HP StorageWorks NAS 1500s, StorageWorks NAS 500s Administrator's Manual
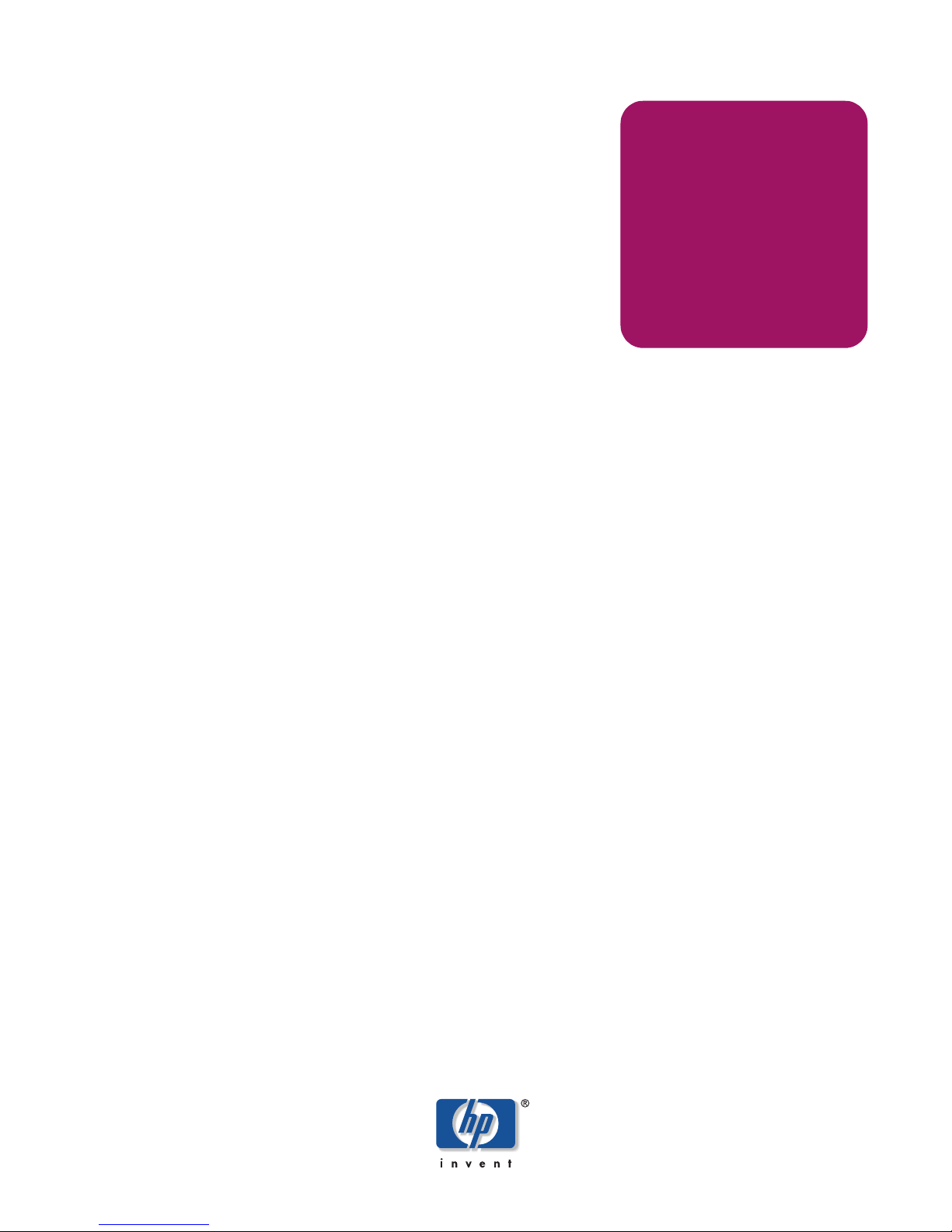
hp StorageWorks
NAS 1500s and 500s
Product Version: 1
First Edition (September 2004)
Part Number: 372607-001
Administration Guide
This guide provides information on performing the administrative tasks necessary to manage the HP
StorageWorks NAS 1500s and 500s servers. Overview information as well as procedural instructions are
included in this guide.
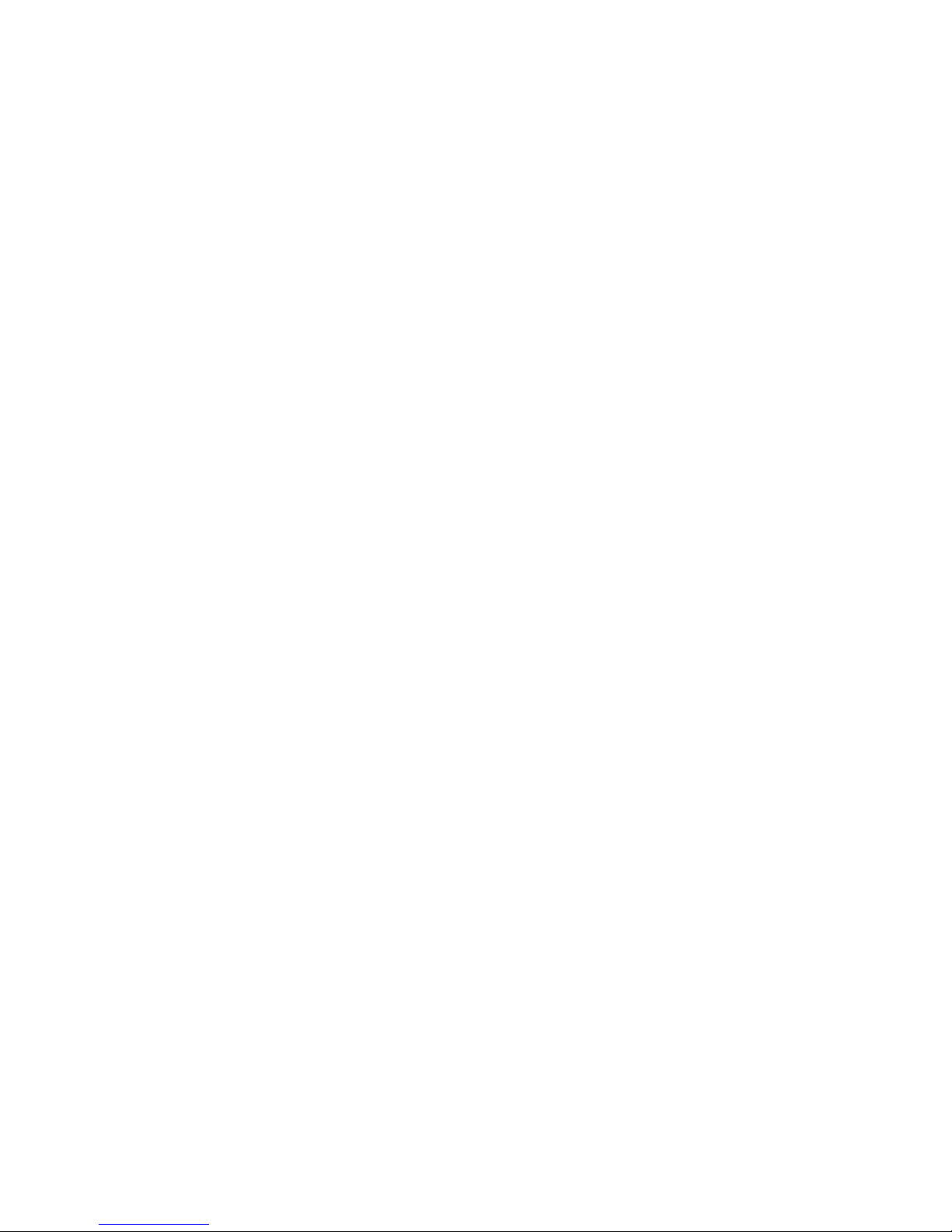
© Copyright 2004 Hewlett-Packard Development Company, L.P.
Hewlett-Packard Company makes no warranty of any kind with regard to this material, including, but not limited to, the implied
warranties of merchantability and fitness for a particular purpose. Hewlett-Packard shall not be liable for errors contained herein or for
incidental or consequential damages in connection with the furnishing, performance, or use of this material.
This document contains proprietary information, which is protected by copyright. No part of this document may be photocopied,
reproduced, or translated into another language without the prior written consent of Hewlett-Packard. The information contained in this
document is subject to change without notice. The only warranties for HP products and services are set forth in the express warranty
statements accompanying such products and services. Nothing herein should be construed as constituting an additional warranty. HP
shall not be liable for technical or editorial errors or omissions contained herein.
Microsoft®, MS Windows®, Windows®, and Windows NT® are U.S. registered trademarks of Microsoft Corporation.
UNIX® is a registered trademark of The Open Group.
Hewlett-Packard Company shall not be liable for technical or editorial errors or omissions contained herein. The information is provided
“as is” without warranty of any kind and is subject to change without notice. The warranties for Hewlett-Packard Company products are
set forth in the express limited warranty statements for such products. Nothing herein should be construed as constituting an additional
warranty.
NAS 1500s and 500s Administration Guide
First Edition (September 2004)
Part Number: 372607-001
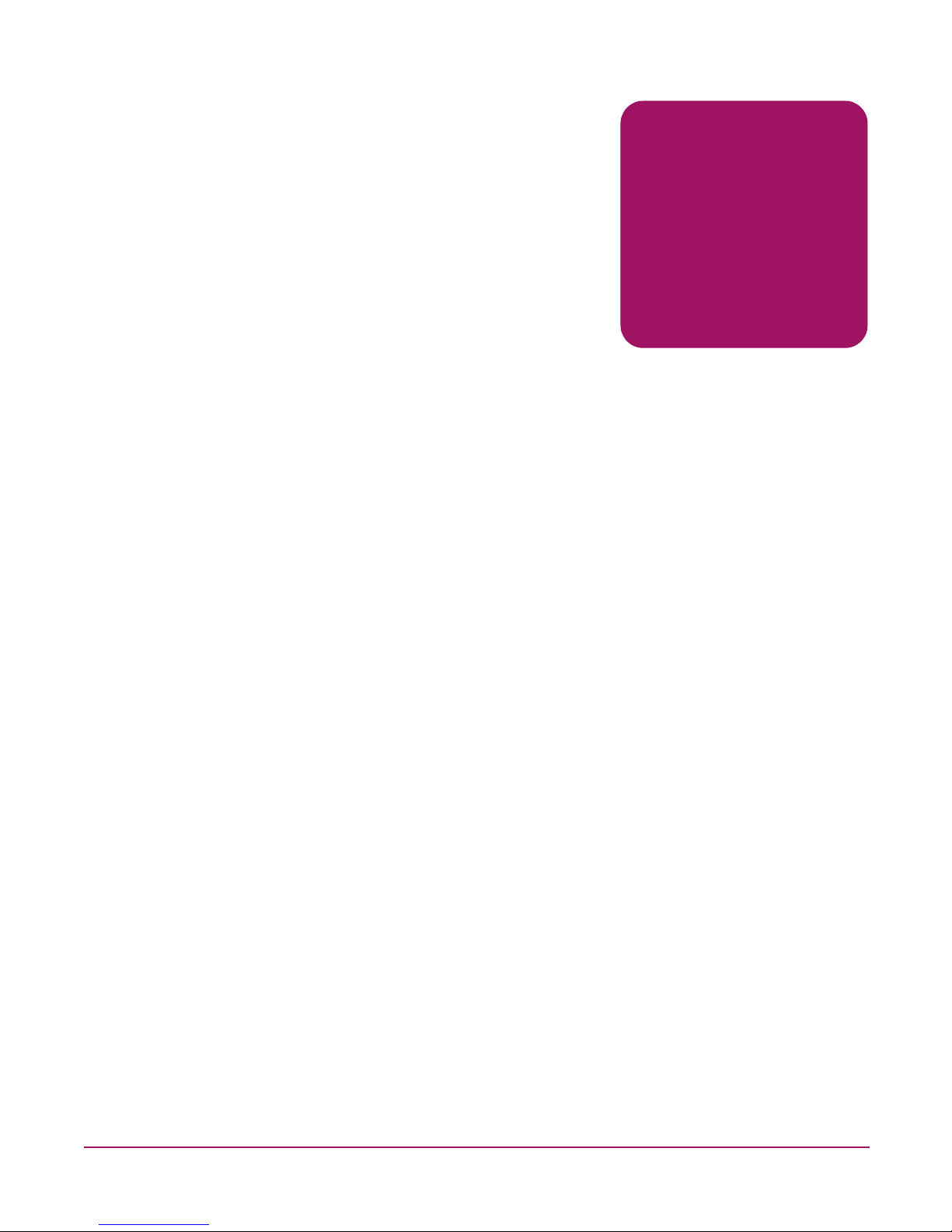
Contents
About this Guide. . . . . . . . . . . . . . . . . . . . . . . . . . . . . . . . . . . . . . . . . . . . . . . . . . . . . . . . . . . . . . . 9
Intended audience. . . . . . . . . . . . . . . . . . . . . . . . . . . . . . . . . . . . . . . . . . . . . . . . . . . . . . . . . . . . . . . . . . . . . . . . .9
Prerequisites . . . . . . . . . . . . . . . . . . . . . . . . . . . . . . . . . . . . . . . . . . . . . . . . . . . . . . . . . . . . . . . . . . . . . . . . . . . . .9
Conventions . . . . . . . . . . . . . . . . . . . . . . . . . . . . . . . . . . . . . . . . . . . . . . . . . . . . . . . . . . . . . . . . . . . . . . . . . . . . .9
Document conventions. . . . . . . . . . . . . . . . . . . . . . . . . . . . . . . . . . . . . . . . . . . . . . . . . . . . . . . . . . . . . . . . . .9
Text symbols . . . . . . . . . . . . . . . . . . . . . . . . . . . . . . . . . . . . . . . . . . . . . . . . . . . . . . . . . . . . . . . . . . . . . . . .10
Getting help . . . . . . . . . . . . . . . . . . . . . . . . . . . . . . . . . . . . . . . . . . . . . . . . . . . . . . . . . . . . . . . . . . . . . . . . . . . .11
HP technical support . . . . . . . . . . . . . . . . . . . . . . . . . . . . . . . . . . . . . . . . . . . . . . . . . . . . . . . . . . . . . . . . . .11
HP storage web site . . . . . . . . . . . . . . . . . . . . . . . . . . . . . . . . . . . . . . . . . . . . . . . . . . . . . . . . . . . . . . . . . . .11
HP authorized reseller . . . . . . . . . . . . . . . . . . . . . . . . . . . . . . . . . . . . . . . . . . . . . . . . . . . . . . . . . . . . . . . . .11
1 System Overview . . . . . . . . . . . . . . . . . . . . . . . . . . . . . . . . . . . . . . . . . . . . . . . . . . . . . . . . . . . . . 13
Product definition and information. . . . . . . . . . . . . . . . . . . . . . . . . . . . . . . . . . . . . . . . . . . . . . . . . . . . . . . . . . .13
Server hardware and software features . . . . . . . . . . . . . . . . . . . . . . . . . . . . . . . . . . . . . . . . . . . . . . . . . . . .13
Product information . . . . . . . . . . . . . . . . . . . . . . . . . . . . . . . . . . . . . . . . . . . . . . . . . . . . . . . . . . . . . . . . . . .13
Product manageability . . . . . . . . . . . . . . . . . . . . . . . . . . . . . . . . . . . . . . . . . . . . . . . . . . . . . . . . . . . . . . . . .14
Product redundancy . . . . . . . . . . . . . . . . . . . . . . . . . . . . . . . . . . . . . . . . . . . . . . . . . . . . . . . . . . . . . . . . . . .14
Deployment scenarios. . . . . . . . . . . . . . . . . . . . . . . . . . . . . . . . . . . . . . . . . . . . . . . . . . . . . . . . . . . . . . . . . . . . .16
Environment scenarios . . . . . . . . . . . . . . . . . . . . . . . . . . . . . . . . . . . . . . . . . . . . . . . . . . . . . . . . . . . . . . . . . . . .17
Workgroup . . . . . . . . . . . . . . . . . . . . . . . . . . . . . . . . . . . . . . . . . . . . . . . . . . . . . . . . . . . . . . . . . . . . . . . . . .17
Domain. . . . . . . . . . . . . . . . . . . . . . . . . . . . . . . . . . . . . . . . . . . . . . . . . . . . . . . . . . . . . . . . . . . . . . . . . . . . .17
User interfaces . . . . . . . . . . . . . . . . . . . . . . . . . . . . . . . . . . . . . . . . . . . . . . . . . . . . . . . . . . . . . . . . . . . . . . . . . .18
NAS server web-based user interface . . . . . . . . . . . . . . . . . . . . . . . . . . . . . . . . . . . . . . . . . . . . . . . . . . . . .18
Menu tabs . . . . . . . . . . . . . . . . . . . . . . . . . . . . . . . . . . . . . . . . . . . . . . . . . . . . . . . . . . . . . . . . . . . . . . .18
Status. . . . . . . . . . . . . . . . . . . . . . . . . . . . . . . . . . . . . . . . . . . . . . . . . . . . . . . . . . . . . . . . . . . . . . . .18
Network. . . . . . . . . . . . . . . . . . . . . . . . . . . . . . . . . . . . . . . . . . . . . . . . . . . . . . . . . . . . . . . . . . . . . .19
Disks . . . . . . . . . . . . . . . . . . . . . . . . . . . . . . . . . . . . . . . . . . . . . . . . . . . . . . . . . . . . . . . . . . . . . . . .19
Users . . . . . . . . . . . . . . . . . . . . . . . . . . . . . . . . . . . . . . . . . . . . . . . . . . . . . . . . . . . . . . . . . . . . . . . .19
Shares . . . . . . . . . . . . . . . . . . . . . . . . . . . . . . . . . . . . . . . . . . . . . . . . . . . . . . . . . . . . . . . . . . . . . . .19
Maintenance . . . . . . . . . . . . . . . . . . . . . . . . . . . . . . . . . . . . . . . . . . . . . . . . . . . . . . . . . . . . . . . . . .19
HP Utilities . . . . . . . . . . . . . . . . . . . . . . . . . . . . . . . . . . . . . . . . . . . . . . . . . . . . . . . . . . . . . . . . . . .19
Help. . . . . . . . . . . . . . . . . . . . . . . . . . . . . . . . . . . . . . . . . . . . . . . . . . . . . . . . . . . . . . . . . . . . . . . . .19
Contents
3NAS 1500s and 500s Administration Guide
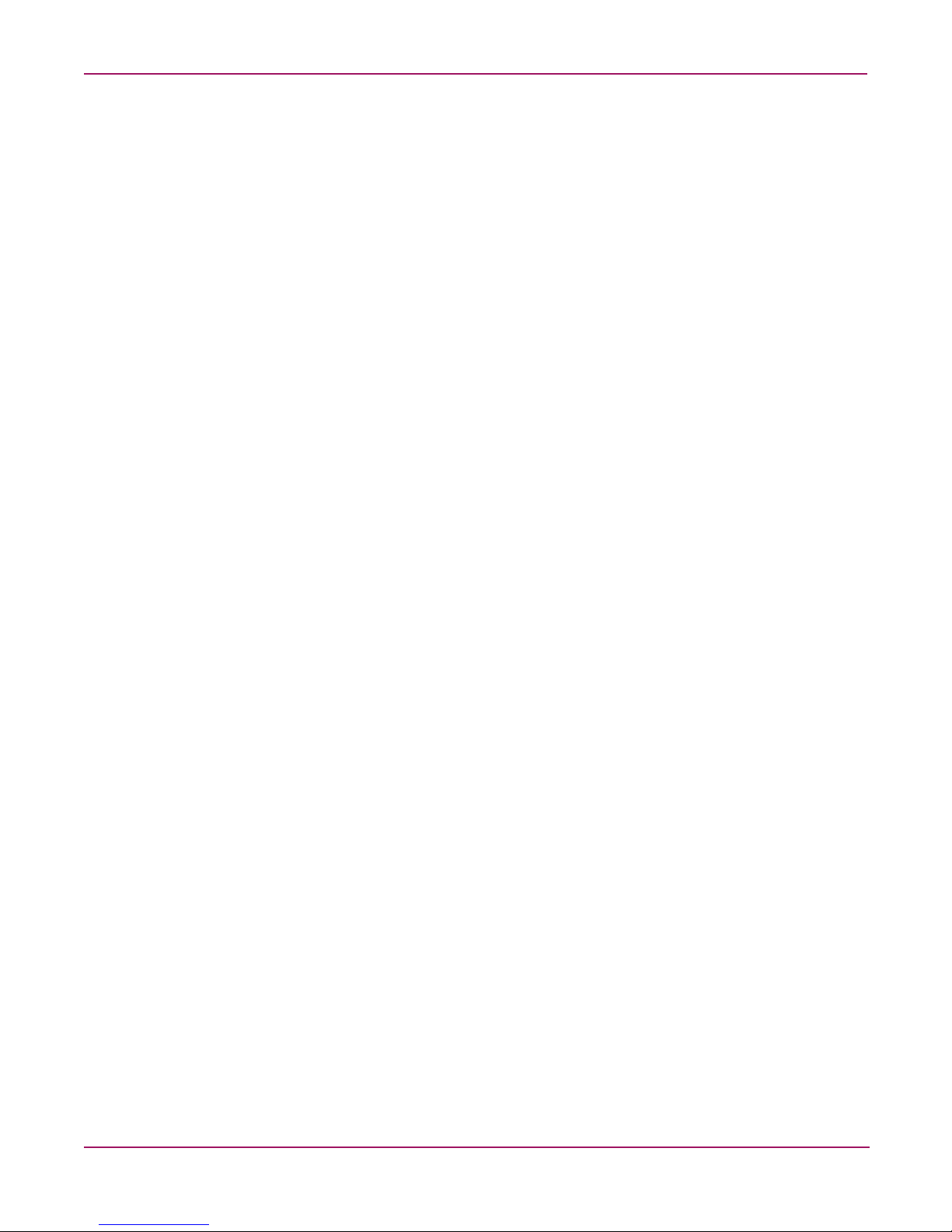
Contents
Welcome screen contents . . . . . . . . . . . . . . . . . . . . . . . . . . . . . . . . . . . . . . . . . . . . . . . . . . . . . . . . . . .19
Take a Tour . . . . . . . . . . . . . . . . . . . . . . . . . . . . . . . . . . . . . . . . . . . . . . . . . . . . . . . . . . . . . . . . . . .19
Rapid Startup Wizard . . . . . . . . . . . . . . . . . . . . . . . . . . . . . . . . . . . . . . . . . . . . . . . . . . . . . . . . . . .19
Set Administrator Password . . . . . . . . . . . . . . . . . . . . . . . . . . . . . . . . . . . . . . . . . . . . . . . . . . . . . .19
Set Server Name . . . . . . . . . . . . . . . . . . . . . . . . . . . . . . . . . . . . . . . . . . . . . . . . . . . . . . . . . . . . . . .19
Set Default Page . . . . . . . . . . . . . . . . . . . . . . . . . . . . . . . . . . . . . . . . . . . . . . . . . . . . . . . . . . . . . . .19
NAS server desktop . . . . . . . . . . . . . . . . . . . . . . . . . . . . . . . . . . . . . . . . . . . . . . . . . . . . . . . . . . . . . . . . . . .20
NAS Management Console . . . . . . . . . . . . . . . . . . . . . . . . . . . . . . . . . . . . . . . . . . . . . . . . . . . . . . . . . .20
2 Basic Administrative Procedures and Setup Completion . . . . . . . . . . . . . . . . . . . . . . . . . . . . . . . . . 21
Basic administrative procedures. . . . . . . . . . . . . . . . . . . . . . . . . . . . . . . . . . . . . . . . . . . . . . . . . . . . . . . . . . . . .21
Setting the system date and time . . . . . . . . . . . . . . . . . . . . . . . . . . . . . . . . . . . . . . . . . . . . . . . . . . . . . . . . .22
Shutting down or restarting the server. . . . . . . . . . . . . . . . . . . . . . . . . . . . . . . . . . . . . . . . . . . . . . . . . . . . .23
Viewing and maintaining audit logs . . . . . . . . . . . . . . . . . . . . . . . . . . . . . . . . . . . . . . . . . . . . . . . . . . . . . .24
Using Remote Desktop . . . . . . . . . . . . . . . . . . . . . . . . . . . . . . . . . . . . . . . . . . . . . . . . . . . . . . . . . . . . . . . .25
Improper closure of Remote Desktop . . . . . . . . . . . . . . . . . . . . . . . . . . . . . . . . . . . . . . . . . . . . . . . . . .25
Setting up E-mail alerts . . . . . . . . . . . . . . . . . . . . . . . . . . . . . . . . . . . . . . . . . . . . . . . . . . . . . . . . . . . . . . . .26
Changing system network settings. . . . . . . . . . . . . . . . . . . . . . . . . . . . . . . . . . . . . . . . . . . . . . . . . . . . . . . .27
Setup completion . . . . . . . . . . . . . . . . . . . . . . . . . . . . . . . . . . . . . . . . . . . . . . . . . . . . . . . . . . . . . . . . . . . . . . . .28
Managing system storage. . . . . . . . . . . . . . . . . . . . . . . . . . . . . . . . . . . . . . . . . . . . . . . . . . . . . . . . . . . . . . .28
Creating and managing users and groups. . . . . . . . . . . . . . . . . . . . . . . . . . . . . . . . . . . . . . . . . . . . . . . . . . .28
Creating and managing file shares. . . . . . . . . . . . . . . . . . . . . . . . . . . . . . . . . . . . . . . . . . . . . . . . . . . . . . . .28
3 Volume Management . . . . . . . . . . . . . . . . . . . . . . . . . . . . . . . . . . . . . . . . . . . . . . . . . . . . . . . . . . 29
WebUI Disks tab. . . . . . . . . . . . . . . . . . . . . . . . . . . . . . . . . . . . . . . . . . . . . . . . . . . . . . . . . . . . . . . . . . . . . . . . .29
Disk Management utility . . . . . . . . . . . . . . . . . . . . . . . . . . . . . . . . . . . . . . . . . . . . . . . . . . . . . . . . . . . . . . . . . .31
Disk Management guidelines. . . . . . . . . . . . . . . . . . . . . . . . . . . . . . . . . . . . . . . . . . . . . . . . . . . . . . . . . . . .32
Adaptec Storage Manager. . . . . . . . . . . . . . . . . . . . . . . . . . . . . . . . . . . . . . . . . . . . . . . . . . . . . . . . . . . . . . . . . .33
Volumes page . . . . . . . . . . . . . . . . . . . . . . . . . . . . . . . . . . . . . . . . . . . . . . . . . . . . . . . . . . . . . . . . . . . . . . . . . . .34
Scheduling defragmentation. . . . . . . . . . . . . . . . . . . . . . . . . . . . . . . . . . . . . . . . . . . . . . . . . . . . . . . . . . . . .35
Disk quotas . . . . . . . . . . . . . . . . . . . . . . . . . . . . . . . . . . . . . . . . . . . . . . . . . . . . . . . . . . . . . . . . . . . . . . . . . . . . .36
Enabling quota management . . . . . . . . . . . . . . . . . . . . . . . . . . . . . . . . . . . . . . . . . . . . . . . . . . . . . . . . . . . .36
Setting user quota entries . . . . . . . . . . . . . . . . . . . . . . . . . . . . . . . . . . . . . . . . . . . . . . . . . . . . . . . . . . . . . . .38
DiskPart . . . . . . . . . . . . . . . . . . . . . . . . . . . . . . . . . . . . . . . . . . . . . . . . . . . . . . . . . . . . . . . . . . . . . . . . . . . . . . .40
Example of using DiskPart . . . . . . . . . . . . . . . . . . . . . . . . . . . . . . . . . . . . . . . . . . . . . . . . . . . . . . . . . .41
4 Shadow Copies. . . . . . . . . . . . . . . . . . . . . . . . . . . . . . . . . . . . . . . . . . . . . . . . . . . . . . . . . . . . . . . 43
Overview. . . . . . . . . . . . . . . . . . . . . . . . . . . . . . . . . . . . . . . . . . . . . . . . . . . . . . . . . . . . . . . . . . . . . . . . . . . . . . .43
Shadow copy planning . . . . . . . . . . . . . . . . . . . . . . . . . . . . . . . . . . . . . . . . . . . . . . . . . . . . . . . . . . . . . . . . . . . .44
Identifying the volume. . . . . . . . . . . . . . . . . . . . . . . . . . . . . . . . . . . . . . . . . . . . . . . . . . . . . . . . . . . . . . . . .44
Allocating disk space . . . . . . . . . . . . . . . . . . . . . . . . . . . . . . . . . . . . . . . . . . . . . . . . . . . . . . . . . . . . . . . . . .44
Identifying the storage area . . . . . . . . . . . . . . . . . . . . . . . . . . . . . . . . . . . . . . . . . . . . . . . . . . . . . . . . . . . . .46
Determining creation frequency. . . . . . . . . . . . . . . . . . . . . . . . . . . . . . . . . . . . . . . . . . . . . . . . . . . . . . . . . .46
Shadow copies and drive defragmentation. . . . . . . . . . . . . . . . . . . . . . . . . . . . . . . . . . . . . . . . . . . . . . . . . . . . .47
Mounted drives . . . . . . . . . . . . . . . . . . . . . . . . . . . . . . . . . . . . . . . . . . . . . . . . . . . . . . . . . . . . . . . . . . . . . . . . . .47
4 NAS 1500s and 500s Administration Guide
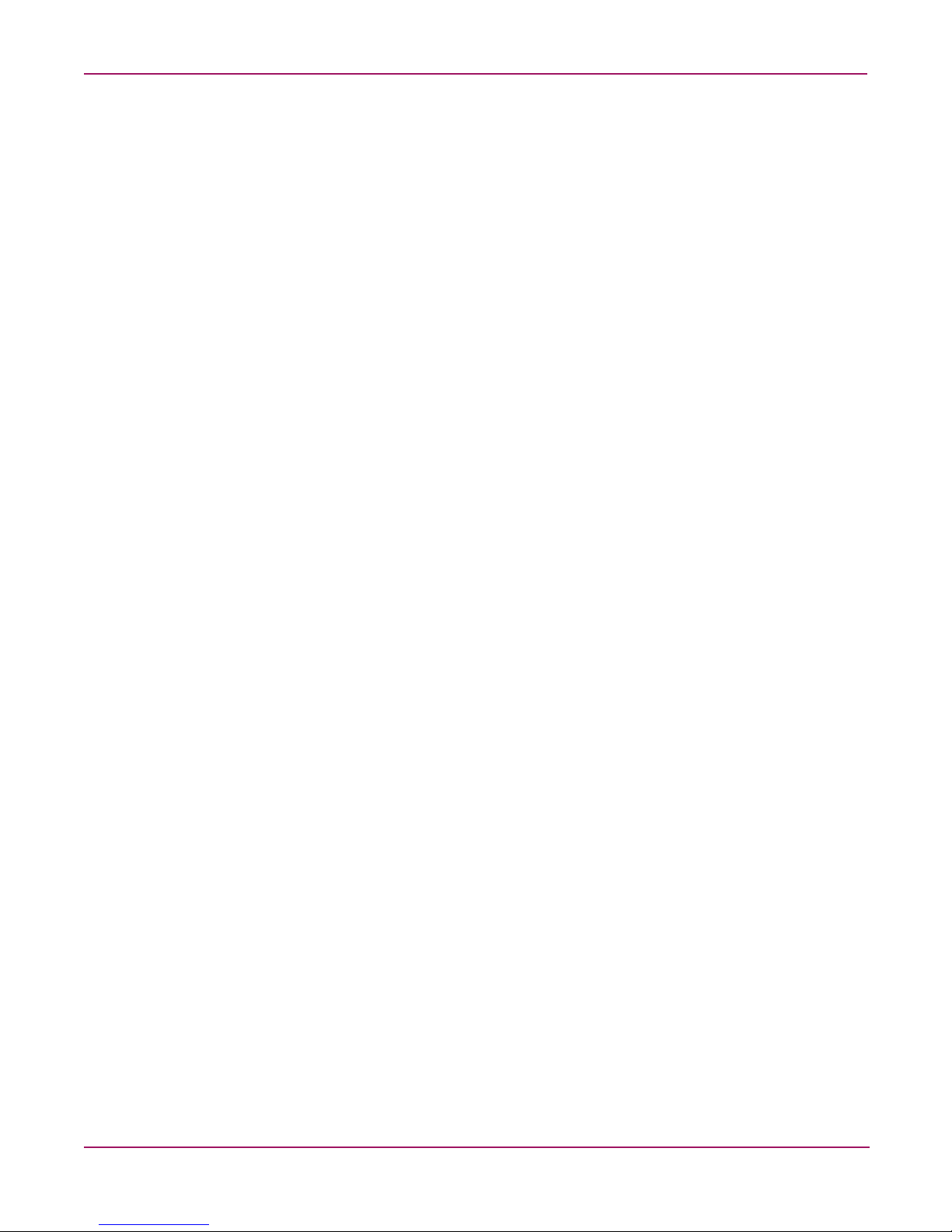
Contents
Managing shadow copies . . . . . . . . . . . . . . . . . . . . . . . . . . . . . . . . . . . . . . . . . . . . . . . . . . . . . . . . . . . . . . . . . .48
The shadow copy cache file. . . . . . . . . . . . . . . . . . . . . . . . . . . . . . . . . . . . . . . . . . . . . . . . . . . . . . . . . . . . .49
Enabling and creating shadow copies . . . . . . . . . . . . . . . . . . . . . . . . . . . . . . . . . . . . . . . . . . . . . . . . . . . . .51
Viewing a list of shadow copies. . . . . . . . . . . . . . . . . . . . . . . . . . . . . . . . . . . . . . . . . . . . . . . . . . . . . . . . . .51
Set schedules . . . . . . . . . . . . . . . . . . . . . . . . . . . . . . . . . . . . . . . . . . . . . . . . . . . . . . . . . . . . . . . . . . . . . . . .52
Scheduling shadow copies. . . . . . . . . . . . . . . . . . . . . . . . . . . . . . . . . . . . . . . . . . . . . . . . . . . . . . . . . . .52
Deleting a shadow copy schedule . . . . . . . . . . . . . . . . . . . . . . . . . . . . . . . . . . . . . . . . . . . . . . . . . . . . .52
Viewing shadow copy properties. . . . . . . . . . . . . . . . . . . . . . . . . . . . . . . . . . . . . . . . . . . . . . . . . . . . . . . . .52
Disabling shadow copies . . . . . . . . . . . . . . . . . . . . . . . . . . . . . . . . . . . . . . . . . . . . . . . . . . . . . . . . . . . . . . .54
Managing shadow copies from the NAS Desktop . . . . . . . . . . . . . . . . . . . . . . . . . . . . . . . . . . . . . . . . . . . . . . .55
Shadow copies for shared folders. . . . . . . . . . . . . . . . . . . . . . . . . . . . . . . . . . . . . . . . . . . . . . . . . . . . . . . . . . . .56
SMB shadow copies. . . . . . . . . . . . . . . . . . . . . . . . . . . . . . . . . . . . . . . . . . . . . . . . . . . . . . . . . . . . . . . . . . .56
NFS shadow copies . . . . . . . . . . . . . . . . . . . . . . . . . . . . . . . . . . . . . . . . . . . . . . . . . . . . . . . . . . . . . . . . . . .57
Recovery of files or folders . . . . . . . . . . . . . . . . . . . . . . . . . . . . . . . . . . . . . . . . . . . . . . . . . . . . . . . . . . . . .58
Recovering a deleted file or folder. . . . . . . . . . . . . . . . . . . . . . . . . . . . . . . . . . . . . . . . . . . . . . . . . . . . . . . .59
Recovering an overwritten or corrupted file . . . . . . . . . . . . . . . . . . . . . . . . . . . . . . . . . . . . . . . . . . . . . . . .59
Recovering a folder . . . . . . . . . . . . . . . . . . . . . . . . . . . . . . . . . . . . . . . . . . . . . . . . . . . . . . . . . . . . . . . . . . .60
Backup and shadow copies . . . . . . . . . . . . . . . . . . . . . . . . . . . . . . . . . . . . . . . . . . . . . . . . . . . . . . . . . . . . .60
5 User and Group Management . . . . . . . . . . . . . . . . . . . . . . . . . . . . . . . . . . . . . . . . . . . . . . . . . . . .61
Overview. . . . . . . . . . . . . . . . . . . . . . . . . . . . . . . . . . . . . . . . . . . . . . . . . . . . . . . . . . . . . . . . . . . . . . . . . . . . . . .61
Domain compared to workgroup environments . . . . . . . . . . . . . . . . . . . . . . . . . . . . . . . . . . . . . . . . . . . . . . . . .61
User and group name planning. . . . . . . . . . . . . . . . . . . . . . . . . . . . . . . . . . . . . . . . . . . . . . . . . . . . . . . . . . . . . .62
Managing user names. . . . . . . . . . . . . . . . . . . . . . . . . . . . . . . . . . . . . . . . . . . . . . . . . . . . . . . . . . . . . . . . . .62
Managing group names . . . . . . . . . . . . . . . . . . . . . . . . . . . . . . . . . . . . . . . . . . . . . . . . . . . . . . . . . . . . . . . .63
Workgroup user and group management . . . . . . . . . . . . . . . . . . . . . . . . . . . . . . . . . . . . . . . . . . . . . . . . . . . . . .63
Managing local users . . . . . . . . . . . . . . . . . . . . . . . . . . . . . . . . . . . . . . . . . . . . . . . . . . . . . . . . . . . . . . . . . .64
Adding a new user . . . . . . . . . . . . . . . . . . . . . . . . . . . . . . . . . . . . . . . . . . . . . . . . . . . . . . . . . . . . . . . . .65
Deleting a user. . . . . . . . . . . . . . . . . . . . . . . . . . . . . . . . . . . . . . . . . . . . . . . . . . . . . . . . . . . . . . . . . . . .65
Modifying a user password . . . . . . . . . . . . . . . . . . . . . . . . . . . . . . . . . . . . . . . . . . . . . . . . . . . . . . . . . .65
Modifying user properties . . . . . . . . . . . . . . . . . . . . . . . . . . . . . . . . . . . . . . . . . . . . . . . . . . . . . . . . . . .66
Managing local groups. . . . . . . . . . . . . . . . . . . . . . . . . . . . . . . . . . . . . . . . . . . . . . . . . . . . . . . . . . . . . . . . .67
Adding a new group . . . . . . . . . . . . . . . . . . . . . . . . . . . . . . . . . . . . . . . . . . . . . . . . . . . . . . . . . . . . . . .68
Deleting a group . . . . . . . . . . . . . . . . . . . . . . . . . . . . . . . . . . . . . . . . . . . . . . . . . . . . . . . . . . . . . . . . . .68
Modifying group properties. . . . . . . . . . . . . . . . . . . . . . . . . . . . . . . . . . . . . . . . . . . . . . . . . . . . . . . . . .69
General Tab. . . . . . . . . . . . . . . . . . . . . . . . . . . . . . . . . . . . . . . . . . . . . . . . . . . . . . . . . . . . . . . . . . .69
Members Tab . . . . . . . . . . . . . . . . . . . . . . . . . . . . . . . . . . . . . . . . . . . . . . . . . . . . . . . . . . . . . . . . .69
6 Folder, Printer, and Share Management. . . . . . . . . . . . . . . . . . . . . . . . . . . . . . . . . . . . . . . . . . . . . 71
Folder management . . . . . . . . . . . . . . . . . . . . . . . . . . . . . . . . . . . . . . . . . . . . . . . . . . . . . . . . . . . . . . . . . . . . . .71
Navigating to a specific volume or folder . . . . . . . . . . . . . . . . . . . . . . . . . . . . . . . . . . . . . . . . . . . . . . . . . .72
Creating a new folder. . . . . . . . . . . . . . . . . . . . . . . . . . . . . . . . . . . . . . . . . . . . . . . . . . . . . . . . . . . . . . . . . .74
Deleting a folder. . . . . . . . . . . . . . . . . . . . . . . . . . . . . . . . . . . . . . . . . . . . . . . . . . . . . . . . . . . . . . . . . . . . . .74
Modifying folder properties . . . . . . . . . . . . . . . . . . . . . . . . . . . . . . . . . . . . . . . . . . . . . . . . . . . . . . . . . . . . .75
Creating a new share for a volume or folder . . . . . . . . . . . . . . . . . . . . . . . . . . . . . . . . . . . . . . . . . . . . . . . .75
Managing shares for a volume or folder . . . . . . . . . . . . . . . . . . . . . . . . . . . . . . . . . . . . . . . . . . . . . . . . . . .77
Managing file level permissions . . . . . . . . . . . . . . . . . . . . . . . . . . . . . . . . . . . . . . . . . . . . . . . . . . . . . . . . .78
5NAS 1500s and 500s Administration Guide
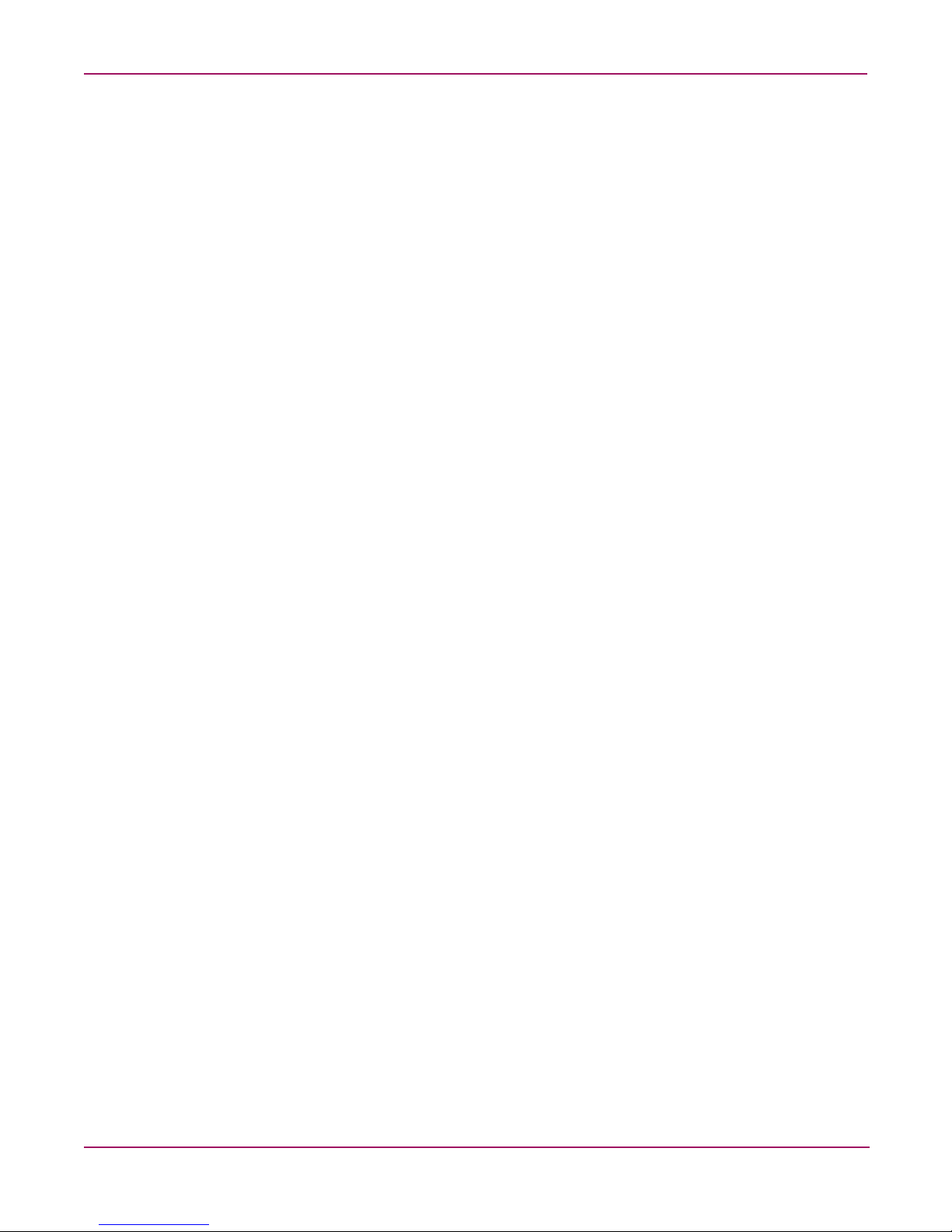
Contents
Share management . . . . . . . . . . . . . . . . . . . . . . . . . . . . . . . . . . . . . . . . . . . . . . . . . . . . . . . . . . . . . . . . . . . . . . .84
Share considerations. . . . . . . . . . . . . . . . . . . . . . . . . . . . . . . . . . . . . . . . . . . . . . . . . . . . . . . . . . . . . . . . . . .84
Defining Access Control Lists . . . . . . . . . . . . . . . . . . . . . . . . . . . . . . . . . . . . . . . . . . . . . . . . . . . . . . . . . . .84
Integrating local file system security into Windows domain environments . . . . . . . . . . . . . . . . . . . . . . . .85
Comparing administrative (hidden) and standard shares. . . . . . . . . . . . . . . . . . . . . . . . . . . . . . . . . . . . . . .85
Planning for compatibility between file sharing protocols . . . . . . . . . . . . . . . . . . . . . . . . . . . . . . . . . . . . .85
NFS compatibility issues. . . . . . . . . . . . . . . . . . . . . . . . . . . . . . . . . . . . . . . . . . . . . . . . . . . . . . . . . . . .86
Managing shares. . . . . . . . . . . . . . . . . . . . . . . . . . . . . . . . . . . . . . . . . . . . . . . . . . . . . . . . . . . . . . . . . . . . . .86
Creating a new share . . . . . . . . . . . . . . . . . . . . . . . . . . . . . . . . . . . . . . . . . . . . . . . . . . . . . . . . . . . . . . .87
Deleting a share . . . . . . . . . . . . . . . . . . . . . . . . . . . . . . . . . . . . . . . . . . . . . . . . . . . . . . . . . . . . . . . . . . .87
Modifying share properties . . . . . . . . . . . . . . . . . . . . . . . . . . . . . . . . . . . . . . . . . . . . . . . . . . . . . . . . . .88
Windows sharing. . . . . . . . . . . . . . . . . . . . . . . . . . . . . . . . . . . . . . . . . . . . . . . . . . . . . . . . . . . . . . .89
UNIX sharing . . . . . . . . . . . . . . . . . . . . . . . . . . . . . . . . . . . . . . . . . . . . . . . . . . . . . . . . . . . . . . . . .90
Web sharing (HTTP). . . . . . . . . . . . . . . . . . . . . . . . . . . . . . . . . . . . . . . . . . . . . . . . . . . . . . . . . . . .91
AFP (Appletalk) sharing. . . . . . . . . . . . . . . . . . . . . . . . . . . . . . . . . . . . . . . . . . . . . . . . . . . . . . . . .91
Installing the AppleTalk Protocol . . . . . . . . . . . . . . . . . . . . . . . . . . . . . . . . . . . . . . . . . . . . . .91
Installing File Services for Macintosh . . . . . . . . . . . . . . . . . . . . . . . . . . . . . . . . . . . . . . . . . . .91
Setting AppleTalk Protocol Properties. . . . . . . . . . . . . . . . . . . . . . . . . . . . . . . . . . . . . . . . . . .92
Protocol parameter settings. . . . . . . . . . . . . . . . . . . . . . . . . . . . . . . . . . . . . . . . . . . . . . . . . . . . . . . . . . . . . . . . .92
DFS protocol settings. . . . . . . . . . . . . . . . . . . . . . . . . . . . . . . . . . . . . . . . . . . . . . . . . . . . . . . . . . . . . . . . . .94
Deploying DFS . . . . . . . . . . . . . . . . . . . . . . . . . . . . . . . . . . . . . . . . . . . . . . . . . . . . . . . . . . . . . . . . . . .94
DFS Administration Tool. . . . . . . . . . . . . . . . . . . . . . . . . . . . . . . . . . . . . . . . . . . . . . . . . . . . . . . . . . . . . . .95
Accessing the DFS namespace from other computers. . . . . . . . . . . . . . . . . . . . . . . . . . . . . . . . . . . . . . . . .95
Setting DFS sharing defaults . . . . . . . . . . . . . . . . . . . . . . . . . . . . . . . . . . . . . . . . . . . . . . . . . . . . . . . . .96
Creating a local DFS root . . . . . . . . . . . . . . . . . . . . . . . . . . . . . . . . . . . . . . . . . . . . . . . . . . . . . . . . . . .96
Deleting a local DFS root . . . . . . . . . . . . . . . . . . . . . . . . . . . . . . . . . . . . . . . . . . . . . . . . . . . . . . . . . . .97
Publishing a new share in DFS . . . . . . . . . . . . . . . . . . . . . . . . . . . . . . . . . . . . . . . . . . . . . . . . . . . . . . . . . .98
Publishing an existing share in DFS . . . . . . . . . . . . . . . . . . . . . . . . . . . . . . . . . . . . . . . . . . . . . . . . . . . . . .99
Removing a published share from DFS . . . . . . . . . . . . . . . . . . . . . . . . . . . . . . . . . . . . . . . . . . . . . . . . . . . .99
Storage management. . . . . . . . . . . . . . . . . . . . . . . . . . . . . . . . . . . . . . . . . . . . . . . . . . . . . . . . . . . . . . . . . . . . .100
Directory quotas. . . . . . . . . . . . . . . . . . . . . . . . . . . . . . . . . . . . . . . . . . . . . . . . . . . . . . . . . . . . . . . . . . . . .100
Establishing directory quotas. . . . . . . . . . . . . . . . . . . . . . . . . . . . . . . . . . . . . . . . . . . . . . . . . . . . . . . . . . .101
File screening . . . . . . . . . . . . . . . . . . . . . . . . . . . . . . . . . . . . . . . . . . . . . . . . . . . . . . . . . . . . . . . . . . . . . . . . . .102
Storage reports . . . . . . . . . . . . . . . . . . . . . . . . . . . . . . . . . . . . . . . . . . . . . . . . . . . . . . . . . . . . . . . . . . . . . . . . .103
Print services (1500s Only). . . . . . . . . . . . . . . . . . . . . . . . . . . . . . . . . . . . . . . . . . . . . . . . . . . . . . . . . . . . . . .104
Configuring the print server. . . . . . . . . . . . . . . . . . . . . . . . . . . . . . . . . . . . . . . . . . . . . . . . . . . . . . . . . . . .104
Removing the print server role . . . . . . . . . . . . . . . . . . . . . . . . . . . . . . . . . . . . . . . . . . . . . . . . . . . . . .106
Adding an additional printer . . . . . . . . . . . . . . . . . . . . . . . . . . . . . . . . . . . . . . . . . . . . . . . . . . . . . . . . . . .106
Adding additional operating system support . . . . . . . . . . . . . . . . . . . . . . . . . . . . . . . . . . . . . . . . . . . . . . .107
Installing print services for UNIX . . . . . . . . . . . . . . . . . . . . . . . . . . . . . . . . . . . . . . . . . . . . . . . . . . . . . . .107
HP Web Jetadmin . . . . . . . . . . . . . . . . . . . . . . . . . . . . . . . . . . . . . . . . . . . . . . . . . . . . . . . . . . . . . . . . . . . . . . .108
6 NAS 1500s and 500s Administration Guide
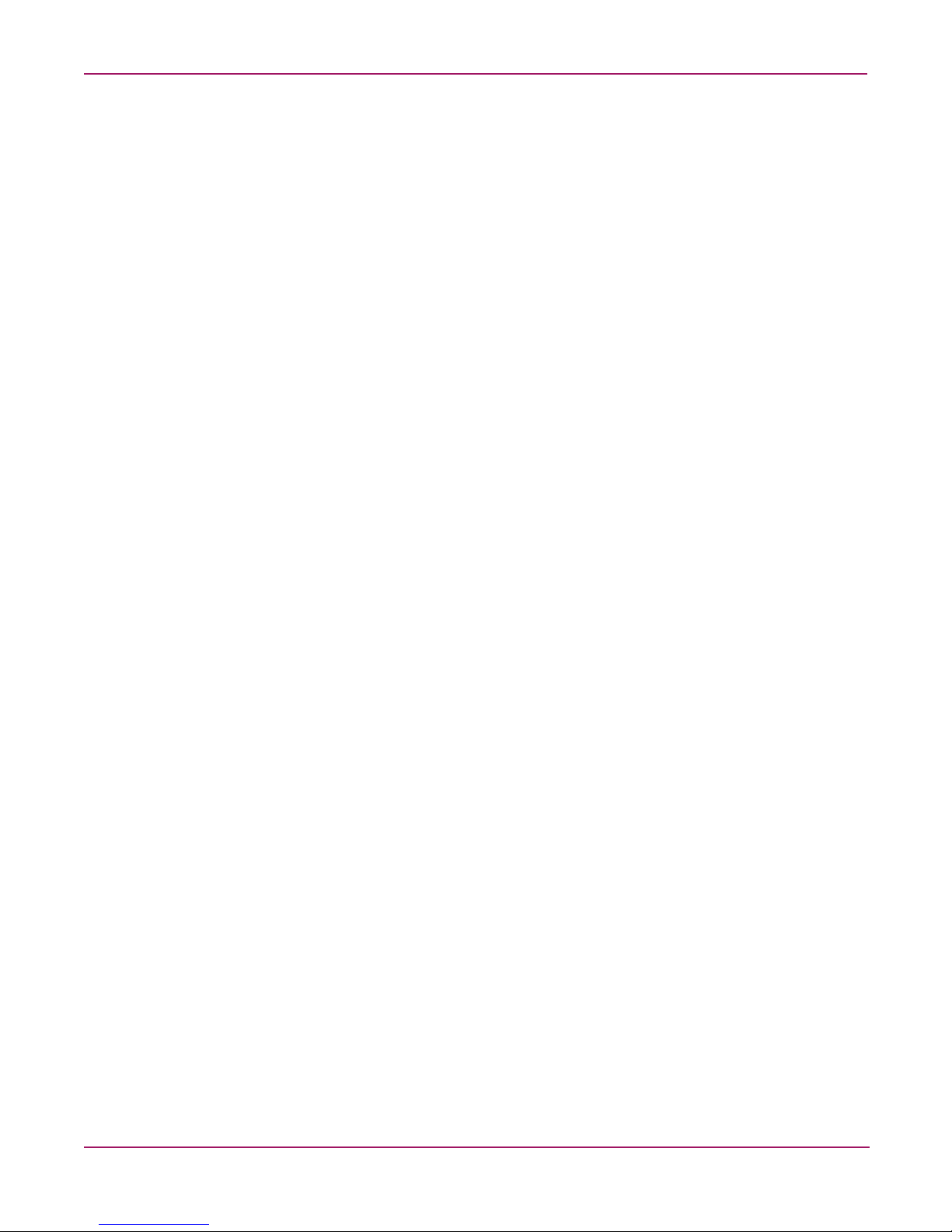
Contents
7 Microsoft Services for NFS. . . . . . . . . . . . . . . . . . . . . . . . . . . . . . . . . . . . . . . . . . . . . . . . . . . . . . 109
Server for NFS . . . . . . . . . . . . . . . . . . . . . . . . . . . . . . . . . . . . . . . . . . . . . . . . . . . . . . . . . . . . . . . . . . . . . . . . .109
Authenticating user access . . . . . . . . . . . . . . . . . . . . . . . . . . . . . . . . . . . . . . . . . . . . . . . . . . . . . . . . . . . . .109
S4U2 functionality . . . . . . . . . . . . . . . . . . . . . . . . . . . . . . . . . . . . . . . . . . . . . . . . . . . . . . . . . . . . . . . . . . .110
Indicating the computer to use for the NFS user mapping server . . . . . . . . . . . . . . . . . . . . . . . . . . . . . . .111
Logging events. . . . . . . . . . . . . . . . . . . . . . . . . . . . . . . . . . . . . . . . . . . . . . . . . . . . . . . . . . . . . . . . . . . . . .112
Server for NFS server settings . . . . . . . . . . . . . . . . . . . . . . . . . . . . . . . . . . . . . . . . . . . . . . . . . . . . . . . . . .113
Installing NFS Authentication software on the domain controllers and
Active Directory domain controllers . . . . . . . . . . . . . . . . . . . . . . . . . . . . . . . . . . . . . . . . . . . . . . . . . . . . .114
Understanding NTFS and UNIX permissions . . . . . . . . . . . . . . . . . . . . . . . . . . . . . . . . . . . . . . . . . . . . . . . . .116
NFS file shares . . . . . . . . . . . . . . . . . . . . . . . . . . . . . . . . . . . . . . . . . . . . . . . . . . . . . . . . . . . . . . . . . . . . . . . . .116
Creating a new share . . . . . . . . . . . . . . . . . . . . . . . . . . . . . . . . . . . . . . . . . . . . . . . . . . . . . . . . . . . . . . . . .117
Deleting a share . . . . . . . . . . . . . . . . . . . . . . . . . . . . . . . . . . . . . . . . . . . . . . . . . . . . . . . . . . . . . . . . . .118
Modifying share properties . . . . . . . . . . . . . . . . . . . . . . . . . . . . . . . . . . . . . . . . . . . . . . . . . . . . . . . . .118
Anonymous access to an NFS share . . . . . . . . . . . . . . . . . . . . . . . . . . . . . . . . . . . . . . . . . . . . . . . . . .120
Encoding Types. . . . . . . . . . . . . . . . . . . . . . . . . . . . . . . . . . . . . . . . . . . . . . . . . . . . . . . . . . . . . . .121
NFS only . . . . . . . . . . . . . . . . . . . . . . . . . . . . . . . . . . . . . . . . . . . . . . . . . . . . . . . . . . . . . . . . . . . . . . .121
NFS protocol properties settings . . . . . . . . . . . . . . . . . . . . . . . . . . . . . . . . . . . . . . . . . . . . . . . . . . . . . . . . . . .122
NFS async/sync settings. . . . . . . . . . . . . . . . . . . . . . . . . . . . . . . . . . . . . . . . . . . . . . . . . . . . . . . . . . . . . . .123
NFS locks . . . . . . . . . . . . . . . . . . . . . . . . . . . . . . . . . . . . . . . . . . . . . . . . . . . . . . . . . . . . . . . . . . . . . .123
NFS client groups . . . . . . . . . . . . . . . . . . . . . . . . . . . . . . . . . . . . . . . . . . . . . . . . . . . . . . . . . . . . . . . . . . . . . . .125
Adding a new client group . . . . . . . . . . . . . . . . . . . . . . . . . . . . . . . . . . . . . . . . . . . . . . . . . . . . . . . . . . . . .126
Deleting a client group. . . . . . . . . . . . . . . . . . . . . . . . . . . . . . . . . . . . . . . . . . . . . . . . . . . . . . . . . . . . . . . .126
Editing client group information . . . . . . . . . . . . . . . . . . . . . . . . . . . . . . . . . . . . . . . . . . . . . . . . . . . . . . . .127
NFS user and group mappings . . . . . . . . . . . . . . . . . . . . . . . . . . . . . . . . . . . . . . . . . . . . . . . . . . . . . . . . . . . . .128
Types of mappings . . . . . . . . . . . . . . . . . . . . . . . . . . . . . . . . . . . . . . . . . . . . . . . . . . . . . . . . . . . . . . . . . . .128
Explicit mappings . . . . . . . . . . . . . . . . . . . . . . . . . . . . . . . . . . . . . . . . . . . . . . . . . . . . . . . . . . . . . . . .128
Simple mappings . . . . . . . . . . . . . . . . . . . . . . . . . . . . . . . . . . . . . . . . . . . . . . . . . . . . . . . . . . . . . . . . .128
Squashed mappings . . . . . . . . . . . . . . . . . . . . . . . . . . . . . . . . . . . . . . . . . . . . . . . . . . . . . . . . . . . . . . .129
User name mapping best practices. . . . . . . . . . . . . . . . . . . . . . . . . . . . . . . . . . . . . . . . . . . . . . . . . . . . . . .129
Creating and managing user and group mappings. . . . . . . . . . . . . . . . . . . . . . . . . . . . . . . . . . . . . . . . . . .130
General tab. . . . . . . . . . . . . . . . . . . . . . . . . . . . . . . . . . . . . . . . . . . . . . . . . . . . . . . . . . . . . . . . . . . . . .131
Simple mapping tab. . . . . . . . . . . . . . . . . . . . . . . . . . . . . . . . . . . . . . . . . . . . . . . . . . . . . . . . . . . . . . .132
Explicit user mapping tab . . . . . . . . . . . . . . . . . . . . . . . . . . . . . . . . . . . . . . . . . . . . . . . . . . . . . . . . . .132
Explicit group mapping tab . . . . . . . . . . . . . . . . . . . . . . . . . . . . . . . . . . . . . . . . . . . . . . . . . . . . . . . . .134
Backing up and restoring mappings. . . . . . . . . . . . . . . . . . . . . . . . . . . . . . . . . . . . . . . . . . . . . . . . . . . . . .135
Backing up user mappings. . . . . . . . . . . . . . . . . . . . . . . . . . . . . . . . . . . . . . . . . . . . . . . . . . . . . . . . . .135
Restoring user mappings . . . . . . . . . . . . . . . . . . . . . . . . . . . . . . . . . . . . . . . . . . . . . . . . . . . . . . . . . . .136
Creating a sample NFS file share . . . . . . . . . . . . . . . . . . . . . . . . . . . . . . . . . . . . . . . . . . . . . . . . . . . . . . . . . . .136
Remote Desktop . . . . . . . . . . . . . . . . . . . . . . . . . . . . . . . . . . . . . . . . . . . . . . . . . . . . . . . . . . . . . . . . . . . . . . . .138
Using Remote Desktop . . . . . . . . . . . . . . . . . . . . . . . . . . . . . . . . . . . . . . . . . . . . . . . . . . . . . . . . . . . . . . .138
7NAS 1500s and 500s Administration Guide
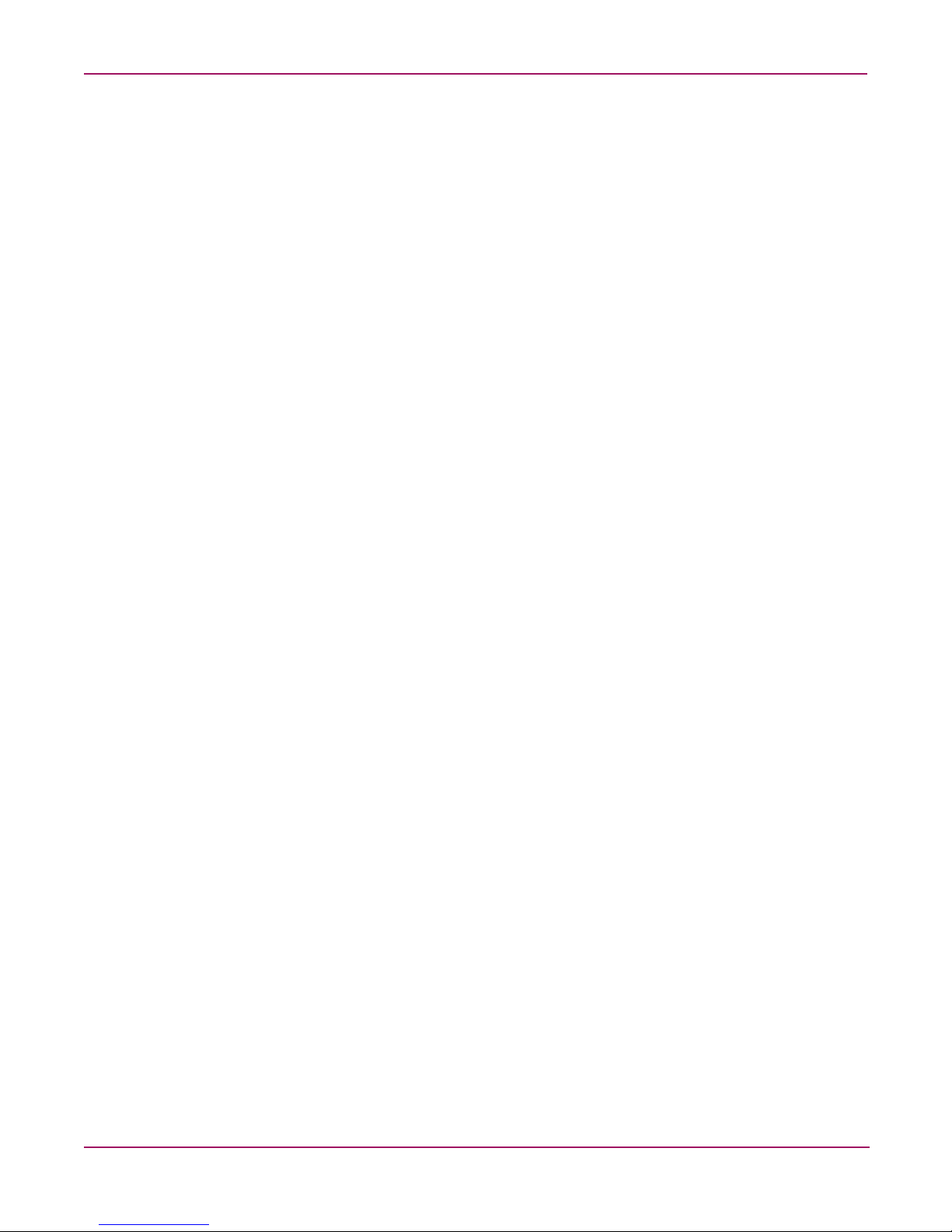
Contents
8 NetWare File System Management . . . . . . . . . . . . . . . . . . . . . . . . . . . . . . . . . . . . . . . . . . . . . . . 139
Installing Services for NetWare . . . . . . . . . . . . . . . . . . . . . . . . . . . . . . . . . . . . . . . . . . . . . . . . . . . . . . . . . . . .140
Managing file and print Services for NetWare. . . . . . . . . . . . . . . . . . . . . . . . . . . . . . . . . . . . . . . . . . . . . . . . .141
Creating and managing NetWare users . . . . . . . . . . . . . . . . . . . . . . . . . . . . . . . . . . . . . . . . . . . . . . . . . . . . . .142
Adding local NetWare users . . . . . . . . . . . . . . . . . . . . . . . . . . . . . . . . . . . . . . . . . . . . . . . . . . . . . . . . . . .142
Enabling local NetWare user accounts . . . . . . . . . . . . . . . . . . . . . . . . . . . . . . . . . . . . . . . . . . . . . . . . . . .143
Managing NCP volumes (shares). . . . . . . . . . . . . . . . . . . . . . . . . . . . . . . . . . . . . . . . . . . . . . . . . . . . . . . . . . .144
Creating a new NCP share . . . . . . . . . . . . . . . . . . . . . . . . . . . . . . . . . . . . . . . . . . . . . . . . . . . . . . . . . . . . .144
Modifying NCP share properties . . . . . . . . . . . . . . . . . . . . . . . . . . . . . . . . . . . . . . . . . . . . . . . . . . . . . . . .145
9 Remote Access Methods and Monitoring . . . . . . . . . . . . . . . . . . . . . . . . . . . . . . . . . . . . . . . . . . . 147
Web based user interface . . . . . . . . . . . . . . . . . . . . . . . . . . . . . . . . . . . . . . . . . . . . . . . . . . . . . . . . . . . . . . . . .147
Remote Desktop . . . . . . . . . . . . . . . . . . . . . . . . . . . . . . . . . . . . . . . . . . . . . . . . . . . . . . . . . . . . . . . . . . . . . . . .147
Telnet Server. . . . . . . . . . . . . . . . . . . . . . . . . . . . . . . . . . . . . . . . . . . . . . . . . . . . . . . . . . . . . . . . . . . . . . . . . . .148
Enabling Telnet Server. . . . . . . . . . . . . . . . . . . . . . . . . . . . . . . . . . . . . . . . . . . . . . . . . . . . . . . . . . . . . . . .148
Sessions information . . . . . . . . . . . . . . . . . . . . . . . . . . . . . . . . . . . . . . . . . . . . . . . . . . . . . . . . . . . . . .148
Index . . . . . . . . . . . . . . . . . . . . . . . . . . . . . . . . . . . . . . . . . . . . . . . . . . . . . . . . . . . . . . . . . . . . . 149
8 NAS 1500s and 500s Administration Guide
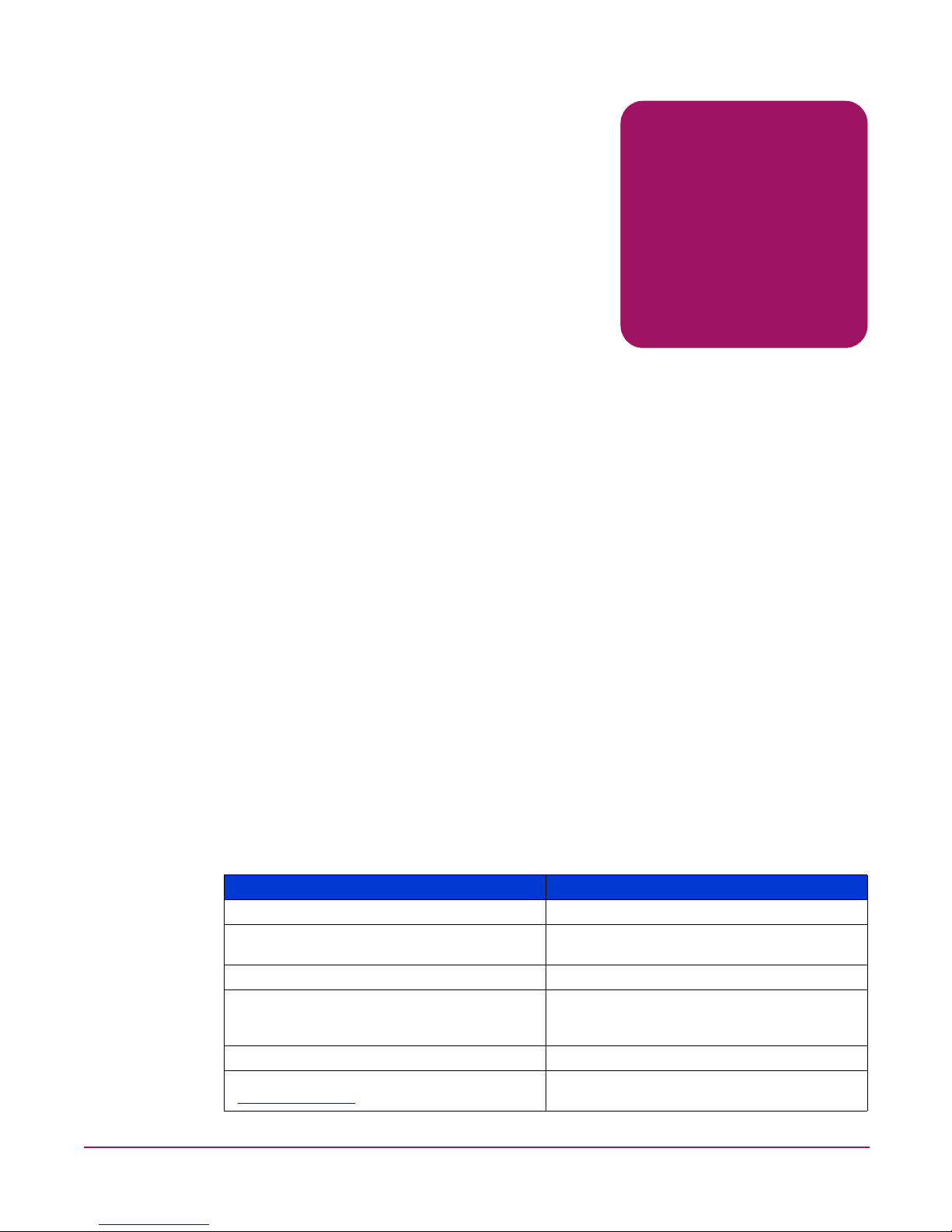
About This Guide
Intended audience
This book is intended for use by system administrators who are experienced with setting up
and managing a network server.
Prerequisites
Before beginning, make sure you consider the items below.
■ Knowledge of the Microsoft® Windows® Storage Server 2003 operating system
■ Knowledge of HP hardware
■ Location of all documentation shipped with your server
Conventions
Conventions consist of the following:
■ Document conventions
■ Text symbols
Document conventions
This document follows the conventions in Tab le 1.
About this Guide
About this Guide
Table 1: Document conventions
Blue text: Figure 1 Cross-reference links
Bold Menu items, buttons, and key, tab, and box
Italics
Monospace font User input, commands, code, file and directory
Monospace, italic font Command-line and code variables
Blue underlined sans serif font text
(
http://www.hp.com
Convention Element
names
Text emphasis and document titles in body text
names, and system responses (output and
messages)
Web site addresses
)
9NAS 1500s and 500s Administration Guide
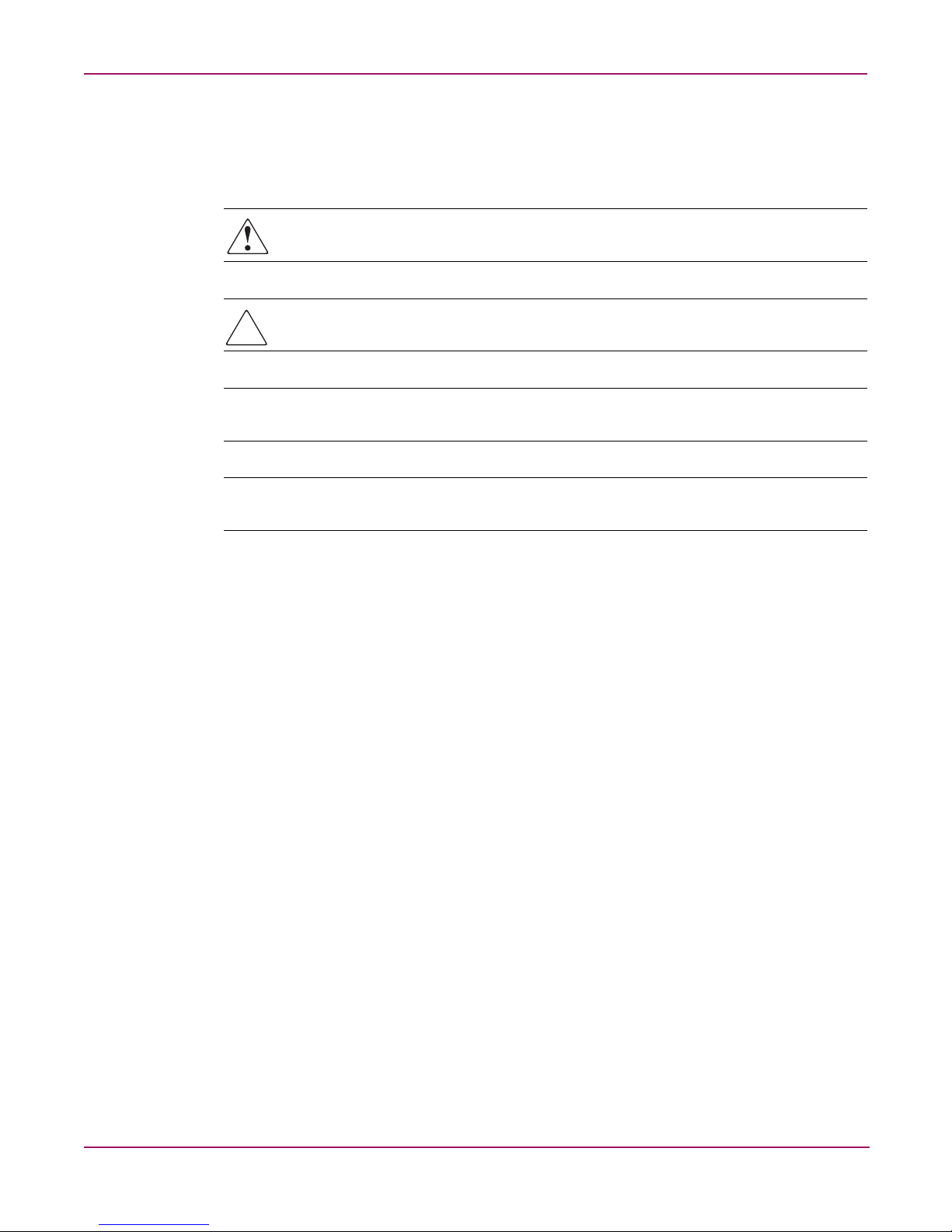
About this Guide
Text symbols
The following symbols may be found in the text of this guide. They have the following
meanings:
WARNING: Text set off in this manner indicates that failure to follow directions in the
warning could result in bodily harm or death.
Caution: Text set off in this manner indicates that failure to follow directions could result in
damage to equipment or data.
Tip: Text in a tip provides additional help to readers by providing nonessential or optional
techniques, procedures, or shortcuts.
Note: Text set off in this manner presents commentary, sidelights, or interesting points of
information.
10 NAS 1500s and 500s Administration Guide
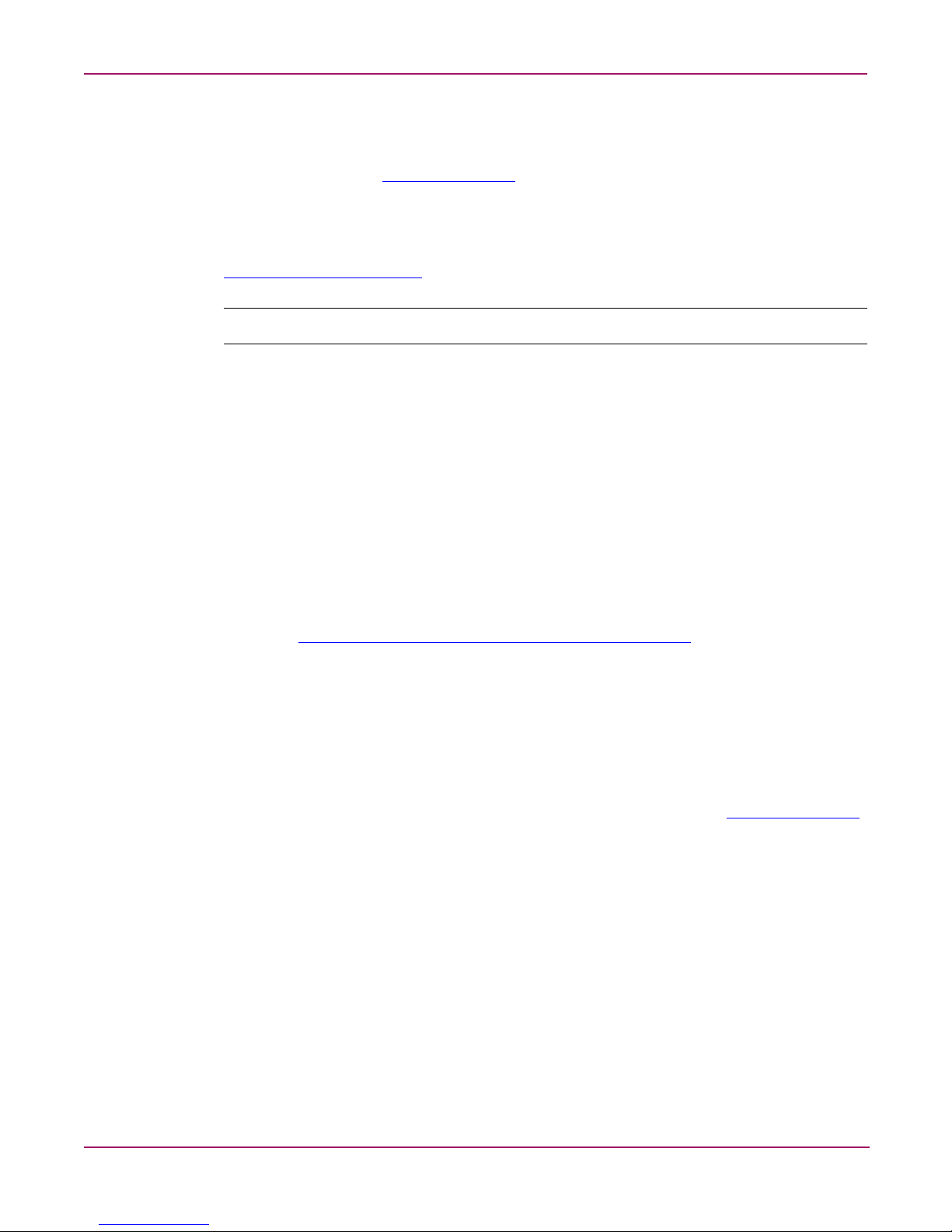
Getting help
If you still have a question after reading this guide, contact an HP authorized service provider
or access our web site:
HP technical support
Telephone numbers for worldwide technical support are listed on the following HP web site:
http://www.hp.com/support/
Note: For continuous quality improvement, calls may be recorded or monitored.
Be sure to have the following information available before calling:
■ Technical support registration number (if applicable)
■ Product serial numbers
■ Product model names and numbers
■ Applicable error messages
http://www.hp.com
.
. From this web site, select the country of origin.
About this Guide
■ Operating system type and revision level
■ Detailed, specific questions
HP storage web site
The HP web site has the latest information on this product, as well as the latest drivers. Access
storage at:
select the appropriate product or solution.
HP authorized reseller
For the name of your nearest HP authorized reseller:
■ In the United States, call 1-800-282-6672
■ In Canada, call 1-800-863-6594
■ Elsewhere, see the HP web site for locations and telephone numbers:
http://www.hp.com/country/us/eng/prodserv/storage.html
. From this web site,
http://www.hp.com
.
11NAS 1500s and 500s Administration Guide
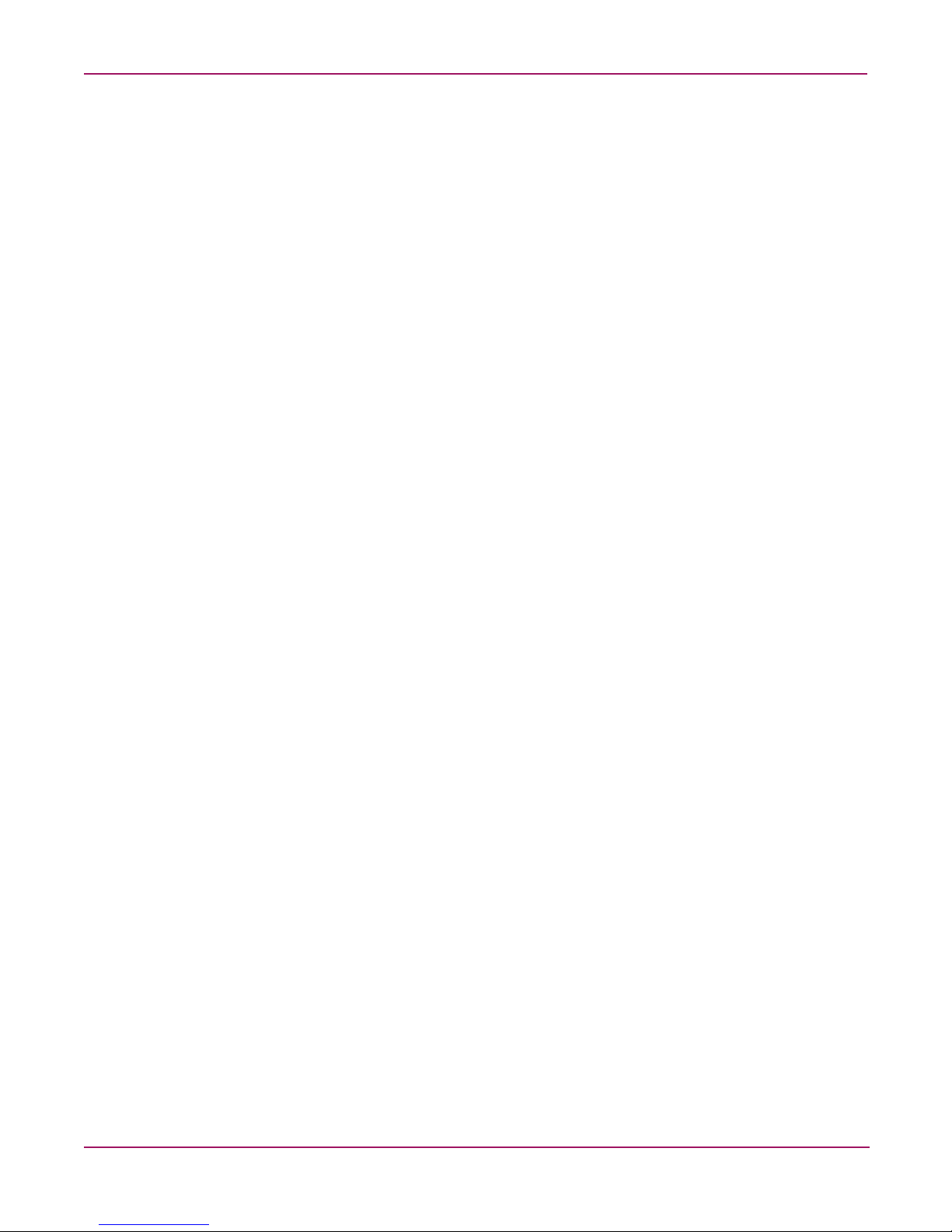
About this Guide
12 NAS 1500s and 500s Administration Guide
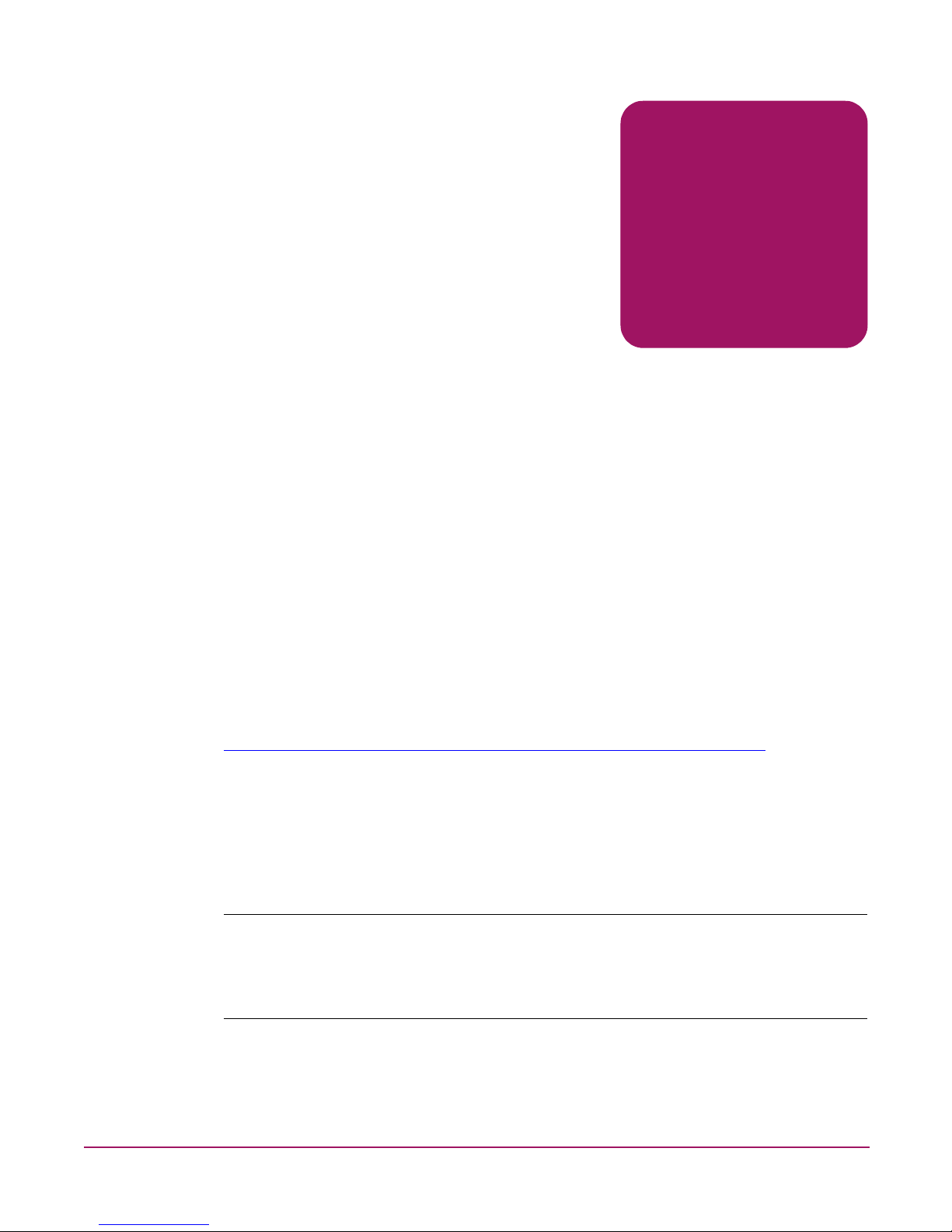
System Overview
The HP StorageWorks NAS 1500s and 500s servers can be used in many types of computing
environments, from basic Microsoft Windows workgroups to complicated multiprotocol
domains using DFS, NFS, FTP, HTTP, and Microsoft SMB. The corresponding varieties of
clients that can be serviced include any Windows, UNIX, Linux, Novell, or Macintosh variant.
This chapter provides an overview of these environments and deployments and includes a brief
descriptions of the available user interfaces.
Product definition and information
The NAS 1500s and 500s are remote office or small to medium business class NAS solutions
that provide reliable performance, manageability, and fault tolerance.
Server hardware and software features
Refer to the HP StorageWorks NAS 1500s Installation Guide or the HP StorageWorks NAS
500s Installation Guide for a listing of server hardware and software features.
1
For specific software product recommendations, go to the HP website:
http://h18000.www1.hp.com/products/s torageworks/nas/supportedsoftware.html
Product information
The NAS server provides performance gains over general purpose servers by integrating
optimized hardware components and specialized software. Integrating NAS devices into the
network improves the performance of existing servers because NAS devices are optimized for
file serving tasks.
Important: The NAS server has been specifically designed to function as a Network Attached
Storage server. Except as specifically authorized by HP, you may not use the server software to
support additional applications or significant functionality other than system utilities or server
resource management or similar software that you may install and use solely for system
administration, system performance enhancement, and/or preventative maintenance of the server.
13NAS 1500s and 500s Administration Guide
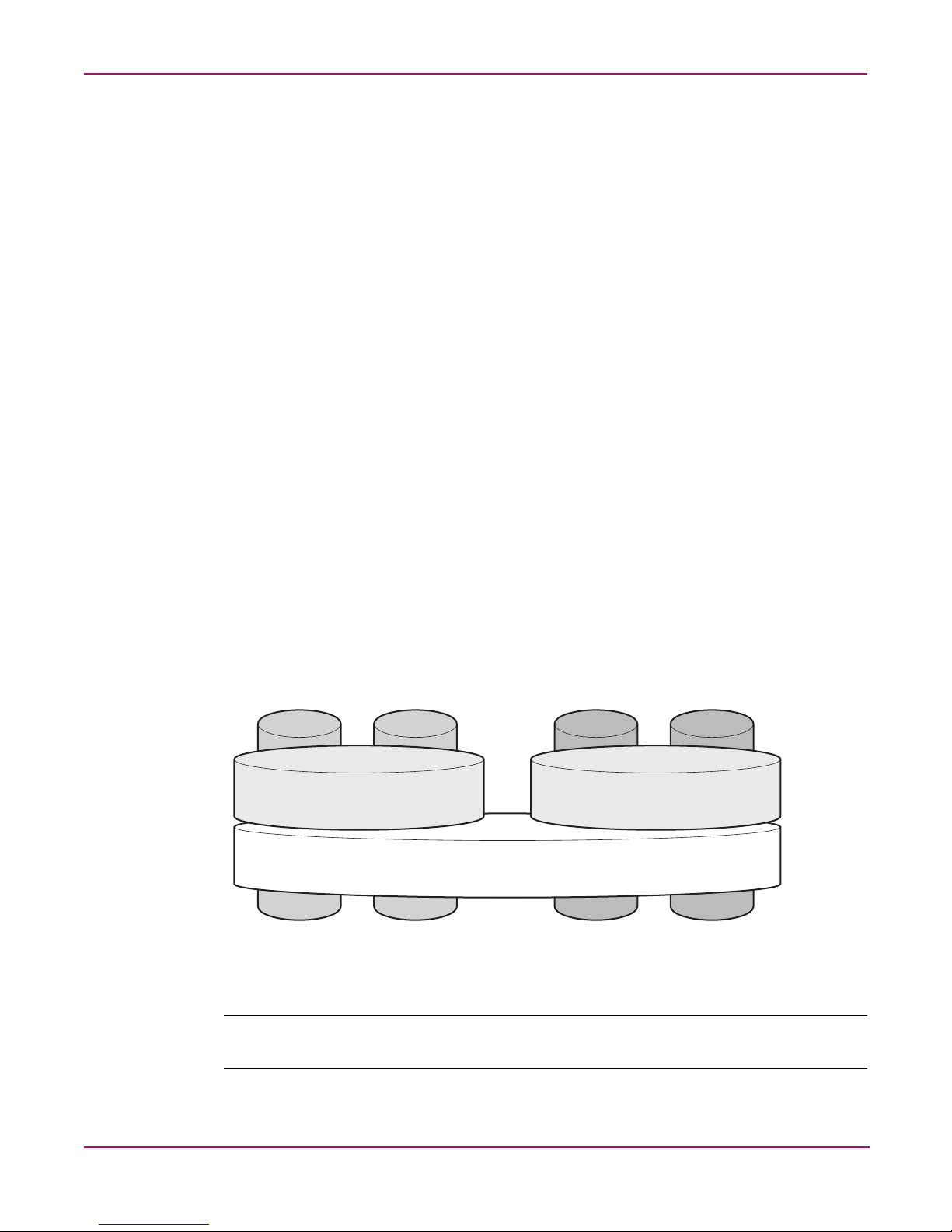
System Overview
3
Product manageability
The NAS server ships with the following utilities and features that ease the administration
tasks associated with managing the system:
■ The Rapid Startup Wizard is a user friendly configuration utility that ensures easy
configuration.
■ The WebUI is a simple, graphical user interface (GUI) that helps with administration
tasks.
■ Ability to connect directly to the console.
Product redundancy
The NAS server is specifically designed to perform file serving tasks for networks, using
industry standard components to ensure reliability.
Other industry standard features, such as redundant array of independent drives (RAID) and
remote manageability, further enhance the overall dependability of the NAS server.
To ensure redundancy and reliability, the hard drives installed in the NAS server are configured
so that a single drive failure will not cause data loss or system failure. The NAS server is
configured with dual boot capability. When powered on, the NAS server can boot using a
primary OS or a secondary recovery OS.
The primary OS logical drive resides on disk 0 and is mirrored on disk 1 while the secondary
OS logical drive resides on disk 2 and is mirrored on disk 3. If a single disk failure occurs, the
system will still function off the mirrored disk. If the primary OS becomes corrupted and
un-bootable, the secondary OS is available for data backup prior to using the Quick Restore
DVD to restore the system to the factory default state.
The data volume is configured as a RAID 5 volume across all four drives. This ensures
redundancy in the event of a drive failure. The data volume is accessible by both the primary
OS and secondary OS.
Logical Disk 1
Primary Operating System Disk
RAID 1
Logical Disk 3
Data Volume
RAID 5
Physical Drive 0 Physical Drive 1 Physical Drive 2 Physical Drive 3
Figure 1: Hardware RAID
Note: In Adaptec Storage Manager, logical disks are labeled 1, 2, and 3. In Disk Manager, logical
disks are displayed as 0, 1, and 2.
Secondary Operating System Disk
Logical Disk 2
RAID 1
1513
14 NAS 1500s and 500s Administration Guide
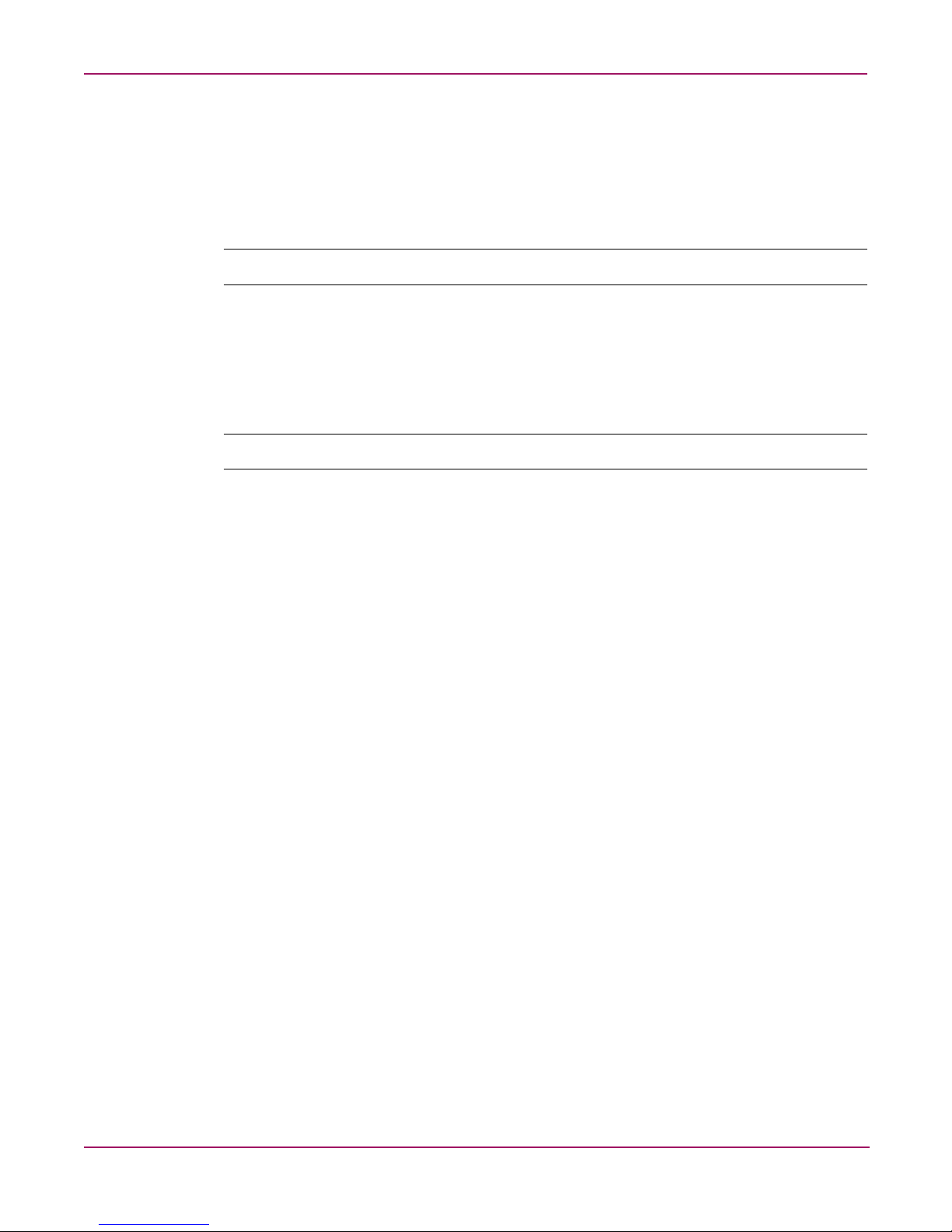
System Overview
The data volume will not be altered by Quick Restore, unless the configuration of the primary
and secondary OS logical drives has been altered. If Quick Restore can detect the original
primary and secondary OS logical drives, only these will be restored. If Quick Restore can not
detect the original primary and secondary OS logical drives, Quick Restore will completely
reconfigure all logical drives, including the data volume, and restore them to a factory default
state.
Note: After system restoration, data volume drive letters must be reassigned.
The secondary OS will need to be maintained in the same way as the primary OS. Hotfixes
installed on the primary OS are not mirrored to the secondary OS. Any installations that are
performed on the primary OS also need to be performed on the secondary OS. HP provides the
secondary OS installation as a recovery mechanism of the data volume for the remote chance
that the primary OS becomes corrupted and a current backup of the data volume is unavailable.
Note: Always keep a backup of your data volume.
15NAS 1500s and 500s Administration Guide
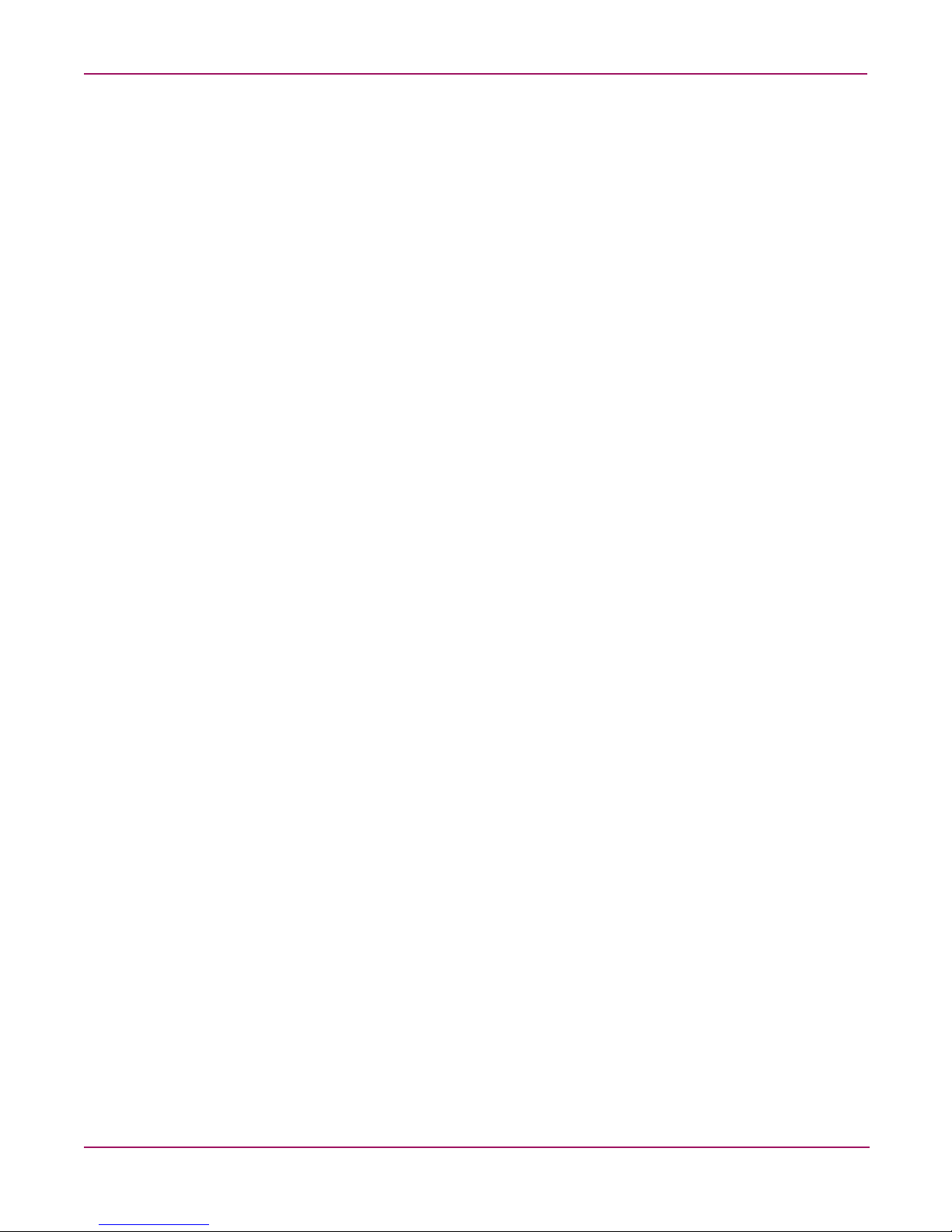
System Overview
Deployment scenarios
Various deployment scenarios are possible. See the HP StorageWorks NAS server installation
guide for configurations. Typical application of NAS devices include:
■ File server consolidation
As businesses continue to expand their information technology (IT) infrastructures, they
must find ways to manage larger environments without a corresponding increase in IT
staff. Consolidating many servers into a single NAS device decreases the number of points
of administration and increases the availability and flexibility of storage space.
■ Multiprotocol environments
Some businesses require several types of computing systems to accomplish various tasks.
The multiprotocol support of the NAS server allows it to support many types of client
computers concurrently.
■ Protocol and platform transitions
When a transition between platforms is being planned, the ability of the NAS server to
support most file sharing protocols allows companies to continue to invest in file storage
space without concerns about obsolescence. For example, an administrator planning a
future transition from Windows to Linux can deploy the NAS server with confidence that
it can support both CIFS and NFS simultaneously, assuring not only a smooth transition,
but also a firm protection of their investment.
■ Remote office deployment
Frequently, branch offices and other remote locations lack dedicated IT staff members. An
administrator located in a central location can use the WebUI of the NAS server, Microsoft
Terminal Services, and other remote administration methods to configure and administer
all aspects of the NAS server.
■ Microsoft Windows Storage Server 2003 Feature Pack deployment
The Feature Pack allows Microsoft Exchange Server 2003 databases and transaction logs
to be stored on an HP StorageWorks NAS device running Microsoft Windows Storage
Server 2003. A single Windows Storage Server computer running the Feature Pack can
host the databases and transaction logs of up to two Exchange servers and up to 1,500
Exchange mailboxes.
The Feature Pack installs new components on both the Windows Storage Server computer
and Exchange Server 2003. These components provide tools and services that allow
Exchange databases and transaction logs to be moved to a Windows Storage Server
computer, and they perform the necessary configuration updates to give Exchange Server
2003 access to the remotely stored files.
16 NAS 1500s and 500s Administration Guide
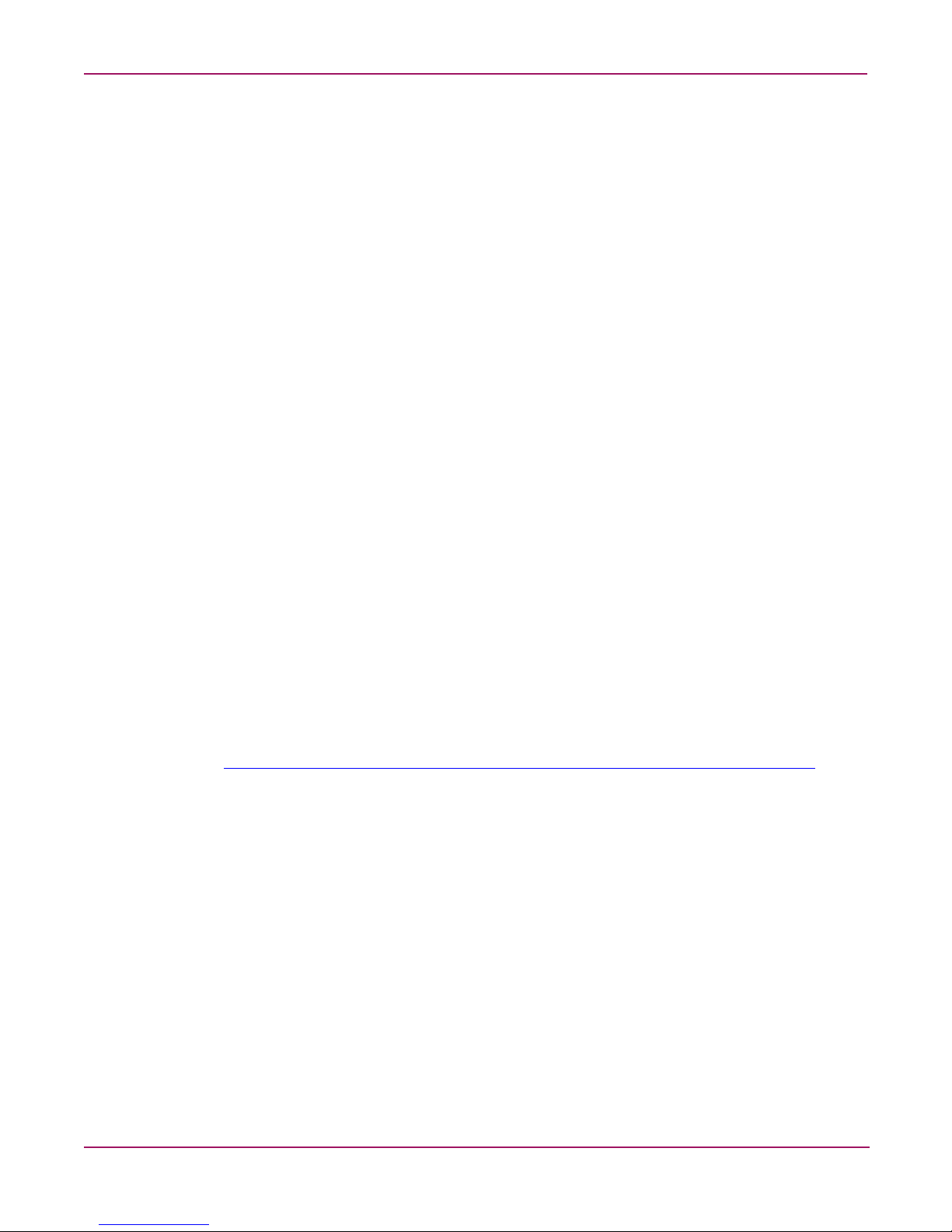
Environment scenarios
The NAS server is deployed in one of two security modes:
■ Wo rkg rou p
■ Domain (Windows NT® Domain or Active Directory Domain)
The NAS server uses standard Windows user and group administration methods in each of
these environments. For procedural instructions on managing users and groups, see Chapter 5
of this guide.
Regardless of the deployment, the NAS server integrates easily into multiprotocol
environments, supporting a wide variety of clients. The following protocols are supported:
■ Distributed File System (DFS)
■ Network File System (NFS)
■ Hypertext Transfer Protocol (HTTP)
■ File Transfer Protocol (FTP)
■ Microsoft Server Message Block (SMB)
Workgroup
System Overview
Domain
In a workgroup environment, users and groups are stored and managed separately, on each
member server of the workgroup. Workgroups are typical for very small deployments where
little or no computing environment planning is required.
When operating in a Windows NT or Active Directory domain environment, the NAS server is
a member of the domain and the domain controller is the repository of all account information.
Client machines are also members of the domain and users log on to the domain through their
Windows based client machines. The domain controller also administers user accounts and
appropriate access levels to resources that are a part of the domain. Additional information
about planning for domain environments can be found at:
http://www.microsoft.com/windowsse rver2003/technologies/directory/activedirectory/default .mspx
The NAS server obtains user account information from the domain controller when deployed
in a domain environment. The NAS server itself cannot act as a domain controller, backup
domain controller, or the root of an Active Directory tree as these functions are disabled in the
operating system.
17NAS 1500s and 500s Administration Guide

System Overview
User interfaces
There are several user interfaces that administrators can use to access and manage the NAS
server. Two of these interfaces are:
■ NAS server WebUI
■ NAS server desktop
Each interface contains the same or similar capabilities, but presents them in a different
manner. Each of these interfaces are illustrated in the following sections.
NAS server web-based user interface
The WebUI provides for system administration, including user and group management, share
management, and local storage management.
Refer to the HP StorageWorks NAS server installation guide for detailed information on using
the Rapid Startup Wizard for initial setup.
To access the WebUI, launch a Web browser and enter the following in the address field:
https://<your NAS machine name or IP Address>:3202/
The default user name is Administrator. The default password is hpinvent. Online
help for the WebUI is available by clicking the Help tab on the primary WebUI screen.
The primary screen of the WebUI is shown in Figure 2.
Figure 2: Primary WebUI screen
As shown in Figure 2, the following areas are administered through this interface:
Menu tabs
Status
The Status option displays alerts generated by the WebUI.
18 NAS 1500s and 500s Administration Guide
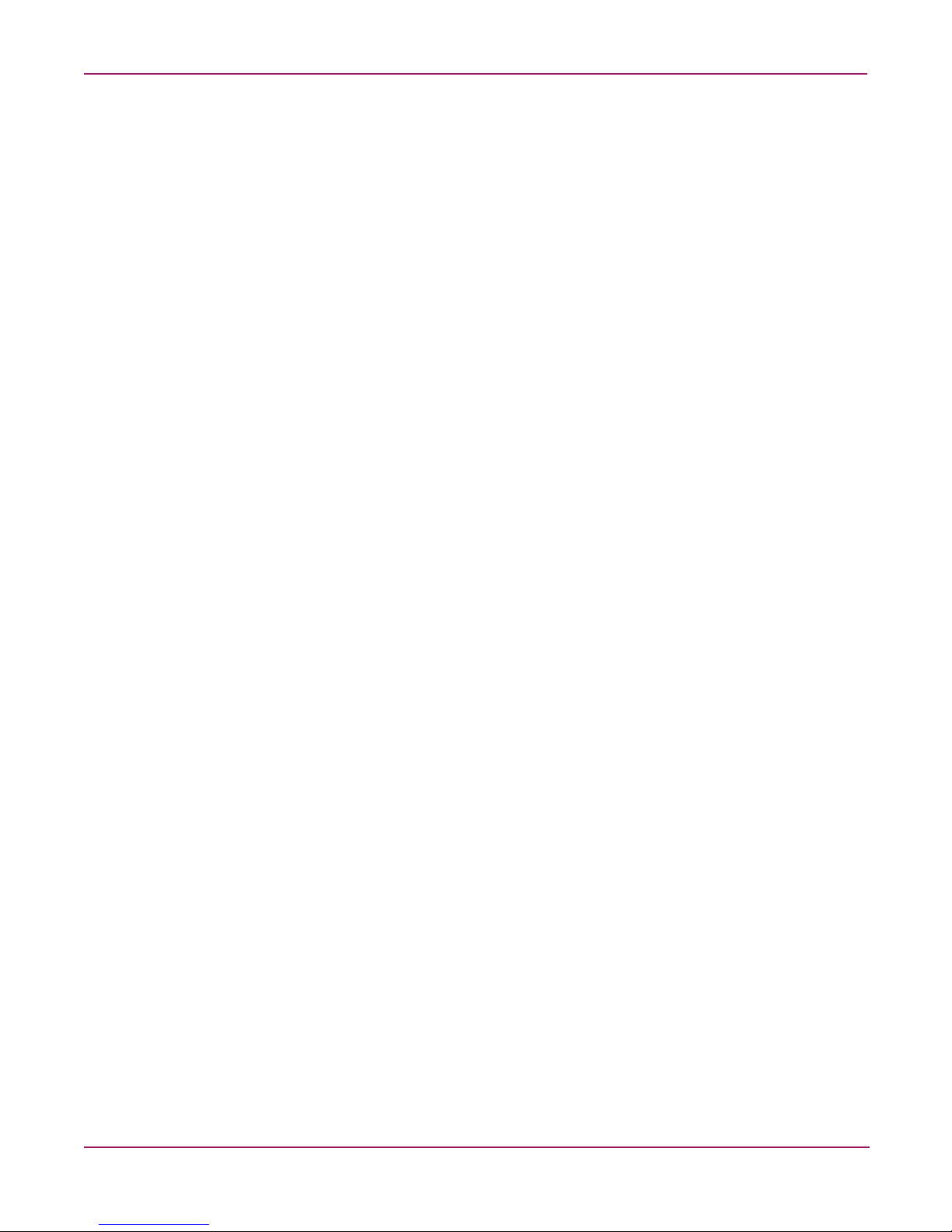
System Overview
Network
The Network option contains system settings, including system identification, global settings,
interfaces settings, administration settings, Telnet settings, and SNMP settings.
Disks
Use this option to manage disks, volumes, disk quotas, and shadow copies.
Users
Use this option to manage local users and groups.
Shares
The administrator creates folders and shares to control access to files. When a share is created,
the administrator indicates the protocols that can be supported by that share as well as the
users and groups of users that have access. Protocol parameters are entered in this Shares
option. See Chapter 6 for additional information.
Maintenance
Maintenance tasks include setting date and time, performing system restarts and shutdowns,
viewing audit logs, setting up Email alerts, linking to remote management, and selecting and
configuring your UPS.
HP Utilities
Access File and Print Services for NetWare.
Help
This option contains help information for the WebUI.
Welcome screen contents
Take a Tour
Easily learn how to use the NAS server.
Rapid Startup Wizard
Use this utility to enter system setup and configuration information.
Set Administrator Password
Create a password for the server appliance administrator.
Set Server Name
Choose a name so that client computers can connect to the server.
Set Default Page
Choose which page the server appliance displays first.
19NAS 1500s and 500s Administration Guide
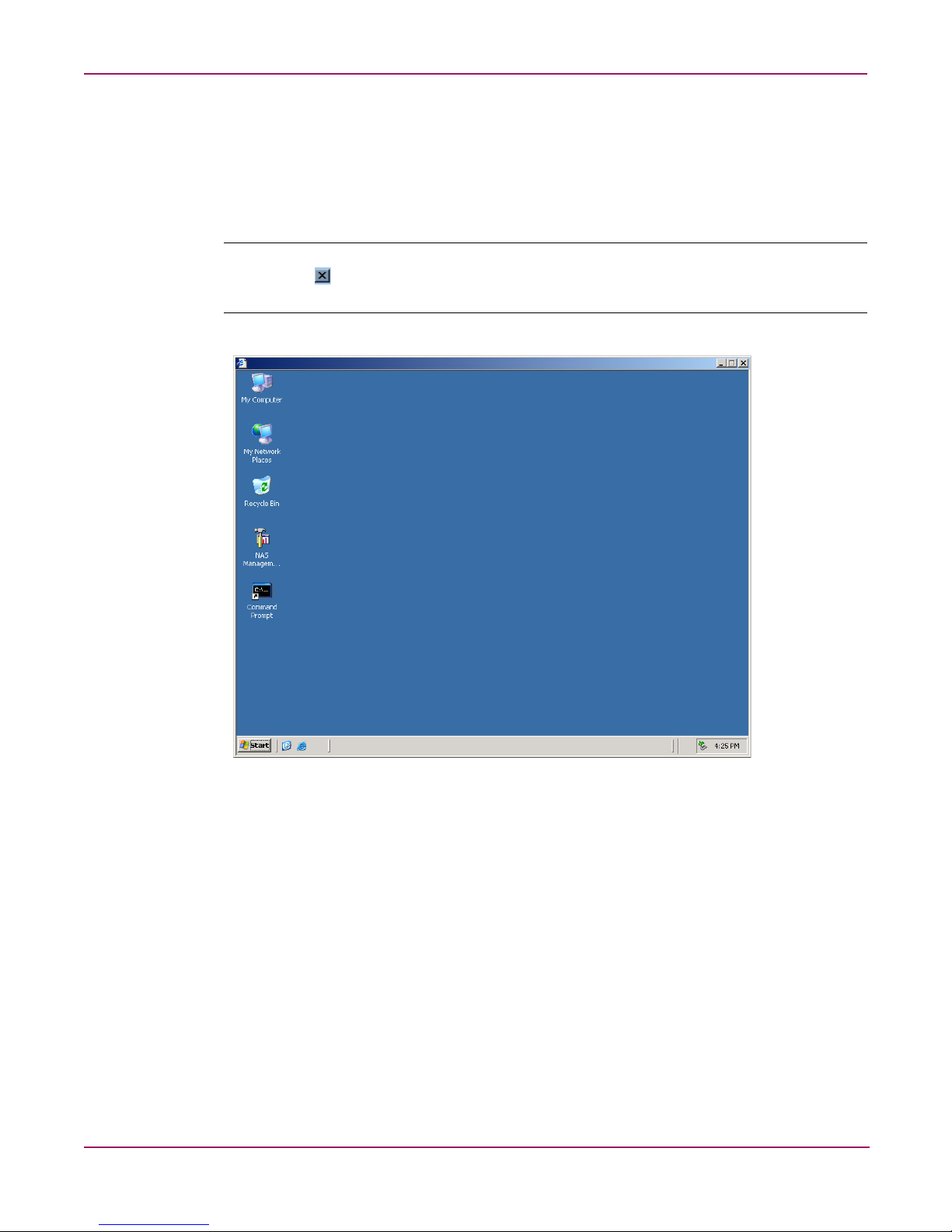
System Overview
NAS server desktop
The NAS server desktop can be accessed by:
■ Directly connecting a keyboard, mouse, and monitor
■ Using the WebUI Maintenance tab and selecting Remote Desktop
Note: When using Remote Desktop to connect to the NAS server desktop do not use the window
close feature ( ). Click on Start/Log Off Administrator to exit Remote Desktop. See “Improper
Closure of Remote Desktop” in Chapter 2.
Figure 3: NAS server desktop
The NAS Management Console icon is available from the Desktop.
NAS Management Console
Click this icon to access the following folders:
■ Core Operating System is used to manage local users and groups, access performance
logs and alerts, and manage the event viewer.
■ Disk System contains access to local disk management, including a volume list and a
graphical view of the disks.
■ File Sharing contains modules for the configuration of file sharing exports. CIFS/SMB
(Windows) and NFS (UNIX) file shares are managed through this folder.
■ System contains system summary information.
20 NAS 1500s and 500s Administration Guide
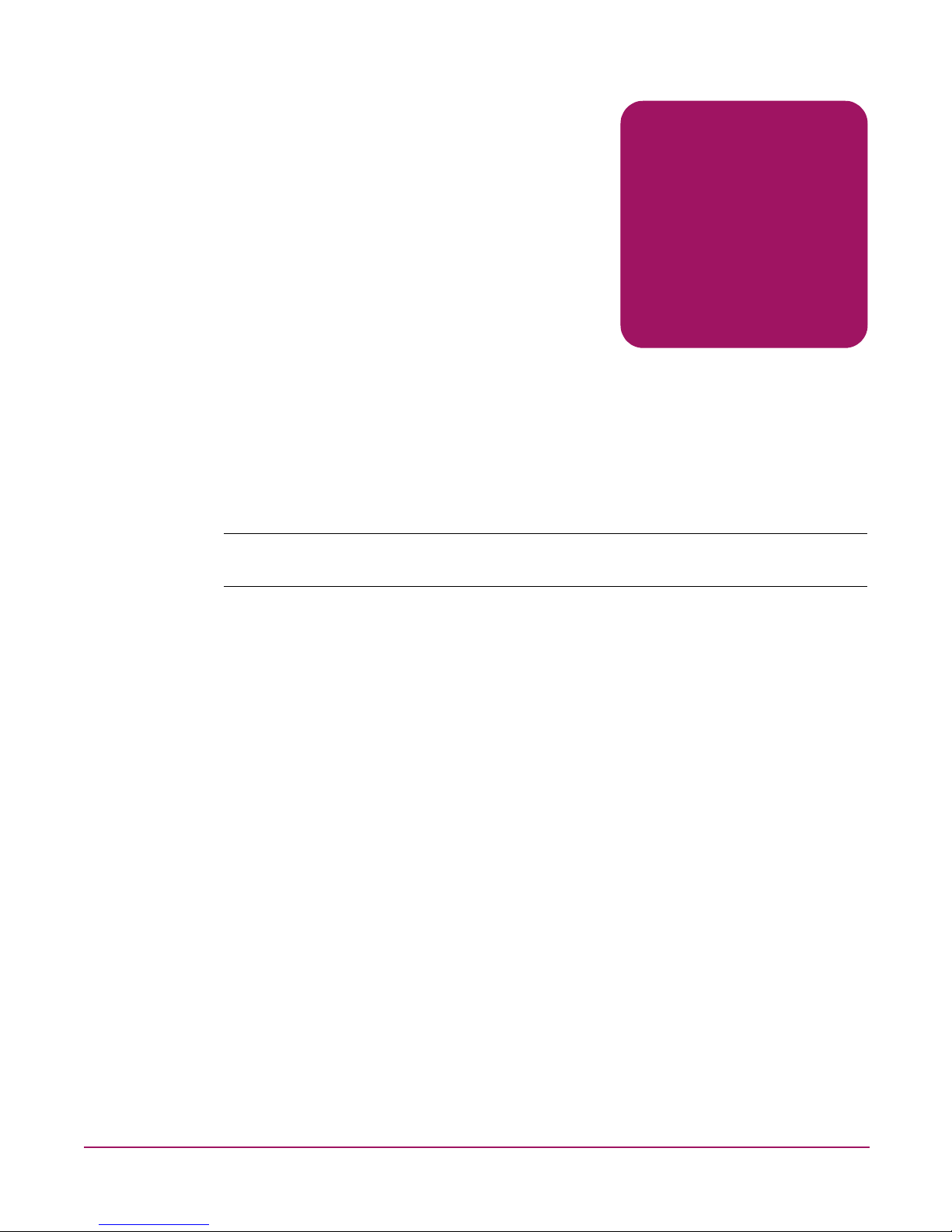
Basic Administrative Procedures
and Setup Completion
Basic system administration functions are discussed in this chapter.
This chapter also continues the process of setting up the system that was started using the HP
StorageWorks NAS server installation guide by discussing additional setup procedures and
options.
Unless otherwise instructed, all procedures are performed using the NAS Web Based User
Interface (WebUI).
Note: The NAS server desktop can be accessed via a directly connected keyboard, mouse, and
monitor or through Remote Desktop.
Basic administrative procedures
Basic administrative procedures include:
2
■ Setting the system date and time
■ Shutting down or restarting the server
■ Viewing and maintaining audit logs
■ Using Remote Desktop
■ Setting up e-mail alerts
■ Changing system network settings
These functions are performed in the Maintenance tab of the WebUI except for changing
system network settings, which is in the Network tab.
21NAS 1500s and 500s Administration Guide
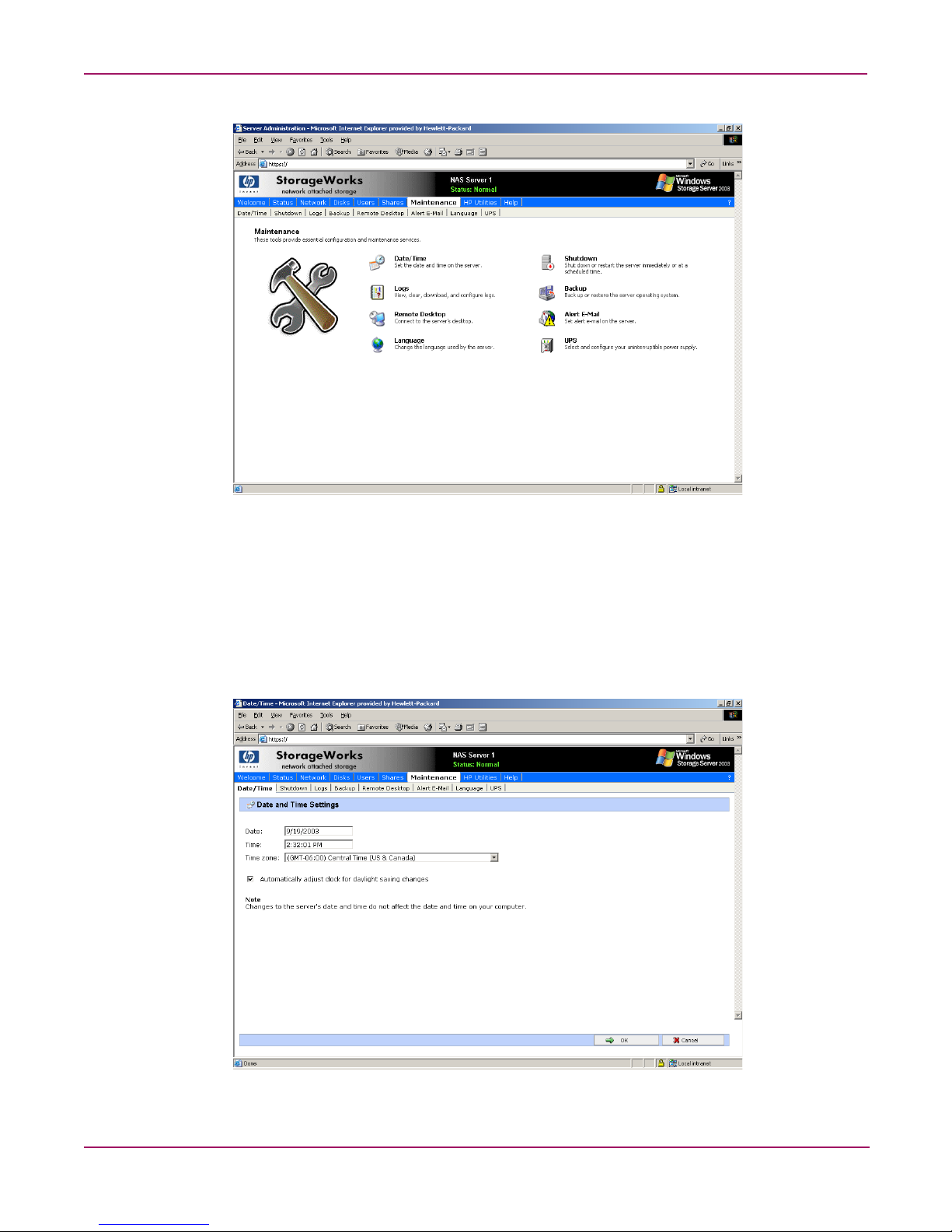
Basic Administrative Procedures and Setup Completion
Figure 4: Maintenance menu
Setting the system date and time
To change the system date or time:
1. From the WebUI, select Maintenance and Date/Time. The Date and Time Settings page
is displayed.
2. Enter the new values and then click OK. The Maintenance menu is displayed.
Figure 5: Date and Time page
22 NAS 1500s and 500s Administration Guide
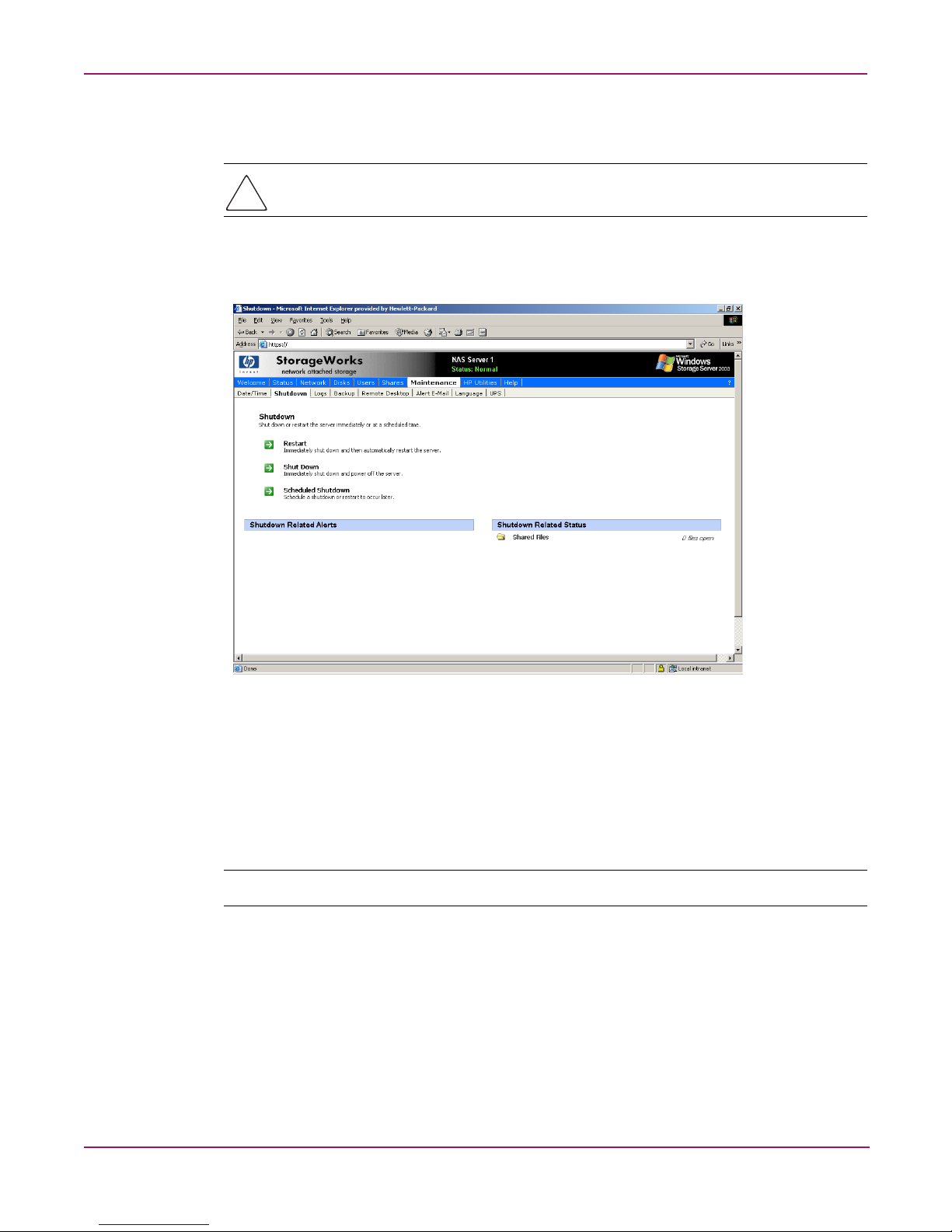
Shutting down or restarting the server
Caution: Notify users before powering down the system. Both UNIX and Windows NT users
can be drastically affected if they are not prepared for a system power-down.
1. From the NAS server WebUI, select Maintenance, Shutdown. Several options are
displayed: Restart, Shut Down, and Scheduled Shutdown.
Basic Administrative Procedures and Setup Completion
Figure 6: Shutdown menu
a. To shut down and automatically restart the server, click Restart.
b. To shut down and power off the server, click Shut Down.
c. To schedule a shutdown, click Scheduled Shutdown.
2. Regardless of the choice, a confirmation prompt is displayed. After verifying that this is
the desired action, click OK.
Note: Client computers will not receive a warning message prior to shutdown.
23NAS 1500s and 500s Administration Guide
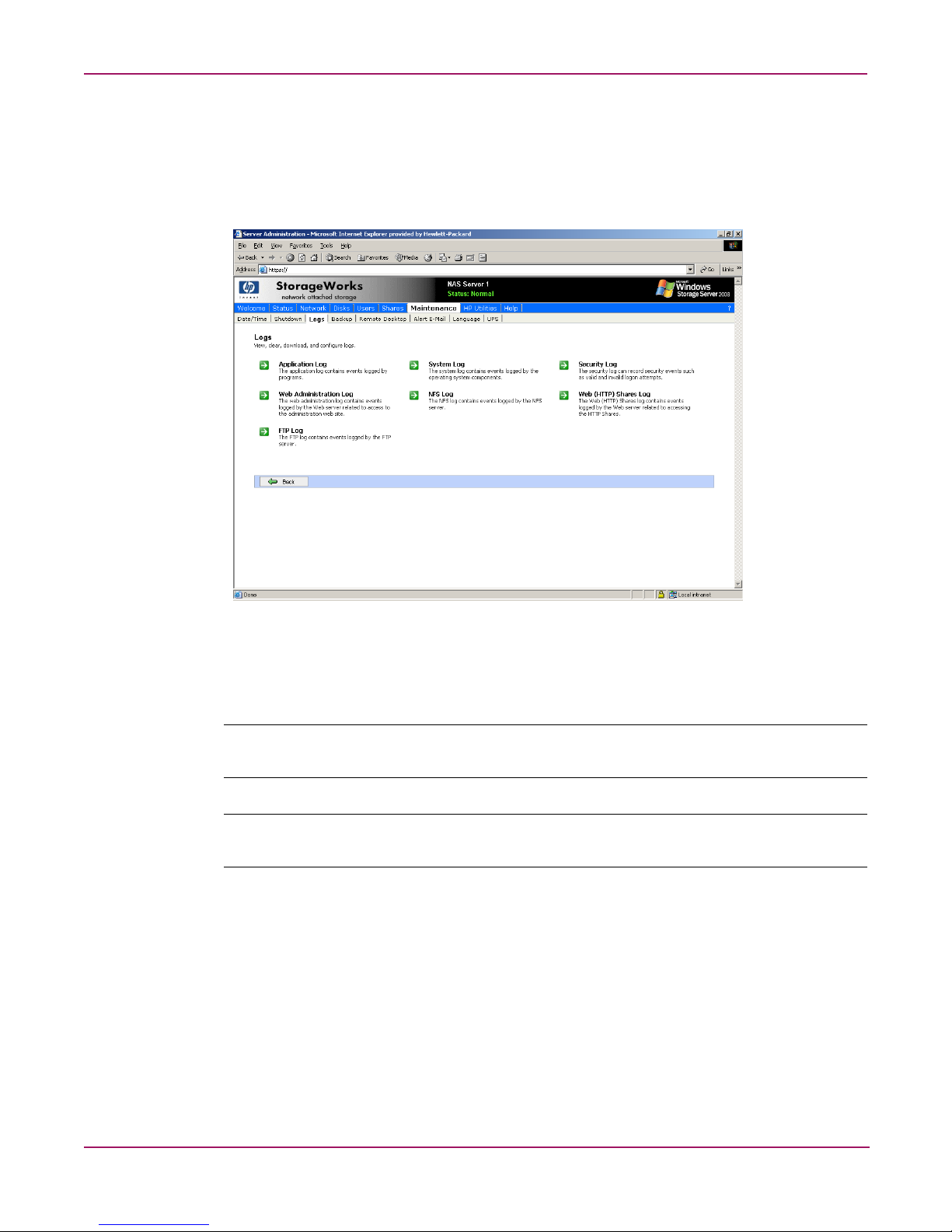
Basic Administrative Procedures and Setup Completion
Viewing and maintaining audit logs
A variety of audit logs are provided on the NAS server. System events are grouped into similar
categories, representing the seven different logs.
To access the logs from the WebUI, select Maintenance, Logs. The Logs menu is displayed.
Figure 7: Logs menu
A variety of logs are available and are listed in Figure 7.
Each log has viewing, clearing, printing, and saving options.
Note: You should not use the WebUI to view log files greater than 2 MB. Select Log properties to
adjust the maximum file size, or download the file to view.
Note: NFS logging is disabled by default. Enable NFS logging using the NAS Management
Console. NFS stops logging when the log file is full.
24 NAS 1500s and 500s Administration Guide

Using Remote Desktop
Remote Desktop is provided in the WebUI to allow for additional remote system
administration and the use of approved third-party applications. Backup software and antivirus
programs are examples of approved applications.
To open a Remote Desktop session from the WebUI, select Maintenance, Remote Desktop.
A Remote Desktop session is opened. Enter the appropriate password to log on to the server.
Basic Administrative Procedures and Setup Completion
Figure 8: Remote Desktop session
Caution: Two open sessions of Remote Desktop are allowed to operate at the same time.
After completing an application do not use the window close feature ( ) to close that
session of Remote Desktop. Click Start/Log Off Administrator to exit Remote Desktop.
Improper closure of Remote Desktop
Certain operations can leave the utilities running if the browser is closed versus exiting from
the program via the application menu or logging off the Remote Desktop session. A maximum
of two Remote Desktop sessions may be used at any given time. Improper exit from a session
can result in the sessions becoming consumed. Sessions and processes can be terminated using
the Terminal Services Manager via Start >Programs >Administrator Tools.
Note: The Terminal Services Manager must be accessed via the direct attached console.
25NAS 1500s and 500s Administration Guide
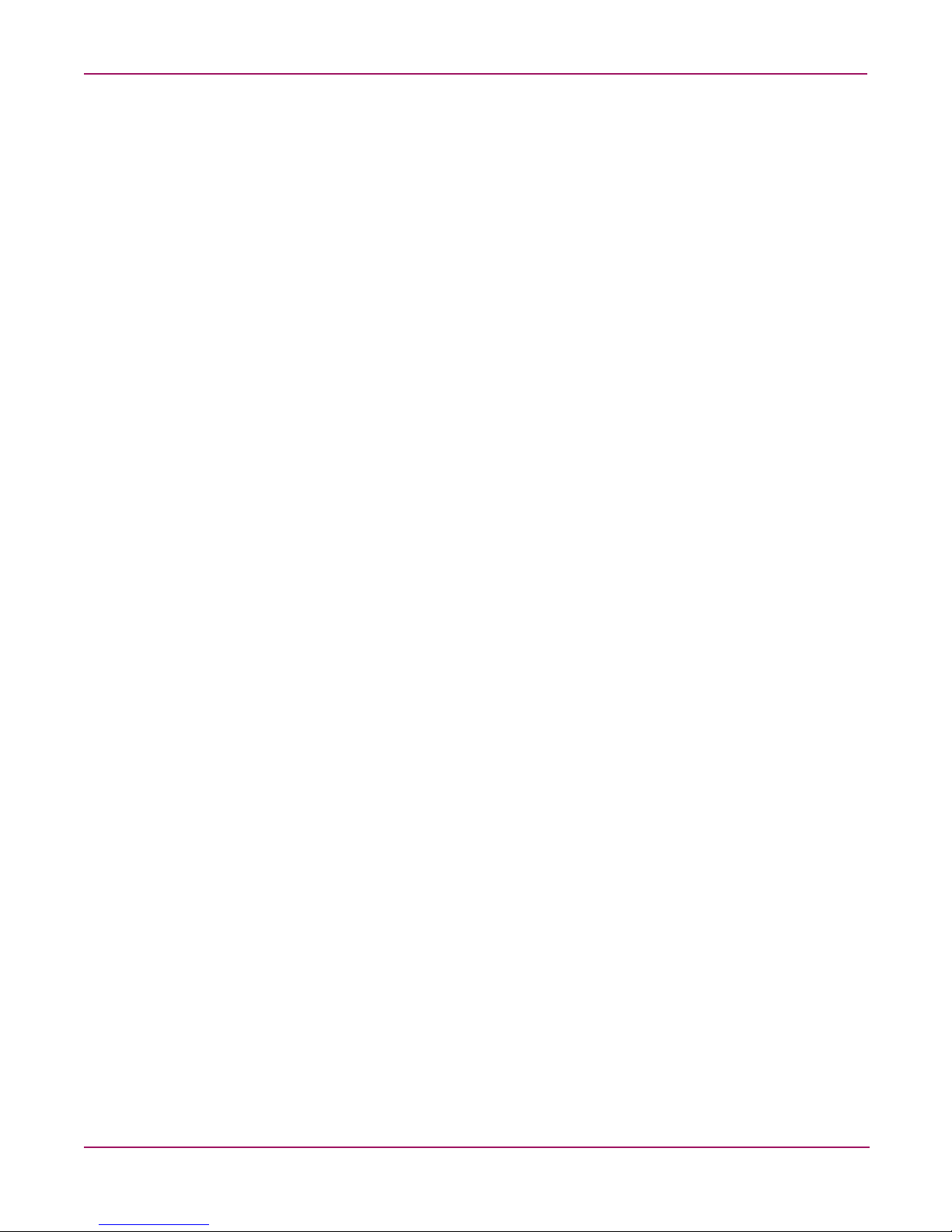
Basic Administrative Procedures and Setup Completion
Setting up E-mail alerts
E-mail messages are limited to the alerts generated from the WebUI status bar or the WebUI
status page, as well as some event log messages. Some alerts, such as the restart of the server,
only occur if the WebUI was utilized to initiate the request. For example, a restart initiated
using the WebUI will generate an e-mail message indicating a restart has occurred. Initiating a
restart using the Windows Storage Server 2003 schedule or Desktop will not. Messaging in the
status bar and page is limited to the following areas:
■ WebUI Alerts
— NTBackup backup started
— NTBackup restore started
— Defrag started
— UPS power failure
— Restart pending
— Shutdown pending
— DFS not configured
— Date and time not configured
— No certificate
— Quota management alerts
■ Event Log Messages
— NTBackup Information
— UPS power failed
— UPS power restored
— UPS invalid config
— UPS system shutdown
— Quota management alerts
To activate this option:
1. From the WebUI, select Maintenance. Then select Alert E-mail. The Set Alert E-Mail
page is displayed.
2. Select Enable Alert E-mail.
3. Indicate the types of messages to be sent.
■ Critical alerts
■ Warning alerts
■ Informational alerts
4. Enter the desired e-mail address in the appropriate boxes.
5. After all settings have been entered, click OK.
26 NAS 1500s and 500s Administration Guide
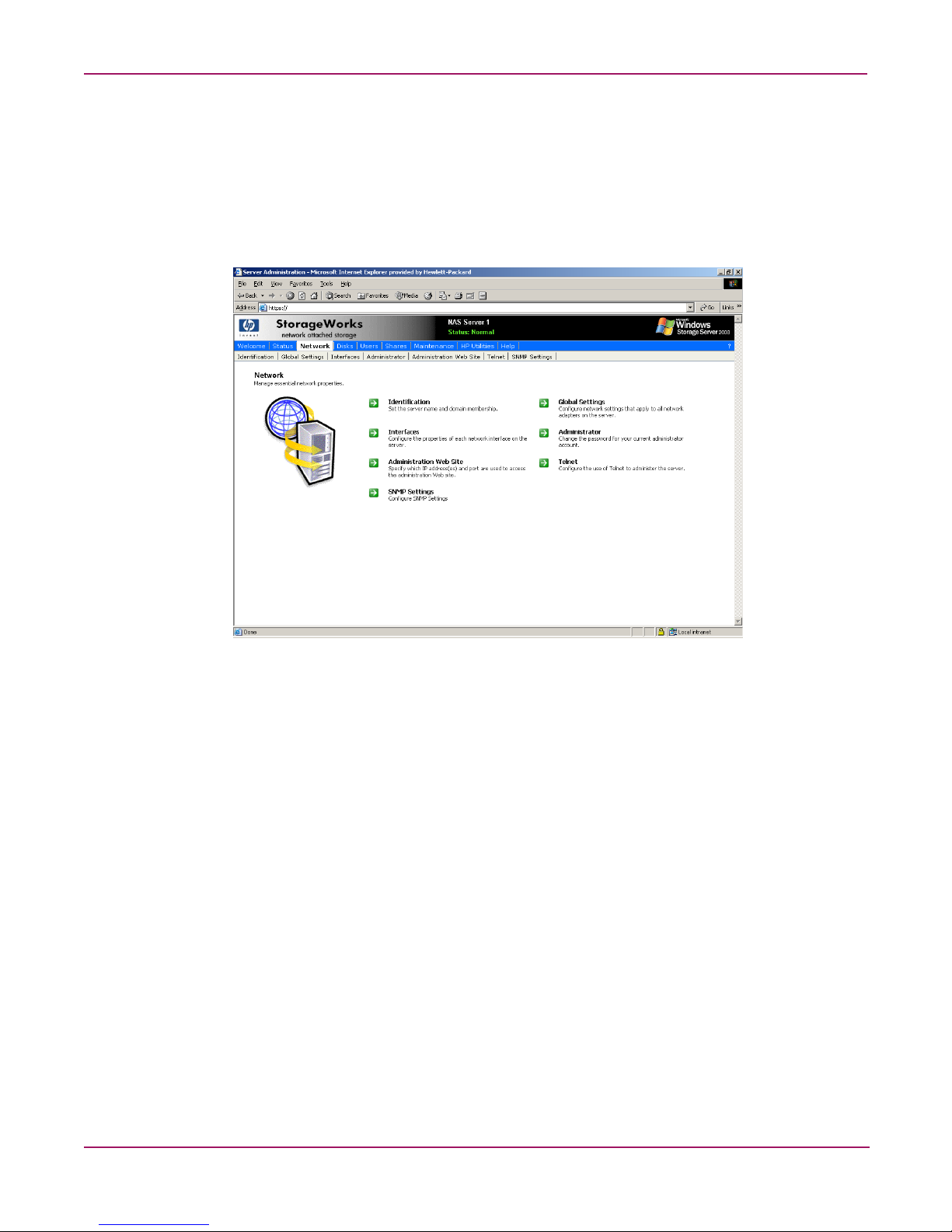
Changing system network settings
Network properties are entered and managed from the Network menu. Most of these settings
are entered as part of the Rapid Startup process. Settings made from this menu include adding
the NAS server to a domain.
Online help is available for these settings. Figure 9 is an illustration of the Network settings
menu.
Basic Administrative Procedures and Setup Completion
Figure 9: Network menu
27NAS 1500s and 500s Administration Guide
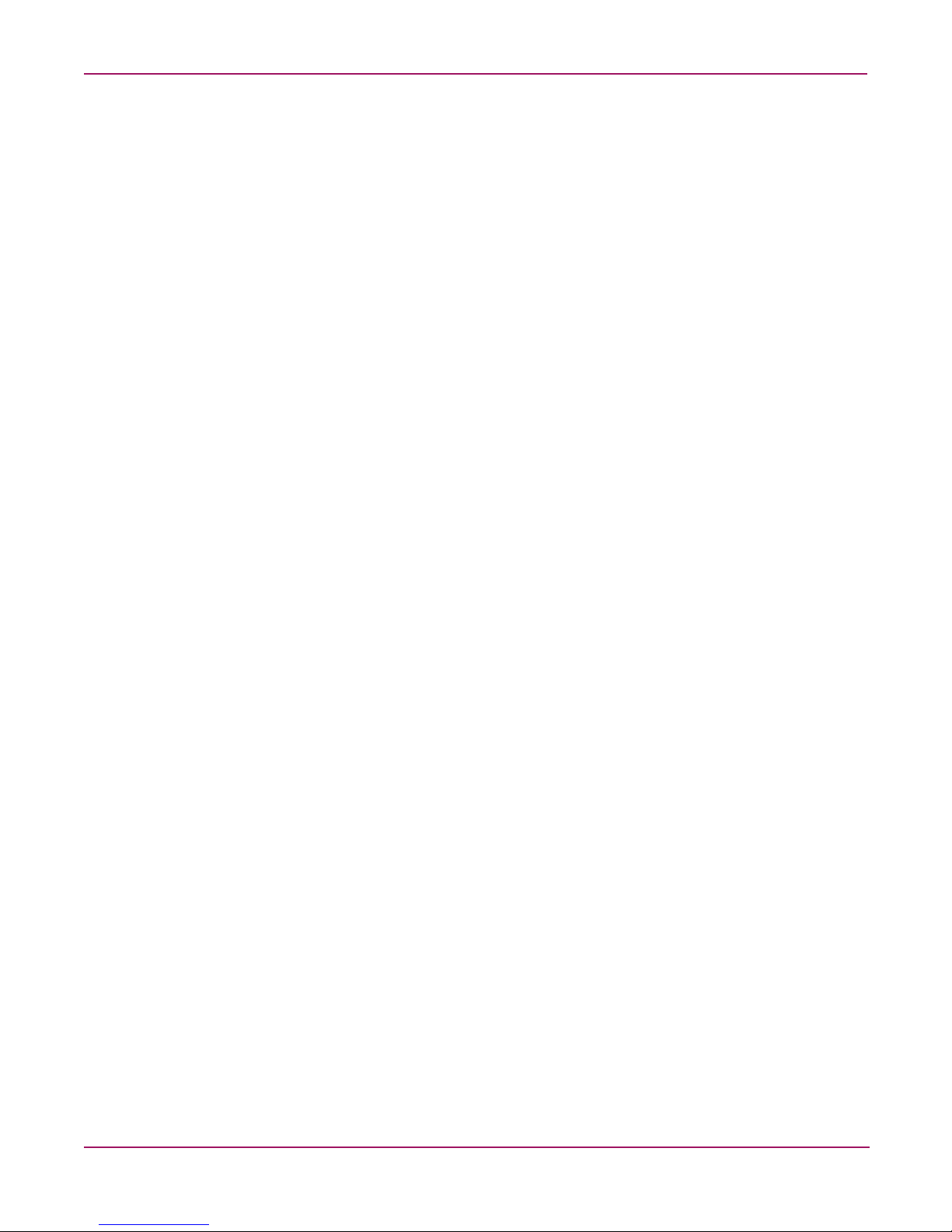
Basic Administrative Procedures and Setup Completion
Setup completion
After the NAS device is physically set up and the basic configuration is established, additional
setup steps must be completed. Depending on the deployment scenario of the NAS device,
these steps may vary.
Additional setup steps may include:
■ Managing system storage
■ Creating and managing users and groups
■ Creating and managing file shares
Each of these setup steps is discussed in the following sections.
Managing system storage
The NAS administrator uses Disk Management to manage volumes, and Shadow Copies to
manage snapshots. See the following chapters for more detailed information on managing
system storage:
■ Chapter 3 discusses disk management procedures
■ Chapter 4 discusses snapshot (shadow copy) management procedures.
■ Chapter 6 discusses folder and share management procedures.
Creating and managing users and groups
User and group information and permissions determine whether a user can access files. If the
NAS device is deployed into a workgroup environment, this user and group information is
stored locally on the device. By contrast, if the NAS device is deployed into a domain
environment, user and group information is stored on the domain.
To enter local user and group information, see Chapter 5.
Creating and managing file shares
Files shares must be set up, granting and controlling file access to users and groups. See
Chapter 6 for complete information on managing file shares.
UNIX specific information is discussed in the “Microsoft Services for NFS” chapter.
28 NAS 1500s and 500s Administration Guide
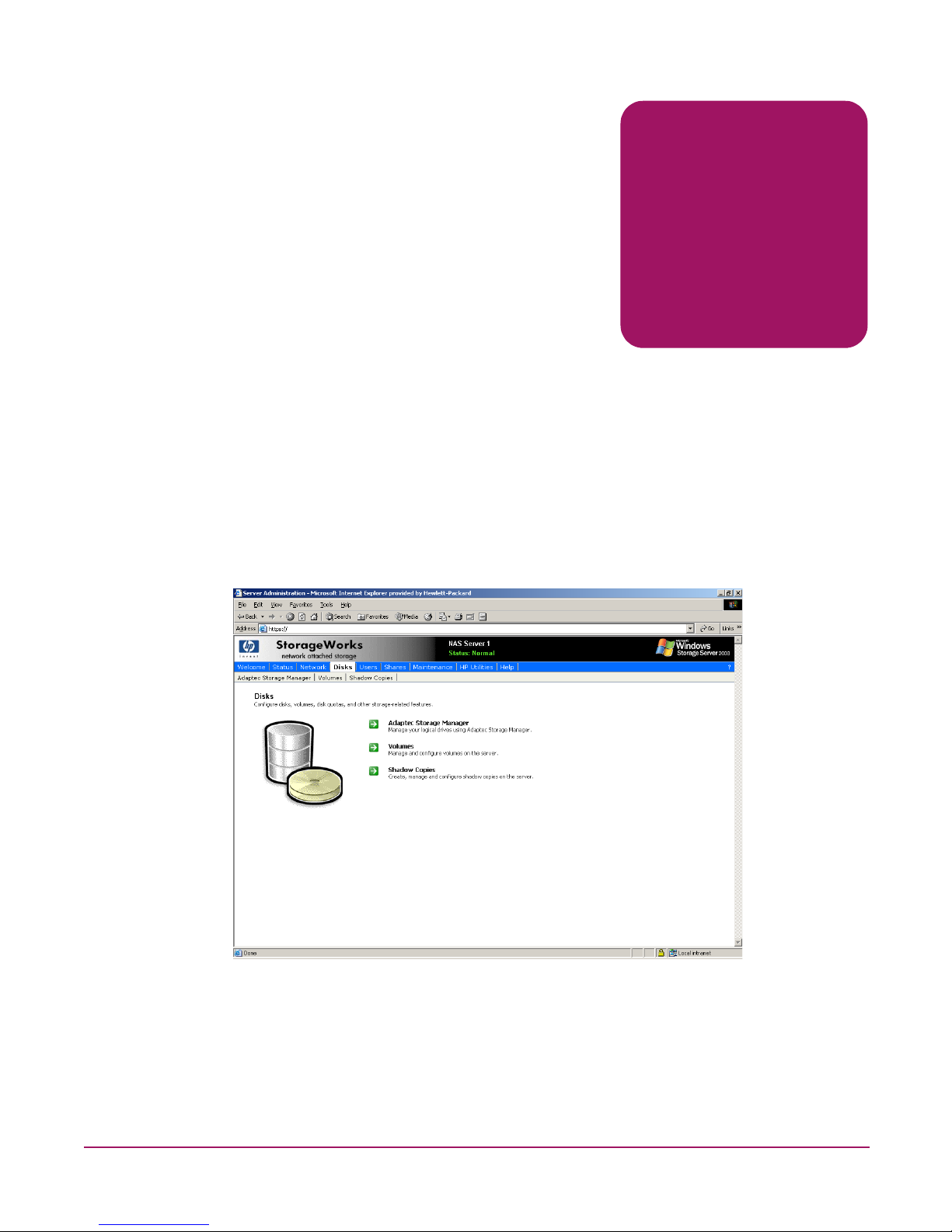
Volume Management
The process of creating storage elements and presenting them to the NAS OS is facilitated by
the use of the WebUI. This chapter documents the contents of the WebUI for volume
management.
WebUI Disks tab
The primary web page for facilitating disks and volume creation is illustrated in Figure 10.
From this page the administrator can create and manage volumes via the WebUI.
To manage volumes via the WebUI, click on Disks.
3
Figure 10: Disks tab
29NAS 1500s and 500s Administration Guide
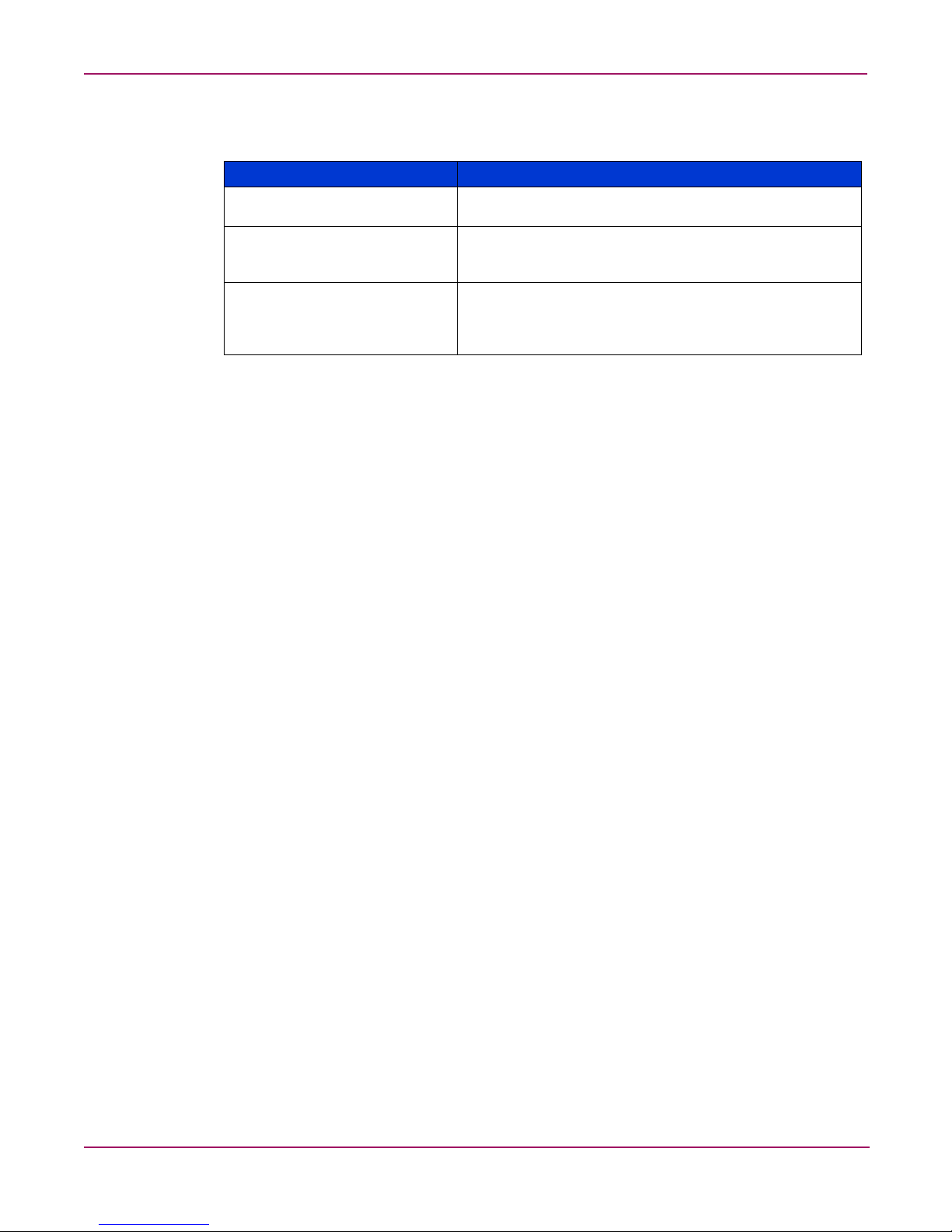
Volume Management
The Disks tab contains the following task items for configuring the NAS device:
Table 2: Disks Tab Options
Option Task
Adaptec Storage Manager Manage logical drives and view information about
managed systems, controllers, disk groups, and so on.
Volumes Manage disk space usage by enabling quotas, scheduling
disk defragmentation, and performing detailed volume
management using the Manage item.
Shadow Copies Manage shadow copies of shared folders on the volume.
Shadow copies are read-only copies of shared data that
provide users with a way to view, and, if necessary, restore
to previous versions of files.
30 NAS 1500s and 500s Administration Guide
 Loading...
Loading...