HP StorageWorks 12000 User Manual

HP StorageWorks 12000 Gateway Virtual
Library System User Guide
This document describes the HP StorageWorks VLS12000 Gateway systems to facilitate their installation,
operation, and maintenance. This document is intended for system administrators who are experienced with
setting up and managing large storage systems.
*AH814-96015*
Part Number: AH814-96015
Eleventh edition: September 2010
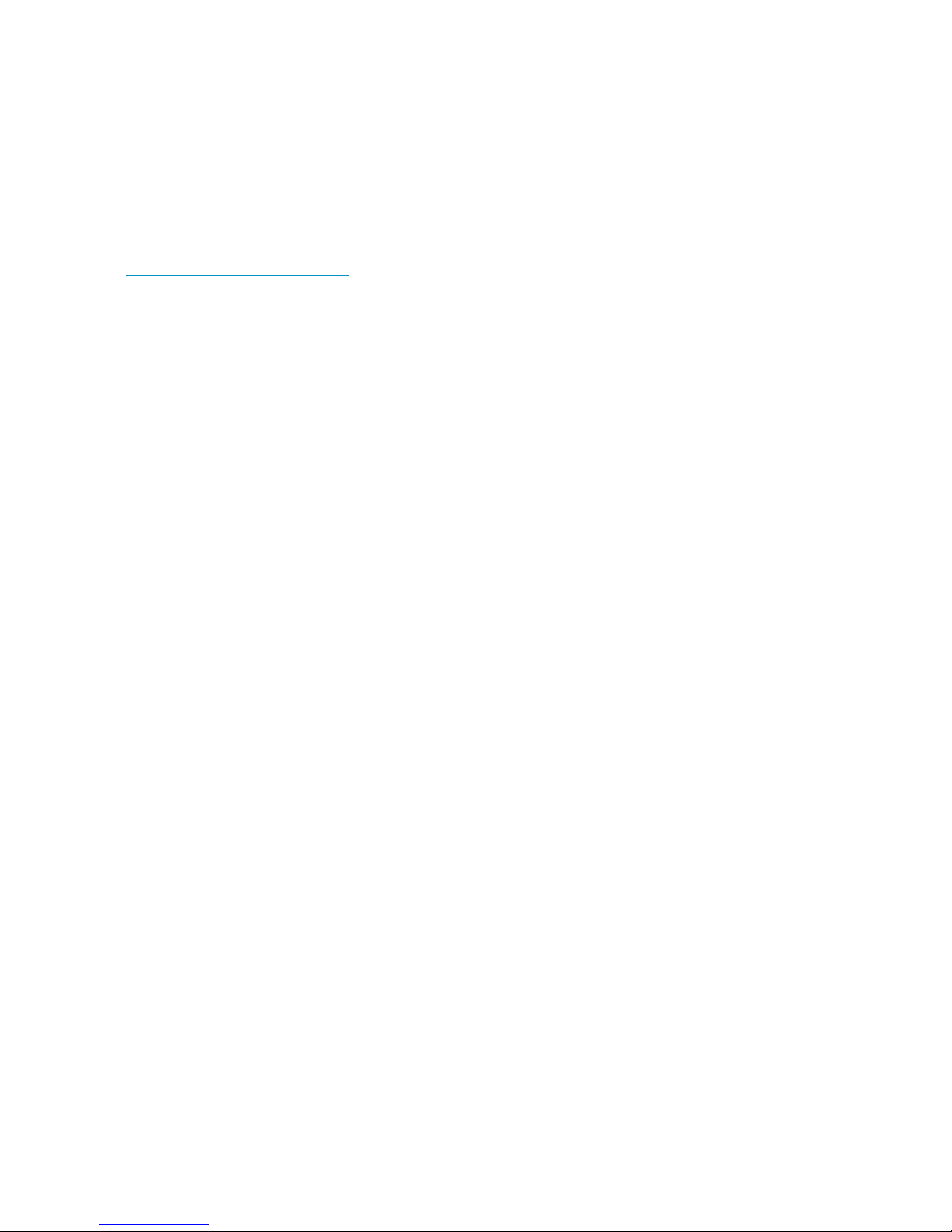
Legal and notice information
© Copyright 2006, 2010 Hewlett-Packard Development Company, L.P.
The information contained herein is subject to change without notice. The only warranties for HP products and services are set
forth in the express warranty statements accompanying such products and services. Nothing herein should be construed as
constituting an additional warranty. HP shall not be liable for technical or editorial errors or omissions contained herein.
Acknowledgments
Microsoft® and Windows® are U.S. registered trademarks of Microsoft Corporation.
Warranty
WARRANTY STATEMENT: To obtain a copy of the warranty for this product, see the warranty information website:
http://www.hp.com/go/storagewarranty
Revision History
Revision History
release of firmware version 3.4.0
release of firmware version 3.3.1
release of firmware version 3.2.1
September 2010Revision AH814-96015
March 2010Revision AH814-96014
September 2009Revision AH814-96013
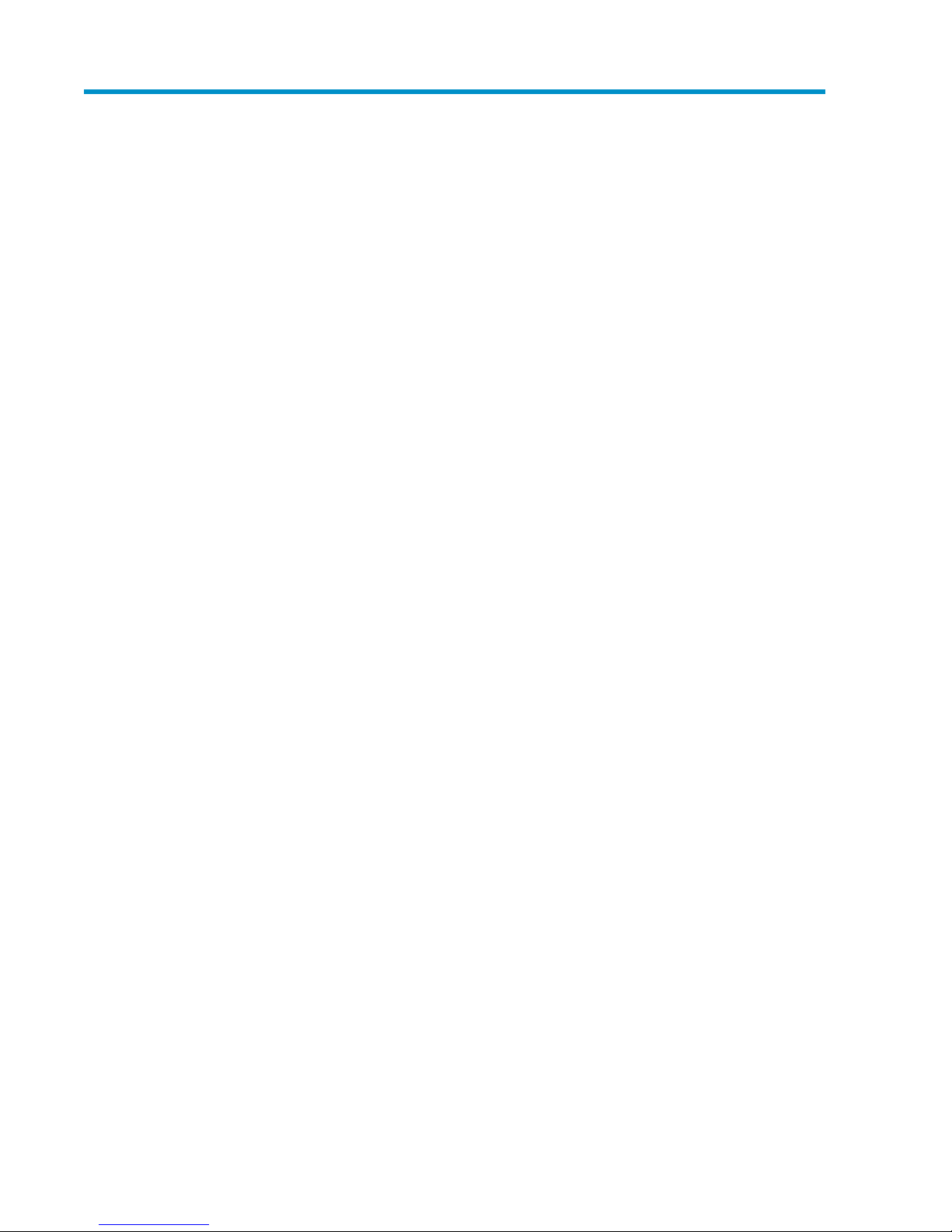
Contents
1 Introduction ..................................................................................... 15
VLS12000 Gateway Components ............................................................................................... 15
2 Hardware Installation ....................................................................... 17
Preparing for the Installation ....................................................................................................... 17
Prepare the EVA for the VLS12000 Gateway ......................................................................... 17
Tools for Installation ............................................................................................................ 17
Taking ESD Precautions ....................................................................................................... 17
Grounding Methods to Prevent Electrostatic Discharge ............................................................. 18
Unpacking ............................................................................................................................... 18
Removing the Packing Materials .................................................................................................. 18
Rack Planning Resources ............................................................................................................ 19
Rack Requirements .................................................................................................................... 19
Rack Warnings ......................................................................................................................... 19
Identifying the VLS Shipping Carton Contents ............................................................................... 20
VLS12000 System Shipping Carton ...................................................................................... 20
Installing the 1 Gb Ethernet Switch 2810–24G into a Rack ............................................................ 21
Installing Cage Nuts and Rail Flanges in the Rack .................................................................. 22
Attaching Rails to the Ethernet Switch 2810-24G .................................................................... 22
Installing Ethernet Switch 2810-24G in Rack .......................................................................... 23
Installing the 100 Mb Ethernet Switch 2510–24 into a Rack ........................................................... 24
Installing the VLS12000 Node into a Rack ................................................................................... 25
Installing VLS12000 Cables ....................................................................................................... 26
3 Multi-node Setup ............................................................................. 33
Configuring Primary Node 0 ...................................................................................................... 33
Configuring the Secondary Nodes 1 through 7 ............................................................................ 33
4 Storage Configuration ...................................................................... 35
Establishing Communication Between the VLS12000 Gateway and the EVA ..................................... 35
Verifying Array Zoning ........................................................................................................ 35
Presenting the LUNs ............................................................................................................ 35
Managing VLS12000 Gateway Capacity .................................................................................... 40
Discovering Array LUNs ...................................................................................................... 40
Deleting Array LUNs ........................................................................................................... 41
Configuring Storage Pools ................................................................................................... 42
Destroying Storage Pools ..................................................................................................... 44
Installing Additional Licenses ...................................................................................................... 45
5 Automigration/Replication ................................................................ 47
Understanding Automigration Concepts ....................................................................................... 48
Echo Copy Concepts .......................................................................................................... 48
Smart Copy Concepts ......................................................................................................... 49
HP StorageWorks 12000 Gateway Virtual Library System User Guide 3
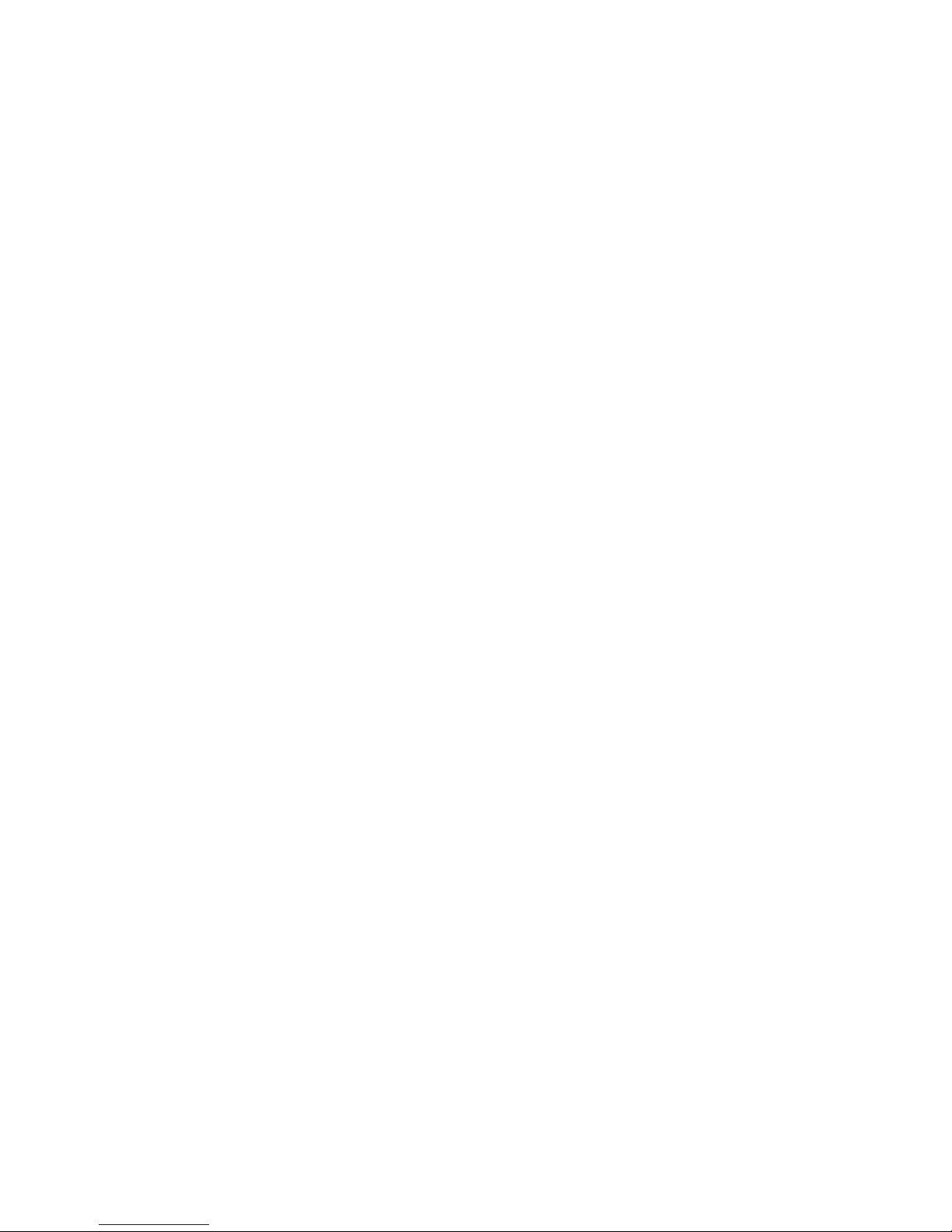
Replication Concepts .......................................................................................................... 49
Tape Initialization ............................................................................................................... 50
Connecting a Destination Library ................................................................................................ 51
Supported Destination Library Configurations ......................................................................... 51
Connecting a Destination Library to the VLS12000 Gateway ................................................... 51
Managing and Unmanaging a Destination Library ........................................................................ 51
Managing a SAN Library .................................................................................................... 52
Managing a LAN/WAN Replication Library .......................................................................... 52
Unmanaging a SAN or LAN/WAN Library ........................................................................... 53
Echo Copy Pool Operations ....................................................................................................... 54
Creating an Echo Copy Pool ................................................................................................ 55
Creating Virtual Tapes ........................................................................................................ 58
Restoring from a SAN Physical Cartridge ............................................................................... 58
Restoring from a LAN/WAN Virtual Cartridge ....................................................................... 59
Loading Blank Media into an Echo Copy Pool ........................................................................ 59
Loading Media into an Echo Copy Pool for Overwrite ............................................................. 60
Restarting a Broken Mirror ................................................................................................... 61
Viewing Cartridges in Automigration Source Libraries ............................................................. 61
Viewing Automigration Cartridges in the Firesafe .................................................................... 61
Smart Copy Pool Operations ...................................................................................................... 62
Editing SMI-S Settings ......................................................................................................... 62
Creating a Smart Copy Pool ................................................................................................ 62
Changing the Number of Drives in a Smart Copy Pool ............................................................ 63
Loading Blank Media into a Smart Copy Pool ........................................................................ 63
Loading Media into a Smart Copy Pool for Overwrite ............................................................. 64
Editing Copy Pools .................................................................................................................... 64
Moving a Copy Pool ........................................................................................................... 64
Changing the Slot Mapping for a SAN Library ...................................................................... 65
Changing the Slot Mapping for a LAN/WAN Library ............................................................. 66
Editing the SAN or LAN/WAN Policy ................................................................................... 67
Editing the SAN or LAN/WAN Availability Windows ............................................................. 67
Deleting a Copy Pool .......................................................................................................... 67
SAN Destination Library Operations ............................................................................................ 68
Monitoring Destination Library Status .................................................................................... 68
Cartridge Status and Slot Details ................................................................................... 68
Advanced Search for Slots ............................................................................................ 71
Mailslot Details ........................................................................................................... 72
Copy Pool Details ........................................................................................................ 72
Import/Export Pool Details ............................................................................................ 72
Tape Drive Details ........................................................................................................ 72
Forcing a Replication Job .................................................................................................... 72
Placing a Library Offline or Online ....................................................................................... 72
Moving Media from One Slot to Another ............................................................................... 73
Ejecting Media from a Slot into an Empty Mailslot .................................................................. 74
Ejecting Media from a Drive into an Empty Mailslot ................................................................ 74
Restarting Automigration/Replication Services ........................................................................ 74
Scanning a SAN Destination Library ..................................................................................... 75
Editing the Management URL ............................................................................................... 75
Uploading SAN Destination Library or Tape Drive Firmware ..................................................... 75
Deploying SAN Destination Library or Tape Drive Firmware ..................................................... 76
Generating a SAN Destination Library Support Ticket .............................................................. 76
Generating a SAN Destination Library Drive Support Ticket ..................................................... 76
Running a SAN Destination Library Assessment Test ................................................................ 77
Running a SAN Destination Library Drive Assessment Test ........................................................ 77
LAN/WAN Destination Library Operations .................................................................................. 78
4
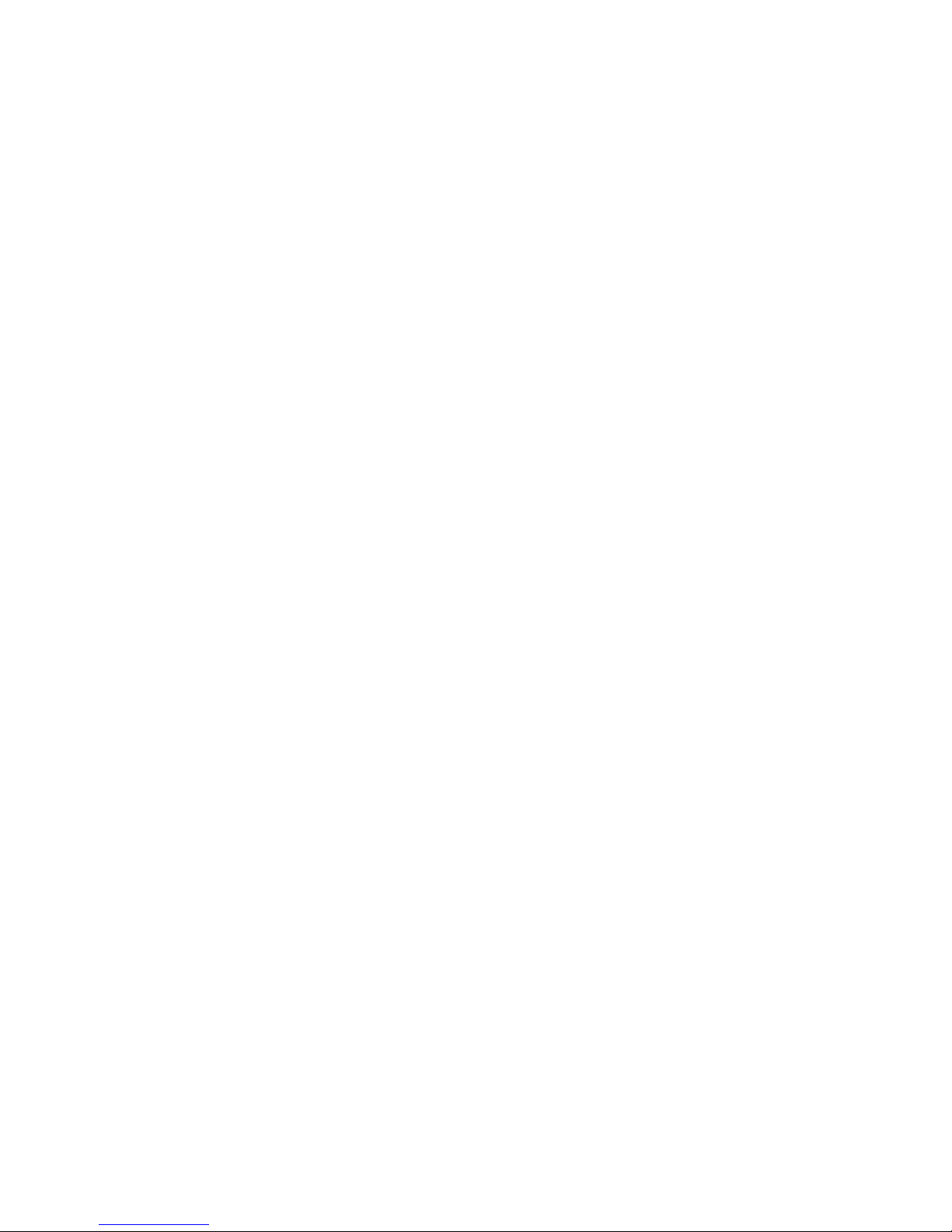
Exporting Data to Physical tapes for Tape Initialization ............................................................ 78
Stopping a Tape Export ...................................................................................................... 79
Importing Data from Physical Tapes for Tape Initialization ........................................................ 79
Forcing Non-Deduplicated Replication .................................................................................. 79
Pausing, Resuming, and Canceling Replication Jobs ................................................................ 80
LAN/WAN Replication Target Operations ................................................................................... 80
Creating a LAN/WAN Replication Target ............................................................................. 80
Viewing the Replication Target Slot Details ............................................................................. 82
Setting the Global LAN/WAN Replication Target Configuration Settings ................................... 82
Editing a LAN/WAN Replication Target ................................................................................ 82
Deleting a LAN/WAN Replication Target .............................................................................. 83
Changing the LAN/WAN Replication Target Password ........................................................... 83
Clearing the Source VLS from the LAN/WAN Replication Target .............................................. 83
Automigration/Replication Reporting ........................................................................................... 84
Cartridge Status ................................................................................................................. 84
Cartridge Summary ..................................................................................................... 85
Cartridge Details ......................................................................................................... 85
Configuring the Cartridge Status .................................................................................... 86
Viewing the Current Status of Jobs ........................................................................................ 86
Configuring Automigration Job Reports ................................................................................. 86
Viewing the Job History ....................................................................................................... 87
Exporting the Job History to a CSV File ........................................................................... 88
Viewing the Job Summary ................................................................................................... 88
Configuring the GUI Displays ............................................................................................... 88
6 Deduplication .................................................................................. 91
How It Works ........................................................................................................................... 91
Getting Deduplication Running on the VLS ................................................................................... 92
Considerations ................................................................................................................... 92
Installing the Firmware ........................................................................................................ 92
Installing the Deduplication Licenses ..................................................................................... 93
Configuring Deduplication Options ............................................................................................. 93
Editing the Data Protector Configuration ................................................................................ 94
Viewing Deduplication Statistics and Reports ................................................................................ 94
Deduplication Summary ...................................................................................................... 95
Deduplication Backup Report ............................................................................................... 95
Deduplication Cartridge Report ............................................................................................ 96
Deduplication System Capacity ............................................................................................ 97
7 Operation ....................................................................................... 99
Powering on the VLS12000 System ............................................................................................. 99
Rebooting the System .............................................................................................................. 100
Powering Off the System .......................................................................................................... 100
8 User Interfaces ............................................................................... 103
User Interface Requirements ..................................................................................................... 103
Command View VLS ............................................................................................................... 103
Window Regions ............................................................................................................. 104
Opening a Command View VLS Session from a Web Browser ............................................... 105
Opening a Command View VLS Session from Command View TL ........................................... 106
Installing the SSL Certificate into your Web Browser .............................................................. 106
Restarting Command View VLS .......................................................................................... 107
Closing a Command View VLS Session ............................................................................... 108
HP StorageWorks 12000 Gateway Virtual Library System User Guide 5
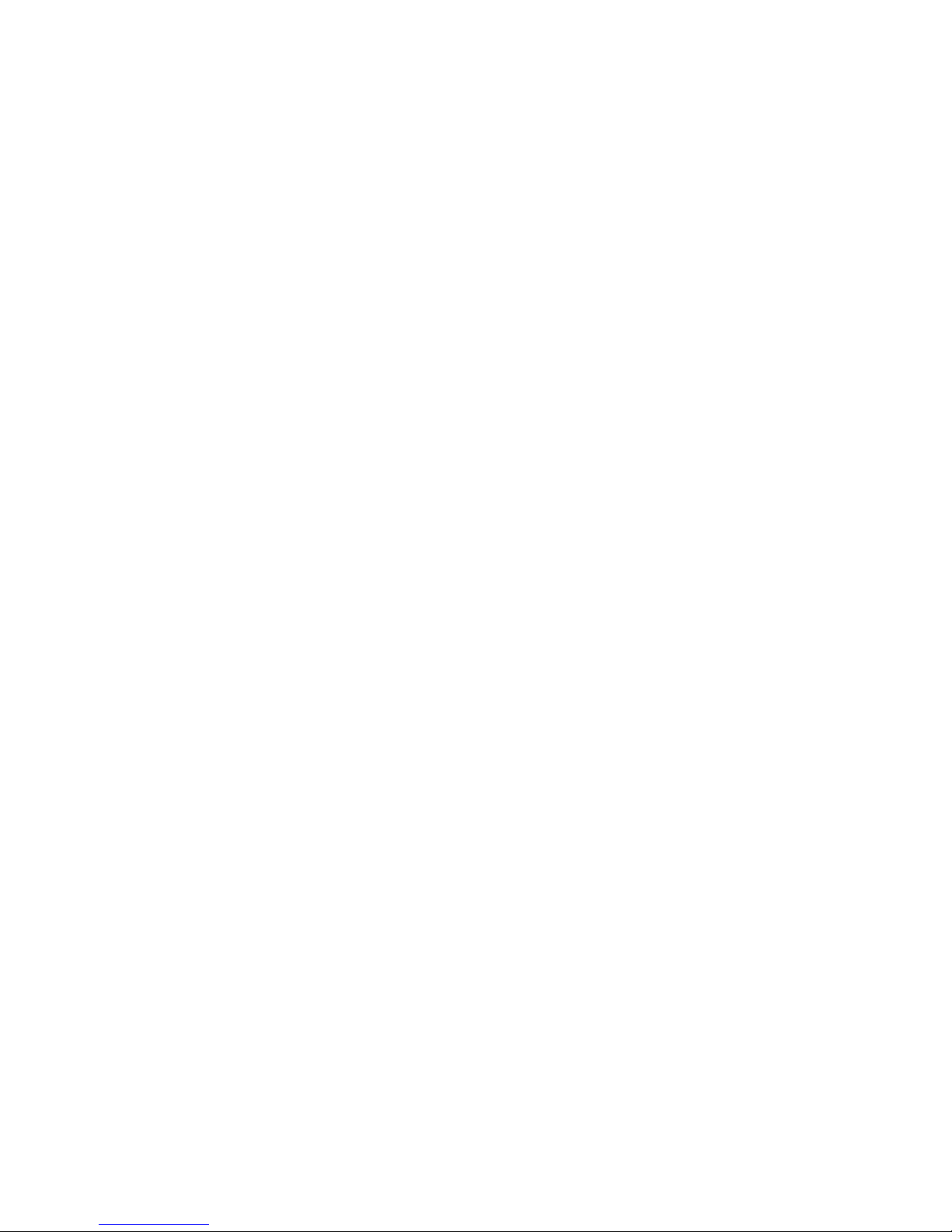
Secure Shell and Serial User Interfaces ...................................................................................... 108
Opening a Secure Shell Session ......................................................................................... 108
Closing a Secure Shell Session ........................................................................................... 109
Opening a Serial Session .................................................................................................. 109
Closing a Serial Session .................................................................................................... 109
9 Configuration ................................................................................ 111
Setting the Network Settings ..................................................................................................... 111
Setting the Network Settings using the VLS Discovery Utility ................................................... 111
Setting the Network Settings using the CLI Command Set ...................................................... 113
Setting the Network Settings using Command View VLS ........................................................ 115
Setting the User Preferences ..................................................................................................... 116
Editing the Default Fibre Channel Host Port Settings ..................................................................... 117
Managing Oversubscription ..................................................................................................... 118
Enabling and Disabling Oversubscription ............................................................................ 118
Shutdown at 98% Capacity ............................................................................................... 119
Reclaiming Storage Space .......................................................................................... 119
Managing Virtual Device LUNs ................................................................................................. 120
Default LUN Numbering .................................................................................................... 120
Operating System LUN Requirements and Restrictions ............................................................ 121
LUN Masking .................................................................................................................. 121
LUN Masking (v3.x) ................................................................................................... 121
LUN Masking (v2.x) ................................................................................................... 122
LUN Mapping ................................................................................................................. 122
LUN Mapping (v3.x) .................................................................................................. 123
LUN Mapping (v2.x) .................................................................................................. 128
Dual Port Virtual Devices ................................................................................................... 129
Creating a Virtual Library ........................................................................................................ 130
Editing a Virtual Library's Slots and Drives ................................................................................. 132
Creating Tape Drives ............................................................................................................... 132
Creating Cartridges ................................................................................................................ 134
Destroying a Virtual Library ...................................................................................................... 137
Destroying a Tape Drive ........................................................................................................... 137
Deleting Cartridges ................................................................................................................. 138
Moving Cartridges .................................................................................................................. 139
Adding and Removing Barcode Templates ................................................................................. 140
10 Management ............................................................................... 141
Changing the Account Passwords ............................................................................................. 141
Managing High Availability ..................................................................................................... 141
Array Dual Pathing ........................................................................................................... 141
Load Balancing ......................................................................................................... 142
LUN Path Failover ...................................................................................................... 142
Private LAN Dual Pathing .................................................................................................. 143
Managing Cartridges .............................................................................................................. 143
Unloading a Cartridge from a Drive .......................................................................................... 144
Freeing up Storage Space ........................................................................................................ 144
Restarting VLS Device Emulations .............................................................................................. 144
Updating the Firmware ............................................................................................................ 145
Saving Configuration Settings ................................................................................................... 146
11 Monitoring .................................................................................. 147
Status Information in the Status Pane .......................................................................................... 147
6
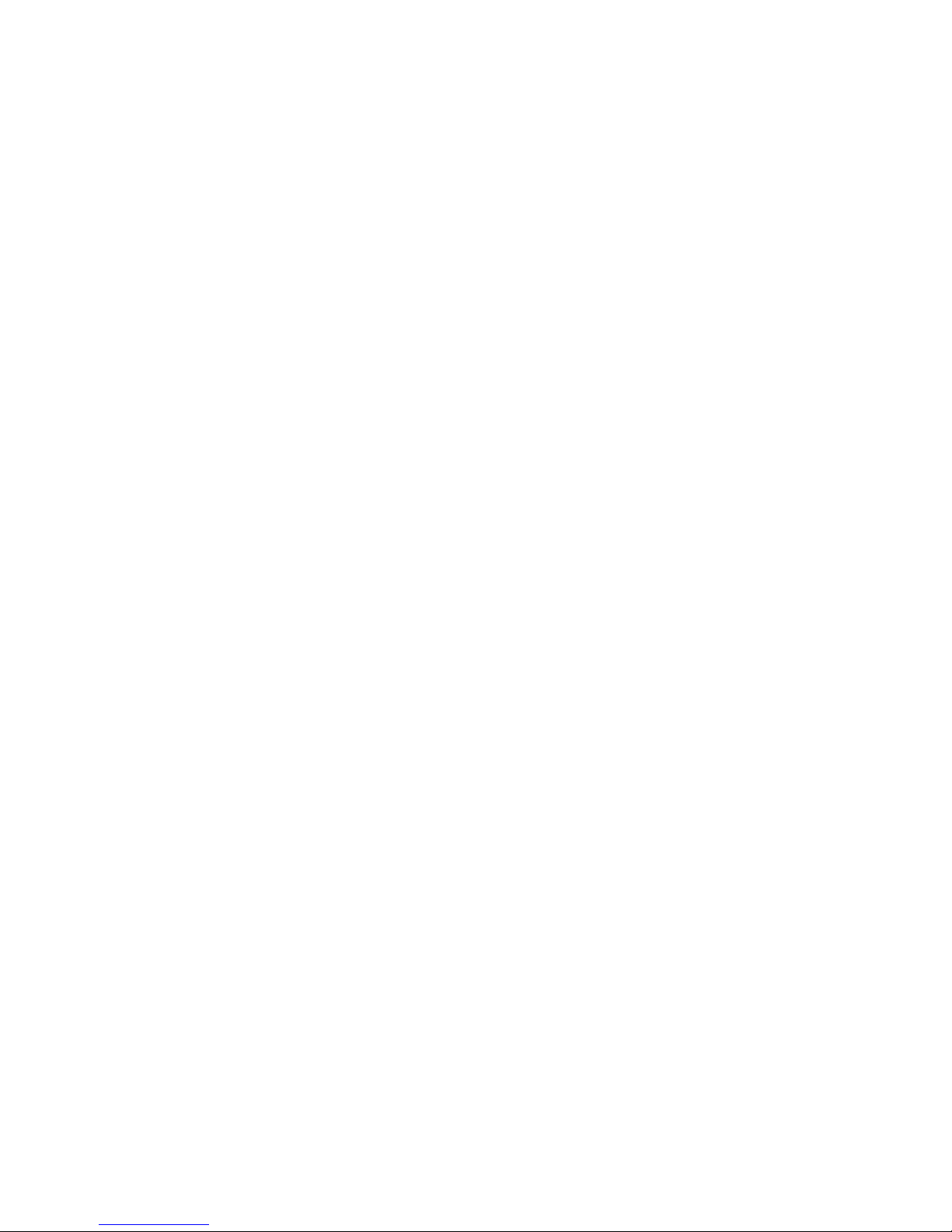
Status Icons ............................................................................................................................ 147
Device Status Icon ............................................................................................................ 147
Navigation Tree Icon ........................................................................................................ 148
Notification Alerts ................................................................................................................... 148
Command View VLS ......................................................................................................... 149
E-mail Notification ............................................................................................................ 149
Editing the Email Server Settings .................................................................................. 150
Edit the Email Settings ................................................................................................ 150
SNMP Notification ........................................................................................................... 151
Editing the SNMP Settings .......................................................................................... 152
SMI-S Support .................................................................................................................. 153
Trace Log Files ........................................................................................................................ 154
Viewing Trace Log Files ..................................................................................................... 154
Saving a Trace Log File ..................................................................................................... 154
Creating a Support Ticket .................................................................................................. 154
Performance and Storage Use Reports ....................................................................................... 155
Exporting CSV Data ......................................................................................................... 155
Configuring Performance Reports and Notifications .............................................................. 155
Current Status Tab ...................................................................................................... 155
Performance History Tab ............................................................................................. 156
SAN Health Tab and Notifications ............................................................................... 156
Physical Capacity Notifications .................................................................................... 156
Logical Capacity Notifications ..................................................................................... 156
Current Status .................................................................................................................. 157
Performance History ......................................................................................................... 157
Logical Capacity .............................................................................................................. 158
Physical Capacity ............................................................................................................. 159
SAN Health ..................................................................................................................... 159
Workload Assessment ....................................................................................................... 161
Running a Workload Assessment Simulation .................................................................. 161
Using the Workload Assessment Templates ................................................................... 161
Editing the Notification Alerts ...................................................................................... 162
Replication History ........................................................................................................... 162
Receiving Automated Reports ............................................................................................. 162
Clearing the Hardware Compression Faults ................................................................................ 164
12 CLI Command Set ........................................................................ 165
Commands ............................................................................................................................ 165
Conventions .................................................................................................................... 165
CLI-only Commands ................................................................................................................ 165
Connection Commands ..................................................................................................... 165
Output Commands ........................................................................................................... 166
VLS Commands ...................................................................................................................... 166
Network Settings Configuration Commands ......................................................................... 166
Configuration Commands .................................................................................................. 168
Management Commands .................................................................................................. 175
Monitoring Commands ..................................................................................................... 176
13 Component Identification .............................................................. 179
VLS Node Components, LEDs, and Buttons ................................................................................. 179
Front Panel Components .................................................................................................... 179
Front Panel LEDs and Buttons ............................................................................................. 180
Rear Panel Components .................................................................................................... 181
Rear Panel LEDs and Buttons .............................................................................................. 182
HP StorageWorks 12000 Gateway Virtual Library System User Guide 7
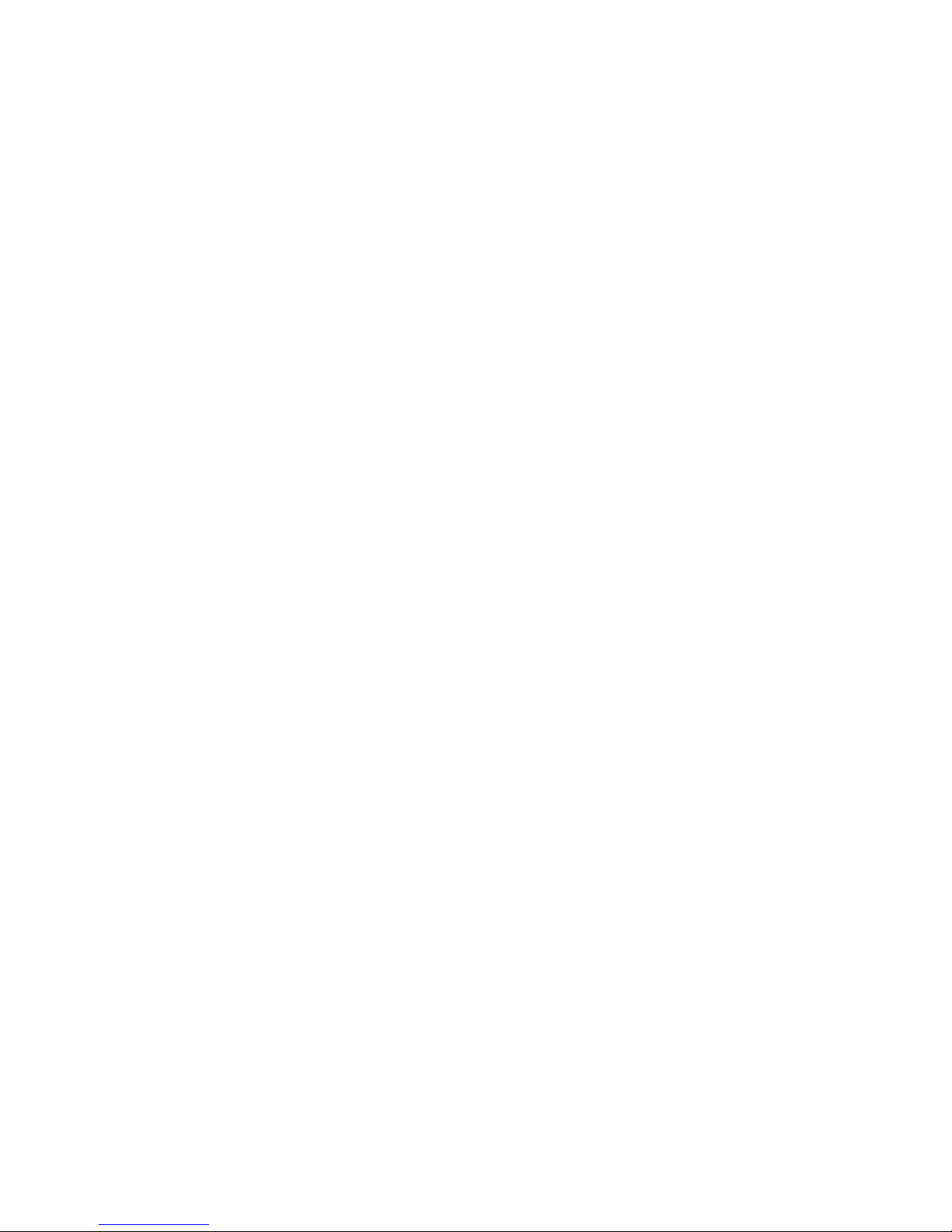
System Board Components ................................................................................................ 183
Accessing the VLS12000 HP Systems Insight Display ............................................................ 184
HP Systems Insight Display and LEDs ................................................................................... 184
HP Systems Insight Display LEDs and Internal Health LED Combinations ................................... 185
Hard Drive LEDs ............................................................................................................... 187
Hard Drive LED Combinations ............................................................................................ 187
Fan Locations ................................................................................................................... 188
Ethernet Switch 2510–24 Components, LEDs, and Buttons ............................................................ 188
Front Panel Components .................................................................................................... 188
Front Panel LEDs and Buttons ............................................................................................. 189
Ethernet Switch 2810–24G Components, LEDs, and Buttons ......................................................... 190
Front Panel Components .................................................................................................... 191
Front Panel LEDs and Buttons ............................................................................................. 191
USB LAN Adapter Components ................................................................................................ 193
14 Component Replacement .............................................................. 195
Safety Considerations .............................................................................................................. 195
Preventing Electrostatic Discharge ....................................................................................... 195
Grounding Methods to Prevent Electrostatic Damage ............................................................. 195
Warnings and Cautions .................................................................................................... 196
Preparation Procedures ............................................................................................................ 196
Extending a VLS Node from the Rack .................................................................................. 197
Removing a VLS Node from the Rack .................................................................................. 197
Removing the VLS Node Access Panel ................................................................................. 197
Installing the VLS12000 Node Access Panel ........................................................................ 198
VLS12000 Node Component Replacement ................................................................................ 198
SATA Hard Drive .............................................................................................................. 198
DVD-CD Drive .................................................................................................................. 200
Power Supply ................................................................................................................... 201
Fan Module ..................................................................................................................... 202
FBDIMM ......................................................................................................................... 204
Replacing a Primary Node ....................................................................................................... 205
Replacing a Secondary Node .................................................................................................. 207
Ethernet Switches Replacement ................................................................................................. 207
USB LAN Adapter Replacement ................................................................................................ 208
15 Disaster Recovery ......................................................................... 209
Recovering from Operating System Failure ................................................................................. 209
Restoring the Configuration Settings .................................................................................... 210
Restoring the Virtual Library Configuration from a Configuration File ................................. 210
Rebuilding the Virtual Library Configuration .................................................................. 211
Recreating VLS12000 Gateway Storage Pools ............................................................... 211
Re-installing the VLS Licenses .............................................................................................. 212
Warm Failover ................................................................................................................. 212
Recovering from a Node RAID Volume Failure ............................................................................ 212
16 Support and Other Resources ........................................................ 213
Related Information ................................................................................................................. 213
Documents ...................................................................................................................... 213
Websites ......................................................................................................................... 213
Document Conventions and Symbols ......................................................................................... 214
Rack Stability ......................................................................................................................... 215
Contacting HP ........................................................................................................................ 216
8
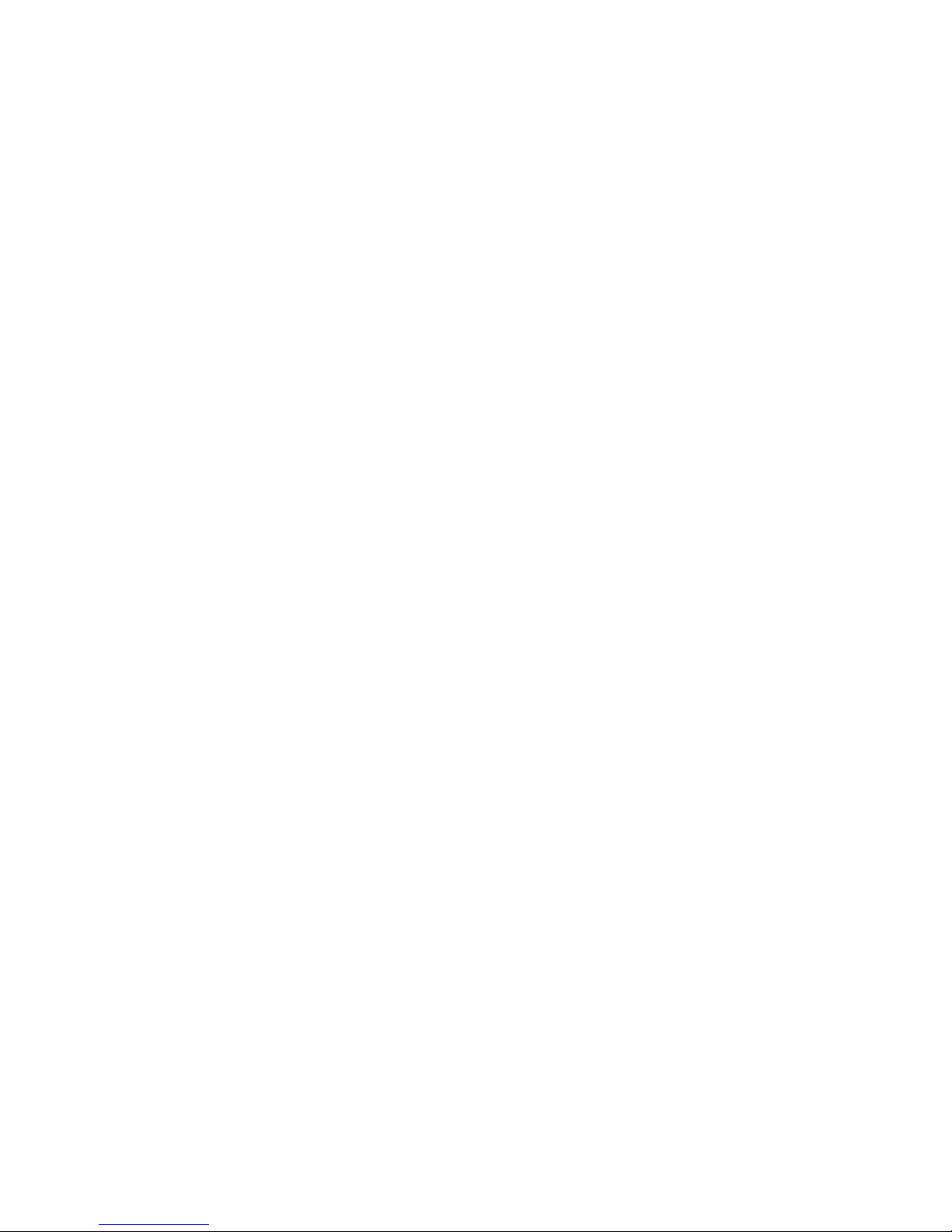
Before you Contact HP ...................................................................................................... 216
HP Contact Information ..................................................................................................... 216
Subscription Service ................................................................................................................ 216
Customer Self Repair ............................................................................................................... 217
HP Insight Remote Support software .......................................................................................... 217
Product Warranties ................................................................................................................. 217
Documentation Feedback ......................................................................................................... 218
A Troubleshooting ............................................................................. 219
VLS Common Issues ................................................................................................................ 219
Automigration/Replication Issues .............................................................................................. 225
Destination library status icon ............................................................................................ 226
Replacing a library ........................................................................................................... 226
Deduplication Issues ................................................................................................................ 227
B Specifications ................................................................................ 229
VLS Node .............................................................................................................................. 229
Ethernet Switch 2510–24 Specifications ..................................................................................... 229
Ethernet Switch 2810–24G Specifications .................................................................................. 230
Environmental Specifications .................................................................................................... 231
C Regulatory Compliance Notices ....................................................... 233
Regulatory Compliance Identification Numbers ........................................................................... 233
Federal Communications Commission Notice ............................................................................. 233
FCC rating label .............................................................................................................. 233
Class A equipment ..................................................................................................... 233
Class B equipment ..................................................................................................... 234
Declaration of Conformity for products marked with the FCC logo, United States only ............... 234
Modification .................................................................................................................... 234
Cables ............................................................................................................................ 234
Canadian Notice (Avis Canadien) ............................................................................................ 234
Class A Equipment ........................................................................................................... 234
Class B Equipment ............................................................................................................ 235
European Union Notice ........................................................................................................... 235
Japanese Notices ................................................................................................................... 235
Japanese VCCI-A Notice ................................................................................................... 235
Japanese VCCI-B Notice ................................................................................................... 235
Japanese Power Cord Statement ......................................................................................... 235
Korean Notices ...................................................................................................................... 236
Class A Equipment ........................................................................................................... 236
Class B Equipment ............................................................................................................ 236
Taiwanese Notices .................................................................................................................. 236
BSMI Class A Notice ........................................................................................................ 236
Taiwan Battery Recycle Statement ....................................................................................... 236
Laser Compliance Notices ....................................................................................................... 237
English Laser Notice ......................................................................................................... 237
Dutch Laser Notice ........................................................................................................... 237
French Laser Notice .......................................................................................................... 238
German Laser Notice ........................................................................................................ 238
Italian Laser Notice .......................................................................................................... 238
Japanese Laser Notice ...................................................................................................... 239
Spanish Laser Notice ........................................................................................................ 239
Recycling Notices ................................................................................................................... 239
HP StorageWorks 12000 Gateway Virtual Library System User Guide 9
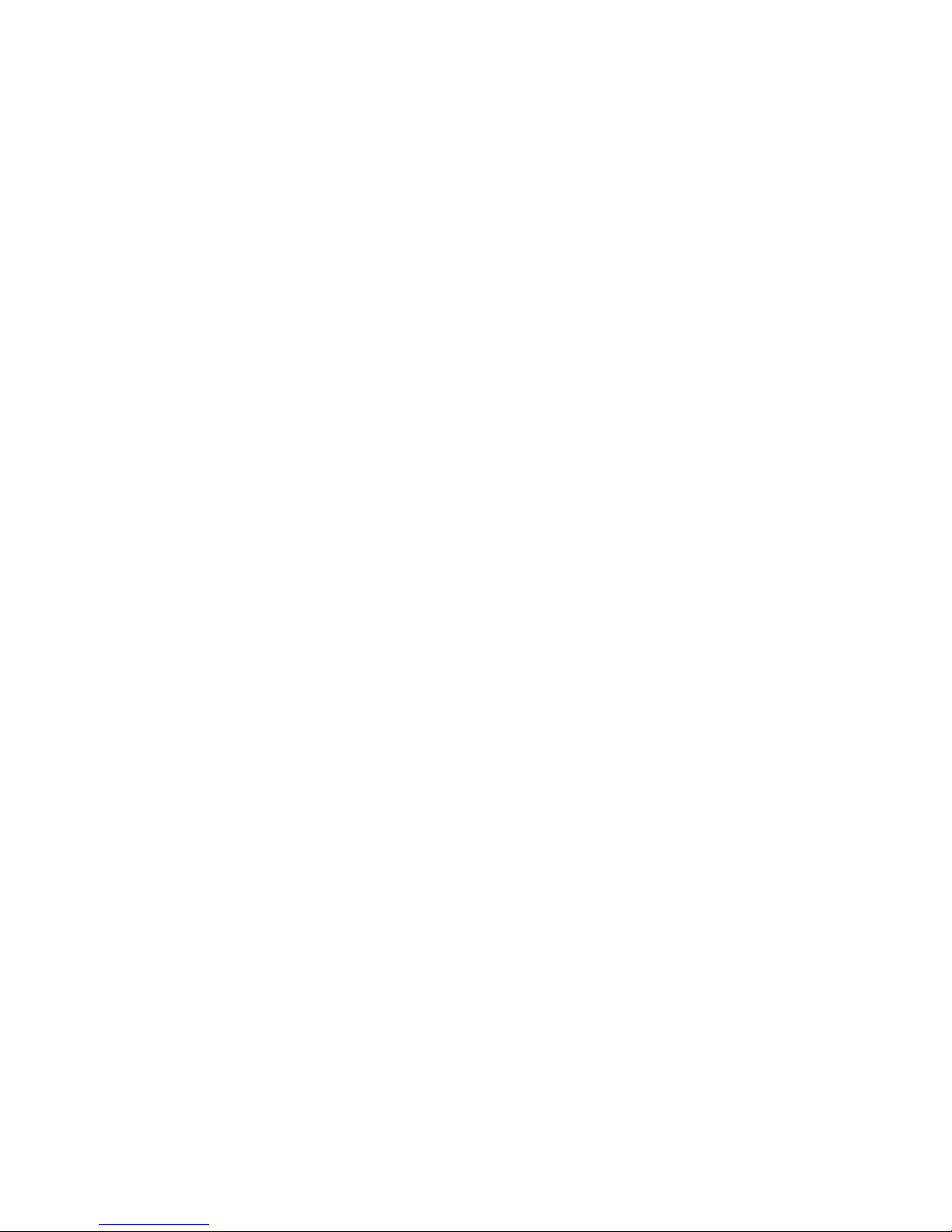
English Notice ................................................................................................................. 239
Bulgarian Notice .............................................................................................................. 240
Czech Notice .................................................................................................................. 240
Danish Notice ................................................................................................................. 240
Dutch Notice ................................................................................................................... 240
Estonian Notice ............................................................................................................... 241
Finnish Notice ................................................................................................................. 241
French Notice .................................................................................................................. 241
German Notice ................................................................................................................ 241
Greek Notice ................................................................................................................... 242
Hungarian Notice ............................................................................................................ 242
Italian Notice ................................................................................................................... 242
Latvian Notice ................................................................................................................. 242
Lithuanian Notice ............................................................................................................. 243
Polish Notice ................................................................................................................... 243
Portuguese Notice ............................................................................................................ 243
Romanian Notice ............................................................................................................. 243
Slovak Notice .................................................................................................................. 244
Spanish Notice ................................................................................................................ 244
Swedish Notice ................................................................................................................ 244
Turkish Notice .................................................................................................................. 244
Battery Replacement Notices .................................................................................................... 245
Dutch Battery Notice ......................................................................................................... 245
French Battery Notice ....................................................................................................... 246
German Battery Notice ..................................................................................................... 246
Italian Battery Notice ........................................................................................................ 247
Japanese Battery Notice ................................................................................................... 247
Spanish Battery Notice ..................................................................................................... 248
Glossary .......................................................................................... 249
Index ............................................................................................... 255
10
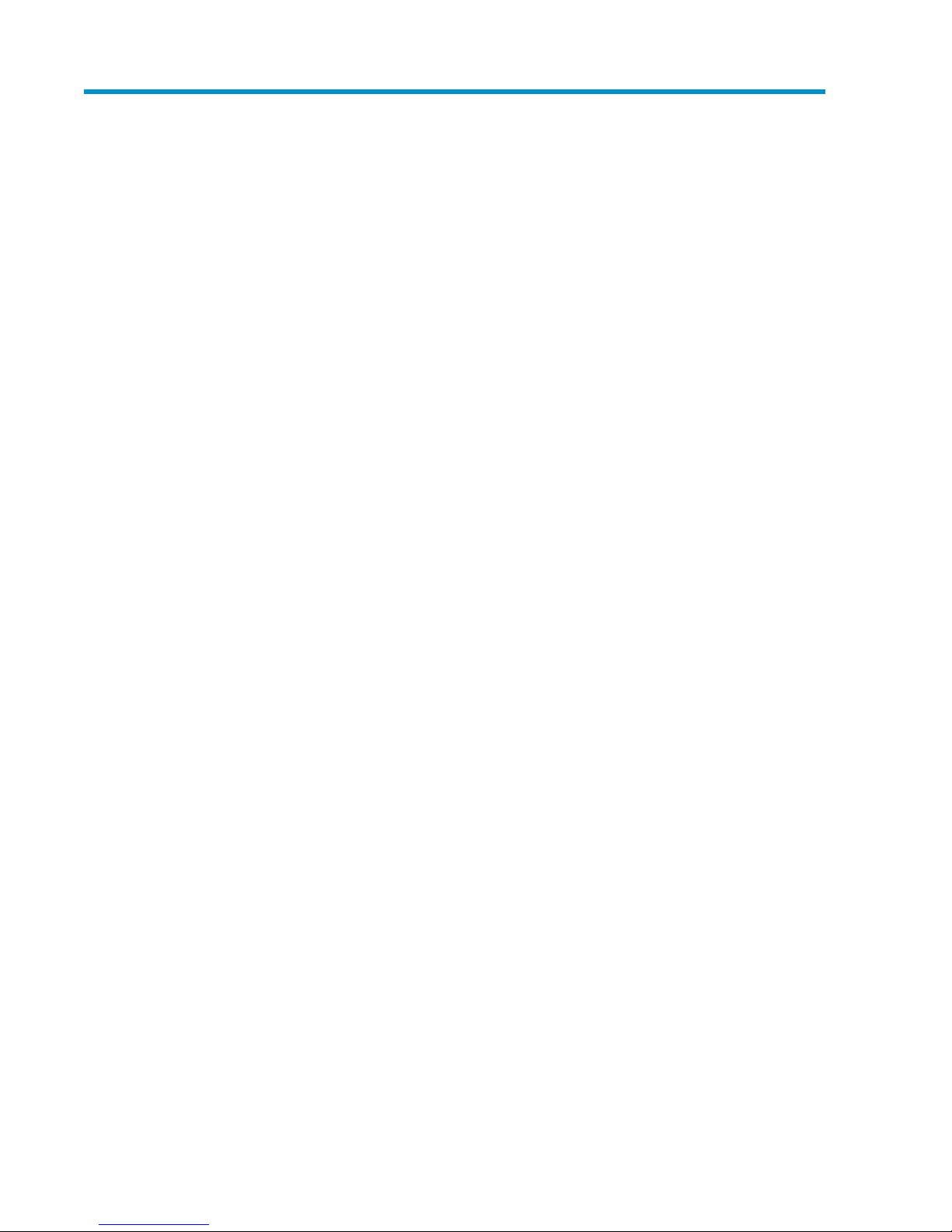
Figures
Racked Gateway Components .................................................................................. 161
Recommended rack configuration ............................................................................. 252
VLS12000Primary node port cabling ........................................................................ 273
VLS12000 Secondary node port cabling ................................................................... 294
VLS12000 Ethernet Switch 2810–24G port cabling .................................................... 305
VLS12000 Ethernet Switch 2510–24 port cabling ....................................................... 316
Fibre Channel details window .................................................................................. 367
Add a Host window ................................................................................................ 378
Add a Host Port window .......................................................................................... 389
Vdisk Active Member Properties window .................................................................... 3910
Storage LUNs details window ................................................................................... 4111
Unpresent Host(s) window ........................................................................................ 4212
Confirm Destroy Storage Pool window ....................................................................... 4513
Configuring deduplication options ............................................................................ 9314
VLS12000 node LED status during normal operation ................................................... 9915
VLS discovery utility — main window ...................................................................... 11216
VLS discovery utility – Device Configuration window .................................................. 11317
Set Network Configuration Wizard window ............................................................. 11518
Fibre Channel Host Ports window ............................................................................ 11719
Host LUN Mapping Mode window .......................................................................... 12220
LUN Mapping Device View window ........................................................................ 12421
LUN Mapping Host View window ........................................................................... 12522
LUN Mapping Host Setup window .......................................................................... 12723
Library Parameters – Map LUNs window .................................................................. 12924
Create Virtual Library Wizard window (1 of 12) ....................................................... 13025
Create Virtual Library Wizard window (2 of 12) ....................................................... 13126
Create Virtual Library Wizard window (5 of 12) ...................................................... 13327
Create Virtual Library Wizard window (6 of 12) ....................................................... 13428
Create Virtual Library Wizard window (8 of 12) ....................................................... 13529
Create Virtual Library Wizard window (9 of 12) ....................................................... 13630
Create Virtual Library Wizard window (10 of 12) ..................................................... 13631
Device status icon in the status banner ..................................................................... 14832
HP StorageWorks 12000 Gateway Virtual Library System User Guide 11
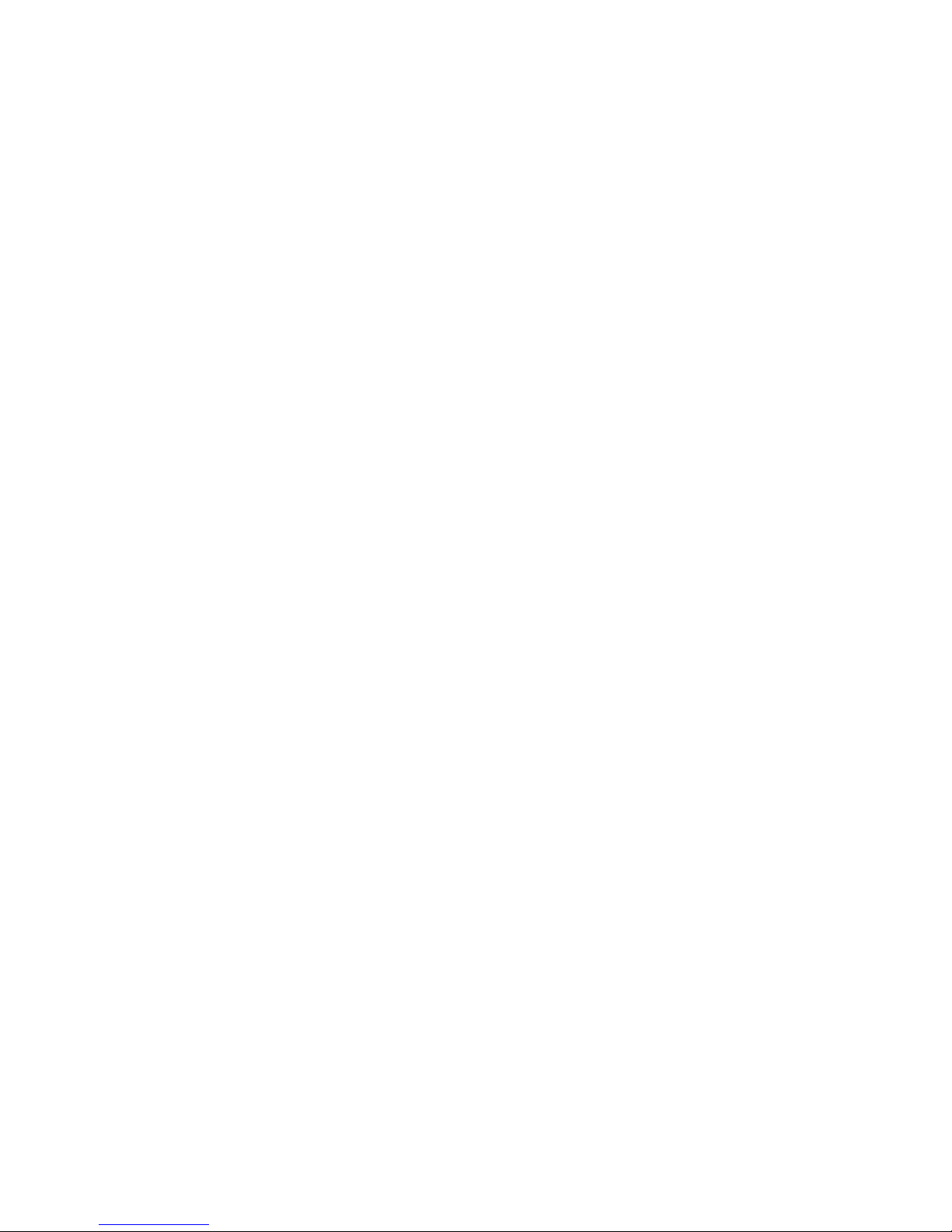
Navigation tree icon ............................................................................................. 14833
Notification alert examples .................................................................................... 14934
Edit Email Settings window .................................................................................... 15135
Edit SNMP Settings window ................................................................................... 15236
CSV data fields for VLS performance reports ............................................................ 15737
SAN Health tab .................................................................................................... 16038
Removing a Node Hard Drive ................................................................................ 19939
Preparing the Node Hard Drive .............................................................................. 19940
Installing the Node Hard Drive ............................................................................... 19941
Rail Release Bracket .............................................................................................. 20642
12
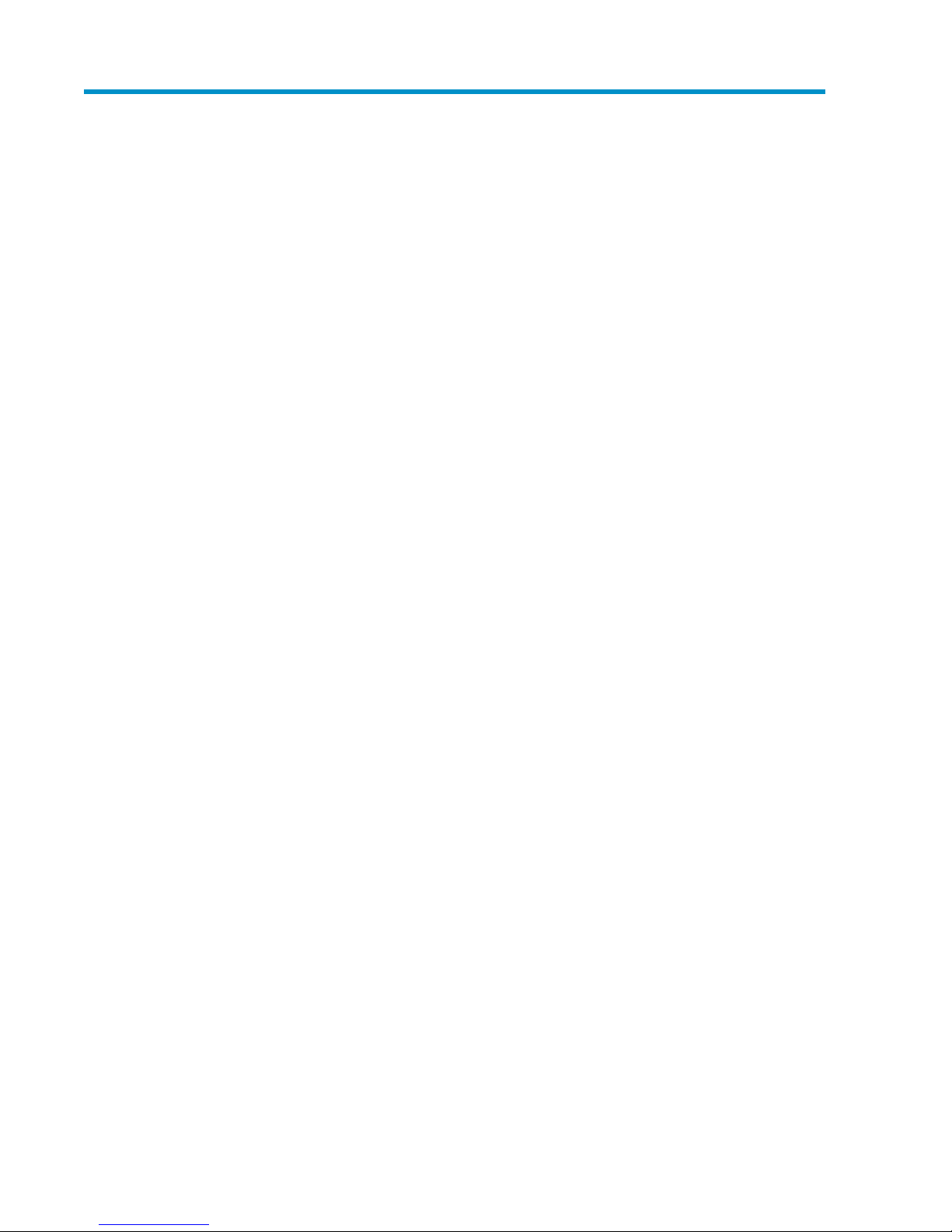
Tables
VLS12000 Gateway Capacity .................................................................................. 161
VLS user interface requirements ............................................................................... 1032
CLI connection commands ...................................................................................... 1653
CLI output commands ............................................................................................ 1664
CLI network settings configuration commands ........................................................... 1675
CLI configuration commands .................................................................................. 1686
CLI management commands .................................................................................. 1757
CLI monitoring commands ...................................................................................... 1768
Document Conventions .......................................................................................... 2149
HP StorageWorks 12000 Gateway Virtual Library System User Guide 13
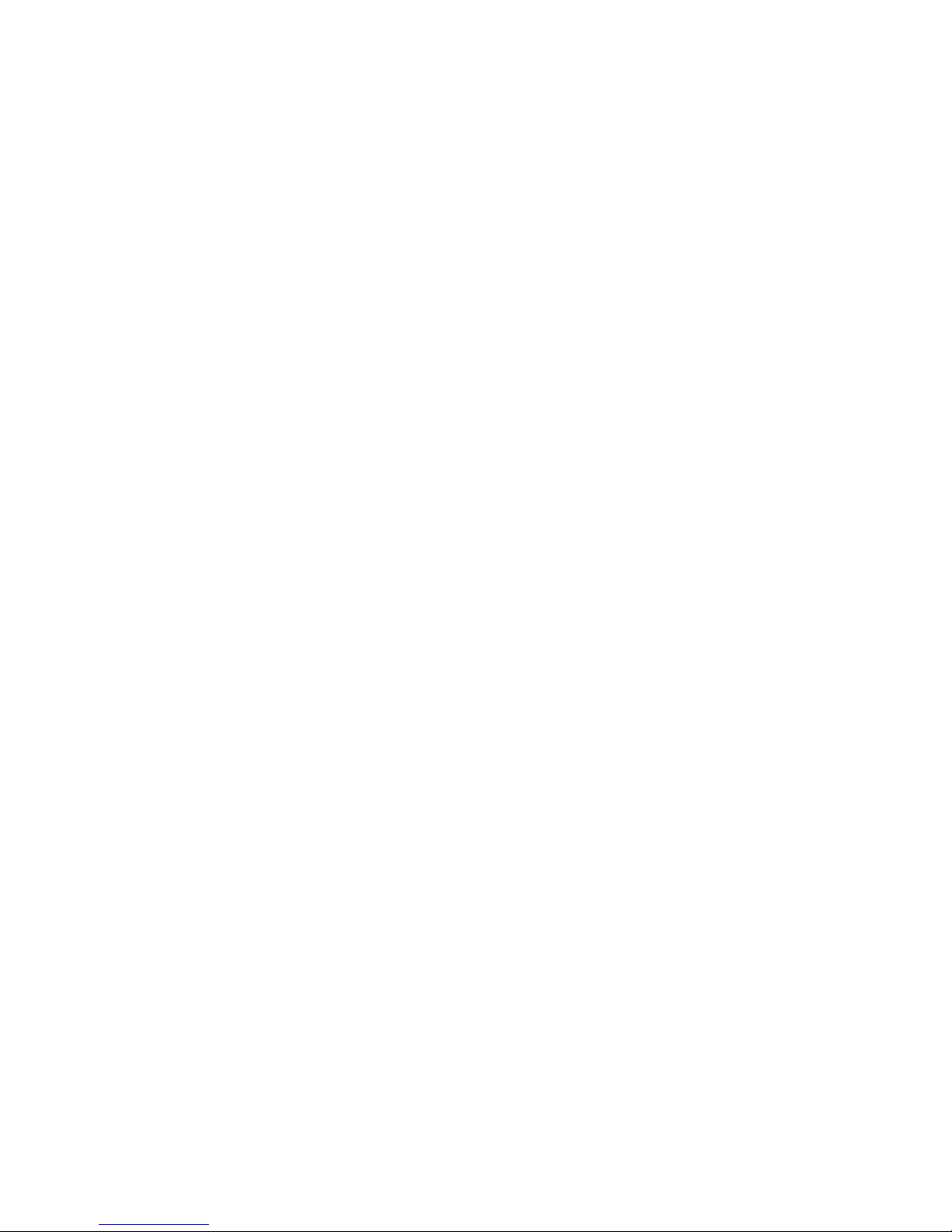
14
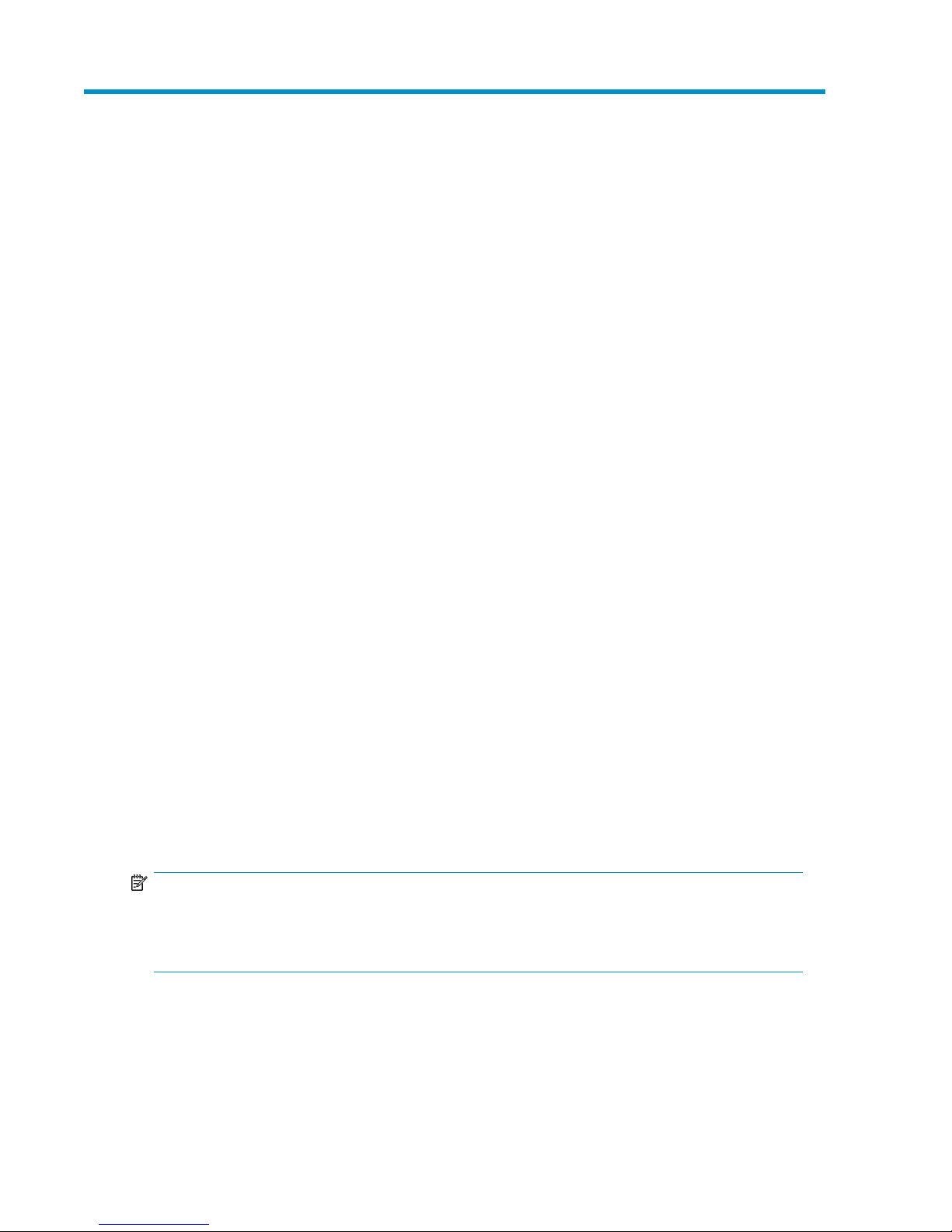
1 Introduction
The HP StorageWorks virtual library system (VLS) family consists of RAID disk-based SAN backup
devices that emulate physical tape libraries, allowing you to perform disk-to-virtual tape (disk-to-disk)
backups using your existing backup applications. The VLS family includes different series of models
that vary in storage capacity and performance.
The VLS emulates a variety of physical tape libraries, including the tape drives and cartridges inside
the libraries. You determine the number and types of tape libraries a VLS emulates, and the number
and types of tape drives and cartridges included in each tape library to meet the needs of your
environment. You configure the size of the virtual cartridges in your VLS, which provides even more
flexibility.
The VLS automigration features allow you to establish data pools to create and manage mirror (echo
copy) or snapshot (smart copy) replication of data for additional protection against data loss.
Deduplication provides the functionality in which only a single copy of a data block is stored on a
device. Duplicate information is removed, thereby reducing the amount of storage used by a given
data block.
The VLS accommodates mixed IT platform and backup application environments, allowing all your
servers and backup applications to access the virtual media simultaneously. You can specify which
servers are allowed to access each virtual library and tape drive you configure. You can change the
default LUNs assigned to the virtual library and tape drives for each host as needed to accommodate
different operating system requirements and restrictions.
Data stored on a VLS is easily cloned to physical tape for off-site disaster protection or long-term
archival using a backup application.
This section describes the HP StorageWorks 300 and 12000 Gateway virtual library system models.
VLS12000 Gateway Components
A VLS12000 Gateway consists of at least two nodes (one primary node and between one and seven
secondary nodes) and dual LAN switches for internal inter-node connections. See the drawing of
racked nodes below. In addition, each VLS12000 gateway node contains hardware data compression,
dual processors, one 4 Gb quad port Fibre Channel HBAs, two 2048 MB memory modules, and two
60 GB SATA hard drives.
NOTE:
A VLS12000 node can be used as a secondary node (an upgrade) on a VLS300 system. In order to
do so, the VLS12000 node is set to compatibility mode (to disable hardware compression) when your
service representative installs the node.
No external storage is included with the VLS12000; instead, the gateway uses external storage in
existing arrays.
HP StorageWorks 12000 Gateway Virtual Library System User Guide 15

Figure 1 Racked Gateway Components
.
DescriptionItem
Ethernet Switch 2810–24G (1 Gb)1
Ethernet Switch 2510–24 (100 Mb)2
Node 0, primary node3
Node 1, secondary node4
The two nodes include a base license to configure up to 25 LUNs, ten LUNs per gateway node plus
five 2 TB upgrade licenses, which gives the gateway up to 50 TB capacity.
Up to six nodes can be added to a gateway for a total of eight nodes in a single gateway. Each
additional node adds licenses for up to ten more LUNs and increases maximum external capacity by
up to 20 TB. Capacity can also be increased by purchasing capacity expansion licenses, each of
which adds licensing for one additional external array LUN and increases maximum external capacity
by up to 2 TB.
Adding nodes and licenses increases the gateway storage capacity as shown in Table 1. Adding
nodes also increases the performance. See the HP StorageWorks VLS12000 Virtual Library System
Quickspec on the HP web site (http://h18006.www1.hp.com/storage/disk_storage/disk_to_disk/
vls/vls_gateway/index.html) for performance data.
Table 1 VLS12000 Gateway Capacity
Maximum capacity without expansion LTUsNodesModel
50 TB2
70 TB3
90 TB4
VLS12000
Introduction16
110 TB5
130 TB6
150 TB7
170 TB8
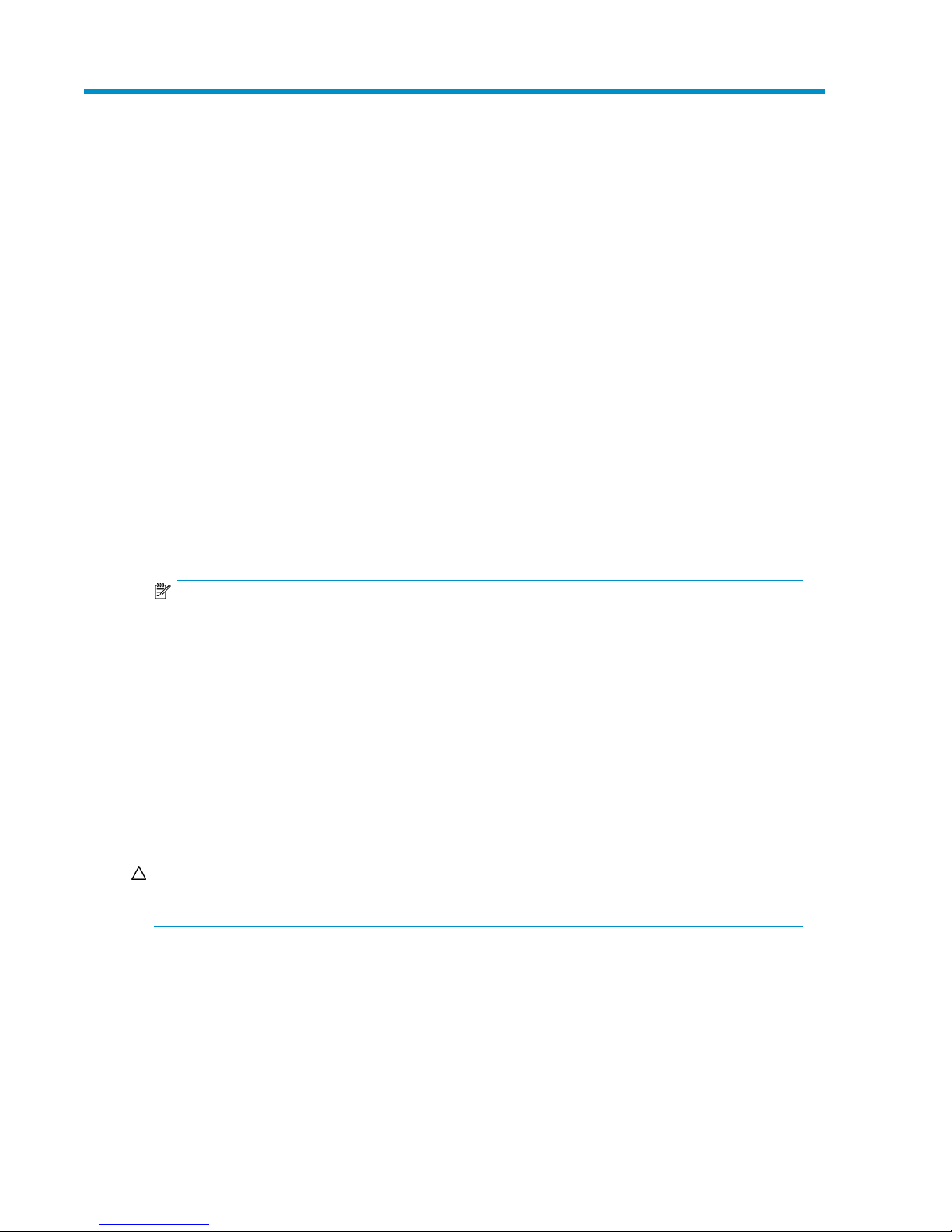
2 Hardware Installation
This section details the steps to install the VLS hardware from installation preparation to final cabling.
Preparing for the Installation
Prepare the EVA for the VLS12000 Gateway
Arrays that will be connected to the VLS Gateway must already be setup with the appropriate
configuration as described in the solutions guide, including:
• Command View EVA is installed, at firmware revision 5100 or later, and functioning properly.
• There are either two external Fibre Channel switches/fabrics or two zones on an external Fibre
Channel switch/fabric so that there are two (high availability) data pathways from the VLS Gateway
to the EVA.
• All of the VRaid LUNs required for the VLS have been created on the EVA according to the design
guidelines (for example, each LUN is roughly the same size—2 TB is preferred. The LUNs can not
be read-only. RAID 5 is recommended. Path failover is balanced across both EVA controllers).
NOTE:
Minimum capacity for EVA LUNs is 100 GB. Ensure all EVA LUNs attached to the Gateway meet
this requirement.
If this has not been done, refer to the solutions guide for instructions.
Tools for Installation
• Two people
• #1 and #2 Phillips screwdriver
• Box cutting knife
CAUTION:
Do not use any power tools. They could strip or damage connections.
Taking ESD Precautions
To prevent damaging the system, be aware of the precautions you need to follow when setting up
the system or handling parts. A discharge of static electricity from a finger or other conductor may
damage system boards or other static-sensitive devices. This type of damage may reduce the life
expectancy of the device.
HP StorageWorks 12000 Gateway Virtual Library System User Guide 17
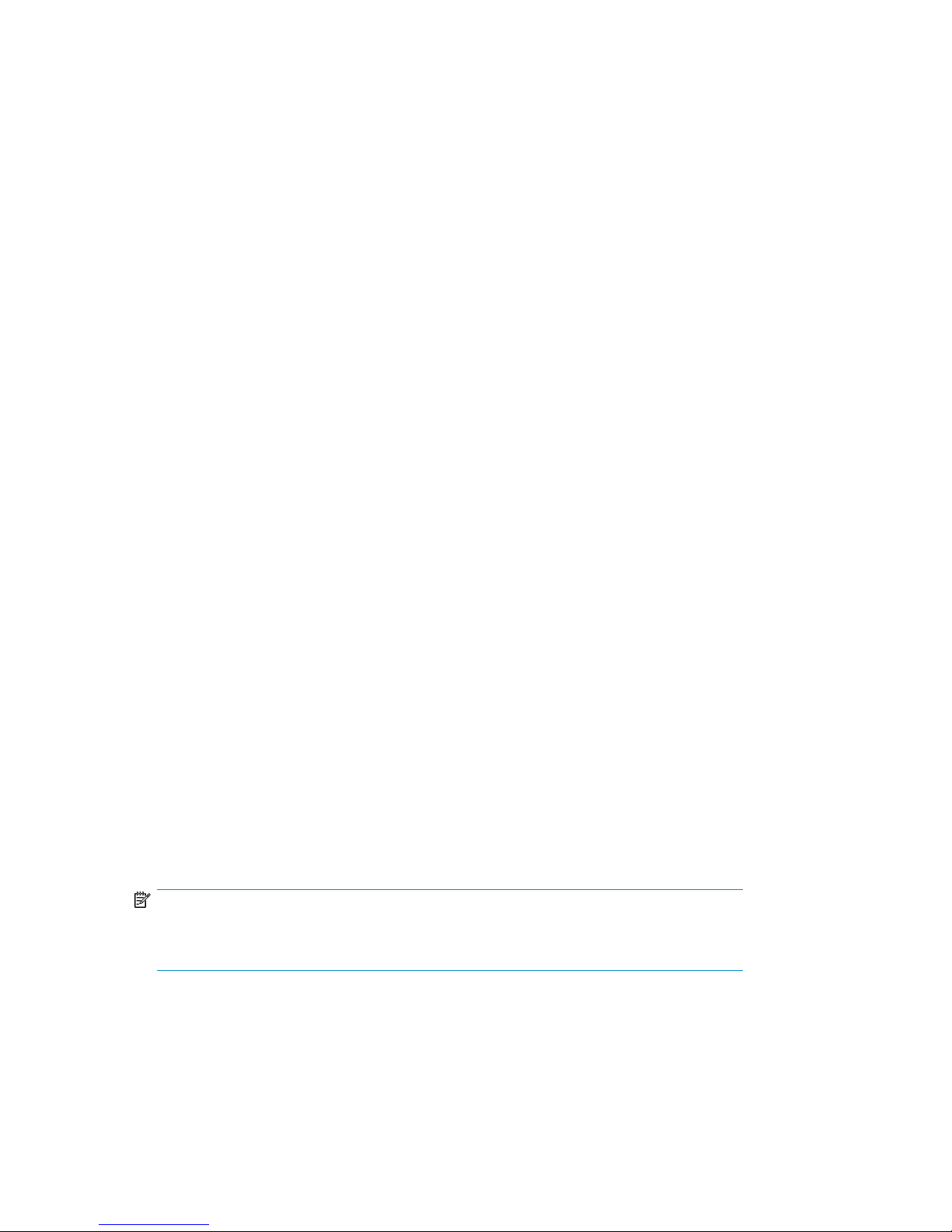
To prevent electrostatic damage:
• Avoid hand contact by transporting and storing products in static-safe containers.
• Keep electrostatic-sensitive parts in their containers until they arrive at static-free workstations.
• Place parts on a grounded surface before removing them from their containers.
• Avoid touching pins, leads, or circuitry.
• Always be properly grounded when touching a static-sensitive component or assembly.
Grounding Methods to Prevent Electrostatic Discharge
Several methods are used for grounding. Use one or more of the following methods when handling
or installing electrostatic-sensitive parts:
• Use a wrist strap connected by a ground cord to a grounded workstation or computer chassis.
Wrist straps are flexible straps with a minimum of 1 megaohm ±10 percent resistance in the
ground cords. To provide proper ground, wear the strap snug against the skin.
• Use heel straps, toe straps, or boot straps at standing workstations.
Wear the straps on both feet when standing on conductive floors or dissipating floor mats.
• Use conductive field service tools.
• Use a portable field service kit with a folding static-dissipating work mat.
If you do not have any of the suggested equipment for proper grounding, have an authorized reseller
install the part.
For more information on static electricity or assistance with product installation, contact your authorized
reseller.
Unpacking
Place the shipping carton as close to the installation site as possible. Before unpacking the VLS, inspect
the shipping carton for damage that may have occurred during shipment. If you detect any damage,
notify the carrier and HP before unpacking the unit.
Removing the Packing Materials
To unpack the VLS:
1. Open the top of the shipping cartons.
2. Carefully lift the units out of the boxes and remove the packing materials.
3. Place the units on a stable work surface.
NOTE:
Inspect the units for any damage that may have occurred during shipment. If damage is
detected, contact your authorized service representative.
4. Remove the accessory kits and documentation from the shipping cartons. Set them aside for later
use.
5. Place shipping materials back into the shipping cartons.
6. Set the shipping cartons aside for later use.
Hardware Installation18
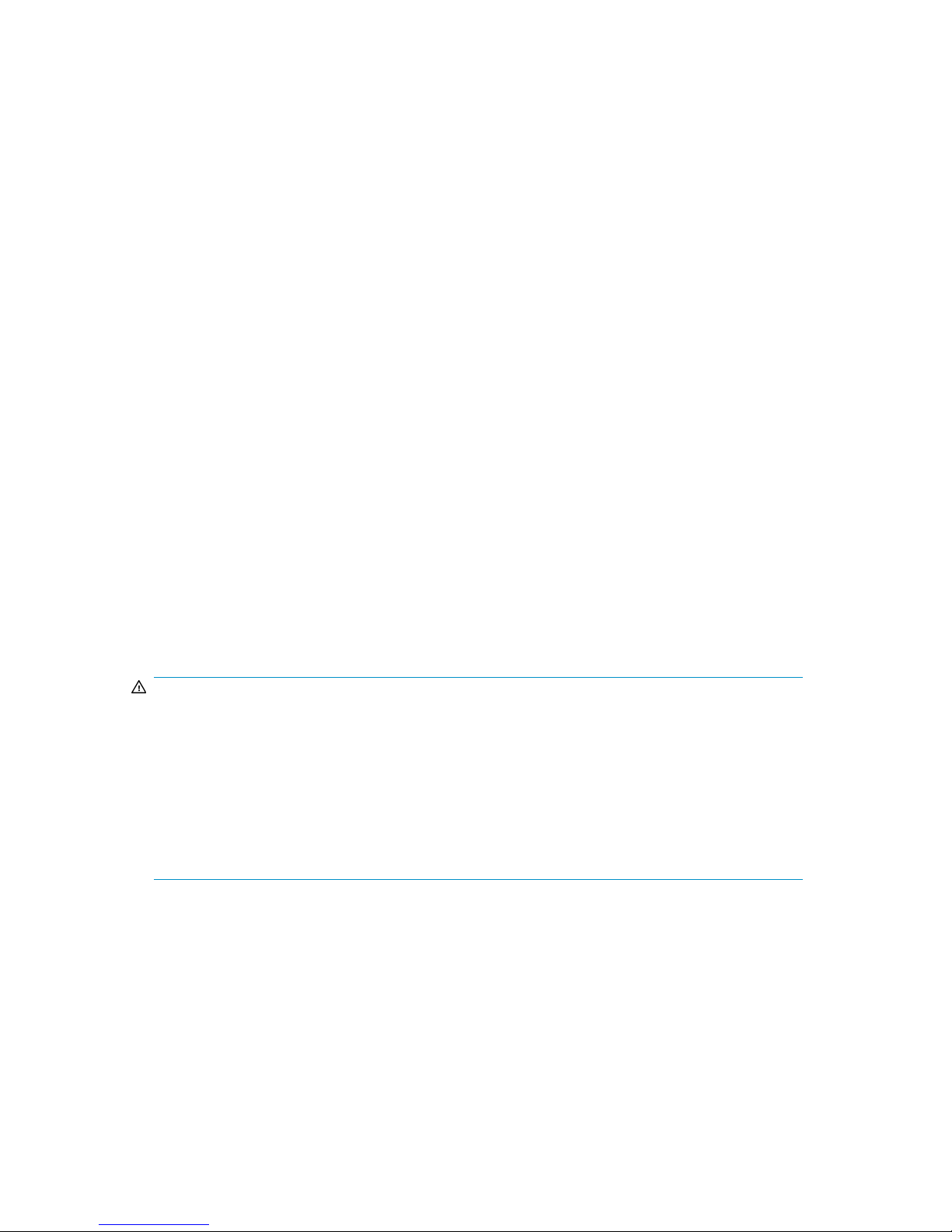
Rack Planning Resources
The rack resource kit ships with all HP or Compaq branded 9000, 10000, and H9 series racks. A
summary of the content of each resource follows:
• Custom Builder is a web-based service for configuring one or many racks. Rack configurations
can be created using:
• A simple, guided interface
• Build-it-yourself model
• The Installing Rack Products video provides a visual overview of operations required for configuring
a rack with rack-mountable components. It also provides the following important configuration
steps:
• Planning the site
• Installing rack servers and rack options
• Cabling servers in a rack
• Coupling multiple racks
• The Rack Products Documentation CD enables you to view, search, and print documentation for
HP and Compaq branded racks and rack options. It also helps you set up and optimize a rack in
a manner that best fits your environment.
Rack Requirements
HP supports the HP System E racks and the HP 10000 Series racks for use with VLS systems. Other
racks might also be suitable, but have not been tested with the VLS.
Rack Warnings
WARNING!
To reduce the risk of personal injury or damage to the equipment, be sure that:
• The leveling jacks are extended to the floor.
• The full weight of the rack rests on the leveling jacks.
• The stabilizing feet are attached to the rack if it is a single-rack installation.
• The racks are coupled together in multiple-rack installations.
• Only one component is extended at a time. A rack may become unstable if more than one com-
ponent is extended for any reason.
HP StorageWorks 12000 Gateway Virtual Library System User Guide 19
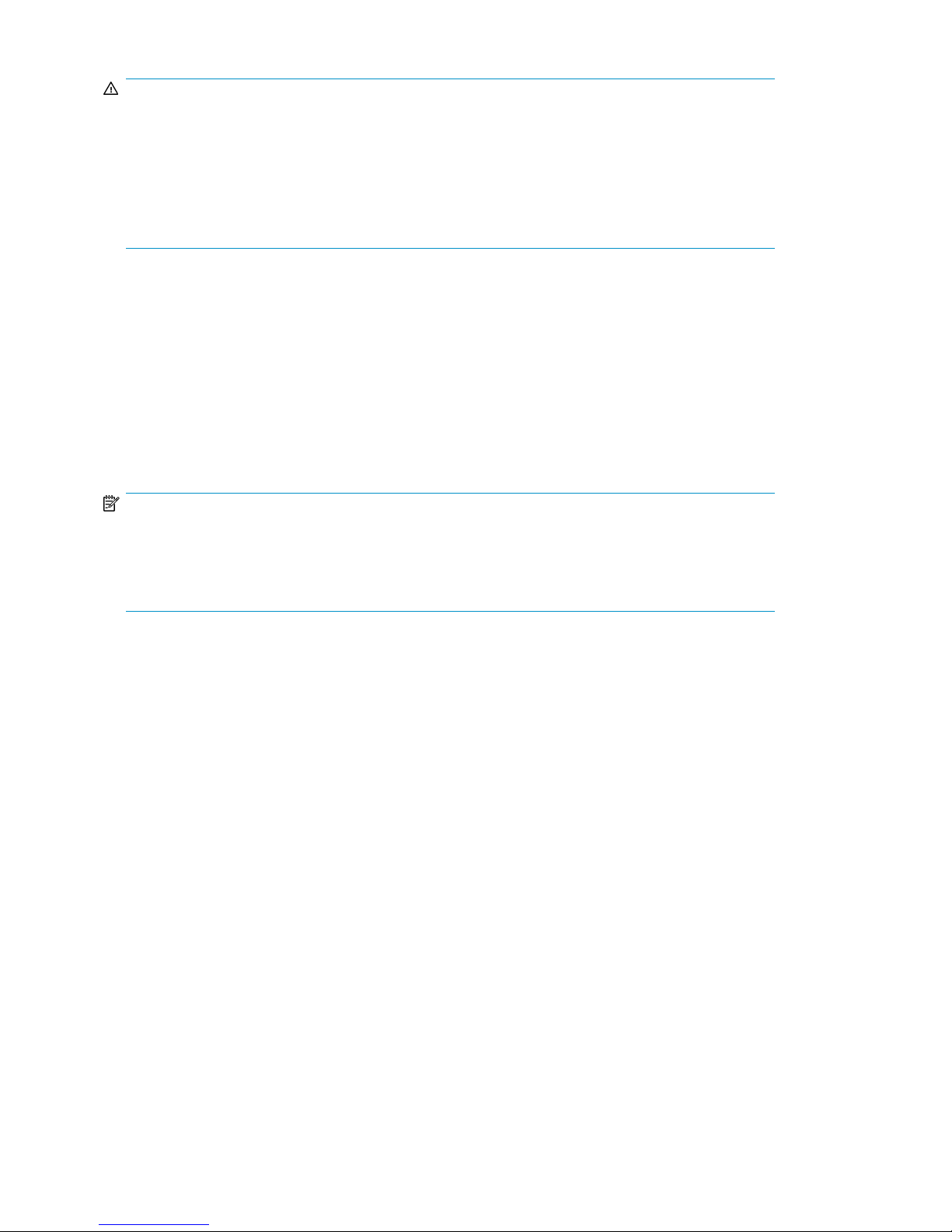
WARNING!
To reduce the risk of personal injury or equipment damage when unloading a rack:
• At least two people are needed to safely unload a rack from a pallet. An empty 42U rack can
weigh as much as 115 kg (253 lb), can stand more than 2.1 m (7 ft) tall, and may become unstable
when being moved on its casters.
• Never stand in front of a rack when it is rolling down the ramp from the pallet. Always handle a
rack from both sides.
Identifying the VLS Shipping Carton Contents
Unpack the VLS shipping cartons and locate the materials and documentation necessary for installing
the VLS. All the rack mounting hardware and documentation necessary for installing a VLS node into
a rack is included in the node shipping carton. All the rack mounting hardware and documentation
necessary for installing a VLS disk array into a rack is included in the disk array shipping carton.
VLS12000 System Shipping Carton
NOTE:
In addition to the contents of the shipping carton(s) and an existing EVA, you will also need a #1
Phillips screwdriver, a #2 Phillips screwdriver, 1 Ethernet cable to connect to the existing external
network, and 4–8 Fibre Channel cables to connect from the nodes to the external Fibre Channel
fabrics/switches. These are not included with the VLS12000.
Hardware Installation20
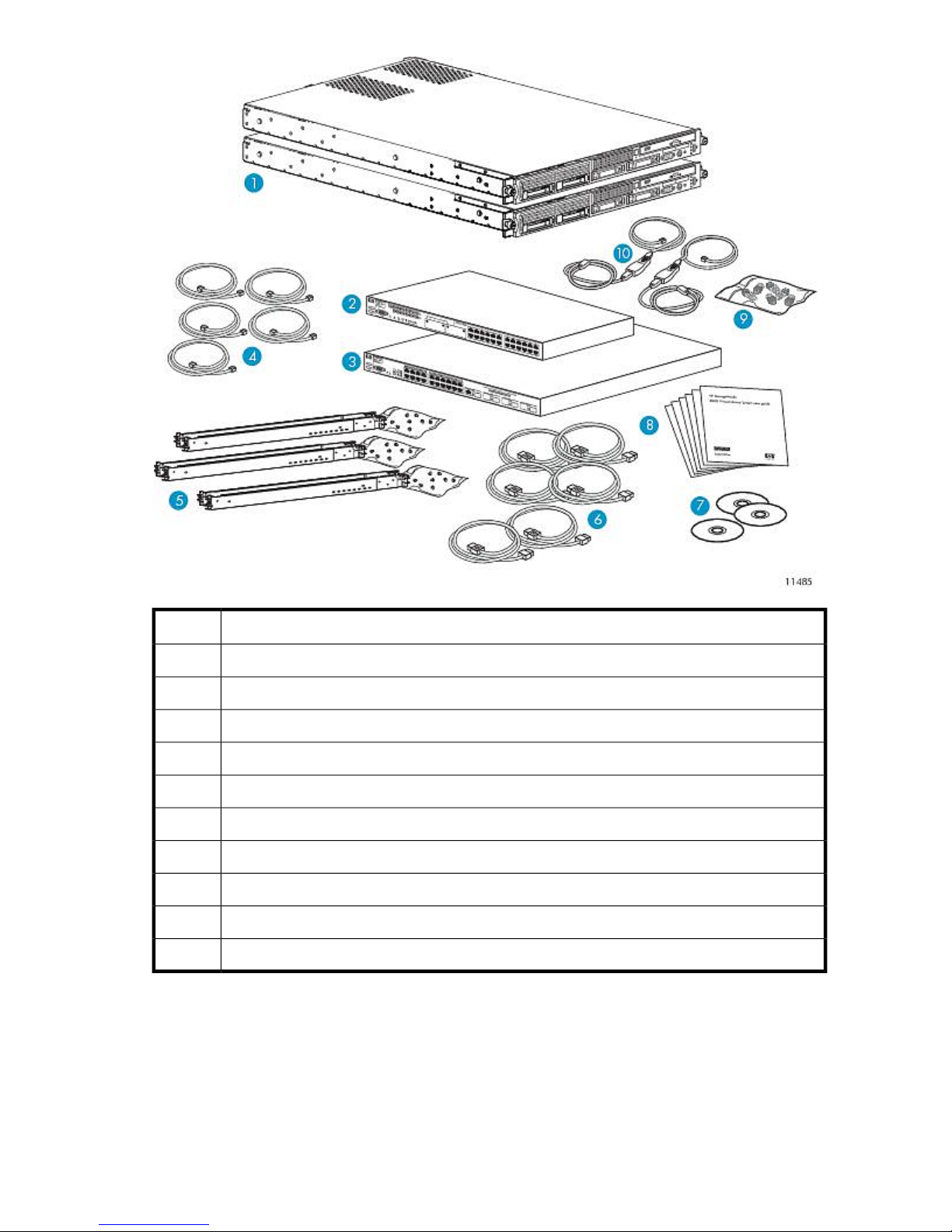
DescriptionItem
VLS12000 Gateway primary and secondary nodes1
100 Mb Ethernet Switch 2510–24 (1)2
Ethernet Switch 2810–24G (1)3
3 ft Ethernet cables (5)4
1U rack mounting hardware kits and documentation (3)5
Power cords (6)6
Documentation CD (1) and VLS Quick Restore CD (1)7
Printed VLS node installation poster (1)8
Loopback plugs9
USB LAN adapters (2)10
Installing the 1 Gb Ethernet Switch 2810–24G into a Rack
Installing the switch into the rack involves installing the cage nuts and rail flanges, attaching the rails
to the switch, and installing the switch into the rack.
HP StorageWorks 12000 Gateway Virtual Library System User Guide 21
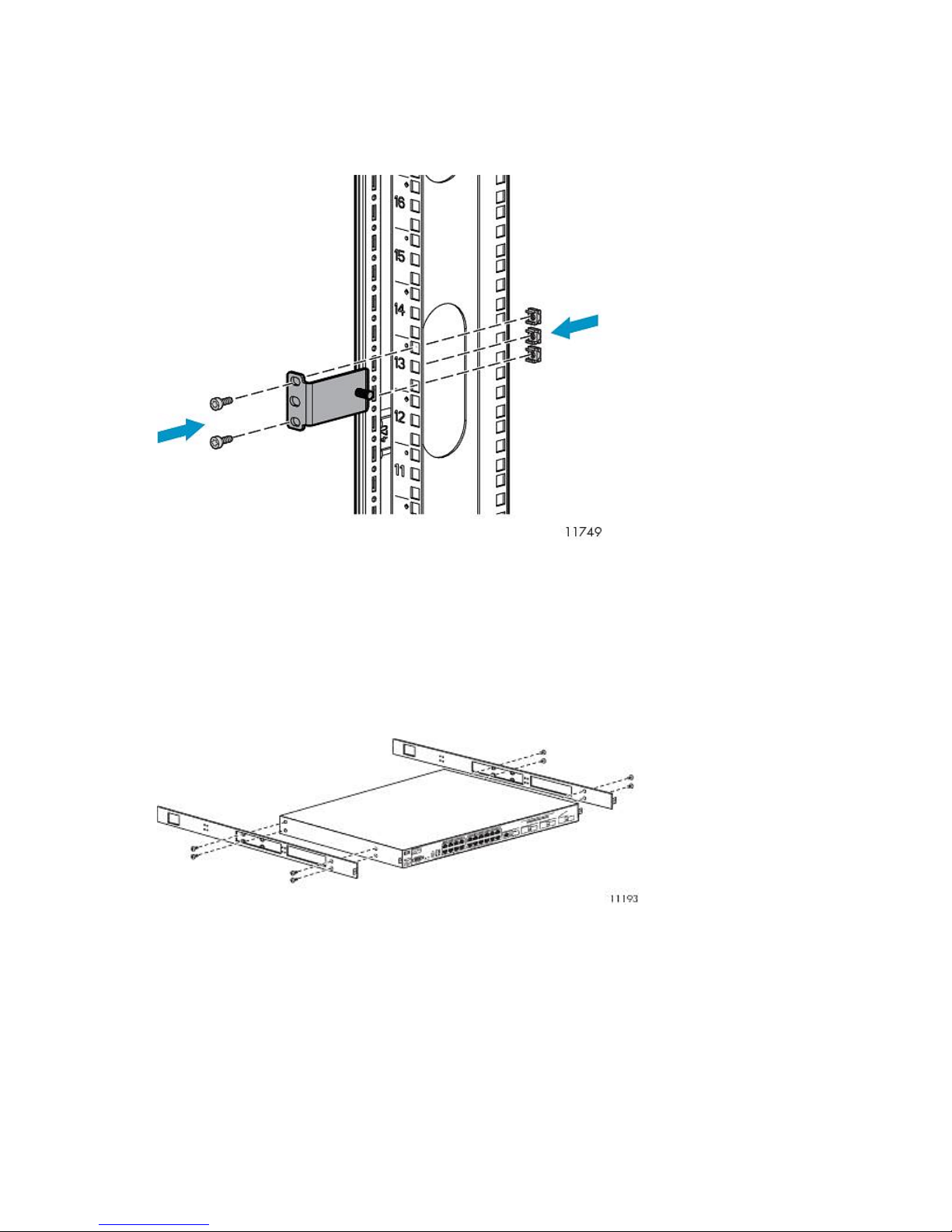
Installing Cage Nuts and Rail Flanges in the Rack
1. On the rack vertical posts, mark the holes (three on each front vertical post and two on each rear
vertical post) that will be used by the rail flanges. Then, from the inside of each vertical post,
insert a cage-nut into each marked hole.
2. From the front of the rack, secure the mounting flanges to the marked holes, using screws shipped
with the rails.
3. Attach a washer and nut to the posts at the end of each mounting flange. Leave them loose and
towards the open edge of the post.
Attaching Rails to the Ethernet Switch 2810-24G
1. Align the rail with the switch. The two holes at the front of the rail must align with the two holes
at the front of the switch. The bracket end of the rail is towards the front of the switch.
2. Insert two of the pan-head screws through the rail and into the switch at the front of the switch.
Tighten the screws.
3. Insert two of the pan-head screws through the appropriate holes in the rail and into the switch
at the back of the switch. Tighten the screws.
4. Perform these steps again to install the other rail on the other side of the switch.
Hardware Installation22
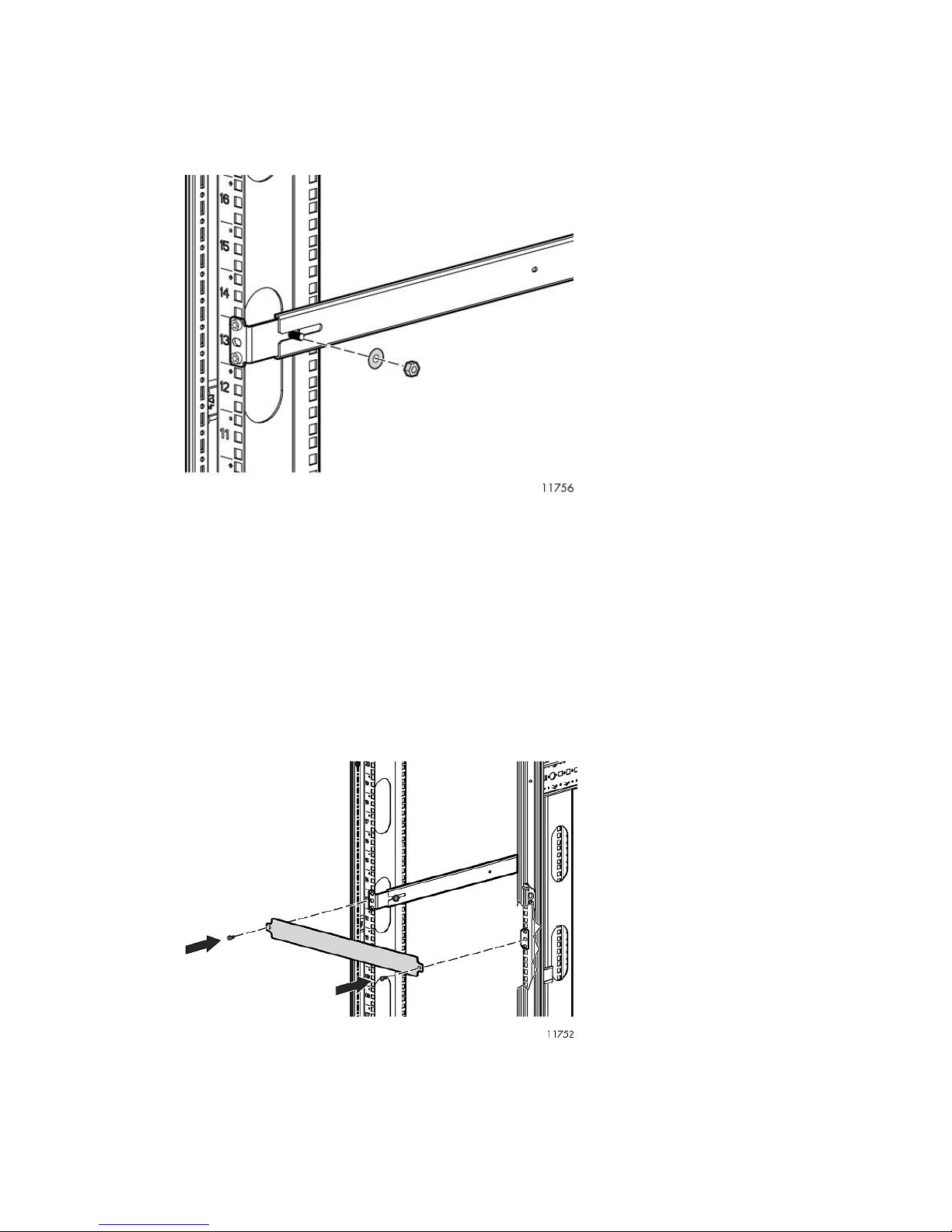
Installing Ethernet Switch 2810-24G in Rack
1. From the back of the rack, align the grooved ends of the switch rails with the posts on the mounting
flanges. Placing the grooved ends between the mounting flange and the loose washer and nut
provides guidance.
2. Slide the switch fully into the rack.
3. Tighten the washer and nut on both sides of the rack to secure the switch rails to the mounting
flanges.
4. From the back of the rack, on each side of the switch, insert an M5 screw through the holes in
the rail and into the holes in the rack.
5. Tighten the M5 screws to secure the switch to the rack.
6. Attach a power cable to the switch's power supply.
7. Plug the power cable into an AC power source.
8. Route the power cable through the left side of the rack and plug it into a PDM.
9. Attach a 1U cover plate to the front of the rack.
HP StorageWorks 12000 Gateway Virtual Library System User Guide 23
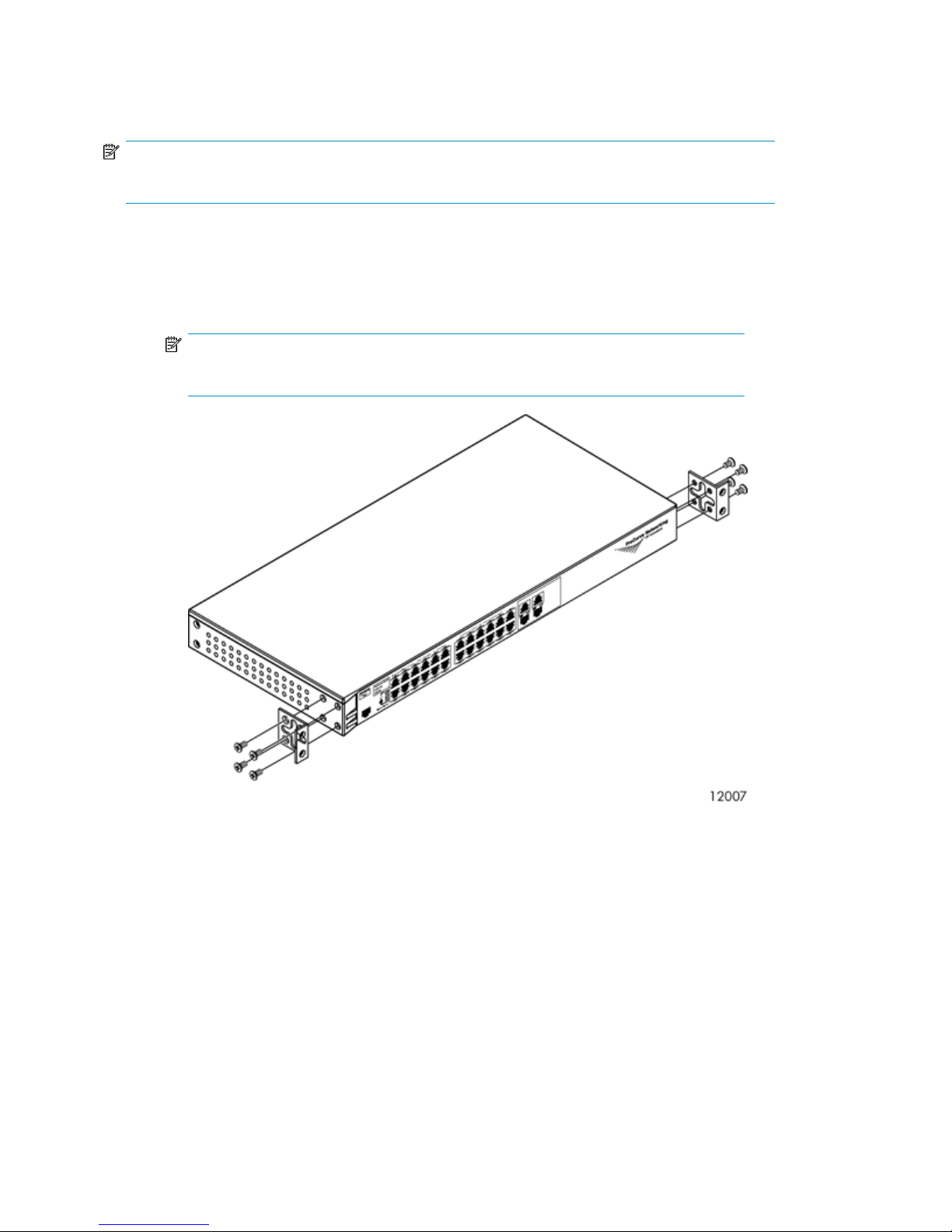
Installing the 100 Mb Ethernet Switch 2510–24 into a Rack
NOTE:
There are no rails associated with this switch.
1. If the metal mounting brackets are not attached to the switch, attach them as follows:
a. Align the brackets so that the four screw holes are against the side of the switch. The side
of the bracket with two screw holes extends from the switch and aligns with the front of the
bezel.
NOTE:
When installed, the switch sits flush with Ethernet Switch 2810–24G.
b. Adjust alignment so that the holes in the side of the mounting bracket line up with the holes
in the switch.
c. Use a Phillips (cross-head) screwdriver and the eight M4 screws (included) to attach the
mounting brackets to the switch.
d. Attach cap nuts to the vertical posts where the mounting brackets attach to the rack.
2. On each side of the switch, secure the mounting bracket to the vertical posts with a Phillips screw.
3. Attach a power cable to the switch's power supply.
4. Plug the power cable into an AC power source. If possible, connect the power supply to a
separate power source than that used for Ethernet Switch 2810–24G to provide redundancy.
5. Attach a power cable to the switch's power supply.
6. Attach a 1U cover plate to the front of the rack.
Hardware Installation24
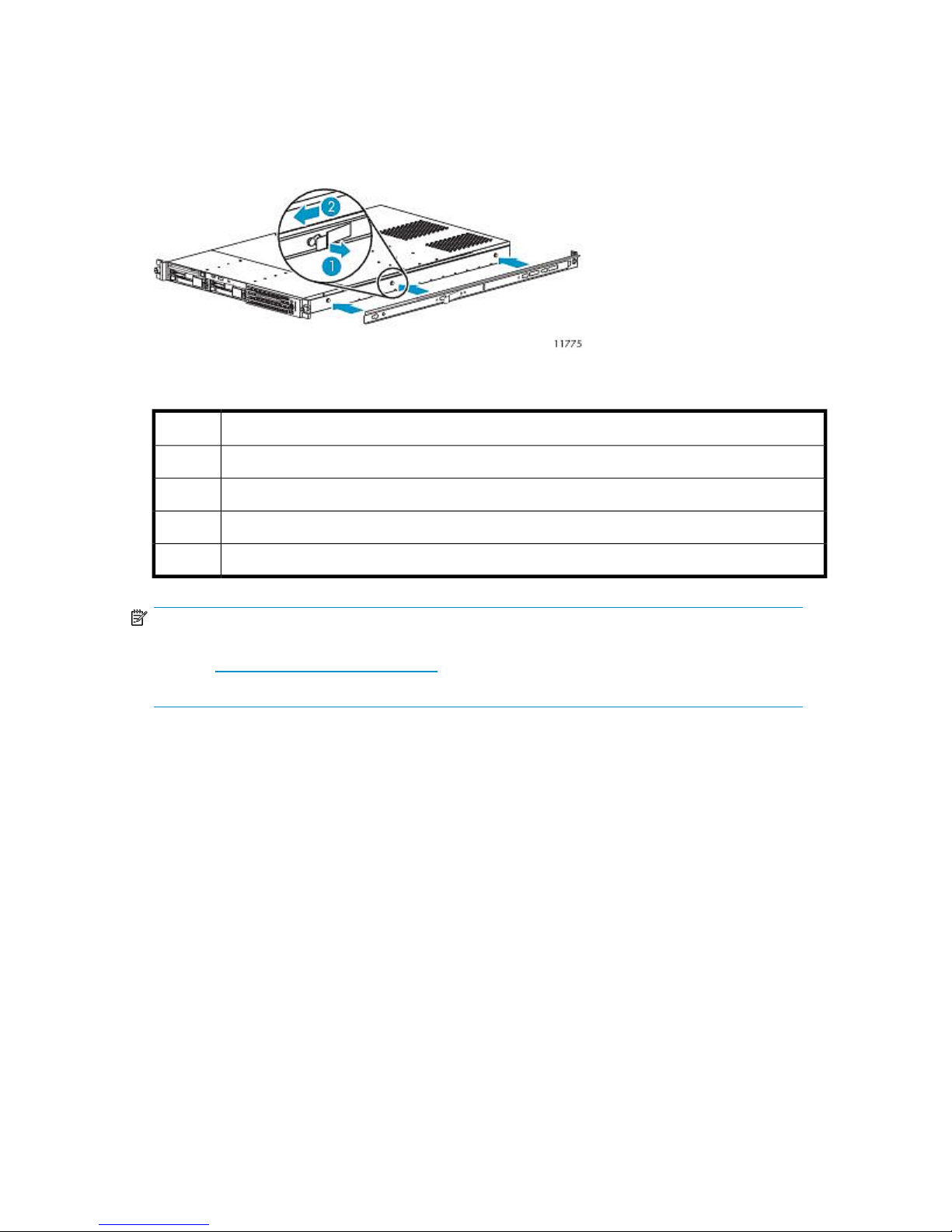
Installing the VLS12000 Node into a Rack
The components of the VLS12000 Gateway are connected with 1 meter cables. Install the components
close enough in the rack to accommodate the cable lengths. HP recommends the following racking
configuration installed from bottom to top:
Figure 2 Recommended rack configuration
.
DescriptionItem
Ethernet Switch 2810–24G (1 Gb)1
Ethernet Switch 2510–24 (100 Mb)2
Node 0, primary node3
Node 1, secondary node4
NOTE:
If you are installing the node into a telco rack, order the appropriate option kit at the RackSolutions.com
web site: http://www.racksolutions.com/hp. Follow the instructions on the web site to install the rack
brackets.
Install the node in the rack as follows:
HP StorageWorks 12000 Gateway Virtual Library System User Guide 25

1. Locate the rail kit — part number 360332–003.
Install the two outer slide rails to the rack. The outer rails are marked “FRONT” and “REAR.”
On both sides of the rack, align the rail holes with the holes in the rack and secure.
2. Attach the inner rails to the sides of the node.
Align the holes in the rail with the round tabs on the side of the node.
NOTE:
The inner rails are identical.
The word “FRONT” should face away from the node, but will appear updside-down on one
side.
3. Align the rails on the node with the rails in the rack, and slide the node fully into the rack.
4. Tighten the thumbscrews.
Installing VLS12000 Cables
To install VLS12000 cables, follow the instructions below.
Hardware Installation26
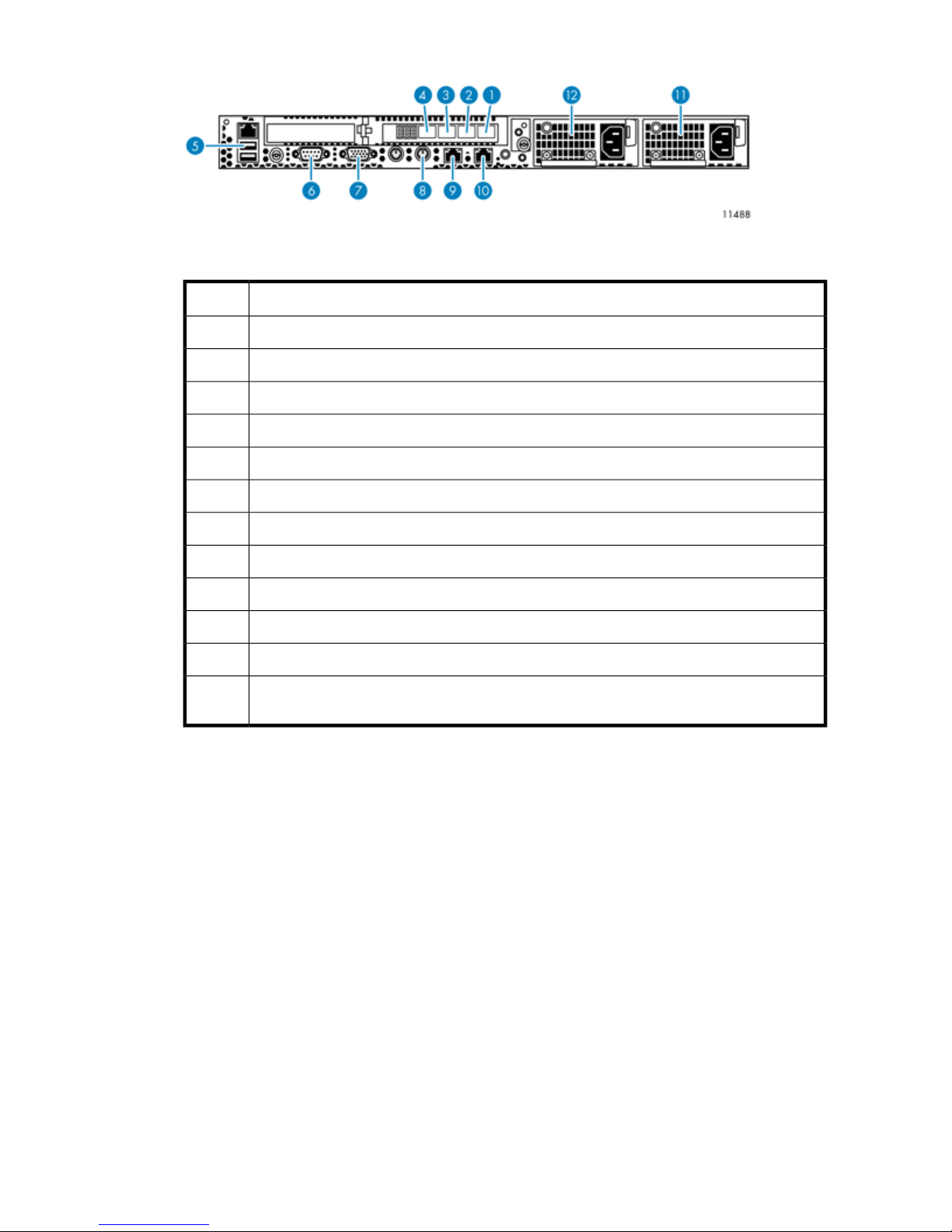
1. On the primary node:
Figure 3 VLS12000Primary node port cabling
.
DescriptionItem
Quad port FC card, storage port, port 31
Quad port FC card, storage port, port 22
Quad port FC card, host port, port 13
Quad port FC card, host port, port 04
Power supply 25
Power supply 16
NIC 2, on primary node connects to port 1 of switch 2810–24G7
NIC 1, on primary node only connects to the customer-provided external network8
Keyboard connector9
Video connector10
Serial connector to access CLI11
12
USB connector, on primary node connects to USB/Ethernet adapter, then to port 1 of switch
2510–24
a. Connect one end of an Ethernet cable (not included) to NIC1. Connect the other end of the
cable to the existing external network.
b. Connect one end of an Fibre Channel cable (not provided) to host port 0. Connect the other
end to an external Fibre Channel switch/fabric that connects to your tape backup hosts.
c. If desired, connect one end of an Fibre Channel cable (not provided) to host port 1. Connect
the other end to an external Fibre Channel switch/fabric that connects to your tape backup
hosts. Otherwise, connect a loopback plug to host port 1.
d. Connect one end of an Fibre Channel cable (not provided) to storage port 3. Connect the
other end to an external Fibre Channel switch/fabric that connects to your external array.
e. Connect one end of an Fibre Channel cable (not provided) to storage port 2. Connect the
other end to a second external Fibre Channel switch/fabric that connects to your external
array.
f. Connect to the serial port (cable is provided) to access the command-line user interface at
initial configuration. Also connect to this during debug activities. Disconnect from this port
during normal operations.
HP StorageWorks 12000 Gateway Virtual Library System User Guide 27
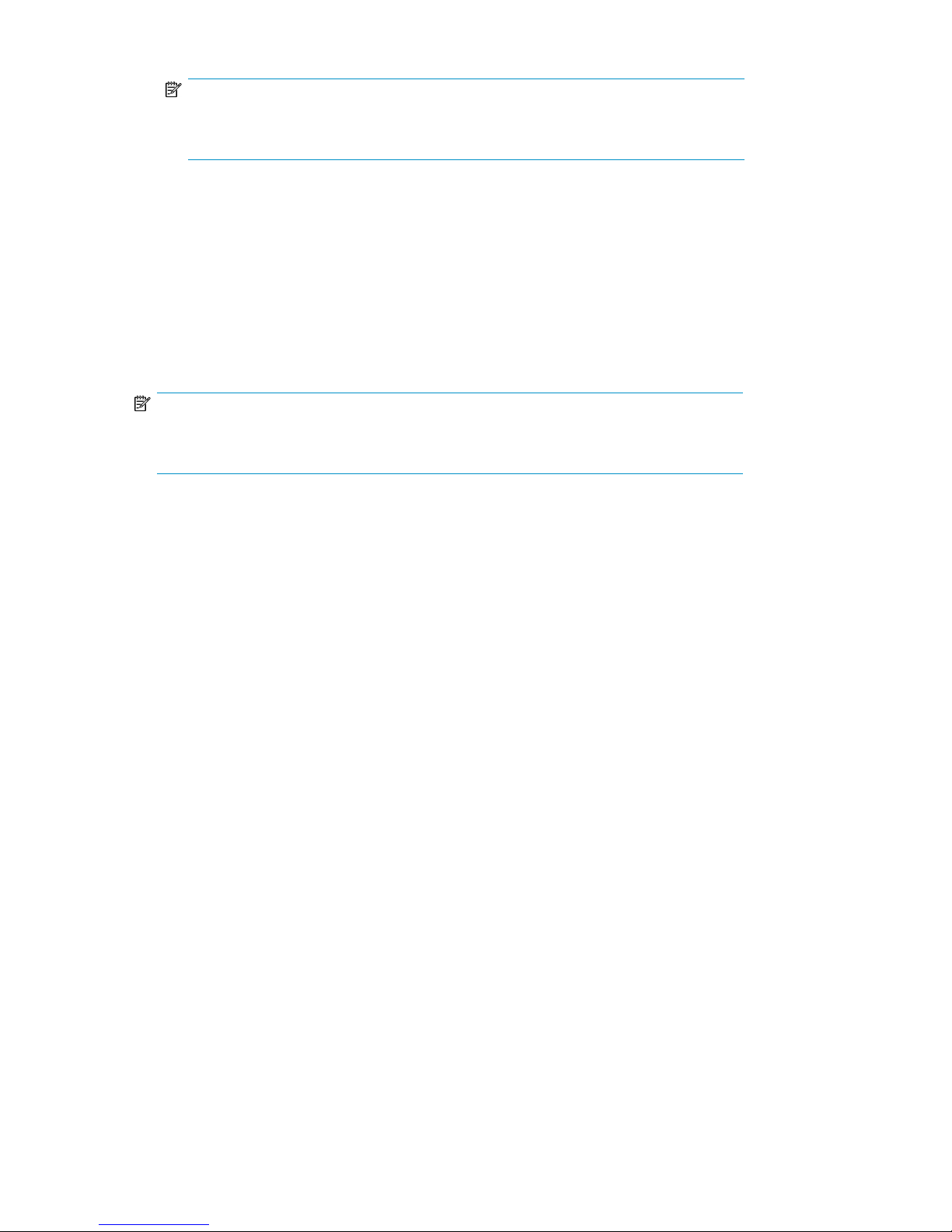
NOTE:
You must connect to the keyboard and monitor ports when performing Quick Restore
(keyboard and monitor not included).
g. Connect one end of an Ethernet cable to NIC2. Connect the other end of the cable to port
1 of Switch 2810–24G (see Figure 5).
h. Connect one end of a USB cable to the USB port. Connect the other end of the cable to the
USB/Ethernet adapter. Connect an Ethernet cable to the Ethernet end of the adapter, then
connect the Ethernet cable to port 1 of Switch 2510–24 (see Figure 6).
i. Connect a power cable to each power supply and to a PDU. If possible, connect each power
supply to a separate PDU to provide redundancy.
j. Begin routing the cables through the cable ties that shipped with the racks.
NOTE:
Automigration cabling occurs on the Fibre Channel switch on the existing EVA, therefore,
it is not addressed in this procedure.
Hardware Installation28
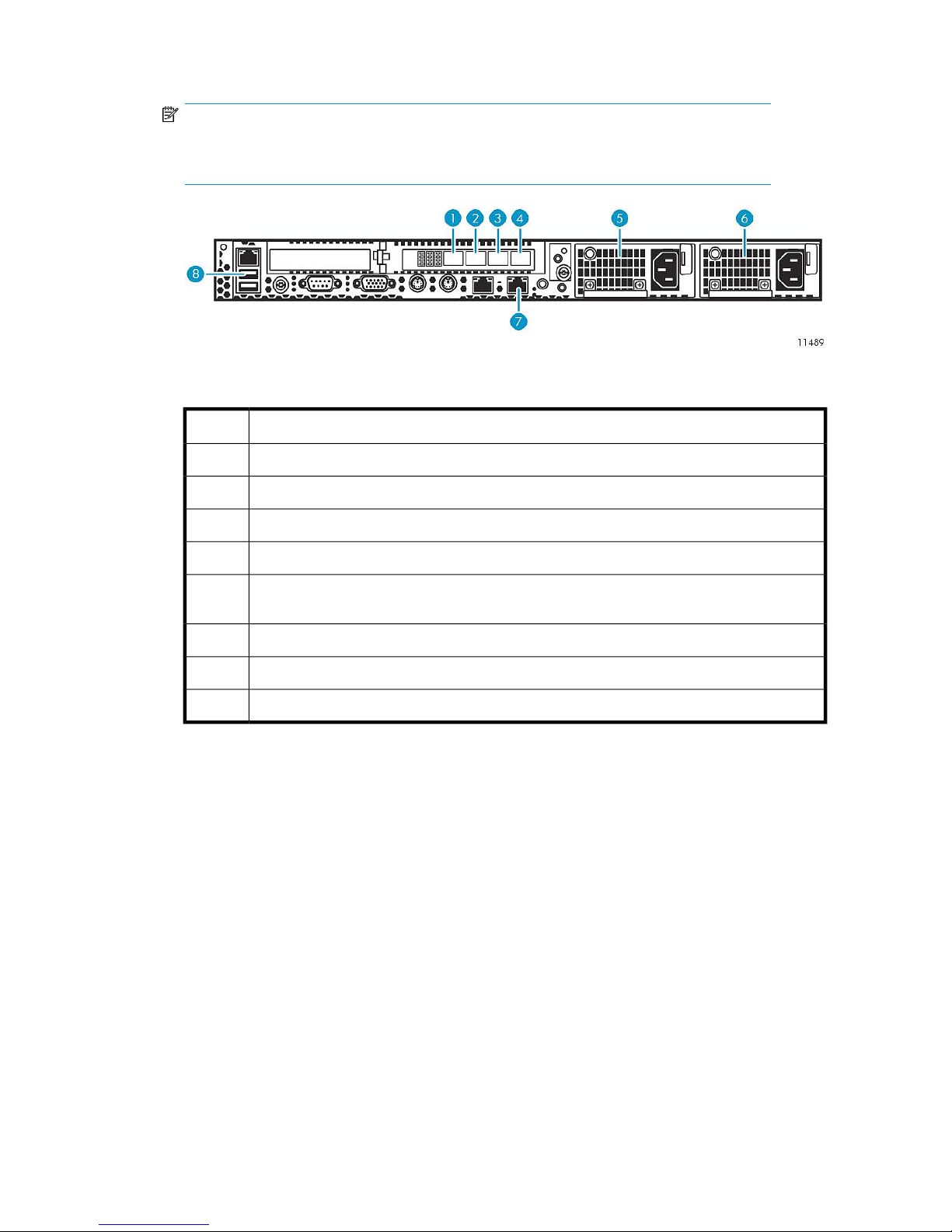
2. On the secondary nodes:
NOTE:
Use this procedure to install any secondary node—node 1 which is shipped with the gateway
or upgrade nodes 2–7 which can be ordered separately.
Figure 4 VLS12000 Secondary node port cabling
.
DescriptionItem
Quad port FC card, host port, port 01
Quad port FC card, host port, port 12
Quad port FC card, storage port, port 23
Quad port FC card, storage port, port 34
5
USB port, on secondary node connects to USB/Ethernet adapter, then to the next available
port of switch 2510–24
NIC 2, on secondary nodes connects to the next available port of switch 2810–24G6
Power supply 17
Power supply 28
a. Connect one end of an Fibre Channel cable (not provided) to host port 0. Connect the other
end to an external Fibre Channel switch/fabric that connects to your tape backup hosts.
b. If desired, connect one end of an Fibre Channel cable (not provided) to host port 1. Connect
the other end to an external Fibre Channel switch/fabric that connects to your tape backup
hosts. Otherwise, connect a loopback plug to host port 1.
c. Connect one end of an Fibre Channel cable (not provided) to storage port 3. Connect the
other end to an external Fibre Channel switch/fabric that connects to your external array.
d. Connect one end of an Fibre Channel cable (not provided) to storage port 2. Connect the
other end to a second external Fibre Channel switch/fabric that connects to your external
array.
e. Connect one end of an Ethernet cable to NIC2. Connect the other end of the cable to port
2 of Swtich 2810–24G (see Figure 5.
f. Connect one end of a USB cable to the USB port. Connect the other end of the cable to the
USB/Ethernet adapter. Connect an Ethernet cable to the Ethernet end of the adapter, then
connect the Ethernet cable to port 2 of Switch 2510–24 (see Figure 6).
HP StorageWorks 12000 Gateway Virtual Library System User Guide 29
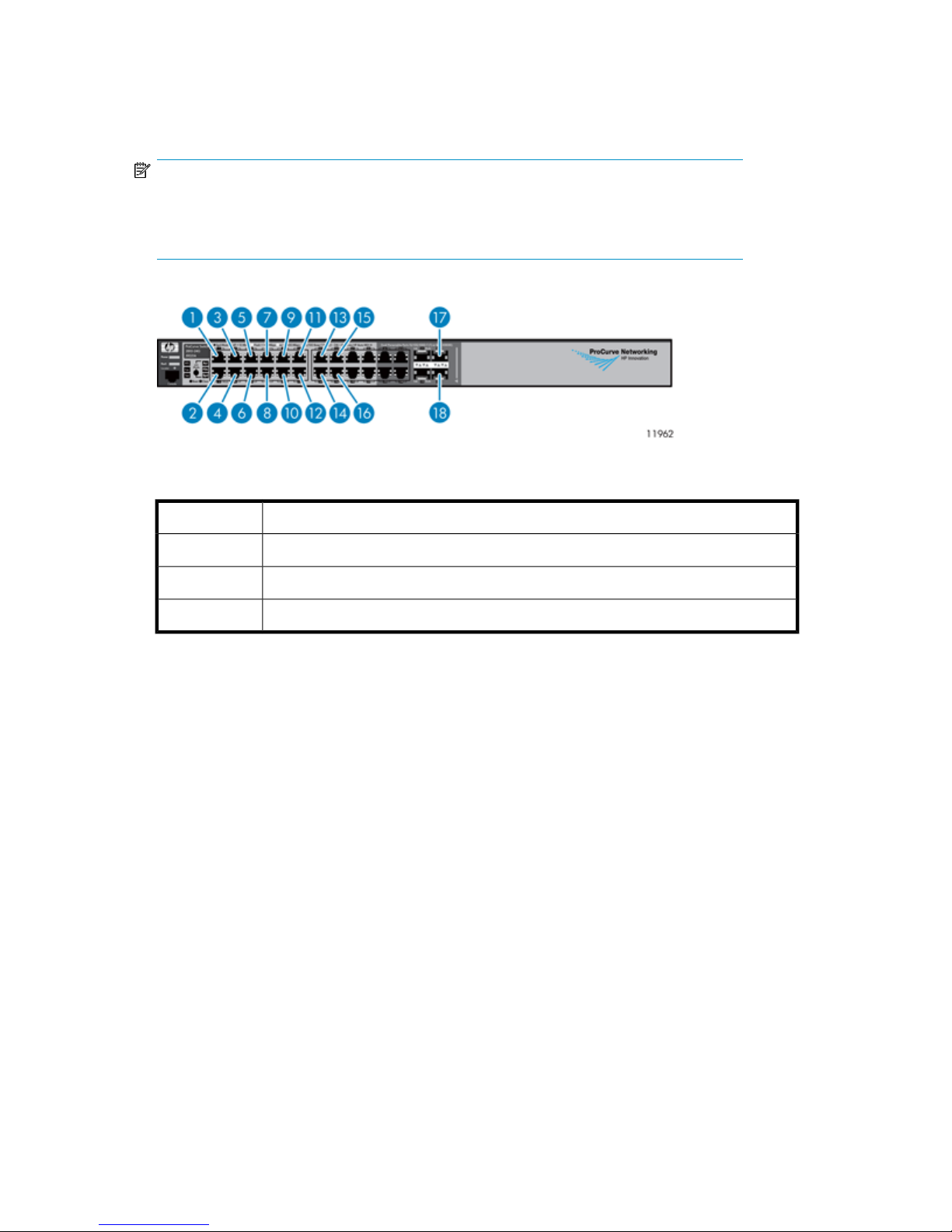
g. Connect a power cable to each power supply on the node and to a PDU. If possible, connect
to separate PDUs to provide redundancy.
h. Continue routing the cables through the cable ties that shipped with the racks.
NOTE:
For each additional node, connect cables from NIC2 and the USB port to the next available
ports on both switches. For example, connect the 3rd node to switch ports 3, connect the
4th node to switch ports 4, etc.
3. On Ethernet Switch 2810–24G::
Figure 5 VLS12000 Ethernet Switch 2810–24G port cabling
.
Ethernet cable from NIC 2 of primary node1
Ethernet cable from NIC 2 of secondary nodes (if present)2—8
Not used with the VLS120009—15
Ethernet cable from port 24 of Ethernet Switch 2510–2418
a. Ensure that the Ethernet cables from the NIC2 ports of each node are firmly set in the
appropriate ports.
b. Connect one end of an Ethernet cable to port 24 of Switch 2810–24G. Connect the other
end of the Ethernet cable to port 24 of Switch Switch 2510–24.
c. Ensure that the power cable is connected to the switch, as described in the racking
instructions.
d. Continue routing the cables through the cable ties that shipped with the racks.
Hardware Installation30
 Loading...
Loading...