Page 1
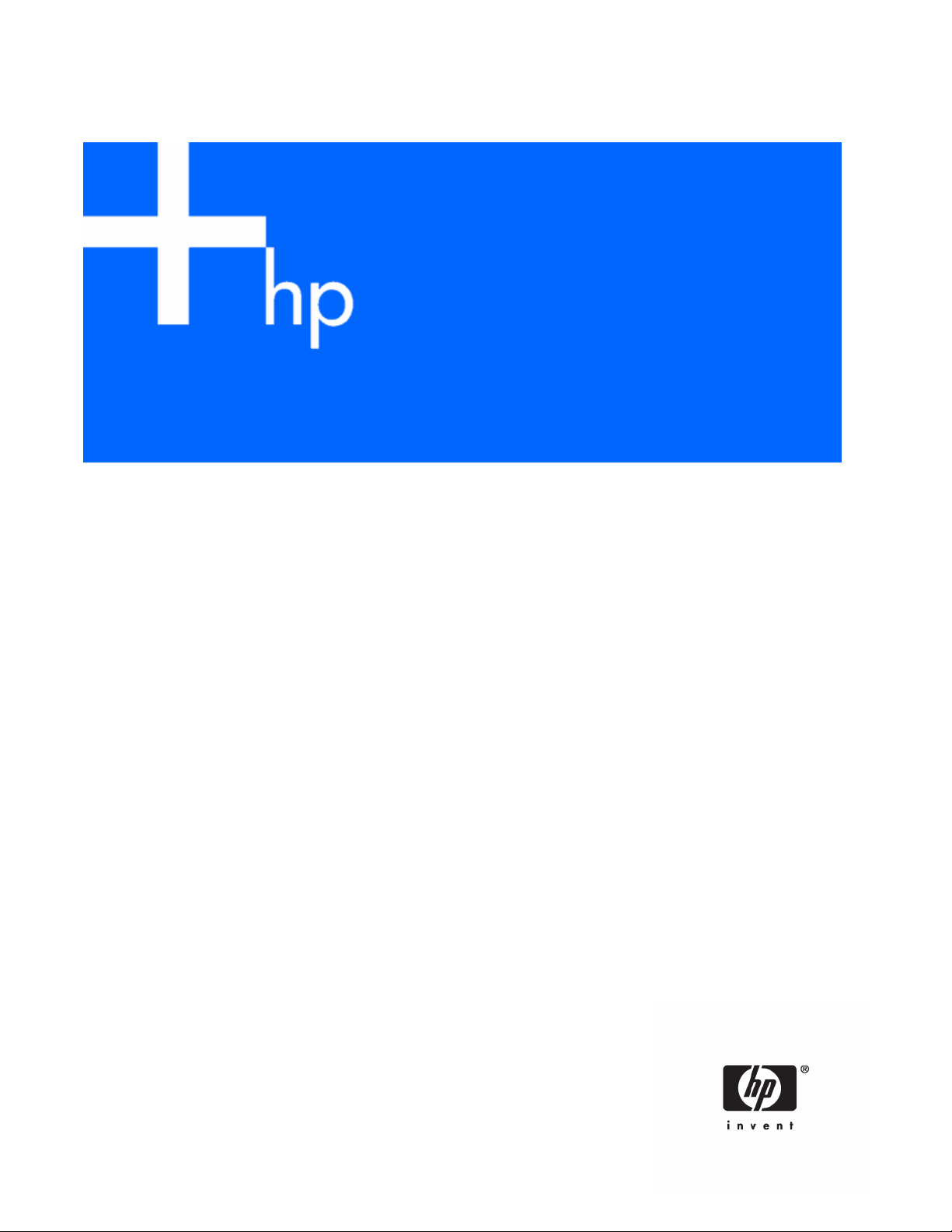
Guida utente di HP Array Configuration Utility
Prima edizione (gennaio 2006)
Numero di parte 416146-061
Page 2
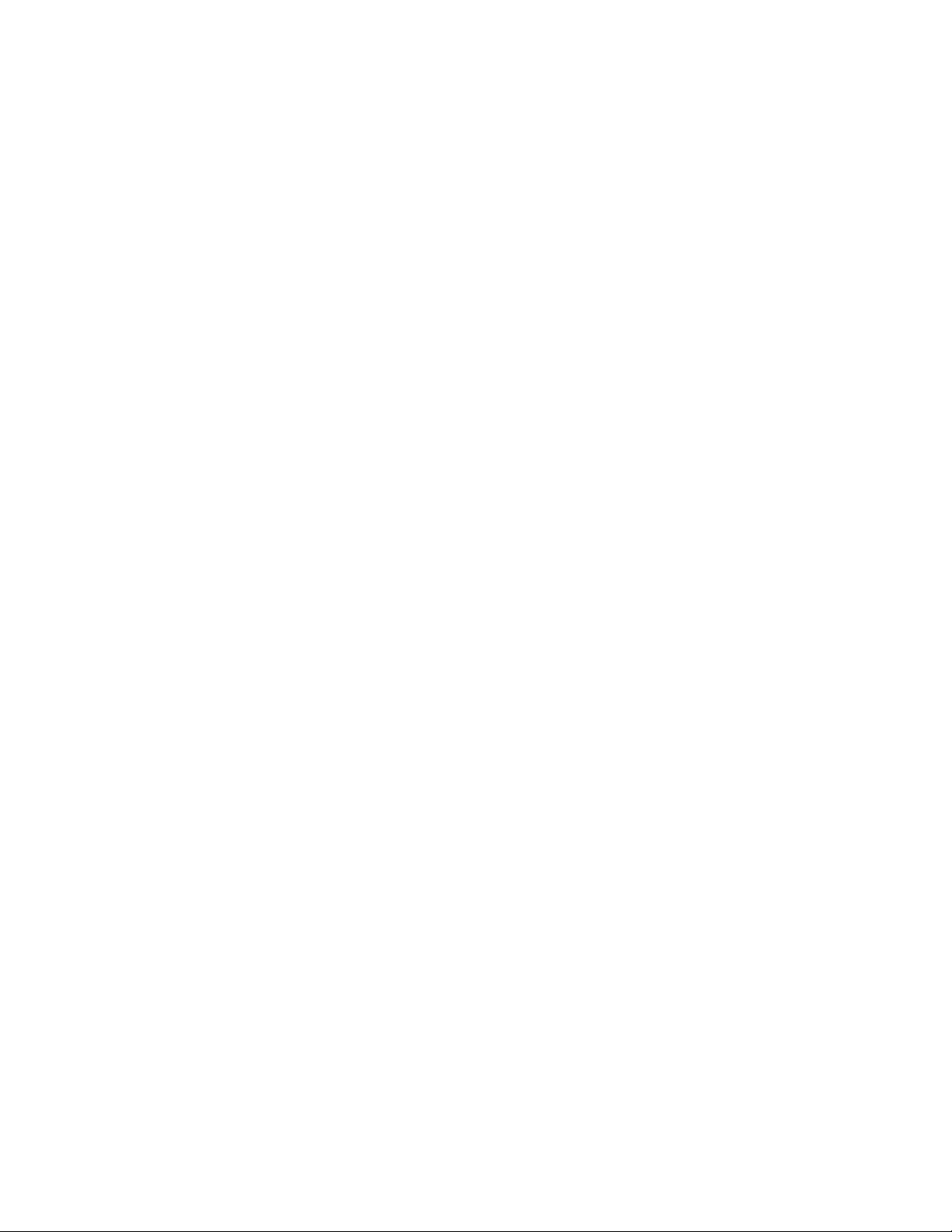
© Copyright 2006 Hewlett-Packard Development Company, L.P.
Le informazioni contenute in questo documento sono soggette a modifiche senza preavviso. Le uniche garanzie relative a prodotti e servizi
HP sono definite nelle dichiarazioni esplicite di garanzia che accompagnano tali prodotti e servizi. Niente di quanto contenuto nel presente
documento può essere interpretato come ulteriore garanzia. HP declina qualsiasi responsabilità per eventuali omissioni o errori tecnici o editoriali
contenuti nel presente documento.
Microsoft, Windows e Windows NT sono marchi registrati di Microsoft Corporation negli Stati Uniti. Java è un marchio registrato
di Sun Microsystems, Inc. negli Stati Uniti. Linux è un marchio registrato di Linus Torvalds negli Stati Uniti.
Prima edizione (gennaio 2006)
Numero di parte 416146-061
Destinatari
Questa guida è destinata a tutti coloro a cui è affidato il compito di installare, amministrare e curare
la manutenzione dei server e dei sistemi di memorizzazione. HP presuppone che l’utente sia qualificato
nell’assistenza di apparecchiature informatiche e addestrato nel riconoscere i pericoli connessi ai prodotti
che possono generare potenziali elettrici pericolosi.
Page 3
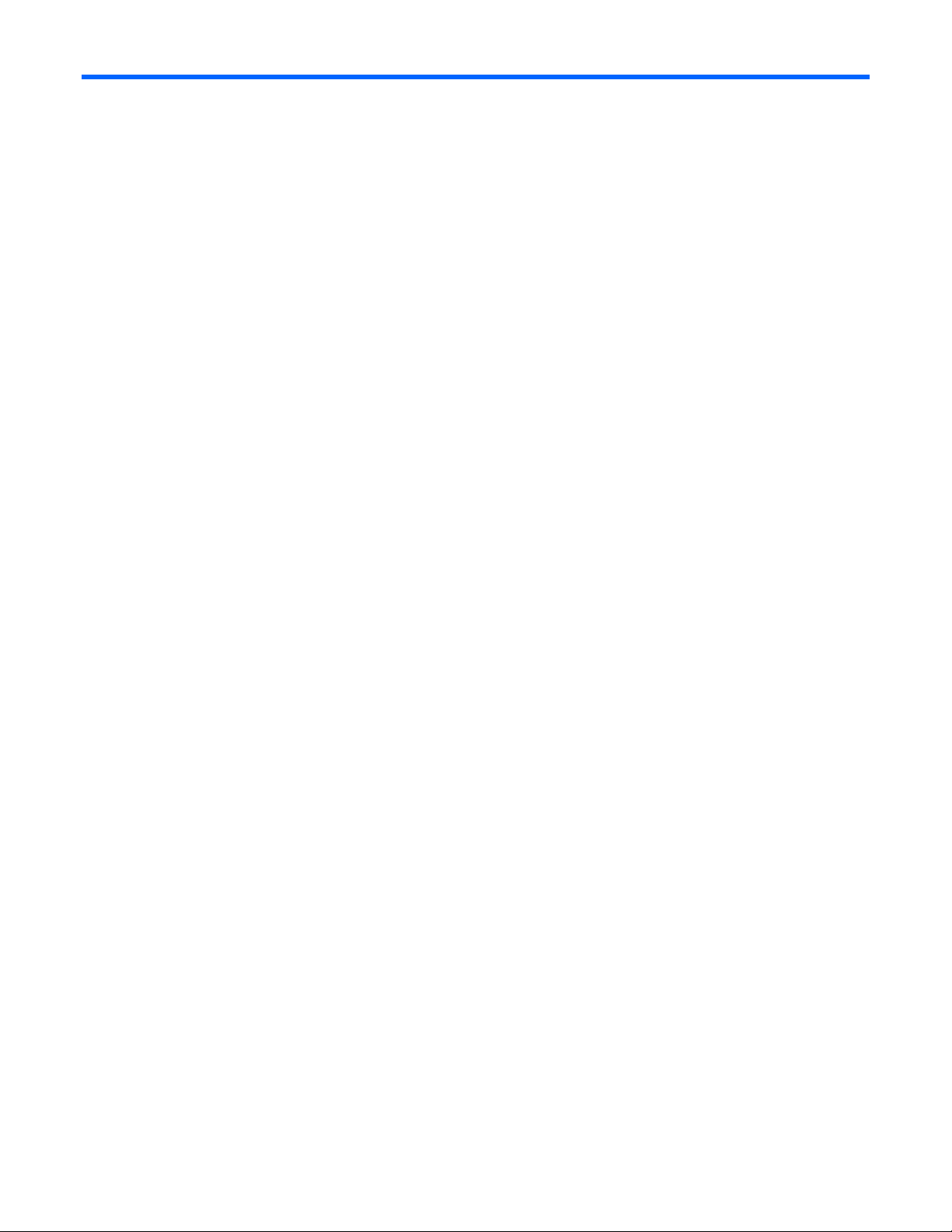
Sommario
Introduzione................................................................................................................................. 5
Funzioni e requisiti di sistema .....................................................................................................................5
Installazione di ACU.................................................................................................................................. 5
Impostazione della modalità di esecuzione in Microsoft Windows......................................................... 6
Panoramica sull’uso di ACU .......................................................................................................................6
Selezione di una modalità operativa.................................................................................................. 7
Apertura di ACU in modalità di applicazione locale...................................................................................... 8
Apertura di ACU in modalità browser.......................................................................................................... 8
Apertura di ACU tramite Systems Insight Manager ........................................................................................ 9
Modalità operative GUI ........................................................................................................................... 10
Schermata tipica in modalità standard ............................................................................................. 10
Schermata tipica in modalità procedure guidate di configurazione ......................................................11
Schermata tipica in modalità di configurazione rapida ......................................................................12
Completamento del processo di configurazione ..........................................................................................12
Configurazione di un nuovo controller .......................................................................................... 13
Uso della modalità di configurazione standard ........................................................................................... 13
Attività possibili nella modalità di configurazione standard................................................................. 14
Uso della modalità di configurazione rapida ..............................................................................................15
Uso delle procedure guidate di configurazione ...........................................................................................16
Creazione di un array.................................................................................................................... 16
Creazione di un’unità logica........................................................................................................... 17
Modifica di una configurazione esistente....................................................................................... 20
Scelte disponibili dopo l’apertura di ACU................................................................................................... 20
Modifica di una configurazione in modalità di configurazione standard ........................................................20
Modifica di una configurazione in modalità di configurazione rapida ...........................................................21
Modifica di una configurazione utilizzando le procedure guidate di configurazione........................................ 21
Clear Configuration (Cancella configurazione)..................................................................................21
Controller settings (Impostazioni del controller).................................................................................. 22
Create an array (Crea array) ..........................................................................................................23
Create a logical drive (Crea unità logica)......................................................................................... 23
Delete arrays (Elimina array)........................................................................................................... 25
Delete logical drives (Elimina unità logiche) ......................................................................................25
Expand Array (Espandi array).........................................................................................................25
Extend logical drive (Estendi unità logica).........................................................................................26
Migrate a logical drive (Migrazione unità logica).............................................................................. 27
Spare management (Gestione unità di riserva) .................................................................................. 27
Selective Storage Presentation (Presentazione della memorizzazione selettiva) ......................................28
Configurazione degli switch ........................................................................................................... 29
Suddivisione di un array di mirroring............................................................................................... 31
Ricombinazione di un array di mirroring suddiviso ............................................................................31
Scripting in ACU ........................................................................................................................ 32
Introduzione allo scripting in ACU............................................................................................................. 32
Modalità operative.................................................................................................................................. 32
Sintassi della riga di comando.................................................................................................................. 33
Script di immissione personalizzato di esempio........................................................................................... 33
Opzioni del file di script........................................................................................................................... 34
Categorie di opzioni nello scripting ACU .........................................................................................34
Categoria di controllo.................................................................................................................... 35
Sommario 3
Page 4
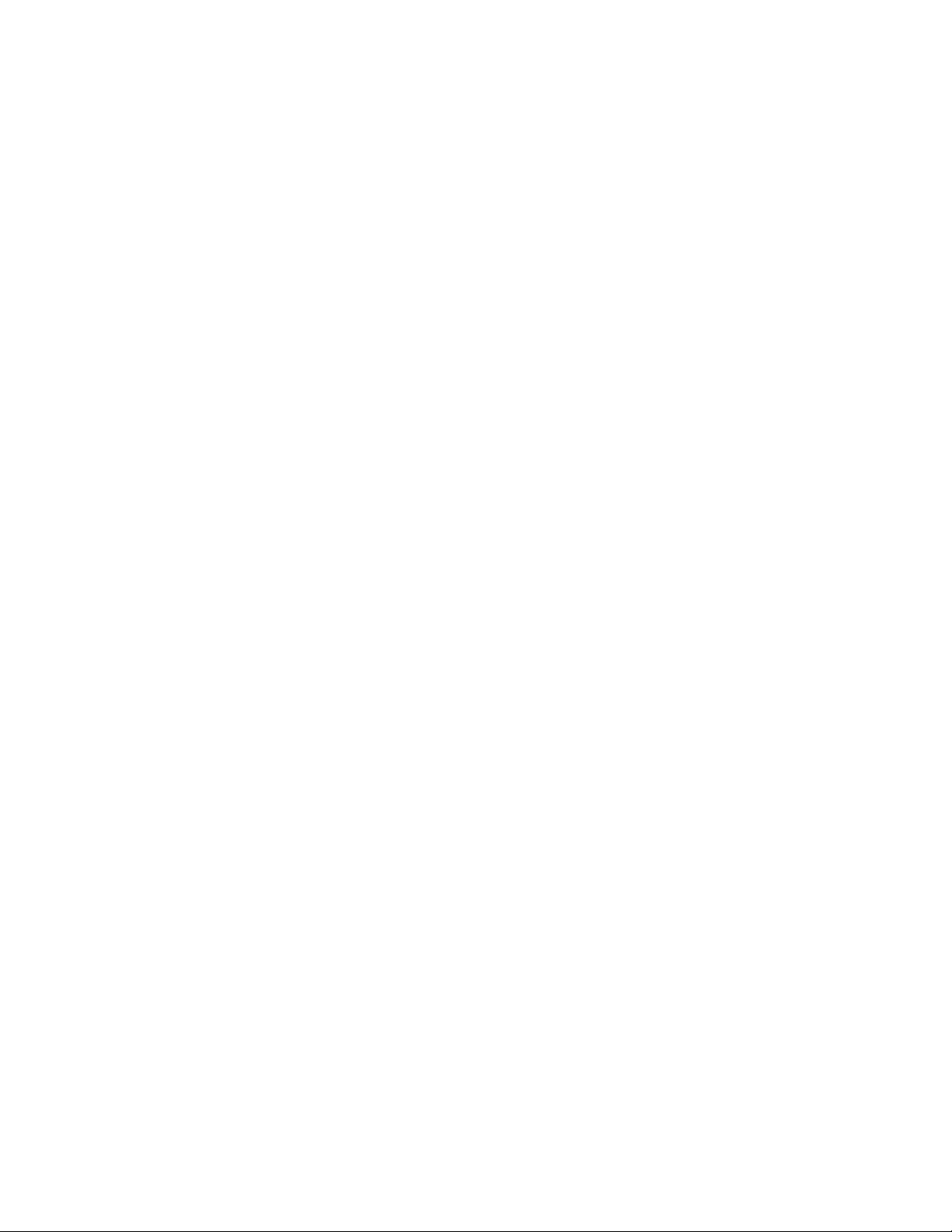
Categoria Controller...................................................................................................................... 35
Categoria Array............................................................................................................................ 38
Categoria unità logica ................................................................................................................... 39
Rapporto errori .......................................................................................................................................42
Messaggi di errore per lo scripting ACU ..........................................................................................42
Utilizzo dell’interfaccia della riga di comando ............................................................................... 47
Panoramica sulla CLI di ACU.................................................................................................................... 47
Esecuzione della CLI ......................................................................................................................47
Sintassi CLI ...................................................................................................................................48
Abbreviazioni delle parole chiavi.................................................................................................... 48
Come nascondere i messaggi di avviso............................................................................................49
Query di un dispositivo .................................................................................................................. 49
Help (Guida in linea) .....................................................................................................................49
Procedure tipiche ....................................................................................................................................50
Creazione di un’unità logica........................................................................................................... 50
Modifica del nome del telaio del controller .......................................................................................52
Uso della Selective Storage Presentation (Presentazione della memorizzazione selettiva) ........................52
Eliminazione dei dispositivi target.................................................................................................... 55
Identificazione dei dispositivi ..........................................................................................................55
Espansione di un array ..................................................................................................................55
Estensione di un’unità logica...........................................................................................................56
Gestione delle unità di riserva......................................................................................................... 56
Migrazione di un’unità logica......................................................................................................... 57
Modifica dell’impostazione della priorità di ricostruzione ...................................................................57
Modifica dell’impostazione della priorità di espansione ..................................................................... 58
Modifica del rapporto cache dei controller ....................................................................................... 58
Modifica del ritardo di scansione della superficie..............................................................................58
Riabilitazione di un’unità logica guasta............................................................................................ 59
Abilitazione o disabilitazione della cache dell’unità...........................................................................59
Abilitazione o disabilitazione dell’acceleratore di array .....................................................................59
Disabilitazione di un controller ridondante........................................................................................59
Impostazione del target.................................................................................................................. 60
Impostazione della modalità di selezione del percorso preferito .......................................................... 61
Riscansione del sistema.................................................................................................................. 61
Probabilità di guasto dell’unità logica ........................................................................................... 62
Fattori coinvolti nel guasto di un’unità logica ..............................................................................................62
Probabilità di guasto delle unità logiche rispetto al numero di unità nell’array....................................... 63
Array dell’unità e metodi di tolleranza agli errori ........................................................................... 64
Array dell’unità....................................................................................................................................... 64
Metodi di tolleranza agli errori ................................................................................................................. 66
Metodi di tolleranza agli errori basati sull’hardware.......................................................................... 67
Metodi alternativi di tolleranza agli errori.........................................................................................71
Diagnosi dei problemi degli array ................................................................................................ 72
Strumenti di diagnostica........................................................................................................................... 72
Acronimi e abbreviazioni ............................................................................................................ 73
Indice........................................................................................................................................ 74
Sommario 4
Page 5
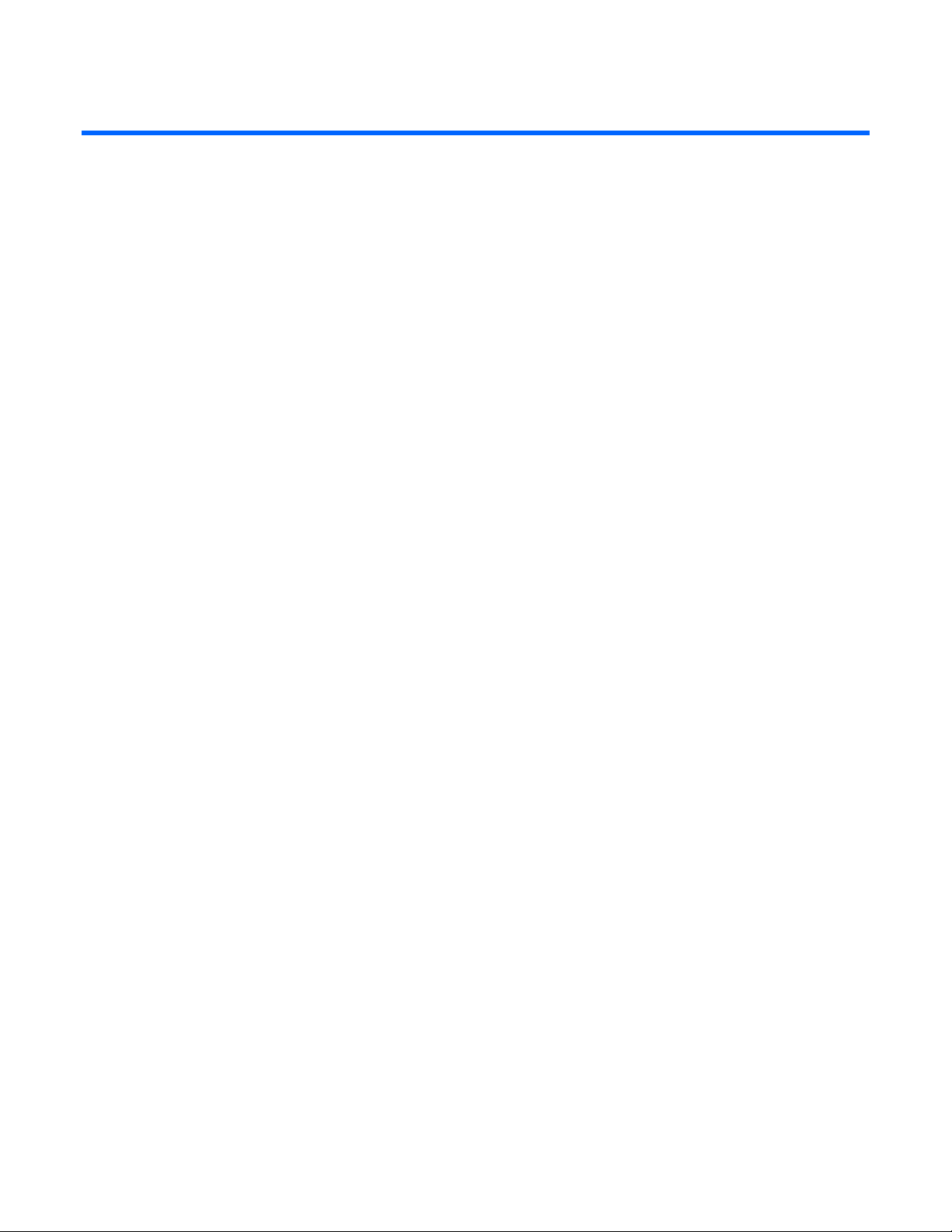
Introduzione
In questa sezione
Funzioni e requisiti di sistema .................................................................................................................... 5
Installazione di ACU................................................................................................................................. 5
Panoramica sull’uso di ACU ...................................................................................................................... 6
Apertura di ACU in modalità di applicazione locale .................................................................................... 8
Apertura di ACU in modalità browser ........................................................................................................ 8
Apertura di ACU tramite Systems Insight Manager....................................................................................... 9
Modalità operative GUI .......................................................................................................................... 10
Completamento del processo di configurazione......................................................................................... 12
Funzioni e requisiti di sistema
HP Array Configuration Utility (ACU) è un’utility basata su browser che presenta le seguenti caratteristiche:
• Può essere utilizzata in linea (cioè, mentre il sistema operativo è attivo)
• Dispone di diverse modalità di funzionamento, per una configurazione più rapida o un maggiore
controllo delle opzioni di configurazione
• Suggerisce la configurazione ottimale per i sistemi non configurati
• Fornisce suggerimenti a video per i singoli passaggi delle procedure di configurazione
• Consente l’espansione della capacità dell’array, l’estensione della capacità delle unità logiche,
l’assegnazione delle unità di riserva in linea e la migrazione del livello RAID o delle dimensioni
degli stripe
Le impostazioni di visualizzazione minime per ottenere prestazioni ottimali sono 256 colori e una
risoluzione di 1024 x 768 pixel. Per ulteriori informazioni sul supporto del browser e del sistema
operativo, vedere il file README.TXT.
Installazione di ACU
Scaricare l’utility ACU dal sito web HP o dal CD fornito con il controller, quindi installarla sul server.
Introduzione 5
Page 6
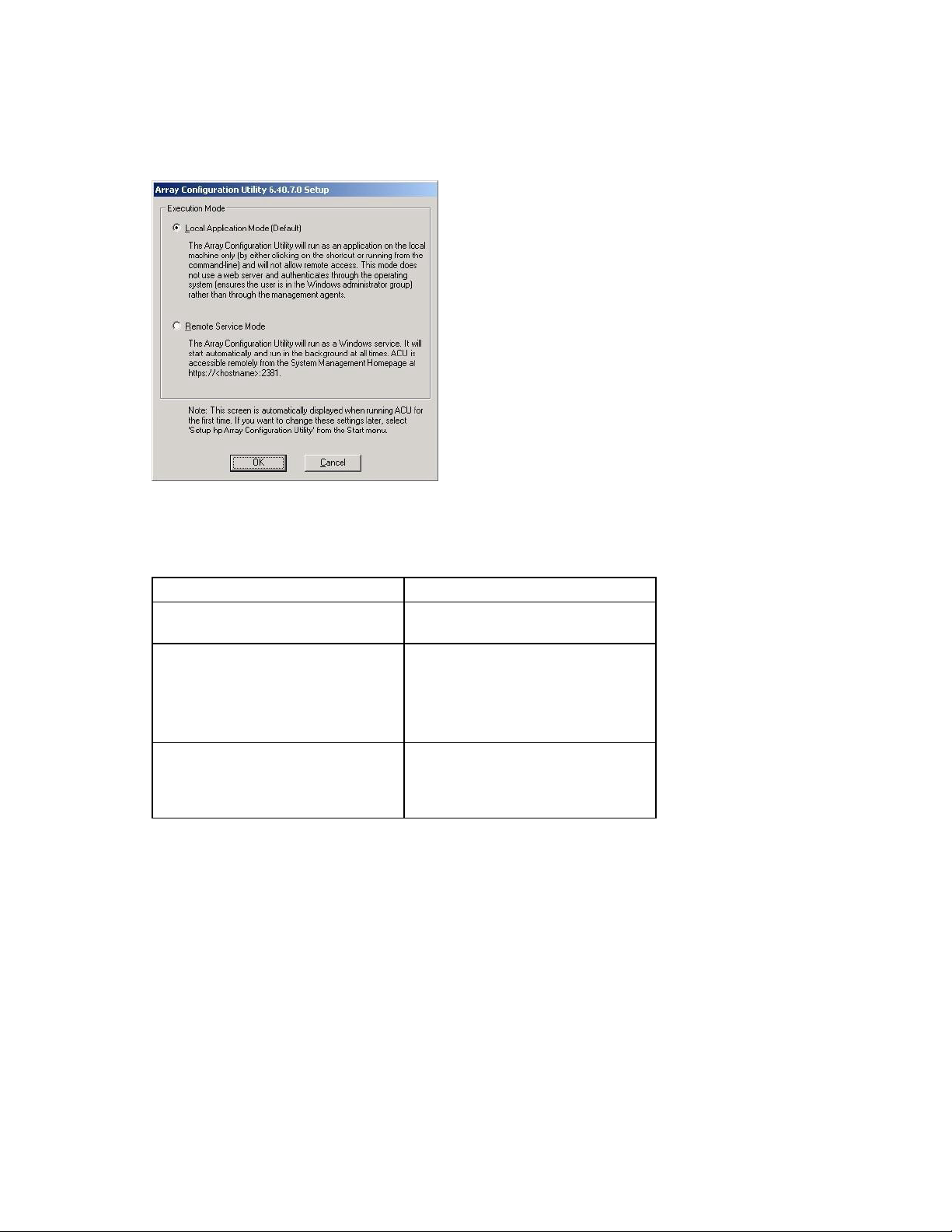
Impostazione della modalità di esecuzione in Microsoft Windows
Durante il processo di installazione, se il server utilizza un sistema operativo Microsoft® Windows®
supportato, viene richiesto di selezionare l’impostazione della modalità di esecuzione. Tale impostazione
stabilisce se è possibile eseguire ACU su questo server da una postazione di rete remota.
La modalità di esecuzione può essere modificata in qualsiasi momento selezionando Setup HP Array
Configuration Utility (Configurazione HP Array Configuration Utility) dal menu Start.
Confronto delle modalità di esecuzione ACU
Modalità applicazione locale Modalità servizio remoto
ACU è installato come
applicazione eseguibile.
ACU funziona solo sul sistema locale
e non può essere eseguito a distanza.
Viene utilizzato un browser web
per visualizzare l’interfaccia utente,
ma non è necessario alcun server web.
L’autenticazione viene gestita dal
sistema operativo, che garantisce
che l’utente sia un amministratore
del server su cui è attivo ACU.
ACU viene installato come servizio
che si avvia all’accensione del server.
ACU può essere eseguito a distanza
da un altro server tramite una rete.
L’autenticazione viene gestita
attraverso lo stesso meccanismo
utilizzato per gli agenti di Systems
Insight Manager.
Panoramica sull’uso di ACU
1. Aprire ACU.
È possibile eseguire ACU in modalità scripting (“Scripting in ACU” a pagina 32), modalità
CLI (“Utilizzo dell’interfaccia della riga di comando” a pagina 47) o in modalità GUI. Inoltre,
è possibile accedere alla modalità GUI nei seguenti modi:
• Come applicazione locale (questo metodo è disponibile solo su piattaforme
Microsoft® Windows®) (“Apertura di ACU in modalità di applicazione locale” a pagina 8)
• Tramite un browser (“Apertura di ACU in modalità browser” a pagina 8)
• Mediante HP Systems Insight Manager (“Apertura di ACU tramite Systems Insight Manager”
a pagina 9)
Introduzione 6
Page 7
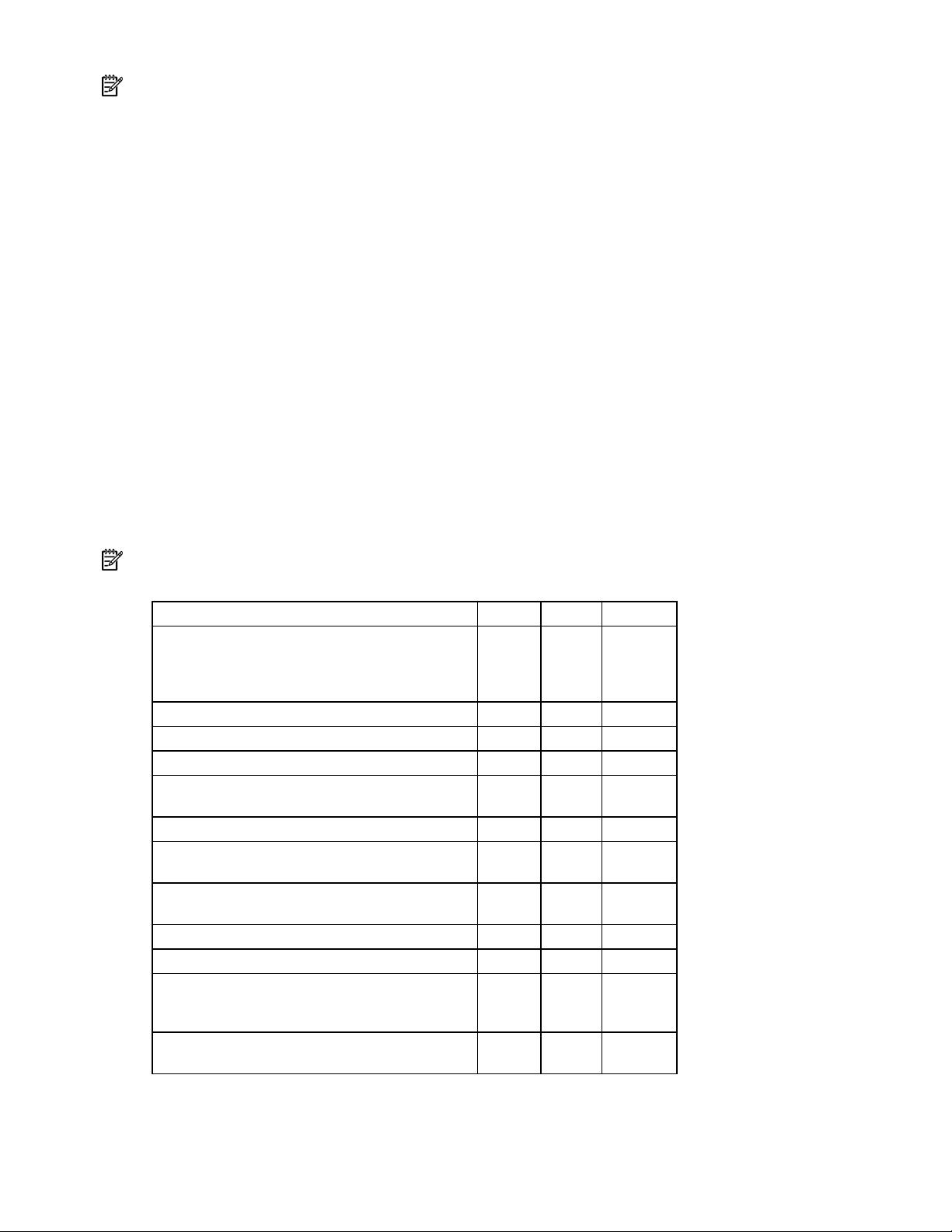
NOTA: Alcune attività avanzate non sono disponibili in tutte le modalità operative. Per ulteriori informazioni,
vedere “Attività possibili nelle modalità operative” (“Selezione di una modalità operativa” a pagina 7).
2. Se ACU viene utilizzato in modalità GUI:
a. Selezionare il controller da configurare.
b. Selezionare la modalità di configurazione da utilizzare (“Modalità operative GUI” a pagina 10).
3. Configurare il controller.
• Se si utilizza la modalità scripting (“Scripting in ACU” a pagina 32) o la modalità CLI (“Utilizzo
dell’interfaccia della riga di comando” a pagina 47), vedere i relativi capitoli per ulteriori dettagli.
• Se si sta usando un metodo GUI per configurare un nuovo controller, vedere “Configurazione
di un nuovo controller” a pagina 13 per ulteriori dettagli.
• Se si sta usando un metodo GUI per modificare una configurazione esistente, vedere “Modifica
di una configurazione esistente” a pagina 20 per ulteriori dettagli.
4. Se si sta usando una GUI, salvare le modifiche apportate alla configurazione.
5. Selezionare un altro controller da configurare, oppure chiudere ACU.
6. Per fare in modo che i drive logici appena creati siano disponibili per l’archiviazione di dati,
usare gli strumenti di gestione dei dischi del sistema operativo per creare partizioni e formattare
le unità disco.
Selezione di una modalità operativa
Alcune attività possono essere utilizzate solo in una modalità operativa particolare (GUI, CLI o scripting).
NOTA: La presenza del segno + nella colonna appropriata indica che la funzionalità o la procedura
è supportata, mentre il segno -- indica che la funzionalità o la procedura non è supportata.
Attività GUI CLI Scripting
Configurazione di base o riconfigurazione delle
unità e degli array (creazione o modifica di unità
logiche, modifica delle impostazioni del controller,
impostazione del rapporto cache)
Configurazione di vari sistemi in modo identico +* +* +
Configurazione di SSP + + +
Configurazione degli switch + -- -Copia della configurazione di un sistema
a vari altri sistemi
Disabilitazione di un controller ridondante +** + -Abilitazione o disabilitazione cache di scrittura
dell’unità disco rigido
Identificazione dei dispositivi tramite
il lampeggiamento dei LED
Ri-abilitazione di un’unità logica guasta -- + -Impostazione del ritardo di scansione superficie + + +
Impostazione del controller preferito per
un’unità logica (nei sistemi che supportano
controller ridondanti)
Suddivisione di un array RAID 1 o ricombinazione
di un array suddiviso
*La modalità scripting è più efficiente per questa attività. **È possibile eseguire queste attività dall’interfaccia
utente solo quando è abilitata la modalità standard.
+ + +
-- -- +
-- + --
+ + --
+** + +
+ -- --
Introduzione 7
Page 8
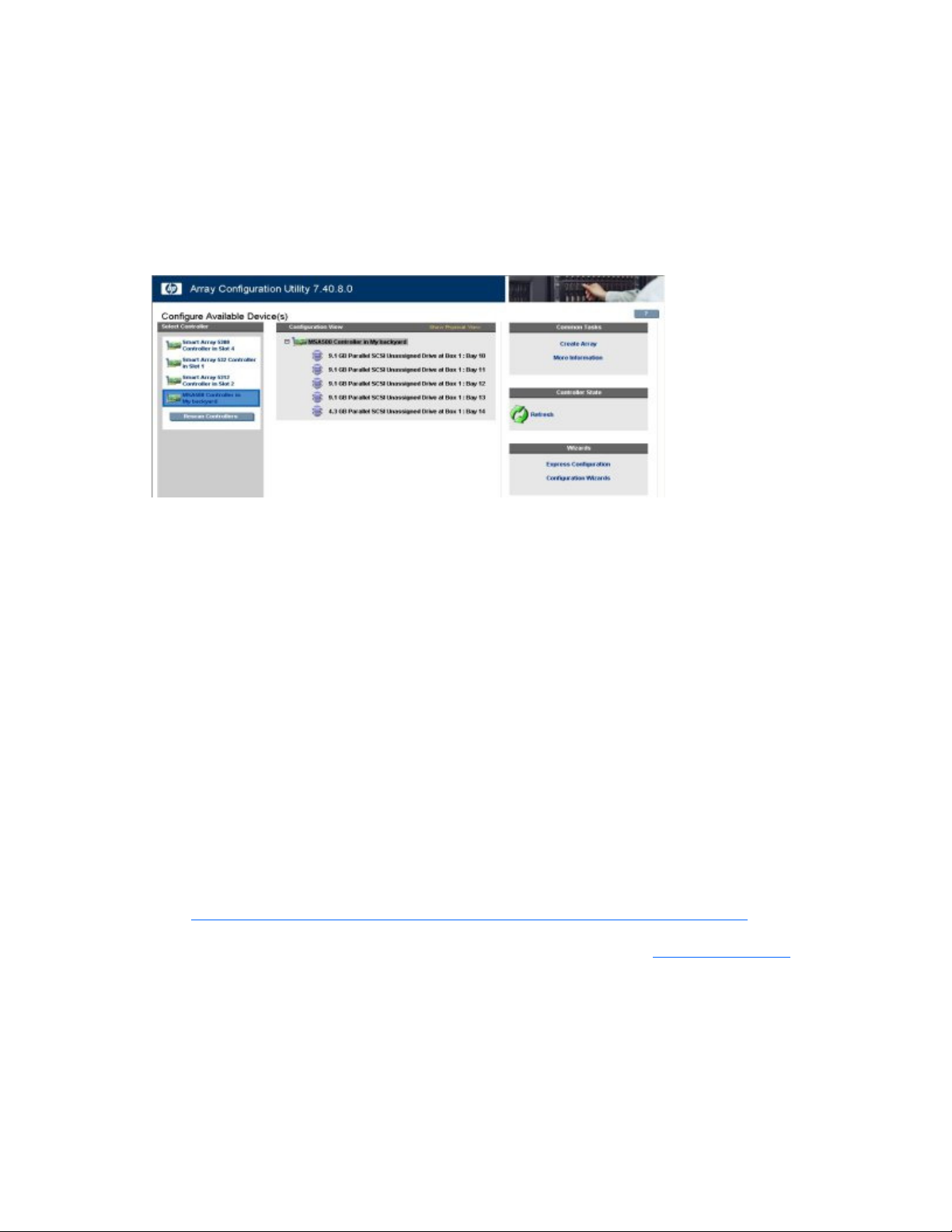
Apertura di ACU in modalità di applicazione locale
1. Fare clic su Start e selezionare Programmi > HP System Tools > HP Array
Configuration Utility.
Il browser apre e avvia ACU, che identifica quindi i controller collegati al sistema. Tale processo
può richiedere uno o due minuti.
2. Una volta completata l’individuazione del controller, selezionare un controller dall’elenco riportato
sulla parte sinistra della schermata.
Viene visualizzata la schermata principale di configurazione di ACU.
Apertura di ACU in modalità browser
1. Aprire ACU sull’host.
2. Se si desidera configurare un server remoto, assicurarsi che la modalità di esecuzione di ACU
sia impostata su Remote Service (servizio remoto) (“Impostazione della modalità di esecuzione
in Microsoft Windows” a pagina 6).
3. Aprire il browser, localmente (sull’host) o sul server remoto.
4. Inserire il testo seguente nel campo con l’indirizzo del browser (dove servername è il nome o l’indirizzo
IP dell’host):
http://servername:2301
Viene visualizzata la schermata di accesso a System Management Homepage.
5. Accedere.
• Se si sta utilizzando la versione 2.0.0 o successive di System Management Homepage,
utilizzare il nome utente e la password del sistema operativo in uso.
• Se si sta utilizzando una versione precedente di System Management Homepage,
utilizzare nome utente e password WBEM.
Per ulteriori informazioni, visitare la pagina HP System Management Homepage
(http://h18013.www1.hp.com/products/servers/management/agents/index.html
consultare la HP System Management Homepage Installation Guide (Guida all’installazione
di HP System Management Homepage) disponibile sul sito Web HP (http://www.hp.com
La pagina System Management Homepage viene aperta.
6. Fare clic su Array Configuration Utility (Utility configurazione array) sul lato sinistro
della schermata.
ACU si apre identificando i controller collegati al sistema. Tale processo può richiedere
uno o due minuti.
7. Una volta completata l’individuazione del controller, selezionare un controller dall’elenco
riportato sulla parte sinistra della schermata.
) oppure
).
Introduzione 8
Page 9
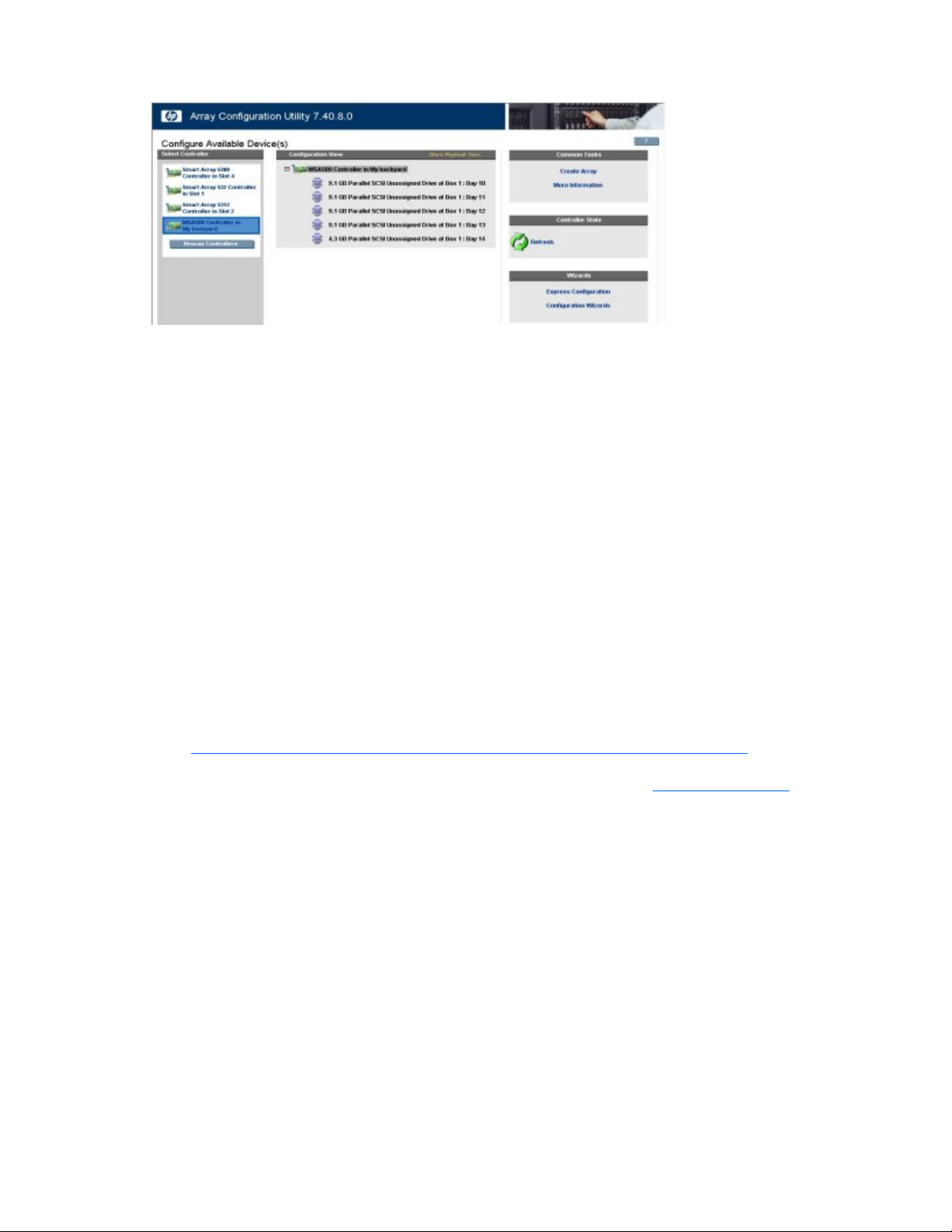
Viene visualizzata la schermata principale di configurazione di ACU.
Apertura di ACU tramite Systems Insight Manager
1. Sul server su cui è stato caricato ACU, confermare che l’utility viene utilizzata in modalità Remote
Service (servizio remoto) (“Impostazione della modalità di esecuzione in Microsoft Windows”
a pagina 6).
2. Sul server remoto, collegarsi al server Systems Insight Manager (porta :280) e accedere.
3. Scegliere Device Queries (Ricerca dispositivi).
4. In Device by Type (Dispositivo per tipo) selezionare All Servers (Tutti i server).
5. Collegarsi al server che esegue ACU.
6. In Device Links (Collegamento dispositivi) selezionare System Management Homepage.
Viene visualizzata la schermata di accesso a System Management Homepage.
7. Accedere.
• Se si sta utilizzando la versione 2.0.0 o successive di System Management Homepage,
utilizzare il nome utente e la password del sistema operativo in uso.
• Se si sta utilizzando una versione precedente di System Management Homepage,
utilizzare nome utente e password WBEM.
Per ulteriori informazioni, visitare la pagina HP System Management Homepage
(http://h18013.www1.hp.com/products/servers/management/agents/index.html
consultare HP System Management Homepage Installation Guide (Guida all’installazione
di HP System Management Homepage)
disponibile sul sito Web HP (http://www.hp.com).
La pagina System Management Homepage viene aperta.
8. Fare clic su Array Configuration Utility (Utility configurazione array) sul lato sinistro
della schermata.
ACU si apre identificando i controller collegati al sistema. Tale processo può richiedere
uno o due minuti.
9. Una volta completata l’individuazione del controller, selezionare un controller dall’elenco
riportato sulla parte sinistra della schermata.
) oppure
Introduzione 9
Page 10
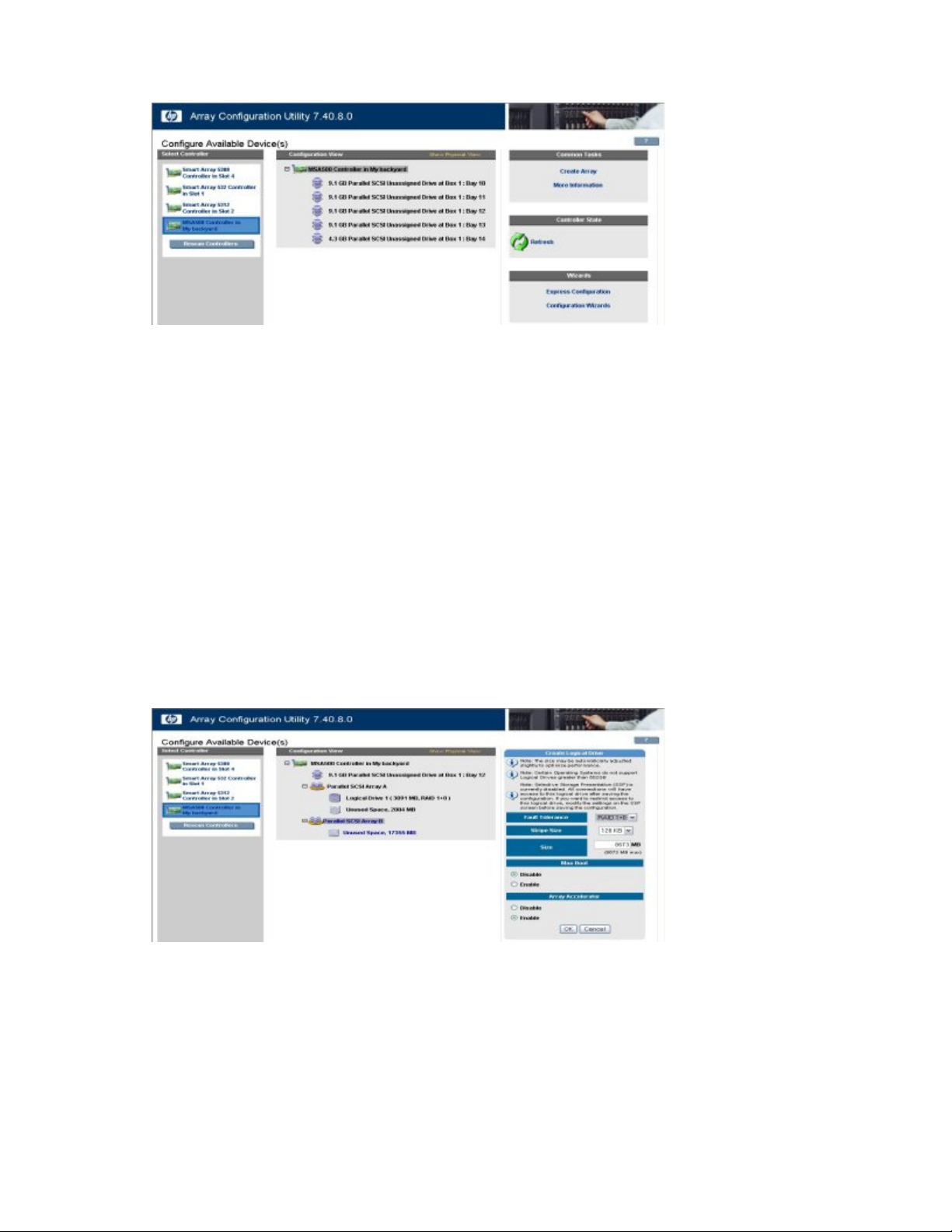
Viene visualizzata la schermata principale di configurazione di ACU.
Modalità operative GUI
Il formato GUI di ACU presenta tre diverse modalità di configurazione:
• La modalità standard (“Schermata tipica in modalità standard” a pagina 10) consente di configurare
manualmente tutte le opzioni sul controller.
• La modalità procedure guidate di configurazione (“Schermata tipica in modalità procedure guidate
di configurazione” a pagina 11) guida l’utente attraverso tutti i passaggi di una configurazione manuale.
• La modalità di configurazione rapida (“Schermata tipica in modalità di configurazione rapida”
a pagina 12) imposta automaticamente la configurazione del controller in base alle risposte fornite
dall’utente ad alcune semplici domande.
L’impostazione predefinita è la modalità standard. Nel caso non si abbia molta dimestichezza con ACU,
passare alla modalità procedure guidate di configurazione (o configurazione rapida, se disponibile per
il dato array). Le modalità alternative sono accessibili facendo clic sul collegamento idoneo nell’angolo
inferiore destro della schermata di configurazione principale di ACU.
Schermata tipica in modalità standard
Questa è la modalità di configurazione predefinita per ACU. Tutte le opzioni di configurazione per un
elemento selezionato nel pannello Configuration View (Visualizzazione configurazione) sono visualizzate
in un riquadro sul lato destro della schermata.
Introduzione 10
Page 11
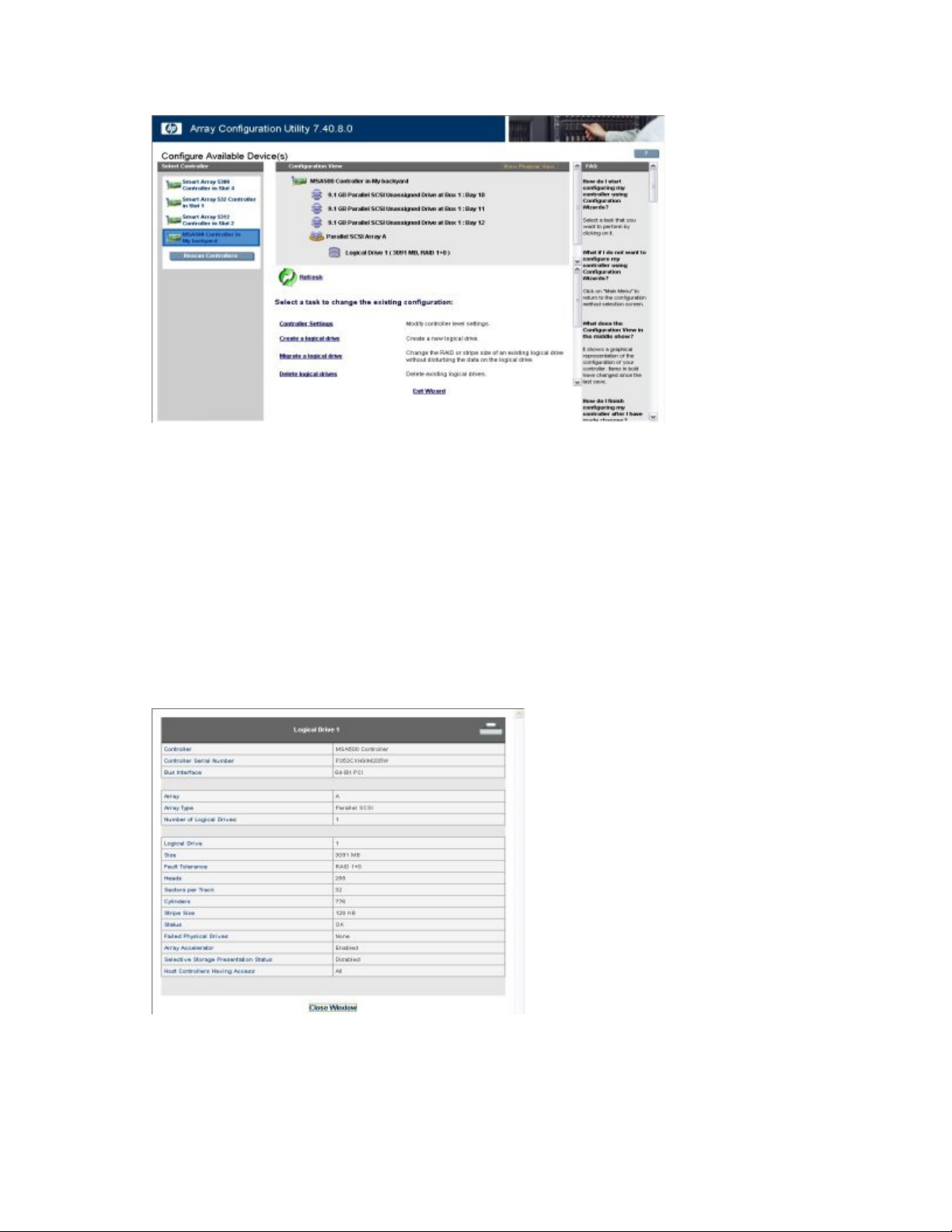
Schermata tipica in modalità procedure guidate di configurazione
La schermata della modalità procedure guidate di configurazione è composta da quattro zone: l’elenco
Devices (Dispositivi), il pannello Configuration View (Visualizzazione configurazione), il Main Menu
(Menu principale) e la FAQ Column (Colonna delle domande frequenti).
• L’elenco Devices (Dispositivi) sul lato sinistro della schermata mostra tutti i controller identificabili
collegati al sistema.
• Il pannello di colore grigio Configuration View (Visualizzazione configurazione) nella parte
superiore centrale della schermata mostra tutti gli array, le unità logiche, lo spazio inutilizzato
e le unità fisiche non assegnate collegate al controller selezionato. Per impostazione predefinita
viene visualizzata la vista di configurazione logica.
• Per visualizzare la configurazione fisica, fare clic su Show Physical View (Mostra visualizzazione
fisica) nell’angolo in alto a destra del pannello.
• Per ottenere ulteriori informazioni su un qualsiasi elemento del pannello, fare clic sull’icona relativa
all’elemento. Viene visualizzata una finestra.
• Il Main Menu (Menu principale) nella parte inferiore centrale della schermata mostra le opzioni
disponibili in questa fase.
• La colonna FAQ (Colonna delle domande frequenti) sul lato destro dello schermo elenca informazioni
e suggerimenti utili per l’attuale schermata. Consultare quest’area prima di fare clic su ? nell’angolo
in alto a destra della schermata del browser.
Introduzione 11
Page 12
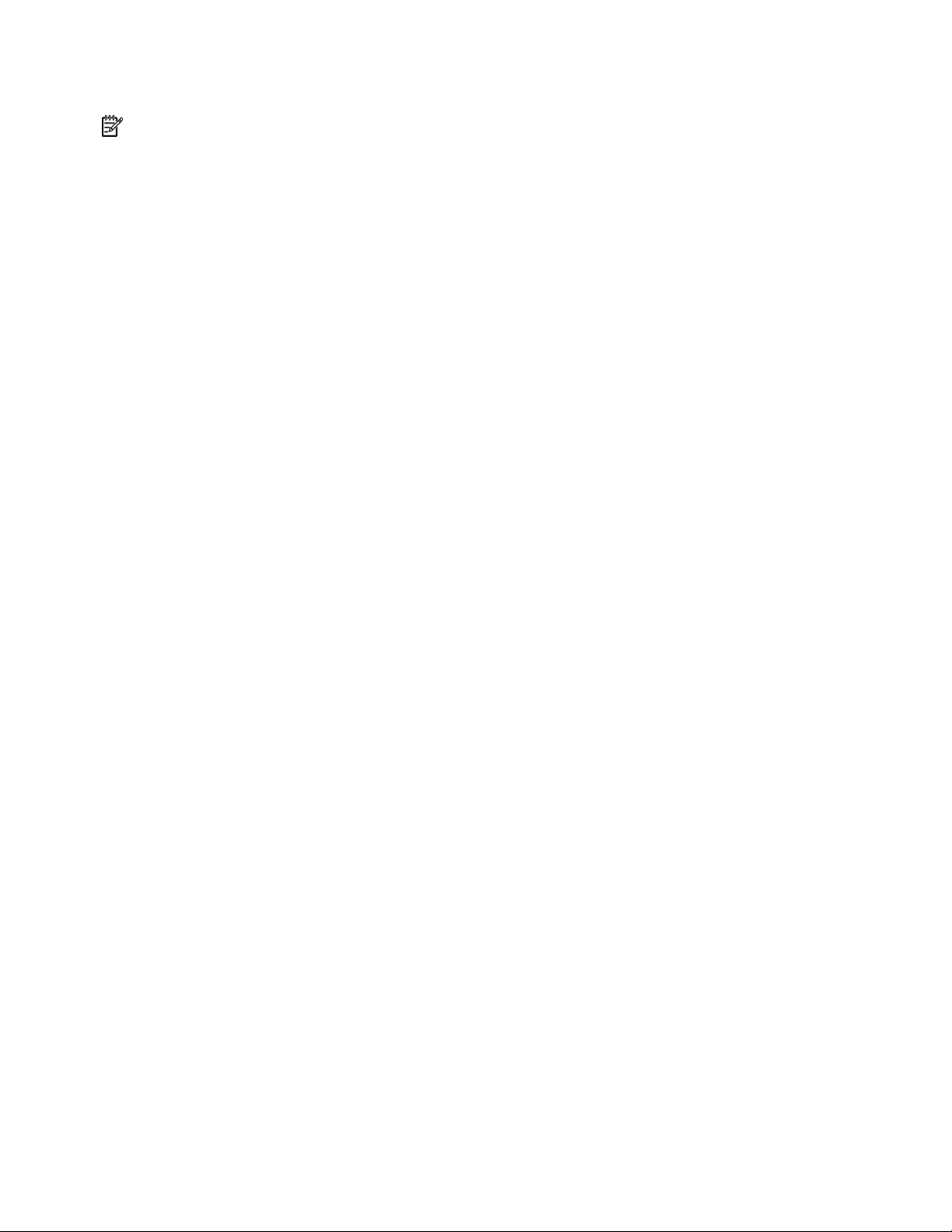
Schermata tipica in modalità di configurazione rapida
NOTA: La modalità di configurazione rapida viene elencata come opzione di configurazione solo
se il controller selezionato dispone di spazio non utilizzato o di un array o unità fisiche non assegnate
a un array.
Le schermate in modalità di configurazione rapida sono di aspetto simile alle schermate in modalità
procedure guidate di configurazione (“Schermata tipica in modalità procedure guidate di configurazione”
a pagina 11), ma il testo delle istruzioni è diverso. In modalità di configurazione rapida ACU pone all’utente
alcune semplici domande sulle preferenze di configurazione e imposta automaticamente la configurazione
ottimale in base alle risposte fornite.
Completamento del processo di configurazione
Più avanti nella guida vengono forniti ulteriori dettagli in merito ai passaggi successivi del processo
di configurazione.
• Se il controller non è configurato (non presenta array o unità logiche, ma solo unità
fisiche non assegnate), vedere “Configurazione di un nuovo controller” a pagina 13.
• Se il controller è già configurato, ma si desidera configurarlo nuovamente,
vedere ”Modifica di una configurazione esistente” a pagina 20.
Introduzione 12
Page 13
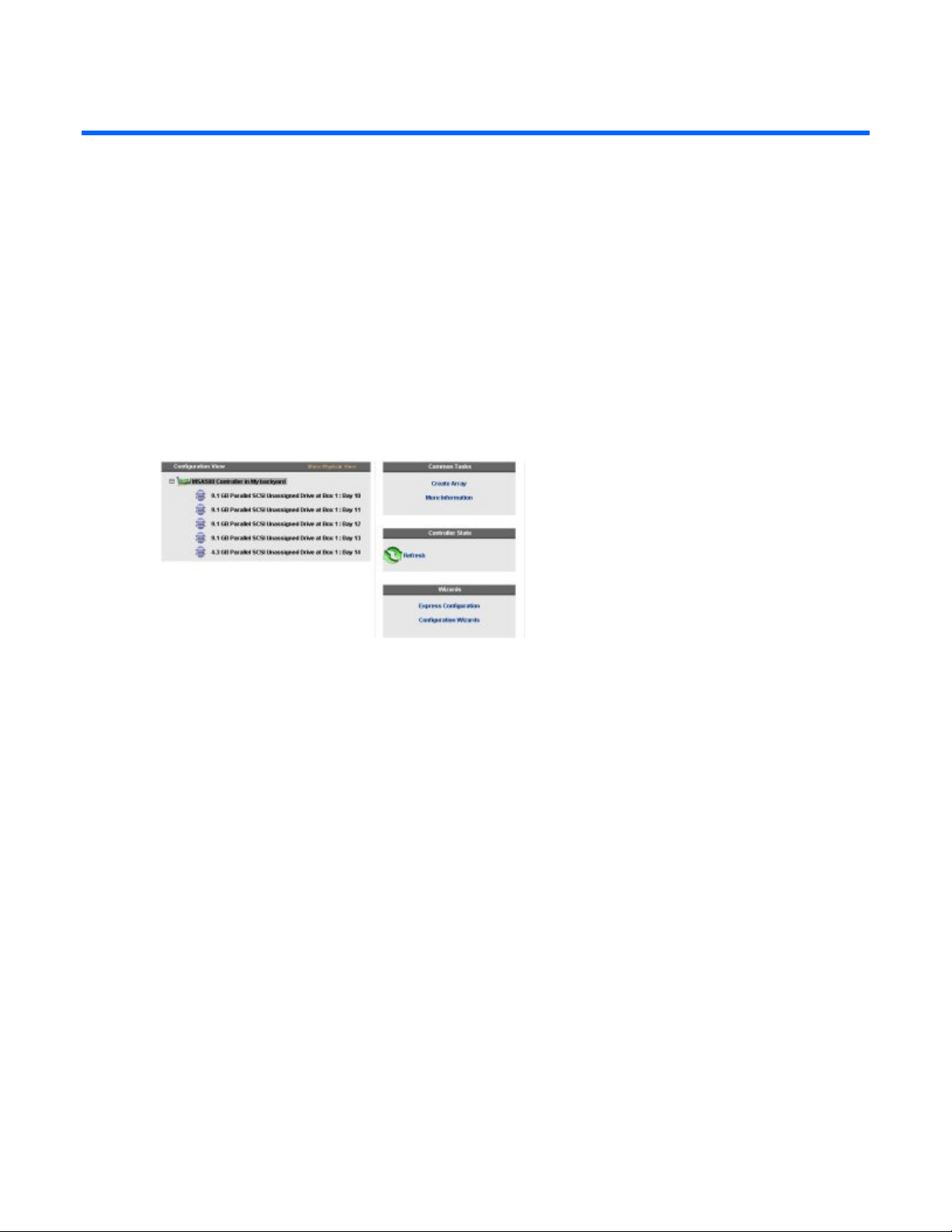
Configurazione di un nuovo controller
In questa sezione
Uso della modalità di configurazione standard.......................................................................................... 13
Uso della modalità di configurazione rapida............................................................................................. 15
Uso delle procedure guidate di configurazione.......................................................................................... 16
Uso della modalità di configurazione standard
1. Fare clic su uno degli elementi visualizzati nel pannello Configuration View (Visualizzazione
configurazione). Nel lato destro della schermata viene visualizzato un elenco delle attività
disponibili per l’elemento.
Le attività elencate per un elemento costituiscono un sottoinsieme del numero totale di operazioni
possibili per l’elemento selezionato. Le possibili attività elencate oppure omesse per ciascun elemento
dipendono dal modello e dalla configurazione del controller. Per esempio, se il controller selezionato
non presenta unità fisiche non assegnate, Create Array (Crea array) non figura fra le attività disponibili.
La tabella (“Attività possibili nella modalità di configurazione standard” a pagina 14) elenca tutte
le attività disponibili per ogni tipo di elemento.
2. Fare clic sul collegamento di una delle attività disponibili. Nella parte destra della schermata,
al posto dell’elenco delle attività, viene visualizzato l’elenco di tutte le opzioni di configurazione
possibili per l’attività in questione.
3. Impostare le opzioni di configurazione nel modo desiderato.
4. Fare clic su OK.
Configurazione di un nuovo controller 13
Page 14
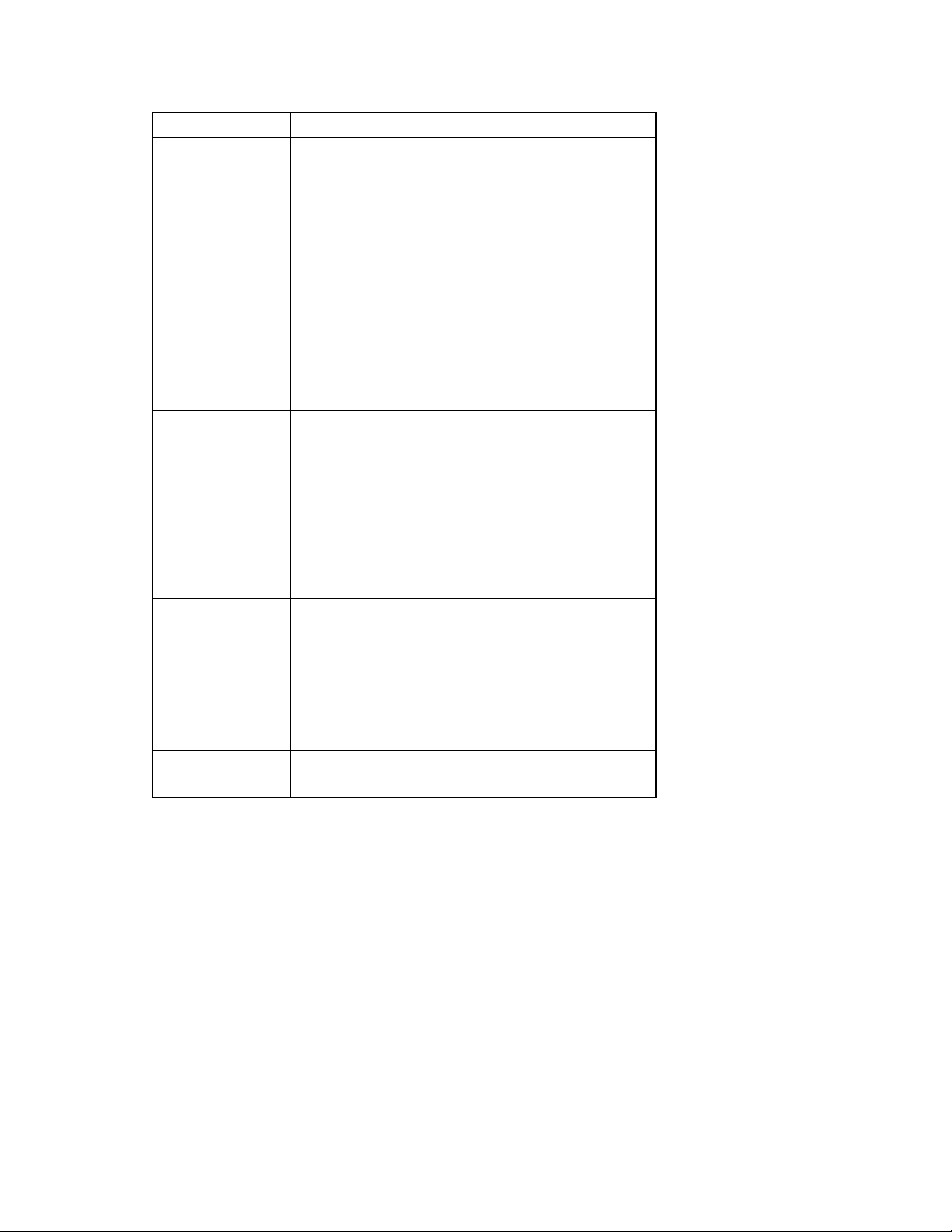
Attività possibili nella modalità di configurazione standard
Elemento del menu Attività possibili
Controller Controller Settings (Impostazioni del controller)
Redundancy Settings (Impostazioni ridondanza)
(disponibile solo su alcuni modelli di controller)
Logical Drive Array Accelerator Settings (Impostazioni
acceleratore di array dell’unità logica)
Create Array (Crea array)
Selective Storage Presentation (Presentazione della
memorizzazione selettiva) (per controller MSA1000
e Smart Array Cluster Storage)
Clear Configuration (Cancella configurazione)
More Information (Ulteriori informazioni)
Advanced Features (Funzioni avanzate) (disponibile
solo su alcuni modelli di controller)
Array Assign Spare (Assegna unità di riserva)
Create Logical Drive (Crea unità logica)
Delete (Elimina)
Expand (Espandi)
Re-Mirror Array (Esegui nuovo mirroring)
Remove Spare (Rimuovi unità di riserva)
Split Mirrored Array (Mirroring suddiviso)
More Information (Ulteriori informazioni)
Logical Drive
(Unità logica)
Migrate RAID/Stripe Size (Migrazione
RAID/Dimensione degli stripe)
Extend Size (Estendi dimensione)
Delete (Elimina)
Selective Storage Presentation (Presentazione
memorizzazione selettiva) (per controller RA4x00)
More Information (Ulteriori informazioni)
Unused Space
(Spazio inutilizzato)
Create Logical Drive (Crea unità logica)
More Information (Ulteriori informazioni)
Configurazione di un nuovo controller 14
Page 15
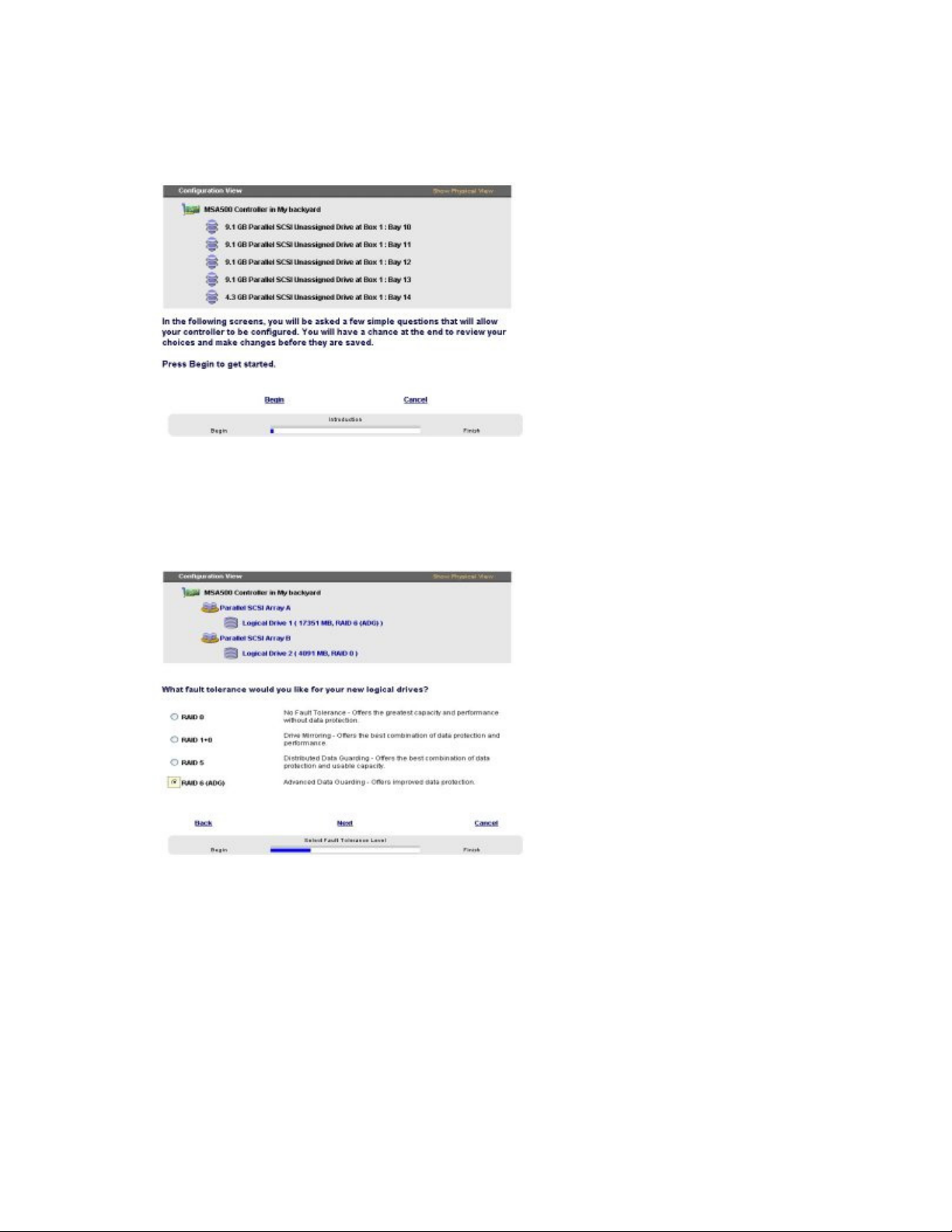
Uso della modalità di configurazione rapida
1. Fare clic su Express Configuration (Configurazione rapida) nel pannello in basso a destra
della schermata principale di configurazione di ACU. Viene visualizzata la schermata di avvio
della modalità rapida.
2. Fare clic su Begin (Inizio).
ACU crea il numero ottimale di array e unità logiche da tutte le unità fisiche collegate al controller.
Questo processo richiede alcuni minuti. Al termine, la schermata viene aggiornata. Il pannello di
colore grigio Configuration View (Visualizzazione configurazione) visualizza la nuova configurazione.
Sotto questo pannello viene visualizzato l’elenco dei possibili livelli di tolleranza degli errori
per la prima unità logica.
3. Selezionare un livello RAID, quindi fare clic su Next (Avanti).
4. Se è stato selezionato un metodo RAID con tolleranza degli errori ed è disponibile un’unità fisica
non assegnata di capacità appropriata, ACU chiede se si desidera assegnare unità di riserva.
• Se non si desidera che l’ array abbia unità di riserva, fare clic su No, quindi su Next (Avanti).
• Per assegnare unità di riserva all’array, fare clic su Yes (Sì), quindi su Next (Avanti).
Nella schermata successiva, selezionare le unità fisiche da impostare come unità di riserva,
quindi fare clic Next (Avanti).
Configurazione di un nuovo controller 15
Page 16
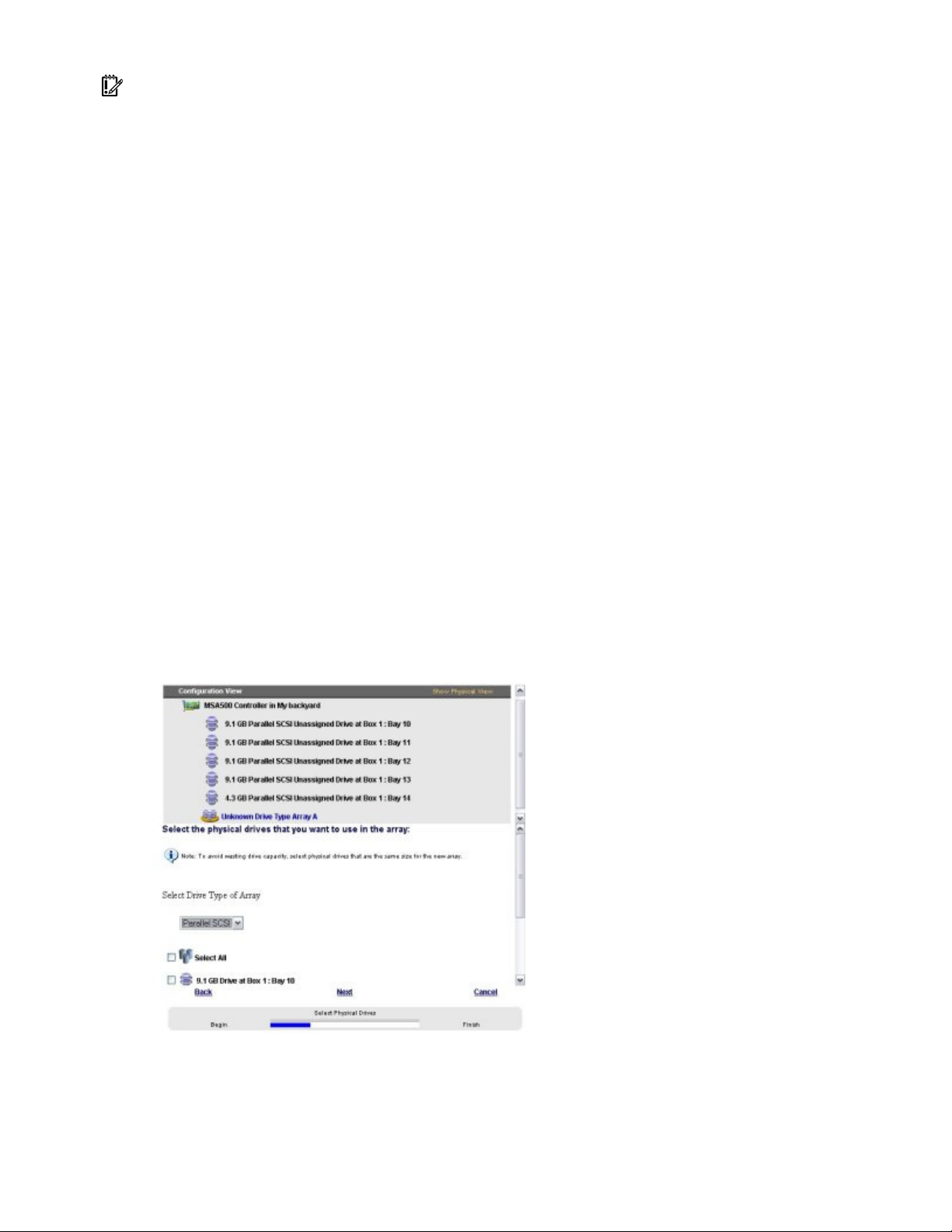
IMPORTANTE: L’assegnazione di una o più unità di riserva ad un array consente di ritardare la sostituzione
di unità guaste, ma non incrementa il livello di tolleranza d’errore delle unità logiche dell’array. Per esempio,
un’unità logica in una configurazione RAID 5 subisce un’irrimediabile perdita di dati se due unità fisiche
si guastano contemporaneamente, indipendentemente dal numero di unità di riserva assegnato.
Viene visualizzata la nuova configurazione e un messaggio richiederà di confermare la scelta.
• Se si rifiuta la configurazione suggerita, si torna alla schermata principale di configurazione
ACU per poter configurare manualmente il nuovo array.
• Se si accetta la configurazione, la schermata successiva visualizza la conferma che ACU
ha salvato la nuova configurazione. Sarà ora possibile affinare la configurazione utilizzando
una delle altre modalità, configurare un altro controller oppure uscire da ACU.
5. Selezionare il pulsante di opzione appropriato per accettare o rifiutare la configurazione.
6. Fare clic su Finish (Fine).
Uso delle procedure guidate di configurazione
Quando si utilizzano le procedure guidate, è prima necessario creare almeno un array (“Creazione
di un array” a pagina 16), quindi popolare l’array con unità logiche (“Creazione di un’unità logica”
a pagina 17).
Creazione di un array
1. Fare clic su Express Configuration (Configurazione rapida) nel pannello in basso a destra
della schermata principale di configurazione di ACU.
2. Scegliere Create an array (Crea array) e fare clic su Begin (Inizio).
Il pannello Configuration View (Visualizzazione configurazione) mostra un segnaposto per l’array
che si sta creando (se le unità fisiche collegate al controller sono numerose, per vedere tutte le
unità fisiche e gli array utilizzare le barre di scorrimento del pannello Configuration View
(Visualizzazione configurazione)).
3. Selezionare il tipo di unità da utilizzare nell’array.
Configurazione di un nuovo controller 16
Page 17
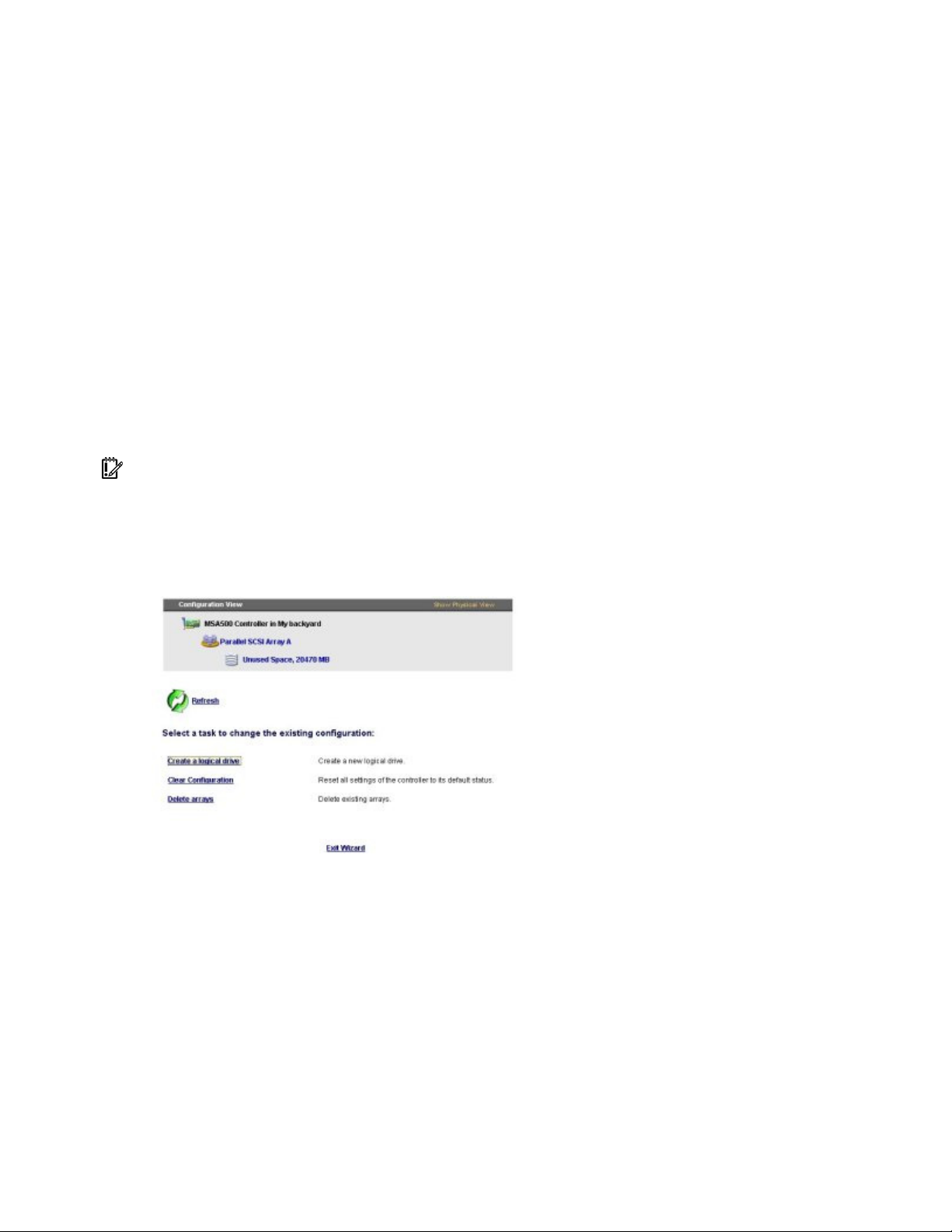
4.
Selezionare le unità fisiche da utilizzare nell’array.
• Utilizzare unità fisiche di capacità corrispondente.
Per costruire un array ACU utilizza lo stesso quantitativo di spazio da ciascuna unità fisica.
Dal momento che questo quantitativo non può superare la capacità dell’unità fisica più piccola,
la capacità in eccesso di eventuali unità più grandi nell’array risulta inutilizzabile.
• Per ottenere prestazioni ottimali, utilizzare unità fisiche collegate a porte differenti sul controller.
• In configurazioni RAID 5 mantenere basso il rischio di guasto dell’unità logica assegnando
non più di 14 unità fisiche all’array.
Ogni volta che si aggiunge un’unità fisica all’array, la visualizzazione della configurazione viene
aggiornata in modo da mostrare le informazioni relative alla quantità di spazio libero presente sull’array.
5. Al termine dell’aggiunta delle unità fisiche all’array, fare clic su Next (Avanti).
6. Se è disponibile un’unità fisica non assegnata di capacità appropriata, ACU chiede se si desidera
assegnare all’array una o più unità di riserva.
• Se non si desidera che l’array abbia unità di riserva, fare clic su No, quindi su Next (Avanti).
• Per assegnare unità di riserva all’array, fare clic su Yes (Sì), quindi su Next (Avanti).
Nella schermata successiva, selezionare le unità fisiche da impostare come unità di riserva,
quindi fare clic Next (Avanti).
IMPORTANTE: L’assegnazione di una o più unità di riserva ad un array consente di ritardare la sostituzione
di unità guaste, ma non incrementa il livello di tolleranza d’errore delle unità logiche dell’array. Per esempio,
un’unità logica in una configurazione RAID 5 subisce un’irrimediabile perdita di dati se due unità fisiche
si guastano contemporaneamente, indipendentemente dal numero di unità di riserva assegnato.
7. Fare clic su Finish (Fine) per confermare la configurazione. Ora le unità sono configurate
come spazio non utilizzato sul nuovo array.
Per creare più array sullo stesso controller, ripetere i passaggi precedenti.
Creazione di un’unità logica
1. Fare clic su Create a logical drive (Crea unità logica) e quindi su Begin (Inizio).
2. Selezionare un array con spazio inutilizzato, quindi fare clic su Next (Avanti) (l’array deve disporre
di spazio non utilizzato sufficiente a creare l’unità logica).
La schermata visualizza un elenco dei livelli di tolleranza agli errori possibili per la configurazione.
Il livello RAID 5 non è disponibile se l’array comprende solo due unità fisiche.
3. Scegliere il livello di tolleranza agli errori desiderato, quindi fare clic su Next (Avanti).
Configurazione di un nuovo controller 17
Page 18
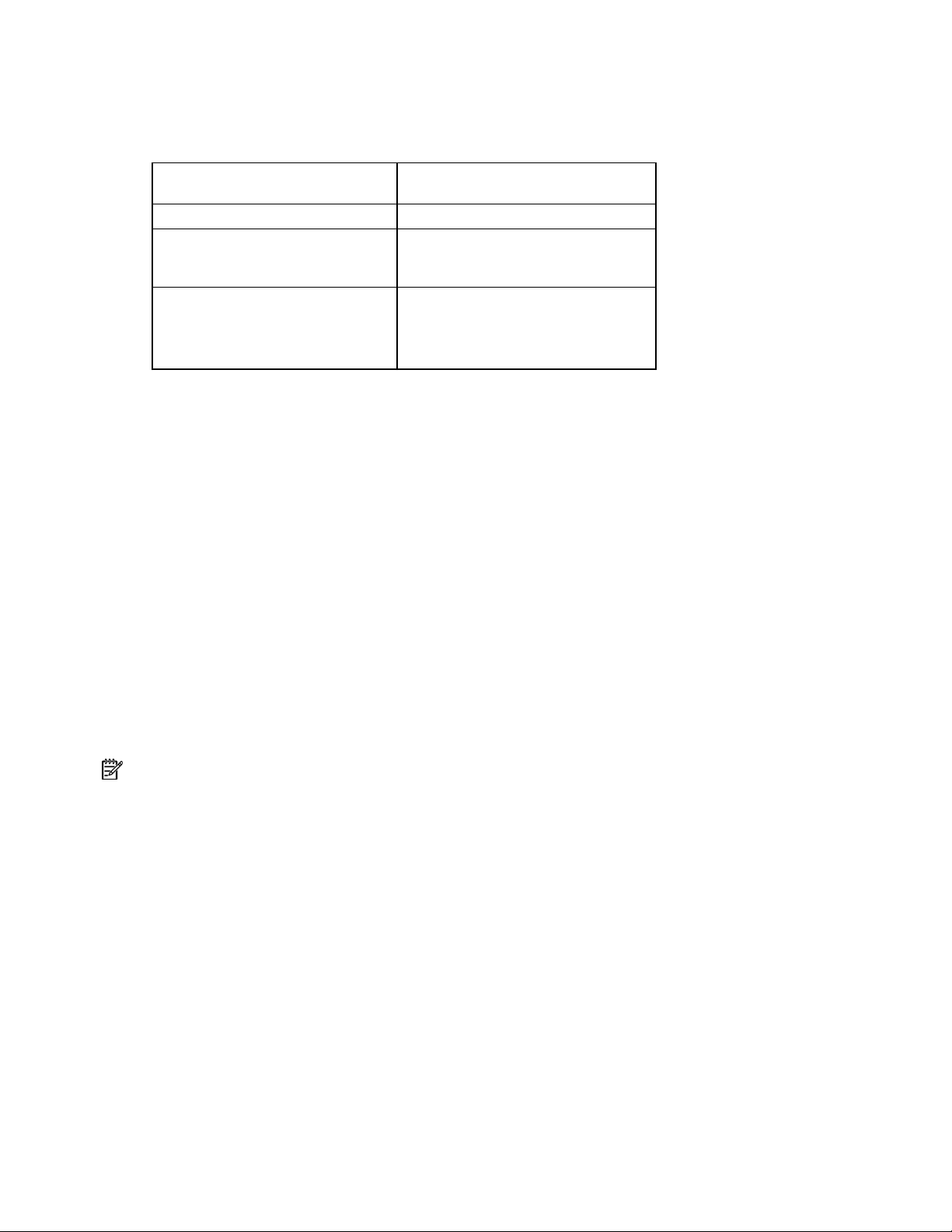
4.
Selezionare una dimensione per gli stripe, quindi fare clic su Next (Avanti).
La dimensione degli stripe predefinita fornisce le prestazioni ottimali per un ambiente misto di
lettura/scrittura. Se il sistema viene utilizzato in un ambiente diverso, fare riferimento alla tabella
che segue per determinare la dimensione da impostare per gli stripe.
Tipo di applicazione del server
Lettura e scrittura Accettare il valore predefinito.
Lettura principalmente sequenziale
(ad esempio applicazioni
audio/video)
Principalmente scrittura (ad esempio
applicazioni di manipolazione
dell’immagine)
*Non tutti i controller supportano RAID 6 (ADG).
Modifica della dimensione
dello stripe consigliata
Utilizzare stripe più grandi.
Utilizzare stripe più piccoli per RAID 5
o RAID 6 (ADG).
Utilizzare stripe più grandi per RAID 0
o RAID 1+0.
La schermata successiva consente di abilitare MaxBoot. Quando viene abilitato MaxBoot, vengono
utilizzati 63 settori per traccia invece di 32. Questo incremento consente di ottenere una partizione
di avvio superiore per sistemi operativi come Microsoft® Windows® NT 4.0, che per determinare
le dimensioni dell’unità utilizzano cilindri, testine e settori di un’unità fisica. Inoltre consente di
creare un’unità logica maggiore oppure aumentare le dimensioni dell’unità logica (estenderla)
in un secondo momento.
Se la funzione MaxBoot è abilitata, è probabile che le prestazioni dell’unità logica risultino
leggermente inferiori.
5. Determinare se utilizzare o meno la funzione MaxBoot, quindi scegliere Next (Avanti).
La schermata successiva consente di impostare le dimensioni dell’unità logica. La dimensione
predefinita visualizzata corrisponde alla dimensione maggiore possibile dell’unità logica per
il livello RAID selezionato e il gruppo di unità fisiche utilizzato. La riduzione della dimensione
dell’unità logica consentirà di liberare spazio su disco, utilizzabile per creare unità logiche
aggiuntive sullo stesso array.
6. Impostare la dimensione desiderata per l’unità logica, quindi scegliere Next (Avanti).
Se il controller è dotato di un acceleratore di array, verrà visualizzata una schermata che consente
di disabilitarlo per l’unità logica correntemente selezionata.
NOTA: La disabilitazione dell’acceleratore di array per un’unità logica consente di riservare l’utilizzo
della cache dell’acceleratore ad altre unità logiche dell’array. Questa funzione è utile se è necessario
garantire alle altre unità logiche le massime prestazioni (ad esempio se le unità logiche contengono
informazioni di database).
7. Selezionare l’opzione desiderata, quindi scegliere Next (Avanti).
Il pannello di colore grigio Configuration View (Visualizzazione configurazione) riporta
la configurazione selezionata.
Configurazione di un nuovo controller 18
Page 19
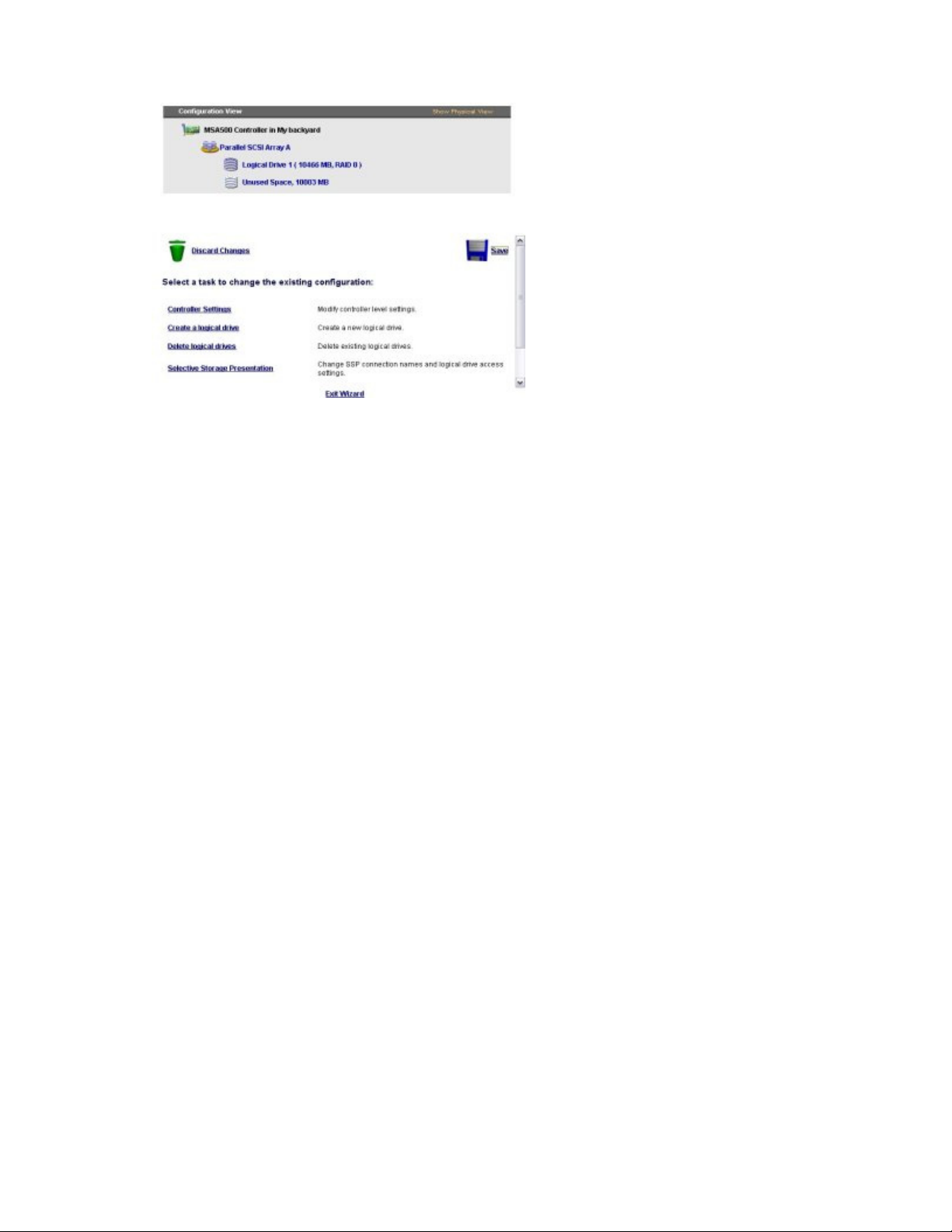
8.
Verificare che la configurazione sia accettabile, quindi fare clic su Finish (Fine).
9. Fare clic sull’icona Save (Salva) per applicare le modifiche al controller, quindi scegliere OK
nella finestra di conferma. Se si fa clic su Discard Changes (Rifiuta modifiche), tutte le modifiche
apportate dall’ultimo salvataggio andranno perse.
10. Per fare in modo che i drive logici appena creati siano disponibili per l’archiviazione di dati,
usare gli strumenti di gestione dei dischi del sistema operativo per creare partizioni e formattare
le unità disco.
Configurazione di un nuovo controller 19
Page 20
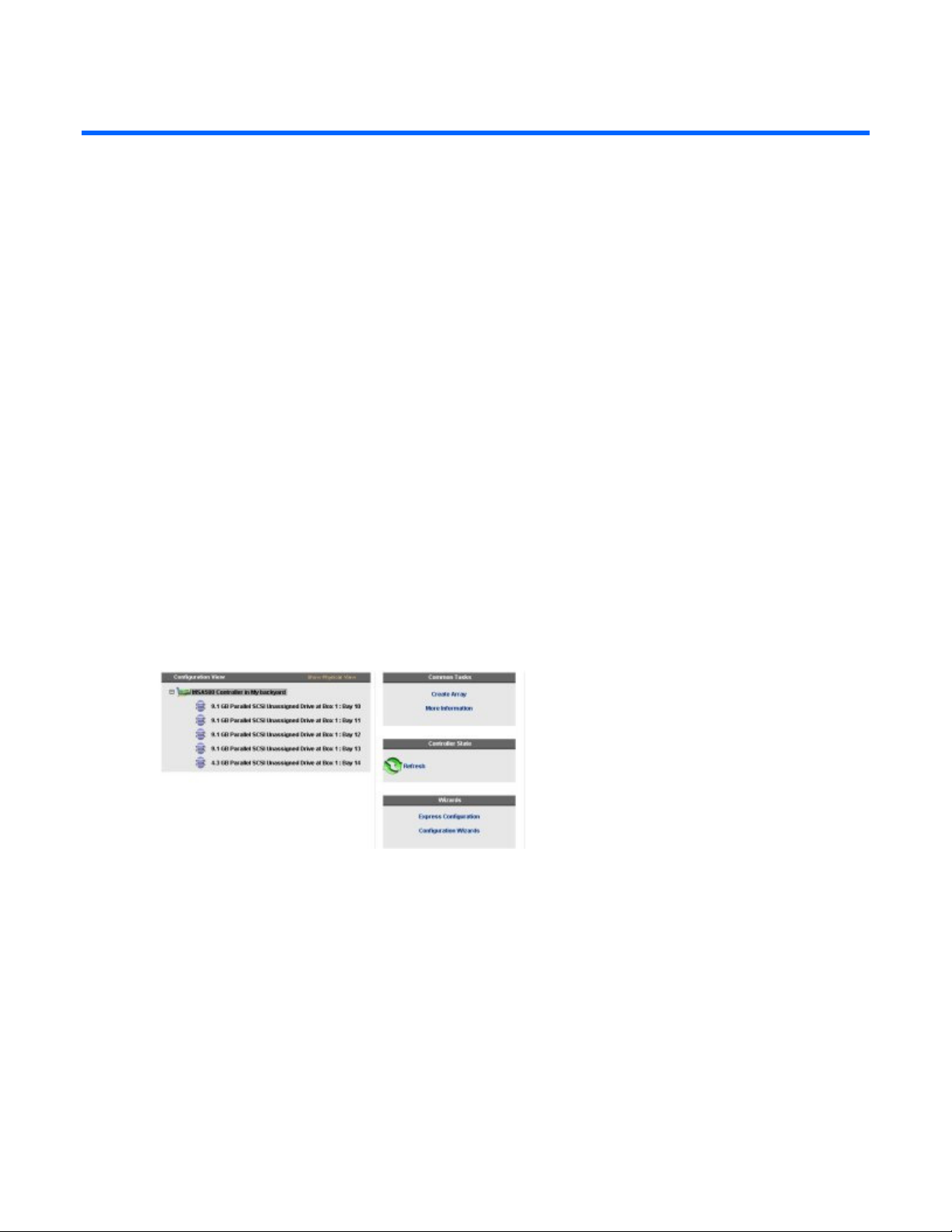
Modifica di una configurazione esistente
In questa sezione
Scelte disponibili dopo l’apertura di ACU ................................................................................................. 20
Modifica di una configurazione in modalità di configurazione standard ...................................................... 20
Modifica di una configurazione in modalità di configurazione rapida ......................................................... 21
Modifica di una configurazione utilizzando le procedure guidate di configurazione...................................... 21
Scelte disponibili dopo l’apertura di ACU
Aprire ACU come descritto in “Introduzione” a pagina 5, quindi selezionare un controller.
In questa fase è possibile continuare a utilizzare la modalità standard o selezionare una procedura
guidata dal pannello in basso a destra. Se si seleziona un controller MSA1000, un altro collegamento
nel pannello consente di accedere a una finestra per configurare gli switch.
Modifica di una configurazione in modalità di configurazione standard
1. Fare clic su uno degli elementi visualizzati nel pannello Configuration View (Visualizzazione
configurazione). Nel lato destro della schermata viene visualizzato un elenco delle attività
disponibili per l’elemento.
Le attività elencate per un elemento costituiscono un sottoinsieme del numero totale di operazioni
possibili per l’elemento selezionato. Le possibili attività elencate oppure omesse per ciascun elemento
dipendono dal modello e dalla configurazione del controller. Ad esempio, se il controller selezionato
non presenta unità fisiche non assegnate, Create Array (Crea array) non figura fra le attività
disponibili. La tabella (“Attività possibili nella modalità di configurazione standard” a pagina 14)
elenca tutte le attività disponibili per ogni tipo di elemento.
2. Fare clic sul collegamento di una delle attività disponibili. Nella parte destra della schermata,
al posto dell’elenco delle attività, viene visualizzato l’elenco di tutte le opzioni di configurazione
possibili per l’attività in questione.
3. Impostare le opzioni di configurazione nel modo desiderato.
4. Fare clic su OK.
Modifica di una configurazione esistente 20
Page 21
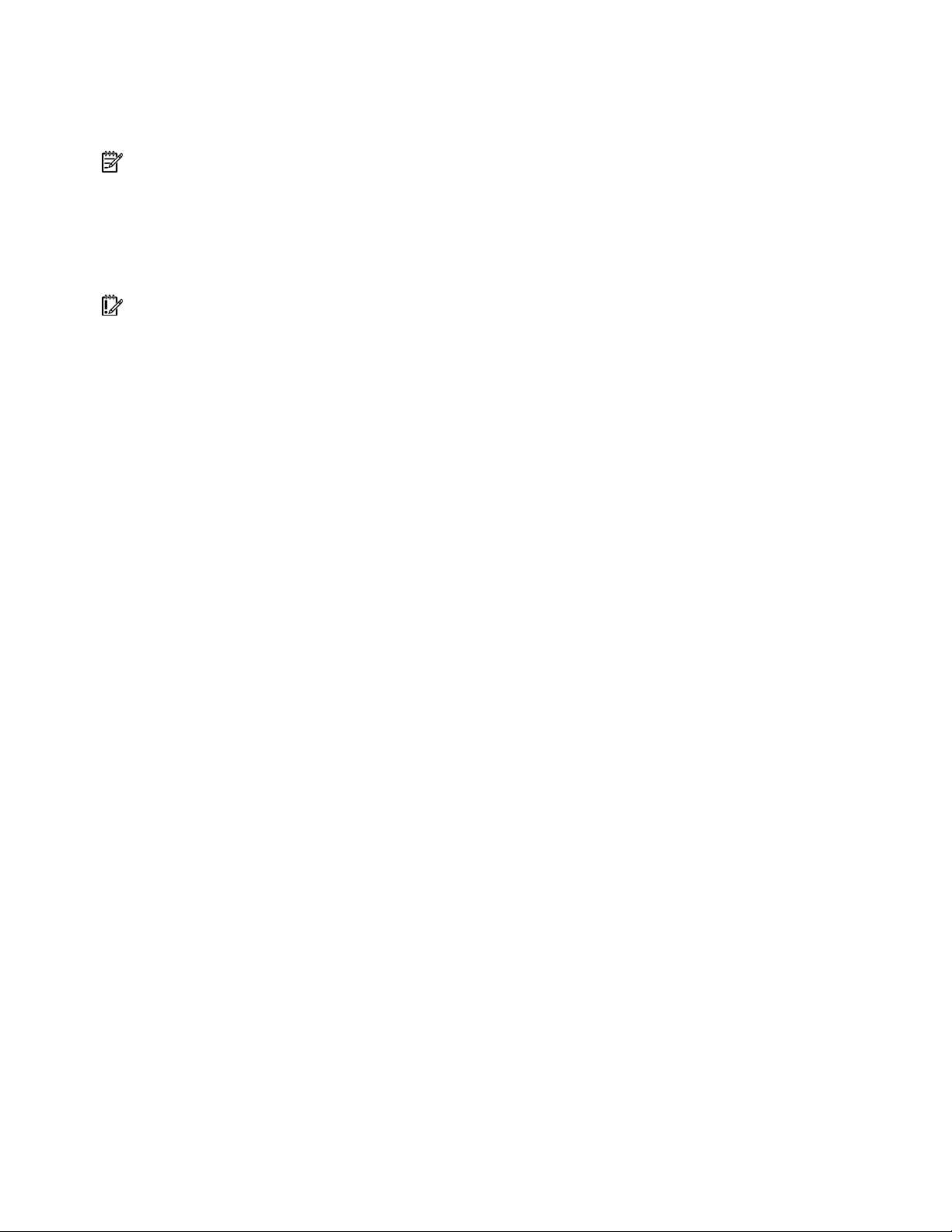
Modifica di una configurazione in modalità di configurazione rapida
NOTA: La modalità di configurazione rapida viene elencata come opzione di configurazione solo
se il controller selezionato dispone di spazio non utilizzato o di un array o unità fisiche non assegnate
a un array.
1. Fare clic su Express Configuration (Configurazione rapida), quindi su Begin (Inizio).
Se nel controller vi sono unità fisiche non assegnate, sarà possibile creare un nuovo
array o espanderne uno esistente. Eseguire la selezione, quindi fare clic su Next (Avanti).
IMPORTANTE: L’espansione di un array, l’estensione o la migrazione di un’unità logica o richiederà circa
15 minuti per GB o un tempo notevolmente maggiore se il controller non è dotato di cache con alimentazione
a batteria. Durante questo processo non è possibile eseguire simultaneamente altre operazioni di espansione,
estensione o migrazione sullo stesso controller.
Viene visualizzata la configurazione ottimale suggerita per il controller e viene richiesto di confermare
tale opzione se la si ritiene adeguata.
2. Selezionare il pulsante di opzione appropriato, quindi fare clic su Finish (Fine).
Modifica di una configurazione utilizzando le procedure guidate di configurazione
Le opzioni elencate nell’area menu della schermata dipendono dal modello e dalla configurazione del
controller. L’opzione Expand Array (Espandi array), ad esempio, viene visualizzata solo se al controller
è collegata almeno un’unità fisica non assegnata.
Le possibili opzioni a menu sono:
• Clear configuration (Cancella configurazione) (pagina 21)
• Controller settings (Impostazioni del controller) (pagina 22)
• Create an array (Crea array) (pagina 23)
• Create a logical drive (Crea unità logica) (pagina 23)
• Delete arrays (Elimina array) (pagina 25)
• Delete logical drives (Elimina unità logiche) (pagina 25)
• Expand array (Espandi array) (pagina 25)
• Extend logical drive (Espandi unità logica) (pagina 26)
• Migrate a logical drive (Migrazione unità logica) (pagina 27)
• Spare management (Gestione unità di riserva) (pagina 27)
• Selective storage presentation (Presentazione della memorizzazione selettiva) (pagina 28)
Clear Configuration (Cancella configurazione)
Questa opzione consente di eliminare tutte le unità logiche collegate al controller, configurare gli
array in unità fisiche indipendenti (non assegnate) e ripristinare tutte le impostazioni del controller
sui valori predefiniti.
1. Fare clic su Clear Configuration (Cancella configurazione), quindi su Begin (Inizio).
ACU visualizza una schermata di avviso per ricordare che verranno eliminati tutti i dati presenti
nell’unità logica.
2. Fare clic su Delete (Elimina) per continuare.
Modifica di una configurazione esistente 21
Page 22
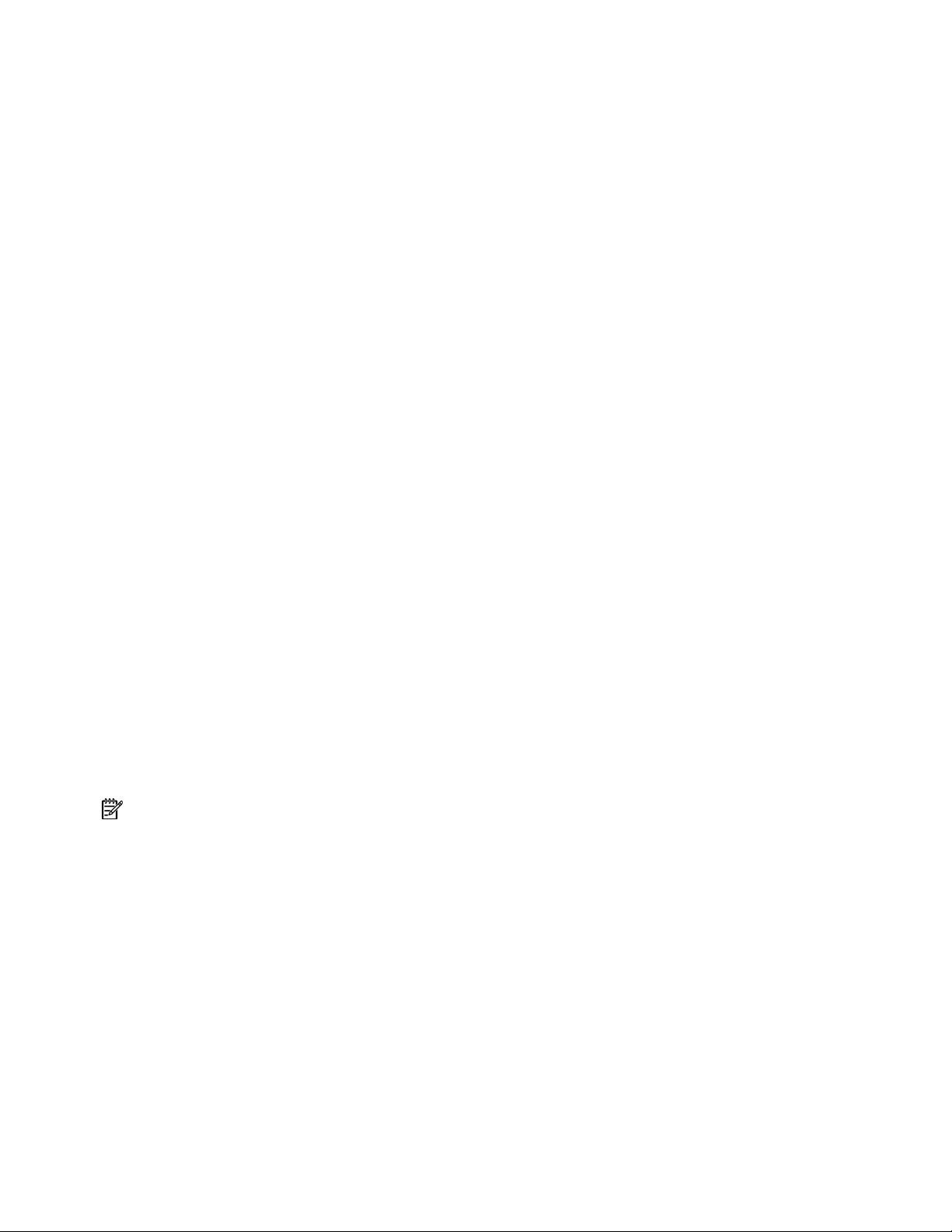
3.
Fare clic su Finish (Fine) per accettare le modifiche.
4. Fare clic su Save (Salva) per applicare le modifiche al sistema, quindi scegliere OK nella finestra
di conferma.
Le unità fisiche sono ora disponibili per la nuova configurazione.
Controller settings (Impostazioni del controller)
Le impostazioni predefinite del controller fornite da ACU sono adatte a molti scopi. Se necessario,
tuttavia è possibile utilizzare l’attività Controller Settings (Impostazioni del controller) per:
• Modificare la priorità che il sistema attribuisce a un’espansione o a una ricostruzione array
• Disabilitare l’acceleratore di array (se presente)
• Modificare il rapporto lettura-scrittura cache (se il controller dispone di una cache a batteria)
Per modificare le impostazioni del controller:
1. Fare clic su Controller Settings (Impostazioni del controller), quindi scegliere Begin (Inizio).
Nelle due schermate consentono di modificare le impostazioni della priorità di espansione
e di ricostruzione. Le impostazioni del controller determinano l’importanza dell’espansione
o della ricostruzione dell’array rispetto alle normali operazioni di I/O.
• Se si sceglie una priorità bassa (opzione Low), l’espansione o la ricostruzione ha luogo
solo quando il controller non è occupato nella gestione delle normali richieste di I/O.
Questa impostazione ha un effetto minimo sulle normali operazioni di I/O. Con una priorità
di ricostruzione bassa vi è tuttavia un rischio maggiore di perdite di dati in caso di guasto
a un’altra unità fisica durante il processo di ricostruzione o espansione.
• Se si sceglie una priorità alta (opzione high), la ricostruzione o l’espansione dell’unità avvengono
a spese delle normali operazioni di I/O. Anche se le prestazioni del sistema risentono di questa
impostazione, il livello di protezione dei dati è maggiore in quanto l’array risulta esposto ai guasti
di altre unità per un periodo più breve.
• Se si sceglie un’impostazione di priorità media (opzione medium), l’espansione e la ricostruzione
occupano la metà del tempo disponibile totale. Le normali richieste di I/O vengono gestite durante
il tempo rimanente.
2. Impostare la priorità di espansione su alta, media o bassa, quindi scegliere Next (Avanti).
3. Impostare la priorità di ricostruzione, quindi scegliere Next (Avanti).
Se il controller è dotato di un acceleratore di array, viene visualizzata una schermata dalla quale
è possibile disabilitarlo per specifiche unità logiche.
NOTA: La disabilitazione dell’acceleratore di array per un’unità logica consente di riservare l’utilizzo
della cache dell’acceleratore ad altre unità logiche dell’array. Questa funzione è utile se è necessario
garantire alle altre unità logiche le massime prestazioni (ad esempio se le unità logiche contengono
informazioni di database).
4. Selezionare le unità logiche per le quali disabilitare l’acceleratore di array, quindi fare clic
su Next (Avanti).
Se il controller è dotato di una cache alimentata a batteria, viene visualizzata una schermata
dalla quale è possibile modificare il rapporto di lettura/scrittura cache. Questo rapporto determina
la quantità di memoria assegnata alle operazioni di lettura e scrittura. A tipi differenti di applicazioni
corrisponderanno rapporti ottimali differenti. È possibile modificare il rapporto solo se il controller
è dotato di una cache alimentata a batteria (per le operazioni di scrittura è possibile utilizzare
solo cache alimentate a batteria) e se ci sono unità logiche configurate sul controller.
5. Selezionare il rapporto che si desidera che il controller utilizzi, quindi fare clic su Next (Avanti).
6. Fare clic su Finish (Fine) per accettare le modifiche.
7. Fare clic su Save (Salva) per applicare le modifiche al sistema, quindi scegliere OK nella finestra
di conferma.
Modifica di una configurazione esistente 22
Page 23
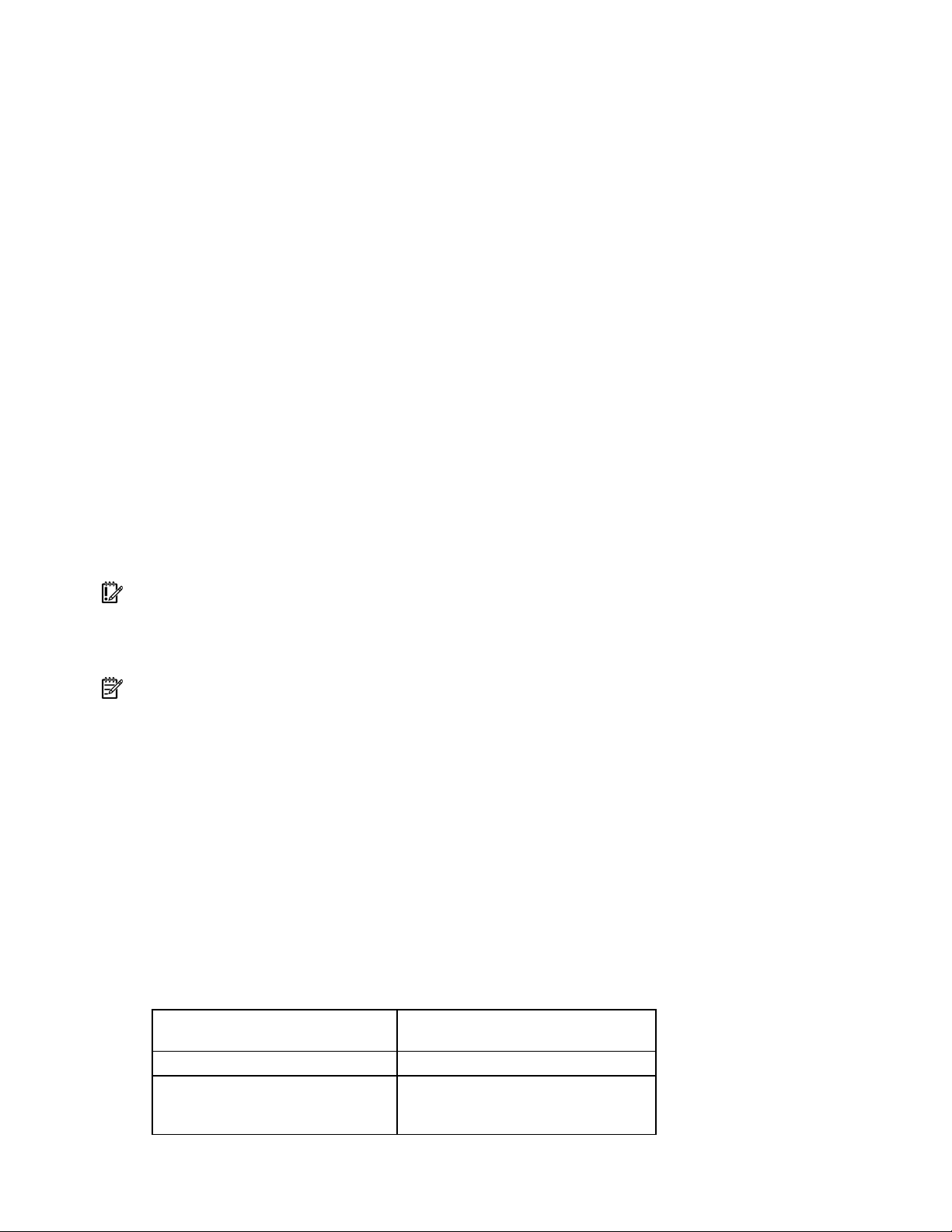
Create an array (Crea array)
1. Scegliere Create an array (Crea array) e fare clic su Begin (Inizio).
2. Selezionare il tipo di unità da utilizzare nell’array.
3. Selezionare le unità fisiche da utilizzare nell’array.
• Utilizzare unità fisiche di capacità corrispondente.
Per costruire un array ACU utilizza lo stesso quantitativo di spazio da ciascuna unità fisica.
Dal momento che questo quantitativo non può superare la capacità dell’unità fisica più piccola,
la capacità in eccesso di eventuali unità più grandi nell’array risulta inutilizzabile.
• Per ottenere migliori prestazioni, utilizzare unità fisiche collegate a porte differenti sul controller.
• In configurazioni RAID 5 mantenere basso il rischio di guasto dell’unità logica assegnando
non più di 14 unità fisiche all’array.
Ogni volta che si aggiunge un’unità fisica all’array, la visualizzazione della configurazione
viene aggiornata in modo da mostrare le informazioni relative alla quantità di spazio libero
presente sull’array.
4. Al termine dell’aggiunta delle unità fisiche all’array, fare clic su Next (Avanti).
5. Nel caso in cui sia disponibile un’unità fisica di riserva o non assegnata di capacità appropriata,
ACU chiederà se si desidera assegnare un’unità di riserva all’array.
• Se non si desidera che questo array abbia unità di riserva, fare clic su No,
quindi su Next (Avanti).
• Per assegnare unità di riserva all’array, fare clic su Yes (Sì), quindi su Next (Avanti).
Nella schermata successiva, selezionare le unità fisiche da assegnare come unità di riserva,
quindi fare clic Next (Avanti).
IMPORTANTE: L’assegnazione di una o più unità di riserva ad un array consente di ritardare la sostituzione
di unità guaste, ma non incrementa il livello di tolleranza d’errore delle unità logiche dell’array. Per esempio,
un’unità logica in una configurazione RAID 5 subisce un’irrimediabile perdita di dati se due unità fisiche
si guastano contemporaneamente, indipendentemente dal numero di unità di riserva assegnato.
NOTA: Un array può avere più unità di riserva e un’unità di riserva può essere condivisa da più array.
6. Fare clic sulle restanti schermate per confermare la configurazione.
Create a logical drive (Crea unità logica)
1. Fare clic su Create a logical drive (Crea unità logica) e quindi su Begin (Inizio).
2. Selezionare un array con spazio inutilizzato, quindi fare clic su Next (Avanti) (l’array deve disporre
di spazio non utilizzato sufficiente a creare l’unità logica).
La schermata visualizza un elenco dei livelli di tolleranza agli errori possibili per la configurazione.
Il livello RAID 5 non è disponibile se l’array comprende solo due unità fisiche.
3. Scegliere il livello di tolleranza agli errori desiderato, quindi fare clic su Next (Avanti).
4. Selezionare una dimensione per gli stripe, quindi fare clic su Next (Avanti).
La dimensione degli stripe predefinita fornisce le prestazioni ottimali per un ambiente misto di
lettura/scrittura. Se il sistema viene utilizzato in un ambiente diverso, fare riferimento alla tabella
che segue per determinare la dimensione da impostare per gli stripe.
Tipo di applicazione del server
Lettura e scrittura Accettare il valore predefinito.
Lettura principalmente sequenziale
(ad esempio applicazioni
audio/video)
Modifica della dimensione dello
stripe consigliata
Utilizzare stripe più grandi.
Modifica di una configurazione esistente 23
Page 24
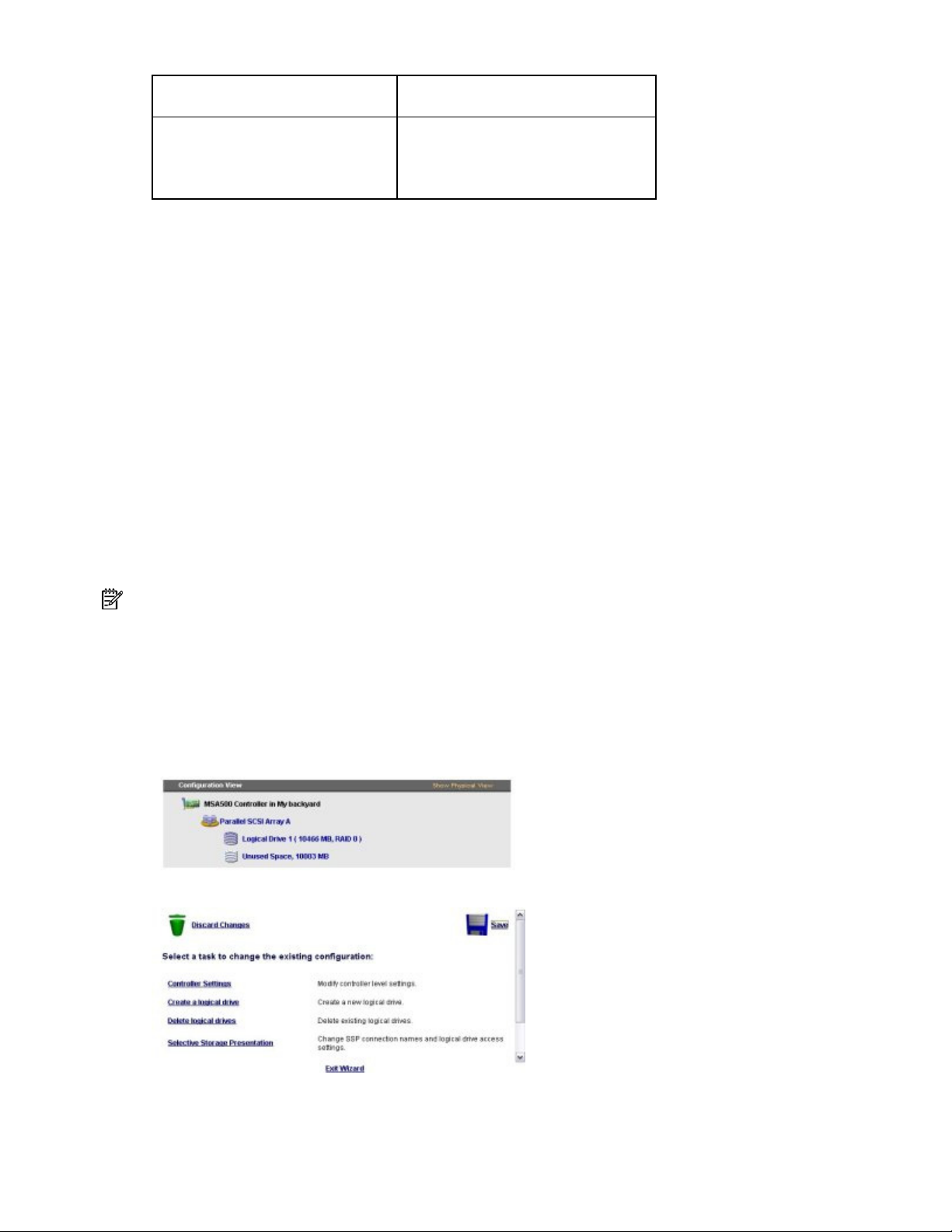
Tipo di applicazione del server
Principalmente scrittura (ad esempio
applicazioni di manipolazione
dell’immagine)
*Non tutti i controller supportano RAID 6 (ADG).
Modifica della dimensione dello
stripe consigliata
Utilizzare stripe più piccoli per RAID 5
o RAID 6 (ADG).
Utilizzare stripe più grandi per RAID 0
o RAID 1+0.
La schermata successiva consente di abilitare MaxBoot. Quando viene abilitato MaxBoot, vengono
utilizzati 63 settori per traccia invece di 32. Questo incremento consente di ottenere una partizione
di avvio superiore per sistemi operativi come Microsoft® Windows® NT 4.0, che per determinare
le dimensioni dell’unità utilizzano cilindri, testine e settori di un’unità fisica. Inoltre consente di
creare un’unità logica maggiore oppure aumentare le dimensioni dell’unità logica (estenderla)
in un secondo momento.
Se la funzione MaxBoot è abilitata, è probabile che le prestazioni dell’unità logica risultino
leggermente inferiori.
5. Determinare se utilizzare o meno la funzione MaxBoot, quindi scegliere Next (Avanti).
La schermata successiva consente di impostare le dimensioni dell’unità logica. La dimensione
predefinita visualizzata corrisponde alla dimensione maggiore possibile dell’unità logica per
il livello RAID selezionato e il gruppo di unità fisiche utilizzato. La riduzione della dimensione
dell’unità logica consentirà di liberare spazio su disco, utilizzabile per creare unità logiche
aggiuntive sullo stesso array.
6. Impostare la dimensione desiderata per l’unità logica, quindi scegliere Next (Avanti).
Se il controller è dotato di un acceleratore di array, verrà visualizzata una schermata che consente
di disabilitarlo per l’unità logica correntemente selezionata.
NOTA: La disabilitazione dell’acceleratore di array per un’unità logica consente di riservare l’utilizzo
della cache dell’acceleratore ad altre unità logiche dell’array. Questa funzione è utile se è necessario
garantire alle altre unità logiche le massime prestazioni (ad esempio se le unità logiche contengono
informazioni di database).
7. Selezionare l’opzione desiderata, quindi scegliere Next (Avanti).
Il pannello di colore grigio Configuration View (Visualizzazione configurazione) riporta
la configurazione selezionata.
8. Verificare che la configurazione sia accettabile, quindi fare clic su Finish (Fine).
Modifica di una configurazione esistente 24
Page 25
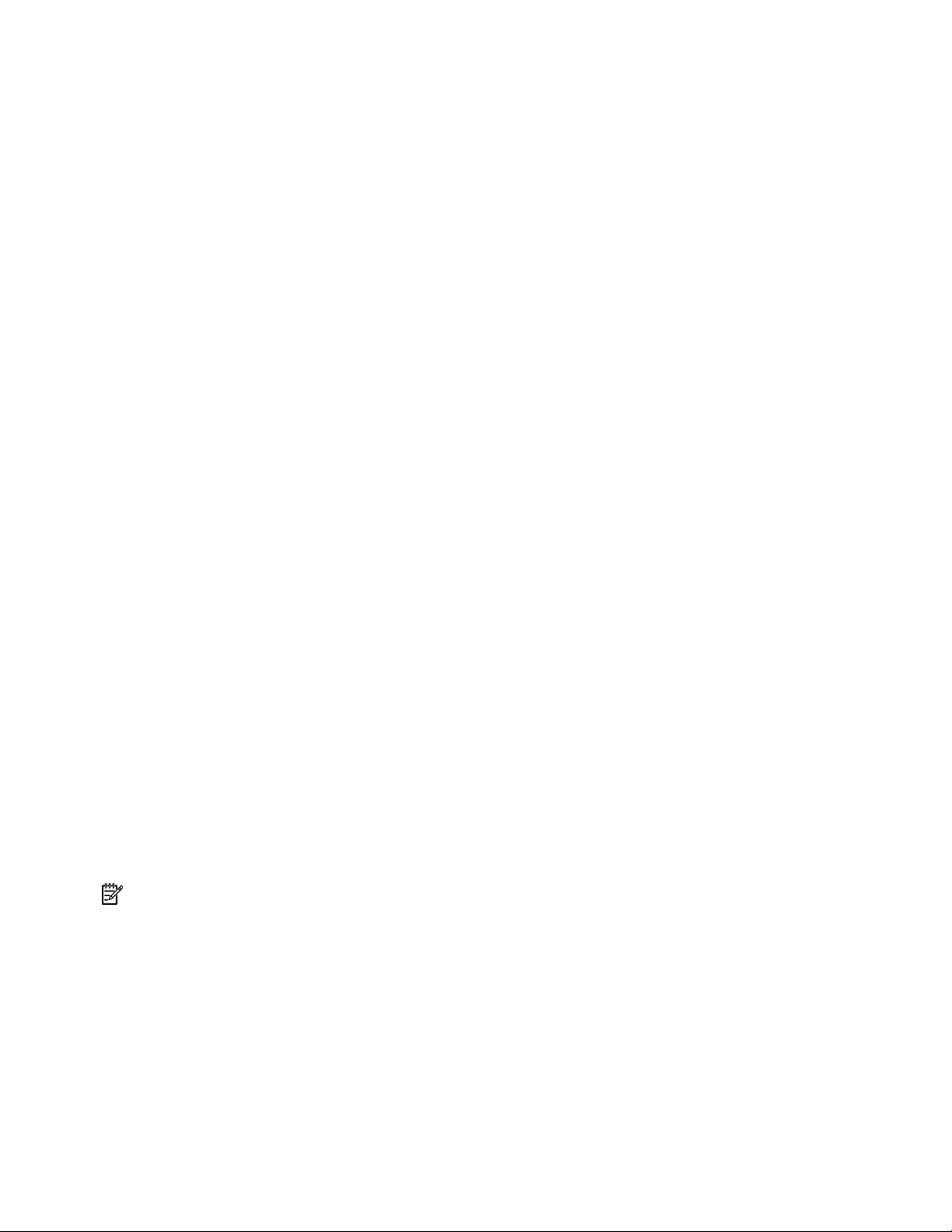
9.
Fare clic sull’icona Save (Salva) per applicare le modifiche al controller, quindi scegliere OK
nella finestra di conferma. Se si fa clic su Discard Changes (Rifiuta modifiche), tutte le modifiche
apportate dall’ultimo salvataggio andranno perse.
10. Per fare in modo che i drive logici appena creati siano disponibili per l’archiviazione di dati, usare gli
strumenti di gestione dei dischi del sistema operativo per creare partizioni e formattare le unità disco.
Delete arrays (Elimina array)
Questa opzione consente di eliminare le unità logiche di un array e di convertire l’array in un gruppo
di unità fisiche non assegnate. È quindi possibile riconfigurare le unità fisiche non assegnate in uno
o più array (“Create an array (Crea array)” a pagina 23) o utilizzare lo spazio libero sulle unità fisiche
per espandere un altro array (“Expand Array (Espandi array)” a pagina 25) sullo stesso controller.
1. Fare clic su Delete arrays (Elimina array) e scegliere Begin (Inizio).
2. Selezionare gli array da eliminare, quindi scegliere Next (Avanti). ACU visualizza una schermata
di avviso per ricordare che verranno eliminati tutti i dati presenti nell’array.
3. Scegliere Delete (Elimina) per continuare, quindi fare clic su Finish (Fine) per accettare le modifiche.
4. Fare clic su Save (Salva) per applicare le modifiche al sistema, quindi scegliere OK nella finestra
di conferma.
Delete logical drives (Elimina unità logiche)
Questa attività consente di eliminare l’unità logica selezionata e di convertirla in spazio di unità
inutilizzato. È possibile utilizzare tale spazio di unità per le seguenti operazioni:
• Creazione di nuove unità logiche (“Create a logical drive (Crea unità logica)” a pagina 23).
• Migrazione del livello RAID o della dimensione degli stripe di un’unità logica esistente
(“Migrate a logical drive (Migrazione unità logica)” a pagina 27).
• Estensione di unità logiche esistenti sullo stesso array (“Extend logical drive (Estendi unità logica)”
a pagina 26), se il sistema operativo consente l’estensione delle unità logiche.
Per eliminare un’unità logica:
1. Fare clic su Delete logical drives (Elimina unità logiche) e scegliere Begin (Inizio).
2. Selezionare le unità logiche da eliminare, quindi fare clic su Next (Avanti), ACU visualizza
una schermata di avviso per ricordare che verranno eliminati tutti i dati presenti nell’unità logica.
3. Scegliere Delete (Elimina) per continuare, quindi fare clic su Finish (Fine) per accettare le modifiche.
4. Fare clic su Save (Salva) per applicare le modifiche al sistema, quindi scegliere OK nella finestra
di conferma.
Expand Array (Espandi array)
NOTA: Expand array (Espandi array) viene visualizzata solo se sul controller c’è un’unità fisica non assegnata.
L’unità non assegnata deve avere anche una capacità non inferiore di quella di un’unità di un array esistente.
Se queste condizioni non vengono soddisfatte, installare sul controller almeno un’unità adatta, quindi fare
clic su Refresh (Aggiorna).
Questa funzione consente di aumentare la capacità di memorizzazione di un array esistente. È possibile
utilizzare lo spazio di memorizzazione aggiuntivo per le seguenti operazioni:
• Creazione di nuove unità logiche (“Create a logical drive (Crea unità logica)” a pagina 23).
• Migrazione del livello RAID o della dimensione degli stripe delle unità logiche esistenti
(“Migrate a logical drive (Migrazione unità logica)” a pagina 27).
• Estensione di unità logiche esistenti sull’array (“Extend logical drive (Estendi unità logica)”
a pagina 26), se il sistema operativo consente l’estensione delle unità logiche.
Modifica di una configurazione esistente 25
Page 26

IMPORTANTE: L’espansione di un array, l’estensione o la migrazione di un’unità logica o richiederà circa
15 minuti per GB o un tempo notevolmente maggiore se il controller non è dotato di cache con alimentazione
a batteria. Durante questo processo non è possibile eseguire simultaneamente altre operazioni di espansione,
estensione o migrazione sullo stesso controller.
1. Fare clic su Controller Settings (Impostazioni del controller) e verificare che l’impostazione
Expand Priority (Priorità di espansione) sia appropriata.
2. Eseguire il backup di tutti i dati dell’array. Anche se in genere l’espansione di array non provoca
la perdita dei dati, tale precauzione garantisce un’ulteriore protezione.
3. Fare clic su Expand array (Espandi array), quindi scegliere Begin (Inizio).
4. Scegliere l’array da espandere, quindi fare clic su Next (Avanti).
5. Selezionare le unità fisiche da aggiungere all’array, quindi fare clic su Next (Avanti).
6. Fare clic su Finish (Fine) per accettare le modifiche.
A questo punto, prima di fare clic su Save (Salva) al passaggio successivo, è possibile creare unità
logiche sullo spazio inutilizzato creato dall’espansione. È anche possibile impostare l’espansione di
un altro array sullo stesso controller ripetendo i passaggi descritti in precedenza. Il controller è tuttavia
in grado di espandere un solo array per volta. Le espansioni di array rimanenti verranno messe
in coda.
7. Fare clic su Save (Salva).
Il controller riorganizza (eseguendo nuovamente lo stripe) le unità logiche esistenti e i relativi dati
in modo da estenderli a tutte le unità fisiche dell’array ampliato.
Per controllare lo stato di avanzamento dell’espansione di un array, fare clic sull’icona dell’array desiderato
nel pannello Configuration View (Visualizzazione configurazione). Si apre la finestra a comparsa More
Information (Maggiori informazioni) indicante lo stato di tutti gli array.
Extend logical drive (Estendi unità logica)
Questa funzione consente di aumentare la capacità di memorizzazione di un’unità logica aggiungendo
spazio inutilizzato su un array ad un’unità logica dello stesso array. Lo spazio inutilizzato si ottiene
espandendo un array (“Expand Array (Espandi array)” a pagina 25) o eliminando un’unità logica
(“Delete logical drives (Elimina unità logiche)“ a pagina 25) sullo stesso array.
Non tutti i sistemi operativi supportano l’estensione mediante ACU.
Alcuni sistemi operativi consentono di eseguire l’estensione dell’unità logica non in linea mediante il
backup dei dati, la riconfigurazione dell’array e il ripristino dei dati di backup. Per informazioni aggiornate,
consultare la documentazione del sistema operativo.
IMPORTANTE: L’espansione di un array, l’estensione o la migrazione di un’unità logica o richiederà circa
15 minuti per GB o un tempo notevolmente maggiore se il controller non è dotato di cache con alimentazione
a batteria. Durante questo processo non è possibile eseguire simultaneamente altre operazioni di espansione,
estensione o migrazione sullo stesso controller.
1. Eseguire il backup di tutti i dati presenti sull’unità logica. Anche se in genere l’estensione
di array non provoca la perdita dei dati, tale precauzione garantisce un’ulteriore protezione.
2. Fare clic su Extend logical drive (Estendi unità logica), quindi scegliere Begin (Inizio).
3. Selezionare l’unità logica da estendere, quindi scegliere Next (Avanti).
4. Immettere la nuova dimensione dell’unità logica nel campo relativo.
5. Fare clic su Finish (Fine).
A questo punto (prima di fare clic su Save (Salva) nel passaggio successivo), è possibile preparare
l’estensione di un’altra unità logica sullo stesso controller ripetendo i passaggi descritti in precedenza.
Il controller è tuttavia in grado di estendere una sola unità logica per volta. Le estensioni rimanenti
verranno messe in coda.
Modifica di una configurazione esistente 26
Page 27
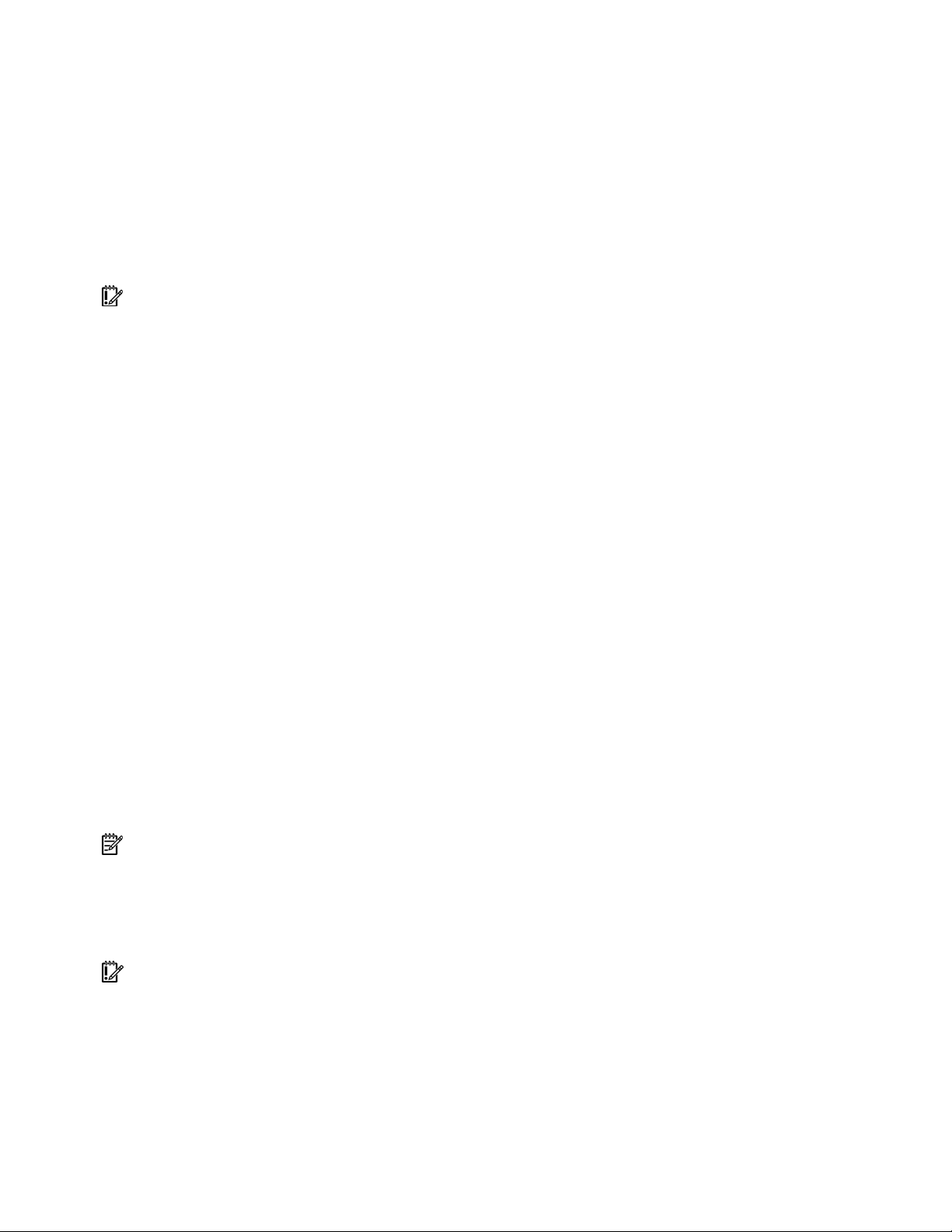
6.
Fare clic su Save (Salva). Viene avviata l’estensione dell’unità logica.
Per controllare lo stato di avanzamento dell’estensione di un’unità logica, fare clic sull’icona di questa
unità logica nel pannello Configuration View (Visualizzazione configurazione). Si apre la finestra
a comparsa More Information (Maggiori informazioni) indicante lo stato delle unità logiche.
Migrate a logical drive (Migrazione unità logica)
Questa opzione consente di modificare la dimensione degli stripe (dimensione dei blocchi di dati), del
livello RAID o di entrambi per l’unità logica selezionata. Per alcune combinazioni di impostazioni iniziali
e finali per dimensioni dello stripe e livello RAID, l’array deve contenere spazio su unità non utilizzato.
IMPORTANTE: L’espansione di un array, l’estensione o la migrazione di un’unità logica o richiederà circa
15 minuti per GB o un tempo notevolmente maggiore se il controller non è dotato di cache con alimentazione
a batteria. Durante questo processo non è possibile eseguire simultaneamente altre operazioni di espansione,
estensione o migrazione sullo stesso controller.
1. Eseguire il backup di tutti i dati presenti sull’unità logica. Anche se in genere la migrazione
di array non provoca la perdita dei dati, tale precauzione garantisce un’ulteriore protezione.
2. Fare clic su Migrate a logical drive (Migrazione unità logica), quindi su Begin (Inizio).
3. Selezionare l’unità logica desiderata, quindi scegliere Next (Avanti).
4. Selezionare un livello RAID, quindi scegliere Next (Avanti).
Vengono visualizzati solo i livelli RAID possibili per questa configurazione. Il livello RAID 5
non è disponibile se l’array comprende solo due unità fisiche.
5. Selezionare la dimensione di stripe. Vengono visualizzate solo le dimensioni di stripe possibili
per la configurazione in questione.
6. Fare clic su Finish (Fine) per accettare le modifiche.
A questo punto (prima di fare clic su Save (Salva) nel passaggio successivo), è possibile preparare
la migrazione di un’altra unità logica sullo stesso controller ripetendo i passaggi descritti in precedenza.
Il controller è tuttavia in grado di eseguire la migrazione di una sola unità logica per volta.
Le migrazioni rimanenti verranno messe in coda.
7. Fare clic su Save (Salva). Viene avviata la migrazione.
Per controllare lo stato di avanzamento di una migrazione, fare clic sull’icona dell’unità logica nel pannello
Configuration View (Visualizzazione configurazione). Si apre la finestra a comparsa More Information
(Maggiori informazioni) indicante lo stato delle unità logiche.
Spare management (Gestione unità di riserva)
NOTA: Un array può avere più unità di riserva e un’unità di riserva può essere condivisa da più array.
1. Fare clic su Spare Management (Gestione unità di riserva) e quindi su Begin (Inizio).
2. Selezionare l’array al quale assegnare ulteriori (o meno) unità di riserva.
3. Selezionare le unità di riserva che si desidera assegnare, quindi deselezionare le caselle di controllo
delle unità di riserva che si desidera rimuovere.
IMPORTANTE: L’assegnazione di una o più unità di riserva ad un array consente di ritardare la sostituzione
di unità guaste, ma non incrementa il livello di tolleranza d’errore delle unità logiche dell’array. Per esempio,
un’unità logica in una configurazione RAID 5 subisce un’irrimediabile perdita di dati se due unità fisiche
si guastano contemporaneamente, indipendentemente dal numero di unità di riserva assegnato.
4. Fare clic su Avanti.
5. Fare clic su Finish (Fine) per accettare le modifiche.
6. Fare clic su Save (Salva), quindi su OK sull’avviso di conferma.
Modifica di una configurazione esistente 27
Page 28

Selective Storage Presentation (Presentazione della memorizzazione selettiva)
SSP consente di determinare i controller host in grado di accedere alle specifiche unità logiche
in un sistema di memorizzazione. Tale funzione è utile per prevenire il danneggiamento dei dati che
può verificarsi quando server diversi, che utilizzano sistemi operativi differenti, accedono agli stessi dati.
SSP è disponibile solo per i controller RA4x00, Smart Array Cluster Storage e alcuni controller MSA.
Per assicurarsi che un sistema di memorizzazione MSA specifico supporti SSP, consultare il manuale
Controller RA4x00
dell’utente del sistema.
1. Fare clic su Selective Storage Presentation (Presentazione della memorizzazione selettiva),
quindi scegliere Begin (Inizio).
2. Selezionare l’unità logica per la quale si desidera modificare le impostazioni di accesso,
quindi fare clic su Next (Avanti).
3. Nella schermata successiva, selezionare il pulsante di opzione appropriato per abilitare
o disabilitare SSP, quindi scegliere Next (Avanti).
• Disabilitando SSP tutti i controller host ottengono l’accesso all’unità logica.
• Abilitando SSP è possibile definire gli host che possono accedere all’unità logica.
Selezionando Enable (Abilita), la schermata elenca tutti i controller host identificati.
4. Selezionare i controller host ai quali si desidera consentire l’accesso all’unità logica,
rinominare le connessioni se necessario, quindi scegliere Next (Avanti).
NOTA: Assicurarsi che ogni HBA nel sistema possa accedere alle unità logiche alle quali verranno applicati
i percorsi multipli.
5. Fare clic su Finish (Fine).
Controller MSA e Smart Array Cluster Storage
1. Fare clic su Selective Storage Presentation (Presentazione della memorizzazione selettiva),
quindi scegliere Begin (Inizio).
Nella schermata successiva, selezionare il pulsante di opzione appropriato per abilitare
o disabilitare SSP, quindi scegliere Next (Avanti).
• Disabilitando SSP tutti i controller host ottengono l’accesso alle unità logiche.
• Abilitando SSP è possibile definire gli host che possono accedere all’unità logica specifica.
Selezionando Enable (Abilita), la schermata elenca tutti i controller host identificati.
Modifica di una configurazione esistente 28
Page 29
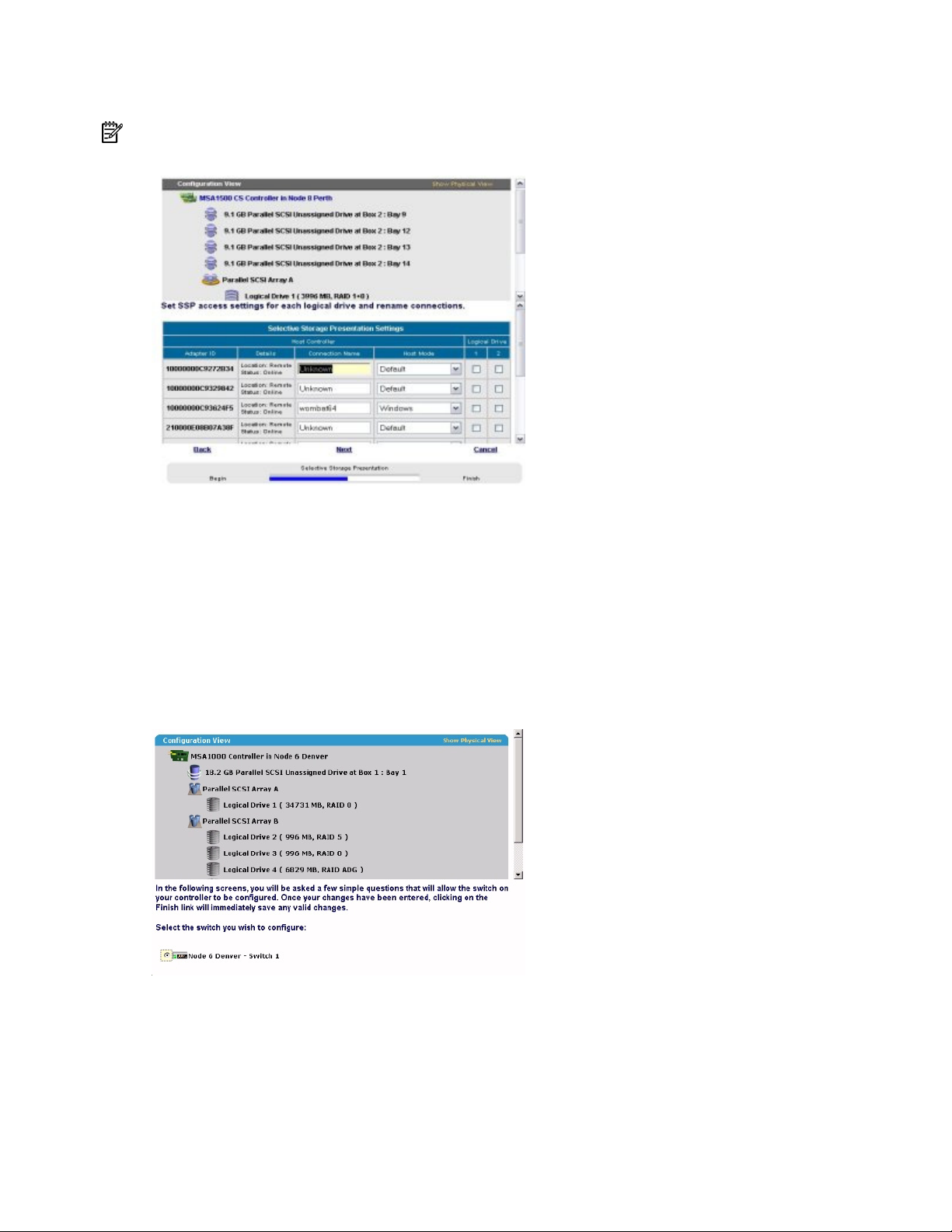
2.
Selezionare i controller host ai quali deve essere consentito l’accesso all’unità logica,
rinominare le connessioni se necessario, quindi fare clic su Next (Avanti).
NOTA: Assicurarsi che ogni HBA nel sistema possa accedere alle unità logiche alle quali verranno applicati
i percorsi multipli.
3. Fare clic su Finish (Fine).
Configurazione degli switch
Se il controller selezionato supporta la configurazione degli switch, il collegamento al menu di questa
funzione è presente nel pannello Wizards (Procedure guidate) nell’angolo in basso a destra della
schermata principale di configurazione di ACU.
1. Utilizzare il comando PING per confermare che i collegamenti tra il server di gestione che esegue
ACU e le porte di gestione LAN sugli switch sono affidabili.
2. Fare clic su Switch Configuration (Configurazione switch) nel pannello Wizards.
3. Selezionare lo switch da configurare, quindi fare clic su Next (Avanti).
Modifica di una configurazione esistente 29
Page 30

4.
Fare clic su ACU Switch Configuration (Configurazione switch ACU).
5. Impostare i parametri dello switch (indirizzo IP, gateway predefinito, maschera di sottorete
e stringhe di comunità), quindi fare clic su Finish (Fine) per salvare e impostazioni.
La schermata visualizza un URL per l’avvio della Switch Configuration Utility (Utility di configurazione
switch). Questa utility è un’applet Java™ che consente di proseguire nella configurazione dello switch.
Per poter utilizzare l’applet potrebbe essere necessario caricare il plug-in Java™ più recente.
6. Fare clic sul collegamento all’URL.
7. Seguire i prompt e le istruzioni della schermata per utilizzare l’utility di configurazione degli switch.
Modifica di una configurazione esistente 30
Page 31
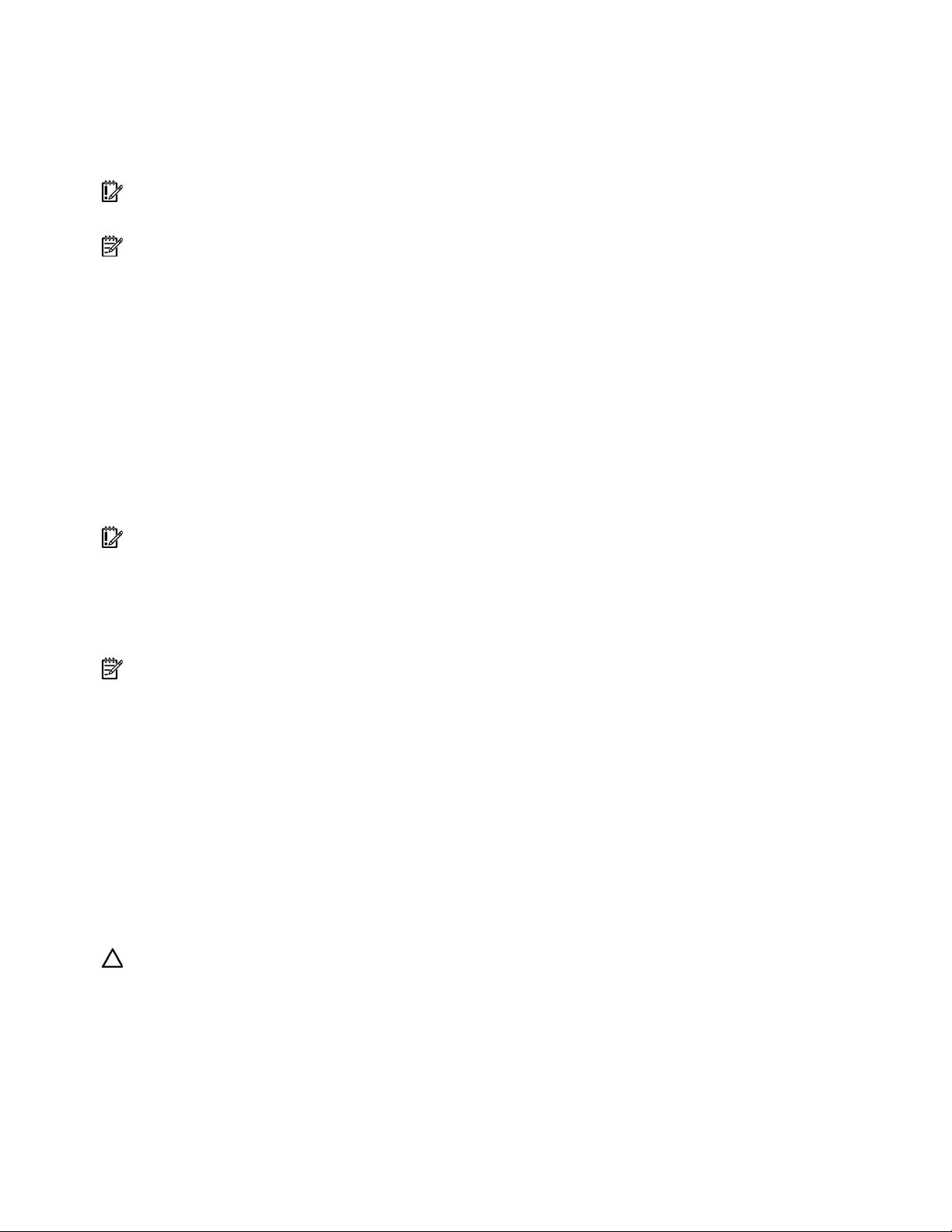
Suddivisione di un array di mirroring
Questa attività suddivide un array formato da una o più unità logiche RAID 1+0 in due array nuovi
identici formati da unità logiche RAID 0. Questa funzionalità è importante quando si desidera replicare
una configurazione o quando si desidera eseguire un backup prima di un’operazione rischiosa.
IMPORTANTE: Non è possibile suddividere un array se contiene unità logiche in configurazioni RAID 0,
RAID 5, o RAID ADG.
NOTA: Un array può essere suddiviso o il mirroring eseguito solo se il server non è in linea e si trova
nella modalità di configurazione standard della GUI ACU.
1. Scollegare il server dalla rete.
2. Inserire il CD che contiene ACU nell’unità CD-ROM.
3. Aprire ACU e rimanere nella modalità di configurazione standard (l’impostazione predefinita).
4. Selezionare il controller che contiene l’array da suddividere.
5. Selezionare l’array nel pannello Configuration View (Visualizzazione configurazione).
6. Fare clic su Split Mirrored Array (Suddivisione array di mirroring) nel pannello Select
a Task (Selezione attività).
7. Fare clic su OK.
8. Quando ACU ha terminato di suddividere l’array, rimuovere le unità fisiche che rappresentano
uno dei nuovi array.
IMPORTANTE: Se non si rimuove uno degli array, al riavvio (passo successivo) il server non sarà in grado
di distinguere tra i due array nuovi in quanto sono identici in ogni particolare.
9. Riavviare il server.
Ricombinazione di un array di mirroring suddiviso
NOTA: Un array può essere suddiviso o il mirroring eseguito solo se il server non è in linea e si trova
nella modalità di configurazione standard della GUI ACU.
1. Scollegare il server dalla rete.
2. Inserire le unità che contengono l’altra metà dell’array suddiviso.
3. Inserire il CD che contiene ACU nell’unità CD-ROM.
4. Aprire ACU e rimanere nella modalità di configurazione standard (l’impostazione predefinita).
5. Selezionare il controller che contiene l’array per cui rieseguire il mirroring.
6. Selezionare l’array da usare come sorgente dell’array di mirroring ricombinato nel pannello
Configuration View (Visualizzazione configurazione).
7. Fare clic su Re-Mirror Array (Esegui nuovo mirroring) nel pannello Select a Task (Selezione attività).
8. Selezionare l’array per il mirroring sull’array sorgente. (Di solito si tratta dell’array suddiviso dall’array
di mirroring originale. Tuttavia, può trattarsi di un’altro array purché di dimensioni corrette).
ATTENZIONE: Tutti i dati sul secondo array verranno distrutti.
9. Fare clic su OK.
10. Riavviare il server quando ACU avrà terminato di ricombinare l’array suddiviso.
Modifica di una configurazione esistente 31
Page 32
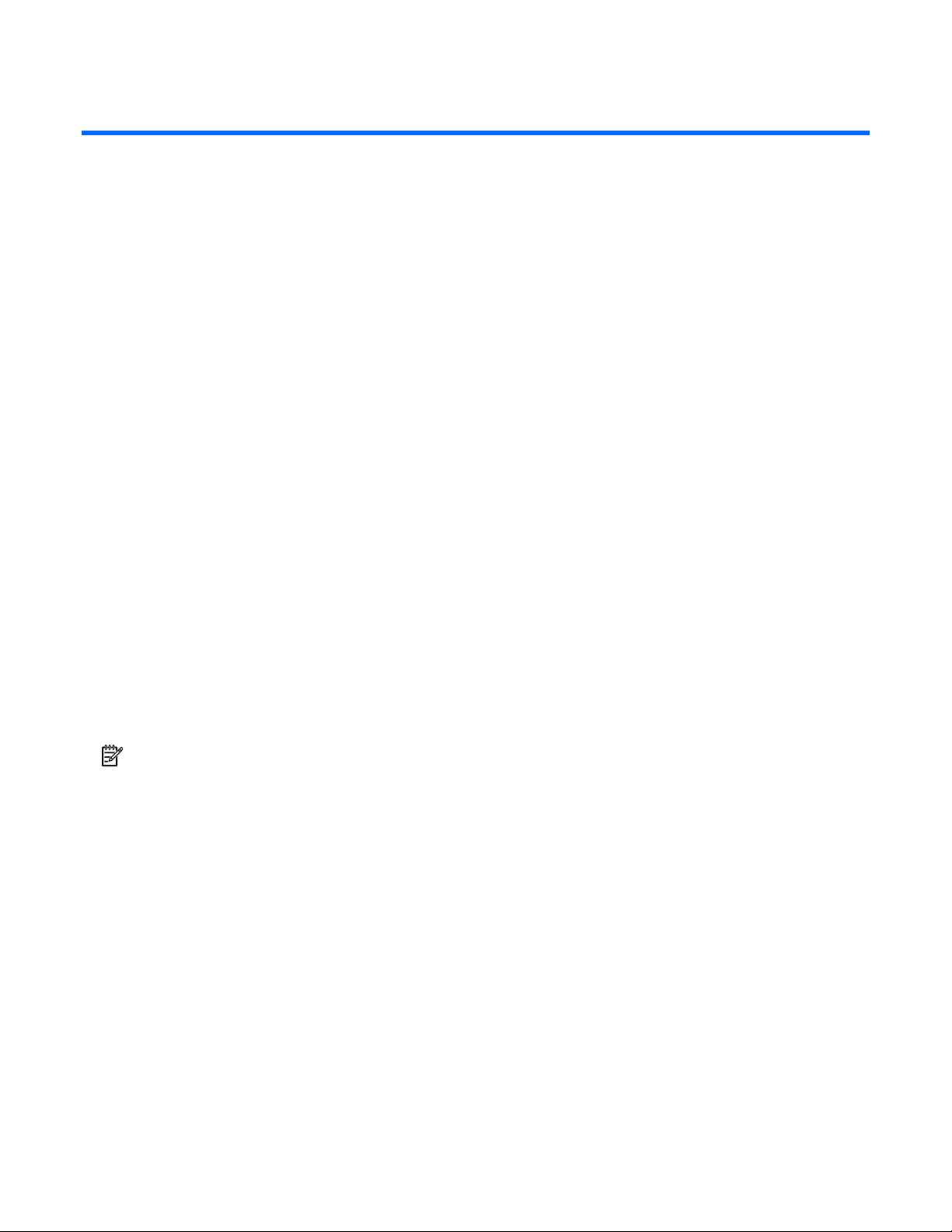
Scripting in ACU
In questa sezione
Introduzione allo scripting in ACU............................................................................................................ 32
Modalità operative................................................................................................................................. 32
Sintassi della riga di comando................................................................................................................. 33
Script di immissione personalizzato di esempio ......................................................................................... 33
Opzioni del file di script ......................................................................................................................... 34
Rapporto errori ...................................................................................................................................... 42
Introduzione allo scripting in ACU
ACU fornisce supporto per lo scripting per configurare i controller di array in modo personalizzato,
prevedibile e non assistito.
Ogni riga di testo di un file di script di ACU è scritta in formato option=value e può essere sia in lettere
maiuscole, che minuscole. È possibile migliorare la chiarezza dello script lasciando righe bianche e creando
commenti. Per creare un commento, immettere un punto e virgola quindi digitare il testo del commento.
ACU ignora tutto il testo sulla stessa riga dopo il punto e virgola.
Modalità operative
Lo scripting di ACU presenta due modalità operative:
• In modalità Capture (Cattura), la configurazione di tutti i controller di array interni ed esterni collegati
ad un server viene salvata in un file di script. È quindi possibile utilizzare il file di script per riprodurre
la configurazione dell’array sugli altri server che hanno risorse di storage analoghe.
NOTA: È possibile ripetere un array anche utilizzando l’HP Array Configuration Replicator (ACR). Tuttavia,
le due utility non sono identiche dal punto di vista funzionale. ACU può leggere file di cattura non modificati
da ACR, ma ACR non è necessariamente in grado di utilizzare i file ACU.
• In modalità Input (Immissione), la configurazione dell’array specificata in un file di script viene applicata
ad un sistema target. Il file di script può essere un file di cattura modificato o non modificato, oppure
può essere scritto ex novo.
La modalità di Input è suddivisa in modalità di configurazione Automatic (Automatica)
e Custom (Personalizzata).
• In modalità Automatic (Automatica), è possibile inserire i valori di alcune opzioni cruciali e consentire
ad ACU di utilizzare i valori predefiniti per tutte le altre opzioni.
• In modalità Custom (Personalizzata), è possibile specificare ciascun dettaglio della
configurazione dell’array.
Scripting in ACU 32
Page 33
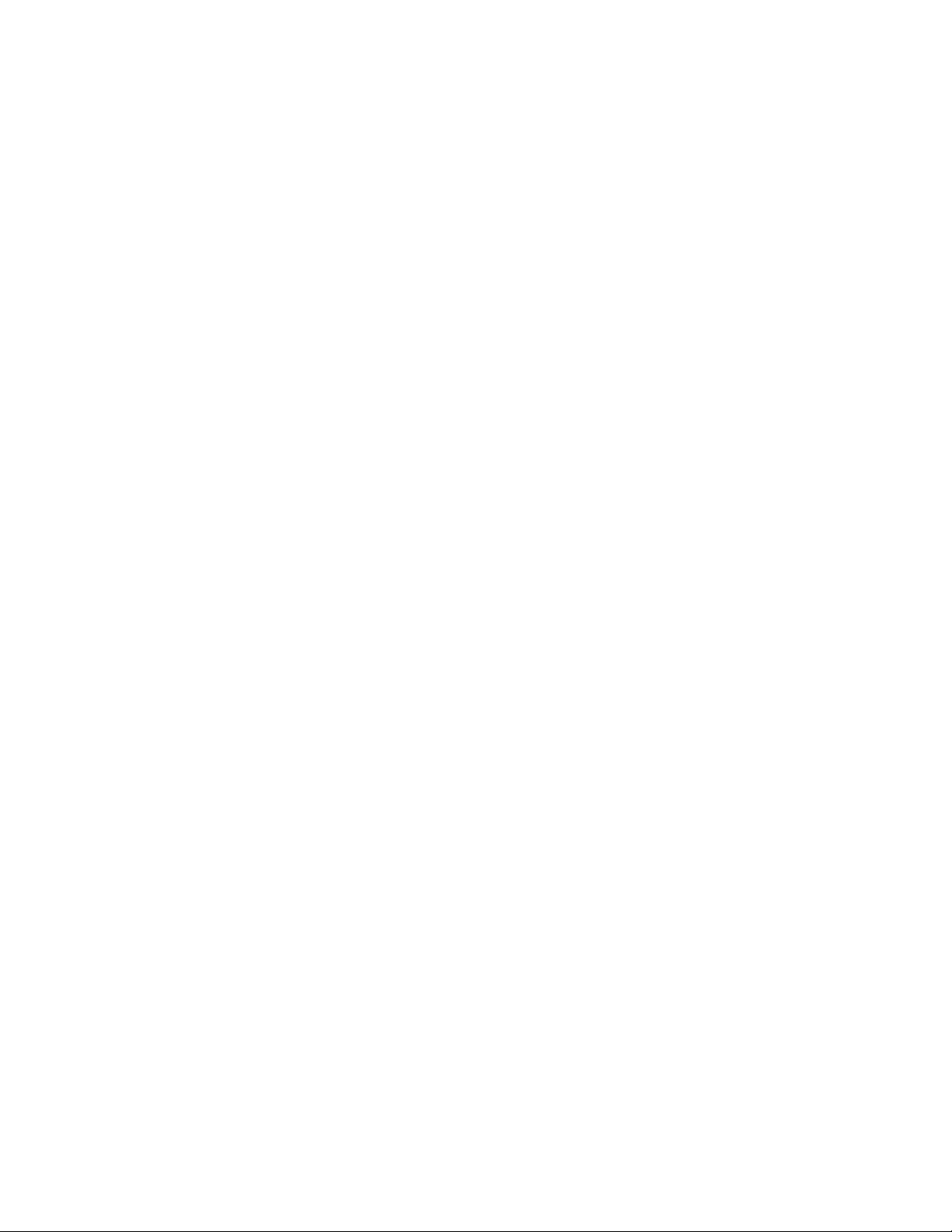
Sintassi della riga di comando
In modalità Capture (Cattura):
cpqacuxe -c FILENAME
Se non viene specificato il nome di un file di cattura, ACU dà al file il nome predefinito di ACUCAPT.INI
e lo colloca nella propria cartella di lavoro.
In modalità Input (Immissione):
cpqacuxe -i FILENAME
Se non viene specificato il nome di un file di input, ACU dà al file il nome predefinito di ACUCAPT.INI
e lo colloca nella propria cartella di lavoro.
In caso di errori durante uno dei processi, tali errori vengono inseriti nel file ERROR.INI registrato nella
directory di lavoro predefinita.
Script di immissione personalizzato di esempio
Il seguente script illustra tutti i valori possibili per ciascuna opzione.
• Se un’opzione viene visualizzata in grassetto richiede l’immissione di un valore.
• Se un valore viene visualizzato in grassetto, ACU utilizza quel valore come impostazione
predefinita per creare nuove unità logiche.
• Un asterisco di fianco a una riga indica che la riga non è utilizzata in modalità automatica.
È possibile utilizzare questo script come modello per i propri script.
Action = Configure|Reconfigure
Method = Custom|Auto
Controller = All | Slot [N] | WWN [N] | SerialNumber [N] | IOCabinet
[N],IOBay [N],IOChassis [N],Slot [N],Cabinet [N],Cell [N]
ClearConfigurationWithDataLoss = Yes|No
LicenseKey = XXXXX-XXXXX-XXXXX-XXXXX-XXXXX
DeleteLicenseKey = XXXXX-XXXXX-XXXXX-XXXXX-XXXXX
ChassisName = “XXXXXXXXXXXXXXXXXXXX”
ReadCache = 0|10|20|25|30|40|50|60|70|75|80|90|100
WriteCache = 0|10|20|25|30|40|50|60|70|75|80|90|100
RebuildPriority = Low|Medium|High
ExpandPriority = Low|Medium|High
SurfaceScanDelay = N
* SSPState = Enable|Disable
PreferredPathMode = Auto|Manual
* Array = A|B|C|D|E|F|G|...Z|a|b|c|d|e|f
OnlineSpare = Port:ID,Port:ID... | Box:Bay,Box:Bay... |
Port:Box:Bay,Port:Box:Bay,... | None
* Drive = Port:ID,Port:ID... | Box:Bay,Box:Bay... |
Port:Box:Bay,Port:Box:Bay,...
Scripting in ACU 33
Page 34
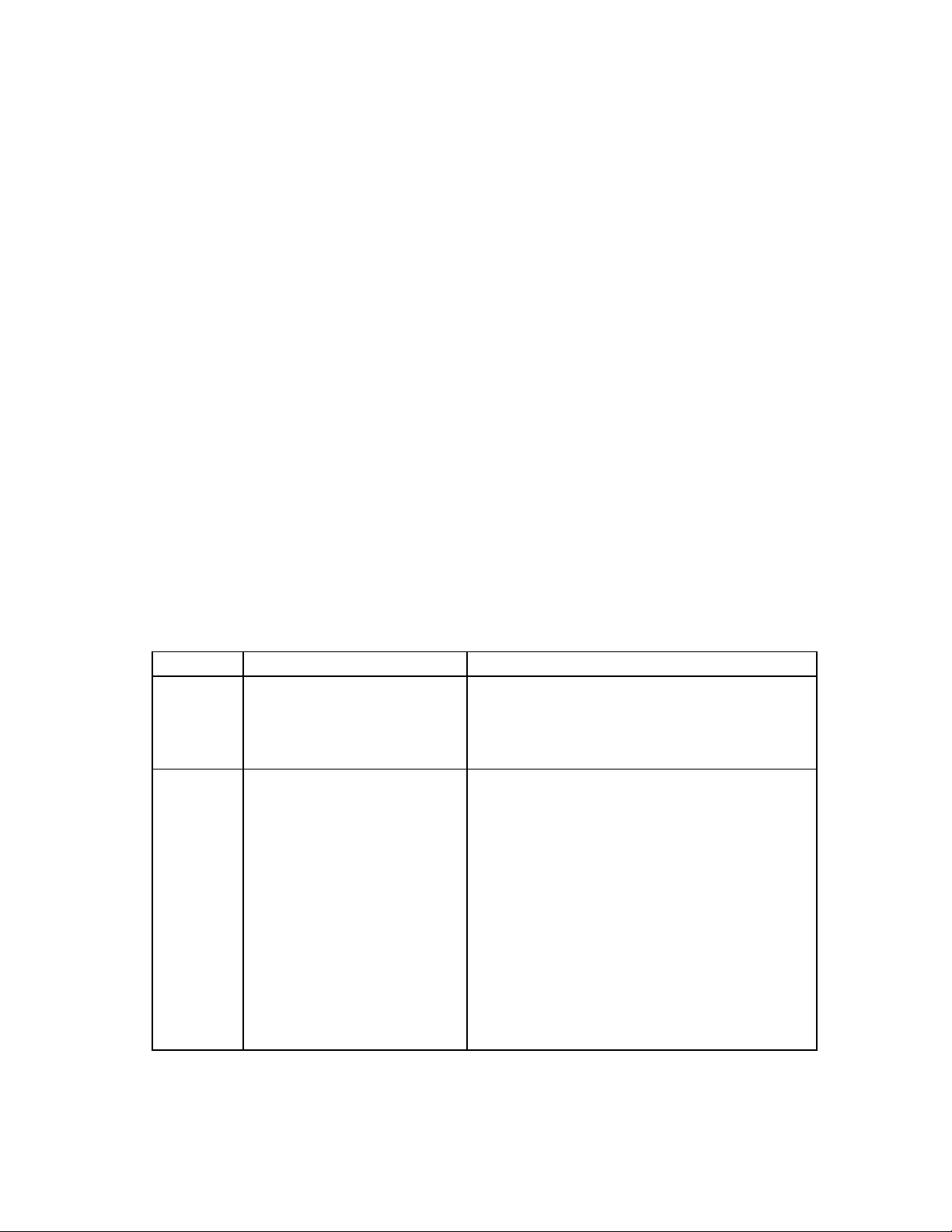
* LogicalDrive = 1|2|3|...32
RAID = 0|1|5|6|adg
* Size = [N]|Max
* Sectors = 32|63
* StripeSize = 8|16|32|64|128|256
* ArrayAccelerator = Enable|Disable
* LogicalDriveSSPState = Enable|Disable
* SSPAdaptersWithAccess = [N],[N]...|None
PreferredPath = 1|2
HBA_WW_ID = WWN
ConnectionName = UserDefinedName
HostMode = Default|Windows|Windows(degrade)|openVMS|Tru64|Linux
|Solaris|Netware|HP|Windows Sp2
Opzioni del file di script
Nei file di script di ACU esistono quattro categorie di opzioni: controllo, controller, array e unità logica.
Ogni categoria dispone di varie opzioni di scripting, ma non è sempre necessario assegnare valori
a tutte le opzioni. In alcuni casi ACU può utilizzare valori predefiniti, mentre in altri una data opzione
può non essere fondamentale per un determinato controller o modalità operativa.
Le opzioni per ogni categoria vengono elencate nella tabella (“Categorie di opzioni nello scripting ACU”
Categorie di opzioni nello scripting ACU
a pagina 34) e descritte in dettaglio nella presente sezione.
Categoria Opzioni Commenti
Controllo Action
Method
Controller Controller
ClearConfigurationWithDataLoss
LicenseKey
DeleteLicenseKey
ChassisName
ReadCache
WriteCache
RebuildPriority
ExpandPriority
SurfaceScanDelay
SSPState
PreferredPathMode
Queste opzioni definiscono il comportamento
generale di ACU mentre elabora gli script e crea
le configurazioni. Le opzioni di controllo possono
ricorrere solo una volta in un file di script e devono
essere le prime opzioni specificate.
Le opzioni di questa categoria definiscono il controller
che deve essere configurato (o il controller la cui
configurazione è stata catturata). L’opzione Controller
deve trovarsi all’inizio di questa sezione dello script,
tuttavia le altre opzioni di questa categoria possono
venire inserite in qualsiasi ordine.
Uno script può essere utilizzato per configurare più
controller se tutti i controller devono essere configurati
allo stesso modo, oppure se ciascun controller viene
definito separatamente. Nel definire la configurazione
di ciascun controller separatamente, prima di avviare
la lista di un nuovo controller è necessario specificare
tutte le altre opzioni di categoria di un dato controller.
Scripting in ACU 34
Page 35
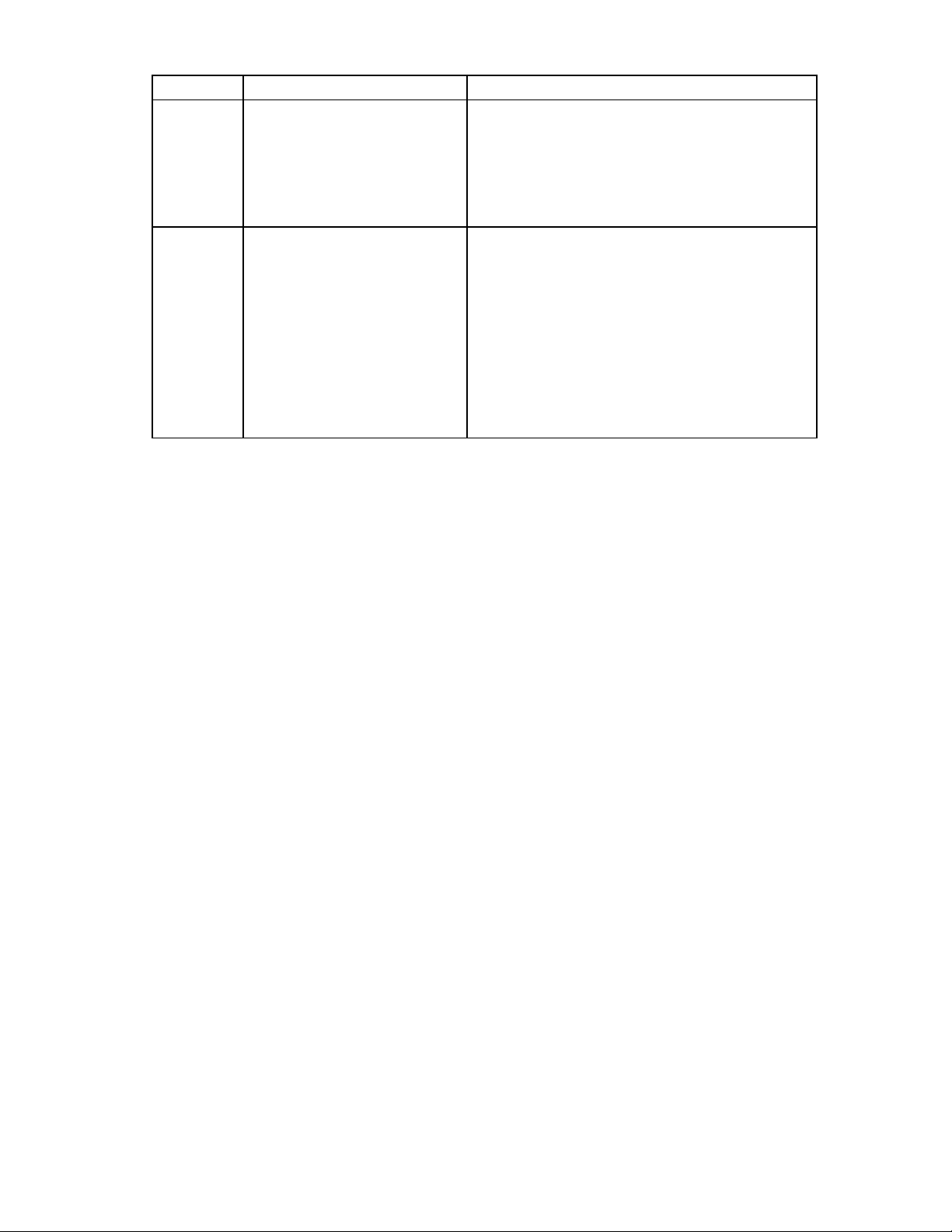
Categoria Opzioni Commenti
Array Array
OnlineSpare
Drive
Unità
logica
LogicalDrive
RAID
Size
Sectors (Settori)
StripeSize
ArrayAccelerator
LogicalDriveSSPState
SSPAdaptersWithAccess
PreferredPath
Categoria di controllo
Queste opzioni definiscono un array che deve essere
configurato sul controller precedentemente identificato
nello script (se nessun controller è stato precedentemente
identificato, ACU invia un messaggio di errore).
L’opzione Array deve trovarsi all’inizio di questa
sezione dello script, tuttavia le altre opzioni di questa
categoria possono venire inserite in qualsiasi ordine.
Queste opzioni definiscono un’unità logica che deve
venire configurata su un array precedentemente
definito nello script. (se nessun array è stato
precedentemente definito, ACU invia un messaggio
di errore.) L’opzione LogicalDrive deve trovarsi all’inizio
di questa sezione dello script, tuttavia le altre opzioni
di questa categoria possono venire inserite in
qualsiasi ordine.
La categoria di controllo presenta due opzioni: Action (pagina 35) e Method (pagina 35).
Action
È necessario specificare una modalità di azione.
• In modalità Configure (Configura) è possibile solo creare nuovi array, mentre non è possibile
modificare alcun array esistente. Il controller deve essere collegato a unità fisiche non assegnate
disponibili per questa modalità.
• In modalità Reconfigure (Riconfigura) è possibile modificare array esistenti. Per esempio, è possibile
impostare l’espansione di un array, l’estensione o la migrazione di un’unità logica. Queste procedure
non causano la distruzione di dati, a meno che si desideri specificamente cancellarli. In questa
modalità, ACU non modifica l’impostazione di opzioni esistenti, a meno che non si specifichi
appositamente un valore diverso per tale opzione.
Method
Automatic (Automatica) è il valore predefinito di questa opzione. Se si desidera utilizzare la modalità
Custom (Personalizzata) è necessario specificarlo.
In modalità Automatic (Automatica), ACU può effettuare l’espansione, l’estensione o la migrazione senza
l’intervento dell’utente se i valori impostati per le altre opzioni implicano che tale operazione è necessaria.
Categoria Controller
Nella categoria Controller sono disponibili le opzioni seguenti:
• Controller (pagina 36)
• ClearConfigurationWithDataLoss (pagina 36)
• LicenseKey (“LicenseKey, DeleteLicenseKey” a pagina 36)
• DeleteLicenseKey (“LicenseKey, DeleteLicenseKey” a pagina 36)
• ChassisName (pagina 36)
• ReadCache (“ReadCache, WriteCache” a pagina 36)
Scripting in ACU 35
Page 36

•
• RebuildPriority (“RebuildPriority, ExpandPriority” a pagina 37)
• ExpandPriority (“RebuildPriority, ExpandPriority” a pagina 37)
• SurfaceScanDelay (pagina 37)
• SSPState (pagina 37)
• PreferredPathMode (pagina 38)
Controller
Immettere un valore per questa opzione è obbligatorio, dal momento che identifica il controller
da configurare.
• All — Configura tutti i controller rilevati nel sistema in modo identico.
• Slot [N] — Configura il controller interno allo slot numero N.
• WWN [N] — Configura il controller esterno corrispondente al nome universale (WWN) N.
• SerialNumber [N] — Configura il controller di memorizzazione condivisa con il numero di serie N.
• IOCabinet[N],IOBay[N],IOChassis[N],Slot[N],Cabinet[N],Cell[N] —
WriteCache (“ReadCache, WriteCache” a pagina 36)
Configura il controller del server Integrity le cui informazioni sul percorso dello slot sono definite
da questa sequenza di identificatori.
ClearConfigurationWithDataLoss
Il valore predefinito di questa opzione è No. Cancellare la configurazione causa la perdita di dati
in quanto cancella tutte le unità logiche del controller. Se si cancella una configurazione è possibile
scrivere i comandi nel file di script in un secondo momento per creare una nuova configurazione
sfruttando la capacità dell’unità resa disponibile.
LicenseKey, DeleteLicenseKey
Queste opzioni consentono di immettere la chiave di licenza di 25 caratteri per attivare o disattivare
alcune funzioni del controller. È possibile immettere anche i trattini, sebbene non siano richiesti.
ChassisName
Immettere una stringa di caratteri definita dall’utente che identifichi il controller. Nella stringa possono
essere utilizzati i seguenti caratteri:
a–z, A–Z, 0–9, !, @, #, *, (, ), ,, -, _, +, :, ., /, [spazio]
Non è necessario utilizzare le virgolette per circoscrivere una stringa, ma se le si utilizza si fa in modo
che la stringa inizi con uno spazio. Tuttavia, la stringa non può concludersi con uno spazio.
Attualmente solo i controller di memorizzazione condivisa come il RA4x00, MSA1000 e lo Smart
Array Cluster Storage supportano l’opzione ChassisName. Il controller RA4x00 utilizza una stringa
di 24 caratteri, mentre altri controller applicabili utilizzano una stringa di 20 caratteri.
ReadCache, WriteCache
Inserire un numero compreso tra 0 e 100 per specificare la percentuale di cache da assegnare alle
funzioni di lettura e scrittura dell’unità. Il valore predefinito per entrambe le opzioni è 50. Il rapporto
cache consentito dipende dal modello del controller e dal fatto che la cache sia alimentata a batteria,
come descritto nella tabella (“Rapporti cache consentiti” a pagina 37).
Scripting in ACU 36
Page 37

Rapporti cache consentiti
NOTA: S indica che il rapporto cache specificato è consentito per quel tipo di controller, mentre – indica
che il rapporto non è permesso.
Rapporto
lettura-scrittura
100:0 S S S S
90:10 S S -- -80:20 S S -- -75:25 -- -- S -70:30 S S -- -60:40 S S -- -50:50 S S S -40:60 -- S -- -30:70 -- S -- -25:75 -- S S -0:50* S -- -- -0:75* -- S -- -0:100 -- -- S --
* In questi casi le percentuali della cache non totalizzano un valore di 100 in quanto non vengono utilizzati
i moduli aggiuntivi di cache da 16 MB o 48 MB. Viene utilizzata solo la cache alimentata a batteria.
RA4x00 con
16 MB di cache
RA4x00 con
48 MB di cache
Tutti gli altri controller
con cache alimentata
a batteria
Tutti gli altri controller
senza cache alimentata
a batteria
RebuildPriority, ExpandPriority
I valori possibili per questa opzione sono tre: Low, Medium e High (bassa, media e alta).
Il valore predefinito per un controller non configurato è Low (bassa).
SurfaceScanDelay
Immettere un numero tra 1 e 30 per specificare la durata del ritardo di scansione superficie in secondi.
SSPState
Per questa opzione sono disponibili due impostazioni: Enable (Abilita) e Disable (Disabilita).
Se non si specifica un valore per lo stato SSP, viene mantenuta l’impostazione esistente.
NOTA: L’opzione SSPState è valida solo per controller che abilitano l’SSP sulla base di un controller,
come MSA1000 o Smart Array Cluster Storage. I controller RA4x00 supportano SSP abilitato sulla base
di un’unità logica e utilizzano invece l’opzione LogicalDriveSSPState (“LogicalDriveSSPState” a pagina 40).
Se si abilita SSP, è necessario anche specificare un adattatore per una o più unità logiche utilizzando
l’opzione SSPAdaptersWithAccess (“SSPAdaptersWithAccess” a pagina 41). Altrimenti l’SSP viene
automaticamente disabilitato.
Scripting in ACU 37
Page 38

PreferredPathMode
Il valore selezionato per questa opzione determina il modo in cui il percorso di I/O preferito verso
una particolare unità logica viene impostato per un controller di array ridondante in configurazione
Active/Active (Attivo/Attivo).
Questa funzione viene supportata solo da alcuni tipi di controller e non utilizzata dai controller
con configurazione Active/Standby (Attivo/Standby).
• Auto (Automatica) rappresenta l’impostazione predefinita per le nuove configurazioni. In questo
caso, il sistema di memorizzazione seleziona automaticamente il percorso di I/O dal controller
ridondante all’unità logica e bilancia dinamicamente il carico di tutti i percorsi.
• Manual (Manuale) consente di assegnare l’unità logica a un controller ridondante specifico.
Se si seleziona questa impostazione, utilizzare il comando PreferredPath (pagina 41)
per specificare il percorso.
Se durante la riconfigurazione di un controller non viene specificato alcun valore per questa opzione,
viene mantenuta invariata l’impostazione esistente.
Categoria Array
Nella categoria Array sono disponibili le opzioni seguenti:
• Array (pagina 38)
• OnlineSpare (pagina 38)
• Drive (Unità) (pagina 39)
Array
Immettere una lettera nell’intervallo A-Z o a-f per identificare l’array da creare o riconfigurare,
considerando le limitazioni seguenti:
• In modalità Configure (Configura) ACU crea un nuovo array. Il valore della lettera specificato deve
• In modalità Reconfigure (Riconfigura), ACU può creare un nuovo array o riconfigurarne uno esistente.
OnlineSpare
• In modalità Automatic (Automatica) le scelte sono Yes (Sì) e No.
• In modalità Custom (Personalizzata) è possibile specificare esattamente che unità devono essere
essere il primo disponibile nella sequenza, considerando il numero di array presenti sul controller.
In questo caso, il valore della lettera specificato può identificare un array esistente o la prima lettera
di array disponibile nella configurazione esistente.
• In modalità Configure (Configura), l’impostazione predefinita è Yes (Sì).
• In modalità Reconfigure (Riconfigura) ACU ignora questa opzione e mantiene le eventuali
unità di riserva già presenti nella configurazione.
utilizzate come riserva. Se si specifica None (Nessuna) le unità di riserva eventualmente presenti
vengono rimosse dall’array.
• In modalità Configure (Configura) il valore predefinito è None (Nessuna).
• In modalità Reconfigure (Riconfigura) l’impostazione predefinita mantiene le unità di riserva
presenti nell’array.
Scripting in ACU 38
Page 39
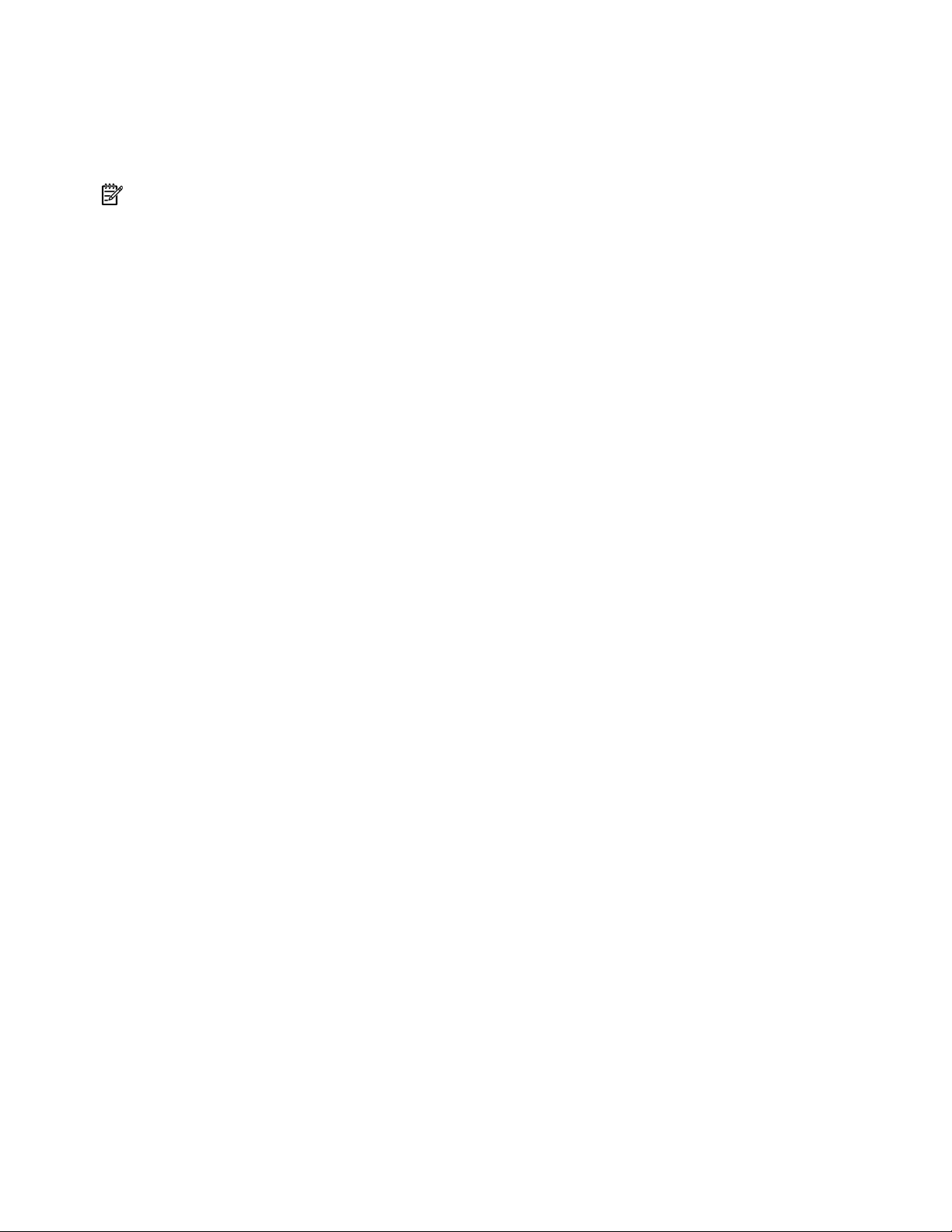
Drive
Elencare le unità fisiche da utilizzare nell’array. Utilizzare la convenzione applicabile a ciascun caso
(Porta e ID, Box e Bay, o Porta, Box e Bay) e seguire la formattazione suggerita nello script di esempio.
In modalità Automatic (Automatica) vengono utilizzate tutte le unità disponibili.
NOTA: È possibile utilizzare questa opzione per aggiungere unità a un’array esistente (ovvero espandere
l’array), finché la capacità delle unità aggiunte non è inferiore alla più piccola di quelle presenti nell’array.
Inoltre è possibile utilizzare questa opzione per rimuovere unità da un array se il valore impostato per
l’opzione ClearConfigurationWithDataLoss è Yes (Sì).
Categoria unità logica
Nella categoria unità logica sono disponibili le opzioni seguenti:
• LogicalDrive (pagina 39)
• RAID (pagina 39)
• Size (Dimensione) (pagina 40)
• Sectors (Settori) (pagina 40)
• StripeSize (pagina 40)
• ArrayAccelerator (pagina 40)
• LogicalDriveSSPState (pagina 40)
• SSPAdaptersWithAccess (pagina 41)
• PreferredPath (pagina 41)
• HBA_WW_ID (pagina 41)
• ConnectionName (pagina 41)
• HostMode (pagina 41)
LogicalDrive
Specificare il numero ID dell’unità logica che deve essere creata o modificata.
• In modalità Configure (Configura) è possibile immettere solo il numero ID della prima unità logica
• In modalità Reconfigure (Riconfigura) è possibile anche immettere il numero ID di un’unità
RAID
Specificare il livello RAID desiderato per l’unità logica.
• In modalità Configure (Configura) l’impostazione predefinita è il livello RAID più alto che
• In modalità Reconfigure (Riconfigura) l’impostazione predefinita corrisponde al livello RAID esistente
possibile nella sequenza per la configurazione esistente.
logica esistente.
la configurazione possa supportare.
per tale unità logica. Se si specifica un’impostazione diversa per il RAID, ACU ignora la nuova
impostazione (in modalità Automatic (Automatica)) oppure cerca di migrare l’unità logica al livello
RAID specificato (in modalità Custom (Personalizzata)).
Scripting in ACU 39
Page 40
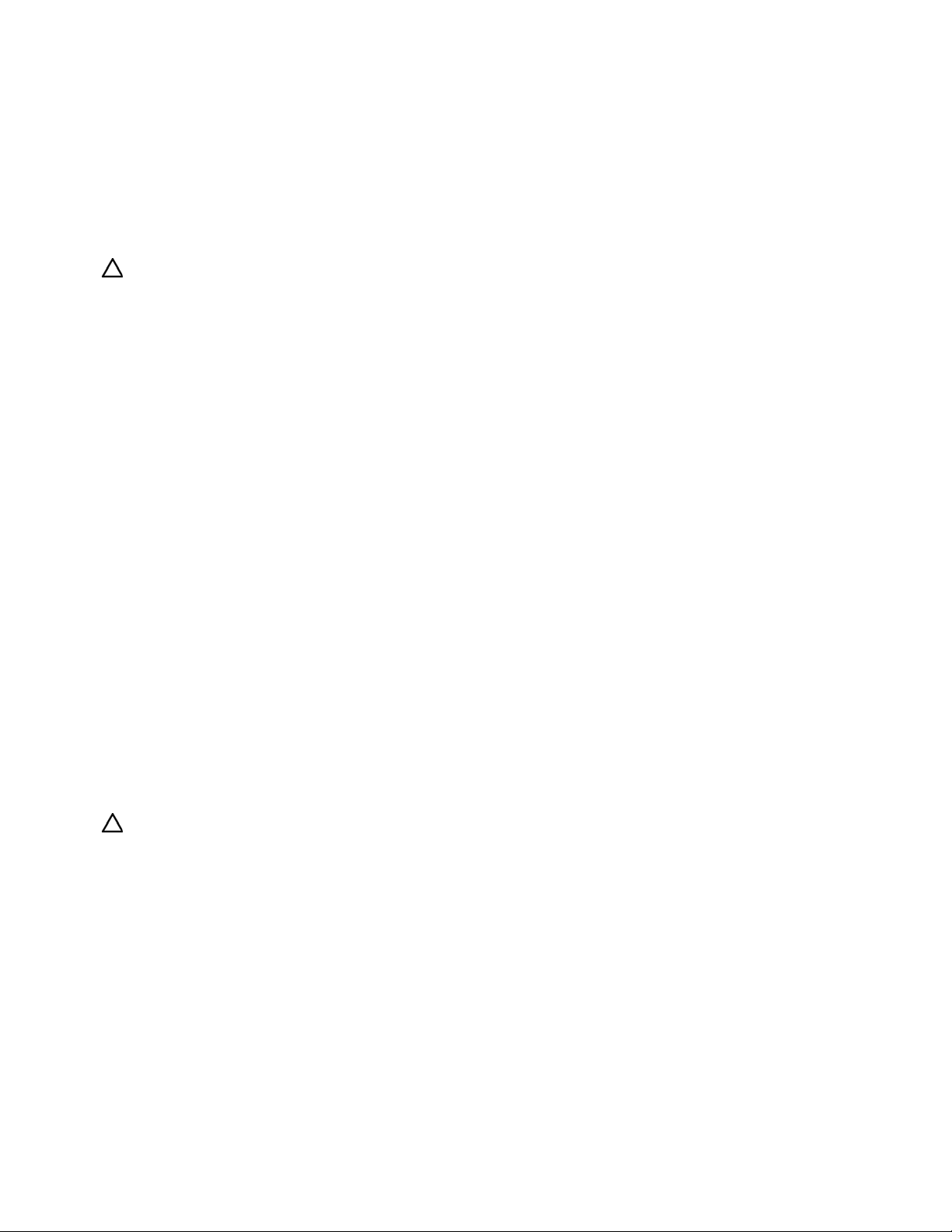
Size
Immettere la capacità dell’unità logica desiderata in megabyte. La dimensione predefinita delle nuove
unità logiche è MAX. In questo caso, ACU crea un’unità logica della dimensione massima possibile
dalle unità fisiche assegnate all’array.
In modalità Reconfigure (Riconfigura), l’impostazione predefinita è la dimensione esistente dell’unità logica.
Se si specifica un valore superiore, nel caso in cui le unità dello stesso array presentino della capacità
inutilizzata, ACU estende l’unità logica a una nuova dimensione, sempre che il sistema operativo supporti
l’estensione dell’unità logica. Non è possibile ridurre la dimensione dell’unità logica.
ATTENZIONE: Effettuare il backup di tutti i dati prima di estendere un’unità logica.
Sectors
Questa opzione specifica il numero di settori che ciascuna traccia deve comprendere.
Immettere 32 per disabilitare MaxBoot, 63 per attivarlo.
• Per le nuove unità logiche, nel caso in cui l’unità logica sia maggiore di 502 GB,
l’impostazione predefinita è 63, altrimenti l’impostazione predefinita corrisponde a 32.
• L’impostazione predefinita di una unità esistente è l’impostazione data.
Se la funzione MaxBoot è abilitata, è probabile che le prestazioni dell’unità logica risultino
leggermente inferiori.
StripeSize
Questa opzione specifica la dimensione dello stripe per l’unità logica in kilobyte. È possibile utilizzare
qualsiasi valore di dimensione di stripe elencato nello script di esempio per gli array RAID 0 e RAID 1.
Per gli array RAID 4, RAID 5 o RAID 6 (ADG), la dimensione di stripe massima consentita su alcuni
controller è di 64 KB. Per informazioni sulla dimensione di stripe massima consentita da un controller
specifico, consultare la documentazione del controller.
Se non si specifica un valore di StripeSize per un’unità logica nuova, ACU utilizza un valore predefinito
determinato dal livello RAID scelto per l’unità logica. Per RAID 0 o RAID 1, la dimensione dello stripe
predefinita è 128 KB, mentre per RAID 4, RAID 5 o RAID 6 (ADG) la dimensione predefinita dello stripe
è 16 KB (tuttavia, per RAID 5 su un controller Smart Array serie 6400, la dimensione predefinita dello
stripe è 64 KB).
In modalità Reconfigure (Riconfigura), l’impostazione predefinita corrisponde alla dimensione dello stripe
esistente per l’unità logica specificata. Se si specifica una dimensione di stripe diversa dal valore esistente,
ACU cercherà di migrare l’unità logica alla dimensione di stripe specificata.
ATTENZIONE: Effettuare il backup di tutti i dati prima di estendere un’unità logica.
ArrayAccelerator
Questa opzione specifica se l’acceleratore array è abilitato o disabilitato per l’unità logica specificata.
Il valore predefinito è Enabled (Abilitato).
LogicalDriveSSPState
Questa opzione è valida solo per i controller che abilitano l’SSP sulla base di un’unità logica (attualmente
questo si applica solo al RA4x00). Gli altri controller che supportano SSP utilizzano l’opzione SSPState
(“SSPState” a pagina 37).
• Per le nuove unità logiche il valore predefinito corrisponde a Disabled (Disabilitato).
• Per le unità logiche esistenti, il valore predefinito corrisponde all’attuale impostazione
dell’unità logica.
Scripting in ACU 40
Page 41
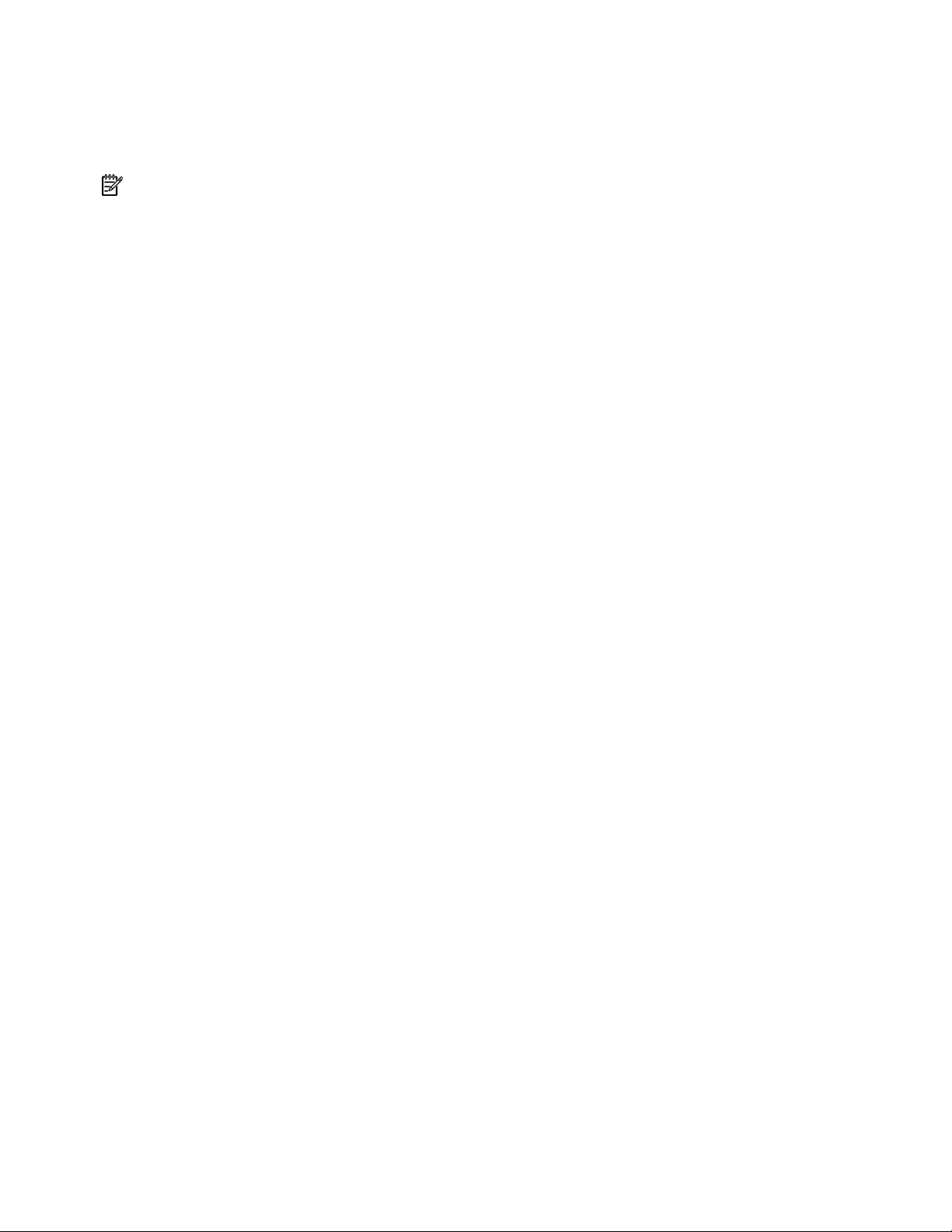
SSPAdaptersWithAccess
Inserire qui i valori per l’identificazione degli adattatori SSP che si desidera abbiano accesso a un’unità
logica. Questo comando viene elaborato solo se SSPState o LogicalDriveSSPState sono impostati su Enable.
In caso contrario, i valori vengono ignorati.
NOTA: Assicurarsi che ogni HBA nel sistema possa accedere alle unità logiche alle quali verranno applicati
i percorsi multipli.
PreferredPath
Se si seleziona l’impostazione Manual (Manuale) per PreferredPathMode (pagina 38), utilizzare il
comando PreferredPath per specificare il percorso di I/O all’unità logica per un controller ridondante
in modalità Active/Active (Attivo/Attivo).
L’impostazione predefinita per questa opzione è 1. Se si seleziona questa impostazione, il controller nello
slot 1 del telaio costituisce il controller preferito per il percorso di I/O all’unità logica. Se si seleziona 2,
il controller che si trova nello slot 2 del telaio viene utilizzato come controller preferito per l’unità logica.
Per determinare i numeri degli slot del telaio, utilizzare il comando show su un controller in grado
di supportare controller ridondanti.
HBA_WW_ID
Questa opzione indica l’HBA a cui applicare le modifiche alla configurazione utilizzando WWN
assegnato all’HBA.
ConnectionName
Questa opzione è una stringa definita dall’utente come nome di connessione per l’HBA specificato.
La stringa può essere costituita da:
• Un numero massimo di 16 caratteri
• Caratteri con spazio incorporato, ma non può terminare con uno spazio
• Tutti i seguenti caratteri: a–z, A–Z, 0–9, !, @, #, *, (, ), -, _, +, :, ., /, [spazio]
HostMode
Questa opzione specifica HostMode per un HBA selezionato. L’impostazione di Host Mode ottimizza l’array
di memorizzazione per il sistema operativo selezionato. Gli host mode disponibili per un HBA sono specifici
per i dispositivi. Non tutte le modalità sono disponibili su tutti i dispositivi. Non tutti gli HBA supportano
un HostMode.
Potrebbero essere disponibili le seguenti opzioni del sistema operativo:
• Default
• Microsoft® Windows®
• OpenVMS
• Tru64
• Linux
• Solaris
• NetWare
• HP-UX
Scripting in ACU 41
Page 42
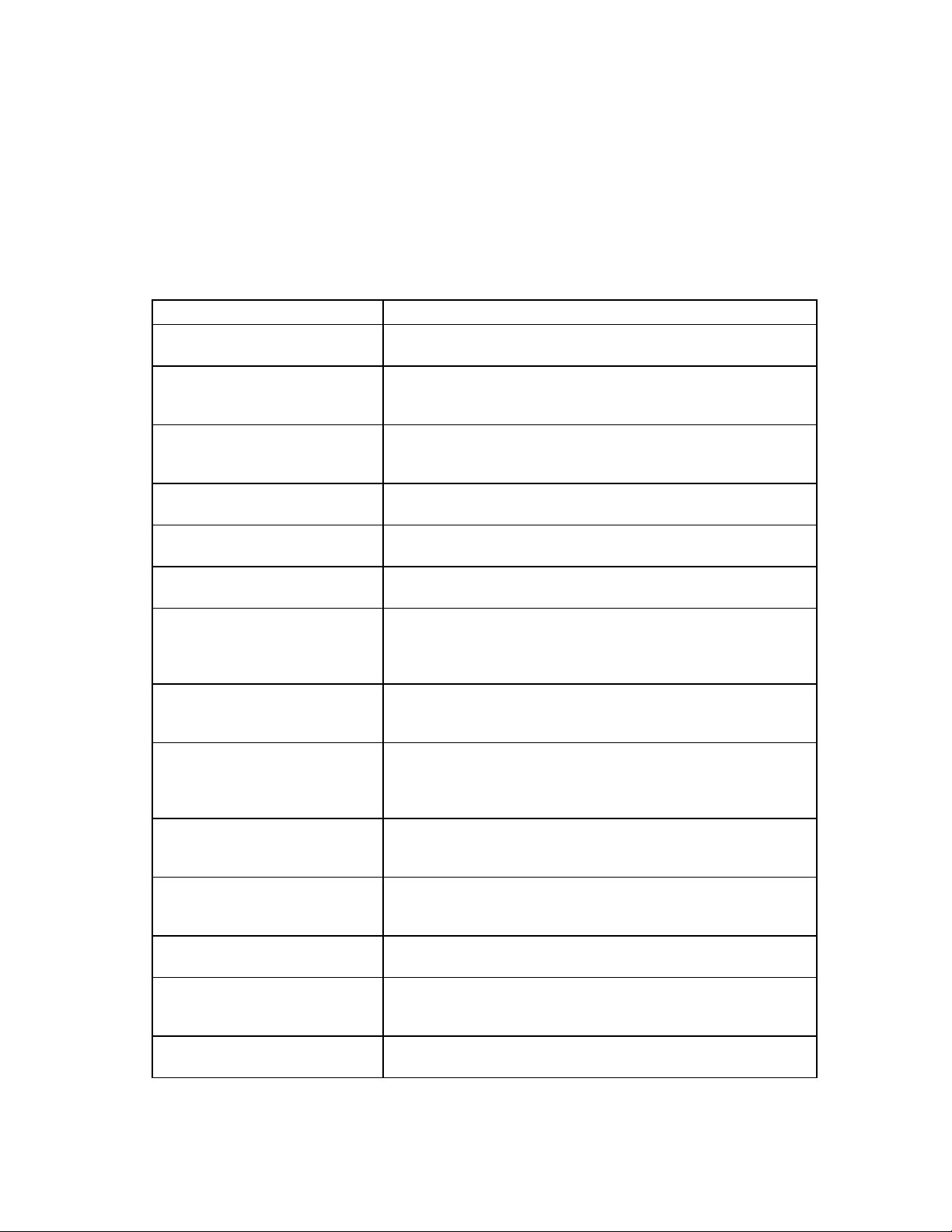
Rapporto errori
Tutti gli errori incontrati da ACU durante lo scripting vengono registrati in ERROR.INI. Questo file descrive
l’errore e, se possibile, indica il controller, l’array e l’unità logica associate.
Il rapporto errori nello scripting di ACU non è altrettanto specifico di quello effettuato nella GUI di ACU.
È stato studiato unicamente per dare all’utente avanzato informazioni sufficienti per capire qual è il
problema, in modo da poterlo correggere e continuare. Alcuni dei possibili messaggi di errore
sono elencati nella tabella (“Messaggi di errore per lo scripting ACU” a pagina 42).
Messaggi di errore per lo scripting ACU
Messaggio Spiegazione o commento (se il messaggio non è già chiaro)
(testo) is not a controller command
(non è un comando del controller).
(testo) is not a logical drive
command (non è un comando
dell’unità logica).
(testo) is not a supported
command (non è un
comando supportato).
(testo) is not an array command
(non è un comando dell’array).
(testo) command expected
(comando atteso).
Array not specified (Array
non specificato).
Array requires an odd number of
drives (L’array richiede un numero
dispari di unità).
Cannot change array spare
(Impossibile modificare unità
di riserva array).
Cannot change logical drive array
accelerator setting (Impossibile
modificare l’impostazione
dell’unità logica).
Cannot change logical drive
sectors (Impossibile modificare
settori dell’unità logica).
Cannot change SSP settings
(Impossibile modificare
le impostazioni SSP).
Cannot create array
(Impossibile creare un array).
Cannot create logical
drive (Impossibile creare
un’unità logica).
Cannot expand array
(Impossibile espandere l’array).
—
—
—
—
Il comando specificato manca o è in posizione scorretta nel file.
Alcuni comandi dello script richiedono un array, ma nel file
di script non è specificato alcun array.
Questo messaggio di errore viene visualizzato se si tenta
di aggiungere un numero dispari di unità a un array esistente
che dispone di unità logiche RAID 1 e il controller non supporta
la migrazione di livello RAID.
L’attuale configurazione non consente di modificare il numero
di unità di riserva nell’array.
L’attuale configurazione del controller non consente di modificare
l’impostazione dell’acceleratore di array.
Non è possibile modificare l’impostazione MaxBoot su un’unità
logica configurata in quanto quest’operazione causa perdita di dati.
—
Il controller non dispone di unità fisiche non assegnate o possiede
già il numero massimo di array o unità logiche.
Non c’è spazio libero sull’array oppure è stato raggiunto il numero
massimo di unità logiche.
Il controller non supporta l’espansione oppure l’attuale
configurazione del controller non consente l’espansione.
Scripting in ACU 42
Page 43
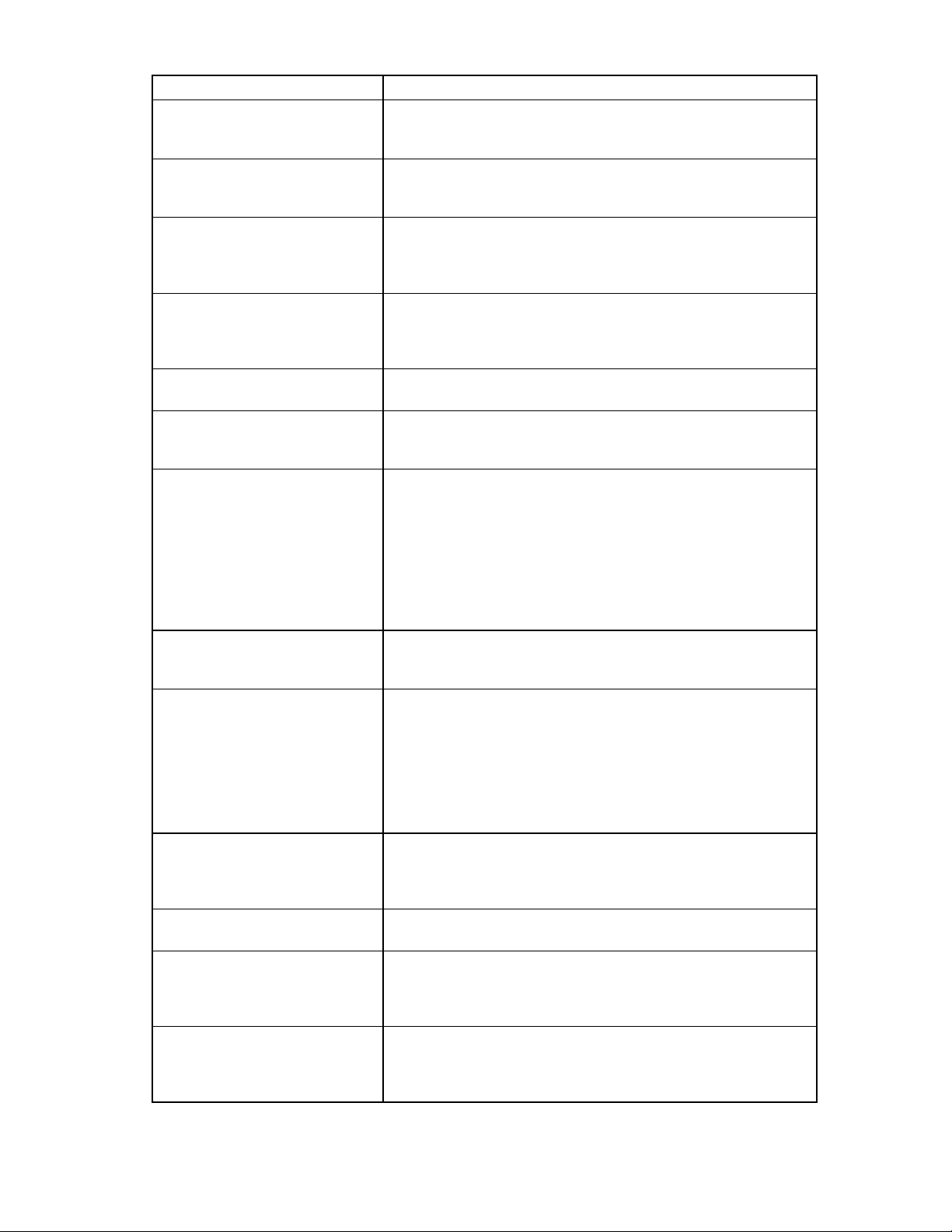
Messaggio Spiegazione o commento (se il messaggio non è già chiaro)
Cannot extend logical
drive (Impossibile estendere
l’unità logica).
Cannot migrate logical drive
RAID (Impossibile migrare
l’unità logica RAID).
Cannot migrate logical drive
stripe size (Impossibile migrare
la dimensione dello stripe
dell’unità logica).
Cannot remove physical drives
from existing array (Impossibile
rimuovere le unità fisiche
dall’array esistente).
Controller (testo) is invalid
(Controller (testo) non valido).
Controller does not support
RAIDArrayID (Il controller
non supporta RAIDArrayID).
Controller does not support
controller SSPState (Il controller
non supporta il SSPState).
Use the LogicalDriveSSPState
command to set SSP states for
each logical drive (Utilizzare il
comando LogicalDriveSSPState
per impostare gli stati SSP
per ogni unità logica).
Controller does not support
license keys (Il controller non
supporta le chiavi di licenza).
Controller does not support logical
drive SSP states (Il controller non
supporta gli stati SSP dell’unità
logica). Use the SSPState command
to set the controller SSP state
(Utilizzare il comando SSPState
per impostare lo stato SSP
del controller).
Controller does not support
redundancy settings (Il controller
non supporta impostazioni
di ridondanza).
Controller does not support SSP
(Il controller non supporta SSP).
Controller has maximum number
of license keys (Il controller ha
un numero massimo di chiavi
di licenza).
Controller is locked by another
machine or user (Il controller
è bloccato da un’altra macchina
o utente).
Il controller non supporta l’estensione oppure l’attuale
configurazione non consente l’estensione. Per esempio, se
non c’è spazio libero sull’array, l’estensione non è supportata.
Il controller non supporta la migrazione RAID oppure l’attuale
configurazione del controller non consente la migrazione.
Il controller non supporta la migrazione della dimensione dello
stripe oppure l’attuale configurazione del controller non consente
la migrazione.
Inavvertitamente sono state omesse una o più unità fisiche
dall’elenco unità nel riconfigurare un array esistente. ACU
non consente questa operazione perché rimuovere unità fisiche
da un array configurato causa la perdita di dati.
Le specifiche del controller non sono state immesse correttamente.
—
—
—
—
Il controller non è ridondante o non supporta impostazioni
di ridondanza.
—
—
—
Scripting in ACU 43
Page 44

Messaggio Spiegazione o commento (se il messaggio non è già chiaro)
Controller requires non-failed
physical drives to set license
keys (Il controller richiede unità
fisiche non guaste per impostare
le chiavi di licenza).
Controller requires physical drives
to set license keys (Il controller
richiede unità fisiche per
impostare le chiavi di licenza).
Could not detect controller
(testo) (Impossibile rilevare
il controller (testo)).
Error communicating
with controller (Errore di
comunicazione con il controller).
Error saving controller (Errore
di salvataggio controller).
Failure opening capture
file (testo) (Errore apertura
file di cattura (testo)).
Failure opening input file
(testo) (Errore di apertura
file di immissione (testo)).
Internal error (Errore interno).
Invalid array accelerator setting
(Impostazione acceleratore di
array non valida).
Invalid array (Array non valido). L’ID array non è valido.
Invalid ChassisName
(ChassisName non valido).
Invalid
ClearConfigurationWithDataLoss
parameter (Parametro
ClearConfigurationWithDataLoss
non valido).
Invalid Controller
(Controller non valido).
Invalid expand priority (Priorità
di espansione non valida).
Invalid license key (Chiave
di licenza non valida).
Invalid logical drive (Unità logica
non valida).
Invalid Method (Metodo
non valido).
—
—
—
—
C’è un problema nel salvataggio di una o più configurazioni
del controller.
—
—
Si è verificato un errore interno ACU e alcuni errori non sono
stati identificati correttamente.
L’impostazione dell’acceleratore di array specificata non è valida
o non è supportata dall’attuale configurazione.
Il valore ChassisName immesso non è valido. Utilizzare i
caratteri a–z, A–Z, 0–9, !, @, #, *, (, ), ,, -, _, +, :, ., /, [spazio].
L’ID non può terminare con uno spazio o superare il numero
massimo di caratteri consentito dal controller.
—
—
La priorità di espansione specificata non è supportata oppure
il controller non consente l’espansione e pertanto non supporta
la funzione di priorità di espansione.
—
L’ID dell’unità logica non è valido.
Valore del metodo non valido.
Scripting in ACU 44
Page 45

Messaggio Spiegazione o commento (se il messaggio non è già chiaro)
Invalid physical drive (Unità
fisica non valida).
Invalid Preferred Path (Percorso
preferito non valido).
Invalid Preferred Path Mode
(Modalità percorso preferito
non valida).
Invalid RAID (RAID non valido).
Invalid read cache/write
cache ratio (Rapporto cache
lettura/cache scrittura non valido)
Invalid rebuild priority (Priorità
di ricostruzione non valida).
Invalid Sectors (Settori non validi).
Invalid Size (Dimensione
non valida).
Invalid Spare (Unità di riserva
non valida).
Invalid SSP adapter ID (ID
adattatore SSP non valido).
Invalid SSP state (Stato SSP
non valido).
Invalid stripe size (Dimensione
dello stripe non valida).
Invalid SurfaceScanDelay
(SurfaceScanDelay non valido).
License key is not a controller
feature license key (La chiave
di licenza non è una chiave
di licenza delle funzioni
del controller).
Logical drive not specified
(Unità logica non specificata).
More than one (testo)
command cannot exist in
the same section (Nella stessa
sezione non può coesistere
più di un comando (testo)).
New array ID already exists (L’ID
nuovo array esiste già).
New array ID does not match the
next available array ID (L’ID nuovo
array non corrisponde all’ID array
disponibile successivo).
L’unità fisica elencata per l’array non è un’unità fisica valida,
oppure è un’unità fisica che non può essere collocata nell’array.
Il percorso preferito specificato non è uno slot del telaio valido
per un controller attivo disponibile o il controller non è disponibile.
La modalità di selezione del percorso preferito non è valida
o il controller non è disponibile.
Il livello di RAID specificato non è valido oppure non è possibile
con l’attuale configurazione.
Il rapporto di cache specificato non è supportato dal controller
o dall’attuale configurazione del controller.
—
L’impostazione di MaxBoot specificata non è valida oppure
non è supportata dall’attuale configurazione.
La dimensione specificata non è valida oppure non è possibile
con l’attuale configurazione.
L’unità di riserva elencata per l’array non è di tipo valido oppure
non può essere collocata sull’array come unità di riserva.
—
—
La dimensione dello stripe specificata non è valida oppure non
è supportata dall’attuale livello RAID o dall’attuale configurazione.
—
La chiave di licenza immessa si riferisce a una funzione
non supportata dal controller.
Alcuni comandi richiedono un’unità logica, ma nel file di script
non è specificata alcuna unità logica.
Il comando specificato deve essere utilizzato solo una volta
per ogni sezione.
Questo errore si verifica nella modalità Configure (Configura)
quando l’ID array è già presente nel file di script della
configurazione. Per creare nuovi array è possibile utilizzare
solo la modalità Configure (Configura).
L’ID array specificato nel file di script non corrisponde all’ID
dell’array appena creato. Per esempio, lo script genera questo
errore se si ha solo un array A e il file di script specifica di creare
un array C (senza array B).
Scripting in ACU 45
Page 46

Messaggio Spiegazione o commento (se il messaggio non è già chiaro)
New logical drive ID
already exists (L’ID nuova
unità logica esiste già).
Questo errore si verifica nella modalità Configure (Configura)
quando l’ID dell’unità logica è già presente nel file di script
della configurazione. Per creare nuove unità logiche è possibile
utilizzare solo la modalità Configure (Configura).
New logical drive ID does not
match the next available logical
drive ID (L’ID nuova unità logica
non corrisponde all’ID prima
unità logica disponibile).
L’ID unità logica specificato nel file di script non corrisponde
all’ID dell’unità logica appena creata. Per esempio, lo script genera
questo errore se si ha solo l’unità logica 1 e il file di script specifica
di creare l’unità logica 3 (senza unità logica 2). Questo errore può
verificarsi nell’utilizzare un file di immissione con numeri dell’unità
logica non sequenziali. In questo caso, occorre modificare i numeri
dell’unità logica in modo da essere sequenziali nel file di immissione.
No controllers detected
(Nessun controller rilevato).
Questo errore si applica solo alla modalità di immissione.
Se nella modalità di cattura non vengono rilevati controller,
il file di cattura è vuoto.
Slot information is not available
(Non sono disponibili informazioni
sullo slot).
Non è possibile eseguire la modalità di immissione sui
controller interni che non hanno informazioni sullo slot in linea.
In Microsoft® Windows® è necessario occorre caricare System
Management Driver.
Too many coinciding expansion,
migration, or extension operations
(Troppe operazioni di espansione,
ACU non supporta espansioni, migrazioni o estensioni multiple
simultanee senza salvare la configurazione tra le singole operazioni.
Limitare il numero di tali modifiche di configurazione in questo script.
migrazione o estensione
contemporanee).
(testo) is not an HBA command
((testo) non è un comando HBA).
Un comando trovato nella sezione HBA non è un comando
valido per questa sezione.
Scripting in ACU 46
Page 47

Utilizzo dell’interfaccia della riga di comando
In questa sezione
Panoramica sulla CLI di ACU................................................................................................................... 47
Procedure tipiche ................................................................................................................................... 50
Panoramica sulla CLI di ACU
La CLI di ACU è una console di comando interattiva che offre un riscontro immediato all’utente
ed è l’equivalente funzionale della GUI di ACU.
L’eseguibile per la CLI è disponibile dal PSP HP per Microsoft® Windows® o dal sito Web HP.
Esecuzione della CLI
È possibile aprire la CLI in modalità Console o Comando. In modalità Console è possibile modificare
diversi parametri di configurazione su più dispositivi senza dover far ripartire la ACU ogni volta.
La modalità comando è più adatta alla modifica isolata o alla modifica di un solo parametro
di configurazione su un solo dispositivo.
La sintassi del comando richiesto per aprire la CLI di ACU dipende dal sistema operativo utilizzato
e dalla modalità desiderata.
• Modalità console
Windows:
C:\Programmi\Compaq\Hpacucli\Bin\hpacucli.exe
In alternativa fare clic su Avvio e selezionare Programmi > HP System Tools > HP Array
Configuration Utility CLI.
Linux:
[root@localhost root]# hpacucli
Dopo l’avvio della modalità console in uno dei due sistemi operativi, lo schermo visualizza
il seguente messaggio e la seguente richiesta della console.
HP Array Configuration Utility CLI 7.15.17.0
Detecting Controllers...Done.
Type "help" for a list of supported commands.
Type "exit" to close the console.
=>
• Modalità comando
Per utilizzare la modalità comando, prima di premere il tasto INVIO, aggiungere il comando
specifico CLI di ACU (“La variabile <command>” a pagina 48) alla fine della riga di testo utilizzata
per aprire ACU in modalità console. I seguenti esempi usano come comando specifico CLI di ACU.
Windows:
C:\Programmi\Compaq\Hpacucli\Bin\hpacucli.exe help
Linux:
[root@localhost root]# hpacucli help
Gli esempi rimanenti di questo capitolo sono descritti come se inseriti in modalità console.
Utilizzo dell’interfaccia della riga di comando 47
Page 48
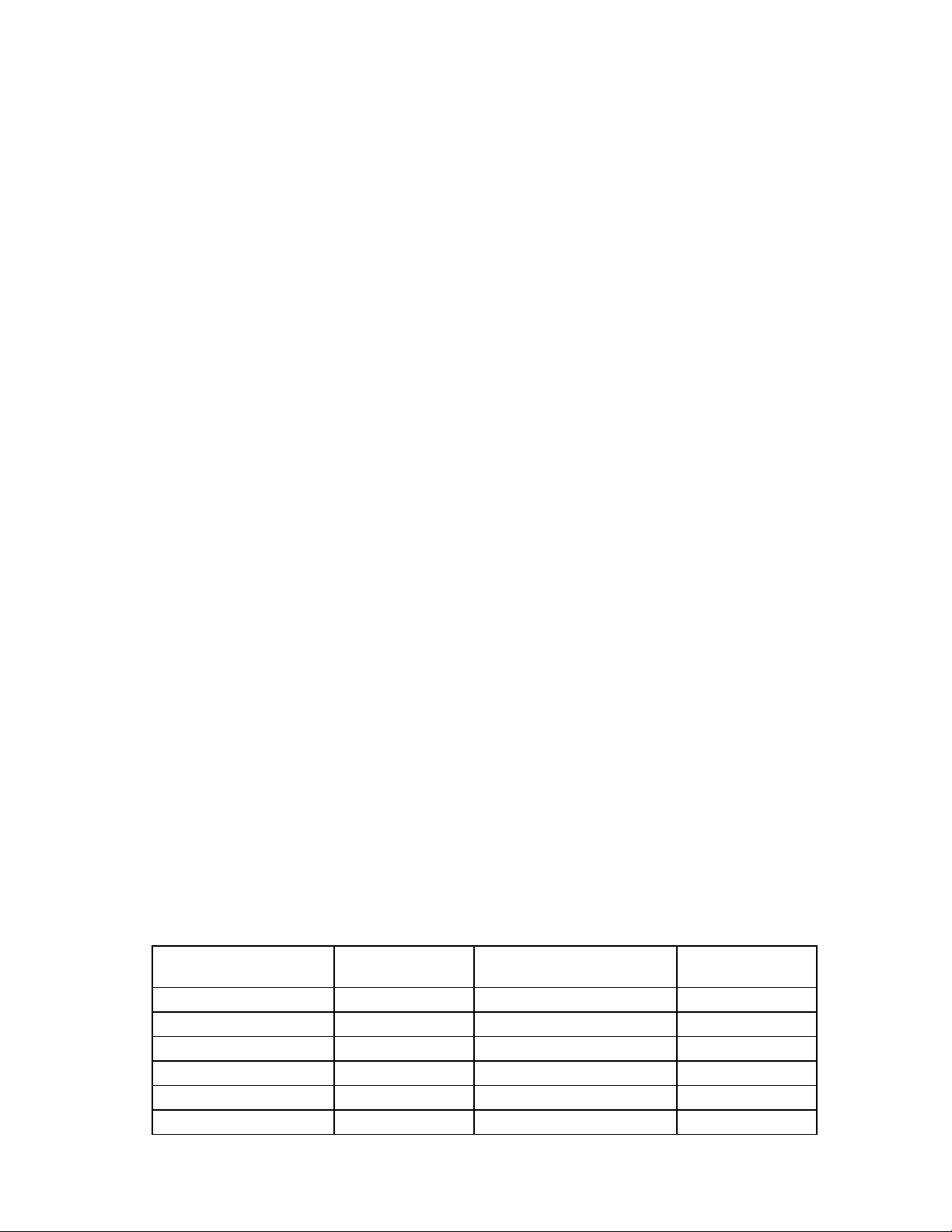
Sintassi CLI
Una tipica riga di comando CLI di ACU inserita in modalità comando o console è formata da tre parti
distinte: un dispositivo target, un comando ed un parametro con valori, se necessario. Segue la struttura
di una tipica riga di comando della CLI di ACU dove i caratteri maggiore e minore di indicano una
variabile obbligatoria e le parentesi quadre indicano una variabile opzionale:
La variabile <target>
<target> <command> [parameter=value]
Questa variabile fornisce il percorso del dispositivo target. Il dispositivo può essere un controller,
un array, un’unità logica oppure un’unità fisica.
Ad esempio:
controller slot=3
controller wwn=500805F3000BAC11
controller serialnumber=P56350D9IP903J
controller slot=3 array A
controller chassisname="A" array A logicaldrive 2
controller chassisname="A" physicaldrive 1:0
È possibile inoltre indicare che l’operazione va eseguita contemporaneamente su diversi dispositivi simili.
Ad esempio:
controller all
controller slot=3 logicaldrive 2
La variabile <command>
La variabile <command> può essere una qualsiasi delle parole o frasi seguenti:
add
create
delete
help
modify
remove
rescan
set target
show
Alcuni comandi richiedono un parametro ed alcuni parametri richiedono un valore. Le descrizioni dei
comandi nella parte restante di questo capitolo forniscono esempi di alcuni dei parametri che possono
essere utilizzati e le variabili nei casi richiesti.
Abbreviazioni delle parole chiavi
Diverse parole chiave di utilizzo comune nella CLI di ACU hanno abbreviazioni accettabili,
come riportato nella seguente tabella.
Parola chiave
adapterid ai logicaldrive ld
arrayaccelerator aa parallelscsi ps
cacheratio cr physicaldrive pd
chassisname* ch* Preferredpathmode ppm
chassisslot chs rebuildpriority rp
connectionname cn redundantcontroller rc
Abbreviazione
CLI ACU
Parola chiave
Abbreviazione
CLI ACU
Utilizzo dell’interfaccia della riga di comando 48
Page 49
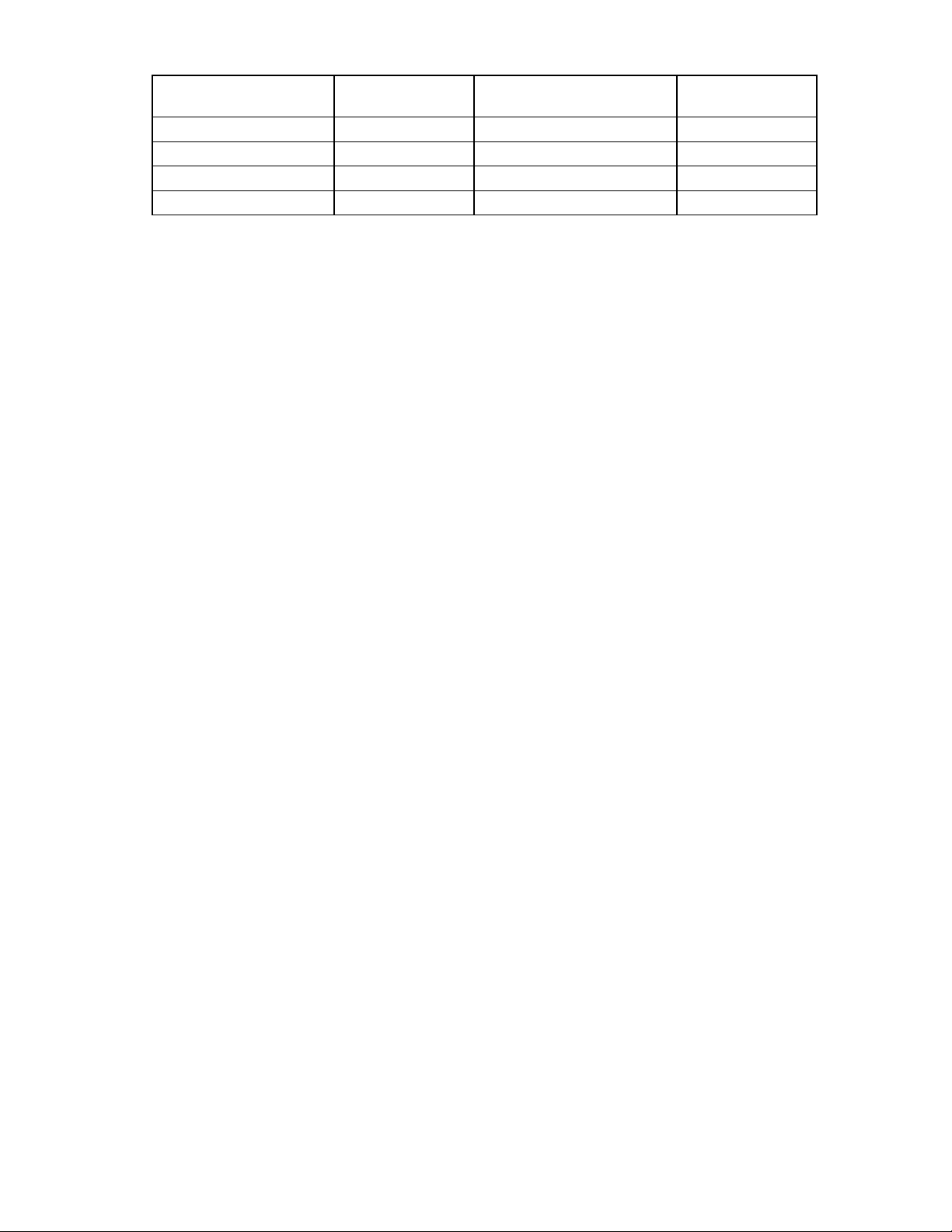
Abbreviazione
CLI ACU
Parola chiave
controller ctrl serialnumber sn
drivetype dt stripesize ss
drivewritecache dwc surfacescandelay ssd
expandpriority ep tapedrive td
*La CLI usa questa parola chiave ed abbreviazione per i termini box name e RAID array ID.
Come nascondere i messaggi di avviso
Dopo l’inserimento di un comando che potrebbe provocare la distruzione di dati, nell’interfaccia CLI
viene visualizzato un messaggio di avviso con la richiesta di un intervento da parte dell’utente (y o n)
prima di continuare. Questa situazione non è desiderabile durante l’esecuzione degli script batch.
Per evitare la visualizzazione dei messaggi di avviso, usare il parametro forced.
Comando di esempio:
ctrl ch="Lab4" ld 1 delete forced
Query di un dispositivo
Non conoscendo quali siano i valori da assegnare ad un parametro, alle volte è possibile interrogare
il dispositivo inserendo un ? come valore del parametro.
Parola chiave
Abbreviazione
CLI ACU
Comando di esempio:
=> ctrl ch="Lab4" ld 1 modify raid = 0 ss=?
In questo caso, una tipica risposta potrebbe essere:
Available options are:
8
16 (current value)
32
64
128 (default)
256
Per informazioni sui parametri che possono essere ricercati, consultare la Guida
CLI (“Help (Guida in linea)” a pagina 49).
Help (Guida in linea)
Per una guida all’uso della CLI, inserire help al relativo prompt come segue:
=> help
Questo comando non richiede una variabile o un parametro target.
Utilizzo dell’interfaccia della riga di comando 49
Page 50
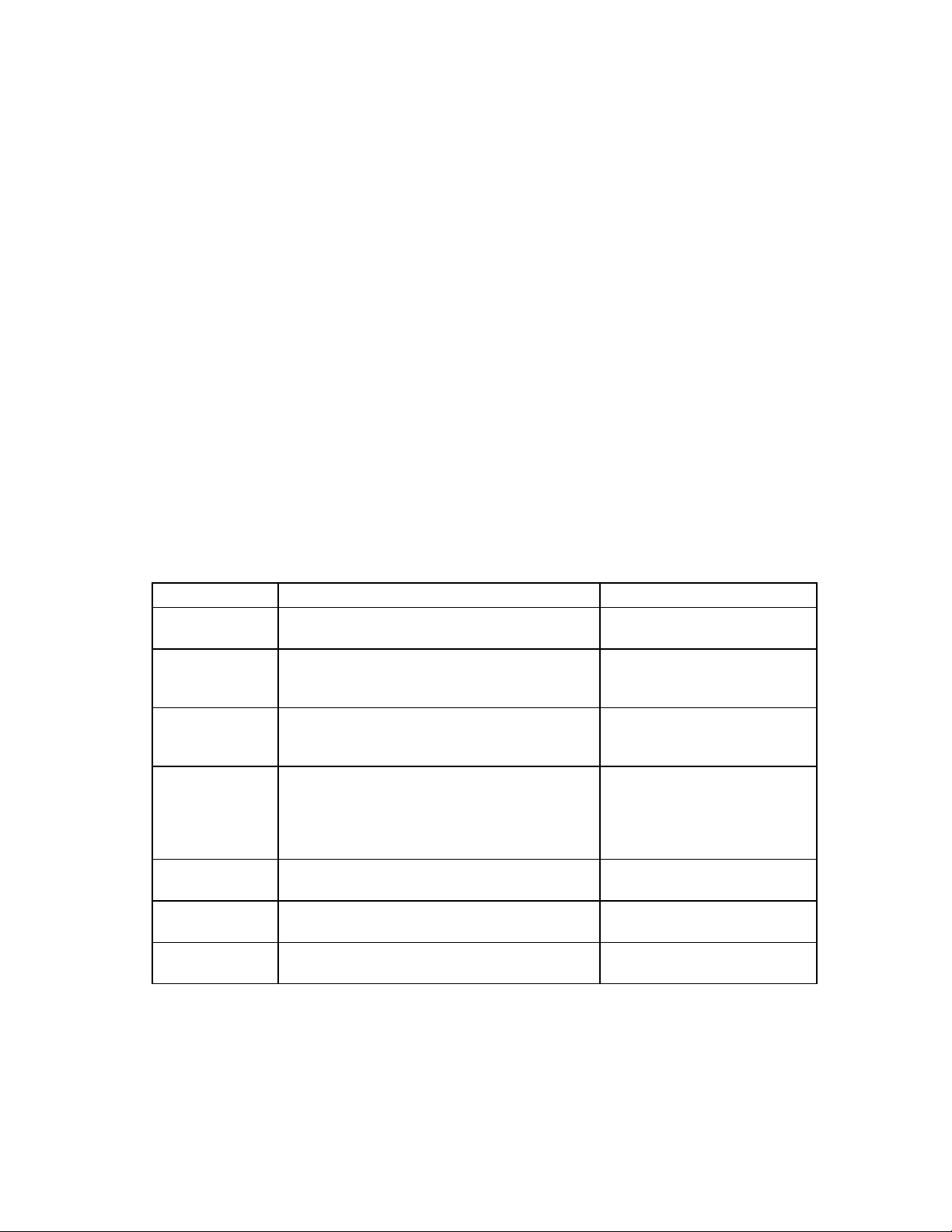
Procedure tipiche
Le seguenti sezioni illustrano alcune procedure comuni della CLI di ACU.
Creazione di un’unità logica
Quando si utilizza la CLI per creare un’unità logica, l’array che contiene l’unità logica viene creato
implicitamente. In questo caso, l’interfaccia della riga comando (CLI) e l’interfaccia grafica utente (GUI)
hanno un funzionamento diverso. Se si utilizza l’interfaccia grafica, è infatti necessario creare l’array
esplicitamente eseguendo un’operazione distinta.
Sintassi:
<target> create type=ld [parameter=value]
• Per creare un’unità logica su un array nuovo, indicare sia il controller sia le unità che dovranno
costituire il nuovo array. È possibile specificare le unità singolarmente o indicare un intervallo
di unità. Ad esempio:
ctrl slot=5 create type=ld drives=1:0,1:1,1:3 raid=adg
oppure
ctrl slot=5 create type=ld drives=1:1-1:3 raid=adg
• Per creare un’unità logica su un array esistente, specificare l’array stesso. In questo caso
non occorre specificare le unità in quando sono già state definite. Ad esempio:
ctrl slot=5 array A create type=ld size=330 raid=adg
La seguente tabella riporta i parametri standard per la creazione di un’unità logica: se un dato
parametro non viene specificato durante la creazione di un’unità logica, la CLI usa il valore predefinito
per tale parametro.
Parametro Valori accettabili Commenti
[#:]#:#,[#:]#:#,[#:]#:#–
[#:]#:#,...|all|allunassigned
sas|satalogical|sata|saslogical|paral
lelscsi
drives
raid 6|adg|5|1+0|1|0|?
ss 8|16|32|64|128|256|default|?
size #|max|?
sectors 32|63|default
aa enable|disable
drivetype
*Usare solo queste unità. Non inserire altro testo nel comando per specificare le unità.
L’impostazione predefinita
è all (tutti).
L’impostazione predefinita
è il livello più alto compatibile
con l’unità logica.
Le unità sono i KB.*
L’impostazione predefinita
dipende dal livello RAID.
Questo parametro determina
le dimensioni desiderate
dell’unità logica.
Le unità sono i MB.*
L’impostazione predefinita è max.
L’impostazione predefinita
dipende dal sistema operativo.
L’impostazione predefinita
è enable (Abilita).
—
Utilizzo dell’interfaccia della riga di comando 50
Page 51

Scenario di esempio
Si consideri una situazione in cui si desidera creare due array. Uno di questi array richiede
due unità logiche, mentre l’altro una sola.
Innanzitutto occorre determinare le unità fisiche disponibili e le relative proprietà
=> ctrl ch="Lab 4" pd all show
Per questo scenario, la risposta visualizzata sullo schermo è:
(MSA1000 at Lab 4)
unassigned
physicaldrive 1:12 (box 1:bay12, Parallel SCSI, 36.4 GB, OK)
physicaldrive 1:13 (box 1:bay13, Parallel SCSI, 9.1 GB, OK)
physicaldrive 1:14 (box 1:bay14, Parallel SCSI, 9.1 GB, OK)
Conoscendo questi dati è possibile creare il primo array con un’unità logica:
=> ctrl ch="Lab 4" create type=ld drives=1:12
Adesso occorre verificare che l’array sia stato effettivamente creato:
=> ctrl ch="Lab 4" pd all show
In questo caso, la risposta visualizzata sullo schermo è:
(MSA1000 at Lab 4)
array A
physicaldrive 1:12 (box 1:bay12, Parallel SCSI, 36.4 GB, OK)
unassigned
physicaldrive 1:13 (box 1:bay13, Parallel SCSI, 9.1 GB, OK)
physicaldrive 1:14 (box 1:bay14, Parallel SCSI, 9.1 GB, OK)
Il secondo array va creato sulle due unità fisiche rimanenti. Prima di creare questo array,
determinare le opzioni RAID disponibili per queste unità:
=> ctrl ch="Lab 4" create type=ld drives=1:13,1:14 size=300 raid=?
In questo caso, la risposta è:
Available options are:
0
1+0 (default value)
Ora si può creare il nuovo array:
=> ctrl ch="Lab 4" create type=ld drives=1:13,1:14 size=300 raid=1+0
In questo esempio non è strettamente necessario specificare il livello RAID in quanto per impostazione
predefinita sarà il livello più alto possibile per questo scenario. Tuttavia viene incluso nel comando
a titolo di esempio.
Adesso occorre verificare che l’array sia stato effettivamente formato:
=> ctrl ch="Lab 4" pd all show
Segue la risposta visualizzata sullo schermo:
(MSA1000 at Lab 4)
array A
physicaldrive 1:12 (box 1:bay12, Parallel SCSI, 36.4 GB, OK)
array B
physicaldrive 1:13 (box 1:bay13, Parallel SCSI, 9.1 GB, OK)
physicaldrive 1:14 (box 1:bay14, Parallel SCSI, 9.1 GB, OK)
Utilizzo dell’interfaccia della riga di comando 51
Page 52
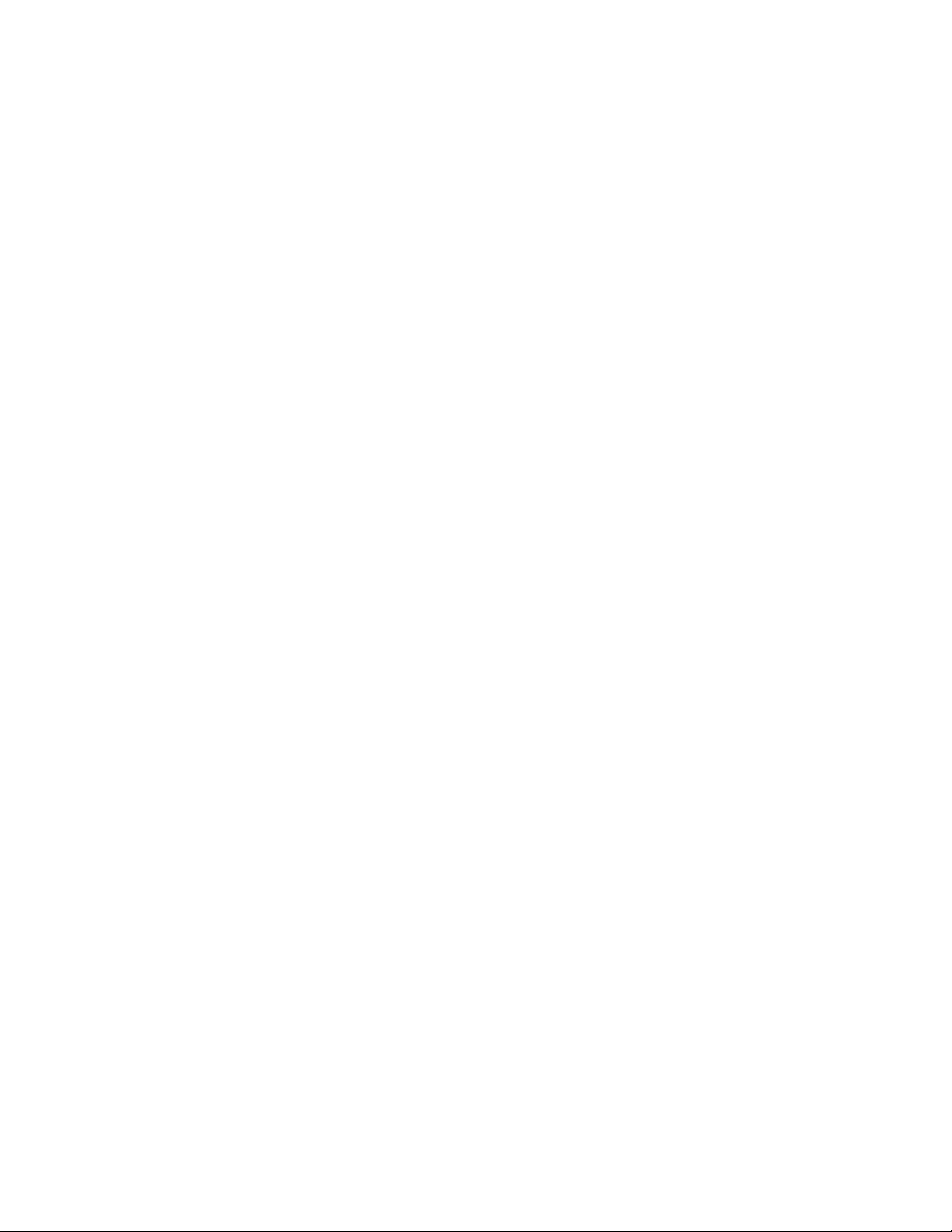
Creare la seconda unità logica su questo array. Esistono due metodi per la creazione di unità logiche
successive. È possibile creare unità logiche specificando il nome array creato in modo implicito, indicato
nell’esempio A. È possibile inoltre utilizzare le unità fisiche presenti nell’array per distinguere l’array che
consente di creare le unità logiche indicate nell’esempio B.
Esempio:
a. => ctrl ch="Lab 4" array B create type=ld size=900
b. => ctrl ch="Lab 4" create type=ld drives=1:9,1:10 size=333
Infine verificare che le tutte le unità logiche siano state create correttamente:
=> ctrl ch="Lab 4" ld all show
(MSA1000 at Lab 4)
array A
logicaldrive 1 (33.9 GB, RAID 0, OK)
array B
logicaldrive 2 (298 MB, RAID 1+0, OK)
logicaldrive 3 (896 MB, RAID 1+0, OK)
Modifica del nome del telaio del controller
Se un controller è stato configurato con almeno una unità logica, è possibile assegnare un nome semplificato
(il nome del telaio) per facilitare l’identificazione e l’inserimento del controller corretto in un comando.
Sintassi:
<target> modify ch="new chassis name"
dove <target> rappresenta un controller.
Comandi di esempio:
=> ctrl sn=P56350D9IP903J modify ch="Lab 6"
=> ctrl ch="Lab 4" modify ch="Lab 6"
Uso della Selective Storage Presentation (Presentazione della memorizzazione selettiva)
SSP (Selective Storage Presentation, presentazione della memorizzazione selettiva) è nota anche come
Access Control List Commands (Comandi dell’elenco di controllo dell’accesso) e consente di indicare
quali controller host possono accedere a particolari unità logiche. Tale funzione è utile per prevenire
il danneggiamento dei dati che può verificarsi quando server diversi, che utilizzano sistemi operativi
differenti, accedono agli stessi dati.
L’uso di SSP richiede due comandi:
• Il primo comando attiva la funzionalità SSP sul controller.
• Il secondo comando indica le unità logiche che richiedono il controllo dell’accesso. Questo comando
specifica inoltre gli ID degli adattatori o i nomi delle connessioni ai quali consentire o bloccare
l’accesso alle unità logiche.
L’attivazione di SSP su un controller può essere vista come una modifica dell’accesso del controller
alla funzionalità SSP. Pertanto la sintassi standard per questa operazione è:
<target> modify ssp=on|off [forced]
dove nella maggior parte dei casi <target> è il controller stesso, ma per un RA4x00 è un’unità
logica sul controller.
Utilizzo dell’interfaccia della riga di comando 52
Page 53

Quando si attiva per la prima volta SSP su un controller o un’unità logica, per impostazione predefinita
le unità logiche restano inaccessibili a tutti gli ID adattatori. Si dice quindi che gli ID adattatori sono sottoposti
a masking. Dato che il masking impedisce l’accesso alle unità logiche, la CLI di solito visualizza un
messaggio di avviso quando si inserisce il comando di attivazione SSP. Per evitare la visualizzazione
del messaggio (per esempio quando il comando viene utilizzato in un file di script batch) occorre aggiungere
il parametro forced.
Dopo aver attivato SSP, occorre eseguire l’unmasking (smascheratura) dei dispositivi mediante gli ID degli
adattatori o i nomi delle connessioni servendosi della sintassi seguente:
<target> modify mask|unmask=#,#,...|all [forced]
dove <target> rappresenta un’unità logica.
Comandi di esempio:
=> ctrl ch="Lab 3" modify ssp=on forced
=> ctrl ch="Lab 4" ld 1 modify mask=210000E08B07A68F
=> ctrl ch="Lab 4" ld all modify unmask="cnxn 3","cnxn 4"
Scenario di esempio
Verificare innanzitutto lo stato SSP del controller:
=> ctrl ch="Lab 4" show ssp
Una risposta su schermo tipica può essere:
(MSA1000 at Lab 4)
Adapter ID 5034414235583942 210000E08B07A68F
connectionname: Unknown (Sconosciuto)
Location: Local
Status: Online
Host Mode: Default
Adapter ID 5034414235583942 5034414235583942
connectionname: Unknown (Sconosciuto)
Location: Unknown (Sconosciuto)
Status: Offline
Host Mode: Default
Ora attivare SSP dopodiché mostrare le unità logiche presenti per determinare l’unità
su cui eseguire l’unmasking:
=> ctrl ch="Lab 4" modify ssp=on forced
=> ctrl ch="Lab 4" ld all show
(MSA1000 at Lab 4)
array A
logicaldrive 1 (33.9 GB, RAID 0, OK)
array B
logicaldrive 2 (298 MB, RAID 1+0, OK)
logicaldrive 3 (896 MB, RAID 1+0, OK)
Utilizzo dell’interfaccia della riga di comando 53
Page 54
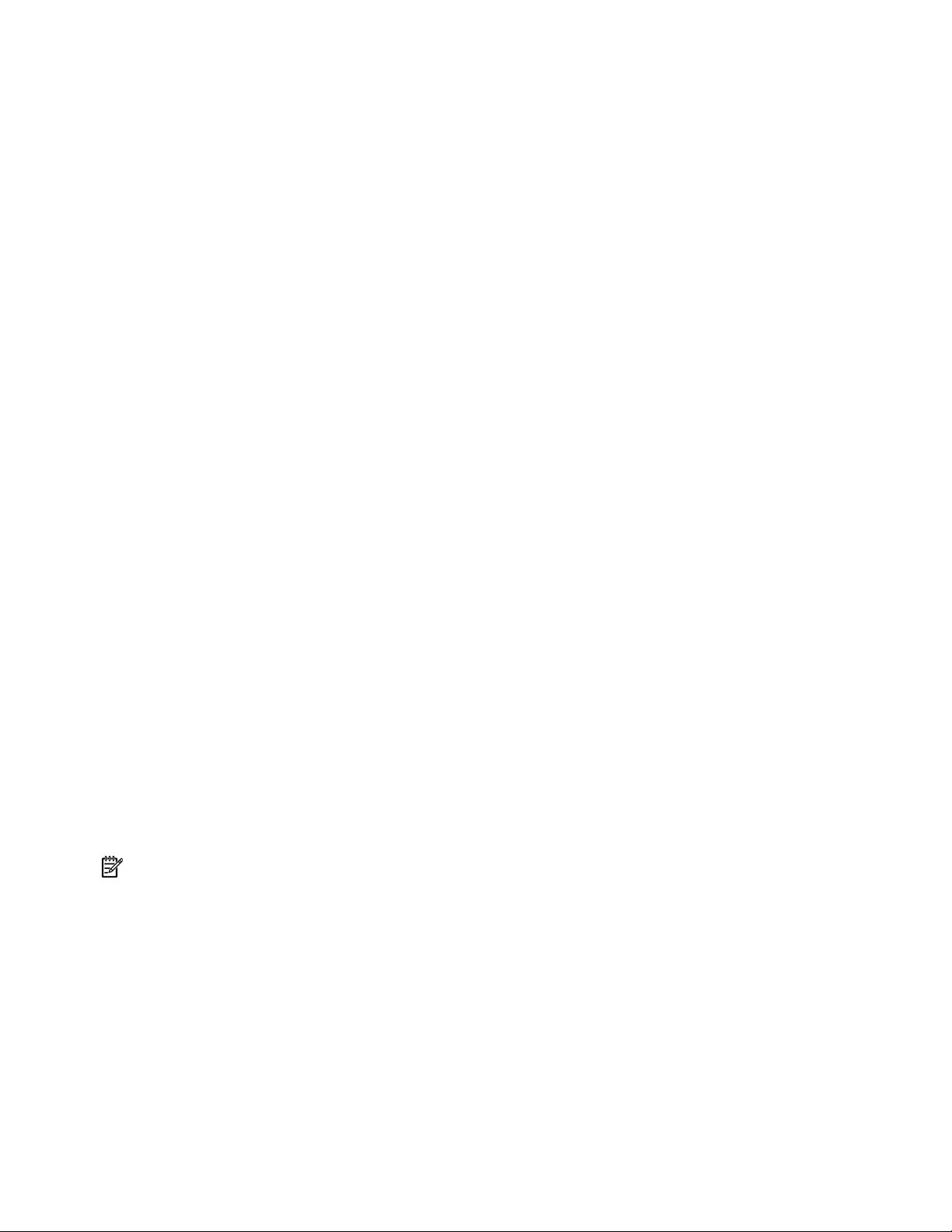
Infine, eseguire l’unmasking dell’ID di un adattatore e verificare lo stato SSP:
=> ctrl ch="Lab 4" ld 1 modify unmask 210000E08B07A68F
=> ctrl ch="Lab 4" show ssp
(MSA1000 at Lab 4)
Adapter ID 5034414235583942 210000E08B07A68F
connectionname: Unknown (Sconosciuto)
Location: Local
Status: Online
Host Mode: Default
logicaldrive 1 is unmasked
Adapter ID 5034414235583942 5034414235583942
connectionname: Unknown (Sconosciuto)
Location: Unknown (Sconosciuto)
Status: Offline
Host Mode: Default
logicaldrive 1 is masked
Modifica nei nomi di connessione
È possibile convertire un ID adattatore lungo in un breve nome di connessione da utilizzare
in tutti i comandi futuri.
Sintassi:
<target> modify ai=# cn="connection name"
dove <target> rappresenta un controller che supporta SSP.
Comando di esempio:
ctrl ch="Lab 4" ld 1 modify ai=210000E08B07A68F cn="cnxn 3"
Gestione delle host mode (profili di connessione)
Sintassi:
<target> modify ai=# hostmode="operating system type"|?
dove <target> rappresenta un controller che supporta la host mode.
Comando di esempio:
=> ctrl ch="Lab 3" modify ai=5034414235583942 hostmode=?
NOTA: Il nome di connessione e l’unità logica sono necessari per la gestione delle host mode.
In questo caso, una risposta tipica potrebbe essere:
hostmode options:
Default
Windows
OpenVMS
Tru64
Linux
Solaris
NetWare
HP
Utilizzo dell’interfaccia della riga di comando 54
Page 55
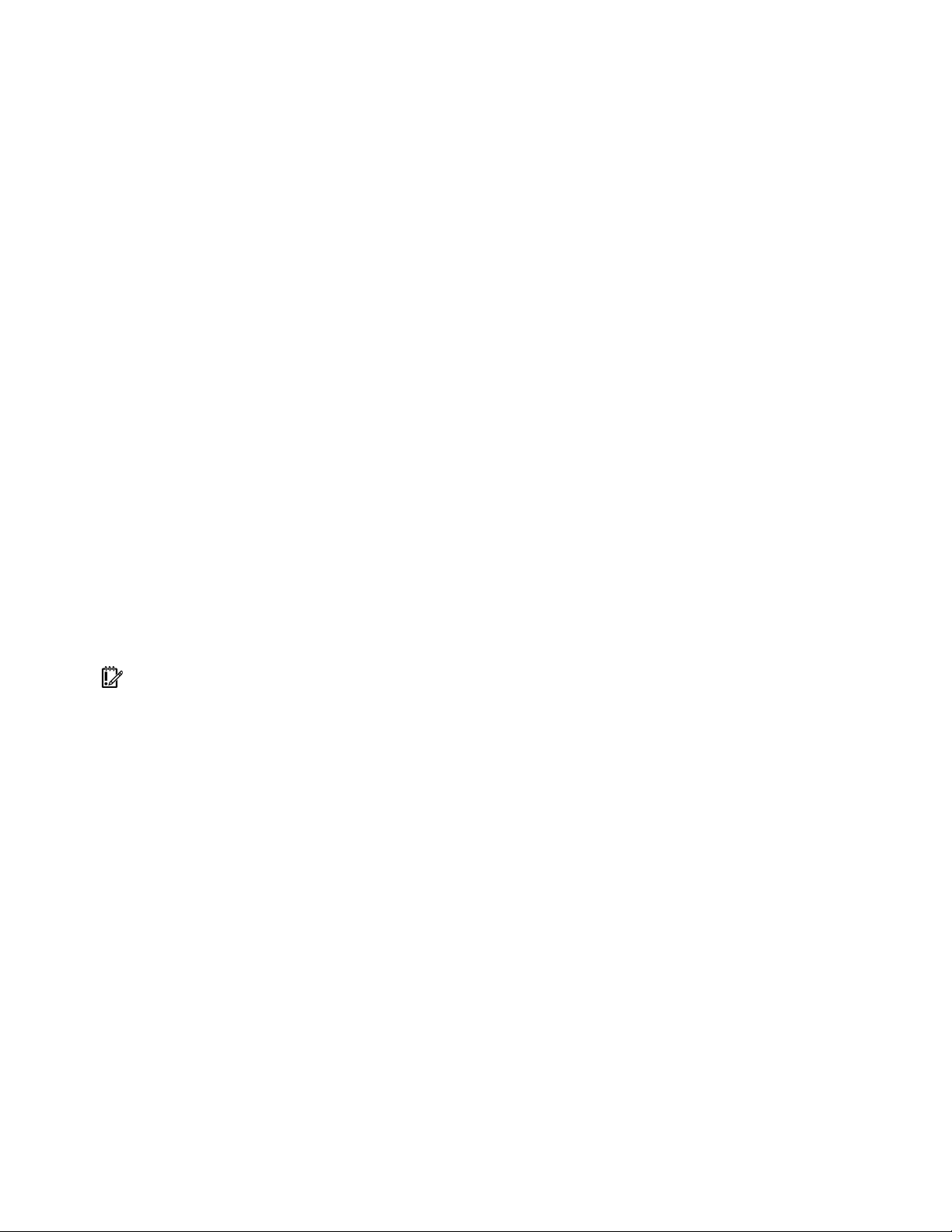
Eliminazione dei dispositivi target
Sintassi:
<target> delete [forced]
Dove <target> può essere un controller, un array o un’unità logica. Tranne nel caso dei controller, è
possibile eliminare contemporaneamente diversi dispositivi di tipo simile servendosi della parola chiave all.
Poiché l’eliminazione di un dispositivo può produrre la perdita di dati, viene visualizzato un messaggio
di avviso se non si aggiunge il parametro forced.
Comandi di esempio:
=> ctrl ch="Lab 4" delete forced
=> ctrl slot=3 ld all delete
Identificazione dei dispositivi
È possibile inserire un comando che provoca il lampeggiamento di tutti i LED sui dispositivi target,
consentendone l’identificazione. I LED continuano a lampeggiare fino all’inserimento del comando
di arresto del lampeggiamento.
Sintassi:
<target> modify led=on|off
Comandi di esempio:
=> ctrl ch="Lab 4" modify led=on
=> ctrl ch="Lab 4" modify array A led=off
Espansione di un array
È possibile aumentare lo spazio di memorizzazione su un array aggiungendo unità fisiche. Tuttavia,
le unità aggiunte devono essere dello stesso tipo (per esempio SCSI parallel o SATA) delle unità esistenti
e ciascuna unità deve avere una capacità non inferiore a quella delle unità esistenti.
IMPORTANTE: L’espansione di un array, l’estensione o la migrazione di un’unità logica o richiederà circa
15 minuti per GB o un tempo notevolmente maggiore se il controller non è dotato di cache con alimentazione
a batteria. Durante questo processo non è possibile eseguire simultaneamente altre operazioni di espansione,
estensione o migrazione sullo stesso controller.
Sintassi:
<target> add drives=[#:]#:#,[#:]#:#,[#:]#:#–[#:]#:#,...|allunassigned
[forced]
dove <target> è un array (o un’unità logica, se l’array contiene una sola unità logica). Il parametro
forced blocca la visualizzazione dei messaggi di avviso.
Se si aggiunge un numero dispari di unità ad un array che contiene almeno un’unità logica RAID 1+0,
viene visualizzato un messaggio in cui viene chiesto se è possibile convertire l’unità logica RAID 1+0
in RAID 5 (o RAID ADG se il controller supporta tale livello RAID). L’aggiunta del parametro forced
al comando evita la visualizzazione del messaggio.
Comandi di esempio:
=> ctrl slot=3 array A add drives=1:0,1:1
=> ctrl slot=4 ld 1 add drives=allunassigned
=> ctrl slot=5 array A add drives=1:1–1:5
Utilizzo dell’interfaccia della riga di comando 55
Page 56
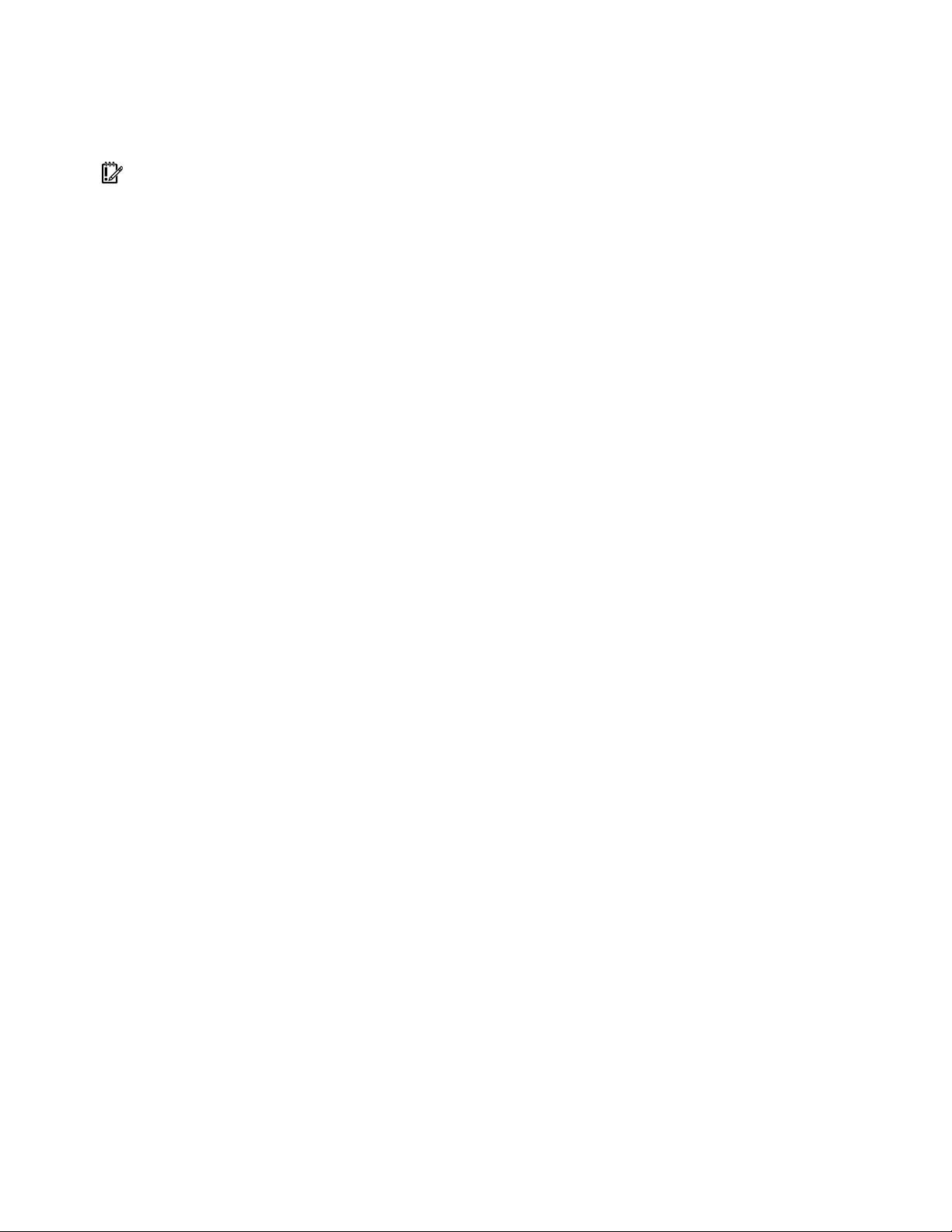
Estensione di un’unità logica
Se il sistema operativo supporta l’estensione delle unità logiche, è possibile utilizzare qualsiasi capacità
non assegnata su un array per ingrandire una o più unità logiche presenti sull’array.
IMPORTANTE: L’espansione di un array, l’estensione o la migrazione di un’unità logica richiederà circa
15 minuti per GB o un tempo notevolmente maggiore se il controller non è dotato di cache con alimentazione
a batteria. Durante questo processo non è possibile eseguire simultaneamente altre operazioni di espansione,
estensione o migrazione sullo stesso controller.
Sintassi:
<target> modify size=#|max|? [forced]
dove <target> rappresenta un’unità logica.
Se il sistema operativo non supporta l’estensione delle unità logiche, l’esecuzione di questo comando
rende non disponibili tutti i dati sull’unità logica. Pertanto la CLI visualizza un messaggio di avviso come
precauzione nel caso si utilizzi un tale sistema operativo. Per impedire la visualizzazione del messaggio,
utilizzare il parametro forced.
Comandi di esempio:
=> ctrl slot=3 ld 1 modify size=max
=> ctrl slot=4 ld 1 modify size=?
=> ctrl slot=3 ld 2 modify size=500 forced
Gestione delle unità di riserva
L’assegnazione delle unità di riserva consente di posticipare la sostituzione delle unità guaste.
Tuttavia non aumenta la tolleranza ai gusti delle unità logiche dell’array. Per esempio, un’unità logica
in una configurazione RAID 5 subisce una perdita irrimediabile di dati se due unità fisiche si guastano
indipendentemente dal numero di unità di riserva assegnato.
Sintassi:
<target> add spares=[#:]#:#,[#:]#:#,[#:]#:#–[#:]#:#,...|allunassigned
[forced]
<target> remove spares=[#:]#:#,[#:]#:#,[#:]#:#–[#:]#:#,...|all
dove <target> rappresenta un array. Se l’array contiene una sola unità logica, quest’ultima può anche
essere utilizzata come target. Il parametro forced blocca la visualizzazione dei messaggi di avviso.
Comandi di esempio:
=> ctrl slot=3 array B add spares=1:6
=> ctrl slot=4 array all add spares=1:5,1:7
=> ctrl slot=5 array A add spares=1:1–1:5
=> ctrl slot=5 array A remove spares=1:1–1:5
Utilizzo dell’interfaccia della riga di comando 56
Page 57

Migrazione di un’unità logica
Questo comando consente di modificare la dimensione degli stripe (dimensione dei blocchi di dati)
o del livello RAID di un’unità logica selezionata. Per informazioni sulla selezione delle dimensioni stripe
o livello RAID appropriati, vedere le tabelle nelle sezioni “Creazione di un’unità logica” a pagina 17
e ”Selezione di un metodo RAID” a pagina 71.
Prima di eseguire una migrazione vanno considerati tutti i seguenti fattori:
• Per alcune migrazioni di livello RAID, potrebbe essere necessario aggiungere una o più unità all’array.
• Per la migrazione a dimensioni di stripe maggiori, l’array potrebbe dover contenere dello spazio
inutilizzato. Questo spazio addizionale è necessario in quanto le maggiori dimensioni degli stripe
nell’array migrato rendono meno efficiente il relativo riempimento.
IMPORTANTE: L’espansione di un array, l’estensione o la migrazione di un’unità logica o richiederà circa
15 minuti per GB o un tempo notevolmente maggiore se il controller non è dotato di cache con alimentazione
a batteria. Durante questo processo non è possibile eseguire simultaneamente altre operazioni di espansione,
estensione o migrazione sullo stesso controller.
Sintassi:
<target> modify [raid=0|1+0|1|5|6|adg|?]
[ss=8|16|32|64|128|256|default|?]
dove <target> rappresenta un’unità logica.
A questo comando si applicano le seguenti limitazioni:
• Non è possibile eseguire simultaneamente le query del livello RAID e delle dimensioni stripe
di una data unità logica.
• Se non si specifica un livello RAID per una query o migrazione, la CLI usa il valore predefinito esistente.
• Se non si indica una dimensione di stripe, la CLI usa le dimensioni stripe predefinite per il livello
di RAID specificato.
Comandi di esempio:
=> ctrl slot=3 ld 1 modify raid=1
=> ctrl slot=4 ld 2 modify ss=16
=> ctrl slot=2 ld 3 modify raid=5 ss=16
Modifica dell’impostazione della priorità di ricostruzione
L’impostazione relativa alla priorità di ricostruzione determina l’urgenza con cui il controller gestisce
un comando interno di ricostruzione dell’unità logica guasta.
• Con l’impostazione bassa, le normali operazioni di sistema hanno precedenza sulla ricostruzione.
• Se si sceglie un’impostazione di priorità media, la ricostruzione occupa la metà del tempo disponibile
totale e le normali operazioni di sistema occupano il tempo rimanente.
• L’impostazione su priorità alta fa si che la ricostruzione abbia la precedenza su tutte le altre operazioni
di sistema.
Se l’unità logica fa parte di un array con un’unità di riserva in linea, la ricostruzione inizia automaticamente
all’atto del guasto. Se l’array non ha un’unità di riserva in linea, la ricostruzione inizia all’atto della
sostituzione dell’unità fisica guasta.
Sintassi:
<target> modify rp=high|medium|low
dove <target> rappresenta un controller.
Comando di esempio:
=> ctrl slot=3 modify rp=high
Utilizzo dell’interfaccia della riga di comando 57
Page 58
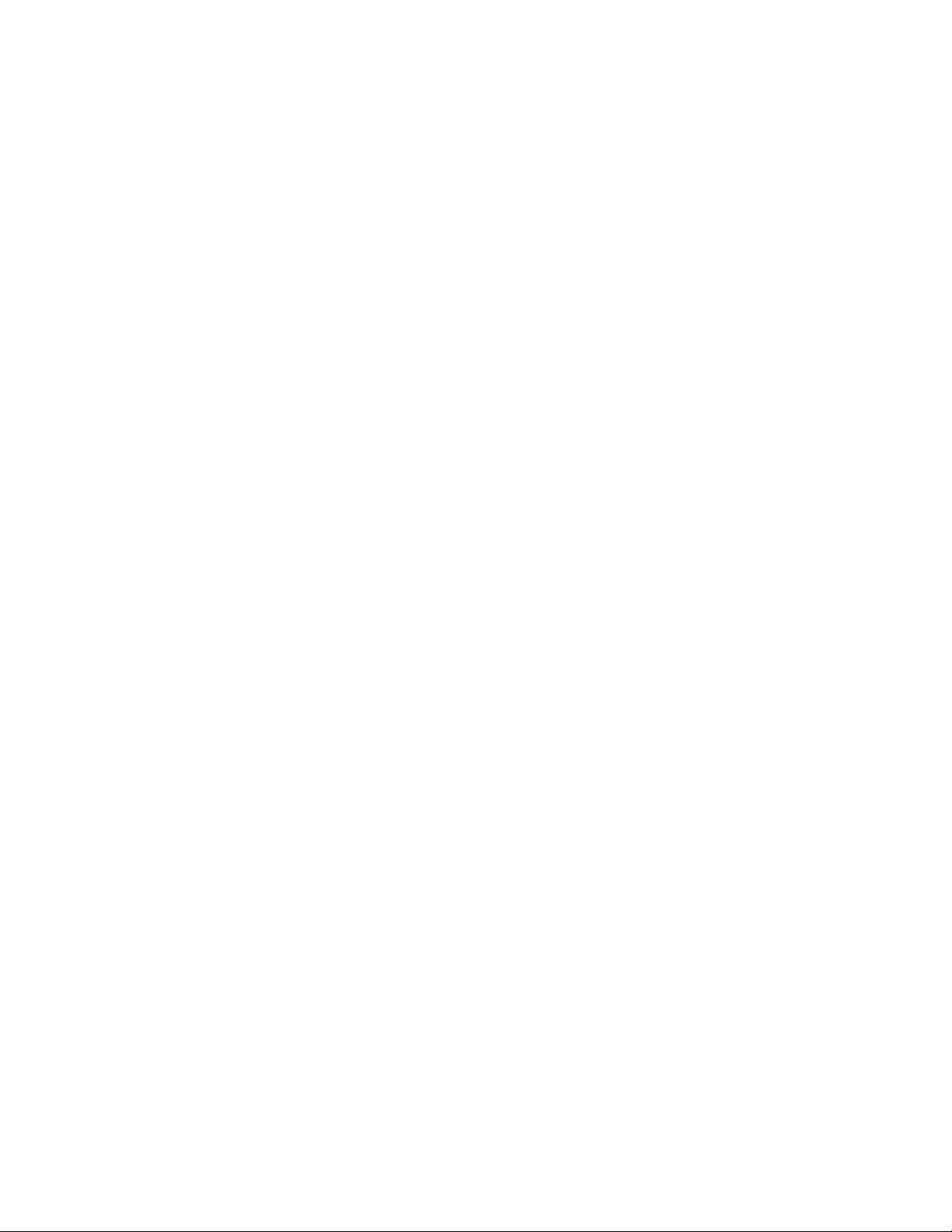
Modifica dell’impostazione della priorità di espansione
L’impostazione relativa alla priorità di espansione determina l’urgenza con cui il controller gestisce
un comando interno di espansione dell’array.
• Con l’impostazione bassa, le normali operazioni di sistema hanno precedenza sull’espansione
di un array.
• Se si sceglie un’impostazione di priorità media, l’espansione occupa la metà del tempo disponibile
totale e le normali operazioni di sistema occupano il tempo rimanente.
• L’impostazione su priorità alta fa si che l’espansione abbia la precedenza su tutte le altre operazioni
di sistema.
Sintassi:
<target> modify rp=high|medium|low
dove <target> rappresenta un controller.
Comando di esempio:
=> ctrl slot=3 modify ep=high
Modifica del rapporto cache dei controller
L’impostazione del rapporto cache dei controller determina la quantità di memoria assegnata alle operazioni
di lettura e scrittura. A tipi differenti di applicazioni corrispondono impostazioni ottimali differenti. È possibile
modificare il rapporto solo se il controller è dotato di una cache alimentata a batteria (in quanto per
le operazioni di scrittura è possibile utilizzare solo cache alimentate a batteria) e se ci sono unità logiche
configurate sul controller.
Sintassi:
<target> modify cr=#/#|?
dove <target> è un controller, e #/# è il rapporto cache nel formato percentuale
lettura/percentuale scrittura.
Comando di esempio:
=> ctrl slot=3 modify cr=25/75
Modifica del ritardo di scansione della superficie
L’impostazione relativa al ritardo di scansione della superficie determina l’intervallo di tempo durante
il quale il controller deve rimanere inattivo prima dell’avvio di un’analisi di superficie sulle unità fisiche
collegate al controller.
La scansione di superficie è una procedura di analisi automatica che si svolge dietro le quinte per assicurare
che il recupero dei dati sia possibile nel caso di un guasto ad un’unità. La scansione esamina le unità
fisiche nelle unità logiche con tolleranza agli errori alla ricerca di settori guasti e nelle configurazioni
RAID 5 o RAID 6 (ADG), verifica inoltre la congruenza dei dati di parità.
Sintassi:
<target> modify ssd=#
dove <target> è un controller e # è un numero compreso tra 1 e 30. Questo numero determina
il ritardo in secondi ma non occorre includere le unità nel comando.
Comando di esempio:
=> ctrl sn=P56350D9IP903J modify ssd=3
Utilizzo dell’interfaccia della riga di comando 58
Page 59
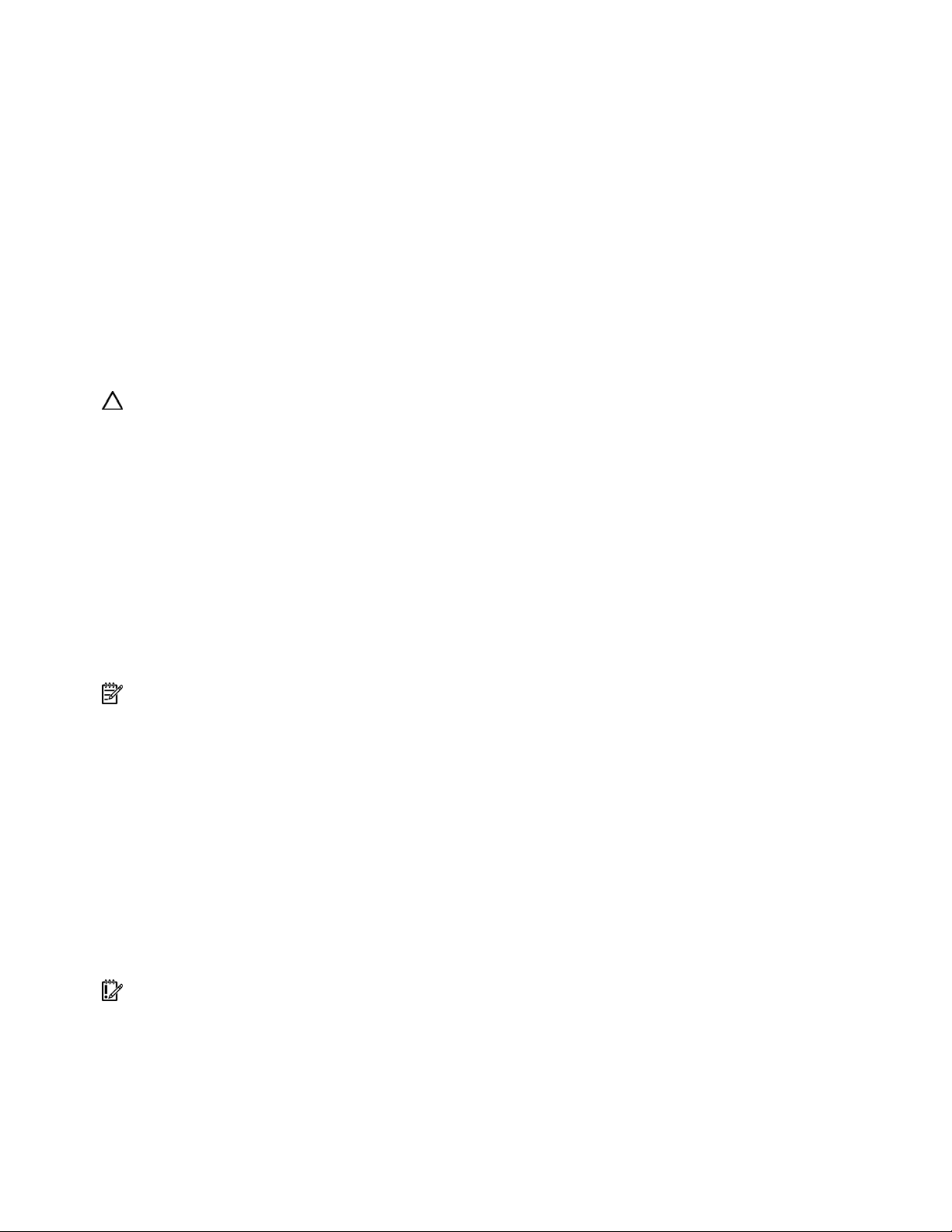
Riabilitazione di un’unità logica guasta
Se un’unità logica si è guastata con dati ormai non validi o irrecuperabili, è possibile riabilitare l’unità
logica affinché possa essere riutilizzata. Questa procedura conserva la struttura dell’unità logica e cancella
semplicemente i dati, mentre il comando delete applicato a un’unità logica cancella la struttura
dell’unità oltre ai dati.
Sintassi:
<target> modify reenable [forced]
Comando di esempio:
=> ctrl slot=3 ld 1 modify reenable forced
Abilitazione o disabilitazione della cache dell’unità
Su controller e unità che supportano la cache di scrittura dell’unità fisica, è possibile utilizzare
questo comando per attivare o disabilitare la cache di scrittura per tutte le unità del controller.
ATTENZIONE: Poiché la cache di scrittura dell’unità fisica non è alimentata a batteria, potrebbero essere
eliminati dei dati se si verifica un’interruzione di corrente durante un processo di scrittura. Per minimizzare
questa possibilità, utilizzare un alimentatore di backup.
Sintassi:
<target> modify drivewritecache=enable|disable [forced]
dove <target> rappresenta un controller che supporta la cache di scrittura dell’unità.
Comando di esempio:
=> ctrl slot=5 modify dwc=enable
Abilitazione o disabilitazione dell’acceleratore di array
Se il controller è dotato di un acceleratore di array è possibile disabilitarlo o riabilitarlo per le unità
logiche indicate.
NOTA: La disabilitazione dell’acceleratore di array per un’unità logica consente di riservare l’utilizzo
della cache dell’acceleratore ad altre unità logiche dell’array. Questa funzione è utile se è necessario
garantire alle altre unità logiche le massime prestazioni (ad esempio se le unità logiche contengono
informazioni di database).
Sintassi:
<target> modify aa=enable|disable
dove <target> rappresenta un’unità logica.
Comando di esempio:
=> ctrl slot=3 ld 1 modify aa=enable
Disabilitazione di un controller ridondante
Questo comando consente di disabilitare un controller ridondante in una configurazione Active-Standby.
IMPORTANTE: Il controller ridondante non può essere riattivato dopo essere stato disabilitato.
Sintassi:
<target> modify redundantcontroller=disable
dove <target> è un controller su cui è presente un controller ridondante attivato.
Comando di esempio:
=> ctrl ch="redundant Lab4" modify rc=disable
Utilizzo dell’interfaccia della riga di comando 59
Page 60

Impostazione del target
Se occorre eseguire diverse operazioni su un dato dispositivo target, è possibile semplificare i comandi
richiesti impostando il dispositivo come <target> predefinito per tutte le operazioni della CLI.
Dopo aver impostato il target, tutti i comandi inseriti nella CLI senza precisare un <target> verranno
applicati automaticamente al target impostato. L’esecuzione di operazioni anche su altri dispositivi è
sempre possibile indicando il <target> per ciascuna di tali operazioni nel modo consueto. È possibile
inoltre modificare il target impostato o annullarlo completamente. Il target impostato viene annullato
automaticamente quando si chiude la CLI.
IMPORTANTE: Non è possibile usare il comando set target in file di script batch.
Sintassi:
set target <target>
Dove <target> è un controller, un array o un’unità logica.
Comandi di esempio:
=> set target ctrl slot=3
=> clear target
Scenario tipico
Innanzitutto, impostare un target nel seguente modo:
=> set target ctrl ch="Lab 4"
=> show target
controller chassisname="Lab 4"
Come esempio di funzionamento dei comandi set target (impostazione target) verificare lo stato dell’array
A su questo controller:
=> array A show
(MSA1000 at Lab 4)
array A
Interface Type: Parallel SCSI
Unused Space: 7949 MB
Status: OK
Notare che non occorre indicare il controller in quanto è già stato impostato come target.
Ora annullare il target, reimpostarlo ed inserire alcuni comandi per il nuovo target impostato:
=> clear target
=> set target ctrl slot=3
=> array A add drives=1:7,1:8,1:9
=> array B add spares=1:10,1:11
=> ctrl slot=4 ld 3 modify ss=64
=> modify rp=high
Questa sequenza comprende un comando per un target diverso (il controller nello slot 4) a titolo
di dimostrazione. Notare che il comando successivo nella sequenza (quello per la modifica della
priorità di ricostruzione) si applica al controller dello slot 3 invece di quello dello slot 4 in quanto
il comando non indica un <target> per la priorità di ricostruzione, per cui viene utilizzato
il target dell’impostazione predefinita.
Utilizzo dell’interfaccia della riga di comando 60
Page 61

Impostazione della modalità di selezione del percorso preferito
La modalità di selezione del percorso preferito consente di determinare il modo in cui il traffico di I/O
all’unità logica viene gestito sui controller con configurazione Active/Active (Attivo/Attivo).
• In modalità Automatic (Automatica) il sistema di memorizzazione seleziona automaticamente un
percorso valido per indirizzare il traffico di I/O alle diverse unità logiche in base agli schemi di I/O
dell’host definiti. Poiché il percorso ottimale può variare, il traffico di I/O a una determinata unità
logica può essere indirizzato mediante uno dei controller disponibili.
• In modalità Manual (Manuale), l’intero traffico di I/O a una determinata unità logica viene indirizzato
tramite il controller designato. In questo caso, è necessario specificare anche il controller preferito
utilizzato per ogni unità logica (“Assegnazione di un controller ridondante a un’unità logica”
a pagina 61).
Sintassi:
<target> modify [preferredpathmode=automatic|manual|?]
dove <target> rappresenta un controller ridondante.
Comando di esempio:
Assegnazione di un controller ridondante a un’unità logica
controller ch="lab 3" modify ppm=manual
Quando in un sistema ridondante si imposta il parametro PreferredPathMode (“Impostazione della
modalità di selezione del percorso preferito” a pagina 61) su Manual (Manuale), è necessario utilizzare
il comando chassisslot per assegnare tutte le unità logiche del sistema a uno dei controller ridondanti.
Sintassi:
<target> modify [chassisslot=#|?]
dove <target> rappresenta un’unità logica valida su un controller in configurazione Active/Active
(Attivo/Attivo) e # indica il numero dello slot del telaio del controller ridondante. Per determinare
il numero di slot del telaio, utilizzare il comando show sul controller.
Comando di esempio:
controller ch="lab 3" ld 1 modify chs=2
Riscansione del sistema
Una riscansione identifica i dispositivi aggiunti al sistema dalla riscansione precedente o dall’avvio
della CLI di ACU, a seconda di quale operazione sia la più recente.
Sintassi:
Usare la parola rescan direttamente alla richiesta della CLI di ACU, senza dispositivi target o parametri.
Comando di esempio:
=> rescan
Utilizzo dell’interfaccia della riga di comando 61
Page 62
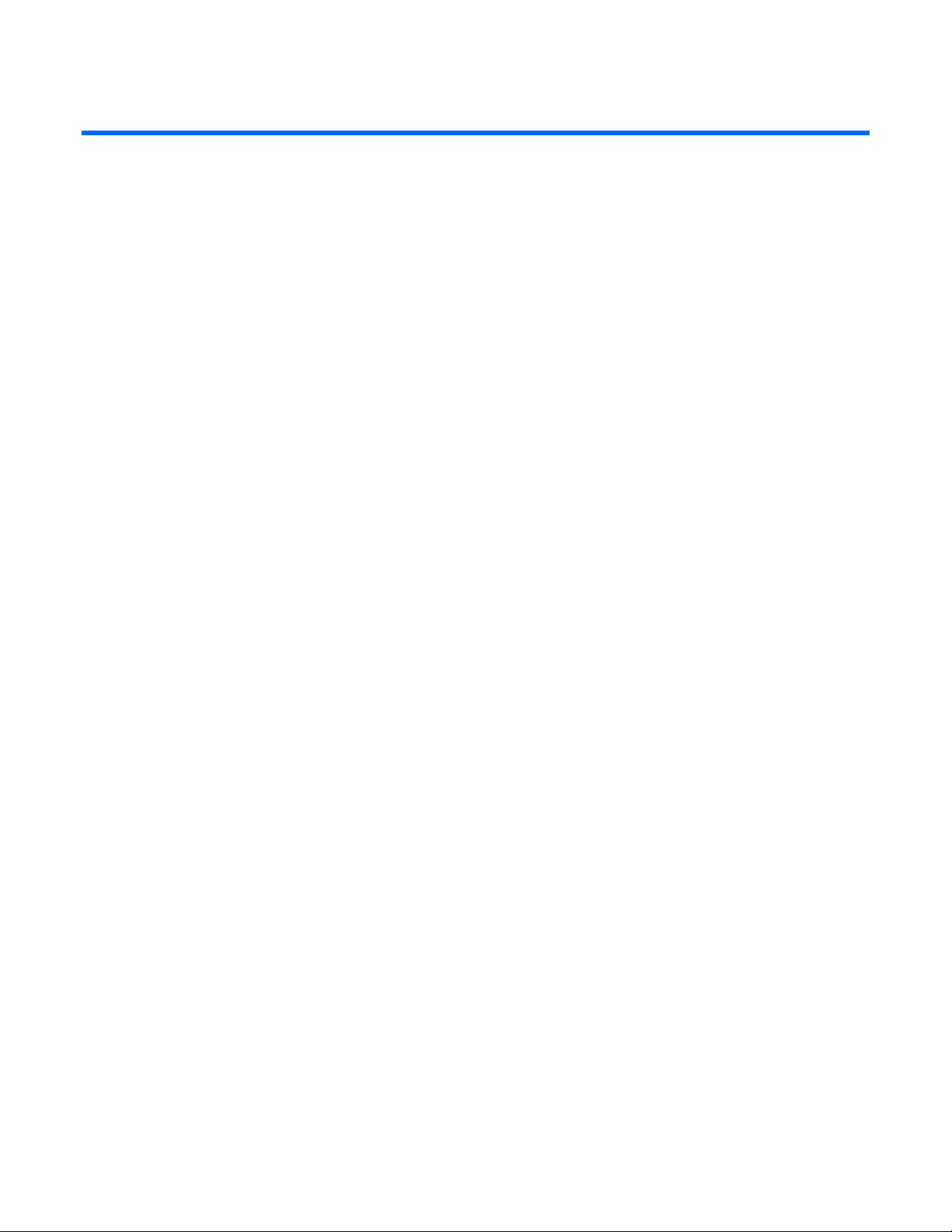
Probabilità di guasto dell’unità logica
In questa sezione
Fattori coinvolti nel guasto di un’unità logica............................................................................................. 62
Fattori coinvolti nel guasto di un’unità logica
La probabilità di guasto di un’unità logica dipende dall’impostazione del livello RAID e dal numero
e tipo di unità fisiche nell’array. Se l’unità logica non dispone di un’unità di riserva in linea, si verificano
i seguenti risultati:
• Un’unità logica RAID 0 si guasta anche in caso di guasto di una sola unità fisica.
• Un’unità logica RAID 1+0 si guasta se le due unità fisiche guaste sono il mirroring l’una dell’altra.
• Il numero massimo di unità fisiche che possono danneggiarsi senza causare un guasto
dell’unità logica è n/2, dove n è il numero di unità disco rigido presenti nell’array. In pratica,
un’unità logica in genere si guasta prima di raggiungere tale numero massimo. Maggiore è
il numero di unità fisiche guaste, maggiore è la probabilità che tra le unità guaste ve ne siano
di appartenenti alla stessa coppia di mirroring.
• Il numero minimo di guasti delle unità fisiche che può causare il guasto dell’unità logica è due.
Questa situazione si verifica quando le due unità guaste sono il mirroring l’una dell’altra. Maggiore
è il numero totale di unità nell’array, minore è la probabilità che le due sole unità guaste nell’array
siano il mirroring l’una dell’altra.
• Un’unità logica RAID 5 si guasta se si guastano due unità fisiche.
• Un’unità logica RAID 6 (ADG) si guasta quando si guastano tre unità fisiche.
In qualsiasi livello RAID la probabilità di guasto dell’unità logica aumenta con l’aumentare delle unità
fisiche presenti nell’unità logica. Tale principio è illustrato quantitativamente nel grafico (“Probabilità di
guasto delle unità logiche rispetto al numero di unità nell’array” a pagina 63). I dati riportati nel grafico
sono calcolati sul valore MTBF per un’unità fisica standard e si basano sul presupposto che non vi siano
unità di riserva in linea. Se un’unità di riserva in linea viene aggiunta a qualsiasi configurazione RAID
con tolleranza agli errori, la probabilità di guasto di un’unità logica si riduce ulteriormente.
Probabilità di guasto dell’unità logica 62
Page 63
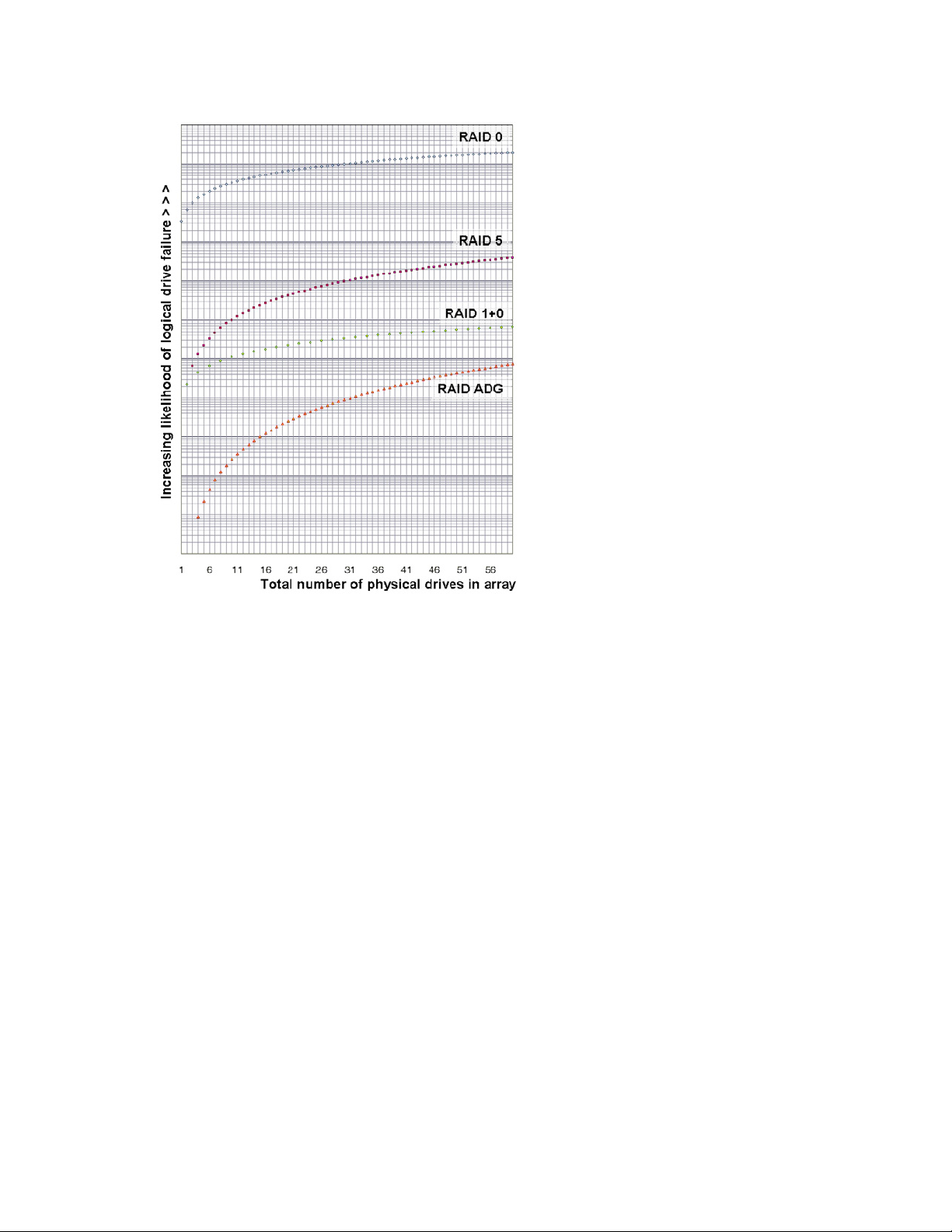
Probabilità di guasto delle unità logiche rispetto al numero di unità nell’array
Probabilità di guasto dell’unità logica 63
Page 64
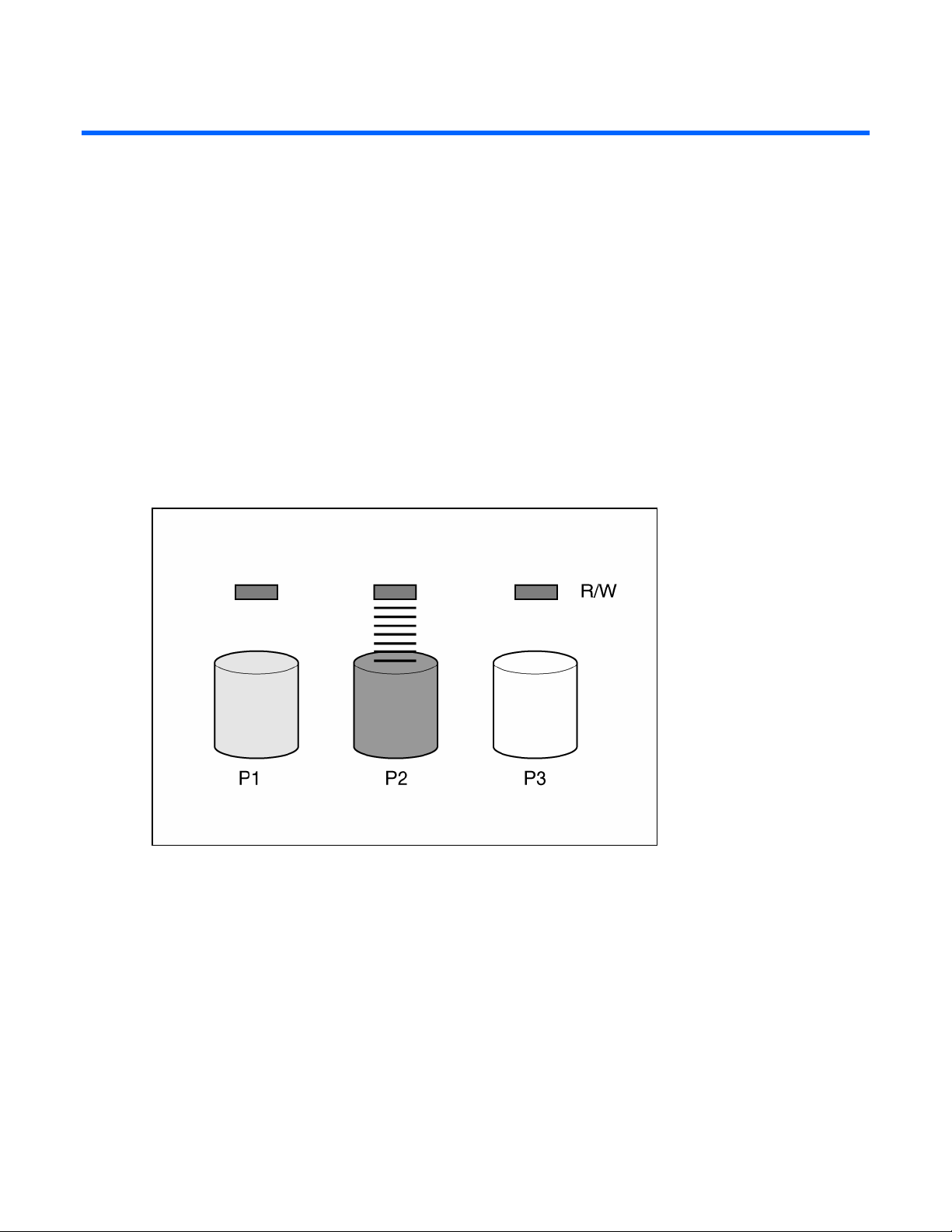
Array dell’unità e metodi di tolleranza agli errori
In questa sezione
Array dell’unità...................................................................................................................................... 64
Metodi di tolleranza agli errori................................................................................................................ 66
Array dell’unità
La capacità e le prestazioni di ogni unità fisica (disco rigido) è adeguata agli utenti di tipo domestico.
Nelle realtà aziendali, al contrario, sono richieste capacità di memorizzazione maggiori, trasferimenti
dati più rapidi e una migliore protezione contro le perdite di dati in caso di guasto all’unità.
Il collegamento di unità fisiche aggiuntive (Pn nella figura) a un sistema, aumenta la capacità totale
di memorizzazione ma non ha effetto sull’efficienza delle operazioni di lettura e scrittura (R/W).
In questo caso, infatti, i dati continuano a essere trasferiti a un’unità fisica alla volta.
Array dell’unità e metodi di tolleranza agli errori 64
Page 65

Con un controller di array installato nel sistema, la capacità di più unità fisiche può essere combinata
in una o più unità virtuali denominate unità logiche (denominate anche volumi logici e indicati
con Ln nelle figure di questa sezione). Ciò consente alle testine di lettura/scrittura di tutte le unità fisiche
del sistema di essere attive contemporaneamente, riducendo la quantità di tempo totale necessaria
al trasferimento dei dati.
Poiché le testine di lettura e scrittura si attivano contemporaneamente, in un determinato intervallo
di tempo la stessa quantità di dati viene scritta su ogni unità. Ogni unità di dati è denominata blocco
(indicato con Bn nella figura) e i blocchi adiacenti formano un insieme di stripe di dati (Sn) tra tutte
le unità fisiche che costituiscono l’unità logica.
I dati dell’unità logica sono leggibili solo se la sequenza dei blocchi di dati è la stessa in ogni stripe.
Il processo di sequenzialità viene eseguito dal controller di array, che invia i blocchi dati alle testine
di scrittura dell’unità nell’ordine corretto.
Una conseguenza ovvia del processo di striping è rappresentata dal fatto che ogni unità fisica in una
determinata unità logica contiene la stessa quantità di dati. Se un’unità fisica ha una capacità maggiore
rispetto alle altre unità fisiche della stessa unità logica, la capacità aggiuntiva va persa in quanto non
può essere utilizzata dall’unità logica.
Array dell’unità e metodi di tolleranza agli errori 65
Page 66
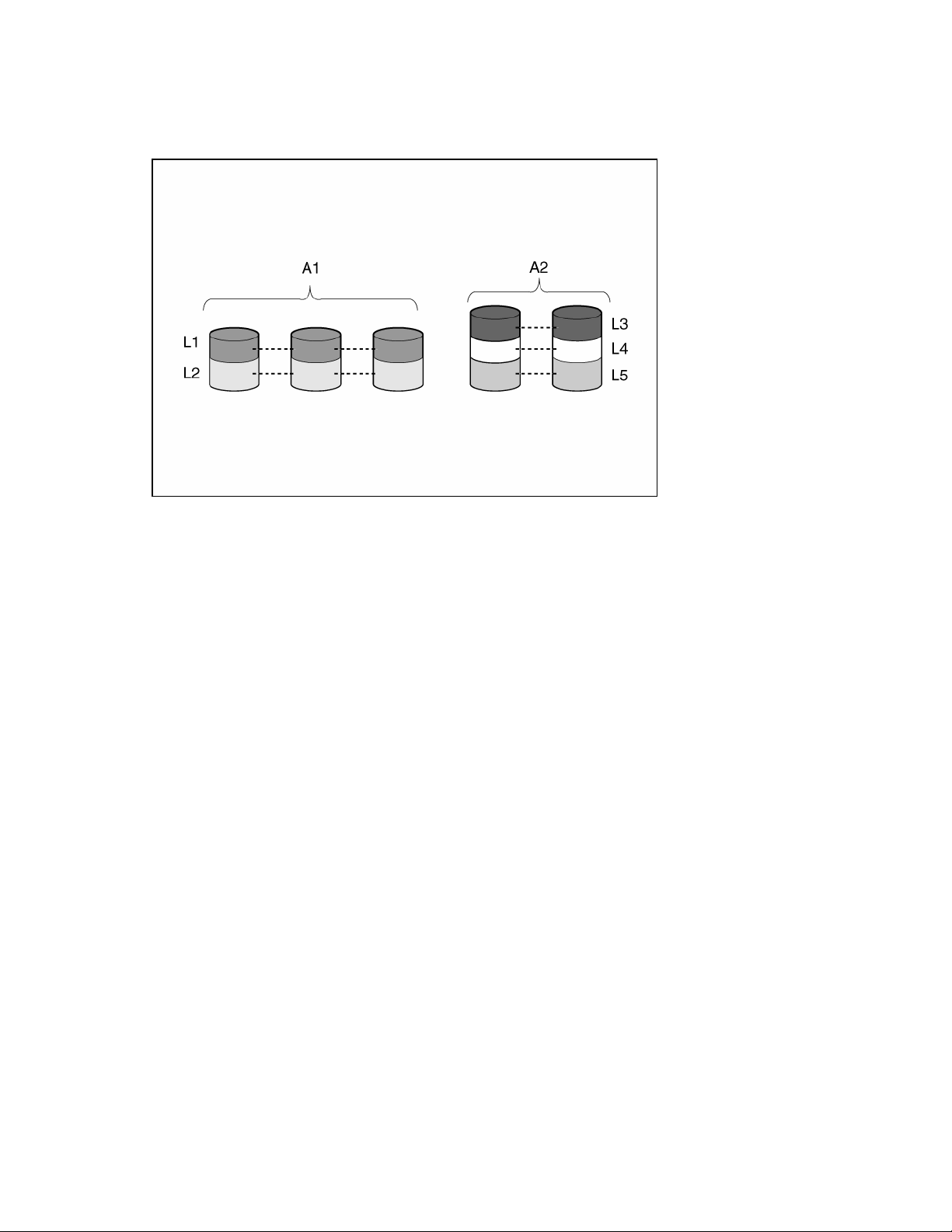
Il gruppo di unità fisiche contenenti l’unità logica è denominato array di unità o semplicemente array
(indicato con An nella figura). Poiché tutte le unità fisiche di un array vengono generalmente configurate
in una sola unità logica, il termine “array” è spesso utilizzato come sinonimo di unità logica. Un array
può tuttavia contenere più unità logiche di dimensioni diverse.
Ogni unità logica di un array viene distribuita su tutte le unità fisiche presenti nell’array. Un’unità logica
può inoltre estendersi su più porte sullo stesso controller, ma non su più controller.
I guasti delle unità, per quanto rari, sono potenzialmente molto gravi. In array configurati come illustrato
nella figura precedente, il guasto di qualsiasi unità fisica causa la perdita irreversibile dei dati in ogni
unità logica. Per evitare la perdita dei dati a causa di guasti delle unità fisiche, le unità logiche sono
configurate con tolleranza agli errori (“Metodi di tolleranza agli errori” a pagina 66).
Per tutti i tipi di configurazione (ad eccezione di RAID 0) è possibile ottenere un’ulteriore protezione
contro le perdite di dati assegnando un’unità di riserva in linea (o unità di riserva a caldo).
Questa unità non contiene dati ed è collegata allo stesso controller dell’array. Quando un’unità fisica
dell’array si guasta, il controller ricostruisce automaticamente nell’unità di riserva in linea le informazioni
originariamente memorizzate sull’unità guasta. Il sistema viene pertanto ripristinato alla protezione
dei dati con livello RAID completo, anche se non dispone più di un’unità di riserva in linea. Tuttavia,
nel caso improbabile che un’altra unità dell’array subisca un guasto in fase di riscrittura nell’unità
di riserva, l’unità logica subirà un altro errore.
Durante la configurazione, l’unità di riserva in linea viene automaticamente assegnata a tutte le unità logiche
dello stesso array. Inoltre, non è necessario assegnare un’unità di riserva in linea separata a ogni array,
ma è possibile configurare un’unità disco rigido come unità di riserva in linea per più array, se questi
si trovano tutti sullo stesso controller.
Metodi di tolleranza agli errori
Sono disponibili diversi metodi di tolleranza agli errori. Quelli utilizzati più frequentemente con i controller
di Smart Array sono i metodi RAID basati sull’hardware.
Per la descrizione di altri due metodi di tolleranza agli errori utilizzati in alcuni casi, consultare
la sezione “Metodi alternativi di tolleranza agli errori” a pagina 71. Tuttavia, i metodi RAID basati
sull’hardware forniscono un ambiente di tolleranza agli errori più sicuro e controllato e per tale motivo
i metodi alternativi vengono utilizzati raramente.
Array dell’unità e metodi di tolleranza agli errori 66
Page 67
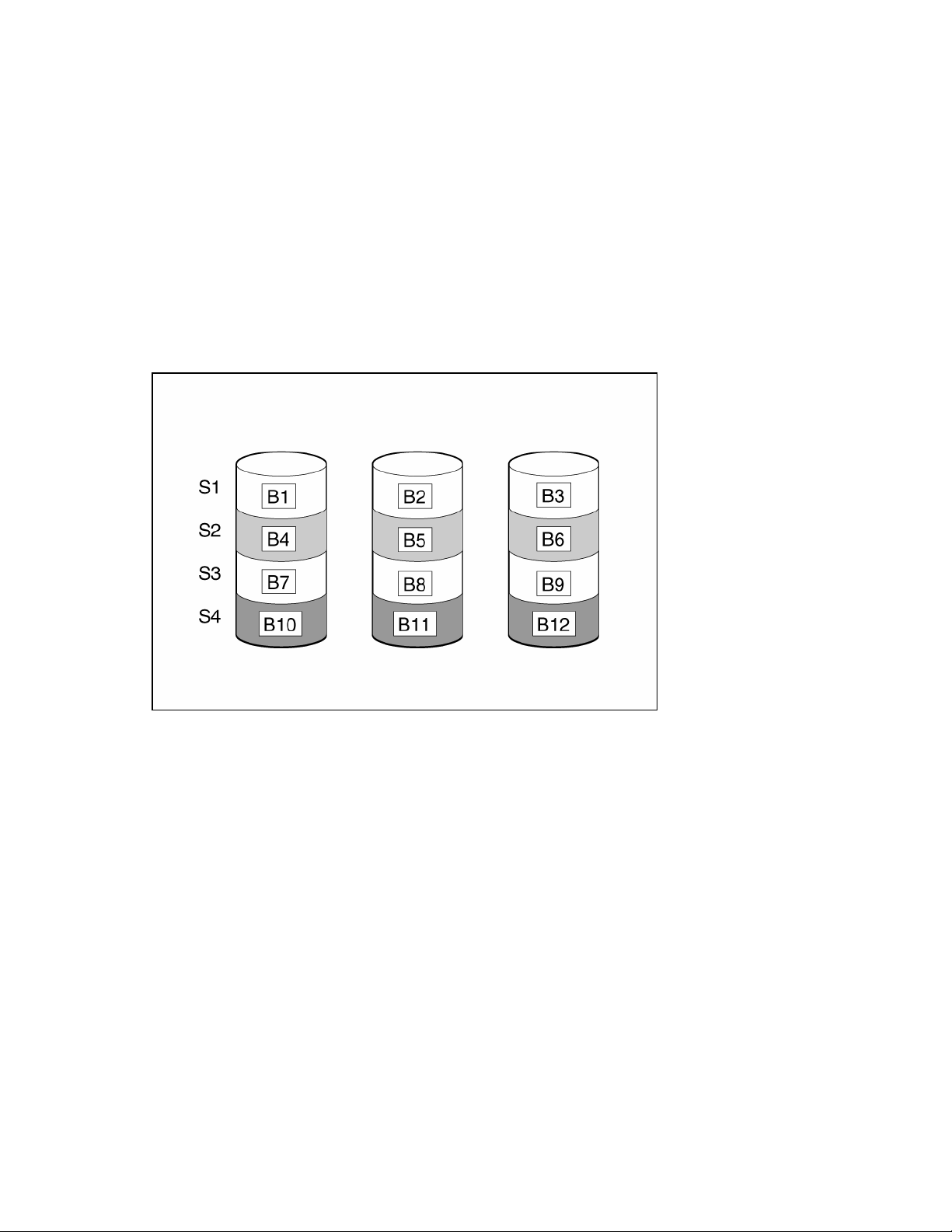
Metodi di tolleranza agli errori basati sull’hardware
Si consiglia di utilizzare i seguenti metodi basati sull’hardware con i controller Smart Array:
• RAID 0 - Solo striping dei dati (nessuna tolleranza degli errori).
• RAID 1+0 - Mirroring di unità
• RAID 5 - Protezione dei dati distribuiti
• RAID 6 (ADG) - Protezione avanzata dei dati
RAID 0 - Nessuna tolleranza degli errori
Una configurazione RAID 0 fornisce lo striping dei dati, ma non fornisce alcuna protezione dalla perdita
di dati in caso di guasto di un’unità. Si tratta tuttavia di una soluzione utile per una rapida memorizzazione
di grandi quantità di dati non critici, ad esempio, per la stampa o la modifica di immagini, o nel caso
in cui i costi rappresentino il fattore fondamentale.
Vantaggi:
• Offre le migliori prestazioni di scrittura tra tutti i metodi RAID.
• Fornisce il costo più basso per unità di dati memorizzati tra tutti i metodi RAID.
• L’intera capacità dell’unità viene utilizzata per la memorizzazione dei dati (nessun impiego
di capacità per la tolleranza agli errori).
Svantaggi:
• In caso di guasto a un’unità fisica tutti i dati nell’unità logica vanno perduti.
• Non è possibile utilizzare unità di riserva in linea.
• I dati possono essere preservati solo eseguendo copie di backup su unità esterne.
a)
Array dell’unità e metodi di tolleranza agli errori 67
Page 68
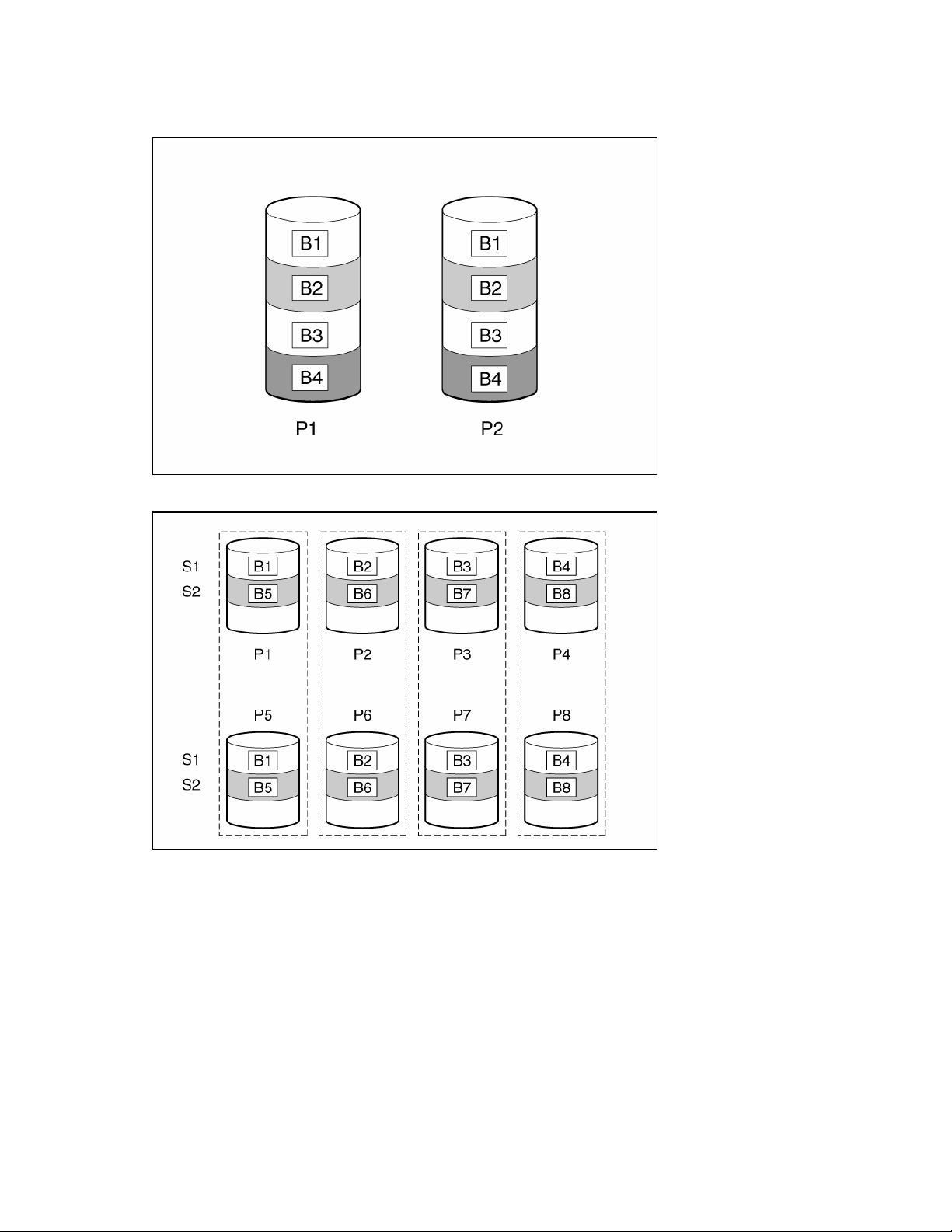
RAID 1+0 - Mirroring di unità
Nella configurazione RAID 1+0, i dati vengono duplicati su una seconda unità.
Se l’array presenta più di due unità fisiche, le unità vengono sottoposte a mirroring in coppie.
In ciascuna coppia di mirroring l’unità fisica che non è impegnata a rispondere ad altre richieste
si occupa delle richieste di lettura inviate all’array. Questo processo è chiamato bilanciamento del
carico. In caso di guasto a un’unità fisica, l’altra unità della coppia di mirroring continua a fornire tutti
i dati necessari. Anche se più unità dell’array subiscono un guasto, i dati non vanno comunque perduti,
purché queste unità non appartengano alla stessa coppia di mirroring.
Questo metodo di tolleranza agli errori è utile quando le prestazioni elevate e la protezione
dei dati sono più importanti dei costi delle unità disco rigido.
Array dell’unità e metodi di tolleranza agli errori 68
Page 69
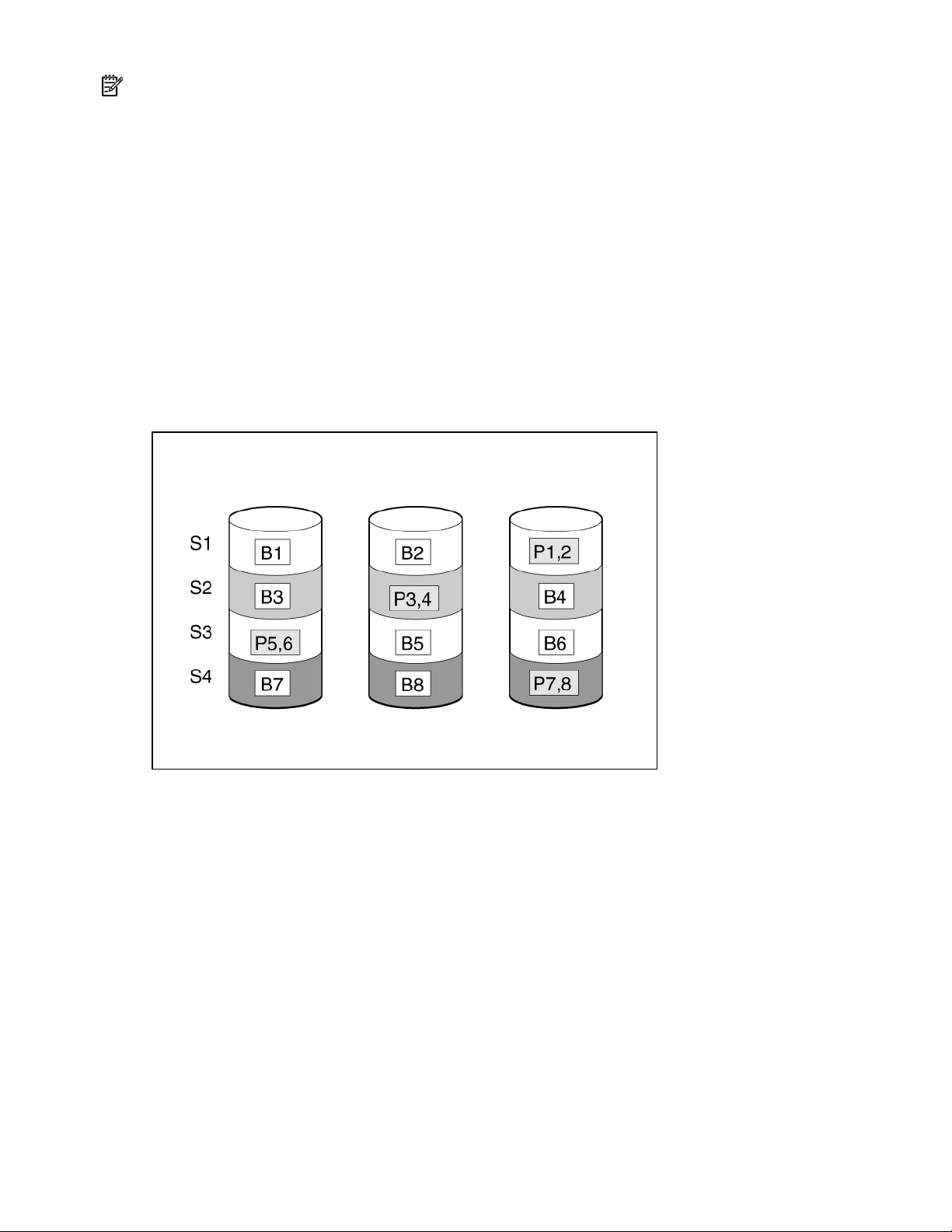
NOTA: Quando nell’array sono presenti solo due unità fisiche, questo metodo è chiamato RAID 1.
Vantaggi:
• È il metodo che offre le migliori prestazioni di lettura di ogni configurazione con tolleranza
agli errori.
• Non si verifica la perdita di dati quando si guasta un’unità, purché non venga eseguito il mirroring
di un’unità guasta su un’altra unità guasta. Il numero massimo di unità che può subire un guasto
corrisponde al massimo alla metà delle unità fisiche presenti nell’array.
Svantaggi:
• È un metodo costoso poiché la tolleranza agli errori richiede molte unità.
a
• Solo il 50% della capacità totale delle unità è utilizzabile per la memorizzazione dei dati.
RAID 5 - Protezione dei dati distribuiti
Nella configurazione RAID 5, la protezione dei dati viene fornita da dati di parità (indicati nella figura
da Px,y). I dati di parità vengono calcolati stripe per stripe dai dati dell’utente scritti su altri blocchi all’interno
dello stripe. I blocchi dei dati di parità vengono distribuiti su ogni unità fisica all’interno dell’unità logica.
In caso di guasto a un’unità fisica, i dati presenti sull’unità danneggiata possono essere calcolati in base
ai dati di parità rimanenti e ai dati dell’utente presenti sulle altre unità dell’array. I dati ripristinati vengono
generalmente scritti in un’unità di riserva in linea in un processo definito ricostruzione.
Questo tipo di configurazione è utile quando i costi, le prestazioni e la disponibilità dei dati hanno
la stessa importanza.
Vantaggi:
• Elevate prestazioni di lettura.
• Nessuna perdita di dati in caso di guasto a un’unità fisica.
• È un metodo che garantisce maggiore capacità rispetto alla configurazione RAID 1+0 poiché le
informazioni di parità richiedono solo lo spazio di memorizzazione corrispondente a un’unità fisica.
Svantaggi:
• Le prestazioni di scrittura sono relativamente basse.
• In caso di guasto a una seconda unità prima della ricostruzione dei dati della prima unità danneggiata
possono verificarsi perdite di dati.
Array dell’unità e metodi di tolleranza agli errori 69
Page 70
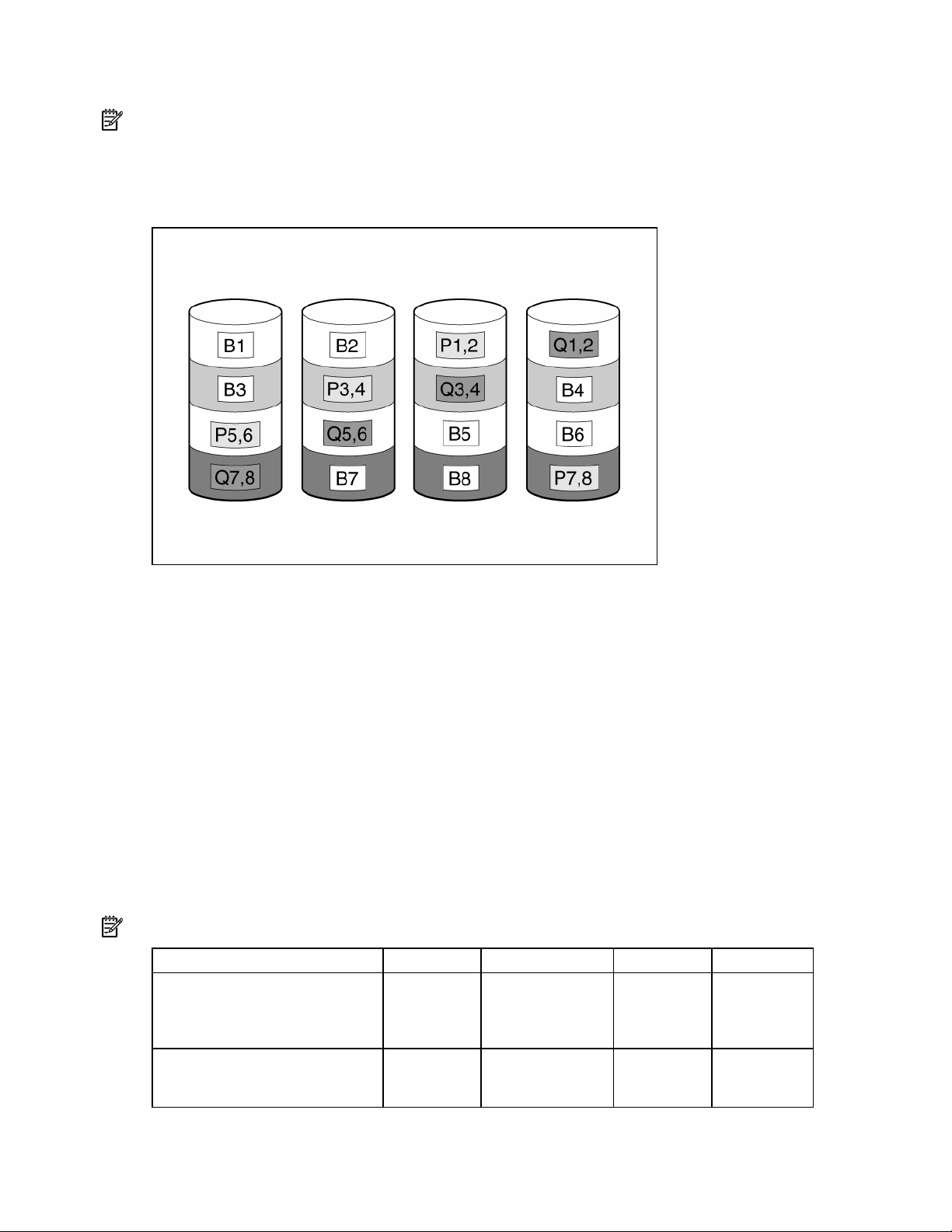
RAID 6 (ADG) - Protezione avanzata dei dati
NOTA: Non tutti i controller supportano RAID 6 (ADG).
RAID 6 (ADG), come RAID 5, genera e archivia le informazioni di parità per fornire la protezione dalla
perdita di dati causati dai guasti all’unità. Con RAID 6 (ADG), tuttavia, vengono utilizzati due tipi diversi
di dati di parità (indicati nella figura da Px,y e Qx,y), consentendo la protezione dei dati nel caso di guasto
a due unità. Ogni gruppo di dati di parità utilizza una capacità equivalente a quella delle unità costitutive.
Questo metodo è il più utile quando la perdita di dati è assolutamente inaccettabile e il costo costituisce
un fattore importante. La probabilità che si verifichi una perdita di dati quando un array è configurato
con RAID 6 (ADG) è inferiore rispetto alla configurazione con RAID 5.
Vantaggi:
• Questo metodo è caratterizzato da elevate prestazioni di lettura.
• Questo metodo consente un’elevata disponibilità dei dati. Le due unità possono guastarsi senza
provocare la perdita di dati critici.
• È un metodo che garantisce maggiore capacità rispetto alla configurazione RAID 1+0,
poiché le informazioni di parità richiedono solo lo spazio di memorizzazione corrispondente
a due unità fisiche.
Svantaggi:
L’unico svantaggio significativo del metodo RAID 6 (ADG) è costituito da prestazioni di scrittura relativamente
basse (inferiori a RAID 5), dovute alla necessità di disporre di due insiemi di dati di parità.
Confronto dei metodi RAID basati sull’hardware
NOTA: Non tutti i controller supportano RAID 6 (ADG).
Rif. RAID 0 RAID 1+0 RAID 5 RAID 6 (ADG)
Nome alternativo
Formula per il numero di unità
utilizzabili per i dati (n = numero
totale di unità nell’array)
Striping
(nessuna
tolleranza
degli errori)
n n/2 n-1 n-2
Mirroring
Protezione
dei dati
distribuiti
Protezione
dei dati
avanzata
Array dell’unità e metodi di tolleranza agli errori 70
Page 71
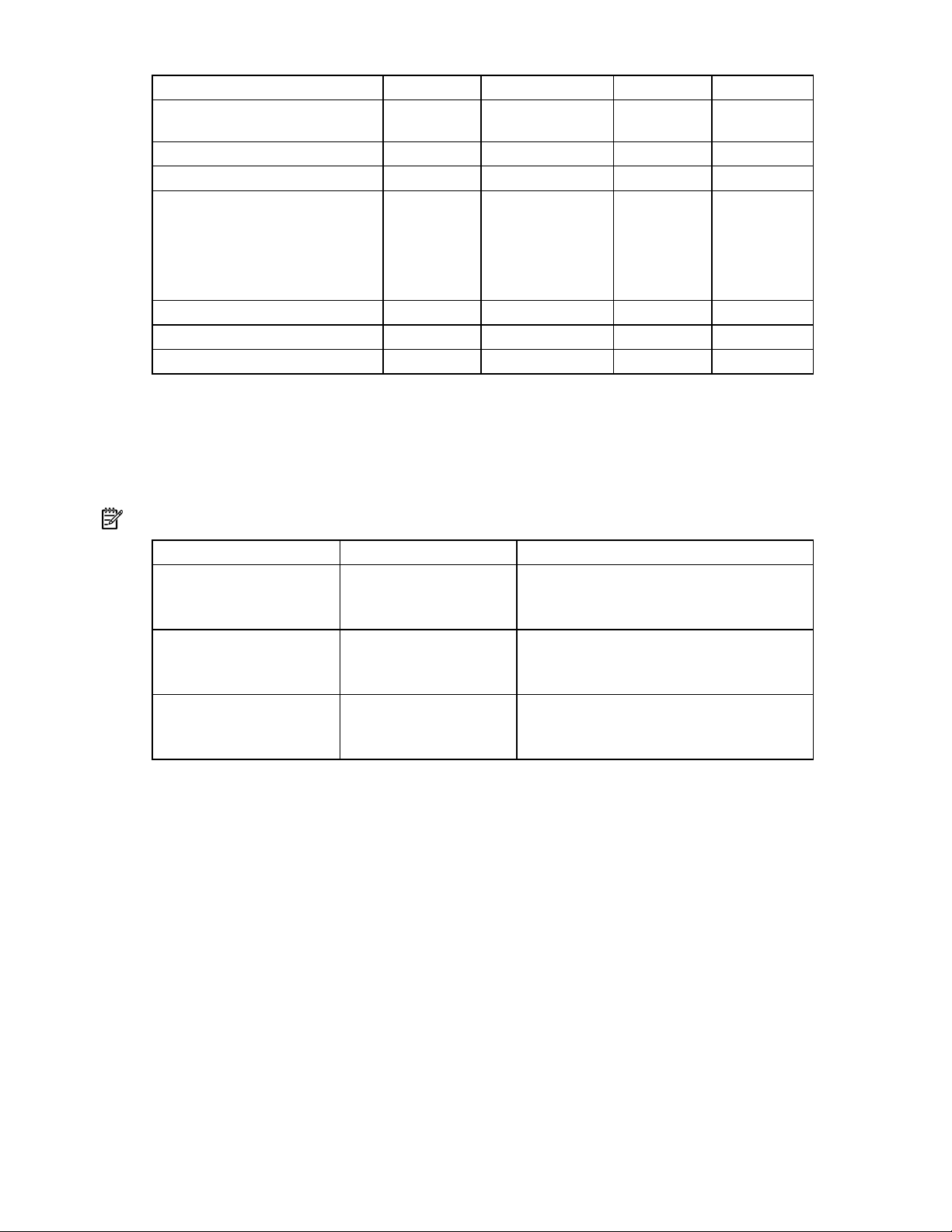
Rif. RAID 0 RAID 1+0 RAID 5 RAID 6 (ADG)
Percentuale di spazio unità
utilizzabile*
Numero minimo di unità fisiche 1 2 3 4
Tollera il guasto di un’unità fisica No Sì Sì Sì
Tollera il guasto contemporaneo
di più unità fisiche
Prestazione di lettura Alto Alto Alto Alto
Prestazione di scrittura Alto Medio Basso Basso
Costo relativo Basso Alto Medio Medio
*I valori della parte di spazio utilizzabile dell’unità vengono calcolati tenendo conto delle seguenti ipotesi: (1) Tutte
le unità fisiche dell’array hanno la stessa capacità; (2) non sono utilizzate unità di riserva in linea; (3) per il metodo
RAID 5, non vengono utilizzate più di 14 unità fisiche per array; (4) per il metodo RAID 6 (ADG), non vengono
utilizzate più di 56 unità fisiche.
Selezione di un metodo RAID
100% 50% 67% – 93% 50% to 96%
No
Solo se
le due unità
danneggiate
non appartengono
alla stessa coppia
di mirroring
No Sì
NOTA: Non tutti i controller supportano RAID 6 (ADG).
Criterio principale Ulteriori Fattori Importanti Livello RAID consigliato
Tolleranza agli errori
Ottimo rapporto
qualità-prezzo
Prestazioni di I/O
Ottimo rapporto
qualità-prezzo
Prestazioni di I/O
Tolleranza agli errori
Prestazioni di I/O
Ottimo rapporto
qualità-prezzo
Tolleranza agli errori
Metodi alternativi di tolleranza agli errori
Il sistema operativo può supportare anche duplex di controller o metodi RAID basati sul software.
• Il RAID basato su software è simile al RAID basato sull’hardware, ma il sistema operativo
opera con le unità logiche come se queste fossero unità fisiche. Per proteggere i dati da eventuali
perdite provocate dal guasto di unità fisiche, le unità logiche deve trovarsi su array diversi.
• Il duplex del controller utilizza due controller identici con insiemi di unità identici e indipendenti
che contengono gli stessi dati. Nel caso improbabile di guasto a un controller, il secondo controller
e le unità sono in grado di gestire tutte le richieste.
RAID 6 (ADG)
RAID 1+0
RAID 6 (ADG)
RAID 5 (RAID 0 se la tolleranza
agli errori non è richiesta)
RAID 5 (RAID 0 se la tolleranza
agli errori non è richiesta)
RAID 1+0
Nessuno di questi metodi alternativi di tolleranza agli errori supporta unità di riserva in linea o il ripristino
automatico dei dati né il controllo automatico dell’affidabilità o il ripristino temporaneo dei dati.
Se si intende utilizzare uno di questi metodi alternativi di tolleranza agli errori, configurare gli array con
il metodo RAID 0 per ottenere la massima capacità di memorizzazione e consultare la documentazione
del sistema operativo in uso per ulteriori informazioni sull’implementazione.
Array dell’unità e metodi di tolleranza agli errori 71
Page 72
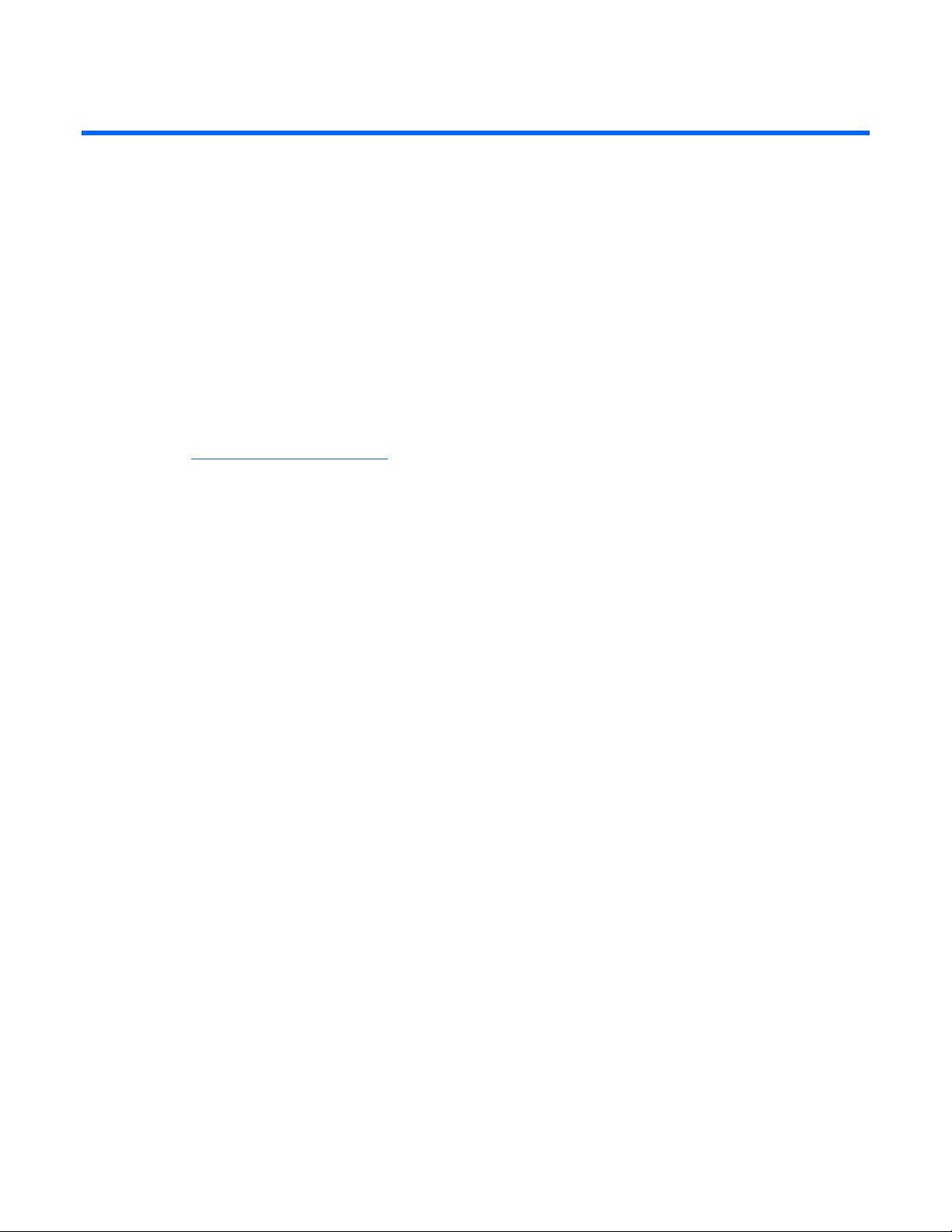
Diagnosi dei problemi degli array
In questa sezione
Strumenti di diagnostica.......................................................................................................................... 72
Strumenti di diagnostica
Sono disponibili diversi strumenti di diagnostica che forniscono informazioni sui problemi degli array.
I più importanti sono:
• ADU
Questa utility è disponibile sia sul CD SmartStart che sul sito Web HP
(http://www.hp.com/support
nella guida HP Servers Troubleshooting Guide (Guida alla risoluzione dei problemi dei server HP).
• Messaggi POST
Al riavvio, i controller Smart Array generano messaggi di errore di diagnostica. Molti di questi
messaggi POST non necessitano di spiegazione e suggeriscono le azioni correttive. Per ulteriori
informazioni sui messaggi POST, consultare HP Servers Troubleshooting Guide (Guida alla
risoluzione dei problemi dei server HP).
• Diagnostica del server
Per eseguire la diagnostica del server, procedere come segue:
a. Inserire il CD di SmartStart nell’unità CD-ROM del server.
b. Quando viene visualizzato il contratto di licenza, fare clic su Agree (Accetto),
quindi sulla scheda Maintenance (Manutenzione).
c. Fare clic su Server Diagnostics (Diagnostica del server), quindi seguire le istruzioni
visualizzate sullo schermo.
). Il significato dei vari messaggi di errore dell’utility ADU è descritto
Diagnosi dei problemi degli array 72
Page 73

Acronimi e abbreviazioni
ACR
Array Configuration Replicator (Replicatore della configurazione dell’array)
ADG
Advanced Data Guarding (anche noto come RAID 6)
ADU
Array Diagnostics Utility (Utility di diagnostica dell’array)
HBA
Host Bus Adapter (Adattatore bus host)
MSA
Modular Smart Array (Smart array modulare)
MTBF
Mean Time Between Failures (Tempo medio tra guasti)
POST
Power-On Self Test
PSP
ProLiant Support Pack
SA
Smart Array
SSP
Selective Storage Presentation (Presentazione della memorizzazione selettiva)
WBEM
Web-Based Enterprise Management (Gestione sistema sul Web)
WWN
World Wide Name (Nome universale)
Acronimi e abbreviazioni 73
Page 74
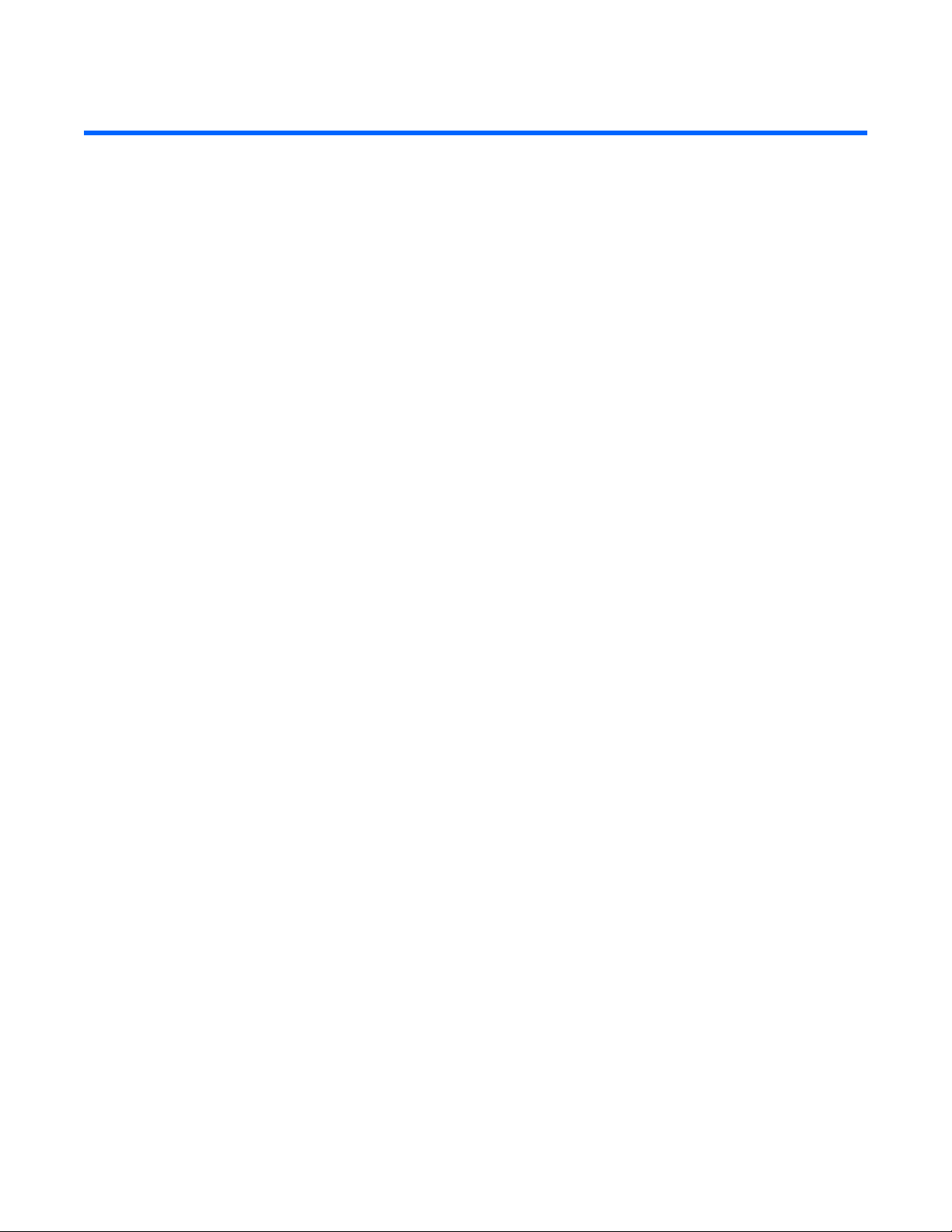
Indice
A
Abbreviazioni in CLI 48
Abilitazione dell’acceleratore di array 17, 22, 59
Acceleratore di array, disabilitazione 17, 22, 59
ADU (Array Diagnostics Utility, utility di diagnostica
degli array) 72
Array, creazione 15, 16
Array, espansione della capacità 25
Attività possibili nelle modalità operative 7
C
Cache dell’unità, disabilitazione 59
Cache di scrittura dell’unità fisica, abilitazione 59
Cache di scrittura, abilitazione sulle unità fisiche 59
Cancellazione di una configurazione 21
CLI, sintassi 47, 48
Concetti di array 64
Concetti di array di unità 64
Configurazione di array, copia 32
Configurazione di un array 16, 23
Controller in standby, disabilitazione 59
Controller ridondante, disabilitazione 59
Controller ridondante, impostazioni del percorso
preferito 38, 41, 61
Controller ridondante, modifica del percorso di
I/O 38, 41, 61
D
Diagnostica del server, utility 72
Disabilitazione del controller ridondante 59
Disabilitazione dell’acceleratore di array 17, 22,
59
Dispositivo target, impostazione 60
Duplex 71
Duplex del controller 71
H
Host mode 41, 54
I
Identificazione dei dispositivi 55
Impostazione MaxBoot 17, 40
Impostazioni di visualizzazione 5
Impostazioni predefinite 33
Installazione, istruzioni 5
Interfaccia della riga di comando (CLI) 47
L
Livelli RAID, confronto delle caratteristiche 70
M
Messaggi di errore 42, 72
Messaggi di errore POST 72
Metodi di protezione dei dati 66, 71
Metodi di tolleranza agli errori 66
Migrazione del livello RAID 27
Migrazione della dimensione degli stripe 27
Migrazione delle dimensioni stripe 27
Modalità applicazione locale 6, 8
Modalità browser 8
Modalità di configurazione 10
Modalità di configurazione rapida 12, 15, 21
Modalità di esecuzione 6
Modalità operative 6, 7, 10, 32
Modalità servizio remoto 6
N
Nome di connessione 41, 54
P
E
Elenco attività 13, 14
Eliminazione di una configurazione 21
Espansione array, impostazione della priorità di 22
Espansione di un array 25, 55
Estensione della capacità dell’unità logica 26, 40
Panoramica della procedura di configurazione 6
Percorso di I/O, modifica 38, 61
Priorità di espansione, impostazione 22
Priorità di ricostruzione 22
Probabilità di guasto dell’unità logica 62
Procedura guidata 16, 21
Indice 74
Page 75
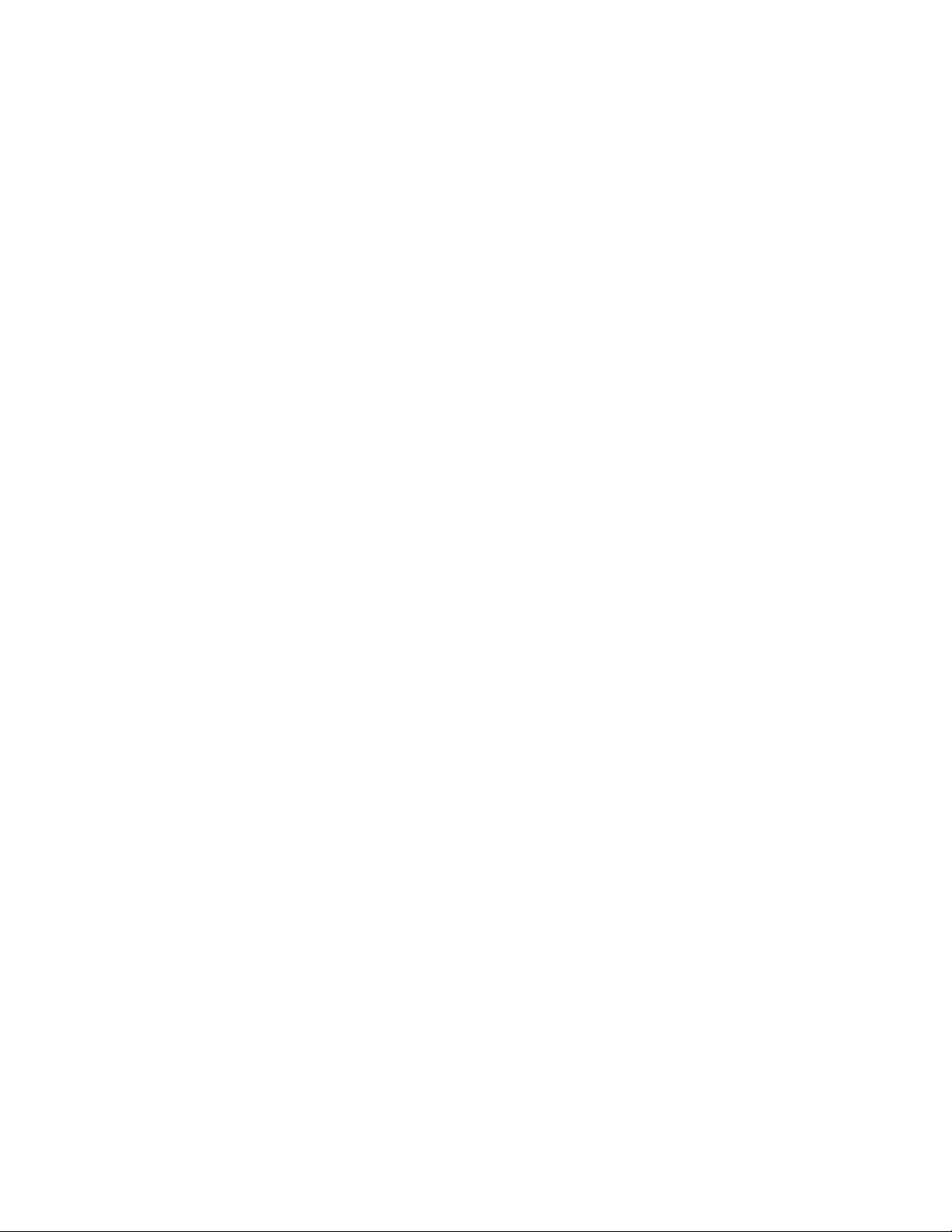
R
RAID, basato sul software 71
RAID, livelli 66, 67, 68, 69, 70
Rapporto cache, impostazione 22, 37
Rapporto lettura-scrittura, impostazione 22
Replica della configurazione di array 32
Riabilitazione di un’unità logica guasta 59
Ricombinazione di un array suddiviso 31
Riepilogo della procedura operativa 6
Risoluzione dei problemi 72
Risoluzione del monitor 5
Risoluzione dello schermo 5
Risoluzione monitor 5
S
Script di esempio 33
Scripting, elenco di opzioni 34
Scripting, sintassi 33
Selective Storage Presentation (Presentazione della
memorizzazione selettiva) 28, 40, 41, 52
Sintassi di scripting 33
Sistemi operativi supportati 5
Software, RAID basato sul 71
SSP (Selective Storage Presentation) (Presentazione
della memorizzazione selettiva) 28, 40, 41, 52
Strumenti di diagnostica 72
Suddivisione di un array di mirroring 31
switch, configurazione 29
Systems Insight Manager 9
U
Unità di riserva 15, 16, 27, 56
Unità logica guasta, riabilitazione 59
Unità logica, creazione 17, 23, 50, 64
unità logica, descrizione 64
Unità logica, estensione della capacità 26
Unità logica, guasta, riabilitazione 59
Unità logica, guasto 62
Unità logica, migrazione 27
V
Valori dimensione stripe 40
Indice 75
 Loading...
Loading...