Hp STORAGEWORKS 1000, STORAGEWORKS 2000FC, STORAGEWORKS 50, STORAGEWORKS 500 G2, STORAGEWORKS 1510I User Manual [ja]
Page 1
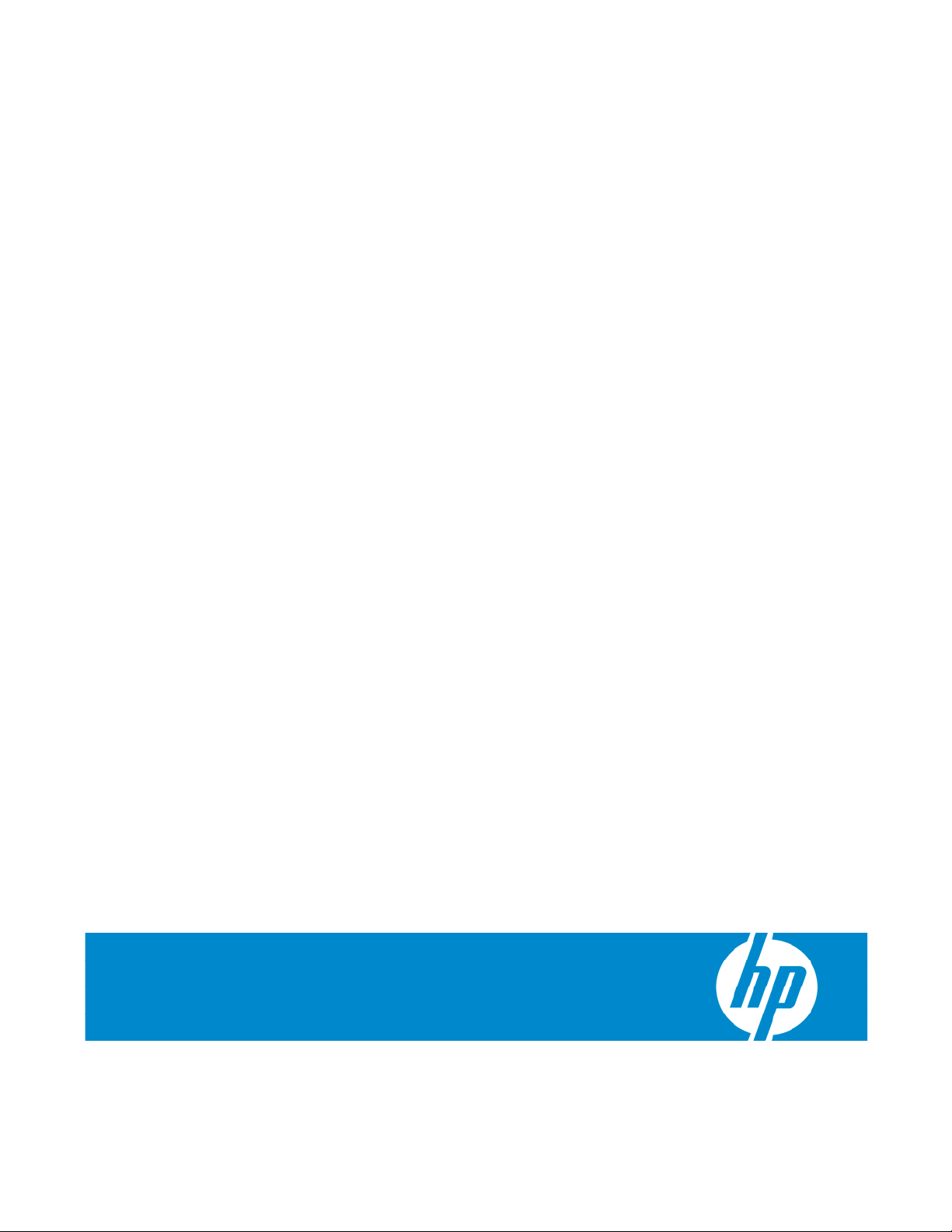
HP Smartアレイ コントローラでのアレイの設定
リファレンス ガイド
製品番号 433572-192
2007年3月(第2版)
Page 2
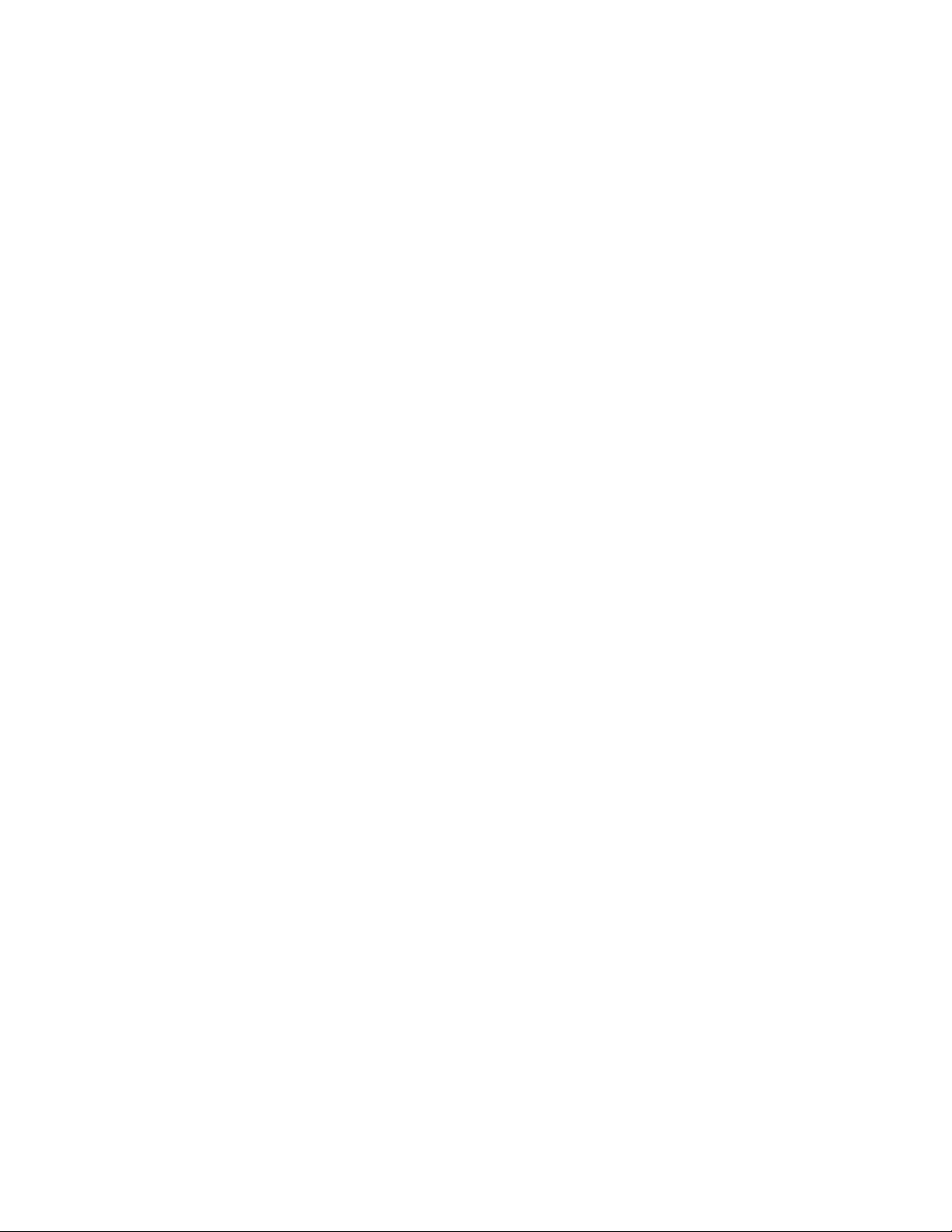
© Copyright 2006, 2007 Hewlett-Packard Development Company, L.P.
本書の内容は、将来予告なしに変更されることがあります。HP製品およびサービスに対する保証については、当該製品およびサービスの保証
規定書に記載されています。本書のいかなる内容も、新たな保証を追加するものではありません。本書の内容につきましては万全を期してお
りますが、本書中の技術的あるいは校正上の誤り、脱落に対して、責任を負いかねますのでご了承ください。
Microsoft、WindowsおよびWindows NTは、Microsoft Corporationの米国における登録商標です。Javaは、Sun Microsystems, Inc.の米国におけ
る商標です。
本製品は、日本国内で使用するための仕様になっており、日本国外で使用される場合は、仕様の変更を必要とすることがあります。
本書に掲載されている製品情報には、日本国内で販売されていないものも含まれている場合があります。
対象読者
このガイドは、サーバおよびストレージ システムのインストール、管理、トラブルシューティングの担当者を対象
とし、コンピュータ機器の保守の資格があり、高電圧製品の危険性について理解していることを前提としています。
Page 3
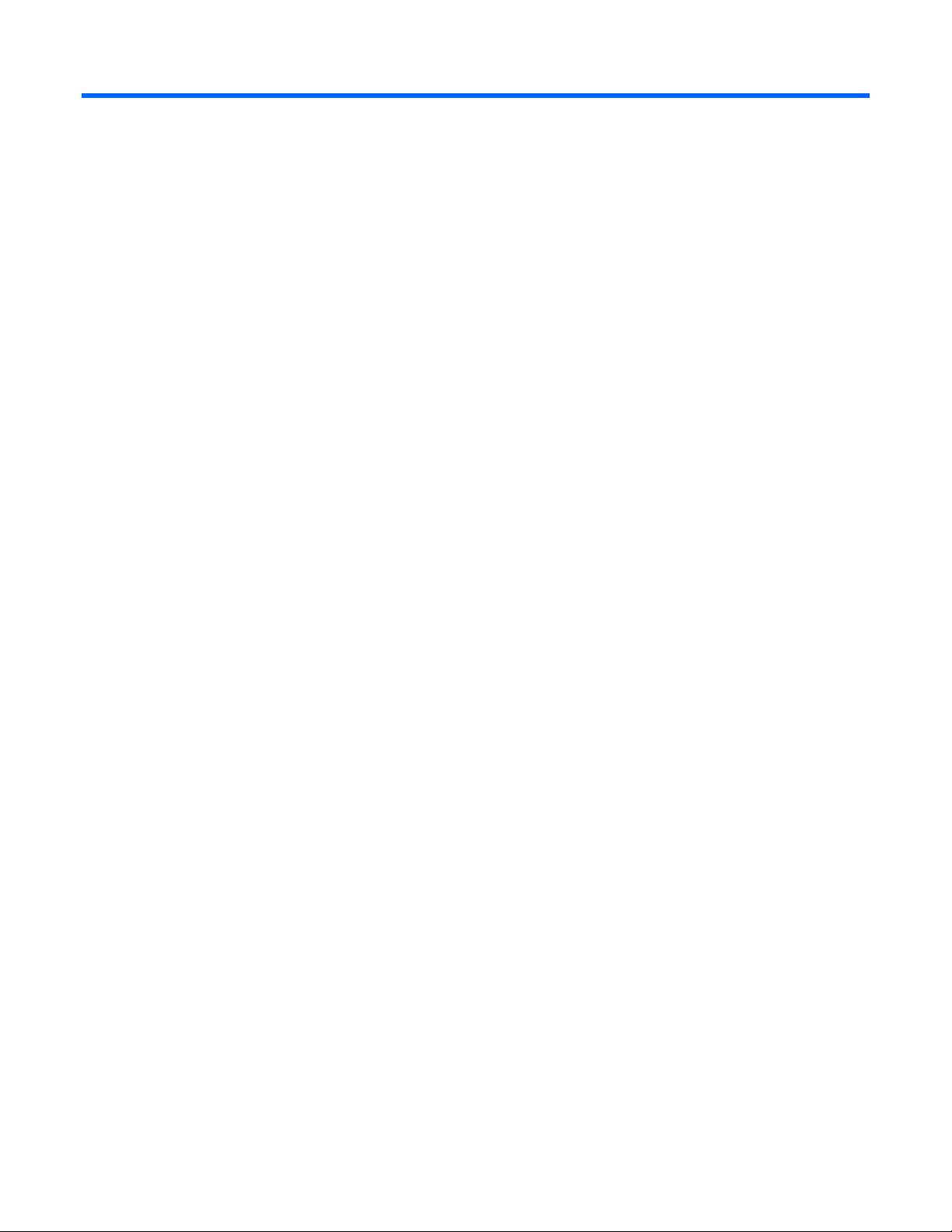
目次
アレイ設定ツールの概要..............................................................................................................................5
アレイの設定に使用できるユーティリティ........................................................................................................... 5
ユーティリティの比較 ........................................................................................................................................ 5
標準設定タスクのサポート ....................................................................................................................... 6
高度な設定タスクのサポート .................................................................................................................... 6
ORCA.........................................................................................................................................................8
ORCAについて................................................................................................................................................... 8
ORCAのCLIの使用 .............................................................................................................................................. 8
ORCAのメニュー式インタフェースの使用 ........................................................................................................... 9
CPQONLIN...............................................................................................................................................11
CPQONLINについて......................................................................................................................................... 11
CPQONLINによる設定手順の概要 ..................................................................................................................... 11
手動設定モードでのCPQONLINの操作............................................................................................................... 12
CPQONLINのメニュー オプション.......................................................................................................... 12
通常の手動設定手順 ......................................................................................................................................... 13
新しいアレイおよび論理ドライブの作成.................................................................................................. 14
スペア ドライブの追加........................................................................................................................... 14
再構築の優先順位または拡張の優先順位の設定........................................................................................ 15
アクセラレータ比率の設定 ..................................................................................................................... 16
アレイの拡張......................................................................................................................................... 16
RAIDレベルまたはストライプ サイズの移行............................................................................................. 17
ACU .........................................................................................................................................................18
ACUについて................................................................................................................................................... 18
ACUのGUIの使用 ............................................................................................................................................. 18
ACUがインストールされているサーバの設定........................................................................................... 18
ローカル サーバにあるACUによるリモート サーバの設定 ........................................................................ 19
リモート サーバにあるACUによるローカル サーバの設定 ........................................................................ 20
SmartStart CDに収録されているACUによるサーバの設定 .......................................................................... 22
GUI操作モード ...................................................................................................................................... 22
自動設定モードの使用............................................................................................................................ 23
標準設定モードの使用............................................................................................................................ 25
設定ウィザード モードの使用 ................................................................................................................. 26
ACUスクリプト作成の使用 ............................................................................................................................... 41
設定の取得 ............................................................................................................................................ 41
入力スクリプトの使用............................................................................................................................ 41
ACUスクリプト ファイルの作成 ............................................................................................................. 42
スクリプト ファイルのオプション .......................................................................................................... 43
ACUスクリプト作成機能のエラー メッセージ.......................................................................................... 52
ACUのCLIの使用............................................................................................................................................... 56
CLIをコンソール モードで開く................................................................................................................ 56
CLIをコマンド モードで開く ................................................................................................................... 57
CLIの構文 .............................................................................................................................................. 57
通常の手順 ............................................................................................................................................ 61
目次 3
Page 4
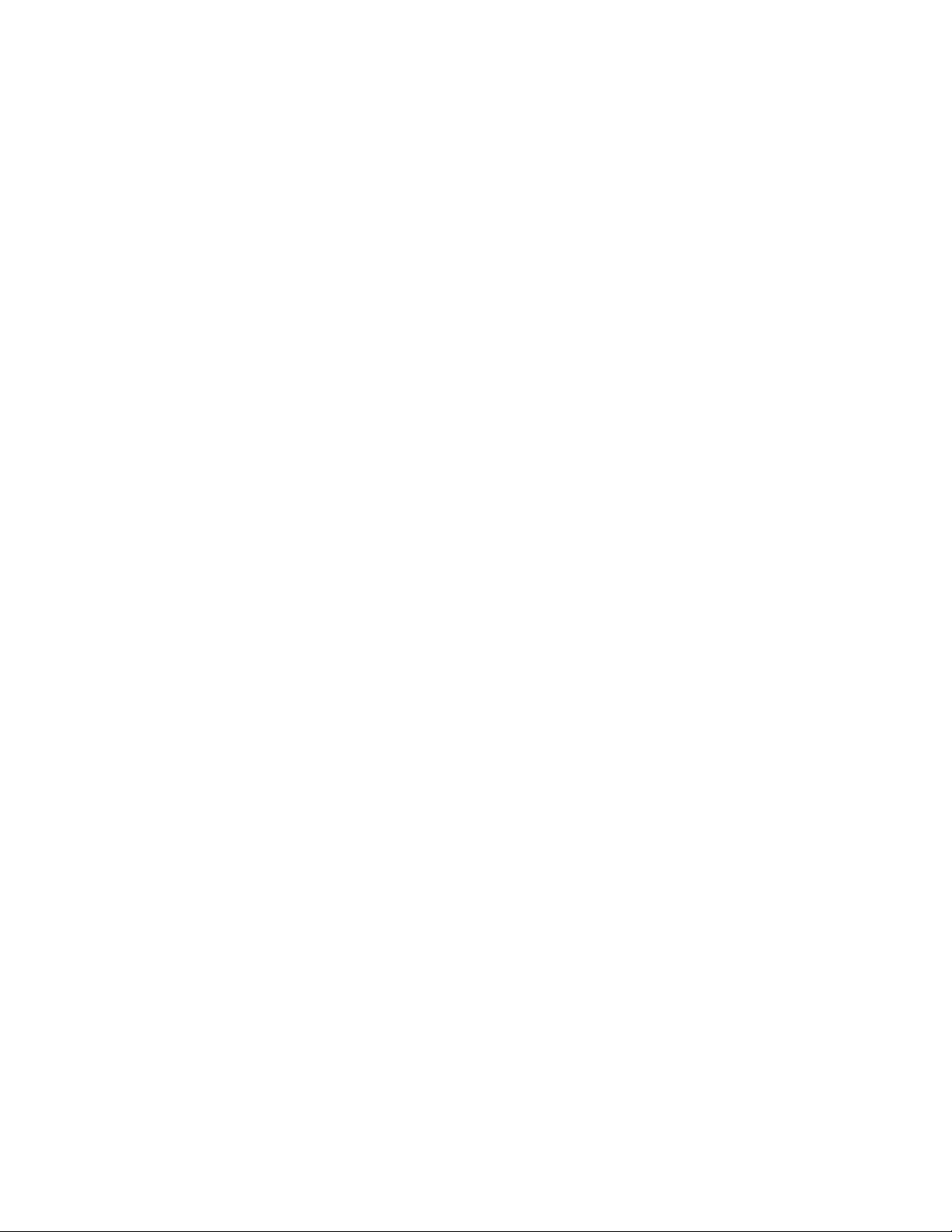
論理ドライブ障害発生の可能性 ..................................................................................................................73
論理ドライブ障害が発生する条件...................................................................................................................... 73
異なる論理ドライブ数における障害発生の可能性の比較........................................................................... 74
ドライブ アレイとフォールト トレランス機能 ............................................................................................75
ドライブ アレイ ............................................................................................................................................... 75
フォールト トレランス機能............................................................................................................................... 77
ハードウェア ベースのフォールト トレランス機能................................................................................... 78
その他のフォールト トレランス機能 ....................................................................................................... 82
アレイの問題の診断 ..................................................................................................................................84
診断ツール ...................................................................................................................................................... 84
頭字語と略語 ............................................................................................................................................85
索引 .........................................................................................................................................................87
目次 4
Page 5
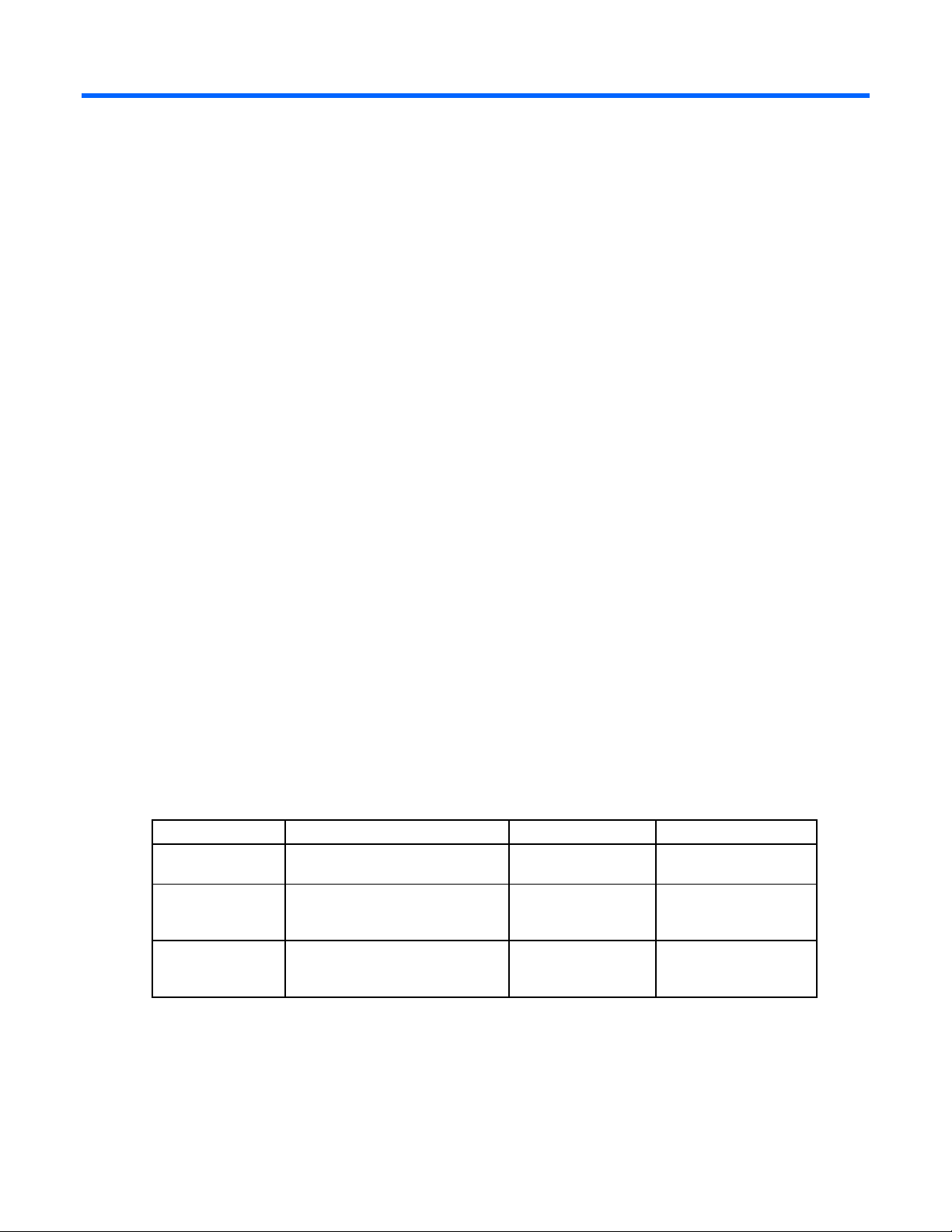
アレイ設定ツールの概要
この項の目次
アレイの設定に使用できるユーティリティ .................................................................................................................. 5
ユーティリティの比較 ............................................................................................................................................... 5
アレイの設定に使用できるユーティリティ
HP Smartアレイ コントローラでのアレイの設定には、ORCA、CPQONLIN、およびACUの3つのユーティリティが
使用できます。
• ORCAは、主に、新しいサーバでオペレーティング システムのロード前に最初の論理ドライブを設定するため
に使用される単純なユーティリティです。
• CPQONLINは、Novell NetWareを使用するサーバのオンライン設定用の、より多くの機能を備えたユーティ
リティです。
• ACUは、多くの複雑な設定タスクを実行できる高度なユーティリティです。
ユーティリティを使用する前に、各ユーティリティの機能とサポートされているタスクのリスト(5ページの「ユー
ティリティの比較」を参照)を参照して、そのユーティリティが要件を満たしていることを確認してください。
どのユーティリティを使用する場合でも、アレイを構築する際には、以下の点に注意してください。
• アレイ内のすべてのドライブは、同じタイプ(たとえば、すべてSASまたはすべてSATA)でなければなりま
せん。
• ドライブ容量を最も効率的に使用するには、アレイ内のすべてのドライブが、ほぼ同じ容量である必要があり
ます。各設定ユーティリティは、アレイに含まれるすべての物理ドライブを、その中で最小容量のドライブと
同じサイズであるとみなします。アレイでは特定のドライブの超過容量は使用できないため、その容量をデー
タ ストレージに利用できません。
• アレイに含まれる物理ドライブの台数が増えると、一定の期間内にアレイでドライブ障害が発生する可能性が
高くなります(
が故障した場合のデータの消失を防ぐために、アレイ内のすべての論理ドライブに適切なフォールト トレラ
ンス(RAID)機能を設定してください(75ページの「ドライブ アレイとフォールト トレランス機能」を参照)。
74ページの「異なる論理ドライブ数における障害発生の可能性の比較」を参照)。ドライブ
ユーティリティの比較
機能
インタフェース
言語
実行可能ファイルの
入手先
ACU CPQONLIN ORCA
GUI、CLI、スクリプト作成
英語。GUIは、フランス語、ドイツ語、
イタリア語、日本語、およびスペイン
語でも利用可能
ソフトウェアCDまたはWeb ソフトウェアCDまた
メニュー ベース メニュー ベースまたは
CLI
英語のみ 英語のみ
事前にHP Smartアレイ コ
はWeb
ントローラのROMにイン
ストール済み
アレイ設定ツールの概要 5
Page 6
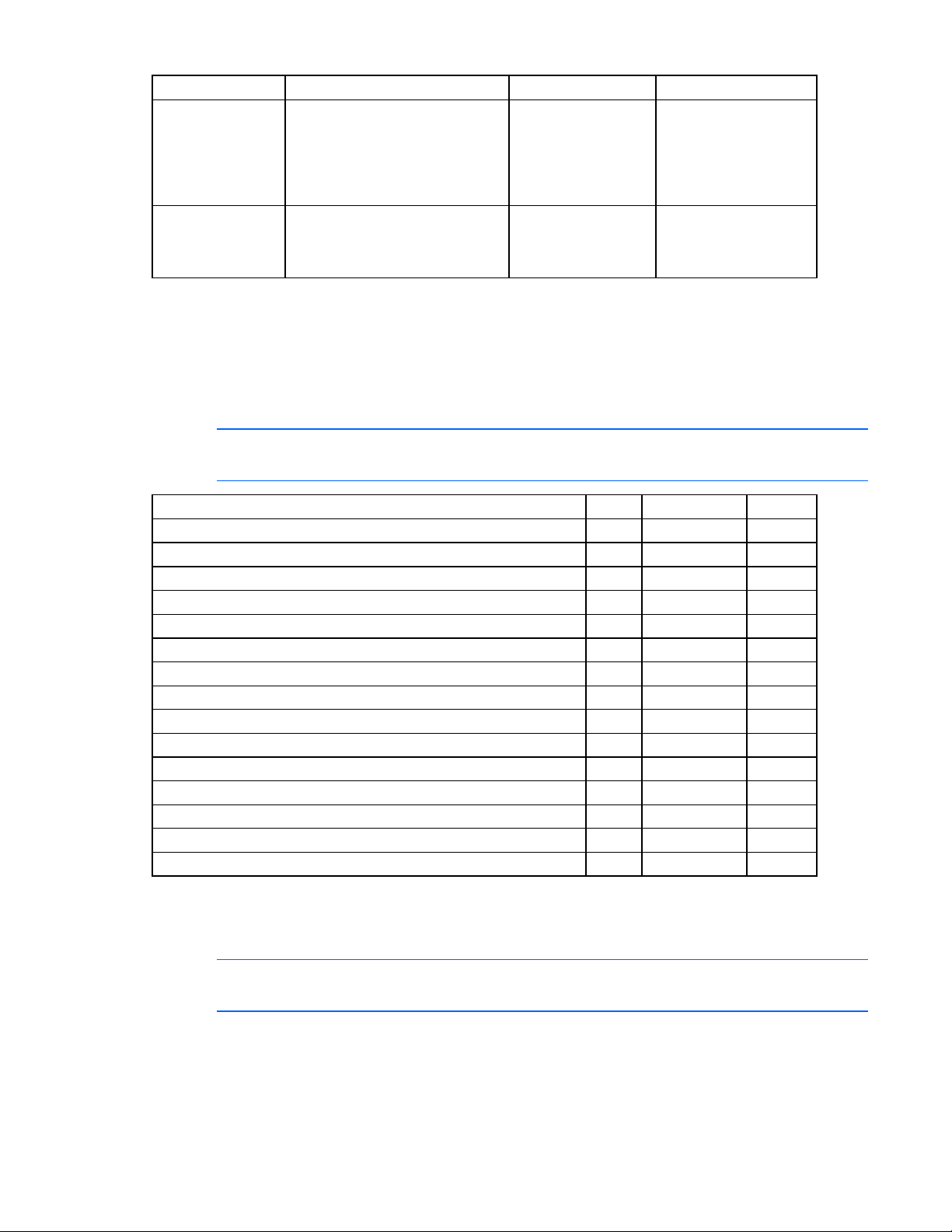
機能
ユーティリティを使
用できる時
ACU CPQONLIN ORCA
GUIは、いつでも使用可能(オペレー
ティング システムのインストール前
にGUIを実行するにはソフトウェアCD
から起動)。CLIおよびスクリプト作
成は、オペレーティング システムが
動作していれば、いつでも使用可能
ユーティリティを使
用できる場所
ローカル サーバ。両方のサーバが
LinuxまたはMicrosoft
動作している場合はネットワーク経
由でも使用可能
ORCAは最も基本的な設定タスクのみをサポートしていますが、CPQONLINおよびACUは標準的なタスクをすべて
サポートしています(
6ページの「標準設定タスクのサポート」を参照)。ACUは、いくつかの高度なタスク(6ペー
ジの「高度な設定タスクのサポート」を参照)もサポートしていますが、それらすべてが、すべてのACUインタフェー
ス形式(GUI、CLI、およびスクリプト作成)で使用できるわけではありません。
標準設定タスクのサポート
注:該当する欄の+記号は該当の機能または手順がサポートされていることを示し、--記号は該当の機能
または手順がサポートされていないことを示します。
手順
アレイおよび論理ドライブの作成または削除
論理ドライブへのRAIDレベルの割り当て
LEDを点灯させることによるデバイスの識別
SSPの設定
アレイへのスペア ドライブの割り当て
複数のアレイ間でのスペア ドライブの共有
アレイへの複数のスペア ドライブの割り当て
論理ドライブのサイズの指定
アレイごとの複数の倫理ドライブの作成
ストライプ サイズの設定
RAIDレベルまたはストライプ サイズの移行
アレイの拡張
拡張の優先順位、移行の優先順位、およびアクセラレータ比率の設定
論理ドライブの拡大
ブート コントローラの設定
*MSA1000およびMSA1500でのみサポートされます。
®
Windows®で
オペレーティング シス
テムが動作していれ
ば、いつでも使用可能
オペレーティング システ
ムのインストール前の
POST実行時
ローカル サーバのみ ローカル サーバのみ
ACU CPQONLIN ORCA
+ + +
+ + +
+ + --
+ +* --
+ + +
+ + --
+ + --
+ + --
+ + --
+ + --
+ + --
+ + --
+ + --
+ -- --
-- -- +
高度な設定タスクのサポート
注:該当する欄の+記号は該当の機能または手順がサポートされていることを示し、--記号は該当の機能
または手順がサポートされていないことを示します。
アレイ設定ツールの概要 6
Page 7
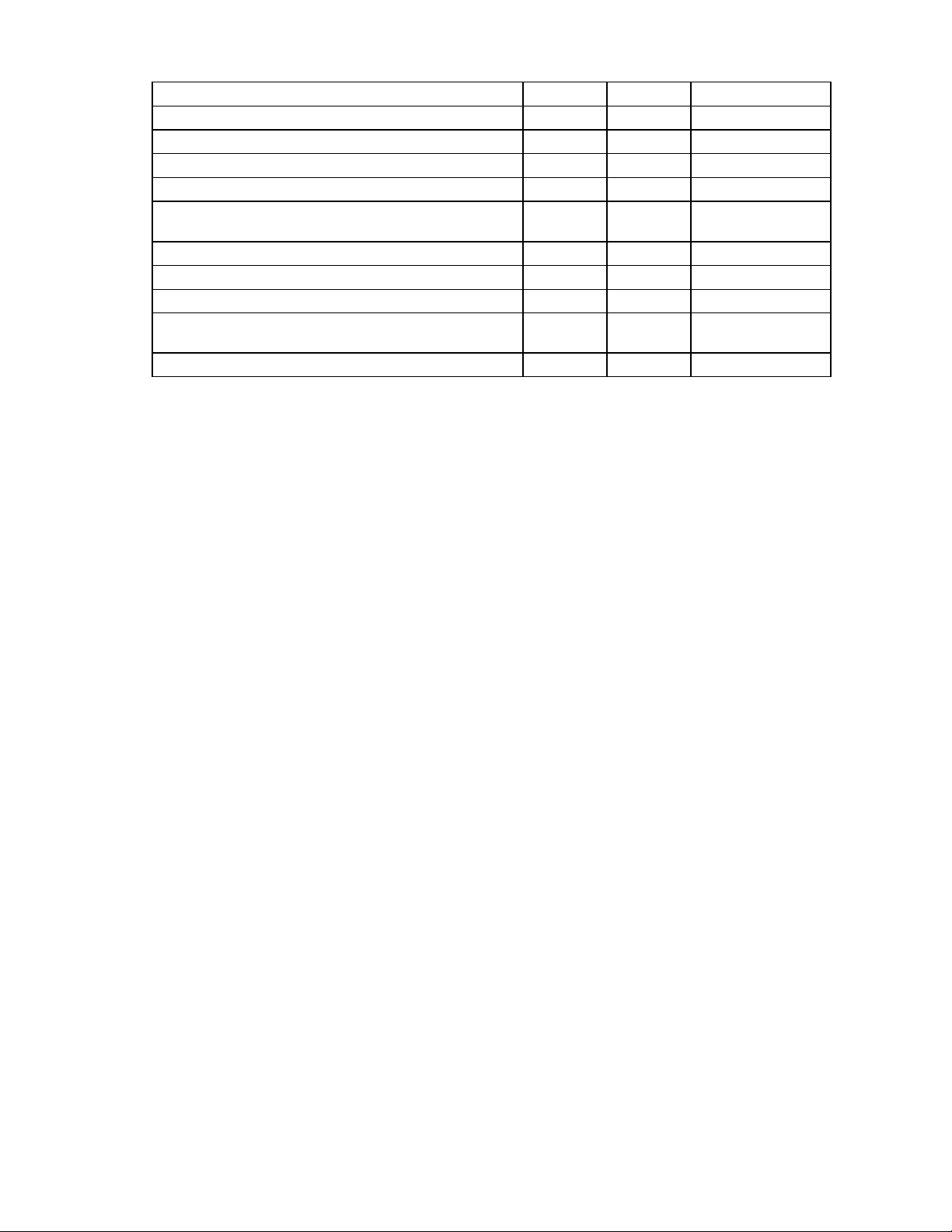
手順
複数のシステムに対する同じ設定の適用
スイッチの設定
複数のシステムに対する1つのシステム設定の複製
リダンダント コントローラの無効化
MSA20での物理ドライブの書き込みキャッシュの有効化または
無効化
LEDを点滅させることによるデバイスの識別
障害が発生した論理ドライブの再有効化
サーフェイス スキャンによる遅延時間の設定
論理ドライブに適したコントローラの設定(リダンダント
コントローラをサポートするシステム)
RAID 1アレイの分割または分割されたアレイの再結合
*このタスクについては、スクリプトがより効率的です。
**GUIの標準モードでのみサポートされます(
22ページの「GUI操作モード」を参照)。
ACU GUI ACU CLI ACUスクリプト作成
+* +* +
+ -- --
-- -- +
+** + --
+ + --
+ + --
+ + --
+ + +
+** + +
+ -- --
アレイ設定ツールの概要 7
Page 8
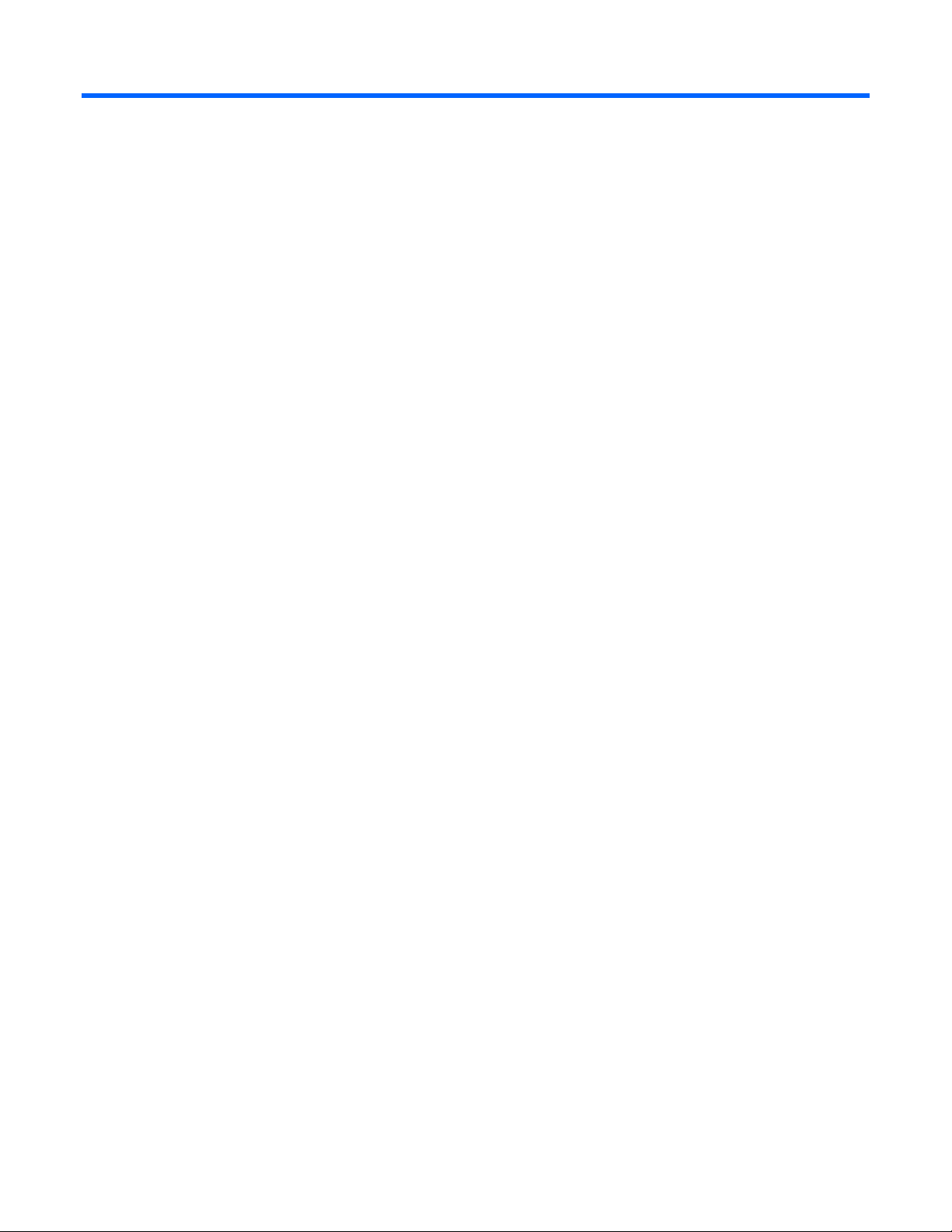
ORCA
この項の目次
ORCAについて.......................................................................................................................................................... 8
ORCAのCLIの使用 ..................................................................................................................................................... 8
ORCAのメニュー式インタフェースの使用...................................................................................................................9
ORCAについて
ORCAは、ROM常駐のアレイ設定ユーティリティで、HP Smartアレイ コントローラの初期化時に自動的に実行され
ます。このユーティリティは、新しいHP製サーバでオペレーティング システムをインストールする前に論理ドライ
ブを設定できるように設計されています。
• ブート ドライブがフォーマットされておらず、ブート コントローラが6台以下の物理ドライブに接続されて
いる場合、ORCAは、新しいサーバの電源を最初に入れたときに自動設定プロセスの一部として実行されます。
この自動設定プロセスの実行時に、ORCAは、コントローラに接続されたすべての物理ドライブを使用して最
初の論理ドライブをセットアップします。論理ドライブに使用されるRAIDレベルは、物理ドライブの台数に
よって異なります(1台 = RAID 0、2台 = RAID 1+0、3~6台 = RAID 5)。ドライブの容量が異なる場合、ORCA
は最小容量のドライブを確認し、そのドライブの容量を使用して、他の各ドライブで使用する容量を決定します。
• ブート ドライブがフォーマットされているか、7台以上のドライブがコントローラに接続されている場合は、
ORCAを手動で実行することを求めるメッセージが表示されます。
自動設定プロセスについて詳しくは、サーバに付属のドキュメンテーションCDに収録されている『HP ROMベース
セットアップ ユーティリティ ユーザ ガイド』を参照してください。
ORCAはメニュー方式のインタフェース(
していますが、新しいサーバおよびコントローラ モデルはCLI形式(
ポートしています。どちらの形式でも、基本論理ドライブを迅速かつ容易に設定できます。どちらの形式も比較的
小数の設定タスク(6ページの「標準設定タスクのサポート」を参照)をサポートしていますが、設定ニーズが単純
な場合は、これらの小数のタスクで十分に対応できます。たとえば、ストライプ サイズは、選択するRAIDレベルに
よって事前に決定されており、論理ドライブのサイズは、選択する物理ドライブのサイズによって自動的に決定さ
れます。
ORCAのCLIの使用
1. サーバの電源を入れます。
POSTが動作します。
BIOSインタフェースがAutoモードの場合は、次の手順でCommand Lineモードに変更します。
a. POSTの実行中にプロンプトが表示されたら、F9キーを押してRBSUを開きます。
b. RBSUで、[BIOSシリアル コンソール/EMSサポート]、[インタフェース モード]の順に選択します。
c. 設定をCommand Lineに変更します。
d. Escキーを押してRBSUを終了し、F10キーを押して終了を確認します。
サーバが再起動し、POSTが再び実行されます。
9ページの「ORCAのメニュー式インタフェースの使用」を参照)を使用
8ページの「ORCAのCLIの使用」を参照)もサ
ORCA 8
Page 9
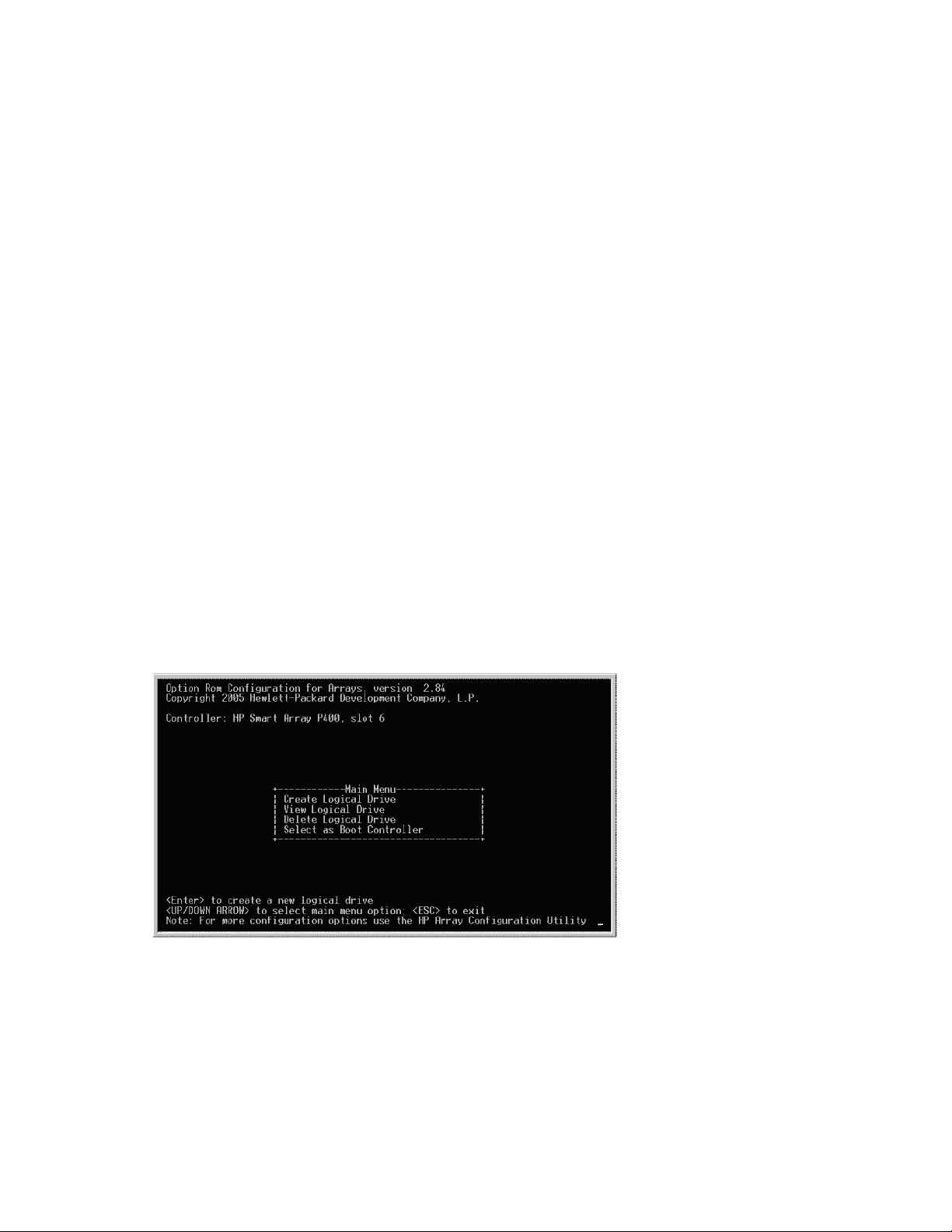
POSTの実行中に、サーバ内のすべてのコントローラが、現在の起動順序で一度に1つずつ初期化されます。コ
ントローラが1台または複数のハードディスク ドライブに接続されている場合は、そのコントローラの初期化
プロセス中に、ORCAの起動を求めるメッセージが表示されます。
2. 設定するコントローラのORCAプロンプトが表示されている間に、F8キーを押します。
ORCAコマンド ライン プロンプトが表示されます。
3. 実行するタスクのコマンドを入力します。コマンド構文に関する情報や可能なコマンドのリストを表示するに
は、helpと入力します。
4. 論理ドライブを作成する場合は、オペレーティング システムのインストール時にそのドライブをフォーマッ
トします。すでにオペレーティング システムがインストールされている場合は、オペレーティング システム
のマニュアルに示されている論理ドライブのフォーマット手順に従ってください。
ORCAのメニュー式インタフェースの使用
1. サーバの電源を入れます。
POSTが動作します。
BIOSインタフェースがCommand Lineモードの場合は、次の手順でAutoモードに変更します。
a. POSTの実行中にプロンプトが表示されたら、F9キーを押してRBSUを開きます。
b. 次のテキストを入力して、BIOSインタフェース モードをAutoに設定します。
set config bios interface mode 1
c. Escキーを押してRBSUを終了し、F10キーを押して終了を確認します。
サーバが再起動し、POSTが再び実行されます。
POSTの実行中に、サーバ内のすべてのコントローラが、現在の起動順序で一度に1つずつ初期化されます。コ
ントローラが1台または複数のハードディスク ドライブに接続されている場合は、そのコントローラの初期化
プロセス中に、ORCAの起動を求めるメッセージが表示されます。
2. 設定するコントローラのORCAプロンプトが表示されている間に、F8キーを押します。
ORCAのメイン メニューが表示され、論理ドライブの作成、表示、または削除を実行できるようになります。
論理ドライブを作成するには、以下の手順に従ってください。
1. [Create Logical Drive]を選択します。
この画面では、使用できる(未設定の)すべての物理ドライブと、システムで有効なRAIDオプションのリス
トが表示されます。
ORCA 9
Page 10
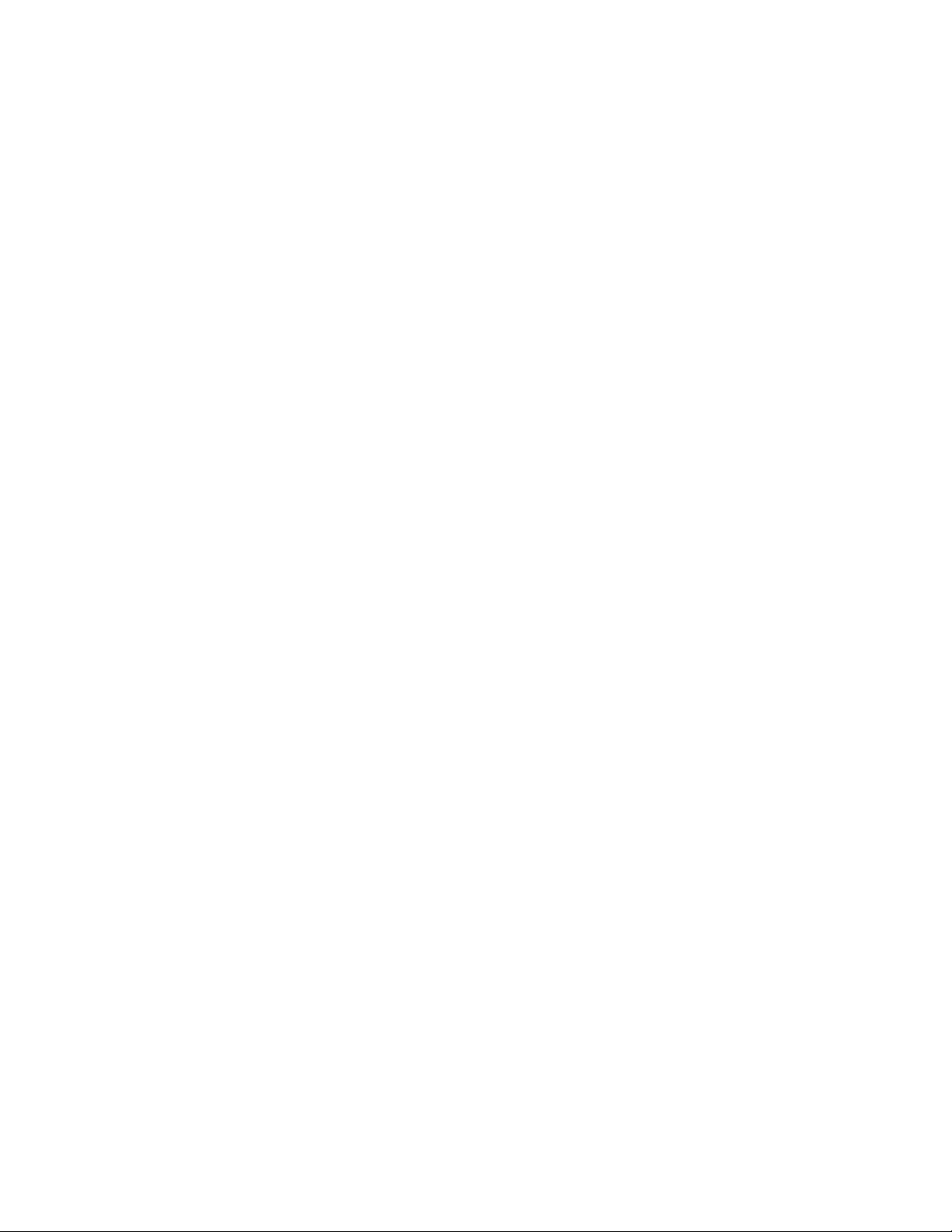
2. 矢印キー、スペースバー、およびTabキーを使用して、画面上を移動し、論理ドライブを設定します。必要に
応じて、オンライン スペア ドライブも設定します。
3. Enterキーを押して設定を決定します。
4. F8キーを押して設定を確認し、新しい設定を保存します。
数秒後に、[Configuration Saved]画面が表示されます。
5. Enterキーを押して続行します。
6. (オプション)手順2~5を繰り返して、追加の論理ドライブを作成します。
7. 論理ドライブをフォーマットします。
o またオペレーティング システムをインストールしていない場合は、オペレーティング システムのインス
トール時にそのドライブをフォーマットします。
o すでにオペレーティング システムがインストールされている場合は、オペレーティング システムのマニュ
アルに示されている手順に従って論理ドライブをフォーマットします。
ORCA 10
Page 11
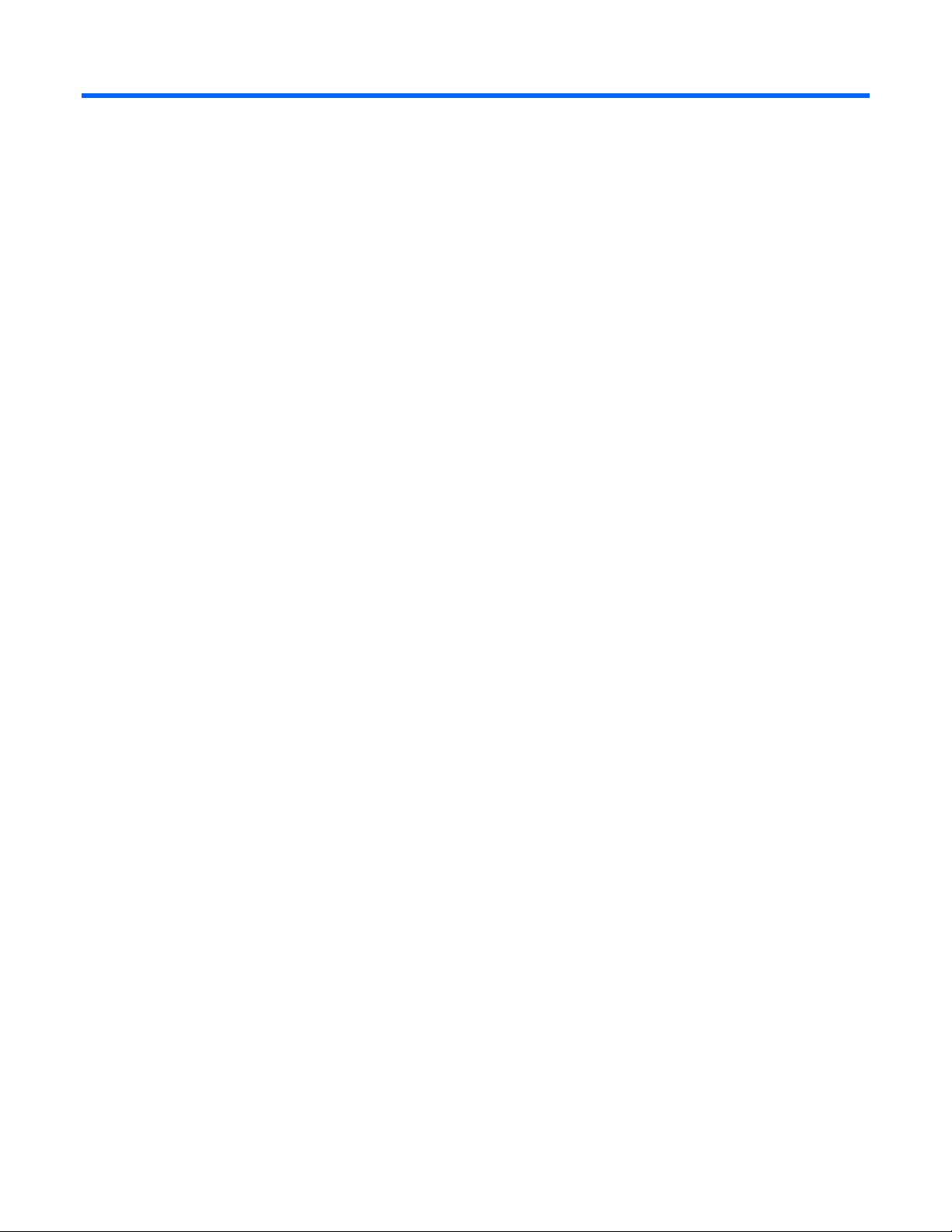
CPQONLIN
この項の目次
CPQONLINについて................................................................................................................................................ 11
CPQONLINによる設定手順の概要 ............................................................................................................................ 11
手動設定モードでのCPQONLINの操作......................................................................................................................12
通常の手動設定手順.................................................................................................................................................13
CPQONLINについて
HPのNetWareオンライン アレイ コンフィギュレーション ユーティリティ(CPQONLIN)を使用すると、NetWare
サーバのオンライン時にサーバでアレイを設定できます。サーバのオフライン時にアレイを設定する場合は、
CPQONLINの代わりにACUを使用してください(22ページの「SmartStart CDに収録されているACUによるサーバ
の設定」を参照)。
CPQONLINをインストールするには、HPのWebサイトhttp://www.hp.com/jp/servers/swdrivers/またはコントロー
ラに付属のソフトウェアCDから適切なSmartコンポーネントを入手します。インストール マニュアルは、コンポー
ネントに付属しています。
CPQONLINによる設定手順の概要
1. コンソール プロンプトで、cpqonlinと入力します。
2. 矢印キーを使用して、[Array Configuration Utility]メニュー項目を強調表示し、Enterキーを押します。
サーバのコントローラのリストが表示されます。
3. 設定するコントローラを強調表示して、Enterキーを押します。
o コントローラに接続されている論理ドライブがない場合は、自動設定ウィザードが開き、コントローラ上
のドライブに最適な設定が表示されます。提示された設定を受け入れるか、任意の論理ドライブのRAIDレ
ベルだけを変更するか、Custom Configurationオプションを使用してドライブを手動で完全に再設定する
ことができます(12ページの「手動設定モードでのCPQONLINの操作」を参照)。
o 1つ以上の論理ドライブがコントローラに接続されている場合は、手動設定モードでCPQONLINの操作を
続行します(
よびEscキーを使用して、画面上を移動し、新しい論理ドライブを設定します。F1キーを押すと、いつで
もオンライン ヘルプを表示できます。
4. アレイの設定が完了したら、メッセージに従って変更を保存します。
5. 新しい論理ドライブをデータ ストレージに使用できるように、オペレーティング システムのマニュアルに示
されている手順に従って論理ドライブをフォーマットします。
12ページの「手動設定モードでのCPQONLINの操作」を参照)。矢印キー、Enterキー、お
CPQONLIN 11
Page 12
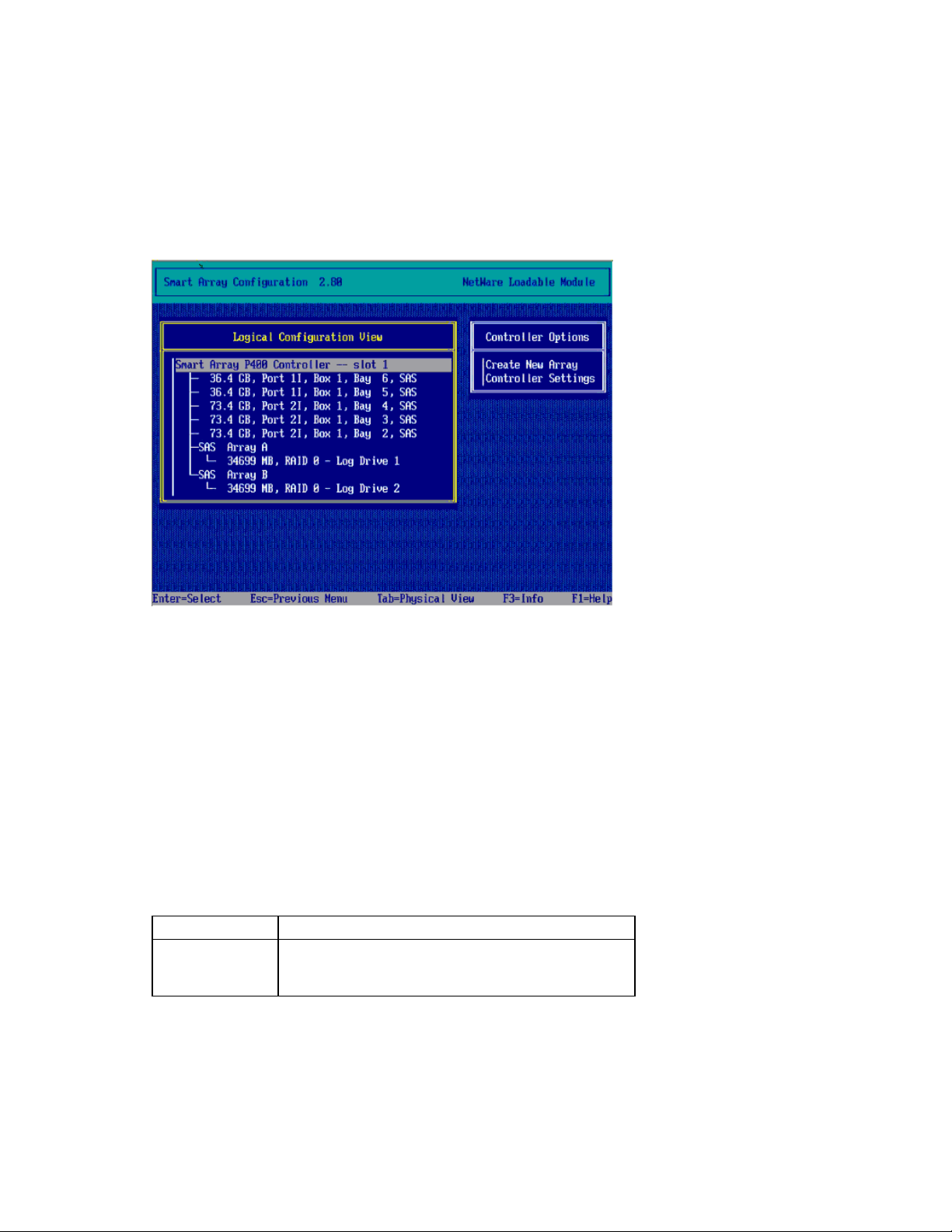
手動設定モードでのCPQONLINの操作
CPQONLINを手動設定モードで開くと、2つのパネルが表示されます。
• メイン パネルの[Logical Configuration View]パネルには、選択されているコントローラ、すべてのアレイのツ
リー、論理ドライブ、およびこのコントローラに接続されている割り当てられていない物理ドライブが表示さ
れます(物理設定ビューに切り替えるには、Tabキーを押してください)。
• 2つ目のパネルには、[Logical Configuration View]パネルで強調表示されている項目の設定オプションのメ
ニュー(
12ページの「CPQONLINのメニュー オプション」)が表示されます。
設定プロセスを開始するには、強調表示をメイン パネルのリストの設定する項目まで移動させ、Enterキーを押し
ます。強調表示が2つ目のパネルに移動します。このパネルでも同じ方法(強調表示箇所をメニュー項目に移動して
Enterキーを押す)で設定プロセスを続行できます。設定プロセス中は、Escキーを押すことによって、いつでも強
調表示を前のパネルに戻すことができます。
ヘルプを表示するには、F1キーを押してください。
一般的なタスクの詳しい手順については、「通常の手動設定手順」(
CPQONLINのメニュー オプション
メニュー オプションは、使用可能な場合にのみ表示されます。たとえば、[Logical Configuration View]パネルでコ
ントローラを強調表示する場合、割り当てられていない物理ドライブをそのコントローラが持っていなければ、
[Controller Options]メニューに[Create New Array]メニュー オプションが表示されません。
• [Controller Options]メニュー([Logical Configuration View]パネルでコントローラを強調表示すると2つ目のパ
ネルに表示されます)
メニュー オプション オプション選択の結果
[Controller Settings]
新しいパネルが開き、[Rebuild Priority]、[Expand Priority]、お
よび[Accelerator Ratio]の3つのオプションの設定が表示され
ます。
13ページ)を参照してください。
CPQONLIN 12
Page 13
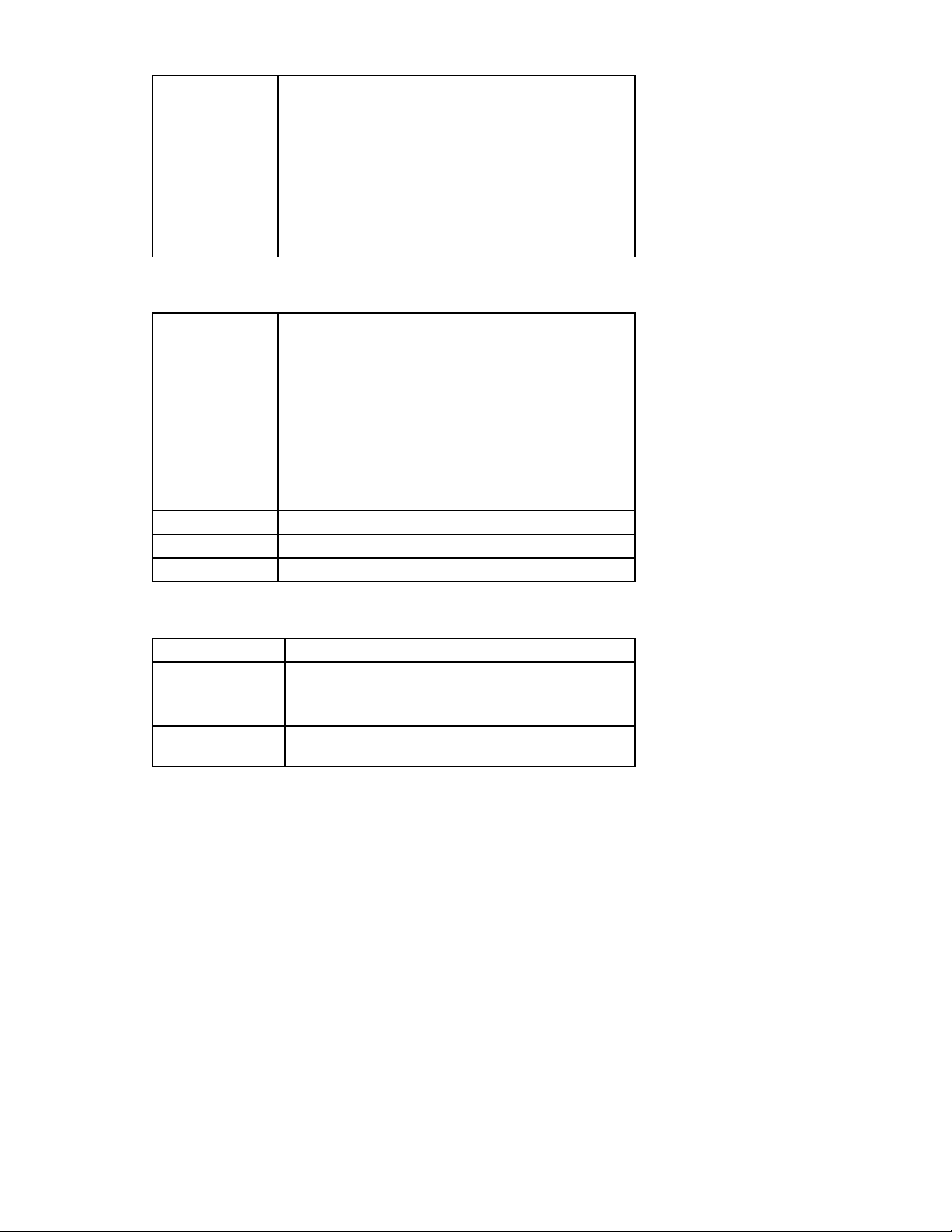
メニュー オプション オプション選択の結果
[Create New Array]
次の3つのパネルが開きます。
• [Create Array]([Assign Drive]、[Assign Spare]、[Remove
Drive]、および[Accept Changes]オプションのあるメニュー
が表示されます)
• [Physical Drives](スペア ドライブと、コントローラに接続
されている割り当てられていない物理ドライブのリストが
表示されます)
• [New Array](最新の物理設定ビューが表示されます)
• [Array Options]メニュー([Logical Configuration View]パネルでアレイを強調表示すると2つ目のパネルに表示
されます)
メニュー オプション オプション選択の結果
[Expand Array]
次の3つのパネルが開きます。
• [Expand Array]([Assign Drive]、[Remove Spare]、およ
び[Accept Changes]オプションのあるメニューが表示さ
れます)
• [Physical Drives](スペア ドライブと、コントローラに接続
されている割り当てられていない物理ドライブのリストが
表示されます)
• [Expand Existing Array](最新の物理設定ビューが表示され
ます)
[Assign Spare]
[Remove Spare]
[Delete Entire Array]
新しいパネルが開き、有効なドライブのメニューが表示されます。
新しいパネルが開き、スペアが表示されます。
アレイ上のデータとすべての論理ドライブ構造が削除されます。
• [Logical Drive Options]メニュー([Logical Configuration View]パネルで論理ドライブを強調表示すると2つ目の
パネルに表示されます)
メニュー オプション オプション選択の結果
[Delete]
[Drive Settings]
[SSP Settings]*
*このメニュー オプションは、MSA1000およびMSA1500でのみ使用できます。
アレイ上のデータと論理ドライブ構造が削除されます。
新しいパネルが開き、[Fault Tolerance]および[Stripe Size]の2
つのオプションの設定が表示されます。
新しいパネルが開き、[Enable]または[Disable]オプションが表
示されます。
通常の手動設定手順
この項では、次の一般的なタスクの手順について説明します。
• 新しいアレイおよび論理ドライブの作成(
• スペア ドライブの追加(14ページ)
• 再構築の優先順位または拡張の優先順位の設定(
14ページ)
15ページ)
CPQONLIN 13
Page 14
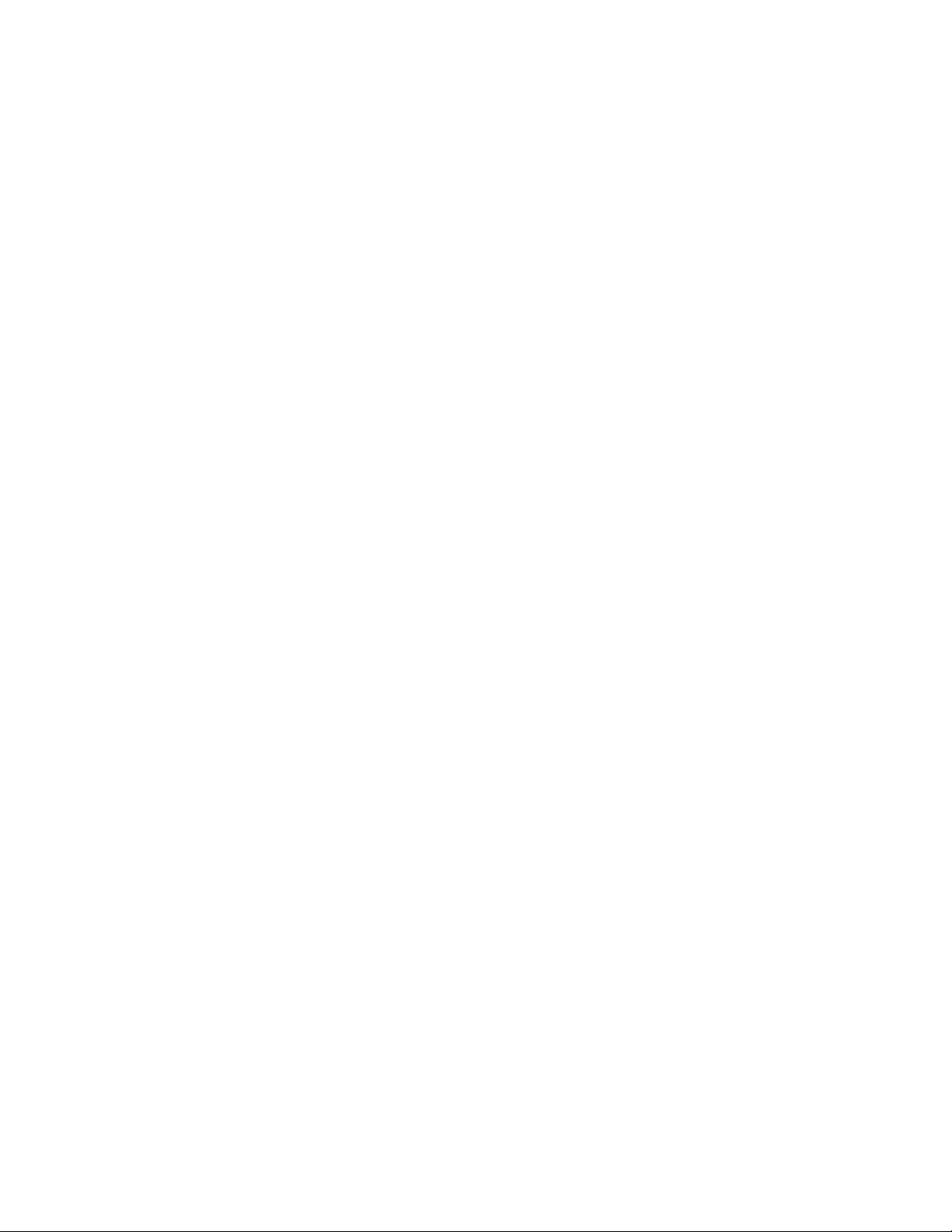
• アクセラレータ比率の設定(16ページ)
• アレイの拡張(16ページ)
• RAIDレベルまたはストライプ サイズの移行(
17ページ)
新しいアレイおよび論理ドライブの作成
1. CPQONLINを開き、設定するコントローラを選択します。
[Logical Configuration View]パネルが表示されます。
2. Enterキーを押します。
強調表示が[Controller Options]パネルに移動します。
3. [Create New Array]オプションを強調表示して、Enterキーを押します。
画面に3つのパネル([Create Array]、[Physical Drives]、および[New Array])が表示され、強調表示が[Create
Array]パネルに移動します。
4. [Assign Drive]オプションを強調表示して、Enterキーを押します。
強調表示が[Physical Drives]パネルに移動します。
5. アレイに含めるドライブを強調表示して、Enterキーを押します。
[New Array]パネルに、追加されたドライブが表示され、強調表示が[Create Array]パネルに戻ります。
6. アレイの構築が完了するまで、手順4および5を繰り返します。
o ドライブ容量を最も効率的に使用するために、同じ容量を持つ物理ドライブを選択してください。
o 最大限のシステム性能を実現するために、コントローラの異なるポートに接続されている物理ドライブを
選択してください。
o RAID 5構成を作成する場合は、論理ドライブ障害を防止するために、アレイに割り当てる物理ドライブは
最大14台としてください。
o スペア ドライブにしたい物理ドライブは、選択しないでください。スペア ドライブは、個別の手順で作
成します(14ページの「
7. [Accept Changes]メニュー オプションを強調表示して、Enterキーを押します。
[Create New Logical Drive]パネルが表示されます。
8. 論理ドライブが使用するRAIDレベルを選択して、Enterキーを押します。
9. 論理ドライブが使用するストライプ サイズを選択して、Enterキーを押します。
10. 論理ドライブが持つ容量を入力して、Enterキーを押します。
11. Escキーを押して設定を保存し、[Logical Configuration View]パネルに戻ります。
12. 新しい論理ドライブをデータ ストレージに使用できるように、オペレーティング システムのマニュアルに示
されている手順に従って論理ドライブをフォーマットします。
スペア ドライブの追加」を参照)。
スペア ドライブの追加
1台または複数のオンライン スペア ドライブをアレイに割り当てることにより、故障したドライブの交換を延期で
きます。ただし、アレイ内の論理ドライブのフォールト トレランス レベルを上げることはできません。たとえば、
RAID 5構成の論理ドライブでは、アレイに割り当てられているスペア ドライブの数とは関係なく、2台の物理ドラ
イブが同時に障害状態になると、データは永久に消失します。
スペアとして使用するドライブは、以下の基準を満たしている必要があります。
• 割り当てられていないドライブ、または別のアレイのスペアである必要があります。
CPQONLIN 14
Page 15
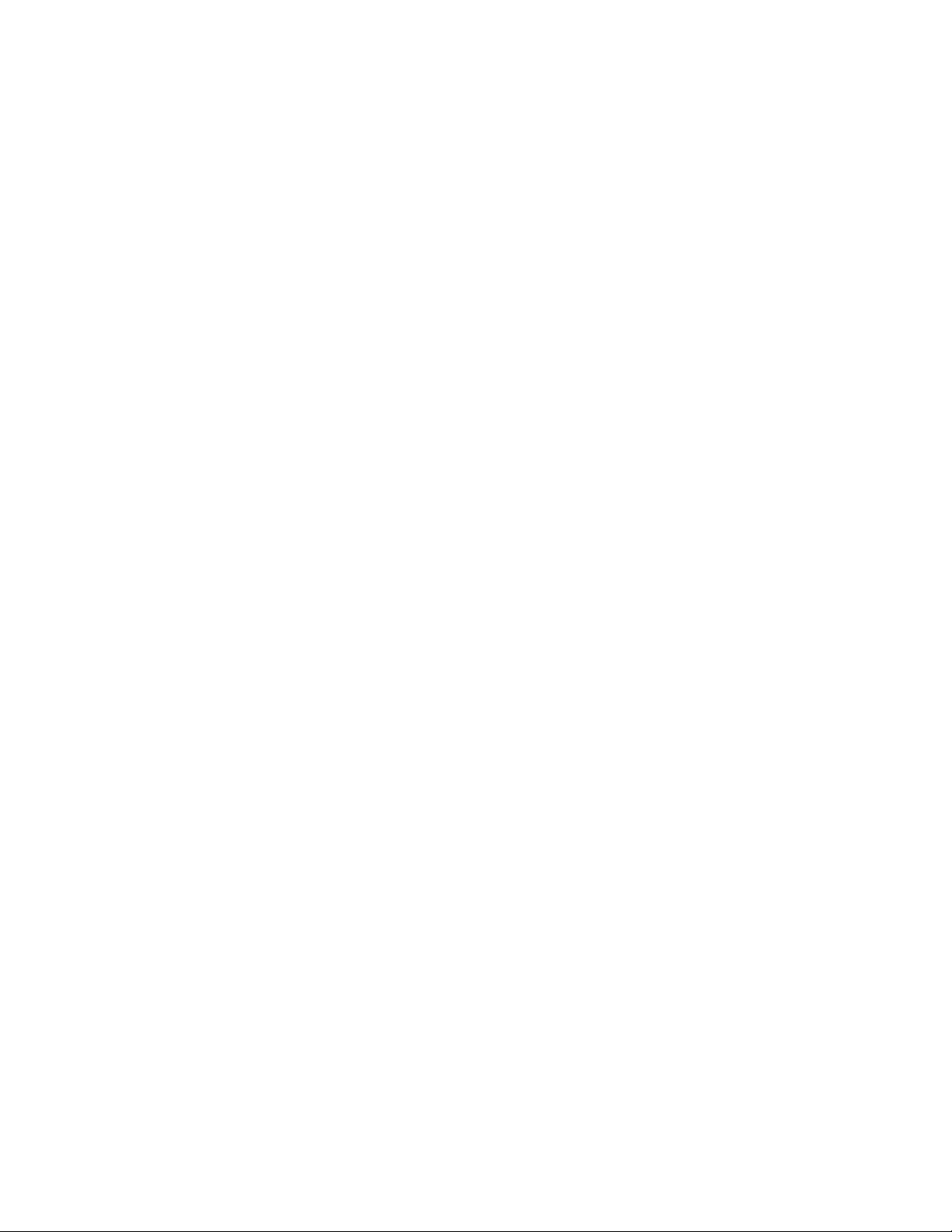
• アレイに含まれる既存のドライブと同じタイプ(SATA、SASなど)である必要があります。
• アレイに含まれる最小のドライブ以上の容量を持っている必要があります。
スペア ドライブをアレイに追加するには、以下の手順に従ってください。
1. [Logical Configuration View]パネルで、スペアを必要とするアレイを強調表示して、Enterキーを押します。
2. [Array Options]メニューで、[Assign Spare]オプションを強調表示して、Enterキーを押します。
[Valid Spares Selection(s)]パネルが表示されます。このパネルには、選択したアレイのスペアにできるドライ
ブだけが表示されます。表示されるはずのドライブがリストにない場合は、そのドライブの容量がアレイ内の
他のドライブと比較して小さすぎる可能性があります。Tabキーを押して物理設定ビューに切り替えて、ドラ
イブ サイズをチェックしてください。
3. スペアとして割り当てるドライブを強調表示して、Enterキーを押します。
4. (オプション)手順3を繰り返して、アレイにさらにスペアを追加します。
5. スペアの割り当てが完了したら、Escキーを押して強調表示を[Array Options]メニューに戻します。
再構築の優先順位または拡張の優先順位の設定
再構築の優先順位および拡張の優先順位の機能に使用する設定は、アレイの再構築または拡張と通常のI/O動作と
の重要度を決定します。
• 優先順位を低く設定すると、コントローラが通常のI/O要求を処理していないときにだけ再構築や拡張が実行
されます。この設定は、通常のI/O動作に対する影響を最小限に抑えます。ただし、この設定で再構築される
アレイは、再構築時に、通常フォールト トレランスが無効になった状態で長時間動作しなければならず、こ
の間に別の物理ドライブが故障すると、データが消失する可能性があります。
• 優先順位を中程度に設定すると、再構築や拡張が通常のI/O要求の途中で実行され、実行後通常のI/O要求の
残りが処理されます。
• 優先順位を高く設定すると、再構築や拡張が通常のI/O動作よりも優先されて実行されます。システムの性能
は低下しますが、アレイがドライブ障害に対する耐性を持たない時間が短くなるため、この設定ではデータ保
護が向上します。
これらの設定を変更するには、以下の手順に従ってください。
1. [Logical Configuration View]パネルで、コントローラを強調表示して、Enterキーを押します。
強調表示が[Controller Options]パネルに移動します。
2. [Controller Settings]オプションを強調表示して、Enterキーを押します。
[Controller Settings]パネルが表示されます。
3. このコントローラが使用する再構築の優先順位を強調表示して、Enterキーを押します(RAID 1+0、RAID 5、
またはRAID 6フォールト トレランスで設定されている論理ドライブしか再構築できないので、この設定は、
これらの論理ドライブにのみ適用されます)。
4. 拡張の優先順位の設定について、手順3を繰り返します。
5. Escキーを押して設定を保存し、[Logical Configuration View]パネルに戻ります。
CPQONLIN 15
Page 16
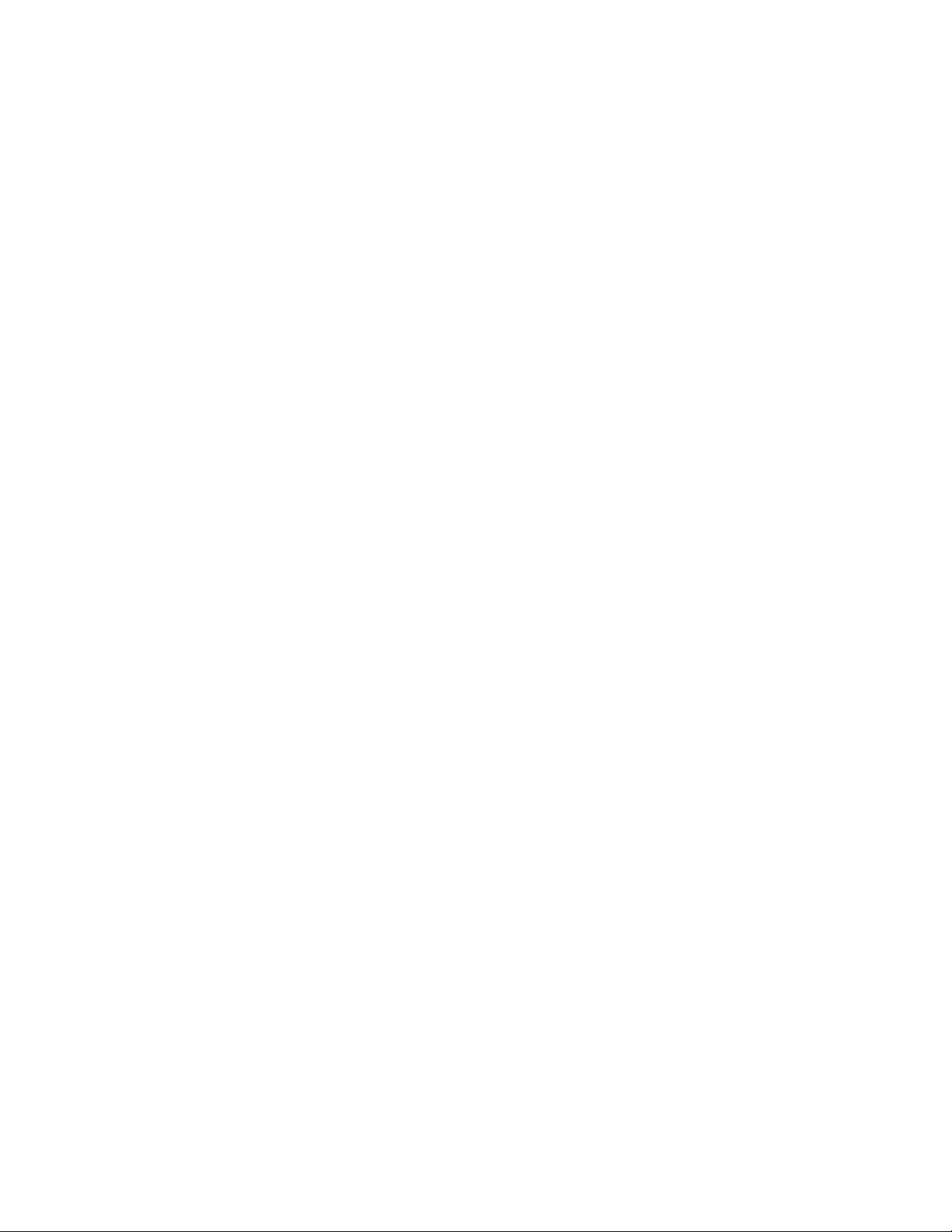
アクセラレータ比率の設定
アクセラレータ比率機能に使用する設定は、先行読み出しキャッシュと書き込み要求キャッシュに割り当てられる
キャッシュ メモリの容量を決定します。アプリケーションによって、最適な設定も異なります。この設定は、コン
トローラがバッテリ バックアップ式キャッシュを使用する場合にのみ適用されます。
アクセラレータ比率を変更するには、以下の手順に従ってください。
1. [Logical Configuration View]パネルで、コントローラを強調表示して、Enterキーを押します。
強調表示が[Controller Options]パネルに移動します。
2. [Controller Settings]オプションを強調表示して、Enterキーを押します。
[Controller Settings]パネルが表示されます。
3. このコントローラが使用するアクセラレータ比率の設定を強調表示して、Enterキーを押します。
4. Escキーを押して設定を保存し、[Logical Configuration View]パネルに戻ります。
アレイの拡張
物理ドライブを追加することにより、アレイのストレージ容量を増やすことができます。追加するドライブは、以
下の基準を満たしている必要があります。
• 割り当てられていないドライブである必要があります。
• アレイに含まれる既存のドライブと同じタイプ(SATA、SASなど)である必要があります。
• アレイに含まれる最小のドライブ以上の容量を持っている必要があります。
アレイを拡張する場合、拡張が完了するまでに1GB当たり約15分の時間を要します。この間、コントローラが、他
の拡張や移行を実行できません。拡張の優先順位の設定(
設定」を参照)に応じて、拡張の実行時に性能が多少低下する場合があります。通常のサーバ動作に対する影響を
最小限に抑えるために、アレイは、サーバの使用率が低いときに拡張してください。
アレイを拡張するには、以下の手順に従ってください。
1. アレイのデータをすべてバックアップします。通常、アレイの拡張によってデータが失われることはありませ
んが、データを確実に保護するために注意しておく必要があります。
2. キャッシュ バッテリが接続されており、充電が完了していることを確認します。
3. [Logical Configuration View]パネルで、アレイを強調表示して、Enterキーを押します。
4. [Array Options]メニューで、[Expand Array]オプションを強調表示して、Enterキーを押します。
画面に3つのパネル([Expand Array]、[Physical Drives]、および[Expand Existing Array])が表示され、強調表
示が[Expand Array]パネルに移動します。
5. [Assign Drive]オプションを強調表示して、Enterキーを押します。
強調表示が[Physical Drives]パネルに移動します。
6. アレイに追加する物理ドライブを強調表示して、Enterキーを押します(ドライブ容量を最大限に使用するた
めに、アレイ内の他のドライブと同じ容量を持つドライブを選択してください)。
強調表示が[Expand Array]パネルに戻ります。
7. (オプション)手順5および6を繰り返して、さらにドライブを追加します。
8. [Accept Changes]オプションを強調表示して、Enterキーを押します。
15ページの「再構築の優先順位または拡張の優先順位の
CPQONLIN 16
Page 17
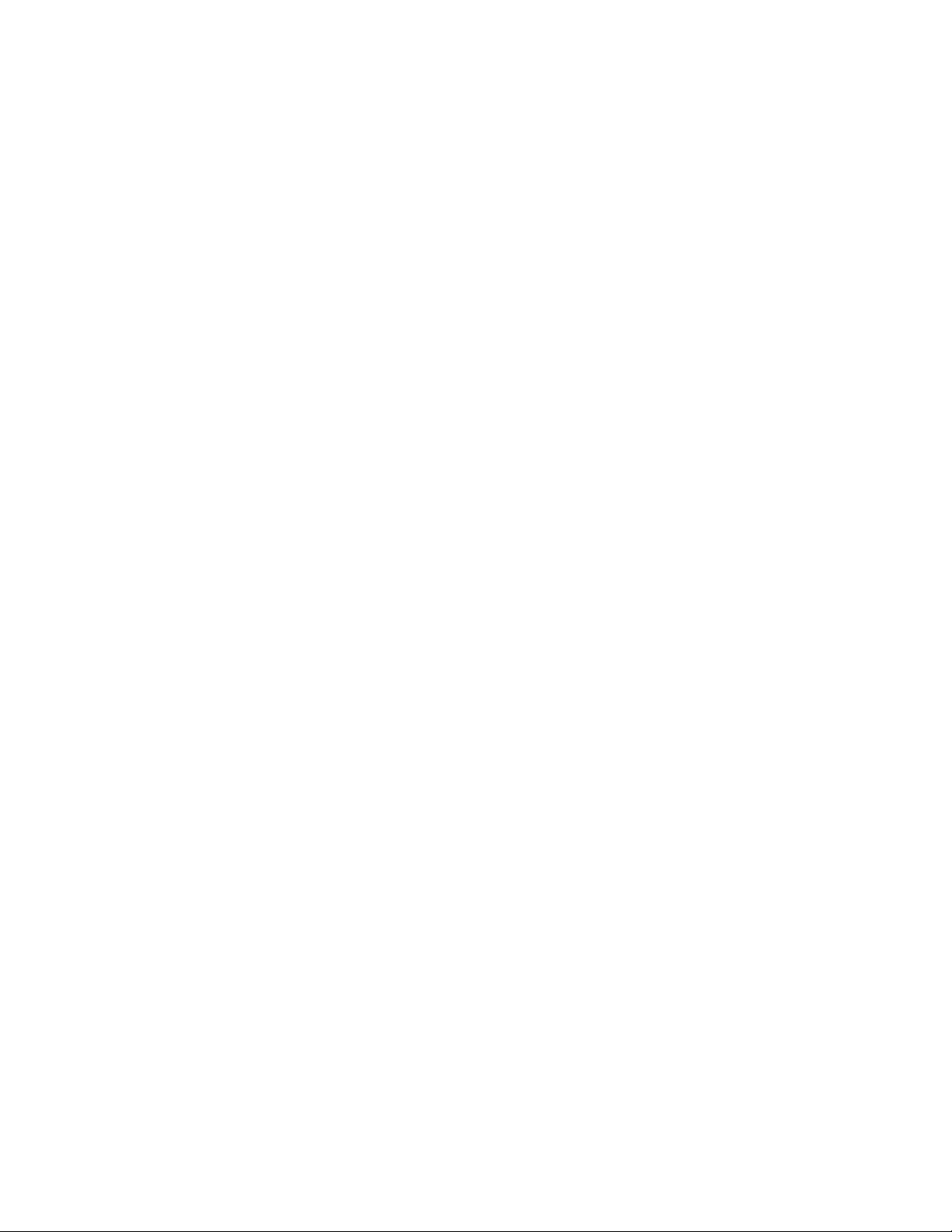
9. Escキーを押してアレイの拡張を開始して、[Logical Configuration View]パネルに戻ります。
アレイ拡張の進捗状況を確認するには、F3キーを押して、画面の下部にある進捗状況バーまでスクロールしてくだ
さい。
RAIDレベルまたはストライプ サイズの移行
RAIDレベルまたはストライプ サイズを移行する場合、移行が完了するまでに1GB当たり約15分の時間を要します。
この間、コントローラが、他の拡張や移行を実行できません。拡張の優先順位および再構築の優先順位の設定(15
ページの「
る場合があります。通常のサーバ動作に対する影響を最小限に抑えるために、サーバの使用率が低いときに移行し
てください。
移行を実行するには、以下の手順に従ってください。
1. アレイのデータをすべてバックアップします。通常、移行によってデータが失われることはありませんが、デー
2. キャッシュ バッテリが接続されており、充電が完了していることを確認します。
3. [Logical Configuration View]パネルで、論理ドライブを強調表示して、Enterキーを押します。
4. [Drive Settings]オプションを強調表示して、Enterキーを押します。
5. 要件を満たすように、このパネルで、フォールト トレランスとストライプ サイズの設定を変更します。
6. Escキーを押して移行を開始して、[Logical Configuration View]パネルに戻ります。
再構築の優先順位または拡張の優先順位の設定」を参照)に応じて、移行の実行時に性能が多少低下す
タを確実に保護するために注意しておく必要があります。
強調表示が[Logical Drive Options]パネルに移動します。
[Drive Settings]パネルが表示されます。
移行の進捗状況を確認するには、F3キーを押して、画面の下部にある進捗状況バーまでスクロールしてください。
CPQONLIN 17
Page 18
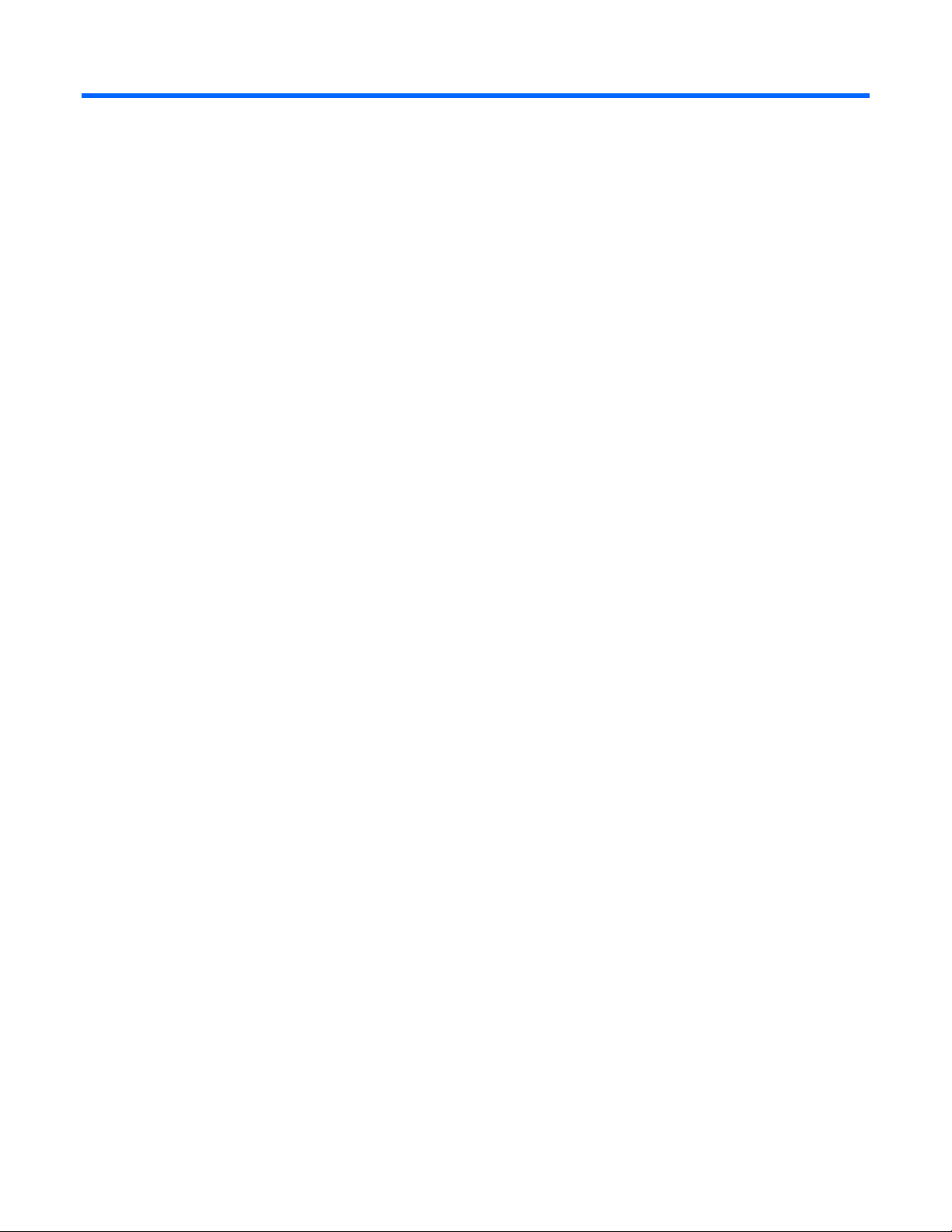
ACU
この項の目次
ACUについて ..........................................................................................................................................................18
ACUのGUIの使用 ....................................................................................................................................................18
ACUスクリプト作成の使用 ......................................................................................................................................41
ACUのCLIの使用...................................................................................................................................................... 56
ACUについて
ACUは、HP Smartアレイ コントローラでアレイを設定するためのメイン ツールです。ACUには3つのインタフェー
ス形式(GUI、CLI、およびストライプ作成)があり、それぞれ、標準設定タスクのすべてをサポートしています(6
ページの「
スクのサポート」を参照)もサポートしていますが、それらすべてが、すべてのACUインタフェース形式で使用で
きるわけではありません。
ACUをインストールするには、HPのWebサイトhttp://www.hp.com/jp/servers/swdrivers/にある(またはコント
ローラに付属のソフトウェアCDに収録されている)実行可能ファイルを確認し、実行可能ファイルに付属のマニュ
アルに従ってください。GUIとCLIは個別の実行可能ファイルを持ちますが、スクリプト作成機能は、GUIの一部と
して提供されます。
標準設定タスクのサポート」を参照)。ACUは、いくつかの高度なタスク(6ページの「高度な設定タ
最小モニタ設定とサポートされているオペレーティング システムおよびブラウザのバージョン番号については、実
行可能ファイルに付属のREADME.txtファイルを参照してください。
ACUのGUIの使用
ACUのGUIを使用するには、ACUのGUIを開く必要があります。GUIを開く方法は、GUIを使用する方法によって異
なります。
• ACUがインストールされているサーバでローカル アプリケーションとしてGUIを使用(18ページの「ACUが
インストールされているサーバの設定」を参照)
®
• リモート サーバを設定するためにWindows
(
19ページの「ローカル サーバにあるACUによるリモート サーバの設定」を参照)
• ローカル サーバを設定するためにWindows
(
20ページの「リモート サーバにあるACUによるローカル サーバの設定」を参照)
• SmartStart CDから直接GUIを使用(22ページの「SmartStart CDに収録されているACUによるサーバの設定」
を参照)。
GUIを開いたら、アレイの設定手順は、GUIの使用方法に関係なく同じです。ただし、操作モードを選択する必要が
あります(
22ページの「GUI操作モード」を参照)。
ACUがインストールされているサーバの設定
1. [スタート]メニューから、[HPアレイ コンフィギュレーション ユーティリティのセットアップ]を選択します。
[実行モード]画面が表示されます。
o [ローカル アプリケーション モード]オプションが選択されている場合は、手順2に進んでください。
またはLinux環境のローカル ホストでサービスとしてGUIを使用
®
またはLinux環境のリモート ホストでサービスとしてGUIを使用
ACU 18
Page 19
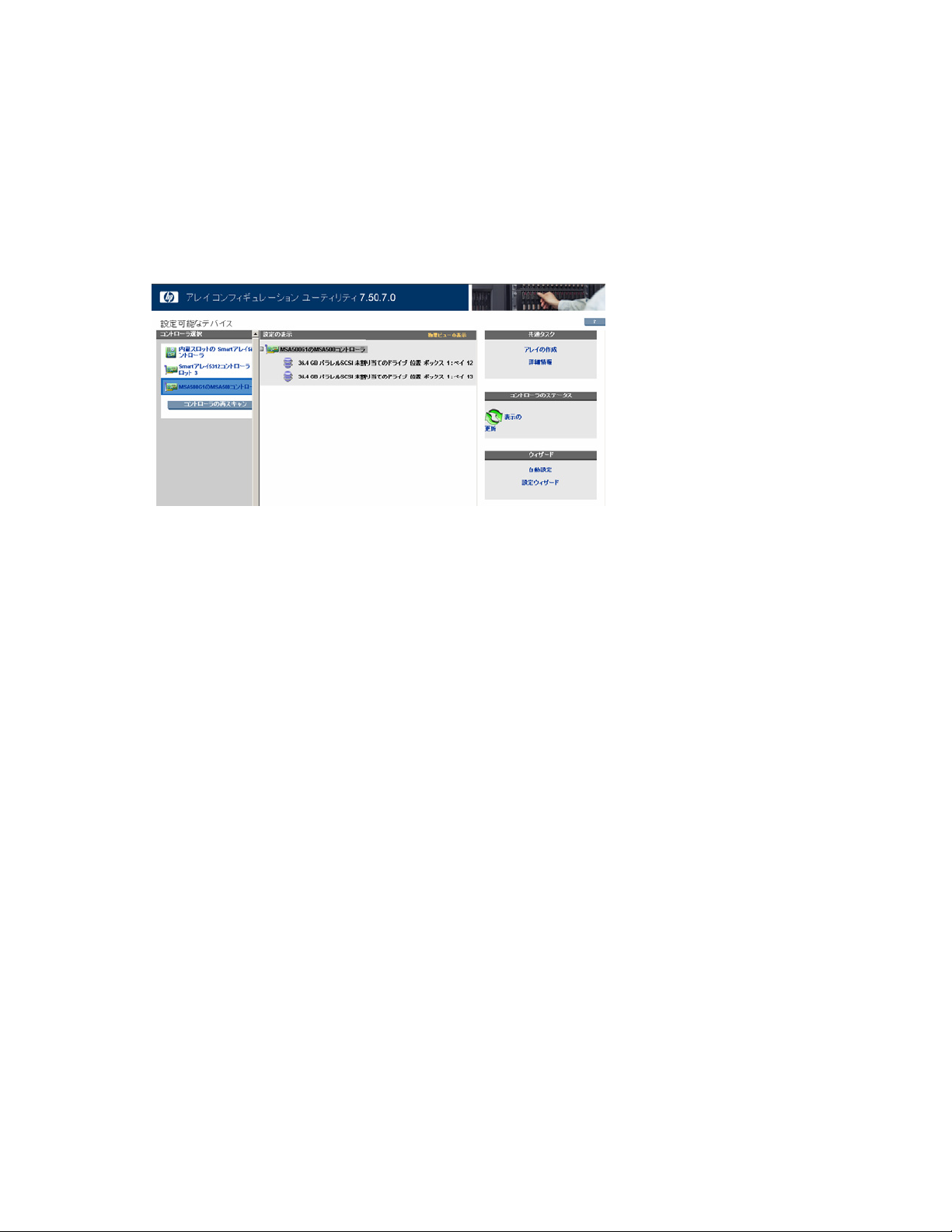
o [リモート サービス モード]オプションが選択されている場合は、[ローカル アプリケーション モード]に
変更して、サーバを再起動してから、手順2に進んでください。
2. [スタート]メニューから、[プログラム]、[HPシステム ツール]、[HPアレイ コンフィギュレーション ユーティ
リティ]の順に選択します。
ブラウザが開き、ACUが起動してシステムに接続されているコントローラを識別します。この処理には、1~
2分かかる場合があります。コントローラの検出が完了したら、画面の左側にコントローラのリストが表示さ
れます。
3. リストからコントローラを選択します。
ACUのメイン設定画面が表示されます。
4. 使用する操作モードを選択します(
22ページの「GUI操作モード」を参照)。
5. コントローラを設定します(詳しくは、23ページの「自動設定モードの使用」、26ページの「設定ウィザー
ド モードの使用」、または
25ページの「標準設定モードの使用」を参照)。
6. プロンプトが表示されたら、設定を保存します。
7. 設定する別のコントローラを選択するか、ACUを終了します。
8. 手順1で[ローカル アプリケーション モード]に変更した場合は、このサーバでのアレイの設定が完了したとき
に、ACUを[リモート サービス モード]に戻して、再起動します。
9. データ ストレージ用に新しく作成した論理ドライブを使用するには、オペレーティング システムのディスク
管理ツールを使用してパーティションを作成し、ドライブをフォーマットします。
ローカル サーバにあるACUによるリモート サーバの設定
1. ローカル サーバ(ホスト)で、[スタート]メニューから、[HPアレイ コンフィギュレーション ユーティリティ
のセットアップ]を選択します。
[実行モード]画面が表示されます。
o [リモート サービス モード]オプションが選択されている場合は、手順2に進んでください。
o [ローカル アプリケーション モード]オプションが選択されている場合は、[リモート サービス モード]に
変更して、サーバを再起動してから、手順2に進んでください。
2. リモート サーバで、ブラウザを開きます。
3. リモート ブラウザのアドレス フィールドに次のテキストを入力します(servernameには、ホストの名前また
はIPアドレスを指定してください)。
http://servername:2301
System Management Homepageのログイン画面が表示されます。
4. ログインします。
ACU 19
Page 20
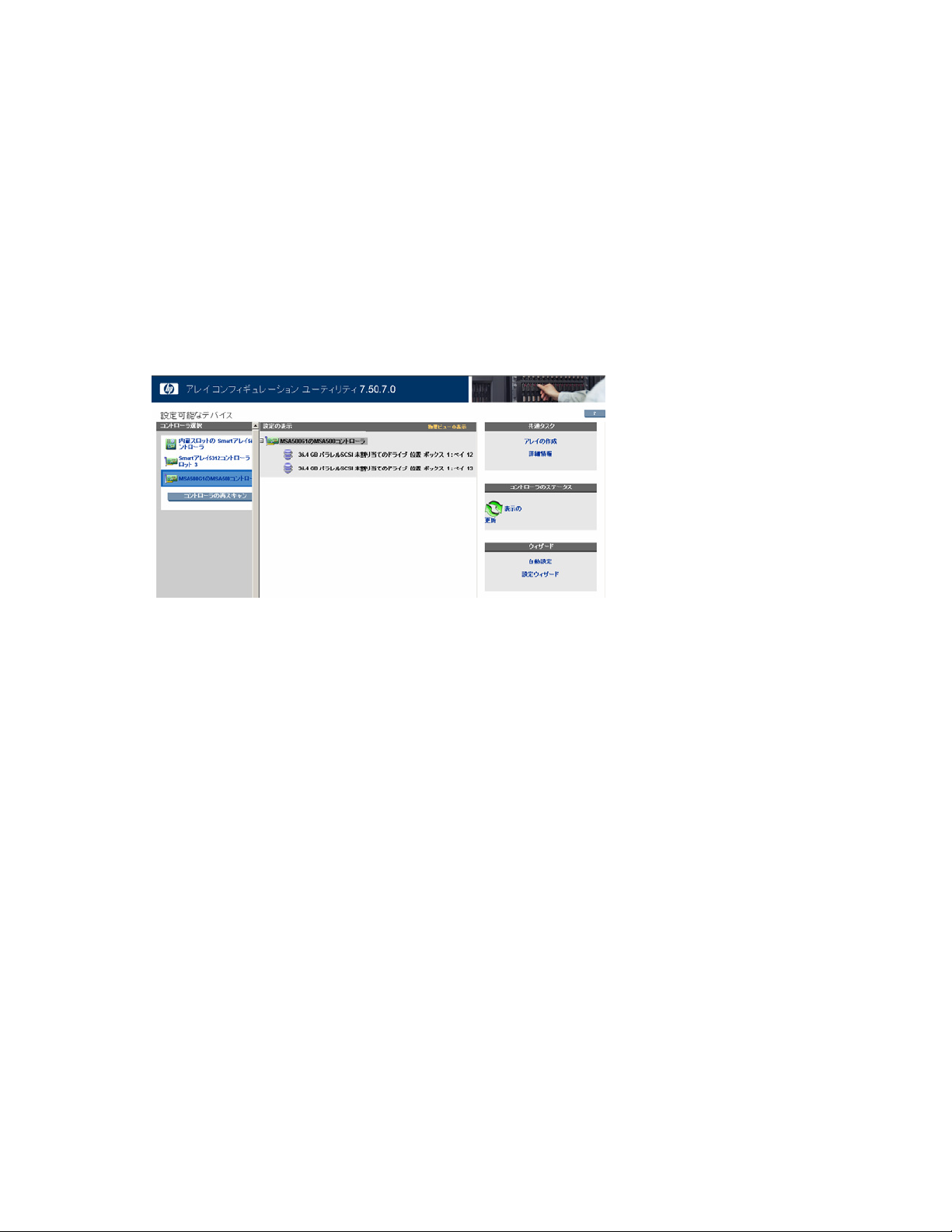
o バージョン2.0.0以上のSystem Management Homepageを使用している場合は、オペレーティング システ
ムのユーザ名とパスワードを入力してください。
o 旧バージョンのSystem Management Homepageを使用している場合は、WBEMのユーザ名とパスワードを
入力してください。
System Management Homepageについて詳しくは、HP System Management HomepageのWebサイト
h50146.www5.hp.com/products/servers/proliant/essentials/sysmanhp_sh.html、またはHPのWebサイト
www.hp.com/jp/manualにある『HP System Management Homepageインストール ガイド』を参照してください。
[System Management Homepage]が表示されます。
5. 画面の左側にある[アレイ コンフィギュレーション ユーティリティ]をクリックします。
ACUが起動してシステムに接続されているコントローラを識別します。この処理には、1~2分かかる場合が
あります。コントローラの検出が完了したら、画面の左側にコントローラのリストが表示されます。
6. リストからコントローラを選択します。
ACUのメイン設定画面が表示されます。
http://
http://
7. 使用する操作モードを選択します(
22ページの「GUI操作モード」を参照)。
8. コントローラを設定します(詳しくは、23ページの「自動設定モードの使用」、26ページの「設定ウィザー
ド モードの使用」、または
25ページの「標準設定モードの使用」を参照)。
9. プロンプトが表示されたら、設定を保存します。
10. 設定する別のコントローラを選択するか、ACUを終了します。
11. このサーバで、[ローカル アプリケーション モード]でACUを操作する場合は、手順1で説明したようにモード
を変更して、サーバを再起動します。
12. データ ストレージ用に新しく作成した論理ドライブを使用するには、オペレーティング システムのディスク
管理ツールを使用してパーティションを作成し、ドライブをフォーマットします。
リモート サーバにあるACUによるローカル サーバの設定
1. ACUがロードされているサーバで、[スタート]メニューから、[HPアレイ コンフィギュレーション ユーティ
リティのセットアップ]を選択します。
[実行モード]画面が表示されます。
o [リモート サービス モード]オプションが選択されている場合は、手順2に進んでください。
ACU 20
Page 21
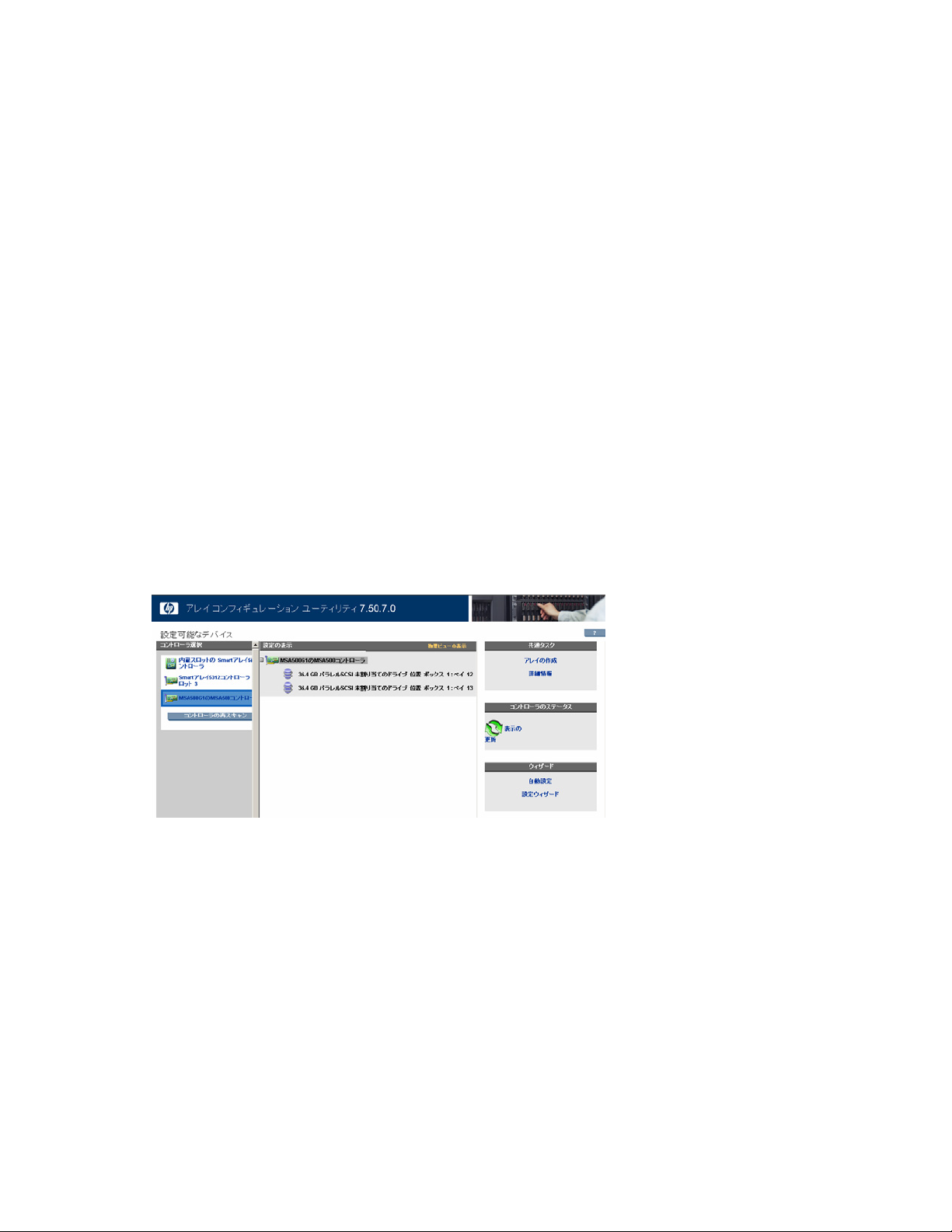
o [ローカル アプリケーション モード]オプションが選択されている場合は、[リモート サービス モード]に
変更して、サーバを再起動してから、手順2に進んでください。
2. 設定するサーバからSystems Insight Managerのサーバ(ポート:280)に接続してログインします。
3. [デバイス クエリ]を選択します。
4. [タイプ別デバイス]の下にある[すべてのサーバ]を選択します。
5. ACUを実行しているサーバに接続します。
6. [デバイス リンク]の下にある[System Management Homepage]を選択します。
System Management Homepageのログイン画面が表示されます。
7. ログインします。
o バージョン2.0.0以上のSystem Management Homepageを使用している場合は、オペレーティング システ
ムのユーザ名とパスワードを入力してください。
o 旧バージョンのSystem Management Homepageを使用している場合は、WBEMのユーザ名とパスワードを
入力してください。
System Management Homepageについて詳しくは、HP System Management HomepageのWebサイト
h50146.www5.hp.com/products/servers/proliant/essentials/sysmanhp_sh.html、またはHPのWebサイト
www.hp.com/jp/manualにある『HP System Management Homepageインストール ガイド』を参照してください。
[System Management Homepage]が表示されます。
8. 画面の左側にある[アレイ コンフィギュレーション ユーティリティ]をクリックします。
ACUが起動してシステムに接続されているコントローラを識別します。この処理には、1~2分かかる場合が
あります。コントローラの検出が完了したら、画面の左側にコントローラのリストが表示されます。
9. リストからコントローラを選択します。
ACUのメイン設定画面が表示されます。
http://
http://
10. 使用する操作モードを選択します(
11. コントローラを設定します(詳しくは、
ド モードの使用」、または
12. プロンプトが表示されたら、設定を保存します。
13. 設定する別のコントローラを選択するか、ACUを終了します。
25ページの「標準設定モードの使用」を参照)。
22ページの「GUI操作モード」を参照)。
23ページの「自動設定モードの使用」、26ページの「設定ウィザー
ACU 21
Page 22
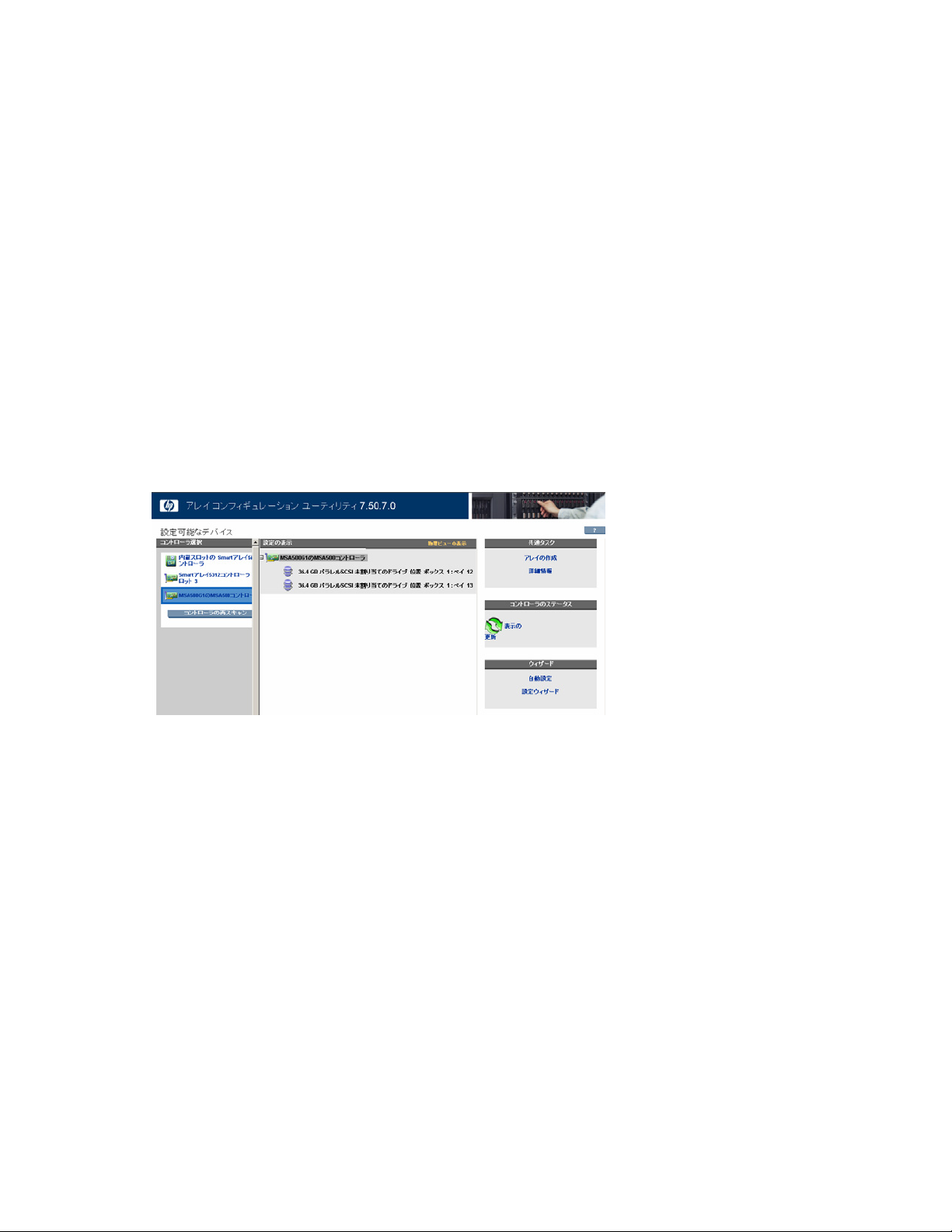
14. リモート サーバで、[ローカル アプリケーション モード]でACUを操作する場合は、手順1で説明したように
モードを変更して、サーバを再起動します。
15. データ ストレージ用に新しく作成した論理ドライブを使用するには、オペレーティング システムのディスク
管理ツールを使用してパーティションを作成し、ドライブをフォーマットします。
SmartStart CDに収録されているACUによるサーバの設定
1. すべてのアプリケーションを閉じます。
2. CD-ROMドライブにSmartStart CDを挿入します。
3. サーバを再起動します。
サーバがCDから起動し、SmartStartの実行ファイルおよびドライバがロードされます。
4. メッセージが表示されたら、言語を選択し、ライセンス制限に同意します。
5. [サーバ メンテナンス]ボタンをクリックします。
6. [アレイの設定]ボタンをクリックします。
ACUが起動してシステムに接続されているコントローラを識別します。この処理には、1~2分かかる場合が
あります。コントローラの検出が完了したら、画面の左側にコントローラのリストが表示されます。
7. リストからコントローラを選択します。
ACUのメイン設定画面が表示されます。
8. 使用する操作モードを選択します(
9. コントローラを設定します(詳しくは、23ページの「自動設定モードの使用」、26ページの「設定ウィザー
ド モードの使用」、または
10. プロンプトが表示されたら、設定を保存します。
11. 設定する別のコントローラを選択するか、ACUを終了します。
12. データ ストレージ用に新しく作成した論理ドライブを使用するには、オペレーティング システムのディスク
管理ツールを使用してパーティションを作成し、ドライブをフォーマットします。
GUI操作モード
GUI形式のACUには、自動設定、設定ウィザード、および標準の3つの操作モードがあります。
• 自動設定モード(
つか表示され、返答に基づいて最適な設定が自動的に実行されます。このモードは、選択したコントローラ上
のアレイに、使用されていないドライブ容量が含まれている場合、またはコントローラに接続された、アレイ
に割り当てられていない物理ドライブがある場合にのみ、使用できます。
22ページの「GUI操作モード」を参照)。
25ページの「標準設定モードの使用」を参照)。
23ページの「自動設定モードの使用」を参照)では、設定方針に関する簡単な質問がいく
ACU 22
Page 23
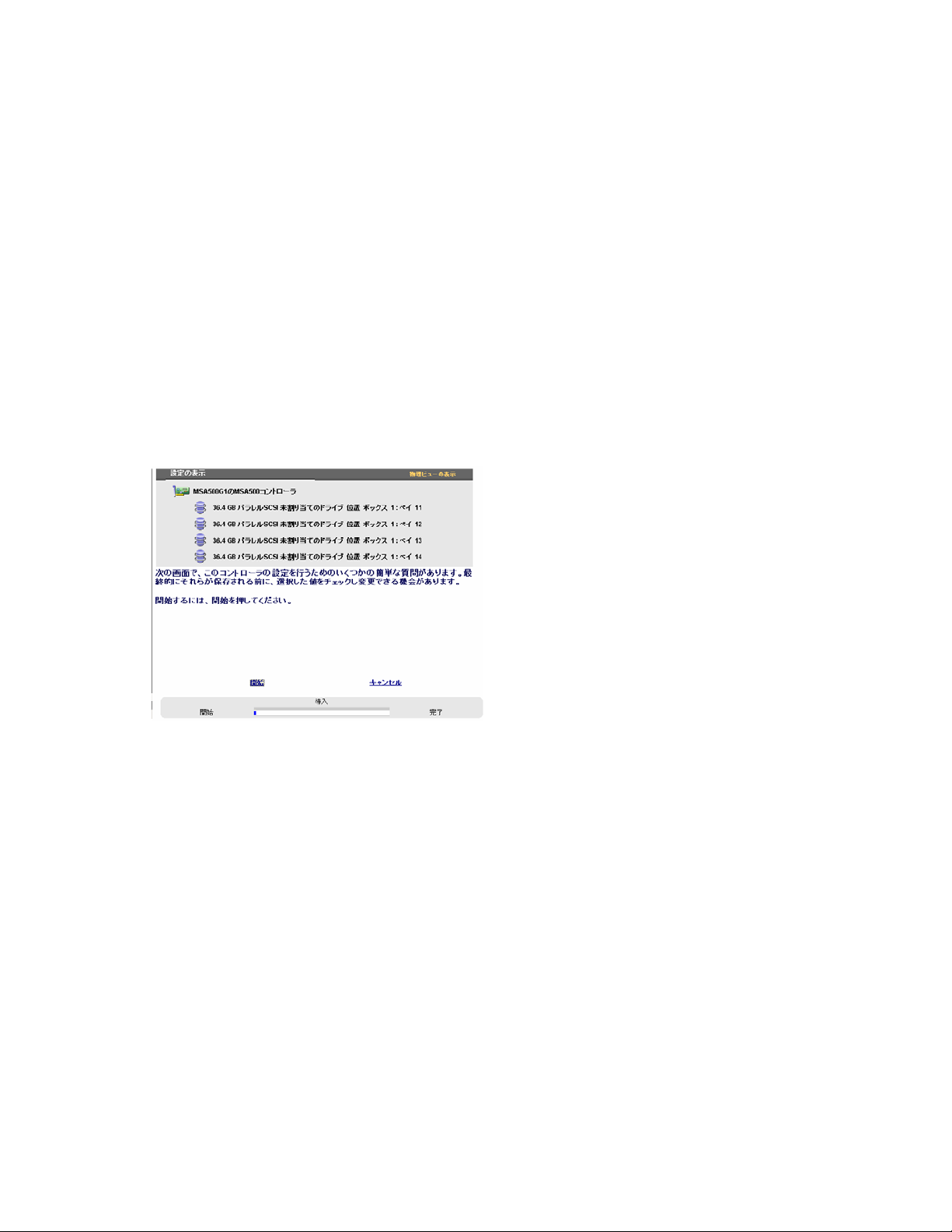
• 設定ウィザード モード(
26ページの「設定ウィザード モードの使用」を参照)では、設定したい項目を選択
すると、その項目の設定手順が順番に示されます。
• 標準モード(25ページの「標準設定モードの使用」を参照)では、設定したい項目を選択すると、その項目
のすべての設定オプションが表示され、その項目を1つの画面で設定できます。
GUIは、デフォルトでは、標準モードで開きます。自動設定または設定ウィザード モードに変更するには、メイン
のACU画面の右下隅にある該当するリンクをクリックしてください。
自動設定モードの使用
自動設定モードは、選択したコントローラ上のアレイに、使用されていないドライブ容量が含まれている場合、ま
たはコントローラに接続された、アレイに割り当てられていない物理ドライブがある場合にのみ、使用できます。
自動設定モードの使用手順は、新しいコントローラを設定する場合(
いコントローラの設定」を参照)と既存の設定を変更する場合(24ページの「
自動設定モードを使用した新しいコントローラの設定
更」を参照)とでは多少異なります。
1. ACUのメイン設定画面の右下にあるパネルで、[自動設定]をクリックします。自動設定モードの開始画面が表
示されます。
23ページの「自動設定モードを使用した新し
自動設定モードを使用した設定の変
2. [開始]をクリックします。
ACUは、コントローラに接続されているすべての物理ドライブから、最適な数のアレイおよび論理ドライブを
作成します。この処理は数秒間かかり、処理が完了すると画面内容が更新されます。グレイの[設定の表示]パ
ネルには新しい設定が表示され、このパネルの下には、最初の論理ドライブで使用できるフォールト トレラ
ンス レベルのリストが表示されます。
ACU 23
Page 24
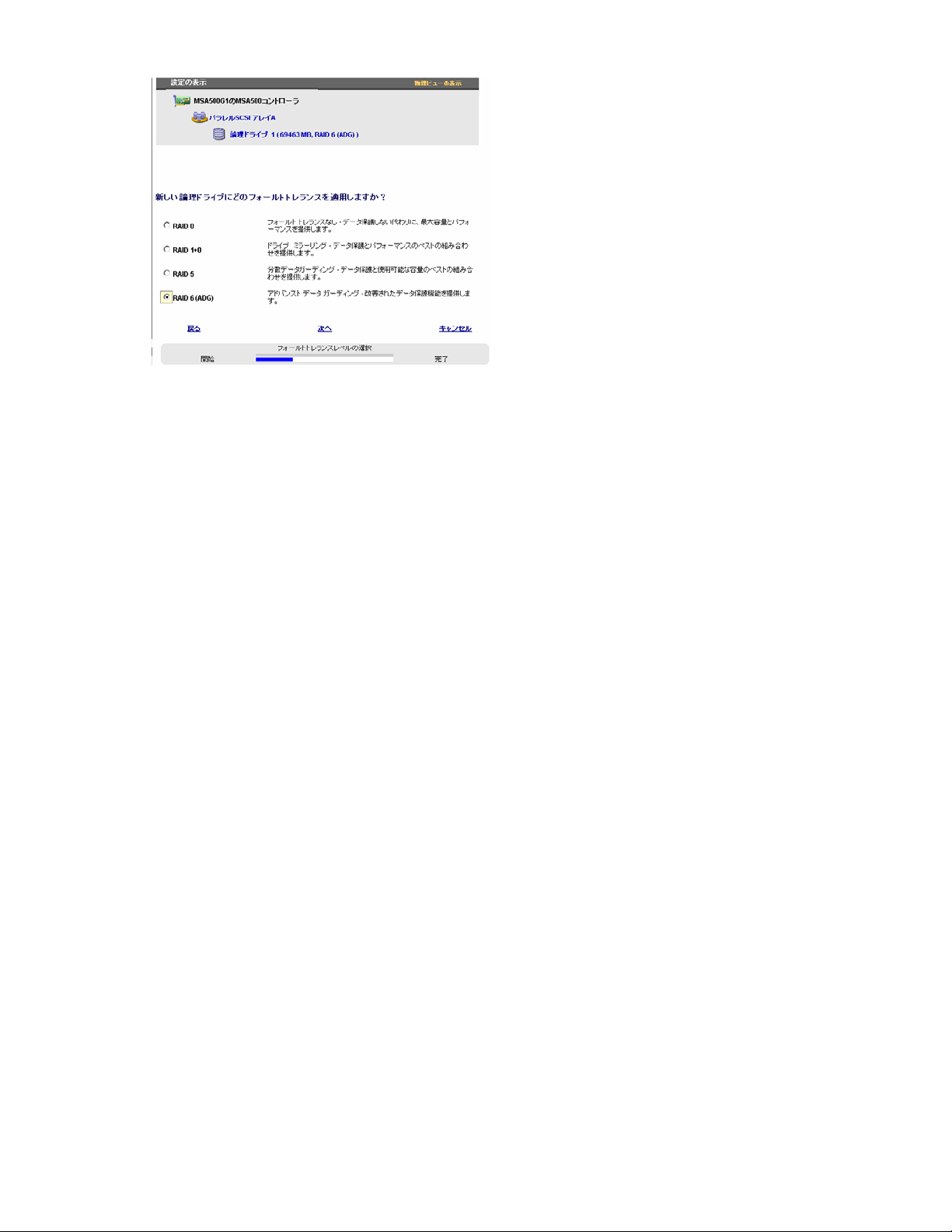
3. RAIDレベルを選択し、[次へ]をクリックします。
フォールト トレラントなRAID方式を選択する場合、適切な容量を持つ、まだ割り当てられていない物理ドラ
イブが存在すると、ACUは、スペア ドライブをアレイに割り当てるかどうかを聞いてきます。スペア ドライ
ブを割り当てると、故障したドライブの交換時期は延期できますが、アレイ内の論理ドライブのフォールト ト
レランス レベルが向上することはありません。たとえば、RAID 5構成の論理ドライブでは、アレイに割り当
てられているスペア ドライブの数とは関係なく、2台の物理ドライブが同時に障害状態になると、データは永
久に消失します。
4. フォールト トレラントなRAID方式を論理ドライブに割り当てている場合は、スペアについて次のいずれかの
オプションを選択します。
o このアレイにスペアを割り当てない場合は、[いいえ]をクリックし、[次へ]をクリックします。
o アレイにスペアを割り当てる場合は、[はい]をクリックし、[次へ]をクリックします。次の画面で、スペ
アとして使用するドライブを選択してから[次へ]をクリックします。
パネルに新しい設定内容が表示され、この設定を受け入れるかどうかを聞かれます。
5. 適切なオプションを選択して、設定を受け入れるか拒否するかを決定します。
o 設定を拒否すると、メイン設定画面に戻るので、新しいアレイを手動で設定することができます。
o 設定を受け入れると、ACUが新しい設定を保存したことを確認する画面が次に表示されます。ここで、他
のACUのGUI操作モードのいずれかを使用してさらに詳細な設定を行うか、別のコントローラを設定する
か、またはACUを終了できます。
6. [完了]をクリックします。
自動設定モードを使用した設定の変更
1. [自動設定]をクリックし、[開始]をクリックします。
割り当てられていない物理ドライブがコントローラ上に存在する場合、新しいアレイを作成するか、または既
存のアレイを拡張することができます。
アレイを拡張する場合は、拡張に1GB当たり約15分の時間を要することに注意してください(コントローラ
がバッテリ バックアップ式キャッシュを持たない場合は、さらにかなりの時間を要します)。このプロセス
の実行中は、同一コントローラ上で同時にその他の拡張、拡大、または移行を実行することはできません。
2. いずれかを選択し、[次へ]をクリックします。
画面に最適な設定内容が表示され、この設定を受け入れるかどうかを聞かれます。
ACU 24
Page 25
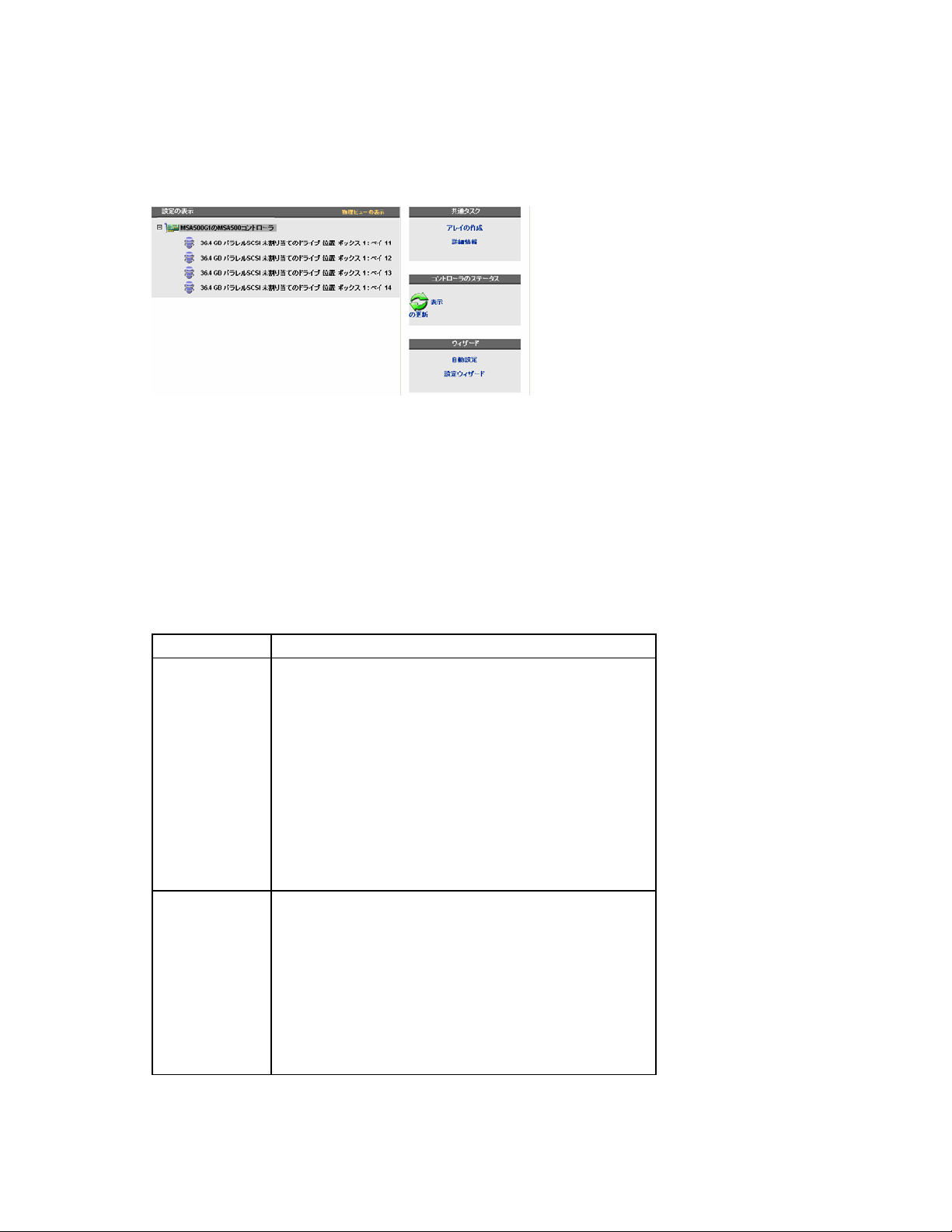
3. 適切なオプションを選択し、[完了]をクリックします。
標準設定モードの使用
1. [設定の表示]パネルの項目をクリックします。画面の右側に、その項目で使用できるタスクのリストが表示さ
れます。
その項目でリストされるタスクは、選択した項目に対して可能な全タスクの一部です。選択した項目に対して
可能なタスクのどれが表示されて、どれが表示されないかは、コントローラのモデルや設定によって異なりま
す(たとえば、選択されているコントローラに接続されている物理ドライブがすべて割り当てられている状態
では、[アレイの作成]は表示されません)。表(
に、各項目に対して実行できる全タスクを示します。
2. タスクのリンクをクリックします。使用できるすべてのオプションのリストが画面の右側に表示され、タスク
のリストは置き換えられます。
3. 設定オプションを希望の設定になるように設定します。
4. [OK]をクリックします。
25ページの「標準設定モードで使用できるタスク」を参照)
標準設定モードで使用できるタスク
メニュー項目 使用できるタスク
コントローラ
アレイ
[コントローラの設定]
[リダンダント設定](すべてのコントローラ モデルで使用できる
わけではありません)
[論理ドライブ アレイ アクセラレータ設定]
[アレイの作成]
[セレクティブ ストレージ プレゼンテーション](MSA1000および
Smartアレイ クラスタ ストレージ コントローラ用)
[設定の消去]
[詳細情報]
[アドバンスト機能](すべてのコントローラ モデルで使用できる
わけではありません)
[スペアの割り当て]
[論理ドライブの作成]
[削除]
[アレイの拡張]
[ミラー アレイの再結合]
[スペアの削除]
[ミラー アレイの分割]
[詳細情報]
ACU 25
Page 26
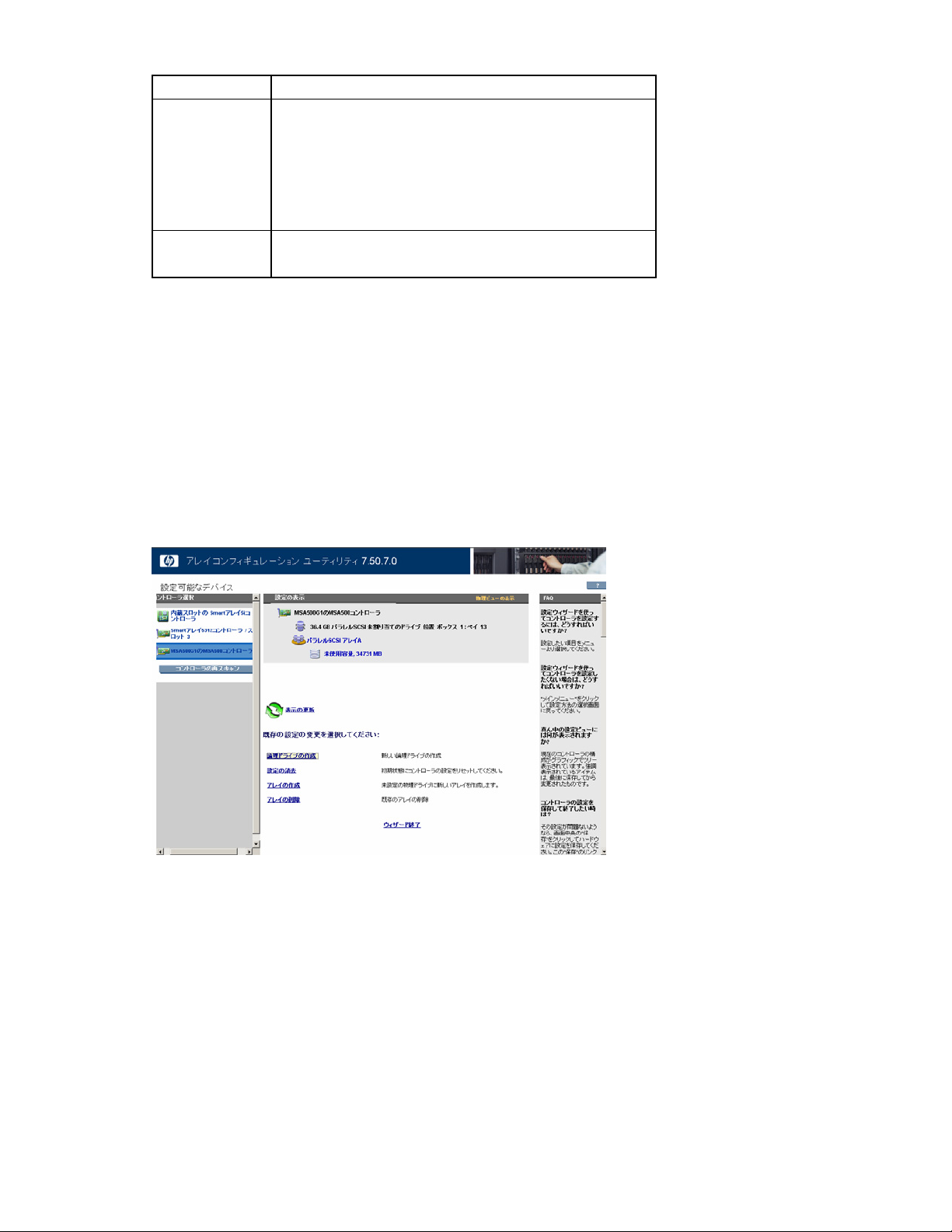
メニュー項目 使用できるタスク
論理ドライブ
未使用容量
[RAID/ストライプサイズの移行]
[サイズの拡大]
[削除]
[セレクティブ ストレージ プレゼンテーション](RA4x00コント
ローラ用)
[詳細情報]
[論理ドライブの作成]
[詳細情報]
設定ウィザード モードの使用
設定ウィザード モードの使用手順は、新しいコントローラを設定する場合と既存のアレイを再設定する場合とで異
なります。
• 新しいコントローラを設定するには、まず、少なくとも1つのアレイを作成し(27ページの「
を参照)、次に、そのアレイに論理ドライブを実装します(
• アレイを再設定(
選択し、次に、画面に表示されているメニューから実行するタスクを選択します。
30ページの「設定ウィザードを使用した設定の変更」を参照)するには、まず、アレイを
アレイの作成」
28ページの「論理ドライブの作成」を参照)。
画面レイアウトについて詳しくは、「通常の設定ウィザード モードの画面」(26ページ)を参照してください。
通常の設定ウィザード モードの画面
設定ウィザード モードの画面は、デバイス リスト、[設定の表示]パネル、メイン メニュー、および[FAQ]欄の4つ
の部分で構成されています。
• 画面の左側にあるデバイス リストには、システムに接続されている識別可能なコントローラがすべて表示さ
れます。
• 画面中央の上部にあるグレイの[設定の表示]パネルには、選択されているコントローラに接続されているアレ
イ、論理ドライブ、未使用容量、および割り当てられていない物理ドライブがすべて表示されます。デフォル
トでは論理設定ビューが表示されます。
ACU 26
Page 27
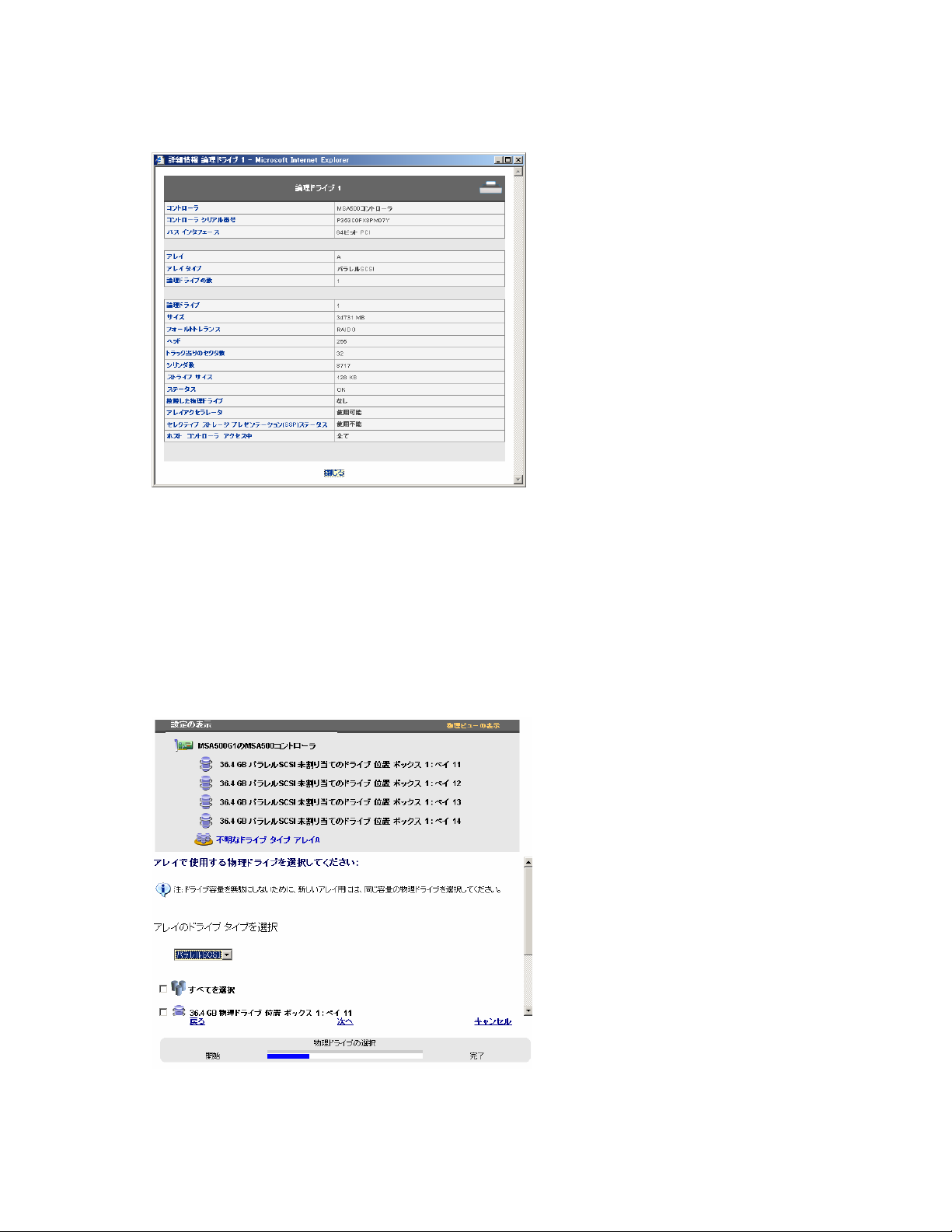
o 物理設定ビューを表示するには、パネルの右上隅にある[物理ビューの表示]をクリックします。
o このパネルの項目に関する詳細情報を参照するには、その項目のアイコンをクリックします。ウィンドウ
が表示されます。
• 画面中央の下部にあるメイン メニューには、この段階で使用できるオプションが表示されます。
• 画面の右側にある[FAQ]欄には、現在の画面に関する情報とヒントが記載されています。ブラウザ画面の右上
隅にある[?]をクリックする前に、ここに記載されている情報を確認してください。
アレイの作成
1. ACUのメイン設定画面の右下にあるパネルで、[設定ウィザード]をクリックします。
2. [アレイの作成]をクリックし、[開始]をクリックします。
[設定の表示]パネルに、これから作成するアレイのプレースホルダが表示されます(コントローラに接続され
ている物理ドライブの数が多い場合は、[設定の表示]パネルのスクロールバーを使用して、すべての物理ドラ
イブとアレイを表示してください)。
ACU 27
Page 28
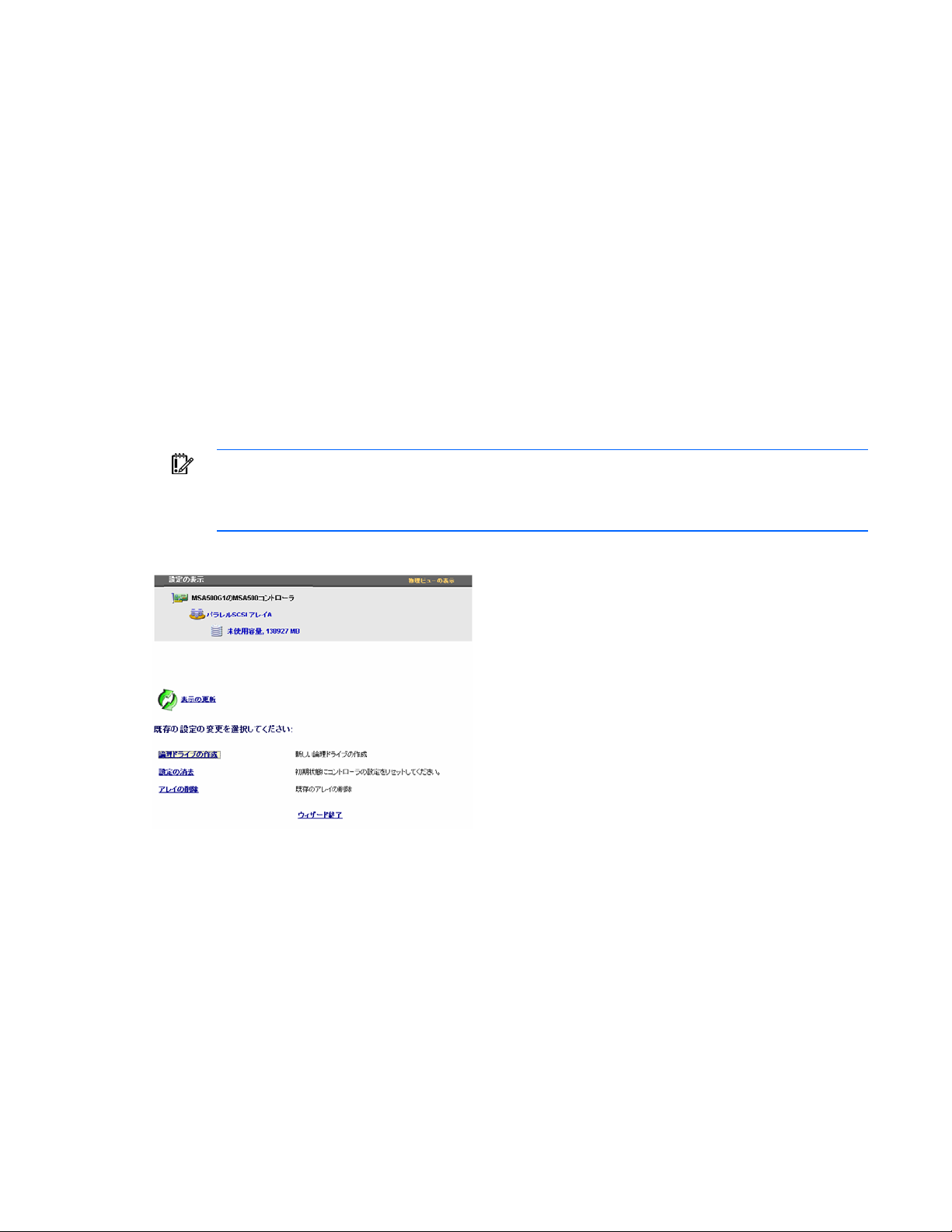
3. アレイで使用するドライブの種類を選択します。
4. アレイで使用したい物理ドライブを選択します。
o 同じ容量を持つ物理ドライブを使用してください。
ACUは、各物理ドライブから同じ量の容量を使用してアレイを構築します。この量は、最小の物理ドライ
ブ容量に制限されるため、アレイ内のそれより容量の大きいドライブの余分な容量は使用されません。
o システム性能を高めるために、コントローラの異なるポートに接続されている物理ドライブを使用してく
ださい。
o 論理ドライブ障害を防止するために、RAID 5の設定でアレイに割り当てる物理ドライブは最大14台として
ください。
アレイに物理ドライブを追加すると、[設定の表示]パネルに表示されているアレイの空き容量が更新されます。
5. アレイへの物理ドライブの追加が完了したら、[次へ]をクリックします。
6. 適切な容量を持ち、まだ割り当てられていない物理ドライブが存在する場合、ACUはスペア ドライブをアレ
イに割り当てるかどうかを尋ねます。
o このアレイにスペアを割り当てない場合は、[いいえ]をクリックし、[次へ]をクリックします。
o このアレイにスペア ドライブを割り当てる場合は、[はい]をクリックし、[次へ]をクリックします。次の
画面で、スペアとして使用するドライブを選択してから[次へ]をクリックします。
重要:アレイに1台または複数のスペア ドライブを割り当てると、故障したドライブの交換時期は延期
できますが、アレイ内の論理ドライブのフォールト トレランス レベルが向上することはありません。
たとえば、RAID 5構成の論理ドライブでは、割り当てられているスペア ドライブの数とは関係なく、2
台の物理ドライブが同時に故障すると、データは永久に消失します。
7. [完了]をクリックして設定を確認します。ドライブは、新しいアレイ上の未使用容量として設定されます。
同じコントローラ上で別のアレイを作成する場合は、これまでの手順を繰り返してください。.
論理ドライブの作成
1. [論理ドライブの作成]をクリックし、[開始]をクリックします。
2. 未使用容量のあるアレイを選択して、[次へ]をクリックします(論理ドライブを作成するには、アレイに未使
用容量がなければなりません)。
ACU 28
Page 29

画面に、このシステム構成で使用できるフォールト トレランス レベルのリストが表示されます。たとえば、
アレイに物理ドライブが2台しかない場合、RAID 5は表示されません。
3. フォールト トレランス レベルを選択し、[次へ]をクリックします。
4. ストライプ サイズを選択し、[次へ]をクリックします。
デフォルトのストライプ サイズは、読み出し/書き込みが混在する環境で最適な性能が実現するように設定さ
れています。システムを別の環境で使用する場合は、次の表を参照して、設定するストライプ サイズを決定
してください。
サーバ アプリケーションの種類 推奨されるストライプ サイズの変更方法
読み出し/書き込みが混在
主に連続的な読み出し(オーディオ/ビデ
オ アプリケーションなど)
主に書き込み(画像操作アプリケーショ
ンなど)
*一部のコントローラはRAID 6(ADG)をサポートしません。
デフォルト値を使用する。
ストライプ サイズを大きくする。
RAID 5またはRAID 6(ADG)の場合は、ス
トライプ サイズを小さくする。
RAID 0またはRAID 1+0の場合は、ストライ
プ サイズを大きくする。
次の画面では、最大ブートを有効にするかどうかを選択できます。最大ブートを有効にすると、トラック当た
り32セクタではなく63セクタが使用されます。このようにセクタ数を増やすと、物理ドライブのシリンダ、
ヘッド、およびセクタを使用してドライブのサイズを決定するMicrosoft
®
Windows NT® 4.0などのオペレー
ティング システム用により大きなブート パーティションを確保できます。また、より大きな論理ドライブの
作成や、後で論理ドライブのサイズを大きくする(容量の拡大)ことが可能になります。
最大ブートを有効にすると、論理ドライブの性能が低下することがあります。
5. 最大ブートを使用するかどうかを判断し、[次へ]をクリックします。
次の画面では、論理ドライブのサイズを設定できます。表示されているデフォルトのサイズは、選択されてい
るRAIDレベルと使用する物理ドライブのセットで可能な最大の論理ドライブ サイズです。論理ドライブのサ
イズを小さくすると、ドライブに空き容量ができます。この容量を使って、同じアレイ上に別の論理ドライブ
を構築できます。
6. 設定したい論理ドライブのサイズを設定し、[次へ]をクリックします。
コントローラにアレイ アクセラレータが搭載されている場合は、ここで、現在の選択されている論理ドライ
ブでアクセラレータを無効に設定するための画面が表示されます。
注:アレイ上の他の論理ドライブのためにアクセラレータ キャッシュを確保しておきたい場合は、論理
ドライブでアレイ アクセラレータを無効にしてください。この機能は、他の論理ドライブが最高の性能
を持つようにしたい場合(たとえば、論理ドライブにデータベース情報が入っている場合)に役立ちます。
7. 希望するオプションを選択し、[次へ]をクリックします。
グレイの[設定の表示]パネルに、選択した設定が表示されます。
8. 設定されていることを確認し、[完了]をクリックします。
ACU 29
Page 30

9. コントローラに変更内容を保存するために[保存]アイコンをクリックし、確認画面で[OK]をクリックします
([変更の破棄]をクリックすると、前回の保存以降に行ったすべての変更内容が失われます)。
10. データ ストレージ用に新しく作成した論理ドライブを使用するには、オペレーティング システムのディスク
管理ツールを使用してパーティションを作成し、ドライブをフォーマットします。
設定ウィザードを使用した設定の変更
画面のメニュー領域に表示されるオプションは、コントローラのモデルと設定によって異なります。たとえば、[ア
レイの拡張]オプションは、コントローラに接続されている物理ドライブがすべて割り当てられている状態では表示
されません。
表示される可能性のあるメニュー オプションは次のとおりです。
• [設定の消去](
30ページ)
• [コントローラの設定](31ページ)
• [アレイの作成](32ページ)
• [論理ドライブの作成](32ページ)
• [アレイの削除](34ページ)
• [論理ドライブの削除](34ページ)
• [アレイの拡張](34ページ)
• [論理ドライブの拡大](
• [論理ドライブの移行](
35ページ)
36ページ)
• [スペアの管理](36ページ)
• [セレクティブ ストレージ プレゼンテーション](SSP)(37ページ)
[設定の消去]
[設定の消去]タスクは、コントローラに接続されているすべての論理ドライブを削除し、アレイを独立した(割り
当てられていない)物理ドライブに再設定し、すべてのコントローラ設定をデフォルト値にリセットします。
1. [設定の消去]をクリックし、[開始]をクリックします。
論理ドライブ上のデータがすべて失われることを警告する画面がACUにより表示されます。
2. [削除]をクリックして続行します。
ACU 30
Page 31

3. [完了]をクリックして変更内容を受け入れます。
4. システムに変更内容を適用するため、[保存]をクリックし、確認画面で[OK]をクリックします。
物理ドライブが再設定可能な状態になります。
[コントローラの設定]
ACUにより提供されるデフォルトのコントローラ設定は、多くの目的に適しています。ただし、必要に応じて、[コ
ントローラの設定]タスクを使用して次を実行できます。
• アレイの拡張または再構築に対してシステムが与える優先順位を変更する
• アレイ アクセラレータを無効にする(アレイ アクセラレータが存在する場合)
• 読み出しキャッシュと書き込みキャッシュの比率を変更する(コントローラがバッテリ バックアップ式キャッ
シュを搭載している場合)
コントローラ設定を変更する場合には、以下の手順に従ってください。
1. [コントローラの設定]をクリックし、[開始]をクリックします。
次に表示される2つの画面では、拡張の優先順位と再構築の優先順位の設定を変更できます。これらの設定は、
アレイの拡張または再構築と通常のI/O動作との重要度を決定します。
o 優先順位を[低]に設定すると、アレイ コントローラが通常のI/O要求を処理していないときにだけ拡張や
再構築が実行されます。この設定は、通常のI/O動作に対する影響を最小限に抑えます。ただし、再構築
や拡張の実行中に別の物理ドライブ障害が発生すると、データを失う可能性が高くなります。
o 優先順位を[高]に設定すると、再構築や拡張が通常のI/O動作よりも優先されて実行されます。アレイは短
い時間では別のドライブ障害に耐えられないため、システムの性能は低下しますが、この設定ではデータ
保護が向上します。
o 優先順位を[中]に設定すると、拡張や再構築が通常のI/O要求の途中で実行され、実行後通常のI/O要求の
残りが処理されます。
2. 拡張の優先順位を[高]、[中]、または[低
3. 再構築の優先順位を設定し、[次へ]をクリックします。
コントローラにアレイ アクセラレータが搭載されている場合は、ここで、特定の論理ドライブでアクセラレー
タを無効に設定するための画面が表示されます。
注:アレイ上の他の論理ドライブのためにアクセラレータ キャッシュを確保しておきたい場合は、論理
ドライブでアレイ アクセラレータを無効にしてください。この機能は、他の論理ドライブが最高の性能
を持つようにしたい場合(たとえば、論理ドライブにデータベース情報が入っている場合)に役立ちます。
4. アレイ アクセラレータを無効にしたい論理ドライブを選択し、[次へ]をクリックします。
コントローラがバッテリ バックアップ式キャッシュを搭載している場合は、ここで、読み出し/書き込み
キャッシュの比率を変更できる画面が表示されます。この比率は、読み出し動作と書き込み動作に割り当てら
れるメモリの容量を決定します。最適な比率は、アプリケーションの種類によって異なります。この比率を変
更できるのは、コントローラがバッテリ バックアップ式キャッシュ(書き込みキャッシュ用に使用できるの
は、バッテリ バックアップ式キャッシュだけです)を搭載していて、コントローラ上で論理ドライブが設定
されている場合のみです。
5. コントローラで使用する比率を選択して、[次へ]をクリックします。
6. [完了]をクリックして変更内容を受け入れます。
7. システムに変更内容を適用するため、[保存]をクリックし、確認画面で[OK]をクリックします。
]に設定し、[次へ]をクリックします。
ACU 31
Page 32

[アレイの作成]
1. [アレイの作成]をクリックし、[開始]をクリックします。
2. アレイで使用するドライブの種類を選択します。
3. アレイで使用したい物理ドライブを選択します。
o 同じ容量を持つ物理ドライブを使用してください。
ACUは、各物理ドライブから同じ量の容量を使用してアレイを構築します。この量は、最小の物理ドライ
ブ容量に制限されるため、アレイ内のそれより容量の大きいドライブの余分な容量は使用されません。
o システム性能を高めるために、コントローラの異なるポートに接続されている物理ドライブを使用してく
ださい。
o 論理ドライブ障害を防止するために、RAID 5の設定でアレイに割り当てる物理ドライブは最大14台として
ください。
アレイに物理ドライブを追加すると、[設定の表示]パネルに表示されているアレイの空き容量が更新されます。
4. アレイへの物理ドライブの追加が完了したら、[次へ]をクリックします。
5. 適切な容量の、スペアまたはまだ割り当てられていない物理ドライブが存在する場合、ACUは、スペア ドラ
イブをアレイに割り当てるかどうかを質問してきます。
o このアレイにスペアを割り当てない場合は、[いいえ]をクリックし、[次へ]をクリックします。
o このアレイにスペア ドライブを割り当てる場合は、[はい]をクリックし、[次へ]をクリックします。次の
6. 残りの確認画面で、設定を確認します。
画面で、スペアとして割り当てるドライブを選択してから[次へ]をクリックします。
重要:アレイに1台または複数のスペア ドライブを割り当てると、故障したドライブの交換時期は延期
できますが、アレイ内の論理ドライブのフォールト トレランス レベルが向上することはありません。
たとえば、RAID 5構成の論理ドライブでは、割り当てられているスペア ドライブの数とは関係なく、2
台の物理ドライブが同時に故障すると、データは永久に消失します。
注:1つのアレイに複数のスペアを割り当てたり、任意のスペアを複数のアレイで共有したりすること
ができます。
[論理ドライブの作成]
1. [論理ドライブの作成]をクリックし、[開始]をクリックします。
2. 未使用容量のあるアレイを選択して、[次へ]をクリックします(論理ドライブを作成するには、アレイに未使
用容量がなければなりません)。
画面に、このシステム構成で使用できるフォールト トレランス レベルのリストが表示されます。たとえば、
アレイに物理ドライブが2台しかない場合、RAID 5は表示されません。
3. フォールト トレランス レベルを選択し、[次へ]をクリックします。
4. ストライプ サイズを選択し、[次へ]をクリックします。
デフォルトのストライプ サイズは、読み出し/書き込みが混在する環境で最適な性能が実現するように設定さ
れています。システムを別の環境で使用する場合は、次の表を参照して、設定するストライプ サイズを決定
してください。
サーバ アプリケーションの種類 推奨されるストライプ サイズの変更方法
読み出し/書き込みが混在
デフォルト値を使用する。
ACU 32
Page 33

サーバ アプリケーションの種類 推奨されるストライプ サイズの変更方法
主に連続的な読み出し(オーディオ/ビデ
オ アプリケーションなど)
主に書き込み(画像操作アプリケーショ
ンなど)
*一部のコントローラはRAID 6(ADG)をサポートしません。
ストライプ サイズを大きくする。
RAID 5またはRAID 6(ADG)の場合は、ス
トライプ サイズを小さくする。
RAID 0またはRAID 1+0の場合は、ストライ
プ サイズを大きくする。
次の画面では、最大ブートを有効にするかどうかを選択できます。最大ブートを有効にすると、トラック当た
り32セクタではなく63セクタが使用されます。このようにセクタ数を増やすと、物理ドライブのシリンダ、
ヘッド、およびセクタを使用してドライブのサイズを決定するMicrosoft
®
Windows NT® 4.0などのオペレー
ティング システム用により大きなブート パーティションを確保できます。また、より大きな論理ドライブの
作成や、後で論理ドライブのサイズを大きくする(容量の拡大)ことが可能になります。
最大ブートを有効にすると、論理ドライブの性能が低下することがあります。
5. 最大ブートを使用するかどうかを判断し、[次へ]をクリックします。
次の画面では、論理ドライブのサイズを設定できます。表示されているデフォルトのサイズは、選択されてい
るRAIDレベルと使用する物理ドライブのセットで可能な最大の論理ドライブ サイズです。論理ドライブのサ
イズを小さくすると、ドライブに空き容量ができます。この容量を使って、同じアレイ上に別の論理ドライブ
を構築できます。
6. 設定したい論理ドライブのサイズを設定し、[次へ]をクリックします。
コントローラにアレイ アクセラレータが搭載されている場合は、ここで、現在の選択されている論理ドライ
ブでアクセラレータを無効に設定するための画面が表示されます。
注:アレイ上の他の論理ドライブのためにアクセラレータ キャッシュを確保しておきたい場合は、論理
ドライブでアレイ アクセラレータを無効にしてください。この機能は、他の論理ドライブが最高の性能
を持つようにしたい場合(たとえば、論理ドライブにデータベース情報が入っている場合)に役立ちます。
7. 希望するオプションを選択し、[次へ]をクリックします。
グレイの[設定の表示]パネルに、選択した設定が表示されます。
8. 設定されていることを確認し、[完了]をクリックします。
9. コントローラに変更内容を保存するために[保存]アイコンをクリックし、確認画面で[OK]をクリックします
([変更の破棄]をクリックすると、前回の保存以降に行ったすべての変更内容が失われます)。
ACU 33
Page 34

10. データ ストレージ用に新しく作成した論理ドライブを使用するには、オペレーティング システムのディスク
管理ツールを使用してパーティションを作成し、ドライブをフォーマットします。
[アレイの削除]
このタスクは、アレイ上の論理ドライブを削除して、割り当てられていない物理ドライブのグループにアレイを変
換します。割り当てられていない物理ドライブを1つまたは複数の新しいアレイに再設定したり(32ページの「[ア
レイの作成]」を参照)、解放された物理ドライブ容量を同一コントローラ上の別のアレイの拡張に使用したり(34
ページの「
[アレイの拡張]」を参照)できます。
1. [アレイの削除]をクリックし、[開始]をクリックします。
2. 削除したいアレイを選択し、[次へ]をクリックします。アレイ上のデータがすべて失われることを警告する画
面がACUにより表示されます。
3. [削除]をクリックし、[完了]をクリックして変更内容を受け入れます。
4. システムに変更内容を適用するため、[保存]をクリックし、確認画面で[OK]をクリックします。
[論理ドライブの削除]
このタスクは、選択した論理ドライブを削除して、未使用のドライブ容量に変換します。この未使用のドライブ容
量は、次のために使用できます。
• 新しい論理ドライブを作成する(
• 既存の論理ドライブのRAIDレベルやストライプ サイズを変更する(
参照)
• オペレーティング システムで論理ドライブの拡大がサポートされている場合は、同じアレイ上の既存の論理
ドライブを拡大する(
35ページの「[論理ドライブの拡大]」を参照)
32ページの「[論理ドライブの作成]」を参照)
36ページの「[論理ドライブの移行]」を
論理ドライブを削除するには、以下の手順に従ってください。
1. [論理ドライブの削除]をクリックし、[開始]をクリックします。
2. 削除したい論理ドライブを選択し、[次へ]をクリックします。論理ドライブ上のデータがすべて失われること
を警告する画面がACUにより表示されます。
3. [削除]をクリックし、[完了]をクリックして変更内容を受け入れます。
4. システムに変更内容を適用するため、[保存]をクリックし、確認画面で[OK]をクリックします。
[アレイの拡張]
注:[アレイの拡張]タスクは、コントローラ上に割り当てられていない物理ドライブがある場合のみ表
示されます。また、割り当てられていないドライブの容量は、既存のアレイに属するドライブの容量と
同じかそれ以上でなければなりません。これらの条件が満たされない場合は、条件に合ったドライブを
コントローラに1台以上インストールしてから、[表示の更新]をクリックしてください。
このタスクは、既存のアレイのストレージ容量を拡張します。拡張したストレージ容量は、次の用途に使用できます。
• 新しい論理ドライブを作成する(
32ページの「[論理ドライブの作成]」を参照)
• 既存の論理ドライブのRAIDレベルやストライプ サイズを変更する(36ページの「[論理ドライブの移行]」を
参照)
• オペレーティング システムで論理ドライブの拡大がサポートされている場合は、アレイ上の既存の論理ドラ
イブを拡大する(35ページの「[論理ドライブの拡大]」を参照)
ACU 34
Page 35
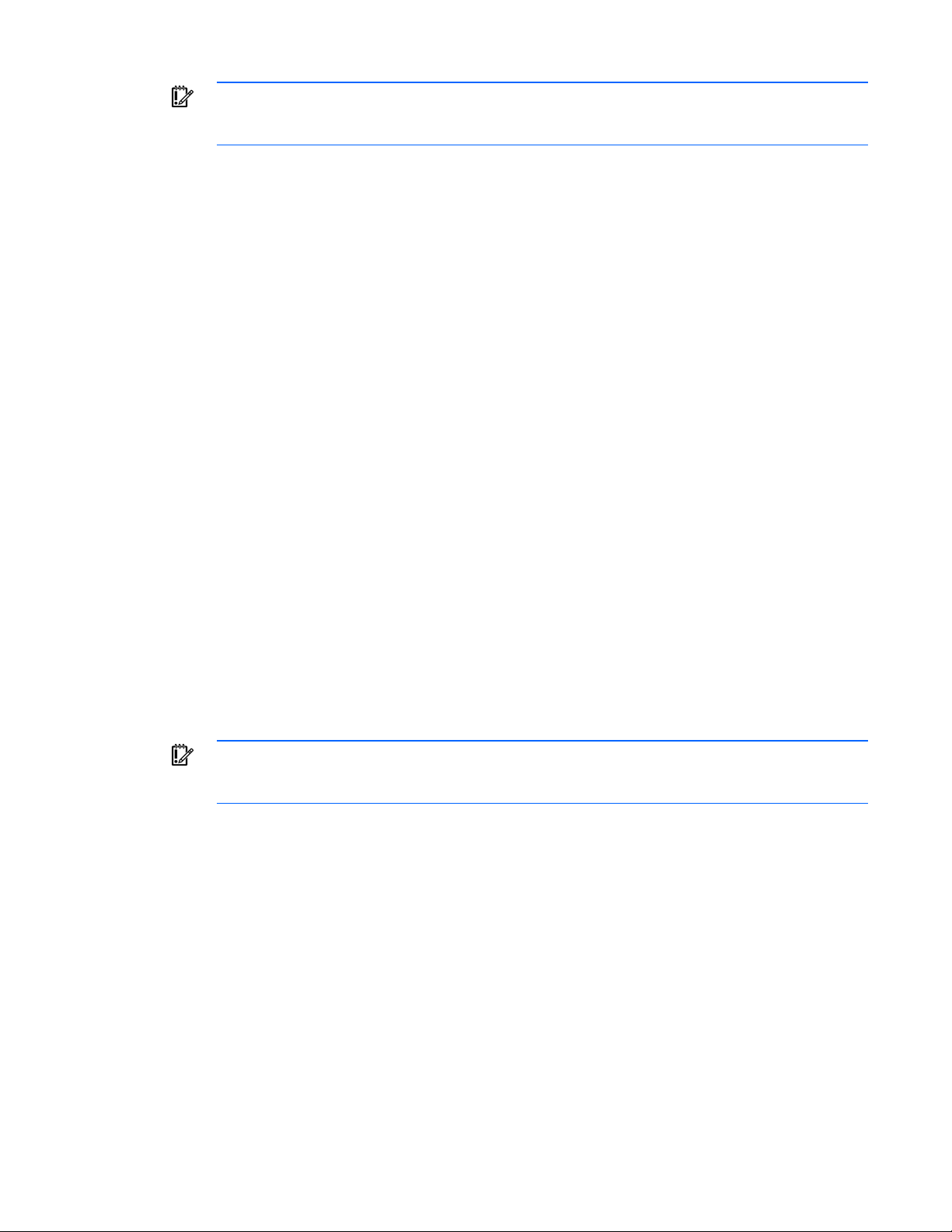
重要:アレイの拡張、論理ドライブの拡大、または論理ドライブの移行には1GB当たり約15分かかり、
バッテリ バックアップ式キャッシュを持たないコントローラではさらに長くかかります。このプロセス
の実行中は、同一コントローラ上で同時にその他の拡張、拡大、または移行を実行することはできません。
1. [コントローラの設定]をクリックし、拡張の優先順位の設定が使用できることを確認します。
2. アレイのデータをすべてバックアップします。通常、拡張によってデータが失われることはありませんが、デー
タを保護するために注意しておく必要があります。
3. [アレイの拡張]をクリックし、[開始]をクリックします。
4. 拡張したいアレイを選択し、[次へ]をクリックします。
5. アレイに追加したい物理ドライブを選択し、[次へ]をクリックします。
6. [完了]をクリックして変更内容を受け入れます。
この時点で(次の手順で[保存]をクリックする前に)、拡張によって作成された未使用容量に論理ドライブを
作成することができます。また、これまでの手順を繰り返して、同一コントローラ上の別のアレイを拡張する
ための調整もすることができます。ただし、コントローラは一度に1つのアレイを拡張することしかできない
ため、残りのアレイの拡張は待機状態となります。
7. [保存]をクリックします。
コントローラは、既存の論理ドライブとデータを並べ替えて(再ストライピングして)、拡張されたアレイの
すべての物理ドライブにまたがります。
アレイ拡張の進行状況を確認するには、[設定の表示]パネルにあるそのアレイのアイコンをクリックしてください。
アレイのステータスを説明する[詳細情報]ポップアップ ウィンドウが表示されます。
[論理ドライブの拡大]
このオプションは、アレイの未使用容量を同じアレイ上の論理ドライブに追加することによって、論理ドライブの
ストレージ容量を増やします。未使用容量は、アレイを拡張したり(34ページの「[アレイの拡張]」を参照)、同
じアレイ上の別の論理ドライブを削除したり(
生します。
論理ドライブのACUを介したオンラインでの拡大をサポートしていないオペレーティング システムもあります。
一部のオペレーティング システムでは、データをバックアップし、アレイを再設定してからデータをバックアップ
から復旧することにより、オフラインでの論理ドライブの拡大を実行できます。詳しくは、オペレーティング シス
テムのマニュアルを参照してください。
重要:アレイの拡張、論理ドライブの拡大、または論理ドライブの移行には1GB当たり約15分かかり、
バッテリ バックアップ式キャッシュを持たないコントローラではさらに長くかかります。このプロセス
の実行中は、同一コントローラ上で同時にその他の拡張、拡大、または移行を実行することはできません。
1. 論理ドライブのデータをすべてバックアップします。拡大によってデータが失われることは通常ありません
が、データを保護するために注意しておく必要があります。
2. [論理ドライブの拡大]をクリックし、[開始]をクリックします。
3. 拡大したい論理ドライブを選択し、[次へ]をクリックします。
4. 論理ドライブの新しいサイズをサイズのフィールドに入力します。
5. [完了]をクリックします。
34ページの「[論理ドライブの削除]」を参照)することによって発
ACU 35
Page 36

この時点で(次の手順で[保存]をクリックする前に)、これまでの手順を繰り返して、同一コントローラ上の
別の論理ドライブを拡大することができます。ただし、コントローラは一度に1つの論理ドライブを拡大する
ことしかできないため、残りの論理ドライブの拡大は待機状態となります。
6. [保存]をクリックします。論理ドライブの拡大が開始されます。
論理ドライブの拡大の進行状況を確認するには、[設定の表示]パネルにあるその論理ドライブのアイコンをクリッ
クしてください。論理ドライブのステータスを説明する[詳細情報]ポップアップ ウィンドウが表示されます。
[論理ドライブの移行]
このオプションは、選択した論理ドライブのストライプ サイズ、(データ ブロック サイズ)またはRAIDレベル、
もしくは両方を変更します。ストライプ サイズやRAIDレベルの変更前と変更後の設定の組み合わせによっては、ア
レイに未使用容量が含まれていなければならない場合があります。
重要:アレイの拡張、論理ドライブの拡大、または論理ドライブの移行には1GB当たり約15分かかり、
バッテリ バックアップ式キャッシュを持たないコントローラではさらに長くかかります。このプロセス
1. 論理ドライブのデータをすべてバックアップします。移行によってデータが失われることは通常ありません
2. [論理ドライブの移行]をクリックし、[開始]をクリックします。
3. 論理ドライブを選択してから[次へ]をクリックします。
4. 新しいRAIDレベルを選択してから[次へ]をクリックします。
5. ストライプ サイズを選択します。このシステム構成で使用できるストライプ サイズのみが表示されます。
6. [完了]をクリックして変更内容を受け入れます。
7. [保存]をクリックします。論理ドライブの移行が開始されます。
の実行中は、同一コントローラ上で同時にその他の拡張、拡大、または移行を実行することはできません。
が、データを保護するために注意しておく必要があります。
このシステム構成で使用できるRAIDレベルのみが表示されます。たとえば、アレイに物理ドライブが2台しか
ない場合、RAID 5は表示されません。
この時点で(次の手順で[保存]をクリックする前に)、これまでの手順を繰り返して、同一コントローラ上の
別の論理ドライブを移行するための調整をすることができます。ただし、コントローラは一度に1つの論理ド
ライブを移行することしかできないため、残りの論理ドライブの移行は待機状態となります。
論理ドライブの移行の進行状況を確認するには、[設定の表示]パネルにあるその論理ドライブのアイコンをクリッ
クしてください。論理ドライブのステータスを説明する[詳細情報]ポップアップ ウィンドウが表示されます。
[スペアの管理]
注:1つのアレイに複数のスペアを割り当てたり、任意のスペアを複数のアレイで共有したりすること
ができます。
1. [スペアの管理]をクリックし、[開始]をクリックします。
2. スペア ドライブを増やす(または減らす)必要のあるアレイを選択します。
3. スペアとして割り当てるドライブを選択するか、または削除するスペアのチェックボックスの選択を解除します。
ACU 36
Page 37

重要:アレイに1台または複数のスペア ドライブを割り当てると、故障したドライブの交換時期は延期
できますが、アレイ内の論理ドライブのフォールト トレランス レベルが向上することはありません。
たとえば、RAID 5構成の論理ドライブでは、割り当てられているスペア ドライブの数とは関係なく、2
台の物理ドライブが同時に故障すると、データは永久に消失します。
4. [次へ]をクリックします。
5. [完了]をクリックして変更内容を受け入れます。
6. [保存]をクリックし、確認画面で[OK]をクリックします。
[セレクティブ ストレージ プレゼンテーション](SSP)
SSPを使用すれば、ストレージ システム内の特定の論理ドライブにアクセスできるホスト コントローラを決定でき
ます。この機能により、オペレーティング システムの異なるさまざまなサーバが、同じデータにアクセスする際に
発生する可能性があるデータの破壊を防止することができます。
SSPは、RA4x00コントローラ、Smartアレイ クラスタ ストレージ コントローラ、および一部のMSAコントローラ
でのみ使用できます。特定のMSAストレージ システムでSSPがサポートされることを確認するには、そのシステム
のユーザ ガイドを参照してください。
RA4x00コントローラの場合
1. [セレクティブ ストレージ プレゼンテーション]をクリックし、[開始]をクリックします。
2. アクセス設定を変更したい論理ドライブを選択し、[次へ]をクリックします。
3. 表示される次の画面で、適切なラジオ ボタンを選択し、SSPを有効または無効にして、[次へ]をクリックします。
o SSPを無効にすると、その論理ドライブにはすべてのホスト コントローラがアクセスできます。
o SSPを有効にすると、その論理ドライブにアクセスできるホストを決定できます。
[有効]を選択すると、識別されているすべてのホスト コントローラのリストが画面に表示されます。
4. その論理ドライブにアクセスする必要のあるホスト コントローラを選択し、必要に応じて接続名を変更し、[次
へ]をクリックします。
注:システム内の各HBAが、マルチパスが使用される論理ドライブにアクセスできることを確認してく
ださい。
5. [完了]をクリックします。
ACU 37
Page 38

MSAおよびSmartアレイ クラスタ ストレージ コントローラの場合
1. [セレクティブ ストレージ プレゼンテーション]をクリックし、[開始]をクリックします。
表示される次の画面で、適切なラジオ ボタンを選択し、SSPを有効または無効にして、[次へ]をクリックします。
o SSPを無効にすると、すべての論理ドライブにすべてのホスト コントローラがアクセスできます。
o SSPを有効にすると、どの論理ドライブにどのホストがアクセスできるかを決定できます。
[有効]を選択すると、識別されているすべてのホスト コントローラのリストが画面に表示されます。
2. 各論理ドライブにアクセスする必要のあるホスト コントローラを選択し、コントローラごとにホスト モード
を定義し、必要に応じて接続名を変更し、[次へ]をクリックします。
注:システム内の各HBAが、マルチパスが使用される論理ドライブにアクセスできることを確認してく
ださい。
3. [完了]をクリックします。
スイッチの設定
選択したコントローラがスイッチの設定をサポートする場合、ACUのメイン設定画面の右下隅にある[ウィザード]
パネルに、この機能を使用するためのメニュー リンクが表示されます。
1. PINGコマンドを使用してACUを実行しているマネジメント サーバとスイッチのLANマネジメント ポートの
間の接続が確立していることを確認します。
2. ([ウィザード]パネルの)[スイッチ設定]をクリックします。
ACU 38
Page 39

3. 設定したいスイッチを選択し、[次へ]をクリックします。
4. [ACU-XEスイッチ設定]をクリックします。
5. スイッチのパラメータ(IPアドレス、デフォルト ゲートウェイ、サブネット マスク、およびコミュニティ ス
トリング)を設定し、[完了]をクリックして設定を保存します。
画面に、スイッチ設定ユーティリティを起動するためのURLが表示されます。このユーティリティは、スイッ
チのさらに詳しい設定を可能にするJava™アプレットです。このアプレットを使用できるようにするには、最
新のJava™プラグインをロードする必要がある場合があります。
6. URLリンクをクリックします。
ACU 39
Page 40

7. 画面の指示に従って、スイッチ設定ユーティリティを使用します。
ミラー アレイの分割
この作業により、複数のRAID 1+0論理ドライブで構成されるアレイを、RAID 0論理ドライブで構成される新しい
2つの同一アレイに分割できます。この機能は、設定を複製したいときや、リスクの高い操作を実行する前にバック
アップを取るときに便利です。
重要:RAID 0、RAID 5、またはRAID ADG構成の論理ドライブを含むアレイは分割できません。
注:アレイは、サーバがオフラインで標準設定モードのACU GUIで動作している場合にだけ分割または
再ミラー化できます。
1. サーバをオフラインにします。
2. ACUが収録されたCDを、CD-ROMドライブに挿入します。
3. ACUを開いて、標準設定モード(デフォルト)のままにします。
4. 分割したいアレイを含むコントローラを選択します。
5. [設定の表示]パネルで、アレイを選択します。
6. [共通タスク]パネルで、[ミラー アレイの分割]をクリックします。
7. [OK]をクリックします。
8. ACUがアレイを分割したら、新しいアレイの1つを構成する物理ドライブを取り外します。
重要:アレイの1つを取り外さない場合、サーバは再起動(手順9)後に2つの新しいアレイを区別でき
ません。これは2つのアレイがあらゆる面で同一であるためです。
9. サーバを再起動します。
分割したミラー アレイの再結合
注:アレイは、サーバがオフラインで標準設定モードのACU GUIで動作している場合にだけ分割または
再ミラー化できます。
1. サーバをオフラインにします。
2. 分割されたもう一方のアレイを含むドライブを挿入します。
ACU 40
Page 41

3. ACUが収録されたCDを、CD-ROMドライブに挿入します。
4. ACUを開いて、標準設定モード(デフォルト)のままにします。
5. 再ミラー化したいアレイを含むコントローラを選択します。
6. [設定の表示]パネルで、再結合したミラー アレイのソース アレイとして使用したいアレイを選択します。
7. [共通タスク]パネルで、[ミラー アレイの再結合]をクリックします。
8. ソース アレイにミラー化するアレイを選択します(これは通常、元のミラー アレイを分割したアレイです。
ただし、サイズが正しい場合は別のアレイである可能性もあります)。
注意:2番目のアレイ上のデータはすべて破壊されます。
9. [OK]をクリックします。
10. ACUが分割アレイの再結合を完了したら、サーバを再起動します。
ACUスクリプト作成の使用
ACUには、CaptureとInputの2つのスクリプト作成モードがあります。
• Captureモード(
のすべてのアレイ コントローラの設定を調べて、この設定を記述するスクリプト ファイルを作成します。
• Inputモード(41ページの「入力スクリプトの使用」を参照)では、ACUは、指定されたスクリプト ファイル
(
42ページの「ACUスクリプト ファイルの作成」を参照)に記述されているアレイ設定を読み出し、この設
定をターゲット システムに適用します。
41ページの「設定の取得」を参照)では、ACUは、サーバに接続されている内蔵および外付
設定の取得
システムの設定を取得するには、システム コマンド ライン プロンプトに、次のコマンドを入力します。
cpqacuxe -c [drive:][path] FILENAME.ext [-internal | -external] -e [drive:][path]
ERRORFILENAME.ext
FILENAMEは、取得ファイルに割り当てる名前で、.extはファイルの拡張子です。ファイルの名前と場所を指定し
ない場合、ACUは、デフォルトのファイル名のACUCAPT.iniを使用し、このファイルをACUの作業ディレクトリに
配置します。
-internalを設定すると内蔵コントローラに、-externalを設定すると外付コントローラに取得が制限されます。
-eの情報は、ACUがエラー ファイルを生成する必要がある場合のみ使用できます。デフォルトでは、エラー ファ
イルはERROR.iniという名前でACUの作業ディレクトリに保存されます。
入力スクリプトの使用
入力スクリプトを使用してシステムを設定または再設定するには、まず、適合するACUスクリプトを確認するか、
スクリプトを作成(
ステム コマンド ライン プロンプトに入力します。
42ページの「ACUスクリプト ファイルの作成」を参照)して、次のいずれかのコマンドをシ
ACU 41
Page 42

cpqacuxe -i [drive:][path] FILENAME.ext [-internal | -external] [-reset] -e
[drive:][path] ERRORFILENAME.ext
FILENAMEはACUの入力ファイル名で、extはファイルの拡張子です。このファイルの名前と場所を指定しない場合、
ACUは、ACUの作業ディレクトリにあるACUINPUT.iniを検索します。
-internalを設定すると内蔵コントローラに、-externalを設定すると外付コントローラに設定作業が制限され
ます。
-resetフラグは、すべての既存データを破壊し、スクリプトで指定された設定で現在の設定を上書きします。
-eの情報は、ACUがエラー ファイルを生成する必要がある場合のみ使用されます。デフォルトでは、エラー ファ
イルはERROR.iniという名前でACUの作業ディレクトリに保存されます。
ACUスクリプト ファイルの作成
次のどの方法でも、有効なACUスクリプト ファイルを作成できます。
• スクリプトの例(42ページの「カスタム入力スクリプトの例」を参照)を修正します。
• ACUがロードされている任意のサーバから取得ファイル(41ページの「設定の取得」を参照)を作成し、必
要に応じて、ターゲット システムに合わせてファイルのオプションの値を変更します(この方法は、標準の
設定を、同様のストレージ リソースを持つ複数のサーバに適用する場合に便利です)。
• 最初からスクリプトを作成します。ACUスクリプト ファイルのテキストの各行は、option=valueという書式で、
大文字と小文字の区別はありません。可能なオプションの値と、有効なスクリプトが持つ必要のある最小設定
については、スクリプトの例(
42ページの「カスタム入力スクリプトの例」を参照)を参照してください。
空白行やコメントを任意のスクリプトに追加して、読みやすく、理解しやすいものにすることができます。コメン
トを作成するには、セミコロンの後にコメント テキストを入力します。ACUでは、同じ行内にあるセミコロンの後
のすべてのテキストが無視されます。
カスタム入力スクリプトの例
この項のスクリプトの例では、各オプションで設定可能なすべての値を示します。
• 自分でスクリプトを作成する場合、太字で示されているオプションには、必ず、値を入力してください。
• 太字で示されている値は、新しい論理ドライブ作成時にACUが使用するデフォルト設定です。
このスクリプトは、実際のスクリプトのテンプレートとして使用できます。
Action = Configure|Reconfigure
Method = Custom|Auto
Controller = All | First | Slot [N][:N] | WWN [N] | SerialNumber [N] | IOCabinet
[N],IOBay [N],IOChassis [N],Slot [N],Cabinet [N],Cell [N]
ClearConfigurationWithDataLoss = Yes|No ; COMMENT: This option is now deprecated.
LicenseKey = XXXXX-XXXXX-XXXXX-XXXXX-XXXXX
DeleteLicenseKey = XXXXX-XXXXX-XXXXX-XXXXX-XXXXX
ACU 42
Page 43

RAIDArrayID = “XXXXXXXXXXXXXXXXXXXX”
ReadCache = 0|10|20|25|30|40|50|60|70|75|80|90|100
WriteCache = 0|10|20|25|30|40|50|60|70|75|80|90|100
RebuildPriority = Low|Medium|High
ExpandPriority = Low|Medium|High
SurfaceScanDelay = N
SSPState = Enable|Disable
PreferredPathMode = Auto|Manual
Array = A|B|C|D|E|F|G|...Z|a|b|c|d|e|f
OnlineSpare = None | N | Port:ID,Port:ID... | Box:Bay,Box:Bay... |
Port:Box:Bay,Port:Box:Bay,... ; COMMENT: These values are available only in Custom
method mode. In Auto method mode, the choices are Yes|No.
Drive = * | N | Port:ID,Port:ID... | Box:Bay,Box:Bay... |
Port:Box:Bay,Port:Box:Bay,...
DriveType = SCSI | SAS | SATA
LogicalDrive = 1|2|3|...32
RAID = 0|1|5|6|adg|auto
Size = [N]|Max
Sectors = 32|63
StripeSize = 8|16|32|64|128|256
ArrayAccelerator = Enable|Disable
LogicalDriveSSPState = Enable|Disable
SSPAdaptersWithAccess = [N],[N]...|None
PreferredPath = 1|2
HBA_WW_ID = WWN
ConnectionName = UserDefinedName
HostMode = Default | Windows | Windows(degrade | openVMS | Tru64 | Linux | Solaris
| Netware | HP | Windows Sp2 ; COMMENT: The Windows(degrade value must be entered as
written.
スクリプト ファイルのオプション
ACUスクリプト ファイルでは、各オプションは制御、コントローラ、アレイ、論理ドライブ、およびHBAの5つの
カテゴリに分類されます。各カテゴリには、複数のスクリプティング オプションがありますが、すべてのオプショ
ンに値を割り当てる必要があるとは限りません。ACUがデフォルト値を使用できる場合や、列挙されているオプショ
ンが特定の設定やスクリプト モードに対して適切でない場合があります。
各カテゴリのオプションを表に示します(
各カテゴリのオプションについては、この項で後ほど詳しく説明します。
44ページの「ACUスクリプト作成機能のオプション カテゴリ」を参照)。
ACU 43
Page 44

ACUスクリプト作成機能のオプション カテゴリ
カテゴリ オプション コメント
制御
Action
Method
コントローラ
Controller
ClearConfigurationWithDataLoss
LicenseKey
DeleteLicenseKey
ChassisName
ReadCache
WriteCache
RebuildPriority
ExpandPriority
SurfaceScanDelay
SSPState
PreferredPathMode
アレイ
Array
OnlineSpare
Drive
DriveType
論理ドライブ
LogicalDrive
RAID
Size
Sectors
StripeSize
ArrayAccelerator
LogicalDriveSSPState
SSPAdaptersWithAccess
PreferredPath
HBA HBA_WW_ID
ConnectionName
HostMode
これらのオプションは、ACUがスクリプトを処理し設定を作
成する際のACUの全体的な動作を定義します。スクリプト
ファイルでは、制御オプションは1回だけ記述でき、最初に
定義される必要があります。
このカテゴリのオプションは、設定されるコントローラ(ま
たは設定が取得されたコントローラ)を指定します。スクリ
プト内のこのセクションでは、Controllerオプションを最初
に記述しなければなりませんが、このカテゴリの他のオプ
ションはどの順序で記述してもかまいません。
1つのスクリプト ファイルを使用してシステムのすべての
コントローラを設定することができます。また、複数のコン
トローラを同じ設定にすることも、個別に設定することもで
きます。各コントローラの設定を個別に定義する場合は、1
つのコントローラとそのアレイ、および論理ドライブのオプ
ションに値を入力してから、他のコントローラのオプション
の値を指定してください。
これらのオプションは、スクリプト内の前のセクションで指
定されたコントローラ上で設定されるアレイに関するもの
です(前のセクションでコントローラが指定されていない場
合、ACUはスクリプトの処理を停止し、エラー ファイルを
生成します)。スクリプト内のこのセクションでは、Array
オプションを最初に記述しなければなりませんが、このカテ
ゴリの他のオプションはどの順序で記述してもかまいません。
これらのオプションは、スクリプト内の前のセクションで指
定されたアレイ上で設定される論理ドライブに関するもの
です(前のセクションでアレイが指定されていない場合、
ACUはスクリプトの処理を停止し、エラー ファイルを生成
します)。スクリプト内のこのセクションでは、LogicalDrive
オプションを最初に記述しなければなりませんが、このカテ
ゴリの他のオプションはどの順序で記述してもかまいません。
これらのオプションは、設定するHBAを指定します。
制御カテゴリ
制御カテゴリには、Action(44ページ)およびMethod(45ページ)という2つのオプションがあります。
Action
ユーザは、Actionモードを指定する必要があります。
ACU 44
Page 45

• Configureモードでは、新しいアレイの作成は実行できますが、既存のアレイの変更はできません。このモー
ドを使用するには、割り当てられていない物理ドライブがコントローラに接続されていなければなりません。
• Reconfigureモードでは、既存のアレイを変更できます。たとえば、アレイの拡張、論理ドライブの拡大、また
は移行を行うことができます。これらの手順では、ユーザがデータの削除を具体的に要求しない限り、データ
は破壊されません。このモードでは、既存のオプションについては、ユーザが具体的に別の値を記述しない限
り、そのオプション設定は変更されません。
Method
このオプションのデフォルト値は、Autoです。Customモードを使用する場合は、Customを指定する必要があります。
Autoモードでは、ユーザが他のオプションに設定した値により、拡張、拡大、または移行の操作が必要なことが示
されている場合、ACUは、ユーザの介入なしにその操作を実行できます。
コントローラ カテゴリ
コントローラ カテゴリでは、次のオプションを使用できます。
• Controller(
• ClearConfigurationWithDataLoss(46ページ)
• LicenseKey(46ページの「LicenseKey, DeleteLicenseKey」を参照)
• DeleteLicenseKey(46ページの「LicenseKey, DeleteLicenseKey」を参照)
• ChassisName(46ページ)
• ReadCache(46ページの「ReadCache, WriteCache」を参照)
• WriteCache(
• RebuildPriority(47ページの「RebuildPriority, ExpandPriority」を参照)
• ExpandPriority(47ページの「RebuildPriority, ExpandPriority」を参照)
• SurfaceScanDelay(47ページ)
• SSPState(47ページ)
• PreferredPathMode(47ページ)
45ページ)
46ページの「ReadCache, WriteCache」を参照)
Controller
このオプションで設定するコントローラを特定するため、このオプションには値を入力する必要があります。
• All - システム内で検出されたすべてのコントローラを設定します。
• Slot [N][:M] - スロット番号Nの内蔵コントローラ、またはスロット番号NのポートMにある外付コント
ローラを設定します。
• First - システムで最初に示されるコントローラを設定します。
• WWN [N] - World Wide Name Nの外付コントローラを設定します。
• SerialNumber [N] - シリアル番号Nの共有ストレージ コントローラを設定します。
• IOCabinet[N],IOBay[N],IOChassis[N],Slot[N],Cabinet[N],Cell[N] - この一連の識別子に
よって定義されるスロット パス情報を持つIntegrityサーバのコントローラを設定します。
ACU 45
Page 46

ClearConfigurationWithDataLoss
現在、このコマンドの使用は推奨されていません。
このオプションのデフォルト値はNoです。設定をクリアすると、コントローラ上のすべての論理ボリュームおよび
アレイが削除されるためデータは消失します。設定をクリアする場合は、解放されたドライブ容量を利用して新し
い設定を作成するコマンドを、スクリプト ファイルの後の部分に記述することができます。
LicenseKey, DeleteLicenseKey
これらのオプションを使用して、コントローラの一部の機能をアクティブにするか、アンインストールするための、
25文字のライセンス キーを入力できます。ハイフンを入力してもかまいませんが、必須ではありません。
ChassisName
コントローラを特定するユーザ定義の文字列を入力します。文字列には、次の文字を任意に使用できます。
a~z、A~Z、0~9、!、@、#、*、(、)、,、-、_、+、:、.、/、[スペース]
文字列を引用符で囲む必要はありませんが、引用符を使用すると文字列の先頭にスペース文字を配置することが可
能になります。ただし、文字列の末尾にスペースを使用することはできません。
現在、RA4x00、MSA1000、およびSmartアレイ クラスタ ストレージなどの共有ストレージ コントローラだけが
ChassisNameオプションをサポートしています。RA4x00コントローラでは24文字、それ以外の該当するコントロー
ラでは20文字の文字列が使用されます。
ReadCache, WriteCache
ドライブの読み出しまたは書き込みに割り当てたいキャッシュの比率を指定する0~100の数値を入力します。両方
のオプションのデフォルト値は50です。許容されるキャッシュ比率は、表(46ページの「
率」を参照)に示すように、コントローラのモデル、およびバッテリ バックアップ式キャッシュがコントローラに
搭載されているかどうかにより異なります。
許容されるキャッシュ比率
注:可は、指定されたキャッシュ比率がそのタイプのコントローラで許容されることを示し、--は、そ
の比率が許容されないことを示します。
読み出し
書き込みの
比率
100:0
90:10
80:20
RA4x00、
16MB
キャッシュ
搭載
RA4x00、
48MB
キャッシュ
搭載
可 可 可 可
可 可
可 可
75:25 -- --
70:30
60:40
50:50
40:60 --
30:70 --
可 可
可 可
可 可 可
可
可
他のすべてのコントローラ、
バッテリ バックアップ式
キャッシュ搭載
他のすべてのコントローラ、
バッテリ バックアップ式
キャッシュなし
-- --
-- --
可
--
-- --
-- --
--
-- --
-- --
許容されるキャッシュ比
ACU 46
Page 47

読み出し
書き込みの
比率
25:75 --
0:50*
0:75* --
RA4x00、
16MB
キャッシュ
搭載
可
RA4x00、
48MB
キャッシュ
搭載
可 可
-- -- --
可
0:100 -- --
他のすべてのコントローラ、
バッテリ バックアップ式
キャッシュ搭載
他のすべてのコントローラ、
バッテリ バックアップ式
キャッシュなし
--
-- --
可
--
*これらのケースでは、追加の16MBまたは48MBキャッシュ モジュールが使用されないため、キャッシュの比率の合計は100に
はなりません。バッテリ バックアップ式キャッシュだけが使用されます。
RebuildPriority, ExpandPriority
このオプションには、「低」、「中」、「高」という3つの値が可能です。未設定のコントローラのデフォルト値は、
「低」です。
SurfaceScanDelay
サーフェイス スキャンによって発生する遅延の継続時間を指定する1~30(秒単位)の数値を入力します。
SSPState
このオプションには、EnableおよびDisableという2つの設定があります。SSPStateの値を指定しない場合、既存の設
定がそのまま使用されます。
注:SSPStateオプションは、MSA1000やSmartアレイ クラスタ ストレージ コントローラなどの、コン
トローラ ベースでSSPを有効にするコントローラでのみ使用できます。RA4x00コントローラでは、論
理ドライブ ベースで有効にされるSSPをサポートするため、代わりにLogicalDriveSSPStateオプション
(
51ページの「LogicalDriveSSPState」を参照)が使用されます。
SSPを有効にする場合、1つまたは複数の論理ドライブに対して、SSPAdaptersWithAccessオプション(51ページの
「SSPAdaptersWithAccess」を参照)を使用してアダプタも指定しなければなりません。アダプタを指定しないと、
SSPは自動的に無効になります。
PreferredPathMode
このオプションを設定すると、特定の論理ドライブへの適切なI/Oパスが、アクティブ/アクティブ設定であるリダ
ンダント アレイ コントローラにどのように設定されるかが決定されます。
この機能は、すべてのコントローラでサポートされるわけではありません。また、アクティブ/スタンバイ設定のコ
ントローラでは、このオプションは無視されます。
• Autoは新しい設定のデフォルト設定です。この場合、ストレージ システムは自動的にリダンダント コント
ローラから論理ドライブへのI/Oパスを選択し、すべてのパスに動的に負荷を分散させます。
• Manualに設定すると、論理ドライブを特定のリダンダント コントローラに割り当てることができます。こ
の設定を選択した場合、PreferredPath(
コントローラの再設定時にこのオプションを設定しない場合は、既存の設定がそのまま使用されます。
51ページ)コマンドを使用してパスを指定します。
ACU 47
Page 48

アレイ カテゴリ
アレイ カテゴリでは、次のオプションを使用できます。
• Array(
• OnlineSpare(48ページ)
• Drive(48ページ)
• DriveType(49ページ)
Array
作成または再設定するアレイを識別するために、A~Zまたはa~fの文字を、次の制限を考慮して入力します。
• Configureモードでは、ACUは新しいアレイを作成します。指定する文字は、コントローラ上の既存のアレイ
数を考慮した場合の、次に使用可能な文字でなければなりません。
• Reconfigureモードでは、ACUは新しいアレイの作成、または既存のアレイの再設定を実行できます。この場
合、ユーザが指定する文字により、既存のアレイを識別すること、または既存の構成で次に使用できるアレイ
文字を示すことが可能です。
OnlineSpare
このオプションの値では、スクリプト内の前のセクションで指定されたアレイにスペア ドライブを設定するかどう
かを決定します。
Methodモード
Custom
Auto
48ページ)
設定可能な値 デフォルト値
スペアに使用するドライブを正しく指定するには、
適切な規則(ポート:ID、ボックス:ベイ、またはポー
ト:ボックス:ベイ)を使用します。
スペアの台数だけを指定する(正確なIDではない)に
は、このオプションに台数を入力します。ACUはこ
のアレイに適したドライブのみを自動的に選択し
ます。
アレイにスペアを設定しない場合は、Noneを入力し
ます。
Yes(スペア1個の意味)
No
Configure actionモードでは、None。
Reconfigure actionモードでは、ACUはこ
のオプションに入力された値を無視し
て、すでに設定されているスペアを維持
します。
Configure actionモードでは、Yes(スペア
1個の意味)。
Reconfigure actionモードでは、ACUはこ
のオプションに入力された値を無視し
て、すでに設定されているスペアを維持
します。
Drive
このオプションを使用して、既存のアレイにドライブを追加(アレイ拡張のため)したり、新しいアレイを構築し
たりすることができます。アレイを拡張する場合、追加する各ドライブは、アレイにすでに含まれている最小ドラ
イブ以上の容量を持っている必要があります。また、追加されるドライブとアレイに含まれる既存のドライブは、
すべて同じタイプ(SATA、SASなど)である必要があります。
ACU 48
Page 49

また、ClearConfigurationWithDataLossオプション(
ンを使用してアレイからドライブを削除することも可能です。ただし、現在、ClearConfigurationWithDataLoss
オプションの使用は推奨されていません。
Auto methodモードを使用する場合、ACUはコントローラのすべての使用可能なドライブを1つのアレイに設定しま
す。異なる容量のドライブが混在している場合は、ACUは最小容量のドライブを判別して、使用可能な他のドライ
ブでも同じ容量だけを使用します。
Custom methodモードを使用する場合、以下のいずれかの方法で、アレイで使用するドライブを指定します(同じ
コントローラのアレイごとに、異なる方法を使用できます)。
• ドライブを個別に指定するには、適切な規則(ポート:ID、ボックス:ベイ、またはポート:ボックス:ベイ)を
使用します。
• ドライブの台数だけを指定する(使用する特定のドライブのIDではない)には、その台数をオプションの値と
して入力します。たとえば、drive=3と入力すると、ACUはスクリプトの残りの部分で定義するアレイを、
使用可能な最初の3台のドライブを使用して構築または拡張します。ACUは使用に適したドライブを自動的に
判別します。
• 使用可能なすべてのドライブを使用するには、このオプションの値としてアスタリスクを入力します。この方
法を使用して設定されるアレイにはスペアはありません。
DriveType
このオプションに値を入力して、ACUがアレイの構築に必ず使用するドライブの種類(SAS、SATA、またはパラレ
ルSCSI)を指定します。
論理ドライブ カテゴリ
46ページ)の値がYesである場合は、Driveオプショ
論理ドライブ カテゴリでは、次のオプションを使用できます。
• LogicalDrive(
49ページ)
• RAID(49ページ)
• Size(50ページ)
• Sectors(50ページ)
• StripeSize(50ページ)
• ArrayAccelerator(51ページ)
• LogicalDriveSSPState(51ページ)
• SSPAdaptersWithAccess(51ページ)
• PreferredPath(51ページ)
LogicalDrive
このオプションに値を入力して、作成または変更する論理ドライブのID番号を指定します。アレイの最初の論理ド
ライブはIDが1で(0ではない)、論理ドライブの番号は連続した数である必要があります。
• Configure actionモードでは、ACUは次に使用できる論理ドライブのID番号のみ受け入れます。
• Reconfigure actionモードでは、ACUは既存の論理ドライブのID番号はすべて受け入れます。
RAID
このオプションに値を入力して、論理ドライブのRAIDレベルを指定します。
ACU 49
Page 50

• Configure actionモードでは、デフォルト値はAutoです。ACUが、その構成でサポートできる最高レベルのRAID
設定を自動的に選択します。
• Reconfigure actionモードでは、その論理ドライブの既存のRAIDレベルがデフォルト値として使用されます。
デフォルト以外のRAID設定を指定すると、新しい設定が無視されるか(Auto methodモードの場合)、または
指定されたRAIDレベルへの論理ドライブの移行が試みられます(Custom methodモードの場合)。
Size
論理ドライブに設定したい容量をMB単位で入力します。新しい論理ドライブのデフォルト サイズはMAXです。MAX
を指定すると、アレイに割り当てられた物理ドライブで利用できる最大サイズの論理ドライブが作成されます。
Reconfigureモードでは、デフォルト設定は、論理ドライブの既存のサイズです。同じアレイ内に未使用のドライブ
容量がある場合は、デフォルト設定より大きい値を入力すると、論理ドライブは新しいサイズに拡大されます(オ
ペレーティング システムが論理ドライブの拡大をサポートする場合のみ)。論理ドライブのサイズを小さくするこ
とはできません。
注意:すべてのデータのバックアップを作成してから、論理ドライブを拡大してください。
Sectors
このオプションは、各トラックを構成するセクタの数を指定します。32を入力すると最大ブートは無効になり、63
を入力すると有効になります。
• 新しい論理ドライブでは、論理ドライブのサイズが502GBより大きい場合のデフォルト設定は63で、小さい
場合は32です。
• 既存の論理ドライブでは、既存の設定がデフォルト設定になります。
最大ブートを有効にすると、論理ドライブの性能が低下することがあります。
StripeSize
このオプションに数値を入力して、データのストライプ サイズ(キロバイト単位)を指定するか、空白のままにし
てデフォルト値を使用することができます。
有効なストライプ サイズの値は、RAIDレベルによって異なります。
• RAID 0、RAID 1、またはRAID 1+0アレイでは、スクリプトの例に示されたストライプ サイズ値のいずれかを
入力できます。
• RAID 5アレイでは、多くの場合、ストライプ サイズの最大値は256KBですが、コントローラの旧モデルの場
合は64KBに制限されることがあります。
• RAID 6アレイでは、ストライプ サイズの最大値はコントローラによって64KBまたは256KBです。
ストライプ サイズのデフォルト値は、actionモードによって異なります。
• Configure actionモードでは、デフォルト値はスクリプトで前に指定したRAIDレベルによって決まります(ACU
のバージョン、コントローラのモデル、コントローラのファームウェア バージョンによって異なる場合もあ
ります)。
o RAID 0、RAID 1、またはRAID 1+0では、デフォルト値は128KBです。
o RAID 5では、通常のデフォルト値は64KBですが、コントローラのモデルによっては16KBまたは128KBの
場合があります。
ACU 50
Page 51

o RAID 6では、通常のデフォルト値は16KBですが、コントローラのモデルによっては64KBまたは128KBの
場合があります。
• Reconfigure actionモードでは、このオプションのデフォルト値は、論理ドライブで設定されたストライプ サ
イズです。既存の値と異なるストライプ サイズを指定すると、指定したストライプ サイズへの論理ドライブ
の移行が試みられます(論理ドライブを移行する場合は、すべてのデータをバックアップしてから移行手順を
開始してください)。
ArrayAccelerator
このオプションは、指定されている論理ドライブについて、アレイ アクセラレータを有効にするのか無効にするの
かを指定します。デフォルト設定は、Enabledです。
LogicalDriveSSPState
このオプションは、論理ドライブ ベースでSSPを有効にするコントローラでのみ使用できます(現時点では、RA4x00
にのみ適用されます)。SSPをサポートする他のコントローラには、SSPStateオプションを使用してください(
ページの「
SSPState」を参照)。
47
• 新しい論理ドライブでは、デフォルト値はDisabledです。
• 既存の論理ドライブでは、現在の論理ドライブ設定がデフォルト値として使用されます。
SSPAdaptersWithAccess
論理ドライブにアクセスできるようにしたいSSPアダプタを特定する値をここに入力します。この値は、SSPStateま
たはLogicalDriveSSPStateがEnableに設定されている場合は処理されますが、そうでない場合は無視されます。
PreferredPath
PreferredPathMode(47ページ)の設定でManualを選択した場合、PreferredPathコマンドを使用して、アク
ティブ/アクティブ モードのリダンダント コントローラ上の論理ドライブへのI/Oパスを指定します。
このオプションのデフォルト設定は1です。設定が1になっている場合、シャーシ スロット1のコントローラが、論
理ドライブへのI/Oに適したコントローラとなります。2に設定した場合、シャーシ スロット2のコントローラが、
論理ドライブに適したコントローラとなります。
シャーシ スロット番号を確認するには、リダンダント コントローラをサポートしているコントローラでshowコマ
ンドを使用します。
HBAカテゴリ
HBAカテゴリでは、次のオプションを使用できます。
• HBA_WW_ID(
• ConnectionName(
• HostMode(
注:システム内の各HBAが、マルチパスが使用される論理ドライブにアクセスできることを確認してく
ださい。
51ページ)
52ページ)
52ページ)
HBA_WW_ID
このオプションは、HBAに割り当てられたWWNを使用して、設定の変更を適用するHBAを指定します。
ACU 51
Page 52

ConnectionName
このオプションは、指定したHBA用の接続名として使用するユーザ定義の文字列です。
文字列は、次の条件から構成できます。
• 16文字以下
• スペース文字(ただし、文字列の末尾にスペース文字を使用することはできません)
• a~z、A~Z、0~9、!、@、#、*、(、)、-、_、+、:、.、/、[スペース]など任意の文字
HostMode
このオプションは、一部のHBA用のHostModeを指定します。一部のオペレーティング システムでは、ホスト モー
ドを設定すると、ストレージ アレイを最適化できます。HBAで使用できるホスト モードはデバイスごとに異なりま
す。すべてのデバイスで、すべてのモードを使用できるわけではありまません。一部のHBAは、HostModeをサポー
トしません。
使用できるオペレーティング システム オプションは次のとおりです。
• Default
• Microsoft
• OpenVMS
• Tru64
• Linux
• Solaris
• Netware
• HP-UX
®
Windows®
ACUスクリプト作成機能のエラー メッセージ
エラー コード エラー メッセージ コメントまたは説明
1 General error.
268 Error saving controller.
278~282 Controller is locked by another
machine or user.
290
516 Internal error.
1052
Error communicating with
controller.
Array requires an odd number of
drives.
ACUの起動に関する問題です。たとえば、ACUを使用する権限がない
か、ACUがすでに実行されています。
1つまたは複数のコントローラ設定を保存する際に、問題が発生しま
した。
-
-
設定プロセス中にエラーが発生しましたが、内部ACUエラーのため、
ACUがエラーを認識できません。
コントローラがRAIDレベルの移行をサポートしない場合に、RAID 1
論理ドライブを含むアレイに奇数台のドライブを追加しようとする
とこのエラー メッセージが表示されます。
ACU 52
Page 53

エラー コード エラー メッセージ コメントまたは説明
1053
Cannot remove physical drives
from existing array.
Reconfigure actionモードのスクリプトに列挙される物理ドライブ数
が、アレイに既存のドライブ数より少ない場合に、このエラー メッ
セージが表示されます。ACUはこのスクリプトを、既存のアレイから
物理ドライブを削除する要求だと解釈しますが、データが消失する恐
れがあるため、スクリプトは実行されません。
1065-1066
Too many coinciding expansion,
migration, or extension
operations.
ACUは、複数の拡張、移行、または拡大を同時に行うことはサポート
しません。必ず、各操作の間で設定を保存してください。このスクリ
プトでは、そのような設定変更については、回数を制限してください。
1091 Controller does not support SSP. -
1093
Controller requires physical
-
drives to set license keys.
1102 Slot information is not available.
スロット情報がオンラインになっていない内蔵コントローラでは、
Iuputモードでスクリプトを実行することはできません。このため、
Microsoft
®
Windows®が動作しているシステムでは、システム マネジ
メント ドライバをロードする必要があります。
1110
Controller does not support
-
license keys.
1111 Invalid license key. -
1112
Controller has maximum number
-
of license keys.
1114
Controller requires non-failed
-
physical drives to set license keys.
2564
Controller is locked by another
-
machine or user.
2818 Invalid Method.
2819 Invalid Controller.
スクリプトのMethod値が無効です。
スクリプトのコントローラが、既存のコントローラのいずれにも一致
しません。
2820 Could not detect controller <text>.-
2821 No controllers detected.
このエラーは、Inputモードにのみ適用されます。Captureモードでコ
ントローラが検出されない場合は、取得ファイルは空です。
2822
Invalid read cache/write cache
ratio.
指定されているキャッシュの比率がコントローラまたは現在のコン
トローラ構成でサポートされていません。
2823 Invalid rebuild priority. -
2824 Invalid expand priority.
スクリプトで指定された拡張の優先順位の値がサポートされていな
いときにこのエラー メッセージが表示されます。また、Expand Priority
機能がサポートされていないため、拡張が不可能な場合にも表示され
ます(キャッシュ バッテリが十分に充電されていない、他の拡張や
移行が進行中である、またはアレイ内の物理ドライブが最大数に達し
ているなどの理由で、通常は拡張をサポートするコントローラでも一
時的に拡張機能が利用できない場合があります)。
2825 Invalid array.
アレイIDが無効です。
ACU 53
Page 54

エラー コード エラー メッセージ コメントまたは説明
2826 Array not specified.
2827
2828 New array ID already exists.
2829 Cannot create array.
2830 Cannot expand array.
2831 Cannot change array spare.
2832 Invalid physical drive.
2833 Invalid spare.
2834 Invalid logical drive. -
2835 Logical drive not specified.
2836
2837
2838 Cannot create logical drive.
2839
2840
2841 Cannot extend logical drive.
2842 Invalid RAID.
New array ID does not match the
next available array ID.
New logical drive ID does not
match the next available logical
drive ID.
New logical drive ID already
exists.
Cannot migrate logical drive
RAID.
Cannot migrate logical drive
stripe size.
このスクリプト ファイルにはアレイを必要とするコマンドが記述さ
れていますが、アレイが指定されていません。
既存のアレイのIDを基にした場合、スクリプトのアレイIDはシーケン
ス内の次のIDではありません。たとえば、アレイAのみが存在してお
り、スクリプト ファイルではアレイCの作成が指定されている(Bが
省略されている)場合です。
Configureモードでは、スクリプト ファイルで指定されているアレイ
IDが構成内にすでに存在する場合に、このエラーが発生します。
Configureモードでは、新しいアレイのみを作成できます。
コントローラ上に割り当てられていない物理ドライブがないか、また
はコントローラがすでに最大数のアレイまたは論理ドライブを所有
しています。
コントローラが拡張をサポートしないか、またはコントローラの現在
の構成では拡張できません。
スペアの追加または削除をサポートしていない構成で、アレイのスペ
ア数を変更しようとした場合に、このエラー メッセージが表示され
ます。
指定された物理ドライブが有効な物理ドライブでないか、またはアレ
イに配置できない物理ドライブです。
指定されたスペア ドライブが有効なスペア ドライブでないか、また
はスペアとしてアレイに配置できないドライブです。
このスクリプト ファイルには論理ドライブを必要とするコマンドが
記述されていますが、論理ドライブが指定されていません。
スクリプト ファイルが指定している論理ドライブIDが、シーケンス内
で最初の未使用IDではありません。たとえば、コントローラに論理ド
ライブ1があり、スクリプト ファイルで論理ドライブ3の作成が指定
されている(論理ドライブ2が省略されている)ときにこのメッセー
ジが表示されます。このエラーが起きる一般的な原因は、入力ファイ
ルで指定されている論理ドライブ番号が順番どおりになっていない
ことです。この場合、入力ファイルの論理ドライブ番号を変更して、
順番どおりになるようにしてください。
Configureモードでは、スクリプト ファイルに記述されている論理ド
ライブIDが構成内にすでに存在する場合は、このエラーが発生しま
す。Configureモードで作成できるのは、新しい論理ドライブのみです。
アレイに空き容量がないか、またはすでに論理ドライブの最大数に達
しています。
コントローラがRAID移行をサポートしないか、またはコントローラの
現在の構成では移行できません。
コントローラがストライプ サイズの移行をサポートしないか、また
はコントローラの現在の構成では移行できません。
コントローラが拡大をサポートしないか、または現在の構成では拡大
できません。たとえば、アレイ上に空き容量がない場合、拡大はサポー
トされません。
指定されているRAIDレベルが無効か、または現在の構成では不可能
です。
ACU 54
Page 55

エラー コード エラー メッセージ コメントまたは説明
2843 Invalid size.
2844 Invalid stripe size.
2845 Invalid sectors.
2846
2847 Invalid array accelerator setting.
2848
2849
2850
2851 Invalid RAID Array ID.
2852 Invalid SSP state. -
2853 Cannot change SSP settings. -
2854 Invalid SSP adapter ID. -
2855
2856
2857 Invalid surface scan delay. -
2861
2864 Invalid preferred path mode.
2865 Invalid preferred path.
2866
2867 Failure opening input file <text>. -
Cannot change logical drive
sectors.
Cannot change logical drive
array accelerator setting.
Invalid
ClearConfigurationWithDataLoss
parameter.
Controller does not support RAID
Array ID.
Controller does not support
logical drive SSP states. Use the
SSPState controller command to
set the controller SSP state.
Controller does not support
controller SSP state. Use the
LogicalDriveSSPState logical
drive command to set SSP states
for each logical drive.
Controller does not support
redundancy settings.
Failure opening capture file
<text>.
指定されているサイズが無効か、または現在の構成では不可能です。
指定されているストライプ サイズが無効か、現在のRAIDレベルでサ
ポートされていないか、または現在の構成でサポートされていません。
指定されている最大ブート設定が無効か、または現在の構成では不可
能です。
データが消失するため、設定済みの論理ドライブで最大ブート設定を
変更することはできません。
指定されているアレイ アクセラレータ設定が無効か、または現在の
構成ではサポートされません。
現在のコントローラの構成では、アレイ アクセラレータ設定は変更
できません。
-
-
スクリプトのRAID Array IDが無効です。使用できる文字はa~z、A~
Z、0~9、!、@、#、*、(、)、,、-、_、+、:、.、/、および[スペース]
です。IDの末尾にスペース文字を配置することはできません。また、
コントローラによって許可される最大文字数を超えることもできま
せん。
-
-
コントローラは冗長でなく、冗長設定をサポートしません。
優先パス モードに指定された値が有効でないか、コントローラが使
用できません。
指定された優先パスが、利用可能なアクティブなコントローラの有効
なシャーシ スロットではないか、コントローラが使用できません。
-
ACU 55
Page 56

エラー コード エラー メッセージ コメントまたは説明
2868 Failure opening error file <text>. -
2869 <text> command expected.
2870
2871
2872 <text> is not an Array command.
2873
2874 <text> is not an HBA command.
2875
2876 Invalid physical drive count.
2877 No spares available.
2878
2879
2880 Invalid drive type specified. -
<text> is not a supported
command.
<text> is not a Controller
command.
<text> is not a Logical Drive
command.
More than one <text> command
cannot exist in the same section.
Spare request for RAID 0 is
invalid.
Reset and reconfigure combined
error.
<text>コマンドが見つからないか、またはスクリプト ファイル内の位
置が間違っています。
-
<text>は、スクリプト ファイルのControllerセクションに属するコマ
ンドではありません。
<text>は、スクリプト ファイルのArrayセクションに属するコマンド
ではありません。
<text>は、スクリプト ファイルのLogical Driveセクションに属するコ
マンドではありません。
<text>は、スクリプト ファイルのHBAセクションに属するコマンドで
はありません。
-
スクリプトで指定されたドライブの数が、指定されたドライブの種類
で利用できる数を超えています。
指定されたアレイでスペアとして使用できるドライブが見つかりま
せん。
RAID 0はスペアをサポートしていません。
Reconfigureモードでデータの消失を伴うコントローラ リセットが設
定されました。
ACUのCLIの使用
ACUのCLIには、コンソールとコマンドの2つの操作モードがあります。
• コンソール モード(56ページの「CLIをコンソール モードで開く」を参照)では、ACUを毎回再起動しなく
ても、複数のデバイス上で複数の設定パラメータを調整できます。
• コマンド モード(57ページの「CLIをコマンド モードで開く」を参照)では、1つのデバイスの1つの設定パ
CLIをコンソール モードで開く
ラメータだけを独立して変更します。
ACU CLIをコンソール モードで開くために必要なコマンドの構文は、使用しているオペレーティング システムに
よって異なります。
• Microsoft® Windows®の場合は、次のテキストを入力します。
C:¥Program Files¥Compaq¥Hpacucli¥Bin¥hpacucli.exe
または、[スタート]メニューから、[プログラム]、[HPシステム ツール]、[HPアレイ コンフィギュレーション
ユーティリティCLI]、[HPアレイ コンフィギュレーション ユーティリティCLI]の順に選択します。
• Linuxの場合は、次のテキストを入力します。
ACU 56
Page 57

[root@localhost root]# hpacucli
いずれのオペレーティング システムでコンソール モードに入った場合でも、画面に以下のメッセージとコンソール
プロンプトが表示されます。
HP Array Configuration Utility CLI 7.15.17.0
Detecting Controllers...Done.
Type "help" for a list of supported commands.
Type "exit" to close the console.
=>
このガイドのACU CLIの項にある残りの例では、コンソール モードに入っていることを前提として説明します。
CLIをコマンド モードで開く
コマンド モードを使用するには、コンソール モードでACUを開く(56ページの「CLIをコンソール モードで開く」
を参照)ために使用されるテキスト行の最後に、適切なACU CLIコマンド(
を追加します。
次の例では、helpをコマンドとして使用します。
• Microsoft
®
Windows®の場合
C:¥Program Files¥Compaq¥Hpacucli¥Bin¥hpacucli.exe help
• Linuxの場合
[root@localhost root]# hpacucli help
このガイドのACU CLIの項にある残りの例では、コンソール モードに入っていることを前提として説明します。
CLIの構文
コマンド モードの場合も、コンソール モードの場合も、標準のACU CLIコマンド ラインは、ターゲット デバイス、
コマンド、および(必要があれば)パラメータの値の3つの部分から構成されています。山かっこを使用して、必要
な変数を表示し、角かっこを使用してオプションの変数を表示します。標準のACU CLIコマンド ラインの構造は次
のとおりです。
<target>変数
<target> <command> [parameter=value]
58ページの「<command>変数」を参照)
この変数は、設定するターゲット デバイスへのパスを提供します。このデバイスは、コントローラ、アレイ、論理
ドライブ、または物理ドライブの可能性があります。使用される構文は、次のとおりです。
controller all | slot=# | wwn=# | chassisname="AAA" | serialnumber=# |
chassisserialnumber=# | [array=all|<id>] [logicaldrive all|#]
[physicaldrive all|allunassigned|[#:]#:#,[#:]#:#...|[#:]#:#-[#:]#:#]
例:
controller slot=3
controller wwn=500805F3000BAC11
controller slot=2 array A
controller chassisname="A" array B logicaldrive 2
controller chassisname="A" physicaldrive 1:0
controller all
controller slot=2 array all
controller slot=3 physicaldrive 1:2-1:5
ACU 57
Page 58

<command>変数
<command>変数には、一般的な設定タスクに対応して、以下の単語または句を入れることができます。
add
create
delete
modify
remove
set target
また、help(
およびshow(
コマンドは多くの場合にパラメータを必要とし、一部のパラメータは値を必要としますが、特定のコマンドについ
て有効な特定のパラメータおよび値は、コマンドを適用するターゲットによって異なります。ターゲットおよびコ
マンド変数の特定の組み合わせに対して有効なパラメータおよび値を決定するには、デバイスをクエリ(58ページ
の「デバイスのクエリ」を参照)するか、このガイドの別の項にあるコマンドの例を調べてください。
デバイスのクエリ
パラメータの値がわからない場合、デバイスにクエリを実行し、パラメータの値として「?」を入力することにより、
この値を見つけることができることがあります。
コマンドの例:
=> ctrl ch="Lab4" ld 1 modify raid=0 ss=?
この場合に通常画面に表示される応答は、次のようになります。
Available options are:
クエリできるパラメータを決定するには、CLIのヘルプ機能(
さい。
60ページの「helpコマンド」を参照)、rescan(62ページの「システムの再スキャン」を参照)、
59ページの「showコマンド」を参照)の3つの非設定コマンドもあります。
8
16 (current value)
32
64
128 (default)
256
60ページの「helpコマンド」を参照)を使用してくだ
警告プロンプトの非表示
ユーザのデータを破壊する可能性のある操作のコマンドを入力する場合、CLIは警告を表示して、操作を実行する前
に入力(yまたはn)を促します。これは、バッチ ファイル スクリプトを実行しているときには望ましくありませ
ん。警告プロンプトの表示を防ぐには、forcedという用語をパラメータとして使用します。
コマンドの例:
ctrl ch="Lab4" ld 1 delete forced
キーワードの省略形
ACU CLIでよく使用されるキーワードには、次の表に示すように省略形を使用できるものがあります。
ACU 58
Page 59

キーワード
adapterid ai logicaldrive ld
arrayaccelerator aa parallelscsi ps
cacheratio cr physicaldrive pd
chassisname* ch* preferredpathmode ppm
chassisslot chs rebuildpriority rp
connectionname cn redundantcontroller rc
controller ctrl serialnumber sn
drivetype dt stripesize ss
drivewritecache dwc surfacescandelay ssd
expandpriority ep
*CLIでは、このキーワードと省略形を用語box nameおよびRAID array IDにも使用します。
showコマンド
showコマンドを使用すると、デバイスに関する情報を入手できます。
構文:
ACU CLIでの
省略形
<target> show [detail]|[status]
キーワード
ACU CLIでの
省略形
複数のデバイスで構成されるターゲットを指定すると、出力の情報は、通常、1つのデバイスだけをターゲットとし
て指定する場合よりも包括性が低下します。この場合、[detail]パラメータを使用して、個々のデバイスについ
て通常入手できるすべての情報を入手することができます。
コントローラ ターゲットについては、さらに、sspとconfigの2つのパラメータを使用できます。これらのパラメー
タは、次のように使用されます。
<target controller> show config [detail]
<target controller> show ssp
configパラメータを使用すると、出力には、コントローラに接続されている各デバイスの情報が含まれます。ssp
パラメータを使用すると、出力に、ターゲット コントローラに関するSSP情報が表示されます。
例1
=> ctrl ch=“lab4” show
一般的な出力は、次のようなものです。
MSA1000 at dog
Bus Interface: Fibre
WWN: 500805F3000BAC11
Serial Number: P56350D9IP903J
Chassis Serial Number: 9J3CJN71XDCH
Chassis Name: dog
RAID 6 (ADG) Status: Enabled
SSP State: Disabled
Controller Status:OK
Chassis Slot: 1
Hardware Revision: Rev A
Firmware Version: 6.60
Rebuild Priority:Low
Expand Priority:Low
ACU 59
Page 60

Surface Scan Delay: 20 sec
Cache Board Present: True
Cache Status:OK
Accelerator Ratio: 100/0 (read/write)
Read Cache Size:128 MB
Write Cache Size:0 MB
Total Cache Size:128 MB
Battery Pack Count: 1
Battery Status:OK
例2
=> ctrl all show
このターゲットは複数のデバイスで構成されるため、出力は縮小されます。一般的な出力は、次のようなものです。
MSA1000 at dog (sn: P56350D9IP903J, csn: (9J3CJN71XDCH, wwn:
500805F3000BAC11)
Smart Array 5312 in Slot 3 (sn: P4AB5X9BFMLNTJ)
Smart Array 532 in Slot 2 (sn: P44940LDAORS4F)
例3
=> ctrl ch="lab4" show config
この場合の出力には、ターゲットが1つのデバイスのみで構成されるため、詳細情報が含まれます。一般的な出力は、
次のようなものです。
MSA1000 at dog (sn: P56350D9IP903J, csn: (9J3CJN71XDCH, wwn:
500805F3000BAC11)
array A (Parallel SCSI, Unused Space: 20091 MB)
logicaldrive 1 (219 MB, RAID 6(ADG), OK)
physicaldrive 1:3 (box 1:bay 3, Parallel SCSI, 4.3 GB, OK)
physicaldrive 1:4 (box 1:bay 4, Parallel SCSI, 9.1 GB, OK)
physicaldrive 1:5 (box 1:bay 5, Parallel SCSI, 9.1 GB, OK)
physicaldrive 1:6 (box 1:bay 6, Parallel SCSI, 9.1 GB, OK)
physicaldrive 1:7 (box 1:bay 7, Parallel SCSI, 9.1 GB, OK)
physicaldrive 1:9 (box 1:bay 9, Parallel SCSI, ??? GB, failed,
spare)
unassigned
drive 1:1 (box 1:bay 1, Parallel SCSI, 36 GB, OK)
physicaldrive 1:2 (box 1:bay 2, Parallel SCSI, 36 GB, OK)
physicaldrive 1:8 (box 1:bay 8, Parallel SCSI, 9.1 GB, OK)
physicaldrive 1:10 (box 1:bay 10, Parallel SCSI, 9.1 GB, OK)
physical
physicaldrive 1:11 (box 1:bay 11, Parallel SCSI, 9.1 GB, OK)
helpコマンド
CLIでヘルプを表示するには、次のように、CLIのプロンプトでhelpと入力し、1つまたは複数のヘルプ項目を入力
します。
ヘルプ項目には、次のものを指定できます。
• CLIコマンド(
=> help <item1> [item2] [item3]
58ページの「<command>変数」を参照」
ACU 60
Page 61

• ACU CLIキーワードまたはキーワード省略形(
• CLIパラメータ
• ACUでよく使用される用語(migrate、extend、cacheなど)
• shorthandという単語(CLIでのキーワードの省略形のリストが表示されます)
ACUのCLIのヘルプ機能は、ブラウザの検索エンジンと同様に使用することができ、ヘルプ入力文字列に各項目を加
えることにより、ヘルプの出力テキストの量を絞ることができます。たとえば、help sspではSSPに関する広範囲
の情報が表示されますが、help ssp modifyとすることにより、ヘルプの出力は、modifyコマンドがSSPに適用
される方法に関する情報に制限されます。
通常の手順
ターゲットの設定
以下の各項では、一般的なACU CLIの手順について説明します。
特定のターゲット デバイスで複数の操作を実行しなければならない場合、デバイスをCLI操作のデフォルトの<target>
に設定することにより、必要なコマンドを簡素化できます。
ターゲットを設定した後、<target>を指定せずにCLIに入力するコマンドが自動的にset targetに適用されます。他
のデバイスで操作を実行する必要がある場合も、任意の時点で通常どおりにその操作にそれぞれ<target>を指定
して、同様の設定を実行します。set targetを変更したり、完全に消去したりすることもできます。set targetはCLI
を閉じると、自動的に消去されます。
58ページの「キーワードの省略形」を参照)
重要:バッチ ファイルのスクリプトでは、set targetを使用できません。
構文:
set target <target>
ここで、<target>にはコントローラ、アレイ、または論理ドライブが入ります。
コマンドの例:
=> set target ctrl slot=3
=> clear target
通常のシナリオ
最初に次のようにtargetを設定します。
=> set target ctrl ch="Lab 4"
=> show target
controller chassisname="Lab 4"
設定されたset targetコマンドがどのように機能するかの例として、このコントローラのアレイAのステータスを確
認します。
=> array A show
MSA1000 at Lab 4
array A
Interface Type:Parallel SCSI
Unused Space:7949 MB
Status:OK
なお、コントローラは現在set targetであるため、指定する必要はありません。
ここで、ターゲットをクリアして、再設定し、新しいset targetに必要ないくつかのコマンドを入力します。
ACU 61
Page 62

=> clear target
=> set target ctrl slot=3
=> array A add drives=1:7,1:8,1:9
=> array B add spares=1:10,1:11
=> ctrl slot=4 ld 3 modify ss=64
=> modify rp=high
このシーケンスには、説明のために別のターゲット(スロット4のコントローラ)のコマンドが含まれています。な
お、シーケンス内の次のコマンド(再構築優先度を変更するためのコマンド)はスロット4のコントローラではなく、
スロット3のコントローラに適用されます。これは、このコマンドが再構築優先度に<target>を指定せず、代わり
にデフォルトのset targetが使用されるためです。
デバイスの確認
ターゲット デバイス上のLEDを点滅させるコマンドを入力して、デバイスを識別できます。LEDは、点滅を停止する
コマンドを入力するまで点滅を続けます。
構文:
<target> modify led=on|off
コマンドの例:
=> ctrl ch="Lab 4" modify led=on
=> ctrl ch="Lab 4" array A modify led=off
ターゲット デバイスの削除
構文:
<target> delete [forced]
ここで、<target>にはコントローラ、アレイ、論理ドライブが入ります。コントローラの場合を除いて、同種の
デバイスであればallキーワードを使用して複数のドライブを同時に削除できます。
ターゲット デバイスを削除すると、データが消失する可能性があるため、forcedパラメータを含めない限り、画
面に警告プロンプトが表示されます。
コマンドの例:
=> ctrl ch="Lab 4" delete forced
=> ctrl slot=3 ld all delete
システムの再スキャン
再スキャンにより、前回の再スキャンまたはACU CLIの開始(最後に行われたどちらか)以降、システムに追加さ
れたデバイスが検出されます。
構文:
ACU CLIのプロンプトで、ターゲット デバイスまたはパラメータなしで、単語rescanを直接入力します。
コマンドの例:
=> rescan
論理ドライブの作成
構文:
<target> create type=ld [parameter=value]
ここで、<target>は通常コントローラですが、既存のアレイで追加の論理ドライブを作成している場合は、アレ
イを指定できます。
ACU 62
Page 63

アレイに割り当てられていない物理ドライブのグループ上で論理ドライブを作成する場合は、最初にアレイを構築
する必要はありません。CLIでは、GUIの場合とは異なり、アレイは、論理ドライブと同時に自動的に作成されます。
論理ドライブを作成する際に使用される標準のパラメータを次の表に示します。特定のパラメータを指定しない場
合、CLIは、適切なデフォルト値を使用します。
パラメータ 受け入れ可能な値 コメント
drives [#:]#:#,[#:]#:#,...|[#:]#:#–
[#:]#:#|all|allunassigned
raid 6|adg|5|1+0|1|0|?
ss 8|16|32|64|128|256|default|?
size #|max|?
sectors 32|63|default|?
aa enable|disable|?
drivetype sas|satalogical|sata|saslogical|parallels
csi|?
*これらの単位だけを使用してください。この単位を指定するコマンドに余分なテキストを入力しないでください。
デフォルト設定はallです。
デフォルト設定は、論理ドライブが受
け入れることができる最上位レベル
です。
単位は、KB*です。
デフォルト設定はRAIDレベルによっ
て異なります。
このパラメータは、論理ドライブの必
要なサイズを決めます。
単位はMB*です。デフォルト設定は
maxです。
デフォルト設定はオペレーティング
システムによって異なります。
デフォルト設定はenableです。
-
アレイをターゲットとして指定する場合は、アレイIDによってドライブがすでに暗黙的に定義されているため、drives
パラメータを省略できます。この機能は、アレイに属しているドライブを覚えておく必要がないので、コマンドを
CLIコンソールに直接入力する場合に便利です。ただし、バッチ ファイルを作成する際は、多くの場合、アレイID
を示すよりもアレイに含まれるすべてのドライブを指定する方が簡単です。
drivesパラメータを使用する場合は、各ドライブを個別にリストで指定したり、ドライブの範囲を指定したり、範
囲といくつかの個別のドライブを指定したりすることができます。ドライブの範囲は、ポート、ボックス、および
ベイで指定できます。個々のドライブを指定する場合は、連続した順番になっている必要はありません。範囲を指
定すると、CLIは、範囲内の使用できないすべてのドライブをターゲットから自動的に排除します(たとえば、すで
にアレイに属しているドライブ、スペア ドライブ、容量が小さすぎるドライブ、障害が発生しているドライブなど
は排除されます)。
アレイIDではなくドライブによって既存のアレイを指定する場合は、指定するすべてのドライブが同じアレイに属
している必要があり、アレイ内のドライブを省略することはできません。
コマンドの例:
ctrl slot=5 create type=ld drives=1:0,1:1,1:3 raid=adg
ctrl slot=5 create type=ld drives=1:1-1:3 raid=adg
ctrl slot=5 create type=ld drives=1:7,1:10-2:5,2:8-2:12 raid=adg
ctrl slot=5 array A create type=ld size=330 raid=adg
次のコマンドのペアは、同じアレイで2つの論理ドライブ(330MBおよび450MB)を作成するためにバッチ ファイ
ルでdrivesパラメータを使用する方法を示します。
ctrl slot=2 create type=ld drives=1:1-1:6 size=330 raid=adg
ctrl slot=2 create type=ld drives=1:1-1:6 size=450 raid=5
ACU 63
Page 64

シナリオの例
2つのアレイを作成する場合を考えます。このうち1つのアレイには2つの論理ドライブが必要で、もう1つのアレイ
には論理ドライブが1つだけ必要です。
最初に、使用できる物理ドライブとそのプロパティを決めます。
=> ctrl ch="Lab 4" pd all show
このシナリオ例の場合、画面の応答は次のようになります。
MSA1000 at Lab 4
unassigned
physicaldrive 1:12 (box 1:bay12, Parallel SCSI, 36.4 GB, OK)
physicaldrive 1:13 (box 1:bay13, Parallel SCSI, 9.1 GB, OK)
physicaldrive 1:14 (box 1:bay14, Parallel SCSI, 9.1 GB, OK)
この情報を確認した後、1つの論理ドライブを持つ最初のアレイを作成できます。
=> ctrl ch="Lab 4" create type=ld drives=1:12
ここで、アレイが作成されたことを確認します。
=> ctrl ch="Lab 4" pd all show
この場合、画面の応答は次のようになります。
MSA1000 at Lab 4
array A
physicaldrive 1:12 (box 1:bay12, Parallel SCSI, 36.4 GB, OK)
unassigned
physicaldrive 1:13 (box 1:bay13, Parallel SCSI, 9.1 GB, OK)
physicaldrive 1:14 (box 1:bay14, Parallel SCSI, 9.1 GB, OK)
2番目のアレイは、残りの2つの物理ドライブ上に作成されます。このアレイを作成する前に、これらのドライブで
使用できるRAIDオプションを確認します。
=> ctrl ch="Lab 4" create type=ld drives=1:13,1:14 size=300 raid=?
この場合の応答は次のようになります。
Available options are:
0
1+0 (default value)
ここで、新しいアレイを作成します。
=> ctrl ch="Lab 4" create type=ld drives=1:13,1:14 size=300 raid=1+0
RAIDレベルは、このシナリオで可能な最上位のレベルであり、デフォルトで使用されるため、この例で必ずしもRAID
レベルを指定する必要はありません。ただし、RAIDレベルは例のようにコマンドに含まれています。
ここで、アレイが形成されたことを確認します。
=> ctrl ch="Lab 4" pd all show
画面の応答は次のようになります。
MSA1000 at Lab 4
array A
physicaldrive 1:12 (box 1:bay12, Parallel SCSI, 36.4 GB, OK)
array B
physicaldrive 1:13 (box 1:bay13, Parallel SCSI, 9.1 GB, OK)
physicaldrive 1:14 (box 1:bay14, Parallel SCSI, 9.1 GB, OK)
ACU 64
Page 65
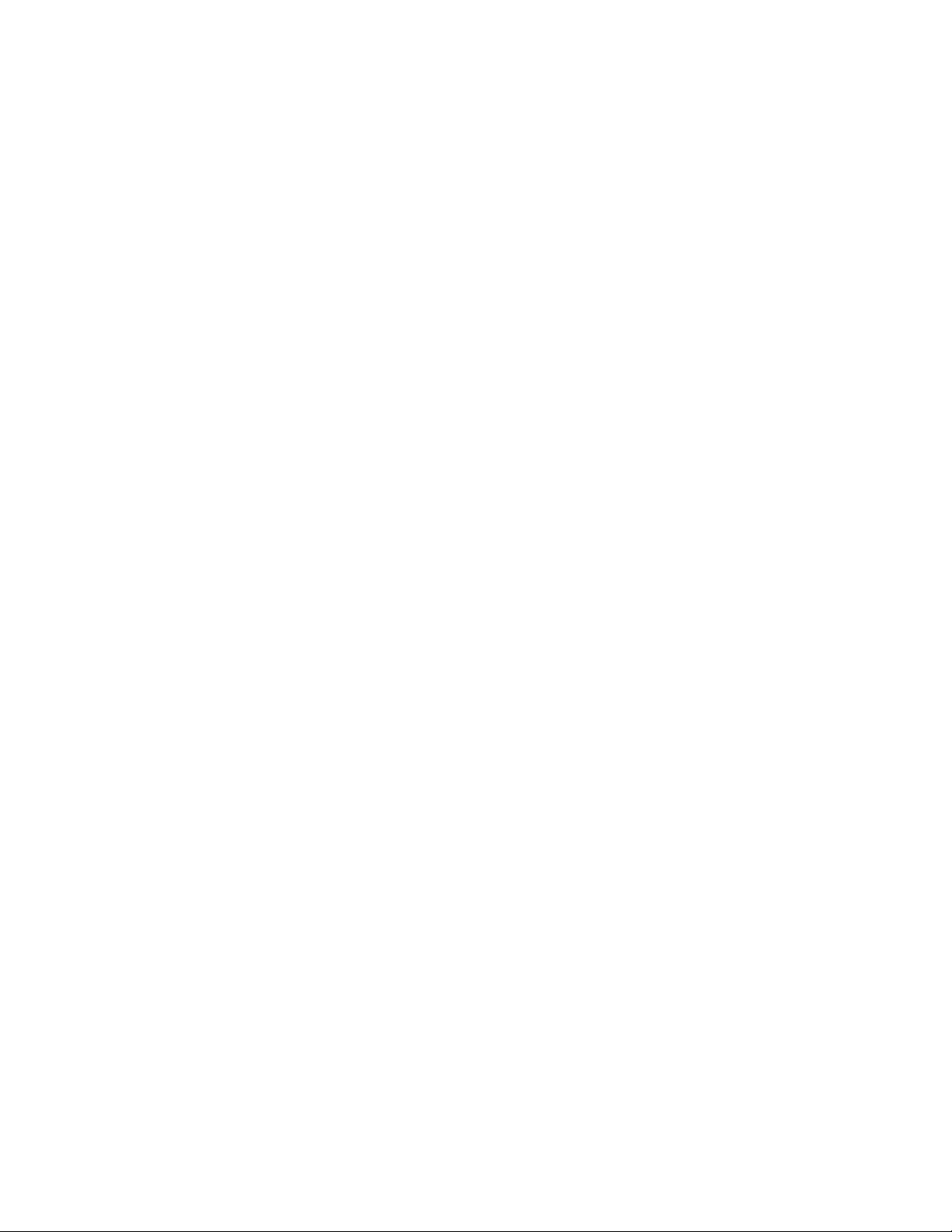
アレイBに2つ目の論理ドライブを作成するには、アレイを指定する(方法A)こともアレイに含まれるすべてのド
ライブを指定する(方法B)こともできます。
=> ctrl ch="Lab 4" array B create type=ld size=900(方法A)
=> ctrl ch="Lab 4" create type=ld drives=1:13,1:14 size=900(方法B)
最後に、論理ドライブがすべて正しく作成されたことを確認します。
=> ctrl ch="Lab 4" ld all show
MSA1000 at Lab 4
array A
logicaldrive 1 (33.9 GB, RAID 0, OK)
array B
logicaldrive 2 (298 MB, RAID 1+0, OK)
logicaldrive 3 (896 MB, RAID 1+0, OK)
コントローラへのシャーシ名の割り当て
コントローラが1つ以上の論理ドライブで構成されている場合、コントローラに簡単な名前(シャーシ名)を割り当
てて、より簡単にコントローラを識別し、コマンドに正しいコントローラを入力することができます。
構文:
<target> modify ch="new chassis name"
ここで、<target>にはコントローラが入ります。デフォルト ターゲットとして設定したコントローラのシャーシ
名(
61ページの「ターゲットの設定」を参照)を変更する場合は、ターゲットをリセットする必要があります。
コマンドの例:
=> ctrl sn=P56350D9IP903J modify ch="Lab 6"
=> ctrl ch="Lab 4" modify ch="Lab 6"
スペア ドライブの管理
1台または複数のオンライン スペア ドライブをアレイに割り当てることにより、故障したドライブの交換を延期で
きます。ただし、アレイ内の論理ドライブのフォールト トレランス レベルを上げることはできません。たとえば、
RAID 5構成の論理ドライブでは、アレイに割り当てられているスペア ドライブの数とは関係なく、2台の物理ドラ
イブが同時に障害状態になると、データは永久に消失します。
スペアとして使用するドライブは、以下の基準を満たしている必要があります。
• 割り当てられていないドライブ、または別のアレイのスペアである必要があります。
• アレイに含まれる既存のドライブと同じタイプ(SATA、SASなど)である必要があります。
• アレイに含まれる最小のドライブ以上の容量を持っている必要があります。
構文:
<target> add spares=[#:]#:#,[#:]#:#,[#:]#:#-[#:]#:#,...|allunassigned
[forced]
<target> remove spares=[#:]#:#,[#:]#:#,[#:]#:#-[#:]#:#,...|all
ここで、<target>にはアレイ(またはアレイに含まれる論理ドライブが1つだけの場合は論理ドライブ)が入りま
す。forcedパラメータを使用すると、どの警告メッセージも表示されません。ドライブ範囲を指定する場合、範囲
内の、上記の基準を満たしていないドライブは使用されません。
コマンドの例:
=> ctrl slot=3 array B add spares=1:6
=> ctrl slot=4 array all add spares=1:5,1:7
ACU 65
Page 66

アレイの拡張
物理ドライブを追加することにより、アレイのストレージ容量を増やすことができます。追加するドライブは、以
下の基準を満たしている必要があります。
• 割り当てられていないドライブである必要があります。
• アレイに含まれる既存のドライブと同じタイプ(SATA、SASなど)である必要があります。
• アレイに含まれる最小のドライブ以上の容量を持っている必要があります。
構文:
ここで、<target>にはアレイ(またはアレイに含まれる論理ドライブが1つだけの場合は論理ドライブ)が入りま
す。forcedパラメータを使用すると、どの警告メッセージも表示されません。ドライブ範囲を指定する場合、範囲
内の、上記の基準を満たしていないドライブは使用されません。
RAID 1+0論理ドライブを含むアレイに奇数のドライブを追加する場合は、RAID 1+0論理ドライブをRAID 5または
RAID 6(ADG)に変換することを求めるプロンプトが表示されます。コマンドにforcedパラメータを追加するこ
とにより、このプロンプトが表示されないようにすることができます。
=> ctrl slot=5 array A add spares=1:1-1:5
=> ctrl slot=5 array A remove spares=1:1-1:5
重要:アレイの拡張、論理ドライブの拡大、または論理ドライブの移行には1GB当たり約15分かかり、
バッテリ バックアップ式キャッシュを持たないコントローラではさらに長くかかります。このプロセス
の実行中は、同一コントローラ上で同時にその他の拡張、拡大、または移行を実行することはできません。
<target> add drives=[#:]#:#,[#:]#:#,[#:]#:#-[#:]#:#,...|allunassigned
[forced]
コマンドの例:
=> ctrl slot=3 array A add drives=1:0,1:1
=> ctrl slot=4 ld 1 add drives=allunassigned
=> ctrl slot=5 array A add drives=1:1-1:5
論理ドライブの拡大
オペレーティング システムが論理ドライブの拡大をサポートしている場合は、アレイ上の未割り当ての容量を利用
して、アレイ上の1つ以上の論理ドライブを拡大できます。
構文:
<target> modify size=#|max|?[forced]
ここで、<target>には論理ドライブが入ります。
オペレーティング システムが論理ドライブの拡大をサポートしていない場合、このコマンドを実行すると論理ドラ
イブ上のデータを使用できなくなる場合があります。このため、このようなオペレーティング システムを使用して
いる場合の安全対策として、CLIが警告プロンプトを表示します。このプロンプトが表示されないようにするには、
forcedパラメータを使用します。
コマンドの例:
=> ctrl slot=3 ld 1 modify size=max
重要:アレイの拡張、論理ドライブの拡大、または論理ドライブの移行には1GB当たり約15分かかり、
バッテリ バックアップ式キャッシュを持たないコントローラではさらに長くかかります。このプロセス
の実行中は、同一コントローラ上で同時にその他の拡張、拡大、または移行を実行することはできません。
ACU 66
Page 67

=> ctrl slot=4 ld 1 modify size=?
=> ctrl slot=3 ld 2 modify size=500 forced
論理ドライブの移行
このコマンドにより、選択した論理ドライブのストライプ サイズ(データ ブロック サイズ)またはRAIDレベルを
調節できます。適切なストライプ サイズまたはRAIDレベルの選択については、「論理ドライブの作成」(28ペー
ジ)および「RAID方式の選択」(82ページ)の表を参照してください。
移行を実行する前に以下の要因を検討してください。
• 一部のRAIDレベルの移行を可能にするために、1つ以上のドライブをアレイに追加する必要があることがあり
ます。
• より大きなストライプ サイズに移行する場合、アレイに未使用のドライブ容量が必要になる可能性がありま
す。移行したアレイでより大きなデータ ストライプの一部が効率的に利用されていないために、この余分の
容量が必要になります。
構文:
<target> modify [raid=0|1+0|1|5|6|adg|?]
[ss=8|16|32|64|128|256|default|?]
重要:アレイの拡張、論理ドライブの拡大、または論理ドライブの移行には1GB当たり約15分かかり、
バッテリ バックアップ式キャッシュを持たないコントローラではさらに長くかかります。このプロセス
の実行中は、同一コントローラ上で同時にその他の拡張、拡大、または移行を実行することはできません。
ここで、<target>には論理ドライブが入ります。
このコマンドには以下の制限が適用されます。
• 特定の論理ドライブのRAIDレベルとストライプ サイズを同時にクエリすることはできません。
• クエリまたは移行のRAIDレベルを指定しない場合、CLIはデフォルトで既存の値を使用します。
• ストライプ サイズを指定しない場合、CLIは指定するRAIDレベルにデフォルトのストライプ サイズ値を使用し
ます。
コマンドの例:
=> ctrl slot=3 ld 1 modify raid=1
=> ctrl slot=4 ld 2 modify ss=16
=> ctrl slot=2 ld 3 modify raid=5 ss=16
セレクティブ ストレージ プレゼンテーションの使用
SSP機能(アクセス制御リスト コマンドとも呼ばれます)を使用すれば、特定のアダプタIDまたは接続名だけに特
定の論理ドライブへのアクセスを許可することができます。この機能は、オペレーティング システムの異なるさま
ざまなサーバが同じデータにアクセスする際に発生する可能性があるデータの破壊を防止するために役立ちます。
構文:
SSPを使用するには、次の2つのコマンドが必要です。
• 最初のコマンドは、SSP機能を有効にします。この動作により、コントローラ上のすべての論理ドライブがア
クセスできなくなります。
• 2つ目のコマンドは、論理ドライブと、論理ドライブへのアクセスを許可または拒否されるアダプタIDや接続
名を指定します。
ACU 67
Page 68

明示的には、これらのコマンドは、次のようになります。
<target1> modify ssp=on|off [forced]
<target2> modify mask|unmask=#,#,...|all [forced]
ここで、<target1>はコントローラ、<target2>は論理ドライブ、#はアダプタIDまたは接続名を表します。
CLIでは、通常、SSPを有効にすると、すべての論理ドライブがアクセスできなくなるので、警告メッセージが表示
されます。バッチ ファイルのスクリプトなどでこのコマンドを使用するときに警告メッセージが表示されないよう
にするには、forcedパラメータを使用します。
コマンドの例:
=> ctrl ch="Lab 3" modify ssp=on forced
=> ctrl ch="Lab 4" ld 1 modify mask=210000E08B07A68F
=> ctrl ch="Lab 4" ld all modify unmask="cnxn 3","cnxn 4"
シナリオの例
最初にコントローラのSSPステータスを確認します。
=> ctrl ch="Lab 4" show ssp
通常の画面応答は次のようになります。
MSA1000 at Lab 4
Adapter ID:210000E08B07A68F
connectionname:Unknown
Location:Local
Status:Online
Host Mode:Default
Adapter ID: 5034414235583942
connectionname:Unknown
Location:Unknown
Status:Offline
Host Mode:Default
ここで、SSPを有効にし、存在する論理ドライブを表示して、どのドライブのマスクを解除するかを決めることがで
きます。
=> ctrl ch="Lab 4" modify ssp=on forced
=> ctrl ch="Lab 4" ld all show
MSA1000 at Lab 4
array A
logicaldrive 1 (33.9 GB, RAID 0, OK)
array B
logicaldrive 2 (298 MB, RAID 1+0, OK)
logicaldrive 3 (896 MB, RAID 1+0, OK)
最後に、アダプタIDのマスクを解除して、SSPステータスを確認します。
=> ctrl ch="Lab 4" ld 1 modify unmask 210000E08B07A68F
=> ctrl ch="Lab 4" show ssp
MSA1000 at Lab 4
Adapter ID:210000E08B07A68F
connectionname:Unknown
Location:Local
ACU 68
Page 69

Status:Online
Host Mode:Default
logicaldrive 1 is unmasked
Adapter ID: 5034414235583942
connectionname:Unknown
Location:Unknown
Status:Offline
Host Mode:Default
logicaldrive 1 is masked
接続名の変更
長いアダプタIDを将来のすべてのコマンドで使用できる短い接続名に変換できます。
構文:
<target> modify ai=# cn="connection name"
ここで、<target>にはSSPをサポートするコントローラが入ります。
コマンドの例:
ctrl ch="Lab 4" ld 1 modify ai=210000E08B07A68F cn="cnxn 3"
ホスト モードの管理(接続プロファイル)
構文:
<target> modify ai=# hostmode="operating system type"|?
ここで、<target>にはホスト モードをサポートするコントローラが入ります。
コマンドの例:
=> ctrl ch="Lab 3" modify ai=5034414235583942 hostmode=?
注:接続名と論理ユニットは、ホスト モードの管理に必要です。
この場合の通常の応答は次のようになります。
hostmode options:
Default
Windows
OpenVMS
Tru64
Linux
Solaris
NetWare
HP
優先パス モードの設定
優先パス モードは、論理ドライブへのI/Oトラフィックが、アクティブ/アクティブ設定のコントローラでどのよう
に管理されるかを決定します。
ACU 69
Page 70

• 自動モードでは、ストレージ システムはその時点のホストI/Oのパターンに応じて、I/Oトラフィックの各論
理ドライブへの適切なパスを自動的に選択します。最適なパスは時間によって異なるため、特定の論理ドライ
ブへのI/Oトラフィックは、どのコントローラを介してでも送信できます。
• 手動モードでは、特定の論理ドライブへのI/Oトラフィックはすべて、指定されたコントローラを介して送信
されます。この場合、各論理ドライブについて適切なコントローラを指定する必要があります(70ページの
「
論理ドライブにリダンダント コントローラを割り当てる」を参照)。
構文:
<target> modify [preferredpathmode=automatic|manual|?]
ここで、<target>にはリダンダント コントローラが入ります。
コマンドの例:
controller ch="lab 3" modify ppm=manual
論理ドライブにリダンダント コントローラを割り当てる
リダンダント システムの優先パス モード(69ページの「優先パス モードの設定」を参照)を手動に設定している
場合、chassisslotコマンドでシステムの各論理ドライブをリダンダント コントローラのいずれかに割り当てる
必要があります。
構文:
<target> modify [chassisslot=#|?]
ここで、<target>にはアクティブ/アクティブ設定のコントローラ上の、有効な論理ドライブが入ります。#には
リダンダント コントローラのシャーシ スロット番号が入ります(シャーシ スロット番号を確認するには、コント
ローラでshowコマンドを使用します)。
コマンドの例:
controller ch="lab 3" ld 1 modify chs=2
リダンダント コントローラを無効にする
このコマンドは、アクティブ-スタンバイ構成のリダンダント コントローラを無効にします。
重要:リダンダント コントローラを無効にすると、再度有効にすることはできません。
構文:
<target> modify redundantcontroller=disable
ここで、<target>には有効になっているリダンダント コントローラを持つコントローラが入ります。
コマンドの例:
=> ctrl ch="redundant Lab4" modify rc=disable
再構築優先度の設定の変更
再構築優先度の設定により、コントローラが内部コマンドを処理して、障害が発生した論理ドライブを再構築する
優先度が決まります。
• 設定を低にすると、再構築よりも通常のシステム動作が優先されます。
• 設定を中にすると、再構築の時間は半分になり、残りの時間に通常のシステム動作が行われます。
• 設定を高にすると、他のすべてのシステム動作よりも再構築が優先されます。
ACU 70
Page 71

論理ドライブがオンライン スペアを持つアレイの一部である場合、ドライブに障害が発生すると、自動的に再構築を開
始します。アレイにオンライン スペアがない場合、再構築は故障した物理ドライブが交換されると開始されます。
構文:
<target> modify rp=high|medium|low|?
ここで、<target>にはコントローラが入ります。
コマンドの例:
=> ctrl slot=3 modify rp=high
拡張優先度の設定の変更
拡張優先度の設定により、コントローラが内部コマンドを処理して、アレイを拡張する優先度が決まります。
• 設定を低にすると、アレイの拡張よりも通常の動作が優先されます。
• 設定を中にすると、拡張の時間が半分になり、残りの時間に通常のシステム動作が行われます。
• 設定を高にすると、他のすべてのシステム動作よりも拡張が優先されます。
構文:
<target> modify ep=high|medium|low|?
ここで、<target>にはコントローラが入ります。
コマンドの例:
=> ctrl slot=3 modify ep=high
サーフェイス スキャン遅延時間の変更
サーフェイス スキャンの遅延の設定により、コントローラに接続された物理ドライブ上でサーフェイス スキャン分
析が始まる前にコントローラを非アクティブにしなければならない時間が決まります。
サーフェイス スキャン分析は、ドライブに障害が発生した場合にデータを回復できるようにする自動的なバックグ
ラウンド処理です。スキャン プロセスでフォールト トレラントな論理ドライブの不良セクタを確認し、RAID 5ま
たはRAID 6(ADG)構成では、パリティ データの整合性も確認します。
構文:
<target> modify ssd=#
ここで、<target>にはコントローラが入り、#は1から30までの数字です。この数字により、遅延時間が秒単位で
決まりますが、このコマンドに単位を含める必要はありません。
コマンドの例:
=> ctrl sn=P56350D9IP903J modify ssd=3
障害が発生した論理ドライブを再度有効にする
論理ドライブに障害が発生し、論理ドライブ上のデータが無効になったり、回復不能になったりした場合、論理ド
ライブを再度有効にして、データを再使用できるようにすることができます。このプロセスでは論理ドライブの構
造は保持され、データだけが削除されますが、論理ドライブにdeleteコマンドを適用すると、論理ドライブの構造
もデータと同様に削除されます。
構文:
<target> modify reenable [forced]
ACU 71
Page 72

コマンドの例:
=> ctrl slot=3 ld 1 modify reenable forced
コントローラ キャッシュ比率の変更
コントローラ キャッシュ比率の設定により、読み出しおよび書き込み操作に割り当てられるメモリの量が決まりま
す。アプリケーションの種類によって、最適の設定も異なります。コントローラにバッテリ バックアップ式キャッ
シュがある場合(書き込みキャッシュに使用できるのはバッテリ バックアップ式キャッシュだけであるため)、お
よびコントローラに論理ドライブが設定されている場合にのみ、この比率を変更できます。
構文:
<target> modify cr=#/#|?
ここで、<target>にはコントローラが入り、#/#はread percentage/write percentage形式のキャッシュ
比率です。
コマンドの例:
=> ctrl slot=3 modify cr=25/75
ドライブ キャッシュを有効または無効にする
物理ドライブの書き込みキャッシュをサポートしているコントローラおよびドライブでは、このコマンドを使用し
て、コントローラ上にあるすべてのドライブの書き込みキャッシュを有効または無効にすることができます。
注意:物理ドライブの書き込みキャッシュはバッテリ バックアップ式ではないため、書き込みプロセス
の実行時に電源障害が発生するとデータが消失する場合があります。この危険性を最小限に抑えるため
に、バックアップ パワー サプライを使用してください。
構文:
<target> modify drivewritecache=enable|disable|?[forced]
ここで、<target>にはドライブの書き込みキャッシュをサポートしているコントローラが入ります。
コマンドの例:
=> ctrl slot=5 modify dwc=enable
アレイ アクセラレータを有効または無効にする
コントローラにアレイ アクセラレータがある場合、指定した論理ドライブについて、アレイ アクセラレータを無効
または有効にすることができます。
注:アレイ上の他の論理ドライブのためにアクセラレータ キャッシュを確保しておきたい場合は、論理
ドライブでアレイ アクセラレータを無効にしてください。この機能は、他の論理ドライブが最高の性能
構文:
ここで、<target>には論理ドライブが入ります。
コマンドの例:
を持つようにしたい場合(たとえば、論理ドライブにデータベース情報が入っている場合)に役立ちます。
<target> modify aa=enable|disable|?
=> ctrl slot=3 ld 1 modify aa=enable
ACU 72
Page 73

論理ドライブ障害発生の可能性
この項の目次
論理ドライブ障害が発生する条件 .............................................................................................................................73
論理ドライブ障害が発生する条件
論理ドライブ障害発生の可能性は、RAIDレベルの設定と、アレイ内の物理ドライブの台数および種類によって異な
ります。論理ドライブにオンライン スペアがない場合、次のような結果が生じます。
• 物理ドライブ1台だけに障害が発生する場合は、RAID 0の論理ドライブに障害が発生します。
• 故障した2台の物理ドライブが互いにミラー化されている場合、RAID 1+0の論理ドライブに障害が発生します。
o 論理ドライブに障害が発生することなく物理ドライブに障害が発生する可能性のある台数は、最大でn/2
です。ここでnは、アレイ内のハードディスク ドライブの台数です。実際には、最大数に達する前に論理
ドライブに障害が発生するのが一般的です。障害の発生した物理ドライブ数が増えるにつれ、新たに障
害が発生したドライブがすでに障害が発生しているドライブとミラーリングされている可能性が高くな
ります。
o 論理ドライブの障害を引き起こす可能性のある物理ドライブ障害の最小数は、2(故障した2台のドライブ
が相互にミラーリングされている場合)です。アレイ内のドライブの総数が増えるほど、アレイ内でドラ
イブが2台だけ故障した場合にそれらが相互にミラーリングされている可能性は低くなります。
• RAID 5の論理ドライブの場合、2台の物理ドライブに障害が発生すると、論理ドライブに障害が発生します。
• RAID 6(ADG)の論理ドライブの場合、3台の物理ドライブに障害が発生すると、論理ドライブに障害が発生
します。
特定のRAIDレベルでは、いずれも論理ドライブ内の物理ドライブの台数が増えていくたびに、論理ドライブ障害発
生の可能性が高くなります。グラフに、詳しい情報を数字で示します(
る障害発生の可能性の比較」を参照)。このグラフのデータは、標準的な物理ドライブのMTBF値から計算したもの
です。これは、オンライン スペアが存在しない場合を前提にしています。フォールト トレラントなRAID構成の場
合、どの構成にオンライン スペアを追加しても、論理ドライブ障害の可能性はさらに低くなります。
74ページの「異なる論理ドライブ数におけ
論理ドライブ障害発生の可能性 73
Page 74

異なる論理ドライブ数における障害発生の可能性の比較
論理ドライブ障害発生の可能性
アレイ内の合計物理ドライブ数
論理ドライブ障害発生の可能性 74
Page 75

ドライブ アレイとフォールト トレランス機能
この項の目次
ドライブ アレイ ......................................................................................................................................................75
フォールト トレランス機能......................................................................................................................................77
ドライブ アレイ
家庭で使用する場合には、1台の物理(ハードディスク)ドライブが提供する容量とパフォーマンスで十分ですが、
ビジネスで使用する場合は、より以上のストレージ容量、データ転送速度、およびドライブ障害時のデータ消失に
対する保護が必要です。
システムに物理ドライブ(図のPn)を追加するだけで、総ストレージ容量は増加します。ただし、データは一度に
1台の物理ドライブにしか転送できないので、読み出し/書き込み(R/W)動作の効率はほとんど向上しません。
ドライブ アレイとフォールト トレランス機能 75
Page 76

システムにアレイ コントローラをインストールすると、複数の物理ドライブの容量を結合して、論理ドライブ(論
理ボリュームとも呼ばれ、この項の図ではLnで示されている)と呼ばれる1つまたは複数の仮想ユニットを作成する
ことができます。次に、これを構成するすべての物理ドライブの読み出し/書き込みヘッドは、同時にアクティブに
なるため、データ転送に必要な総時間は削減されます。
読み出し/書き込みヘッドが同時にアクティブになるので、各ドライブには同じ時間で同じ容量のデータが書き込ま
れます。データの各単位はブロック(図ではBnで示されている)と呼ばれ、隣接するブロックは、論理ドライブを
構成する物理ドライブ全体にわたってデータのストライプ(Sn)を形成します。
論理ドライブのデータの読み出しを可能にするには、各ストライプ内のデータ ブロック シーケンスが同じでなけれ
ばなりません。この配列プロセスは、アレイ コントローラが実行します。アレイ コントローラは、データ ブロッ
クをドライブの書き込みヘッドに正しい順序で送信します。
ストライピング プロセスの結果として、特定の論理ドライブ内の各物理ドライブは、同じ量のデータを保存します。
1台の物理ドライブの容量が同一論理ドライブ内の他の物理ドライブのものより大きい場合、論理ドライブは大きい
方のドライブで小さい方のドライブと同じ容量しか使用できないので、容量が無駄になります。
ドライブ アレイとフォールト トレランス機能 76
Page 77

論理ドライブを含む物理ドライブのグループは、ドライブ アレイまたは単にアレイ(図ではAnで示されている)と
呼ばれます。通常は、アレイ内のすべての物理ドライブが1つの論理ドライブに設定されるので、アレイという用語
が論理ドライブの同義語として使用されることもよくあります。ただし、アレイは、異なるサイズの複数の論理ド
ライブをそれぞれ含むことができます。
アレイ内の各論理ドライブは、アレイ内のすべての物理ドライブに分散されます。また、論理ドライブは、同じコ
ントローラの複数のポートにまたがることはできますが、複数のコントローラにまたがることはできません。
ドライブ障害は、まれにしか発生しませんが、致命的な状態に結びつく可能性があります。前の図のようなアレイ
の場合、アレイを構成する物理ドライブのいずれかが故障すると、そのアレイに含まれるすべての論理ドライブの
データは永久に消失します。物理ドライブが故障した場合のデータの消失を防ぐために、論理ドライブにフォール
ト トレランス機能を設定してください(77ページの「フォールト トレランス機能」を参照)。
データ消失に対する保護機能を強化するために、RAID 0以外の構成では、ドライブをオンライン スペア(ホット ス
ペア)として割り当てることができます。オンライン スペアは、データを含まないドライブで、アレイと同じコン
トローラに接続されます。アレイ内の他の物理ドライブが故障すると、コントローラは、故障したドライブに保存
されていた情報を、オンライン スペアに自動的に再構築します。このため、オンライン スペアはなくなりますが、
システムは完全なRAIDレベルのデータ保護状態に復旧されます(ただし、可能性の低いことですが、データをスペ
アに再書き込みしている間にアレイの別のドライブが故障すると、論理ドライブは、障害から復旧できません)。
オンライン スペアは、設定されると、自動的に同じアレイ内のすべての論理ドライブに割り当てられます。また、
独立したオンライン スペアを各アレイに割り当てる必要はなく、複数のアレイがすべて同一コントローラに接続さ
れている場合、1台のハードディスク ドライブを複数のアレイに対するオンライン スペアに設定できます。
フォールト トレランス機能
フォールト トレランス機能には、いくつかの種類があります。Smartアレイ コントローラを使用している場合に最
もよく利用されるのは、ハードウェア ベースのRAID機能です。
このRAID機能の代わりに使用されることがある2つのフォールト トレランス機能についても説明しています(
ページの「その他のフォールト トレランス機能」を参照)。ただし、ハードウェア ベースのRAID機能の方がはる
かに堅牢で制御しやすいフォールト トレランス環境を提供するので、これらの代替フォールト トレランス機能はほ
とんど使用されません。
82
ドライブ アレイとフォールト トレランス機能 77
Page 78

機能ハードウェア ベースのフォールト トレランス機能
Smartアレイ コントローラを使用している場合には、次のようなハードウェア ベースのフォールト トレランス機能
を利用することをおすすめします。
• RAID 0 - データ ストライピングのみ(フォールト トレランス機能なし)
• RAID 1+0 - ドライブ ミラーリング
• RAID 5 - 分散データ ガーディング
RAID 0 - フォールト トレランスなし
• RAID 6(ADG)- アドバンスト データ ガーディング
RAID 0構成には、データ ストライピング機能はありますが、ドライブ障害時にデータの消失を防ぐ機能はありませ
ん。ただし、重要度の低いデータを大量に保存する高速ストレージ(たとえば、印刷、画像編集用)で使用する場
合、またはコストが最も重要な考慮事項となる場合には役立ちます。
長所:
• どのRAID機能よりも高い書き込み性能
• どのRAID機能よりも低い、保存するデータ単位当たりのコスト
• すべてのドライブ容量をデータ保存に使用(フォールト トレランス機能に容量を必要としない)
短所:
• 物理ドライブが故障すると、論理ドライブのすべてのデータが消失する
• オンライン スペアを使用できない
• 外付ドライブへのバックアップ以外にデータ保護の方法がない
ドライブ アレイとフォールト トレランス機能 78
Page 79
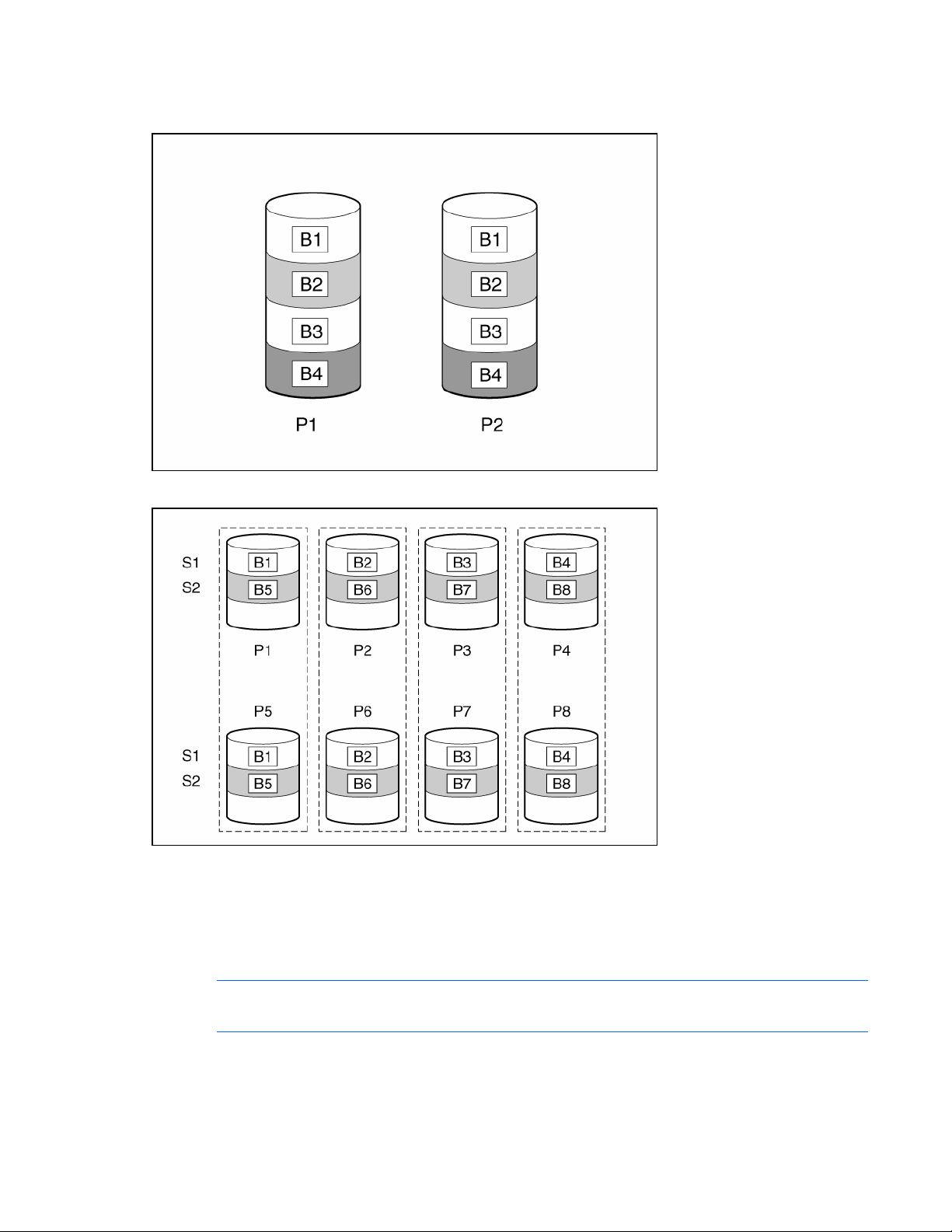
RAID 1+0 - ドライブ ミラーリング
RAID 1+0構成では、データが2台目のドライブに複製されます。
アレイが3台以上の物理ドライブにある場合、ドライブはペアでミラーリングされます。
ミラーリングされている各ペアでは、他の要求に対する応答のためにビジー状態になっていない物理ドライブは、
アレイに送信されるいずれの読み出し要求にも答えます(この動作は、負荷分散と呼ばれます)。物理ドライブが
故障している場合、ペアでミラーリングされている残りのドライブが必要なデータをすべて提供できます。2台の故
障したドライブが同一のミラーリング ペアを構成している場合以外は、アレイ内の複数のドライブが故障しても、
データが消失することはありません。
このフォールト トレランス方式は、物理ドライブのコストよりも、高性能とデータ保護が重要な場合に適しています。
注:アレイ内に2台の物理ドライブしかない場合、このフォールト トレランス機能をRAID 1と呼ぶこと
があります。
ドライブ アレイとフォールト トレランス機能 79
Page 80

長所:
• どのフォールト トレランス構成よりも高い読み出し性能
• 故障したドライブが別の故障したドライブとミラーリングされていない限り、データは失われない(アレイ内
の物理ドライブの半分が故障してもデータが消失しない可能性がある)
短所:
• コストが高い(フォールト トレランスに多くのドライブを必要とする)
• 使用できるデータ ストレージは、総ドライブ容量の半分
RAID 5 - 分散データ ガーディング
RAID 5構成では、パリティ データ(図ではPx,yで示されている)によってデータが保護されます。このパリティ デー
タは、ストライプごとに、そのストライプ内の他のすべてのブロックに書き込まれるユーザ データから計算されま
す。パリティ データ ブロックは、論理ドライブ内のすべての物理ドライブに均等に分散されます。
物理ドライブが故障すると、故障したドライブのデータは、アレイ内の他のドライブに保存されている残りのパリ
ティ データとユーザ データから計算できます。復旧データは、再構築と呼ばれる処理の実行中、通常は、オンライ
ン スペアに書き込まれます。
この構成は、コスト、性能、およびデータ可用性が同程度に重要な場合に適しています。
長所:
• 読み出し性能が高い
• 物理ドライブが1台故障してもデータは失われない
• RAID 1+0を使用するよりも使用できるドライブ容量が大きい - パリティ情報が必要なストレージ容量は、物理
ドライブ1台分だけ
短所:
• 書き込み性能が相対的に低い
• 最初に故障したドライブのデータが再構築される前に別のドライブが故障すると、データが消失する
ドライブ アレイとフォールト トレランス機能 80
Page 81

RAID 6(ADG)- アドバンスト データ ガーディング
注:一部のコントローラはRAID 6(ADG)をサポートしません。
RAID 6(ADG)は、RAID 5と同じように、パリティ情報を生成および保存することによってドライブ障害時のデー
タ消失を防止します。ただし、RAID 6(ADG)では、異なる2セットのパリティ データ(図ではPx、yとQx,yで示
されている)を使用します。これにより、2台のドライブが故障した場合でも、データを保護できます。パリティ デー
タの各セットは、構成ドライブ1台分の容量を消費します。
この方式は、コストを重要視するとともにデータの消失を防止したい場合に最適です。RAID 5と比較して、RAID 6
(ADG)を採用したアレイではデータ消失の可能性が低くなります。
長所:
• 読み出し性能が高い
• データ可用性が高い - 同時に2台のドライブが故障しても重要なデータが消失しない
• RAID 1+0を使用するよりも使用できるドライブ容量が大きい - パリティ情報が必要なストレージ容量は、物理
ドライブ2台分だけ
短所:
RAID 6(ADG)の主な短所は、2セットのパリティ データが必要であるために書き込み性能が相対的に(RAID 5よ
ハードウェア ベースのRAID方式の比較
りも)低くなるということです。
注:一部のコントローラはRAID 6(ADG)をサポートしません。
項目
別名 ストライピン
RAID 0 RAID 1+0 RAID 5 RAID 6(ADG)
グ(フォール
ト トレランス
なし)
ミラーリング 分散データ
ガーディング
アドバンスト
データ
ガーディング
ドライブ アレイとフォールト トレランス機能 81
Page 82
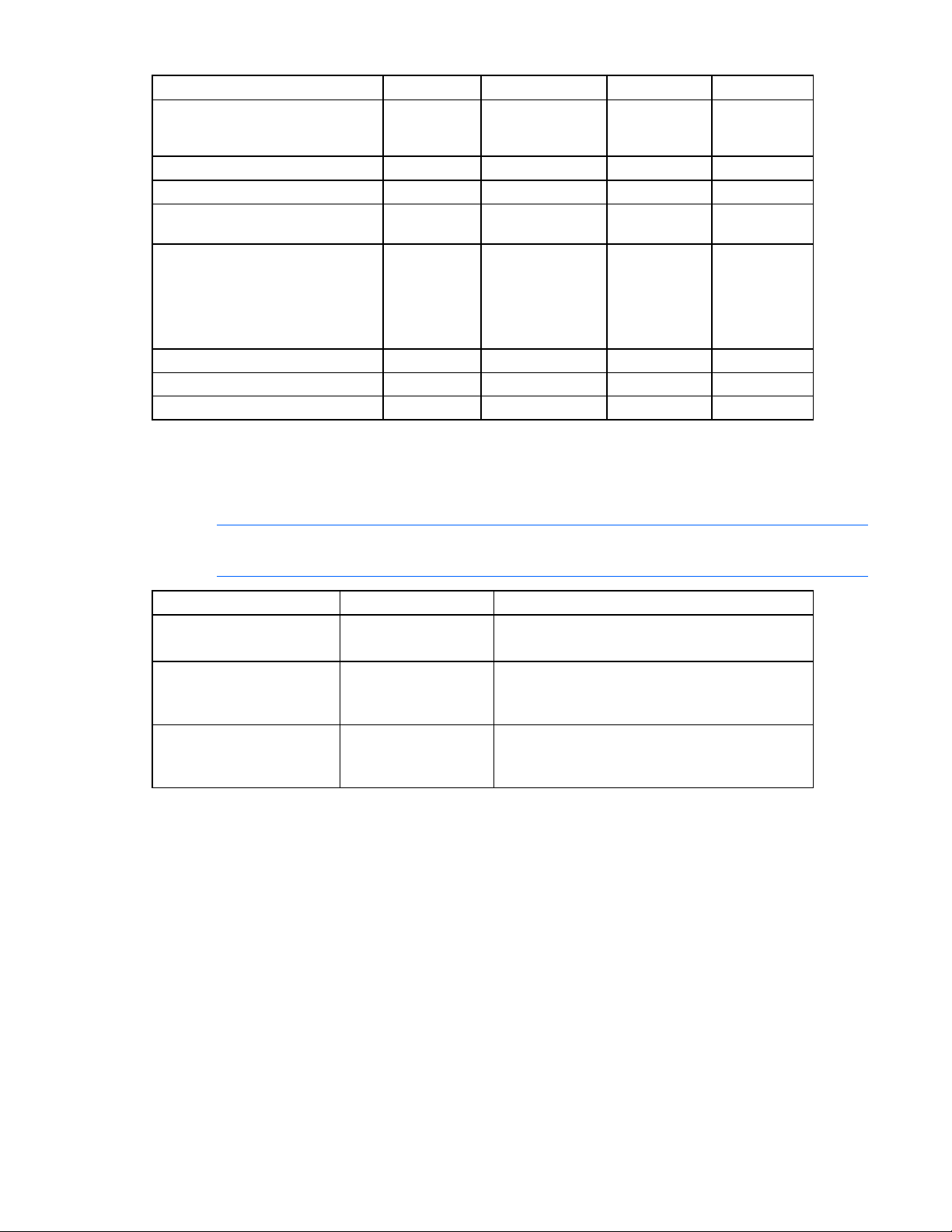
項目
データ用に使用可能なドライブ数の
公式(n = アレイ内のドライブの合計
台数)
使用可能なドライブ容量の割合*
物理ドライブの最小台数
1台の物理ドライブの障害に対する
耐性
複数の物理ドライブに同時に障害が
発生した場合の耐性
読み出し性能 高 高 高 高
書き込み性能 高 中 低 低
相対コスト 低 高 中 中
*使用可能なドライブ容量の割合の値は、次のことを前提にして計算されています。(1)アレイ内のすべての物理ドライブが同
じ容量である。(2)オンライン スペアが使用されていない。(3)RAID 5の場合、1つのアレイで使用されている物理ドライブ
RAID方式の選択
が14台以下である。(4)RAID 6(ADG)の場合、使用されている物理ドライブが56台以下である。
RAID 0 RAID 1+0 RAID 5 RAID 6(ADG)
n n/2 n-1 n-2
100% 50%
67~93% 50~96%
1 2 3 4
なし あり あり あり
なし
障害が発生した2台
なし あり
のドライブが同じ
ミラーリング ペア
のドライブでない
場合にのみ耐性
あり
注:一部のコントローラはRAID 6(ADG)をサポートしません。
最も重要な要素 次に重要な要素
フォールト トレランス コスト効率
I/Oパフォーマンス
コスト効率 フォールト トレランス
I/Oパフォーマンス
I/Oパフォーマンス
コスト効率
フォールト トレランス
その他のフォールト トレランス機能
ご使用のオペレーティング システムが、ソフトウェア ベースのRAIDまたはコントローラ デュプレキシングもサポー
トしている場合があります。
• ソフトウェア ベースのRAIDは、オペレーティング システムが論理ドライブを物理ドライブとみなして使用
するという点を除いて、ハードウェア ベースのRAIDに似ています。物理ドライブの故障によるデータの消失
を防止するために、各論理ドライブは、それぞれ別のアレイに含まれていなければなりません。
• コントローラ デュプレキシングは、2枚の同じコントローラと、同一のデータを保存する独立した同じドライ
ブ セットを使用します。1枚のコントローラに障害が発生しても、残りのコントローラとドライブが、すべて
の要求を処理します。
推奨されるRAIDレベル
RAID 6(ADG)
RAID 1+0
RAID 6(ADG)
RAID 5
(フォールト トレランスが不要であればRAID 0)
RAID 5
(フォールト トレランスが不要であればRAID 0)
RAID 1+0
これらの代替フォールト トレランス機能では、オンラインスペアや自動データ復旧はサポートされず、自動信頼性
監視機能や暫定データ復旧もサポートされません。
ドライブ アレイとフォールト トレランス機能 82
Page 83

これらの代替機能のいずれかを使用する場合は、最大ストレージ容量を確保するために、RAID 0でアレイを構成し
てください。実装方法について詳しくは、オペレーティング システムのマニュアルを参照してください。
ドライブ アレイとフォールト トレランス機能 83
Page 84

アレイの問題の診断
この項の目次
診断ツール.............................................................................................................................................................. 84
診断ツール
いくつかの診断ツールで、アレイの問題に関するフィードバックが提供されます。最も重要なツールは以下のとお
りです。
• ADU
このユーティリティは、コントローラ キットに同梱されているSmartStart CDおよびHPのWebサイト
www.hp.com/jp/servers/swdrivers/から入手できます。ADUの各種エラー メッセージの意味について詳しく
は、『HPサーバ トラブルシューティング ガイド』を参照してください。
• イベント通知サービス
このユーティリティは、アレイ イベントをMicrosoft
テッド マネジメント ログに報告します。このユーティリティは、SmartStart CDおよびHPのWebサイト
www.hp.com/jp/servers/swdrivers/から入手できます。
• POSTメッセージ
Smartアレイ コントローラは、再起動時に診断エラー メッセージ(POSTメッセージ)を生成します。POST
メッセージの多くは説明不要で、修正措置を提示します。POSTメッセージについて詳しくは、『HPサーバ ト
ラブルシューティング ガイド』を参照してください。
• HP Insight Diagnostics
HP Insight Diagnosticsは、システムのハードウェア構成に関する情報を表示したり、システムやそのコンポー
ネント(Smartアレイ コントローラに接続されているハードディスク ドライブを含む)に対してテストを実行
したりするツールです。このユーティリティは、SmartStart CDおよびHPのWebサイト
servers/swdrivers/から入手できます。
®
Windows®システム イベント ログおよびインテグレー
http://www.hp.com/jp/
http://
http://
アレイの問題の診断 84
Page 85

頭字語と略語
ACU
Array Configuration Utility。アレイ コンフィギュレーション ユーティリティ
ADG
Advanced Data Guarding。アドバンスト データ ガーディング(RAID 6とも呼ばれます)
ADU
Array Diagnostics Utility。アレイ診断ユーティリティ
CPQONLIN
NetWare Online Array Configuration Utility。NetWareオンライン アレイ コンフィギュレーション ユーティリティ
HBA
host bus adapter。ホスト バス アダプタ
MSA
Modular Smart Array
MTBF
mean time between failures。平均故障間隔
ORCA
Option ROM Configuration for Arrays
POST
Power-On Self Test。電源投入時セルフテスト
RAID
redundant array of inexpensive(またはindependent)disks
RBSU
ROM-Based Setup Utility。ROMベース セットアップ ユーティリティ
SSP
Selective Storage Presentation。セレクティブ ストレージ プレゼンテーション
頭字語と略語 85
Page 86

WBEM
Web-Based Enterprise Management
WWN
World Wide Name
頭字語と略語 86
Page 87

索引
A
Action、ACUスクリプト 44
ACU 18
ACUのGUI、開く方法 18
ADG(アドバンスト データ ガーディング) 81
ADU 84
C
CLI 8、56
CLI、省略形 58
CLIの構文 57
<command>変数、ACU CLI 58
ConnectionName 52
CPQONLIN、一般的なタスク 13
CPQONLIN、移動 12
CPQONLIN、インストール 11
CPQONLIN、手順の概要 11
CPQONLIN、メニュー オプション 12
D
DriveType、ACU 49
E
ExpandPriority 47
F
forcedパラメータ 58
H
HBA、WWN 51
HBAカテゴリ 51
helpコマンド 60
HostMode 52
N
Novell NetWare、設定 5、11
O
OnlineSpare 48
ORCA 8
P
POSTメッセージ 84
priority、設定 47
R
RAID、ソフトウェア ベース 82
RAID、方式の比較 81
RAIDレベル、移行、ACU 49
RAIDレベル、移行、CLI 67
RAIDレベル、障害発生の可能性の比較 74
RAIDレベルの移行 17
RAIDレベルの変更 36
RebuildPriority 47
S
shorthand、CLI 61
showコマンド 59
SmartStart CD、ACU 22
SSP 47、51
SSP(セレクティブ ストレージ
プレゼンテーション) 67
T
<target>変数、ACU CLI 57
あ
I
I/Oパス 47
L
LED、点滅 62
M
Method、ACUスクリプト 45
アクセス制御 67
アクセス設定 37
アクセラレータ比率 16
アダプタID、変更 69
アドバンスト データ ガーディング(ADG) 81
アレイ 75
アレイ アクセラレータ、無効 29、33
アレイ アクセラレータ、有効 29、33
アレイ アクセラレータ、有効または無効 72
アレイ、拡張 34
索引 87
Page 88

アレイ カテゴリ オプション 48
アレイ、削除 34
アレイ、作成、ACU 23、27、32、48
アレイ、作成、CPQONLIN 14
アレイ、指定、ACU 48
アレイ、設定、複製 40
アレイの拡張 24、66
アレイの拡張、優先順位の設定 15、31
アレイの分割 40
い
移行、ストライプ サイズまたはRAIDレベル、CLI 67
一般的なタスク、CPQONLIN 13
移動、CPQONLIN 12
インストール、ACU 18
インストール、CPQONLIN 11
う
ウィザード 26
え
エラー メッセージ 52、84
お
おすすめ、フォールト トレランス機能 78
オプション、スクリプト作成 44
オンライン スペア 14、65
か
書き込みキャッシュ、物理ドライブ、有効または無効に
する 72
拡大、論理ドライブ 35、66
拡大、論理ドライブの容量 50
拡張、アレイ 16、24、34、48、66
拡張、自動設定モード、使用 24
拡張の優先順位 15
拡張の優先順位、ACU 31
拡張優先度 71
確認、デバイス 62
き
キーワードの省略形 58
キャッシュ比率 16、31、46、72
け
警告プロンプト、非表示、CLI 58
言語 5
こ
高度な設定タスク、サポート 6
構文、CLI 57
コマンド モード、ACUを開く 57
コンソール モード、ACUを開く 56
コントローラ 46
コントローラ カテゴリ 45
コントローラ、シャーシ名の割り当て 65
コントローラ デュプレキシング 82
コントローラ、名前 65
さ
サーフェイス スキャン、遅延 47、71
再構築の優先順位 15
再構築の優先順位、ACU 31
再構築優先度 70
再スキャン 62
最大ブート 50
最大ブート、設定 29
再度有効にする、障害が発生した論理ドライブ 71
削除、アレイ 34
削除、論理ドライブ 34
サポート、タスク 6
し
実行、ACUのGUI 18
自動設定モード、使用 23
自動的に実行 8
シナリオの例、SSP設定 68
シナリオの例、論理ドライブの作成 64
障害が発生した論理ドライブ、再度有効にする 71
障害、異なる論理ドライブ数 74
障害、論理ドライブ、可能性 74
情報、デバイス、入手 59
省略形、CLI 58
診断ツール 84
す
スイッチ、設定 38
スクリプト、オプション 43
スクリプト作成モード 41
スクリプトの例 42
スクリプト ファイル 42
スタンバイ、コントローラ、無効 70
ストライピング、データ 78
ストライプ サイズ、移行、CLI 67
ストライプ サイズの値 50
ストライプ サイズの移行 17
ストライプ サイズの変更 36
ストライプ サイズ、RAIDレベルの移行 17
ストライプ内のデータ 76
スペア 28、36
スペア ドライブ 36、65
スペア ドライブ、ACU 48
索引 88
Page 89

せ
制御カテゴリ、ACUスクリプト 44
接続プロファイル 69
接続名 69
設定 13、30
設定、クリア 46
設定、消去 30
設定、タスク、CPQONLIN 13
設定タスク、高度、サポート 6
設定タスク、標準、サポート 6
設定ツール、概要 5
設定手順、CPQONLIN、概要 11
設定手順の概要、CPQONLIN 11
設定の取得 41
設定、複製 40
設定モード、ACU、GUI 22
設定ユーティリティ 5
設定ユーティリティ、比較 5
セレクティブ ストレージ プレゼンテーション
(SSP) 37、38
セレクティブ ストレージ プレゼンテーションの
使用 67
選択、RAIDレベル 82
そ
操作、ACUのGUI 18
操作モード、ACU、GUI 22
ソフトウェア ベースのRAID 82
た
ターゲット デバイス、設定 61
タスク、サポート 6
ドライブ キャッシュ、無効にする 72
ドライブ キャッシュ、有効にする 72
ドライブ キャッシュ、有効または無効にする 72
ドライブ数、発生、障害 74
ドライブ ミラーリング 79
トラブルシューティング 84
に
入力スクリプト、使用 41
は
パラメータ、CLI、値 58
ひ
標準設定タスク、サポート 6
標準設定モードで使用できるタスク 25
開く方法、ACUのGUI 18
ふ
フォールト トレランス機能 77
物理ドライブ、追加 16、66
物理ドライブの書き込みキャッシュ、有効または無効に
する 72
プロンプト、非表示、CLI 58
分割したアレイの再結合 40
分散データ ガーディング 80
へ
変更、ストライプ サイズまたはRAIDレベル 36
ほ
つ
通常の手順、ACU、CLI 61
通常の手順、CPQONLIN 13
て
データ ストライピング 78
データ、ストライプ 76
データ、保護機能 77
データ保護の方法 78
手順の概要、CPQONLIN 11
デバイス、確認 62
デバイスに関する情報、入手 59
デバイスのクエリ 58
デバイスの削除 62
デフォルト設定 42
デュプレキシング 82
と
ドライブ アレイ 75
方式の比較、RAID 81
ホスト モード 69
み
ミラー、ドライブ 79
む
無効、アレイ アクセラレータ 51
無効にする、アレイ アクセラレータ 72
無効、リダンダント コントローラ 70
め
メニュー オプション 30
メニュー オプション、CPQONLIN 12
メニュー式インタフェース 9
ゆ
有効、アレイ アクセラレータ 51
索引 89
Page 90

有効にする、アレイ アクセラレータ 72
ユーティリティ 5
ユーティリティ、比較 5
よ
読み出しおよび書き込み操作 72
読み出しキャッシュと書き込みキャッシュの比率、
ACU 31
読み出しまたは書き込み、比率 46
ら
ライセンス キー 46
り
リダンダント コントローラ 70
リダンダント コントローラ、I/Oパス 47、51
リダンダント コントローラ、PreferredPath 47、51
リダンダント コントローラ、無効 70
リダンダント コントローラ、優先パス 70
リダンダント コントローラ、優先パス モードの
設定 69
リモート サーバ、ACU 20
リモート サーバ、設定 19
ろ
ローカル アプリケーション、ACU、使用 18
論理ドライブ 49、76
論理ドライブ、移行 36、50、51
論理ドライブ、移行、CLI 67
論理ドライブ、拡大 35
論理ドライブ カテゴリ、オプション 49
論理ドライブ、削除 34
論理ドライブ、作成 28、32
論理ドライブ、作成、CLI 62
論理ドライブ、作成、CPQONLIN 14
論理ドライブ、作成、ORCA 9
論理ドライブ、指定、ID番号 49
論理ドライブ、障害 73
論理ドライブ、障害、再度有効にする 71
論理ドライブ障害発生の可能性 73
論理ドライブの拡大 66
論理ドライブのサイズ、拡大 50
索引 90
 Loading...
Loading...