Page 1
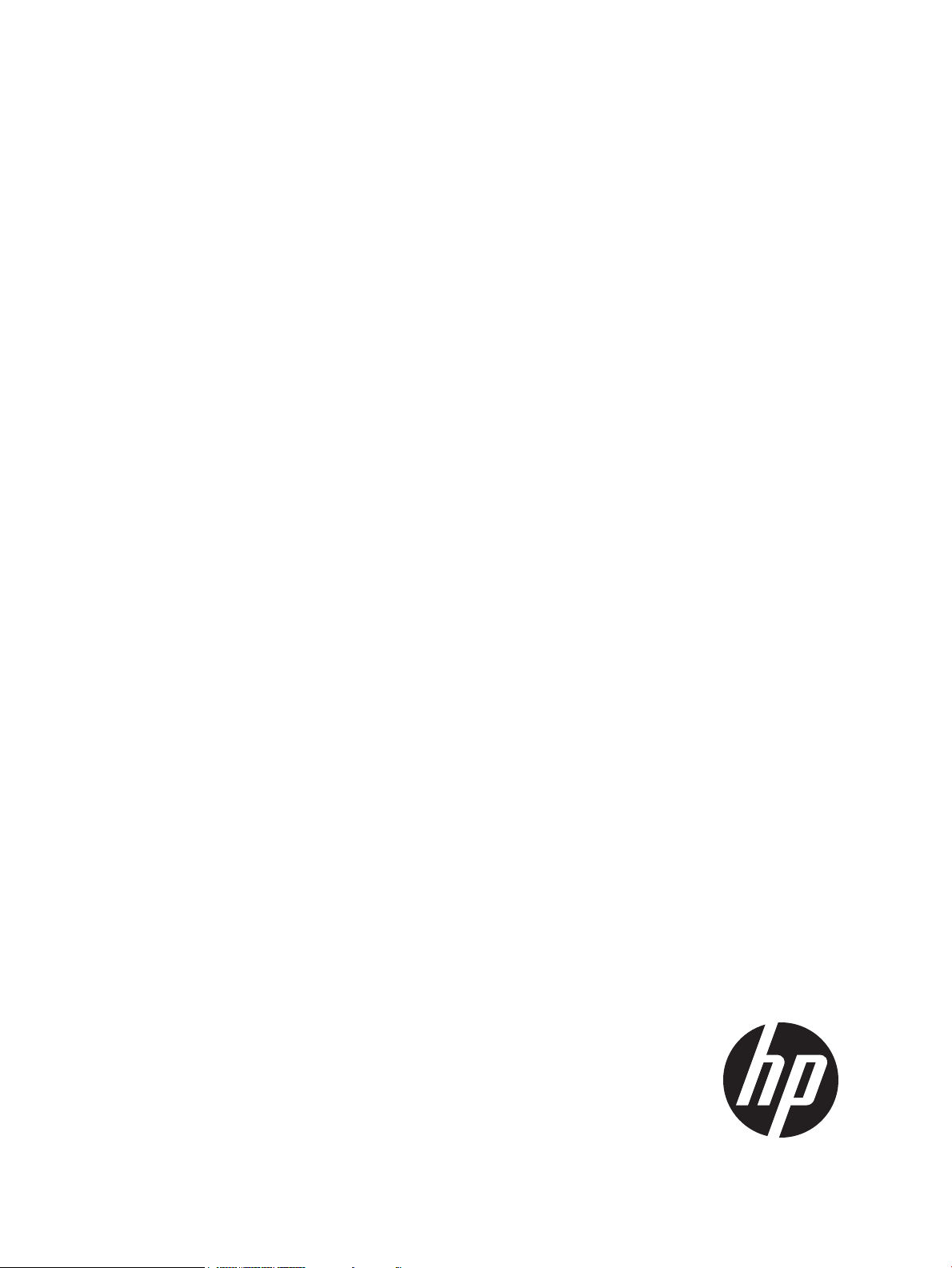
HP Integrity rx1620 Maintenance Guide
HP Part Number: AB430-96014
Published: January 2012
Edition: 3
Page 2
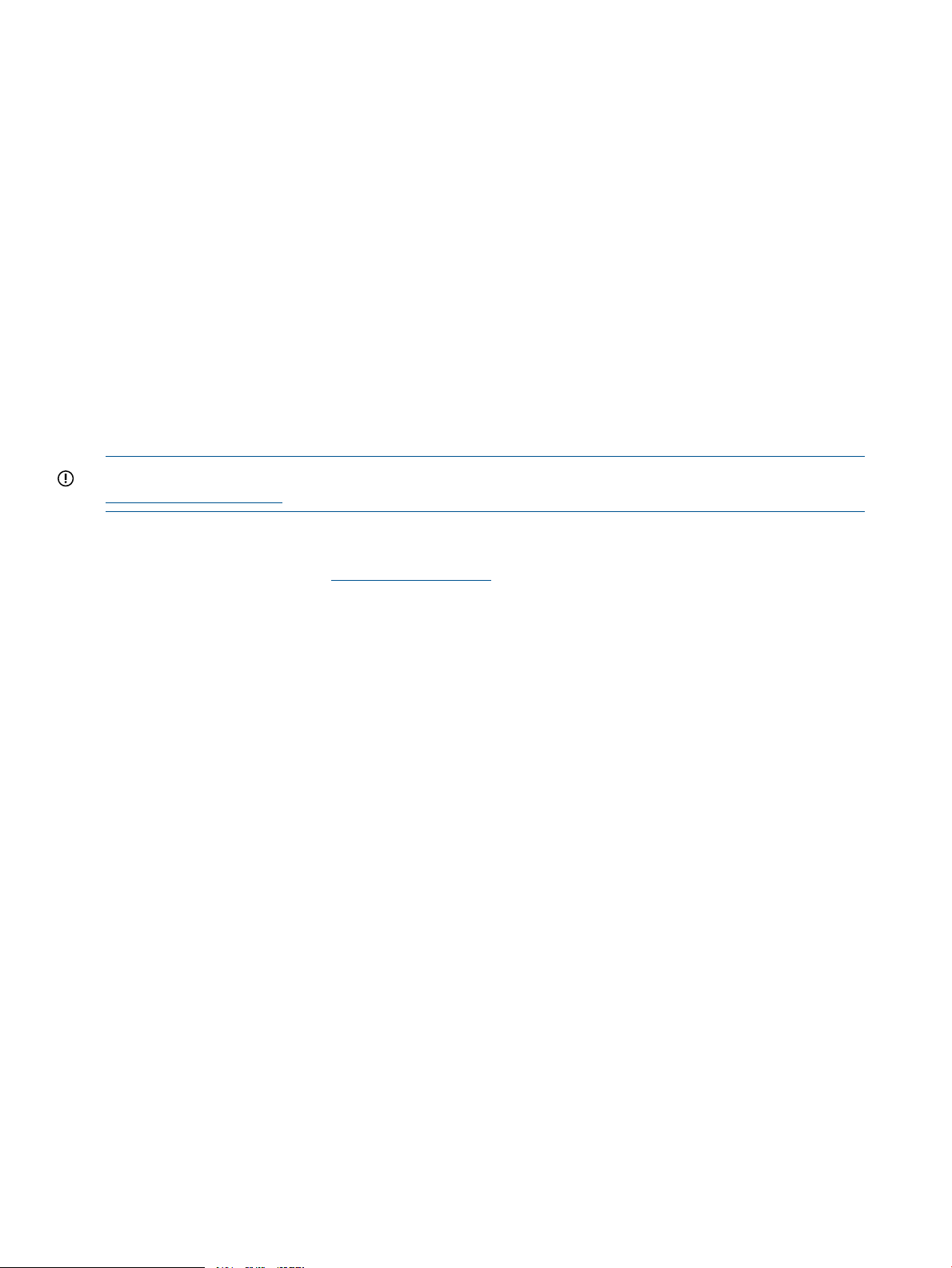
© Copyright 2005, 2012 Hewlett-Packard Development Company, L.P.
The information contained herein is subject to change without notice. The only warranties for HP products and services are set forth in the express
warranty statements accompanying such products and services. Nothing herein should be construed as constituting an additional warranty. HP shall
not be liable for technical or editorial errors or omissions contained herein.
Adobe and Acrobat are trademarks of Adobe Systems Incorporated. HP-UX Release 10.20 and later and HP-UX Release 11.00 and later (in both
32 and 64-bit configurations) on all HP 9000 computers are Open Group UNIX 95 branded products. Intel and Itanium are trademarks or registered
trademarks of Intel Corporation or its subsidiaries in the United States and other countries. Linux is a registered trademark of Linus Torvalds. UNIX
is a registered trademark of The Open Group. Windows is a registered trademark of Microsoft Corporation.
Printed in the U.S.A.
Reproduction, adaptation, or translation of this document without prior written permission is prohibited, except as allowed under the copyright laws.
Related Documents
The HP Server Documentation CD-ROM has been provided with your server. It contains a complete documentation set for the server, including
localized versions of key documents. Included on the CD-ROM are the Site Preparation, Operations, and Maintenance guides, which contain
in-depth troubleshooting, installation, and repair information.
The CD will autorun when you insert it into a Windows® workstation, or, point your browser at the index.htm file located under the Start directory
of the CD. All users, including UNIX®/Linux, can access a complete manual set by viewing the directory manuals. The manuals are in Adobe®
Acrobat® Reader (pdf) format.
IMPORTANT: The latest versions of these documents, and any updates to these documents, are posted under the appropriate server at
http://www.hp.com/bizsupport.
Where to Get Help
For online access to technical support information, self-solve tools, online assistance, community forums of IT experts, broad multivendor knowledge
base, and monitoring and diagnostic tools, go to http://www.hp.com/support.
Page 3
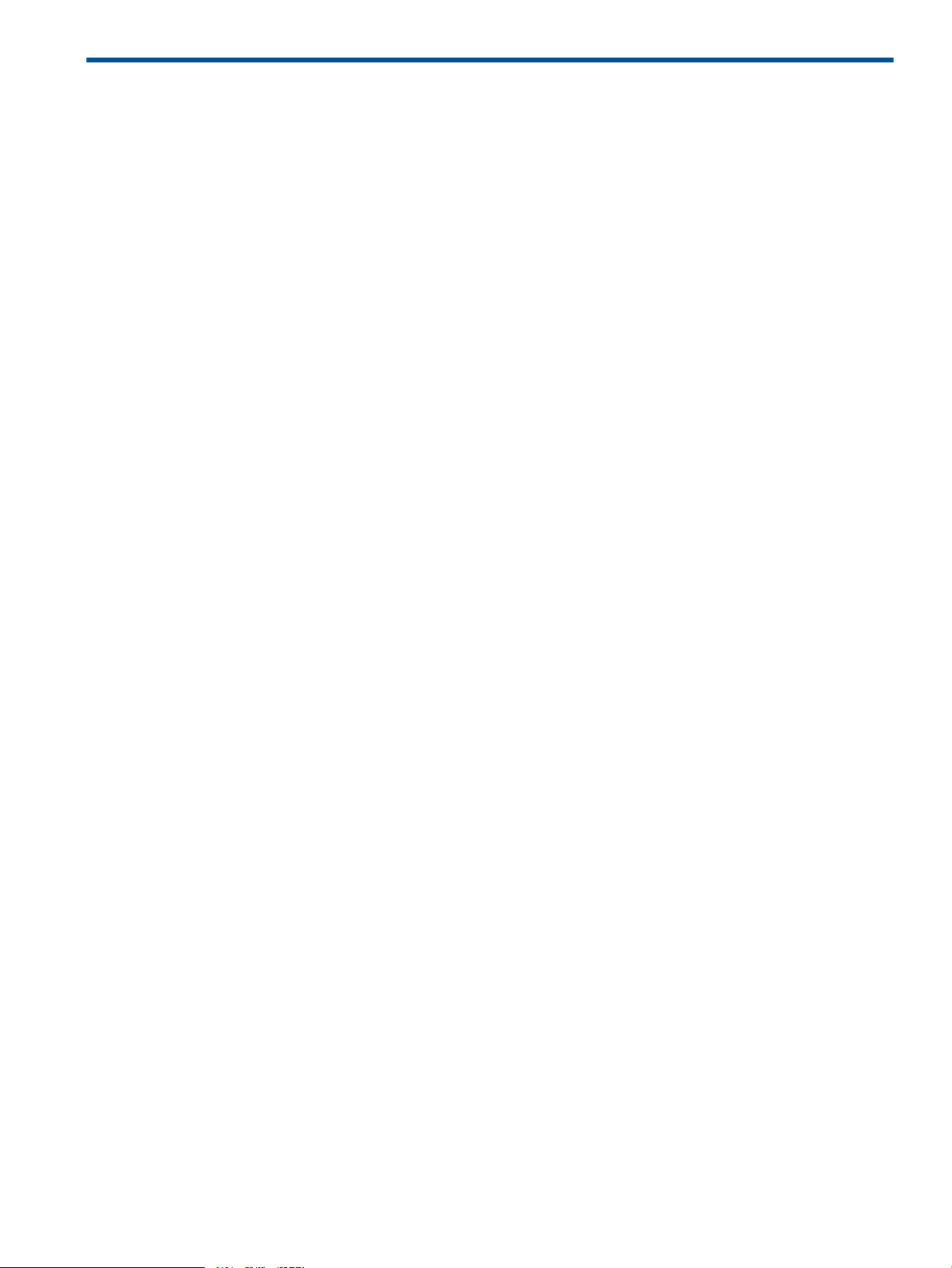
Contents
1 About This Document..................................................................................5
What’s in This Document...........................................................................................................5
Typographical Conventions...................................................................................................5
Related Documents...................................................................................................................5
HP Encourages Your Comments..................................................................................................6
Where to Get Help...................................................................................................................6
Information to Collect Before You Contact Support....................................................................6
2 Installing and Configuring...........................................................................7
Service Tools Required..............................................................................................................7
Installing Internal Hard Disk Drives..............................................................................................7
Installing Processors and Memory.............................................................................................10
Installing an Additional Processor.........................................................................................10
Processor Load Order....................................................................................................10
Installing Additional Memory...................................................................................................17
Supported DIMM sizes.......................................................................................................17
DIMM Locations................................................................................................................18
Installing DIMMs................................................................................................................19
Installing Additional PCI Cards.................................................................................................21
Installing a PCI Card..........................................................................................................21
Optional Management Processor Card (MP)..............................................................................24
3 Removing and Replacing Components.........................................................28
Safety Information...................................................................................................................28
Service Tools Required............................................................................................................28
Accessing a Rack Mounted Server............................................................................................28
Extend the Server from the Rack...........................................................................................28
Insert the Server into the Rack..............................................................................................29
Removing and Replacing the Front Bezel....................................................................................29
Removing the Front Bezel....................................................................................................29
Replacing the Front Bezel....................................................................................................29
Removing and Replacing the Cover...........................................................................................30
Removing the Cover...........................................................................................................30
Replacing the Cover...........................................................................................................30
Removing and Replacing System Memory..................................................................................32
Supported DIMM Sizes.......................................................................................................32
Removing System Memory...................................................................................................32
Installing System Memory....................................................................................................33
Removing and Replacing a Processor........................................................................................33
Removing a Processor.........................................................................................................34
Replacing a Processor........................................................................................................39
Removing and Replacing the System Battery...............................................................................44
Removing the System Battery...............................................................................................44
Replacing the System Battery...............................................................................................45
Removing and Replacing Fan Units...........................................................................................46
Removing the Power Supply Fan Unit....................................................................................46
Replacing the Power Supply Fan Unit....................................................................................47
Removing a Chassis Fan Unit...............................................................................................47
Replacing a Chassis Fan Unit..............................................................................................47
Removing and Replacing the Display Panel................................................................................48
Removing the Display Panel.................................................................................................48
Replacing the Display Panel................................................................................................49
Contents 3
Page 4
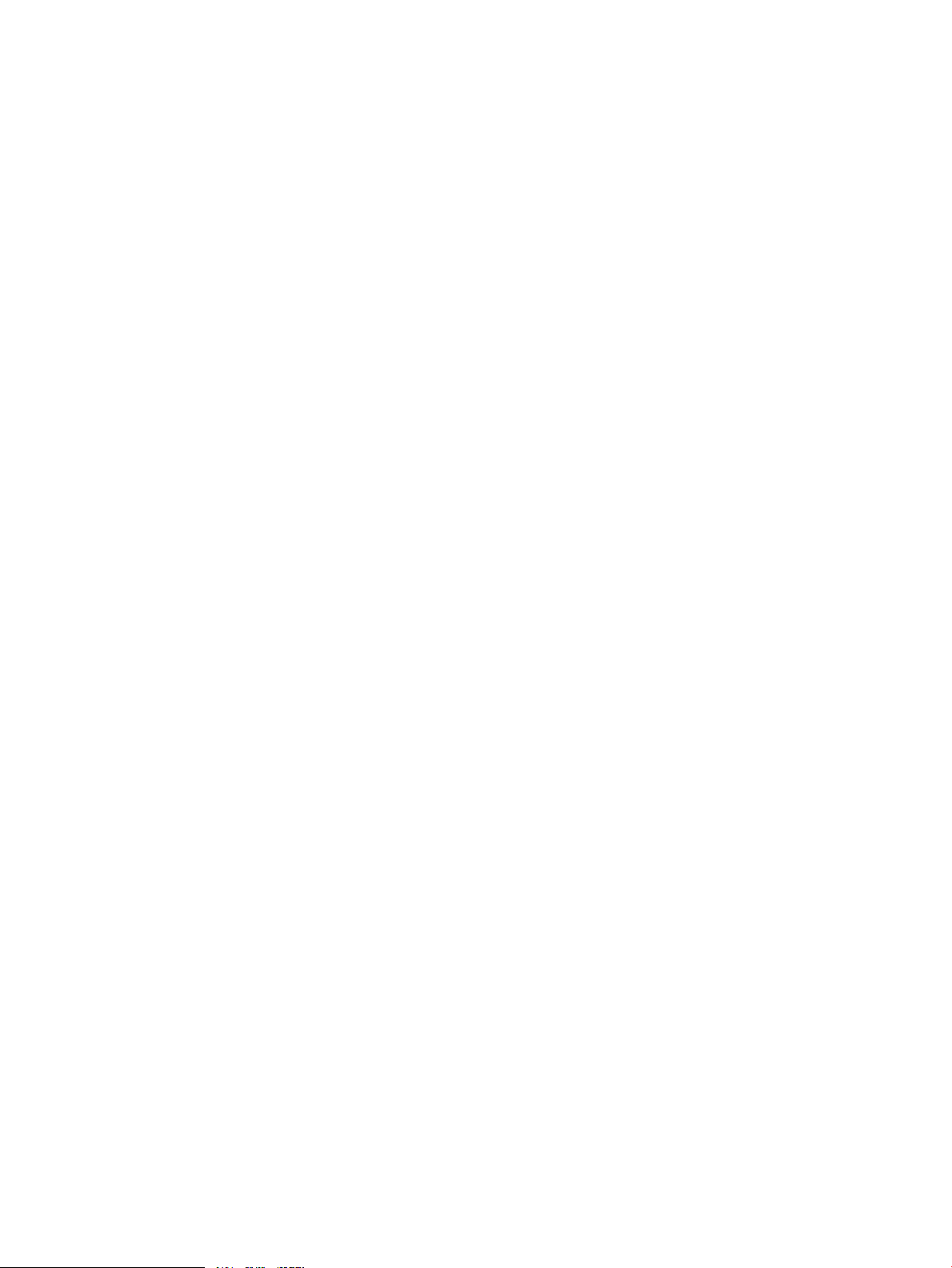
Removing and Replacing the PCI I/O Riser Assembly..................................................................50
Removing the PCI I/O Riser Assembly...................................................................................50
Replacing the PCI I/O Riser Assembly..................................................................................52
Removing and Replacing PCI Cards..........................................................................................53
Removing a PCI Card.........................................................................................................53
Replacing a PCI Card.........................................................................................................55
Removing and Replacing an Internal Hard Disk Drive..................................................................56
Removing an Internal Hard Disk Drive...................................................................................56
Replacing an Internal Hard Disk Drive..................................................................................57
Removing and Replacing the Power Supply................................................................................59
Removing the Power Supply.................................................................................................59
Replacing the Power Supply................................................................................................60
Removing and Replacing a Removable Media Drive....................................................................61
Removing a Removable Media Drive....................................................................................62
Replacing a Removable Media Drive....................................................................................63
Removing and Replacing the Optional Management Processor Card.............................................63
Removing the Optional Management Processor Card.............................................................63
Replacing the Optional Management Processor Card.............................................................63
Removing and Replacing the Optional Management Processor Card Battery..................................65
Removing the Optional Management Processor Card Battery...................................................65
Replacing the Optional Management Processor Card Battery..................................................66
Replacing the Base Unit...........................................................................................................66
4 Parts Information......................................................................................69
Field Replaceable Parts (FRU) List..............................................................................................69
Index.........................................................................................................73
4 Contents
Page 5
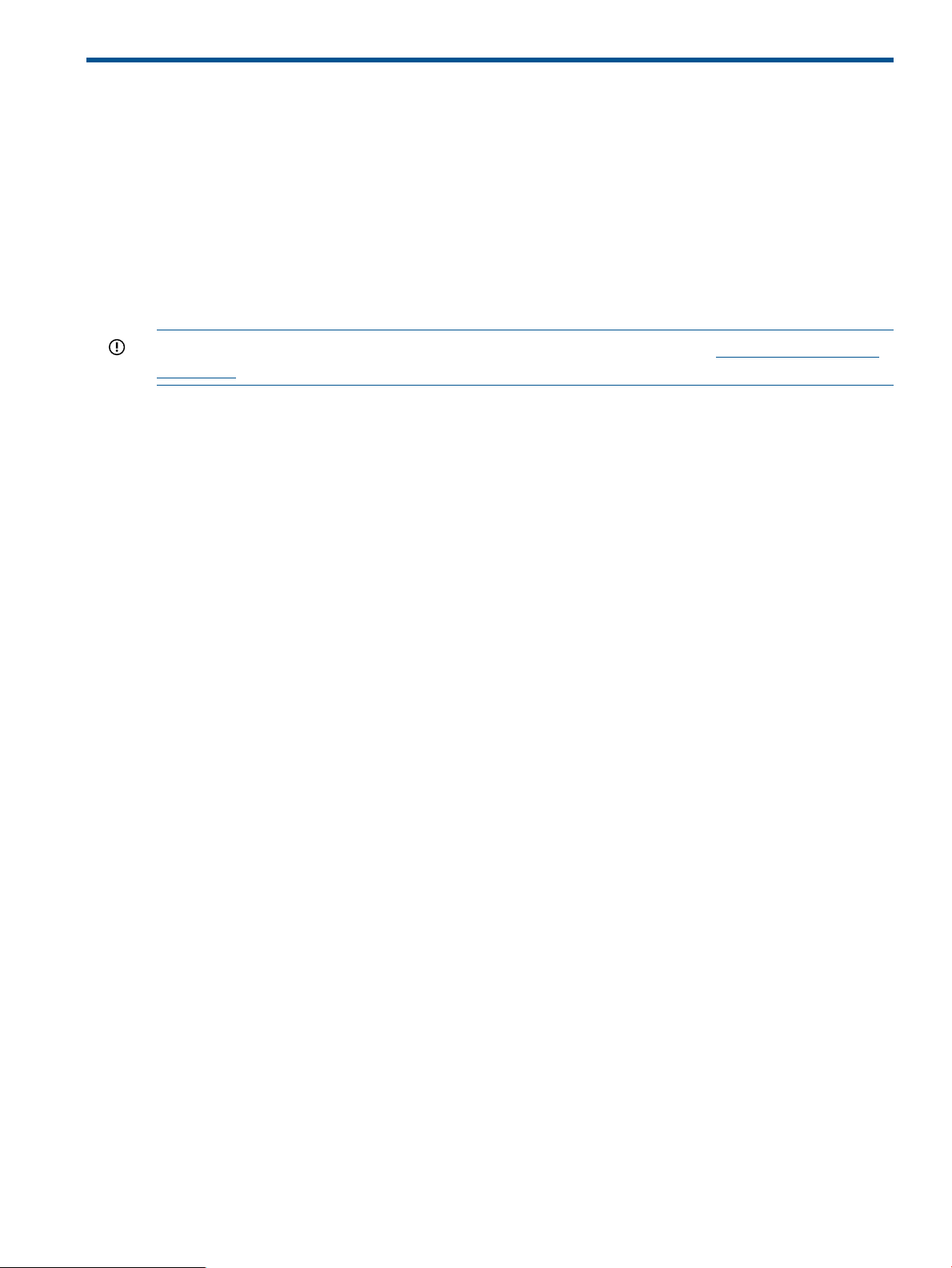
1 About This Document
This document describes how to maintain your HP Integrity rx1620 Server, Regulatory Model
Number: RSVLA-0406.
The document printing date and part number indicate the document’s current edition. The printing
date will change when a new edition is printed. Minor changes may be made at reprint without
changing the printing date. The document part number will change when extensive changes are
made.
Document updates may be issued between editions to correct errors or document product changes.
To ensure that you receive the updated or new editions, you should subscribe to the appropriate
product support service. See your HP sales representative for details.
IMPORTANT: The latest version of this document can be found online at http://www.hp.com/
bizsupport.
What’s in This Document
The HP Integrity rx1620 Maintenance Guide contains these chapters:
• Chapter 2: “Installing and Configuring” (page 7) Use this chapter to learn how to install
additional hot-swap disk drives and offline installation of memory DIMMs, processors, and
PCI-X cards. Also, learn how to configure your management processor and boot your HP
Server.
• Chapter 3: “Removing and Replacing Components” (page 28) Use this chapter to learn how
to remove and replace all Field Replaceable Units (FRUs) in your system.
• Chapter 4: “Parts Information” (page 69) Use this chapter to see a list and physical location
of all FRUs.
Typographical Conventions
This document uses the following conventions.
Title The title of a document or a CD.
KeyCap The name of a keyboard key. Note that Return and Enter both refer to the same
key.
Emphasis Text that is emphasized.
Bold Text that is strongly emphasized, such as the summary text in bulleted
paragraphs.
ComputerOut Text displayed by the computer.
UserInput Commands and other text that you type.
Command A command name or qualified command phrase.
Related Documents
The HP Server Documentation CD-ROM has been provided with your server. It contains a complete
documentation set for the server, including localized versions of key documents. Included on the
CD-ROM are the Site Preparation, Operations, and Maintenance guides, which contain in-depth
troubleshooting, installation, and repair information.
The CD will autorun when you insert it into a Windows workstation, or, point your browser at the
index.htm file located under the Start directory of the CD. All users, including UNIX/Linux, can
access a complete manual set by viewing the directory manuals. The manuals are in Adobe Acrobat
Reader (pdf) format.
What’s in This Document 5
Page 6
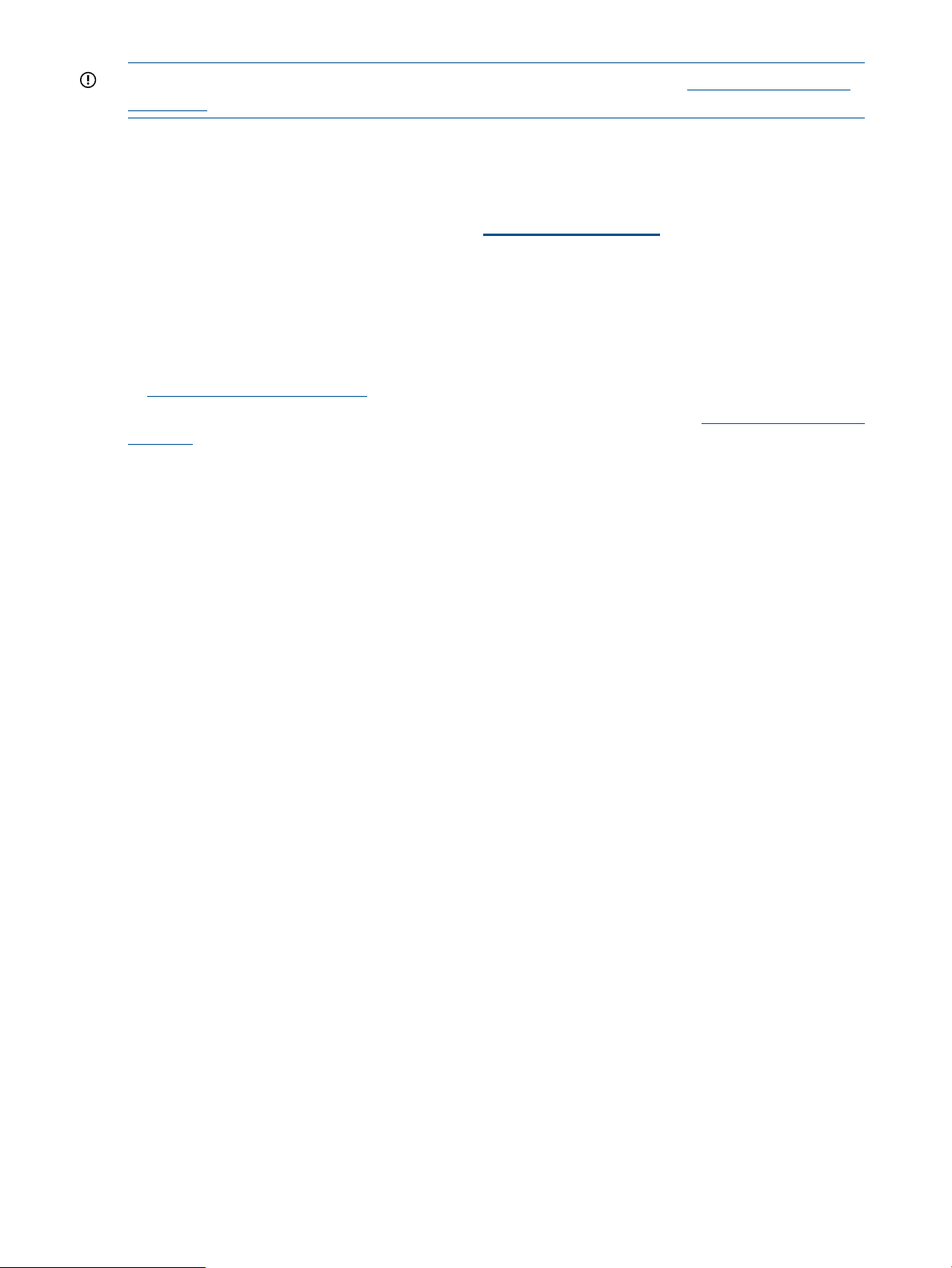
IMPORTANT: The latest version of this document can be found online at http://www.hp.com/
bizsupport.
HP Encourages Your Comments
HP encourages your comments concerning this document. We are truly committed to providing
documentation that meets your needs.
Please send any comments by contacting us at docsfeedback@hp.com.
Please include document title, manufacturing part number, and any comment, error found, or
suggestion for improvement you have concerning this document.
Where to Get Help
For online access to technical support information, self-solve tools, online assistance, community
forums of IT experts, broad multivendor knowledge base, and monitoring and diagnostic tools, go
to http://www.hp.com/support.
For the latest information on HP-UX patches, check the HP Support Center at http://www.hp.com/
go/hpsc.
Information to Collect Before You Contact Support
Before you contact HP support, you should:
1. Check information on troubleshooting and attempt to solve the problem. See the chapter on
Troubleshooting in the HP Integrity rx1620 Server Operations Guide.
• Note failure symptoms and error indications (LEDs and messages) by checking the SEL
and FPL logs.
• Try to determine precisely what did or did not happen.
2. Collect the following information:
• The model number of your server (for example, rx1620).
• The product number of your server. This can be found on the identification label, which
is found at the front of the unit (typically A6837B A6838B, and so on).
• The serial number of your server. This can be found on the identification label.
3. Become familiar with your system configuration:
• Are you using the LAN, RS232, or web interface to monitor the server?
• How many processors, DIMMs, and PCI cards have been installed?
• What versions of processor, memory, and PCI cards are used and where are they
installed?
• What accessories are installed?
4. Determine the following:
• Which firmware versions are in use?
• When did the problem start?
• Have recent changes been made to the system?
• Which operating system and version is in use?
6 About This Document
Page 7
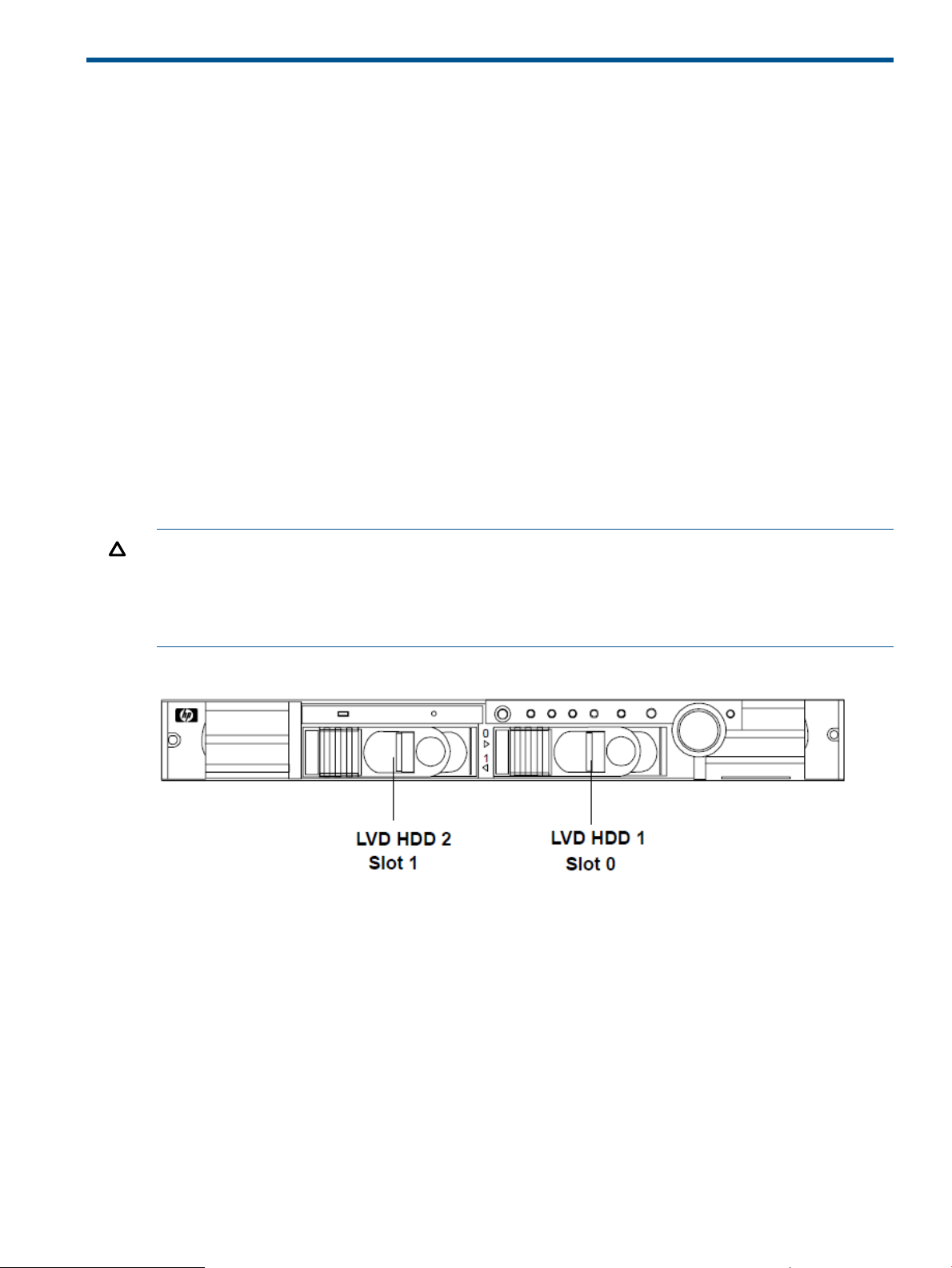
2 Installing and Configuring
This chapter provides information required in installing additional components and configuring
the HP Integrity rx1620 Server.
Service Tools Required
Service of this product may require one or more of the following tools:
• IPF CPU Install Tool Kit (P/N 5069-5441), consisting of:
Disposable ESD Kit◦
◦ Label-less CPU install tool (P/N 09901-04007)
• 1/4 inch Flat Blade Screwdriver
• ACX-10 Torx Screwdriver
• ACX-15 Torx Screwdriver
• ACX-25 Torx Screwdriver
Installing Internal Hard Disk Drives
This section provides information about installing internal hard disk drives.
CAUTION: A hot-plug device may require interaction with the operating system before the device
can be safely installed into the server. Verify that the operating system supports installing disk drives
while the operating system is running. If the operating system does not support this feature, shut
down the operating system before attempting this procedure. Failure to observe this caution will
result in system failure.
Figure 1 Front View of the HP Integrity rx1620 Server
One additional hard disk drive may be added to your HP Server in slot 1. Always use low profile
disk drives (1.0” height) in your HP Integrity rx1620.
To install an additional hard disk drive, perform the following steps:
Service Tools Required 7
Page 8
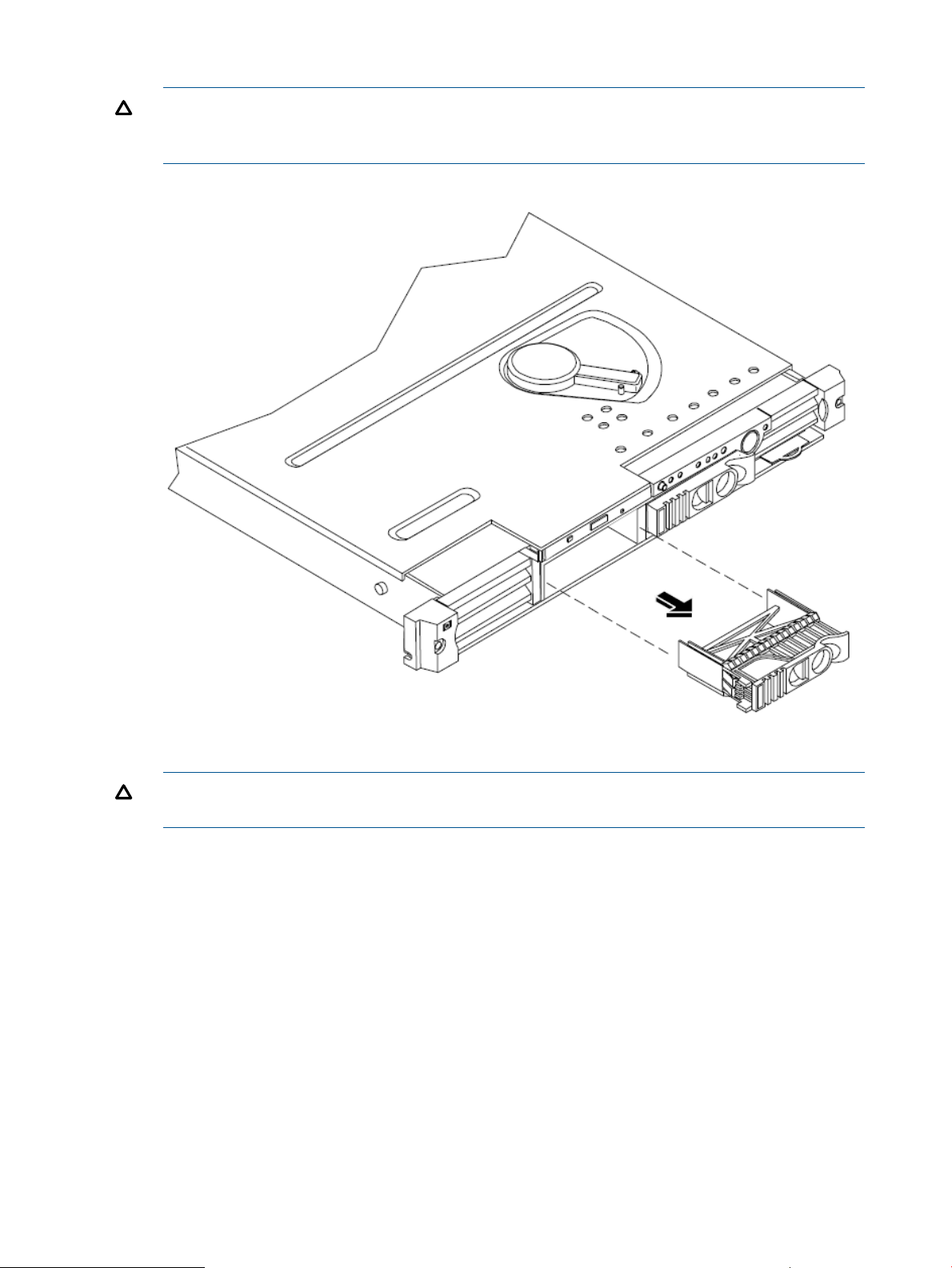
1. Remove the slot filler that is installed in slot 1.
CAUTION: If the HP Server is to be operated with only a single hard disk drive installed,
the hard disk drive slot filler must be installed to insure proper cooling. If a hard disk drive is
installed in slot 1, retain the slot filler to be reinstalled if the drive is removed.
Figure 2 Filler Removal from Slot 1
2. Slide the hard disk drive into slot 1 until it is seated.
CAUTION: When sliding the hard disk drive into the slot, be careful not to damage the EMI
shielding of the drive. The drive should fit into the slot without excessive use of pressure.
8 Installing and Configuring
Page 9
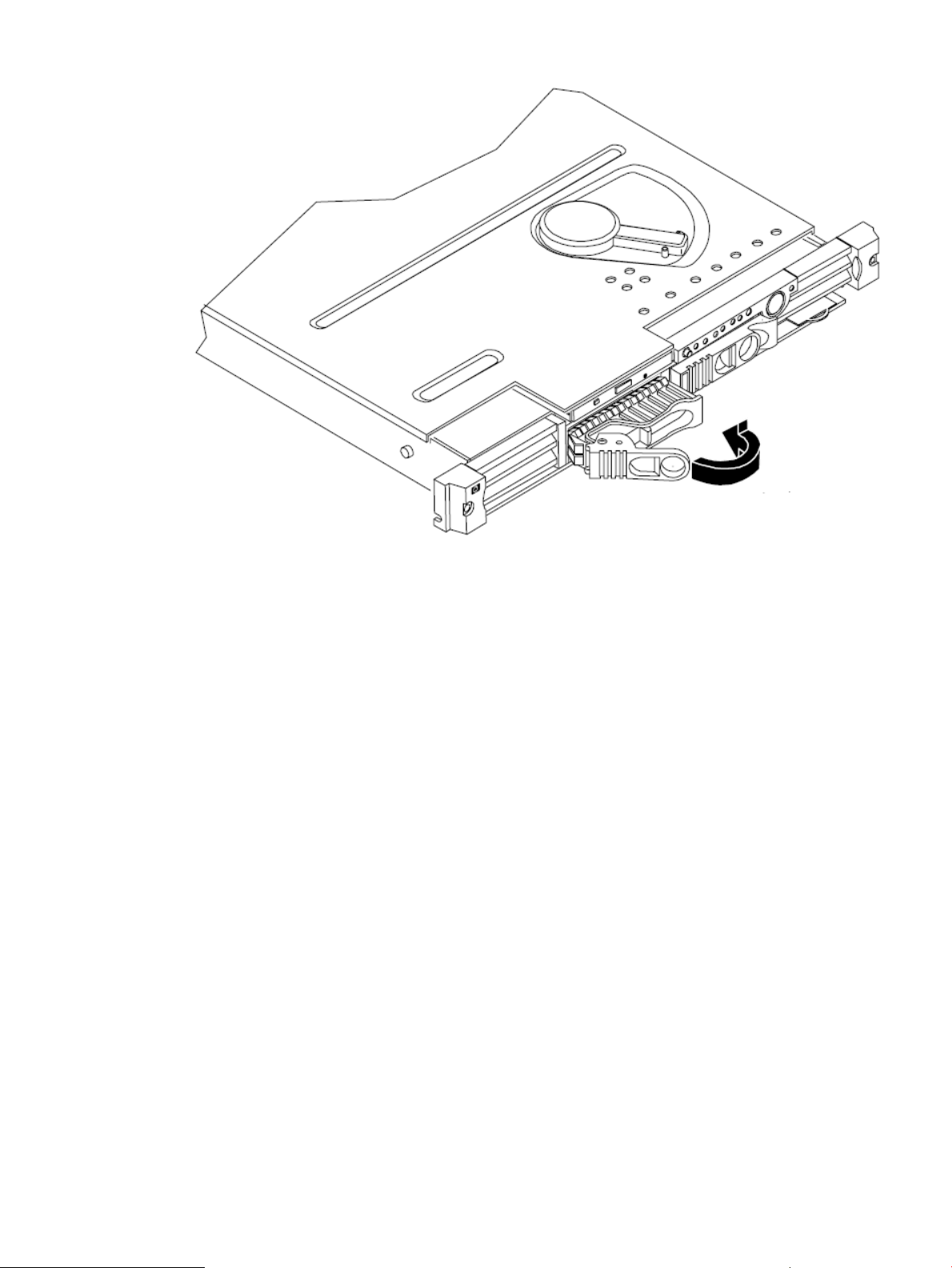
Figure 3 Disk Drive Installation in Slot 1
3. Close the drive-ejector handle by pushing it down until it clicks.
4. The hard disk drive is now correctly installed.
5. Validate the hard disk drive installation by:
a. If the server does not have a management processor installed, at the EFI shell prompt
input shell> info io to interrogate the system for proper identification of the drive.
b. If the server has a management processor installed, use the management processor
command MP> sl e to display the system system event log and examine for proper
identification of the drive.
Installing Internal Hard Disk Drives 9
Page 10
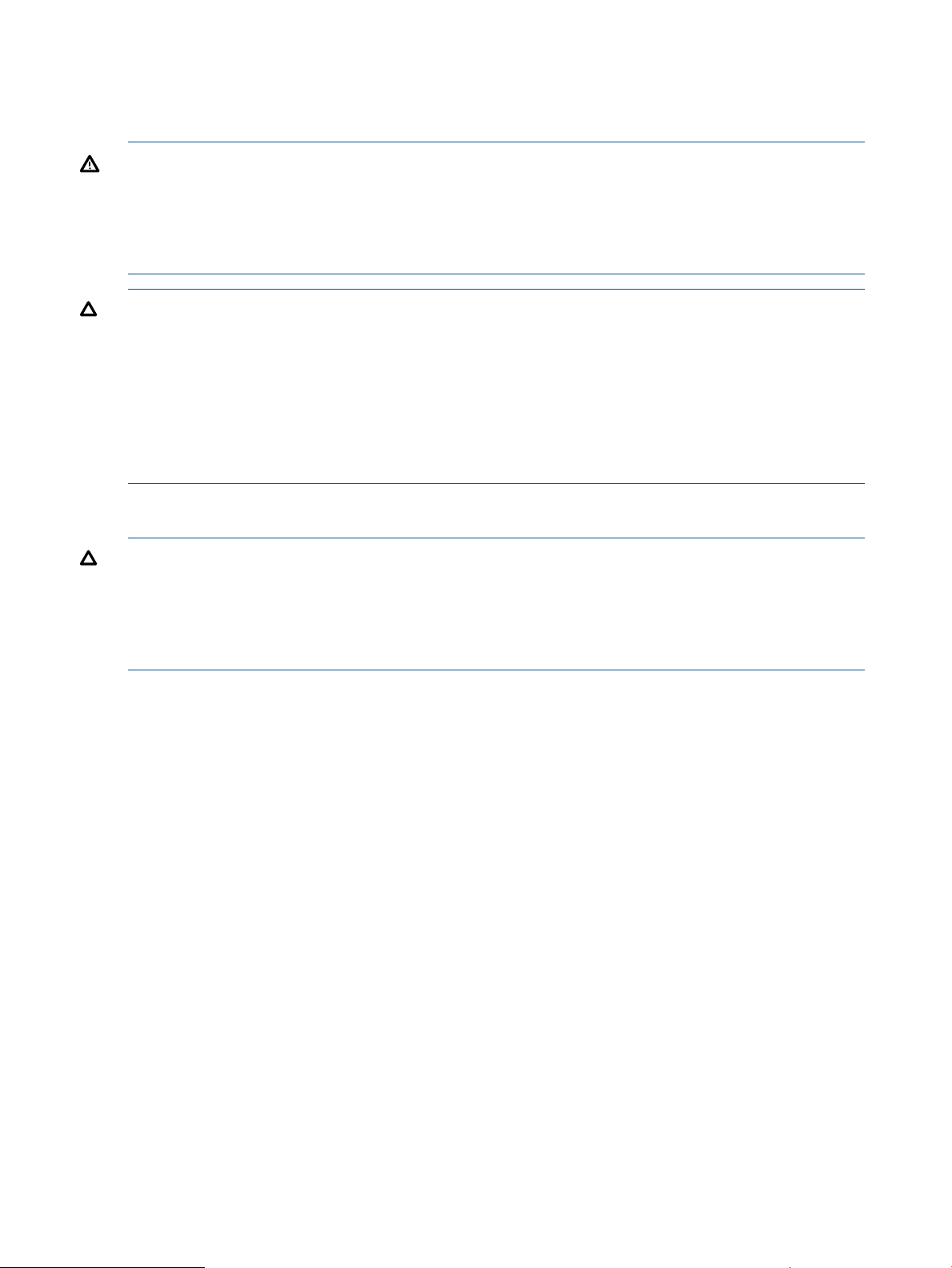
Installing Processors and Memory
This section provides information about installing processors and memory. The processors and
memory slots are located on the system board, which is accessible by removing the system cover.
WARNING! Voltages are present at various locations within the server whenever an AC power
source is connected. This voltage is present even when the main power switch is in the off position.
Ensure that the system is powered-down and all power sources have been disconnected from the
server prior to attempting the following procedures.
Failure to observe this warning could result in personal injury or damage to equipment.
CAUTION: Do not operate the server without the cover in place. Operation of the server without
the cover in place may result in server failure. Operation of the server without the cover in place
will make the server susceptible to EMI problems.
Observe all ESD safety precautions before attempting this procedure. Failure to follow ESD safety
precautions could result in damage to the server.
Avoid contact with the processor heatsink if the server has been operating prior to the installation
of the additional processor. The heatsink will be safe to touch after the cover has been removed
for a few seconds.
Installing an Additional Processor
CAUTION: Ensure that the cache size is identical for all processors. Failure to observe this caution
will result in system failure.
Ensure that all processors are rated for use at the same speed. Failure to observe this caution will
result in performance degradation.
Valid processors are identified in “Parts Information” (page 69).
Processor Load Order
Processors are located on the system board. The system board can support either one or two
processors. CPU 0 is located to the right of the system board, and CPU 1 (when installed) is located
on the left of the system board next to the bridge assembly. In a single CPU configuration, the
single processor must be installed in CPU 0 slot.
Each processor has an associated power pod that is required by the processor.
10 Installing and Configuring
Page 11
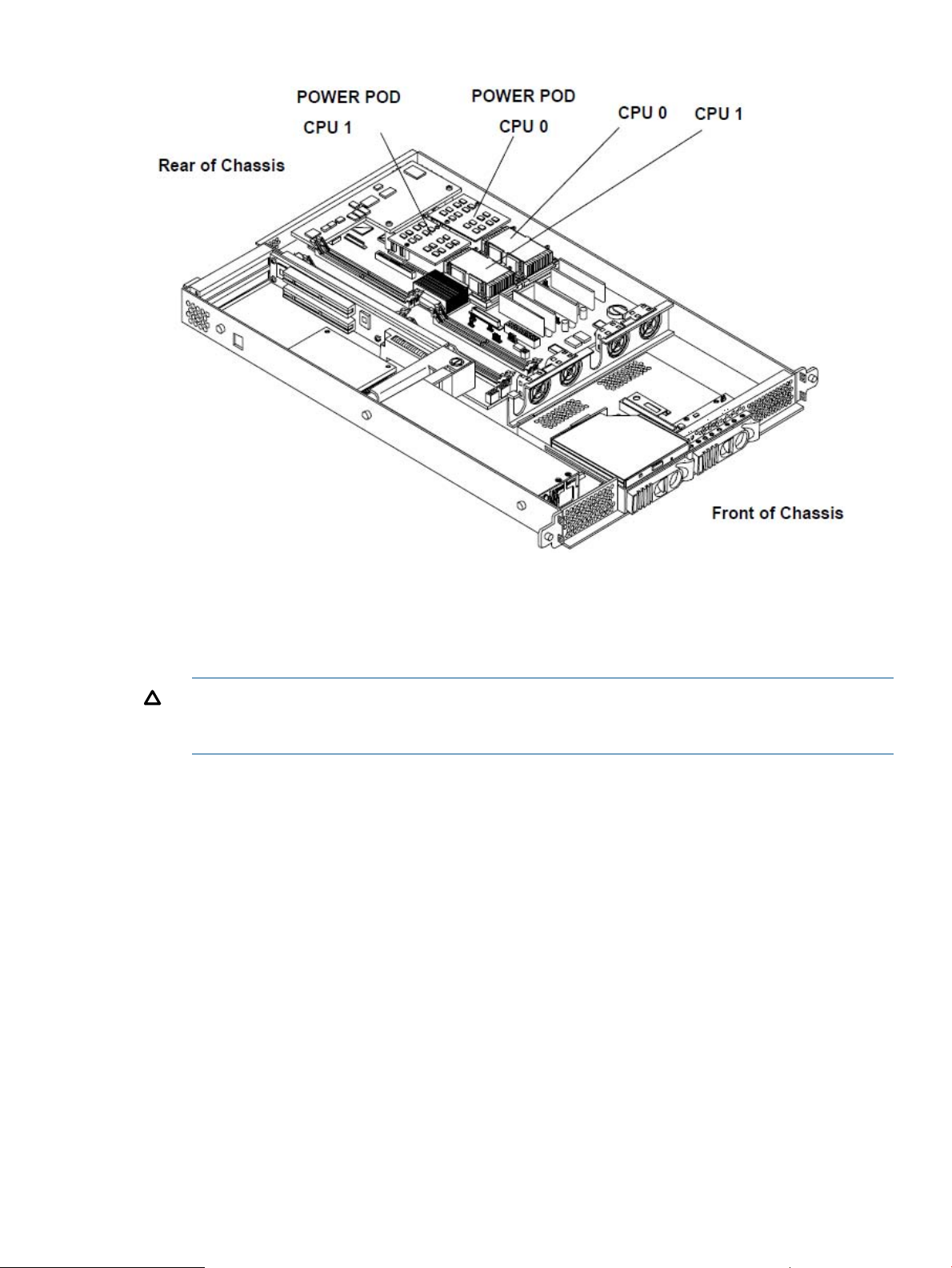
Figure 4 Processor Location
1. Remove the cover. See “Removing and Replacing the Cover” (page 30).
2. Remove the sheet metal air duct by pulling it straight up.
3. If the CPU dust cover is installed, remove the dust cover.
4. If the CPU airflow blocker is installed, remove the airflow blocker.
CAUTION: If the HP Server is to be operated with only a single processor installed, the CPU
airflow blocker must be installed to insure proper cooling. If a second processor is installed
in location CPU 1, retain the airflow blocker to be reinstalled if the processor is removed.
Installing Processors and Memory 11
Page 12
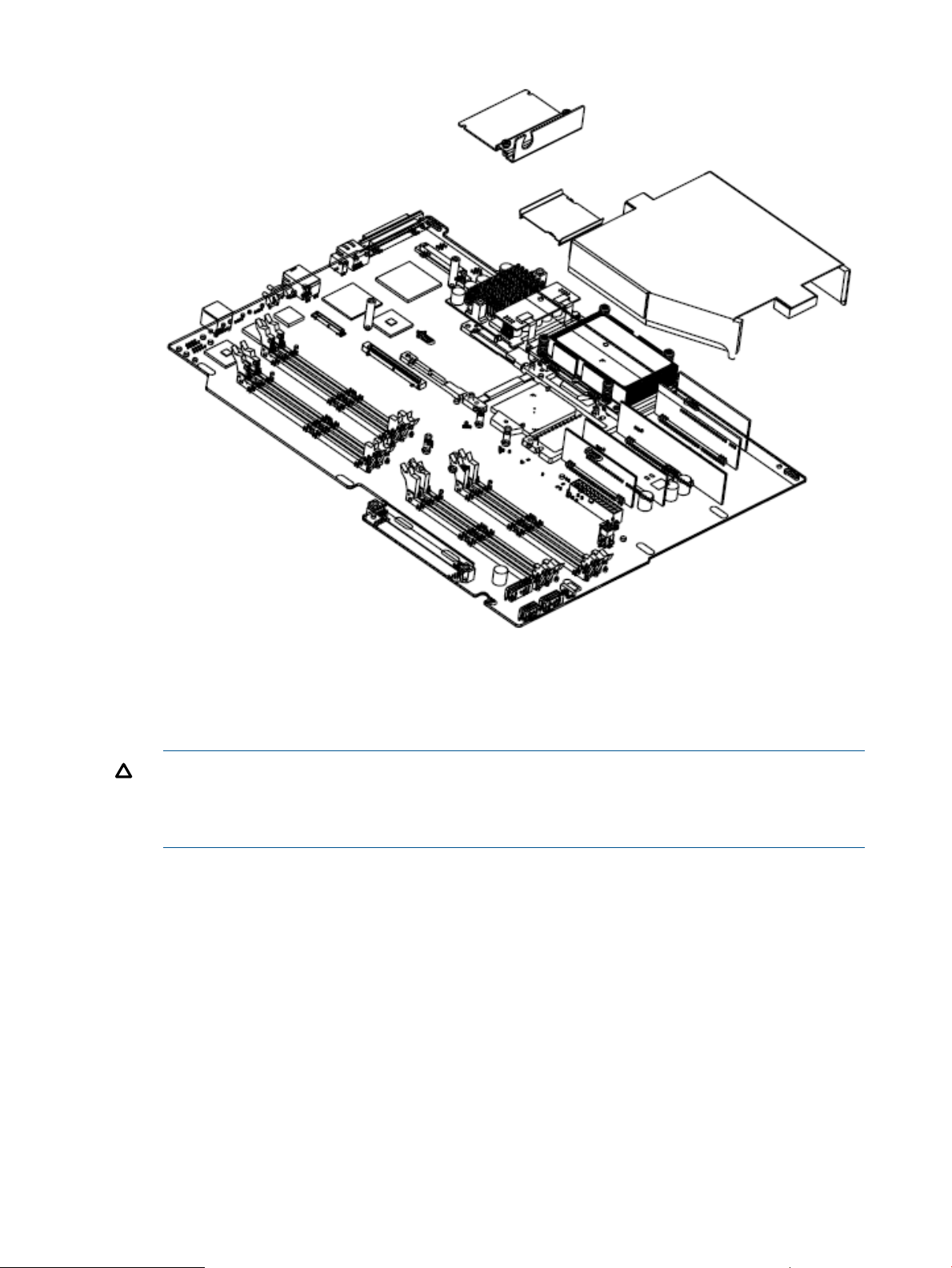
Figure 5 Removing the Airflow Blocker, CPU Dust Cover, and Air Duct
5. Unlock the processor-locking mechanism using the special processor tool (P/N 5069-5441),
or equivalent 2.5 mm hex tool, shipped with your replacement processor assembly. Insert the
tool into the lock and rotate the special processor tool 180 degrees counterclockwise. Verify
that the processor-locking mechanism is rotated into the unlocked position.
CAUTION: The zero insertion force (ZIF) socket for the processor is locked and unlocked by
1/2 of a full turn of the 2.5 mm hex tool. The counterclockwise 180 degree rotation (1/2
turn) unlocks the socket. A clockwise 180 degree rotation locks the socket. Attempting to turn
the locking mechanism more that 180 degrees can severely damage the socket.
12 Installing and Configuring
Page 13
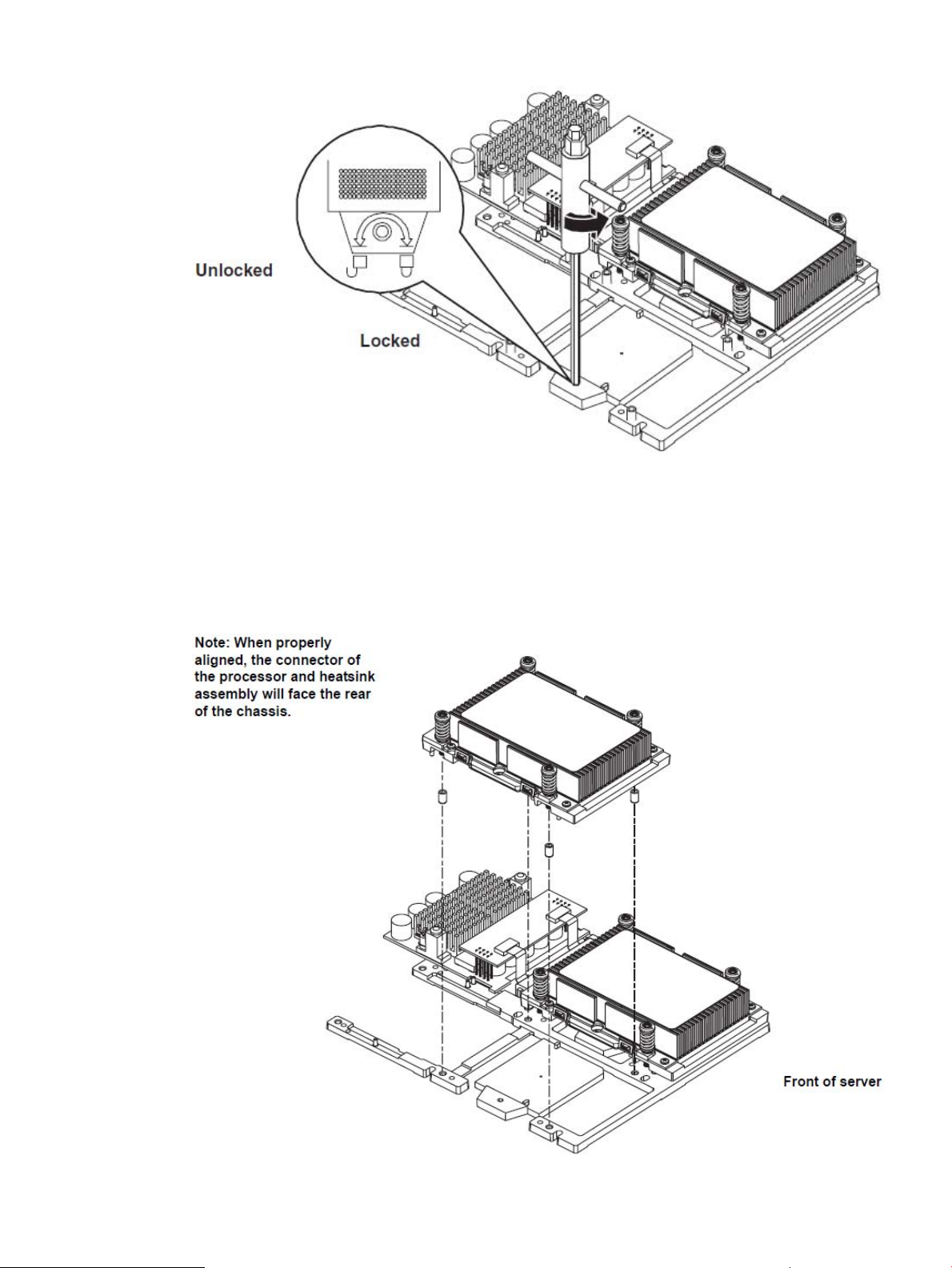
Figure 6 Unlocking the Processor Locking Mechanism
6. Remove the pin cover and protective caps for the captive screws on the processor.
7. Place the processor and heatsink assembly over the processor socket. Use the four locator
posts on the assembly to align with the locator holes on the system board. Make certain that
the connector that will mate with the processor power pod is pointing toward the back of the
chassis.
Figure 7 Aligning the Processor Assembly
Installing Processors and Memory 13
Page 14
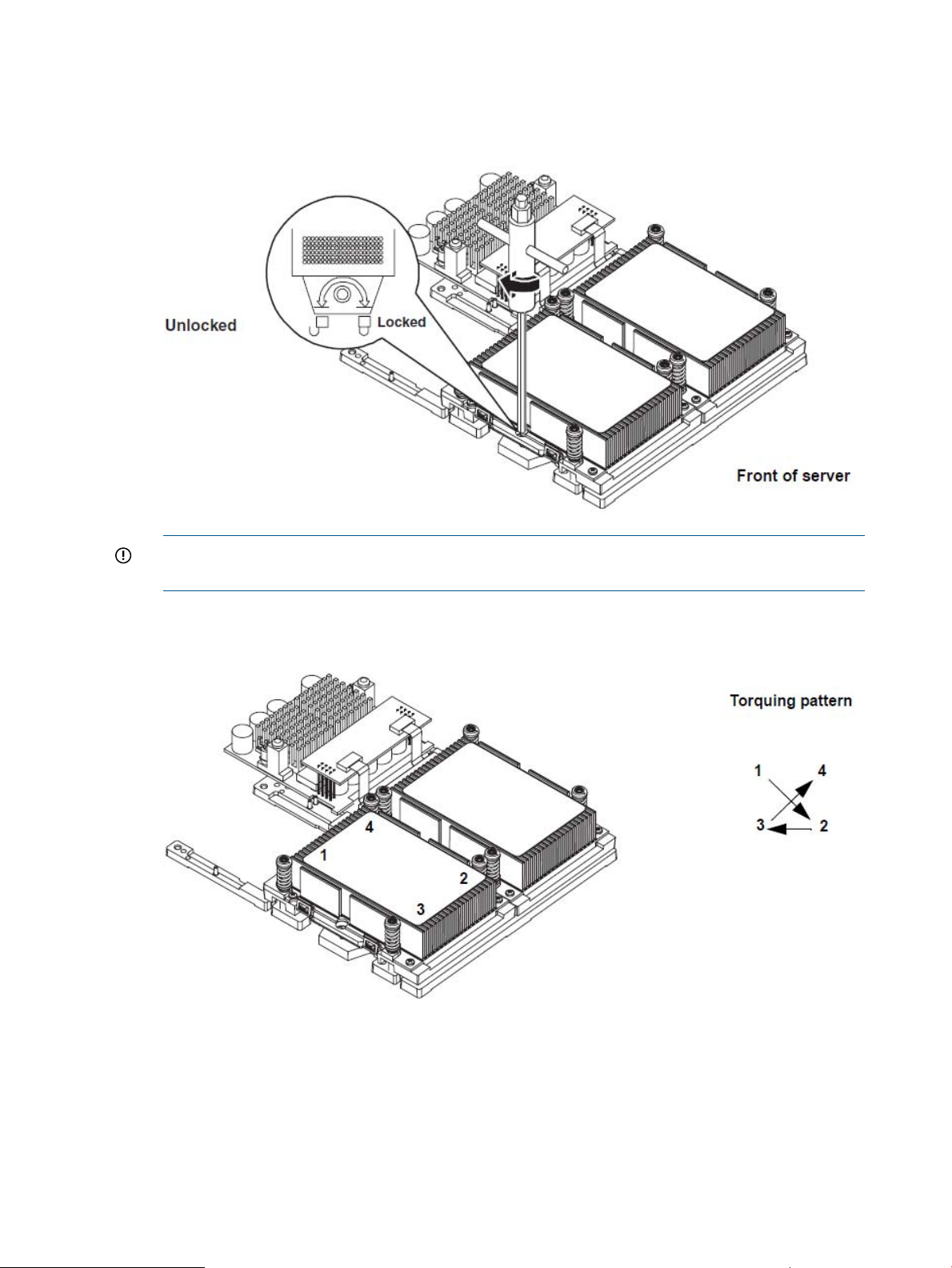
8. Use the special processor tool (P/N 5069-5441) shipped with your replacement processor
assembly to lock the processor in place on the system board. To do this, insert the special
processor tool into the lock and rotate it clockwise 180 degrees.
Figure 8 Locking the Processor Assembly in Place
IMPORTANT: Before proceeding to step 9, make sure the processor is locked in place on
the system board, or the processor will be damaged when the captive screws are tightened.
9. Screw in the four captive screws.
Figure 9 Installing the Processor
10. Slide the power module on the system board metal mounting bracket forward to mate the
power module connector with the processor connector.
14 Installing and Configuring
Page 15
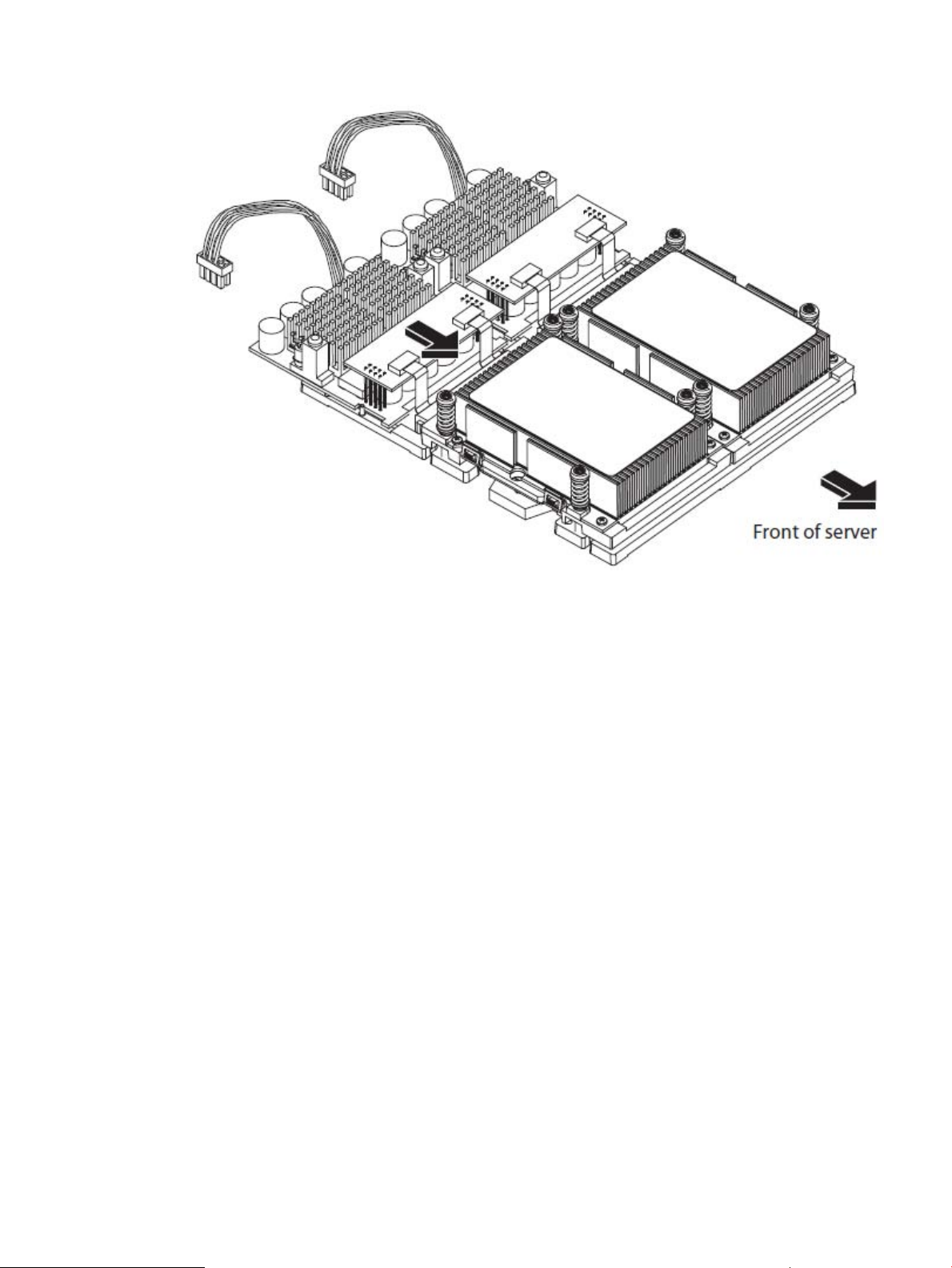
Figure 10 Connecting the Processor Power Pod
11. Align the two mounting screw holes on the power module with their screw holes on the system
board’s metal mounting bracket. Screw in the power module mounting screws.
Installing Processors and Memory 15
Page 16
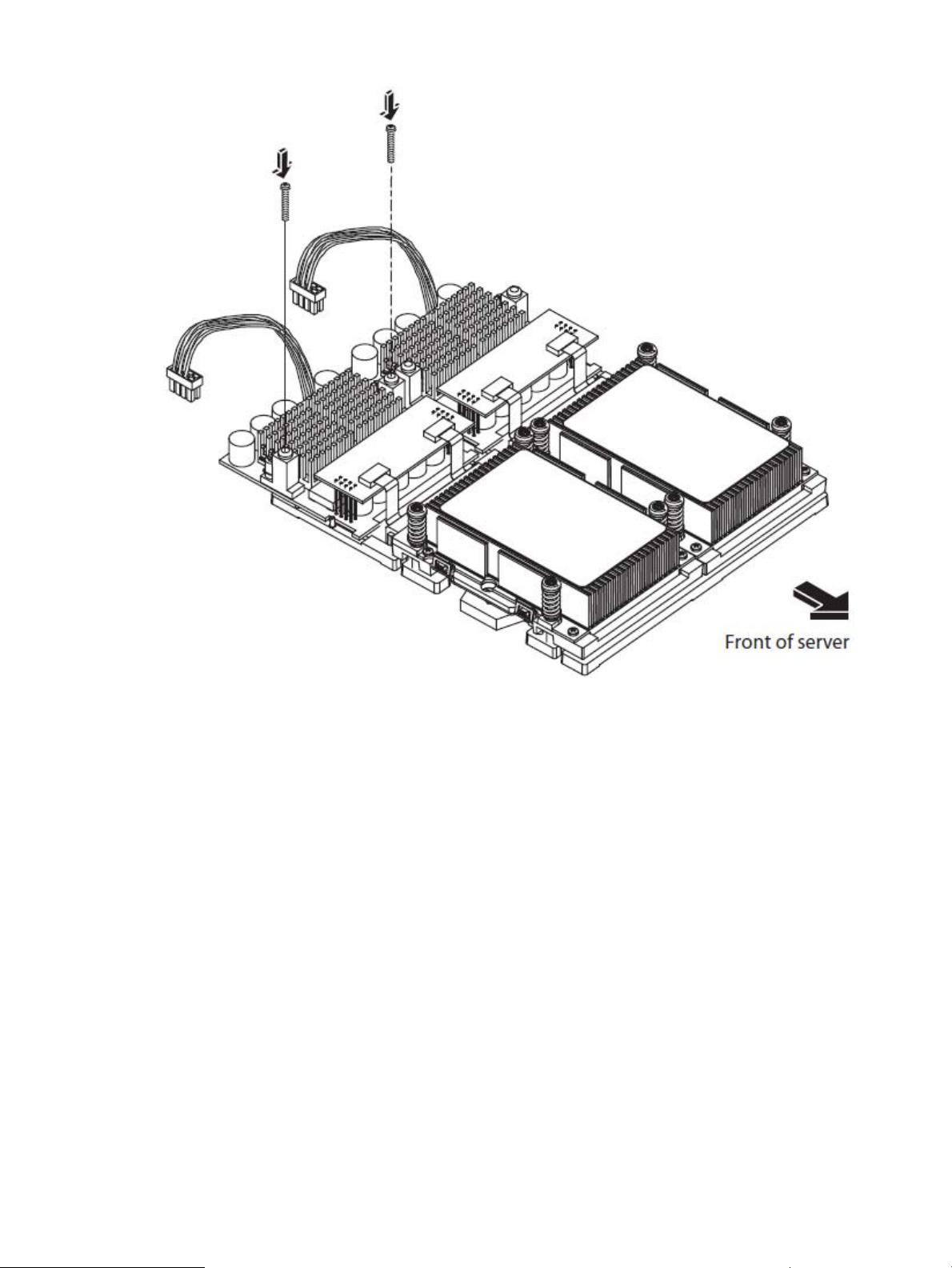
Figure 11 Securing the Processor Power Pod
12. Connect the power pod cable to the power connector on the system board.
16 Installing and Configuring
Page 17
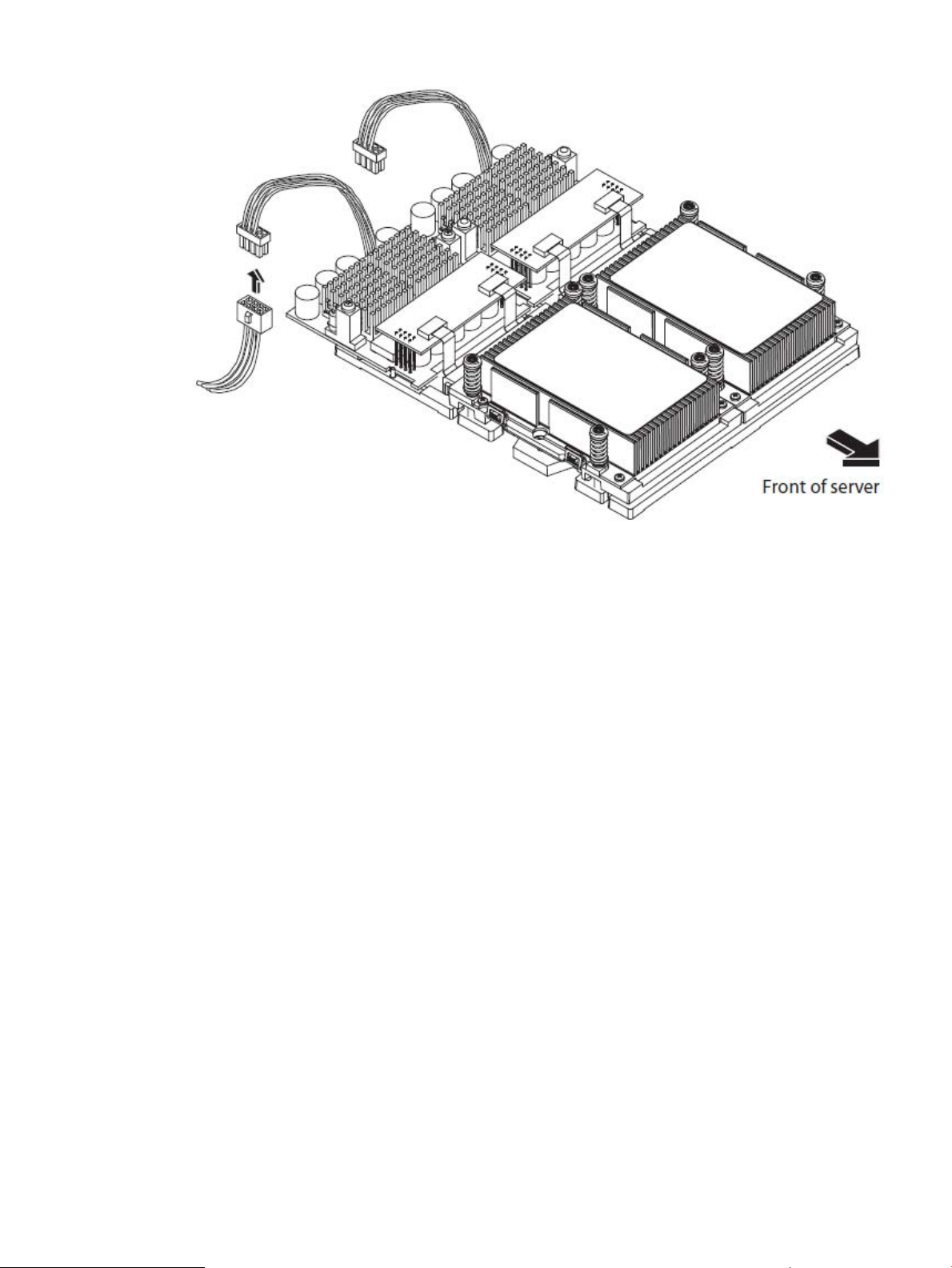
Figure 12 Connecting the Power Cable
13. Reinstall the sheet metal air duct.
14. Replace the cover.
15. Verify that the newly installed processor works:
• Run the info cpu command at the EFI shell prompt, or
• Run cpu diag from Offline Diagnostic CD for full functional check.
Installing Additional Memory
The HP Integrity rx1620 Server has 8 memory sockets for installing DDR SDRAM memory modules.
These memory modules can either be 256MB, 512MB, 1GB, or 2GB size. The system supports
combinations from 512 MB up to 16GB.
Supported DIMM sizes
Supported DIMM sizes are 256MB, 512MB, 1GB, 2GB. Dissimilar DIMM sizes may be used in
any available slot pairs but all DIMMs in each pair must match.
Paired DIMM slots are:
• Pair 1 = DIMM Slot 0A and 0B
• Pair 2 = DIMM Slot 1A and 1B
• Pair 3 = DIMM Slot 3A and 3B
• Pair 4 = DIMM Slot 2A and 2B
Installing Additional Memory 17
Page 18
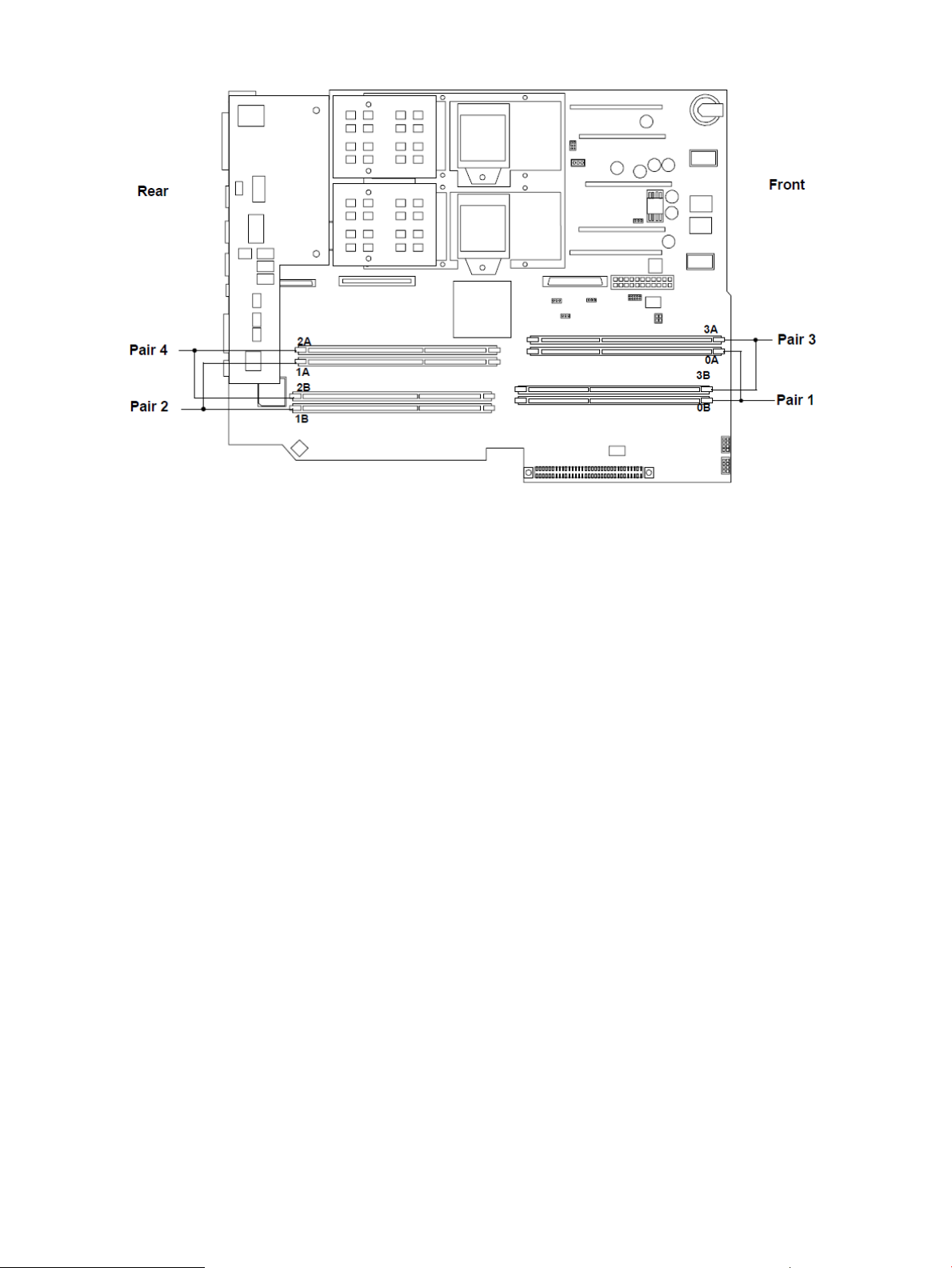
Figure 13 DIMM Loading Order
DIMM Locations
Eight DIMM slots are provided on the system board. These DIMM slots are designated in ordered
pairs. 0A and 0B, 1A and 1B, 2A and 2B, and 3A and 3B. DIMM sizes within each pair must
match. Loading order for the DIMM slots is sequential with the loading order being slot 0, slot 1,
slot 2 and slot 3.
The memory subsystem supports chip spare functionality. Chip spare enables an entire SDRAM
chip on a DIMM to be bypassed (logically replaced) in the event that a multi-bit error is detected
on that SDRAM.
In order to use the chip spare functionality, only DIMMs built with x4 SDRAM parts can be used,
and these DIMMs must be loaded in quads (2 DIMMs per memory cell, loaded in the same location
in each memory cell).
Each DIMM within a quad must be identical to all the other DIMMs in the quad.
18 Installing and Configuring
Page 19
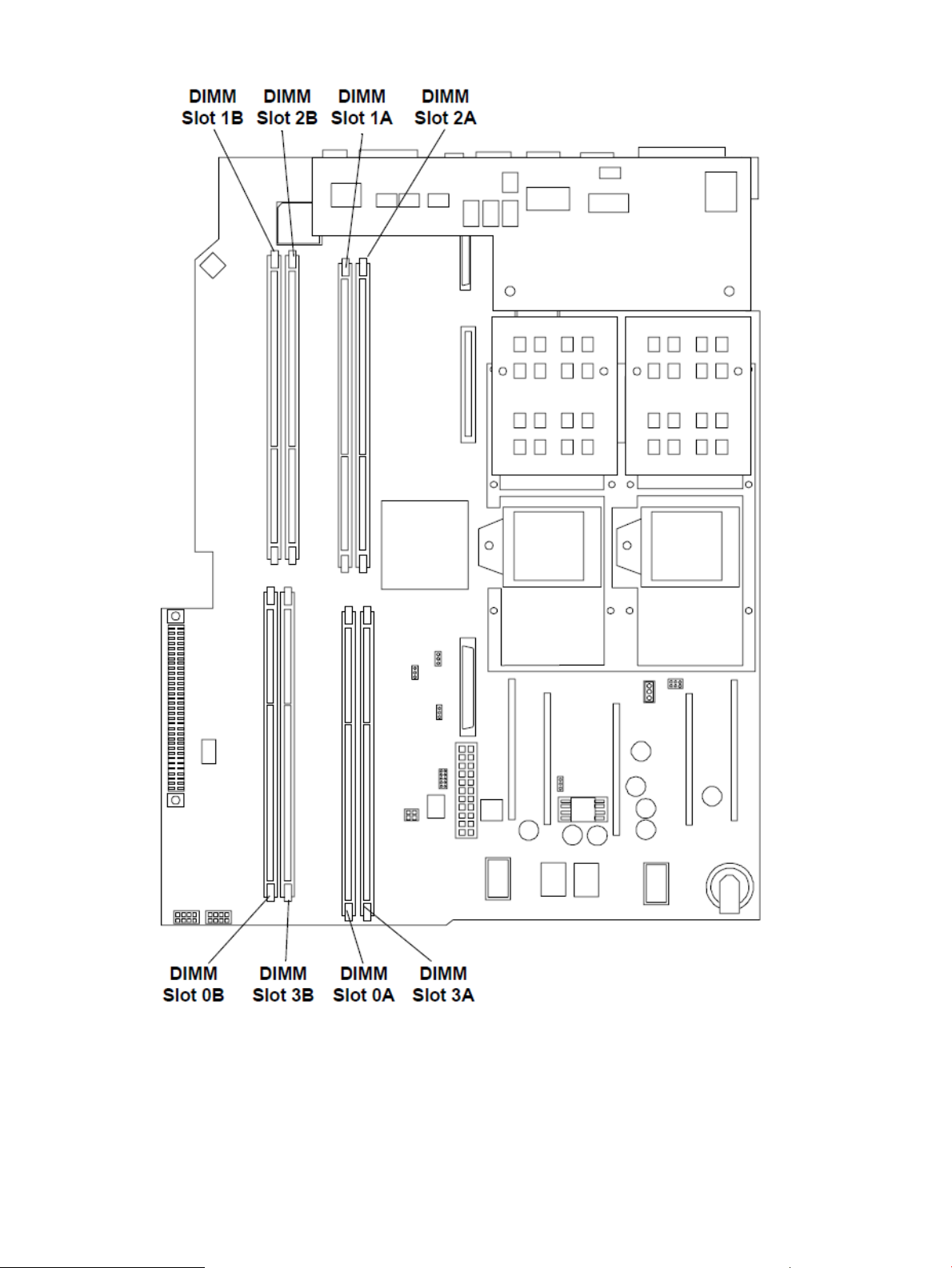
Figure 14 DIMM Locations
Installing DIMMs
To install DIMMs, perform the following steps:
Installing Additional Memory 19
Page 20
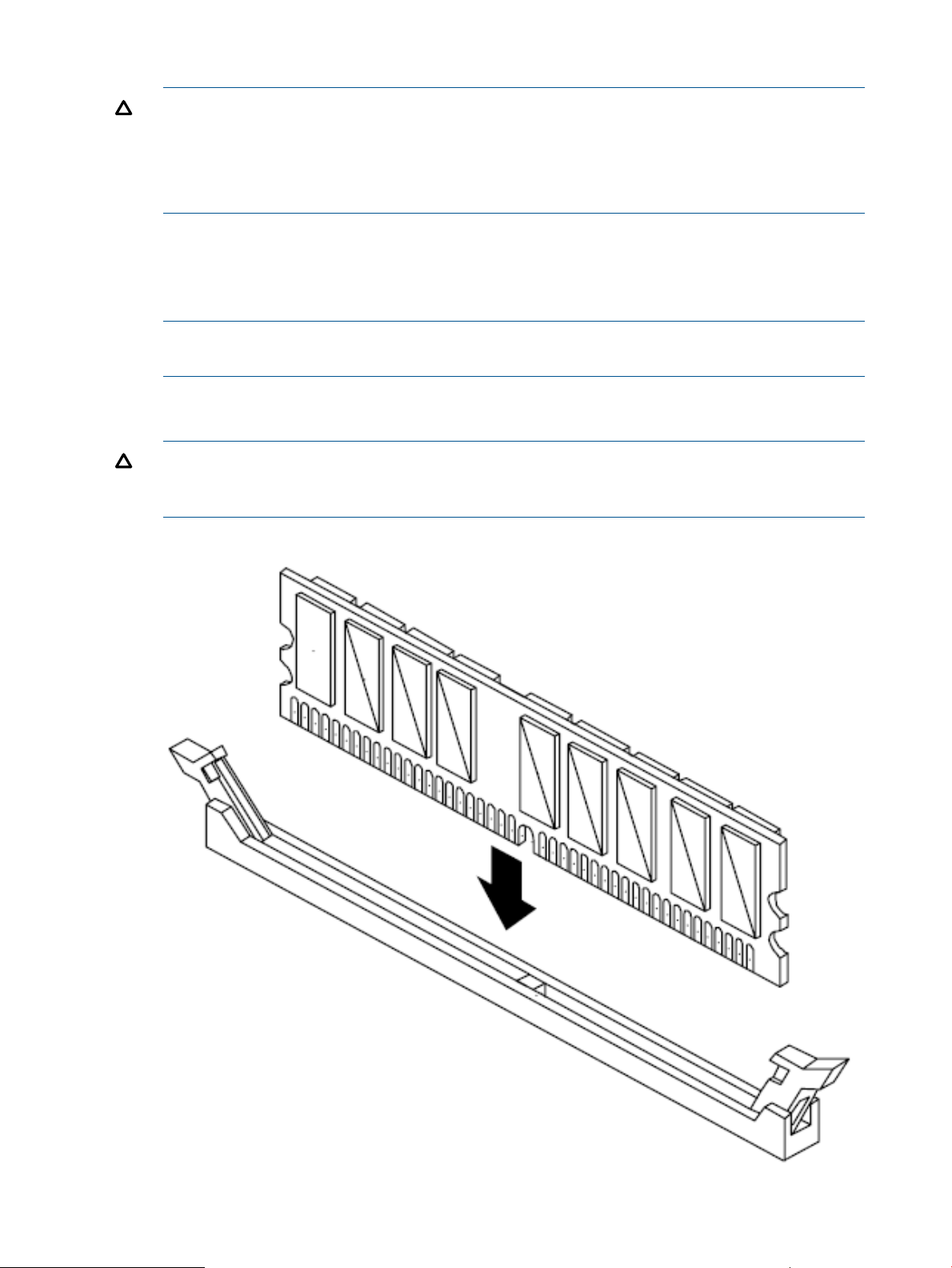
1. Turn off the system, disconnect all cables, and remove the system cover.
CAUTION: To ensure that memory modules are not damaged during removal or installation,
power off the server and unplug the power cord from the AC power outlet. Wait until the
power on/off LED on the control panel turns off before removing or installing memory.
Observe all ESD safety precautions before attempting this procedure. Failure to follow ESD
safety precautions could result in damage to the server.
2. Determine the memory slot location to be used for the DIMM(s) being installed. See “DIMM
Locations”.
3. Insure that the latches of the DIMM socket are in the open (outward) position.
4. Align the DIMM with the socket located on the system board.
NOTE: The DIMMs and the DIMM sockets are keyed to prevent improper insertion of the
modules.
5. Gently and evenly push down on the top edge of the DIMM until it seats in the socket. Ensure
the extraction levers are in the closed position.
CAUTION: Avoid applying too much pressure to the DIMM when inserting the module into
the socket. It is possible to damage the socket connector. Touch only the outer card edge of
the module.
Figure 15 Inserting DIMM into Memory Slot
20 Installing and Configuring
Page 21
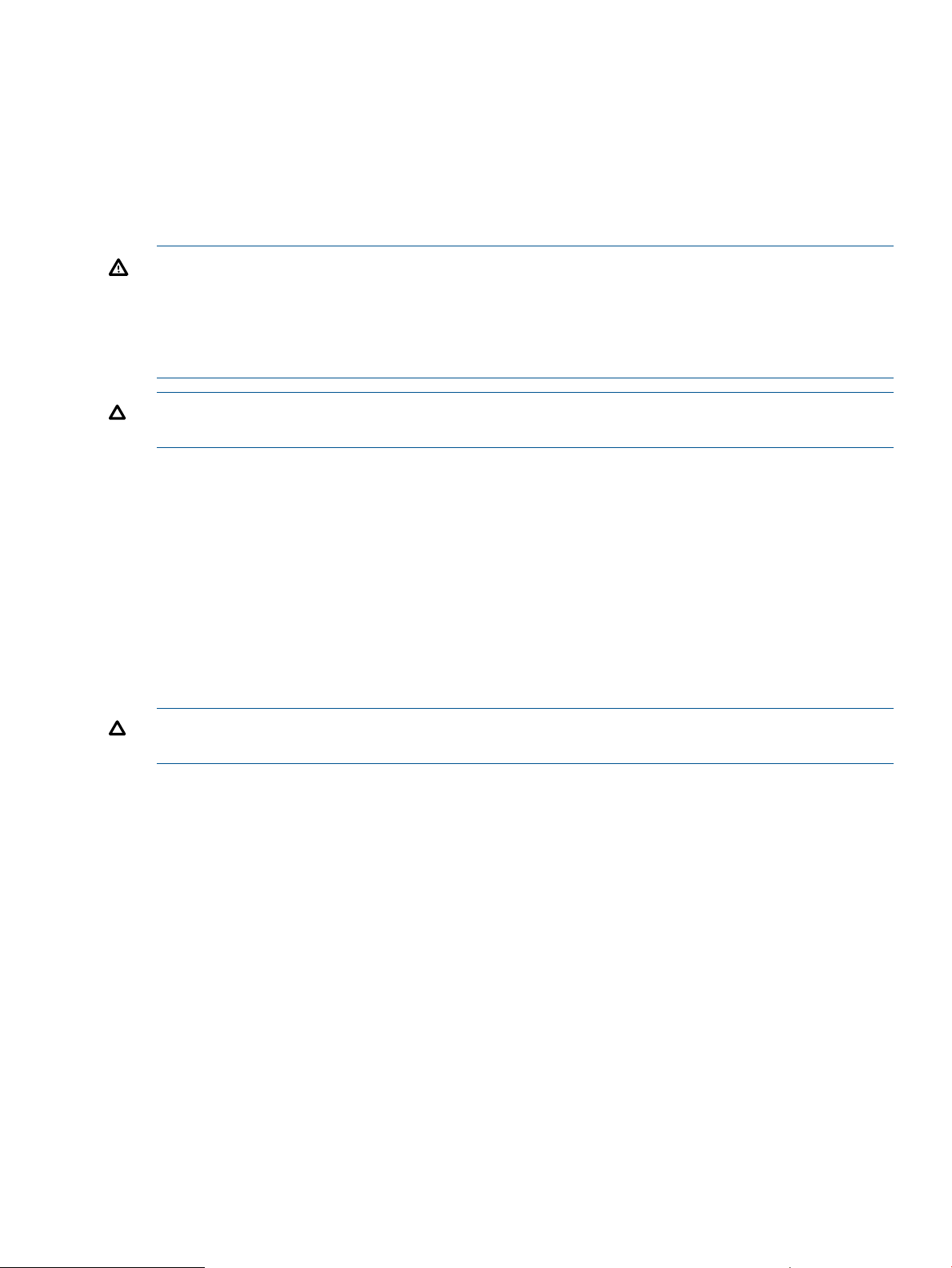
6. Replace the cover, reconnect all cables, and turn on the power.
7. Verify that the newly installed memory works:
• Run the info mem command at the EFI shell prompt, or
• Run memdiag from the Offline Diagnostics CD to insure that the memory is functional.
Installing Additional PCI Cards
The server may contain up to 2 PCI cards. PCI cards are located on the I/O riser assembly.
WARNING! Ensure that the system is powered-down and all power sources have been
disconnected from the server prior to removing or replacing a PCI card.
Voltages are present at various locations within the server whenever an AC power source is
connected. This voltage is present even when the main power switch is in the off position.
Failure to observe this warning could result in personal injury or damage to equipment.
CAUTION: Observe all ESD safety precautions before attempting this procedure. Failure to follow
ESD safety precautions could result in damage to the server.
Carefully read the following information concerning PCI slot configuration. Inserting a PCI card
into a slot that is not configured to accept it may cause operation failure or the PCI card to operate
at less than optimum speed. PCI slots are numbered 1 and 2. See the labels on the rear panel of
the chassis for correct PCI slot number identification.
The following describes configuration requirements for slots 1 through 2:
• Slot 1(top) is a single, full size PCI slot that runs at 133MHz.
• Slot 2 (bottom) is a single, half-size PCI slot that runs at 133MHz.
Installing a PCI Card
To install a PCI card in the server, perform the following steps:
CAUTION: Record the location of all PCI cards as they are installed. Depending on the operating
system, replacing the PCI card in a different location might cause boot failure.
1. Remove the cover. See “Removing and Replacing the Cover” (page 30).
2. Release the PCI I/O riser by turning the jackscrew. This action frees the PCI I/O riser from
the system board.
Installing Additional PCI Cards 21
Page 22
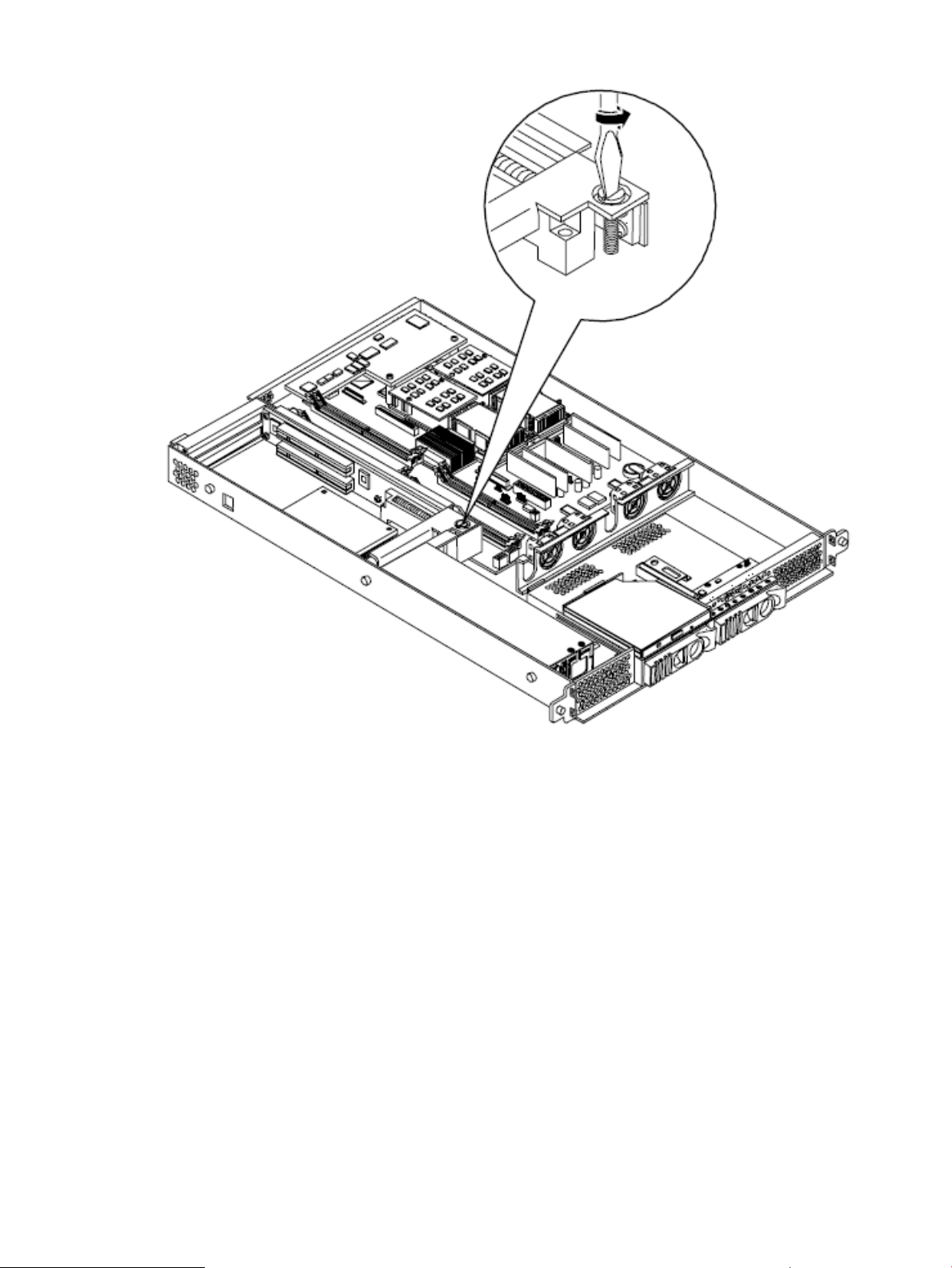
Figure 16 Using Jackscrew to Release PCI I/O Riser
3. Remove the PCI I/O Riser from the chassis.
22 Installing and Configuring
Page 23

Figure 17 Removing the PCI I/O Riser Assembly
4. Remove the PCI slot cover.
Figure 18 Removing a PCI Slot Cover
5. Grasp the edges of the PCI card being installed and gently press the connector into the PCI
I/O riser connector.
NOTE: Full length PCI cards may only be installed in slot 1, the top slot of the PCI I/O riser
assembly. The lower slot (slot 2) can only accept half length cards.
Installing Additional PCI Cards 23
Page 24
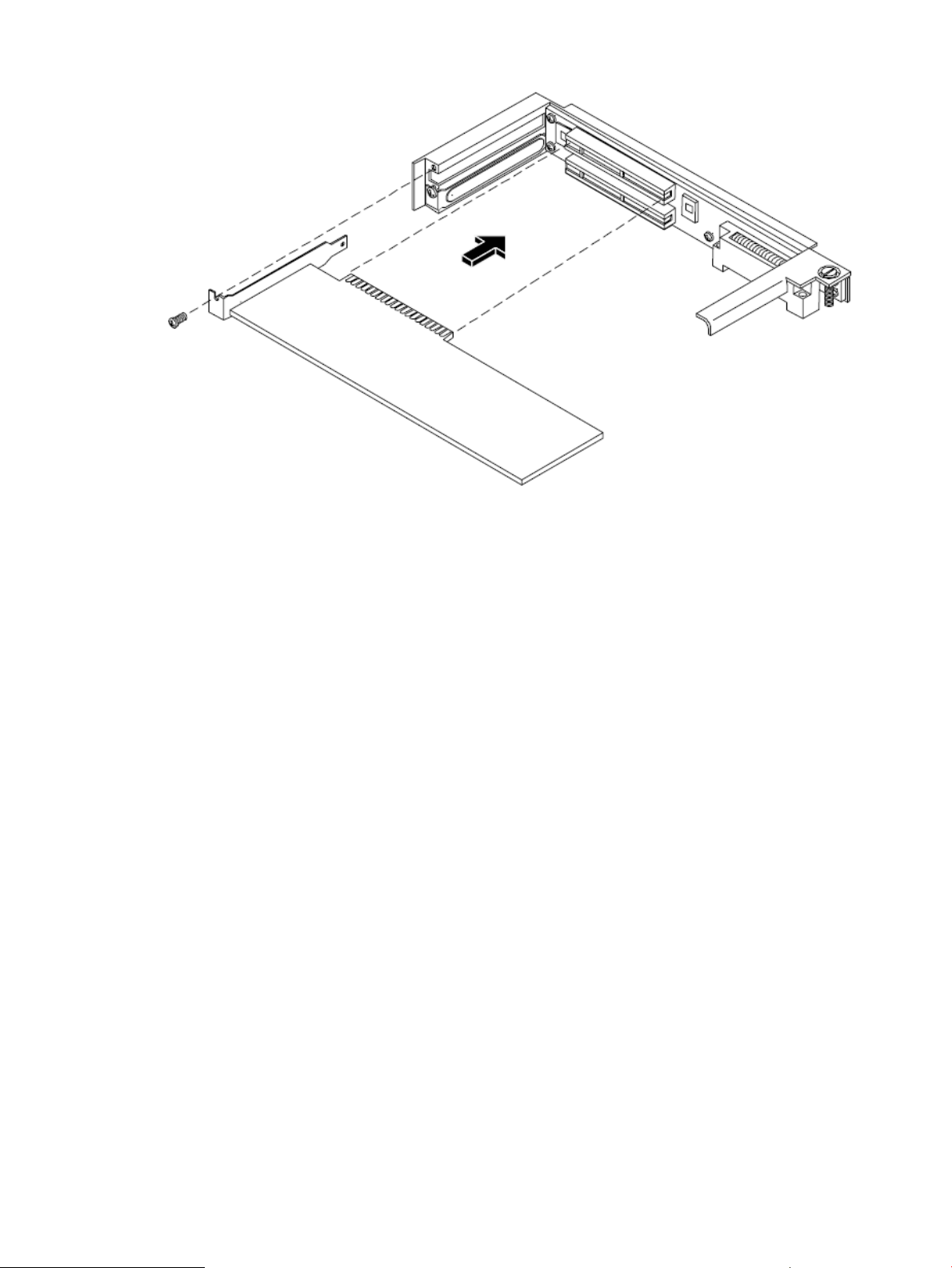
Figure 19 Installing a PCI Card
6. Insert the card mounting screw and secure with a T-15 driver.
7. Replace the PCI I/O riser assembly by positioning the connector over the mating connector
on the system board and then turning the jackscrew to complete the connector mating.
8. Connect any cables that are required by the PCI card.
9. Replace the cover. See “Removing and Replacing the Cover” (page 30).
Optional Management Processor Card (MP)
The management processor is an independent support system for the server. It provides a way for
you to connect to a server and perform administration or monitoring tasks for the server hardware.
The management processor controls power, reset, transfer of control (TOC) capabilities, provides
console access, displays and records system events, and can display detailed information about
the various internal subsystems. The management processor also provides a virtual front panel
which can be used to monitor the front panel LEDs from a remote location.
The management processor is available whenever the system is connected to a power source, even
if the HP Integrity rx1620 Server main power switch is in the off position.
Access to the management processor can be restricted by user accounts. User accounts can be
password protected and provide a specific level of access to the server and management processor
commands.
Multiple users can interact with the management processor. However, all output is mirrored. The
management processor Main Menu permits all users to interact and mirrors output to all users. The
console permits one interactive user at a time and mirrors output to all users accessing those features.
1. Turn off the system, disconnect all power and external cables and remove the system cover(s).
2. If you are installing a new card, remove the MP card blank.
3. Unscrew the mounting screw for the MP card blank, located on the external connector side
of the system chassis.
4. Remove the blank retaining tab out of its socket on the system chassis and remove the blank
from the system.
24 Installing and Configuring
Page 25

Figure 20 Removing the MP Card Blank
5. Remove the insulator between the battery and the battery socket on the management processor
card.
6. Align the MP card over the two mounting posts on the system board and align the three
connectors of the MP card with the cutouts on the rear panel.
7. Carefully push the 10/100 Management LAN, 15-pin VGA and 25-pin serial connectors
through their openings on the rear panel.
CAUTION: Special care should be used when mating the connectors of the MP card with
the sheet metal of the rear panel. It is possible to damage the EMI gasket of the RJ-45 of the
card.
8. Connect the MP card cable to its connector on the system board.
9. Screw in the two mounting screws that connect the MP card to the internal chassis post.
Optional Management Processor Card (MP) 25
Page 26

Figure 21 Connecting the Management Processor Card
10. Screw in the two external mounting posts that are located on both sides of the 25-pin serial
connector.
26 Installing and Configuring
Page 27

Figure 22 Installing the External Mounting Posts
11. Replace the system cover and reconnect the power and external cables.
Information required to access, configure and to utilize the management processor is provided in
Chapter 4, “Utilities,” of the HP Integrity rx 1620 Operations Guide.
Optional Management Processor Card (MP) 27
Page 28

3 Removing and Replacing Components
This chapter provides instructions for removing and replacing components of the HP Integrity rx1620
Server.
Safety Information
Follow the procedures listed below to ensure safe handling of components and to prevent harm to
both you and the HP Server:
• Use an antistatic wrist strap and a grounding mat, such as those included in the Electrically
Conductive Field Service Grounding Kit (P/N 9300-1155).
• Handle accessory boards and components by the edges only. Do not touch any metal-edge
connectors or any electrical components on accessory boards.
• Do not wear clothing subject to static charge build-up, such as wool or synthetic materials.
WARNING! Hazardous voltages are present inside the HP Server. Always remove AC power
from the server and associated assemblies while working inside the unit. Serious injury may result
if this warning is not observed.
Service Tools Required
Service of this product may require one or more of the following tools:
• IPF CPU Install Tool Kit (P/N 5069-5441), consisting of:
Disposable ESD Kit◦
◦ Label-less CPU install tool (2.5mm hex and Torx 15)
• 1/4 inch Flat Blade Screwdriver
• Phillips No. 1 Screwdriver
• ACX-10 Torx Screwdriver
• ACX-15 Torx Screwdriver
• ACX-25 Torx Screwdriver
Accessing a Rack Mounted Server
The HP Integrity rx1620 Server is designed to be rack mounted. The following procedure explains
how to gain access to an HP Integrity rx1620 Server that is mounted in an approved rack.
WARNING! Ensure that all anti-tip features (front and rear anti-tip feet installed with adequate
ballast properly placed) are employed prior to extending the server.
Extend the Server from the Rack
NOTE: Ensure that there is enough area (Approximately 1.5 meters [4.5 ft.] to fully extend the
server out the front and work on it.
To extend the server from the rack, perform the following steps:
1. Remove the T-25 screws that fasten the server to the rack.
2. Slowly pull the unit forward. The server is fully extended when the rail clips are locked in
place. When fully extended, the top cover is fully accessible.
28 Removing and Replacing Components
Page 29

Insert the Server into the Rack
To insert the server into the rack, perform the following steps:
1. Press the rail clips on either side of the server inward and push the server into the rack until
it stops.
2. Replace the T-25 screws that fasten the server to the rack.
Removing and Replacing the Front Bezel
The server does not have to be turned off to remove the front bezel. The front bezel of the HP
Integrity rx1620 Server consists of a left and right bezel part. The right bezel part provides the
server controls and LED access ports.
Figure 23 Front Bezel
Removing the Front Bezel
To remove the front bezel parts, perform the following steps:
1. Remove the screw securing the right front bezel to the chassis.
2. Grasp the right front bezel at the outer edge and pull straight out.
3. Remove the screw securing the left front bezel to the chassis.
4. Grasp the left front bezel at the outer edge and pull straight out.
Replacing the Front Bezel
To replace the front bezel parts, perform the following steps:
1. Slide the right front bezel onto the tab on the chassis until it snaps into place.
2. Install the screw securing the right front bezel to the chassis.
3. Slide the left front bezel onto the tab on the chassis until it snaps into place.
4. Install the screw securing the right front bezel to the chassis.
Removing and Replacing the Front Bezel 29
Page 30

Removing and Replacing the Cover
CAUTION: Do not operate the server without the cover in place. Operation of the server without
the cover in place will result in system failure. Operation of the server without the cover in place
will make the server susceptible to EMI and overheating problems.
Observe all ESD safety precautions before attempting this procedure. Failure to follow ESD safety
precautions could result in damage to the server.
Figure 24 Removing and Replacing the Cover
Removing the Cover
To remove the cover, perform the following steps:
1. Open the cover by moving the latch handle counter-clockwise.
2. Slide the cover toward the rear of the chassis and lift the cover to free the tabs from the slots
on the sides of the chassis.
Replacing the Cover
To replace the cover, perform the following steps:
30 Removing and Replacing Components
Page 31

1. Align the tabs on the cover with the slots on the sides of the chassis.
Figure 25 Aligning the Cover
2. Close the cover by moving the latch handle clockwise.
Figure 26 Closing the Cover
Removing and Replacing the Cover 31
Page 32

Removing and Replacing System Memory
System memory DIMMs are located on the system board.
WARNING! Ensure that the system is powered-down and all power sources have been
disconnected from the server prior to removing or replacing system memory.
Voltages are present at various locations within the server whenever an AC power source is
connected. This voltage is present even when the main power switch is in the off position.
Failure to observe this warning could result in personal injury or damage to equipment.
CAUTION: Observe all ESD safety precautions before attempting this procedure. Failure to follow
ESD safety precautions could result in damage to the server.
Supported DIMM Sizes
Supported DIMM sizes are 256MB, 512MB, 1GB, and 2GB. Dissimilar DIMM sizes may be used
across the entire system board but both DIMMs in each pair must match.
The memory subsystem supports chip spare functionality. Chip spare enables an entire SDRAM
chip on a DIMM to be bypassed (logically replaced) in the event that a multi-bit error is detected
on that SDRAM.
In order to use the chip spare functionality, only DIMMs built with x4 SDRAM parts can be used,
and these DIMMs must be loaded in quads (2 DIMMs per memory cell, loaded in the same location
in each memory cell).
Each DIMM within a quad must be identical to all the other DIMMs in the quad.
Figure 27 DIMM Slot Identification
Removing System Memory
To remove system memory, perform the following steps:
1. Identify the DIMM to be removed and push the appropriate extraction levers found on either
side of the DIMM slot outward to the open position. The DIMM will eject from the slot.
2. Remove the DIMM from the socket.
32 Removing and Replacing Components
Page 33

Installing System Memory
To install DIMMs, perform the following steps:
1. Align the DIMM with the socket located on the system board.
2. Gently and evenly push on each side of the DIMM until it seats in the socket. Ensure the
extraction levers are in the closed position.
3. Replace the top cover.
Figure 28
Removing and Replacing a Processor
This section provides information about removing and replacing processors.
Processors are located on the system board. The system board can support either one or two
processors. CPU 0 is located to the right of the system board, and CPU 1 (when installed) is located
on the left of the system board next to the bridge assembly. In a single CPU configuration, the
single processor must be installed in CPU 0 slot.
Each processor has an associated power pod that is required by the processor.
Removing and Replacing a Processor 33
Page 34

Figure 29 Processor Location
WARNING! Ensure that the system is powered-down and all power sources have been
disconnected from the server prior to removing or replacing a processor.
Voltages are present at various locations within the server whenever an AC power source is
connected. This voltage is present even when the main power switch is in the off position.
Failure to observe this warning could result in personal injury or damage to equipment.
CAUTION: Failure to properly complete the steps in this procedure will result in erratic system
behavior or system failure. For assistance with this procedure, contact your local HP Authorized
Service Provider.
Observe all ESD safety precautions before attempting this procedure. Failure to follow ESD safety
precautions could result in damage to the server.
Avoid contact with the processor heatsink if the server has been operating prior to the installation
of the additional processor. The heatsink will be safe to touch after the cover has been removed
for a few seconds.
Removing a Processor
To remove a processor, perform the following steps:
1. Turn off the system and disconnect all cables.
2. Remove the cover. See “Removing and Replacing the Cover” (page 30).
3. Remove the sheet metal air duct.
4. Disconnect the power pod cable from the power connector on the system board.
34 Removing and Replacing Components
Page 35

Figure 30
5. Remove the two power pod mounting screws.
Figure 31 Remove the Processor Power Pod Mounting Screws
Removing and Replacing a Processor 35
Page 36

6. Disconnect the power pod by sliding the power pod toward the rear of the system board.
Figure 32 Disconnecting the Processor Power Pod
7. Lift the power pod up and out of the chassis. Place the power pod into an antistatic container.
36 Removing and Replacing Components
Page 37

Figure 33 Removing the Power Pod
8. Release the four captive screws on the processor.
9. Unlock the processor-locking mechanism using the special processor tool (P/N 09901-04007)
shipped with your replacement processor assembly.
Removing and Replacing a Processor 37
Page 38

Figure 34 Unlock the Processor Socket
38 Removing and Replacing Components
Page 39

10. Lift the processor up and out of the chassis. Place the processor into an antistatic container.
Figure 35 Removing the Processor
Replacing a Processor
Processors are located on the system board. The system board can support either one or two
processors. CPU 0 is located to the right of the system board, and CPU 1 (when installed) is located
on the left of the system board next to the bridge assembly. In a single CPU configuration, the
single processor must be installed in CPU 0 slot.
Each processor has an associated power pod that is required by the processor.
CAUTION: Do not modify the settings of the DIP switches located on the system board. These
switches are for factory use. Failure to observe this caution will result in system failure.
Removing and Replacing a Processor 39
Page 40

1. Turn off the system and disconnect all cables.
2. Remove the cover. See “Removing and Replacing the Cover” (page 30).
3. Unlock the processor-locking mechanism using the special processor tool shipped with your
replacement processor assembly. Insert the tool into the socket and rotate the special processor
tool 180 degrees counterclockwise. Verify that the processor-locking mechanism is rotated
into the unlocked position.
Figure 36 Aligning the Processor Assembly
4. Remove the pin cover and protective caps for the captive screws on the processor.
5. Place the processor and heatsink assembly over the processor socket. Use the four locator
posts on the assembly to align with the locator holes on the system board.
40 Removing and Replacing Components
Page 41

Figure 37 Locking the Processor Assembly in Place
6. Use the special processor tool shipped with your replacement processor assembly to lock the
processor in place on the system board. To do this, insert the special processor tool into the
hole that runs down the side of the heatsink and rotate it clockwise 180 degrees.
Figure 38 Locking the Processor Assembly in Place
7. Screw in the four captive screws on the processor.
Removing and Replacing a Processor 41
Page 42

Figure 39 Installing the Processor
8. Slide the power module on the system board metal mounting bracket so that the power module
contacts connect with the processor connector.
Figure 40 Connecting the Processor Power Pod
9. Align the two mounting screw holes on the power module with their screw holes on the system
board’s metal mounting bracket. Screw in the power module mounting screws.
42 Removing and Replacing Components
Page 43

Figure 41 Securing the Processor Power Pod
10. Connect the power pod cable to the power connector on the system board.
Removing and Replacing a Processor 43
Page 44

Figure 42 Connecting the Power Cable
11. Reinstall the sheet metal air duct.
12. Replace the cover.
13. Verify that the newly installed processor works:
• Run the info cpu command at the EFI shell prompt, or
• Check the configuration using the EFI System Configuration menu.
Removing and Replacing the System Battery
Systems with an optional management processor card have two batteries. Systems with no
management processor card have only one battery. The main system battery is located on the
system board. The battery is 3.3 VDC, BR-type with 250 mAh.
NOTE: Date, time, and customer settings being cleared are a common indication of the need to
replace the system battery.
Removing the System Battery
1. Turn off the system and disconnect all cables.
2. Remove the cover. See “Removing and Replacing the Cover” (page 30).
44 Removing and Replacing Components
Page 45

3. Lift up on the battery and push on the back of it with a flat-head screwdriver to remove the
battery from its holder.
Figure 43 Removing the System Battery
CAUTION: Only lift the battery high enough to clear the holder. Excessive stress on the
battery holder retaining clip may damage the clip.
Replacing the System Battery
1. Perform system battery removal described above.
2. Lift up on the battery holder retaining clip with a flat-head screwdriver and slide the battery
into the holder. The positive (+) terminal of the battery faces up.
CAUTION: Only lift the battery high enough to clear the holder. Excessive stress on the
battery holder retaining clip may damage the clip.
3. Replace the cover.
4. Reconnect all power and external cables and turn on the system.
Removing and Replacing the System Battery 45
Page 46

5. You may need to reset the system time and date using the EFI time and date commands. Once
you have set the time, turn the system off, unplug the power cord, and wait for a minute before
turning it back on. Execute the time and date commands again. If the time and date are now
correct, you have installed the battery correctly
Removing and Replacing Fan Units
There are three fan units in the HP Integrity rx1620 Server. Chassis fan units 2 and 3 are located
at the right of the chassis spanning the full width of the system board. Chassis fan units 2 and 3
are interchangeable and are in the center and right positions respectively. Power supply fan unit
1 is smaller and only fits into the left-most position (behind the power supply).
CAUTION: Observe all ESD safety precautions before attempting this procedure. Failure to follow
ESD safety precautions could result in damage to the server.
NOTE: The fan units of the HP Integrity rx1620 Server are NOT hot-swappable units. Remove
power from the server prior to performing the remove or replace procedures.
Removing the Power Supply Fan Unit
To remove the power supply fan unit, perform the following steps:
1. Remove the cover. See “Removing and Replacing the Cover” (page 30).
2. Grasp the edges of the fan unit and pull the fan up and out of the chassis.
Figure 44 Power Supply Fan Unit Removal/Replacement
NOTE: When one fan unit is removed from the server, the remaining fan units operate at full
speed for two minutes. After two minutes a “soft-shutdown” will occur.
46 Removing and Replacing Components
Page 47

Replacing the Power Supply Fan Unit
To replace a power supply fan unit, perform the following steps:
1. Orient the power supply fan unit by aligning the appropriate icon on the fan unit to the identical
icon on the chassis wall.
2. Push the fan unit firmly into the housing until flush to the top of the chassis.
3. Check the front panel diagnostic LEDs for indication of the replaced fan unit.
• When the fan is functioning normally, the LED is off.
• When the fan fails, the LED is on.
4. Replace the cover.
Removing a Chassis Fan Unit
To remove a chassis fan unit, perform the following steps:
1. Remove the cover. See “Removing and Replacing the Cover” (page 30).
2. Grasp the fan unit at the center of the unit and pull the unit up and out of the chassis.
NOTE: When one fan unit is removed from the server, the remaining fan units operate at
full speed for two minutes. After two minutes a “soft-shutdown” will occur.
Figure 45 Chassis Fan Units Removal/Replacement
Replacing a Chassis Fan Unit
To replace a chassis fan unit, perform the following steps:
1. Orient the chassis fan unit by aligning the appropriate icon on the fan unit to the identical
icon on the chassis wall.
2. Push the fan unit firmly into the housing until flush to the top of the chassis.
Removing and Replacing Fan Units 47
Page 48

3. Check the front panel diagnostic LEDs for indication of the replaced fan unit.
• When the fan is functioning normally, the LED is off.
• When the fan fails, the LED is on.
4. Replace the cover.
Removing and Replacing the Display Panel
The display panel provides the local interface to the HP Integrity rx1620. The panel provides the
power on/off button, the power LED, the system LED, the LAN LED, the Locator button/LED and
four diagnostic LEDs. Some system information is stored in non-volatile RAM (NVRAM) on the
display panel.
CAUTION: Observe all ESD safety precautions before attempting this procedure. Failure to follow
ESD safety precautions could result in damage to the server.
Removing the Display Panel
To remove the display panel, perform the following steps:
1. Remove the cover. See “Removing and Replacing the Cover” (page 30).
2. Disconnect the signal cable connected to the connector on the display panel.
Figure 46 Display Panel Removal/Replacement
3. Remove the four flat-head phillips screws that mount the display board to the chassis.
4. Lift the display panel away from the chassis and store in an anti-static container.
48 Removing and Replacing Components
Page 49

Replacing the Display Panel
To replace the display panel, perform the following steps:
1. Place the display panel over the stand-offs on the chassis.
2. Install the four flat-head phillips screws.
3. Connect the signal cable from the system board to the connector on the display panel.
4. You will have to reconfigure the system boot settings at EFI.
5. Copy a valid UUID to the new status panel. To do this, during boot up press Y at this prompt:
EFI version 1.10 [14.57]
Build flags: EFI version 1.10 [14.57]
Build flags: EFI64 Running on Intel(R) Itanium Processor
EFI 1.10 IA-64 FOUNDATION XPEAK 1.22 [Tue May 14 16:37:12 2002] - HP Secondary UUID is un
defined
Do you want to copy the valid UUID to the new board?
(y/[n]) Running on Intel(R) Itanium Processor
A message similar to this appears:
EFI version 1.EFI version 1.10 [14.57]
Build flags: EFI64 Running on Intel(R) Itanium Processor
EFI 1.10 IA-64 FOUNDATION XPEAK 1.22 [Tue May 14 16:37:12 2002] - HP Secondary UUID is un
defined
Do you want to copy the valid UUID to the new board?
(y/[n]) 2 0 0x0002F2 0x0000000000000000 UUID was set to valid value [14.57]
Build flags: EFI64 Running on Intel(R) Itanium Processor
EFI 1.10 IA-64 FOUNDATION XPEAK 1.22 [Tue May 14 16:37:12 2002] - HP Secondary UUID is un
defined
Do you want to copy the valid UUID to the new board?
This indicates that you have successfully assigned the system board UUID to the status panel.
NOTE: If resetting the UUID does not work successfully, contact your HP support
representative.
6. Check the front panel LEDs for proper indications of the display panel.
• Power LED on and off.
• System LED showing state of system.
• LAN LED showing activity on LAN.
• Diagnostic LEDs cycle while booting.
• Locator button/LED operates properly.
7. Replace the cover.
Removing and Replacing the Display Panel 49
Page 50

Removing and Replacing the PCI I/O Riser Assembly
The server may contain up to 2 PCI cards. PCI cards are located on the PCI I/O riser assembly.
WARNING! Ensure that the system is powered-down and all power sources have been
disconnected from the server prior to removing or replacing a PCI card.
Voltages are present at various locations within the server whenever an AC power source is
connected. This voltage is present even when the main power switch is in the off position.
Failure to observe this warning could result in personal injury or damage to equipment.
CAUTION: Observe all ESD safety precautions before attempting this procedure. Failure to follow
ESD safety precautions could result in damage to the server.
Carefully read the following information concerning PCI slot configuration. Inserting a PCI card
into a slot that is not configured to accept it may cause operation failure or the PCI card to operate
at less than optimum speed. PCI slots are numbered 1 and 2. See the labels on the rear panel of
the chassis for correct PCI slot number identification.
The following describes configuration requirements for slots 1 through 2:
• Slot 1 is a single, full size PCI slot that runs at 133MHz 64 bit.
• Slot 2 is a single, half-size PCI slot that runs at 133Mhz 64 bit.
Removing the PCI I/O Riser Assembly
To remove a PCI I/O riser assembly from the server, perform the following steps:
CAUTION: Record the location of all PCI cards as they are installed. Depending on the operating
system, replacing the PCI card in a different location might cause boot failure.
1. Remove the cover. See “Removing and Replacing the Cover” (page 30).
2. Disconnect any cables that are connected to any PCI card(s).
3. Release the PCI I/O riser by turning the jackscrew. This action frees the PCI I/O riser from
the system board.
50 Removing and Replacing Components
Page 51

Figure 47 Using Jackscrew to Release PCI I/O Riser
4. Lift the PCI I/O riser assembly up and away from the chassis. Place the removed PCI I/O riser
assembly in an antistatic container.
Removing and Replacing the PCI I/O Riser Assembly 51
Page 52

Figure 48 Removing the I/O Riser Assembly
5. Replace the cover. See “Removing and Replacing the Cover” (page 30).
Replacing the PCI I/O Riser Assembly
1. Remove the cover. See “Removing and Replacing the Cover” (page 30).
2. Disconnect any cables that are connected to any PCI card(s).
3. Release the PCI I/O riser by lifting the release handle. This action frees the PCI I/O riser from
the system board.
4. Remove any PCI cards that are currently installed on the PCI I/O riser assembly. Place the
removed PCI card in an antistatic container.
5. Install any PCI cards that were removed from the failed PCI I/O riser assembly into the
replacement assembly.
6. Replace the PCI I/O riser assembly by positioning the connector over the mating connector
on the system board and then turning the jackscrew to complete the connector mating.
7. Connect any cables that are required by the PCI card.
8. Replace the cover. See “Removing and Replacing the Cover” (page 30).
52 Removing and Replacing Components
Page 53

Removing and Replacing PCI Cards
The server may contain up to 2 PCI cards. PCI cards are located on the PCI I/O riser assembly.
WARNING! Ensure that the system is powered-down and all power sources have been
disconnected from the server prior to removing or replacing a PCI card.
Voltages are present at various locations within the server whenever an AC power source is
connected. This voltage is present even when the main power switch is in the off position.
Failure to observe this warning could result in personal injury or damage to equipment.
CAUTION: Observe all ESD safety precautions before attempting this procedure. Failure to follow
ESD safety precautions could result in damage to the server.
Carefully read the following information concerning PCI slot configuration. Inserting a PCI card
into a slot that is not configured to accept it, may cause operation failure or the PCI card to operate
at less than optimum speed. PCI slots are numbered 1 and 2. See the labels on the rear panel of
the chassis for correct PCI slot number identification.
The following describes configuration requirements for slots 1 through 2:
• Slot 1 (top) is a single, full size PCI slot that runs at 133MHz 64 bit.
• Slot 2 (bottom) is a single, half-size PCI slot that runs at 133Mhz 64 bit.
Removing a PCI Card
To remove a PCI card from the server, perform the following steps:
CAUTION: Record the location of all PCI cards as they are installed. Depending on the operating
system, replacing the PCI card in a different location might cause boot failure.
1. Remove the cover. See “Removing and Replacing the Cover” (page 30).
2. Disconnect any cables that are connected to the PCI card.
3. Release the PCI I/O riser by turning the jackscrew. This action frees the PCI I/O riser from
the system board.
Removing and Replacing PCI Cards 53
Page 54

Figure 49 Using Jackscrew to Release PCI I/O Riser
4. Grasp the edges of the PCI card being removed and gently rock the card releasing the
connector from the PCI I/O riser connector. Place the removed PCI card in an antistatic
container.
5. Install a PCI slot cover to close the cavity left by the removal of the PCI card. This will maintain
the proper airflow within the chassis.
6. Replace the PCI I/O riser assembly by positioning the connector over the mating connector
on the system board and then turning the jackscrew to complete the connector mating.
54 Removing and Replacing Components
Page 55

7. Replace the cover. See “Removing and Replacing the Cover” (page 30).
Figure 50 Removing the I/O Riser Assembly
Figure 51 Removing a PCI Slot Cover
Replacing a PCI Card
1. Remove the cover. See “Removing and Replacing the Cover” (page 30).
2. Disconnect any cables that are connected to the PCI card.
Removing and Replacing PCI Cards 55
Page 56

3. Release the PCI I/O riser by lifting the release handle. This action frees the PCI I/O riser from
the system board.
4. Grasp the edges of the PCI card being removed and gently rock the card releasing the
connector from the PCI I/O riser connector. Place the removed PCI card in an antistatic
container.
5. Grasp the edges of the replacement PCI card and gently press the connector into the PCI I/O
riser connector.
NOTE: Full length PCI cards may only be installed in slot 1, the top slot of the PCI I/O riser
assembly. The lower slot (slot 2) can only accept half-length cards.
Figure 52 Installing a PCI Card
6. Replace the PCI I/O riser assembly by positioning the connector over the mating connector
on the system board and then turning the jackscrew to complete the connector mating.
7. Connect any cables that are required by the PCI card.
8. Replace the cover. See “Removing and Replacing the Cover” (page 30).
Removing and Replacing an Internal Hard Disk Drive
This section provides information about removing and replacing internal hard disk drives.
CAUTION: A hot-swap device may require interaction with the operating system before the device
can be safely installed into the server. Verify that the operating system supports installing disk drives
while the operating system is running. If the operating system does not support this feature, shut
down the operating system before attempting this procedure. Failure to observe this caution will
result in system failure.
Removing an Internal Hard Disk Drive
One additional disk drive may be added to your HP Server in slot 1. Always use low profile disk
drives (1.0” height) in your HP Integrity rx1620 Server.
To remove a disk drive, perform the following steps:
1. Open the drive-ejector handle by lifting it up until the drive releases from the connector.
2. Pull the drive forward and away from the SCSI cage.
56 Removing and Replacing Components
Page 57

Figure 53 Removing an Internal Hard Disk Drive
3. Place the removed drive in an antistatic container.
4. If a replacement disk drive is not being installed, cover the drive slot with a slot filler panel.
Replacing an Internal Hard Disk Drive
One additional disk drive may be added to your HP Server in slot 1. Always use low profile disk
drives (1.0” height) in your HP Integrity rx1620.
To install or replace an internal disk drive, perform the following steps:
Removing and Replacing an Internal Hard Disk Drive 57
Page 58

1. If installing an additional drive, remove the slot filler that is installed in slot 1. If replacing a
disk drive, the slot will be empty due to the disk drive being previously removed.
Figure 54 Removing Disk Drive Slot Filler
2. Slide the hard disk into the vacant SCSI cage slot until it is seated.
3. Close the drive-ejector handle by pushing it down until it clicks.
58 Removing and Replacing Components
Page 59

Figure 55
4. The disk drive is now correctly installed.
Removing and Replacing the Power Supply
The power supply is located at the left front of the server chassis. The power supply is a field
replaceable unit (FRU).
WARNING! Ensure that the system is powered-down and all power sources have been
disconnected from the server prior to removing or replacing the power supply.
Voltages are present at various locations within the server whenever an AC power source is
connected. This voltage is present even when the main power switch is in the off position.
Failure to observe this warning could result in personal injury or damage to equipment.
CAUTION: Observe all ESD safety precautions before attempting this procedure. Failure to follow
ESD safety precautions could result in damage to the server.
Removing the Power Supply
To remove the power supply, perform the following steps:
1. Remove the cover. See “Removing and Replacing the Cover” (page 30).
2. Remove the power supply fan unit from the chassis. See “Removing and Replacing Fan Units”
(page 46).
3. Slide the power supply forward in the chassis releasing the power supply connection to the
power distribution unit.
Removing and Replacing the Power Supply 59
Page 60

Figure 56 Power Supply Removal/Replacement
4. Carefully lift the power supply cable free from all retaining clips.
5. At the rear of the chassis, remove the two screws holding the power receptacle to the chassis.
6. Lift the power supply forward and away from the chassis to remove. The power receptacle
and cord are integral components of the power supply.
Replacing the Power Supply
To replace the power supply, perform the following steps:
1. Perform the power supply removal procedure described above.
2. Place the replacement power supply into the chassis slot at the front of the power distribution
unit.
3. Slide the power supply toward the rear of the chassis, engaging the power supply connector
with the connector on the power distribution unit.
4. Connect the power receptacle of the replacement power supply to the rear panel of the chassis.
5. Carefully route the power supply cord from the rear of the chassis at the receptacle to the front
of the chassis through the access slot near the power supply fan unit.
60 Removing and Replacing Components
Page 61

Figure 57 Power Supply Cable
6. Replace the power supply fan unit into the chassis.
7. Replace the cover.
Removing and Replacing a Removable Media Drive
The removable media drive is located between the two sections of the front bezel.
WARNING! Ensure that the system is powered-down and all power sources have been
disconnected from the server prior to removing or replacing a removable media drive.
Voltages are present at various locations within the server whenever an AC power source is
connected. This voltage is present even when the main power switch is in the off position.
Failure to observe this warning could result in personal injury or damage to equipment.
CAUTION: Observe all ESD safety precautions before attempting this procedure. Failure to follow
ESD safety precautions could result in damage to the server. Failure to properly complete the steps
in this procedure will result in erratic system behavior or system failure. For assistance with this
procedure contact your local HP Authorized Service Provider.
Removing and Replacing a Removable Media Drive 61
Page 62

Removing a Removable Media Drive
To remove a removable media drive, perform the following steps:
1. Turn off the system and disconnect all cables.
2. Remove the cover. See “Removing and Replacing the Cover” (page 30).
3. Disconnect the IDE cable from the back of the drive.
Figure 58 Disconnect the IDE Cable
4. Grasp the front of the DVD drive and squeeze in on the locking tab to release the drive.
Figure 59 Removable Media Drive Removal/Replacement
62 Removing and Replacing Components
Page 63

5. Pull the drive straight forward approximately 3/4” to release the drive from the tab on the
chassis, then lift up and out to remove the drive from the chassis.
Replacing a Removable Media Drive
To replace the removable DVD drive, perform the following steps:
1. If a removable media drive has not previously been installed in the server, the drive slot will
be covered with a DVD drive filler. Remove the DVD drive filler.
2. Align the replacement drive over the tab on the chassis and lower the drive onto the tab. Slide
the drive toward the rear approximately 3/4” until it stops sliding and the retaining clips on
both sides of the drive snap into place.
3. Connect the IDE cable on the back of the drive.
4. Replace the cover.
5. Reconnect the power and external cables and turn on the system.
6. Verify that the replacement drive is operational.
• Run info io at the EFI shell to verify that the replacement drive has been properly
installed.
Removing and Replacing the Optional Management Processor Card
The optional management processor is an independent support system for the server. It provides
a way to connect to a server and perform administration or monitoring tasks for the server hardware.
Removing the Optional Management Processor Card
1. Turn off the system, disconnect all power and external cables and remove the system cover(s).
2. Record the network settings from your management processor card before beginning this task.
3. Unscrew the two mounting screws that connect the management processor card to the internal
chassis post and the two external mounting screws that are located on both sides of the 25-pin
serial connector.
4. Disconnect the management processor card connector.
5. Remove the management processor card from the system by grasping it by its edges.
6. Replace the management processor card blank, if available, on the chassis. This blank is used
to fill the holes left by the 10/100 Management LAN, 15-pin VGA, and 25-pin serial
connectors.
7. Push the management processor card blank against the inside of the chassis and screw in the
blank’s mounting screw on the external connector side of the system’s chassis.
8. Replace the cover(s) and reconnect the power and external cables.
Replacing the Optional Management Processor Card
1. Turn off the system, disconnect all power and external cables, and remove the system cover(s).
2. If you are replacing a card, remove the MP card.
3. Align the MP card over the two mounting posts on the system board and align the three
connectors of the MP card with the cutouts on the rear panel.
4. Carefully push the 10/100 Management LAN, 15-pin VGA, and 25-pin serial connectors
through their openings on the rear panel.
CAUTION: Special care should be used when mating the connectors of the MP card with
the sheet metal of the rear panel. It is possible to damage the EMI gasket of the RJ-45 LAN
connector of the card.
Removing and Replacing the Optional Management Processor Card 63
Page 64

5. Connect the MP card:
a. Connect the MP card cable to its connector on the system board.
b. Screw in the two mounting screws that connect the MP card to the internal chassis post.
Figure 60 Connecting the Management Processor Card
6. Screw in the two external mounting posts that are located on both sides of the 25-pin serial
connector.
64 Removing and Replacing Components
Page 65

Figure 61 Installing the External Mounting Posts
7. Replace the system cover(s) and reconnect the power and external cables.
Information required to access, configure and utilize the management processor is provided in
Chapter 4, “Utilities,” of the HP Integrity rx1620 Operations Guide.
Removing and Replacing the Optional Management Processor Card Battery
Systems with an optional management processor card have two batteries. Systems with no
management processor card have only one battery. The main system battery is located on the
system board. The management processor battery is located on the management processor card.
The battery is 3.3 vdc, BR-type with 250 mAh.
Removing the Optional Management Processor Card Battery
1. Perform all of the steps described in the procedure for removing the optional management
processor card.
2. The battery for the management processor is located on the bottom of the card.
Removing and Replacing the Optional Management Processor Card Battery 65
Page 66

Figure 62 Location of Management Processor Battery
3. Lift up on the battery and push on the back of it with a flat-head screwdriver to remove the
battery from its holder.
CAUTION: Only lift the battery high enough to clear the holder. Excessive stress on the
battery holder retaining clip may damage the clip.
Replacing the Optional Management Processor Card Battery
1. Lift up on the battery holder retaining clip with a flat-head screwdriver and slide the battery
into the holder. The positive (+) terminal of the battery faces up.
CAUTION: Only lift the battery high enough to clear the holder. Excessive stress on the
battery holder retaining clip may damage the clip.
2. Perform all of the steps described in the procedure for Replacing the optional management
processor card.
Replacing the Base Unit
Use this checklist to verify all parts from the original system have been moved to the base unit.
NOTE: Be sure to copy PRODUCT NUMBER, SERIAL NUMBER and UUID values onto the blank
labels and apply them to the base unit.
66 Removing and Replacing Components
Page 67

1. Remove the following components from your existing base unit. Refer to earlier sections of this
chapter for component removal and replacement instructions.
• Power Supply Fans
• Power Supply
• Chassis Fans
• Management Processor card (optional card, may be present)
• Management Processor Blank (present when Management Processor not installed)
• PCI I/O Backplane Assembly
• CPU(s) and associated Power Pods
• CPU Airflow guide (single CPU systems only)
• Memory DIMMs
• DVD or CD-ROM
• DVD Filler (present when a DVD or CD-ROM is not installed)
• Disk(s)
• Disk Filler(s) (present on disk-less systems)
• Display Panel
Figure 63
2. Install the previously removed components into the new base unit. Refer to earlier sections of
this chapter for component removal and replacement instructions.
• Power Supply Fans
• Power Supply
• Chassis Fans
• Management Processor card (optional card, may be present)
Replacing the Base Unit 67
Page 68

• Management Processor Blank (present when Management Processor not installed)
• PCI I/O Backplane Assembly
• CPU(s) and associated Power Pods
• CPU Airflow guide (single CPU systems only)
• Memory DIMMs
• DVD or CD-ROM
• DVD Filler (present when a DVD or CD-ROM is not installed)
• Disk(s)
• Disk Filler(s) (present on disk-less systems)
• Display Panel
3. You will have to reconfigure the system boot settings at EFI.
4. Follow the instructions that accompany the new base unit to return the hardware to
Hewlett-Packard.
68 Removing and Replacing Components
Page 69

4 Parts Information
Field Replaceable Parts (FRU) List
This chapter provides parts information for the field replaceable units (FRUs) of the HP Integrity
rx1620 Server.
Figure 64 Component Location
Field Replaceable Parts (FRU) List 69
Page 70

Figure 65 Additional Components
The items in this list apply to the HP Integrity rx1620 Server, except where noted.
70 Parts Information
Page 71

NOTE: Part numbers are found by using the part nomenclature from this list to select the correct
part from the HP Partsurfer. If a part that is not listed in the FRU list needs to be replaced, the Base
Unit Repair Kit is required. Remove processors, DIMMs, HDDs, DVD and adapter boards and
transfer these to the new base unit in the base unit. Ensure all jumper and switch settings on the
old board are transferred to the new board.
This parts list is current as of the publication date of this document. To find the most current parts
list for your server, go to http://partsurfer.hp.com/search.aspx.
Table 1 Field Replaceable Parts (FRU) List
PCA BOARDS
MEMORY
INTERNAL DISKS/REMOVABLE MEDIA
Part Number
ReplacementDescriptionItem No.
A6967AX256 MB DIMM20
A6968AX512 MB DIMM20
Part Number
Exchange
AB430-67009AB430-67004PCI Backplane Assembly1
AB587-60002(Optional) Management Processor Card (A7231-66580)9
AB587-60006A7231-66550Display Panel5
A6969-69001A6969AX1 GB DIMM20
A6835-69001A6970AX2 GB DIMM20
A7835-6900336GB, 10K RPM SCSI Disk (A9922A)6
A9897-6900173GB 10K RPM SCSI Disk (A9897A)6
A9898-69002146GB 10K RPM SCSI Disk (A9898A)6
AB423-69001300GB 10K RPM SCSI Disk6
FANS
PROCESSORS
CPU Power Pod (0950-4550)15
MISCELLANEOUS
System Battery (3.3vdc, BR-type, 250mAh)16
Management Processor Battery (3.3vdc, BR-type, 250mAh)8
AB299-67001DVD ROM (AB299A)7
AB350-67001DVD+RW (AB350A)7
AB430-67007System Fans (two locations)17
AB430-67006Power Supply Fans3
AB481-69001AB481AX1.3 GHz CPU (AB481AX)14
AB482-69001AB482AX1.5 GHz CPU (AB482AX)14
5069-5441IPF CPU Install Tool Kit
0957-2123Power Supply2
AB430-67013Top Cover12
Field Replaceable Parts (FRU) List 71
Page 72

Table 1 Field Replaceable Parts (FRU) List (continued)
RACK SOLUTIONS
BASE UNIT
CABLE
Cable, Internal SCSI
Cable, Diagnostic
Cable, Power Distribution
Part Number
ReplacementDescriptionItem No.
AB430-04001Sheet Metal Air Duct13
AB430-67010ECI Blank
AB430-67012DVD Filler Blank
A6198-60003Disk Filler Blank11
A5990-00047PCI Blank10
A9901-67008Bezel assembly—left19
AB430-67003Bezel assembly—right18
Part Number
Exchange
AB430-69400AB430-692N0Base Unit FRU4
Cable, Power Distribution
AIR FLOW GUIDES
PERIPHERALS
AB430-67011CPU Air Flow Guide
P9626-60001LCD Flat Panel Display, 19” (P9626X)
P9613-60001Color Monitor, 18”/19” (P9613X)
A7861-65101Mouse, USB scroll
A7861-65343Keyboard, USB US English
A7861-65344Keyboard, USB German
A7861-65345Keyboard, USB Spanish
A7861-65346Keyboard, USB French
A7861-65347Keyboard, USB Swiss
A7861-65348Keyboard, USB UK English
A7861-65349Keyboard, USB Italian
A7861-65350Keyboard, USB Korean
A7861-65351Keyboard, USB Simp. Chinese
72 Parts Information
A7861-65352Keyboard, USB Chinese
A7861-65353Keyboard, USB Japanese
A7861-65354Keyboard, USB International
A7782-63001USB to PS/2 Adapter
Page 73

Index
A
anti-static wrist strap, 28
B
base unit
replacing, 66
C
cover
removing and replacing, 30
D
display panel
removing and replacing, 48
F
fan units
removing and replacing, 46
Field Replaceable Unit (FRU)
list of, 69
front bezel
removing and replacing, 29
I
installing
management processor card, 24
installing additional
internal hard disk drive, 7
memory, 17
PCI cards, 21
processor, 10
internal hard disk drive
installing additional, 7
removing and replacing, 56
M
management processor card
installing, 24
removing and replacing, 63
management processor card battery
removing and replacing, 65
memory, 17
chip spare function, 18
DIMM locations, 18
installing additional, 17
power supply
removing and replacing, 59
processor
installing additional, 10
load order, 10
location, 10
locking socket, 14
removing and replacing, 33
unlocking socket, 12
R
removable media drive
removing and replacing, 61
removing and replacing
cover, 30
display panel, 48
fan units, 46
front bezel, 29
internal hard disk drive, 56
management processor card, 63
PCI cards, 53
PCI I/O riser, 50
power supply, 59
processor, 33
removable media drive, 61
system battery, 44
system memory, 32
removing and replacingmanagement processor card
battery, 65
replacing
base unit, 66
S
safety information, 28
service tools required, 7, 28
supported DIMM sizes, 17
supported sizes, 17
system battery
removing and replacing, 44
system memory
removing and replacing, 32
T
tools, 7, 28
P
PCI cards
installing additional, 21
removing and replacing, 53
PCI I/O riser
removing and replacing, 50
PCI slot
full size, 21, 50
half size, 21, 50
73
 Loading...
Loading...