Page 1
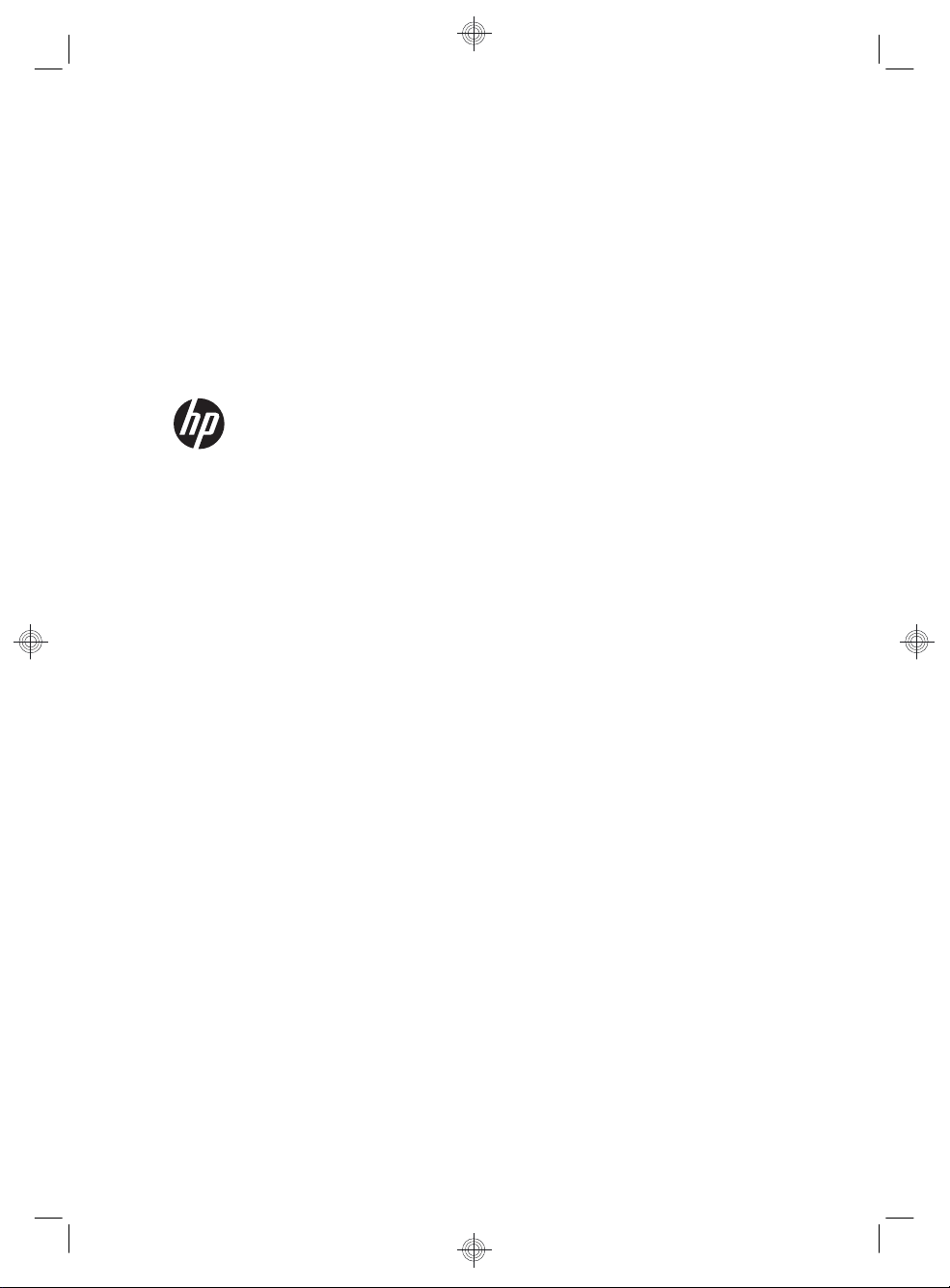
Getting Started
Page 2
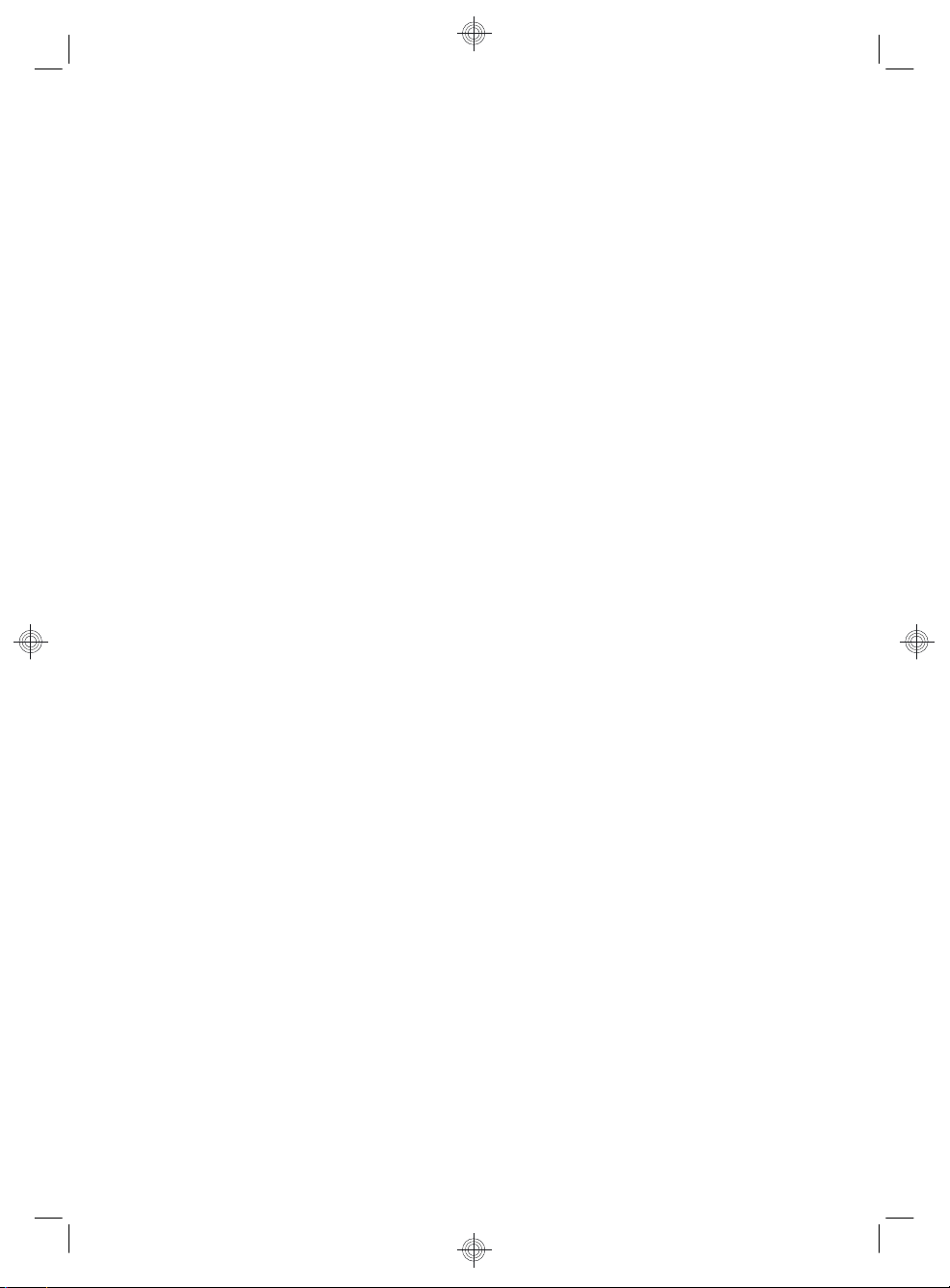
Copyright and License
The only warranties for Hewlett-Packard
products and services are set forth in the
express statements accompanying such
products and services. Nothing herein should
be construed as constituting an additional
warranty. HP shall not be liable for technical or
editorial errors or omissions contained herein.
HP assumes no responsibility for the use or
reliability of its software on equipment that is not
furnished by HP.
This document contains proprietary information
that is protected by copyright. No part of this
document may be photocopied, reproduced, or
translated to another language without the prior
written consent of HP.
Hewlett-Packard Company
P.O. Box 4010
Cupertino, CA 95015–4010
USA
Copyright © 2011 Hewlett-Packard
Development Company, L.P.
This product incorporates copyright protection
technology that is protected by U.S. patents and
other intellectual property rights. Use of this
copyright protection technology must be
authorized by Macrovision, and is intended for
home and other limited viewing uses only
unless otherwise authorized by Macrovision.
Reverse engineering or disassembly is
prohibited.
Microsoft and Windows 7 are U.S. registered
trademarks of Microsoft Corporation. The
Windows logo and Windows 7 are trademarks
or registered trademarks of Microsoft
Corporation in the United States and/or other
countries/regions.
"Dr. Dre", "Beats" and the B logo are
trademarks of Dr. Dre and Jimmy Iovine.
HP supports lawful use of technology and does
not endorse or encourage the use of our
products for purposes other than those
permitted by copyright law.
The information in this document is subject to
change without notice.
Understanding hard disk drive space
The hard disk drive on the Hewlett-Packard and
Compaq computers with the Microsoft®
Windows operating system preinstalled may
appear to be smaller than the size stated in the
product specifications, in the documentation, or
on the box. Hard disk drives are described and
advertised by manufacturers in terms of decimal
(base 10) capacity. Microsoft Windows and
other programs, such as FDISK, use the binary
(base 2) numbering system.
In decimal notation, one megabyte (MB) is
equal to 1,000,000 bytes, and one gigabyte
(GB) is equal to 1,000,000,000 bytes. In the
binary numbering system, one megabyte is
equal to 1,048,576 bytes, and one gigabyte is
equal to 1,073,741,824 bytes. Because of the
different measuring systems, you may see a
difference between the size reported by
Microsoft Windows and the size advertised. The
storage capacity of the hard disk drive is as
advertised.
Microsoft Windows reports smaller capacity in
the Windows Explorer tool and in the computer
window because it shows information about one
partition on the hard disk drive at a time. One of
the partitions contains the System Recovery
information.
Page 3
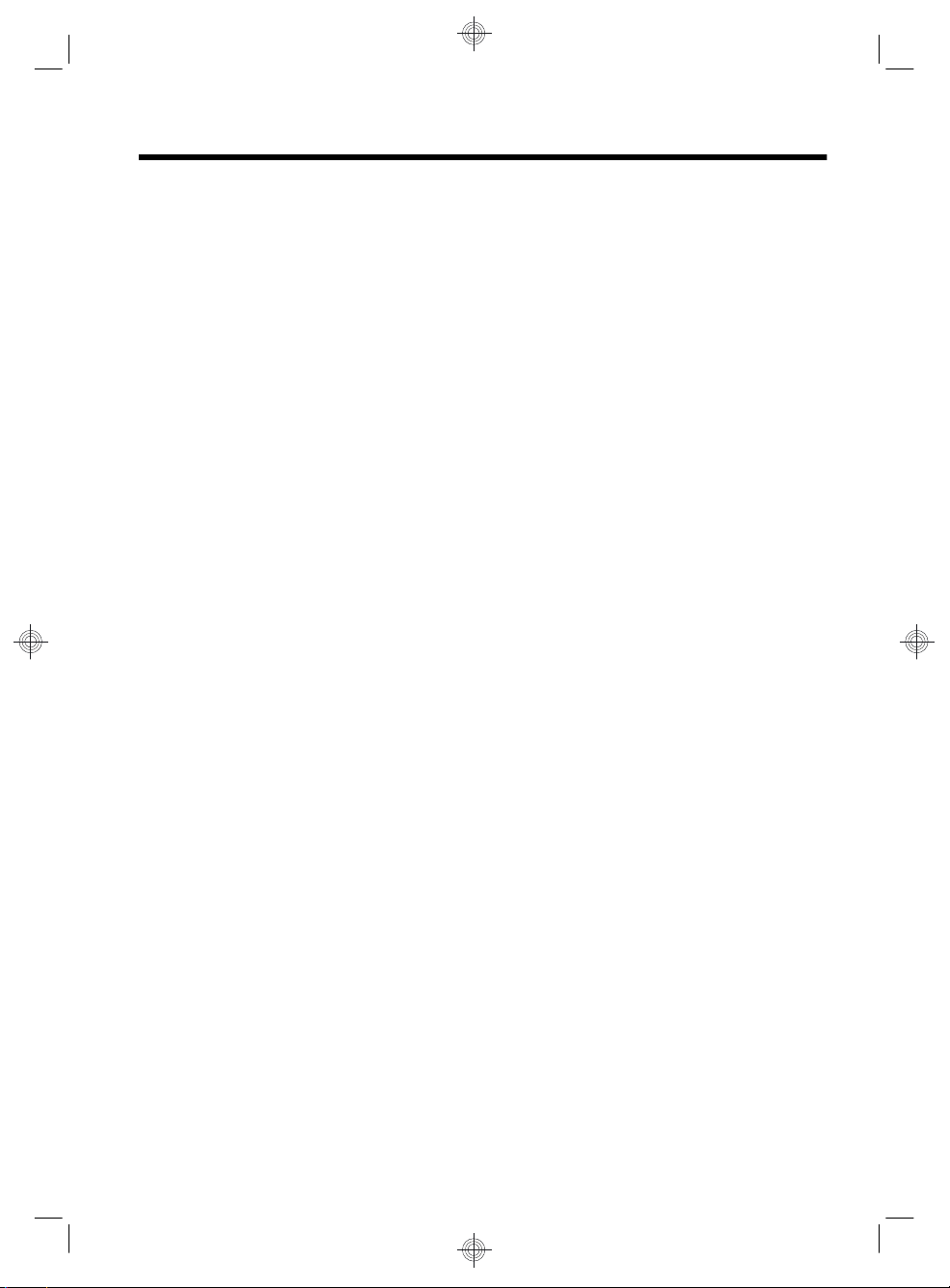
Table of contents
1 Getting information ..................................................................................................... 1
2 Features ....................................................................................................................... 4
3 Setting up your computer .......................................................................................... 6
Protecting your computer ................................................................................ 6
Guidelines for installing software and hardware devices ................................ 7
Connecting to the Internet .............................................................................. 7
Transferring files and settings to your new computer ..................................... 9
Computer orientation .................................................................................... 10
Connecting a game console ......................................................................... 11
HP My Display TouchSmart Edition .............................................................. 13
Using Beats Audio™ ..................................................................................... 13
Using the HP TouchSmart with safety and comfort ...................................... 14
4 Troubleshooting and maintenance ......................................................................... 16
Computer does not start ............................................................................... 16
Power ............................................................................................................ 17
Display (screen) ............................................................................................ 17
Keyboard and mouse (with cable) ................................................................ 18
Keyboard and mouse (wireless) ................................................................... 20
Speakers and sound ..................................................................................... 21
Internet access ............................................................................................. 21
Gaming mode ............................................................................................... 22
Software troubleshooting .............................................................................. 23
Maintenance ................................................................................................. 26
System Recovery .......................................................................................... 28
Recovery media ............................................................................................ 32
ENWW iii
Page 4
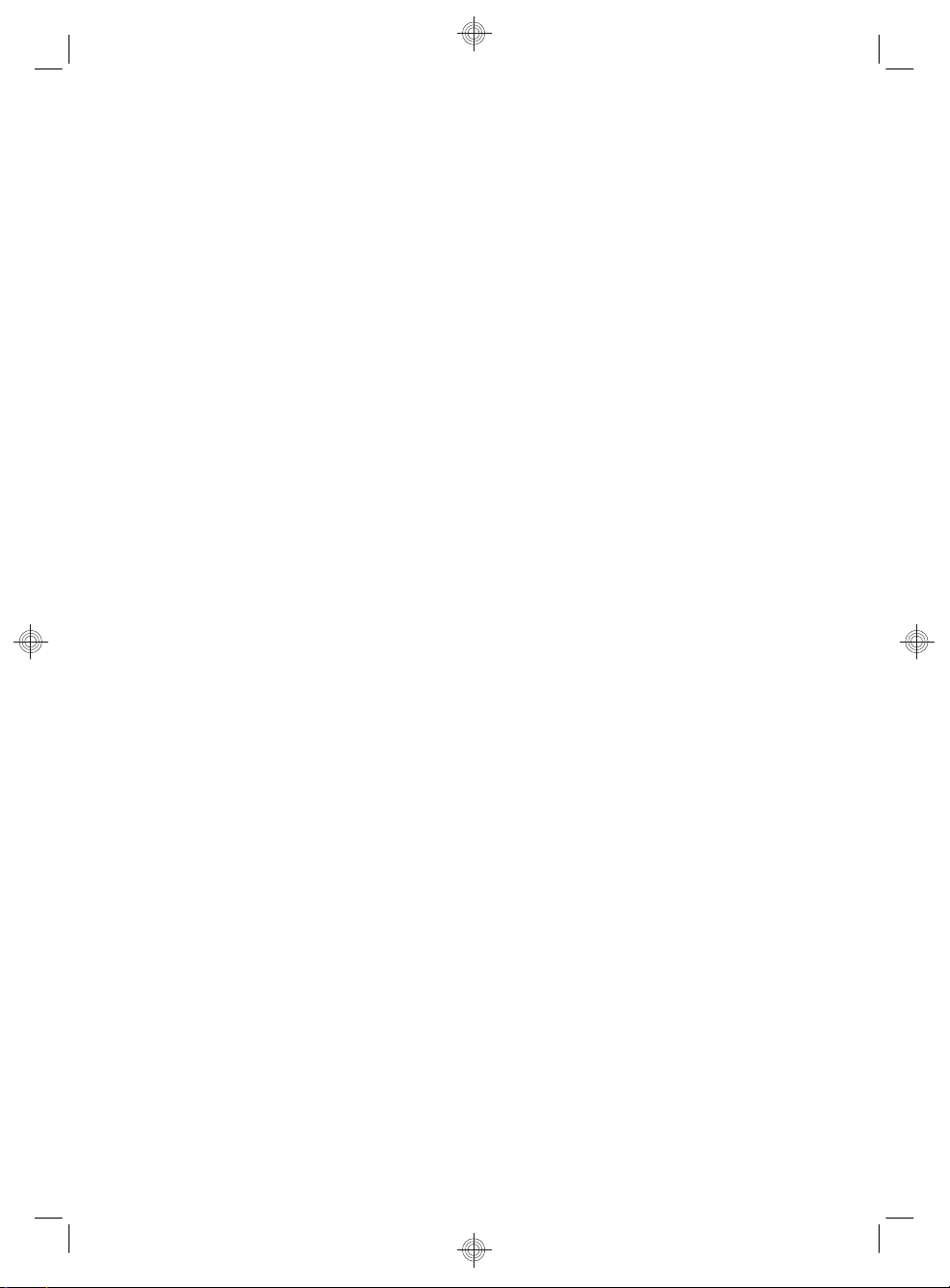
iv ENWW
Page 5
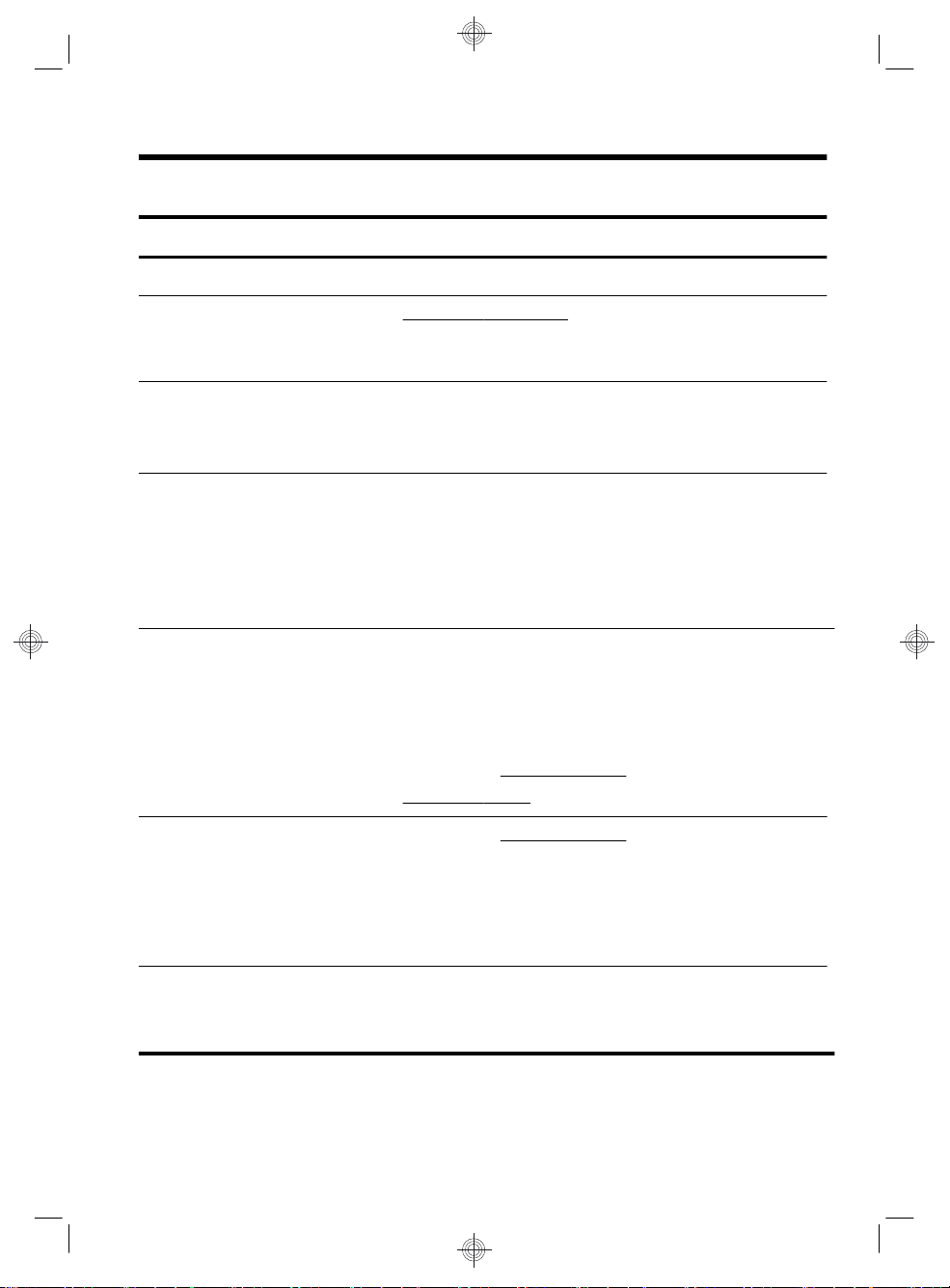
1 Getting information
Type of information Where to find
● Set up your computer. Setup documentation included with your computer.
● See how-to videos about
using the features of your
computer.
Use the computer.
●
● Connect to the Internet.
Recover factory settings.
●
Troubleshoot the most
●
common computer hardware
and software issues.
Find links to driver updates.
●
● Read frequently asked
questions.
● Learn how to use the
Microsoft® Windows® 7
operating system.
● Find Windows 7 support
information.
● Find electronic user guides
and specifications for your
computer model.
● Order parts and find
additional troubleshooting
help.
Visit
www.hp.com/supportvideos (English only)
Tap the Tutorial icon (select models only) in the carousel within the HP
TouchSmart application.
Getting Started
Help and Support:
Tap the Start button, and then tap Help and Support.
Windows 7 troubleshooting tools:
1. Tap the Start button, tap Control Panel, and then tap System and
Security.
2. Under Action Center, tap Find and fix problems
(troubleshooting).
HP Support website:
Visit
www.hp.com/go/win7
HP Support website:
(this guide)
www.hp.com/support
www.hp.com/support
● Find computer warranty
information.
Get technical support.
●
Limited Warranty and Support Guide
Information
included with your computer.
or the
Warranty and Support
ENWW 1
Page 6
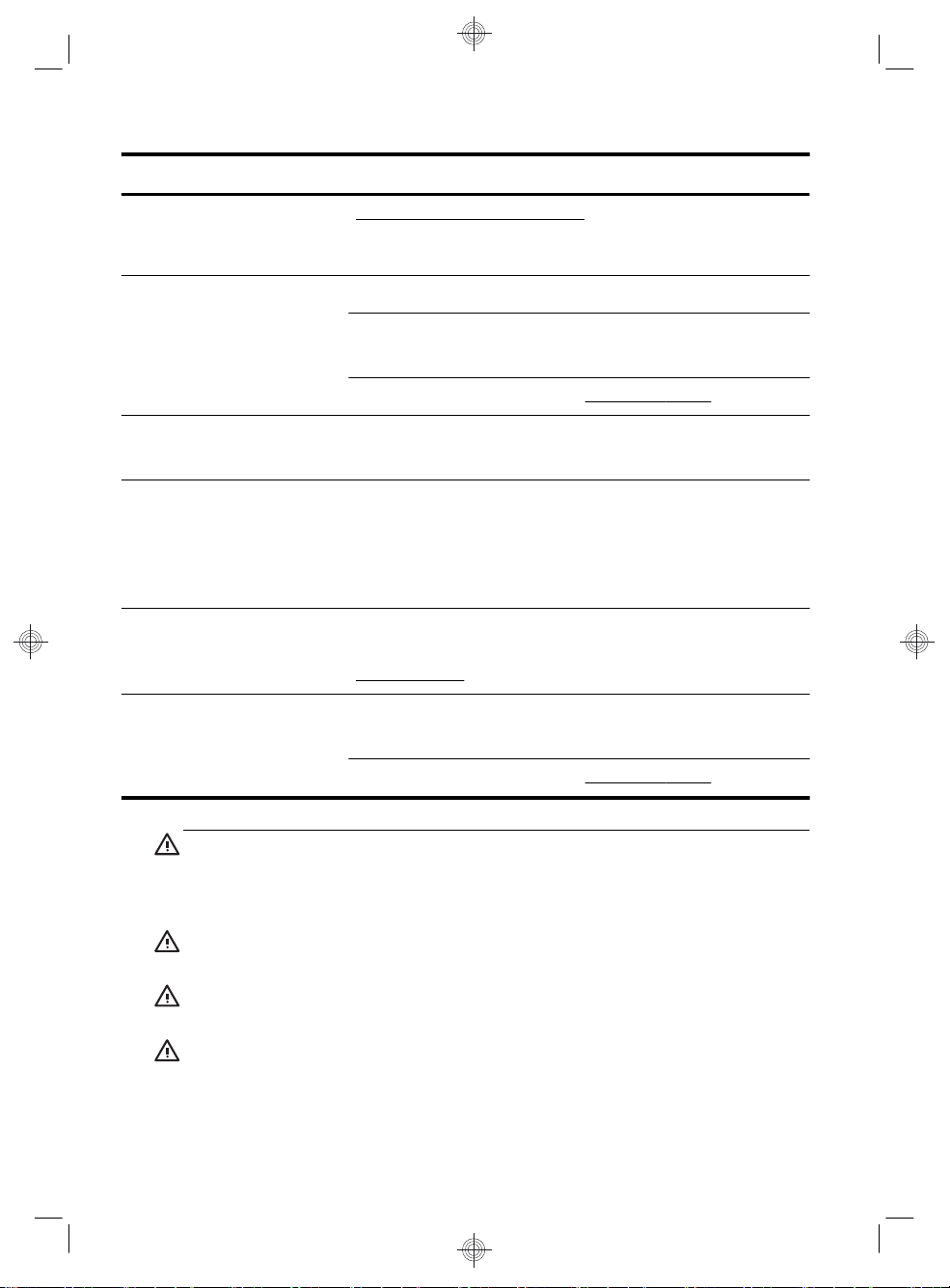
Type of information Where to find
Get up-to-date information
●
and help from the Windows
community.
● Connect to a TV. Setup documentation included with your computer.
Get special utilities for
●
computer owners.
Maintain your computer. HP Support Assistant — Maintains your computer performance and
●
● Find ergonomic information.
Wall-mounting your computer
●
(select HP TouchSmart PC
models only).
www.hp.com/support/consumer-forum
Watching and Recording TV
Tap the Start button, tap All Programs, and then tap User Guides.
If the guide is not available there, visit
PC Help & Tools folder
Tap the Start button, tap All Programs, and then tap PC Help & Tools.
resolve problems faster by using automated updates, onboard
diagnostics, and guided assistance.
Tap the Start button, tap All Programs, tap HP, and then tap HP Support
Assistant.
Safety & Comfort Guide
Tap the Start button, tap All Programs, and then tap User Guides or visit
www.hp.com/ergo.
Wall-Mounting your HP TouchSmart
Tap Start, tap All Programs, and then tap User Guides.
If the guide is not available there, visit
www.hp.com/support
www.hp.com/support
WARNING! To reduce the risk of electrical shock or damage to your
equipment: Place the computer in a location away from water, dust, moisture,
and soot. These can increase the inside temperature, or can cause fire or
electrocution.
WARNING! Do not disable the power cord grounding plug. Plug the power cord
in a grounded (earthed) outlet that is easily accessible at all times.
WARNING! Disconnect power from the equipment by unplugging the power
cord from the electrical outlet.
WARNING! The power supply is preset for the country/region in which you
purchased your computer. If you move, check the voltage requirements for your
new location before plugging the computer into an AC power outlet.
2 Chapter 1 Getting information ENWW
Page 7
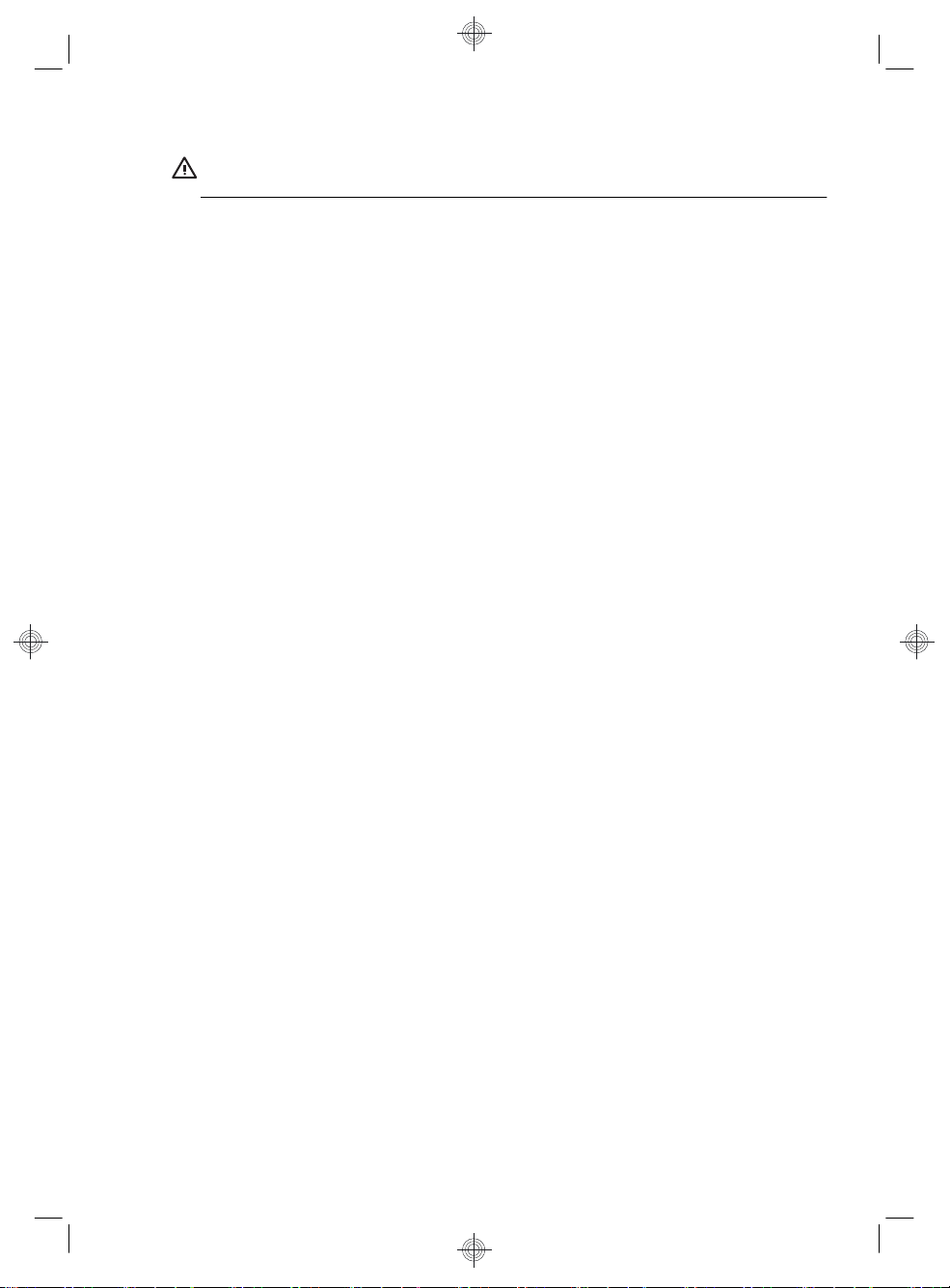
WARNING! To prevent direct exposure to a laser beam, do not try to open the
enclosure of the CD or DVD drives.
NOTE:
Windows.
Some features might not be available on systems that are shipped without a version of Microsoft
ENWW 3
Page 8
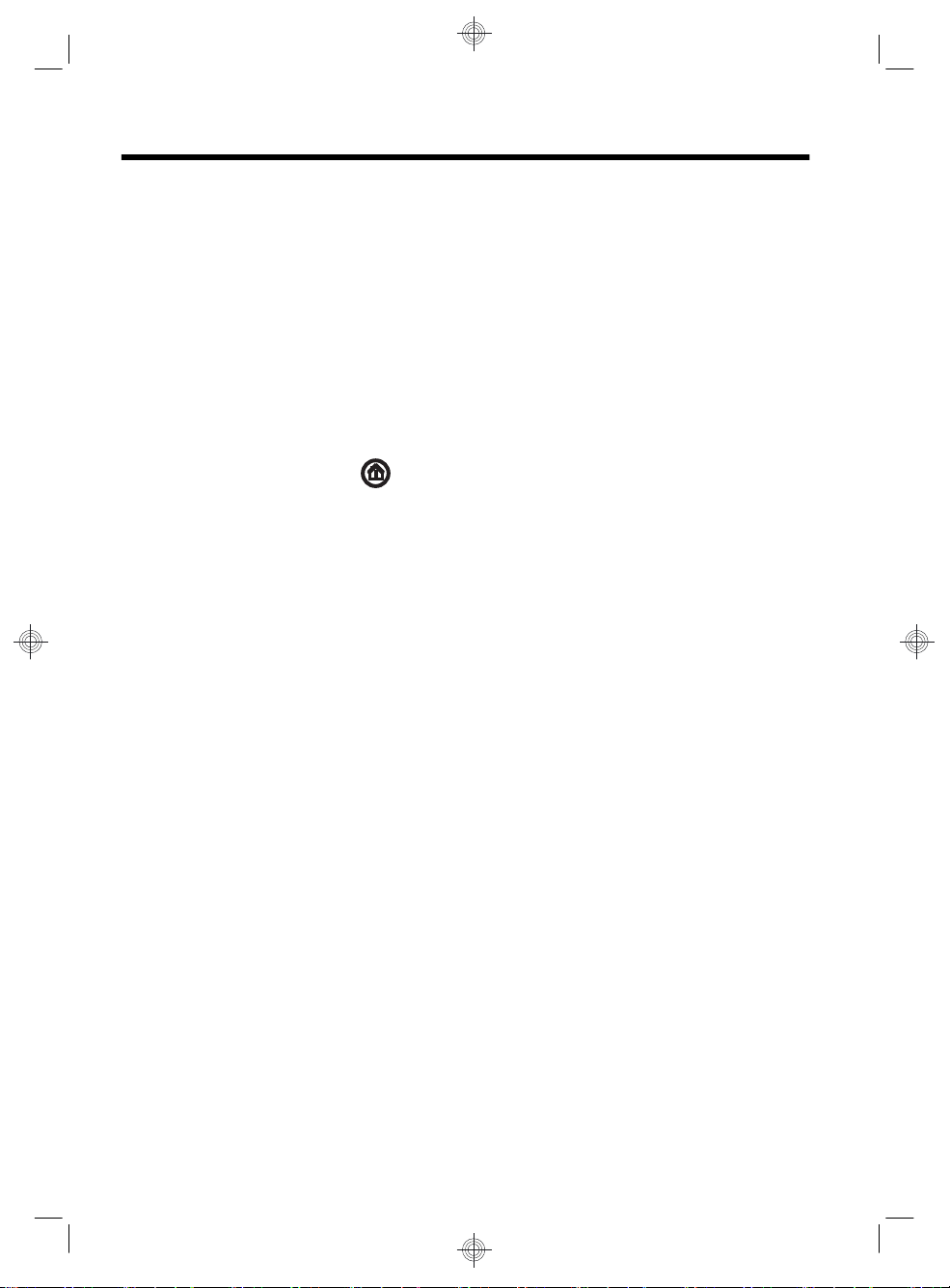
2 Features
Features vary by model.
The HP TouchSmart PC is a touch-enabled high-performance computer built into a high-definition widescreen
display. The slim computer offers select features, that vary by model, such as an adjustable webcam, a CD/DVD
and Blu-ray player and burner, Bluetooth capability, USB ports, a media card reader, Wireless 802.11n
networking, full support for Beats Audio™ devices (sold separately), and high quality speakers.
Select HP TouchSmart PC models can be mounted on a wall using a standard VESA wall-mounting device
(purchased separately).
HP TouchSmart 5.0 provides a unique, touch-based computer experience. Magic Canvas provides an interactive
desktop that expands to the left and right, allowing you to spread out your applications and documents. Use the
Carousel to place shortcuts to all of your favorite applications, folders, files, and Web pages. To launch the
software, tap the HP TouchSmart icon
TouchSmart.
The Magic Canvas
●
The Magic Canvas is an interactive background that grows as you scroll to the left and right. You are no
longer confined to one background screen, but can have notes, programs and files spread across the
canvas, expanding to the left and right of the screen.
◦ Access a submenu, by tapping on the Magic Canvas, to change the background, write a note on the
Magic Canvas and leave it there, and filter the media types that appear on your screen.
◦ Customize the appearance of your Magic Canvas with stationary and moving objects.
◦ Place playlists, slide shows, music, graffiti, videos, and photos on your Magic Canvas.
A carousel, of available applications and your favorite website shortcuts, appears at the bottom of the
◦
screen. Make a left and right sliding motion with your finger over the carousel to scroll continuously
through the applications and website shortcuts.
Creating Magnets
●
Magnets are content that you can place on the Magic Canvas. You can create magnets from some
TouchSmart applications.
Drag content from an application (photos, music, playlists, notes, calendars) onto the Magic Canvas.
◦
Create shortcuts to content.
◦
Interact with magnets without having to open the application.
◦
Pin magnets to the Magic Canvas to prevent them from scrolling off.
◦
Interaction with Applications
●
◦ All active applications are highlighted in the carousel.
Applications can be scrolled on or off the screen.
◦
◦ Bring an application into view by touching it in the carousel.
on the desktop, or tap the Start button and then tap HP
4 Chapter 2 Features ENWW
Page 9
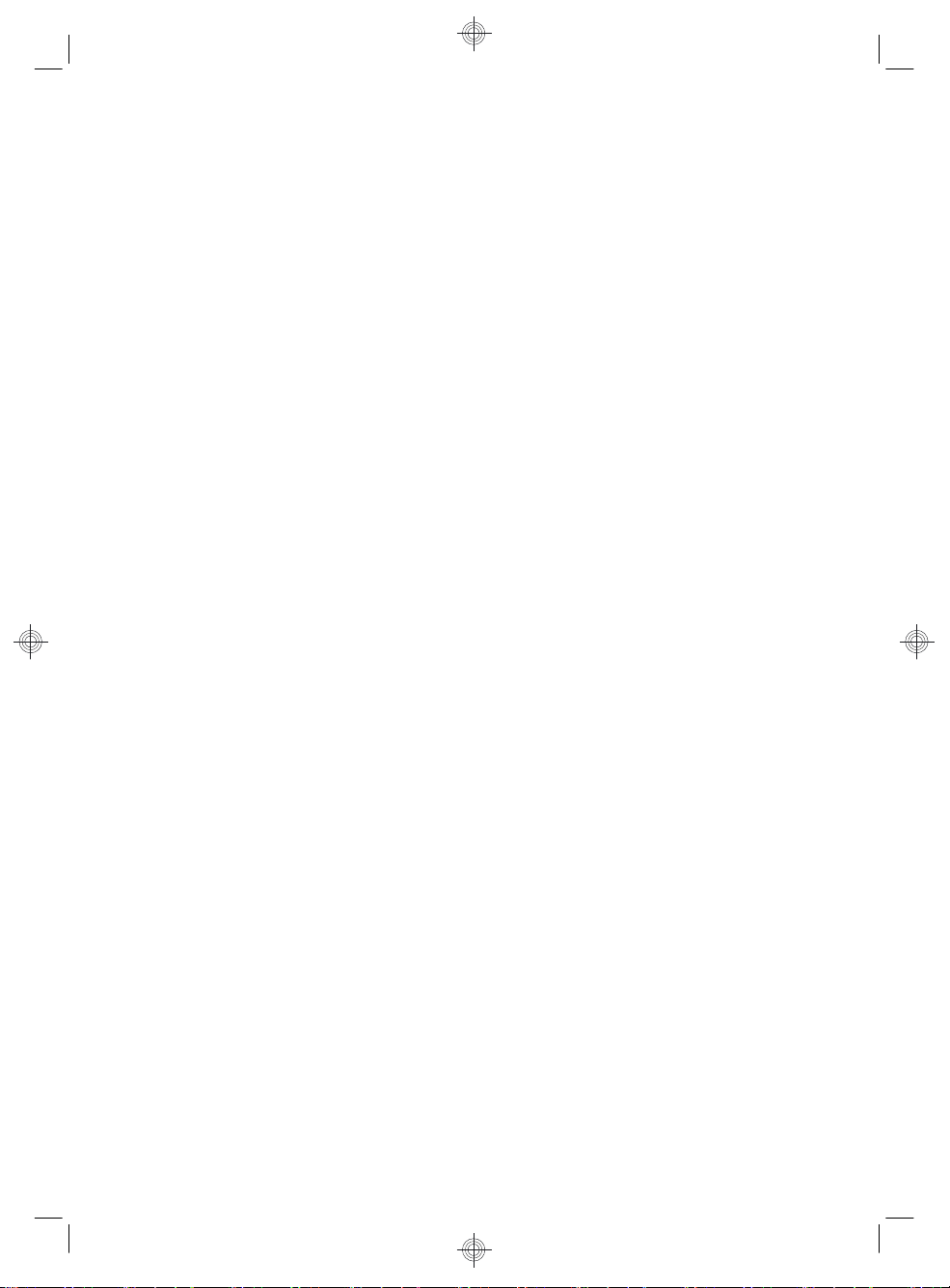
◦ View all applications and website shortcuts by tapping the Quick Launch button.
Size application views to full screen, partial screen, or icon.
◦
● Website Tiles
Add shortcut tiles to your favorite websites into the carousel.
For additional information about HP TouchSmart 5.0, tap the Start button, tap Help and Support, and then tap
HP TouchSmart, or tap the Help and Support icon on the Carousel and then tap HP TouchSmart.
ENWW 5
Page 10
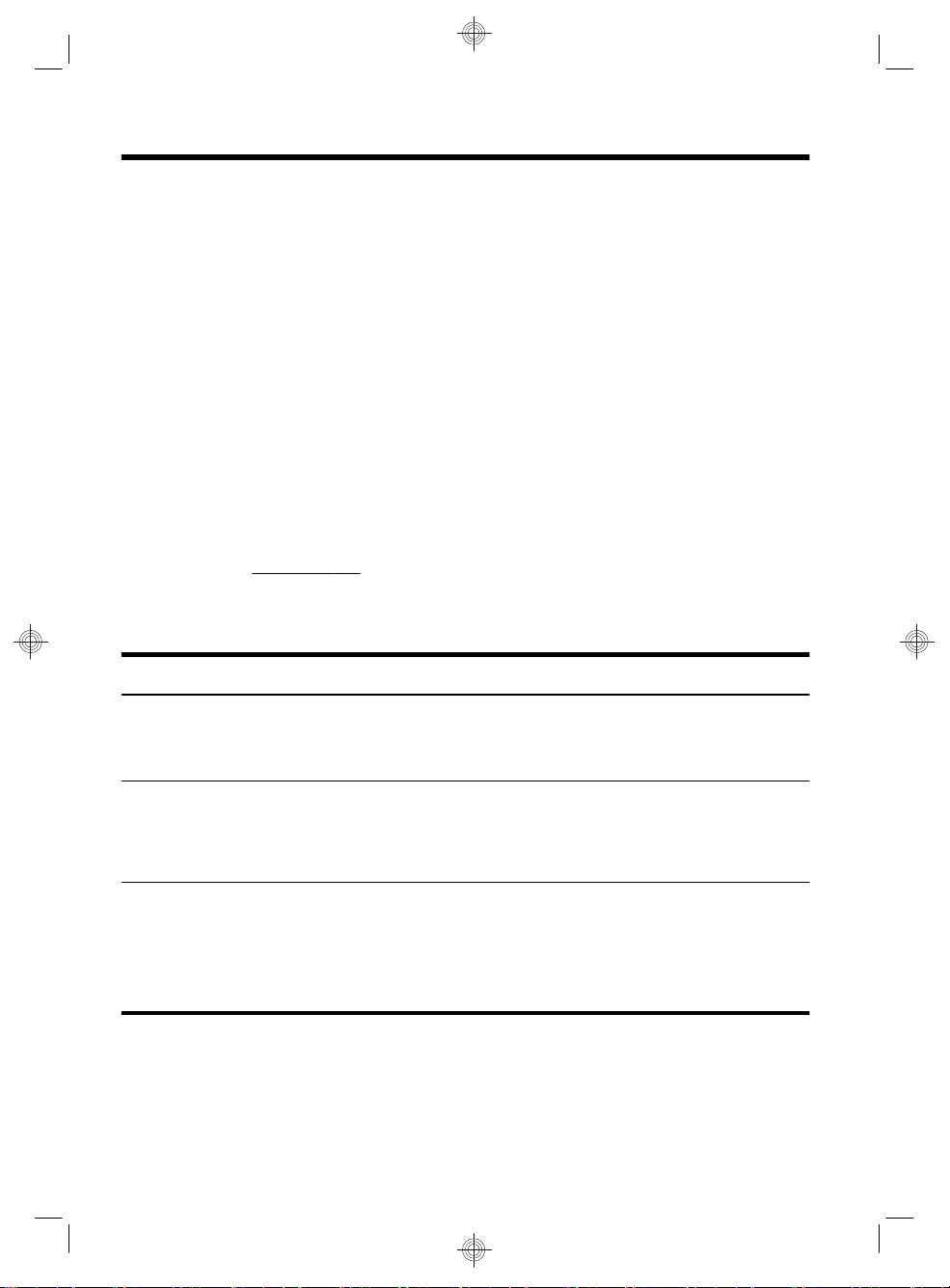
3 Setting up your computer
Follow the steps in the setup documentation included with your computer.
❑
❑ Place the computer so that all ventilation openings are unobstructed and cabling is not in a walkway or
where it can be stepped on or damaged by placing furniture on it.
❑ Connect all power cords from the computer and accessories to a power surge protection device that is
specifically labeled as having surge protection, an uninterruptible power supply (UPS), or a similar device. If
the computer has a television tuner or telephone connection, protect the computer by using surge
protection with these signal inputs as well. Connect the television cable or the telephone line cord to the
surge protection device, and then connect the device to the computer.
Download and install operating system updates.
❑
❑ Look in the computer box for additional printed details or updates.
❑ Read the
tap User Guides.
❑ Read the
electrical and mechanical safety information. Tap the Start button, tap All Programs, and then tap User
Guides or visit
Safety and Regulatory Information
Safety & Comfort Guide
www.hp.com/ergo.
for proper workstation setup, posture, health and work habits, and
Protecting your computer
Computer risk Computer feature
document. Tap the Start button, tap All Programs, and then
Unauthorized use of the
computer or user account
Unauthorized access to
Setup Utility, BIOS settings,
and other system
identification information
Computer viruses Antivirus software
User password
A
password
is a group of characters that you choose to secure computer
information.
Administrator password
The free trial antivirus software that is preinstalled on your computer can detect
most viruses, remove them, and, in most cases, repair damage caused by
viruses. For protection against new viruses beyond the trial period, purchase an
extended update service.
6 Chapter 3 Setting up your computer ENWW
Page 11
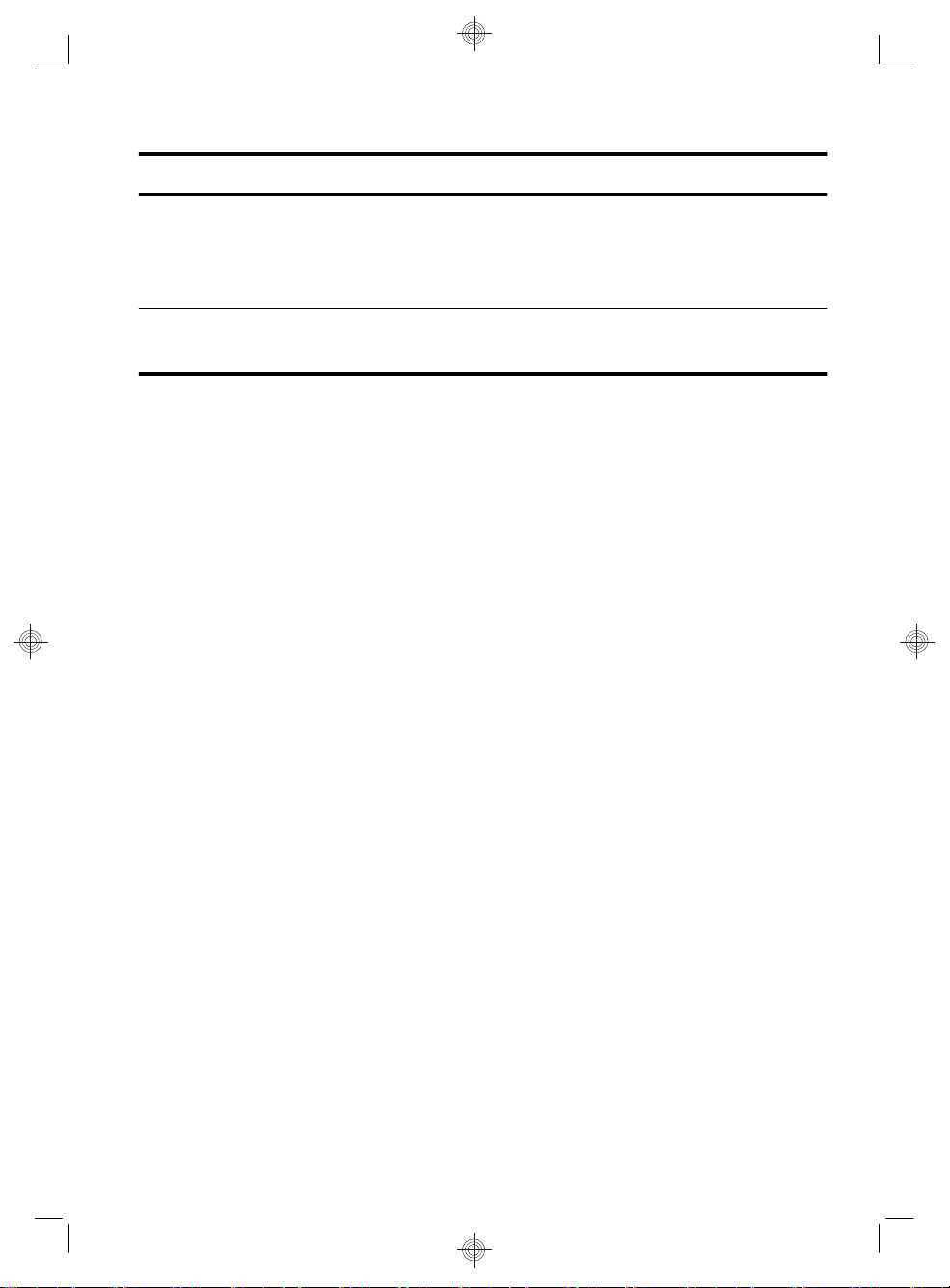
Computer risk Computer feature
Unauthorized access to data
and ongoing threats to the
computer
Computer security Windows 7 critical security updates
NOTE:
Security solutions can deter theft, mishandling, and software attacks, but cannot prevent them.
Firewall software
Windows 7 includes firewall software preinstalled on the computer.
●
● The antivirus software, which is preinstalled on the computer, includes
firewall software.
Microsoft continually updates the Windows 7 operating system.
Guidelines for installing software and hardware devices
After you complete the initial computer setup, you might want to install additional software programs or hardware
devices. Check the operating system, memory, and other requirements listed before purchasing new software or
hardware for your computer. Follow the software manufacturer's directions to install the new software.
NOTE:
infect the computer with a virus, or be illegal.
Use only licensed original software. Installing copied software could result in an unstable installation,
Connecting to the Internet
Steps to connect to the Internet:
1. Connect the hardware (sold separately).
ENWW
Guidelines for installing software and hardware devices
7
Page 12
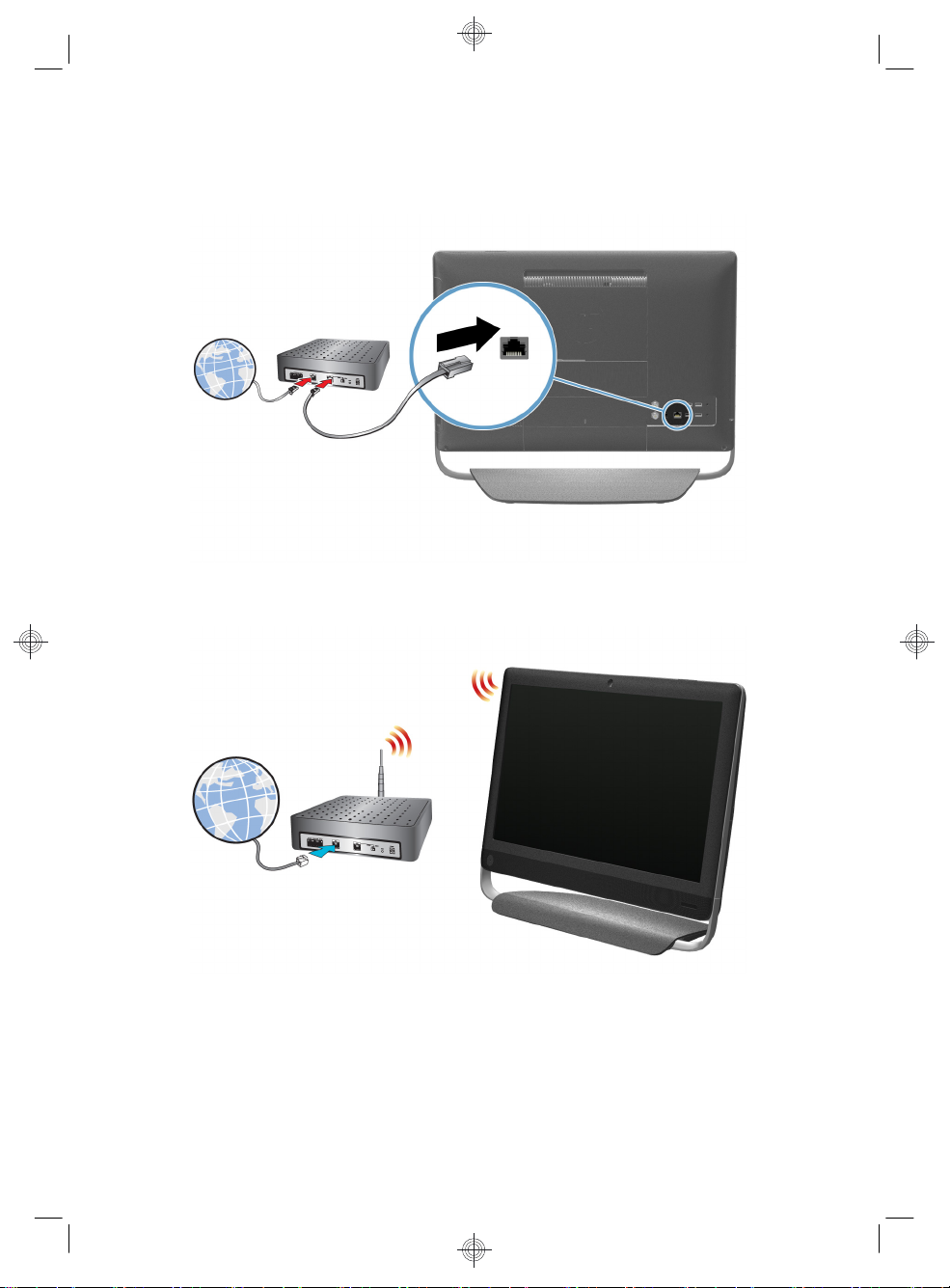
◦ For a wired network connection, connect an Ethernet cable to the computer and to a network router or
LAN device.
For a wireless network connection, use a wireless router with the computer to connect to a WLAN with
◦
an Internet connection.
2. Get Internet service.
8 Chapter 3 Setting up your computer ENWW
Page 13

◦ Sign up with an Internet service provider (ISP). If you already have an account with an ISP, skip this
step and follow the instructions provided by the ISP.
◦ If you did not set up the computer for Internet service during the initial setup, do so now by using
Online Services:
a. Tap the Start button, tap All Programs, and then tap Get Online.
b. Follow the onscreen instructions to select an ISP and set up Internet service.
NOTE:
transfer an existing account to this computer. To transfer existing accounts, follow the
instructions provided by the ISP.
3. Using your Internet connection through your ISP, open a Web browser and browse the Internet.
Online Services provides a list of ISPs; however, you might choose another ISP or
NOTE:
If you have issues connecting to the Internet, see Internet access on page 21.
Transferring files and settings to your new computer
You can copy files from another computer to your new computer by using CDs or DVDs, memory sticks, and
external hard drives. You can also use Windows Easy Transfer software, which is included with Windows 7
(select models only), to copy files and settings to a storage device or, using an Easy Transfer Cable, directly
from another computer to the new computer. The Easy Transfer Cable is a USB cable designed specifically to
connect two computers and to work with the Windows Easy Transfer software.
NOTE:
To transfer your files and settings:
1. Tap the Start button, type Windows Easy Transfer into the Start Search box, and then tap Windows
2. Follow the onscreen instructions in the Windows Easy Transfer wizard to transfer your files to your new
NOTE:
Windows.
The Easy Transfer Cable is sold separately. A standard USB cable does
Easy Transfer.
computer.
Some features might not be available on systems that are shipped without a version of Microsoft
not
work.
ENWW
Transferring files and settings to your new computer
9
Page 14

Computer orientation
Your HP TouchSmart PC can be tilted from the stand, within the range of –5 degrees to 30 degrees.
If the computer is wall-mounted (select HP TouchSmart PC models only), it can be displayed in landscape
orientation only. For instructions on wall-mounting your HP TouchSmart PC, refer to the
TouchSmart
user guide.
Wall-Mounting your HP
10 Chapter 3 Setting up your computer ENWW
Page 15
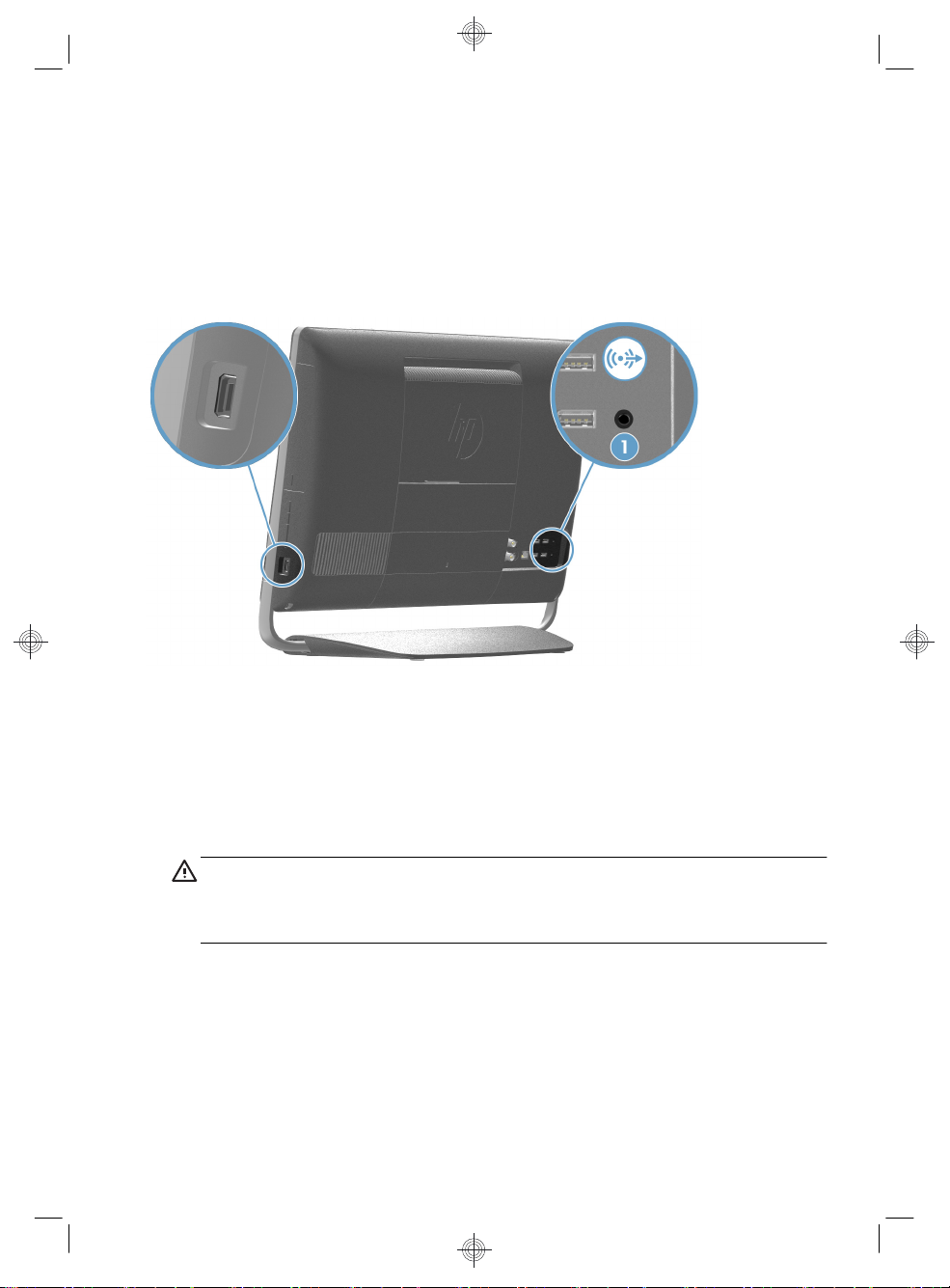
Connecting a game console
Select HP TouchSmart PC models only
Some computer models allow you to use your system as a high-resolution monitor for gaming. An HDMI game
console port is located on right side of the computer, at the bottom. You can get audio from the internal
speakers, from headphones, or from external speakers connected to the A/V source connector (audio out) (1)
located at the back of the computer.
1. Connect the game box cable to the HDMI port to enable onscreen display.
2. Connect the external speaker audio cable to the A/V source connector (1).
3. To switch between full screen mode and partial screen mode, tap the gaming image on the screen, or left
click on the mouse.
CAUTION: When the system is in display mode, the computer is still running in
the background. The keyboard, mouse, and touch screen function are active and
still control the computer. It is recommended that you save and close all files
before connecting the game console ports.
ENWW
Connecting a game console
11
Page 16
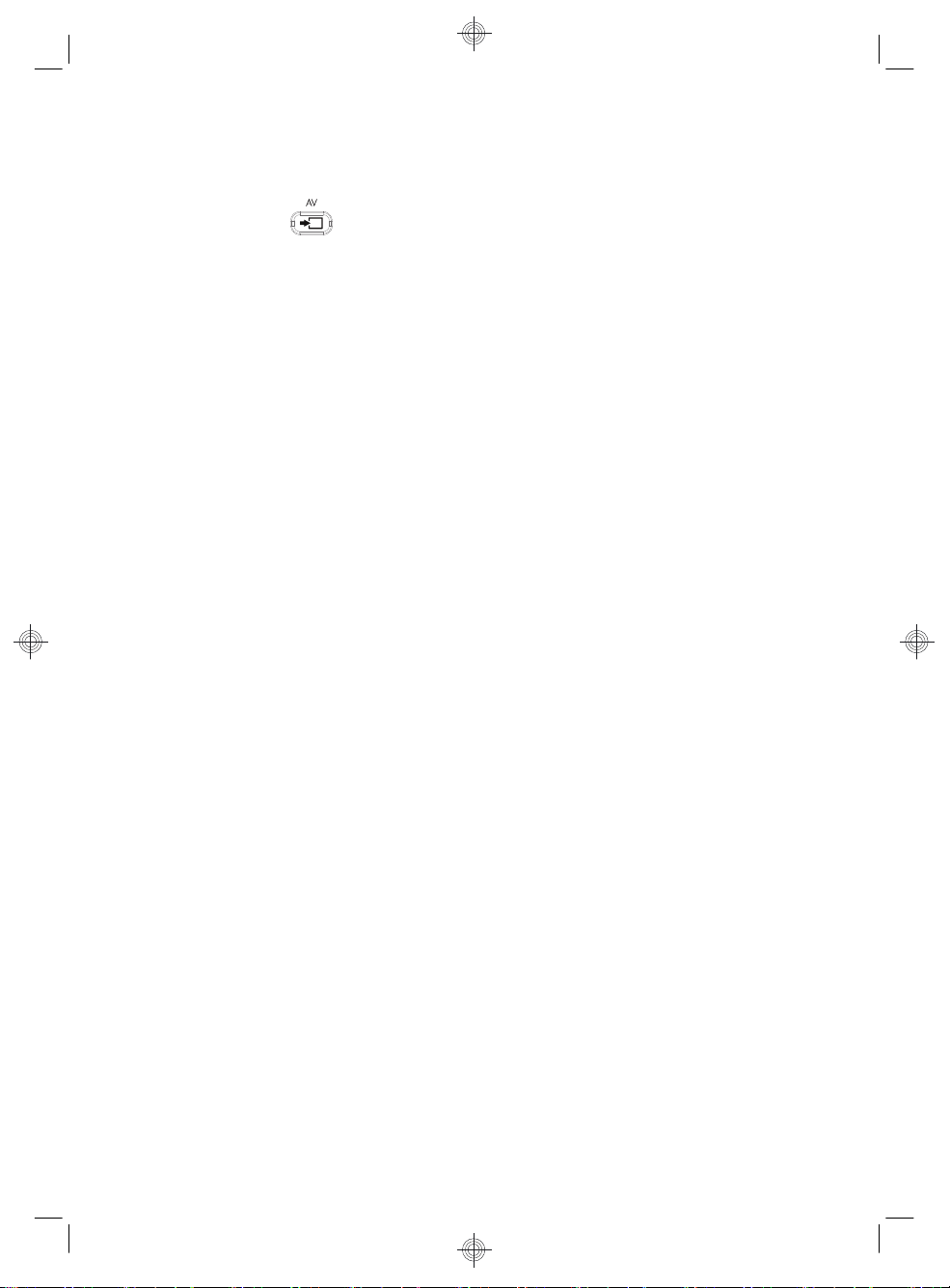
Using the remote control in gaming mode
Use the A/V source button on your remote control to toggle between source modes: PC mode and
gaming mode. If used while your are in gaming mode, the following buttons will still affect PC mode:
● A/V – Switches between sources (PC, HDMI)
Volume – Affects the volume of the computer as well, when changed in gaming mode
●
● Mute – Mutes sound in games and on computer
Media Center (Start) – Automatically switches back to computer and opens Media Center
●
● Power – Places the system into Sleep mode.
Return to PC mode from gaming mode
To return to PC mode from gaming mode, choose from any one of the following options:
● Tap the full screen to return to desktop
● Press ESC key to return to desktop
Left click mouse to return to desktop
●
● Press the Ctrl+Alt+Del buttons simultaneously on the keyboard
Press the Power/Sleep button on the keyboard or remote
●
● Press the Power/Sleep button on the computer
Press the Media Center (Start) button on the remote
●
12 Chapter 3 Setting up your computer ENWW
Page 17
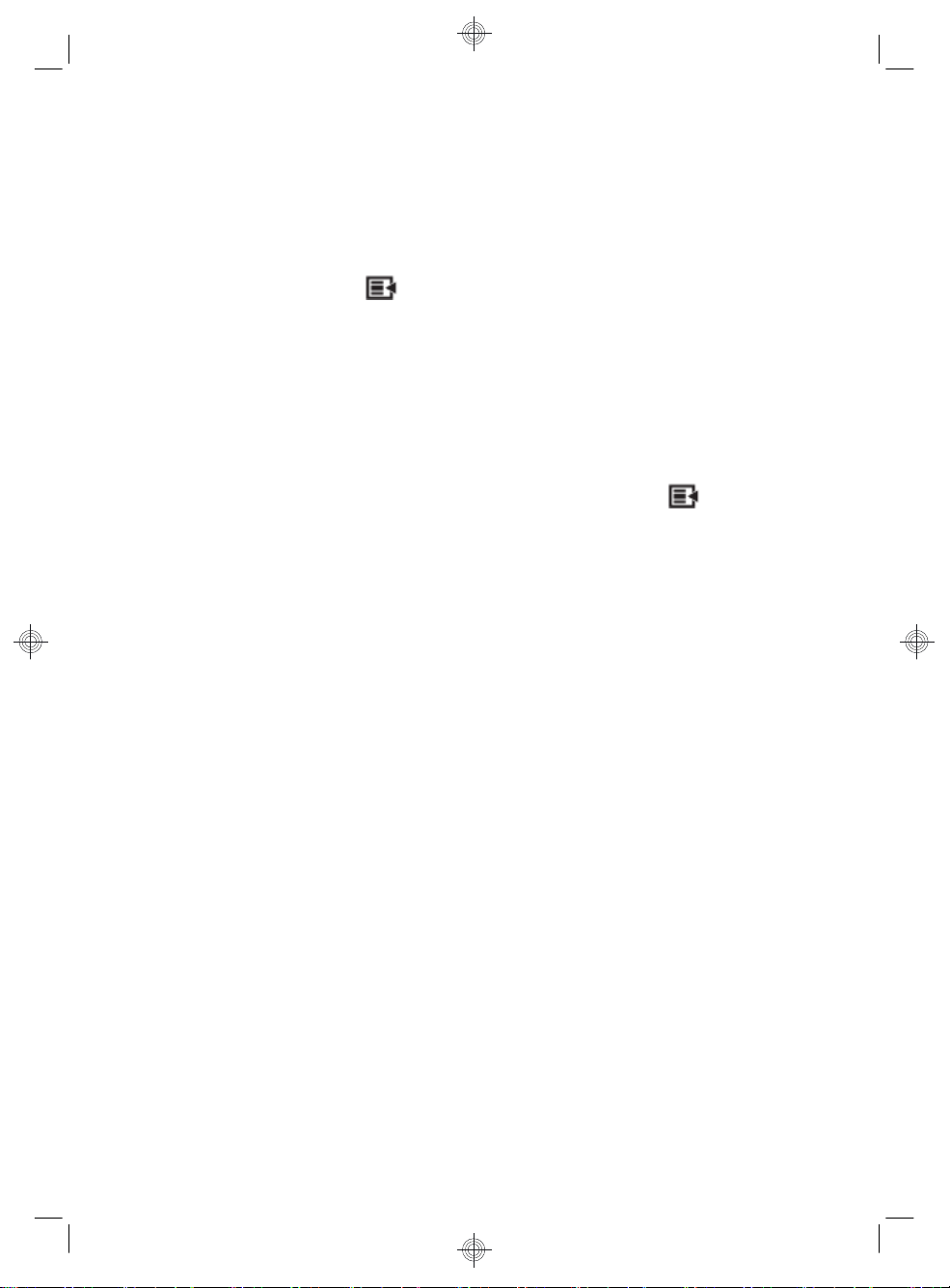
Adjusting settings with onscreen display (game console models
only)
HP TouchSmart PCs with the game console option include an onscreen display (OSD) button on the right side of
the computer, just above the volume buttons.
1.
Press the display menu button
The onscreen display menu opens, enabling you to select the display mode (default, movie, text, or
gaming), adjust brightness and contrast, and make other display and sound adjustments.
2. The + and ‒ buttons below the display menu button enable you to scroll up and down through the menu
choices.
3. After you select the features you want to customize, press the OK button underneath the display menu
button.
4. When you are finished, you can close the Onscreen Display menu by clicking or tapping the red X in the
upper right corner or pressing the display menu button at the side of the computer
on the right side of the computer.
.
NOTE:
capability.
When connected to the game console port, your system is in display mode; there is no recording
HP My Display TouchSmart Edition
Select HP TouchSmart PC models only
HP My Display TouchSmart Edition allows you to adjust the screen display using the touch feature.
You can adjust sound, brightness, and contrast.
●
● Viewing mode can be set to the factory default, or optimized for movie, text, or gaming.
Status indicators let you know if the onscreen keyboard scroll lock, number lock, or caps lock are set.
●
A settings screen lets you adjust color with the touch of a button.
●
● An options screen lets you set display options, set transparency, and check for updates.
HP My Display TouchSmart Edition can be accessed from the task tray, or by right-clicking on the desktop, or
from the Start Menu, tap All Programs, tap HP, and then tap HP My Display TouchSmart Edition. Online help
for HP My Display TouchSmart Edition is available by tapping the ? button in the upper right hand corner of the
application screen.
Using Beats Audio™
Select HP TouchSmart PC models only
ENWW
HP My Display TouchSmart Edition
13
Page 18
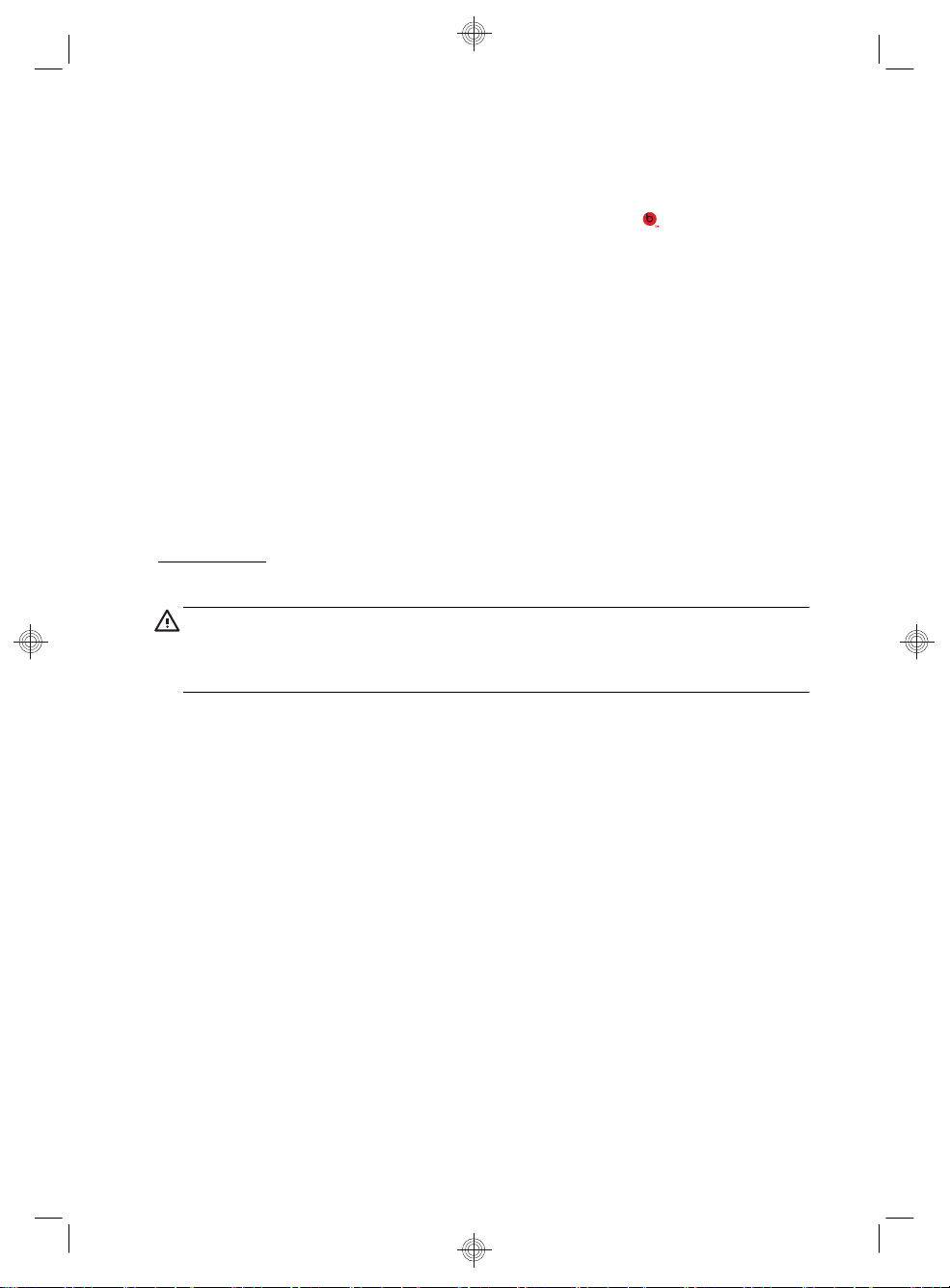
Your HP TouchSmart PC features audio connectors (headphone and Audio Out ) that are optimized for
Beats Audio™ headphones and external audio systems (purchased separately). Select HP TouchSmart PC
models also include four Beats-optimized internal speakers and a Beats toggle button
Your computer comes ready for you to experience music with Beats enabled. To disable Beats, press the Beats
toggle button; the Beats-off icon appears on the screen. To turn Beats on, press the Beats toggle button again. If
your keyboard does not contain the Beats toggle button, press Fn+B to enable and disable Beats. Tap the Beats
icon on the system tray to view the Beats user interface.
All you need to do is plug the Beats Audio headphones into the side headphone connector to experience crisp
and clear sound separation. To experience the full capability of BEATS audio using the internal speakers, HP
recommends connecting a matching HP subwoofer to the Sub connector on the back panel. If you are using an
external audio system, plug it into the Audio Out connector on the back panel.
on the keyboard.
Using the HP TouchSmart with safety and comfort
Before you begin using the computer, arrange the computer and your work area to maintain your comfort and
productivity. Refer to the
Visit
www.hp.com/ergo on the Web.
Safety & Comfort Guide
for important ergonomic information:
WARNING! To reduce the risk of serious injury, read the
Guide
. It describes proper computer setup, posture, and health and work habits
Safety & Comfort
for computer users. It also provides important electrical and mechanical safety
information.
14 Chapter 3 Setting up your computer ENWW
Page 19

Locate the HP TouchSmart PC in the room to minimize glare from the screen. You can also reduce glare by
tilting the screen.
The HP TouchSmart screen can be used as an input device; therefore, the computer should be placed so that
your shoulders and neck are comfortable.
The computer might need to be moved close to your body to keep your shoulders relaxed while you are touching
the screen. Keep your shoulders low and your upper arm close to your body when you touch the screen. The
more the screen is used for input, the more important this is.
You can position the computer in a variety of ways to provide a balance between relaxing your shoulders and
keeping your head balanced comfortably over your neck. If you feel discomfort in your shoulders, try moving the
computer closer to your body or lowering the height of the screen by lowering the work surface. If you feel
discomfort in your upper back muscles and neck, try increasing the height of the screen by increasing the work
surface height.
The graphic below shows correct body and computer positioning.
The graphic below shows incorrect usage.
ENWW
Using the HP TouchSmart with safety and comfort
15
Page 20

4 Troubleshooting and maintenance
Refer to the documentation provided by the product manufacturer for information about peripheral-specific
problems, such as issues with a printer. The following sections present some issues you might encounter while
installing, starting up, or using your computer and possible solutions.
For more information or for additional troubleshooting options, see
Computer does not start
Symptom Possible solution
Getting information on page 1.
Error message:
Hard disk drive
error.
Computer will not
turn on or start.
Computer seems
to be locked up
and is not
responding.
Contact Support:
Ensure that the cables connecting the computer to the external power source are plugged
in properly. When the cables connecting the computer to the external power source are
plugged in properly, and the wall outlet is functioning, the green power supply light on the
back of the computer should be on; if it is not, contact Support.
If the display (screen) is blank, the computer might not be properly connected. Plug in the
computer and turn it on.
Test the wall outlet by connecting a different electrical device to it.
Use the Windows Task Manager to close any programs not responding, or restart the
computer:
1. Press the Ctrl+Alt+Delete keys on the keyboard simultaneously.
2. Tap Start Task Manager.
3. Tap the program that is not responding, and then tap End Task.
If closing programs does not work, restart the computer:
1. Press the Ctrl+Alt+Delete keys on the keyboard simultaneously.
2. Tap the Arrow button next to the red Shut Down button, and then tap Restart.
Or
, press and hold the Power button on the computer for 5 or more seconds to turn off
the computer, and then press the Power button to restart the computer.
www.hp.com/support
16 Chapter 4 Troubleshooting and maintenance ENWW
Page 21

Power
Symptom Possible solution
Error message:
Invalid system
disk or Non-
System disk or
Disk error.
Computer does
not turn off when
the Power button
is pressed.
Computer shuts
down
automatically.
When drive activity stops, remove the disc, and then press the spacebar on the keyboard.
The computer should start up.
Press and hold the Power button until the computer turns off. Check Power Settings.
The computer might be in an exceedingly hot environment. Let it cool down.
●
Ensure that computer air vents are not blocked and that the internal fan is running —
●
see
Keeping the computer free of dust, dirt, and heat on page 27. (Your computer
might not have an internal fan.)
Display (screen)
Symptom Possible solution
Screen is blank. Reconnect the power plug to the back of the computer and to the wall outlet.
Press the Power button to turn on the computer.
Press the space bar on the keyboard or move the mouse to make the screen display
visible again.
Images on the
screen are too
large or too small,
or the images are
fuzzy.
ENWW
Press the Sleep button (select models only), or the Esc key on the keyboard, to resume
from Sleep mode.
Adjust the display resolution setting in Windows 7:
1. Tap the Start button, and then tap Control Panel.
2. Under Appearance and Personalization, tap Adjust Screen Resolution.
3. Adjust resolution as necessary, and then tap Apply.
Power
17
Page 22

Keyboard and mouse (with cable)
Symptom Possible solution
Keyboard
commands and
typing are not
recognized by the
computer.
Mouse (with
cable) does not
work or is not
detected.
Cursor does not
move using the
arrow keys on the
number keypad.
Cursor does not
respond to mouse
movement.
Use the mouse to turn off the computer, unplug and reconnect the keyboard to the back of
your computer, and then restart your computer.
Unplug and reconnect the mouse cable to your computer.
If the mouse is still not detected, turn off the computer, unplug and reconnect the mouse
cable, and then restart the computer.
Press Num Lock on the keyboard to turn off Num Lock, so that the arrow keys on the
number keypad can be used.
Use the keyboard to save changes in all open programs, and then restart your computer:
1. Press the Alt+Tab keys simultaneously to navigate to an open program.
2. Press the Ctrl + S key simultaneously to save your changes in the selected program
(Ctrl + S is the keyboard shortcut for Save on most—not all—programs).
3. Repeat step 1 and step 2 to save changes in all open programs.
4. After saving changes in all open programs, press the Ctrl+Esc keys on the keyboard
simultaneously to display the Windows Start menu.
5. Use the arrow keys to select the Arrow button that is next to Shut Down. Select Shut
Down, and then press Enter.
6. After the shutdown is complete, unplug and reconnect the mouse connector to the
back of your computer, and then restart your computer.
18 Chapter 4 Troubleshooting and maintenance ENWW
Page 23

Symptom Possible solution
Cursor responds
slowly, moves
only vertically or
horizontally, or
does not track
smoothly.
For a mouse with a roller ball:
Clean the roller ball: Remove the roller ball cover from bottom of mouse (rotate it
●
counterclockwise), remove the ball, and clean it by using a damp, lint-free cloth (not
paper). Also clean the rollers on which the ball moves.
● Use a mouse pad or other rough surface under the mouse.
For an optical mouse:
● Clean the optical mouse: Gently wipe the light sensor lens on the bottom of the
mouse by using a lint-free cloth (not paper).
● Use a mouse pad, white sheet of paper, or other less reflective surface under the
mouse.
ENWW
Keyboard and mouse (with cable)
19
Page 24

Keyboard and mouse (wireless)
Symptom Possible solution
Wireless
keyboard or
mouse does
not work or is
not detected.
● Ensure that you are using the wireless keyboard or wireless mouse within range of the
receiver, approximately 10 meters (32 feet) for normal use, and within 30 cm (12 inches)
during initial setup or for re-synchronization.
● Ensure that the mouse is not in Suspend mode, which occurs after 20 minutes of inactivity.
Tap the left mouse button to reactivate it.
Replace the batteries in the keyboard and mouse.
●
● Re-synchronize the keyboard and mouse to the receiver using the following steps.
The receiver, wireless keyboard, and wireless mouse shown in the following illustrations are
examples; your models might vary.
IMPORTANT: During these steps, place the wireless keyboard and wireless mouse on the
same level as the receiver, within 30 cm (12 inches) of the receiver, and away from interference
from other devices.
1. Unplug the receiver from the USB connector on the computer, and then reconnect it. Your
computer model might have a connector dedicated to the receiver.
2. Check that the mouse is on (1), and then push and hold the Connect button (2) on the
underside of the mouse for 5 to 10 seconds until the LED on the receiver lights or stops
flashing. The receiver connection session times out after 60 seconds. To ensure that the
connection was established, and that the receiver did not time out instead, and then move
the mouse and check for a response on the screen.
3. After the mouse connection is established, continue by using the following steps to repeat
the procedure for the keyboard.
4. Push and hold the Connect button (1) on the underside of the keyboard for 5 to
10 seconds until the LED on the receiver lights or stops flashing.
20 Chapter 4 Troubleshooting and maintenance ENWW
Page 25

Speakers and sound
Symptom Possible solution
Volume is very
low or
unsatisfactory.
No sound is
produced.
When external
speakers are
connected, the
audio is muted.
Ensure that you connected the speakers to the Audio Out connector on the back of the
computer. (Additional audio connectors are used for multiple-channel speakers.) Detached
non-powered speakers (speakers without a separate power source, such as batteries or a
power cord) do not produce satisfactory sound. Replace the non-powered speakers with
powered speakers.
For Windows 7:
1. Tap the Start button, tap Control Panel, tap Action Center, and then tap
Troubleshooting.
2. Under Hardware and Sound, tap Troubleshoot and audio playback.
If you are using built-in computer speakers, use the Volume button to adjust volume. You
can also use My Display TouchSmart Edition to ensure that the volume is set appropriately.
Ensure that you connected powered (active) speakers and that they are turned on.
Turn off your computer, and then unplug and reconnect the speakers. Ensure that the
speakers are connected to an audio connector, not a Line In or headphone connector.
To resume from Sleep mode, press the Sleep button (select models only), or press Esc.
Unplug headphones if they are connected to your computer (or speaker system).
When an Audio Line Out connector (such as headphones or external speakers) is
connected, the internal speakers are muted.
Internet access
Symptom Possible solution
Internet programs
do not start
automatically.
ENWW
Log in to your Internet Service Provider (ISP), and start the desired program.
Speakers and sound
21
Page 26
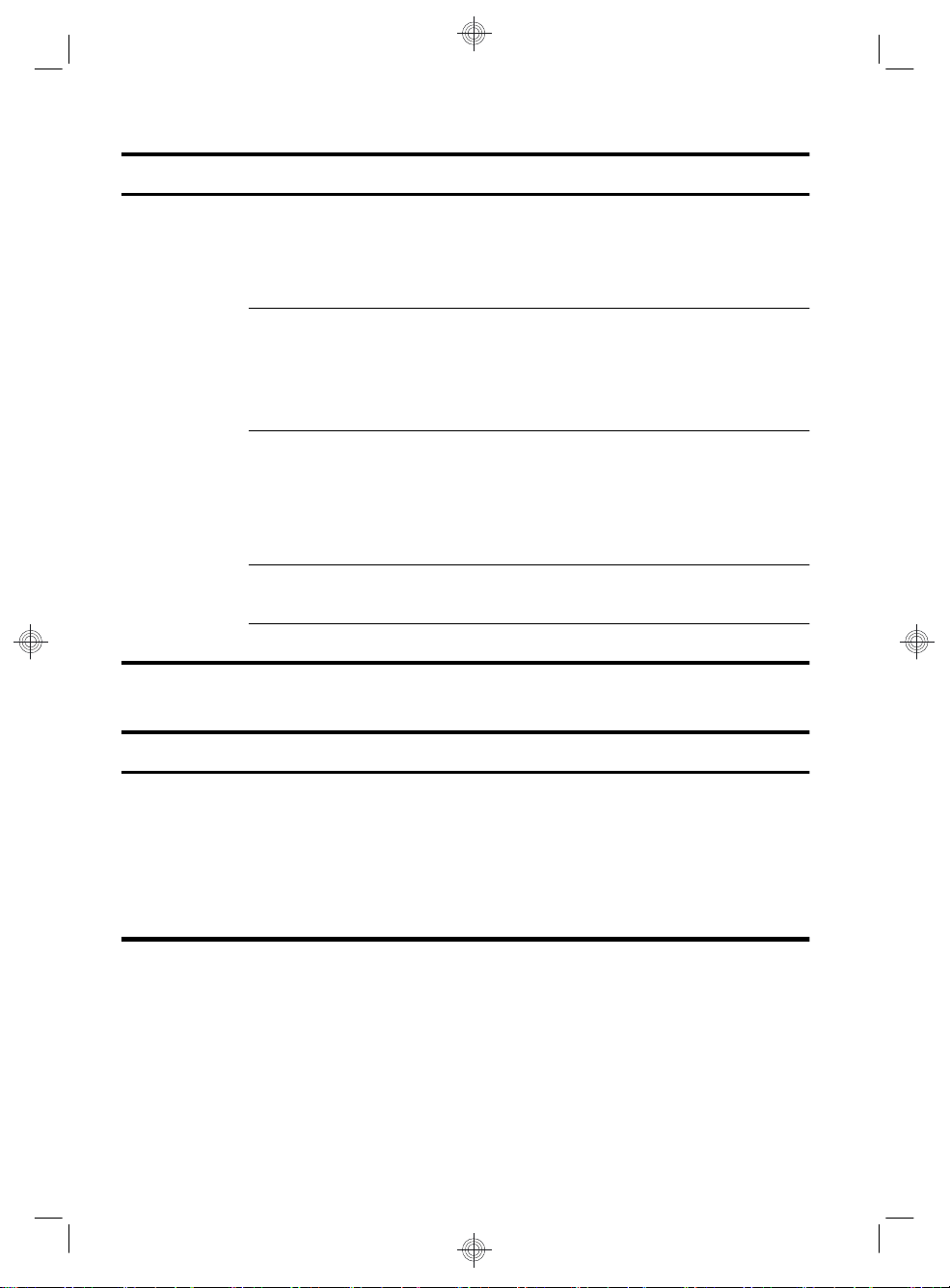
Symptom Possible solution
Cannot connect to
the Internet.
For Windows 7:
1. Tap the Start button, tap Control Panel, tap Action Center, and then tap
Troubleshooting.
2. Under Network and Internet, tap Connect to the Internet.
Verify that you are using the proper cables for your Internet connection type. Your
computer might have an Ethernet network adapter (also called a network interface card, or
NIC). The network adapter uses a network cable, to connect to a local area network (LAN).
Do not connect a telephone cable to the network adapter, and do not plug a network cable
into a telephone service line; doing so might damage the network adapter.
Run the wireless setup wizard:
1. Tap the Start button, tap Control Panel, tap Network and Internet, and then tap
Network and Sharing Center.
2. In the Network and Sharing Center window, tap Set up a connection or network to
open the wizard, and then follow the onscreen instructions.
If your system has an external antenna, try to move the antenna to a better position. If the
antenna is internal, try to move the computer.
Try to connect again later, or contact your ISP for assistance.
Gaming mode
Symptom Possible Solution
When connecting
the gaming device
to the game
console port, the
computer keeps
going back to PC
mode.
Ensure that the gaming device and the computer are on.
●
22 Chapter 4 Troubleshooting and maintenance ENWW
Page 27
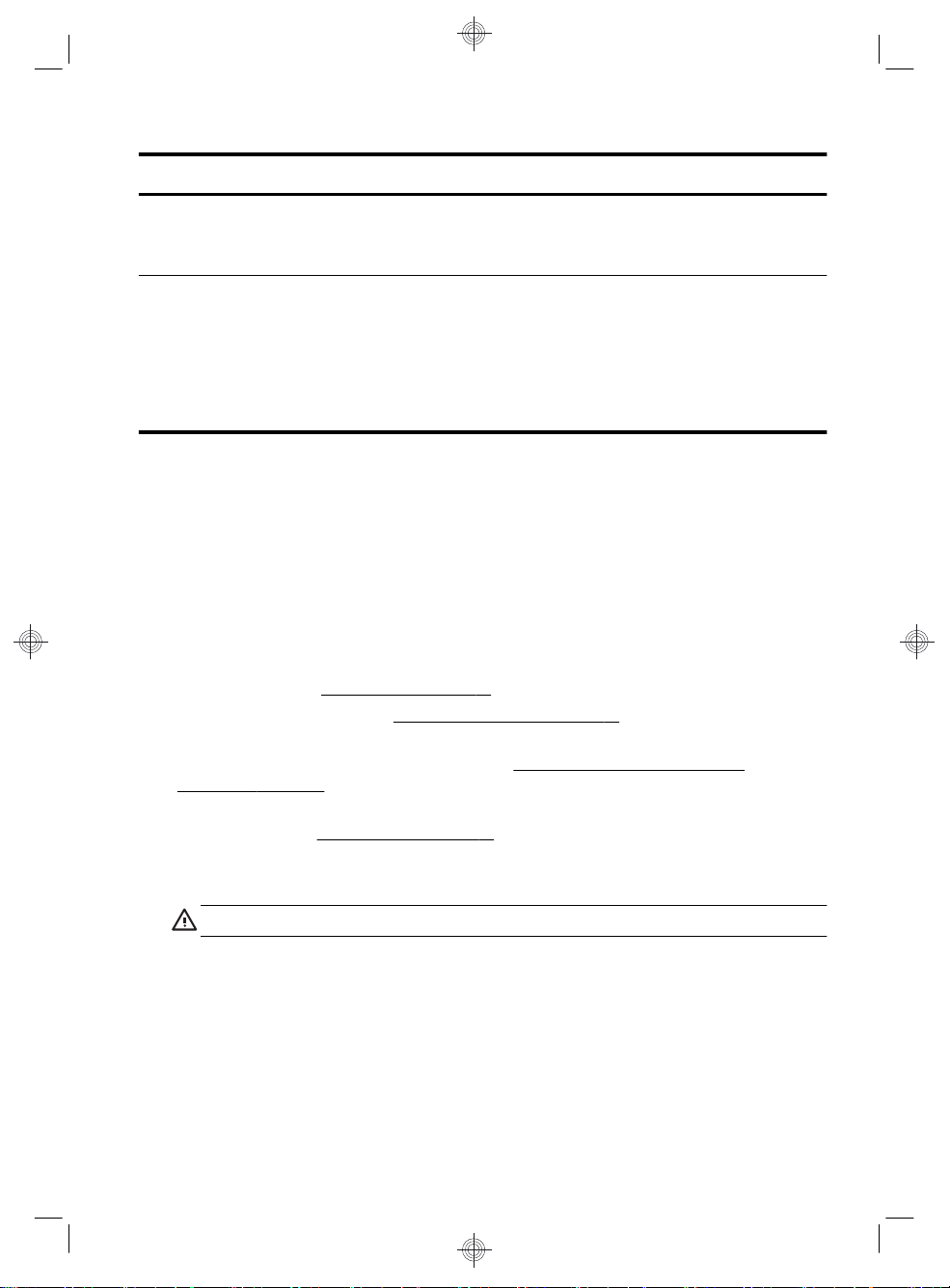
Symptom Possible Solution
No Signal
message appears
on the display.
Audio drops when
a video game is
being played.
Ensure that the gaming device is on.
●
Make sure the HDMI cable is connected from the gaming device to the computer.
●
● The system is on Mute. Press the Volume + or Volume – button on the side of the
computer to get out of Mute state.
Check the volume setting on the Onscreen Display menu.
●
● Open the Audio Settings menu from within the gaming application to ensure that the
correct audio format output is selected. Choose Digital Stereo, or PCM Audio. (HP
TouchSmart PC does not support AC3, DTS, Dolby Digital 5.1.)
Software troubleshooting
Some software repairs are as simple as restarting your computer, and others require performing a System
Recovery from files on your hard disk drive.
To repair software problems, try these methods:
Turn the computer off completely, and then turn it on again. Sometimes this is the easiest way to fix a
●
problem.
● Update the drivers (see
Use Microsoft System Restore (see
●
a configuration that was in use before the software was installed.
Reinstall the software program or hardware driver. (See
●
reinstallation on page 25) — Restores the software (if it came with the product) or hardware driver to
factory defaults.
System Recovery (see
●
then reinstall the operating system, programs, and drivers.
Updating drivers on page 23).
Microsoft System Restore on page 24) — Restore your computer to
Software program and hardware driver
System Recovery on page 28) — Erase and reformat the hard disk drive, and
CAUTION: This erases all data files you have created.
Updating drivers
A
driver
is a software program that enables your computer to communicate with an attached device, such as a
printer, hard disk drive, mouse, or keyboard.
ENWW
Software troubleshooting
23
Page 28

Complete the following procedure to update a driver, or to revert to an earlier version of the driver if the new one
does not solve your problem:
1. Tap the Start button.
2. Type Device Manager into the Start Search box, and then tap Device Manager to open the Device
Manager window.
3. Tap the plus sign (+) to expand the type of device you want to update or rollback. (For example, DVD/CD-
ROM drives).
4. Double-tap the specific item (for example, HP DVD Writer 640b).
5. Tap the Driver tab.
6. To update a driver, tap Update Driver, and then follow the onscreen instructions.
Or
, to revert to an earlier version of a driver, tap Rollback Driver, and then follow the onscreen
instructions.
You can also go to the HP Support website:
software. Follow the onscreen instructions.
www.hp.com/support and select the task, Download drivers and
Microsoft System Restore
If you have a problem that might be due to software that was installed on your computer, use System Restore to
return the computer to a previous restore point. You can also set restore points manually.
NOTE:
NOTE:
Windows.
To start a System Restore:
1. Close all open programs.
2. Tap the Start button, tap Computer, and then tap Properties.
3. Tap System protection, System Restore, tap Next, and then follow the onscreen instructions.
Always use this System Restore procedure before you use the System Recovery program.
Some features might not be available on systems that are shipped without a version of Microsoft
24 Chapter 4 Troubleshooting and maintenance ENWW
Page 29
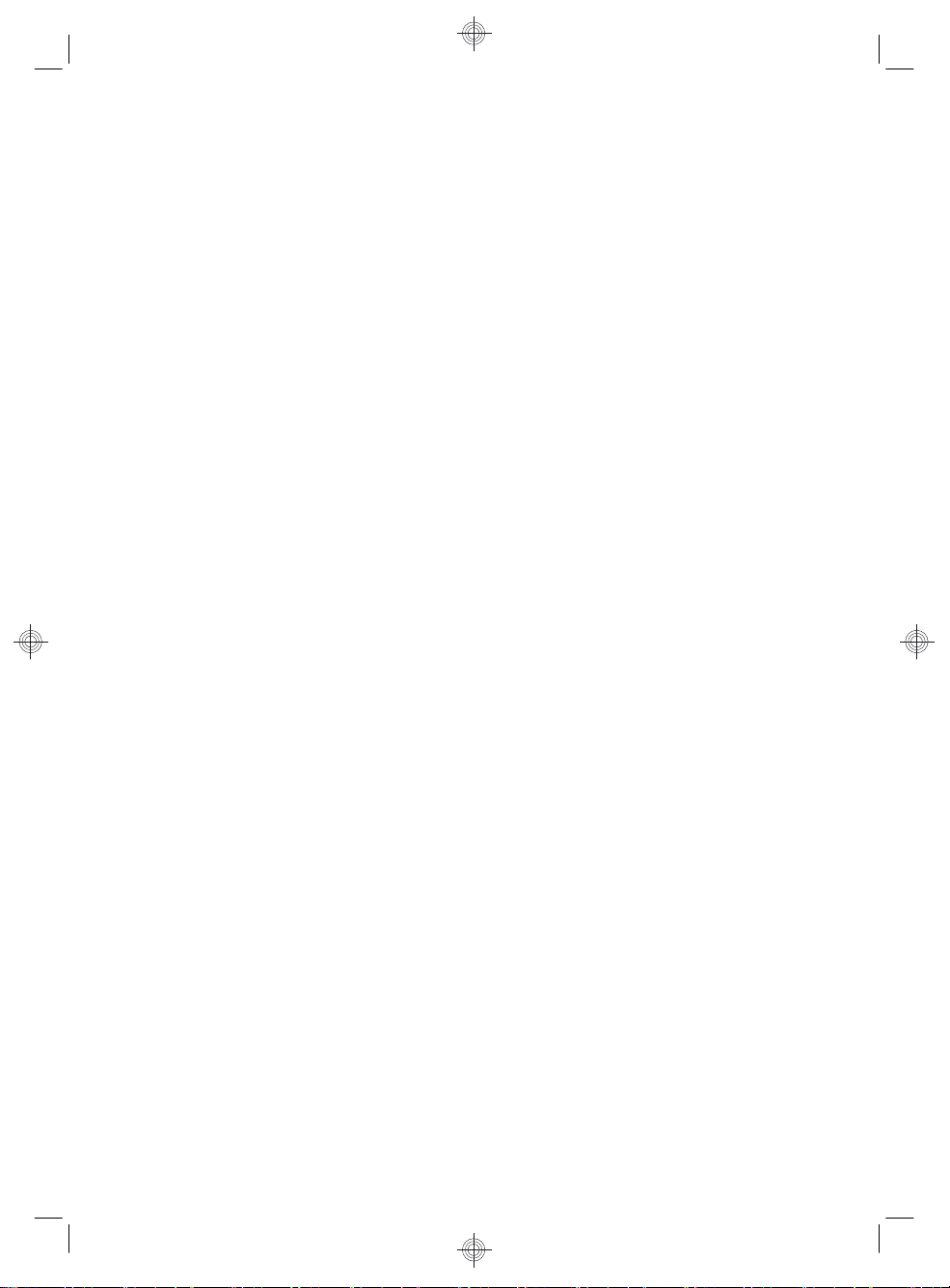
To add restore points manually:
1. Close all open programs.
2. Tap the Start button, tap Computer, tap Properties, and then tap System protection.
3. Under Protection Settings, tap the disk for which you want to create a restore point.
4. Tap Create, and then follow the onscreen instructions.
Software program and hardware driver reinstallation
If any of your factory-installed software programs or hardware drivers are damaged, you can reinstall it by using
the Recovery Manager program (select models only).
NOTE:
included in the computer box. Reinstall these programs directly from the CDs or DVDs.
Before you uninstall a program, ensure that you have a way to reinstall it. Make sure that the program is still
available from where you initially installed it (for example, discs or the Internet). Or verify that the program is in
the list of programs you can reinstall from the Recovery Manager.
Do not use the Recovery Manager program to reinstall software programs that came on CDs or DVDs
NOTE:
Windows.
To check the list of installable programs in the Recovery Manager:
1. Tap the Start button, tap All Programs, tap Recovery Manager, and then tap Recovery Manager. If
2. Under I need help immediately, tap Software Program Reinstallation.
3. Tap Next at the Welcome screen. A list of programs opens. Check whether your program is there.
To uninstall a program:
1. Close all software programs and folders.
2. Uninstall the damaged program:
ENWW
Some features might not be available on systems that are shipped without a version of Microsoft
prompted, tap Yes to allow the program to continue.
a. Tap the Start button, and then tap Control Panel.
b. Under Programs, tap Uninstall a program.
c. Tap the program you want to remove, and then tap Uninstall.
d. Tap Yes if you want to continue with the uninstall process.
Software troubleshooting
25
Page 30
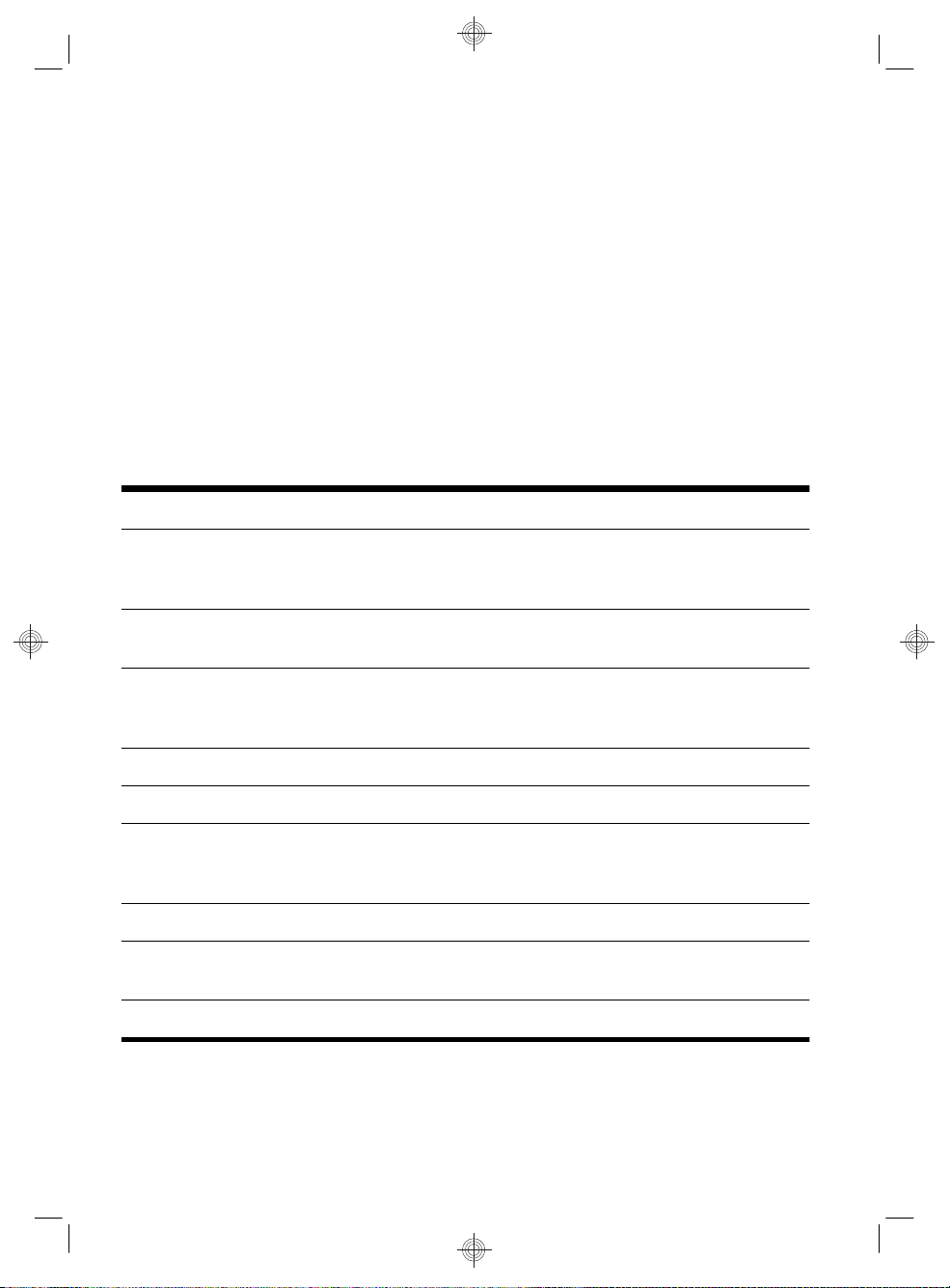
To reinstall a program using the Recovery Manager:
1. Tap the Start button, tap All Programs, tap Recovery Manager, and then tap Recovery Manager.
2. Tap Software Program Reinstallation, and then tap Next at the Welcome screen.
3. Choose the program you want to install, tap Next, and follow the onscreen instructions.
4. When you have finished reinstalling, restart the computer. Do not skip this last step. You must restart the
computer after recovering software programs or hardware drivers.
Maintenance
It is important that you perform simple maintenance of your computer to ensure that it works at peak
performance.
Weekly
Software cleanup Use Disk Cleanup or safe third-party cleaning tools to remove junk files and temporary
Defragmentation Run Disk Defragmenter to keep your hard disk in good condition and improve system
Virus scan Perform a full virus scan every week to catch viruses that might have slipped through
Monthly
Hardware cleanup Thoroughly clean the outside of your computer.
Software updates Use Windows Updates to fix operating system bugs and improve performance. Also,
Windows Update Run Windows Update monthly to install updates.
Hard disk diagnostic Sometimes a failing hard disk can be caught beforehand by using Hard Disk
Yearly
files that accumulate and slow down your system. Also, check for programs you no
longer need and uninstall them.
performance. Frequently performing this task does not harm your system.
unnoticed. Most antivirus products have a scheduling feature to keep track of this
automatically.
be sure to check for driver updates for your hardware and new versions of your favorite
programs.
Diagnostic.
26 Chapter 4 Troubleshooting and maintenance ENWW
Page 31
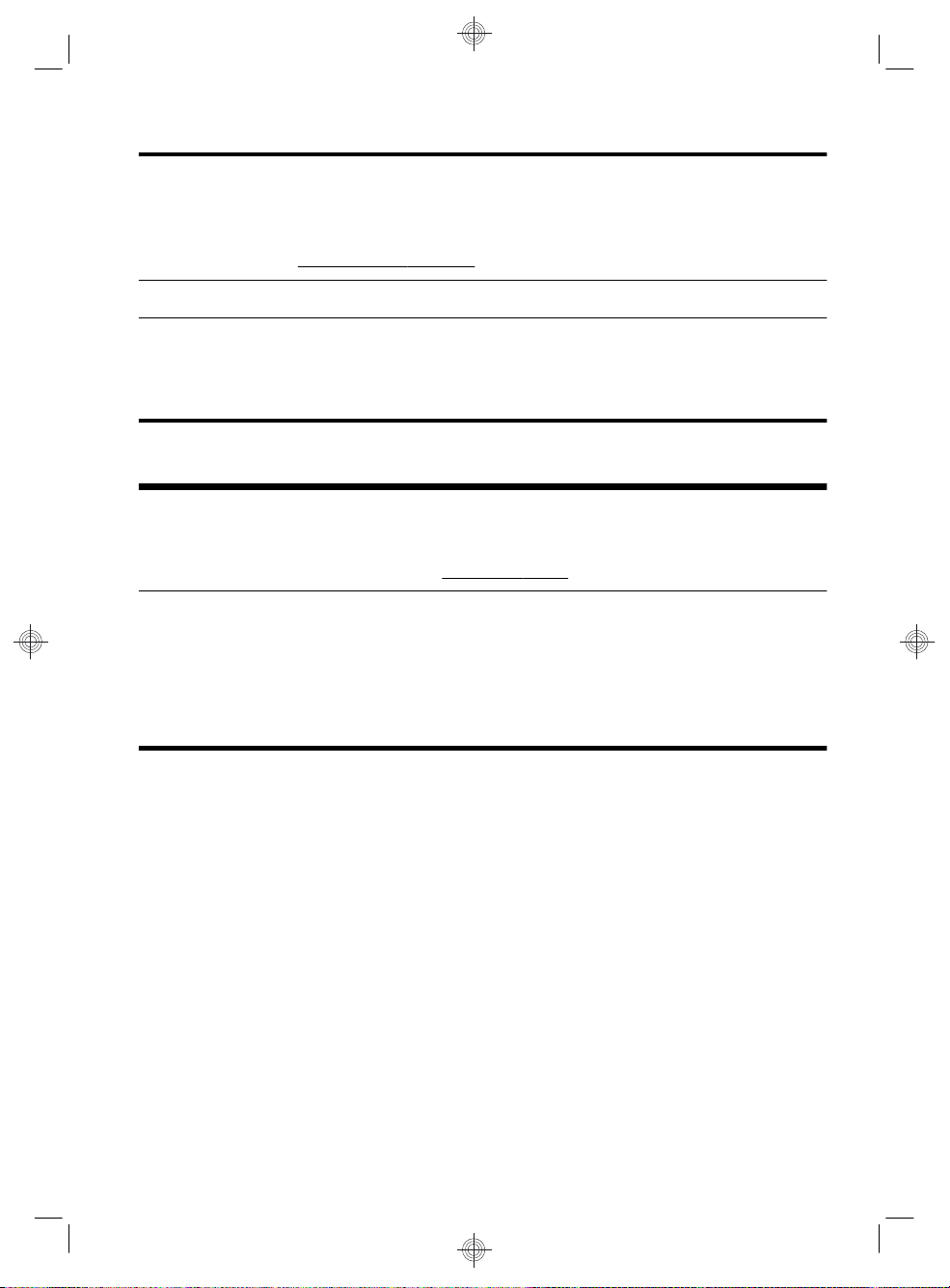
System Recovery In time, your system might still get bogged down, depending on the computer usage.
Use System Recovery to wipe your Windows operating system installation clean,
restoring it to the original configuration when you first started your system. Make a
backup of important data files before proceeding with a System Recovery. See
System Recovery on page 28 for further details.
As needed
Backing up your data Use CD or DVD recording software that is installed on your computer to create (or
“burn”) backup discs of important information, including personal files, e-mail
messages, and website bookmarks. You can also move data to an external hard disk
drive.
Keeping the computer free of dust, dirt, and heat
Keeping your computer system free of dust, dirt, and heat will prolong its life. Dust, pet hair, and other particles
can build up, creating a blanket effect; as a result, components can overheat, or, in the case of the keyboard and
mouse, not work smoothly and effectively. Check your system once a month for visible signs of dust and debris,
and clean it about once every three months. Visit
Cleaning the computer
vents
Air vents keep the computer cool. Keep these vents clean by using a small,
battery-powered vacuum cleaner. (A battery-powered vacuum cleaner eliminates
the risk of electric shock.)
1. Vacuum the vents on the computer case.
2. Remove any debris that has accumulated in and around the computer
connectors (for example, the Ethernet and USB connectors).
www.hp.com/support for additional cleaning instructions.
ENWW
Maintenance
27
Page 32

Cleaning the keyboard and
mouse
Cleaning the touch screen Follow these steps to clean the touch screen:
When cleaning the keyboard keys, use a low setting on a battery-powered vacuum
cleaner, to avoid removing key caps and springs.
1. Vacuum between the keys of the keyboard and along the grooves.
2. Use a clean, dry cloth and isopropyl (rubbing) alcohol to clean buildup on the
keyboard keys and along its edges.
3. Wipe the body of the mouse and the mouse cord by using cleaning wipes.
If you have a roller-ball mouse, clean the ball and rollers inside:
1. Turn the mouse upside down, and rotate the ball-cover ring counterclockwise
to remove the ring and release the roller ball.
2. Rinse the roller ball with soap and warm water.
3. Clean the rollers inside the mouse with a cotton swab dampened with
isopropyl (rubbing) alcohol.
4. After the roller ball and rollers are completely dry, replace the ball and ball-
cover ring.
1. Turn off the computer. Tap the Start button, and then tap Shut Down.
2. Disconnect the power cord from the wall.
3. Spray a small amount of mild glass cleaner on a soft cloth to clean the touch
screen.
4. Wipe the surface and left and right side of the touch screen to remove any
dirt, fingerprints, or other debris that could hinder the touch recognition of the
screen.
CAUTION: Do not spray or place the cleaner directly on the screen; spray the
cleaner into the cloth, and then wipe the sides and surface of the touch screen.
Do not use an abrasive cleaner or cloth when cleaning the sides or the surface of
the screen, because this could cause damage to the touch screen.
System Recovery
System Recovery completely erases and reformats the hard disk drive, deleting all data files you have created,
and then reinstalls the operating system, programs, and drivers. However, you must reinstall any software that
was not installed on the computer at the factory. This includes software that came on media included in the
computer accessory box, and any software programs you installed after purchase.
NOTE:
Microsoft System Restore on page 24.
28 Chapter 4 Troubleshooting and maintenance ENWW
Always use the System Restore procedure before you use the System Recovery program — see
Page 33

NOTE:
Windows.
You must choose one of the following methods to perform a System Recovery:
● Recovery Image — Run the System Recovery from a recovery image stored on your hard disk drive. The
●
Some features might not be available on systems that are shipped without a version of Microsoft
recovery image is a file that contains a copy of the original factory-shipped software. To perform a System
Recovery from a recovery image, see
NOTE:
Recovery Media — Run the System Recovery from recovery media, that you created from files stored on
your hard disk drive, or purchased separately. To create recovery media, see
on page 32.
The recovery image uses a portion of the hard disk drive that cannot be used for data storage.
System Recovery from the Windows 7 Start Menu on page 29.
Recovery media
System Recovery options
You should attempt a System Recovery in the following order:
1. Through the hard disk drive, from the Windows 7 Start menu.
2. Through the hard disk drive, by pressing the F11 key on the keyboard during system startup.
3. Through recovery media that you create.
4. Through recovery discs purchased from HP Support. To purchase recovery discs, visit www.hp.com/
support.
System Recovery from the Windows 7 Start Menu
CAUTION: System Recovery deletes all data and programs you created or
installed. Back up any important data to a removable disc or USB flash drive.
ENWW
System Recovery
29
Page 34

If the computer is working and Windows 7 is responding, use these steps to perform a System Recovery.
1. Turn off the computer.
2. Disconnect all peripheral devices from the computer except the keyboard and mouse.
3. Turn on the computer.
4. Tap the Start button, tap All Programs, tap Recovery Manager, and then tap Recovery Manager. If
prompted, tap Yes to allow the program to continue.
5. Under I need help immediately, tap System Recovery.
6. Tap Yes, and then tap Next. Your computer restarts.
NOTE:
the disc, or USB flash drive, tap Yes, and then tap Next to restart the computer and run Recovery Manager
from the recovery disc, or the recovery USB flash drive. If using discs, insert the next system-recovery disc
when prompted.
7. When the computer restarts, you will see the Recovery Manager welcome screen again. Under I need help
immediately, tap System Recovery. If you are prompted to back up your files, and you have not done so,
tap Back up your files first (recommended), and then tap Next. Otherwise, tap Recover without
backing up your files, and then tap Next.
8. System Recovery begins. After System Recovery is complete, tap Finish to restart the computer.
9. Complete the registration process, and wait until you see the desktop.
10. Turn off the computer, reconnect all peripheral devices, and turn the computer back on.
If your system does
not
detect a recovery partition, it prompts you to insert recovery media. Insert
System Recovery at system startup
CAUTION: System Recovery deletes all data and programs you created or
installed. Back up any important data to a removable disc.
30 Chapter 4 Troubleshooting and maintenance ENWW
Page 35

If Windows 7 is not responding, but the computer is working, follow these steps to perform a System Recovery.
1. Turn off the computer. If necessary, press and hold the Power button until the computer turns off.
2. Disconnect all peripheral devices from the computer, except the keyboard and mouse.
3. Press the Power button to turn on the computer.
4. As soon as you see the initial company logo screen appear, repeatedly press the F11 key on your
keyboard until the
5. Under I need help immediately, tap System Recovery.
6. If you are prompted to back up your files, and you have not done so, tap Back up your files first
(recommended), and then tap Next. Otherwise, tap Recover without backing up your files, and then tap
Next.
7. System Recovery begins. After System Recovery is complete, tap Finish to restart the computer.
8. Complete the registration process, and wait until you see the desktop.
9. Turn off the computer, reconnect all peripheral devices, and turn the computer back on.
Windows is Loading Files…
message appears on the screen.
System Recovery from recovery media
CAUTION: System Recovery deletes all data and programs you created or
installed. Back up any important data to a removable disc, or USB flash drive.
To create recovery media, see
Recovery media on page 32.
ENWW
System Recovery
31
Page 36

To perform a System Recovery using recovery media:
1. If the computer is working, create a backup DVD, or backup USB flash drive, containing all the data files
you want to save, and then remove the backup media from the computer.
2. Insert recovery disc #1 into the DVD drive tray, and close the tray; or if using a recovery USB flash drive,
insert it into a USB port.
3. If the computer works, tap the Start button, and then tap Shut Down. Or, if the computer is not responding,
press and hold the Power button for approximately 5 seconds, or until the computer turns off.
4. Disconnect all peripheral devices from the computer except the keyboard and mouse.
5. Press the Power button to turn on the computer. If you are using a recovery DVD, the computer will
automatically run Recovery Manager from the disc. Skip to step 7.
6. If you are running System Recovery from a USB flash drive, press the Esc key as the computer is powering
on to bring up the boot menu. Use the arrow keys to select the USB device and press Enter to boot from
that device.
7. If the Recovery Manager asks if you want to run System Recovery from Media or Hard Drive, select Media.
On the Welcome screen, under I need help immediately, tap Factory Reset.
8. If you are prompted to back up your files, and you have not done so, tap Back up your files first
(recommended), and then tap Next. Otherwise, tap Recover without backing up your files, and then tap
Next.
9. If you are prompted to insert the next recovery disc, do so.
10. When the Recovery Manager is finished, remove all recovery discs, or the recovery USB flash drive, from
the system.
11. Tap Finish to restart the computer.
Recovery media
Recovery media can be created on either blank DVD discs or a USB flash drive (one or the other, but not both).
Create recovery media from the recovery image stored on your hard disk drive. This image contains the
operating system and software program files that were originally installed on your computer at the factory. You
can create only one set of recovery media for your computer; the recovery media can be used
computer. Store the recovery media in a safe place.
NOTE:
Windows.
Some features might not be available on systems that are shipped without a version of Microsoft
32 Chapter 4 Troubleshooting and maintenance ENWW
only
with this
Page 37

Choosing recovery media
To create recovery discs, your computer must have a DVD writer, and you must use only high-quality blank
●
DVD+R or DVD-R discs.
NOTE:
DL discs to create recovery discs.
You have the option of creating a recovery USB flash drive instead, using a high-quality blank USB drive.
●
If you are creating recovery discs, be sure to use high-quality discs. It is normal for discs to be rejected if
●
they are not defect-free. You will be prompted to insert a new blank disc to try again.
The number of discs in the recovery-disc set depends on your computer model (typically 3–6 DVD discs).
●
The Recovery Media Creation program tells you the specific number of blank discs needed to make the set.
If you are using a USB flash drive, the program will tell you the size of the drive required to store all the
data (minimum of 8 GB).
NOTE:
the media is correct. You can quit the process at any time. The next time you run the program, it resumes
where it left off.
You
cannot
use CDs or DVD+RW, DVD-RW, DVD+RW DL, DVD-RW DL, DVD+R DL, or DVD-R
The process of creating recovery media takes some time to verify that the information written on
Creating recovery media
To create recovery discs:
1. Close all open programs.
2. Tap the Start button, tap All Programs, tap Recovery Manager, and then tap Recovery Media Creation.
If prompted, tap Yes to allow the program to continue.
3. Tap Create recovery media using blank DVD(s), and then tap Next.
4. Follow the onscreen instructions. Label each disc as you make it (for example, Recovery 1, Recovery 2).
To create a recovery USB flash drive:
1. Close all open programs.
2. Insert the USB flash drive into a USB port on the computer.
3. Tap the Start button, tap All Programs, tap Recovery Manager, and then tap Recovery Media Creation.
4. Tap Create recovery media with a USB flash drive, and then tap Next.
5. Select the USB flash drive from the list of media. The program will let you know how much storage is
required to create the recovery drive. If the USB flash drive does not have enough storage capacity (8 GB
is the minimum), it will be grayed out on the screen. Tap Next.
NOTE:
6. Follow the onscreen instructions. Make sure to label the USB flash drive and store it in a secure place.
NOTE:
media card and you may not be able to run system recovery.
Recovery Media Creation formats the flash drive and deletes all on files on it.
Do not use media cards for creating recovery media. The system may not be able to boot up from a
ENWW
Recovery media
33
Page 38

The power to make a change
Thank you for your purchase. HP is dedicated to producing the highest quality, best performing, and easiest to
How you can help
Recycle your old computer.
Disposing of electronic waste responsibly has been
an HP priority for more than 20 years. If this
computer is a replacement for an older computer
you no longer need, go to
www.hp.com/go/recycle to find out if HP
can help you dispose of your old computer with
minimum impact on the planet.
Don't use a screen saver.
Screen savers can prevent your HP computer from
going to sleep and thereby waste power. Screen
savers can also reduce the life of your monitor by
increasing the number of hours the LCD backlight is
on.
Don't disable the power settings.
The power management tools on this computer are
set to minimize energy use without impacting
performance. Please do not disable them.
use computers in the world. HP also designed this product with the environment in mind.
But to reduce its impact even further, we need your help.
Let’s work together to make a change.
What we do
We design with the environment in mind.
While we want you to enjoy this computer for many
years to come, we recognize that you will eventually
dispose of it. We have designed it so it can be easily
dismantled and recycled as much as possible. The
packaging that came with your computer is also
designed for maximum recyclability.
We design to be more energy efficient.
This computer has HP Power Management Technology,
which can reduce computer energy use up to 45%
compared to computers without power management.
HP computers keep energy needs to a minimum, saving
you money and reducing your carbon footprint.
We design our products to use better and fewer
materials.
Ensuring the health of you, your family, and our planet
is a key priority at HP. We are committed to using the
safest materials in the production of this and all our other
products.
Printed in
 Loading...
Loading...