Page 1
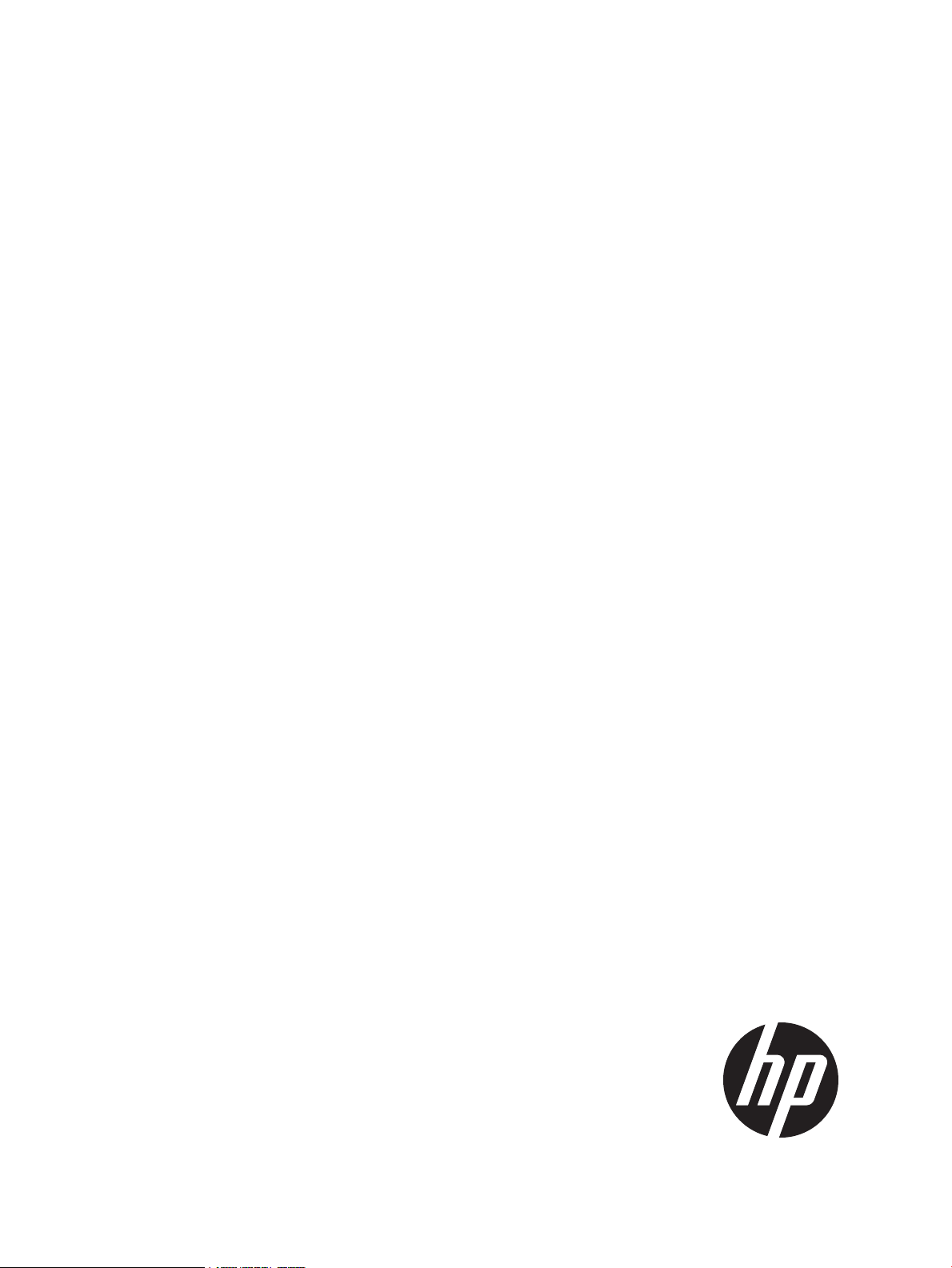
HP 3PAR StoreServ 7000 Storage
nl
Installation Guide
Abstract
This guide is designed to instruct qualified technicians who are authorized to install the HP 3PAR StoreServ 7000 Storage
system and associated hardware components.
HP Part Number: QR482-96436
Published: August 2013
Edition: 1
Page 2
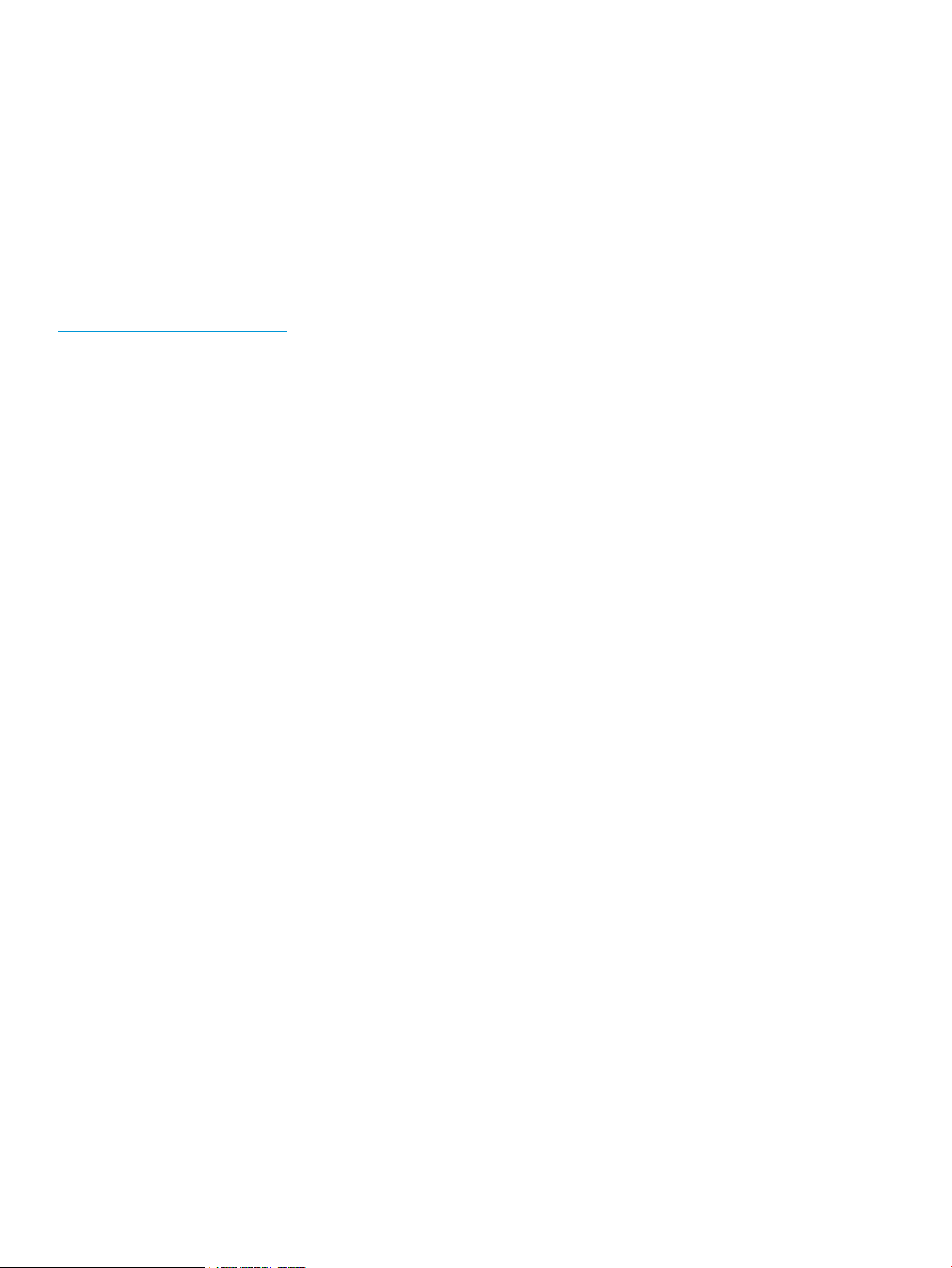
© Copyright 2013 Hewlett-Packard Development Company, L.P.
The information contained herein is subject to change without notice. The only warranties for HP products and services are set forth in the express
warranty statements accompanying such products and services. Nothing herein should be construed as constituting an additional warranty. HP shall
not be liable for technical or editorial errors or omissions contained herein.
Acknowledgments
Microsoft® and Windows® are U.S. registered trademarks of Microsoft Corporation.
Apple® and Mac OS® are trademarks of Apple Incorporated.
Mozilla® and Firefox® are trademarks of Mozilla Incorporated.
Warranty
To obtain a copy of the warranty for this product, see the warranty information website:
http://www.hp.com/go/storagewarranty
Printed in the US.
Page 3
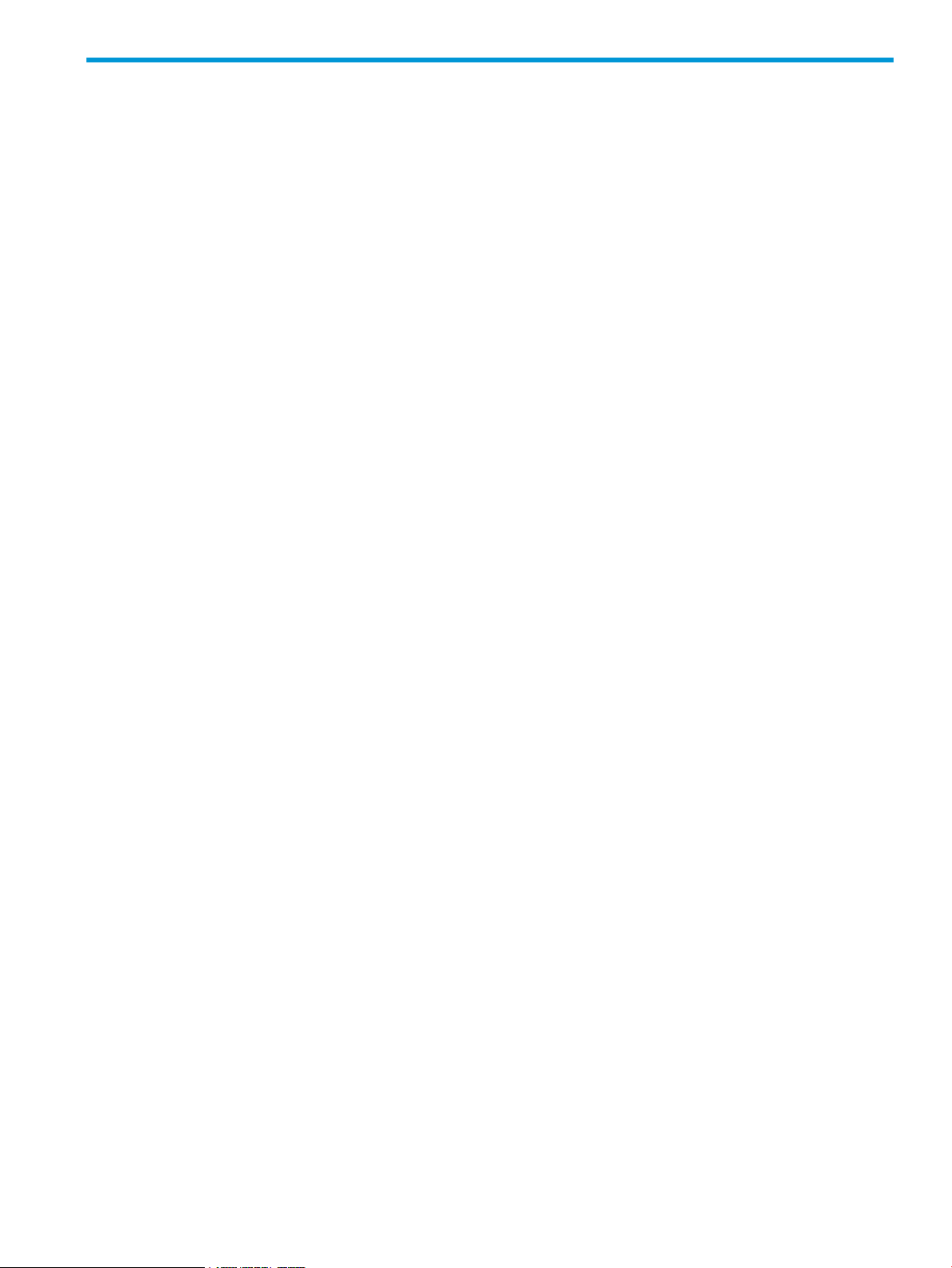
Contents
1 Getting Started..........................................................................................6
Tools.......................................................................................................................................6
Precautions..............................................................................................................................6
Preventing Electrostatic Discharge...........................................................................................6
Racks.................................................................................................................................7
Inspecting the Packaging...........................................................................................................7
Redeeming and Registering HP 3PAR Licenses..............................................................................8
Storage System Installation.........................................................................................................8
Storage System Hardware Installation Checklist............................................................................8
2 Identifying Storage System Components........................................................9
Understanding Component Numbering.......................................................................................9
Disk Drive Numbering..........................................................................................................9
Controller Nodes...............................................................................................................10
Controller Node PCIe Slots and Ports ..............................................................................11
I/O Modules ....................................................................................................................12
Power Cooling Modules......................................................................................................12
Service Processor...............................................................................................................13
Power Distribution Units......................................................................................................14
3 Setting Up a Factory-Integrated Storage System............................................15
Unpacking the Cabinet............................................................................................................15
Positioning the Cabinet............................................................................................................15
Verify the Cabling..................................................................................................................15
Installing and Removing the Cable Restraint Shipping Brackets ....................................................16
4 Installing Storage System Components into a Rack........................................19
Unpacking Disk Drive and Controller Node Enclosures ...............................................................19
Installing the Rail Kit................................................................................................................19
Installing PCIe Adapters in the Controller Nodes.........................................................................22
Installing Enclosures ...............................................................................................................22
Guidelines for Installing Disk Drives in Disk Enclosures.................................................................24
Installing a Disk Drive.........................................................................................................25
Installing the Service Processor in the Storage System..................................................................27
5 Cabling the Storage System.......................................................................34
Cabling Controller Nodes........................................................................................................34
Host/Ethernet Cables.........................................................................................................34
Cabling the Service Processor..................................................................................................35
Cabling Power to the Storage System........................................................................................35
Cabling the Power Distribution Unit......................................................................................36
Cabling the Power Strips.....................................................................................................36
6 Verifying Setup and Powering On the Storage System....................................37
Verifying Setup.......................................................................................................................37
Verifying Power Connections...............................................................................................37
Repositioning the Storage System.........................................................................................37
Acclimating the Storage System...........................................................................................38
Powering On the Storage System..............................................................................................38
Verifying LED Status................................................................................................................39
Node Interconnect Ports......................................................................................................42
Drive Enclosure LEDs..........................................................................................................43
Identifying Service Processor LEDs........................................................................................44
Contents 3
Page 4
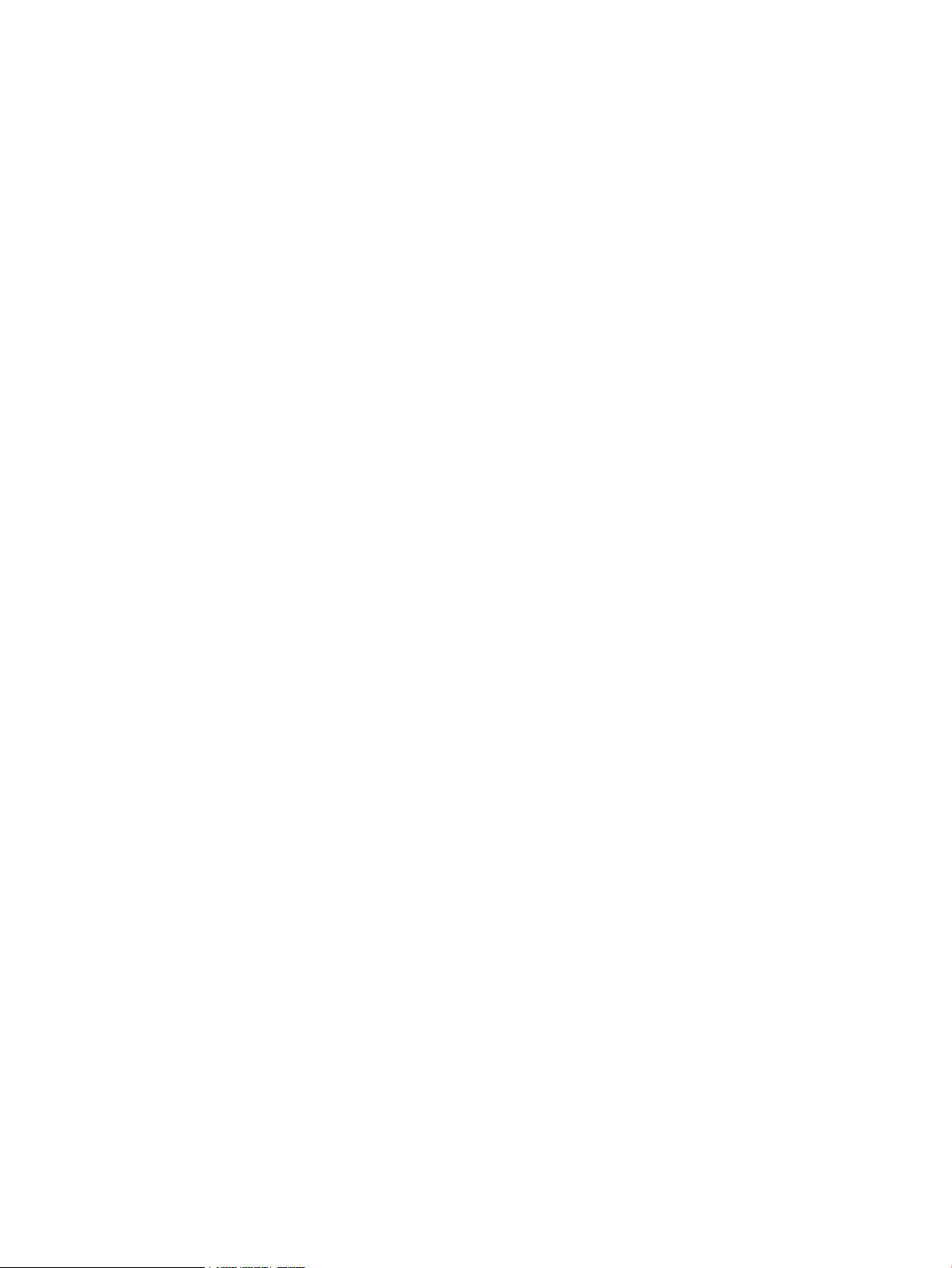
7 Initializing the Service Processor.................................................................46
Connecting to a Virtual Service Processor..................................................................................46
Establishing the Virtual Service Processor IP Address...............................................................47
Connecting to a Physical Service Processor................................................................................48
Configuring the Physical Service Processor IP Address.............................................................48
8 Setting Up the Service Processor and Storage System....................................51
Storage System Software Installation Checklist............................................................................51
Launching HP 3PAR SmartStart.................................................................................................53
Launching the HP 3PAR Service Processor Setup Wizard..............................................................53
Welcome Page..................................................................................................................54
Generate Service Processor ID.............................................................................................55
Configure SP Networking....................................................................................................56
Remote Support.................................................................................................................57
System Support Information.................................................................................................59
Time and Region................................................................................................................60
Change Passwords.............................................................................................................61
Summary..........................................................................................................................63
Applying Settings...............................................................................................................63
Finish...............................................................................................................................64
Launching the HP 3PAR Storage System Setup Wizard.................................................................65
Welcome..........................................................................................................................66
Enter Serial Number...........................................................................................................66
Verify Storage System.........................................................................................................68
Configure Networking........................................................................................................68
Configuring Time...............................................................................................................69
Change Password..............................................................................................................70
Verify Configuration...........................................................................................................71
Progress............................................................................................................................71
Results..............................................................................................................................72
Post-Installation System Tasks....................................................................................................73
9 Support and Other Resources.....................................................................74
Contacting HP........................................................................................................................74
HP 3PAR documentation..........................................................................................................74
Typographic conventions.........................................................................................................77
HP 3PAR branding information.................................................................................................77
10 Documentation feedback.........................................................................78
A HP 3PAR StoreServ 7000 (Controller and Storage) and M6700 Series (Storage)
Contents List ...............................................................................................79
HP 3PAR StoreServ 7000 and M6700 Components....................................................................79
Accessory Kits........................................................................................................................83
Service Processor Field Replaceable Unit (FRU)...........................................................................83
Rail Kits.................................................................................................................................83
B Enhancing Security with Data Encryption.....................................................86
C Adding Disk Drives and Expansion Drive Enclosures.....................................87
Adding Disk Drives ................................................................................................................89
Checking Initial Status........................................................................................................89
Inserting Disk Drives...........................................................................................................89
Checking Status.................................................................................................................89
Checking Progress.............................................................................................................90
Completing the Upgrade....................................................................................................91
Adding Expansion Drive Enclosures..........................................................................................91
4 Contents
Page 5
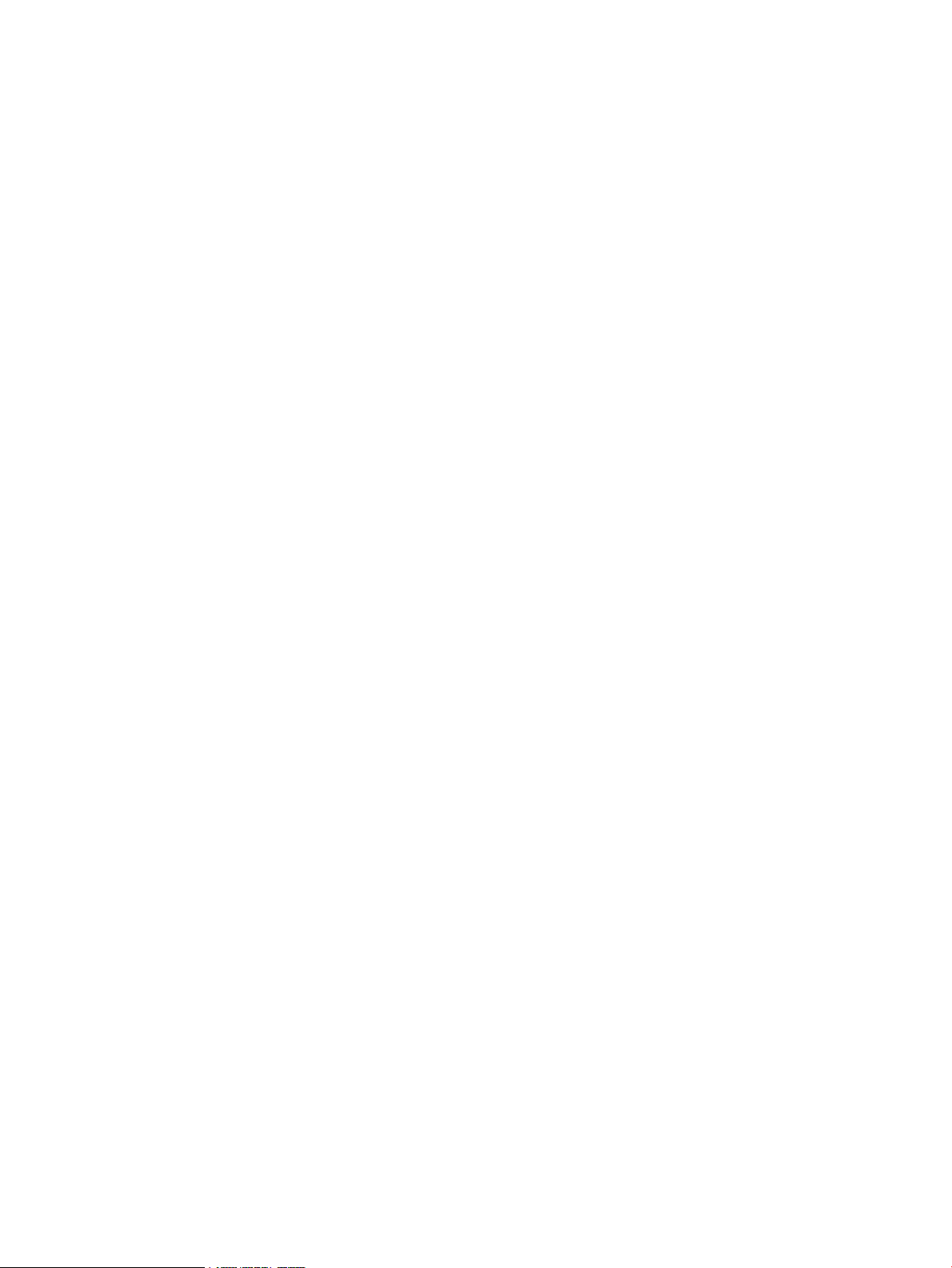
D Installing HP 3PAR Storage Software When HP 3PAR SmartStart is
Unavailable................................................................................................92
Launching the SP Setup Wizard................................................................................................92
Launching the Storage System Setup Wizard..............................................................................92
Installing the Management Console When HP 3PAR SmartStart is Unavailable...............................92
E Validating Remote Support.........................................................................93
F Troubleshooting........................................................................................95
Troubleshooting Duplicate IP Address Issues...............................................................................95
Contents 5
Page 6
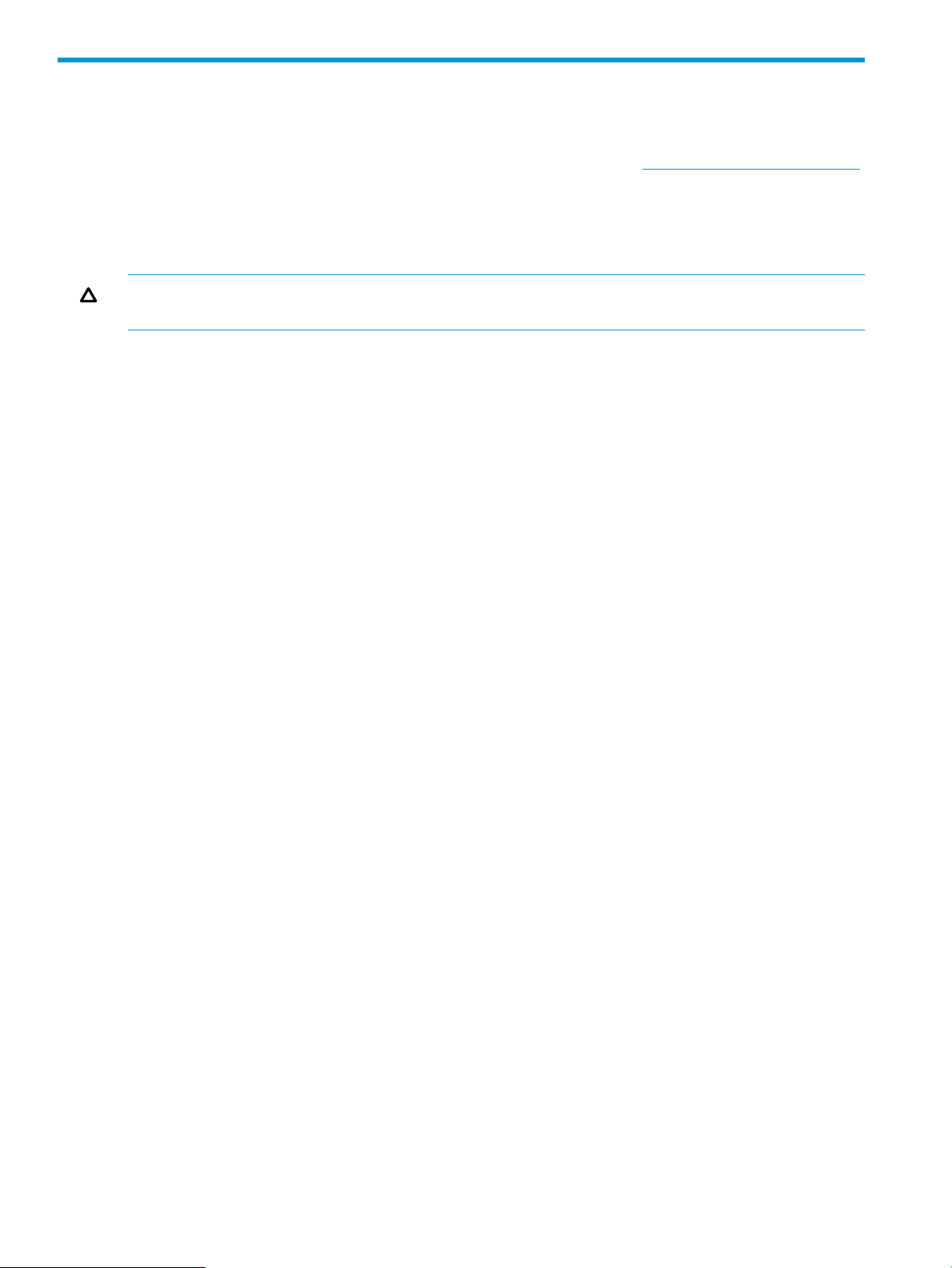
1 Getting Started
Before you begin, read the following guidelines to help you complete the installation successfully.
If you need assistance with the installation, contact HP Support or visit http://www.hp.com/support.
Tools
The following tools are not required but can be useful, especially when unpacking or installing the
storage system.
CAUTION: Always wear an electrostatic discharge (ESD) wrist-grounding strap when installing
a storage system hardware part.
• ESD wrist-grounding strap
• ESD mat
• #1 and #2 Phillips screwdrivers
• T-25 Torx toolbit
• 1/8 inch (3 mm) slotted screwdriver
• 3/16 inch (5 mm) slotted screwdriver
• Adjustable wrench
• Diagonal cutting pliers
Precautions
To avoid injury, data loss, and damage, observe these general precautions when installing or
servicing the storage system:
• Using improper tools can result in damage to the storage system.
• Prepare an ESD work surface by placing an antistatic mat on the floor or on a table near the
storage system. Attach the ground lead of the mat to an unpainted surface of the rack.
• Always use the wrist-grounding strap provided with the storage system. Attach the grounding
strap clip directly to an unpainted surface of the rack.
• Avoid contact between electronic components and clothing, which can carry an electrostatic
charge.
• If applicable, ensure all cables are properly labeled and easily identifiable before you remove
a component.
• Observe local occupational safety requirements and guidelines for heavy equipment handling.
• Do not attempt to move a fully loaded equipment rack. Remove equipment from the rack before
moving it.
• Use at least two people to safely unload the rack from the pallet.
Preventing Electrostatic Discharge
ESD can damage electrostatic-sensitive devices and microcircuitry. Proper packaging and grounding
techniques are important precautions to prevent damage. To prevent electrostatic damage, observe
the following precautions:
• Transport products in electrostatic-safe containers, such as conductive tubes, bags, or boxes.
• Keep static-sensitive parts in their containers until they arrive at static-free workstations.
6 Getting Started
Page 7
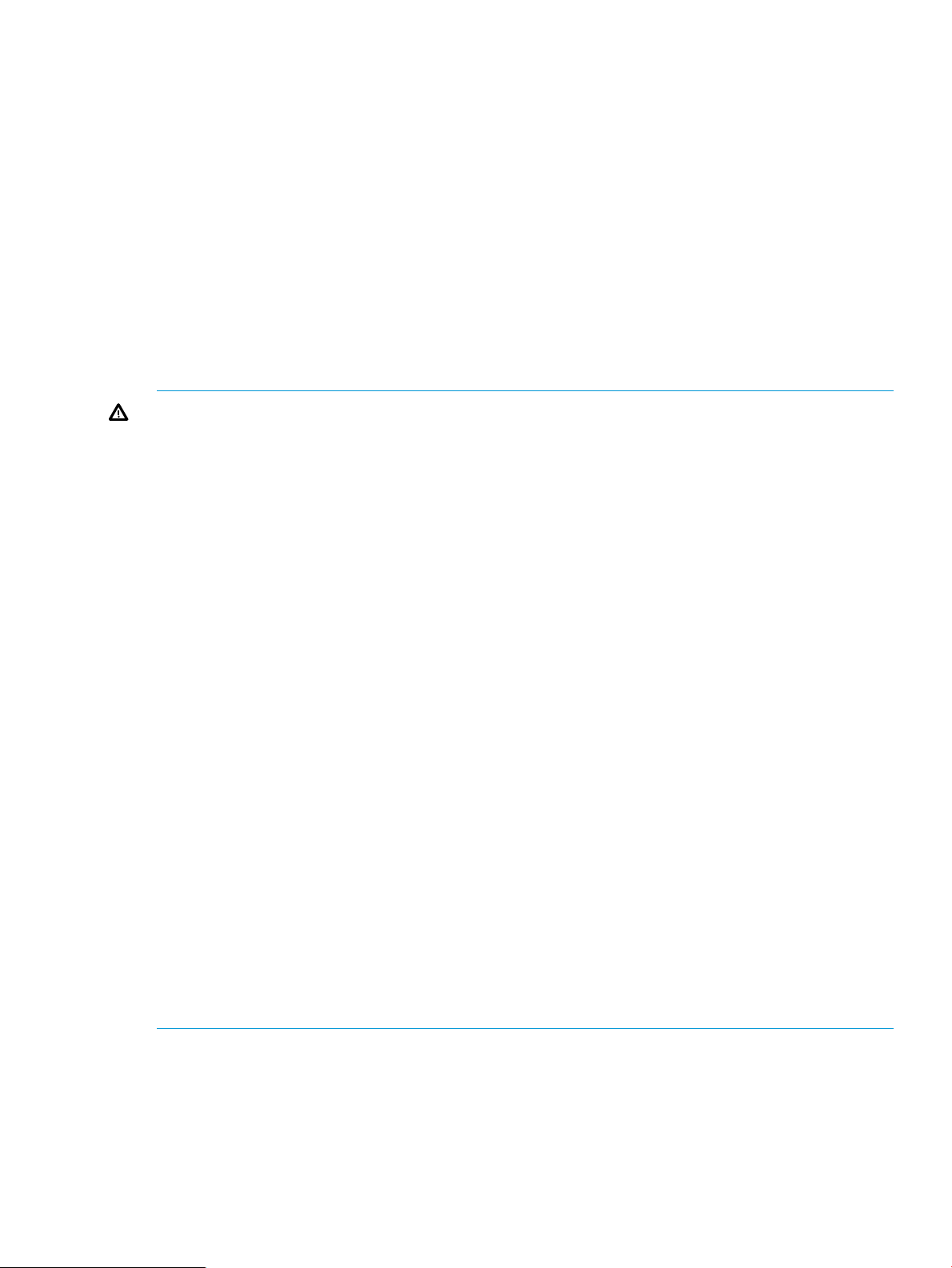
Racks
• Cover workstations with approved static-dissipating material. Use a wrist strap connected to
the work surface, and properly grounded (earthed) tools and equipment.
• Keep the work area free of nonconductive materials, such as ordinary plastic assembly aids
and foam packing.
• Ensure that you are always properly grounded (earthed) when touching a static-sensitive
component or assembly.
• Avoid touching pins, leads, and circuitry.
• Always place drives with the printed circuit board assembly-side down.
• Use conductive field service tools.
Ensure that precautions have been taken to ensure rack stability and safety. Observe all cautions
and warnings included in the installation instructions.
WARNING! To reduce the risk of personal injury or damage to the equipment:
• Observe local occupational safety requirements and guidelines for heavy equipment handling.
• Obtain assistance to lift and stabilize the product during installation or removal. Use at least
two people to safely unload the rack from the pallet.
• Extend the leveling jacks to the floor.
• Rest the full weight of the rack on the leveling jacks.
• Attach stabilizing feet to the rack if it is a single-rack installation.
• Ensure the racks are coupled in a multiple-rack installation.
• Fully extend the bottom stabilizers on the equipment. Ensure that the equipment is properly
supported and braced when installing options and boards.
• Be careful when sliding rack components with slide rails into the rack. The slide rails can pinch
your fingertips.
• Ensure the rack is adequately stabilized before extending a rack component with slide rails
outside the rack. Extend only one rack component at a time. A rack can become unstable if
more than one component is extended.
• Verify the AC power supply branch circuit that provides power to the rack is not overloaded.
Overloading AC power to the rack power supply branch circuit increases the risk of personal
injury, fire, and damage to the equipment. The total rack load should not exceed 80% of the
branch circuit rating. Consult the electrical authority with jurisdiction over your facility wiring
and safety electrical requirements before performing the installation.
• Remove all pluggable power supplies and modules to reduce the weight of the product.
• Always load the heaviest item first, from the bottom of the rack and up. This makes the rack
bottom-heavy and more stable.
• Do not attempt to move a fully loaded equipment rack. Remove equipment from the rack before
moving the rack.
Inspecting the Packaging
Before unpacking any boxes, inspect the packaging for crushes, cuts, water damage, or any other
evidence of mishandling during transit. If there is any damage, photograph the packaging for
future reference.
Inspecting the Packaging 7
Page 8
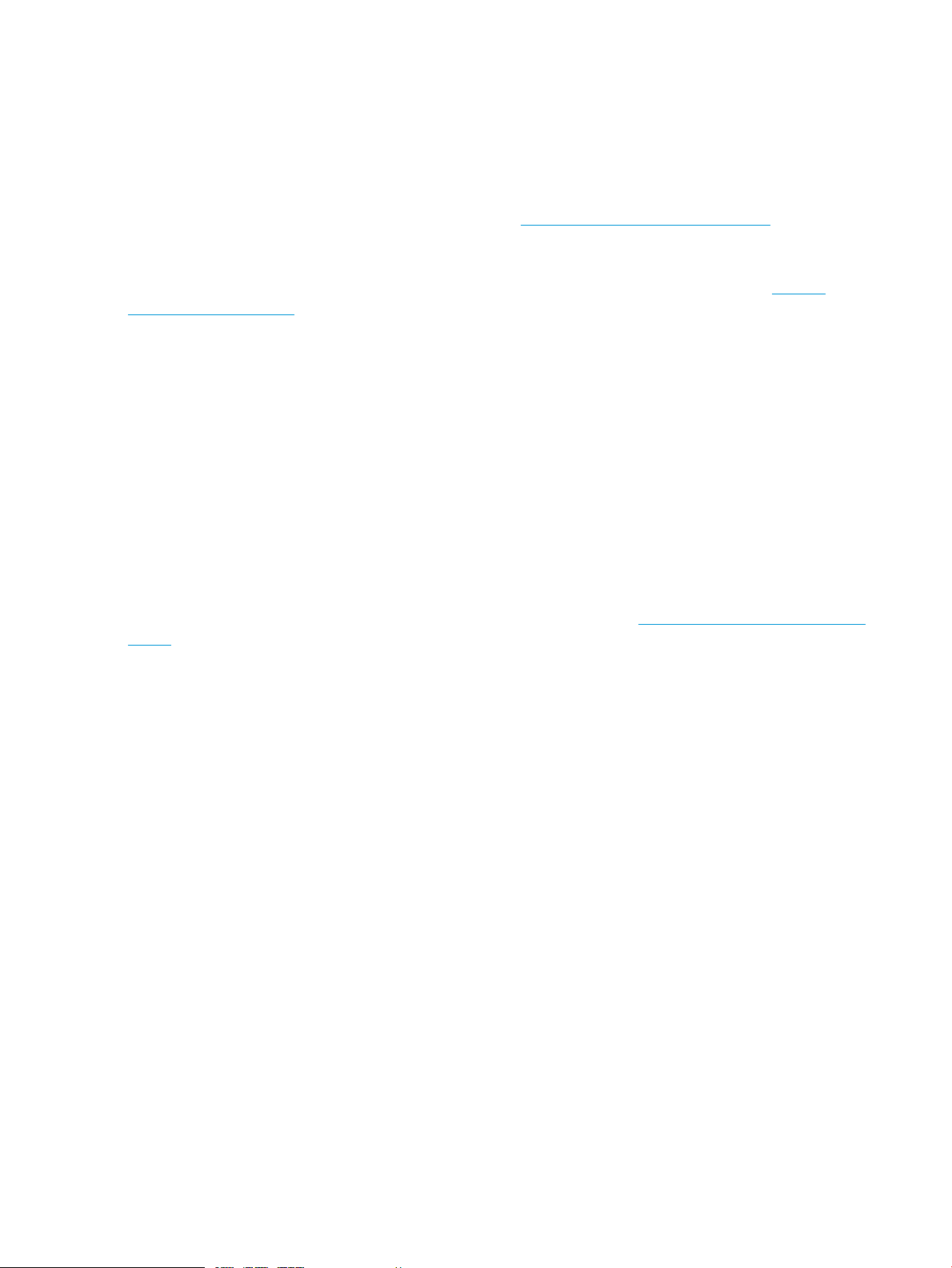
Redeeming and Registering HP 3PAR Licenses
HP 3PAR StoreServ 7000 products include 3PAR licensing, which enables all system functionality.
Failure to register the license key may limit access and restrict system upgrades.
The Summary Entitlement Certificate is enclosed in a blue envelope in the accessories kit shipped
with the system. The certificate must be redeemed through the HP Licensing for Software portal
before you begin installing the hardware and software components.
To redeem the Summary Entitlement Certificate, visit www.hp.com/software/licensing and register
all applicable HP software licenses. Use your HP Passport credentials or create a new HP Passport
profile.
For assistance with registering the HP software licenses, visit the HP Support website: http://
www.hp.com/support.
Storage System Installation
You can install the storage system in one of two ways, depending on your configuration. Both
methods connect to the network in the same way.
• Setting up an HP integrated rack installed with system components and delivered to the
customer. See “Setting Up a Factory-Integrated Storage System” (page 15).
• Installing system components in an existing rack. System components are shipped to the
customer in separate packaging, and are installed by the customer in a third-party rack or HP
rack. See “Installing Storage System Components into a Rack” (page 19).
See the HP 3PAR StoreServ 7000 Storage Site Planning Manual for configuration specifications
and installation requirements.
For information about supported hardware and software platforms, visit the Single Point of
Connectivity Knowledge for HP Storage Products (SPOCK) website at http://www.hp.com/storage/
spock.
Storage System Hardware Installation Checklist
Before you begin installing the storage system hardware components, verify the environmental,
rack access, and electrical requirements (as documented in the HP 3PAR StoreServ 7000 Storage
Site Planning Manual) have been met and that you have the following:
• Standard AC power
• Host computer with access to software, BIOS, drives, and HP 3PAR OS
• Fibre Channel (FC) HBA, FC host cable, and power cord
• Network access
• Service Processor (SP) connectivity
• Tools
• Rail kits
• Storage system and its components
8 Getting Started
Page 9
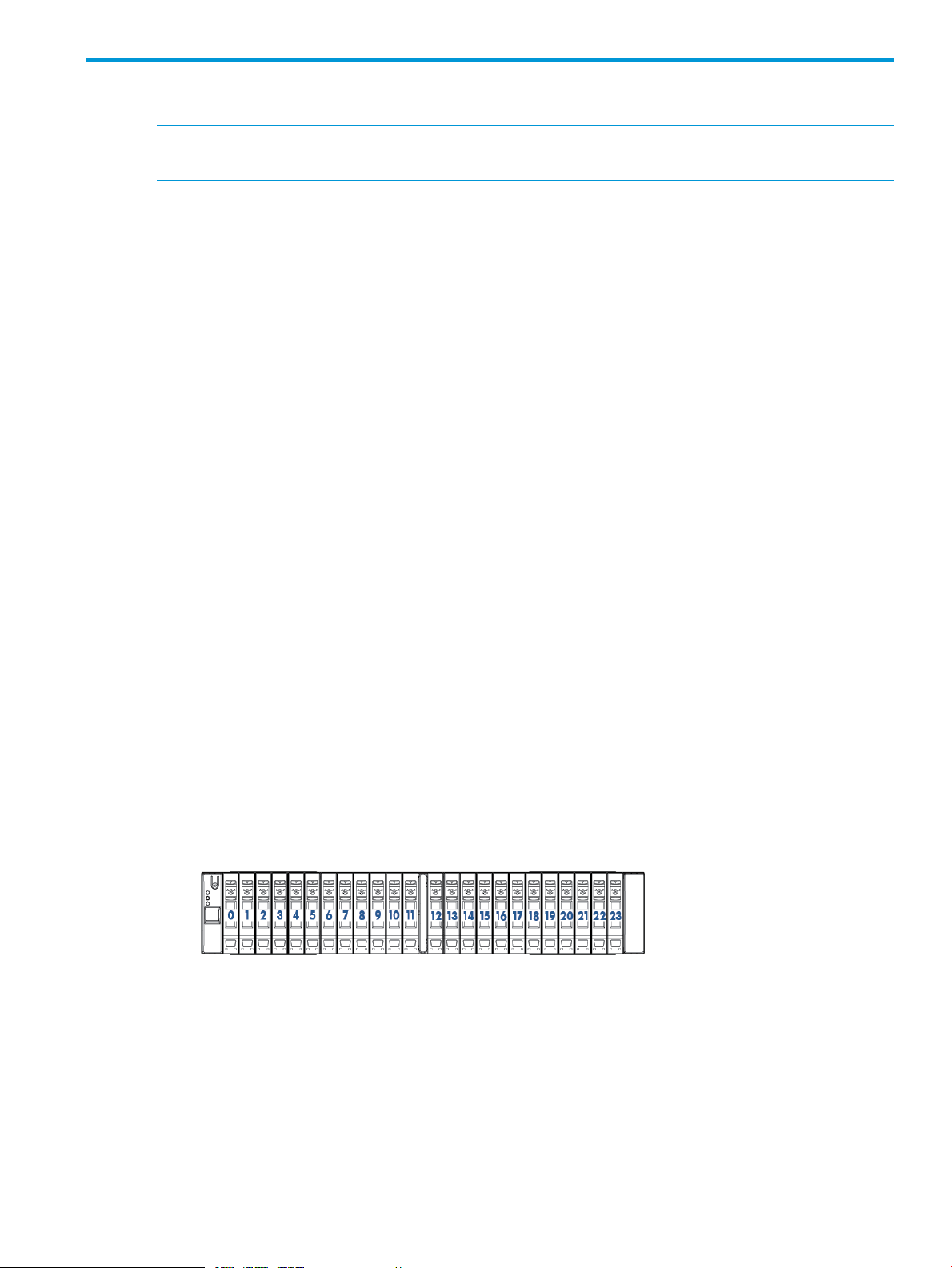
2 Identifying Storage System Components
NOTE: The illustrations in this chapter are examples only and may not accurately represent your
storage system configuration.
Understanding Component Numbering
Due to the large number of prospective configurations, component placement and internal cabling
is standardized to simplify installation and maintenance. System components are placed in the
rack according to the principles outlined in this chapter, and are numbered according to their
order and location in the cabinet.
The storage system can include the following types of drive and node enclosures:
• The HP M6710 Drive Enclosure (2U24) holds up to 24, 2.5 inch small form factor (SFF) Serial
Attached SCSI (SAS) disk drives, arranged vertically in a single row at the front of the enclosure
(numbered 0 to 23). The back of the enclosure contains two 580 W power cooling modules
(PCMs) and two I/O modules. Figure 1 (page 9) shows the 2U24 drive enclosure, and also
applies to the StoreServ 7200 and 7400.
• The HP M6720 Drive Enclosure (4U24) holds up to 24, 3.5 inch large form factor (LFF) SAS
disk drives, arranged horizontally with four columns of six disk drives at the front of the
enclosure (numbered 0 to 23). The back of the enclosure contains two 580 W PCMs and two
I/O modules. Figure 2 (page 10) shows and applies only to the 4U24 drive enclosure.
• The HP 3PAR StoreServ 7200 and 7400 controller enclosures hold up to 24, 2.5 inch SFF
SAS disk drives arranged, vertically in a single row at the front of the enclosure (numbered 0
to 23). The back of the enclosure contains two 764 W PCMs and two controller nodes.
Disk Drive Numbering
There are two types of drive enclosures. The maximum number of supported drive enclosures varies
based on the model and the number of nodes.
Disk drives are mounted on a drive carrier or magazine and are located the front of the enclosures.
• 2.5-inch SFF disk drive numbering
Figure 1 HP M6710 Drive Enclosure (2U24) 2.5-inch SFF
• 3.5-inch LFF disk drive numbering
Understanding Component Numbering 9
Page 10
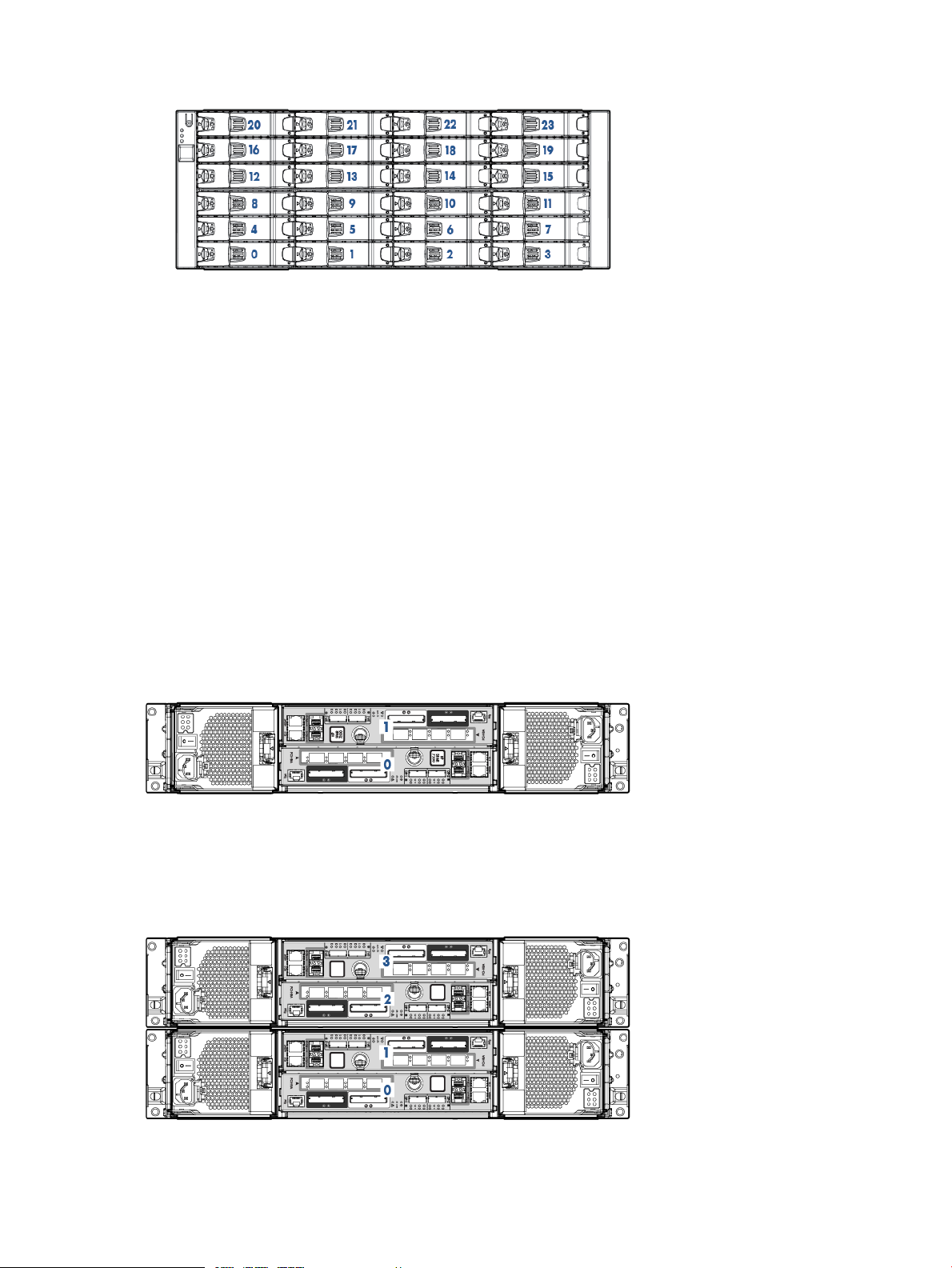
Figure 2 HP M6720 Drive Enclosure (4U24) 3.5-inch LFF
In the HP 3PAR Management Console or CLI, the enclosures are displayed as follows: DCS2 for
the 2U24 (M6710), DCS1 for the 4U24 enclosure (M6720), and DCN1 for the 7200 or 7400
controller node enclosure.
Controller Nodes
The controller node is a storage system component that caches and manages data in a system and
provides hosts with a coherent, virtualized view of the system. Controller nodes are located in the
rear of the node enclosure.
The HP 3PAR StoreServ 7200 Storage system contains two nodes: node 0 and node 1. The HP
3PAR StoreServ 7400 Storage system can contain two nodes or four nodes: node 0 and node 1
in the lower controller enclosure, and node 2 and node 3 in the upper controller enclosure in a
system with four nodes.
Figure 3 HP 3PAR StoreServ 7200 Controller Nodes
Figure 4 HP 3PAR StoreServ 7400 Controller Nodes
10 Identifying Storage System Components
Page 11
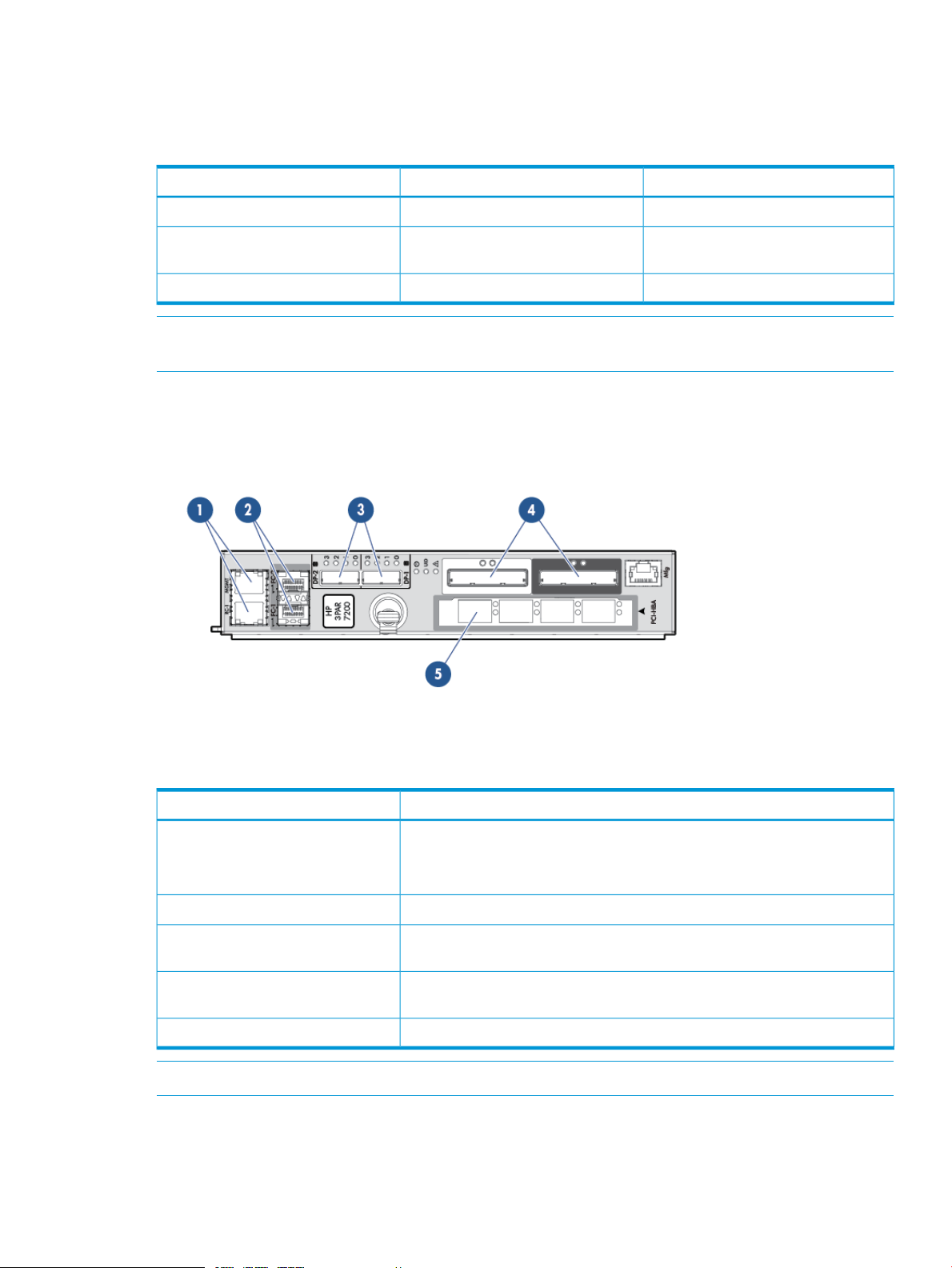
Controller Node PCIe Slots and Ports
Table 1 (page 11) describes default configurations for the HP 3PAR StoreServ 7000 Storage
system:
Table 1 Storage System Expansion Cards
adapter (CNA) only
NOTE: If you are upgrading from a two-node to a four-node configuration, you can have CNAs
installed in node 0 and node 1, and FC HBAs installed in node 2 and node 3.
Figure 5 (page 11) shows the ports on a controller node.
Figure 5 Location of Controller Node Ports
Nodes 2 and 3Nodes 0 and 1Expansion cards
No expansion card1 FC HBA each2 FC HBAs only
No expansion card1 10 Gb/s CNA each2 10 Gb/s converged network
1 10 Gb/s CNA each1 FC HBA each2 FC HBAs + 2 10 Gb/s CNAs
Table 2 Controller Node Ports
PortItem
1
3
4
2 Ethernet
MGMT--Used to connect to the storage array management interfaces
RC--Used to connect to Remote Copy
Fibre Channel (FC-1 and FC-2)--used to connect to host systems2
SAS (DP-2 and DP-1)--used with SAS cables to connect to the drive enclosures
and I/O modules
Node Interconnect--Used with 4 directional interconnect cables that connect
the controller nodes (4-node 7400 only)
PCI-e slot for optional 4-port 8 Gb/s FC HBA or 2-port 10 Gb/s CNA5
NOTE: The MFG port is not used.
Understanding Component Numbering 11
Page 12
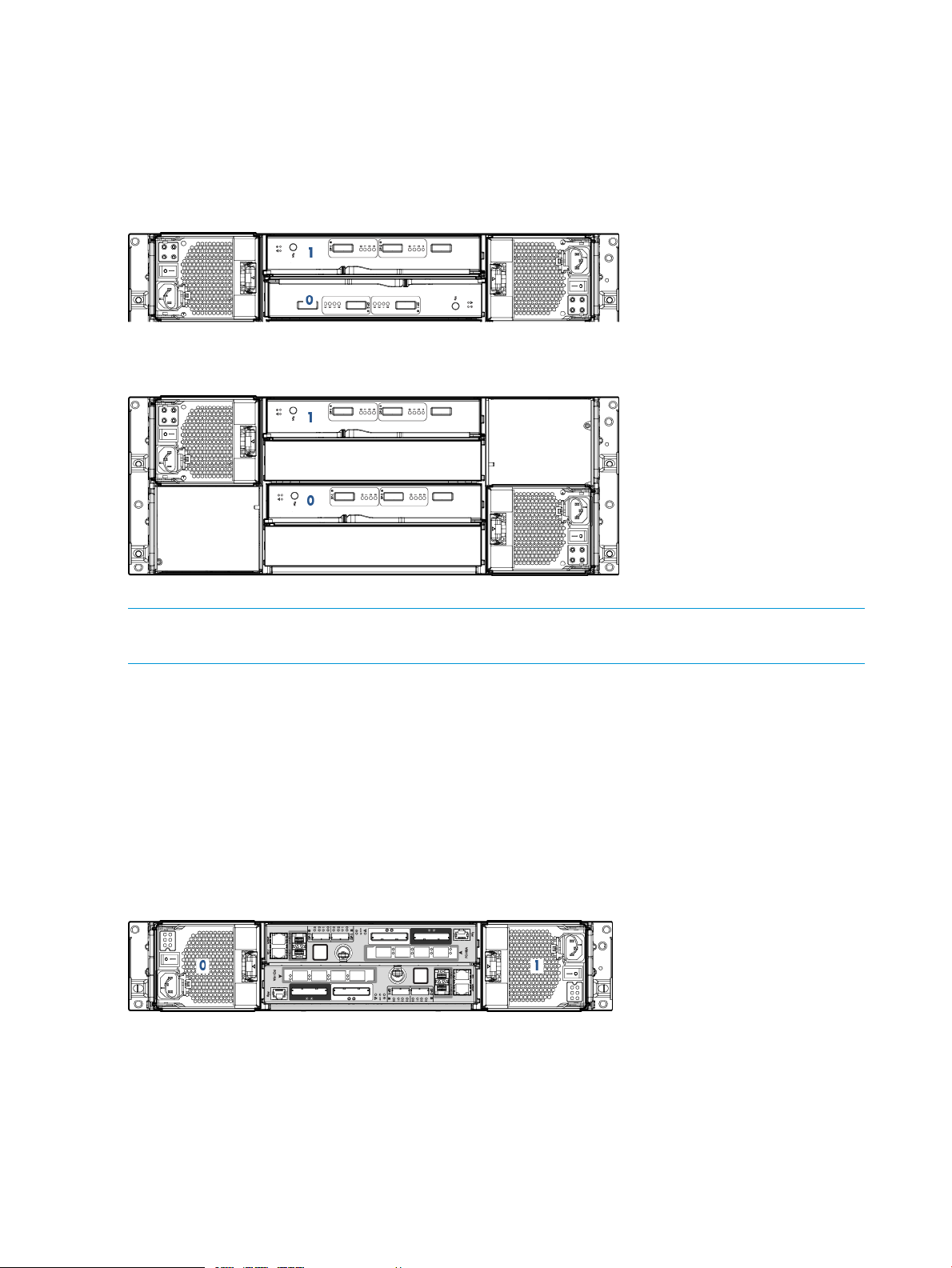
I/O Modules
The I/O modules connect the controller nodes to the hard drives using a SAS cable, enabling the
transfer of data between the nodes, hard drives, PCMs, and enclosures. The I/O modules are
located at the rear of the drive enclosure. There are two I/O modules per enclosure, numbered 0
and 1 from bottom to top (see Figure 6 (page 12) and Figure 7 (page 12)).
Figure 6 M6710 I/O Module
Figure 7 M6720 I/O Module
NOTE: The I/O modules are located in slots 0 and 1 of the HP M6710 and HP M6720 Drive
Enclosure.
Power Cooling Modules
The power cooling module (PCM) is an integrated power supply, battery, and cooling fan. There
are two types of PCMs:
• The 580 W is used in the drive enclosures and does not include a battery.
• The 764 W is used in the node enclosures and includes a replaceable battery.
The PCMs are located at the rear of the storage system, and on the sides of the enclosure. There
are two PCMs per enclosure. The PCMs are numbered 0 and 1 from left to right.
Figure 8 PCM Numbering for HP 3PAR 7200 (2U) Controller Node Enclosure
12 Identifying Storage System Components
Page 13
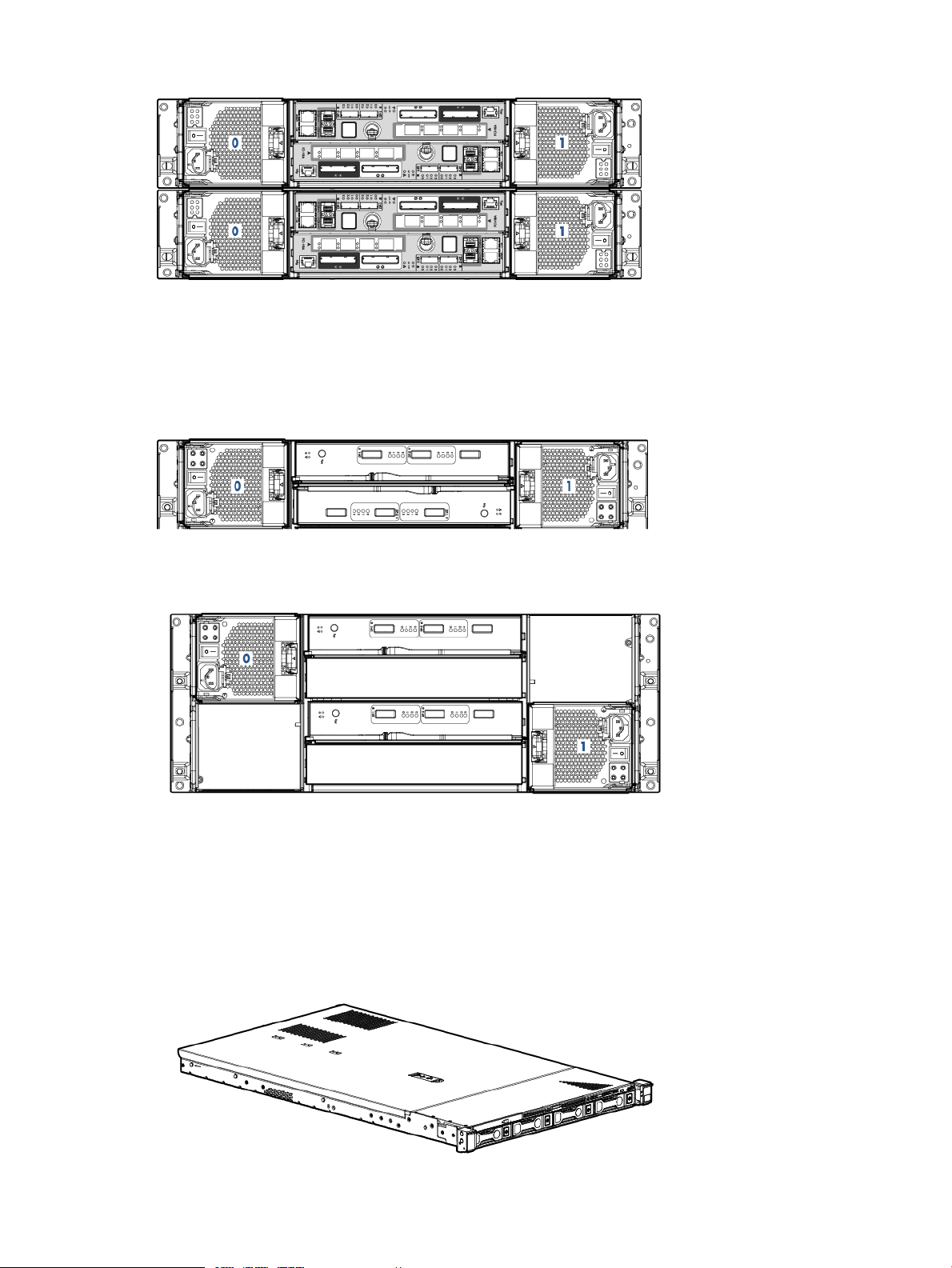
Figure 9 PCM Numbering for HP 3PAR 7400 (4U) Controller Node Enclosure
In the HP 3PAR M6720 Drive Enclosure, the two PCMs are located diagonally from one another.
The remaining PCM slots are filled with blank panels (see Figure 10 (page 13) and Figure 11 (page
13)).
Figure 10 PCM Numbering for HP M6710
Figure 11 PCM Numbering for HP M6720
Service Processor
The HP 3PAR StoreServ 7000 Storage system can include an HP 3PAR Service Processor (SP) or
a Virtual Service Processor (VSP). If your configuration includes an SP, it is located at the bottom
of the rack under the enclosures and above the PDUs.
Figure 12 HP 3PAR Service Processor DL 320e
Understanding Component Numbering 13
Page 14
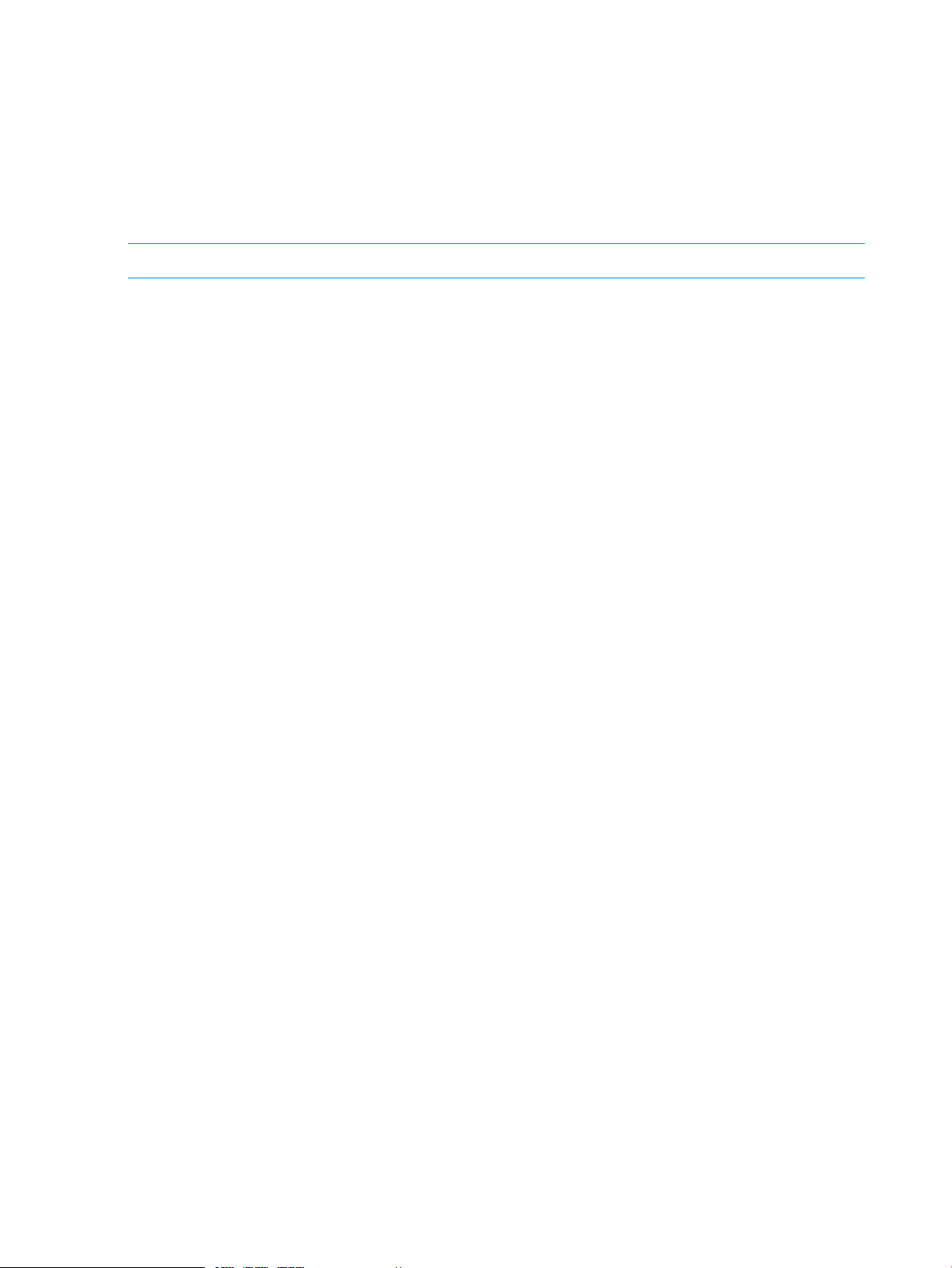
For more information, see “Connecting to a Physical Service Processor” (page 48).
Power Distribution Units
In each HP G3 rack, two PDUs are mounted horizontally at the bottom of the rack, numbered 0–1
from bottom to top. The default configuration for the HP Intelligent Series Racks is two PDUs mounted
vertically at the bottom of the rack so to provide a front-mounting unit space.
Make sure there is enough clearance for service. For example, the PDUs mounted vertically at the
back of a rack must have enough clearance to remove node and drive chassis power supples.
NOTE: Depending on the configuration, PDUs can be mounted vertically.
14 Identifying Storage System Components
Page 15
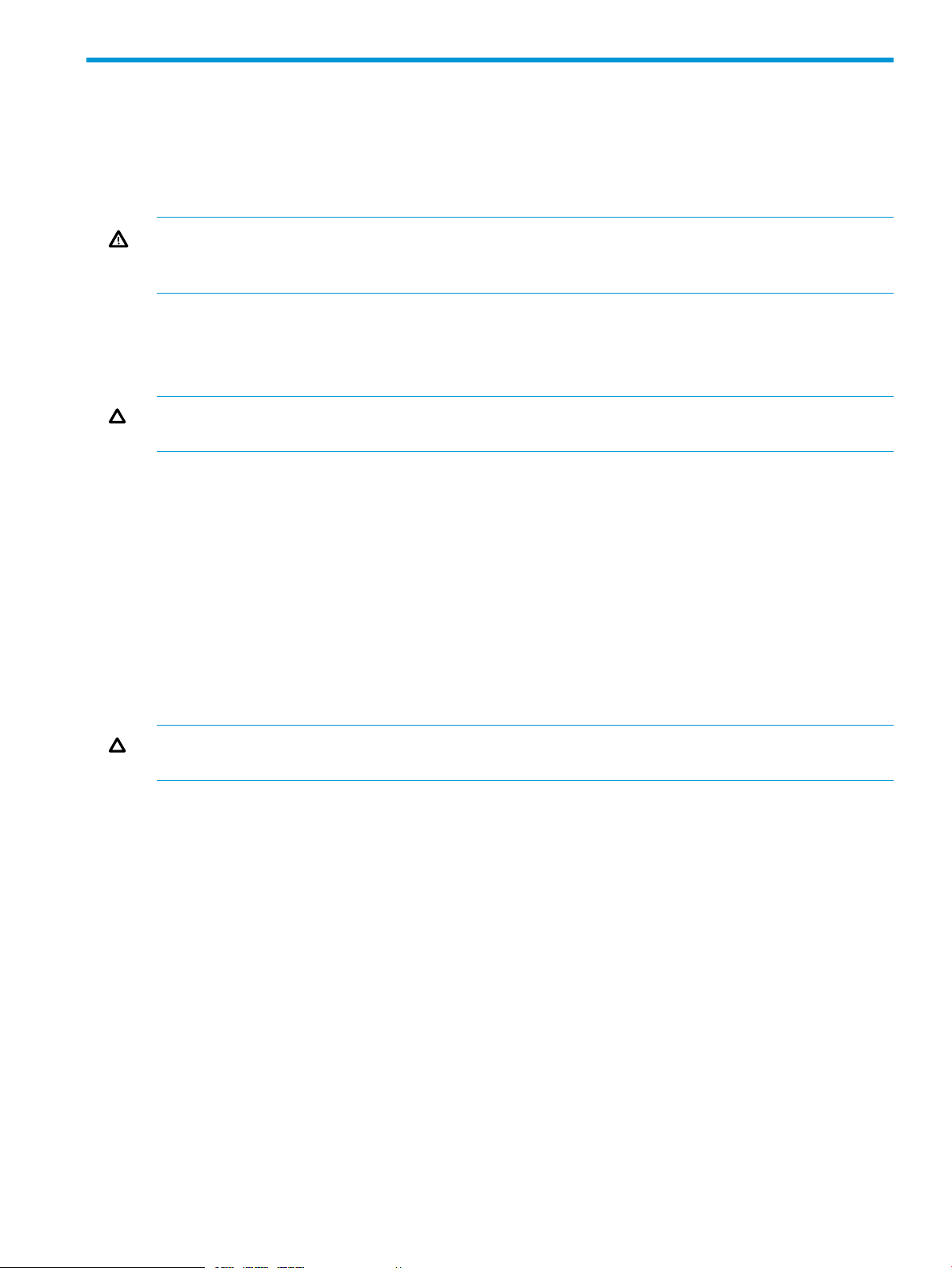
3 Setting Up a Factory-Integrated Storage System
This chapter describes the procedures for setting up a storage system that is delivered in a
factory-integrated HP cabinet with all of the components installed. Before you set up a storage
system, ensure all requirements documented in the HP 3PAR StoreServ 7000 Storage Site Planning
Manual have been met.
WARNING! Do not use this procedure if you are installing storage system components into an
existing or partially populated rack. To install storage system components into an existing rack,
see “Installing Storage System Components into a Rack” (page 19).
Unpacking the Cabinet
When unpacking the rack, refer to the unpacking diagrams on the outside of the cardboard
shipping container.
CAUTION: To avoid tipping the cabinet, one person must guide the cabinet down the ramp, with
the other person pushing from behind.
To unpack the rack:
1. Locate the front of the shipping container and unlatch the four rotary latches securing the front
panel. To unlatch the rotary latches, raise the levers and turn them counterclockwise one
half-turn.
2. Lower the front panel of the shipping container to form a ramp.
3. Remove the packing foam from the front of the storage system.
4. Remove the rack from the container.
5. Carefully guide the rack down the ramp.
6. Remove the plastic packing materials and place them into the shipping container for reuse.
Positioning the Cabinet
CAUTION: To prevent potential damage to system equipment, do not adjust the position of the
cabinet when the power is on.
Position the cabinet in the operating location. If the operating location has raised floor tiles with
cutouts to facilitate cable routing, position the cabinet over the cutouts in the tiles. See the HP 3PAR
StoreServ 7000 Storage Site Planning Manual for more information on the structural considerations
for using raised flooring.
After positioning the storage system, use the four leveling feet to stabilize the cabinet and prevent
movement during operation:
1. Using an adjustable wrench, turn each leveling foot clockwise until the weight of the rack rests
on the leveling feet instead of the casters.
2. Using the wrench, lock the leveling feet in place by turning the locking nut on each foot
counterclockwise until tight.
3. Verify the rack is stationary.
For more information on final positioning, see “Repositioning the Storage System” (page 37).
Verify the Cabling
The cabling for a factory-integrated storage system is complete. You must plug in the power cords
and install the host and Ethernet cables.
Unpacking the Cabinet 15
Page 16
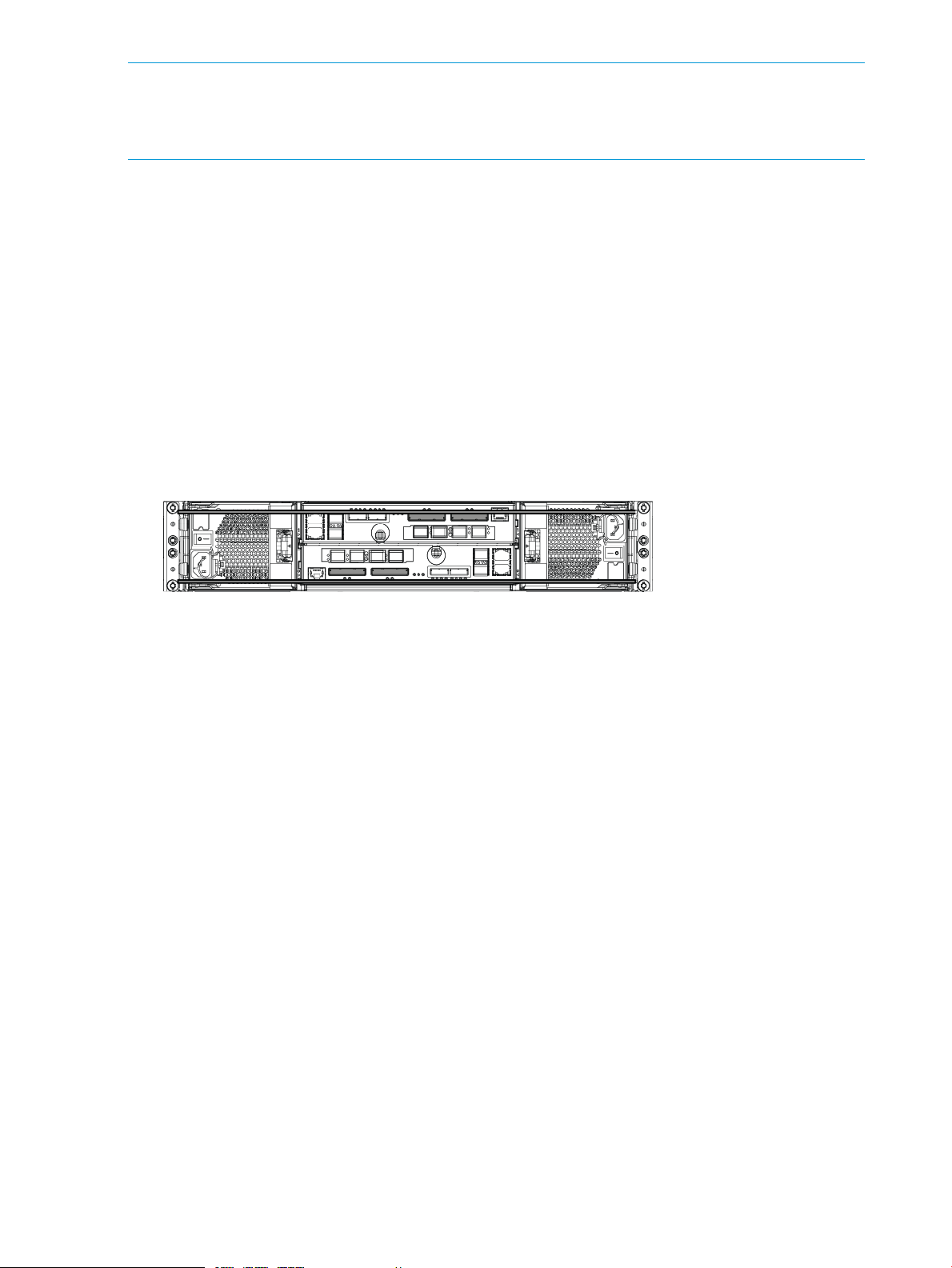
NOTE: In a four-node 7400 system, two cable management brackets have Velcro straps to hold
the cables. You can remove and discard these brackets, but HP recommends saving them for future
use. To remove the cable management brackets, loosen the Torx screws and unlatch the Velcro
straps to free the cabling.
Installing and Removing the Cable Restraint Shipping Brackets
The cable restraint shipping brackets support the connected data cables and connectors during
transport. HP recommends installing the brackets before transporting the system to another location
to prevent damage to the connectors. The brackets are not required if the system is in a stationary
position. Retain and store the brackets if they are not being used.
Installing the Brackets
1. Connect the data cables to the enclosure.
2. Attach the hook and loop straps to the brackets.
3. Align the brackets so they parallel to the edges of the enclosure link connectors (see
Figure 13 (page 16)). Adjust the brackets to the height of the screw holes located on the side
rails.
Figure 13 Aligning the Brackets
16 Setting Up a Factory-Integrated Storage System
Page 17
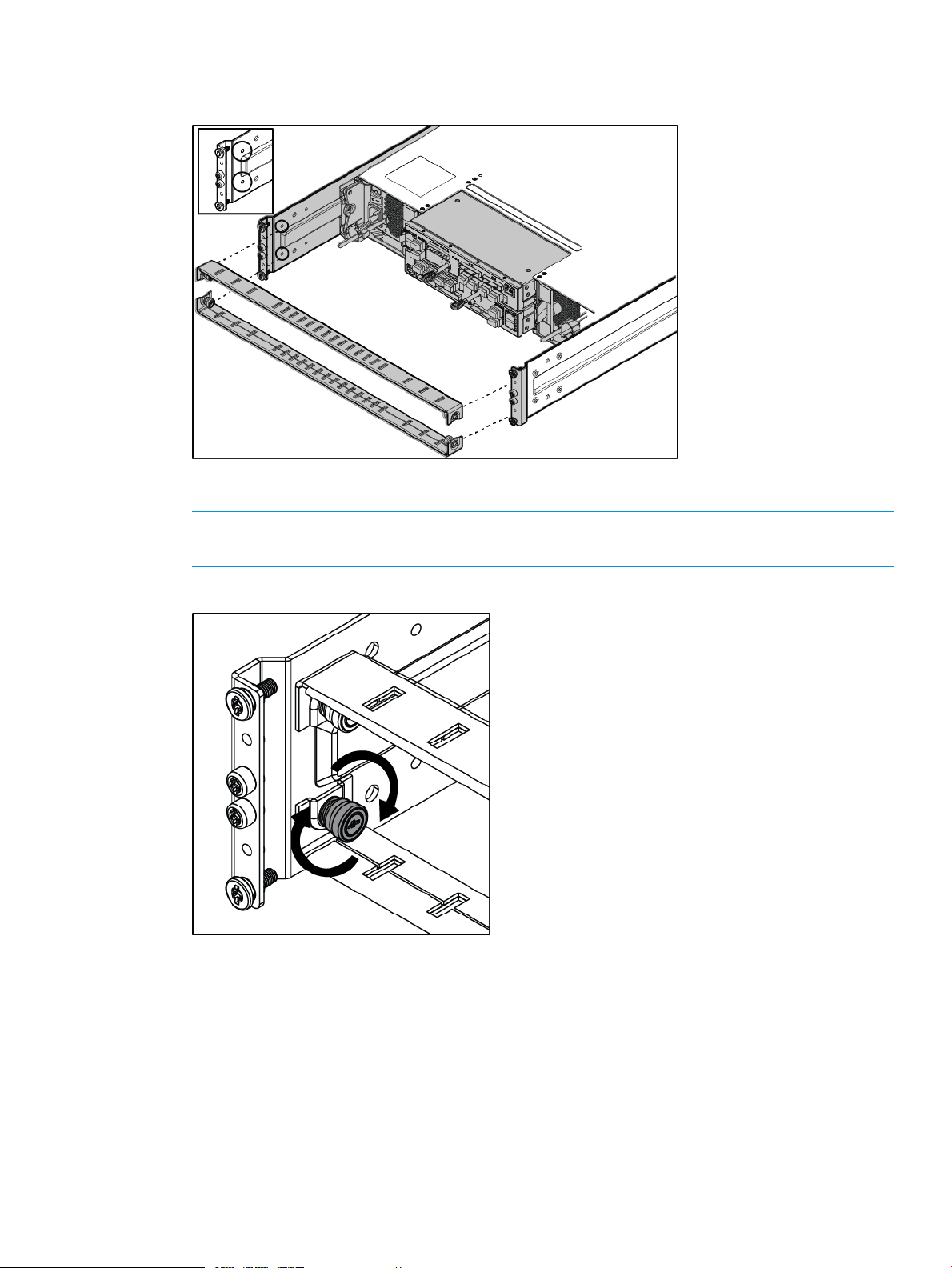
4. Attach the brackets to the side rails.
Figure 14 Attaching the Brackets to the Side Rails
5. Tighten the captive screws (see Figure 15 (page 17)).
NOTE: Make sure the brackets are aligned and leveled with the link connectors before
tightening the captive screws. HP recommends tightening the screws to 19 in-lbs.
Figure 15 Tightening the Captive Screws
Installing and Removing the Cable Restraint Shipping Brackets 17
Page 18
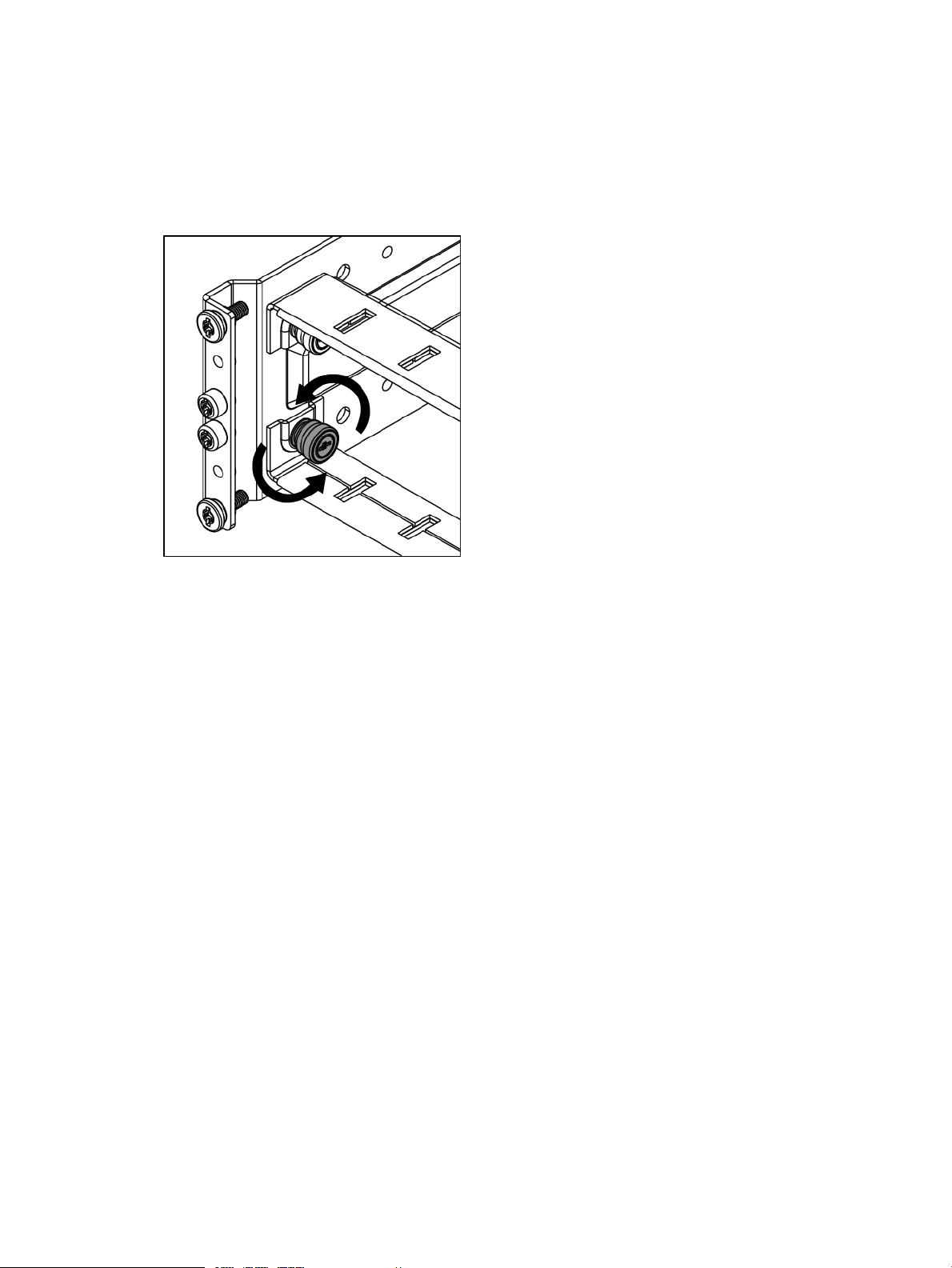
Removing the Brackets
Remove the cable restraint shipping brackets only when the cabinet is in its final location.
Procedure 1
1. Remove the data cables from the hook and loop straps.
2. Loosen the captive screws (see Figure 16 (page 18)).
Figure 16 Loosening the Captive Screws
3. Remove the brackets. Be careful not to damage the attached data cables.
Now continue on to“Verifying Setup and Powering On the Storage System” (page 37) and verify
setup before powering on the storage system and initializing the SP and storage system software.
18 Setting Up a Factory-Integrated Storage System
Page 19
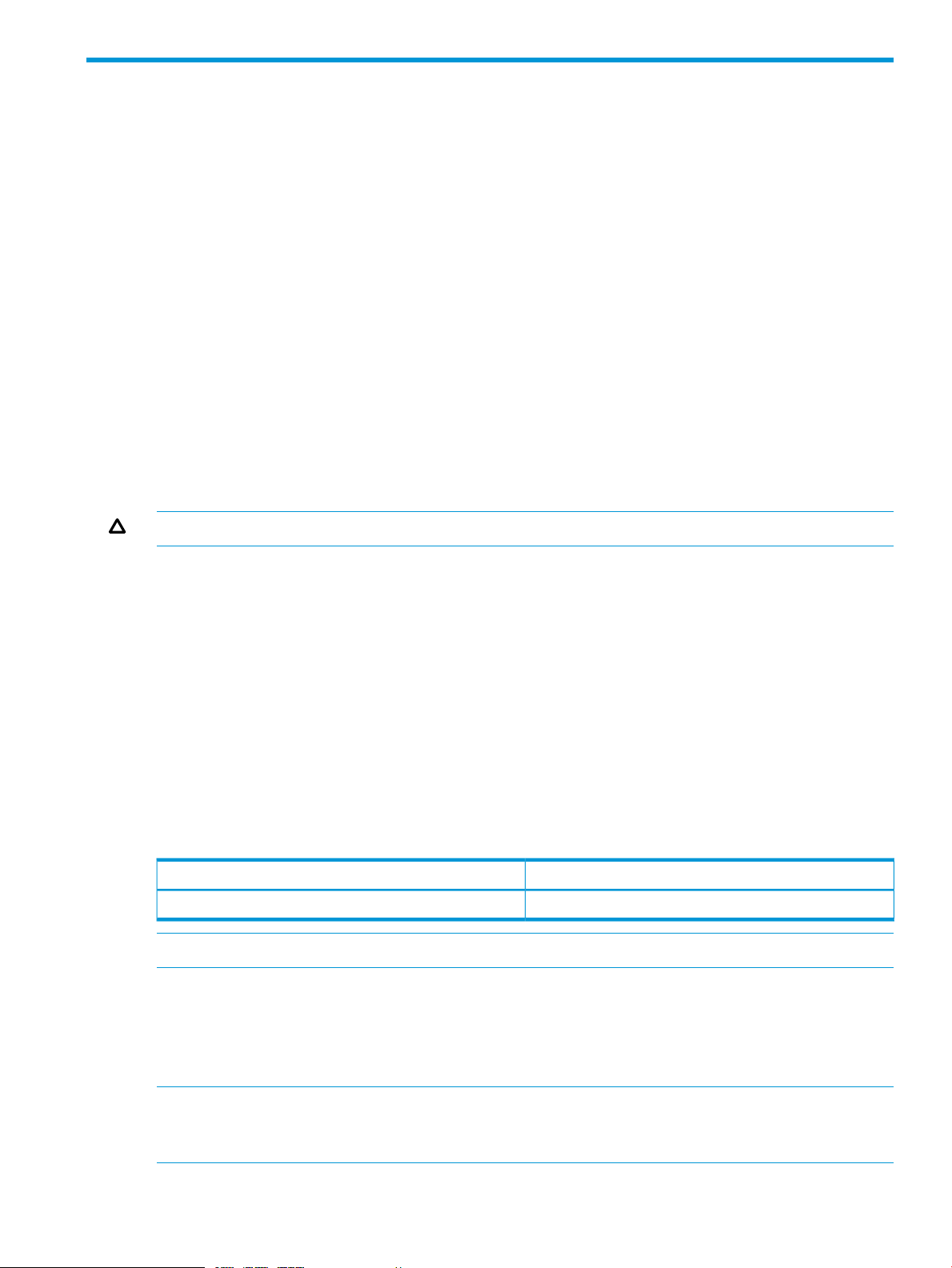
4 Installing Storage System Components into a Rack
This chapter describes the procedures for installing storage system components in an existing rack.
Before you set up a storage system, ensure that all requirements documented in the HP 3PAR
StoreServ 7000 Storage Site Planning Manual have been met.
Follow these procedures if you are installing any of the following storage system components in
an existing or partially populated rack:
• PCIe adapters
• Disk Drive enclosures
• Controller node enclosures
• Cables
• Disk drives
To set up a storage system delivered in a fully loaded HP cabinet, see “Setting Up a
Factory-Integrated Storage System” (page 15).
Unpacking Disk Drive and Controller Node Enclosures
The enclosure includes nodes, I/O modules, and PCMs.
CAUTION: The enclosure is heavy. Lifting, moving, or installing it requires two people.
To unpack the enclosure:
1. Cut open the cardboard box and remove the top.
2. Remove the rail kit.
3. Remove the packing foam around the enclosure.
4. Remove the enclosure from the box.
Installing the Rail Kit
Before you install the enclosure in the rack, you must mount the two rail shelves to the rack.
To mount a one unit (1U) rail shelf (used for installing a SP) to the rack, follow the installation
instructions included with the rail kit.
Table 3 (page 19) lists the rail kit part numbers for each type of installation.
Table 3 Part Numbers
NOTE: For more information about the rail kit assembly, see “Rail Kits” (page 83).
The rail kit contains two rails, two middle support brackets, and T-25 Torx screws. The rail channels
are mounted to the inside of the rack using two shoulder screws at each end of the rack (four
screws per rail), and a middle support bracket for mounting between the adjustable rails. Installing
the middle support bracket applies only to the 2U and 4U enclosures. The following text is imprinted
on both ends of the rails: FRONT-R and FRONT-L.
4U Enclosure2U Enclosure
Rail Kit Assembly 692982-001Rail Kit Assembly 692981-001
NOTE: The middle support bracket is only used in an HP rack with posts that extend to a depth
of 29-inches. Install the middle support bracket when transporting the system to another location.
Retain and store the middle support brackets if they are not being used.
Unpacking Disk Drive and Controller Node Enclosures 19
Page 20
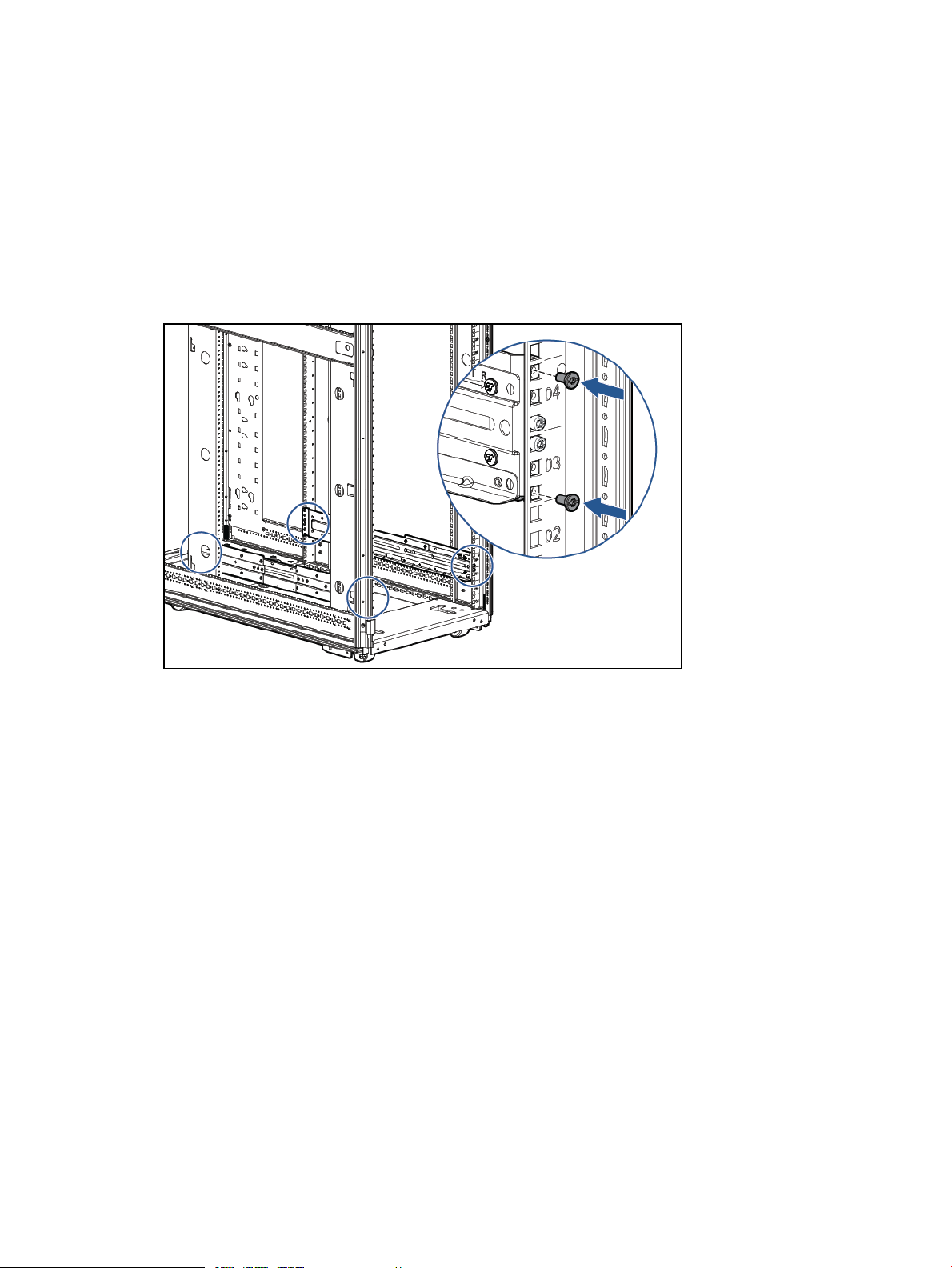
Mounting a 2U rail shelf onto the rack
1. Determine the location of the directional-specific rail matches with the side of a rack post.
The following text is imprinted on both ends of the rails: FRONT-R and FRONT-L.
2. Align one end of the rail channel with the holes of the rack post, and then push to seat the
locating pins in the rack.
3. Expand the rail to connect to the other end of rack post.
4. Secure the front and rear of the rail assembly to the rack post using four T25 Torx shoulder
screws (two in front, two in back) in the top and bottom holes. Tighten the shoulder screws
with a torque of 19 in-lbs.
Figure 17 Mounting the 2U Rail Shelf
5. Repeat steps 1 through 4 for the other rail.
6. Check both sides at the front and back of the rack to ensure all screws are installed properly.
Mounting a 4U rail shelf onto the rack
1. Verify each directional-specific rail matches with the side of a rack post.
The following text is imprinted on both ends of the rails: FRONT-R and FRONT-L.
2. Align one end of the rail channel with the holes of the rack post, and then push to seat the
locating pins in the rack.
3. Expand the rail to connect to the other end of rack post.
4. Secure the front and rear of the rail assembly to the rack post using four T25 Torx shoulder
screws (two in front, two in back) in the top and bottom holes. Tighten the shoulder screws
with a torque of 19 in-lbs.
20 Installing Storage System Components into a Rack
Page 21
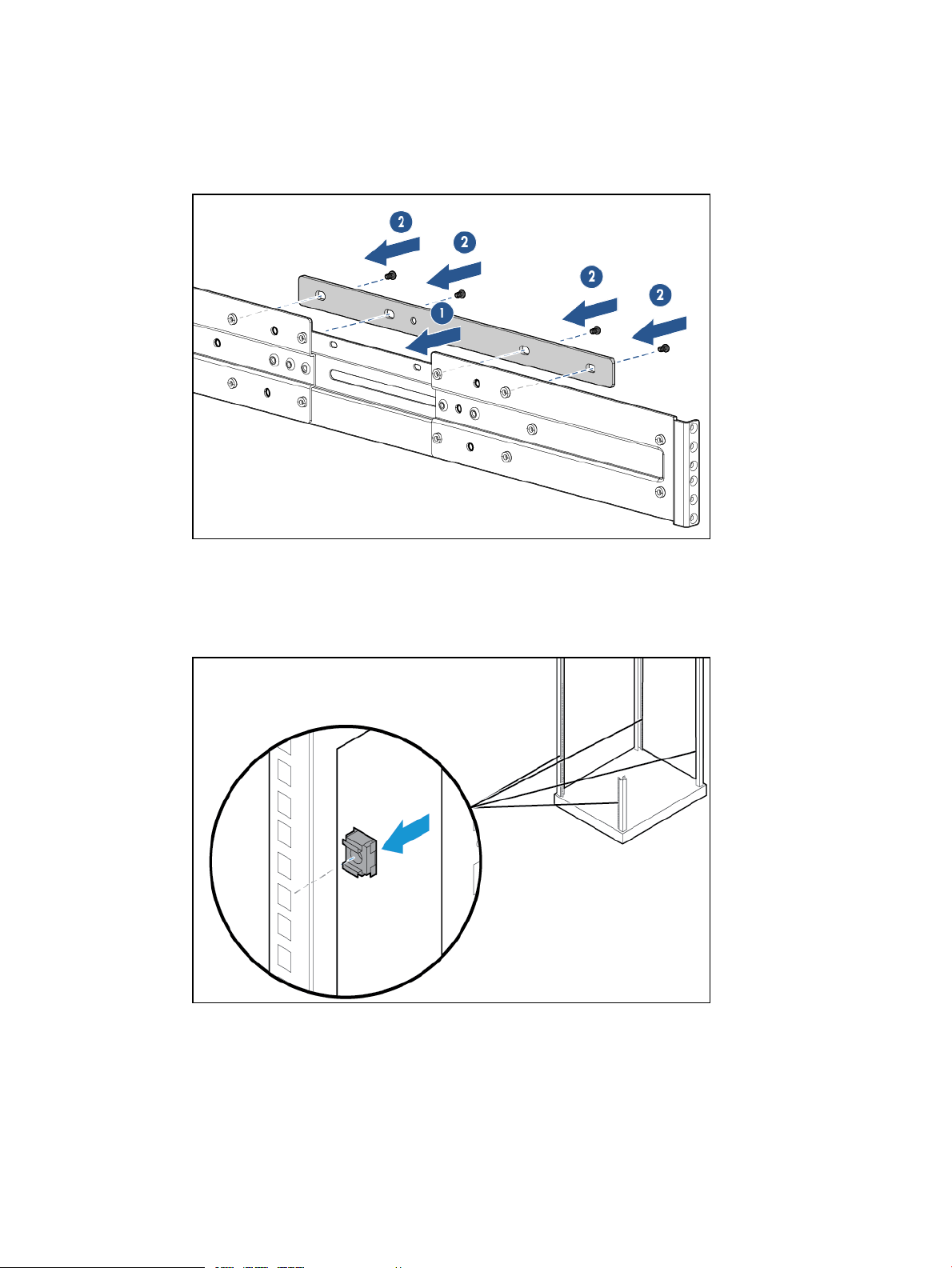
5. Install the middle support bracket before transporting:
a. Align the middle support bracket holes with the top holes of the rail(s). The orientation of
the middle support bracket is neutral.
b. Insert and tighten screws.
Figure 18 Installing the Middle Support Bracket
6. Repeat steps 1 through 5 for the other rail.
7. Snap one cage nut into the rack hole two positions above the rail on both sides.
Figure 19 Installing the Cage Nut
8. Check both sides at the front and back of the rack to ensure all screws are installed properly.
Installing the Rail Kit 21
Page 22
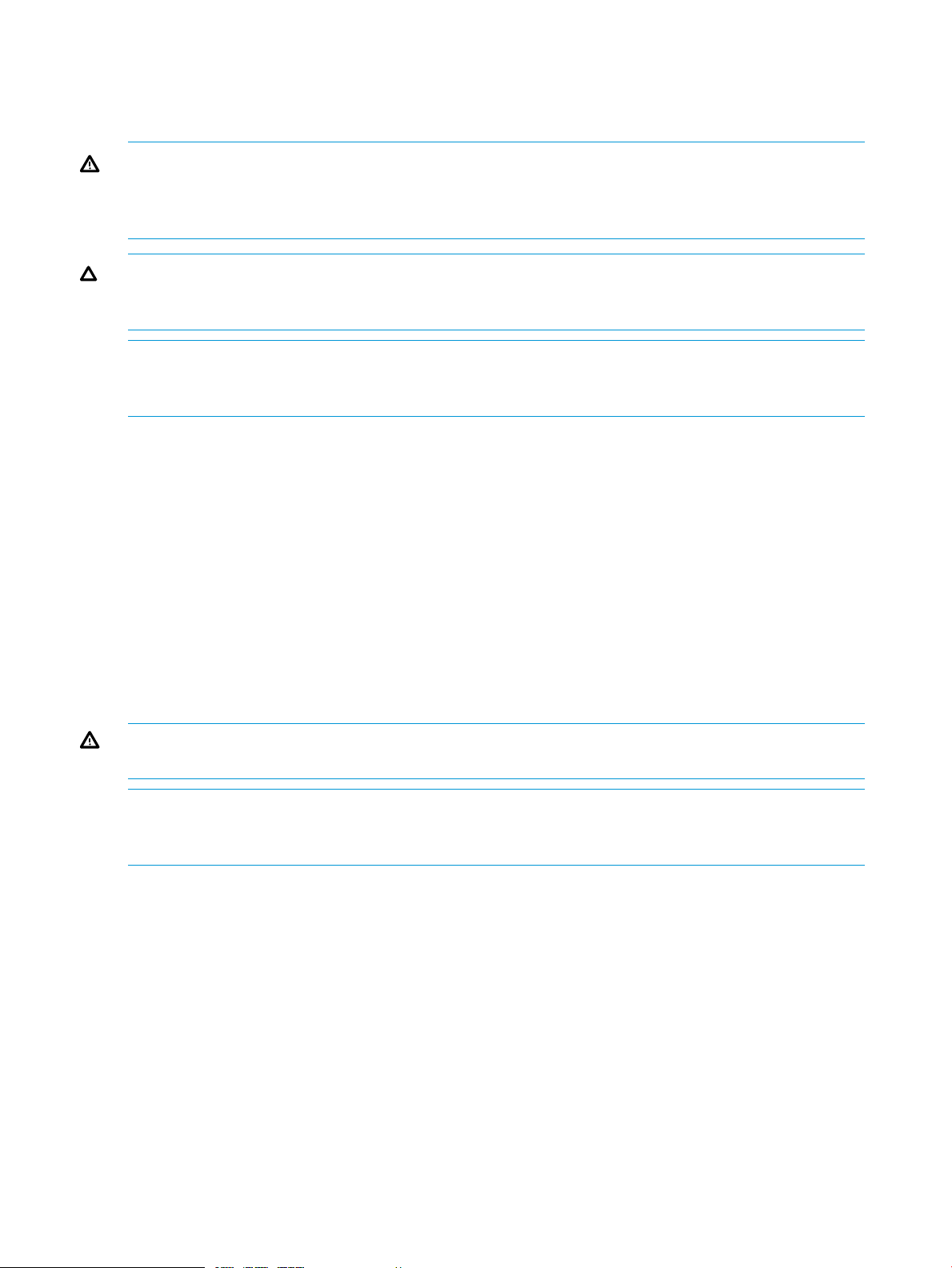
Installing PCIe Adapters in the Controller Nodes
PCIe adapters connect the controller nodes to host computers and disk drives. Installing or upgrading
PCle adapters involves adding additional supported types of adapters or replacing existing adapters.
WARNING! Fibre Channel HBA and iSCSI CNA upgrades on the HP 3PAR StoreServ 7400
Storage system must be serviced by authorized service personnel and cannot be done by a customer.
Contact your local service provider for assistance. Upgrades on the HP 3PAR StoreServ 7200
Storage systems may be performed by the customer.
CAUTION: To avoid possible data loss, only one node at a time should be removed from the
storage system. To prevent overheating, node replacement requires a maximum service time of 30
minutes.
NOTE: When installing the first two HBAs or CNAs in a controller node, install the HBAs in node
0 and node 1. If two FC HBAs and two CNA HBAs are added to a controller node, install the FC
HBAs in node 0 and node 1, and then install the CNA HBAs in node 2 and node 3.
1. Remove the controller node and then the cover.
2. If a PCIe Adapter Assembly is already installed, do the following steps:
a. Remove the PCIe Adapter Assembly, and disconnect the PCIe Adapter from the riser card.
b. Install the new PCIe Adapter onto the riser card, and insert the assembly into the node.
3. If a PCIe Adapter is not installed, do the following steps:
a. Remove the PCIe Adapter riser card.
b. Install the new PCIe Adapter onto the riser card, and insert the assembly into the node.
4. Replace the node cover and the node.
Installing Enclosures
The storage system can contain the following types of drive and controller node enclosures: 2U
and 4U enclosures.
WARNING! The enclosure is heavy. Lifting, moving, or installing the enclosure requires two
people.
NOTE: When installing a 7400 (two-node) enclosure, two units of space must be reserved above
the enclosure for an upgrade to a four-node system. Labels are provided to secure on two filler
panels to reserve this space.
To install an enclosure on the rack:
22 Installing Storage System Components into a Rack
Page 23

1. Determine that the enclosure is oriented correctly by looking at the rear of the enclosure. Verify
the node numbering by reviewing the controller node label on both edges of the enclosure
slot.
Figure 20 Verify Controller Node Numbering
2. At the front of the enclosure, remove the yellow bezels on each side of the enclosure to expose
the mounting holes.
3. Slide the enclosure onto the rail shelves. Use both hands to handle the enclosure.
4. At the front of the enclosure, do one of the following steps:
• For 2U enclosures, insert one Torx M5 (long) screw into the mounting hole on each side
to secure the enclosure to the rack. Tighten the screws to a torque level of 13 in-lbs.
• For 4U enclosures, insert two Torx M5 (long) screws into the mounting holes on each side
to secure the enclosure to the rack (on each side, one screw goes into the rail and the
other to the cage nut). Tighten the screws to a torque level of 13 in-lbs.
5. At the rear of the enclosure, tighten the two M5 Torx (short) screws on the sides of the enclosure.
Tighten the screws to a torque level of 13 in-lbs. See Figure 21 (page 23).
Figure 21 Tightening the Hold-Down Screw
NOTE: Due to limited access, use a short length or right angle torx bit screwdriver to tighten
the hold-down screws.
6. Reinsert the yellow bezels on each side of the enclosure.
7. Connect power and data cables.
CAUTION: Do not power on without completing the remainder of the physical installation
or upgrade.
Installing Enclosures 23
Page 24
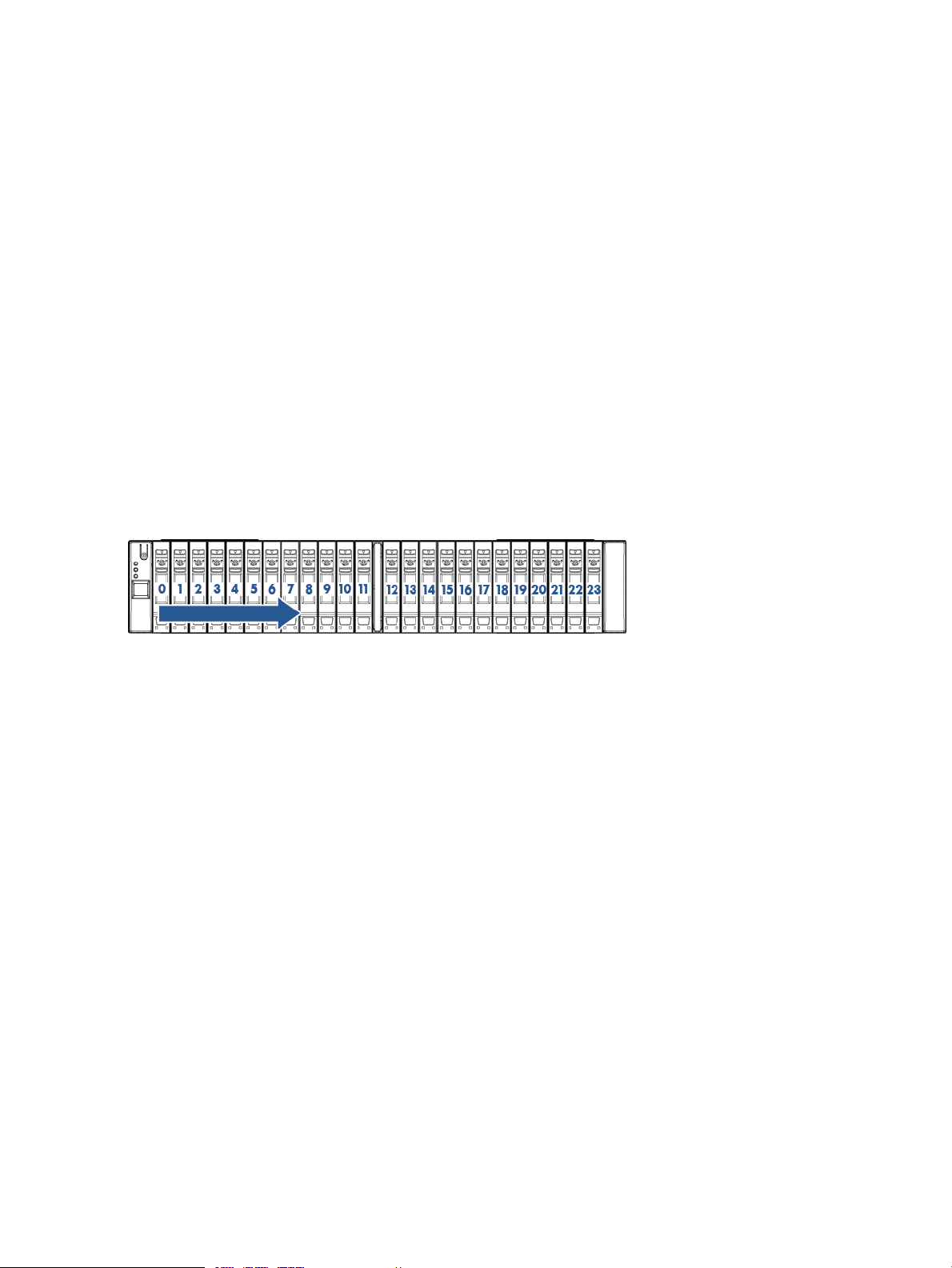
8. Remove the blank filler panels before Installing disk drives into the slots.
9. To ensure proper thermal control, install blank filler panels into any empty slots.
Guidelines for Installing Disk Drives in Disk Enclosures
This section provides information about the requirements and installation order for disk drives in
SFF and LFF drive enclosures.
Only 2.5 inch drives can be installed in HP M6710 (2U) and M6720 (4U) controller node and
drive enclosures. The 3.5 inch drives can be installed only in 4U M6720 drive enclosures.
For all drive enclosures, the slots should be balanced. For example, if two drives are added to
DP-1, two drives should be added to a drive enclosure attached to DP-2. Drives should be added
so that all enclosures are balanced with an even number of drives in each enclosure.
For all drive enclosures, the proper system temperature must be maintained. To ensure proper
thermal control, blank filler panels must be installed in any slots without drives.
Guidelines for Allocating and Loading Order (2.5 inch SFF disk drive)
For a node or M6710 Drive Enclosure, drives must be added in identical pairs, starting from slot
0 on the left and filling to the right, leaving no empty slots between drives. The best practice when
upgrading or building a system is to add the same number of identical drives to every drive
enclosure in the system, with a minimum of three disk drive pairs in each drive enclosure.
Figure 22 HP M6710 Drive Enclosure (2U24) Disk Drive Placement Order
Guidelines for Allocating and Loading Order (3.5 inch Large Form Factor
(LFF) disk drive)
Columns of drives in an HP M6720 Drive Enclosure must be of the same device type (NL or SSD).
NL disk drives and SSDs must not be mixed in the same column. For an HP M6720 Drive Enclosure,
drives must be installed in identical pairs, starting from the slot at the bottom of the left column and
filling up with drives of the same type, leaving no empty slots between drives in the column. Populate
drives in the columns from bottom to top and from left to right.
The best practice when upgrading or building a system is to add the same number of identical
drives to every HP M6720 Drive Enclosure in the system, with a minimum of two drives added to
each LFF chassis. The minimum supported upgrade for a 7400 with one or more expansion HP
M6720 Drive Enclosures is two identical drives added to adjacent slots in the same column of the
same chassis. If there are more than one expansion enclosure in the system, add the drives in pairs
so they are balanced across the device ports, and then added to enclosures on the same port.
The LFF drives added to the HP M6720 Drive Enclosure on each node pair should be balanced
across node pairs, then across device ports on each node pair, and finally by enclosures on the
same port.
24 Installing Storage System Components into a Rack
Page 25
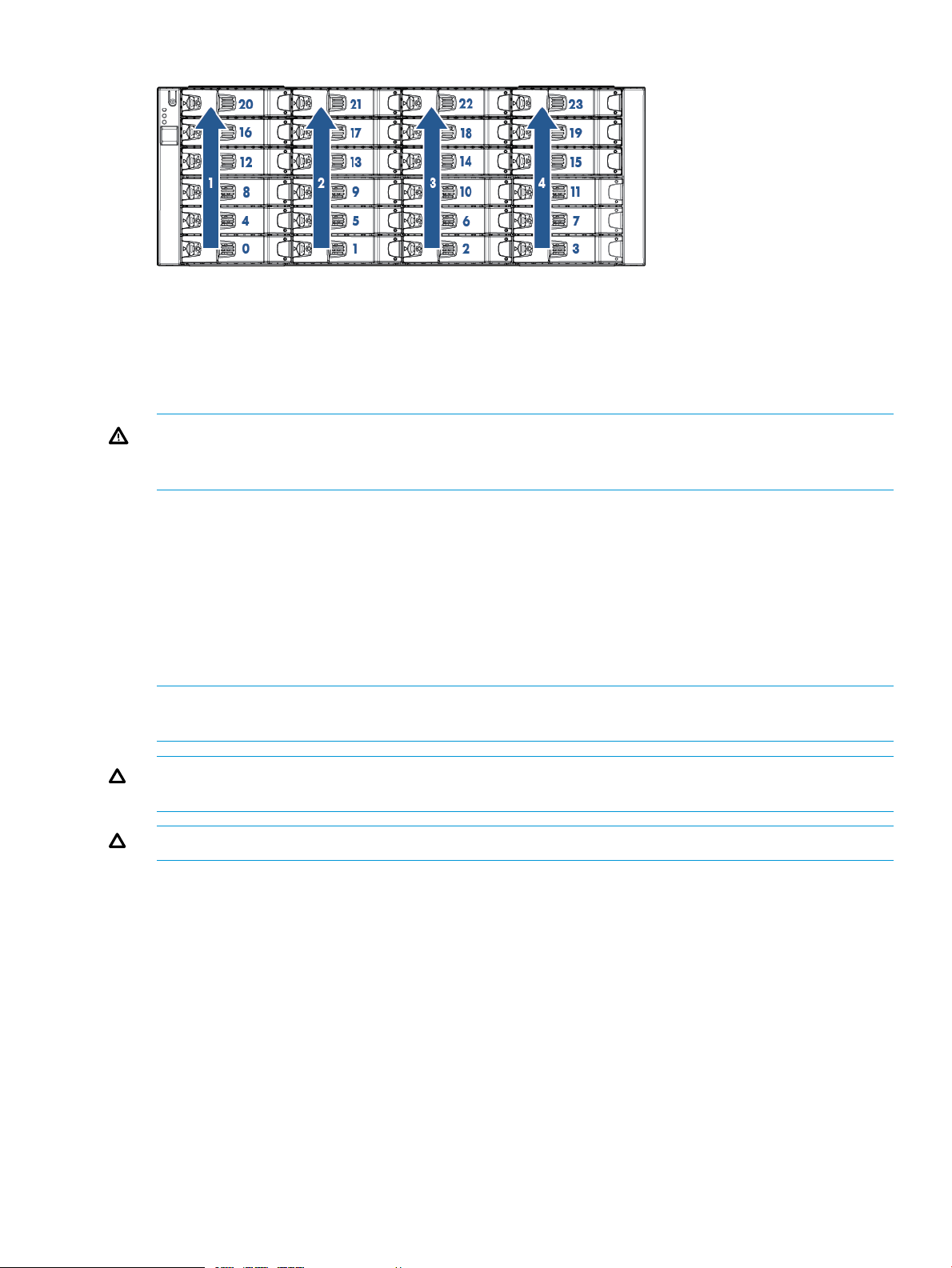
Figure 23 M6720 Drive Enclosure (4U24) Disk Drive Placement Order
Guidelines for Allocating and Loading Order (Mixed SFF and LFF disk drives)
In a storage system with mixed HP M6710 and M6720 Drive Enclosures there is a minimum of
three pairs of drives for each drive enclosure. Additional upgrades can include all SFF, LFF or a
mixture of SFF and LFF drives but, they must be in pairs of the same drive type. Follow the loading
order as in the sections above for SFF and LFF drives.
WARNING! If the StoreServ is enabled with the Data-at-Rest (DAR) encryption feature, only use
the self-encrypting drives (SED). Using a non-self-encrypting drive may cause errors during the
upgrade process.
For information about encrypting the hard drives with an enhanced security feature known as
Data-At-Rest (DAR) encryption, see “Enhancing Security with Data Encryption” (page 86).
For information about adding drive enclosures, see “Adding Disk Drives and Expansion Drive
Enclosures” (page 87).
Installing a Disk Drive
Before beginning this procedure, review how to load the drives based on drive type, speed, and
capacity. See “Guidelines for Installing Disk Drives in Disk Enclosures” (page 24).
NOTE: To avoid any cabling errors, all drive enclosures must have at least one or more hard
drives installed before powering on the enclosure.
CAUTION: Blank disk drive filler panels are provided and must be used if all slots in the enclosure
are not filled with disk drives.
CAUTION: To avoid potential damage to equipment and loss of data, handle disk drives carefully.
Each disk drive includes a green and amber LED on the front to indicate disk drive status.
Installing a 2.5 inch Disk Drive (SFF)
1. Press the handle latch to open the handle.
2. Insert the disk drive into the enclosure with the handle opened from the top in the vertical
position.
3. Slide the disk drive into the enclosure until it engages. Push firmly until it clicks.
Guidelines for Installing Disk Drives in Disk Enclosures 25
Page 26
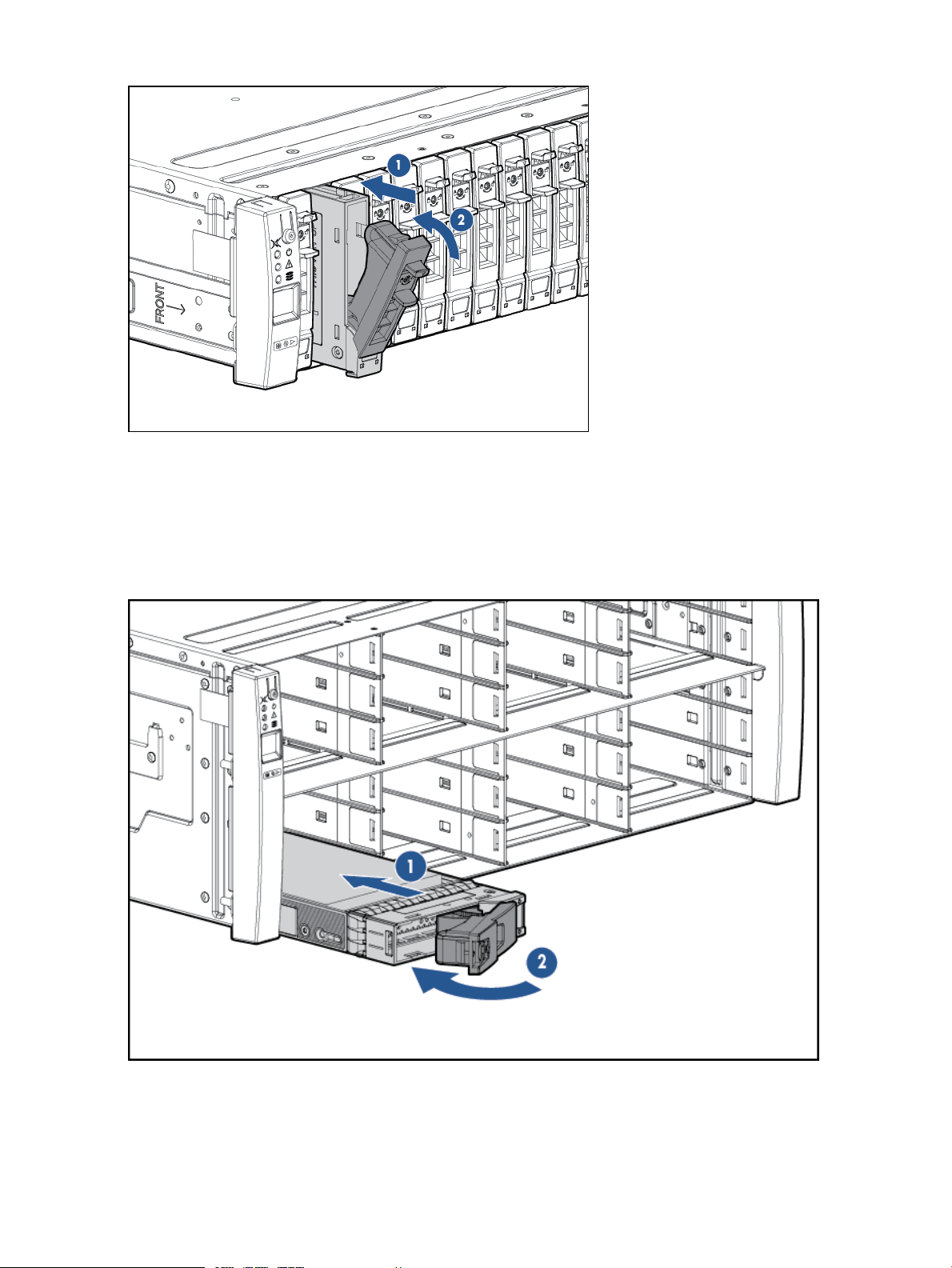
Figure 24 Installing a 2.5 inch Disk Drive
Installing a 3.5 inch Disk Drive (LFF)
1. Press the handle latch to open the handle.
2. Position the disk drive so the handle opens from the left, and slide it into the enclosure.
3. Push firmly until the handle fully engages and clicks.
Figure 25 Installing a 3.5 inch disk drive
26 Installing Storage System Components into a Rack
Page 27
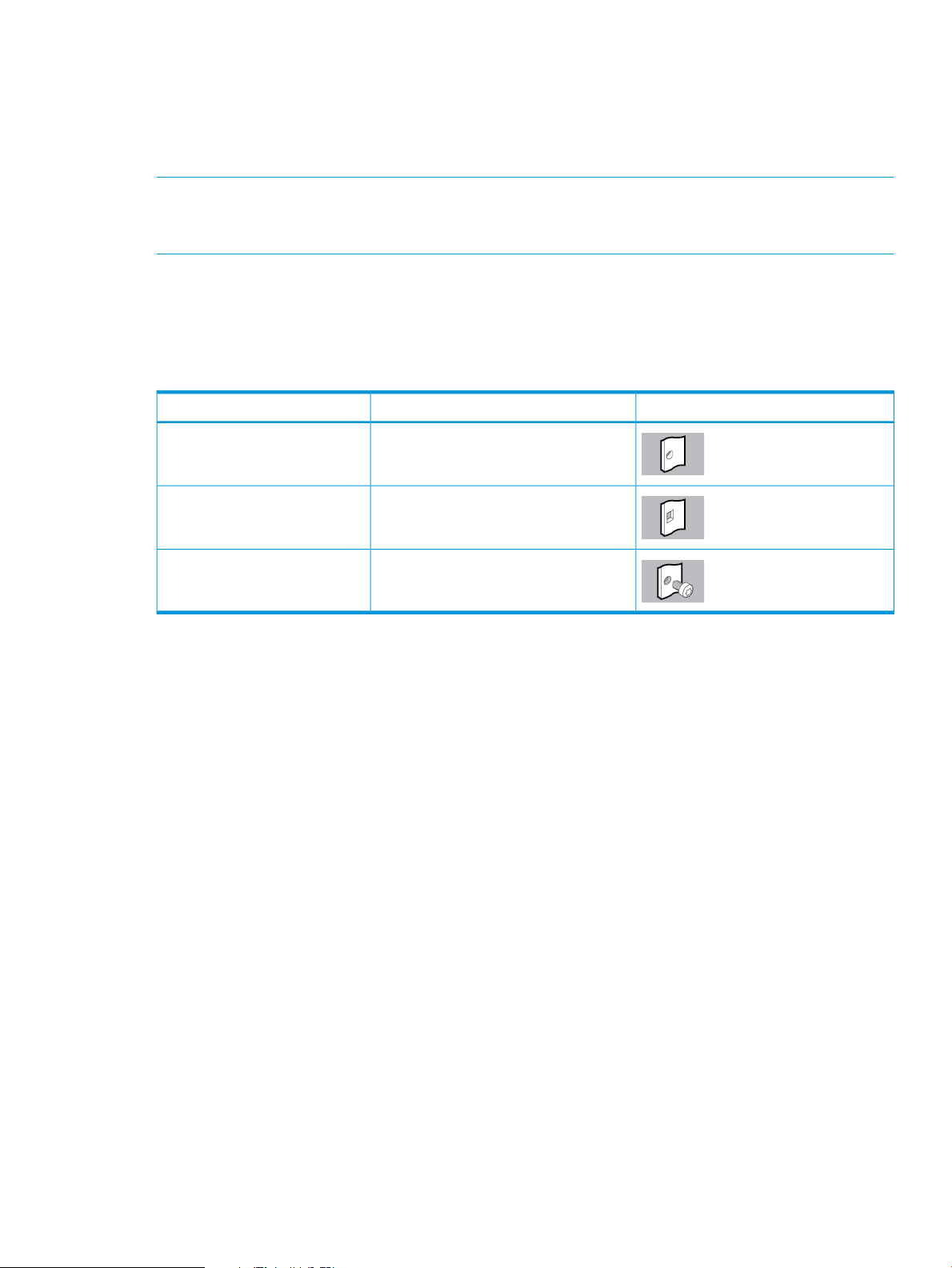
Installing the Service Processor in the Storage System
The HP 3PAR Service Processor consists of the following:
• A standard HP Server
• A 1U Rail Kit for that specific server
NOTE: The SP ID is the HP 7-digit serial number of the array located on the top front of the server
and in a pull-out placard in the front of the server. The serial number is preceded by SP000. For
example, if the 3PAR serial number is 1614983, enter SP0001614983.
Use these procedures when installing an HP 3PAR Service Processor in an existing rack. Before
you begin, verify that you have the proper service processor 1U Mounting Kit (PN 683811-001).
The service processor rail kit supports a variety of products in round, square, or threaded-hole
racks. The following table identifies any tools required for each type of rack.
Table 4 Rack Types
PictureTools RequiredRack Type
NoneRound hole
NoneSquare hole
ScrewdriverThreaded hole
The following components are included in the kit:
• Slide mounting rails
• Screws
• Cage nuts (for the round-hole rack)
• Cable management straps
• Labels
Installing the Service Processor in the Storage System 27
Page 28
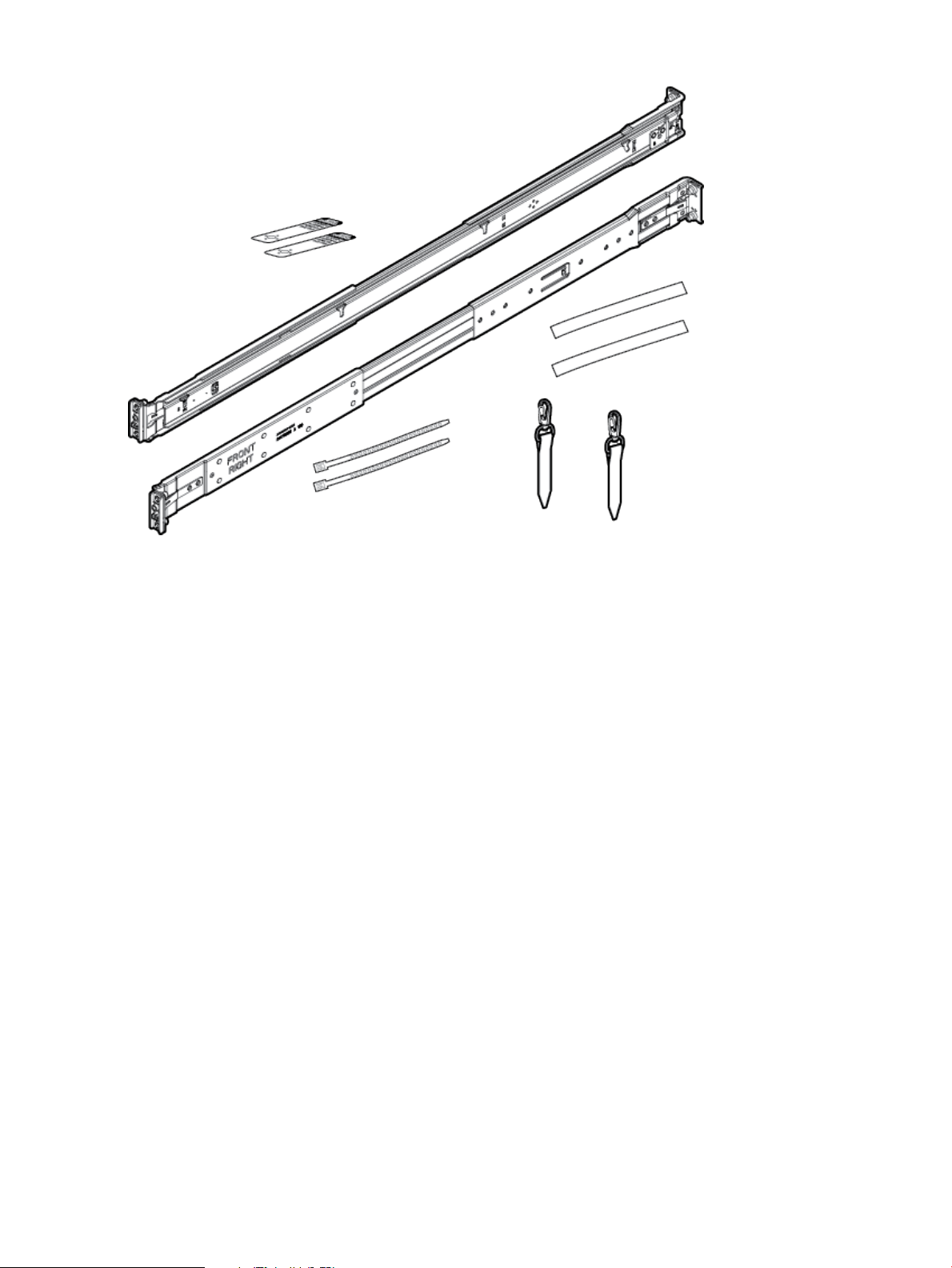
Figure 26 Rail Kit Components
In addition to the supplied items, you may also need the following:
• Screws fitting a threaded-hole rack
• Screwdriver
• Optional cable management arm (see Figure 27 (page 29))
28 Installing Storage System Components into a Rack
Page 29
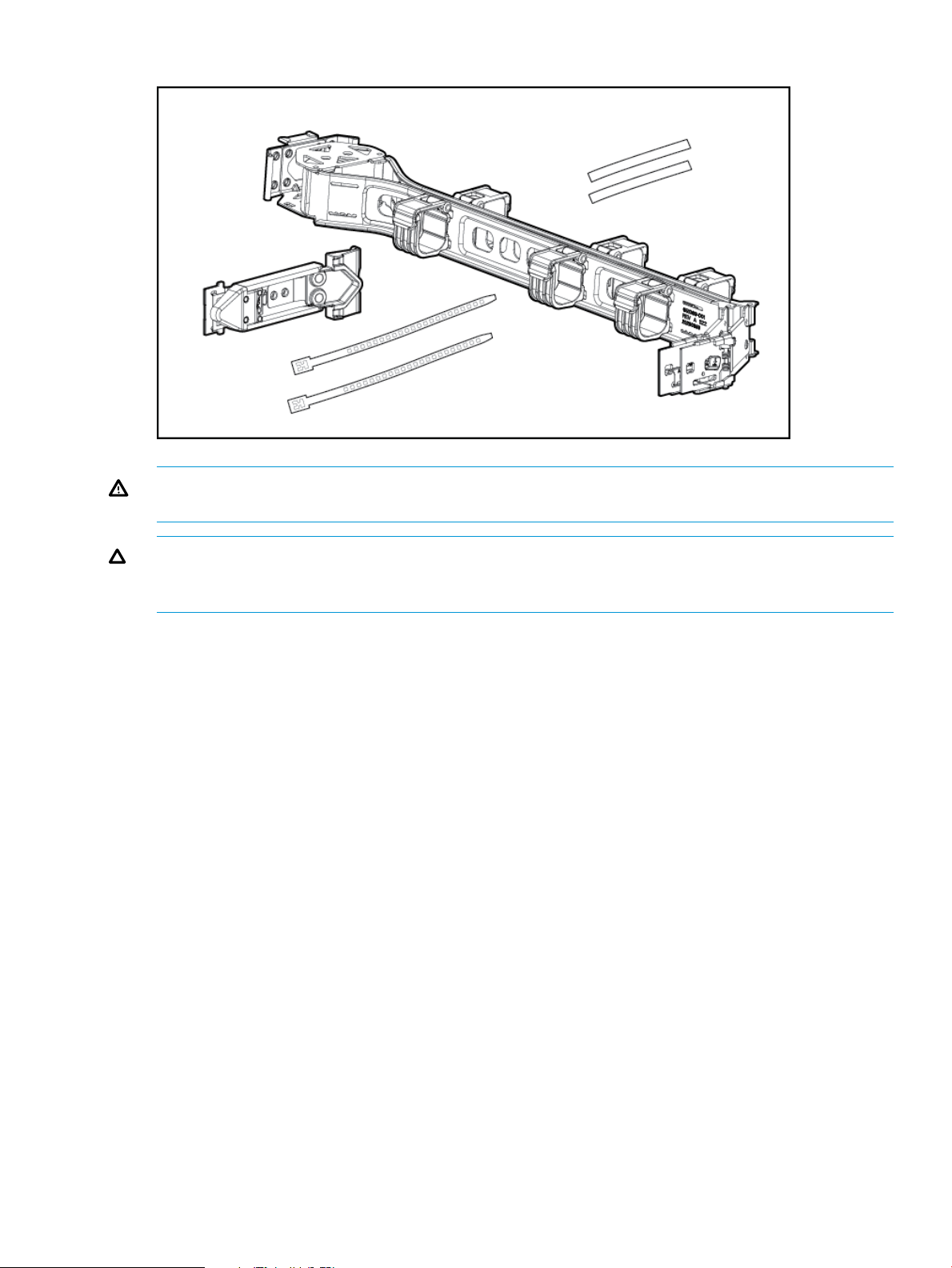
Figure 27 Cable Management Arm
WARNING! To avoid risk of injury or damage to the equipment, do not stack anything on top
of rail-mounted equipment or use it as a work surface when it is extended from the rack.
CAUTION: Always plan the rack layout before installing the equipment. See HP 3PAR StoreServ
7000/7450 Cabling Configuration Guide for the best practices for node and drive enclosure
positioning in specific configurations.
To install the rail kit and service processor:
1. Adjust the length of the mounting rails.
2. Install the threaded-hole cage nuts and rail mounting pins into the rack hole positions where
you want to install the component. Use two cage nuts and two rail mounting pins on the front
of each rail, and two cage nuts and two rail mounting pins on the rear of each rail.
Installing the Service Processor in the Storage System 29
Page 30

Figure 28 Installing Cage Nuts and Rail Mounting Pins
3. Align the mounting rail with the cage nuts, and fasten the mounting rails to the rack with the
proper screws.
30 Installing Storage System Components into a Rack
Page 31

Figure 29 Mounting and Fastening the Mounting Rails
4. Repeat steps 1 through 3 for the other mounting rail.
WARNING! To prevent the risk of injury or equipment damage, inspect the rack to ensure
that it is adequately stabilized before installing the service processor.
Installing the Service Processor in the Storage System 31
Page 32

5. Install the side rails on each side of the service processor by aligning each side rail to the
component, and then snapping it into place.
Figure 30 Installing the Service Processor
6. Slide the service processor onto the mounting rails and into the rack.
Figure 31 Sliding the Service Processor into the Rack
32 Installing Storage System Components into a Rack
Page 33

7. Fasten the service processor to the rack.
8. (Optional) Install the cable management arm. See the instructions provided in the kit.
9. Use the straps provided in the kit to secure all fiber and Ethernet cables. Securing the cables
prevents any improper disconnection or damages during operation.
10. Connect the power cord to the facility power source. Do not power on the SP at this time.
WARNING! To reduce the risk of electric shock or damage to the equipment:
• Do not disable the power cord grounding plug. The grounding plug is an important safety
feature.
• Plug the power cord into a grounded (earthed) electrical outlet where it is accessible at
all times.
• Unplug the power cord from the power supply to disconnect power to the equipment.
• Do not route the power cord through a walkway area or adjacent to other hardware
components that may pinch or damage the cord. Pay close attention to the plug, electrical
outlet, and the point where the cord extends from the component.
Continue on to “Cabling the Storage System” (page 34).
Installing the Service Processor in the Storage System 33
Page 34

5 Cabling the Storage System
For more information about cabling drive enclosures (SAS) before you continue to cable the system,
visit www.hp.com/go/3par. Scroll to Support, and click HP 3PAR StoreServ 7000 Support and
then Manuals. Then scroll to Setup and install — general and select the specific HP 3PAR StoreServ
7000 Storage Cabling Configuration Guide.
Cabling Controller Nodes
Nodes are numbered 0 to 3 from bottom to top. Connections between Nodes 0 and 1 and Nodes
2 and 3 use four large interconnect cables.
These cables are directional and must be installed correctly for the storage system to function
properly. When inserting the cables, you should hear a click to confirm the cable is correctly
installed. If you have to force the connector, the connector is upside down and needs to be inverted.
The direction of the cable connection is indicated by labels on either end of the cable.
In Figure 32 (page 34), see label A for interconnecting node 0 or 1. See label C for interconnecting
node 2 or 3.
Figure 32 Interconnecting the Controller Nodes
Host/Ethernet Cables
Table 5 External Controller Node Connections
Ethernet
Fibre Channel
1
To provide redundancy and to permit online software upgrades, both controller nodes in a node pair (for example,
nodes 0 and 1 or nodes 2 and 3) must maintain connections to each host server.
• Each controller node supports one Ethernet connection to a switch or hub. Separate connections
from the Ethernet switch or hub to at least two controller nodes are required to support
redundancy. With redundancy, one IP address is shared between the two connections, and
Connection from the Ethernet switch
or hub to two controller nodes
Connection from a host computer to
one controller node
NoneMaintenance
Recommended ConfigurationMinimum ConfigurationConnection Type
See the section Supported Network
Topologies in HP 3PAR StoreServ 7000
Storage Site Planning Manual.
Separate connections from host
computers to each node, through a
switch, with connections distributed
evenly across all nodes
Varies according to system and network
configuration
1
34 Cabling the Storage System
Page 35

only one network connection is active at a time. If the active network connection fails, the IP
address is automatically moved to the surviving network connection.
• At a minimum, the storage system requires one Fibre Channel (or iSCSI) connection from a
host computer to a controller node. HP recommends separate connections from each host
computer to each of the controller nodes in the storage system, with connections distributed
evenly across all nodes.
Table 6 (page 35) describes the maximum supported Fibre Channel cable length based on the
cable size and port speed.
Table 6 Cable Limitations for Fibre Channel Host Connectivity
Cabling the Service Processor
Connect a customer-supplied Ethernet cable to the lowest port on the server. Connect the power
cable to PDU, but do not power on at this point.
Cable Length LimitSpeedCable Size
100 meters2 Gbps62.5 micron
70 meters4 Gbps62.5 micron
300 meters2 Gbps50 micron
150 meters4 Gbps50 micron
WARNING! Do not power on the service processor.
The following icon is typical, but it can vary by server.
Figure 33 Connection Icon
Cabling Power to the Storage System
WARNING! Before you begin cabling the power cords, verify your power connections are set
up correctly. See “Verifying Power Connections” (page 37).
When routing PCM power cords, ensure power redundancy is maintained by connecting each
PCM within a shelf to a different PDU. When observed from the rear, the left side cabling (ID #0)
is black, and the right side cabling (ID #1) is gray.
WARNING! The PCM latch can damage any cables that are routed in such a way that when
the PCM latch handle is closed, it will cut into any cable that becomes wedged between the latch
and the rack post. Keep the cables clear from the PCM latch mechanism.
NOTE: When installing cabling, ensure clear access to all storage system components. All power
cords need to be tied and kept behind the rail column in order to access the components during
servicing.
To cable the power cables:
1. Locate the power cord for each PCM.
Cabling the Service Processor 35
Page 36

NOTE: Before inserting the power cords into the PCMs, verify the PCM power switch is set
to 0 (off).
2. Route the main power cords to a power strip or PDU. Ensure the routed cords maintain proper
service clearance.
3. Insert each end of the power cord into the power strip/PDU and PCM. Fasten the PCM power
cord using the restraining clip on each PCM.
NOTE: Do not power on the PCMs at this time.
Cabling the Power Distribution Unit
PDUs can be mounted horizontally below the enclosures at the bottom of the rack. Each PDU AC
cord connects to the appropriate outlet based on the type of cord and power requirements to
supply power to the storage system.
To access the vertically mounted PDUs or servicing area, the PDUs can be lowered out of the rack.
1. Remove the two top mounting screws.
2. Pull down on the PDU to lower.
NOTE: If necessary, loosen the two bottom screws to unhinge the bracket before pulling
down the PDU.
3. Ensure the PDUs are in a fully lowered position before accessing.
Figure 34 Disengaging the PDU Pivot Brackets
Cabling the Power Strips
Power strips can be located on the side of the rack to supply power to the PCMs. Power strips are
connected to PDUs. Do not exceed the capabilities of power strips and PDUs.
Continue on to “Verifying Setup and Powering On the Storage System” (page 37).
36 Cabling the Storage System
Page 37

6 Verifying Setup and Powering On the Storage System
This section describes the verification of procedures for setting up and powering on all components
in the storage system.
NOTE: To avoid any cabling errors, all drive enclosures must have at least one or more hard
drives installed before powering on the enclosure.
Verifying Setup
To complete the installation, you must verify the power connection and final positioning and then
power on the storage system.
Verifying Power Connections
Verify the following before powering on the storage system:
• Redundant Power
• Power cord connections
• AC cord connections
• Main power cords
NOTE: Secure the power cord with the retainer by placing the wire into the circular loop and
cinching it closed. You can slide the retainer by lifting the small tab behind the circular loop.
Redundant Power
The racks use redundant PDUs and power supplies to provide power redundancy throughout the
system. Before powering on the storage system, verify that the system has a valid redundant power
configuration connected to independent electrical power providers. Each of the PDUs must connect
to a power socket with power being separately supplied by an independent electrical power
source.
CAUTION: Ensure the storage system does not exceed the ratings of the power sources and
PDUs, and adheres to the guidelines described in HP 3PAR StoreServ 7000 Storage Site Planning
Manual.
Power Cord Connections
Each storage system arrives with all internal power cords configured and connected. Before
powering on the storage system, verify the following:
• The AC cords are correctly configured and properly connected to the component
• The AC cord locks and cable ties on the PDUs and PCMs are properly connected
• If you have a physical SP, verify it is properly connected to the PDU
Repositioning the Storage System
Install the rear door of the storage system and filler panels that may not have been completed
during installation. If you have not positioned the storage system in a permanent operating location,
as described in “Positioning the Cabinet” (page 15), place the storage system in its final position
before powering on.
Verifying Setup 37
Page 38

Acclimating the Storage System
Before powering on the storage system, the system may require up to 24 hours to acclimatize to
the new operating environment when outside-to-inside conditions vary significantly. If the system
or its components may have experienced environmental changes during the transit, allow enough
time for the system to acclimatize before proceeding with the power-on sequence.
CAUTION: To prevent potential damage to system hardware, do not power on the storage system
until it is fully acclimatized. If condensation is present after the 24-hour acclimatization period,
wait for all condensation to fully evaporate before completing the power-on sequence.
Powering On the Storage System
1. Set the circuit breakers on the PDUs to the ON position.
2. Set the switches on the power strips to the ON position.
NOTE: Some power strips may not have power switches.
3. Power on the service processor.
4. Power on the drive enclosure PCMs.
5. Power on the node enclosure PCMs.
6. After approximately 10 minutes, allowing time for the system to boot and the cache batteries
to charge, verify the status of the LEDs as described in “Verifying LED Status” (page 39).
38 Verifying Setup and Powering On the Storage System
Page 39
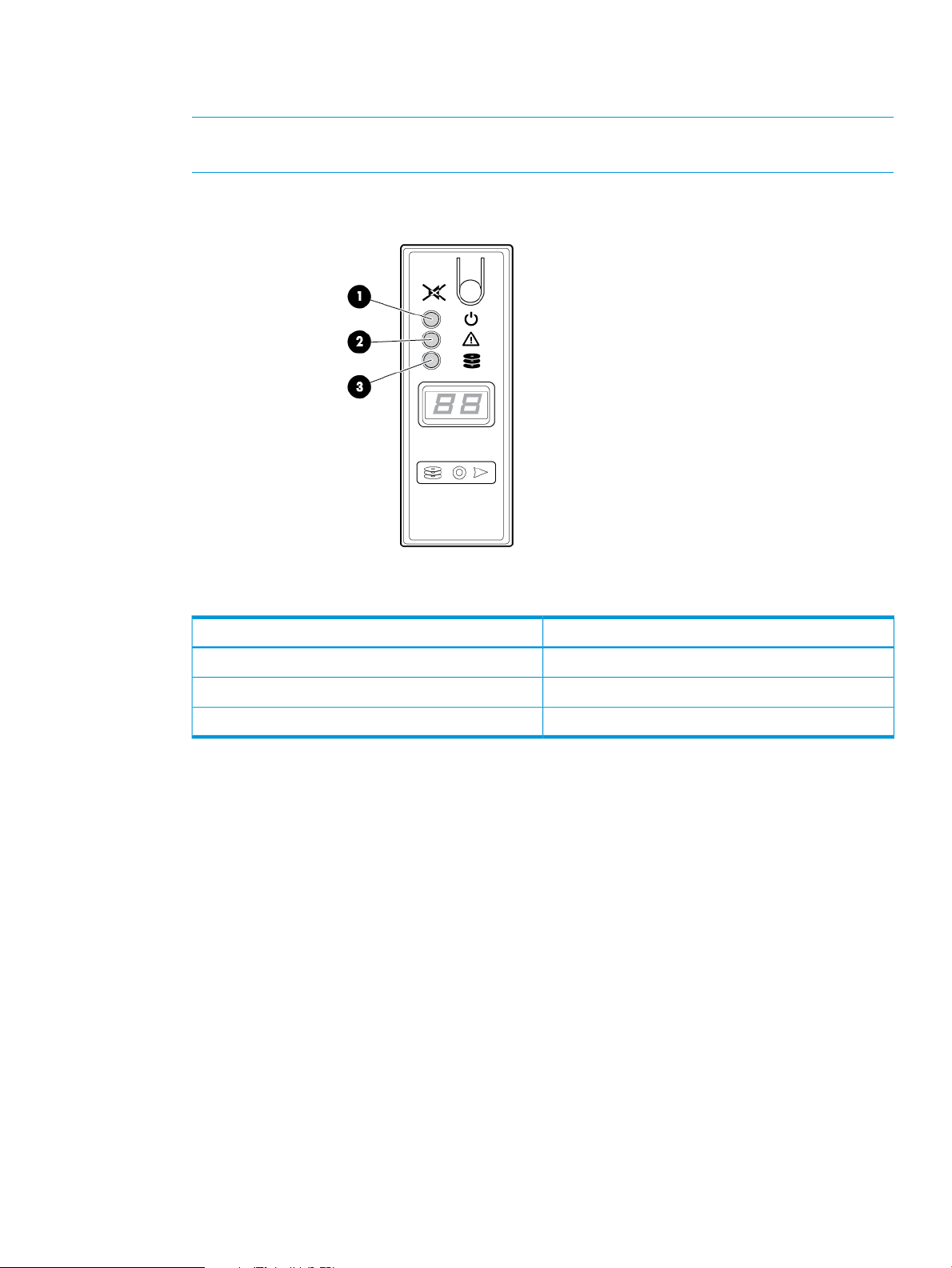
Verifying LED Status
1. At the front of the storage system, verify the bezel and disk drive LEDs are illuminating green.
NOTE: If any module fault or disk drive LEDs are not green, do not proceed until the problem
is resolved.
Figure 35 Bezel LEDs
Table 7 Identifying Bezel LEDs
DescriptionItem
Power indicator1
Module fault2
Disk drive status3
Verifying LED Status 39
Page 40

Figure 36 Disk Drive LEDs
Table 8 Identifying Disk Drive LEDs
DescriptionItem
Amber LED indicates a fault.1
Green LED indicates the system is ready.2
40 Verifying Setup and Powering On the Storage System
Page 41

2. At the rear of the storage system, verify the controller node, I/O modules, and PCM LEDs are
lit green. The controller node LEDs should be blinking green once per second. The green LED
of each node will blink together when the storage cluster is properly formed.
Figure 37 Node Enclosure PCM LEDs
Figure 38 Controller Node LEDs
NOTE: The figure shows an HP 3PAR 7200 controller node as an example.
NOTE: The batteries are fully charged during shipment. The batteries may loose some charge
and show a degraded status immediately when power is applied. This is a temporary condition.
Proceed with the system initialization process and software installation. Check the LEDs again
when the installation is complete.
Verifying LED Status 41
Page 42

Node Interconnect Ports
The node interconnect ports are used only with 7400 4-Node systems.
Figure 39 7400 4-Node LEDs
Table 9 Node Interconnect Ports LEDs
DescriptionItem
Green LED1
Amber LED2
Solid (not flashing) green LEDs indicate normal operation. Flashing amber LEDs can be caused by
any of the following:
• Cluster link cabling error
• Controller node in wrong slot
• Serial number mismatch between controller nodes
42 Verifying Setup and Powering On the Storage System
Page 43

Drive Enclosure LEDs
Figure 40 Drive Enclosure PCM LEDs
CAUTION: Do not proceed without first correcting all fault indications (except for PCM batteries).
The cluster is not formed until the storage system software installation has been performed.
Verifying LED Status 43
Page 44
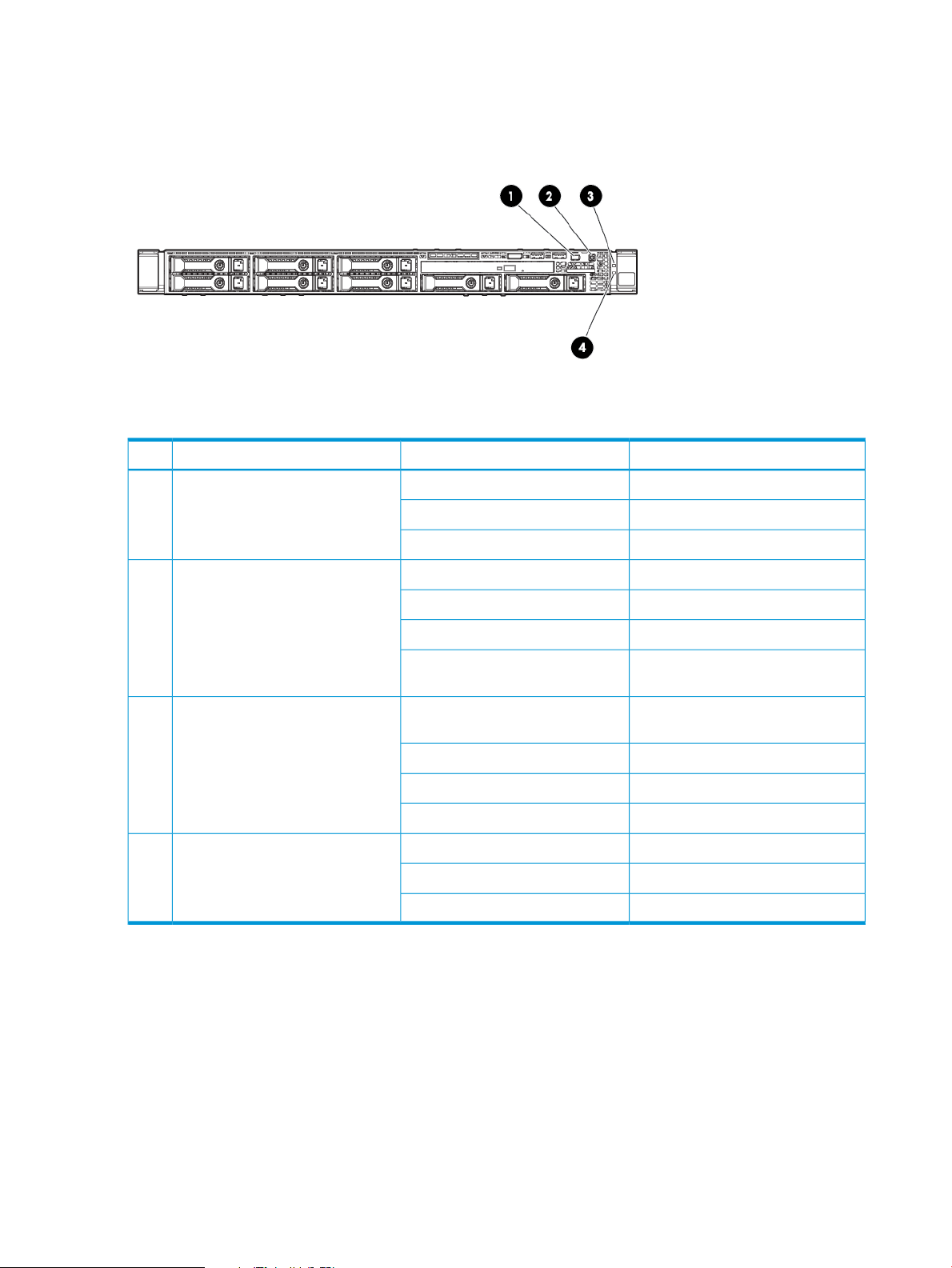
Identifying Service Processor LEDs
The HP 3PAR SP (Proliant DL320e) LEDs are located at the front and rear of the SP.
Figure 41 Front Panel LEDs
Table 10 Front panel LEDs
DescriptionAppearanceLEDItem
ActiveBlueUID LED/button1
System is being managed remotelyFlashing Blue
2
system power
Off
GreenHealth3
DeactivatedOff
System is onGreenPower On/Standby button and
Waiting for powerFlashing Green
System is on standby, power still onAmber
Power cord is not attached or power
supplied has failed
System is on and system health is
normal
System health is degradedFlashing Amber
System health is criticalFlashing Red
System power is offOff
Linked to networkGreenNIC status4
Network activityFlashing Green
No network linkOff
44 Verifying Setup and Powering On the Storage System
Page 45
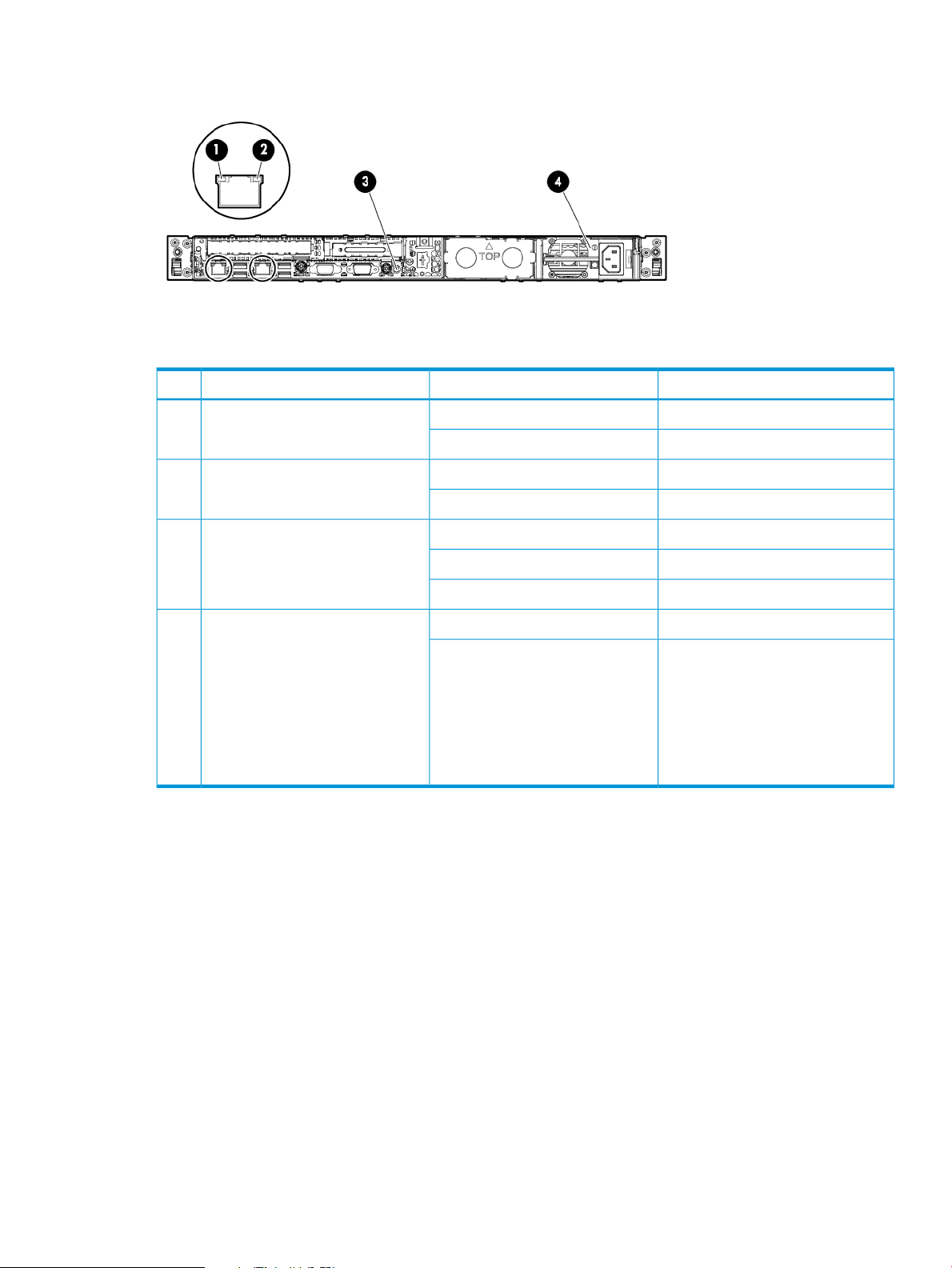
Figure 42 Rear Panel LEDs
Table 11 Rear panel LEDs
DescriptionAppearanceLEDItem
LinkGreenNIC link1
No linkOff
ActivityGreen or Flashing GreenNIC status2
No activityOff
ActiveBlueUID LED/button3
System is being managed remotelyFlashing Blue
DeactivatedOff
4
NOTE: May not be applicable to
your system (for hot-plug HP CS
power supplies ONLY)
Off
NormalGreenPower supply
Off = one or more of the following
conditions:
• Power is unavailable
• Power supply has failed
• Power supply is in standby mode
• Power supply error
For more information about LED status, see Understanding LED Indicator Status in the HP 3PAR
StoreServ 7000 Storage Service Guide.
Continue on to “Initializing the Service Processor” (page 46).
Verifying LED Status 45
Page 46

7 Initializing the Service Processor
The SP supports all actions required for maintenance of the storage system. The service processor
provides real-time, automated monitoring and remote access to HP 3PAR Support in order to
diagnose and resolve potential problems. An HP 3PAR StoreServ system can include either a virtual
or physical SP.
Use the following table as guidance for setting up a specific type of service processor.
ActionType of Service Processor
See “Connecting to a Virtual Service Processor” (page 46).Virtual Service Processor (VSP)
Physical Service Processor
Connecting to a Virtual Service Processor
Prerequisites for Using a VSP
Before you connect to a VSP, review and complete the following tasks:
• Ensure the ESXi time and date are properly set, either through the Network Time Protocol
(NTP) server or manually through the ESXi console. Setting the correct date and time ensures
VSP real-time monitoring and access.
• Verify both the VSP and StoreServ system are on the same subnet.
• Verify the VMware vSphere client is available before deploying the VSP OVF file. Access your
ESXi server to download the VMware vSphere client or visit https://my.vmware.com/web/
vmware/downloads.
NOTE: Open Virtualization Format (OVF) is an open standard for packaging and distributing
virtual machines or software.
• Verify the HP 3PAR Virtual Service Processor software DVD is available. If you cannot locate
the DVD, contact HP Support through http://www.hp.com/support, or call your HP Sales
Representative at 1-800-334-5144 and request assistance with the HP 3PAR StoreServ 7000
Storage product.
See “Connecting to a Physical Service Processor” (page
48).
WARNING! Do not install the VSP on the same StoreServ 7000 array because it may lead to
the inability of properly managing the array when connectivity to the storage is unavailable.
Provision the VSP on a VMware server and ensure the VSP boots from the local disk of the assigned
VMware server and not from the StoreServ 7000 LUNs.
CAUTION: VMware vMotion is not a supported application. Do not use vMotion to migrate the
VSP from one physical server to another. Using vMotion may cause communication failure and
interrupt system service.
Deploying the VSP OVF File
NOTE: The virtual service processor supports VMware ESXi versions 4.1 and later. For more
specific VMware environment support, see the VMware compatibility matrix on the VMware
website. The following set of instructions may vary depending on the version of VMware ESXi you
are using.
1. Insert the HP 3PAR Virtual Service Processor software DVD.
46 Initializing the Service Processor
Page 47
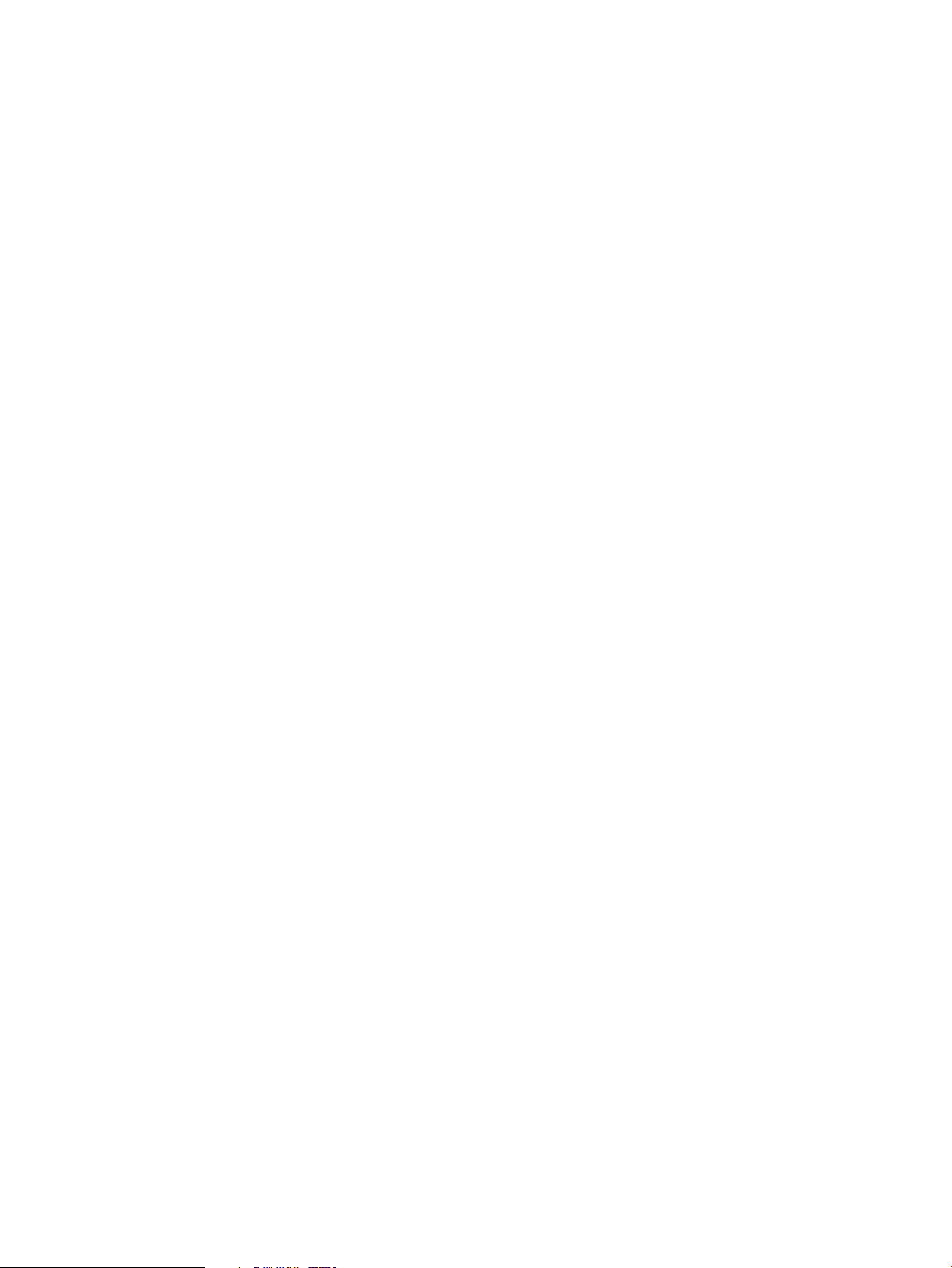
2. In the VMware vSphere Client window, select File > Deploy OVF template.
3. On the Source page, click Browse to locate the OVF file on the DVD.
4. Select the OVF file, click Open and then click Next.
5. On the OVF Template Details page, verify the OVF template is selected, and then click Next.
6. On the Name and Location page, create a name for the VSP, and then click Next.
7. On the Storage page, select a storage destination for the virtual machine files, and then click
Next.
8. On the Disk Format page, select Thin Provision, and then click Next.
9. On the Network Mapping page, map the virtual machine to the networks in your inventory,
and then click Next.
10. On the Ready to Complete page, do the following steps:
a. Review the deployment settings.
b. Select the Power on after Deployment checkbox. Selecting this option powers on the VSP
after the installation is complete.
c. Click Finish.
A Deployment Completed Successfully message should appear after a few minutes.
11. Click Close.
12. On the left navigation pane, verify the system is on and the green icon is displaying on the
new VSP. If necessary, expanding navigation tree to find the deployed VSP.
a. Right-click the VSP in the virtual machine list.
b. Select Open Console.
The VSP is now ready to set up. Continue on to “Establishing the Virtual Service Processor IP
Address” (page 47).
Establishing the Virtual Service Processor IP Address
After verifying the connection to the Virtual Service Processor, you must perform one of the following
options:
• Option A: Determine the temporary IP Address of the VSP in a DHCP environment.
• Option B: Set the IP address of the VSP in a non-DHCP environment.
Option A: DHCP Network Environment
To determine a temporary IP address for the VSP:
1. In the VMware vSphere Client window, select the Summary tab and wait 5-10 minutes for
the IP address to appear (in the General section, IP address field).
2. Make a note of this VSP IP address, and launch HP 3PAR SmartStart.
3. Continue on to “Setting Up the Service Processor and Storage System” (page 51) to set up
the VSP with SmartStart over the public network. If you are not using SmartStart, see “Installing
HP 3PAR Storage Software When HP 3PAR SmartStart is Unavailable” (page 92) to manually
launch the setup wizards.
Option B: Non-DHCP Environment
To set the IP address of the VSP:
1. In the VMware vSphere Client window, select the Console tab, click anywhere on the screen,
and press Enter.
2. Log on as setupusr. Press Enter.
A password is not required to configure the network settings.
3. Enter the service processor IP address and press Enter.
4. Enter the Netmask address and press Enter.
Connecting to a Virtual Service Processor 47
Page 48
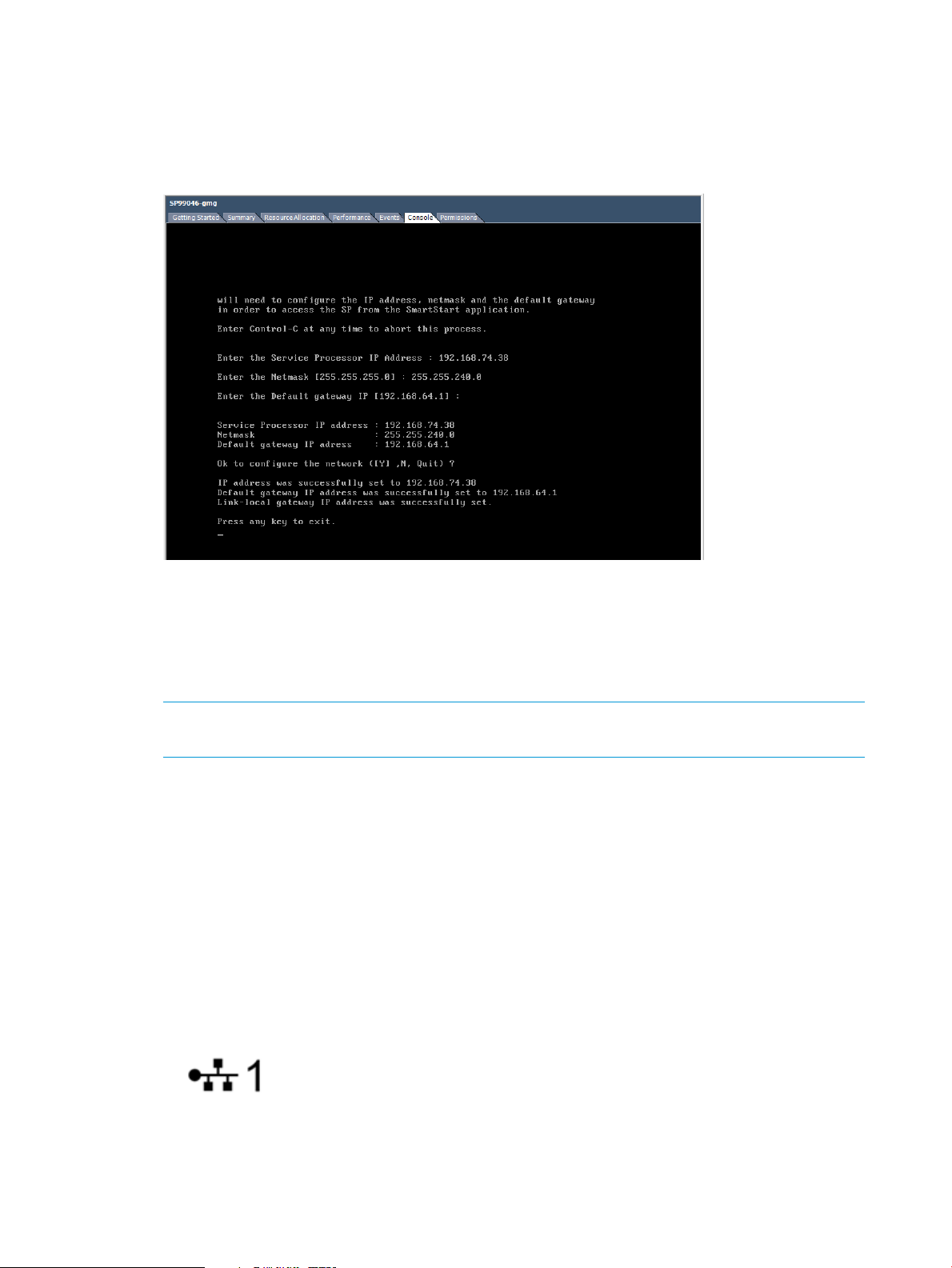
5. Enter the default gateway address and press Enter.
6. Enter Y to configure the network and press Enter.
7. Review the configuration confirmation and record the VSP IP address for reference during
subsequent setup procedures with HP 3PAR SmartStart or the SpSetupWizard.
Figure 43 Network Setup Confirmation
8. Press Enter to exit.
9. Press Ctrl-Alt to release the cursor.
10. Continue on to “Setting Up the Service Processor and Storage System” (page 51) to set up
the VSP with SmartStart over the public network. If you are not using SmartStart, see “Installing
HP 3PAR Storage Software When HP 3PAR SmartStart is Unavailable” (page 92).
NOTE: This network configuration is temporary. If the VSP is rebooted, you will need to
repeat this procedure before continuing to the Service Processor configuration.
Connecting to a Physical Service Processor
Use the following instructions to connect to a physical service processor installed in the rack. Do
not continue with the section if you are using a VSP.
Configuring the Physical Service Processor IP Address
The following example uses Microsoft Windows 7™ to configure the SP IP address and the
procedures may vary depending on the type of OS being used.
1. At the rear of the storage system, connect one end of the network cable to the lowest numbered
Ethernet port on the SP, and then connect the other end to the customer LAN. Ethernet port
silk-screening may vary with the server, but port 1 is typically represented by the following:
2. Connect the other end of the cable to the Ethernet port on the laptop.
3. Configure LAN settings on the laptop:
48 Initializing the Service Processor
Page 49

NOTE: The configuration procedures may vary depending on the version of Microsoft
Windows, Apple Mac, or Linux OS in use.
a. Select Control Panel > Network and Internet > Network and Sharing Center, and click
Change adapter settings.
b. Right-click the connection name for the port, and select Properties.
c. In the Properties dialog box, on the Networking tab, double-click Internet Protocol Version
4 (TCP/IPv4) in the list.
d. In the Internet Protocol Version 4 (TCP/IPv4) Properties dialog box, make note of your
current settings.
e. Select Use the following IP address, and enter the following:
• IP address: 192.168.0.2
• Subnet mask: 255.255.255.0
• Default gateway: 192.168.0.1
f. Click OK and Close to confirm and activate your changes.
4. In a browser window, enter https://192.168.0.100/sp/SetIpAddress.html.
5. Log in with the user ID setupusr and no password.
The Service Processor IP Setup wizard is displayed.
NOTE: The Service Processor Setup Wizard may not display correctly when using Microsoft
Internet Explorer 10 with default security settings. If the wizard continues to display incorrectly,
try refreshing the browser page.
6. In the Assign IP Address pane, enter the SP IP address to be used on the customer LAN.
Figure 44 Assign IP Address
While you are entering an IP address, the IP Address field indicates an error. After you have
entered a valid IP address, the Subnet Mask and Gateway fields are automatically populated.
Connecting to a Physical Service Processor 49
Page 50

Figure 45 Subnet Mask and Gateway Fields Populated
You can customize settings for the Subnet Mask and Gateway if required.
7. Select Next, review the Summary screen, and then select Next when you are ready.
The settings are applied.
NOTE: You may see a dialogue box indicating the laptop is unable to connect to the SP.
This dialog box remains displayed until the adapter settings have been changed in the SP
and verified. No action is necessary; the dialogue box closes within three minutes.
8. Select Finish when completed.
9. Repeat Step 3 and reconfigure the original LAN settings on the laptop.
10. Disconnect the network cable from the laptop, and connect the SP to the customer LAN.
11. Continue on to “Setting Up the Service Processor and Storage System” (page 51) and set up
the SP with SmartStart over the public network.
If you are not using SmartStart, see “Installing HP 3PAR Storage Software When HP 3PAR
SmartStart is Unavailable” (page 92).
50 Initializing the Service Processor
Page 51

8 Setting Up the Service Processor and Storage System
Before you begin setting up the storage system, review and complete the following tasks:
• Complete the storage system installation checklist below.
• Verify Microsoft Windows 2008 R2 or 2012 is currently running. Windows 2008 R2 or 2012
is required to perform host configurations. If the system does not meet the requirements, you
can proceed with the software installation without using HP 3PAR SmartStart.
Storage System Software Installation Checklist
Verify the following before you begin the installation process:
• All components are installed.
• Review the storage system setup and make sure it is powered on.
• All LEDs are properly functioning.
• The SP is installed, powered on, and assigned an IP address; or the VSP is installed and
connected, and the temporary IP address is determined.
• The SP connection is established.
Table 12 SP and Storage System Software Installation Checklist
HP 3PAR Service Processor
StoreServ serial number
NOTE: The StoreServ 7–digit serial number is located on the back of your HP
3PAR storage system next to the power switch for the node enclosure PCM, and it
begins with16 (for example, 1624635).
Service Processor Host Name
NOTE: During the SP Setup process, the StoreServ must be powered on, connected
to the same network subnet as the SP, and non-initialized to allow the SP to verify
the StoreServ serial number.
Permanent IP address (IPv4 only)
Subnet mask
Gateway IP address
DNS settings:
Domain name
DNS servers
Maximum supported speed and duplex setting:
Autonegotiate or
Custom duplex (half or full) and
Custom speed (10, 100, or 1000 MB/s)
Proxy server settings for Remote Support (if applicable):
Protocol
Address and port
Authentication information (optional)
System Support Information:
• Installation site information
• Customer information
Storage System Software Installation Checklist 51
Page 52

Table 12 SP and Storage System Software Installation Checklist (continued)
Date and time:
Enter manually
Use NTP server information
Time Zone
New password to assign setupusr (for use with the system setup wizards)
NOTE: All passwords for the setupusr username must be between 7 and 32
characters in length and can consist of alphanumeric characters and the following
special characters are period (.), plus (+), dash (-), equal (=), and forward slash (/).
New password to assign 3parcust to access Service Processor Onsite Customer
Care (SPOCC)
NOTE: All passwords for the 3parcust username must be between 7 and 32
characters in length and can consist of alphanumeric characters and the following
special characters: period (.), plus (+), dash (-), equal (=), and forward slash (/).
HP 3PAR Storage System
StoreServ serial number
NOTE: The serial number is located on the back of your HP 3PAR storage system
next to the power switch for the node enclosure PCM, and it begins with16 (for
example, 1624635).
StoreServ system name
IP address (IPv4 only)
Subnet mask
Gateway IP address
Date and time:
Use one of the following methods to configure the date and time:
• Copy from SP
• Enter manually or use NTP server information
• Time Zone
New password to assign 3paradm (to access the storage system)
NOTE: Passwords for the 3paradm username can include all printable characters
and be between 6-8 characters in length.
HP 3PAR SmartStart
Performing host configurations after using SmartStart for installation setup requires
an available server to run Microsoft Windows 2008 R2, x64 Edition or 2012.
SmartStart Prerequisites
• Microsoft Windows 2008 R2 Server x64 Edition or 2012 is currently running in the system
• 1.0 gigahertz or higher processor
• 1 GB of installed RAM (2 GB recommended)
• CD-ROM or DVD-ROM drive
• 1280 x 1024 or better screen resolution
SmartStart Online Help is supported in the following browser versions:
• Microsoft Internet Explorer 8, 9 and 10
• Mozilla Firefox 14 through 21
52 Setting Up the Service Processor and Storage System
Page 53
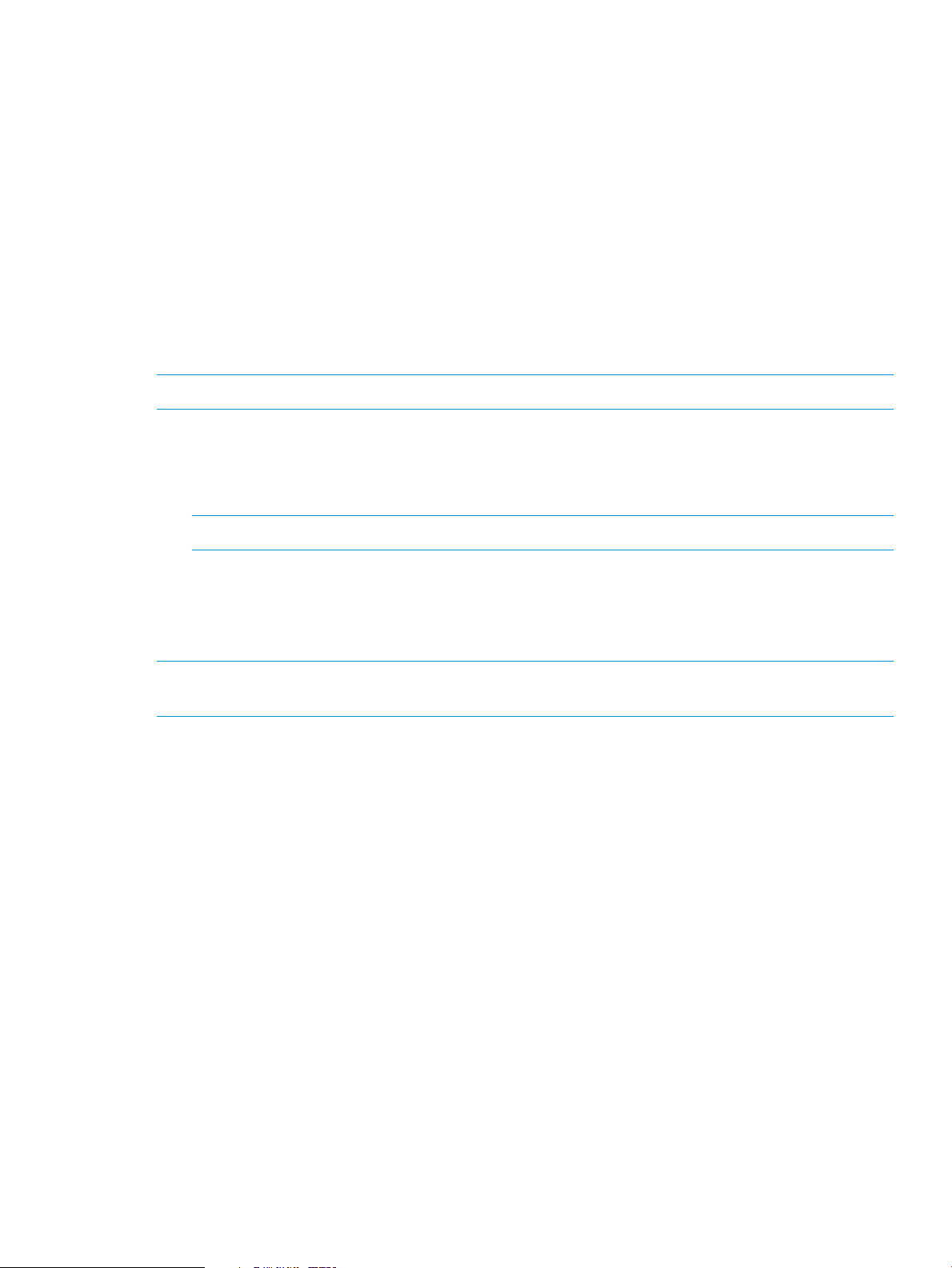
After completing the checklist, continue on to “Launching HP 3PAR SmartStart” (page 53).
Launching HP 3PAR SmartStart
Two separate SmartStart setup wizards assist with the set up of the storage system:
• HP 3PAR Service Processor Setup Wizard
• HP 3PAR Storage System Setup Wizard
The setup is sequential and involves the following processes:
• Customizing the communication settings of the SP with the HP 3PAR Service Processor Setup
Wizard
• Setting up the storage system with the HP 3PAR Storage System Setup Wizard
You only need to set up the SP and StoreServ system only once for each new storage system.
Before inserting the HP 3PAR SmartStart CD, the following system requirements must be met.
NOTE: If you cannot locate your CD, call your HP Sales Representative at 1-800-334-5144.
To launch HP 3PAR SmartStart:
1. Insert the HP 3PAR SmartStart CD.
2. Follow the onscreen instructions to launch the application. If the auto-run menu does not appear,
navigate to DVD drive, and double-click the smartstart.exe file.
NOTE: The SmartStart application may take up to 3 minutes to launch.
Continue on to “Launching the HP 3PAR Service Processor Setup Wizard” (page 53) and launch
the setup wizard.
If HP 3PAR SmartStart is unavailable, see “Launching the SP Setup Wizard” (page 92) and learn
how to manually launch the setup wizards.
NOTE: For additional information and help, use the HP 3PAR SmartStart online help (accessible
by pressing F1).
Launching the HP 3PAR Service Processor Setup Wizard
The setup wizard proceeds through the following steps:
• Welcome
• Generate SP ID
• Networking
• Remote Support
• System Support Information
• Time and Region
• Change Passwords
• Summary
• Applying Settings
• Finish
To launch the SP setup wizard in SmartStart:
1. Verify the service processor is powered on.
2. Click the Set up the Service Processor link in SmartStart wizard step 2, Set up systems.
3. Enter the SP IP address and click Ok.
Launching HP 3PAR SmartStart 53
Page 54

NOTE: When configuring in a DHCP network environment, enter the VSP temporary IP
address.
Figure 46 Set up systems Page
4. On the browser window, enter setupusr in the User Name box, and leave the password
box blank.
5. Click OK.
NOTE: The Service Processor Setup Wizard may not display correctly when using Microsoft
Internet Explorer 10 with default security settings. If the wizard continues to display incorrectly,
try refreshing the browser page.
Welcome Page
The Welcome page shows the information that is required to complete the wizard and set up the
SP. Follow the instructions on each screen, and then click Next.
The setup takes about 15 minutes.
You must have the following information:
• StoreServ 7-digit serial number
• SP network configuration:
◦ IP address (IPv4 only)
◦ Subnet mask and gateway, if you are using custom settings
The name to be assigned to the Service Processor◦
◦ DNS settings, if you plan to enable the Domain Name System
54 Setting Up the Service Processor and Storage System
Page 55

• Remote support:
◦ Proxy server settings (optional)
• Time and region:
The current date and time or NTP server addresses, if you plan to use automatic date/time
◦
configuration
◦ Time zone region (for example, America/Los Angeles)
Figure 47 Welcome Page
Generate Service Processor ID
This page simplifies the process of creating the SP ID. Enter the StoreServ Serial Number and click
Generate SP ID to retrieve the SP ID. After the SP ID is generated, click Next.
NOTE: he StoreServ 7-digit serial number is located on the back of your HP 3PAR storage system
next to the power switch for the node enclosure PCM, and it begins with16 (for example, 1624635).
NOTE: During the SP Setup process, the StoreServ must be powered on, connected to the same
network subnet as the SP, and non-initialized to allow the SP to verify the StoreServ serial number.
Launching the HP 3PAR Service Processor Setup Wizard 55
Page 56
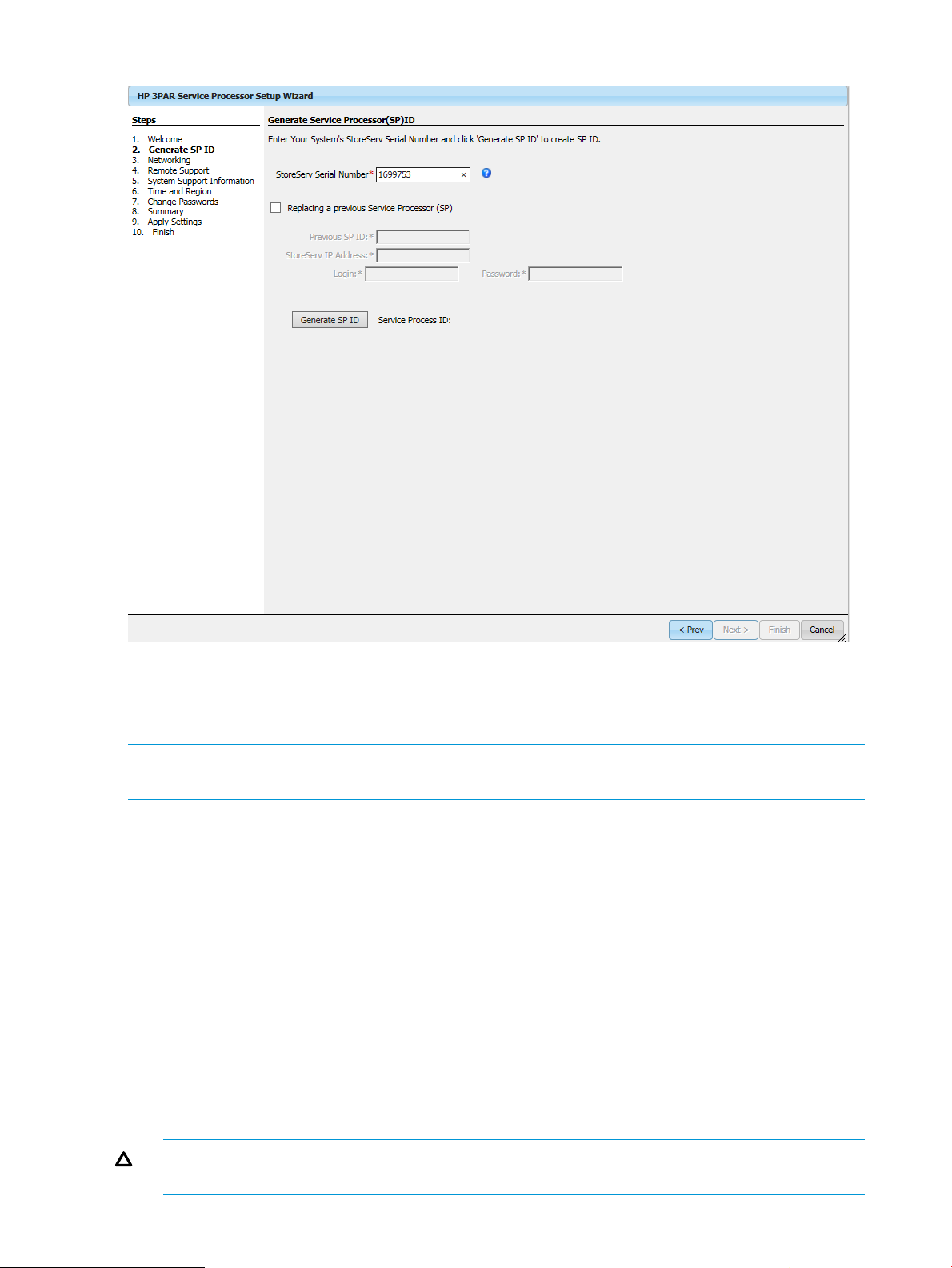
Figure 48 Generating SP ID Page
Configure SP Networking
To complete this section, use the completed installation checklist from HP 3PAR StoreServ 7000
Site Planning Manual as reference.
NOTE: For additional information and help, use the HP 3PAR SmartStart online help (accessible
by pressing F1).
1. Enter the SP information for the following fields:
• Service Processor hostname
• IP Address
• Subnet Mask
• Gateway
2. If applicable, check the Enable DNS Support box and provide the values for the following
fields:
• Domain Name
• DNS Server(s)
To adjust the network speed, expand the Advanced option to change the settings.
If you are setting up a VSP in DHCP network environment, enter the permanent IPv4 address
you want to assign to it.
CAUTION: Be sure to enter the permanent SP IP address. If you continue to use the temporary
SP IP address, you may prevent additional system setups from being completed successfully.
56 Setting Up the Service Processor and Storage System
Page 57

If you are setting up a physical Service Processor, the IP address field displays the permanent
IP address previously assigned in the Service Processor IP Setup wizard.
3. Click Next.
Figure 49 Configuring Service Processor Networking Page
Remote Support
Remote Support enables HP to provide you with the best possible support for your storage system,
including the following:
• Timely remote service
• Remote online software updates
• Accelerated troubleshooting and issue resolution
Remote Support sends diagnostic information, such as system health statistics, configuration data,
performance data, and system events, to HP 3PAR Central. These diagnostics are required for HP
to perform fault detection and analysis on your HP 3PAR StoreServ Storage system that help
maximize your storage availability.
All remote communications are encrypted and transferred securely to HP 3PAR Central, and no
customer application data is ever transferred. No other business information is collected, and the
data is managed according to the HP Data Privacy policy. For more information, visit http://
www8.hp.com/us/en/privacy/privacy.html.
Requirements for Setting Firewalls and Ports
Meeting firewall and port requirements are necessary when configuring inbound and outbound
connections on HP 3PAR arrays. An inbound connection enables remote access to SP and StoreServ
Launching the HP 3PAR Service Processor Setup Wizard 57
Page 58

for authorized HP 3PAR support personnel. An outbound connection enables diagnostic data
transfer such as alerts, StoreServ, SP log files, and configuration files for remote diagnosis.
Secure Network Mode is a mode used for communication between the SP and HP 3PAR Connection
portal for diagnostic data transfer (Outbound) and Remote Access (Inbound).
NOTE: Connectivity to only one of the Global Access Servers is required for remote support.
Table 13 Firewall and Port Requirements
Secure Network ModeNetwork Requirement
3PAR support portal IP address
Outbound connectivity (Secure Service Collector Server)
Inbound connectivity (Global Access Server)
Your DNS server should allow remote3par.houston.hp.com
to be resolved to 15.201.225.95
Port 443 (https) to be opened (outbound) between service
processor IP and the following IP address:
remote3par.houston.hp.com: 15.201.225.95
Port 443 (https) to be opened (outbound) between Service
Processor IP and the following IP addresses:
• 15.201.200.205 g4t2481g.houston.hp.com
• 15.201.200.206 g4t2482g.houston.hp.com
• 15.240.0.73 g9t1615g.houston.hp.com
• 15.240.0.74 g9t1616g.houston.hp.com
NOTE: If the StoreServ Storage system or the SP are placed on different IP networks and an IP
firewall exists between them, the following ports must be opened for communication between the
StoreServ Storage system and the SP:
• Port 22 (SSH)–Used for depositing and executing programmatically driven service scripts and
for collecting an archive of diagnostic data (known as an InSplore).
• Port 2540 (CLI)–Used for gathering system health information, configuration data, and
performance data.
• Port 5781 (Event Monitor)–Used for monitoring system events on the StoreServ Storage system.
To enable a proxy server for remote support:
1. Enter proxy server settings, if applicable.
2. If applicable, check the Enable authentication box to enable the setting. Enter the required
credentials.
3. To mask identifying information in all Service Processor log files, select the Make contents of
Service Processor log files anonymous box in the Advanced pane.
When you make the log files anonymous, the Remote Support process replaces object names
in log files (such as TopSecretVirtualVolume) with meaningless sequential labels (such
as VVnnn).
58 Setting Up the Service Processor and Storage System
Page 59

4. Click Next to continue the SP configuration. This wizard enables Remote Support upon
completion.
Figure 50 Remote Support Page
System Support Information
To receive remote technical support:
1. Enter the Installation Site Information:
• Street
• City
• Postal Code
• State/Province
• Country
2. Enter the Customer Information:
• Company Name
• Technical contact first name
• Technical contact last name
• Phone number
• Fax number
• Email address for service alert notification
3. Click Next.
Launching the HP 3PAR Service Processor Setup Wizard 59
Page 60

Figure 51 System Support Information Page
Time and Region
On the Time and Region page, the Manual option is selected and automatically populated with
the current host Web browser time by default. If you select Automatic, complete the NTP Server(s)
field and click Test to get the specified NTP time.
To configure the time zone, in the lists, select your continental region (Africa, America, Antarctica,
Arctic, Asia, Atlantic, Australia, Europe, Indian, and Pacific) and the city or country closest to you.
Click Next.
60 Setting Up the Service Processor and Storage System
Page 61

Figure 52 Time and Region Page
Change Passwords
NOTE: All passwords for the setupusr and 3parcust usernames must be between 7 and 32
characters in length and consist of alphanumeric characters and the following special characters:
period (.), plus (+), dash (-), equal (=), and forward slash (/).
• Enter a new, secure password for the username setupusr.
You will use this username and password to access the Storage System Setup wizard and set
up your storage system.
• Enter a new, secure password for the username for SPOCC (3parcust).
• Record the password and store away in a safe location. Click Next.
For more information on assigning these passwords, see your completed Storage System Software
Installation checklist.
NOTE: To reset a password for the SP, log into SPOCC. If you lose all your SP passwords and
are unable to log into SPOCC, you must re-image the SP.
Launching the HP 3PAR Service Processor Setup Wizard 61
Page 62

Figure 53 Change Passwords Page
62 Setting Up the Service Processor and Storage System
Page 63

Summary
The Summary page shows all the selected options and this page cannot be modified. To modify
the selected options, click Prev. To proceed, click Next.
Figure 54 Summary Page
Applying Settings
The Apply Settings page shows the setup process and operation status. The arrows indicate the
operation is in progress, and the check marks indicate the operation is complete.
Click OK to finish setting up the Service Processor.
Launching the HP 3PAR Service Processor Setup Wizard 63
Page 64

Figure 55 Apply Settings
Finish
The Finish page describes the status of the SP setup. Click Finish.
Figure 56 SP Setup Finish Page
64 Setting Up the Service Processor and Storage System
Page 65

Launching the HP 3PAR Storage System Setup Wizard
The setup wizard proceeds through the following steps:
• Welcome
• Enter Storage System
• Verify Storage System
• Configure Networking
• Configure Time
• Change Password
• Verify Configuration
• Progress
• Results
To launch the storage system setup wizard in SmartStart:
1. Click the Set up the storage system link in SmartStart wizard step 2, Set up systems.
2. Enter the SP IP address. Click Ok.
Figure 57 Set up systems Page
NOTE: When configuring in a DHCP network environment, enter the VSP temporary IP
address.
3. On the Windows Security dialog box, enter setupusr in the User Name box and the
password previously set during the SP setup.
4. Click OK.
NOTE: The Storage System Setup Wizard may not display correctly when using Microsoft
Internet Explorer 10 with default security settings. If the wizard continues to display incorrectly,
try refreshing the browser page.
Launching the HP 3PAR Storage System Setup Wizard 65
Page 66
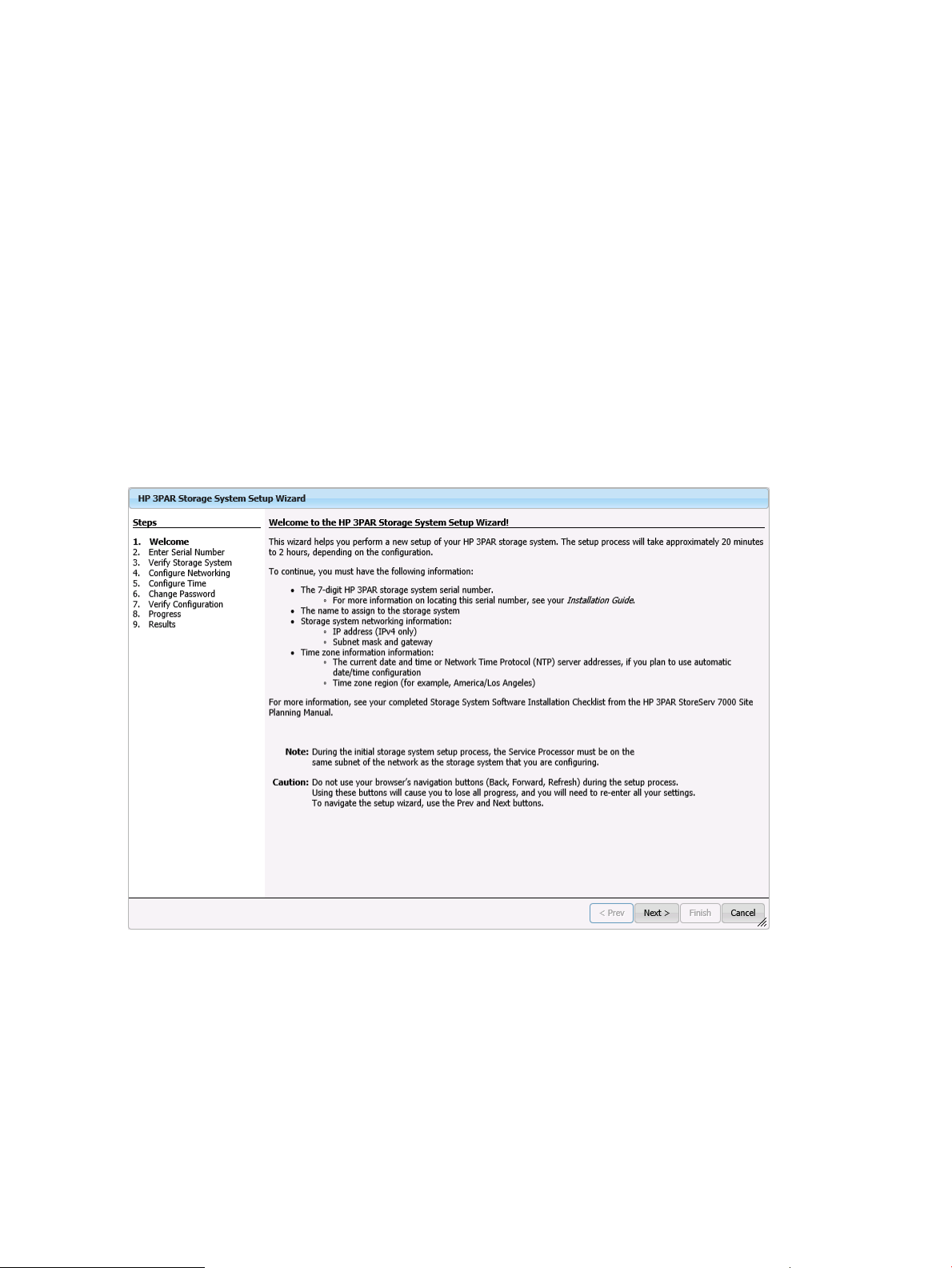
Welcome
The Welcome page shows the information that is required to complete the wizard and set up the
SP. Follow the instructions on each page, and then click Next.
You must have the following information before you proceed:
• The 7-digit HP 3PAR storage system serial number
• Storage system name
• Storage system networking information:
• Time zone information:
Figure 58 Storage Setup Welcome Page
IP address (IPv4 only)◦
◦ Subnet mask and gateway
Date and time or Network Time Protocol (NTP) server address if using automatic date/time
◦
configuration
◦ Time zone region
Enter Serial Number
On the Enter Serial Number page, the serial number is populated. If not, enter the storage system
serial number.
66 Setting Up the Service Processor and Storage System
Page 67
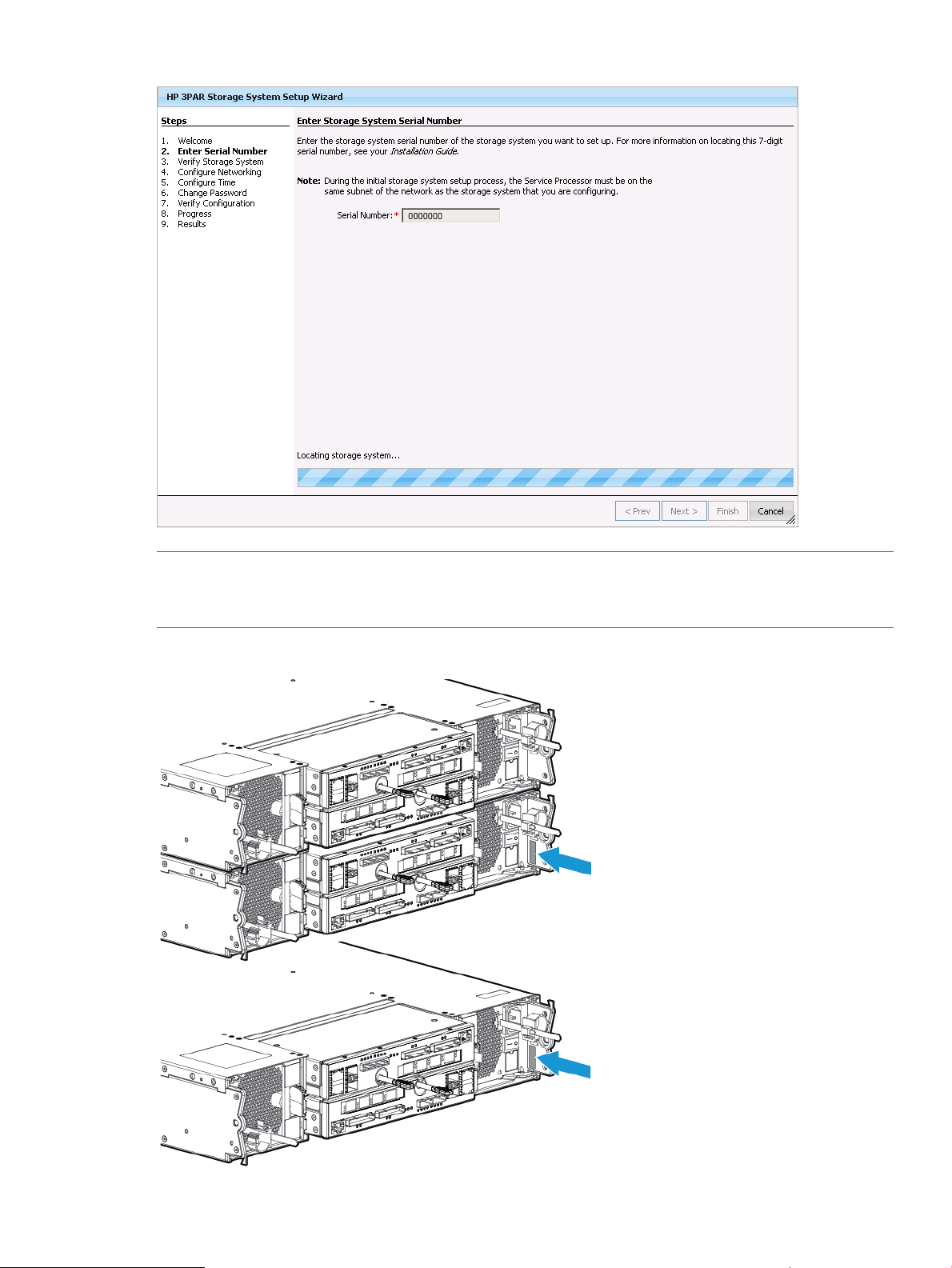
Figure 59 Enter Serial Number Page
NOTE: The following illustration points to the location of the serial number which is situated on
the side of the right rear node enclosure PCM and adjacent to the power switch. The serial number
begins with 16 (for example, serial number: 1624635).
Figure 60 Serial Number Label Locations
Launching the HP 3PAR Storage System Setup Wizard 67
Page 68

Verify Storage System
On the Verify Storage System page, verify all the system information is correct, and then click
Next.
Figure 61 Verify Storage System Page
Configure Networking
On the Configure Networking page, complete the required fields and click Next.
• Storage System Name
• IPv4 Configuration
IPv4 Address◦
◦ Subnet Mask
◦ Gateway
68 Setting Up the Service Processor and Storage System
Page 69

Figure 62 Configure Networking Page
Configuring Time
On the Configure Time page, the Copy time options from the Service Processor option is selected
by default and is automatically populated with the time and date entered in the SP wizard. Select
the Enter data and time manually option if you want to manually enter the date and time. If you
select Automatic, complete the NTP Server field and click Test to get the specified NTP time. In the
Time Zone section, select the appropriate region. Click Next.
Figure 63 Configure Time Page
Launching the HP 3PAR Storage System Setup Wizard 69
Page 70

Change Password
This login profile is used to add this storage system to the Service Processor and for initial
administrative access to the storage system. When updating of password is complete, click Next.
NOTE: Passwords for the 3paradm username can include all printable characters and be between
6-8 characters in length.
Figure 64 Change Password Page
70 Setting Up the Service Processor and Storage System
Page 71

Verify Configuration
The Verify Configuration page shows all the selected options and this page cannot be modified.
To modify the selected options, click Prev. To proceed, click Next.
Figure 65 Verify Configuration Page
Progress
The Progress page shows the setup process and operation status. The arrows indicate the operation
is in progress, and the check marks indicate the operation is complete.
NOTE: Depending on the type of system configuration, the operation may take to 30 minutes or
longer to complete.
Launching the HP 3PAR Storage System Setup Wizard 71
Page 72

Figure 66 Progress Page
Results
The Results page confirms the storage system is ready to use. Click Finish.
Figure 67 Results Page
72 Setting Up the Service Processor and Storage System
Page 73
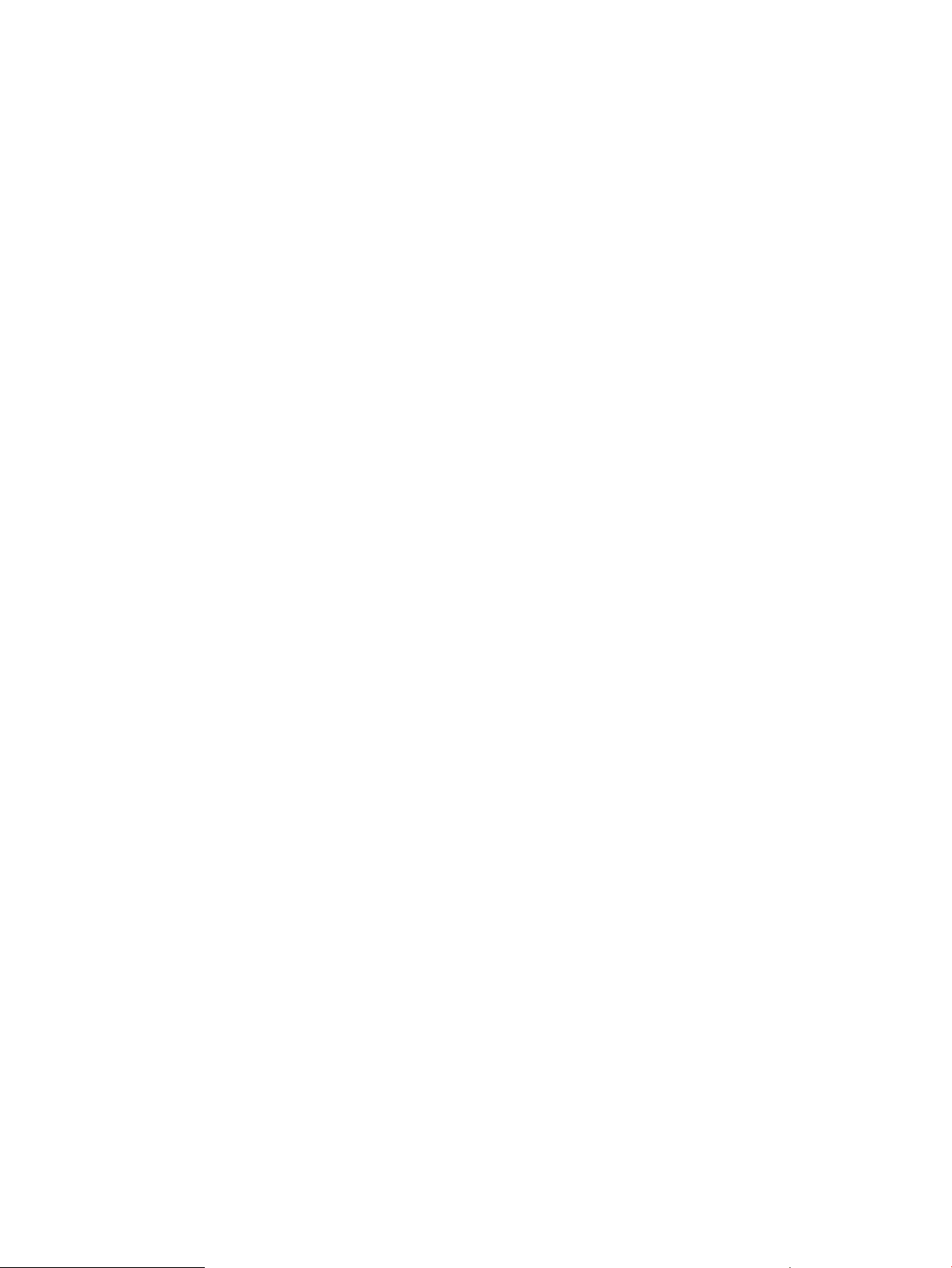
Post-Installation System Tasks
The storage system setup is now complete. Perform the recommended tasks before using the system:
• Validating Remote Support
For more information, see “Validating Remote Support” (page 93).
• Setting up notifications, performing system Health Check and InSplore with SPOCC
For more information, see HP 3PAR Service Processor Onsite Customer Care User's Guide.
• Configuring Hosts and creating Virtual Volumes with HP 3PAR SmartStart
For more information, see HP 3PAR StoreServ 7000 Storage SmartStart Software User's Guide.
• Creating LUNs and using the StoreServ
For more information, see HP 3PAR Management Console User Guide.
For additional support and other resources, see “Support and Other Resources” (page 74)
Post-Installation System Tasks 73
Page 74

9 Support and Other Resources
Contacting HP
For worldwide technical support information, see the HP support website:
http://www.hp.com/support
Before contacting HP, collect the following information:
• Product model names and numbers
• Technical support registration number (if applicable)
• Product serial numbers
• Error messages
• Operating system type and revision level
• Detailed questions
Specify the type of support you are requesting:
systems
Support requestHP 3PAR storage system
StoreServ 7000 StorageHP 3PAR StoreServ 7200, 7400, and 7450 Storage
HP 3PAR T-Class storage systems
HP 3PAR F-Class storage systems
HP 3PAR documentation
Supported hardware and software platforms
and administer HP 3PAR storage systems
Using the HP 3PAR CLI to configure and administer storage
systems
3PAR or 3PAR StorageHP 3PAR StoreServ 10000 Storage systems
See:For information about:
The Single Point of Connectivity Knowledge for HP
Storage Products (SPOCK) website:
http://www.hp.com/storage/spock
The HP 3PAR StoreServ Storage site:Locating HP 3PAR documents
http://www.hp.com/go/3par
To access HP 3PAR documents, click the Support link for
your product.
HP 3PAR storage system software
HP 3PAR StoreServ Storage Concepts GuideStorage concepts and terminology
HP 3PAR Management Console User's GuideUsing the HP 3PAR Management Console (GUI) to configure
HP 3PAR Command Line Interface Administrator’s
Manual
to manage host configuration and connectivity information
Model (CIM) to manage HP 3PAR storage systems
74 Support and Other Resources
HP 3PAR Command Line Interface ReferenceCLI commands
HP 3PAR System Reporter Software User's GuideAnalyzing system performance
HP 3PAR Host Explorer User’s GuideInstalling and maintaining the Host Explorer agent in order
HP 3PAR CIM API Programming ReferenceCreating applications compliant with the Common Information
Page 75
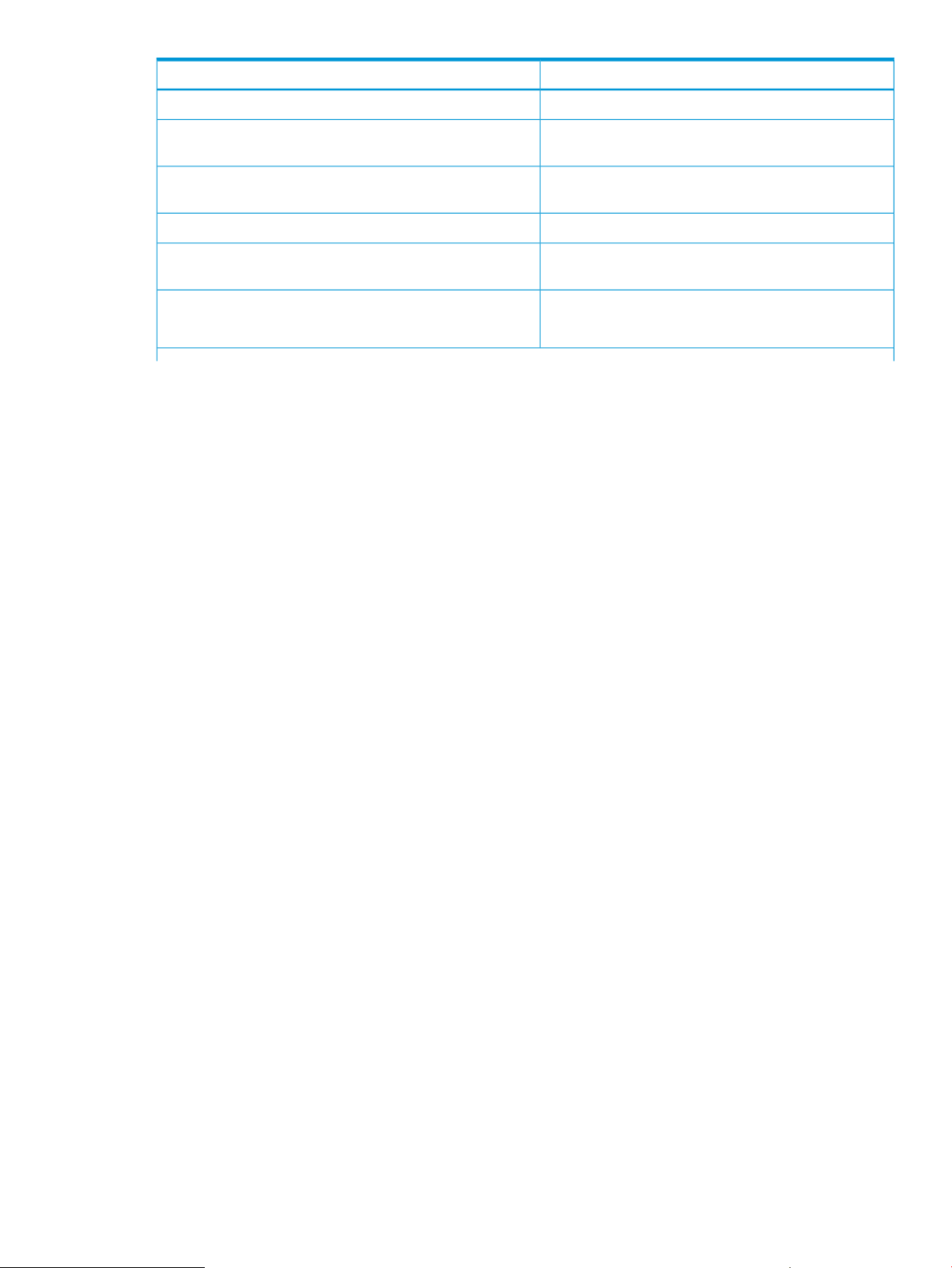
See:For information about:
HP 3PAR-to-3PAR Storage Peer Motion GuideMigrating data from one HP 3PAR storage system to another
Configuring the Secure Service Custodian server in order to
monitor and control HP 3PAR storage systems
Copy
Identifying storage system components, troubleshooting
information, and detailed alert information
Server
HP 3PAR Secure Service Custodian Configuration Utility
Reference
HP 3PAR Remote Copy Software User’s GuideUsing the CLI to configure and manage HP 3PAR Remote
HP 3PAR Upgrade Pre-Planning GuideUpdating HP 3PAR operating systems
HP 3PAR F-Class, T-Class, and StoreServ 10000 Storage
Troubleshooting Guide
HP 3PAR Policy Server Installation and Setup GuideInstalling, configuring, and maintaining the HP 3PAR Policy
HP 3PAR Policy Server Administration Guide
HP 3PAR documentation 75
Page 76
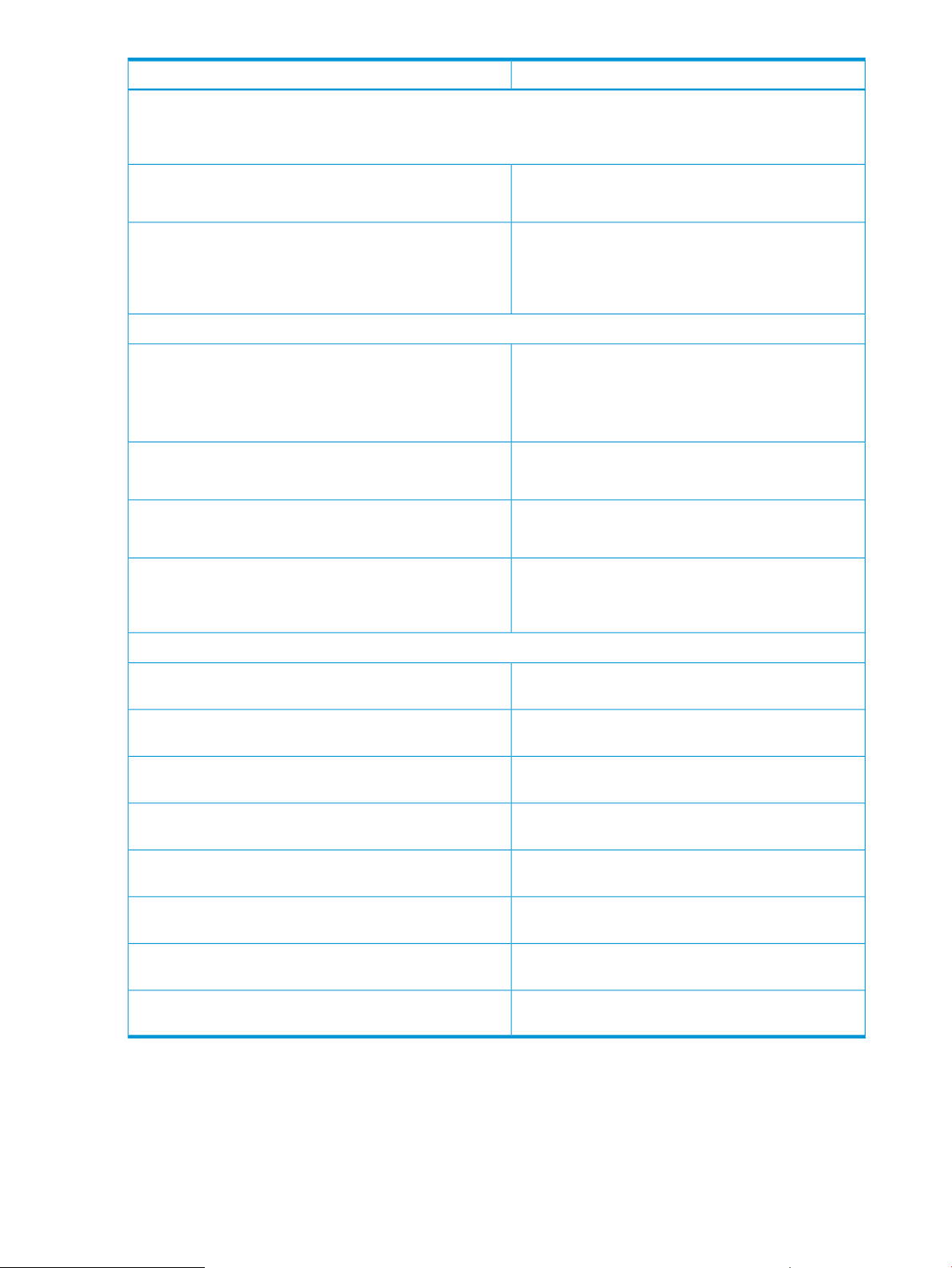
See:For information about:
Planning for HP 3PAR storage system setup
Hardware specifications, installation considerations, power requirements, networking options, and cabling information
for HP 3PAR storage systems
HP 3PAR StoreServ 7000 Storage Site Planning ManualHP 3PAR 7200, 7400, and 7450 storage systems
HP 3PAR StoreServ 7450 Storage Site Planning Manual
HP 3PAR 10000 storage systems
Installing and maintaining HP 3PAR 7200, 7400, and 7450 storage systems
initializing the Service Processor
7450 storage systems
HP 3PAR host application solutions
Backing up Oracle databases and using backups for disaster
recovery
HP 3PAR StoreServ 10000 Storage Physical Planning
Manual
HP 3PAR StoreServ 10000 Storage Third-Party Rack
Physical Planning Manual
HP 3PAR StoreServ 7000 Storage Installation GuideInstalling 7200, 7400, and 7450 storage systems and
HP 3PAR StoreServ 7450 Storage Installation Guide
HP 3PAR StoreServ 7000 Storage SmartStart Software
User’s Guide
HP 3PAR StoreServ 7000 Storage Service GuideMaintaining, servicing, and upgrading 7200, 7400, and
HP 3PAR StoreServ 7450 Storage Service Guide
HP 3PAR StoreServ 7000 Storage Troubleshooting GuideTroubleshooting 7200, 7400, and 7450 storage systems
HP 3PAR StoreServ 7450 Storage Troubleshooting Guide
HP 3PAR Service Processor Software User GuideMaintaining the Service Processor
HP 3PAR Service Processor Onsite Customer Care
(SPOCC) User's Guide
HP 3PAR Recovery Manager Software for Oracle User's
Guide
Backing up Exchange databases and using backups for
disaster recovery
Backing up SQL databases and using backups for disaster
recovery
Backing up VMware databases and using backups for
disaster recovery
Installing and using the HP 3PAR VSS (Volume Shadow Copy
Service) Provider software for Microsoft Windows
Best practices for setting up the Storage Replication Adapter
for VMware vCenter
Troubleshooting the Storage Replication Adapter for VMware
vCenter Site Recovery Manager
Installing and using vSphere Storage APIs for Array
Integration (VAAI) plug-in software for VMware vSphere
HP 3PAR Recovery Manager Software for Microsoft
Exchange 2007 and 2010 User's Guide
HP 3PAR Recovery Manager Software for Microsoft SQL
Server User’s Guide
HP 3PAR Management Plug-in and Recovery Manager
Software for VMware vSphere User's Guide
HP 3PAR VSS Provider Software for Microsoft Windows
User's Guide
HP 3PAR Storage Replication Adapter for VMware
vCenter Site Recovery Manager Implementation Guide
HP 3PAR Storage Replication Adapter for VMware
vCenter Site Recovery Manager Troubleshooting Guide
HP 3PAR VAAI Plug-in Software for VMware vSphere
User's Guide
76 Support and Other Resources
Page 77

Typographic conventions
Table 14 Document conventions
ElementConvention
Bold text
Monospace text
<Monospace text in angle brackets>
Bold monospace text
• Keys that you press
• Text you typed into a GUI element, such as a text box
• GUI elements that you click or select, such as menu items, buttons,
and so on
• File and directory names
• System output
• Code
• Commands, their arguments, and argument values
• Code variables
• Command variables
• Commands you enter into a command line interface
• System output emphasized for scannability
WARNING! Indicates that failure to follow directions could result in bodily harm or death, or in
irreversible damage to data or to the operating system.
CAUTION: Indicates that failure to follow directions could result in damage to equipment or data.
NOTE: Provides additional information.
Required
Indicates that a procedure must be followed as directed in order to achieve a functional and
supported implementation based on testing at HP.
HP 3PAR branding information
• The server previously referred to as the "InServ" is now referred to as the "HP 3PAR StoreServ
Storage system."
• The operating system previously referred to as the "InForm OS" is now referred to as the "HP
3PAR OS."
• The user interface previously referred to as the "InForm Management Console (IMC)" is now
referred to as the "HP 3PAR Management Console."
• All products previously referred to as “3PAR” products are now referred to as "HP 3PAR"
products.
Typographic conventions 77
Page 78

10 Documentation feedback
HP is committed to providing documentation that meets your needs. To help us improve the
documentation, send any errors, suggestions, or comments to Documentation Feedback
(docsfeedback@hp.com). Include the document title and part number, version number, or the URL
when submitting your feedback.
78 Documentation feedback
Page 79

A HP 3PAR StoreServ 7000 (Controller and Storage) and
M6700 Series (Storage) Contents List
The following components may vary, depending on system configuration:
• Appearance of components
• Quantity of components
• Whether or not the component is included with the system
HP 3PAR StoreServ 7000 and M6700 Components
Figure 68 2U Enclosure
Figure 69 4U Enclosure
HP 3PAR StoreServ 7000 and M6700 Components 79
Page 80
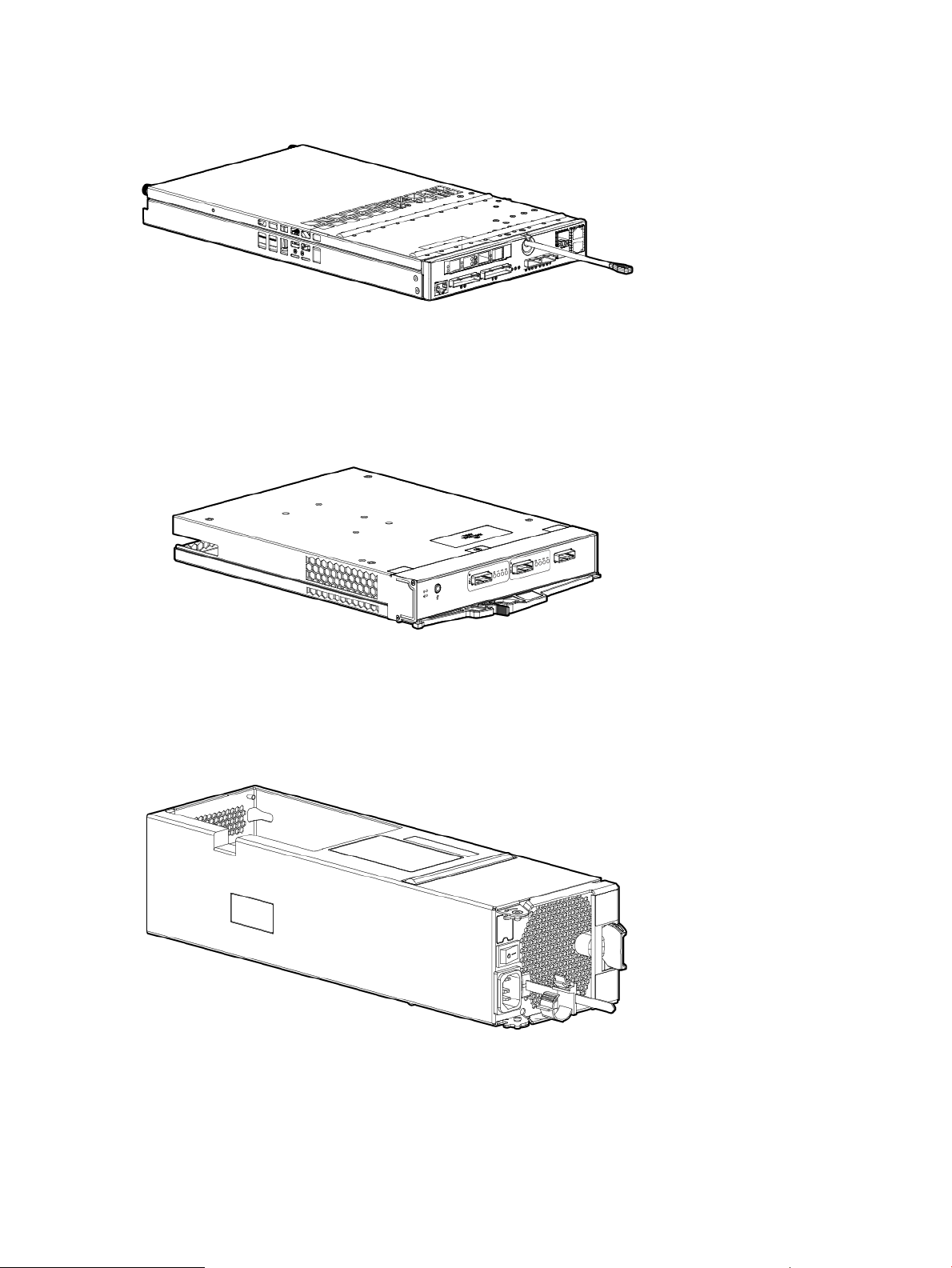
Figure 70 7000 Series Controller
Figure 71 M6700 Series I/O Module
Figure 72 7000 Series PCM
80 HP 3PAR StoreServ 7000 (Controller and Storage) and M6700 Series (Storage) Contents List
Page 81
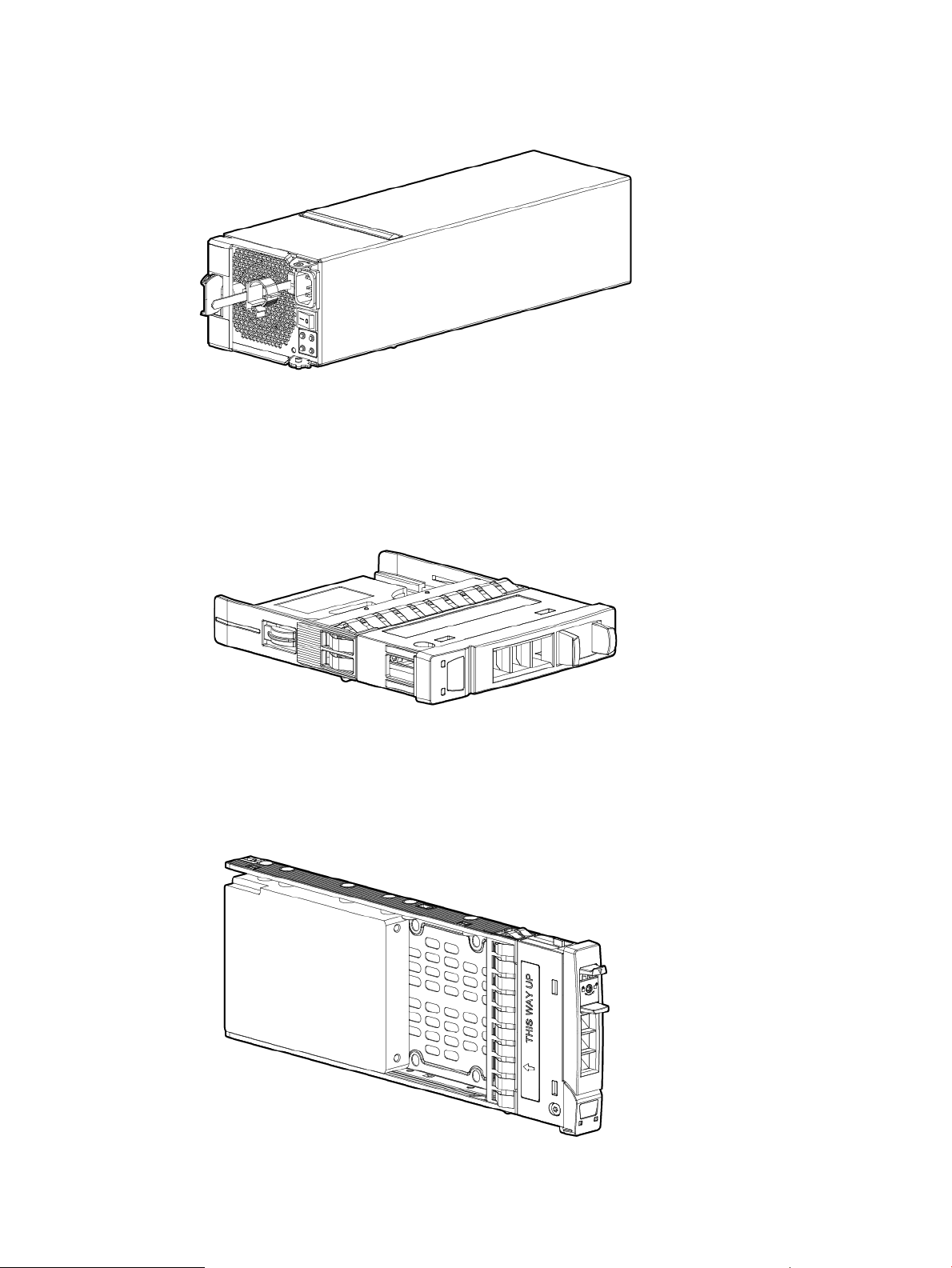
Figure 73 M6700 Series PCM
Figure 74 SFF Drive Assembly Blank
Figure 75 SFF Drive Assembly
HP 3PAR StoreServ 7000 and M6700 Components 81
Page 82

Figure 76 LFF Drive Assembly Blank
Figure 77 LFF Drive Assembly
Figure 78 7000 Series Battery (Installed in 7000 Series PCM)
82 HP 3PAR StoreServ 7000 (Controller and Storage) and M6700 Series (Storage) Contents List
Page 83

Accessory Kits
The following accessory kits can be included with your system:
• Power cords
• SAS cables
• Cable bundle ties
• Hook and loop straps
• Product documentation
• Various enclosure labels
• RJ45 to serial crossover cable
• RJ45 to serial cable
• CAT5 cable
• Ethernet crossover cable
• Enclosure rack mounting fasteners
• Software kits
• Entitlement certificate
• Node CSR and HBA CSU limitations
• 1U filler panels
• Link cables
• Shipping bracket kit
Service Processor Field Replaceable Unit (FRU)
Figure 79 Service Processor DL320e
Rail Kits
The following items are included in the rail kits:
Accessory Kits 83
Page 84

Figure 80 Right and Left 2U Rail Subassembly (Right Subassembly Shown)
Figure 81 Right and Left 4U Rail Subassembly (Right Subassembly Shown)
Figure 82 M5 Shoulder Screw for Rack Mount
Figure 83 M5 Screw for Middle Support Bracket
84 HP 3PAR StoreServ 7000 (Controller and Storage) and M6700 Series (Storage) Contents List
Page 85

Figure 84 Middle Support Bracket
Figure 85 M5 Cage Nut
Rail Kits 85
Page 86

B Enhancing Security with Data Encryption
HP 3PAR Data Encryption security feature allows you to encrypt all specifically formatted hard
drives on the storage system with an authentication key and the use of Self Encrypting Drives (SEDs).
When a Data Encryption license is registered, you must manually enable the encryption feature
on the system. When the encryption feature is enabled successfully, all the drives in the system
become automatically set in an encrypted state. You can review the encryption status of individual
hard disk drives within the system Summary tab of the HP 3PAR Management Console.
This feature allows you to perform the following encryption-related tasks:
• Check encryption status
• Enable encryption
• Back up an authentication key
• Restore an authentication key
• Generate a new key
• Recover a key
For more information about enabling the feature, see the HP 3PAR Management Console User’s
Guide .
CAUTION: HP recommends retaining all acquired software product licenses for reference and
maintenance purposes. For assistance with licensing, contact HP Support or visit www.hp.com/
software/licensing.
86 Enhancing Security with Data Encryption
Page 87

C Adding Disk Drives and Expansion Drive Enclosures
HP 3PAR StoreServ 7000 products include 3PAR licensing that enables all functionality associated
with the system. A failure to register the license key may limit access and restrict upgrading of your
system. Before you proceed with upgrading, verify all applicable licenses associated with the
system are registered.
For assistance with registering HP software licenses, visit http://hp.com/support.
There are two types of drive enclosures that are used for expansion:
• The HP M6710 Drive Enclosure (2U24) holds up to 24, 2.5 inch SFF SAS disk drives arranged
vertically in a single row at the front of the enclosure. The back of the enclosure includes two
580 W PCMs and two I/O modules.
• The HP M6720 Drive Enclosure (4U24) holds up to 24, 3.5 LFF SAS disk drives, arranged
horizontally with four columns of six disk drives. The back of the enclosure includes two 580
W PCMs and two I/O modules.
Information About Drive Enclosure Upgrades
• The number of drive enclosures attached to a specific node pair should be determined by the
desired RAID set size and HA Cage protection requirements. Drive enclosures should be added
and configured to meet the HA Cage protection requirement for a specific node pair, and
also consider the RAID set requirement of the customer.
• The distribution of drive enclosures between DP-1 and DP-2 of the node should be done to
achieve maximum balance across the ports.
• When adding both 2U and 4U drive enclosures, they should be mixed on SAS chains (DP-1
and DP-2), added in pairs across node pairs on a four-node system, and balanced across
SAS ports on each controller pair.
Drive Enclosure Expansion Limits
The disk drives in the node enclosure are connected internally through DP-1.
The 7200 node enclosure can support up to five drive enclosures, two connected through DP-1
and three connected through DP-2 on the nodes.
The 7400 node enclosure can support up to nine drive enclosures, four connected through DP-1
and five connected through DP-2 on the nodes. A four-node 7400 configuration doubles the amount
of supported drive enclosures to 18.
Information About Disk Drive Upgrades
You can install additional disk drives to upgrade partially populated drive enclosures.
WARNING! If the StoreServ is enabled with the Data-at-Rest (DAR) encryption feature, only use
the self-encrypting drives (SED). Using a non-self-encrypting drive may cause errors during the
upgrade process.
87
Page 88

NOTE: SSDs have a limited number of writes that can occur before reaching the SSD's write
endurance limit. This limit is generally high enough so wear out will not occur during the expected
service life of an HP 3PAR StoreServ under the great majority of configurations, IO patterns, and
workloads. HP 3PAR StoreServ tracks all writes to SSDs and can report the percent of the total
write endurance limit that has been used. This allows any SSD approaching the write endurance
limit to be proactively replaced before they are automatically spared out. An SSD has reached the
maximum usage limit once it exceeds its write endurance limit. Following the product warranty
period, SSDs that have exceeded the maximum usage limit will not be repaired or replaced under
HP support contracts.
• The first expansion drive enclosure added to a system must be populated with the same number
of disk drives as the node enclosure.
• Disks must be identical pairs.
• The same number of disk drives and type should be added to all of the drive enclosures in
the system.
• The minimum addition to a two–node system without expansion drive enclosures is two identical
disk drives.
• The minimum addition to a four–node system without expansion drive enclosures is four
identical disk drives.
HP M6710 Drive Enclosure (2U24) Disk Drive Placement
Disk drive pairs should be placed in the lowest available slot numbers.
Figure 86 HP M6710 Drive Enclosure (2U24) Disk Drive Placement Order
HP M6720 Drive Enclosure (4U24) Disk Drive Placement
Disk drive pairs should be populated in columns and in the lowest available vertical slots in that
column.
Figure 87 M6720 Drive Enclosure (4U24) Disk Drive Placement Order
NOTE: For optimal utilization and performance, disk drive quantities and types should be
configured symmetrically across all drive enclosures in the system.
88 Adding Disk Drives and Expansion Drive Enclosures
Page 89

Adding Disk Drives
There are five processes for adding hard drives:
• Checking initial status
• Inserting hard drives
• Checking status
• Checking progress
• Completing the upgrade
Checking Initial Status
Under Systems, select Physical Disks, and in the right pane, select the Physical Disks tab.
Figure 88 Physical Disks Tab
Inserting Disk Drives
In this example, two disk drives are added to each of the three enclosures.
Checking Status
The display refreshes periodically, and you should see the inserted disk drives as New in the State
column. They are ready to be admitted into the system, which occurs automatically.
Adding Disk Drives 89
Page 90

Figure 89 New State of Inserted Disk Drives
Within 6 minutes (depending on the system load and the size of the upgrade), the State of the
new disk drives changes to Normal, and the system starts to initialize the chunklets to ready for
use. Output indicates that each of the six added disk drives still have normal and spare chunklets
to be initialized.
NOTE: The system can be used normally, but newly added capacity must be initialized before
it can be allocated.
Checking Progress
On the Physical Disks tab, in the drop-down list, select Chunklet Usage.
Figure 90 Chunklet Usage
90 Adding Disk Drives and Expansion Drive Enclosures
Page 91

Completing the Upgrade
In the Systems pane, select myStorageSystem - Physical Disks, and then select the Physical Disks
tab. On the Physical Disks tab, in the drop-down list, select Chunklet Usage.
Figure 91 Upgrade Completion Display
Chunklet initialization can take several hours to complete and the output of the available capacity
is displayed.
NOTE: The system can be used normally, but newly added capacity must be initialized before
it can be allocated.
Adding Expansion Drive Enclosures
To add an expansion drive enclosure:
1. Install the expansion drive enclosure. See “Installing Enclosures ” (page 22).
a. Install the disk drives. See “Installing a Disk Drive” (page 25).
b. Cable the enclosures to each other by using SAS cables. See “Cabling the Storage
System” (page 34).
NOTE: For the drive enclosures, verify that the activity LED is functional (all four LEDs will
be lit solid green), and the LED at the front of the enclosure has a number.
2. Install the 580 W PCMs into the drive enclosure.
3. Install the power cables to the PCMs and press the power switch to ON.
4. After you have completed the physical installation of the enclosures and disk drives, cable the
drive enclosure to the controller nodes.
5. Verify the upgrade is successful.
Adding Expansion Drive Enclosures 91
Page 92
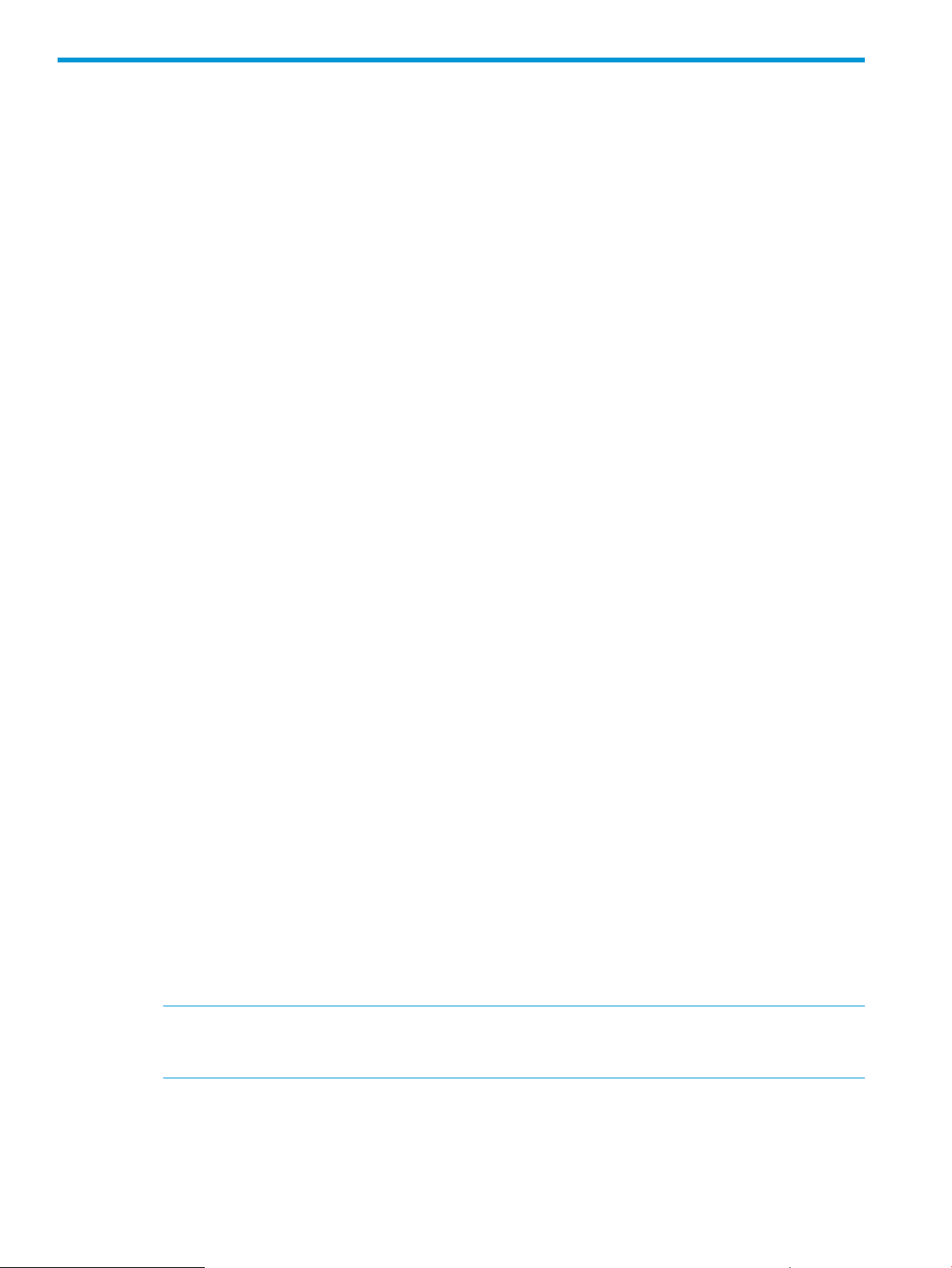
D Installing HP 3PAR Storage Software When HP 3PAR
SmartStart is Unavailable
Use the following instructions to manually launch the setup wizards to configure the SP and StoreServ
from a browser if you are not using HP 3PAR SmartStart or SmartStart is unavailable. Review the
prerequisites and information about storage and system components before proceeding.
Prerequisites
Verify the following preliminary tasks are completed:
• Cabling must be completed, and the storage system LEDs indicate that cables are properly
installed and the storage system is operating normally.
• The HP 3PAR Service Processor is on the same network as the storage system.
• Either the HP 3PAR Service Processor is powered on, or the virtual Service Processor is deployed
and powered on.
• The StoreServ must be connected to the same subnet of the SP, powered on, and in a
non-initialized state for the setup process to verify the StoreServ.
Launching the SP Setup Wizard
To launch the SP setup wizard:
1. Launch a web browser.
2. Enter the SP URL address. For example:
https://10.0.120.227/sp/SpSetupWizard.html.
3. In the User Name text box, type setupusr and leave the password blank. You can change
the password in the SP Setup wizard.
4. Continue on to the following steps to complete the setup. See “Welcome Page” (page 54).
Launching the Storage System Setup Wizard
To launch the storage system setup wizard:
1. Launch a web browser.
2. Enter the SP URL address. For example:
https://10.0.120.227/sp/StorageSystemSetupWizard.html.
3. In the User Name text box, type setupusr and enter the password previously set during the
SP setup.
4. Continue on to the following steps to complete the setup. See “Welcome” (page 66).
Installing the Management Console When HP 3PAR SmartStart is Unavailable
1. Insert the Management Console DVD.
2. Follow the setup instructions. If you encounter issues, view the Management Console Readme
document.
NOTE: To log into your storage system using the Management Console, enter username
3paradm and the 3paradm password used during set up with the Storage System Setup
wizard.
92 Installing HP 3PAR Storage Software When HP 3PAR SmartStart is Unavailable
Page 93

E Validating Remote Support
After making any networking changes or if the Service Processor Setup Wizard is unable to verify
remote support connectivity, use the SPMaint module in SPOCC to test the communication with
remote support.
NOTE: For a current list of supported browsers for SPOCC, see the Single Point of Connectivity
Knowledge for HP Storage Products (SPOCK), located at http://www.hp.com/storage/spock.
1. Open a supported type of web browser. Enter the SP IP address (https://<SP_IP>) to log on
to SPOCC.
Figure 92 SPOCC Support Page
2. Click SPmaint.
3. Click Network Configuration.
Figure 93 SPOCC Network Configuration Page
4. Click Test 3PAR Secure Service Collector Server.
5. Verify the SPOCC displays Connectivity test to HP 3PAR Secure Service Collector Server
successful.
93
Page 94

Figure 94 SPOCC Communication Results
6. Verify the Service Processor is transferring files successfully by doing the following steps:
a. Click Home to return to the SPOCC home page.
The Transfer Status entry indicates the overall status of SP file transfer.
b. To access the SP File Transfer Monitor, click Transfer Status.
c. Verify the SP file transfer is successful:
• The Last transfer status entry should include information about the last SP transfer,
including the date and time and a status of Ok.
• The Number of files on transfer queue and retry queue should be 0 (zero), which
indicates the SP is currently able to pass files to the transport layer.
• The Service Processor upload queue and SSAgent upload queue show the number
of files in the queue and should display the date, time, and filename of the most
recent file to start uploading.
If this queue becomes long, the Service Processor is encountering transfer issues. To
remedy the situation, contact HP support.
The SP File Transfer Monitor refreshes every 15 seconds.
94 Validating Remote Support
Page 95

F Troubleshooting
Troubleshooting Duplicate IP Address Issues
If the wizard cannot configure the permanent IP address you entered because it is already in use:
1. Click Stop to stop the Apply Settings process and return to the Service Processor Setup wizard.
2. Click the Prev button until you reach Step 2: SP Networking.
3. Determine an available IPv4 address to use for the Service Processor and enter that IP address
in the IP Address text box.
4. Click the Next button until you return to Step 7: Apply Settings. (You do not need to enter any
other Service Processor settings again.)
The wizard automatically begins to apply the settings again.
If the Service Processor displays a Page Not Found or similar message, the permanent Service
Processor IP address you entered is not a valid address. You must set up the Service Processor
again.
1. Restart the SP Setup wizard:
• If you are using a physical Service Processor, return to the Set IP Address wizard and set
up a new, valid IP address. For more information on determining and assigning the
Service Processor IP address, see “Configuring the Physical Service Processor IP Address”
(page 48).
After you have set up the new IP address, use that new permanent IP address to restart
the Service Processor Setup wizard (Enter the URL https://<permanent SP IP
address>/sp/SpSetupWizard.html).
• If you are using a VSP, use the temporary SP IP address to restart the Service Processor
Setup wizard (enter the URL https://<temporary SP IP address>/sp/
SpSetupWizard.html).
2. Proceed through the Service Processor Setup wizard, enter your Service Processor settings
again. (The Service Processor ID is already set; you do not need to reset the ID.)
Troubleshooting Duplicate IP Address Issues 95
 Loading...
Loading...