HP QM2-111, QM2-101 User Manual

MSSC
QM2-101
QM2-111
QM2
High Resolution Inkjet Printer
Operation Guide
MSSC, LLC Collinsville, IL USA Tel: 618-343-1006 Fax: 618-343-1016 55999 9 July 2008
www.msscllc.com
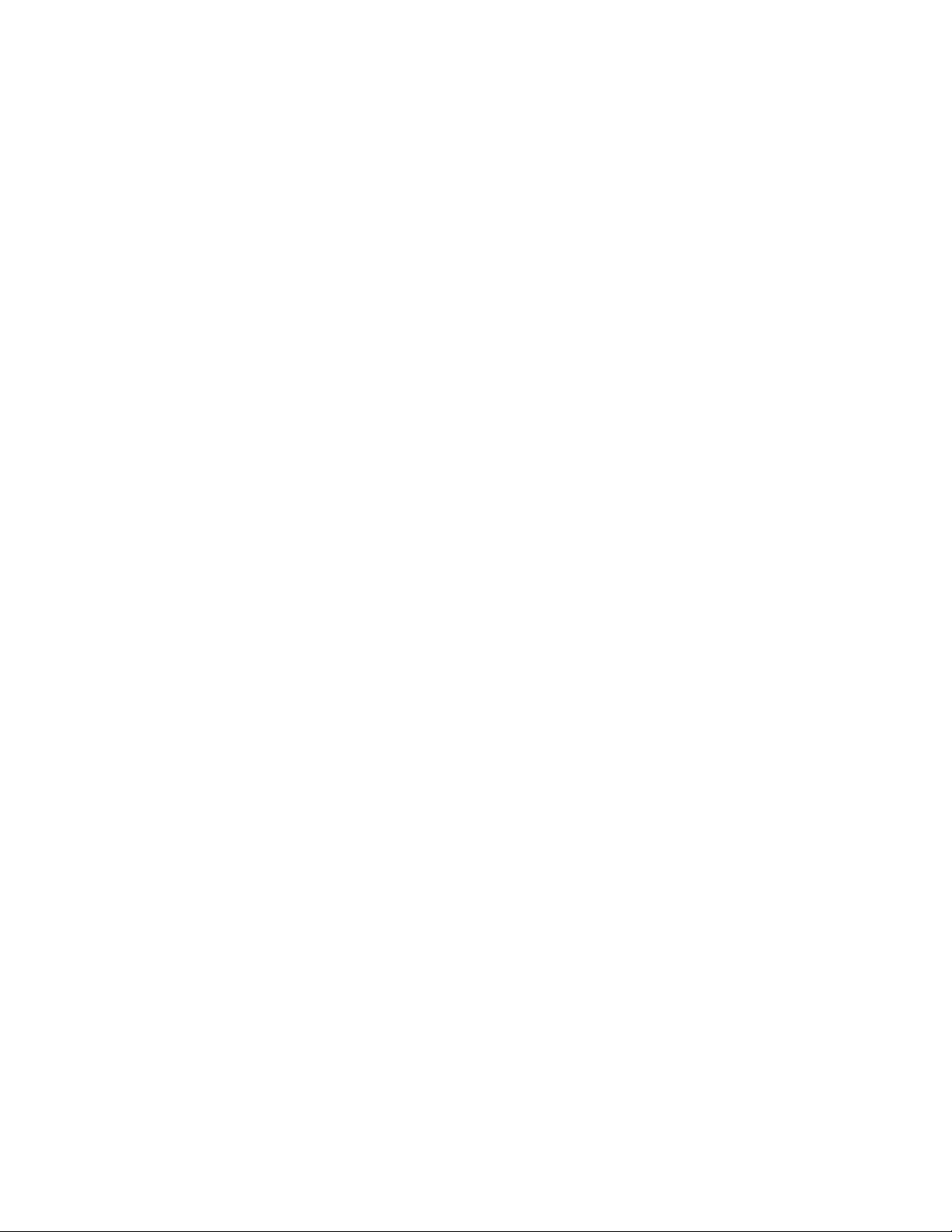
1
Table of Contents
Introduction..................................................................................................................................................2
Dimensions and Specifications....................................................................................................................2
Installation....................................................................................................................................................3
Key Layout...................................................................................................................................................5
Startup..........................................................................................................................................................6
Operation......................................................................................................................................................7
Settings.................................................................................................................................................... 7
Menu Language .................................................................................................................................. 7
Setting Date and Time ........................................................................................................................ 7
Setting Format for Date and Time Printing ........................................................................................ 7
Expiration Offset................................................................................................................................. 8
Expiration Format............................................................................................................................... 8
Setup Menu............................................................................................................................................. 9
Ink....................................................................................................................................................... 9
Parameter ............................................................................................................................................9
DT Tune............................................................................................................................................ 10
Total Count .......................................................................................................................................10
Init Data ............................................................................................................................................ 10
Extend............................................................................................................................................... 10
Serial Numbers...................................................................................................................................... 11
Editing and Selecting Messages............................................................................................................ 12
Editing/Creating Messages ............................................................................................................... 12
Inputting Special Message Functions ............................................................................................... 12
Inputting Chinese Characters (Available in English menus only).................................................... 13
Creating or Editing 2 Line Text........................................................................................................ 13
Selecting Message to Print................................................................................................................ 13
Maintenance...............................................................................................................................................14
Installing Ink Cartridges ....................................................................................................................... 14
Cleaning the Print Head........................................................................................................................ 14
Adjusting Screen Contrast .................................................................................................................... 15
HP Bulk Ink System Setup ........................................................................................................................16
Appendix....................................................................................................................................................21
Feet/min. to meters/min Conversion Table....................................................................................... 21
Date and Hour Code Table ............................................................................................................... 21
Key Assignments for Characters ...................................................................................................... 22
Adjusting the Photo Eye ...................................................................................................................23
Sample Message Instructions............................................................................................................ 23
Accessories and Parts........................................................................................................................ 24
MSSC, LLC Collinsville, IL USA Tel: 618-343-1006 Fax: 618-343-1016 55999 9 July 2008
www.msscllc.com
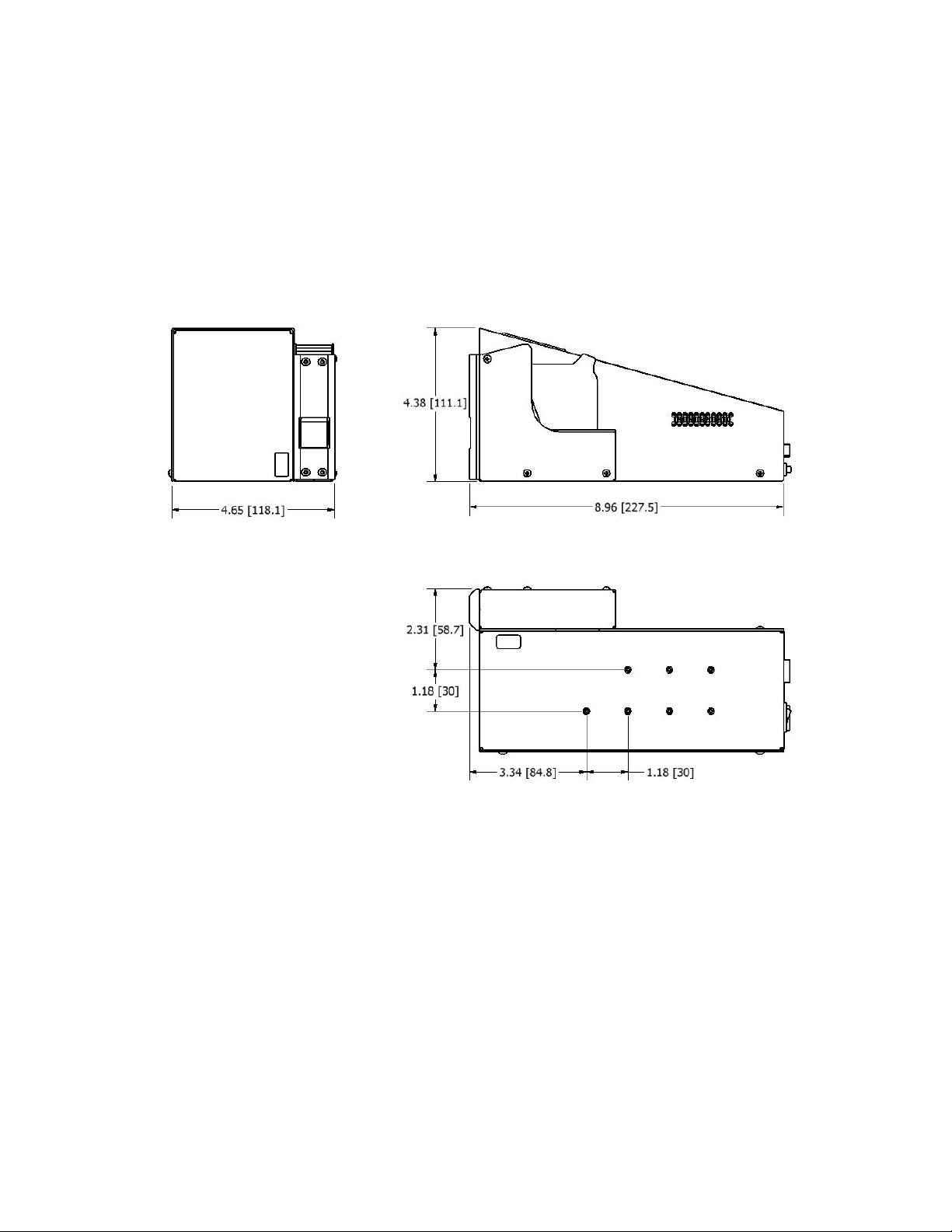
2
Introduction
Congratulations on the purchase of your new MSSC QM2 Industrial Inkjet Printer from MSSC, LLC.
We are confident you will be very pleased with the operation and performance of this durable, quality
built machine for many years to come.
The QM2 Industrial Inkjet Printer operating manual provides the necessary information about the
installation, operation, maintenance, and repair of your new inkjet printer.
Dimensions and Specifications
• All in one compact inkjet printer powered by HP Thermal Inkjet Technology
• Back-lit monochrome LCD screen
• Phone like keypad layout
• Menus in English, German, French, Spanish, Italian, and Japanese languages
• READY/ALARM indicator
• Prints at max. conveyor speed of 200 ft/min (60 m/min)
• 100 message memory w/ 30 full height characters max per message. More with 2 line text.
• Optimum 1/8” (3 mm) distance between print head and surface, not to exceed 1/4” (7 mm)
• Operates on 85-240V AC power source
• 40-105°F (5-40°C) Temperature, 10-80% Humidity
MSSC, LLC Collinsville, IL USA Tel: 618-343-1006 Fax: 618-343-1016 55999 9 July 2008
www.msscllc.com
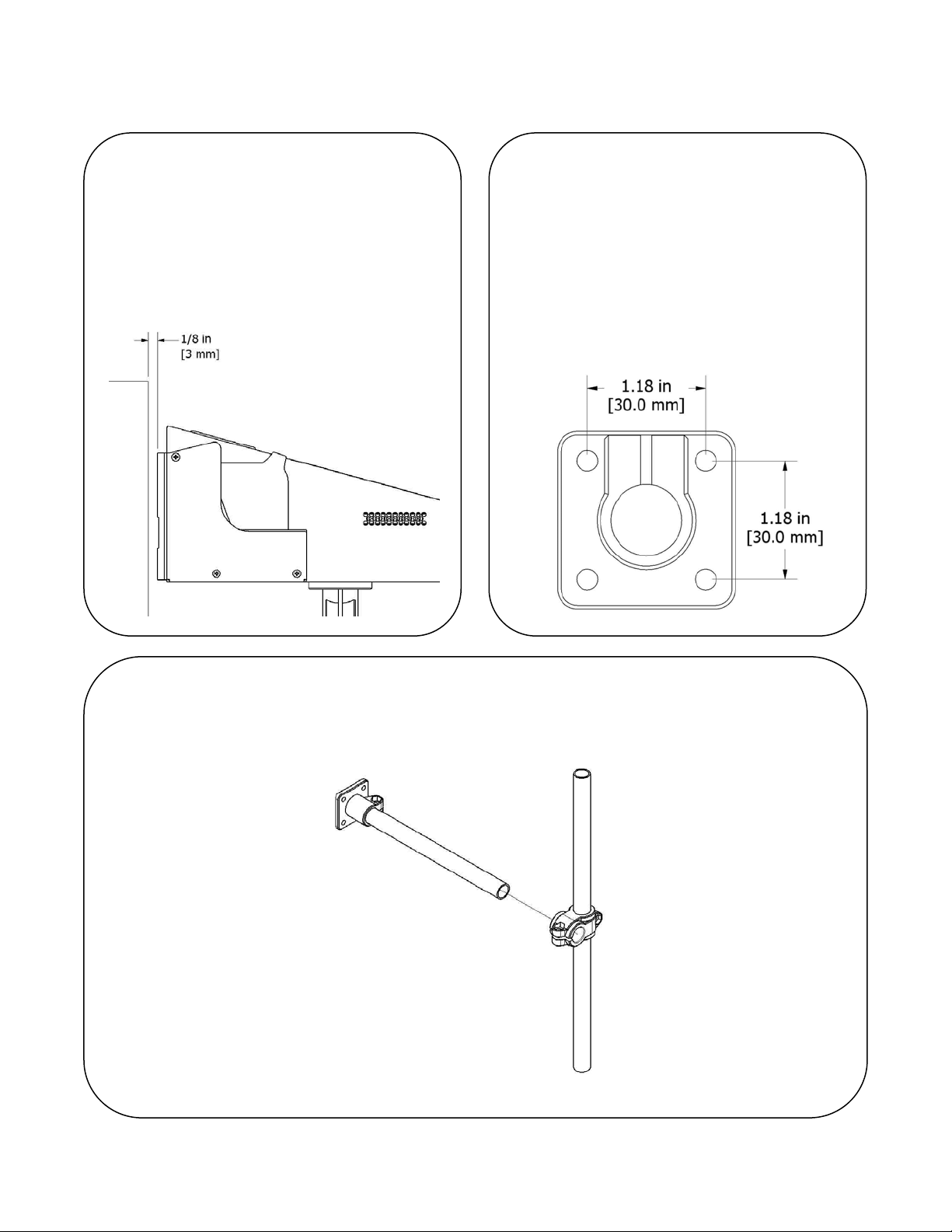
Installation
Mount the QM2 to a solid structure such as a
conveyor side rail. For floor mounting,
secure the base clamp to the floor using
concrete anchors. Use standard 18 mm
tubing. Support the unit to prevent the print
NOTE: the conveyor side rails should be 1/8”
Select a mounting location where there are
guide bars on the conveyor. This will keep
1/8”
from the product preventing damage
t
between the QM2 and the product as print
3
1. Select the mounting location.
the print head at the correct distance of
(3mm)
to the QM2. CAUTION: Avoid contac
quality may suffer.
2. Mount the base clamp to the
conveyor or floor.
head from swaying or vibrating.
x 2.5” or greater steel.
3. Assemble the bracketry to the base clamp.
Make sure the bracket is mounted securely. You want to avoid sway and vibration in the print head. This
will greatly affect print quality.
MSSC, LLC Collinsville, IL USA Tel: 618-343-1006 Fax: 618-343-1016 55999 9 July 2008
www.msscllc.com
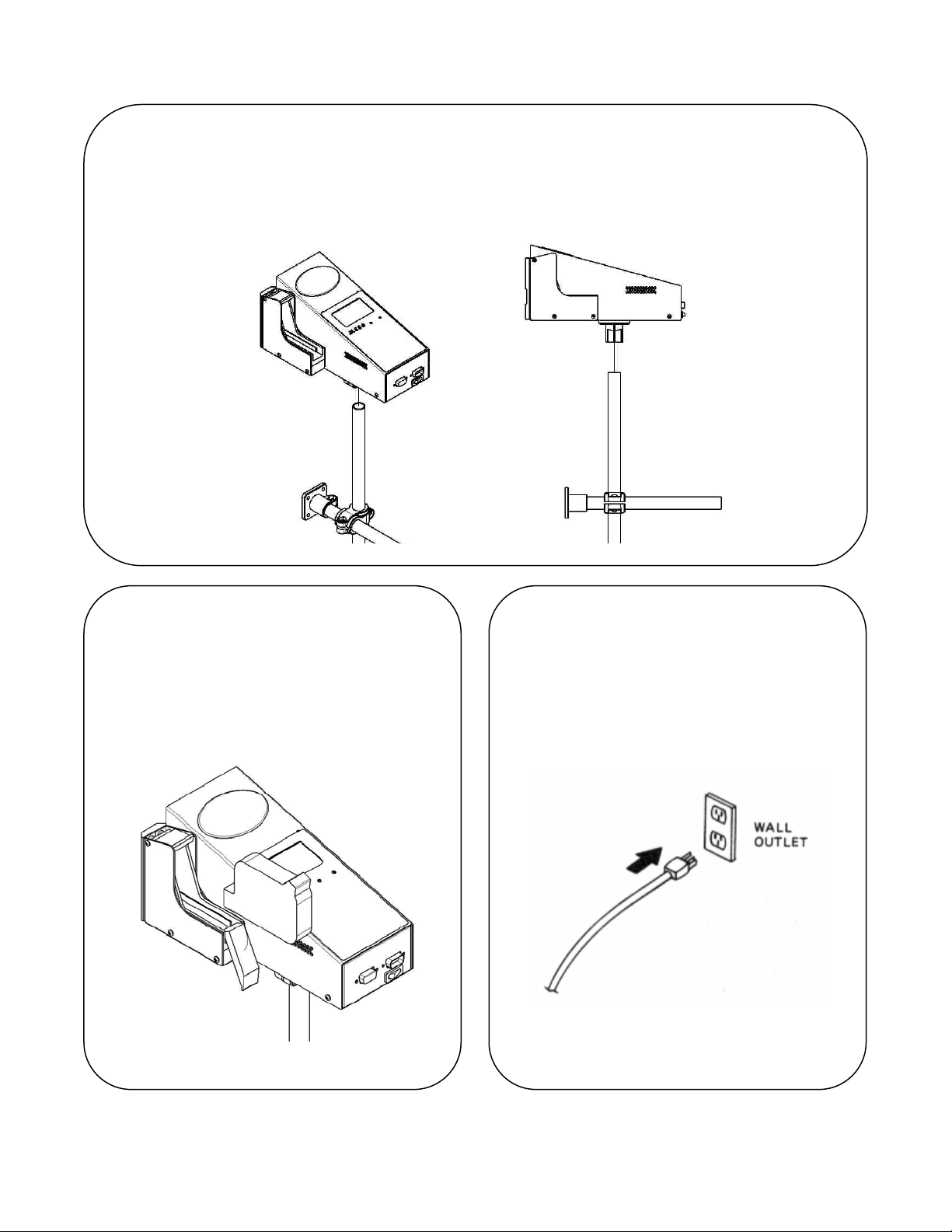
4
4. Mount the QM2 to the bracketry.
• Place the base clamp on the bottom of the QM2 over the end of the vertical tubing and tighten to secure the print head.
• Adjust the print head by loosening the cross clamp with a 5/32” or 4 mm allen wrench.
• The QM2 should be perpendicular to the product. If the print head is angled print quality will suffer.
• Once the QM2 is in position tighten all screws on the clamps
5. Install a QM2 print cartridge.
Power must be off to install and remove the print
cartridge.
Please insert cartridge in horizontal direction to
avoid damage to contacts. For more detailed
instructions refer to pg. 14 of the QM2 Operation
Guide.
6. Plug in the QM2.
Plug the power cord into an appropriate voltage
power source. NOTE: Be sure the power source
for the QM2 is free from surges and spikes. Like
other computer equipment, the QM2 is sensitive to
surges and spikes. For best results, use a dedicated
receptacle on a direct line from the power panel.
MSSC, LLC Collinsville, IL USA Tel: 618-343-1006 Fax: 618-343-1016 55999 9 July 2008
www.msscllc.com
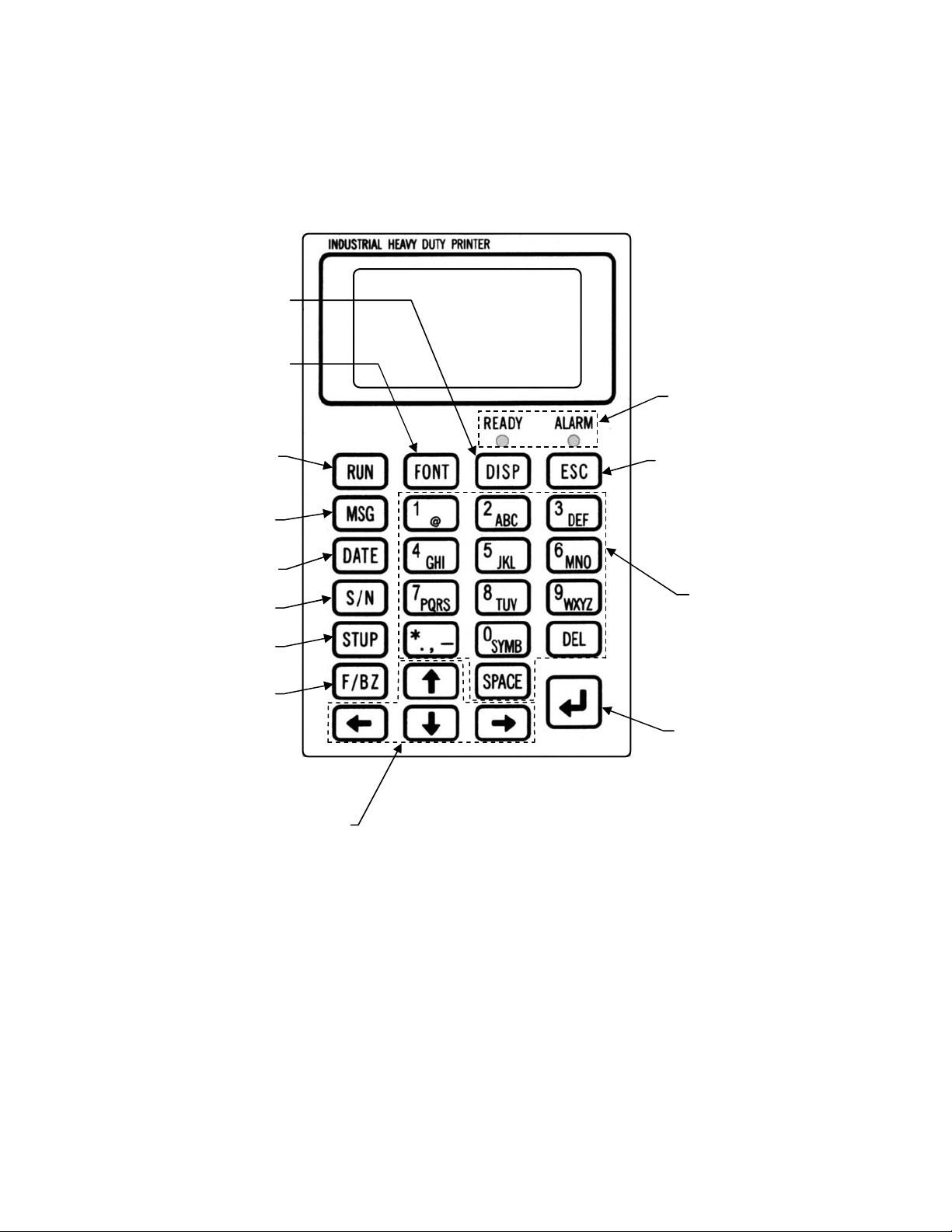
Key Layout
on
and Editing
Language Selection and
Special Information and
Display Type Change
5
Special Character Menu
Run Key
Message Selecti
Date Printing Setup
Serial Number Setup
QM2 setup
Alarm Reset
Navigation Keys
Status Indicator
Lights
Escape Key
Message Entry
Keys
Enter Key
MSSC, LLC Collinsville, IL USA Tel: 618-343-1006 Fax: 618-343-1016 55999 9 July 2008
www.msscllc.com
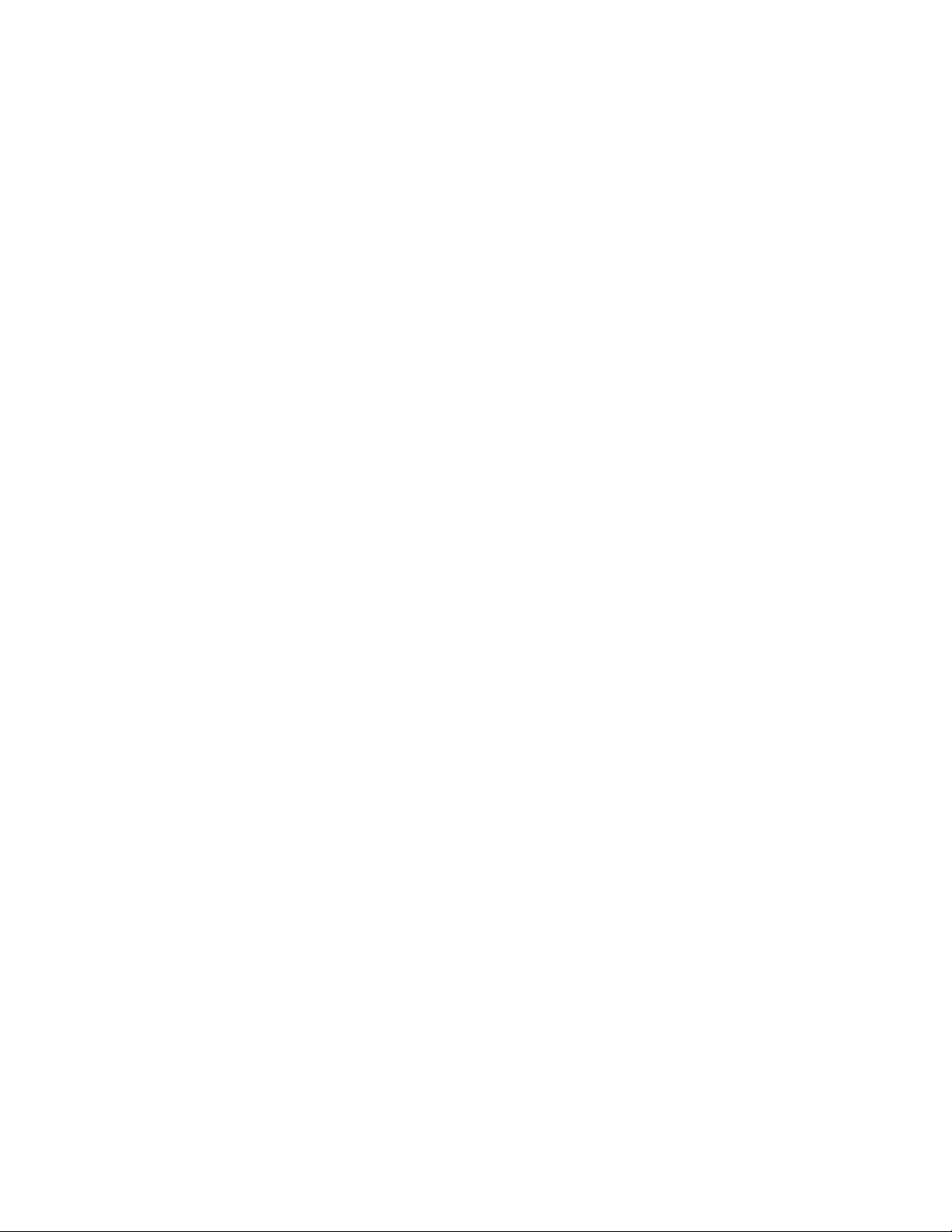
6
Startup
1. Install your QM2 and QM2 ink cartridge according to the installation instructions
a. CAUTION: Power must be off when installing or replacing a QM2 Ink Cartridge.
b. CAUTION: The QM2 will only function with QM2 Ink Cartridges.
2. Plug QM2 into proper power receptacle and turn the QM2 on using the on/off switch.
3. The QM2 can display screen prompts in English, French, Spanish, German and Japanese. The
unit is shipped with English as the default language. To switch the language press the FONT
key on the keypad, then using the arrow keys on the keypad select the desired language and then
press the enter key. You can only change the language at the main menu screen. The QM2 will
always restart in the last language selected.
4. Set the date and time using the DATE key on the keypad. Likewise, you will need to set the date
and time format in order to print date and time. The format is set using the DATE key.
5. Enter your message(s) using the MSG key on the keypad and then using the arrow keys highlight
EDIT and press enter key. You can load 100 messages, 00 – 99, and the maximum is 30 full
height characters per message. To create a message or edit a message use the mobile phone like
keypad layout.
6. To print the desired message, press MSG, then SELECT and press the enter key. Using the
arrow keys, highlight the desired message and press the enter key. Press the enter key again
indicating yes I want to print the message.
7. Last step before printing, you must setup the QM2. This is done using the STUP key on the
keypad. There are many functions performed at this point.
a. INK allows you to set the start ink volume (new cartridge 42 ml), indicates ink volume
status and you set the point where the low ink alarm LED lights.
b. PARAMETER, the most commonly used key, you set the print delay in millimeters
(000 – 999), character width in millimeters (02-26), character height in millimeters
(05-13), dot density (1-8), Font (2 to choose from), print direction as viewed from
behind the printer, and the line speed in meters/minute must be entered by user. The
width, density and speed are interrelated. If the settings are not acceptable the QM2 will
not allow you to leave this window. The QM2 indicates which of these three values are
to high or low using arrows to the left of the variable. Use the arrow keys to maneuver
and change the values and the enter key to store changes.
c. DT TUNE, contains additional date formatting options.
d. TOTAL CNT, allows you to reset the total count (photocell trips)
e. INIT DATA, clears the memory of the entire unit.
CAUTION: If you do this you will lose all messages programmed and print
parameter settings.
f. EXTEND, allows repeat printing of the selected message, count the number of dots in
selected message, select the nozzle setting (firing half the 600 channels = ODD, EVEN
or AUTO or fire all 600 channels = BOTH), RS485 not used, DRV PULSE not used,
SENSR DELAY set in millimeters, GAP 2L adjusts spacing between lines on 2 line
special message. Use the arrow keys to navigate and enter key to store changes.
MSSC, LLC Collinsville, IL USA Tel: 618-343-1006 Fax: 618-343-1016 55999 9 July 2008
www.msscllc.com
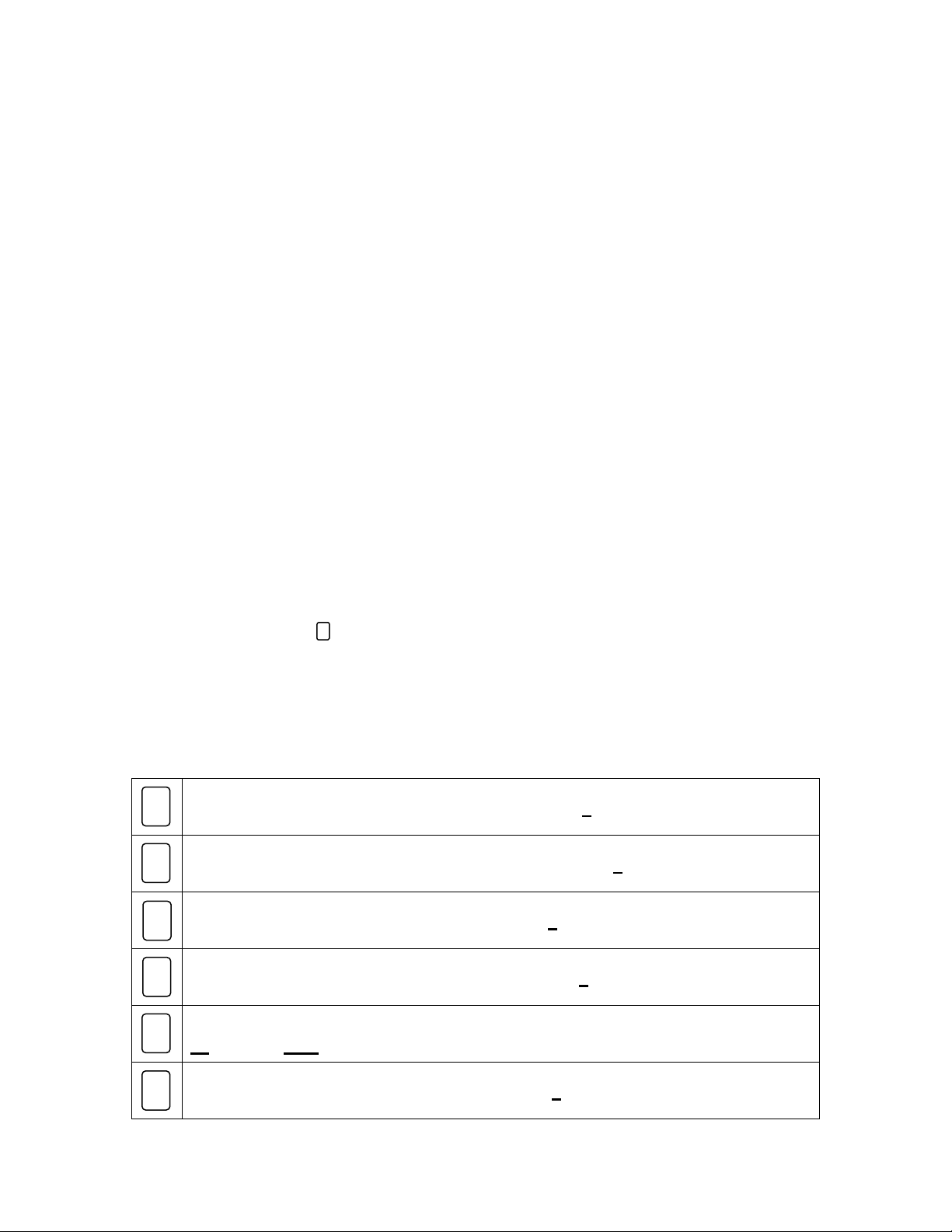
7
Operation
NOTE: Pressing the RUN key from any menu will return you to the main screen. However any unsaved
changes will be lost.
Settings
Menu Language
1. From main screen press the FONT key.
2. Use the ↑↑↑↑ and ↓↓↓↓ keys to select desired language.
3. Press ↵↵↵↵ to select and return to the main screen.
Setting Date and Time
The QM2 will retain current date and time once set, like any other computer device.
1. From the main screen press the DATE key.
2. Using the arrow keys select TODAY and press ↵↵↵↵.
3. Select SET CLOCK and press ↵↵↵↵.
4. Use the ↑↑↑↑ and ↓↓↓↓ keys to change highlighted field, use ←←←← and →→→→ keys to select the desired field.
5. When done press ↵↵↵↵ to save changes and return to the previous menu.
Setting Format for Date and Time Printing
In order to print current date and time in a message, the date format must be entered using the special
date characters found by pressing the FONT key. A brief explanation of these characters can be found
in the table below. Once the date and time are set and the format is created, the current date and time
can be printed by selecting the character explained later.
1. From the main screen press the DATE key.
2. Using the arrow keys select TODAY and press ↵↵↵↵.
3. Select FORMAT and press ↵↵↵↵.
Enter the date in the desired format using the special date characters shown in the table below. These
characters can be found by pressing the FONT key.
4. When finished press ↵↵↵↵ select YES to save and press ↵↵↵↵ again.
Y
Inserts the first digit of a 2 digit year format. 07-20-0
1
Y
Inserts the second digit of a 2 digit year format. 07-20-07
2
M
Inserts the first digit of a 2 digit month format. 07-20-07
1
M
Inserts the second digit of a 2 digit month format. 07-20-07
2
D
T
7
Inserts month number or abbreviation depending on settings in DT TUNE.
M
X
D
1
-20-07 or JUL-20-07
07
Inserts the first digit of a 2 digit day format. 07-20-07
MSSC, LLC Collinsville, IL USA Tel: 618-343-1006 Fax: 618-343-1016 55999 9 July 2008
www.msscllc.com
 Loading...
Loading...