Page 1

HP 1810 Switches
Management and Configuration Guide
Page 2

Page 3

HP 1810 Switches
Management and Configuration Guide
September 2012
Page 4

© Copyright 2012 Hewlett-Packard Development Company, L.P.
The information contained herein is subject to change without notice. All Rights
Reserved.
This document contains proprietary information, which is protected by
copyright. No part of this document may be photocopied, reproduced, or
translated into another language without the prior written consent of
Hewlett-Packard.
Publication Number
5998-3208
September 2012
Applicable Products
HP 1810-8 Switch J9800A
HP 1810-8G Switch J9802A
HP 1810-24 Switch J9801A
HP 1810-24G Switch J9803A
Trademark Credits
Microsoft®, Windows®, and Windows NT® are US registered trademarks of
Microsoft Corporation. Java
TM
is a US trademark of Sun Microsystems, Inc.
Open Source Code Notice
Open Source Software shall mean those portions of the software that were
made available to HP pursuant to, and may only be distributed pursuant to,
the GNU General Public License* or a similar license that prohibits
distribution of Open Source Software or derivative works of the Open
Source Software on alternative terms.
HP makes such Open Source Software available to you pursuant to the same
terms on which such Open Source Software was made available to HP and
on no other or additional terms.
The Open Source Software modules and “make” files contained in the
Software are available for HP in the form of a compact disk (CD). The CD
includes the “original package” (original source files plus the “make” files)
as well as a “patch” file that accounts for the modification made from the
original source code. To receive the CD, HP charges a small fee in order to
cover the actual costs of manufacturing and shipping the CD.
The request must be sent via email to Hpn.gpl@hp.com. The modified GPL
license can be found at ecos.sourceware.org.
The information contained herein is subject to change without notice.
Note: The eCos software distribution also contains other software packages
covered by BSD, MIT, or similar licenses.
Disclaimer
The information contained in this document is subject to change without
notice.
HEWLETT-PACKARD COMPANY MAKES NO WARRANTY OF ANY KIND
WITH REGARD TO THIS MATERIAL, INCLUDING, BUT NOT LIMITED TO,
THE IMPLIED WARRANTIES OF MERCHANTABILITY AND FITNESS FOR
A PARTICULAR PURPOSE. Hewlett-Packard shall not be liable for errors
contained herein or for incidental or consequential damages in connection
with the furnishing, performance, or use of this material.
The only warranties for HP products and services are set forth in the express
warranty statements accompanying such products and services. Nothing
herein should be construed as constituting an additional warranty. HP shall
not be liable for technical or editorial errors or omissions contained herein.
Hewlett-Packard assumes no responsibility for the use or reliability of its
software on equipment that is not furnished by Hewlett-Packard.
Warranty
For HP networking warranty information, visit
www.hp.com/networking/support
A copy of the specific warranty terms applicable to your Hewlett-Packard
products and replacement parts can be obtained from your HP Sales and
Service Office or authorized dealer.
Hewlett-Packard Company
8000 Foothills Boulevard, m/s 5551
Roseville, California 95747-5551
www.hp.com/networking/support
Page 5

Preface
Preface
About This Document
HP 1810 series switches provide reliable, plug-and-play Gigabit network connectivity. As the follow-on
to the popular HP Switch 1800 series, the HP 1810 series switches provide additional network security
capabilities, enhancements to ease of use, improved energy efficiency, and expanded deployment
flexibility. It is ideal for open offices that require silent operation or businesses making the transition
from unmanaged to managed networks.
The HP 1810 series switches can be managed in-band from a remote network station using a web GUI,
and its configuration may also be viewed using the SNMP manager. This guide describes how to
configure and view the software features using the Web-based graphical user interface (GUI).
Audience
The information in this guide is primarily intended for System administrators and Support providers
who are responsible for configuring, operating, or supporting a network using HP 1810 series switch
software. An understanding of the software specifications for the networking device platform, and a
basic knowledge of Ethernet and networking concepts, are presumed.
About Your Switch Manual Set
The switch manual set includes the following:
■ Quick Setup Guide - a printed guide shipped with your switch. Provides illustrations for basic
installation and setup guidelines.
■ Regulatory and Safety Information - printed documentation shipped with your switch.
Includes Regulatory statements and standards supported by the switch, along with product
specifications.
■ Installation and Getting Started Guide - (HP Web site only). Provides detailed installation
guide for your switch, including physical installation on your network, basic troubleshooting,
product specifications, supported accessories, Regulatory and Safety information.
■ Management and Configuration Guide - This guide describes how to manage and configure
switch features using a Web browser interface.
■ Release Notes - (HP Web site only). Provides information on software updates. The Release
Notes describe new features, fixes, and enhancements that become available between
revisions of the above guides.
iii
Page 6

Preface
Note For the latest version of all HP documentation, visit the HP Web site at www.hp.com/networking/support.
Then select your switch product.
Supported Features
HP 1810 series switches include support for the following features:
Feature 1810 Series Switches
Web session timeout 0–60 min
DHCP server configuration 1
HTTP sessions 10
SNMP v1/v2c (read-only) community 1
MAC table 8 k
SNTP server configuration 1
Time zones s count 91
Daylight Saving Time offset 1 min–1440 min
Jumbo frame size 9216 bytes
Soft session HTTPS timeout 1 min–60 min
Hard session HTTPS timeout 1 Hr–168 Hrs
HTTPS sessions 5
Trunk configuration (1810-24/1810-24G) 12
Trunk configuration (1810-8/1810-8G) 4
Trunk membership ports (1810-24/1810-24G) 8
Trunk membership ports (1810-8/1810-8G) 7
VLANs 64
VLAN IDs 4094
VLAN priority levels 0–7
Syslog servers 1
Buffered logs 100 (total storage 10K)
Maintenance users 1
Password length 8 chars–64 chars
Images 2
iv
Page 7

Contents
Preface
About This Document . . . . . . . . . . . . . . . . . . . . . . . . . . . . . . . . . . . . . . . . . . . . . . . . . . . . . . . . . . . . . . . . . . iii
About Your Switch Manual Set . . . . . . . . . . . . . . . . . . . . . . . . . . . . . . . . . . . . . . . . . . . . . . . . . . . . . . . . . . iii
Supported Features . . . . . . . . . . . . . . . . . . . . . . . . . . . . . . . . . . . . . . . . . . . . . . . . . . . . . . . . . . . . . . . . . . . . iv
1 Getting Started
Connecting the Switch to a Network . . . . . . . . . . . . . . . . . . . . . . . . . . . . . . . . . . . . . . . . . . . . . . . . . . . 1-1
Operating System and Browser Support . . . . . . . . . . . . . . . . . . . . . . . . . . . . . . . . . . . . . . . . . . . . . 1-2
Getting Started With the Web Interface . . . . . . . . . . . . . . . . . . . . . . . . . . . . . . . . . . . . . . . . . . . . . . . . . 1-3
Logging On . . . . . . . . . . . . . . . . . . . . . . . . . . . . . . . . . . . . . . . . . . . . . . . . . . . . . . . . . . . . . . . . . . . . . . 1-3
Interface Layout and Features . . . . . . . . . . . . . . . . . . . . . . . . . . . . . . . . . . . . . . . . . . . . . . . . . . . . . 1-3
Common Page Elements . . . . . . . . . . . . . . . . . . . . . . . . . . . . . . . . . . . . . . . . . . . . . . . . . . . . . . . . . . 1-4
Saving Changes . . . . . . . . . . . . . . . . . . . . . . . . . . . . . . . . . . . . . . . . . . . . . . . . . . . . . . . . . . . . . . . . . . 1-5
User-Defined Fields . . . . . . . . . . . . . . . . . . . . . . . . . . . . . . . . . . . . . . . . . . . . . . . . . . . . . . . . . . . . . . 1-5
Web Applet . . . . . . . . . . . . . . . . . . . . . . . . . . . . . . . . . . . . . . . . . . . . . . . . . . . . . . . . . . . . . . . . . . . . . 1-5
System LEDs . . . . . . . . . . . . . . . . . . . . . . . . . . . . . . . . . . . . . . . . . . . . . . . . . . . . . . . . . . . . . . . . . . . . 1-5
2 Status Pages
System Description . . . . . . . . . . . . . . . . . . . . . . . . . . . . . . . . . . . . . . . . . . . . . . . . . . . . . . . . . . . . . . . . . . 2-1
Log . . . . . . . . . . . . . . . . . . . . . . . . . . . . . . . . . . . . . . . . . . . . . . . . . . . . . . . . . . . . . . . . . . . . . . . . . . . . . . . . 2-3
Port Summary . . . . . . . . . . . . . . . . . . . . . . . . . . . . . . . . . . . . . . . . . . . . . . . . . . . . . . . . . . . . . . . . . . . . . . 2-4
LLDP Statistics . . . . . . . . . . . . . . . . . . . . . . . . . . . . . . . . . . . . . . . . . . . . . . . . . . . . . . . . . . . . . . . . . . . . . . 2-6
Trunk . . . . . . . . . . . . . . . . . . . . . . . . . . . . . . . . . . . . . . . . . . . . . . . . . . . . . . . . . . . . . . . . . . . . . . . . . . . . . . 2-8
MAC Table . . . . . . . . . . . . . . . . . . . . . . . . . . . . . . . . . . . . . . . . . . . . . . . . . . . . . . . . . . . . . . . . . . . . . . . . . 2-9
Loop Protection . . . . . . . . . . . . . . . . . . . . . . . . . . . . . . . . . . . . . . . . . . . . . . . . . . . . . . . . . . . . . . . . . . . . 2-10
Spanning Tree . . . . . . . . . . . . . . . . . . . . . . . . . . . . . . . . . . . . . . . . . . . . . . . . . . . . . . . . . . . . . . . . . . . . . 2-11
Green Features . . . . . . . . . . . . . . . . . . . . . . . . . . . . . . . . . . . . . . . . . . . . . . . . . . . . . . . . . . . . . . . . . . . . . 2-13
Dual Image . . . . . . . . . . . . . . . . . . . . . . . . . . . . . . . . . . . . . . . . . . . . . . . . . . . . . . . . . . . . . . . . . . . . . . . . 2-15
Clock . . . . . . . . . . . . . . . . . . . . . . . . . . . . . . . . . . . . . . . . . . . . . . . . . . . . . . . . . . . . . . . . . . . . . . . . . . . . . 2-16
3 Network Setup
Get Connected . . . . . . . . . . . . . . . . . . . . . . . . . . . . . . . . . . . . . . . . . . . . . . . . . . . . . . . . . . . . . . . . . . . . . . 3-1
Simple Network Time Protocol . . . . . . . . . . . . . . . . . . . . . . . . . . . . . . . . . . . . . . . . . . . . . . . . . . . . . . . . 3-4
Time Zone . . . . . . . . . . . . . . . . . . . . . . . . . . . . . . . . . . . . . . . . . . . . . . . . . . . . . . . . . . . . . . . . . . . . . . . . . . 3-6
Daylight Saving Time . . . . . . . . . . . . . . . . . . . . . . . . . . . . . . . . . . . . . . . . . . . . . . . . . . . . . . . . . . . . . . . . 3-7
v
Page 8

4 Switching Pages
Port Configuration . . . . . . . . . . . . . . . . . . . . . . . . . . . . . . . . . . . . . . . . . . . . . . . . . . . . . . . . . . . . . . . . . . . 4-1
Auto Detect and Configure Fiber Modules . . . . . . . . . . . . . . . . . . . . . . . . . . . . . . . . . . . . . . . . . . . 4-1
Jumbo Frames . . . . . . . . . . . . . . . . . . . . . . . . . . . . . . . . . . . . . . . . . . . . . . . . . . . . . . . . . . . . . . . . . . . . . . 4-2
Port Mirroring . . . . . . . . . . . . . . . . . . . . . . . . . . . . . . . . . . . . . . . . . . . . . . . . . . . . . . . . . . . . . . . . . . . . . . 4-3
Flow Control . . . . . . . . . . . . . . . . . . . . . . . . . . . . . . . . . . . . . . . . . . . . . . . . . . . . . . . . . . . . . . . . . . . . . . . 4-5
Green Features . . . . . . . . . . . . . . . . . . . . . . . . . . . . . . . . . . . . . . . . . . . . . . . . . . . . . . . . . . . . . . . . . . . . . . 4-6
Loop Protection . . . . . . . . . . . . . . . . . . . . . . . . . . . . . . . . . . . . . . . . . . . . . . . . . . . . . . . . . . . . . . . . . . . . . 4-8
Spanning Tree . . . . . . . . . . . . . . . . . . . . . . . . . . . . . . . . . . . . . . . . . . . . . . . . . . . . . . . . . . . . . . . . . . . . . 4-10
5 Security
Advanced Security . . . . . . . . . . . . . . . . . . . . . . . . . . . . . . . . . . . . . . . . . . . . . . . . . . . . . . . . . . . . . . . . . . . 5-1
Secure Connection . . . . . . . . . . . . . . . . . . . . . . . . . . . . . . . . . . . . . . . . . . . . . . . . . . . . . . . . . . . . . . . . . . 5-2
Downloading SSL Certificates and Diffie-Hellman Files . . . . . . . . . . . . . . . . . . . . . . . . . . . . . . . . 5-4
Generating Certificates . . . . . . . . . . . . . . . . . . . . . . . . . . . . . . . . . . . . . . . . . . . . . . . . . . . . . . . . . . . 5-5
6Trunks
Trunk Configuration and Membership . . . . . . . . . . . . . . . . . . . . . . . . . . . . . . . . . . . . . . . . . . . . . . . . . . 6-1
7 Virtual LAN
VLAN Configuration . . . . . . . . . . . . . . . . . . . . . . . . . . . . . . . . . . . . . . . . . . . . . . . . . . . . . . . . . . . . . . . . . 7-1
VLAN Ports . . . . . . . . . . . . . . . . . . . . . . . . . . . . . . . . . . . . . . . . . . . . . . . . . . . . . . . . . . . . . . . . . . . . . . . . . 7-2
VLAN Participation / Tagging . . . . . . . . . . . . . . . . . . . . . . . . . . . . . . . . . . . . . . . . . . . . . . . . . . . . . . . . . . 7-3
8 Link Layer Discovery Protocol (LLDP)
LLDP Configuration . . . . . . . . . . . . . . . . . . . . . . . . . . . . . . . . . . . . . . . . . . . . . . . . . . . . . . . . . . . . . . . . . . 8-1
LLDP Local Device . . . . . . . . . . . . . . . . . . . . . . . . . . . . . . . . . . . . . . . . . . . . . . . . . . . . . . . . . . . . . . . . . . 8-3
LLDP Remote Device . . . . . . . . . . . . . . . . . . . . . . . . . . . . . . . . . . . . . . . . . . . . . . . . . . . . . . . . . . . . . . . . 8-4
Energy Efficient Ethernet . . . . . . . . . . . . . . . . . . . . . . . . . . . . . . . . . . . . . . . . . . . . . . . . . . . . . . . . . . . . . 8-5
9 Diagnostics
Ping Test . . . . . . . . . . . . . . . . . . . . . . . . . . . . . . . . . . . . . . . . . . . . . . . . . . . . . . . . . . . . . . . . . . . . . . . . . . . 9-1
Log Configuration . . . . . . . . . . . . . . . . . . . . . . . . . . . . . . . . . . . . . . . . . . . . . . . . . . . . . . . . . . . . . . . . . . . 9-2
Reboot Switch . . . . . . . . . . . . . . . . . . . . . . . . . . . . . . . . . . . . . . . . . . . . . . . . . . . . . . . . . . . . . . . . . . . . . . 9-3
Factory Defaults . . . . . . . . . . . . . . . . . . . . . . . . . . . . . . . . . . . . . . . . . . . . . . . . . . . . . . . . . . . . . . . . . . . . 9-3
Support File . . . . . . . . . . . . . . . . . . . . . . . . . . . . . . . . . . . . . . . . . . . . . . . . . . . . . . . . . . . . . . . . . . . . . . . . 9-4
Locator . . . . . . . . . . . . . . . . . . . . . . . . . . . . . . . . . . . . . . . . . . . . . . . . . . . . . . . . . . . . . . . . . . . . . . . . . . . . 9-5
vi
Page 9

10 Maintenance Pages
Backup Manager . . . . . . . . . . . . . . . . . . . . . . . . . . . . . . . . . . . . . . . . . . . . . . . . . . . . . . . . . . . . . . . . . . . 10-1
Example—Backing Up a Configuration File . . . . . . . . . . . . . . . . . . . . . . . . . . . . . . . . . . . . . . . . 10-2
Update Manager . . . . . . . . . . . . . . . . . . . . . . . . . . . . . . . . . . . . . . . . . . . . . . . . . . . . . . . . . . . . . . . . . . . . 10-3
Example—Updating the Switch Software . . . . . . . . . . . . . . . . . . . . . . . . . . . . . . . . . . . . . . . . . . 10-4
Password Manager . . . . . . . . . . . . . . . . . . . . . . . . . . . . . . . . . . . . . . . . . . . . . . . . . . . . . . . . . . . . . . . . . 10-7
Dual Image Configuration . . . . . . . . . . . . . . . . . . . . . . . . . . . . . . . . . . . . . . . . . . . . . . . . . . . . . . . . . . . 10-8
vii
Page 10
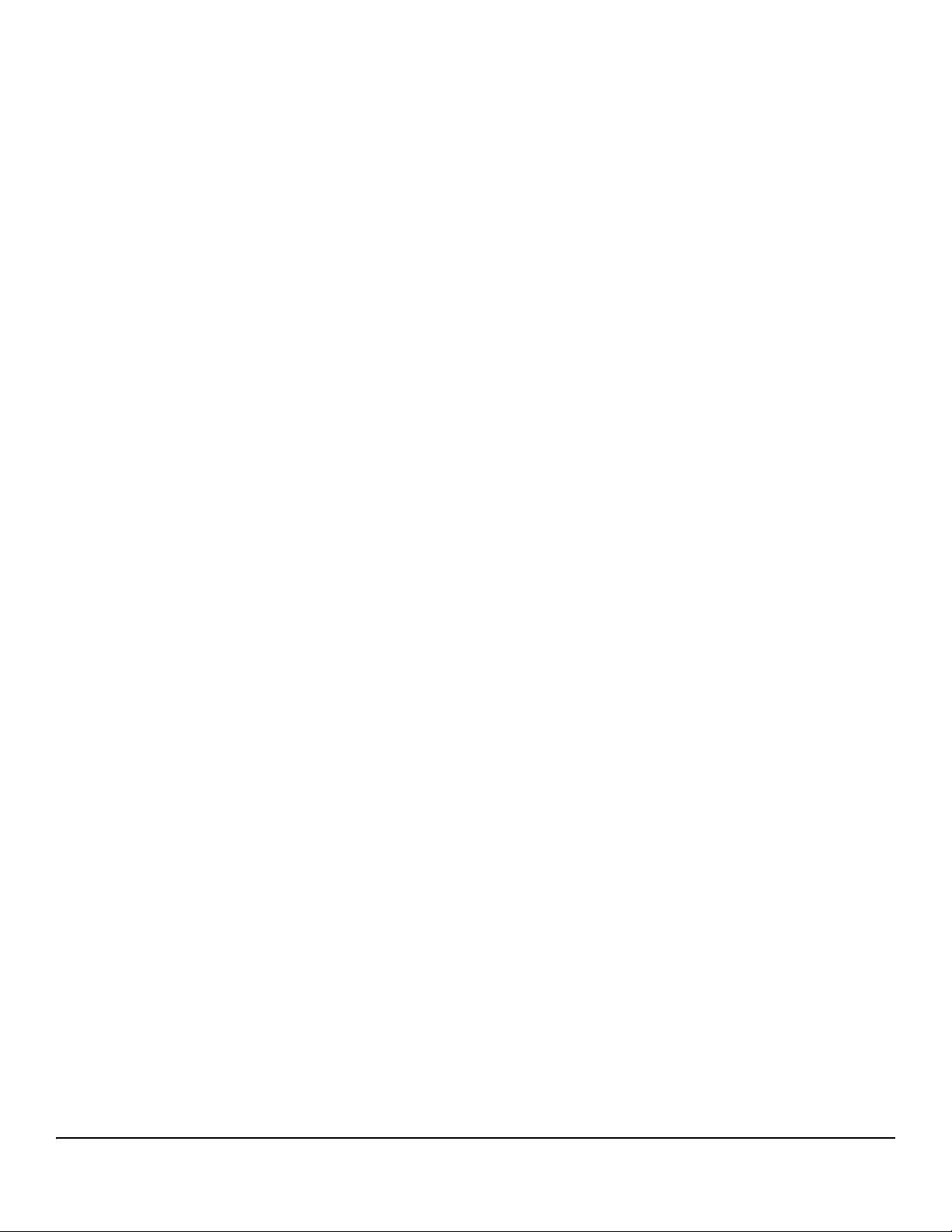
viii
Page 11

Getting Started
This chapter describes how to make the initial connections to the switch and provides an overview of
the Web interface.
Connecting the Switch to a Network
To enable remote management of the switch through a Web browser, the switch must be connected to
the network. The switch is pre-configured with an IP address for management purposes. After initial
configuration, the switch can also be configured to acquire its address from a DHCP server on the
network.
By default, the switch is assigned the following static IP information for access to the Web interface:
1
■ IP address: 192.168.2.10
■ Network mask: 255.255.255.0
■ Gateway: 0.0.0.0
1. Connect the switch to the management PC or to the network using any of the available network
ports.
2. Power on the switch.
3. Set the IP address of the management PC’s network adaptor to be in the same subnet as the switch.
Example: Set it to IP address 192.168.2.12, mask 255.255.255.0.
4. Enter the IP address shown above in the Web browser. See page 1-3 for web browser requirements.
Thereafter, use the Web interface to configure a different IP address or configure the switch as a DHCP
client so that it receives a dynamically assigned IP address from the network.
Note ■ If you enable DHCP for IP network configuration, the switch must be connected to the same
network as the DHCP server. You will need to access your DHCP server to determine the IP
address assigned to the switch.
■ The switch supports LLDP (Link Layer Discovery Protocol), allowing discovery of its IP
address from a connected device or management station.
■ If DHCP is used for configuration and the switch fails to be configured, the IP address
192.168.2.10 is reassigned.
1-1
Page 12
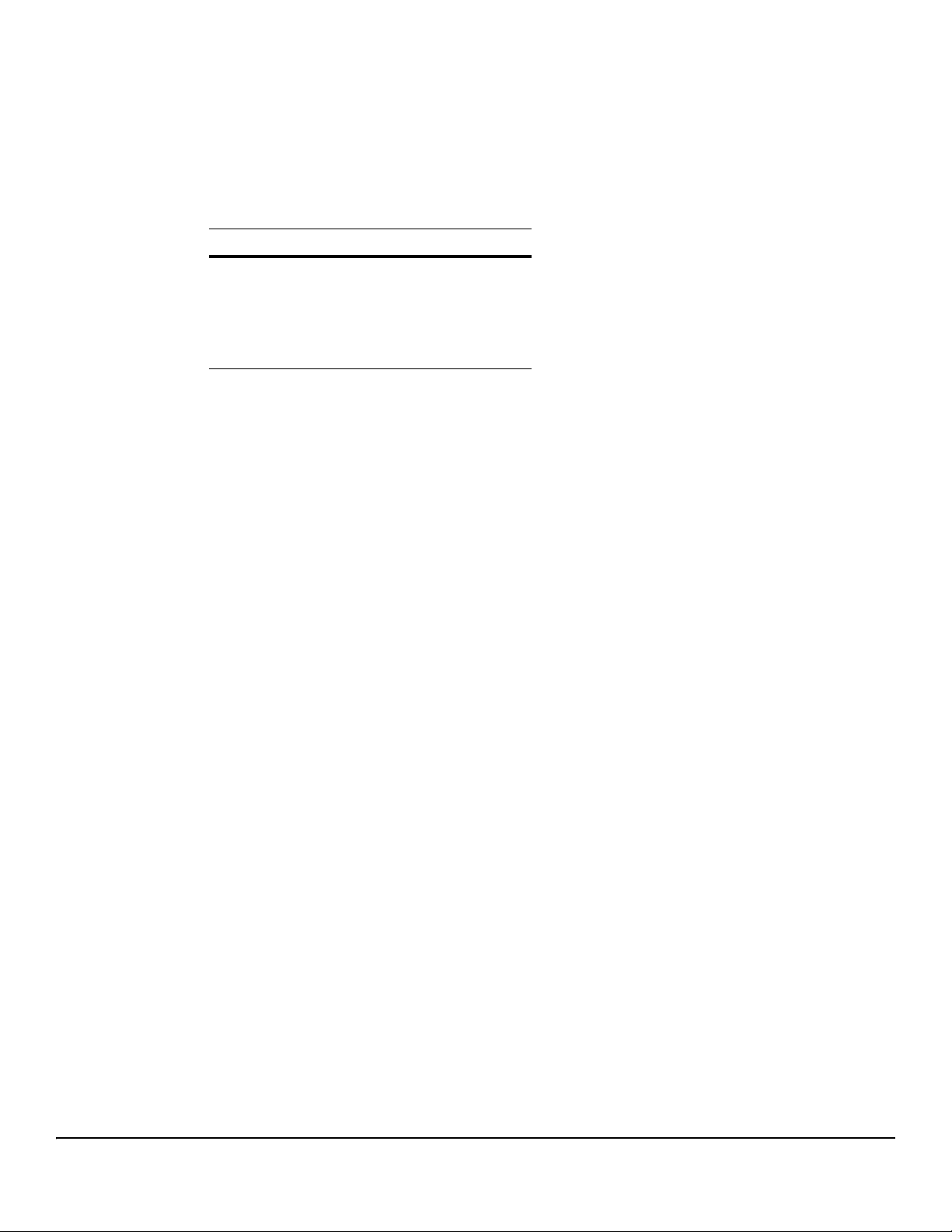
Getting Started
Connecting the Switch to a Network
After the switch is able to communicate on your network, enter its IP address into your Web browser’s
address field to access the switch management features.
Operating System and Browser Support
The following operating systems and browsers with JavaScript enabled are supported:
Operating System Browser
Windows XP SP3
and
Windows 7
MacOS Firefox 12 and 13
Internet Explorer 7, 8
Firefox 7–13
Google Chrome 13, 14
Google Chrome 19 and 20
1-2
Page 13

Getting Started With the Web Interface
Getting Started
Getting Started With the Web Interface
This section describes the following Web pages:
■ “Logging On” on page 1-3
■ “Interface Layout and Features” on page 1-3
Logging On
Follow these steps to log on through Web interface:
1. Open a Web browser and enter the IP address of the switch in the Web browser address field.
2. On the Login page, enter the password (if one has been set), and then click Login.
By default, there is no password. After the initial log on, the administrator may configure a
password.
Note To set passwords, see “Password Manager” on page 10-7.
Figure 1-1. Login Page
Interface Layout and Features
Figure 1-2 shows the initial view.
1-3
Page 14

Getting Started
Navigation Pane
Web Applet
Common Links
Getting Started With the Web Interface
Figure 1-2. Interface Layout and Features
Click on any topic in the navigation page to display related configuration options.
The System Description page displays when you first log on and when you click Home or Status > System
Description in the navigation pane. See “System Description” on page 2-1 for more information.
You can click the Setup Network link beneath Home to display the Get Connected page, which you use to
set up a management connection to the switch. You can also click Network Setup > Get Connected to
display this page. See “Get Connected” on page 3-1 for more information.
The Web Applet displays summary information for the switch LEDs and port status in a graphical
format. For information on the Web Applet, see “Web Applet” on page 1-5.
Common Page Elements
■ Click on each page to display a help panel that explains the fields and configuration
options on the page.
■ Click to send the updated configuration to the switch. Configuration changes take
effect immediately.
Note Configuration changes take effect immediately and are saved to the system configuration file after a 1-
minute delay. See “Saving Changes” on page 1-5 below.
1-4
■ Click Refresh to refresh the page with the latest information from the switch.
■ Click Support to access the HP ProCurve Web site (Internet access required).
■ Click Logout to end the current management session.
Page 15

Getting Started With the Web Interface
System LEDs
Port Configuration and Summary
(Point, left-click, or right-click on any port for options)
System LEDs
Port Configuration and Summary
(Point, left-click, or right-click on any port for options)
Getting Started
Saving Changes
When you click , changes are saved automatically to the system configuration file in flash
memory.
A progress indicator is displayed next to the Help icon while the operation is in progress.
User-Defined Fields
User-defined fields can contain 1–31 characters, including hyphens, commas, and spaces.
Web Applet
The Web Applets, shown in Figure 1-3, display at the top of the page as a graphic representation of the
switch to provide information regarding the status parameters of individual ports. The Web Applet
enables easy system configuration and Web-based navigation.
Figure 1-3. Web Applet
Port Configuration and Summary— You can point to any port to display the following information about
the port:
■ Auto Negotiation Status
■ Speed
Left-click a port to display its Port Configuration page, or right-click and select from the menu to display
its Port Configuration Page or the Port Summary page for all ports.
System LEDs
Point to the System LEDs area to view information about the following LEDs:
■ Power (Green)
• On— The switch is receiving power.
1-5
Page 16

Getting Started
Getting Started With the Web Interface
• Off— The switch is NOT receiving power.
■ Fault (Orange)
• Blinking—A fault has occurred, other than during self-test.
• On — Self-test in progress.
• Off—The switch is operating properly.
■ Locator (Blue)
• Blinking— The switch is in Locate mode, attempting to locate a specific switch.
• Off— The locator is disabled. This mode can be enabled using the Web interface. See “Locator”
Port LEDs
Each 10/100/1000 Mbps RJ45 port has two single color LEDs to indicate the, Link/Activity on the Left
port LED and the Speed status indicated by the Right port LED.
The left-port LED indicates link status, as follows:
■ On—The port is enabled and receiving a link indication or other signal from the connected
device.
on page 9-5.
■ Blinking—The port has network activity.
■ Off—The port has no active network cable connected, is not receiving link signal, or is
disabled.
The right-port LED indicates speed status, as follows:
■ On—The port is operating continuously at 1000 Mbps.
■ Blinking—The port is operating at 100 Mbps.
■ Off—The port is operating at 10 Mbps.
Note The PD LEDs on the HP1810-8G glow when the switch is powered via the PD Port 1 using an external
PoE device.
1-6
Page 17

Status Pages
You can use the Status pages to view system information and statistics.
System Description
The System Description page displays basic information such as the product name, model, ports, and
switch type: Gigabit Ethernet or a Fast Ethernet. The software and boot ROM versions are also
displayed. In addition, the system name, location, and contact can be configured on this page.
This page is displayed when you first log on or when you click Home or Status > System Description in
the navigation pane.
Figure 2-1. System Description Page
2
Click Apply to save any changes for the current boot session; the changes take effect immediately.
2-1
Page 18
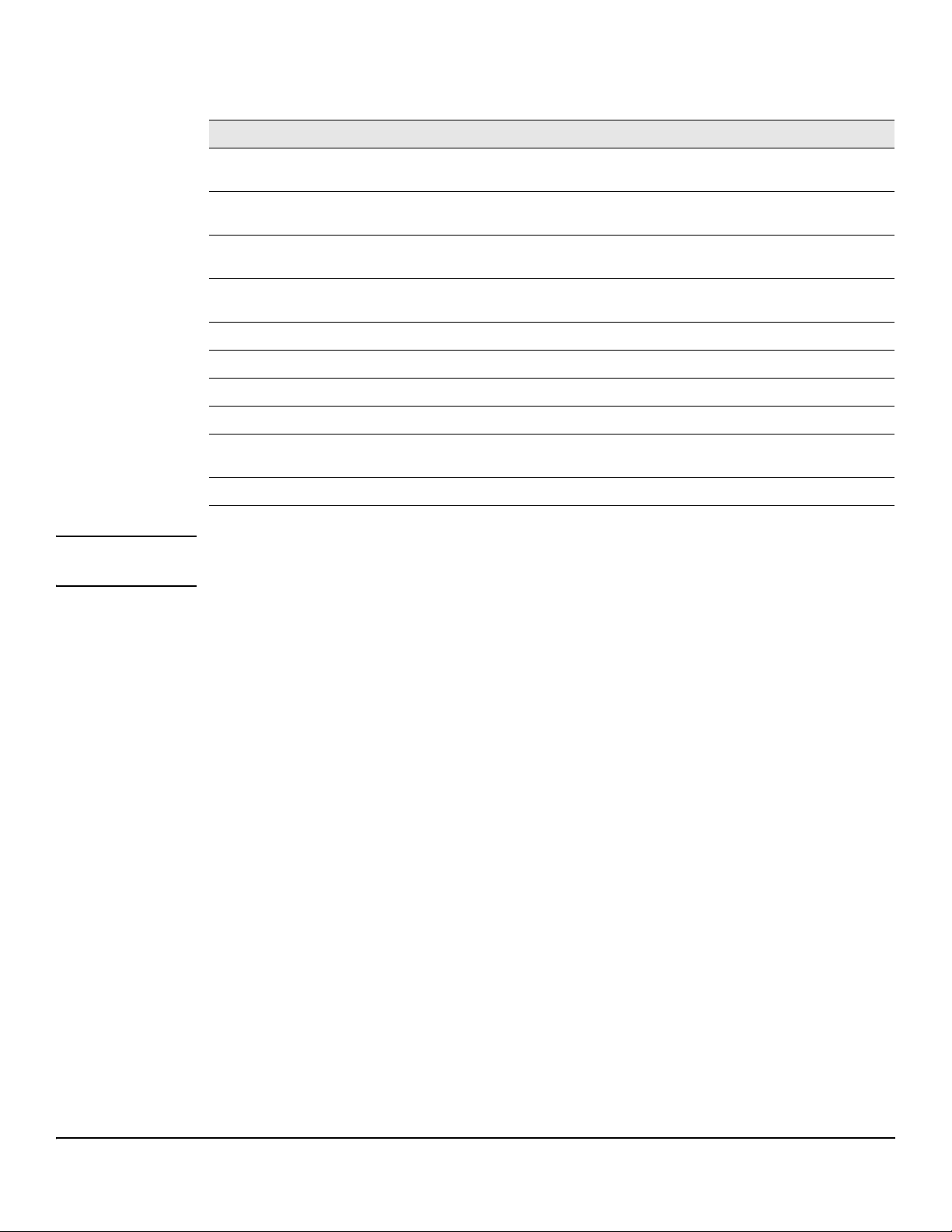
Status Pages
System Description
Table 2-1. System Description Fields
Field Description
System Description The product name of the switch including the model, ports, and whether a Gigabit Ethernet
or a Fast Ethernet switch. The software and Boot ROM version are also displayed.
System Name Enter the preferred name to identify this switch. A maximum of 31 alpha-numeric characters
including hyphens, commas and spaces are allowed. This field is blank by default.
System Location Enter the location of this switch. A maximum of 31 alpha-numeric characters including
hyphens, commas, and spaces are allowed. This field is blank by default.
System Contact Enter the name of the contact person for this switch. A maximum of 31 alpha-numeric
Software Version The version of the code running on the switch in the format “release.version.maintenance.”
Bootloader Version The version of the current system bootloader.
System Object ID The base object ID for the switch's enterprise MIB.
System Up Time The time in days, hours and minutes since the last switch reboot.
Current Time The current time in hours, minutes and seconds as configured(24 or 12-hr AM/PM format) by
Date The current date in month, day, and year format.
characters including hyphens, commas, and spaces are allowed. This field is blank by default.
the user.
Note The System Name, System Location, and System Contact accept all alphanumeric characters including
hyphens, commas and spaces.
2-2
Page 19

Status Pages
Log
Log
The Log status page displays logged system messages, such as configuration failures and user sessions.
The log page displays the 100 most recent log entries. The newest log entry, by default, is displayed at
the bottom of the list.
Note If more than 100 logs accumulate, their Log Index numbers continue to increment beyond 100 and the
oldest entries are deleted (for example, if 200 log entries were generated since the system was last
restarted or the log file was cleared, then the log file would display entries 101–200).
To display the Log status page, click Status > Log in the navigation pane.
Figure 2-2. Log Page
■ Click the arrows next to the column headings to sort the list by the column, in ascending or
descending order.
■ Click Clear to delete all log messages.
■ Click the Refresh link above the page to re-display the page with new logs.
Table 2-2. System Description Fields
Field Description
Total Number of Messages Total number of log messages reported during System up time.
Log Message
Log Index Log number in the log table.
Severity Severity associated with the log message.
Log Time Time at which the log was entered in the table.
Component Component from which the massage was logged.
Description Description of the entry.
For information on configuring log settings, see “Log Configuration” on page 9-2.
2-3
Page 20
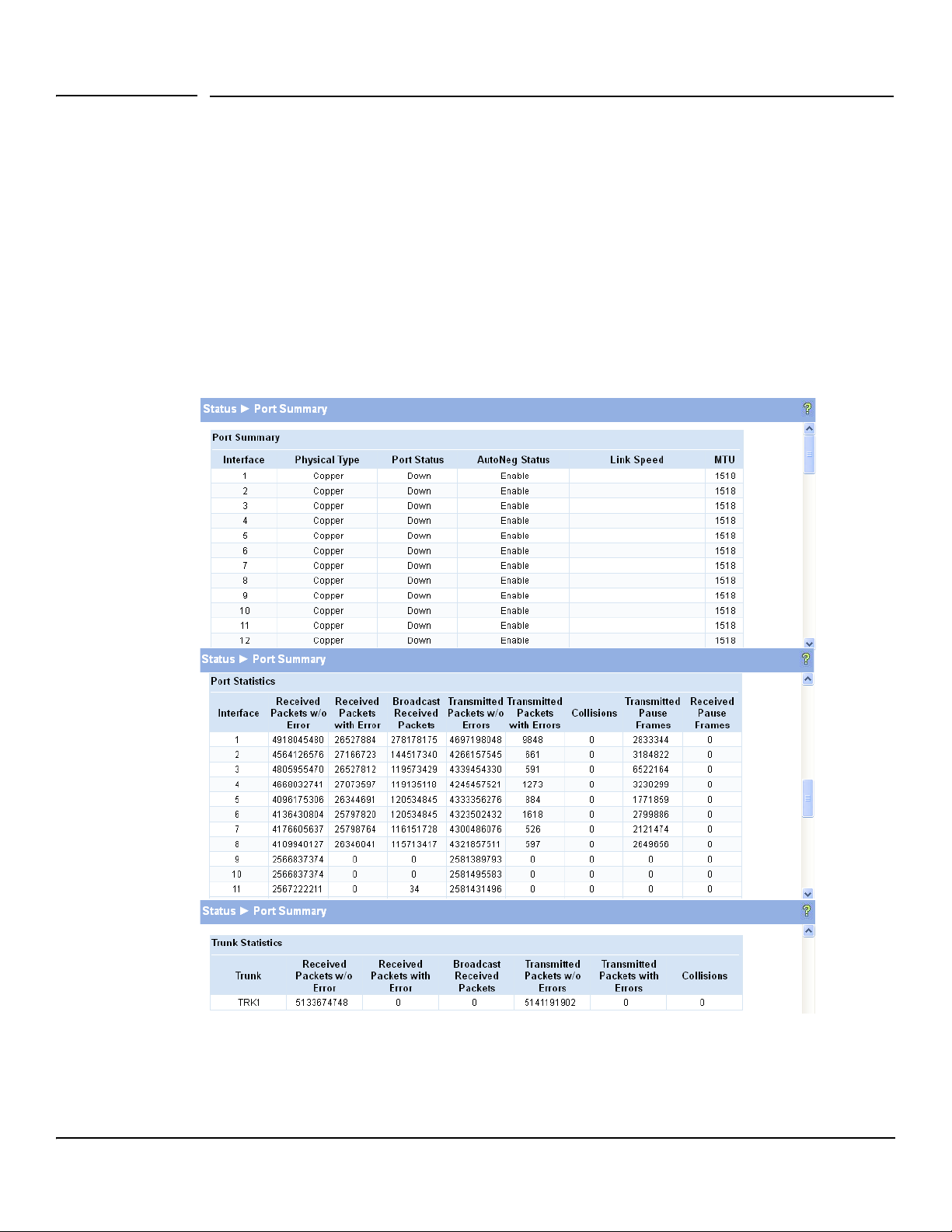
Status Pages
Port Summary
Port Summary
The Port Summary page displays a summary of network traffic from the ports. This summary can be
used to identify potential problems with the switch. It also helps to identify what has been configured
on this port. The displayed values are accumulated after the last clear operation. Refreshing the page
shows the latest statistics, which provide per-port statistics on packets transmitted and received for
all the ports. Scroll down the page to view the Port Statistics table, which provides per-port statistics
on packets transmitted and received.
To display the Port Summary page, click Status > Port Summary in the navigation pane.
A configuration summary and status of all physical and logical ports are displayed in Figure 2-3.
Figure 2-3. Port Summary Page
2-4
Page 21

Status Pages
Port Summary
Table 2-3. Port Summary Fields
Field Description
Port Summary
Interface List of physical and logical interfaces supported or configured on a particular platform.
Physical Type Displays whether the port is operating in copper mode or fiber mode.
Port Status The physical status (up or down) of the link at the port.
AutoNeg Status Displays whether Auto negotiation is enabled or disabled on the port.
Link Speed The physical speed at which the port is operating.
MTU The Maximum Transmission Unit (MTU), also referred to as Max Frame size acceptable
on the specified port.
Port Statistics and Trunk Statistics
Note: The following statistics are collected for both individual port and for trunks.
Interface/Trunk List of physical and logical interfaces supported on that platform.
Received Packets w/o Error The packet count received on the port with out any packet errors.
Received Packets with Error The packet count received on the port with errors.
Broadcast Received
The packet count for Broadcast packets received on the port.
Packets
Transmitted Packets w/o
The number of packets transmitted out of that port with out any packet errors.
Errors
Transmitted Packets with
The number of packets transmitted out of the port with packet errors.
Errors
Collisions The number of packet collisions.
Transmitted Pause Frames The number of Ethernet pause frames transmitted. (This information is collected for ports
but not for trunks.)
Received Pause Frames The number of Ethernet pause frames received. (This information is collected for ports
but not for trunks.)
■ Click Clear to reset all statistics to their initial values.
■ Click the Refresh link above the page to re-display the page with the latest port information.
For instructions on configuring port settings, see “Port Configuration” on page 4-1.
2-5
Page 22

Status Pages
LLDP Statistics
LLDP Statistics
The Link Layer Discovery Protocol (LLDP) Statistics page displays summary and per-port information
for LLDP frames transmitted and received on the switch.
To display the LLDP Statistics page, click Status > LLDP Statistics in the navigation pane.
Figure 2-4. LLDP Statistics Page
2-6
Page 23

Status Pages
LLDP Statistics
Table 2-4. LLDP Statistics Page Fields
Field Description
LLDP Global Statistics
Insertions The number of times the complete set of information advertised by a particular MAC
Service Access Point (MSAP) has been inserted into tables associated with the remote
systems.
Deletions The number of times the complete set of information advertised by a particular MSAP has
been deleted from tables associated with the remote systems.
Drops The number of times the complete set of information advertised by a particular MSAP
could not be entered into tables associated with the remote systems because of
insufficient resources.
Age Outs The number of times the complete set of information advertised by a particular MAC
Service Access Point (MSAP) has been deleted from tables associated with the remote
systems because the information timeliness interval has expired.
Time Since Last Update Time when an entry was created, modified, or deleted in the tables associated with the
remote system.
LLDP Interface Statistics
Interface List of interfaces present or configured on the system.
Transmitted Frames The number of LLDP frames transmitted on the corresponding port.
Received Frames The number of valid LLDP frames received by this LLDP agent on the corresponding port,
while the LLDP agent is enabled.
Discarded Frames The number of LLDP frames discarded for any reason by the LLDP agent on the
corresponding port.
Errors The number of invalid LLDP frames received by the LLDP agent on the corresponding port,
while the LLDP agent is enabled.
■ Click Clear to reset all statistics to their initial values.
■ Click the Refresh link above the page to re-display the page with current data from the switch.
For instructions on configuring LLDP, see “LLDP Configuration” on page 8-1.
2-7
Page 24

Status Pages
Trunk
Trunk
The Trunk status page displays the configuration summary and status of each trunk.
To display the Trunk page, click Status > Trunk in the navigation pane.
Figure 2-5 displays the configuration summary and status of a trunk named Trunk1. This trunk is
configured in dynamic mode and has 3 and 5 interfaces as its active members.
Figure 2-5. Trunk Page
Table 2-5. Trunk Port Configuration Fields
Field Description
Tru nk ID assigned to the trunk by the system when the trunk is created.
Name User-created name for the trunk.
Ty pe Indicates whether the trunk is Static or Dynamic.
• Dynamic trunks use the Link Aggregation Control Protocol (LACP, IEEE standard 802.3ad). An
LACP-enabled port automatically detects the presence of other aggregation-capable network
devices in the system and exchanges Link Aggregation Control Protocol Data Units (LACPDUs)
with links in the trunk. The PDUs contain information about each link and enable the trunk to
maintain them.
• Static trunks are assigned to a bundle by the administrator. Members do not exchange
LACPDUs. A static trunk does not require a partner system to be able to aggregate its member
ports.
Admin Status Displays whether the trunk has been enabled or disabled administratively. When disabled, no
traffic will flow. The messages that members of the trunk exchange in order to manage the trunk
(LACPDUs) will be dropped, but the links that form the Trunk will not be released. The default is
Enable.
Link Status Displays whether the link is up or down.
Static Mode Displays whether Static mode has been enabled on the trunk. When static mode is enabled, the
trunk does not transmit or process received LACPDUs. The member ports do not transmit LACPDUs
and all the LACPDUs it may receive are dropped. A static trunk does not require a partner system
to be able to aggregate its member ports.
Trunk Members List of member ports in the trunk.
Active Ports List all active member ports in the trunk.
2-8
For information on configuring trunks, see “Trunk Configuration and Membership” on page 6-1.
Page 25

Status Pages
MAC Table
MAC Table
The MAC Table page displays the MAC addresses configured for ports, and the MAC type including the
maximum entries supported an d the current number of entries learned. The default aging interval for
forwarding database is 300secs. Dynamically learned entries are removed if they are not updated within
the aging interval on a particular interface
To display the MAC Table page, click Status > MAC Table in the navigation pane.
Figure 2-6. MAC Table Page
Table 2-6. MAC Table Fields
Field Description
Maximum Entries
Supported
Current Entries Displays the number of MAC address entries currently learned.
MAC Address The list of MAC addresses learned on a particular interface.
Source Port The source interface on which the particular MAC address has been learned.
MAC Type Shows whether the MAC address is dynamically learned or whether this is a management address.
Displays a maximum of 8192 MAC address entries that can be learned on the switch.
CPU is a special source port used for internal management on the switch.
Click the Refresh link above the page to re-display the page with current data from the switch.
2-9
Page 26

Status Pages
Loop Protection
Loop Protection
The Loop Protection status page displays a summary of loop protection configured data on the switch
and on each port, and loop protection network traffic for the switch and status information for each
port.
To display the Loop Protection status page, click Status > Loop Protection in the navigation pane.
Figure 2-7. Loop Protection Page
Table 2-7. Loop Protection Fields
Field Description
Interface List of ports with loop protection currently enabled.
Configured Action
Tak en
Tx Mode Shows whether the port is configured to forward packets to the multicast destination MAC
Loop Count The number of loops detected on this interface since the last system boot or since statistics were
Status The current loop protection status of the port.
Loop Whether a loop is currently detected on the port.
Time of Last Loop The time of the last loop event detected.
■ Click Clear to reset all counters to 0.
■ Click the Refresh link above the page to re-display the page with the latest status from the
The action that is set to occur when a loop is detected on the port with Loop Protection enabled:
•
Shutdown port—The port will be shut down for the configured period.
•
Log—The event will be logged and the port remains operational.
•
Shutdown and log—The event will be logged and the port it shut down for the configured
period.
address designated for the Loop Protection feature.
cleared.
switch.
For instructions on configuring this feature and a description of these fields, see “Loop Protection” on
page 4-8.
2-10
Page 27

Status Pages
Spanning Tree
Spanning Tree
The Spanning Tree status page displays the global bridge configuration and the per-port spanning tree
states.
To display the Spanning Tree page, click Status > Spanning Tree in the navigation pane.
Figure 2-8. Spanning Tree Status Page
Table 2-8. Spanning Tree Fields
Field Description
Spanning Tree Bridge Status
Spanning Tree The current operational state of the bridge (enabled or disabled).
Spanning Tree
Version
Switch MAC
Address
Switch Priority The configured spanning tree priority of the switch.
Max Age The current Max Age bridge parameter setting.
Forward Delay The current Forward Delay bridge parameter setting.
Root MAC
Address
Root Priority Spanning Tree priority of the current Root bridge.
The current protocol version of the bridge (STP or RSTP).
MAC address of the switch.
MAC address of the current Root bridge.
2-11
Page 28

Status Pages
Spanning Tree
Field Description
Root Path Cost The sum of the Port Path costs on the least cost path to the Root bridge. For the Root bridge this is
Root Port The port on the switch that forwards traffic toward the Spanning Tree root.
Topology Change
Count
Time Since Last
Change
Spanning Tree Interface Status
Root Guarded
Interfaces
TCN Guarded
Interfaces
BPDU Protected
Interfaces
BPDU Filtered
Interfaces
Interface The port number.
Interface ID The priority and port index used by the Spanning Tree protocol.
Role The current Spanning Tree port role. The port role can be one of the following values:
zero.
Number of topology changes since STP was enabled.
Time since last topology change was detected.
Interfaces with the Root Guard parameter currently set.
Interfaces with the TCN Guard parameter currently set.
Interfaces with the BPDU Guard parameter currently set.
Interfaces with the BPDU FIlter parameter currently set.
•
RootPort—A forwarding port that is the best port from non-root bridge to Root bridge.
•
DesignatedPort—Each LAN segment has one designated port, a single bridge port to which
packets destined toward the Root bridge are sent.
• AlternatePort— When the Designated port is currently on a different bridge, the Alternate Port
is a port on this bridge that may become the Designated port if needed.
•
BackupPort— When the Designated port is currently a different port on this bridge, the Backup
port is a port on this bridge that can become the Designated port if needed.
•
DisabledPort—Not strictly part of the Spanning Tree protocol; a network administrator can
manually disable the port.
2-12
State The current Spanning Tree port state. The port state can be one of the following values:
• Blocking—A port that may cause a switching loop, no user data is sent or received but it may
go into forwarding mode if the other links in use were to fail and the spanning tree algorithm
determines the port may transition to the forwarding state. BPDU data is still received in blocking
state.
•
Forwarding—A port receiving and sending data. STP still monitors incoming BPDUs that may
indicate it should return to the blocking state to prevent a loop.
•
Disabled—Not strictly part of STP, a network administrator can manually disable a port.
Cost The current Spanning Tree port path cost. This value is either computed from the Auto setting or
from any explicitly configured value.
Hello Time Hello time parameter currently in use on the port
Point-to-Point A yes/no value. Yes indicates a switched link with only two nodes. No indicates a shared network
Edge A yes/no value. Yes means there are no bridges attached to this port. No means there are, or might
segment with more than two nodes. The value may be automatically computed or explicitly
configured.
be, bridges attached. The value may be automatically computed or explicitly configured. If the value
is Yes, the port transitions directly to the Forwarding Port state when Spanning Tree is enabled.
Page 29

Status Pages
Green Features
Green Features
The Green Features status page displays the status of the power-saving or green features.
To display the Green Features page, click Status > Green Features in the navigation bar.
Figure 2-9. Green Features Status Page
2-13
Page 30

Status Pages
Green Features
Table 2-9. Green Features Status Fields
Field Description
Port Energy Saving Configuration
Auto Port Power-Down The current Auto Port Power-Down setting (Enabled or Disabled). When
enabled, the port is set in power save mode when there is no link.
Low-Traffic Idle (EEE) The current Energy Efficient Ethernet (EEE) setting (Enabled or Disabled). When
enabled, ports that are not passing traffic are powered off until the link partner
indicates the port should power on to receive new data.
Cable Energy Saving Configuration
Cable Length Detect The current Cable Length Detect setting (Enabled or Disabled). When enabled,
LED Intensity Configuration
LED Intensity The setting (Enabled or Disabled) that indicates if the switch is configured to
Intensity Level The desired LED intensity level that takes effect if the LED Intensity setting is
Start Time The time of day when the configured LED Intensity Level is activated.
Duration The number of hours the configured LED Intensity Level is in effect.
Recur Daily The current setting (Yes or No) that indicates if the LED intensity levels will
EEE Interface Status
Interface The port number.
Link Partner Supports EEE Indicates if the link partner supports EEE (Yes or No).
Wakeup Time Negotiated by LLDP Indicates if the EEE wakeup time is negotiated with the link partner (Yes or No).
Rx Wakeup Time (µSec) The Rx Wakeup time in effect for that port.
Tx Wakeup Time (µSec) The Tx Wakeup time in effect for that port.
port power consumption is adjusted based upon cable length. Short cables use
less power than long cables.
change LED intensity levels at certain times of day.
enabled. Valid values are High, Medium, Low, or Off. Default value is Off.
change daily at the configured time.
If No, the Rx Wakeup time and Tx Wakeup time columns display a dash.
2-14
Page 31

Status Pages
Dual Image
Dual Image
The Dual Image status page displays the status of the two software images (image1 and image2) on
the switch. It also provides details about the current active and alternate images, and software image
versions.
To display the Dual Image page, click Status > Dual Image in the navigation bar.
As shown in Figure 2-10, Image1 is the active image and will continue to be the active image after a
reboot.
Figure 2-10. Dual Image Status Page
Table 2-10. Dual Image Status Fields
Field Description
Active The currently active image name.
Next-Active The next active image name. The administrator can configure the image to take effect
Image The name of the firmware image. The primary image is Image1; the alternate image is
Version The version of the firmware image.
Description The configured descriptions for the images.
the next time the system is booted. It may be a different than the currently active image
(for example, if the administrator configures the backup image to take effect upon the
next reboot).
Image2.
For instructions on configuring the active image, see “Dual Image Configuration” on page 10-8.
2-15
Page 32

Status Pages
Clock
Clock
The Clock status page displays the current time, time zone, and Daylight Savings Time settings.
To display the Clock page, click Status > Clock in the navigation bar.
Figure 2-11. Clock Status Page
Table 2-11. Clock Status Fields
Field Description
Current Time
Tim e The current time. This value is determined by an SNTP server. When SNTP is disabled, the
system time increments from 00:00:00, 1 Jan 1970, which is set at bootup.
Date The current date.
Time Source Source from which the time and date is obtained.
Time Zone
Time Zone The currently set time zone.
Acronym The acronym configured on the system for the time zone (e.g., PST, EDT).
Daylight Savings Time
Daylight Savings Time Shows whether Daylight Savings Time is enabled and the mode of operation:
•
Enabled—Clock adjustment made for Daylight Savings time.
•
Disabled—No clock adjustment will be made for Daylight Savings time.
•
Recurring—The settings will be in effect for the upcoming period and subsequent
years.
•
Non-Recurring— The settings will be in effect for only one period (i.e., they will not
carry forward to subsequent years).
2-16
For instructions on configuring the system time, see “Simple Network Time Protocol” on page 3-4,
“Time Zone” on page 3-6, and “Daylight Saving Time” on page 3-7.
Page 33

Network Setup
You can use the Network Setup pages to configure how a management computer connects to the switch
and how the switch connects to a server to synchronize its time.
Get Connected
Use the Get Connected page to configure settings for the network interface. The network interface is
defined by an IP address, mask, and gateway. Any one of the switch's front-panel ports can be selected
as the management port for the network interface. The configuration parameters associated with the
switch's network interface do not affect the configuration of the front-panel ports through which traffic
is switched or forwarded, except that for the management port, the PVID will be the management VLAN.
To display the Get Connected page, click Network Setup > Get Connected.
3
As shown in the example configuration in Figure 3-1, the switch has been configured to acquire its IP
address through DHCP. In this example, access to the management software is restricted to members
of VLAN 1.
Figure 3-1. Get Connected Page
3-1
Page 34

Network Setup
Get Connected
Table 3-1. Get Connected Fields
Field Description
Network Details
Protocol Type Select the type of network connection:
•
Static: Select this option to enable the IP address, mask, and gateway fields for data entry.
•
DHCP: Select this option to enable the switch to obtain IP information from a DHCP server
on the network. If the DHCP server responds, then that IP address will be used. Otherwise
if DHCP is enabled but the DHCP server does not respond, the fall-back IP address will be
used. Only user-configured, static IP address is saved to flash.
CAUTION: Changing the protocol type or IP address discontinues the current connection;
you can log on again using the new IP information.
IP Address The IPv4 address to be used. The default IP address is 192.168.2.10.
Subnet Mask The IPv4 subnet address to be used. The default IP subnet address is 255.255.255.0.
Gateway Address The IPv4 gateway address to be used. When in doubt, set this to be the same as the default
gateway address used by your PC.
MAC Address The burned-in universally administered MAC address of this switch.
Web Parameters
Session Timeout Specify the amount of time in minutes that a connection to the Web interface remains active,
assuming no user activity. To keep the connection active regardless of user activity, set this
value to 0.
CAUTION: When a session window is closed without logging out, the server connection
remain open until the session timeout. When the session timeout is set to 0, closing a session
window without logging out keeps the session open at the server indefinitely. In such cases,
you may fail to connect after maximum sessions are left open indefinitely.
Management Access
Management VLAN ID Access to the management software is controlled by the assignment of a VLAN ID. By default,
the management VLAN ID is 1. The allowed range is 2 to 4094. All ports are members of VLAN
1 by default; the administrator may want to create a different VLAN to assign as the
management VLAN and associate it to a management port. Any change in configured
management VLAN ID may cause disruption in connectivity when the network protocol is
configured to be DHCP; this is because the switch acquires a new IP Address because the
management subnet has changed. To re-connect to the switch, the user must determine the
new IP address assigned by the DHCP server.
Management Port Access to the management software also requires the selection of a management port. Any
one physical port can be selected as the management port. The selected management port
is auto-configured to be an untagged 'Management VLAN' member and it is excluded from
any untagged VLANs. When the switch boots with default configuration, any port can be used
as management port and it is displayed as 'None'.
Configure a management port to ensure a port always remains an untagged member in
configured management VLAN to provide management connectivity in case of an accidental
change in VLAN membership.
Note: All ports that are members of VLAN 1 (the management VLAN) will have management
access to the switch even though the management port is configured as port 1.
SNMP
Enable Enable or disable Simple Network Management Protocol (SNMP). If enabled, the
administrator can view switch data using an SNMPv1/v2c manager. The switch supports
read-only access to a limited set of MIBs.
3-2
Page 35

Network Setup
Get Connected
Field Description
Community Name Specify a community name or use the default name, public.
The switch supports the following MIBs:
• BRIDGE-MIB (IEEE 802.1Q)
• LLDP-MIB (IEEE 802.3AB)
• EtherLike-MIB
• IF-MIB
• RFC1213-MIB
• RMON-MIB (RMON History as in v1)
Click Apply to save any changes for the current boot session; the changes take effect immediately.
Note A power cycle does not reset the IP address to its factory-default value. A manual reset to factory
defaults is the only way to access a switch without the IP address.
3-3
Page 36

Network Setup
Simple Network Time Protocol
Simple Network Time Protocol
The HP 1810 series switch software supports the Simple Network Time Protocol (SNTP). SNTP ensures
accurate network device clock time synchronization up to the millisecond. Time synchronization is
performed by a network SNTP server. The software operates only as an SNTP client and cannot provide
time services to other systems.
The SNTP server port of 123 is used by default. A log message is generated when the configured SNTP
server is unreachable.
Note SNTP acquires the Coordinated Universal Time (UTC) from an SNTP server. Configure the Time Zone
(see page 3-6) and Daylight Saving Time (see page 3-7) to configure the offsets for your local time zone.
To display the SNTP page, click Network Setup > SNTP in the navigation pane.
Figure 3-2. SNTP Page
3-4
Page 37

Simple Network Time Protocol
Network Setup
Table 3-2. SNTP Fields
Field Description
Enable SNTP Select to enable SNTP client mode. Clear to disable SNTP client mode. When disabled, the system
time increments from 00:00:00, 1 Jan 1970, which is set at bootup.
SNTP/NTP Server Specify the IP address of the SNTP server to send requests to.
Server Port Specify the server's UDP port to listen for responses/broadcasts (range 1–65535, default = 123).
Time Format Select either 24-hour (“military” time) format or 12-hour (standard) format.
Last Update Last update date and time (UTC) assigned by this server.
Attempts The number of requests made to the SNTP sever since the switch was rebooted.
Last Update Status The status of the last update request to the SNTP server.
Failures The number of failed SNTP requests made to this server since last reboot.
■ Click Apply to save any changes for the current boot session; the changes take effect
immediately.
■ Click the Refresh link above the page to re-display the page with current settings from the
switch.
To view a summary of clock information, click Status > Clock in the navigation pane.
3-5
Page 38

Network Setup
Time Zone
Time Zone
The Time Zone page is used to configure your local time zone. The switch must be configured to acquire
the time from an SNTP server. An acronym can also be assigned to a selected time zone. No time zone
is configured by default.
To display the Time Zone page, click Network Setup > Time Zone in the navigation pane.
Figure 3-3. Time Zone Page
Table 3-3. Time Zone Fields
Field Description
Time Zone Select the time zone for your location.
Acronym Specify an acronym for the time zone.
■ Click Apply to save any the changes for the current boot session; the changes take effect
immediately.
■ Click the Refresh link above the page to re-display the page with current settings from the
switch.
To view a summary of clock and time zone information, click Status > Clock in the navigation pane.
3-6
Page 39

Network Setup
Daylight Saving Time
Daylight Saving Time
The Daylight Saving Time page is used to configure if and when Daylight Saving Time (DST) occurs
for your time zone. When configured, the system time will adjust automatically during Daylight Saving
Time.
To display the Daylight Saving Time page, click Network Setup > Daylight Saving Time in the navigation
pane.
The page displays differently depending on the mode selected in the Daylight Saving Time field. In the
following figure, the mode is set to Recurring.
Figure 3-4. Daylight Saving Time Page
3-7
Page 40

Network Setup
Daylight Saving Time
Table 3-4. Daylight Saving Time Fields
Field Description
Daylight Saving Time Select how DST will operate:
•
Disabled—No clock adjustment will be made for DST.
•
Recurring—The settings will be in effect for the upcoming period and subsequent years.
•
Non-Recurring—The settings will be in effect for only one period (i.e., they will not carry
forward to subsequent years).
Start Time settings /
End Time settings
Offset Specify the time amount of time in minutes to advance the clock during DST.
■ Click Apply to save any the changes for the current boot session; the changes take effect
Set the following to indicate when the change to DST occurs and when it ends.
When Recurring is selected as the DST mode, the following fields display:
•
Week—Set the week of the month, from 1 to 5, when the change to/from DST occurs.
•
Day—Set the day of the week when the change to/from DST occurs.
•
Month—Set the month when the change to/from DST occurs.
•
Hours—Set the hour of the day when the change to/from DST occurs.
•
Minutes—Set the minutes in the hour when the change to/from DST occurs.
When Non-Recurring is selected as the DST mode, the following fields display:
•
Month—Set the month when the change to/from DST occurs.
•
Date—Set the day of the month when the change to/from DST occurs.
•
Yea r — Set the year in which these settings will take effect.
•
Hours—Set the hour of the day when the change to/from DST occurs.
•
Minutes—Set the minutes in the hour when the change to/from DST occurs.
immediately.
■ Click the Refresh link above the page to re-display the page with current settings from the
switch.
To view a summary of clock and DST information, click Status > Clock in the navigation pane.
3-8
Page 41

Switching Pages
You can use the Switching Pages to configure port operation and capabilities.
Port Configuration
Use the Port Configuration page to view and configure the Admin mode and link speed setting for each
port on the switch. It is also used to display the link status and physical type of each switch port.
The Admin mode is enabled by default and the default link speed is set to auto so that the duplex mode
and speed is set by the auto-negotiation process, and the port's maximum capability (full duplex and
1000 Mbps in the case of Gigabit ports) is advertised.
When the mini GBIC fiber transceivers are used, the link speed can be configured as 100/1000Mbps
Full-Duplex depending on the transceiver capability.
4
Auto Detect and Configure Fiber Modules
The auto detect and configure feature detects the type of fiber module inserted in a fiber port and
automatically configures it with the appropriate settings. When a fiber module is inserted or changed,
the link speed menu shows the available speed options.
To display the Port Configuration page, click Switching > Port Configuration in the navigation pane.
Figure 4-1. Port Configuration Page
Note The display and the content of this page changes based on the physical port selected. For example, if
the selected port is an optional copper/fiber port and fiber is being used, then the Link Speed selections
will display only valid options for that port.
4-1
Page 42

Switching Pages
Jumbo Frames
Table 4-1. Port Configuration Fields
Field Description
Interface Select the interface to configure.
Physical Type Describes the port type (i.e., Copper or Fiber).
Link Status Displays Up or Down to indicate operational status.
Admin Mode Enable access to the port on the network. Clear to disable the port.
Link Speed Configure the duplex mode and transmission rate for the selected port. (These options may change
depending on the port type.)
Auto—The rates and duplex mode will be auto-negotiated.
•
•
10HDX—10Mbps, half-duplex
•
100HDX—100Mbps, half-duplex
•
10FDX—10Mbps, full-duplex
•
100FDX—100Mbps, full-duplex
•
1000FDX—1000Mbps, full duplex (for fiber ports)
Note: The port's maximum capability is advertised.
Click Apply to save any changes for the current boot session; the changes take effect immediately.
To view a summary of port information, click Status > Port Summary in the navigation pane.
Jumbo Frames
Use the Jumbo Frames page to enable the switch to forward jumbo Ethernet frames. The jumbo frames
feature extends the standard Ethernet Maximum Transmission Unit (MTU) from 1518 bytes (1522 bytes
with a VLAN header) to 9216 bytes. If it is enabled, any device connecting to the same broadcast domain
should also support jumbo frames.
4-2
This feature is disabled by default.
To display the Jumbo Frames page, click Switching > Jumbo Frames in the navigation pane.
Figure 4-2. Jumbo Frames Page
Table 4-2. Jumbo Frames Fields
Field Description
Enable Jumbo Frames Enable the switch to forward jumbo frames up to 9216 bytes.
Click Apply to save any changes for the current boot session; the changes take effect immediately.
Page 43

Switching Pages
Port Mirroring
Port Mirroring
Port mirroring sends a copy of all packets sent and/or received on one port (the source port) to another
port (the destination port) for monitoring and analysis by an external network analyzer. Multiple switch
ports can be configured as source ports, with each port mirrored to the same destination. You can also
mirror the internal CPU traffic to an external port for debugging the CPU. No destination port is defined
by default. In its default state, the destination port does not participate in traffic forwarding, and it
cannot be configured to participate in VLANs.
Caution ■ When configuring port mirroring, avoid oversubscribing the destination port to prevent the
loss of mirrored data.
■ While a port is used as the destination port for mirrored data, the port cannot be used for any
other purpose; the port will not receive and forward traffic.
To display the Port Mirroring page, click Switching > Port Mirroring in the navigation pane.
In the example configuration in Figure 4-3, port mirroring is configured to mirror TX and RX packets
on Source Port 1 to Destination Port 4.
Figure 4-3. Port Mirroring Page
4-3
Page 44

Switching Pages
Port Mirroring
Table 4-3. Port Mirroring Fields
Field Description
Enable Mirroring Enable port mirroring capability globally on the switch. Clear to disable the feature.
Destination Port Select the port to which packets will be mirrored.
Source Port
Direction
For each source port you want to mirror to the destination port, select the direction of the packets
to be mirrored:
•
Tx and Rx— All packets transmitted and received on the source port are mirrored.
•
Rx— Only packets received on the source port are mirrored.
•
Tx— Only packets transmitted on the source port are mirrored.
•
None— No packets are mirrored from this port (default).
The port selected as the Destination Port is greyed-out and unavailable for selection.
Ports that are included as part of a trunk cannot be selected individually as source ports, but
trunks can be selected as source ports.
Note: The Source Port CPU can be mirrored to an external port to debug traffic to and from the
CPU.
Click Apply to save any changes for the current boot session; the changes take effect immediately.
4-4
Page 45

Switching Pages
Flow Control
When a port becomes oversubscribed, it may begin dropping all traffic for small bursts of time during
the congestion condition. This can lead to high-priority and/or network control traffic loss. When 802.3x
flow control is enabled, a lower-speed switch can communicate with a higher-speed switch by
requesting that the higher-speed switch refrain from sending packets. Transmissions are temporarily
halted to prevent buffer overflows.
Note Flow control works well when the Link Speed is auto-negotiated.
Use the Flow Control page to enable or disable this functionality. It is disabled by default and can be
configured globally across all the ports.
To display the Flow Control page, click Switching > Flow Control in the navigation pane.
As shown in the example configuration in Figure 4-4, flow control is enabled globally, which would
enable flow control on all the ports in the switch.
Flow Control
Figure 4-4. Flow Control Page
Table 4-4. Flow Control Fields
Field Description
Enable Flow Control Enable flow control on the switch. Clear to disable the feature.
Click Apply to save any changes for the current boot session; the changes take effect immediately.
4-5
Page 46

Switching Pages
Green Features
Green Features
The switch software allows the user to enable or disable port, cable, and LED energy saving features
that consume less power than the normal high-performance mode.
To display the Green Features configuration page, click Switching > Green Features in the navigation
pane.
Figure 4-5. Green Features
4-6
Page 47

Table 4-5. Green Features Configuration Fields
Field Description
Port Energy Saving Configuration
Switching Pages
Green Features
Auto Port PowerDown
Low-Traffic Idle
(EEE)
Cable Energy Saving Configuration
Cable Length
Detect
LED intensity Configuration
LED Intensity Enable LED intensity control globally on all ports.
Intensity Level Sets the desired LED intensity level. Valid values are High, Medium, Low, and Off. Default value is Off.
Start Time Specifies the time of day when the configured LED intensity level is activated. Valid values are any
Duration Specifies the number of hours the configured LED Intensity level is in effect. Valid values are in the
Recur Daily Specifies whether the LED intensity settings are in effect one time only, or daily. Set to Yes to repeat
Enable power save mode when there is no link. This feature is disabled by default.
EEE (Energy Efficient Ethernet) is designed to save power by turning off network ports that are not
passing traffic. EEE works for ports in auto-negotiation mode, where the port is negotiated to either
100 Mbps Full Duplex or 1 Gbps (1000 Mbps) Full Duplex. Valid values are Disable and Enable. This
feature is disabled by default.
Enable port power consumption based upon the cable length such that shorter cables use less
power. This feature is disabled by default.
hour or half-hour from midnight (12:00 AM) through 11:30 PM. Default value is 7:00 PM.
range of 1 hour to 24 hours. Default value is 12 hours.
the configured LED Intensity level daily. Valid values are Yes and No. Default value is Yes.
Click Apply to save any changes for the current boot session; the changes take effect immediately.
4-7
Page 48

Switching Pages
Loop Protection
Loop Protection
Loops in a network can consume switch resources and degrade performance. Detecting loops manually
can be very cumbersome and time consuming. The HP 1810 series switch software provides an
automatic Loop Protection feature.
Loop Protection may be enabled or disabled globally and on a port-by-port basis. When enabled globally,
the software sends loop protection packets to a reserved layer 2 multicast destination address on all
the ports on which the feature is enabled. Transmission of the packet can be disabled selectively on
certain ports, even when Loop Protection is enabled.
If this multicast packet comes back to the switch with any of the ports’ MAC addresses as the source,
the switch determines that a loop has occurred. The port that received the loop protection packet from
the switch can be shut down for a configured period, or a log entry can be made.
Ports on which Loop Protection is disabled drop the loop protection packets silently.
To display the Loop Protection configuration page, click Switching > Loop Protection in the navigation
pane.
Figure 4-6. Loop Protection
4-8
Page 49

Switching Pages
Loop Protection
Table 4-6. Loop Protection Fields“
Field Description
Loop Protection Enable this feature globally.
Transmission Time Enter the time interval, in seconds, between sending Loop Protection packets.
Shutdown Time Set the number of seconds that a port remains shut down if a loop has been detected on the
port.
Loop Protection Select Select how you want to configure Loop Protection:
•
All—Enables all interfaces with Loop Protection.
•
One by One—Enables you to configure Loop Protection on ports individually (default).
•
None—Disables Loop Protection on all interfaces.
Interface / Loop
Protection
Action If Loop Protection is enabled on a port, select one of the following actions to occur when a
Tx Mode If Loop Protection is enabled on a port, select
Select Enable for each port on which you want to use this feature.
loop is detected:
•
Log—The event is logged and the port remains operational.
•
Shutdown port—The port is shut down for the configured period.
•
Log and Shutdown Port — The event is logged and the port it shut down for the
configured period.
Enable to allow the port to forward packets to
the multicast destination MAC address designated for the Loop Protection feature. Select
Disable to disallow forwarding.
Click Apply to save any changes for the current boot session; the changes take effect immediately.
To view a summary of how this feature is configured on each port, click Status > Loop Protection in the
navigation pane.
4-9
Page 50

Switching Pages
Spanning Tree
Spanning Tree
The Rapid Spanning Tree Protocol (RSTP, IEEE 802.1w) reduces the convergence time for network
topology changes to about 3-5 seconds from the 30 seconds or more for the IEEE 802.1D STP standard.
RSTP is intended as a complete replacement for STP, but can still interoperate with switches running
the STP protocol by automatically reconfiguring ports to STP-compliant mode if they detect STP
protocol messages from attached devices.
HP 1810 series switches support the Spanning Tree versions IEEE 802.1D STP, and 802.1w RSTP in
conformance with the IEEE802.1Q 2005.
To display the Spanning Tree configuration page, click Switching > Spanning Tree in the navigation pane.
Figure 4-7. Spanning Tree
4-10
Table 4-7. Spanning Tree Fields
Field Description
Spanning Tree Bridge Configuration
Protocol Mode Enable the Spanning Tree protocol mode globally. This feature is disabled by default.
Protocol Version Specify the protocol, RSTP or STP. RSTP is set by default.
Bridge Priority Specify an STP/RSTP bridge priority value between 0–61440. The default is 32768.
Hello Time Interval between periodic transmissions of STP BPDUs by designated ports. The default is 2
seconds.
Forward Delay Delay used by STP bridges to transit root and designated ports to forwarding (used in STP
compatible mode). The default is 15 seconds.
Page 51

Field Description
Switching Pages
Spanning Tree
Max Age Number of seconds until the BPDU information is considered to be aged out or invalid. This value
Spanning Tree Interface Configuration
BPDU Port Error
Recovery
BPDU Port Error
Recovery Timeout
Spanning Tree Port Settings
Interface List of all physical ports and trunk interfaces configured on the system.
Path Cost The path cost is used when establishing the active topology of the network. Lower path cost ports
Priority Specify a value between 0-240 in increments of 16 to control the priority of ports with identical port
Admin Edge Configure the port to act as a non-edge or edge port for Spanning Tree. The default is non-edge.
Auto Edge Enable automatic edge port detection for the port.
Root Guard When root guard is enabled on a port, that port cannot be selected as the root port even if it receives
must be <= (FwdDelay-1)*2 and >= (HelloTime+1)*2. The default is 20 seconds.
Set the port to recover from an error-disabled state. If recovery is not enabled, a port has to be
disabled and re-enabled for normal STP operation. The condition is also cleared by a system reboot.
Time after which a port in the error-disabled state can be enabled. This value is also applicable on
the per-port BPDU Guard operations.
are chosen as forwarding ports in favor of higher path cost ports. Specify Auto or assign a value
between 1-200000000. The default is Auto where the path cost is set using the 802.1D recommended
values.
costs. The default is 128; 64 for trunk ports.
superior STP BPDUs. The port is assigned an “alternate” port role and enters a blocking state if it
receives superior STP BPDUs. Select this option to enable root guard for the port. It is not selected
by default.
TCN Guard With TCN guard enabled, a port does not propagate received topology change notifications and
BPDU Protect When an STP BPDU is received on a port that has BPDU protection enabled, the port disables itself.
BPDU Filter With BPDU filtering enabled, the port does not participate in Spanning Tree, and the port remains
Point-to-Point This parameter informs the switch whether the port connects to a single device or to a shared
topology changes to other ports. Select this option to enable TCN guard for the port. It is not selected
by default.
Select this option to enable BPDU protection for the port. It is not selected by default.
in the forwarding state. Select this option to enable BPDU filtering for the port. It is not selected by
default.
medium with multiple devices. A point-to-point link has only one device at the far end. This can be
automatically determined, or forced either true or false. Valid values are Forced True, Forced False,
and Auto. Default value is Forced True.
Click Apply to save any changes for the current boot session; the changes take effect immediately.
4-11
Page 52

Switching Pages
Spanning Tree
4-12
Page 53

Security
5
The HP 1810 series switch software includes a robust set of built-in denial-of-service (DoS) and stormcontrol protections, and allows configuring secure HTTP (HTTPS) management sessions.
Advanced Security
The HP 1810 series switch software provides the following built-in security features:
■ Storm Control— This feature protects against condition where incoming packets flood the
LAN, causing network performance degradation. The software includes Storm Control
protection for unicast, broadcast, and multicast traffic. The traffic is dropped if the rate of
incoming traffic on an interface increases beyond the threshold of 64K pps for
or 4K pps for
1810-24/1810-8.
1810-24G/1810-8G
■ Auto Denial-of-Service (DoS) protections—A DoS attack is an attempt to saturate the switch
with external communication requests to prevent the switch from performing efficiently, or at
all. You can enable Auto DoS protection that prevents common types of DoS attacks.
Caution The DoS feature does not generate any notifications (such as error messages, syslog messages, SNMP
traps) if a DoS attack occurs.
To display the Advanced Security page, click Security > Advanced Security in the navigation pane.
Figure 5-1. Advanced Security Page
5-1
Page 54

Security
Secure Connection
Table 5-1. Advanced Security Fields
Field Description
Storm Control Activate storm control protection for broadcast and multicast globally in the system. The default
threshold is 64K pps on the 1810 Gigabit switches and 4K pps on the Fast Ethernet switches. Clear
to not use the Storm Control feature.
Auto DoS Enable denial of service attack protection, or clear to disable DoS protection. It is disabled by default.
Click Apply to save any changes for the current boot session; the changes take effect immediately.
Secure Connection
The HP 1810 series switch software allows the administrator to enable or disable Secure HTTP protocol
(HTTPS). When enabled, the administrator can establish a secure connection with the switch using the
Secure Sockets Layer (SSL) protocol. Secure HTTP can help ensure that communication between the
management system and the switch is protected from eavesdropping and man-in-the-middle attacks.
The HP 1810 series switch software supports SSL version 3.0.
SSL enables the switch to generate and store a certificate that functions as a digital passport, enabling
client Web browsers to verify the identity of the switch before accessing it.
Note SSL is described in client/server terminology, where the SSL-enabled switch is the server and a Web
browser is the client.
The certificate provides information to the browser such as the server name, the trusted certificate
authority (CA) that issued the certificate, the date it was issued, and the switch’s public key.
The browser and server use this information to negotiate a secure connection in the following manner:
■ The browser verifies the certificate authority’s authenticity by checking it against its own list
of CAs. (Web browsers such as Microsoft Internet Explorer and Mozilla Firefox maintain data
on trusted CAs.)
■ After validating the CA, the browser and switch negotiate the highest level of security available
to both. The browser uses the public key to encrypt a random number and send it to the switch.
The switch uses a private key stored in memory (not advertised on the certificate) to decrypt
it. From this process, the browser and switch determine an algorithm for encrypting and
decrypting all further communication during the HTTPS session.
To enable secure HTTPS connections via SSL, the HTTPS Admin mode must be enabled on the switch,
and the Web server must have a public key certificate. The switch can generate its own certificates, or
you can generate these externally and download them to the switch.
5-2
■ Certificates generated by the switch are self-signed; that is., the validity of the information
provided in the certificate is attested to by the switch itself.
■ Downloaded certificates can also be self-signed (by a server other than the switch), or they
can be root certificates. A root certificate has been digitally signed by a CA, and is therefore
considered to provide a higher level of security.
Page 55

Secure Connection
Security
You can also download the encryption parameter files that provide algorithms for encrypting the key
exchanges.
To manage HTTP parameters and certificates, you use both the Secure Connection page and the Update
Manager page.
To display the Secure Connection page, click Security > Secure Connection in the navigation pane.
Figure 5-2. Secure Connection Page
Table 5-2. Secure Connection Fields
Field Description
HTTP Admin Mode Enable the Administrative mode of HTTP. This mode can only be disabled when the
HTTPS Admin Mode Enable secure HTTPS sessions. (Verify that the Certificate Present field is set to True.)
Session Soft Timeout The number of minutes after which an HTTPS session times-out if there is no user
Session Hard Timeout The number of minutes after which an HTTPS session times-out, regardless of recent
Certificate Present?
HTTPS Admin mode is enabled.
You can only download SSL certificates when this mode is disabled.
activity.
user activity.
True— A certificate is available for use with HTTPS sessions.
False—No certificate is available on the switch.
Certificate Generation Status Indicates that a certificate is being generated or that no certificate generation is in
progress.
■ If the value of the Certificate Present? field is Tru e, you can click Delete to delete the existing
certificate.
■ If you click Download Certificates, the Update Manager page will be displayed to enable you to
download a certificate file to the switch. See “Downloading SSL Certificates and Diffie-Hellman
Files” on page 5-4.
■ If you click Generate Certificates, the switch creates its own self-signed public key certificate.
See “Generating Certificates” on page 5-5.
■ If you enable or disable HTTPS Admin Mode, or change the timeout settings, click Apply to
save the changes for the current boot session; the changes take effect immediately.
Note Download or regenerate a certificate when the previous certificate has expired, or when you have
reason to suspect that security has been breached and the certificate has been taken for use by another
server.
5-3
Page 56

Security
Secure Connection
Downloading SSL Certificates and Diffie-Hellman Files
Use the Update Manager page to download a public key certificate that has been signed by another
server, or a root certificate that has been signed by a certificate authority. You can also download DiffieHellman (DH) encryption parameter files, which establish the algorithms for encrypting key exchanges.
Before you download a file to the switch, the following conditions must be true:
■ The file is on the server in the appropriate directory.
■ The file is in the correct format.
■ The switch has a path to the server.
Use the following procedures to download an SSL certificate or DH files.
1. Click Download Certificates.
The Update Manager page displays.
Figure 5-3. Using Update Manager to Download Certificates
2. Select the protocol to use, based on the server type that the certificate is stored on: TFTP or HTTP.
3. For an HTTP upload, browse for the file on your local computer or network.
For a TFTP upload, enter the Server IP address, and specify the File Path and File Name.
4. From the Update Type field on the File Download page, select one of the following:
• SSL Trusted Root Certificate PEM File: SSL Trusted Root Certificate File (PEM Encoded)—An
SSL certificate that has been digitally signed by a certificate authority.
• SSL Server Certificate PEM File: SSL Server Certificate File (PEM Encoded)— An SSL certificate
that has been signed by another server.
• SSL DH Weak Encryption Parameter PEM File or SSL DH Strong Encryption Parameter PEM File—DH
certificates provide the algorithms for encrypting key exchanges and are used independent of
the certificate. The weak version uses a cipher strength of 512 bits and the strong version uses
a cypher strength of 1024 bits. Browser settings determine which DH file parameters are
requested at the start of the SSL session.
5. Click Download.
To view that status of the update, you can view the Status > Log page.
6. To return to the Secure HTTP Configuration page, click Security > Secure Connection in the
navigation pane.
7. To enable the HTTPS admin mode, select Enable from the HTTPS Admin Mode field, and then click
Apply.
5-4
Page 57

Secure Connection
Security
Generating Certificates
To have the switch generate the certificates:
1. Click Generate Certificates.
The page refreshes with the message “Certificate has been generated.”
2. Click Apply to complete the process.
When the process is complete, the page refreshes with the message “No certificate generation in
progress,” and the Certificate Present field displays as Tr ue .
When a certificate is present a Delete button appears to enable deleting the certificate.
5-5
Page 58

Security
Secure Connection
5-6
Page 59

Trunks
6
Trunks allow for the aggregation of multiple full-duplex Ethernet links into a single logical link. Network
devices treat the aggregation as if it were a single link, which increases fault tolerance and provides
load sharing capability. You assign the trunk VLAN membership after a trunk is created.
A trunk interface can be either static or dynamic, but not both.
■ Dynamic trunks use the Link Aggregation Control Protocol (LACP, IEEE standard 802.3ad).
An LACP-enabled port automatically detects the presence of other aggregation-capable
network devices in the system and exchanges Link Aggregation Control Protocol Data Units
(LACPDUs) with links in the trunk. The PDUs contain information about each link and enable
the trunk to maintain them.
■ Static trunks are assigned to a bundle by the administrator. Members do not exchange
LACPDUs. A static trunk does not require a partner system to be able to aggregate its member
ports.
All members of a trunk must be either static or dynamic.
Trunk Configuration and Membership
Link Aggregation/Trunking enables one or more full duplex (FDX) Ethernet links to be aggregated
together to form a link aggregation group, such that the networking device can treat this trunk as if it
were a single link.
To display the Trunk Configuration page, click Trunk > Trunk Configuration in the navigation pane.
6-1
Page 60

Trunks
Trunk Configuration and Membership
Figure 6-1. Trunk Configuration Page
Table 6-1. Trunk Configuration Fields
Field Description
Tru nk Trunk ID for the settings. “Normal” indicates the port is not part of any trunk.
Name Trunk name. 1–15 alphanumeric characters.
Mode Mode configured for the trunk.
Port Members Select the trunk membership for a port. By default, no ports belong to any trunk. A grayed out port
indicates that it has been configured as a member (destination or source port) of the mirroring
configuration or that it is in half duplex. The user is not allowed to perform any trunk membership
configuration on this port until the port is removed from the mirroring configuration or gets into
full duplex mode.
Traffic is distributed among trunk members. All ports in a trunk have the same full duplex speed.
Loop protection is not supported on LACP trunks. Loop protection will be auto disabled if it was
previously enabled on static trunk that is now being configured as LACP Active or Passive.
RSTP can be enabled on the Trunks. When RSTP is either enabled or disabled on the Trunks the
individual Port members lose their STP configuration and will attain the Trunk's configuration. When
ports are removed from a Trunk the port members attain their earlier configured STP states.
An active port added (LACP and Static active members) to a trunk loses port VLAN membership and
gets assigned to trunk group VLAN membership. When the port is removed from a trunk it reverts to
the default VLAN.
A trunk can be configured in different modes:
6-2
■ Disabled—Trunk is disabled, no traffic will flow, and LACPDUs will be dropped. The links that
form the trunk will not be released.
■ Static—Trunk is enabled in static mode. A static trunk interface does not require a partner
system to be able to aggregate its member ports. In this mode it does not transmit or process
received LACPDUs. Member ports do not transmit LACPDUs and all the LACPDU received are
dropped.
Page 61

Trunk Configuration and Membership
Trunks
■ LACP Active—Trunk will be initiated and maintained by the periodic exchanges of LACPDUs.
■ LACP Passive—Trunk will only participate if the other end sends LACPDUs (other end is
active).
Click Apply to save any changes to the currently selected trunk. The changes take effect immediately.
6-3
Page 62

Trunks
Trunk Configuration and Membership
6-4
Page 63

Virtual LAN
7
On a Layer 2 switch, Virtual LAN (VLAN) support offers some of the benefits of both bridging and
routing. Like a bridge, a VLAN switch forwards traffic based on the Layer 2 header, which is fast, and
like a router, it partitions the network into logical segments, which provides better administration,
security and management of multicast traffic.
A VLAN is a set of end stations and the switch ports that connect them. Many reasons exist for the
logical division, such as department or project membership. The only physical requirement is that the
end station and the port to which it is connected both belong to the same VLAN.
Each VLAN in a network has an associated VLAN ID, which displays in the IEEE 802.1Q tag in the
Layer 2 header of packets transmitted on a VLAN. An end station may omit the tag, or the VLAN portion
of the tag, in which case the first switch port to receive the packet may either reject it or insert a tag
using its default VLAN ID. A given port may handle traffic for more than one VLAN, but it can only
support one default VLAN ID.
HP 1810 series switches support up to 64 VLANs.
VLAN Configuration
Use the VLAN Configuration page to define VLAN groups. VLAN 1 is the default VLAN of which all ports
are members. You can create up to 64 VLANs.
To display the VLAN Configuration page, click VLANs > VLAN Configuration in the navigation pane.
Figure 7-1. VLAN Configuration Page
7-1
Page 64

Virtual LAN
VLAN Ports
Table 7-1. VLAN Configuration Fields
Field Description
Create VLAN Select this box to create a new VLAN.
Create VLAN ID Specify the numeric VLAN Identifier from 2 to 4094 and click Apply to create the VLAN.
Note:
VLAN ID 1 is pre-configured on the switch and is always named “Default.” The default
VLAN cannot be deleted.
Number of VLANs The current number of VLANs. Up to 64 VLANs can be created.
VLAN Name
Delete VLAN
Set Name
After the VLAN ID has been created using the previously described fields, you can apply a name
to it or delete it.
• To delete a VLAN, select
• To specify a VLAN name, select
Delete VLAN and click Apply. The default VLAN cannot be deleted.
Set Name, type a name in the VLAN Name field, and click
Apply. A VLAN name can have up to 32 alphanumeric characters, including spaces.
Click Apply to save any changes for the currently selected VLAN. The changes take effect immediately.
VLAN Ports
Use the VLAN Ports page to view the Port VLAN ID that a port will assign to untagged frames that it
forwards, and to configure the port priority.
To display the VLAN Ports page, click VLANs > VLAN Ports in the navigation pane.
Figure 7-2. VLAN Ports Page
7-2
Table 7-2. VLAN Ports Fields
Field Description
Interface Select the port on which to configure the VLAN settings.
PVID The VLAN ID that this port will assign to untagged frames or priority-tagged frames received
on this port (range 1–4094, default = 1). The PVID is not user-configurable and always
corresponds to VLAN ID of the port’s untagged VLAN membership. You assign ports to VLANs
on the VLAN Participation / Tagging page.
The PVID value displays as None if all the VLANs are configured as tagged on this port or if this
port is configured as the destination port in a port mirroring configuration.
Port Priority Specify the default 802.1p priority assigned to untagged packets arriving at the port. A value of
0 indicates the lowest priority, commonly used for routine traffic, and 7 indicates the highest
priority, often reserved for application such as voice and video. (0–7, default = 0)
Page 65

VLAN Participation / Tagging
Virtual LAN
Note Ingress Filtering is enabled on all ports; therefore, a frame is discarded if the port is not a member of
the VLAN that the frame is associated with. In a tagged frame, the VLAN is identified by the VLAN ID
in the tag. In an untagged frame, the VLAN is the Port VLAN ID specified for the port that received this
frame.
Click Apply to save any changes for the current boot session; the changes take effect immediately.
VLAN Participation / Tagging
Use this page to include ports or trunks in particular VLANs and to specify the tagging policy for
outgoing packets on a port or trunk.
Note ■ All ports are members of VLAN1 by default.
■ Each port must be a member of at least one VLAN. An error message is displayed if a user
attempts to exclude a port from participation in its only VLAN.
■ Ports belonging to a trunk cannot be assigned membership in a VLAN, although the trunk itself
can be a member of one or more VLANs. When a member port is added to a Trunk, it loses any
previous VLAN memberships and acquires those of the trunk. When deleted from a trunk, a
port loses the VLAN memberships of the trunk and acquires untagged membership in VLAN 1.
To display the Participation/Tagging page, click VLANs > Participation / Tagging in the navigation pane.
Figure 7-3. Participation/Tagging Page
7-3
Page 66

Virtual LAN
VLAN Participation / Tagging
Table 7-3. Participation/Tagging Fields
Field Description
VLAN Select the VLAN to configure.
Tag / Untag / Exclude All For a port or trunk to participate in a VLAN, its tagging policy must be defined. By default,
all ports and trunks are configured as untagged members of VLAN1, and are excluded
from all other newly created VLANs.
You can configure each port individually or use the
configure all ports at once. Click the box until the appropriate option is displayed:
•
E—exclude from VLAN.
•
T—participate in the selected VLAN and tag all frames.
•
U—participate in the selected VLAN and leave all outgoing frames untagged. Each
port can have only one untagged VLAN membership. If a port is an untagged member
of a VLAN and a second VLAN is selected for untagged membership, then the first
VLAN membership is automatically changed to E (Exclude).
• A grayed out box indicates the port is either configured as a member of a trunk or
cannot participate in any VLAN
Port Use the individual port boxes to specify whether a port participates in this VLAN by
identifying the tagging policy, or by excluding the port from the VLAN.
Tag / Untag / Exclude All box to
Click Apply to save any changes for the current boot session; the changes take effect immediately.
7-4
Page 67

Link Layer Discovery Protocol (LLDP)
The IEEE 802.1AB defined standard, Link Layer Discovery Protocol (LLDP), allows stations residing on an IEEE
802 LAN to advertise major capabilities and physical descriptions. This information is viewed by a network
manager to identify system topology and detect bad configurations on the LAN.
LLDP is a one-way protocol; there are no request/response sequences. Information is advertised by stations
implementing the transmit function, and is received and processed by stations implementing the receive function.
The transmit and receive functions can be enabled/disabled separately per port. By default, both transmit and
receive are enabled on all ports. The application is responsible for starting each transmit and receive state
machine appropriately, based on the configured status and operational state of the port.
LLDP Configuration
8
Use the LLDP Configuration page to specify global LLDP parameters and to configure the protocol on
individual ports.
To display the LLDP Configuration page, click LLDP > LLDP Configuration in the navigation pane.
Figure 8-1. LLDP Configuration Page
8-1
Page 68

Link Layer Discovery Protocol (LLDP)
LLDP Configuration
Table 8-1. LLDP Configuration Fields
Field Description
Global Mode
Transmit Interval Specify the interval at which frames are transmitted. The default is 30 seconds, and the
Transmit Hold Specify the multiplier on the transmit interval to, which is used to compute the TTL (range
Re-Initialization Delay Specify the delay before a re-initialization (range 1–10 seconds, default = 2).
Notification Interval Specify a limit for the transmission of notifications (range 5–3600 seconds, default = 5).
Interface Mode
Interface The list of all physical and trunk interfaces on the system.
Transmit Enable Enable or disable the transmission of LLDP PDUs. The default is enabled.
Receive Enable Enable or disable the ability of the port to receive LLDP PDUs. The default is enabled.
Enable Notification Enable to have LLDP generate a log file entry.
Transmit Mgmt Info Enable or disable the transmission of management information with the LLDP PDUs. The
valid range is 5–32768 seconds.
2–10, default = 4).
default is enabled.
Click Apply to save any changes for the current boot session; the changes take effect immediately.
8-2
Page 69

Link Layer Discovery Protocol (LLDP)
LLDP Local Device
LLDP Local Device
Use the LLDP Local Device page to view information about devices on the network for which the switch
has received LLDP information.
To display the Local Device page, click LLDP > Local Device in the navigation pane.
Figure 8-2. LLDP Local Device Page
Table 8-2. LLDP Local Device Fields
Field Description
Local Device Summary
Chassis ID The source of the chassis identifier (System MAC address).
Chassis ID Subtype The type of the source of the chassis identifier (MAC address).
Capabilities Supported Displays the system capabilities of the local system. The default is Bridge.
Capabilities Enabled Displays the system capabilities of the local system that are supported and enabled. The
default is Bridge.
LLDP Interface Description
LLDP Interface The interface on which LLDP 802.1AB frames can be transmitted.
Port Description The description of the selected port associated with the local system.
Port ID The source of the port identifier.
Port ID Subtype Displays the type of the source of the port ID.
Click the Refresh link above the page to update the page with the latest data from the switch.
8-3
Page 70

Link Layer Discovery Protocol (LLDP)
LLDP Remote Device
LLDP Remote Device
Use the LLDP Remote Device page to view information about remote devices for which the switch has
received LLDP information.
To display the Remote Device page, click LLDP > Remote Device in the navigation pane.
Figure 8-3. LLDP Remote Device Page
Table 8-3. LLDP Remote Device Fields
Field Description
Local Interface The port on the local system that received the LLDP data from the remote system.
Chassis ID The chassis component associated with the remote system.
Port ID The physical address of the port on the remote device that sent the LLDP data.
Port Description The port description configured on the remote device. If the port description is not
System Name The system description configured on the remote device. If the system description is not
System Capabilities The capabilities on the remote device.
Capabilities Enabled The capabilities on the remote device that are enabled.
System IP IP address of the remote device.
configured, the field is blank.
configured, the field is blank.
Click the Refresh link above the page to re-display the page with current settings from the switch.
8-4
Page 71

Link Layer Discovery Protocol (LLDP)
Energy Efficient Ethernet
Energy Efficient Ethernet
EEE (Energy Efficient Ethernet) is designed to save power by turning off network ports that are not
passing traffic. EEE includes a mechanism to awaken the port when it needs to send or receive traffic.
The transmitter sends LPI (low power idle) signals instead of the normal idle signals to indicate that
the EEE protocol is in effect. After a period of time called Ts (time to sleep), the transmitter stops
sending signals and the link is quiet. When the transmitter needs to send traffic, it begins sending normal
idle signals. After a period of time called Tw (time to wake), the link becomes active and begins passing
traffic. Ts and Tw are negotiated between the link partners using LLDP.
To display the EEE page, click LLDP > EEE in the navigation pane. EEE activated columns show if the
switch and the link partner have agreed upon which wakeup times to use.
Figure 8-4. LLDP Neighbors EEE Information Page
Table 8-4. LLDP Neighbors EEE Information Fields
Field Description
Local Port The port on which LLDP frames are received or transmitted.
Tx Tw The time in microseconds that the transmitting link partner waits after leaving the low
Rx Tw The time in microseconds that the receiving link partner requests the transmitting link
Fallback Receive Tw An alternate value for the time that the receiving link partner requests the transmitting link
Echo Tx Tw Echo sent to the link partner of the latest values received from the link partner.
Echo Rx Tw Echo sent to the link partner of the latest values received from the link partner.
Resolved Tx Tw The current Tx Tw value in use.
Resolved Rx Tw The current Rx Tw value in use.
EEE Status Status of the Energy Efficient Ethernet.
power idle mode, before sending data.
partner to wait after leaving the low power idle mode, before sending data.
partner to wait after leaving LPI mode, before sending data.
Activated—Switch and link partner have agreed upon wakeup time.
Not Activated—Switch and link partner have not agreed upon wakeup time.
8-5
Page 72

Link Layer Discovery Protocol (LLDP)
Energy Efficient Ethernet
8-6
Page 73

Diagnostics
9
You can use the Diagnostics Pages to test, configure, and reboot the HP 1810 series switch.
Ping Test
Use the Ping Test page to determine whether another device on the network is reachable. Ping provides
a synchronous response when initiated.
To display the Ping Test page, click Diagnostics > Ping Test in the navigation pane.
Figure 9-1. Ping Test Page
Table 9-1. Ping Test Fields
Field Description
IP Address Specify the IP address of the host you want to reach.
Count Specify the number of packets to send. (Range 1 - 5 packets, Default = 1)
Interval Specify the delay between ping packets. (Range 1–60 seconds, Default = 3 seconds)
Size Specify the size of the ping packet to be sent. (Range 0–5120, Default = 0)
■ Click Apply to ping the specified host. The output includes the following data:
• IP Address— The IP address of the device that was pinged.
• Sequence— The Internet Control Message Protocol (ICMP) number of the packet, starting
from 0.
• Time—The ping reply status.
9-1
Page 74

Diagnostics
Log Configuration
• Transmitted Packets— The number of packets sent.
• Received Packets — Number of packets received.
• Min/Max/Avg RTT—Specifies the Minimum, Maximum, Average Round Trip Time (msec).
Log Configuration
The HP 1810 series switch software supports logging system messages to the Log file or forwarding
messages over the network using the Syslog protocol. Syslog messages can be captured by a designated
host on the network that is running a Syslog daemon.
Note The storage size of the log file is 10k, approximately 100 entries. The most recent 100 log entries are
displayed; index numbering may not be 1-100. See your syslog entries to view more than 100 log
messages.
To display the Log Configuration page, click Diagnostics > Log Configuration in the navigation pane.
Figure 9-2. Log Configuration Pages
Table 9-2. Log Configuration Fields
Field Description
Enable Buffered
Logging
Specify type of system messages logged using the Buffered Logging Level setting:
• Emergency: Alerts the user of the highest level of system error classified as urgent.
• Alert: Alerts the user of a high level of system error.
• Critical: Alerts the user of a high level of system error which must be immediately addressed.
• Error: Alerts the user of an error in the system.
• Warning: Warns the user of an impending system error of a specified operation.
• Notice: Notifies the user of a system error.
• Info: Provides the user with system information.
• Debug: An internal note to reconcile programming code.
9-2
Buffered Logging
Level
Enable Syslog Enable the switch to send Syslog messages. (Disabled by default.)
Syslog Host Specify the IP address of a host on the network running a Syslog daemon that will capture the
Specify a logging level. A log records messages equal to or above a configured console logging
level. (Info by default.)
messages.
Page 75

Field Description
Diagnostics
Reboot Switch
Syslog Level Specify a Syslog logging level. A log records messages equal to or above a configured console
Click Apply to save any changes for the current boot session; the changes take effect immediately.
logging level. (Emergency by default.)
Reboot Switch
Use this feature to perform a software reboot of the switch. If you applied configuration changes, wait
at least one minute before rebooting to ensure that the changes are saved to the system configuration
file, or use the Maintenance > Save Configuration page to save them immediately.
To display the Reboot Switch page, click Diagnostics > Reboot Switch.
Figure 9-3. Reboot Switch Page
Click Reboot Switch to reboot the switch.
Factory Defaults
Two configuration files are kept in system memory: one contains custom settings; the other contains
the factory defaults. Use this page to restore all settings to the factory defaults.
To display the Factory Defaults page, click Diagnostics > Factory Defaults.
Caution Backup the current configuration file prior to restoring the factory defaults configuration. See “Backup
Manager” on page 10-1 for instructions.
Figure 9-4. Factory Defaults Page
Click Reset Configuration to restore the system to the default settings.
9-3
Page 76

Diagnostics
Support File
Support File
Use the support file page to display summary information for the switch on a single page.
To display the Support File page, click Diagnostics > Support File in the navigation pane.
Figure 9-5. Support File Page
The support file page includes the following information:
■ System description
■ Dual image status and descriptions
■ Buffered log messages
■ Logging configuration details
■ SNTP configuration
■ Time zone configuration
■ Network details
■ Web parameters
■ Management access
■ SNMP
■ Port configuration details, summary, and statistics
■ Trunk statistics
■ Jumbo frames configuration details
9-4
Page 77

Diagnostics
Locator
■ Storm control, Auto DoS, and Flow control configuration
■ Web configuration
■ MAC address forwarding table and summary statistics
■ VLAN configuration and membership details
■ Trunk status
■ LLDP global mode details
■ Interface mode details
■ LLDP global and interface statistics, and local and remote device summaries
■ Port mirroring configuration
■ Loop protection status per interface
■ Spanning tree bridge and interface status and configuration, and port settings
To save the Support File data to a file, click Save As located at the top and bottom of the page.
You can print the text from your text editor. Alternatively, your browser may support printing only the
frame that contains the data (that is, it excludes the navigation pane and Web Applet) directly from the
Web page. Right-click the data area to see if your browser provides this option.
Locator
The Locator LED is a special LED that enables locating the device physically. When enabling the Locate
setting via the Web interface, the Locate LED on the switch blinks for 30 minutes and then turns off.
To display the Locator page, click Diagnostics > Locator in the navigation pane.
Figure 9-6. Locator Page
Select Locate and click Apply to cause the Locator LED on the switch to blink for 30 minutes.
9-5
Page 78

Diagnostics
Locator
9-6
Page 79

Maintenance Pages
Backup Manager
The Backup Manager page provides a means to save a backup copy of the switch’s image or configuration files on a local system or network directory.
The page displays different options depending on the protocol and image or file type selected for the
backup. As shown in the example in Figure 10-1, TFTP (Trivial File Transfer Protocol) has been selected
as the backup method for saving the code (entire image) onto a server.
To display the Backup Manager page, click the Maintenance > Backup Manager.
Figure 10-1. Backup Manager Page
10
Table 10-1. Backup Manager Fields
Field Description
Backup Method Select the protocol to use:
•
HTTP—The file is downloaded over the current browser session.
•
TFTP—This requires a TFTP server operating on the system/network.
Server IP (TFTP backup only) If a TFTP backup is to be performed, enter the IP address of the TFTP server.
File Name (TFTP backup only) If a TFTP backup is to be performed, enter the file name with which backup must be
saved. This can differ from the actual file name on the switch.
Backup Type Select the image or file to be backed up:
•
Code— The entire image is backed up.
•
Configuration— Only the configuration file is backed up.
Image Name If Code is selected as the Backup Type, select one of the two images stored in memory:
•
Active—The currently active image is backed up.
•
Backup—The backup image is backed up. name config.bin).
■ For a backup using HTTP, click Upload to begin the backup process. A window displays with
a prompt to save the file in the desired location.
■ For backup using TFTP, ensure that the TFTP server is running and click Upload. Use a TFTP
application to initiate the backup.
10-1
Page 80

Maintenance Pages
Backup Manager
Note If using Internet Explorer, when you attempt a backup operation from a secure HTTP session using
the HTTP protocol, you may receive the following error message, even though the document is available
and downloaded from the server:
Internet Explorer cannot download filename from <site name>. Internet Explorer was not able to open this
Internet site. The requested site is either unavailable or cannot be found. Please try again later.
This error happens due to security limitations with Internet Explorer. Recent versions do not have this
problem. To perform the operation, configure the following settings in your browser:
1. Click Tools > Internet Options and display the Advanced tab.
2. In the Security settings, select Do not save encrypted pages to disk.
3. Try the backup operation again.
4. After the backup operation is complete, restore your settings to the original values to avoid Web
performance issues.
If you use a browser other than Microsoft Internet Explorer, such as Firefox or Mozilla, the download
of the attachment should work as expected.
Example—Backing Up a Configuration File
Follow these instructions to back up a configuration file.
1. In the Backup Method field, select the protocol to use to upload the file to the system. To save the
file on a local or network drive, select HTTP. To save the file on a TFTP server, select TFTP.
2. If TFTP is selected, specify the IP address of the TFTP server and the name to assign to the file
when it is saved.
3. Select Configuration in the Backup Type field.
4. Click Apply.
A window like following displays (the text may differ depending on the selected protocol and
backup type):
5. Click OK. For an HTTP transfer, browse to the location where you want to save the file.
A progress bar indicates that the backup is in progress and the page displays the following message:
Code (Configuration) upload through HTTP (TFTP) is in Progress.
Please wait...
Caution Do not disturb the browser window while the transfer is in progress.
10-2
Page 81

Maintenance Pages
Update Manager
When the backup is complete, a window like the following displays.
6. Click OK.
The Backup Manager page displays the following status message:
7. Click Back to re-display the Backup Manager page.
Note To restore a backed-up code or configuration file, use Update Manager.
Update Manager
The Update Manager page enables a new image or configuration file to be uploaded from the local
system or network to the switch.
Update Manager displays different options depending on the transfer protocol, file or image type
selected for an update. In the example in Figure 10-2, the inactive (or “Backup”) image on the switch
is being updated from a TFTP server. For example, if the image1 file is being used as the currentlyactive image running on the switch, then the image2 file is the backup file to be updated.
To display the Update Manager page, click Maintenance > Update Manager in the navigation pane.
10-3
Page 82

Maintenance Pages
Update Manager
Figure 10-2. Update Manager Page
Table 10-2. Update Manager Fields
Field Description
Update Method Select the protocol to use:
•
HTTP—The file is downloaded using HTTP from a local or remote drive.
•
TFTP— The file is downloaded using TFTP from a TFTP server operating on the system/
network.
Browse for file
(HTTP upload only)
Server IP
(TFTP upload only)
File Name
(TFTP upload only)
Update Type Select the file type to be updated:
Image
(for Code updates
only)
If HTTP is used for the software update, click
Note: If the file name differs from the default name on the switch, the file will be renamed to the
default name when uploaded (see the
If a TFTP download is performed, enter the IP address of the TFTP server.
If a TFTP download is performed, enter the name, and file path as needed, of the software update
file on the TFTP server.
•
Code—Update the software image file specified.
•
Configuration—Update up the configuration file.
• To update an SSL certificate or key encryption file, select the certificate type (for a description
of these files, see “Secure Connection” on page 5-2):
•
SSL Trusted Root Certificate PEM File —SSL Trusted Root Certificate File which is
encoded using the Privacy Enhanced Mail (PEM) protocol.
•
SSL Server Certificate PEM File— SSL Server Certificate File (PEM-encoded).
•
SSL DH Weak Encryption Parameter PEM File—SSL Diffie-Hellman Weak Encryption
Parameter File (PEM encoded).
•
SSL DH Strong Encryption Parameter PEM File—SSL Diffie-Hellman Strong Encryption
Parameter File (PEM encoded).
If
Code is selected as the update type, select which of the two images stored on the switch is to
be updated:
•
Active—The uploaded image will replace the currently active image.
• Backup—The uploaded image will replace the backup image.
Browse to select the designated file.
Update Type field description).
Example—Updating the Switch Software
Caution It is recommended that you back up the image file before updating it. See “Backup Manager” on page 10-
1 for instructions.
Follow these instructions to update the switch software (that is, a firmware code image):
10-4
Page 83

Maintenance Pages
Update Manager
1. In the Update Method field, select the protocol to use to upload the file to the system. If the file is
located on a local or network drive, select HTTP. If the file is located on a TFTP server, select TFTP.
2. If TFTP is selected, specify the IP address of the TFTP server, the path to the file, and the name of
the file as it appears on the server.
If HTTP is selected, browse to locate the file on your network or local drive.
3. In the Update Type field, select Code.
4. In the Image field, choose Backup or Active.
If you choose Backup, the inactive (backup) image file will be updated. In the example in Figure 10-
2 on page 10-4, the Backup image file is selected for update.
If you choose Active, the active image file will be updated.
5. Click Download.
A warning page like the following displays (the text may differ depending on the protocol selected):
6. Click OK.
The following page displays:
7. Click OK.
The following message displays on the Update Manager page:
Code (Configuration) download through HTTP (TFTP) is in Progress.
Please wait...
When the transfer is complete, a window like the following displays:
8. Click OK.
10-5
Page 84

Maintenance Pages
Update Manager
Update Manager displays the following status message:
9. Click Back to re-display the Update Manager page.
Note that, in this example, the image was downloaded as the inactive (backup) image. To complete
the update process and to activate the backup image as the operating software, use the Dual Image
Configuration page.
In the following example, Image1 is the active image, and Image2 is the newly updated backup
image. By clicking Activate, Image2 will be activated on the next reboot (and Image1 will become
the inactive backup image).
10. (Optional) Add a description for the selected image (Image2) and click Apply.
11. Click Activate to activate the selected image on the next reboot.
Note: You can verify the next active image by viewing the Status > Dual Image screen.
12. Click Diagnostics > Reboot Switch, and then click Reboot Switch to complete the update.
10-6
Wait for the switch to reboot and display the login page.
Page 85

Password Manager
Maintenance Pages
Password Manager
Use the Password Manager to change the password used to access the Web interface.
To display the Password Manager page, click the Maintenance > Password Manager.
Figure 10-3. Password Manager Page
Note There is no default password. Passwords must be at least 8 characters but no more than 64 characters
long. Passwords are case sensitive. There is no default password. Passwords are up to 64 alpha-numeric
and special characters (~,`,!,@,#,$,%,^,&,*,(,),-,_,+,=,{,[,},],|,\,<,,,>,.,?,/",' and space) in length, and are
case sensitive. The password needs to be entered again to confirm new password. In case of a forgotten
password, manually reset the switch to its factory defaults.
Enter the old password and the new password twice, and click Apply. At the next log on, use the new
password.
10-7
Page 86

Maintenance Pages
Dual Image Configuration
Dual Image Configuration
Use the Dual Image Configuration page to name and change the next bootup image. The Dual Image
Configuration allows activating either of the stored images: Image1 or Image2. When one image is
activated, the other image serves as a backup; if Image1 either fails or does not boot, then the other
image can be activated.
To display the Dual Image Configuration page, click Maintenance > Dual Image Configuration.
Figure 10-4. Dual Image Configuration Page
Table 10-3. Dual Image Configuration Fields
Field Description
Image Name Select the image you want to perform an action on. You can activate the selected image, delete
Active Image The currently active image.
Image Description Specify a description of the image selected in the Image Name field.
Image Version The software version associated with the active image.
■ Click Activate to activate the selected image selected in the Image Name field. Be sure to
it, or configure a description of it. Options are Image1 and Image2.
configure the Image Description field to the version of the image loaded so that users can easily
distinguish between the images.
■ Click Apply to apply a description to the image selected in the Image Name field.
■ Click Delete to delete the image selected in the Image Name field.
To view dual image status information, click Status > Dual Image Status in the navigation pane.
10-8
Page 87

Page 88

Technology for better business outcomes
To learn more, visit www.hp.com/networking/
© Copyright 2012 Hewlett-Packard Development Company, L.P. The information
contained herein is subject to change without notice. The only warranties for HP products
and services are set forth in the express warranty statements accompanying such products
and services. Nothing herein should be construed as constituting an additional warranty.
HP will not be liable for technical or editorial errors or omissions contained herein.
September 2012
Manual Part Number
5998-3208
 Loading...
Loading...