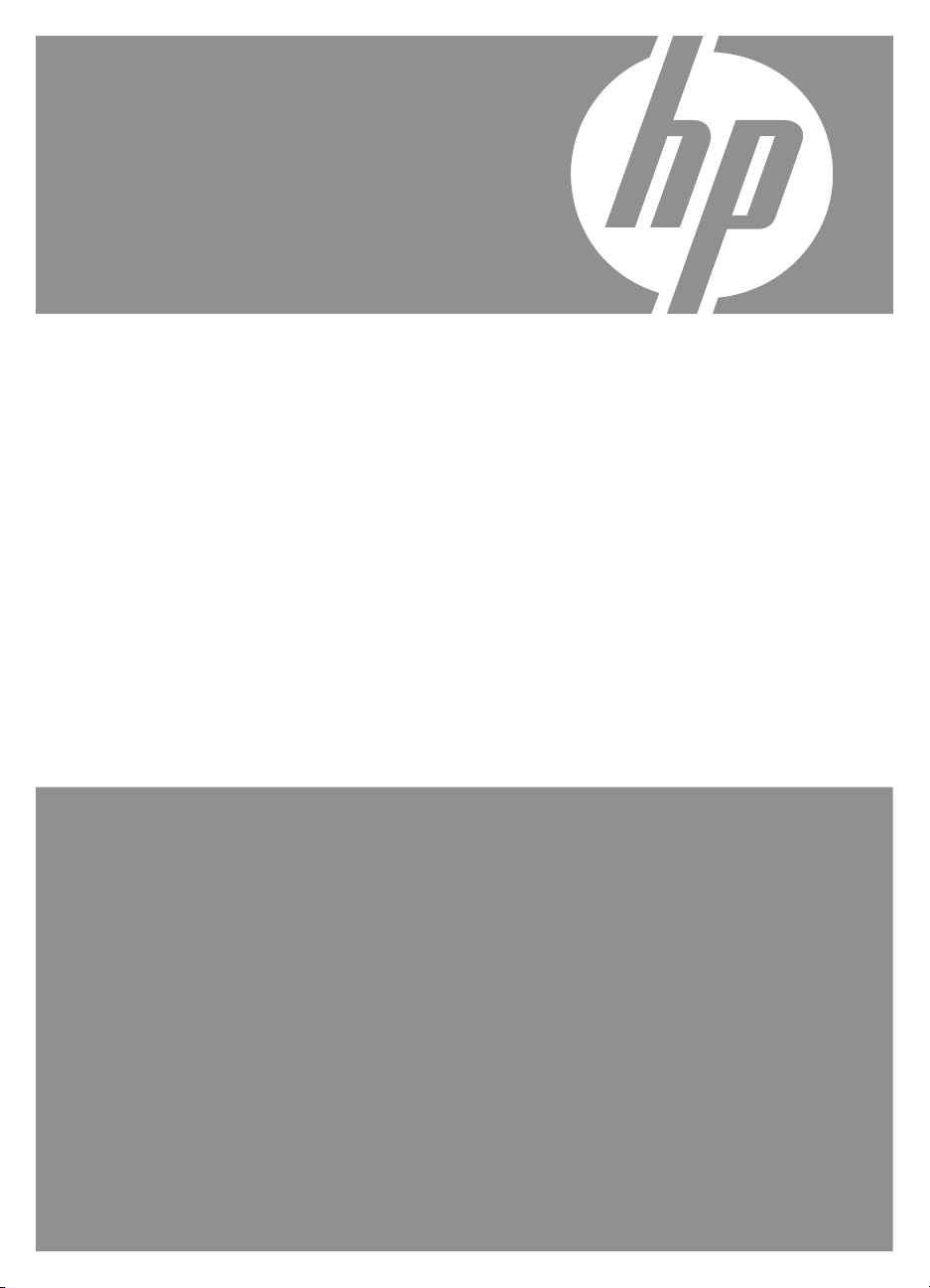
HP Photosmart
Seria M730
Cameră digitală
Ghidul utilizatorului
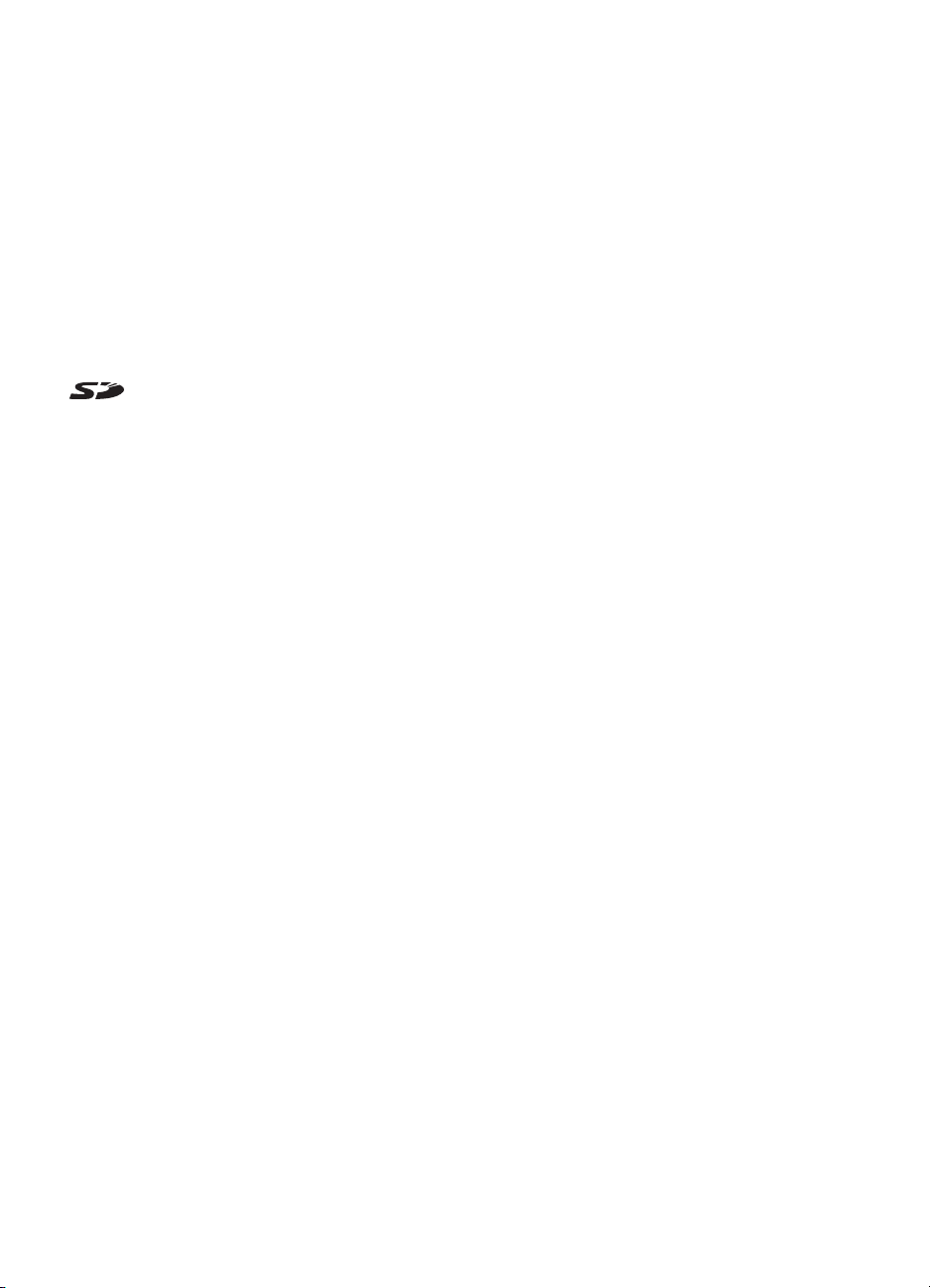
Informaţii legale şi notificări
© Copyright 2007 Hewlett-Packard
Development Company, L.P.
Informaţiile din acest document se pot
modifica fără notificări prealabile.
Singurele garanţii pentru produsele şi
serviciile HP sunt conţinute în
declaraţiile exprese de garanţie ce
însoţesc aceste produse şi servicii. Nici
o informaţie inclusă în acest document
nu poate fi considerată garanţie
suplimentară. HP nu poate fi făcută
răspunzătoare pentru erori tehnice sau
de editură sau omisiuni în prezentul
document.
Windows® este o marcă comercială
a Microsoft Corporation înregistrată în
SUA.
SD Logo este o marcă
comercială a proprietarului său.
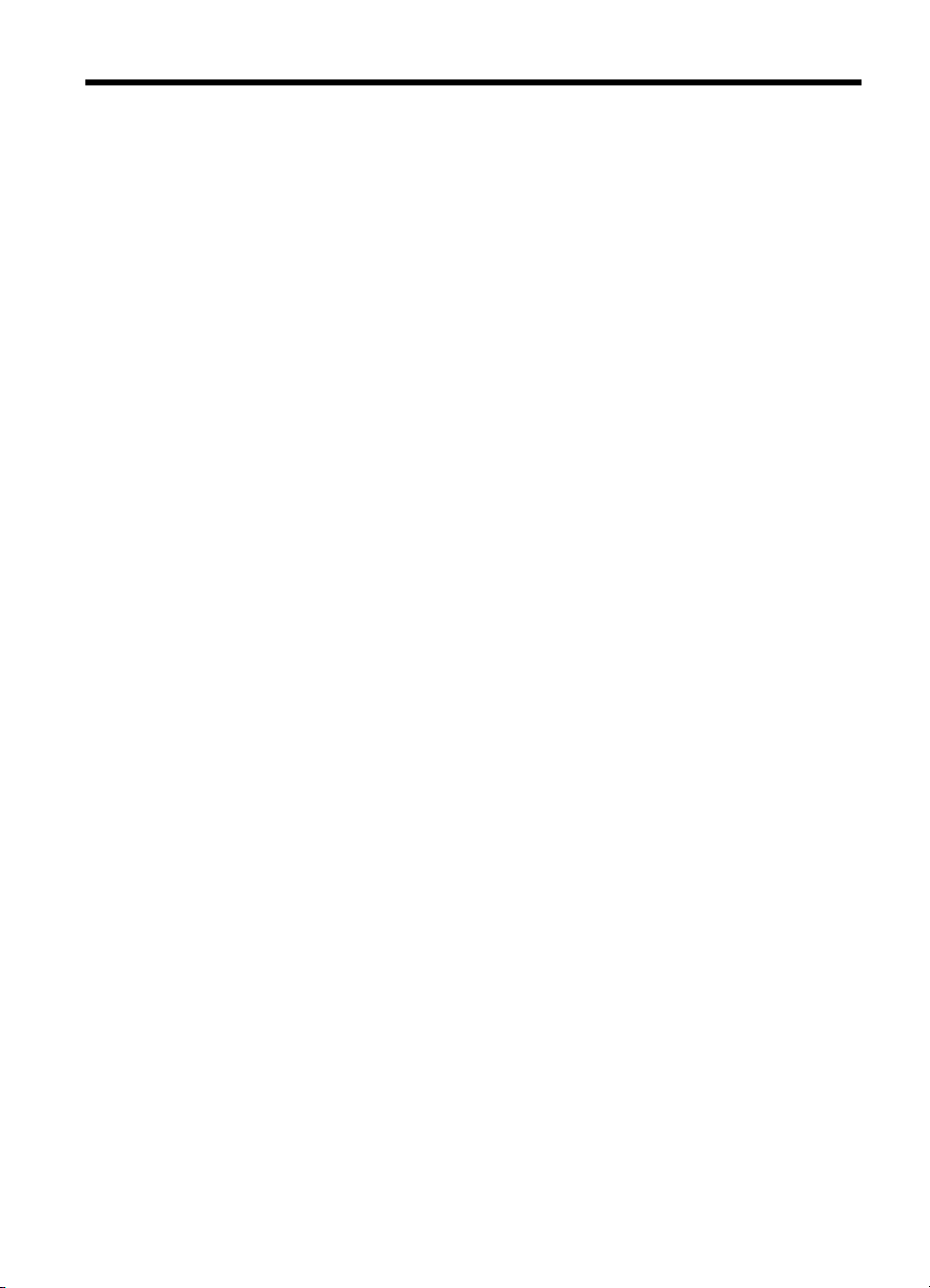
Cuprins
1Noţiuni introductive
Părţile de sus şi din spate ale camerei ......................................................................................3
Părţile din faţă, din lateral şi de jos ale camerei.........................................................................4
Înainte să faceţi fotografii............................................................................................................4
Instalarea bateriilor...............................................................................................................4
Pornirea camerei..................................................................................................................4
Selectarea limbii...................................................................................................................5
Setarea regiunii....................................................................................................................5
Setarea datei şi a orei...........................................................................................................5
Instalarea şi formatarea unui card de memorie opţional......................................................6
Instalarea software-ului........................................................................................................6
Utilizarea camerei.......................................................................................................................7
2 Realizarea fotografiilor şi înregistrarea clipurilor video
Realizarea de fotografii...............................................................................................................9
Recording Video Clips (Înregistrarea clipurilor video)..............................................................10
Instant Review (Vizionare instantanee)....................................................................................10
Focalizarea şi expunerea automate.........................................................................................10
Focalizarea pe subiect........................................................................................................11
Optimizarea focalizării........................................................................................................11
Utilizarea funcţiei Focus Lock (Fixare focalizare)...............................................................11
Optimizarea expunerii.........................................................................................................12
Utilizarea transfocării................................................................................................................12
Transfocarea optică............................................................................................................13
Transfocarea digitală..........................................................................................................13
3 Setarea opţiunilor pentru realizarea fotografiilor şi înregistrarea clipurilor video
Setarea bliţului..........................................................................................................................14
Setarea Flash (Bliţ)—Red-Eye (Ochi roşii).........................................................................14
Folosirea meniurilor Picture Capture (Captură imagine), Video Record (Înregistrare
video) .......................................................................................................................................15
Folosirea modului Panoramă .............................................................................................17
Folosirea setă
Folosirea setării Rafală.......................................................................................................19
Luminozitate reglabilă.........................................................................................................19
Echilibru alb........................................................................................................................19
4 Vizionarea imaginilor şi a clipurilor video
Ştergerea imaginilor.................................................................................................................21
Vizualizare miniaturi..................................................................................................................21
Mărirea imaginilor.....................................................................................................................22
rii Autotemporizator......................................................................................18
1
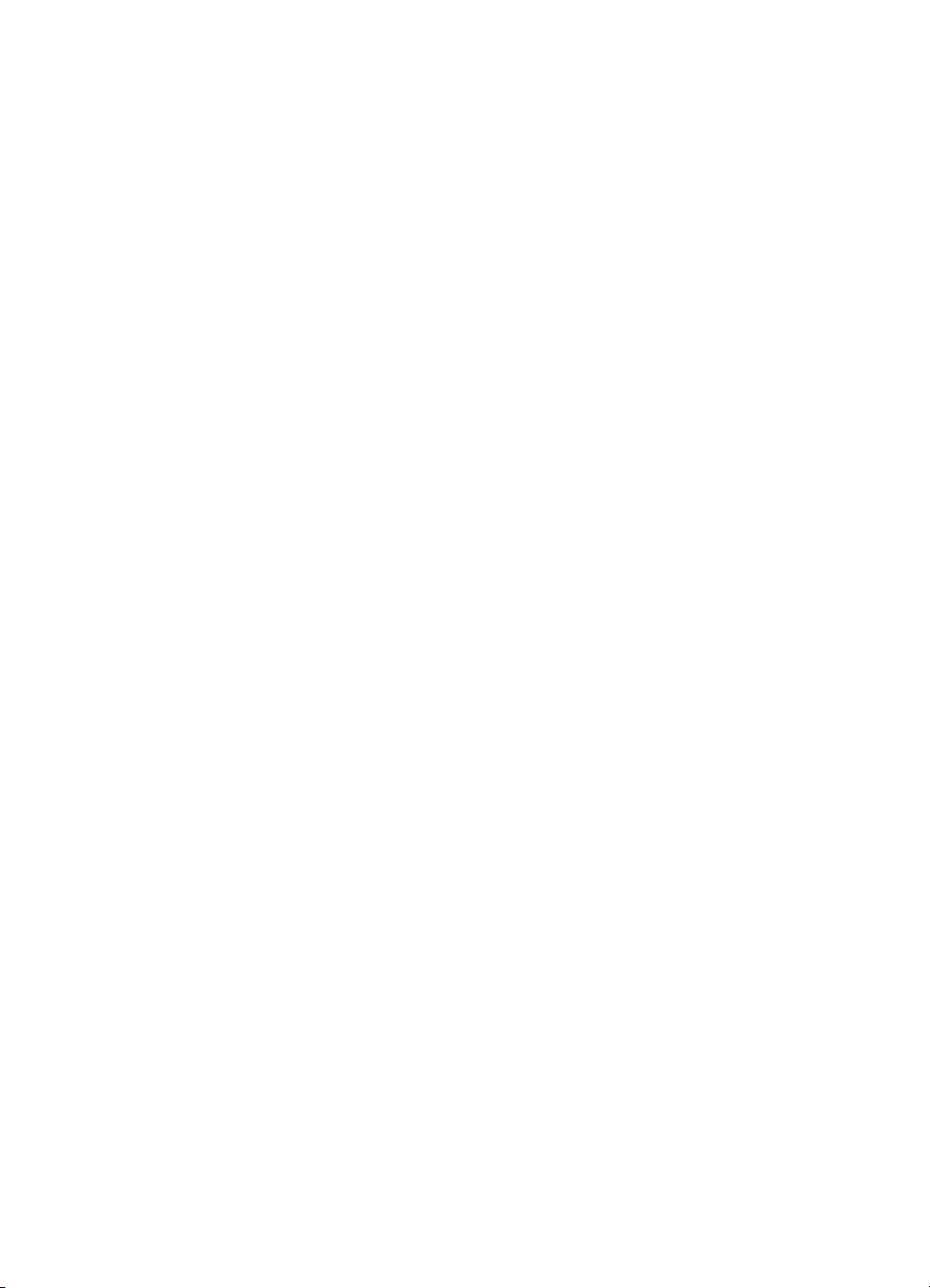
Folosirea Meniului Playback.....................................................................................................22
Eliminarea efectului de ochi roşii........................................................................................23
Etichetarea imaginilor ca Favorites (Preferate)..................................................................23
Vizualizare suite de diapozitive..........................................................................................24
Previzualizare panorame....................................................................................................24
5 Utilizarea meniului Design Gallery (Galerie de proiecte)
Aplicare efecte artistice............................................................................................................25
Modificarea culorilor..................................................................................................................26
Adăugarea unui chenar............................................................................................................26
Decupare imagini......................................................................................................................27
6 Transferarea şi imprimarea imaginilor
Transferarea imaginilor cu software-ul HP Photosmart............................................................29
Transferarea imaginilor fără software-ul HP Photosmart.........................................................30
Conectarea la computer.....................................................................................................30
Utilizarea unui cititor de carduri de memorie......................................................................31
Imprimarea imaginilor marcare direct pe o imprimantă............................................................31
7 Utilizarea aplicaţiei HP Photosmart Express
Folosirea Meniului Photosmart Express...................................................................................33
Marcarea imaginilor pentru imprimare......................................................................................33
Cumpărarea de versiuni tipărite online.....................................................................................35
Partajarea de imagini ...............................................................................................................35
Setarea destinaţiilor online în cameră ...............................................................................35
Trimiterea de imagini spre destinaţii online .......................................................................36
8 Folosirea Meniului Iniţializare cameră..................................................................................37
9 Depanare
Resetarea camerei...................................................................................................................38
Probleme şi soluţii.....................................................................................................................38
Mesaje de eroare ale camerei..................................................................................................43
10 Asistenţă pentru produs
Situri Web utile..........................................................................................................................44
Obţinerea de asistenţă.............................................................................................................44
A Gestionarea bateriilor
Principalele aspecte legate de baterii.......................................................................................46
Prelungirea duratei de viaţă a bateriilor....................................................................................46
Măsuri de siguranţă pentru utilizarea bateriilor.........................................................................46
Indicatori de alimentare............................................................................................................47
Performanţele bateriilor............................................................................................................47
Reîncărcarea bateriilor cu NiMH..............................................................................................48
B Specificaţii
Capacitate de memorie............................................................................................................50
Image quality (Calitate imagine)...............................................................................................50
Index..............................................................................................................................................51
2
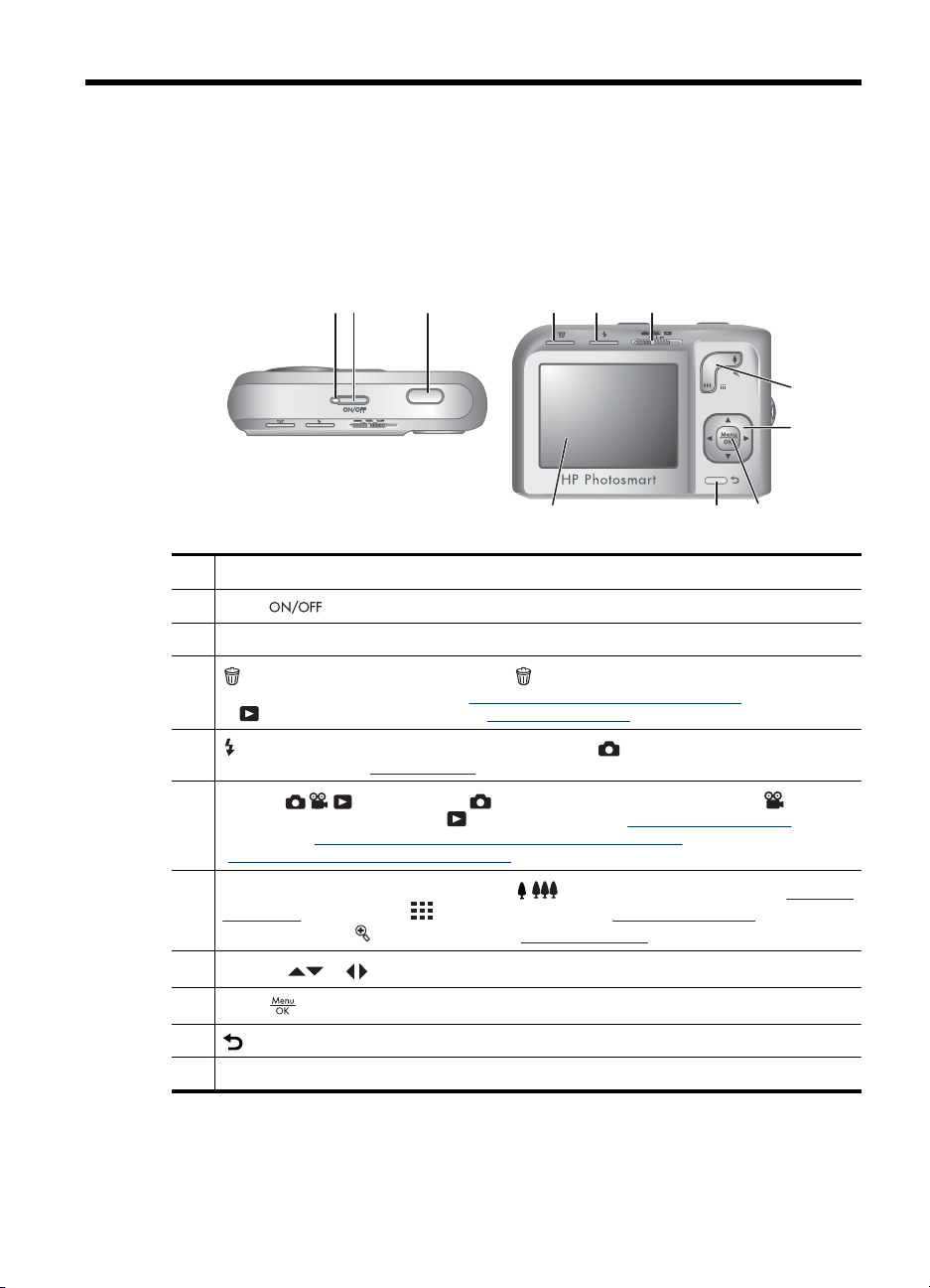
1Noţiuni introductive
Utilizaţi această secţiune pentru a vă familiariza cu comenzile camerei, pentru a configura
camera digitală pentru utilizare şi pentru a începe să realizaţi fotografii.
Părţile de sus şi din spate ale camerei
321
1 Led Alimentare.
2
Buton .
3 Buton Shutter (Declanşator).
4
5
6
7
8
9
10
11 Afişaj pentru imagini.
Butonul Delete Ştergere—Accesează funcţia Delete (Ştergere) din Instant Review
(Verificare instantanee) (consultaţi„Instant Review (Vizionare instantanee)” la pagina 10
şi Playback (Redare) (consultaţi „Ştergerea imaginilor” la pagina 21).
Buton Flash(Bliţ) —Accesează setările bliţului din Picture Capture (Captură
imagine) (consultaţi „
Selector —Comută între Picture Capture (Captură imagine), Video
Record (Înregistrare video) şi Playback (consultaţi „Realizarea de fotografii”
la pagina 9, „Recording Video Clips (Înregistrarea clipurilor video)” la pagina 10 şi
„Vizionarea imaginilor şi a clipurilor video” la pagina 20).
Maneta Zoom (Transfocare)—Accesează / Zoom (Transfocare) (consultaţi „Utilizarea
transfocării” la pagina 12), Thumbnails (consultaţi „Vizualizare miniaturi”
la pagina 21), and
Butoane şi —Derulează meniuri şi imagini.
Buton —Afişează meniurile camerei, selectează opţiunile şi confirmă acţiunile.
Buton Back (Înapoi)—Revine la meniul sau la vizualizarea precedentă.
Setarea bliţului” la pagina 14).
Magnify (consultaţi „Mărirea imaginilor” la pagina 22) functions.
4 5 6
7
8
91011
Noţiuni introductive 3
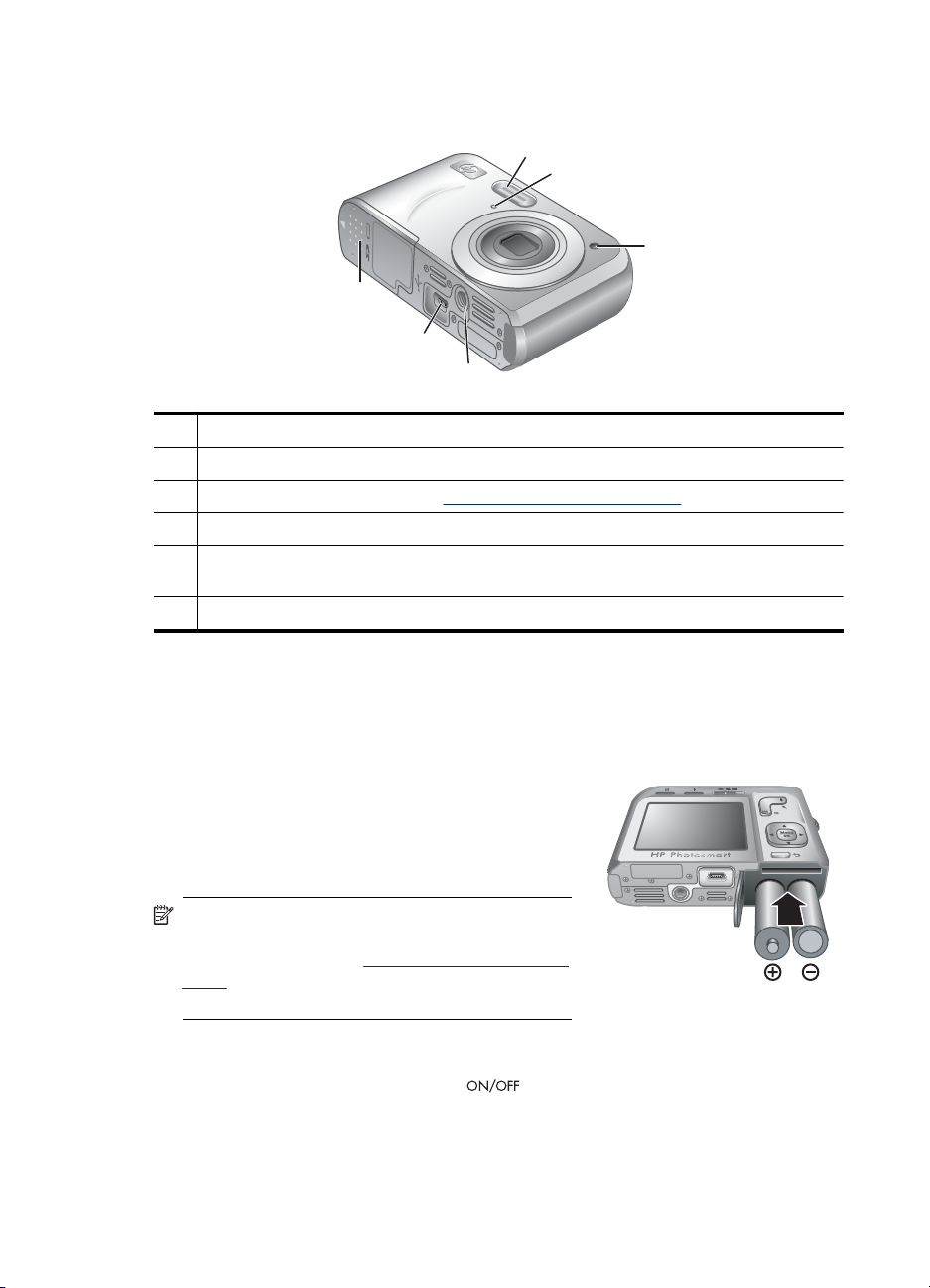
Capitol 1
Părţile din faţă, din lateral şi de jos ale camerei
1
2
3
6
5
4
1 Bliţ.
2 Microfon.
3 Led Autotemporizator (consultaţi „Folosirea setării Autotemporizator” la pagina 18).
4 Dispozitiv de montare pe trepied.
5 Conector USB/staţie de andocare—Asigură conectivitatea USb directă şi indirectă (prin
staţie de andocare opţională).
6 Uşa pentru baterii/card de memorie.
Înainte să faceţi fotografii
Înainte să faceţi fotografii sau să înregistraţi clipuri video, finalizaţi procedurile de mai jos.
Instalarea bateriilor
1. Deschideţi uşa pentru baterii/card de memorie,
glisând zăvorul aşa cum se indică pe uşa pentru
baterii/card de memorie.
2. Introduceţi cele două baterii AA.
3. Închideţi uşa pentru baterii/card de memorie.
Notă Dacă utilizaţi baterii acumulatoare cu
NiMH, încărcaţi-le complet înainte să le utilizaţi
prima dată (consultaţi „
NiMH” la pagina 48). Înainte să scoateţi bateriile,
opriţi camera.
Pornirea camerei
Pentru a porni camera, apăsaţi butonul .
4Noţiuni introductive
Reîncărcarea bateriilor cu
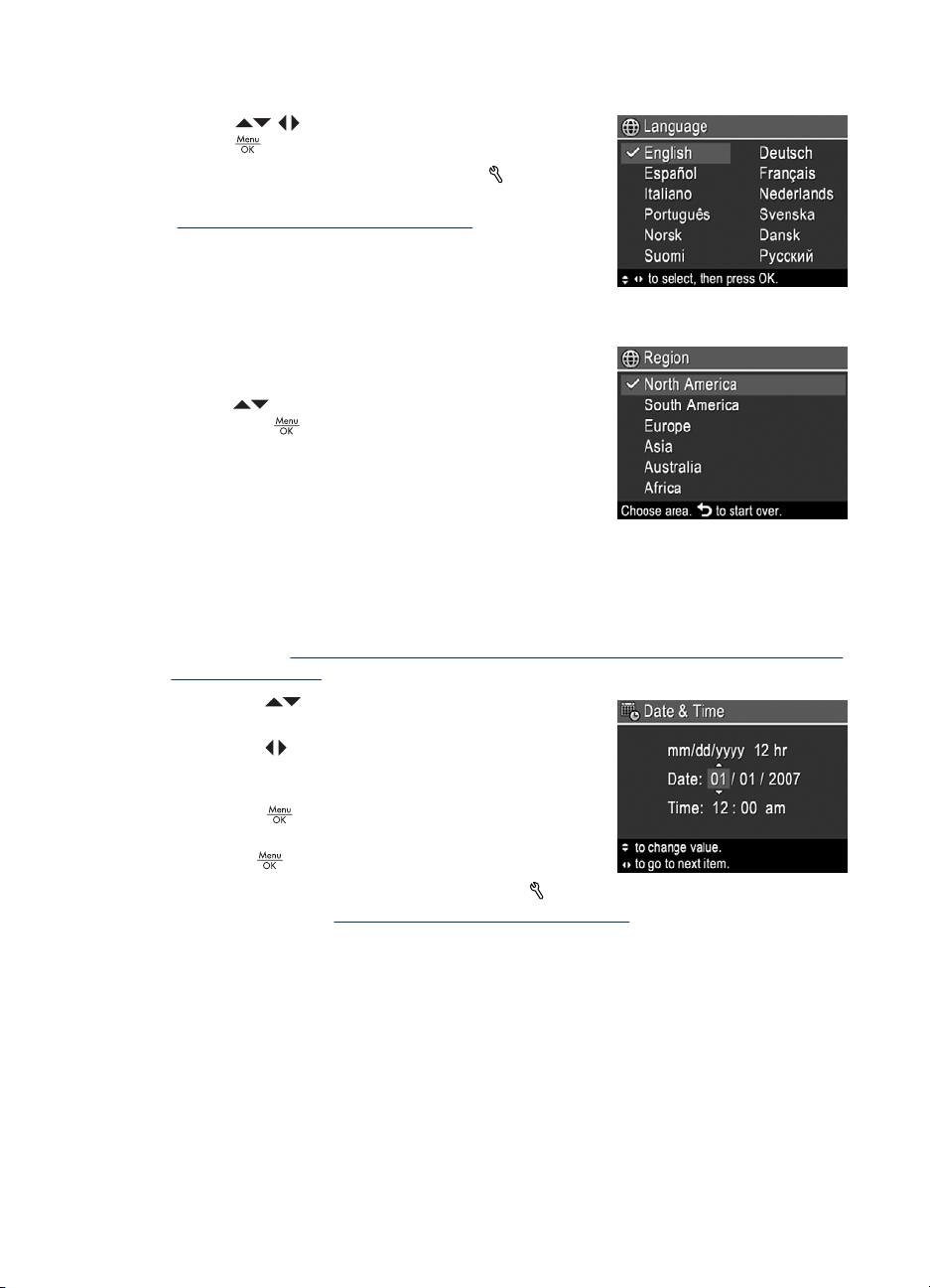
Selectarea limbii
Utilizaţi pentru a alege limba dorită, apoi
apăsaţi
Pentru a schimba ulterior limba, utilizaţi
Setup Menu (Meniu instalare cameră) (consultaţi
„
Folosirea Meniului Iniţializare cameră”
la pagina 37).
.
Setarea regiunii
Împreună cu setarea limbii, setarea regiunii
determină formatul implicit al datei.
Folosiţi
apoi apăsaţi
pentru a alege regiunea pe care o doriţi,
Setarea datei şi a orei
Setarea corectă a datei şi orei vă va ajută să localizaţi imaginile din momentul în care leaţi transferat în computer şi vă va asigura că imaginile sunt corect marcate dacă utilizaţi
caracteristica de imprimare a datei şi orei. Consultaţi Date & Time Imprint (Imprimare
dată şi oră) la „
(Înregistrare video)” la pagina 15.
1.
Utilizaţi
evidenţiată.
2. Utilizaţi
selecţii şi repetaţi Pasul 1 până când data şi ora
sunt setate corect.
3.
Apăsaţi
formatul acestora sunt corecte, apoi apăsaţi încă
o dată
Pentru a schimba ulterior data şi ora, utilizaţi
cameră) (consultaţi „
Camera
.
Folosirea meniurilor Picture Capture (Captură imagine), Video Record
pentru a ajusta valoarea
pentru a vă deplasa la celelalte
când setările pentru dată, oră şi
pentru confirmare.
Camera Setup Menu (Meniu instalare
Folosirea Meniului Iniţializare cameră” la pagina 37).
Înainte să faceţi fotografii 5
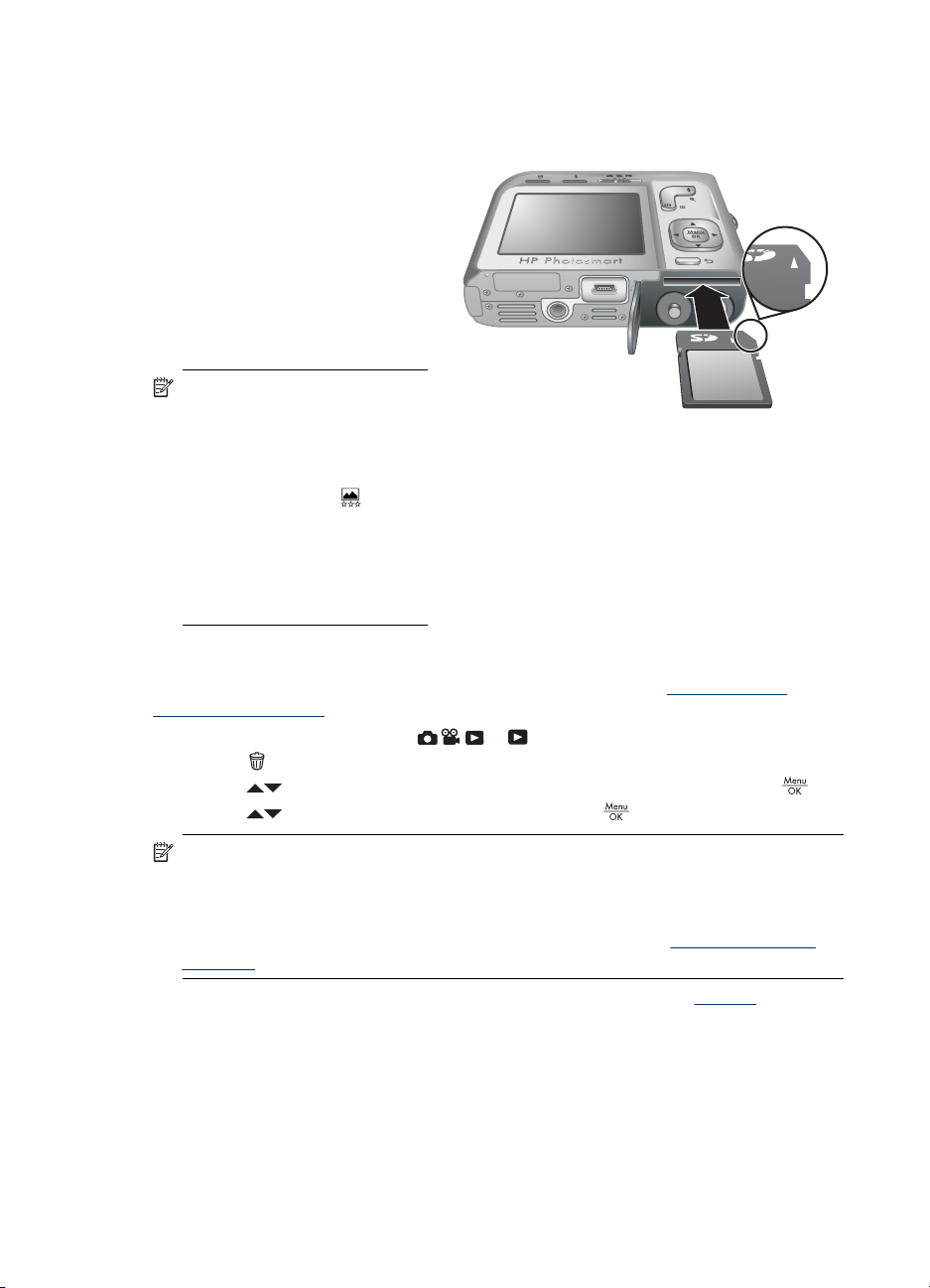
Capitol 1
Instalarea şi formatarea unui card de memorie opţional
Această cameră acceptă carduri de memorie marca Secure Digital (SD şi SDHC)
standard, de viteză ridicată şi sw capacitate mare între 32MO şi 8GO.
1. Opriţi camera şi deschideţi uşa
pentru baterii/card de memorie.
2. Introduceţi cardul de memorie
în slotul mai mic, aşa cum se
arată. Asiguraţi-vă că se
fixează în poziţie cardul de
memorie.
3. Închideţi uşa pentru baterii/card
de memorie şi porniţi camera.
Notă Când porniţi camera cu
un card de memorie instalat,
camera indică faptul că
numărul de imagini pe care le
puteţi stoca pe cardul de
memorie la setarea
Quality (Calitate imagine)
actuală. Această cameră
acceptă stocarea a maxim
2000 de imagini pe un card de
memorie.
Image
Formataţi întotdeauna cardurile de memorie noi, înainte de prima utilizare. Prin formatare
se elimină toate imaginile din cardul de memorie, astfel încât trebuie să vă asiguraţi că
aţi transferat imaginile existente înainte de formatare (consultaţi „
imprimarea imaginilor” la pagina 29).
1. Cu camera pornită, împingeţi
2.
Apăsaţi
3.
Folosiţi
4.
Folosiţi
Notă După ce aţi instalat un card de memorie, toate noile imagini şi clipuri video se
vor stoca pe card, în loc de memoria internă. Pentru a utiliza memoria internă şi pentru
a vizualiza imaginile stocate în ea, opriţi camera şi apoi scoateţi cardul de memorie.
Pentru a transfera imagini din memoria internă pe un card de memorie opţional,
consultaţi Move Images to Card (Mutare imagini pe card) la „
Playback” la pagina 22.
Pentru informaţii despre cardurile de memorie acceptate, consultaţi „Stocare”
la pagina 49.
.
Instalarea software-ului
Software-ul HP Photosmart furnizează caracteristici pentru transferul imaginilor şi a
clipurilor video pe computer, precum şi caracteristici pentru modificarea imaginilor stocate
(eliminarea efectului de ochi roşii, rotirea, decuparea, redimensionarea şi altele).
Transferarea şi
la .
pentru a selecta Format Card (Formatare card), apoi apăsaţi .
pentru a selecta Yes (Da), apoi apăsaţi pentru a formata cardul.
Folosirea Meniului
6Noţiuni introductive
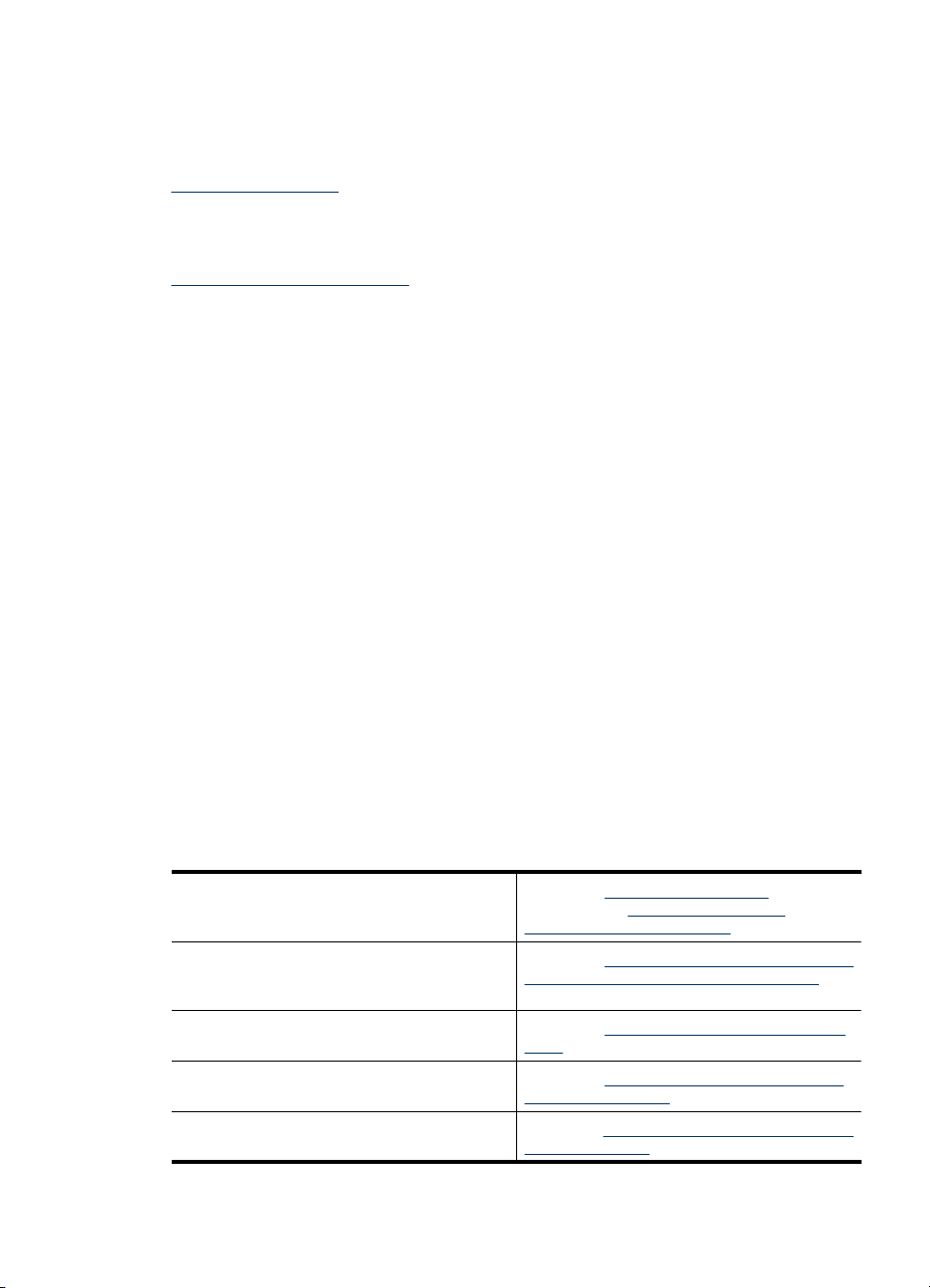
Pentru a instala software-ul HP Photosmart, computerul dvs. trebuie să îndeplinească
cerinţele de sistem enunţate pe ambalajul camerei.
Dacă întâmpinaţi dificultăţi la instalarea sau utilizarea software-ului HP Photosmart,
consultaţi situl Web Asistenţă tehnică Hewlett-Packard, pentru informaţii suplimentare:
www.hp.com/support. Problemele cunoscute sunt adesea rezolvate cu noile ediţii de
firmware. Pentru a optimiza experienţa dvs în fotografia digitală, consultaţi periodic acest
sit web pentru actualizări la software-ul, firmware-ul şi driverele camerei.
Pentru a învăţa despre asistenţa Windows Vista pentru camera dvs, consultaţi
www.hp.com/go/windowsvista (numai în engleză).
Windows:
1. Închideţi toate programele şi dezactivaţi temporar orice software de protecţie
antivirus.
2. Introduceţi HP Photosmart Software CD în unitatea pentru CD şi urmaţi instrucţiunile
de pe ecran. Dacă nu apare ecranul de instalare, faceţi clic pe Start (Portnire), faceţi
clic pe Run (Executare), tastaţi D:\Setup.exe, unde D este litera corespunzătoare
unităţii pentru CD, apoi faceţi clic pe OK.
3. După ce instalarea software-ului s-a terminat, reactivaţi software-ul de protecţie
antivirus.
Macintosh:
1. Introduceţi HP Photosmart Software CD în unitatea pentru CD.
2. Faceţi dublu clic pe pictograma CD în spaţiul de lucru al computerului.
3. Faceţi dublu clic pe pictograma programului de instalare, apoi urmaţi instrucţiunile de
pe ecran.
După ce s-a încheiat instalarea şi aţi restartat calculatorul, System Preferences
(Preferinţele sistemului) se deschid automat în setările HP Photosmart Camera
(Camerei HP Photosmart). Puteţi modifica setă
rile pentru ca software-ul HP Photosmart
să pornească automat când conectaţi camera la calculatorul Macintosh (pentru informaţii
suplimentare, faceţi clic pe HP Photosmart Camerap (Cameră HP Photosmart) în
caseta de dialog pentru informaţii suplimentare).
Utilizarea camerei
Configurarea fiind gata, puteţi să realizaţi şi să vizionaţi imagini şi clipuri video.
Pentru informaţii despre realizarea fotografiilor
şi înregistrarea clipurilor video
Pentru informaţii despre configurarea setărilor
de captare imagine şi înregistrare video
Pentru informaţii despre vizionarea imaginilor şi
clipurilor video pe cameră
Pentru informaţii despre îmbunătăţirea
imaginilor
Pentru informaţii despre transferul imaginilor
din cameră pe un computer
Consultaţi „Realizarea de fotografii”
la pagina 9 şi „Recording Video Clips
(Înregistrarea clipurilor video)” la pagina 10
Consultaţi „Setarea opţiunilor pentru realizarea
fotografiilor şi înregistrarea clipurilor video”
la pagina 14
Consultaţi „Vizionarea imaginilor şi a clipurilor
video” la pagina 20
Consultaţi „Utilizarea meniului Design Gallery
(Galerie de proiecte)” la pagina 25
Consultaţi „Transferarea imaginilor cu software-
ul HP Photosmart” la pagina 29
Utilizarea camerei 7
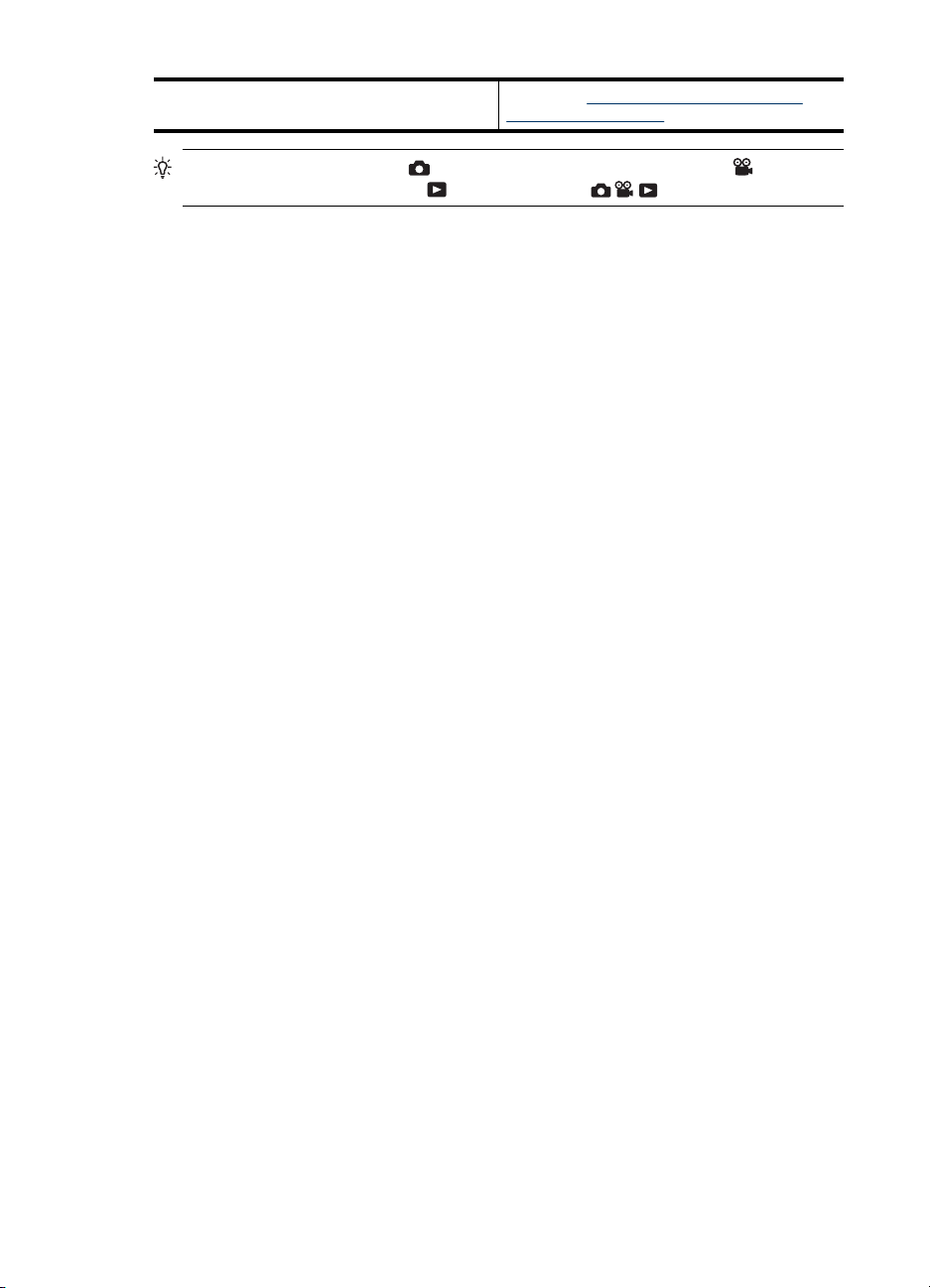
Capitol 1
(continuare)
Pentru informaţii despre imprimarea imaginilor Consultaţi „Imprimarea imaginilor marcare
direct pe o imprimantă” la pagina 31
Sfat Pentru a comuta între Picture Capture (Captură imagine), Video
Record (Înregistrare video) şi
Playback, glisaţi la opţiunea dorită.
8Noţiuni introductive
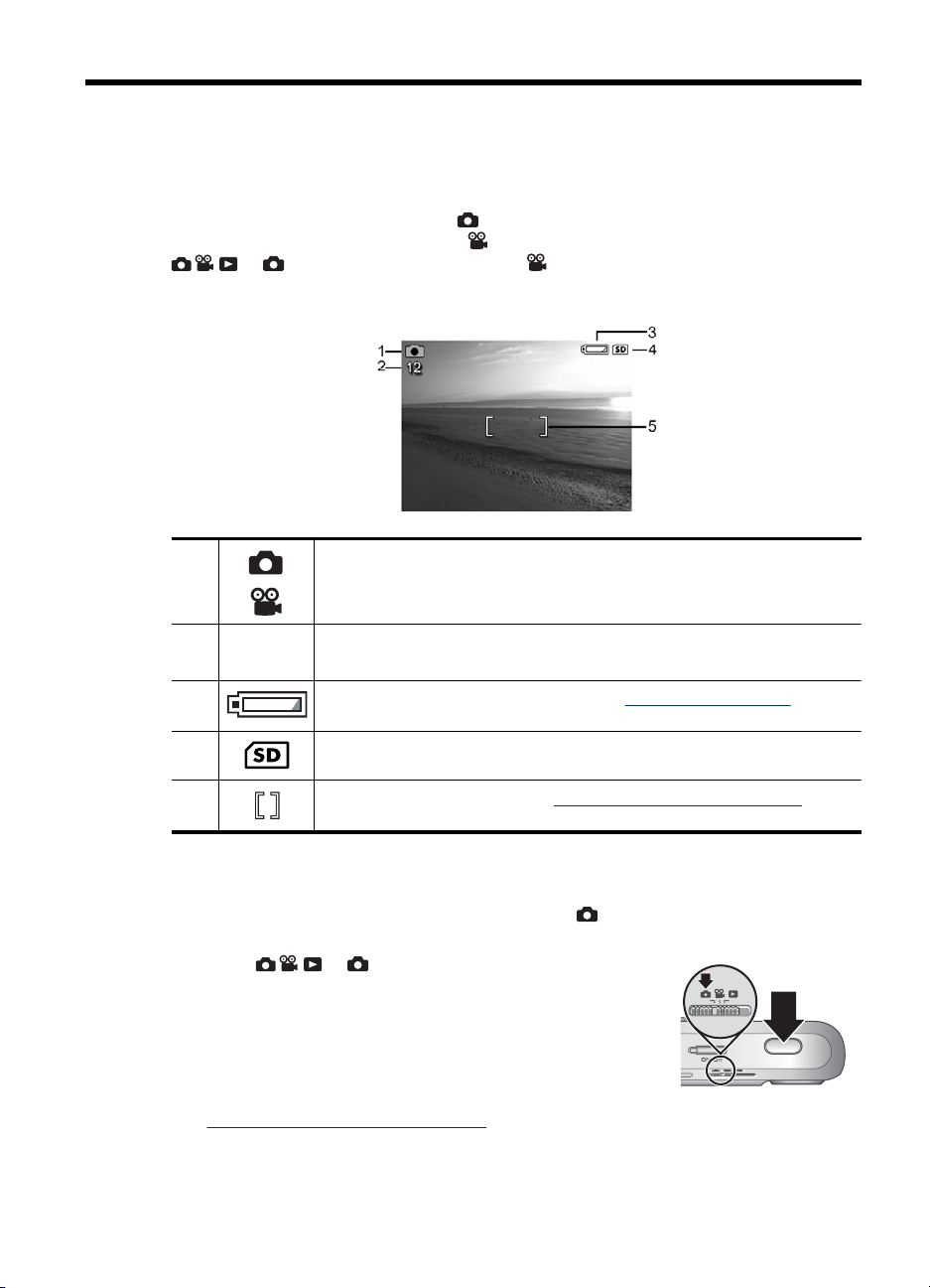
2 Realizarea fotografiilor şi
înregistrarea clipurilor video
Puteţi face fotografii când sunteţi în Picture Capture (Captură imagine) şi puteţi
înregistra videoclipuri când sunteţi în
la pentru a face fotografii sau la pentru a înregistra videoclipuri. Afişajul
pentru imagini afişează următoarele:
Video Record (Înregistrare video). Glisaţi
1
2 12
0:15
3 Indicator pentru nivelul bateriei (consultaţi „Indicatori de alimentare”
4 Indicator pentru card de memorie.
5 Paranteze focalizare (consultaţi „Focalizarea şi expunerea automate”
Indicatorul Captură imagine.
•
Indicatorul Înregistrare video.
•
Când faceţi fotografii, sunt numărate fotografiile rămase.
•
Când înregistraţi videoclipuri, timpul rămas.
•
la pagina 47).
la pagina 10).
Realizarea de fotografii
Puteţi face o fotografie când camera este setată la Picture Capture (Captură
imagine).
1. Glisaţi
2. Încadraţi subiectul pentru fotografie în afişajul pentru
imagini.
3. Apăsaţi butonul Shutter (Declanşator) în jos până la
jumătate şi fixaţi focalizarea şi expunerea. Când
focalizarea este fixată, parantezele pentru focalizare de
pe afişaj luminează verde continuu (consultaţi
„
Focalizarea şi expunerea automate” la pagina 10).
4. Apăsaţi complet butonul Shutter (Declanşator) pentru a realiza fotografia.
la .
Realizarea fotografiilor şi înregistrarea clipurilor video 9
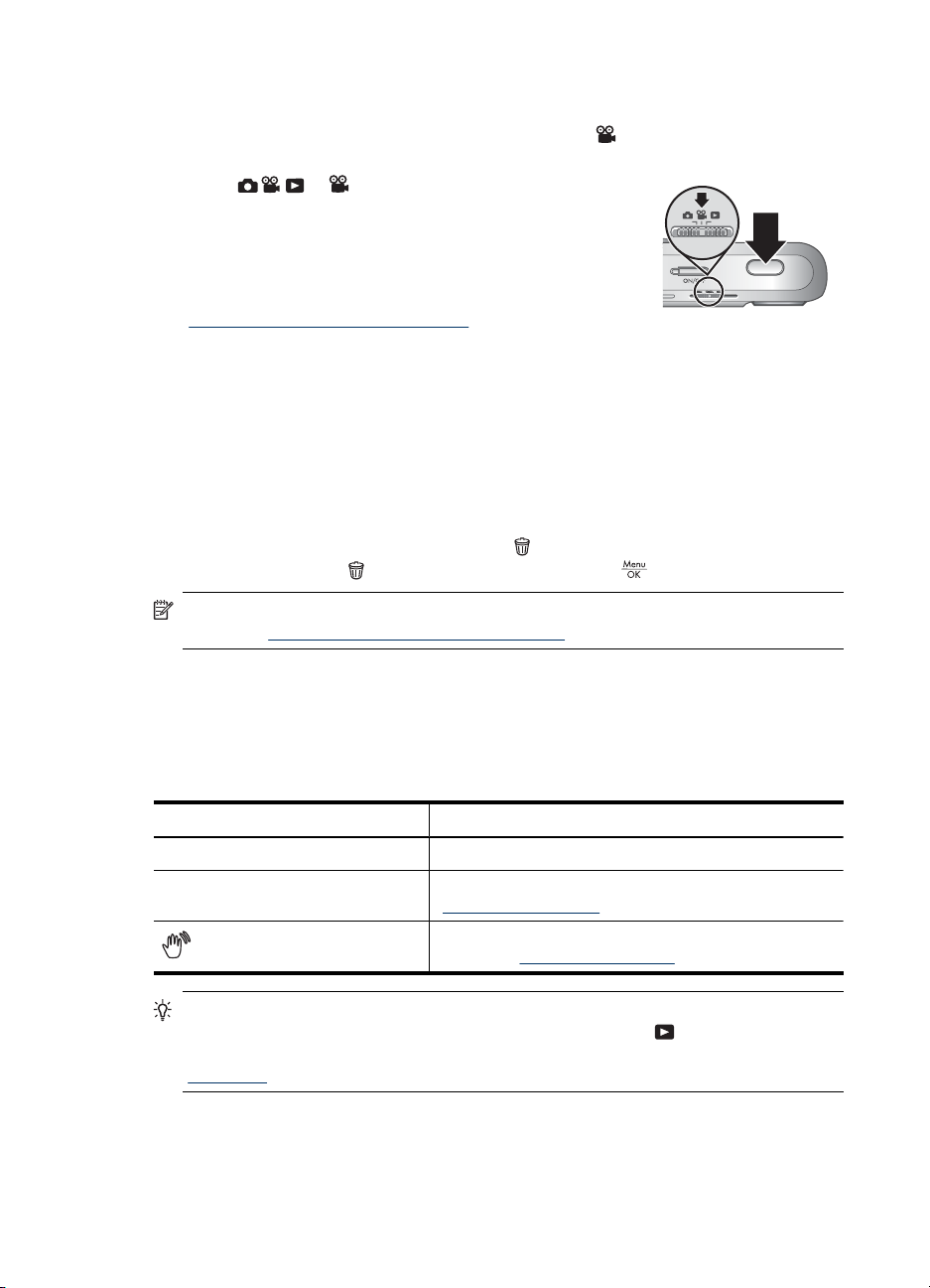
Capitol 2
Recording Video Clips (Înregistrarea clipurilor video)
Puteţi înregistra un videoclip când camera este setată la Video Record (Înregistrare
video)
1. Glisaţi
2. Încadraţi subiectul în afişajul pentru imagini.
3. Apăsaţi butonul Shutter (Declanşator) în jos până la
jumătate pentru a măsura focalizarea şi expunerea. Când
focalizarea este fixată, parantezele pentru focalizare de
pe afişaj luminează verde continuu (consultaţi
„
Focalizarea şi expunerea automate” la pagina 10).
4. Apăsaţi butonul Shutter (Declanşator) complet în jos şi eliberaţi-l pentru a începe
înregistrarea videoclipului.
5. Pentru a opri înregistrarea video, apăsaţi şi eliberaţi butonul Shutter (Declanşator)
din nou.
la .
Instant Review (Vizionare instantanee)
După ce aţi preluat o imagine sau aţi înregistrat un clip video, camera afişează pentru
scurt timp imaginea sau clipul în Instant Review (Vizionare instantanee). Dacă doriţi
să ştergeţi imaginea sau clipul video, apăsaţi
imagine) din submeniul
Notă Pentru a asculta sunetul asociat cu videoclipurile, transferaţi-le în calculator
consultaţi „
Transferarea şi imprimarea imaginilor” la pagina 29).
Delete (Ştergere), apoi apăsaţi .
, selectaţi This Image (Această
Focalizarea şi expunerea automate
Când apăsaţi butonul Shutter (Declanşator) în jos până la jumătate, camera măsoară
şi fixează automat focalizarea (pentru imagini şi videoclipuri) şi expunerea (numai pentru
fotografii). Când autofocalizaţi:
Indicator Descriere
Paranteze de focalizare verzi Focalizarea a fost determinată.
Paranteze de focalizare roşii Focalizarea nu a fost determinată (consultaţi
(pictograma Mână termurândă)
Sfat Dacă urmaţi sugestiile pentru focalizare şi expunere şi imaginea nu pare
focalizată sau expusă corect când este vizualizată în modul
subiectele despre imagini neclare, întunecate, luminoase sau granulate din
„
Depanare” la pagina 38.
10 Realizarea fotografiilor şi înregistrarea clipurilor video
Optimizarea focalizării” la pagina 11).
„
(Numai pentru fotografii) Este necesară o expunere lungă
(consultaţi „Optimizarea expunerii” la pagina 12).
Playback, consultaţi
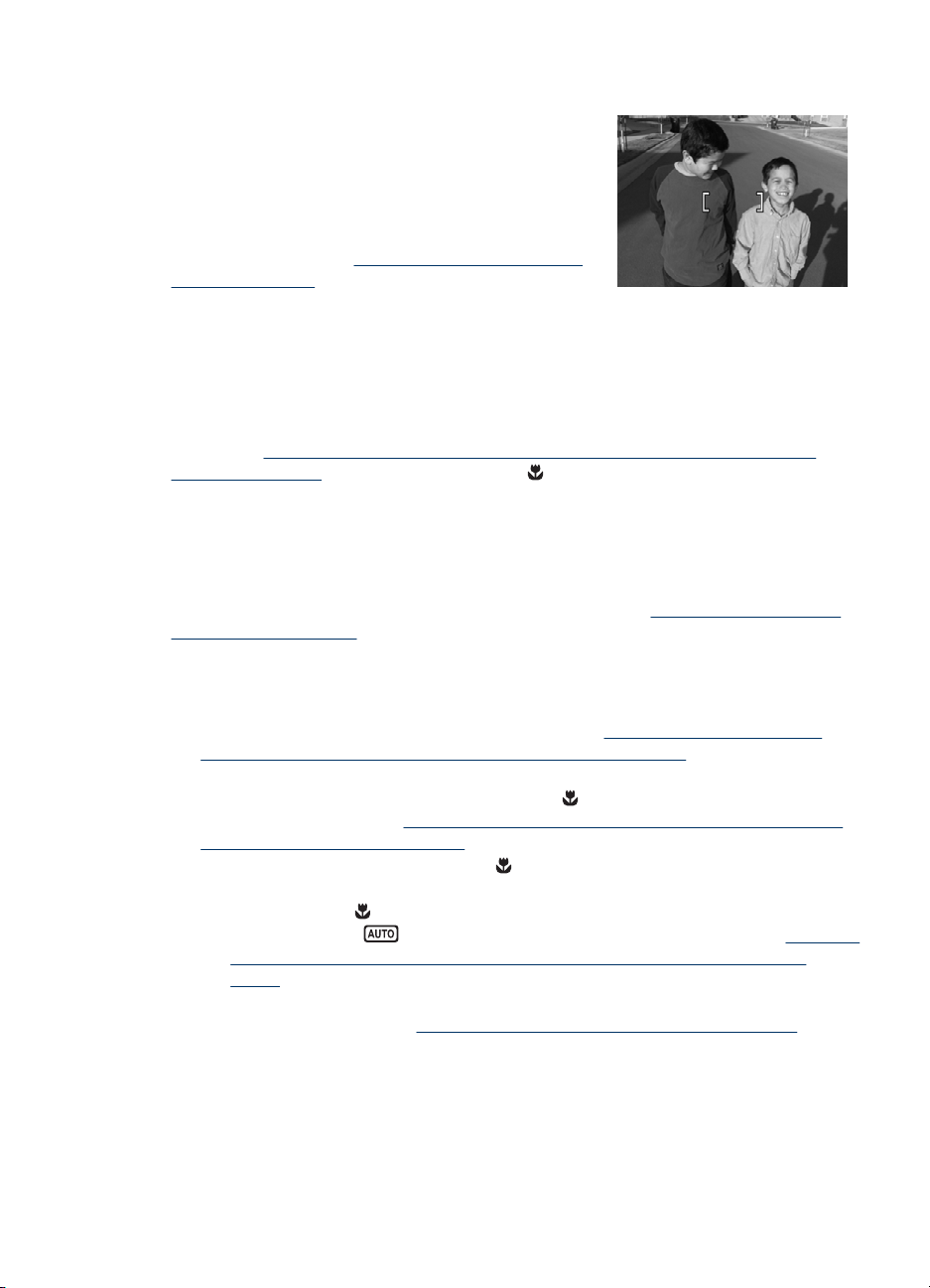
Focalizarea pe subiect
Când apăsaţi butonul Declanşator în jos până la
jumătate, camera caută focalizarea între parantezele
de focalizare. Când determină focalizarea,
parantezele de focalizare devin verzi.
Dacă parantezele de focalizare nu încadrează
subiectul, utilizaţi funcţia Focus Lock (Fixare
focalizare) (consultaţi „
(Fixare focalizare)” la pagina 11).
Optimizarea focalizării
Când c amer a nu re uşeşte să determine focalizarea, parantezele de focalizare devin roşii.
Acest lucru indică faptul că fotografia nu se poate focaliza deoarece subiectul este în
afara intervalului de focalizare sau că scena are un contrast scăzut.
Daă înregistraţi un videoclip sau faceţi o fotografie cu un mod de fotografiere
(consultaţi „
(Înregistrare video)” la pagina 15) altul decât Close-up (Închidere) şi camera nu
poate focaliza, va face totuşi fotografia. Încercaţi să eliberaţi butonul Shutter
(Declanşator), să reîncadraţi şi să apăsaţi încă o dată butonul Shutter (Declanşator)
în jos până la jumătate. Dacă parantezele de focalizare continuă să fie roşii, încercaţi
următoarele.
Pentru fotografiilor şi înregistrarea clipurilor video:Dacă scena are un contrast
scăzut, utilizaţi Focus Lock (Fixare focalizare) (consultaţi „
Lock (Fixare focalizare)” la pagina 11) şi fixaţi un punct al subiectului care are mai multe
culori sau un contur mai pronunţat.
Numai pentru fotografii:
• Selectaţi un mod de declanşare mai potrivit pentru scena pe care o capturaţi
(consultaţi Shooting Mode (Mod fotografiere) la „
Capture (Captură imagine), Video Record (Înregistrare video)” la pagina 15).
•Dacă subiectul este prea apropiat (mai aproape de 400 mm sau 39,88 cm), mutaţi-
vă mai departe de subiect sau utilizaţi funcţia
Close-up (Închidere) la „
Video Record (Înregistrare video)” la pagina 15).
• În cazul în care camera este setată pe
nu va prelua fotografia. Încercaţi una dintre următoarele variante:
•Deplasaţi-vă în
• Pentru scenele cu contrast scăzut, utilizaţi funcţia Focus Lock (Fixare
Folosirea meniurilor Picture Capture (Captură imagine), Video Record
setaţi camera la
meniurilor Picture Capture (Captură imagine), Video Record (Înregistrare
video)” la pagina 15).
focalizare) (consultaţi „
la pagina 11).
Utilizarea funcţiei Focus Lock
Utilizarea funcţiei Focus
Folosirea meniurilor Picture
Close-up (Închidere) (consultaţi
Folosirea meniurilor Picture Capture (Captură imagine),
Close-up şi focalizarea nu reuşeşte, camera
limita Close-up (Închidere) (50 mm-1m sau 5,9-39,97 in) sau
Auto (Automat) (consultaţi Auto (Automat) la „Folosirea
Utilizarea funcţiei Focus Lock (Fixare focalizare)”
Utilizarea funcţiei Focus Lock (Fixare focalizare)
Utilizaţi funcţia Focus Lock (Fixare focalizare) pentru focalizarea pe un subiect care nu
se află în centrul fotografiei, pentru a captura instantanee din mişcare mai rapid prin
Focalizarea şi expunerea automate 11
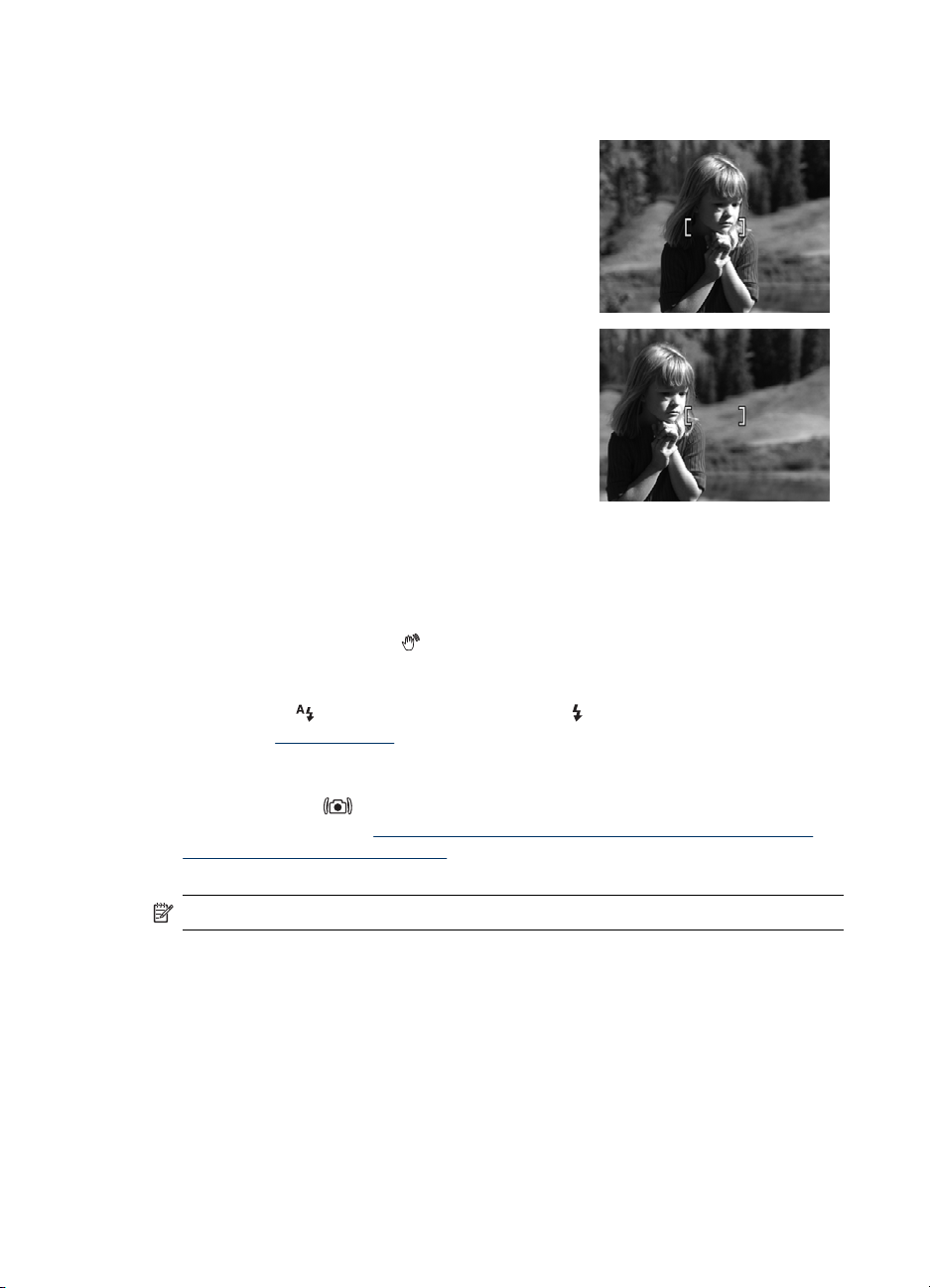
Capitol 2
focalizarea în prealabil a zonei în care se va petrece acţiunea sau pentru a focaliza în
situaţii cu lumină sau contrast scăzute.
1. Încadraţi subiectul fotografiei între parantezele
de focalizare. În situaţii cu lumină sau contrast
scăzute, încadraţi un obiect mai luminos sau cu
contrast mai mare.
2. Apăsaţi butonul Shutter (Declanşator) în jos
până la jumătate.
3. Ţineţi apăsat butonul Shutter (Declanşator) în
jos până la jumătate şi reîncadraţi.
4. Apăsaţi complet butonul Shutter (Declanşator)
pentru a realiza fotografia.
Optimizarea expunerii
Când faceţi o fotografie şi apăsaţi butonul Shutter (Declanşator) în jos până la jumătate,
camera măsoară şi nivelul de lumină pentru a seta expunerea corectă.
În cazul în care camera stabileşte că scena va necesita o expunere foarte lungă, o
pictogramă strângere de mână (
poate fi neclară, deoarece este dificil să ţineţi camera nemişcată toată perioada de timp
necesară. Încercaţi una dintre următoarele variante:
•Setaţi bliţul la
(consultaţi „
•Aşezaţi camera pe un trepied sau pe o suprafaţă stabilă.
•Dacă subiectul este în afara limitei bliţului sau dacă nu aveţi un trepied, setaţi modul
de fotografiere la
(Fotografie statică) la „
Video Record (Înregistrare video)” la pagina 15).
•Faceţi mai multă lumină.
este afişată. Camera va realiza fotografia, dar aceasta
Auto Flash (Bliţ automat) sau Flash On (Bilţ pornit)
Setarea bliţului” la pagina 14).
Steady Photo (Fotografie statică) (consultaţi Steady Photo
Folosirea meniurilor Picture Capture (Captură imagine),
Notă Când înregistraţi un videoclip, camera actualizează continuu expunerea.
Utilizarea transfocării
Camera dispune de transfocare atât optică, cât şi digitală. Transfocarea optică extinde
fizic obiectivul pentru a apropia subiectul fotografiei. După ce aţi extins complet obiectivul
utilizând transfocarea optică, camera angajează transfocarea digitală. Transfocarea
digitală nu utilizează componente mobile ale obiectivului.
12 Realizarea fotografiilor şi înregistrarea clipurilor video
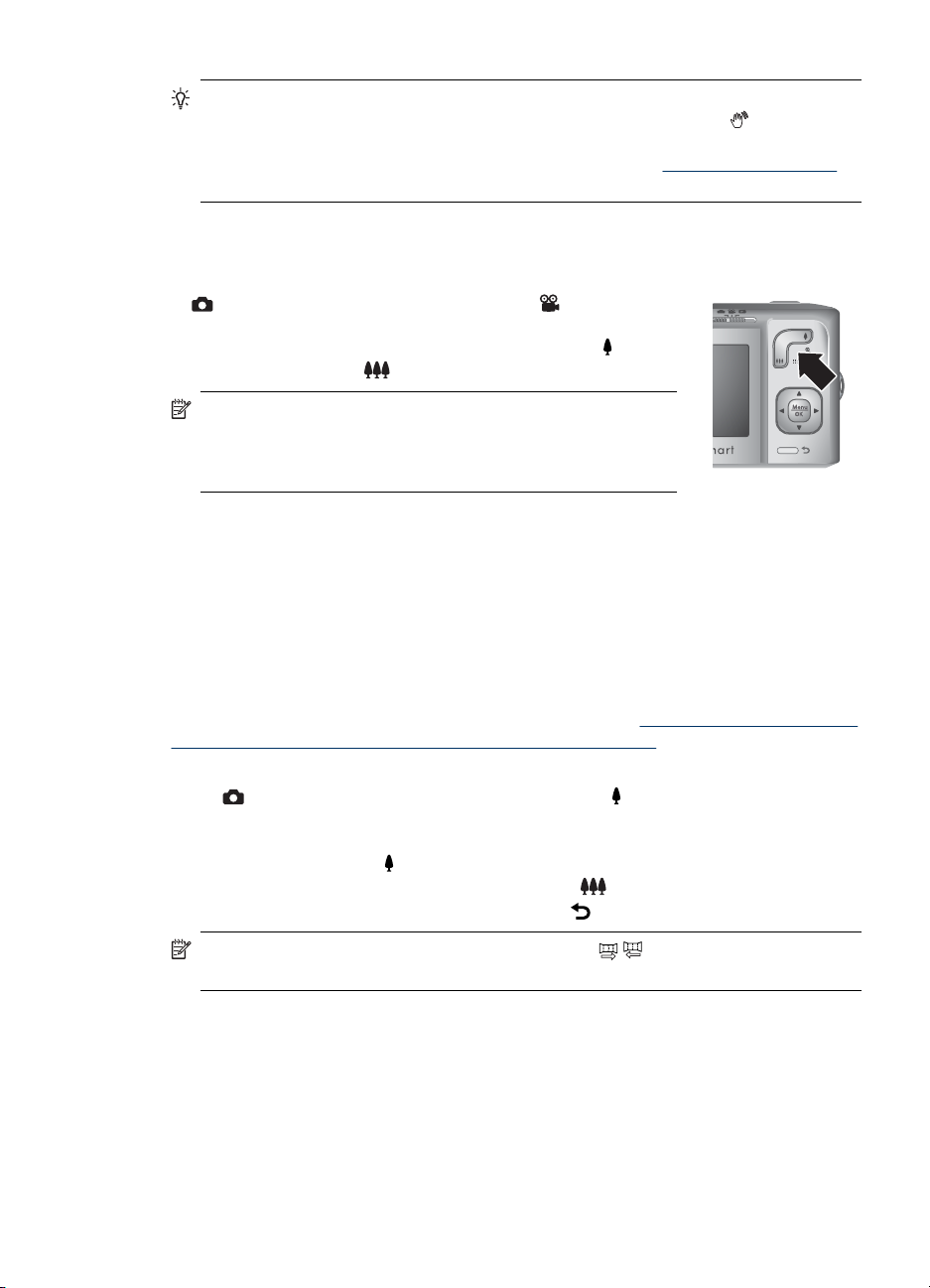
Sfat Cu cât măriţi mai mult subiectul unei fotografii, cu atât se amplifică mişcările
mici ale camerei (fenomen denumit tremurul camerei). Dacă apare
butonul Shutter (Declanşator) în jos până la jumătate, fotografia poate fi neclară.
Pentru a reduce efectul de ceaţă, consultaţi sugestiile din „
la pagina 12.
Transfocarea optică
Transfocarea optică mută obiectivul între unghiul larg (1x) şi teleobiectiv (3x).
În
Picture Capture (Captură imagine) sau Video Record
(Înregistrare video), folosiţi butoanele de pe maneta Zoom
(Transfocare) pentru a controla transfocarea. Apăsaţi
transfocare apropiere şi
Notă Aveţi posibilitatea să setaţi transfocarea optică la
poziţia dorită, doar înainte de a înregistra clipuri video. Totuşi,
nu puteţi utiliza transfocarea optică în timp ce se înregistrează
clipul video.
Transfocarea digitală
În transfocarea digitală, pe afişajul pentru imagini apare un cadru galben în jurul scenei
şi setarea pentru calitatea imaginii (valoare MP). În cazul măririi, scena se extinde pentru
a afişa ceea ce va captura camera şi valoarea MP descreşte pentru a indica rezoluţia la
care va fi capturată scena.
Când capturaţi imagini utilizând transfocarea digitală, asiguraţi-vă că valoarea MP de pe
afişajul pentru imagini este corespunzătoare dimensiunii la care doriţi să imprimaţi
imaginea capturată. Pentru valorile MP şi dimensiunile de imprimare recomandate pentru
acestea, consultaţi Image Quality (Calitate imagine) sub „
Capture (Captură imagine), Video Record (Înregistrare video)” la pagina 15.
Pentru a folosi transfocarea digitală:
1. În
2. Apăsaţi şi ţineţi apăsat
3. Pentru a reveni la transfocarea optică, apăsaţi
Picture Capture (Captură imagine), apăsaţi pe maneta Zoom
(Transfocare) pentru a aplica o transfocare optică la nivel maxim, apoi eliberaţi
maneta.
cadrul galben. Dacă aţi mărit prea mult, apăsaţi
când apăsaţi
Optimizarea expunerii”
pentru
pentru transfocare depărtare.
Folosirea meniurilor Picture
până când imaginea pe care doriţi să o capturaţi umple
.
.
Notă Transfocarea digitală nu este disponibilă în / modul Panorama
(Panoramă) pentru înregistrarea de videoclipuri.
Utilizarea transfocării 13
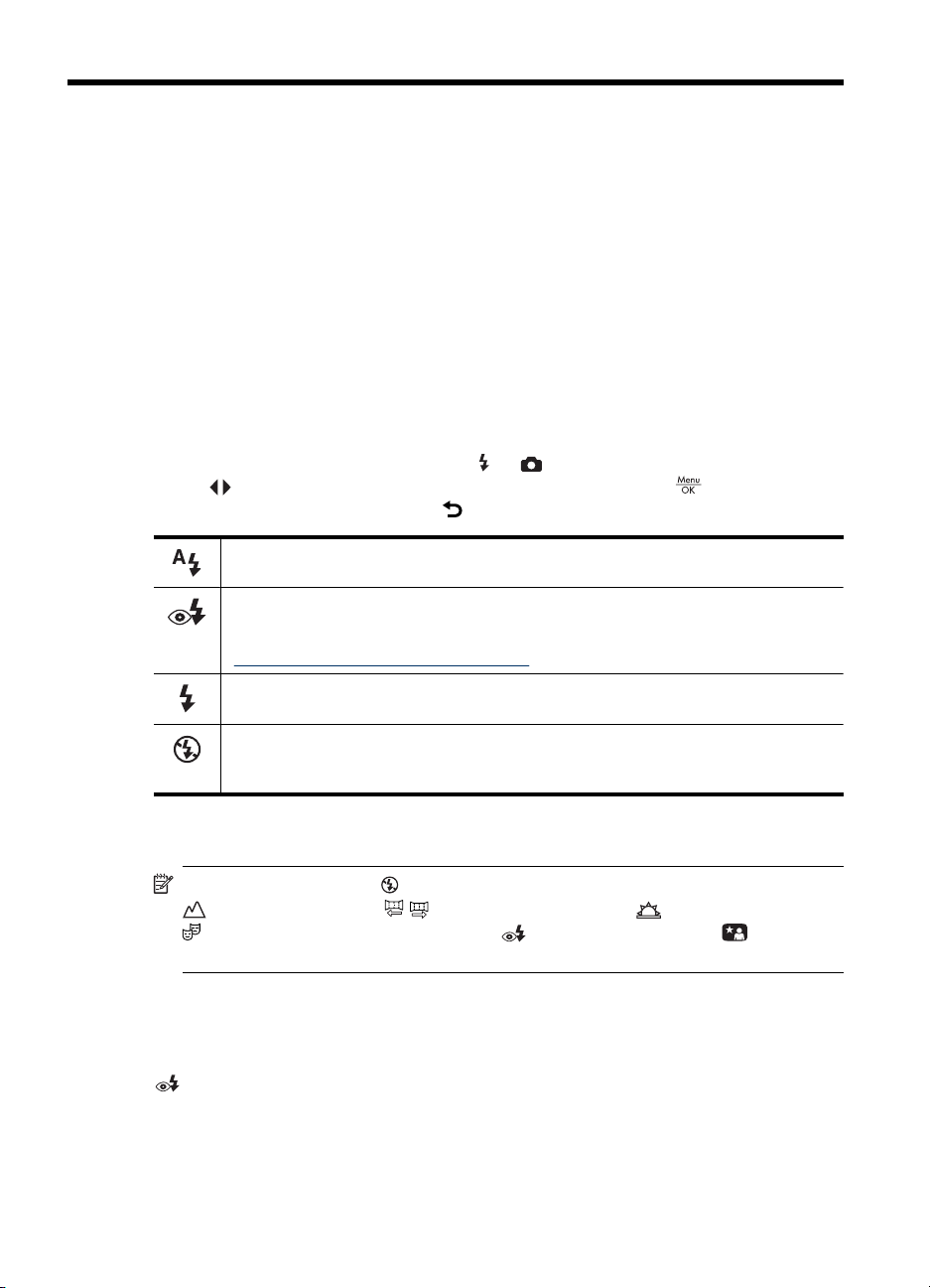
3 Setarea opţiunilor pentru
realizarea fotografiilor şi
înregistrarea clipurilor video
Setările implicite ale camerei dvs. funcţionează bine pentru majoritatea situaţiilor de
fotografiere. Pentru unele funcţii, caracteristicile descrise în acest capitol pot îmbunătăţi
fotografille pe care le faceţi şi videoclipurile pe care le înregistraţi. Pe lângă setarea
caracteristicilor care optimizează camera pentru lumină şi mişcare, puteţi seta camera şi
pentru a face o serie de fotografii rapid sau pentru a face fotografii la 10 secunde după
ce apăsaţi butonul Shutter (Declanşator), dându-vă timp să vă aşezaţi în fotografie.
Setarea bliţului
Pentru a selecta o setare de bliţ, apăsaţi , în Picture Capture (Captură imagine)
folosiţi
să modificaţi setarea de bliţ, apăsaţi
pentru a selecta modul de fotografiere dorit, apoi apăsaţi . Pentru a ieşi fără
.
Auto Flash (Bliţ automat) (Implicit)—Camera utilizează bliţul când este necesar.
Red-Eye (Ochi roşii)—Camera utilizează bliţul cu reducerea efectului de ochi roşii,
dacă este necesar, pentru a reduce la minimum posibilitatea ca ochii personajelor să
apară roşii în imaginea finală. Pentru informaţii despre efectul de ochi roşii, consultaţi
„
Setarea Flash (Bliţ)—Red-Eye (Ochi roşii)” la pagina 14.
Flash On (Bliţ activat)—Camera utilizează bliţul întotdeauna. Dacă există lumină în
spatele subiectului, utilizaţi această setare pentru a creşte lumina de pe faţa subiectului.
Flash Off (Bliţ dezactivat)—Camera nu utilizează bliţul. Utilizaţi această setare pentru
a captura subiecte luminate slab mai îndepărtate de raza de acţiune a bliţului sau pentru
a captura scene cu lumina existentă.
Setarea pentru bliţ rămâne activă până când este modificată din nou sau până când opriţi
camera.
Notă Bliţul este setat la Flash Off (Bliţ oprit) în modurile de fotografiere
Landscape (Peisaj), / Panorama (Panoramă), Sunset (Apus), şi
Theatre (Teatru). Bliţul este setat la Red-Eye (Ochi roşii) în modul de
fotografiere Night Portrait (Portret noapte).
Setarea Flash (Bliţ)—Red-Eye (Ochi roşii)
Fenomenul de ochi roşii este provocat de reflectarea luminii de ochii subiectului, având
ca efect apariţia ochilor roşii la persoanele din imaginea capturată. Prin utilizarea funcţiei
Red-Eye (Ochi roşii) bliţul camerei clipeşte rapid de trei ori pentru a micşora pupilele
subiecţilor (reducând efectul fenomenului de ochi roşii) înainte să utilizeze bliţul principal
şi să captureze imaginea. Deoarece realizarea fotografiei durează mai mult cu această
setare, asiguraţi-vă că subiecţii aşteaptă bliţurile suplimentare.
14 Setarea opţiunilor pentru realizarea fotografiilor şi înregistrarea clipurilor video
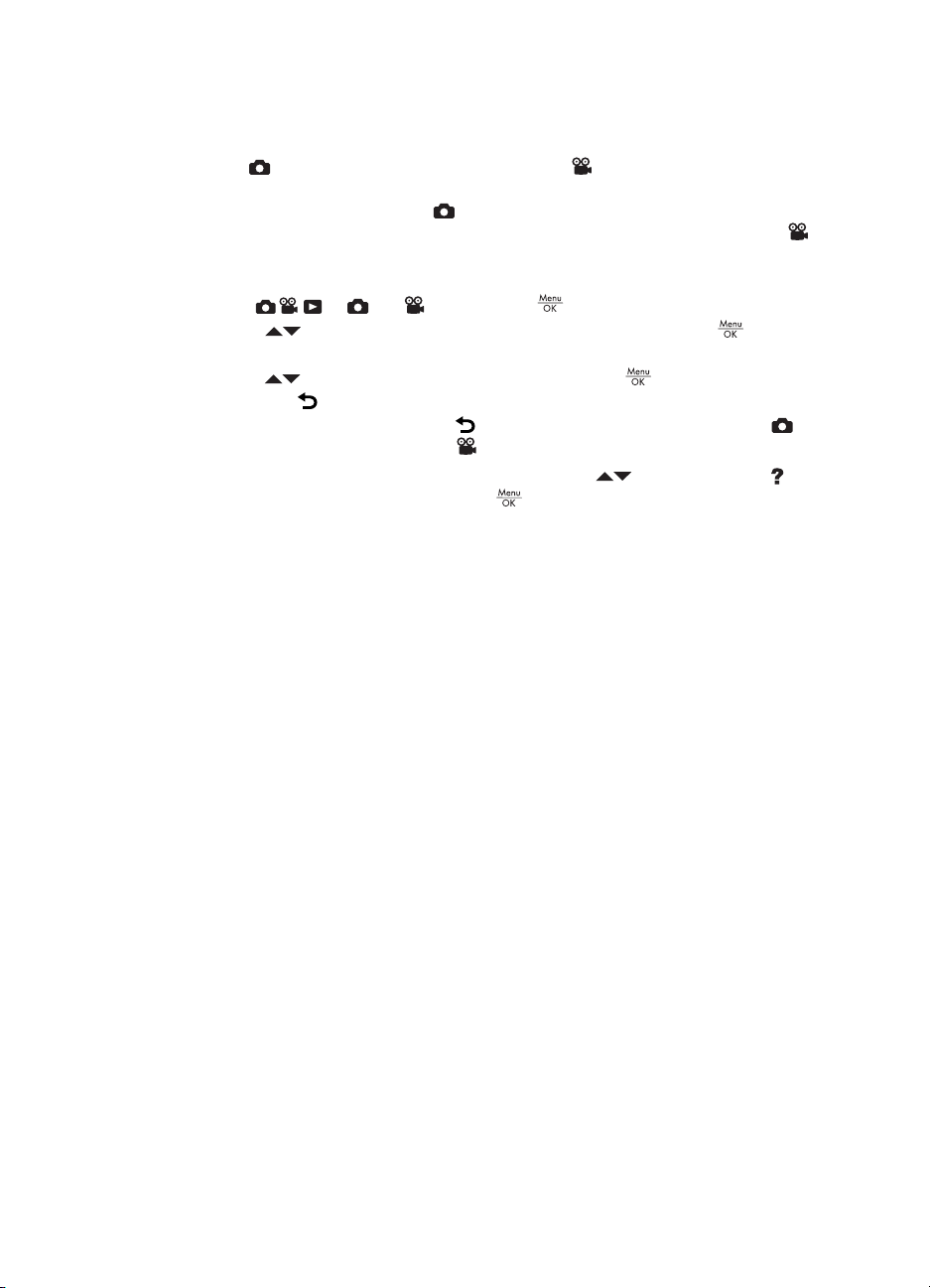
Folosirea meniurilor Picture Capture (Captură imagine), Video Record (Înregistrare video)
Meniurile Picture Capture (Captură imagine) şi Video Record (Înregistrare video)
vă permit să ajustaţi setările camerei care afectează caracteristicile imaginilor şi
videoclipurilor pe care le captaţi.
afişează numai acele caracteristici disponibile pentru a face fotografii în timp ce
Record Menu (Meniul înregistrare video) afişează numai caracteristicile disponibile
pentru înregistrarea videoclipurilor.
1.
Glisaţi
2.
Utilizaţi
meniul opţiunii.
3.
Utilizaţi
sau apăsaţi
4. Pentru a ieşi din meniu, apăsaţi
Capture (Captură imagine) sau
Pentru informaţii pe cameră despre o opţiune, folosiţi
(Ajutor...) în meniul opţiunii, apoi apăsaţi
la sau , apoi apăsaţi .
pentru a evidenţia o opţiune de meniu, apoi apăsaţi pentru a afişa
pentru a evidenţia o setare, apoi apăsaţi pentru a modifica o setare
pentru a ieşi fără să modificaţi setarea.
Picture Capture Menu (Meniul Captură imagine)
în mod repetat până când reveniţi la Picture
Video Record (Înregistrare video).
pentru a selecta Help...
.
Video
Folosirea meniurilor Picture Capture (Captură imagine), Video Record (Înregistrare video) 15
 Loading...
Loading...