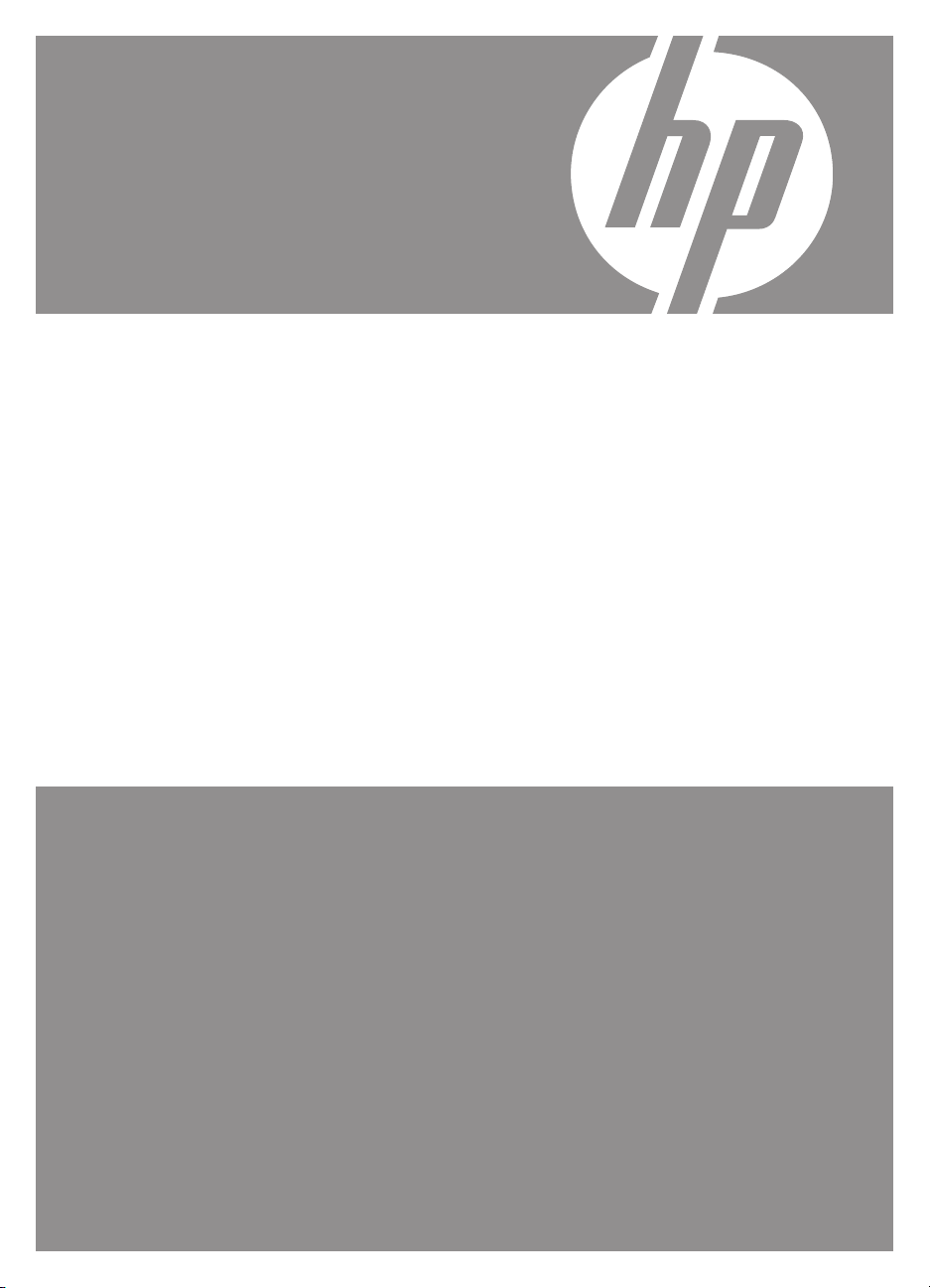
HP Photosmart
M730 serisi
Dijital Kamera
Kullanıcı Kılavuzu
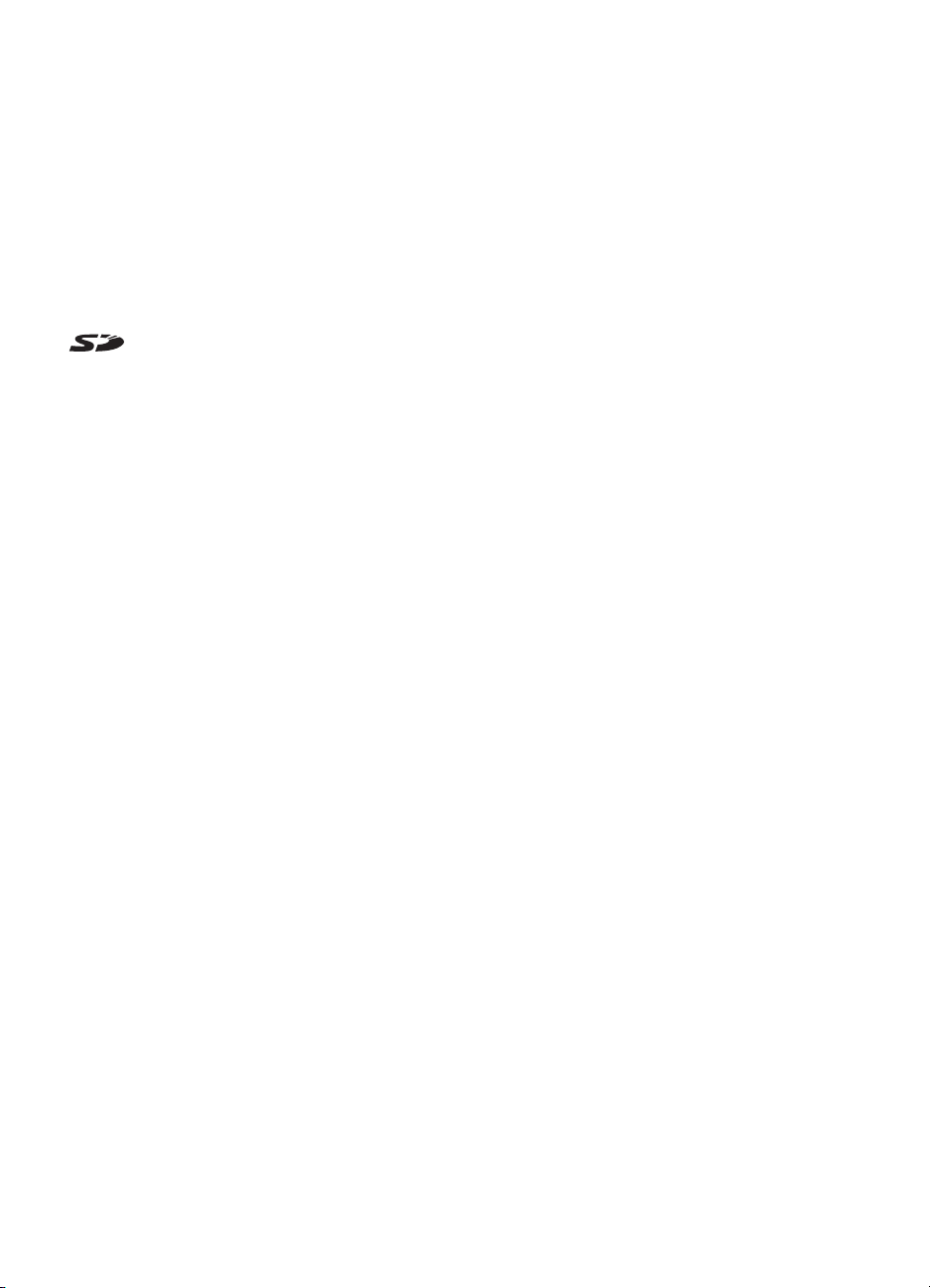
Yasal ve uyarı bildirimleri
© Telif Hakkı 2007 Hewlett-Packard
Development Company, L.P.
Burada verilen bilgiler, önceden haber
verilmeksizin değiştirilebilir. HP ürünleri
ve hizmetleri için garantiler sadece söz
konusu ürünlere ve hizmetlere eşlik
eden garanti belgelerinde beyan
edilenlerdir. Buradaki hiçbir şey ek bir
garanti oluşturuyormuş gibi
yorumlanmamalıdır. HP burada yer
alan, teknik ve yazım hataları veya
atlamalardan sorumlu tutulamaz.
Windows®, Microsoft Corporation'ın
ABD'de tescilli ticari markasıdır.
SD Logosu, sahibinin ticari
markasıdır.
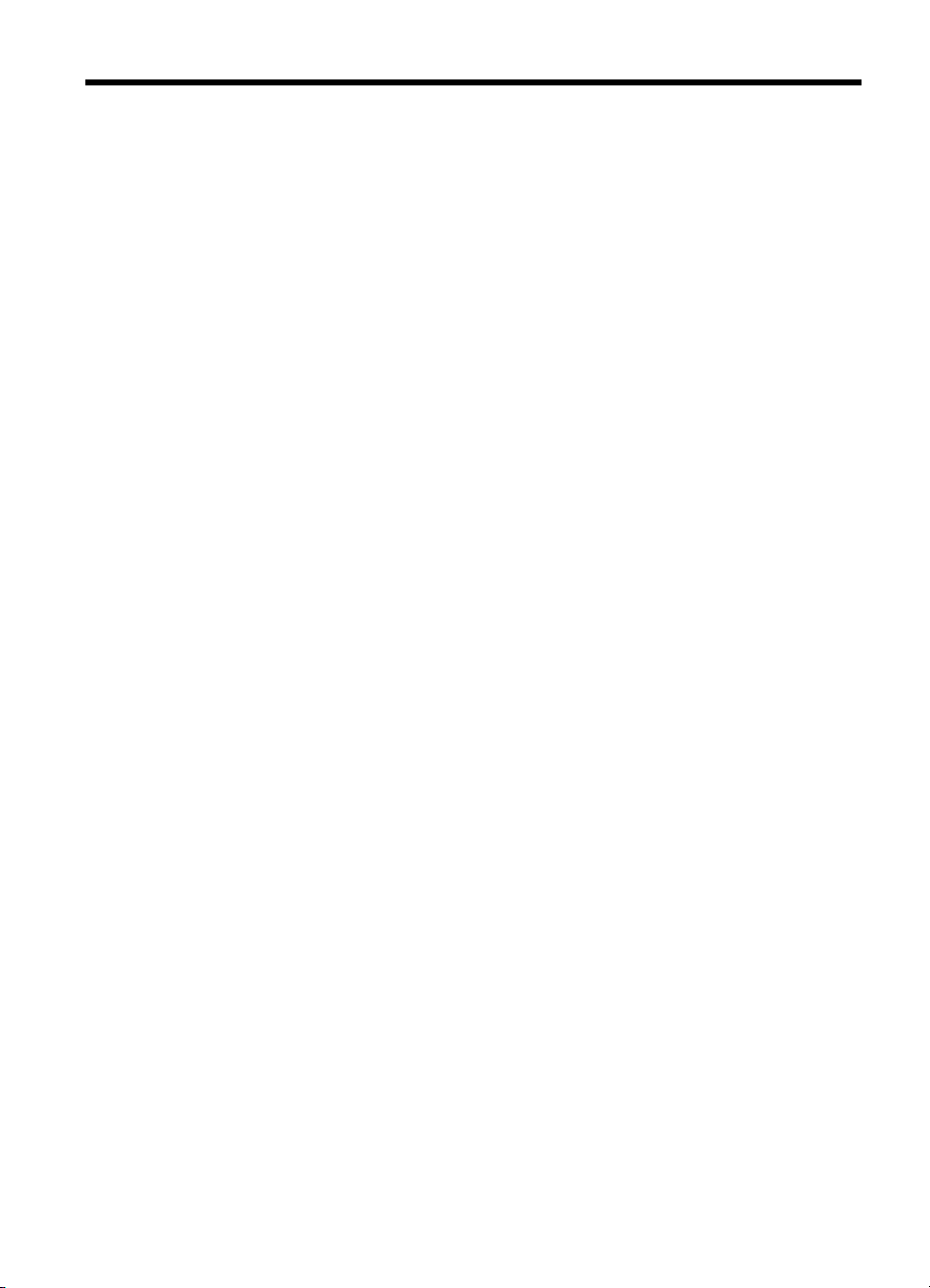
İçindekiler
1Başlarken
Kameranın üstü ve arkası ..........................................................................................................3
Kameranın önü, yanı ve altı........................................................................................................4
Fotoğraf çekmeye başlamadan önce.........................................................................................4
Pil Takma..............................................................................................................................4
Kamerayı açma.....................................................................................................................4
Dili seçin...............................................................................................................................5
Bölgeyi ayarlama..................................................................................................................5
Tarih ve saati ayarlama........................................................................................................5
İsteğe bağlı bellek kartını takma ve biçimlendirme...............................................................6
Yazılımı yükleme..................................................................................................................6
Kamerayı kullanma.....................................................................................................................7
2 Resim çekme ve video klip kaydetme
Resim çekme..............................................................................................................................8
Video klip kaydetme...................................................................................................................9
Anında Göz Atma.......................................................................................................................9
Otomatik odaklama ve pozlama ................................................................................................9
Nesneye odaklanma...........................................................................................................10
Odağı en iyi duruma getirme..............................................................................................10
Odak Kilidi Kullanma..........................................................................................................11
Pozu en iyi duruma getirme................................................................................................11
Yakınlaştırmayı kullanma.........................................................................................................11
Optik yakınlaştırma.............................................................................................................12
Dijital yakınlaştırma.............................................................................................................12
3Fotoğraf çekme ve video klip kaydetme için seçenekleri ayarlama
Flaşı
ayarlama..........................................................................................................................13
Flaş Ayarı - Kırmızı Göz Sorunu.........................................................................................13
Picture Capture (Resim Yakalama) ve Video Record (Video Kayıt) menülerini kullanma........14
Panorama modunu kullanma..............................................................................................16
Self-Timer (Otomatik Zamanlayıcı) ayarını kullanma.........................................................17
Burst (Kesintisiz) ayarını kullanma.....................................................................................18
Uyarlanır Aydınlatma..........................................................................................................18
Beyaz Dengesi...................................................................................................................18
4 Resimleri ve video klipleri gözden geçirme
Resimleri silme.........................................................................................................................20
Küçük resimleri görüntüleme....................................................................................................20
Resimleri büyütme....................................................................................................................21
Playback (Oynatma) Menüsünü Kullanma...............................................................................21
Kırmızı gözleri giderme.......................................................................................................22
Resimleri Sık Kullanılanlar olarak etiketleme.....................................................................22
Slayt gösterilerini görüntüleme...........................................................................................22
Panoramaları önizleme.......................................................................................................23
1
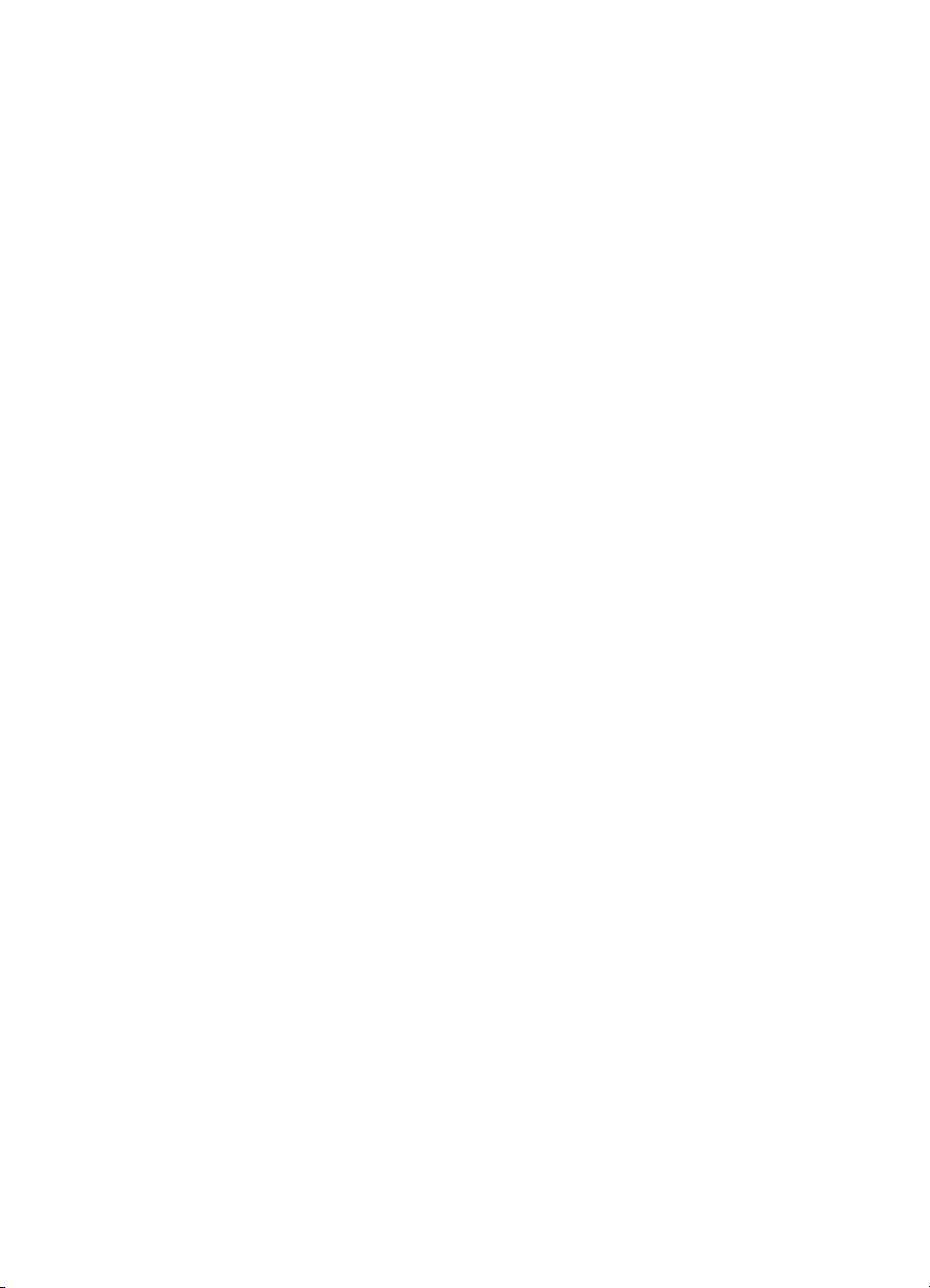
5 Design Gallery Menu (Tasarım Galerisi Menüsü)'nü Kullanma
Sanatsal efektleri uygulama.....................................................................................................24
Renkleri değiştirme...................................................................................................................25
Kenarlık ekleme........................................................................................................................25
Görüntüleri kırpma....................................................................................................................26
6 Resimleri aktarma ve yazdırma
Görüntüleri HP Photosmart Yazılımı ile aktarma......................................................................27
Görüntüleri HP Photosmart Yazılımı olmadan aktarma............................................................28
Bilgisayara bağlanma.........................................................................................................28
Bellek kartı okuyucusunu kullanma....................................................................................29
Görüntüleri doğrudan yazıcıya yazdırma..................................................................................29
7 HP Photosmart Express'i kullanma
Photosmart Express menüsünü kullanma................................................................................31
Yazdırmak için görüntü işaretleme...........................................................................................31
Çevrimiçi baskı satın alma........................................................................................................33
Görüntüleri paylaşma...............................................................................................................33
Kamerada çevrimiçi hedefler ayarlama..............................................................................33
Görüntüleri çevrimiçi hedeflere gönderme..........................................................................34
8 Camera Setup Menu (Kamera Kurulumu Menüsü)'nü kullanma........................................35
9 Sorun giderme
Kamerayı sıfırlama....................................................................................................................36
Sorunlar ve çözümleri ..............................................................................................................36
Kamera hata mesajları.............................................................................................................41
10 Ürün desteği
Yararlı web siteleri....................................................................................................................42
Yardım alma.............................................................................................................................42
A Pilleri yönetme
Piller hakkında önemli noktalar.................................................................................................44
Pil ömrünü uzatma....................................................................................................................44
Pilleri kullanmak için güvenlik önlemleri ..................................................................................44
Güç göstergeleri.......................................................................................................................45
Pil performansı..........................................................................................................................45
NiMH pilleri şarj etme................................................................................................................46
B Teknik özellikler
Bellek kapasitesi.......................................................................................................................48
Görüntü kalitesi.........................................................................................................................48
Dizin...............................................................................................................................................49
2
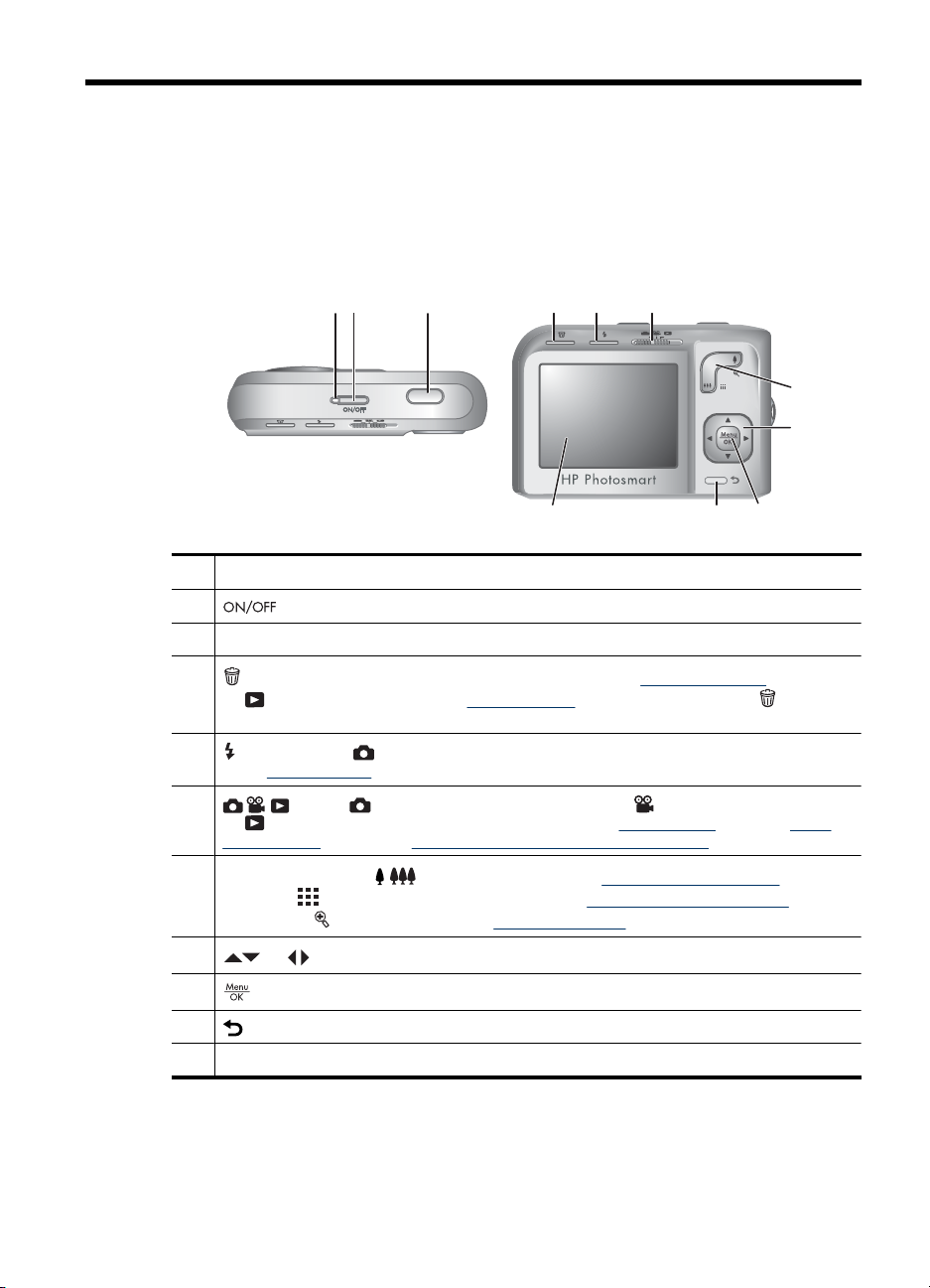
1Başlarken
Bu bölüm, kameranın kontrollerini öğrenmeniz, dijital kameranızı kullanım için
ayarlamanız ve fotoğraf çekmeye başlamanız içindir.
Kameranın üstü ve arkası
321
1 Güç ışığı.
2
3 Deklanşör düğmesi.
4
5
6
7
8
9
10
11 Kamera Ekranı.
düğmesi.
Sil düğmesi—Instant Review (Anında Göz Atma) (bkz “Anında Göz Atma” sayfa 9)
Playback (Oynatma) (bkz. “Resimleri silme” sayfa 20) modundayken Delete
ve
(Sil) işlevine erişir.
Flaş düğmesi— Picture Capture (Resim Yakalama)'dayken flaş ayarlarına erişir
(bkz. “Flaşı ayarlama” sayfa 13).
ve Playback (Oynatma) arasında geçiş yapar (bkz. “Resim çekme” sayfa 8, “Video
klip kaydetme” sayfa 9 ve “Resimleri ve video klipleri gözden geçirme” sayfa 19).
Yakınlaştırma kolu— / Zoom (Yakınlaştır) (bkz. “Yakınlaştırmayı kullanma”
sayfa 11),
sayfa 20) ve
seçici— Picture Capture (Resim Yakalama), Video Record (Video Kayıt)
Thumbnails (Küçük Resimler) (bkz. “Küçük resimleri görüntüleme”
Magnify (Büyüt) (bkz “Resimleri büyütme” sayfa 21) işlevlerine erişir.
ve düğmeleri—Menüler ve görüntüler arasında dolaşmanızı sağlar.
düğmesi—Kamera menülerini görüntüler, seçenekleri belirler ve işlemleri onaylar.
Geri düğmesi—Sizi bir önceki menüye veya görünüme döndürür.
4 5 6
7
8
91011
Başlarken 3
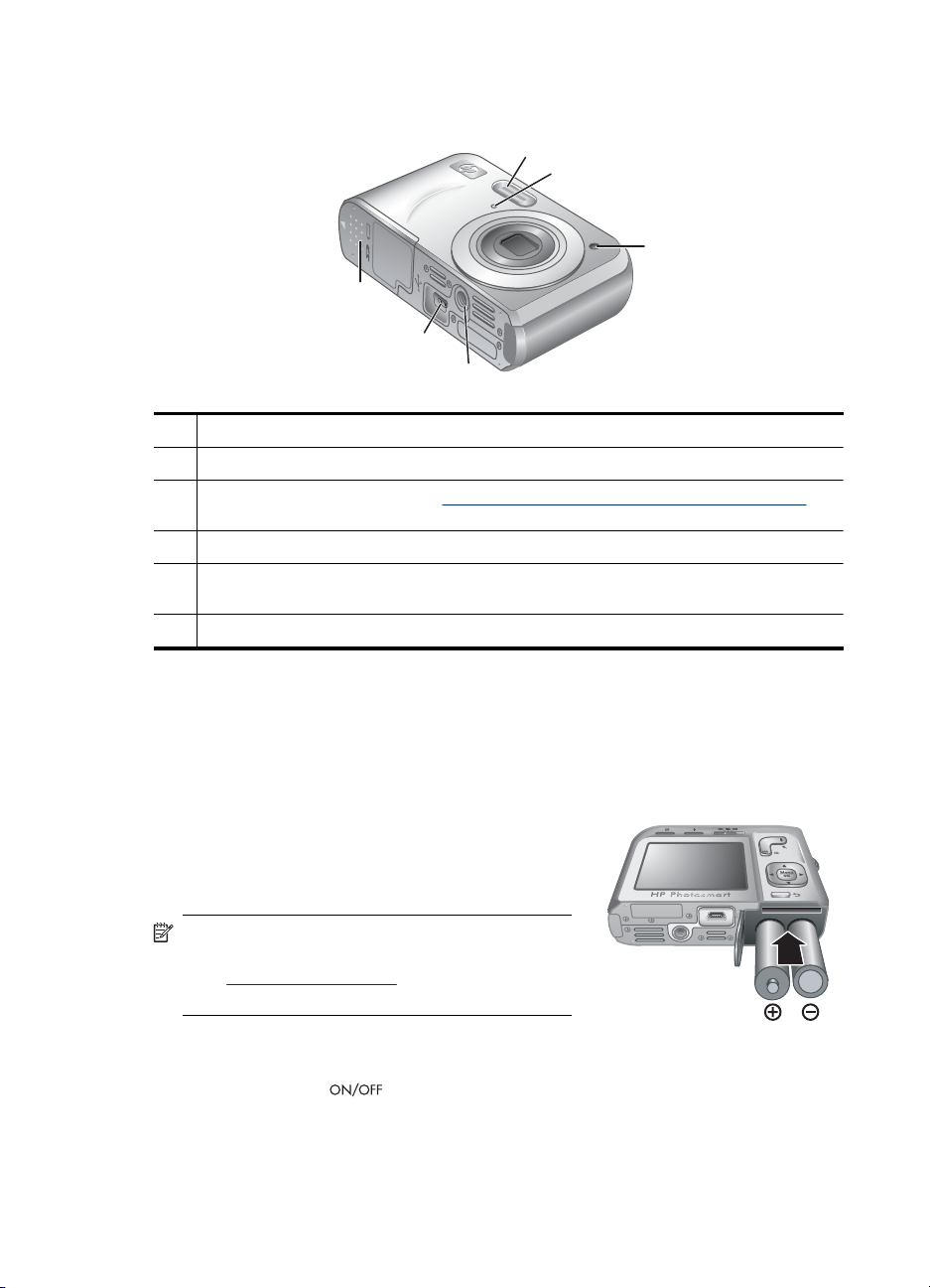
Bölüm 1
Kameranın önü, yanı ve altı
6
1 Flaş.
2 Mikrofon.
3 Otomatik Zamanlayıcı ışığı (bkz. “Self-Timer (Otomatik Zamanlayıcı) ayarını kullanma”
sayfa 17.
4 Üç ayak bağlantı yeri.
5 Kenetlenme Yuvası/USB konektörü—Doğrudan ve dolaylı (isteğe bağlı kenetlenme yuvası
yoluyla) USB bağlantısı sağlar.
6 Pil/Bellek Kartı kapağı.
1
2
3
5
4
Fotoğraf çekmeye başlamadan önce
Fotoğraf çekmeye veya video klip kaydetmeye başlamadan önce aşağıdaki işlemleri
tamamlayın.
Pil Takma
1. Pil/Bellek Kartı kapağını, mandalı Pil/Bellek Kartı
kapağında gösterildiği gibi kaydırarak açın.
2. İki adet AA pil yerleştirin.
3. Pil/Bellek Kartı kapağını kapatın.
Not Şarj edilebilir NiMH piller kullanıyorsanız, ilk
kez kullanmadan önce tam olarak şarj edin
(bkz.“
NiMH pilleri şarj etme” sayfa 46). Pilleri
çıkarmadan önce kamerayı kapatın.
Kamerayı açma
Kamerayı açmak için, düğmesine basın.
4Başlarken
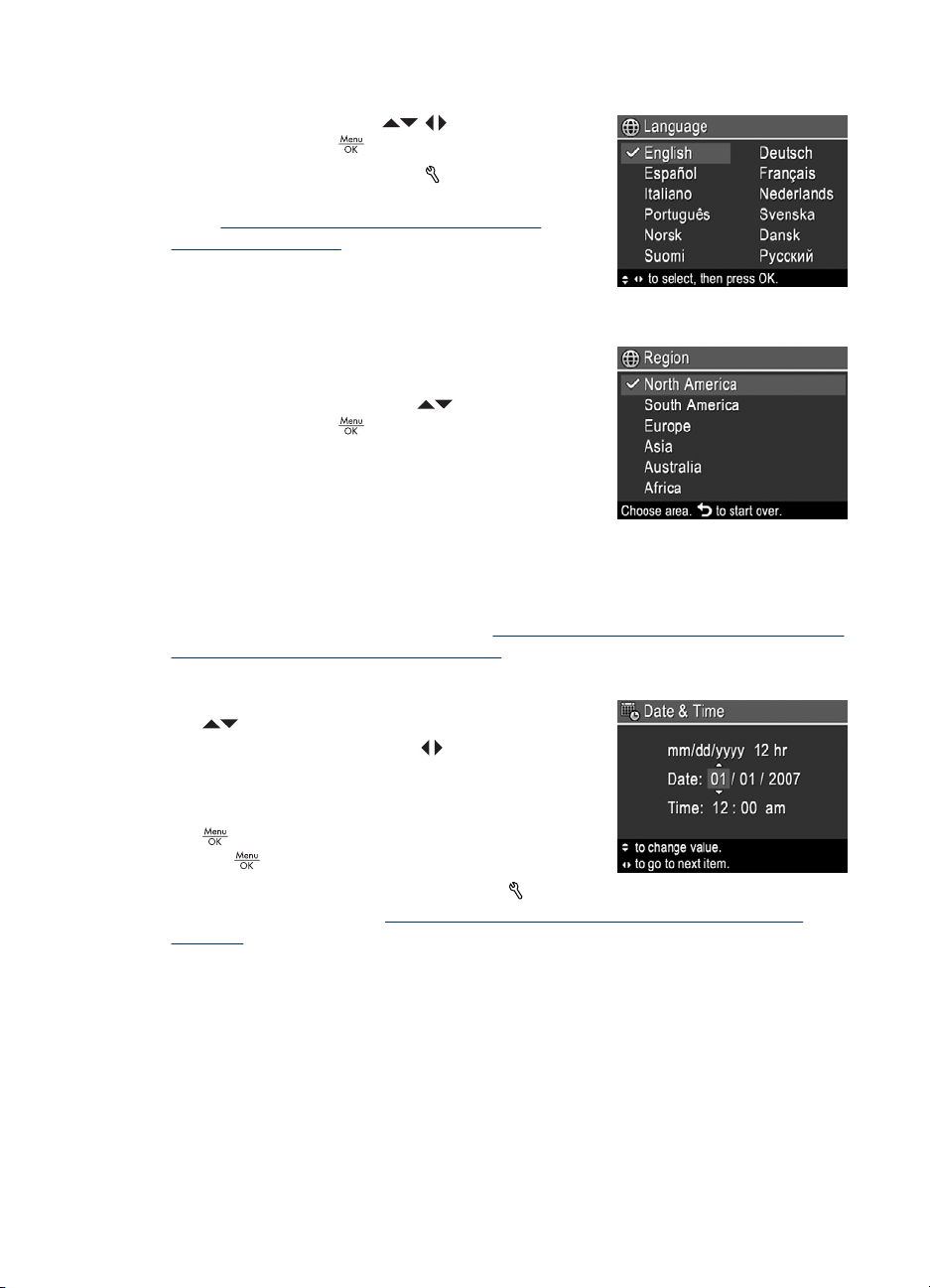
Dili seçin
İstediğiniz dili seçmek için düğmelerini
kullanın, daha sonra
Daha sonra dili değiştirmek için
Menu (Kamera Kurulumu Menüsü)'nü kullanın
(bkz. “
Camera Setup Menu (Kamera Kurulumu
Menüsü)'nü kullanma” sayfa 35).
Bölgeyi ayarlama
Bölge ayarı, dil ayarı ile birlikte varsayılan tarih
biçimini belirler.
İstediğiniz bölgeyi seçmek için
kullanın, daha sonra
Tarih ve saati ayarlama
Tarih ve sürenin doğru ayarlanması, görüntüleri bilgisayarınıza aktardığınızda yerlerini
bulmanızı kolaylaştırır ve tarih ve saat baskısı özelliğini kullandığınızda görüntülerin
doğru bilgilerle basılmasını sağlar. Bkz. “
Record (Video Kayıt) menülerini kullanma” sayfa 14, Date & Time Imprint (Tarih ve
Saat Baskısı).
1. Vurgulanan değeri ayarlamak için
düğmelerini kullanın.
2. Diğer seçimlere gitmek için
kullanın ve tarih ile saat doğru olana kadar 1.
Adımı tekrar edin.
3. Tarih, saat ve biçim ayarları doğru olduğunda
düğmesine basın , daha sonra onaylamak
düğmesine basın.
için
Daha sonra tarihi ve saati değiştirmek için
Menüsü)'nü kullanın (bkz. “
kullanma” sayfa 35).
düğmesine basın.
Camera Setup
düğmelerini
düğmesine basın.
Picture Capture (Resim Yakalama) ve Video
düğmelerini
Camera Setup Menu (Kamera Kurulumu
Camera Setup Menu (Kamera Kurulumu Menüsü)'nü
Fotoğraf çekmeye başlamadan önce 5
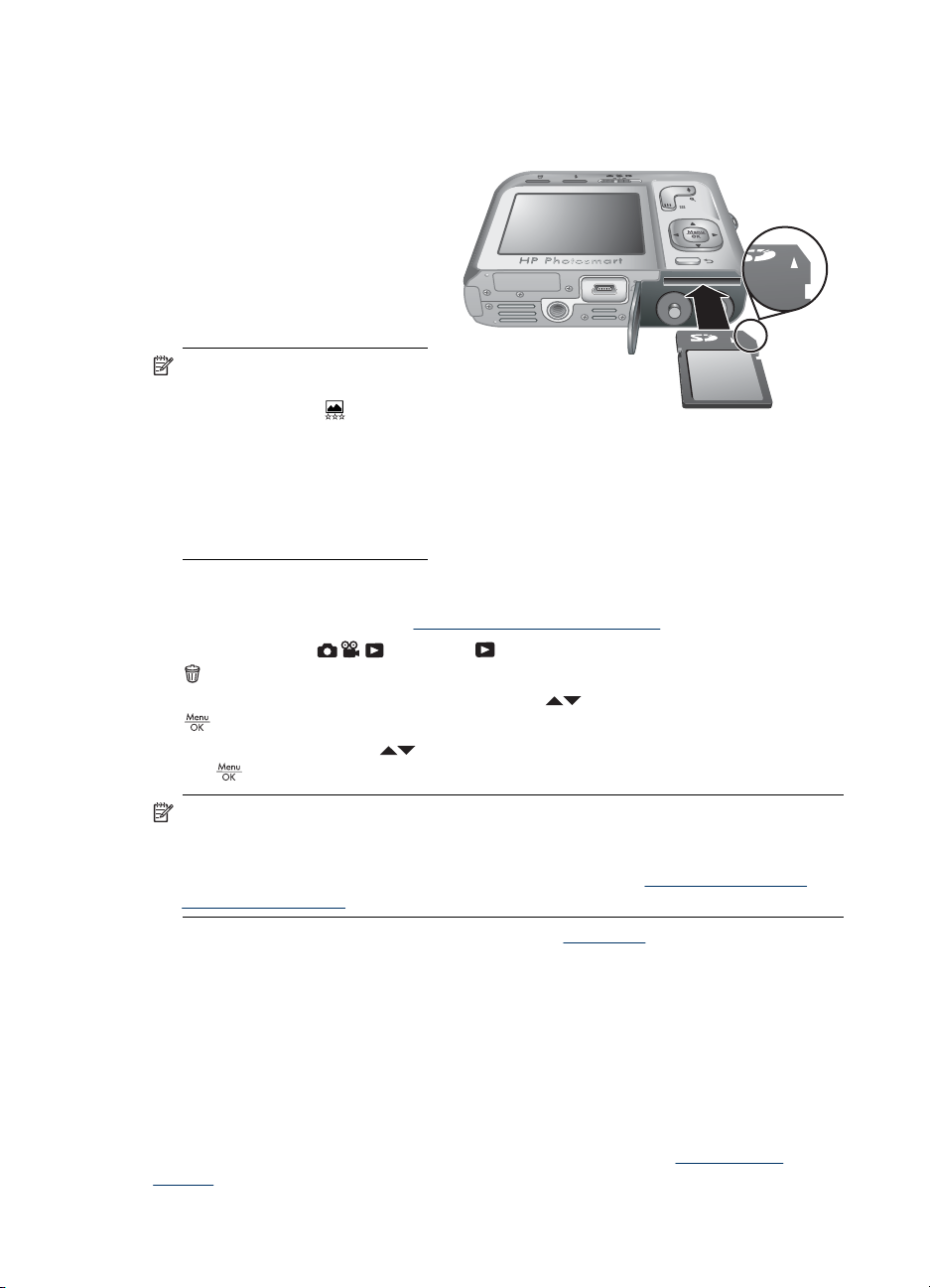
Bölüm 1
İsteğe bağlı bellek kartını takma ve biçimlendirme
Bu kamera 32MB- 8GB arası standart, yüksek hızlı ve yüksek kapasiteli Secure Digital
(SD ve SDHC) bellek kartlarını destekler.
1. Kamerayı kapatın ve Pil/Bellek
Kartı kapağını açın.
2. Bellek kartını küçük yuvaya
şekilde gösterildiği gibi takın.
Bellek kartının tam olarak
yerine oturduğuna emin olun.
3. Pil/Bellek Kartı kapağını
kapatın ve kamerayı açın.
Not Bellek kartı takıldıktan
sonra kamerayı açtığınızda,
kamerada geçerli
Quality (Görüntü Kalitesi)
ayarıyla bellek kartına
sığabilecek görüntü sayısı
gösterilir. Bu kamera bir bellek
kartında en çok 2000 görüntü
saklanmasını destekler.
Yeni bellek kartlarını ilk kullanımdan önce mutlaka biçimlendirin. Biçimlendirme işlemi
bellek kartındaki tüm resimleri sileceği için biçimlendirmeden önce mevcut resimleri
aktardığınızdan emin olun (bkz. “
1. Kamera açıkken
2.
düğmesine basın.
3.
Format Card (Kartı Biçimlendir)'i seçmek için
düğmesine basın.
4.
Yes (Evet)'i seçmek için
düğmesine basın.
için
Image
Resimleri aktarma ve yazdırma” sayfa 27).
düğmesini seçeneğine kaydırın.
düğmelerini kullanın ve ardından kartı biçimlendirmek
düğmelerini kullanın ve ardından
Not Bellek kartını taktıktan sonra, fotoğraflar ve video klipler dahili bellekte değil
bellek kartında saklanır. Dahili belleği kullanmak ve dahili bellekte saklanan
görüntüleri görmek için kamerayı kapatın ve bellek kartını çıkarın. Görüntüleri dahili
bellekten isteğe bağlı bir bellek kartına aktarmak için bkz. “
Menüsünü Kullanma” sayfa 21, Move Images to Card (Görüntüleri Karta Aktar).
Desteklenen bellek kartları hakkında bilgi için, bkz. “Depolama” sayfa 47.
Yazılımı yükleme
HP Photosmart Yazılımı, görüntüleri ve video klipleri bilgisayarınıza aktarmanız ve
saklanan görüntüleri değiştirmeniz için (kırmızı göz sorununu giderme, döndürme,
kırpma, yeniden boyutlandırma, vs.) çeşitli özellikler sağlar.
HP Photosmart Yazılımı'nı yüklemek için kameranın kutusunda belirtilen sistem
gereksinimlerinin bilgisayarınız tarafından karşılanması gerekir.
HP Photosmart Yazılımı'nın yüklemesinde ve kullanılmasında sorun yaşıyorsanız, daha
fazla bilgi için Hewlett-Packard Teknik Destek web sitesine bakın:
support. Bilinen sorunlar yeni ürün yazılımı sürümlerinde çoğunlukla giderilir. Dijital
6Başlarken
Playback (Oynatma)
www.hp.com/
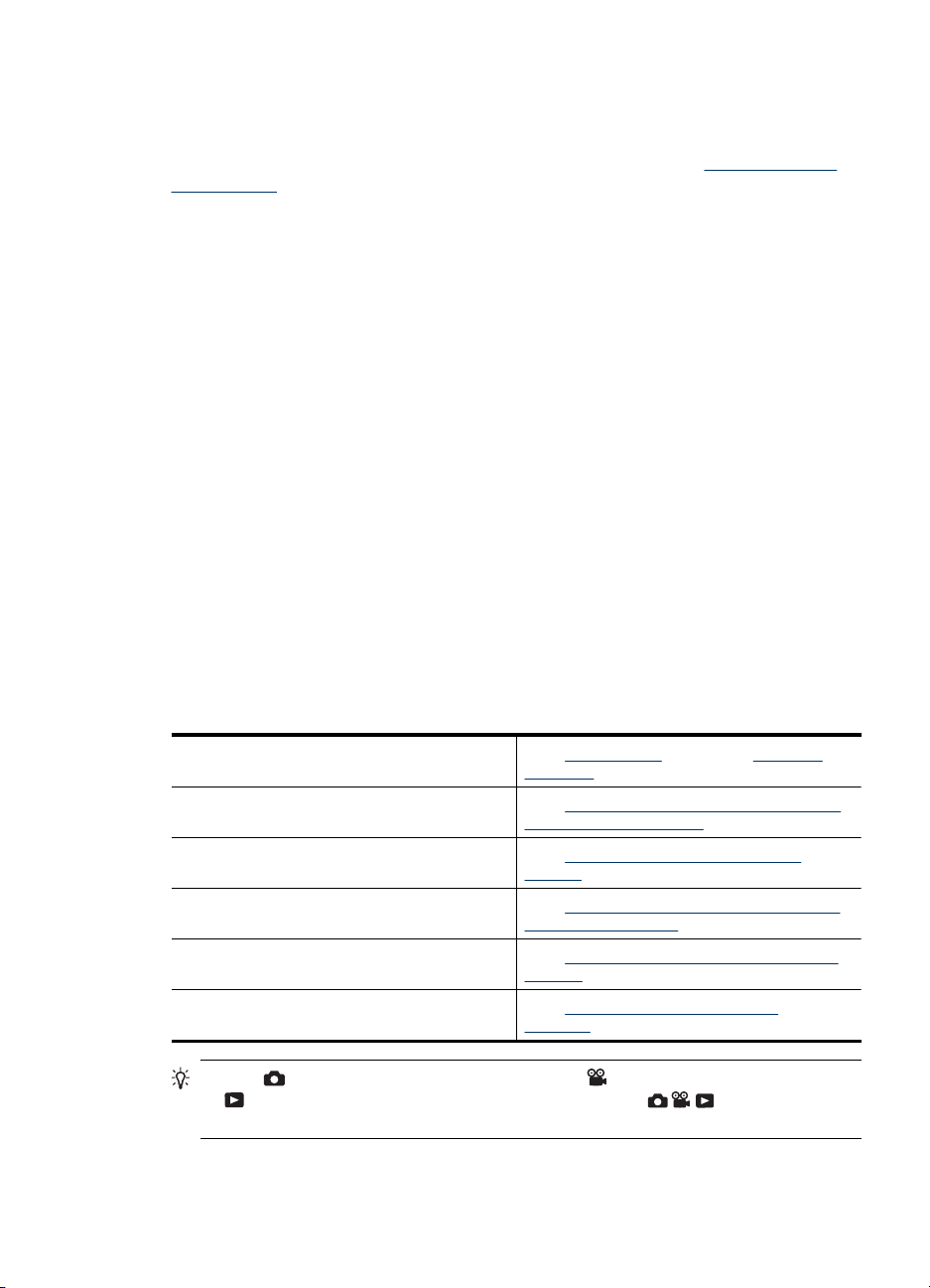
fotoğraf çekme deneyiminizi en iyi duruma getirmek için kameranızın sabit yazılımına,
diğer yazılımlarına ve sürücülerine ilişkin güncelleştirmeleri almak üzere bu web sitesini
düzenli olarak ziyaret edin.
Kameranıza ilişkin Windows Vista desteği hakkında bilgi almak için
windowsvista (yalnızca İngilizce) adresine gidin.
Windows:
1. Bütün programları kapatın ve virüsten koruma yazılımını geçici olarak devre dışı
bırakın.
2. HP Photosmart Software CD'sini CD sürücüsüne takın ve ekranda yer alan
yönergeleri izleyin. Yükleme ekranı görünmezse, Başlat'ı, Çalıştır'ı tıklatın, D:
\Setup.exe yazın (buradaki D, CD sürücüsü harfidir) ve ardından Tamam'ı tıklatın.
3. Yazılım yüklemesi tamamlandıktan sonra virüsten koruma yazılımını tekrar
etkinleştirin.
Macintosh:
1. HP Photosmart Software CD'sini CD sürücüsüne takın.
2. Bilgisayarın masaüstünde yer alan CD simgesini çift tı
3. Yükleyici simgesini çift tıklatın, sonra ekranda yer alan yönergeleri izleyin.
Yükleme tamamlandıktan ve bilgisayarınızı yeniden başlattıktan sonra, System
Preferences (Sistem Tercihleri) otomatik olarak HP Photosmart Camera ayarlarıyla
açılır. Ayarları, kameranızı Macintosh bilgisayarınıza bağladığınızda HP Photosmart
Yazılımının otomatik olarak başlayacağı şekilde değiştirebilirsiniz (daha fazla bilgi için
HP Photosmart Camera ayarları iletişim kutusundaki yardım düğmesini tıklatın).
Kamerayı kullanma
www.hp.com/go/
klatın.
Yüklemeyi tamamladıktan sonra fotoğraf çekebilir ve video klip kaydedebilir ve bunları
gözden geçirebilirsiniz.
Fotoğraf çekme ve video klip kaydetme
hakkında bilgi için
Resim yakalama ve video kaydetme ayarlarını
değiştirme hakkında bilgi için
Fotoğrafları ve video klipleri kamerada
görüntüleme hakkında bilgi için
Görüntülerinizi çoğaltma hakkında bilgi için Bkz. “Design Gallery Menu (Tasarım Galerisi
Görüntüleri kameradan bilgisayara aktarma
hakkında bilgi için
Görüntüleri yazdırma hakkında bilgi için Bkz. “Görüntüleri doğrudan yazıcıya
Bkz. “Resim çekme” sayfa 8 ve “Video klip
kaydetme” sayfa 9
Bkz. “Fotoğraf çekme ve video klip kaydetme
için seçenekleri ayarlama” sayfa 13
Bkz. “Resimleri ve video klipleri gözden
geçirme” sayfa 19
Menüsü)'nü Kullanma” sayfa 24
Bkz. “Görüntüleri HP Photosmart Yazılımı ile
aktarma” sayfa 27
yazdırma” sayfa 29
İpucu Picture Capture (Resim Yakalama), Video Record (Video Kayıt)
ve
Playback (Oynatma) arasında geçiş yapmak için, düğmesini
istediğiniz seçeneğe kaydırın.
Kamerayı kullanma 7
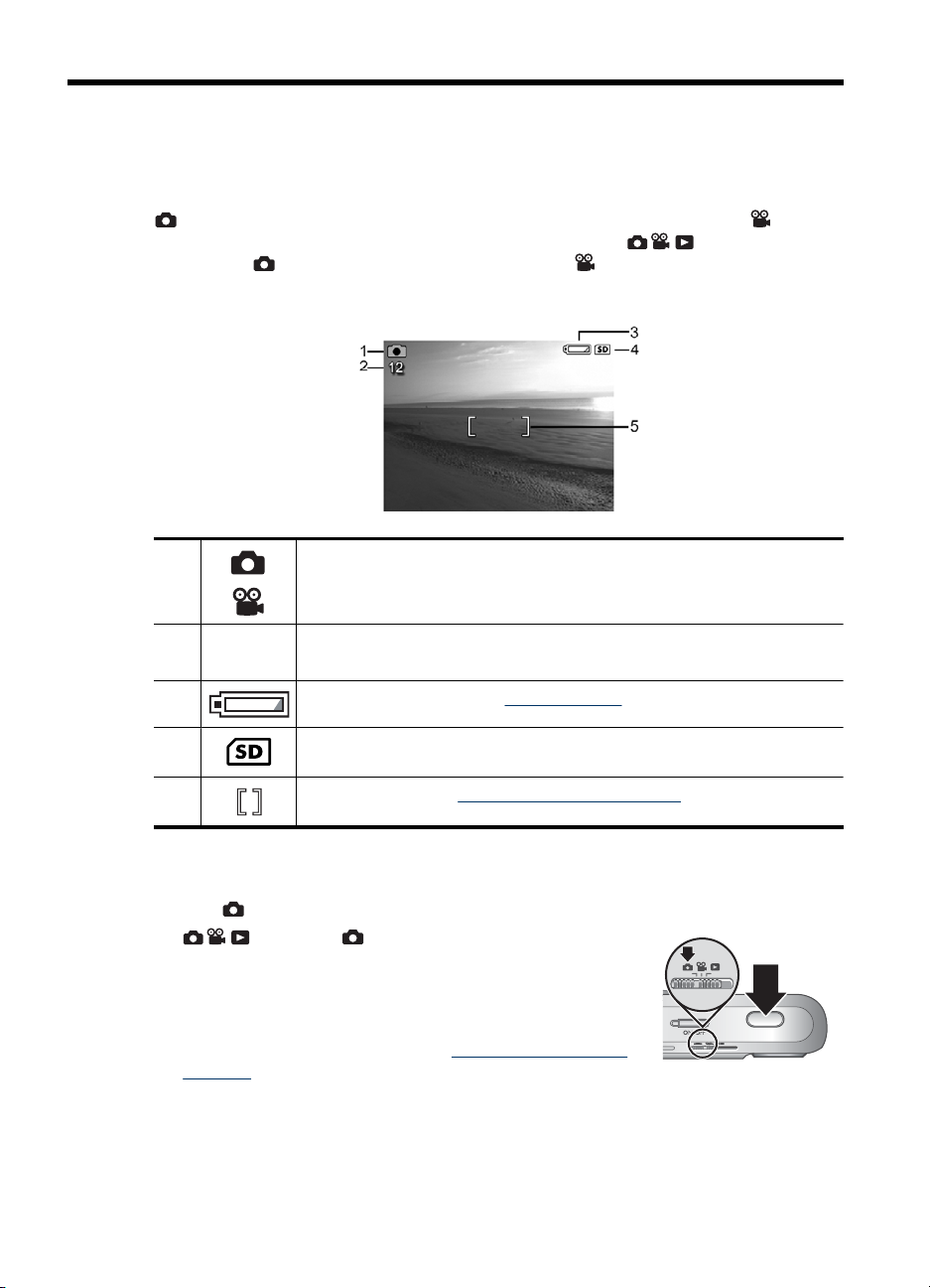
2 Resim çekme ve video klip
kaydetme
Picture Capture (Resim Yakalama) modundayken fotoğraf çekebilir ve Video
Record (Video Kayıt) modundayken video kaydedebilirsiniz.
çekmek için
Ekranı aşağıdaki gibi görünür:
simgesine, video klip kaydetmek için simgesine kaydırın. Kamera
düğmesini fotoğraf
1
2 12
3 Pil seviyesi göstergesi (bkz.“Güç göstergeleri” sayfa 45).
4 Bellek kartı göstergesi.
5 Odak çerçevesi (bkz “Otomatik odaklama ve pozlama” sayfa 9).
Resim çekme
Kamera Picture Capture (Resim Yakalama) modundayken fotoğraf çekebilirsiniz.
1.
2. Resminizin nesnesini Kamera Ekranı'nda çerçeve içine
alın.
3. Odağı ve pozu kilitlemek için Deklanşör düğmesine
yarım basın. Odak kilitlendiğinde, Kamera Ekranındaki
odak çerçevesi yeşile döner (bkz. “
pozlama” sayfa 9).
4. Resmi çekmek için Deklanşör düğmesine tam basın.
Resim Yakalama göstergesi.
•
Video Kayıt göstergesi.
•
Fotoğraf çekerken kalan fotoğraf sayısı.
•
Video klip kaydederken kalan süre.
0:15
•
düğmesini simgesine kaydırın.
Otomatik odaklama ve
8 Resim çekme ve video klip kaydetme
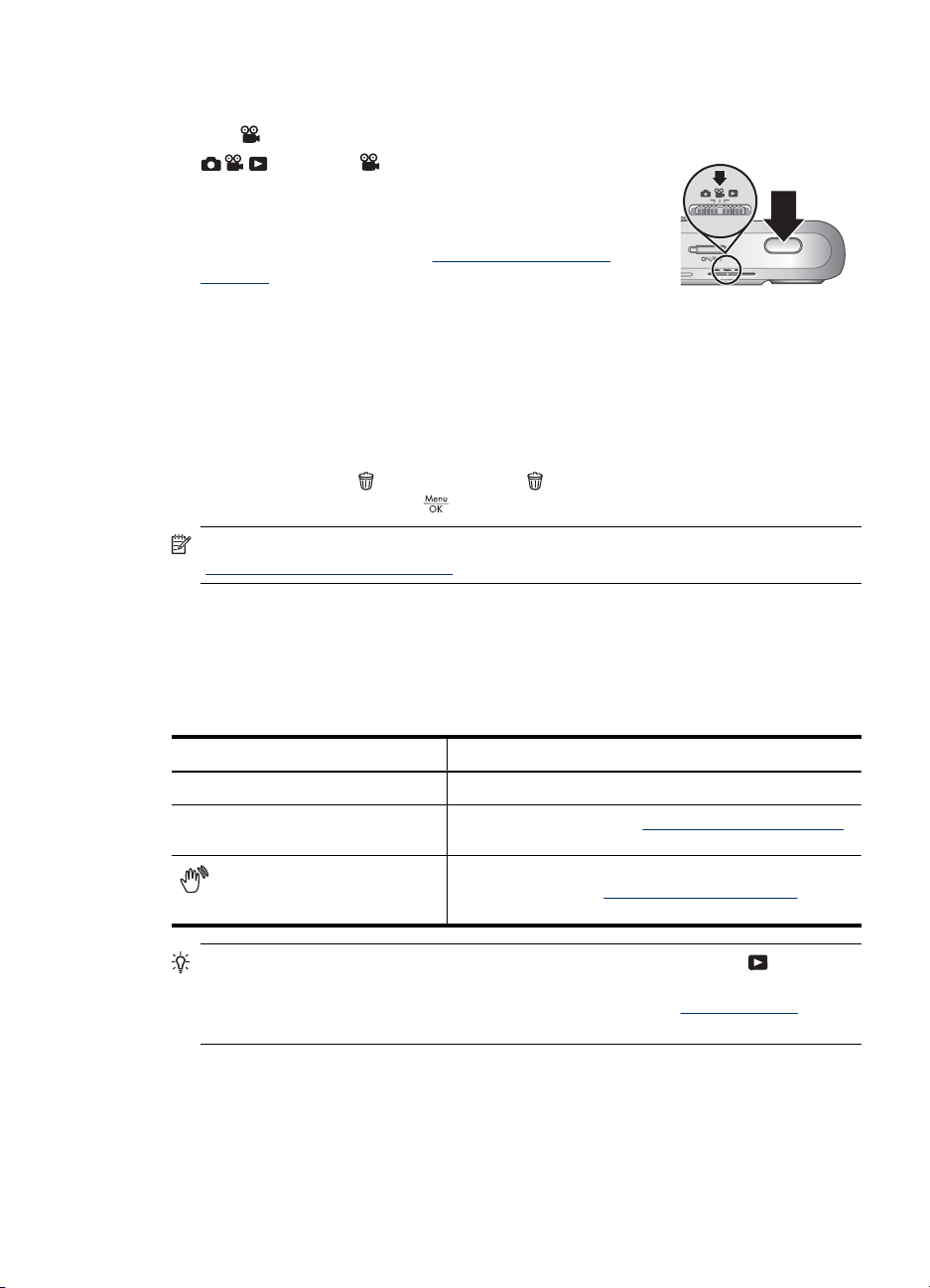
Video klip kaydetme
Kamera Video Record (Video Kayıt) modundayken video klip kaydedebilirsiniz.
1.
2. Nesneyi Kamera Ekranında çerçeveye alın.
3. Odak ve pozu ölçmek için Deklanşör düğmesine yarım
basın. Odak kilitlendiğinde, Kamera Ekranındaki odak
çerçevesi yeşile döner (bkz. “
pozlama” sayfa 9).
4. Video kaydetmeye başlamak için Deklanşör düğmesine
tam basıp bırakın.
5. Video kaydetmeyi durdurmak için Deklanşör düğmesine tekrar basıp bırakın.
düğmesini simgesine kaydırın.
Otomatik odaklama ve
Anında Göz Atma
Bir resim çekildikten veya bir video klip kaydedildikten sonra, kamera çekilen
görüntüyü, Instant Review (Anında Göz Atma) içinde gösterir. Görüntüyü veya video
klibi silmek istiyorsanız
(Bu Görüntü)'yü seçin ve sonra
Not Video kliplerinizin sesini de duymak için bunları bilgisayarınıza aktarın (bkz.
“
Resimleri aktarma ve yazdırma” sayfa 27).
düğmesine basın, Delete (Sil) menüsünden This Image
düğmesine basın.
Otomatik odaklama ve pozlama
Deklanşör düğmesine yarım bastığınızda, kamera odak (resimler ve video klipler için)
ile pozu (yalnızca resimler için) otomatik olarak ölçer ve kilitler. Otomatik odaklamayı
kullandığınızda:
Gösterge Açıklama
Yeşil odak çerçevesi Odak ayarlandı.
Kırmızı odak çerçevesi Odak ayarlanamadı (bkz. “Odağı en iyi duruma getirme”
(titreyen el simgesi)
İpucu Odaklama ve pozlama için önerileri izlediyseniz, ancak resim Playback
(Oynatma) ekranında doğru odak veya poz ayarında görünmüyorsa; bulanık,
karanlık, açık ve grenli resimler hakkındaki konular için bkz. “
sayfa 36.
sayfa 10).
(Yalnızca resimler) Uzun pozlamaya gereksinim
duyulmaktadır (bkz. “Pozu en iyi duruma getirme”
sayfa 11).
Sorun giderme”
Video klip kaydetme 9
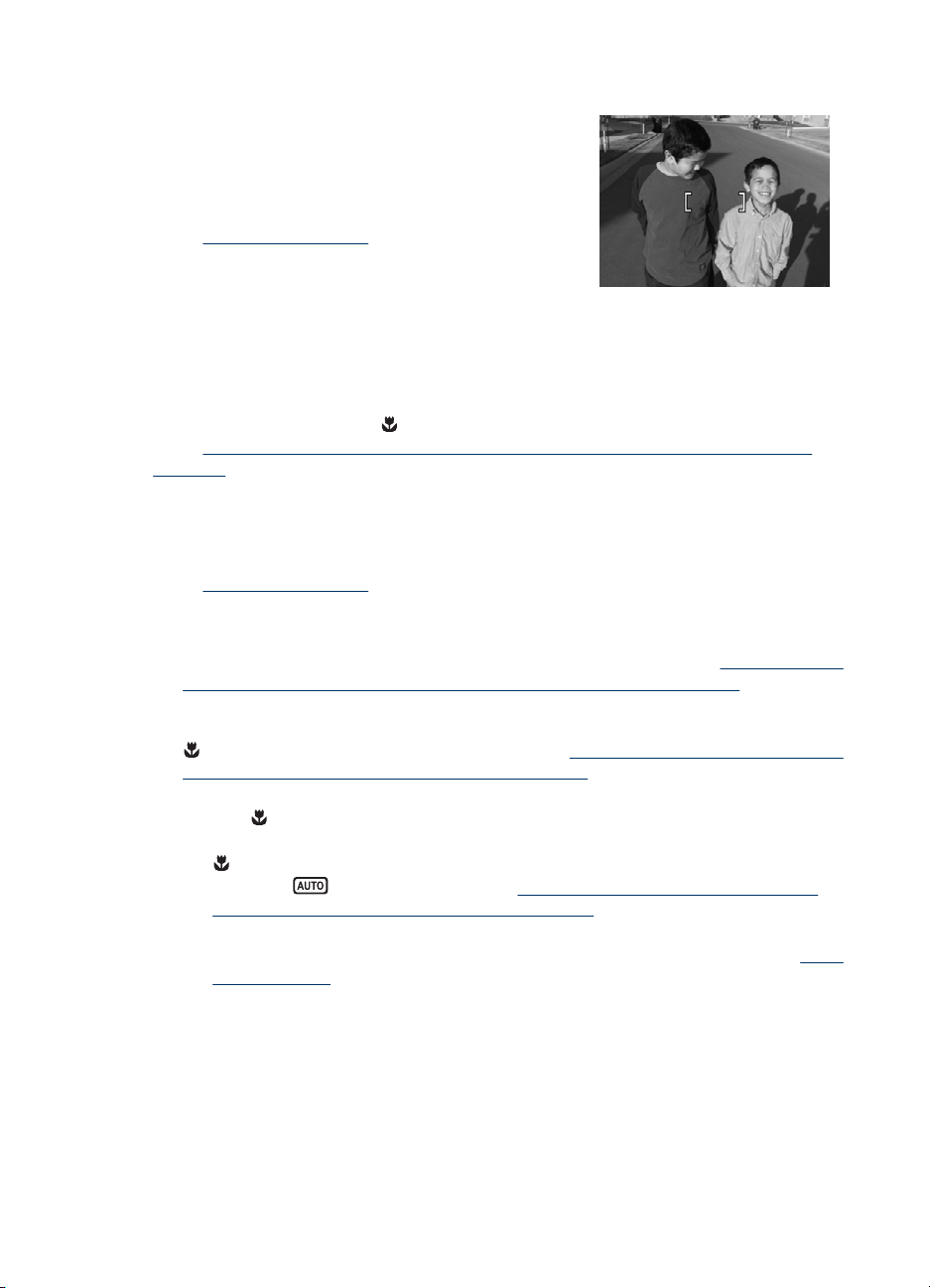
Bölüm 2
Nesneye odaklanma
Deklanşör'e yarım bastığınızda, kamera çerçeveyi
odaklamaya çalışır. Odaklarsa, çerçeve yeşile
dönüşür.
Odak çerçevesi, çekeceğiniz görüntüyü
odaklamıyorsa Focus Lock (Odak Kilidi)'ni kullanın
(bkz. “
Odak Kilidi Kullanma” sayfa 11).
Odağı en iyi duruma getirme
Kamera odağı otomatik olarak ayarlayamazsa, odak çerçevesi kırmızıya dönüşür. Bu,
nesne odaklama aralığının dışında olduğu için resmin odağın dışında olabileceğini veya
ortamdaki karşıtlığın düşük olduğunu gösterir.
Video kaydediyorsanız veya
(bkz. “
Picture Capture (Resim Yakalama) ve Video Record (Video Kayıt) menülerini
kullanma” sayfa 14) fotoğraf çekiyorsanız ve kamera odaklanamıyorsa, yine de
fotoğrafı çekecektir. Deklanşör düğmesini bırakıp, fotoğraf çerçevesini tekrar ayarlayıp,
daha sonra Deklanşör düğmesine yeniden yarım basmayı deneyin. Odak çerçevesi hala
kırmızıysa aşağıdakileri deneyin.
Resimler ve video klipler için: Ortamdaki karşıtlık düşükse, Odak Kilidi özelliğini
(bkz. “
Odak Kilidi Kullanma” sayfa 11) kullanın ve daha renkli ve daha keskin köşeleri
olan bir nesneyi hedefleyin.
Yalnızca resimler için:
•Fotoğraf çekeceğiniz ortama daha uygun bir çekim modu seçin (bkz. “
(Resim Yakalama) ve Video Record (Video Kayıt) menülerini kullanma” sayfa 14,
Çekim Modu).
• Nesne çok yakınsa (400 mm veya 15,7 inç'ten yakın), nesneden uzaklaşın veya
Close-up (Yakın Plan) modunu kullanın (bkz. “Picture Capture (Resim Yakalama)
ve Video Record (Video Kayıt) menülerini kullanma” sayfa 14, Close-up (Yakın
Plan).
• Kamera
kamera resmi çekmeyecektir. Aşağıdakilerden birini deneyin:
•
•Karşıtlığı düşük olan ortamlarda Focus Lock (Odak Kilidi)'ni kullanın (bkz. “
Close-up (Yakın Plan) moduna ayarlandıysa ve odaklanamıyorsa,
Close-up (Yakın Plan) mesafesine (150 mm-1m veya 5,9-39,97 inç) girin veya
kamerayı
Video Record (Video Kayıt) menülerini kullanma” sayfa 14, Auto (Otomatik))
olarak ayarlayın.
Kilidi Kullanma” sayfa 11).
Close-up (Yakın Plan) dışındaki bir çekim modunda
Picture Capture
Auto (Otomatik) (bkz. “Picture Capture (Resim Yakalama) ve
Odak
10 Resim çekme ve video klip kaydetme
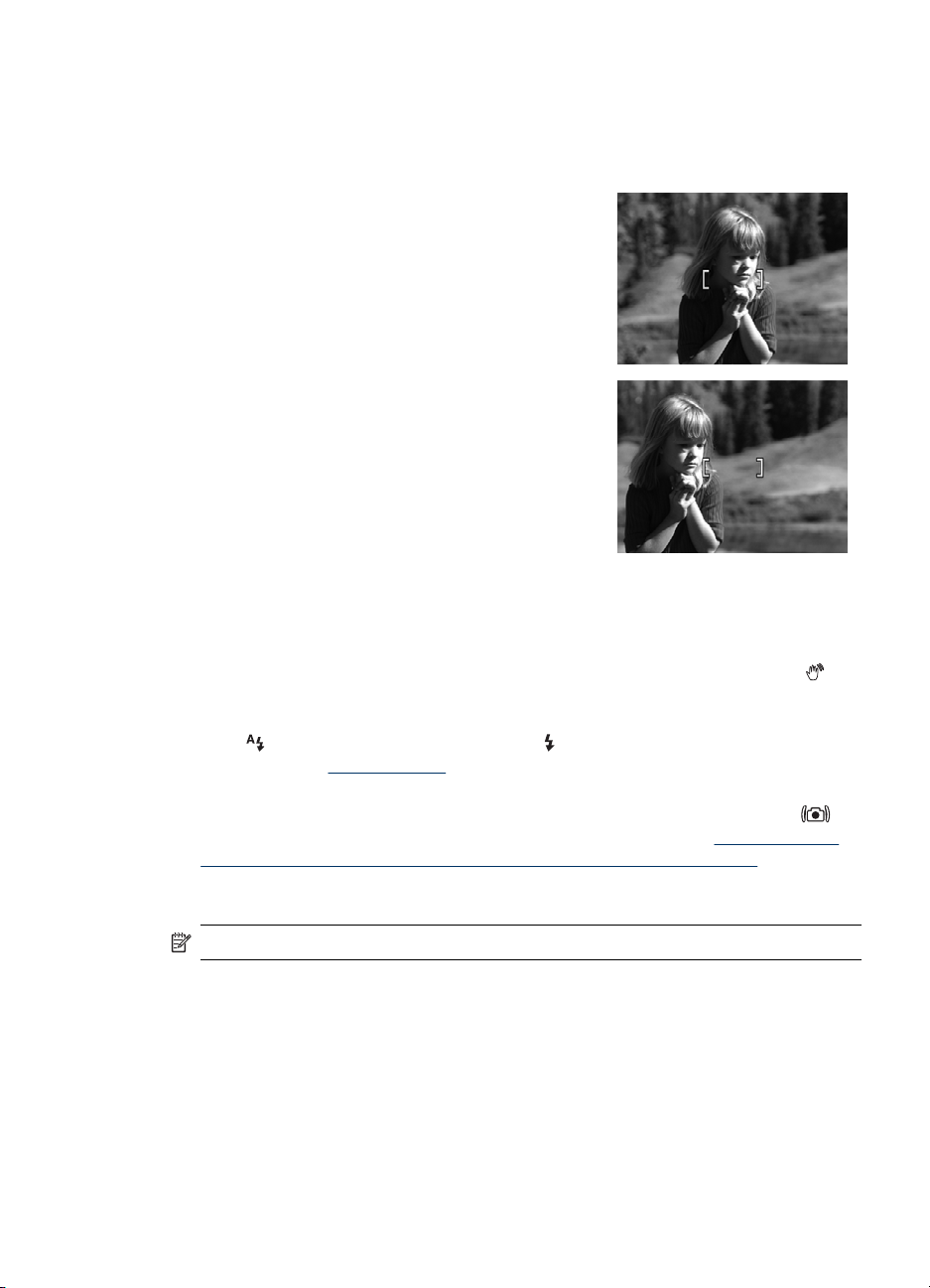
Odak Kilidi Kullanma
Focus Lock (Odak Kilidi)'ni, resmin merkezinde olmayan bir nesneye veya ışığı ya da
karşıtlığı az olan durumlarda odaklama yapmak veya hareketin meydana geleceği alana
önceden odaklama yaparak hareketli sahneyi daha çabuk yakalamak için kullanın.
1. Resmini çekeceğiniz nesneyi odak çerçevesi
içine alın. Işığın az veya karşıtlığın düşük olduğu
durumlarda, daha parlak veya daha yüksek
karşıtlığı olan nesneleri çerçeveye alın.
2. Deklanşör'e yarım basın.
3. Deklanşör düğmesini yarım basılı tutun ve
yeniden çerçeveye alın.
4. Resmi çekmek için Deklanşör düğmesine tam
basın.
Pozu en iyi duruma getirme
Fotoğraf çekerken Deklanşör düğmesine yarım bastığınızda, kamera doğru pozu
ayarlamak için ışık seviyesini de ölçer.
Kamera ortamın çok uzun poz süresi gerektirdiğini saptarsa, titreyen el simgesi (
görüntülenir. Kamera resmi çekecektir; ancak kamerayı gereken süre kadar sabit tutmak
zor olduğu için resim bulanık çıkabilir. Aşağıdakilerden birini deneyin:
•Flaşı
ayarlayın (bkz. “
• Kamerayı üçayakla kullanın veya sabit bir yüzeye koyun.
•
Nesne flaş mesafesinin dışındaysa ya da üçayağınız yoksa, çekim modunu
Steady Photo (Titremesiz Fotoğraf) seçeneğine ayarlayın (bkz. “
(Resim Yakalama) ve Video Record (Video Kayıt) menülerini kullanma” sayfa 14,
Steady Photo (Titremesiz Fotoğraf)).
•Ortamın ışığını arttırın.
Auto Flash (Otomatik Flaş) ya da Flash On (Flaş Açık) seçeneğine
Flaşı ayarlama” sayfa 13).
)
Picture Capture
Not Video kaydederken kamera sürekli olarak pozu güncelleştirir.
Yakınlaştırmayı kullanma
Kameranızda hem optik hem de dijital yakınlaştırma mevcuttur. Optik yakınlaştırma,
çekeceğiniz resmin daha yakından görünmesini sağlamak için merceği fiziksel olarak
uzatır. Optik yakınlaştırmayı kullanarak merceği tam olarak uzattıktan sonra, kamera
dijital yakınlaştırmayı devreye sokar. Dijital yakınlaştırma objektifi hareket ettirmez.
Yakınlaştırmayı kullanma 11
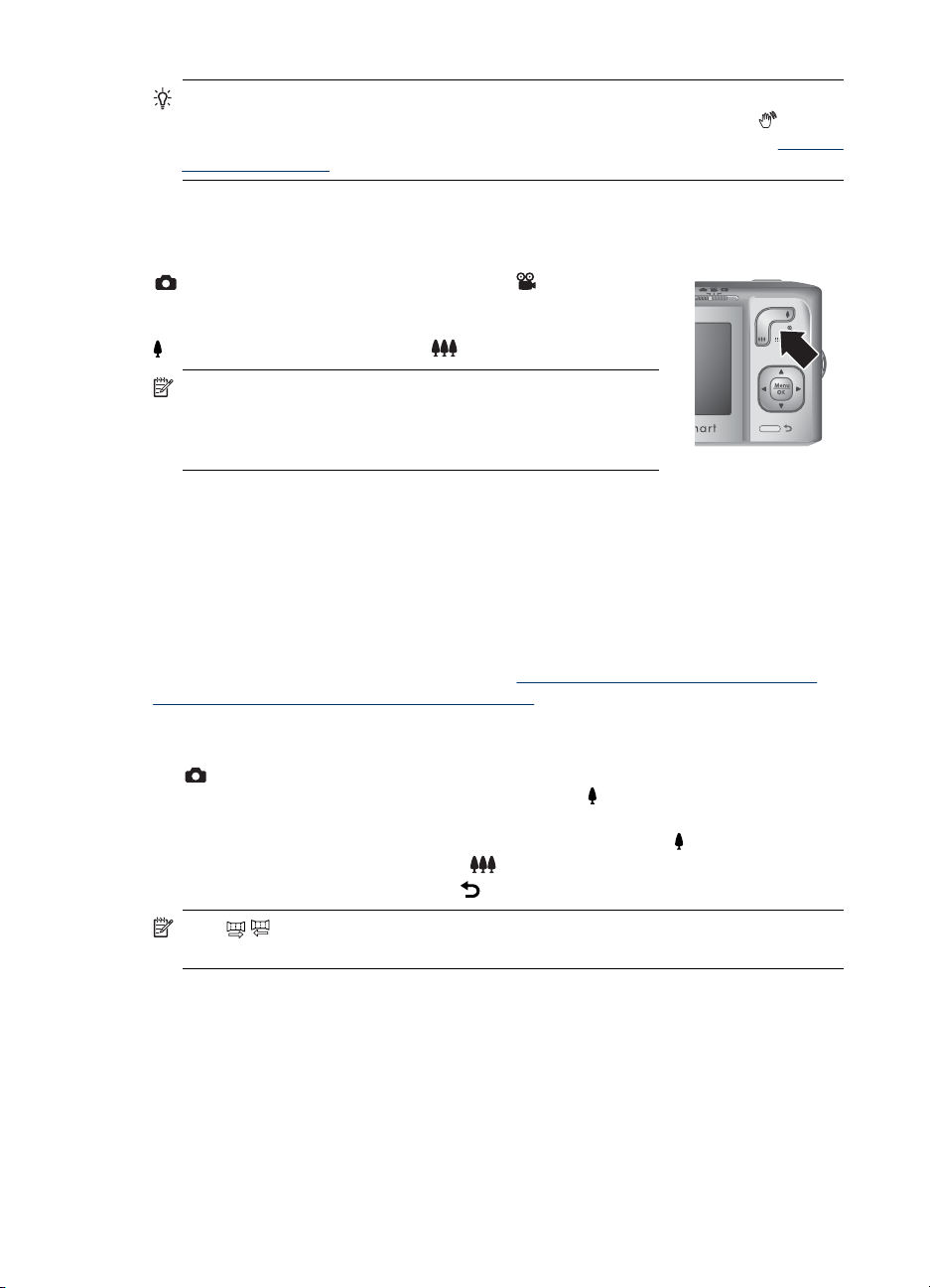
Bölüm 2
İpucu Resminizin nesnesini yakınlaştırdıkça, kameranın titretmeye olan duyarlılığı
artar, (buna kameranın titretilmesi denir). Deklanşör'e yarım bastığınızda
görünürse resim bulanık olabilir. Olası bulanıklığı azaltma önerileri için bkz. “
iyi duruma getirme” sayfa 11.
Optik yakınlaştırma
Optik yakınlaştırma, merceği geniş açı (1x) ile teleobjektif (3x) arasında hareket ettirir.
Picture Capture (Resim Yakalama) veya Video Record
(Video Kayıt) modundayken, yakınlaştırmayı denetlemek için
Yakınlaştırma kolundaki düğmeleri kullanın. Yakınlaştırmak için
düğmesine ve uzaklaştırmak için düğmesine basın.
Not Video klip kaydı yapmadan hemen önce optik
yakınlaştırmayı istediğiniz konuma ayarlayabilirsiniz. Bununla
beraber, video klip kaydı sırasında optik yakınlaştırmayı
kullanamazsınız.
Dijital yakınlaştırma
Dijital yakınlaştırmada, Kamera Ekranı görüntü kalite ayarı (MP değeri) ve sahne
etrafında sarı bir çerçeve gösterir. Yakınlaştırdıkça, sahne kameranın çekeceği alanı
göstermek üzere genişler ve MP değeri sahnenin çekileceği çözünürlüğü belirtmek üzere
azalır.
Görüntüleri dijital yakınlaştırma kullanarak çekerken, Kamera Ekranındaki MP değerinin
çekilen görüntüyü yazdırmak istediğiniz boyut için uygun olduğundan emin olun. MP
değerleri ve önerilen baskı boyutları için bkz. “
Video Record (Video Kayıt) menülerini kullanma” sayfa 14, Image Quality (Görüntü
Kalitesi).
Dijital yakınlaştırmayı kullanmak için:
1.
Picture Capture (Resim Yakalama) modundayken maksimum düzeyde optik
yakınlaştırma yapmak için Yakınlaştırma kolundaki
bırakın.
2. Yakalamak istediğiniz görüntü sarı çerçeveyi doldurana kadar
tutun. Çok fazla yakınlaştırdıysanız,
3. Optik yakınlaştırmaya dönmek için
simgesi
Pozu en
Picture Capture (Resim Yakalama) ve
düğmesine basın ve sonra kolu
düğmesini basılı
düğmesine basın.
düğmesine basın.
Not / Panorama modunda veya video klip kaydederken dijital yakınlaştırma
kullanılamaz.
12 Resim çekme ve video klip kaydetme
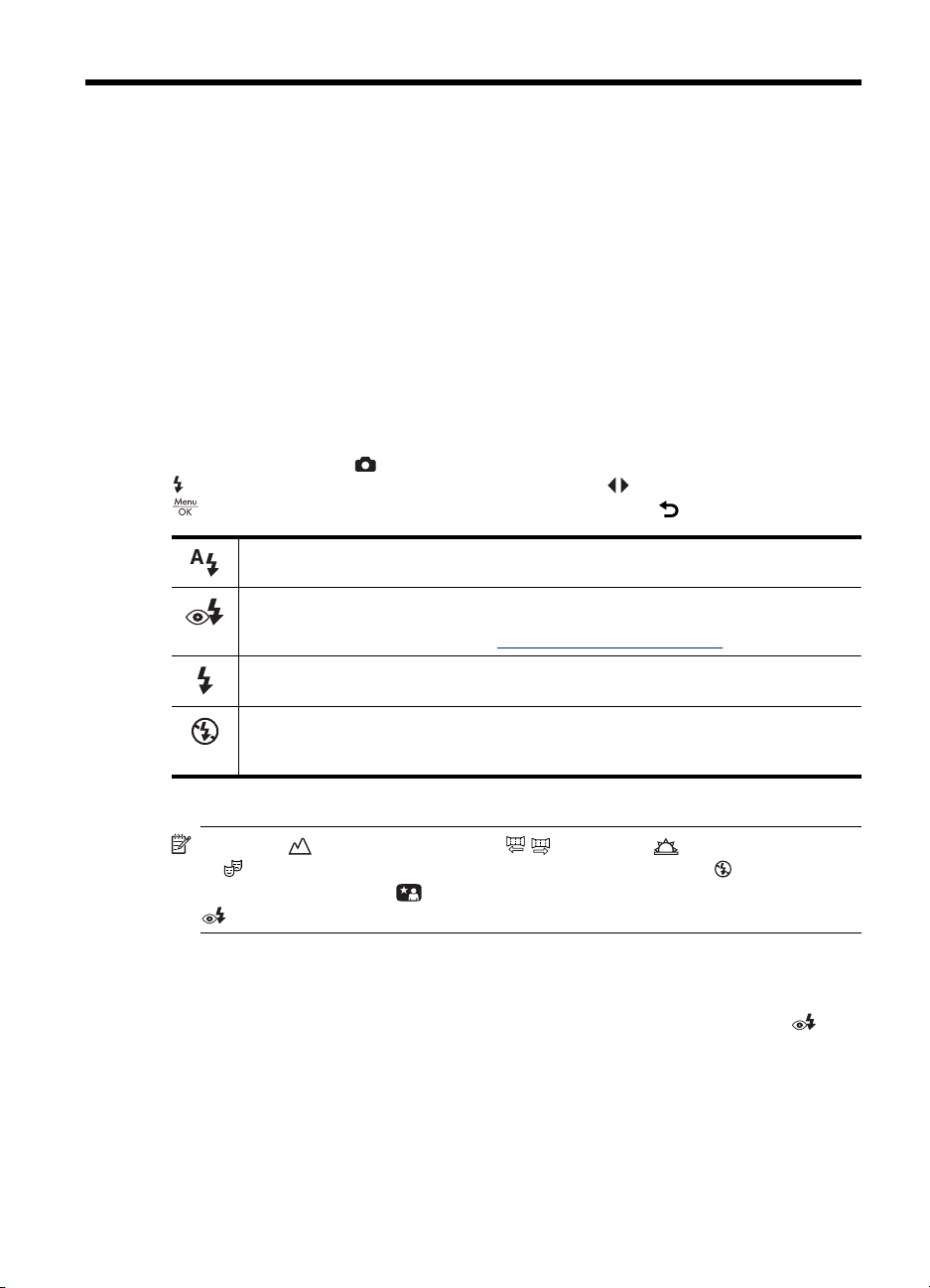
3 Fotoğraf çekme ve video klip
kaydetme için seçenekleri
ayarlama
Kameranızın varsayılan çekim ayarları çoğu çekim durumunda iyi çalışır. Ancak, bazı
durumlarda bu bölümde açıklanan özellikler çektiğiniz fotoğrafların ve kaydettiğiniz video
kliplerin daha iyi olmasını sağlayabilir. Kamerayı aydınlatma ve hareket için en iyi duruma
getiren özellikleri ayarlamanın yanı sıra, kamerayı h ızlı bir şekilde bir dizi fotoğraf çekecek
veya fotoğrafları Deklanşör düğmesine bastıktan 10 saniye sonra çekerek size kareye
girme süresi sağlayacak şekilde ayarlayabilirsiniz.
Flaşı ayarlama
Flaş ayarı seçmek için Picture Capture (Resim Yakalama) modundayken
düğmesine basın, istediğiniz flaş modunu seçmek için düğmelerini kullanın ve sonra
düğmesine basın. Flaş ayarını değiştirmeden çıkmak için düğmesine basın.
Auto Flash (Otomatik Flaş) (Varsayılan) — Kamera gerektiğinde flaşı kullanır.
Red-Eye (Kırmızı göz) — Kamera, çekilen fotoğrafta insan gözünün kırmızı görünme
ihtimalini en aza indirmek için, gerekirse kırmızı göz giderme ile flaşı kullanır. Kımızı göz
hakkında daha fazla bilgi için, bkz. “
Flash On (Flaş Açık) — Kamera flaşı kullanır. Işık konunun arkasından vuruyorsa,
önden ışığı artırmak için bu ayarı kullanın.
Flash Off (Flaş Kapalı) — Kamera flaşı kullanmaz. Bu ayarı, flaş aralığının altında ışık
alan nesneleri yakalamak için veya mevcut ışıkla fotoğraf çekebileceğiniz ortamlarda
kullanın.
Flaş Ayarı - Kırmızı Göz Sorunu” sayfa 13.
Flaş ayarı tekrar değiştirilene veya kamera kapatılana kadar etkin kalır.
Not Flaş, Landscape (Manzara), / Panorama, Sunset (Gün Batımı)
ve
Theatre (Tiyatro) çekim modlarında ve video kaydederken Flash Off (Flaş
Kapalı) olarak ayarlanır.
Red-Eye (Kırmızı Göz) olarak ayarlanır.
Flaş Ayarı - Kırmızı Göz Sorunu
Kırmızı göz, flaş ışığının çekilen kişinin gözlerinden yansımasından kaynaklanır,
bu durum yakalanan resimde insanın gözünün kırmızı görünmesine neden olur.
Eye (Kırmızı Göz)'ü kullanmak, ana flaşı kullanmadan ve resmi çekmeden önce, fotoğrafı
çekilen kişinin gözbebeğini küçültmek için kameranın üç kereye kadar art arda hızlı bir
şekilde flaş patlatmasına neden olur (bu, kırmızı göz olgusunun etkisini azaltır). Bu ayarla
resim çekmek daha uzun sürdüğü için fotoğrafını çektiğiniz kişilerin ek flaşlar için
beklediğine emin olun.
Fotoğraf çekme ve video klip kaydetme için seçenekleri ayarlama 13
Night Portrait (Gece Portresi) çekim modunda flaş
Red-
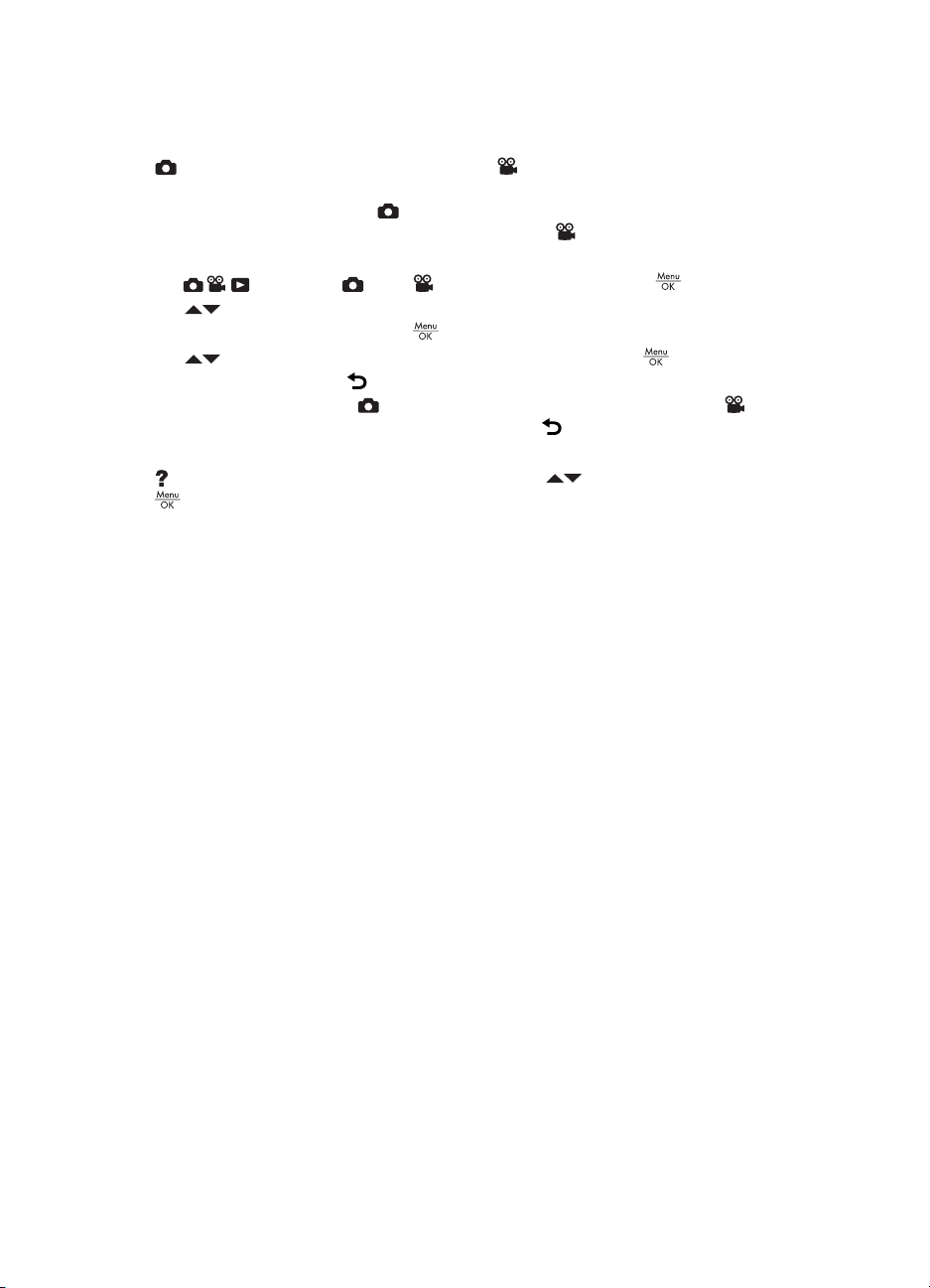
Bölüm 3
Picture Capture (Resim Yakalama) ve Video Record (Video Kayıt) menülerini kullanma
Picture Capture (Resim Yakalama) ve Video Record (Video Kayıt) menüleri,
çektiğiniz resimlerin ve video kliplerin özelliklerini etkileyen kamera ayarlarını
değiştirmenize olanak verir.
yalnızca resim çekmek için kullanılabilen özellikleri,
Menüsü) ise yalnızca video kaydetmek için kullanılabilen özellikleri görüntüler.
1.
2.
menüsünü görüntülemek için
3.
ayarı değiştirin veya
4. Menüden çıkmak için
Record (Video Kayıt) moduna dönene kadar
Bir seçenek hakkında kamerada yüklü bulunan bilgi için, seçeneğin menüsünde bulunan
Help... (Yardım) seçeneğini vurgulamak üzere düğmelerini kullanın, ardından
düğmesine basın.
düğmesini veya konumuna getirin ve sonra düğmesine basın.
düğmelerini bir seçeneği vurgulamak için kullanın, ardından seçeneğin
düğmelerini bir ayarı vurgulamak için seçin ve sonra düğmesine basarak
Picture Capture Menu (Resim Yakalama Menüsü),
Video Record Menu (Video Kayıt
düğmesine basın.
düğmesine basarak ayarı değiştirmeden çıkın.
Picture Capture (Resim Yakalama) ya da Video
düğmesine arka arkaya basın.
14 Fotoğraf çekme ve video klip kaydetme için seçenekleri ayarlama
 Loading...
Loading...