Hp PHOTOSMART M637, PHOTOSMART M447, PHOTOSMART M547 User Manual [bg]
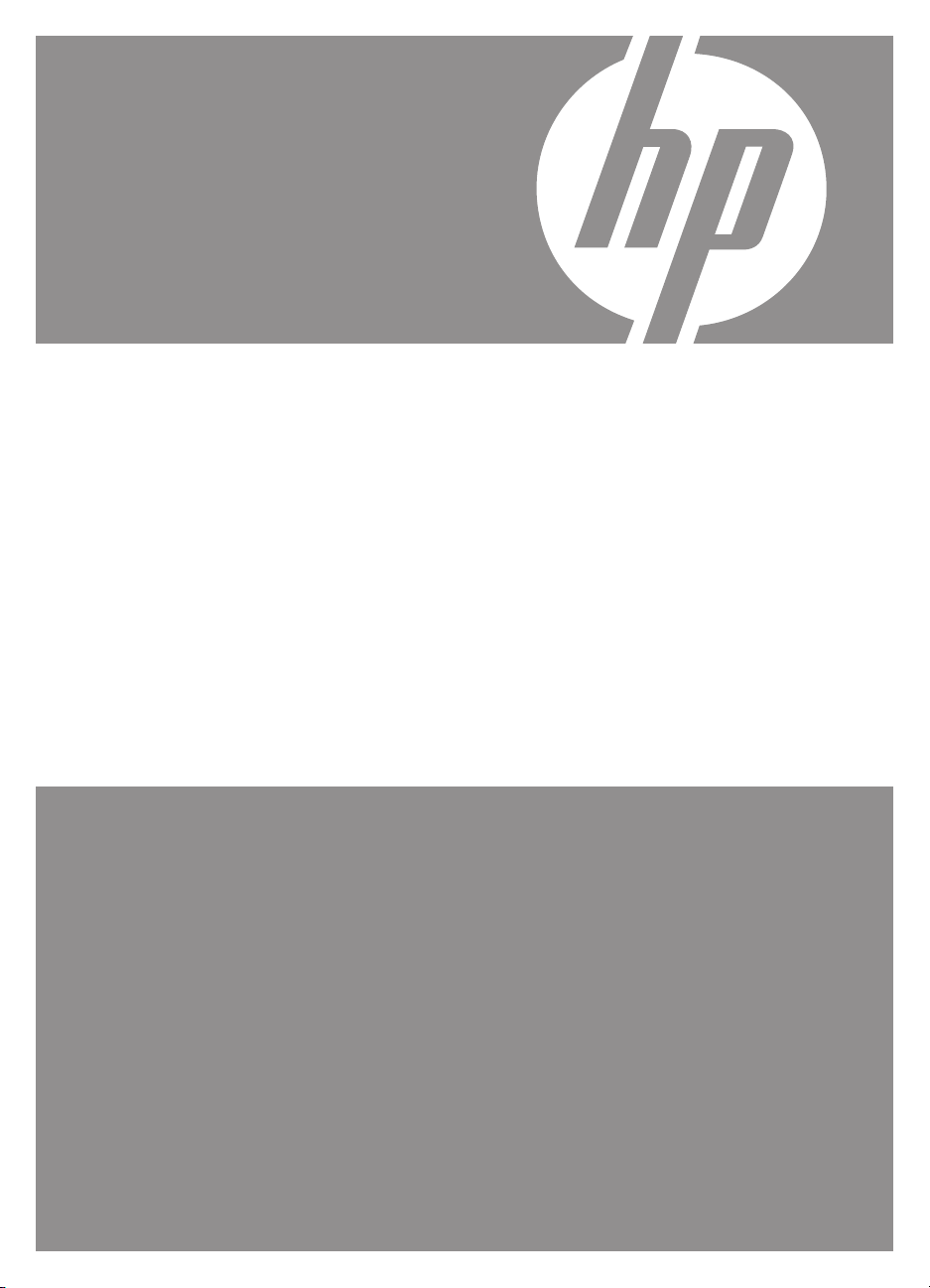
Цифров фотоапарат
HP Photosmart серия
M440/M540/M630
Ръководство за потребителя
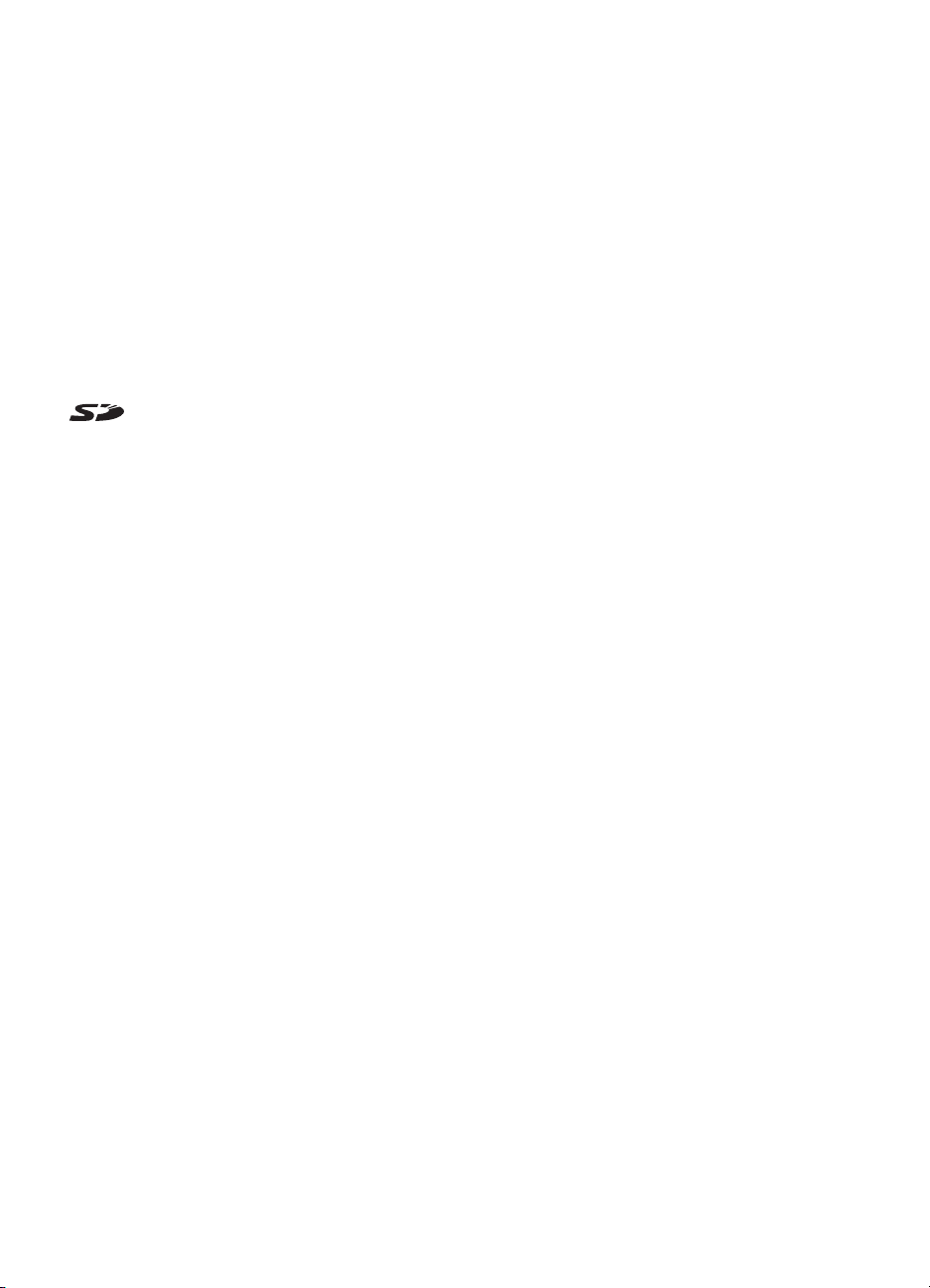
Правна и допълнителна
информация
© 2007 Hewlett-Packard Development
Company, L.P.
Информацията, съдържаща се в
това ръководство, подлежи на
промяна без предизвестие.
Единствените гаранции за продукти
и услуги на HP са изрично описани в
гаранционните условия към тези
продукти и услуги. Нищо, съдържащо
се в настоящия документ, не следва
да се тълкува като даване на
допълнителна гаранция. HP не носи
никаква отговорност за технически
или редакторски грешки, както и за
пропуски в настоящото.
Windows® е регистрирана търговска
марка в САЩ на Microsoft Corporation.
Емблемата на SD е
търговска марка на съответния си
собственик.
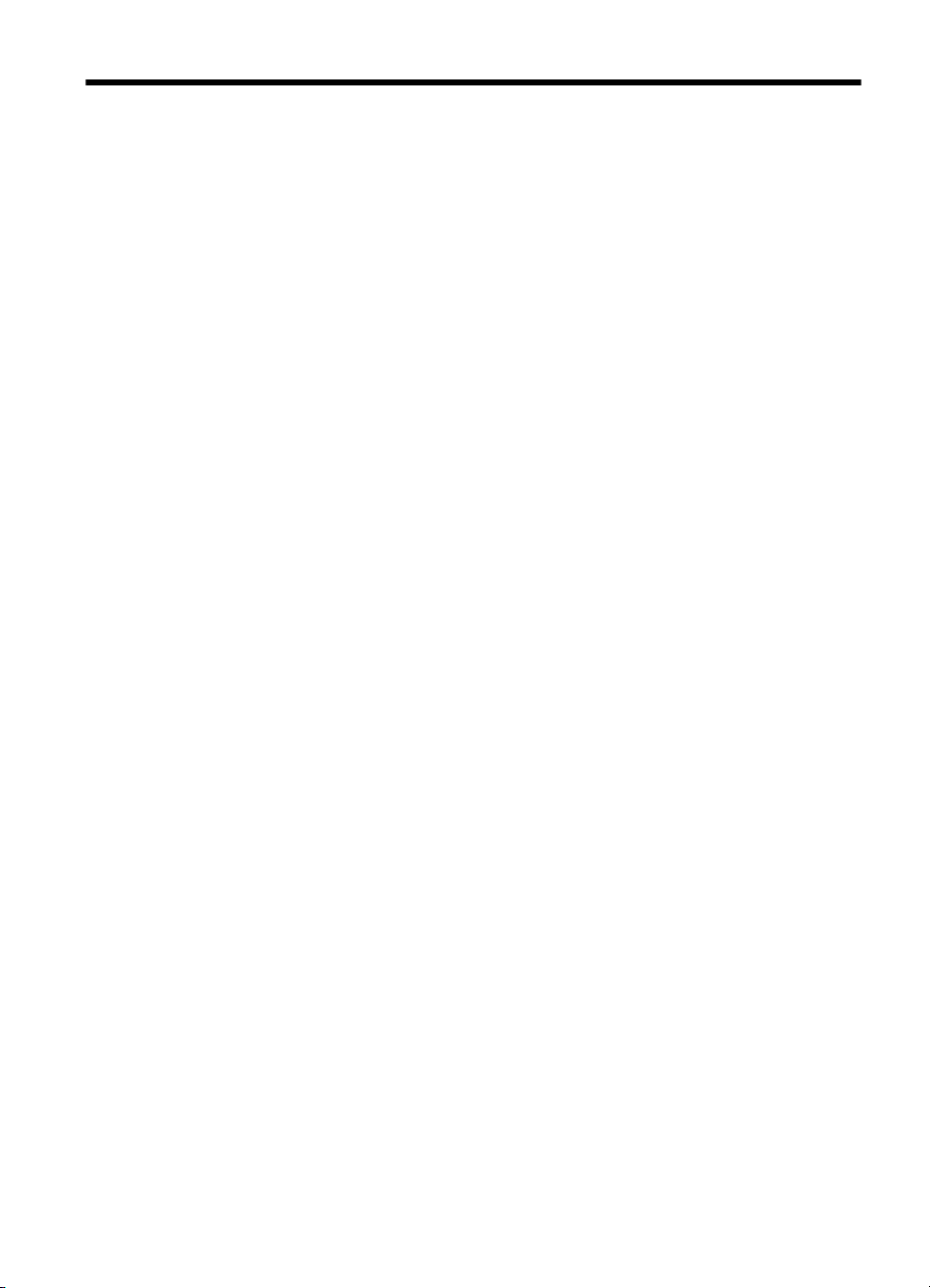
Cъдържание
1 Запознаване
Горна и задна част на фотоапарата ......................................................................................3
Предна, странична и долна част на фотоапарата.................................................................4
Преди да започнете да снимате..............................................................................................4
Поставяне на батериите....................................................................................................4
Включване на фотоапарата...............................................................................................4
Избор на език......................................................................................................................5
Задаване на регион............................................................................................................5
Задаване на датата и часа................................................................................................5
Поставяне и форматиране на карта с памет....................................................................6
Инсталиране на софтуера.................................................................................................7
Използване на фотоапарата....................................................................................................8
2 Правене на снимки и записване на видеоклипове
Правене на снимки...................................................................................................................9
Записване на видеоклипове..................................................................................................10
Незабавен преглед.................................................................................................................10
Автоматично фокусиране и експонация...............................................................................10
Фокусиране на обекта.......................................................................................................11
Оптимизиране на фокусирането.....................................................................................11
Използване на функцията за фиксиране на фокуса......................................................12
Оптимизиране на експонацията......................................................................................12
Използване на функцията за мащабиране...........................................................................13
Оптично мащабиране.......................................................................................................13
Цифрово мащабиране......................................................................................................13
3 Задаване на опции за правенето на снимки и записването на видеоклипове
Настройка на светкавицата....................................................................................................15
Настройка на светкавицата за намаляване на ефекта "червени очи".........................16
Използване на менютата за правене на снимки и запис на видео.....................................16
Използване на самоснимачката......................................................................................18
Използване на функцията за последователни снимки..................................................19
4 Преглед на снимки и видеоклипове
Изтриване на снимки..............................................................................................................21
Преглед на миниатюри...........................................................................................................21
Увеличаване на снимки..........................................................................................................21
Използване на менюто за възпроизвеждане........................................................................22
Премахване на ефекта "червени очи".............................................................................23
Означаване на снимки като предпочитани.....................................................................23
Преглед на слайдшоута...................................................................................................24
5 Използване на менюто на галерията с дизайни
Модифициране на цветовете................................................................................................25
Добавяне на граници..............................................................................................................26
Изрязване на снимки..............................................................................................................27
1
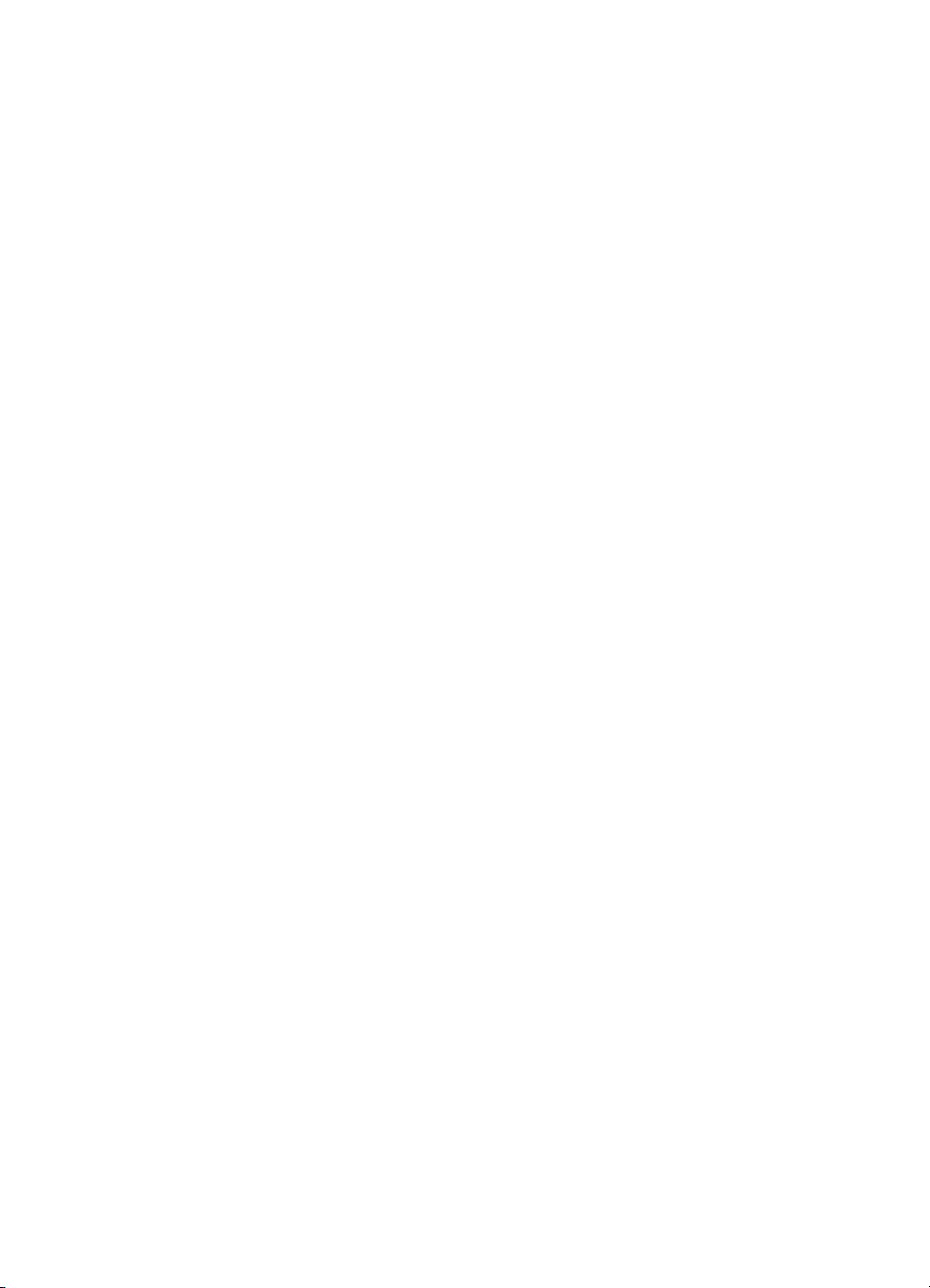
6 Прехвърляне и печат на снимки
Прехвърляне на снимки със софтуера HP Photosmart........................................................28
Прехвърляне на снимки без използване на софтуера HP Photosmart...............................29
Свързване към компютъра..............................................................................................29
Използване на четец на карти с памет...........................................................................30
Директен печат на снимки от принтер..................................................................................30
7 Използване на HP Photosmart Express
Използване на менюто на HP Photosmart Express...............................................................33
Отбелязване на снимки за печат...........................................................................................33
Онлайн покупка на печатни снимки.......................................................................................34
Споделяне на снимки.............................................................................................................35
Задаване на онлайн местоназначения във фотоапарата.............................................35
Изпращане на снимки към онлайн местоназначения....................................................36
8 Използване на менюто за настройка на фотоапарата...................................................38
9 Отстраняване на неизправности
Възстановяване на първоначалните настройки на фотоапарата......................................39
Проблеми и решения..............................................................................................................39
Съобщения за грешка на фотоапарата................................................................................45
10 Поддръжка на продукта
Полезни уеб сайтове..............................................................................................................47
Получаване на помощ............................................................................................................47
АРабота с батериите
Основни съвети за батериите................................................................................................49
Удължаване на живота на батериите...................................................................................49
Мерки за безопасност при работа с батериите....................................................................49
Индикатори за захранване.....................................................................................................50
Производителност на батериите...........................................................................................50
Зареждане на NiMH батерии.................................................................................................51
Б Спецификации
Капацитет на паметта.............................................................................................................53
Качество на снимките.............................................................................................................53
Индекс...........................................................................................................................................55
2
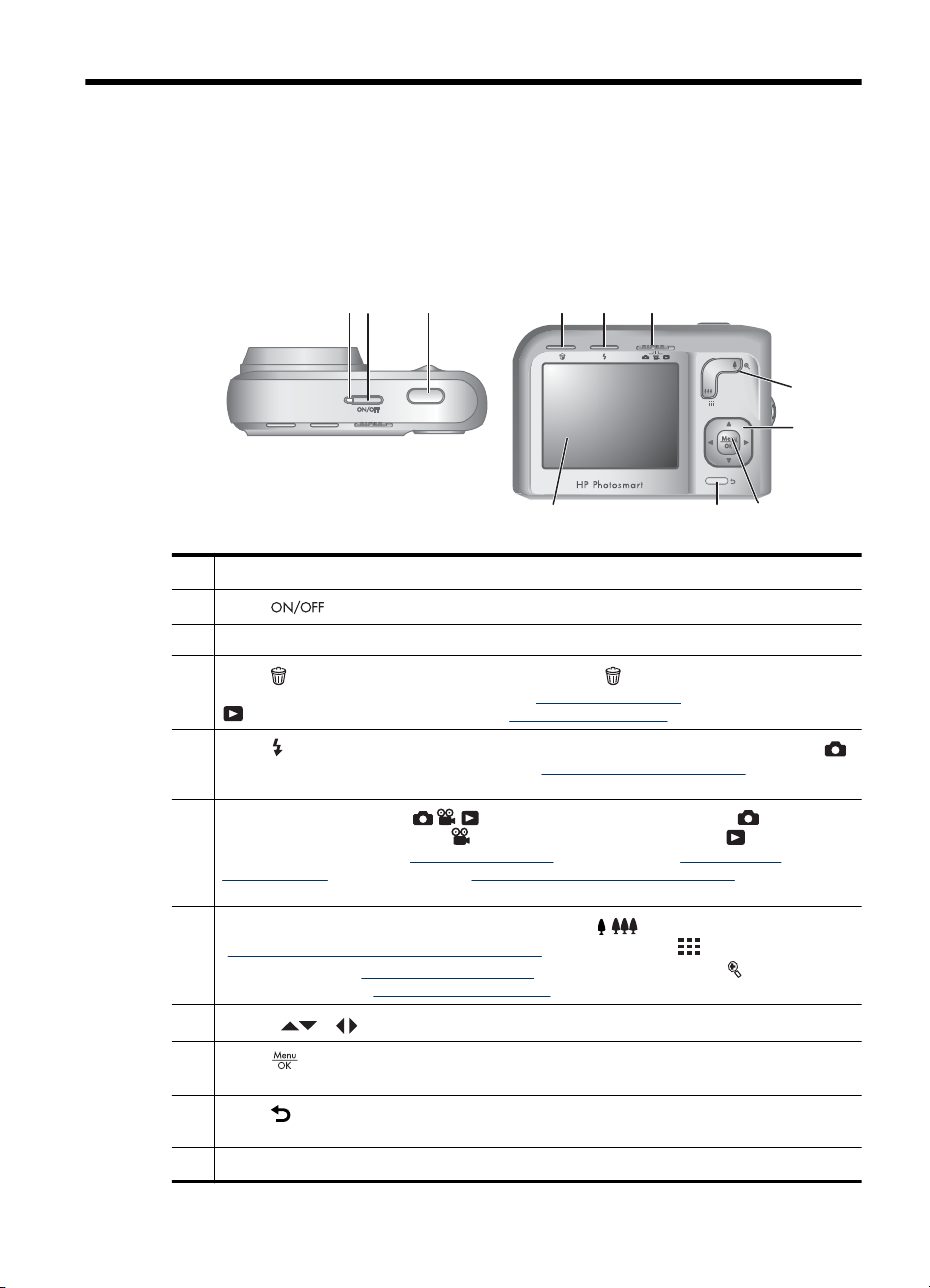
1 Запознаване
В този раздел можете да се запознаете с бутоните за управление на фотоапарата,
с това как да го настроите за използване и да започнете да снимате.
Горна и задна част на фотоапарата
321
4 5 6
11 910
1 Индикатор за захранване.
2
Бутон .
3 Бутон Shutter (Затвор).
4
Бутон Delete (Изтриване) – достъп до функцията Delete (Изтриване) в режимите
Instant Review (Незабавен преглед) (вж. „Незабавен преглед” на страница 10) и
Playback (Възпроизвеждане) (вж. „Изтриване на снимки” на страница 21).
5
Бутон Flash (Светкавица) – достъп до настройките на светкавицата в режима
Picture Capture (Правене на снимки) (вж. „Настройка на светкавицата”
на страница 15).
6
Бутон за избор на режим – превключване между режимите Picture
Capture (Правене на снимки),
(Възпроизвеждане) (вж. „Правене на снимки” на страница 9, „Записване на
видеоклипове” на страница 10 и „Преглед на снимки и видеоклипове”
на страница 20).
7
Лост Zoom (Мащабиране) – достъп до функциите / Zoom (Мащабиране) (вж.
„
Използване на функцията за мащабиране” на страница 13), Thumbnails
(Миниатюри) (вж. „
(Увеличаване) (вж. „Увеличаване на снимки” на страница 21).
8
Бутони и – придвижване в менютата и преглеждане на снимки.
9
Бутон – показване на менюта във фотоапарата, избиране на опции и
потвърждаване.
10
Бутон Back (Назад) – връщане към предишното меню или изглед. Натиснете и
задръжте този бутон, за да излезете от всички менюта.
11 Дисплей.
Преглед на миниатюри” на страница 21), както и Magnify
Video Record (Запис на видео) и Playback
7
8
Запознаване 3
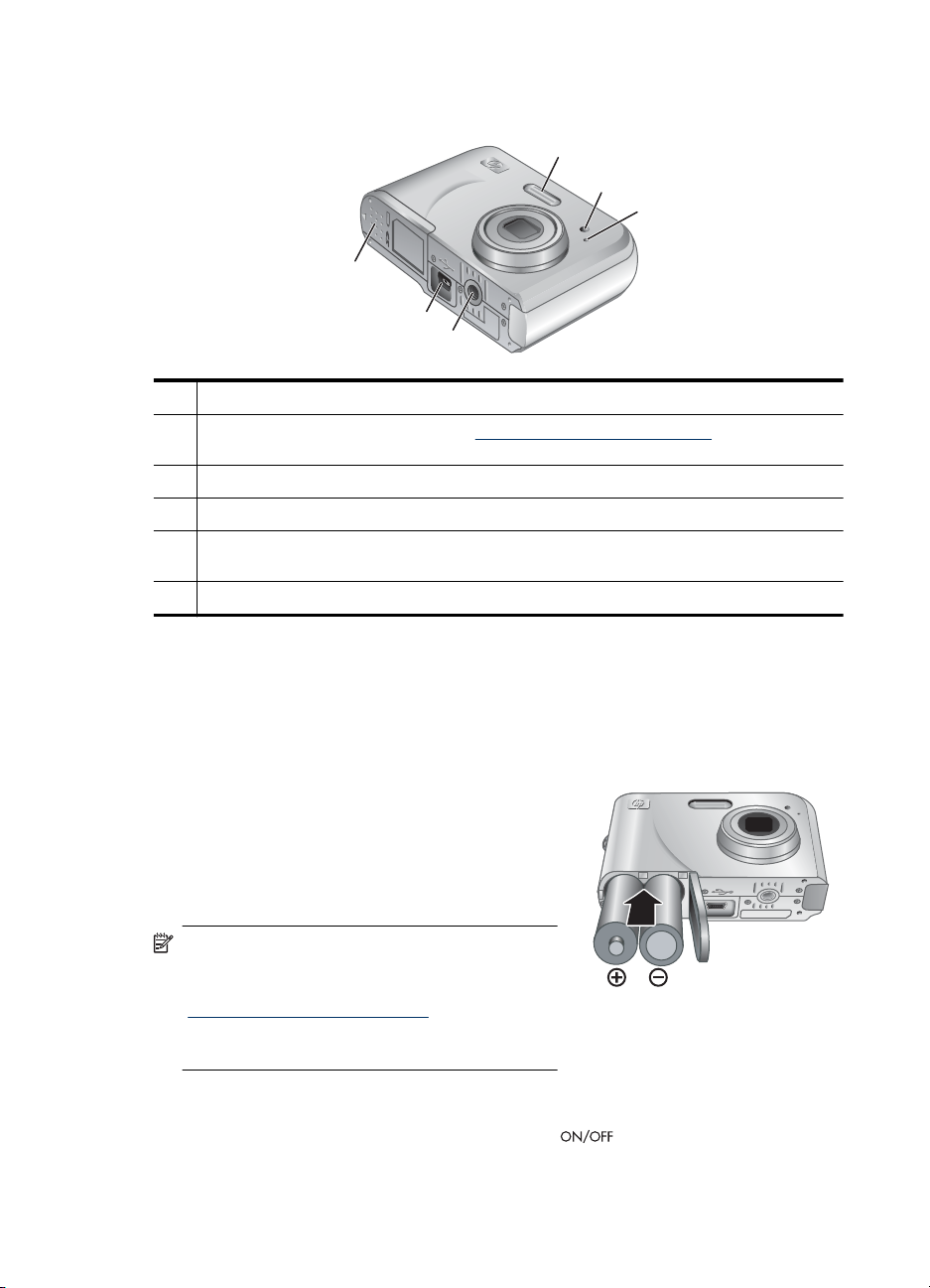
Глава 1
Предна, странична и долна част на фотоапарата
1
2
3
6
5
4
1 Светкавица.
2 Индикатор на самоснимачката (вж. „Използване на самоснимачката”
на страница 18).
3 Микрофон.
4 Гнездо за статив.
5 Съединител за докинг-станция/USB – за пряка или непряка (с помощта на
допълнителна докинг-станция) връзка по USB.
6 Вратичка за батерии/карта с памет.
Преди да започнете да снимате
Изпълнете следните стъпки преди да започнете да снимате снимки или да
записвате видеоклипове.
Поставяне на батериите
1. Отворете вратичката за батериите/картата с
памет, като плъзнете ключа (както е показано
на самата вратичка).
2. Поставете двете АА батерии.
3. Затворете вратичката за батериите/картата
с памет.
Забележка Ако използвате акумулаторни
NiMH батерии, заредете ги напълно, преди
да ги използвате за първи път (вж.
„
Зареждане на NiMH батерии”
на страница 51). Изключете фотоапарата
преди да извадите батериите.
Включване на фотоапарата
За да включите фотоапарата, натиснете бутона .
4 Запознаване
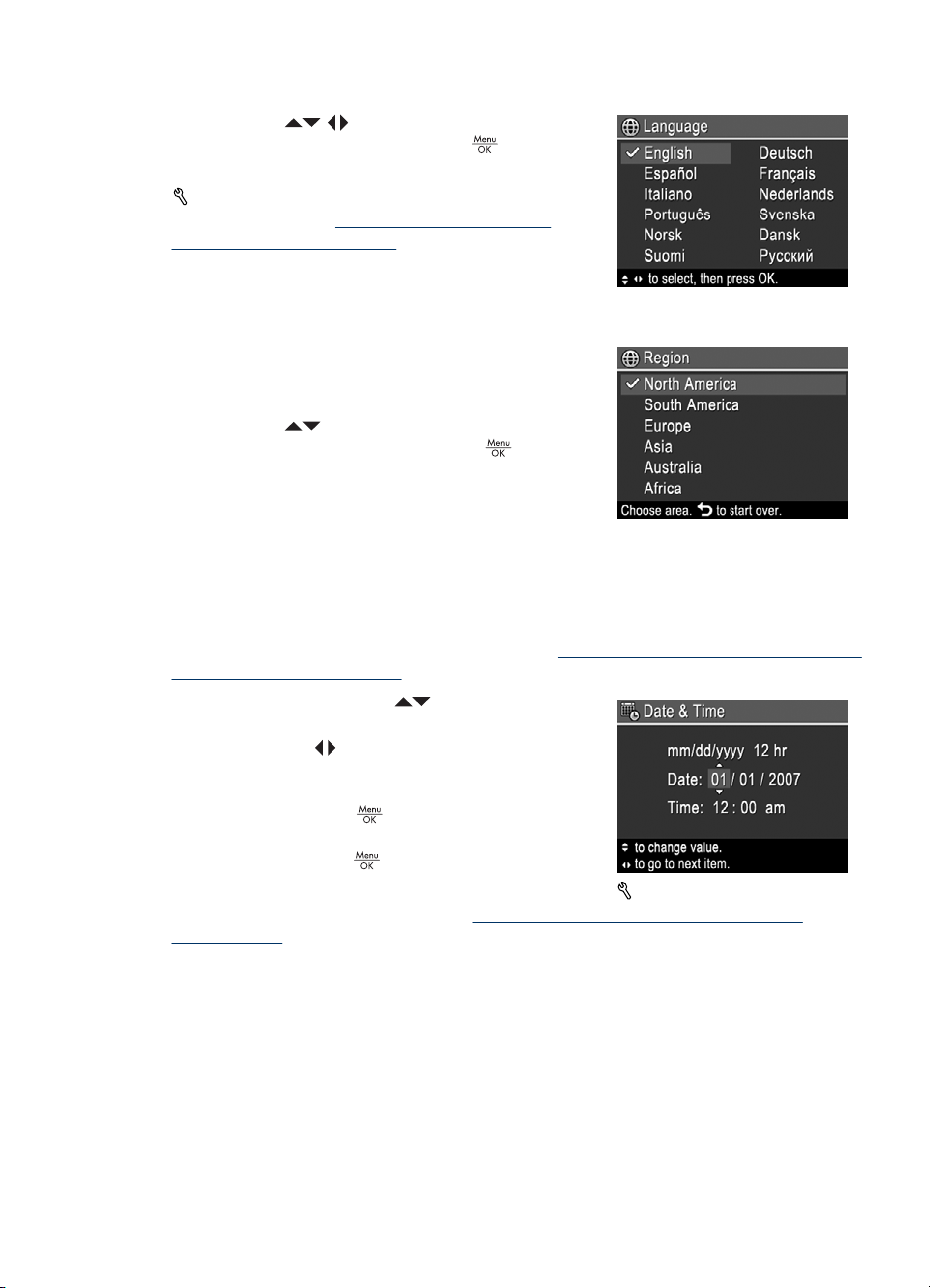
Избор на език
Използвайте , за да изберете желания
език, а след това натиснете бутона
За да промените езика по-късно, използвайте
Camera Setup Menu (Меню за настройка на
фотоапарата) (вж. „
настройка на фотоапарата” на страница 38).
Задаване на регион
Заедно с настройката за език, настройката за
регион указва формáта на датата по
подразбиране.
Използвайте
регион, след което натиснете бутона
, за да изберете желания
Задаване на датата и часа
Правилното настройване на датата и часа улеснява откриването на снимки след
тяхното прехвърляне на компютъра, като също така се гарантира правилно
маркиране при използване на функцията за отпечатване на дата и час. Вж. Date &
Time Imprint (Отпечатване на дата и час) под „
на снимки и запис на видео” на страница 16.
1.
Използвайте бутоните
маркираната стойност.
2. Използвайте
часа, като се премествате в другите полета и
повтаряте горната първа стъпка.
3.
Натиснете бутона
желаната дата, час и формат, а след това
натиснете отново
За да промените датата и часа по-късно, използвайте
за настройка на фотоапарата) (вж. „
фотоапарата” на страница 38).
.
Използване на менюто за
.
Използване на менютата за правене
, за да настроите
, за да настроите датата и
, когато изберете
, за да потвърдите.
Camera Setup Menu (Меню
Използване на менюто за настройка на
Преди да започнете да снимате 5
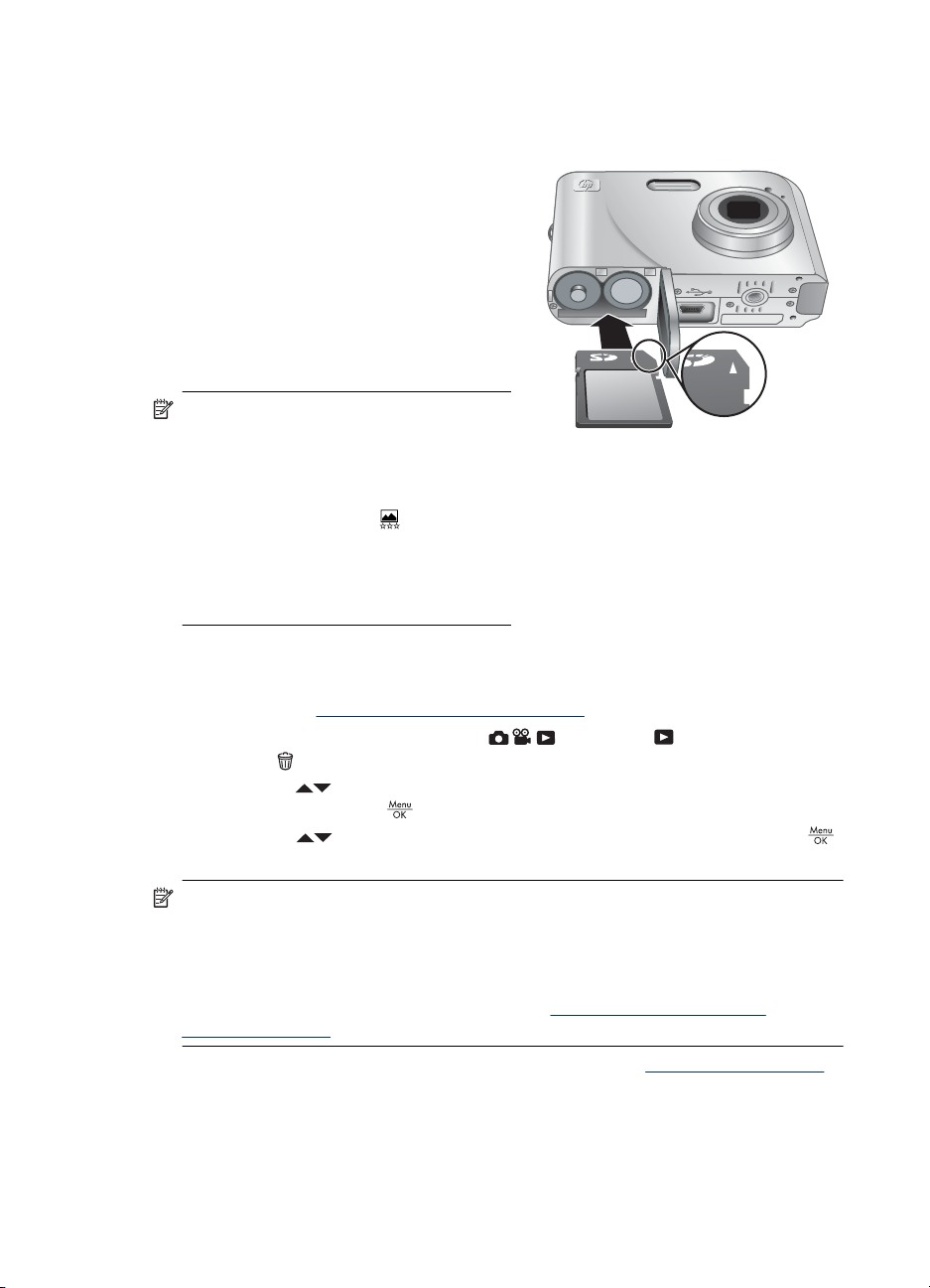
Глава 1
Поставяне и форматиране на карта с памет
Фотоапаратът поддържа стандартни, високоскоростни и висококапацитетни карти
с памет Secure Digital (SD и SDHC) – от 32 МБ до 8 ГБ.
1. Изключете фотоапарата и отворете
вратичката за батериите/картата с
памет.
2. Поставете картата с памет в по-малкия
слот, както е показано. Уверете се, че
картата с памет щракне добре на
място.
3. Затворете вратичката за батериите/
картата с памет, а след това включете
фотоапарата.
Забележка Когато включите
фотоапарата и в него има поставена
карта с памет, фотоапаратът ще
покаже броя на снимките, които могат
да бъдат записани на картата, както и
текущата настройка на
Quality (Качество на снимките). Този
фотоапарат поддържа съхраняване на
максимум 2000 снимки в дадена карта с
памет.
Image
Винаги форматирайте новите карти с памет преди тяхното първоначално
използване. Форматирането изтрива всички снимки от картата с памет, затова не
забравяйте да прехвърлите всички налични изображения преди самото
форматиране (вж. „
1. При включен фотоапарат, плъзнете
2.
Натиснете
3.
Използвайте
което натиснете бутона
4.
Използвайте
Прехвърляне и печат на снимки” на страница 28).
на режима .
.
, за да изберете Format Card (Форматиране на картата), след
.
, за да изберете Yes (Да), а след това натиснете бутона ,
за да форматирате картата.
Забележка След като поставите дадена карта с памет, всички нови снимки и
видеоклипове ще се съхраняват на тази карта, а не на вътрешната памет. Ако
искате да използвате вътрешната памет и да прегледате записаните на нея
снимки, изключете фотоапарата и извадете картата с памет. За да прехвърлите
снимки от вътрешната памет към дадена карта с памет, вж. Move Images to
Card (Преместване на снимки в карта) под „
Използване на менюто за
възпроизвеждане” на страница 22.
За информация относно поддържаните карти с памет вж. „Място за съхранение”
на страница 53.
6 Запознаване
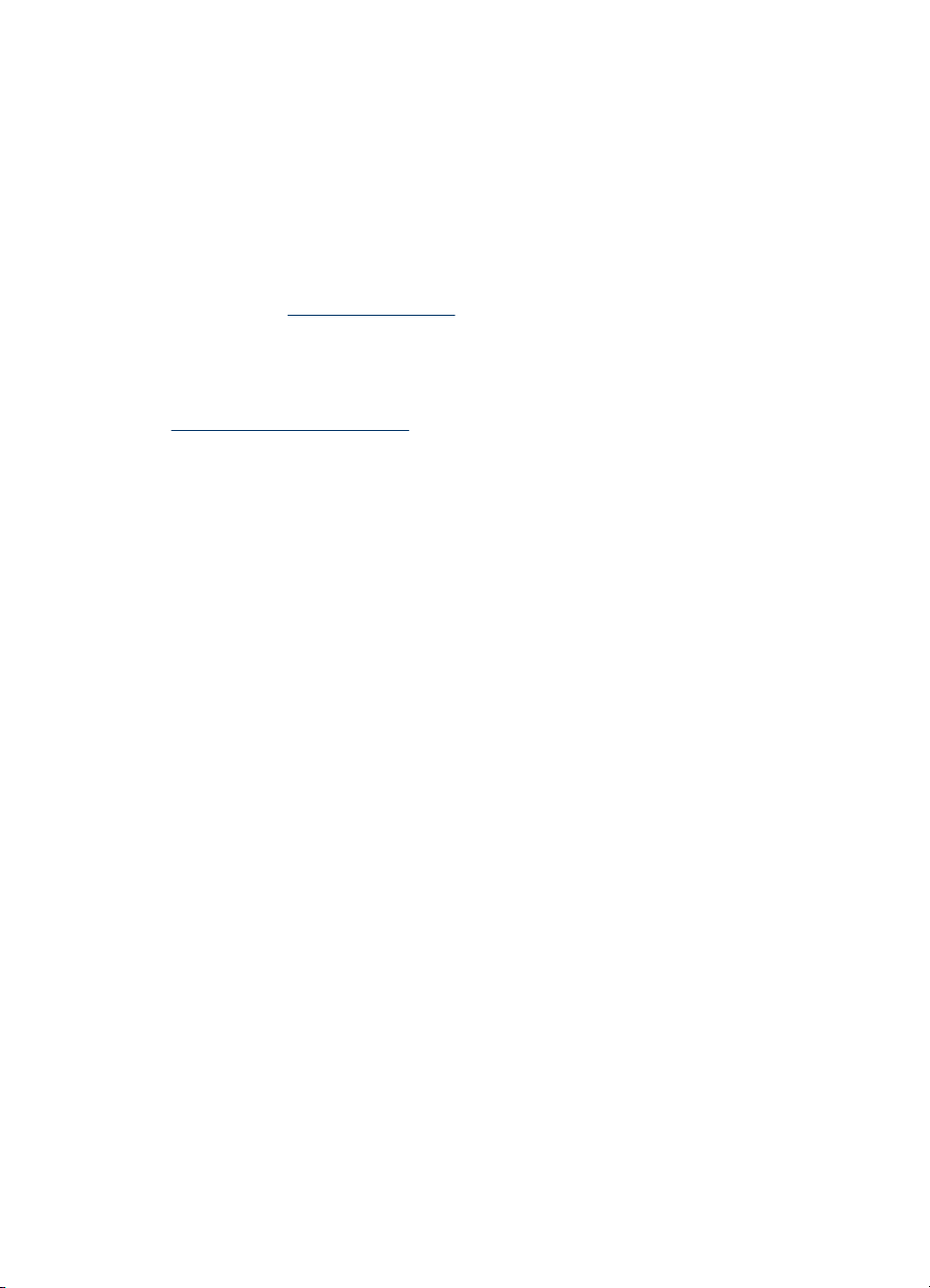
Инсталиране на софтуера
Софтуерът HP Photosmart разполага с функции за прехвърляне на снимки и
видеоклипове на компютъра, както и функции за модифициране на съхраняваните
снимки (например, премахване на ефекта "червени очи", завъртане, изрязване,
преоразмеряване и др.).
За инсталирането на софтуера HP Photosmart, компютърът трябва да отговаря на
указаните на опаковката на фотоапарата системни изисквания.
Ако имате проблеми с инсталирането или използването на софтуера
HP Photosmart, вж. уеб сайта за техническа поддръжка на Hewlett-Packard за повече
информация:
новите издания на фърмуера. За да оптимизирате работата с фотоапарата,
периодично проверявайте този уеб сайт за актуализации за софтуера, драйверите
и фърмуера на фотоапарата.
За да научите повече за поддръжката на Windows Vista за фотоапарата, вж. сайта
www.hp.com/go/windowsvista (само на английски език).
Windows:
1. Затворете всички програми и деактивирайте временно инсталирания
антивирусен софтуер (ако има такъв).
2. Поставете HP Photosmart Software CD в CD-ROM устройството и следвайте
инструкциите на екрана. Ако прозорецът за инсталиране не се покаже,
щракнете върху бутона Start (Старт), изберете Run (Изпълнение), въведете D:
\Setup.exe, където буквата D е съответната буква на CD-ROM устройството на
компютъра, а след това щракнете върху бутона OK.
3. След като софтуерът се инсталира, активирайте отново антивирусния софтуер.
Macintosh:
1. Поставете HP Photosmart Software CD в CD-ROM устройството.
2. Щракнете двукратно върху иконата на CD-ROM устройството на работния плот
на компютъра.
3. Щракнете двукратно върху иконата на инсталиращата програма, след което
следвайте инструкциите на екрана.
След като инсталирането завърши и сте рестартирали компютъра, прозорецът
System Preferences (Системни предпочитания) ще се отвори автоматично на
настройките за HP Photosmart Camera (Фотоапарат HP Photosmart). Можете да
промените настройките, така че софтуерът HP Photosmart да се стартира
автоматично при свързване на фотоапарата към Macintosh (щракнете върху бутона
за помощ в диалоговия прозорец с настройки за HP Photosmart Camera
(Фотоапарат HP Photosmart) за допълнителна информация).
www.hp.com/support. Известните проблеми често се отстраняват в
Преди да започнете да снимате 7
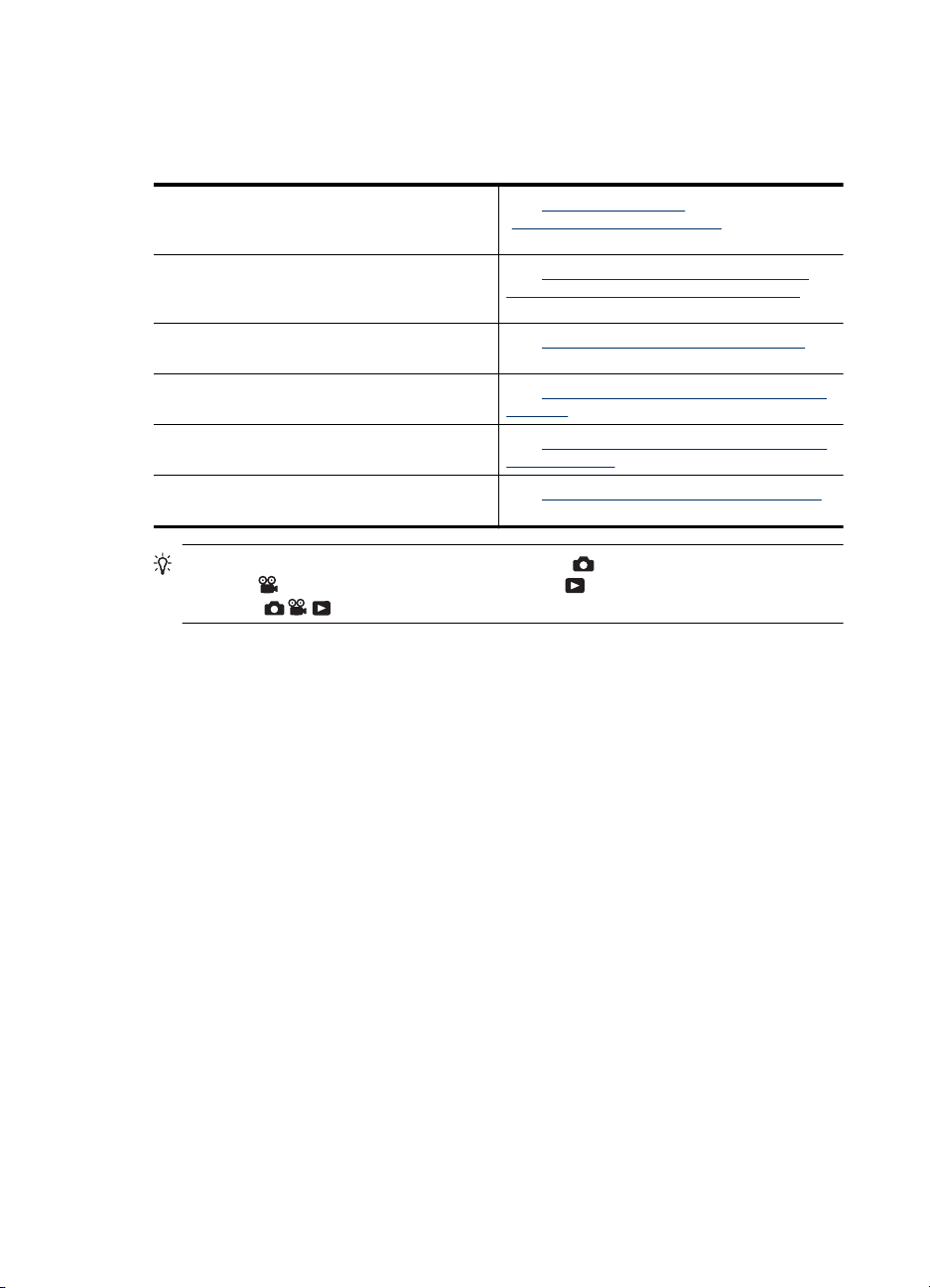
Глава 1
Използване на фотоапарата
След като сте настроили фотоапарата, можете да правите и преглеждате снимки
и видеоклипове.
За информация относно правенето на
снимки и записването на видеоклипове:
За информация относно задаването на
настройки за правенето на снимки и
записването на видеоклипове:
За информация относно преглеждането на
снимки и видеоклипове на фотоапарата:
За информация относно подобряването на
снимките:
За информация относно прехвърлянето на
снимки от фотоапарата на компютъра:
За информация относно печатането на
снимки:
Вж. „Правене на снимки” на страница 9 и
„Записване на видеоклипове”
на страница 10.
Вж. „Задаване на опции за правенето на
снимки и записването на видеоклипове”
на страница 15.
Вж. „Преглед на снимки и видеоклипове”
на страница 20.
Вж. „Използване на менюто на галерията с
дизайни” на страница 25.
Вж. „Прехвърляне на снимки със софтуера
HP Photosmart” на страница 28.
Вж. „Директен печат на снимки от принтер”
на страница 30.
Съвет За да превключвате между режимите Picture Capture (Правене на
снимки),
плъзнете
Video Record (Запис на видео) и Playback (Възпроизвеждане),
на желания от вас режим на работа.
8 Запознаване
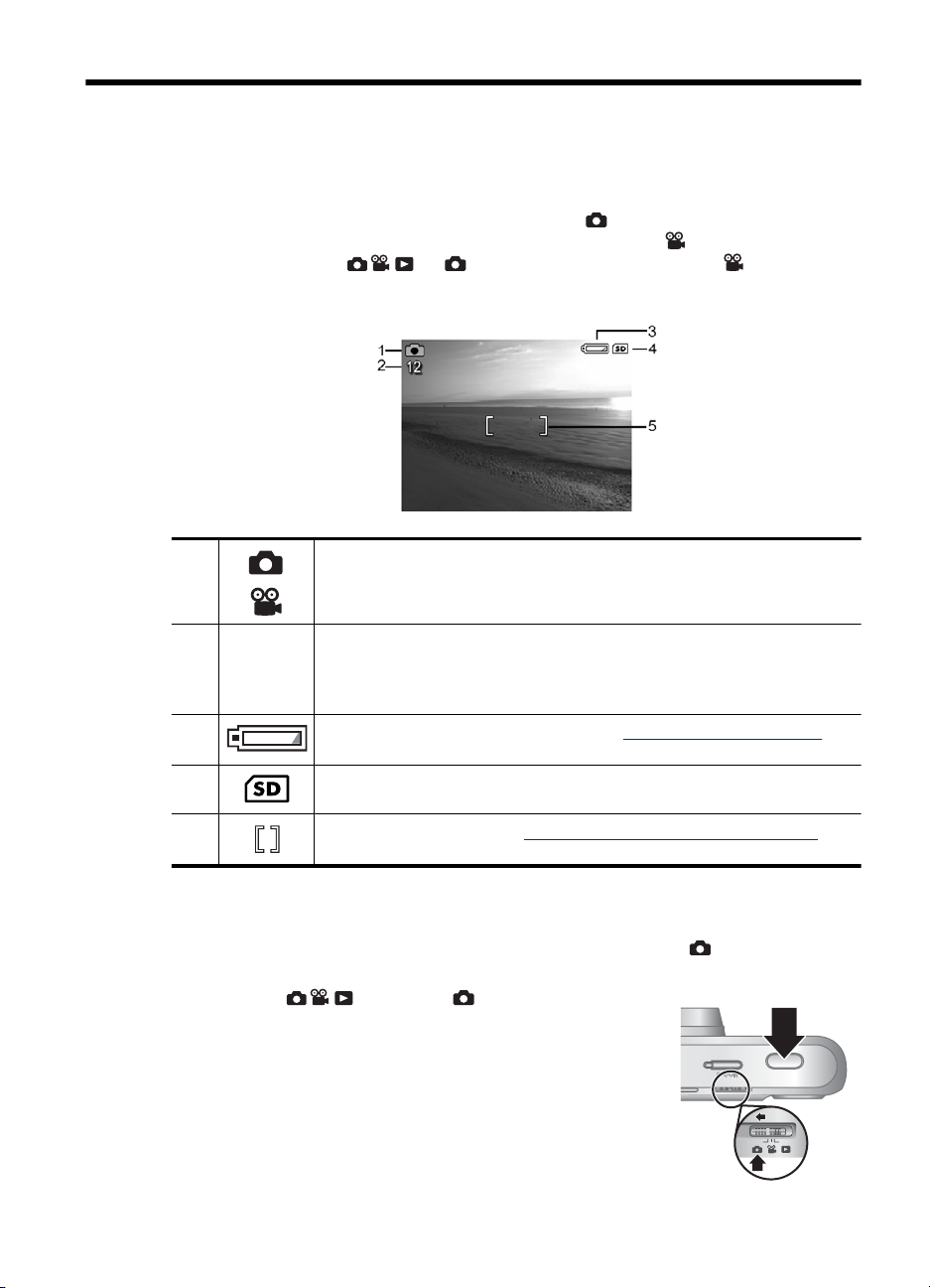
2 Правене на снимки и записване
на видеоклипове
Можете да правите снимки, докато сте в режима Picture Capture (Правене на
снимки), и да записвате видеоклипове, докато сте в режима
на видео). Плъзнете
на видеоклипове. Дисплеят ще изглежда по следния начин:
на за правене на снимки, или на за записване
Video Record (Запис
1
2 12
0:15
3 Индикатор за нивото на батериите (вж. „Индикатори за захранване”
4 Индикатор на картата с памет.
5 Скоби за фокусиране (вж. „Автоматично фокусиране и експонация”
•
•
•
•
на страница 50).
на страница 10).
Правене на снимки
Можете да правите снимки, когато фотоапаратът е в режима Picture Capture
(Правене на снимки).
1. Плъзнете
2. Прихванете обекта за снимане на дисплея на
фотоапарата.
Индикатор на режима за правене на снимки.
Индикатор на режима за запис на видео.
Брой на оставащите снимки при правене на снимки.
Оставащото време при записване на видеоклипове, в минути и
секунди (или в часове, минути и секунди, ако разполагате с карта с
памет с голям капацитет).
на режима .
Правене на снимки и записване на видеоклипове 9
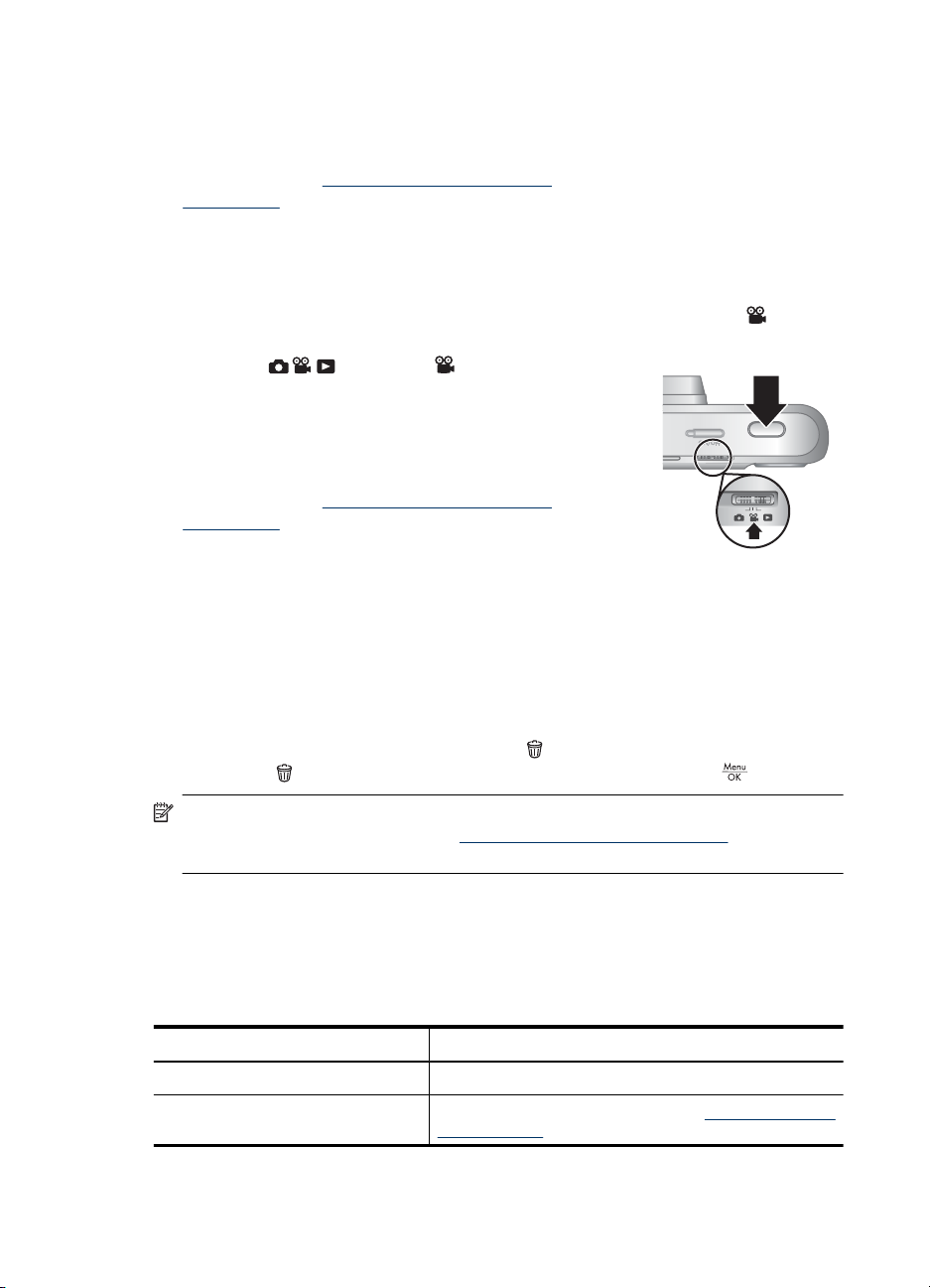
Глава 2
3. Натиснете бутона Shutter (Затвор) наполовина
надолу, за да измерите и фиксирате фокусирането и
експонацията. Скобите за фокусиране на дисплея ще
се покажат в зелено, когато фокусирането бъде
фиксирано (вж. „
експонация” на страница 10).
4. Натиснете бутона Shutter (Затвор) надолу докрай, за да направите снимката.
Автоматично фокусиране и
Записване на видеоклипове
Можете да записвате видеоклипове, когато фотоапаратът е в режима Video
Record (Запис на видео).
1. Плъзнете
2. Прихванете обекта на дисплея на фотоапарата.
3. Натиснете бутона Shutter (Затвор) наполовина
надолу, за да измерите фокусирането и
експонацията. Скобите за фокусиране на дисплея ще
се покажат в зелено, когато фокусирането бъде
фиксирано (вж. „
експонация” на страница 10).
4. Натиснете бутона Shutter (Затвор) надолу докрай,
след което го отпуснете, за да започнете да записвате видеоклипа.
5. За да спрете да записвате видеоклипа, натиснете и отпуснете отново бутона
Shutter (Затвор).
на режима .
Автоматично фокусиране и
Незабавен преглед
След като направите снимка или запишете видеоклип, той ще се покаже на
фотоапарата в режима Instant Review ( Незабавен преглед). Ако искате да изтриете
снимката или видеоклипа, натиснете бутона
от подменюто
Забележка За да чуете звука към записаните видеоклипове, трябва да ги
прехвърлите на компютъра (вж. „
на страница 28).
Delete (Изтриване), а след това натиснете бутона .
Прехвърляне и печат на снимки”
, изберете This Image (Тази снимка)
Автоматично фокусиране и експонация
Когато натиснете бутона Shutter (Затвор) наполовина надолу, фотоапаратът
автоматично ще измери и фиксира фокусирането (за снимки и видеоклипове) и
експонацията (само за снимки). При автоматично фокусиране:
Индикатор Описание
Зелени скоби за фокусиране Фокусирането е фиксирано.
Червени скоби за фокусиране Фокусирането не е фиксирано (вж. „Оптимизиране на
10 Правене на снимки и записване на видеоклипове
фокусирането” на страница 11).
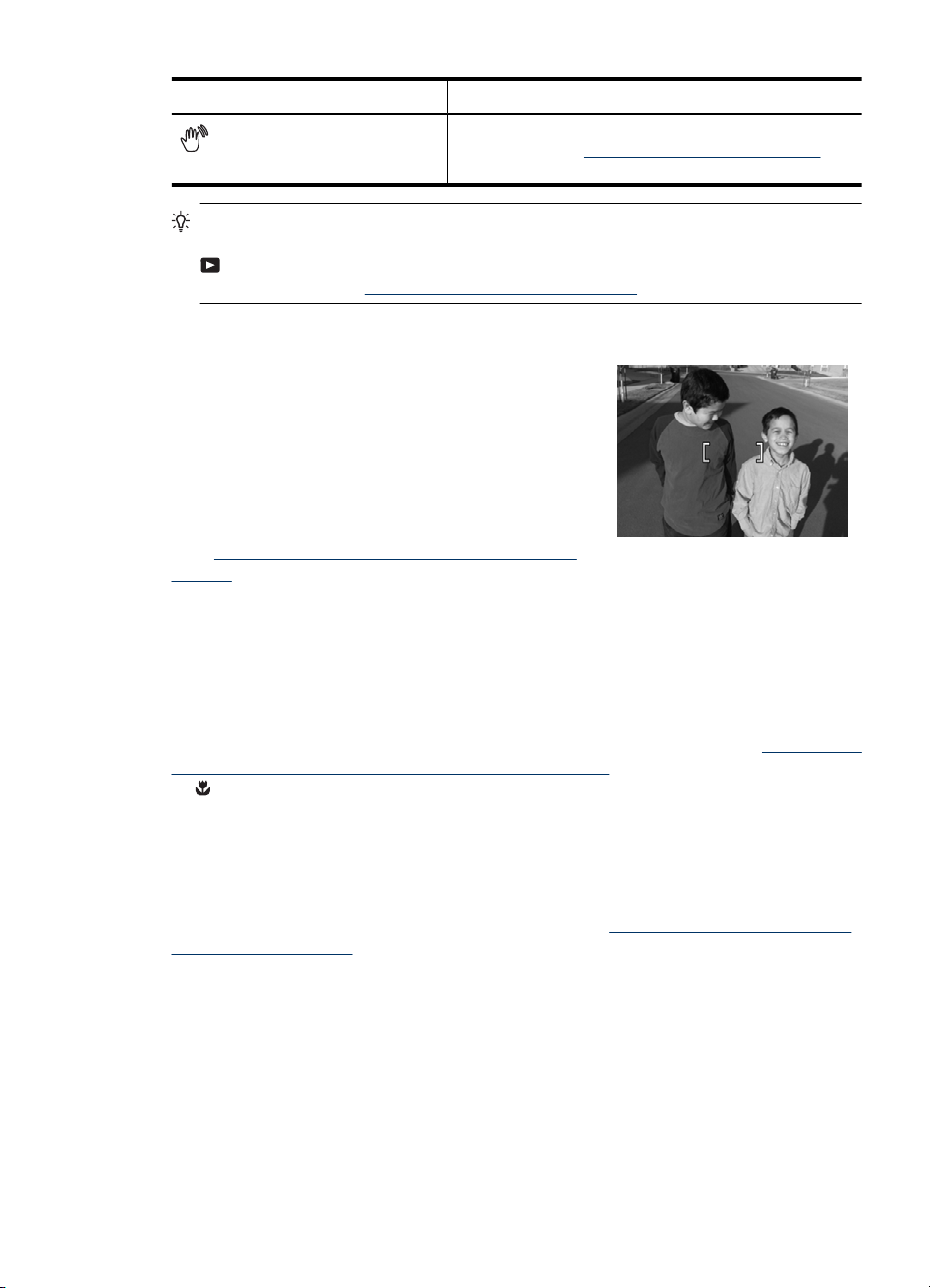
(продължение)
Индикатор Описание
(Икона на здрависваща се
ръка)
Съвет Ако следвате предложенията за фокусиране и експонация и снимката
не изглежда добре фокусирана или експонирана, когато се показва в режима
Playback (Възпроизвеждане), вж. темите за размазани, тъмни, светли или
зърнести снимки в „
Отстраняване на неизправности” на страница 39.
Фокусиране на обекта
Когато натиснете бутона Shutter (Затвор)
наполовина надолу, фотоапаратът ще търси за
фокус във фокусните скоби. Когато фокусирането
бъде фиксирано, фокусните скоби ще станат
зелени.
Ако скобите за фокусиране не прихванат в рамка
желания обект за снимане, използвайте
функцията Focus Lock (Фиксиране на фокуса)
(вж. „
Използване на функцията за фиксиране на
фокуса” на страница 12).
Оптимизиране на фокусирането
Когато фотоапаратът не може да се фокусира автоматично, скобите за
автоматично фокусиране ще станат червени. Това показва, че снимката може да е
извън фокус, защото обектът е извън диапазона на фокусиране или контрастът е
слаб.
Ако записвате видеоклип или правите снимка в режим на снимане (вж. „
на менютата за правене на снимки и запис на видео” на страница 16), различен
от
Close-up (Близък план), и фотоапаратът не може да фиксира фокуса,
снимката ще се заснеме въпреки това. Отпуснете бутона Shutter (Затвор),
прихванете отново обекта, след което натиснете пак бутона Shutter (Затвор)
наполовина надолу. Ако скобите за фокусиране все още са червени, опитайте
следното:
За снимки и видеоклипове: Ако обектът е със слаб контраст, използвайте
функцията Focus Lock (Фиксиране на фокуса) (вж. „
фиксиране на фокуса” на страница 12) и насочете фотоапарата към точка на
обекта с повече цветове или ярки ъгли.
(Само за снимки) Изисква се продължителна
експонация (вж. „
на страница 12).
Оптимизиране на експонацията”
Използване
Използване на функцията за
Автоматично фокусиране и експонация 11
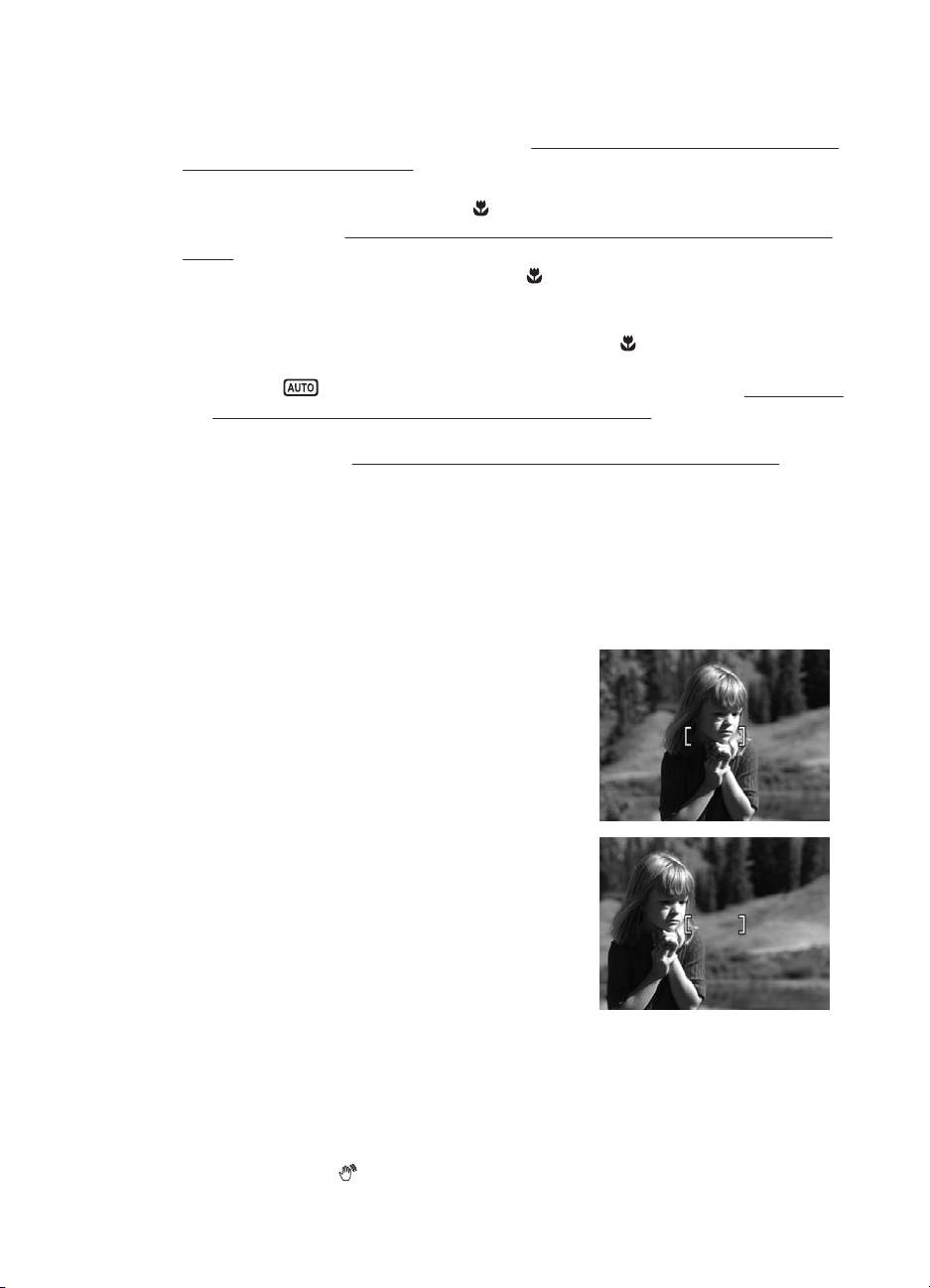
Глава 2
Само за снимки:
• Изберете режим на снимане, който е подходящ за заснеманата сцена (вж.
Shooting Mode (Режим на снимане) под „
на снимки и запис на видео” на страница 16).
• Ако обектът е твърде близо (по-малко от 200 мм или 7,87 инча), преместете се
по-далеч от него или използвайте
(Близък план) под „
видео” на страница 16).
• Ако фотоапаратът е настроен на режима
това не може да фиксира фокуса, снимката няма да бъде заснета. Опитайте
едно от следните неща:
• Преместете се в рамките на обхвата на режима
(между 100 и 800 мм или 3,94 и 31,5 инча) или настройте фотоапарата на
режима
на менютата за правене на снимки и запис на видео” на страница 16).
• При сцени с нисък контраст използвайте функцията Focus Lock (Фиксиране
на фокуса) (вж. „
на страница 12).
Използване на менютата за правене на снимки и запис на
Auto (Автоматично) (вж. Auto (Автоматично) под „Използване
Използване на функцията за фиксиране на фокуса”
Използване на менютата за правене
Close-up (Близък план) (вж. Close-up
Close-up (Близък план), но въпреки
Използване на функцията за фиксиране на фокуса
Използвайте функцията Focus Lock (Фиксиране на фокуса), за да фокусирате
върху обект, който не е в центъра на снимката, за да правите по-бързо снимки в
действие с предварително фокусиране на областта, където ще възникне
действието, или за да фокусирате при слаба светлина или контраст.
1. Прихванете желания за снимане обект в
скобите за фокусиране. При слаба светлина
или контраст прихванете по-ярък обект.
2. Натиснете бутона Shutter (Затвор)
наполовина надолу.
3. Задръжте бутона Shutter (Затвор) натиснат
наполовина и прихванете обекта отново.
4. Натиснете бутона Shutter (Затвор) надолу
докрай, за да направите снимката.
Close-up (Близък план)
Оптимизиране на експонацията
Когато правите снимка и натиснете бутона Shutter (Затвор) наполовина надолу,
фотоапаратът автоматично ще измери нивото на светлината, за да се зададе
правилната експонация.
Ако според фотоапарата е нужна по-дълга експонация, ще се появи икона на
здрависваща се ръка (
12 Правене на снимки и записване на видеоклипове
). Фотоапаратът може да направи снимка, която да е малко
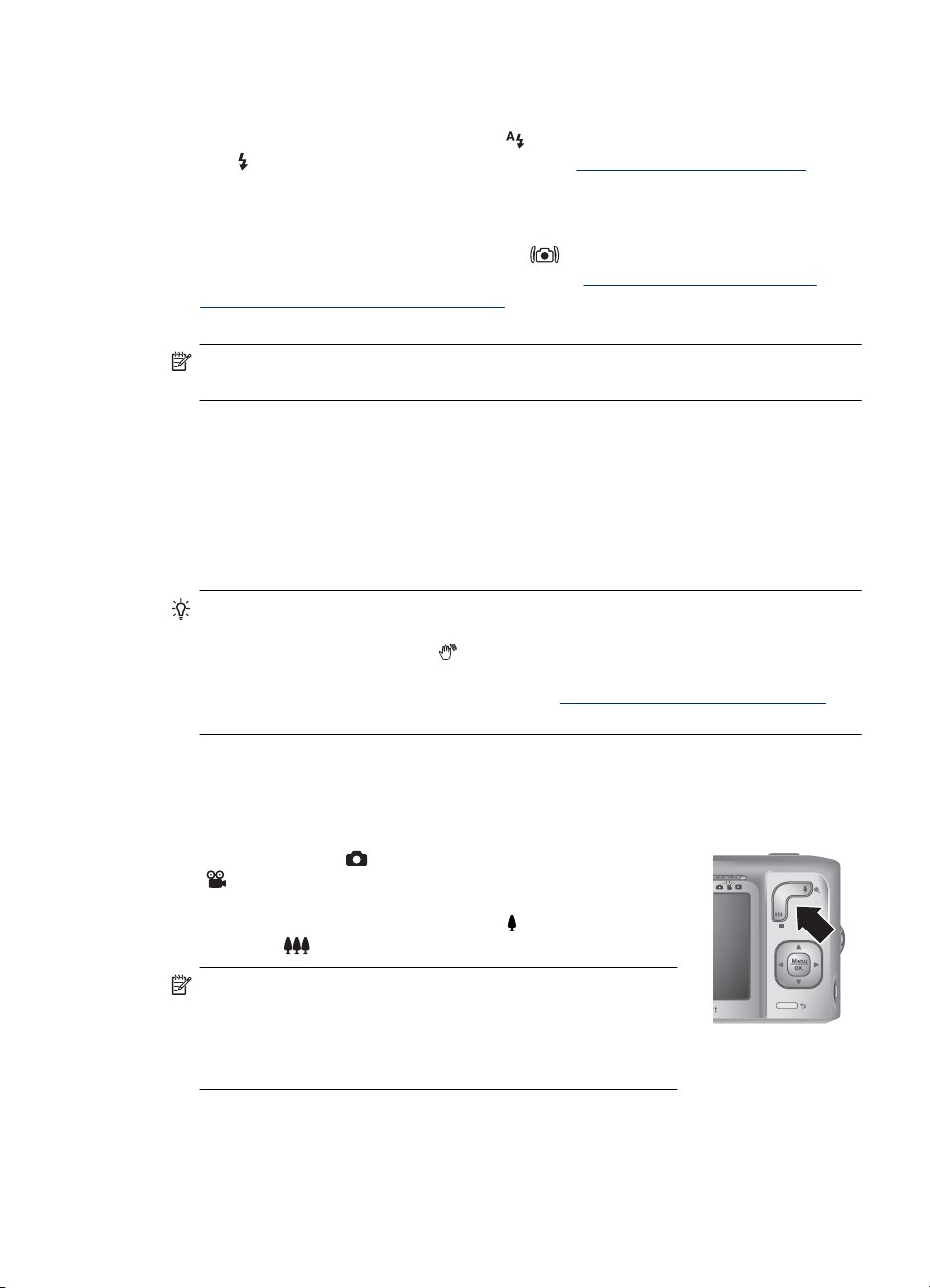
размазана, тъй като е трудно той да бъде задържан толкова време неподвижно.
Опитайте едно от следните неща:
• Настройте светкавицата на режима
или
Flash On (Включена светкавица) (вж. „Настройка на светкавицата”
на страница 15).
• Поставете фотоапарата на статив или на стабилна повърхност.
• Ако обектът за снимане е извън обхвата на светкавицата, или ако нямате
статив, задайте режима на снимане на
(вж. Steady Photo (Неподвижна снимка) под „
правене на снимки и запис на видео” на страница 16).
• Включете по-силно осветяване.
Забележка Когато записвате видеоклип, фотоапаратът ще актуализира
експонацията непрекъснато.
Auto Flash (Автоматична светкавица)
Steady Photo (Неподвижна снимка)
Използване на менютата за
Използване на функцията за мащабиране
Фотоапаратът разполага с оптично и цифрово мащабиране. Оптичното
мащабиране физически разширява лещата, за да направи така, че обектът да се
показва по-отблизо. След като лещата се разшири докрай при оптично
мащабиране, фотоапаратът използва цифрово мащабиране. При цифровото
мащабиране не се използват подвижните части на обектива.
Съвет Колкото повече мащабирате обекта за снимане, толкова повече се
увеличават малките движения на фотоапарата (това се нарича трептене на
фотоапарата). Ако се появи
наполовина надолу, снимката може да излезе размазана. За да намалите
евентуалното размазване, вж. съветите в „
на страница 12.
при натискане на бутона Shutter (Затвор)
Оптимизиране на експонацията”
Оптично мащабиране
При оптичното мащабиране обективът се мести между широк ъгъл (1x) и
телефото (3x).
Докато сте в режима
или
Video Record (Запис на видео), използвайте бутоните
на лоста Zoom (Мащабиране), за да увеличавате или
намалявате мащаба. Натиснете бутона
мащаба, или
Забележка Можете да настроите оптичното
мащабиране в желаната от вас позиция преди да
започнете да записвате видеоклипове. Въпреки това, не
може да използвате регулирате оптичното мащабиране,
докато записвате видеоклипове.
Picture Capture (Правене на снимки)
, за да увеличите
, за да го намалите.
Използване на функцията за мащабиране 13
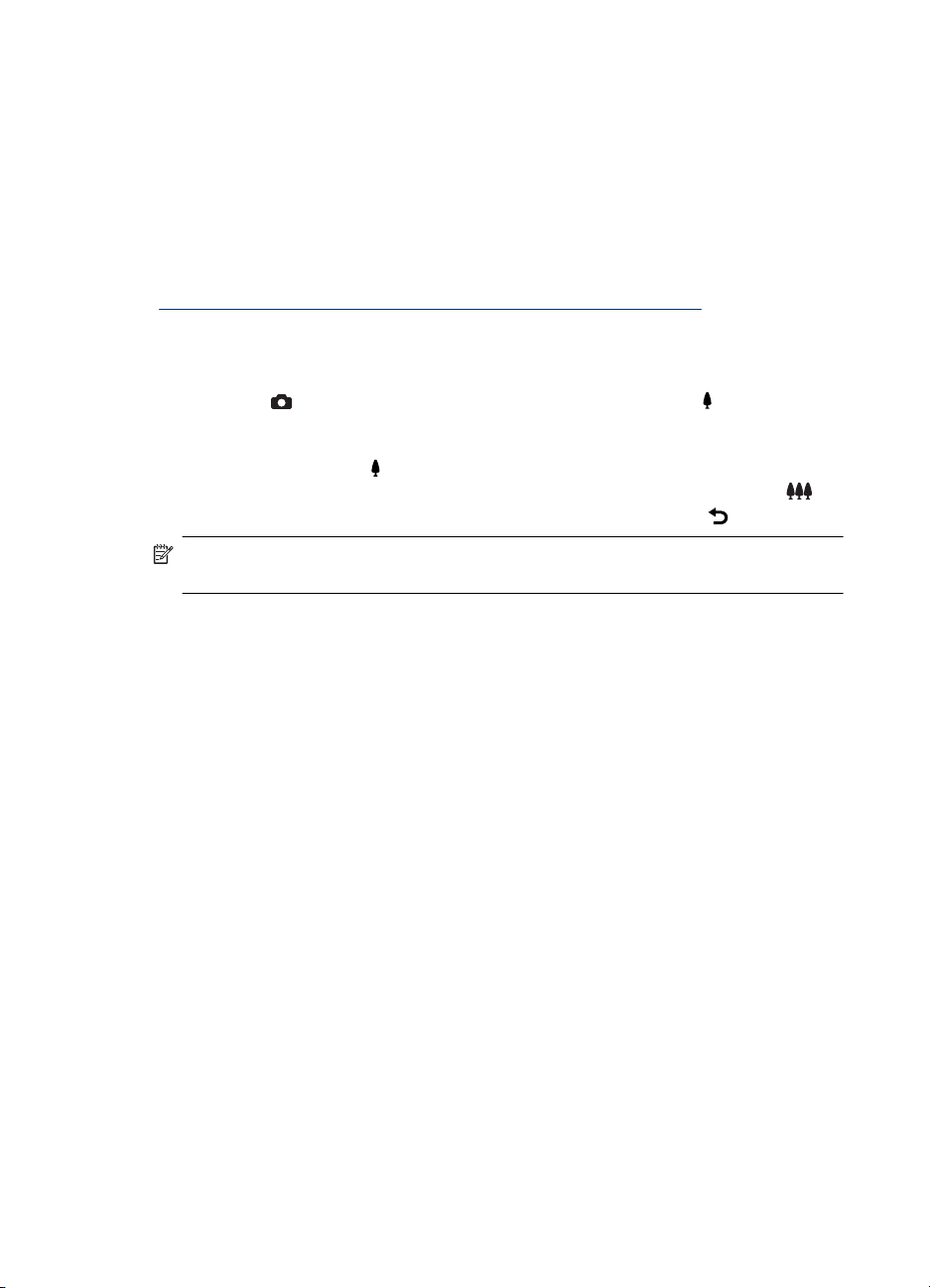
Глава 2
Цифрово мащабиране
При цифрово мащабиране на дисплея се показва жълта рамка около обекта, както
и настройката за качеството на снимката (в мегапиксели). При увеличаване на
мащабирането, обектът за заснемане от фотоапарата се уголемява, а
мегапикселите се намаляват, указвайки съответната разделителна способност на
заснемане на обекта.
При заснемане на снимки с помощта на функцията за цифрово мащабиране, се
уверете, че показаните на дисплея мегапиксели съответстват на желания размер
за отпечатване на заснетата снимка. Вж. Image Quality (Качество на снимките) под
„
Използване на менютата за правене на снимки и запис на видео”
на страница 16 за информация относно мегапикселите и техните съответни
препоръчителни размери за печат.
За да използвате цифровото мащабиране:
1. В режима
(Мащабиране), за да увеличите оптично мащаба до максимум, след което
отпуснете лоста.
2. Натиснете и задръжте
между жълтата рамка. Ако увеличите мащаба твърде много, натиснете
3. За да се върнете към оптично мащабиране, натиснете бутона
Забележка Цифровото мащабиране не работи при записване на
видеоклипове.
Picture Capture (Правене на снимки) натиснете от лоста Zoom
, докато снимката, която искате да направите, се покаже
.
.
14 Правене на снимки и записване на видеоклипове
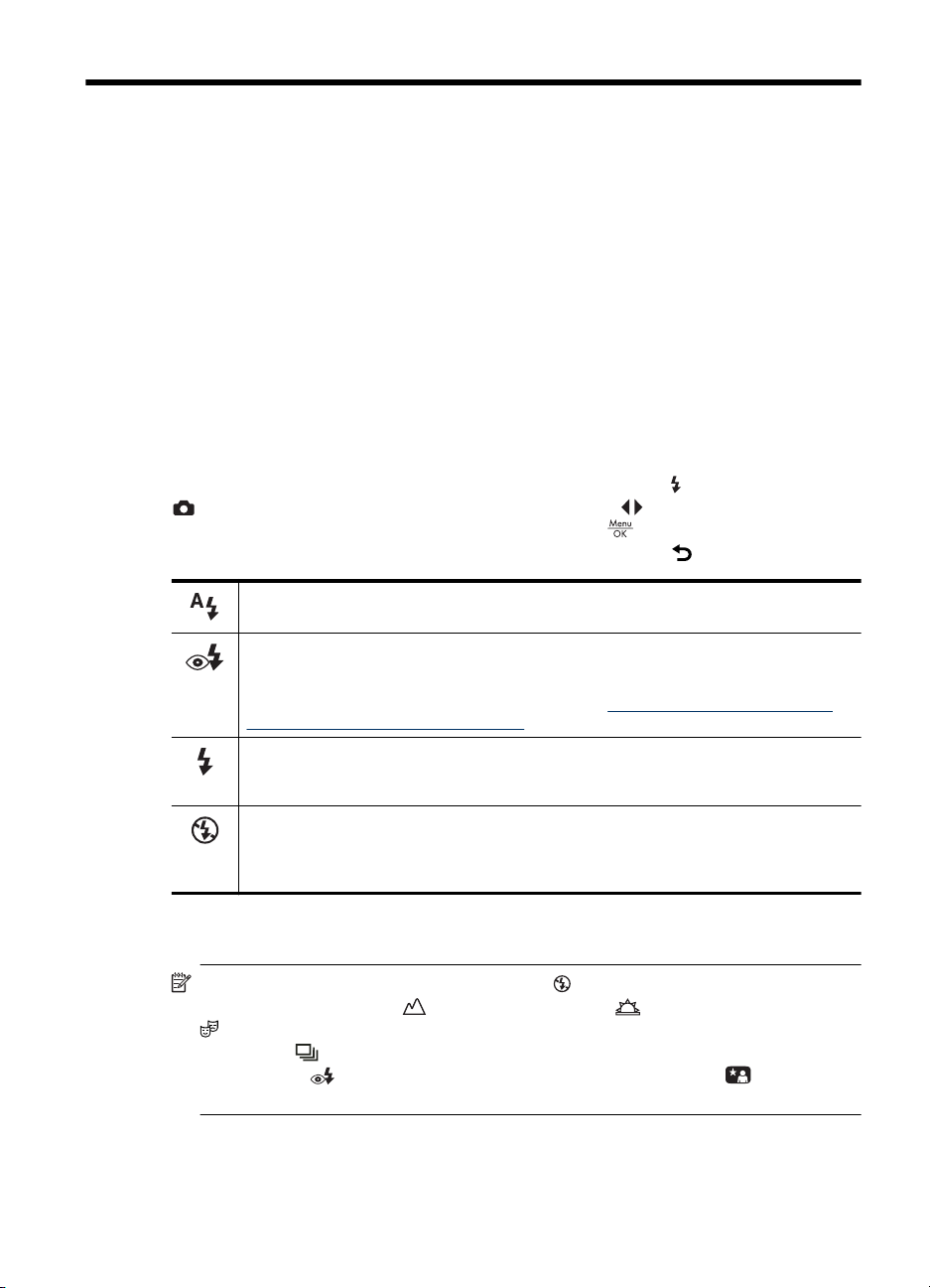
3 Задаване на опции за
правенето на снимки и
записването на видеоклипове
Настройките на фотоапарата по подразбиране работят добре при повечето
ситуации на снимане. При някои ситуации, обаче, описаните в тази глава функции
могат да подобрят заснетите снимки и записаните видеоклипове. Освен да
настройвате функциите за оптимизиране на фотоапарата според нивото на
осветяване и движенията, можете също да зададете на фотоапарата да направи
бърза серия от снимки или да заснеме снимка 10 секунди, след като натиснете
бутона Shutter (Затвор), за да може да включите и себе си в снимката.
Настройка на светкавицата
За да изберете настройка за светкавица, натиснете бутона , докато сте в режима
Picture Capture ( Правене на снимки), използвайте , за да маркирате желания
режим на светкавица, след което натиснете бутона
променяте настройката на светкавицата, натиснете бутона
Auto Flash (Автоматична светкавица) (по подразбиране) – фотоапаратът ще
използва светкавицата, ако това е необходимо.
Red-Eye (Червени очи) – фотоапаратът ще използва светкавицата с намаляване
на ефекта "червени очи" (ако това е необходимо), за да се сведе до минимум
вероятността човешките очи да изглеждат червени на крайната снимка. За
информация относно ефекта "червени очи" вж. „
намаляване на ефекта "червени очи"” на страница 16.
Flash On (Включена светкавица) – фотоапаратът ще използва светкавицата при
всяко снимане. Ако светлината е зад обекта на снимане, тази настройка може да
се използва за увеличаване на светлината пред него.
Flash Off (Изключена светкавица) – фотоапаратът няма да използва светкавица
при снимане. Използвайте тази настройка, за да прихващате слабо осветени
обекти извън обхвата на светкавицата, или за прихващане на сцени, както са
осветени в момента.
Настройка на светкавицата за
. За да излезете, без да
.
Настройката за светкавицата важи, докато не се промени отново или не изключите
фотоапарата.
Забележка Светкавицата е зададена на Flash Off (Изключена светкавица)
в режимите на снимане
Theatre (Театър), както и при запис на видеоклипове или използване на
функцията
зададена на
Portrait (Нощен портрет).
Задаване на опции за правенето на снимки и записването на видеоклипове 15
Burst (Последователни снимки). Настройката на светкавицата е
Red-Eye (Червени очи) в режима на снимане Night
Landscape (Пейзаж), Sunset (Залез) и

Глава 3
Настройка на светкавицата за намаляване на ефекта "червени очи"
Ефектът "червени очи" се дължи на отражението на светкавицата в очите на
човека, което прави очите червени на самата заснета снимка. При използване на
режима
Red-Eye (Червени очи), фотоапаратът светва бързо до три пъти, за да
се свият зениците на заснемания обект (което намалява ефекта "червени очи"),
преди да се включи основната светкавица и да се направи снимката. Тъй като при
тази настройка снимането отнема по-дълго време, заснеманите лица трябва да
изчакат допълнителните светвания на светкавицата.
Използване на менютата за правене на снимки и запис на видео
Менютата Picture Capture (Правене на снимки) и Video Record (Запис на
видео) позволяват да задавате настройки на фотоапарата, които се отнасят за
характеристиките на заснеманите снимки и видеоклипове. В менюто
Capture (Правене на снимки) се показват само наличните функции за правене на
снимки, а в менюто
Video Record (Запис на видео) се показват само наличните
функции за записване на видеоклипове.
1.
Плъзнете
2.
Използвайте бутоните
натиснете бутона
3.
Използвайте
бутона
, за да промените настройката, или натиснете , за да излезете, без
на или , след което натиснете бутона .
, за да маркирате дадена опция, след което
за показване на менюто на съответната опция.
, за да маркирате дадена настройка, след което натиснете
да променяте нищо.
4. За да излезете от менюто, задръжте натиснат бутона
, докато менюто
изчезне.
За информация на фотоапарата за дадена опция използвайте
маркирате
натиснете бутона
Help... (Помощ...) в менюто на съответната опция, след което
.
Направената настройка ще остане в сила, докато не изключите фотоапарата ( освен
ако е зададено друго). При следващото включване на фотоапарата, настройките
ще се възстановят на тези по подразбиране.
Picture
, за да
Shooting Mode (Режим на снимане) (само в режима ) – избиране на
предварително зададена настройка, оптимизирана за определени типове сцени
или ситуации на снимане.
•
•
•
•
•
16 Задаване на опции за правенето на снимки и записването на видеоклипове
Auto Mode (Автоматичен режим) (по подразбиране) – правене на бързи
снимки, когато нямате време да избирате специален режим на снимане.
Close-up (Близък план) – при правене на снимки на обекти на разстояние
между 100 и 800 мм (3,94–31,5 инча).
Steady Photo (Неподвижна снимка) – намаляване на замъгляването на
снимката, когато обектът на снимане се движи, или когато не можете да
задържите фотоапарата неподвижен достатъчно дълго време при умерена до
слаба околна светлина (вж. „Оптимизиране на експонацията”
на страница 12).
Theatre (Театър) – за снимки на училищни прояви, концерти или спортни
мероприятия на закрито, без използване на светкавицата.
Landscape (Пейзаж) – за сцени с дълбока перспектива (като например
планини).
 Loading...
Loading...