Page 1

HP Photosmart M437/M537
Camerã digitalã
Ghidul utilizatorului
Page 2
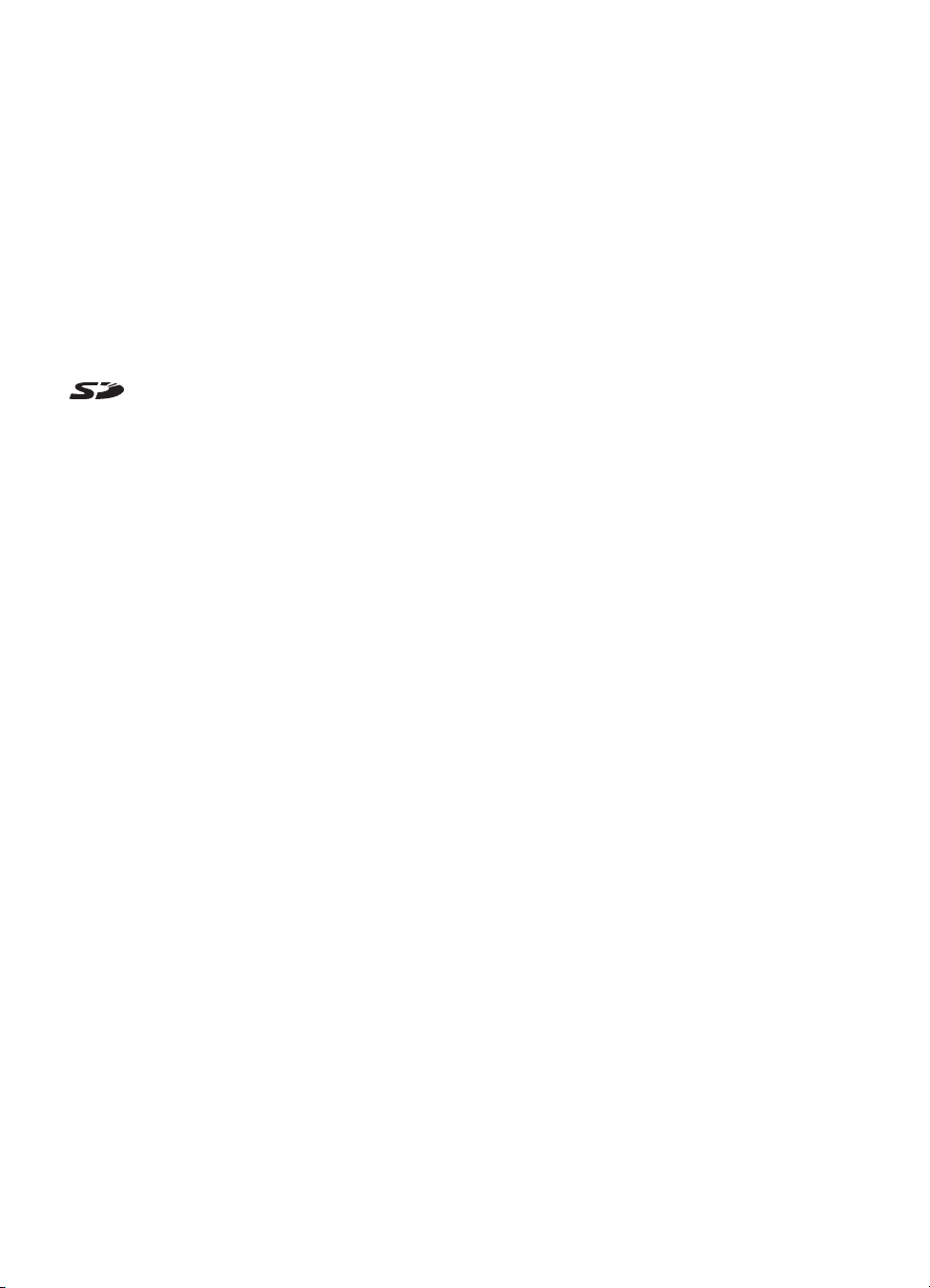
Informaţii legale şi notificări
© Copyright 2007 Hewlett-Packard
Development Company, L.P.
Informaţiile din acest document se pot
modifica fără notificări prealabile.
Singurele garanţii pentru produsele şi
serviciile HP sunt conţinute în
declaraţiile exprese de garanţie ce
însoţesc aceste produse şi servicii. Nici
o informaţie inclusă în acest document
nu poate fi considerată garanţie
suplimentară. HP nu poate fi făcută
răspunzătoare pentru erori tehnice sau
de editură sau omisiuni în prezentul
document.
Windows® este o marcă comercială
a Microsoft Corporation înregistrată în
SUA.
SD Logo este o marcă
comercială a proprietarului său.
Page 3

Cuprins
1Noţiuni introductive
Părţile de sus şi din spate ale camerei ......................................................................................3
Părţile din faţă, din lateral şi de jos ale camerei.........................................................................4
Înainte să faceţi fotografii............................................................................................................4
Instalarea bateriilor...............................................................................................................4
Pornirea camerei..................................................................................................................4
Selectarea limbii...................................................................................................................5
Setarea regiunii....................................................................................................................5
Setarea datei şi a orei...........................................................................................................5
Instalarea şi formatarea unui card de memorie opţional......................................................6
Instalarea software-ului........................................................................................................6
Utilizarea camerei.......................................................................................................................7
2 Realizarea fotografiilor şi înregistrarea clipurilor video
Realizarea de fotografii...............................................................................................................9
Recording Video Clips (Înregistrarea clipurilor video)..............................................................10
Instant Review (Vizionare instantanee)....................................................................................10
Focalizarea şi expunerea automate.........................................................................................10
Focalizarea pe subiect........................................................................................................11
Optimizarea focalizării........................................................................................................11
Utilizarea funcţiei Focus Lock (Fixare focalizare)...............................................................11
Optimizarea expunerii.........................................................................................................12
Utilizarea transfocării................................................................................................................12
Transfocarea optică............................................................................................................13
Transfocarea digitală..........................................................................................................13
3 Setarea opţiunilor pentru realizarea fotografiilor şi înregistrarea clipurilor video
Setarea bliţului..........................................................................................................................14
Setarea Flash (Bliţ)—Red-Eye (Ochi roşii).........................................................................14
Folosirea meniurilor Picture Capture (Captură imagine), Video Record (Înregistrare
video) .......................................................................................................................................15
Folosirea setării Autotemporizator......................................................................................16
Folosirea setă
4 Vizionarea imaginilor şi a clipurilor video
Ştergerea imaginilor.................................................................................................................19
Vizualizarea de miniaturi..........................................................................................................19
Mărirea imaginilor.....................................................................................................................19
Folosirea Meniului Playback.....................................................................................................19
Eliminarea efectului de ochi roşii........................................................................................20
Etichetarea imaginilor ca Favorites (Preferate)..................................................................21
Vizualizare suite de diapozitive..........................................................................................21
5 Utilizarea meniului Design Gallery (Galerie de proiecte)
Modificarea culorilor..................................................................................................................22
Adăugarea unui chenar............................................................................................................23
rii Rafală.......................................................................................................17
1
Page 4

Decupare imagini......................................................................................................................23
6 Transferarea şi imprimarea imaginilor
Transferarea imaginilor cu software-ul HP Photosmart............................................................25
Transferarea imaginilor fără software-ul HP Photosmart.........................................................26
Conectarea la computer.....................................................................................................26
Utilizarea unui cititor de carduri de memorie......................................................................27
Imprimarea imaginilor marcare direct pe o imprimantă............................................................27
7 Utilizarea aplicaţiei HP Photosmart Express
Folosirea Meniului Photosmart Express...................................................................................29
Marcarea imaginilor pentru imprimare......................................................................................29
Cumpărarea de versiuni tipărite online.....................................................................................31
Partajarea de imagini ...............................................................................................................31
Setarea destinaţiilor online în cameră ...............................................................................31
Trimiterea de imagini spre destinaţii online .......................................................................32
8 Folosirea Meniului Iniţializare cameră..................................................................................33
9 Depanare
Resetarea camerei...................................................................................................................34
Probleme şi soluţii.....................................................................................................................34
Mesaje de eroare ale camerei..................................................................................................39
10 Asistenţă pentru produs
Situri Web utile..........................................................................................................................40
Obţinerea de asistenţă.............................................................................................................40
A Gestionarea bateriilor
Principalele aspecte legate de baterii.......................................................................................42
Prelungirea duratei de viaţă a bateriilor....................................................................................42
Măsuri de siguranţă pentru utilizarea bateriilor.........................................................................42
Indicatori de alimentare............................................................................................................43
Număr de declanşări per tip de baterii......................................................................................43
Performanţele bateriilor............................................................................................................44
Reîncărcarea bateriilor cu NiMH..............................................................................................44
B Specificaţii
Capacitate de memorie............................................................................................................46
Image quality (Calitate imagine)...............................................................................................
46
Index..............................................................................................................................................48
2
Page 5

1Noţiuni introductive
Utilizaţi această secţiune pentru a vă familiariza cu comenzile camerei, pentru a configura
camera digitală pentru utilizare şi pentru a începe să realizaţi fotografii.
Părţile de sus şi din spate ale camerei
321
4 5 6
11
1 Led Alimentare.
2
Buton .
3 Buton Shutter (Declanşator).
4
5
6
7
8
9
10
11 Afişaj pentru imagini.
Buton Delete (Ştergere) —Accesează funcţia Delete (Ştergere) din Instant Review
(Verificare instantanee) (consultaţi „Instant Review (Vizionare instantanee)”
la pagina 10 şi Playback (consultaţi „Ştergerea imaginilor” la pagina 19).
Buton Flash (Bliţ) —Accesează setările bliţului din Picture Capture (Captură
imagine) (consultaţi „
Selector —Comută între Picture Capture (Captură imagine), Video
Record (Înregistrare video) şi Playback (consultaţi „Realizarea de fotografii”
la pagina 9, „Recording Video Clips (Înregistrarea clipurilor video)” la pagina 10 şi
„Vizionarea imaginilor şi a clipurilor video” la pagina 18).
Manetă Zoom (Transfocare)—Accesează funcţiile / Zoom(Transfocare) (consultaţi
Utilizarea transfocării” la pagina 12), Thumbnails (Miniaturi) (consultaţi „Vizualizarea
„
de miniaturi” la pagina 19), şi Magnify (Mărire) (consultaţi „Mărirea imaginilor”
la pagina 19).
Butoane şi —Derulează meniuri şi imagini.
Buton —Afişează meniurile camerei, selectează opţiunile şi confirmă acţiunile.
Buton Back (Înapoi)—Revine la meniul sau la vizualizarea precedentă. Apăsaţi şi
menţineţi apăsaţi pentru a trece înapoi prin toate meniurile.
Setarea bliţului” la pagina 14).
7
8
910
Noţiuni introductive 3
Page 6
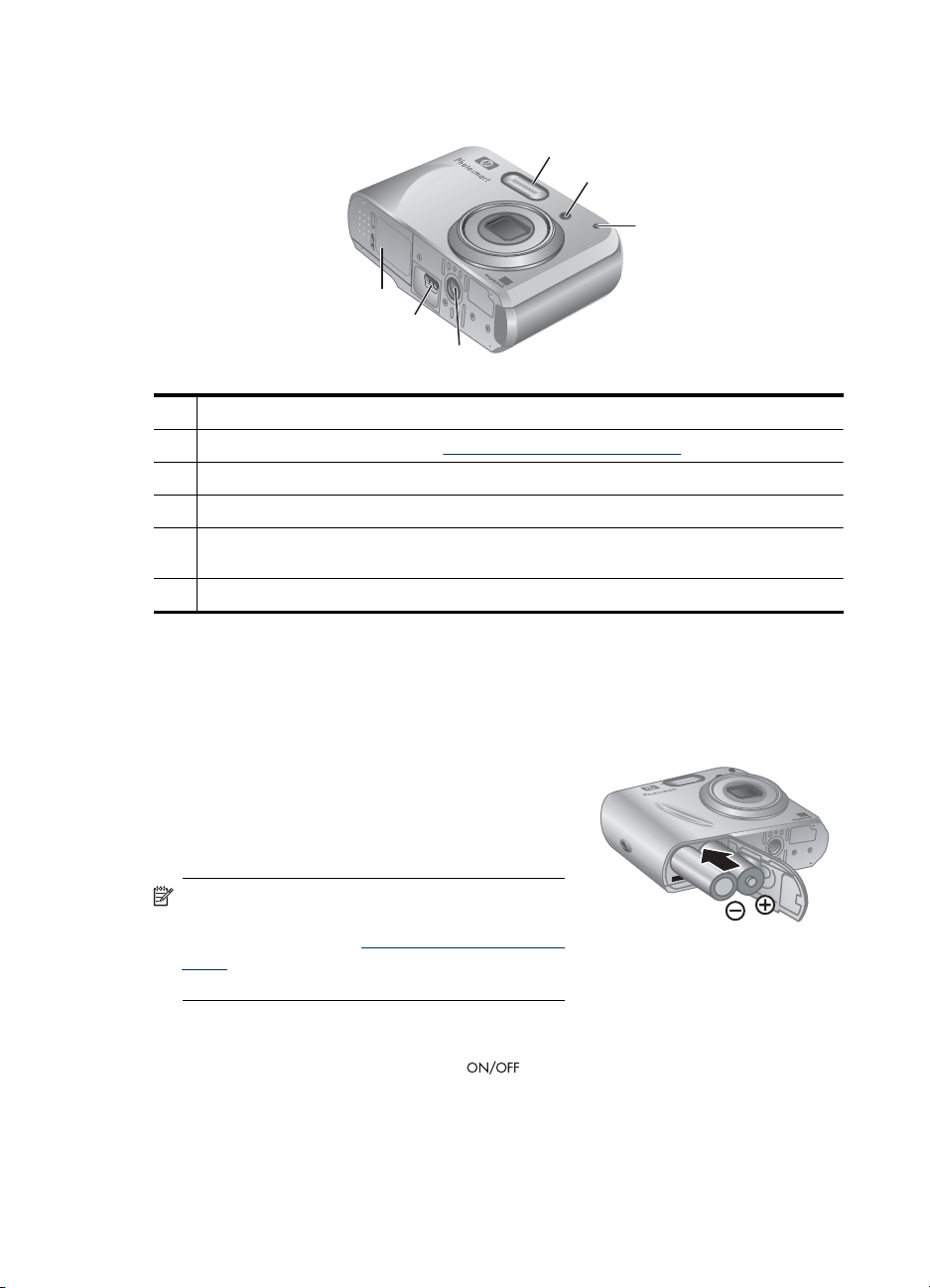
Capitol 1
Părţile din faţă, din lateral şi de jos ale camerei
1
2
3
6
5
4
1 Bliţ.
2 Led Autotemporizator (consultaţi „Folosirea setării Autotemporizator” la pagina 16).
3 Microfon.
4 Dispozitiv de montare pe trepied.
5 Conector USB/staţie de andocare—Asigură conectivitatea USB directă şi indirectă (prin
staţie de andocare opţională).
6 Uşa pentru baterii/card de memorie.
Înainte să faceţi fotografii
Înainte să faceţi fotografii sau să înregistraţi clipuri video, finalizaţi procedurile de mai jos.
Instalarea bateriilor
1. Deschideţi uşa pentru baterii/card de memorie,
glisând zăvorul aşa cum se indică pe uşa pentru
baterii/card de memorie.
2. Introduceţi cele două baterii AA.
3. Închideţi uşa pentru baterii/card de memorie.
Notă Dacă utilizaţi baterii acumulatoare cu
NiMH, încărcaţi-le complet înainte să le utilizaţi
prima dată (consultaţi „
NiMH” la pagina 44). Înainte să scoateţi
bateriile, opriţi camera.
Pornirea camerei
Pentru a porni camera, apăsaţi butonul .
Reîncărcarea bateriilor cu
4Noţiuni introductive
Page 7
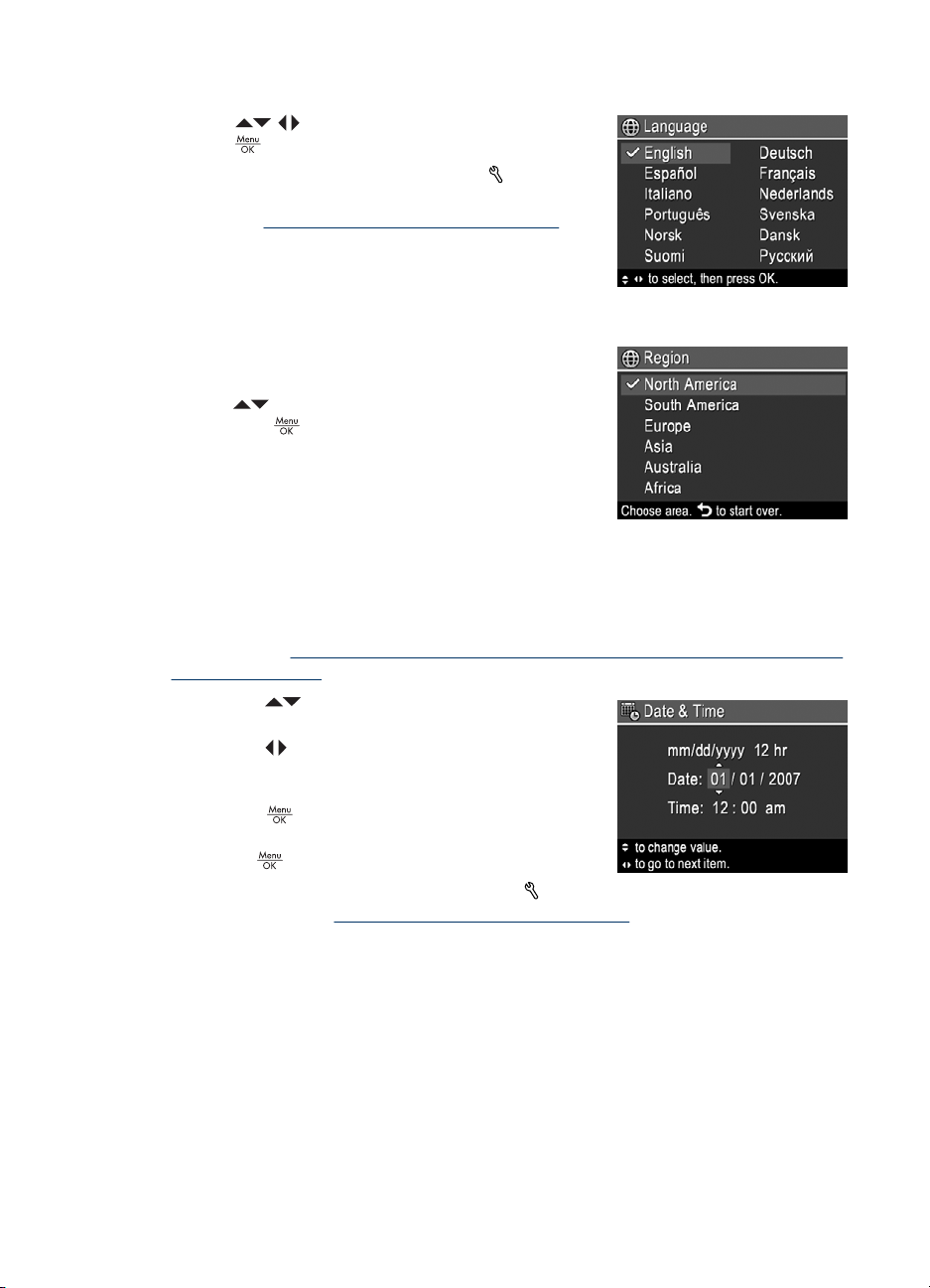
Selectarea limbii
Utilizaţi pentru a alege limba dorită, apoi
apăsaţi
Pentru a schimba ulterior limba, utilizaţi
Setup Menu (Meniul Iniţializare cameră)
(consultaţi „
la pagina 33).
.
Folosirea Meniului Iniţializare cameră”
Setarea regiunii
Împreună cu setarea pentru limbă, setarea pentru
regiune determină formatul implicit al datei.
Folosiţi
apoi apăsaţi
pentru a alege regiunea pe care o doriţi,
Setarea datei şi a orei
Setarea corectă a datei şi orei vă va ajută să localizaţi imaginile din momentul în care leaţi transferat în computer şi vă va asigura că imaginile sunt corect marcate dacă utilizaţi
caracteristica de imprimare a datei şi orei. Consultaţi Date & Time Imprint (Imprimare
dată şi oră) la „
(Înregistrare video)” la pagina 15.
1.
Utilizaţi
evidenţiată.
2. Utilizaţi
selecţii şi repetaţi Pasul 1 până când data şi ora
sunt setate corect.
3.
Apăsaţi
formatul acestora sunt corecte, apoi apăsaţi încă
o dată
Pentru a schimba ulterior data şi ora, utilizaţi
cameră) (consultaţi „
Camera
.
Folosirea meniurilor Picture Capture (Captură imagine), Video Record
pentru a ajusta valoarea
pentru a vă deplasa la celelalte
când setările pentru dată, oră şi
pentru confirmare.
Camera Setup Menu (Meniul Iniţializare
Folosirea Meniului Iniţializare cameră” la pagina 33).
Înainte să faceţi fotografii 5
Page 8

Capitol 1
Instalarea şi formatarea unui card de memorie opţional
Camera dvs. acceptă carduri de memorie marca HP Secure Digital (SD şi SDHC)
standard, de viteză ridicată şi sw capacitate mare între 32MO şi 8GO.
1. Opriţi camera şi deschideţi uşa
pentru baterii/card de memorie.
2. Introduceţi cardul de memorie în
slotul mai mic, aşa cum se arată.
Asiguraţi-vă că se fixează în
poziţie cardul de memorie.
3. Închideţi uşa pentru baterii/card
de memorie şi porniţi camera.
Notă Când porniţi camera cu un
card de memorie instalat, camera
indică numărul de imagini pe care
le puteţi pune pe un card de
memorie la setarea curentă
Image Quality (Calitate imagine).
Această cameră acceptă
stocarea a maxim 4000 de imagini
pe un card de memorie.
Formataţi întotdeauna cardurile de memorie noi, înainte de prima utilizare. Prin formatare
se elimină toate imaginile din cardul de memorie, astfel încât trebuie să vă asiguraţi că
aţi transferat imaginile existente înainte de formatare (consultaţi „
imprimarea imaginilor” la pagina 25).
1. Cu camera pornită, împingeţi
2.
3.
4.
Apăsaţi
Folosiţi
Folosiţi
.
pentru a selecta Format Card (Formatare card), apoi apăsaţi .
pentru a selecta Yes (Da), apoi apăsaţi pentru a formata cardul.
la .
Transferarea şi
Notă După ce aţi instalat un card de memorie, toate noile imagini şi clipuri video se
vor stoca pe card, în loc de memoria internă. Pentru a utiliza memoria internă şi pentru
a vizualiza imaginile stocate în ea, opriţi camera şi apoi scoateţi cardul de memorie.
Pentru a transfera imagini din memoria internă pe un card de memorie opţional,
consultaţi Move Images to Card (Mutare imagini pe card) la „
Playback” la pagina 19.
Pentru informaţii despre cardurile de memorie acceptate, consultaţi „Stocare”
la pagina 46.
Instalarea software-ului
Software-ul HP Photosmart furnizează caracteristici pentru transferul imaginilor şi a
clipurilor video pe computer, precum şi caracteristici pentru modificarea imaginilor stocate
(eliminarea efectului de ochi roşii, rotirea, decuparea, redimensionarea şi altele).
Pentru a instala software-ul HP Photosmart, computerul dvs. trebuie să îndeplinească
cerinţele de sistem enunţate pe ambalajul camerei.
Dacă întâmpinaţi dificultăţi la instalarea sau utilizarea software-ului HP Photosmart,
consultaţi situl Web Asistenţă tehnică Hewlett-Packard, pentru informaţii suplimentare:
6Noţiuni introductive
Folosirea Meniului
Page 9

www.hp.com/support. Pentru a optimiza experienţa dvs în fotografia digitală, consultaţi
periodic acest sit web pentru actualizări ale software-ului pentru cameră, drivere şi
firmware.
Pentru a învăţa despre asistenţa Windows Vista pentru camera dvs, consultaţi
www.hp.com/go/windowsvista (numai în engleză).
Windows:
1. Închideţi toate programele şi dezactivaţi temporar orice software de protecţie
antivirus.
2. Introduceţi HP Photosmart Software CD în unitatea pentru CD şi urmaţi instrucţiunile
de pe ecran. Dacă nu apare ecranul de instalare, faceţi clic pe Start (Pornire), faceţi
clic pe Run (Executare), tastaţi D:\Setup.exe, unde D este litera corespunzătoare
unităţii pentru CD, apoi faceţi clic pe OK.
3. După ce instalarea software-ului s-a terminat, reactivaţi software-ul de protecţie
antivirus.
Macintosh:
1. Introduceţi HP Photosmart Software CD în unitatea pentru CD.
2. Faceţi dublu clic pe pictograma CD în spaţiul de lucru al computerului.
3. Faceţi dublu clic pe pictograma programului de instalare, apoi urmaţi instrucţiunile de
pe ecran.
După ce s-a încheiat instalarea şi aţi restartat calculatorul, System Preferences
(Preferinţele sistemului) se deschid automat în setările HP Photosmart Camera
(Camerei HP Photosmart). Puteţi modifica setările pentru ca software-ul HP Photosmart
să pornească automat când conectaţi camera la calculatorul Macintosh (pentru informaţii
suplimentare, faceţi clic pe butonul de ajutorul din caseta de setări HP Photosmart
Camera (Cameră HP Photosmart).
Utilizarea camerei
Configurarea fiind gata, puteţi să realizaţi şi să vizionaţi imagini şi clipuri video.
Pentru informaţii despre realizarea fotografiilor
şi înregistrarea clipurilor video
Pentru informaţii despre configurarea setărilor
de captare imagine şi înregistrare video
Pentru informaţii despre vizionarea imaginilor şi
clipurilor video pe cameră
Pentru informaţii despre îmbunătăţirea
imaginilor
Pentru informaţii despre transferul imaginilor
din cameră pe un computer
Pentru informaţii despre imprimarea imaginilor Consultaţi „Imprimarea imaginilor marcare
Consultaţi „Realizarea de fotografii”
la pagina 9 şi „Recording Video Clips
(Înregistrarea clipurilor video)” la pagina 10
Consultaţi „Setarea opţiunilor pentru realizarea
fotografiilor şi înregistrarea clipurilor video”
la pagina 14
Consultaţi „Vizionarea imaginilor şi a clipurilor
video” la pagina 18
Consultaţi „Utilizarea meniului Design Gallery
(Galerie de proiecte)” la pagina 22
Consultaţi „Transferarea imaginilor cu software-
ul HP Photosmart” la pagina 25
direct pe o imprimantă” la pagina 27
Utilizarea camerei 7
Page 10

Capitol 1
Sfat Pentru a comuta între Picture Capture (Captură imagine), Video
Record (Înregistrare video) şi
Playback, glisaţi la opţiunea dorită.
8Noţiuni introductive
Page 11
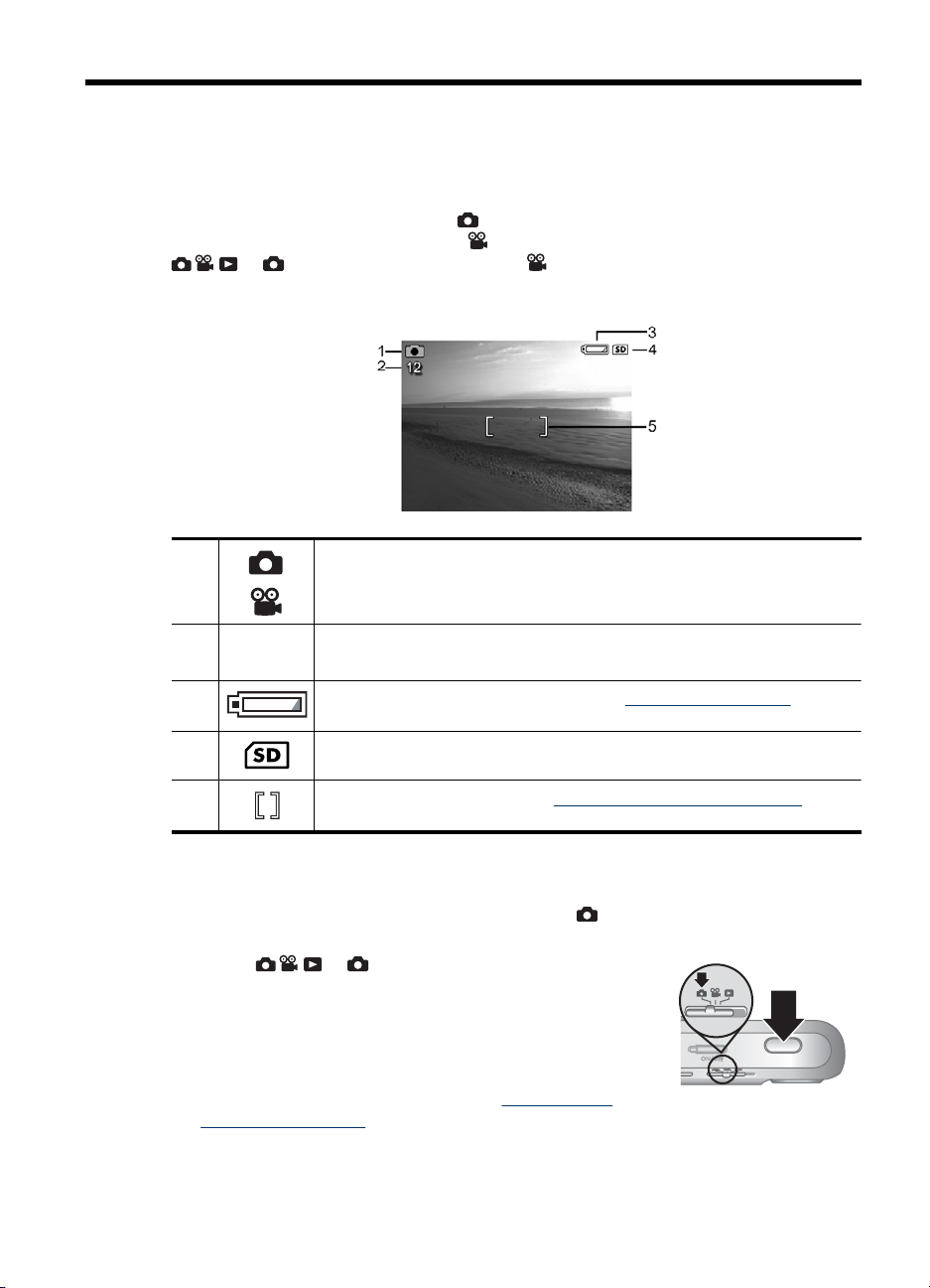
2 Realizarea fotografiilor şi
înregistrarea clipurilor video
Puteţi face fotografii când sunteţi în Picture Capture (Captură imagine) şi puteţi
înregistra videoclipuri când sunteţi în
la pentru a face fotografii sau la pentru a înregistra videoclipuri. Afişajul
pentru imagini afişează următoarele:
Video Record (Înregistrare video). Glisaţi
1
2 12
0:15
3 Indicator pentru nivelul bateriei (consultaţi „Indicatori de alimentare”
4 Indicator pentru card de memorie.
5 Paranteze focalizare (consultaţi „Focalizarea şi expunerea automate”
Indicatorul Captură imagine.
•
Indicatorul Înregistrare video.
•
Când faceţi fotografii, sunt numărate fotografiile rămase.
•
Când înregistraţi videoclipuri, timpul rămas (în minute şi secunde).
•
la pagina 43).
la pagina 10).
Realizarea de fotografii
Puteţi face o fotografie când camera este setată la Picture Capture (Captură
imagine).
1. Glisaţi
2. Încadraţi subiectul pentru fotografie în afişajul pentru
imagini.
3. Apăsaţi butonul Declanşator în jos până la jumătate şi
fixaţi focalizarea şi expunerea. Când focalizarea este
fixată, parantezele pentru focalizare de pe afişaj
luminează verde continuu (consultaţi „
expunerea automate” la pagina 10).
4. Apăsaţi complet butonul Declanşator pentru a realiza fotografia.
la .
Focalizarea şi
Realizarea fotografiilor şi înregistrarea clipurilor video 9
Page 12
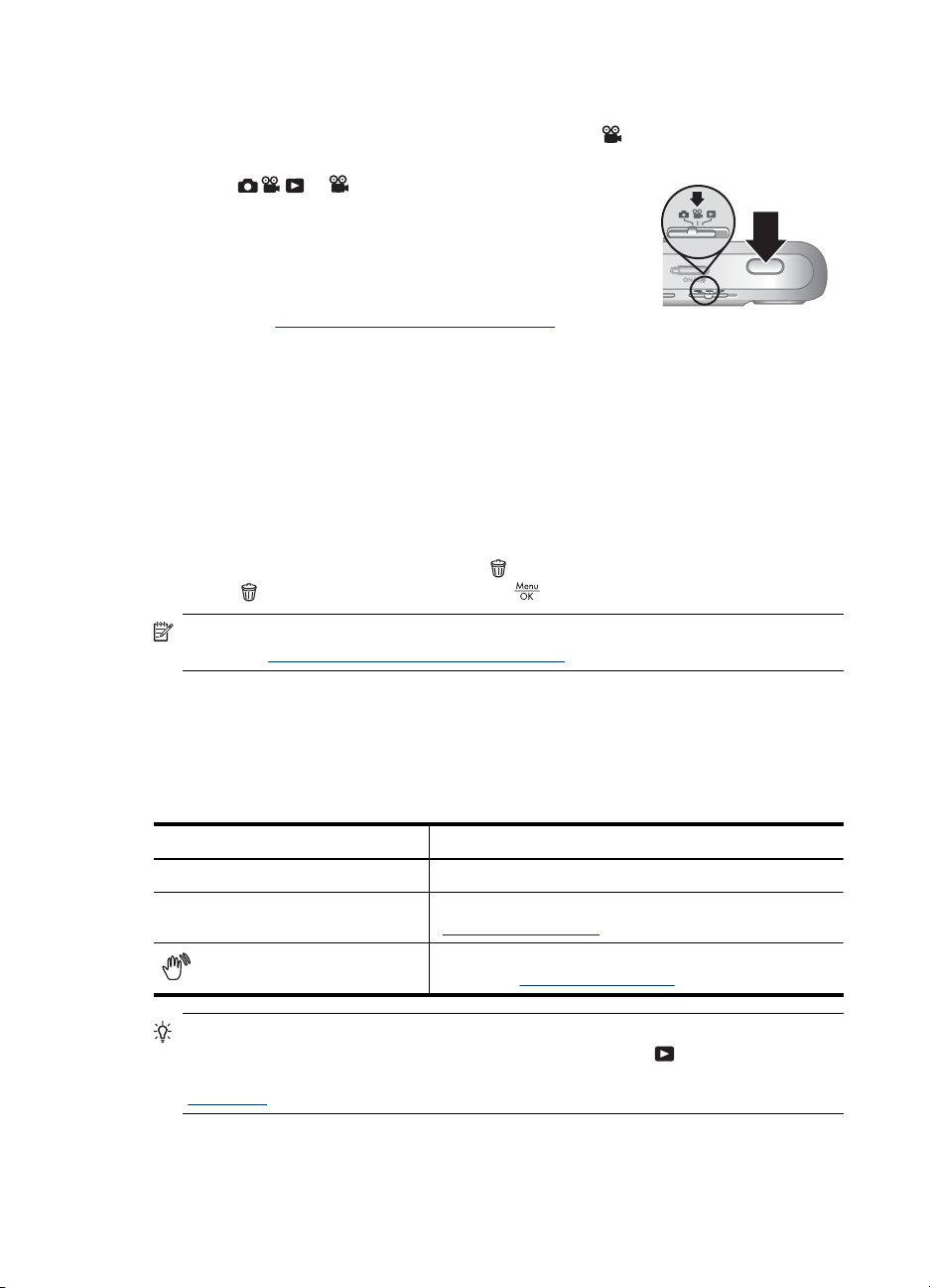
Capitol 2
Recording Video Clips (Înregistrarea clipurilor video)
Puteţi înregistra un videoclip când camera este setată la Video Record (Înregistrare
video).
1. Glisaţi
2. Încadraţi subiectul în afişajul pentru imagini.
3. Apăsaţi butonul Shutter (Declanşator) în jos până la
jumătate pentru a măsura focalizarea şi expunerea.
Când focalizarea este fixată, parantezele pentru
focalizare de pe afişaj luminează verde continuu
(consultaţi „
la pagina 10).
4. Apăsaţi butonul Shutter (Declanşator) complet în jos şi eliberaţi-l pentru a începe
înregistrarea videoclipului.
5. Pentru a opri înregistrarea video, apăsaţi şi eliberaţi butonul Shutter (Declanşator)
din nou.
la .
Focalizarea şi expunerea automate”
Instant Review (Vizionare instantanee)
După ce aţi preluat o imagine sau aţi înregistrat un clip video, camera afişează pentru
scurt timp imaginea sau clipul în Instant Review (Vizionare instantanee). Dacă doriţi să
ştergeţi imaginea sau clipul video, apăsaţi
din meniul
Delete (Ştergere), apoi apăsaţi .
, selectaţi This Image (Această imagine)
Notă Pentru a asculta sunetul asociat cu videoclipurile, transferaţi-le în calculator
consultaţi „
Transferarea şi imprimarea imaginilor” la pagina 25).
Focalizarea şi expunerea automate
Când apăsaţi butonul Shutter (Declanşator) în jos până la jumătate, camera măsoară şi
fixează automat focalizarea (pentru imagini şi videoclipuri) şi expunerea (numai pentru
fotografii). Când autofocalizaţi:
Indicator Descriere
Paranteze de focalizare verzi Focalizarea a fost determinată.
Paranteze de focalizare roşii Focalizarea nu a fost determinată (consultaţi
(pictograma Salut cu mâna)
Sfat Dacă urmaţi sugestiile pentru focalizare şi expunere şi imaginea nu pare
focalizată sau expusă corect când este vizualizată în modul
subiectele despre imagini neclare, întunecate, luminoase sau granulate din
„
Depanare” la pagina 34.
„Optimizarea focalizării” la pagina 11).
(Numai pentru fotografii) Este necesară o expunere lungă
(consultaţi „
Optimizarea expunerii” la pagina 12).
Playback, consultaţi
10 Realizarea fotografiilor şi înregistrarea clipurilor video
Page 13

Focalizarea pe subiect
Când apăsaţi butonul Shutter (Declanşator) în jos
până la jumătate, camera caută focalizarea între
parantezele de focalizare. Când determină
focalizarea, parantezele de focalizare devin verzi.
Dacă parantezele de focalizare nu încadrează
subiectul, utilizaţi funcţia Focus Lock (Fixare
focalizare) (consultaţi „
(Fixare focalizare)” la pagina 11).
Optimizarea focalizării
Când c amer a nu re uşeşte să determine focalizarea, parantezele de focalizare devin roşii.
Acest lucru indică faptul că fotografia nu se poate focaliza deoarece subiectul este în
afara intervalului de focalizare sau că scena are un contrast scăzut.
Daă înregistraţi un videoclip sau faceţi o fotografie cu un mod de fotografiere
(consultaţi „
(Înregistrare video)” la pagina 15) altul decât Close-up (Apropriere) şi camera nu
poate focaliza, va face totuşi fotografia. Încercaţi să eliberaţi butonul Shutter
(Declanşator), să reîncadraţi şi să apăsaţi încă o dată butonul Shutter (Declanşator) în
jos până la jumătate. Dacă parantezele de focalizare continuă să fie roşii, încercaţi
următoarele.
Pentru fotografiilor şi înregistrarea clipurilor video:Dacă scena are un contrast
scăzut, utilizaţi Focus Lock (Fixare focalizare) (consultaţi „
(Fixare focalizare)” la pagina 11) şi fixaţi un punct al subiectului care are mai multe
culori sau un contur mai pronunţat.
Numai pentru fotografii:
• Selectaţi un mod de declanşare mai potrivit pentru scena pe care o capturaţi
(consultaţi Shooting Mode (Mod fotografiere) la „
Capture (Captură imagine), Video Record (Înregistrare video)” la pagina 15).
•Dacă subiectul este prea apropiat (mai aproape de 300 mm sau 11,8 in), mutaţi-vă
mai departe de subiect sau utilizaţi funcţia
up (Apropiere) la „
Record (Înregistrare video)” la pagina 15).
• În cazul în care camera este setată pe
reuşeşte, camera nu va prelua fotografia. Încercaţi una dintre următoarele variante:
•Deplasaţi-vă în
• Pentru scenele cu contrast scăzut, utilizaţi funcţia Focus Lock (Fixare focalizare)
Folosirea meniurilor Picture Capture (Captură imagine), Video Record
setaţi camera la
meniurilor Picture Capture (Captură imagine), Video Record (Înregistrare
video)” la pagina 15).
(consultaţi „
Utilizarea funcţiei Focus Lock
Utilizarea funcţiei Focus Lock
Folosirea meniurilor Picture
Close-up (Apropiere) (consultaţi Close-
Folosirea meniurilor Picture Capture (Captură imagine), Video
Close-up (Închidere) şi focalizarea nu
limita Close-up (Apropiere) (50-300 mm sau 1,9-11,8 in) sau
Auto (Automat) (consultaţi Auto (Automat) la „Folosirea
Utilizarea funcţiei Focus Lock (Fixare focalizare)” la pagina 11).
Utilizarea funcţiei Focus Lock (Fixare focalizare)
Utilizaţi funcţia Focus Lock (Fixare focalizare) pentru focalizarea pe un subiect care nu
se află în centrul fotografiei, pentru a captura instantanee din mişcare mai rapid prin
Focalizarea şi expunerea automate 11
Page 14
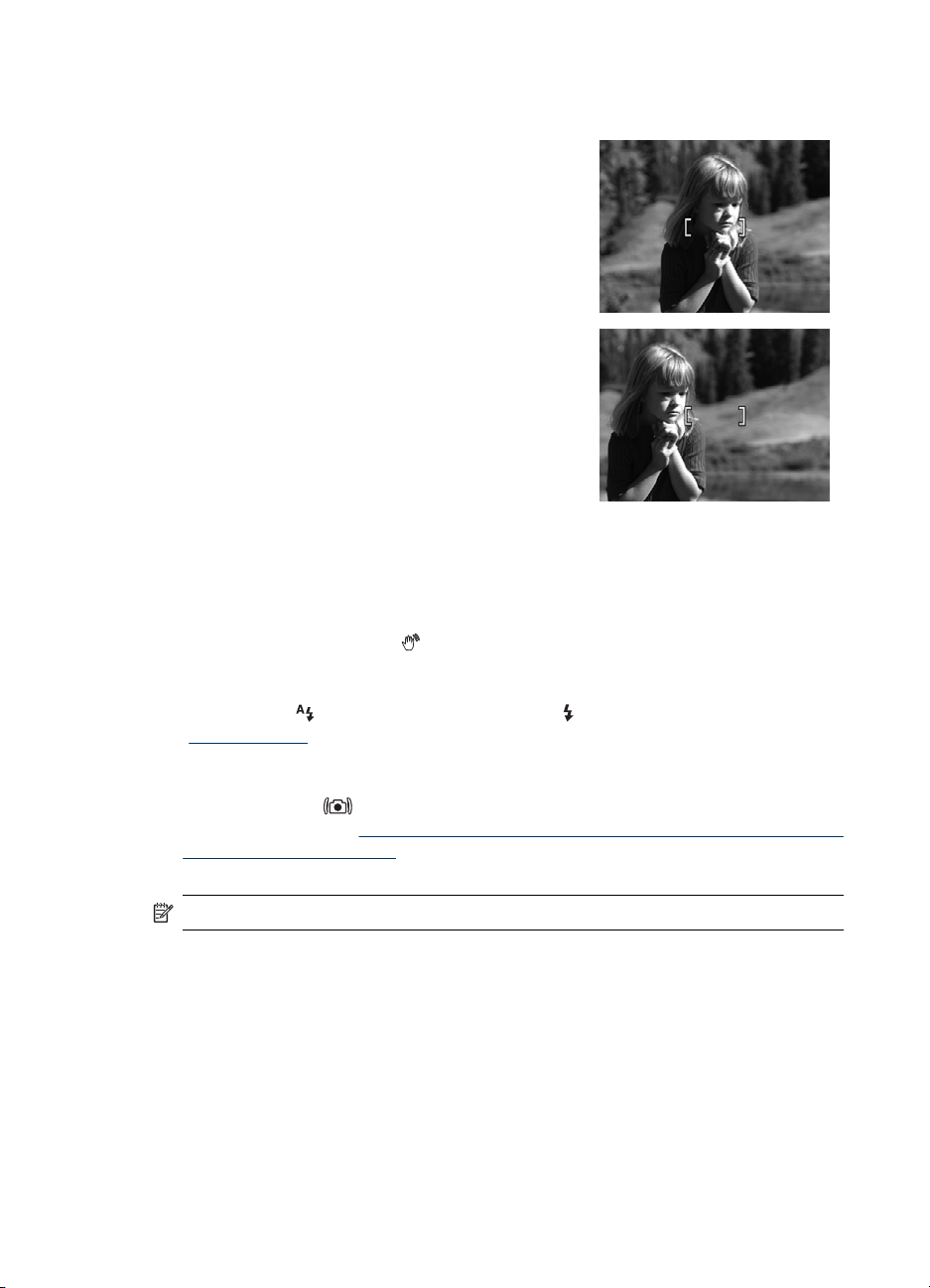
Capitol 2
focalizarea în prealabil a zonei în care se va petrece acţiunea sau pentru a focaliza în
situaţii cu lumină sau contrast scăzute.
1. Încadraţi subiectul fotografiei între parantezele
de focalizare. În situaţii cu lumină sau contrast
scăzute, încadraţi un obiect mai luminos sau cu
contrast mai mare.
2. Apăsaţi butonul Shutter (Declanşator) în jos
până la jumătate.
3. Ţineţi apăsat butonul Shutter (Declanşator) în
jos până la jumătate şi reîncadraţi.
4. Apăsaţi complet butonul Shutter (Declanşator)
pentru a realiza fotografia.
Optimizarea expunerii
Când faceţi o fotografie şi apăsaţi butonul Shutter (Declanşator) în jos până la jumătate,
camera măsoară şi nivelul de lumină pentru a seta expunerea corectă.
În cazul în care camera stabileşte că scena va necesita o expunere foarte lungă, o
pictogramă strângere de mână (
poate fi neclară, deoarece este dificil să ţineţi camera nemişcată toată perioada de timp
necesară. Încercaţi una dintre următoarele variante:
•Setaţi bliţul la
„
Setarea bliţului” la pagina 14).
•Aşezaţi camera pe un trepied sau pe o suprafaţă stabilă.
•Dacă subiectul este în afara limitei bliţului sau dacă nu aveţi un trepied, setaţi modul
de fotografiere la
(Fotografie statică) la „
Record (Înregistrare video)” la pagina 15).
•Faceţi mai multă lumină.
este afişată. Camera va realiza fotografia, dar aceasta
Auto Flash (Bliţ automat) sau Flash On (Bilţ pornit) (consultaţi
Steady Photo (Fotografie statică) (consultaţi Steady Photo
Folosirea meniurilor Picture Capture (Captură imagine), Video
Notă Când înregistraţi un videoclip, camera actualizează continuu expunerea.
Utilizarea transfocării
Camera dispune de transfocare atât optică, cât şi digitală. Transfocarea optică extinde
fizic obiectivul pentru a apropia subiectul fotografiei. După ce aţi extins complet obiectivul
utilizând transfocarea optică, camera angajează transfocarea digitală. Transfocarea
digitală nu utilizează componente mobile ale obiectivului.
12 Realizarea fotografiilor şi înregistrarea clipurilor video
Page 15
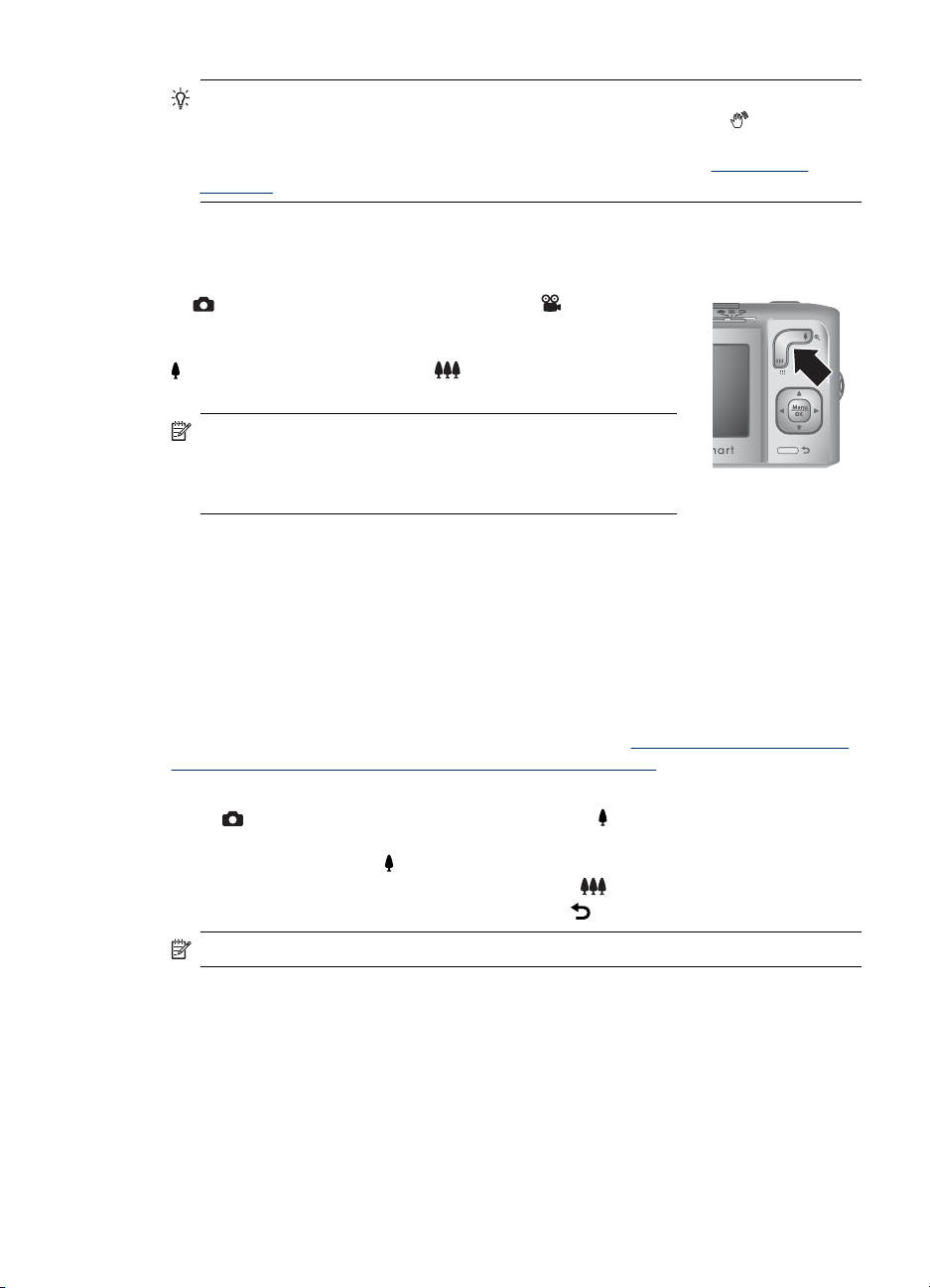
Sfat Cu cât măriţi mai mult subiectul unei fotografii, cu atât se amplifică mişcările
mici ale camerei (fenomen denumit tremurul camerei). Dacă apare
butonul Shutter (Declanşator) în jos până la jumătate, fotografia poate fi neclară.
Pentru a reduce neclaritatea potenţială, consultaţi sugestiile din „
expunerii” la pagina 12.
Transfocarea optică
Transfocarea optică mută obiectivul între unghiul larg (1x) şi teleobiectiv (3x).
În
Picture Capture (Captură imagine) sau Video
Record (Înregistrare video), folosiţi butoanele de pe maneta
Zoom (Transfocare) pentru a controla transfocarea. Apăsaţi
pentru transfocare apropiere şi pentru transfocare
depărtare.
Notă Aveţi posibilitatea să setaţi transfocarea optică la
poziţia dorită, doar înainte de a înregistra clipuri video. Totuşi,
nu puteţi utiliza transfocarea optică în timp ce se înregistrează
clipul video.
Transfocarea digitală
În transfocarea digitală, pe afişajul pentru imagini apare un cadru galben în jurul scenei
şi setarea pentru calitatea imaginii (valoare MP). În cazul măririi, scena se extinde pentru
a afişa ceea ce va captura camera şi valoarea MP descreşte pentru a indica rezoluţia la
care va fi capturată scena.
Când capturaţi imagini utilizând transfocarea digitală, asiguraţi-vă că valoarea MP de pe
afişajul pentru imagini este corespunzătoare dimensiunii la care doriţi să imprimaţi
imaginea capturată. Pentru valorile MP şi dimensiunile de imprimare recomandate pentru
acestea, consultaţi Image Quality (Calitate imagine) sub „
Capture (Captură imagine), Video Record (Înregistrare video)” la pagina 15.
Pentru a folosi transfocarea digitală:
1. În
2. Apăsaţi şi ţineţi apăsat
3. Pentru a reveni la transfocarea optică, apăsaţi
Picture Capture (Captură imagine), apăsaţi pe maneta Zoom (Transfocare)
pentru a aplica o transfocare optică la nivel maxim, apoi eliberaţi maneta.
cadrul galben. Dacă aţi mărit prea mult, apăsaţi
când apăsaţi
Optimizarea
Folosirea meniurilor Picture
până când imaginea pe care doriţi să o capturaţi umple
.
.
Notă Transfocarea digitală nu este disponibilă când înregistraţi clipuri video.
Utilizarea transfocării 13
Page 16

3 Setarea opţiunilor pentru
realizarea fotografiilor şi
înregistrarea clipurilor video
Setările implicite ale camerei dvs. funcţionează bine pentru majoritatea situaţiilor de
fotografiere. Pentru unele funcţii, caracteristicile descrise în acest capitol pot îmbunătăţi
fotografille pe care le faceţi şi videoclipurile pe care le înregistraţi. Pe lângă setarea
caracteristicilor care optimizează camera pentru lumină şi mişcare, puteţi seta camera şi
pentru a face o serie de fotografii rapid sau pentru a face fotografii la 10 secunde după
ce apăsaţi butonul Shutter (Declanşator), dându-vă timp să vă aşezaţi în fotografie.
Setarea bliţului
Pentru a selecta o setare de bliţ, apăsaţi , în Picture Capture (Captură imagine)
folosiţi
să modificaţi setarea de bliţ, apăsaţi
pentru a selecta modul de fotografiere dorit, apoi apăsaţi . Pentru a ieşi fără
.
Auto Flash (Bliţ automat) (Implicit)—Camera utilizează bliţul când este necesar.
Red-Eye (Ochi roşii)—Camera utilizează bliţul cu reducerea efectului de ochi roşii, dacă
este necesar, pentru a reduce la minimum posibilitatea ca ochii personajelor să apară
roşii în imaginea finală. Pentru informaţii despre efectul de ochi roşii, consultaţi „
Flash (Bliţ)—Red-Eye (Ochi roşii)” la pagina 14.
Flash On (Bliţ activat)—Camera utilizează bliţul întotdeauna. Dacă există lumină în
spatele subiectului, utilizaţi această setare pentru a creşte lumina de pe faţa subiectului.
Flash Off (Bliţ dezactivat)—Camera nu utilizează bliţul. Utilizaţi această setare pentru
a captura subiecte luminate slab mai îndepărtate de raza de acţiune a bliţului sau pentru
a captura scene cu lumina existentă.
Setarea
Setarea pentru bliţ rămâne activă până când este modificată din nou sau până când opriţi
camera.
Notă Bliţul este setat la Flash Off (Bliţ oprit) în modurile de fotografiere
Landscape (Peisaj),
înregistrăriil de videoclipuro sau folosirii
Red-Eye (Ochi roşii) în modul de fotografiere
Sunset (Apus) şi Theatre (Teatru) şi în timpul
Burst (Rafală). Bliţul este setat la
Night Portrait (Portret noapte).
Setarea Flash (Bliţ)—Red-Eye (Ochi roşii)
Fenomenul de ochi roşii este provocat de reflectarea luminii de ochii subiectului, având
ca efect apariţia ochilor roşii la persoanele din imaginea capturată. Prin utilizarea funcţiei
Red-Eye (Ochi roşii) bliţul camerei clipeşte rapid de trei ori pentru a micşora pupilele
subiecţilor (reducând efectul fenomenului de ochi roşii) înainte să utilizeze bliţul principal
şi să captureze imaginea. Deoarece realizarea fotografiei durează mai mult cu această
setare, asiguraţi-vă că subiecţii aşteaptă bliţurile suplimentare.
14 Setarea opţiunilor pentru realizarea fotografiilor şi înregistrarea clipurilor video
Page 17

Folosirea meniurilor Picture Capture (Captură imagine), Video Record (Înregistrare video)
Meniurile Picture Capture (Captură imagine) şi Video Record (Înregistrare video)
vă permit să ajustaţi setările camerei care afectează caracteristicile imaginilor şi
videoclipurilor de care le captaţi.
afişează numai aceste caracteristici disponibile pentru realizarea de fotografii în timp ce
Video Record Menu (Meniul Înregistrare video) afişează numai caracteristicile
disponibile pentru înregistrarea de videoclipuri.
1.
2.
Glisaţi
Utilizaţi
la sau , apoi apăsaţi .
pentru a evidenţia o opţiune, apoi apăsaţi pentru a afişa meniul
opţiunii.
3.
Utilizaţi
sau apăsaţi
pentru a evidenţia o setare, apoi apăsaţi pentru a modifica o setare
pentru a ieşi fără să modificaţi setarea.
4. Pentru a ieşi din meniu, ţineţi apăsat
Pentru informaţii pe cameră despre o opţiune, utilizaţi
Help... (Ajutor...) in submeniul opţiunii, apoi apăsaţi
Shooting Mode (Mod de fotografiere) (numai )—Pentru selectarea unei setări
predefinite optimizate pentru tipuri speciale de scene sau situaţii de fotografiere. Setarea
rămâne activă până când este modificat din nou sau până când opriţi camera.
•
•
•
•
•
•
•
•
•
Self-Timer (Autotemporizator)—Pentru capturarea imaginilor sau înregistrarea clipurilor
video cu o întârziere de 10 secunde (consultaţi „
la pagina 16).
Image Quality (Calitate imagine) (numai )—Setează rezoluţia şi gradul de compresie
pentru imagini. Cu cât numărul este mai mare, cu atât rezoluţia este mai înaltă. Setarea
rămâne activă până când este modificat din nou chiar şi când opriţi camera.
Auto Mode (Mod automat) (Implicit)—Pentru realizarea rapidă de instantanee
de calitate bună, atunci când nu aveţi timp să selectaţi un mod special de
declanşare.
Close-up (Apropiere)—Pentru a apropia fotografii cu subiecte între 50 şi 300 mm
(1,9 - 11,8 in) distanţă.
Steady Photo (Fotografie fixă)—pentru minimizarea ceţii din imagine atunci
când subiectul este în mişcare sau nu puteţi ţine camera nemişcată destul de mult
pentru a modera condiţiile de luminozitate (consultaţi„
la pagina 12).
Theatre (Teatru)—Pentru captarea imaginilor în programe şcolare, concerte sau
evenimente sportive în sală fără utilizarea bliţului.
Mod Landscape (Tip vedere)—Pentru scene cu perspectivă largă, precum
scenele montane.
Mod Portrait (Tip portret)—Pentru fotografii care au una sau mai multe persoane
ca subiect principal.
Mod Action (Acţiune)—Pentru capturarea de evenimente sportive, maşini în
mişcare sau orice scenă în care doriţi să opriţi acţiunea.
Night Portrait (Portret noapte)—Pentru fotografii care au una sau mai multe
persoane ca subiect principal. Acest mod utilizează bliţul şi o expunere mai lungă.
Ca urmare, trebuie să aşezaţi camera pe un trepied sau pe o suprafaţă stabilă.
Sunset (Apus)—Pentru a captura scene în exterior la apus.
Picture Capture Menu (Meniul Captură imagine)
până când meniul dispare.
pentru a evidenţia
.
Optimizarea expunerii”
Folosirea setării Autotemporizator”
Folosirea meniurilor Picture Capture (Captură imagine), Video Record (Înregistrare video) 15
Page 18

Capitol 3
(continuare)
M537:
6MP Best (Cea mai bună)—Pentru mărire sau pentru imprimarea imaginilor mai
•
mari de 28 x 36 cm (11 x 14 inch).
Normal (6MP) (Implicit)—Pentru imprimarea imaginilor care au până la 28 x 36 cm
•
(11 x 14 inch).
4MP—Pentru imprimarea imaginilor care au până la 20 x 25 cm (8 x 10 inch).
•
2MP—Pentru imprimarea imaginilor care au până la 13 x 18 cm (5 x 7 inch).
•
VGA—Pentru trimiterea imaginilor prin e-mail sau postarea lor pe Internet.
•
M437:
5MP Best (Cea mai bună)—Pentru mărire sau pentru imprimarea imaginilor mai
•
mari de 28 x 36 cm (11 x 14 inch).
Normal (5MP) (Implicit)—Pentru imprimarea imaginilor care au până la 28 x 36 cm
•
(11 x 14 inch).
3MP—Pentru imprimarea imaginilor care au până la 20 x 25 cm (8 x 10 inch).
•
1MP—Pentru imprimarea imaginilor care au până la 10 x 15 cm (4 x 6 inch).
•
VGA—Pentru trimiterea imaginilor prin e-mail sau postarea lor pe Internet.
•
Burst (Rafală) (numai )—Pentru a face până la trei fotografii rapid în succesiune
(consultaţi „Folosirea setării Rafală” la pagina 17). Setarea rămâne activă până când
este modificat din nou sau până când opriţi camera.
Date & Time Imprint (Imprimare dată şi oră) (numai )—Imprimă data în colţul din
stânga jos al imaginii. Setarea rămâne activă până când este modificat din nou chiar şi
când opriţi camera.
Off (Dezactivat) (Implicit)—Pe imagine nu se imprimă nici data nici ora.
•
•
Date Only (Imprimare numai dată)—Data imprimată permanent.
•
Date & Time (Imprimare dată şi oră)—Data şi ora imprimată permanent.
Camera Setup... (Iniţializare cameră...)—Afişează Camera Setup Menu (Meniu
iniţializare cameră) pentru a seta comportamentul camerei (consultaţi „Folosirea
Meniului Iniţializare cameră” la pagina 33).
Camera Help...(Ajutor cameră...)—Afişează o listă de subiecte de ajutor pentru
caracteristicile folosite în mod obişnuit.
Notă Unele opţiuni din meniu nu sunt disponibile în anumite moduri de declanşare.
Folosirea setării Autotemporizator
Self-Timer (Temporizatorul) vă permite să preluaţi o imagine sau un clip video la 10
secunde după ce apăsaţi butonul Shutter (Declanşator).
1. Din meniul
(Înregistrare video), folosiţi
apăsaţi
meniul dispare.
2. Aşezaţi camera pe un trepied sau pe o suprafaţă stabilă.
3. Încadraţi subiectul în afişajul pentru imagini.
16 Setarea opţiunilor pentru realizarea fotografiilor şi înregistrarea clipurilor video
Picture Capture (Captură imagine) sau Video Record
pentru a selecta Self-Timer (Autotemporizator),
, selectaţi On (Pornite), apăsaţi , apoi ţineţi apăsat până când
Page 19

4. Apăsaţi butonul Shutter (Declanşator) în jos până la jumătate pentru a fixa
focalizarea şi expunerea. Când parantezele de focalizare devin verzi, apăsaţi
butonul Shutter (Declanşator) în jos până la capăt. Camera începe numărătoarea
inversă a 10 secunde, apoi preia imaginea sau începe să înregistreze clipul video.
5. Dacă înregistraţi un clip video, apăsaţi butonul Shutter (Declanşator) pentru a opri
înregistrarea.
Sfat Dacă doriţi să apăreţi şi dumneavoastră în fotografie, puneţi camera pe un
treiped sau pe o suprafaţă stabilă, apoi apăsaţi butonul Shutter (Declanşator)
complet în jos. Camera fixează focalizarea şi expunerea imediat înainte de a finaliza
numărătoarea inversă, oferindu-vă timp să vă aşezaţi în scenă.
Setarea Self-Timer (Autotemporizator) se resetează la Off (Oprit) după ce este
captată imaginea.
Folosirea setării Rafală
Burst (Rafală) vă permite să realizaţi până la trei fotografii cât mai repede posibil,
atunci când apăsaţi şi ţineţi apăsat butonul Shutter (Declanşator) până la capăt.
1.
Din meniul
a selecta
menţineţi apăsat
2. Încadraţi subiectul, apoi apăsaţi butonul Shutter (Declanşator) pe jumătate în jos
pentru a fixa focalizarea şi expunerea. Apăsaţi apoi butonul Shutter (Declanşator)
până la capăt şi ţineţi-l apăsat. Camera face până la trei fotografii cât mai rapid posibil
până când eliberaţi butonul Shutter (Declanşator) sau până când camera rămâne
fără memorie.
În timpul capturării în serie, afişajul pentru imagini rămâne stins. După preluarea
imaginilor în serie, fiecare imagine apare pe rând în Instant Review (Vizionare
instantanee) (consultaţi „
modul Instant Review (Vizionare instantanee) aveţi posibilitatea să ştergeţi întreaga
secvenţă în serie. Pentru a şterge imagini individuale, consultaţi „
la pagina 19.
Setarea pentru
până când opriţi camera.
Picture Capture Menu (Meniu Captură imagine), folosiţi pentru
Burst (Rafală), apăsaţi , selectaţi On (Pornit), apăsaţi , apoi
până când meniul dispare.
Instant Review (Vizionare instantanee)” la pagina 10). Din
Ştergerea imaginilor”
Burst (Rafală) rămâne activă până când este modificată din nou sau
Folosirea meniurilor Picture Capture (Captură imagine), Video Record (Înregistrare video) 17
Page 20

4 Vizionarea imaginilor şi a
clipurilor video
Puteţi verifica şi trata imagini şi videoclipuri în Playback aşa cum se arată în
continuare. Pentru informaţii despre îmbunătăţirea imaginilor, consultaţi „
meniului Design Gallery (Galerie de proiecte)” la pagina 22.
1. Glisaţi
2. Utilizaţi
Apăsaţi
pauză, folosiţi
videoclipului.
Pentru informaţii pe cameră despre o opţiune, utilizaţi
Help... (Ajutor...) in submeniul opţiunii, apoi apăsaţi
În
Playback, Afişaj imagine indică şi informaţiile suplimentare despre fiecare imagine
şi videoclip.
la .
pentru a derula imaginile şi clipurile video.
pentru a vedea videoclipuri; apăsaţi pentru a întrerupe un clip. În
pentru a derula cadre individuale; apăsaţi pentru a relua redarea
pentru a evidenţia
.
Utilizarea
1 Indicator Playback.
2 Indicator pentru baterie (consultaţi „Indicatori de alimentare”
3 Indicator pentru card de memorie.
4 1 of 30
5 Imagine marcată ca Favorite (Preferată) (consultaţi „Etichetarea
6 Imaginea marcată pentru imprimare printr-un serviciu online
7
8
18 Vizionarea imaginilor şi a clipurilor video
(1 din 30)
1
3
la pagina 43).
Numărul acestei imagini sau al acestui clip video în numărul total de
imagini şi clipuri video stocate.
imaginilor ca Favorites (Preferate)” la pagina 21).
(consultaţi „Cumpărarea de versiuni tipărite online” la pagina 31).
Numărul de destinaţii electronice Photosmart Share (consultaţi
„
Utilizarea aplicaţiei HP Photosmart Express” la pagina 29).
Numărul de exemplare de imprimat (consultaţi „Transferarea şi
imprimarea imaginilor” la pagina 25).
Page 21

Ştergerea imaginilor
Pentru a şterge o imagine afişată în Playback:
1.
Apăsaţi
2.
Utilizaţi
• This Image (Această imagine)—Şterge imaginea sau clipul video.
• All Except Favorites (Totul cu excepţia preferatelor) —Şterge toate imaginile cu
• All Images (in Memory/on Card) (Toate imaginile din memorie/de pe card)—
• Format (Memory/Card) (Formatare memorie/card)—Şterge toate fişierele
.
pentru a selecta o opţiune, apoi apăsaţi .
excepţia celor marcate ca Favorites (Preferate). Această opţiune de meniu apare
numai dacă aveţi imagini marcate ca Favorites (Preferate) (consultaţi
„
Etichetarea imaginilor ca Favorites (Preferate)” la pagina 21).
Şterge toate imaginile şi clipurile video stocate.
stocate, apoi formatează memoria internă sau cardul de memorie.
Vizualizarea de miniaturi
1.
Din
Playback, apăsaţi (la fel ca Zoom Out (Transfocare depărtare) de pe
maneta Zoom (Transfocare)).
2.
Folosiţi
3.
Apăsaţi
evidenţiată pe afişajul pentru imagini.
şi pentru a defila prin miniaturi.
pentru a vizualiza imaginea
Mărirea imaginilor
Această caracteristică se utilizează numai în scop de vizualizare; ea nu alterează
permanent imaginea.
1.
Din
Playback, apăsaţi (la fel ca Zoom In (Transfocare apropiere) de pe
maneta Zoom (Transfocare)). Imaginea curentă afişată se măreşte de 2 ori.
2.
Folosiţi
imaginii mărite.
3.
Folosiţi
4.
Apăsaţi
şi pentru a vă deplasa în jurul
şi pentru a modifica mărirea.
pentru a reveni în Playback.
Folosirea Meniului Playback
1.
În
Playback, apăsaţi .
2.
Folosiţi
pentru a evidenţia o opţiune.
Ştergerea imaginilor 19
Page 22

Capitol 4
3.
Folosiţi
pentru a selecta o imagine sau un videoclip, apăsaţi şi urmaţi oricare
din instrucţiunile de pe ecran.
Notă Pentru a asculta sunetul asociat cu videoclipurile, transferaţi-le în
calculator consultaţi „
Transferarea şi imprimarea imaginilor” la pagina 25).
4. Pentru a ieşi din opţiunea Playback selectată, apăsaţi .
5. Pentru a ieşi din
Playback Menu (Meniu Playback) menţineţi apăsat până când
meniul dispare.
Pentru informaţii pe cameră despre o opţiune, utilizaţi
Help... (Ajutor...) in submeniul opţiunii, apoi apăsaţi
Remove Red Eyes (Eliminare ichi roşii)—Vă permite să ştergeţi ochii roşii din imaginile
care conţin subiecţi umani (consultaţi „Eliminarea efectului de ochi roşii”
la pagina 20).
Design Gallery... (Galerie de proiecte...)—Vă permite să îmbunătăţiţi imaginile
modificând culorile, decupând, adăugând chenare şu multe altele (consultaţi „Utilizarea
meniului Design Gallery (Galerie de proiecte)” la pagina 22).
Photosmart Express...—Vă permite să marcaţi imaginile pentru imprimare, partajare
şi comandarea de versiuni tipărite online (consultaţi „Utilizarea aplicaţiei HP Photosmart
Express” la pagina 29).
Favorites (Preferate)—Vă permite să etichetaţi imagini ca Favorites (Preferate)
(consultaţi „Etichetarea imaginilor ca Favorites (Preferate)” la pagina 21).
View Slideshow (Vizualizare diapozitive)—Vă permite să creaţi şi vizualizaţi imagini şi
videoclipuri (consultaţi „
Move Images to Card (Mutare imagini pe card)—Mută imaginile din memoria internă
pe cardul de memorie. Disponibilă numai dacă există imagini în memoria internă şi este
inserat un card de memorie.
Pentru a muta imagini, selectaţi această opţiune şi urmaţi mesajele de pe ecran.
Vizualizare suite de diapozitive” la pagina 21).
pentru a evidenţia
.
Camera Setup... (Iniţializare cameră...)—Afişează Camera Setup Menu (Meniu
iniţializare cameră) pentru a seta comportamentul camerei (consultaţi „
Meniului Iniţializare cameră” la pagina 33).
Camera Help...(Ajutor cameră...)—Afişează o listă de subiecte de ajutor pentru
caracteristicile folosite în mod obişnuit.
Eliminarea efectului de ochi roşii
Când selectaţi Remove Red Eyes (Eliminare ochi roşii), camera procesează
imaginea curentă pentru a elimina ochii roşii de la subiecţi.
Caracteristica
imagini preluate cu un bliţ.
Notă Pentru a preveni apariţia efectului de ochi roşii în imagini, consultaţi „Setarea
Flash (Bliţ)—Red-Eye (Ochi roşii)” la pagina 14.
20 Vizionarea imaginilor şi a clipurilor video
Remove Red Eye (Eliminare ochi roşii) este disponibilă numai pentru
Folosirea
Page 23

Procesul de eliminare a ochilor roşii durează câteva secunde, după care imaginea se
afişează cu casete verzi în jurul zonelor corectate, împreună cu submeniul
Red Eyes (Eliminare ochi roşii):
• Save Changes (Salvare modificări) (Implicit)—Salvează o copie a imaginii originale
cu modificările şi revine la
• View Changes (Vizualizare modificări)—Afişează o vizualizare mărită a imaginii, cu
casete verzi în jurul zonelor corectate.
Pentru a ieşi din submeniul
modificările, apăsaţi
.
Playback Menu (Meniu Playback).
Remove Red Eyes (Eliminare ochi roşii) fără să salvaţi
Etichetarea imaginilor ca Favorites (Preferate)
Etichetarea unei imagini ca Favorite (Preferată)vă permite să selectaţi rapid grupul de
imagini etichetat ca Favorites (Preferate), în vederea imprimării sau vizualizarea ca grup.
1. Glisaţi
2. Folosiţi
3.
Utilizaţi
imagine este verificată în meniul
etichetarea imaginii ca Favorite (Preferată), apăsaţi din nou
4. Pentru fiecare imagine suplimentară pe care doriţi să o etichetaţi ca Favorite
(Preferată), utilizaţi
5. Pentru a ieşi din
meniul dispare.
Dacă aveţi instalat software-ul HP Photosmart pe calculator , imaginile marcate păstrează
eticheta când sunt transferate pe calculator (consultaţi „
imaginilor” la pagina 25).
la .
pentru a afişa o imagine pe care doriţi să o marcaţi ca Favorite (Preferată).
pentru a evidenţia Favorites (Preferate), apoi apăsaţi . Această
Favorites (Favorite), Pentru a elimina
pentru a afişa imaginea, apoi repetaţi Pasul 3.
Playback Menu (Meniu Playback) menţineţi apăsat până când
Remove
.
Transferarea şi imprimarea
Vizualizare suite de diapozitive
Selectaţi View Slideshow (Vizualizare suită de diapozitive) pentru a configura şi a
rula o suită de imagini şi/sau videoclipuri pe Afişajul pentru imagini al camerei.
Din submeniul
a selecta o opţiune de suită de diapozitive.
• Images (Imagini)—Redă imaginile specificate: All (Toate) (implicit), Favorites
(Preferate), Pictures Only (Numai imagini), Videos Only (Numai videoclipuri).
• Interval—Setează durata în care fiecare imagine este afişată: 2 secs (2 secunde),
5 secs (5 secunde) (Predefinit), 10 secs (10 secunde), 15 secs (15 secunde), 60
secs (60 secunde).
• Loop (Buclă)—Arată cât de des se repetă suita de diapozitive: Once (O dată)
(Predefinit), 2x, 3x, Continuous (Continuu).
View Slideshow (Vizualizare suită de diapozitive), folosiţi pentru
Folosirea Meniului Playback 21
Page 24

5 Utilizarea meniului Design
Gallery (Galerie de proiecte)
Puteţi să utilizaţi caracteristicile din Design Gallery (Galerie de proiecte) pentru a
îmbunătăţi imaginile capturate.
1.
În
Playback, folosiţi pentru a defila spre o imagine, apoi apăsaţi .
2.
Folosiţi
3.
Utilizaţi
instrucţiunile de pe cameră.
Pentru informaţii pe cameră despre o opţiune, utilizaţi
Help... (Ajutor...) in submeniul opţiunii, apoi apăsaţi
În lipsa altor precizări, efectele Galerie design se aplică unei copii a imaginii; imaginea
originală este păstrată.
pentru a selecta Design Gallery (Galerie design), apoi apăsaţi .
pentru a evidenţia o opţiune, apoi apăsaţi şi urmaţi oricare din
pentru a evidenţia
.
Caracteristica Modify Color (Modificare culori)— vă permite să aplicaţi scheme de culori
la imaginea afişată (consultaţi „Modificarea culorilor” la pagina 22).
Add Borders (Adăugare chenare)—Vă permite să adăugaţi un chenar la o imagine
(consultaţi „Adăugarea unui chenar” la pagina 23).
Rotate (Rotire)—Roteşte imaginile în paşi de câte 90 de grade.
Utilizaţi
90 de grade. Apăsaţi
Crop (Decupare)—Vă permite să decupraţi o imagine (consultaţi „Decupare imagini”
la pagina 23).
pentru a roti imaginea în sensul acelor de ceasornic sau invers, în paşi de
pentru a salva imaginea cu noua orientare.
Modificarea culorilor
Sfat Dacă aveţi de gând să modificaţi culori, realizaţi aceste lucruri înainte de a
adăuga un chenar.
Caracteristica Modify Color (Modificare culori) vă permite să aplicaţi scheme de culori
la imaginea afişată. Pentru a modifica culorile:
1.
Utilizaţi
2.
Utilizaţi
asupra imaginii.
• Black & White (Alb-negru) —Realizează conversia imaginilor color în alb-negru.
• Sepia—Realizează conversia imaginii în tonuri maronii care îi conferă un aspect
învechit.
• B&W Tints (Nuanţe alb-negru)—Aplică tonuri de culoare la versiunea alb-negru
a unei imagini.
22 Utilizarea meniului Design Gallery (Galerie de proiecte)
pentru a selecta Modify Color (Modificare culori), apoi apăsaţi .
pentru a selecta o schemă de culori şi previzualizaţi efectul acesteia
Page 25

3.
Apăsaţi
Color (Modificare culori).
Urmaţi instrucţiunile de pe ecran pentru a ajusta culorile.
4.
Apăsaţi
a reveni la
a ieşi fără să salvaţi şi a reveni la meniul
pentru a selecta schema de culori şi pentru a afişa meniul Modify
pentru a salva o copie a imaginii cu schema de culori specificată şi pentru
Design Gallery Menu (Meniu Galerie de proiecte). Apăsaţi pentru
Adăugarea unui chenar
Sfat Dacă aveţi de gând să modificaţi culori sau să decupaţi imaginea, realizaţi
aceste lucruri înainte de a adăuga un chenar.
Pictograma Add Borders (Adăugare chenar) vă permite să adăugaţi unul sau mai
multe chenare predefinite la imaginea afişată. Pentru a adăuga un chenar:
1.
Folosiţi
.
2.
Utilizaţi
imaginii.
• Soft Edge (Margine simplă)—Aplică imaginii un cadru cu un model simplu.
• Oval—Adaugă un chenar mat oval, cu margini ondulate.
• Rectangle (Dreptunghi)—Adaugă un chenar mat dreptunghiular, cu colţuri
ascuţite.
3.
Apăsaţi
(Adăugare chenar).
Urmaţi instrucţiunile de pe ecran pentru a ajusta chenarul.
4.
Apăsaţi
la
Design Gallery Menu (Meniu Galerie de proiecte). Apăsaţi pentru a ieşi fără
să salvaţi şi a reveni la meniul
pentru a selecta Add Borders (Adăugare chenar), apoi apăsaţi
pentru a selecta un tip de chenar şi previzualizaţi efectul acestuia asupra
pentru a selecta chenarul şi pentru a afişa meniul Add Borders
pentru a salva o copie a imaginii cu chenarul specificatşi pentru a reveni
Modify Color (Modificare culori).
Add Borders (Adăugare chenar).
Decupare imagini
Crop (Decupare) vă permite să decupaţi imaginea afişată pe orientarea selectată,
apoi folosiţi Zoom lever (Maneta Transfocare) şi
salvat conţinutul imaginii pe care o doriţi.
Sfat Asiguraţi-vă că decupaţi imaginile necesare înainte de a adăuga chenare.
1.
Utilizaţi
2.
Folosiţi pentru a selecta direcţia de decupare şi previzualizaţi efectul pe care îl
are asupra imaginii.
• Landscape (Peisaj) (Predefinit)—Decupează orizontal imaginea afişată în
proporţie de 3:2 (o treime mai lată decât înaltă).
• Portrait (Portret)—Decupează vertical imaginea afişată în proporţie de 2:3 (o
treime mai înaltă decât lată).
Urmaţi instrucţiunile de pe cameră pentru a folosi Zoom lever (Maneta Transfocare)
şi ajustaţi ceea ce apare în imaginea decupată.
pentru a selecta Crop (Decupare), apoi apăsaţi .
pentru a vă asigura că este
Adăugarea unui chenar 23
Page 26

Capitol 5
Atunci când tipăriţi, coeficienţii de aspect normal se obţin prin decupare sus şi jos
(peisaj) sau în părţi (portret). Decuparea vă ajută să vă asiguraţi că tipăriţi conţinutul
pe care îl doriţi.
3.
Apăsaţi
Menu (Meniu Galerie de proiecte). Apăsaţi
la meniul
pentru a salva o copie a imaginii tăiate şi reveniţi în Design Gallery
pentru a ieşi fără să salvaţi şi a reveni
Crop (Decupare).
24 Utilizarea meniului Design Gallery (Galerie de proiecte)
Page 27

6 Transferarea şi imprimarea
imaginilor
Transferul regulat al imaginilor pe computer şi ştergerea lor de pe cardul de memorie va
reduce timpul necesar pentru a porni camera, a consulta imaginile şi a le transfera. Puteţi
transfera imagini şi videoclipuri cu sau fără software-ul HP Photosmart furnizat împreună
cu camera dumneavoastră. Oricum, software-ul HP Photosmart are câteva caracteristici
pentru transferul şi gestionarea imaginilor şi, de asemenea, vă îndrumă pe parcursul
procesului de transfer.
Notă Transferarea unui număr mare de imagini cu rezoluţie ridicatî de pe cardul de
memorie pe computer poate dura până la două ore. Chiar dacă Afişajul imagine se
opreşte în timpul procesului de transfer sau pare că nimic nu se întâmplă pe computer,
nu deconectaţi camera de la computer până când computerul nu indică faptul că
transferul de imagini este încheiat. Când se transferă un număr mare de imagini,
asiguraţi-că că bateriile camerei sunt complet încărcate sau folosiţi o staţie de
andocare HP Photosmart sau o unitate de citire a cardului.
Transferarea imaginilor cu software-ul HP Photosmart
Dacă aveţi instalat software-ul HP Photosmart (consultaţi „Instalarea software-ului”
la pagina 6), utilizaţi această metodă pentru a transfera imagini şi clipuri video pe
computer.
Când conectaţi camera la un calculator cu software-ul HP Photosmart instalat:
•Dacă aţi marcat imagini ca Favorites (Preferate) (consultaţi „
ca Favorites (Preferate)” la pagina 21), etichetele sunt transferate cu imaginile pe
computer.
•Dacă aţi selectat imagini pentru imprimare (consultaţi „
imprimare” la pagina 29), şi computerul este conectat la o imprimantă, imaginile
marcate sunt imprimate automat.
•Dacă aţi selectat imagini pentru partajare (consultaţi „
la pagina 31), şi computerul este conectat la Internet, imaginile marcate sunt trimise
automat la destinaţii.
•Dacă aţi selectat imagini pentru cumpărare ca versiuni imprimate (consultaţi
„
Cumpărarea de versiuni tipărite online” la pagina 31), şi computerul este conectat
la Internet, puteţi urma instrucţiunile de pe ecranul calculatorului pentru a cumpăra
versiuni imprimate ale imaginilor pe care le-aţi selectat.
•Puteţi transfera imaginile de pe cameră pe calculator urmând instrucţiunile de pe
ecranul computerului.
Partajarea de imagini”
Etichetarea imaginilor
Marcarea imaginilor pentru
Sfat De asemenea, aveţi posibilitatea să efectuaţi aceste activităţi utilizând o staţie
opţională de andocare HP Photosmart (consultaţi Ghidul utilizatorului staţiei de
andocare).
Pentru a transfera imagini folosind HP Photosmart Software:
1. Dacă aţi selectat imagini pentru partajare, pentru imprimare sau pentru cumpărare
de versiuni tipărite online, (consultaţi „
Utilizarea aplicaţiei HP Photosmart Express”
Transferarea şi imprimarea imaginilor 25
Page 28

Capitol 6
la pagina 29), verificaţi dacă computerul este conectat la o imprimantă şi/sau la
Internet.
2. Opriţi camera.
3. Conectaţi camera la computer cu cablul USB livrat
împreună cu camera.
4. Opriţi camera şi urmaţi instrucţiunile de pe ecranul
computerului. Pentru informaţii suplimentare,
consultaţi caracteristica Help (Ajutor) din softwareul HP Photosmart.
După ce aţi transferat imaginile, puteţi folosi softwareul HP Photosmart pentru a edita, imprima sau trimite
imaginile de la calculator.
Transferarea imaginilor fără software-ul HP Photosmart
Dacă nu aţi instalat software-ul HP Photosmart:
•
Nu puteţi folosi caracteristicile
(Cumpărare versiuni tipărite online) din
Photosmart Express) al camerei (consultaţi „
Express” la pagina 29).
• Imaginile marcate pentru imprimare nu se imprimă automat când camera este
conectată la computer.
• Elementele marcate Favorites (Preferate) nu se transferă în calculator.
Aveţi, totuşi, posibilitatea să transferaţi imagini şi clipuri video pe computer, prin:
• Conectarea camerei direct la computer (consultaţi „
la pagina 26)
• Utilizarea unui cititor de carduri de memorie (consultaţi „
carduri de memorie” la pagina 27)
Share (Partajare) sau Buy Prints Online
Photosmart Express Menu (Meniul
Utilizarea aplicaţiei HP Photosmart
Conectarea la computer”
Utilizarea unui cititor de
Conectarea la computer
1. Opriţi camera, conectaţi camera şi computerul cu cablul USB livrat împreună cu
camera, apoi porniţi camera. Software-ul de transfer de imagini furnizat de calculator
ar trebui să pornească. Urmaţi instrucţiunile de pe ecran pentru a transfera imaginile.
2. După ce aţi terminat de transferat imagini, deconectaţi camera de la computer.
Dacă întâmpinaţi probleme, setaţi caracteristica
USB) a camerei pe Disk Drive (Unitate de disc) (consultaţi USB Configuration
(Configuraţie USB) la „
reconectaţi camera la computer.
Notă Pe computere Macintosh, dacă setaţi camera pe Disk Drive (Unitate de disc)
şi nu porneşte automat nici Image Capture, nici iPhoto, căutaţi în spaţiul de lucru o
pictogramă tip unitate de disc cu eticheta numărului de model şi copiaţi manual
imaginile. Pentru informaţii suplimentare despre modul de copiere a fişierelor, vizitaţi
ajutorul din Mac.
26 Transferarea şi imprimarea imaginilor
Folosirea Meniului Iniţializare cameră” la pagina 33) şi
USB Configuration (Configurare
Page 29

Utilizarea unui cititor de carduri de memorie
Cardul de memorie opţional al camerei poate fi introdus într-un cititor de carduri de
memorie (achiziţionat separat). Unele computere şi imprimante HP Photosmart au
încorporate sloturi pentru carduri de memorie care acţionează ca un cititor de carduri
de memorie.
1. Introduceţi cardul de memorie al camerei în cititorul de carduri de memorie (sau în
slotul pentru carduri de memorie al computerului, dacă are unul).
2. Software-ul de transfer al imaginii furnizat de computer porneşte automat şi vă
ghidează în procesul de transferare a imaginilor.
3. După ce verificaţi că imaginile s-au transferat cu succes, montaţi la loc cardul de
memorie în cameră.
Dacă nici o aplicaţie nu porneşte automat sau dacă doriţi să copiaţi manual imagini,
căutaţi unitatea de disc corespunzătoare cardului de memorie, apoi copiaţi imaginile pe
unitatea de disc locală. Pentru informaţii suplimentare despre modul de copiere a
fişierelor, consultaţi ajutorul computerului.
Imprimarea imaginilor marcare direct pe o imprimantă
Puteţi să imprimaţi imaginile direct de pe cameră la orice imprimantă
certificată PictBridge. Pentru informaţii despre imprimarea imaginilor de
pe computer, consultaţi „
HP Photosmart” la pagina 25.
Notă Nu puteţi imprima videoclipuri.
1. Verificaţi dacă imprimanta este pornită, dacă există hârtie în imprimantă şi dacă nu
există mesaje de eroare la imprimantă.
2. Opriţi camera, conectaţi camera şi
imprimanta cu cablul USB livrat împreună cu
camera, apoi porniţi camera.
3. Dacă ecranul Print marked pictures?
(Imprimare imagini marcate?) este afişat pe
Afişajul pentru imagini al camerei, optaţi
pentru una din următoarele acţiuni:
•Dacă doriţi să imprimaţi imaginile pe
care le-aţi marcat pentru imprimare
(consultaţi „
imprimare” la pagina 29), selectaţi Yes (Da), apăsaţi , apoi urmaţi
instrucţiunile de pe cameră pentru a selecta opţiunile de imprimare şi a imprima
imaginile marcate.
Transferarea imaginilor cu software-ul
Marcarea imaginilor pentru
Notă După ce imprimanta imprimă imaginile marcate, Afişajul pentru imagini
de pe cameră afişează o imagine. Puteţi selecta imagini individuale pentru a
le imprima urmând paşii rămaşi din această procedură.
•Dacă doriţi să selectaţi imagini individuale pentru imprimare, selectaţi No (Nu),
apoi apăsaţi
.
Imprimarea imaginilor marcare direct pe o imprimantă 27
Page 30

Capitol 6
4. Când Afişajul pentru imagine de pe cameră afişează o imagine:
•Dacă doriţi să imprimaţi una sau mai multe imagini, folosiţi
imagine pe care doriţi să o imprimaţi, folosiţi
exemplare, apoi apăsaţi
. În meniul Print Options (Opţiuni de imprimare),
pentru a specifica numărul de
pentru a afişa o
selectaţi Print This Image Now (Imprimă această imagine acum) apoi apăsaţi
.
•Dacă doriţi să imprimaţi un grup de imagini sau să modificaţi setările de
imprimare, apăsaţi
, selectaţi Print Menu... (Meniu imprimare...), apoi apăsaţi
din nou. Selectaţi opţiunea pe care o doriţi.
• Printer Settings (Setări imprimantă)—Specifică dimensiunea hârtiei,
dimensiunea şi calitatea imprimării şi imprimarea fără chenar. Utilizaţi
pentru a selecta o opţiune de imprimare şi folosiţi pentru a modifica
opţiunea de imprimare selectată. Câmd aţi terminat de specificat opţiunile,
apăsaţi
.
• Print All (Imprimare toate)—Imprimă câte un exemplar al fiecărei imagini.
Apăsaţi
şi urmaţi instrucţiunile de pe cameră pentru a începe imprimarea.
• Print Index (Index de imprimare)—Imprimă toate imaginile ca miniaturi.
Apăsaţi
pentru a începe imprimarea.
• Print Favorites (Imprimare preferate)—Imprimă câte un exemplar al fiecărei
imagini marcate ca Favorite (Preferate). Apăsaţi
pentru a începe
imprimarea. Această opţiune este disponibilă numai dacă aţi marcat cel puţin
o imagine ca Favorite (Preferată) (consultaţi „
Etichetarea imaginilor ca
Favorites (Preferate)” la pagina 21).
• Cancel Printing (Revocare imprimare)—Opreşte imprimarea tuturor
imaginilor care nu au fost imprimate. Apăsaţi
apăsaţi
.
, selectaţi Yes (Da), apoi
5. După ce imprimanta a imprimat toate imaginile pe care le-aţi selectat, deconectaţi
camera de la imprimantă.
Notă Dacă aţi conectat camera la o imprimantă non-HP şi întâmpinaţi probleme cu
imprimarea, luaţi legătura cu producătorul imprimantei. HP nu asigură asistenţă
pentru clienţi pentru imprimante non-HP.
28 Transferarea şi imprimarea imaginilor
Page 31

7 Utilizarea aplicaţiei
HP Photosmart Express
Cu HP Photosmart Express, puteţi selecta imagini din cameră pentru a fi tipărite
automat (consultaţi „
cumpăra versiuni tipărite online (consultaţi „
la pagina 31) sau să le trimiteţi la destinaţii personalizate (consultaţi „
imagini” la pagina 31) următoarea dată când conectaţi camera la un calculator sau o
imprimantă.
Pentru a utiliza anumite caracteristici din
Photosmart Express), trebuie să aveţi software-ul HP Photosmart pe computer. Pentru
informaţii despre instalarea cestui software, consultaţi „
la pagina 6.
Notă Serviciile online disponibile diferă în funcţie de ţară/regiune.
Folosirea Meniului Photosmart Express
Pentru a afişa Photosmart Express Menu(Meniul Photosmart Express):
1.
Glisaţi
2.
Folosiţi
3.
Utilizaţi
Print (Imprimare)—Permite selectarea imaginilor şi specificarea numărului de
exemplare de imprimat. Consultaţi „Marcarea imaginilor pentru imprimare”
la pagina 29.
Share (Partajare)—Vă permite să adăugaţi destinaţii online personalizate şi să partajaţi
imagini cu una sau mai multe destinaţii. Consultaţi „Partajarea de imagini”
la pagina 31.
Buy Prints Online (Cumpărare imprimate online)—Specifică imaginile pe care doriţi să
le imprimaţi la un serviciu de imprimare online. Consultaţi „Cumpărarea de versiuni
tipărite online” la pagina 31.
Marcarea imaginilor pentru imprimare” la pagina 29) sau puteţi
Cumpărarea de versiuni tipărite online”
Photosmart Express Menu (Meniu
la apoi apăsaţi .
pentru a selecta Photosmart Express..., apoi apăsaţi .
pentru a evidenţia o opţiune de meniu, apoi apăsaţi .
Partajarea de
Instalarea software-ului”
Notă Funcţiile din Photosmart Express Menu (Meniul Photosmart Express)
sunt disponibile numai pentru fotografii. Aceste tipuri şi dimensiuni nu sunt disponibile
pentru videoclipuri.
Marcarea imaginilor pentru imprimare
Imaginile marcate sunt imprimate automat când conectaţi camera la o imprimantă
certificată PictBridge sau la un calculator cu software-ul HP Photosmart instalat. Puteţi
marca imagini individuale, toate imaginile sau grupuri de imagini etichetate ca
Utilizarea aplicaţiei HP Photosmart Express 29
Page 32

Capitol 7
Favorites (Preferate) (consultaţi „Etichetarea imaginilor ca Favorites (Preferate)”
la pagina 21).
1.
Din
Photosmart Express Menu (Meniul Photosmart Express), folosiţi pentru
a selecta
2. În meniul
opţiune, apoi apăsaţi
Print (Imprimare), apoi apăsaţi .
Print (Imprimare) selectaţi o
.
• This Image (Această imagine)—Selectaţi
imaginea curentă afişată. Puteţi defila la o
imagine diferită folosind
.
• All Favorites... (Toate preferatele...)—
Afişează submeniul Print All Favorites
(Imprimare toate preferatele). Apăsaţi
.
Această opţiune este disponibilă numai dacă
aţi marcat mai mult de o imagine ca Favorite (Preferată) (consultaţi „
Etichetarea
imaginilor ca Favorites (Preferate)” la pagina 21).
• All Images... (Toate imaginile...)—Afişează intrarea Print All Images (Imprimare
toate imaginile). Apăsaţi
. Această opţiune este disponibilă numai dacă aveţi
mai mult de o imagine în cameră.
3. Dacă doriţi să imprimaţi mai multe exemplate,
selectaţi Change Number of Copies
(Modificare număr de exemplare), apoi apăsaţi
. Din meniul Print (Imprimare) pentru
încărcarea numărului de exemplare, folosiţi
pentru a specifica numărul de exemplare de
imprimat, apoi apăsaţi
4. Din meniul principal
.
Print (Imprimare), puteţi
selecta imagini suplimentare pentru imprimare,
folosind
meniul
pentru a afişa o imagine, selectând This Image (Această imagine) din
Print (Imprimare), apăsând , şi apoi repetând Pasul 3.
5. Când aţi terminat de marcat imaginile pentru imprimare, menţineţi apăsat
când meniul dispare.
6. Pentru a imprima imaginile marcare direct pe o imprimantă, consultaţi „
Imprimarea
imaginilor marcare direct pe o imprimantă” la pagina 27. Pentru a imprima de la un
calculator conectat la o imprimantă, consultaţi „
Transferarea imaginilor cu software-
ul HP Photosmart” la pagina 25.
până
30 Utilizarea aplicaţiei HP Photosmart Express
Page 33

Cumpărarea de versiuni tipărite online
Puteţi selecta imaginile pe care doriţi să le comandaţi ca materiale imprimate. Data
viitoare când conectaţi camera la un calculator cu software-ul HP Photosmart instalat,
puteţi comanda online materialele imprimate ale imaginilor selectate.
1.
Din
Photosmart Express Menu (Meniul Photosmart Express), folosiţi pentru
a selecta
.
2.
În meniul
opţiune, apoi apăsaţi
• This Image (Această imagine)—Selectaţi imaginea curentă afişată. Puteţi defila
la o imagine diferită folosind
• All Favorites... (Toate preferatele...)—Afişează intrarea Buy Prints of All
Favorites (Cumpărarea tuturor preferatelor imprimate). Apăsaţi
ca Favorite (Preferată) (consultaţi „
(Preferate)” la pagina 21).
• All Images... (Toate imaginile...)—Afişează intrarea Buy Prints of All Images
(Cumpărarea tuturor imaginilor imprimate). Apăsaţi
opţiune este disponibilă numai dacă aveţi mai mult de o imagine în cameră.
3. Pentru a selecta imagini suplimentare, utilizaţi
, apoi repetaţi Pasul 2.
4. Când aţi terminat de marcat imaginile pentru care doriţi să cumpăraţi versiuni
imprimate, menţineţi apăsat
5. Pentru a cumpăra versiunile imprimate ale imaginilor pe care le-aţi selectat,
consultaţi „
Buy Prints Online (Cumpărare versiuni tipărite online), apoi apăsaţi
Buy Prints Online (Cumpărare versiuni tipărite online) selectaţi o
.
.
. Această opţiune este disponibilă numai dacă aţi marcat mai mult de o imagine
Etichetarea imaginilor ca Favorites
până când meniul dispare.
Transferarea imaginilor cu software-ul HP Photosmart” la pagina 25.
apoi apăsaţi
apoi apăsaţi . Această
pentru a afişa o imagine, apăsaţi
Partajarea de imagini
Puteţi personaliza meniul Share (Partajare) pentru a incu'lude adrese e-mail, liste de
grupuri de distrubuşie sau comenzi pentru servicii online. Apoi puteţi selecta imaginile
pentru a le trimite la aceste destinaţii.
Setarea destinaţiilor online în cameră
Puteţi specifica până la 34 de destinaţii personalizate (adrese e-mail individuale sau liste
de grupuri de distribuţie) din
Express).
1. Verificaţi dacă este conectat calculatorul la Internet.
2.
Photosmart Express Menu (Meniul Photosmart Express), folosiţi pentru
Din
a selecta
selectaţi Share Menu Setup (Configurare meniu partajare) şi apăsaţi
Share (Partajare), apoi apăsaţi . Dacă aţi creat deja destinaţii,
Photosmart Express Menu (Meniul Photosmart
din nou.
Cumpărarea de versiuni tipărite online 31
Page 34

Capitol 7
3. Conectaţi camera la calculator. Urmaţi
instrucţiunile de pe ecran pentru a seta destinaţii
din cameră.
4. Opriţi camera şi deconectaţi-o de la computer.
Porniţi camera, accesaţi
Photosmart Express
Menu, (Meniul Photosmart Express), apoi selectaţi
Share (Partajare) şi apăsaţi pentru a verifica
dacă noile destinaţii sunt acum în cameră.
Trimiterea de imagini spre destinaţii online
După ce aţi setat destinaţiile online în cameră, puteţi marca imagini pentru a fi trimise
către aceste destinaţii personalizate următoarea dată când conectaţi camera la un
calculator.
1.
Din
Photosmart Express Menu (Meniul Photosmart Express), folosiţi pentru
a selecta
2. În meniul
apoi apăsaţi
• Destinaţii personalizate—Selectează
destinaţia la care se trimite afişată în fundal.
Pot fi mai multe destinaţii în funcţie de
numărul pe care l-aţi creat (consultaţi
„
la pagina 31). Puteţi defila la o imagine
diferită folosind
• All Favorites... (Toate preferatele...)—Afişează o listă a tuturor destinaţiilor.
Selectaţi fiecare destinaţie la care doriţi să trimiteţi toate Favorites (Preferatele),
apăsând
apăsaţi
o imagine ca Favorite (Preferată) (consultaţi „
(Preferate)” la pagina 21).
• All Images... (Toate imaginile...)—Afişează o listă a tuturor destinaţiilor. Selectaţi
fiecare destinaţie la care doriţi să trimiteţi toate imaginile, apăsând
selecta fiecare destinaţie. După selectarea destinaţiilor, apăsaţi
opţiune este disponibilă numai dacă aveţi mai mult de o imagine în cameră.
3. Pentru a selecta imagini suplimentare de partajat, utilizaţi
apoi repetaţi Pasul 2.
4. Când aţi terminat de marcat imaginile pentru partajare, menţineţi apăsat
meniul dispare.
5. Pentru a trimite imaginile la destinaţii, consultaţi „
ul HP Photosmart” la pagina 25.
Share (Partajare), apoi apăsaţi .
Share (Partajare) selectaţi o opţiune,
.
Setarea destinaţiilor online în cameră”
.
pentru a selecta fiecare destinaţie. După selectarea destinaţiilor,
. Această opţiune este disponibilă numai dacă aţi marcat mai mult de
Etichetarea imaginilor ca Favorites
pentru a
. Această
pentru a afişa o imagine,
până când
Transferarea imaginilor cu software-
32 Utilizarea aplicaţiei HP Photosmart Express
Page 35

8 Folosirea Meniului Iniţializare
cameră
Camera Setup Menu (Meniu Setare cameră) vă permite să setaţi preferinţele pentru
comportamentul camerei.
numai din meniurile
(Înregistrare video) şi
1. Din meniul
video) sau
(Configurare cameră...), apoi apăsaţi
2.
Utilizaţi
meniul opţiunii de meniu.
3.
Utilizaţi
4.
Pentru a ieşi din
până când meniul dispare.
Setările pe care le specificaţi se păstrează până când le modificaţi.
Display Brightness (Luminozitate afişaj)—Reglează luminozitatea afişajului pentru
imagini.
•
•
•
Camera Sounds (Sunete cameră)—Activează şi dezactivează sunetele camerei (la
apăsarea butoanelor sau a declanşatorului).
On (Activat) (Implicit), Off (Dezactivat).
Date & Time ( Data şi ora)—Setează data şi ora. Consultaţi „Setarea datei şi a orei”
la pagina 5.
USB Configuration (Configuraţie USB)—Specifică modul în care un computer
recunoaşte camera. Consultaţi „
•
•
Picture Capture (Captură imagine), Video Record (Înregistrare
Playback, folosiţi pentru a selecta Camera Setup...
pentru a evidenţia o opţiune de meniu, apoi apăsaţi pentru a afişa
pentru a evidenţia o setare, apoi apăsaţi .
Low (Scăzută)—Pentru prelungirea duratei de viaţă a bateriilor.
Medium (Medie) (Implicit)—Pentru condiţii normale de vizionare.
High (Ridicată)—Pentru condiţii de iluminare foarte puternică.
Digital Camera (Cameră digitală) (Implicit)—Camera este recunoscută ca şi
cameră digitală cu PTP (Picture Transfer Protocol).
Disk Drive (Unitate de disc)—Camera este recunoscută ca unitate de disc cu
MSDC (Mass Storage Device Class).
Camera Setup Menu (Meniu Setare cameră) este disponibil
Picture Capture (Captură imagine), Video Record
Playback.
.
Camera Setup Menu (Meniu Configurare cameră), ţineţi apăsat
Conectarea la computer” la pagina 26.
(Limba)—Setează limba. Consultaţi „Selectarea limbii” la pagina 5.
Folosirea Meniului Iniţializare cameră 33
Page 36

9 Depanare
Utilizaţi această secţiune pentru a afla informaţii despre:
• Resetarea camerei (consultaţi „
• Probleme posibile şi soluţii (consultaţi „
Resetarea camerei
În cazul în care camera nu răspunde la apăsarea butoanelor, resetaţi camera.
1. Opriţi camera.
2. Scoateţi cardul de memorie şi bateriile cel puţin 5 secunde.
3. Reintroduceţi bateriile şi închideţi uşa pentru baterii/card de memorie.
4. Porniţi camera. La o resetare reuşită, vi se poate solicita să setaţi ora şi data
(consultaţi „
5. Verificaţi funcţionarea camerei fără un card de memorie opţional opriţi camera şi apoi
reinstalaţi cardul.
Când se resetează camera, se păstrează toate imaginile sau videoclipurile stocate în
memorie.
Probleme şi soluţii
Utilizaţi aceste informaţii pentru a găsi soluţii la problemele uzuale care pot apărea când
utilizaţi camera.
Notă Pentru a optimiza experienţa dvs în fotografia digitală, consultaţi periodic situl
web de Asistenţă tehnică Hewlett-Packard (
ale software-ului pentru cameră, drivere şi firmware.
Setarea datei şi a orei” la pagina 5).
Resetarea camerei” la pagina 34)
Probleme şi soluţii” la pagina 34)
www.hp.com/support) pentru actualizări
Cum se obţin imprimate de calitate profesională când nu aveţi o imprimantă foto?
Folosiţi caracteristica
Photosmart Express Menu (Meniu Photosmart Express) (consultaţi „Cumpărarea
de versiuni tipărite online” la pagina 31).
Camera nu porneşte.
•Instalaţi baterii noi sau reîncărcate şi verificaţi că sunt introduse corect (consultaţi
•Resetaţi camera (consultaţi „
•Asiguraţi-vă că aveţi un card de memorie de tipul corect (consultaţi „
34 Depanare
Buy Prints Online (Cumpărare versiuni tipărite online) din
Instalarea bateriilor” la pagina 4). Dacă utilizaţi baterii reîncărcabile, asiguraţi-vă că
„
sunt baterii reîncărcabile cu NiMH (hidrură metal nichel).
Resetarea camerei” la pagina 34).
Stocare”
la pagina 46). Dacă da, scoateţi cardul de memorie şi porniţi camera; în cazul în
care camera porneşte, formataţi cardul de memorie (consultaţi „
formatarea unui card de memorie opţional” la pagina 6). În cazul în care camera tot
nu porneşte, formataţi cardul de memorie cu ajutorul unui cititor de carduri de
memorie sau înlocuiţi cardul de memorie.
Instalarea şi
Page 37

Trebuie să reîncărcaţi frecvent bateriile cu NiMH.
• Bateriile noi sau cele care nu au fost încărcate recent trebuie reîncărcate până ajung
la capacitatea completă.
•Dacă nu aţi utilizat bateriile două luni sau mai mult, reîncărcaţi-le.
• Pentru sfaturi privind menţinerea duratei de viaţă a bateriei, consultaţi „
Prelungirea
duratei de viaţă a bateriilor” la pagina 42.
Bateriile cu NiMH nu se încarcă.
•Încercaţi să încărcaţi din nou bateriile după ce se mai consumă un pic.
•Dacă încărcarea bateriilor într-un încărcător opţional nu funcţionează, înlocuiţi
bateriile.
Pentru pornirea camerei se consumă mult timp.
Având un număr mare de fişiere (peste 300) stocate pe un card de memorie opţional,
afectaţi timpul necesar pentru pornirea camerei. Transferaţi pe computer fişierele stocate,
apoi formataţi cardul de memorie.
Camera nu răspunde la apăsarea unui buton.
•Porniţi camera.
• Majoritatea butoanelor camerei nu reacţionează când camera este conectată la un
computer (direct sau printr-o staţie opţională de andocare).
• Înlocuiţi sau reîncărcaţi bateriile.
• Resetaţi camera (consultaţi „
Resetarea camerei” la pagina 34).
• Este posibil să fie defect cardul de memorie. Scoateţi cardul de memorie şi testaţi
camera; în cazul în care camera funcţionează, înlocuiţi cardul de memorie.
•Formataţi memoria internă şi/sau cardul de memorie (consultaţi „
Instalarea şi
formatarea unui card de memorie opţional” la pagina 6).
Camera nu fotografiază când se apasă butonul Declanşator.
•Apăsaţi butonul Declanşator în jos până la capăt.
• Cardul de memorie sau memoria internă este posibil să se fi umplut. Transferaţi
imaginile din cameră pe computer, apoi formataţi memoria internă sau cardul de
memorie (consultaţi „
Instalarea şi formatarea unui card de memorie opţional”
la pagina 6). Sau, înlocuiţi cardul cu unul nou.
• Camera probabil procesează. Aşteptaţi câteva secunde până când camera termină
de procesat ultima imagine, înainte să preluaţi o altă imagine.
Afişajul pentru imagini nu funcţionează.
• Este posibil să fi trecut perioada pentru dezactivarea afişajului pentru imagini. Apăsaţi
orice buton al camerei pentru a reactiva camera.
• Resetaţi camera (consultaţi „
Resetarea camerei” la pagina 34).
• Înlocuiţi sau reîncărcaţi bateriile.
35
Page 38

Capitol 9
Imaginea este neclară.
• Utilizaţi caracteristica Focus Lock (Fixare focalizare) (consultaţi „
Utilizarea funcţiei
Focus Lock (Fixare focalizare)” la pagina 11).
• Utilizaţi un trepied pentru a menţine stabilitatea camerei sau îmbunătăţiţi condiţiile de
iluminare.
•
Folosiţi
Photo(Fotografie fixă) la „
modul de fotografiere Steady Photo (Fotografie fixă) (consutaţi Steady
Folosirea meniurilor Picture Capture (Captură imagine),
Video Record (Înregistrare video)” la pagina 15).
•Setaţi bliţul pe
modul de declanşare pe
Auto Flash (Bliţ automat) sau pe Flash On (Bliţ activat) şi setaţi
Action (Acţiune).
Imaginea este prea luminoasă.
•Dezactivaţi bliţul (consultaţi „
Setarea bliţului” la pagina 14).
•Mutaţi-vă mai departe de subiect şi utilizaţi transfocarea.
Imaginea este prea întunecată.
•Aşteptaţi până când se îmbunătăţesc condiţiile de iluminare naturală, utilizaţi bliţul
(consultaţi „
Setarea bliţului” la pagina 14) sau adăugaţi lumină indirectă.
•Dacă subiectul pe care doriţi să-l capturaţi se află în afara razei de acţiune a bliţului
(consultaţi Flash working distance (Distanţa de acţiune a bliţului) sub
„
Specificaţii” la pagina 45), dezactivaţi bliţul. Ca urmare, este necesar un timp de
expunere mai lung, aşa încât utilizaţi un trepied sau menţineţi camera într-o poziţie
stabilă.
Imaginea este granulată.
•Adăugaţi lumină indirectă, utilizaţi bliţul (consultaţi „
Setarea bliţului” la pagina 14) sau
aşteptaţi până când se îmbunătăţesc condiţiile de iluminare naturală.
•
Folosirea modului de fotografiere
Steady Photo (Fotografie fixă) poate mări
granulaţia.
• Este posibil să fi transfocat imagini prea îndepărtate utilizând transfocarea digitală
(consultaţi „
Transfocarea digitală” la pagina 13).
• În cazul în care camera este caldă, efectul se va diminua pe măsură ce camera se
răceşte. Pentru o calitate optimă a imaginilor, evitaţi depozitarea camerei în locuri
prea calde.
Lipsesc imagini din cameră.
Scoateţi cardul de memorie şi verificaţi dacă imaginile sunt stocate în memoria internă.
Dacă este aşa, transferaţi imaginile pe cardul de memorie (consultaţi Move Images to
Card (Mutare imagini pe un card) la „
Folosirea Meniului Playback” la pagina 19).
36 Depanare
Page 39

Am două carduri de memorie care au aceeaşi dimensiune, dar una stochează mai
multe fotografii decât alta.
• Cardul dvs de memorie poate conţine fişiere care nu sunt imagini sau videoclipuri
recunoscute de camera dvs. Salvaţi orice date pe cardul de memorie pe care doriţi
să-l păstraţi, apoi formataţi cardul de memorie (consultaţi „
Instalarea şi formatarea
unui card de memorie opţional” la pagina 6).
• În cazul în care cardurile dvs de memorie au 4 GO sau mai mult, cardul care
stochează mai puţine imagini poate să fi fost formatat incorect de un dispozitiv care
nu acceptă carduri de 4 GO sau mai mari. Un nou tip de card de memorie High
Capacity Secure Digital (marcat SDHC) este acum disponibil care previne formatarea
incorectă şi utilizarea de către dispozitive care nu acceptă carduri de 4 GO sau mai
mari. Încercaţi să formataţi cardul din această cameră, care acceptă carduri High
Capacity Secure Digital.
• Este posibil să fie defect cardul de memorie. Dacă aţi formatat cardul de memorie din
cameră şi nu arată capacitatea aşteptată, trebuie să aveţi în vedere înlocuirea
cardului de memorie.
Camera mea indică faptul că pot stoca 4000 de imagini indiferent de setarea
Calitate imagine.
Când porniţi camera cu un card de memorie instalat, camera indică numărul de imagini
pe care le puteţi pune pe un card de memorie la setarea curentă Image Quality (Calitate
imagie). Această cameră acceptă stocarea a maxim 4000 de imagini pe un card de
memorie.
Durează mult să "Delete All" (Ştergere toate imaginile) de pe cardul meu de
memorie.
Faptul că
este un număr mare de imagini stocare pe un card de memorie măreşte timpul
de care are nevoie camera pentru a le şterge. În loc să le ştergeţi, formataţi cardul de
memorie (consultaţi „
Instalarea şi formatarea unui card de memorie opţional”
la pagina 6).
Ledul de alimentare este aprins dar afişajul pentru imagini este stins, sau camera
pare blocată şi nu funcţionează.
•Glisaţi
într-o poziţie diferită sau apăsaţi orice buton al camerei pentru
reactiva Afişajul pentru imagine.
• Resetaţi camera (consultaţi „
Resetarea camerei” la pagina 34).
Camera răspunde lent când se încearcă vizionarea imaginilor.
Consultaţi „
Stocare” la pagina 46 şi „Capacitate de memorie” la pagina 46 pentru
sfaturi despre cardurile de memorie.
Înregistrarea video se termină brusc. Clipul video s-a salvat cu succes, dar este
mai scurt decât trebuia.
Înlocuiţi cardul de memorie cu un card mai rapid. Căutaţi cartele marcate High
Performance, Pro, Ultra sau High Speed.
37
Page 40

Capitol 9
Înregistrarea video se termină brusc, iar redarea clipului video nu reuşeşte.
•Scoateţi cardul de memorie şi vedeţi dacă videoclipul este stocat în memoria internă.
Dacă este aşa, transferaţi videoclipul pe un card de memorie (consultaţi Move
Images to Card (Mutare imagini pe un card) la „
la pagina 19) sau pe calculatorul dvs (consultaţi „
Folosirea Meniului Playback”
Transferarea şi imprimarea
imaginilor” la pagina 25).
•Dacă videoclipul este stocat pe un card de memorie, transferaţi videoclipul pe
computer (consultaţi „
formataţi cardul (consultaţi „
Transferarea şi imprimarea imaginilor” la pagina 25), apoi
Instalarea şi formatarea unui card de memorie
opţional” la pagina 6).
Camera se încălzeşte (sau chiar se încinge) la atingere.
Acest lucru este normal. Totuşi, dacă ceva pare ieşit din comun, opriţi camera şi lăsaţ-o
să se răcească. Examinaţi apoi camera şi bateriile căutând posibile semne de deteriorare.
Pentru o calitate optimă a imaginilor, opriţi camera când nu o utilizaţi. Depozitaţi
întotdeauna camera într-un loc răcoros.
Camera se blochează când se stabileşte conexiunea cu computerul.
• Este posibil ca un număr mare de imagini să fie stocate pe cardul de memorie. Cu
cât aveţi mai multe imagini pe card, cu atât durează mai mult să stabiliţi conexiunea
cu computerul (până la 5 minute). Dacă aveţi un număr mare de imagini pe cardul de
memorie, asiguraţi-vă că lăsaţi acest timp suplimentar pentru a stabili conexiunea.
•Asiguraţi-vă că este bine conectat cablul USb la cameră şi calculator, fie direct, fie
printr-o staţ
ie de andocare opţională.
• Încercaţi să conectaţi cablul USB la un alt port USB al computerului.
•Opriţi şi reporniţi camera. Dacă astfel nu se rezolvă problema, resetaţi camera
(consultaţi „
•Dacă problema persistă, luaţi legătura cu Asistenţa HP (consultaţi „
Resetarea camerei” la pagina 34 ).
Asistenţă pentru
produs” la pagina 40).
Transferul imaginilor de pe cameră pe computer nu reuşeşte.
•Instalaţi software-ul HP Photosmart (consultaţi „
•Setaţi-vă camera pentru a se comporta ca Unitate disc (consultaţi USB
Când se transferă imagini către computer, apare un mesaj de eroare.
Este posibil ca o supratensiune de alimentare sau o descărcare electrostatică să fi afectat
camera. Închideţi software-ul HP Photosmart, scoateţi camera din staţia opţională de
andocare sau deconectaţi-o de la cablul USB şi resetaţi-o (consultaţi „
camerei” la pagina 34). Reporniţi apoi procesul de transfer al imaginilor (consultaţi
„
Transferarea imaginilor cu software-ul HP Photosmart” la pagina 25).
Software-ul HP Photosmart are nevoie de mult timp pentru a fi gata să transfere
imaginile de pe cameră.
Faptul că este un număr mare de imagini stocate pe un card de memorie opţional
afectează timpuo necesar pentru ca software-ul HP Photosmatr să înceapă transferarea
38 Depanare
la pagina 6) sau consultaţi „
Transferarea imaginilor fără software-ul
HP Photosmart” la pagina 26.
Configuration (Configurarea USB) in „
la pagina 33), apoi urmaţi paşii din „
Conectarea la computer” la pagina 26.
Instalarea software-ului”
Folosirea Meniului Iniţializare cameră”
Resetarea
Page 41

imaginilor. Transferaţi toate imaginile stocate pe cardul de memorie şi apoi formataţi
cardul (consultaţi „
Sunt probleme la instalarea sau la utilizarea software-ului HP Photosmart.
•Asiguraţi-vă că aveţi un calculator care satisface exigenţele minime de sistem
menţionate pe ambajalul camerei.
•Vizitaţi site-ul web de Asistenţă Tehnică Hewlett-Packard:
Instalarea şi formatarea unui card de memorie opţional” la pagina 6).
Mesaje de eroare ale camerei
Dacă primiţi unul dintre următoarele mesaje de eroare când folosiţi camera, puteţi căuta
detalii despre mesaj vizitând
Notă Codurile care încep cu M430 se aplică pentru camera digitală HP Photosmart
M437. Codurile care încep cu M530 se aplică pentru camera digitală HP Photosmart
M537.
• Eroare obiectiv (generală)—M430-021, M530-021
• Eroare obiectiv (transfocarea nu se poate retracta)—M430-022, M530-022
• Eroare obiectiv (obiectivul nu se poate extinde)—M430-033, M530-033
• Eroare obiectiv (transfocarea de apropiere eşuată)—M430-041, M530-041
• Eroare obiectiv (transfocarea de depărtare eşuată)—M430-081, M530-081
• Card neacceptat—M430-200, M530-200
• Imposibil de formatat cardul—M430-202, M530-202
• Eroare de salvare a imaginii—M430-100, M530-100
• Eroare de salvare a videoclipului—M430-102, M530-102
• Baterii slabe (urmat de date despre tipurile de baterii şi performanţă)—AA-400 (acest
mesaj şi codul său corespunzător nu este specific pentru cameră)
www.hp.com şi căutând codul specific.
www.hp.com/support.
39
Page 42

10 Asistenţă pentru produs
Utilizaţi această secţiune pentru a afla informaţii despre asistenţa pentru camera digitală,
inclusiv pentru legături către situri Web utile şi pentru o prezentare generală a procesului
de asistenţă.
Situri Web utile
Sfaturi pentru cameră,
înregistrarea produsului,
abonamente la buletine
informative, drivere şi
actualizări software,
achiziţionarea de consumabile
şi accesorii HP
Clienţi cu deficienţe www.hp.com/hpinfo/community/accessibility (numai în engleză)
Asistenţă Tehnică Hewlett-
Packard; drivere, software şi
actualizări firmware; informaţii
de asistenţă
Asistenţă pentru Windows
Vista
Obţinerea de asistenţă
Pentru a obţine cele mai bune rezultate cu produsul HP, consultaţi următoarele oferte de
asistenţă HP standard:
1. Consultaţi documentaţia produsului.
•Consultaţi „
•Consultaţi secţiunea de Ajutor electronic din cadrul software-ului.
•Consultaţi ecranele de Help (Ajutor) ale camerei.
2. Vizitaţi site-ul web de Asistenţă tehnică Hewlett-Packard
luaţi legătura cu magazinul d e l a c ar e aţi achiziţionat camera. Site-ul web de Asistenţă
Tehnică Hewlett-Packard este disponibil pentru toţi clienţii HP. Site-ul web de
Asistenţă tehnică Hewlett-Packard este cea mai rapidă sursă de informaţii actuale
despre produs şi de asistenţă calificată, cuprinzând:
• Acces rapid prin e-mail la specialişti calificaţi în asistenţă online.
• Actualizări de firmware, software şi drivere pentru cameră.
• Informaţii importante despre produs şi despre depanare pentru probleme tehnice.
• Actualizări pro-active pentru produs, alerte de asistenţă şi buletine informative
HP (disponibile după ce înregistraţi camera).
3. Asistenţă HP prin telefon. Opţiunile şi taxele pentru asistenţă variază în funcţie de
produs, ţară/regiune şi limbă. Pentru o listă a condiţiilor şi a numerelor de telefon
pentru asistenţă, vizita
4. Perioada de post-garanţie. După perioada de garanţie limitată, asistenţa este
disponibilă online la adresa
Depanare” la pagina 34 din acest document.
www.hp.com
Din Învăţaţi despre:, faceţi clic pe Digital Photography
(Fotografie digitală)
www.hp.com/support
www.hp.com/go/windowsvista (numain engleză)
www.hp.com/support sau
ţi www.hp.com/support.
www.hp.com/support.
40 Asistenţă pentru produs
Page 43

5. Extinderea sau actualizarea garanţiei. Dacă doriţi să extindeţi sau să actualizaţi
garanţia pentru cameră, luaţi legătura cu magazinul de la care aţi cumpărat camera
sau verificaţi ofertele de pachete de asistenţă (HP Care Pack) la adresa
www.hp.com/support.
6. Dacă aţi achiziţionat deja un pachet de servicii HP Care Pack, verificaţi condiţiile de
asistenţă din contract.
Obţinerea de asistenţă 41
Page 44

A Gestionarea bateriilor
Camera utilizează două baterii AA, fie alcaline, fie Photo Lithium, fie reîncărcabile cu NiMH. Bateriile
foto cu litiu şi bateriile NiMH au o durată de viaţă mai lungă decât bateriile alcaline.
Principalele aspecte legate de baterii
• Bateriile livrate cu camera sunt baterii alcaline AA. Aceste baterii au o durată de viaţă scurtă şi
sunt menită să vă permită să începeţi utilizarea camerei imediat. Când camera vă avertizează
că bateriile sunt aproape descărcate (consultaţi „
recomandă înlocuirea lor cu bateriile Foto Litiu sau acumulatori NiMH pentru o durată de viaţă
mai lungă.
•Încărcaţi complet bateriile NiMH, înainte de a le utiliza pentru prima dată.
• Primele câteva reîncărcări ale bateriilor NiMH nu produc numărul aşteptat de declanşări per
încărcare. Performanţele bateriilor se vor îmbunătăţi după ce le încărcaţi şi le descărcaţi complet
de patru sau cinci ori. Puteţi să utilizaţi camera normal pentru a descărca bateriile în această
perioadă de formatare.
• Introduceţi întotdeauna corect bateriile în cameră (consultaţi „
Dacă bateriile sunt introduse incorect, este posibil ca uşa compartimentului să se închidă, dar
camera nu va funcţiona.
•Dacă nu intenţionaţi să folosiţi camera mai mult de o lună, scoateţi bateriile din cameră.
• Performanţele tuturor bateriilor scad pe măsură ce temperatura scade. Pentru a îmbunătăţi
performanţele bateriilor, stocaţi camera şi bateriile într-un buzunar de interior călduros când că
aflaţi într-un mediu rece. Pentru a preveni scurtcircuitarea bateriilor, nu purtaţi niciodată obiecte
mici precum chei sau monede în acelaşi buzunar cu bateriile.
Prelungirea duratei de viaţă a bateriilor
Pentru a conserva energia bateriilor, afişajul pentru imagini se stinge după o perioadă de inactivitate.
Camera se reactivează la apăsarea oricărui buton. După cinci minute de inactivitate, camera se
opreşte.
Pentru a prelungi şi mai mult durata de viaţă a bateriilor:
•
Setaţi caracteristica
(consultaţi Display Brightness (Luminozitate afişaj) la „
cameră” la pagina 33).
•
Setaţi camera pe
bliţului” la pagina 14).
•Utilizaţi cât mai puţin transfocarea optică.
• Folosiţi înregistrarea video în mod judicios.
• Folosiţi Afişajul pentru imagini în mod judicios.
•
Dacă porniţi camera numai pentru a vizualiza imagini, glisaţi
pentru a porni
• Când transferaţi sau imprimaţi imagini, puneţi camera într-o staţie opţională de andocare
HP Photosmart conectată la curent alternativ.
Display Brightness (Luminozitate afişaj) pe Low (Scăzută)
Auto Flash (Bliţ automat) (consultaţi Auto Flash (Bliţ automat) la „Setarea
Playback fără să extindeţi obiectivul.
Indicatori de alimentare” la pagina 43), HP
Folosirea Meniului Iniţializare
Instalarea bateriilor” la pagina 4).
la , apoi porniţi camera
Măsuri de siguranţă pentru utilizarea bateriilor
•Utilizaţi întotdeauna două baterii identice, cu aceeaşi compoziţie chimică, de aceeaşi marcă şi
cu aceeaşi vechime.
• Nu puneţi bateriile pe foc şi nu le încălziţi. Depozitaţi întotdeauna bateriile încărcate într-un loc
răcoros.
• Nu conectaţi bornele plus şi minus ale bateriilor una la alta prin nici un obiect metalic.
42 Gestionarea bateriilor
Page 45

• Nu transportaţi şi nu depozitaţi bateriile împreună cu obiecte metalice. Nu ţineţi bateriile într-un
buzunar cu mărunţiş.
•Nu găuriţi bateriile şi nu le expuneţi la lovituri sau şocuri puternice.
• Nu cositoriţi bateriile.
•Nu lăsaţi umezeala să ajungă la baterii.
• Nu dezasamblaţi şi nu modificaţi bateriile.
• Întrerupeţi imediat utilizarea bateriilor dacă atunci când utilizaţi, încărcaţi sau depozitaţi bateriile
simţiţi un miros neobişnuit, căldură excesivă (reţineţi că este normal ca o baterie să fie călduţă),
modificări de culoare sau de formă sau dacă sesizaţi orice alt comportament anormal.
• În eventualitatea în care bateriile curg şi lichidul ajunge în ochi, nu vă
cu apă şi consultaţi imediat un medic. În lipsa tratamentului, lichidul din baterii poate să
deterioreze vederea.
Atenţie Dacă bateria se înlocuieşte cu o baterie de tip necorespunzător, apare riscul de
explozie. Dezafectaţi bateriile uzate în conformitate cu instrucţiunile.
Indicatori de alimentare
Când bateriile sunt descărcate sau când camera este într-o staţie de andocare conectată la
adaptorul de c.a., pe afişajul pentru imagini apare una dintre următoarele pictograme. Dacă nu apare
nici o pictogramă pentru baterii în Afişajul pentru imagini, bateriile au suficientă energie pentru a
funcţiona normal.
frecaţi la ochi. Clătiţi bine
Pictogramă
clipeşte
Notă În cazul în care camera este lăsată fără baterii o perioadă mai lungă, este posibil să se
reseteze ceasul şi să vi se solicite să îl actualizaţi la următoarea pornire a camerei.
Descriere
Nivelul bateriei este scăzut. Camera se va opri în curând.
Bateria este consumată. Camera se va opri.
Camera funcţionează cu adaptorul de c.a.
Număr de declanşări per tip de baterii
În următorul tabel sunt prezentate numărul scăzut, ridicat şi mediu de declanşări care se pot obţine
când utilizaţi baterii alcaline, Photo Lithium şi reîncărcabile cu NiMH, pe baza testelor standard HP.
Performanţa reală poate varia în funcţie de utilizare, tipul bateriei şi producătorul bateriei.
Număr de fotografii (M437/M537)
Tip baterii
Alcaline 160/80 320/250 240/183 180/80
NiMH 260/220 420/380 380/300 280/230
Photo Lithium 420/388 750/600 540/500 480/400
Scăzută Ridicată Mediu CIPA
Indicatori de alimentare 43
Page 46

Anexă A
Pentru numerele scăzut, ridicat şi mediu, se preiau patru fotografii per sesiune, cu pauză de cel puţin
5 minute între sesiuni. În plus:
• Valoarea Scăzută este obţinută cu utilizarea extinsă a
(30 secunde pentru o imagine),
(Bliţ pornit). Transfocarea optică (în ambele sensuri) s-a utilizat la 75% dintre declanşări.
• Valoarea Ridicată este obţinută cu utilizarea minimă a
(10 secunde pentru o imagine) şi
transfocarea optică (în ambele sensuri) au fost utilizate pentru 25% dintre declanşări.
• Valoarea Medie este obţinută cu
pentru o imagine şi
(în ambele sensuri) au fost utilizate pentru 50% dintre declanşări.
•Numărul CIPA se obţine utilizând standardele stabilite de Camera and Imaging Products
Association (Asociaţia pentru produse tip cameră şi de prelucrare a imaginilor).
Performanţele bateriilor
În tabelul următor sunt prezentate modurile în care se comportă bateriile alcaline, Photo Lithium şi
reîncărcabile cu NiMH în diferite scenarii de utilizare:
Picture Capture (Captură imagine)
Playback (15 secunde pentru o imagine), şi Flash On
Picture Capture (Captură imagine)
Playback (4 secunde pentru o imagine). Bliţul şi
Picture Capture (Captură imagine) folosită 15 secunde
Playback folosit 8 secunde pentru o imagine. Bliţul şi transfocarea optică
Tip de utilizare
Cel mai economic, când faceţi peste 30 de fotografii pe
lună
Cel mai economic, când faceţi sub 30 de fotografii pe lună Acceptabil Bun Acceptabil
Utilizare masivă a bliţului, fotografii frecvente Slab Bun Bun
Utilizare masivă pentru video Slab Bun Bun
Utilizare masivă a Afişajului pentru imagini Slab Bun Bun
Durată de viaţă a bateriilor, în general Slab Bun Acceptabil
Utilizare la temperaturi joase/iarna Slab Bun Acceptabil
Utilizare rară (fără staţie de andocare) Acceptabil Bun Acceptabil
Utilizare rară (cu staţie de andocare) Acceptabil Bun Bun
Doriţi să reîncărcaţi bateriile Nu Nu Bun
Reîncărcarea bateriilor cu NiMH
Puteţi reîncărca bateriile opţionale NiMH cu încărcătorul rapid HP opţional sau cu o staţie de
andocare HP Photosmart opţională. Pentru informaţii despre încărcarea bateriilor NiMH şi precauţii
de siguranţă la încărcare, consultaţi documentaţia furnizată cu încărcătorul rapid HP sau staţia de
andocare HP Photosmart.
Alcaline Photo
Lithium
Slab Acceptabil Bun
NiMH
44 Gestionarea bateriilor
Page 47

B Specificaţii
Rezoluţie Fotografii, M537:
• 6,09MP (2864 x 2128) număr efectiv de pixeli
• 6,37MP (2934 x 2171) număr total de pixeli
Fotografii, M437:
• 5,0MP (2576 x 1920) număr efectiv de pixeli
• 5,01 MP (2592 x 1936) număr total de pixeli
Clipuri video (QVGA):
320 x 240 număr total de pixeli, 30 cadre/sec
Senzor CCD cu diagonala 7,26 mm (1/2,5 inch, format 4:3)
Adâncime culori 36 biţi (12 biţi x 3 culori). Imaginile pe 36 de biţi sunt transformate în
Obiectiv Distanţă focală:
Vizor Fără
Transfocare • M537: transfocare optică 3x, transfocare digitală 6x
Focalizare Normal:
Viteză declanşator 1/1000 - 2 secunde
Bliţ încorporat Da, timp de reîncărcare normal 6 secunde (maxim 8 secunde timp de
Raza de acţiune a
bliţului
Afişaj pentru imagini • M537: LCD TFT LTPS color, 6,35 cm (2,5 inch), cu lumină în fundal,
imagini optimizate pe 24 de biţi şi stocate în format JPEG. Această
transformare nu modifică sesizabil culorile sau detaliile din imaginile
stocate şi permite citirea imaginilor de către computere.
•Lărgime—5,4 mm
• Teleobiectiv—16,2 mm
• Echivalent 35 mm—de la 32 mm la 96 mm
Număr F:
•Lărgime—f/2,8 - f/8
• Teleobiectiv—f/4,8 - f/7,6
• M437: transfocare optică 3x, transfocare digitală 5x
• Larg—300 mm (11.8 in) - infinit
• Teleobiectiv—350 mm (13.8 in) - infinit
Apropiere:
Lărgime—50 mm - 300 mm (0,96 in - 11,8 in)
reîncărcare la pornire)
M537:
•Lărgime poziţie transfocare Larg—3,1 m (10,2 ft)
• Telefoto poziţie transfocare—1,8 m (5,9 ft)
M437:
•Lărgime poziţie transfocare —3,2 m (10,5 ft)
• Telefoto poziţie transfocare—1,86 m (6,1 ft)
153.600 pixeli (640 x 240) număr total de pixeli
• M437: LCD TFT LTPS color, 5,08 cm (2,0 inch), cu lumină în fundal,
153.600 pixeli (640 x 240) număr total de pixeli
Specificaţii 45
Page 48

Anexă B
(continuare)
Stocare • 16 MO memorie flash internă.
Format compresie • JPEG (EXIF) pentru fotografii
Interfeţe Mini-B USB
Standarde •USB—PTP şi MSDC
Dimensiuni carcasă
exterioară
Greutate 128,5 grame (4.53 uncii) fără baterie
Alimentare Sursă de alimentare: două baterii AA (alcaline, Foto litiu sau acumulatori
Interval de
temperatură
• Slot pentru card de memorie.
• Aceastp cameră acceptă carduri de memorie marca HP Secure
Digital (SD şi SDHC) standard, de viteză ridicată şi sw capacitate
mare între 32MO şi 8GO.
• Această cameră acceptă stocarea a maxim 4000 de imagini pe un
card de memorie.
•Numărul de imagini sau clipuri video care pot fi salvate în memorie
depinde de setarea Calitate imagine (consultaţi „
memorie” la pagina 46).
• Motion JPEG pentru clipuri video
•JPEG
• Motion JPEG
•DPOF
• EXIF
•DCF
•DPS
Măsurători cu camera oprită, cu obiectivul retras (lăţime, adâncime,
înălţime):
• M537: 96,16 mm (L) pe 25,8 mm (D) pe 62,2 mm (I) (3,78 in pe 1,01
in pe 2,44 in)
• M437: 96,16 mm (L) pe 26,2 mm (D) pe 62,2 mm (I) (3,78 in pe 3,58
cm pe 2,44 in)
NiMH)
În funcţiune:
0° - 40° C (32° - 104° F) la 15% - 85% umiditate relativă
Depozitare:
-30° - 65° C (-22° - 149° F) la 15% - 90% umiditate relativă
Capacitate de
Capacitate de memorie
Nu toată capacitatea de 16 MO a memoriei interne este disponibilă pentru stocarea imaginilor,
deoarece o parte din memorie se utilizează pentru operaţii interne ale camerei. Dimensiunile
fişierelor existente şi numărul de imagini care pot fi stocate în memoria internă sau pe un card de
memorie depind de conţinutul fiecărei imagini sau de lungimea fiecărui videoclip şi a clipului audio
asociat.
Image quality (Calitate imagine)
În tabelul următor sunt listate numărul aproximativ şi dimensiunea medie a imaginilor statice care
pot fi stocate în memoria internă când camera are diferite setări pentru Image quality (Calitate
imagine) (consultaţi Image quality (Calitate imagine) sub „
(Captură imagine), Video Record (Înregistrare video)” la pagina 15).
46 Specificaţii
Folosirea meniurilor Picture Capture
Page 49

M537
6MP Optim
9 imagini (1,15 MO fiecare)
Normal (6MO) 22 imagini (493KO fiecare)
4MO 33 imagini (324KO fiecare)
2MP 68 imagini (156KO fiecare)
QVGA 429 imagini (25 KO fiecare)
M437
5MO Optim
11 imagini (0,94 MO fiecare)
Normal (5MO) 27 imagini (402KO fiecare)
3MO 42 imagini (256KO fiecare)
1MO 88 imagini (124KO fiecare)
QVGA 203 imagini (54KO fiecare)
Image quality (Calitate imagine) 47
Page 50

Index
A
adâncime culori 45
adăugarea unui chenar 23
Afişaj pentru imagini 3
alimentare
Buton ON/OFF (Pornit/
Oprit) 3
indicatori 43
led 3
asistenţă 40
Autotemporizator
led 4
B
baterii
aspecte principale despre
utilizare 42
conservare 42
declanşări per 43
instalare 4
performanţe44
bliţ
raza de acţiune 45
reducere efect de ochi
roşii 14
butoane săgeată 3
Buton Delete (Ştergere) 3
Buton Flash (Bliţ)3
Buton ON/OFF (Pornit/Oprit)
3
Buton Shutter (Declanşator)
3, 10
Butonul Back (Înapoi) 3
Butonul Meniu/OK 3
C
calculator, conectare la 25
Camera Sounds (Sunete
cameră)33
cameră
componente 3, 4
dimensiuni 46
greutate 46
pornire/oprire 4
specificaţii 45
chenar 23
componentele camerei 3, 4
computer, conectare la 26
Configuraţie USB 26
Control mărire 3
Control miniaturi 3
culori 22
D
Date & Time (Data şi ora) 5,
33
Date & Time (Ora şi data) 5,
33
Date & Time Imprint (Imprimare
dată şi oră)16
depanare 34
dimensiuni 46
Display Brightness
(Luminozitate afişaj) 33
distanţă focală 45
E
eliminarea efectului de ochi
roşii 20
eliminare ochi roşii 20
expunere 12
F
Favorites (Preferate) 21
focalizare
fixare focalizare 11
focalizare automată 10
optimizare 11
paranteze 10
formatarea cardului de
memorie 6
Format compresie 46
fotografii 9, 16
G
greutate 46
H
HP Photosmart Express 29
I
Image quality (Calitate
imagine) 46
Image Quality (Calitate
imagine) 15
imagini
Date & Time Imprint
(Imprimare dată şi oră)
16
Image Quality (Calitate
imagine) 15
mărire 19
număr rămas 9
per baterie 43
transfer pe computer 25
trimitere 32
imagini e-mail 31
imagini trimise pe e-mail 31
imprimare directă 27
imprimare imagini 29
Instalarea cardului de
memorie 6
instalarea software-ului 6
Instant Review (Vizionare
instantanee) 10, 17
interfeţe46
Î
înregistrare videoclipuri 10
L
Language (Limba) 5
Language (Limbă)33
M
Manetă transfocare 3
mărirea imaginilor 19
măsuri de siguranţă pentru
baterii 42
memorie
capacitate 46
card 6, 9, 46
uşă card 4
memorie internă 9, 46
Meniul Camera Setup
(Iniţializare cameră)33
48
Page 51

Index
Meniul Captură imagine 15
Meniul Înregistrare video 15
Meniul Photosmart Express
cumpărarea de versiuni
tipărite online 31
Meniu Photosmart Express
partajare de imagini 31
meniu Playback 19
meniuri
Camera Setup (Iniţializare
cameră)33
Captură imagine 15
Înregistrare video 15
Photosmart Express 29
Pictogramă Design Gallery
(Galerie de proiecte) 22
Playback 19
microfon 4
Miniaturi 19
Mod apropiere 15
Mod automat 15
modificarea culorilor 22
Modul Acţiune 15
Modul apus 15
Modul Fotografie statică 15
Modul Peisaj 15
Modul Portret 15
Modul Portret noapte 15
Modul Teatru 15
Mutare imagini pe card 20
N
numărarea fotografiilor
rămase 9
număr de
fotografii rămase 9
imagini statice 46
număr F 45
Playback (Redare) 18
pornirea/oprirea alimentării 4
pornit/oprit 4
probleme şi soluţii 34
procesul de asistenţă 40
R
Region (Regiune) 5
rezoluţie 45
rezolvarea problemelor 34
S
selectarea imaginilor pentru
destinaţii 31, 32
selectarea imaginilor pentru
imprimare 29
Selector de stare 3
Setarea Autotemporizator 15,
16
setarea datei şi a orei 5
setarea destinaţiilor 31
Setarea Rafală 16, 17
setare destinaţii 31
software HP Photosmart 6
spaţiu rămas în memorie 9
specificaţii 45
stocare 46
suită de diapozitive 21
sunetele camerei 33
T
tipărire imagini 27
transfer imagini 25, 26
transfocare 12, 13, 45
transfocare digitală 13
transfocare optică 13
trimiterea de imagini
individuale 31, 32
vizualizare miniaturi 19
Vizualizare suită de
diapozitive 21
O
obţinerea de asistenţă 40
online
cumpărare versiune
tipărită 31
destinaţii 31
P
partajarea de fotografii 29
Photosmart Express Menu
(Meniu Photosmart Express)
marcarea imaginilor pentru
imprimare 29
U
USB Configuration (Configuraţie
USB) 33
uşă baterie 4
V
versiuni tipărite, cumpărare
online 31
videoclipuri 10
viteză declanşator 45
vizionare imagini 18
49
Page 52

50
Page 53

Regulatory / Geltende Richtlinien / Informations règlementaires
Geräuschemission
LpA < 70 dB
Am Arbeitsplatz
Normaler Betrieb
nach DIN 45635 T. 19
FCC statement
The United States Federal Communications Commission (in 47 CFR 15.105) has specified that the following notice be brought to the attenti on of users of this product.
This equipment has been tested and found to comply w ith the limits for a Class B digital device, pursuant to Part 15 of th e FCC Rules. These limits are designed to provide reasonabl e protection against harmful interference in a residen tial installation. This equipment generates, uses and can radiate radio frequency energy and, i f not installed and used in accordance with the
instructions, may cause harmful interferenc e to radio communications. However, there is no guarantee that interference will not occur in a particular i nstallation. If this equipment does cause
harmful interference to radio or television reception, which can be determined by turning the equipment off and on, the user is encouraged to try to correc t the interference by one or more of
the following measures:
• Reorient or relocate th e receiving antenna.
• Increase the separatio n between the equipment and receiver.
• Connect the equi pment into an outlet on a circuit different from that to which the receiver is connected.
• Consult the dealer or an experienced radio/TV technician for help.
For further information, contact:
Manager of Corporate Product Regulations
Hewlett-Packard Company
3000 Hanover Street
Palo Alto, Ca 94304
(650) 857-1501
HP Photosmart M437/M537 Digital Camera Declaration of Conformity (European Economic Area)
According to ISO/IEC 17050-1 and EN 17050-1
Supplier's name: Hewlett-Packard Company
declares that the product:
Product name HP Photosmart M437/M537series Digital Cameras
Product number(s): L2443A/L2449A
Regulatory model: SNPRB-0701
Product options: HP Photosmart 2200 Camera Dock (product number Q6262A, Regulatory Model S DCAB-0703) .
Conforms to the following Product Specifications:
Safety IEC/EN 60950-1:2001
Electromagnetic compatibility (EMC)
Supplementary information:
The product herewith complies with the requiremen ts of the Low Voltage Directive 73/23/EEC and the EMC Directive 89/336/EEC and ca rries the CE marking accordingly.
Canada
This Class B digital apparatus complies with Canadian ICE S-003.
Cet appareil numérique de la classe B est conforme à la norme NMB-003 du Canada.
Digital Photography and Entertainment Division
IEC/EN 60825-1:1994+A1:2002+A2:2001 Class 1 LED
EN 55022:1998+A1:2000+A2:2003, Class B
IEC/EN 61000-3-2:2000
IEC/EN 61000-3-3:1995 + A1:2001
EN 55024:1998+A1:2001+A2:2003
Regulatory-1
 Loading...
Loading...