Page 1
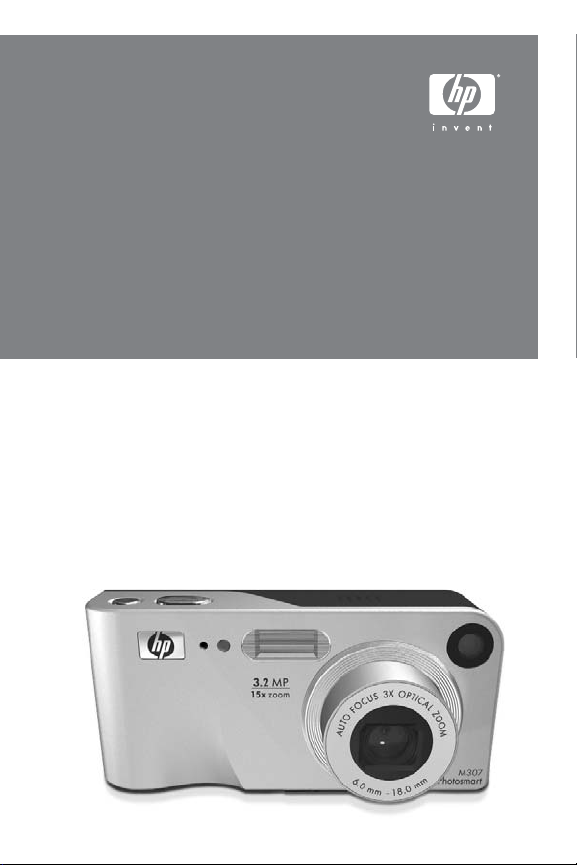
HP Photosmart M305/M307
digital camera with HP Instant Share
User's Manual
Page 2
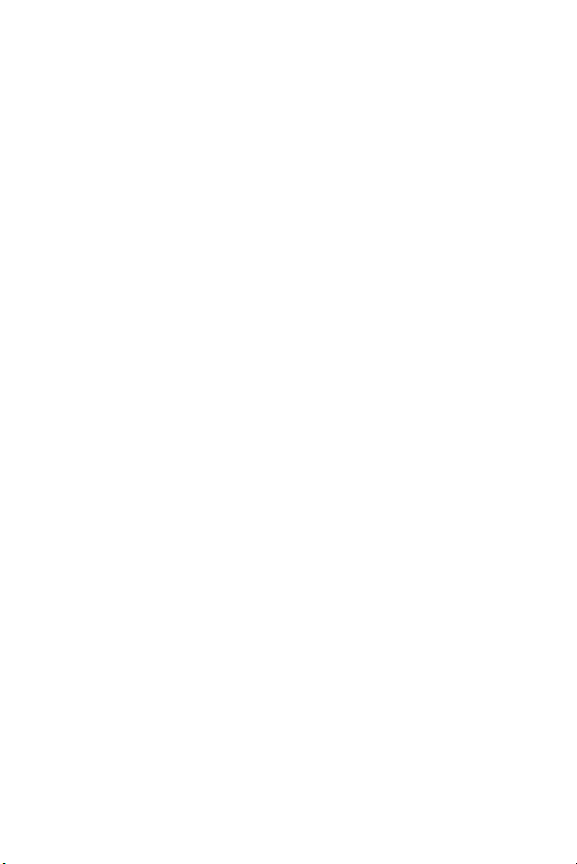
Page 3
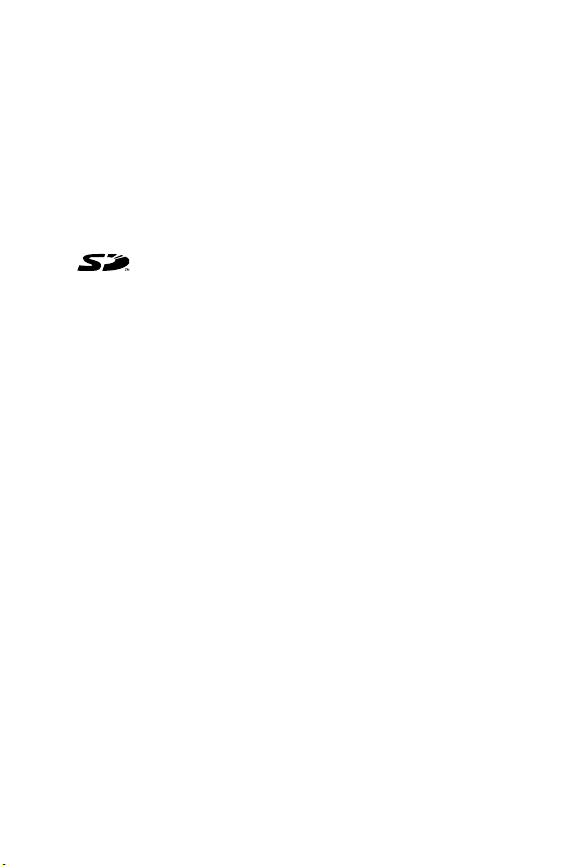
Legal Notices
© Copyright 2004 Hewlett-Packard Development Company, L.P.
The information contained herein is subject to change without notice.
The only warranties for HP products and services are set forth in the
express warranty statements accompanying such products and
services. Nothing herein should be construed as constituting an
additional warranty. HP shall not be liable for technical or editorial
errors or omissions contained herein.
Windows® is a U.S. registered trademarks of Microsoft Corporation.
SD logo is a trademark of its proprietor.
Printed in China
Page 4
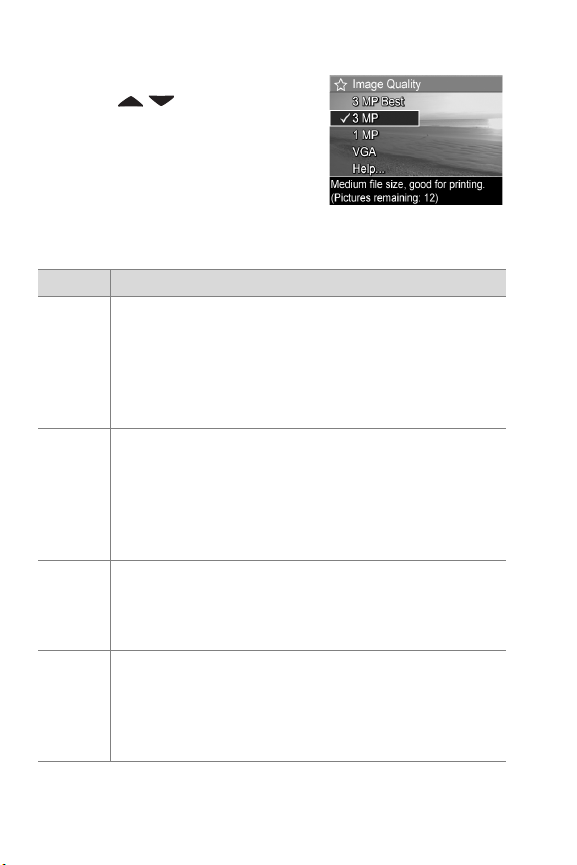
1 In the Capture Menu (page 43), select Image Quality.
2 In the Image Quality sub-menu,
use the
buttons to
highlight a setting.
3 Press Menu/OK to save the
setting and return to the
Capture Menu.
The following table explains the
Image Quality settings in more detail:
Setting Description
3MP Best Images will be full resolution and have the lowest
compression. This setting produces very high quality
images, with greater color accuracy, but uses the most
memory. This setting is recommended if you plan to
print images at a size larger than 18 by 24 cm (8 by
10 in).
3MP Images will be full resolution and have medium
compression. This setting produces high quality
images, but uses less memory than the 3MP Best
setting above. This is the default setting and is
recommended if you plan to print images up to a size
of 13 by18 cm (5 by 7 in).
1MP Images will be 1280 by 960 (low) resolution and have
medium quality and compression. This is a memoryefficient setting, ideal for images that you want to send
via e-mail or post to the Internet.
VGA Images will be 640 by 480 (lowest) resolution and
have medium compression. This is a memory-efficient
setting, but produces lower quality images. This setting
is good for images you want to send via e-mail or post
to the Internet.
46 HP Photosmart M305/M307 User’s Manual
Page 5
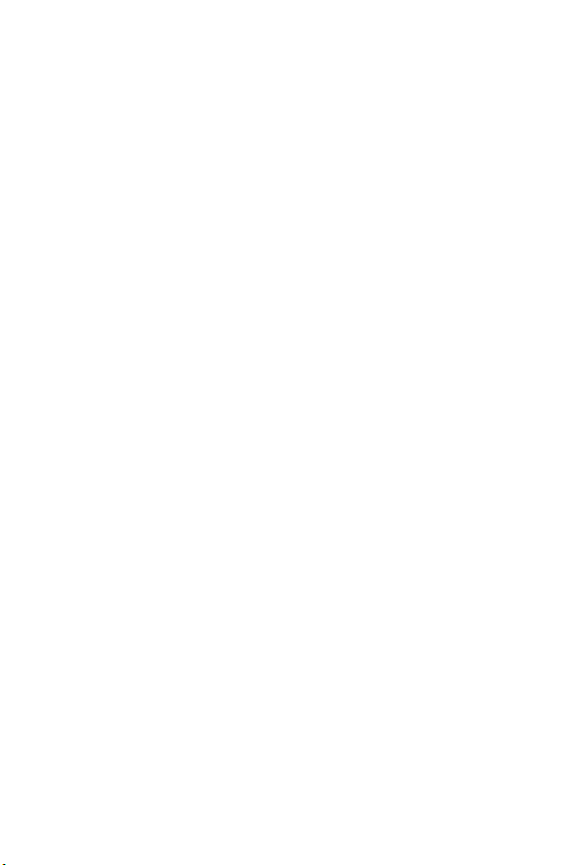
The Image Quality setting not only affects the quality of the
images but, as a result, also the number of images that can be
stored either in the internal memory in the camera or on an
optional memory card. Higher resolution and lower
compression images will take up more space than images with
lower resolution and/or higher compression. For example, the
highest setting, 3MP
consumes more storage space in memory than the next lower
setting, 3MP. Likewise, many more still images can be stored in
memory at the 1MP or VGA settings than at 3MP; however,
these settings will result in much lower quality images.
The Pictures remaining count at the bottom of the Image
Quality sub-menu screen updates when you highlight each
setting. See Memory Capacity on page 148 for more
information about how the Image Quality setting affects the
number of images that can be saved in the internal memory in
the camera.
The Image Quality setting (in the previous table) will appear in
the Live View screen. The new setting remains in effect until it is
changed again, even when you turn the camera off.
NOTE When you use digital zoom, the resolution changes as
you zoom in. See Digital Zoom on page 35.
Best, results in high quality images, but
White Balance
Different kinds of lighting conditions cast different colors. For
example, sunlight is more blue, while indoor tungsten light is
more yellow. Scenes dominated by a single color may require
an adjustment of the white balance setting to help the camera
reproduce colors more accurately and ensure that whites
appear white in the final image. You can also adjust the white
balance to produce creative effects. For example, using the Sun
setting can produce a warmer look to the image.
Chapter 2: Taking Pictures and Recording Video Clips 47
Page 6
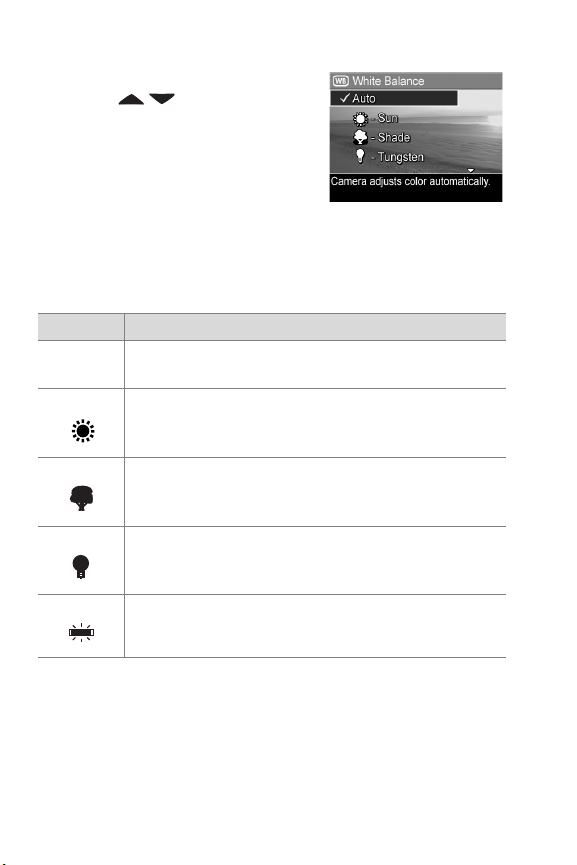
1 In the Capture Menu (page 43), select White Balance.
2 In the White Balance sub-menu,
use the buttons to
highlight a setting. The new
setting is applied to the Live View
screen behind the menu, so you
can see the effect each setting will
have on the picture.
3 Press Menu/OK to save the setting and return to the
Capture Menu.
The following table explains the settings in more detail:
Setting Description
Auto The camera automatically identifies and corrects for
scene illuminance. This is the default setting.
Sun The camera balances color assuming the subject is
outdoors under sunny or bright cloudy conditions.
Shade The camera balances color assuming the subject is
outdoors in shade, in dark cloudy conditions, or at
dusk.
Tungsten The camera balances color based on incandescent or
halogen lighting (typically found in homes).
Fluorescent The camera balances color based on fluorescent
lighting.
If the setting is anything other than the default Auto setting, the
icon for the setting (in the previous table) will appear in the Live
View screen. The new setting remains in effect until it is
changed again or until the camera is turned off. The White
Balance setting resets to the default Auto setting when you turn
the camera off.
48 HP Photosmart M305/M307 User’s Manual
Page 7
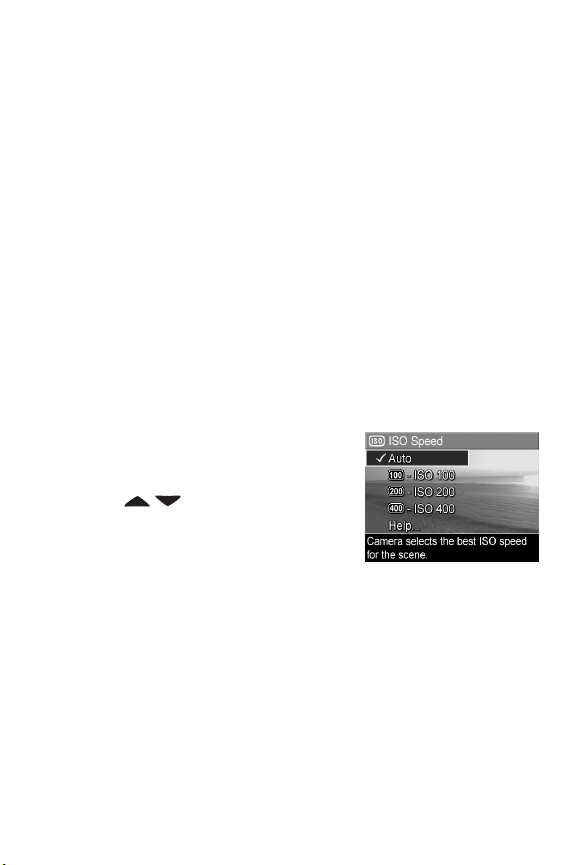
ISO Speed
NOTE This setting does not apply when recording video clips,
or when the shooting mode is set to Fast Shot.
This setting adjusts the sensitivity of the camera to light. When
ISO Speed is set to the default Auto setting, the camera selects
the best ISO speed for the scene.
Lower ISO speeds will capture the best quality images with the
least amount of grain (or noise), but result in slower shutter
speeds. If taking a picture in low light conditions without a
flash at ISO 100, you may want to use a tripod. In contrast,
higher ISO numbers allow faster shutter speeds, and can be
used when taking pictures in dark areas without a flash, or
pictures of fast moving objects. Higher ISO speeds produce
pictures with more grain (or noise) and, thus, can be of
lower quality.
1 In the Capture Menu (page 43),
select ISO Speed.
2 In the ISO Speed sub-menu, use
the buttons to highlight a
setting.
3 Press Menu/OK to save the
setting and return to the
Capture Menu.
If the setting is anything other than the default Auto setting, the
icon for the setting will appear in the Live View screen. The new
setting remains in effect until it is changed again or until the
camera is turned off. The ISO Speed setting resets to the default
Auto setting when you turn the camera off.
Chapter 2: Taking Pictures and Recording Video Clips 49
Page 8
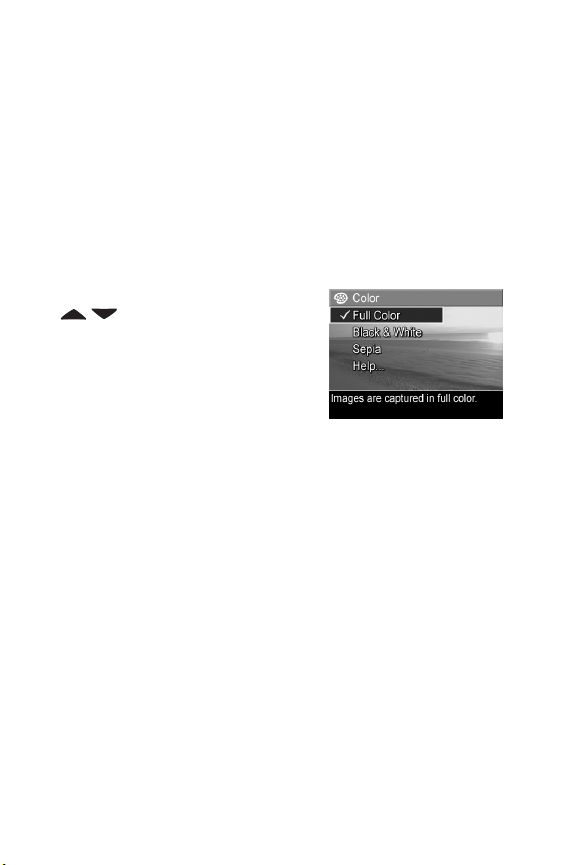
Color
This setting allows you to control the color in which your
images will be captured. For example, when you set Color to
Sepia, your images will be captured in brown colors to make
them look aged or old-fashioned.
NOTE After you have taken a picture using either the Black &
White or Sepia setting, the image cannot be adjusted
back to Full Color later.
1 In the Capture Menu (page 43), select Color.
2 In the Color sub-menu, use the
buttons to highlight a
setting. The new setting is applied
to the Live View screen behind
the menu, so you can see the
effect each setting will have on
the picture.
3 Press Menu/OK to save the setting and return to the
Capture Menu.
The new setting remains in effect until it is changed again or
until the camera is turned off. The Color setting resets to the
default Full Color setting when you turn the camera off.
Date & Time Imprint
NOTE This setting does not apply when recording video clips.
This setting imprints either the date or the date and time of
when the image was captured in the lower left-hand corner of
the image. After you select either of the Date & Time Imprint
settings, the date or date and time will be imprinted on all
subsequent still images that are captured, not to previously
captured images.
50 HP Photosmart M305/M307 User’s Manual
Page 9
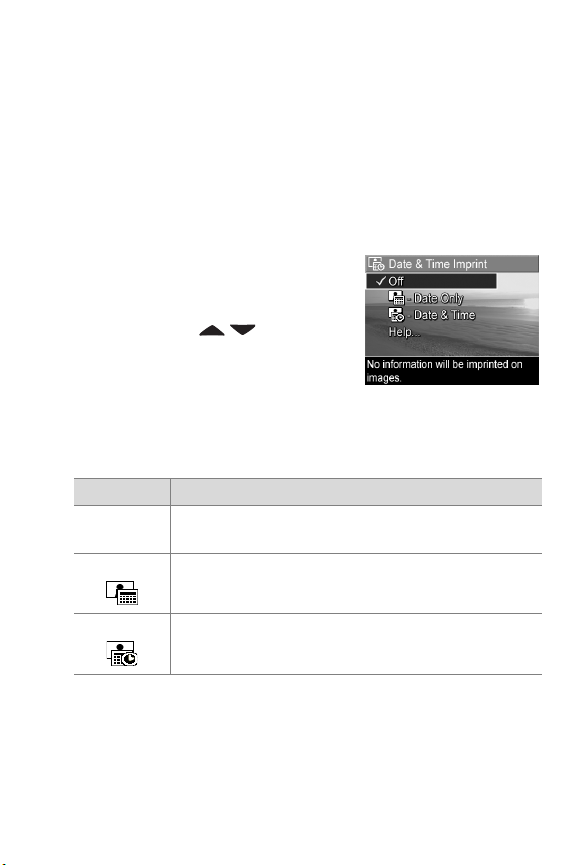
NOTE After you have taken a picture using either the Date
Only or Date & Time setting, the date or date and time
that is imprinted on the image cannot be removed later.
NOTE The date or date and time imprint will be visible in
Playback, but it will not be visible in Instant Review.
NOTE If you rotate the image using the Rotate option in the
Playback Menu (page 58), the date or date and time
imprint will likewise rotate with the image.
1 In the Capture Menu (page 43),
select Date & Time Imprint.
2 In the Date & Time Imprint sub-
menu, use the buttons to
highlight a setting.
3 Press Menu/OK to save the
setting and return to the
Capture Menu.
The following table explains the settings in more detail:
Setting Description
Off The camera will not imprint a date or date and time
on the image.
Date Only The camera will permanently imprint the date in the
lower left-hand corner of the image.
Date & Time The camera will permanently imprint the date and
time in the lower left-hand corner of the image.
If the new setting is anything other than the default Off setting,
the icon for the setting (in the previous table) will appear in the
Live View screen. The new setting remains in effect until it is
changed again, even when you turn the camera off.
Chapter 2: Taking Pictures and Recording Video Clips 51
Page 10
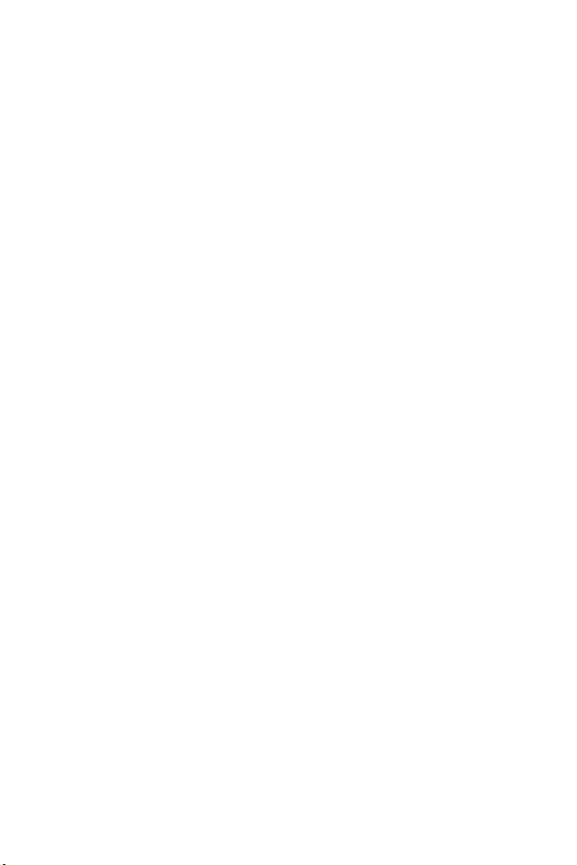
52 HP Photosmart M305/M307 User’s Manual
Page 11
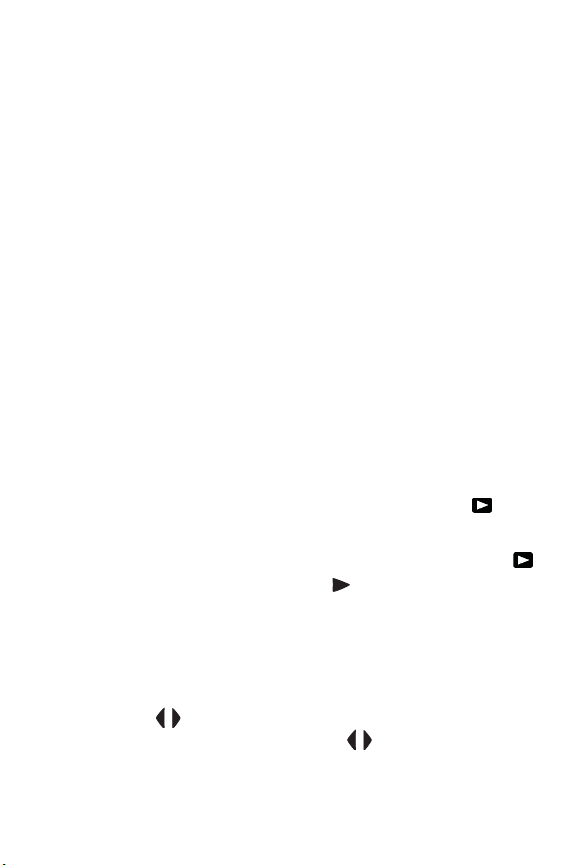
Chapter 3:
Reviewing Images and
Video Clips
You c an use Playback to review the images and video clips
stored in your camera. When reviewing images in Playback,
you can use the Zoom lever to view thumbnails of images, or to
magnify images so you can take a closer look at them on the
camera. See Viewing Thumbnails on page 56 and Magnifying
Images on page 57. In addition, the Playback Menu allows
you to delete images or video clips, record audio to attach to
still images, and rotate images. See Using the Playback Menu
on page 58.
Using Playback
1 There are two ways to activate Playback.
• With the camera turned on, press the Playback
button.
• With the camera turned off, hold down the Playback
button while also sliding the
the camera on. This allows you to activate Playback
without the camera lens extending.
The most recently taken or reviewed image or video clip
appears on the Image Display.
2 Use the buttons to scroll through your images and video
clips. Press and hold either of the buttons to scroll faster.
ON/OFF switch to turn
Chapter 3: Reviewing Images and Video Clips 53
Page 12
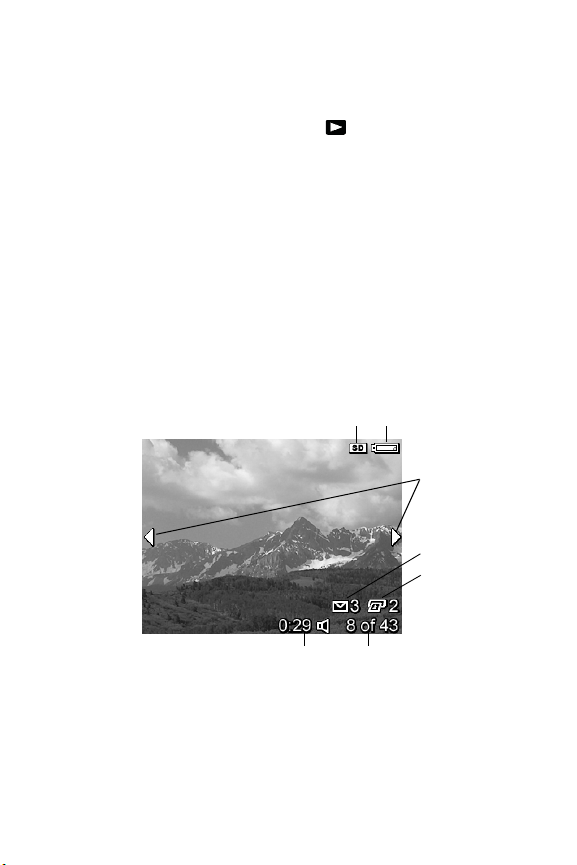
NOTE Video clips play automatically after the first frame of
the video clip displays for 2 seconds.
3 To turn off the Image Display after reviewing your images
and video clips, press the Playback button again.
NOTE Because the camera does not have a speaker, you
cannot hear audio clips that are attached to still images or
the audio portion of video clips when using Playback on
the camera. Instead, you must use a computer or television
(TV) to hear audio. If you have an optional HP Photosmart
M-series dock, you can review the audio by connecting
the camera to a TV via the camera dock. To do this, see
the dock User’s Manual for instructions.
During Playback, the Image Display also indicates additional
information about each image or video clip. The following
table describes this information.
2
1
3
4
5
67
54 HP Photosmart M305/M307 User’s Manual
Page 13
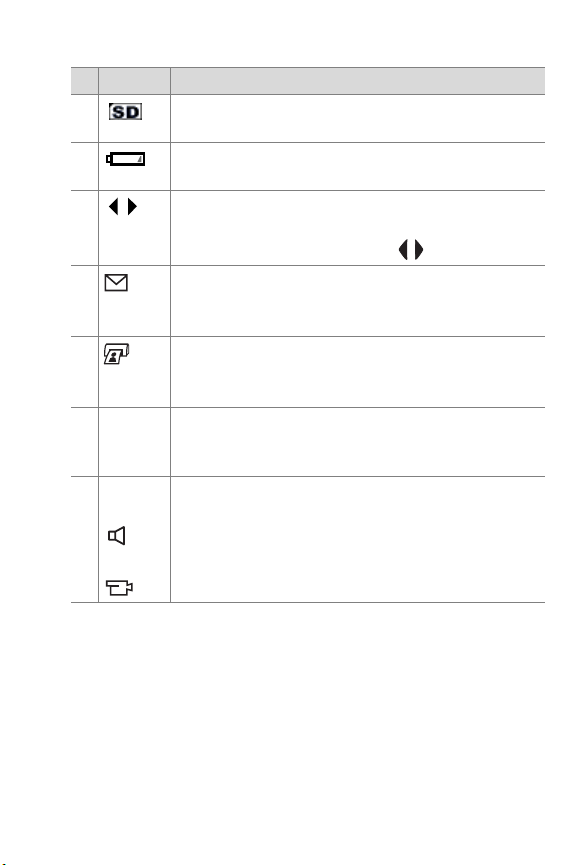
# Icon Description
1 Displays only when an optional memory card is
installed in the camera.
2 Power indicator, such as this low battery level
indicator (see Power Indica tors on page 133).
3 Displays for the first few seconds when you enter
Playback to indicate that you can scroll through the
images or video clips using the buttons.
4
5
Indicates this image has been selected to be sent to
3
3 destinations using HP Instant Share (see
4: Using HP Instant Share
Indicates this image has been selected for printing 2
2
copies using HP Instant Share (see
Using HP Instant Share
on page 63).
Chapter 4:
on page 63).
Chapter
6 8 of 43 Shows the number of this image or video clip out of
the total number of images and video clips that are
stored in memory.
7 0:29
or
z Shows the recorded length of this audio or video
clip.
z Indicates this image has an audio clip attached.
z Indicates this is a video clip.
Chapter 3: Reviewing Images and Video Clips 55
Page 14
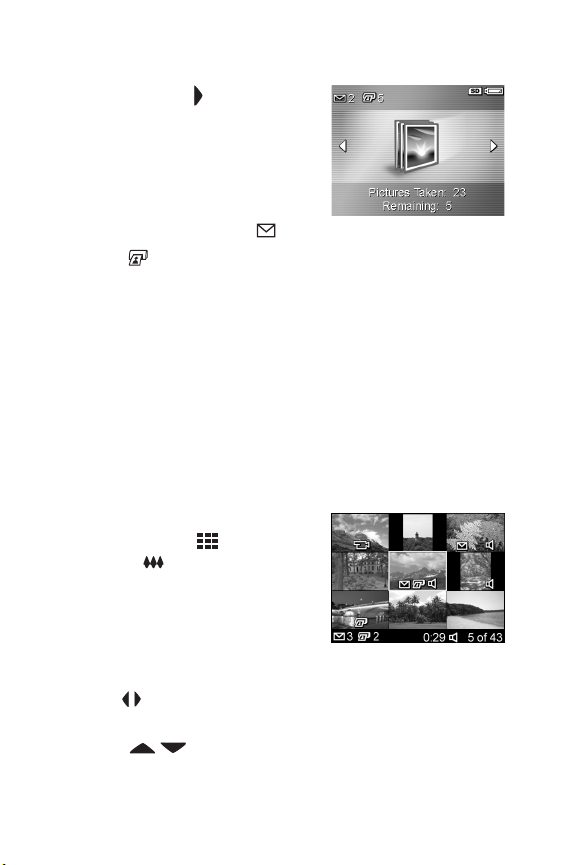
Total Images Summary Screen
When you press the button while
viewing the last image, a screen
appears showing the number of
pictures taken, and the number of
pictures remaining. Counters
indicating the total number of images
selected for HP Instant Share
for printing are shown in the upper left-hand corner of the
screen. In addition, icons are shown in the upper right-hand
corner of the screen for an optional memory card if installed
(indicated by the SD icon) and the power indicator (such as the
low battery level indicator; see Power Ind icators on page 133).
and
Viewing Thumbnails
Thumbnail view allows you to view the still images you have
taken and the first frames of the video clips you have recorded
arranged in a matrix of nine thumbnail images and video clip
frames per screen.
1 While in Playback (page 53),
press Thumbnails (same as
Zoom Out ) on the Zoom lever.
A Thumbnail view of up to nine
images and video clip frames
appears on the Image Display. A
yellow border surrounds the
current image or video clip frame.
2 Use the buttons to scroll horizontally to the previous or
next thumbnail.
3 Press the
directly above or below the current thumbnail.
buttons to scroll vertically to the thumbnail
56 HP Photosmart M305/M307 User’s Manual
Page 15
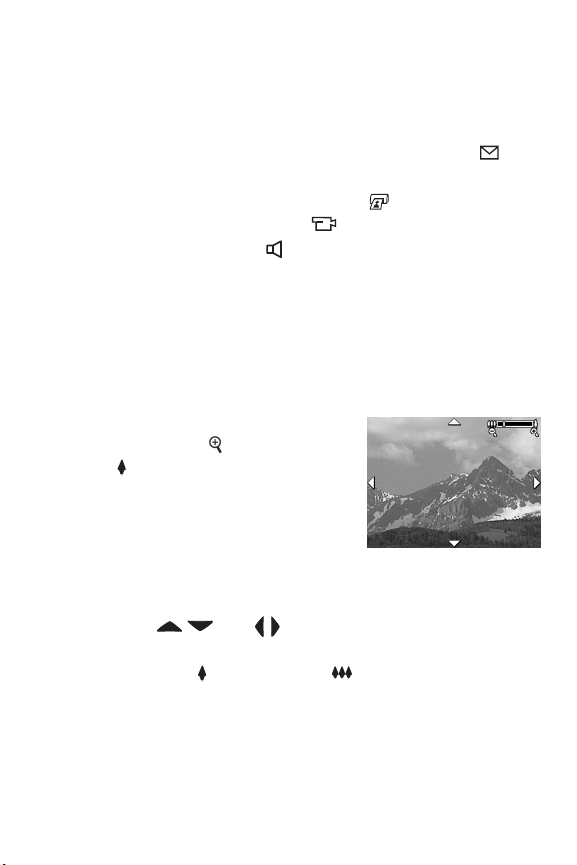
4 Press the Menu/OK button to exit Thumbnail view and
return to Playback. The current image or video clip (that was
in the yellow border in Thumbnail view) is displayed in full
view on the Image Display again.
At the bottom of each thumbnail, an HP Instant Share
icon signifies that the still image is selected for one or more
HP Instant Share destinations, a printer
icon signifies that it
is selected for printing, a video icon signifies that this is a
video clip, and an audio icon signifies that an audio clip is
attached to this still image.
Magnifying Images
NOTE This feature is only available for still images; video clips
cannot be magnified. Also, this feature is for viewing
purposes only; it does not permanently alter the image.
1 While in Playback (page 53),
press Magnify
In ) on the Zoom lever. The
currently displayed image is
automatically magnified 2x. The
center portion of the magnified
image is displayed along with four
arrows, which indicate that you can pan around the
magnified image.
2 Use the and buttons to pan around the
magnified image.
3 Use Zoom In and Zoom Out to increase or decrease
the magnification.
4 Press the Menu/OK button to exit Magnify view and return
to Playback. The current image is displayed in full view on
the Image Display again.
(same as Zoom
Chapter 3: Reviewing Images and Video Clips 57
Page 16
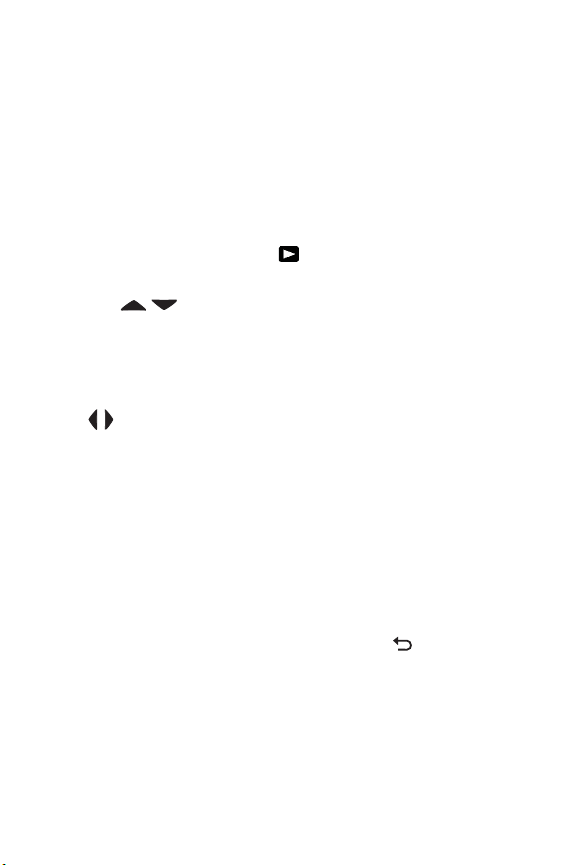
Using the Playback Menu
The Playback Menu allows you to delete still images or video
clips, undelete images, and format the camera's internal
memory or optional memory card. Additionally, you can
attach audio clips to still images and manipulate still images by
rotating them.
1 To display the Playback Menu, press the Menu/OK button
while you are in Playback. If you are not currently in
Playback, press the Playback button first, then press the
Menu/OK button.
2 Use the
option that you want to use on the left side of the Image
Display. The Playback Menu options are explained later in
this section.
3 Move to the image or video clip you want to use by pressing
the buttons. This makes it easy to perform the same
action on several images or video clips, such as deleting
multiple images or video clips.
4 Select the highlighted Playback Menu option by pressing the
Menu/OK button.
5 Use one of several ways to exit the Playback Menu. If,
immediately after entering the Playback Menu, you decide
not to change anything, simply press Menu/OK again to
exit the menu. After you have used the Playback Menu, you
can navigate to another menu via the menu tabs at the top
of the Image Display. You can also select the EXIT option
and press Menu/OK. If you want to return to Playback, or
switch to another camera state, press the appropriate button
on the back of the camera.
buttons to highlight the Playback Menu
58 HP Photosmart M305/M307 User’s Manual
Page 17
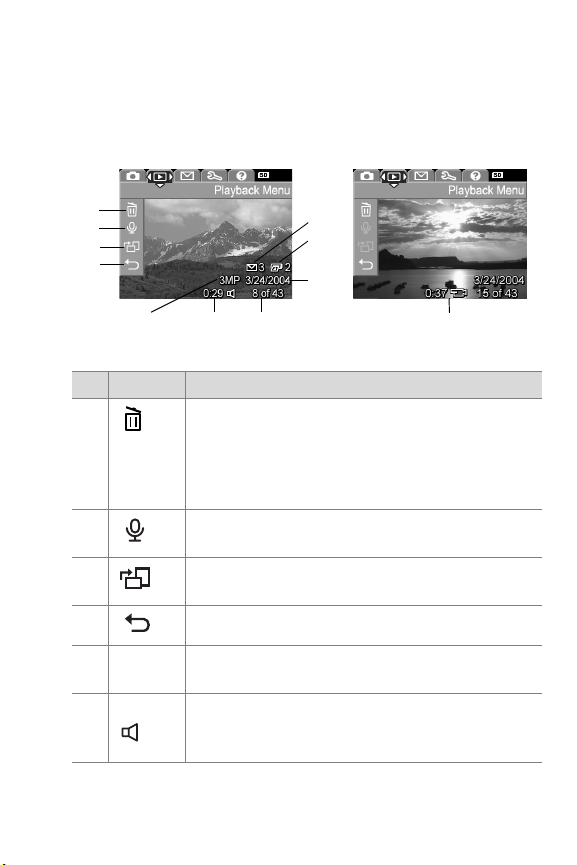
The following table summarizes each of the Playback Menu
options and describes the information in the bottom right
corner of each image or video clip while the Playback Menu
is displayed.
Still Image Screen: Video Clip Screen:
1
2
3
8
9
4
10
6
5
# Icon Description
1 Delete - Presents a sub-menu where you can
delete this image or video clip, delete all images
and video clips, format the internal memory or an
optional memory card, and undelete the last
deleted image. (See Delete on page 60.)
2 Record Audio - Records an audio clip to attach to
this still image. (See Record Audio on page 61.)
3 Rotate - Rotates the currently displayed still image
90 degrees clockwise. (See Rotate on page 62.)
4 EXIT - Exits the Playback Menu.
5 3MP Shows the Image Quality setting used to capture
this image.
6 0:29
Visible if this image has an audio clip attached to
it, with the length of the audio clip displayed to
the left of the icon.
7
11
Chapter 3: Reviewing Images and Video Clips 59
Page 18
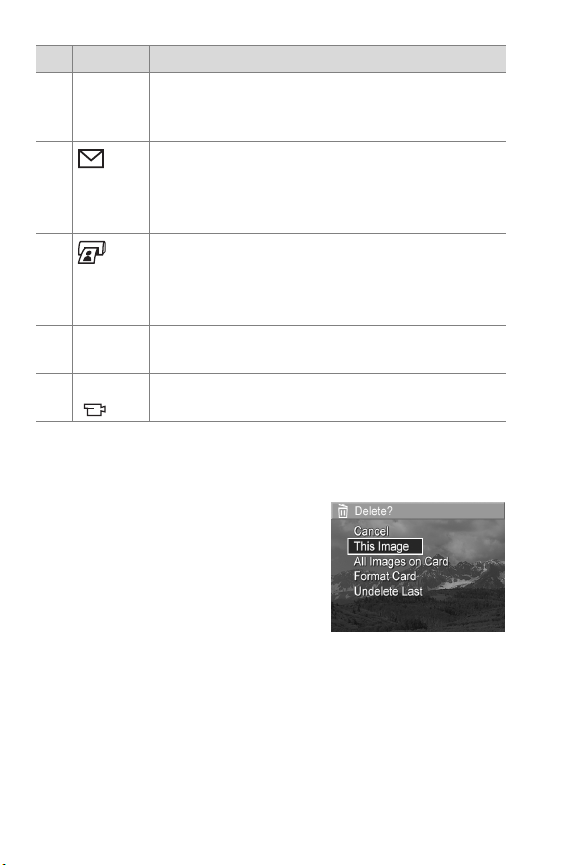
# Icon Description
7 8 of 43 Shows the number of this image or video clip out
of the total number of images and video clips in
internal memory or on an optional memory card.
8
9
Indicates this image has been selected to be
3
sent to 3 destinations using HP Instant Share.
(See
Chapter 4: Using HP Instant Share on
page 63.)
Indicates this image has been selected for
2
printing 2 copies using HP Instant Share (see
Chapter 4: Using HP Instant Share on
page 63).
10 3/24/
2004
11 0:37 Visible if this is a video clip, with the length of the
Shows the date that this image was captured or
this video clip was recorded.
video clip displayed to the left of the icon.
Delete
In the Playback Menu (page 58),
when you select Delete, the Delete
sub-menu displays. The Delete sub-
menu provides the following options:
z Cancel—Returns you to the
Playback Menu without deleting
the currently displayed image or video clip.
z This Image—Deletes the currently displayed image or
video clip.
z All Images (in Memory/on Card)—Deletes all of the images
and video clips either in internal memory, or on an optional
memory card that is installed in the camera.
60 HP Photosmart M305/M307 User’s Manual
Page 19
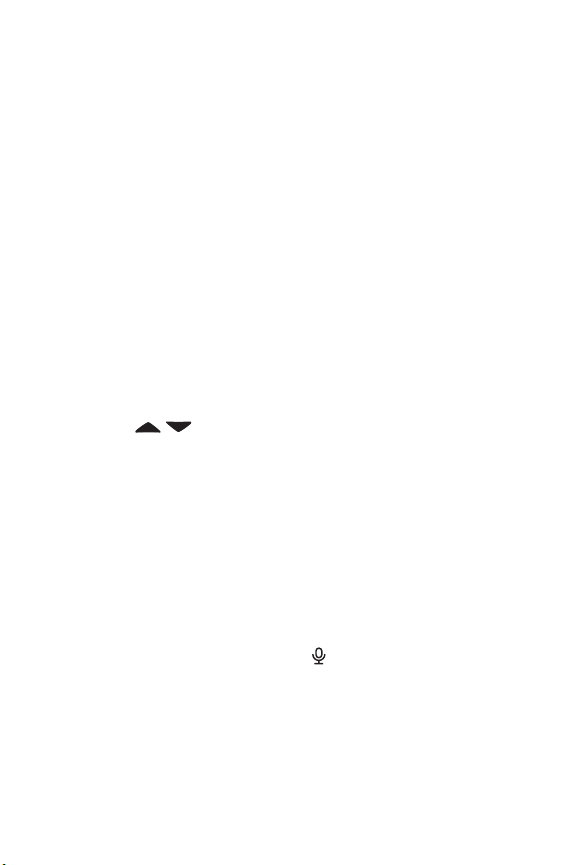
z Format (Memory/Card)—Deletes all of the images, video
clips, and files in internal memory or on an optional
memory card, and then formats the internal memory or
memory card.
z Undelete Last—Recovers the most recently deleted image or
images, depending on whether This Image or All Images (in
Memory/on Card) was selected from the Delete sub-menu.
(This option is only displayed after a Delete operation has
been performed.)
NOTE With the Undelete Last option, you can recover only the
most recent delete operation. When you proceed to
another operation, for example, powering off the camera
or taking another picture, the last delete operation you
performed is permanent, and the camera can no longer
recover the image or images you last deleted.
Use the
buttons to highlight an option, and then press
the Menu/OK button to select it.
Record Audio
NOTE This menu option is not available for video clips.
To record an audio clip for a still image that does not already
have an audio clip attached to it:
1 In the Playback Menu (page 58), select Record Audio.
Audio recording starts immediately after you select this
menu option. A microphone icon and an elapsed time
counter are displayed during recording.
2 To stop recording, press Menu/OK; otherwise the audio
continues to record until the camera runs out of memory.
When recording stops, the display returns to the
Playback Menu.
Chapter 3: Reviewing Images and Video Clips 61
Page 20
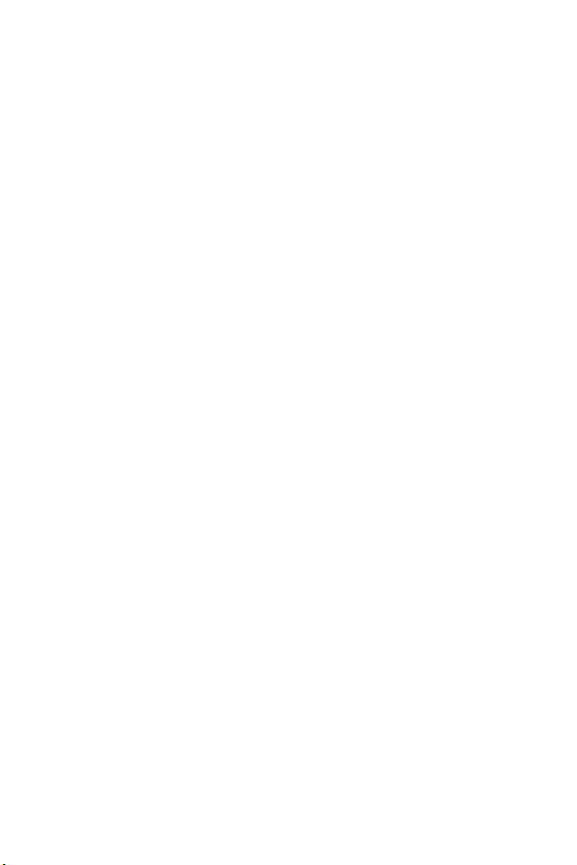
If the currently displayed image already has an audio clip
attached to it, when you select Record Audio, the Record Audio
sub-menu is displayed instead. The Record Audio sub-menu
lists several options:
z Keep Current Clip—Retains the current audio clip and
returns to the Playback Menu.
z Record New Clip—Begins to record audio, replacing the
previous audio clip.
z Delete Clip—Deletes the current audio clip and returns to
the Playback Menu.
NOTE Because the camera does not have a speaker, you
cannot hear audio clips when using Playback on the
camera. Instead, you must use a television (TV) or
computer to hear audio clips. If you have an optional
HP Photosmart M-series dock, you can review the audio
clips attached to your still images by connecting the
camera to a TV via the camera dock. For information
on how to do this, see the instructions in the dock
User’s Manual.
Rotate
NOTE This menu option is not available for video clips.
In the Playback Menu (page 58), when you select Rotate, the
currently displayed image is automatically rotated 90 degrees
clockwise. The image is displayed in its new orientation. You
can then press Menu/OK to rotate the image again as many
times as needed to gain the orientation of the image you want.
When you exit the Rotate menu option, the image will be saved
in its new orientation.
62 HP Photosmart M305/M307 User’s Manual
Page 21
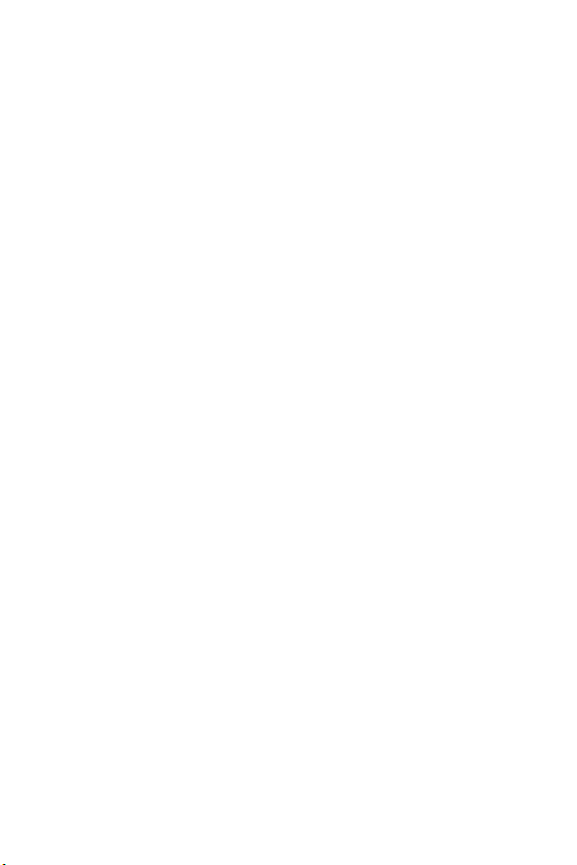
Chapter 4:
Using HP Instant Share
This camera has an exciting feature called HP Instant Share.
This feature allows you to easily select still images in your
camera to be automatically sent to a variety of destinations the
next time you connect the camera to your computer. For
example, you can select images that you want to have printed,
then connect the camera to your computer or printer, and the
selected images will be printed automatically. As another
example, you can select images in your camera to be
automatically sent to e-mail addresses (including group
distribution lists), online albums, or other online services the
next time you connect the camera to your computer.
NOTE Available online services vary by region. Visit
www.hp.com/go/instantshare to see HP Instant
Share in action.
Chapter 4: Using HP Instant Share 63
Page 22
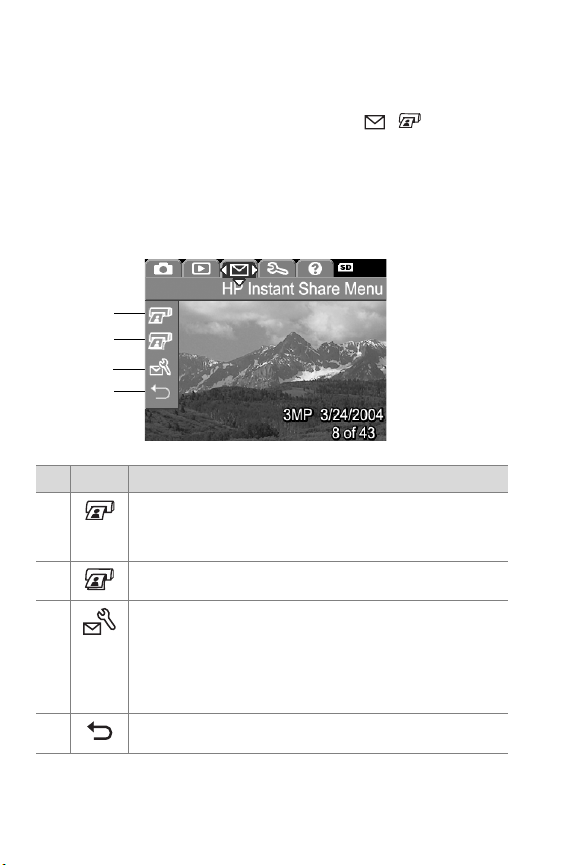
Using the HP Instant Share
Menu
When you press the HP Instant Share/Print / button on
the back of the camera, the most recently taken or viewed
image appears on the Image Display, with the HP Instant
Share Menu overlaid on top. The following table describes
each of the default HP Instant Share Menu options as shown in
the following example HP Instant Share screen.
1
2
3
4
# Icon Description
1 Print 1 copy of the currently displayed image when
connected to a computer or printer. By default, the
picture is printed at 10 by 15 cm (4 by 6 in).
2 Print 2 copies of the currently displayed image.
3 HP Instant Share Setup... allows you to add more
e-mail and other
Instant Share Menu. (See Setting Up
the HP
Destinations in the HP Instant Share Menu on
page 65.)
4 EXIT - Exits the HP Instant Share Menu.
HP Instant Share destinations to
64 HP Photosmart M305/M307 User’s Manual
Page 23
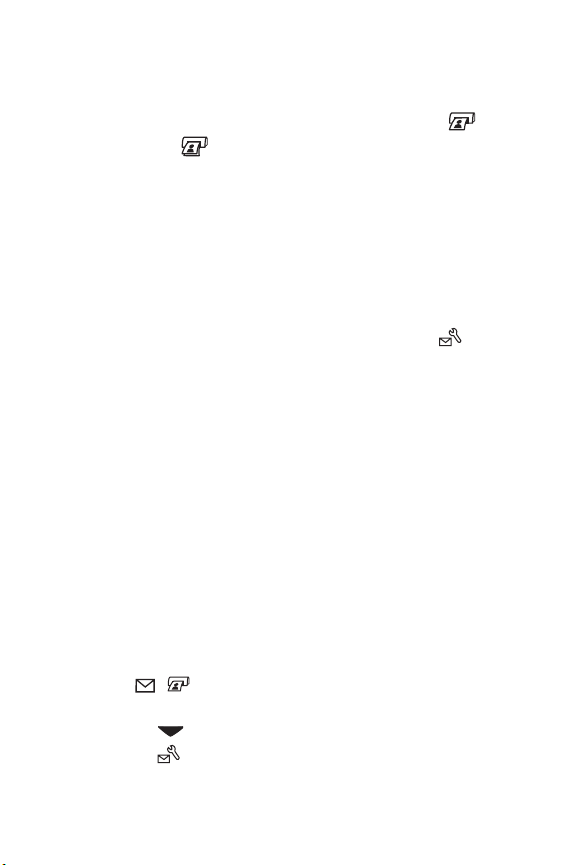
With the default HP Instant Share Menu, you can now select
images in your camera so they will print automatically the next
time you connect your camera to your computer or printer. You
do this by selecting either or both the Print 1 copy and the
Print 2 copies menu options for each image you want to
print. See Selecting Images for HP Instant Share Destinations
on page 69 for instructions on how to do this.
You can also set up the HP Instant Share Menu with other
HP Instant Share destinations, such as e-mail addresses
(including group distribution lists), online albums, or other
online services, where your images will automatically be sent
the next time you connect your camera to your computer. You
do this by selecting the HP Instant Share Setup...
option, as explained in the following section.
menu
Setting Up Destinations in the
HP Instant Share Menu
NOTE You will need an Internet connection to complete this
procedure on a Windows computer. Macintosh users,
however, will not need an Internet connection.
NOTE If you have an optional memory card installed in your
camera, make sure that the memory card in your camera
is not locked and has some free space on it.
1 Make sure that the HP Image Zone software is installed on
your computer (see page 14).
2 Turn on the camera, and then press the HP Instant Share/
/ button on the back of the camera. The
Print
HP Instant Share Menu appears on the Image Display.
3 Use the button to highlight HP Instant Share
Setup... , and press the Menu/OK button.
Chapter 4: Using HP Instant Share 65
Page 24
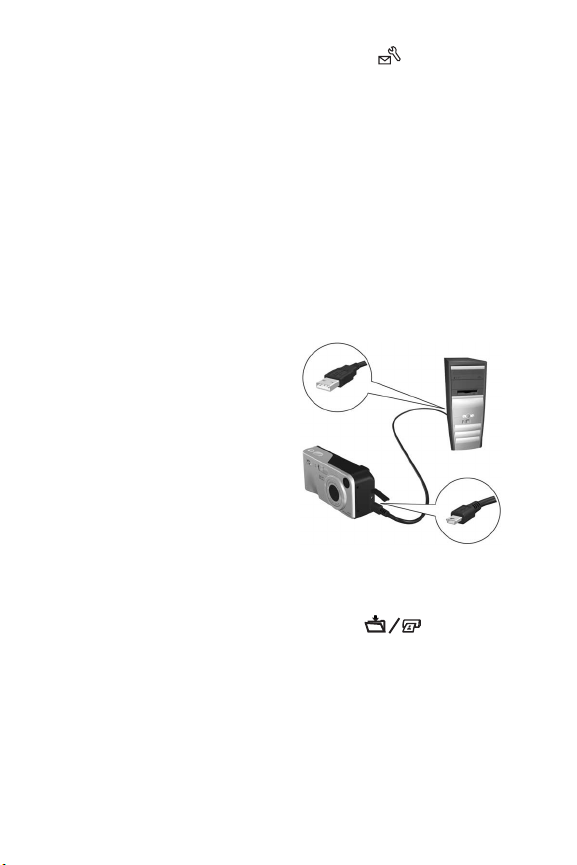
When you select HP Instant Share Setup... , a message
appears on the Image Display asking you to connect the
camera to your computer.
NOTE If your computer is running Windows XP, when you
connect the camera to your computer in the next step, a
dialog box may display that requests you to Select the
program to launch for this action. Simply click Cancel to
close this dialog box.
4 Connect the camera to your computer either by using the
special USB cable that came with your camera for
connecting the camera to a computer, or by using the
optional HP Photosmart M-series dock:
• Connect the camera to the
computer with the USB
cable by connecting the
larger end of the cable to
the computer, and
connecting the small end
of the cable to the USB
connector behind the
rubber door on the side of
the camera.
• Connect the camera to the computer with an optional
HP Photosmart M-series dock by putting the camera in
the dock and pressing the Save/Print button on
the dock.
Connecting the camera to the computer with the USB cable
or the dock activates the camera HP Instant Share Menu
setup wizard on your computer. See Setting Up Destinations
on a Windows Computer on page 67 or Setting Up
Destinations on a Macintosh Computer on page 68 for
instructions for your computer.
66 HP Photosmart M305/M307 User’s Manual
Page 25
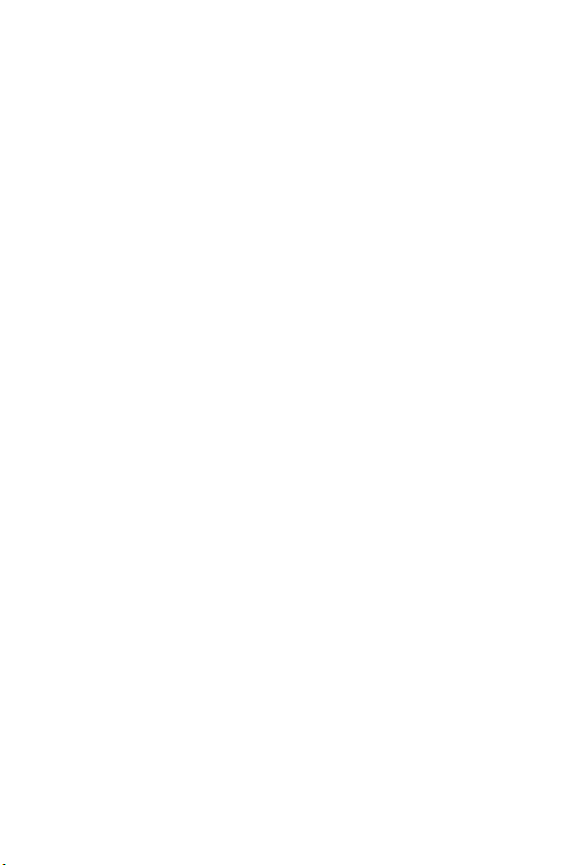
Setting Up Destinations on a
Windows Computer
1 At the Welcome screen, click Start.
2 The Set Up Your HP Instant Share Destinations screen
appears. Any HP Instant Share destinations you have
already set up will be listed here. Click Create to add a new
destination to your camera HP Instant Share Menu.
3 The Go Online screen appears, prompting you to connect to
your Internet service provider. Connect to the Internet, if not
already online, and click Next.
4 Sign in to your secure HP Instant Share account:
• If this is your first time using HP Instant Share, the Region
and Terms of Use screen appears. Select your region,
read and agree to the Terms of Use, and click Next to
continue. Then follow the instructions to register for a
secure HP Instant Share account.
• If you have used HP Instant Share before, sign in to your
HP Instant Share account.
Click Next to continue.
5 Choose an HP Instant Share Service for your destination.
Click Next, and follow the instructions to set up the service to
be used when you select this destination.
6 When you finish setting up the service for this destination,
you are returned to the Set Up Your HP Instant Share
Destinations screen, and the name of your new destination
appears in the list of destinations.
NOTE You can configure a maximum of 32 HP Instant Share
destinations (such as individual e-mail addresses or group
distribution lists) that can be listed in the HP Instant Share
Menu on your camera.
Chapter 4: Using HP Instant Share 67
Page 26
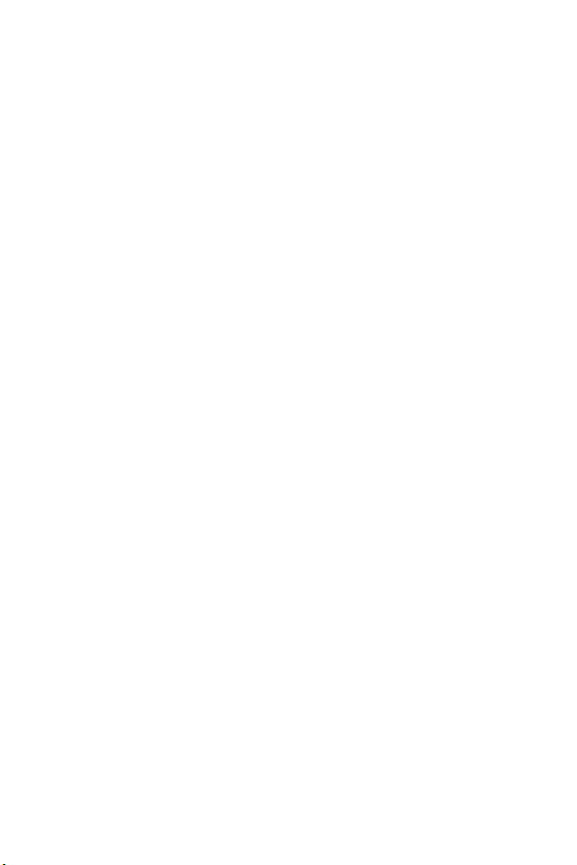
7 Click Create to add another destination (repeating steps 2,
5, and 6 above), or select a destination and do one of the
following:
• Click Edit to modify the destination.
• Click Remove to delete the destination.
8 When you have finished adding HP Instant Share
destinations, click Save to my camera. The new destinations
are then saved to the camera’s HP Instant Share Menu.
When the computer confirms they have been saved to your
camera, disconnect the camera from the computer.
Setting Up Destinations on a
Macintosh Computer
1 At the Modify Share Menu screen, any HP Instant Share
destinations you have already set up will be listed. Click
Add to add a new destination to your camera’s HP Instant
Share Menu.
2 The New Share Menu Item screen appears. Enter a name
for the destination in the Menu Item Name field, and do
either of the following:
• Select Use my local e-mail application to send images
directly to the e-mail address(s) you specify below in this
screen without using HP Instant Share.
• Select Use HP Instant Share e-mail and services to create
an HP Instant Share destination.
3 Click OK to add the new destination to the camera’s
HP Instant Share Menu. You are returned to the Modify
Share Menu screen, and the name of your new destination
appears in the list of destinations.
68 HP Photosmart M305/M307 User’s Manual
Page 27
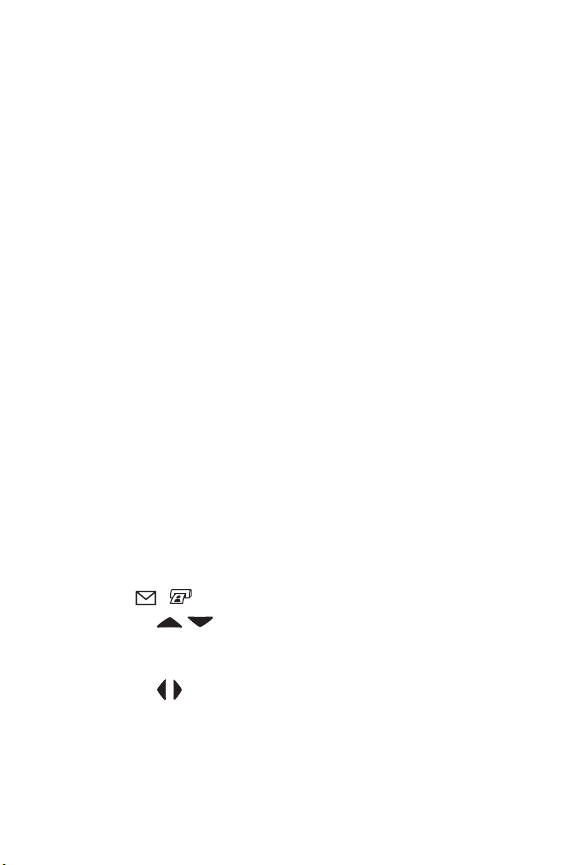
NOTE You can configure a maximum of 32 HP Instant Share
destinations (such as individual e-mail addresses or group
distribution lists) that can be listed in the HP Instant Share
Menu on your camera.
4 Click Add to add another destination (repeating steps 2 &
3), or select a destination and do one of the following:
• Click Edit to modify the destination.
• Click Remove to delete the destination.
5 When you have finished adding destinations, click Update
Camera. The new destinations are then saved to the
camera's HP Instant Share Menu. When the computer
confirms they have been saved to your camera, disconnect
the camera from the computer.
Selecting Images for HP Instant
Share Destinations
NOTE You can sele ct any number of HP Instant Share
destinations for each still image. However, you cannot
select HP Instant Share destinations for video clips,
because video clips are not currently supported by
HP Instant Share.
1 Turn on the camera, and then press the HP Instant Share/
/ button.
Print
2 Use the buttons to highlight the first destination in
the HP Instant Share Menu that you want to select, such as
an e-mail destination.
3 Use the buttons to scroll to a still image for which you
want to select this HP Instant Share destination.
Chapter 4: Using HP Instant Share 69
Page 28
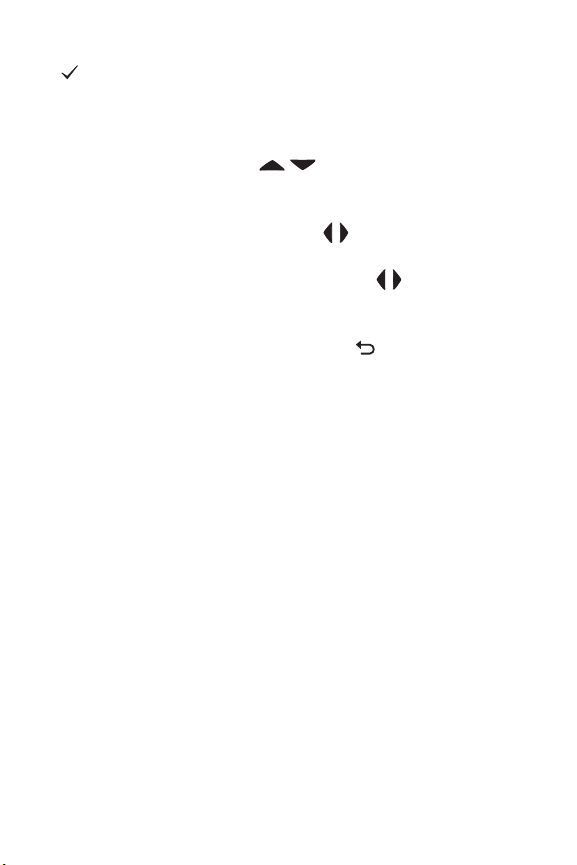
4 Press the Menu/OK button to select the destination, and a
appears over that destination in the HP Instant Share
Menu. To deselect the destination, press the Menu/OK
button again.
5 Select any other HP Instant Share destinations that you want
for this image by using the buttons to highlight each
destination in the HP Instant Share Menu, and pressing the
Menu/OK button to select the destination.
6 Scroll to other images by using the buttons, and select
HP Instant Share destinations for each of the other images
in the same manner. You can also use the buttons to
scroll to other images to simply review their destinations.
7 When you are finished selecting all of the HP Instant Share
destinations for your images, select the EXIT menu
option and press Menu/OK.
8 Connect the camera to your computer and transfer the
images as explained in Transferring Images to a Computer
on page 73. After the images are transferred to your
computer, they will be automatically sent to their respective
HP Instant Share destinations. Macintosh users will need to
add addressing information for their HP Instant Share
destinations before the images and messages can be sent.
70 HP Photosmart M305/M307 User’s Manual
Page 29
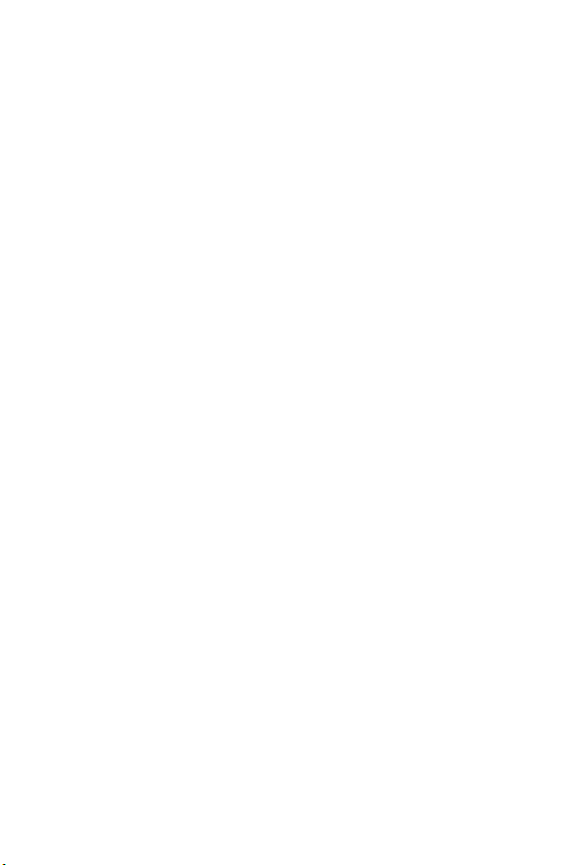
How HP Instant Share
E-mails Images
The way images are e-mailed via HP Instant Share works much
the same on Windows and Macintosh computers.
Images are not e-mailed as attachments. Rather, a message is
sent to each e-mail address that you selected in the HP Instant
Share Menu. The message contains thumbnail images of the
pictures you selected for that address, as well as a link to a
web page where the recipient can view the images. From that
web page, the recipient can do things like reply to you, print
the images, save images to their computer, forward images,
and more. This makes it easy for people who use different
e-mail programs to be able to see your images without the
difficulty of dealing with e-mail attachments.
On Windows, the process of e-mailing images via HP Instant
Share is fully automated. After you have selected your
destinations, messages will be sent to each of your recipients
and the images will be posted on the web page when you
transfer the images from the camera to the computer.
On Macintosh, the process of e-mailing images is not
automatic. After images marked with HP Instant Share
destinations are transferred to your Macintosh, they will be
displayed in the HP Instant Share application. Simply follow
the instructions in the HP Instant Share application to send your
messages and post your images on the web page.
Chapter 4: Using HP Instant Share 71
Page 30
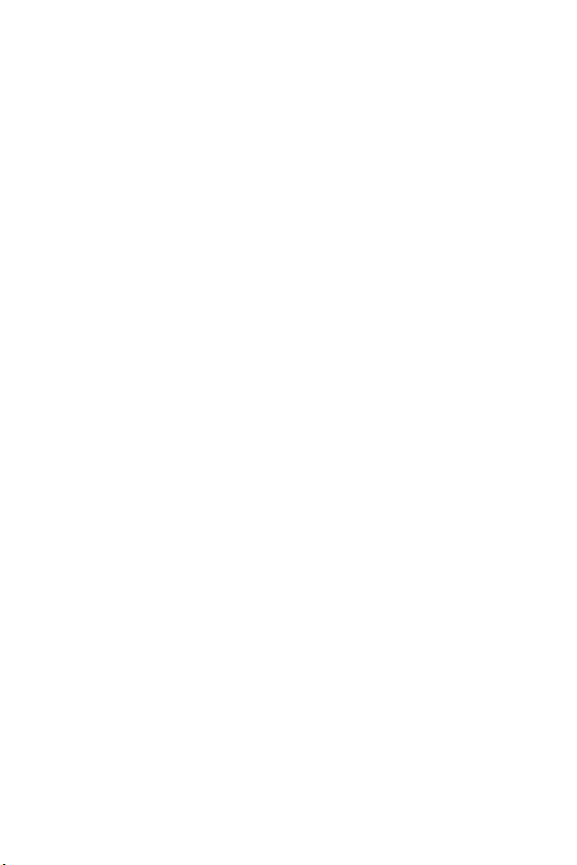
72 HP Photosmart M305/M307 User’s Manual
Page 31

Chapter 5:
Transferring and
Printing Images
Transferring Images to a
Computer
NOTE You can also use the optional HP Photosmart M-series
dock to do this task. See the dock User’s Manual for
instructions.
1 Confirm the following:
• The HP Image Zone software is installed on your
computer (see Installing the Software on page 14). To
transfer images to a computer that does not have the
HP Image Zone software installed on it, see Using Your
Camera without Installing the HP Image Zone Software
on page 89.
• If you are using a Macintosh computer, the camera’s
USB Configuration is set to Disk Drive in the Setup Menu
(see USB Configuration on page 83.)
• If images on the camera are selected for printing or
selected for HP Instant Share destinations, make sure the
computer is connected to a printer and/or the internet.
2 Turn off the camera.
Chapter 5: Transferring and Printing Images 73
Page 32

3 Your camera came with a
special USB cable for
connecting the camera to a
computer. Connect the
larger end of that USB cable
to the computer.
4 Open the rubber door on the
side of the camera and
connect the small end of the
USB cable to the USB
connector on the camera.
5 Turn on the camera. The HP Image Transfer software will
launch on your computer. If you have set the software to
automatically transfer the images in the camera, the images
will automatically transfer to the computer. Otherwise, in the
Transfer Images from Camera/Card screen, click Start
Transfer. The images are transferred to the computer, and
then if there are any still images that were previously
selected for HP Instant Share destinations (page 63), those
actions are started.
6 When the Image Action Summary screen appears
on the computer, you can disconnect the camera from
the computer.
74 HP Photosmart M305/M307 User’s Manual
Page 33

Printing Images Directly from
the Camera
NOTE You can also use the optional HP Photosmart M-series
dock to do this task. See the dock User’s Manual for
instructions.
You can connect the camera directly to any HP Photosmart
printer or PictBridge-compatible printer to print images. You
can then print either all images in the camera, or just those
images you have selected using the HP Instant Share Menu on
the camera (see Selecting Images for HP Instant Share
Destinations on page 69).
NOTE HP does not support printers from other manufacturers.
If your printer will not print, contact the manufacturer of
your printer.
NOTE You can only print still images; video clips cannot
be printed.
1 Check that the printer is turned on. There should be no
blinking lights on the printer or error messages displayed
about the printer. Load paper into the printer, if needed.
2 Connect your camera to the
printer.
• If you are printing directly
to an HP printer that does
not
display the PictBridge
logo (see logo on next
page), use the special USB
cable for connecting the
camera directly to an HP
printer. Connect the square
end of that USB cable to the HP printer.
Chapter 5: Transferring and Printing Images 75
Page 34

• If you are connecting the camera to a printer
displaying the PictBridge logo (see logo on
right) from HP or another manufacturer, do
the following:
a. Make sure the camera’s USB Configuration setting is
set to Digital Camera (see USB Configuration on
page 83).
b. Using the USB cable that you would normally connect
between the camera and the computer, connect the
larger, flat end of the USB cable to the corresponding
connector on the PictBridge printer.
3 Open the rubber door on the side of the camera and
connect the small end of the USB cable to the USB connector
on the camera.
4 When the camera is connected to
the printer, a Print Setup menu
displays on the camera. If you
already selected images to print
using the camera HP Instant
Share Menu, the number of
images selected is shown.
Otherwise, Images: ALL is displayed.
NOTE There is a print preview in the lower right-hand corner
of the Print Setup screen showing the page layout that will
be used for printing images. This print preview updates as
you change the settings for the Print Size and Paper Size.
For PictBridge printers only: If default is displayed for the
Print Size or Paper Size, then no print preview is shown.
The printer will automatically determine the page layout
that will be used for printing images.
76 HP Photosmart M305/M307 User’s Manual
Page 35

5 If all the settings in the Print Setup menu look correct, press
Menu/OK on the camera to begin printing. Or you can
change the settings in the Print Setup menu using the arrow
keys on the camera, and then follow the instructions on the
screen to begin printing.
Chapter 5: Transferring and Printing Images 77
Page 36

78 HP Photosmart M305/M307 User’s Manual
Page 37

Chapter 6:
Using the Setup Menu
The Setup Menu allows you to adjust a number of camera
settings, such as the camera sounds, date and time, and the
configuration of the USB or TV connection.
1 To display the Setup Menu, first display any other menu (see
Camera Menus on page 22) and then use the buttons
to move to the menu tab for the Setup Menu .
2 Use the buttons to scroll through the Setup
Menu options.
3 Either press the Menu/OK button to select a highlighted
option and display its sub-menu, or use the buttons to
change the setting for the highlighted option without going
to its sub-menu.
4 Within a sub-menu, use the buttons and then the
Menu/OK button to change the setting for the Setup
Menu option.
Chapter 6: Using the Setup Menu 79
Page 38

5 Use one of several ways to exit the Setup Menu. After you
have used the Setup Menu, you can navigate to another
menu via the menu tabs at the top of the Image Display. You
can also select the EXIT menu option and press Menu/
OK. If you want to switch to another camera state, press the
appropriate button on the back of the camera.
Display Brightness
This setting allows you to adjust the brightness of the Image
Display for the viewing conditions. You can use this setting to
increase the brightness for harsh lighting environments, or
reduce the brightness to extend battery life.
The default Display Brightness setting is Medium.
1 In the Setup Menu (page 79), select Display Brightness.
2 In the Display Brightness sub-
menu, highlight the brightness
level you prefer for the Image
Display. The new setting is
applied to the Live View screen
behind the menu so you can see
the effect the setting will have on
the display brightness.
3 Press Menu/OK to save the setting and return to the
Setup Menu.
The new setting remains in effect until it is changed again, even
when you turn the camera off.
80 HP Photosmart M305/M307 User’s Manual
Page 39

Camera Sounds
Camera sounds are the sounds that the camera makes when
you turn it on, press a button, or take a picture. Camera sounds
are not the audio sounds recorded with images or video clips.
The default Camera Sounds setting is On.
1 In the Setup Menu (page 79), select Camera Sounds.
2 In the Camera Sounds sub-menu,
highlight Off or On.
3 Press Menu/OK to save the setting
and return to the Setup Menu.
The new setting remains in effect until
it is changed again, even when you
turn the camera off.
Live View at Power On
This setting allows you to have the camera automatically
display Live View every time you turn the camera on, or to have
the Image Display turned off every time.
The default Live View at Power On setting is Live View On.
NOTE Setting Live View at Power On to Off can save
battery power.
1 In the Setup Menu (page 79), select Live View Setup.
2 In the Live View at Power On sub-
menu, highlight Live View On or
Live View Off.
3 Press Menu/OK to save the setting
and return to the Setup Menu.
The new setting remains in effect until
it is changed again, even when you turn the camera off.
Chapter 6: Using the Setup Menu 81
Page 40

Date & Time
This setting allows you to set the date/time format, as well as
the current date and time for the camera. This is usually done
when you first set up the camera; however, you may need to
re-set the date and time when you are travelling to different
time zones, after the camera has been without power for an
extended time, or if the date and time is incorrect.
NOTE The date/time format chosen will be used to display the
date information in Playback. Also, the format chosen in
this setting is what is used in the Date & Time Imprint
feature (see Date & Time Imprint on page 50).
1 In the Setup Menu (page 79), select Date & Time.
2 In the Date & Time sub-menu,
adjust the value of the highlighted
selection by using the
buttons.
3 Press the buttons to move to
the other selections.
4 Repeat steps 2 and 3 until the
correct date/time format, date, and time are set.
5 Press Menu/OK to save the setting and return to the
Setup Menu.
The date/time format setting remains in effect until it is
changed again, even when you turn the camera off. The date
and time settings also remain current as long as the camera
batteries that are installed have a charge, or the camera is
connected to an optional HP AC power adapter.
82 HP Photosmart M305/M307 User’s Manual
Page 41

USB Configuration
This setting determines how the camera is recognized when
connected to a computer.
1 In the Setup Menu (page 79),
select USB.
2 In the USB Configuration
sub-menu, highlight one of these
two choices:
• Digital Camera—Causes the
computer to recognize the
camera as a digital camera using the Picture Transfer
Protocol (PTP) standard. This is the default setting on
the camera.
• Disk Drive—Causes the computer to recognize the
camera as a disk drive using the Mass Storage Device
Class (MSDC) standard. Use this setting to transfer
images to a computer that does not have the HP Image
Zone software installed on it (see Transferring Images to
a Computer without HP Image Zone Software on
page 90). This setting may be unavailable with a
Windows 98 computer that does not have the HP Image
Zone software installed on it.
3 Press Menu/OK to save the setting and return to the
Setup Menu.
The new setting remains in effect until it is changed again, even
when you turn the camera off.
Chapter 6: Using the Setup Menu 83
Page 42

TV Configuration
This setting allows you to set the format of the video signal for
displaying camera images on a television (TV) that is
connected to the camera with an optional HP Photosmart
M-series camera dock.
The default TV Configuration setting depends on the language
that you selected when you turned on the camera for the first
time.
1 In the Setup Menu (page 79),
select TV Configuration.
2 In the TV Configuration sub-menu,
highlight one of these two choices:
• NTSC—This format is used
primarily in North America
and Japan. This is the default
setting on the camera.
• PAL —This format is used primarily in Europe.
3 Press Menu/OK to save the setting and return to the Setup
Menu.
The new setting remains in effect until it is changed again, even
when you turn the camera off.
For more information on connecting the camera to a TV, see
the dock User’s Manual.
84 HP Photosmart M305/M307 User’s Manual
Page 43

Language
This setting allows you to set the language used in the camera
interface, such as the text in menus.
1 In the Setup Menu (page 79),
select .
2 In the Language sub-menu,
highlight the language you want
to use.
3 Press Menu/OK to save the
setting and return to the
Setup Menu.
The new setting remains in effect until it is changed again, even
when you turn the camera off.
Move Images to Card
The Move Images to Card... option is available in the Setup
Menu if an optional memory card is installed in the camera
and the internal memory contains at least one image.
In the Setup Menu (page 79), if you press Menu/OK when the
Move Images to Card... option is highlighted and there is room
on the memory card, a confirmation screen appears
explaining that there is enough room to move all internal files
to the memory card. If only some of the images will fit, then a
confirmation screen appears explaining how many images in
internal memory can be moved to the memory card. If no
images can be moved to the memory card, then the screen
displays CARD FULL.
During the move, a progress bar is shown. All of the images
that are successfully moved to the memory card are then
deleted from the camera's internal memory. When the move is
complete, you return to the Setup Menu.
Chapter 6: Using the Setup Menu 85
Page 44

86 HP Photosmart M305/M307 User’s Manual
Page 45

Chapter 7:
Troubleshooting and
Support
This chapter contains information on the following topics:
z Resetting the camera (page 88)
z Using the camera without installing the HP Image Zone
software (page 89)
z Cleaning the camera lens (page 94)
z Possible problems, causes, and solutions (page 95)
z Error messages on the camera (page 109)
z Error messages on the computer (page 119)
z How to get assistance from HP (page 122)
NOTE For more information about solutions to problems
mentioned here, as well as any other issues you might
have with your camera or the HP Image Zone software,
see the HP Customer Support website: www.hp.com/
support
Chapter 7: Troubleshooting and Support 87
Page 46

Resetting the Camera
If your camera does not respond when you press any buttons,
try resetting the camera as follows:
1 Turn off the camera.
2 If you have an optional memory card installed, remove it.
(Although removing an optional memory card is not
necessary for performing the reset, it eliminates the memory
card as a possible cause of the problem.)
3 Reset the camera by removing power from it as follows:
• If you are powering the camera with only batteries, open
the Battery/Memory card door and remove both
batteries for approximately 5 seconds.
• If you are using only an optional HP AC power adapter
to power the camera, disconnect it from the camera for at
least 5 seconds.
• If you are using both batteries and the HP AC power
adapter, remove both for at least 5 seconds.
4 Reinsert the optional memory card (if you have one). Then
reinsert the batteries and close the Battery/Memory card
door, and/or reconnect the HP AC power adapter to the
camera. You may now use the camera again.
88 HP Photosmart M305/M307 User’s Manual
Page 47

Using Your Camera without
Installing the HP Image Zone
Software
If you do not, or cannot, install the HP Image Zone software on
your computer for some reason (such as there is not enough
RAM in your computer, or your computer is not running a
supported operating system), you can still use your camera to
take pictures and video clips. However, some of the things you
can do with the camera will be affected:
z The HP Instant Share feature depends on the HP Image
Zone software, so if the software is not installed on your
computer, you will not be able to use the HP Instant Share
feature on the camera.
z Images you have marked for printing using the HP Instant
Share Menu on the camera will not automatically print out
when the camera is connected to the computer. However,
this feature will still work in the following scenarios:
• When you connect the camera directly to a printer.
• If your printer has a memory card slot in it, and if you are
using a memory card in your camera, you can simply
remove the memory card from the camera and insert it in
the memory card slot in the printer.
z The process for transferring images and video clips from the
camera to your computer will be different, since normally
the HP Image Zone software handles this task. See the
following section for details.
Chapter 7: Troubleshooting and Support 89
Page 48

Transferring Images to a Computer
without HP Image Zone Software
NOTE If you have a Windows Me, 2000, or XP system, or a
Mac OS X system, you do not need to read this section.
Simply connect the camera to your computer with the USB
cable, and the operating system will launch a program to
help you transfer images.
If you do not, or cannot, install HP Image Zone on your
computer, there are two ways to transfer images from your
camera to the computer: using a memory card reader, or
configuring the camera as a disk drive.
Using a Memory Card Reader
If you are using a memory card in your camera, you can
simply remove it from the camera and put it in a memory card
reader (purchased separately). The memory card reader acts
just like a floppy disk drive or CD-ROM drive. In addition,
some computers and HP Photosmart printers have memory
card slots built into them, and you can use these memory card
slots as you would use a regular memory card reader to save
images to the computer.
Transferring Images to a Windows Computer
1 Remove the memory card from your camera and insert it
into the memory card reader (or the memory card slot in
your computer or printer).
2 Right-click on the My Computer icon on your desktop, then
select Explore from the menu.
3 A screen appears that shows a list of disk drives under My
Computer. The memory card shows up as a removable disk
drive called either HP_M305 or HP_M307. Click on the +
sign just to the left of the removable disk.
90 HP Photosmart M305/M307 User’s Manual
Page 49

4 Two directories (folders) appear under the removable disk.
Click on the + sign next to the folder called DCIM, and a
subdirectory should appear. When you click on the
subdirectory under DCIM, the list of your images should
appear on the right side of the Explorer screen.
5 Select all the images (in the Edit pull-down menu click on
Select All), then copy them (in the Edit menu click on Copy).
6 Click on the Local Disk under My Computer. You are now
working in your computer's hard disk drive.
7 Create a new folder under Local Disk (go to the File pull-
down menu and click on New, then click on Folder. A folder
called New Folder appears in the right side of the Explorer
screen). While the text of this new folder is highlighted, you
can type in a new name (for example, Pictures). To change
the name of the folder later, you can simply right-click on the
folder name, choose Rename from the menu that appears,
then type in the new name.
8 Click on the new folder you just created, then go to the Edit
pull-down menu and click on Paste.
9 The images you copied in step 5 are pasted into this new
folder on your computer's hard drive. To verify that the
images were successfully transferred from the memory card,
click on the new folder. You should see the same list of files
in that folder that you saw when you looked at them on the
memory card (step 4).
10When you have verified that the images were successfully
transferred from the memory card to your computer, put the
card back in your camera. To free up space on the card,
you can either delete the images or format the card (under
the Delete option in the Playback Menu in the camera).
Chapter 7: Troubleshooting and Support 91
Page 50

Transferring Images to a Macintosh Computer
1 Remove the memory card from your camera and insert it
into the memory card reader (or the memory card slot in
your computer or printer).
2 Depending on the configuration and/or version of the Mac
OS X operating system you are running, either an
application called Image Capture or one called iPhoto will
launch automatically and guide you through the process of
transferring images from your camera to your computer.
• If the Image Capture application is launched, click on
either the Download Some or Download All button to
transfer the images to your computer. By default, the
images will be put in the Pictures or Movies folder
(depending on which kind of file they are).
• If the iPhoto application is launched, click on the Import
button to transfer the images to your computer. The
images will be stored in the iPhoto application. So to
access the images later, simply run iPhoto.
• If no application launches automatically or if you want to
copy the images manually, look on the desktop for a disk
drive icon which represents the memory card, then copy
the images from there to your local hard drive. For more
information about how to copy files, visit Mac help, the
help system included with your computer.
92 HP Photosmart M305/M307 User’s Manual
Page 51

Configuring the Camera as a Disk Drive
This method sets up your camera to function as a disk drive
when it is connected to your computer.
NOTE This method may be unavailable with Windows 98
computers.
1 Set your camera to Disk Drive mode (you only need to do
this step once):
a. Turn the camera on, then press the Menu/OK button to
display the Capture Menu.
b. Use the button to navigate to the Setup Menu .
c. Use the button to highlight the USB menu option, and
then press Menu/OK.
d. Use the button to select Disk Drive, and then press
Menu/OK.
e. Use the button to highlight EXIT, and then press
Menu/OK.
2 When you have set your camera to Disk Drive mode,
connect the camera to your computer using the USB cable.
3 At this point, the process for transferring images is the same
as described in the section Using a Memory Card Reader
on page 90. On Windows computers, the camera will
appear as a removable disk in the Windows Explorer
screen. On Macintosh computers, either the Image Capture
or iPhoto application will launch automatically.
4 When you have finished transferring images from the
camera to the computer, simply disconnect the camera from
the computer. If your computer is running Windows 2000 or
XP, you may get an “Unsafe Removal” warning upon
disconnecting the camera. You can disregard this warning.
Chapter 7: Troubleshooting and Support 93
Page 52

NOTE On Macintosh computers, if either Image Capture or
iPhoto do not launch automatically, look on the desktop
for a disk drive icon with the label HP_M305 or
HP_M307. For more information about how to copy files,
visit Mac help, the help system included with your
computer.
Cleaning the Camera Lens
Do the following to remove lubricant that has seeped from the
lens wink mechanism onto the camera lens, as well as
fingerprints, dust, and so forth that have accumulated on the
lens. To clean the lens, you will need standard lens cleaning
paper commonly available at photo-specialty stores, as well as
a cotton swab.
1 Turn the camera on to open the lens wink mechanism and
to extend the lens.
2 Wrap the lens cleaning paper around the end of the
cotton swab.
3 Using the cotton swab with the lens paper, wipe the lens
clean using a circular motion.
When handling the camera after cleaning the lens, use care
not to press on the wink mechanism cover when the lens is in
the retracted position because this may cause lubricant to seep
from the wink mechanism onto the lens.
94 HP Photosmart M305/M307 User’s Manual
Page 53

Problems and Solutions
Problem Possible cause Solution
The camera
does not
turn on.
The batteries
either are
functioning
incorrectly, are
dead, are
installed
incorrectly, are
missing, or are
the wrong type.
If you are using
an optional
HP AC power
adapter, it is
not connected
to the camera,
or is not
plugged into a
power outlet.
The optional
HP AC power
adapter is not
functioning
correctly.
z The charge in the batteries could
be low or completely drained.
Try installing new or recharged
batteries.
z Ensure that the batteries are
installed correctly (see page 10).
z Do not use ordinary alkaline
batteries. For best results, use
Energizer Lithium AA or
rechargeable NiMH AA
batteries.
Ensure that the HP AC power
adapter is connected to the
camera and is plugged into a
working electrical outlet.
Ensure that the HP AC power
adapter is not damaged and is
plugged into a working electrical
outlet.
Chapter 7: Troubleshooting and Support 95
Page 54

Problem Possible cause Solution
The camera
does not
turn on
(continued).
The Power
light is on but
my camera
seems “stuck”
and won’t
operate
properly.
The optional
memory card is
not a supported
card or is
corrupted.
The camera
has stopped
operating.
While the
camera was
running, the
power was cut
off then
reapplied
quickly.
Ensure that the memory card is
the proper type for your camera
(see Storage on page 145). If the
card is the proper type, remove
the memory card and see if you
can turn on the camera. If you
can turn on the camera with the
memory card removed, then the
card is probably corrupted.
Replace the memory card.
Reset the camera (see Resetting
the Camera on page 88).
Reset the camera
the Camera on page 88).
(see Resetting
96 HP Photosmart M305/M307 User’s Manual
Page 55

Problem Possible cause Solution
I have to
replace or
recharge the
batteries
frequently.
Extended
Image Display
use for Live
View or video
recording,
excessive flash
use, and
excessive
zooming
consume a lot
of battery
power.
The NiMH
batteries you
are using were
recharged
incorrectly, or
have drained
on their own
because they
have not been
used lately.
See Extending Battery Life on
page 130.
NiMH batteries are not fully
charged when new, and they
discharge over time whether or
not they are installed in a
camera. Batteries that are new or
have not been charged recently
must be recharged to reach full
capacity (see
Batteries
Recharging NiMH
on page 134).
Chapter 7: Troubleshooting and Support 97
Page 56

Problem Possible cause Solution
The camera
batteries will
not charge.
Rechargeable
batteries are
not inserted.
Batteries are
already
charged.
The wrong AC
power adapter
is being used.
Install NiMH batteries. Lithium
batteries cannot be recharged.
Battery charging will not start if
the NiMH batteries were recently
charged. Try charging them
again after they have drained
awhile.
Use only the HP AC power
adapter approved for use with
this camera (see
Purchasing Camera Accessories
on page 139).
Battery voltage
is too low for
charging to
start.
The camera will not attempt to
charge NiMH batteries that may
be damaged or over-discharged.
Remove the batteries from the
camera and charge them in the
optional HP Photosmart Quick
Recharger for M-series cameras
(purchased separately), then try
them in the camera again. If this
does not work, it is likely that one
or both of the batteries are bad.
Purchase new NiMH batteries
and try again.
Appendix B:
98 HP Photosmart M305/M307 User’s Manual
Page 57

Problem Possible cause Solution
The camera
batteries will
not charge
(continued).
The camera
does not
respond
when I press
a button.
The batteries
are damaged
or bad.
Batteries are
not inserted
correctly.
The camera is
turned off or
has shut down.
The camera is
connected to a
computer.
The batteries
are drained.
The optional
memory card is
not a supported
card or is
corrupted.
NiMH batteries degrade over
time and can fail. If the camera
detects a problem with the
batteries, it will not start charging
or will stop charging prematurely.
Purchase new batteries.
Ensure that the batteries are
inserted correctly (see
Turn on the camera, or turn it off
and then on again.
Most of the camera buttons do
not respond when the camera is
connected to a computer. If they
respond, it is only to turn the
Image Display on if it is off, or, in
some cases, turn the Image
Display off if it is on.
Replace or recharge the batteries.
Ensure that the memory card is
the proper type for your camera
(see Storage on page 145). If the
card is the proper type, turn off
the camera, remove the memory
card, turn on the camera, and see
if the camera responds when you
press a button. If so, then the card
is probably corrupted. Replace
the memory card.
page 10).
Chapter 7: Troubleshooting and Support 99
Page 58

Problem Possible cause Solution
The camera
does not
respond
The camera
has stopped
operating.
Reset the camera (see
the Camera on page 88).
when I press
a button
(continued).
A long delay
occurs
between
pressing the
Shutter button
and the
camera
taking a
picture.
The camera
needs time to
lock focus and
exposure.
The scene is
dark and the
camera is
taking a long
exposure.
The camera is
using a flash
setting with
red-eye
reduction.
Use Focus Lock (see page 34).
z Use the flash.
z If using flash is not possible, then
use a tripod to keep the camera
steady during the long exposure
time.
It will take longer to take a picture
with red-eye reduction. The
shutter is delayed because of the
additional flashes. In turn, make
sure your subjects wait for the
additional flashes.
Resetting
100 HP Photosmart M305/M307 User’s Manual
Page 59

Problem Possible cause Solution
The camera
does not take
a picture
when I press
the Shutter
button.
You d id not
press the
Shutter button
hard enough.
The internal
memory or the
optional
memory card
that is installed
is full.
The optional
memory card
that is installed
is locked.
The flash is
recharging.
The camera is
set to the
Macro
shooting
mode and
cannot take a
picture until it
Press the Shutter button all the
way down.
Transfer images from the camera
to your computer, then delete all
images in internal memory or on
the memory card (see Delete on
page 60). Or replace the card
with a new one.
With the camera turned off,
remove the memory card and
switch the locking tab on the card
to the unlocked position.
Wait until the flash has recharged
before taking another picture.
z Re-focus the camera (try using
Focus Lock; see
z Make sure the subject of the
picture is within the Macro
(close-up) range (see
Shooting Modes on page 38).
finds focus.
The camera is
still saving the
last picture
you took.
Wait a few seconds for the
camera to finish processing the
last image before taking another
picture.
page 34).
Using the
Chapter 7: Troubleshooting and Support 101
Page 60

Problem Possible cause Solution
My image is
blurry.
The light is low
and the flash
is set to
Flash Off .
In dim light, the camera requires
a longer exposure. Use a tripod
to hold the camera steady,
improve lighting conditions, or set
the flash to Flash On (see
Setting the Flash on page 36).
The camera
should have
been set to the
Macro
Set the camera to the
shooting mode and try taking the
picture again (see
Shooting Modes
shooting mode.
You move d the
camera while
you took the
picture.
Hold the camera steady as you
press the Shutter button or use
a tripod. Watch for the icon in
the Image Display (this means
that it is almost impossible to hold
the camera steady, and you must
use a tripod).
The camera
focused on the
wrong thing, or
was unable to
focus.
z Make sure the focus brackets
turn green before taking the
picture (see
Camera
z Use Focus Lock (see page 34).
Macro ,
Using the
on page 38).
Focusing the
on page 31).
102 HP Photosmart M305/M307 User’s Manual
Page 61

Problem Possible cause Solution
My image is
too bright.
The flash
provided too
much light.
A natural or
artificial source
other than the
flash provided
too much light.
The scene had
many dark
z Turn t he flash off (see Setting
the Flash
z Move back from the subject and
use the zoom to get the same
framing.
z Try taking the picture from a
different angle.
z Avoid pointing the camera
directly toward a bright light or
reflective surface on a sunny
day.
z Decrease the EV Compensation
(see
Decrease the EV Compensation
(see
page 44).
objects, such as
a black dog on
a black couch.
The Image
Display is set
for outdoor
display,
Change the Display Brightness in
the Setup Menu for more accurate
brightness on the Image Display.
(see page 80).
making images
appear too
bright.
You used EV
Compensation
Set EV Compensation to 0.0 (see
page 44).
when you
should not
have.
on page 36).
page 44).
Chapter 7: Troubleshooting and Support 103
Page 62

Problem Possible cause Solution
My image is
too dark.
There was not
enough light.
The flash was
on, but the
subject was too
far away.
z Wait for natural lighting
conditions to improve.
z Add indirect lighting.
z Use the flash (see page 36).
z Increase the EV Compensation
(see
Make sure your subject is within
the flash working distance (see
page 144). If so, try using the
Flash Off
page 36), which will require a
longer exposure (use a tripod).
A light is
behind the
subject.
You r fing er
blocked the
flash.
The scene had
many light-
z Use the Flash On setting (see
page 36) to brighten the
subject.
z Increase the EV Compensation
(see
Be sure to move your fingers
away from the flash when you
take a picture.
Increase the
page 44).
colored objects,
such as a white
dog in snow.
page 44).
setting (see
page 44).
EV Compensation (see
104 HP Photosmart M305/M307 User’s Manual
Page 63

Problem Possible cause Solution
My image is
grainy.
The camera
was too warm
when the
picture was
taken. The
camera may
have been on
for a long time
or had been
stored in a hot
location.
This effect, which can happen on
all digital cameras, is probably
not noticeable in most images.
The effect will diminish as the
camera cools. For best image
quality, avoid storing the camera
in very hot locations. If the
camera is warm after using it for
a long time, consider turning off
the Image Display to minimize
heating. As with all electronic
devices, avoid leaving the camera
in very hot locations, such as the
dashboard of a car in the sun.
The ISO Speed
setting was too
Use a lower ISO Speed setting
(see page 49).
high.
The image
compression of
the Image
Quality setting
Use the 3MP Best Image Quality
setting, which has the lowest
image compression (see
page 45).
(3MP, 1MP, or
VGA) was too
high.
There was not
enough light.
z Wait for natural lighting
conditions to improve.
z Add indirect lighting.
z Use the flash (see page 36).
Chapter 7: Troubleshooting and Support 105
Page 64

Problem Possible cause Solution
The wrong
date and/or
time is
shown.
The date and/
or time was set
incorrectly or
the time zone
Reset the date and time by using
the Date & Time option in the
Setup Menu (see page 82).
has changed.
The camera
respo nds ver y
sluggishly
when trying
to review
images.
The batteries
were drained
or were
removed from
the camera for
too long.
A slow optional
memory card
that is installed
or too many
images on the
card can affect
The date and time will be
maintained for about 10 minutes
without charged batteries
installed. Reset the date and time
by using the Date & Time option
in the Setup Menu (see page 82).
See Storage on page 145 and
Memory Capacity on page 148
for tips about memory cards.
actions like
scrolling
through
images,
magnifying,
deleting, etc.
106 HP Photosmart M305/M307 User’s Manual
Page 65

Problem Possible cause Solution
The camera
gets warm (or
even hot) to
the touch.
You a re us ing
the optional
HP AC power
adapter to
power the
camera or to
charge the
batteries in the
This is normal. However, if
anything seems out of the
ordinary, turn off the camera,
unplug the camera from the
HP AC power adapter, and allow
the camera to cool. Then examine
the camera and the batteries for
signs of possible damage.
camera, or you
have been
using the
camera for a
prolonged
period of time
(15 minutes or
longer).
Chapter 7: Troubleshooting and Support 107
Page 66

Problem Possible cause Solution
I cannot
unload
images from
the camera to
my computer.
The HP Image
Zone software
is not installed
on the
computer.
Either install the HP Image Zone
software (see Installing the
Software on page 14), or see
Using Your Camera without
Installing the HP Image Zone
Software on page 89.
The computer is
unable to
understand the
Picture Transfer
Set your camera to Disk Drive
mode (see Configuring the
Camera as a Disk Drive on
page 93).
Protocol (PTP)
standard.
I am having a
problem
Refer to the HP Customer Support
website: www.hp.com/support
installing or
using the
HP Image
Zone
software.
108 HP Photosmart M305/M307 User’s Manual
Page 67

Error Messages on the Camera
Message Poss ible c aus e Solution
BATTERIES
DEPLETED
Camera is
shutting down.
.
Batteries are
defective
Batteries cannot
be charged
UNSUPPORTED
CARD
Battery power is
too low to
continue
operation.
Batteries are
shorted or
severely
overdischarged.
Either an error
occurred during
charging, an AC
power disruption
occurred during
charging, the
wrong AC power
adapter is being
used, batteries
are overdischarged,
batteries are
defective, or no
batteries are
installed in the
camera.
The optional
memory card that
is installed in the
memory slot is
not a supported
memory card.
Replace or recharge the
batteries, or use an
optional HP AC power
adapter.
Purchase new batteries.
(See Appendix B:
Purchasing Camera
Accessories on
page 139).
Retry charging the
batteries a couple of times.
If that fails, try charging
the batteries in an external
charger. If the batteries still
will not charge, purchase
new batteries and try
again. (See Appendix B:
Purchasing Camera
Accessories on
page 139).
Ensure that the memory
card is the proper type for
your camera.
on page 145.)
(See Storage
Chapter 7: Troubleshooting and Support 109
Page 68

Message Possible cause Solution
CARD IS
UNFORMATTED
Press OK to
format card
The optional
memory card that
is installed needs
to be formatted.
Format the memory card
by following the
instructions on the Image
Display (or remove the
card from the camera if
you do not want it to be
formatted).
CARD HAS
WRONG
FORMAT
Press OK to
format card
Unable to Format
Try Again
The optional
memory card that
is installed is
formatted for a
different device,
such as an MP3
player.
The optional
memory card that
is installed is
corrupted.
Re-format the memory
card by following the
instructions on the Image
Display (or remove the
card from the camera if
you do not want it to be
re-formatted).
Replace the memory card,
or if you have a memory
card reader, try formatting
the card on your
computer. See your card
reader documentation for
instructions.
The card is
locked. Please
remove the card
from your
camera.
When trying to
configure your
HP Instant Share
menu, the
optional memory
card that is
installed is
locked.
With the camera turned
off, simply remove the
memory card from the
camera and continue the
HP Instant Share task, or
switch the locking tab on
the card to the unlocked
position before continuing.
110 HP Photosmart M305/M307 User’s Manual
Page 69

Message Poss ible c aus e Solution
CARD LOCKED The optional
memory card that
is installed is
locked.
With the camera turned
off, remove the memory
card from the camera and
switch the locking tab on
the card to the unlocked
position.
MEMORY FULL
or
CARD FULL
There is
insufficient room
to save more
images in
internal memory
or on the optional
memory card that
Transfer images from the
camera to your computer,
then delete all images in
internal memory or on the
memory card (see Delete
on page 60). Or replace
the card with a new one.
is installed.
Memory full.
or
Card full. Camera
cannot save
Share selections.
Internal memory
or the optional
memory card is
full, preventing
HP Instant Share
destinations from
being saved to
the camera, or
preventing
images from
being marked for
Transfer images from the
camera to your computer,
then delete all images in
internal memory or on the
memory card (see Delete
on page 60). Then set up
the HP Instant Share
destinations again (see
Setting Up Destinations in
the HP Instant Share Menu
on page 65).
HP Instant Share.
Memory/card too
full to record
audio.
There is
insufficient room
to record more
than 3 seconds of
audio.
Transfer images from the
camera to your computer,
then delete all images in
internal memory or on the
memory card (see Delete
on page 60). Or replace
the card with a new one.
Chapter 7: Troubleshooting and Support 111
Page 70

Message Possible cause Solution
Insufficient space
on card to
complete request.
There is
insufficient room
in internal
memory or on the
optional memory
card to rotate the
image.
Transfer images from the
camera to your computer,
then delete all images in
internal memory or on the
memory card (see Delete
on page 60). Then rotate
the image using your
computer.
The image is too
big to rotate or
magnify.
The image probably came
from another camera.
Transfer the image from
the camera to your
computer, then rotate or
magnify the image using
your computer.
CARD IS
UNREADABLE
The camera is
having trouble
reading the
optional memory
card that is
installed. The
card may be
corrupted or an
unsupported
type.
z Try turning the camera
off and then back on.
z Ensure that the memory
card is the proper type
for your camera (see
Storage on page 145). If
the memory card is the
proper type, try reformatting the card using
the Format option in the
Delete sub-menu of the
Playback Menu
Delete
will not format, it is
probably corrupted.
Replace the memory
card.
(see
on page 60). If it
112 HP Photosmart M305/M307 User’s Manual
Page 71

Message Poss ible c aus e Solution
PROCESSING... The camera is
processing data,
such as saving
the last picture
you took.
CHARGING
FLASH...
The camera is
recharging the
flash.
Wait a few seconds for the
camera to finish
processing before taking
another picture or pressing
another button.
It takes longer to charge
the flash when the battery
is low. If you see this
message a lot, you may
need to replace or
recharge the battery.
FOCUS TOO FAR
and blinking
FOCUS TOO
CLOSE
The focus
distance is
beyond where the
camera can focus
in the Macro
shooting mode.
The focus
distance is closer
than the camera
z Change the shooting
mode (see
Shooting Modes on
page 38).
z Move closer to the
subject, within the range
of the Macro shooting
mode (see Using the
Shooting Modes on
page 38).
Move farther away from
the subject, within Macro
range
can focus in the
Macro
shooting mode.
Using the
(see page 38).
Chapter 7: Troubleshooting and Support 113
Page 72

Message Possible cause Solution
Blinking
The focus
distance is closer
than the camera
Set the camera to
Macro shooting mode
or move farther away.
can focus without
being in the
Macro
shooting mode.
UNABLE TO
FOCUS and
blinking
LOW LIGHT UNABLE TO
FOCUS
(camera shake
warning)
The camera
cannot find focus
in the Macro
shooting mode,
possibly due to
low contrast.
The scene is too
dark and the
camera cannot
focus in Macro
shooting
mode.
The light is low
and the image is
likely to be blurry
due to the long
exposure
z Use Focus Lock (see
page 34). Point at a part
of the scene that is
brighter.
z Make sure the camera is
within Macro range (see
page 38).
z Add an external light
source.
z Use Focus Lock (see
page 34). Point at a part
of the scene that is
brighter.
Use the flash (see
the Flash on page 36), or
use a tripod.
required.
Setting
114 HP Photosmart M305/M307 User’s Manual
Page 73

Message Poss ible c aus e Solution
ERROR SAVING
IMAGE
or
ERROR SAVING
VIDEO
Cannot display
image
Camera has
experienced an
error
The optional
memory card that
is installed was
removed before
the camera
finished writing to
the card or was
half-locked.
The image was
taken with
another camera
or the image file
was corrupted
when the camera
was shut down
improperly.
The camera may
have a firmware
problem.
z Always wait until the
Memory light stops
blinking before removing
the memory card from
the camera.
z With the camera turned
off, remove the memory
card and check to see if
the locking tab on the
edge of the card is fully
in the unlocked position.
z The image may still be
okay. Transfer the image
to your computer and try
opening it with the
HP Image Zone software.
z Do not remove the
memory card when the
camera is turned on.
Turn the camera off and
then on again. If that does
not fix the problem, try
resetting the camera (see
Resetting the Camera on
page 88). If the problem
persists, note the error
code and then call HP
Support (see
Assistance on page 122).
Getting
Chapter 7: Troubleshooting and Support 115
Page 74

Message Possible cause Solution
Unknown USB
device
The camera is
connected to a
USB device that it
does not
Make sure that the camera
is connected to a
supported printer or
computer.
recognize.
Unable to
communicate with
printer
Unsupported
printer
There is no
connection
between the
camera and
printer.
The printer is an
unsupported
device.
z Check that the printer is
turned on.
z Make sure the cable is
connected between the
printer and the camera
or the optional
HP Photosmart M-series
dock. If that does not
work, turn off the camera
and disconnect it. Turn
the printer off and then
on again. Re-connect the
camera and turn it on.
Connect the camera to a
supported printer, such as
an HP Photosmart or
PictBridge-compatible
printer. Or connect the
camera to a computer and
print from there instead.
Photo tray is
engaged.
Disengage photo
tray or select
smaller paper
The selected
paper size cannot
be used with the
printer photo
tray.
Disengage the printer
photo tray, or change the
paper size in the Print
Setup menu on the
camera.
size.
Printer top cover
is open
The printer is
open.
Close the top cover of the
printer.
116 HP Photosmart M305/M307 User’s Manual
Page 75

Message Poss ible c aus e Solution
Incorrect or
missing print
cartridge
The printer
cartridge is the
incorrect model
Install a new printer
cartridge, turn the printer
off, then turn it back on.
or is missing.
Printer has a
paper jam
or
The print carriage
There is a paper
jam or the printer
carriage has
stalled.
Turn off the printer.
Completely clear the
paper jam, then turn the
printer back on.
has stalled
Printer is out of
paper
The printer is out
of paper.
Load paper into the
printer, and then press the
OK or Continue button on
the printer.
Selected print size
is larger than
selected paper
size.
Print size is too
large for the
paper size.
Press Menu/OK on the
camera to return to the
Print Setup screen and
select a print size that
matches the paper size.
Or select a larger paper
size and load larger paper
into the printer.
Selected paper
size is too big for
printer.
Selected paper
size is larger than
the maximum
size supported in
the printer.
Press Menu/OK on the
camera to return to the
Print Setup screen and
select a paper size that fits
the printer.
Chapter 7: Troubleshooting and Support 117
Page 76

Message Possible cause Solution
Borderless
printing is only
supported on
photo paper.
You tried to print
a borderless
image on plain
paper.
Select a smaller print size
or make sure Paper Type
on the Print Setup screen is
set to Photo (press Menu/
OK on the camera to
return to the Print Setup
screen and set Paper Type
to Photo). Put photo paper
in the printer.
Borderless
printing is not
supported on this
printer.
Printing canceled The print job has
The printer does
not support
borderless
printing.
been canceled.
Press Menu/OK on the
camera to return to the
Print Setup screen and
select a smaller print size.
Press the Menu/OK button
on the camera. Complete
the print request again.
118 HP Photosmart M305/M307 User’s Manual
Page 77

Error Messages on the Computer
Message Poss ible c ause Solution
Cannot Connect
To Product
The computer
needs to access
files in memory
during HP Instant
Share setup. But
either the
internal memory
is full, or if an
optional memory
card is installed,
the card is full.
The camera is
turned off.
The camera is
not working
correctly.
The cable is not
connected
correctly.
If internal memory or the
optional memory card is
full, transfer the images to
a computer (see
Transferring Images to a
Computer on page 73)
and then delete the
images from the camera to
free-up space (see Delete
on page 60).
Turn on the camera.
Try connecting the
camera directly to an
HP Photosmart or
PictBridge-compatible
printer, and print an
image. This will verify that
the image, optional
memory card, USB
connection, and the USB
cable are functioning
correctly.
Make sure that the cable is
firmly connected to the
computer and camera.
Chapter 7: Troubleshooting and Support 119
Page 78

Message Poss ible c ause Solution
Cannot Connect
To Product
(continued)
The camera is
set to the Digital
Camera setting
in the USB
Configuration
sub-menu of the
Setup Menu, but
the computer
cannot
recognize the
camera as a
digital camera.
The camera is
connected to the
computer
through a USB
hub, and your
USB hub is not
compatible with
the camera.
You are us ing
the optional
HP Photosmart
M-series dock
and forgot to
press the Save/
Print button.
Change the USB
Configuration setting to
Disk Drive in the Setup
Menu. (See
allows the camera to
appear as another disk
drive on the computer so
that you can easily copy
the image files from the
camera to the computer
hard drive.
Connect the camera
directly to a USB port on
the computer.
Press the Save/Print button
on the dock.
page 83.) This
120 HP Photosmart M305/M307 User’s Manual
Page 79

Message Poss ible c ause Solution
Cannot Connect
To Product
(continued)
The optional
memory card
that is installed is
locked.
With the camera turned
off, remove the memory
card and switch the
locking tab on the card to
the unlocked position.
The USB
Reboot the computer.
connection
failed.
Could Not Send
To Service
The computer is
not connected to
Make sure your computer
is online.
the Internet.
Communication
Problem
Other HP Instant
Share software is
Close the other HP Instant
Share program.
running with
exclusive access
to your camera.
Chapter 7: Troubleshooting and Support 121
Page 80

Getting Assistance
This section contains support information for your digital
camera, including support website information, an explanation
of the support process, and support phone numbers.
HP Accessibility Website
Customers with disabilities can get help by visiting
www.hp.com/hpinfo/community/accessibility/prodserv
HP Photosmart Website
Visit www.photosmart.hp.com or www.hp.com/photosmart for
the following information:
z Tips on using your camera more effectively and creatively
z HP digital camera driver updates and software
z Register your product
z Subscribe to newsletters, driver and software updates, and
support alerts
Support Process
The HP support process works most effectively if you perform
the following steps in the order specified:
1 Review the troubleshooting section of this User’s Manual
(see Problems and Solutions on page 95).
2 Access the HP Customer Care website for support. If you
have access to the Internet, you can obtain a wide range of
information about your digital camera. Visit the HP website
for product help, drivers, and software updates at
www.hp.com/support
122 HP Photosmart M305/M307 User’s Manual
Page 81

Customer Support is available in the following languages:
Dutch, English, French, German, Italian, Portuguese,
Spanish, Swedish, Traditional Chinese, Simplified Chinese,
Japanese, Korean. (Danish, Finnish, and Norwegian
support information is available in English only.)
3 Access HP e-support. If you have access to the Internet,
connect with HP via e-mail by going to: www.hp.com/
support. You will receive a personal reply from an HP
Customer Support technician. E-mail support is available in
the languages listed at that website.
4 (US and Canadian customers, skip this step and go on to
Step 5.) Contact your local HP dealer. If your digital camera
has a hardware failure, take it to your local HP dealer for a
solution. Service is free during your digital camera’s limited
warranty period.
5 Contact HP Customer Care for support by phone. Please
consult the following website to check the details and
conditions of phone support in your country/region:
www.hp.com/support. As a part of HP’s continuing efforts
to improve phone support information services, we advise
you to check the HP website on a regular basis for new
information regarding service features and delivery. If you
cannot solve the problem using the above options, call HP
while you are in front of your computer and digital camera.
For faster service, please be prepared to provide the
following information:
• The digital camera’s model number (on the front of the
camera)
• The digital camera’s serial number (on the bottom of the
camera)
• The computer’s operating system and available RAM
Chapter 7: Troubleshooting and Support 123
Page 82

• The version of the HP software (on the CD label)
• Messages displayed at the time the situation occurred
The applicable conditions for HP phone support are subject to
change without notice.
Telephone support is free from the date of purchase for the
period specified unless otherwise noted.
Phone
Locations
Africa 30 days
Asia Pacific 1 year
Canada 1 year
Europe 1 year
Latin America 1 year
Middle East 30 days
United States 1 year
Support Period
Phone Support in the United States
and Canada
Support is available both during and after the warranty period.
Within the period of your warranty, telephone support is
provided free of charge. Call 1-(800)-474-6836 (1-800-
HP invent).
HP Total Care phone support is available in both English and
Spanish 24x7. (Days and hours of support may change without
notice.)
124 HP Photosmart M305/M307 User’s Manual
Page 83

After the warranty period, call 1-(800)-474-6836 (1-800-
HP invent). A service charge will be required, which will be
charged to your credit card. If you think your HP product needs
service, please call HP Total Care and a Total Care
Representative will help determine your service options.
Phone Support in Europe, the
Middle East, and Africa
HP Customer Support phone numbers and policies may
change. Visit the following website to check the details and
conditions of phone support in your country/region:
www.hp.com/support
Algeria +213 61 56 45 43
Austria +43 1 86332 1000
0810-001000 (in-country)
Bahrain 800 171 (in-country toll-free)
Belgium 070 300 005 (Dutch)
070 300 004 (French)
Czech Republic +420 261307310
Denmark +45 70 202 845
Egypt +20 2 532 5222
Finland +358 (0)203 66 767
France +33 (0)892 69 60 22 (Euro 0.34/minute)
Germany +49 (0)180 5652 180 (Euro 0.12/minute)
Greece +30 210 6073603 (international number)
801 11 22 55 47 (in-country)
800 9 2649 (toll-free from Cyprus to Athens)
Chapter 7: Troubleshooting and Support 125
Page 84

Hungary +36 1 382 1111
Ireland 1890 923 902
Israel +972 (0) 9 830 4848
Italy 848 800 871
Luxembourg 900 40 006 (French)
900 40 007 (German)
Middle East +971 4 366 2020 (international number)
Morocco +212 22 404747
Netherlands 0900 2020 165 (Euro 0.10/minute)
Nigeria +234 1 3204 999
Norway +47 815 62 070
Poland +48 22 5666 000
Portugal 808 201 492
Romania +40 (21) 315 4442
Russian Federation +7 095 7973520 (Moscow)
+7 812 3467997 (St. Petersburg)
Saudi Arabia 800 897 1444 (in-country toll-free)
Slovakia +421 2 50222444
South Africa 086 0001030 (Republic of South Africa)
+27 11 2589301 (international number)
Spain 902 010 059
Sweden +46 (0)77 120 4765
Switzerland 0848 672 672 (German, French, Italian—
Peak time 0.08 CHF/Outside peak 0.04 CHF)
126 HP Photosmart M305/M307 User’s Manual
Page 85

Tunisia +216 71 89 12 22
Turkey +90 216 579 71 71
Ukraine +7 (380 44) 4903520 (Kiev)
United Arab Emirates 800 4520 (in-country toll-free)
United Kingdom +44 (0)870 010 4320
West Africa +351 213 17 63 80 (French-speaking
countries only)
Other Phone Support Worldwide
HP Customer Support phone numbers and policies may
change. Visit the following website to check the details and
conditions of phone support in your country/region:
www.hp.com/support.
Argentina (54)11-4778-8380 or 0-810-555-5520
Australia +61 (3) 8877 8000 or local (03) 8877 8000
Brazil 0800-15-7751 or 11-3747-7799
Canada 1-800-474-6836
(905-206-4663 from within local Mississauga
calling area)
Chile 800-360-999
China +86 (21) 3881 4518
Colombia 01-800-51-HP-INVENT
Costa Rica 0-800-011-4114 or 1-800-711-2884
Ecuador 999-119 (Andinatel)
+1-800-711-2884 (Andinatel)
1-800-225-528 (Pacifitel)
+1-800-711-2884 (Pacifitel)
Chapter 7: Troubleshooting and Support 127
Page 86

Guatemala 1-800-999-5105
Hong Kong SAR +852 2802 4098
India 1 600 447737
Indonesia +62 (21) 350 3408
Jamaica 1-800-711-2884
Japan 0570 000 511 (inside Japan)
+81 3 3335 9800 (outside Japan)
Korea, Republic of +82 1588-3003
Malaysia 1 800 805 405
Mexico 01-800-472-6684 or (55)5258-9922
New Zealand +64 (9) 356 6640
Panama 001-800-711-2884
Peru 0-800-10111
Philippines +63 (2) 867 3551
Republica Dominicana 1-800-711-2884
Singapore +65 6272 5300
Taiwan +886 0 800 010055
Thailand +66 (0)2 353 9000
Trinidad & Tobago 1-800-711-2884
United States +1 (800) 474-6836
Venezuela 0-800-4746-8368
Vietnam +84 (0) 8 823 4530
128 HP Photosmart M305/M307 User’s Manual
Page 87

Appendix A:
Managing Batteries
Your camera uses two AA batteries. Do not use ordinary
alkaline batteries. For best results, use Energizer Lithium AA or
rechargeable Nickel Metal Hydride (NiMH) AA batteries.
Top Points About Batteries
z The first time that you use a set of NiMH batteries, be sure
that you fully charge them before using them in the camera.
z If you do not intend to use your camera for extended
periods of time (more than two months), HP recommends
that you remove the batteries unless you are using
rechargeable batteries and are leaving the camera docked
or connected to an optional HP AC power adapter.
z When inserting the batteries in the camera, always be sure
to orient the batteries as directed by the markings in the
battery compartment. If the batteries are inserted
improperly, the compartment door may close but the
camera will not operate.
z Never use batteries of different chemistries (Lithium and
NiMH), brands, or ages. This can cause erratic camera
behavior, as well as battery leakage. Always use two
identical batteries of the same chemistry, brand, and age.
Appendix A: Managing Batteries 129
Page 88

z The performance of all batteries will decrease as the
temperature drops. For best performance in cold
environments, use Energizer Lithium AA batteries. NiMH
batteries may also provide acceptable low temperature
performance. To improve the performance of all battery
types, keep the camera and/or batteries stored in a warm
inside pocket when in a cold environment.
Extending Battery Life
Here are some tips for extending battery life:
z Turn off the Image Display and use the viewfinder instead
when framing pictures and video. Leave the Image Display
off whenever possible.
z Change the Live View at Power On setting in the Setup
Menu to Live View Off, so that your camera does not power
on in Live View (see Live View at Power On on page 81).
z Change the Display Brightness setting in the Setup Menu to
Low, so that the Image Display consumes less power when
in Live View (see Display Brightness on page 80).
z Minimize the use of flash by setting your camera to Auto
Flash, instead of Flash On (see Setting the Flash on
page 36).
z Use zoom only when necessary to minimize moving the lens
(see Using Zoom on page 34).
130 HP Photosmart M305/M307 User’s Manual
Page 89

z Minimize unnecessary power cycling. If you expect to
average more than two pictures every five minutes, leave the
camera on with the Image Display off, rather than turning
off the camera after each shot. This minimizes the number of
times the lens must extend and retract.
z Use the optional HP AC power adapter or HP Photosmart
M-series dock when the camera will be on for extended
periods of time, such as when you transfer images to your
computer or when printing.
Safety Precautions for Using
NiMH Batteries
z Do not charge any batteries other than NiMH batteries in
the camera, the optional HP Photosmart M-series dock, or
the optional HP Photosmart Quick Recharger.
z Do not place an NiMH battery in fire or heat the battery.
z Do not connect the positive terminal and the negative
terminal of an NiMH battery to each other with any metal
object (such as wire).
z Do not carry or store an NiMH battery together with coins,
necklaces, hairpins, or other metal objects. Placing an
NiMH battery in contact with coins is especially dangerous
to you! To avoid injury, do not drop this battery into a
change-filled pocket.
z Do not pierce the battery with nails, strike the battery with a
hammer, step on the battery, or otherwise subject it to strong
impacts or shocks.
z Do not solder directly onto the battery.
z Do not expose the battery to water or salt water, or allow
the battery to get wet.
Appendix A: Managing Batteries 131
Page 90

z Do not disassemble or modify the battery. The battery
contains safety and protection devices, which, if damaged,
may cause the battery to generate heat, explode, or ignite.
z Immediately discontinue use of the battery if, while using,
charging, or storing the battery, the battery emits an
unusual smell, feels excessively hot (note that it is normal for
the battery to feel warm), changes color or shape, or
appears abnormal in any other way.
z In the event the battery leaks and the fluid gets into your
eye, do not rub the eye. Rinse well with water and
immediately seek medical care. If left untreated, the battery
fluid could cause damage to the eye.
Performance per Battery Type
The following table shows how Lithium and rechargeable
NiMH batteries perform in different types of use scenarios.
Typ e of us e Lithium NiMH
Most economical (more than 30 pictures per
month)
Most economical (less than 30 pictures per
month)
Heavy use of flash, frequent pictures
Heavy use of video
Heavy use of Live View Good Good
Overall battery life
Low temperature/winter use Good Fair
Infrequent use (without dock)
Infrequent use (with dock) Good Good
Want to recharge batteries
Fair Good
Good Fair
Good Good
Good Good
Good Fair
Good Fair
No Good
132 HP Photosmart M305/M307 User’s Manual
Page 91

Power Indicators
The following icons may be displayed on the status screen, in
Live View, in Playback, and when the camera is connected to a
computer or printer. If no icon is displayed, this means that the
camera is using battery power.
Icon Description
Batteries are running low. Camera will power down
soon.
Camera is operating on AC power (with nonrechargeable batteries or no batteries installed).
Animated
battery
filling up
NOTE When you remove the batteries from the camera, the
date and time settings are preserved for approximately
10 minutes. If the camera is without batteries for longer
than 10 minutes, the clock is set to the last date and time
at which the camera was used. You may be prompted
to update the date and time the next time you power on
the camera.
Camera is operating on AC power and is charging
the batteries.
Camera has successfully completed battery
charging and is operating on AC power.
Appendix A: Managing Batteries 133
Page 92

Recharging NiMH Batteries
NiMH batteries can be recharged in the camera when the
camera is connected to an optional HP AC power adapter or
HP Photosmart M-series dock. NiMH batteries can also be
recharged with the optional HP Photosmart battery quick
recharger. See Appendix B: Purchasing Camera Accessories
on page 139.
When the HP AC adapter is used to charge the batteries and
the camera is off, the Power light on the back of the camera will
blink during charging. When the dock is used, the dock light
will blink. When the quick recharger is used, the light on the
quick recharger will be red.
The following table shows the average time it takes to recharge
NiMH batteries that have been fully discharged, depending on
where the batteries are being charged. The table also notes the
signal you will see when the batteries have been recharged.
Where batteries
are charged
In camera with
HP AC power
adapter
connected
In camera while
camera is in the
dock
In HP quick
recharger
134 HP Photosmart M305/M307 User’s Manual
Average
charge time
12 to15 hours If the camera is off, the
12 to 15 hours Power light on the dock stops
1 hour for 2
batteries
About 2 hours
for 4 batteries
Signal when charging has
completed
power light on the camera
stops blinking and turns off. If
the camera is on with the
Image Display on, the
icon appears.
blinking and turns on solid.
Light on quick recharger
turns on solid green.
Page 93

If you will not be using your camera immediately after
charging the batteries, we recommend that you leave the
camera in the dock or plugged in to the HP AC adapter. The
camera will top off the batteries periodically to ensure that the
camera is always ready for use.
Some things to keep in mind when using NiMH batteries are
as follows:
z The first time that you use a set of NiMH batteries, be sure
that you fully charge them before using them in the camera.
z You may notice that the first several times you use NiMH
batteries, the battery life seems shorter than what you
expect. Performance will improve and become optimal after
the batteries have been charged and then discharged (used)
completely four or five times. You can use the camera
normally to discharge the batteries during this
“conditioning” period.
z Always recharge both NiMH batteries at the same time.
One low-charged battery will reduce the battery life for the
other battery in the camera.
z NiMH batteries discharge when not in use, whether they are
installed in a camera or not. If they have not been used for
more than two weeks, recharge them before using them
again. Even if you are not using your batteries, it is a good
idea to charge them every six months to a year to prolong
their useful life.
z The performance of all rechargeable batteries, including
NiMH, will degrade over time, especially if they are stored
and used at high temperatures. If battery life has become
unacceptably reduced over time, replace the batteries.
Appendix A: Managing Batteries 135
Page 94

z The camera, the dock, or the quick recharger may be warm
while operating and charging NiMH batteries. This is
normal.
z NiMH batteries can be left in the camera, the dock, or the
quick recharger for any period of time without harm to the
batteries or the camera, the dock, or the quick recharger.
Always store charged batteries in a cool location.
Safety Precautions for Recharging
NiMH Batteries
z Do not charge any batteries other than NiMH batteries in
the camera, the dock, or the quick recharger.
z Insert the NiMH batteries in the correct orientation in the
camera, the dock, or the quick recharger.
z Use the camera, the dock, or the quick recharger in a dry
location only.
z Do not charge NiMH batteries in a hot location, such as in
direct sunlight or near a fire.
z When recharging NiMH batteries, do not cover the camera,
the dock, or the quick recharger in any way.
z Do not operate the camera, the dock, or the quick recharger
if the NiMH batteries appear damaged in any way.
z Do not disassemble the camera, the dock, or the quick
recharger.
z Unplug the HP AC power adapter or the quick recharger
from the electrical outlet before cleaning the power adapter
or quick recharger.
136 HP Photosmart M305/M307 User’s Manual
Page 95

z After extensive use, an NiMH battery may begin to swell. If
it becomes difficult to insert an NiMH battery into or remove
the battery from the camera, the dock, or the quick
recharger, discontinue use of the battery and replace it with
a new one. Please recycle the old battery.
Sleep Time-out for Power
Conservation
To conserve battery power, the Image Display turns off
automatically if there is no button activity for 20 seconds when
in Live View or 30 seconds when in any other mode. When the
camera is connected to a computer, the Image Display turns off
automatically 10 seconds after the connection is made. When
the camera is in this “sleep” state, pressing any button will
wake up the camera again. If no buttons are pressed during
the sleep state, the camera will turn off after an additional
5 minutes, unless it is connected to a computer, printer, or
optional HP AC power adapter.
Appendix A: Managing Batteries 137
Page 96

138 HP Photosmart M305/M307 User’s Manual
Page 97

Appendix B:
Purchasing Camera
Accessories
You can purchase additional accessories for your camera.
For information on your HP M305/M307 and compatible
accessories, go to:
z www.hp.com/go/myhpcamera (US)
z www.hp.ca/myhpcamera (Canada)
z www.hp.com (all other countries)
To purchase accessories, visit your local retailer or order
online at:
z www.hpshopping.com (US)
z www.hpshopping.ca (Canada)
z www.hp.com/eur/hpoptions (Europe)
z www.hp.com/apac/homeandoffice (Asia Pacific)
Appendix B: Purchasing Camera Accessories 139
Page 98

Some accessories for this digital camera are as follows:
z HP Photosmart M-series dock—
C8907A
Recharge the AA NiMH batteries in
your camera so your camera is
always ready to go. Transfer photos
easily to your computer, send photo
e-mails via HP Instant Share, or print photos at the touch of
a button. Connect to your TV and view photo slideshows.
Includes a dock with two rechargeable AA NiMH batteries,
an audio/video cable, a USB cable, and an HP AC power
adapter.
z HP Photosmart M-series quick recharge kit—L1815A (Not
available in Latin America)
One hour recharging of AA NiMH batteries, plus stylish
protection for your HP Photosmart M-series camera.
Includes all you need to provide a home away from home
for your camera: an ultra-lightweight portable recharger, a
camera case, a travel pouch, and four high-capacity
rechargeable AA NiMH batteries.
z HP Photosmart 3.3V AC power adapter for HP Photosmart
M-series cameras—C8912B (Not available in Latin
America)
This is the only power adapter supported for use with
M-series cameras.
140 HP Photosmart M305/M307 User’s Manual
Page 99

z HP Photosmart SD memory cards (North America only)
(For important information about supported types of
memory cards, see Storage on page 145.)
• HP Photosmart 64 MB SD memory card —C8896A
• HP Photosmart 128 MB SD memory card—C8897A
• HP Photosmart 256 MB SD memory card—L1813A
• HP Photosmart 512 MB SD memory card—L1814A
z HP Photosmart M-series leather case—L1816A
Protect your HP Photosmart M-series camera with this
padded leather case. Designed to fit HP digital cameras, the
case features a storage pouch for memory cards, extra
batteries, and more.
z www.casesonline.com—Go to www.casesonline.com to
design your own custom case to fit your HP Photosmart
M-series camera. Choose the style, material, and color for
your camera case.
Appendix B: Purchasing Camera Accessories 141
Page 100

142 HP Photosmart M305/M307 User’s Manual
 Loading...
Loading...