Hp PAVILION ZV5014EA, PAVILION ZX5030EA, PAVILION ZX5010EA, PAVILION ZX5045EA, PAVILION ZX5035EA User Manual [pl]
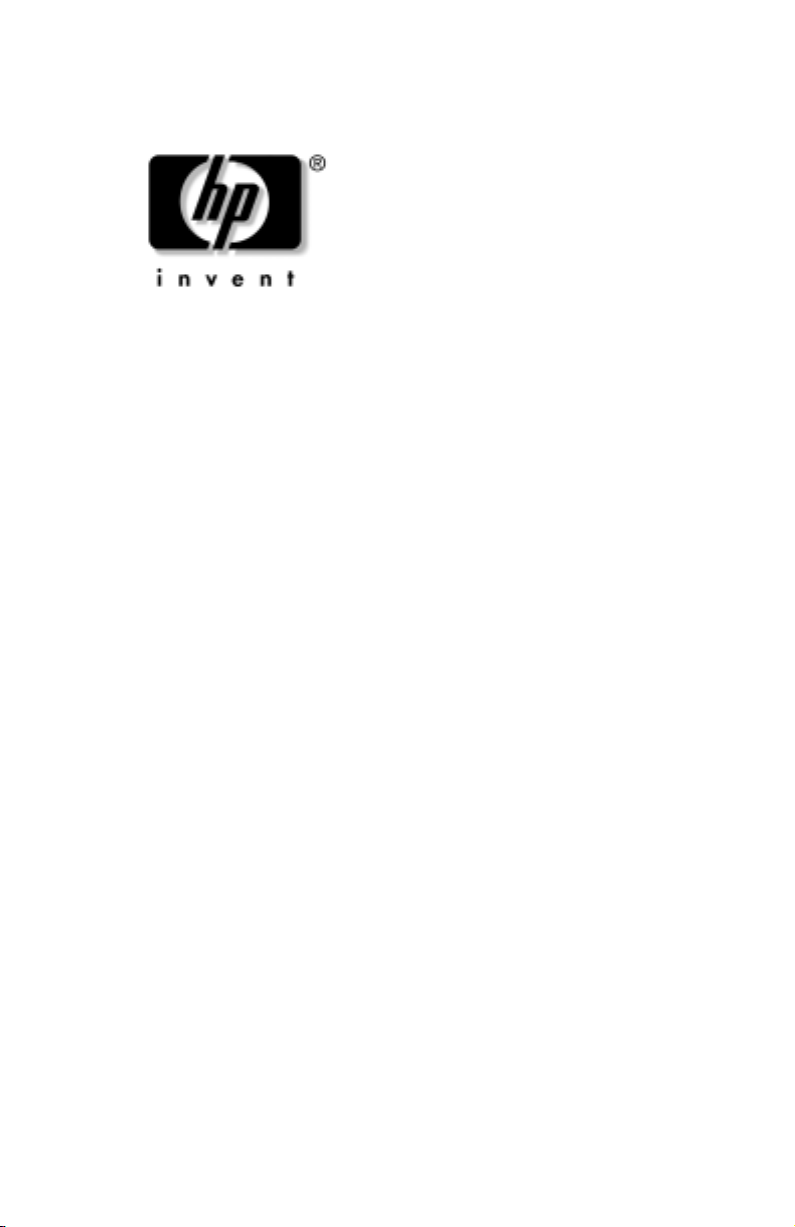
Instrukcja obsługi
Serie komputerów przenonych HP
Numer katalogowy dokumentu: 355386-241
Listopad 2003
W tym podręczniku przedstawiono elementy sprzętowe
komputera, w tym złącza służące do podłączania urządzeń
zewnętrznych, i opisano sposób ich używania. Zawiera
on też parametry warunków otoczenia i zasilania komputera,
które mogą być pomocne podczas podróżowania z komputerem.
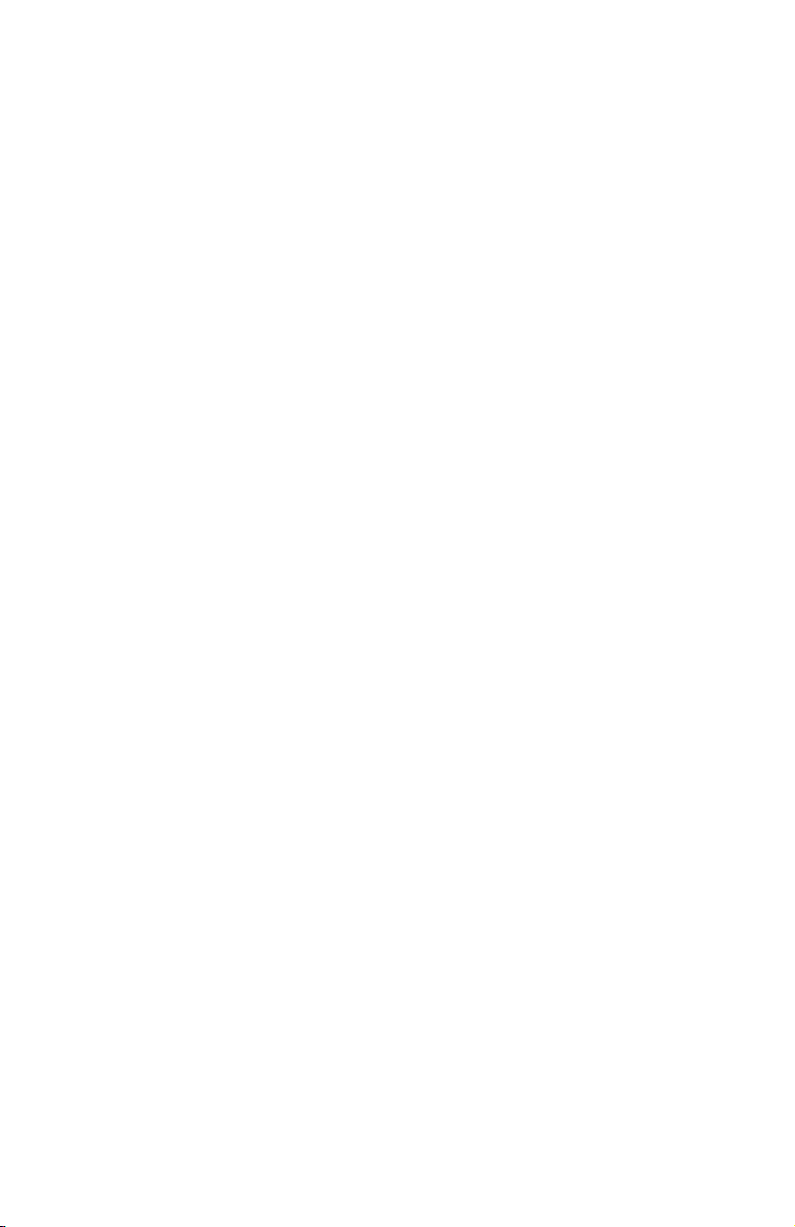
©2003 Hewlett-Packard Development Company, L.P.
®
Microsoft
Microsoft Corporation, zarejestrowanymi w USA. Logo SD jest znakiem
towarowym jego właściciela. Bluetooth® jest znakiem towarowym
będącym w posiadaniu właściciela i używanym przez firmę
Hewlett-Packard Company w ramach licencji.
Informacje zawarte w niniejszym dokumencie mogą zostać zmienione
bez uprzedzenia. Warunki gwarancji na produkty i usługi firmy HP są ujęte
w odpowiednich informacjach o gwarancji towarzyszących tym produktom
i usługom. Żadne z podanych tu informacji nie powinny być uznawane
za jakiekolwiek gwarancje dodatkowe. Firma HP nie ponosi odpowiedzialności
za błędy techniczne lub wydawnicze, jakie mogą wystąpić w tekście.
i Windows® są zastrzeżonymi znakami towarowymi firmy
Instrukcja obsługi
Serie komputerów przenonych HP
Wydanie pierwsze — listopad 2003
Numer referencyjny: zx5000/zv5000/nx9100/nx9105/nx9110
Numer katalogowy dokumentu: 355386-241
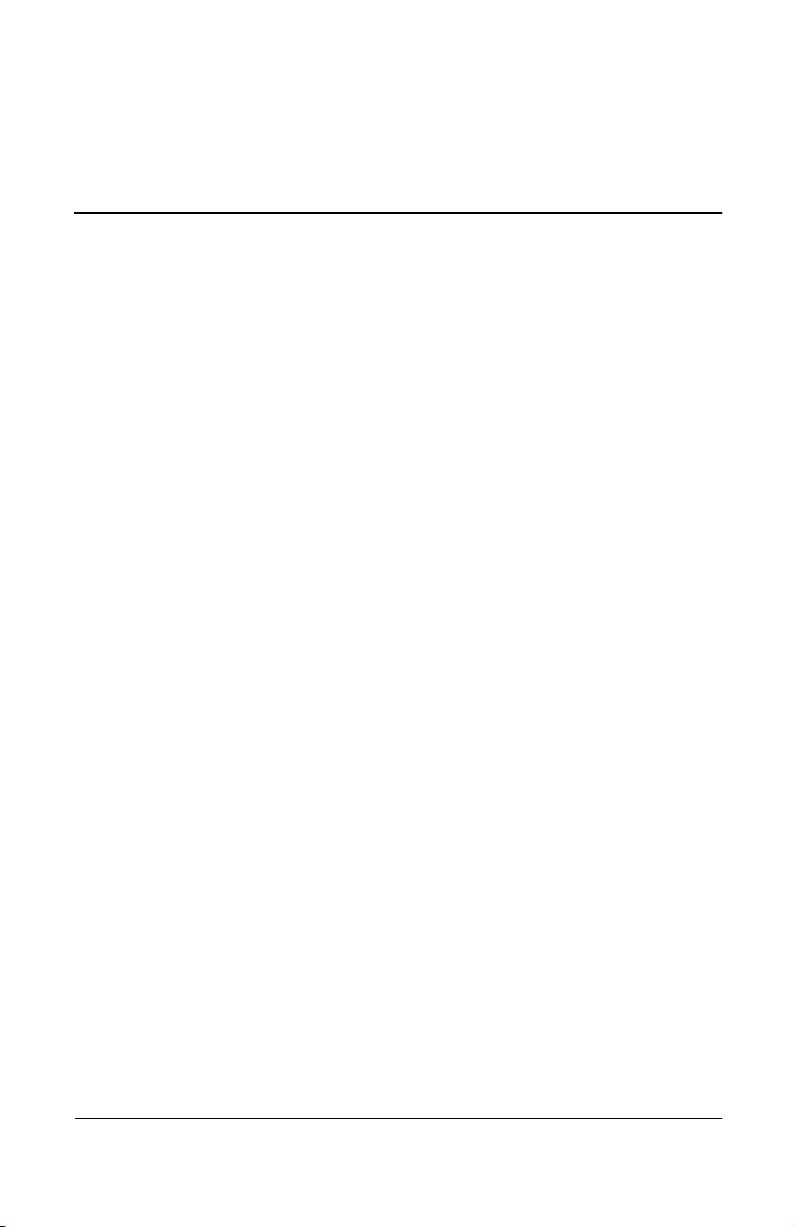
Spis treci
Elementy sprztowe
1
Zapoznanie z elementami komputera. . . . . . . . . . . . . . . . 1–1
Wyświetlacz . . . . . . . . . . . . . . . . . . . . . . . . . . . . . . . . . . . 1–1
Płytka dotykowa TouchPad . . . . . . . . . . . . . . . . . . . . . . . 1–3
Elementy na płycie górnej komputera . . . . . . . . . . . . . . . 1–5
Wskaźniki zasilania . . . . . . . . . . . . . . . . . . . . . . . . . . 1–5
Wskaźniki klawiatury i napędu . . . . . . . . . . . . . . . . . 1–7
Regulatory głośności i zasilania . . . . . . . . . . . . . . . . 1–9
Przyciski Quick Launch Buttons
i klawisze klawiatury. . . . . . . . . . . . . . . . . . . . . . . . 1–13
Klawisze aplikacji oraz przycisk włączania/
wyłączania komunikacji bezprzewodowej . . . . . . . 1–15
Klawisze funkcyjne i blok klawiszy . . . . . . . . . . . . 1–16
Elementy z przodu komputera . . . . . . . . . . . . . . . . . . . . 1–18
Elementy z tyłu komputera . . . . . . . . . . . . . . . . . . . . . . 1–21
Elementy z lewej strony komputera. . . . . . . . . . . . . . . . 1–23
Elementy z prawej strony komputera. . . . . . . . . . . . . . . 1–27
Elementy na spodzie komputera . . . . . . . . . . . . . . . . . . 1–31
Etykiety . . . . . . . . . . . . . . . . . . . . . . . . . . . . . . . . . . 1–33
Dodatkowe elementy standardowe . . . . . . . . . . . . . . . . 1–34
Dysk CD Biblioteka z dokumentacją . . . . . . . . . . . 1–34
Przewody, kable, zasilacz i adaptery. . . . . . . . . . . . 1–35
Instrukcja obsługi iii
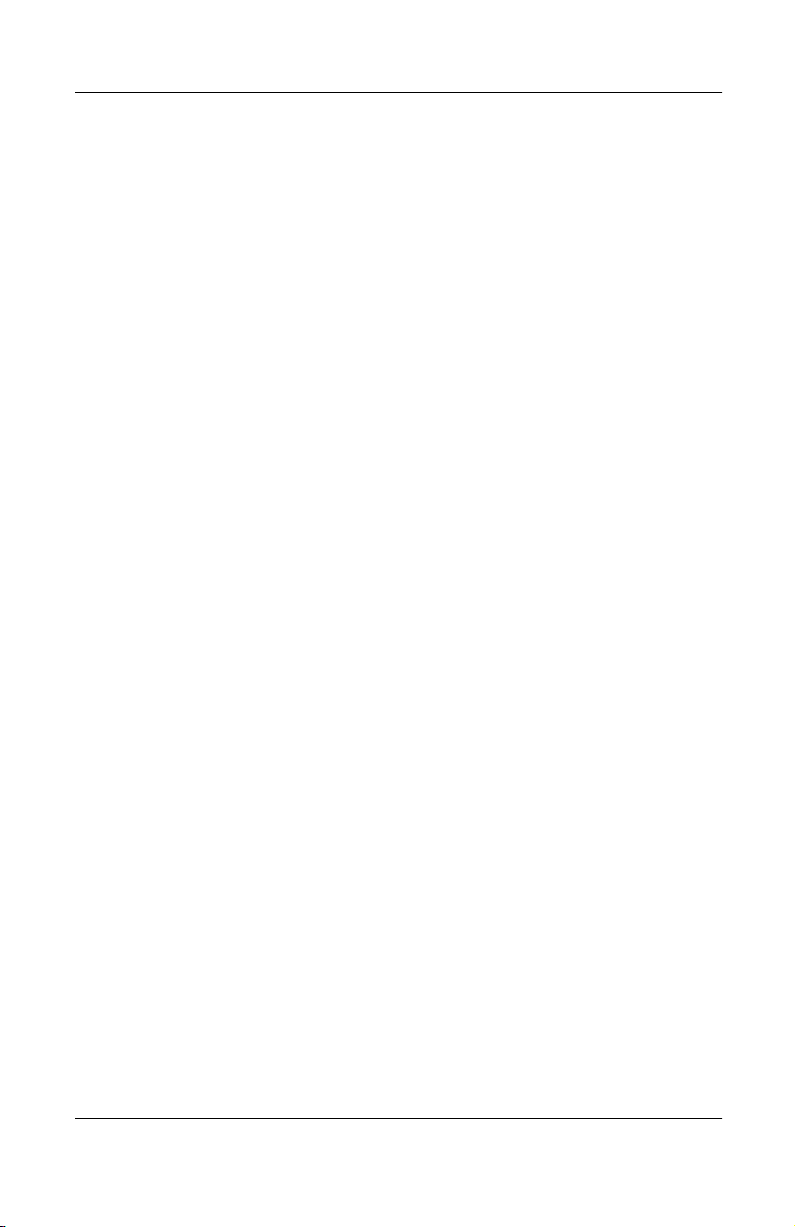
Spis treci
Płytka TouchPad i klawiatura
2
Używanie płytki dotykowej TouchPad . . . . . . . . . . . . . . 2–1
Ustawianie preferencji płytki dotykowej
TouchPad. . . . . . . . . . . . . . . . . . . . . . . . . . . . . . . . . . 2–4
Używanie skrótów klawiaturowych . . . . . . . . . . . . . 2–5
Podręczny wykaz skrótów klawiaturowych . . . . . . . 2–7
Procedury używania skrótów klawiaturowych . . . . . 2–8
Polecenia skrótów klawiaturowych. . . . . . . . . . . . . . 2–8
Używanie przycisków Quick Launch Buttons. . . . . . . . 2–11
Przeprogramowywanie przycisków
Quick Launch Buttons. . . . . . . . . . . . . . . . . . . . . . . 2–12
Blok klawiszy numerycznych . . . . . . . . . . . . . . . . . . . . 2–13
Korzystanie z bloku klawiszy numerycznych . . . . . 2–13
Pakiety baterii
3
Zasilanie komputera za pomocą baterii . . . . . . . . . . . . . . 3–1
Wkładanie i wyjmowanie pakietu baterii. . . . . . . . . . . . . 3–2
Ładowanie pakietów baterii . . . . . . . . . . . . . . . . . . . . . . . 3–4
Uzyskiwanie dokładnych informacji
o poziomie naładowania baterii. . . . . . . . . . . . . . . . . 3–5
Wyświetlanie wskaźników poziomu
naładowania baterii . . . . . . . . . . . . . . . . . . . . . . . . . . 3–5
Umieszczanie ikony miernika energii
na pasku zadań . . . . . . . . . . . . . . . . . . . . . . . . . . . . . . . . . 3–6
Postępowanie w przypadku niskiego poziomu
naładowania baterii . . . . . . . . . . . . . . . . . . . . . . . . . . . . . 3–6
Rozpoznawanie niskiego poziomu
naładowania baterii . . . . . . . . . . . . . . . . . . . . . . . . . . 3–7
Rozpoznawanie krytycznie niskiego poziomu
naładowania baterii . . . . . . . . . . . . . . . . . . . . . . . . . . 3–7
Sprawdzanie ustawień hibernacji . . . . . . . . . . . . . . . 3–8
iv Instrukcja obsługi
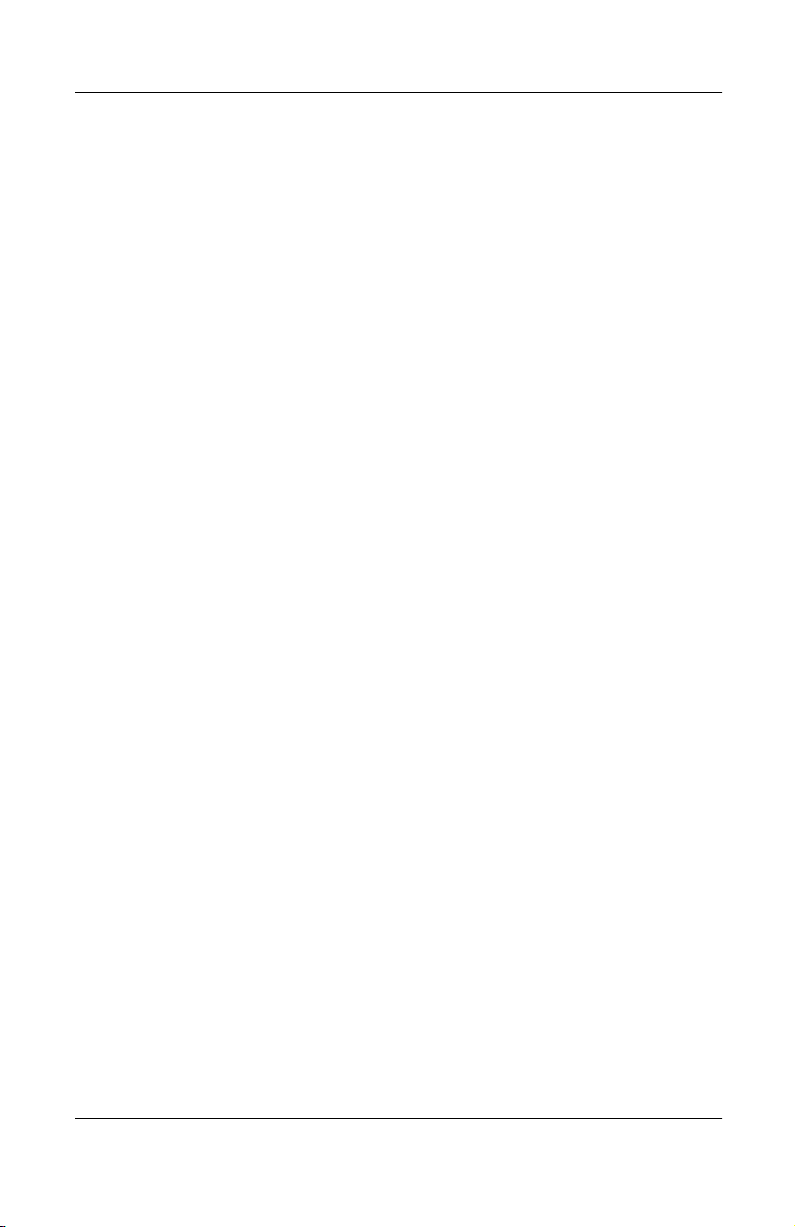
Rozwiązywanie problemu niskiego poziomu
naładowania baterii . . . . . . . . . . . . . . . . . . . . . . . . . . . . . 3–8
Kalibrowanie pakietu baterii . . . . . . . . . . . . . . . . . . . . . . 3–9
Kiedy konieczna jest kalibracja pakietu baterii. . . . . 3–9
Sposób kalibracji . . . . . . . . . . . . . . . . . . . . . . . . . . . . 3–9
Procedury oraz ustawienia dotyczące oszczędzania
energii baterii . . . . . . . . . . . . . . . . . . . . . . . . . . . . . . . . . 3–11
Oszczędzanie energii podczas pracy . . . . . . . . . . . . 3–11
Przechowywanie pakietów baterii. . . . . . . . . . . . . . 3–13
Usuwanie zużytych pakietów baterii . . . . . . . . . . . . . . . 3–14
Więcej informacji o zasilaniu. . . . . . . . . . . . . . . . . . . . . 3–14
Napdy
4
Terminologia związana z napędami. . . . . . . . . . . . . . . . . 4–1
Sposób obchodzenia się z napędami i nośnikami . . . . . . 4–3
Obchodzenie się z napędami . . . . . . . . . . . . . . . . . . . 4–3
Sposób obchodzenia się z nośnikami . . . . . . . . . . . . 4–4
Korzystanie z nośników . . . . . . . . . . . . . . . . . . . . . . . . . . 4–5
Unikanie stanu wstrzymania i hibernacji. . . . . . . . . . 4–5
Wyświetlanie zawartości nośników. . . . . . . . . . . . . . 4–6
Dodawanie napędów do systemu. . . . . . . . . . . . . . . . . . . 4–7
Korzystanie ze wskaźnika napędu IDE . . . . . . . . . . . . . . 4–8
Wkładanie i wyjmowanie nośników . . . . . . . . . . . . . . . . 4–9
Wkładanie dysku CD lub DVD. . . . . . . . . . . . . . . . . 4–9
Wyjmowanie dysku CD lub DVD
(przy dostępnym zasilaniu) . . . . . . . . . . . . . . . . . . . 4–11
Wyjmowanie dysku CD lub DVD
(przy niedostępnym zasilaniu). . . . . . . . . . . . . . . . . 4–13
Wkładanie dyskietki (wybrane modele) . . . . . . . . . 4–15
Wyjmowanie dyskietki (wybrane modele) . . . . . . . 4–16
Spis treci
Instrukcja obsługi v
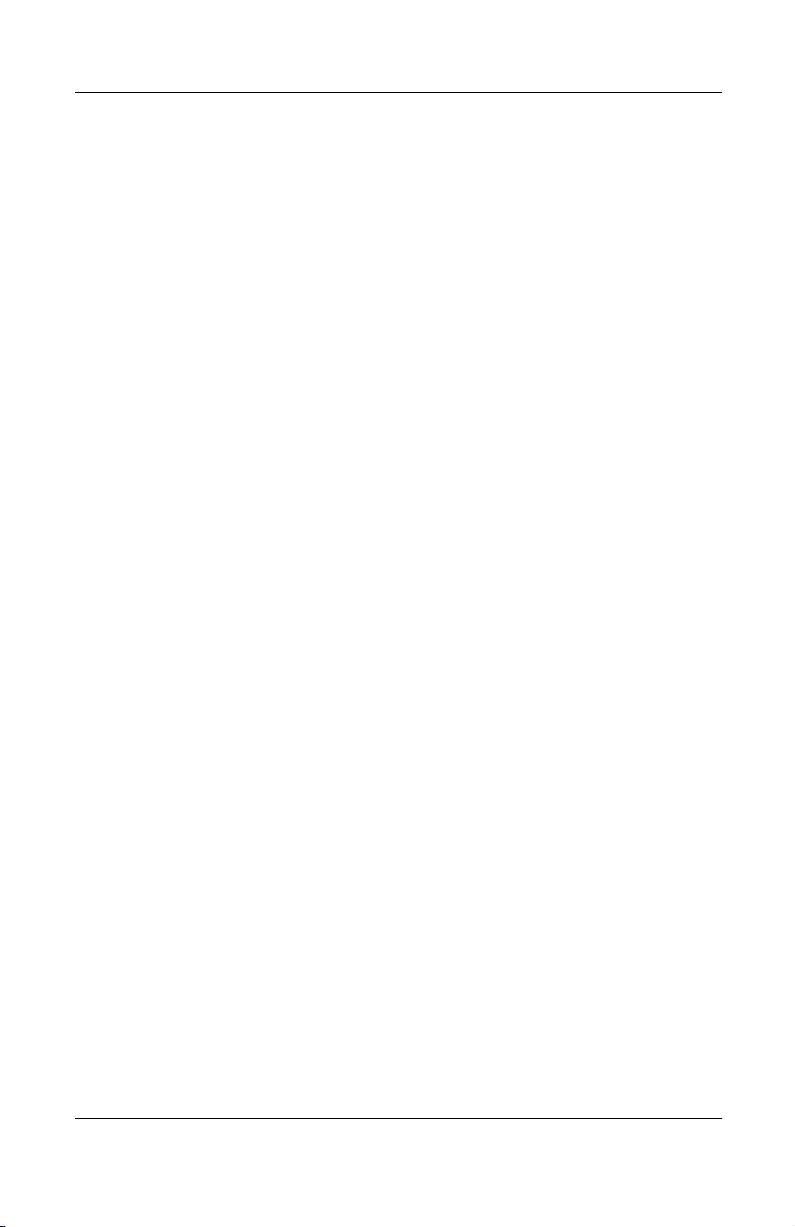
Spis treci
Instalowanie opcjonalnego napędu cyfrowego
HP USB (wybrane modele) . . . . . . . . . . . . . . . . . . . . . . 4–17
Instalowanie opcjonalnej karty pamięci SD . . . . . . 4–18
Podłączanie opcjonalnego napędu cyfrowego
do portu USB. . . . . . . . . . . . . . . . . . . . . . . . . . . . . . 4–19
Wkładanie opcjonalnego napędu cyfrowego
do opcjonalnej wnęki cyfrowej . . . . . . . . . . . . . . . . 4–23
Wyjmowanie opcjonalnego napędu cyfrowego
z opcjonalnej wnęki cyfrowej . . . . . . . . . . . . . . . . . 4–25
Więcej informacji o oprogramowaniu do obsługi
nośników opcjonalnych . . . . . . . . . . . . . . . . . . . . . . 4–26
Dwik i wizja
5
Regulowanie głośności. . . . . . . . . . . . . . . . . . . . . . . . . . . 5–1
Używanie przycisków regulacji głośności . . . . . . . . 5–1
Używanie ikony regulacji głośności . . . . . . . . . . . . . 5–2
Używanie głośników wewnętrznych . . . . . . . . . . . . . . . . 5–3
Podłączanie urządzeń dźwiękowych . . . . . . . . . . . . . . . . 5–4
Gniazda dźwiękowe. . . . . . . . . . . . . . . . . . . . . . . . . . 5–4
Używanie gniazda mikrofonowego. . . . . . . . . . . . . . 5–5
Używanie wyjściowego gniazda dźwiękowego . . . . 5–6
Podłączanie urządzeń S-Video. . . . . . . . . . . . . . . . . . . . . 5–7
Podłączanie funkcji dźwiękowych . . . . . . . . . . . . . . 5–7
Włączanie i wyłączanie urządzeń wizyjnych . . . . . . 5–9
Zmiana systemu telewizji kolorowej. . . . . . . . . . . . . 5–9
Podłczanie urzdze zewntrznych
6
Podłączanie urządzeń standardowych . . . . . . . . . . . . . . . 6–1
Podłączanie urządzeń USB . . . . . . . . . . . . . . . . . . . . . . . 6–2
Używanie urządzeń USB. . . . . . . . . . . . . . . . . . . . . . 6–3
Nawiązywanie połączeń z urządzeniami działającymi
na podczerwień (wybrane modele) . . . . . . . . . . . . . . . . . 6–4
Ustanawianie transmisji w podczerwieni . . . . . . . . . 6–6
Unikanie uruchamiania stanu wstrzymania
podczas komunikacji w podczerwieni. . . . . . . . . . . . 6–6
Podłączanie opcjonalnej blokady kablowej . . . . . . . . . . . 6–7
vi Instrukcja obsługi
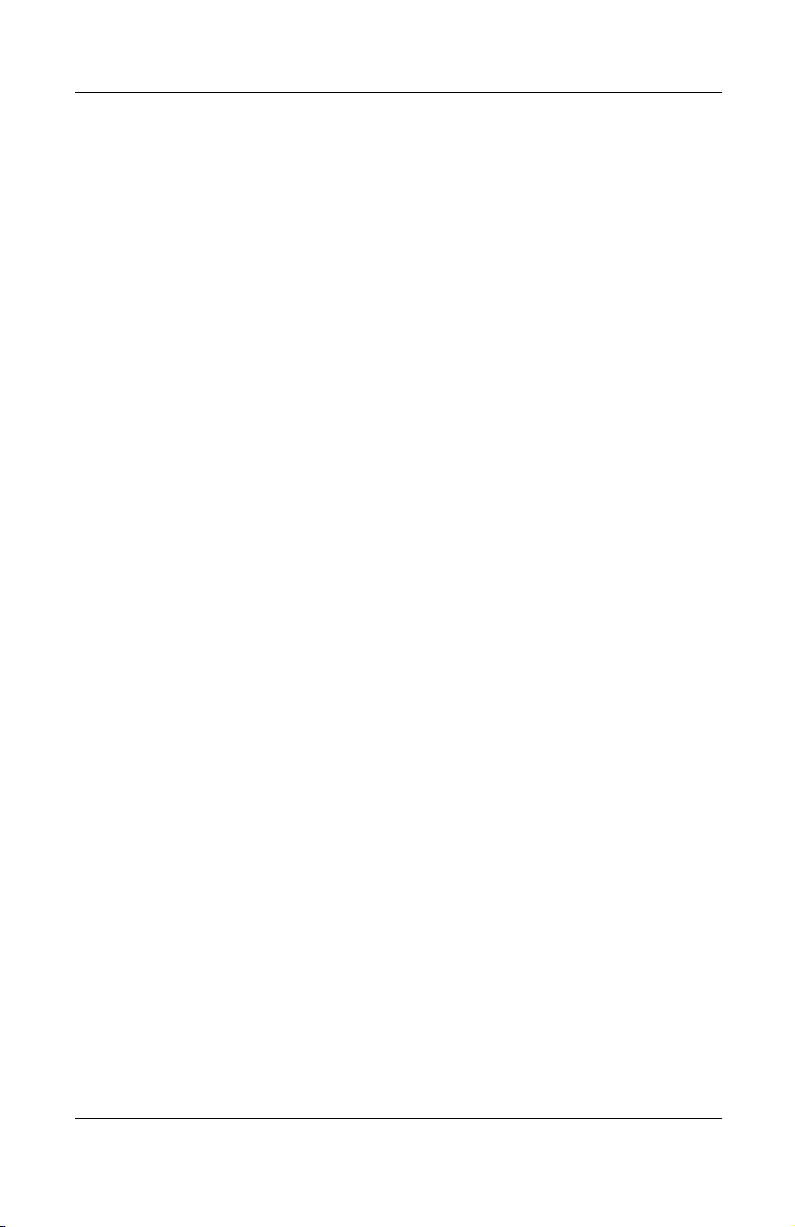
Połczenia modemowe i sieciowe
7
Korzystanie z modemu (wybrane modele) . . . . . . . . . . . 7–1
Podłączanie modemu do gniazda RJ-11 . . . . . . . . . . 7–3
Podłączanie modemu za pomocą adapteru . . . . . . . . 7–4
Specjalne ograniczenia w niektórych krajach . . . . . . 7–5
Zmiana ustawień modemu. . . . . . . . . . . . . . . . . . . . . 7–6
Podłączanie do sieci lokalnej (LAN) . . . . . . . . . . . . . . . . 7–7
Włączanie i wyłączanie połączenia sieciowego . . . . 7–9
Nawiązywanie bezprzewodowych połączeń
sieciowych (wybrane modele) . . . . . . . . . . . . . . . . . . . . . 7–9
Włączanie i wyłączanie komunikacji
bezprzewodowej . . . . . . . . . . . . . . . . . . . . . . . . . . . 7–11
Podłączanie komputera do sieci bezprzewodowej . . . . . 7–13
Sprawdzanie stanu połączenia bezprzewodowego . . . . . 7–13
Nawiązywanie bezprzewodowych połączeń
Bluetooth (wybrane modele) . . . . . . . . . . . . . . . . . . . . . 7–14
Rozbudowa komputera
8
Uzyskiwanie elementów do rozbudowy . . . . . . . . . . . . . 8–1
Używanie kart PC Card . . . . . . . . . . . . . . . . . . . . . . . . . . 8–2
Wybieranie karty PC Card. . . . . . . . . . . . . . . . . . . . . 8–2
Konfigurowanie karty PC Card . . . . . . . . . . . . . . . . . 8–2
Wkładanie karty PC Card . . . . . . . . . . . . . . . . . . . . . 8–3
Zatrzymywanie i wyjmowanie karty PC Card . . . . . 8–5
Korzystanie z cyfrowych kart multimedialnych
(wybrane modele). . . . . . . . . . . . . . . . . . . . . . . . . . . . . . . 8–6
Wkładanie cyfrowej karty multimedialnej . . . . . . . . 8–7
Wyjmowanie cyfrowej karty multimedialnej . . . . . . 8–9
Wyłączanie opcjonalnej cyfrowej karty
multimedialnej. . . . . . . . . . . . . . . . . . . . . . . . . . . . . 8–10
Spis treci
Instrukcja obsługi vii
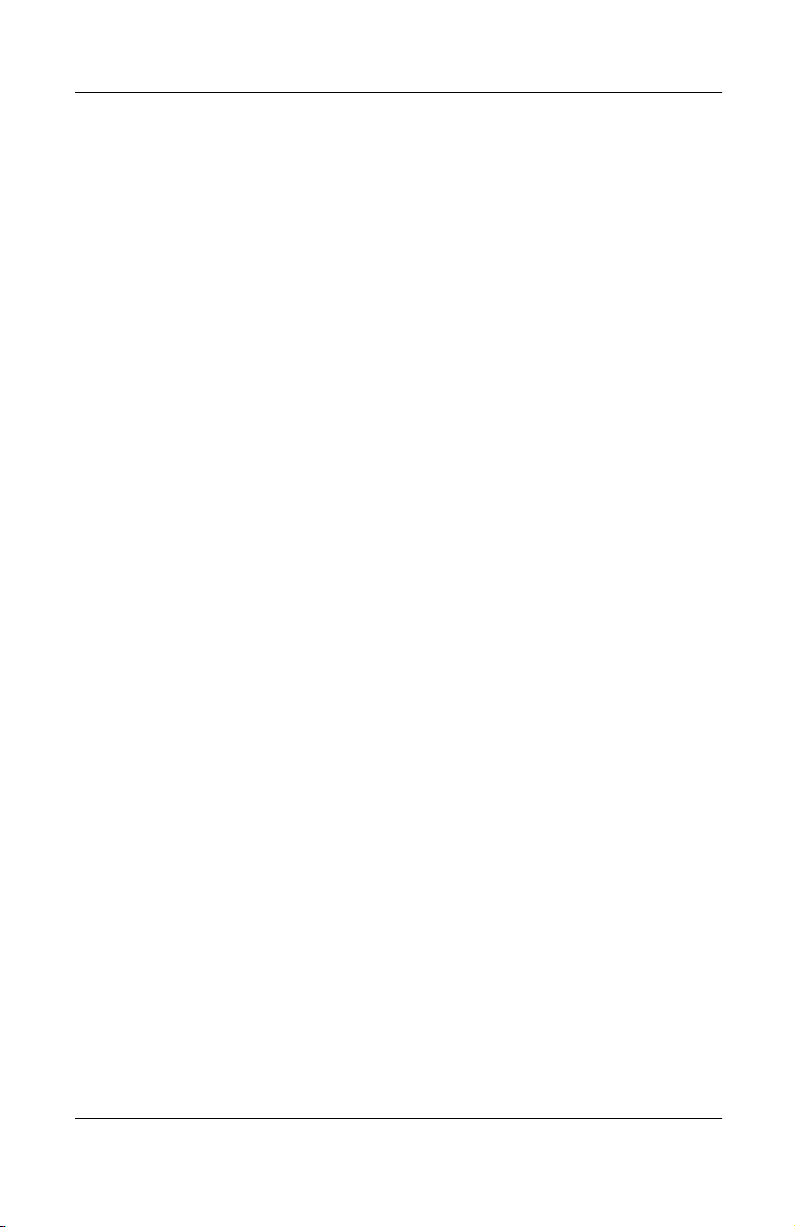
Spis treci
Zwiększanie ilości pamięci . . . . . . . . . . . . . . . . . . . . . . 8–11
Wyświetlanie informacji o pamięci. . . . . . . . . . . . . 8–11
Wyjmowanie i wkładanie modułu pamięci . . . . . . . 8–12
Wymiana dysku twardego . . . . . . . . . . . . . . . . . . . . . . . 8–21
Więcej informacji o rozbudowie komputera . . . . . . . . . 8–28
Dane techniczne
9
Warunki otoczenia . . . . . . . . . . . . . . . . . . . . . . . . . . . . . . 9–1
Wartości znamionowe zasilania. . . . . . . . . . . . . . . . . . . . 9–2
Indeks
viii Instrukcja obsługi

1
Elementy sprztowe
Zapoznanie z elementami komputera
Elementy wchodzące w skład zestawu komputerowego
różnią się w zależności od rejonu geograficznego oraz modelu.
Ten podręcznik zawiera ilustracje dla różnych modeli i konfiguracji.
W każdej części należy odwołać się do ilustracji, które najlepiej
pasują do posiadanego komputera.
Na ilustracjach zawartych w rozdziale 1 pokazano standardowe
elementy zewnętrzne wchodzące w skład większości modeli
komputerów.
Wywietlacz
Element Opis
Zatrzask zwalniający
wyświetlacz
Instrukcja obsługi 1–1
Umożliwia otwieranie komputera.
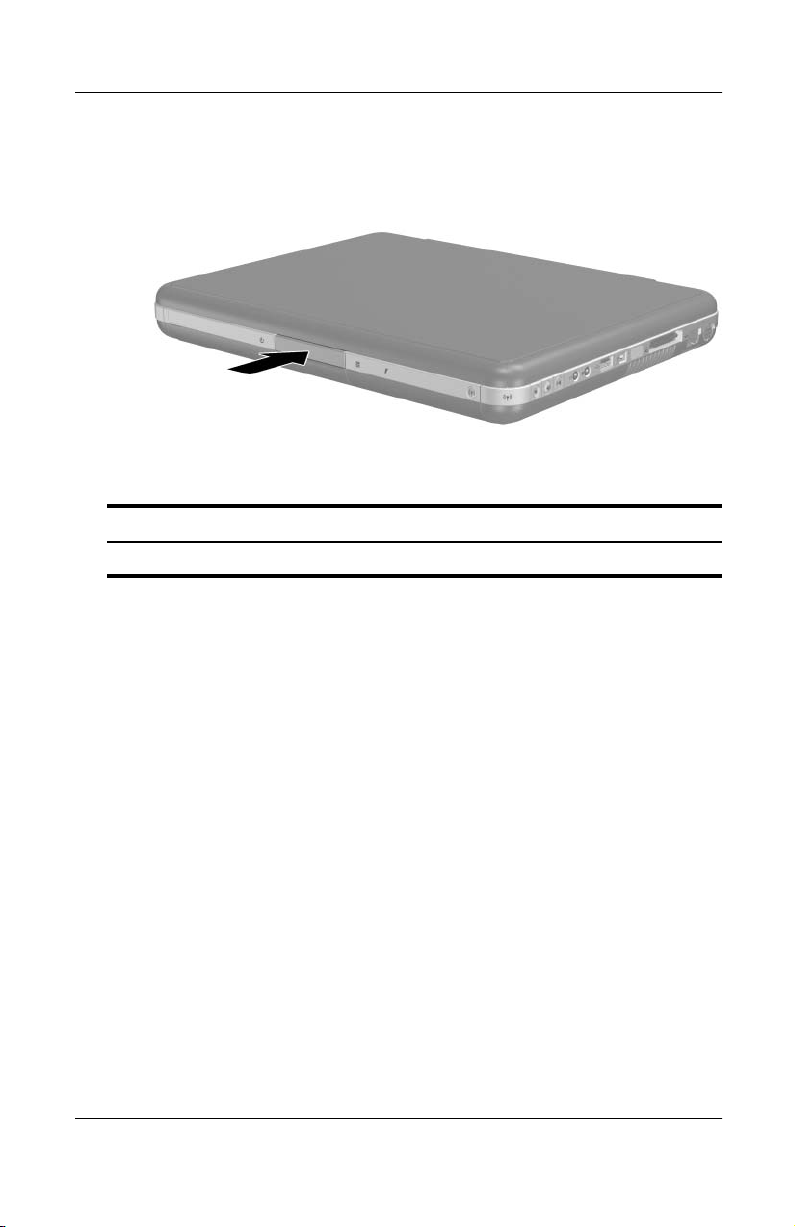
Elementy sprztowe
Element Opis
Zatrzask zwalniający wyświetlacz Umożliwia otwieranie komputera.
1–2 Instrukcja obsługi
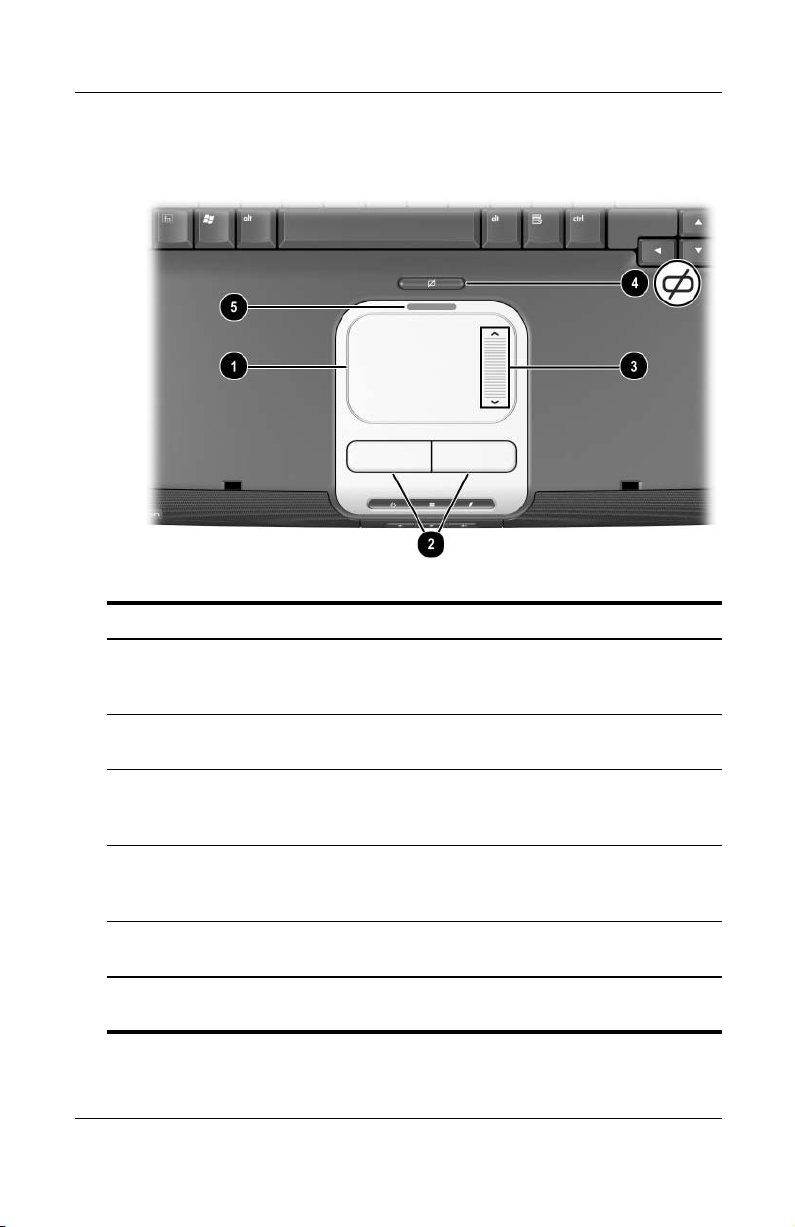
Płytka dotykowa TouchPad
Element Opis
Płytka dotykowa TouchPad* Umożliwia przesuwanie kursora,
1
a także zaznaczanie oraz aktywowanie
obiektów na ekranie.
Elementy sprztowe
Lewy i prawy przycisk płytki
2
dotykowej TouchPad
Płytka przewijania płytki
3
TouchPad
Przycisk
4
włączania/wyłączania
płytki TouchPad
Wskaźnik płytki TouchPad Włączony: płytka TouchPad jest
5
*Więcej informacji o ustawieniach płytki TouchPad można znaleźć
w rozdziale 2, zatytułowanym „Płytka TouchPad i klawiatura”.
Instrukcja obsługi 1–3
Pełnią te same funkcje, co lewy
i prawy przycisk myszy zewnętrznej.
Pełni tę samą funkcję, co kółko myszy
zewnętrznej służące do przewijania
w górę i w dół.
Służy do włączania i wyłączania płytki
dotykowej TouchPad.
włączona.
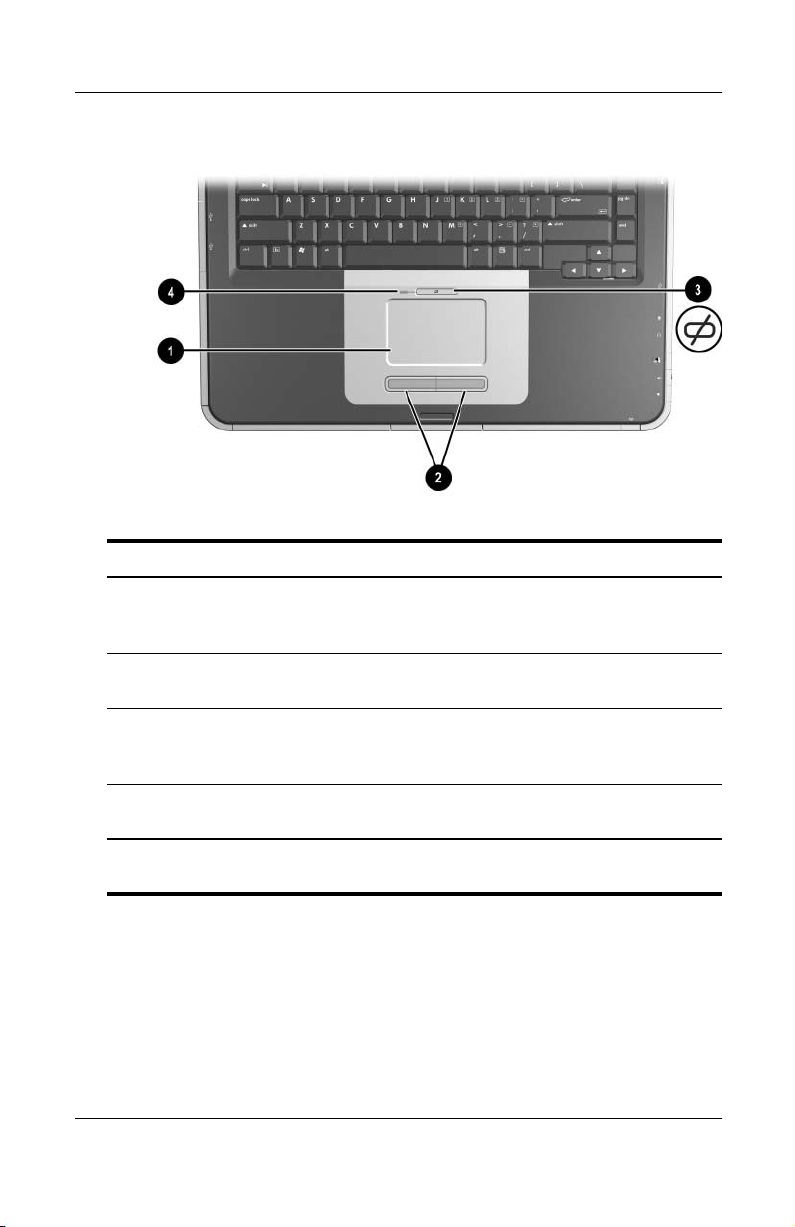
Elementy sprztowe
Element Opis
Płytka dotykowa TouchPad* Umożliwia przesuwanie kursora,
1
Lewy i prawy przycisk płytki
2
dotykowej TouchPad
a także zaznaczanie oraz aktywowanie
obiektów na ekranie.
Pełnią te same funkcje, co lewy
i prawy przycisk myszy zewnętrznej.
Przycisk
3
włączania/wyłączania
płytki TouchPad
Wskaźnik płytki TouchPad Włączony: płytka TouchPad jest
4
*Więcej informacji o ustawieniach płytki TouchPad można znaleźć
w rozdziale 2, zatytułowanym „Płytka TouchPad i klawiatura”.
1–4 Instrukcja obsługi
Służy do włączania i wyłączania
płytki dotykowej TouchPad.
włączona.
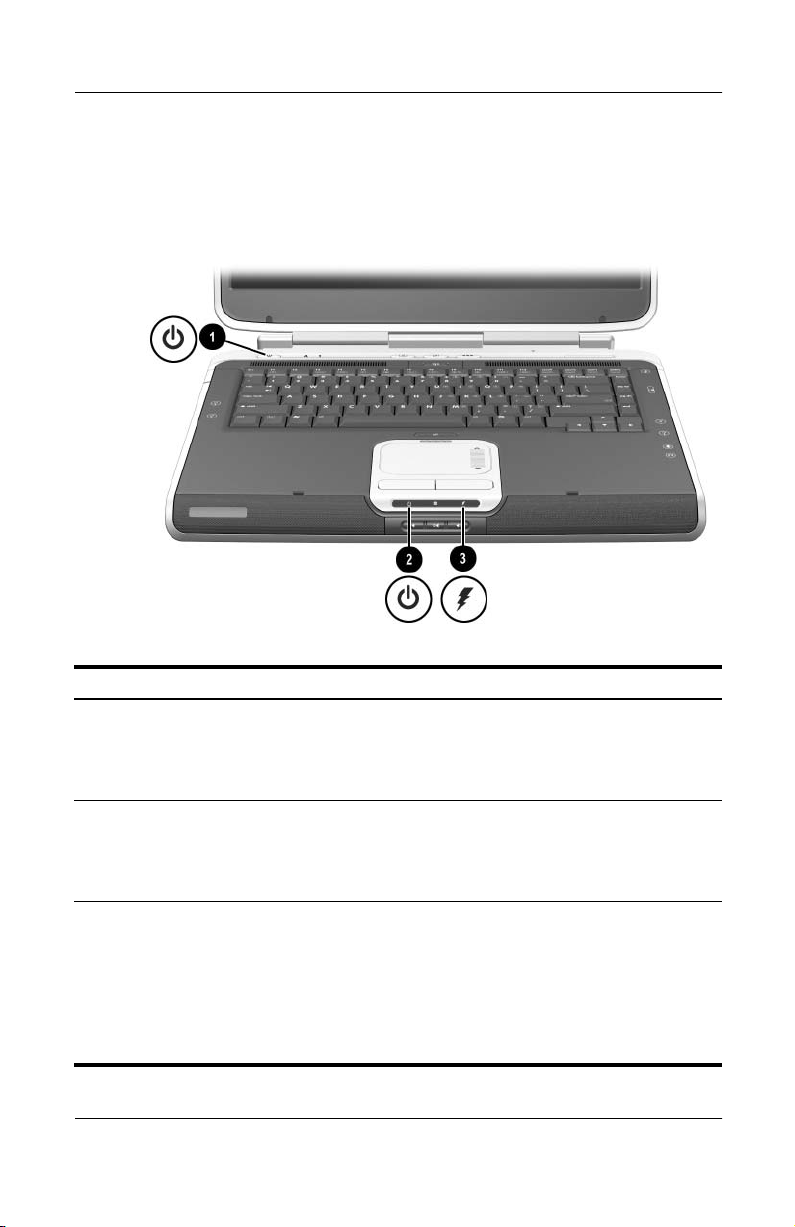
Elementy sprztowe
Elementy na płycie górnej komputera
Wskaniki zasilania
Element Opis
Wskaźnik przycisku
1
zasilania
Wskaźnik
2
zasilania/wstrzymania
Wskaźnik baterii Włączony: trwa ładowanie pakietu baterii.
3
Instrukcja obsługi 1–5
Włączony: komputer jest włączony.
Miga: komputer znajduje się w stanie wstrzymania.
Wyłączony: komputer jest wyłączony lub znajduje
się w stanie hibernacji.
Włączony: komputer jest włączony.
Miga: komputer znajduje się w stanie wstrzymania.
Wyłączony: komputer jest wyłączony lub znajduje
się w stanie hibernacji.
Miga: pakiet baterii osiągnął niski poziom
naładowania.
Wyłączony: komputer podłączono do sieci
elektrycznej przy naładowanym do pełna lub
niezainstalowanym pakiecie baterii albo nie
podłączono komputera do sieci elektrycznej.
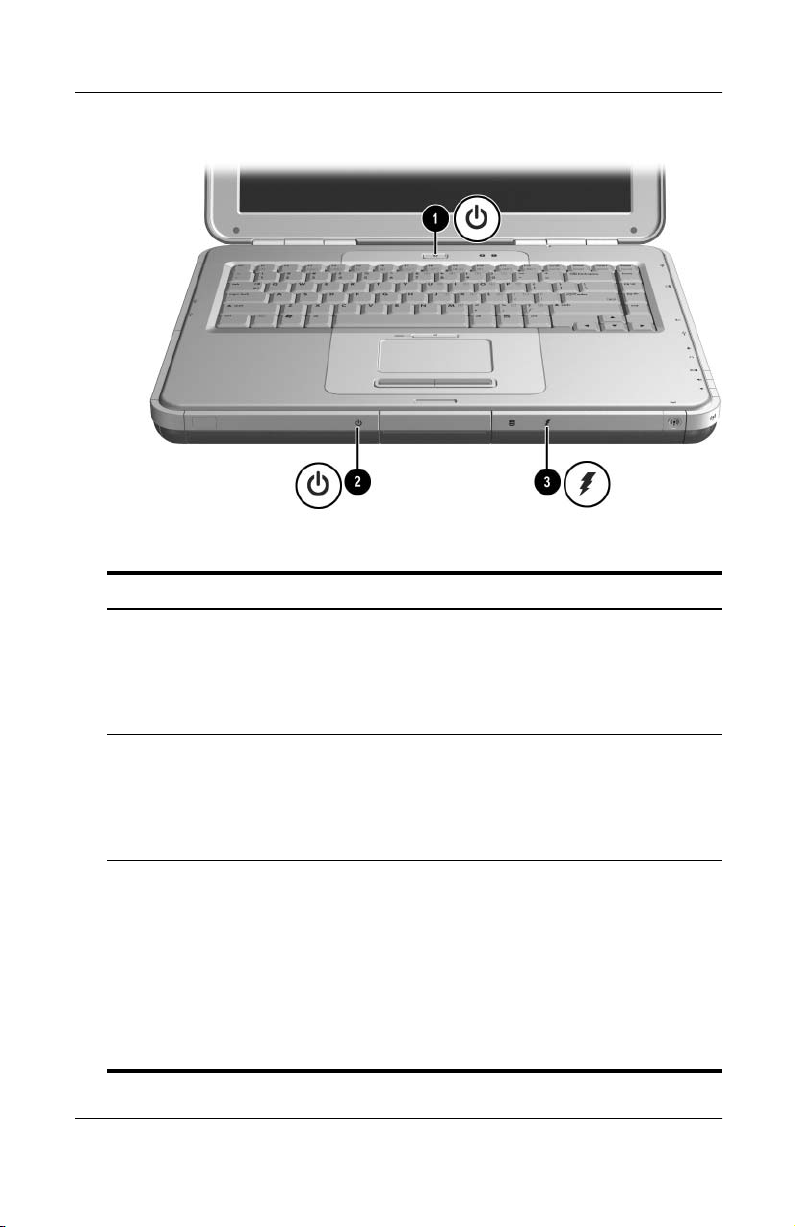
Elementy sprztowe
Element Opis
Wskaźnik przycisku zasilania Włączony: komputer jest włączony.
1
Wskaźnik
2
zasilania/wstrzymania
Wskaźnik baterii Włączony: trwa ładowanie
3
Miga: komputer znajduje się w stanie
wstrzymania.
Wyłączony: komputer jest wyłączony
lub znajduje się w stanie hibernacji.
Włączony: komputer jest włączony.
Miga: komputer znajduje się w stanie
wstrzymania.
Wyłączony: komputer jest wyłączony
lub znajduje się w stanie hibernacji.
pakietu baterii.
Miga: pakiet baterii osiągnął niski
poziom naładowania.
Wyłączony: komputer podłączono do
sieci elektrycznej przy naładowanym
do pełna lub niezainstalowanym
pakiecie baterii albo nie podłączono
komputera do sieci elektrycznej.
1–6 Instrukcja obsługi
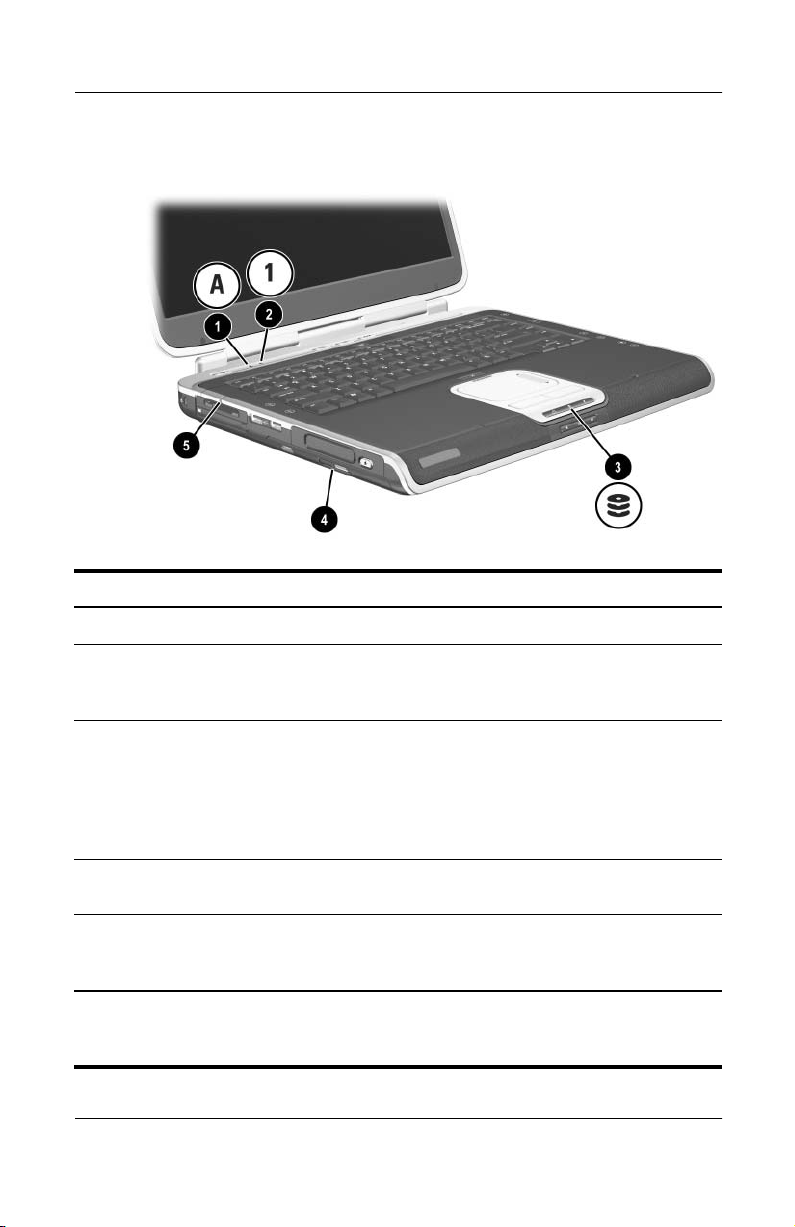
Elementy sprztowe
Wskaniki klawiatury i napdu
Element Opis
Wskaźnik caps lock Włączony: funkcja caps lock jest włączona.
1
Wskaźnik num lock Włączony: funkcja num lock jest włączona
2
Wskaźnik IDE (Integrated
3
Drive Electronics),
nazywany również
wskaźnikiem aktywności
dysku twardego/napędu
optycznego
Wskaźnik napędu optycznego Włączony: komputer korzysta z napędu
4
Wskaźnik cyfrowego gniazda
5
multimedialnego typu 5-w-1
(wybrane modele).
*Informacje o korzystaniu z funkcji num lock, wewnętrznym bloku klawiszy
numerycznych i zewnętrznej klawiaturze numerycznej można znaleźć
w rozdziale 2, zatytułowanym „Płytka TouchPad i klawiatura”.
Instrukcja obsługi 1–7
lub wewnętrzny blok klawiszy
numerycznych jest włączony.*
Włączony: komputer korzysta
z wewnętrznego dysku twardego
lub z napędu optycznego.
optycznego.
Włączony: gniazdo korzysta z opcjonalnej
cyfrowej karty multimedialnej.
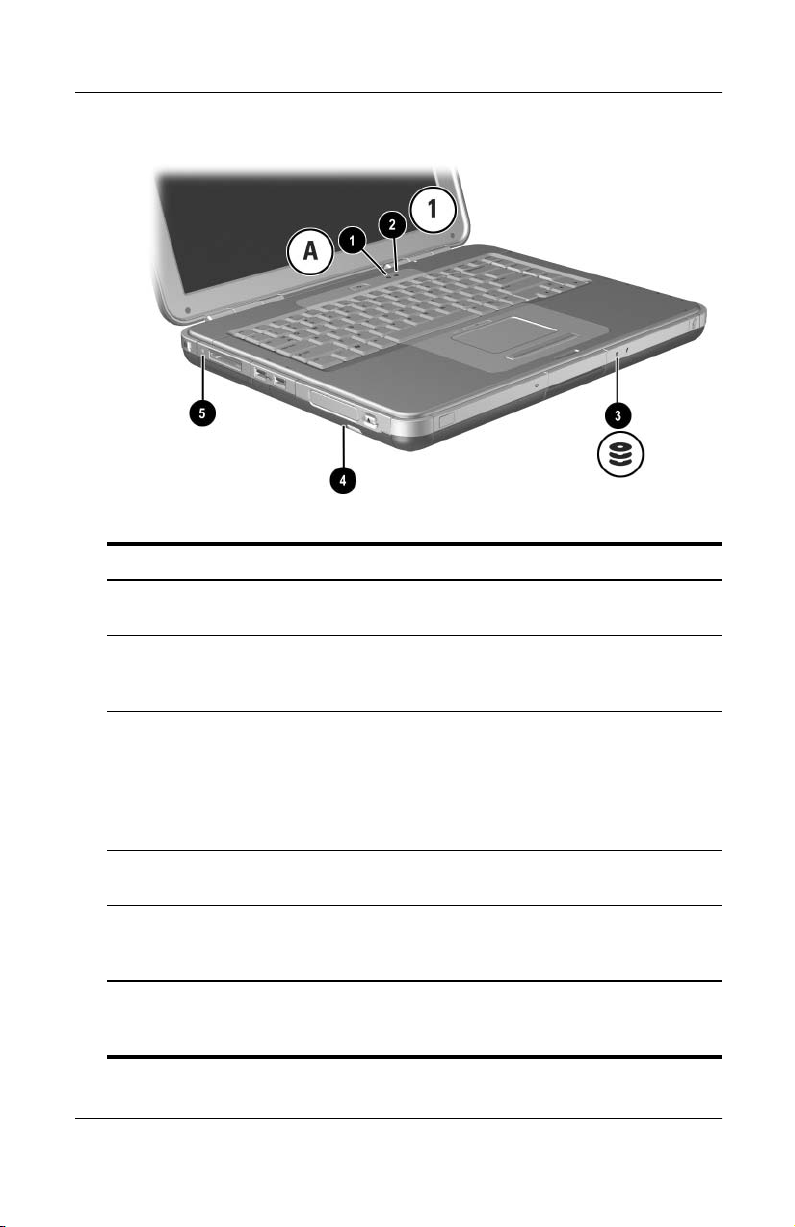
Elementy sprztowe
Element Opis
Wskaźnik caps lock Włączony: funkcja caps lock jest
1
Wskaźnik num lock Włączony: funkcja num lock jest
2
włączona.
włączona lub wewnętrzny blok
klawiszy numerycznych jest włączony.*
Wskaźnik IDE (Integrated
3
Drive Electronics), nazywany
również wskaźnikiem
aktywności dysku
twardego/napędu
optycznego
Wskaźnik napędu
4
optycznego
Wskaźnik cyfrowego gniazda
5
multimedialnego typu 5-w-1
(wybrane modele)
*Informacje o korzystaniu z funkcji num lock, wewnętrznym bloku klawiszy
numerycznych i zewnętrznej klawiaturze numerycznej można znaleźć
w rozdziale 2, zatytułowanym „Płytka TouchPad i klawiatura”.
1–8 Instrukcja obsługi
Włączony: komputer korzysta
z wewnętrznego dysku twardego
lub z napędu optycznego.
Włączony: komputer korzysta
z napędu optycznego.
Włączony: gniazdo korzysta
z opcjonalnej cyfrowej karty
multimedialnej.
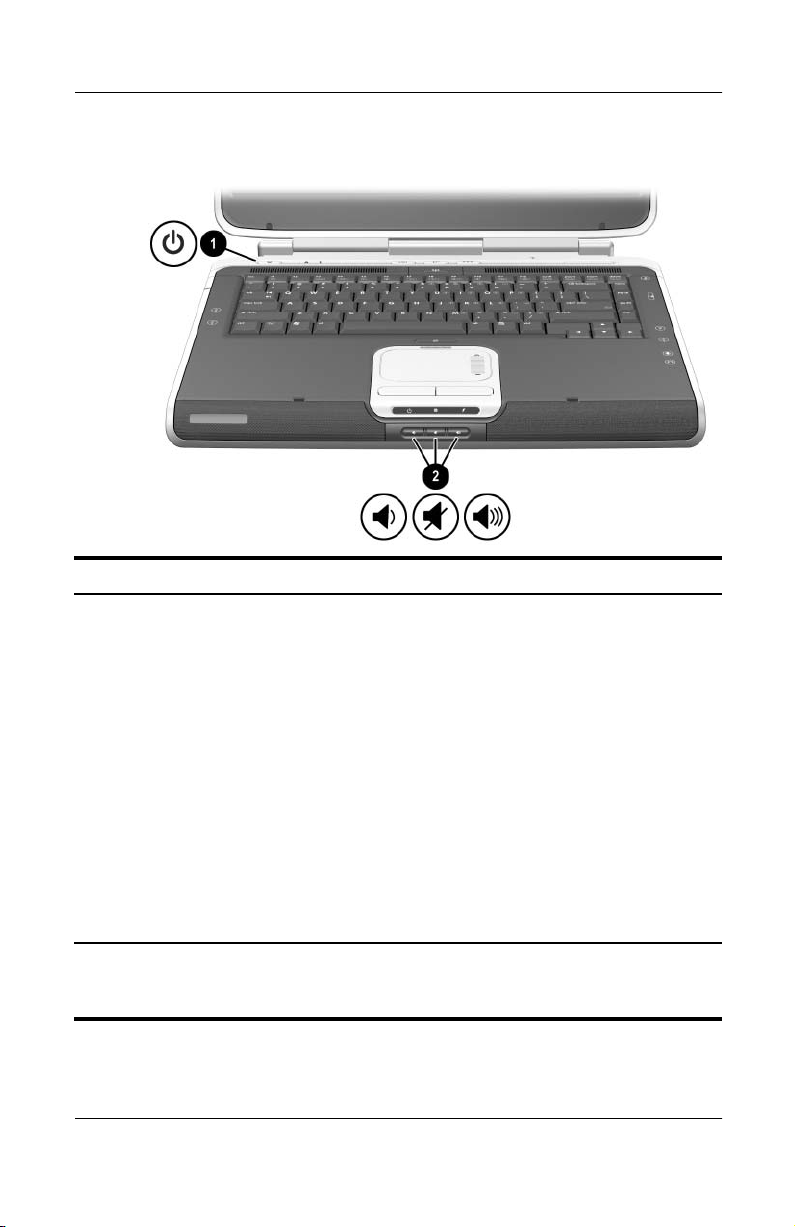
Regulatory głonoci i zasilania
Element Opis
Elementy sprztowe
Przycisk
1
zasilania*
*W tabeli zostały wymienione ustawienia domyślne. Więcej informacji na temat
zmiany funkcji przycisku zasilania można znaleźć w zamieszczonym tym dysku
CD Podręczniku oprogramowania (rozdział „Zasilanie”).
Instrukcja obsługi 1–9
Kiedy komputer jest:
Wyłączony — naciśnięcie przycisku powoduje włączenie
■
komputera.
Włączony — krótkie naciśnięcie przycisku powoduje
■
uruchomienie stanu hibernacji.
W stanie wstrzymania — krótkie naciśnięcie powoduje
■
wyprowadzenie komputera ze stanu wstrzymania.
W stanie hibernacji — krótkie naciśnięcie powoduje
■
wyprowadzenie komputera ze stanu hibernacji.
Jeżeli system nie odpowiada i nie można użyć
✎
standardowej procedury zamykania systemu Windows,
naciśnięcie przycisku zasilania i przytrzymanie go
przez co najmniej 4 sekundy powoduje wyłączenie
komputera.
(ciąg dalszy)
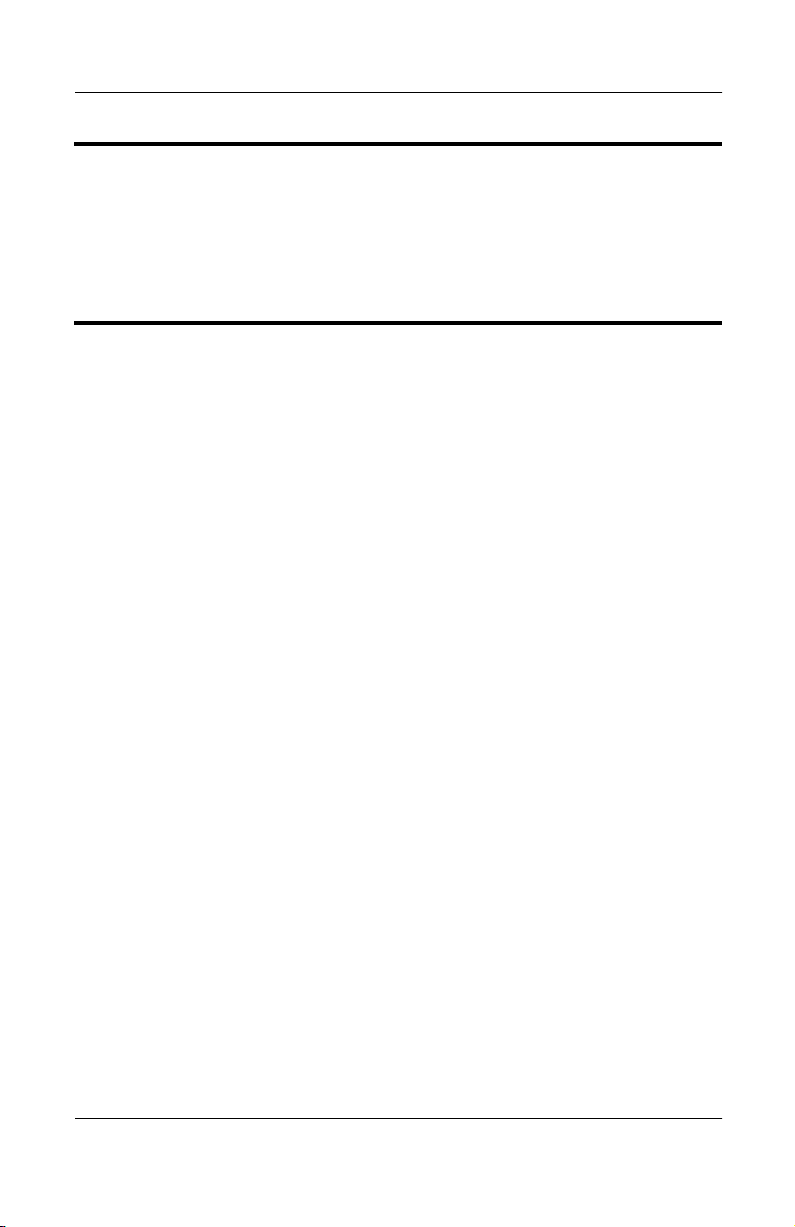
Elementy sprztowe
Przyciski
2
regulacji
głośności (3)
Umożliwiają regulowanie i wyciszanie dźwięku systemowego:
Aby zmniejszyć poziom głośności, należy nacisnąć
■
lewy przycisk.
Aby wyciszyć lub przywrócić głośność, należy nacisnąć
■
środkowy przycisk.
Aby zwiększyć poziom głośności, należy nacisnąć
■
prawy przycisk.
1–10 Instrukcja obsługi
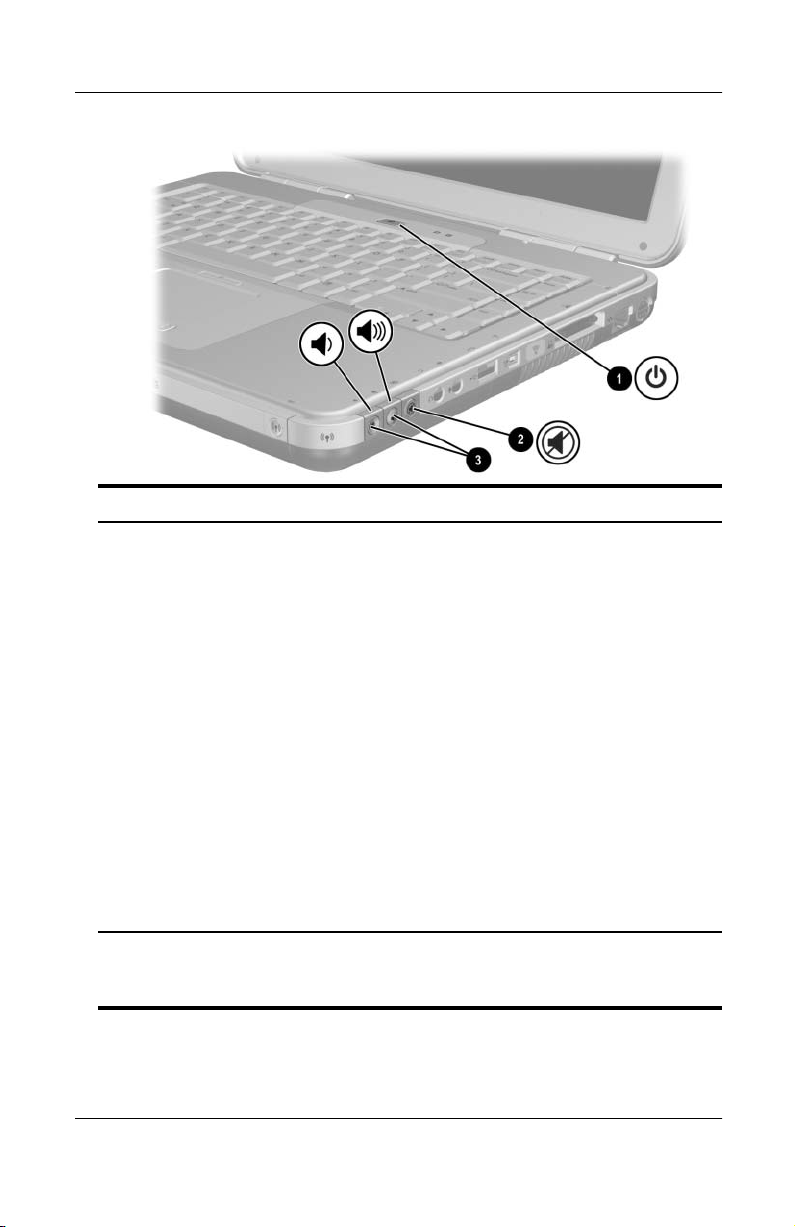
Element Opis
Elementy sprztowe
Przycisk
1
zasilania*
*W tabeli zostały wymienione ustawienia domyślne. Więcej informacji na
temat zmiany funkcji przycisku zasilania można znaleźć w zamieszczonym
tym dysku CD Podręczniku oprogramowania (rozdział „Zasilanie”).
Kiedy komputer jest:
Wyłączony — naciśnięcie przycisku powoduje
■
włączenie komputera.
Włączony — krótkie naciśnięcie przycisku
■
powoduje uruchomienie stanu hibernacji.
W stanie wstrzymania — krótkie naciśnięcie
■
powoduje wyprowadzenie komputera ze stanu
wstrzymania.
W stanie hibernacji — krótkie naciśnięcie
■
powoduje wyprowadzenie komputera ze stanu
hibernacji.
Jeżeli system nie odpowiada i nie można
✎
użyć standardowej procedury zamykania
Windows®, naciśnięcie
systemu Microsoft
przycisku zasilania i przytrzymanie go przez
co najmniej 4 sekundy powoduje wyłączenie
komputera.
®
(ciąg dalszy)
Instrukcja obsługi 1–11
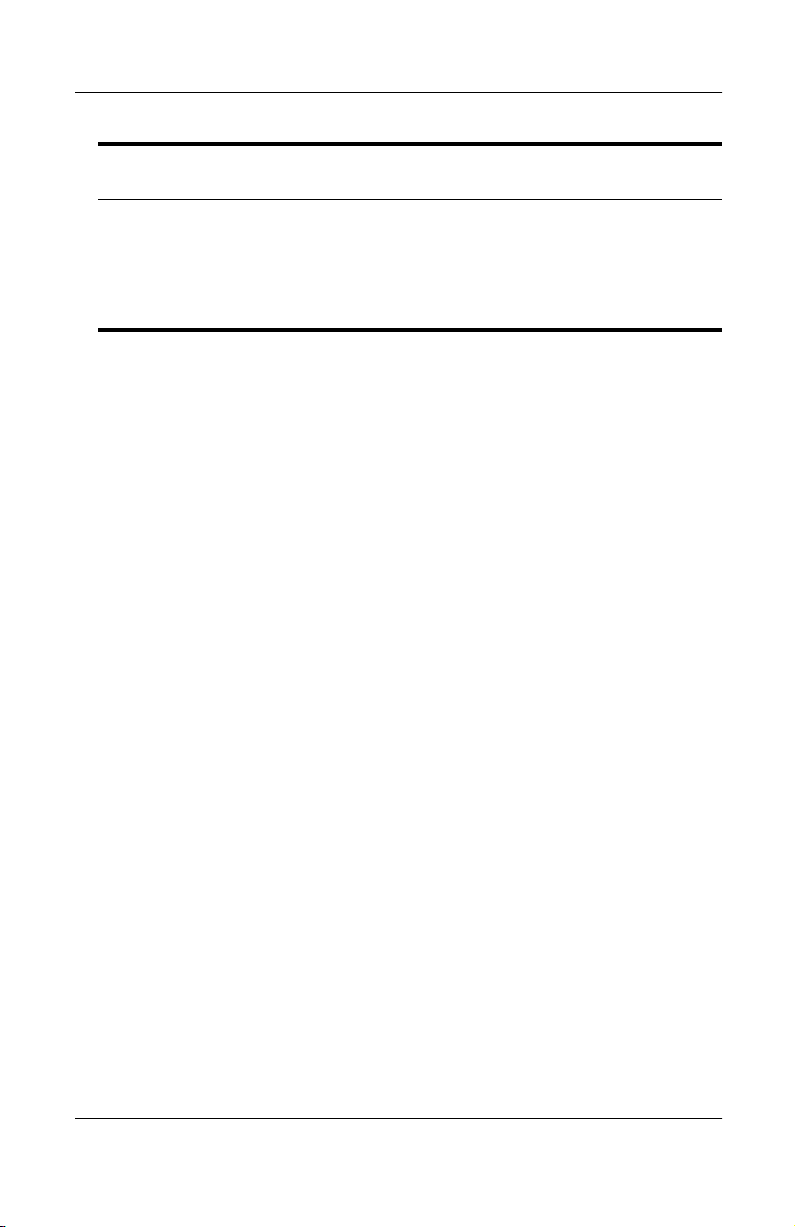
Elementy sprztowe
Przycisk
2
wyciszania
Przyciski
3
regulacji
głośności (2)
Włączony: dźwięk jest wyciszony.
Umożliwiają regulowanie dźwięku systemowego:
Aby zmniejszyć poziom głośności, należy
■
nacisnąć lewy przycisk.
Aby zwiększyć poziom głośności, należy nacisnąć
■
prawy przycisk.
1–12 Instrukcja obsługi
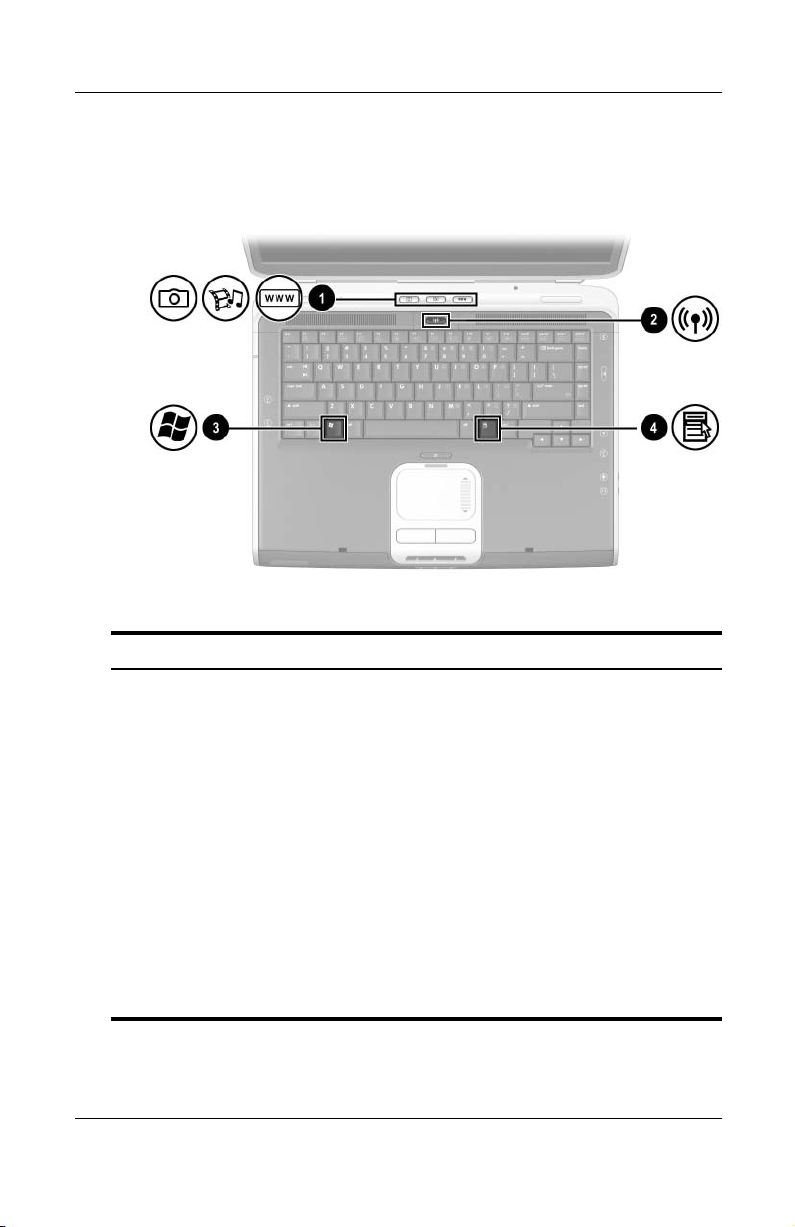
Elementy sprztowe
Przyciski Quick Launch Buttons i klawisze klawiatury
Element Opis
Przyciski Quick Launch
1
Buttons: Obraz, Multimedia
i Internet
Instrukcja obsługi 1–13
Od lewej do prawej: 3 programowalne
przyciski zapewniają dostęp do folderu
Moje obrazy, aplikacji multimedialnej
oraz Internetu za pomocą jednego
naciśnięcia przycisku.
Domyślne miejsce docelowe jest
reprezentowane przez ikonę na każdym
przycisku. Przyciski można
przeprogramowywać do otwierania
innych lokalizacji.
Instrukcje zmiany miejsc
✎
docelowych przycisków
Quick Launch można znaleźć
w rozdziale 2, zatytułowanym
„Płytka TouchPad i klawiatura”.
(ciąg dalszy)
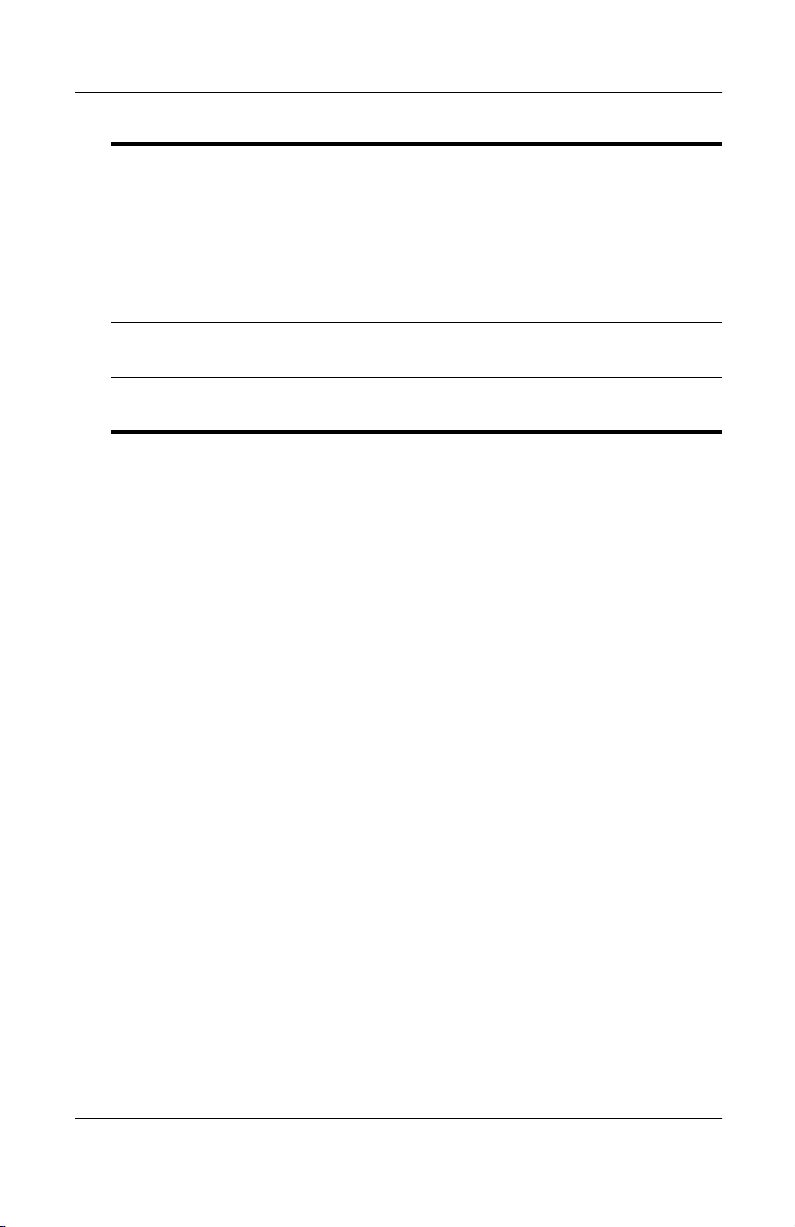
Elementy sprztowe
Przycisk
2
włączania/wyłączania
komunikacji
bezprzewodowej
Klawisz z logo systemu
3
Windows
Klawisz aplikacji systemu
4
Windows
Włącza funkcje bezprzewodowe, ale nie
tworzy połączenia bezprzewodowego.
Do skonfigurowania
✎
połączenia bezprzewodowego
wymagane mogą być
dodatkowy sprzęt
i oprogramowanie.
Wyświetla menu Start systemu Windows.
Wyświetla menu skrótów dla
wyróżnionych pozycji.
1–14 Instrukcja obsługi
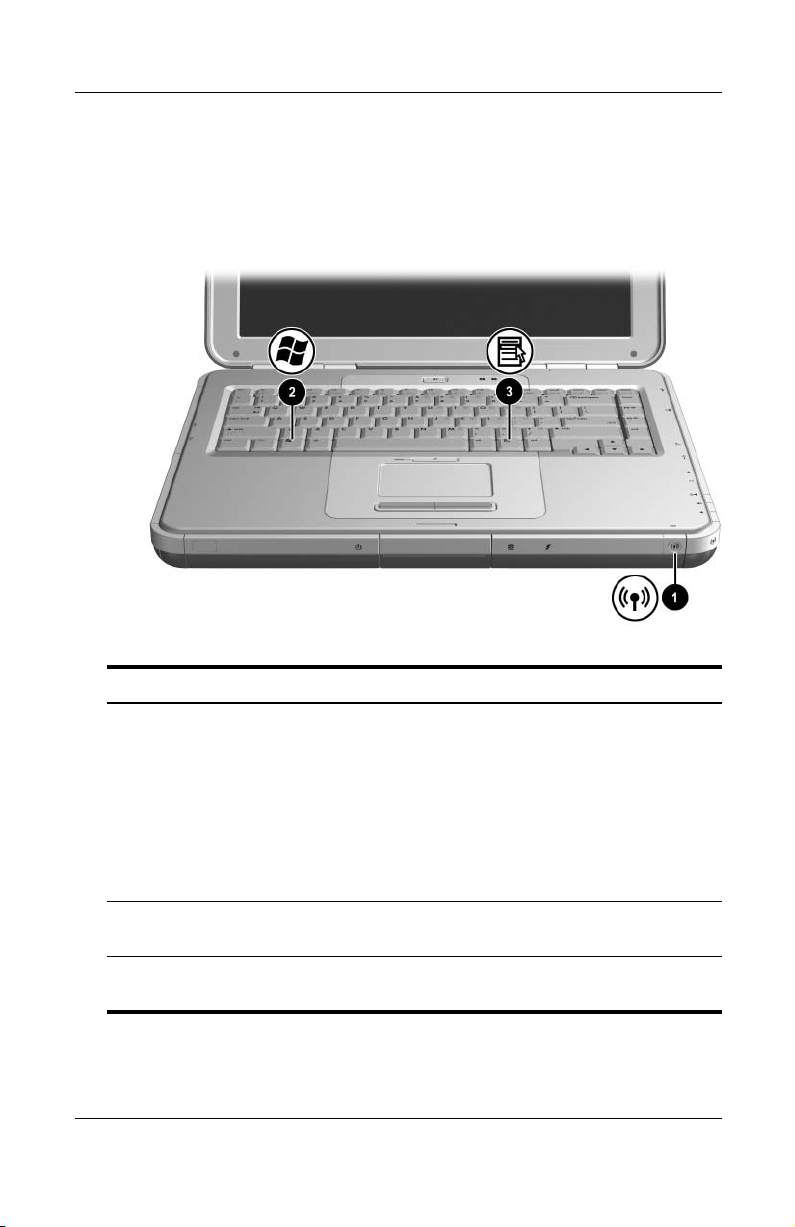
Elementy sprztowe
Klawisze aplikacji oraz przycisk
włczania/wyłczania komunikacji
bezprzewodowej
Element Opis
Przycisk
1
włączania/wyłączania
komunikacji bezprzewodowej
Klawisz z logo systemu
2
Windows
Klawisz aplikacji systemu
3
Windows
Instrukcja obsługi 1–15
Włącza funkcje bezprzewodowe,
ale nie tworzy połączenia
bezprzewodowego.
Do skonfigurowania
✎
połączenia bezprzewodowego
wymagane mogą być
dodatkowy sprzęt
i oprogramowanie.
Wyświetla menu Start systemu
Windows.
Wyświetla menu skrótów dla
wyróżnionych pozycji.
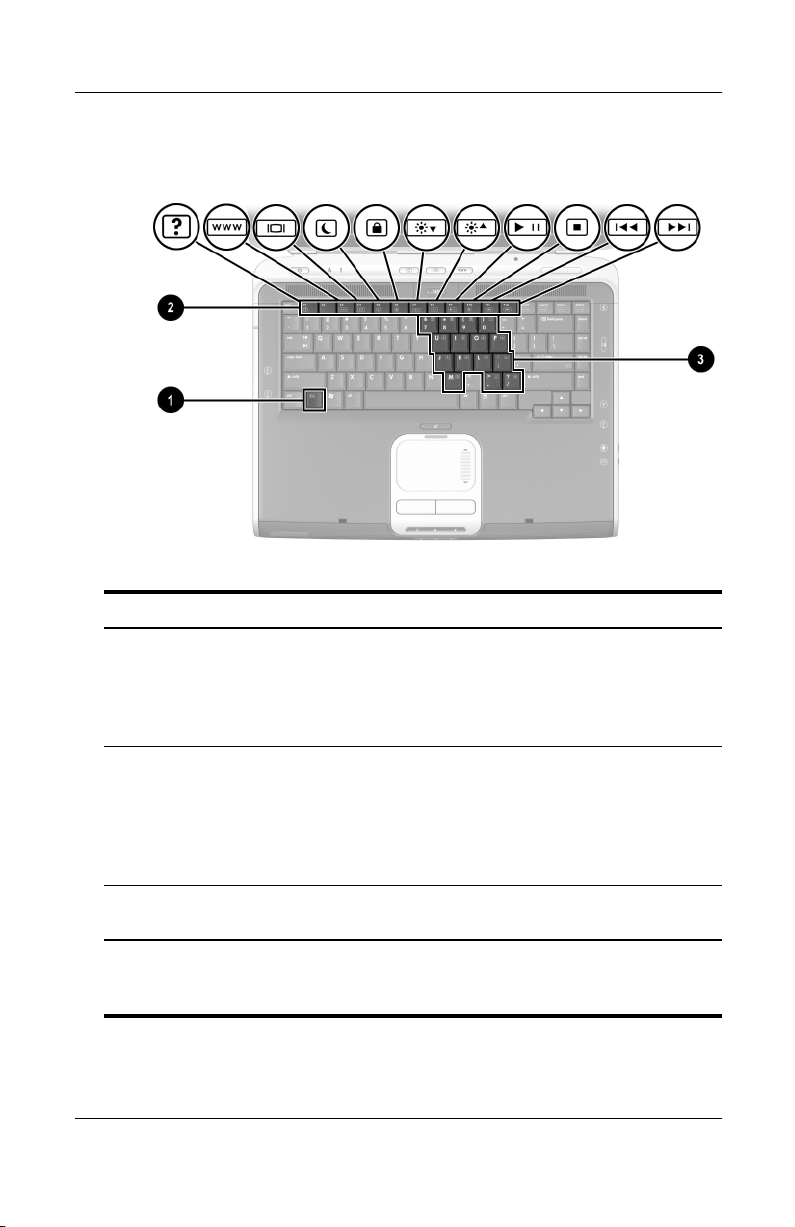
Elementy sprztowe
Klawisze funkcyjne i blok klawiszy
Element Opis
Klawisz Fn Razem z klawiszami funkcyjnymi tworzy
1
kombinacje umożliwiające wykonywanie
dodatkowych zadań systemu operacyjnego
i aplikacji. Na przykład naciśnięcie skrótu
Fn+F8 powoduje zwiększenie jasności ekranu.
Klawisze
2
funkcyjne (11)*
Klawisze bloku
3
klawiszy (15)
*Więcej informacji można znaleźć w części „Podręczny wykaz skrótów
klawiaturowych“ w rozdziale 2, zatytułowanym „Płytka TouchPad
i klawiatura”.
1–16 Instrukcja obsługi
Umożliwiają wykonywanie zadań systemu
operacyjnego i aplikacji. W połączeniu z klawiszem
klawisze funkcyjne od F1 do F12 funkcjonują
Fn
jako skróty klawiaturowe, które umożliwiają
wykonywanie dodatkowych czynności. Klawisz
funkcyjny F2 nie jest używany.
Mogą być używane podobnie jak klawisze
na zewnętrznej klawiaturze numerycznej.
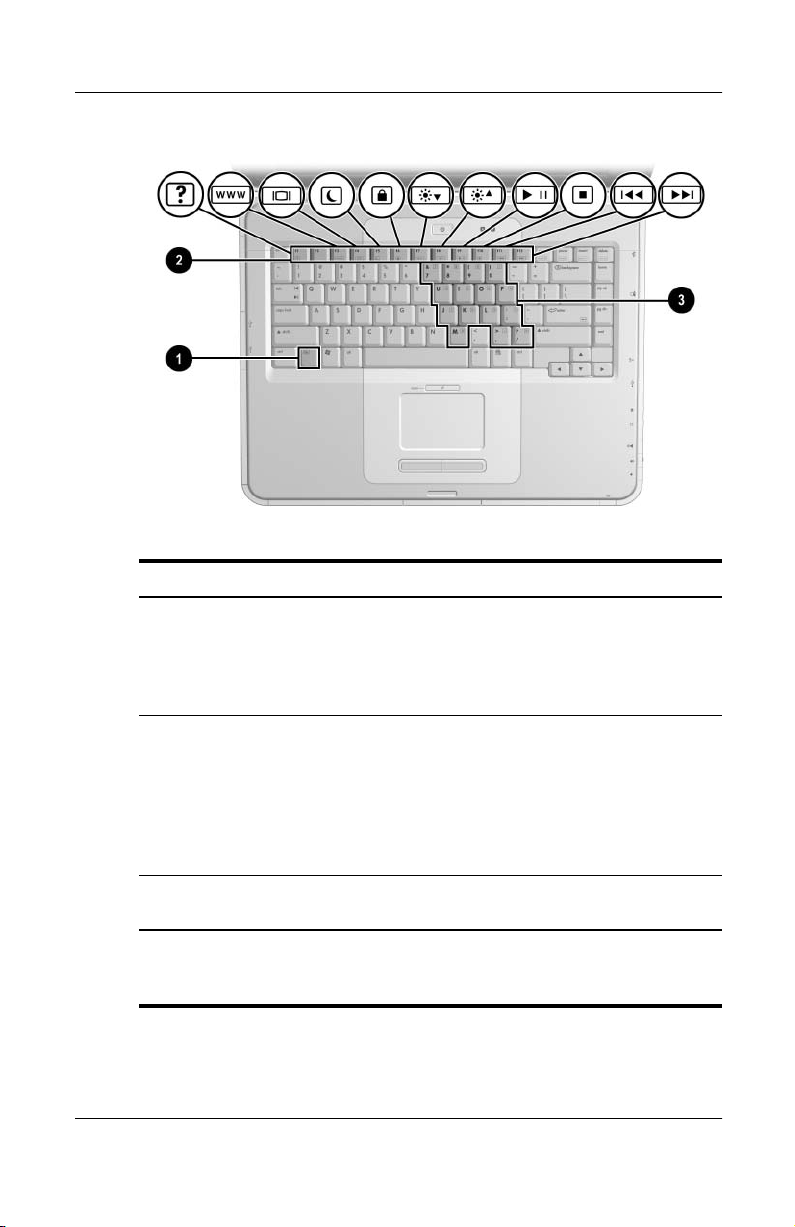
Elementy sprztowe
Element Opis
Klawisz Fn Razem z klawiszami funkcyjnymi tworzy
1
Klawisze
2
funkcyjne (11)*
kombinacje umożliwiające wykonywanie
dodatkowych zadań systemu operacyjnego
i aplikacji. Na przykład naciśnięcie skrótu
Fn+F8 powoduje zwiększenie jasności ekranu.
Umożliwiają wykonywanie zadań systemu
operacyjnego i aplikacji. W połączeniu
z klawiszem Fn
do F12 funkcjonują jako skróty klawiaturowe,
które umożliwiają wykonywanie dodatkowych
czynności. Klawisz funkcyjny F2 nie jest
używany.
klawisze funkcyjne od F1
Klawisze bloku
3
klawiszy (15)
*Więcej informacji można znaleźć w części „Podręczny wykaz skrótów
klawiaturowych” wrozdziale 2, zatytułowanym „Płytka TouchPad
i klawiatura”.
Instrukcja obsługi 1–17
Mogą być używane podobnie jak klawisze
na zewnętrznej klawiaturze numerycznej.
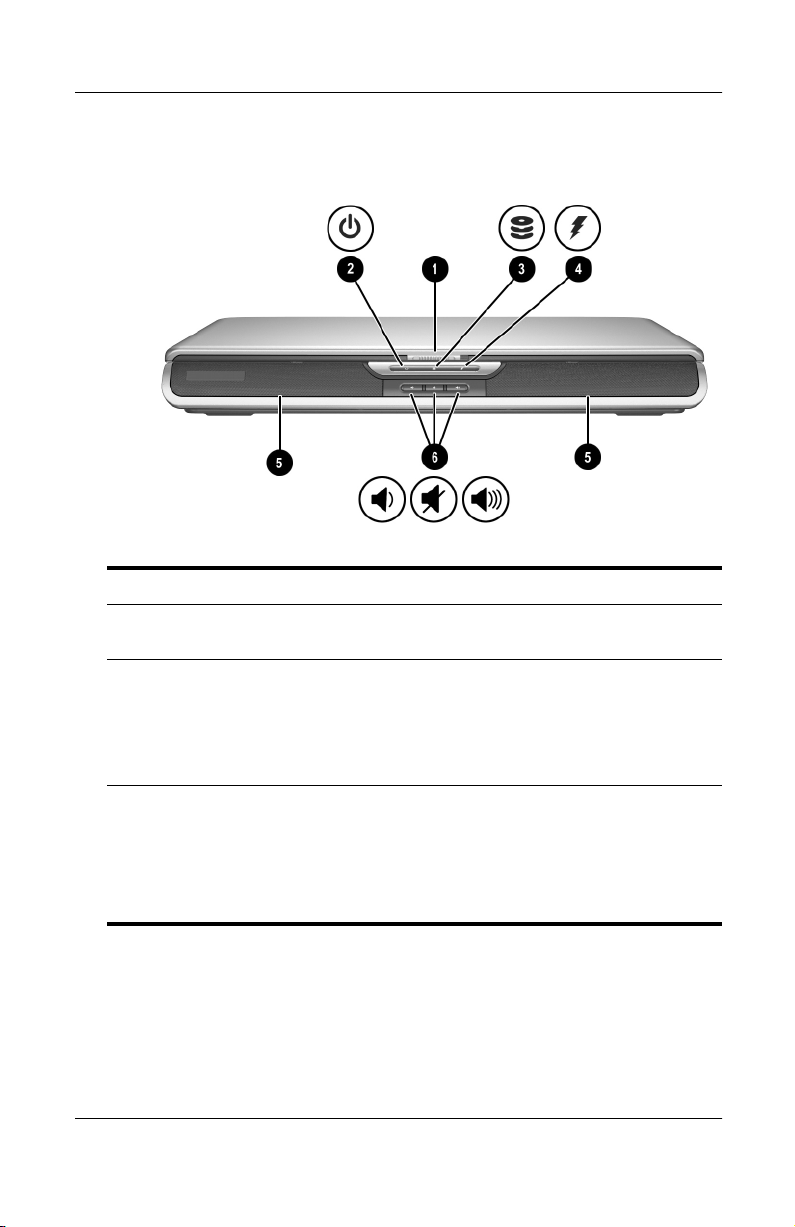
Elementy sprztowe
Elementy z przodu komputera
Element Opis
Zatrzask zwalniający
1
wyświetlacz
Wskaźnik
2
zasilania/wstrzymania
Wskaźnik IDE (Integrated
3
Drive Electronics), nazywany
również wskaźnikiem
aktywności dysku
twardego/napędu
optycznego
1–18 Instrukcja obsługi
Umożliwia otwieranie komputera.
Włączony: komputer jest włączony.
Miga: komputer znajduje się w stanie
wstrzymania.
Wyłączony: komputer jest wyłączony
lub znajduje się w stanie hibernacji.
Włączony: komputer korzysta
z wewnętrznego dysku twardego
lub z napędu optycznego.
(ciąg dalszy)
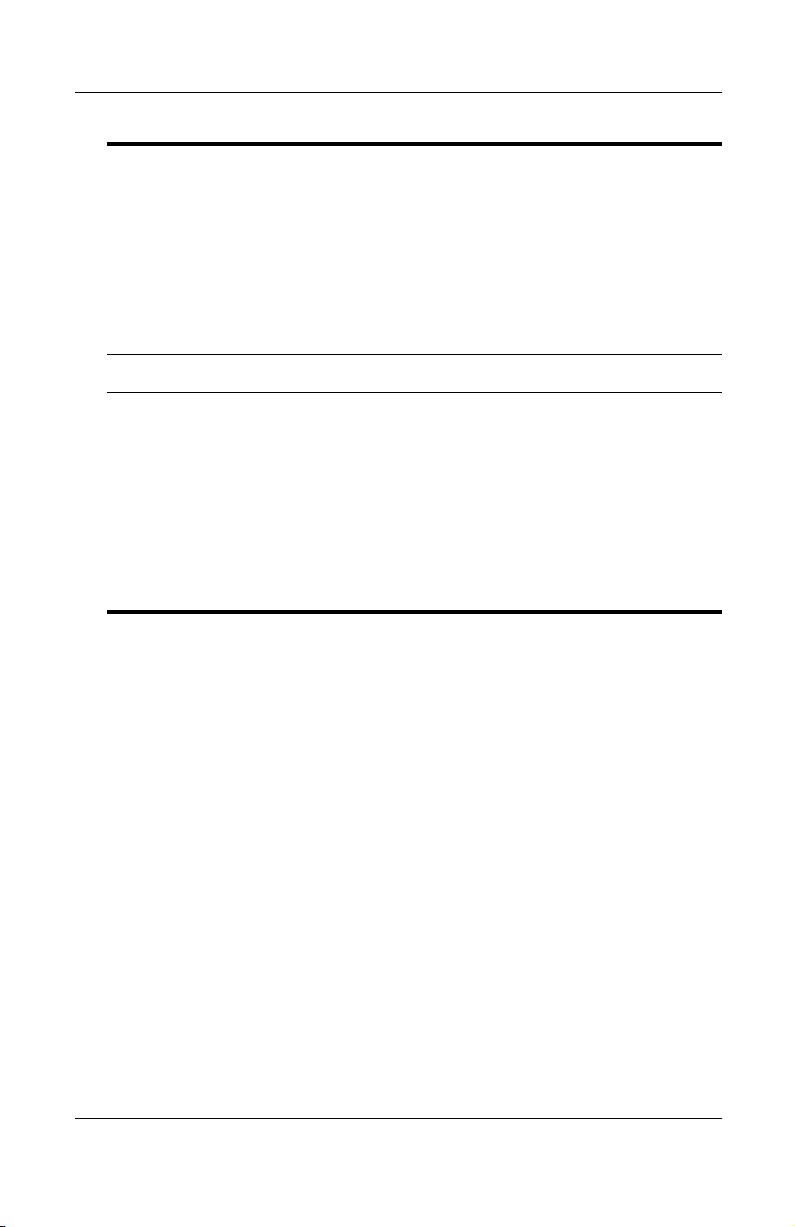
Elementy sprztowe
Wskaźnik baterii Włączony: trwa ładowanie
4
Głośniki stereofoniczne (2) Wytwarzają dźwięk stereofoniczny.
5
pakietu baterii.
Miga: pakiet baterii osiągnął niski
poziom naładowania.
Wyłączony: komputer podłączono do
sieci elektrycznej przy naładowanym
do pełna lub niezainstalowanym
pakiecie baterii albo nie podłączono
komputera do sieci elektrycznej.
Przyciski regulacji głośności
6
i wyciszania (3)
Umożliwiają regulowanie i wyciszanie
dźwięku systemowego:
Aby zmniejszyć poziom głośności,
■
należy nacisnąć lewy przycisk.
Aby wyciszyć lub przywrócić
■
głośność, należy nacisnąć
środkowy przycisk.
Aby zwiększyć poziom głośności,
■
należy nacisnąć prawy przycisk.
Instrukcja obsługi 1–19
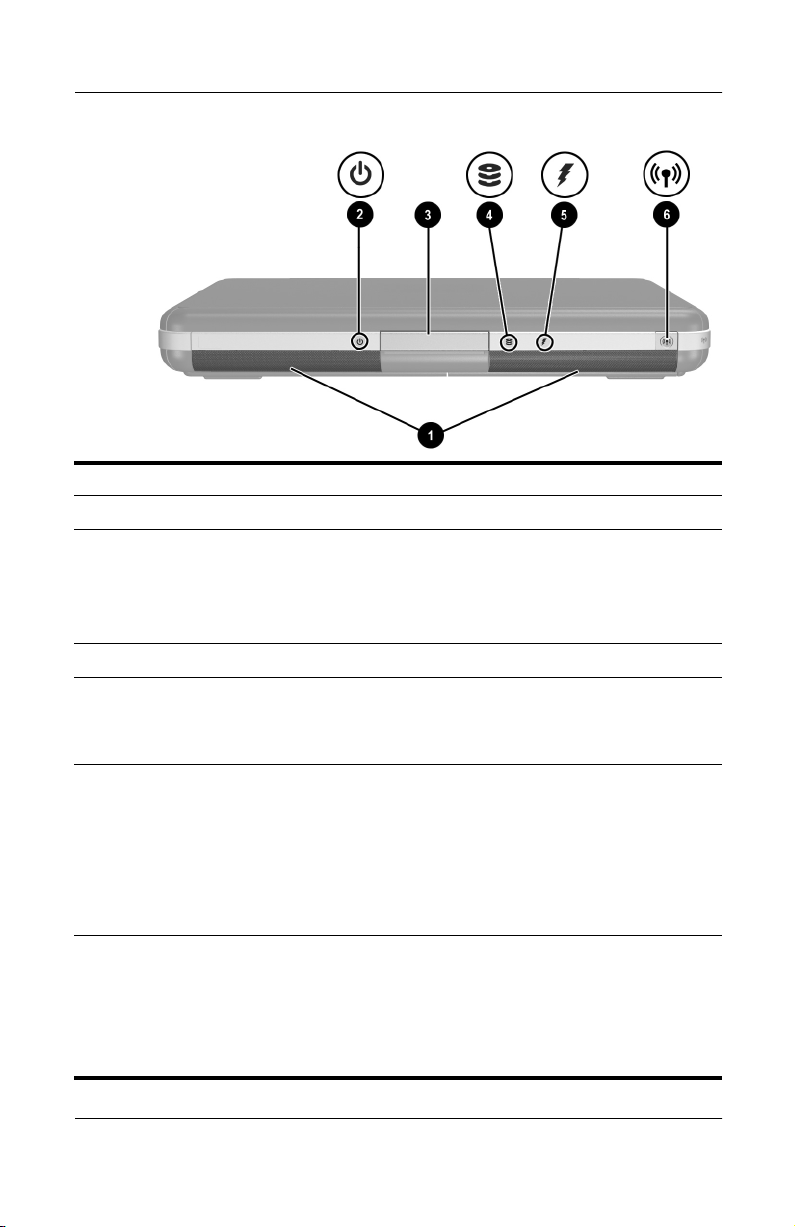
Elementy sprztowe
Element Opis
Głośniki stereofoniczne (2) Wytwarzają dźwięk stereofoniczny.
1
Wskaźnik zasilania/wstrzymania Włączony: komputer jest włączony.
2
Miga: komputer znajduje się w stanie
wstrzymania.
Wyłączony: komputer jest wyłączony
lub znajduje się w stanie hibernacji.
Zatrzask zwalniający wyświetlacz Umożliwia otwieranie komputera.
3
Wskaźnik IDE (Integrated Drive
4
Electronics), nazywany również
wskaźnikiem aktywności dysku
twardego/napędu optycznego
Wskaźnik baterii Włączony: trwa ładowanie pakietu baterii.
5
Przycisk włączania/wyłączania
6
komunikacji bezprzewodowej
Włączony: komputer korzysta
z wewnętrznego dysku twardego
lub z napędu optycznego.
Miga: pakiet baterii osiągnął niski poziom
naładowania.
Wyłączony: komputer podłączono do
sieci elektrycznej przy naładowanym do
pełna lub niezainstalowanym pakiecie
baterii albo nie podłączono komputera
do sieci elektrycznej.
Włącza funkcje bezprzewodowe, ale nie
tworzy połączenia bezprzewodowego.
Do skonfigurowania połączenia
✎
bezprzewodowego wymagane
mogą być dodatkowy sprzęt
i oprogramowanie.
1–20 Instrukcja obsługi
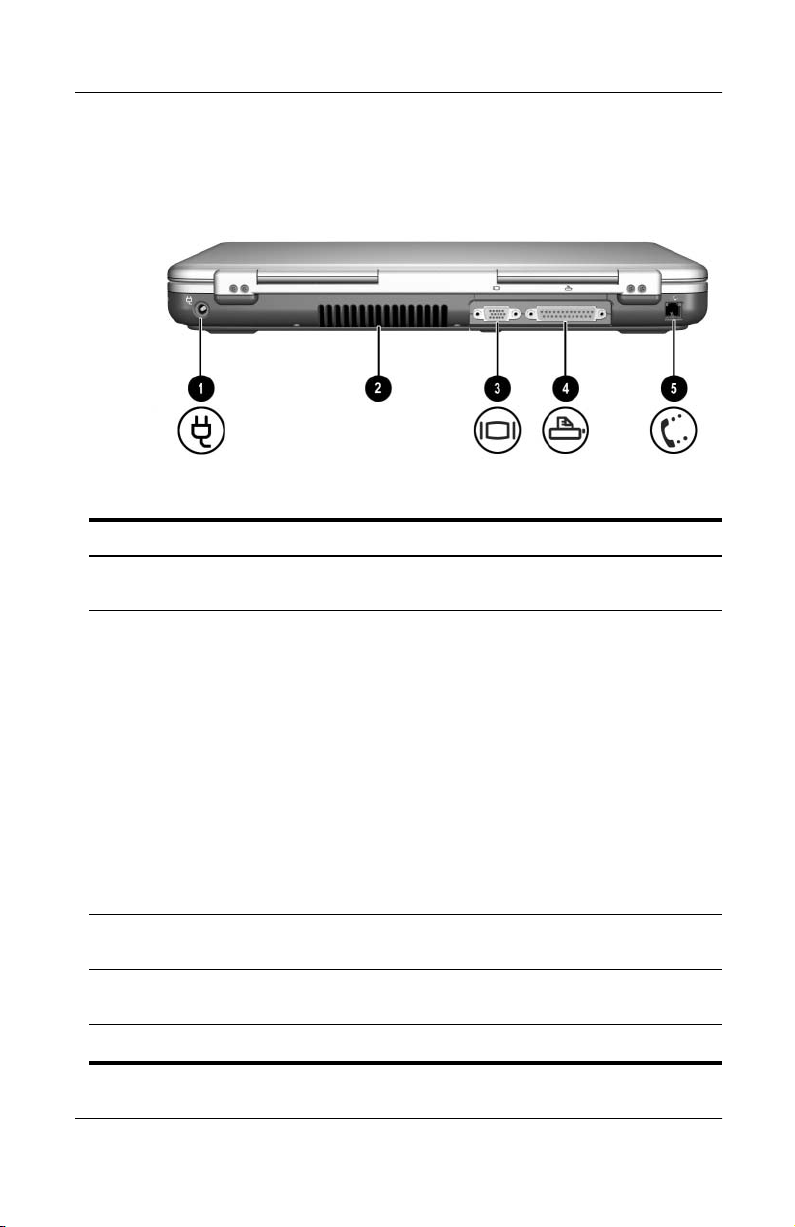
Elementy z tyłu komputera
Element Opis
Gniazdo zasilania Umożliwia podłączenie zasilacza prądu
1
Otwór wentylacyjny
2
wylotowy
przemiennego.
Zapewnia chłodzenie wewnętrznych
elementów komputera. Dodatkowe otwory
wentylacyjne znajdują się na spodzie
komputera.
Elementy sprztowe
Aby zapobiec przegrzaniu się
Ä
komputera, otworu wentylacyjnego
nie należy w żaden sposób zasłaniać.
Nie można dopuścić, aby przepływ
powietrza został zablokowany przez
twardą powierzchnię, na przykład przez
znajdującą się obok drukarkę, lub
miękką powierzchnię, na przykład przez
osłonę kabla czy odzież.
Złącze monitora
3
zewnętrznego
Złącze równoległe Umożliwia podłączanie zewnętrznych urządzeń
4
Gniazdo RJ-11 Umożliwia podłączenie kabla modemowego.
5
Instrukcja obsługi 1–21
Umożliwia podłączenie opcjonalnego monitora
zewnętrznego lub projektora.
równoległych, takich jak drukarka.
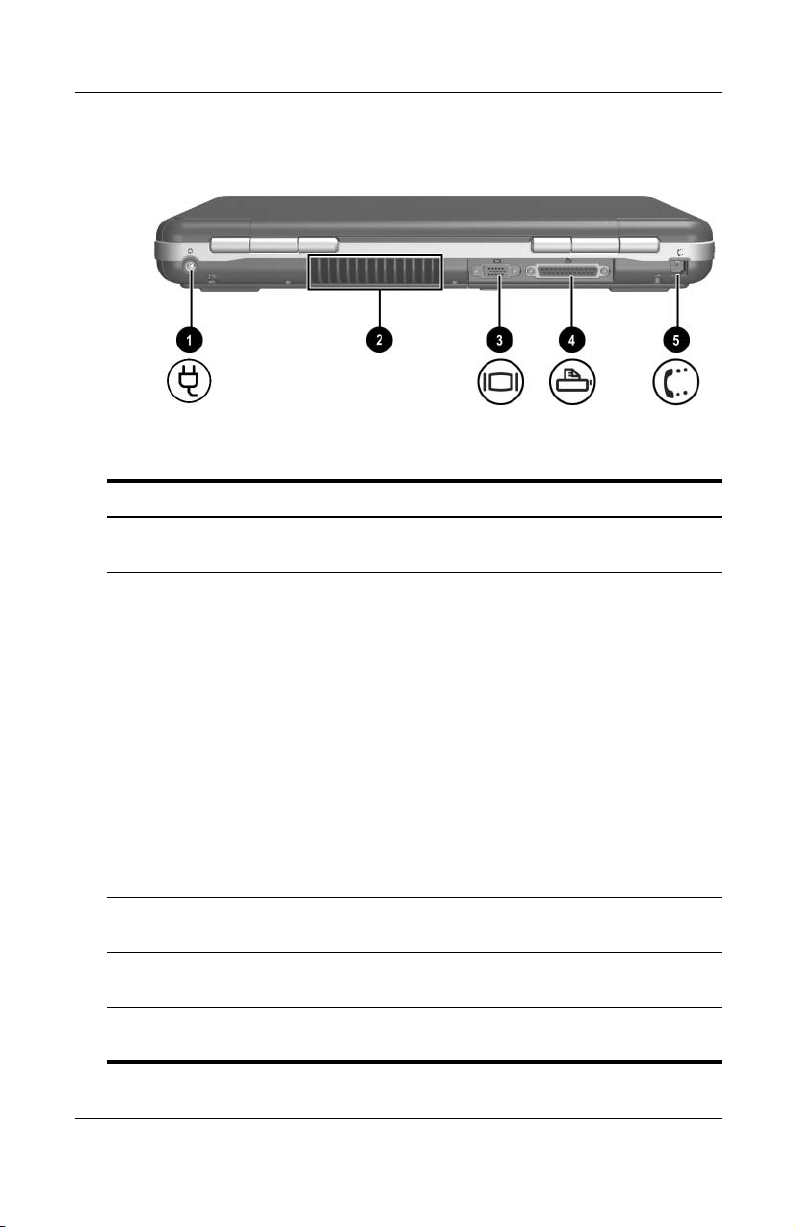
Elementy sprztowe
Element Opis
Gniazdo zasilania Umożliwia podłączenie zasilacza prądu
1
przemiennego.
Otwór wentylacyjny
2
wylotowy
Złącze monitora
3
zewnętrznego
Złącze równoległe Umożliwia podłączanie zewnętrznych
4
Gniazdo RJ-11
5
(wybrane modele)
1–22 Instrukcja obsługi
Zapewnia chłodzenie wewnętrznych
elementów komputera. Dodatkowe otwory
wentylacyjne znajdują się na spodzie
komputera.
Aby zapobiec przegrzaniu się
Ä
komputera, otworu wentylacyjnego
nie należy w żaden sposób
zasłaniać. Nie można dopuścić,
aby przepływ powietrza został
zablokowany przez twardą
powierzchnię, na przykład przez
znajdującą się obok drukarkę, lub
miękką powierzchnię, na przykład
przez osłonę kabla czy odzież.
Umożliwia podłączenie opcjonalnego
monitora zewnętrznego lub projektora.
urządzeń równoległych, takich jak drukarka.
Umożliwia podłączenie kabla modemowego.
(wybrane modele)
 Loading...
Loading...