Hp PAVILION ZV6009EA, PAVILION ZV6065EA, PAVILION ZV6025EA, PAVILION ZV6004EA User Manual [es]
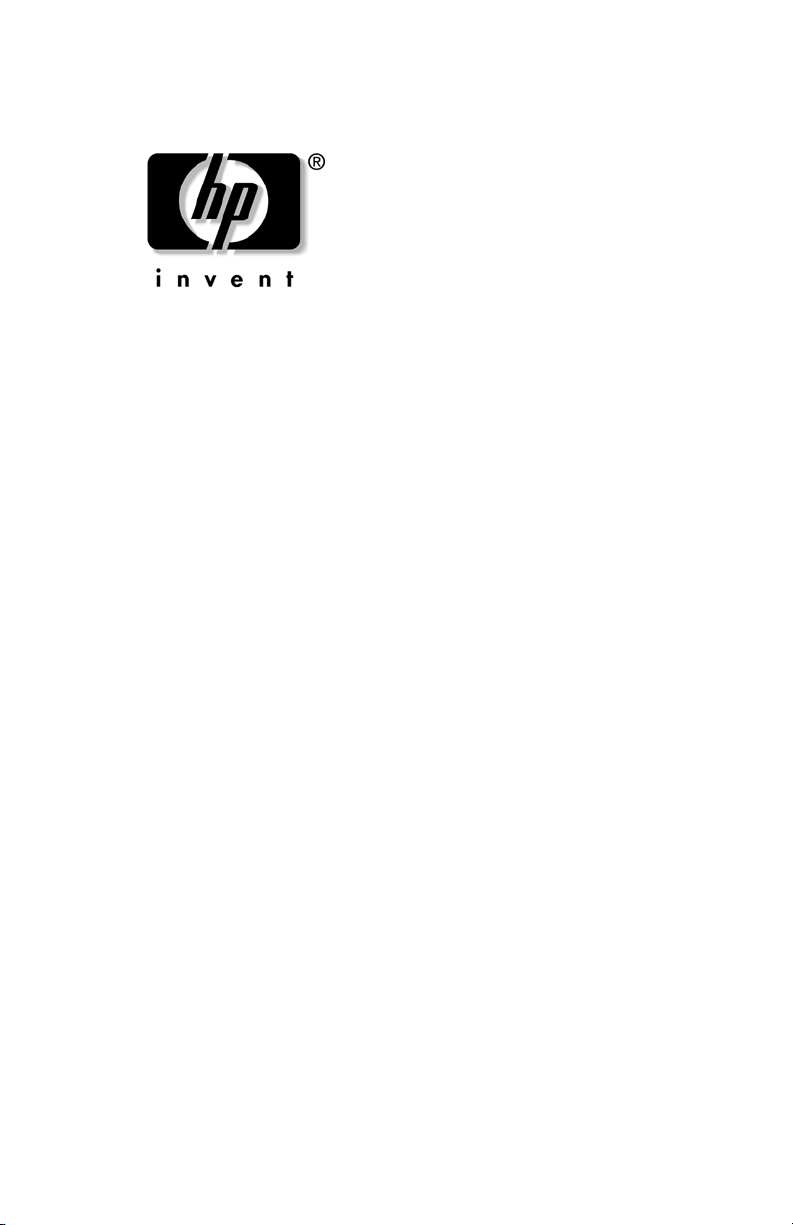
Guía de Hardware y Software
HP Notebook
Número de parte del documento: 375382-161
2005 de marzo
Esta guía explica cómo identificar y usar la mayoría de los recursos
de hardware y software, incluidos los recursos inalámbricos
opcionales, disponible en el notebook. Para obtener información
adicional, incluida información de solución de problemas, consulte
el Centro de ayuda y soporte técnico en Inicio > Ayuda y soporte
técnico. Si el modelo incluye un dispositivo inalámbrico, en el
folleto impreso Conexión Inalámbrica se proporciona información
sobre la configuración inalámbrica. Se suministra información
adicional del dispositivo 802.11 con el software de este dispositivo.
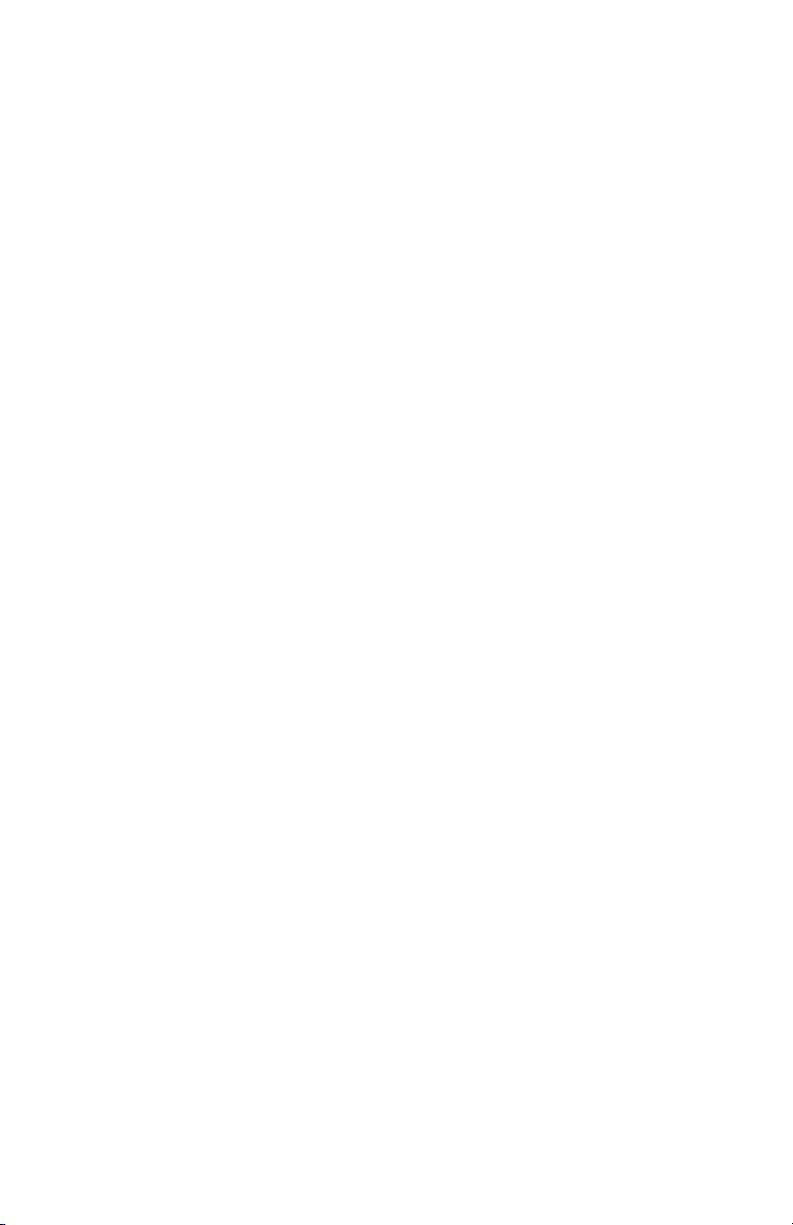
© Copyright 2005 Hewlett-Packard Development Company, L.P.
Microsoft y Windows son marcas comerciales registradas de Microsoft
Corporation en EE.UU. El logotipo SD es una marca comercial de su
respectivo titular. Bluetooth es una marca comercial que pertenece a su
titular y que Hewlett-Packard Company utiliza con la debida licencia.
La información de este documento está sujeta a cambios sin previo aviso. Las
únicas garantías para los productos y servicios de HP están establecidas en
las declaraciones de garantía limitada que acompañan a esos productos
y servicios. Nada de lo contenido en este documento debe interpretarse como
parte de una garantía adicional. HP no será responsable de omisiones ni
errores técnicos o editoriales contenidos en este documento.
Guía de Hardware y Software
HP Notebook
Primera edición: 2005 de marzo
Número de referencia: zv6000
Número de parte del documento: 375382-161
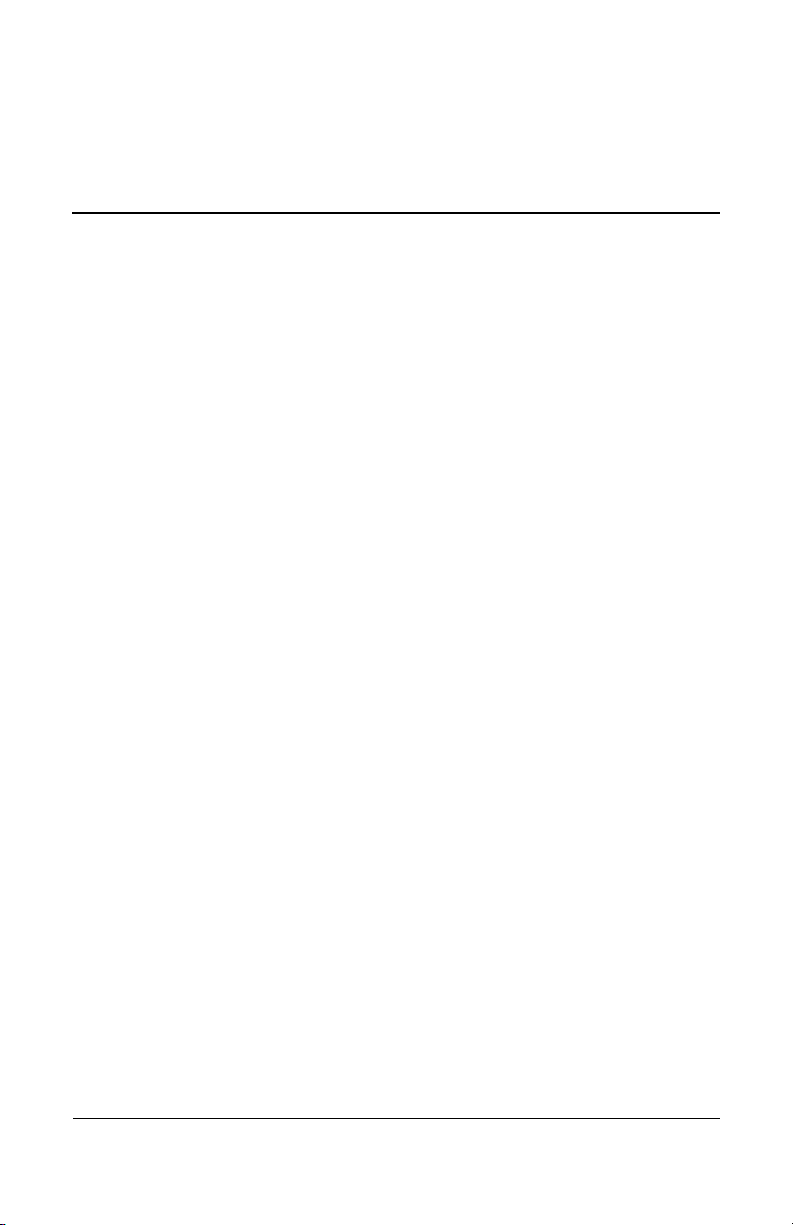
Contenido
1 ID de componente
Componentes de la parte superior . . . . . . . . . . . . . . . . . . 1–1
Luces del teclado y de Ranura para
Medios Digitales . . . . . . . . . . . . . . . . . . . . . . . . . . . . 1–1
Luces de Encendido/En espera, de unidades de
disco y de batería . . . . . . . . . . . . . . . . . . . . . . . . . . . . 1–2
TouchPad. . . . . . . . . . . . . . . . . . . . . . . . . . . . . . . . . . 1–3
Controles de alimentación . . . . . . . . . . . . . . . . . . . . . 1–4
Botones de Acceso Fácil y de parlantes . . . . . . . . . . 1–5
Botón y luz de conexión inalámbrica . . . . . . . . . . . . 1–6
Teclas. . . . . . . . . . . . . . . . . . . . . . . . . . . . . . . . . . . . . 1–7
Componentes de la parte frontal . . . . . . . . . . . . . . . . . . . 1–8
Componentes de la parte trasera . . . . . . . . . . . . . . . . . . . 1–9
Componentes del lado derecho . . . . . . . . . . . . . . . . . . . 1–10
Puertos . . . . . . . . . . . . . . . . . . . . . . . . . . . . . . . . . . . 1–10
Enchufes y orificios de ventilación . . . . . . . . . . . . . 1–11
Componentes del lado izquierdo . . . . . . . . . . . . . . . . . . 1–12
Recursos de tarjetas externas. . . . . . . . . . . . . . . . . . 1–12
Ranura del cable de seguridad, puertos
y compartimientos . . . . . . . . . . . . . . . . . . . . . . . . . . 1–13
Componentes de la parte inferior . . . . . . . . . . . . . . . . . . 1–14
Compartimientos y orificios de ventilación. . . . . . . 1–14
Compartimiento del módulo de expansión
de memoria . . . . . . . . . . . . . . . . . . . . . . . . . . . . . . . 1–15
Antenas inalámbricas . . . . . . . . . . . . . . . . . . . . . . . . . . . 1–16
Componentes de hardware adicionales . . . . . . . . . . . . . 1–17
Hardware de módem y alimentación. . . . . . . . . . . . 1–17
Discos ópticos . . . . . . . . . . . . . . . . . . . . . . . . . . . . . 1–18
Etiquetas . . . . . . . . . . . . . . . . . . . . . . . . . . . . . . . . . 1–19
Guía de Hardware y Software iii
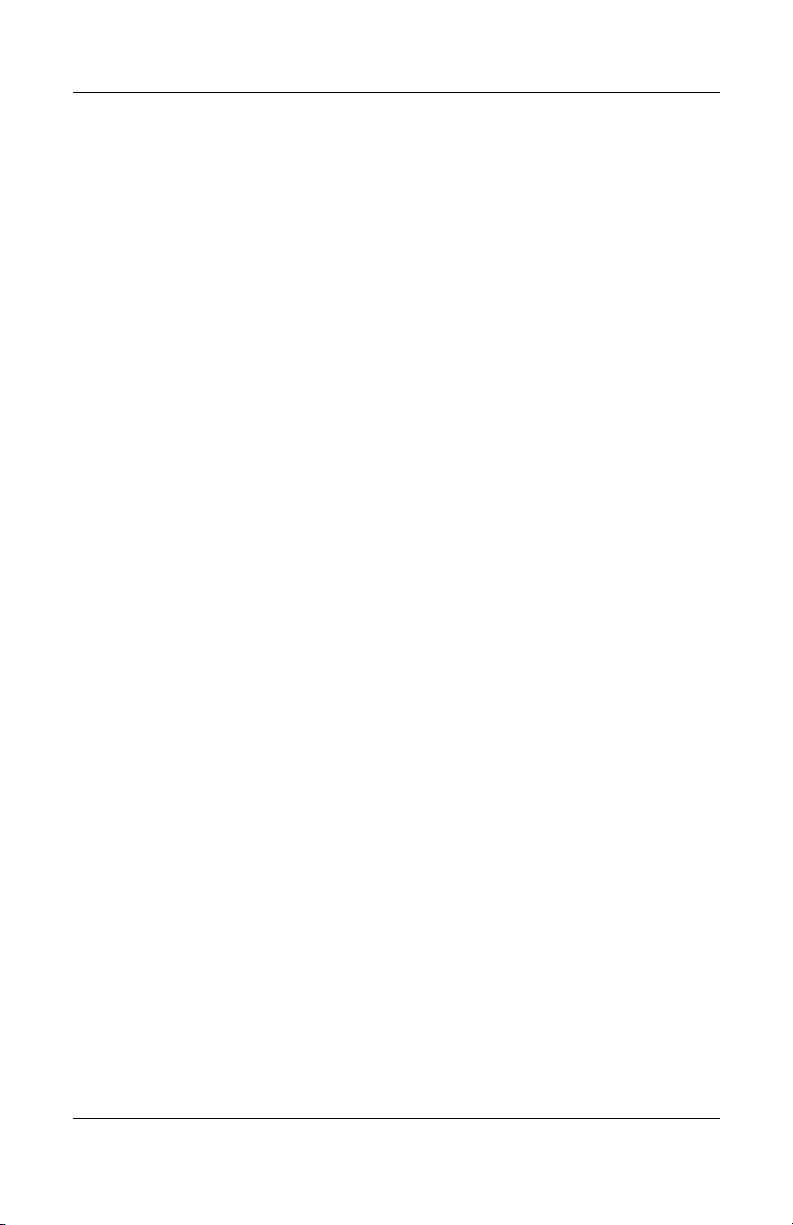
Contenido
2Alimentación
Ubicación de controles y luces
de alimentación . . . . . . . . . . . . . . . . . . . . . . . . . . . . . . . . 2–1
Fuentes de alimentación. . . . . . . . . . . . . . . . . . . . . . . . . . 2–3
Selección de una fuente de alimentación. . . . . . . . . . 2–3
Uso de alimentación externa o de batería . . . . . . . . . 2–4
Modo En espera e Hibernación . . . . . . . . . . . . . . . . . . . . 2–5
En espera . . . . . . . . . . . . . . . . . . . . . . . . . . . . . . . . . . 2–5
Hibernación . . . . . . . . . . . . . . . . . . . . . . . . . . . . . . . . 2–6
Inicio del modo En espera, la Hibernación
o el Apagado . . . . . . . . . . . . . . . . . . . . . . . . . . . . . . . 2–8
Configuración de energía predeterminada . . . . . . . . . . . . 2–9
Encendido y apagado del notebook o de
la pantalla. . . . . . . . . . . . . . . . . . . . . . . . . . . . . . . . . 2–10
Inicio o salida de la Hibernación. . . . . . . . . . . . . . . 2–11
Inicio o salida del modo En espera . . . . . . . . . . . . . 2–12
Uso de procedimientos de Apagado
de emergencia . . . . . . . . . . . . . . . . . . . . . . . . . . . . . 2–13
Opciones de energía . . . . . . . . . . . . . . . . . . . . . . . . . . . . 2–13
Acceso a la ventana de Opciones de energía. . . . . . 2–13
Visualización del icono Medidor de energía . . . . . . 2–15
Configuración o cambio de una combinación
de energía. . . . . . . . . . . . . . . . . . . . . . . . . . . . . . . . . 2–15
Uso de una contraseña de seguridad . . . . . . . . . . . . 2–16
Paquetes de baterías . . . . . . . . . . . . . . . . . . . . . . . . . . . . 2–17
Inserción o extracción de un paquete
de baterías . . . . . . . . . . . . . . . . . . . . . . . . . . . . . . . . 2–17
Carga de paquetes de baterías . . . . . . . . . . . . . . . . . 2–19
Control de la carga en un paquete
de baterías . . . . . . . . . . . . . . . . . . . . . . . . . . . . . . . . 2–20
Administración de estados de carga de
batería baja. . . . . . . . . . . . . . . . . . . . . . . . . . . . . . . . 2–21
Calibración del paquete de baterías. . . . . . . . . . . . . 2–25
Ahorro de la energía de la batería . . . . . . . . . . . . . . 2–29
Almacenamiento del paquete de baterías . . . . . . . . 2–30
Desecho del paquete de baterías usado . . . . . . . . . . 2–31
iv Guía de Hardware y Software
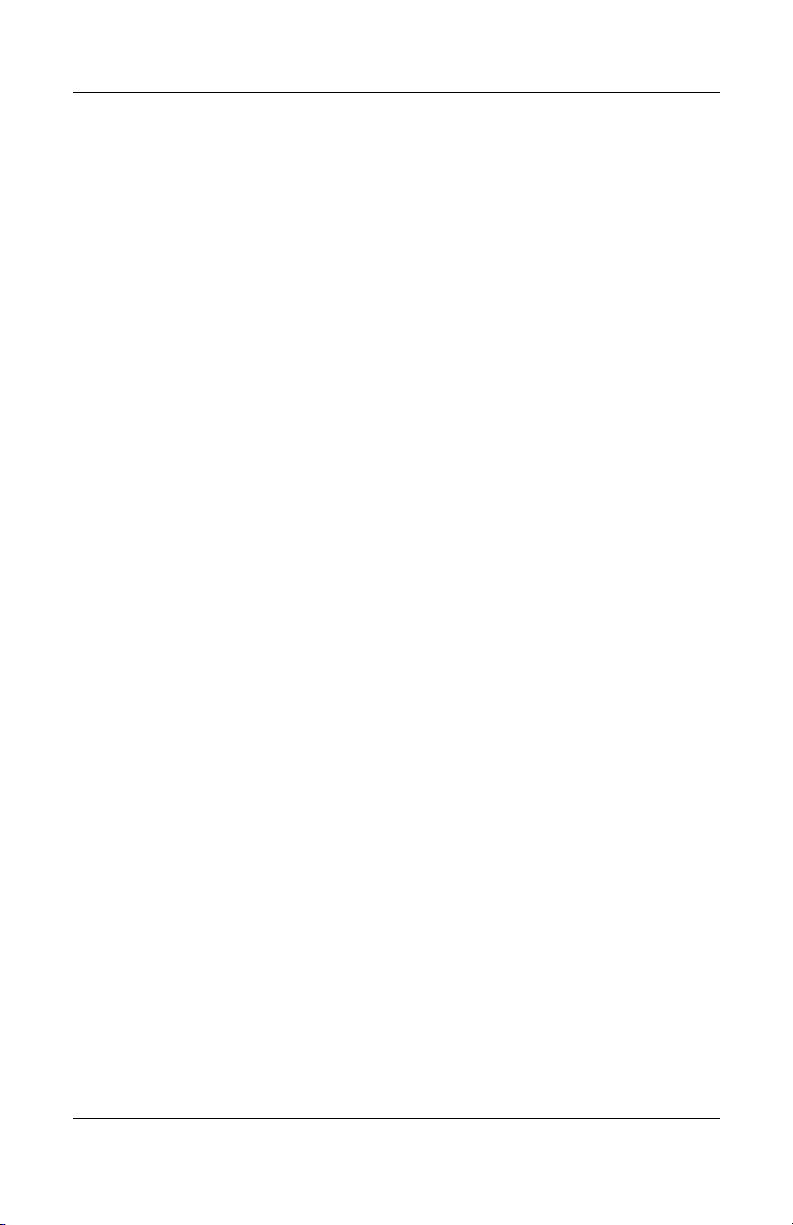
3Teclado
TouchPad . . . . . . . . . . . . . . . . . . . . . . . . . . . . . . . . . . . . . 3–1
Uso del TouchPad . . . . . . . . . . . . . . . . . . . . . . . . . . . 3–1
Configuración de propiedades del mouse . . . . . . . . . 3–3
Teclas de acceso rápido . . . . . . . . . . . . . . . . . . . . . . . . . . 3–5
Referencia rápida de teclas de acceso rápido . . . . . . 3–5
Uso de los procedimientos de las teclas de
acceso rápido . . . . . . . . . . . . . . . . . . . . . . . . . . . . . . . 3–6
Uso de comandos de teclas de
acceso rápido . . . . . . . . . . . . . . . . . . . . . . . . . . . . . . . 3–6
Uso de las teclas de acceso rápido con
teclados externos . . . . . . . . . . . . . . . . . . . . . . . . . . . 3–13
Quick Launch Buttons . . . . . . . . . . . . . . . . . . . . . . . . . . 3–14
Identificación de Quick Launch Buttons. . . . . . . . . 3–14
Software de Quick Launch Buttons. . . . . . . . . . . . . 3–15
Teclados numéricos . . . . . . . . . . . . . . . . . . . . . . . . . . . . 3–20
Uso del teclado numérico incorporado . . . . . . . . . . 3–20
Uso del teclado numérico externo . . . . . . . . . . . . . . 3–22
Contenido
4Multimedia
Recursos de audio . . . . . . . . . . . . . . . . . . . . . . . . . . . . . . 4–1
Uso del enchufe de entrada de
audio (micrófono) . . . . . . . . . . . . . . . . . . . . . . . . . . . 4–1
Uso del enchufe de salida de audio (audífono) . . . . . 4–2
Ajuste del volumen . . . . . . . . . . . . . . . . . . . . . . . . . . 4–3
Recursos de video . . . . . . . . . . . . . . . . . . . . . . . . . . . . . . 4–4
Uso del enchufe de video S . . . . . . . . . . . . . . . . . . . . 4–4
Conexión del monitor, proyector o televisor. . . . . . . 4–6
Cambio de la pantalla de video . . . . . . . . . . . . . . . . . 4–8
Software multimedia . . . . . . . . . . . . . . . . . . . . . . . . . . . . 4–9
Búsqueda de aplicaciones
multimedia incluidas . . . . . . . . . . . . . . . . . . . . . . . . . 4–9
Selección de aplicaciones multimedia. . . . . . . . . . . 4–10
Uso de aplicaciones predeterminadas . . . . . . . . . . . 4–10
Instalación de aplicaciones multimedia. . . . . . . . . . 4–12
Guía de Hardware y Software v
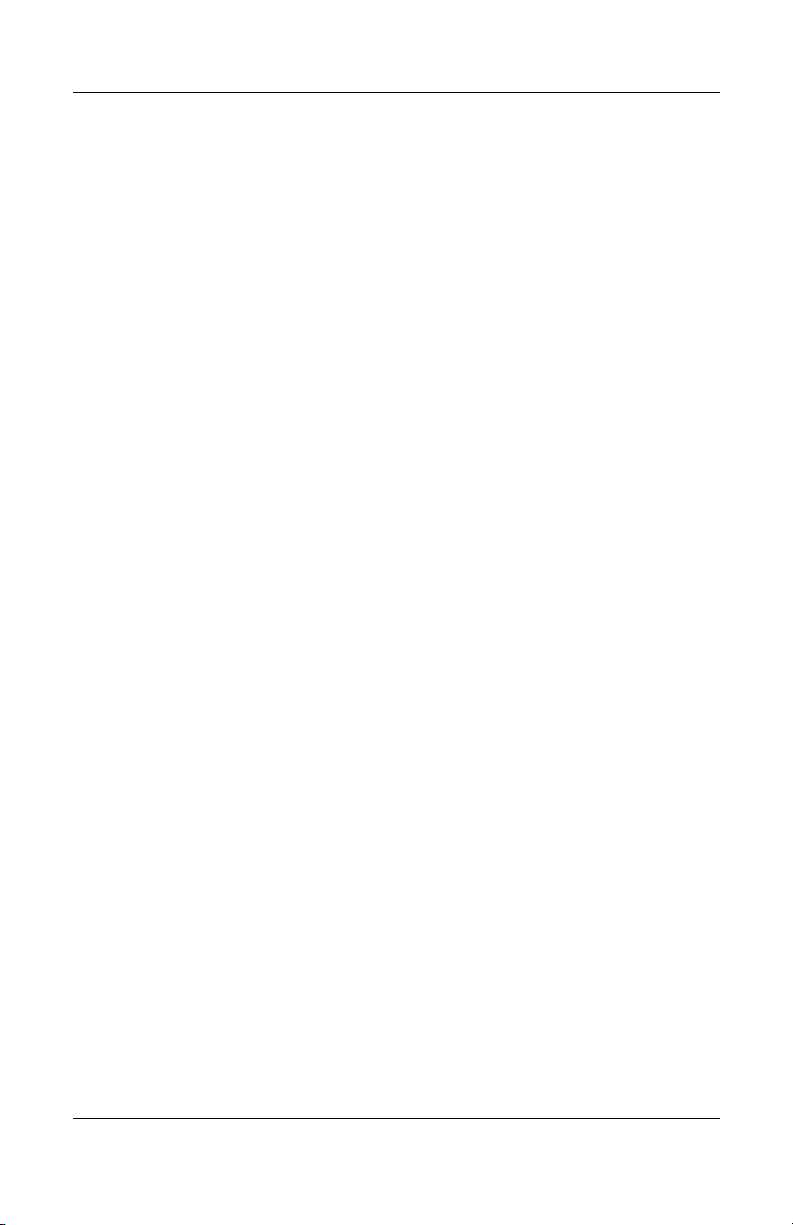
Contenido
Uso de aplicaciones multimedia . . . . . . . . . . . . . . . 4–14
Configuración de preferencias de
Reproducción automática . . . . . . . . . . . . . . . . . . . . 4–17
Cambio de la configuración regional
para DVD. . . . . . . . . . . . . . . . . . . . . . . . . . . . . . . . . 4–19
5 Unidades de disco
Cuidado de unidades de disco . . . . . . . . . . . . . . . . . . . . . 5–1
Luz de unidad IDE . . . . . . . . . . . . . . . . . . . . . . . . . . . . . . 5–2
Disco duro primario . . . . . . . . . . . . . . . . . . . . . . . . . . . . . 5–2
Unidad óptica . . . . . . . . . . . . . . . . . . . . . . . . . . . . . . . . . . 5–3
Inserción de un disco óptico . . . . . . . . . . . . . . . . . . . 5–3
Extracción de un disco óptico
(con alimentación) . . . . . . . . . . . . . . . . . . . . . . . . . . . 5–4
Extracción de un disco óptico
(sin alimentación) . . . . . . . . . . . . . . . . . . . . . . . . . . . 5–5
Visualización del contenido de un
disco óptico . . . . . . . . . . . . . . . . . . . . . . . . . . . . . . . . 5–6
Evitar el modo En espera o la Hibernación. . . . . . . . 5–6
6 PC Card y ExpressCard
¿Qué es una PC Card? . . . . . . . . . . . . . . . . . . . . . . . . . . . 6–1
Inserción de la PC Card. . . . . . . . . . . . . . . . . . . . . . . 6–2
Detención y extracción de la PC Card. . . . . . . . . . . . 6–4
¿Qué es una ExpressCard?. . . . . . . . . . . . . . . . . . . . . . . . 6–5
Selección de la ExpressCard . . . . . . . . . . . . . . . . . . . 6–5
Configuración de la ExpressCard . . . . . . . . . . . . . . . 6–6
Inserción de la ExpressCard . . . . . . . . . . . . . . . . . . . 6–6
Detención o extracción de la ExpressCard . . . . . . . . 6–8
7 Tarjetas de memoria digitales
¿Qué es una tarjeta de memoria digital? . . . . . . . . . . . . . 7–1
Uso de la luz de la Ranura para Medios Digitales . . . . . 7–2
Inserción. . . . . . . . . . . . . . . . . . . . . . . . . . . . . . . . . . . . . . 7–3
Extracción . . . . . . . . . . . . . . . . . . . . . . . . . . . . . . . . . . . . 7–4
vi Guía de Hardware y Software
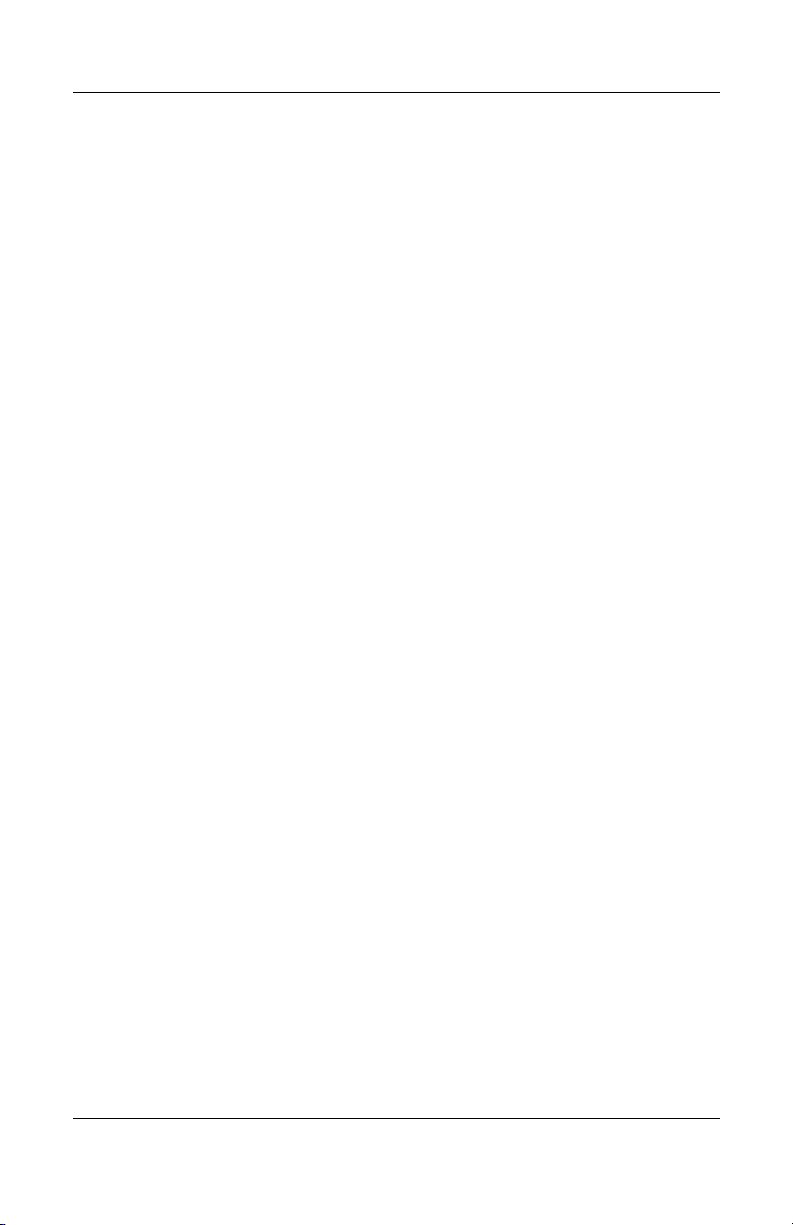
8 Módulos de memoria
¿Qué es un módulo de memoria?. . . . . . . . . . . . . . . . . . . 8–1
Ranura para módulo de
memoria primario. . . . . . . . . . . . . . . . . . . . . . . . . . . . . . . 8–1
Ranura para módulo de expansión
de memoria. . . . . . . . . . . . . . . . . . . . . . . . . . . . . . . . . . . . 8–2
Selección de un módulo de memoria. . . . . . . . . . . . . 8–2
Extracción o inserción de un módulo
de memoria . . . . . . . . . . . . . . . . . . . . . . . . . . . . . . . . 8–2
Archivo de Hibernación. . . . . . . . . . . . . . . . . . . . . . . . . . 8–7
Configuración de memoria de video . . . . . . . . . . . . . . . . 8–7
9 Dispositivos 1394 y USB
¿Qué es USB? . . . . . . . . . . . . . . . . . . . . . . . . . . . . . . . . . 9–1
Conexión de un dispositivo USB. . . . . . . . . . . . . . . . . . . 9–2
¿Qué es 1394? . . . . . . . . . . . . . . . . . . . . . . . . . . . . . . . . . 9–3
Conexión del dispositivo 1394. . . . . . . . . . . . . . . . . . . . . 9–3
10 Módem y conexión en Red
Contenido
Módem interno. . . . . . . . . . . . . . . . . . . . . . . . . . . . . . . . 10–1
Cable de módem . . . . . . . . . . . . . . . . . . . . . . . . . . . 10–1
Selección de país de módem . . . . . . . . . . . . . . . . . . 10–5
Software de comunicación preinstalado . . . . . . . . . 10–9
Red . . . . . . . . . . . . . . . . . . . . . . . . . . . . . . . . . . . . . . . . 10–10
Cable de red. . . . . . . . . . . . . . . . . . . . . . . . . . . . . . 10–10
Uso del cable de red. . . . . . . . . . . . . . . . . . . . . . . . 10–11
11Conexión inalámbrica (sólo en algunos
modelos)
Red local inalámbrica (sólo en
algunos modelos) . . . . . . . . . . . . . . . . . . . . . . . . . . . . . . 11–3
Configuración de una WLAN doméstica . . . . . . . . 11–4
Uso de una conexión WLAN. . . . . . . . . . . . . . . . . . 11–5
Uso de los recursos de seguridad inalámbrica. . . . . 11–6
Guía de Hardware y Software vii
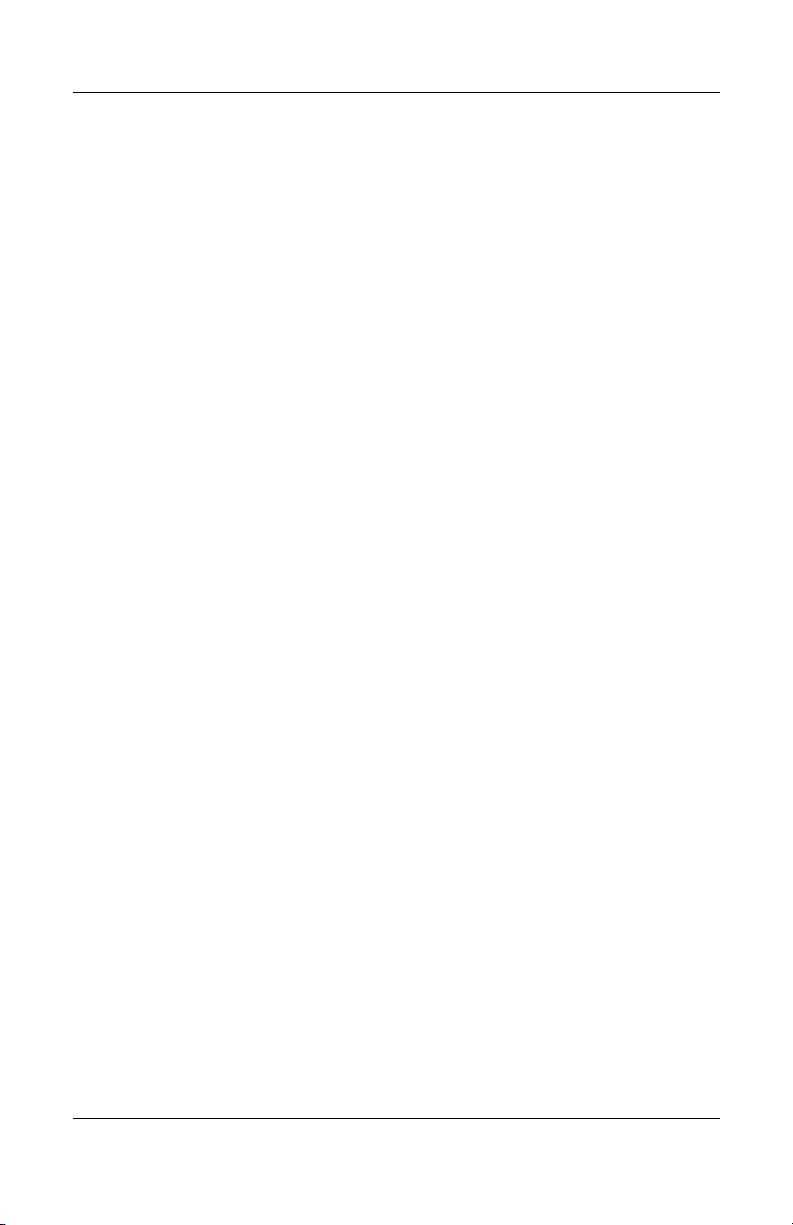
Contenido
Instalación del software
inalámbrico (opcional). . . . . . . . . . . . . . . . . . . . . . . 11–6
Acceso a la documentación y al software
de WLAN . . . . . . . . . . . . . . . . . . . . . . . . . . . . . . . . 11–8
Dispositivos para la solución de problemas . . . . . . 11–9
Bluetooth (sólo en algunos modelos). . . . . . . . . . . . . . 11–10
Estado de energía de los dispositivos. . . . . . . . . . . . . . 11–12
Encendido de los dispositivos . . . . . . . . . . . . . . . . 11–14
Apagado y desactivación de
los dispositivos . . . . . . . . . . . . . . . . . . . . . . . . . . . 11–16
12Seguridad
Recursos de seguridad . . . . . . . . . . . . . . . . . . . . . . . . . . 12–1
Preferencias de seguridad en la Utilidad
de Configuración . . . . . . . . . . . . . . . . . . . . . . . . . . . . . . 12–3
QuickLock . . . . . . . . . . . . . . . . . . . . . . . . . . . . . . . . . . . 12–3
Contraseñas . . . . . . . . . . . . . . . . . . . . . . . . . . . . . . . . . . 12–5
Contraseñas de HP y Windows . . . . . . . . . . . . . . . . 12–5
Pautas para las contraseñas
de HP y Windows . . . . . . . . . . . . . . . . . . . . . . . . . . 12–8
Contraseñas de administrador de HP . . . . . . . . . . . . . . 12–10
Configuración de contraseñas de
administrador de HP . . . . . . . . . . . . . . . . . . . . . . . 12–11
Ingreso de contraseñas de administrador
de HP . . . . . . . . . . . . . . . . . . . . . . . . . . . . . . . . . . . 12–12
Contraseñas de Encendido . . . . . . . . . . . . . . . . . . . . . . 12–12
Configuración de contraseñas de Encendido. . . . . 12–12
Ingreso de contraseñas de Encendido . . . . . . . . . . 12–13
DriveLock . . . . . . . . . . . . . . . . . . . . . . . . . . . . . . . . . . 12–14
Configuración de contraseñas
de DriveLock. . . . . . . . . . . . . . . . . . . . . . . . . . . . . 12–15
Ingreso de contraseñas de DriveLock . . . . . . . . . . 12–16
Cambio de contraseñas de DriveLock. . . . . . . . . . 12–17
Eliminación de la protección
de DriveLock. . . . . . . . . . . . . . . . . . . . . . . . . . . . . 12–18
Seguridad de dispositivos. . . . . . . . . . . . . . . . . . . . . . . 12–19
viii Guía de Hardware y Software
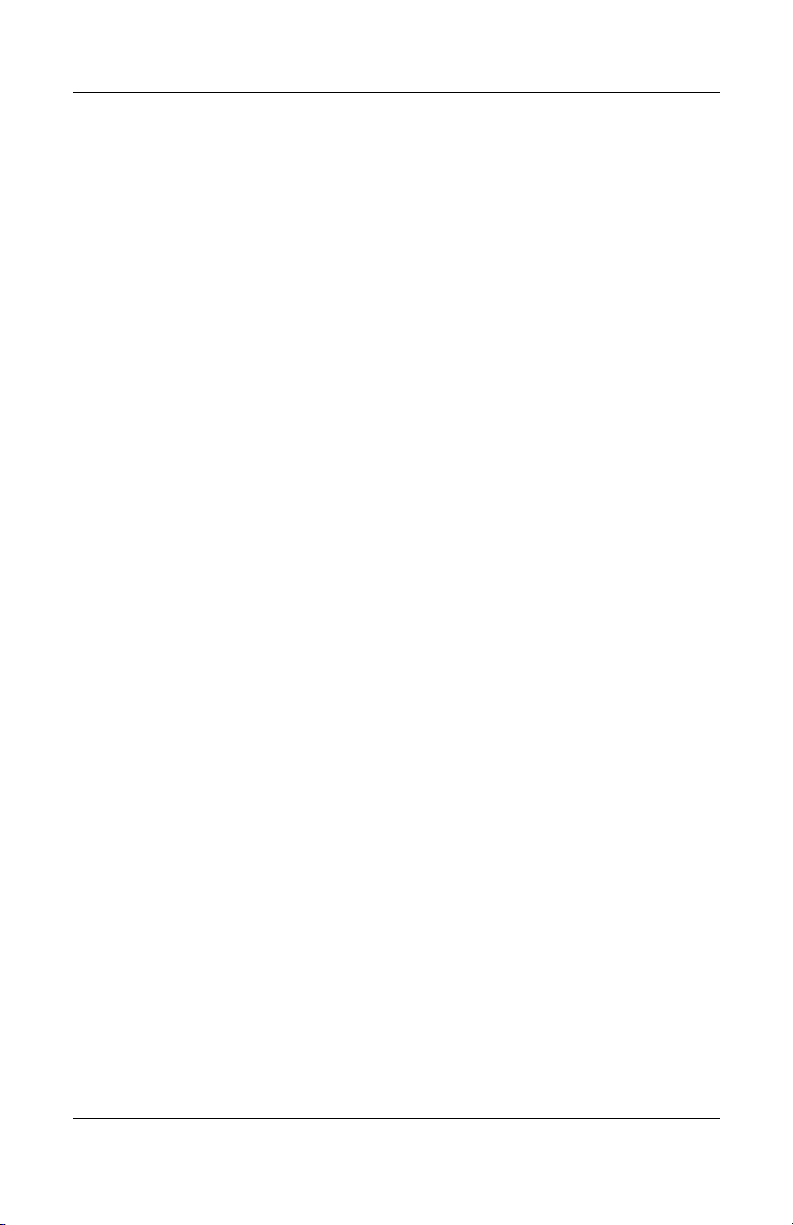
Software antivirus . . . . . . . . . . . . . . . . . . . . . . . . . . . . 12–20
Actualizaciones de seguridad importantes
para Windows XP . . . . . . . . . . . . . . . . . . . . . . . . . . . . 12–21
Software del servidor de seguridad . . . . . . . . . . . . . . . 12–22
Cable de seguridad opcional . . . . . . . . . . . . . . . . . . . . 12–23
13Utilidad de Configuración
Apertura de la Utilidad
de Configuración . . . . . . . . . . . . . . . . . . . . . . . . . . . . . . 13–2
Idioma de la Utilidad de Configuración. . . . . . . . . . . . . 13–3
Navegación y selección de elementos . . . . . . . . . . . . . . 13–4
Información del sistema . . . . . . . . . . . . . . . . . . . . . . . . . 13–4
Configuración predeterminada. . . . . . . . . . . . . . . . . . . . 13–5
Recursos avanzados . . . . . . . . . . . . . . . . . . . . . . . . . . . . 13–6
Cerrado de la Utilidad de Configuración . . . . . . . . . . . . 13–7
14Recuperación
y actualizaciones de software
Actualizaciones de software. . . . . . . . . . . . . . . . . . . . . . 14–1
Acceso a la información de producto
del notebook . . . . . . . . . . . . . . . . . . . . . . . . . . . . . . 14–2
Acceso a la información de la ROM
del notebook . . . . . . . . . . . . . . . . . . . . . . . . . . . . . . 14–2
Software de Internet . . . . . . . . . . . . . . . . . . . . . . . . . . . . 14–4
Descarga de la ROM del sistema. . . . . . . . . . . . . . . 14–5
Descarga de software. . . . . . . . . . . . . . . . . . . . . . . . 14–8
Recuperación del sistema. . . . . . . . . . . . . . . . . . . . . . . . 14–9
Antes de comenzar. . . . . . . . . . . . . . . . . . . . . . . . . 14–10
Protección de los datos . . . . . . . . . . . . . . . . . . . . . 14–10
Uso de System Restore . . . . . . . . . . . . . . . . . . . . . 14–11
Reparación o reinstalación de controladores. . . . . 14–12
Reparación o reinstalación de aplicaciones. . . . . . 14–13
Reparación del sistema operativo . . . . . . . . . . . . . 14–16
Reinstalación del sistema operativo . . . . . . . . . . . 14–17
Contenido
Guía de Hardware y Software ix
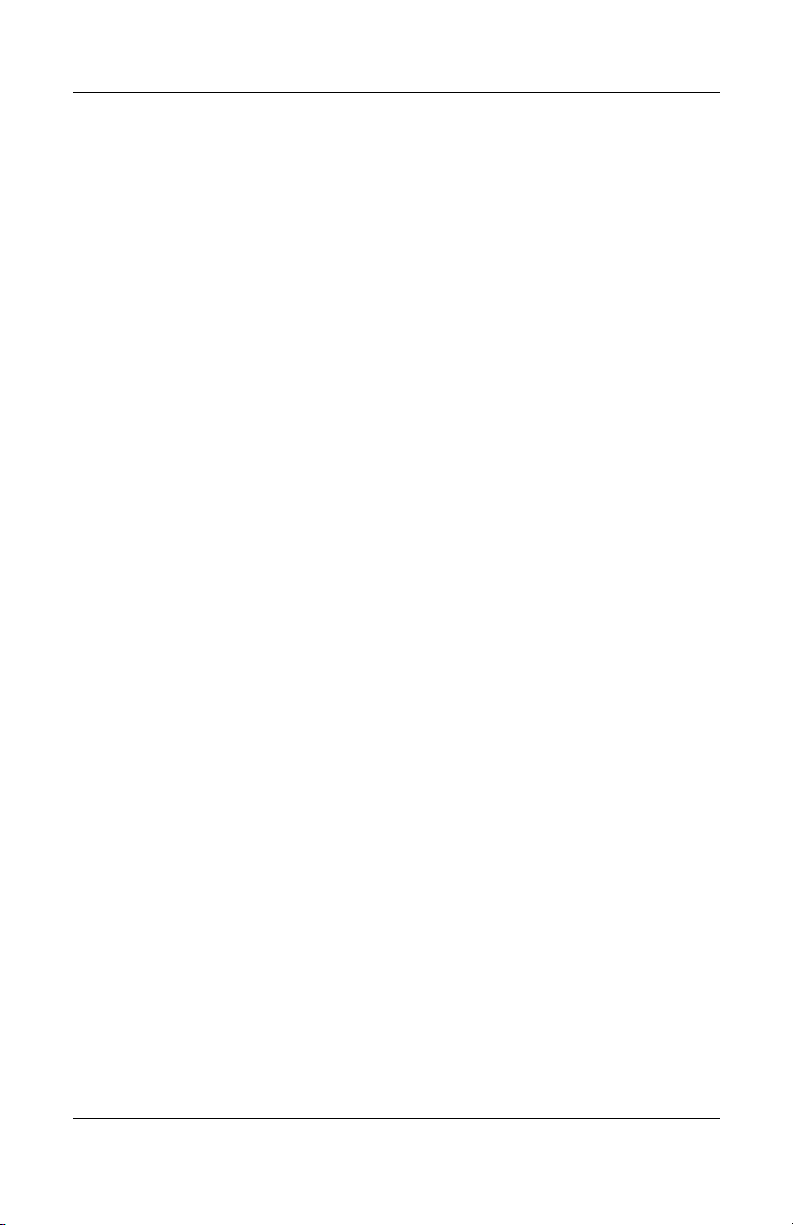
Contenido
15Cuidado del notebook
Temperatura . . . . . . . . . . . . . . . . . . . . . . . . . . . . . . . . . . 15–1
Notebook . . . . . . . . . . . . . . . . . . . . . . . . . . . . . . . . . . . . 15–1
Teclado. . . . . . . . . . . . . . . . . . . . . . . . . . . . . . . . . . . . . . 15–3
Pantalla. . . . . . . . . . . . . . . . . . . . . . . . . . . . . . . . . . . . . . 15–4
TouchPad . . . . . . . . . . . . . . . . . . . . . . . . . . . . . . . . . . . . 15–4
Mouse externo . . . . . . . . . . . . . . . . . . . . . . . . . . . . . . . . 15–4
16Viaje y envío
Viaje . . . . . . . . . . . . . . . . . . . . . . . . . . . . . . . . . . . . . . . . 16–1
Envío . . . . . . . . . . . . . . . . . . . . . . . . . . . . . . . . . . . . . . . 16–2
17Especificaciones
Ambiente de funcionamiento. . . . . . . . . . . . . . . . . . . . . 17–1
Potencia nominal de entrada . . . . . . . . . . . . . . . . . . . . . 17–2
Señales de entrada/salida del puerto
de expansión 2 . . . . . . . . . . . . . . . . . . . . . . . . . . . . . . . . 17–3
x Guía de Hardware y Software
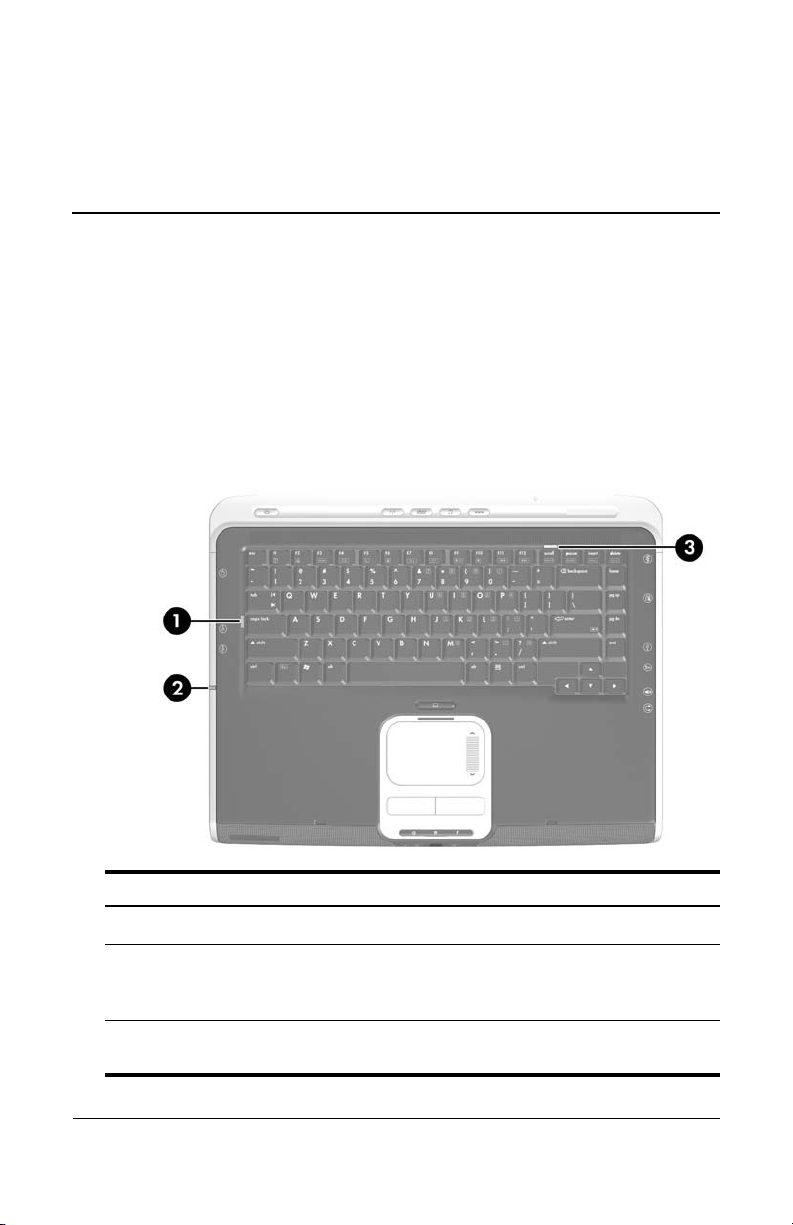
ID de componente
Componentes de la parte superior
Luces del teclado y de Ranura para Medios Digitales
1
Componente Descripción
Luz de Bloq Mayús Encendida: Bloq Mayús está activado.
1
Luz de Ranura para
2
Medios Digitales (sólo
en algunos modelos)
3 Luz de Bloq Num Encendida: Bloq Num o el teclado numérico
Guía de Hardware y Software 1–1
Encendida: Se está accediento a una tarjeta
de memoria digital. (Esta luz también puede
verse desde el lado izquierdo del notebook.)
incorporado está activado.
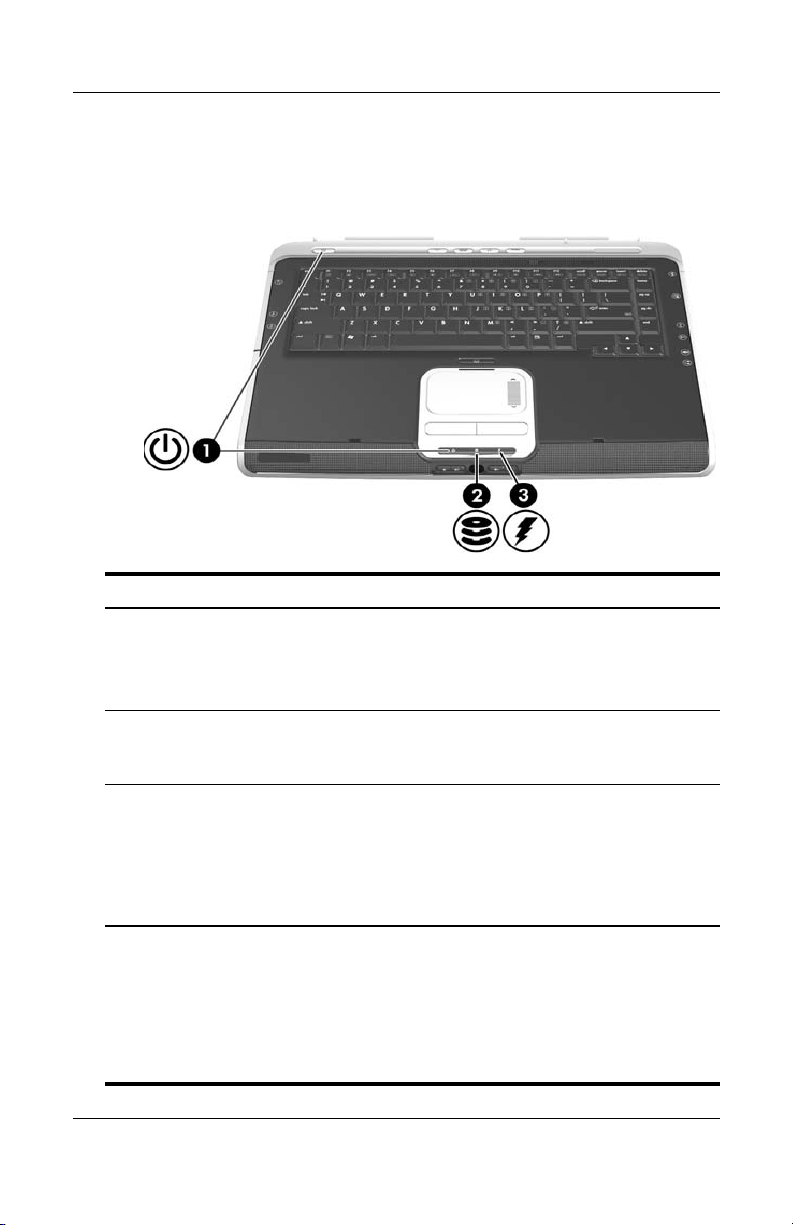
ID de componente
Luces de Encendido/En espera, de unidades de disco y de batería
Componente Descripción
1 Luces de
Encendido/En espera
(2)*
Luz de unidad IDE
2
(Integrated Drive
Electronics)
3 Luz de la batería Encendida: El paquete de baterías
*El notebook tiene 2 luces de Encendido/En espera. La luz de
Encendido/En espera de la parte superior del notebook puede verse sólo
cuando éste está abierto; la luz de Encendido/En espera de la parte frontal
del notebook se ve sólo cuando éste está cerrado.
†
La luz de la batería se enciende intermitente si intenta encender el
notebook mientras éste está desconectado de la alimentación externa y el
paquete de baterías no tiene carga suficiente para iniciar el notebook.
Encendida: El notebook está Encendido.
Intermitente: El notebook se encuentra en el
modo En espera.
Apagada: El notebook está apagado.
Encendida o intermitente: Se está
accediendo al disco duro primario o a la
unidad óptica.
se está cargando.
Intermitente: El notebook no puede iniciarse
con la carga de batería disponible.
Apagada: El paquete de baterías está
completamente cargado o no está insertado.
†
1–2 Guía de Hardware y Software
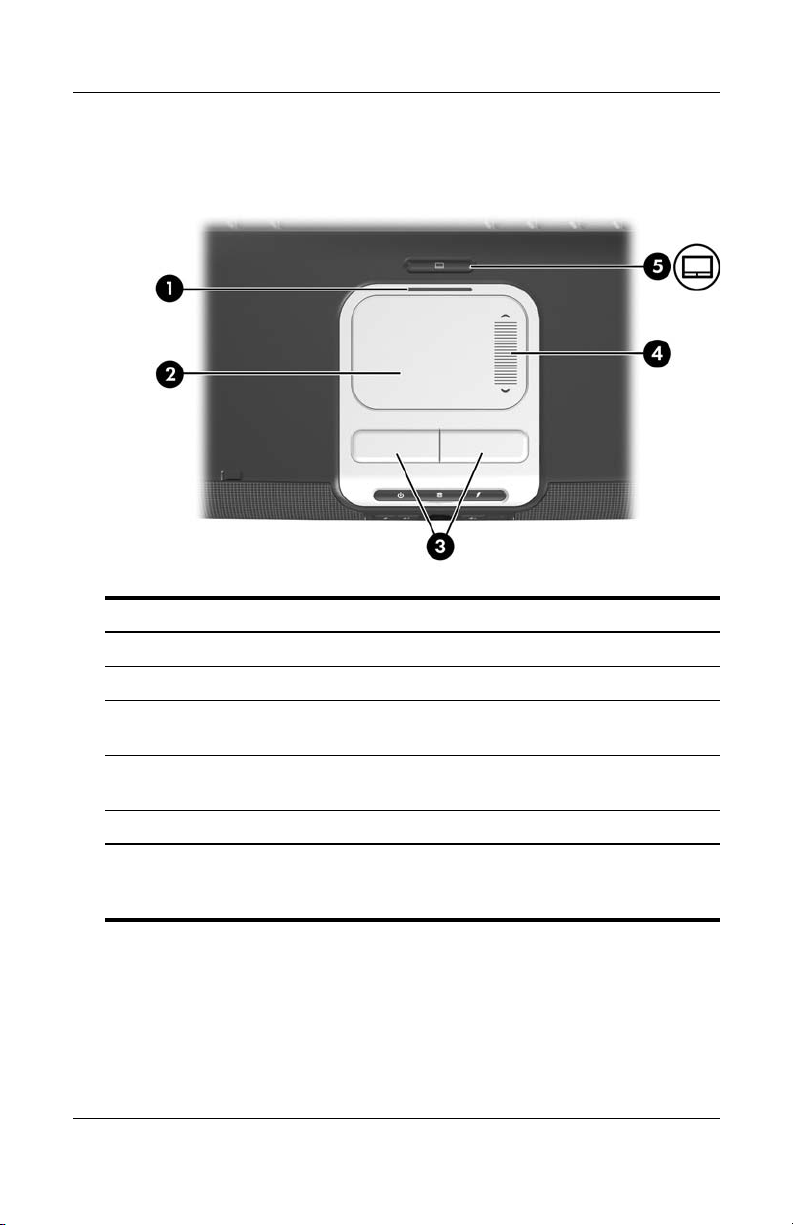
ID de componente
TouchPad
Componente Descripción
1 Luz del TouchPad Encendida: El TouchPad está activado.
2 TouchPad* Mueve el puntero.
3 Botones izquierdo y derecho
del TouchPad*
4 Zona de desplazamiento
vertical del TouchPad*
Funcionan como los botones izquierdo
y derecho del mouse externo.
Se desplaza hacia arriba
o hacia abajo.
5 Botón del TouchPad Activa/desactiva el TouchPad.
*Esta tabla describe la configuración predeterminada. Para obtener más
información sobre los componentes del TouchPad, consulte la sección
“Configuración de propiedades del mouse” en el Capítulo 3, “Teclado.”
Guía de Hardware y Software 1–3
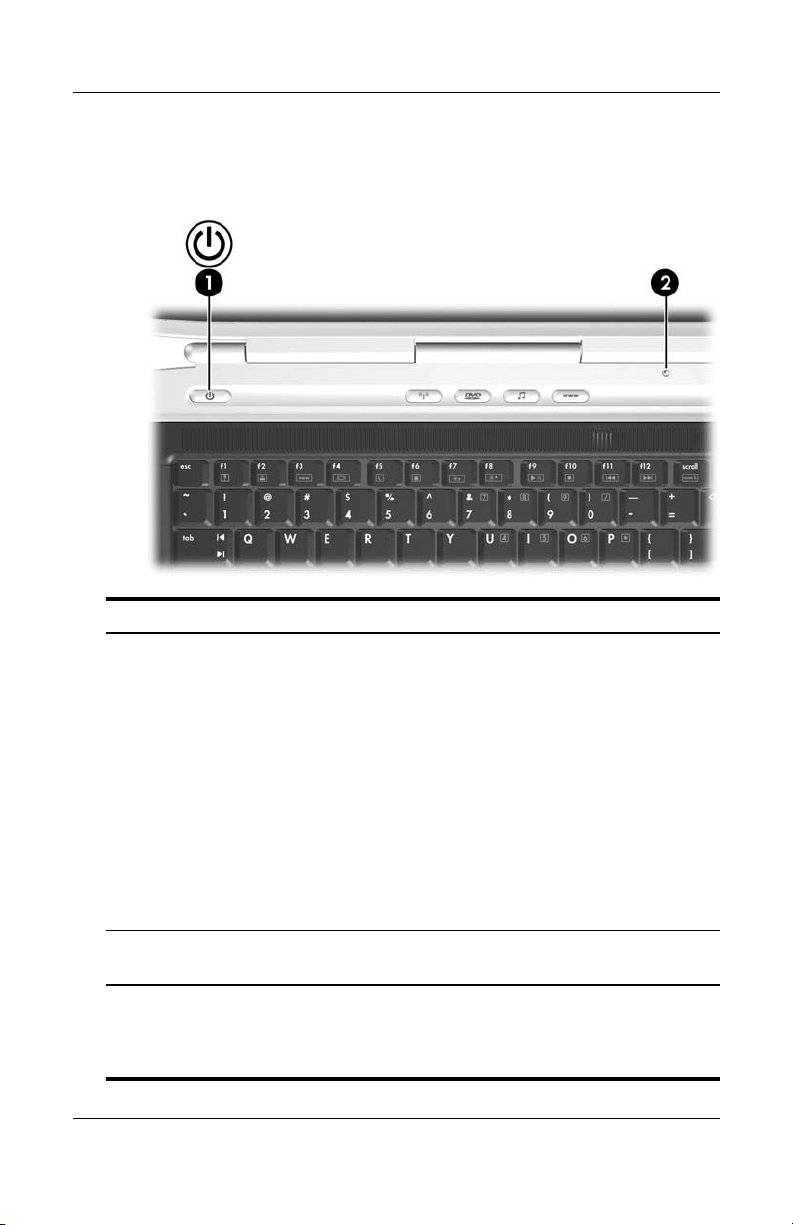
ID de componente
Controles de alimentación
Componente Descripción
Botón de
1
Encendido*
Cuando el notebook esté
■ Apagado, presione este botón para encenderlo.
■ Encendido, presione brevemente este botón para
iniciar la Hibernación.
■ En el modo En espera, presione brevemente este
botón para salir de este modo.
■ En Hibernación, presione brevemente este botón
para salir de este modo.
Si el sistema dejó de responder y no se pueden usar
✎
los procedimientos de apagado de Windows,
manténgalo presionado durante al menos
cuatro segundos para apagar el notebook.
Interruptor
2
de pantalla*
*Esta tabla describe la configuración predeterminada. Para obtener
información acerca de cómo cambiar la función del interruptor de pantalla
o del botón de Encendido, consulte la sección “Acceso a la ventana de
Opciones de energía” en el Capítulo 2, “Alimentación.”
1–4 Guía de Hardware y Software
Inicia el modo En espera si el notebook está Encendido
pero cerrado.
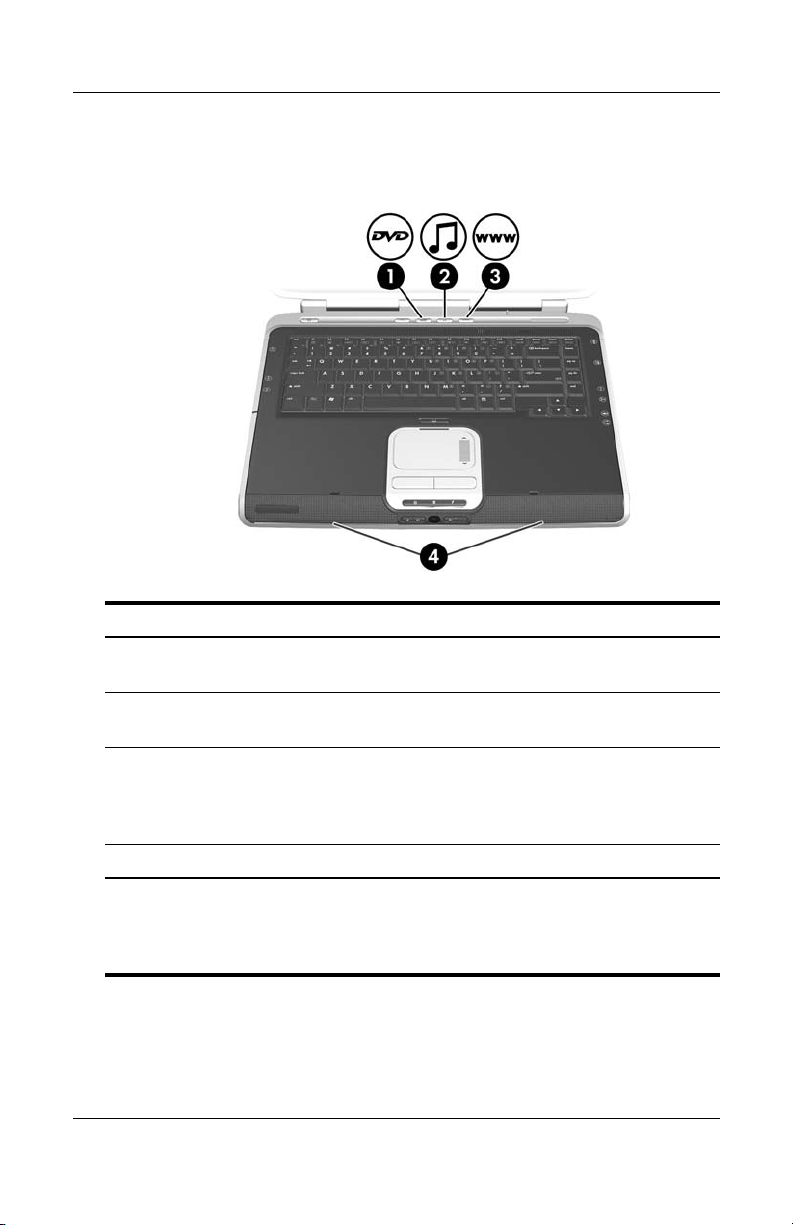
ID de componente
Botones de Acceso Fácil y de parlantes
Componente Descripción
1 Botón DVD* Abre la aplicación de DVD
predeterminada.
2 Botón Música* Abre la aplicación de música
predeterminada.
Botón Internet Abre el explorador Web
3
predeterminado. El explorador Web
predeterminado de fábrica
es Microsoft Internet Explorer.
4 Parlantes estéreo (2) Producen sonido estéreo.
*Esta tabla describe la configuración predeterminada. Se puede
cambiar la función del botón de DVD y el botón de música. Para obtener
instrucciones, consulte la sección “Configuración de propiedades del
mouse” en el Capítulo 3, “Teclado.”
Guía de Hardware y Software 1–5
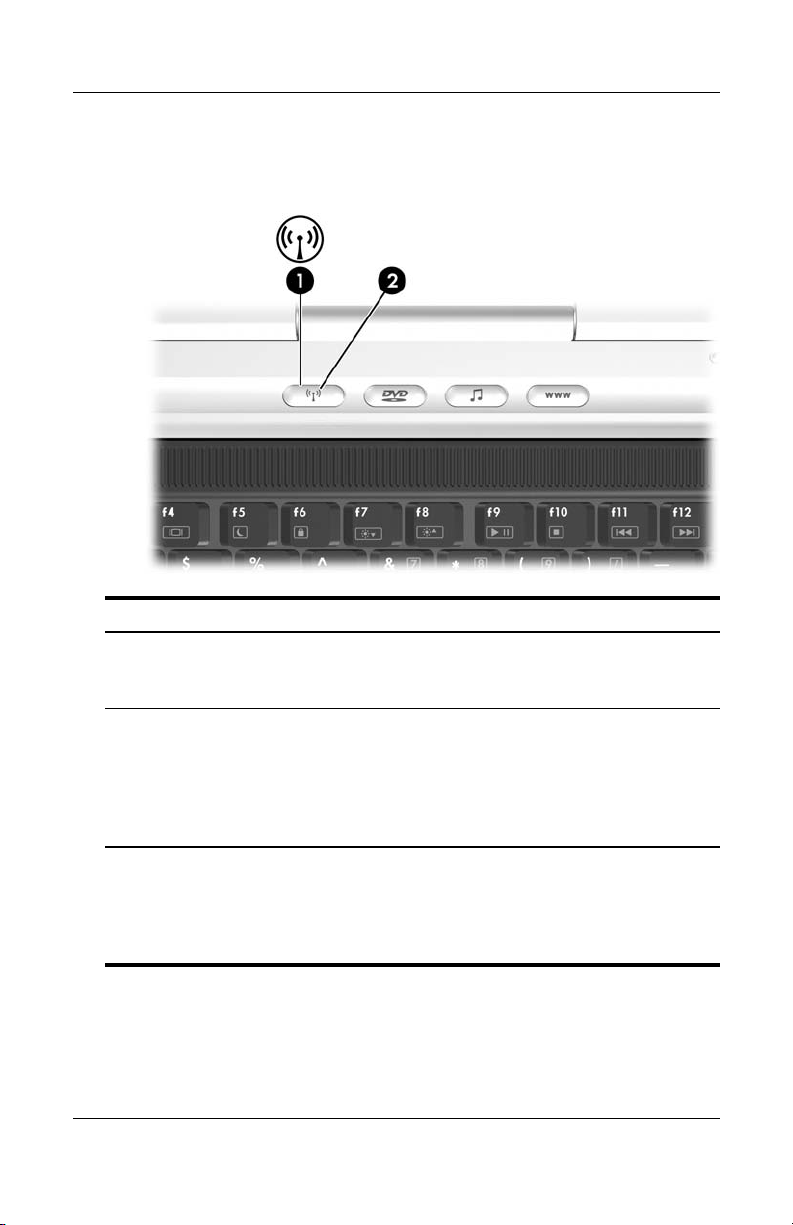
ID de componente
Botón y luz de conexión inalámbrica
Componente Descripción
1 Botón de conexión
inalámbrica (sólo
en algunos modelos)
Enciende o apaga la funcionalidad
inalámbrica, pero no crea ninguna
conexión inalámbrica.*
Luz de conexión
2
inalámbrica (sólo
en algunos modelos)
*Para establecer una conexión inalámbrica, se debe haber configurado una
red inalámbrica. *Para obtener información acerca de cómo establecer una
conexión inalámbrica, consulte el folleto impreso Conexión Inalámbrica que
se suministra con el notebook y el Capítulo 11, “Conexión inalámbrica (sólo
en algunos modelos).”
1–6 Guía de Hardware y Software
Encendida: Está encendido uno o más
dispositivos inalámbricos internos
opcionales, como un dispositivo
inalámbrico 802.11 y/o un dispositivo
Bluetooth®. (Esta luz no indica si se
estableció una conexión inalámbrica.)*
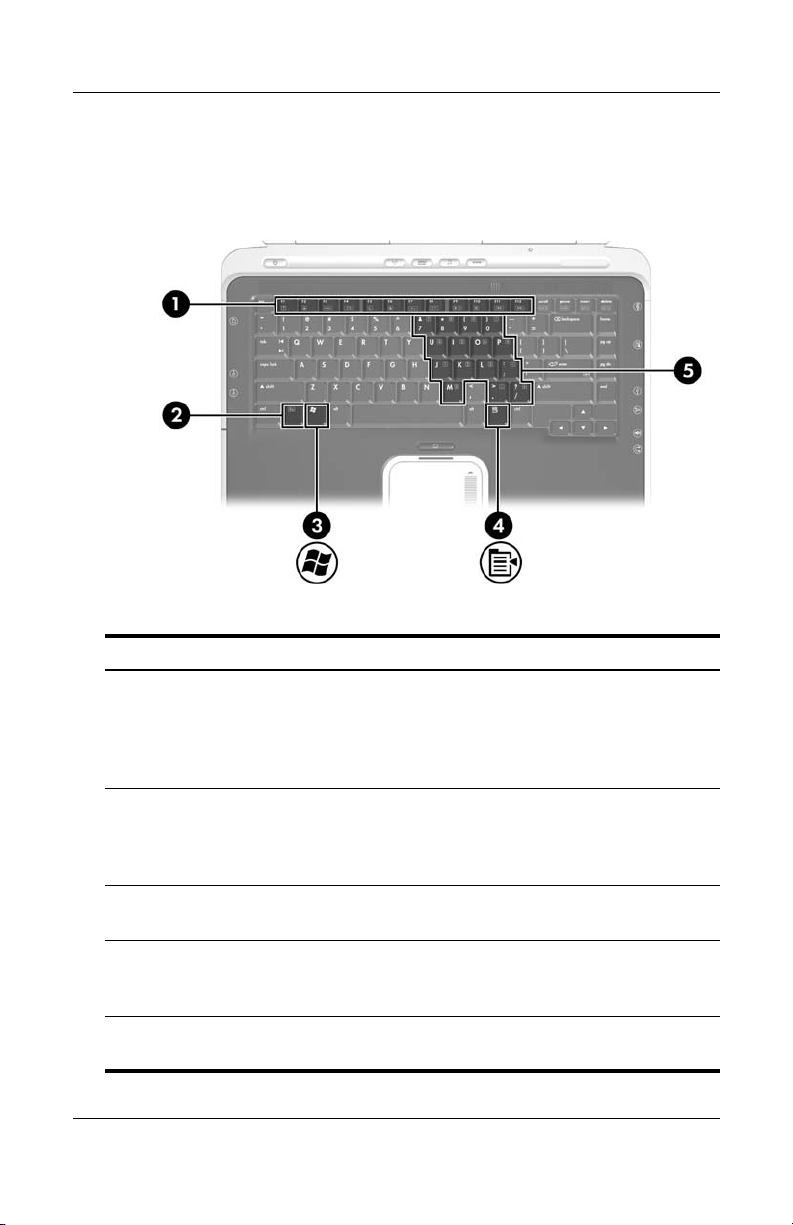
ID de componente
Teclas
Componente Descripción
1 Teclas de función (12) Realizan tareas del sistema y de las
aplicaciones. En combinación con la
tecla Fn, las teclas de función realizan
tareas adicionales como las teclas de
acceso rápido.
2 Tecla Fn Se combina con otras teclas para
realizar tareas del sistema. Por ejemplo,
al presionar Fn+F7 se disminuye el brillo
de la pantalla.
3 Tecla con el logotipo
Windows
4 Tecla de aplicaciones
de Windows
5 Teclas del teclado numérico
incorporado (15)
Guía de Hardware y Software 1–7
Muestra el menú Inicio de Windows.
Muestra un menú de accesos directos
para los elementos que se encuentran
bajo el puntero.
Se pueden usar como las teclas del
teclado numérico externo.
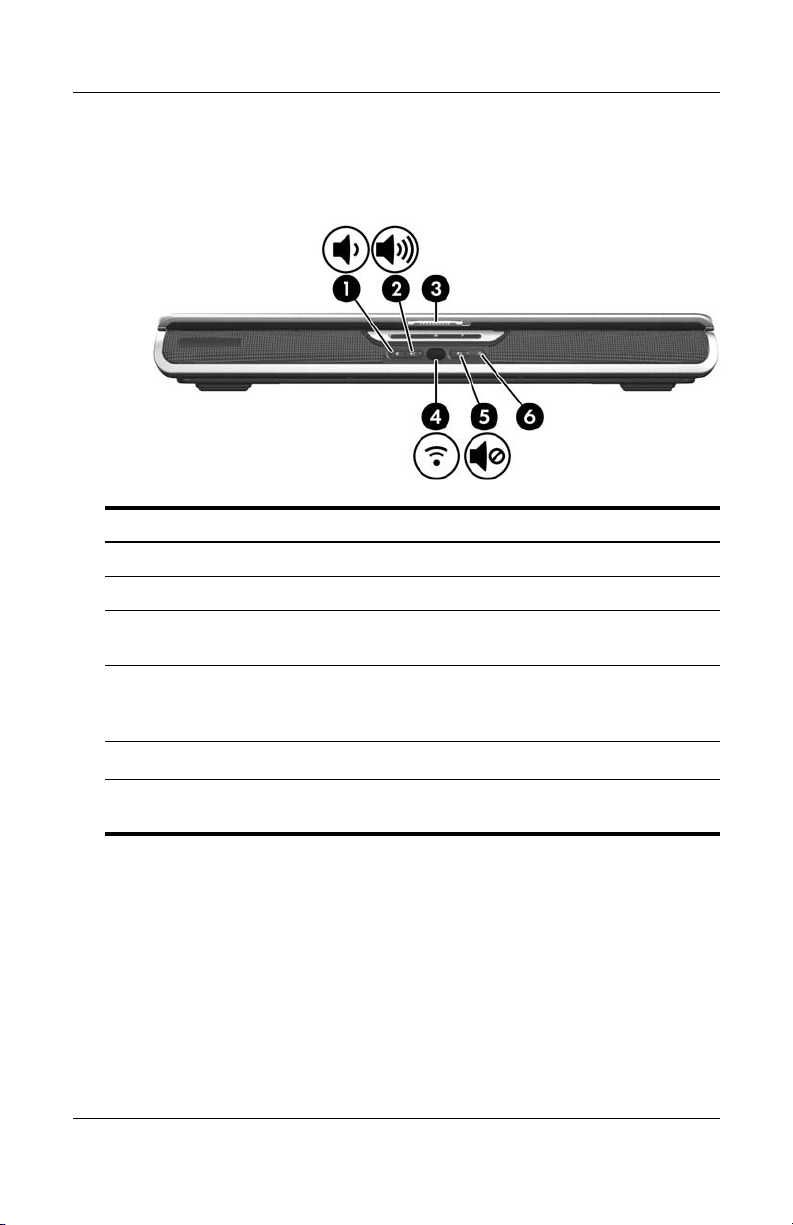
ID de componente
Componentes de la parte frontal
Componente Descripción
1 Botón Bajar volumen Disminuye el volumen del equipo.
2 Botón Subir volumen Aumenta el volumen del sistema.
3 Retén de liberación
de pantalla
Abre el notebook.
4 Lente de Consumer IR
(infrarroja) (sólo en
algunos modelos)
Botón de silencio de volumen Silencia o restaura el volumen.
5
Conecta el notebook a un control
remoto opcional.
6 Luz de silencio Encendida: El volumen está
en silencio.
1–8 Guía de Hardware y Software
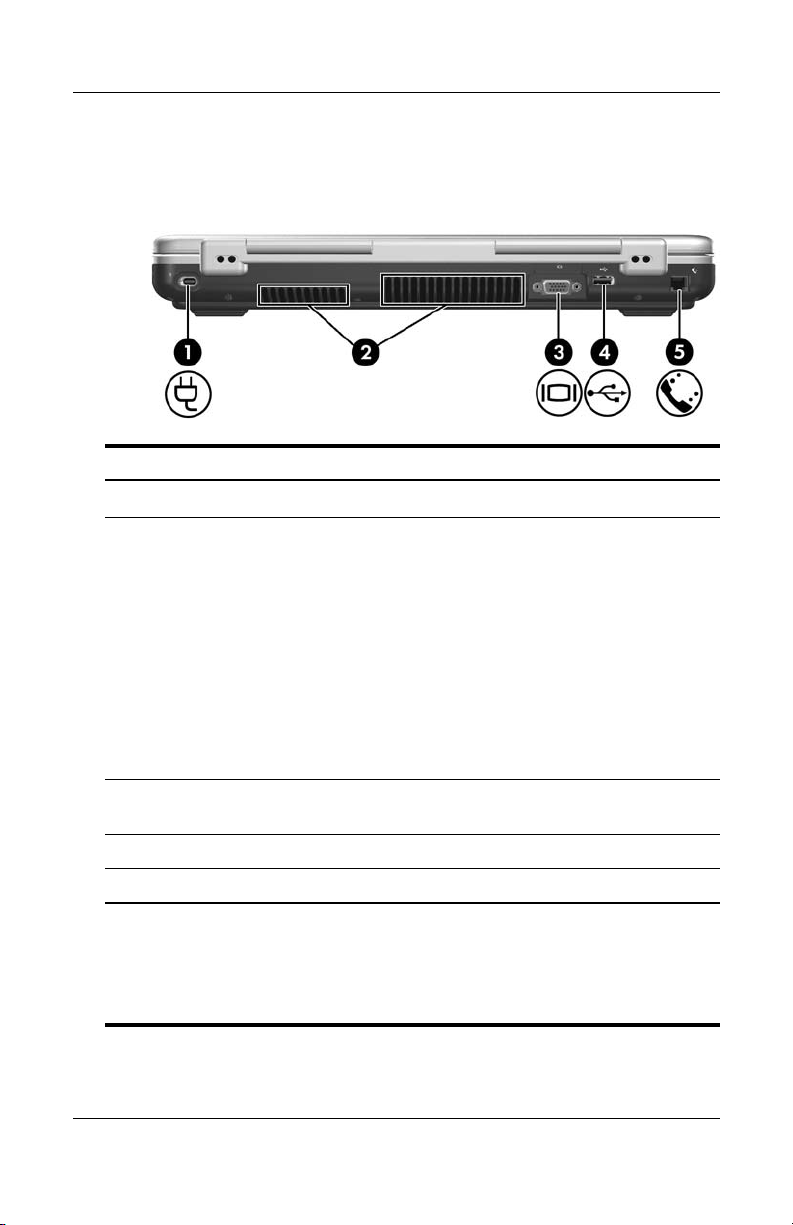
ID de componente
Componentes de la parte trasera
Componente Descripción
Conector de alimentación Conecta el cable de adaptador de CA.
1
2 Orificios de salida de
ventilación (2)*
Permite que el flujo de aire enfríe los
componentes internos.
Para impedir el
Ä
sobrecalentamiento, no
obstruya los orificios de
ventilación. No permita que ni
una superficie dura, como una
impresora, ni una superficie
blanda, como almohadas,
alfombras o ropa gruesa,
bloqueen el flujo de aire.
3 Puerto de monitor externo Conecta un monitor VGA o un
proyector opcional.
4 Puerto USB
†
Conecta un dispositivo USB opcional.
5 Enchufe RJ-11 (módem) Conecta el cable de módem.
*El notebook tiene cinco orificios de ventilación. Otro orificio de ventilación
puede verse en el lado derecho del notebook. Todos los orificios de
ventilación pueden verse en la parte inferior del notebook.
†
El notebook tiene cuatro puertos USB. Los otros puertos USB se
encuentran en los lados derecho e izquierdo del notebook.
Guía de Hardware y Software 1–9
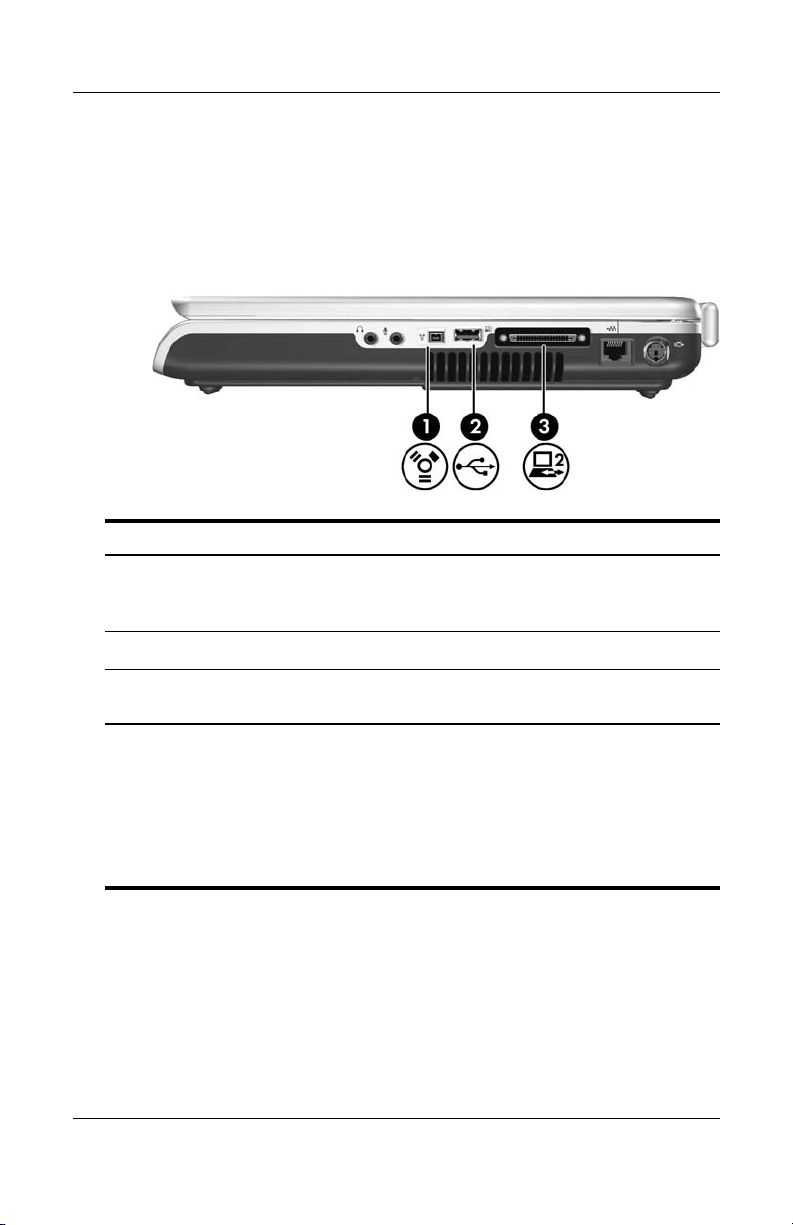
ID de componente
Componentes del lado derecho
Puertos
Componente Descripción
Puerto 1394 (sólo en
1
algunos modelos)
Puerto USB* Conecta un dispositivo USB opcional.
2
Conecta un dispositivo 1394a
opcional, como un escáner, una cámara
digital o una videocámara digital.
Puerto de expansión
3
†
2
*El notebook tiene cuatro puertos USB. Los otros puertos USB se
encuentran en el lado izquierdo y en la parte trasera del notebook.
†
El notebook tiene solamente un puerto de expansión. La frase puerto de
expansión 2 describe el tipo de puerto de expansión. Para obtener
información acerca de señales del puerto de expansión, consulte las
sección “Señales de entrada/salida del puerto de expansión 2” en el
Capítulo 17, “Especificaciones.”
1–10 Guía de Hardware y Software
Conecta el notebook a un dispositivo de
acoplamiento opcional.
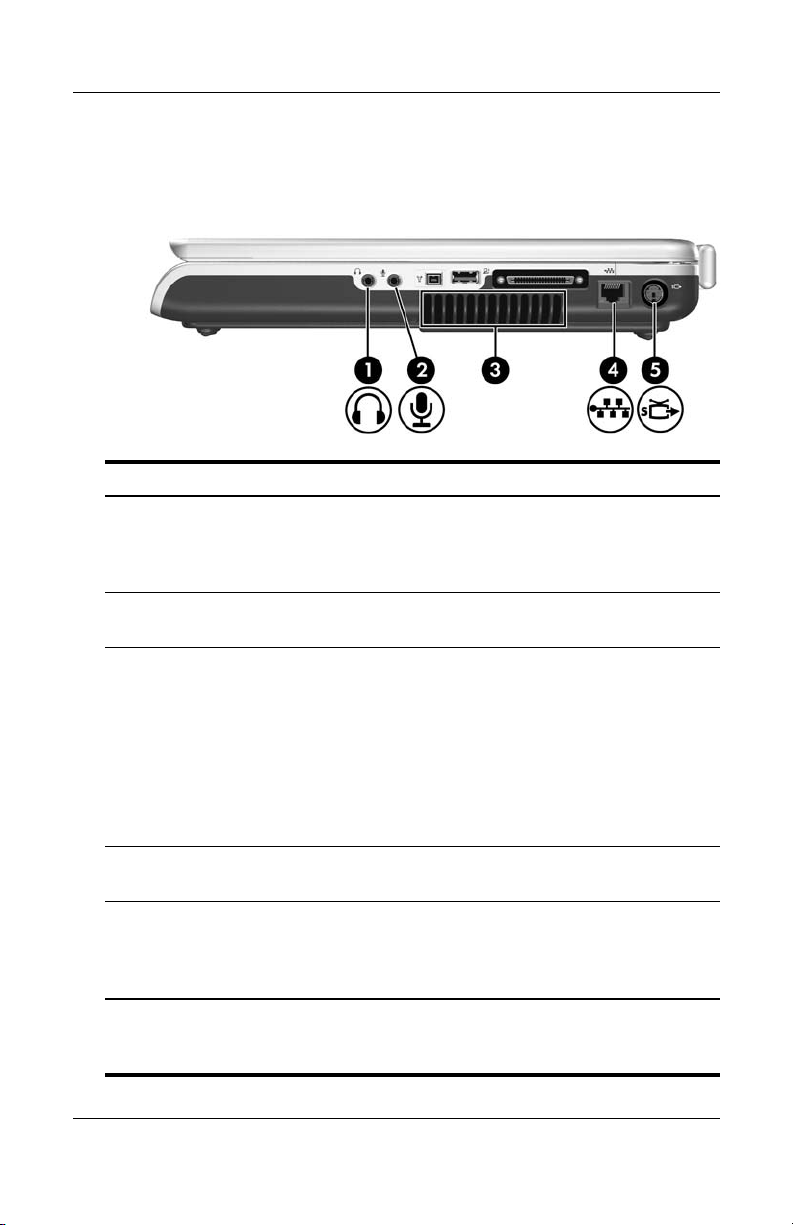
Enchufes y orificios de ventilación
Componente Descripción
ID de componente
Enchufe de salida de
1
audio (audífonos)
Enchufe de entrada de
2
audio (micrófono)
Orificio de salida
3
de ventilación*
Enchufe RJ-45
4
(de red)
Enchufe de salida
5
de video S
*El notebook tiene cinco orificios de ventilación. Dos de estos orificios de
ventilación pueden verse en la parte trasera del notebook. Todos los
orificios de ventilación pueden verse en la parte inferior del notebook.
Conecta audífonos o parlantes estéreo con
alimentación opcionales. También conecta
la función de audio de un dispositivo de
audio/video como un televisor o un VCR.
Conecta un micrófono opcional monofónico
(un solo canal de sonido.)
Permite que el flujo de aire enfríe los
componentes internos.
Para impedir el sobrecalentamiento, no
Ä
obstruya los orificios de ventilación.
No permita que ni una superficie dura,
como una impresora, ni una superficie
blanda, como almohadas, alfombras
o ropa gruesa, bloqueen el flujo de aire.
Conecta un cable de red opcional.
Conecta un dispositivo de video S opcional,
como un televisor, un VCR, una
videocámara, un proyector o una tarjeta de
captura de video.
Guía de Hardware y Software 1–11
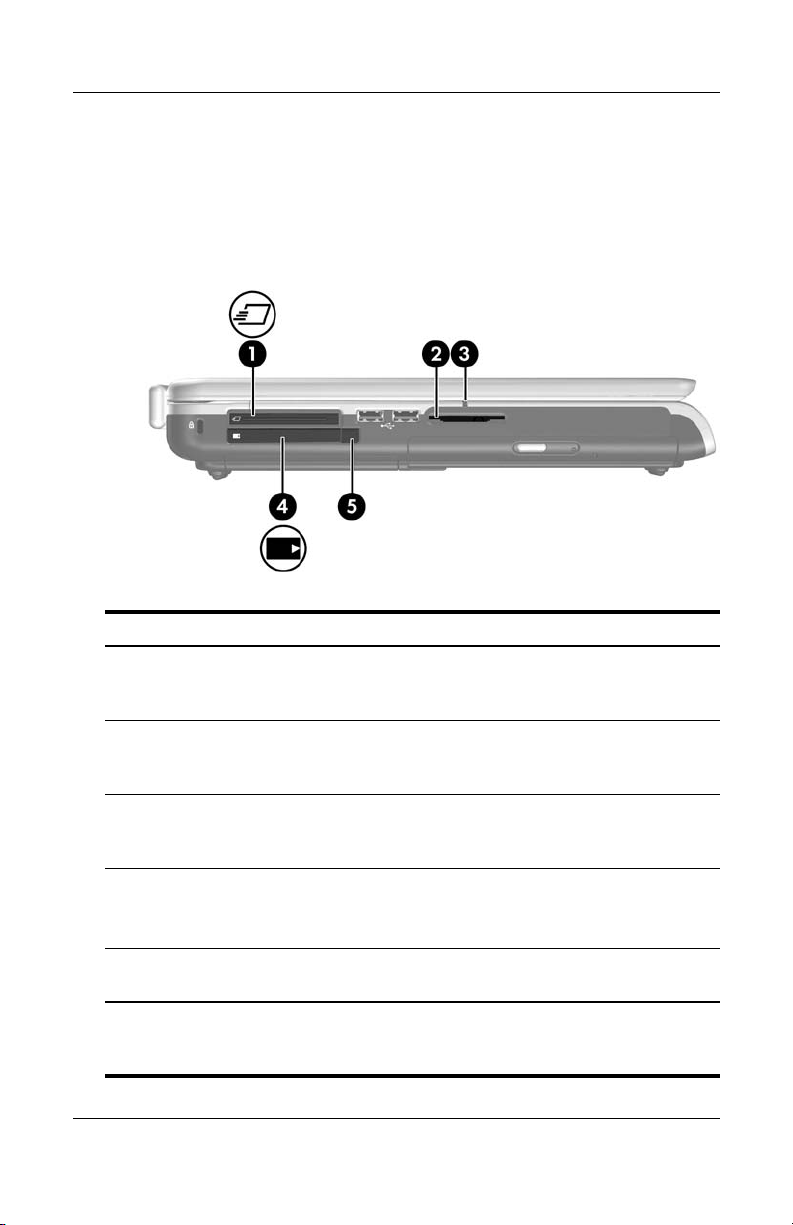
ID de componente
Componentes del lado izquierdo
Recursos de tarjetas externas
Componente Descripción
Ranura para
1
ExpressCard (sólo en
algunos modelos)
Admite un dispositivo ExpressCard
opcional.
2 Ranura para Medios
Digitales (sólo en algunos
modelos)
3 Luz de Ranura para
Medios Digitales (sólo en
algunos modelos)
Admite una tarjeta de memoria
digital opcional.*
Encendida: Se está accediendo a una
tarjeta de memoria digital opcional.*
4 Ranura para PC Card ■ Admite una PC Card opcional tipo I
o tipo II de 32 bits (CardBus) o de 16 bits.
■ Almacena un control remoto opcional.
5 Botón de expulsión de la
PC Card
*La ranura admite la mayoría de las tarjetas de memoria digitales. Por ejemplo,
puede usar una tarjeta de memoria Secure Digital (SD), Memory Stick,
Memory Stick Pro, xD-Picture Card, MultiMediaCard o tarjeta SmartMedia (SM.)
1–12 Guía de Hardware y Software
Expulsa una PC Card opcional de la
ranura para PC Card.
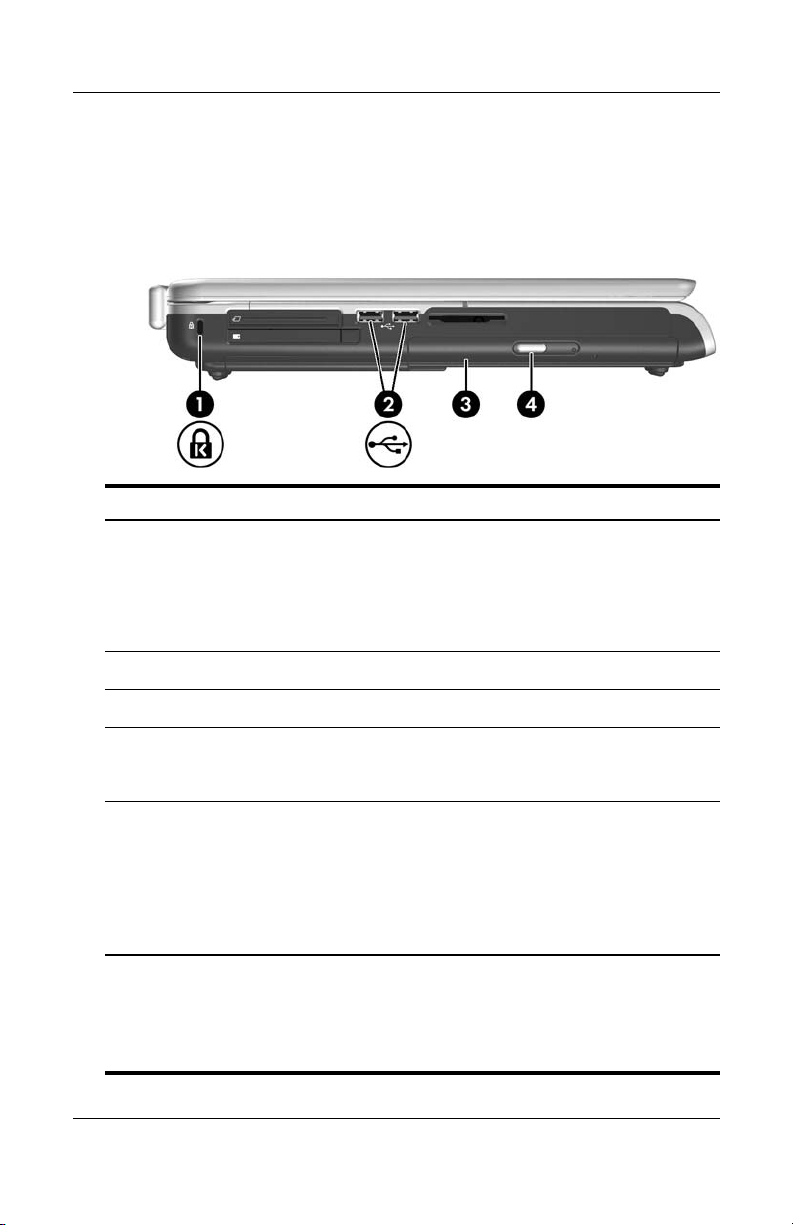
ID de componente
Ranura del cable de seguridad, puertos y compartimientos
Componente Descripción
Ranura del cable
1
de seguridad
Puerto USB (2)* Conectan a un dispositivo USB opcional.
2
Unidad óptica
3
Conecta el cable de seguridad opcional al notebook.
El objetivo de las soluciones de seguridad
✎
es actuar como disuasivo. No obstante, es
posible que estas soluciones no impidan el
maltrato o robo del producto.
†
Admite un disco óptico.
Botón de
4
liberación de la
unidad óptica
Compartimiento
5
de unidad digital
(sólo en algunos
modelos)
*El notebook tiene cuatro puertos USB. Los otros puertos USB se
encuentran en el lado izquierdo y en la parte trasera del notebook.
†
El tipo de unidad óptica; por ejemplo, unidad de DVD-ROM, unidad
combinada de DVD/CD-RW o unidad combinada de DVD±RW y CD-RW,
varía según el modelo del notebook.
Guía de Hardware y Software 1–13
Abre la bandeja para medios de la unidad óptica
cuando recibe alimentación.
Admite una unidad digital opcional.
Para extraer una unidad digital opcional del
✎
compartimiento de unidad digital, presione
la unidad hacia adentro hasta que se libere
del compartimiento. Luego, deslícela fuera
del compartimiento.
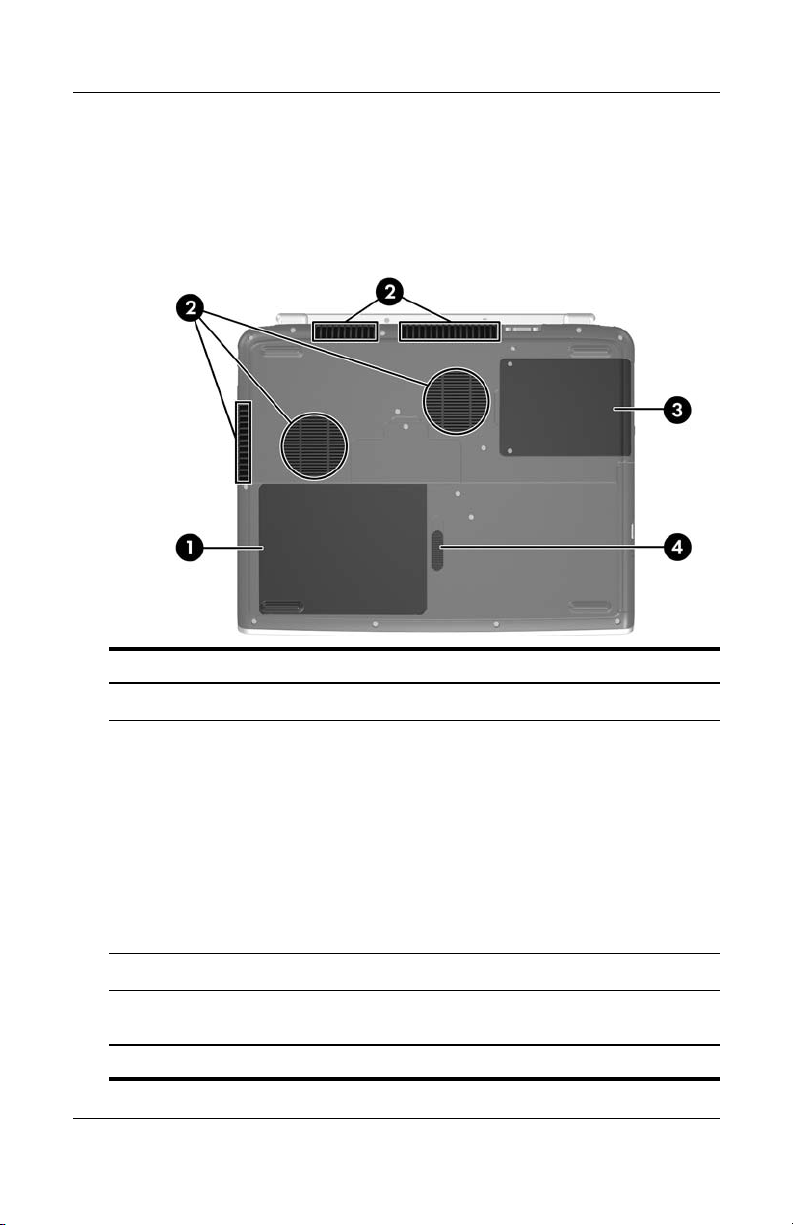
ID de componente
Componentes de la parte inferior
Compartimientos y orificios de ventilación
Componente Descripción
Compartimiento de batería Contiene un paquete de baterías.*
1
Orificios de ventilación (5) Permiten el ingreso de flujo de aire para
2
Compartimiento del disco duro Contiene el disco duro primario.
3
Retén de liberación del
4
paquete de baterías
*Los paquetes de batería varían según el modelo de notebook.
1–14 Guía de Hardware y Software
enfriar los componentes internos.
Para impedir el
Ä
sobrecalentamiento, no obstruya
los orificios de ventilación. No
permita que ni una superficie
dura, como una impresora, ni
una superficie blanda, como
almohadas, alfombras o ropa
gruesa, bloqueen el flujo de aire.
Libera un paquete de baterías del
compartimiento de batería.
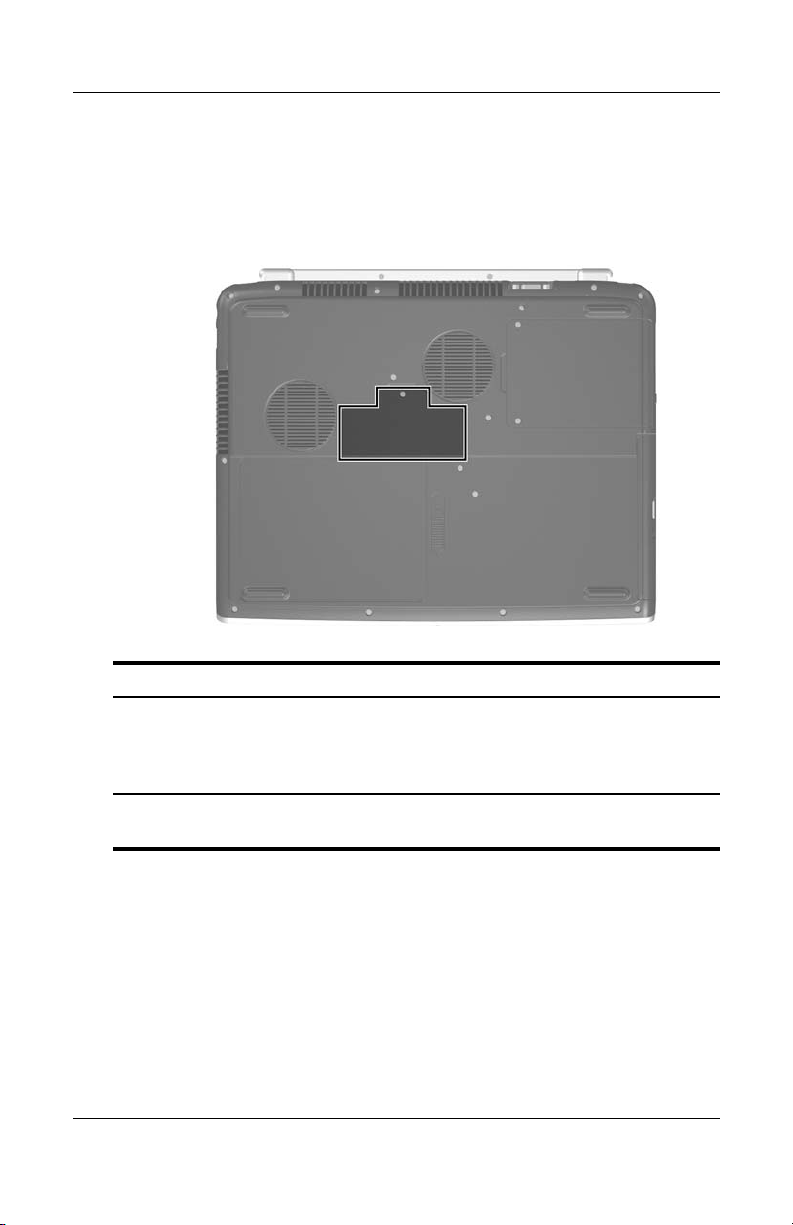
ID de componente
Compartimiento del módulo de expansión de memoria
Componente Descripción
Compartimiento del módulo
de expansión de memoria
*El notebook tiene dos ranuras para módulos de memoria. Para obtener
más información, consulte el Capítulo 8, “Módulos de memoria.”
Guía de Hardware y Software 1–15
Contiene una ranura para el módulo
de memoria. De fábrica, la ranura puede
estar vacía o con un módulo de memoria
reemplazable.*
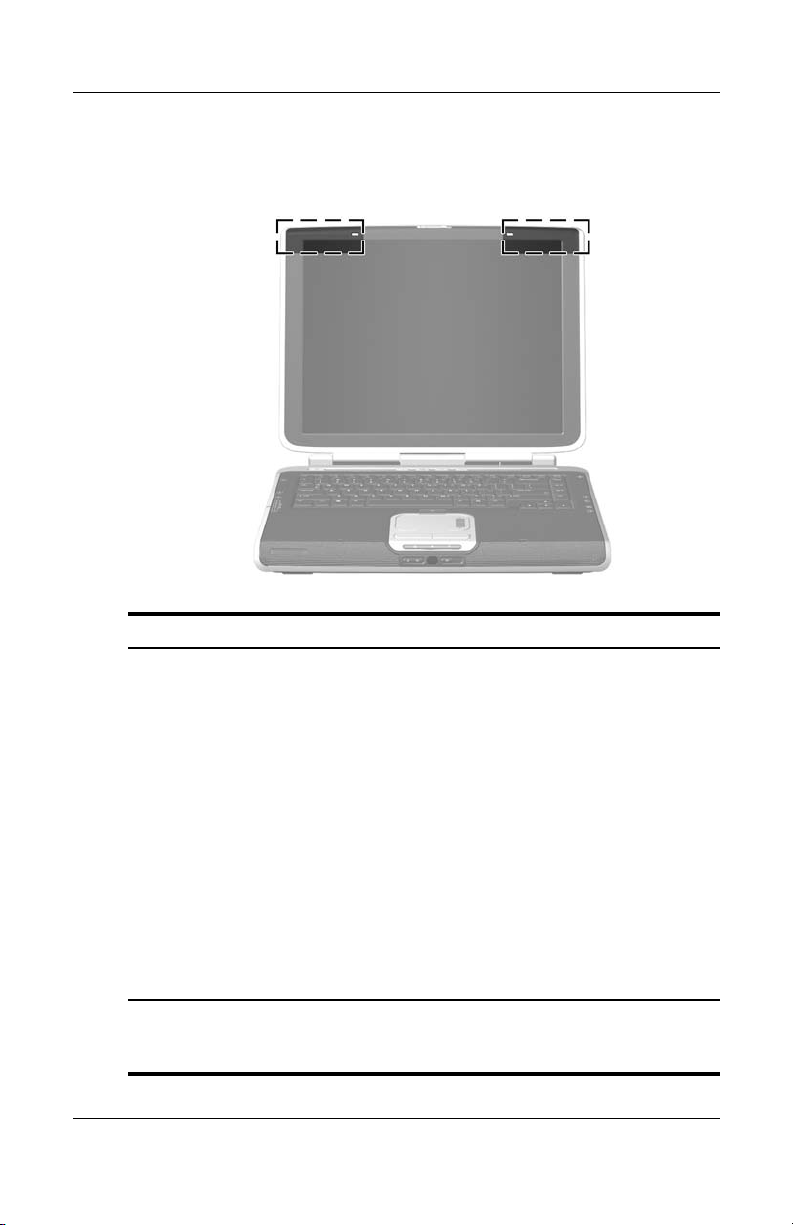
ID de componente
Antenas inalámbricas
Componentes Descripción
Antenas (2)* Envían y reciben señales de dispositivos
inalámbricos.
Exposición a radiación de
Å
radiofrecuencia. La potencia de salida
irradiada por este dispositivo está por debajo
de los límites de la FCC para exposición a la
radiofrecuencia. No obstante, el dispositivo
debe emplearse de manera tal que el
potencial de contacto humano durante el
funcionamiento normal sea mínimo. Para
evitar que se sobrepasen los límites de la
FCC para exposición a la radiofrecuencia,
la distancia entre una persona y las antenas
no debe ser inferior a 20 cm (8 pulgadas)
durante el funcionamiento normal, incluso
cuando la pantalla del notebook está cerrada.
*Las antenas no pueden verse desde el exterior del notebook. Para
obtener una transmisión óptima, mantenga libre de obstrucciones
las áreas que rodean a las antenas.
1–16 Guía de Hardware y Software
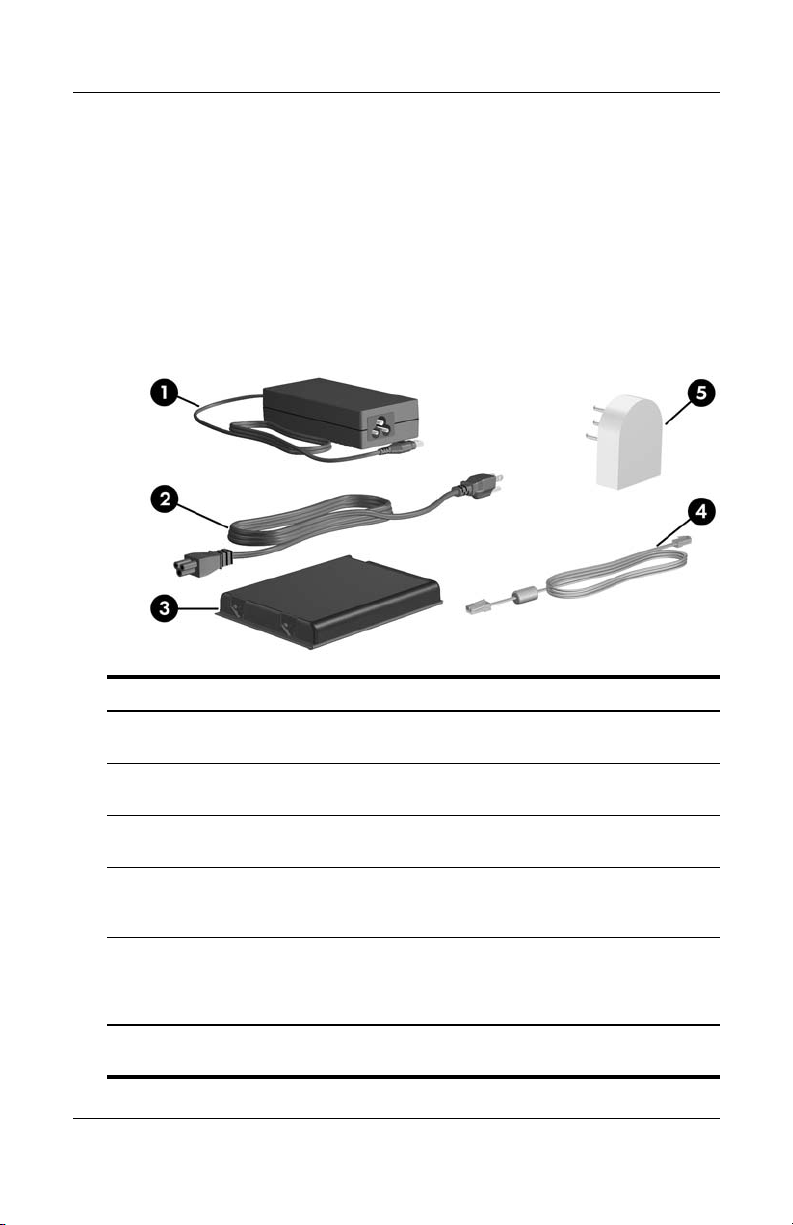
ID de componente
Componentes de hardware adicionales
Los componentes que se suministran con el notebook varían
según la región, el país, el modelo de notebook y el hardware
opcional que haya comprado. En las siguientes secciones se
identifican los componentes externos estándar que se suministran
con la mayoría de los modelos de notebook.
Hardware de módem y alimentación
Componente Descripción
Adaptador de CA* Convierte la alimentación de CA en
1
Cable de alimentación* Conecta un adaptador de CA a un enchufe
2
Paquete de baterías* Suministra alimentación al notebook cuando
3
Cable de módem* Conecta el módem a un enchufe telefónico
4
Adaptador de módem
5
específico de un país (se
suministra por región
según se requiera)*
*El aspecto de los componentes descritos en esta tabla puede variar según
la región, el país y/o el modelo de notebook.
Guía de Hardware y Software 1–17
alimentación de CC.
de CA.
no está conectado a la alimentación externa.
RJ-11 o a un adaptador de módem
específico de un país.
Adapta el cable de módem a un enchufe
telefónico distinto del RJ-11.
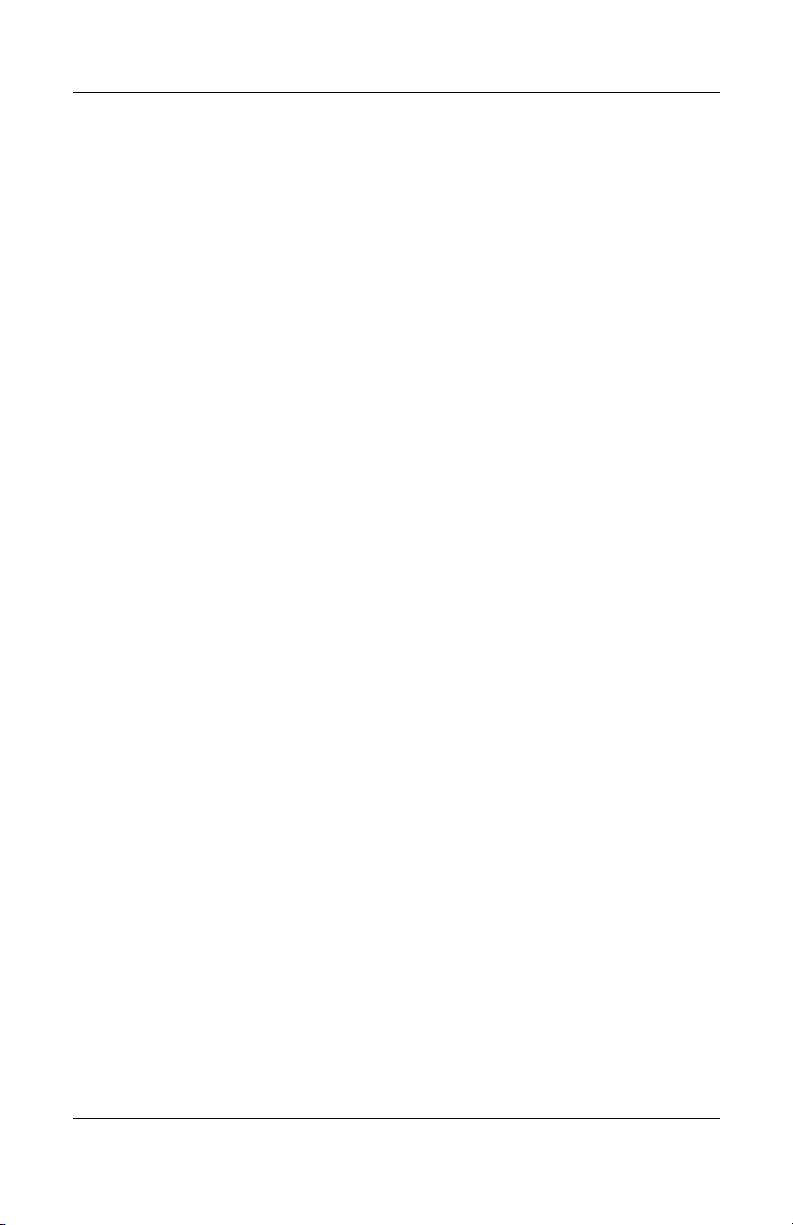
ID de componente
Discos ópticos
El software que se encuentra en los discos opcionales, como CD
o DVD, se suministra con todos los modelos de notebook.
■ Los discos que se incluyen en el paquete “Requerido para
la instalación” proporcionan los software que no están
preinstalados en el notebook. Según el uso que desee darle
al notebook, decidirá si se instalarán algunas o todas
estas aplicaciones. Puede instalar este software
en cualquier momento.
■ Los discos que se suministran en el paquete “Conservar
para uso posterior” incluyen discos de recuperación para
el software que está preinstalado o precargado en el
notebook. Los discos de recuperación se proporcionan en
caso de que alguna vez necesite reparar o reinstalar el
software preinstalado o precargado.
❏ Todos los modelos de notebook se suministran con el
software de recuperación del sistema operativo y el
software de recuperación de controladores.
❏ Algunos modelos incluyen el software de recuperación
de aplicaciones.
Si el notebook se suministra con un disco de actualización del
sistema operativo, se recomienda enfáticamente que instale las
actualizaciones inmediatamente. Para obtener más información
e instrucciones acerca de las actualizaciones de software, consulte
la sección “Actualizaciones de seguridad importantes para
Windows XP” en el Capítulo 12, “Seguridad.”
Para obtener información acerca de la instalación de aplicaciones,
consulte la sección “Multimedia” en el Capítulo 4, “Multimedia.”
Para obtener información acerca del uso del software de
recuperación, consulte la sección “Recuperación del sistema” en
el Capítulo 14, “Recuperación y actualizaciones de software.”
1–18 Guía de Hardware y Software
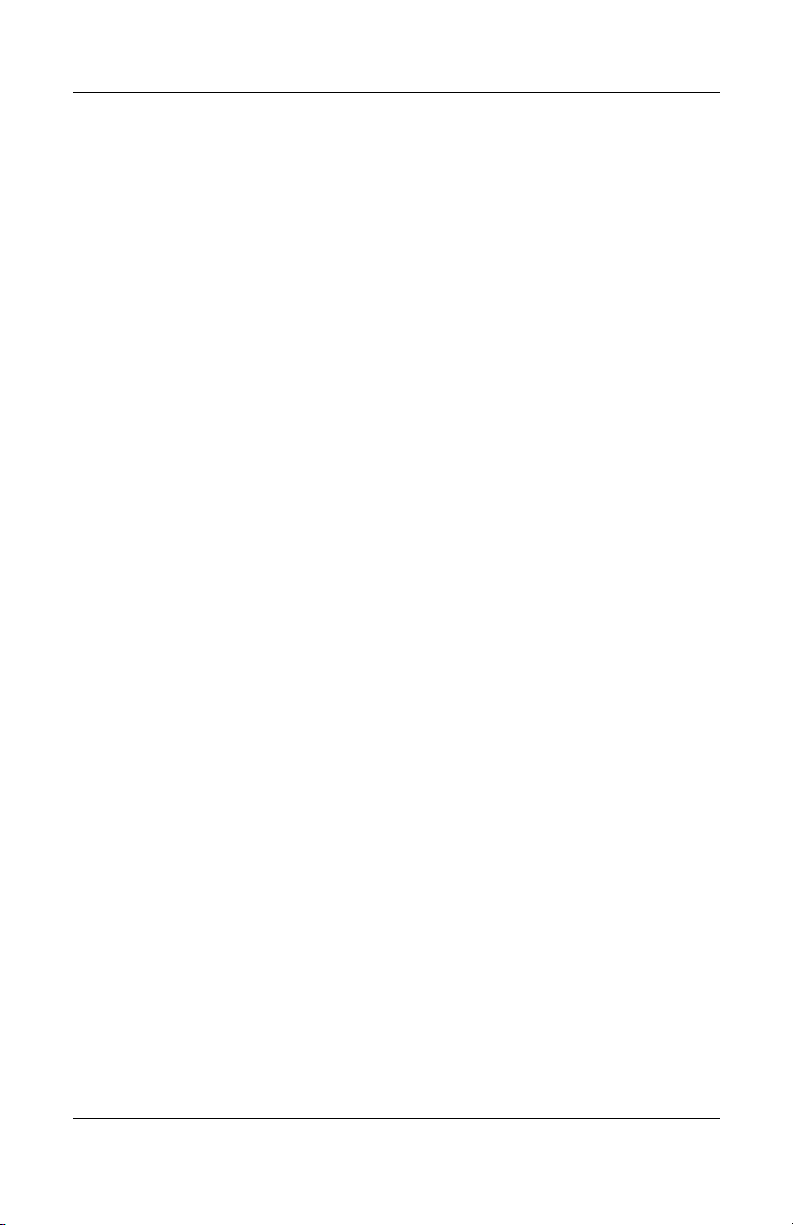
Etiquetas
Las etiquetas adheridas al notebook proporcionan información
que puede necesitar para solucionar problemas del sistema o si
viaja al exterior con el notebook.
■ Etiqueta de servicio: Proporciona el nombre de producto, el
número del producto (P/N) y el número de serie (S/N) del
notebook. Puede necesitar el número de producto y el número
de serie cuando se comunique con el Centro de atención al
cliente. La Etiqueta de servicio está adherida a la parte
inferior del notebook. Para visualizar la información de
la Etiqueta de servicio en pantalla, seleccione Inicio > Ayuda
y soporte técnico > mi equipo HP.
■ Certificado de autenticidad de Microsoft: Contiene la clave
del producto de Microsoft® Windows®. Puede necesitar la
clave del producto para actualizar o solucionar problemas del
sistema operativo. Este certificado está adherido a la parte
inferior del notebook.
■ Etiqueta de normativa: Proporciona información normativa
acerca del notebook. La Etiqueta normativa está adherida al
interior del compartimiento de batería.
■ Etiqueta de aprobación del módem: Proporciona información
normativa acerca del módem y enumera las marcas de aprobación
de las agencias requeridas en algunos países en los que se ha
aprobado el uso del módem. Puede necesitar esta información
cuando viaje al extranjero. La etiqueta de aprobación del módem
está adherida al interior del compartimiento de batería.
■ Etiquetas de certificación de conexión inalámbrica: Algunos
modelos de notebook se suministran con un dispositivo
inalámbrico 802.11 opcional, un dispositivo Bluetooth
opcional o ambos. Si el modelo de notebook incluye uno
o más dispositivos inalámbricos, se suministrará un
certificado que proporciona información normativa acerca de
cada dispositivo y las marcas de aprobación de algunos de los
países en los que se ha aprobado el uso del dispositivo. Puede
necesitar esta información cuando viaje al extranjero. Las
etiquetas de certificación de conexión inalámbrica están
adheridas al interior del compartimiento de batería.
ID de componente
®
Guía de Hardware y Software 1–19
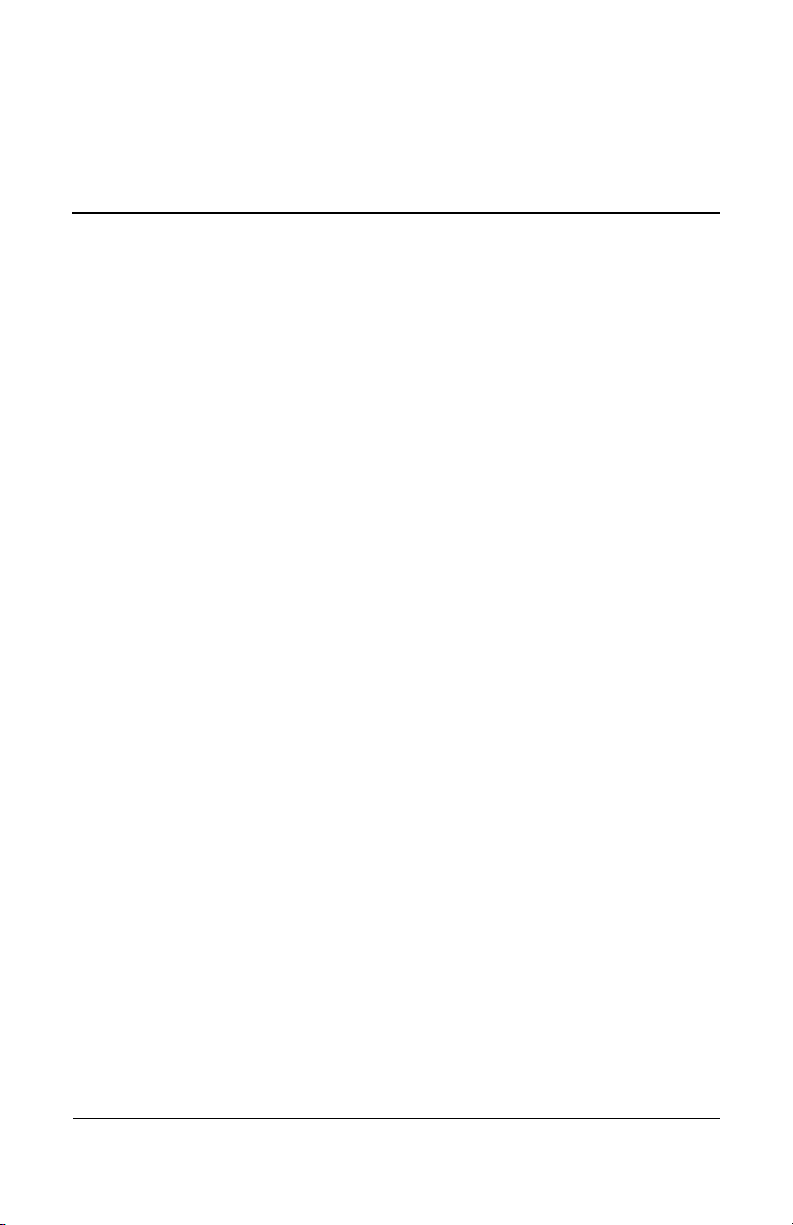
Alimentación
Ubicación de controles y luces de alimentación
La siguiente ilustración se proporciona como referencia rápida
de las ubicaciones de los controles y las luces de alimentación
del notebook.
2
Guía de Hardware y Software 2–1
 Loading...
Loading...