Hp PAVILION ZV5014EA User Manual
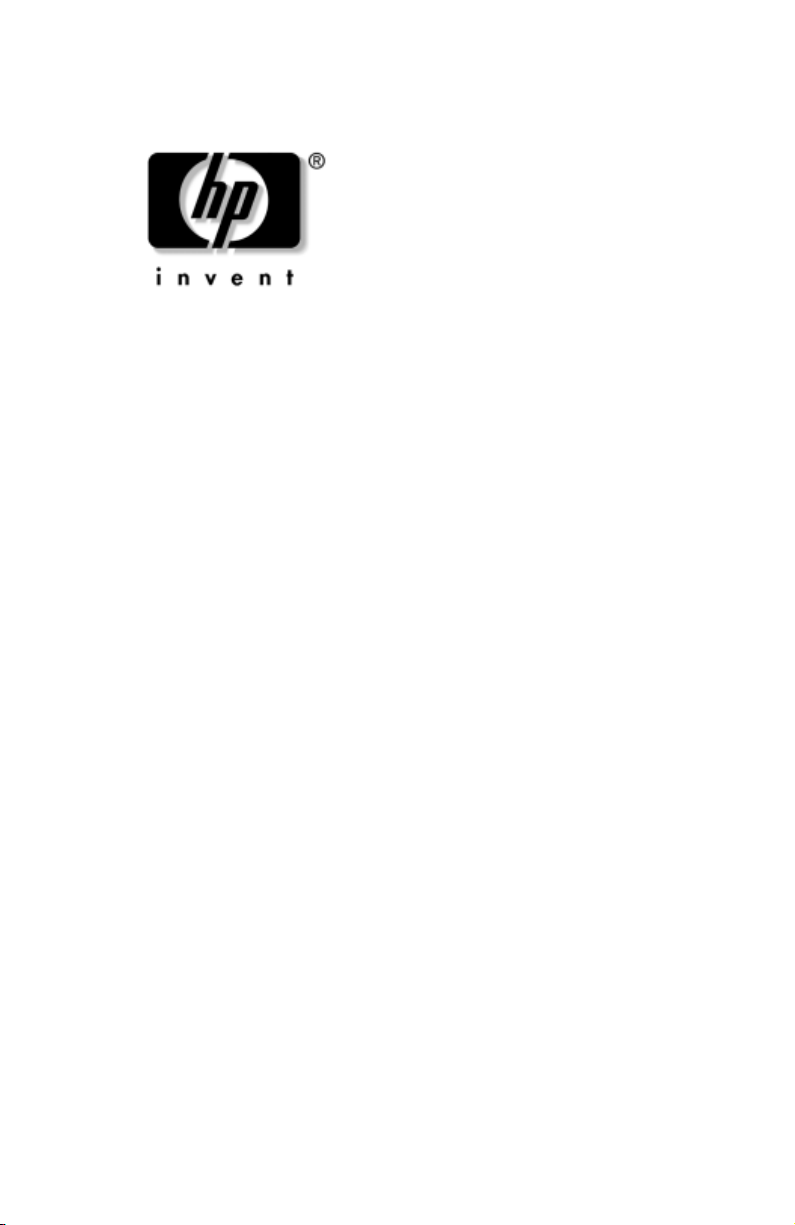
Manual de hardware
HP Notebook Series
Número de publicação do documento: 355386-131
Novembro de 2003
Este manual explica como identificar e utilizar funções de
hardware do notebook, incluindo conectores para dispositivos
externos. Também contém especificações ambientais e sobre
energia que podem ser úteis ao viajar com o notebook.
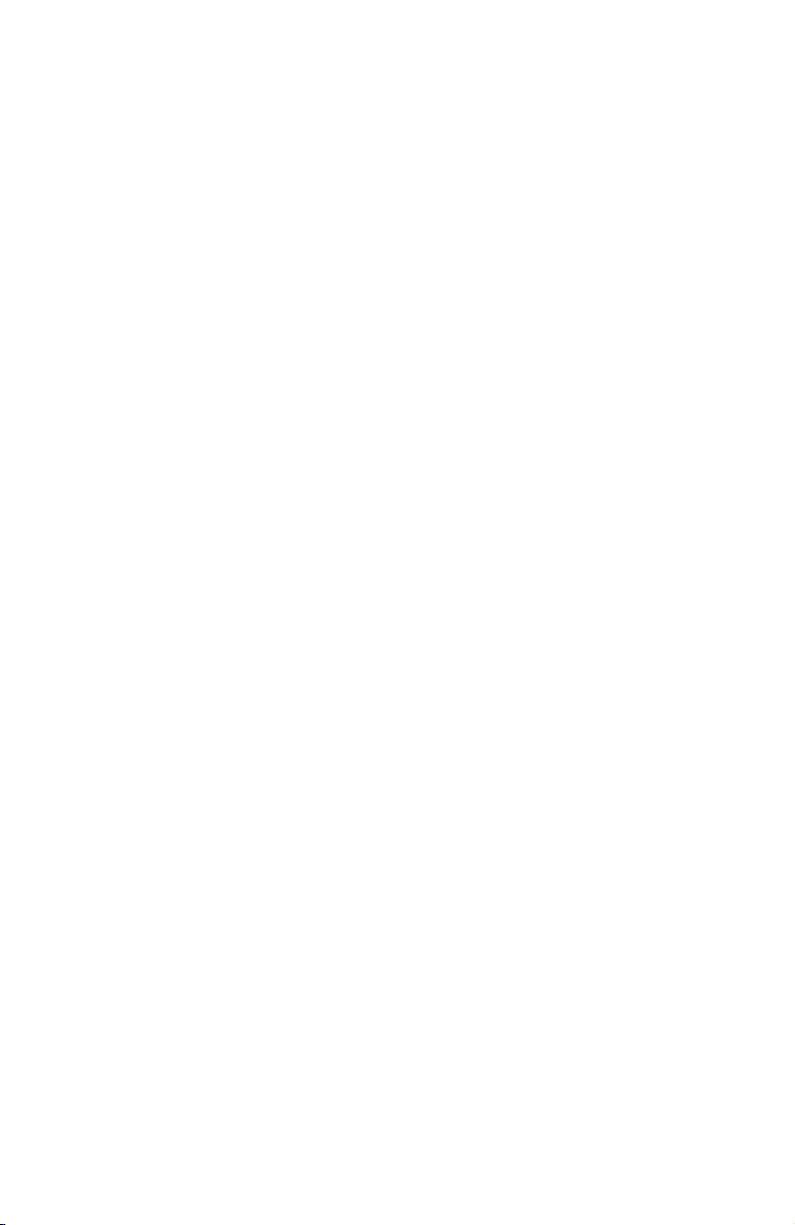
© 2003 Hewlett-Packard Development Company, L.P.
Microsoft
registadas nos EUA. O logótipo SD é marca comercial de seu proprietário.
Bluetooth® é marca comercial de seu proprietário e é utilizada pela
Hewlett-Packard Company sob licença.
As informações aqui contidas estão sujeitas a alterações sem aviso prévio.
As únicas garantias que cobrem os produtos e serviços da HP são
estabelecidas exclusivamente na documentação de garantia que os
acompanham. Neste documento, nenhuma declaração deverá ser
interpretada como a constituição de garantia adicional. A HP não se
responsabilizará por erros técnicos, editoriais ou por omissões neste
documento.
® e Windows® são marcas comerciais da Microsoft Corporation
Manual de hardware
HP Notebook Series
Primeira edição, novembro de 2003
Número de referência:
zx5000/zv5000/nx9100/nx9105/nx9110
Número de publicação do documento: 355386-131
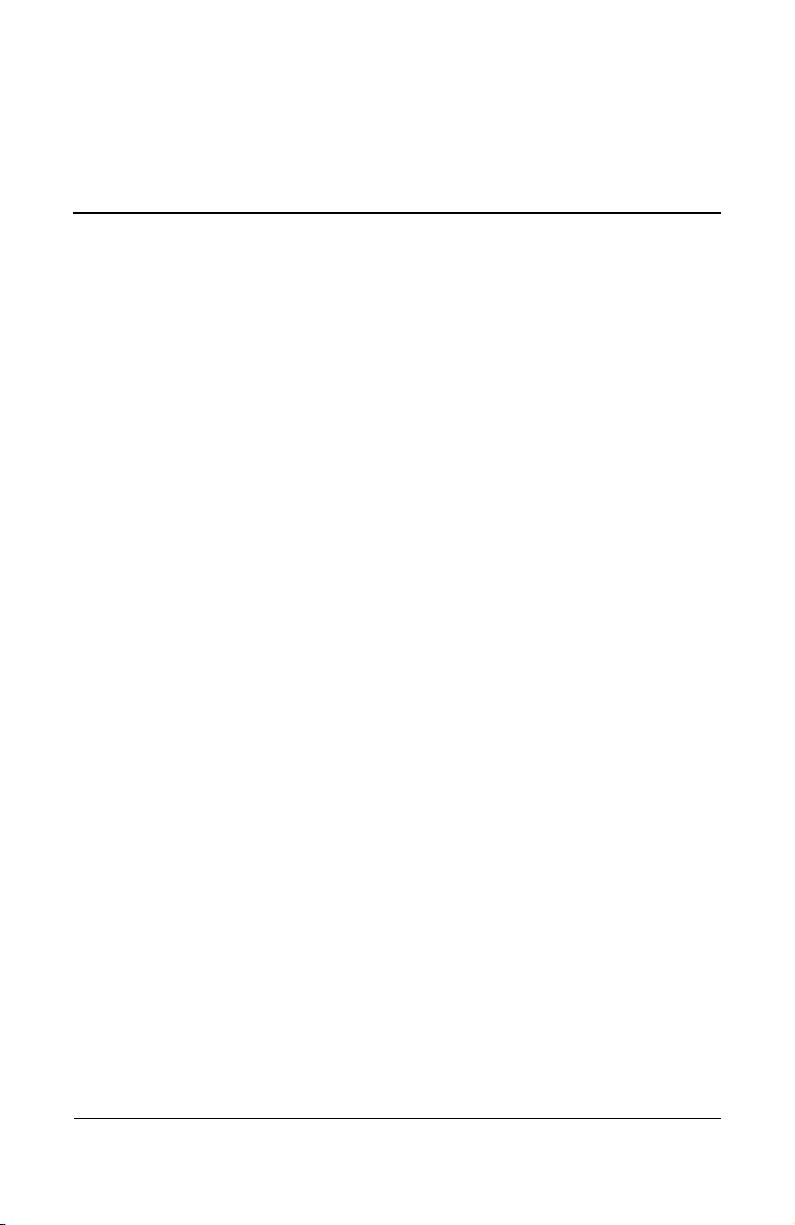
Conteúdo
1 Componentes de hardware
Identificar os componentes do equipamento . . . . . . . . . . 1–1
Ecrã . . . . . . . . . . . . . . . . . . . . . . . . . . . . . . . . . . . . . . . . . 1–1
Painel táctil. . . . . . . . . . . . . . . . . . . . . . . . . . . . . . . . . . . . 1–3
Componentes da parte superior do painel . . . . . . . . . . . . 1–5
Luzes de alimentação. . . . . . . . . . . . . . . . . . . . . . . . . 1–5
Luzes do teclado e da unidade. . . . . . . . . . . . . . . . . . 1–7
Controlos de energia e volume . . . . . . . . . . . . . . . . . 1–9
Botões Quick Launch e teclas do teclado . . . . . . . . 1–11
Botão activar/desactivar comunicação
sem fio e teclas de aplicações . . . . . . . . . . . . . . . . . 1–13
Teclas de função e do teclado . . . . . . . . . . . . . . . . . 1–14
Componentes frontais. . . . . . . . . . . . . . . . . . . . . . . . . . . 1–16
Componentes posteriores . . . . . . . . . . . . . . . . . . . . . . . . 1–19
Componentes da lateral esquerda do painel. . . . . . . . . . 1–21
Componentes da lateral direita do painel. . . . . . . . . . . . 1–25
Componentes da parte inferior do painel . . . . . . . . . . . . 1–29
Etiquetas . . . . . . . . . . . . . . . . . . . . . . . . . . . . . . . . . 1–32
Componentes padrão adicionais. . . . . . . . . . . . . . . . . . . 1–33
CD Documentation Library. . . . . . . . . . . . . . . . . . . 1–33
Cabos e adaptadores . . . . . . . . . . . . . . . . . . . . . . . . 1–34
Manual de hardware iii
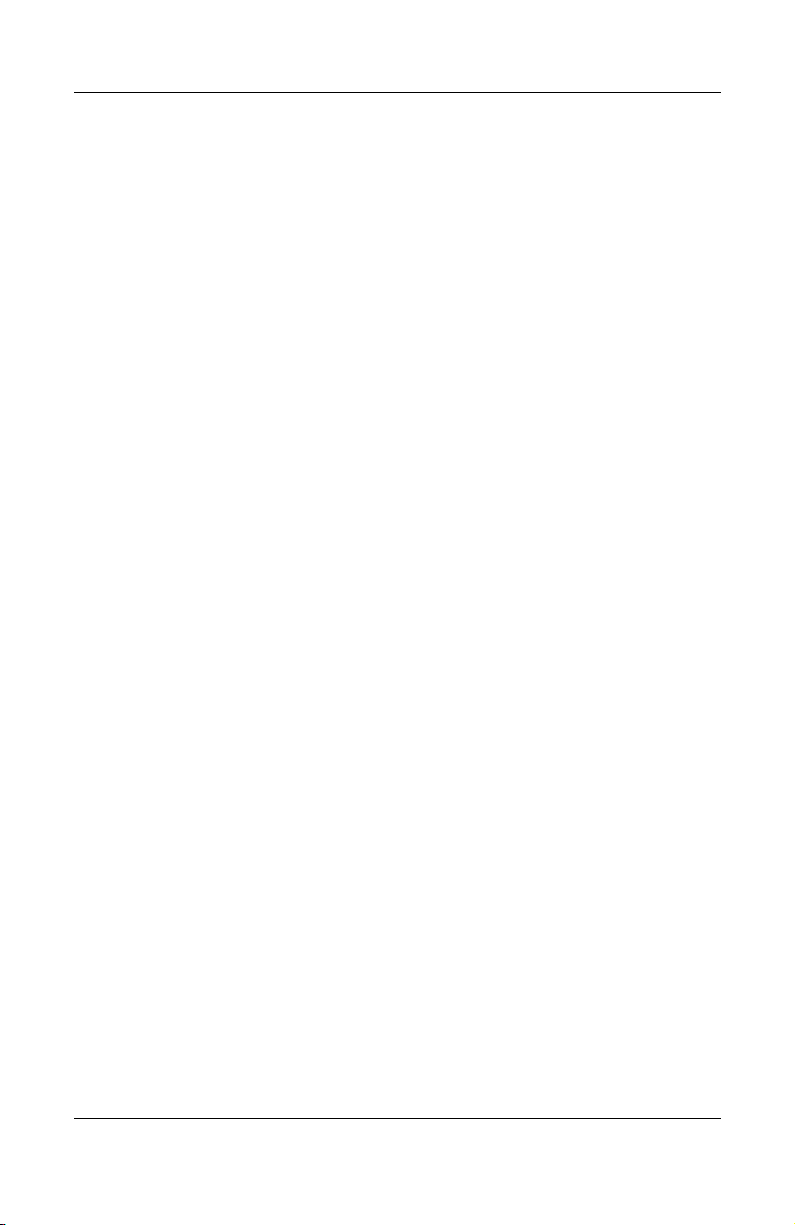
Conteúdo
2 Painel táctil e teclado
Utilizar o painel táctil. . . . . . . . . . . . . . . . . . . . . . . . . . . . 2–1
Definir preferências do painel táctil . . . . . . . . . . . . . 2–4
Utilizar as teclas de acesso . . . . . . . . . . . . . . . . . . . . 2–5
Referência rápida para teclas de acesso. . . . . . . . . . . 2–7
Procedimentos das teclas de acesso. . . . . . . . . . . . . . 2–8
Comandos das teclas de acesso . . . . . . . . . . . . . . . . . 2–8
Utilizar os botões Quick Launch . . . . . . . . . . . . . . . . . . 2–11
Reprogramar os botões Quick Launch . . . . . . . . . . 2–12
Teclado numérico. . . . . . . . . . . . . . . . . . . . . . . . . . . . . . 2–13
Utilizar o teclado numérico . . . . . . . . . . . . . . . . . . . 2–13
3 Baterias
Funcionamento do notebook com energia por bateria. . . 3–1
Inserir ou remover a bateria . . . . . . . . . . . . . . . . . . . . . . . 3–2
Carregar baterias . . . . . . . . . . . . . . . . . . . . . . . . . . . . . . . 3–4
Obter informações precisas acerca da carga . . . . . . . 3–5
Aceder ao ecrã de carga da bateria . . . . . . . . . . . . . . 3–5
Colocar o ícone Indicador de energia
na barra de tarefas . . . . . . . . . . . . . . . . . . . . . . . . . . . . . . 3–6
Gestão de estados de bateria fraca . . . . . . . . . . . . . . . . . . 3–6
Identificação de bateria fraca. . . . . . . . . . . . . . . . . . . 3–6
Identificação de bateria muito fraca . . . . . . . . . . . . . 3–7
Verificar definições de hibernação . . . . . . . . . . . . . . 3–7
Solucionar situações de bateria fraca . . . . . . . . . . . . . . . . 3–8
Calibrar baterias . . . . . . . . . . . . . . . . . . . . . . . . . . . . . . . . 3–9
Quando calibrar . . . . . . . . . . . . . . . . . . . . . . . . . . . . . 3–9
Como efectuar a calibragem . . . . . . . . . . . . . . . . . . . 3–9
Procedimentos e definições para conservação
da bateria . . . . . . . . . . . . . . . . . . . . . . . . . . . . . . . . . . . . 3–11
Economizar energia durante o funcionamento . . . . 3–11
Armazenar baterias . . . . . . . . . . . . . . . . . . . . . . . . . 3–13
Eliminar baterias usadas. . . . . . . . . . . . . . . . . . . . . . . . . 3–13
Informações adicionais acerca da energia . . . . . . . . . . . 3–14
iv Manual de hardware
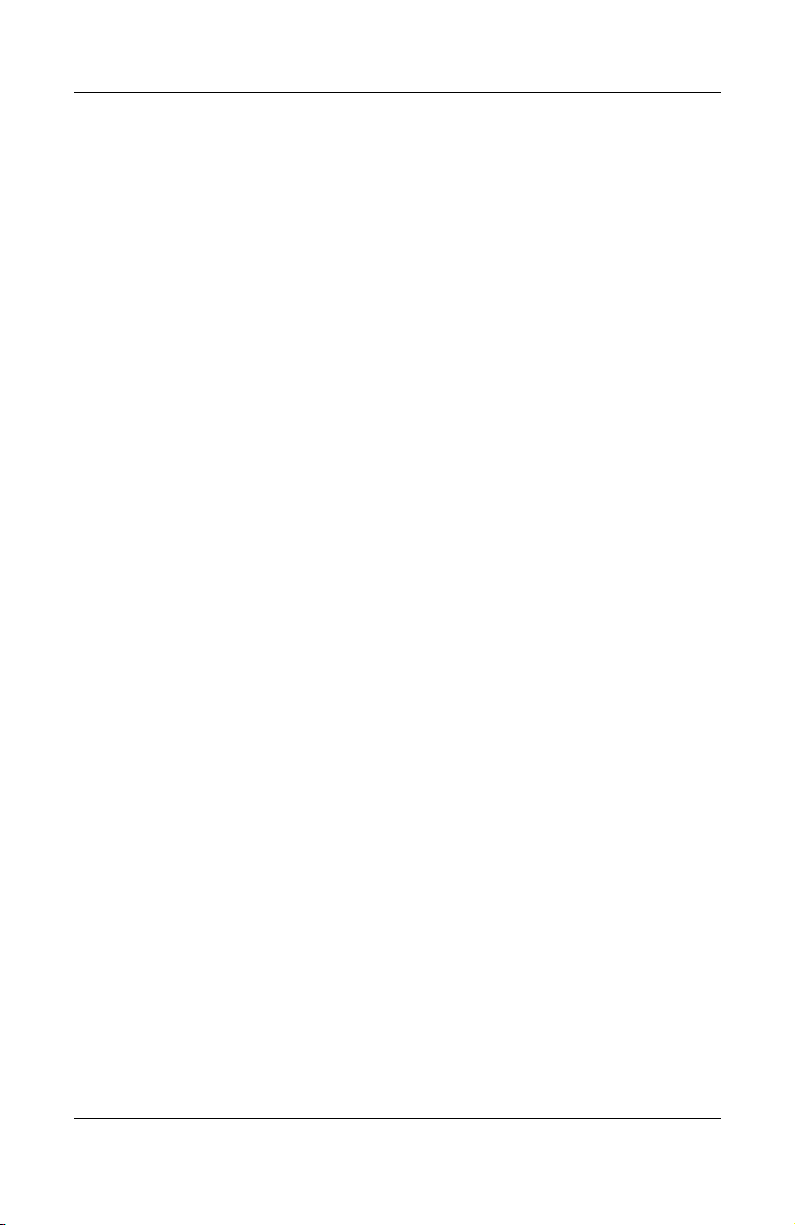
4 Unidades
Considerações acerca dos termos de unidades. . . . . . . . . 4–1
Cuidar das unidades e médias de unidades . . . . . . . . . . . 4–3
Cuidados a ter com as unidades. . . . . . . . . . . . . . . . . 4–3
Cuidados a ter com médias . . . . . . . . . . . . . . . . . . . . 4–4
Utilizar médias . . . . . . . . . . . . . . . . . . . . . . . . . . . . . . . . . 4–5
Evitar o modo de suspensão e hibernação. . . . . . . . . 4–5
Visualização do conteúdo das médias . . . . . . . . . . . . 4–5
Adicionar unidades ao sistema. . . . . . . . . . . . . . . . . . . . . 4–7
Utilizar a luz de unidade IDE. . . . . . . . . . . . . . . . . . . . . . 4–8
Inserir e remover médias . . . . . . . . . . . . . . . . . . . . . . . . . 4–9
Inserir CDs ou DVDs . . . . . . . . . . . . . . . . . . . . . . . . 4–9
Remover CDs ou DVDs (com energia). . . . . . . . . . 4–11
Remover CDs ou DVDs (sem energia) . . . . . . . . . . 4–13
Introduzir disquetes (alguns modelos). . . . . . . . . . . 4–15
Remover disquetes (alguns modelos) . . . . . . . . . . . 4–16
Instalar unidades digitais USB opcionais da HP
(alguns modelos) . . . . . . . . . . . . . . . . . . . . . . . . . . . . . . 4–17
Instalar placas de memória SD opcionais . . . . . . . . 4–18
Ligar unidades digitais opcionais à porta USB . . . . 4–19
Inserir unidades digitais opcionais
no compartimento digital opcional . . . . . . . . . . . . . 4–23
Remover unidades digitais opcionais
do compartimento digital opcional . . . . . . . . . . . . . 4–25
Localizar informações acerca do software
da unidade opcional. . . . . . . . . . . . . . . . . . . . . . . . . 4–26
Conteúdo
Manual de hardware v
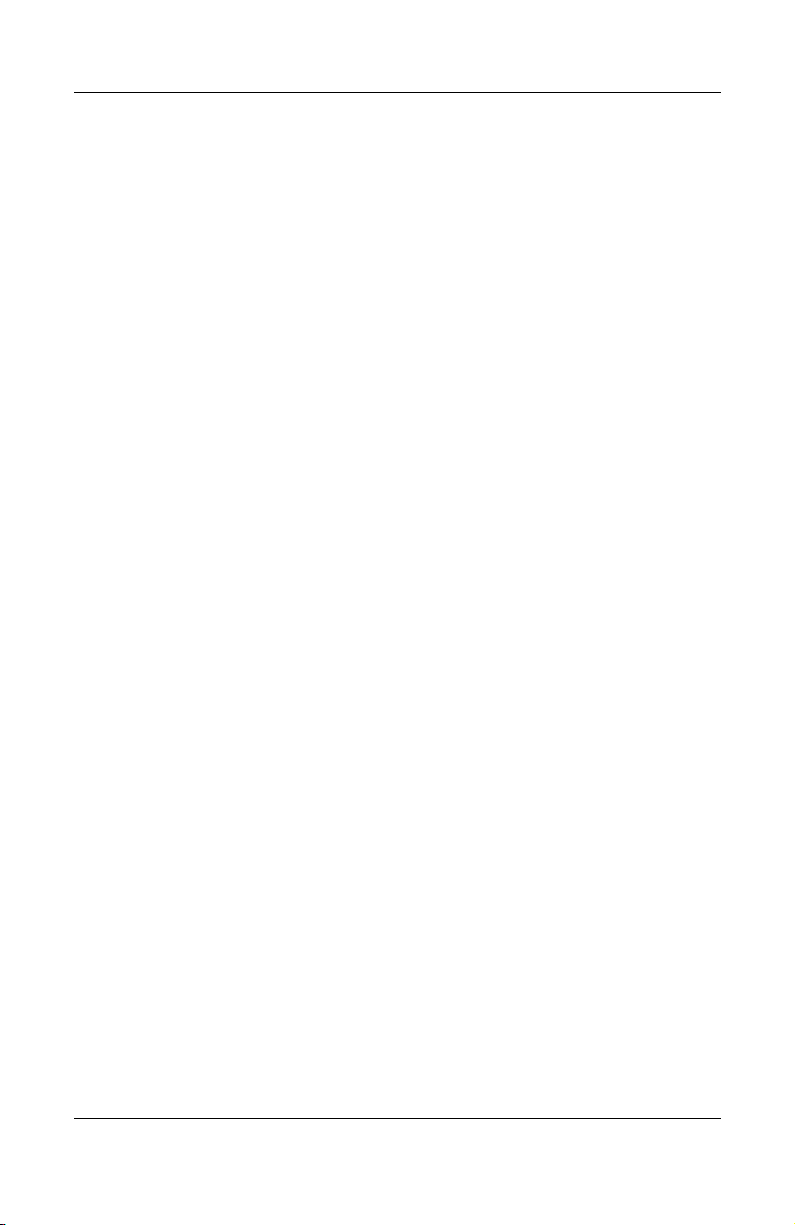
Conteúdo
5Áudio e vídeo
Ajustar volume. . . . . . . . . . . . . . . . . . . . . . . . . . . . . . . . . 5–1
Utilizar os botões de volume . . . . . . . . . . . . . . . . . . . 5–1
Utilizar o ícone de controlo do volume . . . . . . . . . . . 5–2
Utilizar os altifalantes internos. . . . . . . . . . . . . . . . . . . . . 5–3
Ligar dispositivos de áudio . . . . . . . . . . . . . . . . . . . . . . . 5–4
Identificar tomadas de áudio . . . . . . . . . . . . . . . . . . . 5–4
Utilizar a tomada do microfone. . . . . . . . . . . . . . . . . 5–5
Utilizar tomada de saída de áudio . . . . . . . . . . . . . . . 5–6
Ligar um dispositivo S-vídeo. . . . . . . . . . . . . . . . . . . . . . 5–7
Ligar o áudio . . . . . . . . . . . . . . . . . . . . . . . . . . . . . . . 5–7
Activar e desactivar dispositivos de vídeo . . . . . . . . 5–9
Mudar o formato de cores de televisão . . . . . . . . . . . 5–9
6 Ligação de dispositivos externos
Ligação de dispositivos padrão . . . . . . . . . . . . . . . . . . . . 6–1
Ligar dispositivos USB . . . . . . . . . . . . . . . . . . . . . . . . . . 6–2
Utilizar dispositivos USB . . . . . . . . . . . . . . . . . . . . . 6–4
Ligar a dispositivos de infravermelhos
(alguns modelos) . . . . . . . . . . . . . . . . . . . . . . . . . . . . . . . 6–5
Configurar transmissões por infravermelhos. . . . . . . 6–6
Evitar o modo de suspensão durante
a transmissão por infravermelhos . . . . . . . . . . . . . . . 6–7
Ligar bloqueio de cabo opcional . . . . . . . . . . . . . . . . . . . 6–8
7 Ligações de modem e de rede
Utilizar o modem (alguns modelos). . . . . . . . . . . . . . . . . 7–1
Ligar o modem a tomadas RJ-11. . . . . . . . . . . . . . . . 7–3
Ligar modems com adaptadores . . . . . . . . . . . . . . . . 7–5
Limitações especiais em determinados países. . . . . . 7–6
Alterar definições do modem . . . . . . . . . . . . . . . . . . 7–7
vi Manual de hardware
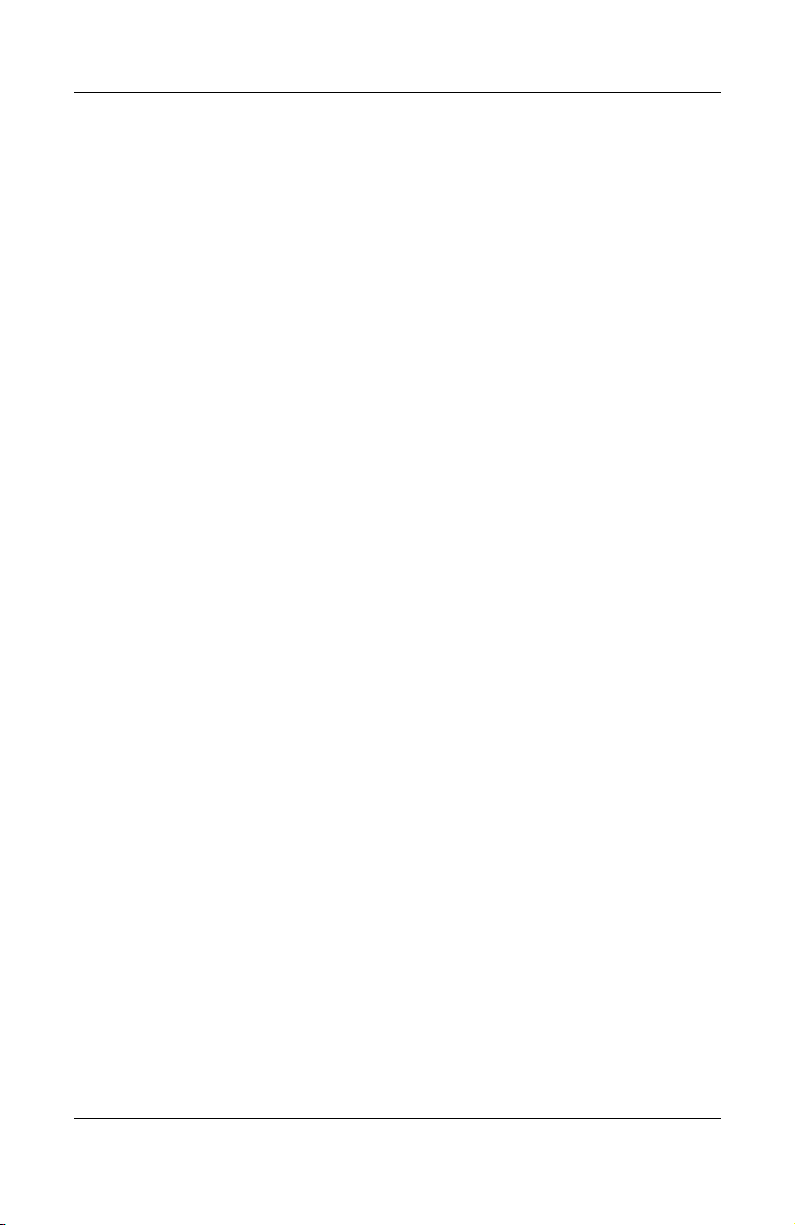
Ligar a redes locais (LAN). . . . . . . . . . . . . . . . . . . . . . . . 7–8
Activar e desactivar a ligação da rede . . . . . . . . . . . 7–10
Estabelecer ligações de redes sem fio
(alguns modelos) . . . . . . . . . . . . . . . . . . . . . . . . . . . . . . 7–11
Activar e desactivar a comunicação sem fio . . . . . . 7–13
Ligar a redes sem fio . . . . . . . . . . . . . . . . . . . . . . . . 7–15
Verificar estado da ligação sem fio . . . . . . . . . . . . . 7–15
Estabelecer ligações Bluetooth sem fio
(alguns modelos) . . . . . . . . . . . . . . . . . . . . . . . . . . . . . . 7–16
8 Actualizações de hardware
Obter actualizações . . . . . . . . . . . . . . . . . . . . . . . . . . . . . 8–1
Utilizar placas PC Card . . . . . . . . . . . . . . . . . . . . . . . . . . 8–2
Seleccionar placas PC Card. . . . . . . . . . . . . . . . . . . . 8–2
Configuração de placas PC Card. . . . . . . . . . . . . . . . 8–2
Introduzir placas PC Card . . . . . . . . . . . . . . . . . . . . . 8–3
Interromper o funcionamento e
remover placas PC Card . . . . . . . . . . . . . . . . . . . . . . 8–5
Utilizar placas de média digital (alguns modelos). . . . . . 8–6
Inserir placa de média digital opcional . . . . . . . . . . . 8–7
Remover placa de média digital opcional . . . . . . . . . 8–9
Desactivar placa de média digital opcional. . . . . . . 8–10
Aumentar a memória . . . . . . . . . . . . . . . . . . . . . . . . . . . 8–11
Visualizar informações acerca da memória. . . . . . . 8–11
Remover ou introduzir módulos de memória . . . . . 8–12
Substituir a unidade de disco rígido. . . . . . . . . . . . . . . . 8–21
Localizar informações adicionais acerca
de actualizações . . . . . . . . . . . . . . . . . . . . . . . . . . . . . . . 8–28
Conteúdo
9 Especificações
Ambiente de funcionamento . . . . . . . . . . . . . . . . . . . . . . 9–1
Alimentação adequada . . . . . . . . . . . . . . . . . . . . . . . . . . . 9–2
Índice
Manual de hardware vii
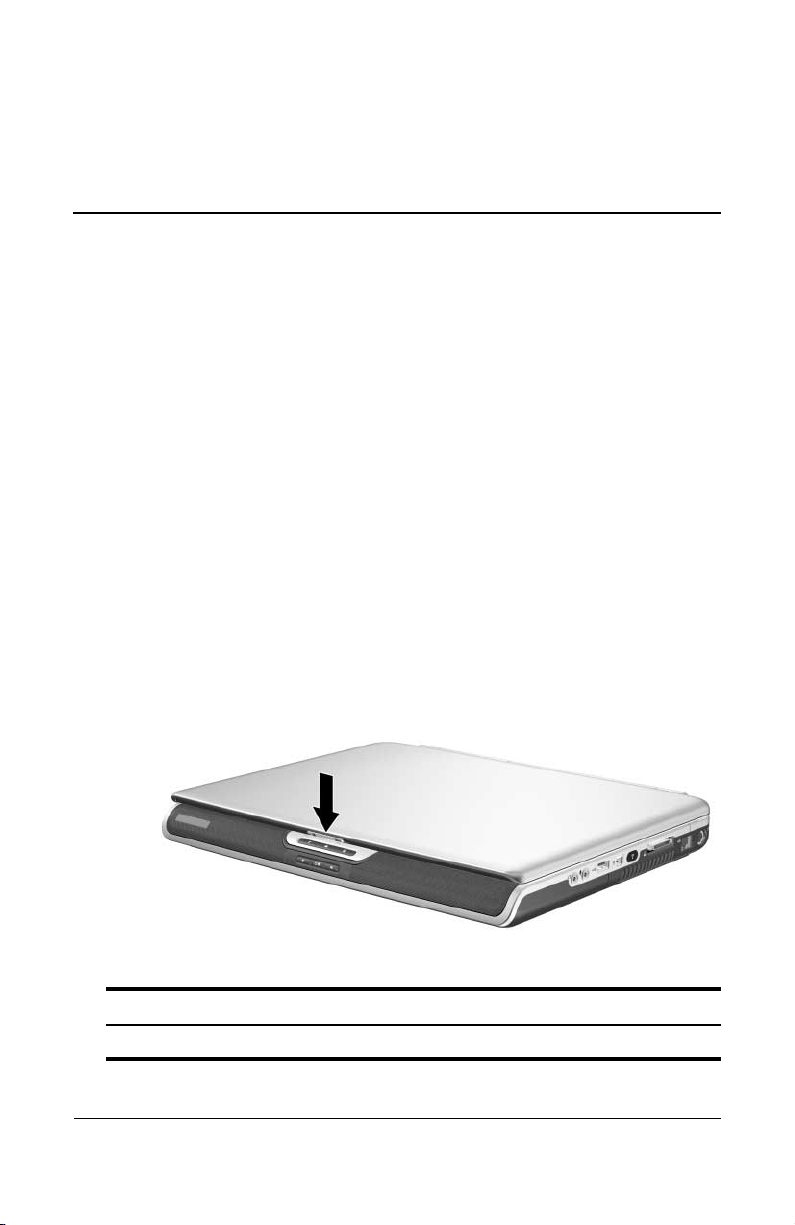
Componentes de hardware
Identificar os componentes do equipamento
Os componentes fornecidos com o notebook poderão variar de
acordo com a localização geográfica e o modelo. Este manual
inclui ilustrações sobre diferentes modelos e recursos. Em cada
secção, veja as ilustrações que mais se parecem com o seu
notebook.
As ilustrações apresentadas no capítulo 1 identificam os recursos
padrão externos fornecidos com a maior parte dos modelos.
Ecrã
1
Componente Descrição
Fecho de abertura do ecrã Abre o notebook.
Manual de hardware 1–1
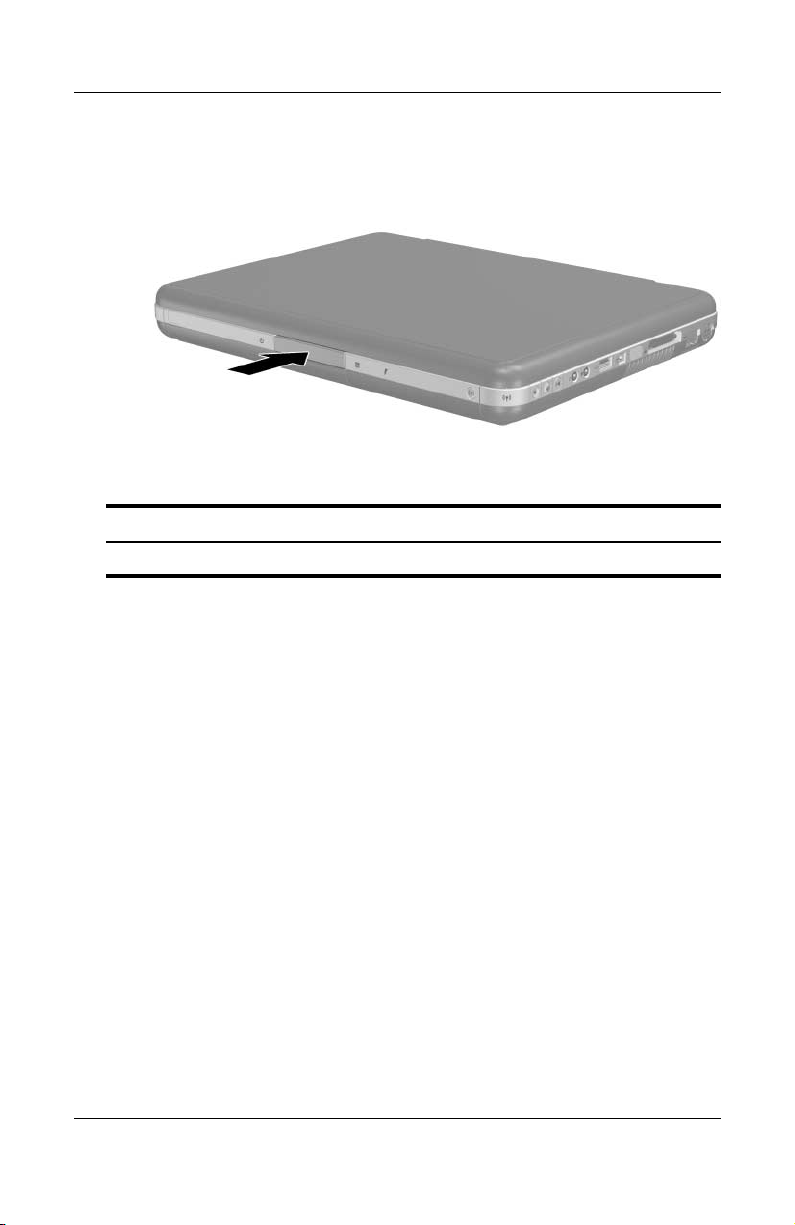
Componentes de hardware
Componente Descrição
Fecho de abertura do ecrã Abre o notebook.
1–2 Manual de hardware
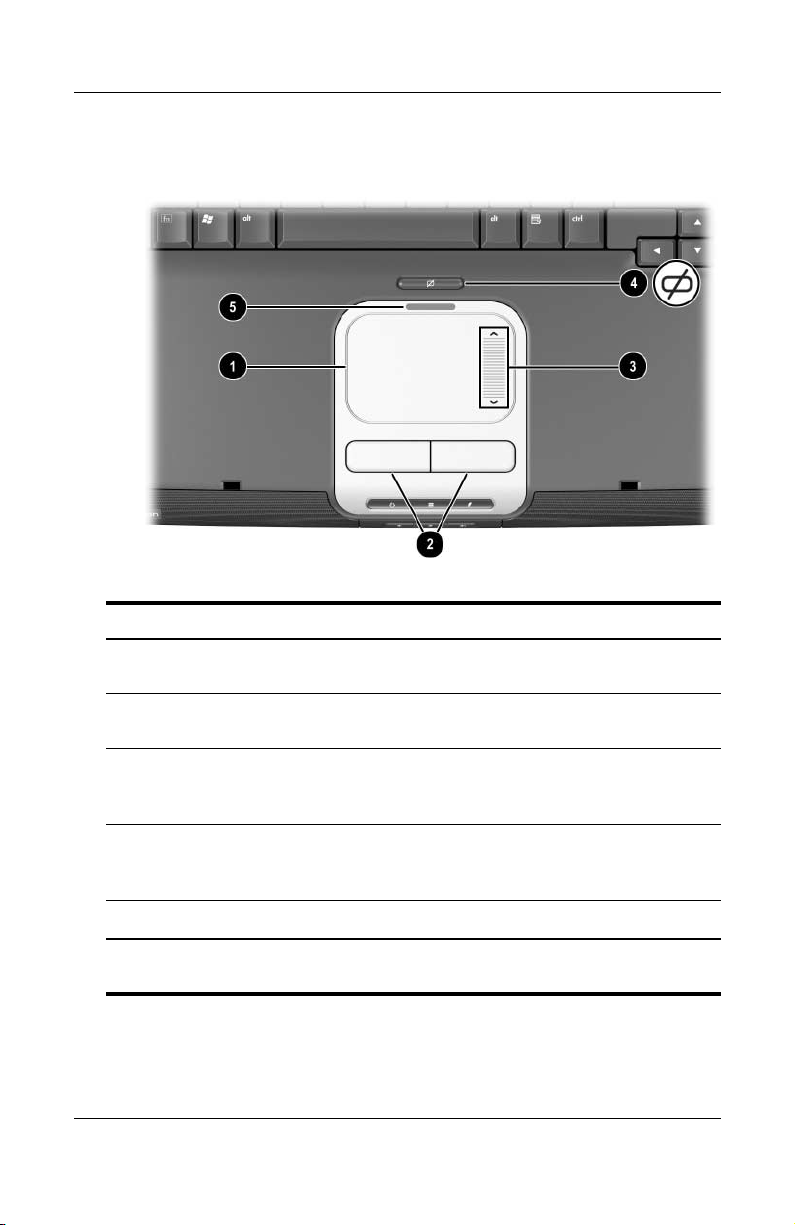
Painel táctil
Componente Descrição
Painel táctil* Move o ponteiro e selecciona ou activa
1
Botões esquerdo e direito
2
do painel táctil
Componentes de hardware
elementos no ecrã.
Funcionam como os botões esquerdo
e direito de ratos externos.
Painel de deslocamento
3
do painel táctil
Botão de
4
activação/desactivação
do painel táctil
Luz do painel táctil Acesa: o painel táctil está activo.
5
*Para obter mais informações acerca das definições do painel táctil,
consulte o capítulo 2, "Painel táctil e teclado".
Manual de hardware 1–3
Funciona como a roda de ratos
externos permitindo o deslocamento
para cima e para baixo.
Activa e desactiva o painel táctil.
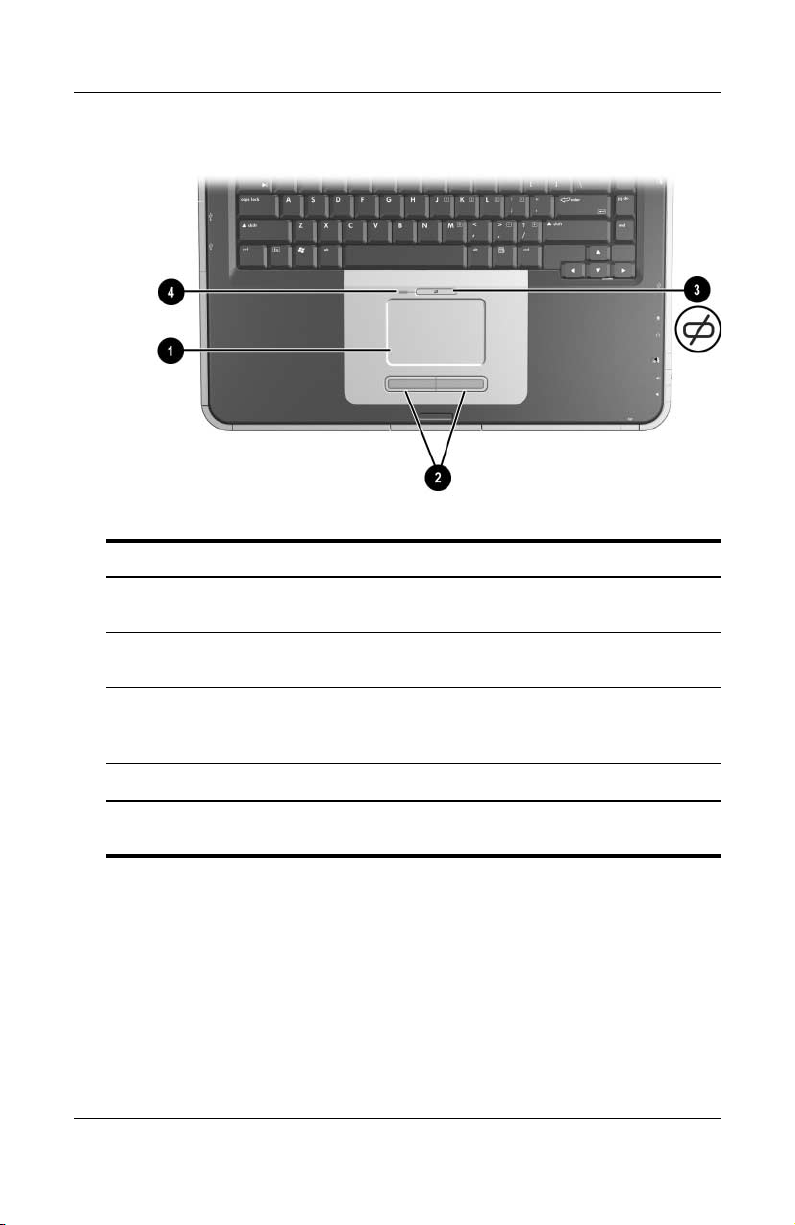
Componentes de hardware
Componente Descrição
Painel táctil* Move o ponteiro e selecciona ou activa
1
Botões esquerdo e direito
2
do painel táctil
elementos no ecrã.
Funcionam como os botões esquerdo
e direito de um rato externo.
Botão de
3
activação/desactivação
do painel táctil
Luz do painel táctil Acesa: o painel táctil está activo.
4
*Para obter mais informações acerca das definições do painel táctil,
consulte o capítulo 2, "Painel táctil e teclado".
1–4 Manual de hardware
Activa e desactiva o painel táctil.
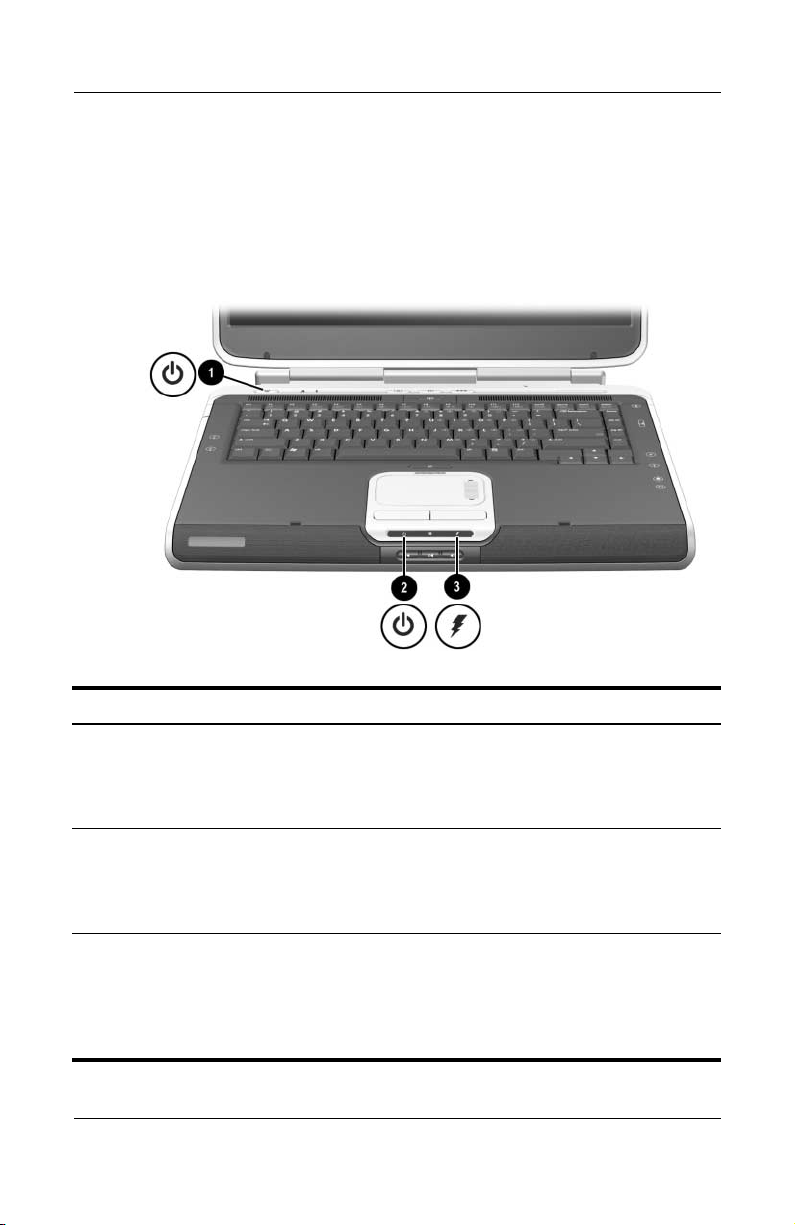
Componentes de hardware
Componentes da parte superior do painel
Luzes de alimentação
Componente Descrição
Luz do botão de
1
energia
Luz de energia/
2
suspensão
Luz da bateria Acesa: a bateria está a ser carregada.
3
Manual de hardware 1–5
Acesa: o notebook está ligado.
Intermitente: o notebook está em modo de suspensão.
Apagada: o notebook está desligado ou no modo de
hibernação.
Acesa: o notebook está ligado.
Intermitente: o notebook está em modo de suspensão.
Apagada: o notebook está desligado ou no modo de
hibernação.
Intermitente: a bateria está fraca.
Apagada: a alimentação por CA é aplicada com a
bateria totalmente carregada ou não instalada, ou não
está aplicada.
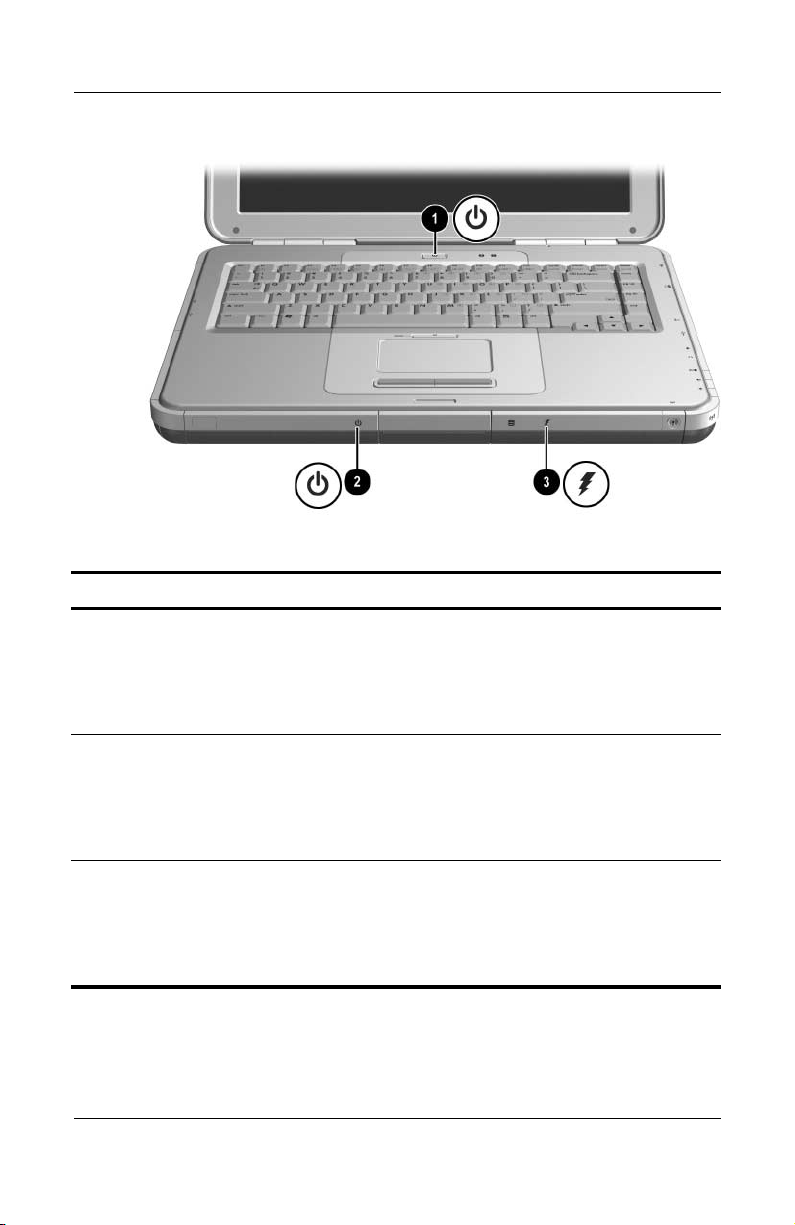
Componentes de hardware
Componente Descrição
Luz do botão de energia Acesa: o notebook está ligado.
1
Intermitente: o notebook está em modo
de suspensão.
Apagada: o notebook está desligado
ou no modo de hibernação.
Luz de energia/suspensão Acesa: o notebook está ligado.
2
Intermitente: o notebook está em modo
de suspensão.
Apagada: o notebook está desligado
ou no modo de hibernação.
Luz da bateria Acesa: a bateria está a ser carregada.
3
Intermitente: a bateria está fraca.
Apagada: a alimentação por CA é aplicada
com a bateria totalmente carregada ou não
instalada, ou não está aplicada.
1–6 Manual de hardware
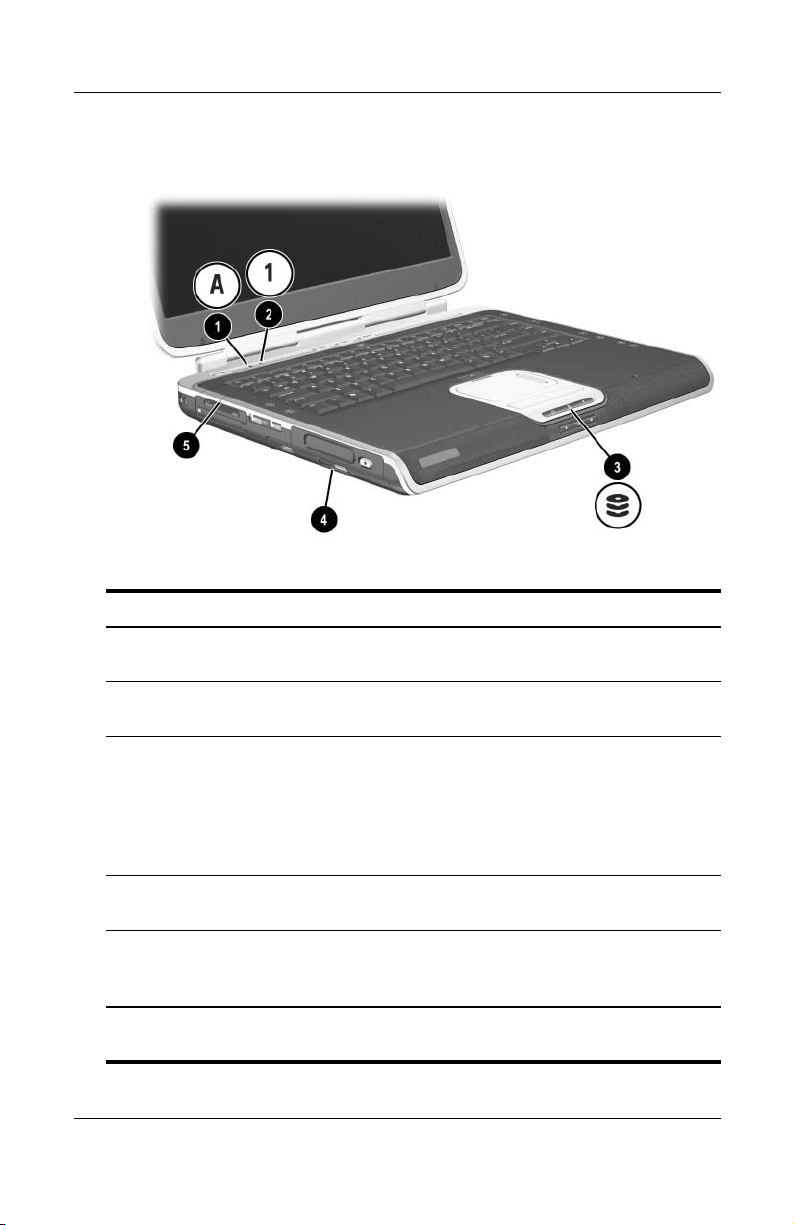
Luzes do teclado e da unidade
Componente Descrição
Luz de Caps Lock Acesa: a função Caps Lock está
1
activada.
Componentes de hardware
Luz de Num lock Acesa: a função Num lock ou o teclado
2
Luz IDE (Integrated Drive
3
Electronics); também
designada como luz de
actividade da unidade
óptica/unidade de disco
rígido
Luz da unidade óptica de
4
disco
Luz da ranhura da média
5
digital 5 em 1 (alguns
modelos)
*Para obter informações sobre a utilização da função num lock, do teclado
numérico interno e externo, consulte o capítulo 2, "Painel táctil e teclado".
Manual de hardware 1–7
numérico interno está activado.*
Acesa: o compartimento da unidade
óptica ou de disco rígido interno está
em uso.
Acesa: o compartimento da unidade
óptica está a ser acedido.
Acesa: a ranhura está a aceder
alguma placa de média digital
opcional.
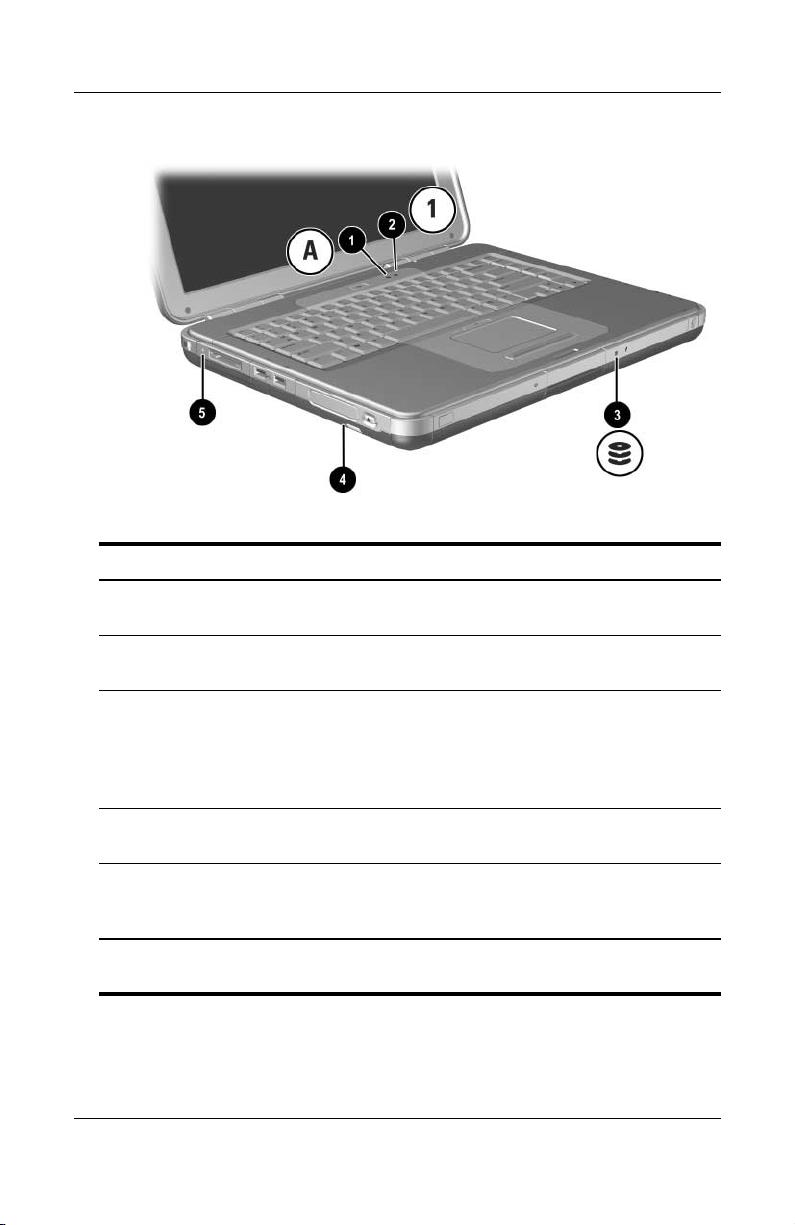
Componentes de hardware
Componente Descrição
Luz de Caps Lock Acesa: a função Caps Lock está
1
Luz de Num lock Acesa: a função Num lock ou o teclado
2
Luz IDE (Integrated Drive
3
Electronics), também
designada como luz de
actividade da unidade
óptica/unidade de disco rígido
activada.
numérico interno está activado.*
Acesa: o compartimento da unidade
óptica ou de disco rígido interno está
em uso.
Luz da unidade óptica
4
de disco
Luz da ranhura da média
5
digital 5 em 1
(alguns modelos)
*Para obter informações sobre a utilização da função num lock, do teclado
numérico interno e externo, consulte o capítulo 2, "Painel táctil e teclado".
1–8 Manual de hardware
Acesa: o compartimento da unidade
óptica está a ser acedido.
Acesa: a ranhura está a aceder
alguma placa de média digital
opcional.
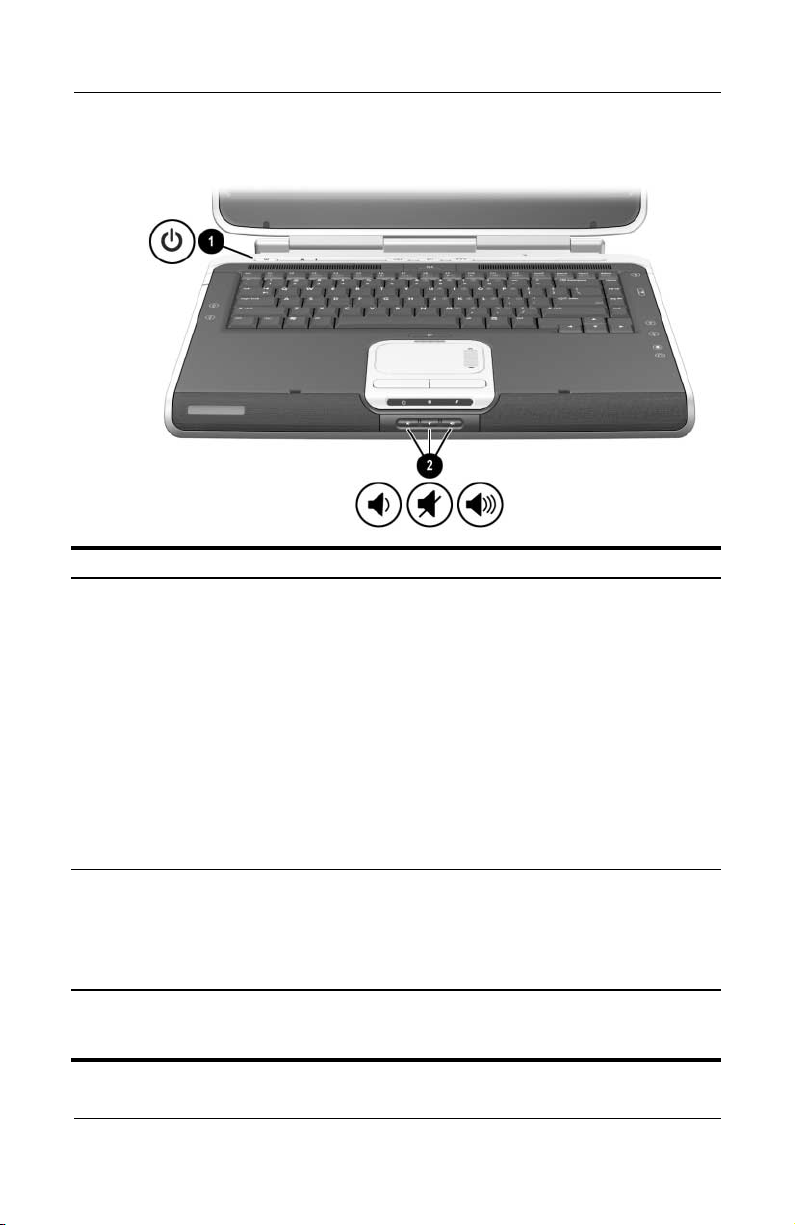
Componentes de hardware
Controlos de energia e volume
Componente Descrição
Botão de
1
energia*
Botões de
2
volume (3)
* Esta tabela descreve as definições padrão. Para obter informações acerca de
como alterar a função do botão de energia, consulte o capítulo "Alimentação
eléctrica" do Manual de software incluído neste CD.
Com o notebook:
Q Desligado, prima o botão para ligá-lo.
Q Ligado, prima o botão rapidamente para entrar no
modo de hibernação.
Q Para sair do modo de suspensão, prima rapidamente
o botão.
Q Para sair do modo de hibernação, prima rapidamente
o botão.
Se o sistema deixar de responder e não for
possível executar os procedimentos de
encerramento do Windows, prima o botão sem
soltar durante pelo menos 4 segundos para
desligar o notebook.
Aumenta, diminui e silencia o volume do sistema.
Q Para reduzir o volume, prima o botão esquerdo.
Q Para silenciar ou restaurar o volume, prima o botão
do meio.
Q Para aumentar o volume, prima o botão direito.
Manual de hardware 1–9
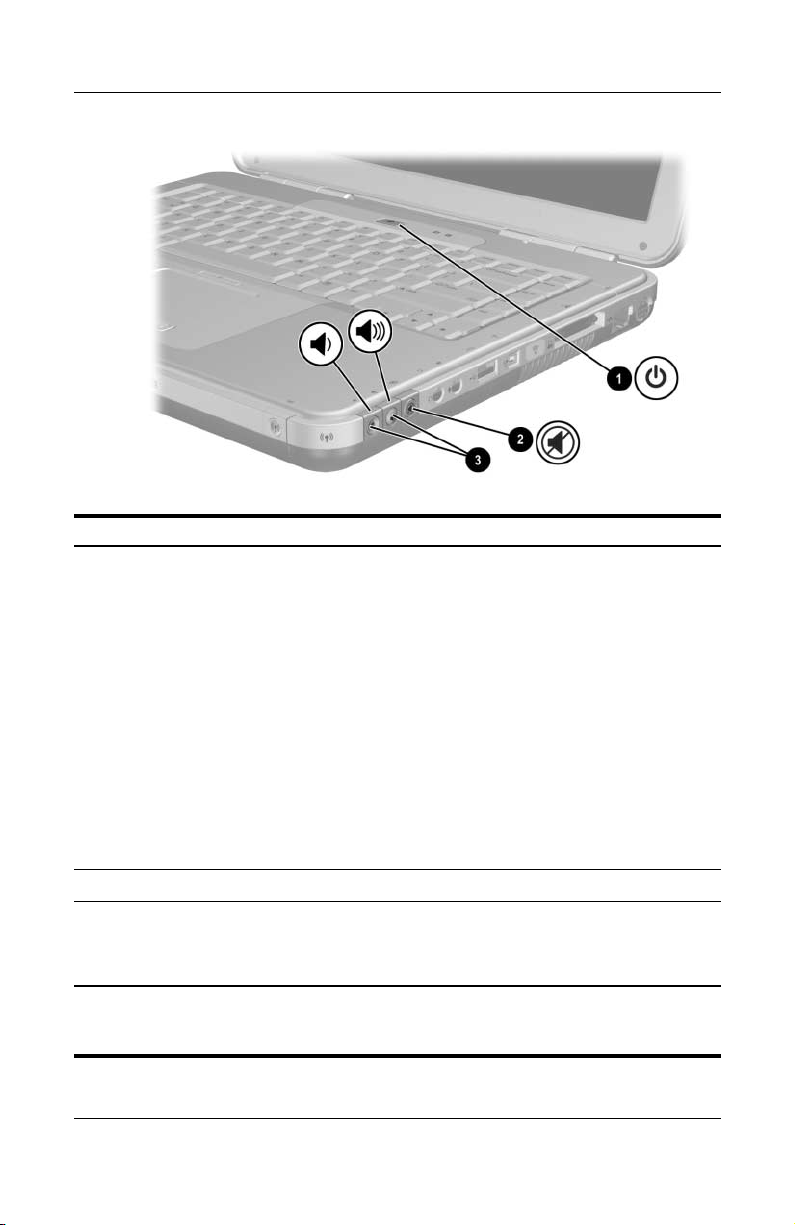
Componentes de hardware
Componente Descrição
1
Botão de
energia*
Com o notebook:
Q Desligado, prima o botão para ligá-lo.
Q Ligado, prima o botão rapidamente para entrar
no modo de hibernação.
Q Para sair do modo de suspensão,
prima rapidamente o botão.
Q Para sair do modo de hibernação,
prima rapidamente o botão.
Se o sistema deixar de responder e não
for possível executar os procedimentos
de encerramento do Microsoft
prima o botão sem soltar durante pelo menos
4 segundos para desligar o notebook.
Botão Silenciar Activado: o áudio está silenciado.
2
3
Botões de
volume (2)
Aumenta, diminui e silencia o volume do sistema.
Q Para reduzir o volume, prima o botão esquerdo.
® Windows®,
Q Para aumentar o volume, prima o botão direito.
* Esta tabela descreve as definições padrão. Para obter informações acerca
de como alterar a função do botão de energia, consulte o capítulo
"Alimentação eléctrica" do Manual de software incluído neste CD.
1–10 Manual de hardware
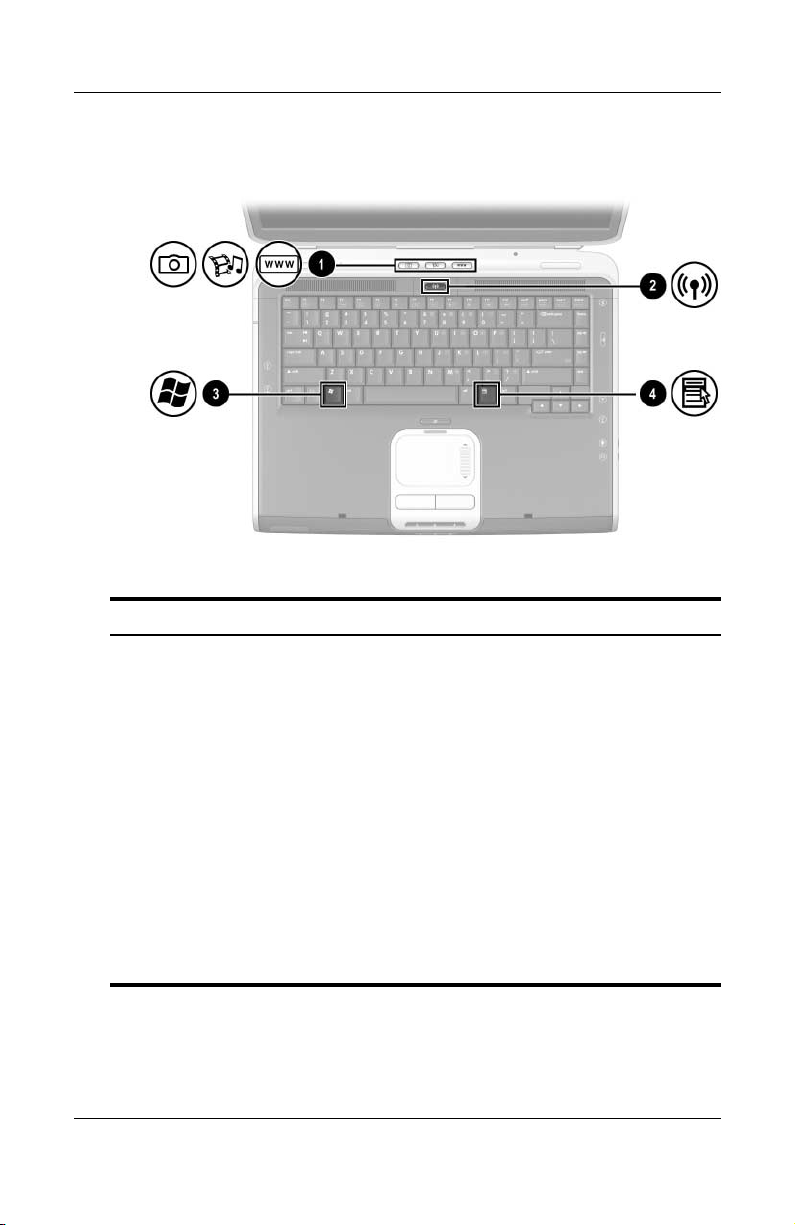
Componentes de hardware
Botões Quick Launch e teclas do teclado
Componente Descrição
Botões Quick Launch:
1
Imagem, Média e Internet
Manual de hardware 1–11
Da esquerda para a direita: Três botões
programáveis que permitem aceder à
pasta As minhas imagens, a aplicações
de multimédia e à Internet
respectivamente com o toque de
apenas uma tecla.
O ícone em cada botão representa o
destino predefinido. Pode-se programar
os botões para indicar outras
localizações.
Consulte as instruções acerca
da alteração do destino dos
botões Quick Launch no
capítulo 2, "Painel táctil e
teclado".
(continuação)
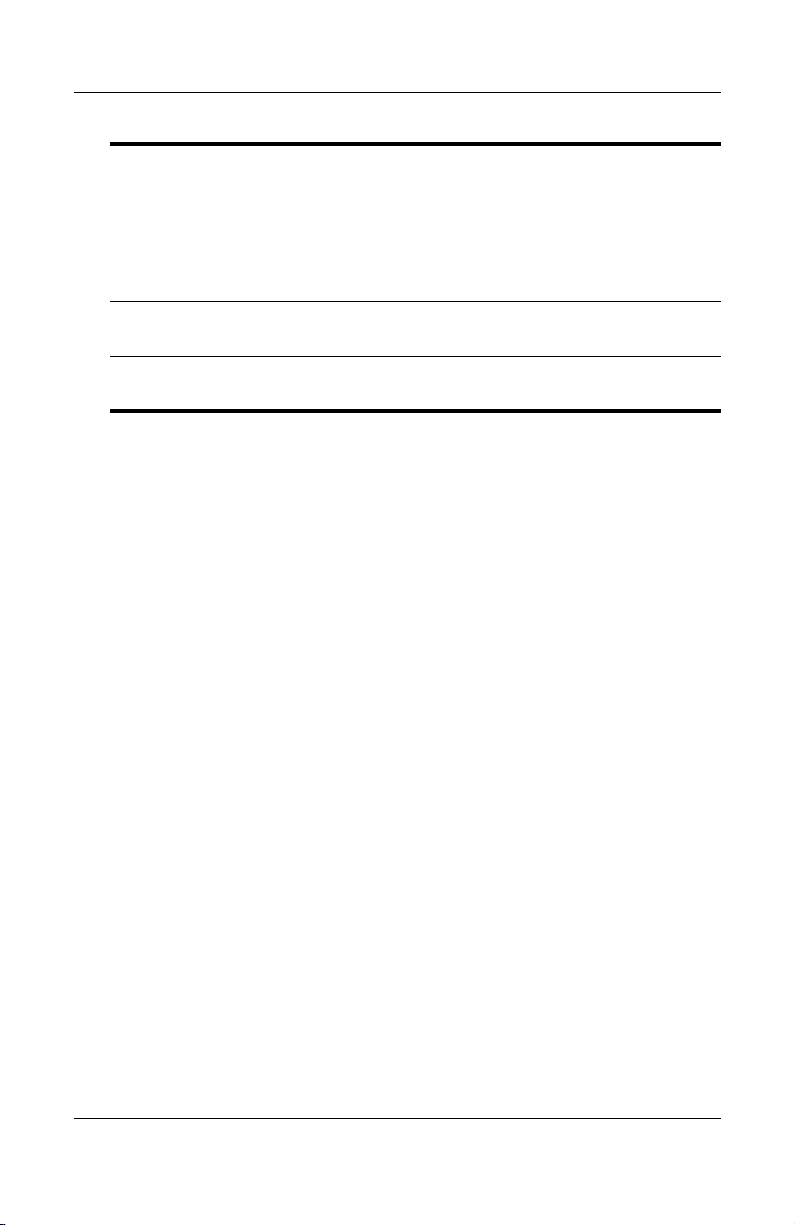
Componentes de hardware
Botão activar/desactivar
2
comunicação sem fio
Tecla com o logótipo
3
do Windows
Tecla de aplicações
4
Windows
Activa o recurso de comunicação sem
fio, mas não cria uma ligação sem fio.
Para configurar e completar a
ligação sem fio, poderá ser
necessário o uso de hardware
e software adicional.
Apresenta o menu Iniciar do Windows.
Exibe o menu de atalhos de qualquer
item realçado.
1–12 Manual de hardware
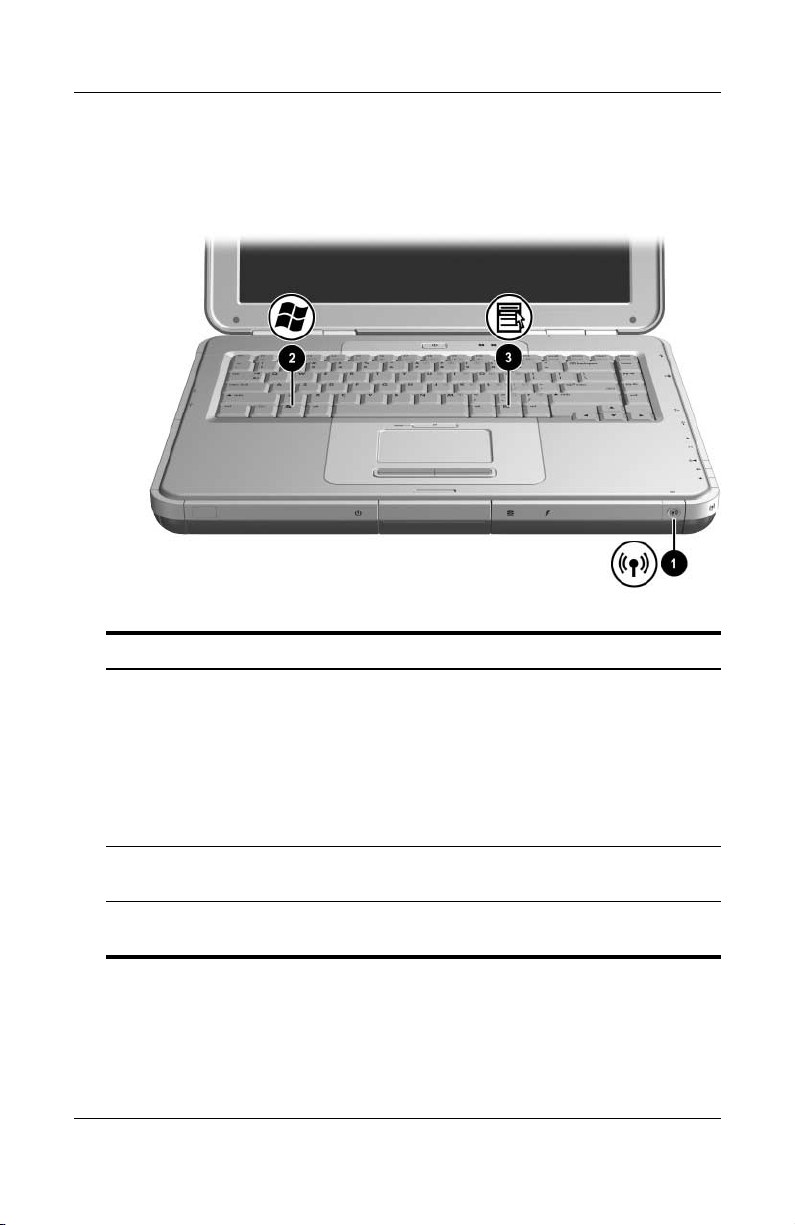
Componentes de hardware
Botão activar/desactivar comunicação sem fio e teclas de aplicações
Componente Descrição
Botão activar/desactivar
1
comunicação sem fio
Tecla com o logótipo
2
do Windows
Tecla de aplicações Windows Exibe o menu de atalhos de qualquer
3
Manual de hardware 1–13
Activa o recurso de comunicação sem
fio, mas não cria uma ligação sem fio.
Para configurar e completar a
ligação sem fio, poderá ser
necessário o uso de
hardware e software
adicional.
Apresenta o menu Iniciar do Windows.
item realçado.
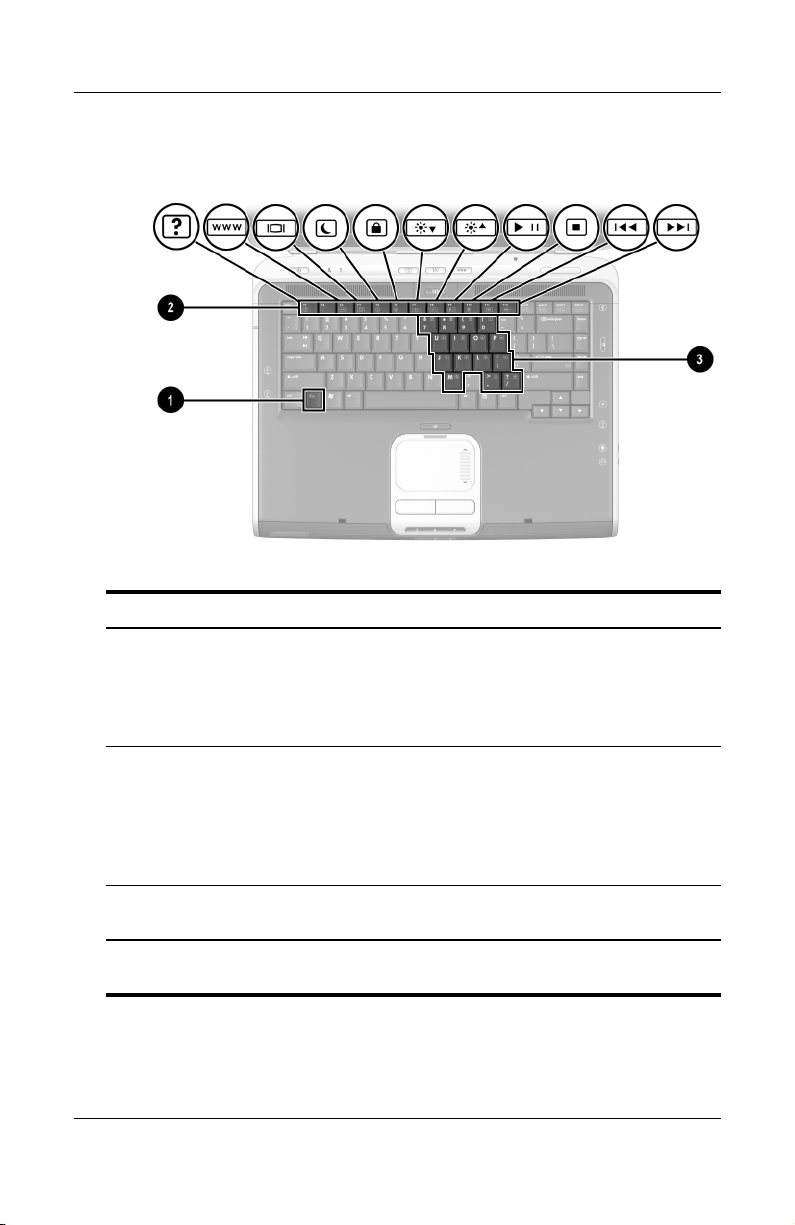
Componentes de hardware
Teclas de função e do teclado
Componente Descrição
Tecla Fn Combina-se com as teclas de função
1
Teclas de função (11)* Executam tarefas do sistema e da
2
para executar tarefas de aplicações e
do sistema adicionais. Por exemplo, se
premir Fn+F8, aumenta a luminosidade
do ecrã.
aplicação. Quando combinadas com
a tecla Fn
executam tarefas adicionais como
teclas de acesso.
(A tecla de função F2 não é utilizada.)
as teclas de função F1 a F12
Teclas do teclado
3
numérico (15)
*Para obter mais informações, consulte a secção "Referência rápida para
teclas de acesso" no capítulo 2, "Painel táctil e teclado".
1–14 Manual de hardware
Pode-se utilizá-las como as teclas de
um teclado numérico externo.
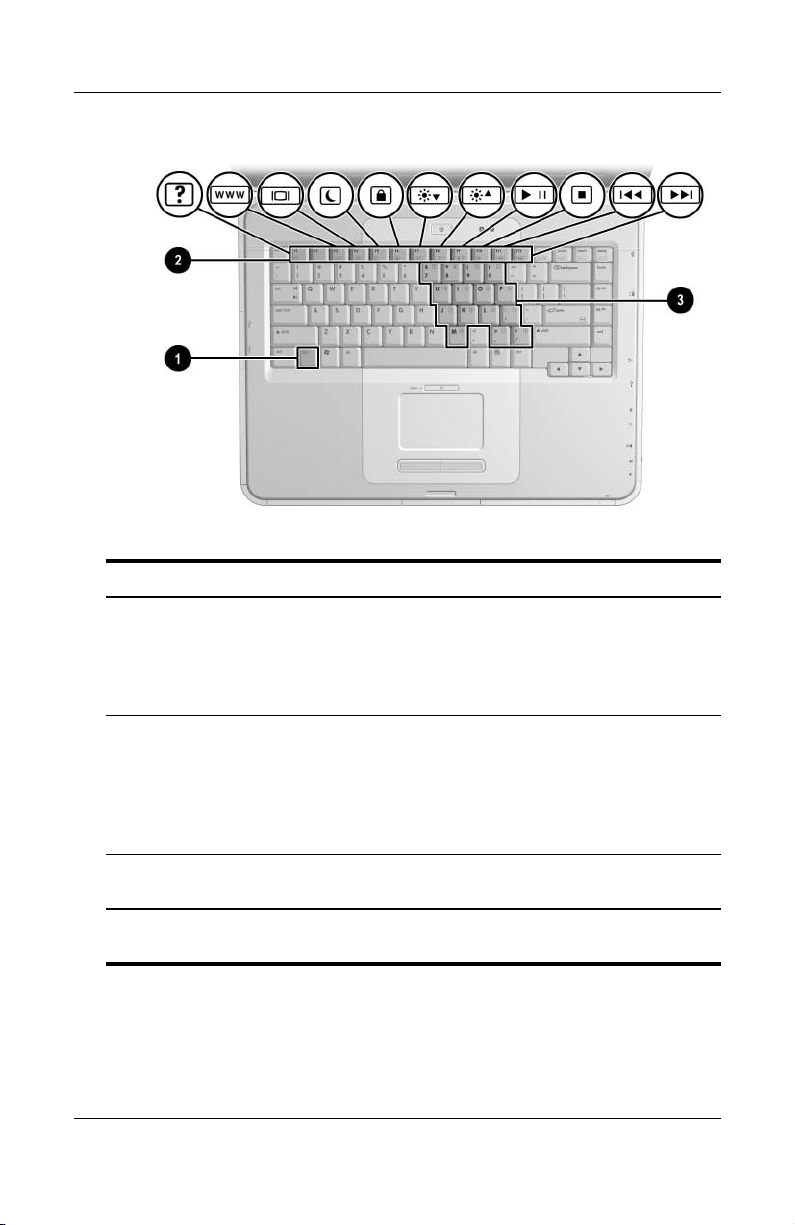
Componentes de hardware
Componente Descrição
Tecla Fn Combina-se com as teclas de função
1
Teclas de função (11)* Executam tarefas do sistema e da
2
para executar tarefas de aplicações e
do sistema adicionais. Por exemplo, se
premir Fn+F8, aumenta a luminosidade
do ecrã.
aplicação. Quando combinadas com
a tecla Fn, as teclas de função de F1
F12 executam tarefas adicionais
como teclas de acesso.
(A tecla de função F2
não é utilizada.)
a
Teclas do teclado
3
numérico (15)
*Para obter mais informações, consulte a secção "Referência rápida para
teclas de acesso" no capítulo 2, "Painel táctil e teclado".
Manual de hardware 1–15
Pode-se utilizá-las como as teclas
de um teclado numérico externo.
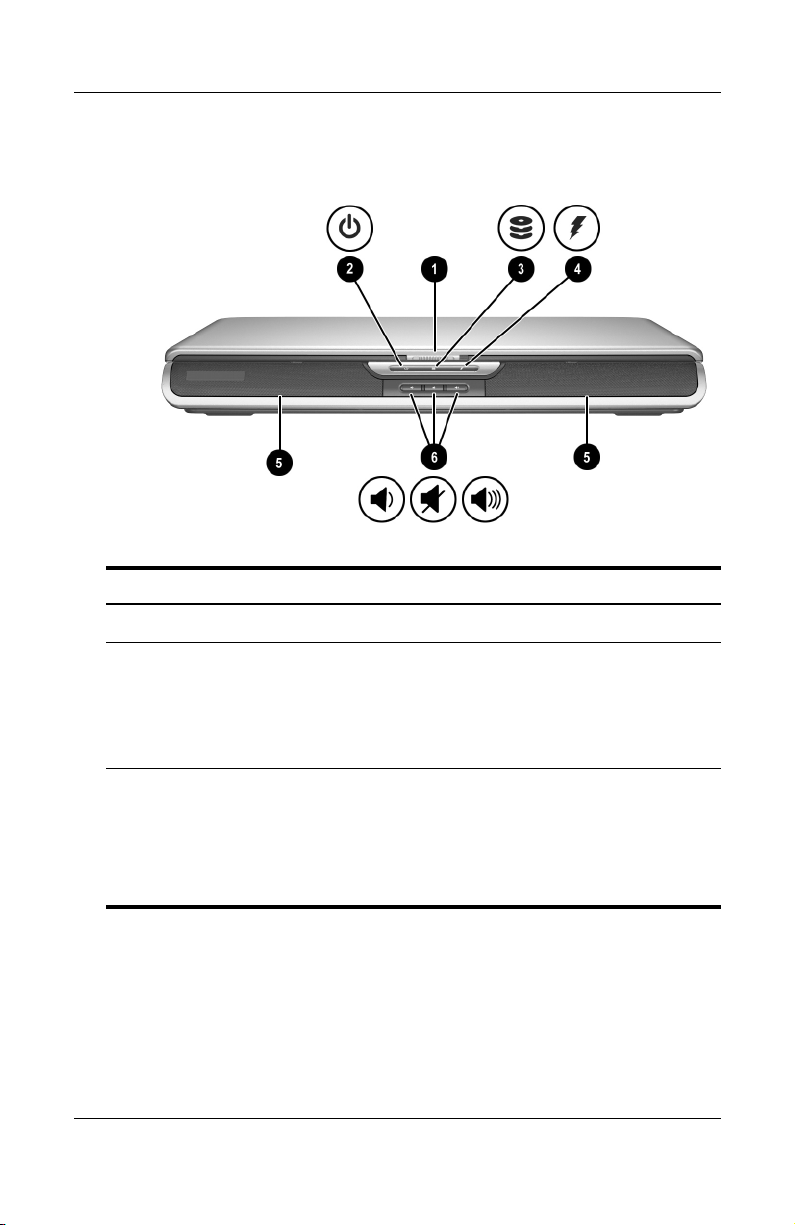
Componentes de hardware
Componentes frontais
Componente Descrição
Fecho de abertura do ecrã Abre o notebook.
1
Luz de energia/suspensão Acesa: o notebook está ligado.
2
Intermitente: o notebook está em
modo de suspensão.
Apagada: o notebook está desligado
ou no modo de hibernação.
Luz IDE (Integrated Drive
3
Electronics), também
designada como luz de
actividade da unidade
óptica/unidade de disco
rígido
Acesa: o compartimento da unidade
óptica ou de disco rígido interno está
em uso.
(continuação)
1–16 Manual de hardware
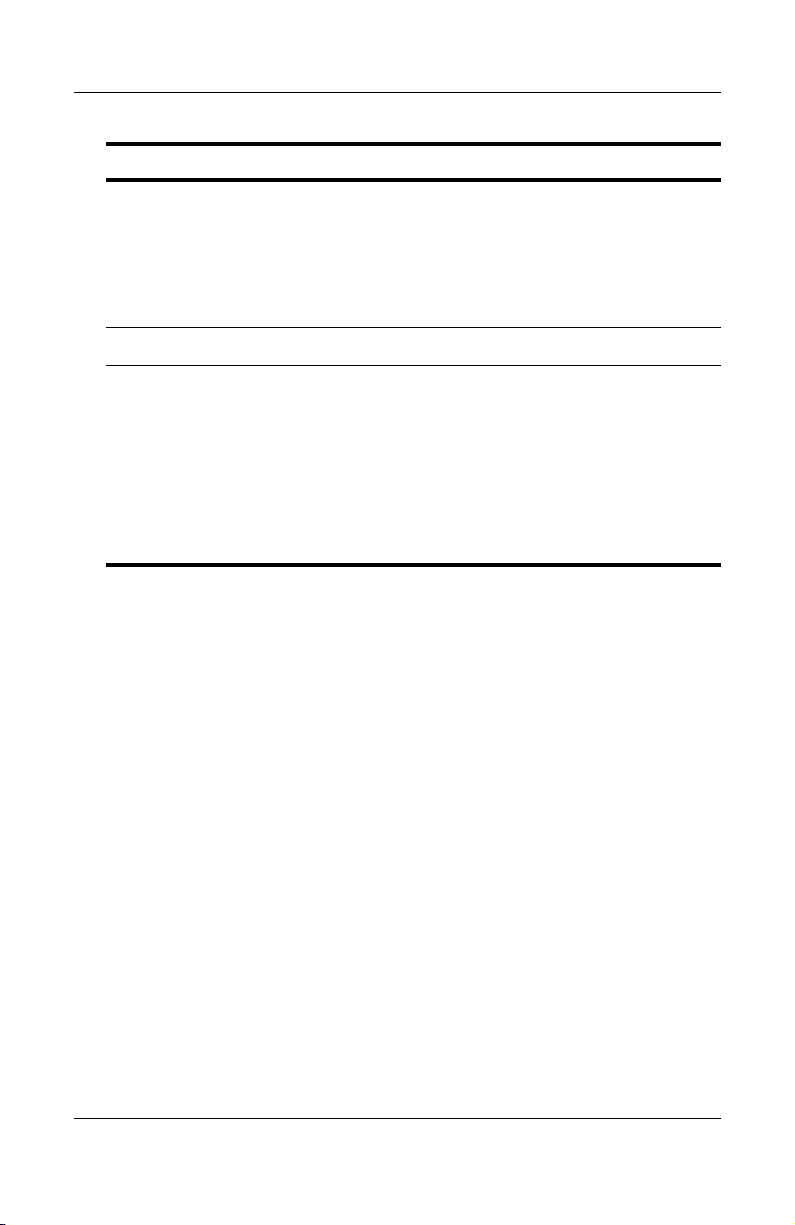
Componentes de hardware
Componente Descrição
Luz da bateria Acesa: a bateria está a ser carregada.
4
Intermitente: a bateria está fraca.
Apagada: a alimentação por CA é
aplicada com a bateria totalmente
carregada ou não instalada, ou não
está aplicada.
Altifalantes estéreo (2) Produzem som estéreo.
5
Botões de volume e
6
silenciador de áudio (3)
Aumenta, diminui e silencia o volume
do sistema.
Q Para reduzir o volume, prima o
botão esquerdo.
Q Para silenciar ou restaurar o
volume, prima o botão do meio.
Q Para aumentar o volume, prima o
botão direito.
Manual de hardware 1–17
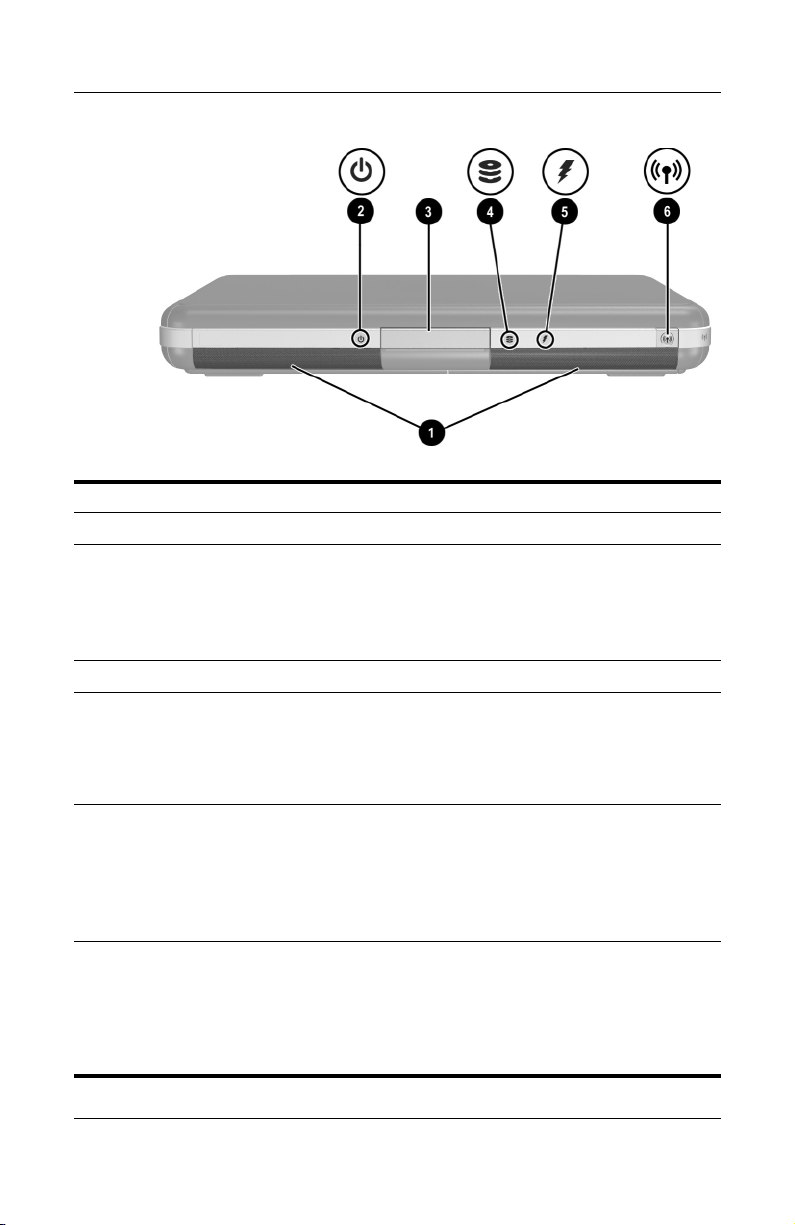
Componentes de hardware
Componente Descrição
Altifalantes estéreo (2) Produzem som estéreo.
1
Luz de energia/suspensão Acesa: o notebook está ligado.
2
Intermitente: o notebook está em modo
de suspensão.
Apagada: o notebook está desligado ou
no modo de hibernação.
Fecho de abertura do ecrã Abre o notebook.
3
Luz IDE (Integrated Drive
4
Electronics); também
designada como luz de
actividade da unidade
óptica/unidade de disco rígido.
Luz da bateria Acesa: a bateria está a ser carregada.
5
Botão activar/desactivar
6
comunicação sem fio
Acesa: o compartimento da unidade
óptica ou de disco rígido interno está em
uso.
Intermitente: a bateria está fraca.
Apagada: a alimentação por CA é
aplicada com a bateria totalmente
carregada ou não instalada, ou não está
aplicada.
Activa o recurso de comunicação sem fio,
mas não cria uma ligação sem fio.
Para configurar e completar
a ligação sem fio, poderá ser
necessário o uso de hardware
e software adicional.
1–18 Manual de hardware
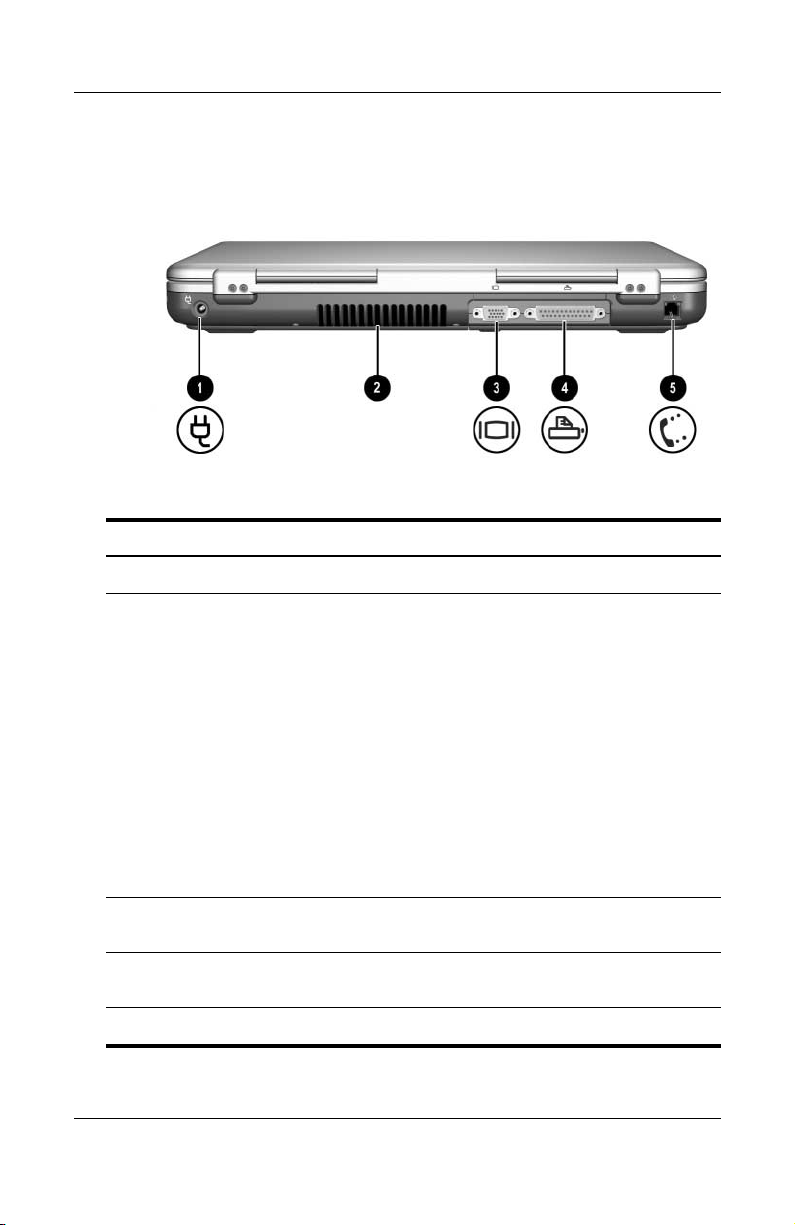
Componentes posteriores
Componente Descrição
Conector de energia Liga transformadores de CA.
1
Abertura de arrefecimento Permite que o fluxo de ar arrefeça os
2
componentes internos. As aberturas
adicionais localizam-se na parte
inferior do notebook.
Componentes de hardware
Para impedir o
Ä
sobreaquecimento, não
obstrua essa abertura.
Não bloqueie o fluxo de ar
com superfícies rígidas,
por exemplo, impressoras.
Também não o faça com
superfícies flexíveis, tais
como colchões ou roupas.
Conector do monitor externo Liga o monitor externo opcional
3
Conector paralelo Liga dispositivos paralelos opcionais,
4
Tomada RJ-11 Liga o cabo do modem.
5
Manual de hardware 1–19
ou o retroprojector.
tais como impressoras.
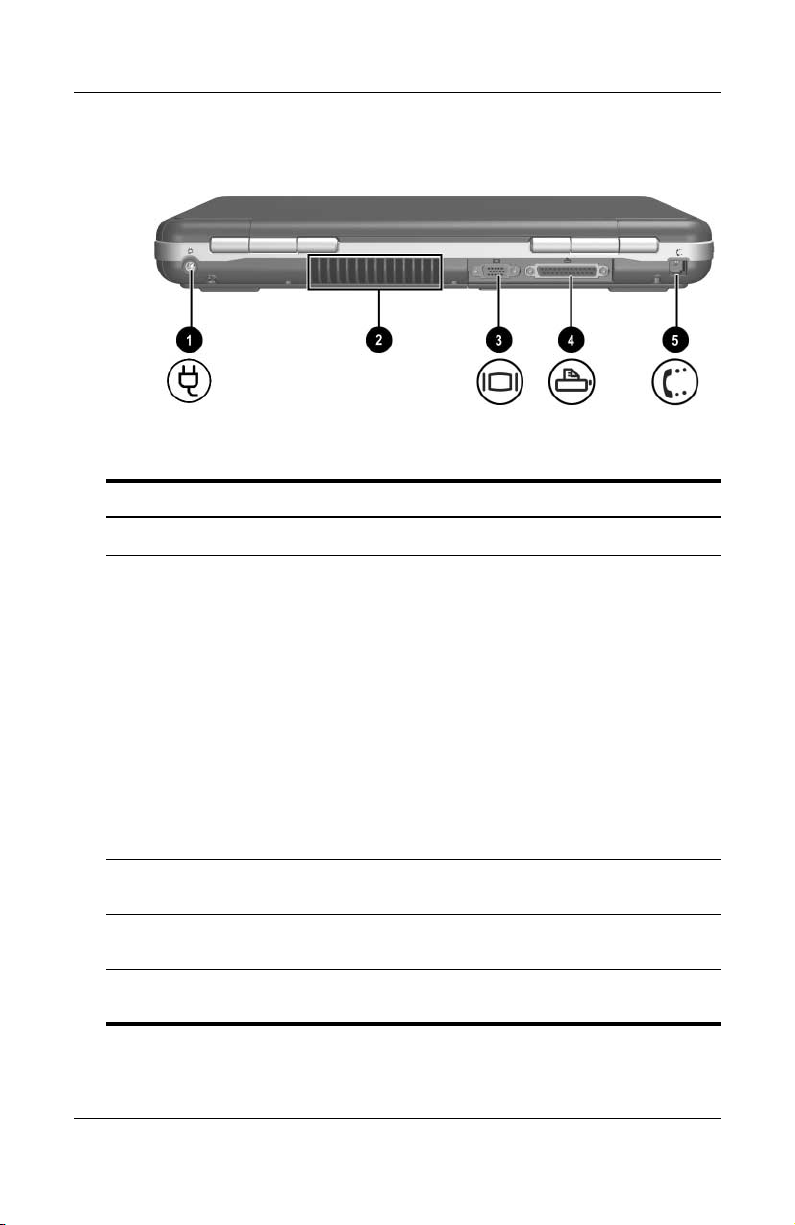
Componentes de hardware
Componente Descrição
Conector de energia Liga transformadores de CA.
1
Abertura de arrefecimento Permite que o fluxo de ar arrefeça os
2
componentes internos. As aberturas
adicionais localizam-se na parte
inferior do notebook.
Para impedir o
Ä
sobreaquecimento, não
obstrua essa abertura.
Não bloqueie o fluxo de ar
com superfícies rígidas,
por exemplo, impressoras.
Também não o faça com
superfícies flexíveis, tais
como colchões ou roupas.
Conector do monitor externo Liga o monitor externo opcional
3
Conector paralelo Liga dispositivos paralelos opcionais,
4
Tomada RJ-11
5
(alguns modelos)
1–20 Manual de hardware
ou o retroprojector.
tais como impressoras.
Liga o cabo do modem.
(alguns modelos)
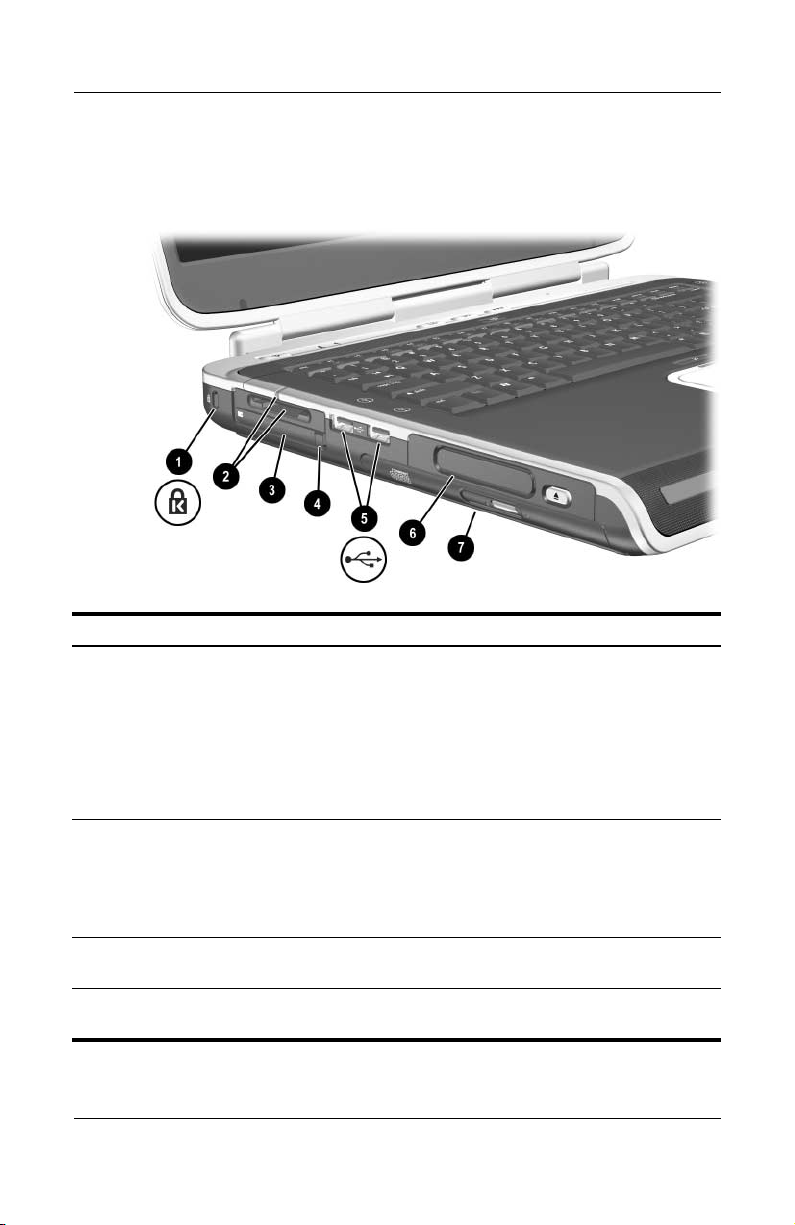
Componentes de hardware
Componentes da lateral esquerda do painel
1
Componente Descrição
Ranhura do cabo de
1
segurança
Liga um cabo de segurança opcional ao
notebook.
O objectivo das soluções de segurança é
desempenhar a função de impedimento.
Essas soluções não evitam que o
equipamento seja roubado ou
manipulado incorrectamente.
Luz e ranhura da
2
média digital 5 em 1
(alguns modelos)
Ranhura da placa
3
PC Card
Botão de ejecção da
4
placa PC Card
Manual de hardware 1–21
Admite 5 formatos de média digital opcionais:
Cartão de memória SD, MultiMediaCard,
SmartMedia, Memory Stick e Memory Stick Pro.
Luz acesa: a ranhura está a aceder alguma média
digital.
Admite placas PC Card opcionais Tipo I ou Tipo II
de 32 bits (CardBus) ou de 16 bits.
Ejecta placas PC Card opcionais da respectiva
ranhura.
(continuação)
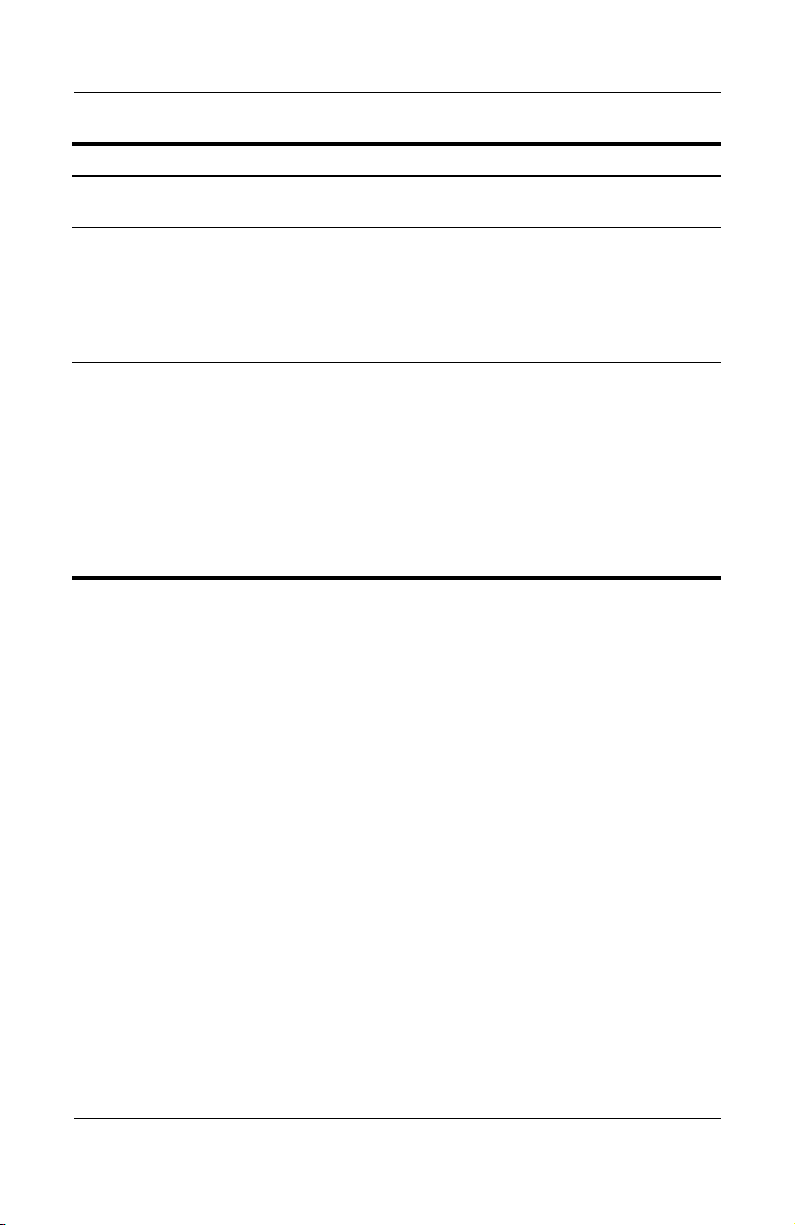
Componentes de hardware
Componente Descrição
Conectores USB (2) Liga dispositivos USB opcionais, tais como
5
Configurações para
6
três unidades:
compartimento digital
opcional, unidade de
disquete opcional,
sem unidade
Uma de quatro
7
configurações do
compartimento da
unidade óptica
impressoras.
Compartimento digital: admite unidade digital
USB da HP opcional que cabe no bolso.
Unidade de disquetes: admite disquetes
padrão de 1,4 MB.
Sem unidade: não há unidade instalada.
Q Unidade de CD-ROM.
Q Unidade de DVD-ROM.
Q Unidade combinada DVD/CD-RW – Grava
em CDs graváveis, mas não em DVDs
graváveis. (O tipo de unidade varia
consoante o modelo.)
Q Unidades combinadas CD-RW e DVD+RW/R
– podem gravar tanto em CDs como DVDs
graváveis.
1–22 Manual de hardware
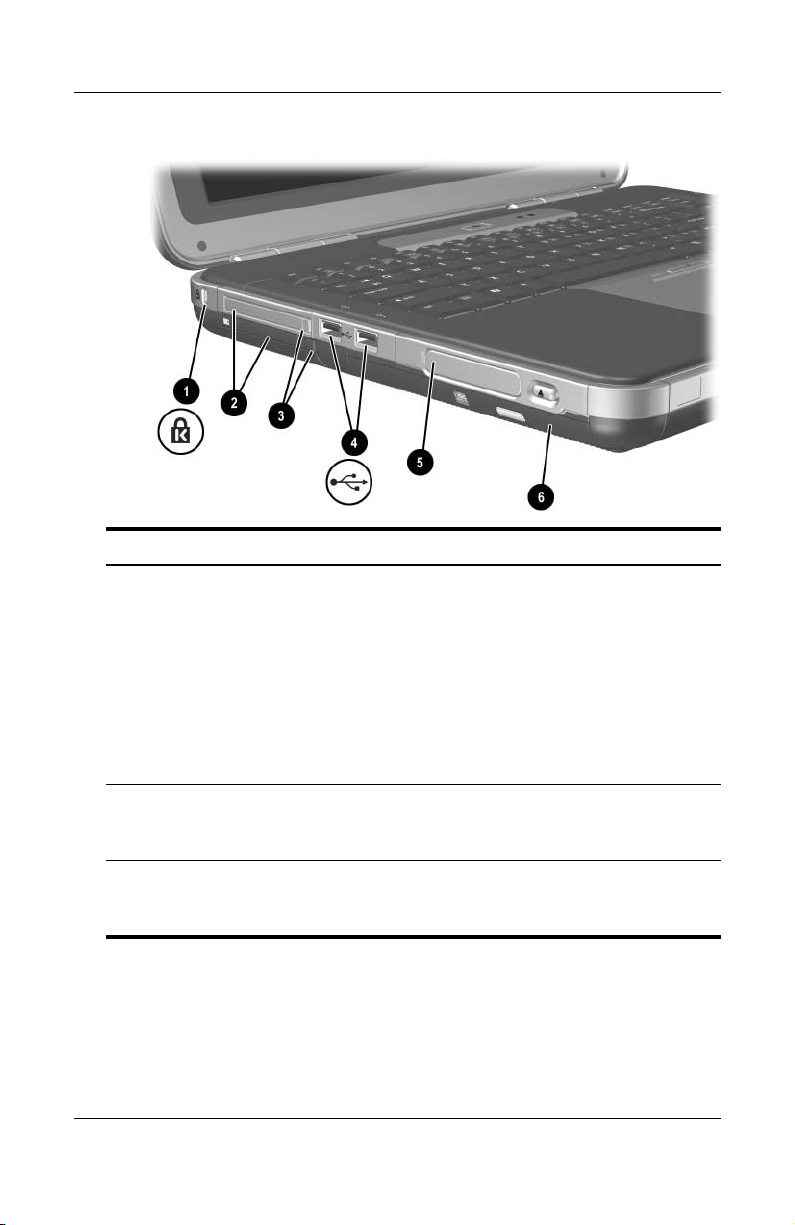
Componente Descrição
Componentes de hardware
Ranhura do cabo
1
de segurança
Ranhura da placa PC Card
2
(1 ou 2 ranhuras,
alguns modelos)
Botão de ejecção da placa
3
PC Card (1 ou 2 botões,
alguns modelos)
Manual de hardware 1–23
Liga um cabo de segurança opcional
ao notebook.
O objectivo das soluções de
segurança é desempenhar
a função de impedimento.
Essas soluções não evitam
que o equipamento seja
roubado ou manipulado
incorrectamente.
Admite placas PC Card opcionais
Tipo I ou Tipo II de 32 bits (CardBus)
ou de 16 bits.
Ejecta placas PC Card opcionais da
respectiva ranhura.
(continuação)
 Loading...
Loading...