Hp PAVILION DV7-4141SA, PAVILION DV7-4020SA, PAVILION DV7-4045EA, PAVILION DV7-4131SA, PAVILION DV7-4035SA User Manual [pt]
...Page 1
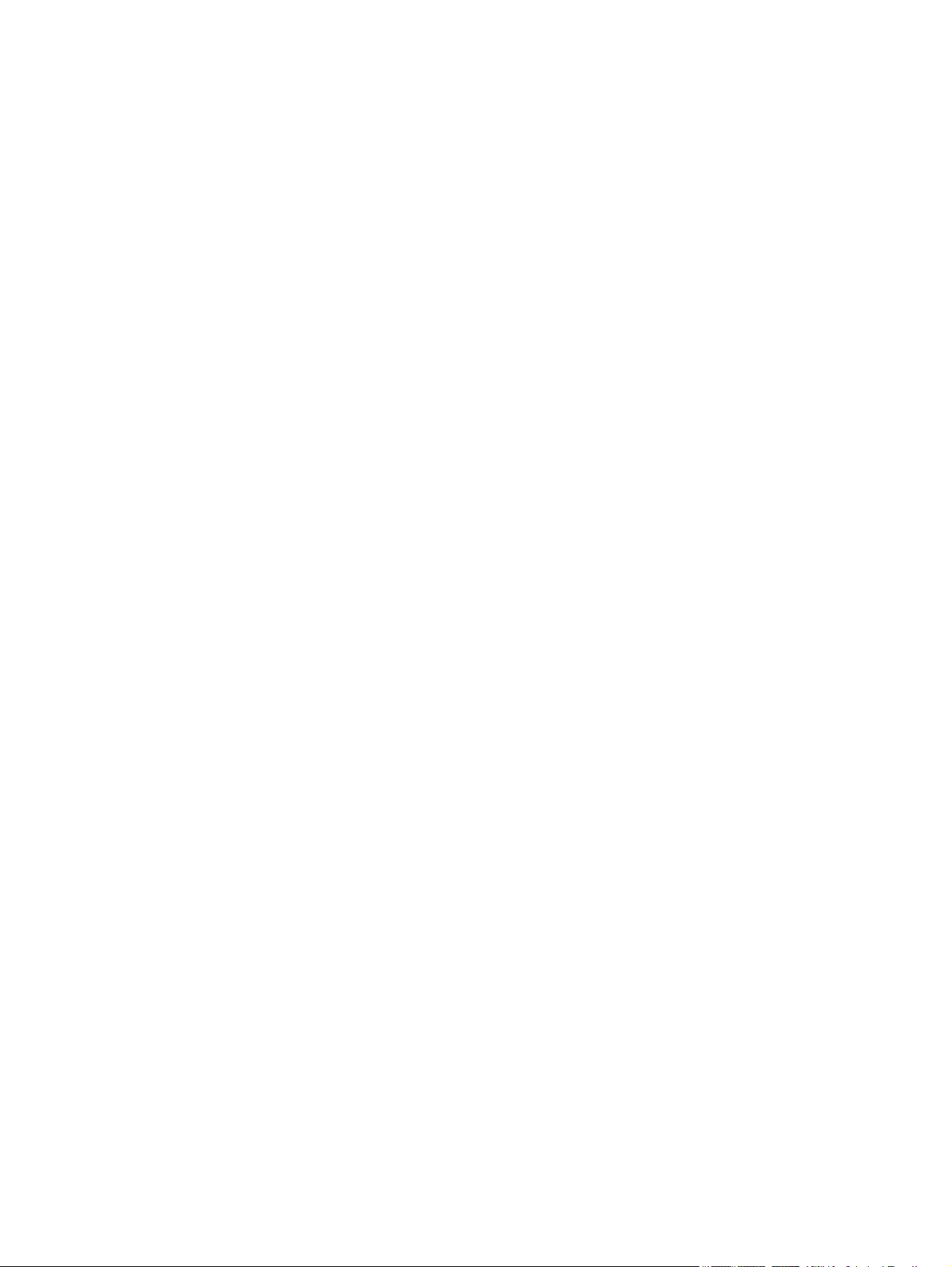
Manual do Utilizador do Notebook
Page 2
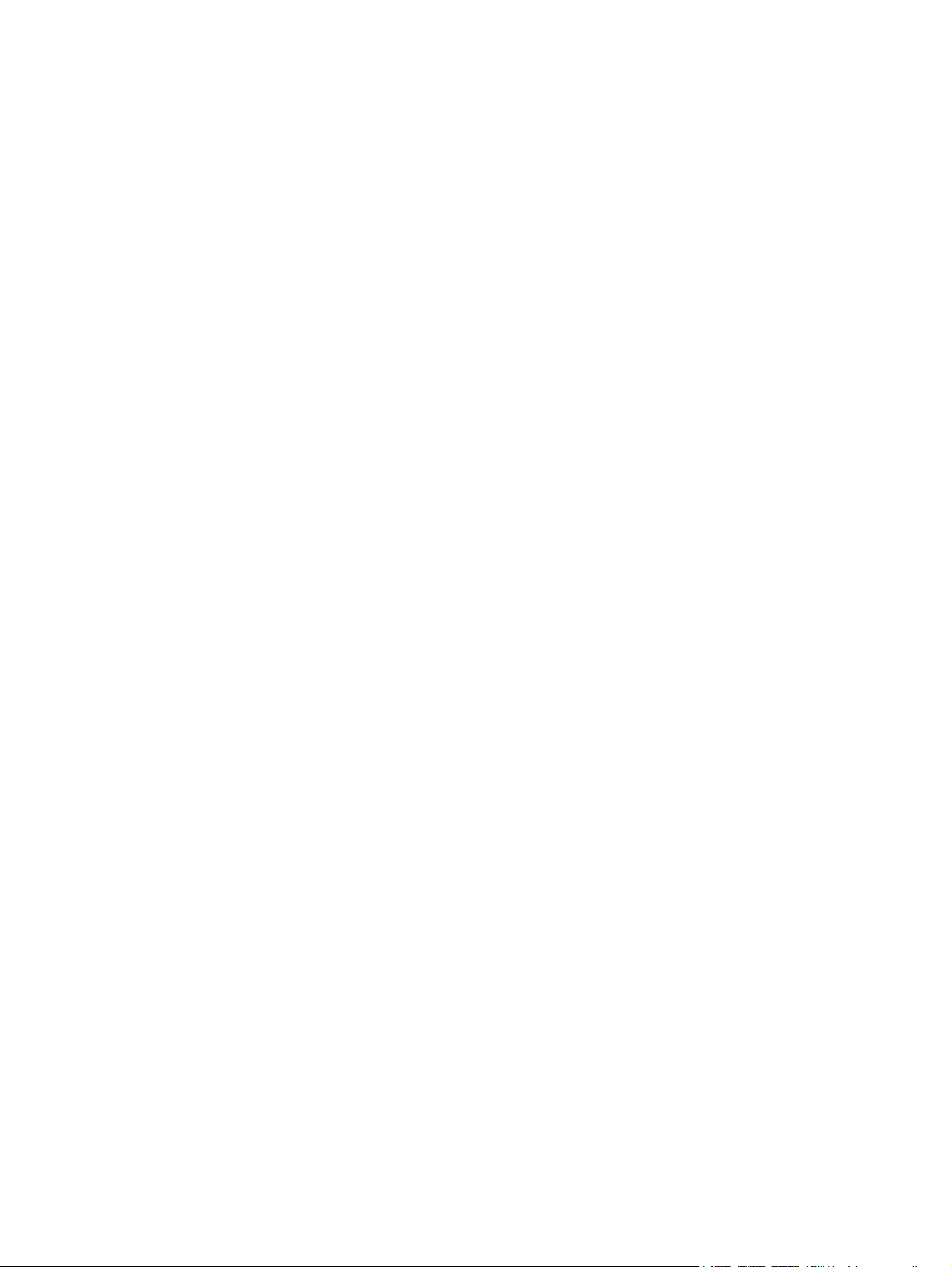
© Copyright 2010 Hewlett-Packard
Development Company, L.P.
ATI e ATI Mobility Radeon são marcas
comerciais da Advanced Micro Devices, Inc.
Bluetooth é uma marca comercial detida
pelo respectivo proprietário e utilizada pela
Hewlett-Packard Company sob licença. Intel
é uma marca comercial da Intel Corporation
nos E.U.A. e noutros países. Microsoft e
Windows são marcas registadas da
Microsoft Corporation nos EUA. O logótipo
SD é marca comercial do seu proprietário.
As informações contidas neste documento
estão sujeitas a alterações sem aviso prévio.
As únicas garantias que cobrem os produtos
e serviços da HP são estabelecidas
exclusivamente na documentação de
garantia que os acompanha. Neste
documento, nenhuma declaração deverá ser
interpretada como a constituição de garantia
adicional. A HP não se responsabiliza por
erros técnicos e editoriais ou omissões neste
documento.
Primeira edição: Abril de 2010
Número de publicação do documento:
609867-131
Aviso do produto
Este manual do utilizador descreve as
funções comuns à maioria dos modelos. É
possível que algumas funções não estejam
disponíveis no computador.
Page 3
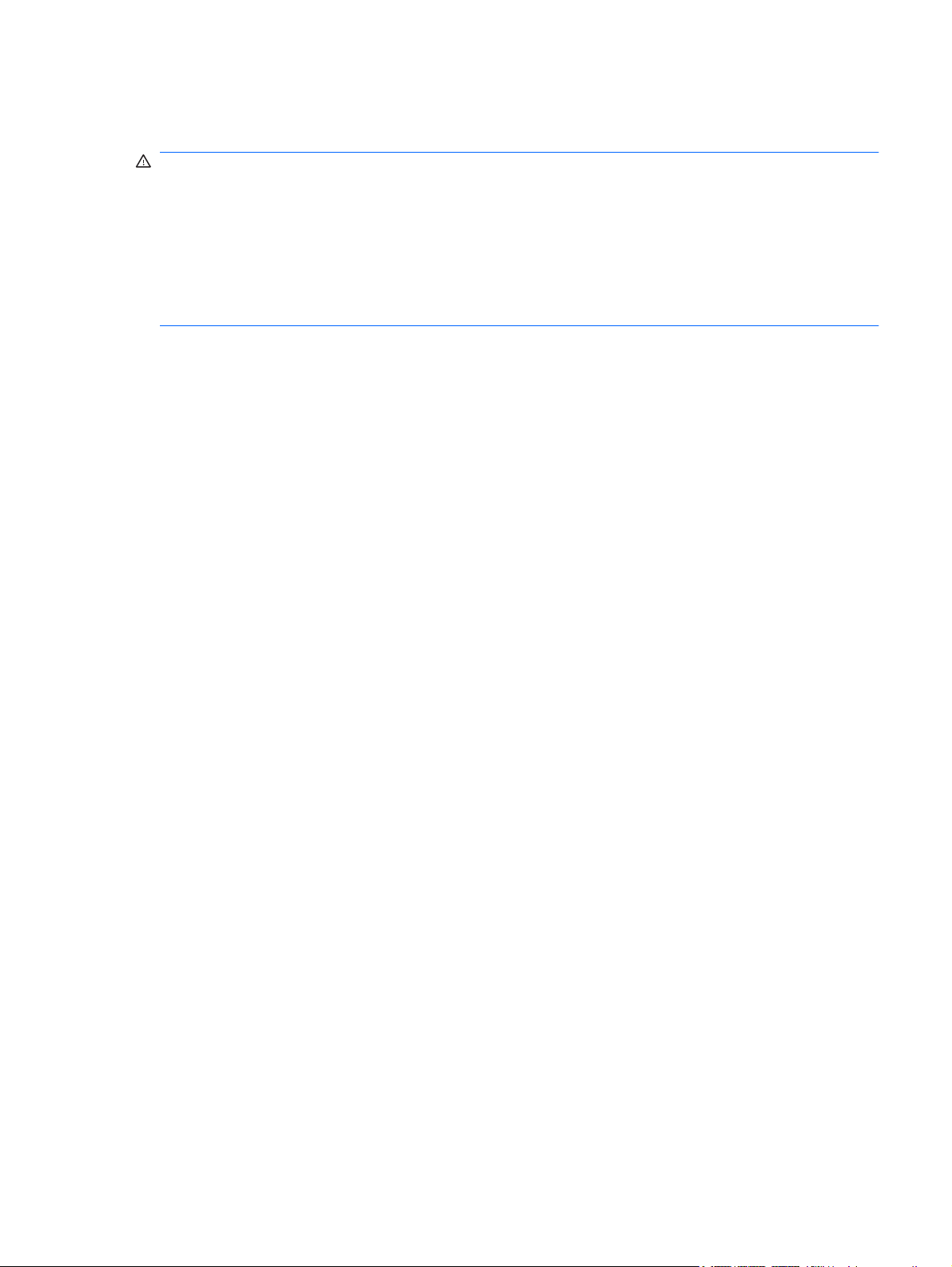
Aviso de segurança
AVISO! Para reduzir a possibilidade de lesões relacionadas com o calor ou o sobreaquecimento do
computador, não coloque o computador directamente sobre o seu colo ou obstrua as aberturas de
arrefecimento do ar do computador. Utilize o computador apenas em superfícies planas e rígidas. Não
permita que outra superfície rígida, como uma impressora opcional adjacente, ou uma superfície
flexível, como travesseiros, tapetes ou roupas, bloqueiem a circulação de ar. Para além disso, não
permita que o transformador entre em contacto com a pele ou uma superfície suave, tais como
travesseiros, tapetes ou roupas durante o funcionamento. O computador e o transformador estão em
conformidade com os limites de temperatura das superfícies expostas ao utilizador definidos pelo
International Standard for Safety of Information Technology Equipment (IEC 60950).
iii
Page 4
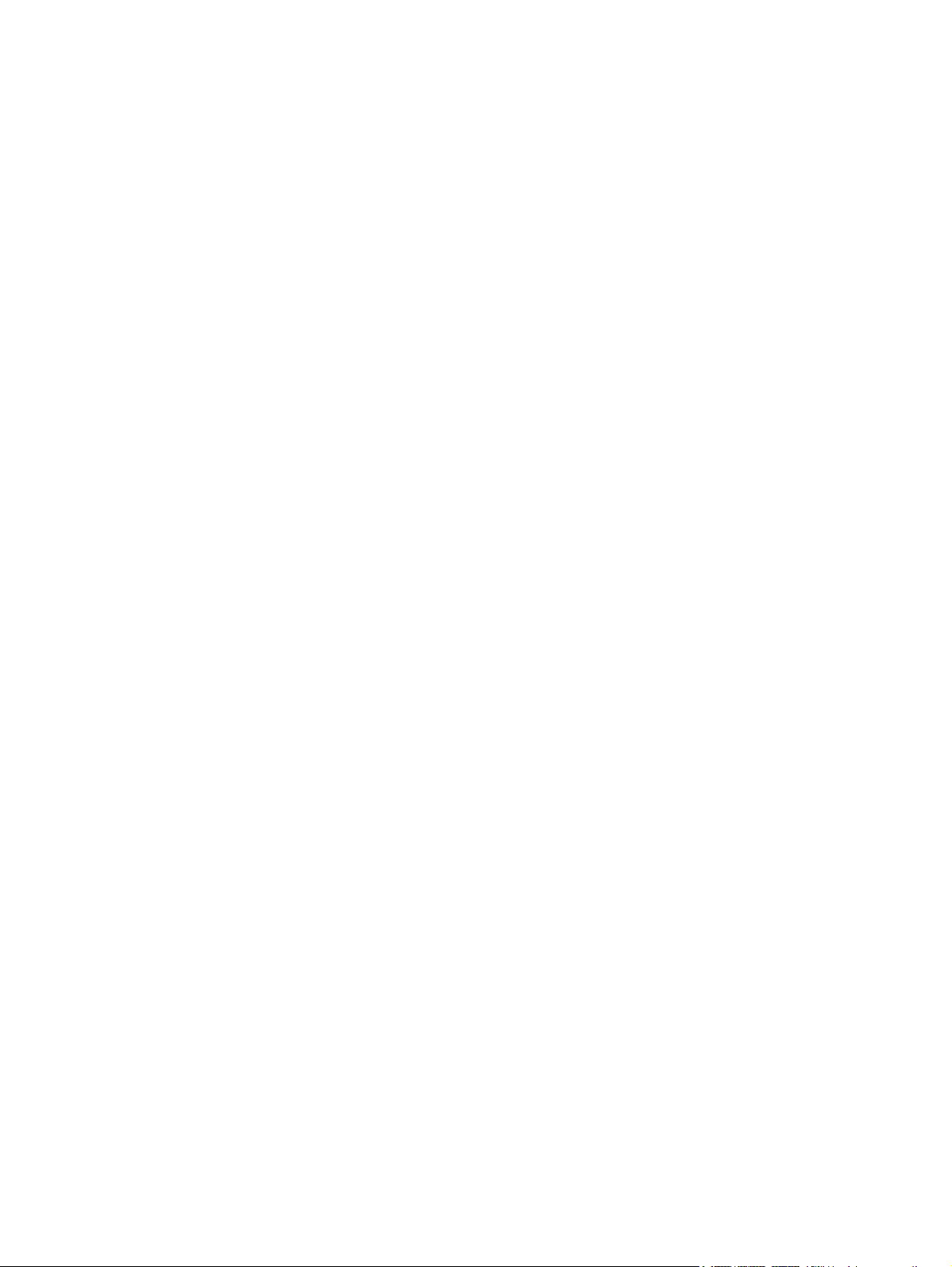
iv Aviso de segurança
Page 5
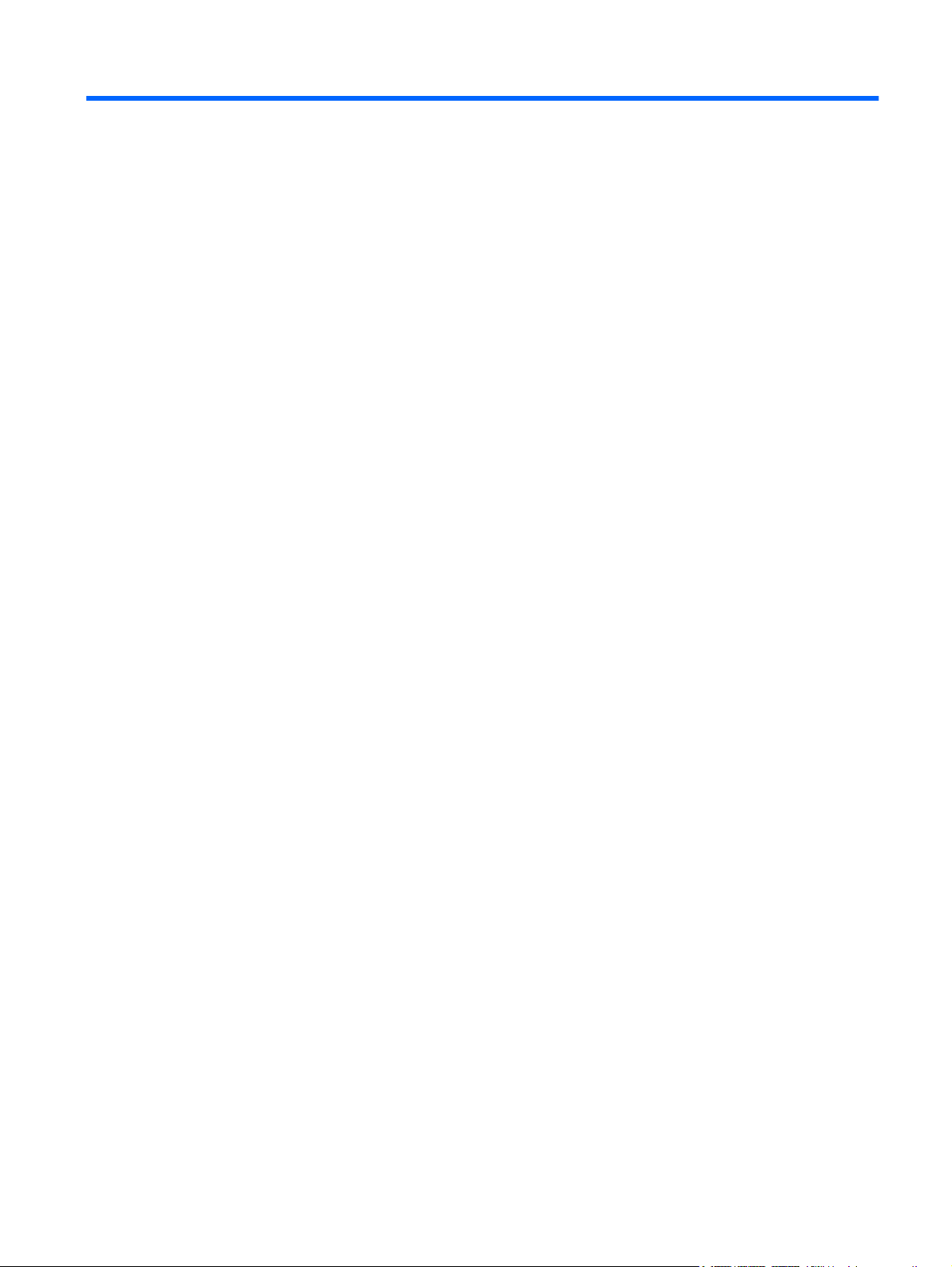
Índice
1 Funcionalidades .............................................................................................................................................. 1
Identificar hardware .............................................................................................................................. 1
Componentes ....................................................................................................................................... 1
Componentes superiores ..................................................................................................... 1
TouchPad ............................................................................................................ 1
Luzes ................................................................................................................... 2
Botões e leitor de impressões digitais (somente em alguns modelos) ............... 3
Teclas .................................................................................................................. 4
Componentes da parte frontal ............................................................................................. 4
Componentes do lado direito ............................................................................................... 5
Componentes do lado esquerdo .......................................................................................... 6
Componentes da parte inferior ............................................................................................ 7
Componentes do ecrã ......................................................................................................... 8
Antenas sem fios ................................................................................................................. 8
Componentes de hardware adicionais ................................................................................ 9
Etiquetas ............................................................................................................................................ 10
2 Rede ............................................................................................................................................................... 12
Utilizar dispositivos sem fios .............................................................................................................. 12
Identificar ícones de estado da rede e sem fios ................................................................ 12
Utilizar os controlos sem fios ............................................................................................. 13
Utilizar a tecla de comunicação sem fios ........................................................................... 13
Utilizar o HP Wireless Assistant ........................................................................................ 13
Utilizar os controlos do sistema operativo ......................................................................... 14
Utilizar uma WLAN ............................................................................................................................. 14
Configurar uma WLAN ....................................................................................................... 15
Proteger a WLAN ............................................................................................................... 15
Ligação a uma WLAN ........................................................................................................ 16
Roaming para outra rede ................................................................................................... 17
Utilizar dispositivos Bluetooth sem fios (só em modelos seleccionados) ........................................... 17
Bluetooth e Partilha de Ligação à Internet (ICS) ............................................................... 17
Ligar a uma rede local ........................................................................................................................ 17
3 Dispositivos apontadores e teclado ........................................................................................................... 19
Utilizar dispositivos apontadores ........................................................................................................ 19
Definir preferências do pointing stick ................................................................................. 19
Utilizar o TouchPad ........................................................................................................... 19
Ligar e desligar o TouchPad ............................................................................. 19
v
Page 6
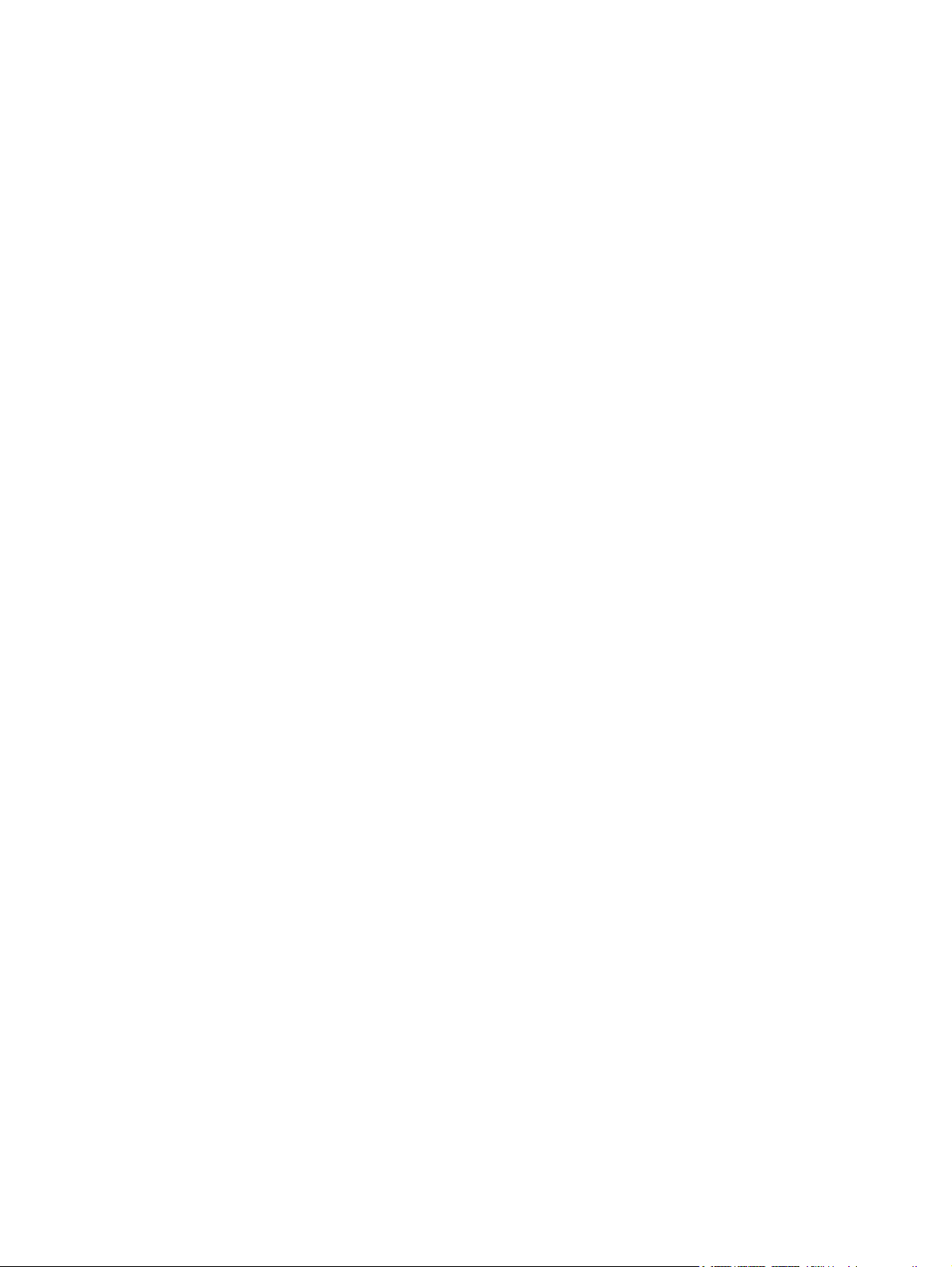
Utilizar gestos do TouchPad ............................................................................. 20
Deslocamento ................................................................................................... 20
Beliscar ............................................................................................................. 20
Ligar um rato externo ......................................................................................................... 21
Utilizar as teclas de acção .................................................................................................................. 21
Utilizar teclas de atalho ...................................................................................................................... 22
Utilizar os teclados numéricos ............................................................................................................ 23
Utilizar um teclado numérico integrado ............................................................................. 23
Utilizar um teclado numérico externo opcional .................................................................. 24
Limpar o painel táctil e o teclado ........................................................................................................ 24
4 Multimédia ..................................................................................................................................................... 25
Recursos de multimédia ..................................................................................................................... 25
Identificar os componentes de multimédia ........................................................................ 25
Ajustar o volume ................................................................................................................ 26
Utilizar as teclas para actividades multimédia ................................................................... 27
Software multimédia ........................................................................................................................... 27
Utilizar o software HP MediaSmart .................................................................................... 27
Utilizar outros softwares de multimédia pré-instalados ..................................................... 28
Instalar software multimédia a partir de um disco ............................................................. 28
Áudio .................................................................................................................................................. 28
Ligar dispositivos de áudio externos .................................................................................. 29
Verificar as suas funções de áudio .................................................................................... 29
Vídeo .................................................................................................................................................. 29
Ligar um monitor ou projector externo ............................................................................... 30
Liga um dispositivo HDMI .................................................................................................. 30
Configurar áudio para HDMI (somente em alguns modelos) ............................ 31
Webcam ............................................................................................................................................. 32
5 Gestão de energia ......................................................................................................................................... 33
Definir opções de energia .................................................................................................................. 33
Utilizar os estados de poupança de energia ...................................................................... 33
Iniciar e sair do modo de Suspensão ................................................................ 33
Iniciar e sair da Hibernação .............................................................................. 34
Utilizar o indicador de bateria ............................................................................................ 34
Utilizar planos energéticos ................................................................................................. 34
Ver o esquema de energia actual ..................................................................... 34
Seleccionar um esquema de energia diferente ................................................. 35
Personalizar esquemas de energia ................................................................... 35
Definir a protecção por palavra-passe na reactivação ...................................................... 35
Utilizar electricidade da rede .............................................................................................................. 35
Ligar o transformador ........................................................................................................ 36
Utilizar a energia da bateria ............................................................................................................... 37
vi
Page 7
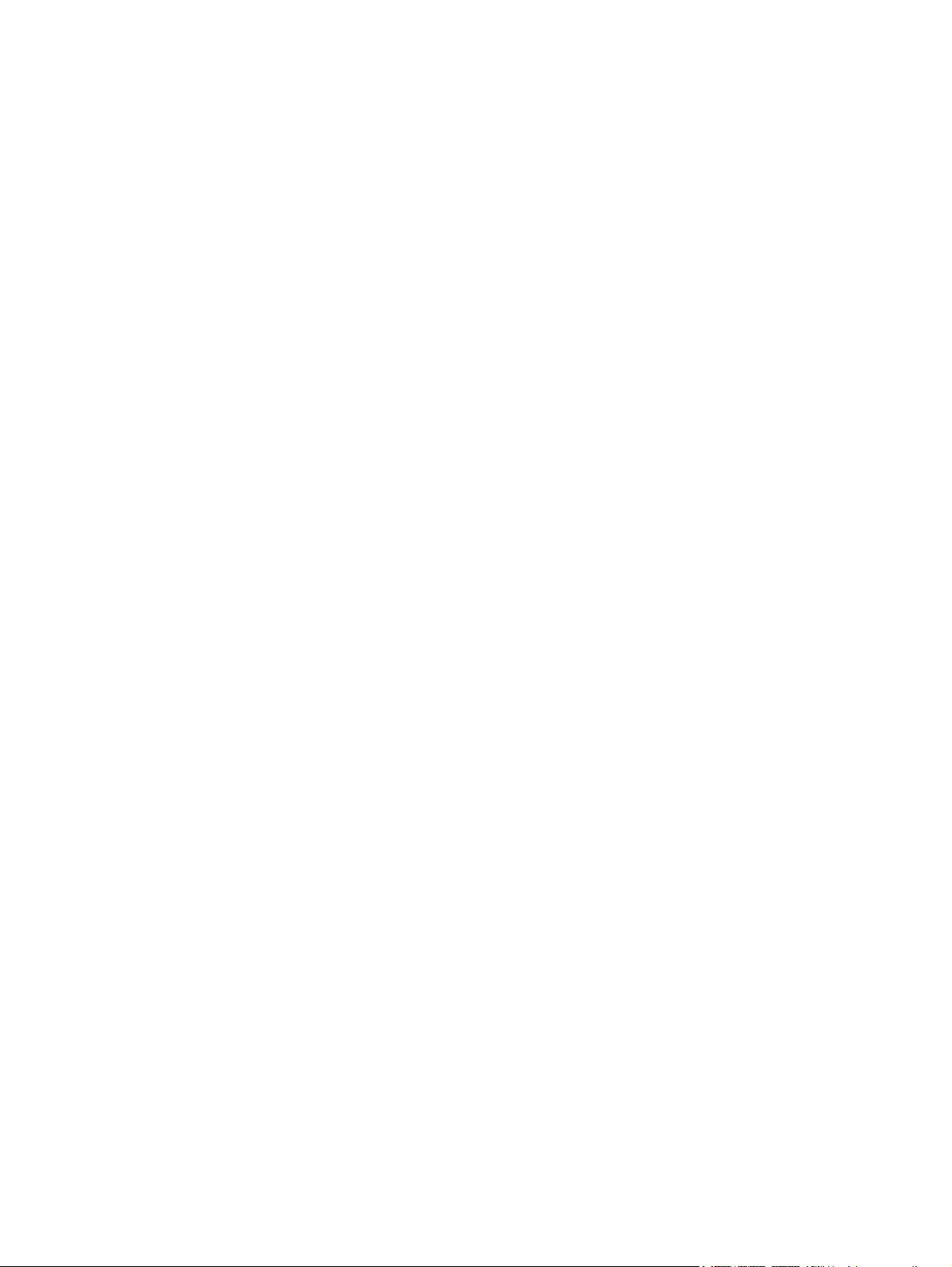
Localizar informações da bateria na Ajuda e Suporte ....................................................... 37
Utilizar o Teste de Bateria ................................................................................................. 37
Mostrar a carga restante da bateria ................................................................................... 38
Introduzir ou remover a bateria .......................................................................................... 38
Carregar a bateria .............................................................................................................. 39
Maximizar o tempo de descarga da bateria ....................................................................... 39
Gerir níveis de bateria fraca .............................................................................................. 40
Identificar níveis de bateria fraca ...................................................................... 40
Resolver um nível de bateria fraca ................................................................... 40
Resolver um nível de bateria fraca quando estiver disponível a
energia externa ................................................................................. 40
Resolver um nível de bateria fraca quando estiver disponível uma
bateria carregada ............................................................................. 40
Resolver um nível de bateria fraca quando não estiver disponível
uma fonte de energia ........................................................................ 40
Resolver um nível de bateria fraca quando o computador não
consegue sair da Hibernação ........................................................... 40
Calibrar uma bateria .......................................................................................................... 41
Conservar a energia da bateria ......................................................................................... 43
Armazenar uma bateria ..................................................................................................... 43
Eliminar baterias usadas ................................................................................................... 43
Substituir a bateria ............................................................................................................. 43
Alternar entre modos gráficos (apenas em alguns modelos) ............................................................. 44
Encerrar o computador ....................................................................................................................... 44
6 Unidades ........................................................................................................................................................ 46
Manusear unidades ............................................................................................................................ 46
Unidade óptica ................................................................................................................................... 46
Identificar a unidade óptica instalada ................................................................................ 47
Utilizar discos ópticos ........................................................................................................ 48
Seleccionar o disco correcto (CDs, DVDs e BDs) ............................................................. 49
Discos CD-R ..................................................................................................... 49
Discos CD-RW .................................................................................................. 49
Discos DVD±R .................................................................................................. 49
Discos DVD±RW ............................................................................................... 49
Discos LightScribe DVD+R ............................................................................... 49
Discos Blu-ray (BD) ........................................................................................... 50
Reproduzir um CD, DVD ou BD ........................................................................................ 50
Configurar o AutoPlay ........................................................................................................ 51
Alterar as definições da região do DVD ............................................................................. 51
Aviso de direitos do autor .................................................................................................. 51
Copiar um CD ou DVD ...................................................................................................... 52
Criar (gravar) um CD ou DVD ............................................................................................ 52
Remover um CD, DVD ou BD ........................................................................................... 54
vii
Page 8
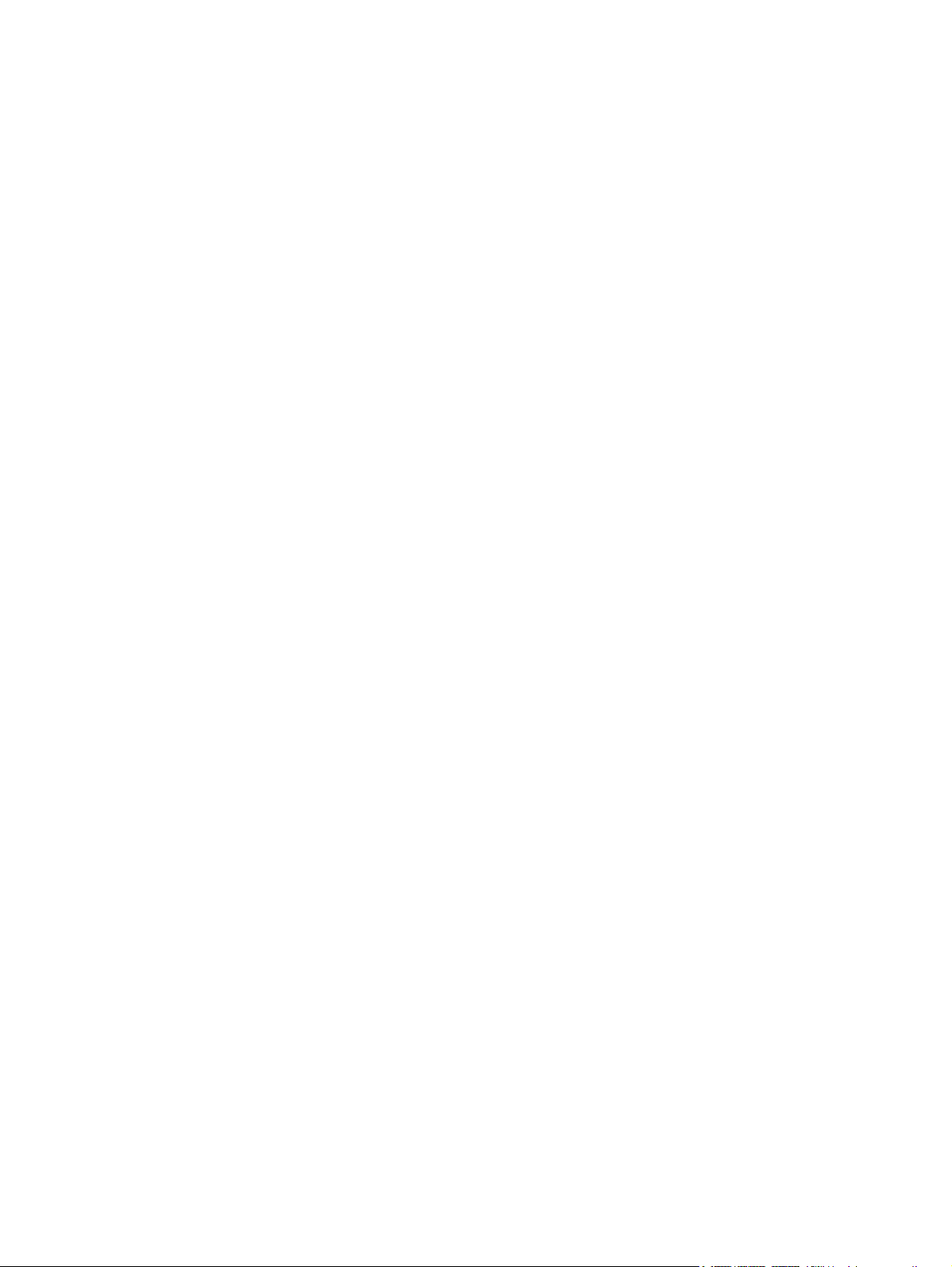
Utilizar unidades externas .................................................................................................................. 54
Melhorar o desempenho da unidade de disco rígido ......................................................................... 55
Utilizar o Desfragmentador de Disco ................................................................................. 55
Utilizar a Limpeza do Disco ............................................................................................... 55
Substituir uma unidade na baía do disco rígido principal ................................................................... 56
Substituir uma unidade na baía do disco rígido secundária ............................................................... 58
7 Dispositivos externos ................................................................................................................................... 62
Utilizar dispositivos USB .................................................................................................................... 62
Identificar portas USB ........................................................................................................ 62
Remover um dispositivo USB ............................................................................................ 62
Utilizar um dispositivo eSATA ............................................................................................................ 63
Ligar um dispositivo eSATA ............................................................................................... 63
Remover dispositivos eSATA ............................................................................................ 63
8 Placas de suporte externas ......................................................................................................................... 65
Utilizar cartões Digital Media .............................................................................................................. 65
Inserir uma placa digital ..................................................................................................... 65
Remover uma placa digital ................................................................................................ 66
9 Módulos de memória .................................................................................................................................... 67
10 Segurança .................................................................................................................................................... 72
Proteger o computador ....................................................................................................................... 72
Utilizar palavras-passe ....................................................................................................................... 72
Definir palavras-passe no Windows .................................................................................. 73
Definir palavras-passe no Setup Utility .............................................................................. 74
Palavra-passe de administrador ....................................................................... 74
Gerir a palavra-passe de administrador ........................................... 75
Introduzir uma palavra-passe de administrador ............................... 75
Palavra-passe de ligação .................................................................................. 75
Gerir a palavra-passe de ligação ...................................................... 76
Introduzir a palavra-passe de ligação ............................................... 76
Utilizar software antivírus ................................................................................................................... 76
Utilizar software de firewall ................................................................................................................. 77
Instalar actualizações críticas de segurança ...................................................................................... 77
Instalar um cabo de segurança opcional ............................................................................................ 77
Utilizar o leitor de impressões digitais (somente em alguns modelos) ............................................... 78
Localizar o leitor de impressões digitais ............................................................................ 78
Registar impressões digitais .............................................................................................. 79
Utilizar a sua impressão digital registada para iniciar sessão no Windows ....................... 80
viii
Page 9
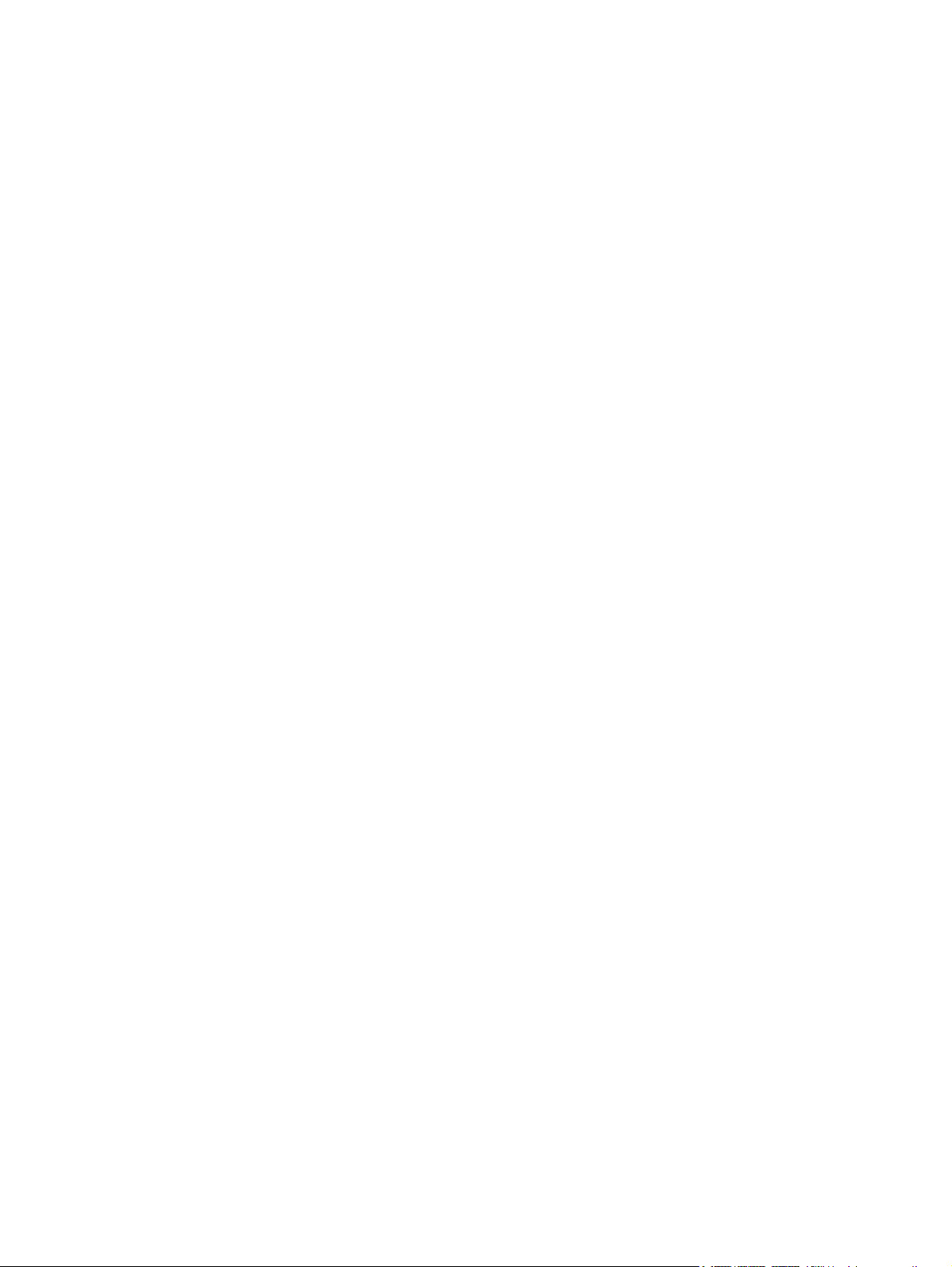
11 Setup Utility (BIOS) ..................................................................................................................................... 81
Iniciar o Setup Utility ........................................................................................................................... 81
Utilizar o Setup Utility ......................................................................................................................... 81
Alterar o idioma do Setup Utility ........................................................................................ 81
Navegar e seleccionar no Setup Utility .............................................................................. 82
Apresentar informações do sistema .................................................................................. 82
Restaurar predefinições no Setup Utility ........................................................................... 82
Sair do Setup Utility ........................................................................................................... 83
Menus do Setup Utility ....................................................................................................................... 83
Menu Principal ................................................................................................................... 84
Menu de segurança ........................................................................................................... 84
Menu de configuração do sistema ..................................................................................... 84
Menu Diagnósticos ............................................................................................................ 85
12 Actualizações de software ......................................................................................................................... 86
Actualizar o BIOS ............................................................................................................................... 86
Determinar a versão do BIOS ............................................................................................ 86
Transferir uma actualização do BIOS ................................................................................ 87
Actualizar programas e controladores ................................................................................................ 88
13 Cópia de segurança e recuperação .......................................................................................................... 89
Criar discos de recuperação .............................................................................................................. 89
Efectuar cópias de segurança das informações ................................................................................ 90
Utilizar a cópia de segurança e restauro do Windows ....................................................... 91
Utilizar os pontos de restauro do sistema .......................................................................... 91
Quando criar pontos de restauro ...................................................................... 92
Criar um ponto de restauro do sistema ............................................................. 92
Restaurar data e hora anteriores ...................................................................... 92
Efectuar uma recuperação ................................................................................................................. 92
Recuperar a partir dos discos de recuperação .................................................................. 93
Recuperar a partir da partição de recuperação dedicada (apenas nalguns modelos) ...... 93
14 Resolução de problemas ........................................................................................................................... 94
Não é possível ligar a uma rede WLAN ............................................................................................. 94
Não é possível ligar a uma rede preferida ......................................................................................... 95
O ícone de rede não é apresentado ................................................................................................... 95
Os códigos actuais de segurança de rede não se encontram disponíveis ........................................ 95
A ligação WLAN está muito fraca ....................................................................................................... 96
Não é possível ligar ao router sem fios .............................................................................................. 96
O tabuleiro do disco óptico não abre para retirar um CD, um DVD ou um BD .................................. 96
O computador não detecta a unidade de CD, DVD ou BD ................................................................ 97
Um CD, DVD ou BD não é reproduzido ............................................................................................. 98
Um CD, DVD ou BD não é reproduzido automaticamente ................................................................ 99
ix
Page 10
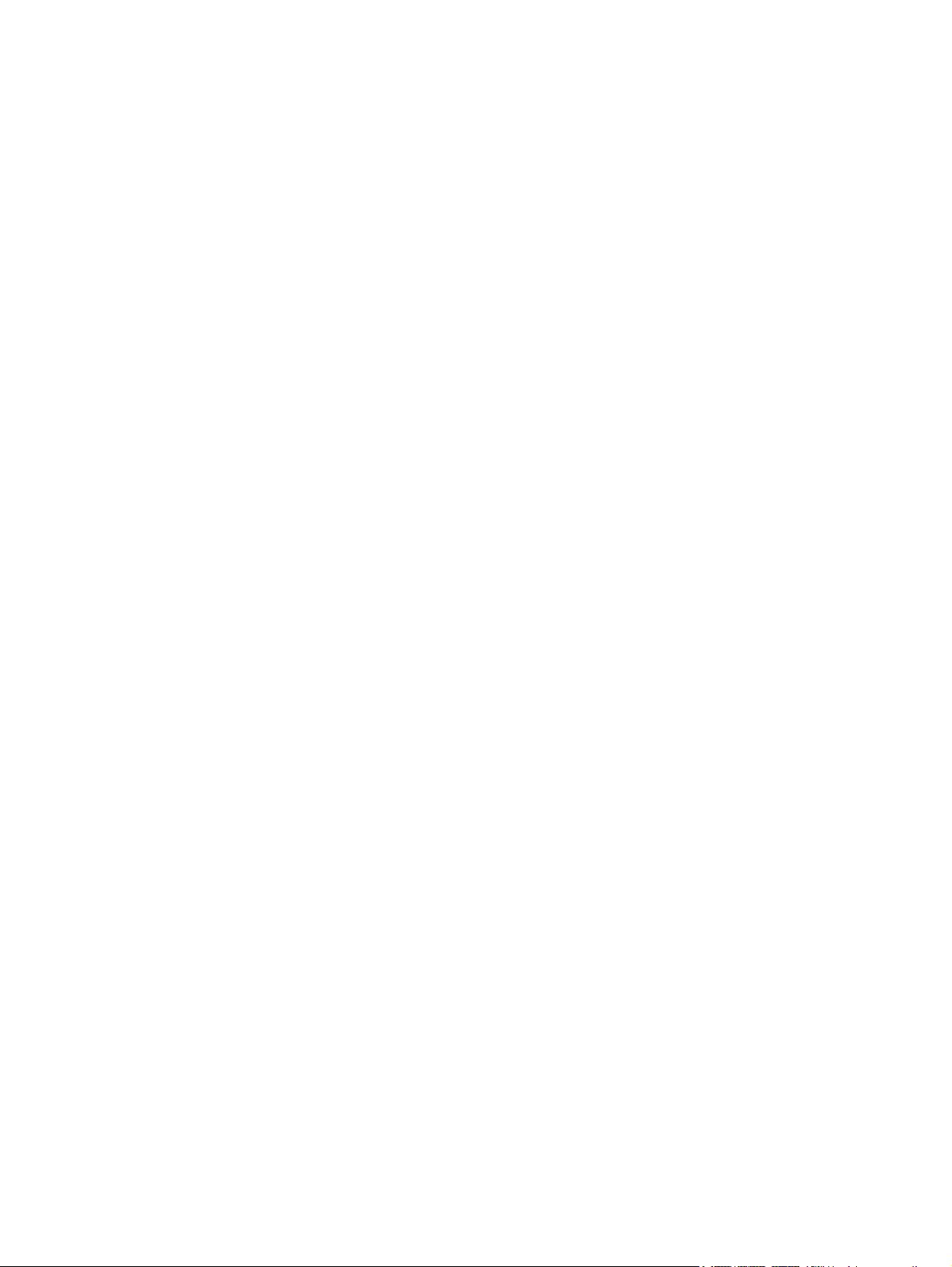
Um filme de DVD ou BD pára, é ignorado ou reproduzido erraticamente ......................................... 99
Um filme de DVD ou BD não é visível num ecrã externo ................................................................... 99
O processo de gravação de um CD ou de um DVD não é iniciado ou pára antes de estar
concluído ............................................................................................................................................ 99
Um DVD ou BD ao ser reproduzido no Windows Media Player não tem som ou imagem .............. 100
É necessário reinstalar um controlador de dispositivo ..................................................................... 100
Obter os controladores de dispositivos HP mais recentes .............................................. 100
Obter os controladores de dispositivos Windows mais recentes ..................................... 101
Índice Remissivo ............................................................................................................................................. 102
x
Page 11
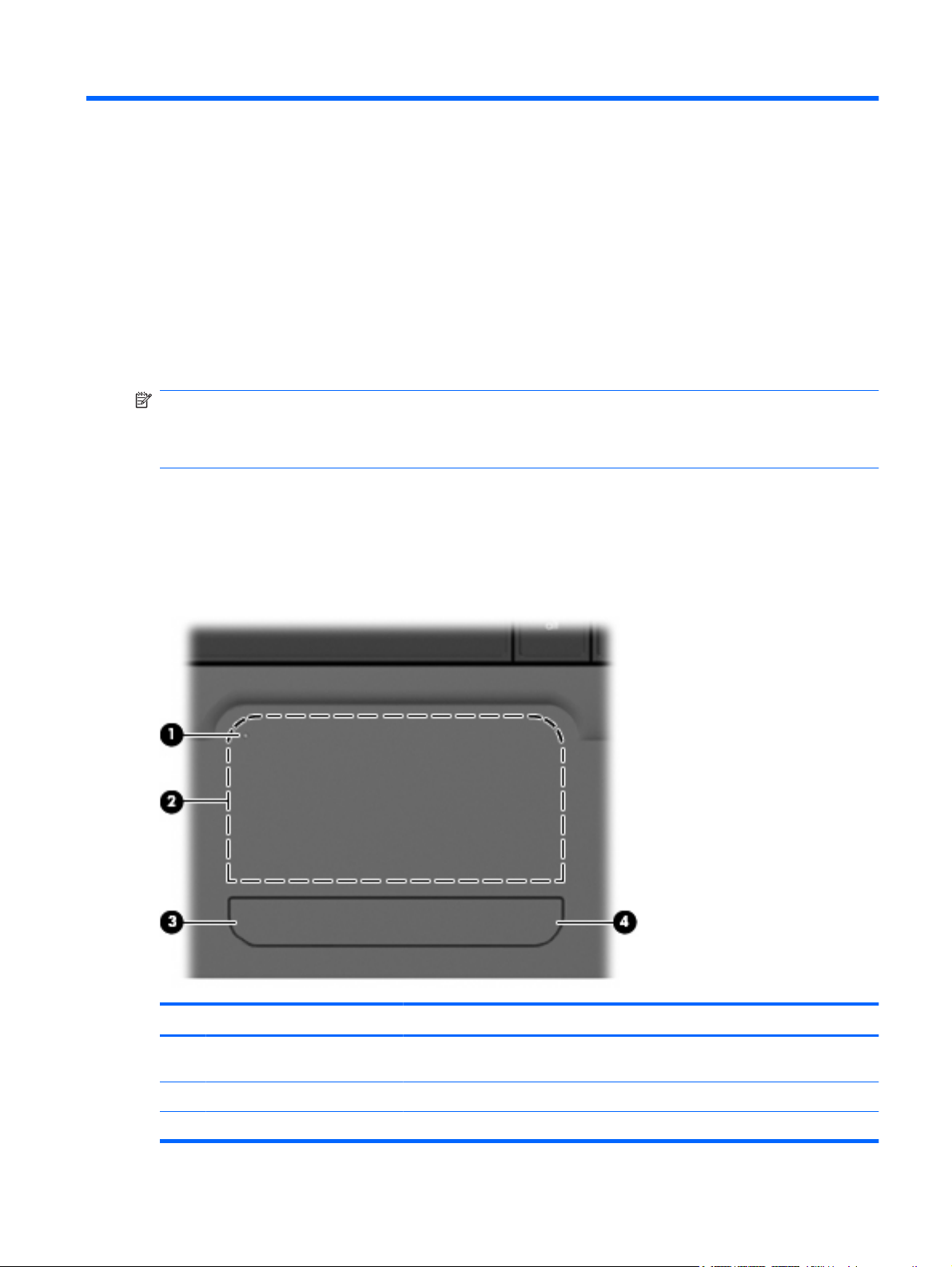
1 Funcionalidades
Identificar hardware
Para consultar uma lista do hardware instalado no computador:
1. Seleccione Iniciar > Painel de Controlo > Sistema e Segurança.
2. Na área Sistema, clique em Gestor de Dispositivos.
Utilize o Gestor de Dispositivos para adicionar hardware ou modificar configurações de dispositivos.
NOTA: O Windows® inclui a funcionalidade Controlo de Conta de Utilizador que melhora a segurança
do computador. Poder-lhe-á ser solicitada permissão ou a palavra-passe para realizar tarefas, tais como
a instalação de aplicações, a execução de utilitários ou a alteração das definições do Windows. Para
mais informações, consulte a Ajuda e Suporte.
Componentes
Componentes superiores
TouchPad
Componente Descrição
(1) Botão para ligar/desligar o
TouchPad
(2) Zona do TouchPad* Move o ponteiro e selecciona ou activa itens no ecrã.
(3) Botão esquerdo do TouchPad* Funciona como o botão esquerdo de um rato externo.
Liga e desliga o TouchPad. Toque duas vezes, rapidamente, no botão para ligar e
desligar o TouchPad.
Identificar hardware 1
Page 12
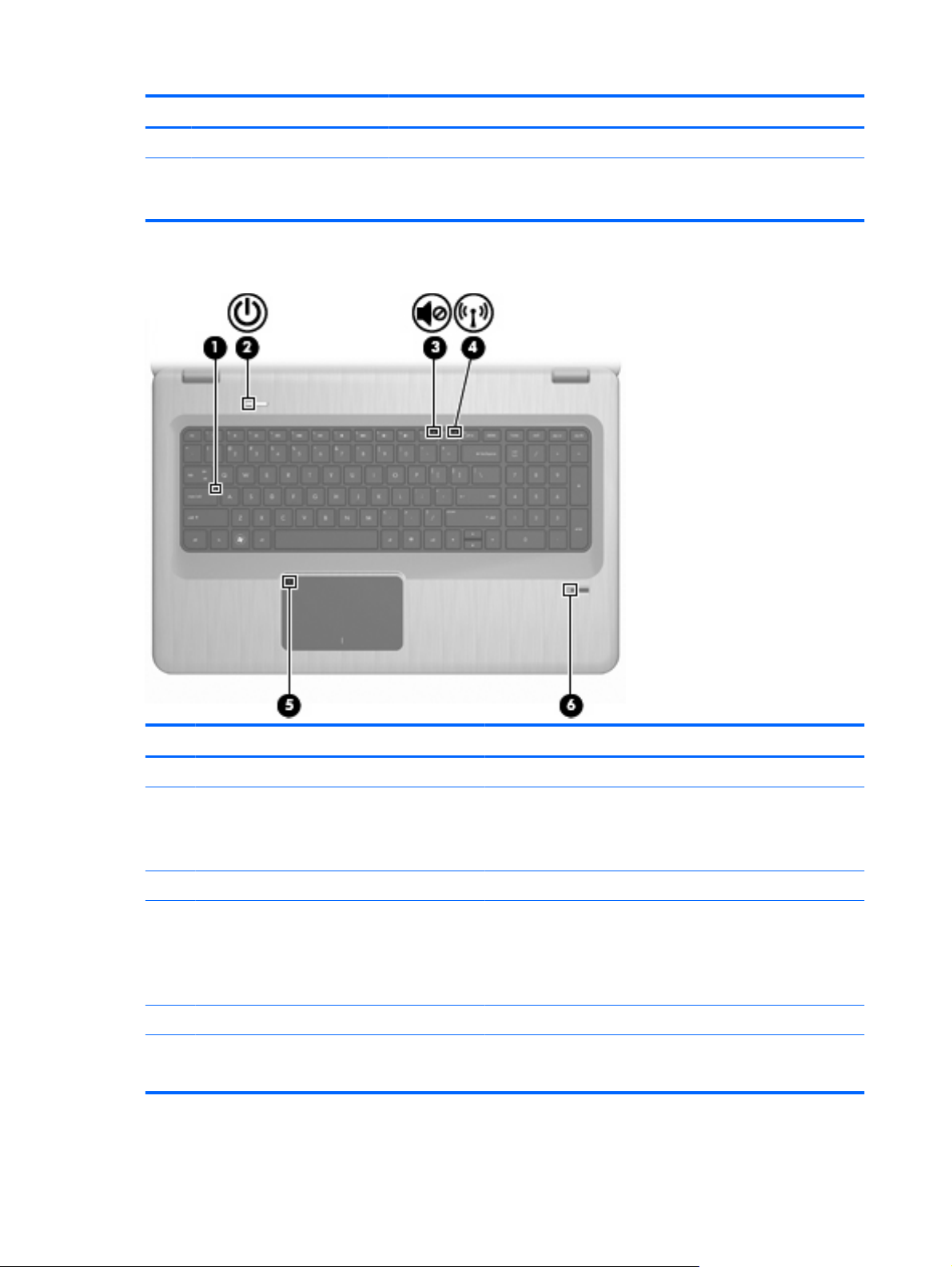
Luzes
Componente Descrição
(4) Botão direito do TouchPad* Funciona como o botão direito de um rato externo.
*Esta tabela descreve as definições de fábrica. Para visualizar ou alterar as preferências do dispositivo apontador, seleccione
Iniciar > Dispositivos e Impressoras. Em seguida, clique com o botão direito do rato no ícone que representa o seu dispositivo
e seleccione Definições do rato.
Item Descrição Função
(1) Luz de caps lock Acesa - a função Caps Lock está activada.
(2) Luz de energia
(3) Luz do silenciador de volume Amarelo - o som do computador está desligado.
(4) Luz da comunicação sem fios
(5) Luz do TouchPad Amarelo - o TouchPad está desactivado.
(6) Luz do leitor de impressões digitais
2 Capítulo 1 Funcionalidades
Acesa - o computador está ligado.
●
Intermitente - o computador está no modo de Suspensão.
●
Desligada - o computador está desligado ou em Hibernação.
●
Branca - foi detectado um dispositivo integrado sem fios,
●
como, por exemplo, um dispositivo de rede local sem fios
(WLAN) e/ou um dispositivo Bluetooth®.
Amarelo- não foram detectados quaisquer dispositivos sem
●
fios.
Branca - a impressão digital foi lida.
●
Amarelo - a impressão digital não foi lida.
●
Page 13
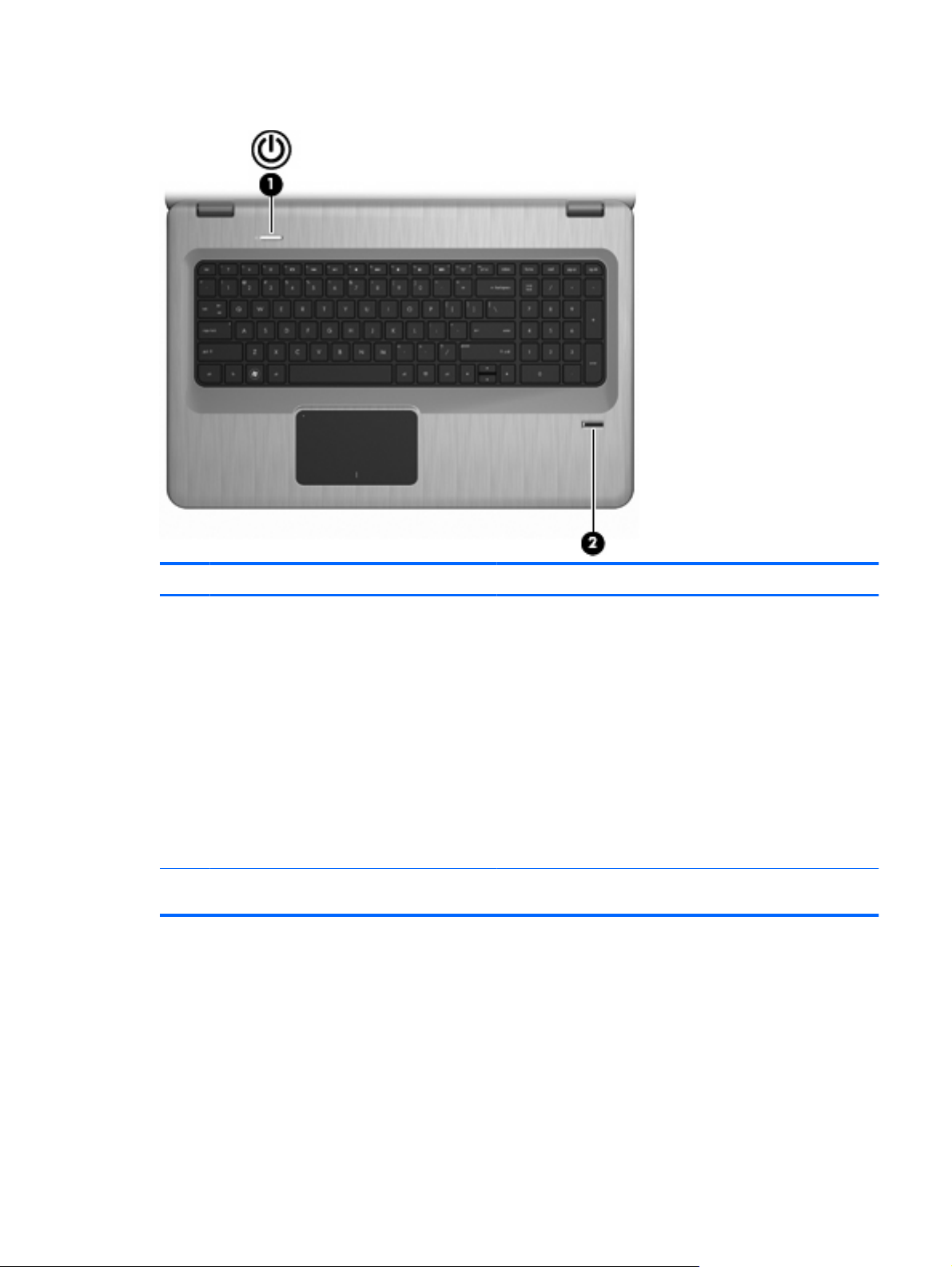
Botões e leitor de impressões digitais (somente em alguns modelos)
Item Descrição Função
(1) Botão de energia Prima o botão de energia para:
Ligue o computador.
●
Iniciar Suspensão.
●
Sair do modo de Suspensão.
●
Sair da Hibernação.
●
Se o computador deixar de responder e os procedimentos de
encerramento do Windows não forem eficazes, prima
continuamente o botão de energia durante, pelo menos, 5
segundos para encerrar o computador.
Para obter mais informações sobre as definições de alimentação,
seleccione Iniciar > Painel de Controlo > Sistema e
Segurança > Opções de Energia.
(2) Leitor de impressões digitais (somente em alguns
modelos)
Permite iniciar sessão no Windows através da impressão digital
em vez da palavra-passe.
Esta tabela descreve as definições de fábrica. Para obter informações sobre como alterar as definições
de fábrica, consulte a Ajuda e Suporte.
Componentes 3
Page 14
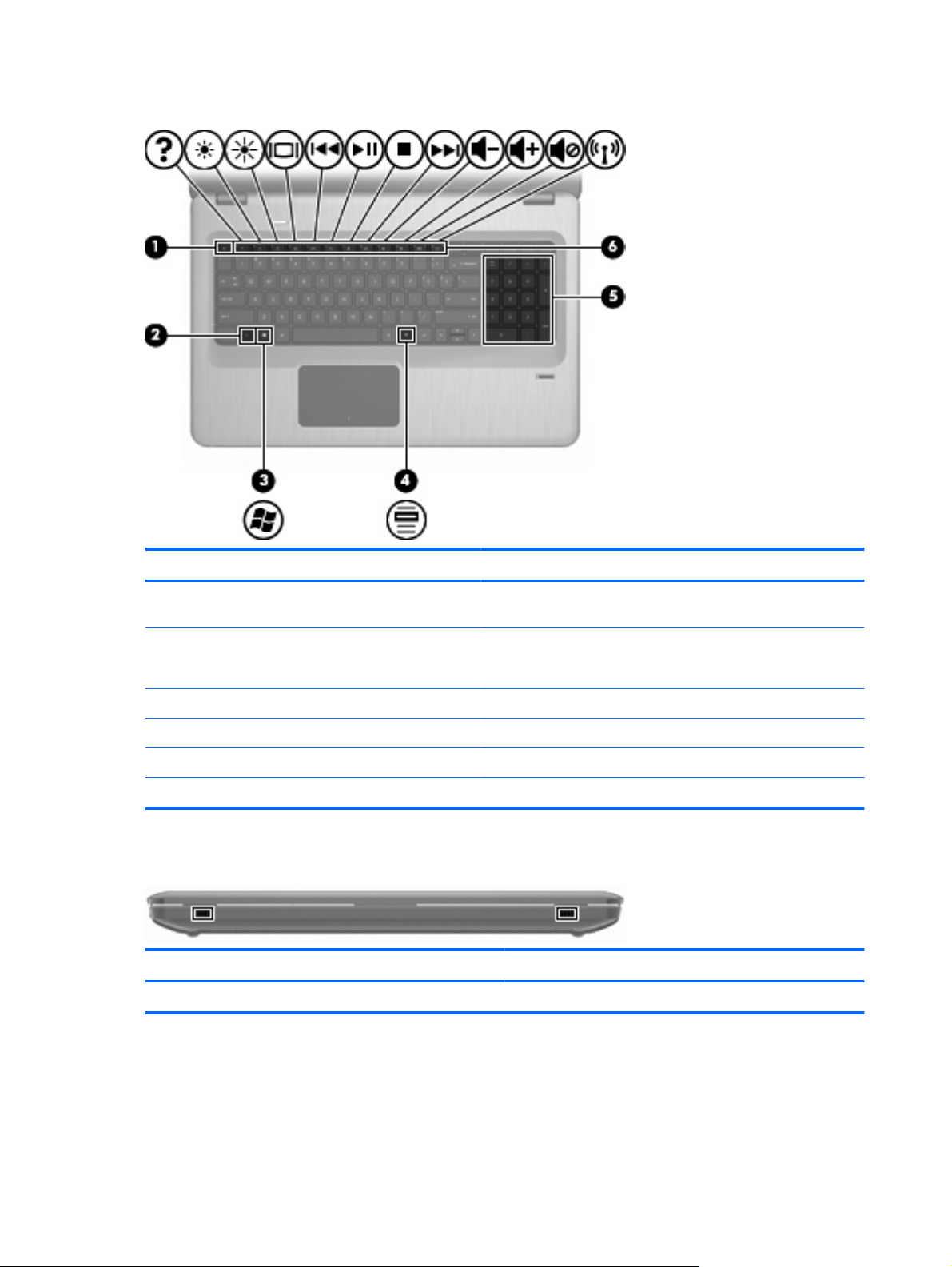
Teclas
Item Descrição Função
(1) Tecla esc Prima as teclas esc e fn simultaneamente para apresentar
(2) Tecla fn Prima simultaneamente a tecla fn, como uma tecla de função, ou
(3) Tecla do logótipo do Windows Apresenta o menu Iniciar do Windows.
(4) Tecla de aplicações Windows Apresenta um menu de atalho dos itens sob o cursor.
(5) Teclado numérico integrado Funções como as teclas de um teclado numérico externo.
(6) Teclas de acção Execute funções frequentemente utilizadas.
Componentes da parte frontal
Descrição Função
Altifalantes Produzem som.
informações do sistema.
a tecla esc para executar funções do sistema frequentemente
utilizadas.
4 Capítulo 1 Funcionalidades
Page 15
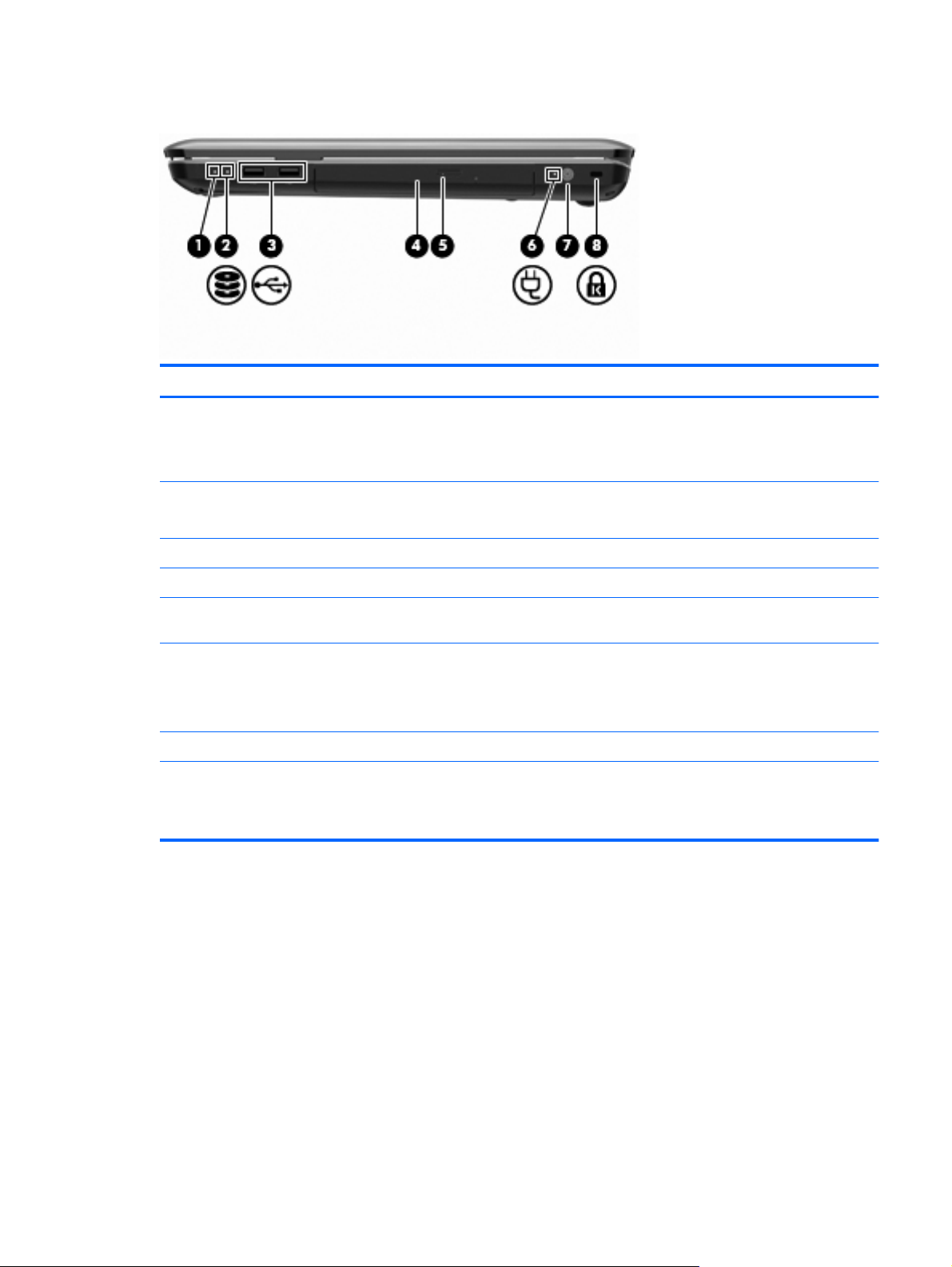
Componentes do lado direito
Item Descrição Função
(1) Luz de energia
(2) Luz da unidade de disco rígido
(3) Portas USB (2) Permitem ligar dispositivos USB opcionais.
(4) Luz da unidade óptica Intermitente - a aceder à unidade óptica.
(5) Unidade óptica Lê os discos ópticos e, em alguns modelos, grava em discos
(6) Luz do transformador
(7) Conector de energia Liga um transformador.
(8) Ranhura do cabo de segurança Permite a ligação de cabos de segurança opcionais. O cabo de
Acesa - o computador está ligado.
●
Intermitente - o computador está no modo de Suspensão.
●
Desligada - o computador está desligado ou em Hibernação.
●
Branca - a unidade de disco rígido está activa.
●
Amarelo - a unidade de disco rígido está parqueada.
●
ópticos.
Acesa- o computador está ligado à fonte de alimentação
●
externa.
Desligada - o computador não está ligado à fonte de
●
alimentação externa.
segurança foi concebido para funcionar como factor de
desencorajamento, mas poderá não evitar que o computador seja
roubado ou indevidamente utilizado.
Componentes 5
Page 16
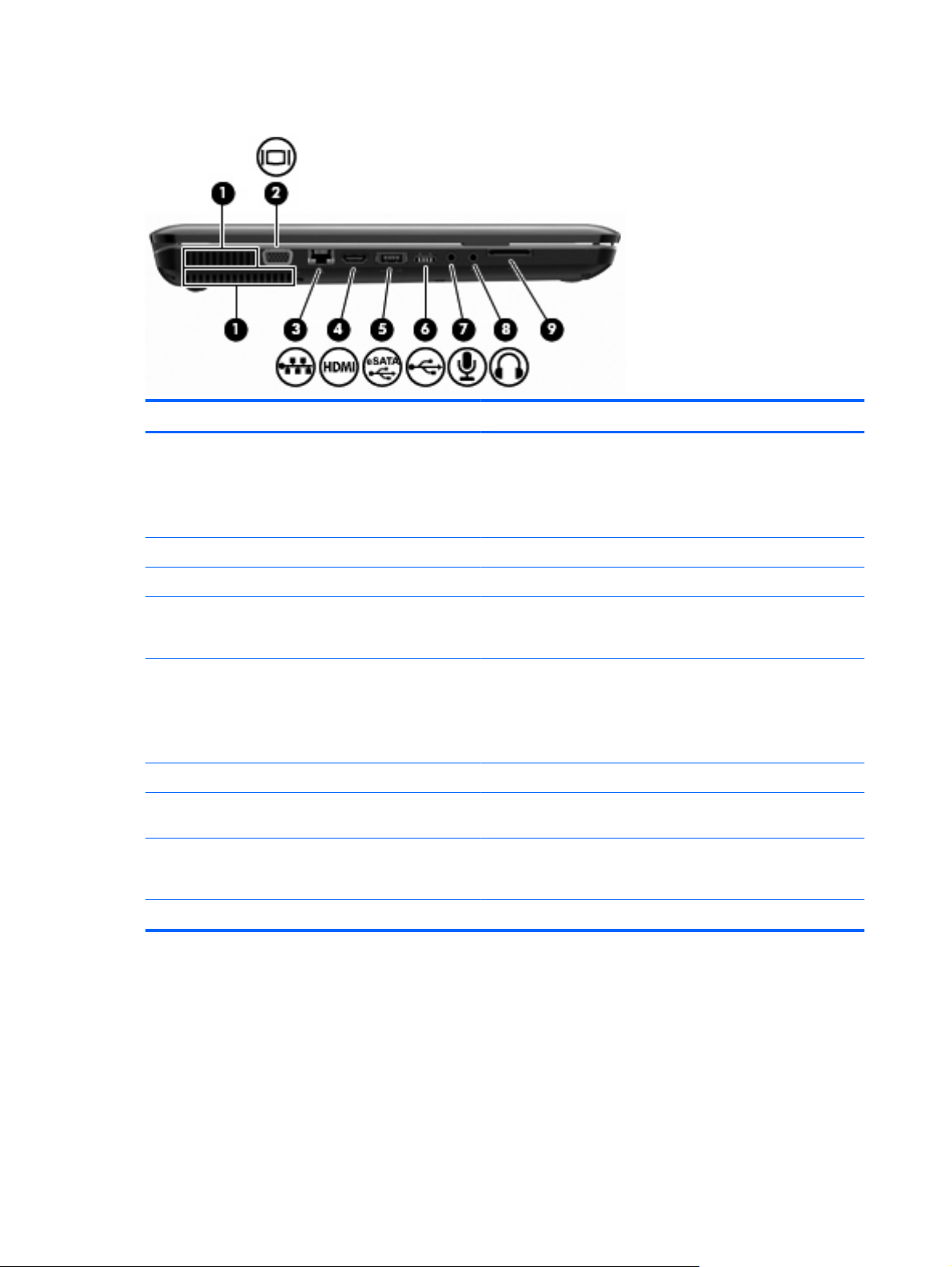
Componentes do lado esquerdo
Item Descrição Função
(1) Aberturas de arrefecimento (2) Permite fluxo de ar para refrigerar os componentes internos.
(2) Porta do monitor externo Liga um projector ou monitor VGA externo.
NOTA: A ventoinha do computador liga-se automaticamente
para arrefecer os componentes internos e evitar o
sobreaquecimento. É normal o ventilador interno ligar-se e
desligar-se durante o funcionamento rotineiro.
(3) tomada RJ-45 (rede) Permite ligar cabos de rede.
(4) porta HDMI Liga o computador a um dispositivo vídeo ou áudio opcional, tal
(5) Porta USB/eSATA (somente em alguns
modelos)
(6) Porta USB Permite ligar dispositivos USB opcionais.
(7) Tomada de entrada de áudio (microfone) Permite a ligação de microfones e auscultadores opcionais,
(8) Tomada de saída de áudio (auscultadores) Reproduz som quando ligada a altifalantes estéreo eléctricos
(9) Leitor de cartões SD Lê cartões SD que são inseridos no leitor.
como uma televisão de alta definição ou qualquer componente
digital ou áudio compatível.
Liga um componente opcional eSATA de alto desempenho, tal
como um disco rígido eSATA externo ou liga um dispositivo USB
opcional.
NOTA: Consoante o modelo, o computador poderá incluir
apenas uma porta USB.
microfones de matriz estéreo ou microfones monaurais.
opcionais, auscultadores, auriculares, “headset” ou a áudio de
televisão.
6 Capítulo 1 Funcionalidades
Page 17
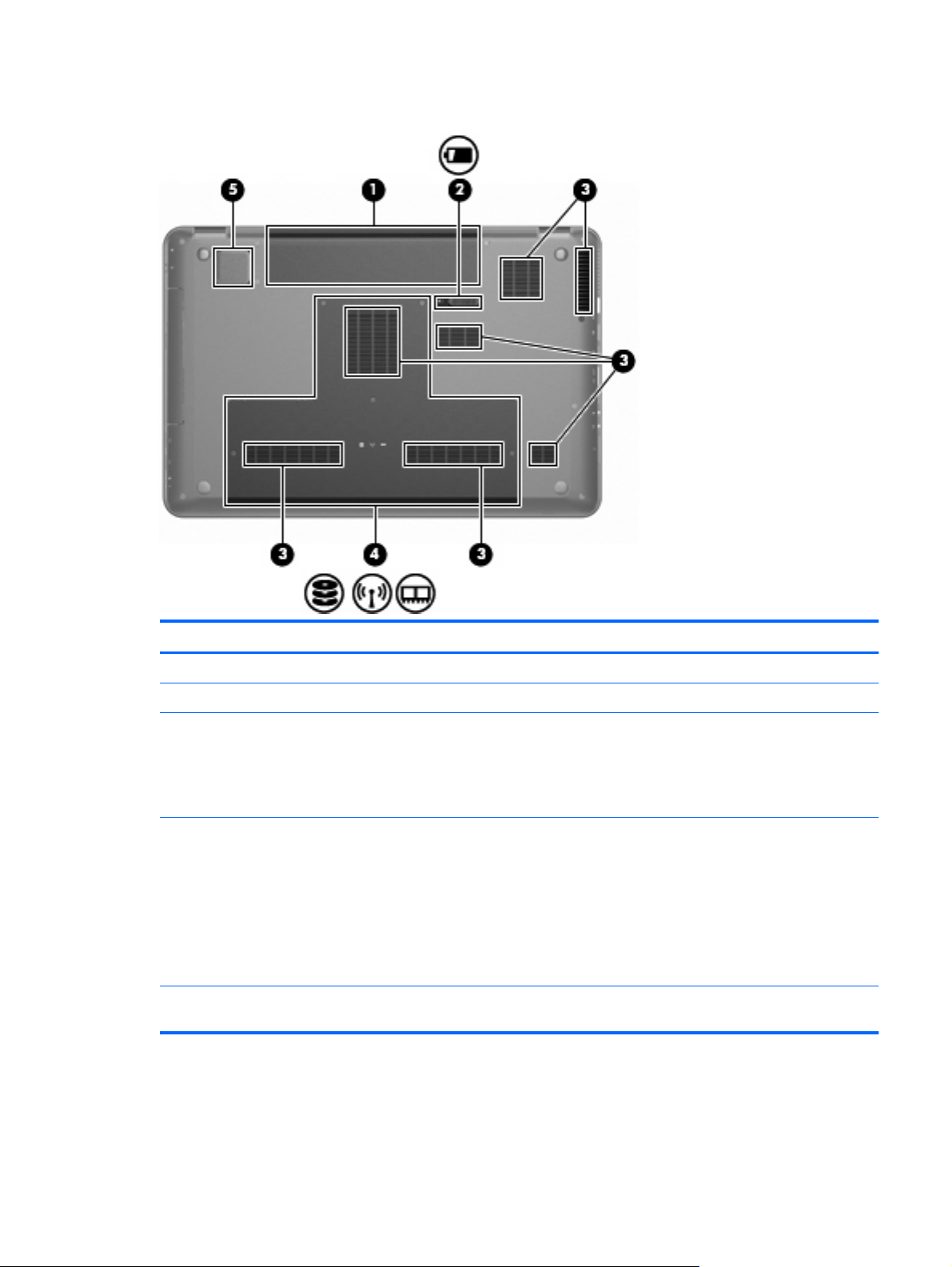
Componentes da parte inferior
Item Descrição Função
(1) Baía da bateria Guarda a bateria.
(2) Fecho de libertação da bateria Liberta a bateria da respectiva baía.
(3) Aberturas de ventilação (7) Permite fluxo de ar para refrigerar os componentes internos.
NOTA: A ventoinha do computador liga-se automaticamente
para arrefecer os componentes internos e evitar o
sobreaquecimento. É normal o ventilador interno ligar-se e
desligar-se durante o funcionamento rotineiro.
(4) Baía da unidade de disco rígido principal Suporta a unidade de disco rígido principal, as ranhuras de módulo
(5) Subwoofer integrado (somente em alguns
modelos)
de memória e o módulo WLAN (somente em alguns modelos).
CUIDADO: Para evitar a falta de resposta do sistema, substitua
o módulo sem fios por um módulo sem fios autorizado para
utilização pela agência governamental que regula os dispositivos
sem fios no seu país ou região. Se, ao substituir o módulo, for
apresentada uma mensagem de aviso, retire o módulo para
restaurar a funcionalidade do computador e contacte o suporte
técnico através da Ajuda e Suporte.
Proporciona um som grave superior.
Componentes 7
Page 18
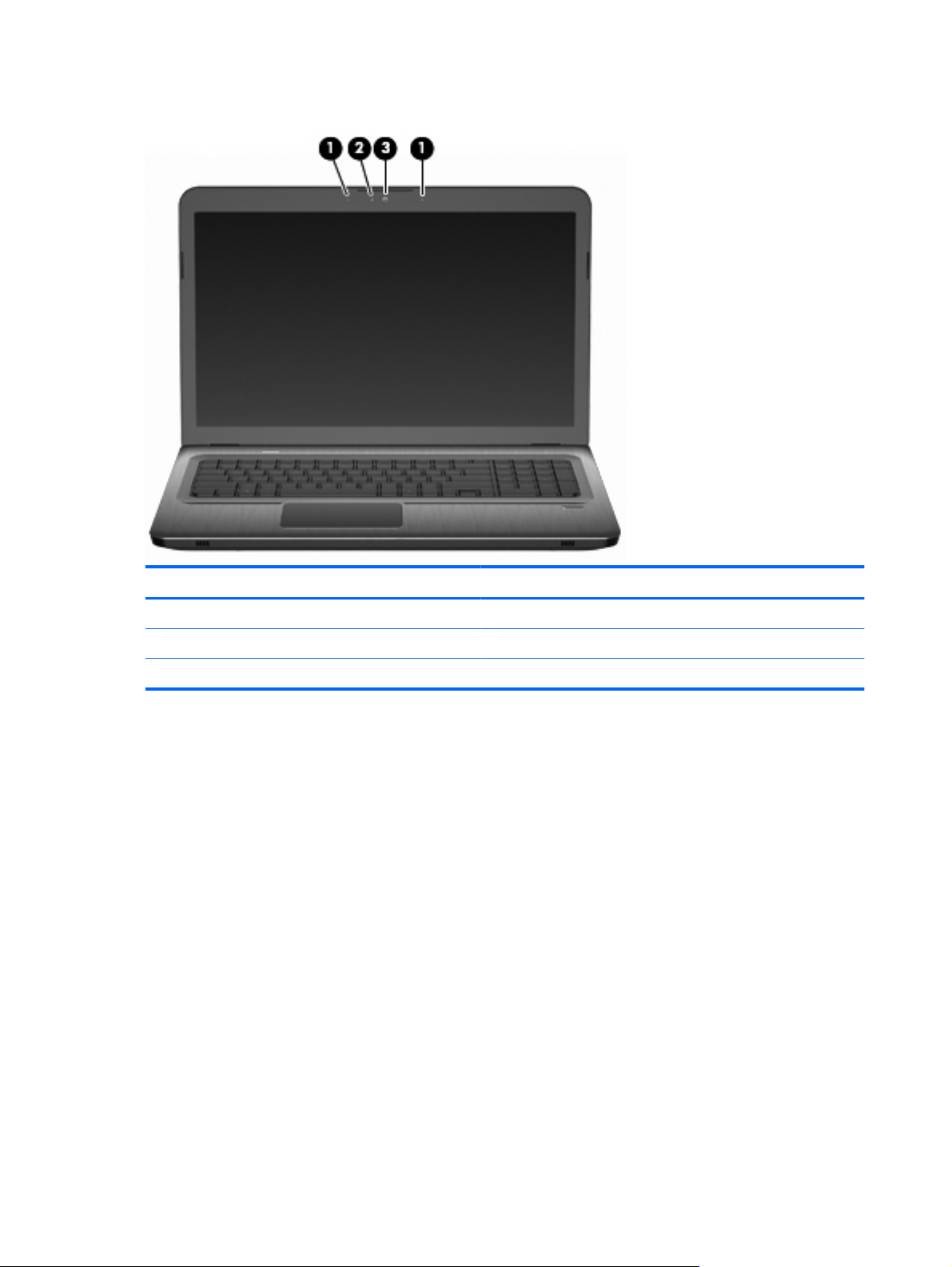
Componentes do ecrã
Item Descrição Função
(1) Microfones internos (2) Gravar som.
(2) Luz da Webcam Acesa - a webcam está a ser utilizada.
(3) Webcam Grava vídeo e tira fotografias.
Antenas sem fios
Em alguns modelos de computador, pelo menos, 2 antenas enviam e recebem sinais de um ou mais
dispositivos sem fios. Essas antenas não são visíveis do exterior do computador.
8 Capítulo 1 Funcionalidades
Page 19
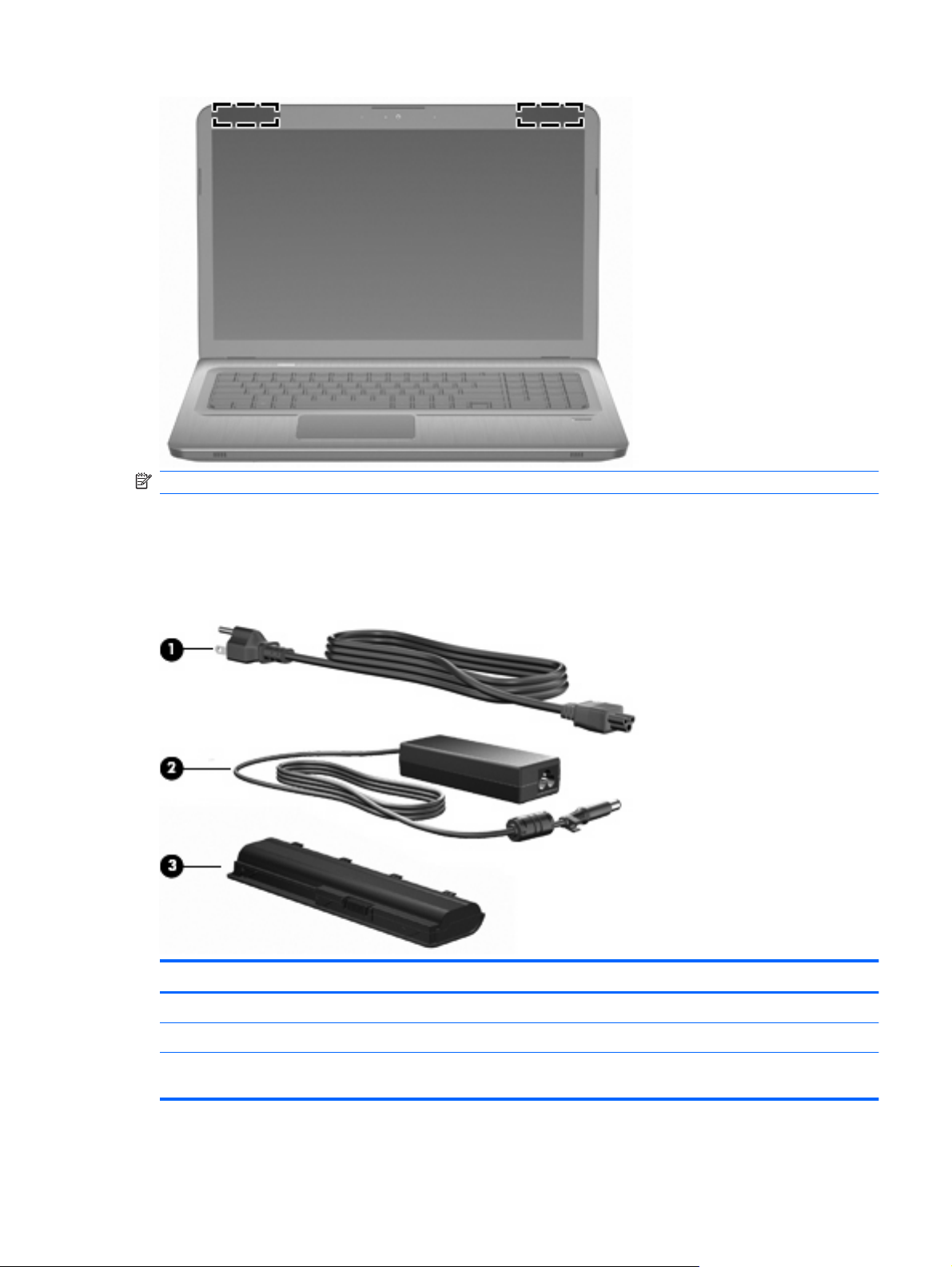
NOTA: Para transmissões optimizadas, mantenha desobstruídas as áreas à volta das antenas.
Para ver os avisos de regulamentação sobre dispositivos sem fios, consulte a secção de
reguladores, de segurança e ambiente
aplicável ao país ou região onde se encontra. Estes avisos estão
disponíveis na Ajuda e Suporte.
Componentes de hardware adicionais
Item Descrição Função
Avisos
(1) Cabo de alimentação* Liga o transformador à tomada eléctrica.
(2) Transformador Converte energia CA em energia CC.
(3) Bateria* Fornece energia quando o computador não está ligado a uma fonte
de alimentação externa.
Componentes 9
Page 20
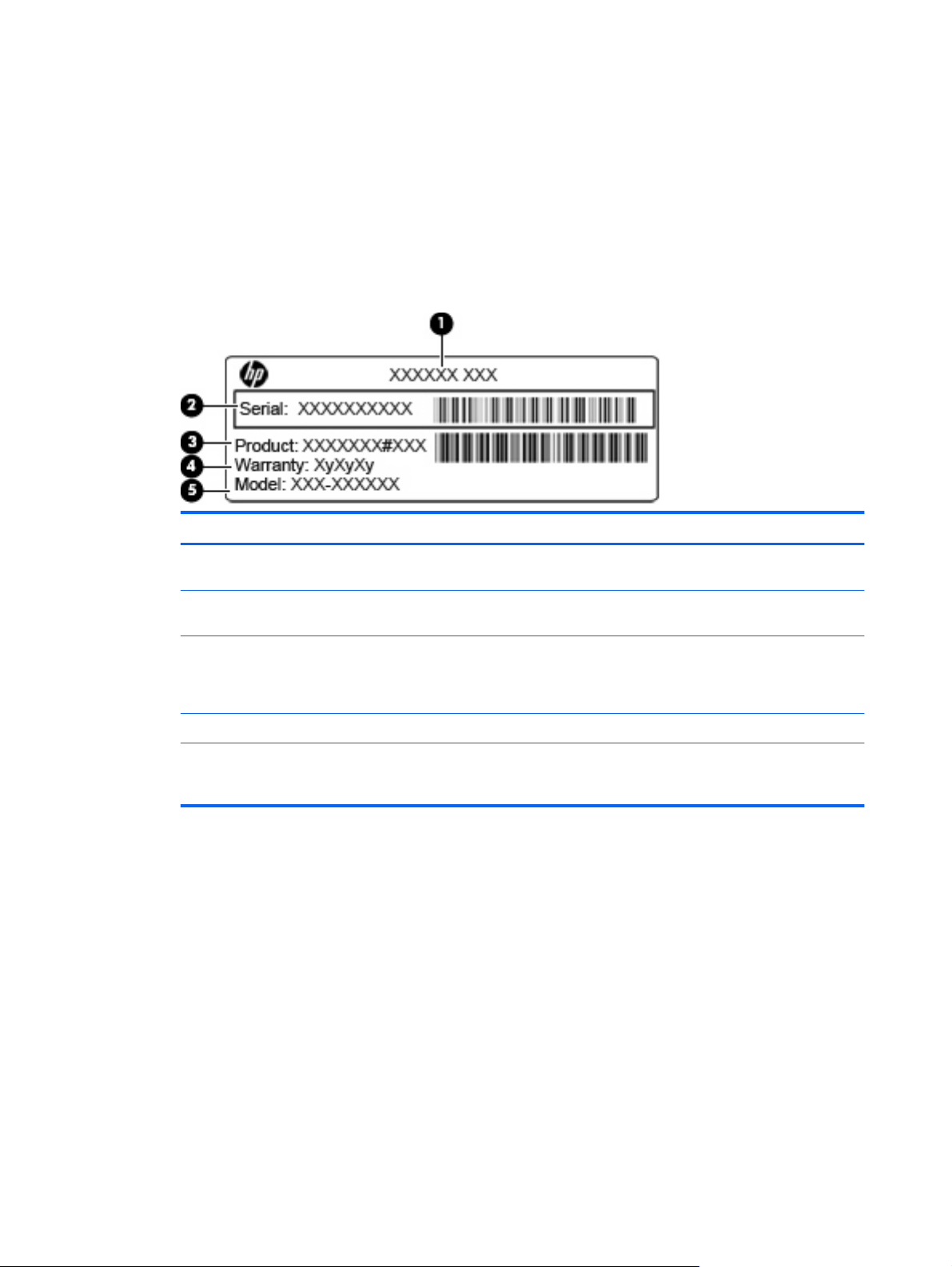
* O aspecto das baterias e dos cabos de alimentação varia consoante a região e o país.
Etiquetas
As etiquetas afixadas no computador contêm informações necessárias para resolver problemas no
sistema ou viajar para o estrangeiro com o computador.
Etiqueta de serviço – Fornece informações importantes, incluindo:
●
A etiqueta de serviço está afixada na parte inferior do computador. Tenha estas informações
disponíveis sempre que contactar o suporte técnico.
Item Componente Descrição
(1) Nome do produto Este é o nome do produto afixado na parte da frente do
(2) Número de série Trata-se de um identificador alfanumérico exclusivo de cada
(3) Número do produto Isto é um identificador alfanumérico que fornece informações
(4) Período de garantia A duração (em anos) do período de garantia deste computador.
(5) Descrição do modelo
(somente em alguns
modelos)
Certificado de Autenticidade da Microsoft – contém a Chave de Produto do Windows. Poderá
●
computador.
produto.
específicas acerca dos componentes de hardware. O número
do produto ajuda um técnico de assistência a determinar quais
os componentes e peças necessários.
Trata-se de um identificador alfanumérico utilizado para
localizar documentos, controladores e suporte para o seu
computador.
necessitar da Chave do Produto para actualizar ou resolver problemas no sistema operativo. Esse
certificado está afixado na parte inferior do computador.
Etiqueta de regulamentação – Fornece informações de regulamentação sobre o computador. A
●
etiqueta regulamentar está afixada no interior do compartimento da bateria.
Etiquetas de certificação de comunicação sem fios (somente em alguns modelos) – fornecem
●
informações sobre dispositivos sem fios opcionais e as marcas de aprovação de alguns dos países
ou regiões onde os dispositivos foram aprovados para utilização. Um dispositivo opcional poderá
ser um dispositivo de rede local sem fios (WLAN) ou um dispositivo opcional Bluetooth. Se o
modelo do computador incluir um ou mais dispositivos sem fios, estará incluída no computador
uma ou mais etiquetas de certificação. Poderá necessitar destas informações quando viajar para
o estrangeiro. As etiquetas de certificação da tecnologia sem fios estão afixadas no interior da
baía da bateria.
10 Capítulo 1 Funcionalidades
Page 21
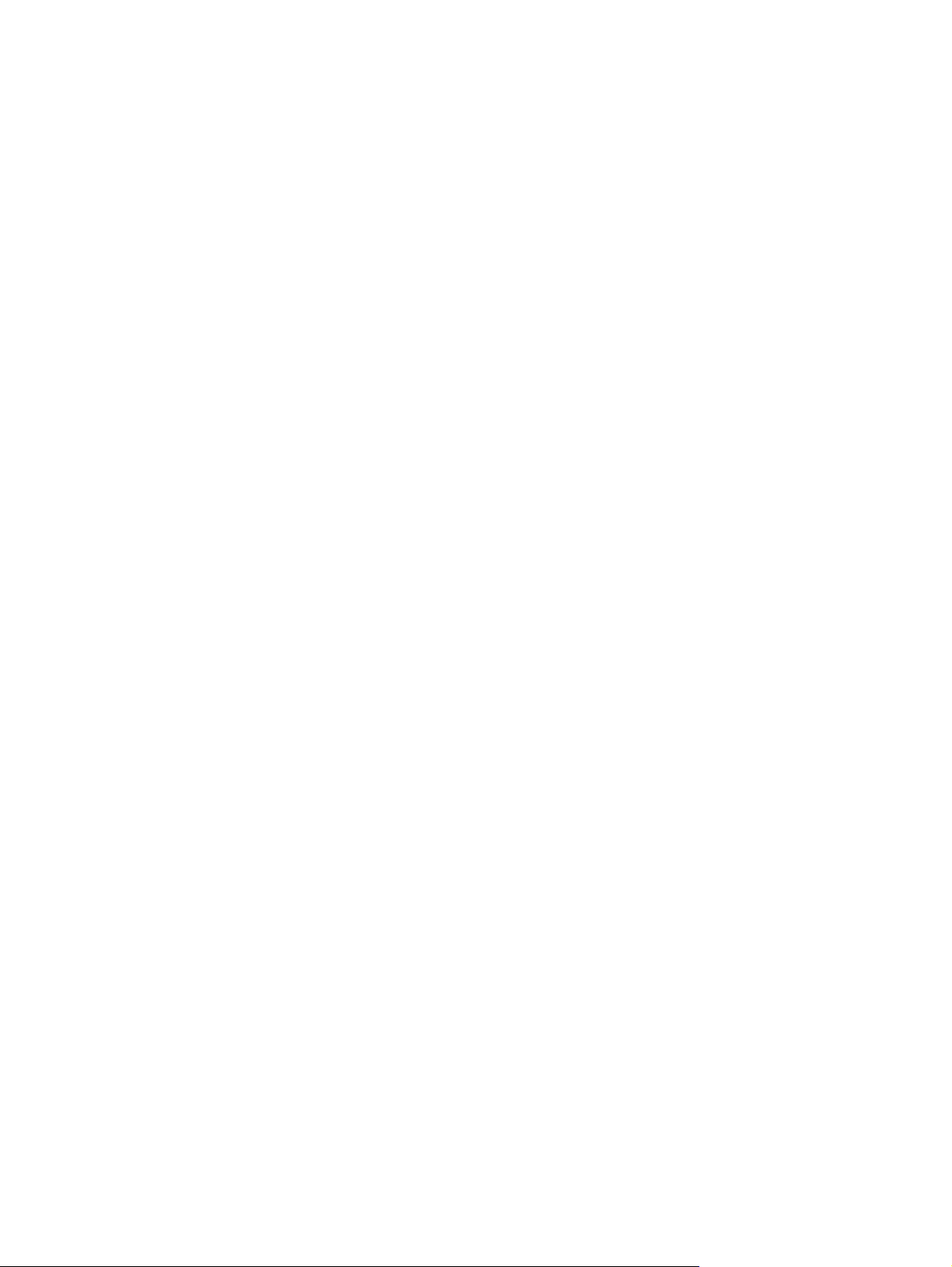
Etiqueta SIM (módulo de identidade do assinante) (somente em alguns modelos) – fornece o
●
ICCID (número de identificação da placa de circuitos integrados) do SIM. Esta etiqueta está
localizada no interior do compartimento da bateria.
Etiqueta do número de série do Módulo de banda larga móvel da HP (somente em alguns modelos)
●
– fornece o número de série do Módulo de banda larga móvel da HP. Esta etiqueta está localizada
no interior do compartimento da bateria.
Etiquetas 11
Page 22
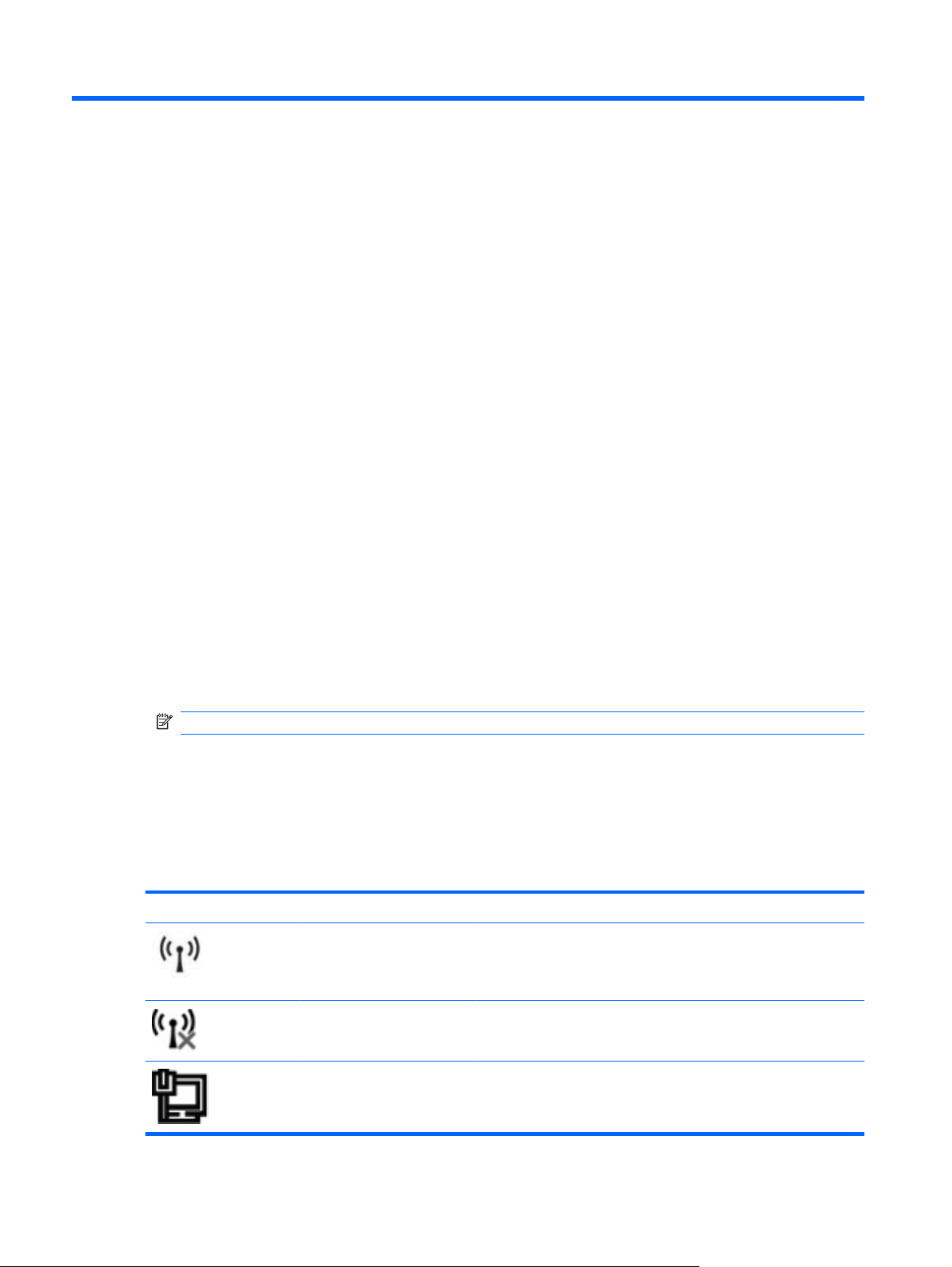
2Rede
Utilizar dispositivos sem fios
A tecnologia sem fios transfere dados através de ondas de rádio em vez de fios. O computador poderá
estar equipado com um ou mais dos seguintes dispositivos sem fios:
Dispositivo de rede local sem fios (WLAN, Wireless Local Area Network)—Liga o computador a
●
redes locais sem fios (normalmente chamadas redes Wi-Fi, LANs sem fios ou WLANs) em
escritórios empresariais, em casa e em locais públicos tais como aeroportos, restaurantes, cafés,
hotéis e universidades. Numa WLAN, cada dispositivo sem fios comunica com um router sem fios
ou um ponto de acesso sem fios.
Dispositivo Bluetooth (somente em alguns modelos) - Cria uma rede pessoal (PAN) para ligar a
●
outros dispositivos com suporte para Bluetooth, como computadores, telefones, impressoras,
auscultadores, altifalantes e câmaras. Numa PAN, cada dispositivo comunica directamente com
os outros dispositivos, e os dispositivos devem estar relativamente próximos — normalmente a 10
metros de distância um do outro.
Computadores com dispositivos WLAN suportam um ou mais dos seguintes padrões de indústria IEEE:
802.11b, a primeira norma popular, suporta velocidades de dados até 11 Mbps e opera a uma
●
frequência de 2,4 GHz.
802.11g suporta taxas de transferência até 54 Mbps e funciona a uma frequência de 2,4 GHz. Um
●
dispositivo WLAN 802.11g é retrocompatível com dispositivos 802.11b, de modo a poderem
funcionar na mesma rede.
802.11a, suporta velocidades de dados até 54 Mbps e opera a uma frequência de 5 GHz.
●
NOTA: O 802.11a não é compatível com o 802.11b, nem com o 802.11g.
802.11n suporta taxas de transferência até 450 Mbps e poderá funcionar a 2,4 GHz ou 5 GHz,
●
tornando-a retrocompatível com 802.11a, b, e g.
Para obter mais informações sobre a tecnologia sem fios, consulte as hiperligações de informações e
Web sites disponibilizadas na Ajuda e Suporte.
Identificar ícones de estado da rede e sem fios
Ícone Nome Descrição
Comunicação sem fios
(ligada)
Comunicação sem fios
(desligada)
Rede com fios (ligada) Indica que um ou mais controladores de rede estão instalados e
Identifica a localização da luz da comunicação sem fios e da tecla
da comunicação sem fios no computador. Também identifica o
software HP Wireless Assistant no computador e indica se um ou
mais dispositivos sem fios estão ligados.
Identifica o software HP Wireless Assistant no computador e indica
que todos os dispositivos sem fios estão desligados.
que um ou mais dispositivos de rede estão ligados a uma rede com
fios.
12 Capítulo 2 Rede
Page 23
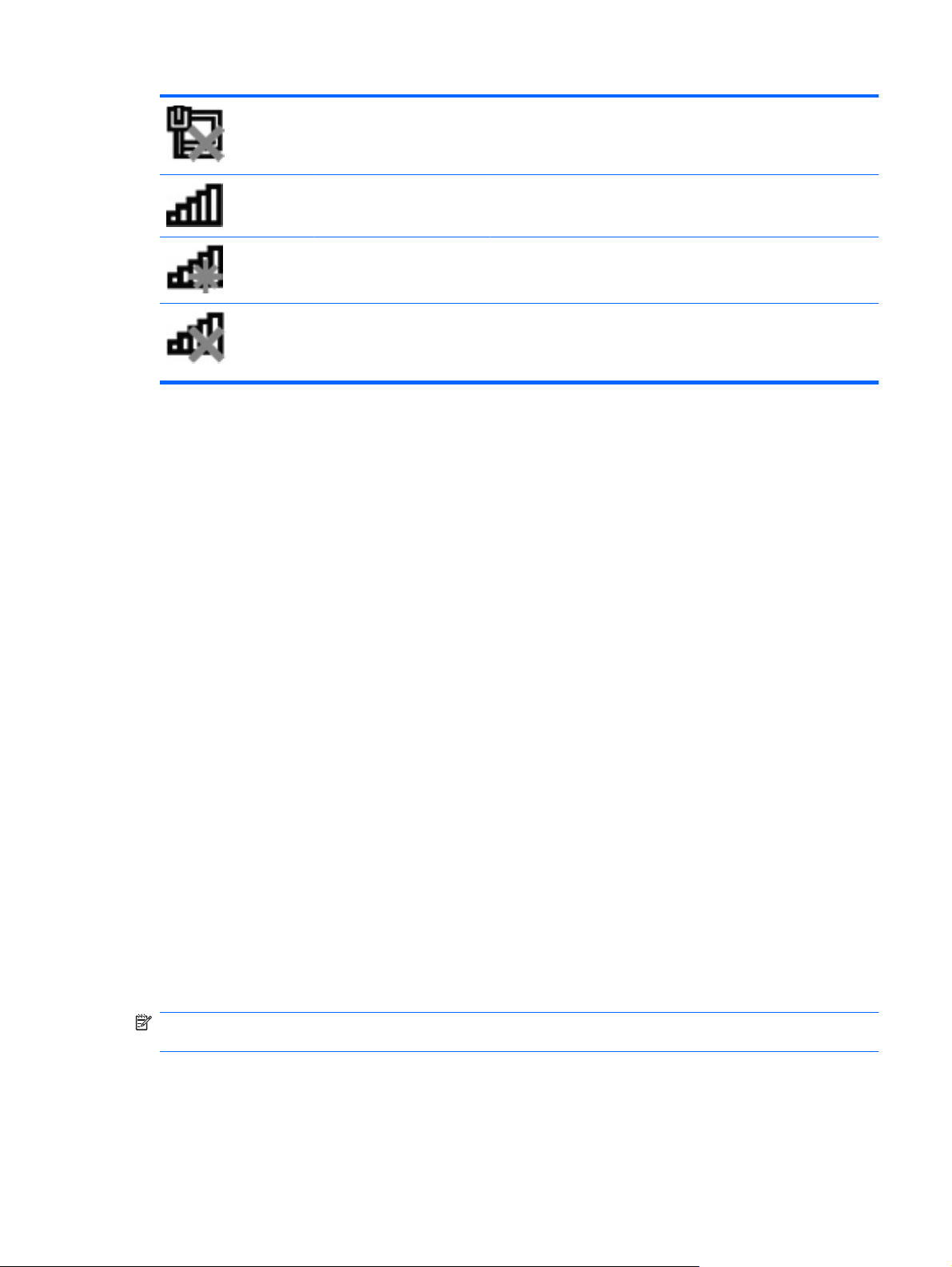
Rede com fios (desactivada/
desligada)
Indica que um ou mais controladores de rede estão instalados, mas
que nenhum dispositivo de rede está ligado (ou todos os
dispositivos de rede estão desactivados no Painel de Controlo do
Windows).
Rede (ligada) Indica que um ou mais controladores de rede estão instalados e
Rede (desligada) Indica que um ou mais controladores de rede estão instalados e
Rede (desactivada/
desligada)
que um ou mais dispositivos de rede estão ligados a uma rede sem
fios.
que estão disponíveis ligações sem fios, mas que não existem
dispositivos de rede ligados a uma rede sem fios.
Indica que um ou mais controladores de rede estão instalados, mas
que não estão disponíveis ligações sem fios (ou todos os
dispositivos de rede sem fios estão desactivados pela tecla de
comunicação sem fios ou HP Wireless Assistant).
Utilizar os controlos sem fios
Controle os dispositivos sem fios no computador através de:
Tecla de acção sem fios ou tecla de atalho (fn+f12)
●
Software do HP Wireless Assistant
●
Software HP Connection Manager (somente em alguns modelos)
●
Controlos do sistema operativo
●
Utilizar a tecla de comunicação sem fios
O computador possui uma tecla de comunicação sem fios, um ou mais dispositivos sem fios e uma ou
duas luzes de comunicação sem fios, consoante o modelo. Todos os dispositivos sem fios no
computador são activados na fábrica, daí a luz da comunicação sem fios ser branca quando liga o
computador.
A luz da comunicação sem fios indica o estado geral da bateria dos dispositivos sem fios e não o estado
de dispositivos individuais. Se a luz da comunicação sem fios for branca, está ligado, pelo menos, um
dispositivo sem fios. Se a luz da comunicação sem fios for amarela, estão desligados todos os
dispositivos sem fios.
Como todos os dispositivos sem fios são activados na fábrica, utilize a tecla da comunicação sem fios
para ligar ou desligar todos os dispositivos sem fios simultaneamente. Os dispositivos sem fios
individuais são controlados através do HP Wireless Assistant.
Utilizar o HP Wireless Assistant
Um dispositivo sem fios é ligado ou desligado através do HP Wireless Assistant. Se um dispositivo sem
fios for desactivado pelo Setup Utility, terá de ser reactivado pelo Setup Utility para que possa ser ligado
ou desligado através do Wireless Assistant.
NOTA: Activar ou ligar um dispositivo sem fios não liga automaticamente o computador a uma rede
ou a um dispositivo equipado com Bluetooth.
Para ver o estado dos dispositivos sem fios, clique no ícone Mostrar ícones escondidos, na seta à
esquerda da área de notificação, e posicione o ponteiro do rato sobre o ícone sem fios.
Utilizar dispositivos sem fios 13
Page 24
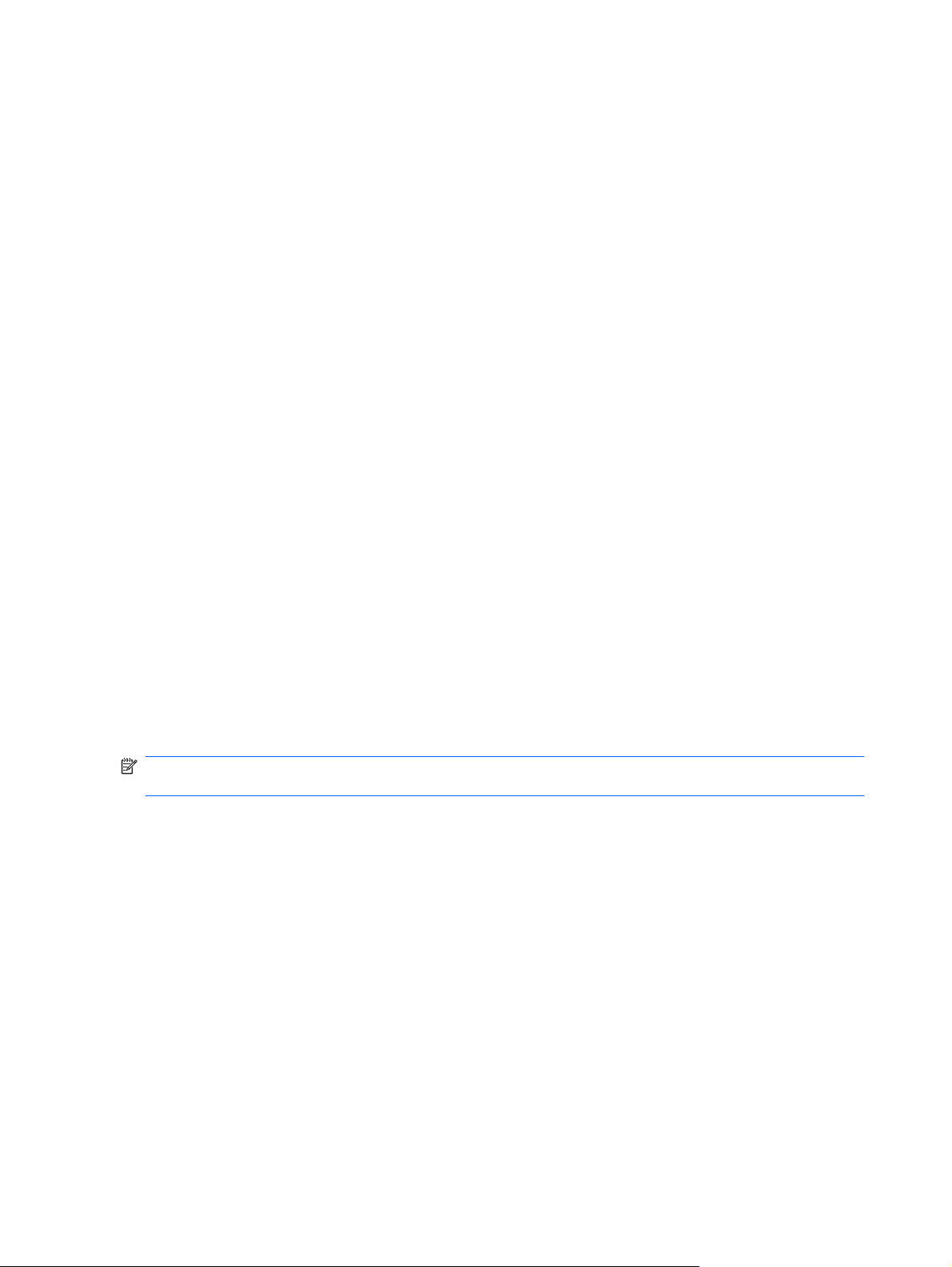
Se o ícone da comunicação sem fios não for apresentado na área de notificação:
1. Seleccione Iniciar > Painel de Controlo > Hardware e Som > Windows Mobility Center.
2. Clique no ícone da comunicação sem fios no mosaico do Wireless Assistant, que se encontra na
linha inferior do Windows Mobility Center. É apresentado o Wireless Assistant.
3. Clique em Propriedades.
4. Seleccione a caixa de verificação junto de Ícone do HP Wireless Assistant na área de
notificação.
5. Clique em Aplicar.
6. Clique em Fechar.
Para obter mais informações, consulte a Ajuda do software Wireless Assistant. Para aceder à Ajuda:
1. Abra o Wireless Assistant, clicando no ícone da comunicação sem fios no Windows Mobility
Center.
2. Clique no botão Ajuda.
Utilizar os controlos do sistema operativo
Alguns sistemas operativos dispõem de uma forma de gerir dispositivos sem fios integrados e a ligação
sem fios. Por exemplo, o Windows dispõe do Centro de Rede e Partilha, que permite configurar uma
ligação ou uma rede, ligar a uma rede, gerir redes sem fios e diagnosticar e reparar problemas de rede.
Para aceder ao Centro de Rede e Partilha, seleccione Iniciar > Painel de Controlo > Rede e
Internet > Centro de Rede e Partilha.
Para mais informações, seleccione Iniciar > Ajuda e Suporte.
Utilizar uma WLAN
Com um dispositivo WLAN, pode aceder a uma rede local sem fios (WLAN), composta por outros
computadores e acessórios interligados através de um router ou ponto de acesso sem fios.
NOTA: Os termos router sem fios e ponto de acesso sem fios são muitas vezes utilizados
alternadamente.
Uma WLAN de grande escala, como uma WLAN empresarial ou pública, utiliza normalmente
●
pontos de acesso sem fios que acomodam um vasto número de computadores e acessórios, e
consegue separar funções críticas da rede.
Uma WLAN doméstica ou de um pequeno escritório utiliza um router sem fios, que permite que
●
vários computadores com e sem fios partilhem uma ligação à Internet, uma impressora e ficheiros
sem necessitar de qualquer elemento de hardware ou software adicional.
Para utilizar o dispositivo WLAN no computador, ligue-se a uma infra-estrutura WLAN (fornecida por
um fornecedor de serviços ou uma rede pública ou empresarial).
14 Capítulo 2 Rede
Page 25
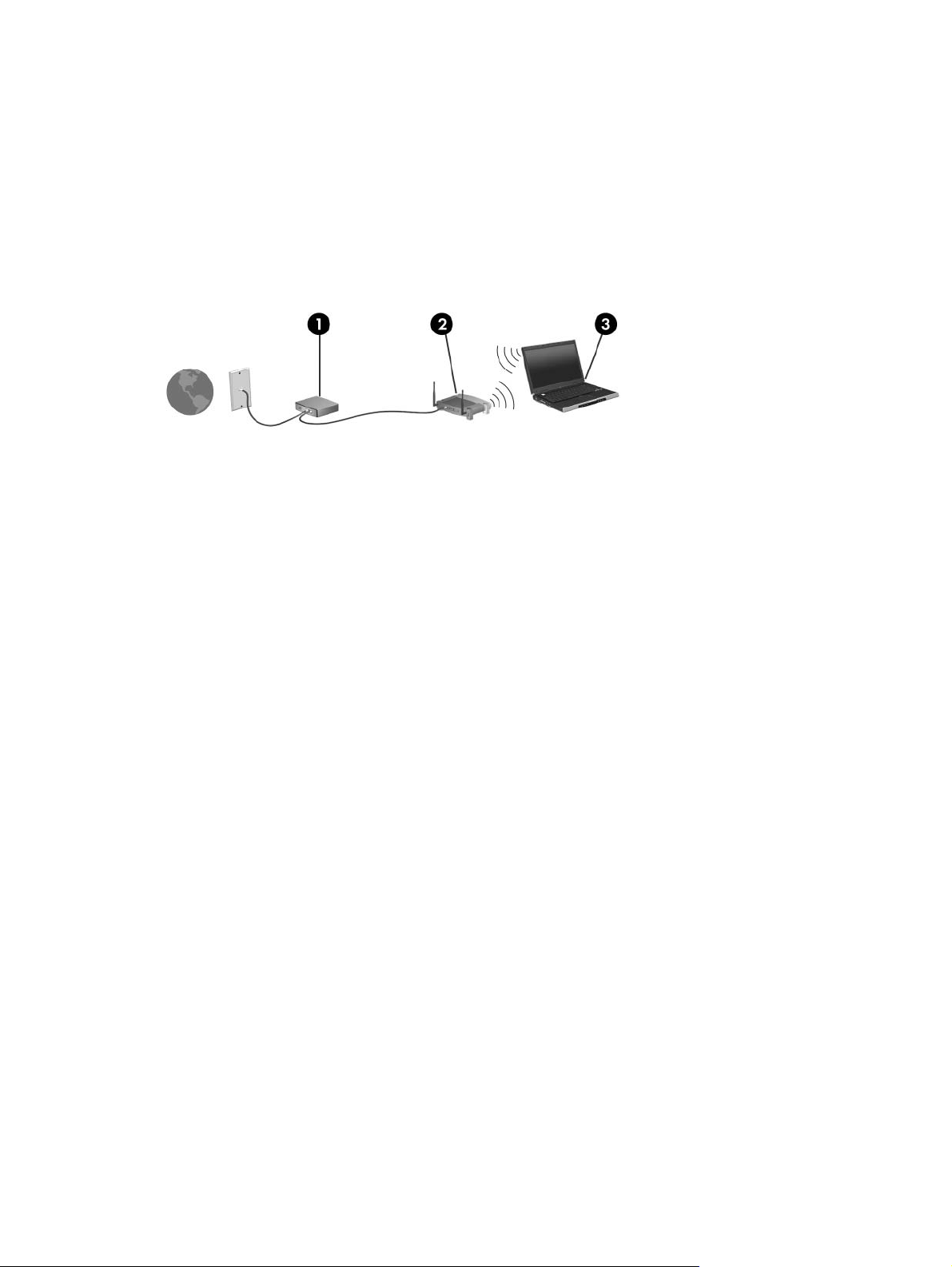
Configurar uma WLAN
Para configurar uma WLAN e ligar-se à Internet, necessita de:
Um modem de banda larga (DSL ou cabo) (1) e serviço de Internet de alta velocidade adquirido
●
a um fornecedor de serviços Internet (ISP)
Um router sem fios (adquirido separadamente) (2)
●
O computador sem fios (3)
●
A ilustração abaixo mostra um exemplo de instalação de uma rede sem fios com ligação à Internet.
À medida que a rede cresce, é possível ligar outros computadores, com ou sem fios, à rede para aceder
à Internet.
Para obter ajuda na configuração da WLAN, consulte as informações fornecidas pelo fabricante do
router ou pelo ISP.
Proteger a WLAN
Dado que a norma WLAN foi concebida com capacidades de segurança limitadas, basicamente para
evitar escutas casuais e não formas de ataque mais poderosas, é essencial perceber que as WLANs
são vulneráveis a limitações de segurança bem conhecidas e documentadas.
WLANs em áreas públicas ou "hotspots", como cibercafés e aeroportos, poderão não oferecer qualquer
segurança. Estão a ser desenvolvidas novas tecnologias por fabricantes de redes sem fios e
fornecedores de serviços "hotspot" que tornam o ambiente público mais seguro e anónimo. Se estiver
preocupado com a segurança do computador num hotspot, limite as suas actividades de rede a
mensagens de e-mail não críticas e à navegação básica na Internet.
Ao configurar uma WLAN ou ao aceder a uma WLAN existente, active sempre as funcionalidades de
segurança para proteger a sua rede contra o acesso não autorizado. Os níveis de segurança comuns
são Acesso Protegido Wi-Fi (WPA)-Personal e Wired Equivalent Privacy (WEP). Como os sinais de
rádio sem fios são transmitidos para fora da rede, outros dispositivos WLAN podem captar sinais
desprotegidos e ligar à sua rede (sem serem convidados) ou capturar informações enviadas através
dos sinais. Para proteger a WLAN:
Utilize um transmissor sem fios com segurança incorporada
●
Muitas estações base, gateways ou routers sem fios proporcionam funcionalidades de segurança
incorporada, tais como protocolos de segurança e firewalls. Com o transmissor sem fios correcto
pode proteger a sua rede contra os riscos de segurança sem fios mais comuns.
Trabalhe protegido por uma firewall
●
Uma firewall é uma barreira que verifica tanto os dados como os pedidos enviados à rede e rejeita
quaisquer itens suspeitos. As firewalls estão disponíveis em muitas variedades, tanto de software
como hardware. Algumas redes utilizam uma combinação de ambos os tipos.
Utilize a encriptação sem fios
●
Utilizar uma WLAN 15
Page 26
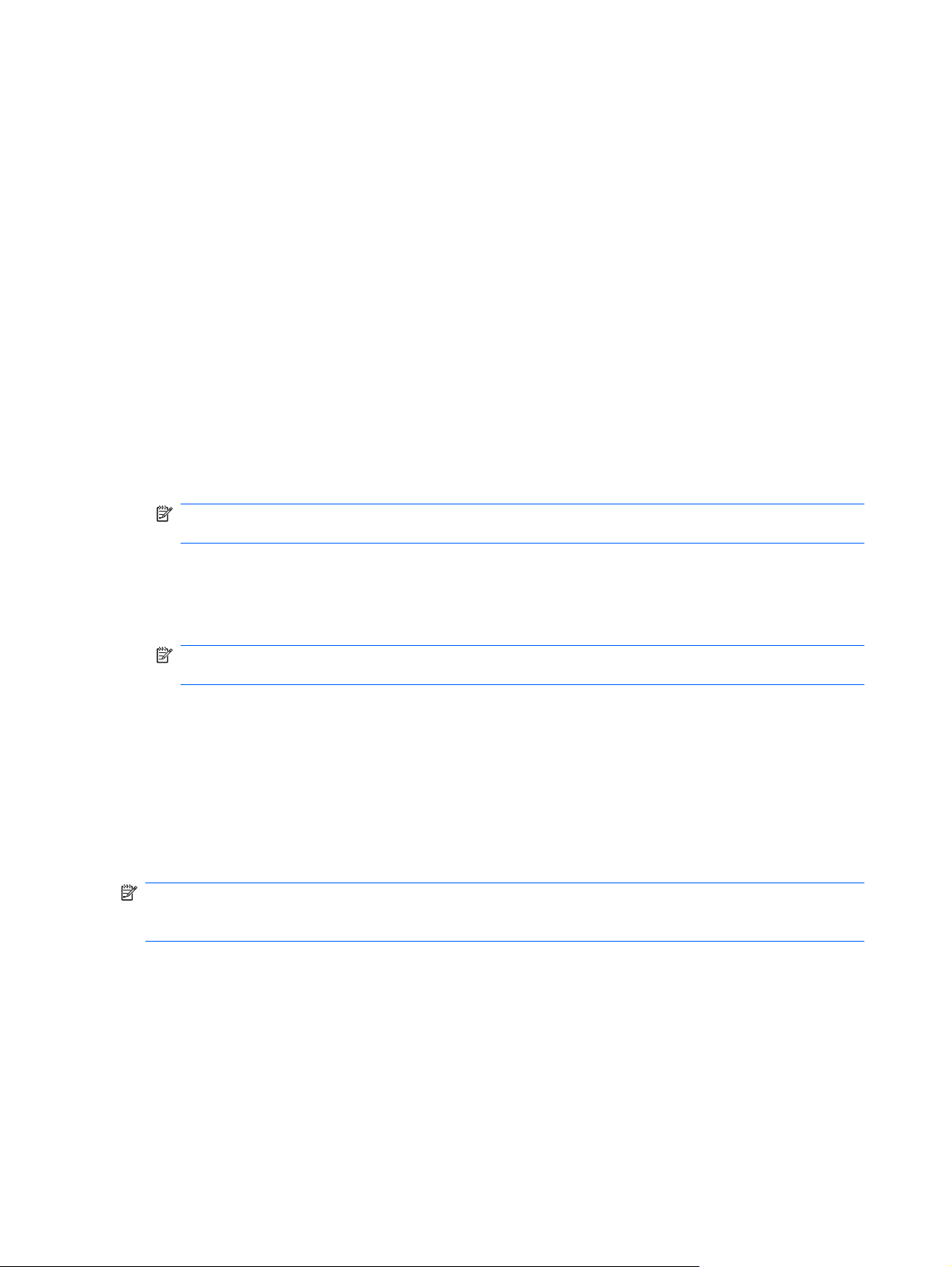
A sua WLAN tem disponível uma variedade de protocolos de encriptação. Descubra a solução
que melhor se adapta à segurança da sua rede:
A Wired Equivalent Privacy (WEP) é um protocolo de segurança sem fios que codifica ou
◦
encripta todos os dados da rede, antes de serem transmitidos, através de uma chave WEP.
A rede atribui a chave WEP, mas pode configurar a sua própria chave, gerar uma chave
diferente ou escolher outras opções avançadas. Sem a chave correcta, os outros utilizadores
não conseguem aceder à WLAN.
WPA (Wi-Fi Protected Access), tal como o WEP, utiliza definições de segurança para
◦
encriptar e desencriptar dados que são transmitidos na rede. Porém, em vez de utilizar uma
chave de segurança estática para a encriptação de dados como a WEP, o WPA utiliza o TKIP
(Temporal Key Integrity Protocol) para gerar dinamicamente uma nova chave para cada
pacote. Também gera conjuntos de chaves diferentes para cada computador na rede.
Ligação a uma WLAN
Para se ligar à WLAN:
1. Certifique-se de que o dispositivo WLAN está ligado. Se estiver ligado, a luz da comunicação sem
fios é branca. Se a luz da comunicação sem fios estiver desligada, prima a tecla da comunicação
sem fios.
NOTA: Nalguns modelos, a luz da comunicação sem fios fica amarela quando todos os
dispositivos sem fios estão desligados.
2. Clique no ícone Rede na área de notificação, na extremidade direita da barra de tarefas.
3. Seleccione a WLAN na lista.
4. Clique em Ligar.
NOTA: Se a lista não incluir WLANs, significa que está fora de alcance de um router sem fios
ou de um ponto de acesso.
Se a rede for uma WLAN com segurança activada, introduza uma chave de segurança de
●
rede, quando assim solicitado, que representa um código de segurança e, em seguida, clique
em OK para concluir a ligação.
Se não consegue ver a rede a que pretende ligar, clique em Abrir o Centro de Rede e
●
Partilha e, em seguida, clique em Configurar uma nova ligação ou rede. É apresentada
uma lista de opções. Procure e ligue-se a uma rede ou crie uma nova ligação de rede.
Depois de estabelecida a ligação, coloque o ponteiro do rato sobre o ícone Rede, na área de notificação,
para verificar o nome e o estado da ligação.
NOTA: O alcance funcional (a distância percorrida pelos sinais sem fios) depende da implementação
da WLAN, do fabricante do router e da interferência de outros dispositivos electrónicos ou de barreiras
estruturais, tais como paredes e chão.
Poderá obter mais informações sobre como utilizar uma WLAN através de:
O seu ISP e os manuais do utilizador incluídos no router sem fios e outros equipamentos WLAN
●
Informações na Ajuda e Suporte e hiperligações de Web sites
●
Para obter uma lista de WLANs públicas mais próximas, contacte o seu ISP ou procure na Internet. Os
Web sites que listam as WLANs públicas incluem Localizações sem fios do Cisco Internet Mobile Office,
a Lista de hotspots e ferramentas Geektool. Consulte as informações sobre custos e requisitos de
ligação em cada localização de WLAN pública.
16 Capítulo 2 Rede
Page 27
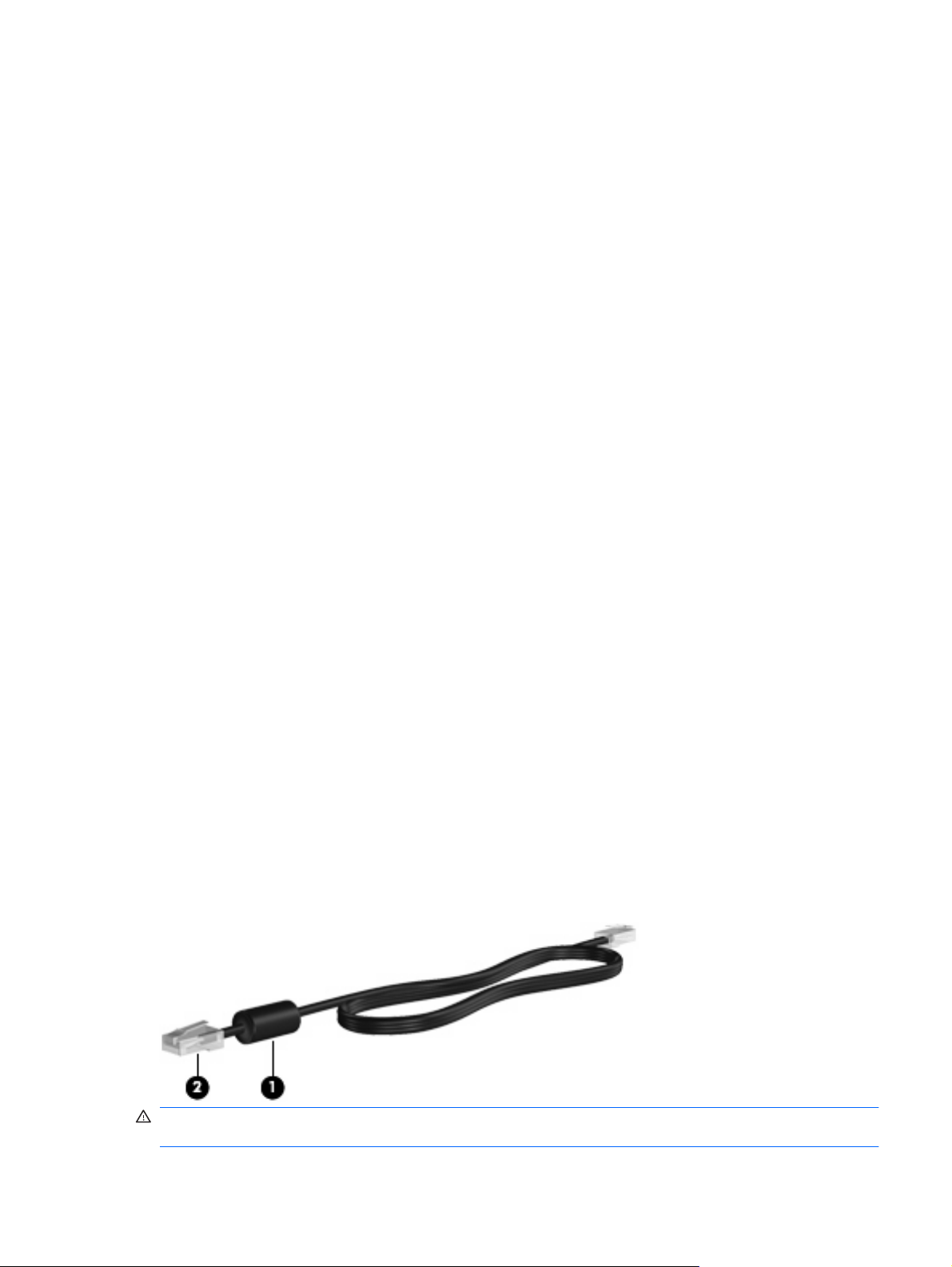
Roaming para outra rede
Quando move o computador dentro da área de alcance de outra WLAN, o Windows tenta ligar-se a
essa rede. Se a tentativa for bem sucedida, o computador é ligado automaticamente à nova rede. Se
o Windows não reconhecer a nova rede, siga as instruções em “Ligar a uma WLAN”.
Utilizar dispositivos Bluetooth sem fios (só em modelos seleccionados)
Um dispositivo Bluetooth fornece comunicações sem fios numa área de alcance reduzida, substituindo
as ligações por cabo físico que tradicionalmente estabelecem a ligação de dispositivos electrónicos,
tais como:
Computadores (de secretária, portáteis, PDA)
●
Telefones (telemóveis, sem fios, smart phone)
●
Dispositivos de processamento de imagens (impressoras, câmaras)
●
Dispositivos de áudio (auscultadores, altifalantes)
●
A capacidade de comunicação ponto a ponto dos dispositivos Bluetooth permite a configuração de uma
rede pessoal (PAN) de dispositivos Bluetooth. Para obter informações sobre como configurar e utilizar
dispositivos Bluetooth, consulte a Ajuda do software Bluetooth.
Bluetooth e Partilha de Ligação à Internet (ICS)
A HP não recomenda a configuração de um computador com Bluetooth como um anfitrião, utilizandoo como gateway através do qual outros computadores se podem ligar à Internet. Quando dois ou mais
computadores estão ligados via Bluetooth e a partilha de ligação à Internet (ICS) estiver activada num
dos computadores, os outros computadores não conseguem ligar-se à Internet através da rede
Bluetooth.
O ponto forte da tecnologia Bluetooth é sincronizar transferências de informações entre o computador
e dispositivos sem fios, incluindo telemóveis, impressoras, câmaras e PDAs. A incapacidade de ligar
de forma consistente dois ou mais computadores para partilha da ligação à Internet através de Bluetooth
é uma limitação desta tecnologia e do sistema operativo Windows.
Ligar a uma rede local
A ligação a uma rede local (LAN) requer um cabo de rede RJ-45 de 8 pinos (comprado separadamente).
Se o cabo de rede possuir um circuito de supressão de ruído (1), que impede interferências da recepção
de TV e rádio, oriente a extremidade do cabo com o circuito (2) na direcção do computador.
AVISO! Para reduzir o risco de choque eléctrico, incêndio ou danos do equipamento, não ligue cabos
de modem ou de telefone à tomada RJ-45 (rede).
Utilizar dispositivos Bluetooth sem fios (só em modelos seleccionados) 17
Page 28
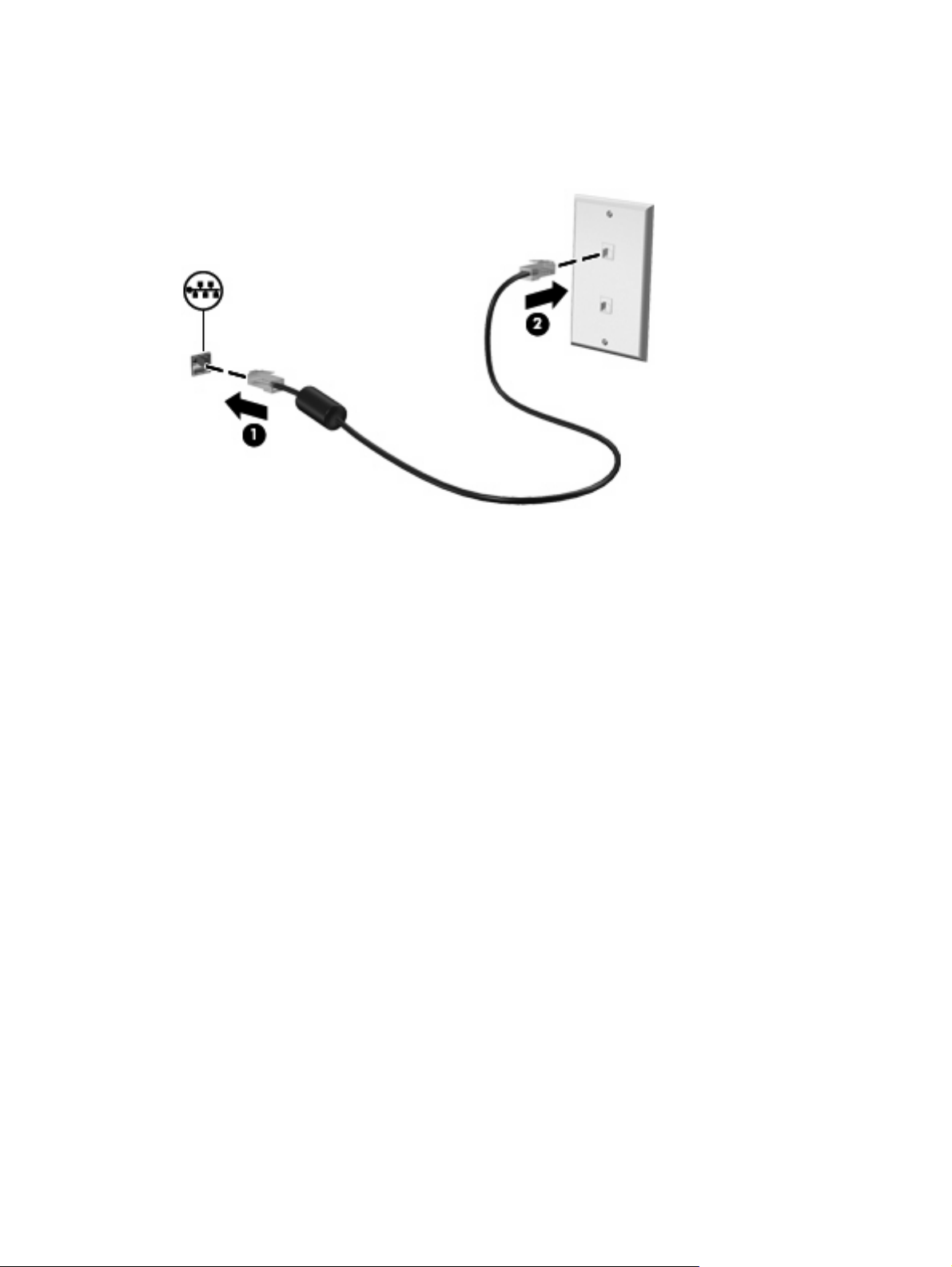
Para ligar o cabo de rede:
1. Ligue o cabo de rede à tomada de rede (1) no computador.
2. Ligue a outra extremidade do cabo a uma tomada de rede na parede (2).
18 Capítulo 2 Rede
Page 29
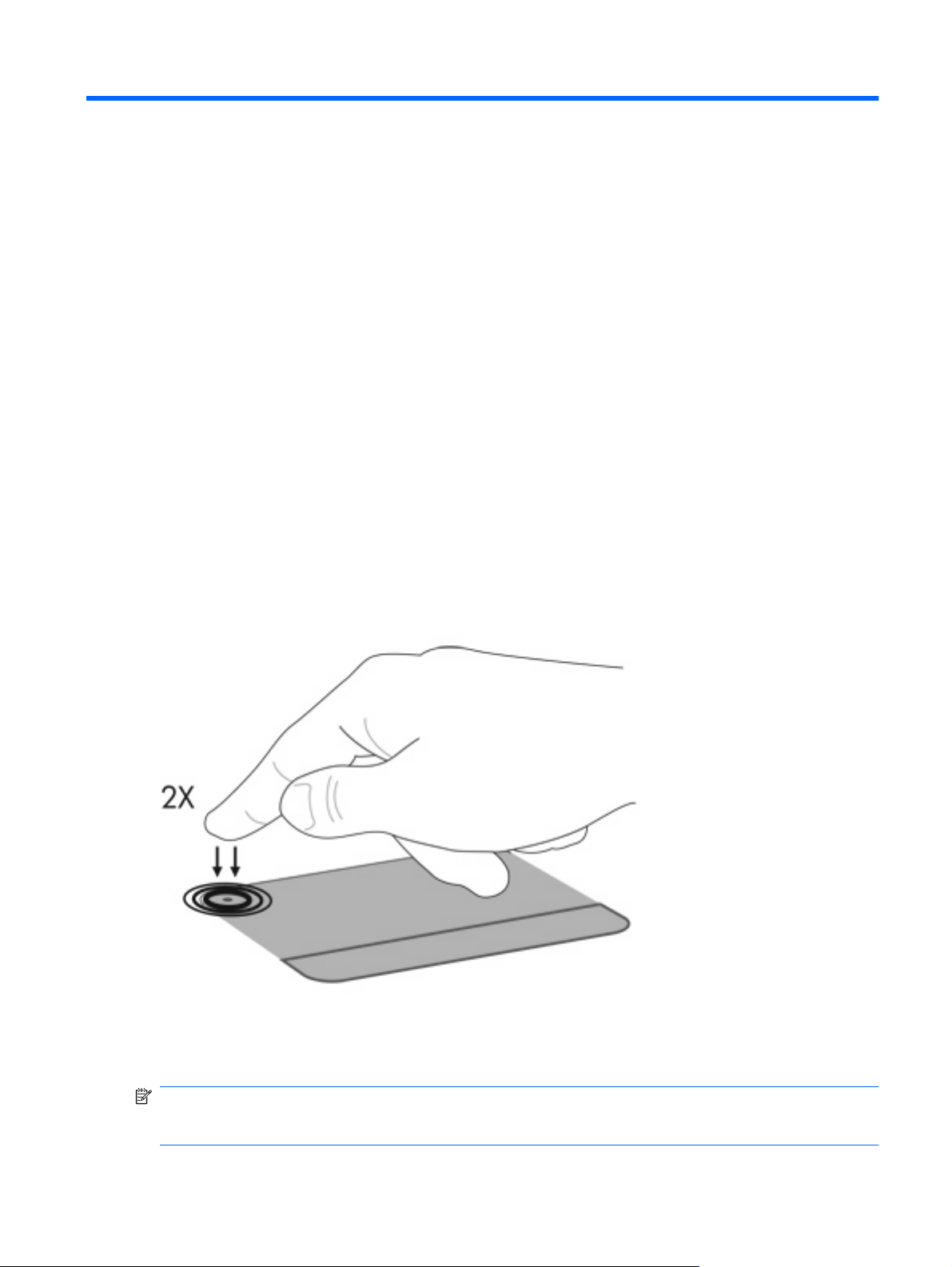
3 Dispositivos apontadores e teclado
Utilizar dispositivos apontadores
Definir preferências do pointing stick
Utilize as propriedades do Rato no sistema operativo Windows para personalizar as definições dos
dispositivos apontadores, como, por exemplo, a configuração dos botões, a velocidade de clique e as
opções do ponteiro.
Para aceder às Propriedades do Rato:
1. Seleccione Iniciar > Dispositivos e Impressoras.
2. Clique com o botão direito do rato no dispositivo que representa o computador.
3. Seleccione Definições do rato.
Utilizar o TouchPad
Ligar e desligar o TouchPad
O TouchPad é ligado na fábrica. Quando a zona do TouchPad estiver activa, a luz está desligada. Para
ligar e desligar o TouchPad, toque duas vezes rapidamente no indicador para desligar o TouchPad.
Para mover o ponteiro, faça deslizar o dedo pela superfície do TouchPad na direcção pretendida. Utilize
os botões esquerdo e direito do TouchPad, como se fossem os botões correspondentes de um rato
externo. Para se deslocar para cima e para baixo utilizando a zona de deslocamento do TouchPad,
faça deslizar o dedo na vertical ao longo da extremidade direita do TouchPad.
NOTA: Se estiver a utilizar o TouchPad para mover o ponteiro, levante o dedo do TouchPad antes
de o mover para a zona de deslocamento. O simples deslizar do seu dedo do TouchPad para a zona
de deslocamento, não fará activar a função de deslocamento.
Utilizar dispositivos apontadores 19
Page 30
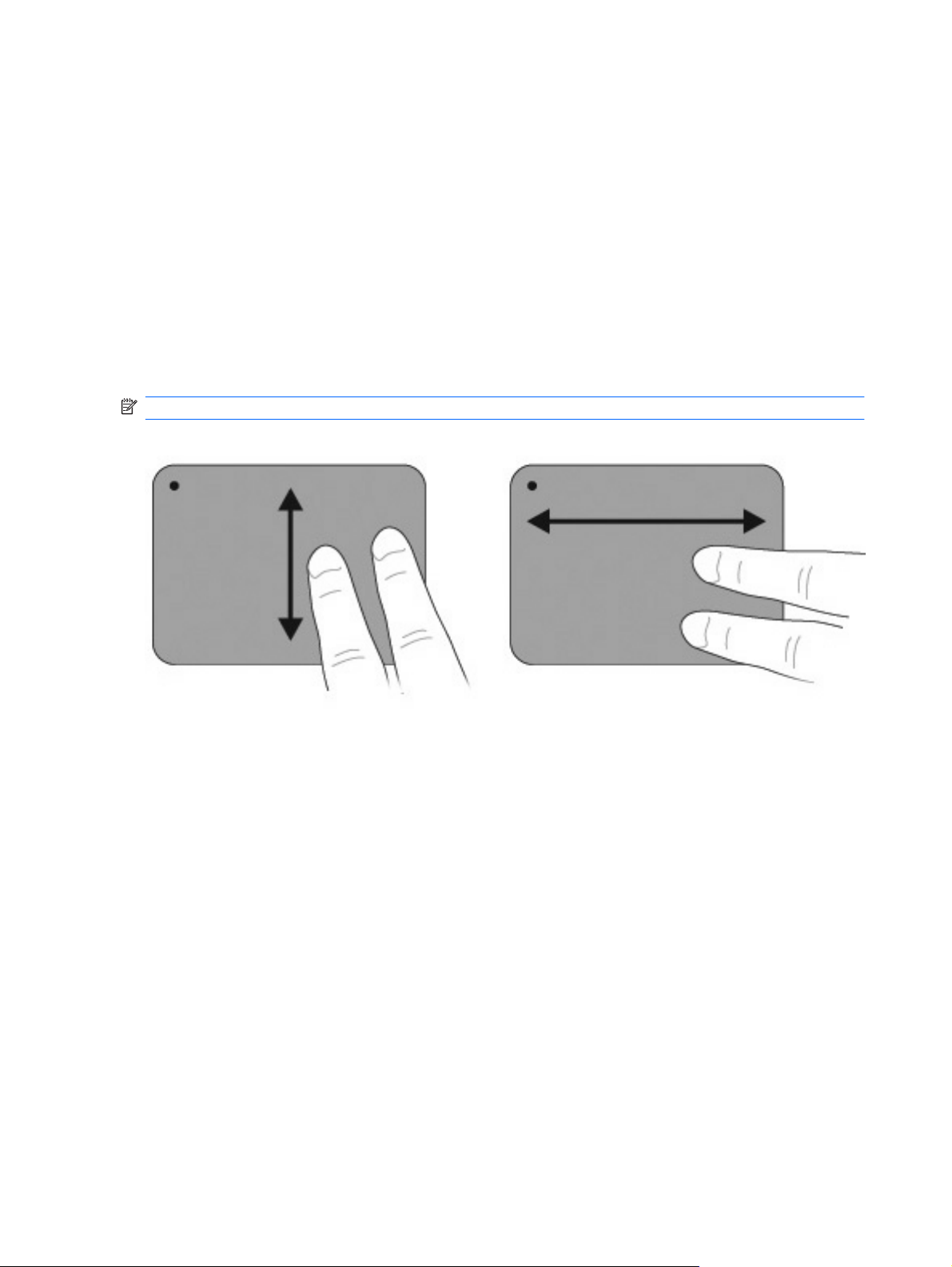
Utilizar gestos do TouchPad
O TouchPad suporta um conjunto de gestos do TouchPad. Para activá-los, coloque dois dedos no
TouchPad, como descrito nas secções seguintes.
Para activar ou desactivar os gestos, clique no ícone Synaptics (Sinápticos) na área de notificação,
na extremidade direita da barra de tarefas, e, em seguida, marque ou desmarque Disable gestures
(Desactivar gestos). Para activar ou desactivar um determinado gesto, seleccione Painel de
Controlo > Hardware e Som > Rato > Definições de Dispositivos > Definições e, em seguida,
marque ou limpe a caixa de verificação junto ao gesto que pretende activar ou desactivar.
Deslocamento
O deslocamento é útil para se deslocar para cima ou para baixo numa página ou imagem. Para se
deslocar, coloque dois dedos ligeiramente afastados no TouchPad e, em seguida, arraste-os pelo
TouchPad num movimento para cima, para baixo, para a esquerda ou para a direita.
NOTA: A velocidade de deslocamento é controlada pela velocidade dos dedos.
Beliscar
O gesto de beliscar permite ampliar ou reduzir itens, como PDFs, imagens e fotografias.
Para beliscar:
Amplie juntando dois dedos no TouchPad e, em seguida, afaste os dedos para aumentar o
●
tamanho do objecto.
Reduza afastando dois dedos no TouchPad e, em seguida, junte os dedos para diminuir o tamanho
●
do objecto.
20 Capítulo 3 Dispositivos apontadores e teclado
Page 31

Ligar um rato externo
Ligue um rato USB externo ao computador, utilizando uma das portas USB do computador. O rato USB
também se liga ao computador através de portas opcionais de dispositivos de ancoragem ou de um
produto de expansão opcional.
Utilizar as teclas de acção
As teclas de acção são acções personalizadas atribuídas a teclas específicas no topo do teclado.
Para utilizar uma tecla de acção, prima sem soltar esta tecla para activar a função atribuída.
NOTA: Consoante a aplicação que estiver a utilizar, se premir a tecla fn e uma das teclas de acção,
abre um menu de atalho específico no âmbito da aplicação em questão.
NOTA: A funcionalidade da tecla de acção é activada na fábrica. Pode desactivar esta funcionalidade
no Setup Utility. Se esta funcionalidade estiver desactivada no Setup Utility, terá de premir fn e uma
tecla de acção para activar a função atribuída. Consulte
informações adicionais.
Setup Utility (BIOS) na página 81 para obter
Ícone Descrição
Abre a Ajuda e Suporte, que fornece informações sobre o sistema operativo Windows e o computador, respostas a
perguntas e tutoriais e actualizações para o computador.
A Ajuda e Suporte também fornece resolução de problemas automatizada e hiperligações para especialistas de
suporte.
Ao premir continuamente esta tecla, diminui gradualmente a luminosidade do ecrã.
Ao premir continuamente esta tecla, aumenta gradualmente a luminosidade do ecrã.
Utilizar as teclas de acção 21
Page 32

Ícone Descrição
Alterna a imagem do ecrã entre os dispositivos de apresentação ligados ao sistema. Por exemplo, com um monitor
externo ligado ao computador, a pressão desta tecla alterna a imagem entre o ecrã do computador, o ecrã do monitor
externo e uma apresentação simultânea no computador e no monitor.
A maioria dos monitores externos recebe informações de vídeo do computador utilizando o padrão de vídeo VGA
externo. A tecla Alternar a imagem do ecrã também alterna imagens entre outros dispositivos que estão a receber
informações de vídeo do computador.
Reproduz a faixa anterior de um CD de áudio ou a secção anterior de um DVD ou BD.
Reproduz, interrompe ou retoma a reprodução de um CDs de áudio, um DVD ou um BD.
Pára a reprodução de áudio ou vídeo de um CD, DVD ou BD.
Reproduz a faixa seguinte de um CD de áudio ou a secção seguinte de um DVD ou BD.
Ao premir continuamente esta tecla, diminui gradualmente o som do altifalante.
Ao premir continuamente esta tecla, aumenta gradualmente o som do altifalante.
Silencia ou restaura o som dos altifalantes.
Liga ou desliga a funcionalidade de comunicação sem fios.
NOTA: Esta tecla não estabelece uma ligação sem fios. Para estabelecer uma ligação sem fios, é necessário
configurar uma rede sem fios.
prt sc Capta um instantâneo ou imagem do ecrã do computador e copia-a para a área de transferência.
Utilizar teclas de atalho
As teclas de atalho são combinações da tecla esc (1) com a tecla fn (2).
22 Capítulo 3 Dispositivos apontadores e teclado
Page 33

Prima fn+esc para ver informações sobre os componentes de hardware e o número de versão do BIOS
do sistema.
Para utilizar um comando de tecla de atalho:
Prima a tecla fn e, em seguida, prima a segunda tecla do comando de tecla de atalho.
●
– ou –
Prima sem soltar a tecla fn, prima a segunda tecla do comando de tecla de atalho e, em seguida,
●
solte ambas as teclas em simultâneo.
Utilizar os teclados numéricos
O computador possui um teclado numérico integrado e suporta também um teclado numérico opcional
ou um teclado externo opcional que inclua um teclado numérico.
Item Descrição Função
(1) Tecla num lk Activa ou desactiva o teclado numérico integrado.
(2) Teclado numérico integrado Funções como as teclas de um teclado numérico externo.
Utilizar um teclado numérico integrado
As teclas do teclado numérico integrado funcionam de maneira diferente, consoante o modo num lock
esteja ligado ou desligado. O modo num lock é desligado na fábrica.
Com o modo num lock activado, as teclas do teclado numérico introduzem números.
●
Com o modo num lock desactivado, as teclas do teclado numérico funcionam como as teclas de
●
seta, Page Up ou Page Down.
Para ligar ou desligar o num lock, prima a tecla num lk no teclado numérico integrado.
NOTA: A função do teclado que se encontra activa quando o
computador for desligado será reiniciada quando o computador for
novamente ligado.
Utilizar os teclados numéricos 23
Page 34

Utilizar um teclado numérico externo opcional
As teclas da maioria dos teclados numéricos externos funcionam de maneira diferente, consoante o
modo Num Lock esteja ligado ou desligado. (O modo Num Lock é desligado na fábrica.)
Com o modo Num Lock activado, a maior parte das teclas do teclado numérico introduz números.
●
Com o modo Num Lock desactivado, a maior parte das teclas do teclado numérico funciona como
●
as teclas de seta, Page Up ou Page Down.
Com o modo num lock de um teclado numérico externo activado, acende-se a luz respectiva no
computador. Com o modo num lock de um teclado numérico externo desactivado, apaga-se a luz
respectiva no computador.
Para ligar ou desligar o num lock num teclado numérico externo, prima a tecla num lk no teclado
numérico externo e não no computador.
Limpar o painel táctil e o teclado
A sujidade e a gordura no TouchPad fazem com que o ponteiro se apresente instável no ecrã. Para
evitar esta situação, limpe o TouchPad com um pano húmido e lave as mãos frequentemente durante
a utilização do computador.
AVISO! Para reduzir o risco de choque eléctrico ou danos nos componentes internos, não utilize
acessórios do aspirador para limpar o teclado. O aspirador deposita resíduos domésticos na superfície
do teclado.
Limpe o teclado regularmente para impedir que as teclas colem e para remover o pó, os pêlos e
partículas que fiquem presos entre as teclas. Uma lata de ar comprimido com uma extensão em cânula
pode forçar a circulação de ar entre as teclas e debaixo das mesmas, de modo a soltar e remover
resíduos.
24 Capítulo 3 Dispositivos apontadores e teclado
Page 35

4 Multimédia
Recursos de multimédia
O computador inclui recursos de multimédia que lhe permitem ouvir música, ver filmes e visualizar
fotografias. O computador poderá incluir os seguintes componentes de multimédia:
Unidade óptica para reprodução de discos de áudio e vídeo
●
Altifalantes integrados para ouvir música
●
Microfone integrado para gravar o seu próprio áudio
●
Webcam integrada que lhe permite capturar e partilhar vídeo
●
Software de multimédia pré-instalado, que lhe permite reproduzir e gerir as suas músicas, filmes
●
e fotografias
Teclas de multimédia que proporcionam acesso rápido a tarefas de multimédia
●
NOTA: O computador poderá não incluir todos os componentes listados.
Identificar os componentes de multimédia
Recursos de multimédia 25
Page 36

Item Descrição Função
(1) Conjunto duplo de microfones digitais internos
(2)
(2) Luz da Webcam Acende-se quando o software de vídeo acede à webcam.
(3) Webcam Grava vídeo e tira fotografias.
(4) Tecla para reduzir o volume Diminui o volume.
(5) Tecla para aumentar o volume Aumenta o volume.
(6) Tecla para silenciar o volume Silencia e restaura o som dos altifalantes.
(7) Altifalantes (2) Produzem som.
(8) Tomada de saída de áudio (auscultadores) Reproduz som quando ligada a altifalantes estéreo eléctricos
(9) Tomada de entrada de áudio (microfone) Permite a ligação de microfones e auscultadores opcionais,
Gravar som.
opcionais, auscultadores, auriculares, “headset” ou a áudio de
televisão.
AVISO! Para reduzir o risco de danos físicos, ajuste o volume
antes de colocar os auscultadores, os auriculares ou um headset.
Para obter informações de segurança adicionais, consulte os
Avisos de Regulamentação, Segurança e Ambiente
NOTA: Quando um dispositivo é ligado à tomada de
auscultadores, os altifalantes do computador são desactivados.
microfones estéreo ou microfones monaurais.
.
Ajustar o volume
Ajuste o volume utilizando as teclas de volume do computador.
Para diminuir o volume, prima a tecla Reduzir volume (1).
●
Para aumentar o volume, prima a tecla Aumentar volume (2).
●
Para silenciar ou restaurar o volume, prima a tecla Silenciar volume (3).
●
NOTA: O volume é controlado através do sistema operativo Windows e alguns programas.
26 Capítulo 4 Multimédia
Page 37

Utilizar as teclas para actividades multimédia
As teclas de actividade de multimédia controlam a reprodução de um CD de áudio ou de um DVD ou
BD inserido numa unidade óptica externa (adquirida separadamente).
Se um CD ou um DVD de áudio não estiver a ser reproduzido, prima a tecla Reproduzir/pausa
●
para reproduzir o disco (2).
Quando estiver a ser reproduzido um CD de áudio ou um DVD, utilize as seguintes teclas:
●
Para reproduzir a faixa anterior de um CD de áudio ou a secção anterior de um DVD, prima
◦
a tecla Faixa Anterior (1).
Para pausar ou retomar a reprodução do disco, prima a tecla Reproduzir/pausa (2).
◦
Para parar o disco, prima a tecla Parar (3).
◦
Para reproduzir a faixa seguinte de um CD de áudio ou a secção seguinte de um DVD, prima
◦
a tecla Faixa Seguinte (4).
Software multimédia
O software de multimédia pré-instalado permite-lhe ouvir música, ver filmes e visualizar fotografias.
Utilizar o software HP MediaSmart
O HP MediaSmart transforma o computador num centro de entretenimento móvel. Desfrute de música
e de filmes em DVD e BD, visualize TV via Internet e gira e edite as suas colecções de fotografias.
Software multimédia 27
Page 38

O MediaSmart inclui:
Televisão pela Internet — através de uma ligação à Internet pode ver programas antigos, escolher
●
entre uma série de programas e canais de televisão e assistir a um canal de televisão HP-TV,
difundido em ecrã completo.
Suporte no carregamento de fotografias e vídeos
●
Carregue as fotografias do MediaSmart para Web sites de armazenamento de fotografias,
◦
tais como o Snapfish.
Carregue vídeos caseiros (por exemplo, vídeos divertidos criados através de uma webcam
◦
integrada) para o YouTube.
Pandora Internet radio (só na América do Norte) — Oiça música seleccionada para si e difundida
●
através da Internet.
Para iniciar o MediaSmart, faça duplo clique no ícone MediaSmart no ambiente de trabalho do
computador.
Para mais informações sobre como utilizar o MediaSmart, seleccione Iniciar > Ajuda e Suporte, e, em
seguida, escreva MediaSmart na caixa de procura.
Utilizar outros softwares de multimédia pré-instalados
NOTA: Alguns programas poderão estar localizados em subpastas.
Para localizar outros softwares de multimédia pré-instalados:
1. Seleccione Iniciar > Todos os Programas
2. Abra o programa de multimédia que pretende utilizar. Por exemplo, se quiser utilizar o Windows
Media Player para reproduzir um CD de áudio, clique em Windows Media Player.
Instalar software multimédia a partir de um disco
Para instalar qualquer software de multimédia a partir de um CD ou DVD:
1. Introduza o disco na unidade óptica.
2. Quando o assistente de instalação for aberto, siga as instruções apresentadas no ecrã.
3. Reinicie o computador, se pedido.
NOTA: Para obter mais detalhes sobre como utilizar o software incluído no computador, consulte as
instruções do fabricante do software. Estas instruções poderão ser fornecidas juntamente com o
software, no disco do software ou no Web site do fabricante.
Áudio
O computador tem uma variedade de recursos de áudio que lhe permitem:
Reproduzir música através dos altifalantes do computador e/ou através de altifalantes externos
●
ligados.
Gravar som através do microfone interno ou de um microfone externo ligado.
●
Transferir músicas da Internet.
●
Criar apresentações multimédia utilizando áudio e imagens.
●
Transmitir som e imagens com programas de mensagens instantâneas.
●
28 Capítulo 4 Multimédia
Page 39

Escutar programas de rádio (somente alguns modelos) ou receber sinais de rádio FM.
●
Criar ou gravar CDs de áudio.
●
Ligar dispositivos de áudio externos
AVISO! Para reduzir o risco de danos físicos, ajuste o volume antes de colocar os auscultadores, os
auriculares ou um headset. Para obter informações de segurança adicionais, consulte os
Regulamentação, Segurança e Ambiente
Para ligar dispositivos externos, tais como altifalantes externos, auscultadores ou um microfone,
consulte as informações fornecidas com o dispositivo. Para obter os melhores resultados:
Certifique-se de que o cabo do dispositivo está bem ligado à tomada correcta no computador.
●
Normalmente, os conectores dos cabos têm códigos de cores que correspondem às tomadas do
computador.
Certifique-se de que instala todos os controladores de que o dispositivo externo necessita.
●
NOTA: Um controlador é um programa necessário que funciona como um tradutor entre o
dispositivo e os programas que utilizam o dispositivo.
.
Verificar as suas funções de áudio
Para verificar o sistema de som do computador:
1. Seleccione Iniciar >Painel de Controlo.
Avisos de
Vídeo
2. Clique em Hardware e som.
3. Clique em Som.
4. Quando a janela Som for apresentada, clique no separador Sons.
5. Em Eventos de Programas, seleccione um evento sonoro, como, por exemplo, um bip ou um
alarme.
6. Clique no botão Teste. Deverá ouvir o som através dos altifalantes, ou através dos auscultadores
que estejam ligados.
Para verificar as funções de gravação:
1. Seleccione Iniciar >Todos os Programas >Acessórios >Gravador de Áudio.
2. Clique em Iniciar gravação e fale para o microfone. Para obter melhores resultados quando grava,
fale directamente para o microfone e grave o som num cenário isento de ruídos de fundo.
3. Guarde o ficheiro no ambiente de trabalho.
4. Abra o Windows Media Player ou o MediaSmart e reproduza o som.
Para confirmar ou alterar as definições de áudio no computador, seleccione Iniciar >Painel de
Controlo >Hardware e Som >Som.
O computador tem uma variedade de recursos de vídeo que lhe permitem:
Ver filmes.
●
Jogar jogos na Internet.
●
Vídeo 29
Page 40

Editar fotografias e vídeos para criar apresentações.
●
Ligar dispositivos de vídeo externos.
●
Ver televisão, incluindo televisão de alta definição (somente alguns modelos).
●
Ligar um monitor ou projector externo
A porta do monitor externo liga um dispositivo de apresentação externo, como um monitor ou um
projector externo, ao computador.
Para ligar um dispositivo de apresentação, ligue o cabo do dispositivo à porta de monitor externo.
NOTA: Se um dispositivo de apresentação externo devidamente ligado não apresentar uma imagem,
prima a tecla Alternar a imagem do ecrã para transferir a imagem para o dispositivo. Premindo
repetidamente a tecla Alternar a imagem do ecrã, alterna a imagem do ecrã entre o computador e o
dispositivo.
Liga um dispositivo HDMI
O computador inclui uma porta HDMI (High Definition Multimedia Interface). A porta HDMI liga o
computador a um dispositivo vídeo ou áudio opcional, tal como uma televisão de alta definição, ou
qualquer componente digital ou áudio compatível.
O computador suporta um dispositivo HDMI ligado à porta HDMI, enquanto suporta, em simultâneo,
imagens no ecrã do computador ou em qualquer outro ecrã externo compatível.
NOTA: Para transmitir sinais de vídeo através da porta HDMI, necessita de um cabo HDMI (adquirido
separadamente), à venda na maioria das lojas de artigos electrónicos.
30 Capítulo 4 Multimédia
Page 41

Para ligar um dispositivo vídeo ou áudio à porta HDMI:
1. Ligue uma das extremidades do cabo HDMI à porta HDMI no computador.
2. Ligue a outra extremidade do cabo ao dispositivo de vídeo, de acordo com as instruções do
fabricante do dispositivo.
3. Prima a tecla Alternar a imagem do ecrã para alternar a imagem entre os dispositivos de
apresentação ligados ao computador.
Configurar áudio para HDMI (somente em alguns modelos)
Para configurar o áudio HDMI:
1. Ligue um dispositivo de áudio ou vídeo, como, por exemplo, uma TV de alta definição, à porta
HDMI do computador.
2. Configure o dispositivo predefinido de reprodução de áudio:
a. Clique com o botão direito do rato no ícone Altifalantes na área de notificação, na
extremidade direita da barra de tarefas.
b. Clique em Dispositivos de reprodução.
c. No separador Reprodução, clique em Saída Digital ou em Dispositivo de Saída Digital
(HDMI).
d. Clique em Predefinir.
e. Clique em OK.
Para devolver o áudio aos altifalantes do computador:
1. Clique com o botão direito do rato no ícone Altifalantes na área de notificação, na extremidade
direita da barra de tarefas.
2. Clique em Dispositivos de reprodução.
3. No separador Reprodução, clique em Altifalantes.
4. Clique em Predefinir.
5. Clique em OK.
Vídeo 31
Page 42

Webcam
O computador inclui uma webcam integrada, localizada na parte superior do ecrã. A webcam é um
dispositivo de entrada, que captura e partilha vídeo.
Para utilizar a webcam:
1. Clique no ícone HP MediaSmart no ambiente de trabalho.
2. Seleccione o ícone Vídeo no SmartMenu do MediaSmart.
3. Clique em Webcam.
Para mais informações sobre como utilizar o HP MediaSmart, clique em Iniciar > Ajuda e Suporte e,
em seguida, escreva MediaSmart na caixa Procurar.
Para um desempenho óptimo da webcam:
●
●
Se tem dificuldade em visualizar ou enviar ficheiros multimédia a alguém noutra LAN ou fora da
sua firewall de rede, desactive temporariamente a firewall, execute a tarefa pretendida e, em
seguida, volte a activar a firewall. Para resolver o problema em definitivo, reconfigure a firewall,
conforme necessário, e, em seguida, ajuste as políticas e definições de outros sistemas de
detecção de intrusos.
Sempre que possível, as fontes de luz intensa devem ser colocadas atrás da câmara e fora da
área da imagem.
32 Capítulo 4 Multimédia
Page 43

5 Gestão de energia
Definir opções de energia
Utilizar os estados de poupança de energia
O computador tem dois estados de poupança de energia activados na fábrica: Suspensão e
Hibernação.
Ao iniciar a Suspensão, as luzes de energia piscam e o ecrã ilumina-se. O trabalho é guardado na
memória, permitindo sair da Suspensão mais rapidamente do que da Hibernação. Se o computador
estiver em estado de Suspensão durante um período prolongado ou se a bateria atingir um nível crítico
durante o estado de Suspensão, o computador inicia a Hibernação.
Ao iniciar o modo de Hibernação, o trabalho é guardado num ficheiro de hibernação no disco rígido e
o computador é encerrado.
CUIDADO: Para evitar a possível degradação de áudio e vídeo, a perda da funcionalidade de
reprodução de áudio e vídeo ou a perda de informações, não inicie a Suspensão ou a Hibernação ao
ler ou escrever num disco ou numa placa de suporte externa.
NOTA: Não é possível iniciar comunicações de rede nem executar funções do computador, enquanto
os estados de Suspensão ou Hibernação estiverem activos.
Iniciar e sair do modo de Suspensão
O sistema é definido de fábrica para entrar no modo de Suspensão após 15 minutos de inactividade
ao utilizar energia da bateria, e 30 minutos de inactividade ao utilizar uma fonte de alimentação externa.
As definições e os tempos de espera de alimentação são alterados através das Opções de Energia no
Painel de Controlo do Windows.
Para entrar no modo de Suspensão enquanto o computador está ligado:
Prima o botão de energia.
●
Feche o ecrã.
●
Clique em Iniciar, clique na seta junto ao botão Encerrar e, em seguida, clique em Suspender.
●
Para sair da Suspensão:
Prima o botão de energia
●
Se o ecrã estiver fechado, abra-o.
●
Prima uma tecla no teclado ou um botão no controlo remoto (só em alguns modelos).
●
Active o Painel Táctil.
●
Quando o computador sair do modo de Suspensão, a luz de energia acende-se e volta ao ecrã onde
entrou no modo de Suspensão.
NOTA: Caso seja necessária uma palavra-passe quando sair do modo de Suspensão, introduza a
sua palavra-passe do Windows quando for solicitada.
Definir opções de energia 33
Page 44

Iniciar e sair da Hibernação
A Hibernação inicia-se após 1.080 minutos (18 horas) de inactividade quando estiver a funcionar com
energia da bateria e fonte de alimentação externa, ou quando a bateria atingir um nível crítico.
As definições e os tempos de espera de alimentação são alterados através das Opções de Energia no
Painel de Controlo do Windows.
Para iniciar a Hibernação, clique em Iniciar, clique na seta junto ao botão Encerrar e, em seguida,
clique em Hibernar.
Para sair da Hibernação, prima o botão de energia. A luz de energia acende-se e volta ao ecrã onde
entrou em Hibernação.
NOTA: Caso seja necessária uma palavra-passe quando sair da Hibernação, introduza a sua palavra-
passe do Windows quando for solicitada.
Utilizar o indicador de bateria
O indicador de carga da bateria encontra-se na área de notificação, na extremidade direita da barra de
tarefas. O indicador de bateria permite-lhe aceder rapidamente às definições de energia, ver a carga
restante da bateria e seleccionar um esquema de energia diferente.
Para ver a percentagem de carga restante na bateria e o esquema de energia actual, mova o
●
ponteiro sobre o ícone do indicador de bateria.
Para aceder às Opções de Energia ou mudar o esquema de energia, clique no ícone Indicador de
●
carga da bateria e, em seguida, seleccione um item da lista.
Os diferentes ícones do indicador de carga da bateria informam se o computador está a funcionar com
energia da bateria ou fonte de alimentação externa. Os ícones também apresentam uma mensagem
se a bateria tiver atingido um nível de bateria fraca, um nível crítico da bateria ou um nível de reserva
da bateria.
Para ocultar ou mostrar o ícone do indicador de bateria:
1. Clique com o botão direito do rato no ícone Mostrar ícones escondidos, representado pela seta
do lado esquerdo da área de notificação.
2. Clique em Personalizar ícones de notificação.
3. Na coluna Comportamentos, seleccione Mostrar ícones e notificações para o ícone Energia.
4. Clique em OK.
Utilizar planos energéticos
Um esquema de energia é uma colecção de definições de sistema que gere o modo como o computador
utiliza a energia. Os esquemas de energia ajudam a conservar a energia e a maximizar o desempenho.
Pode mudar as definições do esquema de energia ou criar o seu próprio esquema de energia.
Ver o esquema de energia actual
Para visualizar o esquema de energia actual:
Clique no ícone Indicador de carga da bateria na área de notificação, na extremidade direita da
●
barra de tarefas.
– ou –
Seleccione Iniciar >Painel de Controlo >Sistema e Segurança >Opções de Energia.
●
34 Capítulo 5 Gestão de energia
Page 45

Seleccionar um esquema de energia diferente
Para seleccionar um esquema de energia diferente:
Clique no ícone Indicador de carga da bateria na área de notificação, na extremidade direita da
●
barra de tarefas, e, em seguida, seleccione um esquema de energia da lista.
– ou –
Seleccione Iniciar >Painel de Controlo >Sistema e Segurança>Opções e, em seguida,
●
seleccione um esquema de energia da lista.
Personalizar esquemas de energia
Para personalizar um esquema de energia:
1. Clique no ícone Indicador de carga da bateria na área de notificação, na extremidade direita da
barra de tarefas, e, em seguida, clique em Mais opções de energia.
– ou –
Seleccione Iniciar > Painel de Controlo > Sistema e Segurança > Opções de Energia.
2. Seleccione um esquema de energia e clique em Alterar definições do esquema.
3. Altere as definições conforme necessário.
4. Para alterar definições adicionais, clique em Alterar definições avançadas de energia e efectue
as alterações.
Definir a protecção por palavra-passe na reactivação
Para definir a solicitação de uma palavra-passe ao sair do modo de Suspensão ou Hibernação:
1. Seleccione Iniciar > Painel de Controlo > Sistema e Segurança > Opções de Energia.
2. Clique em Pedir uma palavra-passe na reactivação.
3. Clique em Alterar definições que estão actualmente indisponíveis.
4. Clique em Pedir uma palavra-passe (recomendado).
5. Clique em Guardar alterações.
Utilizar electricidade da rede
AVISO! Para reduzir potenciais problemas de segurança, utilize exclusivamente o transformador
fornecido com o computador, um transformador de substituição fornecido pela HP, ou um transformador
compatível adquirido na HP.
AVISO! Não carregue a bateria do computador quando estiver a bordo de um avião.
A fonte de alimentação externa é fornecida através de:
Um transformador aprovado
●
Um dispositivo de ancoragem ou produto de expansão opcional
●
Utilizar electricidade da rede 35
Page 46

Ligar o computador à fonte de alimentação externa:
Ao carregar ou calibrar uma bateria.
●
Ao instalar ou modificar o software do sistema.
●
Ao escrever informações num CD ou DVD.
●
Ao ligar à fonte de alimentação externa:
A bateria começa a ser carregada.
●
Se o computador estiver ligado, o ícone Indicador de carga da bateria na área de notificações
●
muda de aspecto.
Ao desligar da fonte de alimentação externa:
O computador passa a trabalhar com bateria.
●
A luminosidade do ecrã diminui automaticamente, para poupar a bateria. Para aumentar a
●
luminosidade do ecrã, prima a tecla Aumentar a luminosidade do ecrã ou volte a ligar o
transformador.
Ligar o transformador
AVISO! Para reduzir o risco de choque eléctrico ou danos no equipamento:
Ligue o cabo de energia a uma tomada de rede facilmente acessível em todas as situações.
Desligue o fornecimento de energia ao computador, desligando o cabo de energia da tomada de rede
(e não desligando o cabo de energia do computador).
Se o cabo de energia tiver uma ficha de 3 pinos, ligue esse cabo a uma tomada de 3 pinos ligada à
terra. Não desactive o pino de ligação à terra do cabo de energia utilizando, por exemplo, um adaptador
de dois pinos. O pino de ligação à terra é um importante recurso de segurança.
Para ligar o computador à electricidade da rede:
1. Ligue o transformador ao conector de energia (1) do computador.
2. Ligue o cabo de energia ao transformador (2).
3. Ligue a outra extremidade do cabo de energia a uma tomada de rede (3).
36 Capítulo 5 Gestão de energia
Page 47

Utilizar a energia da bateria
Se um computador com uma bateria carregada não estiver ligado a uma fonte de alimentação externa,
está a ser alimentado pela bateria. Se estiver ligado à fonte de alimentação externa, está a ser
alimentado pela fonte de alimentação.
Se o computador tiver uma bateria carregada e estiver ligado à electricidade da rede através de um
transformador, passa a utilizar a energia da bateria se o transformador for desligado do computador.
NOTA: A luminosidade do ecrã diminui para poupar a bateria, quando a electricidade da rede está
desligada. Para aumentar a luminosidade do ecrã, prima a tecla Aumentar a luminosidade do ecrã ou
volte a ligar o transformador.
Mantenha uma bateria no computador ou guardada noutro local, dependendo da sua forma de
trabalhar. Manter a bateria no computador sempre que este estiver ligado à fonte de alimentação
permite carregar a bateria, além de proteger o trabalho em caso de falha da energia eléctrica. No
entanto, a bateria inserida no computador vai descarregando lentamente, quando o computador está
desligado e não ligado a uma fonte de alimentação externa.
AVISO! Para reduzir potenciais problemas de segurança, utilize apenas a bateria fornecida com o
computador, uma bateria de substituição fornecida pela HP, ou uma bateria compatível adquirida à HP.
A vida útil da bateria do computador varia dependendo das definições de gestão de energia, dos
programas instalados no computador, da luminosidade do ecrã, dos dispositivos externos ligados ao
computador e de outros factores.
Localizar informações da bateria na Ajuda e Suporte
A Ajuda e Suporte fornece as seguintes ferramentas e informações sobre a bateria:
Ferramenta Teste de Bateria para testar o desempenho da bateria
●
Informações de calibragem, gestão de energia, cuidados e armazenamento adequados, para
●
maximizar a duração da bateria
Informações sobre tipos, especificações, ciclos de vida e capacidade da bateria
●
Para aceder às informações da bateria, seleccione Iniciar > Ajuda e Suporte > Mais
Informações > Esquemas de Energia: Perguntas Mais Frequentes.
Utilizar o Teste de Bateria
Ajuda e Suporte fornece informações sobre o estado da bateria instalada no computador.
NOTA: O computador tem de estar ligado a energia externa para que o Teste de Bateria funcione
correctamente.
Para executar o Teste de Bateria:
1. Ligue o transformador ao computador.
2. Seleccione Iniciar > Ajuda e Suporte > Resolução de Problemas > Energia, termal e
mecânica.
3. Clique no separador Energia e, em seguida, clique em Teste de Bateria.
O Teste de Bateria examina a bateria e as respectivas células para ver se estão a funcionar
correctamente e, em seguida, indica os resultados do exame.
Utilizar a energia da bateria 37
Page 48

Mostrar a carga restante da bateria
Para apresentar a carga restante da bateria, mova o ponteiro sobre o ícone Indicador de carga da
bateria na área de notificação.
Introduzir ou remover a bateria
CUIDADO: A remoção de uma bateria que é a única fonte de energia causa perda de informações.
Para evitar a perda de informações, inicie o modo de hibernação ou encerre o computador através do
Windows antes de remover a bateria.
Para introduzir a bateria:
1. Feche o ecrã.
2. Vire o computador ao contrário sobre uma superfície plana.
3. Introduza a bateria na baía respectiva (1) e rode-a para baixo até estar devidamente encaixada
(2).
O fecho de libertação da bateria fixa automaticamente a bateria no local correcto.
Para retirar a bateria:
1. Feche o ecrã.
2. Vire o computador ao contrário sobre uma superfície plana.
3. Faça deslizar o fecho de libertação da bateria para soltar a bateria (1).
4. Rode a bateria para cima (2) e remova-a do computador (3).
38 Capítulo 5 Gestão de energia
Page 49

Carregar a bateria
AVISO! Não carregue a bateria do computador quando estiver a bordo de um avião.
A bateria é carregada sempre que o computador for ligado a uma fonte de energia externa através de
um transformador, adaptador de corrente opcional, produto de expansão opcional ou dispositivo de
ancoragem opcional.
As baterias são carregadas independentemente do computador estar ou não a ser utilizado, embora o
carregamento seja mais rápido com o computador desligado.
O carregamento poderá ser mais demorado se a bateria for nova, se não tiver sido utilizada há duas
semanas ou mais, ou se estiver mais quente ou mais fria do que a temperatura ambiente.
Para prolongar a duração da bateria e optimizar a precisão dos indicadores de carga da bateria:
Ao carregar uma bateria nova, deixe-a carregar completamente antes de ligar o computador.
●
Deixe a bateria descarregar abaixo de 5 por cento da carga total, pela utilização normal, antes de
●
voltar a carregá-la.
Se não utilizar a bateria durante um mês ou mais, calibre-a, não se limite a carregá-la.
●
Maximizar o tempo de descarga da bateria
O tempo de descarga da bateria varia, dependendo das funcionalidades utilizadas durante a
alimentação pela energia da bateria. O tempo de descarga máximo é gradualmente reduzido à medida
que a capacidade natural de armazenamento da bateria é reduzida.
Para maximizar o tempo de descarga da bateria:
Diminuir o brilho do ecrã.
●
Verificar a configuração Poupança de energia nas Opções de energia.
●
Remova a bateria do computador quando não estiver a ser utilizada nem carregada.
●
Guardar a bateria num local fresco e seco.
●
Utilizar a energia da bateria 39
Page 50

Gerir níveis de bateria fraca
As informações apresentadas nesta secção descrevem os alertas e as respostas do sistema definidos
na fábrica. Alguns alertas de bateria fraca e respostas do sistema podem ser alterados na janela Opções
de Energia, no Painel de Controlo do Windows. As preferências definidas através das Opções de
Energia não afectam as luzes.
Identificar níveis de bateria fraca
Quando o nível de bateria fraca não é solucionado, a bateria do computador entra num nível crítico de
bateria.
O computador realiza as acções que se seguem perante um nível de bateria crítico:
Se o modo de hibernação estiver activado e se o computador estiver ligado ou em modo de
●
suspensão, o computador inicia o modo de hibernação.
Se o modo de hibernação estiver desactivado e o computador estiver ligado ou em modo de
●
suspensão, o computador permanecerá por alguns instantes em suspensão e será encerrado em
seguida, perdendo todo o trabalho não guardado.
Resolver um nível de bateria fraca
CUIDADO: Para reduzir o risco de perda de informações quando a bateria do computador estiver
muito fraca e o modo de Hibernação tiver sido iniciado, não restaure a energia até que as luzes de
energia se apaguem.
Resolver um nível de bateria fraca quando estiver disponível a energia externa
Para resolver um nível de bateria fraca quando estiver disponível uma alimentação externa, ligue um
dos seguintes dispositivos:
Transformador
●
Produto de expansão ou dispositivo de ancoragem opcionais
●
Transformador opcional
●
Resolver um nível de bateria fraca quando estiver disponível uma bateria carregada
Para resolver um nível de bateria fraca quando estiver disponível uma bateria carregada:
1. Encerre o computador ou inicie a Hibernação.
2. Remova a bateria descarregada e insira uma bateria carregada.
3. Ligue o computador.
Resolver um nível de bateria fraca quando não estiver disponível uma fonte de energia
Para resolver um nível de bateria fraca quando não se encontra disponível nenhuma fonte de energia,
inicie a Hibernação ou guarde o trabalho e, em seguida, encerre o computador.
Resolver um nível de bateria fraca quando o computador não consegue sair da Hibernação
Para resolver um nível de bateria fraca quando o computador não consegue sair da Hibernação:
1. Introduza uma bateria carregada ou ligue o computador à fonte de alimentação externa.
2. Prima o botão de energia para sair da Hibernação.
40 Capítulo 5 Gestão de energia
Page 51

Calibrar uma bateria
Calibre a bateria quando:
O indicador de carga da bateria parecer impreciso.
●
Constatar uma alteração significativa no tempo de funcionamento da bateria.
●
Uma bateria muito utilizada deverá ser apenas calibrada uma vez por mês. Não calibre uma bateria
nova.
Para calibrar a bateria:
1. Carregue totalmente a bateria.
AVISO! Não carregue a bateria do computador quando estiver a bordo de um avião.
NOTA: A bateria é carregada enquanto o computador está desligado ou a ser utilizado. No
entanto, a bateria carrega mais depressa quando o computador está desligado.
Para carregar totalmente a bateria:
a. Insira a bateria no computador.
b. Ligue o computador a um transformador, transformador opcional, produto de expansão
opcional ou a um dispositivo de ancoragem opcional e, em seguida, ligue o transformador ou
dispositivo a uma fonte de alimentação externa.
c. Deixe o computador ligado à fonte de alimentação externa até que a bateria esteja
completamente carregada.
2. Desactive a Hibernação e o modo de Suspensão. Para desactivar a Hibernação e o modo de
Suspensão:
a. Clique no ícone Indicador de carga da bateria, na área de notificação, e clique em Mais
opções de energia.
– ou –
Seleccione Iniciar > Painel de Controlo > Sistema e Segurança > Opções de Energia.
b. No esquema de energia actual, clique em Alterar definições do esquema.
c. Grave as definições Desligar o ecrã listadas na coluna Em bateria, de forma a poderem ser
repostas após a calibragem.
d. Altere as definições Desligar o ecrã para Nunca.
e. Clique em Alterar definições avançadas de energia.
f. Clique no sinal de adição junto a Suspender e, em seguida, clique no sinal de adição junto a
Hibernar após.
g. Grave a definição Em bateria em Hibernar, de modo a poder ser reposta após a calibragem.
h. Escreva Nunca na caixa Com bateria.
i. Clique em OK.
j. Clique em Guardar alterações.
3. Descarregue a bateria. Para descarregar a bateria:
a. Desligue o computador da fonte de alimentação externa, mas não encerre o computador.
b. Ponha o computador a funcionar com a bateria até à descarga completa.
Utilizar a energia da bateria 41
Page 52

O computador deve permanecer ligado durante a descarga da bateria. A bateria descarrega
independentemente de estar ou não a utilizar o computador, mas a bateria descarrega mais
depressa se estiver a utilizá-lo.
Se não pretender vigiar o computador durante a descarga, guarde as informações antes de
●
iniciar o procedimento de descarga.
Se utiliza o computador ocasionalmente durante o procedimento de descarga e definiu
●
tempos limite de economia de energia, o sistema deverá ter o seguinte comportamento
durante o processo:
O monitor não se desliga automaticamente.
◦
A velocidade da unidade de disco rígido não diminui automaticamente quando o
◦
computador está inactivo.
A Hibernação iniciada pelo sistema não ocorre.
◦
4. Recarregue a bateria. Para recarregar a bateria:
a. Ligue o computador à fonte de alimentação externa até que a bateria esteja completamente
recarregada.
O computador pode ser utilizado enquanto a bateria está a ser recarregada, mas a bateria
carrega mais depressa se o computador estiver desligado.
b. Se o computador estiver desligado, ligue-o quando a bateria estiver completamente
carregada.
5. Reactive a Hibernação e o modo de Suspensão. Para reactivar a Hibernação e o modo de
Suspensão:
CUIDADO: A falha de reactivação da Hibernação após a calibragem, poderá resultar na
descarga total da bateria ou na perda de informações, caso a carga da bateria atinja um nível
crítico.
a. Clique no ícone Indicador de carga da bateria, na área de notificação, e clique em Mais
opções de energia.
– ou –
Seleccione Iniciar > Painel de Controlo > Sistema e Segurança > Opções de Energia.
b. No esquema de energia actual, clique em Alterar definições do esquema.
c. Volte a introduzir as definições que gravou para os itens na coluna Em Bateria.
d. Clique em Alterar definições avançadas de energia.
e. Clique no sinal de adição junto a Suspender e, em seguida, clique no sinal de adição junto a
Hibernar após.
f. Volte a introduzir a definição que gravou para Em Bateria.
g. Clique em OK.
h. Clique em Guardar alterações.
42 Capítulo 5 Gestão de energia
Page 53

Conservar a energia da bateria
Para conservar a energia da bateria:
Seleccione Painel de Controlo do Windows > Sistema e Segurança > Opções de Energia >
●
Esquema de energia Poupança de Energia.
Desactive as ligações sem fios e de rede local (LAN) e saia das aplicações de modem que não
●
estejam a ser utilizadas.
Desligue os dispositivos externos não ligados a uma fonte de alimentação externa quando estes
●
não estiverem a ser utilizados.
Pare, desactive ou remova as placas de suporte externas opcionais que não estejam a ser
●
utilizadas.
Prima a tecla Diminuir Luminosidade do Ecrã ou Aumentar Luminosidade do Ecrã para ajustar a
●
luminosidade do ecrã conforme necessário.
Se abandonar o seu trabalho, inicie o modo de Suspensão ou a Hibernação, ou encerre o
●
computador.
Armazenar uma bateria
CUIDADO: Para evitar danos na bateria, não a exponha a temperaturas elevadas durante períodos
prolongados.
Se o computador não for utilizado e estiver desligado da fonte de alimentação externa por mais de duas
semanas, retire a bateria e guarde-a separadamente.
Para prolongar a carga de uma bateria armazenada, guarde-a num local fresco e seco.
NOTA: Uma bateria guardada deverá ser verificada a cada seis meses. Se a capacidade for inferior
a 50%, carregue a bateria antes de a armazenar novamente.
Caso a bateria tenha ficado armazenada durante um mês ou mais, calibre-a antes de a utilizar.
Eliminar baterias usadas
AVISO! Para reduzir o risco de incêndios e queimaduras, não desmonte, não esmague nem perfure
a bateria. Não provoque curto-circuitos nos contactos externos. Não elimine a bateria por acção da
água ou do fogo.
Para obter mais informações, consulte os
fornecidos com este computador.
Substituir a bateria
A vida útil da bateria do computador varia dependendo das definições de gestão de energia, dos
programas instalados no computador, da luminosidade do ecrã, dos dispositivos externos ligados ao
computador e de outros factores.
O Teste de Bateria notifica-o para substituir a bateria quando uma célula interna não estiver a ser
carregada correctamente ou quando a capacidade de armazenamento atingir uma condição fraca. Uma
mensagem indica-lhe o Web site da HP para obter mais informações sobre como encomendar uma
bateria de substituição. Se a bateria estiver abrangida por uma garantia da HP, as instruções incluem
um ID de garantia.
Avisos de Regulamentação, Segurança e Ambiente
NOTA: A HP recomenda a aquisição de uma nova bateria quando a luz do indicador de capacidade
de armazenamento fica verde-amarelo.
Utilizar a energia da bateria 43
Page 54

Alternar entre modos gráficos (apenas em alguns modelos)
O computador está equipado com gráficos comutáveis e tem dois modos de processamento de gráficos.
Ao alternar de uma fonte de alimentação externa para a energia da bateria, o computador alterna do
modo Alto desempenho para o modo Poupança de energia, de modo a conservar a duração da bateria.
De forma semelhante, ao alternar de energia da bateria para uma fonte de alimentação externa, o
computador volta a alternar para o modo Alto desempenho.
NOTA: De modo a optimizar o desempenho do computador, o sistema poderá não permitir a
comutação entre modos ou solicita-o a alternar os modos. Poderá ser necessário fechar todos os
programas antes de proceder à comutação.
NOTA: O HDMI apenas funciona no modo Alto desempenho. O HDMI não pode ser utilizado no modo
Poupança de energia.
Quando alterna entre a fonte de alimentação e a energia da bateria, é notificado de que o computador
irá alterar o modo gráfico. Se preferir, opte por continuar a utilizar o mesmo modo gráfico. Enquanto o
computador muda de modo, o ecrã fica preto durante alguns segundos. Quando a mudança é
concluída, é apresentada uma notificação, na área de notificação, e a imagem do ecrã reaparece.
NOTA: Se determinados modelos de computador estiverem no modo quadro, as orientações do ecrã
são repostas ao alternar entre modos gráficos.
Para determinar o modo gráfico que está a utilizar, clique com o botão direito do rato no ambiente de
trabalho do Windows e, em seguida, clique em Configure Switchable Graphics (Configurar Gráficos
Comutáveis) ou Configure ATI PowerXpress™ (Configurar ATI PowerXpress™).
Encerrar o computador
CUIDADO: As informações não guardadas serão perdidas quando o computador encerra.
NOTA: Se o computador estiver no modo de Suspensão ou em Hibernação, saia do modo de
Suspensão ou da Hibernação antes de encerrar.
O comando Encerrar fecha todos os programas abertos, incluindo o sistema operativo, desligando, em
seguida, o ecrã e o computador.
Encerre o computador quando:
Substituir a bateria ou aceder a componentes que se encontram dentro do computador.
●
Ligar um dispositivo de hardware externo que não se liga a uma porta USB.
●
O computador permanece desligado de uma fonte de alimentação externa durante um período
●
longo.
Embora seja possível encerrar o computador com o botão de energia, a HP recomenda a utilização do
comando Encerrar do Windows.
Para encerrar o computador:
1. Guarde o trabalho e feche todos os programas abertos.
2. Clique em Iniciar.
3. Clique em Encerrar.
44 Capítulo 5 Gestão de energia
Page 55

Se o computador deixar de responder e não for possível utilizar os procedimentos de encerramento
recomendados, experimente os seguintes procedimentos de emergência:
1. Prima ctrl+alt+delete e, em seguida, prima o botão de energia.
2. Prima sem soltar o botão de energia durante, pelo menos, cinco segundos.
3. Desligue o computador da fonte de alimentação externa e remova a bateria.
Encerrar o computador 45
Page 56

6 Unidades
Manusear unidades
As unidades são componentes frágeis do computador que devem ser manuseadas com cuidado. Tome
as seguintes precauções antes de manusear as unidades:
CUIDADO: Para reduzir o risco de danos no computador, numa unidade ou perda de informações:
Antes de mover um computador ligado a uma unidade de disco rígido externa, inicie o modo de
Suspensão e aguarde até que o ecrã se apague ou desligue a unidade de disco rígido externa
correctamente.
Antes de manusear a unidade, descarregue a electricidade estática tocando na superfície metálica não
pintada da unidade.
Não toque nos pinos do conector na unidade amovível nem no computador.
Manuseie a unidade com cuidado. Não a deixe cair nem coloque objectos sobre ela.
Desligue o computador antes de introduzir ou remover uma unidade de disco rígido. Se não tiver a
certeza se o computador está desligado, no modo de Suspensão ou em Hibernação, ligue-o e, em
seguida, encerre-o através do sistema operativo.
Não aplique força em excesso ao inserir a unidade no respectivo compartimento.
Não utilize nem o desloque o teclado enquanto a unidade óptica estiver a escrever num disco. O
processo de escrita é sensível à vibração.
Quando a bateria for a única fonte de energia, certifique-se de que esta tem carga suficiente antes de
escrever num suporte.
Evite expor a unidade a condições extremas de temperatura ou humidade.
Evite expor a unidade ao contacto com líquidos. Não utilize sprays de limpeza.
Remova os suportes antes de remover a unidade do compartimento ou antes de viajar, expedir, ou
armazenar a unidade.
Se for necessário expedir a unidade por correio, utilize uma embalagem de plástico-bolha ou outra
embalagem protectora adequada e escreva "FRÁGIL" no pacote.
Evite expor a unidade a campos magnéticos. Entre os dispositivos de segurança com campos
magnéticos incluem-se os dispositivos de segurança instalados em aeroportos e os bastões de
segurança. Os dispositivos de segurança aeroportuária, que verificam a bagagem de mão, tais como
os tapetes rolantes, utilizam raios X, em vez de magnetismo, que não danificam a unidade.
Unidade óptica
O computador inclui uma unidade óptica, que expande a funcionalidade do computador. A unidade
óptica permite-lhe ler discos de dados, ouvir música e ver filmes. Se o computador incluir uma unidade
Blu-ray Disc (BD) ROM, então pode também ver vídeos de alta definição.
46 Capítulo 6 Unidades
Page 57

Identificar a unidade óptica instalada
Para identificar uma unidade óptica:
1. Seleccione Iniciar > Computador.
A lista de todas as unidades instaladas no computador é apresentada.
2. Identifique a unidade óptica instalada no computador. As unidades ópticas que podem estar
instaladas no computador são:
NOTA: Algumas unidades podem não ser suportadas pelo computador.
Unidade LightScribe DVD±RW/R e CD-RW Combo com suporte Double-Layer (DL)
●
Unidade Blu-ray ROM DVD+/-RW SuperMulti DL
●
Unidade Blu-ray ROM com LightScribe DVD+/-RW SuperMulti DL
●
Unidade óptica 47
Page 58

Utilizar discos ópticos
CUIDADO: Para impedir a degradação de vídeo e áudio, perda de informação ou da funcionalidade
de reprodução, não entre no modo de Suspensão ou Hibernação durante a gravação ou leitura de um
CD ou DVD.
Uma unidade óptica, tal como uma unidade de DVD-ROM, suporta discos ópticos (CDs e DVDs). Estes
discos armazenam informação, como música, fotos e filmes. Se a unidade óptica for uma unidade Bluray Disc ROM, também lê discos Blu-ray.
NOTA: Algumas unidades listadas podem não ser suportadas pelo computador.
Tipo de unidade
óptica
Unidade combinada
SuperMulti LightScribe
DVD±RW e Unidade
CD-RW com suporte
DL
Unidade Blu-ray ROM
com LightScribe DVD
+/-RW SuperMulti DL
Unidade Blu-ray ROM
DVD+/-RW SuperMulti
DL
Grava em CD-RW Grava em
DVD±RW/R
sim sim sim Sim
sim sim sim sim
sim sim sim Não
Grava em DVD+RWDLGrava etiquetas em CDs
LightScribe ou
DVD±RW/R
48 Capítulo 6 Unidades
Page 59

Seleccionar o disco correcto (CDs, DVDs e BDs)
Os CDs, utilizados para armazenar dados digitais, também são utilizados para gravações comerciais
de áudio e são práticos para as suas necessidades de armazenamento. Os DVDs e BDs são utilizados
principalmente para filmes, software e para criar cópias de segurança. Os DVDs e BDs possuem o
mesmo formato que os CDs, mas têm uma maior capacidade de armazenamento.
NOTA: A unidade óptica pode não suportar todos os tipos de discos ópticos.
Discos CD-R
Os discos CD-R (gravar uma vez) são amplamente utilizados para criar uma cópia permanente de
dados que podem ser partilhados consoante as necessidades. As utilizações mais comuns são as
seguintes:
Distribuir grandes apresentações
●
Partilhar fotografias, vídeo clips e dados escritos digitalizados e digitais
●
Criar CDs de música próprios
●
Manter arquivos permanentes de ficheiros do computador ou de registos domésticos digitalizados
●
Descarregar ficheiros do disco rígido para libertar espaço
●
Discos CD-RW
Utilize discos CD-RW (uma versão regravável de um CD) para armazenar grandes projectos que
necessitem de ser actualizados frequentemente. As utilizações mais comuns são:
Desenvolver e manter grandes documentos e ficheiros de projectos
●
Transportar ficheiros de trabalho
●
Criar cópias de segurança semanais dos ficheiros do disco rígido
●
Actualizar fotografias, vídeos, áudio e dados continuamente
●
Discos DVD±R
Utilize discos DVD±R para armazenar definitivamente grandes quantidades de informação. Após
gravação dos dados, não é possível apagar nem gravar por cima dos mesmos.
Discos DVD±RW
Utilize discos DVD±RW para apagar ou gravar por cima de dados gravados anteriormente. Este tipo
de disco é ideal para testar gravações de áudio ou vídeo, antes de as gravar num CD ou DVD que não
pode ser alterado.
Discos LightScribe DVD+R
Utilize discos LightScribe DVD+R para partilhar e armazenar dados, vídeos caseiros e fotografias. Estes
discos podem ser lidos pela maioria das unidades DVD-ROM e leitores de filmes de DVD. Com uma
unidade compatível com LightScribe e software LightScribe, pode gravar dados no disco e, em seguida,
adicionar uma etiqueta de autor ao exterior do disco.
Unidade óptica 49
Page 60

Discos Blu-ray (BD)
NOTA: Blu-ray é um novo formato que contém novas tecnologias. Poderão ocorrer problemas com
determinados discos, na ligação digital, de compatibilidade e/ou desempenho, que não constituem
defeitos do produto. A reprodução sem erros em todos os sistemas não é garantida.
O disco BD é um formato de disco óptico de alta densidade, para o armazenamento de informação
digital, incluindo vídeo de alta definição. Um disco Blu-ray de camada única armazena 25 GB, mais de
cinco vezes a capacidade de um DVD de camada única, que é de 4,7 GB. Um disco Blu-ray de camada
dupla armazena 50 GB, quase seis vezes a capacidade de armazenamento de um DVD de camada
dupla de 8,5 GB.
As utilizações mais comuns são:
Armazenamento de grandes quantidades de dados
●
Reprodução e armazenamento de vídeo de alta definição
●
Jogos de vídeo
●
Reproduzir um CD, DVD ou BD
Para reproduzir um disco óptico:
1. Ligue o computador.
2. Prima o botão de libertação (1) no painel da unidade para libertar o tabuleiro do disco.
3. Puxe o tabuleiro (2).
4. Segure o disco pelas extremidades para evitar tocar nas superfícies planas e posicione o disco
sobre o eixo do tabuleiro com o lado da etiqueta virado para cima.
NOTA: Se o tabuleiro não estiver totalmente acessível, incline cuidadosamente o disco para o
posicionar sobre o eixo.
5. Prima cuidadosamente o disco (3) sobre o eixo do tabuleiro até o encaixar.
6. Feche o tabuleiro do disco.
Se ainda não tiver configurado a AutoPlay, é apresentada uma caixa de diálogo de AutoPlay. Aqui deve
seleccionar a forma como pretende utilizar o conteúdo multimédia. Para obter mais informações,
consulte Configurar AutoPlay.
50 Capítulo 6 Unidades
Page 61

NOTA: Para obter melhores resultados, certifique-se de que o transformador está ligado a uma fonte
de alimentação externa enquanto reproduz um BD.
Configurar o AutoPlay
Para configurar a AutoPlay:
1. Seleccione Iniciar > Programas Predefinidos > Alterar definições de Reprodução
Automática.
2. Confirme se a caixa de verificação Utilizar Reprodução Automática para todos os dispositivos e
suportes de dados está seleccionada.
3. Clique em Choose a default (Escolher uma predefinição), e depois seleccione uma das opções
disponíveis para cada tipo de suporte na lista.
NOTA: Escolher o HP MediaSmart para reproduzir DVDs.
4. Clique em Guardar.
Para obter mais informações sobre a AutoPlay, consulte a Ajuda e Suporte.
Alterar as definições da região do DVD
CUIDADO: As definições da região da unidade de DVD podem ser alteradas cinco vezes.
A definição da região seleccionada pela quinta vez passa a ser a definição permanente da unidade de
DVD.
O número restante de alterações de região é apresentado no separador Região de DVD.
A maior parte dos DVDs que contêm ficheiros protegidos por direitos de autor também contêm códigos
de região. Esses códigos ajudam a proteger os direitos de autor internacionalmente.
Só é possível reproduzir DVDs que contenham um código de região se esse código corresponder à
definição regional da unidade de DVD.
Para alterar as definições da região através do sistema operativo:
1. Seleccione Iniciar > Painel de Controlo > Sistema e Segurança.
2. Na área Sistema, clique em Gestor de Dispositivos.
NOTA: O Windows inclui a funcionalidade Controlo de Conta de Utilizador para melhorar a
segurança do computador. Poder-lhe-á ser solicitada permissão ou a palavra-passe para realizar
tarefas, tais como instalar software, executar utilitários ou alterar definições do Windows. Para
obter mais informações, consulte a Ajuda e Suporte do Windows.
3. Expanda as unidades de DVD/CD-ROM de modo a mostrar todas as unidades instaladas.
4. Clique com o botão direito do rato na unidade de DVD da qual pretende mudar as definições da
região e, em seguida, clique em Propriedades.
5. Clique no separador Região de DVD e altere as definições.
6. Clique em OK.
Aviso de direitos do autor
A criação de cópias não autorizadas de material protegido pelas leis de direitos do autor, incluindo
programas informáticos, filmes, emissões e gravações de som, constitui crime e é passível de punição
ao abrigo da legislação de direitos do autor aplicável. Não utilize este computador para tais propósitos.
Unidade óptica 51
Page 62

CUIDADO: Para evitar a perda de informações ou danos num disco:
Antes de gravar um disco, ligue o computador a uma fonte de energia externa fiável. Não efectue
gravações com o computador a funcionar com energia da bateria.
Antes de gravar um disco, feche todos os programas abertos excepto o software de gravação que está
a utilizar.
Não copie directamente de um disco de origem para um disco de destino, ou de uma unidade de rede
para um disco de destino. Guarde a informação na unidade de disco rígido e, em seguida, grave a partir
da unidade de disco rígido para o disco de destino.
Não utilize o teclado do computador nem o desloque quando estiver a gravar um disco. O processo de
gravação é sensível a vibrações.
Para obter informações sobre a utilização do software incluído no computador, consulte as instruções
do fabricante do software, que podem ter sido fornecidas num disco, na Ajuda do software ou no Web
site do fabricante.
Copiar um CD ou DVD
Para copiar um CD ou DVD:
1. Seleccione Iniciar > Todos os programas > CyberLink DVD Suites > Power2Go.
2. Introduza o disco que quer copiar na unidade óptica.
3. Clique em Copiar na parte inferior direita do ecrã.
O Power2Go lê o disco de origem e copia os dados para uma pasta temporária na unidade de
disco rígido.
4. Quando for pedido, retire o disco de origem da unidade óptica e, em seguida, introduza um disco
virgem na unidade.
Depois da informação ter sido copiada, o disco que criou ejecta-se automaticamente.
Criar (gravar) um CD ou DVD
CUIDADO: Repare no aviso de direitos de (copyright). A criação de cópias não autorizadas de
material protegido pelas leis de direitos do autor, incluindo programas informáticos, filmes, emissões e
gravações de som, constitui crime e é passível de punição ao abrigo da legislação de direitos de autor
aplicável. Este computador não deve ser utilizado para tais fins.
Se o computador incluir uma unidade óptica CD-RW, DVD-RW ou DVD±RW, utilize aplicações de
software, tais como o Windows Media Player ou o CyberLink Power2Go para gravar dados, vídeo e
ficheiros áudio, incluindo ficheiros de música MP3 e WAV.
Observe as seguintes directrizes quando gravar um CD ou DVD:
Antes de gravar um disco, guarde e feche todos os ficheiros abertos e feche todos os programas.
●
Os CD-R ou DVD-R são os mais indicados para a gravação de ficheiros áudio, porque após a
●
informação ser copiada, não pode ser alterada.
NOTA: Não é possível criar um DVD de áudio com o Cyberlink Power2Go.
Utilize discos CD-R para gravar CDs de música, porque algumas aparelhagens de som domésticas
●
ou de automóvel não reproduzem discos CD-RW.
52 Capítulo 6 Unidades
Page 63

Os discos CD-RW ou DVD-RW são geralmente mais indicados para gravar ficheiros de dados ou
●
para testar gravações de áudio ou vídeo, antes de as gravar num CD ou DVD que não pode ser
alterado.
Os leitores de DVD usados em sistemas domésticos não suportam todos os formatos de DVD.
●
Para obter uma lista dos formatos suportados, consulte o manual do utilizador fornecido com o
seu leitor de DVD.
Um ficheiro MP3 utiliza menos espaço do que outros formatos de ficheiro de música, e o processo
●
para a criação de um disco MP3 é igual ao processo de criação de um ficheiro de dados. Os
ficheiros MP3 podem ser reproduzidos em leitores de MP3 ou em computadores com software
MP3 instalado.
Para gravar um CD ou DVD:
1. Transfira ou copie os ficheiros de origem para uma pasta no disco rígido.
2. Introduza um CD or DVD virgem na unidade óptica.
3. Seleccione Iniciar > Todos os programas e, em seguida, seleccione o nome do software que
pretende utilizar.
NOTA: Alguns programas poderão estar localizados em subpastas.
4. Seleccione o tipo de CD ou DVD que pretende criar—dados, áudio ou vídeo.
5. Clique com o botão direito do rato em Iniciar, clique em Abrir o Explorador do Windows e
navegue para a pasta na qual os ficheiros de origem estão guardados.
6. Abra a pasta e, em seguida, arraste e largue os ficheiros na unidade que contém o disco óptico
vazio.
7. Inicie o processo de gravação conforme lhe for indicado pelo programa que seleccionou.
Para obter informações mais específicas, consulte as instruções do fabricante do software, que podem
ter sido fornecidas com o software, num disco ou no Web site do fabricante.
Unidade óptica 53
Page 64

Remover um CD, DVD ou BD
Para remover um disco óptico:
1. Prima o botão de libertação no painel da unidade para libertar o tabuleiro do disco (1).
2. Puxe o tabuleiro cuidadosamente para fora até parar (2).
3. Retire o disco do tabuleiro, pressionando cuidadosamente o eixo e levantando as extremidades
do disco (3). Segure o disco pelas extremidades e evite tocar na superfície plana.
NOTA: Se o tabuleiro do disco não se abrir totalmente, incline o disco cuidadosamente para o
remover.
4. Feche o tabuleiro do disco e coloque o disco na caixa de protecção.
Utilizar unidades externas
As unidades externas amovíveis aumentam as opções de armazenamento e o acesso a informações.
O rato USB pode ser ligado ao sistema através das portas de um dispositivo de ancoragem ou de um
produto de expansão opcional.
As unidades USB incluem:
Unidade de disquetes de 1,44 megabytes
●
Módulo da unidade de disco rígido (uma unidade de disco rígido com um adaptador ligado)
●
Unidade de DVD-ROM
●
Unidade combinada DVD/CD-RW
●
Unidade combinada de DVD±RW e CD-RW
●
Para mais informações sobre o software e os controladores necessários ou sobre a porta do
computador que deve ser utilizada, consulte as instruções do fabricante.
Para ligar uma unidade externa o ao computador:
54 Capítulo 6 Unidades
Page 65

CUIDADO: Para reduzir o risco de danos no equipamento ao ligar uma unidade activada, certifique-
se de que o cabo de alimentação está desligado.
1. Ligue a unidade ao computador.
2. Se ligar uma unidade activada, ligue o cabo de alimentação da unidade a uma tomada de rede
com ligação à terra.
Para desligar uma unidade ligada à fonte de alimentação:
1. Desligue a unidade do computador.
2. Desligue o cabo de alimentação.
Melhorar o desempenho da unidade de disco rígido
Utilizar o Desfragmentador de Disco
À medida que o computador é utilizado, os ficheiros do disco rígido vão sendo fragmentados. O
Desfragmentador de Disco consolida os ficheiros e pastas fragmentados no disco rígido, para que o
sistema funcione com maior eficiência.
Depois de iniciar o Desfragmentador de Disco, este funciona sem supervisão. Dependendo do tamanho
do disco rígido e do número de ficheiros fragmentados, o Desfragmentador de Disco poderá demorar
mais de uma hora a finalizar. Pode definir para que o mesmo seja executado durante a noite, ou noutra
altura em que não necessita de aceder ao computador.
A HP recomenda que proceda à desfragmentação do disco rígido pelo menos uma vez por mês.
Configure o Desfragmentador de Disco para que seja executado mensalmente de forma automática.
No entanto, pode desfragmentar manualmente o computador em qualquer altura.
Para executar o Desfragmentador de disco:
1. Seleccione Iniciar > Todos os Programas > Acessórios > Ferramentas do Sistema >
Desfragmentador de Disco.
2. Clique em Desfragmentar disco.
NOTA: O Windows inclui a funcionalidade Controlo de Conta de Utilizador para melhorar a
segurança do computador. Poder-lhe-á ser solicitada permissão ou a palavra-passe para realizar
tarefas, tais como instalar software, executar utilitários ou alterar definições do Windows. Para
mais informações, consulte a Ajuda e Suporte.
Para obter mais informações, consulte a Ajuda do software Desfragmentador de Disco.
Utilizar a Limpeza do Disco
A Limpeza do Disco procura ficheiros desnecessários na unidade de disco rígido, que, quando
eliminados com segurança, libertam espaço em disco e ajudam o computador a funcionar com maior
eficiência.
Para executar a Limpeza do Disco:
1. Seleccione Iniciar > Todos os Programas > Acessórios > Ferramentas do Sistema > Limpeza
do Disco.
2. Siga as instruções apresentadas no ecrã.
Melhorar o desempenho da unidade de disco rígido 55
Page 66

Substituir uma unidade na baía do disco rígido principal
CUIDADO: Para evitar a perda de informações ou a falta de resposta do sistema:
Encerre o computador antes de remover a unidade de disco rígido do respectivo compartimento. Não
remova a unidade de disco rígido com o computador ligado, no modo de Suspensão ou em Hibernação.
Se não tiver a certeza se o computador está desligado ou em Hibernação, ligue-o, premindo o botão
de energia, e, em seguida, encerre-o através do sistema operativo.
Para remover a unidade de disco rígido principal:
1. Guarde o trabalho.
2. Encerre o computador e feche o ecrã.
3. Desligue todos os dispositivos de hardware externos ligados ao computador.
4. Desligue o cabo de energia da tomada de rede.
5. Vire o computador ao contrário numa superfície plana, com a baía da unidade de disco rígido
virada para si.
6. Remova a bateria do computador.
7. Remova os cinco parafusos da tampa da unidade de disco rígido (1).
8. Levante a tampa da unidade de disco rígido do computador (2).
9. Desligue o conector do cabo da unidade de disco rígido da placa do sistema (1).
10. Remova os quatro parafusos da unidade de disco rígido (2).
56 Capítulo 6 Unidades
Page 67

11. Remova a unidade de disco rígido verticalmente (3) do computador.
Para instalar a unidade de disco rígido principal:
1. Insira a unidade de disco rígido na respectiva baía (1).
2. Aperte os quatro parafusos da unidade de disco rígido (2).
3. Ligue o cabo da unidade de disco rígido ao respectivo conector da placa do sistema (3).
4. Alinhe as patilhas da tampa da unidade de disco rígido com os entalhes no computador (1).
5. Feche a tampa (2).
Substituir uma unidade na baía do disco rígido principal 57
Page 68

6. Aperte os parafusos da tampa da unidade de disco rígido (3).
7. Reponha a bateria.
8. Vire o computador para cima e ligue novamente a energia externa e os dispositivos externos.
9. Ligue o computador.
Substituir uma unidade na baía do disco rígido secundária
CUIDADO: Para evitar a perda de informações ou a falta de resposta do sistema:
Encerre o computador antes de remover a unidade de disco rígido do respectivo compartimento. Não
remova a unidade de disco rígido com o computador ligado, no modo de Suspensão ou em Hibernação.
Se não tiver a certeza se o computador está desligado ou em Hibernação, ligue-o, premindo o botão
de energia, e, em seguida, encerre-o através do sistema operativo.
O computador está equipado com uma baía da unidade de disco rígido secundária. Esta baía poderá
estar vazia ou ocupada por uma unidade de disco rígido secundária.
Para remover a unidade de disco rígido secundária:
1. Guarde o trabalho.
2. Encerre o computador e feche o ecrã.
3. Desligue todos os dispositivos de hardware externos ligados ao computador.
4. Desligue o cabo de energia da tomada de rede.
5. Vire o computador ao contrário numa superfície plana, com a baía da unidade de disco rígido
virada para si.
58 Capítulo 6 Unidades
Page 69

6. Remova a bateria do computador.
7. Remova os cinco parafusos da tampa da unidade de disco rígido (1).
8. Levante a tampa da unidade de disco rígido do computador (2).
9. Desligue o conector do cabo da unidade de disco rígido da placa do sistema (1).
10. Remova os quatro parafusos da unidade de disco rígido (2).
11. Remova a unidade de disco rígido verticalmente (3) do computador.
Substituir uma unidade na baía do disco rígido secundária 59
Page 70

Para instalar a unidade de disco rígido secundária:
1. Insira a unidade de disco rígido na respectiva baía (1).
2. Aperte os quatro parafusos da unidade de disco rígido (2).
3. Ligue o cabo da unidade de disco rígido ao respectivo conector da placa do sistema (3).
4. Alinhe as patilhas da tampa da unidade de disco rígido com os entalhes no computador (1).
5. Feche a tampa (2).
6. Aperte os parafusos da tampa da unidade de disco rígido (3).
60 Capítulo 6 Unidades
Page 71

7. Reponha a bateria.
8. Vire o computador para cima e ligue novamente a energia externa e os dispositivos externos.
9. Ligue o computador.
Substituir uma unidade na baía do disco rígido secundária 61
Page 72

7 Dispositivos externos
Utilizar dispositivos USB
Uma porta USB liga dispositivos externos opcionais, tais como teclados USB, ratos, unidades,
impressoras, digitalizadores ou hubs USB ao computador ou a um produto de expansão opcional.
É possível que alguns dispositivos USB necessitem de software de suporte adicional, normalmente
fornecido com o dispositivo. Para obter mais informações sobre software específico de dispositivos,
consulte as instruções do fabricante.
O computador tem 3 portas, que suportam dispositivos USB 1.0 e USB 1.1 e USB 2.0. Para adicionar
mais portas USB, ligue um hub ou um produto de expansão opcional.
Identificar portas USB
CUIDADO: Para evitar danificar os conectores USB, utilize pouca força para ligar um dispositivo USB.
Para ligar um dispositivo USB ao computador, ligue o cabo USB do dispositivo à porta USB. Ouvirá um
sinal sonoro quando o dispositivo tiver sido detectado.
Um sinal sonoro alertá-lo-á quando o dispositivo USB for detectado.
NOTA: Ao ligar um dispositivo USB pela primeira vez, a mensagem A instalar software de controlador
de dispositivo é apresentada na área de notificação, na extremidade direita da barra de tarefas.
Remover um dispositivo USB
CUIDADO: Para evitar a perda de informações ou a falta de resposta do sistema, siga as instruções
em “Remover dispositivos USB”.
CUIDADO: Para evitar danificar os conectores USB, não puxe o cabo para desligar o dispositivo USB.
62 Capítulo 7 Dispositivos externos
Page 73

Para remover um dispositivo USB:
1. Clique no ícone Remover Hardware com Segurança e Ejectar Suporte de Dados na área de
notificação, na extremidade direita da barra de tarefas.
Para visualizar o ícone Remover Hardware com Segurança e Ejectar Suporte de Dados, clique no
ícone Mostrar ícones escondidos, representado pela seta do lado esquerdo da área de
notificação.
2. Clique no nome do dispositivo na lista.
Será apresentada a informação de que é seguro remover o dispositivo.
3. Remova o dispositivo.
Utilizar um dispositivo eSATA
Uma porta eSATA liga um componente eSATA de alto desempenho opcional como, por exemplo, um
disco rígido externo eSATA.
É possível que alguns dispositivos eSATA necessitem de software de suporte adicional, normalmente
fornecido com o dispositivo. Para obter mais informações sobre software específico de dispositivos,
consulte as instruções de software do fabricante. Estas instruções são fornecidas juntamente com o
software, no disco, na Ajuda do software ou no Web site do fabricante.
NOTA: A porta eSATA também suporta um dispositivo opcional USB.
Ligar um dispositivo eSATA
CUIDADO: Para evitar danos a um dos conectores da porta eSATA, utilize pouca força para ligar um
dispositivo eSATA.
Para ligar um dispositivo eSATA ao computador, ligue o cabo eSATA do dispositivo à porta eSATA.
Um sinal sonoro alertá-lo-á de que o dispositivo está ligado ao computador.
Remover dispositivos eSATA
CUIDADO: Para evitar a perda de informações ou a falta de resposta do sistema, siga as instruções
em “Remover dispositivos eSATA”.
Utilizar um dispositivo eSATA 63
Page 74

CUIDADO: Para evitar danificar os conectores eSATA, não puxe o cabo para remover o dispositivo
eSATA.
Remover dispositivos eSATA:
1. Clique no ícone Remover Hardware com Segurança e Ejectar Suporte de Dados na área de
notificação, na extremidade direita da barra de tarefas.
Para visualizar o ícone Remover Hardware com Segurança e Ejectar Suporte de Dados, clique no
ícone Mostrar ícones escondidos, representado pela seta do lado esquerdo da área de
notificação.
2. Clique no nome do dispositivo na lista.
Será apresentada a informação de que é seguro remover o dispositivo.
3. Remova o dispositivo.
64 Capítulo 7 Dispositivos externos
Page 75

8 Placas de suporte externas
Utilizar cartões Digital Media
Os cartões digitais opcionais são um método seguro e fácil de armazenamento e partilha de dados.
Estes cartões são utilizados em câmaras e PDAs equipados com suporte digital, assim como em outros
computadores.
A ranhura Digital Media suporta os seguintes formatos de cartão digital:
Memory Stick (MS)
●
Memory Stick Pro (MSP)
●
MultiMediaCard (MMC)
●
Cartão de memória SD (Secure Digital)
●
Cartão de memória SDHC (Secure Digital High Capacity)
●
xD-Picture Card (XD)
●
xD-Picture Card (XD) Tipo H
●
xD-Picture Card (XD) Tipo M
●
Inserir uma placa digital
CUIDADO: Para evitar danificar o cartão digital ou o computador, não introduza nenhum adaptador
na ranhura para suporte digital.
CUIDADO: Para evitar danificar os conectores da placa digital, utilize pouca força ao inserir uma placa
digital.
1. Segure a placa digital com a etiqueta voltada para cima e com os conectores voltados para o
computador.
Utilizar cartões Digital Media 65
Page 76

2. Insira o cartão na ranhura Digital Media, e seguidamente e empurre o mesmo para dentro até estar
firmemente encaixado.
Um sinal sonoro alertá-lo-á quando um dispositivo for detectado, e é apresentado um menu de
opções.
Remover uma placa digital
CUIDADO: Para evitar a perda de dados ou a falta de resposta do sistema, siga as instruções em
“Remover uma placa digital”.
NOTA: Para interromper uma transferência de dados, clique em Cancelar na janela ‘A copiar’ do
sistema operativo.
Para remover uma placa digital:
1. Guarde todas as informações e feche todos os programas associados à placa digital.
2. Clique no ícone Remover Hardware com Segurança e Ejectar Suporte de Dados na área de
notificação, na extremidade direita da barra de tarefas.
Para visualizar o ícone Remover Hardware com Segurança e Ejectar Suporte de Dados, clique no
ícone Mostrar ícones escondidos, representado pela seta do lado esquerdo da área de
notificação.
3. Clique no nome da placa digital na lista.
Será apresentada a informação de que é seguro remover o dispositivo de hardware.
4. Empurre a placa digital (1) para dentro e, em seguida, remova-o da ranhura (2).
66 Capítulo 8 Placas de suporte externas
Page 77

9 Módulos de memória
O computador possui um compartimento do módulo de memória, localizado na parte inferior do mesmo.
A capacidade de memória do computador é actualizada ao adicionar um módulo de memória à ranhura
do módulo de memória de expansão livre ou ao actualizar o módulo de memória existente na ranhura
principal do módulo de memória.
AVISO! Para reduzir o risco de choque eléctrico e danos no equipamento, desligue o cabo de energia
e remova as baterias antes de instalar um módulo de memória.
CUIDADO: As descargas electrostáticas (ESD) danificam os componentes electrónicos. Antes de
iniciar qualquer procedimento, certifique-se de que toca em objectos metálicos ligados à terra para
descarregar a electricidade estática.
NOTA: Para utilizar uma configuração "dual-channel" aquando da adição de um segundo módulo de
memória, certifique-se de que ambos os módulos de memória têm a mesma capacidade.
Para adicionar ou substituir um módulo de memória:
1. Guarde o trabalho.
2. Encerre o computador e feche o ecrã.
Se não tiver a certeza se o computador está desligado ou em Hibernação, ligue-o, premindo o
botão de energia, e, em seguida, encerre-o através do sistema operativo.
3. Desligue todos os dispositivos externos ligados ao equipamento.
4. Desligue o cabo de energia da tomada de rede.
5. Vire o computador ao contrário sobre uma superfície plana.
6. Remova a bateria do computador.
7. Remova os cinco parafusos do compartimento do módulo de memória (1).
67
Page 78

8. Levante a tampa do compartimento do módulo de memória (2) e afaste-a do computador.
9. Se pretende substituir um módulo de memória, remova o módulo de memória existente ao:
a. Puxar os clipes de retenção (1) de cada lado do módulo de memória.
O módulo de memória salta.
CUIDADO: Para impedir a ocorrência de danos no módulo de memória, segure-o apenas
pelas extremidades. Não toque nos componentes do módulo de memória.
68 Capítulo 9 Módulos de memória
Page 79

b. Segurar a extremidade do módulo de memória (2) e puxar cuidadosamente o módulo para
fora da ranhura do módulo de memória.
Para proteger o módulo de memória após a remoção, guarde-o num recipiente à prova de
electricidade estática.
10. Insira um novo módulo de memória ao:
CUIDADO: Para impedir a ocorrência de danos no módulo de memória, segure-o apenas pelas
extremidades. Não toque nos componentes nem dobre o módulo de memória.
a. Alinhar a extremidade do encaixe (1) do módulo de memória com a aba da ranhura do módulo
de memória.
b. Formar um ângulo de 45º com o módulo de memória a partir da superfície do compartimento
do módulo de memória, premindo o módulo (2) na ranhura do módulo de memória até
encaixar.
69
Page 80

c. Premir cuidadosamente o módulo de memória (3) para baixo, aplicando pressão em ambas
as extremidades do módulo de memória, esquerda e direita, até os clipes de retenção
encaixarem correctamente no lugar adequado.
11. Alinhe as abas da tampa do compartimento do módulo de memória (1) com os encaixes no
computador.
12. Feche a tampa (2).
13. Aperte os cinco parafusos do compartimento do módulo de memória (3).
14. Volte a colocar a bateria.
70 Capítulo 9 Módulos de memória
Page 81

15. Vire o computador.
16. Ligue dispositivos externos ao computador.
17. Ligue o computador à fonte de alimentação.
18. Ligue o computador.
71
Page 82

10 Segurança
Proteger o computador
As funcionalidades de segurança padrão fornecidas pelo sistema operativo Windows e o Setup Utility
que não é do Windows protegem as suas definições e dados pessoais contra uma variedade de riscos.
Siga os procedimentos neste guia para utilizar:
Palavras-passe
●
Software antivírus
●
Software de firewall
●
Actualizações críticas de segurança
●
Cabo de segurança opcional
●
Leitor de impressões digitais (somente em alguns modelos)
●
NOTA: As soluções de segurança foram concebidas para funcionar como factor de
desencorajamento, mas poderão não evitar ataques a software ou impedir que o computador seja
roubado ou indevidamente utilizado.
NOTA: Antes de enviar o computador para a assistência, remova todas as definições de palavra-
passe e impressões digitais.
Riscos informáticos Funcionalidade de segurança
Utilização não autorizada do computador Palavra-passe de ligação
Vírus informáticos Software Norton Internet Security
Acesso não autorizado a dados
Acesso não autorizado às definições do Setup Utility, do BIOS
e a outras informações de identificação do sistema
Ameaças actuais ou futuras ao computador Actualizações de segurança críticas da Microsoft®
Acesso não autorizado à conta de utilizador do Windows Palavra-passe de utilizador
Remoção não autorizada do computador Ranhura para cabo de segurança (utilizada com um cabo de
Utilizar palavras-passe
Uma palavra-passe é um grupo de caracteres que escolhe para proteger informações no computador.
Podem ser definidos vários tipos de palavra-passe, dependendo de como pretende controlar o acesso
às suas informações. As palavras-passe são definidas no Windows ou no Setup Utility que não é do
Windows e que vem pré-instalado no computador.
Software de firewall
●
Actualizações do Windows
●
Palavra-passe de administrador
segurança opcional)
72 Capítulo 10 Segurança
Page 83

CUIDADO: Para impedir que não consiga entrar no seu computador, registe todas as palavras-passe
definidas. Dado que a maioria das palavras-passe não são apresentadas quando são definidas,
alteradas ou eliminadas, é fundamental registar cada uma delas de imediato e guardá-las num lugar
seguro.
Utilize a mesma palavra-passe para uma funcionalidade do Setup Utility e para uma funcionalidade de
segurança do Windows, e a mesma palavra-passe pode ser utilizada para mais do que uma
funcionalidade do Setup Utility.
Para definir uma palavra-passe no Setup Utility:
Combine até 8 letras e números. As palavras-passe são sensíveis a maiúsculas/minúsculas.
●
Introduza a palavra-passe quando o Setup Utility a solicitar. Uma palavra-passe definida no
●
Windows deve ser introduzida num pedido do Windows.
Para criar e guardar palavras-passe de forma segura:
Siga os requisitos definidos pelo programa.
●
Anote as palavras-passe e guarde-as num local seguro longe do computador.
●
Não armazene palavras-passe num ficheiro no computador.
●
Não utilize o seu nome ou outras informações de identificação pessoal que possam ser facilmente
●
descobertas por um estranho.
Para obter informações adicionais sobre palavras-passe do Windows, tais como palavras-passe de
protecções de ecrã, seleccione Iniciar > Ajuda e Suporte.
Definir palavras-passe no Windows
Palavra-passe Função
Palavra-passe de administrador Protege o acesso de nível administrativo ao conteúdo do
Palavra-passe de utilizador Protege o acesso a uma conta de utilizador do Windows.
computador.
NOTA: Esta palavra-passe não pode ser utilizada para
aceder ao conteúdo do Setup Utility.
Também protege o acesso ao conteúdo do computador e tem
de ser introduzida quando sai dos modos Suspensão ou
Hibernação.
Utilizar palavras-passe 73
Page 84

Definir palavras-passe no Setup Utility
Palavra-passe Função
Palavra-passe de administrador
Palavra-passe de ligação
Para obter detalhes sobre palavras-passe, consulte Palavra-passe de administrador ou Palavra-passe
de ligação.
Palavra-passe de administrador
A palavra-passe de administrador protege as definições de configuração e as informações de
identificação do sistema existentes no Setup Utility. Após definida esta palavra-passe, tem de a
introduzir sempre que aceder ao Setup Utility.
A sua palavra-passe de adminstrador não é permutável com uma palavra-passe de administrador
definida no Windows, nem é apresentada enquanto é definida, introduzida, alterada ou eliminada.
Certifique-se de que regista a sua palavra-passe e a guarda em lugar seguro.
Protege o acesso ao Setup Utility.
●
Depois de esta palavra-passe estar definida, é
●
introduzida sempre que aceder ao Setup Utility.
CUIDADO: Se se esquecer da sua palavra-passe de
administrador, não poderá aceder ao Setup Utility.
Protege o acesso ao conteúdo do computador.
●
Uma vez definida a palavra-passe, tem de ser introduzida
●
sempre que o computador for ligado, reiniciado ou sair
de Hibernação.
CUIDADO: Se se esquecer da sua palavra-passe de
ligação, o computador não pode ser ligado, nem reiniciado
nem sair da Hibernação.
74 Capítulo 10 Segurança
Page 85

Gerir a palavra-passe de administrador
Para definir, alterar ou eliminar esta palavra-passe:
1. Abra o Setup Utility, ligando ou reiniciando o computador. Quando for apresentada a mensagem
Press the ESC key for Startup Menu (Premir a tecla ESC para o menu de configuração) no canto
inferior esquerdo do ecrã, prima a tecla f10.
– ou –
Abra o Setup Utility, ligando ou reiniciando o computador. Quando for apresentada a mensagem
Press the ESC key for Startup Menu (Premir a tecla ESC para o menu de configuração) no canto
inferior esquerdo do ecrã, prima a tecla esc. Quando for apresentado o Menu de Arranque, prima
a tecla f10.
2. Utilize as teclas de seta para seleccionar Security (Segurança) > Set Administrator Password
(Definir palavra-passe de administrador), e em seguida prima enter.
Para definir uma palavra-passe do administrador, escreva a sua palavra-passe nos campos
●
Introduzir nova palavra-passe e Confirmar palavra-passe e, em seguida, prima a tecla
enter.
Para alterar uma palavra-passe de administrador, escreva a sua palavra-passe actual no
●
campo Introduzir palavra-passe actual, escreva uma nova palavra-passe nos campos
Introduzir nova palavra-passe e Confirmar palavra-passe e, em seguida, prima a tecla
enter.
Para eliminar uma palavra-passe de administrador, escreva a sua palavra-passe actual no
●
campo Introduzir palavra-passe e, em seguida, prima a tecla enter quarto vezes.
3. Para guardar as alterações e sair do Setup Utility, utilize as teclas de seta para seleccionar Sair
> Exit Saving Changes (Sair guardando alterações).
As alterações serão activadas quando o computador for reiniciado.
Introduzir uma palavra-passe de administrador
Quando for apresentada a mensagem Enter Password (Introduzir palavra-passe), escreva a sua
palavra-passe de administrador e, em seguida, prima a tecla enter. Após três tentativas sem êxito para
introduzir a palavra-passe de administrador, reinicie o computador e tente novamente.
Palavra-passe de ligação
A palavra-passe de ligação impede a utilização não autorizada do computador. Uma vez definida a
palavra-passe, tem de ser introduzida sempre que o computador for ligado, reiniciado ou sair de
Hibernação. Uma palavra-passe de ligação não é apresentada ao ser definida, introduzida, alterada ou
eliminada.
Utilizar palavras-passe 75
Page 86

Gerir a palavra-passe de ligação
Para definir, alterar ou eliminar a palavra-passe de ligação:
1. Abra o Setup Utility, ligando ou reiniciando o computador. Quando for apresentada a mensagem
Press the ESC key for Startup Menu (Premir a tecla ESC para o menu de configuração) no canto
inferior esquerdo do ecrã, prima a tecla f10.
– ou –
Abra o Setup Utility, ligando ou reiniciando o computador. Quando for apresentada a mensagem
Press the ESC key for Startup Menu (Premir a tecla ESC para o menu de configuração) no canto
inferior esquerdo do ecrã, prima a tecla esc. Quando for apresentado o Menu de Arranque, prima
a tecla f10.
2. Utilize as teclas de seta para seleccionar Segurança > Definir palavra-passe de ligação e, em
seguida, prima a tecla enter.
Para definir uma palavra-passe de ligação, escreva a sua palavra-passe nos campos
●
Introduzir nova palavra-passe e Confirmar palavra-passe e, em seguida, prima a tecla
enter.
Para alterar uma palavra-passe de ligação, escreva a sua palavra-passe actual no campo
●
Introduzir palavra-passe actual, escreva uma nova palavra-passe nos campos Introduzir nova
palavra-passe e Confirmar palavra-passe e, em seguida, prima a tecla enter.
Para eliminar uma palavra-passe de ligação, escreva a sua palavra-passe actual no campo
●
Introduzir palavra-passe actual e, em seguida, prima a tecla enter quarto vezes.
3. Para guardar as alterações e sair do Setup Utility, utilize as teclas de seta para seleccionar Sair
> Exit Saving Changes (Sair guardando alterações).
As alterações serão activadas quando o computador for reiniciado.
Introduzir a palavra-passe de ligação
Quando for apresentada a mensagem Enter Password (Introduzir palavra-passe), escreva a sua
palavra-passe e, em seguida, prima a tecla enter. Após três tentativas sem êxito para introduzir a
palavra-passe, reinicie o computador e tente novamente.
Utilizar software antivírus
Quando utiliza o computador para aceder ao e-mail, uma rede ou à Internet, o computador é exposto
a vírus. Os vírus do computador desactivam o sistema operativo, programa ou utilitários, ou fazem com
que estes funcionem de forma anormal.
O software antivírus detecta a maioria dos vírus e, na maior parte dos casos, repara qualquer dano
causado. Para proporcionar a protecção contínua contra vírus recentemente descobertos, mantenha
o software antivírus actualizado.
O Norton Internet Security, um programa antivírus, vem pré-instalado no computador. O software inclui
60 dias de actualizações gratuitas. A HP recomenda a protecção do computador contra os novos vírus
para além dos 60 dias, adquirindo um serviço de actualização prolongado. As instruções para utilizar
e actualizar o software Norton Internet Security e para adquirir um serviço de actualização prolongado
estão disponibilizadas no programa. Para visualizar e aceder ao Norton Internet Security, seleccione
Iniciar > Todos os Programas > Norton Internet Security.
Para obter mais informações sobre vírus de computador, escreva vírus na caixa Procurar da Ajuda
e Suporte.
76 Capítulo 10 Segurança
Page 87

Utilizar software de firewall
Ao utilizar o computador para enviar e-mails, trabalhar em rede ou aceder à Internet, pessoas não
autorizadas poderão aceder ao computador, aos seus ficheiros pessoais e informações sobre o
utilizador. Utilize o software de firewall pré-instalado no computador para protecção da sua privacidade.
As funcionalidades de firewall incluem o registo e relatório de actividade de rede e monitorização
automática de todo o tráfego de entrada e de saída. Para obter mais informações, consulte o manual
do utilizador sobre a firewall ou contacte o fabricante da firewall.
NOTA: Em determinadas circunstâncias, uma firewall bloqueia o acesso a jogos na Internet, interfere
com a partilha de impressoras ou ficheiros numa rede ou bloqueia anexos autorizados de e-mail. Para
solucionar temporariamente o problema, desactive a firewall, execute a tarefa que pretende realizar e,
em seguida, reactive a firewall. Para resolver o problema de forma definitiva, reconfigure a firewall.
Instalar actualizações críticas de segurança
CUIDADO: A Microsoft envia alertas relativamente a actualizações críticas. Para proteger o
computador contra falhas de segurança e vírus informáticos, instale as actualizações críticas da
Microsoft assim que receber um alerta.
As actualizações para o sistema operativo e outro software poderão ter ficado disponíveis após o
computador ter sido expedido. Para garantir que todas as actualizações disponíveis estão instaladas
no computador:
Execute o Windows Update após ter configurado o computador. Utilize a hiperligação de
●
actualização em Iniciar > Todos os Programas > Windows Update.
Execute o Windows Update mensalmente a partir dai.
●
Obtenha actualizações referentes ao Windows e outros programas da Microsoft, à medida que
●
são lançadas, a partir do Web site da Microsoft e através da hiperligação de actualizações na
Ajuda e Suporte.
Instalar um cabo de segurança opcional
NOTA: Um cabo de segurança foi concebido para funcionar como factor de desencorajamento, mas
poderá não evitar que o computador seja roubado ou indevidamente utilizado.
NOTA: A localização da ranhura para cabo de segurança varia consoante o modelo.
Para ligar o cabo de segurança:
1. Prenda o cabo de segurança em volta do objecto pretendido.
2. Introduza a chave (1) no cadeado do cabo (2).
3. Introduza o cadeado do cabo na ranhura para cabo de segurança do computador (3) e, em
seguida, tranque o cadeado do cabo com a chave.
Utilizar software de firewall 77
Page 88

Utilizar o leitor de impressões digitais (somente em alguns modelos)
NOTA: A localização do leitor de impressões digitais varia consoante o modelo do computador.
Localizar o leitor de impressões digitais
O leitor de impressões digitais é um pequeno sensor metálico que se encontra:
Perto da parte inferior do TouchPad
●
No lado direito do teclado
●
No lado superior direito do ecrã
●
No lado esquerdo do ecrã
●
Dependendo do modelo do computador, o leitor de impressões digitais poderá estar orientado na
horizontal ou na vertical. Ambas as orientações requerem que passe o dedo na perpendicular em
relação ao sensor metálico.
78 Capítulo 10 Segurança
Page 89

Registar impressões digitais
Um leitor de impressões digitais permite-lhe iniciar sessão no Windows utilizando uma impressão digital
que tenha registado através do software DigitalPersona Personal, em vez de utilizar uma palavra-passe
do Windows.
Para registar uma ou mais impressões digitais:
1. No Windows, clique no ícone DigitalPersona Personal, na área de notificação.
2. Leia o texto de boas vindas, e em seguida clique em Seguinte.
É apresentada a janela Verify Your Identity (Verifique a sua Identidade).
3. Introduza a sua palavra-passe do Windows, se tiver sido estabelecida uma e, em seguida, clique
em Seguinte.
NOTA: Se não tiver uma palavra-passe do Windows, é apresentada a janela Protect Your
Windows Account (Proteja a sua Conta do Windows). Crie uma palavra-passe do Windows nesta
altura ou passe para o passo seguinte clicando em Seguinte. Contudo, definir uma palavra-passe
do Windows optimiza a segurança do computador.
É apresentada a janela Fingerprint Registration Training (Preparação para Registo de Impressão
Digital).
4. Veja a demonstração, e em seguida clique em Seguinte.
É apresentada a janela Register a Fingerprint (Registe uma Impressão Digital).
5. Clique no dedo no ecrã que corresponde ao dedo que quer registar.
É apresentada a janela seguinte, indicando o dedo a verde.
6. Passe lentamente com o dedo escolhido sobre o leitor de impressões digitais.
NOTA: Se a passagem do dedo não for concluída correctamente, uma mensagem explica
porque é que esta foi mal sucedida.
NOTA: Para optimizar os resultados, passe o mesmo dedo na mesma direcção sempre que
utilizar o leitor de impressões digitais.
7. Continue a passar o mesmo dedo sobre o leitor de impressões digitais até ter concluído quatro
passagens com êxito.
Quando a impressão digital estiver registada com êxito, é apresentada a janela Register a
Fingerprint (Registe uma Impressão Digital), permitindo-lhe que registe mais impressões digitais.
Repita os passos 5 até 7 para registar impressões digitais adicionais.
8. Quando terminar o registo de impressões digitais, clique em Seguinte.
Se registou apenas uma impressão digital, uma mensagem recomenda-lhe que registe
impressões digitais adicionais. Clique em Yes (Sim) para registar mais impressões digitais, e
depois siga os passos 1 até 8 para cada impressão digital registada.
– ou –
Utilizar o leitor de impressões digitais (somente em alguns modelos) 79
Page 90

Clique em No (Não) caso não pretenda registar impressões digitais adicionais. É apresentada a
janela Registration Complete (Registo Concluído).
9. Clique em Concluir.
NOTA: Repita os passos 1 até 9 para cada utilizador adicional.
Utilizar a sua impressão digital registada para iniciar sessão no Windows
Para iniciar sessão no Windows utilizando a sua impressão digital:
1. Após ter registado as suas impressões digitais, reinicie o Windows.
2. Toque com um dos dedos registados para iniciar sessão no Windows.
80 Capítulo 10 Segurança
Page 91

11 Setup Utility (BIOS)
Iniciar o Setup Utility
O Setup Utility é um utilitário de informações e personalização baseado na ROM, que é utilizado mesmo
quando o sistema operativo Windows não está a funcionar.
NOTA: O leitor de impressões digitais (somente em alguns modelos) não pode ser utilizado para
aceder ao Setup Utility.
O utilitário reporta informações sobre o computador e oferece definições para arranque, segurança e
outras preferências.
Para iniciar o Setup Utility:
Abra o Setup Utility, ligando ou reiniciando o computador. Quando for apresentado o ecrã Press
▲
the ESC key for Startup Menu (Premir a tecla ESC para o menu de configuração), prima a tecla
f10.
– ou –
Abra o Setup Utility, ligando ou reiniciando o computador. Quando for apresentado o ecrã Press
the ESC key for Startup Menu (Premir a tecla ESC para o menu de configuração), prima a tecla
esc. Quando for apresentado o Menu de Arranque, prima a tecla f10.
Utilizar o Setup Utility
Alterar o idioma do Setup Utility
Para alterar o idioma do Setup Utility:
NOTA: Caso o Setup Utility ainda não esteja a funcionar, comece pelo passo 1. Caso o Setup Utility
já esteja a funcionar, comece pelo passo 2.
1. Abra o Setup Utility, ligando ou reiniciando o computador. Quando for apresentado o ecrã Press
the ESC key for Startup Menu (Premir a tecla ESC para o menu de configuração), prima a tecla
f10.
– ou –
Abra o Setup Utility, ligando ou reiniciando o computador. Quando for apresentado o ecrã Press
the ESC key for Startup Menu (Premir a tecla ESC para o menu de configuração), prima a tecla
esc. Quando for apresentado o Menu de Arranque, prima a tecla f10.
2. Utilize as teclas de seta para seleccionar System Configuration (Configuração do sistema) >
Language (Idioma) e, em seguida, prima a tecla enter.
3. Utilize as teclas de seta para seleccionar um idioma e, em seguida, prima a tecla enter.
4. Quando a solicitação de confirmação da sua selecção de idioma for apresentada, prima a tecla
enter.
5. Para guardar a alteração e sair do Setup Utility, utilize as teclas de seta para seleccionar
Exit (Sair) > Exit Saving Changes (Sair guardando alterações) e, em seguida, prima a tecla
enter.
Iniciar o Setup Utility 81
Page 92

As alterações serão imediatamente activadas.
Navegar e seleccionar no Setup Utility
Dado que o Setup Utility não se baseia no Windows, não suporta o TouchPad. A navegação e as
selecções são feitas através de batimentos de teclas.
Para navegar no Setup Utility:
Utilize as teclas de seta para escolher um menu ou um item de menu.
●
Utilize as teclas de seta ou a tecla f5 ou f6 para escolher um item numa lista ou para alternar um
●
campo, por exemplo, um campo Activar/desactivar.
Prima a tecla enter para seleccionar um item.
●
Prima a tecla esc para fechar uma caixa de texto ou voltar para o ecrã do menu.
●
Prima a tecla f1 para apresentar informações adicionais de navegação e selecção.
●
Apresentar informações do sistema
Utilize o Setup Utility para visualizar a data e a hora do sistema e informações de identificação do
computador.
Para apresentar a informação do sistema através do Setup Utility:
NOTA: Caso o Setup Utility esteja a funcionar, comece pelo passo 1. Caso o Setup Utility não esteja
a funcionar, comece pelo passo 2.
1. Abra o Setup Utility, ligando ou reiniciando o computador. Quando for apresentado o ecrã Press
the ESC key for Startup Menu (Premir a tecla ESC para o menu de configuração), prima a tecla
f10.
– ou –
Abra o Setup Utility, ligando ou reiniciando o computador. Quando for apresentado o ecrã Press
the ESC key for Startup Menu (Premir a tecla ESC para o menu de configuração), prima a tecla
esc. Quando for apresentado o Menu de Arranque, prima a tecla f10.
2. Seleccione o menu Main (Principal).
3. Para sair do Setup Utility sem alterar quaisquer definições, utilize as teclas de seta para seleccionar
Sair > Exit Discarding Changes (Sair eliminando alterações) e, em seguida, prima a tecla
enter.
Restaurar predefinições no Setup Utility
Para restaurar as definições predefinidas do Setup Utility:
82 Capítulo 11 Setup Utility (BIOS)
Page 93

NOTA: Caso o Setup Utility ainda não esteja a funcionar, comece pelo passo 1. Caso o Setup Utility
já esteja a funcionar, comece pelo passo 2.
1. Abra o Setup Utility, ligando ou reiniciando o computador. Quando for apresentado o ecrã Press
the ESC key for Startup Menu (Premir a tecla ESC para o menu de configuração), prima a tecla
f10.
– ou –
Abra o Setup Utility, ligando ou reiniciando o computador. Quando for apresentado o ecrã Press
the ESC key for Startup Menu (Premir a tecla ESC para o menu de configuração), prima a tecla
esc. Quando for apresentado o Menu de Arranque, prima a tecla f10.
2. Utilize as teclas de seta para seleccionar Exit (Sair) > Carregar padrões de configuração e, em
seguida, prima a tecla enter.
3. Quando for apresentado o ecrã Confirmação da configuração, prima a tecla enter.
4. Para guardar a alteração e sair do Setup Utility, utilize as teclas de seta para seleccionar
Exit (Sair) > Exit Saving Changes (Sair guardando alterações) e, em seguida, prima a tecla
enter.
As predefinições do Setup Utility serão activadas quando o computador for reiniciado.
NOTA: As definições de palavra-passe, segurança e idioma não são alteradas quando restaura as
predefinições de fábrica.
Sair do Setup Utility
Saia do Setup Utility guardando ou não as alterações.
Para sair do Setup Utility e guardar as alterações da sessão actual:
●
Se os menus do Setup Utility não estiverem visíveis, prima a tecla esc para regressar ao ecrã do
menu. Utilize as teclas de seta para seleccionar Exit (Sair) > Exit Saving Changes (Sair
guardando alterações) e prima a tecla enter.
Para sair do Setup Utility sem guardar as alterações da sessão actual:
●
Se os menus do Setup Utility não estiverem visíveis, prima a tecla esc para regressar ao ecrã do
menu. Utilize as teclas de seta para seleccionar Sair > Exit Discarding Changes (Sair eliminando
alterações) e, em seguida, prima a tecla enter.
Após qualquer umas das hipóteses de sair, o computador reinicia no Windows.
Menus do Setup Utility
As tabelas de menus fornecem uma descrição geral das opções do Setup Utility.
NOTA: Alguns dos itens de menu do Setup Utility poderão não ser suportados pelo computador.
Menus do Setup Utility 83
Page 94

Menu Principal
Seleccione Função
System information (Informações do sistema)
Menu de segurança
Seleccione Função
Palavra-passe de administrador Introduzir, alterar ou eliminar a palavra-passe de administrador.
Power-On Password (Palavra-passe de ligação) Introduzir, alterar ou eliminar a palavra-passe de ligação.
Menu de configuração do sistema
Seleccione Função
Language Support (Suporte de idiomas) Altere o idioma do Setup Utility.
Tecnologia de Virtualização (somente em alguns
modelos)
Visualizar e alterar a data e hora do sistema.
●
Visualizar informações de identificação do computador.
●
Visualizar informações sobre especificações do processador,
●
tamanho da memória, BIOS do sistema e versão do controlador do
teclado (somente em alguns modelos).
Activar/desactivar o processador de Tecnologia de Virtualização.
Poupança de energia da LAN (somente em alguns
modelos)
Ventoinha sempre ligada Activar/desactivar Fan Always On (Ventoinha sempre ligada). Quando
Action Keys Mode (Modo de teclas de acção) Activar/desactivar as Teclas de acção.
Boot Options (Opções de arranque)
Activar/desactivar a poupança de energia da LAN. Quando activa, poupa
energia quando o computador está em modo DC.
activada, a ventoinha do computador está sempre ligada.
Teste POST (power-on self test) Tempo de espera de f10 e f12 (s)
●
― definir o tempo de espera das funções f10 e f12 do Setup Utility
em intervalos de 5 segundos (0, 5, 10, 15, 20).
Arranque pelo CD-ROM – Activar/desactivar o arranque a partir da
●
unidade de CD-ROM.
Arranque pela disquete – Activar/desactivar o arranque a partir da
●
unidade de disquetes.
Arranque do adaptador de rede interno – Activar/desactivar o
●
arranque a partir do adaptador de rede interno.
Ordem de arranque ―Define a ordem de arranque em:
●
Unidade de disco rígido do Notebook
◦
Unidade CD/DVD ROM interna
◦
Disquete USB com tecla/Unidade de disco rígido USB
◦
Unidade CD/DVD ROM USB
◦
Unidade USB
◦
Network Adapter (Adaptador de rede)
◦
84 Capítulo 11 Setup Utility (BIOS)
Page 95

Menu Diagnósticos
Seleccione Função
Teste automático do disco rígido Executar um teste automático completo na unidade de disco rígido.
Secondary Hard Disk Self-Test (Teste automático
do disco rígido secundário) (só em alguns
modelos)
Teste de memória Executar um teste diagnóstico da memória do sistema.
Executar um teste automático completo na unidade de disco rígido
secundária.
Menus do Setup Utility 85
Page 96

12 Actualizações de software
As versões actualizadas do software fornecido com o computador poderão estar disponíveis no Web
site da HP.
A maioria das actualizações de software e do BIOS no Web site da HP são compactados em ficheiros
comprimidos denominados SoftPaqs.
Alguns pacotes de transferência contêm um ficheiro denominado Readme.txt, que contém informações
acerca da instalação e da resolução de problemas do software.
Para actualizar o software:
1. Identifique o modelo do computador, categoria do produto e série ou família. Prepare-se para uma
actualização do BIOS do sistema identificando a versão do BIOS actualmente instalada no
computador.
Se o computador estiver ligado a uma rede, consulte o administrador da rede antes de instalar
qualquer actualização de software, especialmente actualizações do BIOS do sistema.
NOTA: O BIOS do sistema do computador está armazenado na ROM do sistema. O BIOS
inicializa o sistema operativo, determina como o computador interage com os dispositivos de
hardware e possibilita a transferência de dados entre dispositivos de hardware, incluindo a data
e a hora.
NOTA: O Windows inclui a funcionalidade Controlo de Conta de Utilizador para melhorar a
segurança do computador. Poder-lhe-á ser solicitada permissão ou a palavra-passe para realizar
tarefas, tais como instalar software, executar utilitários ou alterar definições do Windows. Para
mais informações, consulte a Ajuda e Suporte.
2. Aceda às actualizações no Web site da HP em http://www.hp.com.
3. Instale as actualizações.
Actualizar o BIOS
Para actualizar a BIOS, determine primeiro que versão do BIOS tem actualmente e, em seguida,
transfira e instale o nova BIOS.
Determinar a versão do BIOS
Para determinar se as actualizações do BIOS disponíveis contêm versões de BIOS mais recentes do
que a actualmente instalada no computador, será necessário saber a versão do BIOS do sistema
actualmente instalada.
As informações da versão do BIOS (também conhecidas como Data da ROM e BIOS do sistema) são
apresentadas ao premir fn+esc (caso já esteja no Windows) ou ao abrir o Setup Utility.
86 Capítulo 12 Actualizações de software
Page 97

Para utilizar o Setup Utility para apresentar informações do BIOS:
1. Abra o Setup Utility, ligando ou reiniciando o computador. Quando for apresentada a mensagem
Press the ESC key for Startup Menu (Premir a tecla ESC para o menu de configuração), prima a
tecla f10.
2. Caso o Setup Utility não seja aberto com as informações do sistema apresentadas, utilize as teclas
de seta para seleccionar o menu Principal.
Quando o menu Main (Principal) está seleccionado, é apresentado o BIOS e outras informações
do sistema.
3. Para sair do Setup Utility, utilize as teclas de seta para seleccionar Exit (Sair) > Exit Discarding
Changes (Sair eliminando alterações) e, em seguida, prima a tecla enter.
Transferir uma actualização do BIOS
CUIDADO: Para evitar danos no computador ou uma instalação sem êxito, transfira e instale
actualizações do BIOS apenas quando o computador estiver ligado a uma fonte de energia externa
fiável utilizando o transformador CA. Não transfira nem instale actualizações do BIOS com o
computador a funcionar a bateria, ancorado em dispositivos de ancoragem opcionais ou ligado a fontes
de energia opcionais. Durante a transferência e instalação, siga estas instruções:
Não desligue o fornecimento de energia ao computador desligando o cabo de energia da tomada de
rede.
Não encerre o computador nem entre no modo de suspensão ou hibernação.
Não introduza, remova, ligue ou desligue qualquer dispositivo, cabo ou fio.
Para transferir uma actualização do BIOS:
1. Seleccione Iniciar > Ajuda e Suporte > Manutenção > Actualizações de Software para aceder
à página no Web site da HP que disponibiliza software para o computador.
2. Siga as instruções apresentadas no ecrã para identificar o computador e aceder à actualização
do BIOS que pretende transferir.
3. Na transferência:
a. Identifique a actualização do BIOS posterior à versão do BIOS actualmente instalada no
computador. Anote a data, o nome ou outro identificador. Poderá necessitar desta informação
para localizar mais tarde a actualização após ter sido transferida para o disco rígido.
b. Siga as instruções apresentadas no ecrã para efectuar a transferência seleccionada para a
unidade de disco rígido.
Tome nota do caminho da localização no disco rígido para onde a actualização do BIOS é
transferida. Aceda a este caminho quando estiver pronto para instalar a actualização.
NOTA: Se ligar o computador a uma rede, consulte o administrador da rede antes de instalar
quaisquer actualizações de software, especialmente actualizações do BIOS do sistema.
Os procedimentos de instalação do BIOS podem variar. Siga as instruções apresentadas no ecrã após
a transferência ter sido concluída. Se não forem apresentadas quaisquer instruções:
1. Abra o Windows Explorer seleccionando Iniciar > O meu computador.
2. Faça duplo clique sobre a designação do disco rígido. A designação do disco rígido é geralmente
Disco local (C:).
Actualizar o BIOS 87
Page 98

3. Utilizando o caminho do disco rígido anotado anteriormente, abra a pasta do disco rígido que
contém a actualização.
4. Faça duplo clique no ficheiro com a extensão .exe (por exemplo,
A instalação do BIOS é iniciada.
5. Conclua a instalação, seguindo as instruções apresentadas no ecrã.
O sistema encerra automaticamente após actualização bem sucedida do BIOS.
NOTA: Depois de uma mensagem no ecrã indicar uma instalação com êxito, elimine o ficheiro
transferido do disco rígido.
Actualizar programas e controladores
Para transferir e instalar software que não seja uma actualização do BIOS:
1. Abra uma janela do browser, vá para
país ou região.
2. Clique na opção para transferir software e controladores, escreva o número do modelo do seu
computador na caixa Procurar e, em seguida, prima a tecla enter.
3. Clique no seu produto específico entre os modelos apresentados.
4. Seleccione o sistema operativo.
5. Quando a lista de controladores for apresentada, clique num controlador actualizado para abrir
uma janela com informações adicionais.
http://www.hp.com/support e, em seguida, seleccione o seu
nomedoficheiro
.exe).
6. Clique em Instalar agora para instalar o controlador actualizado.
NOTA: Nalgumas localizações poderá ser possível transferir o controlador e instalá-lo mais
tarde. Para o fazer, clique em Transferir apenas para guardar o ficheiro no computador. Quando
lhe for solicitado, clique em Guardar e, em seguida, seleccione um local de armazenamento no
disco rígido. Depois de o ficheiro ter sido transferido, navegue para a pasta onde o mesmo foi
armazenado, e faça duplo clique no ficheiro para o instalar.
7. Se lhe for solicitado, reinicie o computador após conclusão da instalação e, em seguida, verifique
o funcionamento do dispositivo.
88 Capítulo 12 Actualizações de software
Page 99

13 Cópia de segurança e recuperação
A recuperação após uma falha do sistema será tão completa quanto a cópia de segurança mais actual.
A HP recomenda a criação de discos de recuperação imediatamente após uma configuração do
software. À medida que for adicionando novo software e ficheiros de dados, continue a efectuar
regularmente cópias de segurança do sistema, de modo a manter cópias de segurança razoavelmente
actuais.
As ferramentas disponibilizadas pelo sistema operativo e pelo software HP Recovery Manager foram
desenvolvidas para o ajudar nas seguintes tarefas de salvaguarda e restauro das suas informações,
em caso de falha do sistema:
Criar um conjunto de discos de recuperação (funcionalidade do software Recovery Manager) —
●
os discos de recuperação são utilizados para iniciar (arrancar) o computador, e restaurar o sistema
operativo e programas de software para as predefinições de fábrica, em caso de falha ou
instabilidade do sistema.
Efectuar uma cópia de segurança regularmente para proteger os ficheiros de sistema importantes.
●
Criar pontos de restauro do sistema (funcionalidade do sistema operativo) — os pontos de restauro
●
do sistema anulam alterações indesejáveis ao computador, restaurando o computador para um
estado anterior.
Recuperar um programa ou controlador (funcionalidade do software Recovery Manager) — esta
●
funcionalidade ajuda-o a reinstalar um programa ou controlador sem ter de efectuar uma
recuperação completa do sistema.
Efectuar uma recuperação completa do sistema (funcionalidade do software Recovery Manager)
●
- o Recovery Manager recupera a imagem completa de fábrica, caso ocorra uma falha ou
instabilidade do sistema. O Recovery Manager funciona a partir de uma partição de recuperação
dedicada (apenas em alguns modelos) na unidade de disco rígido a partir de discos de
recuperação que tenha criado.
NOTA: Se o computador incluir uma unidade de estado sólido (SSD), poderá não estar incluída
uma partição de recuperação. Os discos de recuperação vêm incluídos nos computadores que
não têm uma partição. Utilize estes discos para recuperar o sistema operativo e software. Para
verificar a presença de uma partição de recuperação, seleccione Iniciar > Computador. Se a
partição existir, está listada uma unidade de recuperação da HP na secção Unidades de Disco
Rígido da janela.
Criar discos de recuperação
A HP recomenda a criação de discos de recuperação, de modo a que o sistema possa ser restaurado
para o seu estado original de fábrica, caso ocorra uma falha grave ou instabilidade do sistema. Crie
estes discos depois de configurar o computador pela primeira vez.
Manuseie cuidadosamente estes discos e guarde-os em segurança. O software cria apenas um
conjunto de discos de recuperação.
NOTA: Se o computador não incluir uma unidade óptica interna, utilize uma unidade óptica externa
opcional (adquirida separadamente) para criar discos de recuperação ou adquirir discos de
recuperação a partir do Web site da HP.
Criar discos de recuperação 89
Page 100

Antes de criar discos de recuperação:
Necessita de discos DVD-R, DVD+R, BD-R (Blu-ray gravável) ou CD-R de elevada qualidade.
●
Todos estes discos devem ser adquiridos separadamente. Os DVDs e os BDs têm muito mais
capacidade do que os CDs. Se utilizar CDs, poderão ser necessários até 20 discos, ao passo que
se utilizar DVDs ou BDs necessitará apenas de alguns.
NOTA: Os discos de leitura/escrita como, por exemplo, os discos CD-RW, DVD±RW, DVD±RW
de dupla camada e BD-RE (Blu-ray regravável), não são compatíveis com o software Recovery
Manager.
O computador tem de estar ligado à electricidade da rede durante este processo.
●
Apenas é criado um conjunto de discos de recuperação por computador.
●
Numere cada disco antes de o inserir na unidade óptica.
●
Se necessário, saia do programa antes de ter concluído a criação dos discos de recuperação. Da
●
próxima vez que abrir o Recovery Manager, é-lhe pedido que continue o processo de criação de
discos.
Para criar um conjunto de discos de recuperação:
1. Seleccione Iniciar > Todos os Programas > Recovery Manager > Recovery Disc Creation.
2. Siga as instruções apresentadas no ecrã.
Efectuar cópias de segurança das informações
À medida que for adicionando novo software e ficheiros de dados, efectue regularmente cópias de
segurança do seu sistema para manter uma cópia razoavelmente actual.
Efectue cópias de segurança ao sistema nas seguintes alturas:
Em alturas programadas regularmente
●
NOTA: Defina lembretes para efectuar cópias de segurança periodicamente.
Antes do computador ser reparado ou restaurado.
●
Antes de adicionar ou modificar hardware ou software
●
Ao efectuar uma cópia de segurança:
Crie pontos de restauro do sistema utilizando a funcionalidade de restauro do sistema do Windows
●
e copie-os periodicamente para o disco.
Guarde os ficheiros pessoais na biblioteca Documentos e, periodicamente, faça cópias de
●
segurança dessa pasta.
Efectue cópias de segurança de modelos guardados nos programas associados.
●
Guarde as definições personalizadas numa janela, barra de ferramentas ou barra de menus,
●
capturando o ecrã das definições. O instantâneo poupa muito tempo caso pretenda repor as suas
preferências.
90 Capítulo 13 Cópia de segurança e recuperação
 Loading...
Loading...