Hp PAVILION DV7-4140EA, PAVILION DV7-4131SA, PAVILION DV7-4045EA, PAVILION DV7-4020SA, PAVILION DV7-4015SA User Manual [hu]
...Page 1
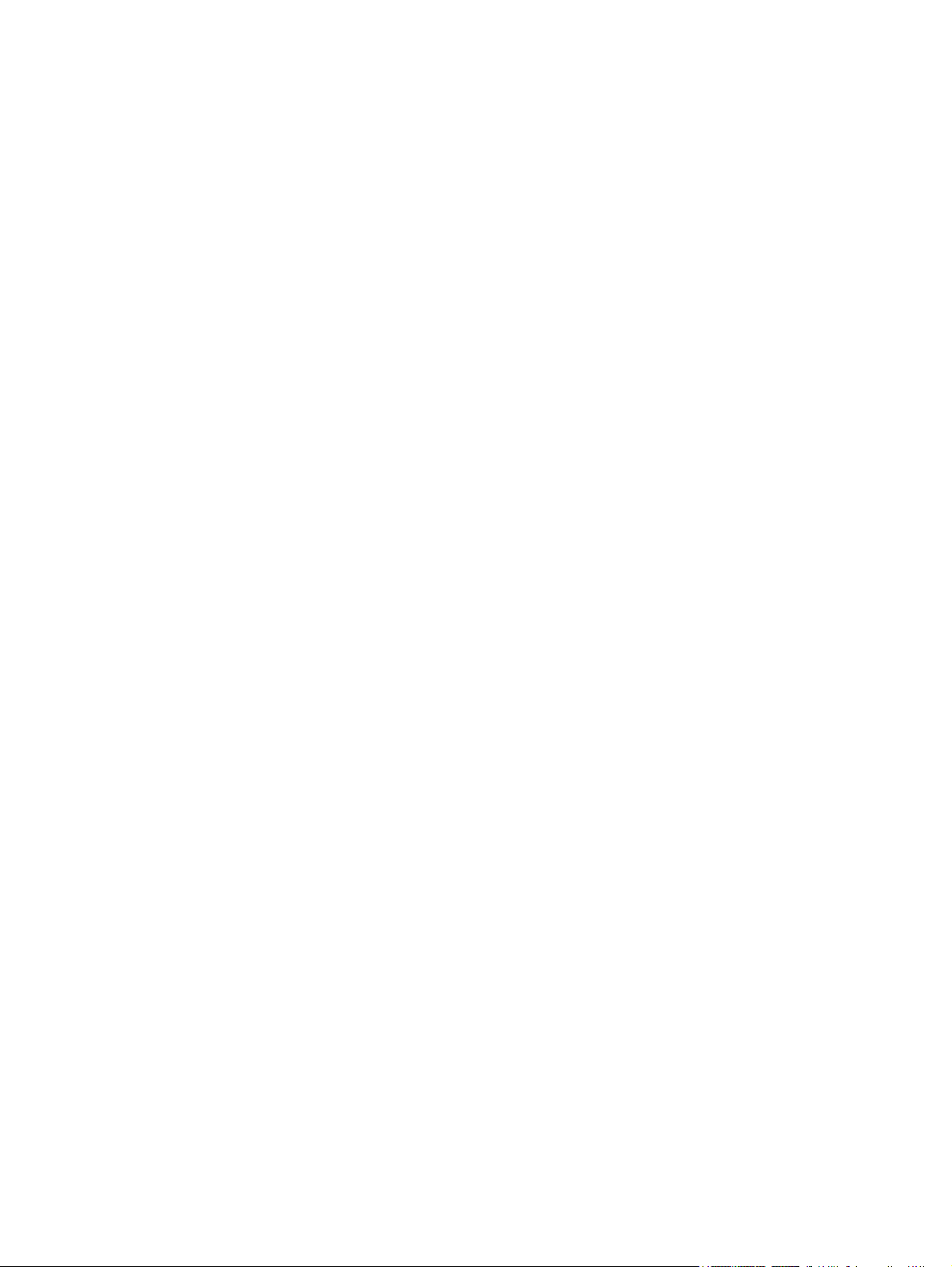
Noteszgép felhasználói útmutatója
Page 2
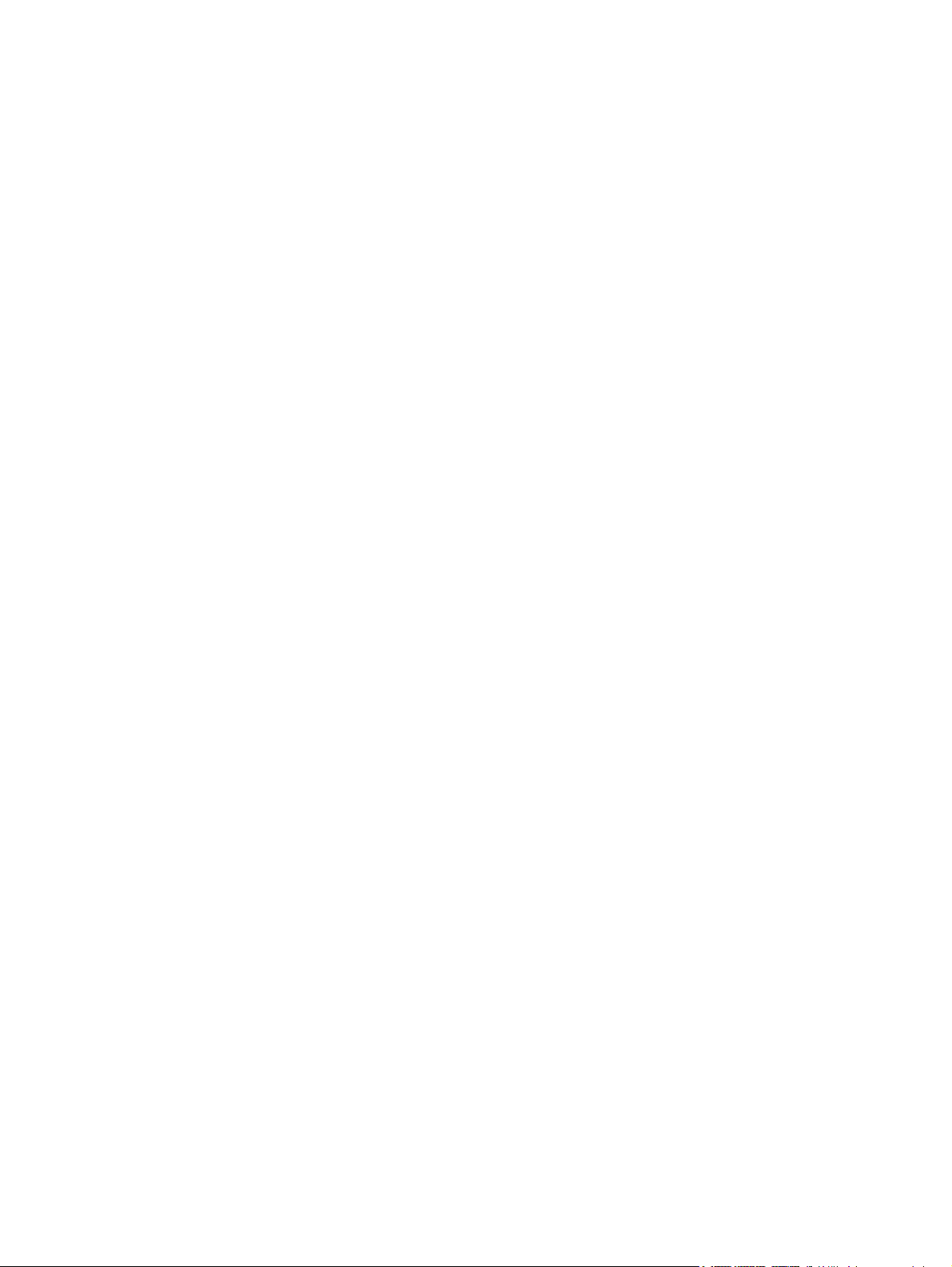
© Copyright 2010 Hewlett-Packard
Development Company, L.P.
Az ATI és az ATI Mobility Radeon az
Advanced Micro Devices, Inc. védjegye. A
Bluetooth jelölés a jogtulajdonos
kereskedelmi védjegye, amelyet a HewlettPackard Company licencmegállapodás
keretében használ. Az Intel az Intel
Corporation bejegyzett védjegye az Egyesült
Államokban és más országokban. A
Microsoft és a Windows a Microsoft
Corporation Amerikai Egyesült Államokban
bejegyzett védjegye. Az SD embléma az
embléma tulajdonosának védjegye.
Az itt szereplő információ előzetes értesítés
nélkül változhat. A HP termékeire és
szolgáltatásaira vonatkozó kizárólagos
jótállás az adott termékhez, illetve
szolgáltatáshoz mellékelt, korlátozott
jótállásról szóló nyilatkozatban vállalt
jótállás. A dokumentumban ismertetettek
nem jelentenek semmiféle további jótállást.
A HP nem vállal felelősséget az itt található
esetleges technikai vagy szerkesztési
hibákért és mulasztásokért.
Első kiadás: 2010. április
A termékkel kapcsolatos tájékoztatás
Ez a felhasználói kézikönyv olyan funkciókat
ír le, amelyek a legtöbb típuson
megtalálhatók. Előfordulhat, hogy egyes
funkciók nem érhetők el a számítógépén.
Dokumentum cikkszáma: 609867-211
Page 3
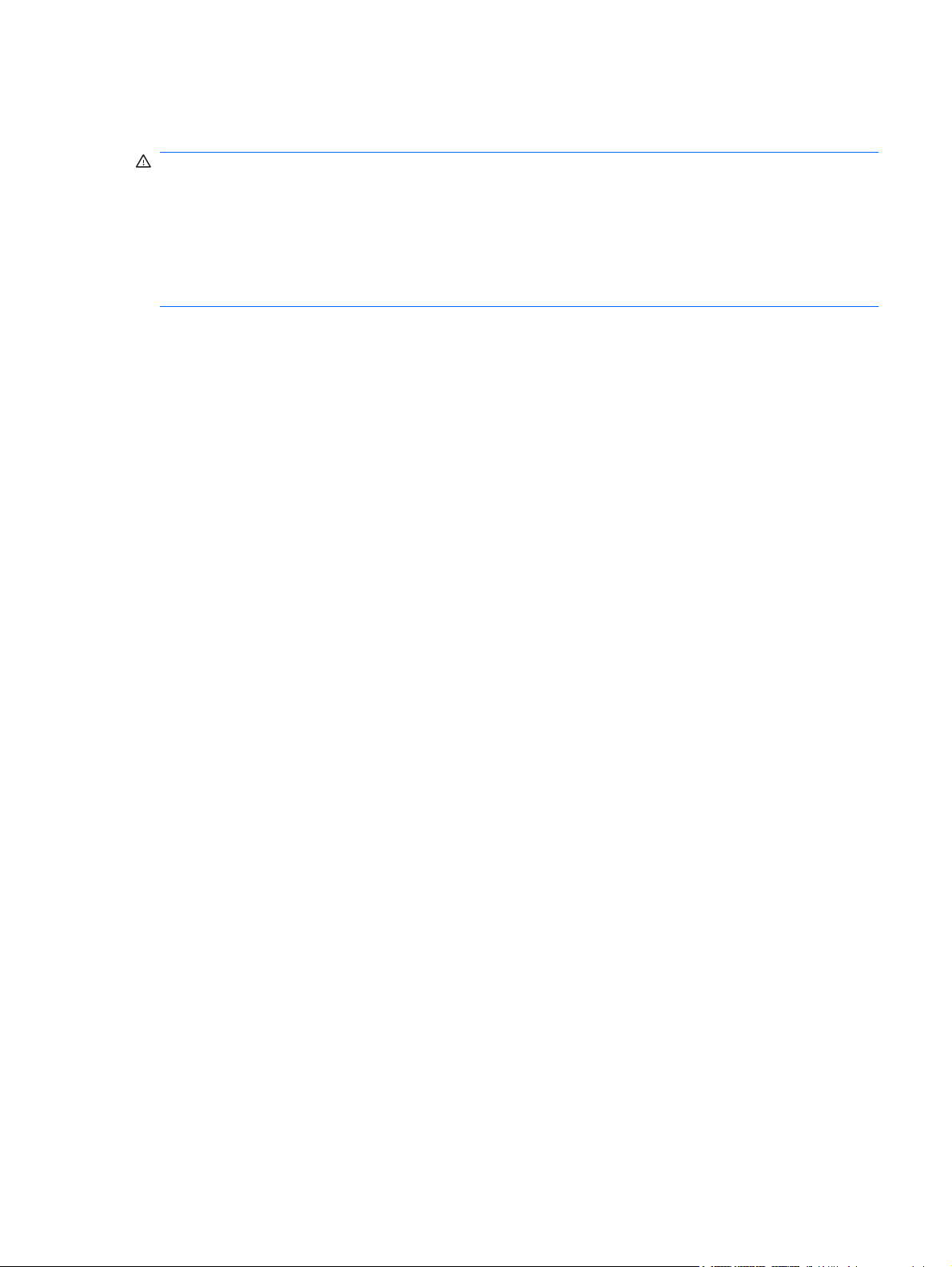
Biztonsági figyelmeztetés
FIGYELEM! A számítógép túlmelegedése vagy egyéb hőhatás miatt bekövetkező károk veszélyének
csökkentése érdekében ne helyezze a számítógépet az ölébe, és ne takarja el a szellőzőnyílásokat. A
számítógépet csak kemény, lapos felületen használja. Ügyeljen rá, hogy sem valamilyen szilárd tárgy,
például a készülék mellett lévő nyomtató, sem puha tárgy, például párna, szőnyeg vagy ruha ne gátolja
meg a levegő áramlását. Ne hagyja, hogy az egyenáramú tápegység működés közben hozzáérjen a
bőréhez vagy más puha felülethez, például párnához, szőnyeghez vagy ruhához. A számítógép és a
váltakozó áramú adapter eleget tesz az érinthető felületek hőmérsékletére vonatkozó IEC60950 jelzésű
nemzetközi szabványban rögzített előírásoknak.
iii
Page 4
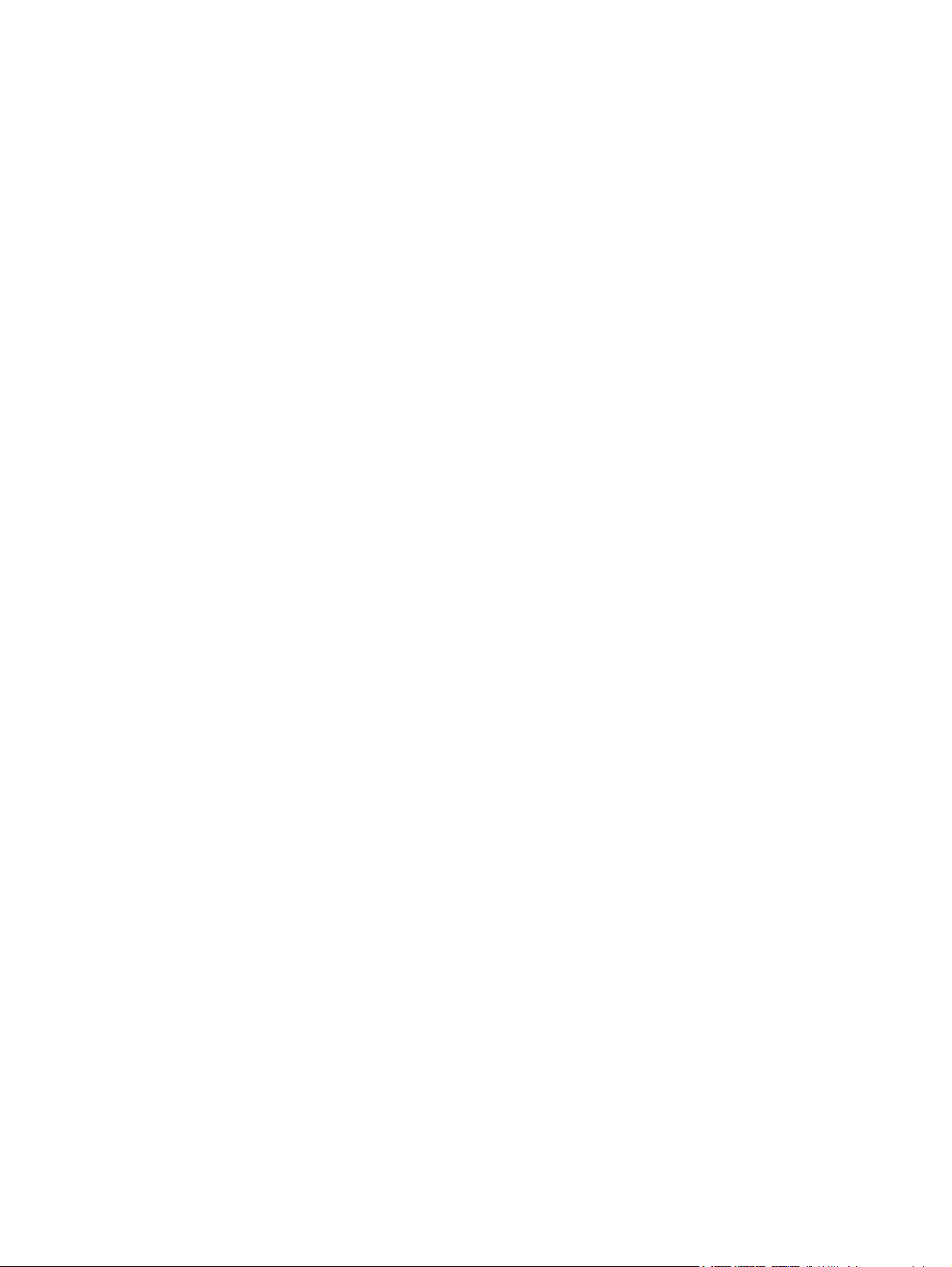
iv Biztonsági figyelmeztetés
Page 5
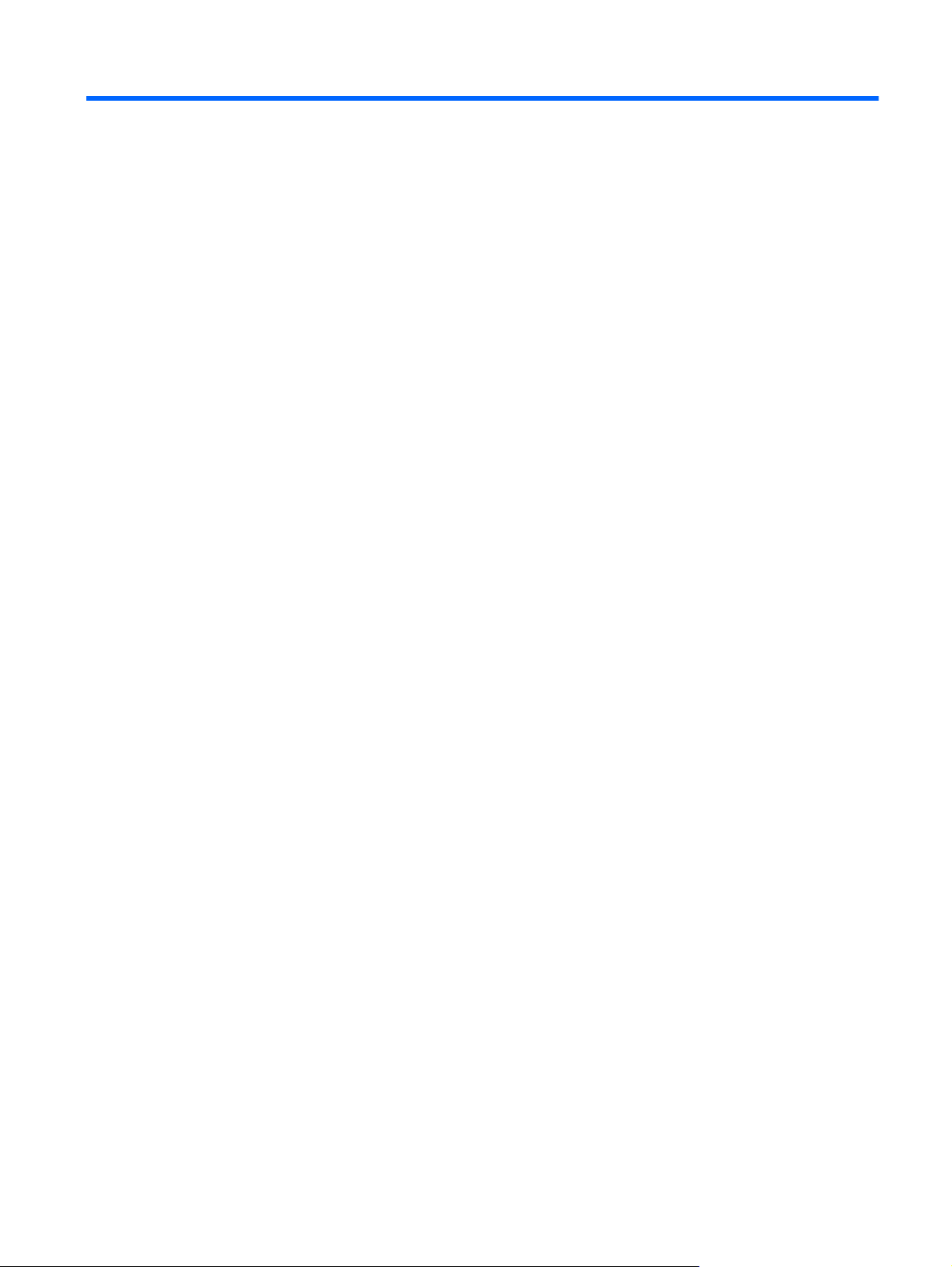
Tartalomjegyzék
1 Szolgáltatások ................................................................................................................................................. 1
A hardver azonosítása ......................................................................................................................... 1
Összetevők ........................................................................................................................................... 1
Fő összetevők ...................................................................................................................... 1
érintőtábla ........................................................................................................... 1
Jelzőfények ......................................................................................................... 2
Gombok és ujjlenyomat-olvasó (csak egyes típusokon) ..................................... 3
Billentyűk ............................................................................................................. 4
Előlapi összetevők ............................................................................................................... 4
Jobb oldali összetevők ......................................................................................................... 5
Bal oldali összetevők ........................................................................................................... 6
Alul lévő összetevők ............................................................................................................ 7
A kijelző összetevői ............................................................................................................. 8
Vezeték nélküli antennák ..................................................................................................... 8
További hardver-összetevők ................................................................................................ 9
Címkék ............................................................................................................................................... 10
2 Hálózathasználat ........................................................................................................................................... 12
Vezeték nélküli eszközök használata ................................................................................................. 12
A vezeték nélküli és vezetékes hálózat állapotikonjainak helye ........................................ 12
A vezeték nélküli vezérlők használata ............................................................................... 13
A vezeték nélküli billentyű használata ............................................................................... 13
A HP Wireless Assistant használata .................................................................................. 13
Az operációs rendszer vezérlőinek használata ................................................................. 14
A WLAN használata ........................................................................................................................... 14
A WLAN-hálózat beállítása ................................................................................................ 15
A vezeték nélküli hálózatok védelme ................................................................................. 15
Csatlakozás WLAN hálózathoz ......................................................................................... 16
Áttérés egy másik hálózatra .............................................................................................. 17
A Bluetooth szabványú vezeték nélküli eszközök használata (csak egyes típusokon) ...................... 17
Bluetooth és internetkapcsolat megosztása (ICS) ............................................................. 17
Csatlakozás helyi hálózathoz ............................................................................................................. 17
3 Mutatóeszközök és billentyűzet .................................................................................................................. 19
A mutatóeszközök használata ............................................................................................................ 19
A mutatóeszközök beállításainak megadása ..................................................................... 19
Az érintőtábla használata .................................................................................................. 19
Az érintőtábla be- és kikapcsolása .................................................................... 19
v
Page 6
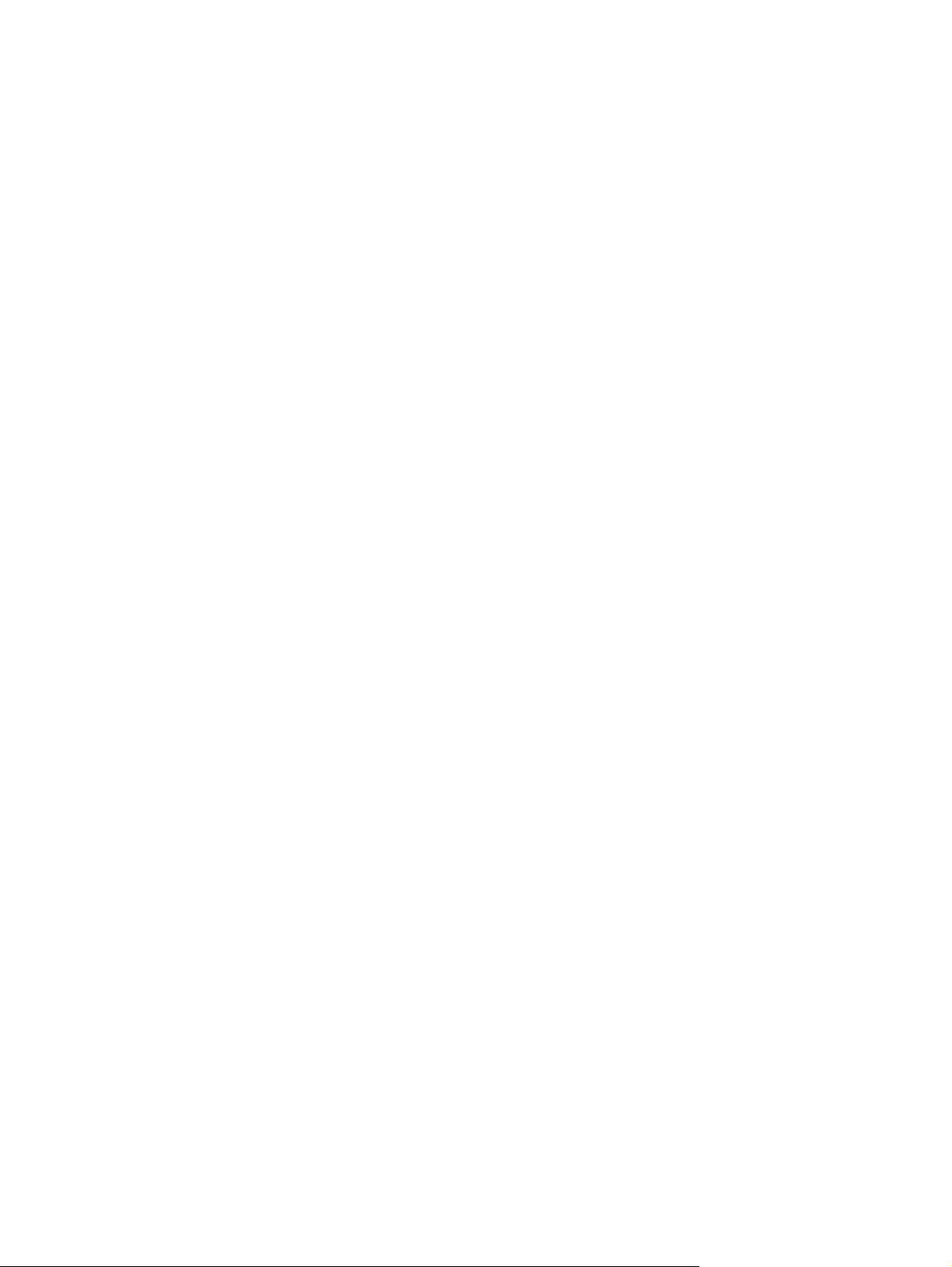
Érintőtábla-mozdulatok használata ................................................................... 20
Görgetés ........................................................................................................... 20
Csípés ............................................................................................................... 20
Külső egér csatlakoztatása ................................................................................................ 21
A műveletbillentyűk használata .......................................................................................................... 21
A gyorsbillentyűk használata .............................................................................................................. 22
A számbillentyűzet használata ........................................................................................................... 23
Beépített numerikus billentyűzet használata ..................................................................... 24
Az opcionális külső számbillentyűzet használata .............................................................. 24
A billentyűzet és az érintőtábla tisztítása ........................................................................................... 24
4 Multimédia ..................................................................................................................................................... 26
Multimédiás szolgáltatások ................................................................................................................ 26
A multimédiás összetevők azonosítása ............................................................................. 26
A hangerő szabályozása ................................................................................................... 27
A médiavezérlő billentyűk használata ................................................................................ 28
Multimédiás szoftver ........................................................................................................................... 28
A HP MediaSmart szoftver használata .............................................................................. 28
Egyéb előre telepített multimédiás szoftver használata ..................................................... 29
Multimédiás szoftverek lemezről történő telepítése ........................................................... 29
Hang ................................................................................................................................................... 29
Külső audioeszközök csatlakoztatása ............................................................................... 30
Az audioszolgáltatások ellenőrzése ................................................................................... 30
Videó .................................................................................................................................................. 30
Külső monitor vagy projektor csatlakoztatása ................................................................... 31
HDMI-eszközök csatlakoztatása ........................................................................................ 31
Hang beállítása HDMI-kapcsolathoz (csak egyes típusokon) ........................... 32
Webkamera ........................................................................................................................................ 32
5 Energiagazdálkodás ..................................................................................................................................... 34
Az energiagazdálkodás beállítása ...................................................................................................... 34
Az energiatakarékos üzemmódok használata ................................................................... 34
Az alvó állapot kezdeményezése és megszüntetése ........................................ 34
A hibernálás kezdeményezése és megszüntetése ........................................... 35
Az akkumulátor töltöttségjelzője ........................................................................................ 35
Az energiasémák használata ............................................................................................. 35
Az aktuális energiagazdálkodási séma megtekintése ....................................... 36
Az energiagazdálkodási séma váltása .............................................................. 36
Az energiagazdálkodási sémák testreszabása ................................................. 36
Jelszavas védelem beállítása az ébresztéshez ................................................................. 36
Külső áramforrás használata .............................................................................................................. 37
A váltakozó áramú adapter csatlakoztatása ...................................................................... 37
Üzemeltetés akkumulátorról ............................................................................................................... 38
vi
Page 7
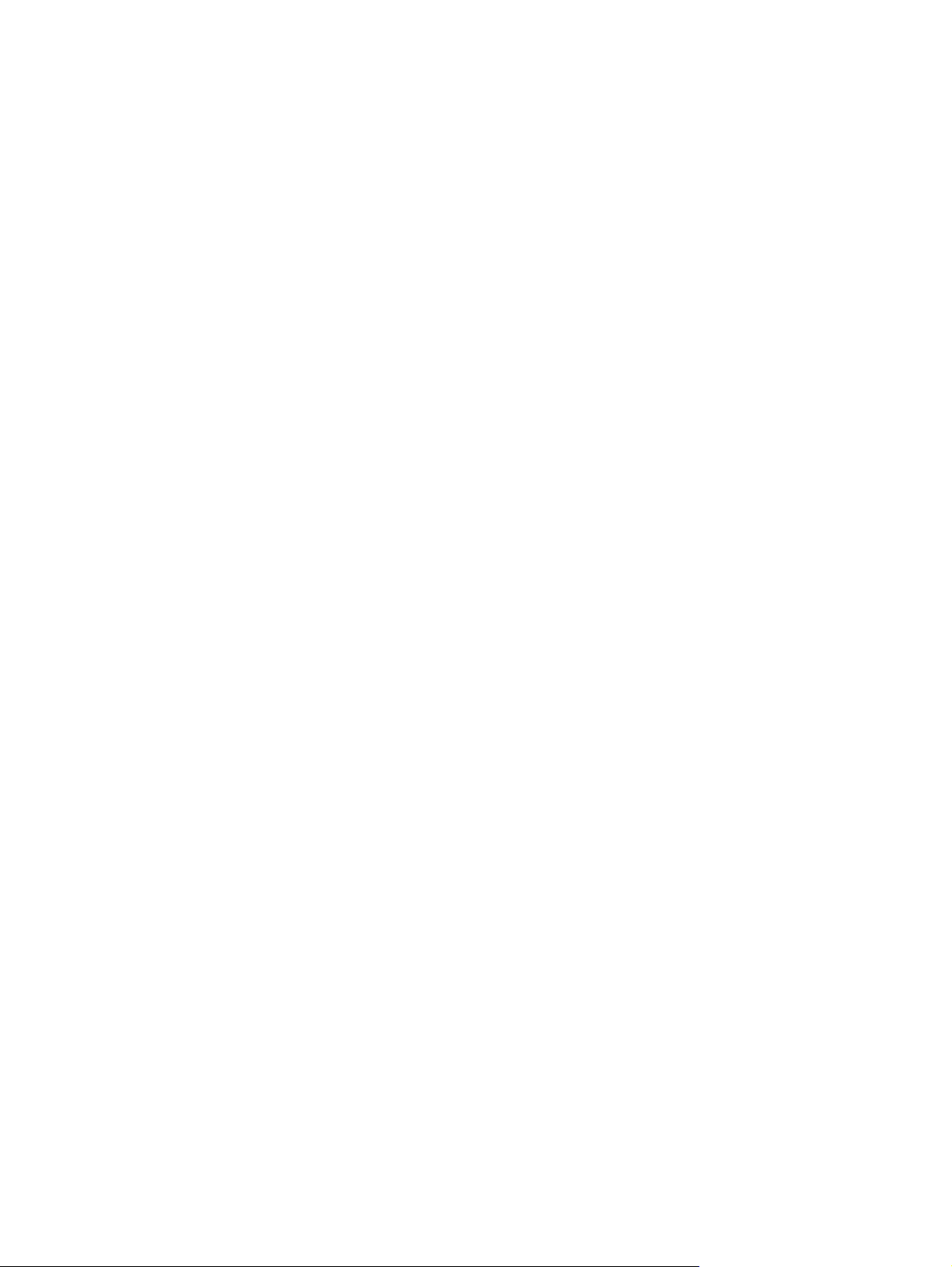
Az akkumulátoradatok megkeresése a Súgó és támogatás szolgáltatásban .................... 38
Az Akkumulátor-ellenőrzés használata .............................................................................. 39
Az akkumulátor töltöttségének megjelenítése ................................................................... 39
Az akkumulátor behelyezése és kivétele ........................................................................... 39
Az akkumulátor töltése ...................................................................................................... 40
Az akkumulátor üzemidejének maximalizálása ................................................................. 41
Teendők lemerülő akkumulátor esetén .............................................................................. 41
A lemerülő akkumulátor helye ........................................................................... 41
Az alacsony töltöttségi szint megszüntetése ..................................................... 41
A kritikus töltöttségi szint megszüntetése, ha rendelkezésre áll
külső áramforrás ............................................................................... 42
A kritikus töltöttségi szint megszüntetése, ha rendelkezésre áll
töltött akkumulátor ............................................................................ 42
A kritikus töltöttségi szint megszüntetése, ha nem áll
rendelkezésre áramforrás ................................................................. 42
A kritikus töltöttségi szint megszüntetése, ha a számítógép nem
tud kilépni a hibernált állapotból ....................................................... 42
Az akkumulátor kalibrálása ................................................................................................ 42
Az akkumulátor energiatakarékos használata ................................................................... 44
Az akkumulátor tárolása .................................................................................................... 45
A használt akkumulátorok kezelése .................................................................................. 45
Az akkumulátor cseréje ..................................................................................................... 45
A grafikus üzemmódok közötti váltás (csak egyes típusokon) ........................................................... 45
A számítógép leállítása ...................................................................................................................... 46
6 Meghajtók ...................................................................................................................................................... 47
A meghajtók kezelése ........................................................................................................................ 47
Optikai meghajtó ................................................................................................................................ 47
Az optikai meghajtó azonosítása ....................................................................................... 48
Optikai lemezek használata ............................................................................................... 49
A megfelelő (CD, DVD és BD) lemezek kiválasztása ........................................................ 50
CD-R lemezek ................................................................................................... 50
CD-RW lemezek ............................................................................................... 50
DVD±R lemezek ................................................................................................ 50
DVD±RW lemezek ............................................................................................ 50
LightScribe DVD+R lemezek ............................................................................. 50
Blu-ray (BD) lemezek ........................................................................................ 51
CD, DVD vagy BD lejátszása ............................................................................................ 51
Az automatikus lejátszás konfigurálása ............................................................................. 52
A DVD régióbeállításának módosítása .............................................................................. 52
A szerzői jogi figyelmeztetés szem előtt tartása ................................................................ 53
CD vagy DVD másolása .................................................................................................... 53
CD vagy DVD létrehozása (írása) ..................................................................................... 53
CD, DVD vagy BD eltávolítása .......................................................................................... 55
vii
Page 8
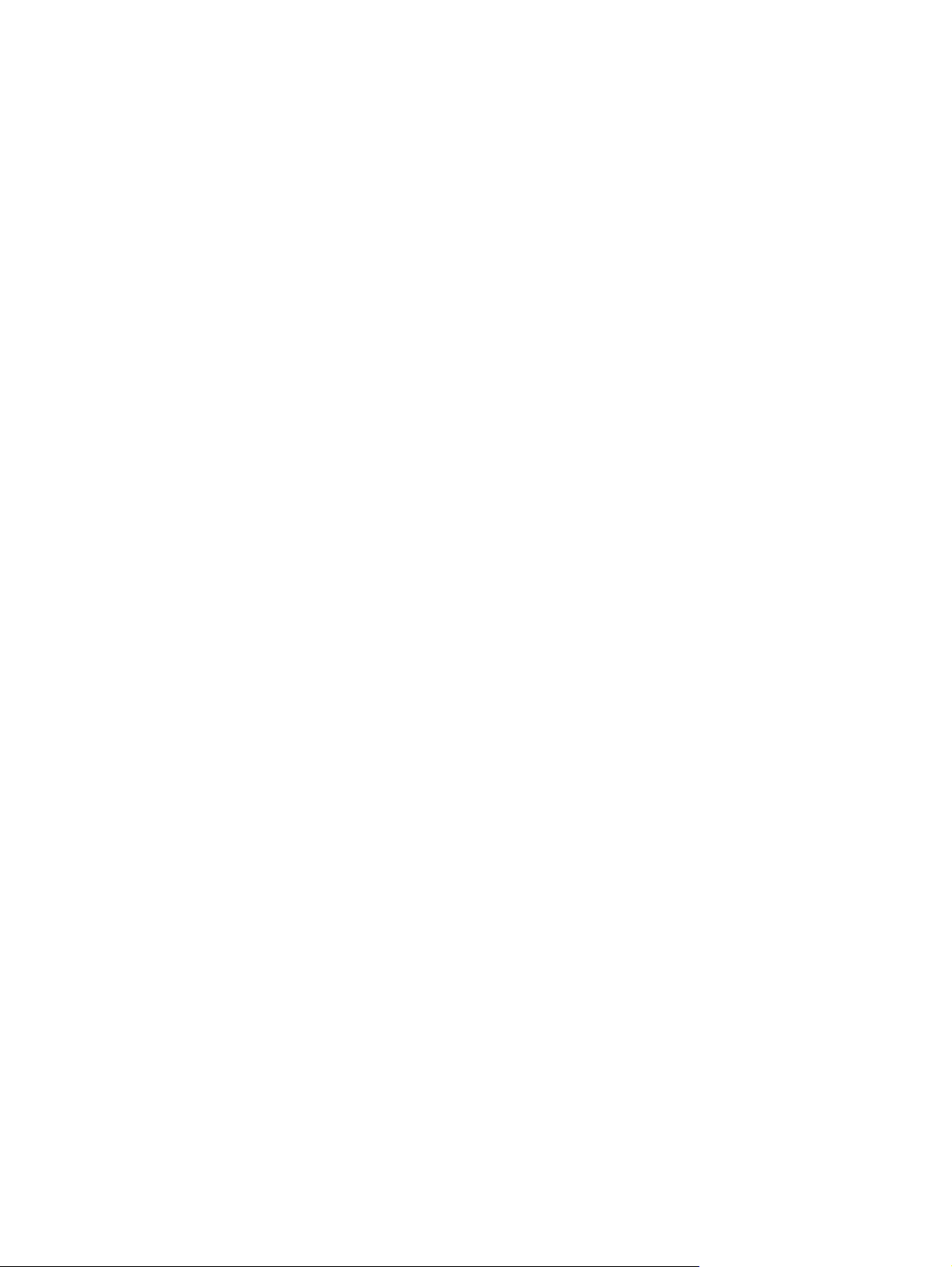
A külső meghajtók használata ............................................................................................................ 55
A merevlemez-meghajtók teljesítményének javítása ......................................................................... 56
A Lemeztöredezettség-mentesítő használata ................................................................... 56
A Lemezkarbantartó szoftver használata .......................................................................... 56
Az elsődleges merevlemezrekeszben található lemez cseréje .......................................................... 57
A másodlagos merevlemezrekeszben található lemez cseréje .......................................................... 59
7 Külső eszközök ............................................................................................................................................. 63
Az USB-eszközök használata ............................................................................................................ 63
USB-eszköz csatlakoztatása ............................................................................................. 63
USB-eszköz eltávolítása .................................................................................................... 63
Az eSATA-eszköz használata ............................................................................................................ 64
Az eSATA-eszköz csatlakoztatása .................................................................................... 64
eSATA-eszköz eltávolítása ................................................................................................ 64
8 Külső memóriakártyák ................................................................................................................................. 66
A memóriakártya-nyíláshoz csatlakoztatható kártyák használata ...................................................... 66
Digitális kártya behelyezése .............................................................................................. 66
Digitális kártya eltávolítása ................................................................................................ 67
9 Memóriamodulok .......................................................................................................................................... 68
10 Biztonság ..................................................................................................................................................... 72
A számítógép védelme ....................................................................................................................... 72
Jelszavak használata ......................................................................................................................... 72
Windows jelszavak beállítása ............................................................................................ 73
Jelszavak beállítása a beállítási segédprogramban .......................................................... 74
Rendszergazda-jelszó ....................................................................................... 74
Rendszergazda-jelszó kezelése ....................................................... 75
Rendszergazda-jelszó beírása ......................................................... 75
Bekapcsolási jelszó ........................................................................................... 75
A bekapcsolási jelszó kezelése ........................................................ 76
A bekapcsolási jelszó beírása .......................................................... 76
Víruskereső szoftver használata ........................................................................................................ 76
Tűzfalszoftver használata ................................................................................................................... 77
Kritikus biztonsági frissítések telepítése ............................................................................................. 77
Az opcionális biztonsági kábel üzembe helyezése ............................................................................ 77
Az ujjlenyomat-olvasó használata (csak egyes típusokon) ................................................................ 78
Az ujjlenyomat-olvasó megkeresése ................................................................................. 78
Ujjlenyomatok regisztrálása ............................................................................................... 79
A regisztrált ujjlenyomat használata a Windows rendszerbe történő
bejelentkezéshez ............................................................................................................... 80
viii
Page 9
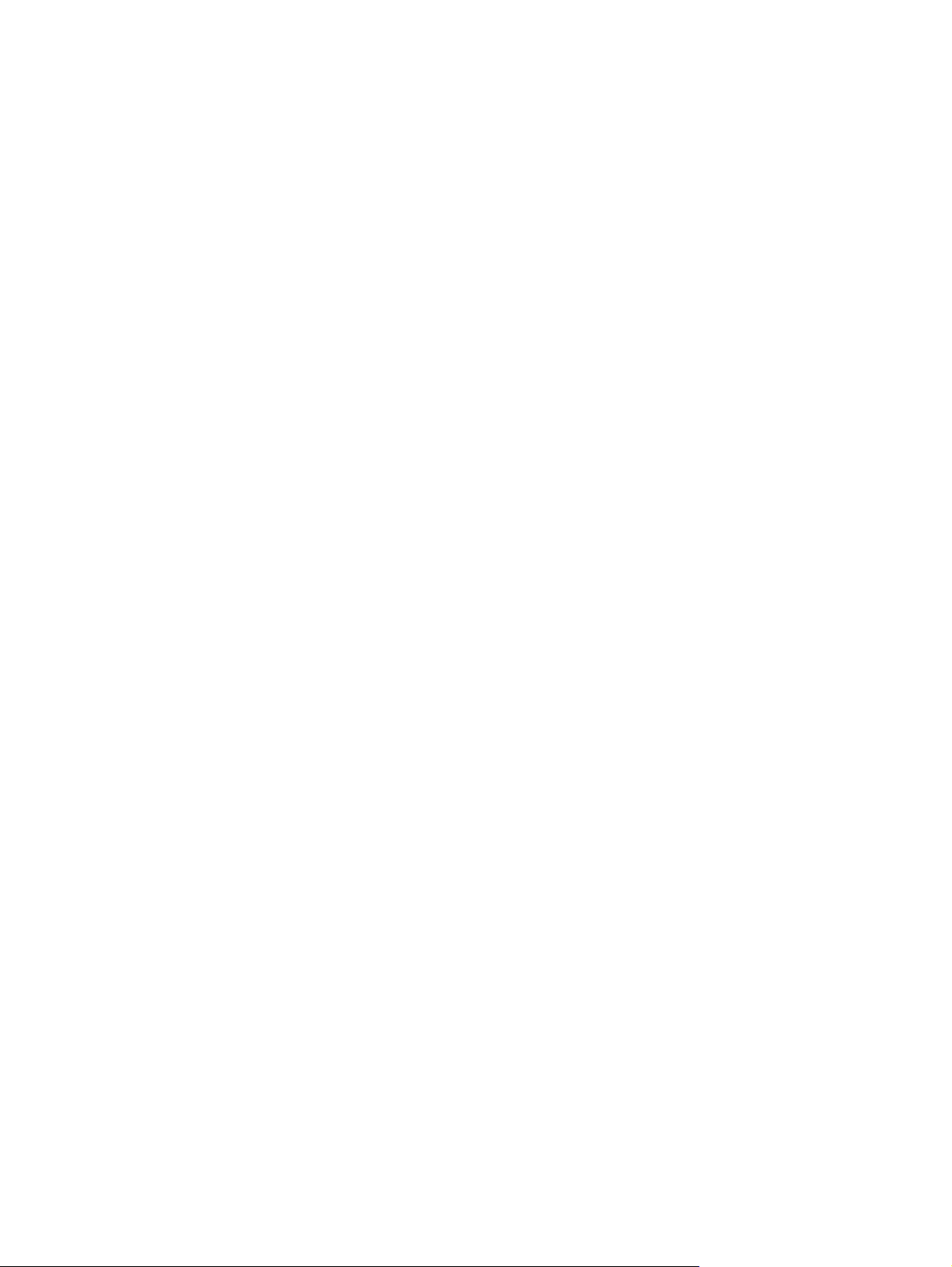
11 Setup Utility (BIOS) ..................................................................................................................................... 81
A Setup Utility elindítása .................................................................................................................... 81
A Setup Utility használata .................................................................................................................. 81
A Setup Utility nyelvének átállítása .................................................................................... 81
Navigálás és kiválasztás a Setup Utility segédprogramban .............................................. 82
Rendszerinformációk megjelenítése .................................................................................. 82
Az alapértelmezett beállítások visszaállítása a Setup Utility segédprogramban ............... 82
Kilépés a Setup Utility segédprogramból ........................................................................... 83
A Setup Utility menüi .......................................................................................................................... 83
Főmenü .............................................................................................................................. 84
Biztonság menü ................................................................................................................. 84
Rendszerkonfiguráció menü .............................................................................................. 84
Diagnosztika menü ............................................................................................................ 85
12 Szoftverfrissítések ...................................................................................................................................... 86
A BIOS frissítése ................................................................................................................................ 86
Az aktuális BIOS-verzió meghatározása ........................................................................... 86
A BIOS-frissítés letöltése ................................................................................................... 87
A programok és illesztőprogramok frissítése ..................................................................................... 88
13 Biztonsági mentés és helyreállítás ........................................................................................................... 89
Helyreállító lemezek létrehozása ....................................................................................................... 89
Biztonsági másolat készítése az adatokról ........................................................................................ 90
A Windows Biztonsági mentés és visszaállítás eszköz használata ................................... 91
Rendszer-visszaállítási pontok használata ........................................................................ 91
Mikor hozzunk létre visszaállítási pontokat? ..................................................... 92
Rendszer-visszaállítási pont létrehozása .......................................................... 92
Visszaállás korábbi időpontra ........................................................................... 92
Helyreállítás végrehajtása .................................................................................................................. 92
Helyreállítás a helyreállítási lemezekről ............................................................................. 93
Visszaállítás a külön erre a célra kijelölt visszaállítási partícióról (csak egyes
modelleken) ....................................................................................................................... 93
14 Hibaelhárítás ............................................................................................................................................... 94
Nem sikerül WLAN-hálózathoz kapcsolódni ...................................................................................... 94
Nem lehet csatlakozni a kiválasztott hálózathoz ................................................................................ 95
A hálózati ikon nem jelenik meg ......................................................................................................... 95
A hálózat aktuális biztonsági kódjai nem érhetők el ........................................................................... 95
A WLAN-kapcsolat jelerőssége nagyon gyenge ................................................................................ 96
Nem lehet csatlakozni a vezeték nélküli útválasztóhoz ...................................................................... 96
Az optikai meghajtó ajtaja nem nyílik ki a CD, DVD vagy BD lemez eltávolításához. ........................ 96
A számítógép nem észleli a CD-, DVD- vagy BD-meghajtót .............................................................. 97
A CD, DVD vagy BD lemezt nem lehet lejátszani .............................................................................. 98
ix
Page 10
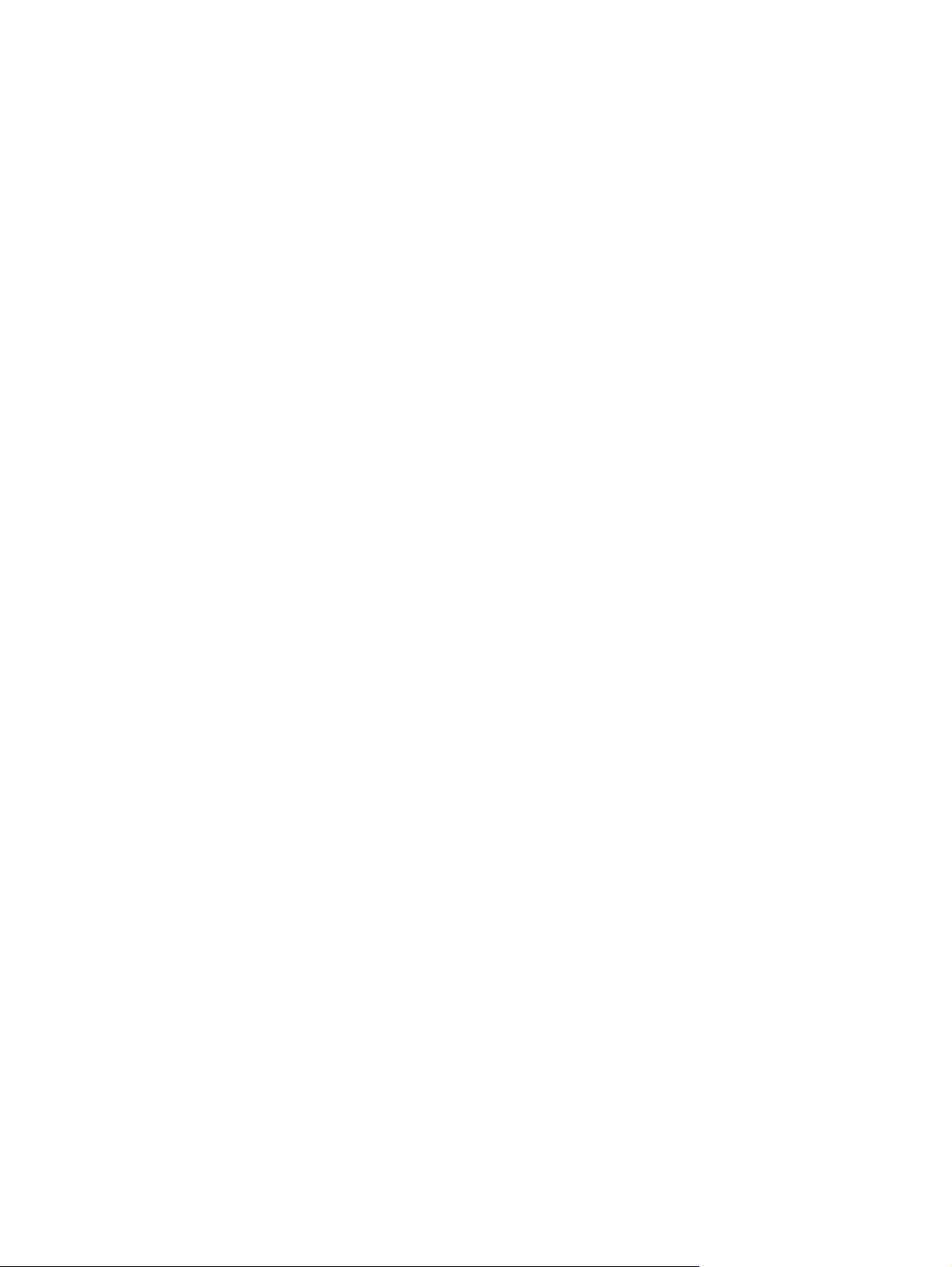
A gép nem játssza le automatikusan a CD, DVD vagy BD lemezt ..................................................... 99
A DVD- vagy BD-film leáll, kihagy, vagy hibásan játszódik le ............................................................ 99
A DVD- vagy BD-film nem látható külső képernyőn ........................................................................... 99
A CD vagy DVD írása nem kezdődik el, vagy leáll a befejezés előtt ................................................. 99
Egy Windows Media Player programmal lejátszott DVD-nek vagy BD-nek nincs hangja vagy
képe .................................................................................................................................................. 100
Egy eszköz illesztőprogramját újra kell telepíteni ............................................................................. 100
A legfrissebb HP illesztőprogramok beszerzése ............................................................. 100
A legfrissebb Windows illesztőprogramok beszerzése .................................................... 101
Tárgymutató .................................................................................................................................................... 102
x
Page 11
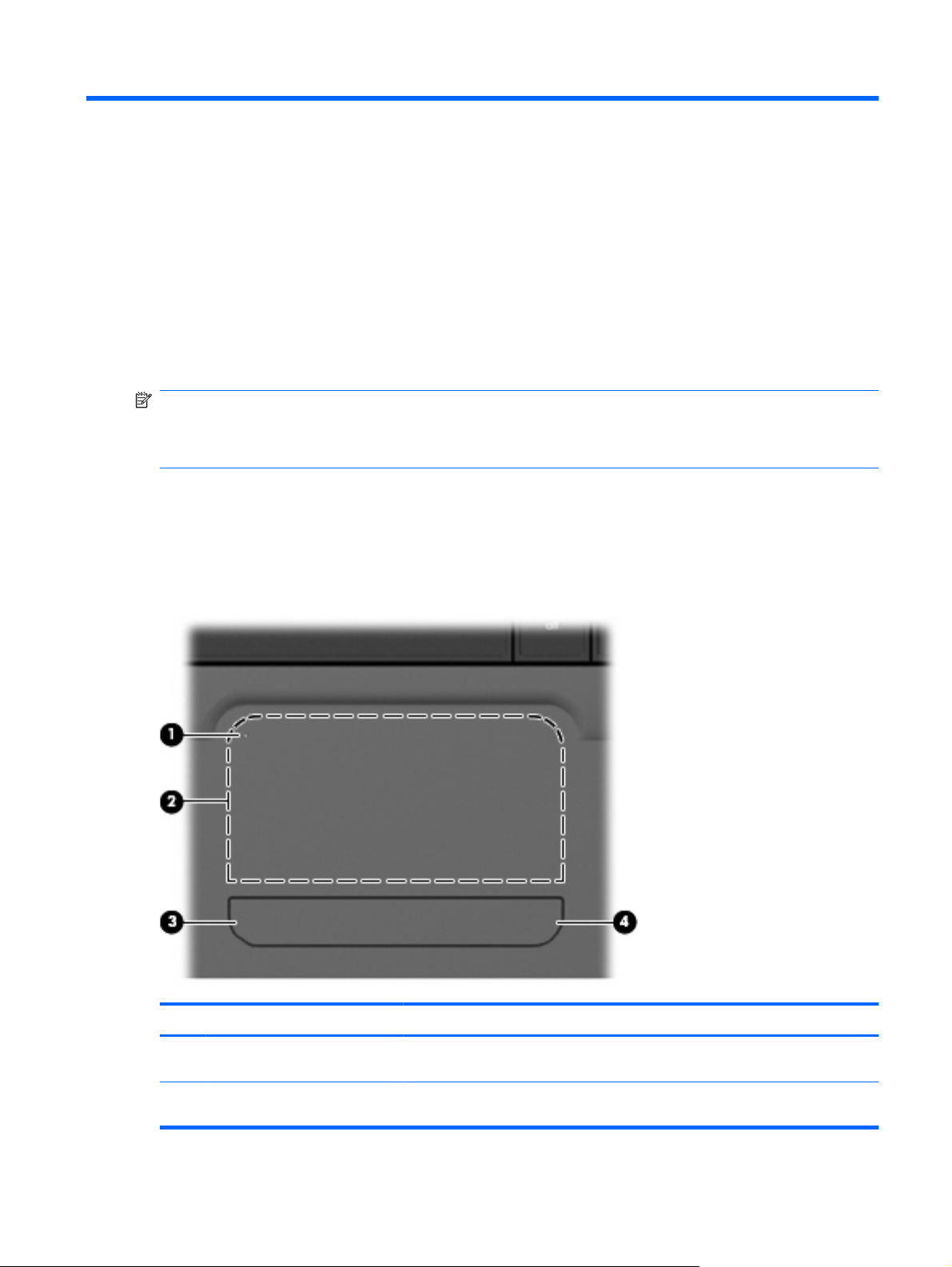
1 Szolgáltatások
A hardver azonosítása
A számítógépen telepített hardverek listájának megjelenítése:
1. Válassza a Start > Vezérlőpult > Rendszer és biztonság elemet.
2. A Rendszer területen kattintson az Eszközkezelő elemre.
Az Eszközkezelővel új hardvert adhat a rendszerhez, illetve módosíthatja az eszközök konfigurációját.
MEGJEGYZÉS: A Windows® Felhasználói fiókok felügyelete szolgáltatásával növelhető a
számítógép biztonsága. A rendszer bizonyos feladatok végrehajtásához, például programok
telepítéséhez, alkalmazások futtatásához vagy a Windows beállításainak módosításához kérheti az Ön
engedélyét vagy jelszavát is. További információ a Súgó és támogatás szolgáltatásban található.
Összetevők
Fő összetevők
érintőtábla
Részegység Leírás
(1) Érintőtábla be- és kikapcsoló
gombja
(2) Érintőtábla-zóna* A mutató mozgatására és a képernyőn megjelenő elemek kiválasztására és
Az érintőtábla be- és kikapcsolására szolgál. Az érintőtábla be- és kikapcsolásához
koppintson duplán a gombra.
aktiválására szolgál.
A hardver azonosítása 1
Page 12
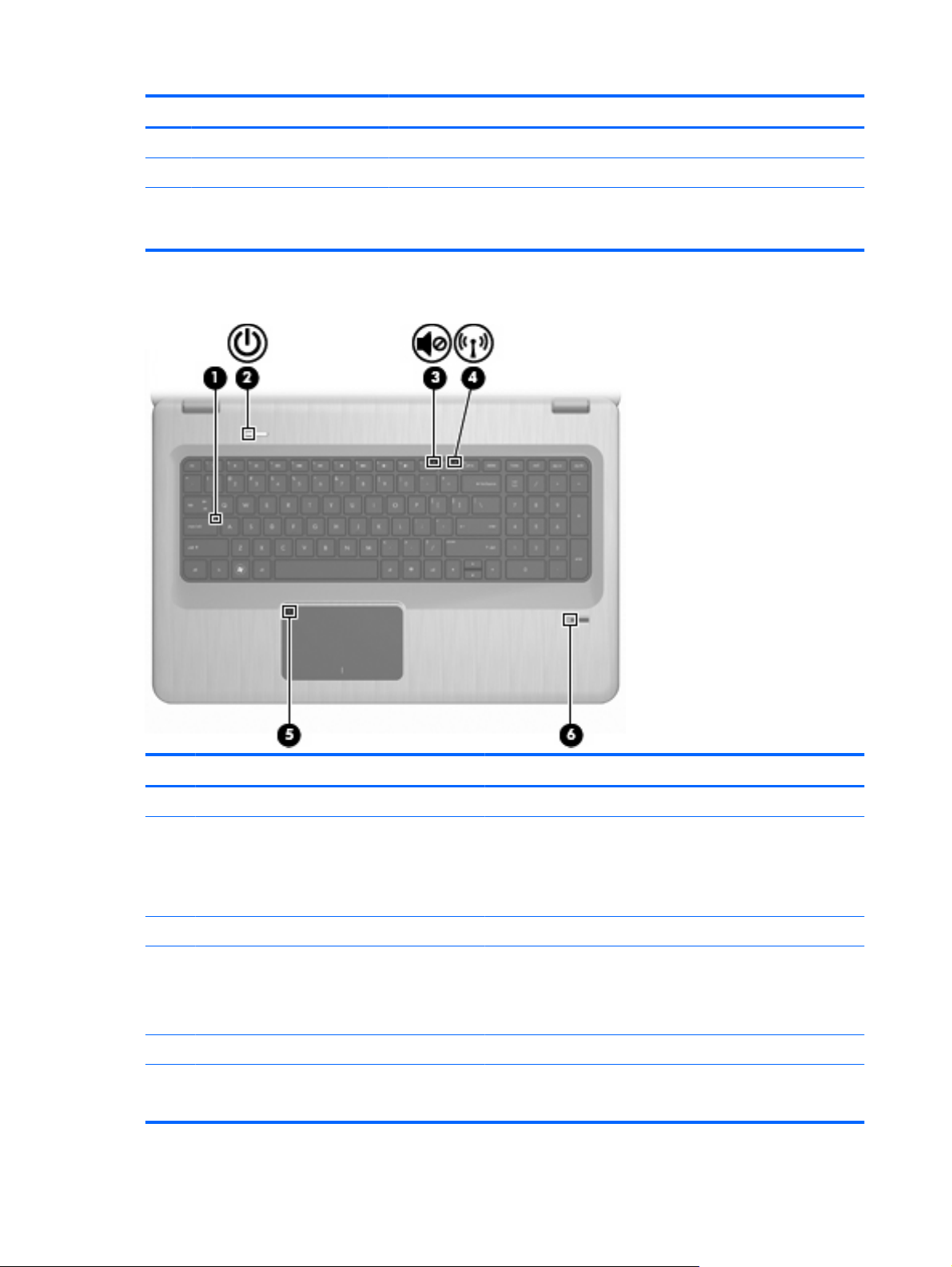
Részegység Leírás
(3) Érintőtábla bal gombja* Az egér bal gombjával azonos módon működik.
(4) Érintőtábla jobb gombja* Az egér jobb gombjával azonos módon működik.
*A táblázat a gyári beállításokat tartalmazza. A mutatóeszköz beállításának megtekintéséhez és módosításához válassza a
Start > Eszközök és nyomtatók lehetőséget. Ezután kattintson a jobb gombbal az eszköznek megfelelő ikonra, és válassza
az Egérbeállítások lehetőséget.
Jelzőfények
Elem Leírás Funkció
(1) A Caps Lock jelzőfénye Világít – a Caps Lock be van kapcsolva.
(2) Működésjelző LED
(3) Elnémításjelző fény Sárga – A számítógép hangja ki van kapcsolva.
(4) Vezeték nélküli adatátvitel LED-je
(5) Érintőtáblafény Sárga – Az érintőtábla le van tiltva.
(6) Ujjlenyomat-leolvasó jelzőfénye
2 1. fejezet Szolgáltatások
Világít – A számítógép be van kapcsolva.
●
Villog – A számítógép alvó állapotban van.
●
Nem világít – A számítógép kikapcsolt vagy hibernált
●
állapotban van.
Fehér – A rendszer beépített vezeték nélküli eszközt, például
●
vezeték nélküli helyi hálózati (WLAN) eszközt és/vagy
Bluetooth®-eszközt észlel.
Sárga – A rendszer nem észlel vezeték nélküli eszközt.
●
Fehér – Az ujjlenyomat leolvasása megtörtént.
●
Sárga – Az ujjlenyomat leolvasása nem történt meg.
●
Page 13
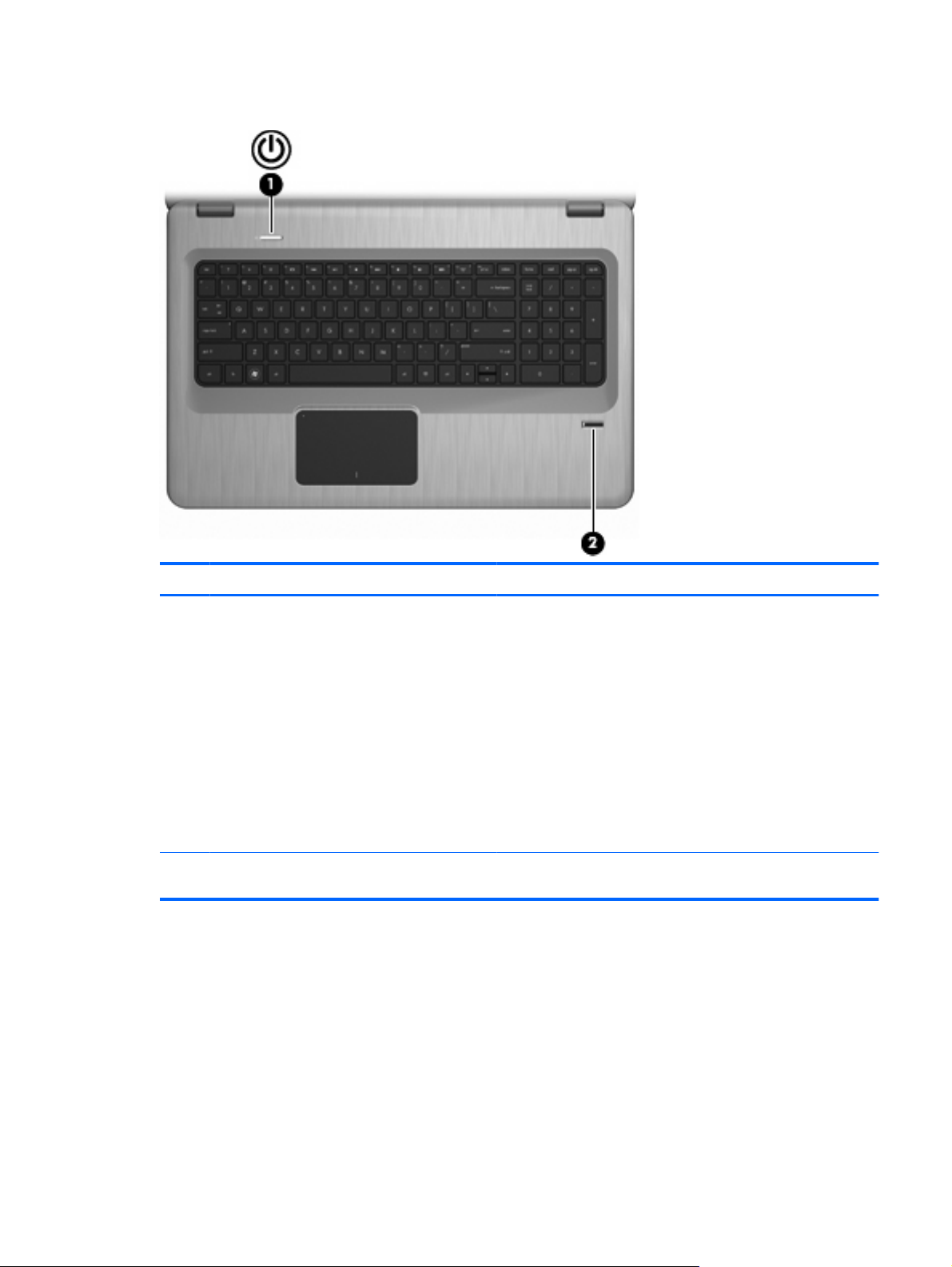
Gombok és ujjlenyomat-olvasó (csak egyes típusokon)
Elem Leírás Funkció
(1) Bekapcsoló gomb A tápkapcsoló gomb az alábbi funkciókkal rendelkezik:
Kapcsolja be a számítógépet.
●
Alvó állapot kezdeményezése.
●
Kilépés az alvó állapotból.
●
Kilépés a hibernált állapotból.
●
Ha a számítógép lefagyott, és a Windows kikapcsolási műveletei
nem használhatók, a számítógép kikapcsolásához tartsa
lenyomva a tápkapcsoló gombot legalább 5 másodpercig.
Ha többet szeretne tudni az energiagazdálkodási beállításokról,
válassza a Start > Vezérlőpult > Rendszer és biztonság >
Energiagazdálkodási lehetőségek pontot.
(2) Ujjlenyomat-olvasó (csak egyes típusokon) Lehetővé teszi, hogy jelszó helyett ujjlenyomattal jelentkezzen be
a Windows rendszerbe.
A táblázat a gyári beállításokat ismerteti. A gyári beállítások módosításáról a Súgó és támogatás
szolgáltatásban olvashat.
Összetevők3
Page 14
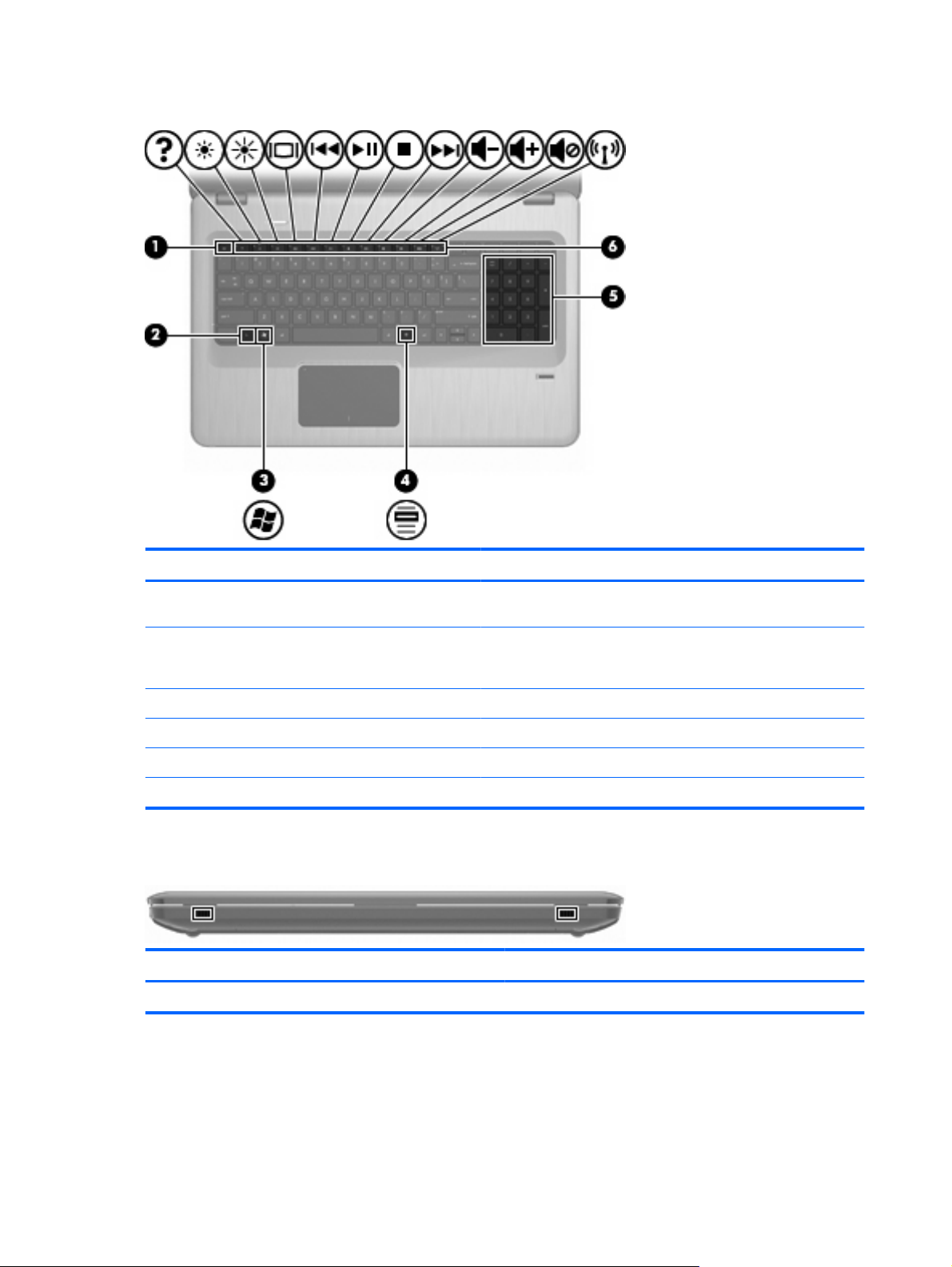
Billentyűk
Elem Leírás Funkció
(1) esc billentyű Az esc és az fn billentyűt egyszerre lenyomva megjelenítheti a
(2) fn billentyű Az fn billentyűt egy funkcióbillentyűvel vagy az esc billentyűvel
(3) Windows-billentyű A Windows operációs rendszer Start menüjét jeleníti meg.
(4) Helyi menü billentyű A mutató alatt lévő elem helyi menüjét jeleníti meg.
(5) Beágyazott számbillentyűzet A külső számbillentyűzet billentyűihez hasonlóan használható.
(6) Műveletbillentyűk Gyakran használt műveletek végrehajtása.
Előlapi összetevők
Leírás Funkció
Hangszórók Hang kibocsátására szolgál.
rendszerinformációkat.
együtt megnyomva gyakran használt rendszerműveletek hajthatók
végre.
4 1. fejezet Szolgáltatások
Page 15
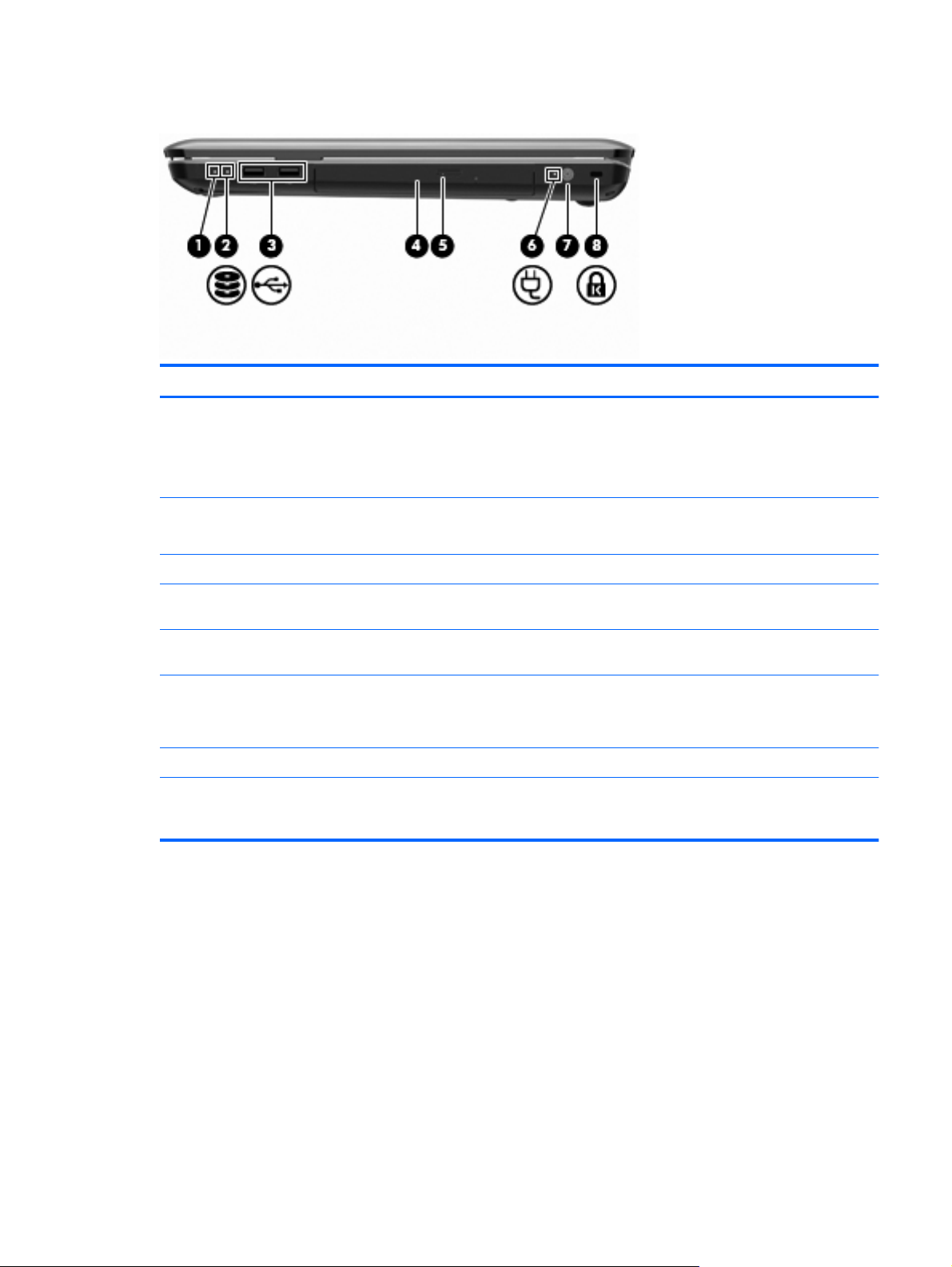
Jobb oldali összetevők
Elem Leírás Funkció
(1) Működésjelző LED
(2) Merevlemez-meghajtó jelzőfénye
(3) USB-portok (2) Kiegészítő USB-eszközök csatlakoztatására használható.
(4) Optikai meghajtó jelzőfénye Villog – Az optikai meghajtó írási vagy olvasási műveletet hajt
(5) Optikai meghajtó Optikai lemezek olvasására, illetve egyes típusokon írására
(6) Váltóáramú tápegység jelzőfénye
(7) Tápcsatlakozó Váltakozó áramú adapter csatlakozatására szolgál.
(8) Biztonsági kábel befűzőnyílása Opcionális biztonsági kábel csatlakoztatására szolgál. A biztonsági
Világít – A számítógép be van kapcsolva.
●
Villog – A számítógép alvó állapotban van.
●
Nem világít – A számítógép kikapcsolt vagy hibernált
●
állapotban van.
Fehér – A merevlemez dolgozik.
●
Sárga – A merevlemez parkoltatva van.
●
végre.
szolgál.
Világít – A számítógép külső áramforráshoz csatlakozik.
●
Nem világít – A számítógép nem csatlakozik külső
●
áramforráshoz.
kábel funkciója az elriasztás, a kábel nem feltétlenül képes
megakadályozni a számítógép eltulajdonítását.
Összetevők5
Page 16
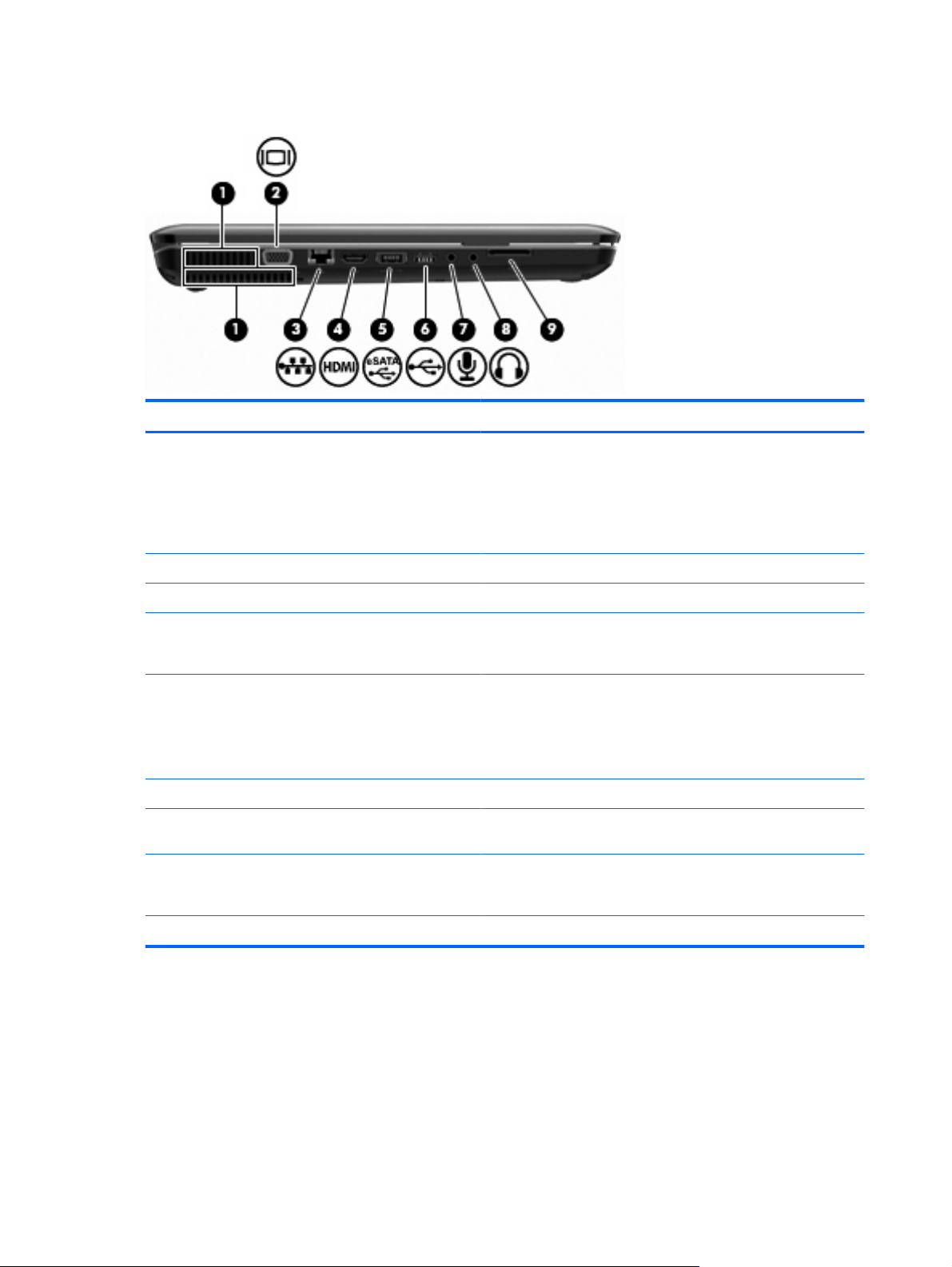
Bal oldali összetevők
Elem Leírás Funkció
(1) Szellőzőnyílások (2) Lehetővé teszi a levegő keringetését a belső alkatrészek
(2) Külső monitor portja Külső VGA monitor és projektor csatlakozatására szolgál.
(3) RJ-45 (hálózati) csatlakozó Hálózati kábel csatlakoztatására szolgál.
(4) HDMI-port Opcionális videó- vagy hanglejátszó eszköz, például nagy
(5) eSATA/USB port (csak egyes típusoknál) Külön megvásárolható, nagyteljesítményű eSATA komponensek,
(6) USB-port Kiegészítő USB-eszköz csatlakoztatására használható.
(7) Hangbemeneti (mikrofon-) aljzat Opcionális számítógépes fejhallgatóhoz tartozó mikrofon, illetve
(8) Hangkimeneti (fejhallgató-) aljzat Kiegészítő sztereó hangszórók, fejhallgató, fülhallgató, mikrofonos
hűtéséhez.
MEGJEGYZÉS: A számítógép ventilátora automatikusan
bekapcsol, és hűti a belső részegységeket, hogy ne melegedjenek
túl. Az, hogy az átlagos használat során a ventilátor be- és
kikapcsol, nem rendellenes jelenség.
felbontású televízió vagy bármilyen kompatibilis digitális vagy
audio-összetevő csatlakoztatására szolgál.
például külső eSATA merevlemez, illetve külön megvásárolható
USB-eszköz csatlakoztatására szolgál.
MEGJEGYZÉS: A számítógép típusától függően lehet, hogy
csak USB-port van a gépen.
sztereó vagy monó mikrofon csatlakoztatására szolgál.
fejhallgató és televízió-hangszóró csatlakoztatása esetén hang
játszható le vele.
(9) SD-kártyaolvasó Az olvasóba helyezett SD-kártyák olvasására szolgál.
6 1. fejezet Szolgáltatások
Page 17
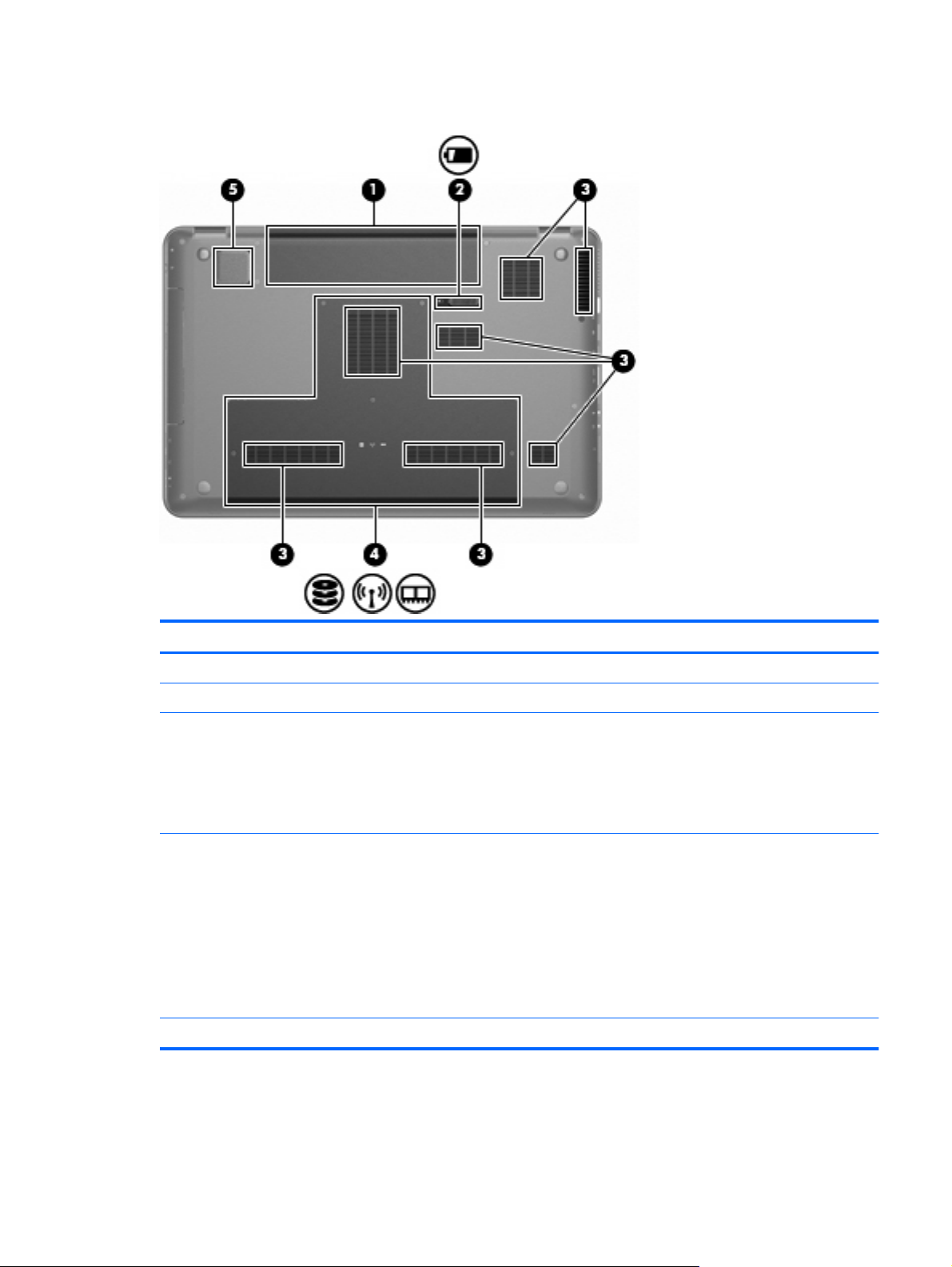
Alul lévő összetevők
Elem Leírás Funkció
(1) Akkumulátorrekesz Az akkumulátor elhelyezésére szolgál.
(2) Akkumulátorkioldó zár Az akkumulátor akkumulátorrekeszből való kivételére szolgál.
(3) Szellőzőnyílások (7) Lehetővé teszi a levegő keringetését a belső alkatrészek
(4) Elsődleges merevlemezrekesz Az elsődleges merevlemez, a memóriamodul-illesztőhelyek és a
(5) Beépített mélysugárzó (csak egyes típusokon) Jobb minőségű basszust biztosít.
hűtéséhez.
MEGJEGYZÉS: A számítógépben lévő ventilátor automatikusan
bekapcsol, hogy hűtse a belső alkatrészeket és meggátolja a
túlmelegedést. Az, hogy az átlagos használat során a ventilátor beés kikapcsol, nem rendellenes jelenség.
(csak egyes típusokon megtalálható) WLAN-modul található
benne.
VIGYÁZAT! Ha szeretné elkerülni a rendszer lefagyását vagy a
figyelmeztető üzenetek megjelenítését, csak olyan vezeték nélküli
modullal cserélje ki az eredeti modult, amelyet az Ön országában/
térségében érvényes hatósági szabályozások engedélyeznek. Ha
a modul cseréje után figyelmeztető üzenet jelenik meg, távolítsa el
a modult, hogy helyreállítsa a működést, és forduljon a
vevőszolgálathoz a Súgó és támogatás szolgáltatáson keresztül.
Összetevők7
Page 18
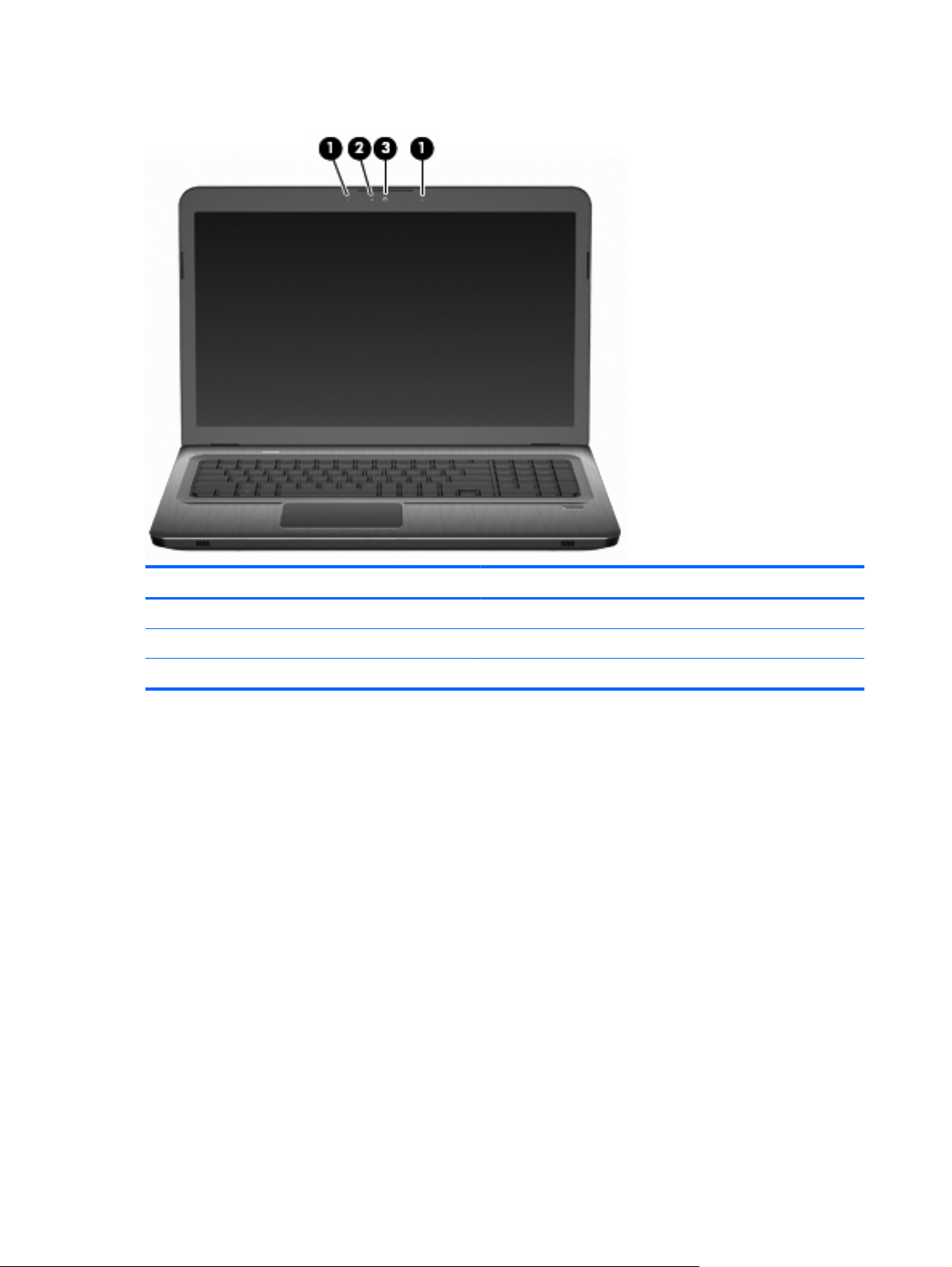
A kijelző összetevői
Elem Leírás Funkció
(1) Belső mikrofonok (2) Hangrögzítés.
(2) Webkamera jelzőfény Világít – A webkamerát használják.
(3) Webkamera Hang, videó és állóképek rögzítésére szolgál.
Vezeték nélküli antennák
Egyes számítógéptípusoknál legalább két antenna küld és fogad jeleket egy vagy több vezeték nélküli
eszköztől. Ezek az antennák a számítógépen belül találhatók.
8 1. fejezet Szolgáltatások
Page 19
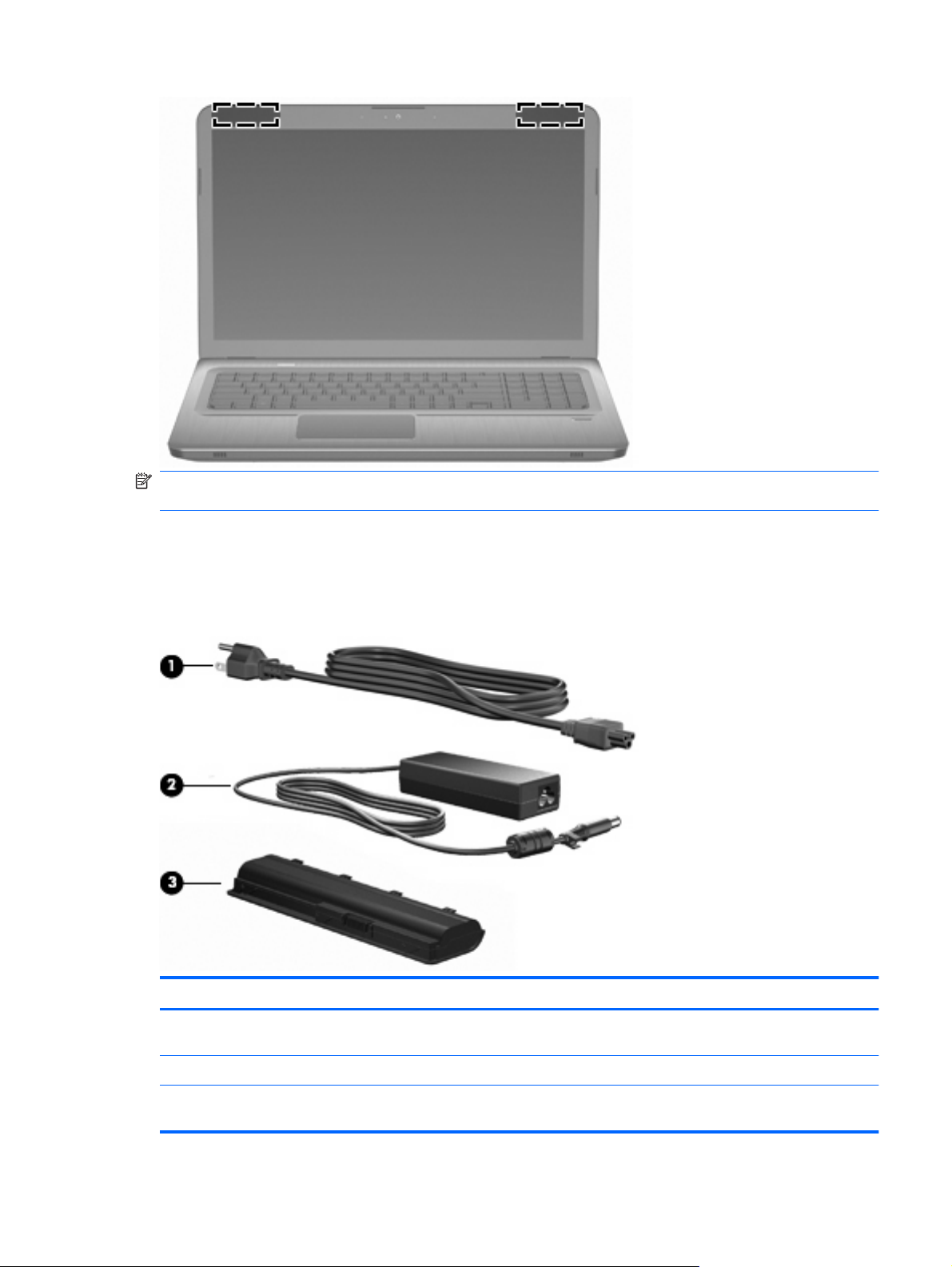
MEGJEGYZÉS: Az optimális adattovábbítás érdekében hagyja szabadon az antennák közvetlen
környezetét.
A vezeték nélküli eszközökre vonatkozó szabályozásokról a
tudnivalók
című útmutató Ön országára/térségére érvényes részében tájékozódhat. Ezek a tudnivalók
a súgóban találhatók.
További hardver-összetevők
Elem Leírás Funkció
Jogi, biztonsági és környezetvédelmi
(1) Tápkábel* A váltakozó áramú adapter váltakozó áramú elektromos aljzathoz
történő csatlakoztatására szolgál.
(2) Váltóáramú tápegység A váltakozó áram egyenárammá való átalakítására szolgál.
(3) Akkumulátor* Tápellátást biztosít a számítógépnek, amikor az nem csatlakozik
külső áramforráshoz.
Összetevők9
Page 20
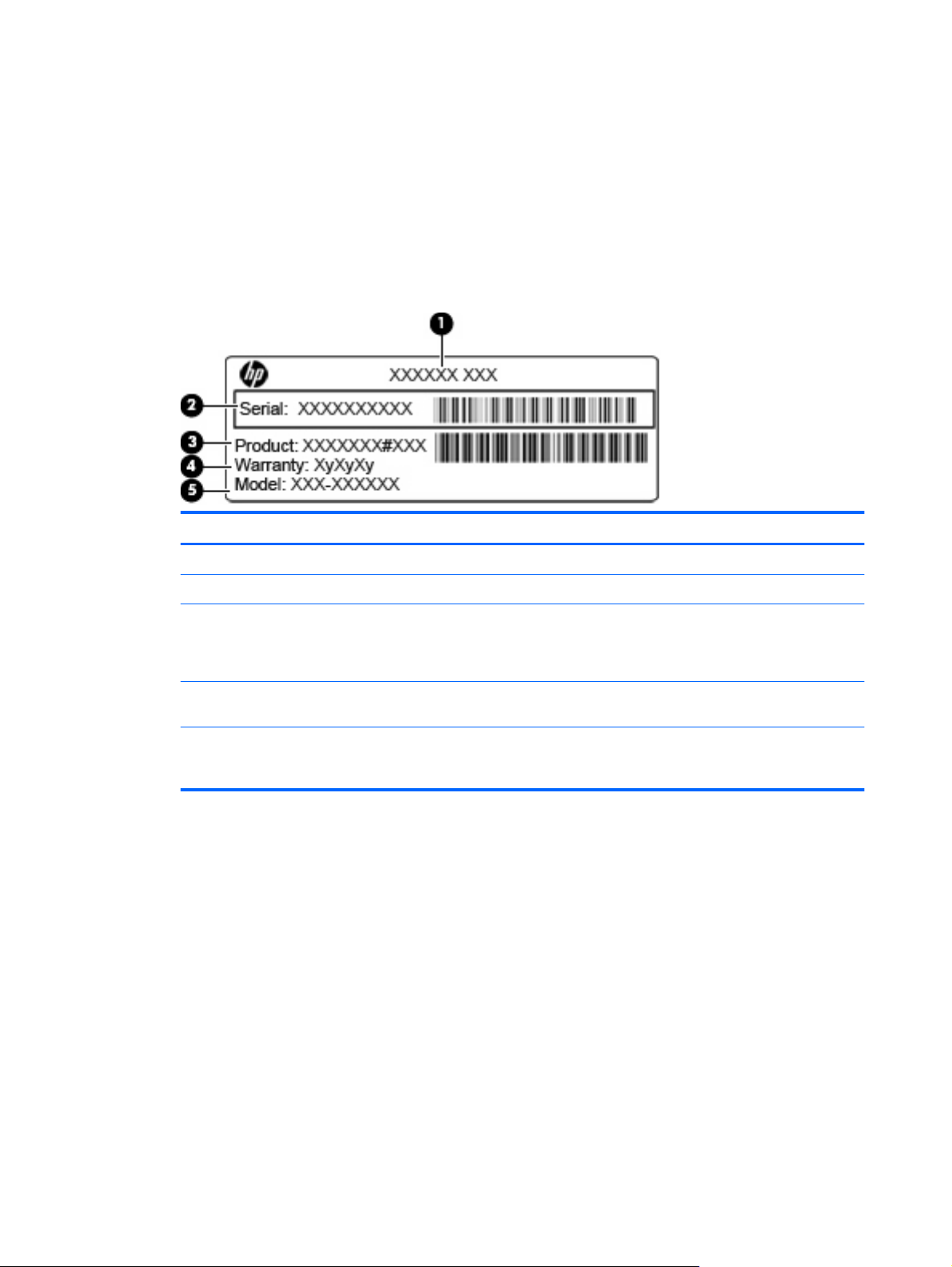
* Az akkumulátorok és tápkábelek országonként/térségenként eltérően nézhetnek ki.
Címkék
A számítógépen elhelyezett címkék olyan információt tartalmaznak, amely az esetleges
rendszerproblémák megoldásában, illetve külföldi utazás során lehet hasznos.
●
Szervizcímke – Fontos információkkal szolgál, például:
A szervizcímke a számítógép alján található. A technikai támogatási részleggel való
kapcsolatfelvételnél legyenek kéznél a szervizcímkén lévő adatok.
Elem Részegység Leírás
(1) Terméknév A számítógép elején található terméknév.
(2) Sorozatszám Ez egy minden termékre egyedi alfanumerikus azonosító.
(3) Termékszám Ez egy alfanumerikus azonosító, amely konkrét információkkal
szolgál a hardverkomponensekről. A termékszám segít a
szervizes szakembernek megállapítani, hogy milyen
komponensekre és alkatrészekre van szükség.
(4) Jótállási idő A számítógépre vonatkozó jótállás időtartamát határozza meg
(5) Típus leírása (csak egyes
típusokon)
Microsoft® eredetiséget igazoló tanúsítvány – A Windows termékazonosító kulcsát tartalmazza.
●
(évben).
Ez egy alfanumerikus azonosító, amelynek segítségével
megkereshetők a számítógéphez kapcsolódó dokumentumok,
illesztőprogramok és támogatási információk.
A termékazonosító kulcsra az operációs rendszer frissítésekor és hibáinak elhárításakor lehet
szükség. Ezt a címkét a számítógép alján találja meg.
Szabályozási címke – Hatósági információkat tartalmaz a számítógépről. A hatósági információkat
●
tartalmazó címke az akkumulátorrekesz belsejében található.
Vezeték nélküli tanúsítványcímkék (csak egyes típusokon) – Információkat tartalmaznak az
●
opcionális vezeték nélküli eszközökről, és felsorolják azon országok, illetve térségek hatóságainak
jóváhagyási jelzéseit, amelyekben az eszköz használatát engedélyezték. Egy opcionális eszköz
lehet egy vezeték nélküli helyi hálózati (WLAN) eszköz vagy egy opcionális Bluetooth-eszköz. Ha
a számítógépben van legalább egy vezeték nélküli eszköz, akkor található rajta legalább egy
tanúsítványcímke is. Erre az információra külföldi utazás során lehet szükség A vezeték nélküli
eszközök tanúsítványai az akkumulátorrekesz belsejébe vannak ragasztva..
10 1. fejezet Szolgáltatások
Page 21

SIM (előfizető-azonosító modul) címke (csak egyes típusokon) – A SIM-kártya ICCID azonosítóját
●
(Integrated Circuit Card Identifier – integrált áramkörös kártya azonosítója) tartalmazza. Ez a címke
az akkumulátorrekesz belsejében található.
A HP mobil szélessávú modul sorozatszámcímkéje (csak egyes típusokon) – A HP mobil
●
szélessávú modul sorozatszáma olvasható rajta. Ez a címke az akkumulátorrekesz belsejében
található.
Címkék 11
Page 22
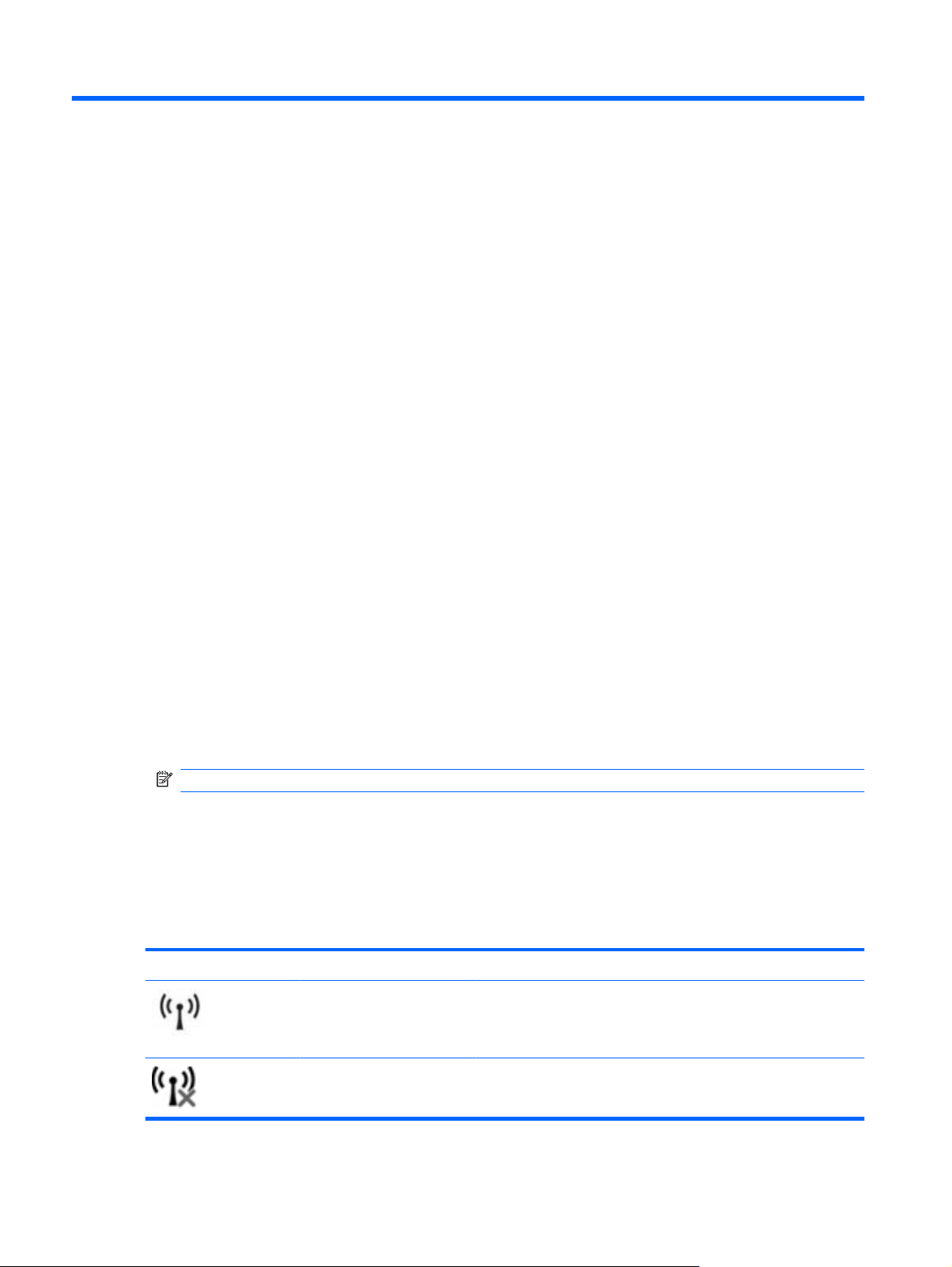
2 Hálózathasználat
Vezeték nélküli eszközök használata
A vezeték nélküli technológia kábelek helyett rádióhullámok útján végzi az adatátvitelt. A számítógép
az alábbi beépített vezeték nélküli eszközöket tartalmazhatja:
Vezeték nélküli helyi hálózati (WLAN) eszköz – a számítógépet vezeték nélküli helyi hálózathoz
●
(gyakori nevén Wi-Fi hálózathoz, vezeték nélküli LAN-hoz vagy WLAN-hoz) kapcsolja hozzá
vállalati irodákban, lakásban, valamint nyilvános helyeken, például repülőtereken, éttermekben,
kávézókban, szállodákban és egyetemeken. A WLAN rendszerekben mindegyik mobil vezeték
nélküli eszköz egy vezeték nélküli útválasztóval vagy vezeték nélküli hozzáférési ponttal
kommunikál.
Bluetooth®-eszköz (csak bizonyos típusokon) – személyi hálózatot (PAN) hoz létre, amelyben más
●
Bluetooth-kompatibilis eszközökhöz, például számítógépekhez, telefonokhoz, nyomtatókhoz,
mikrofonos fejhallgatókhoz, hangszórókhoz vagy fényképezőgépekhez csatlakozhat. A PAN
hálózatban minden eszköz közvetlenül kommunikál a többi eszközzel, és az eszközöknek
viszonylag közel kell lenniük egymáshoz – jellemzően 10 méteren belül.
A WLAN-eszközt tartalmazó számítógépek egy vagy több IEEE iparági szabványt támogatnak az
alábbiak közül:
802.11b – Az első népszerű szabvány, amely maximum 11 Mb/s adatátviteli sebességet támogat,
●
és a 2,4 GHz-es frekvenciasávot használja.
A 802.11g szabvány max. 54 Mbit/s adatátviteli sebességet tesz lehetővé, és 2,4 GHz-es
●
frekvencián működik. A 802.11g szabványú WLAN-eszközök visszafelé kompatibilisek a 802.11b
eszközökkel, így képesek ugyanazon a hálózaton működni.
802.11a – a szabvány maximum 54 Mb/s-os adatátviteli sebességet támogat, és az 5 GHz-es
●
frekvenciasávot használja.
MEGJEGYZÉS: A 802.11a szabvány nem kompatibilis a 802.11b és 802.11g szabvánnyal.
A 802.11n szabvány max. 450 Mbit/s adatátviteli sebességet tesz lehetővé, és 2,4 GHz-es vagy
●
5 GHz-es frekvencián működik, így visszafelé kompatibilis a 802.11a, b és g szabvánnyal.
A vezeték nélküli technológiákról a Súgó és támogatás szolgáltatásban szereplő hivatkozások révén
szerezhet további információt.
A vezeték nélküli és vezetékes hálózat állapotikonjainak helye
Ikon Név Leírás
Vezeték nélküli eszköz
(csatlakoztatva)
Vezeték nélküli eszköz
(nincs kapcsolat)
A vezeték nélküli eszközök jelzőfényének és gombjának helyét
mutatja a számítógépen. Továbbá a HP Wireless Assistant szoftver
helyét mutatja a számítógépen, valamint jelzi, hogy egy vagy több
vezeték nélküli eszköz be van kapcsolva.
A HP Wireless Assistant szoftver helyét mutatja a számítógépen,
valamint jelzi, hogy minden vezeték nélküli eszköz ki van kapcsolva.
12 2. fejezet Hálózathasználat
Page 23
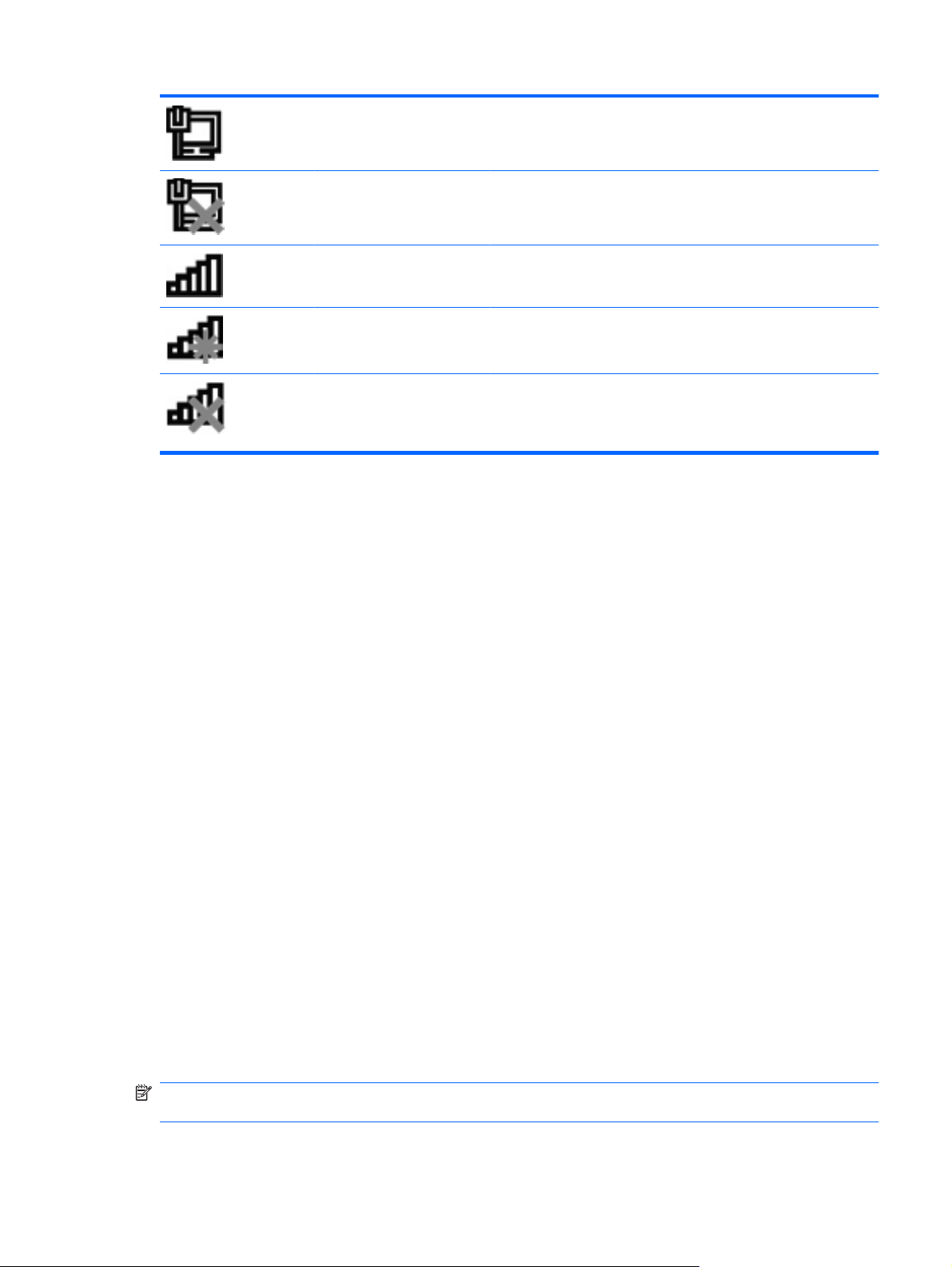
Vezetékes hálózat
(csatlakoztatva)
Azt jelzi, hogy egy vagy több hálózati illesztőprogram telepítve van,
és hogy egy vagy több hálózati eszköz csatlakozik vezetékes
hálózathoz.
Vezetékes hálózat (letiltva/
nincs csatlakoztatva)
Hálózat (csatlakoztatva) Azt jelzi, hogy egy vagy több hálózati illesztőprogram telepítve van,
Hálózat (nincs
csatlakoztatva)
Hálózat (letiltva/nincs
csatlakoztatva)
A vezeték nélküli vezérlők használata
A számítógépben lévő vezeték nélküli eszközöket az alábbi módszerekkel kezelheti:
Vezeték nélküli műveletbillentyű vagy gyorsbillentyű (fn+f12)
●
HP Wireless Assistant szoftver
●
HP Connection Manager szoftver (csak egyes típusokon)
●
Azt jelzi, hogy egy vagy több hálózati illesztőprogram telepítve van,
de egy hálózati eszköz sem csatlakozik (vagy minden hálózati
eszköz le van tiltva a Windows Vezérlőpultban).
és hogy egy vagy több hálózati eszköz csatlakozik vezeték nélküli
hálózathoz.
Azt jelzi, hogy egy vagy több hálózati illesztőprogram telepítve van,
és elérhetők vezeték nélküli kapcsolatok, de egy hálózati eszköz
sem csatlakozik vezeték nélküli hálózathoz.
Azt jelzi, hogy egy vagy több hálózati illesztőprogram telepítve van,
de nem érhető el vezeték nélküli kapcsolat (vagy az összes vezeték
nélküli hálózati eszközt letiltották a vezeték nélküli billentyűvel vagy
a Wireless Assistant programmal).
Az operációs rendszer vezérlői
●
A vezeték nélküli billentyű használata
A számítógép (típustól függően) egy vagy több vezeték nélküli eszközzel és jelzőfénnyel, valamint egy,
a vezeték nélküli eszközök vezérlésére szolgáló billentyűvel rendelkezik. A számítógép összes vezeték
nélküli eszköze gyárilag engedélyezve van, így a számítógép bekapcsolásakor a vezeték nélküli
eszközök jelzőfénye fehéren világít.
A vezeték nélküli eszközök jelzőfény azt jelzi, hogy engedélyezve van-e a vezeték nélküli
kommunikáció, nem pedig az egyes vezeték nélküli eszköz állapotát. Ha a jelzőfény fehéren világít,
akkor legalább egy vezeték nélküli eszköz be van kapcsolva. Ha a jelzőfény sárgán világít, akkor minden
vezeték nélküli eszköz ki van kapcsolva.
Mivel a vezeték nélküli eszközök gyárilag engedélyezve vannak, a vezeték nélküli billentyűvel egyszerre
ki- és bekapcsolhatja őket. A vezeték nélküli eszközök külön-külön a HP Wireless Assistant szoftverből
kezelhetők.
A HP Wireless Assistant használata
A vezeték nélküli eszközök a HP Wireless Assistant szoftverből engedélyezhetők és tilthatók le. Ha egy
vezeték nélküli eszköz a beállítási segédprogramban van letiltva, azt előbb ugyanott engedélyezni kell
ahhoz, hogy a Wireless Assistant szoftverből hozzáférhetővé váljon.
MEGJEGYZÉS: Egy vezeték nélküli eszköz engedélyezése vagy bekapcsolása nem csatlakoztatja
automatikusan a számítógépet hálózathoz vagy Bluetooth-kompatibilis eszközhöz.
Vezeték nélküli eszközök használata 13
Page 24
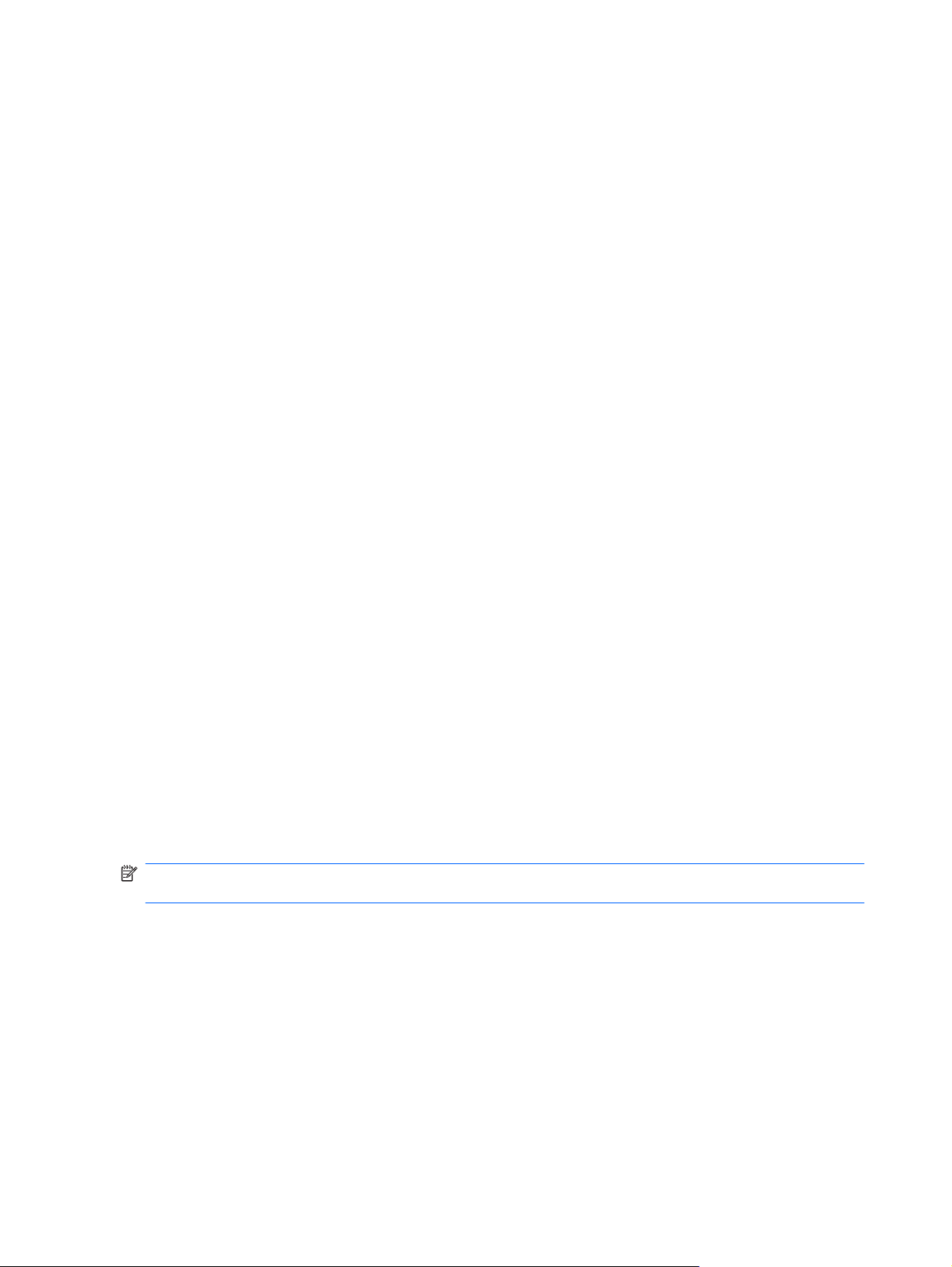
A vezeték nélküli eszközök állapotának megtekintéséhez kattintson a Rejtett ikonok megjelenítése
ikonra (a tálca értesítési területének bal szélén található nyílra), és vigye az egérmutatót a vezeték
nélküli ikon fölé.
Ha a vezeték nélküli ikon nem jelenik meg az értesítési területen, tegye a következőket:
1. Válassza a Start > Vezérlőpult > Hardver és hang > Windows mobilközpont lehetőséget.
2. Kattintson a Windows mobilközpont alsó sorában a Wireless Assistant területen a vezeték nélküli
ikonra. Megjelenik a Wireless Assistant program.
3. Kattintson a Tulajdonságok gombra.
4. Jelölje be a HP Wireless Assistant icon in notification area (HP Wireless Assistant ikonjának
megjelenítése az értesítési területen) jelölőnégyzetet.
5. Kattintson az Alkalmaz gombra.
6. Kattintson a Bezárás elemre.
További információ a Wireless Assistant szoftver súgójában található. A súgó elérése:
1. Nyissa meg a Wireless Assistant programot a Windows mobilközpontban lévő vezeték nélküli
ikonra kattintva.
2. Kattintson a Súgó gombra.
Az operációs rendszer vezérlőinek használata
Bizonyos operációs rendszerek lehetővé teszik az integrált vezeték nélküli eszközök és a vezeték nélküli
kapcsolat kezelését. Például Windows rendszerben a Hálózati és megosztási központban beállíthatja
a kapcsolatot vagy a hálózatot, hálózathoz csatlakozhat, kezelheti a vezeték nélküli hálózatokat, illetve
diagnosztizálhatja és orvosolhatja a hálózati problémákat.
A Hálózati és megosztási központ megnyitásához válassza a Start > Vezérlőpult > Hálózat és
internet > Hálózati és megosztási központ lehetőséget.
Ha további információt szeretne, válassza a Start > Súgó és támogatás pontot.
A WLAN használata
A WLAN-eszközök segítségével olyan vezeték nélküli helyi hálózathoz (WLAN) csatlakozhat, amely
vezeték nélküli útválasztókkal vagy vezeték nélküli hozzáférési pontokkal összekötött számítógépeket
és egyéb készülékeket foglal magában.
MEGJEGYZÉS: A vezeték nélküli útválasztó és a vezeték nélküli hozzáférési pont kifejezés gyakran
felcserélhetők egymással.
A nagy WLAN-hálózatok, például a vállalati vagy nyilvános WLAN-hálózatok általában vezeték
●
nélküli hozzáférési pontot alkalmaznak, amelyek képesek a nagyszámú számítógépet és egyéb
eszközt kiszolgálni és a kritikus hálózati funkciókat elkülöníteni.
Az otthoni vagy kisirodai WLAN-hálózatokban általában vezeték nélküli útválasztó van, amely
●
lehetővé teszi, hogy több vezeték nélküli és vezetékes számítógép megossza az
internetkapcsolatot, a nyomtatót és a fájlokat anélkül, hogy kiegészítő hardvert vagy szoftvert
kellene telepíteni.
A számítógépben lévő WLAN-eszköz használatához csatlakoznia kell egy WLAN-infrastruktúrához
(amelyet egy szolgáltató, illetve egy nyilvános vagy vállalati hálózat biztosít).
14 2. fejezet Hálózathasználat
Page 25
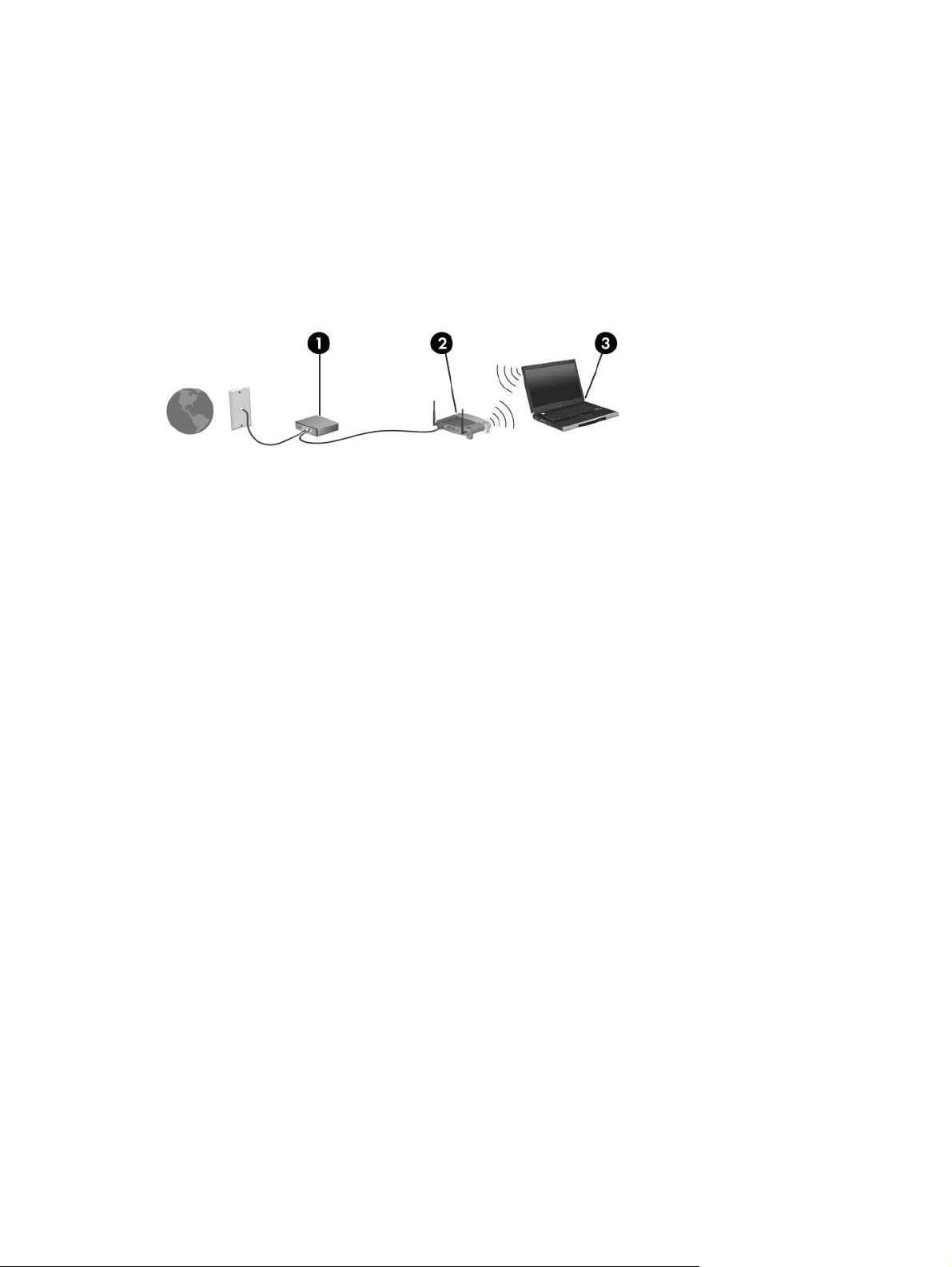
A WLAN-hálózat beállítása
WLAN-hálózat felállításához és az internethez való kapcsolódáshoz az alábbiakra van szükség:
Szélessávú modem (DSL vagy kábel) (1) és egy internetszolgáltatónál előfizetett nagysebességű
●
internetkapcsolat.
Egy vezeték nélküli útválasztó (külön vásárolható meg) (2).
●
A vezeték nélküli számítógép (3).
●
Az alábbi ábrán látható példa egy internethez csatlakoztatott vezeték nélküli hálózati konfigurációt
szemléltet.
A hálózat bővülésével további vezeték nélküli és vezetékes hálózathoz csatlakoztatott számítógépek
kapcsolhatók a hálózatba internetelérés céljából.
A WLAN-hálózat beállításában az útválasztó gyártója vagy az internetszolgáltató által biztosított
információk lehetnek a segítségére.
A vezeték nélküli hálózatok védelme
A WLAN-szabvány megtervezésekor eredetileg korlátozott biztonsági szempontokat tartottak szem
előtt – lényegében a kapcsolat lehallgatását szerették volna meggátolni, nem pedig a professzionális
támadásokat –, ezért fontos megérteni, hogy a vezeték nélküli hálózatok védtelenebbek a jól ismert és
részletes leírással rendelkező biztonsági rések támadásaival szemben.
A nyilvános helyeken lévő WLAN-hálózatok, azaz pl. a kávézókban és reptereken található „hotspotok”
lehet, hogy semmilyen biztonságot nem nyújtanak. A vezeték nélküli eszközök gyártói és a hotspotok
szolgáltatói olyan új technológiákat fejlesztenek, amelyek a nyilvános környezeteket biztonságosabbá
és anonimmá teszik. Ha fontosnak tartja a biztonságot a hotspotokban, korlátozza a hálózati
tevékenységeit a nem kritikus fontosságú e-mailek kezelésére és a szokásos internetböngészésre.
Amikor WLAN-hálózatot állít fel, illetve meglévő WLAN-hálózathoz fér hozzá, mindig engedélyezze
azokat a biztonsági szolgáltatásokat, amelyek a hálózatot az illetéktelen hozzáféréstől védik. A
leggyakoribb biztonsági szint a WPA (WiFi Protected Access) és a WEP (Wired Equivalent Privacy).
Mivel a vezeték nélküli rádióhullámok a hálózaton kívül utaznak, más WLAN-eszközök foghatják a nem
védett jeleket, (kéretlenül) csatlakozhatnak a hálózathoz, illetve elfoghatják a küldött információkat. A
WLAN-hálózatot az alábbi módszerekkel védheti meg:
Beépített biztonsági funkciókat tartalmazó vezeték nélküli adó használata
●
Sok bázisállomás, átjáró és útválasztó kínál beépített biztonsági szolgáltatást, például vezeték
nélküli biztonsági protokollokat és tűzfalakat. A megfelelő vezeték nélküli adatátviteli eszköz
kiválasztásával ki lehet védeni a leggyakoribb biztonsági réseket.
Tűzfal mögötti munka
●
A tűzfal egyfajta védvonal, amely ellenőrzi a hálózatra küldött adatokat és adatkéréseket is, és a
gyanús elemeket nem engedi át. A tűzfalaknak számos fajtája elérhető, léteznek szoftveres és
hardveres megoldások is. Egyes hálózatok e két típus kombinációját alkalmazzák.
Vezeték nélküli titkosítás
●
A WLAN használata 15
Page 26
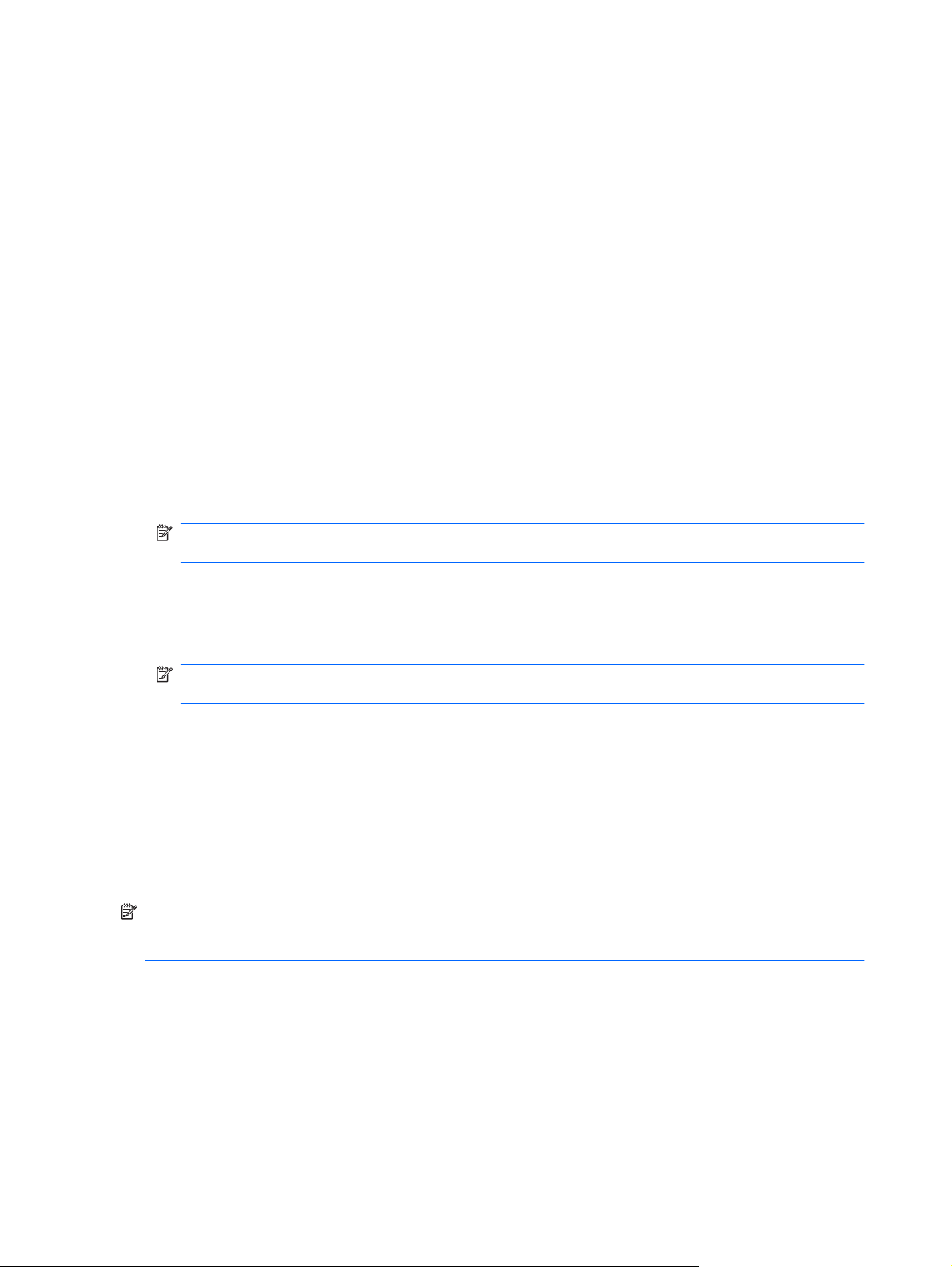
A WLAN-eszközökkel sokféle és bonyolult titkosítási protokollt lehet használni. Keresse meg a
hálózat biztonsági szintjének megfelelő megoldást:
WEP (Wired Equivalent Privacy) – vezeték nélküli biztonsági protokoll, amely az úgynevezett
◦
WEP-kulccsal kódolja, illetve titkosítja a hálózati adatokat küldés előtt. A WEP-kulcsot a
hálózat osztja ki, de beállíthatja a saját kulcsát is, másik kulcsot generálhat, illetve egyéb
speciális beállításokat hajthat végre. A helyes kulcs ismerete nélkül mások nem tudják
használni a WLAN-hálózatot.
WPA (WiFi Protected Access) – a WEP protokollhoz hasonlóan biztonsági beállítások alapján
◦
titkosítja és fejti meg a hálózaton küldött adatokat. Azonban a WEP protokollal ellentétben
nem egy statikus biztonsági kulcsot használ a titkosításhoz, hanem a TKIP (temporal key
integrity protocol, időbeli kulcsintegritási protokoll) módszerrel dinamikusan minden
adatcsomaghoz új kulcsot állít elő. Ezen kívül a hálózaton lévő összes számítógéphez is
különböző kulcsokat generál.
Csatlakozás WLAN hálózathoz
Csatlakozás a WLAN-hálózathoz:
1. Ellenőrizze, hogy be van-e kapcsolva a WLAN-eszköz. Ha igen, a vezeték nélküli eszközök
jelzőfénye fehéren világít. Ha a jelzőfény nem világít, nyomja meg a vezeték nélküli eszközök
billentyűjét.
MEGJEGYZÉS: Néhány típusnál a vezeték nélküli kapcsolat jelzőfénye sárgán világít, ha az
összes vezeték nélküli eszköz ki van kapcsolva.
2. Kattintson a hálózati ikonra a tálca jobb oldalán lévő értesítési területen.
3. Válassza ki a vezeték nélküli hálózatot a listából.
4. Kattintson a Csatlakozás lehetőségre.
MEGJEGYZÉS: Ha a listában nem jelenik meg WLAN-hálózat, akkor hatótávolságon belül nincs
vezeték nélküli útválasztó vagy hozzáférési pont.
Ha a hálózat biztonságos WLAN-hálózat, akkor adja meg a hálózati biztonsági kulcsot (kódot),
●
és kattintson az OK gombra a kapcsolat felépítéséhez.
Ha nem látja a kívánt hálózatot, kattintson a Hálózati és megosztási központ megnyitása
●
lehetőségre, és kattintson az Új kapcsolat vagy hálózat beállítása lehetőségre. Megjelenik
a beállítások listája. Kereshet egy hálózatot és csatlakozhat hozzá, vagy létrehozhat egy új
hálózati kapcsolatot.
A kapcsolat létrejötte után a kapcsolat nevének és állapotának ellenőrzéséhez mutasson az értesítési
területen a hálózati ikonra.
MEGJEGYZÉS: A hatótávolságot (a vezeték nélküli hálózat rádiójelei által megtett távolságot)
befolyásolja a WLAN hálózat típusa, az útválasztó gyártmánya, a környező elektromos készülékek által
okozott interferencia, valamint a fizikai akadályok, például a falak és a padlók.
A WLAN-hálózatokról további információ érhető el az alábbi forrásokból:
Az internetszolgáltatótól, valamint a vezeték nélküli útválasztó és egyéb WLAN-eszközök
●
felhasználói útmutatójából
A Súgó és támogatás szolgáltatásból és az ott szereplő webhelyhivatkozásokból
●
Az Ön közelében lévő nyilvános WLAN-hálózatok listájáért forduljon az internetszolgáltatóhoz, vagy
keressen az interneten. Néhány nyilvános WLAN-hálózatokat gyűjtő webhely: Cisco Internet Mobile
16 2. fejezet Hálózathasználat
Page 27
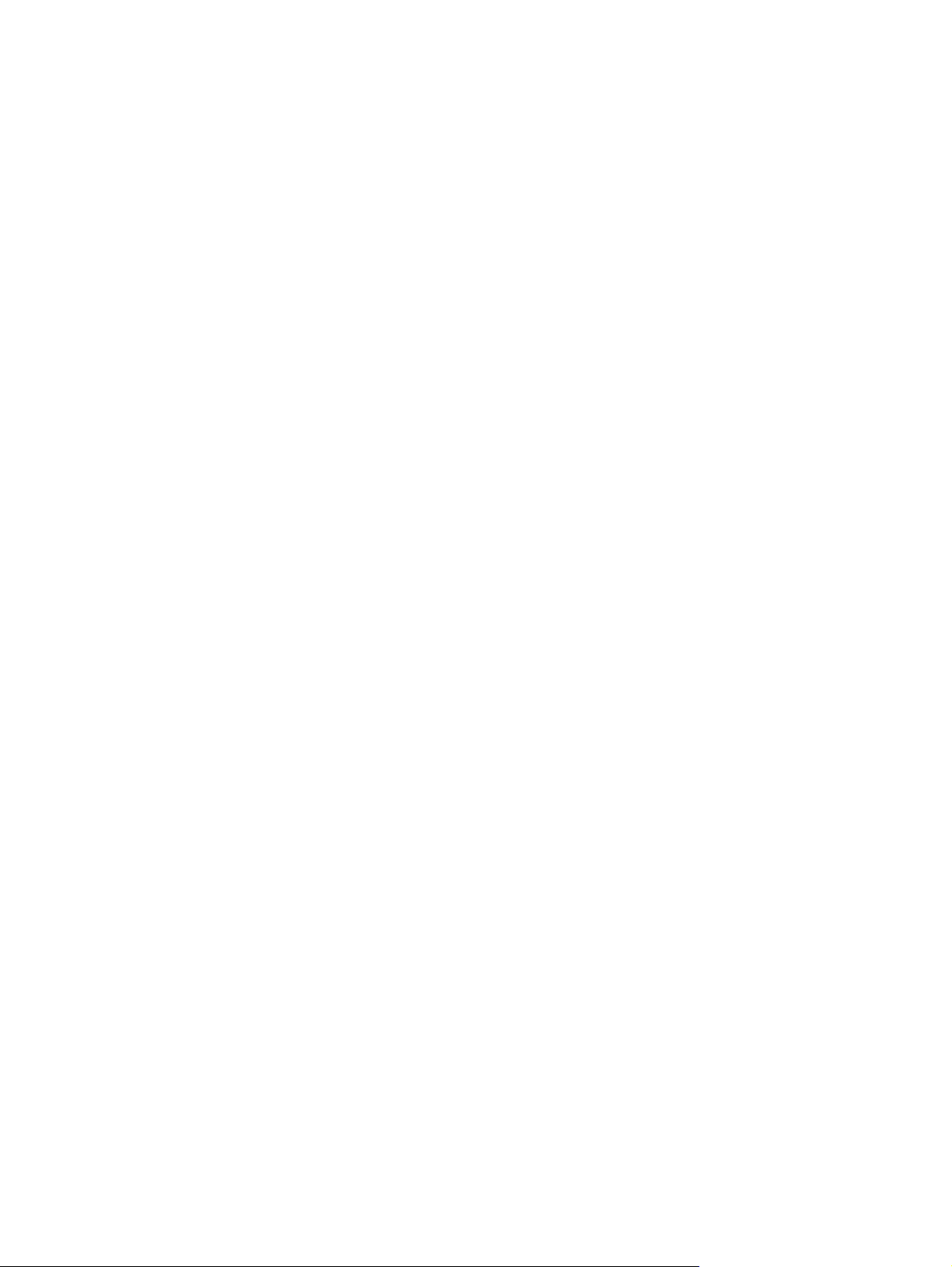
Office Wireless Locations, Hotspotlist, Geektools. Ellenőrizze az egyes nyilvános WLAN-hálózatok díjait
és csatlakozási feltételeit.
Áttérés egy másik hálózatra
Amikor a számítógépet egy másik WLAN-hálózat hatótávolságán belülre helyezi, a Windows megpróbál
csatlakozni a másik hálózathoz. Ha sikerrel jár, a számítógép automatikusan csatlakozik az új
hálózathoz. Ha a Windows nem ismeri fel az új hálózatot, kövesse a „Csatlakozás WLAN-hálózathoz”
részben ismertetett lépéseket.
A Bluetooth szabványú vezeték nélküli eszközök használata (csak egyes típusokon)
A Bluetooth-eszközök rövid hatótávolságú vezeték nélküli kommunikációt biztosítanak, amellyel
kiváltható a hagyományos kábeles összeköttetés pl. az alábbi elektronikus eszközök között:
Számítógépek (asztali, notebook, PDA)
●
Telefonok (mobil, vezeték nélküli, intelligens telefon)
●
Képfeldolgozó eszközök (nyomtató, fényképezőgép)
●
Audioeszközök (mikrofonos fejhallgató, hangszórók)
●
A Bluetooth-eszközök „peer-to-peer” működési képessége lehetővé teszi, hogy az eszközökből
személyes hálózatot (PAN-hálózatot) alkosson. A Bluetooth-eszközök konfigurálásával és
használatával kapcsolatban tekintse meg a Bluetooth-szoftver súgóját.
Bluetooth és internetkapcsolat megosztása (ICS)
A HP nem javasolja, hogy beállítson egy számítógépet Bluetooth-gazdagépnek, és átjáróként
használja, amelyen keresztül más számítógépek csatlakoznak az internethez. Ha két vagy több
számítógép van Bluetooth-hálózatban összekapcsolva, és az internetkapcsolat megosztása
engedélyezve van az egyik számítógépen, akkor a többi számítógép nem tud csatlakozni az internethez
a Bluetooth-hálózaton keresztül.
A Bluetooth erőssége a számítógép és a különböző vezeték nélküli eszközök (mobiltelefonok,
nyomtatók, fényképezőgépek és PDA-k) közötti adatszinkronizálás. Az, hogy nem lehet két vagy több
számítógép között Bluetooth-kapcsolaton keresztül megosztani az internetet, az a Bluetooth szabvány
és a Windows operációs rendszer korlátaiból ered.
Csatlakozás helyi hálózathoz
A helyi hálózathoz való csatlakozáshoz egy (külön beszerezhető) nyolcérintkezős RJ-45 hálózati kábel
szükséges. Ha a hálózati kábel tartalmaz olyan zajszűrő áramkört (1), amely megakadályozza a
televíziós és rádiós vételből eredő interferenciát, a kábel áramkört tartalmazó végét (2) dugja a
számítógépbe.
A Bluetooth szabványú vezeték nélküli eszközök használata (csak egyes típusokon) 17
Page 28
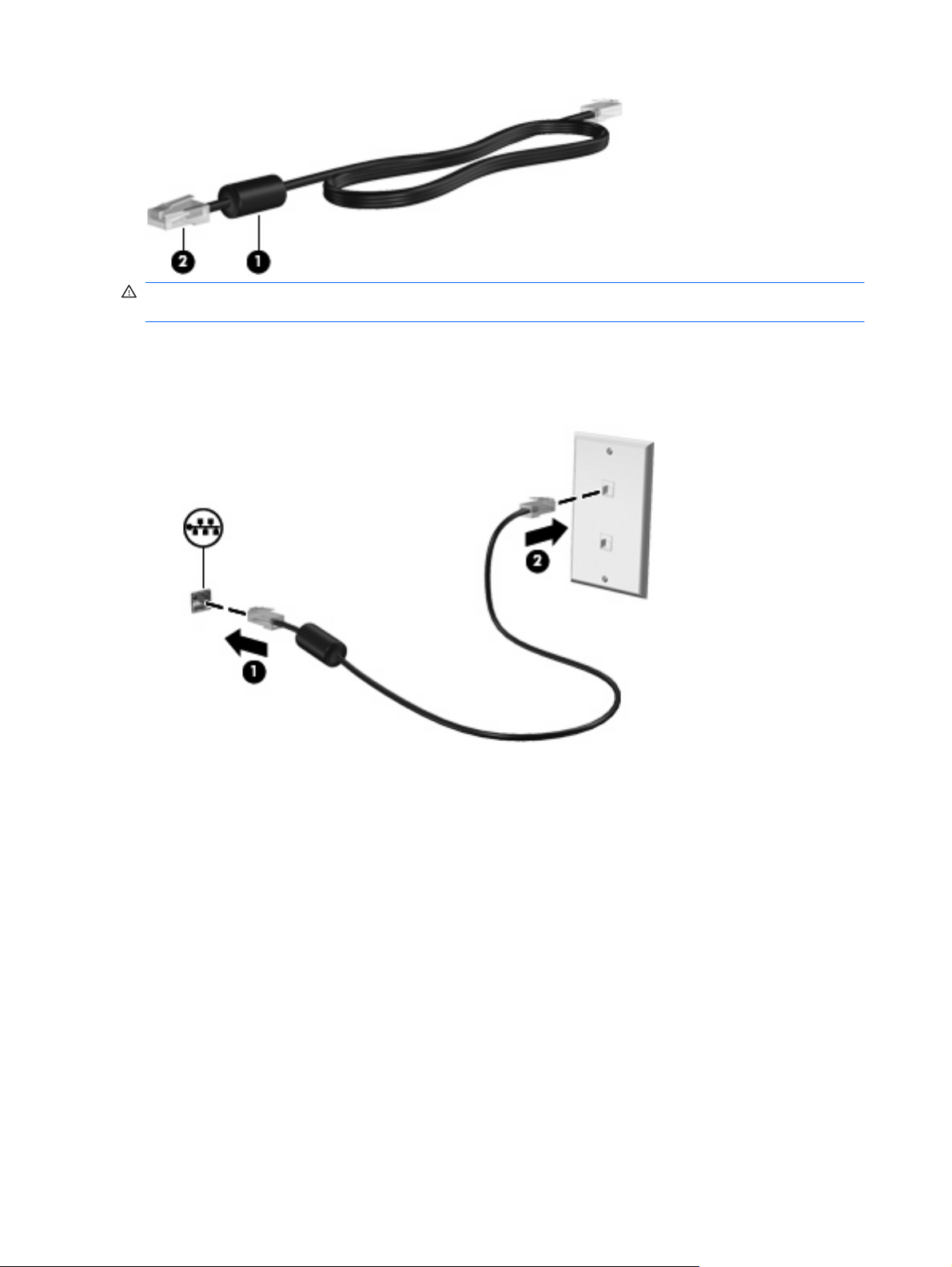
FIGYELEM! Az áramütés, a tűz és a készülék meghibásodásának elkerülése érdekében a modem-
vagy a telefonkábelt ne csatlakoztassa RJ-45 típusú (hálózati) csatlakozóaljzatba.
A hálózati kábel csatlakoztatása:
1. Csatlakoztassa a hálózati kábelt a számítógépen lévő hálózati (Ethernet) aljzatba (1).
2. A kábel másik végét dugja be a fali hálózati (Ethernet) aljzatba (2).
18 2. fejezet Hálózathasználat
Page 29
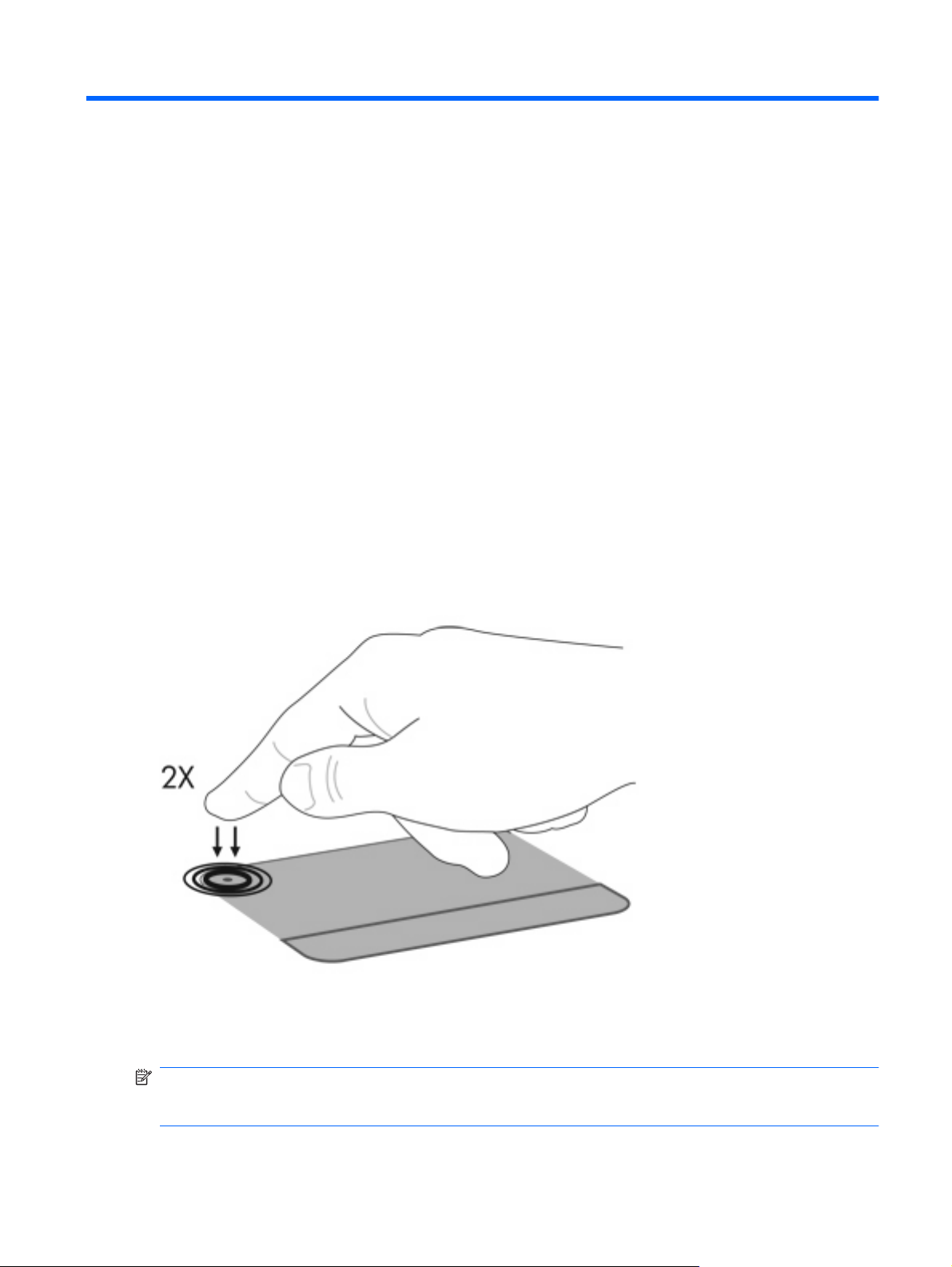
3 Mutatóeszközök és billentyűzet
A mutatóeszközök használata
A mutatóeszközök beállításainak megadása
A Windows egérbeállításaival testre szabhatók a mutatóeszközök beállításai, például a gombok
konfigurációja, a kattintási sebesség és a mutató beállításai.
Az egérbeállítások elérése:
1. Válassza a Start > Eszközök és nyomtatók lehetőséget.
2. Kattintson a jobb gombbal a számítógépnek megfelelő eszközre.
3. Válassza az Egérbeállítások lehetőséget.
Az érintőtábla használata
Az érintőtábla be- és kikapcsolása
Az érintőtábla gyárilag be van kapcsolva. Amikor az érintőtábla-zóna aktív, a jelzőfény nem világít. Az
érintőtábla be- és kikapcsolásához koppintson kétszer az érintőtábla kikapcsolásjelzőjére.
A mutató mozgatásához húzza végig az ujját az érintőtábla felületén a mutató kívánt mozgásának
irányában. Az érintőtábla bal és jobb gombját ugyanúgy használja, ahogyan az egér megfelelő gombjait
használná. Az érintőtábla görgetőterületének használatával való görgetéshez csúsztassa az ujját
függőleges irányban az érintőtábla jobb szélén.
MEGJEGYZÉS: Ha az érintőtáblát a mutató mozgatására használta, fel kell emelnie az ujját az
érintőtábláról, mielőtt a görgető területet használná. Ha az ujját az érintőtábláról a görgető területre
húzza, ezzel még nem aktiválja a görgető funkciót.
A mutatóeszközök használata 19
Page 30
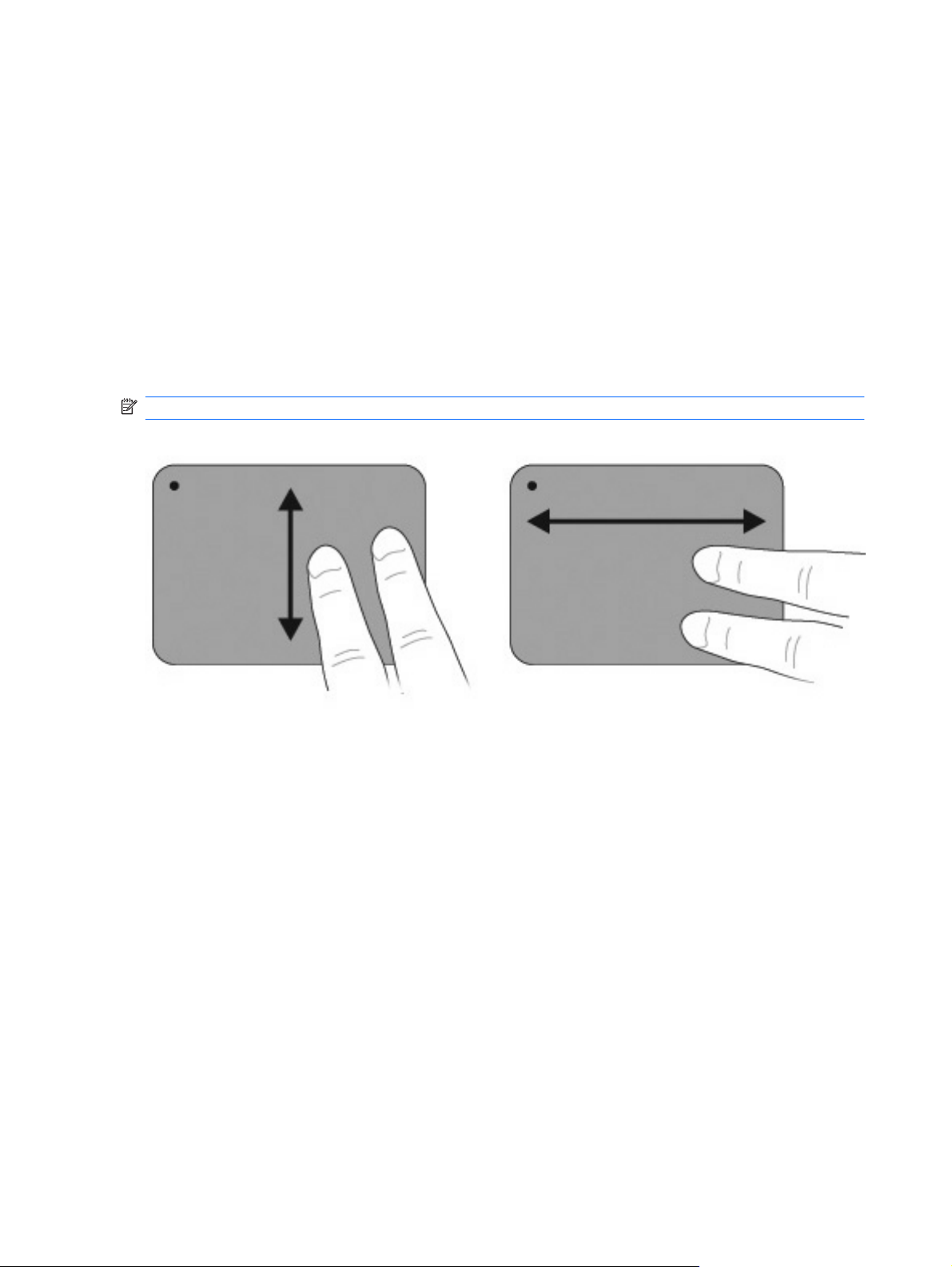
Érintőtábla-mozdulatok használata
Az érintőtábla támogatja különböző érintőtábla-mozdulatok használatát. Az érintőtábla-mozdulatok
aktiválásához helyezze két ujját az érintőtáblára az alábbiakban leírt módon.
A mozdulatok engedélyezéséhez vagy letiltásához kattintson a tálca jobb szélén, az értesítési területen
lévő Synaptics ikonra, és jelölje be, illetve törölje a jelet a Disable gestures (Mozdulatok letiltása)
jelölőnégyzetből. Egy adott mozdulat engedélyezéséhez vagy letiltásához válassza a Vezérlőpult >
Hardver és hang > Egér > Eszköz beállításai > Beállítások lehetőséget, majd jelölje be, illetve törölje
a jelet az engedélyezni vagy letiltani kívánt mozdulat melletti jelölőnégyzetből.
Görgetés
A görgetés hasznos, ha egy lapon vagy képen fel-le szeretne mozogni. A görgetéshez helyezze két
ujját az érintőtáblára úgy, hogy legyen egy kis hely köztük, majd húzza őket az érintőtáblán fel-le vagy
jobbra-balra.
MEGJEGYZÉS: A görgetés sebességét az ujjak mozdításának sebessége határozza meg.
Csípés
A csípés lehetővé teszi, hogy például PDF-fájlokat, képeket vagy fényképeket nagyítson és kicsinyítsen.
Csípés:
A nagyításhoz tegye össze két ujját az érintőtáblán, majd húzza őket szét az elem méretének
●
növeléséhez.
A kicsinyítéshez tegye rá két ujját egymástól távol az érintőtáblára, majd húzza őket össze az elem
●
méretének csökkentéséhez.
20 3. fejezet Mutatóeszközök és billentyűzet
Page 31

Külső egér csatlakoztatása
Külső USB-s egeret a számítógépen található USB-portok valamelyikén keresztül csatlakoztathat a
számítógéphez. USB-s egeret az opcionális dokkolóeszköz portjain vagy egyéb opcionális kiegészítőn
keresztül is csatlakoztathat a számítógéphez.
A műveletbillentyűk használata
A műveletbillentyűk olyan testreszabott műveleteket valósítanak meg, amelyek a billentyűzet tetején
lévő speciális billentyűkhöz vannak rendelve.
A műveletbillentyűhöz rendelt művelet aktiválásához nyomja meg, és tartsa nyomva a műveletbillentyűt.
MEGJEGYZÉS: Az éppen használt alkalmazástól függően az fn billentyű és a műveletbillentyűk
egyikének megnyomásával egy speciális helyi menü nyílik meg az adott alkalmazásban.
MEGJEGYZÉS: A műveletbillentyű funkció gyárilag engedélyezve van. Ezt a funkciót letilthatja a
beállítási segédprogramban. Ha a funkció le van tiltva a beállítási segédprogramban, az egyes
műveletek eléréséhez az fn billentyűt és az adott műveletbillentyűt kell megnyomnia. További
információ:
Setup Utility (BIOS), 81. oldal .
Ikon Leírás
Megnyitja a Súgó és támogatás eszközt, amely információkkal szolgál a Windows operációs rendszerről és a
számítógépről, választ ad a kérdésekre, oktatóprogramokat kínál fel, és lehetőséget nyújt a számítógép frissítéseinek
telepítésére.
A Súgó és támogatás automatikus hibaelhárítására is módot ad, és támogatási szakértőkhöz vezető hivatkozásokat
is tartalmaz.
Ha hosszan lenyomja ezt a billentyűt, fokozatosan csökken a képernyő fényereje.
A műveletbillentyűk használata 21
Page 32

Ikon Leírás
Ha hosszan lenyomja ezt a billentyűt, fokozatosan nő a képernyő fényereje.
A számítógéphez csatlakoztatott kijelzők közötti váltás. Ha például a számítógéphez monitor is csatlakozik, akkor a
billentyű többszöri megnyomásával lépkedhet a számítógép képernyője, a monitor és a két eszköz együttes
használata között.
A legtöbb külső monitor a külső VGA videoszabvány használatával kap videojelet a számítógéptől. A
képernyőváltó billentyű hatása más olyan eszközökre is kiterjed, amelyek videojelet kapnak a számítógéptől.
Zenei CD előző számának, illetve DVD vagy BD előző fejezetének lejátszása.
Zenei CD, DVD vagy BD lejátszása, szüneteltetése vagy folytatása.
CD, DVD vagy BD lejátszásának leállítása.
Zenei CD következő számának, illetve DVD vagy BD következő fejezetének lejátszása.
Ha hosszan lenyomja ezt a billentyűt, fokozatosan csökken a hangszóró hangereje.
Ha hosszan lenyomja ezt a billentyűt, fokozatosan nő a hangszóró hangereje.
Elnémítja vagy visszaállítja a hangszóró hangját.
A vezeték nélküli kommunikáció be- és kikapcsolására szolgál.
MEGJEGYZÉS: Ez a billentyű nem létesít vezeték nélküli kapcsolatot. A vezeték nélküli kapcsolat létrehozásához
szükség van megfelelően beállított vezeték nélküli hálózatra.
prt sc Pillanatfelvételt készít a számítógép képernyőjéről, és a vágólapra másolja azt.
A gyorsbillentyűk használata
A gyorsbillentyűk az esc (1) és az fn billentyű (2) kombinációi.
22 3. fejezet Mutatóeszközök és billentyűzet
Page 33

Az fn+esc billentyűkombináció lenyomásával információt kaphat a rendszer hardverelemeiről és a BIOS
verziószámáról.
A gyorsbillentyűk használata:
Nyomja meg az fn billentyűt, majd nyomja meg a gyorsbillentyű másik billentyűjét.
●
– vagy –
Tartsa nyomva az fn billentyűt, nyomja meg a billentyűkombináció másik billentyűjét, majd engedje
●
fel mindkét gombot.
A számbillentyűzet használata
A számítógépen beépített számbillentyűzet is található, és kiegészítő számbillentyűzettel vagy
számbillentyűzetet tartalmazó kiegészítő külső billentyűzettel is használható.
A számbillentyűzet használata 23
Page 34

Elem Leírás Funkció
(1) num lk billentyű Engedélyezi, illetve letiltja a beágyazott numerikus billentyűzetet.
MEGJEGYZÉS: A számítógép újbóli bekapcsolásakor a
számbillentyűzetnek a számítógép kikapcsolásakor aktuális
állapota áll vissza.
(2) Beágyazott számbillentyűzet A külső számbillentyűzet billentyűihez hasonlóan használható.
Beépített numerikus billentyűzet használata
A beépített számbillentyűzetek általában más-más funkciót hajtanak végre attól függően, hogy a num
lock be vagy ki van-e kapcsolva. A num lock gyárilag ki van kapcsolva.
A num lock funkció bekapcsolt állapotában a számbillentyű számok beírására használható.
●
A num lock funkció kikapcsolt állapotában a számbillentyűk a nyíl- és lapozóbillentyűk funkcióját
●
látják el.
A num lock be- vagy kikapcsolásához nyomja meg a num lk billentyűt a beépített számbillentyűzeten.
Az opcionális külső számbillentyűzet használata
A külső számbillentyűzetek általában más-más funkciót hajtanak végre attól függően, hogy a num lock
be vagy ki van-e kapcsolva. (A num lock gyárilag ki van kapcsolva.)
A num lock funkció bekapcsolt állapotában a legtöbb számbillentyű számok beírására használható.
●
A num lock funkció kikapcsolt állapotában a legtöbb számbillentyű a nyíl- és lapozóbillentyűk
●
funkcióját látja el.
Ha a külső számbillentyűzeten be van kapcsolva a num lock, akkor a számítógép num lock jelzőfénye
világít. Ha a külső számbillentyűzeten ki van kapcsolva a num lock, akkor a számítógép num lock
jelzőfénye nem világít.
Ha a külső számbillentyűzeten szeretné be- vagy kikapcsolni a num lock funkciót, akkor a külső
számbillentyűzeten nyomja meg a num lk billentyűt, ne pedig a számítógépen.
A billentyűzet és az érintőtábla tisztítása
Az érintőtáblán felhalmozódó kosz és zsír a mutató ugrálását okozhatja a képernyőn. Ennek elkerülése
érdekében tisztítsa meg az érintőtáblát egy nedves ruhával, és általában mosson kezet, mielőtt a
számítógépet használni kezdi.
FIGYELEM! Az elektromos áramütés és a belső alkatrészek károsodásának elkerülése érdekében
ne használjon porszívót a billentyűzet tisztításához. A porszívóból háztartási kosz rakódhat le a
billentyűzet felületére.
A billentyűzet rendszeres tisztításával megelőzhető a billentyűk beragadása, valamint eltávolítható a
billentyűk alá került por, szösz és apró szennyeződések. Egy fúvócsővel felszerelt sűrített levegős flakon
segítségével fellazíthatja és kifújhatja a billentyűk alá került szennyeződést.
24 3. fejezet Mutatóeszközök és billentyűzet
Page 35

A billentyűzet és az érintőtábla tisztítása 25
Page 36

4Multimédia
Multimédiás szolgáltatások
A számítógép multimédiás szolgáltatásaival zenét hallgathat, valamint filmet és képeket nézhet. A
számítógép az alábbi multimédiás összetevőket tartalmazhatja:
Optikai meghajtó hang- és videolemezek lejátszásához
●
Integrált hangszórók zenehallgatáshoz
●
Integrált mikrofon saját hang rögzítéséhez
●
Integrált webkamera, amely lehetővé teszi hang rögzítését és megosztását
●
Előre telepített multimédiás szoftver, amely lehetővé teszi, hogy zenéket, filmeket és képeket
●
játsszon le, illetve kezeljen
Multimédiás billentyűk, amelyek a multimédiás feladatok gyors elérését biztosítják
●
MEGJEGYZÉS: A számítógép nem biztos, hogy tartalmazza az összes felsorolt multimédiás
összetevőt.
A multimédiás összetevők azonosítása
26 4. fejezet Multimédia
Page 37

Elem Leírás Funkció
(1) Belső digitális kettős mikrofonok (2) Hangrögzítés.
(2) Webkamera jelzőfény Világít, ha videoszoftver fér hozzá a kamerához.
(3) Webkamera Hang, videó és állóképek rögzítésére szolgál.
(4) Hangerőcsökkentő gomb A hangerő csökkentésére szolgál.
(5) Hangerőnövelő gomb A hangerő növelésére szolgál.
(6) Elnémítás billentyű Elnémítja vagy visszaállítja a hangszóró hangját.
(7) Hangszórók (2) Hang kibocsátására szolgál.
(8) Hangkimeneti (fejhallgató-) aljzat Opcionális aktív sztereó hangszóró, fejhallgató, fülhallgató,
(9) Hangbemeneti (mikrofon-) aljzat Kiegészítő számítógépes fejhallgatóhoz tartozó mikrofon, illetve
A hangerő szabályozása
A hangerőt a számítógép hangerőbillentyűivel állíthatja.
A hangerő csökkentéséhez nyomja meg a hangerőcsökkentő billentyűt (1).
●
A hangerő növeléséhez nyomja meg a hangerőnövelő billentyűt (2).
●
A hang elnémításához és visszaállításához nyomja meg az elnémítás billentyűt (3).
●
mikrofonos fejhallgató és televíziós hangrendszer
csatlakoztatására szolgál.
FIGYELEM! A hallássérülés elkerülése érdekében állítsa be a
hangerőt, mielőtt feltenné a fejhallgatót, fülhallgatót vagy
headsetet. További biztonsági információkat a
környezetvédelmi tudnivalók
MEGJEGYZÉS: Ha eszköz csatlakozik a fejhallgató aljzathoz, a
számítógép hangszórói nem működnek.
sztereó és monó mikrofon csatlakoztatására szolgál.
című dokumentum tartalmaz.
Jogi, biztonsági és
MEGJEGYZÉS: A hangerő a Windows operációs rendszeren és különböző programokon keresztül
is állítható.
Multimédiás szolgáltatások 27
Page 38

A médiavezérlő billentyűk használata
A médiavezérlő billentyűkkel a (külön megvásárolható) külső optikai meghajtóban lévő zenei CD, illetve
DVD vagy BD lemezek lejátszása kezelhető.
Ha a zenei CD vagy DVD lejátszása nem indul el, akkor a lejátszás/szünet billentyű
●
megnyomásával játszhatja le a lemezt (2).
CD vagy DVD lejátszása közben a következő billentyűket használhatja:
●
Egy zenei CD előző számának, illetve egy DVD előző fejezetének lejátszásához nyomja meg
◦
az előző szám/fejezet billentyűt (1).
A lemez lejátszásának szüneteltetéséhez és folytatásához nyomja meg a lejátszás/szünet
◦
billentyűt (2).
A lemez leállításához nyomja meg a leállítás billentyűt (3) billentyűt.
◦
Egy zenei CD következő számának, illetve egy DVD következő fejezetének lejátszásához
◦
nyomja meg a következő szám/fejezet billentyűt (4).
Multimédiás szoftver
Az előre telepített multimédiás szoftverekkel zenét hallgathat, valamint filmet és képeket nézhet.
A HP MediaSmart szoftver használata
A HP MediaSmart programmal a számítógép mobil szórakoztatóközponttá változik. Zenét hallgathat,
DVD vagy BD lemezen lévő filmeket és internetes TV-adásokat nézhet, továbbá kezelheti és
szerkesztheti fényképgyűjteményét.
28 4. fejezet Multimédia
Page 39

A MediaSmart szolgáltatásai:
Internetes TV – Internet-hozzáféréssel rendelkező számítógépeknél a folyamatos videoátviteli
●
technológia révén klasszikus TV filmeket, showműsorok és csatornák széles választékát és a HP
TV adó műsorait élvezheti teljes képernyős nézetben.
Fénykép- és videofeltöltés támogatása
●
A MediaSmart programmal kezelt fényképeit feltöltheti internetes fényképtárhelyekre, például
◦
a Snapfish webhelyre.
Feltöltheti otthoni videofelvételeit (például a belső webkamerával készített videofelvételeket)
◦
a YouTube-ra.
Pandora internetes rádió (Csak Észak-Amerikában érhető el) – Személyre szabott dalokat
●
hallgathat az internetes adatfolyam-kezelési technológia révén.
A MediaSmart elindításához kattintson duplán az asztalon lévő MediaSmart ikonra.
Ha további tájékoztatást szeretne kapni a MediaSmart használatáról, válassza a Start > Súgó és
támogatás menüpontot, és írja be a keresőmezőbe, hogy MediaSmart.
Egyéb előre telepített multimédiás szoftver használata
MEGJEGYZÉS: Előfordulhat, hogy egyes programok almappákban találhatók.
Egyéb előre telepített multimédiás szoftver használata
1. Válassza a Start > Minden program pontot.
2. Nyissa meg a használni kívánt multimédiás programot. Ha például zenei CD lejátszásához a
Windows Media Player programot kívánja használni, kattintson a Windows Media Player
lehetőségre.
Multimédiás szoftverek lemezről történő telepítése
Multimédiás szoftver telepítése CD-ről vagy DVD-ről:
1. Helyezze a lemezt az optikai meghajtóba.
2. Ha megjelenik a telepítő varázsló, kövesse a képernyőn megjelenő utasításokat.
3. Indítsa újra a számítógépet, ha a program ezt kéri.
MEGJEGYZÉS: A számítógéphez mellékelt szoftver használatáról a szoftver gyártója által biztosított
útmutatóban talál részletes információt. Az útmutató lehet a szoftverben, a szoftver lemezén vagy a
gyártó webhelyén.
Hang
A számítógép számos hangfunkciót tartalmaz, amelyek az alábbiakat teszik lehetővé:
Zene lejátszása a számítógép hangszóróinak és/vagy csatlakoztatott külső hangszóró
●
használatával
Hang rögzítése a beépített mikrofonnal vagy csatlakoztatott külső mikrofonnal
●
Zene letöltése az internetről
●
Multimédiás bemutatók készítése hang és képek felhasználásával
●
Hang és képek küldése azonnali üzenetküldő alkalmazásokkal
●
Hang 29
Page 40

Rádióműsorok hallgatása (csak egyes típusokon) vagy FM-rádiójelek vétele
●
Zenei CD-k készítése („írása”)
●
Külső audioeszközök csatlakoztatása
FIGYELEM! A hallássérülés elkerülése érdekében állítsa be a hangerőt, mielőtt feltenné a fejhallgatót,
fülhallgatót vagy headsetet. További biztonsági információkat a
tudnivalók
Külső eszközök, például külső hangszóró, fejhallgató vagy mikrofon csatlakoztatásánál tájékozódjon az
eszközhöz mellékelt útmutatóból. A legjobb eredmény érdekében tartsa be az alábbiakat:
●
●
című dokumentum tartalmaz.
Gondoskodjon róla, hogy az eszköz kábele megfelelően csatlakozik a számítógép megfelelő
csatlakozóaljzatához. A kábelcsatlakozók általában színkóddal vannak jelölve, amely megegyezik
a számítógépen a megfelelő csatlakozóaljzat színkódjával.
Telepítse a külső eszköz által igényelt összes illesztőprogramot.
MEGJEGYZÉS: Az illesztőprogram egy nélkülözhetetlen program, amely fordítóként működik az
eszköz és az eszközt használó programok között.
Az audioszolgáltatások ellenőrzése
A hang ellenőrzése a számítógépen:
1. Válassza a Start > Vezérlőpult menüpontot.
Jogi, biztonsági és környezetvédelmi
Videó
2. Kattintson a Hardver és hang elemre.
3. Kattintson a Hang elemre.
4. Amikor a Hang ablak megjelenik, kattintson a Hangok fülre.
5. A Programesemények csoportban válasszon egy hangeseményt, például sípolást vagy
figyelmeztetést.
6. Kattintson a Teszt gombra. Ekkor hangot kell hallania a hangszórón vagy a csatlakoztatott
fejhallgatón keresztül.
A rögzítési funkciók ellenőrzése:
1. Válassza a Start > Minden program > Kellékek > Hangrögzítő menüpontot.
2. Kattintson a Felvétel indítása gombra, és beszéljen a mikrofonba. A legjobb eredmény eléréséhez
rögzítéskor beszéljen közvetlenül a mikrofonba, és háttérzajmentes környezetben rögzítsen.
3. Mentse a fájlt az asztalra.
4. Nyissa meg a Windows Media Player vagy a MediaSmart programot, és játssza le a hangot.
A számítógép hangbeállításainak megerősítéséhez vagy módosításához válassza a Start >
Vezérlőpult > Hardver és hang > Hang lehetőséget.
A számítógép számos videofunkciót tartalmaz, amelyek az alábbiakat teszik lehetővé:
Filmnézés
●
Játék az interneten
●
30 4. fejezet Multimédia
Page 41

Képek és videók szerkesztése bemutatókhoz
●
Külső videoeszközök csatlakoztatása
●
Tv-nézés, akár nagy felbontású módban is (csak egyes típusokon)
●
Külső monitor vagy projektor csatlakoztatása
A külső monitorport használatával külső megjelenítőeszközt, például külső monitort vagy kivetítőt lehet
a számítógéphez csatlakoztatni.
A megjelenítőeszköz csatlakoztatásához csatlakoztassa az eszköz kábelét a monitorporthoz.
MEGJEGYZÉS: Ha a megfelelően csatlakoztatott külső megjelenítőeszközön nem jelenik meg a kép,
akkor váltson át az eszközre a képernyőváltó billentyűvel. A képernyőváltó billentyűt többször
megnyomva válthat a számítógép képernyőjén és a külső eszközön történő megjelenítés között.
HDMI-eszközök csatlakoztatása
A számítógép HDMI-porttal (High Definition Multimedia Interface – Nagyfelbontású multimédiás
kezelőfelület) is rendelkezik. A HDMI-porttal a számítógép külső video- és audioeszközökhöz, például
nagyfelbontású televízióhoz, vevőkészülékhez, illetve más kompatibilis digitális vagy audioegységhez
csatlakoztatható.
A számítógéphez egy HDMI-eszköz csatlakoztatható a HDMI-porton keresztül, ezzel egyidejűleg
megjeleníthető a kép a számítógép kijelzőjén vagy egy másik támogatott külső megjelenítőn.
MEGJEGYZÉS: A videojelek HDMI-porton keresztül történő továbbításához külön beszerezhető
HDMI-kábelre van szükség, amely a legtöbb elektronikai üzletben kapható.
Videó 31
Page 42

A video- vagy audioeszköz csatlakoztatása a HDMI-porthoz:
1. Csatlakoztassa a HDMI-kábel egyik végét a számítógép HDMI-portjához.
2. A kábel másik végét csatlakoztassa a videoeszközhöz a készülék gyártójának utasításai alapján.
3. A számítógéphez csatlakoztatott megjelenítő eszközök közötti képváltáshoz nyomja meg a
számítógép billentyűzetén a képernyőváltó billentyűt.
Hang beállítása HDMI-kapcsolathoz (csak egyes típusokon)
HDMI-hang beállítása:
1. Csatlakoztasson hang- vagy videoeszközt, pl. nagy felbontású tévét a HDMI-portra.
2. Állítsa be az alapértelmezett hanglejátszó eszközt:
a. Kattintson a jobb gombbal az értesítési területen (a tálca jobb szélén) a Hangszórók ikonra.
b. Kattintson a Lejátszóeszközök lehetőségre.
c. A Lejátszás lapon kattintson a Digitális kimenet vagy a Digitális kimeneti eszköz (HDMI)
lehetőségre.
d. Kattintson az Alapértelmezett lehetőségre.
e. Kattintson az OK gombra.
A hang visszakapcsolása a számítógép hangszórójára:
1. Kattintson a jobb gombbal az értesítési területen (a tálca jobb szélén) a Hangszórók ikonra.
2. Kattintson a Lejátszóeszközök lehetőségre.
3. A Lejátszás lapon válassza a Hangszórók lehetőséget.
4. Kattintson az Alapértelmezett lehetőségre.
5. Kattintson az OK gombra.
Webkamera
A számítógép kijelzőjének felső részébe webkamera van beépítve. A webkamera egy olyan beviteli
eszköz, amely lehetővé teszi videofelvételek rögzítését és megosztását.
32 4. fejezet Multimédia
Page 43

A webkamera használata:
1. Kattintson az asztalon a HP MediaSmart ikonra.
2. Válassza a Videó ikont a MediaSmart SmartMenu menüjéből.
3. Kattintson a Webkamera lehetőségre.
Ha további tájékoztatást szeretne kapni a HP MediaSmart használatáról, válassza a Start > Súgó és
támogatás menüpontot, és írja be a keresőmezőbe, hogy MediaSmart.
A webkamera optimális teljesítménye érdekében tartsa be az alábbiakat:
Ha gondjai támadnak, amikor multimédiás fájlokat szeretne fogadni vagy küldeni egy másik
●
hálózaton található, vagy a hálózati tűzfalon kívüli személynek, ideiglenesen tiltsa le a tűzfalat,
majd az adott feladat végrehajtása után engedélyezze újra. A probléma tartós megoldásához
állítsa át a tűzfalat a kellő mértékben, és állítsa be az egyéb betolakodásérzékelő rendszerek
beállításait és szabályait.
Amennyire lehetséges, a világos fényforrásokat a kamera mögé, a felvett kép területén kívülre
●
helyezze.
Webkamera 33
Page 44

5 Energiagazdálkodás
Az energiagazdálkodás beállítása
Az energiatakarékos üzemmódok használata
A számítógépen gyárilag két energiatakarékos állapot van engedélyezve: az alvó állapot és a
hibernálás.
Az alvó állapot kezdeményezése után a tápfeszültségjelző LED villogni kezd, és a képernyő elsötétül.
A számítógép a memóriába menti a félbehagyott munkát, így az alvó állapotból gyorsabban
visszatérhet, mint hibernálásból. Ha a számítógép huzamosabb ideig alvó állapotban van, vagy ha az
akkumulátor alvó állapotban eléri a kritikus töltöttségi szintet, a számítógép kezdeményezi a hibernálást.
Hibernálás kezdeményezésekor a számítógép a merevlemezen található hibernációs fájlba írja az
adatokat, majd kikapcsol.
VIGYÁZAT! A hang- és videoszolgáltatások minőségromlásának, illetve elvesztésének, valamint az
adatvesztés megelőzése érdekében ne kezdeményezzen alvó vagy hibernált állapotot, miközben
lemezről vagy külső adathordozóról olvas, illetve amíg azokra ír.
MEGJEGYZÉS: Amíg a számítógép alvó vagy hibernált állapotban van, nem kezdeményezhet
semmilyen hálózati kapcsolatot, és nem hajthat végre semmilyen műveletet.
Az alvó állapot kezdeményezése és megszüntetése
A rendszer a gyári beállításoknak megfelelően akkumulátorról működtetve 15 perc tétlenség után, külső
áramforrásról működtetve pedig 30 perc tétlenség után kezdeményezi az alvó állapotot.
Az energiagazdálkodási beállítások és idők a Windows Vezérlőpultban, az Energiagazdálkodási
lehetőségek eszközben módosíthatók.
A számítógép alvó állapotba helyezése, ha be van kapcsolva:
Nyomja meg a tápkapcsoló gombot.
●
Csukja le a képernyőt.
●
Kattintson a Start gombra, kattintson a Leállítás gomb mellett lévő nyílra, és kattintson az Alvó
●
állapot parancsra.
Az alvó állapot megszüntetése:
Nyomja meg a tápkapcsoló gombot.
●
Ha a kijelző le van hajtva, hajtsa fel.
●
Nyomjon meg egy gombot a billentyűzeten vagy a távirányítón (csak egyes típusok esetén).
●
Aktiválja az érintőtáblát.
●
Amikor a számítógép kilép az alvó állapotból, a tápfeszültségjelző fény kigyullad, és Ön visszatér arra
a képernyőre, amelyen az alvó állapot kezdeményezésekor volt.
MEGJEGYZÉS: Ha jelszót kell megadni az alvó állapotból való visszatéréskor, írja be a Windows-
jelszavát a megfelelő mezőbe.
34 5. fejezet Energiagazdálkodás
Page 45

A hibernálás kezdeményezése és megszüntetése
A számítógép hibernált állapotba kapcsol 1080 perc (18 óra) üresjárat után, akár akkumulátorról, akár
külső áramforrásról működik, illetve ha az akkumulátor eléri a kritikus töltöttségi szintet.
Az energiagazdálkodási beállítások és idők a Windows Vezérlőpultban, az Energiagazdálkodási
lehetőségek eszközben módosíthatók.
A számítógép hibernált állapotba kapcsolásához kattintson a Start gombra, kattintson a Leállítás gomb
mellett lévő nyílra, és kattintson a Hibernálás parancsra.
A hibernált állapotból való kilépéshez nyomja meg a tápkapcsoló gombot. A tápfeszültségjelző fény
kigyullad, és Ön visszatér arra a képernyőre, amelyen a hibernált állapot kezdeményezésekor volt.
MEGJEGYZÉS: Ha jelszót kell megadni a hibernált állapotból való visszatéréskor, írja be a Windows-
jelszavát a megfelelő mezőbe.
Az akkumulátor töltöttségjelzője
A töltöttségjelző az értesítési területen, a tálca jobb szélén található. A töltöttségjelző segítségével
gyorsan elérhetők az energiaellátási beállítások, megjeleníthető az akkumulátorral használható
hátralévő idő, és másik energiagazdálkodási séma választható.
Az akkumulátor töltöttségének és az aktuális energiagazdálkodási séma megjelenítéséhez húzza
●
a mutatót a töltöttségjelző ikon fölé.
Az Energiagazdálkodási lehetőségek eszköz eléréséhez vagy az energiaséma módosításához
●
kattintson a töltöttségjelző ikonra, majd válasszon egy pontot a listából.
A különböző töltöttségjelző ikonok jelzik, hogy a számítógép akkumulátorról vagy külső áramforrásról
üzemel-e. Az ikon egy üzenetet is megjelenít, ha az akkumulátor alacsony vagy kritikus töltöttségi szintet
ér el, illetve tartalék töltésről működik.
A töltöttségjelző ikon elrejtése és megjelenítése:
1. Kattintson a jobb gombbal a Rejtett ikonok megjelenítése ikonra (az értesítési terület bal oldalán
lévő nyílra).
2. Kattintson az Értesítési ikonok testreszabása parancsra.
3. A Viselkedésmódok oszlopban válassza a töltöttségjelző ikon Ikonok és értesítések
megjelenítése beállítását.
4. Kattintson az OK gombra.
Az energiasémák használata
Az energiagazdálkodási séma olyan rendszerbeállítások gyűjteménye, amelyek a számítógép
energiafelhasználását szabályozzák. Az energiagazdálkodási sémák segítségével energiát takaríthat
meg vagy maximalizálhatja a teljesítményt.
Az energiagazdálkodási sémák beállításait módosíthatja, és létrehozhatja saját energiagazdálkodási
sémáját is.
Az energiagazdálkodás beállítása 35
Page 46

Az aktuális energiagazdálkodási séma megtekintése
Az aktuális energiaséma megtekintése:
Kattintson az értesítési területen (a tálca jobb szélén) az akkumulátor töltöttségét jelző ikonra.
●
– vagy –
Válassza a Start > Vezérlőpult > Rendszer és biztonság > Energiagazdálkodási
●
lehetőségek lehetőséget.
Az energiagazdálkodási séma váltása
Másik energiaséma beállítása:
Kattintson az akkumulátor töltöttségét jelző ikonra az értesítési területen (a tálca jobb szélén), majd
●
válasszon egy másik energiasémát a listából.
– vagy –
Válassza a Start > Vezérlőpult > Rendszer és biztonság > Beállítások elemet, és válasszon
●
egy energiasémát a listából.
Az energiagazdálkodási sémák testreszabása
Energiaséma testreszabása:
1. Kattintson az akkumulátor töltöttségét jelző ikonra az értesítési területen (a tálca jobb szélén), majd
kattintson a További energiagazdálkodási beállítások parancsra.
– vagy –
Válassza a Start > Vezérlőpult > Rendszer és biztonság > Energiagazdálkodási
lehetőségek elemet.
2. Válasszon egy energiagazdálkodási sémát, majd kattintson a Séma beállításainak módosítása
gombra.
3. Módosítsa a beállításokat az igényeknek megfelelően.
4. További beállítások módosításához kattintson a Speciális energiaellátási beállítások
módosítása elemre, és végezze el a módosításokat.
Jelszavas védelem beállítása az ébresztéshez
Ha szeretné beállítani, hogy a számítógép jelszót kérjen, amikor visszatér az alvó vagy hibernált
állapotból, hajtsa végre a következő lépéseket:
1. Válassza a Start > Vezérlőpult > Rendszer és biztonság > Energiagazdálkodási
lehetőségek elemet.
2. A bal oldali ablaktáblán kattintson a Jelszó kérése a felébresztéskor beállításra.
3. Kattintson a Jelenleg nem elérhető beállítások módosítása elemre.
4. Kattintson a Kötelező a jelszó (ajánlott) elemre.
5. Kattintson a Módosítások mentése gombra.
36 5. fejezet Energiagazdálkodás
Page 47

Külső áramforrás használata
FIGYELEM! A lehetséges biztonsági problémák elkerülése érdekében csak a számítógéphez
mellékelt váltakozó áramú adaptert, a HP által gyártott csereadaptert vagy a HP által forgalmazott
kompatibilis váltakozó áramú adaptert használja.
FIGYELEM! Ne töltse a számítógép akkumulátorát repülőgép fedélzetén.
Külső tápellátás az alábbi eszközökön keresztül biztosítható:
Jóváhagyott váltóáramú tápegység
●
Opcionális dokkoló- vagy bővítőeszköz
●
A számítógépet az alábbi esetekben csatlakoztassa külső áramforráshoz:
Az akkumulátor töltése vagy kalibrálása közben
●
A rendszerszoftverek telepítése vagy módosítása közben
●
Adatok CD-re vagy DVD-re történő írásakor
●
Ha csatlakoztatja a számítógépet külső áramforráshoz, az alábbiak történnek:
Az akkumulátor töltődni kezd.
●
Ha a számítógép be van kapcsolva, az akkumulátor töltöttségét jelző ikon képe megváltozik az
●
értesítési területen.
Ha leválasztja a számítógépet külső áramforrásról, az alábbiak történnek:
A számítógép az akkumulátor használatára vált.
●
Az akkumulátor működési idejének meghosszabbítása érdekében a képernyő fényereje
●
automatikusan csökken. A képernyő fényereje a fényerőnövelő billentyűvel vagy a váltóáramú
tápegység újbóli csatlakoztatásával növelhető.
A váltakozó áramú adapter csatlakoztatása
FIGYELEM! Az áramütés és a készülék károsodásának elkerülése érdekében tartsa be a
következőket:
A tápkábelt olyan hálózati csatlakozóaljzatba dugja, amely mindig könnyen hozzáférhető.
A külső táplálás megszüntetésekor a tápkábelt a hálózati aljzatból húzza ki (ne a számítógépből).
Ha a tápkábel végén háromérintkezős csatlakozó van, akkor a tápkábelt földelt háromérintkezős
dugaszolóaljzatba dugja. Ne iktassa ki a tápkábel földelőtüskéjét (például kétcsatlakozós adapter
csatlakoztatásával). A földelőtüske fontos biztonsági elem.
A számítógép csatlakoztatása külső áramforráshoz:
1. Csatlakoztassa a váltóáramú tápegységet a számítógép tápcsatlakozójához (1).
2. Csatlakoztassa a tápkábelt a váltóáramú tápegységhez (2).
3. Dugja a tápkábel másik végét egy hálózati csatlakozóaljzatba (3).
Külső áramforrás használata 37
Page 48

Üzemeltetés akkumulátorról
Ha a számítógépben feltöltött akkumulátor van, és a számítógép nem csatlakozik külső áramforráshoz,
akkor az akkumulátorról működik. Ha a számítógép külső váltóáramú áramforráshoz csatlakozik, akkor
arról működik.
Ha a számítógép feltöltött akkumulátort tartalmaz, és a váltakozó áramú adapteren keresztül külső
áramforrásról működik, a számítógép automatikusan az akkumulátor használatára vált, ha a váltakozó
áramú adaptert kihúzza a számítógépből.
MEGJEGYZÉS: Az akkumulátor takarékos használata érdekében a képernyő fényereje csökken a
külső áramforrás leválasztásakor. A képernyő fényereje a fényerőnövelő billentyűvel vagy a váltóáramú
tápegység újbóli csatlakoztatásával növelhető.
Az akkumulátort tarthatja a számítógépben, vagy tárolhatja külön is attól függően, hogy hogyan
dolgozik. Ha az akkumulátort a külső áramforrásról történő üzemelés közben a számítógépben tartja,
azzal tölti az akkumulátort, és megőrizheti adatait egy esetleges áramkimaradás esetén. A
számítógépben tartott akkumulátor azonban lassan lemerül, ha a számítógép ki van kapcsolva, és nem
csatlakozik külső áramforráshoz.
FIGYELEM! A lehetséges biztonsági problémák elkerülése érdekében csak a számítógéphez
mellékelt akkumulátort, a HP által gyártott csereakkumulátort vagy a HP által forgalmazott kompatibilis
akkumulátort használja.
A számítógép-akkumulátorok üzemideje az energiagazdálkodási beállításoktól, a számítógépen futó
programoktól, a kijelző fényerejétől, a számítógéphez csatlakoztatott külső eszközöktől és más
tényezőktől függően változik.
Az akkumulátoradatok megkeresése a Súgó és támogatás szolgáltatásban
A Súgó és támogatás szolgáltatás az alábbi eszközöket és információkat találhatja meg az
akkumulátorhoz:
Akkumulátor-ellenőrző eszköz az akkumulátor teljesítményének teszteléséhez
●
Kalibrálással, energiagazdálkodással és a helyes gondozással és tárolással kapcsolatos
●
tudnivalók az akkumulátor élettartamának maximalizálásához
Egyes akkumulátortípusok adatai, specifikációi, élettartama és kapacitása
●
Az akkumulátorral kapcsolatos információk eléréséhez válassza a Start > Súgó és támogatás >
Tanulás > Energiasémák: gyakran feltett kérdések menüpontot.
38 5. fejezet Energiagazdálkodás
Page 49

Az Akkumulátor-ellenőrzés használata
A Súgó és támogatás szolgáltatás információkkal szolgál a számítógépben lévő akkumulátor
állapotáról.
MEGJEGYZÉS: Az Akkumulátor-ellenőrzés megfelelő működéséhez a számítógépnek külső
áramforráshoz kell csatlakoznia.
Az Akkumulátor-ellenőrzés futtatása:
1. Csatlakoztassa a váltóáramú tápegységet a számítógéphez.
2. Válassza a Start > Súgó és támogatás > Hibaelhárítás > Áramellátás, hőmérsékleti és
mechanikus tényezők lehetőséget.
3. Kattintson az Áramellátás fülre, majd kattintson az Akkumulátorellenőrzés lehetőségre.
Az Akkumulátorellenőrzés ellenőrzi az akkumulátor és a cellák megfelelő működését, majd beszámol
a vizsgálat eredményéről.
Az akkumulátor töltöttségének megjelenítése
Az akkumulátor hátralévő töltésének megjelenítéséhez mutasson a töltöttségjelzőre az értesítési
területen.
Az akkumulátor behelyezése és kivétele
VIGYÁZAT! Ha a számítógép egyetlen áramforrása az akkumulátor, akkor az akkumulátor
eltávolítása adatvesztést okozhat. Ha szeretné megelőzni az adatvesztést, kezdeményezze a hibernált
állapotot, vagy kapcsolja ki a számítógépet a Windows operációs rendszerből, mielőtt kivenné az
akkumulátort.
Az akkumulátor behelyezése:
1. Csukja le a képernyőt.
2. Fordítsa meg a számítógépet, és helyezze vízszintes felületre.
3. Helyezze az akkumulátort az akkumulátorrekeszbe (1), és forgassa úgy, hogy az ott rögzüljön
(2).
Az akkumulátorkioldó retesz automatikusan rögzíti az akkumulátort.
Üzemeltetés akkumulátorról 39
Page 50

Az akkumulátor kivétele:
1. Csukja le a képernyőt.
2. Fordítsa meg a számítógépet, és helyezze vízszintes felületre.
3. Csúsztassa el az akkumulátorkioldó reteszt az akkumulátor kioldásához (1).
4. Fordítsa felfelé az akkumulátort (2), és vegye ki a számítógépből (3).
Az akkumulátor töltése
FIGYELEM! Ne töltse a számítógép akkumulátorát repülőgép fedélzetén.
40 5. fejezet Energiagazdálkodás
Page 51

Az akkumulátor mindig töltődik, ha a számítógép váltakozó áramú adapteren, külön beszerezhető
adapteren, külön beszerezhető bővítőeszközön vagy külön beszerezhető dokkolóeszközön keresztül
külső áramforráshoz csatlakozik.
Az akkumulátor akkor is töltődik, ha a számítógép be van kapcsolva, de kikapcsolt állapotban a töltés
gyorsabb.
A töltés hosszabb ideig tarthat, ha az akkumulátor új, vagy ha két hétnél hosszabb ideig nem volt
használatban, illetve ha a szobahőmérsékletnél sokkal melegebb vagy hidegebb.
Az akkumulátor működési idejének meghosszabbítása és a töltöttségjelző pontossága érdekében
fontolja meg a következőket:
Ha új akkumulátort tölt, töltse fel teljesen, mielőtt a számítógépet bekapcsolja.
●
Normál használat során hagyja lemerülni az akkumulátort a teljes töltöttség 5%-áig, mielőtt tölteni
●
kezdené.
Ha az akkumulátort egy hónapnál hosszabb ideig nem használta, töltés helyett kalibrálja azt.
●
Az akkumulátor üzemidejének maximalizálása
Az akkumulátor üzemideje attól függ, hogy milyen programokat használnak a számítógépen, amíg a
rendszer akkumulátorról működik. A maximális üzemidő fokozatosan lerövidül, és ezzel egy időben
természetesen az akkumulátor tárolókapacitása is lecsökken.
A lehetető leghosszabb akkumulátor-üzemidő elérése:
Csökkentse a képernyő fényerejét.
●
Ellenőrizze az Energiatakarékos beállítást az Energiagazdálkodási lehetőségek alkalmazásban.
●
Vegye ki az akkumulátort a számítógépből, ha nem használja vagy nem tölti.
●
Az akkumulátort száraz, hűvös helyen kell tartani.
●
Teendők lemerülő akkumulátor esetén
Ebben a részben a gyárilag beállított riasztásokkal és rendszerválaszokkal kapcsolatos tudnivalók
találhatók. Egyes alacsony töltöttségi riasztások és rendszerválaszok módosíthatók a Windows
Vezérlőpultjának Energiagazdálkodási lehetőségei között. Az Energiagazdálkodási lehetőségek révén
megadott beállítások nem befolyásolják a LED-ek működését.
A lemerülő akkumulátor helye
Ha az alacsony töltöttségi szintet nem szüntetik meg, a számítógép kritikus töltöttségi szintű állapotba
kerül.
A számítógép a következő műveleteket hajtja végre a kritikus töltöttségi szint esetén:
Ha a hibernálás engedélyezve van, és a számítógép be van kapcsolva, vagy alvó állapotban van,
●
a számítógép hibernálást kezdeményez.
Ha a hibernálás nincs engedélyezve, és a számítógép be van kapcsolva, vagy alvó állapotban van,
●
a számítógép rövid ideig alvó állapotban marad, majd leáll, és az el nem mentett adatok elvesznek.
Az alacsony töltöttségi szint megszüntetése
VIGYÁZAT! Amikor a számítógép kritikus töltöttségi szintet ér el, és hibernált állapotkezdeményez,
az adatvesztés elkerülése érdekében ne állítsa helyre az áramellátást mindaddig, amíg a működésjelző
fény ki nem alszik.
Üzemeltetés akkumulátorról 41
Page 52

A kritikus töltöttségi szint megszüntetése, ha rendelkezésre áll külső áramforrás
Az alacsony töltöttségi szint esetén csatlakoztassa a számítógépet az alábbiak valamelyikéhez
(amennyiben rendelkezésre áll külső tápellátás):
váltóáramú tápegység
●
Kiegészítő bővítőeszköz vagy dokkolóeszköz
●
Opcionális tápegység
●
A kritikus töltöttségi szint megszüntetése, ha rendelkezésre áll töltött akkumulátor
Az alacsony töltöttségi szint megszüntetése, ha rendelkezésre áll töltött akkumulátor:
1. Kapcsolja ki a számítógépet, vagy helyezze hibernált állapotba.
2. Távolítsa el a lemerült akkumulátort, majd helyezze be a töltött akkumulátort.
3. Kapcsolja be a számítógépet.
A kritikus töltöttségi szint megszüntetése, ha nem áll rendelkezésre áramforrás
Ha alacsony a töltöttség, és nem érhető el áramforrás, helyezze a számítógépet hibernált állapotba,
vagy mentse a folyamatban lévő munkát, és kapcsolja ki a számítógépet.
A kritikus töltöttségi szint megszüntetése, ha a számítógép nem tud kilépni a hibernált állapotból
Ha alacsony a töltöttségi szint, és a számítógép nem tud kilépni hibernált állapotból:
1. Helyezzen be egy töltött akkumulátort, vagy csatlakoztassa a számítógépet külső áramforráshoz.
2. A hibernált állapotból való kilépéshez nyomja meg a tápkapcsoló gombot.
Az akkumulátor kalibrálása
Az akkumulátort az alábbi esetekben kalibrálja:
Ha az akkumulátor kijelzett töltöttsége pontatlannak tűnik.
●
Ha lényeges változást észlel az akkumulátor üzemidejében.
●
Az intenzíven használt akkumulátorokat legfeljebb havonta egyszer szabad kalibrálni. Új akkumulátort
ne kalibráljon.
Az akkumulátor kalibrálása:
1. Töltse fel teljesen az akkumulátort.
FIGYELEM! Ne töltse a számítógép akkumulátorát repülőgép fedélzetén.
MEGJEGYZÉS: Az akkumulátor akkor is töltődik, ha a számítógép be van kapcsolva, de
kikapcsolt állapotban a töltés gyorsabb.
42 5. fejezet Energiagazdálkodás
Page 53

Az akkumulátor teljes feltöltése:
a. Helyezze az akkumulátort a számítógépbe.
b. Csatlakoztassa a számítógépet váltóáramú tápegységhez, opcionális bővítőeszközhöz vagy
opcionális dokkolóeszközhöz, majd csatlakoztassa a tápegységet vagy egyéb eszközt külső
áramforráshoz.
c. Hagyja a külső áramforráshoz csatlakoztatva a számítógépet, amíg az akkumulátor teljesen
feltöltődik.
2. Tiltsa le a hibernálást és az alvó állapotot. A hibernálás és az alvó állapot letiltása:
a. Kattintson az akkumulátor töltöttségét jelző ikonra az értesítési területen, majd kattintson a
További energiagazdálkodási beállítások parancsra.
– vagy –
Válassza a Start > Vezérlőpult > Rendszer és biztonság > Energiagazdálkodási
lehetőségek lehetőséget.
b. Az aktuális energiagazdálkodási sémában kattintson a Séma beállításainak módosítása
gombra.
c. Jegyezze fel a Működés telepről oszlopban lévő Képernyő kikapcsolása beállítás értékét,
hogy a kalibrálás után vissza tudja állítani.
d. A Képernyő kikapcsolása beállításnál állítsa be a Soha értéket.
e. Kattintson a Speciális energiaellátási beállítások módosítása parancsra.
f. Kattintson a Alvó állapot mellett látható pluszjelre, majd a Hibernálás melletti pluszjelre.
g. Jegyezze fel a Működés telepről beállítás értékét a Hibernálás oszlopban, hogy a kalibrálás
után vissza tudja állítani.
h. A Működés telepről beállításnál állítsa be a Soha értéket.
i. Kattintson az OK gombra.
j. Kattintson a Módosítások mentése gombra.
3. Merítse le az akkumulátort. Az akkumulátor lemerítése:
a. Válassza le a számítógépet a külső
b. Működtesse a számítógépet az akkumulátorról, amíg az le nem merül.
A számítógépet bekapcsolva kell hagyni, amíg az akkumulátor le nem merül. Az akkumulátor akkor
is lemerül, ha a számítógépet nem használja, de a lemerülés használat közben gyorsabb.
Ha a számítógépet magára szeretné hagyni, amíg lemerül, a lemerítés megkezdése előtt
●
mentse az adatait.
Ha a számítógépet a lemerítés során esetenként használja, és az energiatakarékos működést
●
szabályozó időket beállította, a lemerítés folyamán a következő viselkedést állítsa be a
számítógépen:
A monitor ne kapcsoljon ki automatikusan.
◦
áramforrásról, de ne kapcsolja ki.
A merevlemez fordulatszáma ne csökkenjen automatikusan, ha a számítógépet nem
◦
használja.
A rendszer ne kezdeményezzen hibernálást.
◦
Üzemeltetés akkumulátorról 43
Page 54

4. Töltse fel az akkumulátort. Az akkumulátor újratöltése:
a. Csatlakoztassa a számítógépet külső áramforráshoz, amíg az akkumulátor teljesen
feltöltődik.
A számítógép használható az újratöltés alatt, de a töltés gyorsabb, ha a számítógép ki van
kapcsolva.
b. Ha a számítógép ki van kapcsolva, akkor kapcsolja be, amikor az akkumulátor teljesen
feltöltődött.
5. Engedélyezze újból a hibernálást és az alvó állapotot. A hibernálás és az alvó állapot újbóli
engedélyezése:
VIGYÁZAT! A hibernálás újbóli engedélyezésének elmulasztása a kalibrálás után az
akkumulátor teljes lemerülését okozhatja, és ha az akkumulátor töltöttsége kritikus szint alá
süllyed, adatok veszhetnek el.
a. Kattintson az akkumulátor töltöttségét jelző ikonra az értesítési területen, majd kattintson a
További energiagazdálkodási beállítások parancsra.
– vagy –
Válassza a Start > Vezérlőpult > Rendszer és biztonság > Energiagazdálkodási
lehetőségek lehetőséget.
b. Az aktuális energiagazdálkodási sémában kattintson a Séma beállításainak módosítása
gombra.
c. Adja meg ismét azokat a beállításokat, amelyeket a Működés telepről oszlop elemeihez
feljegyzett.
d. Kattintson a Speciális energiaellátási beállítások módosítása parancsra.
e. Kattintson a Alvó állapot mellett látható pluszjelre, majd a Hibernálás melletti pluszjelre.
f. Adja meg ismét azt a beállítást, amelyet a Működés telepről elemhez feljegyzett.
g. Kattintson az OK gombra.
h. Kattintson a Módosítások mentése gombra.
Az akkumulátor energiatakarékos használata
Az akkumulátor energiatakarékos használata:
Válassza a Vezérlőpult > Rendszer és biztonság > Energiagazdálkodási lehetőségek >
●
Energiatakarékos energiasémát.
Bontsa a vezeték nélküli és a vezetékes helyi hálózati (LAN-) kapcsolatokat, és lépjen ki a
●
modemes alkalmazásokból, ha nem használja őket.
Ha nem használja őket, válassza le azokat a külső eszközöket, amelyek nem rendelkeznek saját
●
tápellátással.
Állítsa/tiltsa le vagy távolítsa el azokat a külső médiakártyákat, amelyeket nem használ.
●
Állítsa be a képernyő fényerejét a kívánt szintre a fényerőnövelő és a fényerőcsökkentő
●
billentyűvel.
Ha abbahagyja a munkát, helyezze a számítógépet alvó vagy hibernált állapotba, vagy kapcsolja
●
ki a számítógépet.
44 5. fejezet Energiagazdálkodás
Page 55

Az akkumulátor tárolása
VIGYÁZAT! A károsodás megelőzése érdekében ne tegye ki az akkumulátort hosszabb időn
keresztül magas hőmérsékletnek.
Ha a számítógépet előreláthatólag két hétnél hosszabb ideig nem fogja használni, és az nem csatlakozik
külső áramforráshoz, vegye ki az akkumulátort a számítógépből, és tárolja külön.
A tárolt akkumulátor töltöttségét tovább fenntarthatja, ha hűvös, száraz helyen tárolja.
MEGJEGYZÉS: A tárolt akkumulátort félévente ellenőrizze. Ha a kapacitás kevesebb mint 50
százalék, töltse újra az akkumulátort, mielőtt visszajuttatná a raktárba.
Használat előtt kalibrálja az akkumulátort, ha egy hónapnál hosszabb ideig külön tárolta.
A használt akkumulátorok kezelése
FIGYELEM! A tűzveszély és az égési sérülések elkerülése érdekében az akkumulátort ne szerelje
szét, ne törje össze és ne lyukassza ki. Ne zárja rövidre az érintkezőit. Ne dobja az akkumulátort tűzbe
vagy vízbe.
További információkat a számítógéphez mellékelt
dokumentum tartalmaz.
Jogi, biztonsági és környezetvédelmi tudnivalók
Az akkumulátor cseréje
A számítógép-akkumulátorok üzemideje az energiagazdálkodási beállításoktól, a számítógépen futó
programoktól, a kijelző fényerejétől, a számítógéphez csatlakoztatott külső eszközöktől és más
tényezőktől függően változik.
Az Akkumulátorellenőrzés figyelmeztet az akkumulátor cseréjére, amikor az egyik belső cella nem
töltődik megfelelően, vagy az akkumulátor kapacitása gyenge szintet ér el. Egy üzenetet kap, amely a
HP webhelyére mutató hivatkozást tartalmaz, ahol további információt talál a csereakkumulátorrendelésről. Ha az akkumulátorra kiterjed a HP jótállása, az utasítások a jótállás azonosítószámát is
tartalmazzák.
MEGJEGYZÉS: A HP javasolja, hogy vásároljon új akkumulátort, ha az akkumulátorkapacitás
jelzőfénye zöldessárgán világít.
A grafikus üzemmódok közötti váltás (csak egyes típusokon)
A számítógép állítható grafikus rendszert tartalmaz, ha két üzemmódot kínál a grafikus feldolgozáshoz.
Ha külső áramforrásról akkumulátoros üzemre vált, a számítógép nagyteljesítményű grafikus
üzemmódról energiatakarékos üzemmódra vált, hogy takarékoskodjon az akkumulátorral.
Hasonlóképpen, ha akkumulátoros üzemről külső áramforrásra vált, a számítógép visszavált
energiatakarékos üzemmódról nagyteljesítményű grafikus üzemmódra.
című
MEGJEGYZÉS: A számítógép optimális teljesítménye érdekében előfordulhat, hogy a rendszer
lehetővé teszi az üzemmódok közötti váltást, illetve felszólítja rá, hogy váltson üzemmódot. Előfordulhat,
hogy az átváltás előtt minden programot be kell zárni.
MEGJEGYZÉS: A HDMI interfész csak nagyteljesítményű módban működik. A HDMI interfész
energiatakarékos módban nem használható.
A hálózati táplálás és az akkumulátoros üzem közötti váltáskor a számítógép jelzi, hogy másik grafikus
üzemmódra fog áttérni. Ha kívánja, továbbra is használhatja a korábbi grafikus üzemmódot. Amikor a
A grafikus üzemmódok közötti váltás (csak egyes típusokon) 45
Page 56

számítógép üzemmódot vált, a képernyő pár másodpercre elsötétül. A váltás után egy értesítés jelenik
meg az értesítési területén, és újra megjelenik a kép.
MEGJEGYZÉS: Egyes típusok esetében ha a számítógép kijelzője el van forgatva, a képernyő
tájolása visszakerül az alaphelyzetbe, amikor a számítógép grafikus üzemmódot vált.
Ha szeretné tudni, milyen grafikus üzemmódot használ éppen a számítógép, kattintson a jobb gombbal
az asztalra, majd kattintson a Configure Switchable Graphics (Állítható grafikus rendszer beállítása)
vagy a Configure ATI PowerXpress™ (ATI PowerXpress™ konfigurálása) lehetőségre.
A számítógép leállítása
VIGYÁZAT! A számítógép leállításakor a nem mentett adatok elvesznek.
MEGJEGYZÉS: Ha a számítógép alvó vagy hibernált állapotban van, a számítógép leállítása előtt
lépjen ki az alvó vagy hibernált állapotból.
A Leállítás parancs bezárja az összes programot, beleértve az operációs rendszert is, majd kikapcsolja
a képernyőt és a számítógépet.
Az alábbi esetekben állítsa le a számítógépet:
Ha cseréli az akkumulátort, vagy a számítógép belső részegységeihez fér hozzá.
●
Ha nem az USB-portra csatlakozó külső hardvereszközt csatlakoztat.
●
Ha hosszú időre leválasztja a számítógépet külső áramforrásról.
●
Bár a számítógépet a tápkapcsoló gombbal is ki lehet kapcsolni, a HP javasoljam hogy a Windows
Leállítás parancsát használja.
A számítógép leállítása:
1. Mentse el addig végzett munkáját, és zárja be az összes programot.
2. Kattintson a Start gombra.
3. Kattintson a Leállítás parancsra.
Ha a számítógép nem válaszol, és az ajánlott leállítási eljárások nem alkalmazhatók, próbálja meg a
következő vészleállító eljárásokat:
1. Nyomja meg a ctrl+alt+delete billentyűkombinációt, és kattintson a Leállítás gombra.
2. Tartsa nyomva a tápkapcsoló gombot legalább 5 másodpercig.
3. Válassza le a számítógépet a külső áramforrásról, és távolítsa el az akkumulátort.
46 5. fejezet Energiagazdálkodás
Page 57

6 Meghajtók
A meghajtók kezelése
A meghajtók a számítógép törékeny részegységei, ezért elővigyázatosan kell velük bánni. A meghajtók
kezelésénél tartsa be az alábbi óvintézkedéseket:
VIGYÁZAT! A számítógép és a meghajtók sérülését, valamint az adatvesztést megelőzendő:
Külső merevlemezhez csatlakoztatott számítógép áthelyezése előtt helyezze alvó állapotba a rendszert,
és várja meg, amíg a képernyő elsötétül, vagy távolítsa el a külső merevlemezt szabályosan.
A meghajtó kezelése előtt süsse ki a sztatikus elektromosságot a meghajtó festetlen fémfelületének
megérintésével.
Ne érjen hozzá a cserélhető meghajtón és a számítógépen lévő csatlakozók tüskéihez.
Óvatosan bánjon a meghajtóval. Ne ejtse le és ne helyezzen rá semmit.
Meghajtó behelyezése vagy eltávolítása előtt kapcsolja ki a számítógépet. Ha nem tudja biztosan, hogy
a számítógép kikapcsolt, alvó vagy hibernált állapotban van, kapcsolja be, majd állítsa le a számítógépet
az operációs rendszeren keresztül.
Ne erőltesse a meghajtót a merevlemezrekeszbe helyezéskor.
Ne írjon be semmit a billentyűzeten, és ne mozgassa a számítógépet, amíg az optikai meghajtó a
lemezre ír. Az írási folyamat érzékeny a rázkódásra.
Ha az akkumulátor a számítógép egyedüli áramforrása, adathordozóra történő írás előtt győződjön meg
arról, hogy az akkumulátor töltöttségi szintje megfelelő-e.
Ne tegye ki a meghajtót szélsőséges hőhatásnak vagy túlzott páratartalomnak.
A meghajtót ne érje nedvesség vagy folyadék. Ne permetezzen rá tisztítószert.
Mielőtt eltávolítaná a meghajtót a meghajtórekeszből, illetve utazást, szállítást vagy a meghajtó tárolását
megelőzően vegye ki az adathordozót a meghajtóból.
Ha a meghajtót postai úton kell elküldenie, csomagolja buborékfóliás vagy egyéb megfelelő
védőcsomagba, és írja rá a „Törékeny” (angolul Fragile) szót.
A meghajtót ne tegye ki mágneses mező hatásának. A mágneseses mezővel működő biztonsági
berendezések közé tartoznak például a reptéri biztonsági kapuk és botok. A repülőtereken a
kézipoggyászt átvizsgáló biztonsági berendezések általában röntgensugárral működnek, ami nem tesz
kárt a meghajtókban.
Optikai meghajtó
A számítógép optikai meghajtót is tartalmaz, amely további funkciókkal bővíti a számítógépet. Az optikai
meghajtó adatlemezek olvasására, illetve zeneszámok és filmek lejátszására használható. Ha a
számítógép Blu-ray Disc (BD) ROM meghajtót is tartalmaz, akkor az ilyen típusú lemezeken tárolt
nagyfelbontású videók lejátszása is lehetséges.
A meghajtók kezelése 47
Page 58

Az optikai meghajtó azonosítása
Az optikai meghajtó azonosítása:
1. Válassza a Start > Számítógép parancsot.
Megjelenik egy lista, amely a számítógépben lévő összes meghajtót tartalmazza.
2. Azonosítsa a számítógépben lévő optikai meghajtót. A számítógép az alábbi optikai meghajtókat
tartalmazhatja:
MEGJEGYZÉS: Nem biztos, hogy a számítógép az összes felsorolt meghajtót támogatja.
Kétrétegű (DL) DVD±RW/R és CD-RW hordozót kezelő kombinált LightScribe meghajtó
●
Blu-ray ROM DVD±RW SuperMulti DL meghajtó
●
Blu-ray ROM DVD±RW SuperMulti DL meghajtó LightScribe funkcióval
●
48 6. fejezet Meghajtók
Page 59

Optikai lemezek használata
VIGYÁZAT! A hang- és képminőségromlás, az adatvesztés, valamint a zene- és videolejátszási
képességek elvesztésének elkerülése érdekében ne helyezze a számítógépet alvó vagy hibernált
állapotba CD/DVD-írás vagy -olvasás közben.
Az optikai meghajtók, például a DVD-ROM-meghajtó optikai lemezek (CD és DVD lemezek) kezelésére
alkalmasak. Az ilyen lemezek adatok, például zene, film és fényképek tárolására használhatók. Ha az
optikai meghajtó Blu-ray olvasó, akkor Blu-ray lemezek olvasására is képes.
MEGJEGYZÉS: Nem biztos, hogy a számítógép az összes felsorolt meghajtót támogatja.
Optikai meghajtó
típusa
Kétrétegű DVD±RW/R
és CD-RW hordozót
kezelő kombinált
SuperMulti LightScribe
meghajtó
Blu-ray ROM DVD
±RW SuperMulti DL
meghajtó LightScribe
funkcióval
Blu-ray ROM DVD
±RW SuperMulti DL
meghajtó
CD-RW írás DVD±RW/R írás DVD+R DL hordozó
írása
Igen Igen Igen Igen
Igen Igen Igen Igen
Igen Igen Igen Nem
Címkeírás LightScribe
CD vagy DVD±RW/R
hordozóra
Optikai meghajtó 49
Page 60

A megfelelő (CD, DVD és BD) lemezek kiválasztása
A digitális adattárolásra szolgáló CD lemezek zenefelvételek kereskedelmi terjesztésére is
használatosak és kényelmes megoldást kínálnak a személyes adatok tárolására. A DVD és BD lemezek
elsősorban filmek, programok és egyéb adatok biztonsági mentésére használatosak. A DVD és BD
lemezek ugyanúgy néznek ki, mint a CD lemezek, de az előbbiek sokkal több adatot képesek tárolni.
MEGJEGYZÉS: A számítógépben lévő optikai meghajtó nem feltétlenül támogatja az összes
optikailemez-típust.
CD-R lemezek
A CD-R (egyszer írható) lemezek széles körben használt hordozók adatok archiválására és
megosztására. Tipikusan a következő célokra használható:
Nagy prezentációk terjesztése
●
Beolvasott és digitális fényképek, videoklipek és szöveges adatok megosztása másokkal
●
Saját zenei CD-k készítése
●
A számítógépen található fájlok és a beolvasott otthoni dokumentumok végleges archiválása
●
A merevlemezen található fájlok kiírása tárhely felszabadításához
●
CD-RW lemezek
A CD-RW lemezek (újraírható CD-k) olyan nagyobb projektek tárolására használhatók, amelyeket
gyakran frissítenek. Ezen lemezek jellemző felhasználási területei:
Nagyobb dokumentumok és projektfájlok fejlesztése és fenntartása
●
Munkafájlok átvitele
●
Biztonsági másolatok készítése a merevlemezen tárolt fájlokból heti rendszerességgel
●
Fényképek, videók és hangfájlok folyamatos frissítése
●
DVD±R lemezek
A DVD±R lemezek nagy mennyiségű adat végleges tárolására használhatók. Az adatok rögzítése után
nincs mód a törlésre és a felülírásra.
DVD±RW lemezek
A DVD±RW lemezeket olyankor érdemes használni, ha a korábban rögzített adatokat később szeretné
törölni vagy felülírni. Az ilyen lemez ideális hang- illetve videofelvételek tesztelésére, mielőtt azokat
véglegesen CD vagy DVD lemezre írná.
LightScribe DVD+R lemezek
A LightScribe DVD+R lemezek adatok, otthoni filmfelvételek és fényképek megosztására és tárolására
használhatók. Ezek a lemezek kompatibilisek a legtöbb DVD-ROM-meghajtóval és DVD-lejátszóval.
LightScribe-kompatibilis meghajtó és LightScribe-szoftver együttes használatával adatokat írhat a
lemezre, majd egyedi címkét nyomtathat a lemez felső oldalára.
50 6. fejezet Meghajtók
Page 61

Blu-ray (BD) lemezek
MEGJEGYZÉS: A Blu-ray egy új technológiákat alkalmazó új formátum. Ennél fogva felmerülhetnek
bizonyos problémák a lemezzel, a digitális kapcsolattal, a kompatibilitással és/vagy a teljesítménnyel
kapcsolatban, amelyekből nem következik, hogy a termék hibás lenne. Ugrásmentes lejátszás nem
garantálható az összes rendszeren.
A BD nagy adatsűrűségű optikai lemezformátum, amelyet digitális adatok és nagy felbontású
videoanyagok tárolására fejlesztettek ki. Az egyrétegű Blu-ray lemez 25 GB-os tárolókapacitása több
mint ötszöröse az egyrétegű DVD 4,7 GB-os kapacitásának. A kétrétegű Blu-ray lemez 50 GB-nyi adatot
képes tárolni, ami majdnem hatszorosa a kétrétegű DVD 8,5 GB-os kapacitásának.
Ezen lemezek jellemző felhasználási területei:
Nagy mennyiségű adat tárolása
●
Nagyfelbontású videofelvételek lejátszása és tárolása
●
Videojátékok
●
CD, DVD vagy BD lejátszása
Optikai lemez lejátszása:
1. Kapcsolja be a számítógépet.
2. A lemeztálca kinyitásához nyomja meg a meghajtó előlapján lévő tálcanyitó gombot (1).
3. Húzza ki teljesen a tálcát (2).
4. Ügyelve, hogy a sík részekhez ne érjen, fogja meg a lemezt a széleinél, és címkével felfelé
helyezze a tálca orsójára.
MEGJEGYZÉS: Ha a tálca nem érhető el teljesen, a lemezt óvatosan megdöntve emelje az orsó
fölé.
5. Óvatosan nyomja a lemezt (3) a tálca orsójára, míg a lemez a helyére nem kattan.
6. Zárja be a lemeztartó tálcát.
Ha még nem konfigurálta az automatikus lejátszás funkciót, megjelenik az Automatikus lejátszás
párbeszédpanel. Ekkor ki kell választania, hogyan szeretné használni az adathordozó tartalmát.
További információ Az automatikus lejátszás konfigurálása részben található.
Optikai meghajtó 51
Page 62

MEGJEGYZÉS: A legjobb eredmény érdekében BD lemez lejátszásakor a váltóáramú tápegységet
csatlakoztassa külső áramforráshoz.
Az automatikus lejátszás konfigurálása
Az automatikus lejátszás konfigurálása:
1. Válassza a Start > Alapértelmezett programok > Automatikus lejátszás beállításainak
módosítása elemet.
2. Ellenőrizze, hogy az Automatikus lejátszás minden adathordozó és eszköz esetén jelölőnégyzet
be van jelölve.
3. Kattintson a Válasszon alapértelmezést parancsra, majd válasszon az elérhető lehetőségek
közül egyet minden felsorolt adathordozó esetén.
MEGJEGYZÉS: DVD lemezek lejátszásához válassza a HP MediaSmart programot.
4. Kattintson a Mentés parancsra.
Az automatikus lejátszással kapcsolatban további információk a Súgó és támogatás szolgáltatásban
találhatók.
A DVD régióbeállításának módosítása
VIGYÁZAT! A DVD-meghajtó régióbeállítása öt alkalommal módosítható.
Az ötödik alkalommal választott régióbeállítás marad a DVD-meghajtó végleges régióbeállítása.
A még lehetséges régióváltások száma a DVD-régió beállítása lapon tekinthető meg.
A legtöbb szerzői joggal védett DVD régiókódokat is tartalmaz. A régiókód lehetővé teszi a szerző jogok
nemzetközi védelmét.
A régiókódot tartalmazó DVD-ket csak akkor tudja lejátszani, ha a DVD régiókódja megegyezik a DVDmeghajtó régióbeállításával.
A régióbeállítások módosítása az operációs rendszerben:
1. Válassza a Start > Vezérlőpult > Rendszer és biztonság elemet.
2. A Rendszer területen kattintson az Eszközkezelő elemre.
MEGJEGYZÉS: A Windows Felhasználói fiókok felügyelete szolgáltatásával növelhető a
számítógép biztonsága. A rendszer bizonyos feladatok végrehajtásához, például programok
telepítéséhez, segédprogramok futtatásához vagy a Windows beállításainak módosításához
kérheti az Ön engedélyét vagy jelszavát is. További információ a Windows Súgó és támogatás
szolgáltatásában található.
3. Bontsa ki a DVD/CD-ROM meghajtók listáját az összes telepített meghajtó megjelenítéséhez.
4. Kattintson a jobb egérgombbal arra a DVD-meghajtóra, amelynek régióbeállításait módosítani
szeretné, majd kattintson a Tulajdonságok parancsra.
5. Kattintson a DVD-régió beállítása fülre, és módosítsa a beállításokat.
6. Kattintson az OK gombra.
52 6. fejezet Meghajtók
Page 63

A szerzői jogi figyelmeztetés szem előtt tartása
A hatályos szerzői jogi törvényi szabályozás szerint a szerzői joggal védett anyagokról (például
számítógépes programokról, filmekről, rádió- és tévéműsorokról és hangfelvételekről) engedély nélküli
másolatok készítése jogellenes cselekedetnek minősül. Ilyen célra ne használja a számítógépet.
VIGYÁZAT! Az adatvesztés és a lemez károsodásának elkerülése érdekében tartsa be az alábbiakat:
Mielőtt a lemezre írna, csatlakoztassa a számítógépet megbízható külső áramforráshoz. Ne írjon
lemezre, amíg a számítógép akkumulátorról üzemel.
Lemez írása előtt az íráshoz használt program kivételével zárjon be minden programot.
Ne másoljon közvetlenül a forráslemezről a céllemezre, vagy hálózati meghajtóról a céllemezre. Másolja
az adatokat a merevlemezre, majd a merevlemezről írja át az adatokat a céllemezre.
Ne használja a számítógép billentyűzetét, és ne mozgassa a számítógépet lemez írása közben. Az írási
folyamat érzékeny a rázkódásra.
Az írási folyamat érzékeny a rázkódásra. A számítógéphez kapott szoftvereszközök részletes
megismeréséhez tekintse meg a szoftver gyártója által biztosított útmutatót, amely lehet a lemezen, a
szoftvereszköz súgójában, illetve a gyártó webhelyén.
CD vagy DVD másolása
CD vagy DVD másolása:
1. Válassza a Start > Minden program > CyberLink DVD Suites > Power2Go programot.
2. Helyezze a másolni kívánt lemezt az optikai meghajtóba.
3. Kattintson a Copy (Másolás) elemre a képernyő jobb alsó sarkában.
A Power2Go program beolvassa a forráslemezt, és a merevlemez egyik ideiglenes mappájába
másolja a tartalmát.
4. Amikor a program erre kéri, vegye ki a forráslemezt az optikai meghajtóból, és helyezzen egy üres
lemezt a meghajtóba.
Az adatok másolása után a meghajtó automatikusan kiadja az elkészült lemezt.
CD vagy DVD létrehozása (írása)
VIGYÁZAT! Vegye figyelembe szerzői jogi figyelmeztetést. A hatályos szerzői jogi törvényi
szabályozás szerint a szerzői joggal védett anyagokról (például számítógépes programokról, filmekről,
rádió- és tévéműsorokról és hangfelvételekről) engedély nélküli másolatok készítése jogellenes
cselekedetnek minősül. Ilyen célra ne használja a számítógépet.
Ha a számítógép tartalmaz CD-RW, DVD-RW vagy DVD±RW optikai meghajtót, adatokat, video- és
hangfájlokat, többek között MP3 és WAV zenefájlokat írhat lemezre például a Windows Media Player
vagy a CyberLink Power2Go program segítségével.
CD vagy DVD írásakor kövesse az alábbi elveket:
Lemez írása előtt mentse és zárja be a megnyitott fájlokat, és zárja be az összes programot.
●
A CD-R és DVD-R lemezek leginkább hangfájlok kiírására alkalmasak, mert az adatok átmásolása
●
után ezek a lemezek nem módosíthatók.
MEGJEGYZÉS: A CyberLink Power2Go programmal nem készíthető zenei DVD.
Optikai meghajtó 53
Page 64

Zenei CD-k írására CD-R lemezeket használjon, mivel egyes otthoni és autós hifi berendezések
●
nem tudnak CD-RW lemezt lejátszani.
A CD-RW és DVD-RW lemezek általában adatfájlok kiírására, vagy hang- és videofelvételek kiírás
●
előtti tesztelésére alkalmasak a leginkább, ha később nem módosítható CD vagy DVD lemezre
kívánja írni azokat.
Az otthoni rendszerekben használt DVD-lejátszók általában nem támogatnak minden DVD-
●
formátumot. A DVD-lejátszóhoz mellékelt felhasználói útmutatóban megtalálhatja a támogatott
formátumokat.
Az MP3 fájlok kevesebb helyet foglalnak, mint más zenei formátumok, és egy MP3-lemez
●
létrehozásának folyamata ugyanaz, mint egy adatfájl létrehozásának. Az MP3-fájlokat csak MP3lejátszón, vagy olyan számítógépen lehet lejátszani, amelyre MP3-szoftver van telepítve.
CD vagy DVD írása:
1. Töltse le, vagy másolja a forrásfájlokat a merevlemez egy mappájába.
2. Helyezzen egy üres CD vagy DVD lemezt az optikai meghajtóba.
3. Válassza a Start > Minden program elemet, és válassza ki a használni kívánt programot.
MEGJEGYZÉS: Előfordulhat, hogy egyes programok almappákban találhatók.
4. Válassza ki, hogy adatokat, zenét vagy videót tartalmazó CD vagy DVD lemezt szeretne-e
létrehozni.
5. Kattintson a jobb gombbal a Start gombra, kattintson A Windows Intéző megnyitása parancsra,
és válassza ki a forrásfájlokat tároló mappát.
6. Nyissa meg a mappát, majd húzza a fájlokat arra a meghajtóra, amely az üres optikai lemezt
tartalmazza.
7. Indítsa el az írást a választott program utasításai alapján.
A részletes tájékoztatáshoz tekintse meg a szoftver gyártója által biztosított útmutatót, amely lehet a
lemezen, a szoftvereszköz súgójában, illetve a gyártó webhelyén.
54 6. fejezet Meghajtók
Page 65

CD, DVD vagy BD eltávolítása
Optikai lemez eltávolítása:
1. A lemeztálca kinyitásához nyomja meg a meghajtó előlapján lévő tálcanyitó gombot (1).
2. Óvatosan húzza ki a tálcát ütközésig (2).
3. Távolítsa el a lemezt a tálcáról úgy, hogy az orsó enyhe megnyomása közben emelje fel a lemezt
a szélénél fogva (3). A lemezt mindig a széleken fogja, és ne érintse meg a lapos felületet.
MEGJEGYZÉS: Ha a tálca nem férhető hozzá teljesen, óvatosan döntse meg a lemezt, és úgy
vegye ki.
4. Tolja vissza a lemeztartó tálcát, és tegye a lemezt védőtokba.
A külső meghajtók használata
A cserélhető külső meghajtókkal további adattárolási és -hozzáférési lehetőségek érhetők el. Egy
opcionális dokkolóeszköz vagy bővítőeszköz portjain keresztül is csatlakoztathat USB-s egeret a
számítógéphez.
USB-meghajtók:
1,44 MB-os hajlékonylemez-meghajtó
●
Merevlemez-meghajtó egység (egy merevlemez-meghajtó és egy csatlakozó adapter)
●
DVD-ROM-meghajtó
●
DVD/CD-RW kombinált meghajtó
●
Kombinált DVD±RW és CD-RW meghajtó
●
A szükséges szoftverekkel és illesztőprogramokkal, valamint a használandó számítógépes porttal
kapcsolatban további információ a gyártó által biztosított útmutatóban olvasható.
Külső meghajtó csatlakoztatása a számítógéphez:
A külső meghajtók használata 55
Page 66

VIGYÁZAT! Saját tápellátással rendelkező meghajtó csatlakoztatásakor vigyázzon, hogy a tápkábel
ki legyen húzva, különben kárt tehet a berendezésben.
1. Csatlakoztassa a meghajtót a számítógéphez.
2. Ha saját tápellátással rendelkező meghajtót csatlakoztat, a meghajtó tápkábelét földelt
dugaszolóaljzatba dugja.
Saját tápellátással rendelkező meghajtó leválasztása:
1. Válassza le a meghajtót a számítógépről.
2. Húzza ki a tápkábelt.
A merevlemez-meghajtók teljesítményének javítása
A Lemeztöredezettség-mentesítő használata
A számítógép használata során a merevlemezen található fájlok töredezetté válnak. A
Lemeztöredezettség-mentesítő összevonja a fájl- és mappatöredékeket a merevlemez-meghajtón, így
a rendszer hatékonyabban tud működni.
A Lemeztöredezettség-mentesítő elindítás után felügyelet nélkül működik. A merevlemez méretétől és
a töredezett fájlok számától függően több mint egy órába is beletelhet, amíg a Lemeztöredezettségmentesítő befejezi a töredezettségmentesítést. Úgy állítsa be, hogy éjszaka fusson, vagy máskor,
amikor nincs szüksége a számítógépre.
A HP azt javasolja, hogy havonta legalább egyszer töredezettségmentesítse a merevlemezét.
Beállíthatja úgy a lemeztöredezettség-mentesítőt, hogy havi rendszerességgel fusson, de manuálisan
is bármikor töredezettségmentesítheti a számítógépet.
A Lemeztöredezettség-mentesítő futtatása
1. Válassza a Start > Minden Program > Kellékek > Rendszereszközök > Lemeztöredezettség-
mentesítő programot.
2. Kattintson a Lemez töredezettségmentesítése parancsra.
MEGJEGYZÉS: A Windows Felhasználói fiókok felügyelete szolgáltatásával növelhető a
számítógép biztonsága. A rendszer bizonyos feladatok végrehajtásához, például programok
telepítéséhez, segédprogramok futtatásához vagy a Windows beállításainak módosításához
kérheti az Ön engedélyét vagy jelszavát is. További információ a Súgó és támogatás
szolgáltatásban található.
További információ a Lemeztöredezettség-mentesítő súgójában található.
A Lemezkarbantartó szoftver használata
A Lemezkarbantartó megkeresi a merevlemez-meghajtón azokat a felesleges fájlokat, amelyek a
lemezterület felszabadítása és a számítógép hatékonyabb működése érdekében nyugodtan törölhetők.
A Lemezkarbantartó segédprogram futtatása:
1. Válassza a Start > Minden Program > Kellékek > Rendszereszközök > Lemezkarbantartó
programot.
2. Kövesse a képernyőn megjelenő utasításokat.
56 6. fejezet Meghajtók
Page 67

Az elsődleges merevlemezrekeszben található lemez cseréje
VIGYÁZAT! Az adatvesztés és a rendszerlefagyás megelőzése:
A merevlemez-meghajtó merevlemezrekeszből való eltávolítása előtt kapcsolja ki a számítógépet. Ne
távolítsa el a meghajtót, ha a számítógép be van kapcsolva, illetve alvó vagy hibernált állapotban van.
Ha nem tudja biztosan, hogy a számítógép kikapcsolt vagy hibernált állapotban van, kapcsolja be a
tápkapcsoló gomb megnyomásával, majd állítsa le az operációs rendszeren keresztül.
Az elsődleges merevlemez eltávolítása:
1. Mentse el a munkáját.
2. Kapcsolja ki a számítógépet, és csukja le a kijelzőt.
3. Válassza le a számítógéphez csatlakozó összes külső hardveres eszközt.
4. Húzza ki a tápkábelt a hálózati aljzatból.
5. Fordítsa a hátára a számítógépet úgy, hogy az merevlemezrekesz felfelé nézzen.
6. Távolítsa el a számítógép akkumulátorát.
7. Távolítsa el a merevlemez borítását rögzítő öt csavart (1).
8. Emelje le a merevlemez borítását a számítógépről (2).
9. Húzza ki a merevlemezkábel csatlakozóját az alaplapból (1).
10. Távolítsa el a négy merevlemezcsavart (2).
Az elsődleges merevlemezrekeszben található lemez cseréje 57
Page 68

11. Vegye ki a merevlemezt függőlegesen (3) a számítógépből.
Az elsődleges merevlemez behelyezése:
1. Helyezze a merevlemezt a merevlemezrekeszbe (1).
2. Húzza meg a négy merevlemezcsavart (2).
3. Dugja a merevlemezkábel csatlakozóját az alaplapi merevlemez-csatlakozóaljzatba (3).
4. Igazítsa a merevlemez borításán lévő pöcköket a számítógépen lévő résekhez (1).
5. Tegye vissza a borítást (2).
58 6. fejezet Meghajtók
Page 69

6. Szorítsa meg a merevlemez borítását rögzítő csavarokat (3).
7. Tegye vissza az akkumulátort.
8. Fordítsa a számítógépet a jobb oldalával felfelé, majd csatlakoztassa újra a külső tápellátást és a
külső eszközöket.
9. Kapcsolja be a számítógépet.
A másodlagos merevlemezrekeszben található lemez cseréje
VIGYÁZAT! Az adatvesztés és a rendszerlefagyás megelőzése:
A merevlemez-meghajtó merevlemezrekeszből való eltávolítása előtt kapcsolja ki a számítógépet. Ne
távolítsa el a meghajtót, ha a számítógép be van kapcsolva, illetve alvó vagy hibernált állapotban van.
Ha nem tudja biztosan, hogy a számítógép kikapcsolt vagy hibernált állapotban van, kapcsolja be a
tápkapcsoló gomb megnyomásával, majd állítsa le az operációs rendszeren keresztül.
A számítógép tartalmaz egy másodlagos merevlemezrekeszt is. Ez a rekesz lehet üres, vagy
tartalmazhat egy második merevlemezt.
A másodlagos merevlemez eltávolítása:
1. Mentse el a munkáját.
2. Kapcsolja ki a számítógépet, és csukja le a kijelzőt.
3. Válassza le a számítógéphez csatlakozó összes külső hardveres eszközt.
4. Húzza ki a tápkábelt a hálózati aljzatból.
5. Fordítsa a hátára a számítógépet úgy, hogy az merevlemezrekesz felfelé nézzen.
A másodlagos merevlemezrekeszben található lemez cseréje 59
Page 70

6. Távolítsa el a számítógép akkumulátorát.
7. Távolítsa el a merevlemez borítását rögzítő öt csavart (1).
8. Emelje le a merevlemez borítását a számítógépről (2).
9. Húzza ki a merevlemezkábel csatlakozóját az alaplapból (1).
10. Távolítsa el a négy merevlemezcsavart (2).
11. Vegye ki a merevlemezt függőlegesen (3) a számítógépből.
60 6. fejezet Meghajtók
Page 71

A másodlagos merevlemez behelyezése:
1. Helyezze a merevlemezt a merevlemezrekeszbe (1).
2. Húzza meg a négy merevlemezcsavart (2).
3. Dugja a merevlemezkábel csatlakozóját az alaplapi merevlemez-csatlakozóaljzatba (3).
4. Igazítsa a merevlemez borításán lévő pöcköket a számítógépen lévő résekhez (1).
5. Tegye vissza a borítást (2).
6. Szorítsa meg a merevlemez borítását rögzítő csavarokat (3).
A másodlagos merevlemezrekeszben található lemez cseréje 61
Page 72

7. Tegye vissza az akkumulátort.
8. Fordítsa a számítógépet a jobb oldalával felfelé, majd csatlakoztassa újra a külső tápellátást és a
külső eszközöket.
9. Kapcsolja be a számítógépet.
62 6. fejezet Meghajtók
Page 73

7Külső eszközök
Az USB-eszközök használata
Az USB-porton keresztül egy kiegészítő külső eszközt, például USB-billentyűzetet, egeret, meghajtót,
nyomtatót, lapolvasót vagy hubot lehet csatlakoztatni a számítógéphez vagy a külön megvásárolható
bővítőtermékhez.
Bizonyos USB-eszközök további támogatószoftvert is igényelhetnek, ezeket általában az eszközhöz
mellékelik. Az egyes eszközökhöz szükséges szoftverekről a gyártótól kapott útmutatóban olvashat
bővebben.
A számítógép 3 USB-porttal van felszerelve, amelyekhez USB 1.0, USB 1.1 és USB 2.0 eszközök
csatlakoztathatók. További USB-portok hozzáadásához csatlakoztasson a számítógéphez egy
opcionális USB-elosztót vagy bővítőeszközt.
USB-eszköz csatlakoztatása
VIGYÁZAT! Az USB-csatlakozó sérülésének elkerülése érdekében az USB-eszközt a lehető
legkisebb erőkifejtéssel csatlakoztassa.
Az USB-eszköz számítógéphez történő csatlakoztatásakor dugja az eszközhöz kapott USB-kábel végét
az USB-portba.
USB-eszköz észlelésekor hangjelzés hallható.
MEGJEGYZÉS: Amikor egy USB-eszközt az első alkalommal csatlakoztat, az értesítési területen (a
tálca jobb szélén) megjelenik „Az eszközillesztő szoftver telepítése” üzenet.
USB-eszköz eltávolítása
VIGYÁZAT! Az adatvesztés és a rendszerlefagyás elkerülése érdekében kövesse az „USB-eszköz
eltávolítása” című részben adott utasításokat.
VIGYÁZAT! Az USB-eszköz eltávolításakor ne a kábelt húzza, mert ezzel károsíthatja az USB-
csatlakozót.
Az USB-eszközök használata 63
Page 74

USB-eszköz eltávolítása:
1. Kattintson az értesítési területen (a tálca jobb szélén) található Hardver biztonságos eltávolítása
és az adathordozó kiadása ikonra.
A Hardver biztonságos eltávolítása és az adathordozó kiadása ikon megjelenítéséhez kattintson
a Rejtett ikonok megjelenítése ikonra (az értesítési terület bal oldalán lévő nyílra).
2. Kattintson az eszköz nevére a listában.
A rendszer értesíti arról, hogy az eszköz eltávolítása biztonságos.
3. Távolítsa el az eszközt.
Az eSATA-eszköz használata
Az eSATA-port egy kiegészítő, nagy teljesítményű eSATA-eszközt, pl. eSATA külső merevlemezt
csatlakoztat a géphez.
Bizonyos eSATA-eszközök további támogatószoftvert is igényelhetnek, ezeket általában az eszközhöz
mellékelik. Az egyes eszközökhöz szükséges szoftverekről a szoftvergyártótól kapott útmutatóban
olvashat bővebben. Az útmutató lehet a szoftverben, lemezen, a szoftver súgójában vagy a gyártó
webhelyén is.
MEGJEGYZÉS: Az eSATA-porthoz USB-eszköz is csatlakoztatható.
Az eSATA-eszköz csatlakoztatása
VIGYÁZAT! A lehető legkisebb erő kifejtésével csatlakoztassa az eSATA-eszközt, hogy az eSATA-
port csatlakozója ne sérüljön meg.
Úgy csatlakoztathatja a számítógéphez az eSATA-eszközt, hogy annak eSATA kábelét csatlakoztatja
az eSATA-porthoz.
Hangjelzés figyelmezteti, hogy eszközt csatlakoztattak a számítógéphez.
eSATA-eszköz eltávolítása
VIGYÁZAT! Az adatvesztés és a rendszerlefagyás elkerülése érdekében kövesse az „eSATA-eszköz
eltávolítása” című részben adott utasításokat.
64 7. fejezet Külső eszközök
Page 75

VIGYÁZAT! Az eSATA-csatlakozó sérülésének elkerülése érdekében ne az eSATA-kábelnél fogva
válassza le az eSATA-eszközt.
eSATA-eszköz eltávolítása:
1. Kattintson az értesítési területen (a tálca jobb szélén) található Hardver biztonságos eltávolítása
és az adathordozó kiadása ikonra.
A Hardver biztonságos eltávolítása és az adathordozó kiadása ikon megjelenítéséhez kattintson
a Rejtett ikonok megjelenítése ikonra (az értesítési terület bal oldalán lévő nyílra).
2. Kattintson az eszköz nevére a listában.
A rendszer értesíti arról, hogy az eszköz eltávolítása biztonságos.
3. Távolítsa el az eszközt.
Az eSATA-eszköz használata 65
Page 76

8Külső memóriakártyák
A memóriakártya-nyíláshoz csatlakoztatható kártyák használata
A kiegészítő digitális kártyák biztonságos adattárolást és kényelmes adatmegosztást tesznek lehetővé.
Ezeket a kártyákat digitális adathordozóval felszerelt fényképezőgépekkel és kéziszámítógépekkel,
valamint más számítógépekkel használják.
A memóriakártya-nyílás a következő memóriakártya-formátumok olvasására képes:
Memory Stick (MS)
●
Memory Stick Pro (MSP)
●
MultiMediaCard (MMC)
●
Secure Digital (SD) memóriakártya
●
Secure Digital nagy kapacitású (SDHC) memóriakártya
●
xD-Picture kártya (XD)
●
xD-Picture kártya (XD) „H” típus
●
xD-Picture kártya (XD) „M” típus
●
Digitális kártya behelyezése
VIGYÁZAT! A számítógép és a memóriakártya károsodásának megelőzése érdekében ne helyezzen
semmilyen adaptert a memóriakártya-nyílásba.
VIGYÁZAT! A digitális kártya csatlakozója sérülésének elkerülése érdekében a digitális kártyát a
lehető legkisebb erőkifejtéssel illessze be.
1. Tartsa a digitális kártyát úgy, hogy a címke felfelé, a csatlakozók pedig a számítógép felé
nézzenek.
66 8. fejezet Külső memóriakártyák
Page 77

2. Helyezze a kártyát a memóriakártya-nyílásba, majd tolja be addig, hogy pontosan érintkezzen.
Eszköz észlelésekor hangjelzés hallható, és a képernyőn megjelenik egy menü.
Digitális kártya eltávolítása
VIGYÁZAT! Az adatvesztés és a rendszerlefagyás elkerülése érdekében kövesse a „Memóriakártya
eltávolítása” című részben adott utasításokat.
MEGJEGYZÉS: Ha folyamatban lévő adatátvitelt szeretne leállítani, kattintson az operációs rendszer
Másolás párbeszédpaneljének Mégse gombjára.
Digitális kártya eltávolítása:
1. Mentse az adatait, és zárjon be minden olyan programot, amely a memóriakártyához kapcsolódik.
2. Kattintson az értesítési területen (a tálca jobb szélén) található Hardver biztonságos eltávolítása
és az adathordozó kiadása ikonra.
A Hardver biztonságos eltávolítása és az adathordozó kiadása ikon megjelenítéséhez kattintson
a Rejtett ikonok megjelenítése ikonra (az értesítési terület bal oldalán lévő nyílra).
3. Kattintson a digitális kártya nevére a listában.
A rendszer értesíti arról, hogy a hardvereszköz eltávolítása biztonságos.
4. A digitális kártya kiadásához nyomja meg azt (1), majd vegye ki a kártyát a nyílásból (2).
A memóriakártya-nyíláshoz csatlakoztatható kártyák használata 67
Page 78

9 Memóriamodulok
A számítógép egy memóriamodul-rekesszel rendelkezik, amely a számítógép alján található. A
számítógép memóriakapacitását úgy bővítheti, hogy egy memóriamodult helyez az üres memóriabővítő
foglalatba, vagy nagyobbra cseréli az elsődleges memóriafoglalatban lévő memóriamodult.
FIGYELEM! Az áramütés és az eszközök károsodásának elkerülése érdekében a memóriamodul
behelyezése előtt mindig húzza ki a tápkábelt, és távolítsa el az akkumulátorokat.
VIGYÁZAT! Az elektrosztatikus kisülés kárt tesz az elektronikus alkatrészekben. Bármilyen művelet
végrehajtása előtt fogjon meg egy földelt fémtárgyat, hogy a testében lévő statikus elektromos töltés
kisüljön.
MEGJEGYZÉS: Ha a második memóriamodul hozzáadásával kapott memóriarendszert kétcsatornás
módban szeretné használni, ügyeljen arra, hogy a két memóriamodul egyező nagyságú legyen.
Memóriamodul behelyezéséhez vagy cseréjéhez:
1. Mentse el a munkáját.
2. Kapcsolja ki a számítógépet, és csukja le a kijelzőt.
Ha nem tudja biztosan, hogy a számítógép kikapcsolt vagy hibernált állapotban van, kapcsolja be
a tápkapcsoló gomb megnyomásával, majd állítsa le az operációs rendszeren keresztül.
3. Válassza le a számítógéphez csatlakozó külső eszközöket.
4. Húzza ki a tápkábelt a hálózati aljzatból.
5. Fordítsa meg a számítógépet, és helyezze vízszintes felületre.
6. Távolítsa el a számítógép akkumulátorát.
7. Távolítsa el a memóriamodul-rekeszt rögzítő öt csavart (1).
68 9. fejezet Memóriamodulok
Page 79

8. Emelje le a memóriamodul-rekesz borítását (2) a számítógépről.
9. Memóriamodul cseréje esetén távolítsa el a meglévő memóriamodult:
a. Húzza szét a rögzítőkapcsokat (1) a memóriamodul mindkét oldalán.
A memóriamodul kipattan.
VIGYÁZAT! A memóriamodul megóvása érdekében a memóriamodult csak a széleinél
fogja meg. A memóriamodulon lévő alkatrészekhez ne érjen hozzá.
69
Page 80

b. Fogja meg a memóriamodul szélét (2), és finoman húzza ki a modult a bővítőhelyről.
A memóriamodult az eltávolítás után helyezze antisztatikus tasakba, hogy megóvja a
sérüléstől.
10. Helyezze be az új memóriamodult:
VIGYÁZAT! A memóriamodul megóvása érdekében a memóriamodult csak a széleinél fogja
meg. Ne érintse meg a modul alkatrészeit, és ne hajlítsa meg a memóriamodult.
a. Helyezze a memóriamodulon lévő bevágást (1) a memóriamodul-bővítőhelyben lévő fülhöz.
b. Miközben a memóriamodul 45 fokos szöget zár be a memóriamodul-rekesz síkjával, nyomja
be ütközésig a modult (2) a bővítőhelyre.
c. Óvatosan nyomja le a memóriamodult (3) a jobb és bal oldalán egyaránt addig, amíg a
rögzítőkapcsok a helyükre pattannak.
11. A memóriamodul-rekeszen lévő pöcköket (1) igazítsa a számítógépen található réshez.
70 9. fejezet Memóriamodulok
Page 81

12. Tegye vissza a borítást (2).
13. Szorítsa meg a memóriamodul-rekesz fedelét rögzítő öt csavart (3).
14. Tegye vissza az akkumulátort.
15. Fordítsa meg a számítógépet.
16. Csatlakoztassa a külső eszközöket a számítógéphez.
17. Csatlakoztassa a számítógépet külső áramforráshoz.
18. Kapcsolja be a számítógépet.
71
Page 82

10 Biztonság
A számítógép védelme
A Windows operációs rendszer és a Windows rendszertől független beállítási segédprogram biztonsági
funkciói segítségével különféle veszélyektől védheti személyes beállításait és adatait.
Az útmutatóban ismertetett eljárásokkal az alábbi funkciókat használhatja:
Jelszavak
●
Víruskereső szoftver
●
Tűzfalszoftver
●
Kritikus biztonsági frissítések
●
Külön vásárolható biztonsági kábel
●
Ujjlenyomat-olvasó (csak egyes típusokon)
●
MEGJEGYZÉS: A biztonsági megoldások elrettentő céllal készültek, de nem feltétlenül rettentik el a
szoftveres támadásokat, és nem feltétlenül akadályozzák meg a számítógép helytelen kezelését és
ellopását.
MEGJEGYZÉS: Mielőtt szervizbe küldené a számítógépet, távolítson el minden jelszó- és
ujjlenyomat-beállítást.
A számítógépet fenyegető kockázat Biztonsági szolgáltatás
A számítógép illetéktelen használata Bekapcsolási jelszó
Számítógépvírusok Norton Internet Security szoftver
Illetéktelen hozzáférés az adatokhoz
Illetéktelen hozzáférés a Setup segédprogramhoz, a gép BIOS
rendszeréhez és egyéb rendszerazonosító információkhoz
A számítógépet fenyegető folyamatos vagy jövőbeli
veszélyforrások
Illetéktelen hozzáférés valamely Windows felhasználói fiókhoz Felhasználói jelszó
A számítógép illetéktelen elvitele A biztonsági kábel befűzőnyílása (külön megvásárolható
Jelszavak használata
A jelszó egy olyan karaktersorozat, amelyet a felhasználó választ ki a számítógép adatainak
védelméhez. Többféle jelszót állíthat be, attól függően, hogy milyen módokon kívánja szabályozni az
adatokhoz való hozzáférést. A jelszavak beállítása a Windows rendszerben vagy a Windows rendszertől
függetlenül, a számítógépre előre telepített beállítási segédprogramban történhet.
Tűzfalszoftver
●
Windows-frissítések
●
Rendszergazda-jelszó
Kritikus biztonsági frissítések a Microsofttól
biztonsági kábelhez)
72 10. fejezet Biztonság
Page 83

VIGYÁZAT! Ha el szeretné kerülni, hogy ne férhessen hozzá a számítógéphez, jegyezzen fel minden
jelszót, amelyet beállít. A legtöbb jelszó nem látható akkor, amikor beállítják, módosítják vagy törlik,
Fontos tehát azonnal feljegyezni a jelszót, és egy biztonságos helyen tárolni.
Használhatja ugyanazt a jelszót a beállítási segédprogram és a Windows biztonsági szolgáltatásában,
illetve használhatja ugyanazt a jelszót a beállítási segédprogram egynél több funkciójához is.
Jelszó beállítása a beállítási segédprogramban:
A jelszó legfeljebb 8 betűből és számból állhat. A jelszavak megkülönböztetik a kis- és nagybetűket.
●
Írja be a jelszót a beállítási segédprogramban. A Windows rendszerben beállított jelszót a Windows
●
kérésére kell megadni.
Jelszavak biztonságos létrehozása és mentése:
Kövesse a program által meghatározott követelményeket.
●
Írja le a jelszavakat, és azokat tárolja biztonságos helyen, de ne a számítógép közelében.
●
Ne tároljon jelszavakat a számítógépen lévő fájlban.
●
Ne használja a nevét vagy más személyes adatát, amelyet egy ismeretlen személy könnyen
●
kideríthet.
Ha további információt szeretne a Windows jelszavairól, például a képernyőkímélő jelszaváról, válassza
a Start > Súgó és támogatás menüpontot.
Windows jelszavak beállítása
Jelszó Feladata
Rendszergazda-jelszó A számítógép rendszergazda-szintű elérését védi.
MEGJEGYZÉS: Ezzel a jelszóval nem nyitható meg a Setup
segédprogram tartalma.
Felhasználói jelszó A Windows felhasználói fiókok elérését védi. A számítógép
tartalmát is védi illetéktelen hozzáférés ellen, és meg kell adni,
amikor a számítógépet készenléti állapotból elindítják vagy
hibernálásból visszaállítják.
Jelszavak használata 73
Page 84

Jelszavak beállítása a beállítási segédprogramban
Jelszó Feladata
Rendszergazdai jelszó
Bekapcsolási jelszó
A jelszavakról részletesen a Rendszergazdai jelszó és a Bekapcsolási jelszó részben olvashat.
Rendszergazda-jelszó
A rendszergazda-jelszó a Setup segédprogramban megadható konfigurációs beállításokat és
rendszerazonosító adatokat védi. Miután beállította ezt a jelszót, a Setup segédprogramba történő
belépéshez minden alkalommal be kell írnia.
Ennek a rendszergazda-jelszónak nincs köze a Windowsban beállított rendszergazda-jelszóhoz, és ez
a jelszó nem olvasható a beállítása, módosítása vagy törlése során. Feltétlenül jegyezze fel és tartsa
biztos helyen jelszavát.
A Setup segédprogramhoz való hozzáférést védi.
●
Ezt a jelszót a beállítását követően mindig meg kell adnia,
●
ha meg kívánja nyitni a beállítási segédprogramot.
VIGYÁZAT! Ha elfelejti a rendszergazdai jelszót, nem tud
hozzáférni a beállítási segédprogramhoz.
A számítógép tartalmához való illetéktelen hozzáférés
●
ellen véd.
Miután beállította ezt a jelszót, a számítógép
●
bekapcsolásakor, újraindításakor és hibernálásból való
felébresztésekor minden alkalommal be kell írnia.
VIGYÁZAT! Ha elfejti a bekapcsolási jelszót, nem tudja
bekapcsolni és újraindítani a számítógépet, sem kilépni a
hibernált üzemmódból.
74 10. fejezet Biztonság
Page 85

Rendszergazda-jelszó kezelése
A jelszó beállítása, módosítása vagy törlése:
1. A beállítási segédprogram megnyitásához kapcsolja be vagy indítsa újra a számítógépet. Amikor
a képernyő bal alsó sarkában megjelenik a „Press the ESC key for Startup Menu” (Az indítómenü
megjelenítéséhez nyomja meg az ESC billentyűt) üzenet, nyomja meg az f10 billentyűt.
– vagy –
A beállítási segédprogram megnyitásához kapcsolja be vagy indítsa újra a számítógépet. Amikor
a képernyő bal alsó sarkában megjelenik a „Press the ESC key for Startup Menu” (Az indítómenü
megjelenítéséhez nyomja meg az ESC billentyűt) üzenet, nyomja meg az esc billentyűt. Amikor
az indítómenü megjelenik, nyomja meg az f10 billentyűt.
2. A nyílbillentyűkkel válassza a Security (Biztonság) > Set Administrator Password
(Rendszergazda-jelszó beállítása) elemet, majd nyomja meg az enter billentyűt.
A rendszergazdai jelszó beállításához írja be a jelszót az Enter New Password (Új jelszó) és
●
a Confirm New Password (Jelszó megerősítése) mezőbe, majd nyomja le az enter billentyűt.
A rendszergazdai jelszó módosításához írja be a jelenlegi jelszót az Enter Current Password
●
(Jelenlegi jelszó) mezőbe, majd írja be az új jelszót az Enter New Password (Új jelszó) és a
Confirm New Password (Jelszó megerősítése) mezőbe, majd nyomja le az enter billentyűt.
A rendszergazdai jelszó törléséhez írja be a jelenlegi jelszót az Enter Password (Jelszó)
●
mezőbe, majd nyomja meg négyszer az enter billentyűt.
3. A módosítások mentéséhez és a beállítási segédprogramból való kilépéshez válassza az Exit
(Kilépés) > Exit Saving Changes (Kilépés a módosítások mentésével) lehetőséget a
nyílbillentyűkkel.
A változtatások a számítógép újraindításakor lépnek életbe.
Rendszergazda-jelszó beírása
Írja be a rendszergazdai jelszót az Enter Password (Jelszó) mezőbe, majd nyomja meg az enter
billentyűt. Ha harmadszorra sem nem sikerül helyesen megadnia a rendszergazdai jelszót, újra kell
indítania a számítógépet, és újból kell próbálkoznia.
Bekapcsolási jelszó
A bekapcsolási jelszó a számítógép illetéktelen használata ellen véd. Miután beállította ezt a jelszót, a
számítógép bekapcsolásakor, újraindításakor és hibernálásból való felébresztésekor minden
alkalommal be kell írnia. Megadása, módosítása vagy törlése során a jelszó betűi nem jelennek meg.
Jelszavak használata 75
Page 86

A bekapcsolási jelszó kezelése
A bekapcsolási jelszó megadása, módosítása vagy törlése:
1. A beállítási segédprogram megnyitásához kapcsolja be vagy indítsa újra a számítógépet. Amikor
a képernyő bal alsó sarkában megjelenik a „Press the ESC key for Startup Menu” (Az indítómenü
megjelenítéséhez nyomja meg az ESC billentyűt) üzenet, nyomja meg az f10 billentyűt.
– vagy –
A beállítási segédprogram megnyitásához kapcsolja be vagy indítsa újra a számítógépet. Amikor
a képernyő bal alsó sarkában megjelenik a „Press the ESC key for Startup Menu” (Az indítómenü
megjelenítéséhez nyomja meg az ESC billentyűt) üzenet, nyomja meg az esc billentyűt. Amikor
az indítómenü megjelenik, nyomja meg az f10 billentyűt.
2. Válassza a Security (Biztonság) > Set Power-On Password (Bekapcsolási jelszó beállítása)
menüpontot a nyílbillentyűkkel, majd nyomja meg az enter billentyűt.
A bekapcsolási jelszó beállításához írja be a jelszót az Enter New Password (Új jelszó) és a
●
Confirm New Password (Jelszó megerősítése) mezőbe, majd nyomja le az enter billentyűt.
A bekapcsolási jelszó módosításához írja be a jelenlegi jelszót az Enter Current Password
●
(Jelenlegi jelszó) mezőbe, majd írja be az új jelszót az Enter New Password (Új jelszó) és a
Confirm New Password (Jelszó megerősítése) mezőbe, majd nyomja le az enter billentyűt.
A bekapcsolási jelszó törléséhez írja be a jelenlegi jelszót az Enter Password (Jelszó)
●
mezőbe, majd nyomja meg négyszer az enter billentyűt.
3. A módosítások mentéséhez és a beállítási segédprogramból való kilépéshez válassza az Exit
(Kilépés) > Exit Saving Changes (Kilépés a módosítások mentésével) lehetőséget a
nyílbillentyűkkel.
A változtatások a számítógép újraindításakor lépnek életbe.
A bekapcsolási jelszó beírása
Írja be a jelszót az Enter Password (Jelszó) mezőbe, majd nyomja meg az enter billentyűt. Ha
harmadszorra sem nem sikerül helyesen megadnia a jelszót, újra kell indítania a számítógépet, és újból
kell próbálkoznia.
Víruskereső szoftver használata
Amikor a számítógéppel e-mailekhez, hálózatokhoz vagy az internethez fér hozzá, a számítógépet
vírusfertőzés veszélyének teszi ki. A számítógépvírusok működésképtelenné tehetik az operációs
rendszert, a programokat és a segédprogramokat, illetve abnormális működést okozhatnak.
A víruskereső szoftverek észlelik a vírusok többségét, megsemmisítik őket, és helyreállítják az okozott
károkat. A felbukkanó új vírusokkal szembeni folyamatos védelem érdekében tartsa a vírusirtó szoftvert
naprakészen.
A Norton Internet Security nevű víruskereső program elő van telepítve a számítógépre. A szoftver 60
napig ingyenesen frissíthető. A HP kifejezetten ajánlja, hogy a 60 nap eltelte után is védje számítógépét
az új vírusoktól, és vásároljon meghosszabbított frissítési szolgáltatást. A Norton Internet Security
szoftver használatáról és frissítéséről, illetve a meghosszabbított frissítési szolgáltatás megvásárlásáról
magában a programban található tájékoztatás. A Norton Internet Security programot a Start > Minden
program > Norton Internet Security menüpontra kattintva indíthatja el.
Ha többet szeretne tudni a számítógépvírusokról, írja be a Súgó és támogatás keresőmezőjébe a
vírusok kifejezést.
76 10. fejezet Biztonság
Page 87

Tűzfalszoftver használata
Amikor a számítógéppel e-mailekhez, hálózatokhoz vagy az internethez fér hozzá, illetéktelen
személyek hozzáférhetnek a számítógéphez, az Ön személyes fájljaihoz, illetve személyes adatokat
tudhatnak meg Önről. A számítógépen előre telepített tűzfal szoftverrel biztosítható az adatvédelem.
A tűzfal több között képes a hálózati aktivitás naplózására és jelentésére, valamint az összes bejövő
és kimenő forgalom automatikus figyelésére. További információért olvassa el a tűzfal felhasználói
útmutatóját, vagy forduljon a tűzfal gyártójához.
MEGJEGYZÉS: Bizonyos körülmények között a tűzfal blokkolhatja a hozzáférést az internetes
játékokhoz, problémákat okozhat a hálózati nyomtatási és a fájlmegosztási szolgáltatások
működésében, vagy blokkolhatja a nem illetéktelen levélmellékleteket is. Átmeneti megoldásként
kapcsolja ki a tűzfalat, hajtsa végre a kívánt feladatot, majd kapcsolja be újra a tűzfalat. Végleges
megoldásként módosítsa a tűzfal beállításait.
Kritikus biztonsági frissítések telepítése
VIGYÁZAT! A Microsoft értesítést küld a kritikus frissítésekről. A biztonsági résekkel és a
számítógépvírusokkal szembeni védelem érdekében telepítsen minden kritikus Microsoft-frissítést,
amint értesítést kap róla.
A számítógép gyártása óta frissítések jelenhettek meg az operációs rendszerhez és egyéb
szoftverekhez. Annak érdekében, hogy az elérhető frissítések mindig telepítve legyenek a
számítógépre, tartsa be az alábbiakat:
Futtassa a Windows Update szolgáltatást a számítógép üzembe helyezése után. Válassza a
●
Start > Minden program > Windows Update lehetőséget.
Ezt követően havonta futtassa le a Windows Update funkciót.
●
Szerezze be megjelenésükkor a Windows és a Microsoft egyéb programjainak frissítéseit a
●
Microsoft webhelyéről és a Súgó és támogatás szolgáltatásban található hivatkozásokon keresztül.
Az opcionális biztonsági kábel üzembe helyezése
MEGJEGYZÉS: A biztonsági kábel funkciója az elriasztás, a kábel nem feltétlenül képes
megakadályozni a számítógép eltulajdonítását.
MEGJEGYZÉS: A biztonsági kábel befűzőnyílásának helye modellenként változó.
A biztonsági kábel rögzítése:
1. Hurkolja a biztonsági kábelt egy rögzített tárgy köré.
2. Helyezze be a kulcsot (1) a kábelzárba (2).
3. Helyezze a kábelzárat a biztonsági kábel számítógépen található befűzőnyílásába (3), majd zárja
le a kábelt a kulcs segítségével.
Tűzfalszoftver használata 77
Page 88

Az ujjlenyomat-olvasó használata (csak egyes típusokon)
MEGJEGYZÉS: Az ujjlenyomat-olvasó helye számítógéptípusonként változó.
Az ujjlenyomat-olvasó megkeresése
Az ujjlenyomat-olvasó egy apró, fémből készült érzékelő, amely az alábbi helyeken lehet:
Az érintőtábla alsó része mellett
●
A billentyűzet jobb oldalán
●
A képernyő jobb felső oldalán
●
A képernyő bal oldalán
●
A számítógép típusától függően az ujjlenyomat-olvasó lehet vízszintesen és függőlegesen elhelyezve.
Mindkét irányultság esetén a fémérzékelőre merőlegesen kell végighúznia az ujját.
78 10. fejezet Biztonság
Page 89

Ujjlenyomatok regisztrálása
Az ujjlenyomat-olvasó használata esetén a Windows-jelszó helyett az ujjlenyomatával jelentkezhet be
a Windows rendszerbe, ha a lenyomatot korábban regisztrálta a DigitalPersona Personal szoftverrel.
Egy vagy több ujjlenyomat regisztrálása:
1. A Windows rendszerben kattintson az értesítési területen a DigitalPersona Personal ikonra.
2. Olvassa el az üdvözlőszöveget, majd kattintson a Next (Tovább) gombra.
Megjelenik a Verify Your Identity (Igazolja a személyazonosságát) ablak.
3. Írja be Windows jelszavát, ha van, majd kattintson a Next (Tovább) gombra.
MEGJEGYZÉS: Ha nincs Windows-jelszava, a Protect Your Windows Account (Védje meg
Windows-fiókját) ablak jelenik meg. Ekkor létrehozhatja Windows-jelszavát. Ha ki szeretné hagyni
ezt a lépést, kattintson a Tovább gombra. A Windows-jelszó beállításával azonban optimális
számítógép-védelmet érhet el.
Megjelenik a Fingerprint Registration Training (Ujjlenyomat-regisztráció - oktatás) ablak.
4. Nézze végig a bemutatót, majd kattintson a Next (Tovább) gombra.
Megjelenik a Register a Fingerprint (Ujjlenyomat regisztrálása) ablak.
5. Kattintással válassza ki a képernyőn a regisztrálni kívánt ujját.
Megjelenik a következő ablak, amelyen ez az ujj zölddel ki van emelve.
6. Lassan húzza végig a kiválasztott ujját az ujjlenyomat-olvasón.
MEGJEGYZÉS: Ha a gép nem tudta leolvasni az ujját, erről üzenet jelenik meg.
MEGJEGYZÉS: Akkor lesz a legsikeresebb a beolvasás, ha mindig ugyanazt az ujját
ugyanabban az irányban húzza végig az ujjlenyomat-olvasón.
7. Húzza végig ugyanazt az ujját az ujjlenyomat-olvasón annyiszor, hogy négyszer sikeresen érjen
véget a beolvasás.
Amikor a szoftver sikeresen regisztrálta az ujjlenyomatot, ismét megnyílik a Register a Fingerprint
(Ujjlenyomat regisztrálása) ablak, és további ujjlenyomatokat lehet regisztrálni. További
ujjlenyomatok regisztrálásához ismételje meg az 5–7. lépést.
8. Ha végzett az ujjlenyomatok regisztrálásával, kattintson a Next (Tovább) gombra.
Ha csak egy ujjlenyomatot regisztrált, a program üzenetben kéri további ujjlenyomatok
regisztrálását. Újabb ujjlenyomatok regisztrálásához kattintson a Yes (Igen) gombra, majd minden
újabb ujjlenyomathoz ismételje meg a fenti 1–8. lépést.
– vagy –
Ha nem szeretne további ujjlenyomatokat regisztrálni, kattintson a Nem gombra. Megjelenik a
Registration Complete (A regisztrálás befejeződött) ablak.
9. Kattintson a Befejezés gombra.
MEGJEGYZÉS: Minden felhasználó esetében ismételje meg az 1–9. lépést.
Az ujjlenyomat-olvasó használata (csak egyes típusokon) 79
Page 90

A regisztrált ujjlenyomat használata a Windows rendszerbe történő bejelentkezéshez
Bejelentkezés a Windows rendszerbe ujjlenyomattal:
1. Miután regisztrálta az ujjlenyomatait, indítsa újra a Windows rendszert.
2. A Windows rendszerbe történő bejelentkezéshez húzza át regisztrált ujjait az ujjlenyomat-
érzékelőn.
80 10. fejezet Biztonság
Page 91

11 Setup Utility (BIOS)
A Setup Utility elindítása
A Setup Utility egy ROM-alapú információs és konfigurációs program, amely akkor is használható, ha
a Windows operációs rendszer nem működik.
MEGJEGYZÉS: A (csak egyes típusokon megtalálható) ujjlenyomat-olvasó nem használható a Setup
Utility elérésének levédéséhez.
A Setup Utility adatokat tartalmaz a számítógépről, és lehetővé teszi az indulási, biztonsági és egyéb
paraméterek beállítását.
A Setup Utility elindítása:
A Setup Utility megnyitásához kapcsolja be vagy indítsa újra a számítógépet. Amikor a „Press the
▲
ESC key for Startup Menu” (Az indítómenü megjelenítéséhez nyomja meg az ESC billentyűt)
üzenet megjelenik, nyomja meg az f10 billentyűt.
– vagy –
A Setup Utility megnyitásához kapcsolja be vagy indítsa újra a számítógépet. Amikor a „Press the
ESC key for Startup Menu” (Az indítómenü megjelenítéséhez nyomja meg az ESC billentyűt)
üzenet megjelenik, nyomja meg az esc billentyűt. Amikor az indítómenü megjelenik, nyomja meg
az f10 billentyűt.
A Setup Utility használata
A Setup Utility nyelvének átállítása
A Setup Utility nyelvének átállítása:
MEGJEGYZÉS: Ha a Setup Utility még nem fut, kezdje az 1. lépéssel. Ha már igen, kezdje a 2.
lépéssel.
1. A Setup Utility megnyitásához kapcsolja be vagy indítsa újra a számítógépet. Amikor a „Press the
ESC key for Startup Menu” (Az indítómenü megjelenítéséhez nyomja meg az ESC billentyűt)
üzenet megjelenik, nyomja meg az f10 billentyűt.
– vagy –
A Setup Utility megnyitásához kapcsolja be vagy indítsa újra a számítógépet. Amikor a „Press the
ESC key for Startup Menu” (Az indítómenü megjelenítéséhez nyomja meg az ESC billentyűt)
üzenet megjelenik, nyomja meg az esc billentyűt. Amikor az indítómenü megjelenik, nyomja meg
az f10 billentyűt.
2. A nyílbillentyűkkel válassza a System Configuration (Rendszerkonfiguráció) > Language (Nyelv)
pontot, majd nyomja meg az enter billentyűt.
3. A nyílbillentyűkkel válassza ki a nyelvet, majd nyomja meg az enter billentyűt.
A Setup Utility elindítása 81
Page 92

4. Az adott nyelvű, megerősítést kérő üzenet megjelenésekor nyomja meg az enter billentyűt.
5. A módosítások mentéséhez és a Setup Utility segédprogramból való kilépéshez válassza ki a
nyílbillentyűkkel az Exit (Kilépés) > Exit Saving Changes (Kilépés a módosítások mentésével)
pontot, majd nyomja meg az enter billentyűt.
A módosítások azonnal életbe lépnek.
Navigálás és kiválasztás a Setup Utility segédprogramban
A Setup Utility nem Windows alapon fut, így az érintőtáblát sem támogatja. Billentyűkkel lehet navigálni
és kijelölni benne.
Navigálás a Setup Utility segédprogramban:
Menü vagy menüpont kiválasztásához használja a nyílbillentyűket.
●
Listaelem választásához vagy mező beállításának módosításához (pl. engedélyezés/letiltás)
●
használja a nyílbillentyűket, illetve az f5 vagy az f6 billentyűt.
Egy elem kiválasztásához nyomja meg az enter billentyűt.
●
Szövegmező bezárásához vagy a menübe való visszatéréshez nyomja meg az esc billentyűt.
●
A Setup Utility segédprogramban való navigálással és kijelöléssel kapcsolatban további
●
információt az f1 billentyűvel kérhet.
Rendszerinformációk megjelenítése
A Setup Utility segédprogramban megtekintheti a rendszer óráját (dátum és idő), valamint a
számítógépre vonatkozó azonosítóadatokat.
A rendszerinformációk megjelenítése a Setup Utility segédprogrammal:
MEGJEGYZÉS: Ha a Setup Utility már fut, kezdje az 1. lépéssel. Ha még nem fut, kezdje a 2. lépéssel.
1. A Setup Utility megnyitásához kapcsolja be vagy indítsa újra a számítógépet. Amikor a „Press the
ESC key for Startup Menu” (Az indítómenü megjelenítéséhez nyomja meg az ESC billentyűt)
üzenet megjelenik, nyomja meg az f10 billentyűt.
– vagy –
A Setup Utility megnyitásához kapcsolja be vagy indítsa újra a számítógépet. Amikor a „Press the
ESC key for Startup Menu” (Az indítómenü megjelenítéséhez nyomja meg az ESC billentyűt)
üzenet megjelenik, nyomja meg az esc billentyűt. Amikor az indítómenü megjelenik, nyomja meg
az f10 billentyűt.
2. Válassza a Main (Fő) menüt.
3. A Setup Utility segédprogramból a módosítások mentése nélkül történő kilépéshez válassza a
nyílbillentyűkkel az Exit (Kilépés) > Exit Discarding Changes (Kilépés a módosítások
elvetésével) elemet, majd nyomja meg az enter billentyűt.
Az alapértelmezett beállítások visszaállítása a Setup Utility segédprogramban
A Setup Utility alapértelmezett beállításainak visszaállítása:
82 11. fejezet Setup Utility (BIOS)
Page 93

MEGJEGYZÉS: Ha a Setup Utility még nem fut, kezdje az 1. lépéssel. Ha már igen, kezdje a 2.
lépéssel.
1. A Setup Utility megnyitásához kapcsolja be vagy indítsa újra a számítógépet. Amikor a „Press the
ESC key for Startup Menu” (Az indítómenü megjelenítéséhez nyomja meg az ESC billentyűt)
üzenet megjelenik, nyomja meg az f10 billentyűt.
– vagy –
A Setup Utility megnyitásához kapcsolja be vagy indítsa újra a számítógépet. Amikor a „Press the
ESC key for Startup Menu” (Az indítómenü megjelenítéséhez nyomja meg az ESC billentyűt)
üzenet megjelenik, nyomja meg az esc billentyűt. Amikor az indítómenü megjelenik, nyomja meg
az f10 billentyűt.
2. A nyílbillentyűkkel válassza az Exit (Kilépés) > Load Setup Defaults (Alapértelmezett beállítások
betöltése) elemet, majd nyomja meg az enter billentyűt.
3. A Setup Utility megerősítéskérő képernyőjének megjelenésekor nyomja meg az enter billentyűt.
4. A módosítások mentéséhez és a Setup Utility segédprogramból való kilépéshez válassza ki a
nyílbillentyűkkel az Exit (Kilépés) > Exit Saving Changes (Kilépés a módosítások mentésével)
pontot, majd nyomja meg az enter billentyűt.
Az alapbeállítások a számítógép újraindításakor lépnek életbe.
MEGJEGYZÉS: A gyári alapbeállítások visszaállításakor a jelszóval, a biztonsággal és a nyelvvel
kapcsolatos beállítások nem változnak.
Kilépés a Setup Utility segédprogramból
A Setup Utility segédprogramból a módosítások mentésével és mentése nélkül is ki lehet lépni.
Kilépés a Setup Utility segédprogramból és az aktuális munkamenetben végrehajtott módosítások
●
mentése:
Ha a Setup Utility menüi nem láthatók, az esc billentyűvel lépjen vissza a menüképernyőre. A
nyílbillentyűkkel válassza az Exit (Kilépés) > Exit Saving Changes (Kilépés a módosítások
mentésével) elemet, majd nyomja meg az enter billentyűt.
Ha a módosítások elvetésével szeretne kilépni a Setup Utility segédprogramból:
●
Ha a Setup Utility menüi nem láthatók, az esc billentyűvel lépjen vissza a menüképernyőre. A
nyílbillentyűkkel válassza az Exit (Kilépés) > Exit Discarding Changes (Kilépés a módosítások
elvetésével) elemet, majd nyomja meg az enter billentyűt.
A számítógép mindkét esetben újraindítja a Windows operációs rendszert.
A Setup Utility menüi
Az alábbi táblázatok összefoglalják a Setup Utility menüpontjait.
MEGJEGYZÉS: Nem biztos, hogy a számítógép az összes felsorolt menüpontot támogatja.
A Setup Utility menüi 83
Page 94

Főmenü
Parancs Funkció
System information (Rendszerinformáció)
Biztonság menü
Parancs Funkció
Administrator password (Rendszergazdai jelszó) Rendszergazdai jelszó megadása, módosítása vagy törlése.
Power-On Password (Bekapcsolási jelszó) A bekapcsolási jelszó megadása, módosítása vagy törlése.
Rendszerkonfiguráció menü
Parancs Funkció
Language Support (Nyelvi támogatás) A Setup Utility nyelvének átállítása.
Virtualization Technology (select models only)
(Virtualizációs technológia (csak egyes
típusokon))
A rendszer dátumának és pontos idejének megtekintése és
●
módosítása.
A számítógép azonosító adatainak megtekintése.
●
A processzor adatainak, a memória méretének, a rendszer BIOS és
●
a billentyűzetvezérlő verziószámának megtekintése (csak egyes
típusokon).
A processzorvirtualizációs technológia engedélyezése/letiltása.
LAN Power Saving (select models only) (LANenergiatakarékosság (csak egyes típusokon))
Fan Always On (A hűtőventilátor mindig
bekapcsolva)
Action Keys Mode (Műveletbillentyű mód) A műveletbillentyű mód engedélyezése/letiltása.
Boot Options (Rendszerindítási beállítások)
Az energiatakarékos helyi hálózati működés engedélyezése/tiltása.
Bekapcsolt állapotában a gép energiatakarékosan működik az
akkumulátorról.
A hűtőventilátor folyamatos működésének engedélyezése/letiltása.
Engedélyezett állapotban a hűtőventilátor mindig be van kapcsolva.
POST (power-on self test) f10 and f12 Delay (sec.) – az f10 és f12
●
billentyűhöz rendelt funkciók késleltetésének beállítása 5
másodperces lépésekben (0, 5, 10, 15, 20).
CD-ROM Boot – a CD-ROM lemezről történő rendszerindítás
●
engedélyezése/letiltása.
Floppy Boot – a hajlékonylemezről történő rendszerindítás
●
engedélyezése/letiltása.
Internal Network Adapter Boot – a beépített hálózati kártyáról
●
történő rendszerindítás engedélyezése/letiltása.
Boot Order ― a rendszerindítási sorrend beállítása:
●
A hordozható számítógép merevlemeze
◦
Beépített CD-/DVD-ROM-meghajtó
◦
USB-memóriakulcs/USB-merevlemez
◦
USB CD-/DVD-ROM-meghajtó
◦
84 11. fejezet Setup Utility (BIOS)
Page 95

Parancs Funkció
Diagnosztika menü
Parancs Funkció
USB-hajlékonylemez
◦
Hálózati kártya
◦
Primary Hard Disk Self Test (Az elsődleges
merevlemez öntesztje)
Secondary Hard Disk Self Test (select models only)
(A másodlagos merevlemez öntesztje (csak egyes
típusokon)
Memory Test (Memóriavizsgálat) Rendszermemória-diagnosztika futtatása.
Átfogó önteszt futtatása a merevlemezen.
Átfogó önteszt futtatása a második merevlemezen.
A Setup Utility menüi 85
Page 96

12 Szoftverfrissítések
Lehetséges, hogy a HP webhelyén elérhetők a számítógéphez mellékelt szoftver frissített verziói.
A HP webhelyén található szoftver- és BIOS-frissítések többsége SoftPaq formátumú tömörített fájlban
található.
Néhány letölthető csomagban egy Readme.txt nevű fájl is található, amely a telepítéssel és a
hibaelhárítással kapcsolatos információkat tartalmazza.
A szoftver frissítése:
1. Határozza meg a számítógép típusát, a termékkategóriát és a terméksorozatot vagy
termékcsaládot. A rendszer BIOS frissítéséhez derítse ki a számítógépre telepített BIOS
verziószámát.
Ha a számítógép hálózathoz kapcsolódik, forduljon a hálózat rendszergazdájához, mielőtt
bármilyen szoftverfrissítést telepítene, különös tekintettel a BIOS-frissítésekre.
MEGJEGYZÉS: A számítógép a BIOS-t a rendszer ROM memóriájában tárolja. A BIOS
inicializálja az operációs rendszert, meghatározza a számítógép hardvereszközökkel való
együttműködésének módját, valamint biztosítja a hardvereszközök közötti információátvitelt, az
időt és a dátumot is beleértve.
MEGJEGYZÉS: A Windows Felhasználói fiókok felügyelete szolgáltatásával növelhető a
számítógép biztonsága. A rendszer bizonyos feladatok végrehajtásához, például programok
telepítéséhez, segédprogramok futtatásához vagy a Windows beállításainak módosításához
kérheti az Ön engedélyét vagy jelszavát is. További információ a Súgó és támogatás
szolgáltatásban található.
2. A frissítések elérhetők a HP webhelyén, a http://www.hp.com címen.
3. Telepítse a frissítéseket.
A BIOS frissítése
A BIOS frissítéséhez meg kell határozni a BIOS jelenlegi verzióját, majd le kell tölteni és telepíteni kell
az új BIOS-t.
Az aktuális BIOS-verzió meghatározása
A frissítés keresése előtt meg kell határozni a jelenleg telepített BIOS verzióját. Ez alapján lehet
eldönteni, hogy a telepíteni kívánt BIOS-frissítés tartalmaz-e frissítéseket az aktuális BIOS-hoz képest.
A BIOS verzióadatai (más néven a „ROM-dátum” és a „rendszer BIOS” adat) az fn+esc
billentyűkombinációval (ha már fut a Windows) vagy a beállítási segédprogram megnyitásával
jeleníthetők meg.
86 12. fejezet Szoftverfrissítések
Page 97

A BIOS adatainak megjelenítése a beállítási segédprogrammal:
1. A beállítási segédprogram megnyitásához kapcsolja be vagy indítsa újra a számítógépet. Amikor
a „Press the ESC key for Startup Menu” (Az indítómenü megjelenítéséhez nyomja meg az ESC
billentyűt) üzenet megjelenik, nyomja meg az f10 billentyűt.
2. Ha a beállítási segédprogram megnyitásakor nem láthatók a rendszer adatai, válassza ki a Main
(Fő) menüt a nyílbillentyűkkel.
Ha a főmenü van kiválasztva, megjelennek a BIOS-ra és a rendszer egyéb részeire vonatkozó
információk.
3. A beállítási segédprogram bezárásához válassza az Exit (Kilépés) > Exit Discarding Changes
(Kilépés a módosítások elvetésével) elemet a nyílbillentyűkkel, majd nyomja meg az enter
billentyűt.
A BIOS-frissítés letöltése
VIGYÁZAT! Mivel a BIOS sikertelen telepítése a számítógép károsodását okozhatja, ezért csak akkor
töltse le és telepítse a BIOS-frissítést, amikor a számítógép megbízható külső áramforráshoz
csatlakozik. Ne telepítse a BIOS-frissítést, miközben a számítógép akkumulátorról üzemel, illetve ha
opcionális dokkolóeszközhöz csatlakozik vagy más kiegészítő áramforrás révén kap áramot. A letöltés
és telepítés során tartsa be a következőket:
Ne szüntesse meg a számítógép tápellátását (ne húzza ki a tápkábelt a hálózati aljzatból).
Ne állítsa le a számítógépet, illetve ne kezdeményezzen alvó állapotot vagy hibernálást.
Ne helyezzen be, ne vegyen ki és ne csatlakoztasson vagy válasszon le semmilyen eszközt, kábelt
vagy vezetéket.
A BIOS-frissítés letöltése:
1. A Start > Súgó és támogatás > Karbantartás > Szoftverfrissítések menüpontban tudja elérni
a HP webhelynek azt az oldalát, amelyen a számítógéphez tartozó szoftverek megtalálhatók.
2. A számítógép azonosításához és a letölteni kívánt BIOS-frissítés eléréséhez kövesse a képernyőn
megjelenő utasításokat.
3. A letöltési területen:
a. Keressen olyan BIOS-frissítést, amely újabb, mint a számítógépen jelenleg telepített BIOS-
verzió. Jegyezze fel a dátumát, nevét vagy egyéb adatait. Később szüksége lehet erre az
információra a frissítés megkereséséhez, miután letöltötte a merevlemezre.
b. A képernyőn megjelenő utasításokat követve töltse le a kiválasztott fájlt a merevlemezre.
Jegyezze fel annak a helynek az elérési útját, ahová a BIOS-frissítést letölti. A frissítést ezen
az elérési úton fogja megtalálni, amikor telepíteni kívánja a frissítést.
MEGJEGYZÉS: Ha a számítógép hálózathoz kapcsolódik, forduljon a hálózat
rendszergazdájához, mielőtt bármilyen szoftverfrissítést telepítene, különös tekintettel a BIOSfrissítésekre.
A BIOS telepítésének módja rendszerenként változó. A letöltés befejezése után kövesse a képernyőn
megjelenő utasításokat. Ha nem jelennek meg utasítások:
1. Indítsa el a Windows Intézőt a Start > Számítógép paranccsal.
2. Kattintson duplán a merevlemez-meghajtó betűjelére. A merevlemezt általában a Helyi lemez (C:)
megnevezés jelöli.
A BIOS frissítése 87
Page 98

3. A korábban feljegyzett elérési út felhasználásával nyissa meg a meghajtón azt a mappát, amely a
frissítést tartalmazza.
fájlnév
4. Kattintson duplán az .exe kiterjesztésű fájlra (például
Megkezdődik a BIOS telepítése.
5. A telepítés végrehajtásához kövesse a képernyőn megjelenő utasításokat.
A számítógép a BIOS sikeres frissítése után automatikusan leáll.
MEGJEGYZÉS: A telepítés sikeres befejezését jelző üzenet megjelenését követően törölheti a
merevlemezről a letöltött fájlt.
.exe).
A programok és illesztőprogramok frissítése
A BIOS-frissítésen kívüli egyéb szoftverek letöltése és telepítése:
1. Nyissa meg a böngészőt, keresse fel a
országot/térséget.
2. Kattintson a szoftverek és illesztőprogramok letöltése lehetőségre, írja be a keresőmezőbe a
számítógépe típusszámát, és nyomja meg az enter billentyűt.
3. Válassza ki a modellek listájából az Ön termékét.
4. Válassza ki az operációs rendszert.
5. Amikor az illesztőprogramok listája megjelenik, a frissített illesztőprogramokra kattintva további
információt érhet el róluk.
6. A frissített illesztőprogram telepítéséhez kattintson a Telepítés lehetőségre.
MEGJEGYZÉS: Egyes helyeken lehet, hogy letöltheti az illesztőprogramot és később is
telepítheti. Ehhez a Csak letöltés lehetőségre kattintva mentse a fájlt a számítógépre. A megjelenő
párbeszédpanelen kattintson a Mentés gombra, és válassza ki a mentés helyét a merevlemezen.
A fájl letöltésének befejezése után válassza ki a fájlt tartalmazó mappát, és a telepítéshez
kattintson rá duplán.
7. Ha a telepítés befejezése után a rendszer a számítógép újraindítását kéri, indítsa újra a
számítógépet, és ellenőrizze az eszköz működését.
http://www.hp.com/support webhelyet, és válasszon
88 12. fejezet Szoftverfrissítések
Page 99

13 Biztonsági mentés és helyreállítás
A rendszerhiba utáni helyreállítás csak annyira lehet teljes, mint a legfrissebb biztonsági mentés. A HP
javasolja, hogy a szoftverek telepítése után készítsen helyreállító lemezeket. Amint új szoftvereket és
fájlokat ad hozzá a rendszerhez, rendszeresen folytatnia kell a rendszer biztonsági mentését, hogy
mindig egy viszonylag friss biztonsági másolat álljon a rendelkezésére.
Az operációs rendszer eszközeit és a HP Recovery Manager programot arra tervezték, hogy segítsenek
adatai megóvásában, és egy esetleges rendszerhiba esetén lehetővé tegyék a rendszer visszaállítását.
A program a következő feladatokra használható:
Helyreállító lemezek készítése (a Recovery Manager szoftver szolgáltatása) – A helyreállító
●
lemezekkel a rendszer instabil működése vagy összeomlása esetén el lehet indítani a
számítógépet, és vissza lehet állítani az operációs rendszert és a szoftvereket a gyári állapotba.
Rendszeres biztonsági másolat készítése az adatokról a fontos rendszerfájlok védelme
●
érdekében.
Rendszer-visszaállítási pontok létrehozása (az operáció rendszer szolgáltatása) – A rendszer-
●
visszaállítási pontokkal visszafordíthatók a nem kívánt módosítások a számítógépnek egy korábbi
állapotába való visszaállításával.
Program vagy illesztőprogram helyreállítása (a Recovery Manager szoftver szolgáltatása) – Ezzel
●
a szolgáltatással anélkül telepíthet újra egy programot vagy illesztőprogramot, hogy teljes
rendszer-helyreállítást kellene végezni.
Teljes rendszer-helyreállítás (A Recovery Manager szoftver szolgáltatása) – A Recovery Manager
●
szoftverrel helyreállíthatja a teljes gyári lemezképet, ha rendszerhibát vagy instabilitást tapasztal.
A Recovery Manager a merevlemez dedikált helyreállítási partíciójáról (csak egyes típusokon)
vagy az Ön által készített helyreállító lemezekről működik.
MEGJEGYZÉS: Ha a számítógép félvezető alapú merevlemezt tartalmaz, nem biztos, hogy van
rajta helyreállítási partíció. Az ilyen partíciót nem tartalmazó számítógépekhez helyreállító lemezek
tartoznak. Ezekkel a lemezekkel helyreállíthatja az operációs rendszert és a szoftvereket. A
helyreállító partíció meglétének ellenőrzéséhez válassza a Start > Számítógép pontot. Ha van
helyreállítási partíció, akkor az ablak Merevlemez-meghajtók csoportjában szerepel a HP
helyreállítási meghajtó (HP recovery drive).
Helyreállító lemezek létrehozása
A HP javasolja, hogy készítsen helyreállító lemezeket, hogy a rendszert vissza lehessen állítani az
eredeti gyári állapotába, ha komoly rendszerhibát vagy instabil működést tapasztal. A lemezeket a
számítógép első beállítása után készítse el.
A lemezeket gondosan kezelje, és tartsa őket biztonságos helyen. A szoftver csak egy példányt készít
a helyreállító lemezekből.
MEGJEGYZÉS: Ha a számítógépben nincs belső optikai meghajtó, használhat (külön
megvásárolható) külső optikai meghajtót a helyreállító lemezek létrehozásához, vagy a HP webhelyéről
vásárolhat a számítógéphez helyreállító lemezeket.
Helyreállító lemezek létrehozása 89
Page 100

A helyreállító lemezek készítése előtt:
Szüksége lesz jó minőségű DVD-R, DVD+R, BD-R (írható Blu-ray) vagy CD-R lemezekre. A
●
lemezeket külön kell megvásárolni. A DVD és BD lemezek több adat tárolására képesek, mint a
CD lemezek. CD-k használata esetén akár 30 lemezre is szükség lehet, míg DVD vagy BD
lemezből néhány darab is elég.
MEGJEGYZÉS: Az olvasható-írható lemezek, mint például a CD-RW, a DVD±RW, a kétrétegű
DVD±RW és a BD-RE (újraírható Blu-ray) lemezek nem kompatibilisek a Recovery Manager
alkalmazással.
A művelet végrehajtása során a számítógépet külső áramforráshoz kell csatlakoztatni.
●
A szoftver csak egy példányt készít a számítógép helyreállító lemezeiből.
●
A lemezeket számozza meg, mielőtt behelyezné az optikai meghajtóba.
●
Ha szükséges, az összes helyreállító lemez elkészítése előtt is kiléphet a programból. A Recovery
●
Manager következő megnyitásakor a program kéri, hogy folytassa a lemezek készítését.
Helyreállító lemezsorozat készítése:
1. Válassza a Start > Minden program > Recovery Manager > Helyreállító lemez létrehozása
menüpontot.
2. Kövesse a képernyőn megjelenő utasításokat.
Biztonsági másolat készítése az adatokról
Amint új szoftvereket és fájlokat ad hozzá a rendszerhez, készítsen a rendszerről biztonsági mentést,
hogy mindig egy viszonylag friss biztonsági másolat álljon rendelkezésre.
A biztonsági mentések készítésének javasolt ideje:
Beütemezett, rendszeres időközönként
●
MEGJEGYZÉS: Állítson be emlékeztetőket az adatok rendszeres biztonsági mentésére.
A számítógép javítása vagy visszaállítása előtt
●
Szoftverek hozzáadása és módosítása, valamint hardverbővítés vagy -hardvercsere előtt
●
A biztonsági mentés készítése során az alábbiak szerint járjon el:
Hozzon létre rendszer-visszaállítási pontokat a Windows Rendszer-visszaállítás szolgáltatásával,
●
és rendszeresen másolja őket lemezre.
Személyes fájljait tárolja a Dokumentumok mappában, és a mappáról rendszeresen készítsen
●
biztonsági másolatot.
Készítsen biztonsági mentést az egyes programok által tárolt sablonokról.
●
Mentse az ablakok, eszköztárak és menüsorok egyéni beállításait képernyőképek készítésével. A
●
képernyőképekkel időt spórolhat, ha újra el kell végezni a beállításokat.
90 13. fejezet Biztonsági mentés és helyreállítás
 Loading...
Loading...