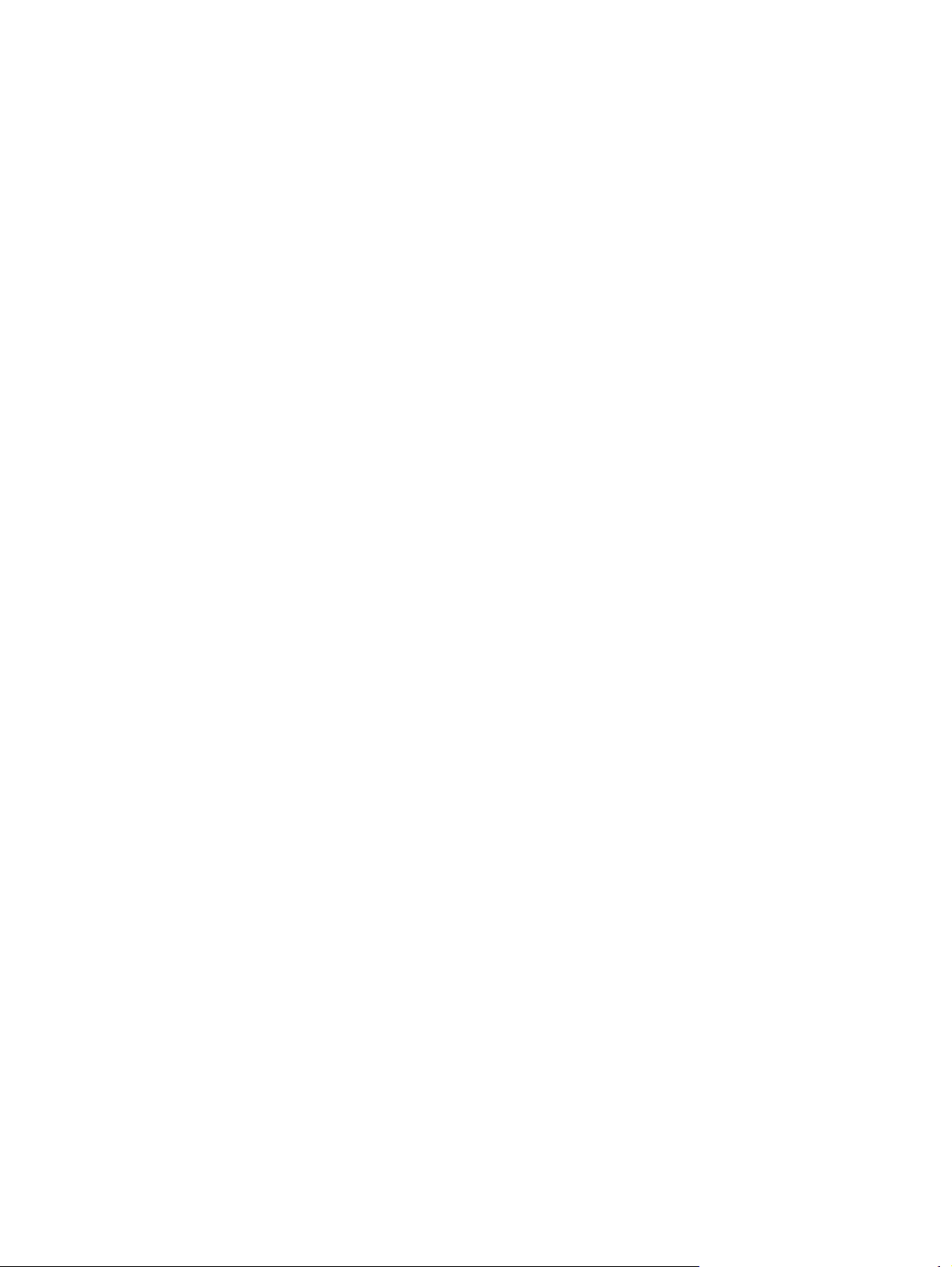
Instrukcja obsługi komputera przenośnego
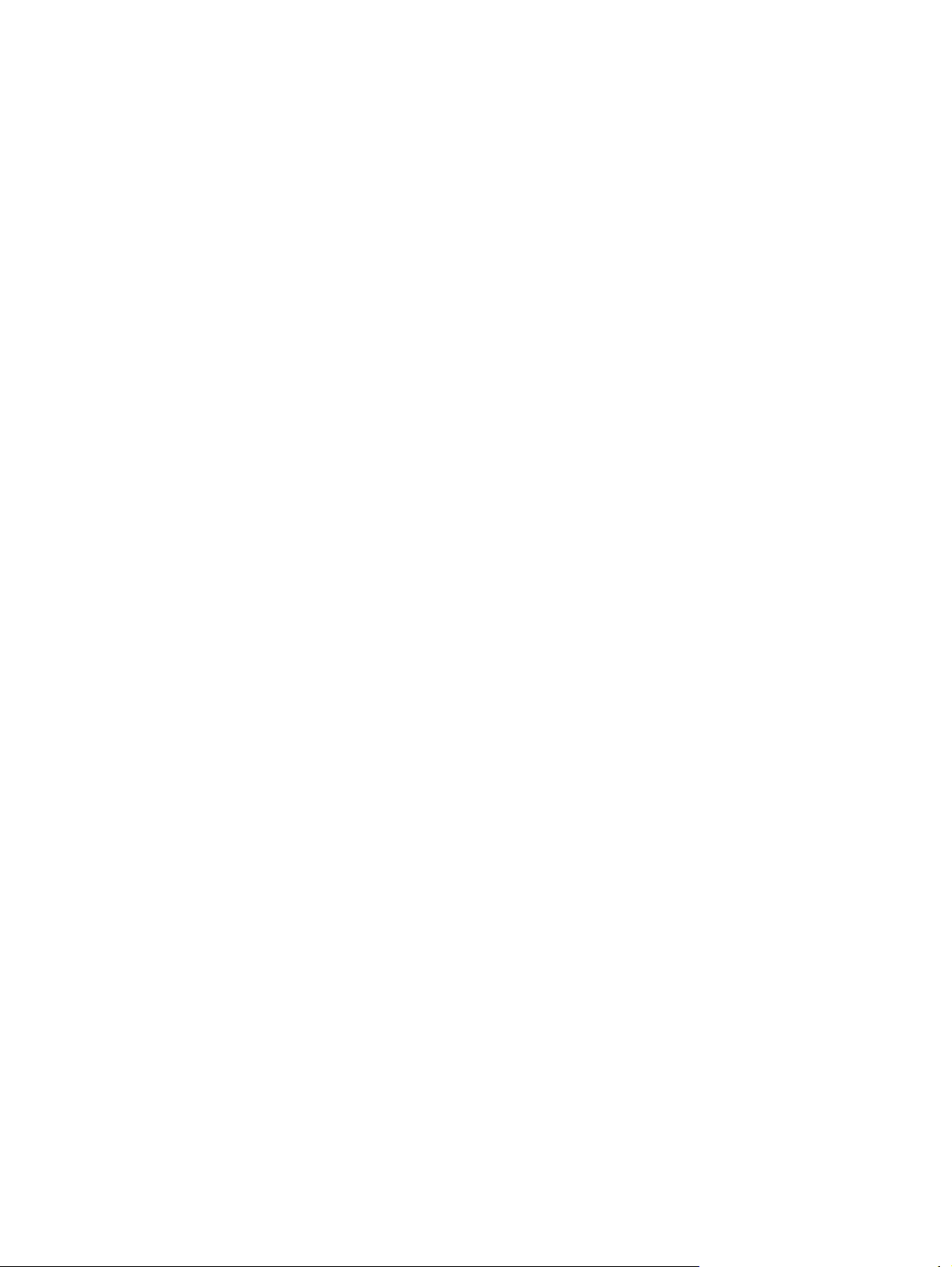
© Copyright 2010 Hewlett-Packard
Development Company, L.P.
Bluetooth jest znakiem towarowym
należącym do jego właściciela i używanym
przez firmę Hewlett-Packard Company
w ramach licencji. Intel jest znakiem
towarowym firmy Intel Corporation
w Stanach Zjednoczonych i innych krajach/
regionach. Microsoft i Windows są
zastrzeżonymi w Stanach Zjednoczonych
znakami towarowymi firmy Microsoft
Corporation. Logo SD jest znakiem
towarowym należącym do jego właściciela.
Informacje zawarte w niniejszym
dokumencie mogą zostać zmienione bez
powiadomienia. Jedyne warunki gwarancji
na produkty i usługi firmy HP są ujęte
w odpowiednich informacjach o gwarancji
towarzyszących tym produktom i usługom.
Żadne z podanych tu informacji nie powinny
być uznawane za jakiekolwiek gwarancje
dodatkowe. Firma HP nie ponosi
odpowiedzialności za błędy techniczne lub
wydawnicze ani pominięcia, jakie mogą
wystąpić w tekście.
Wydanie pierwsze: kwiecień 2010
Uwagi dotyczące produktu
W niniejszej instrukcji obsługi opisano
funkcje występujące w większości modeli.
Niektóre z funkcji mogą być niedostępne
w danym komputerze.
Numer katalogowy dokumentu: 597857-241
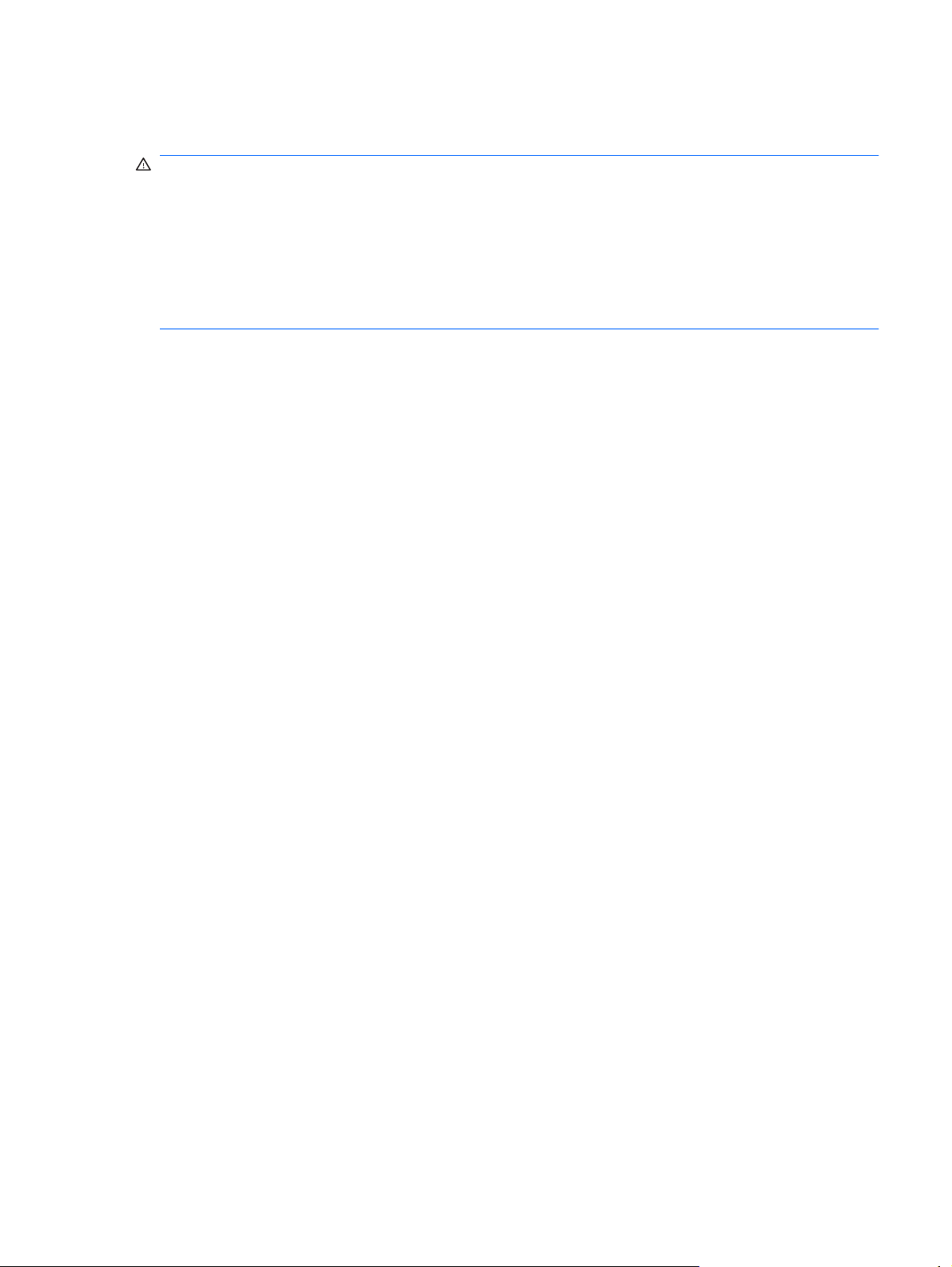
Uwagi dotyczące bezpieczeństwa
OSTRZEŻENIE! Aby zmniejszyć ryzyko oparzeń lub przegrzania komputera, nie należy umieszczać
go bezpośrednio na kolanach ani blokować otworów wentylacyjnych. Należy używać komputera tylko
na twardej płaskiej powierzchni. Nie należy dopuszczać, aby przepływ powietrza został zablokowany
przez inną twardą powierzchnię, na przykład przez znajdującą się obok opcjonalną drukarkę, lub miękką
powierzchnię, na przykład przez poduszki, koc czy ubranie. Nie należy także dopuszczać, aby pracujący
zasilacz dotykał skóry lub miękkiej powierzchni, na przykład poduszki, koca czy ubrania. Komputer
i zasilacz spełniają ograniczenia dotyczące temperatury powierzchni dostępnych dla użytkownika,
zdefiniowane w normie International Standard for Safety of Information Technology Equipment (IEC
60950).
iii
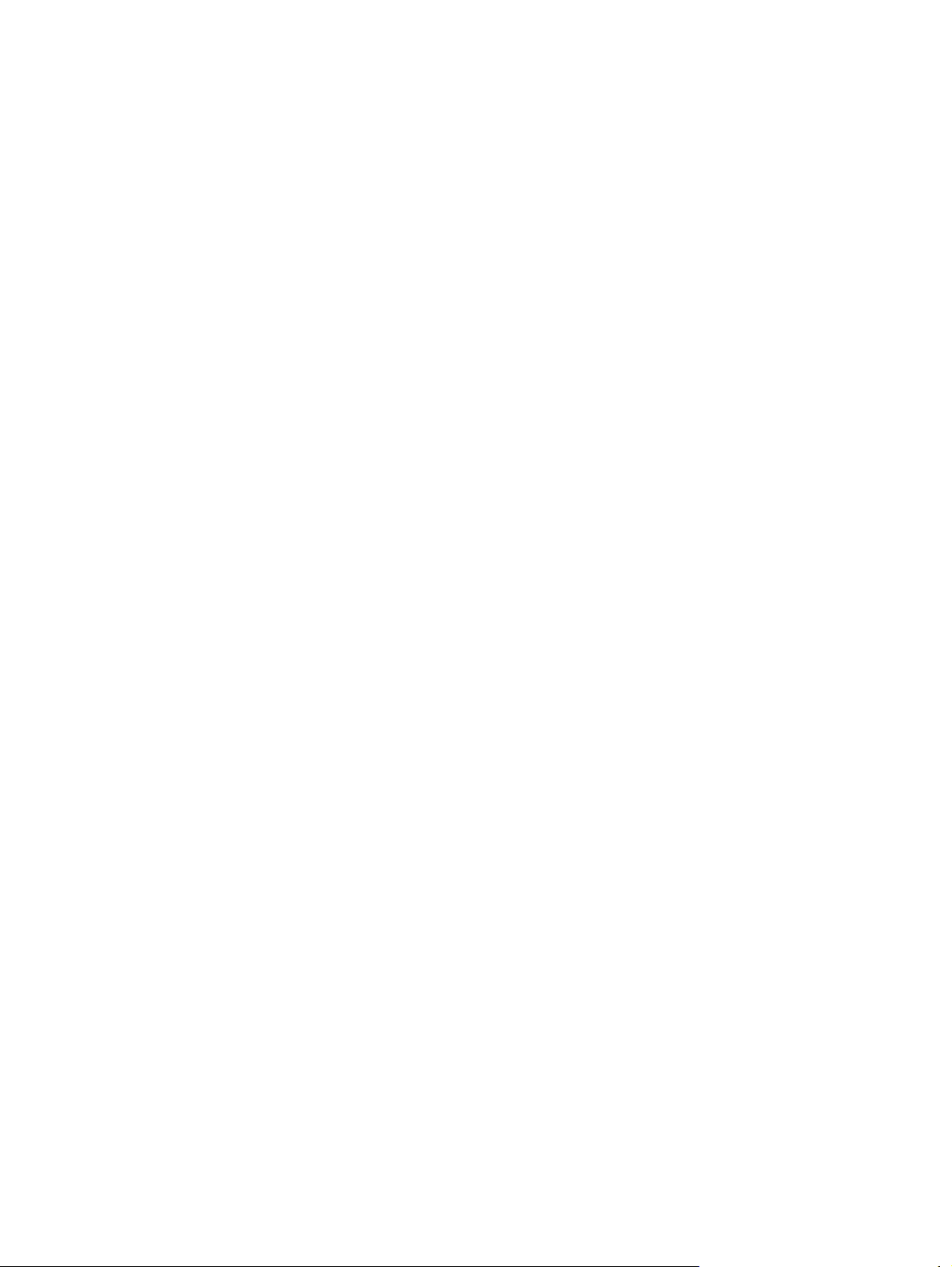
iv Uwagi dotyczące bezpieczeństwa
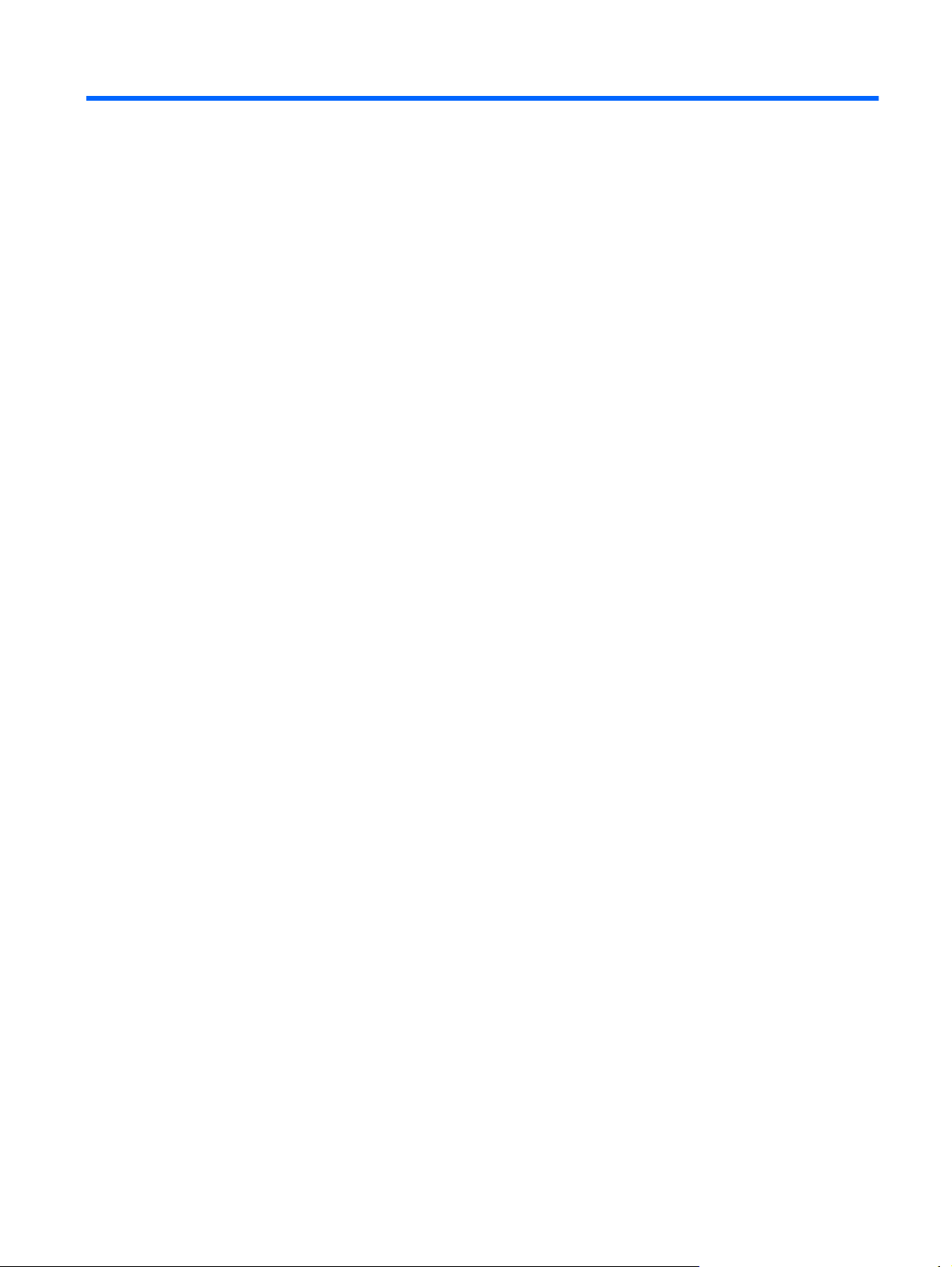
Spis treści
1 Funkcje ............................................................................................................................................................ 1
Identyfikowanie sprzętu ........................................................................................................................ 1
Elementy .............................................................................................................................................. 2
Elementy w górnej części komputera .................................................................................. 2
Płytka dotykowa TouchPad ................................................................................. 2
Przyciski płytki dotykowej TouchPad .................................................................. 3
Wskaźniki ............................................................................................................ 4
Przyciski i czytnik linii papilarnych (tylko wybrane modele) ................................ 5
Klawisze .............................................................................................................. 6
Elementy z przodu komputera ............................................................................................. 6
Elementy z prawej strony komputera ................................................................................... 7
Elementy z lewej strony komputera ..................................................................................... 8
Elementy w dolnej części komputera ................................................................................... 9
Elementy wyświetlacza ...................................................................................................... 10
Anteny bezprzewodowe (tylko wybrane modele) .............................................................. 10
Dodatkowe elementy sprzętowe ........................................................................................ 11
Etykiety ............................................................................................................................................... 12
2 Sieć bezprzewodowa, sieć lokalna i modem .............................................................................................. 13
Korzystanie z urządzeń bezprzewodowych ....................................................................................... 13
Położenie ikon komunikacji bezprzewodowej i stanu sieci ................................................ 13
Korzystanie z elementów sterujących komunikacją bezprzewodową ................................ 14
Korzystanie z klawisza komunikacji bezprzewodowej ....................................................... 14
Korzystanie z oprogramowania HP Wireless Assistant ..................................................... 15
Korzystanie z elementów sterujących systemu operacyjnego ........................................... 15
Korzystanie z sieci WLAN .................................................................................................................. 16
Konfigurowanie sieci WLAN .............................................................................................. 16
Ochrona sieci WLAN ......................................................................................................... 16
Łączenie się z siecią WLAN .............................................................................................. 17
Roaming w innej sieci ........................................................................................................ 18
Korzystanie z bezprzewodowych urządzeń Bluetooth (tylko wybrane modele) ................................. 19
Bluetooth i udostępnianie połączenia internetowego (ICS) ............................................... 19
Łączenie się z siecią lokalną .............................................................................................................. 20
v
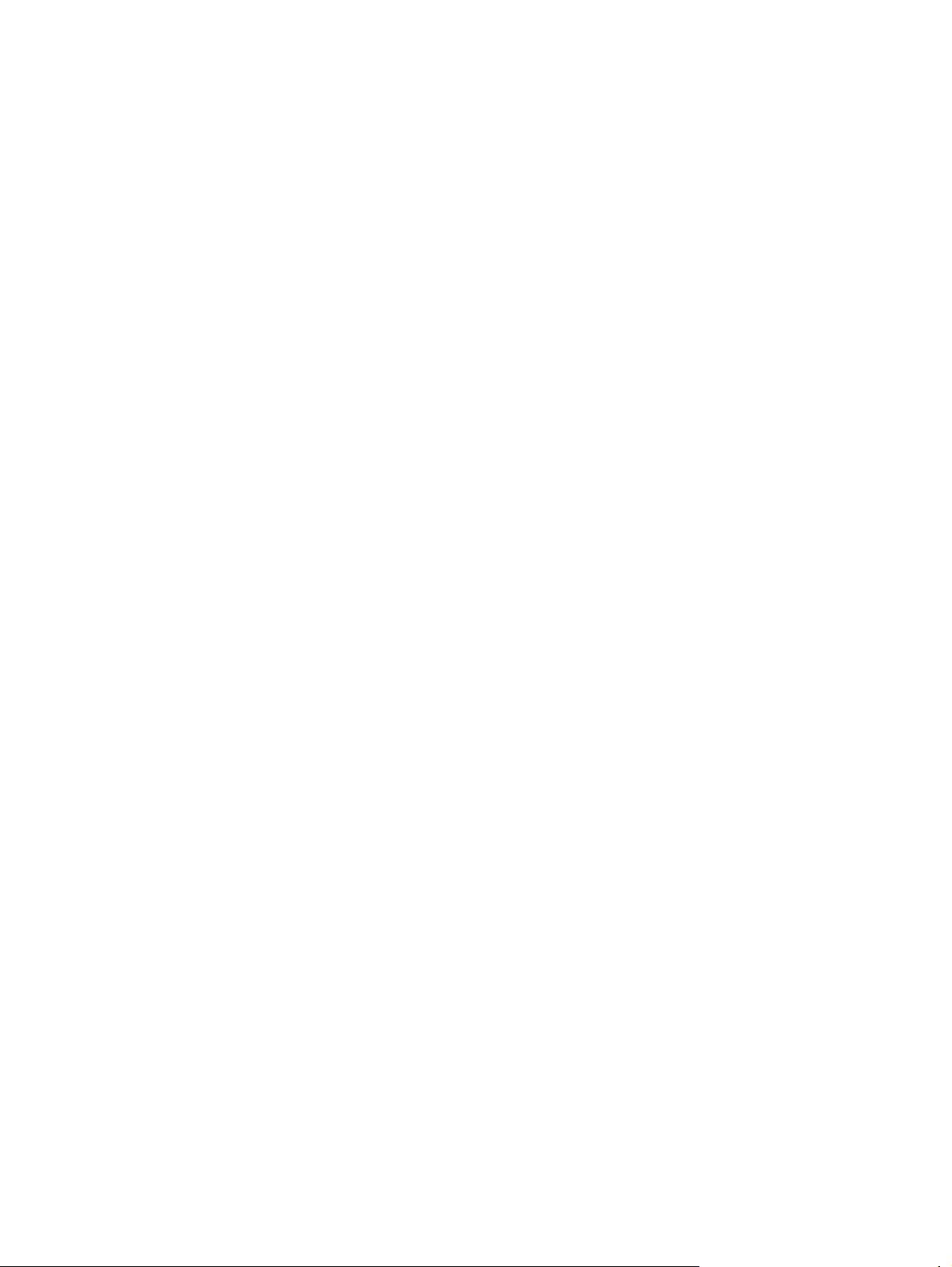
3 Urządzenia wskazujące i klawiatura ............................................................................................................ 21
Korzystanie z urządzeń wskazujących ............................................................................................... 21
Konfigurowanie preferencji urządzenia wskazującego ...................................................... 21
Korzystanie z płytki dotykowej TouchPad .......................................................................... 21
Służy do włączania lub wyłączania płytki dotykowej TouchPad ........................ 22
Korzystanie z gestów wykonywanych za pomocą płytki dotykowej
TouchPad .......................................................................................................... 22
Przewijanie ........................................................................................................ 23
Szczypanie ........................................................................................................ 23
Obracanie .......................................................................................................... 24
Podłączanie myszy zewnętrznej ........................................................................................ 24
Korzystanie z klawiszy czynności ....................................................................................................... 25
Korzystanie ze skrótów klawiaturowych ............................................................................................. 26
Korzystanie z bloku klawiszy numerycznych ...................................................................................... 27
Korzystanie z zintegrowanej klawiatury numerycznej ........................................................ 27
Korzystanie z opcjonalnej zewnętrznej klawiatury numerycznej ....................................... 27
Czyszczenie płytki dotykowej TouchPad i klawiatury ......................................................................... 28
4 Multimedia ..................................................................................................................................................... 29
Funkcje multimedialne ........................................................................................................................ 29
Położenie składników multimedialnych .............................................................................. 30
Regulowanie głośności ...................................................................................................... 31
Korzystanie z klawiszy działania nośnika .......................................................................... 32
Oprogramowanie multimedialne ......................................................................................................... 33
Korzystanie z programu HP MediaSmart .......................................................................... 33
Korzystanie z innego preinstalowanego oprogramowania multimedialnego ..................... 33
Instalowanie oprogramowania multimedialnego z dysku ................................................... 33
Audio .................................................................................................................................................. 35
Podłączanie zewnętrznych urządzeń audio ....................................................................... 35
Sprawdzanie funkcji audio ................................................................................................. 35
Wideo ................................................................................................................................................. 36
Podłączanie monitora zewn
Podłączanie urządzeń HDMI ............................................................................................. 37
Konfigurowanie audio dla połączenia HDMI (tylko wybrane modele) ............... 37
Kamera internetowa ........................................................................................................................... 38
ętrznego lub projektora .......................................................... 36
5 Zarządzanie energią ...................................................................................................................................... 39
Ustawianie opcji zasilania .................................................................................................................. 39
Korzystanie z ustawień oszczędzania energii ................................................................... 39
Inicjowanie i wyłączanie trybu uśpienia ............................................................. 39
Inicjowanie i wyłączanie trybu hibernacji ........................................................... 40
Korzystanie z miernika baterii ............................................................................................ 40
Korzystanie z planów zasilania .......................................................................................... 41
vi
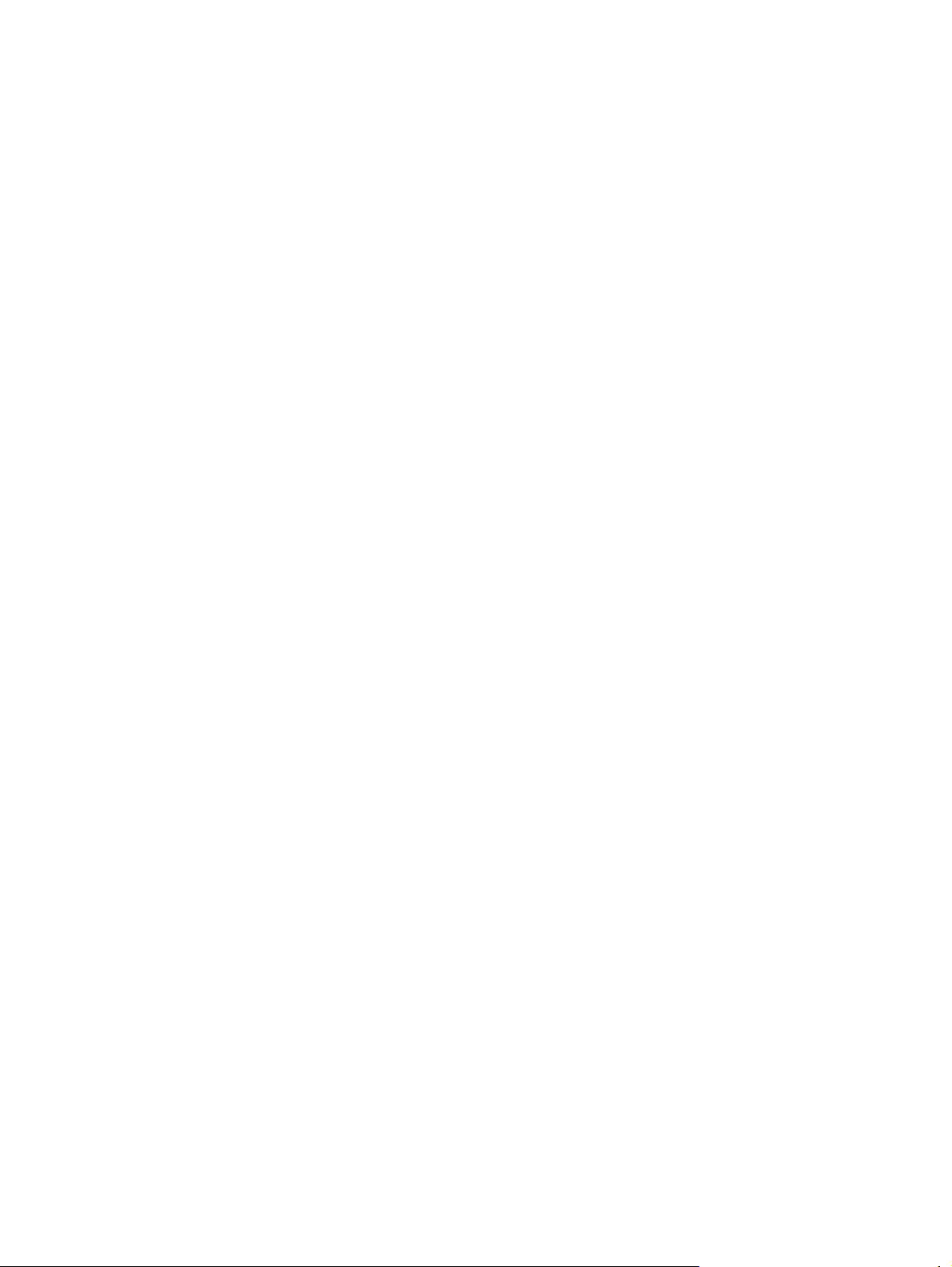
Wyświetlanie bieżącego planu zasilania ........................................................... 41
Wybieranie innego planu zasilania .................................................................... 41
Dostosowywanie planów zasilania .................................................................... 41
Ustawianie funkcji podawania hasła przy wznowieniu ....................................................... 41
Korzystanie z zewnętrznego źródła zasilania prądem przemiennym ................................................. 43
Podłączanie zasilacza prądu przemiennego ..................................................................... 43
Korzystanie z zasilania z baterii ......................................................................................................... 45
Znajdowanie informacji o baterii w module Pomoc i obsługa techniczna .......................... 45
Korzystanie z narzędzia Battery Check ............................................................................. 45
Wyświetlanie informacji o poziomie naładowania baterii ................................................... 46
Wkładanie lub wyjmowanie baterii ..................................................................................... 46
Ładowanie baterii ............................................................................................................... 47
Wydłużanie czasu pracy baterii ......................................................................................... 48
Zarządzanie niskimi poziomami naładowania baterii ......................................................... 48
Rozpoznawanie niskich poziomów naładowania baterii ................................... 48
Rozwiązywanie problemu niskiego poziomu naładowania baterii ..................... 48
Aby rozwiązać problem niskiego poziomu naładowania baterii,
w sytuacji gdy dostępne jest zewnętrzne źródło zasilania ................ 48
Aby rozwiązać problem niskiego poziomu naładowania baterii,
w sytuacji gdy dostępna jest naładowana bateria ............................ 49
Aby rozwiązać problem niskiego poziomu naładowania baterii,
w sytuacji gdy nie są dostępne ź
Aby rozwiązać problem niskiego poziomu naładowania baterii,
w sytuacji gdy nie można wyłączyć trybu Hibernacja ....................... 49
Kalibrowanie baterii ........................................................................................................... 49
Oszczędzanie energii baterii .............................................................................................. 52
Przechowywanie baterii ..................................................................................................... 52
Utylizacja zużytej baterii .................................................................................................... 52
Wymiana baterii ................................................................................................................. 52
Przełączanie między trybami graficznymi (dotyczy tylko niektórych modeli) ..................................... 54
Wyłączanie komputera ....................................................................................................................... 55
ródła zasilania ............................... 49
6 Napędy ........................................................................................................................................................... 56
Obsługa napędów .............................................................................................................................. 56
Napęd optyczny .................................................................................................................................. 57
Identyfikacja zainstalowanego napędu optycznego ........................................................... 57
Korzystanie z dysków optycznych ..................................................................................... 57
Wybieranie właściwych dysków (CD, DVD i BD) ............................................................... 58
Dyski CD-R ....................................................................................................... 58
Dyski CD-RW .................................................................................................... 58
Dyski DVD±R .................................................................................................... 58
Dyski DVD±RW ................................................................................................. 58
Dyski LightScribe DVD+R ................................................................................. 58
Dyski Blu-ray (BD) ............................................................................................. 59
vii
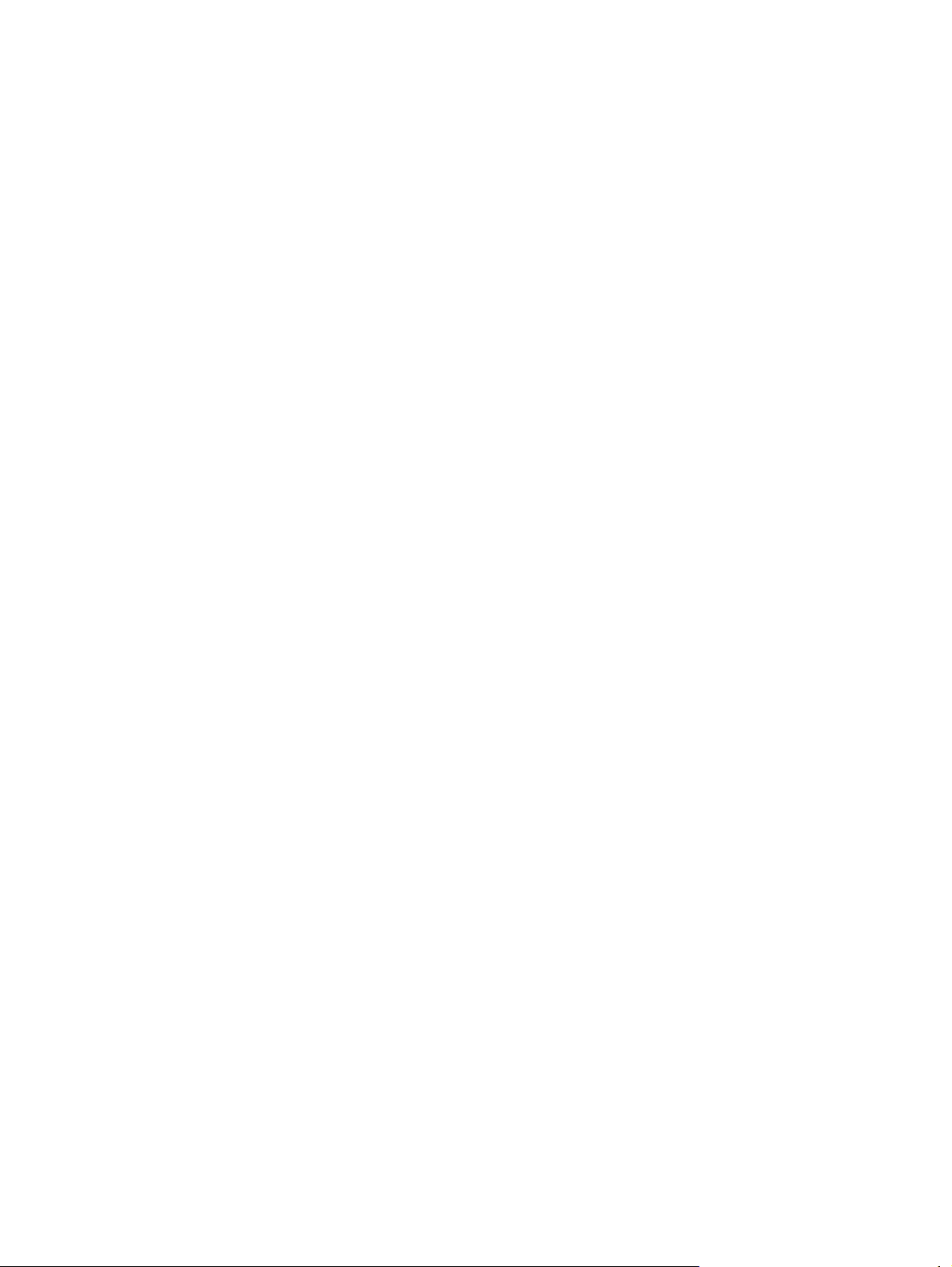
Odtwarzanie dysku CD, DVD lub BD ................................................................................. 59
Konfigurowanie funkcji autoodtwarzania ........................................................................... 60
Zmiana ustawienia kraju/regionu napędu DVD ................................................................. 60
Ostrzeżenie o prawach autorskich ..................................................................................... 61
Kopiowanie dysku CD lub DVD ......................................................................................... 61
Tworzenie (nagrywanie) dysku CD lub DVD ..................................................................... 61
Wyjmowanie dysku CD, DVD lub BD ................................................................................ 63
Korzystanie z napędów zewnętrznych ............................................................................................... 64
Zwiększanie wydajności dysku twardego ........................................................................................... 65
Korzystanie z programu Defragmentator dysków .............................................................. 65
Korzystanie z programu Oczyszczanie dysku ................................................................... 65
Wymiana dysku twardego we wnęce podstawowego dysku twardego .............................................. 66
Wymiana dysku twardego we wnęce pomocniczego dysku twardego ............................................... 69
7 Urządzenia zewnętrzne ................................................................................................................................. 73
Korzystanie z urządzenia USB ........................................................................................................... 73
Podłączanie urządzenia USB ............................................................................................ 73
Wyjmowanie urządzenia USB ........................................................................................... 74
Korzystanie z urządzenia eSATA ....................................................................................................... 74
Podłączanie urządzenia eSATA ........................................................................................ 74
Usuwanie urządzenia eSATA ............................................................................................ 75
8 Zewnętrzne karty pamięci ............................................................................................................................ 76
Korzystanie z gniazd nośników cyfrowych ......................................................................................... 76
Wkładanie karty cyfrowej ................................................................................................... 76
Wyjmowanie karty cyfrowej ............................................................................................... 77
9 Moduły pamięci ............................................................................................................................................. 78
10 Bezpieczeństwo .......................................................................................................................................... 82
Ochrona komputera ............................................................................................................................ 82
Korzystanie z haseł ............................................................................................................................ 83
Ustawianie haseł w systemie Windows ............................................................................. 83
Ustawianie haseł w narzędziu Setup ................................................................................. 84
Hasło administratora ......................................................................................... 84
Zarządzanie hasłem administratora ................................................. 85
Wprowadzanie hasła administratora ................................................ 85
Hasło uruchomieniowe ...................................................................................... 85
Zarządzanie hasłem uruchomieniowym ........................................... 86
Wprowadzanie hasła uruchomieniowego ......................................... 86
Korzystanie z oprogramowania antywirusowego ............................................................................... 87
Korzystanie z oprogramowania zapory .............................................................................................. 87
Instalowanie krytycznych aktualizacji zabezpieczeń .......................................................................... 88
viii
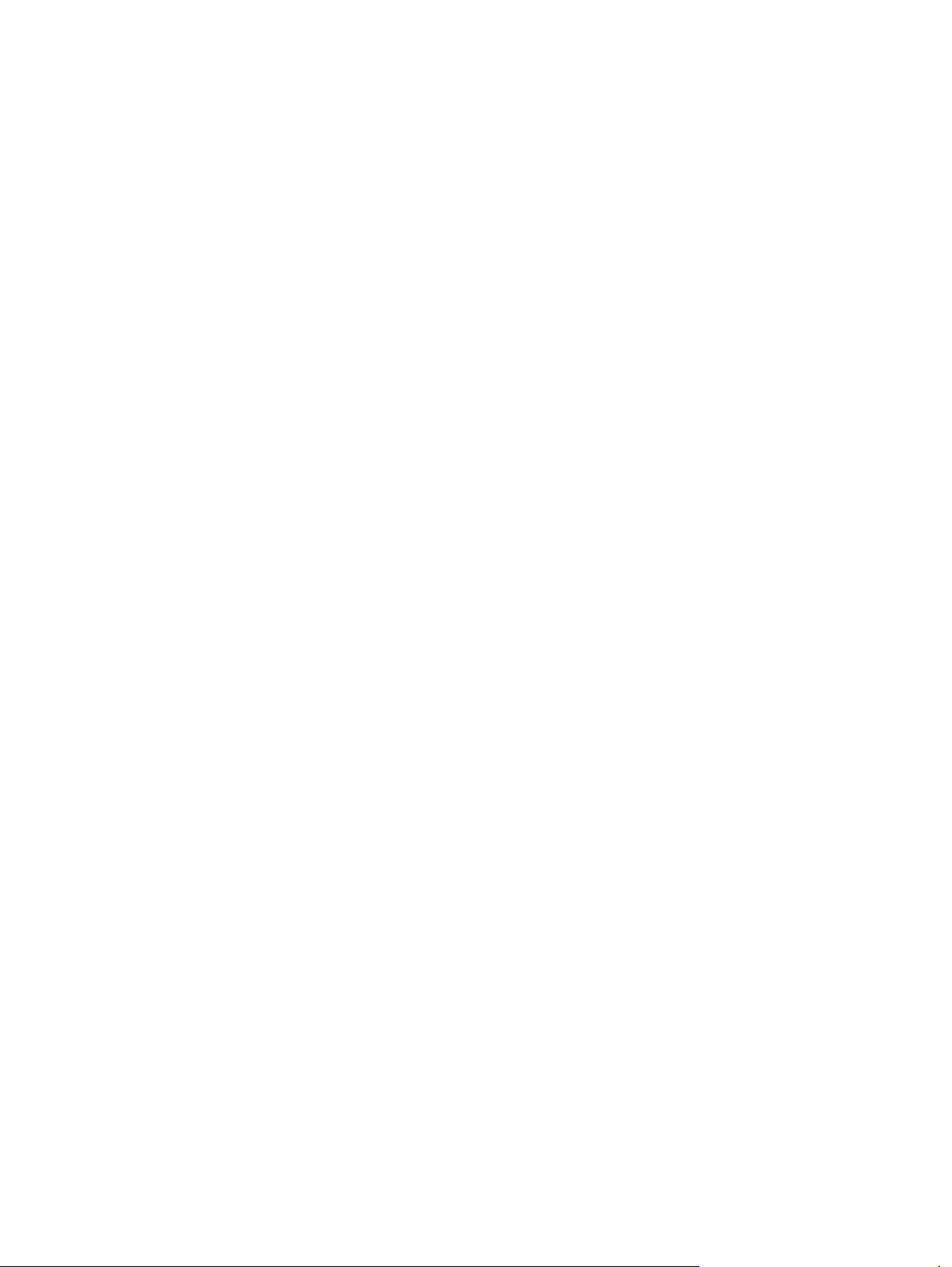
Instalowanie opcjonalnego kabla zabezpieczającego ........................................................................ 88
Korzystanie z czytnika linii papilarnych (tylko wybrane modele) ........................................................ 89
Znajdowanie czytnika linii papilarnych ............................................................................... 89
Rejestrowanie odcisków palców ........................................................................................ 89
Używanie zarejestrowanego odcisku palca w celu zalogowania się do systemu
Windows ............................................................................................................................ 90
11 Rozwiązywanie problemów ........................................................................................................................ 91
Nie można nawiązać połączenia z siecią WLAN ................................................................................ 91
Nie można uzyskać połączenia z preferowaną siecią ........................................................................ 92
Ikona sieci nie jest wyświetlana .......................................................................................................... 92
Bieżące kody zabezpieczeń sieci są niedostępne ............................................................................. 92
Połączenie z siecią WLAN jest bardzo słabe ..................................................................................... 93
Nie można uzyskać połączenia z routerem bezprzewodowym .......................................................... 94
Taca napędu optycznego nie otwiera się w celu wyjęcia dysku CD, DVD lub BD ............................. 95
Komputer nie wykrywa napędu CD, DVD lub BD ............................................................................... 95
Nie można odtworzyć dysku CD, DVD lub BD ................................................................................... 96
Dysk CD, DVD lub BD nie jest odtwarzany automatycznie ................................................................ 97
Film DVD lub BD zatrzymuje się, przeskakuje lub jest odtwarzany nieprawidłowo ........................... 97
Film DVD lub BD nie jest wyświetlany na wyświetlaczu zewnętrznym .............................................. 98
Proces nagrywania dysku CD lub DVD nie rozpoczyna się lub zatrzymuje przed
zakończeniem .................................................................................................................................... 98
Podczas odtwarzania dysku DVD lub BD w programie Windows Media Player nie słychać
ani nie jest wyświetlany żaden obraz ................................................................................................. 98
Należy ponownie zainstalować sterownik urządzenia ........................................................................ 98
Uzyskiwanie najnowszych sterowników urządzeń HP ....................................................... 99
Uzyskiwanie najnowszych sterowników urządzeń systemu Windows ............................. 100
dźwięku
Załącznik A Narzędzie Setup (BIOS) ............................................................................................................ 101
Uruchamianie narzędzia Setup ........................................................................................................ 101
Korzystanie z narzędzia Setup ......................................................................................................... 102
Zmienianie języka narzędzia Setup ................................................................................. 102
Nawigacja i wybieranie opcji w narzędziu Setup ............................................................. 102
Wyświetlanie informacji o systemie ................................................................................. 102
Przywracanie domyślnych ustawień w narzędziu Setup ................................................. 103
Zamykanie narzędzia Setup ............................................................................................ 104
Menu narzędzia Setup ..................................................................................................................... 104
Menu Main (Główne) ....................................................................................................... 104
Menu Security (Zabezpieczenia) ..................................................................................... 104
Menu System Configuration (Konfiguracja systemu) ....................................................... 104
Menu Diagnostics (Diagnostyka) ..................................................................................... 105
ix
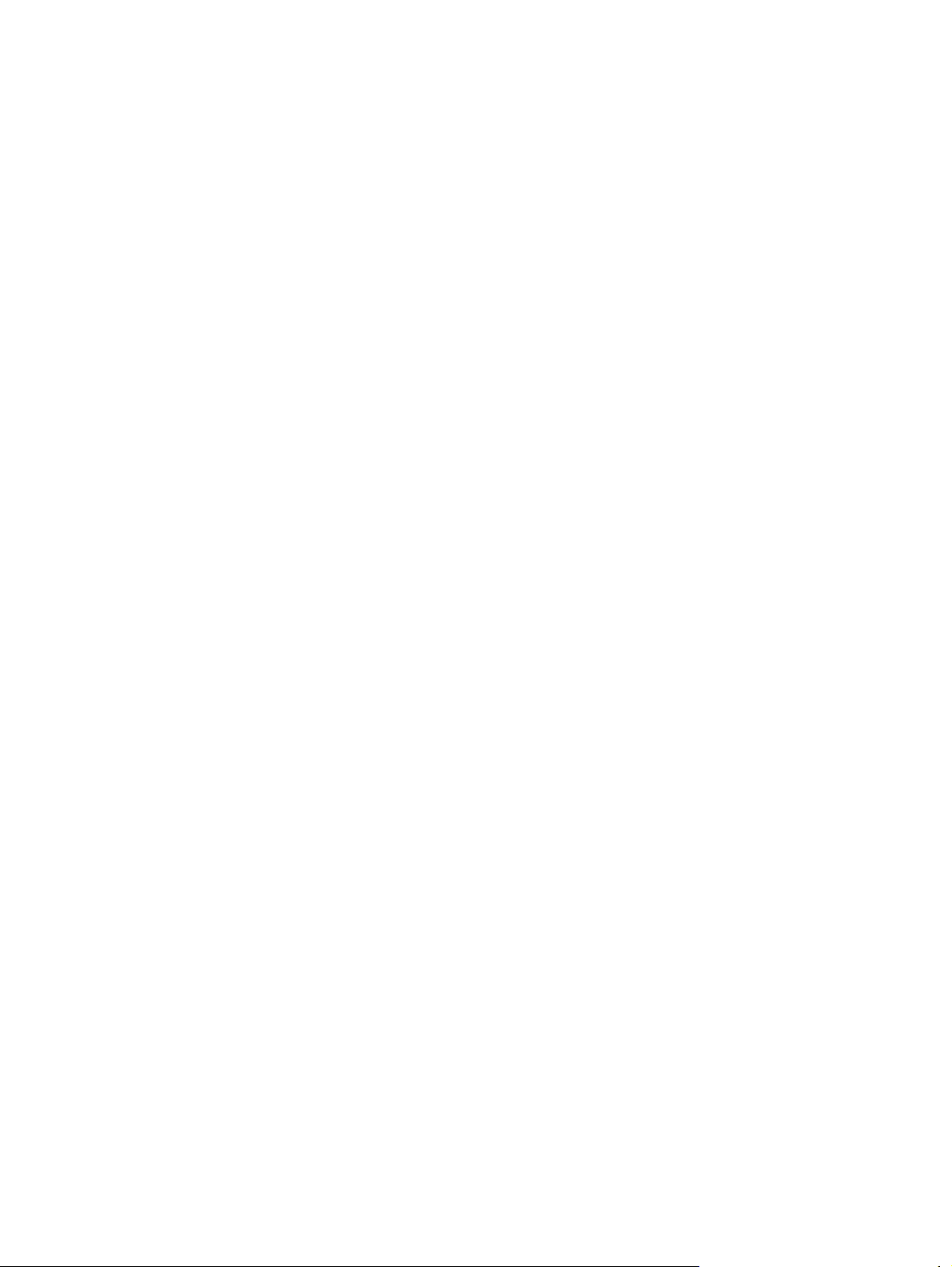
Załącznik B Aktualizacje oprogramowania ................................................................................................. 106
Aktualizowanie systemu BIOS ......................................................................................................... 107
Sprawdzanie wersji systemu BIOS .................................................................................. 107
Pobieranie aktualizacji systemu BIOS ............................................................................. 107
Aktualizowanie programów i sterowników ........................................................................................ 109
Załącznik C Tworzenie kopii zapasowych i odzyskiwanie danych ........................................................... 110
Tworzenie dysków do odzyskiwania ................................................................................................ 111
Tworzenie kopii zapasowej danych .................................................................................................. 112
Korzystanie z funkcji tworzenia kopii zapasowej i przywracania systemu Windows ....... 113
Korzystanie z punktów przywracania systemu ................................................................ 113
Kiedy należy tworzyć punkty przywracania ..................................................... 113
Tworzenie punktów przywracania systemu ..................................................... 113
Przywracanie poprzedniego stanu systemu .................................................... 114
Przeprowadzanie odzyskiwania ....................................................................................................... 114
Odzyskiwanie z dysków do odzyskiwania ....................................................................... 114
Odzyskiwanie z dedykowanej partycji odzyskiwania (tylko wybrane modele) ................. 114
Indeks ............................................................................................................................................................... 116
x
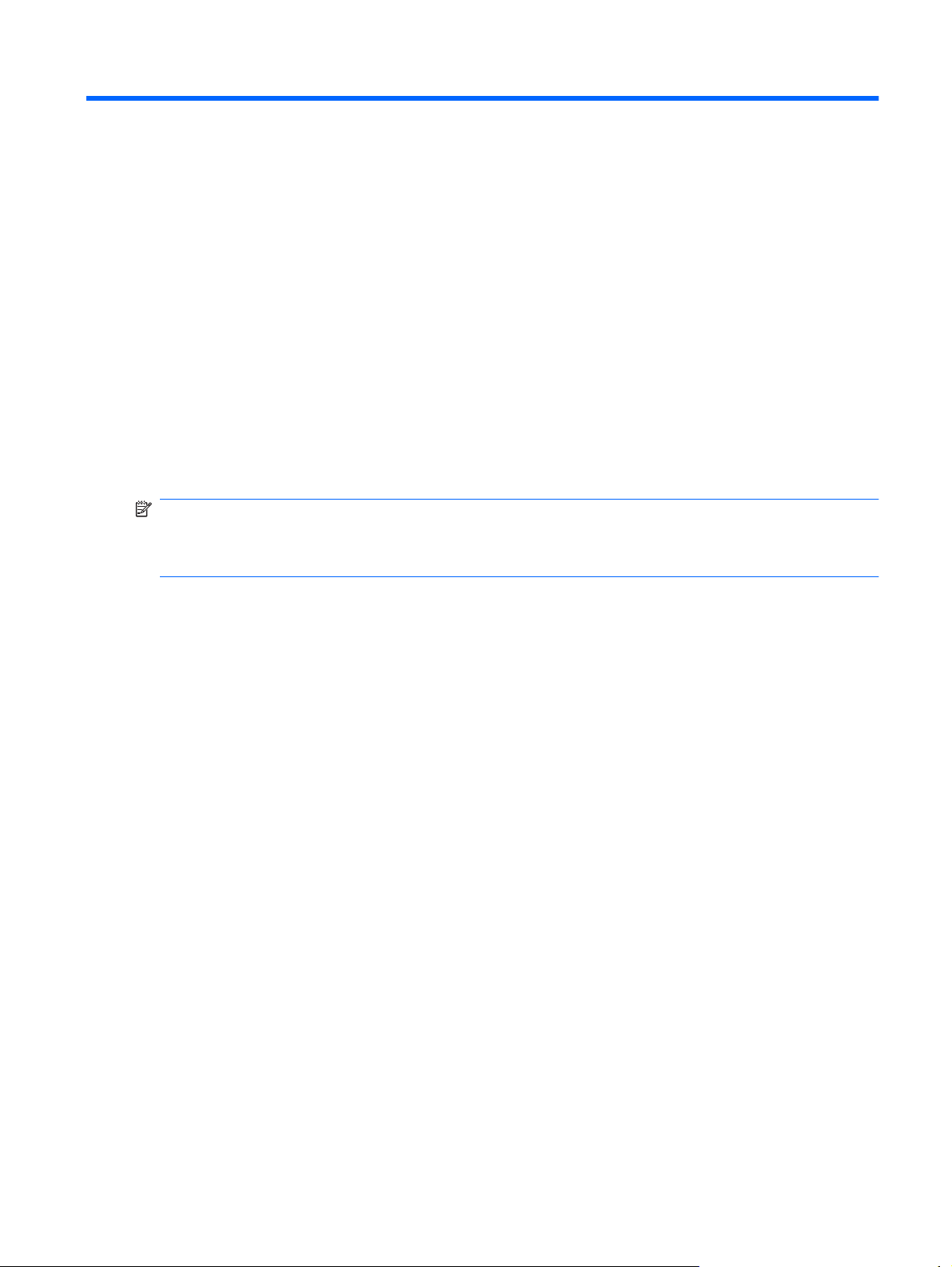
1 Funkcje
Identyfikowanie sprzętu
Aby wyświetlić listę sprzętu zainstalowanego w komputerze:
1. Wybierz kolejno Start > Panel sterowania > System i zabezpieczenia.
2. W obszarze System kliknij przycisk Menedżer urządzeń.
Za pomocą Menedżera urządzeń można także dodawać sprzęt i modyfikować konfigurację urządzeń.
UWAGA: W systemie Windows® jest dostępna funkcja Kontrola konta użytkownika, która zwiększa
bezpieczeństwo komputera. Wykonanie pewnych zadań, takich jak instalowanie aplikacji, uruchamianie
narzędzi czy zmienianie ustawień systemu Windows, może wymagać posiadania specjalnego
uprawnienia lub podania hasła. Więcej informacji można znaleźć w module Pomoc i obsługa techniczna.
Identyfikowanie sprzętu 1
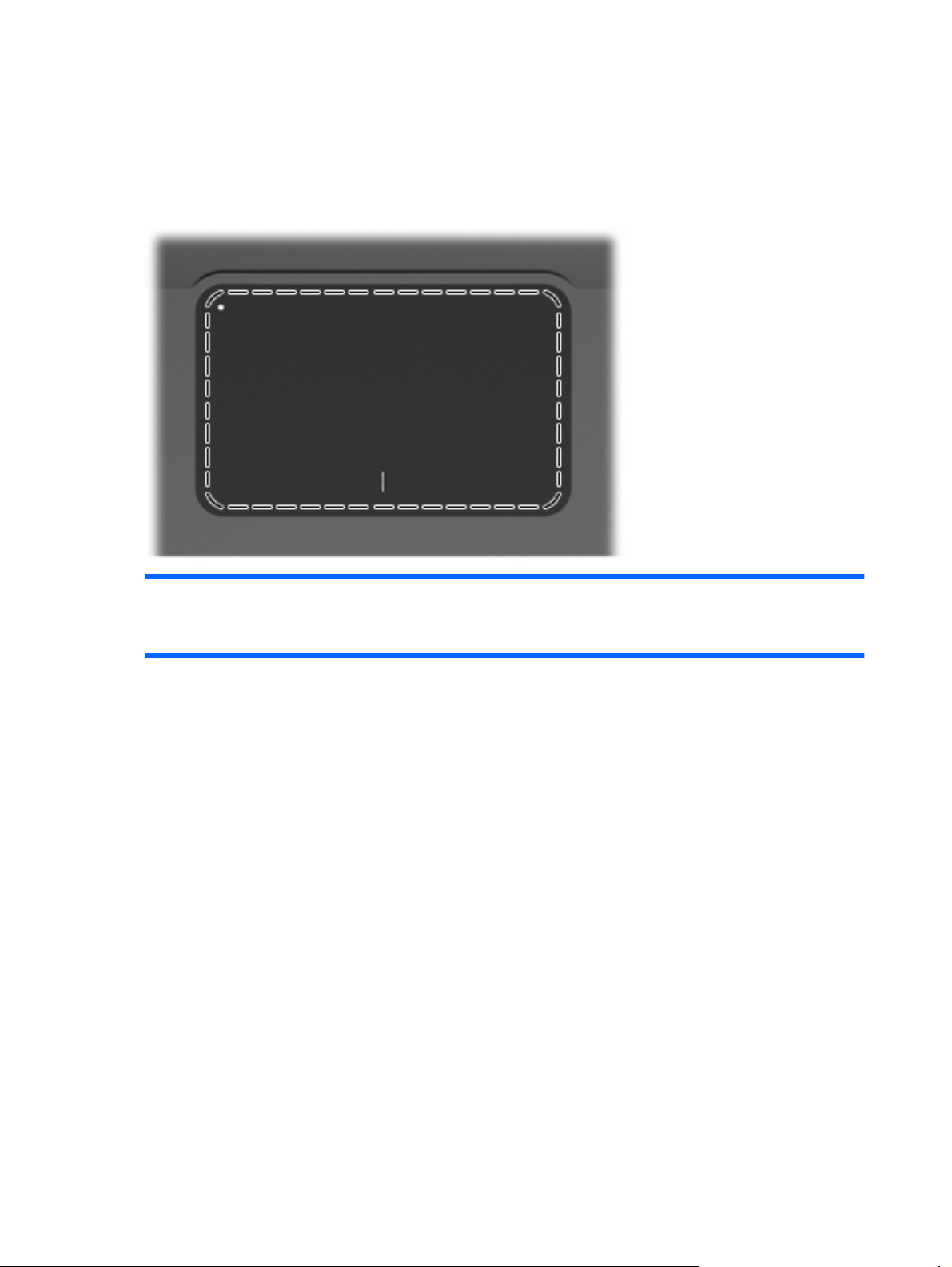
Elementy
Elementy w górnej części komputera
Płytka dotykowa TouchPad
Element Funkcja
Płytka dotykowa TouchPad Umożliwia przesuwanie wskaźnika, a także zaznaczanie oraz
aktywowanie elementów na ekranie.
Aby wyświetlić lub zmienić preferencje urządzenia wskazującego:
1. Wybierz kolejno Start > Urządzenia i drukarki.
2. Kliknij prawym przyciskiem myszy urządzenie odpowiadające użytkowanemu komputerowi.
3. Wybierz polecenie Ustawienia myszy.
2 Rozdział 1 Funkcje
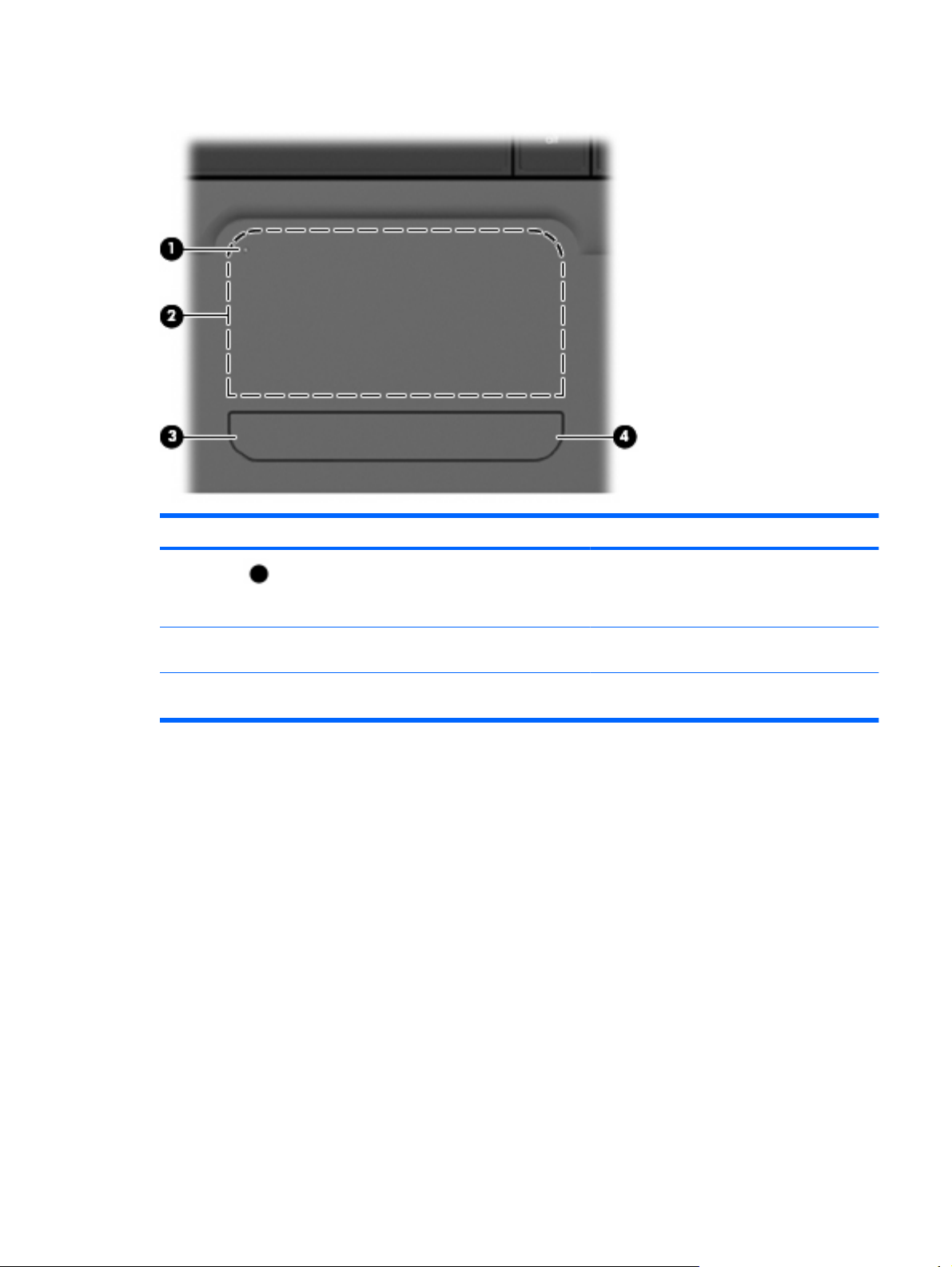
Przyciski płytki dotykowej TouchPad
Element Opis Funkcja
1 Przycisk włączania/wyłączania płytki
dotykowej TouchPad
2 Lewy przycisk płytki dotykowej TouchPad Pełni te same funkcje, co lewy przycisk myszy
3 Prawy przycisk płytki dotykowej TouchPad Pełni te same funkcje, co prawy przycisk myszy
Służy do włączania lub wyłączania płytki
dotykowej TouchPad. Naciśnij i przytrzymaj ten
przycisk przez dwie sekundy, aby włączyć lub
wyłączyć płytkę dotykową TouchPad.
zewnętrznej.
zewnętrznej.
Aby wyświetlić lub zmienić preferencje urządzenia wskazującego:
1. Wybierz kolejno Start > Urządzenia i drukarki.
2. Kliknij prawym przyciskiem myszy urządzenie odpowiadające użytkowanemu komputerowi.
3. Wybierz polecenie Ustawienia myszy.
Elementy 3
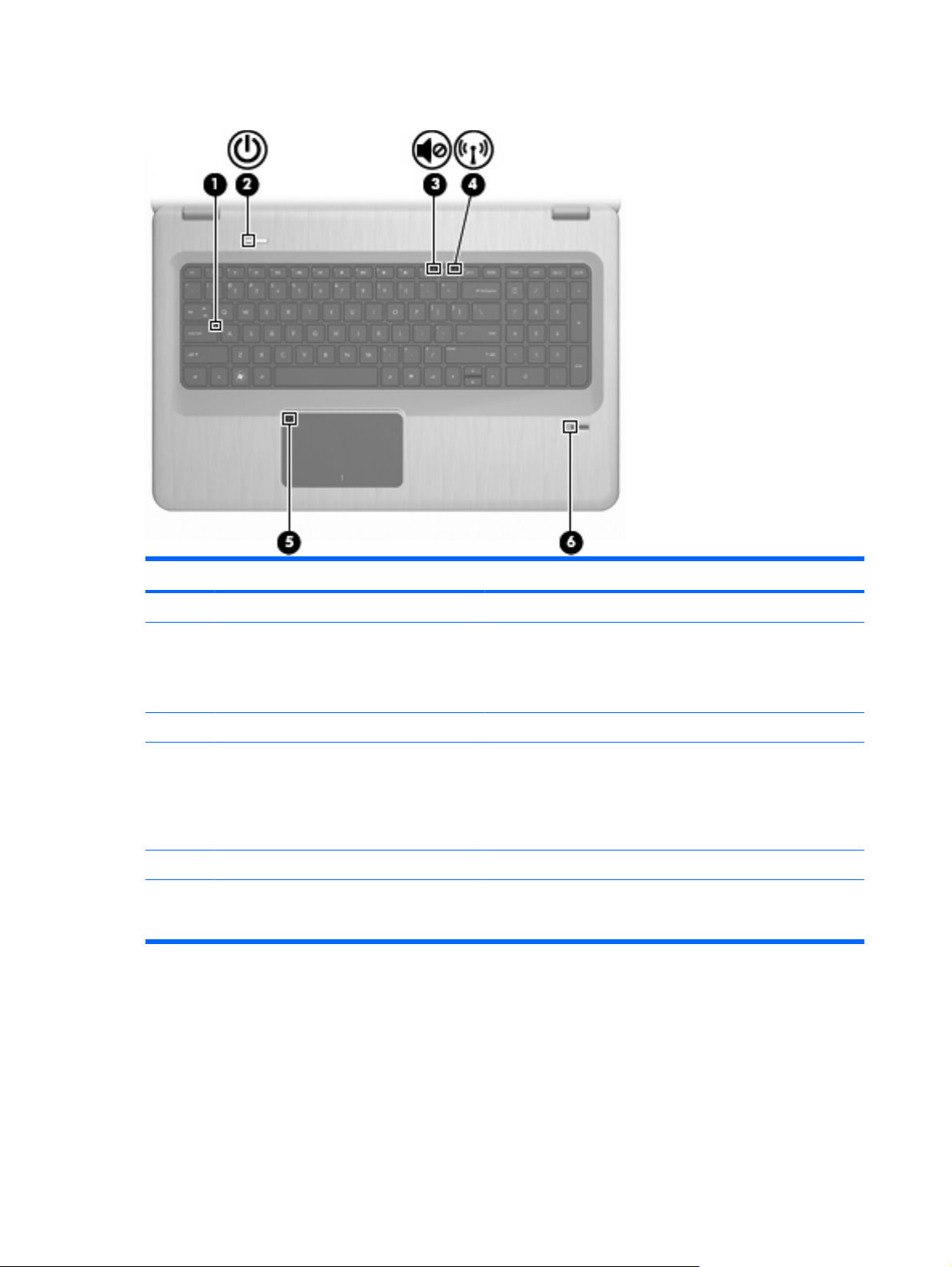
Wskaźniki
Element Opis Funkcja
1 Wskaźnik Caps Lock Świeci - włączona jest funkcja Caps Lock.
2 Wskaźnik zasilania
3 Wskaźnik wyciszenia dźwięku Pomarańczowy - dźwięk w komputerze jest wyłączony.
4 Wskaźnik komunikacji bezprzewodowej
5 Wskaźnik płytki dotykowej TouchPad Pomarańczowy - płytka dotykowa TouchPad jest wyłączona.
6Wskaźnik czytnika linii papilarnych
Świeci - komputer jest włączony.
●
Miga - komputer jest w trybie uśpienia.
●
Nie świeci - komputer jest wyłączony lub w trybie hibernacji.
●
Biały - zostało wykryte zintegrowane urządzenie
●
bezprzewodowe, np. urządzenie bezprzewodowej sieci
lokalnej (WLAN) i (lub) urządzenie Bluetooth®.
Pomarańczowy - nie wykryto żadnego urządzenia
●
bezprzewodowego.
Biały - odczytano linie papilarne.
●
Pomarańczowy - nie odczytano linii papilarnych.
●
4 Rozdział 1 Funkcje
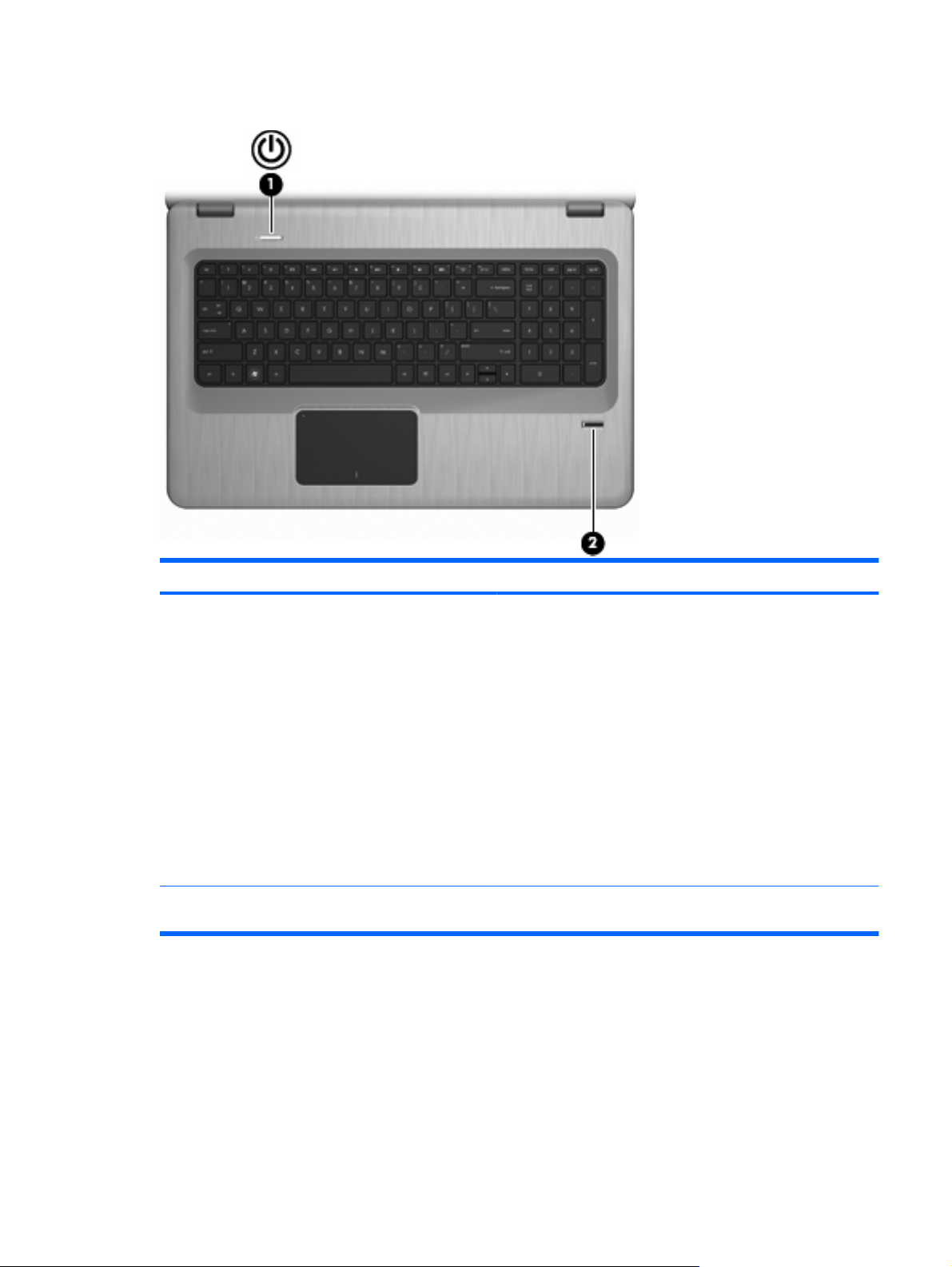
Przyciski i czytnik linii papilarnych (tylko wybrane modele)
Element Opis Funkcja
1 Przycisk zasilania Naciśnij przycisk zasilania, aby:
Włączyć komputer.
●
Zainicjować tryb uśpienia.
●
Wyłączyć tryb uśpienia.
●
Wyłączyć tryb hibernacji.
●
Jeśli komputer nie odpowiada i nie można użyć standardowej
procedury zamykania systemu Windows, naciśnięcie przycisku
zasilania i przytrzymanie go przez co najmniej 5 sekund umożliwia
wyłączenie komputera.
Aby uzyskać więcej informacji o ustawieniach zasilania, wybierz
kolejno pozycje Start > Panel sterowania >
System i zabezpieczenia > Opcje zasilania.
2 Czytnik linii papilarnych (tylko wybrane
modele)
Umożliwia logowanie do systemu Windows na podstawie
rozpoznania linii papilarnych, a nie podania hasła.
W tabeli zamieszczono ustawienia fabryczne. Informacje na temat zmiany ustawień fabrycznych można
znaleźć w module Pomoc i obsługa techniczna.
Elementy 5
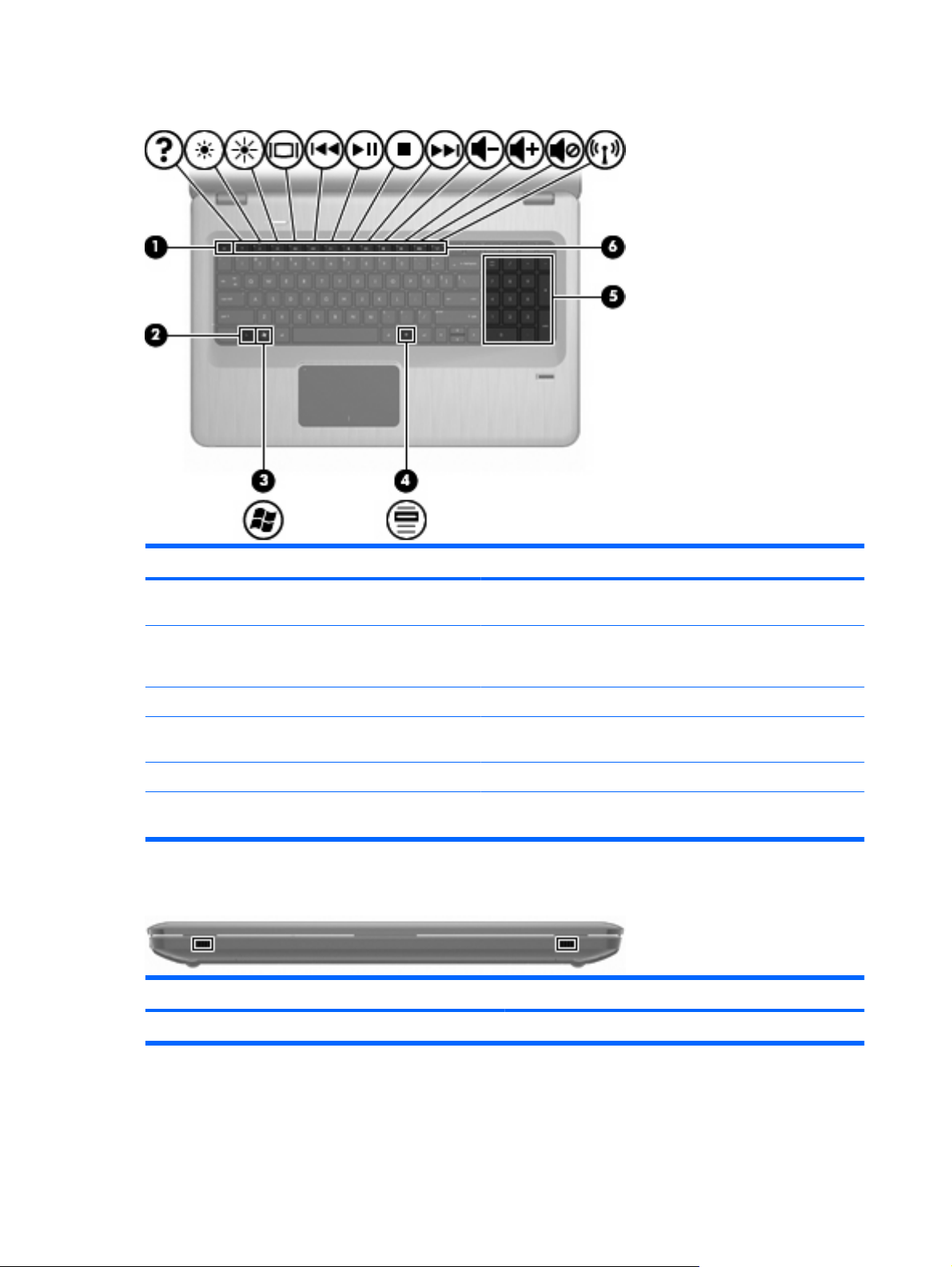
Klawisze
Element Opis Funkcja
1 Klawisz esc Aby wyświetlić informacje o systemie, naciśnij równocześnie
2 Klawisz fn Aby wywołać jedną z często używanych funkcji systemowych,
3 Klawisz z logo systemu Windows Wyświetla menu Start systemu Windows.
4 Klawisz aplikacji systemu Windows Umożliwia wyświetlanie menu skrótów dla elementu znajdującego
5 Zintegrowana klawiatura numeryczna Działa tak jak klawisze na zewnętrznej klawiaturze numerycznej.
6 Klawisze funkcyjne Aby wywołać jedną z często używanych funkcji systemowych,
Elementy z przodu komputera
Opis Funkcja
Głośniki Umożliwiają odtwarzanie dźwięku.
klawisze esc i fn.
naciśnij klawisz fn równocześnie z jednym z klawiszy funkcyjnych
lub z klawiszem esc.
się pod kursorem.
naciśnij równocześnie jeden z klawiszy funkcyjnych i klawisz fn.
6 Rozdział 1 Funkcje
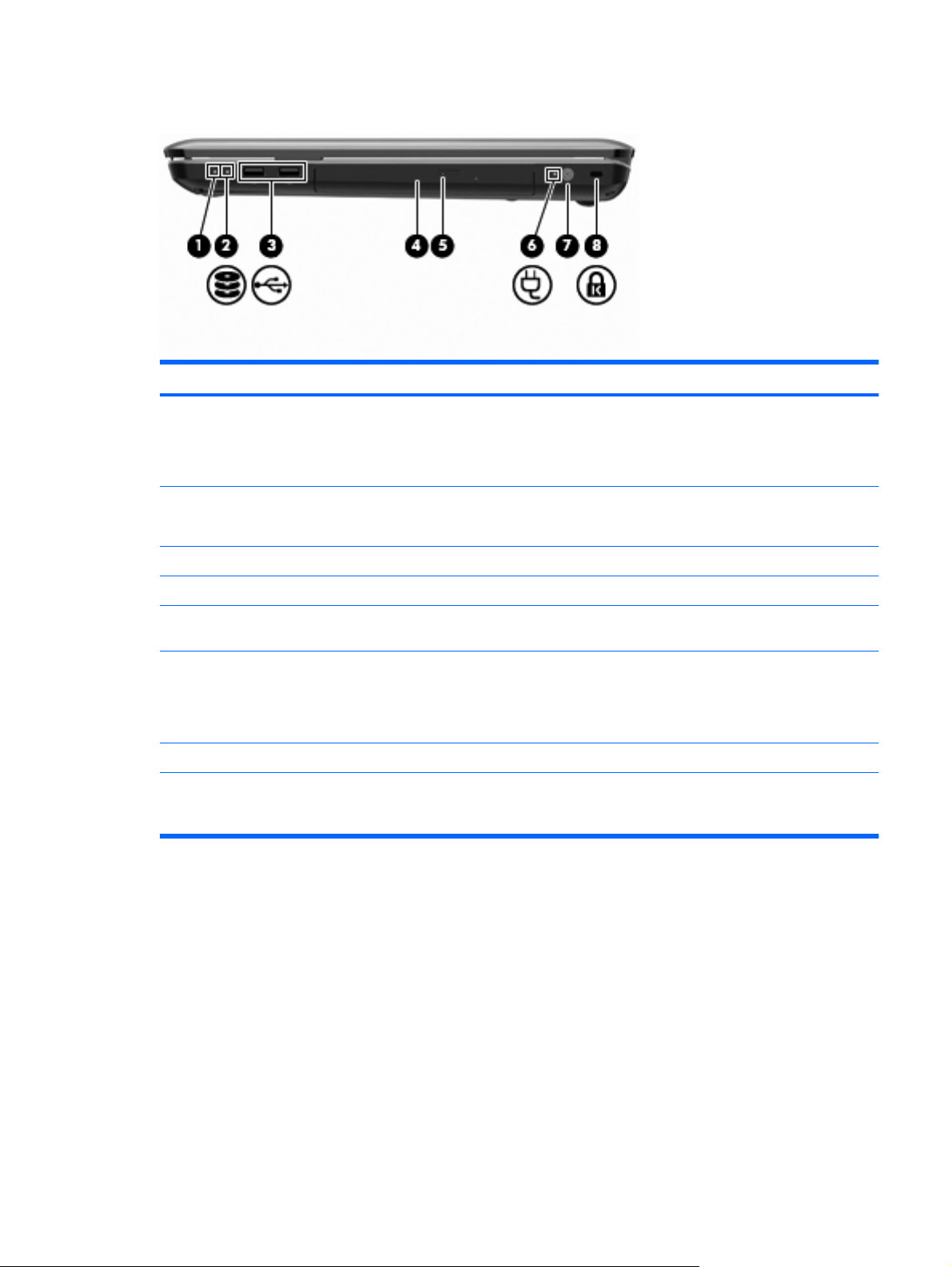
Elementy z prawej strony komputera
Element Opis Funkcja
1 Wskaźnik zasilania
2 Wskaźnik dysku twardego
3 Porty USB (2) Umożliwiają podłączenie opcjonalnych urządzeń USB.
4 Wskaźnik napędu optycznego Miga - komputer korzysta z napędu optycznego.
5 Napęd optyczny Umożliwia odczytywanie dysków optycznych, a w wybranych
6 Wskaźnik zasilacza prądu przemiennego
7 Gniazdo zasilania Umożliwia podłączenie zasilacza prądu przemiennego.
8 Gniazdo kabla zabezpieczającego Służy do zamocowania opcjonalnego kabla zabezpieczającego.
Świeci - komputer jest włączony.
●
Miga - komputer jest w trybie uśpienia.
●
Nie świeci - komputer jest wyłączony lub w trybie hibernacji.
●
Biały - komputer korzysta z dysku twardego.
●
Pomarańczowy - dysk twardy został zaparkowany.
●
modelach również zapis na nich.
Świeci - komputer jest podłączony do zewnętrznego źródła
●
zasilania.
Nie świeci - komputer nie jest podłączony do zewnętrznego
●
źródła zasilania.
Kabel zabezpieczający utrudnia kradzież komputera, ale nie
gwarantuje jego pełnego bezpieczeństwa.
Elementy 7
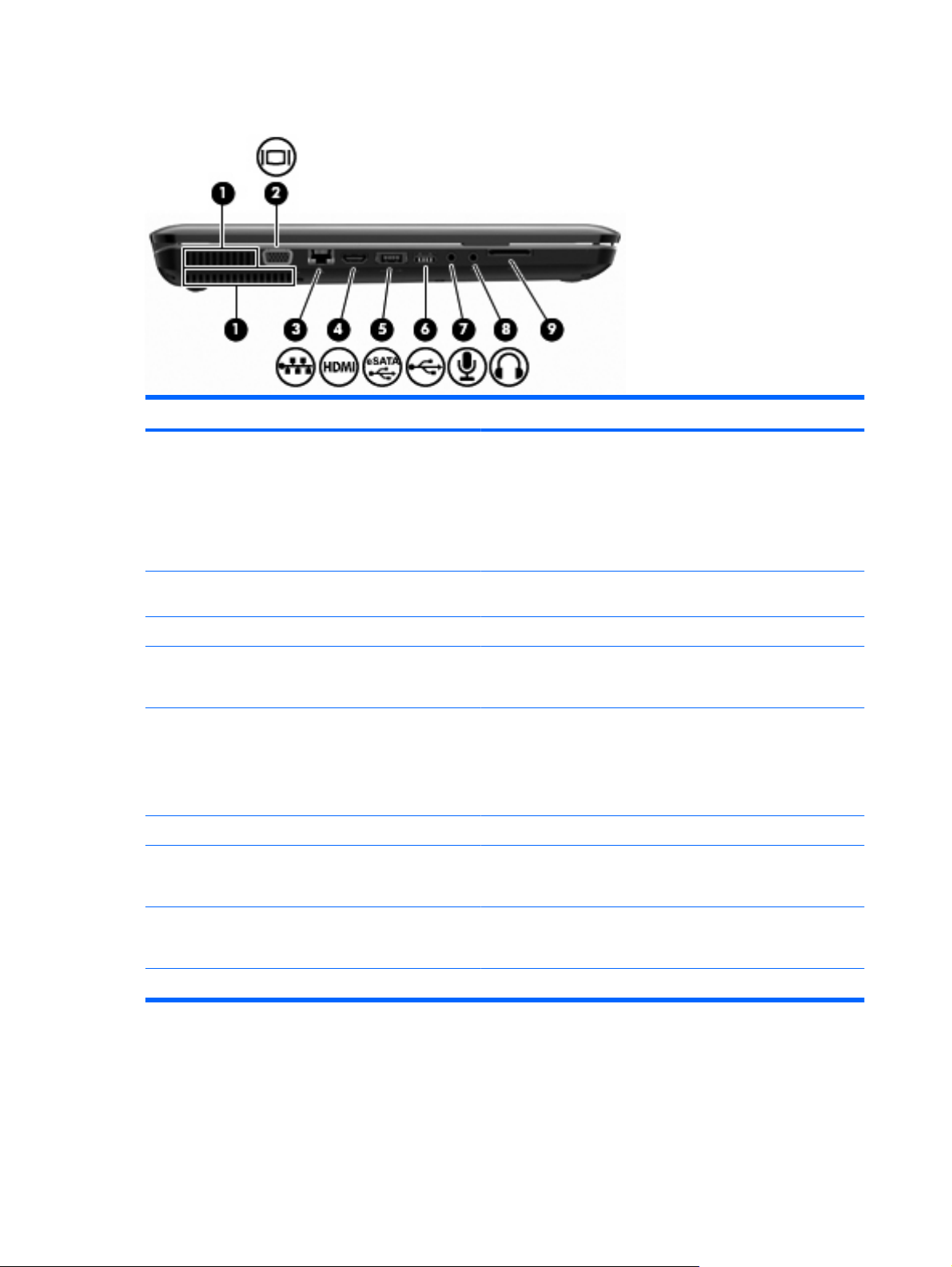
Elementy z lewej strony komputera
Element Opis Funkcja
1 Otwory wentylacyjne (2) Umożliwiają dopływ powietrza zapewniający chłodzenie
wewnętrznych elementów komputera.
UWAGA: Wentylator komputera jest włączany automatycznie
w celu chłodzenia elementów wewnętrznych i ich ochrony przed
przegrzaniem. Włączanie się i wyłączanie wewnętrznego
wentylatora podczas zwykłej eksploatacji jest normalnym
zjawiskiem.
2 Port monitora zewnętrznego Umożliwia podłączenie monitora zewnętrznego VGA lub
3 Gniazdo sieciowe RJ-45 Umożliwia podłączenie kabla sieciowego.
4 Port HDMI Umożliwia połączenie komputera z opcjonalnym urządzeniem
5 Port eSATA/USB (tylko wybrane modele) Umożliwia podłączenie opcjonalnego urządzenia eSATA
6 Port USB Umożliwia podłączenie opcjonalnego urządzenia USB.
7 Wejściowe gniazdo audio (mikrofonowe) Umożliwia podłączenie opcjonalnego mikrofonu zestawu
8 Wyjściowe gniazdo audio (słuchawkowe) Odtwarza dźwięk po podłączeniu do opcjonalnych, zasilanych
9 Czytnik kart SD Odczytuje umieszczone w nim karty pamięci SD.
projektora.
audio lub wideo, takim jak telewizor o wysokiej rozdzielczości, albo
z dowolnym zgodnym urządzeniem cyfrowym lub audio.
o wysokiej wydajności, takiego jak zewnętrzny dysk twardy eSATA,
lub opcjonalnego urządzenia USB.
UWAGA: Zależnie od modelu komputera, może być dostępny
jedynie port USB.
słuchawkowo-mikrofonowego komputera, mikrofonu podwójnego
lub mikrofonu monofonicznego.
oddzielnie głośników, słuchawek, słuchawek dousznych, zestawu
słuchawkowo-mikrofonowego lub dźwięku z telewizji.
8 Rozdział 1 Funkcje
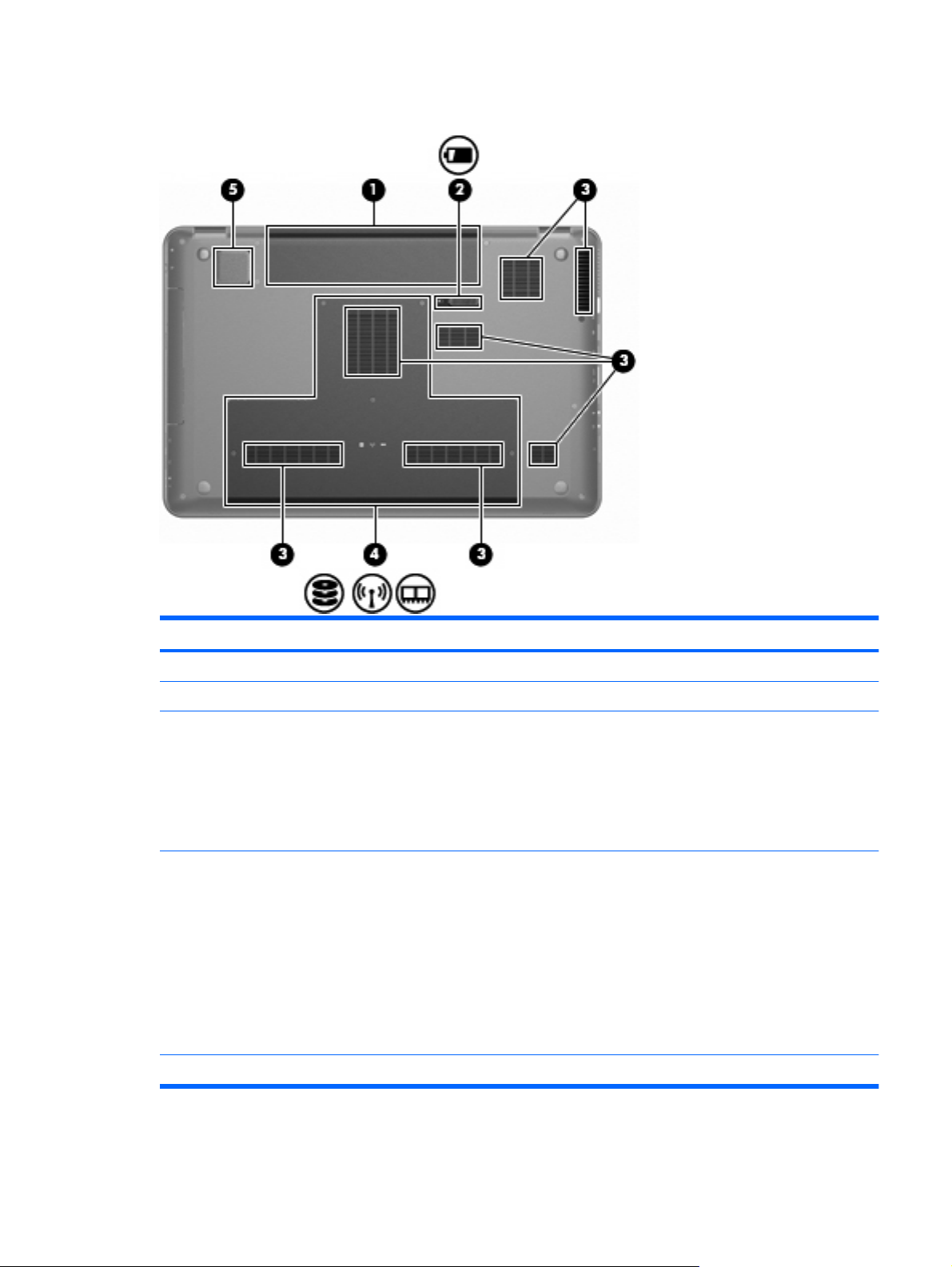
Elementy w dolnej części komputera
Element Opis Funkcja
1 Wnęka baterii Miejsce na włożenie baterii.
2 Zatrzask zwalniający baterie Zwalnia baterię znajdującą się we wnęce.
3 Otwory wentylacyjne (7) Umożliwiają dopływ powietrza zapewniający chłodzenie
4 Wnęka podstawowego dysku twardego Zawiera podstawowy dysk twardy, gniazda modułów pamięci oraz
5 Wbudowany głośnik basowy Zapewnia lepszą jakość niskich tonów.
wewnętrznych elementów komputera.
UWAGA: Wentylator komputera jest włączany automatycznie
w celu chłodzenia elementów wewnętrznych i ich ochrony przed
przegrzaniem. Włączanie się i wyłączanie wewnętrznego
wentylatora podczas zwykłej eksploatacji jest normalnym
zjawiskiem.
moduł WLAN (tylko w wybranych modelach).
OSTROŻNIE: Aby zapobiec zawieszeniu się systemu
i wyświetleniu komunikatu ostrzegawczego, należy wymienić
moduł bezprzewodowy na urządzenie zatwierdzone do użycia
przez agencję rządową regulującą korzystanie z urządzeń
bezprzewodowych w danym kraju/regionie. Jeśli moduł zostanie
wymieniony i pojawi się komunikat ostrzegawczy, należy wyjąć
to urządzenie, aby przywrócić funkcjonalność komputera,
a następnie skontaktować się z pomocą techniczną, korzystając
z modułu Pomoc i obsługa techniczna.
Elementy 9
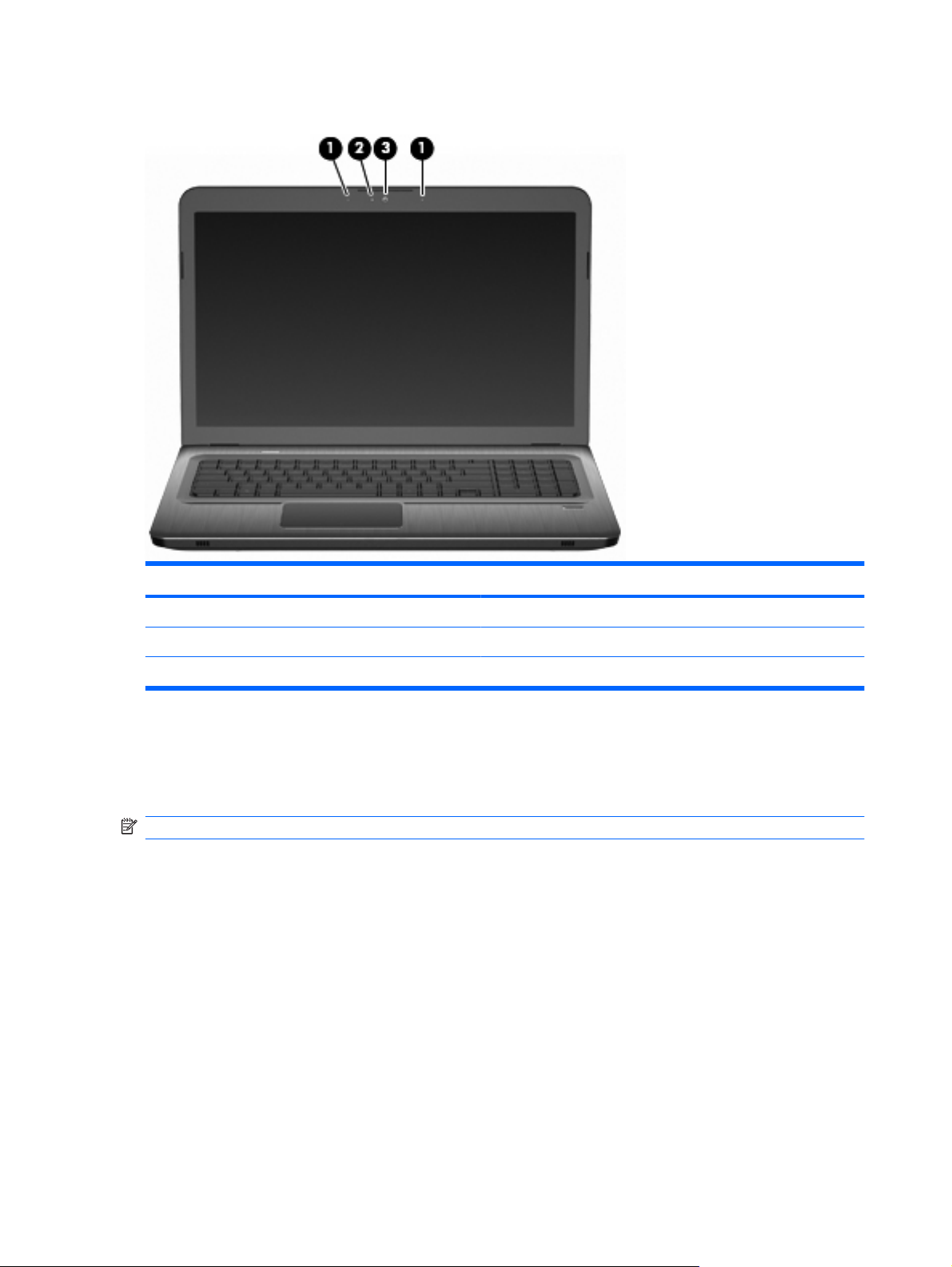
Elementy wyświetlacza
Element Opis Funkcja
1 Mikrofony wewnętrzne (2) Umożliwiają nagrywanie dźwięku.
2 Wskaźnik kamery internetowej Świeci - kamera pracuje.
3 Kamera internetowa Umożliwia rejestrowanie materiału wideo i zdjęć.
Anteny bezprzewodowe (tylko wybrane modele)
W wybranych modelach komputerów co najmniej 2 anteny (1, 2) wysyłają i odbierają sygnały jednego
lub kilku urządzeń bezprzewodowych. Anteny te nie są widoczne na zewnątrz komputera.
UWAGA: Aby zapewnić optymalną transmisję, należy pozostawić wolną przestrzeń w pobliżu anten.
Więcej informacji o uregulowaniach prawnych dotyczących łączności bezprzewodowej można znaleźć
w module Pomoc i obsługa techniczna w rozdziale Uregulowania prawne, przepisy bezpieczeństwa
i wymagania środowiskowe w sekcji dotyczącej danego kraju lub regionu.
10 Rozdział 1 Funkcje
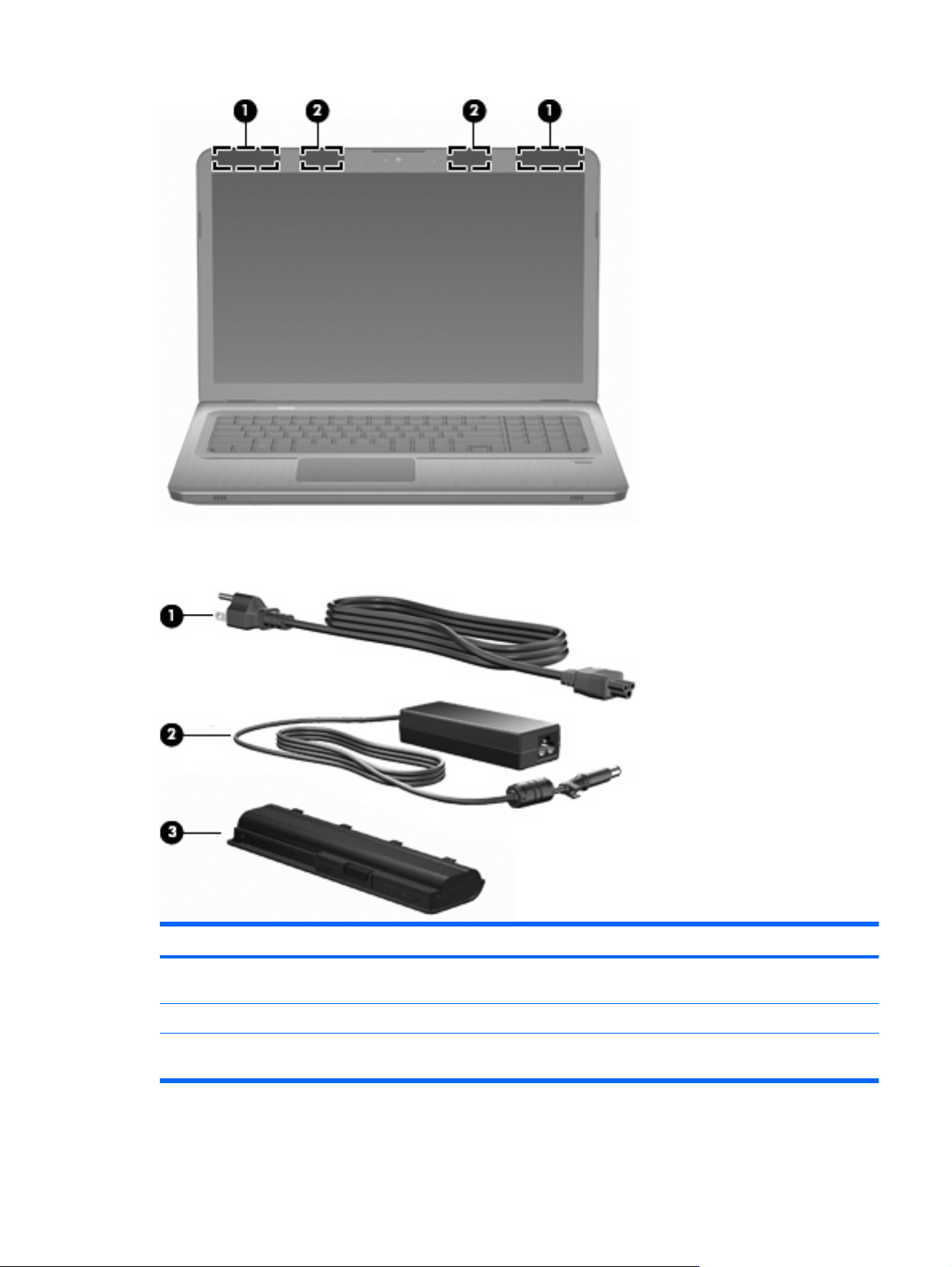
Dodatkowe elementy sprzętowe
Element Opis Funkcja
1 Kabel zasilający* Umożliwia podłączenie zasilacza prądu przemiennego do gniazda
2 Zasilacz prądu przemiennego Przekształca prąd przemienny w prąd stały.
sieci elektrycznej.
3 Bateria* Dostarcza prąd, gdy komputer nie jest podłączony do
zewnętrznego źródła zasilania.
* Baterie i kable zasilające różnią się wyglądem w zależności od kraju/regionu.
Elementy 11
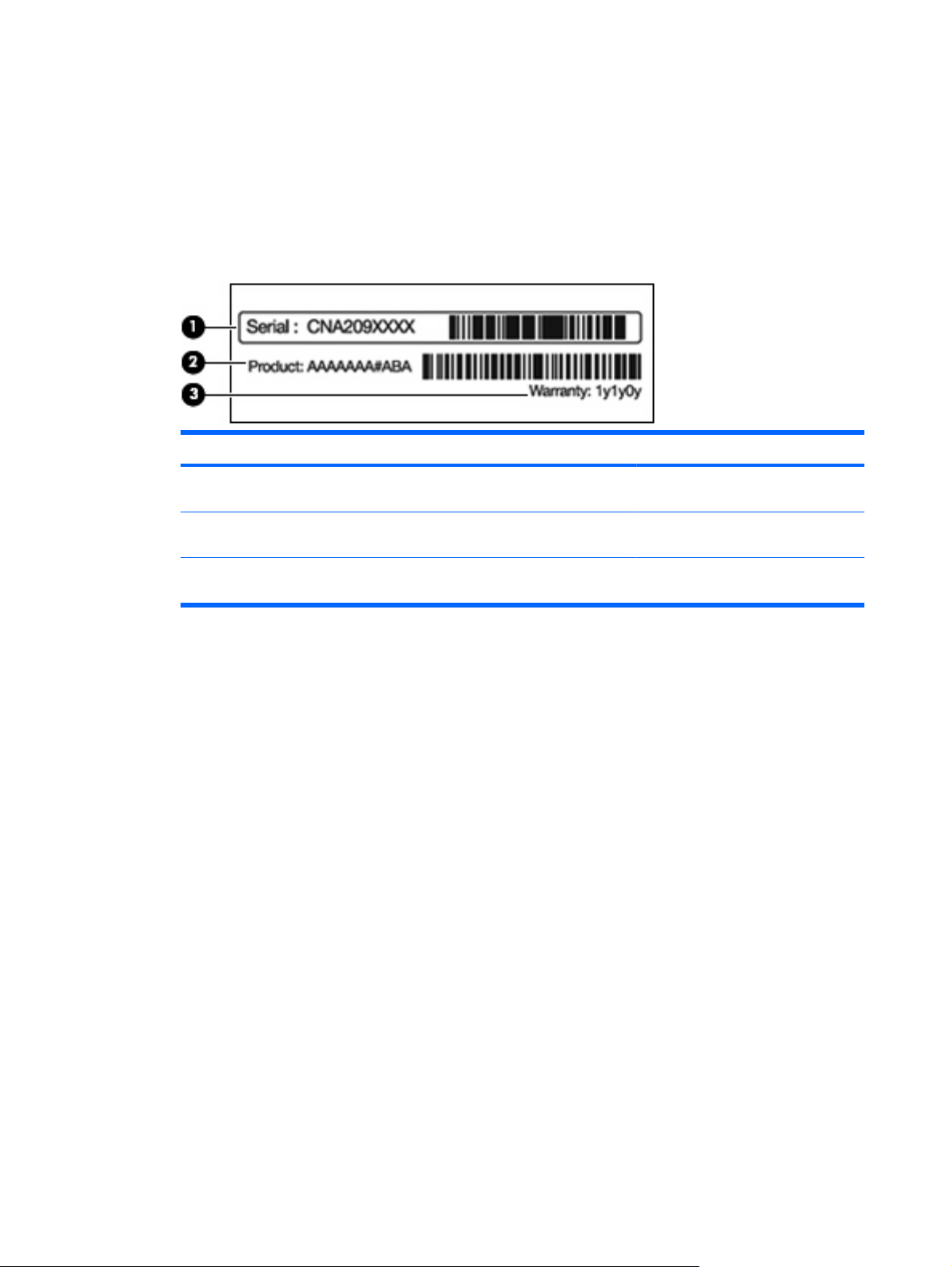
Etykiety
Etykiety umieszczone na komputerze zawierają informacje niezbędne podczas rozwiązywania
problemów z systemem lub podróży zagranicznych.
●
Etykieta serwisowa — znajdują się na niej ważne informacje:
Etykieta serwisowa znajduje się na spodzie komputera. Podczas kontaktowania się z pomocą
techniczną trzeba mieć dostęp do tych informacji.
Element Opis Funkcja
1 Numer seryjny (s/n) Ciąg znaków alfanumerycznych,
2 Nazwa produktu Nazwa znajdująca się z przodu
3 Okres gwarancji Długość (w latach) okresu
Certyfikat Autentyczności Microsoft — znajduje się na nim klucz produktu Microsoft Windows.
●
unikatowy dla każdego produktu.
komputera.
gwarancyjnego danego komputera.
Klucz ten może być wymagany przy aktualizacji systemu operacyjnego lub rozwiązywaniu
dotyczących go problemów. Certyfikat znajduje się na spodzie komputera.
Etykieta zgodności z normami — znajdują się niej informacje o zgodności komputera z normami.
●
Etykieta dotycząca zgodności z normami znajduje się we wnęce baterii komputera.
Etykieta atestów modemu — zawiera informacje o zgodności modemu z normami oraz oznaczenia
●
urzędów normalizacji wymagane w niektórych krajach/regionach, gdzie modem został
dopuszczony do użytku. Informacje te mogą być potrzebne podczas podróży zagranicznych.
Etykieta zgodności modemu jest umieszczona wewnątrz wnęki dysku twardego.
Etykiety certyfikatów urządzeń bezprzewodowych (tylko wybrane modele) — zawierają informacje
●
o opcjonalnych urządzeniach bezprzewodowych oraz atestach wymaganych w niektórych krajach/
regionach, w których urządzenia zostały dopuszczone do użytku. Opcjonalnym urządzeniem może
być urządzenie bezprzewodowej sieci LAN (WLAN) lub opcjonalne urządzenie Bluetooth. Jeśli
dany model komputera jest wyposażony w jedno lub więcej urządzeń bezprzewodowych, jest do
niego dołączona co najmniej jedna etykieta certyfikatów urządzeń bezprzewodowych. Informacje
te mogą być potrzebne podczas podróży zagranicznych. Etykiety certyfikatów urządzeń
bezprzewodowych znajdują się pod komorą kart Mini.
Etykieta karty SIM (tylko wybrane modele) — znajduje się na niej numer ICCID (Integrated Circuit
●
Card Identifier) danej karty SIM. Etykieta znajduje się we wnęce baterii komputera.
Etykieta numeru seryjnego modułu HP Mobile Broadband (tylko wybrane modele) — znajduje się
●
na niej numer seryjny danego modułu. Etykieta ta jest umieszczona we wnęce baterii.
12 Rozdział 1 Funkcje
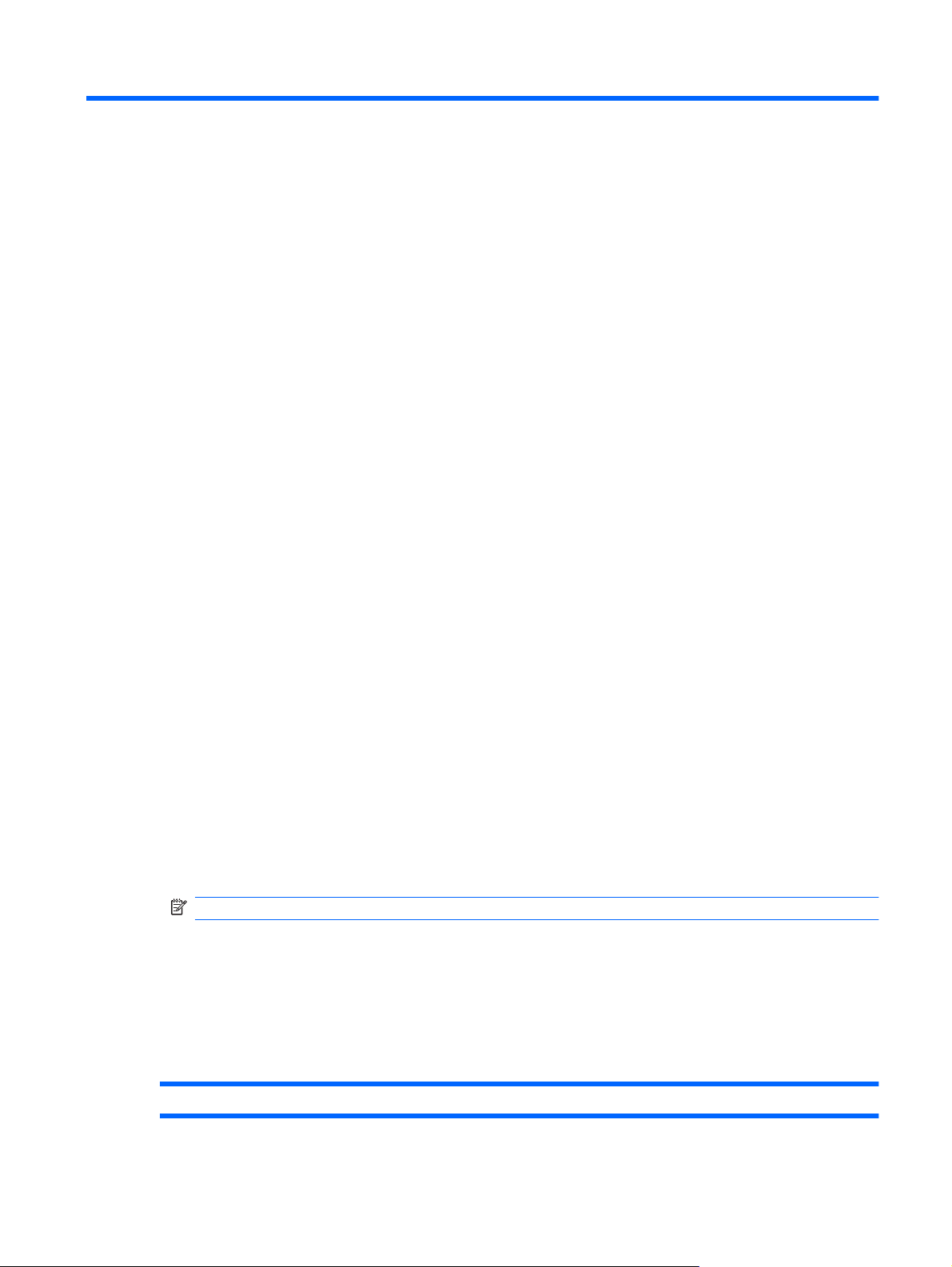
2Sieć bezprzewodowa, sieć lokalna
i modem
Korzystanie z urządzeń bezprzewodowych
W technologii bezprzewodowej dane są przesyłane za pomocą fal radiowych zamiast przewodów.
Komputer może być wyposażony w co najmniej jedno z następujących urządzeń bezprzewodowych:
Urządzenie bezprzewodowej sieci lokalnej (WLAN) – łączy komputer z bezprzewodowymi sieciami
●
lokalnymi (nazywanymi sieciami Wi-Fi, bezprzewodowymi sieciami LAN lub WLAN) w biurach
firmowych, w domu i w miejscach publicznych, takich jak lotniska, restauracje, kawiarnie, hotele
i uniwersytety. W sieci WLAN każde mobilne urządzenie bezprzewodowe łączy się z routerem
bezprzewodowym lub punktem dostępu bezprzewodowego.
Urządzenie Bluetooth (tylko wybrane modele) - tworzy bezprzewodową sieć osobistą (PAN)
●
umożliwiającą połączenia z innymi urządzeniami z obsługą technologii Bluetooth, takimi jak
komputery, telefony, drukarki, zestawy słuchawkowo-mikrofonowe, głośniki i aparaty fotograficzne.
Poszczególne urządzenia sieci PAN komunikują się bezpośrednio z innymi urządzeniami.
Urządzenia muszą znajdować się względnie blisko siebie; zwykle nie dalej niż 10 metrów.
Komputery z urządzeniami WLAN obsługuj
przemysłowych IEEE:
802.11b – najbardziej popularny standard, zapewnia transmisję danych z szybkością do 11 Mb/s
●
i działa w paśmie o częstotliwości 2,4 GHz.
802.11g – zapewnia szybkość transmisji danych sięgającą 54 Mb/s i działa w paśmie
●
o częstotliwości 2,4 GHz. Urządzenie WLAN standardu 802.11g jest zgodne wstecznie
z urządzeniami standardu 802.11b, więc mogą one współdziałać w tej samej sieci.
802.11a – zapewnia transmisję danych do 54 Mb/s i działa w paśmie o częstotliwości 5 GHz.
●
UWAGA: Standard 802.11a nie jest zgodny ze standardami 802.11b i 802.11g.
802.11n – zapewnia transmisję danych z szybkością sięgającą 450 Mb/s i działa w pasmach
●
o częstotliwości 2,4 lub 5 GHz, a także jest zgodny wstecznie ze standardami 802.11a, b i g.
Więcej na temat techniki bezprzewodowej można się dowiedzieć dzięki informacjom i odsyłaczom
zawartym w module Pomoc i obsługa techniczna.
ą co najmniej jeden z następujących standardów
Położenie ikon komunikacji bezprzewodowej i stanu sieci
Ikona Nazwa Opis
Korzystanie z urządzeń bezprzewodowych 13
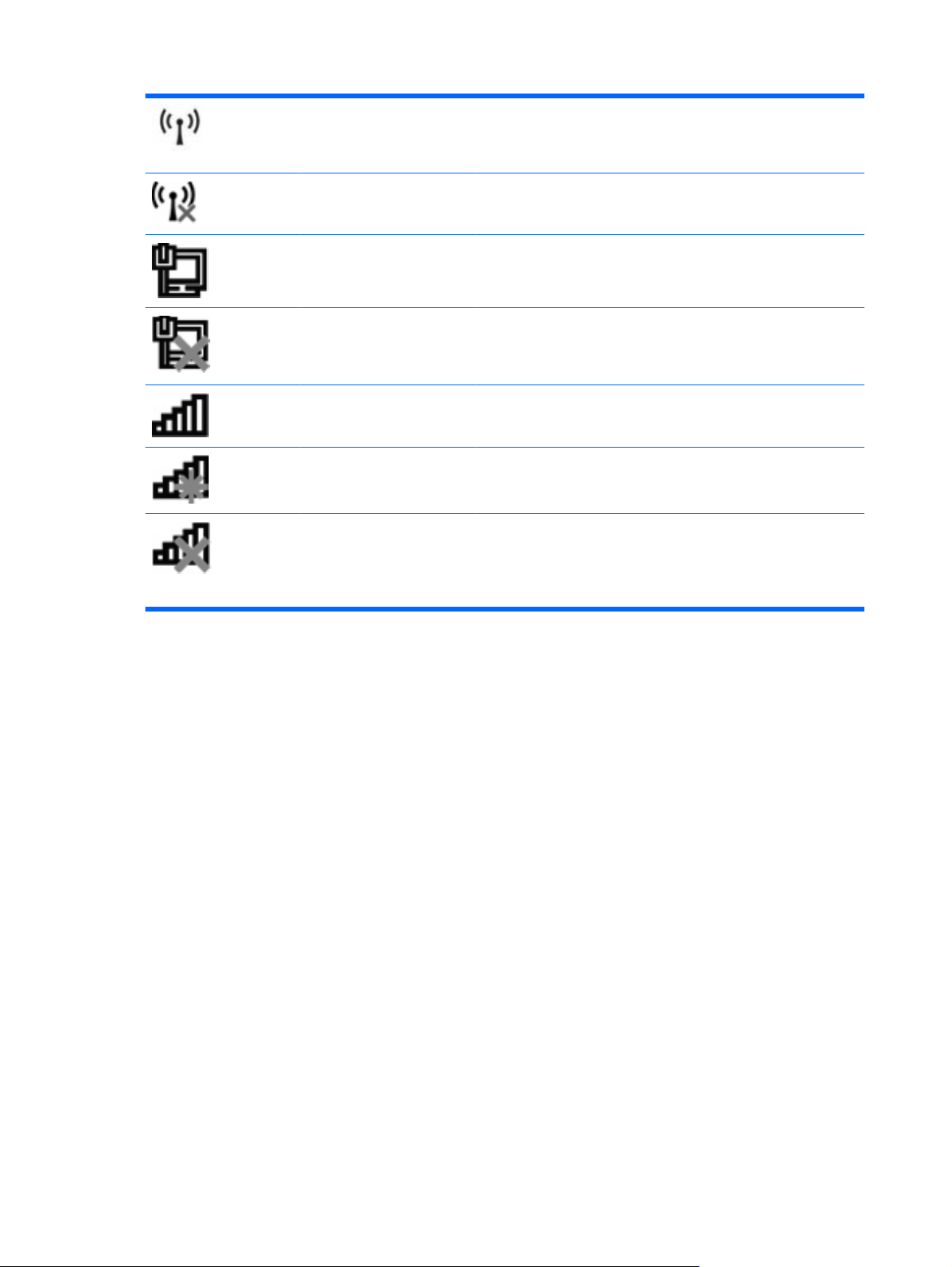
Łączność bezprzewodowa
(podłączona)
Pokazuje położenie na komputerze wskaźnika i klawisza
komunikacji bezprzewodowej. Wskazuje także, że oprogramowanie
HP Wireless Assistant jest obecne na komputerze i informuje
o włączeniu co najmniej jednego z urządzeń bezprzewodowych.
Łączność bezprzewodowa
(niepodłączona)
Sieć przewodowa
(podłączona)
Sieć przewodowa
(wyłączona/rozłączona)
Sieć (podłączona) Wskazuje, że zainstalowano co najmniej jeden sterownik sieciowy
Sieć (rozłączona) Wskazuje, że zainstalowano co najmniej jeden sterownik sieciowy,
Sieć (wyłączona/rozłączona) Wskazuje, że zainstalowano co najmniej jeden sterownik sieciowy,
Wskazuje, że oprogramowanie HP Wireless Assistant jest na
komputerze i informuje o wyłączeniu wszystkich urządzeń
bezprzewodowych.
Wskazuje, że zainstalowano co najmniej jeden sterownik sieciowy
i co najmniej jedno urządzenie sieciowe jest podłączone do sieci
przewodowej.
Wskazuje, że zainstalowano co najmniej jeden sterownik sieciowy,
ale żadne urządzenie sieciowe nie jest podłączone do sieci
przewodowej (lub wszystkie urządzenia sieciowe zostały wyłączone
w Panelu sterowania systemu Windows).
i co najmniej jedno urządzenie sieciowe jest podłączone do sieci
bezprzewodowej.
a połączenia bezprzewodowe są dostępne, jednak żadne
urządzenie sieciowe nie jest podłączone do sieci bezprzewodowej.
ale brak dostępnych połączeń bezprzewodowych (lub wszystkie
bezprzewodowe urządzenia sieciowe zostały wyłączone za
pomocą klawisza komunikacji bezprzewodowej lub programu
HP Wireless Assistant).
Korzystanie z elementów sterujących komunikacją bezprzewodową
Bezprzewodowymi urządzeniami w komputerze można sterować za pomocą:
klawisza komunikacji bezprzewodowej lub skrótu klawiaturowego (fn+f12);
●
oprogramowania HP Wireless Assistant;
●
oprogramowania HP Connection Manager (tylko wybrane modele);
●
elementów sterujących systemu operacyjnego.
●
Korzystanie z klawisza komunikacji bezprzewodowej
Komputer, w zależności od modelu, jest wyposażony w klawisz komunikacji bezprzewodowej, jedno lub
więcej urządzeń bezprzewodowych oraz jeden lub dwa wskaźniki komunikacji bezprzewodowej.
Wszystkie urządzenia bezprzewodowe w komputerze są fabrycznie uruchomione, więc po włączeniu
komputera wskaźnik komunikacji bezprzewodowej świeci na biało.
Wskaźnik komunikacji bezprzewodowej sygnalizuje ogólny stan zasilania urządzeń bezprzewodowych,
a nie stan poszczególnych urządzeń. Jeśli wskaźnik komunikacji bezprzewodowej świeci na biało, jest
włączone co najmniej jedno urządzenie bezprzewodowe. Jeśli wskaźnik komunikacji bezprzewodowej
świeci na pomarańczowo, wszystkie urządzenia bezprzewodowe są wyłączone.
Ze względu na to, że wszystkie urządzenia bezprzewodowe są fabrycznie włączone, za pomocą
klawisza komunikacji bezprzewodowej można włączać i wyłączać wszystkie urządzenia
14 Rozdział 2 Sieć bezprzewodowa, sie
ć lokalna i modem
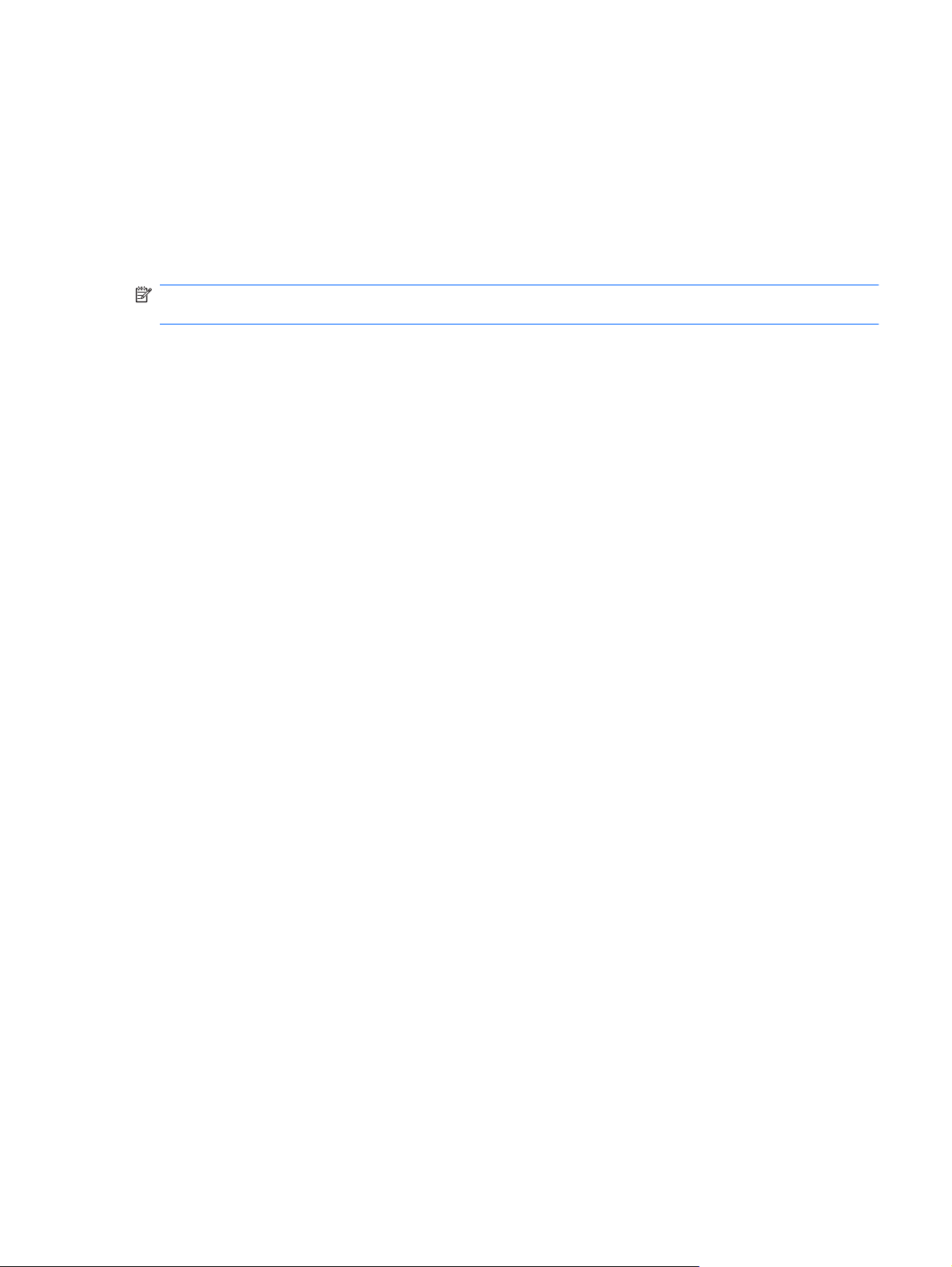
bezprzewodowe naraz. Poszczególnymi urządzeniami bezprzewodowymi można sterować za pomocą
oprogramowania HP Wireless Assistant.
Korzystanie z oprogramowania HP Wireless Assistant
Urządzenie bezprzewodowe można włączyć lub wyłączyć za pomocą programu HP Wireless Assistant.
Jeśli jednak urządzenie bezprzewodowe zostało wyłączone za pomocą narzędzia Setup, należy je
ponownie włączyć za pomocą narzędzia Setup, zanim będzie można je włączyć lub wyłączyć za pomocą
programu Wireless Assistant.
UWAGA: Włączenie urządzenia bezprzewodowego nie powoduje automatycznego połączenia
komputera z siecią lub urządzeniem obsługującym technologię Bluetooth.
Aby wyświetlić stan urządzeń bezprzewodowych, kliknij ikonę Pokaż ukryte ikony, strzałkę po lewej
stronie obszaru powiadomień i umieść wskaźnik myszy nad ikoną komunikacji bezprzewodowej.
Jeśli ikona komunikacji bezprzewodowej nie jest wyświetlana w obszarze powiadomień:
1. Wybierz kolejno Start > Panel sterowania > Sprzęt i dźwięk > Centrum mobilności w systemie
Windows.
2. Kliknij ikonę komunikacji bezprzewodowej na tabliczce programu Wireless Assistant wyświetlanej
u dołu okna Centrum mobilności w systemie Windows. Pojawi się okno programu Wireless
Assistant.
3. Kliknij przycisk Właściwości.
4. W obszarze powiadomień zaznacz pole wyboru obok ikony HP Wireless Assistant.
5. Kliknij przycisk Apply (Zastosuj).
6. Kliknij przycisk Zamknij.
Więcej informacji można znale
1. Uruchom program Wireless Assistant, klikając ikonę komunikacji bezprzewodowej w oknie
Centrum mobilności w systemie Windows.
2. Kliknij przycisk Pomoc.
źć w pomocy programu Wireless Assistant. Aby uzyskać do niej dostęp:
Korzystanie z elementów sterujących systemu operacyjnego
Niektóre systemy operacyjne umożliwiają zarządzanie zintegrowanymi urządzeniami
bezprzewodowymi oraz połączeniami bezprzewodowymi. Na przykład dostępne w systemie Windows
Centrum sieci i udostępniania umożliwia skonfigurowanie połączenia lub sieci, nawiązanie połączenia
z siecią, zarządzanie sieciami bezprzewodowymi, a także diagnozowanie i naprawianie problemów
z siecią.
Aby uzyskać dostęp do Centrum sieci i udostępniania, wybierz kolejno Start > Panel sterowania >
Sieć i Internet > Centrum sieci i udostępniania.
Aby uzyskać instrukcje, kliknij przycisk Start, a następnie kliknij polecenie > Pomoc i obsługa
techniczna.
Korzystanie z urządzeń bezprzewodowych 15
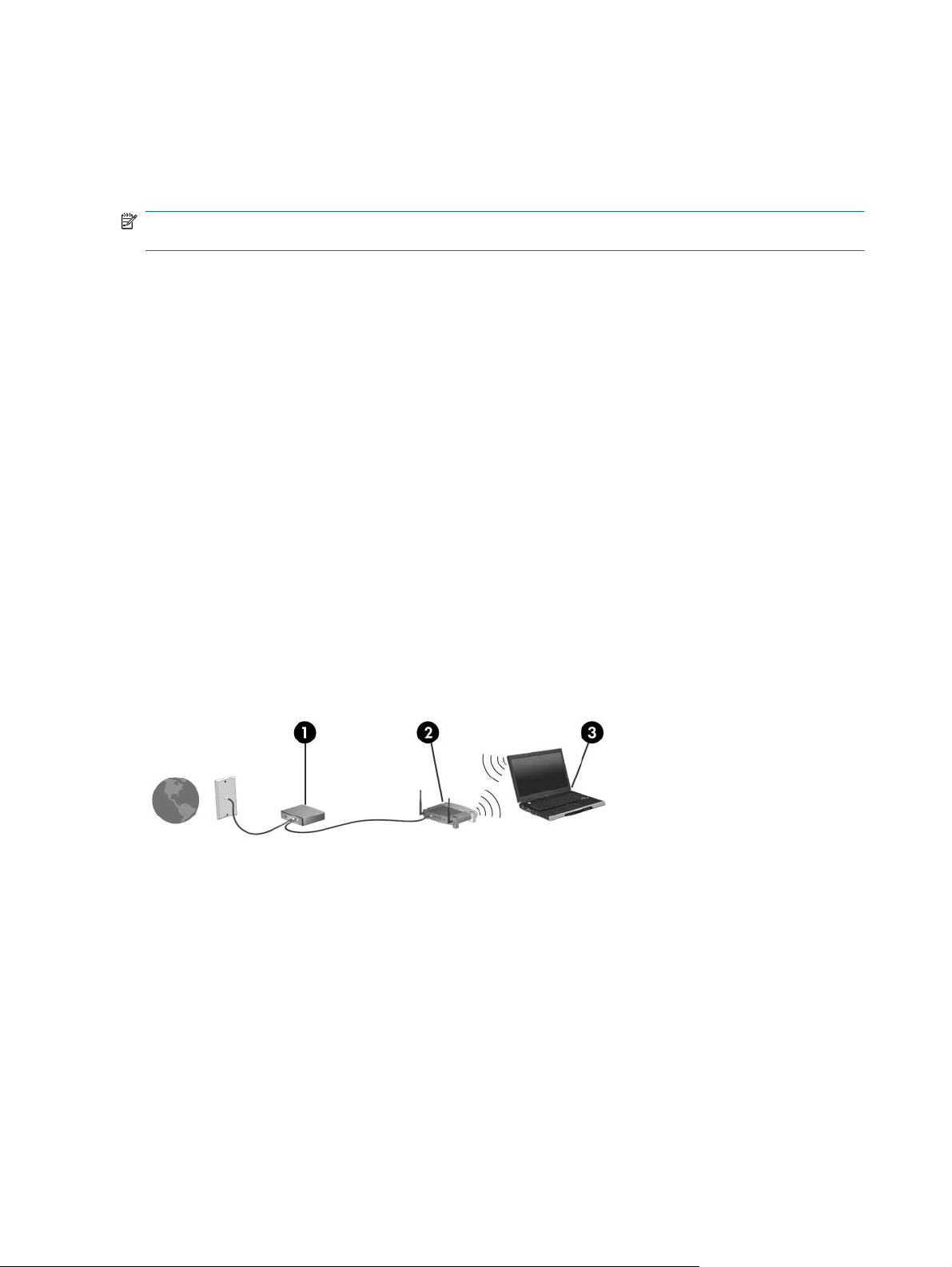
Korzystanie z sieci WLAN
Urządzenie sieci WLAN umożliwia komputerowi uzyskiwanie dostępu do bezprzewodowej sieci lokalnej
(WLAN), która składa się z innych komputerów i akcesoriów połączonych za pomocą routera
bezprzewodowego lub punktu dostępu bezprzewodowego.
UWAGA: Wyrażenia router bezprzewodowy i punktu dostępu bezprzewodowego są często używane
zamiennie.
Rozbudowana sieć bezprzewodowa WLAN, np. firmowa lub publiczna sieć WLAN, korzysta zwykle
●
z punktów dostępu bezprzewodowego, które obsługują dużą liczbę komputerów i akcesoriów oraz
mogą rozdzielać między sobą funkcje sieciowe o znaczeniu krytycznym.
Sieci WLAN działające w domach lub małych biurach korzystają z routera bezprzewodowego, który
●
pozwala kilku komputerom podłączonym przewodowo i bezprzewodowo na współdzielenie
połączenia internetowego, drukarki i plików bez konieczności użycia dodatkowego sprzętu lub
oprogramowania.
Aby skorzystać z urządzenia bezprzewodowego w komputerze, połącz je z infrastrukturą sieci WLAN
(udostępnianą przez usługodawcę albo w ramach sieci publicznej lub firmowej).
Konfigurowanie sieci WLAN
Aby skonfigurować sieć WLAN i uzyskać połączenie z Internetem, potrzebne są:
modem szerokopasmowy (DSL lub kablowy) (1) oraz usługa połączenia internetowego o dużej
●
szybkości zakupiona u usługodawcy internetowego (ISP),
router bezprzewodowy (zakupiony osobno) (2),
●
komputer z urządzeniem do komunikacji bezprzewodowej (3).
●
Na poniższej ilustracji przedstawiono przykład instalacji sieci bezprzewodowej podłączonej do Internetu.
W miarę rozwoju sieci można do niej podłączać bezprzewodowo i przewodowo dodatkowe komputery
w celu uzyskania dostępu do Internetu.
Pomoc dotyczącą konfigurowania sieci WLAN można uzyskać, zapoznając się z informacjami
dostarczanymi przez producenta routera lub usługodawcę internetowego.
Ochrona sieci WLAN
Ponieważ w standardzie WLAN zaprojektowano jedynie ograniczone funkcje zabezpieczeń - służące
przede wszystkim do uniemożliwienia przypadkowego podsłuchiwania, a nie wydajnych form ataków bardzo ważne jest zrozumienie, że sieci WLAN są narażone na ataki z wykorzystaniem znanych i dobrze
udokumentowanych słabości zabezpieczeń.
Sieci WLAN w miejscach publicznych, czyli publiczne punkty dostępu (hotspot), np. w kawiarniach i na
lotniskach, mogą nie zapewniać żadnego bezpieczeństwa. Producenci urządzeń bezprzewodowych
i operatorzy publicznych punktów dostępu opracowują nowe rozwiązania techniczne, które zapewniają
16 Rozdział 2 Sieć bezprzewodowa, sieć lokalna i modem
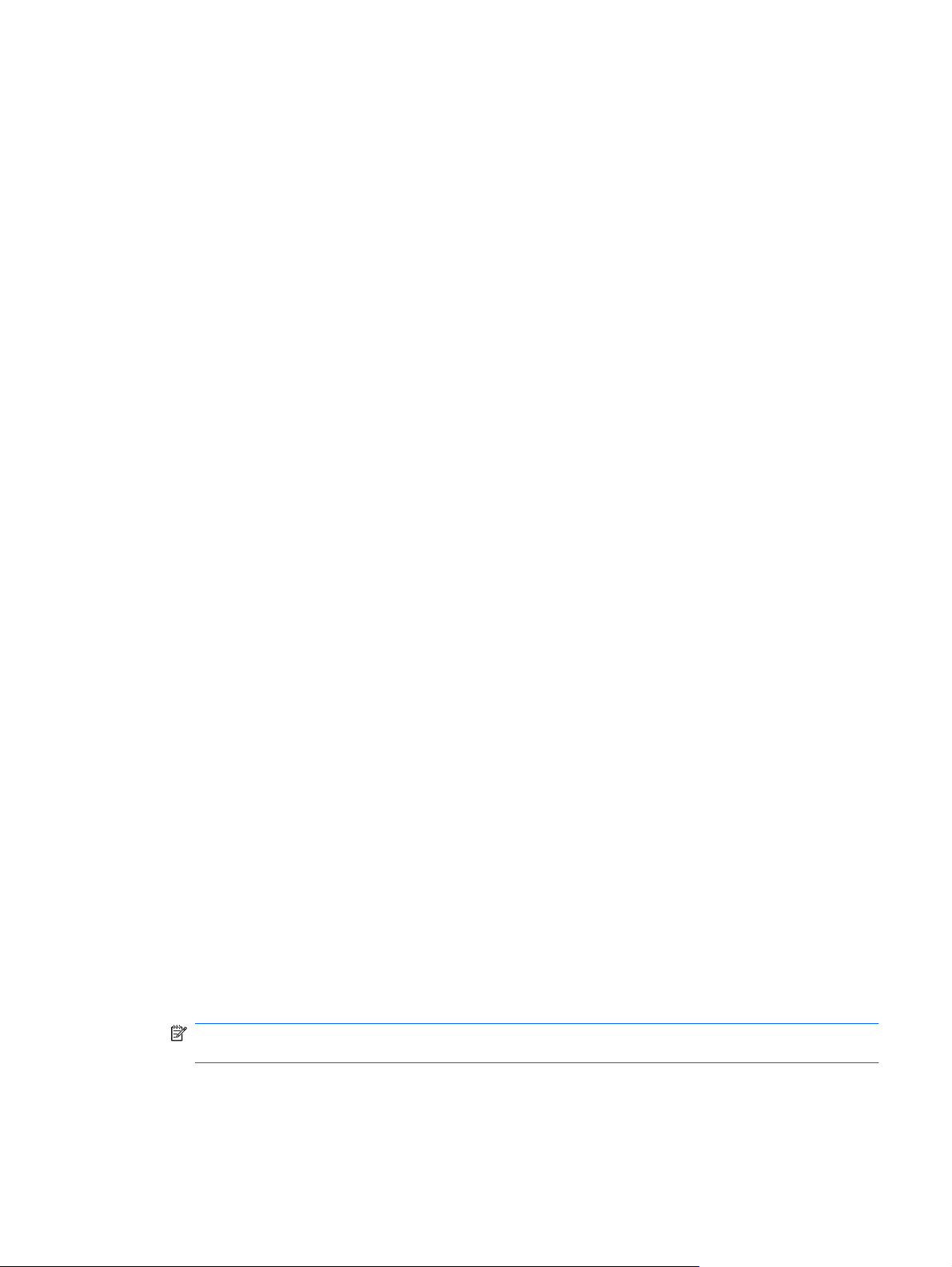
większe bezpieczeństwo i anonimowość w publicznych środowiskach sieciowych. W przypadku obaw
o bezpieczeństwo komputera podłączonego do publicznego punktu dostępu należy ograniczyć swoją
aktywność w sieci do mniej ważnych wiadomości e-mail i podstawowego przeglądania stron
internetowych.
Przy konfigurowaniu sieci WLAN lub uzyskiwaniu dostępu do działającej sieci WLAN należy zawsze
włączać funkcje zabezpieczeń w celu ochrony własnej sieci przed nieupoważnionym dostępem. Typowe
poziomy bezpieczeństwa to Wi-Fi Protected Access (WPA)-Personal i Wired Equivalent Privacy (WEP).
Z uwagi na to, że sygnały radiowe docierają również poza obręb sieci bezprzewodowej, inne urządzenia
WLAN mogą odbierać niezabezpieczone sygnały i albo połączyć się z siecią (bez zaproszenia), albo
przechwycić przesyłane przez nią informacje. Aby chronić sieć WLAN:
Korzystaj z nadajników bezprzewodowych z wbudowanymi zabezpieczeniami
●
Wiele bezprzewodowych stacji bazowych, bram lub routerów wyposażono we wbudowane funkcje
zabezpiecze
przekaźniki bezprzewodowe mogą ochronić sieć przed najczęstszymi zagrożeniami
występującymi w komunikacji bezprzewodowej.
Korzystaj z zapory
●
Zapora to bariera, która sprawdza dane i żądania trafiające do sieci, eliminując wszystkie
podejrzane elementy. Zapory są dostępne w wielu rozmaitych postaciach, zarówno w formie
sprzętu, jak i oprogramowania. Niektóre sieci korzystają z kombinacji obu typów.
Korzystaj z szyfrowania w sieci bezprzewodowej
●
ń, takie jak protokoły zabezpieczeń sieci bezprzewodowej i zapory. Właściwe
W sieci WLAN można stosować wiele różnych zaawansowanych protokołów szyfrowania. Znajdź
rozwiązanie, które najlepiej odpowiada potrzebom zabezpieczeń danej sieci:
WEP (ang. Wired Equivalent Privacy) to protokół zabezpieczeń sieci bezprzewodowej, który
◦
szyfruje za pomocą klucza WEP wszystkie dane przesyłane przez sieć. Sieć przypisuje klucz
WEP, ale użytkownik może ustalić własny klucz, wygenerować odmienny klucz lub wybrać
inne zaawansowane opcje. Nikt nie może uzyskać dostępu do sieci WLAN bez podania
prawidłowego klucza.
Protokół WPA (ang. Wi-Fi Protected Access), podobnie jak WEP, korzysta z ustawień
◦
zabezpieczeń w celu szyfrowania i deszyfrowania danych, które są przesyłane za
pośrednictwem sieci. Jednak zamiast korzystania przy szyfrowaniu z jednego, stałego klucza
zabezpieczającego, jak w przypadku protokołu WEP, standard WPA stosuje „protokół
czasowej ważności klucza” (protokół TKIP), aby dynamicznie generować nowy klucz dla
każdego pakietu. Ponadto generuje różne zestawy kluczy dla każdego komputera w sieci.
Łączenie się z siecią WLAN
Aby nawiązać połączenie z siecią WLAN:
1. Upewnij się, że urządzenie WLAN jest włączone. Jeśli jest włączone, wskaźnik komunikacji
bezprzewodowej będzie świecić na biało. Jeśli wskaźnik komunikacji bezprzewodowej nie świeci,
naciśnij klawisz komunikacji bezprzewodowej.
UWAGA: W przypadku niektórych modeli wskaźnik komunikacji bezprzewodowej ma kolor
bursztynowy, kiedy wszystkie urządzenia bezprzewodowe są wyłączone.
2. Kliknij ikonę sieci w obszarze powiadomień z prawej strony paska zadań.
Korzystanie z sieci WLAN 17
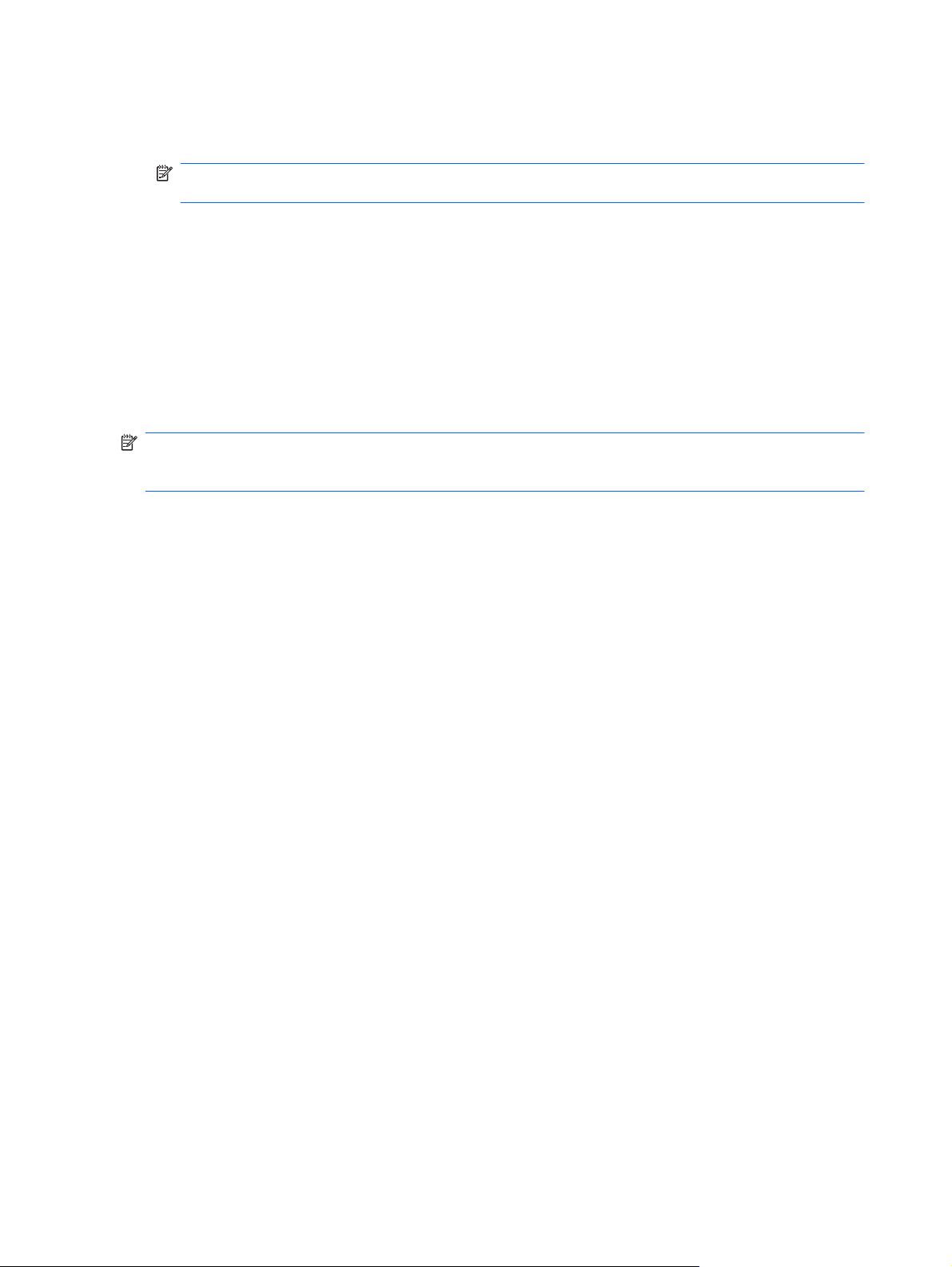
3. Wybierz żądaną sieć WLAN na liście.
4. Kliknij przycisk Połącz.
UWAGA: Jeśli na liście brak sieci WLAN, urządzenie znajduje się poza zasięgiem routera
bezprzewodowego lub punktu dostępu bezprzewodowego.
Jeśli sieć WLAN ma włączone zabezpieczenia, po pojawieniu się odpowiedniego monitu
●
wprowadź klucz zabezpieczeń sieciowych, który stanowi kod zabezpieczeń, a następnie
kliknij przycisk OK, aby nawiązać połączenie.
Jeśli sieć, z którą chcesz się połączyć, nie jest wyświetlana na liście, kliknij opcję Otwórz
●
Centrum sieci i udostępniania, a następnie przycisk Skonfiguruj nowe połączenie lub
nową sieć. Pojawi się lista opcji. Wyszukaj sieć i nawiąż z nią połączenie lub utwórz nowe
połączenie sieciowe.
Po utworzeniu połączenia umieść wskaźnik myszy nad ikoną sieci w obszarze powiadomień, aby
sprawdzić nazwę i stan połączenia.
UWAGA: Zasięg (odległość przesyłania sygnału połączenia bezprzewodowego) zależy od rodzaju
sieci WLAN, producenta routera oraz zakłóceń powodowanych przez inne urządzenia elektroniczne lub
przeszkody, na przykład ściany.
Więcej informacji na temat korzystania z sieci WLAN można uzyskać:
od swojego dostawcy usług internetowych oraz korzystając z instrukcji obsługi dostarczonych
●
z routerem bezprzewodowym i innymi urządzeniami działającymi w sieci WLAN;
korzystając z informacji i odsyłaczy zawartych w module Pomoc i obsługa techniczna.
●
Listę publicznych sieci WLAN działających w pobliżu można otrzymać od swojego dostawcy usług
internetowych lub wyszukać w sieci Web. Wykazy publicznych sieci WLAN znajdują się m.in.
w witrynach Cisco Internet Mobile Office Wireless Locations, Hotspotlist i Geektools. W przypadku
każdego punktu dostępu do publicznej sieci WLAN należy przed nawiązaniem połączenia sprawdzić
ewentualne opłaty i wymagania techniczne.
Roaming w innej sieci
Jeśli komputer znajdzie się w zasięgu innej sieci WLAN, system Windows spróbuje nawiązać z nią
połączenie. W przypadku udanej próby komputer automatycznie połączy się z nową siecią. Jeśli system
Windows nie wykryje nowej sieci, należy postępować zgodnie z instrukcjami podanymi w części
„Łączenie się z siecią WLAN”.
18 Rozdział 2 Sieć bezprzewodowa, sieć lokalna i modem
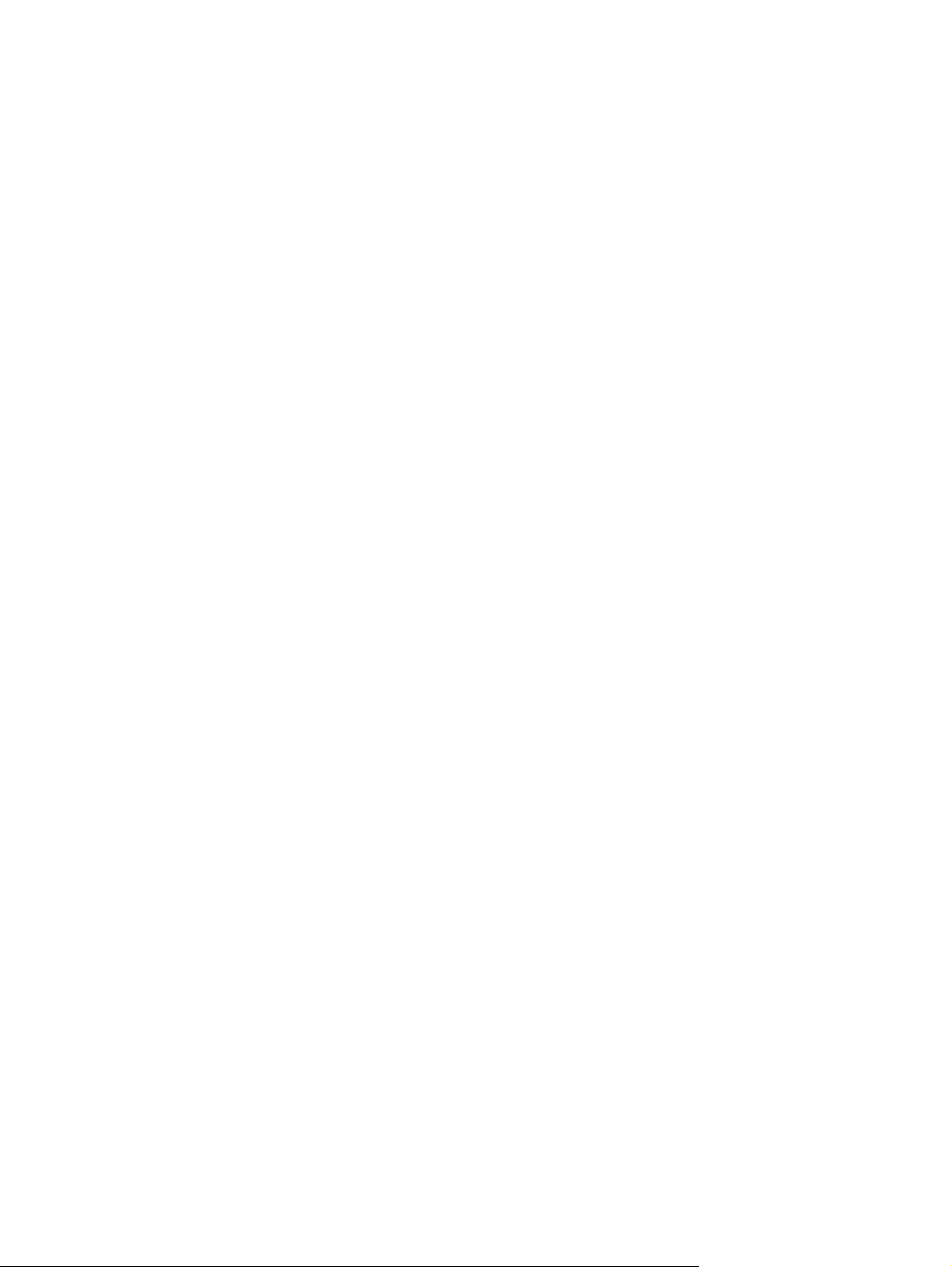
Korzystanie z bezprzewodowych urządzeń Bluetooth (tylko wybrane modele)
Urządzenie Bluetooth zapewnia krótkodystansową komunikację bezprzewodową, która zastępuje
połączenia przewodowe występujące tradycyjnie między takimi urządzeniami elektronicznymi, jak:
komputery (stacjonarne, przenośne, urządzenia PDA),
●
telefony (komórkowe, bezprzewodowe, Smartphone),
●
urządzenia do przetwarzania obrazu (drukarki, aparaty fotograficzne),
●
urządzenia audio (zestawy słuchawkowo-mikrofonowe, głośniki).
●
Urządzenia Bluetooth nawiązują ze sobą połączenia równorzędne, co umożliwia stworzenie z nich
bezprzewodowej sieci osobistej (ang. personal area network, PAN). Informacje na temat konfigurowania
i użytkowania urządzeń Bluetooth można znaleźć w pomocy do oprogramowania obsługującego
komunikację Bluetooth.
Bluetooth i udostępnianie połączenia internetowego (ICS)
Firma HP nie zaleca konfigurowania komputera z obsługą technologii Bluetooth jako hosta i używania
go w roli bramy, za której pośrednictwem inne komputery łączyłyby się z Internetem. Gdy co najmniej
dwa komputery łączą się za pośrednictwem komunikacji Bluetooth i na jednym z nich jest włączona
usługa Udostępnianie połączenia internetowego, pozostałe komputery nie mogą łączyć się z Internetem
poprzez sieć Bluetooth.
Głównym przeznaczeniem komunikacji Bluetooth jest synchronizowanie informacji przesyłanych
między komputerem a urządzeniami bezprzewodowymi, np. telefonami komórkowymi, drukarkami,
aparatami fotograficznymi i urządzenia PDA. Brak możliwości stałego połączenia dwóch lub większej
liczby komputerów w sposób zapewniający współdzielenie dostępu do Internetu za pośrednictwem
komunikacji Bluetooth jest ograniczeniem standardu Bluetooth i systemu operacyjnego Windows.
Korzystanie z bezprzewodowych urządzeń Bluetooth (tylko wybrane modele) 19
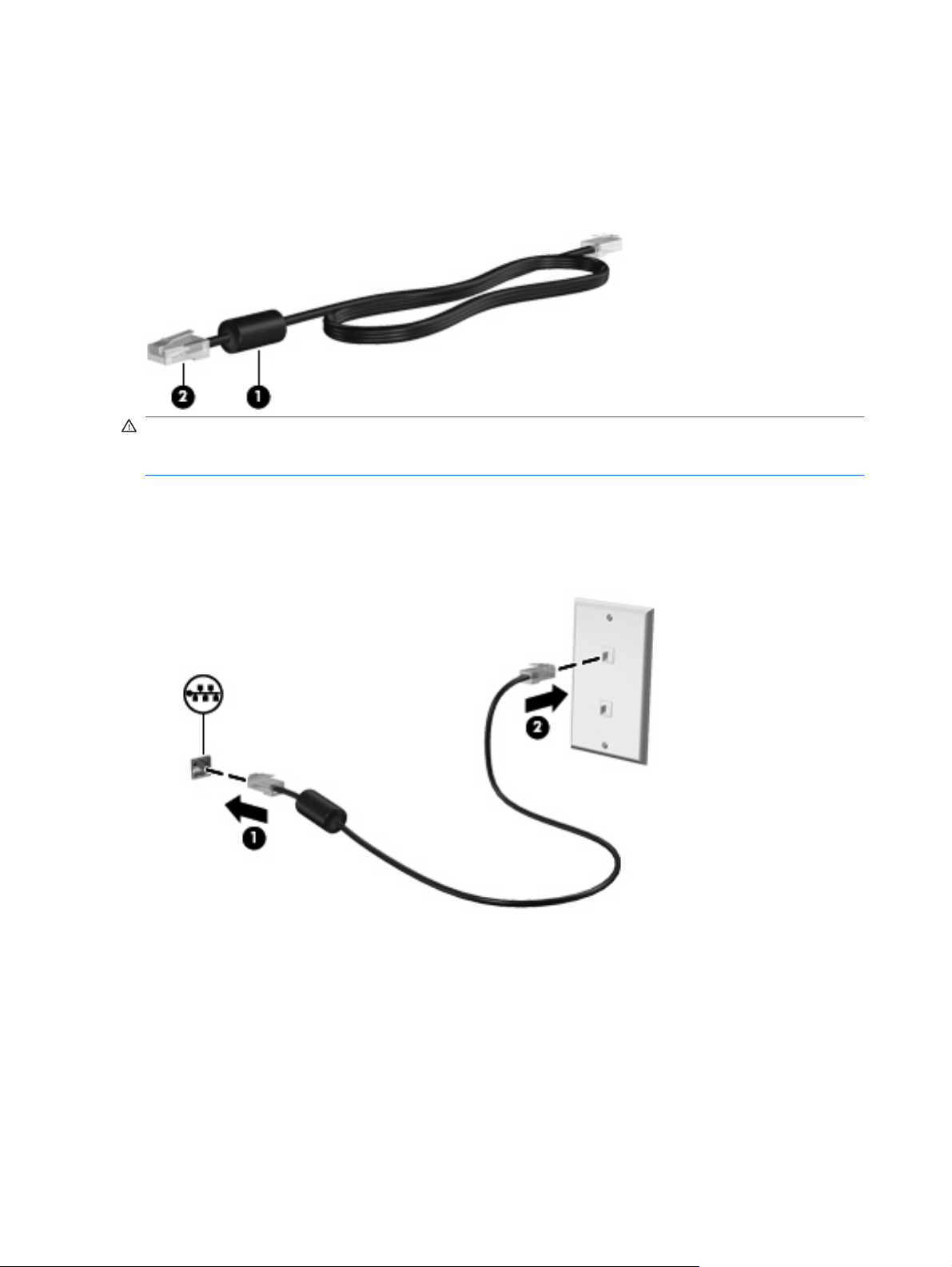
Łączenie się z siecią lokalną
Łączenie z siecią lokalną (LAN) wymaga użycia 8-bolcowego kabla sieciowego RJ-45 (zakupionego
osobno). Jeżeli kabel sieciowy jest wyposażony w układ zapobiegający zakłóceniom pochodzącym od
transmisji radiowych i telewizyjnych (1), należy skierować koniec kabla z tym układem (2) w stronę
komputera.
OSTRZEŻENIE! W celu ograniczenia ryzyka porażenia prądem elektrycznym, pożaru lub
uszkodzenia sprzętu, nie należy podłączać kabla modemowego ani telefonicznego do gniazda RJ-45
(sieciowego).
Aby podłączyć kabel sieciowy:
1. Podłącz jeden koniec kabla sieciowego do gniazda sieciowego (1) w komputerze.
2. Podłącz drugi koniec kabla do ściennego gniazda sieciowego (2).
20 Rozdział 2 Sieć bezprzewodowa, sieć lokalna i modem
 Loading...
Loading...