Page 1
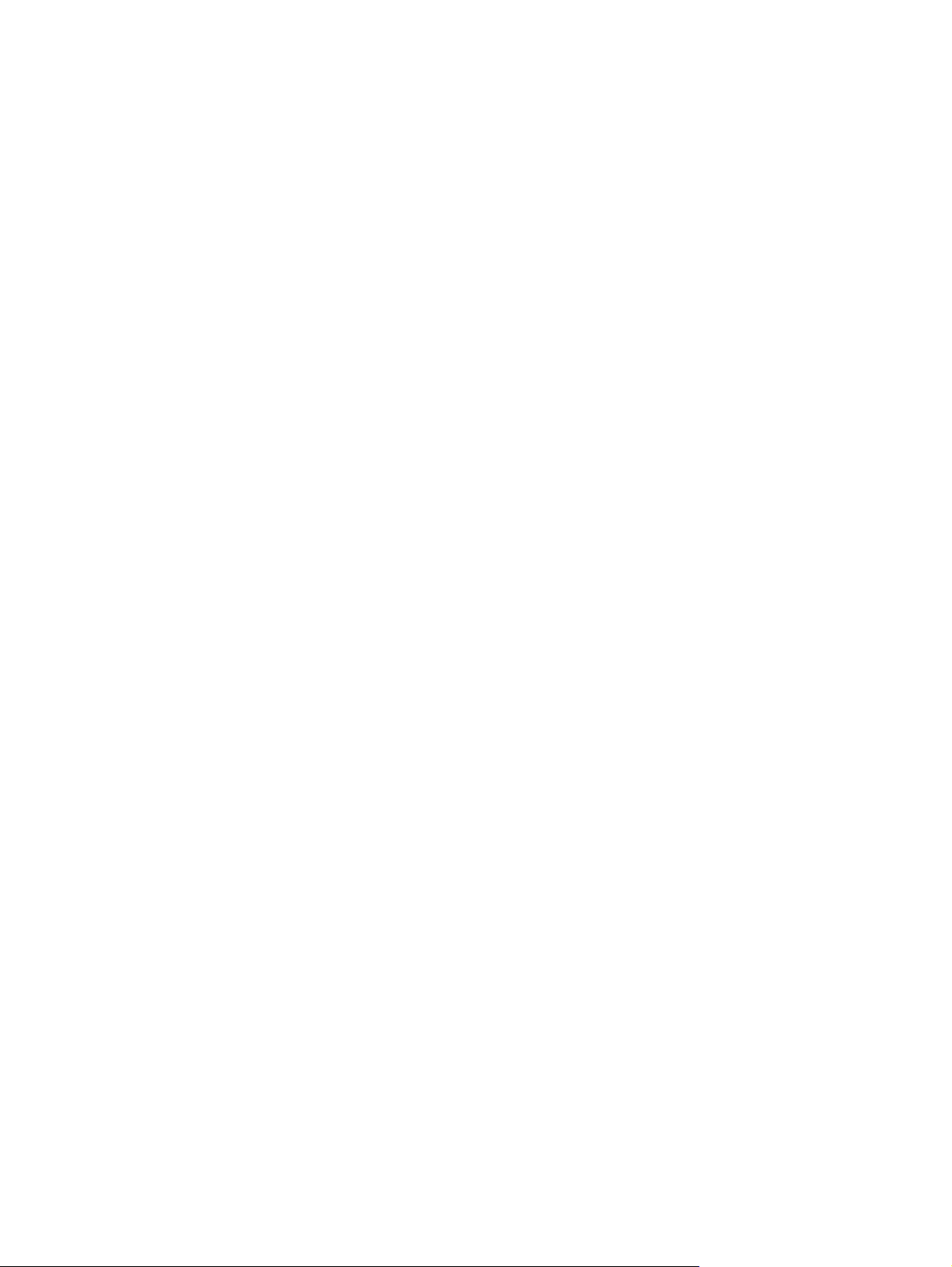
Uživatelská příručka k notebooku
Page 2
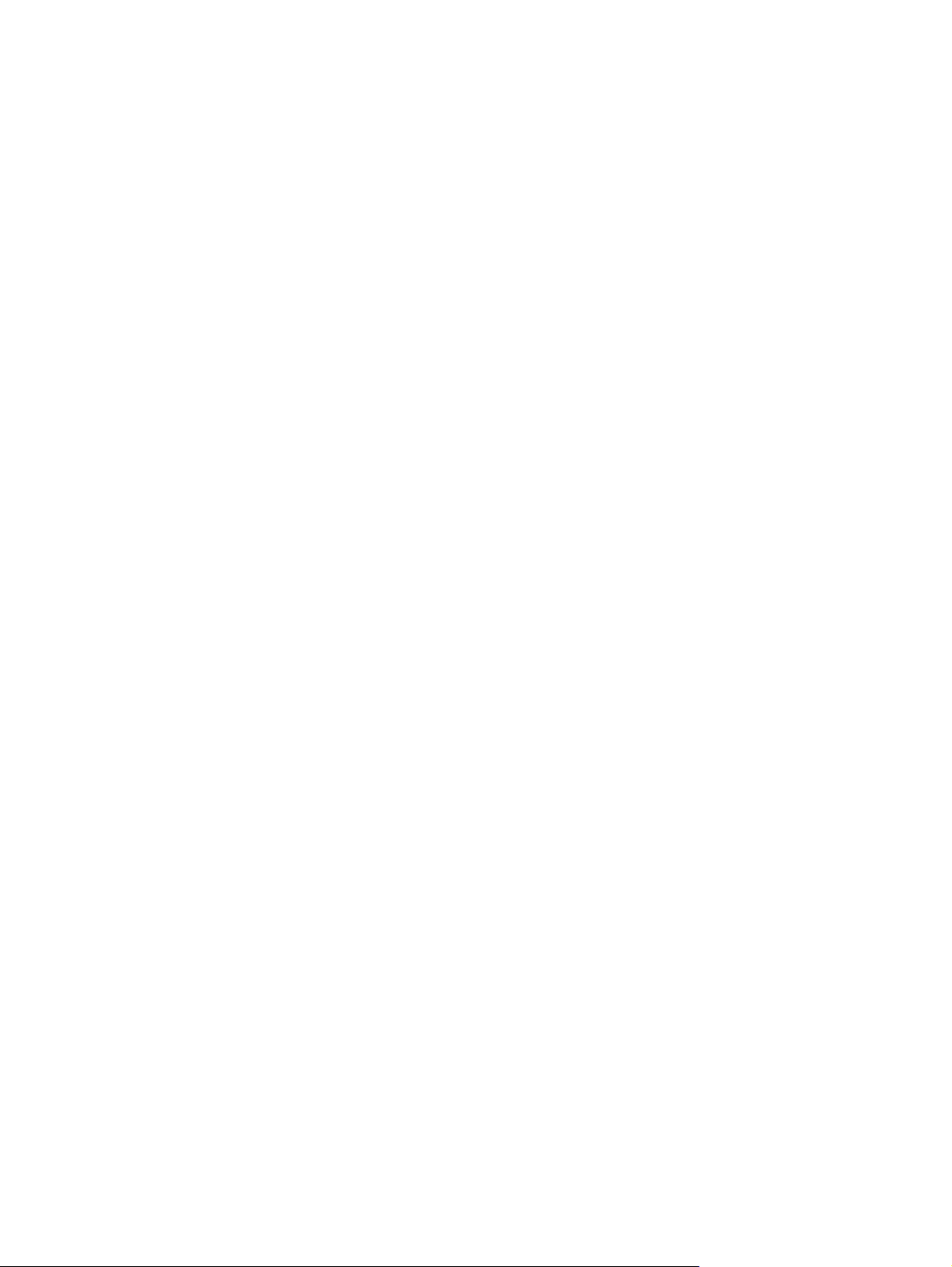
© Copyright 2010 Hewlett-Packard
Development Company, L.P.
Bluetooth je ochranná známka příslušného
vlastníka a je užívaná společností HewlettPackard Company v souladu s licencí. Intel
je ochranná známka společnosti Intel
Corporation v USA a dalších zemích/
regionech. Microsoft a Windows jsou
registrované ochranné známky společnosti
Microsoft Corporation v USA. Logo SD je
obchodní známka příslušného vlastníka.
Informace uvedené v této příručce se mohou
změnit bez předchozího upozornění. Jediné
záruky na produkty a služby společnosti HP
jsou výslovně uvedeny v prohlášení o
záruce, které je každému z těchto produktů
a služeb přiloženo. Žádná ze zde uvedených
informací nezakládá další záruky.
Společnost HP není zodpovědná za
technické nebo redakční chyby ani za
opomenutí vyskytující se v tomto
dokumentu.
První vydání: Duben 2010
Číslo dokumentu: 597857-221
Důležité informace o produktu
Tato uživatelská příručka popisuje funkce,
kterými je většina modelů vybavena. Může
se stát, že některé funkce nebudou ve vašem
počítači k dispozici.
Page 3
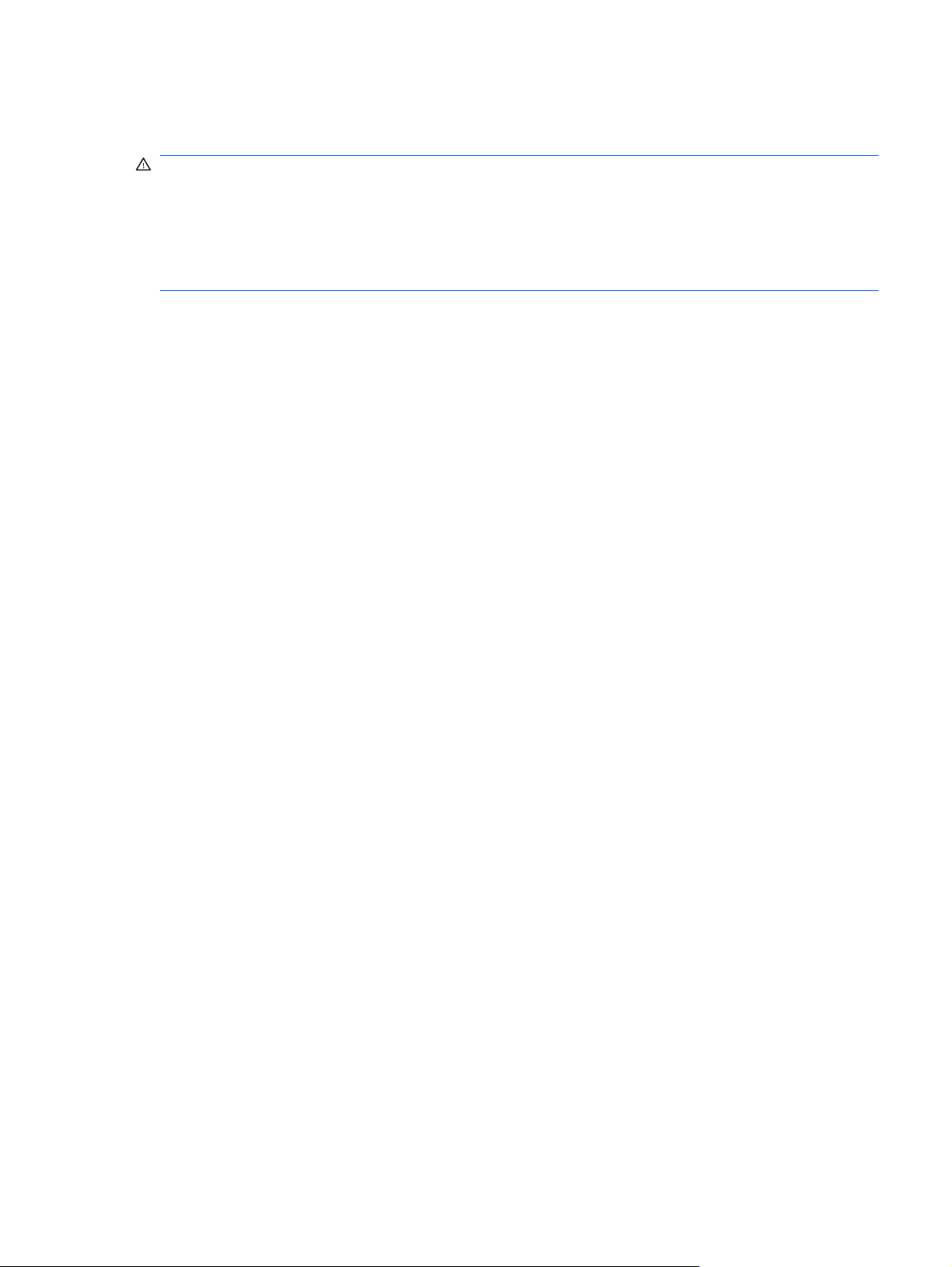
Upozornění o bezpečnosti
VAROVÁNÍ! Abyste snížili riziko úrazů způsobených teplem nebo přehřátí počítače, nepokládejte si
počítač na klín a neblokujte větrací otvory. Používejte počítač výhradně na rovném tvrdém povrchu.
Dejte pozor, aby proudění vzduchu nebránil jiný pevný povrch, jako například tiskárna, ani měkký
povrch, například polštáře, silné pokrývky či šaty. Do kontaktu s kůží nebo měkkým povrchem, jako jsou
polštáře, silné pokrývky nebo šaty, nesmí přijít za provozu ani adaptér střídavého proudu. Počítač a
adaptér střídavého proudu splňují limity pro teplotu uživatelem přístupných povrchů, které jsou
definovány v mezinárodním standardu pro bezpečnost zařízení informačních technologií (IEC 60950).
iii
Page 4
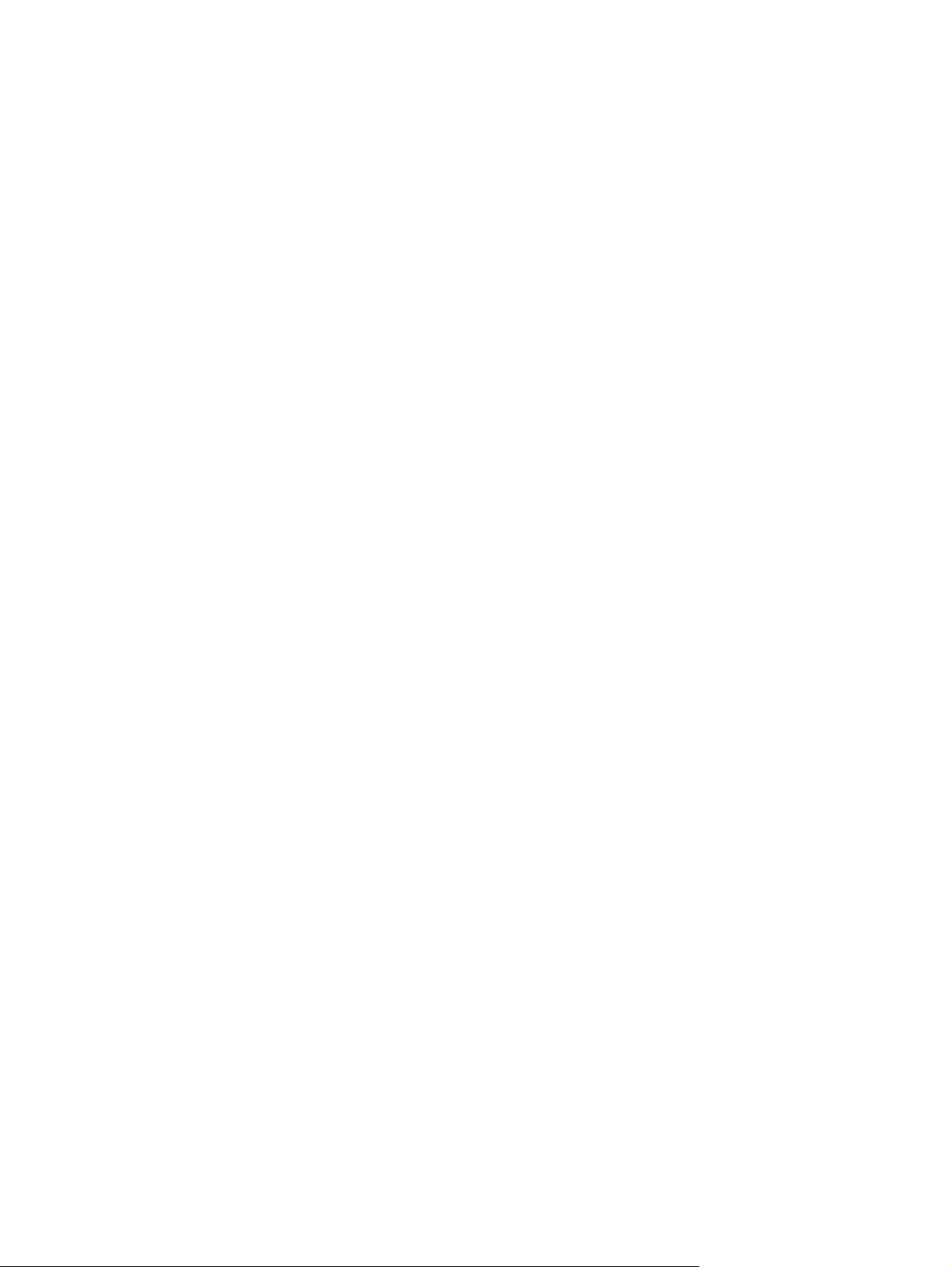
iv Upozornění o bezpečnosti
Page 5
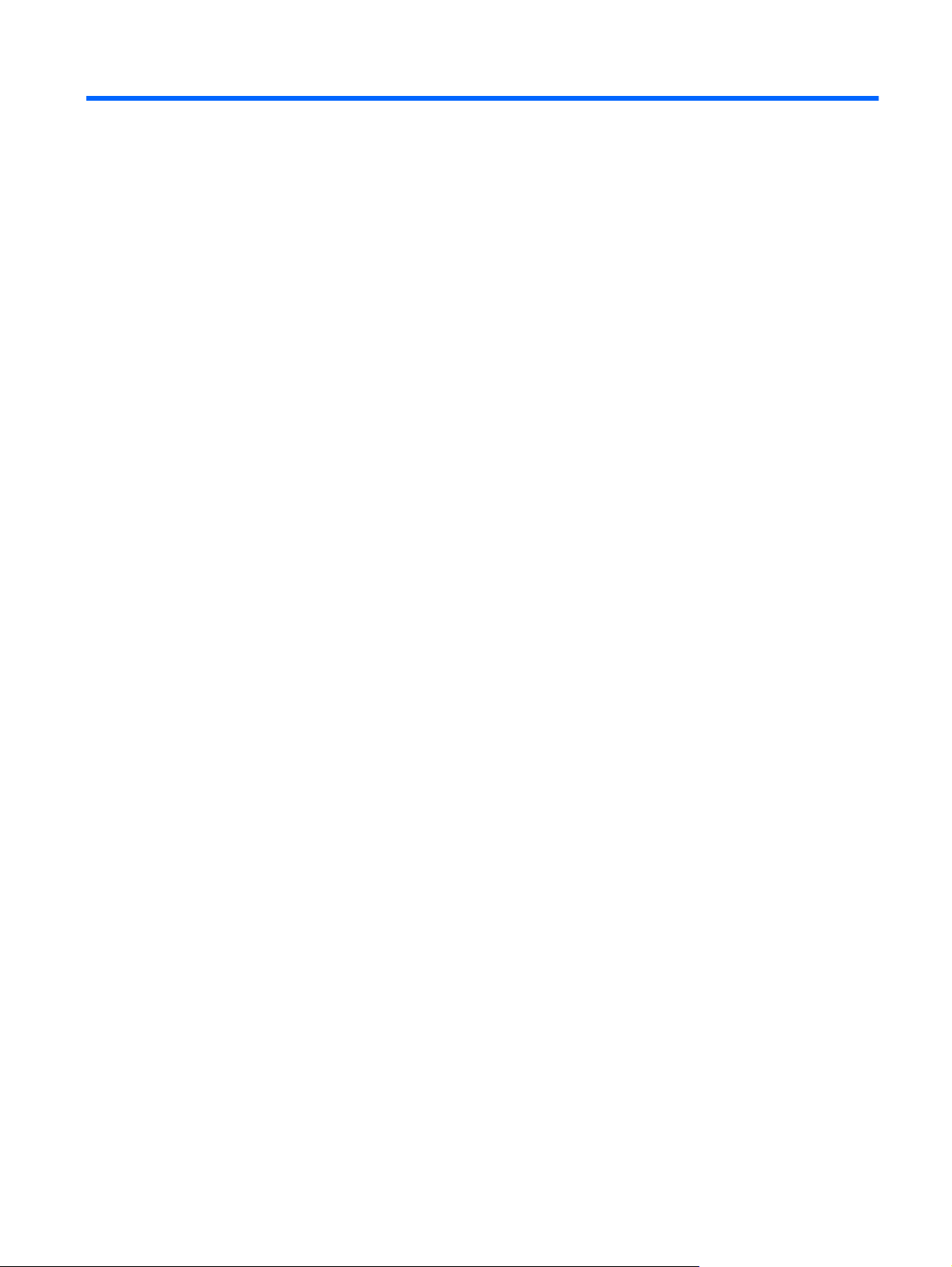
Obsah
1 Funkce ............................................................................................................................................................. 1
Identifikace hardwaru ........................................................................................................................... 1
Komponenty ......................................................................................................................................... 2
Komponenty na horní straně ............................................................................................... 2
TouchPad ............................................................................................................ 2
Tlačítka zařízení TouchPad ................................................................................ 3
Indikátory ............................................................................................................. 4
Tlačítka a čtečka otisků prstů (pouze u vybraných modelů) ............................... 5
Klávesy ................................................................................................................ 6
Komponenty na přední straně ............................................................................................. 6
Komponenty na pravé straně ............................................................................................... 7
Komponenty na levé straně ................................................................................................. 7
Komponenty na spodní straně ............................................................................................. 9
Komponenty displeje ......................................................................................................... 10
Antény pro bezdrátovou komunikaci (pouze u vybraných modelů) ................................... 10
Doplňkové hardwarové komponenty ................................................................................. 11
Štítky .................................................................................................................................................. 12
2 Bezdrátové, síťové a telefonické připojení ................................................................................................. 13
Použití bezdrátových zařízení ............................................................................................................ 13
Identifikace ikon stavu bezdrátové a místní sítě ................................................................ 13
Použití ovládání bezdrátového připojení ............................................................................ 14
Používání tlačítka bezdrátového připojení ......................................................................... 14
Použití nástroje HP Wireless Assistant .............................................................................. 15
Použití ovládacích prvků operačního systému .................................................................. 15
Použití sítě WLAN .............................................................................................................................. 15
Nastavení sítě WLAN ........................................................................................................ 16
Zabezpečení sítě WLAN .................................................................................................... 16
Připojení k síti WLAN ......................................................................................................... 17
Připojení k jiným sítím ........................................................................................................ 18
Použití bezdrátových zařízení Bluetooth (pouze u vybraných modelů
Technologie Bluetooth a služba Sdílení připojení k internetu (ICS) .................................. 19
Připojení k místní síti .......................................................................................................................... 20
) .............................................. 19
v
Page 6
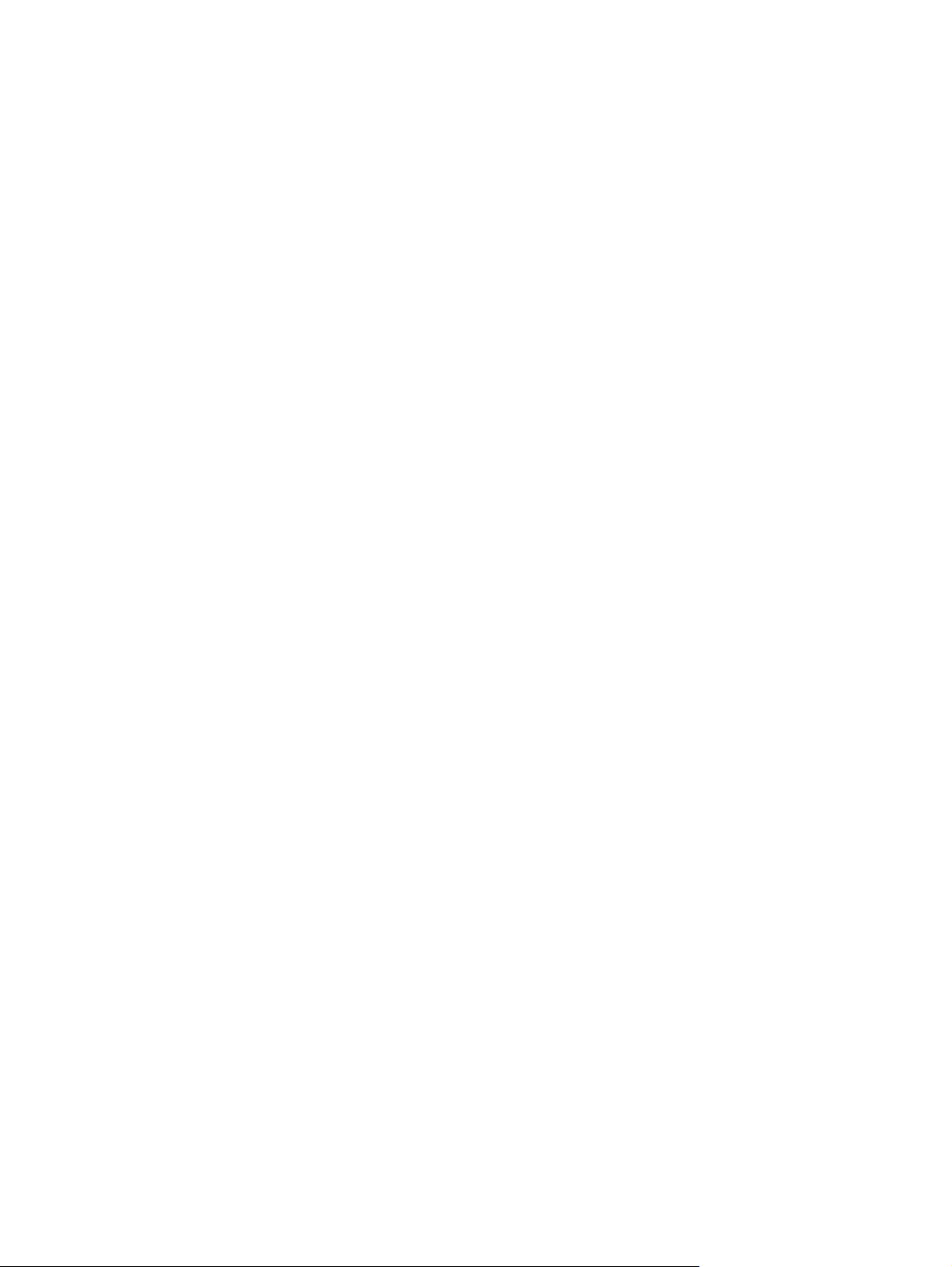
3 Ukazovací zařízení a klávesnice .................................................................................................................. 21
Použití ukazovacích zařízení .............................................................................................................. 21
Nastavení předvoleb ukazovacího zařízení ....................................................................... 21
Použití zařízení TouchPad ................................................................................................. 21
Zapnutí a vypnutí zařízení TouchPad ............................................................... 22
Použití gest zařízení TouchPad ........................................................................ 22
Posouvání ......................................................................................................... 23
Sevření/roztažení .............................................................................................. 23
Otáčení .............................................................................................................. 24
Připojení externí myši ........................................................................................................ 24
Použití akčních kláves ........................................................................................................................ 25
Použití klávesových zkratek ............................................................................................................... 26
Používání klávesnice .......................................................................................................................... 27
Použití integrované číselné klávesnice .............................................................................. 27
Použití externí numerické klávesnice ................................................................................ 27
Čištění zařízení TouchPad a klávesnice ............................................................................................ 28
4 Multimédia ..................................................................................................................................................... 29
Multimediální funkce ........................................................................................................................... 29
Identifikace multimediálních komponent ............................................................................ 30
Nastavení hlasitosti ............................................................................................................ 31
Používání kláves pro ovládání médií ................................................................................. 31
Multimediální software ........................................................................................................................ 33
Použití softwaru HP MediaSmart ....................................................................................... 33
Použití jiného předinstalovaného multimediálního softwaru .............................................. 33
Instalace multimediálního softwaru z disku ....................................................................... 33
Zvuk .................................................................................................................................................... 35
Připojení externích zvukových zařízení ............................................................................. 35
Ověření zvukových funkcí .................................................................................................. 35
Video .................................................................................................................................................. 36
Připojení externího monitoru nebo projektoru .................................................................... 36
Připojení zařízení k portu HDMI ......................................................................................... 36
Konfigurace zvuku pro zařízení HDMI (pouze u vybraných modelů) ................ 37
Webová kamera ................................................................................................................................. 38
5 Řízení spotřeby ............................................................................................................................................. 39
Nastavení možností napájení ............................................................................................................. 39
Použití režimů úspory energie ........................................................................................... 39
Aktivace a ukončení režimu spánku .................................................................. 39
Aktivace a ukončení režimu hibernace ............................................................. 40
Použití měřiče baterie ........................................................................................................ 40
Použití plánů napájení ....................................................................................................... 40
Zobrazení aktuálního plánu napájení ................................................................ 41
vi
Page 7
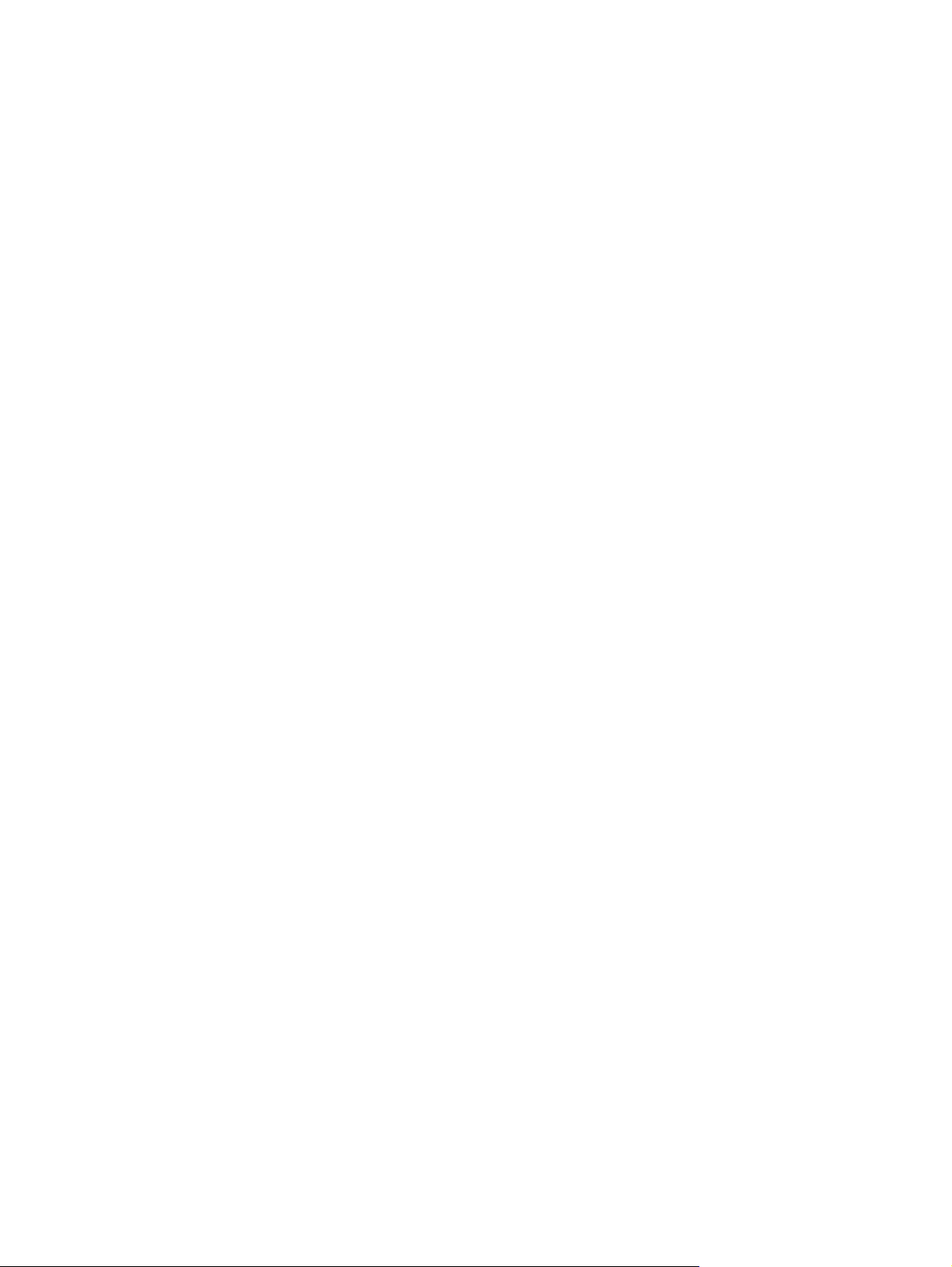
Výběr jiného plánu napájení .............................................................................. 41
Přizpůsobení plánů napájení ............................................................................. 41
Nastavení ochrany heslem při probuzení .......................................................................... 41
Použití externího zdroje napájení ....................................................................................................... 42
Připojení adaptéru střídavého proudu ............................................................................... 42
Napájení z baterie .............................................................................................................................. 44
Vyhledání informací o baterii v Nápovědě a podpoře ........................................................ 44
Použití nástroje Kontrola bateriového zdroje ..................................................................... 44
Zobrazení zbývající úrovně nabití baterie .......................................................................... 45
Vložení a vyjmutí baterie ................................................................................................... 45
Nabíjení baterie ................................................................................................................. 46
Maximalizace doby vybíjení baterie ................................................................................... 46
Stavy nízkého nabití baterie .............................................................................................. 47
Rozpoznání stavu nízkého nabití baterie .......................................................... 47
Řešení stavu nízkého nabití baterie .................................................................. 47
Řešení stavu nízkého nabití baterie, je-li k dispozici externí zdroj
napájení ............................................................................................ 47
Řešení stavu nízkého nabití baterie, je-li k dispozici nabitá
baterie ............................................................................................... 47
Řešení stavu nízkého nabití baterie, není-li k dispozici žádný zdroj
napájení ............................................................................................ 47
Řešení stavu nízkého nabití baterie, nemůže-li počítač ukončit
režim spánku .................................................................................... 47
Kalibrace baterie ................................................................................................................ 48
Úspora energie baterií ....................................................................................................... 50
Skladování baterie ............................................................................................................. 50
Likvidace staré baterie ....................................................................................................... 50
Výměna baterie .................................................................................................................. 50
Přepínání mezi grafickými režimy (pouze u vybraných modelů) ........................................................ 51
Vypnutí počítače ................................................................................................................................. 52
6 Jednotky ........................................................................................................................................................ 53
Manipulace s diskovými jednotkami ................................................................................................... 53
Optická jednotka ................................................................................................................................. 54
Určení nainstalované optické jednotky .............................................................................. 54
Použití optických disků ...................................................................................................... 54
Výběr správného disku (CD, DVD a BD) ........................................................................... 55
Disky CD-R ....................................................................................................... 55
Disky CD-RW .................................................................................................... 55
Disky DVD±R .................................................................................................... 55
Disky DVD±RW ................................................................................................. 55
Disky LightScribe DVD+R ................................................................................. 55
Disky Blu-ray (BD) ............................................................................................. 56
Přehrávání disk
ů CD, DVD, nebo BD ................................................................................ 56
vii
Page 8
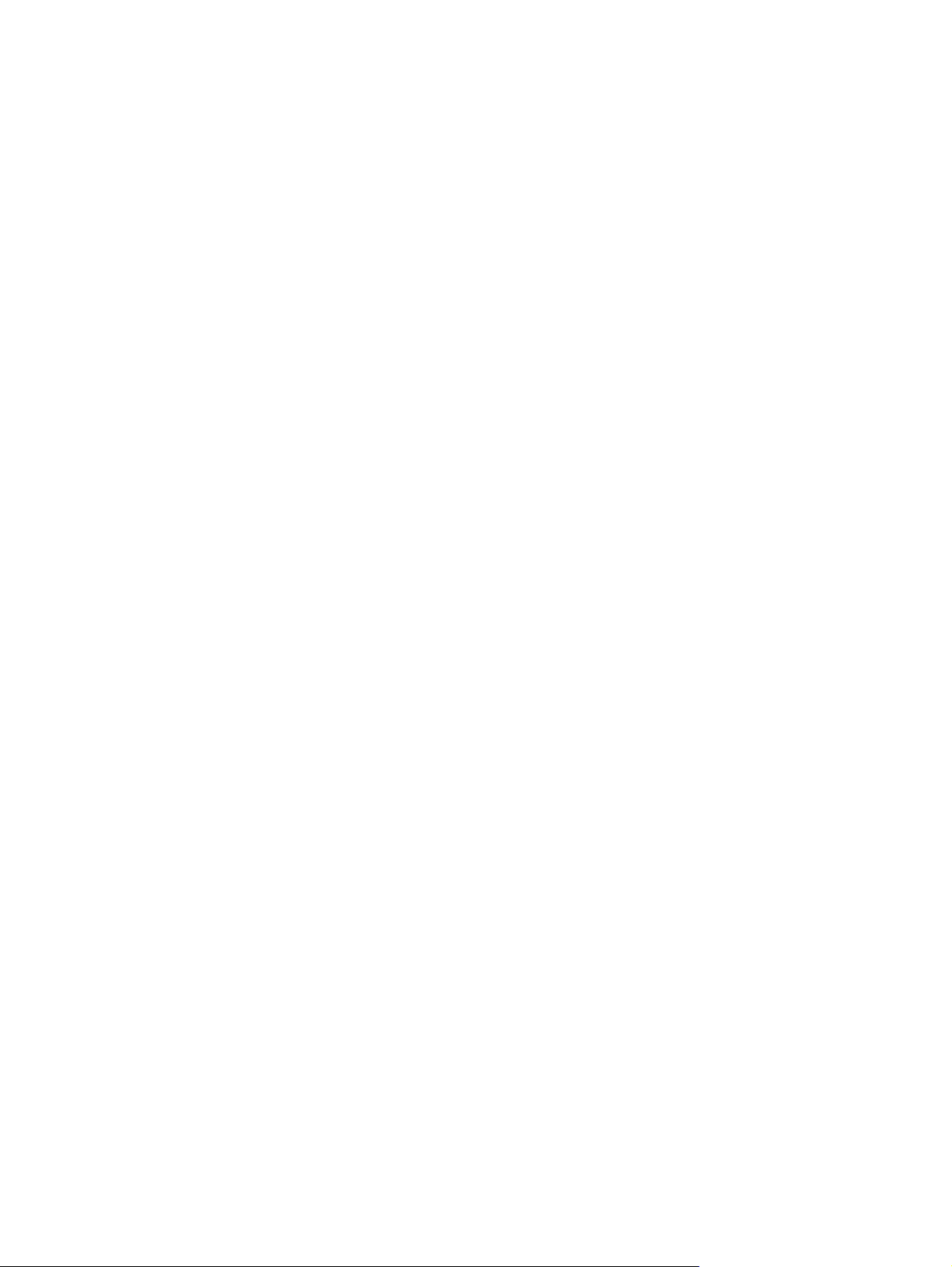
Konfigurace funkce automatického přehrávání ................................................................. 57
Změna nastavení regionu disku DVD ................................................................................ 57
Upozornění na autorská práva .......................................................................................... 58
Kopírování disku CD nebo DVD ........................................................................................ 58
Vytvoření (vypálení) disku CD nebo DVD .......................................................................... 58
Odebrání disků CD, DVD a BD .......................................................................................... 59
Použití externích jednotek .................................................................................................................. 61
Zvýšení výkonu pevného disku .......................................................................................................... 62
Defragmentace disku ......................................................................................................... 62
Vyčištění disku ................................................................................................................... 62
Výměna jednotky z pozice primárního pevného disku ....................................................................... 63
Montáž jednotky do pozice sekundárního pevného disku .................................................................. 66
7 Externí zařízení .............................................................................................................................................. 69
Použití zařízení USB .......................................................................................................................... 69
Připojení zařízení USB ...................................................................................................... 69
Odebrání zařízení USB ...................................................................................................... 69
Použití zařízení eSATA ...................................................................................................................... 70
Připojení zařízení eSATA .................................................................................................. 70
Odebrání zařízení eSATA .................................................................................................. 71
8 Karty externích médií ................................................................................................................................... 72
Používání karet slotu pro digitální média ........................................................................................... 72
Vložení digitální karty ......................................................................................................... 72
Odebrání digitální karty ...................................................................................................... 73
9 Paměťové moduly ......................................................................................................................................... 74
10 Zabezpečení ................................................................................................................................................ 78
Ochrana počítače ............................................................................................................................... 78
Používání hesel .................................................................................................................................. 79
Nastavení hesel v systému Windows ................................................................................ 79
Nastavení hesla v nástroji Setup ....................................................................................... 80
Heslo správce ................................................................................................... 80
Správa hesla správce ....................................................................... 81
Zadání hesla správce ....................................................................... 81
Heslo vyžadované po zapnutí ........................................................................... 81
Správa hesla vyžadovaného po zapnutí ........................................... 82
Zadání hesla vyžadovaného po zapnutí ........................................... 82
Používání antivirového softwaru ........................................................................................................ 83
Používání softwaru brány Firewall ..................................................................................................... 83
Instalace bezpečnostních aktualizací ................................................................................................. 84
Instalace volitelného bezpečnostního kabelu ..................................................................................... 84
viii
Page 9
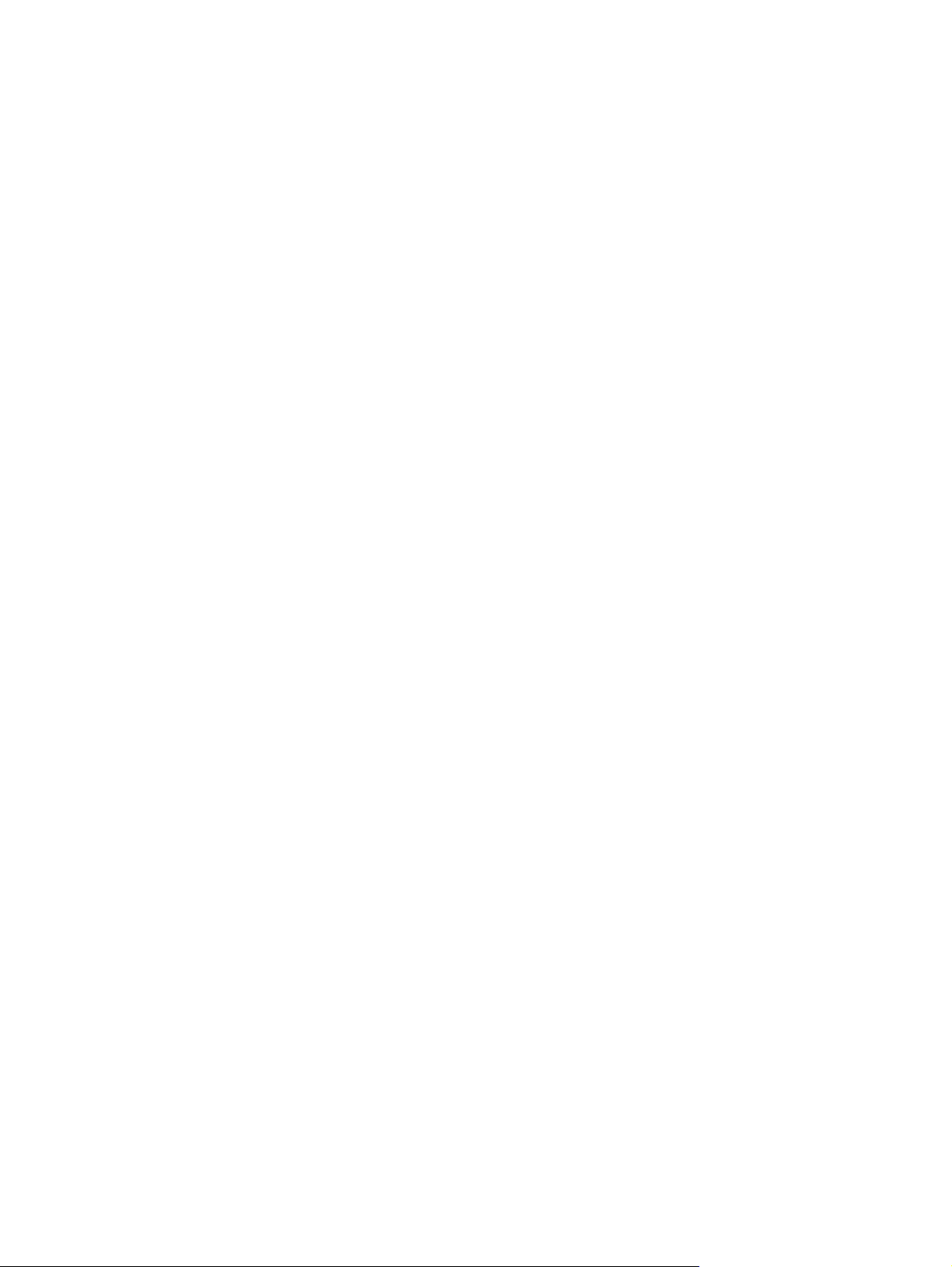
Použití snímače otisků prstů (pouze u vybraných modelů) ................................................................ 85
Nalezení snímače otisků prstů ........................................................................................... 85
Registrace otisků prstů ...................................................................................................... 85
Přihlášení do systému Windows pomocí registrovaného otisku prstu ............................... 86
11 Řešení problémů ......................................................................................................................................... 87
Nelze připojit k síti WLAN ................................................................................................................... 87
Nelze se připojit k upřednostňované síti ............................................................................................. 88
Nezobrazuje se ikona sítě .................................................................................................................. 88
Nejsou k dispozici aktuální zabezpečovací kódy sítě ......................................................................... 88
Připojení k síti WLAN je velmi slabé ................................................................................................... 89
Nelze se připojit k bezdrátovému routeru ........................................................................................... 89
Přihrádka optického disku se při vyjímání disku CD, DVD nebo BD neotevře ................................... 90
Počítač nedokáže rozpoznat jednotku CD, DVD či BD ...................................................................... 90
Disk CD, DVD či BD nelze přehrát ..................................................................................................... 91
Disk CD, DVD či BD není přehráván automaticky .............................................................................. 92
Film na disku DVD či disku Blu-ray se zastavuje, přeskakuje nebo se nepřehrává plynule .............. 92
Film na disku DVD či disku Blu-ray se nezobrazuje na externím zobrazovacím zařízení .................. 92
Proces vypalování disku CD či DVD se nespustí nebo se zastaví před dokončením ........................ 93
Př
i přehrávání disku DVD či BD v aplikaci Windows Media Player se nepřehrává zvuk nebo
obraz .................................................................................................................................................. 93
Je potřeba přeinstalovat ovladač zařízení .......................................................................................... 93
Získání nejnovějších ovladačů zařízení HP ....................................................................... 94
Získání nejnovějších ovladačů zařízení systému Windows ............................................... 94
Dodatek A Nástroj Setup (systém BIOS) ....................................................................................................... 95
Spuštění nástroje Setup ..................................................................................................................... 95
Použití nástroje Setup ........................................................................................................................ 96
Změna jazyka nástroje Setup ............................................................................................ 96
Navigace a výběr položek v nástroji Setup ........................................................................ 96
Zobrazení informací o systému ......................................................................................... 96
Obnovení výchozího nastavení v nástroji Setup ................................................................ 97
Ukončení nástroje Setup ................................................................................................... 98
Nabídky nástroje Setup ...................................................................................................................... 98
Main menu (Hlavní nabídka) .............................................................................................. 98
Security menu (Nabídka zabezpečení) .............................................................................. 98
System Configuration (Konfigurace systému), nabídka ..................................................... 98
Diagnostics menu (Nabídka diagnostika) .......................................................................... 99
Dodatek B Aktualizace softwaru .................................................................................................................. 100
Aktualizace systému BIOS ............................................................................................................... 101
Určení verze systému BIOS ............................................................................................ 101
Stažení aktualizace systému BIOS .................................................................................. 101
ix
Page 10
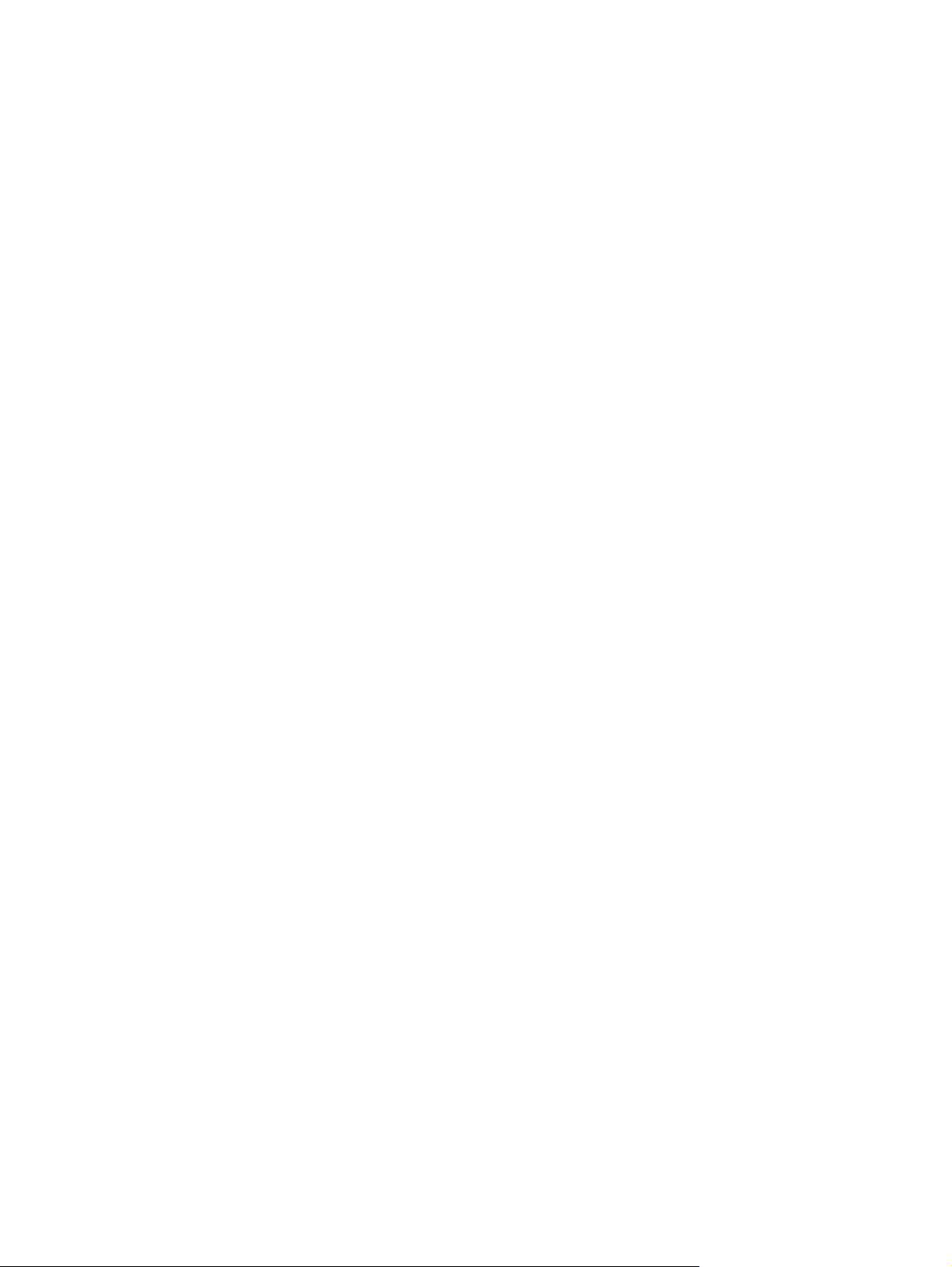
Aktualizace programů a ovladačů .................................................................................................... 102
Dodatek C Zálohování a obnovení ............................................................................................................... 103
Vytváření disků pro obnovu systému ............................................................................................... 104
Zálohování dat .................................................................................................................................. 105
Použití funkce zálohování a obnovení systému Windows ............................................... 105
Používání bodů obnovy systému ..................................................................................... 106
Kdy vytvářet body pro obnovu ......................................................................... 106
Vytvoření bodu pro obnovu systému ............................................................... 106
Obnovení k předcházejícímu datu a hodině .................................................... 106
Provedení obnovy ............................................................................................................................ 107
Obnova z disků pro obnovu systému ............................................................................... 107
Obnova z vyhrazeného oddílu pro obnovu (pouze u vybraných modelů) ........................ 107
Rejstřík ............................................................................................................................................................. 109
x
Page 11
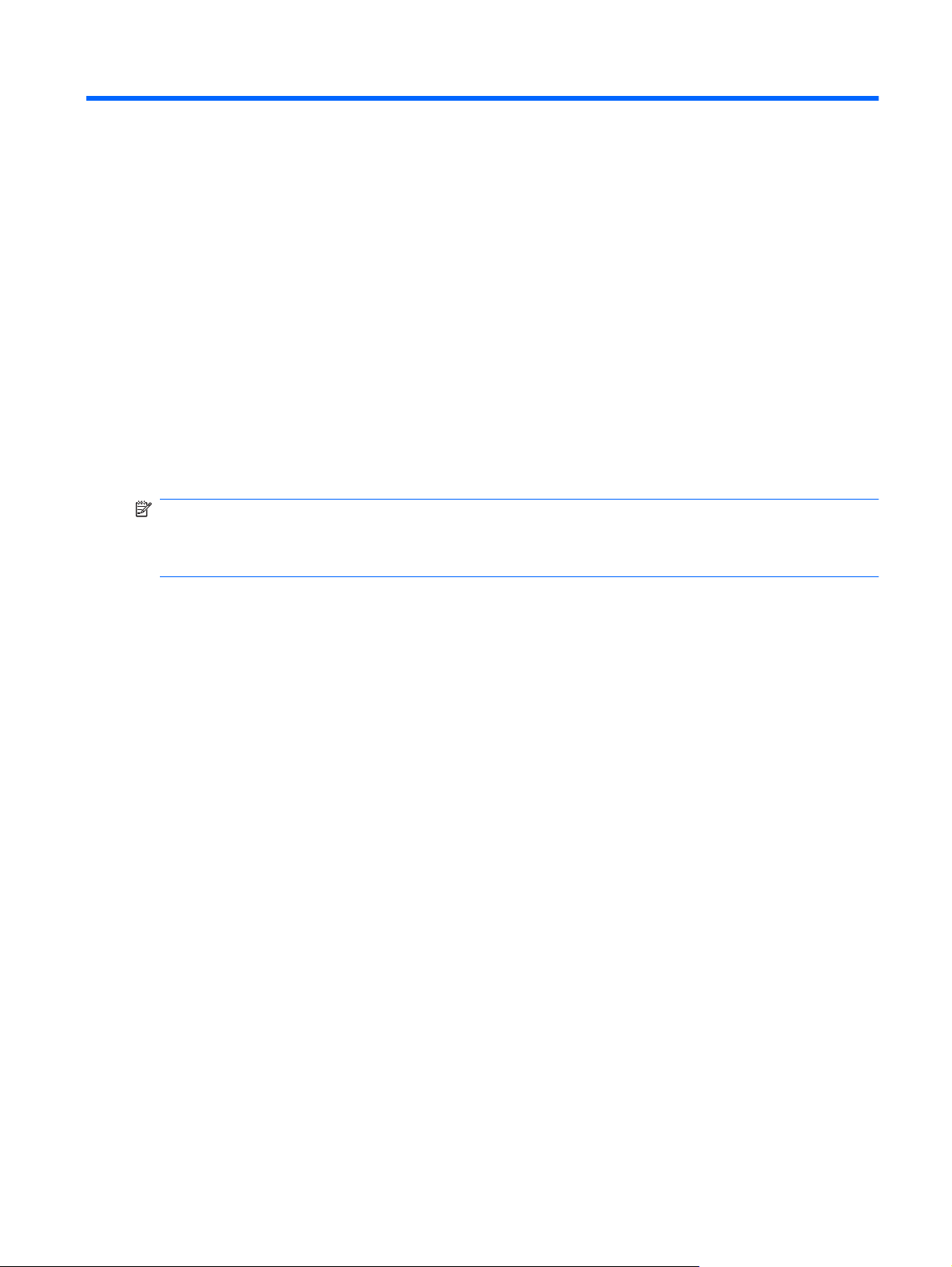
1 Funkce
Identifikace hardwaru
Zobrazení seznamu hardwaru nainstalovaného v počítači:
1. Vyberte možnost Start > Ovládací panely > Systém a zabezpečení.
2. V části Systém klikněte na položku Správce zařízení.
Pomocí nástroje Správce zařízení lze přidávat hardware nebo upravovat konfiguraci zařízení.
POZNÁMKA: Pro zvýšení bezpečnosti počítače je systém Windows® vybaven funkcí Řízení
uživatelských účtů. Můžete být vyzváni k povolení nebo k zadání hesla pro instalaci aplikací, spouštění
nástrojů nebo změny nastavení systému Windows. Další informace naleznete v části Nápověda a
podpora.
Identifikace hardwaru 1
Page 12
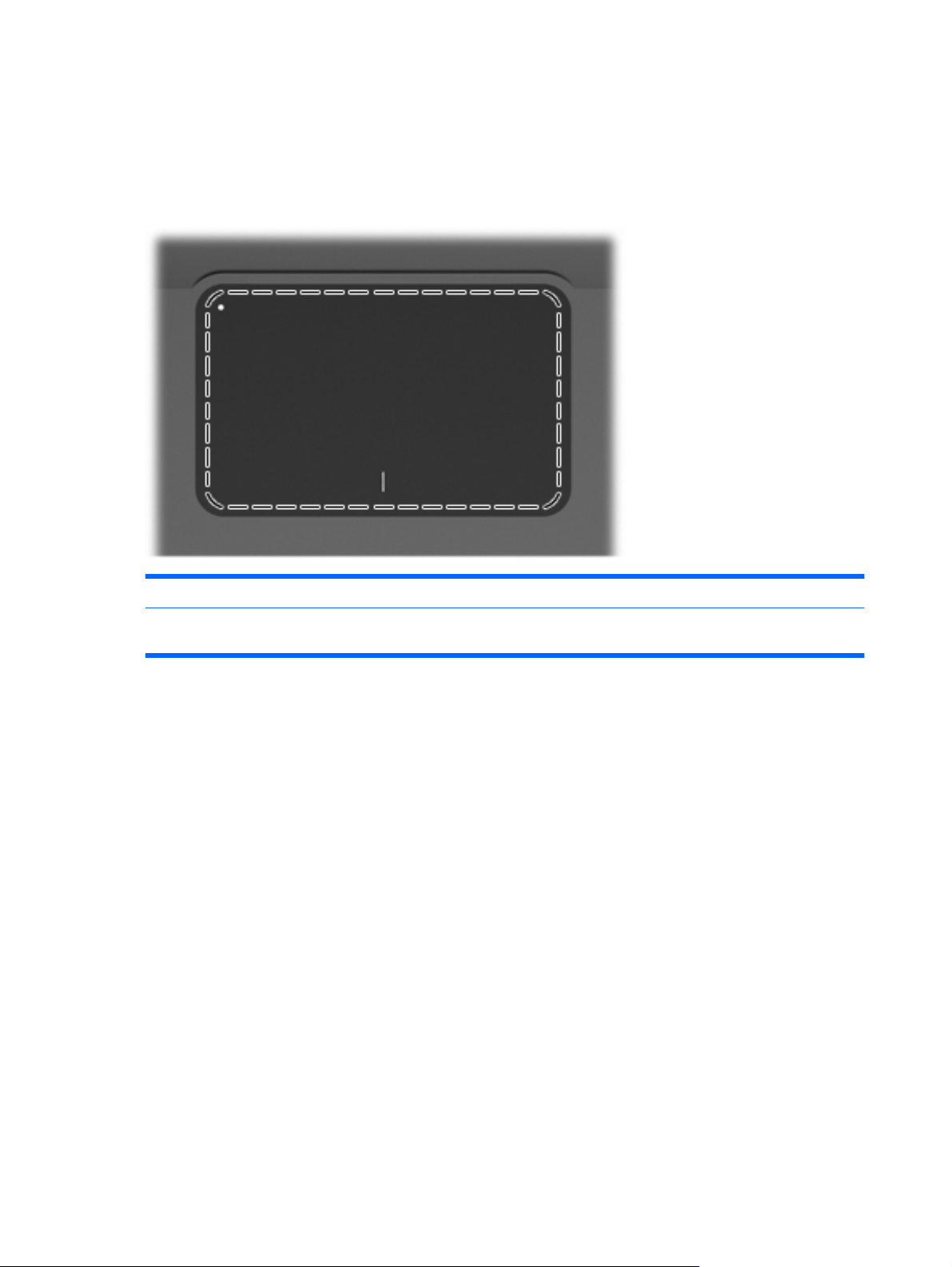
Komponenty
Komponenty na horní straně
TouchPad
Komponenta Funkce
TouchPad Slouží k přesunutí ukazatele, výběru nebo aktivaci položek na
obrazovce.
Zobrazení nebo změna předvoleb ukazovacího zařízení:
1. Vyberte položku Start > Zařízení a tiskárny.
2. Klikněte pravým tlačítkem na zařízení představující počítač.
3. Vyberte možnost Nastavení myši.
2 Kapitola 1 Funkce
Page 13
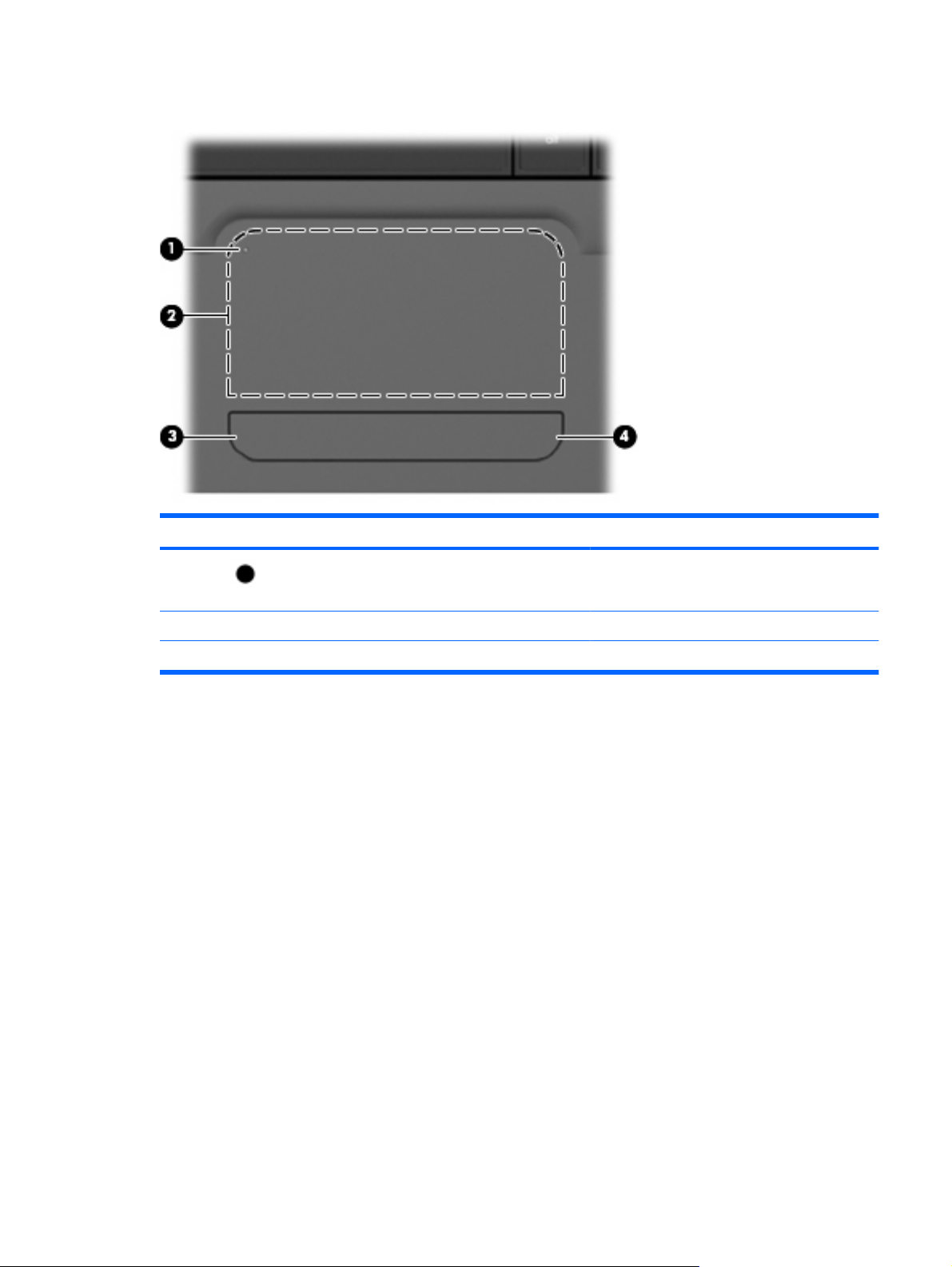
Tlačítka zařízení TouchPad
Položka Popis Funkce
1 Tlačítko zapnutí/vypnutí zařízení TouchPad Zapíná a vypíná zařízení TouchPad. Přidržte
2 Levé tlačítko zařízení TouchPad Používá se stejně jako levé tlačítko externí myši.
3 Pravé tlačítko zařízení TouchPad Používá se stejně jako pravé tlačítko externí myši.
tlačítko napájení alespoň 2 sekundy, čímž
zapnete nebo vypnete zařízení TouchPad.
Zobrazení nebo změna předvoleb ukazovacího zařízení:
1. Vyberte položku Start > Zařízení a tiskárny.
2. Klikněte pravým tlačítkem na zařízení představující váš počítač.
3. Vyberte možnost Nastavení myši.
Komponenty 3
Page 14
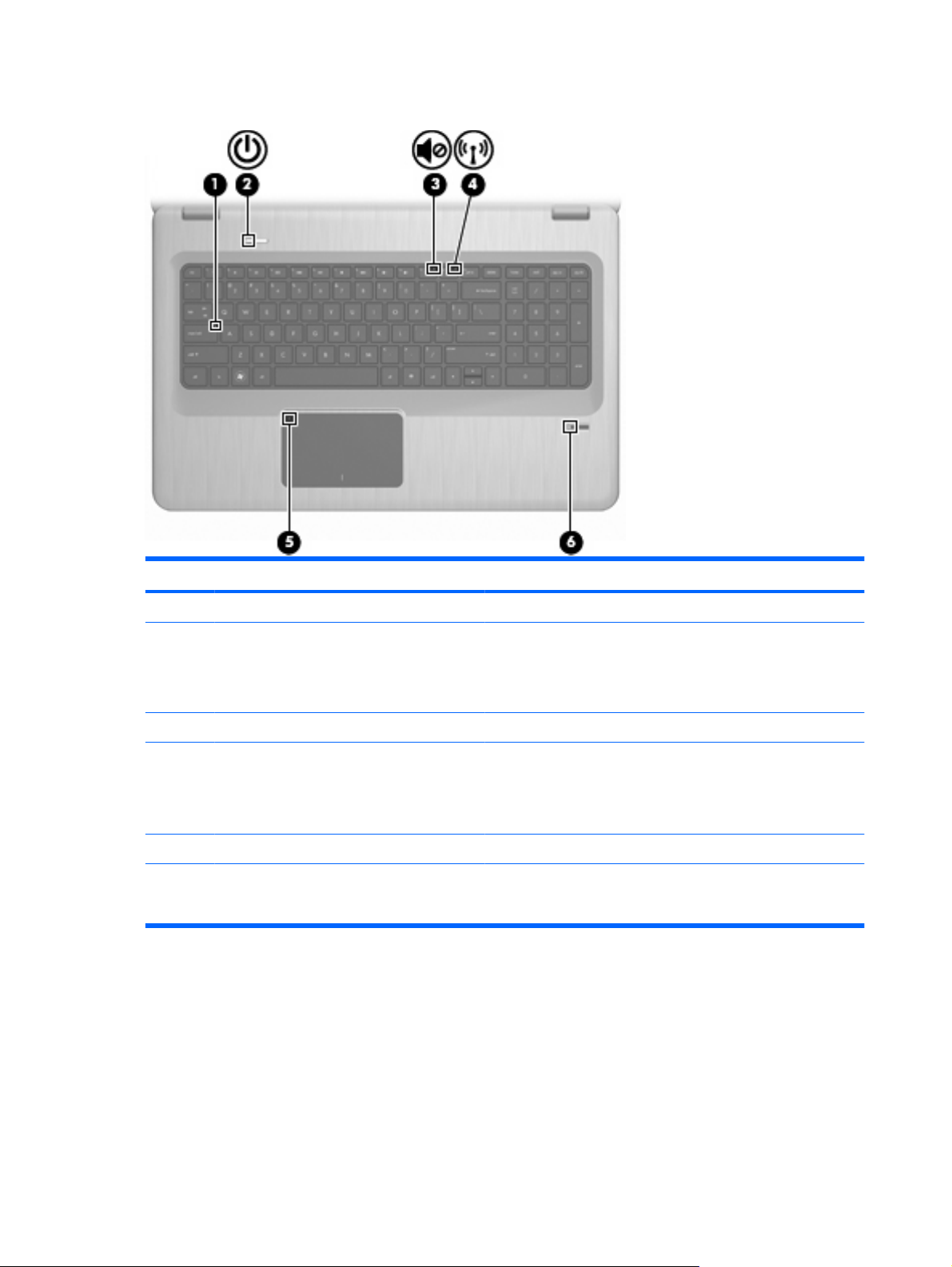
Indikátory
Položka Popis Funkce
1 Indikátor funkce Caps Lock Svítí - funkce Caps Lock je zapnutá.
2 Indikátor napájení
3 Indikátor vypnutí hlasitosti Oranžový - zvuk počítače je vypnutý.
4 Indikátor bezdrátového připojení
5 Indikátor TouchPad Oranžový - zařízení TouchPad je deaktivováno.
6 Indikátor čtečky otisků prstů
Svítí - počítač je zapnutý.
●
Bliká - počítač je v režimu spánku.
●
Nesvítí - počítač je vypnutý nebo v režimu hibernace.
●
Bílý - je zapnuto integrované bezdrátové zařízení, například
●
zařízení pro bezdrátovou síť WLAN nebo zařízení
Bluetooth®.
Oranžový – nebylo nalezeno žádné bezdrátové zařízení.
●
Bílý – otisk prstu byl přečten.
●
Oranžový – otisk prstu nebyl přečten.
●
4 Kapitola 1 Funkce
Page 15
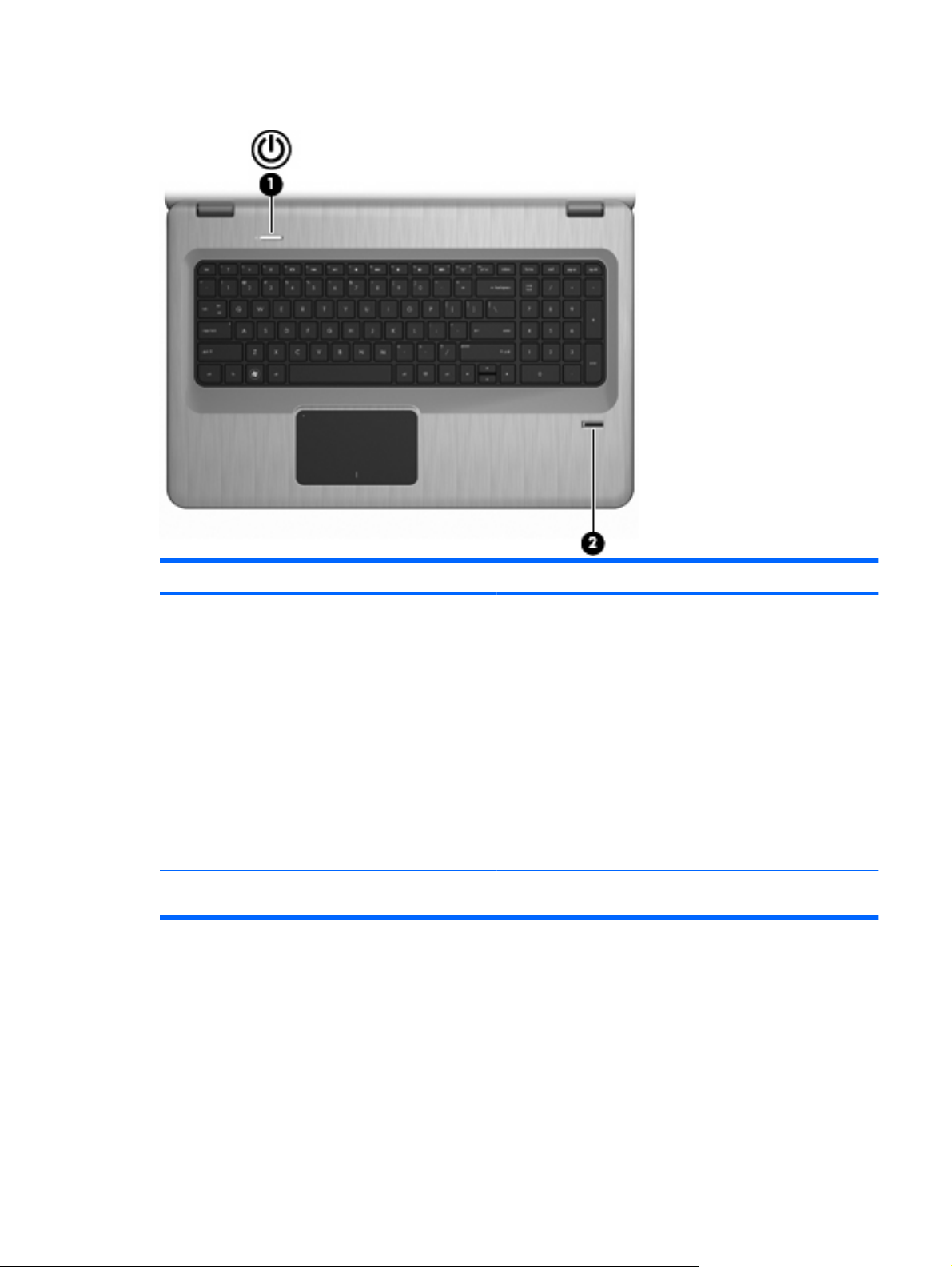
Tlačítka a čtečka otisků prstů (pouze u vybraných modelů)
Položka Popis Funkce
1 Tlačítko napájení Stisknutím tlačítka napájení:
Zapněte počítač.
●
Aktivujte režim spánku.
●
Ukončete režim spánku.
●
Ukončete režim hibernace.
●
Pokud počítač přestane reagovat a funkce vypnutí systému
Windows nefungují, vypněte počítač přidržením tlačítka napájení
po dobu alespoň 5 sekund.
Chcete-li se dozvědět více o nastavení napájení, klikněte na
tlačítko Start > Ovládací panely > Systém a zabezpečení >
Možnosti napájení.
2 Čtečka otisků prstů (pouze u vybraných
modelů)
Umožňuje přihlašování do systému Windows pomocí snímače
otisků prstů namísto přihlašování heslem.
V této tabulce je popsáno nastavení od výrobce. Informace o změně výrobních nastavení naleznete
v části Nápověda a podpora.
Komponenty 5
Page 16
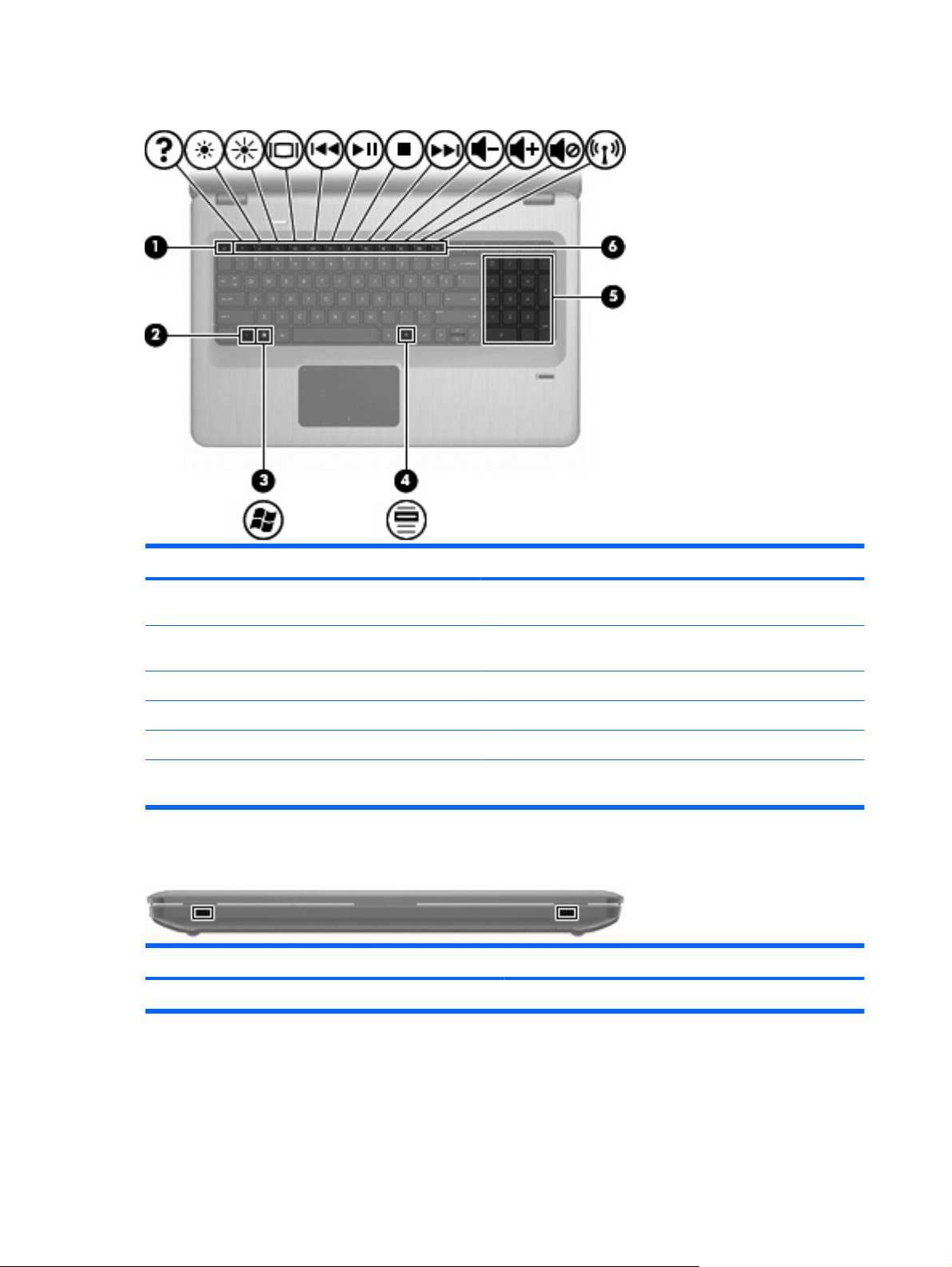
Klávesy
Položka Popis Funkce
1 Klávesa esc Současným stisknutím klávesy Esc a fn zobrazíte systémové
2 Klávesa fn Stisknutím v kombinaci s funkční klávesou nebo klávesou esc lze
3 Klávesa Logo Windows Zobrazí nabídku Start systému Windows.
4 Klávesa aplikací Windows Zobrazí nabídku položky, na které je umístěn kurzor.
5 Integrovaná numerická klávesnice Lze ji používat stejně jako klávesy externí numerické klávesnice.
6 Funkční klávesy Stisknutím funkční klávesy a klávesy fn současně lze vykonat často
Komponenty na přední straně
Popis Funkce
Reproduktory Reprodukují zvuk.
informace.
vykonat často používané systémové funkce.
používané systémové funkce.
6 Kapitola 1 Funkce
Page 17
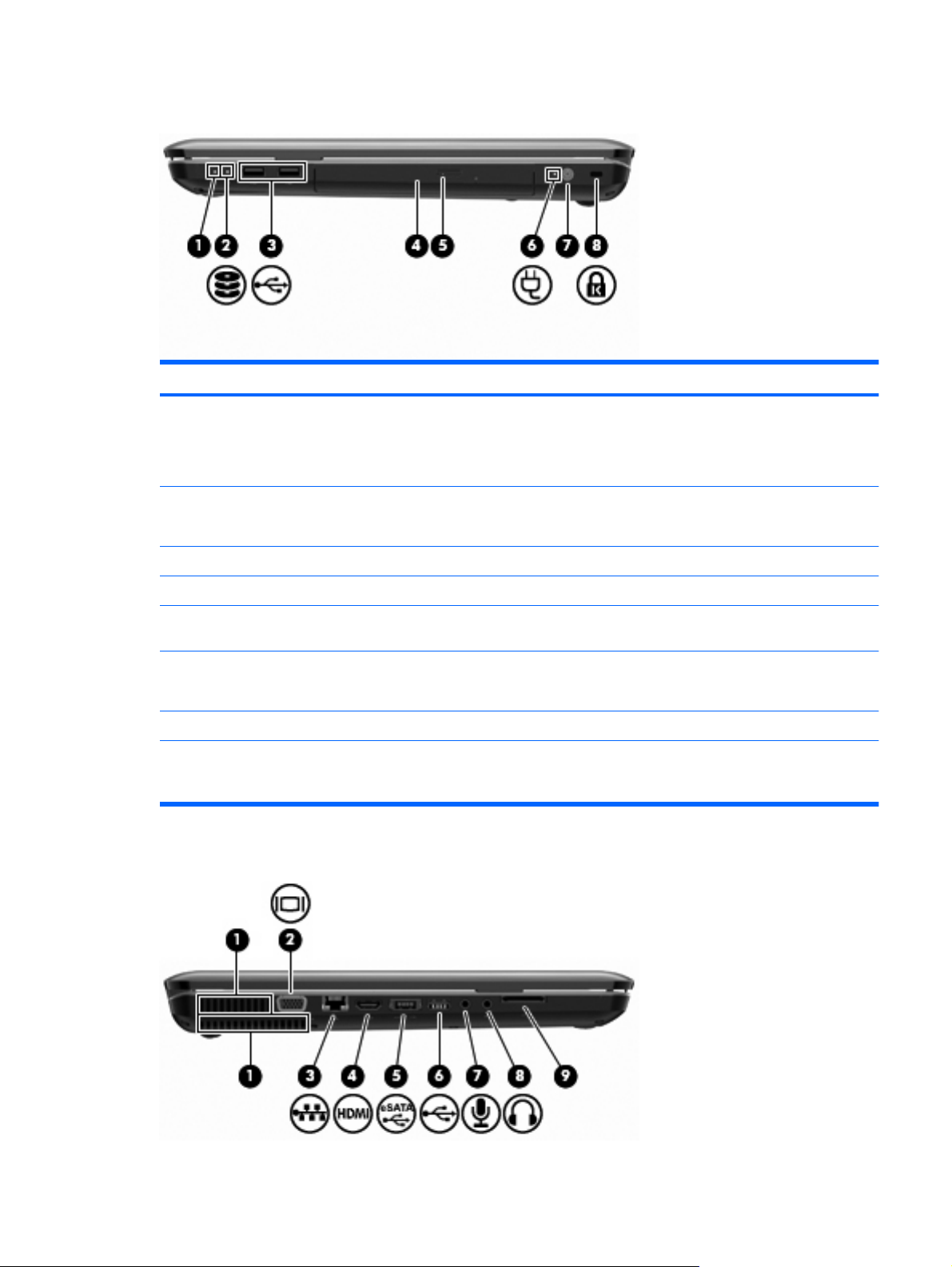
Komponenty na pravé straně
Položka Popis Funkce
1 Indikátor napájení
2 Indikátor pevného disku
3 Porty USB (2) Připojení volitelných zařízení USB.
4 Indikátor optické jednotky Bliká - optická jednotka se používá.
5 Optická jednotka Slouží ke čtení optických disků a u vybraných modelů k zápisu na
6 Indikátor adaptéru střídavého proudu
7 Konektor napájení Slouží k připojení adaptéru střídavého proudu.
8 Zásuvka pro bezpečnostní kabel Slouží k připojení volitelného bezpečnostního kabelu. Tento
Komponenty na levé straně
Svítí - počítač je zapnutý.
●
Bliká - počítač je v režimu spánku.
●
Nesvítí - počítač je vypnutý nebo v režimu hibernace.
●
Bílý - pevný disk je aktivní.
●
Oranžový - pevný disk je v parkovací poloze.
●
optické disky.
Svítí - počítač je připojen k externímu napájení.
●
Nesvítí - počítač není připojen k externímu napájení.
●
bezpečnostní kabel slouží jako odrazující prvek; neoprávněnému
použití nebo krádeži však zcela zabránit nedokáže.
Komponenty 7
Page 18
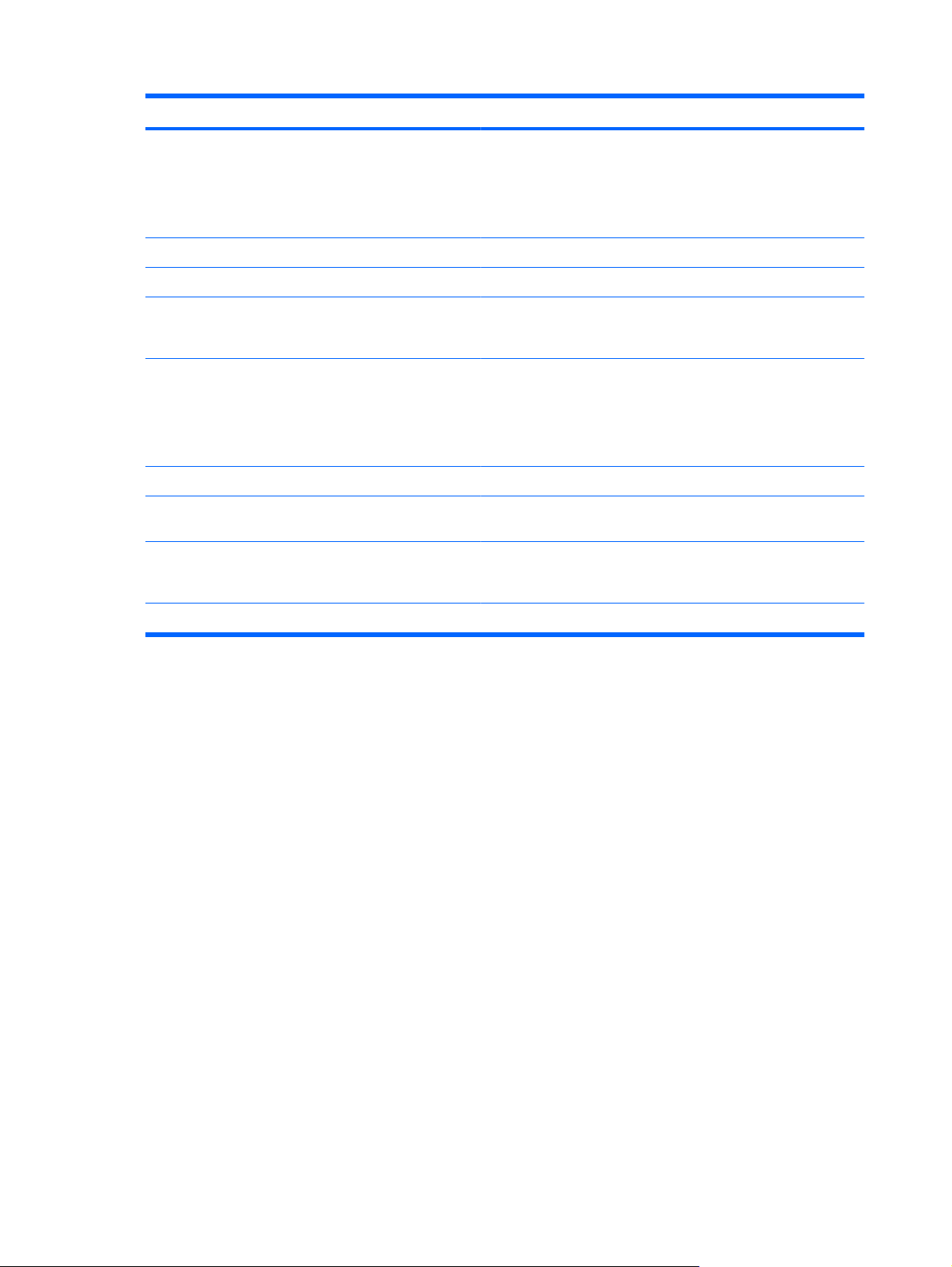
Položka Popis Funkce
1 Větrací otvory (2) Umožňují proudění vzduchu k ochlazení vnitřních součástí.
POZNÁMKA: Z důvodu chlazení interních komponent a
prevence před přehřátím se ventilátor počítače spouští
automaticky. Zapínání a vypínání interního ventilátoru během
normálního používání počítače je tedy normální.
2 Port externího monitoru Slouží k připojení externího monitoru VGA nebo projektoru.
3 Zásuvka pro síť (RJ-45) Slouží k připojení síťového kabelu.
4 Port HDMI Slouží k připojení počítače k doplňkovému obrazovému nebo
zvukovému zařízení, jako je televizor s vysokým rozlišením nebo
jiné kompatibilní digitální či zvukové zařízení.
5 Port eSATA/USB (pouze u vybraných
modelů)
6 Port USB Slouží k připojení doplňkového zařízení USB.
7 Konektor zvukového vstupu (pro mikrofon) Slouží k připojení mikrofonu náhlavní sady, stereofonního nebo
8 Konektor zvukového výstupu (pro sluchátka) Slouží k připojení doplňkových aktivních stereofonních
9 Čtečka karet SD Slouží ke čtení karet SD vložených do čtečky.
Slouží k připojení volitelných vysoce výkonných komponent
rozhraní eSATA, jako jsou například externí pevné disky nebo
volitelné zařízení USB.
POZNÁMKA: V závislosti na modelu může počítač obsahovat
pouze port USB.
monofonního mikrofonu.
reproduktorů, sluchátek, náhlavní soupravy nebo televizního
zvukového signálu.
8 Kapitola 1 Funkce
Page 19
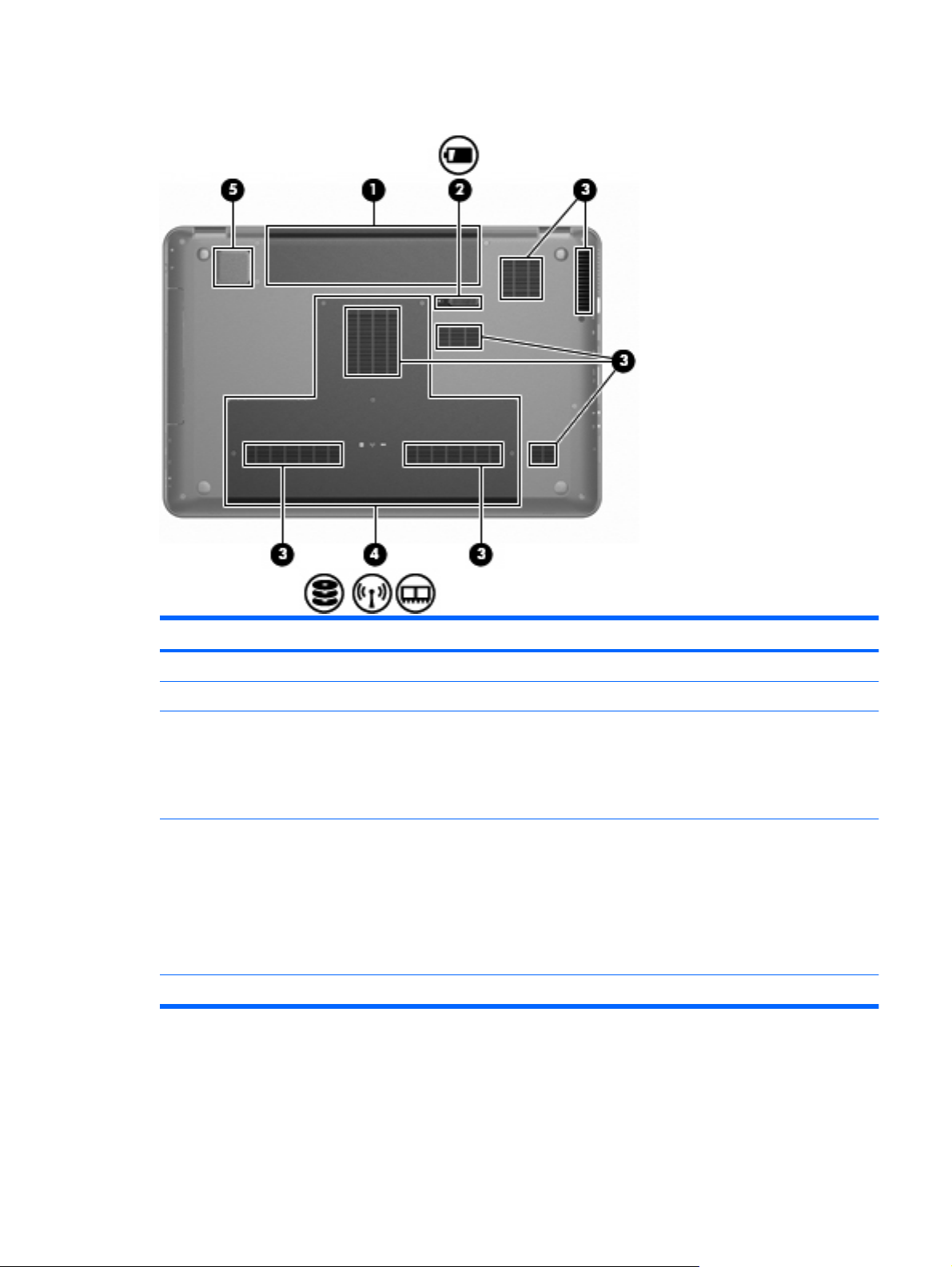
Komponenty na spodní straně
Položka Popis Funkce
1 Pozice baterie Obsahuje baterii.
2 Uvolňovací západka baterie Slouží k uvolnění baterie z bateriové pozice.
3 Větrací otvory (7) Umožňují proudění vzduchu k ochlazení vnitřních součástí.
POZNÁMKA: Z důvodu chlazení interních komponent
a zabránění jejich přehřátí se ventilátor počítače spouští
automaticky. Zapínání a vypínání interního ventilátoru během
normálního používání počítače je tedy normální.
4 Pozice primárního pevného disku Obsahuje primární pevný disk, zásuvky paměťových modulů
a modul WLAN (pouze vybrané modely).
UPOZORNĚNÍ: Aby nedošlo k narušení stability systému,
nahrazujte modul bezdrátové sítě jen modulem schváleným
k použití úřadem vydávajícím směrnice pro bezdrátová zařízení ve
vaší zemi. Pokud se při výměně modulů zobrazí varování, obnovte
funkce počítače odebráním modulu a potom kontaktujte
technickou podporu prostřednictvím části Nápověda a podpora.
5 Integrovaný basový reproduktor Poskytuje lepší kvalitu basů.
Komponenty 9
Page 20
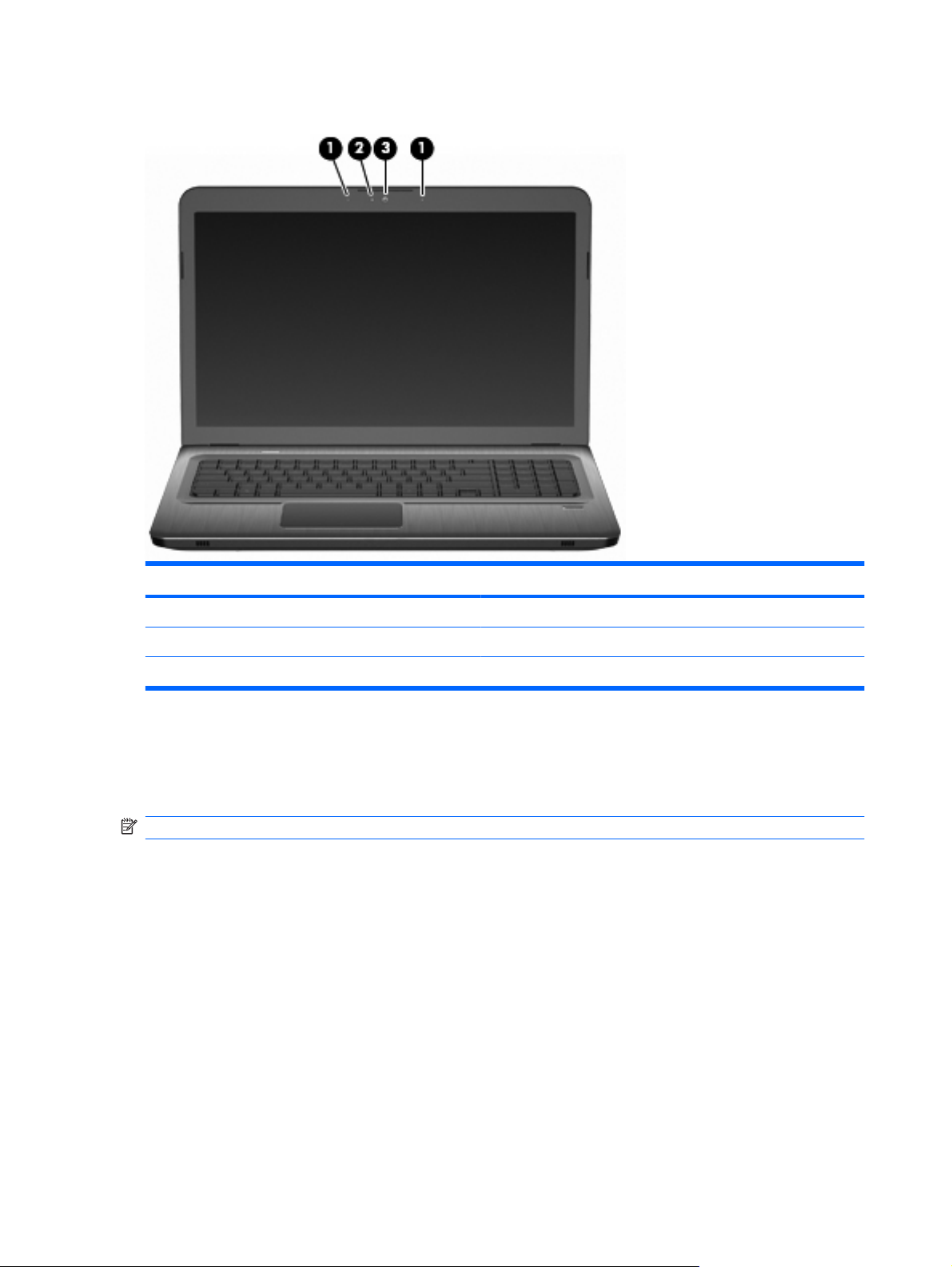
Komponenty displeje
Položka Popis Funkce
1 Interní mikrofony (2) Záznam zvuku.
2 Indikátor webové kamery Svítí - webová kamera je používána.
3 Webová kamera Umožňuje záznam videa a pořizování fotografií.
Antény pro bezdrátovou komunikaci (pouze u vybraných modelů)
Na vybraných modelech se k odesílání a příjmu signálu jednoho nebo více bezdrátových zařízení
používají alespoň 2 antény (1, 2) pro bezdrátovou komunikaci. Tyto antény jsou ukryté v počítači.
POZNÁMKA: Z důvodu zajištění optimálního přenosu nezakrývejte oblasti antén.
Chcete-li získat informace o směrnicích pro bezdrátová zařízení, viz kapitolu Poznámky o předpisech,
bezpečnosti a prostředí platné pro danou zemi v části Nápověda a podpora.
10 Kapitola 1 Funkce
Page 21
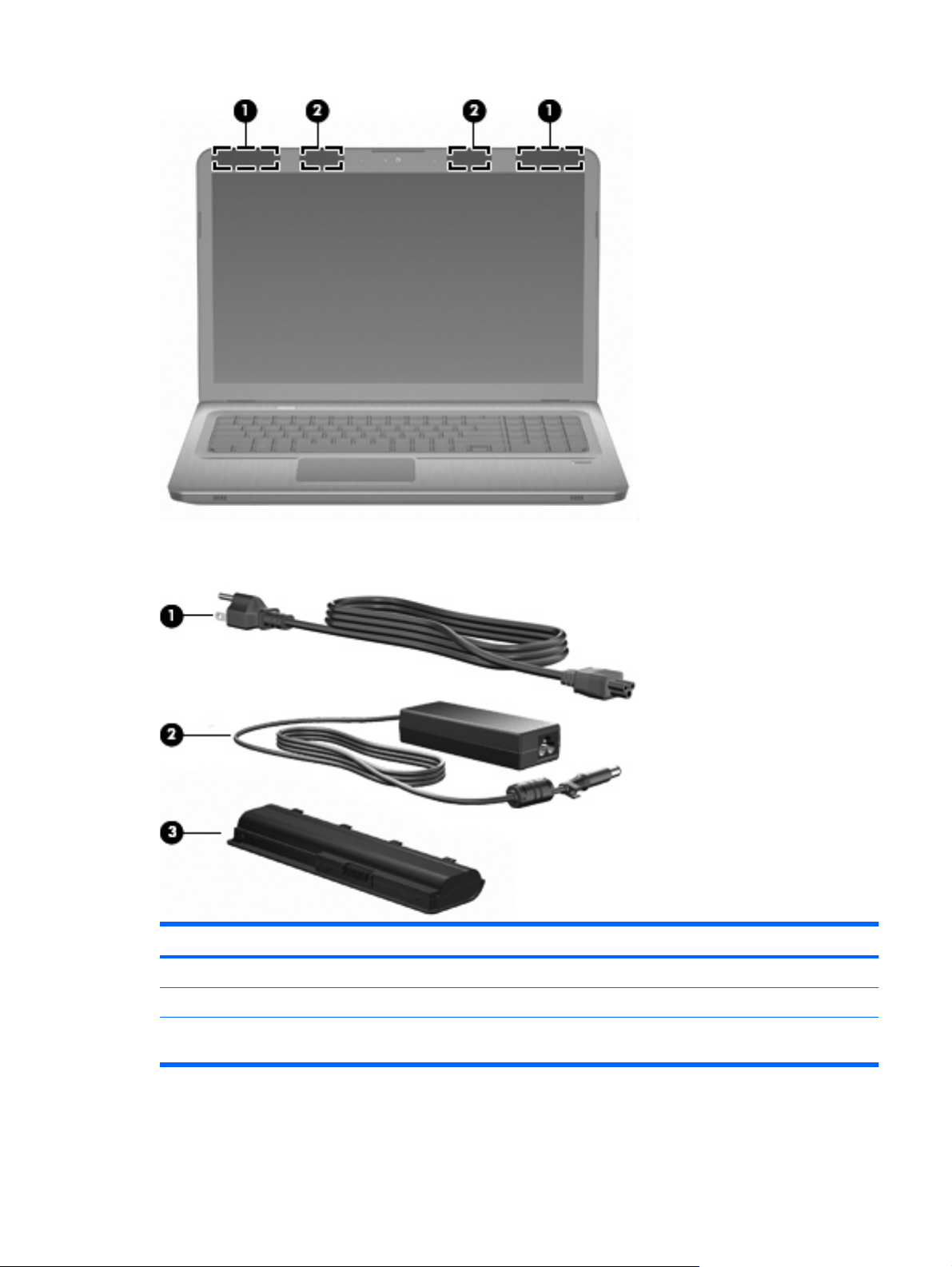
Doplňkové hardwarové komponenty
Položka Popis Funkce
1 Napájecí kabel* Slouží k připojení adaptéru střídavého proudu k napájecí zásuvce.
2 Adaptér střídavého proudu Převádí střídavý proud na stejnosměrný.
3 Baterie* Poskytuje napájení, pokud počítač není připojen k externímu zdroji
napájení.
* Baterie a napájecí kabely se mohou lišit v závislosti na oblasti a zemi použití.
Komponenty 11
Page 22
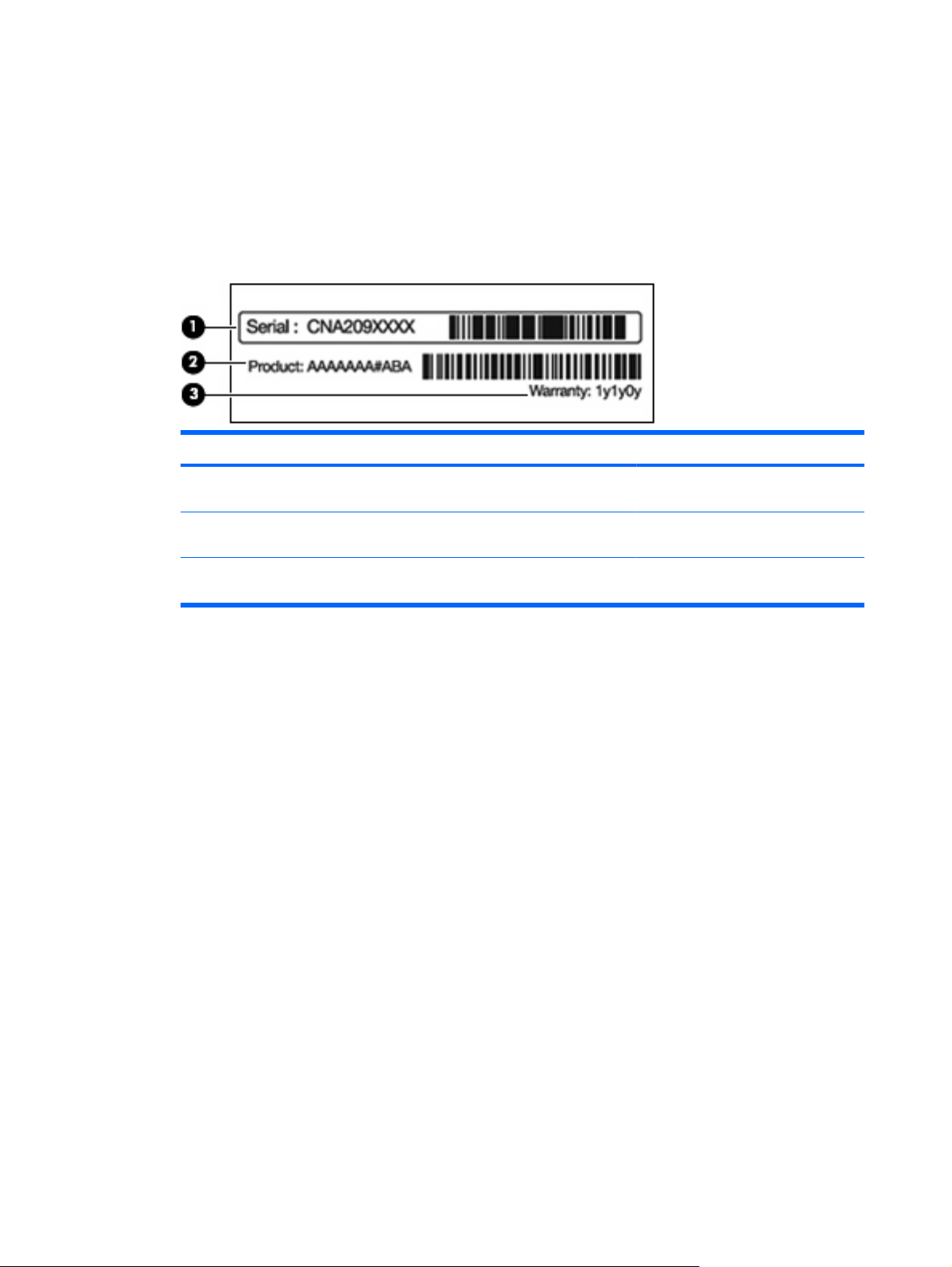
Štítky
Štítky na počítači poskytují informace, které jsou nutné při řešení problémů se systémem nebo k zajištění
kompatibility počítače na cestách do zahraničí.
Servisní štítek obsahuje tyto důležité informace:
●
Servisní štítek je upevněn na spodní straně počítače. Tyto informace si připravte, pokud chcete
kontaktovat technickou podporu.
Položka Popis Funkce
1 Sériové číslo (s/n) Alfanumerický identifikátor, který je pro
2 Název produktu Název je uveden na přední části
3Záruční doba Doba trvání záruční doby na tento
Certifikát pravosti produktu Microsoft obsahuje kód Product Key systému Windows. Toto číslo
●
každý produkt jedinečný.
vašeho počítače.
počítač (v letech).
budete pravděpodobně potřebovat při aktualizaci nebo řešení problémů s operačním systémem.
Tento certifikát je umístěn na spodní straně počítače.
Štítek se směrnicemi obsahuje informace o směrnicích souvisejících s počítačem. Štítek s
●
informacemi o předpisech je umístěn v pozici baterie.
Štítek s informacemi o schválení modemu obsahuje informace o modemu a značky schválení
●
vyžadované v některých zemích, pro které byl modem schválen k použití. Tyto informace budete
pravděpodobně potřebovat při cestách do zahraničí. Informace o souladu modemu jsou umístěny
v pozici pevného disku.
Štítky certifikace bezdrátové komunikace (pouze u vybraných modelů) obsahují informace
●
o volitelných bezdrátových zařízeních a označení schválení některých zemí, pro které byla zařízení
schválena k použití. Může se jednat o doplňkové zařízení pro přístup do bezdrátové místní sítě
(WLAN) nebo zařízení Bluetooth®. Pokud model počítače obsahuje jedno či více bezdrátových
zařízení, s počíta
čem je dodáván jeden či více certifikačních štítků. Tyto informace budete
pravděpodobně potřebovat při cestách do zahraničí. Informace o certifikaci pro bezdrátový přenos
jsou umístěny v prostoru pro kartu Mini Card.
Štítek SIM (modul identifikace odběratele) (jen vybrané modely) poskytuje identifikátor ICCID
●
(identifikátor karty s integrovaným obvodem) karty SIM. Tento štítek je umístěn uvnitř pozice pro
baterii.
Štítek se sériovým číslem modulu HP pro širokopásmové mobilní připojení (pouze u vybraných
●
modelů) obsahuje sériové číslo modulu HP pro širokopásmové mobilní připojení. Tento štítek se
nachází uvnitř pozice pro baterii.
12 Kapitola 1 Funkce
Page 23
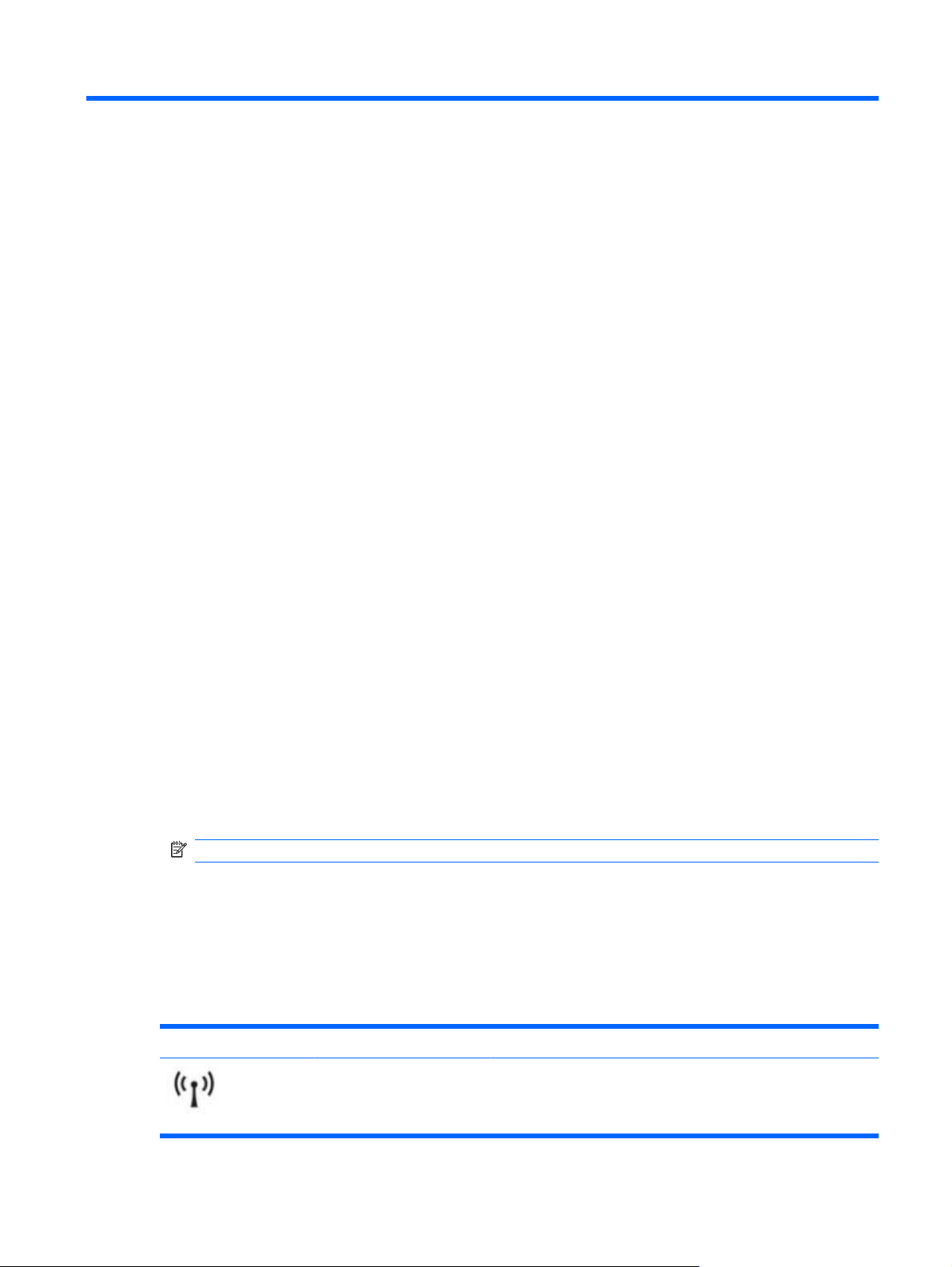
2 Bezdrátové, síťové a telefonické
připojení
Použití bezdrátových zařízení
Bezdrátová technologie přenáší data pomocí rádiových vln místo kabelů. Váš počítač může být vybaven
některým z následujících bezdrátových zařízení:
Zařízení bezdrátové sítě (WLAN) – Připojuje počítač k bezdrátové lokální síti (běžně se označuje
●
jako síť Wi-Fi, bezdrátová síť LAN nebo WLAN) v kancelářích, v domácnosti a na veřejných
místech, jako jsou letiště, restaurace, kavárny, hotely a univerzity. V síti WLAN každé mobilní
bezdrátové zařízení komunikuje s bezdrátovým směrovačem nebo přístupovým bodem.
Zařízení Bluetooth (pouze vybrané modely) – Vytváří osobní síť (PAN) propojením s ostatními
●
zařízeními Bluetooth, jako jsou počítače, telefony, tiskárny, sluchátka s mikrofonem, reproduktory
a kamery. V síti PAN každé zařízení komunikuje přímo s ostatními zařízeními. Zařízení nesmí být
příliš daleko od sebe, obvykle ne více jak 10 metrů.
Počítače se zařízeními WLAN podporují jeden nebo více následujících standardů IEEE:
802.11b, první populární standard, podporuje rychlost přenosu dat až 11 Mb/s a pracuje na
●
frekvenci 2,4 GHz.
Standard 802.11g podporuje př
●
Zařízení 802.11g WLAN je zpětně kompatibilní se zařízeními 802.11b, proto mohou fungovat ve
stejné síti.
Standard 802.11a podporuje rychlost přenosu dat až 54 Mb/s a pracuje na frekvenci 5 GHz.
●
POZNÁMKA: Standard 802.11a není kompatibilní se standardy 802.11b a 802.11g.
Standard 802.11n podporuje přenosové rychlosti až do 450 Mb/s a může pracovat na frekvenci
●
2,4 GHz nebo 5 GHz, což jej činí zpětně kompatibilním se standardy 802.11a, b a g.
Další informace o bezdrátové technologii naleznete v informacích a webových odkazech uvedených
v části Nápověda a podpora.
enosové rychlosti až do 54 Mb/s a funguje na frekvenci 2,4 GHz.
Identifikace ikon stavu bezdrátové a místní sítě
Ikona Název Popis
Bezdrátové zařízení
(připojeno)
Určuje umístění indikátoru a tlačítka bezdrátového připojení na
počítači. Dále informuje o přítomnosti softwaru HP Wireless
Assistant v počítači a indikuje, že je zapnuto nejméně jedno
bezdrátové zařízení.
Použití bezdrátových zařízení 13
Page 24
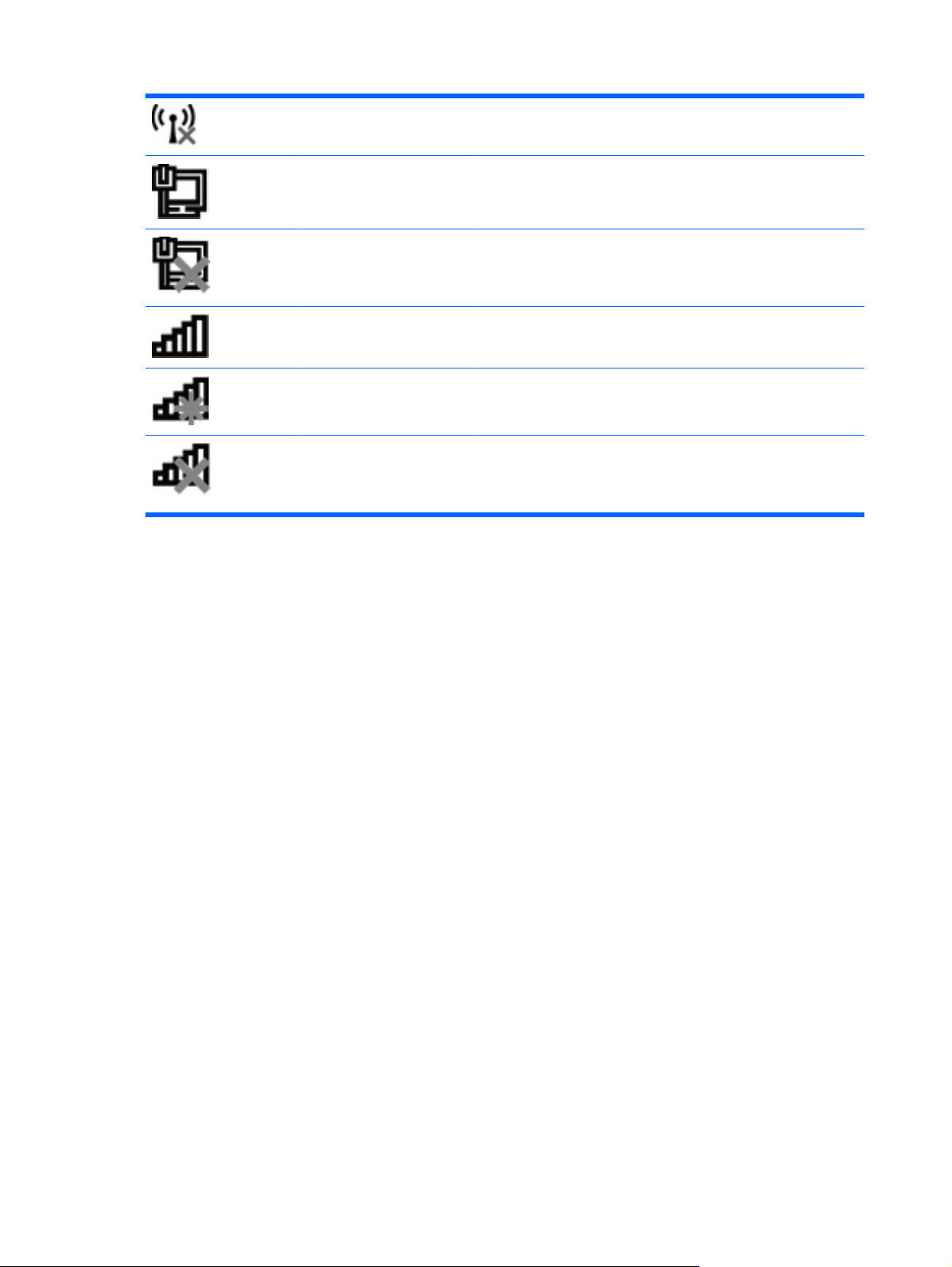
Bezdrátové zařízení
(odpojeno)
Indikuje software HP Wireless Assistant v počítači a indikuje, že
všechna bezdrátová zařízení jsou vypnutá.
Kabelová síť (připojeno) Indikuje, že je nainstalován nejméně jeden síťový ovladač a ke
Kabelová síť (deaktivováno/
odpojeno)
Síť (připojeno) Indikuje, že je nainstalován nejméně jeden síťový ovladač
Síť (odpojeno) Indikuje, že je nainstalován nejméně jeden síťový ovladač a jsou
Síť (deaktivováno/odpojeno) Indikuje, že je nainstalován nejméně jeden síťový ovladač, ale není
Použití ovládání bezdrátového připojení
Síťová zařízení můžete na počítači spravovat následovně:
Tlačítko bezdrátového připojení (fn+f12)
●
kabelové síti je připojeno nejméně jedno bezdrátové zařízení.
Indikuje, že je nainstalován nejméně jeden síťový ovladač, ale ke
kabelové síti není připojeno žádné síťové zařízení (nebo jsou
všechna síťová zařízení v Ovládacích panelech systému Windows
zakázána).
a k bezdrátové síti je připojeno nejméně jedno bezdrátové zařízení.
k dispozici bezdrátová připojení, ale ke kabelové nebo bezdrátové
síti není připojeno žádné síťové zařízení.
k dispozici žádné bezdrátové připojení (nebo jsou pomocí tlačítka
bezdrátového připojení nebo aplikace HP Wireless Assistant
deaktivována všechna bezdrátová síťová zařízení).
Software HP Wireless Assistant
●
Software HP Connection Manager (pouze u vybraných modelů)
●
Ovládací prvky operačního systému.
●
Používání tlačítka bezdrátového připojení
Počítač je vybaven tlačítkem bezdrátového připojení, jedním nebo více bezdrátovými zařízeními a
jedním nebo dvěma indikátory bezdrátového připojení, v závislosti na modelu. Všechna bezdrátová
zařízení v počítači jsou ve výchozím nastavení aktivní a po spuštění počítače svítí indikátor
bezdrátového připojení bíle.
Indikátor bezdrátového připojení označuje celkový stav vašich bezdrátových zařízení, nikoli stav
jednotlivých zařízení. Pokud indikátor bezdrátového připojení svítí bíle, je zapnuto alespoň jedno
bezdrátové zařízení. Pokud indikátor bezdrátového připojení svítí oranžově, jsou zapnuta všechna
bezdrátová zařízení.
Protože jsou všechna bezdrátová zařízení ve výrobním nastavení aktivní, můžete použít tlačítko
bezdrátového připojení k současnému zapnutí nebo vypnutí všech bezdrátových zařízení. Jednotlivá
bezdrátová zařízení lze ovládat pomocí softwaru HP Wireless Assistant.
14 Kapitola 2 Bezdrátové, síťové a telefonické připojení
Page 25
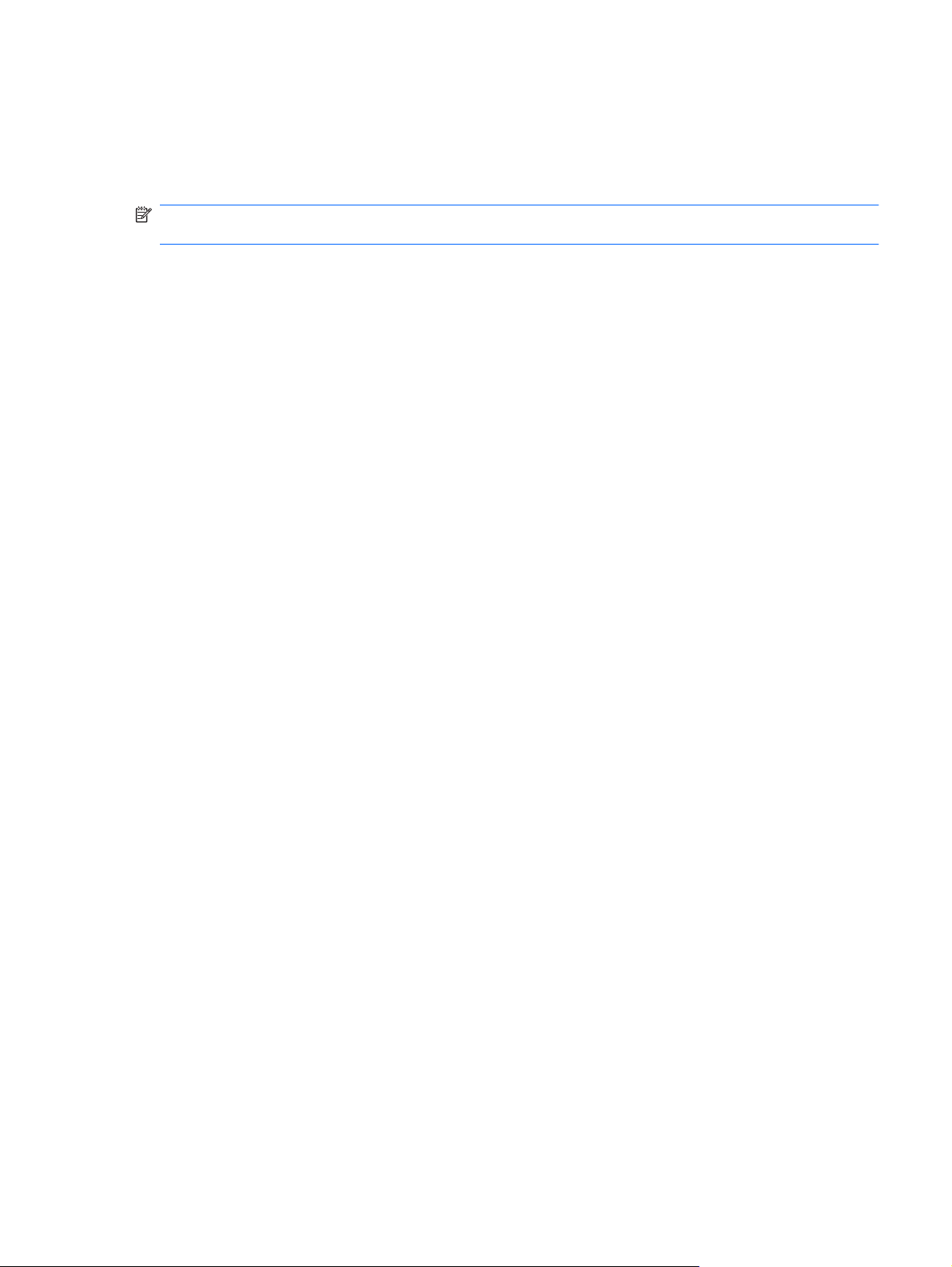
Použití nástroje HP Wireless Assistant
Bezdrátová zařízení lze zapnout nebo vypnout pomocí softwaru HP Wireless Assistant. Jestliže je
bezdrátové zařízení v nástroji Setup deaktivováno, je nutné je pomocí tohoto nástroje nejprve aktivovat;
teprve pak bude možné toto zařízení vypnout nebo zapnout pomocí nástroje Wireless Assistant.
POZNÁMKA: Povolení či zapnutí bezdrátového zařízení nepřipojí automaticky počítač k síti nebo
zařízení kompatibilnímu s technologií Bluetooth.
Chcete-li zobrazit stav bezdrátového zařízení, klikněte na ikonu Zobrazit skryté ikony, na šipku na
levé straně oznamovací oblasti a pak nastavte kurzor myši na ikonu bezdrátového připojení.
Pokud se v oznamovací oblasti ikona bezdrátové sítě nezobrazuje:
1. Vyberte položku Start > Ovládací panely > Hardware a zvuk > Centrum nastavení mobilních
zařízení.
2. Klikněte na ikonu bezdrátového připojení v oblasti aplikace Wireless Assistant, která se nachází
ve spodní řadě Centra nastavení mobilních zařízení systému Windows. Zobrazí se nástroj Wireless
Assistant.
3. Klikněte na položku Vlastnosti.
4. Vyberte zaškrtávací pole vedle ikony nástroje HP Wireless Assistant v oznamovací oblasti.
5. Klikněte na tlačítko Použít.
6. Klikněte na tlačítko Zavřít.
Další informace najdete v softwarové nápovědě nástroje Wireless Assistant. Zobrazení nápovědy:
1. Otevřete nástroj Wireless Assistant kliknutím na ikonu bezdrátového připojení v Centru nastavení
mobilních sítí.
2. Klikněte na tlačítko Nápověda.
Použití ovládacích prvků operačního systému
Některé operační systémy nabízejí možnost správy integrovaných bezdrátových zařízení a
bezdrátového připojení. Například systém Windows nabízí Centrum síťových připojení a sdílení, které
umožňuje nastavit připojení nebo síť, připojit se k síti, spravovat bezdrátové sítě a diagnostikovat a
opravovat potíže se sítí.
Chcete-li získat přístup k Centru síťových připojení a sdílení, vyberte položky Start > Ovládací
panely > Připojení k síti a Internetu > Centrum síťových připojení a sdílení.
Více informací získáte kliknutím na nabídku Start > Nápověda a odborná pomoc.
Použití sítě WLAN
Pomocí zařízení WLAN se lze připojit k místní bezdrátové síti (WLAN), která se skládá z jiných počítačů
nebo síťových zařízení vzájemně spojených bezdrátovým směrovačem nebo bezdrátovým přístupovým
bodem.
Použití sítě WLAN 15
Page 26
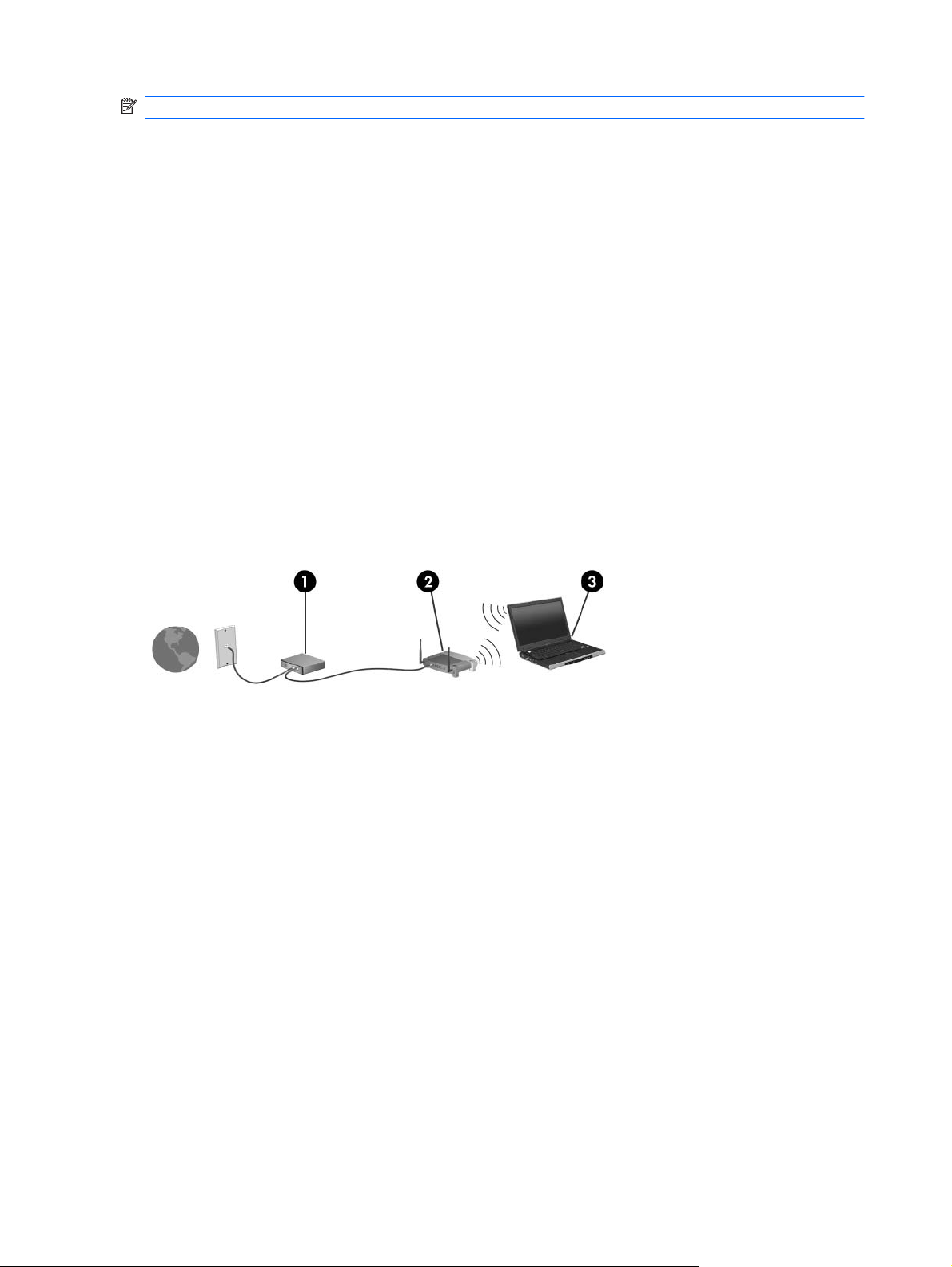
POZNÁMKA: Pojmy bezdrátový směrovač a bezdrátový přístupový bod jsou často zaměňovány.
Velké sítě WLAN, jako podnikové nebo veřejné sítě WLAN obvykle používají přístupové body
●
bezdrátového připojení, které mohou obsloužit velké počty počítačů a příslušenství a mohou
separovat důležité funkce sítě.
Domácí nebo malé kancelářské sítě používají bezdrátový směrovač, který umožňuje několika
●
počítačům bezdrátově nebo pomocí kabelu sdílet internetové připojení, tiskárnu a soubory bez
nutnosti dalšího hardwaru nebo softwaru.
Chcete-li použít zařízení WLAN v počítači, připojte se k infrastruktuře WLAN (poskytované
poskytovatelem internetových služeb nebo podnikové či veřejné sítě).
Nastavení sítě WLAN
K nastavení sítě WLAN a připojení k Internetu potřebujete:
Modem pro širokopásmové připojení (ADSL nebo kabelový) (1) a vysokorychlostní připojení
●
k Internetu pořízené od poskytovatele služeb sítě Internet,
bezdrátový směrovač (nutno zakoupit zvlášť) (2),
●
počítač s bezdrátovým připojením (3).
●
Na následujícím obrázku je příklad konfigurace bezdrátové sítě, která je připojena k síti Internet.
Síť je možné postupně rozšiřovat a prostřednictvím bezdrátového připojení nebo kabelu připojit do sítě
další počítače, které získají přístup k síti Internet.
Potřebujete-li pomoc s nastavením vaší sítě WLAN, přečtěte si informace poskytnuté výrobcem
směrovače nebo vaším ISP.
Zabezpečení sítě WLAN
Protože byl standard sítě WLAN navržen jen s omezeným zabezpečením proti běžnému
odposlouchávání a nikoliv proti závažnějším formám útoků, je třeba mít na paměti, že sítě WLAN jsou
zranitelné i vůči dobře známým a zdokumentovaným rizikům zabezpečení.
Sítě WLAN ve veřejných oblastech, neboli „hotspoty“, jako kavárny a letiště nemusí být zabezpečené.
Výrobci bezdrátových zařízení a poskytovatelé internetových služeb vyvíjejí nové technologie, které
veřejné prostředí činí bezpečnějším a anonymnějším. Pokud se obáváte o bezpečí počítače
v přístupovém bodě, omezte své aktivity na nedůležité e-maily a základní procházení Internetu.
Při nastavování sítě WLAN nebo přístupu k existující síti WLAN vždy povolte bezpečnostní prvky, abyste
svou síť ochránili před neoprávněným přístupem. Běžné úrovně zabezpečení jsou Wi-Fi Protected
Access (WPA)-Personal a Wired Equivalent Privacy (WEP). Protože bezdrátové rádiové signály cestují
16 Kapitola 2 Bezdrátové, síťové a telefonické připojení
Page 27
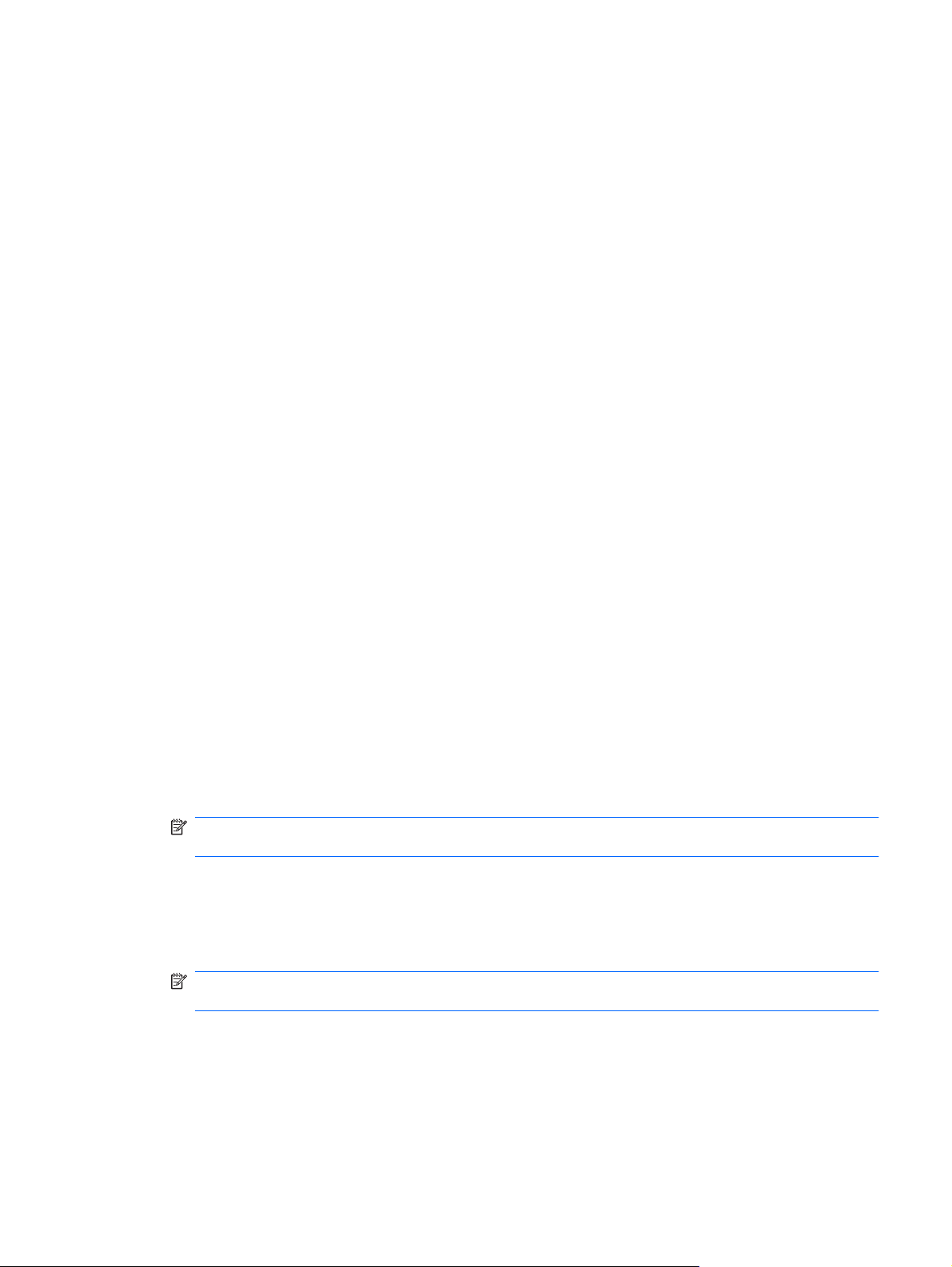
mimo síť, ostatní zařízení WLAN mohou zachycovat nechráněné signály a připojit se k vaší síti (bez
pozvání) nebo zachytit informace přes síť posílané. Ochrana sítě WLAN:
Použijte bezdrátový vysílač se zabudovaným zabezpečením.
●
Mnoho bezdrátových základnových stanic, bran nebo směrovačů disponuje vestavěnými prvky
zabezpečení, jakými jsou například protokoly zabezpečení pro bezdrátová připojení a brány
firewall. Se správným bezdrátovým vysílačem můžete svou síť zabezpečit proti těm nejběžnějším
bezpečnostním rizikům.
Pracujte za bránou firewall.
●
Brána firewall je překážka, která kontroluje data a požadavky odesílané do sítě a odstraňuje
podezřelé položky. Brány firewall jsou k dispozici v mnoha variantách, softwarových
i hardwarových. Některé sítě používají kombinaci obou typů.
Použití bezdrátového šifrování.
●
Pro sítě WLAN je dostupná řada sofistikovaných šifrovacích protokolů. Najděte řešení, které se
nejvíce hodí pro zabezpečení vaší sítě:
Wired Equivalent Privacy (WEP) je protokol bezdrátového zabezpečení, který kóduje nebo
◦
šifruje veškerá síť
můžete však nastavit svůj vlastní klíč, generovat jiný klíč, nebo vybrat jiné rozšířené možnosti.
Bez správného klíče nemají ostatní k vaší síti WLAN přístup.
WPA (Wi-Fi Protected Access) stejně jako WEP používá k šifrování a dešifrování dat
◦
odesílaných přes síť bezpečnostní nastavení. Místo použití jednoho statického
bezpečnostního klíče pro šifrování, jako to dělá protocol WEP, používá WPA „protokol
integrity dočasného klíče (temporal key integrity protocol - TKIP) k dynamickému generování
nového klíče pro každý packet. Také generuje různé sady klíčů pro každý počítač v síti.
ová data, předtím než je odešle pomocí klíče WEP. Síť přiřazuje klíč WEP,
Připojení k síti WLAN
Připojení k síti WLAN:
1. Ujistěte se, že zařízení sítě WLAN je zapnuto. Pokud je zapnuto, bude indikátor bezdrátového
připojení svítit bíle. Je-li indikátor bezdrátového připojení vypnutý, stiskněte tlačítko bezdrátového
připojení.
POZNÁMKA: U některých modelů svítí indikátor bezdrátové komunikace oranžově v případě,
že jsou vypnutá všechna bezdrátová zařízení.
2. Klikněte na ikonu sítě v oznamovací oblasti na pravé straně hlavního panelu.
3. Vyberte ze seznamu požadovanou síť WLAN.
4. Klikněte na tlačítko Připojit.
POZNÁMKA: Nejsou-li v seznamu uvedeny žádné sítě WLAN, znamená to, že jste mimo dosah
bezdrátového směrovače či přístupového bodu.
Pokud se jedná o zabezpečenou síť WLAN, zadejte po vyzvání bezpečnostní klíč sítě, což je
●
bezpečnostní kód, a kliknutím na tlačítko OK připojení dokončete.
Pokud síť, k níž se chcete připojit, není zobrazena, klikněte na položku Otevřít Centrum
●
síťových připojení a sdílení a pak klikněte na položku Nastavit nové připojení nebo síť.
Použití sítě WLAN 17
Page 28
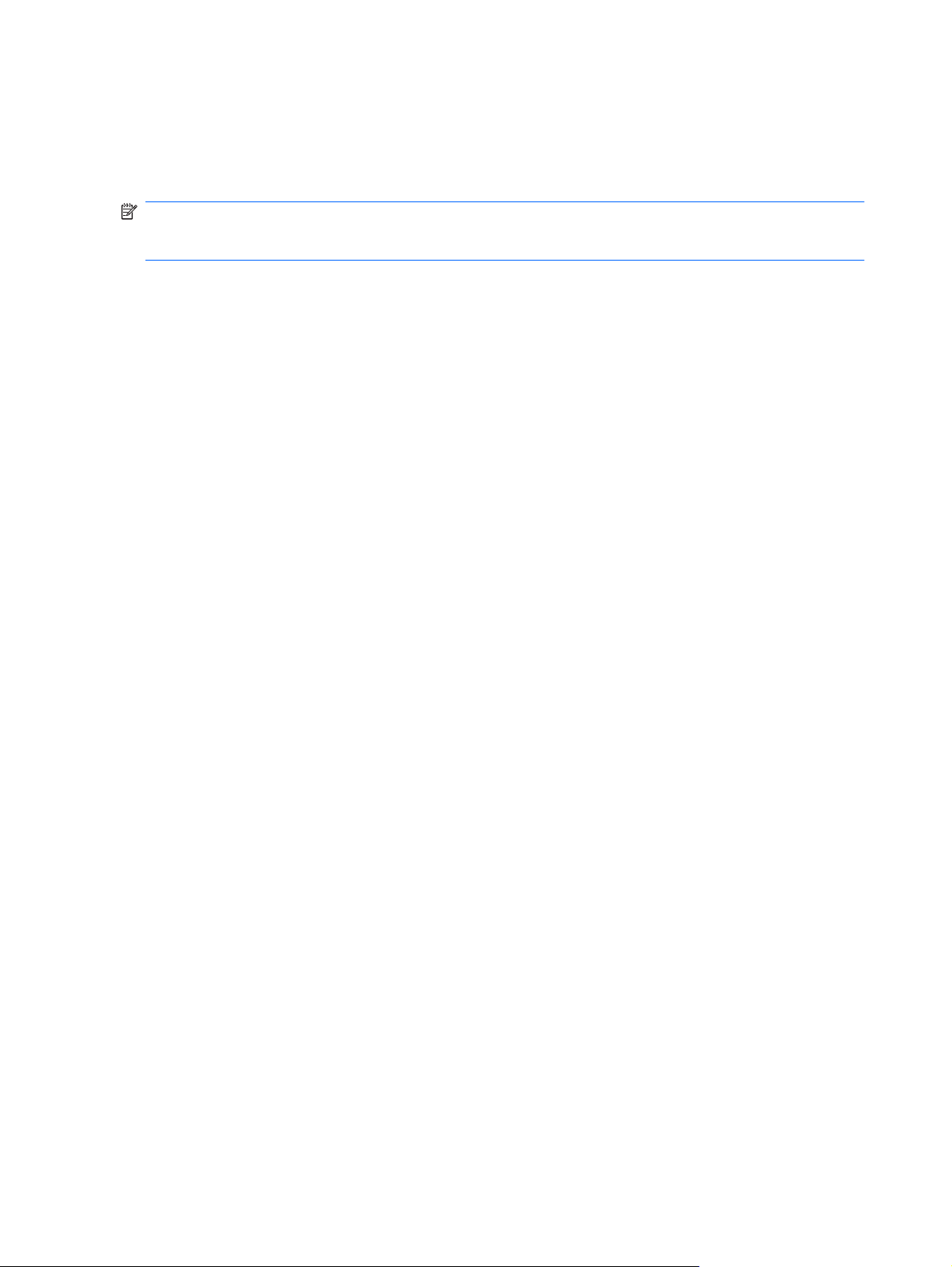
Zobrazí se seznam možností. Vyhledejte požadovanou síť a připojte se k ní nebo vytvořte
nové síťové připojení.
Jakmile je připojení vytvořeno, umístěte kurzor myši na ikonu sítě v oznamovací oblasti a ověřte název
a stav připojení.
POZNÁMKA: Funkční dosah (vzdálenost, kterou může bezdrátový signál urazit) závisí na
implementaci sítě WLAN, výrobci směrovače a rušení od ostatních elektronických zařízení nebo
překážek jako jsou zdi a podlahy.
Další informace o používání sítě WLAN naleznete na následujících místech:
Váš poskytovatel služeb sítě Internet a uživatelská příručka dodaná s bezdrátovým směrovačem
●
a dalším zařízením sítě WLAN.
Informace v Nápovědě a podpoře a na webových odkazech.
●
Seznam veřejných síti WLAN ve vaší blízkosti zjistíte od svého ISP nebo prohledáním webu. Mezi
webové stránky, na kterých naleznete seznam veřejných sítí WLAN, patří Cisco Internet Mobile Office
Wireless Locations, Hotspotlist a Geektools. Ceny a požadavky na připojení si ověřte u každé veřejné
sítě WLAN.
Připojení k jiným sítím
Když počítač přemístíte do dosahu jiné sítě WLAN, systém Windows se pokusí o připojení k dané síti.
Je-li pokus úspěšný, počítač se automaticky připojí k nové síti. Pokud systém Windows novou síť
nerozpozná, postupujte podle pokynů v části „Připojení k síti WLAN“.
18 Kapitola 2 Bezdrátové, síťové a telefonické připojení
Page 29
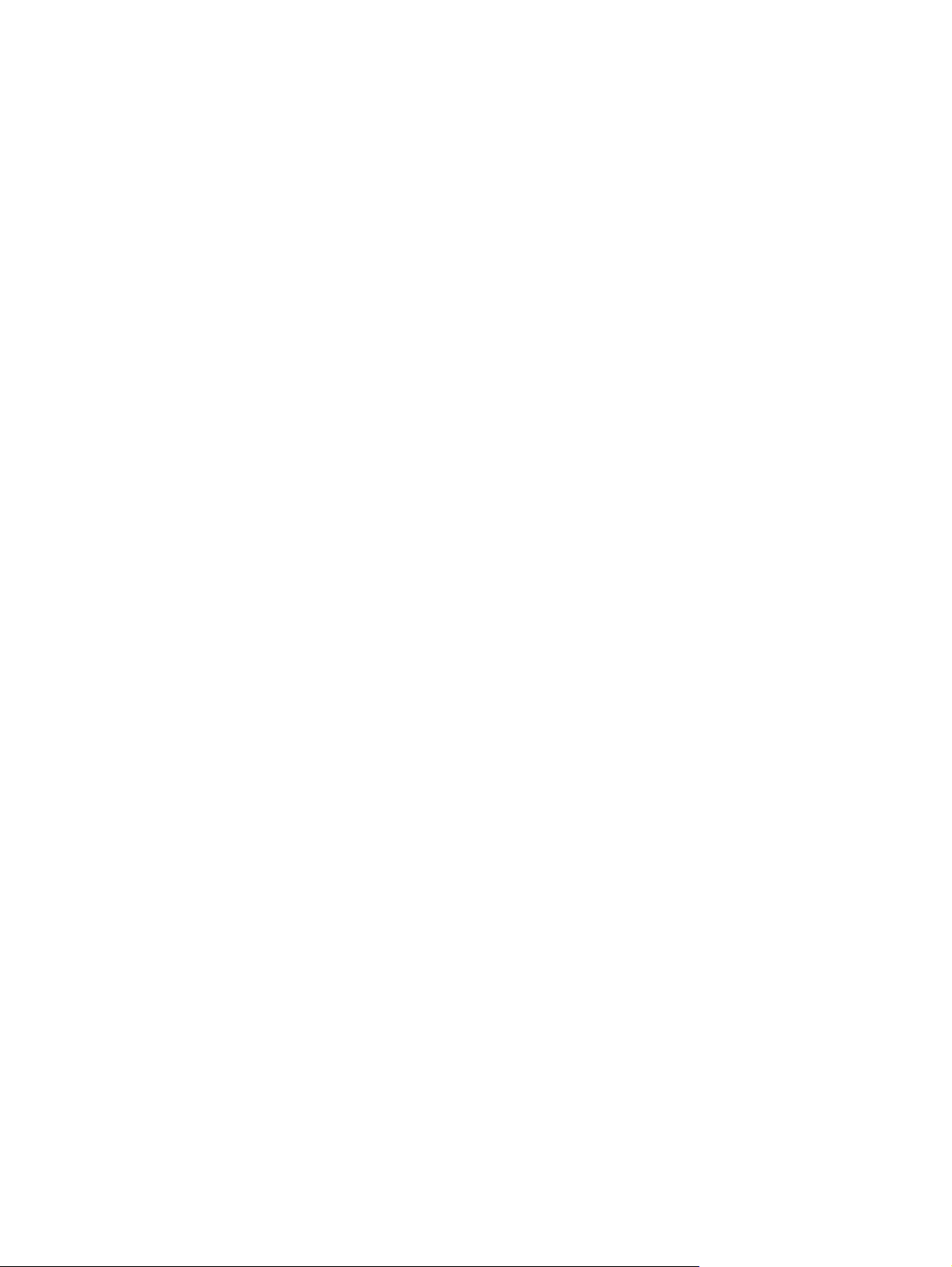
Použití bezdrátových zařízení Bluetooth (pouze u vybraných modelů)
Zařízení Bluetooth poskytuje bezdrátovou komunikaci na krátkou vzdálenost, která nahrazuje připojení
pomocí kabelu tradičně spojující elektronická zařízení, jako jsou následující:
Počítače (stolní počítač, přenosný počítač, zařízení PDA),
●
telefony (mobilní, bezdrátové, zařízení smart phone),
●
zobrazovací zařízení (tiskárna, fotoaparát),
●
zvuková zařízení (náhlavní soupravy, reproduktory).
●
Zařízení Bluetooth poskytují možnost připojení peer-to-peer, které vám umožňuje nastavit soukromou
síť PAN mezi zařízeními Bluetooth. Informace o konfiguraci a použití zařízení Bluetooth naleznete
v softwarové nápovědě k technologii Bluetooth.
Technologie Bluetooth a služba Sdílení připojení k internetu (ICS)
Společnost HP nedoporučuje nastavovat hostitelský počítač Bluetooth a používat jej jako bránu, přes
kterou se k Internetu připojují jiné počítače. Když je pomocí Bluetooth připojeno více počítačů a na
jednom z počítačů je nastaveno sdílení internetového připojení, ostatní počítače se nemohou pomocí
sítě Bluetooth k Internetu připojit.
Síla technologie Bluetooth je v synchronizaci informací mezi počítačem a bezdrátovými zařízeními
včetně mobilních telefonů, tiskáren, fotoaparátů a počítačů PDA. Neschopnost konzistentně připojit dva
či více počítačů, které by sdílely Internet pomocí technologie Bluetooth, je omezením technologie
Bluetooth a operačního systému Windows.
Použití bezdrátových zařízení Bluetooth (pouze u vybraných modelů)19
Page 30
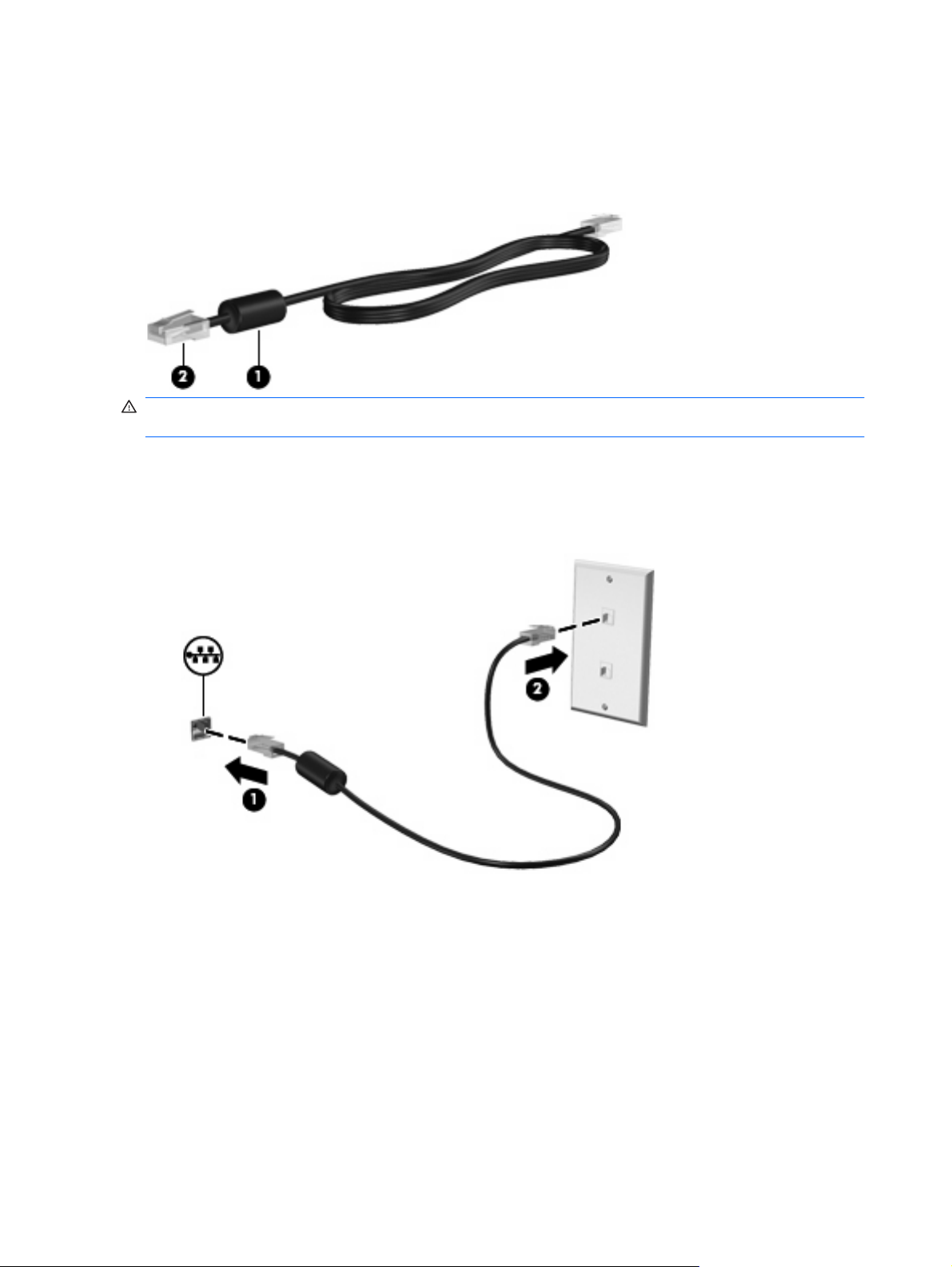
Připojení k místní síti
Připojení k místní síti (LAN) vyžaduje 8žilový síťový kabel RJ-45 (zakoupený samostatně). Pokud je
síťový kabel vybaven obvodem pro potlačení rušení (1), který chrání proti rušení televizním a rádiovým
signálem, připojte konec kabelu obsahující obvod (2) k počítači.
VAROVÁNÍ! Abyste snížili riziko úrazu elektrickým proudem a poškození zařízení, nezapojujte kabel
modemu nebo telefonní kabel do zásuvky RJ-45 (síť).
Připojení síťového kabelu:
1. Připojte síťový kabel do síťové zásuvky (1) v počítači.
2. Připojte druhý konec kabelu do zásuvky počítačové sítě (2).
20 Kapitola 2 Bezdrátové, síťové a telefonické připojení
Page 31

3 Ukazovací zařízení a klávesnice
Použití ukazovacích zařízení
Nastavení předvoleb ukazovacího zařízení
Chcete-li upravit nastavení ukazovacích zařízení, například konfiguraci tlačítka, rychlost kliknutí nebo
možnosti kurzoru, použijte Vlastnosti myši v systému Windows.
Přístup k vlastnostem myši:
1. Vyberte položku Start > Zařízení a tiskárny.
2. Klikněte pravým tlačítkem na zařízení představující počítač.
3. Vyberte možnost Nastavení myši.
Použití zařízení TouchPad
Následující obrázek a tabulka popisují zařízení TouchPad na počítači.
Použití ukazovacích zařízení 21
Page 32

Součást Popis
(1) Indikátor vypnutí zařízení TouchPad Chcete-li oblast zařízení TouchPad zapnout nebo vypnout, dvakrát
rychle klikněte na indikátor vypnutí zařízení TouchPad.
POZNÁMKA: Je-li oblast zařízení TouchPad aktivní, indikátor
nesvítí.
(2) Oblast zařízení TouchPad Slouží k přesunutí ukazatele a výběru nebo k aktivaci položek na
(3) Levé tlačítko zařízení TouchPad Používá se stejně jako levé tlačítko externí myši.
(4) Pravé tlačítko zařízení TouchPad Používá se stejně jako pravé tlačítko externí myši.
Zapnutí a vypnutí zařízení TouchPad
V nastavení od výrobce je zařízení TouchPad zapnuté. Je-li oblast zařízení TouchPad aktivní, indikátor
nesvítí. Chcete-li zařízení TouchPad zapnout nebo vypnout, dvakrát rychle klikněte na indikátor vypnutí
zařízení TouchPad.
obrazovce.
Použití gest zařízení TouchPad
Zařízení TouchPad podporuje různá gesta zařízení TouchPad. Gesta zařízení TouchPad aktivujete
položením dvou prstů na zařízení TouchPad, jak je popsáno v následujících částech.
Chcete-li gesta povolit nebo zakázat, v oznamovací oblasti na pravé straně panelu úloh klikněte na
ikonu Synaptics a poté vyberte položku Disable gestures (Zakázat gesta) nebo její výběr zrušte.
Chcete-li určitá gesta povolit či zakázat, v nabídce vyberte Ovládací panely > Hardware a zvuk >
Mouse > Nastavení zařízení > Nastavení a poté vyberte anebo zrušte výběr zaškrtávacího pole vedle
gesta, které chcete povolit či zakázat.
22 Kapitola 3 Ukazovací zařízení a klávesnice
Page 33

Posouvání
Posouvání je vhodné pro přesun v rámci obrázku nebo stránky směrem nahoru nebo dolů. Chcete-li
tuto operaci provést, dotkněte se zařízení TouchPad dvěma prsty a pak je posouvejte po zařízení
TouchPad nahoru, dolů, vlevo nebo vpravo.
POZNÁMKA: Rychlost posouvání je dána rychlostí pohybu prstů.
Sevření/roztažení
Roztažení nebo sevření umožňuje zvětšit, resp. zmenšit různé položky na obrazovce, například
dokumenty PDF, obrázky či fotografie.
Chcete-li provést sevření/roztažení, postupujte takto:
Chcete-li zobrazení zvětšit, položte dva prsty na zařízení TouchPad těsně u sebe a pak je oddalte
●
– velikost objektu se zvětší.
Chcete-li zobrazení zmenšit, položte dva prsty na zařízení TouchPad dále od sebe a pak je přibližte
●
k sobě – velikost objektu se zmenší.
Použití ukazovacích zařízení 23
Page 34

Otáčení
Funkce otáčení umožňuje otáčet různé položky, například fotografie a stránky. Chcete-li provést
otáčení, pohybujte palcem a ukazováčkem krouživým pohybem po zařízení TouchPad.
Připojení externí myši
Připojte externí myš USB prostřednictvím jednoho z portů USB na počítači. Myš USB lze také k počítači
připojit pomocí portů na volitelné stolní jednotce nebo volitelném rozšiřujícím zařízení.
24 Kapitola 3 Ukazovací zařízení a klávesnice
Page 35

Použití akčních kláves
Akční klávesy představují přizpůsobené akce, které jsou přiřazeny určitým klávesám v horní části
klávesnice.
Chcete-li použít některou akční klávesu, stiskněte ji a podržte. Aktivuje se tím přiřazená funkce.
POZNÁMKA: Funkce akčních kláves je v nastavení od výrobce povolena. Tato funkce může být
deaktivována pomocí nástroje Setup (klávesa f10). Pokud je tato funkce v nástroji Setup (systém BIOS)
zakázána, k aktivaci určité funkce pak bude třeba stisknout klávesu fn a příslušnou akční klávesu. Další
informace naleznete v části
Ikona Popis
Otevřete část Nápověda a podpora, kde najdete informace o operačním systému Windows a počítači, odpovědi na
otázky, návody a aktualizace počítače.
Nápověda a podpora poskytuje také automatické řešení potíží a odkazy na odborníky.
Stisknutím a podržením této klávesy postupně snížíte jas obrazovky.
Nástroj Setup (systém BIOS) na stránce 95.
Stisknutím a podržením této klávesy postupně zvýšíte jas obrazovky.
Přepne zobrazení mezi zobrazovacími zařízeními připojenými k systému. Pokud je například k počítači připojen
monitor, stisknutím této klávesy se postupně aktivuje samotný displej počítače, poté samotný monitor a nakonec
displej počítače a současně monitor.
Většina externích monitorů přijímá obrazové informace z počítače pomocí obrazového standardu VGA. Klávesa
Přepnutí obrazu displeje také přepíná mezi dalšími zařízeními, která přijímají obrazové informace z počítače.
Přehraje předchozí stopu na zvukovém disku CD nebo předchozí kapitolu disku DVD nebo Blu-ray.
Přehraje, pozastaví nebo obnoví přehrávání zvukového disku CD, disku DVD nebo Blu-ray.
Zastaví přehrávání zvuku nebo obrazu na disku CD, disku DVD nebo Blu-ray.
Přehraje další stopu zvukového disku CD nebo další kapitolu disku DVD či Blu-ray.
Stisknutím a podržením této klávesy postupně snížíte hlasitost reproduktoru.
Stisknutím a podržením této klávesy postupně zvýšíte hlasitost reproduktoru.
Ztlumí nebo obnoví zvuk reproduktoru.
Použití akčních kláves 25
Page 36

Ikona Popis
Vypne nebo zapne funkci bezdrátového připojení.
POZNÁMKA: Toto tlačítko nevytváří bezdrátové připojení. Chcete-li navázat bezdrátové spojení, musí být
nastavena bezdrátová síť.
prt sc Pořídí snímek nebo obrázek obrazovky počítače a zkopíruje jej do schránky.
Použití klávesových zkratek
Klávesové zkratky jsou kombinací klávesy fn (2) a klávesy esc (1) nebo jedné z akčních kláves (3).
Stisknutím kombinace kláves fn+esc zobrazíte informace o hardwarových součástech systému a číslo
verze systému BIOS. Podle toho, jakou aplikaci používáte, lze stisknutím klávesy fn a některé akční
klávesy otevřít příslušnou místní nabídku v rámci aplikace.
Použití klávesové zkratky:
Stiskněte klávesu fn a potom stiskněte druhou klávesu příkazu klávesové zkratky.
●
– nebo –
Podržte klávesu fn, krátce stiskněte druhou klávesu příkazu zkratky a potom obě klávesy současně
●
uvolněte.
26 Kapitola 3 Ukazovací zařízení a klávesnice
Page 37

Používání klávesnice
Počítač je vybaven integrovanou numerickou klávesnicí, podporuje však i připojení externí numerické
klávesnice nebo externí klávesnice s numerickými klávesami.
Položka Popis Funkce
1 Klávesa num lk Povolí nebo zakáže integrovanou numerickou klávesnici nebo
2 Integrovaná číselná klávesnice Lze ji používat stejně jako klávesy externí numerické klávesnice.
Použití integrované číselné klávesnice
Činnost kláves na integrované numerické klávesnici závisí na stavu funkce Num Lock. V nastavení od
výrobce je funkce Num Lock vypnuta.
Pokud je funkce Num Lock zapnuta, slouží klávesy číselné klávesnice k zadávání číslic.
●
Pokud je funkce Num Lock vypnuta, lze klávesy číselné klávesnice používat jako klávesy se
●
šipkami nebo klávesy Page up či Page down.
Funkci Num Lock zapnete nebo vypnete stisknutím klávesy num lock na integrované numerické
klávesnici.
Použití externí numerické klávesnice
Činnost kláves na většině externích numerických klávesnic závisí na stavu funkce num lock.
(V nastavení od výrobce je funkce num lock vypnuta.)
zámek kláves na připojené volitelné numerické klávesnici.
POZNÁMKA: Po vypnutí a opětovném zapnutí počítače se
nastaví ta funkce klávesnice, která byla aktivní v okamžiku vypnutí.
Pokud je funkce num lock zapnuta, slouží většina kláves numerické klávesnice k zadávání číslic.
●
Pokud je funkce num lock vypnuta, lze klávesy numerické klávesnice obvykle používat jako klávesy
●
se šipkami nebo klávesy page up či page down.
Používání klávesnice 27
Page 38

Pokud je funkce num lock na externí numerické klávesnici zapnutá, indikátor režimu num lock na počítači
svítí. Pokud je funkce num lock na externí numerické klávesnici vypnutá, indikátor režimu num lock na
počítači nesvítí.
Funkci Num Lock zapnete nebo vypnete na externí numerické klávesnici stisknutím klávesy num lock
na externí numerické klávesnici, nikoli na počítači.
Čištění zařízení TouchPad a klávesnice
Nečistoty a mastnota na povrchu zařízení TouchPad způsobují trhaný pohyb ukazatele na obrazovce.
Aby k tomu nedošlo, očistěte zařízení TouchPad navlhčeným hadříkem a během používání počítače si
často myjte ruce.
VAROVÁNÍ! Aby nedošlo k úrazu elektrickým proudem a poškození vnitřních součástí, nepoužívejte
k čištění klávesnice vysavač s nástavcem. Vysavač znečistí klávesnici smetím z domácnosti.
Čištění klávesnice provádějte pravidelně, abyste zabránili zasekávání kláves a odstranili prach, vlákna
a částice nečistot, jež se usazují pod klávesami. Nečistoty pod klávesami lze odstranit pomocí nádobky
se stlačeným vzduchem vybavené nástavcem.
28 Kapitola 3 Ukazovací zařízení a klávesnice
Page 39

4 Multimédia
Multimediální funkce
Počítač obsahuje multimediální funkce, které umožňují poslouchat hudbu, sledovat filmy a prohlížet
obrázky. Počítač může obsahovat následující multimediální komponenty:
Optická jednotka pro přehrávání zvukových disků a disků s videem,
●
integrované reproduktory pro poslech hudby,
●
integrovaný mikrofon pro vlastní záznam zvuku,
●
integrovaná webová kamera, která umožňuje zaznamenávat a sdílet video,
●
předem nainstalovaný multimediální software, který umožňuje přehrávat a spravovat hudbu, filmy
●
a obrázky,
multimediální klávesy, které umožňují rychlý přístup k multimediálním úlohám.
●
POZNÁMKA: Váš počítač nemusí obsahovat všechny uvedené komponenty.
Multimediální funkce 29
Page 40

Identifikace multimediálních komponent
Položka Popis Funkce
1 Vestavěné digitální duální mikrofony (2) Záznam zvuku.
2 Indikátor webové kamery Rozsvítí se při přístupu softwaru pro video k webové kameře.
3 Webová kamera Umožňuje záznam videa a pořizování fotografií.
4 Tlačítko snížení hlasitosti Slouží ke snížení hlasitosti.
5 Tlačítko zvýšení hlasitosti Slouží ke zvýšení hlasitosti.
6 Tlačítko ztlumení zvuku Vypne a obnoví zvuk reproduktoru.
7 Reproduktory (2) Reprodukují zvuk.
8 Konektor zvukového výstupu (pro sluchátka) Slouží k připojení volitelných aktivních stereofonních reproduktorů,
9 Konektor zvukového vstupu (pro mikrofon) Slouží k připojení mikrofonu náhlavní sady, stereofonního nebo
sluchátek, špuntů, sluchátek s mikrofonem nebo zvukového vstupu
televize.
VAROVÁNÍ! Aby nedošlo k poškození sluchu, před připojením
sluchátek snižte hlasitost. Další informace o bezpečnosti naleznete
v části Poznámky o předpisech, bezpečnosti a prostředí.
POZNÁMKA: Pokud ke konektoru pro sluchátka připojíte
zařízení, reproduktory počítače budou deaktivovány.
monofonního mikrofonu.
30 Kapitola 4 Multimédia
Page 41

Nastavení hlasitosti
Upravte hlasitost pomocí kláves pro ovládání hlasitosti na počítači.
Chcete-li snížit hlasitost, stiskněte tlačítko Snížení hlasitosti (1).
●
Chcete-li zvýšit hlasitost, stiskněte tlačítko Zvýšení hlasitosti (2).
●
Chcete-li zvuk ztlumit nebo obnovit, stiskněte tlačítko Vypnutí zvuku (3).
●
POZNÁMKA: Hlasitost lze ovládat prostřednictvím operačního systému Windows a některých
programů.
Používání kláves pro ovládání médií
Klávesy ovládání médií slouží k ovládání přehrávání zvukových disků CD či disků DVD a Blu-ray, které
jsou vloženy do externí optické jednotky (nutno zakoupit samostatně).
Pokud se zvukový disk CD nebo DVD nepřehrává, stisknutím klávesy Play/Pause (Přehrát/
●
pozastavit) zahájíte přehrávání disku (2).
Během přehrávání zvukového disku CD či disku DVD používejte tyto klávesy:
●
Chcete-li přehrát předchozí stopu zvukového disku CD nebo předchozí kapitolu disku DVD,
◦
stiskněte klávesu Předchozí stopa (1).
Chcete-li pozastavit nebo obnovit přehrávání disku, stiskněte klávesu Play/Pause (Přehrát/
◦
pozastavit) (2).
Chcete-li disk zastavit, stiskněte klávesu Stop (3).
◦
Chcete-li přehrát další stopu zvukového disku CD nebo další kapitolu disku DVD, stiskněte
◦
klávesu Následující stopa (4).
Multimediální funkce 31
Page 42

32 Kapitola 4 Multimédia
Page 43

Multimediální software
Předem nainstalovaný multimediální software, který umožňuje přehrávat hudbu, sledovat filmy a
prohlížet obrázky.
Použití softwaru HP MediaSmart
Aplikace HP MediaSmart mění počítač v mobilní multimediální centrum. Užijte si hudbu a filmy na
discích DVD a BD, procházejte internet a sledujte živé televizní vysílání, spravujte a upravujte své
kolekce fotografií.
POZNÁMKA: Použijte integrovaný televizní tuner (jen u vybraných modelů) nebo volitelný externí
televizní tuner (prodáván zvlášť) ke sledování, zaznamenávání a pozastavování živého televizního
vysílání v počítači.
Aplikace MediaSmart zahrnuje následující funkce:
Internet TV – přehrávání staré klasiky, široké spektrum televizních kanálů (včetně kanálu HP-TV),
●
vše přenášeno v celoobrazovkovém režimu na počítači s připojením k Internetu.
podpora odesílání fotografií a videa;
●
nahrávání fotografií MediaSmart do internetových fotoalb, jako je služba Snapfish;
◦
odesílání domácího videa (například zábavných videí vytvořených vestavěnou
◦
videokamerou) na server YouTube.
Internetové rádio Pandora (pouze v Severní Americe) – poslechněte si hudbu vybranou přímo pro
●
vás, přenášenou prostřednictvím Internetu.
Chcete-li spustit aplikaci MediaSmart, poklepejte na ikonu MediaSmart na pracovní ploše počítače.
Více informací o používání softwaru MediaSmart získáte výběrem nabídky Start > Nápověda a
podpora a poté do pole pro vyhledávání zadejte výraz MediaSmart.
Použití jiného předinstalovaného multimediálního softwaru
POZNÁMKA: Některé programy se mohou nacházet v podsložkách.
Nalezení jiného předinstalovaného multimediálního softwaru:
1. Vyberte možnost Start > Všechny programy
2. Otevřete multimediální program, který chcete použít. Pokud chcete například použít aplikaci
Windows Media Player pro přehrávání zvukového disku CD, klikněte na položku Windows Media
Player.
Instalace multimediálního softwaru z disku
Při instalaci multimediálního softwaru z disků CD nebo DVD postupujte následovně:
1. Vložte disk do optické jednotky.
2. Až se spustí průvodce instalací, postupujte podle pokynů na obrazovce.
3. Je-li to vyžadováno, restartujte počítač.
Multimediální software 33
Page 44

POZNÁMKA: Podrobnosti o použití softwaru dodaného s počítačem najdete v uživatelských
příručkách od výrobce softwaru. Tyto pokyny mohou být dodány se softwarem, na disku, nebo mohou
být k dispozici na webových stránkách výrobce.
34 Kapitola 4 Multimédia
Page 45

Zvuk
Počítač obsahuje řadu zvukových funkcí, které vám umožňují:
Přehrávání hudby s pomocí reproduktorů počítače nebo připojených externích reproduktorů,
●
nahrávání zvuku pomocí interního mikrofonu nebo připojeného externího mikrofonu,
●
stahování hudby ze sítě Internet,
●
vytváření multimediálních prezentací využívajících zvuk a obrázky,
●
přenos zvuku a obrázků pomocí softwaru pro rychlé zasílání zpráv,
●
příjem rádia ve formě datového toku (pouze u vybraných modelů) nebo příjem rádia FM,
●
vytváření (vypalování) zvukových disků CD.
●
Připojení externích zvukových zařízení
VAROVÁNÍ! Aby nedošlo k poškození sluchu, před připojením sluchátek snižte hlasitost. Další
informace o bezpečnosti naleznete v části Poznámky o předpisech, bezpečnosti a prostředí.
Pokud chcete připojit externí zařízení, jako jsou reproduktory, sluchátka nebo mikrofon, postupujte podle
pokynů poskytnutých spolu se zařízením. Nejlepších výsledků dosáhnete následovně:
Ujistěte se, že kabel zařízení je řádně připojen do správného konektoru v počítači. Konektory
●
kabelů jsou obvykle barevně odlišeny, aby odpovídaly konektorům v počítači.
Nainstalujte všechny požadované ovladače externího zařízení.
●
POZNÁMKA: Ovladač je požadovaný program, který funguje jako překladač mezi zařízením a
programy, které zařízení využívají.
Ověření zvukových funkcí
Ověření funkce zvuku systému počítače:
1. Vyberte položku Start > Ovládací panely.
2. Klikněte na položku Hardware a zvuk.
3. Klikněte na položku Zvuk.
4. Po zobrazení okna Zvuk klikněte na kartu Zvuky.
5. V části Události programů vyberte zvukovou událost, například zvukové upozornění nebo
výstrahu.
6. Klikněte na tlačítko Test. V reproduktorech nebo připojených sluchátkách by měl zaznít zvuk.
Kontrola funkce nahrávání:
1. Vyberte položku Start > Všechny programy > Příslušenství > Záznam zvuku.
2. Klikněte na tlačítko Zahájit nahrávání a mluvte do mikrofonu. Nejlepších výsledků při nahrávání
dosáhnete, pokud budete mluvit přímo do mikrofonu a budete pořizovat záznam v klidném
prostředí.
Zvuk 35
Page 46

3. Uložte soubor na plochu.
4. Otevřete aplikaci Windows Media Player nebo MediaSmart a přehrajte zvuk.
Chcete-li zkontrolovat nebo změnit nastavení zvuku v počítači, vyberte položky Start > Ovládací
panely > Hardware a zvuk > Zvuk.
Video
Počítač obsahuje řadu obrazových funkcí, které vám umožňují:
sledování filmů,
●
hraní her v síti Internet,
●
upravení obrázků a videa a následné vytvoření prezentace,
●
připojení externích videozařízení,
●
sledování televize, včetně vysílání ve vysokém rozlišení (pouze u vybraných modelů).
●
Připojení externího monitoru nebo projektoru
Port externího monitoru slouží k připojení externího zobrazovacího zařízení, jako například externího
monitoru nebo projektoru, k počítači.
Chcete-li připojit zobrazovací zařízení, připojte kabel zařízení k portu externího monitoru.
POZNÁMKA: Pokud na řádně připojeném externím zobrazovacím zařízení není žádný obraz,
stisknutím klávesy Přepnutí obrazu displeje přepněte obraz na zařízení. Opakovaným stisknutím
klávesy Přepnutí obrazu displeje budete přepínat mezi displejem počítače a zařízením.
Připojení zařízení k portu HDMI
Počítač obsahuje port HDMI (High Definition Multimedia Interface). Port HDMI slouží k připojení
počítače k doplňkovému obrazovému nebo zvukovému zařízení, jako je televizor s vysokým rozlišením
nebo jiné kompatibilní digitální či zvukové zařízení.
36 Kapitola 4 Multimédia
Page 47

K portu HDMI na počítači může být v jednu chvíli připojeno pouze jedno zařízení HDMI, přičemž obraz
je zároveň podporován i na displeji počítače nebo jiném externím displeji.
POZNÁMKA: Pro přenos videosignálu přes port HDMI potřebujete kabel HDMI, který lze zakoupit ve
většině prodejen s elektronikou.
Připojení obrazového nebo zvukového zařízení k portu HDMI:
1. Zapojte jeden konec kabelu HDMI do portu HDMI na počítači.
2. Druhý konec kabelu podle pokynů výrobce připojte k obrazovému zařízení.
3. Stisknutím klávesy Přepnutí obrazu displeje přepnete obraz mezi zobrazovacími zařízeními
připojenými k počítači.
Konfigurace zvuku pro zařízení HDMI (pouze u vybraných modelů)
Konfigurace zvuku HDMI:
1. Zapojte zvukové nebo obrazové zařízení, jako je například televizor s vysokým rozlišením, do portu
HDMI na počítači.
2. Nakonfigurujte výchozí zařízení pro přehrávání zvuků následujícím způsobem:
a. Klikněte pravým tlačítkem myši na ikonu Reproduktory v oznamovací oblasti na pravé straně
hlavního panelu.
b. Klikněte na možnost Zařízení pro přehrávání.
c. Na kartě Přehrávání klikněte na možnost Digitální výstup, nebo Zařízení s digitálním
výstupem (HDMI).
d. Klikněte na možnost Nastavit jako výchozí.
e. Klikněte na tlačítko OK.
Chcete-li vrátit přehrávání zvuků do reproduktorů počítače, postupujte následovně:
1. Klikněte pravým tlačítkem myši na ikonu Reproduktory v oznamovací oblasti na pravé straně
hlavního panelu.
2. Klikněte na možnost Zařízení pro p
řehrávání.
Video 37
Page 48

3. Na kartě Přehrávání klikněte na možnost Reproduktory.
4. Klikněte na možnost Nastavit jako výchozí.
5. Klikněte na tlačítko OK.
Webová kamera
Počítač je vybaven integrovanou webovou kamerou, která je umístěna v horní části displeje. Webová
kamera je vstupní zařízení umožňující záznam a sdílení videa.
Chcete-li použít webovou kameru, postupujte takto:
1. Klikněte na ikonu HP MediaSmart na ploše.
2. Vyberte ikonu Video v nabídce SmartMenu aplikace MediaSmart.
3. Klikněte na možnost Webkamera.
Více informací o používání softwaru HP MediaSmart získáte kliknutím na položky Start > Nápověda
a podpora a následným zadáním výrazu MediaSmart do pole pro vyhledávání.
Dosažení optimálního výkonu webkamery:
Pokud máte potíže se zobrazením nebo odesíláním multimediálních souborů do jiné sítě LAN či
●
mimo bránu firewall, zakažte dočasně bránu, proveďte požadovaný úkol a znovu bránu firewall
povolte. Chcete-li tento problém vyřešit trvale, změňte podle potřeby konfiguraci brány firewall a
upravte zásady a nastavení dalších systémů pro detekci narušení.
Je-li to možné, umístěte jasné světelné zdroje za kameru mimo obrazový úhel.
●
38 Kapitola 4 Multimédia
Page 49

5 Řízení spotřeby
Nastavení možností napájení
Použití režimů úspory energie
Na počítači jsou od výrobce povoleny dva režimy úspory energie: režim spánku a režim hibernace.
Při aktivaci režimu spánku indikátory napájení zablikají a obsah obrazovky zmizí. Rozdělaná práce se
uloží do paměti, což umožní ukončit režim spánku rychleji než režim hibernace. Nachází-li se počítač
v režimu spánku delší dobu nebo se během tohoto režimu baterie téměř vybije, přejde počítač do režimu
hibernace.
Při aktivaci režimu hibernace se vaše práce uloží do souboru režimu hibernace na pevném disku a
počítač se vypne.
UPOZORNĚNÍ: Aby nedošlo ke snížení kvality zvuku nebo videa, narušení funkcí přehrávání zvuku
nebo videa nebo ztrátě dat, neaktivujte režim spánku nebo režim hibernace během čtení nebo
zapisování na disk CD, DVD nebo na externí kartu médií.
POZNÁMKA: Pokud se počítač nachází v režimu spánku nebo režimu hibernace, nelze inicializovat
žádný typ síťového připojení ani využívat žádné funkce počítače.
Aktivace a ukončení režimu spánku
Systém je z výroby nastaven, aby režim spánku aktivoval po 15 minutách nečinnosti při napájení
z baterie a po 30 minutách nečinnosti při napájení z externího zdroje.
Nastavení napájení a časových limitů lze změnit pomocí Možností napájení na ovládacím panelu
systému Windows.
Přechod do režimu spánku, když je počítač zapnutý:
Stiskněte tlačítko Napájení.
●
Sklopte displej.
●
Klikněte na nabídku Start, poté na šipku vedle tlačítka Vypnout a nakonec na možnost Režim
●
spánku.
Ukončení režimu spánku:
Stiskněte tlačítko Napájení.
●
Pokud je displej sklopený, otevřete ho.
●
Nastavení možností napájení 39
Page 50

Stiskněte klávesu na klávesnici nebo tlačítko na dálkovém ovladači (pouze u vybraných modelů).
●
Aktivujte zařízení TouchPad.
●
Při ukončení režimu spánku se indikátor napájení rozsvítí a vaše práce se obnoví na obrazovce, ze
které jste přešli do režimu spánku.
POZNÁMKA: Je-li při ukončení režimu spánku vyžadováno heslo, zadejte po vyzvání své heslo pro
systém Windows.
Aktivace a ukončení režimu hibernace
Režim hibernace se aktivuje po 1 080 minut (18 hodin) nečinnosti při napájení z baterie či externího
zdroje napájení nebo je-li baterie téměř vybitá.
Nastavení napájení a časových limitů lze změnit pomocí Možností napájení na ovládacím panelu
systému Windows.
Režim hibernace spustíte kliknutím na nabídku Start, poté na šipku vedle tlačítka Vypnout a nakonec
kliknutím na možnost Hibernace.
Režim hibernace ukončíte stisknutím tlačítka Napájení. Indikátor napájení se rozsvítí a vaše práce se
obnoví na obrazovce, ze které jste přešli do režimu hibernace.
POZNÁMKA: Je-li při ukončení režimu hibernace vyžadováno heslo, zadejte po vyzvání své heslo
pro systém Windows.
Použití měřiče baterie
Měřič baterie je umístěn v oznamovací oblasti na pravé straně hlavního panelu. Měřič baterie umožňuje
rychlý přístup k nastavení napájení, zobrazení zbývající úrovně nabití baterie a výběr jiného schématu
napájení.
Chcete-li zobrazit procento zbývající úrovně nabití a aktuální schéma napájení, přesuňte ukazatel
●
nad ikonu měřiče baterie.
Chcete-li otevřít okno Možnosti napájení nebo změnit schéma napájení, klikněte na ikonu měřiče
●
baterie a vyberte příslušnou položku ze seznamu.
Různé ikony měřiče baterie ukazují, zda je počítač napájen z baterií nebo z externího zdroje. V případě,
že je baterie téměř vybitá či na kritické úrovni nebo je zařízení napájeno ze záložní baterie, zobrazí se
zpráva.
Skrytí nebo zobrazení ikony měřiče baterie:
1. Klikněte pravým tlačítkem na ikonu Zobrazit skryté ikony (šipka na levé straně hlavního panelu).
2. Klikněte na možnost Upravit ikony oznamovací oblasti.
3. Ve sloupci Chování vyberte možnost Zobrazovat ikony a upozornění u ikony Napájení.
4. Klikněte na tlačítko OK.
Použití plánů napájení
Plán napájení je soubor nastavení systému, který řídí, jak počítač využívá napájení. Plány napájení
mohou pomoci šetřit energii nebo maximalizovat výkon počítače.
40 Kapitola 5 Řízení spotřeby
Page 51

Nastavení plánů napájení lze změnit, případně vytvořit vlastní.
Zobrazení aktuálního plánu napájení
Zobrazení aktuálního plánu napájení:
Klikněte na ikonu měřiče baterie v oznamovací oblasti na pravé straně hlavního panelu.
●
– nebo –
Vyberte položky Start > Ovládací panely > Systém a zabezpečení > Možnosti napájení.
●
Výběr jiného plánu napájení
Výběr jiného plánu napájení:
Klikněte na ikonu měřiče baterie v oznamovací oblasti v pravé části panelu a ze seznamu vyberte
●
plán napájení.
– nebo –
Vyberte nabídku Start > Ovládací panely > Systém a zabezpečení > Možnosti a poté vyberte
●
plán napájení ze seznamu.
Přizpůsobení plánů napájení
Úprava aktuálního plánu napájení:
1. Klikněte na ikonu měřiče baterie v oznamovací oblasti v pravé části panelu a poté klikněte na
možnost Další možnosti napájení.
– nebo –
Vyberte nabídku Start > Ovládací panely > Systém a zabezpečení > Možnosti napájení.
2. Vyberte plán napájení a klikněte na tlačítko Změnit nastavení plánu.
3. Změňte nastavení dle potřeby.
4. Chcete-li změnit další nastavení, klikněte na tlačítko Změnit pokročilé nastavení napájení a
proveďte požadované změny.
Nastavení ochrany heslem při probuzení
Nastavení hesla vyžadovaného počítačem při ukončení režimu spánku nebo režimu hibernace:
1. Vyberte nabídku Start > Ovládací panely > Systém a zabezpečení > Možnosti napájení.
2. V levém panelu klikněte na možnost Po probuzení požadovat heslo.
3. Klikněte na položku Změnit nastavení, která jsou nyní nedostupná.
4. Zaškrtněte políčko Vyžadovat heslo (doporučeno).
5. Klikněte na tlačítko Uložit změny.
Nastavení možností napájení 41
Page 52

Použití externího zdroje napájení
VAROVÁNÍ! Za účelem snížení možného bezpečnostního rizika používejte s tímto počítačem pouze
adaptér střídavého proudu dodaný s počítačem, náhradní adaptér od společnosti HP nebo kompatibilní
adaptér zakoupený u společnosti HP.
VAROVÁNÍ! Nenabíjejte baterii počítače na palubě letadla.
K externímu napájení přístroje slouží:
schválený adaptér střídavého proudu,
●
volitelné stolní zařízení nebo rozšiřující produkt.
●
Počítač připojte k externímu zdroji napájení v následujících případech:
Nabíjíte nebo kalibrujete baterii.
●
Instalujete nebo měníte systémový software.
●
Zapisujete informace na disk CD nebo DVD.
●
Při připojení počítače k externímu zdroji střídavého proudu:
Baterie se začne nabíjet.
●
Je-li počítač zapnutý, změní se vzhled ikony měřiče baterie v oznamovací oblasti.
●
Při odpojení počítače od externího zdroje střídavého proudu:
Počítač začne používat napájení z baterie.
●
Jas displeje se automaticky sníží, aby se prodloužila životnost baterie. Chcete-li jas displeje zvýšit,
●
stiskněte klávesu Zvýšení jasu displeje nebo znovu připojte adaptér střídavého proudu.
Připojení adaptéru střídavého proudu
VAROVÁNÍ! Aby nedošlo k úrazu elektrickým proudem nebo poškození zařízení, dodržujte
následující zásady:
Připojujte napájecí kabel do elektrické zásuvky, která bude vždy snadno přístupná.
Chcete-li počítač odpojit od zdroje napájení, vytáhněte zástrčku napájecího kabelu ze zásuvky
(neodpojujte napájecí kabel od počítače).
Pokud je na napájecím kabelu zástrčka se třemi kontakty, připojte ji k uzemněné zásuvce se třemi
kontakty. Neznemožňujte funkci uzemňovacího kontaktu napájecího kabelu, například připojením
adaptéru se dvěma kontakty. Uzemňovací vodič je důležitý bezpečnostní prvek.
Připojení počítače k externímu zdroji napájení:
1. Připojte adaptér střídavého proudu do zásuvky napájení (1) v počítači.
2. Připojte napájecí kabel k adaptéru střídavého proudu (2).
3. Připojte druhý konec napájecího kabelu do elektrické zásuvky (3).
42 Kapitola 5 Řízení spotřeby
Page 53

Použití externího zdroje napájení 43
Page 54

Napájení z baterie
Pokud je v počítači nabitá baterie a počítač není připojen k externímu zdroji napájení, bude počítač
napájen z baterie. Pokud je počítač připojen k externímu zdroji napájení, bude používat tento zdroj.
Pokud počítač obsahuje nabitou baterii a aktuálně používá externí zdroj napájení prostřednictvím
adaptéru střídavého proudu, po odpojení adaptéru střídavého proudu přejde na napájení z baterie.
POZNÁMKA: Jas displeje se po odpojení zdroje napájení sníží, aby se prodloužila životnost baterie.
Chcete-li jas displeje zvýšit, stiskněte klávesu Zvýšení jasu displeje nebo znovu připojte adaptér
střídavého proudu.
Baterie může být podle způsobu používání počítače uložena v počítači či mimo něj. Pokud baterii
ponecháte v počítači, bude se kdykoli po připojení k externímu zdroji napájení dobíjet, čímž je chráněna
vaše práce v případě výpadku proudu. Pokud je však počítač vypnutý a není připojen k externímu zdroji,
baterie se bude pomalu vybíjet.
VAROVÁNÍ! Za účelem snížení možného bezpečnostního rizika používejte s tímto počítačem pouze
baterii dodanou s počítačem, náhradní baterii od společnosti HP nebo kompatibilní baterii zakoupenou
u společnosti HP.
Životnost baterie se mění v závislosti na nastavení možností napájení, programech spuštěných na
počítači, jasu displeje, externích zařízeních připojených k počítači a dalších faktorech.
Vyhledání informací o baterii v Nápovědě a podpoře
Nabídka Nápověda a podpora poskytuje následující nástroje a informace o baterii:
nástroj Battery Check ke zjištění výkonu baterie,
●
informace o kalibraci, správě napájení a řádné péči a skladování vedoucí k maximálnímu
●
prodloužení životnosti baterie,
informace o typech, technických údajích, životním cyklu a kapacitě baterií.
●
Informace baterii zobrazíte kliknutím na možnosti Start > Nápověda a podpora > Výuka > Schémata
napájení: Časté otázky.
Použití nástroje Kontrola bateriového zdroje
Nápověda a podpora poskytuje informace o stavu baterie nainstalované v počítači.
POZNÁMKA: Aby nástroj Kontrola bateriového zdroje fungoval správně, počítač musí být připojen
k externímu napájení.
Spuštění nástroje Kontrola bateriového zdroje:
1. Připojte napájecí adaptér k počítači:
2. Vyberte položky Start > Nápověda a podpora > Poradce při potížích > Potíže s napájením,
termální a mechanické potíže.
3. Klikněte na kartu Napájení a poté na položku Kontrola baterie.
Nástroj Kontrola bateriového zdroje vyzkouší baterii a její články, aby zjistil, zda fungují správně, a poté
oznámí výsledky této zkoušky.
44 Kapitola 5 Řízení spotřeby
Page 55

Zobrazení zbývající úrovně nabití baterie
Zbývající nabití baterie zjistíte přesunutím ukazatele nad ikonu měřiče baterie v oznamovací oblasti.
Vložení a vyjmutí baterie
UPOZORNĚNÍ: Odebrání baterie, která je jediným zdrojem napájení, povede ke ztrátě dat. Chcete-li
zabránit ztrátě dat, aktivujte před vyjmutím baterie režim hibernace nebo počítač vypněte
prostřednictvím nabídky operačního systému Windows.
Vložení baterie:
1. Sklopte displej.
2. Otočte počítač dnem vzhůru a položte jej na rovný povrch.
3. Vložte baterii do přihrádky (1) a otočte ji, až zapadne do správné polohy (2).
Západka pro uvolnění jednotky bateriových zdrojů baterii automaticky zajistí.
Vyjmutí baterie:
1. Sklopte displej.
2. Otočte počítač dnem vzhůru a položte jej na rovný povrch.
3. Posunutím západky pro uvolnění baterie uvolněte baterii (1).
4. Otočte baterii nahoru (2) a vyjměte ji z počítače (3).
Napájení z baterie 45
Page 56

Nabíjení baterie
VAROVÁNÍ! Nenabíjejte baterii počítače na palubě letadla.
Baterie se začne nabíjet po připojení počítače k externímu zdroji napájení pomocí adaptéru střídavého
proudu, doplňkového adaptéru napájení nebo doplňkového stolního zařízení.
Baterie se nabíjí, když je počítač zapnutý i vypnutý. Nabíjení však proběhne rychleji, když bude počítač
vypnutý.
Nabíjení může trvat déle v případě, že nabíjíte novou baterii, že baterie nebyla používána 2 týdny a déle
nebo že je v porovnání s teplotou v místnosti mnohem teplejší nebo chladnější.
Prodloužení životnosti baterie a zpřesnění indikace jejího stavu:
Pokud nabíjíte novou baterii, zapněte počítač až po jejím úplném nabití.
●
Před začátkem nabíjení umožněte, aby se baterie během normálního používání vybila přibližně
●
na 5 % úrovně plného nabití.
Pokud baterie nebyla používána jeden měsíc a déle, místo nabití jednotky proveďte její kalibraci.
●
Maximalizace doby vybíjení baterie
Doba vybíjení baterie se liší v závislosti na využívání funkcí při napájení z baterie. Maximální doba
vybíjení se postupně zkracuje, protože se postupně snižuje kapacita baterie.
Maximalizace doby vybíjení baterie:
Snižte jas displeje.
●
Vyberte možnost Úsporný režim v nastavení Možnosti napájení.
●
Pokud baterii nepoužíváte nebo nenabíjíte, vyjměte ji z počítače.
●
Baterii uložte na chladném suchém místě.
●
46 Kapitola 5 Řízení spotřeby
Page 57

Stavy nízkého nabití baterie
Informace uvedené v této části popisují výstrahy a odezvy systému nastavené výrobcem. Některé
výstrahy a odezvy systému na nízkou úroveň nabití baterií je možné změnit v dialogu Možnosti napájení
v okně Ovládací panely systému Windows. Nastavení provedená v dialogu Možnosti napájení nemají
vliv na činnost indikátorů.
Rozpoznání stavu nízkého nabití baterie
Pokud není stav nízké úrovně nabití baterie vyřešen, počítač přejde do kritického stavu baterie.
Je-li baterie téměř vybitá, provede počítač tyto akce:
Pokud je povolen režim hibernace a počítač je zapnutý nebo v režimu spánku, přejde počítač do
●
režimu hibernace.
Pokud je režim hibernace vypnutý a počítač je zapnutý nebo v režimu spánku, počítač zůstane
●
chvíli v režimu spánku a potom se vypne, čímž se ztratí veškerá neuložená data.
Řešení stavu nízkého nabití baterie
UPOZORNĚNÍ: Za účelem snížení rizika ztráty dat v situacích, kde jsou baterie téměř vybité a počítač
aktivuje režim spánku, neobnovujte napájení, dokud nezhasnou indikátory napájení.
Řešení stavu nízkého nabití baterie, je-li k dispozici externí zdroj napájení
Stav nízkého nabití baterie, je-li k dispozici externí zdroj napájení, vyřešte připojením k některému
z následujících zařízení:
adaptér střídavého proudu,
●
doplňková dokovací stanice nebo rozšiřující zařízení,
●
doplňkový adaptér napájení.
●
Řešení stavu nízkého nabití baterie, je-li k dispozici nabitá baterie
Řešení stavu nízkého nabití baterie, je-li k dispozici nabitá baterie:
1. Vypněte počítač nebo aktivujte režim hibernace.
2. Vyjměte vybitou baterii a namísto ní vložte nabitou baterii.
3. Zapněte počítač.
Řešení stavu nízkého nabití baterie, není-li k dispozici žádný zdroj napájení
Chcete-li vyřešit problém s nízkou úrovní nabití baterie když není k dispozici zdroj napájení, uložte svou
práci a počítač vypněte.
Řešení stavu nízkého nabití baterie, nemůže-li počítač ukončit režim spánku
Řešení stavu nízkého nabití baterie, nemůže-li počítač ukončit režim hibernace:
1. Vložte do počítače nabitou baterii nebo jej připojte k externímu zdroji napájení.
2. Režim hibernace ukončíte stisknutím tlačítka Napájení.
Napájení z baterie 47
Page 58

Kalibrace baterie
Kalibraci baterie proveďte v následujících případech:
Ukazatele nabití baterie se zdají být nepřesné.
●
Pozorujete výraznou změnu délky provozu při napájení z baterie.
●
Často používanou baterii byste měli kalibrovat pouze jednou měsíčně. Novou baterii nekalibrujte.
Kalibrace baterie:
1. Plně nabijte baterii.
VAROVÁNÍ! Nenabíjejte baterii počítače na palubě letadla.
POZNÁMKA: Baterie se nabíjí, když je počítač zapnutý i vypnutý. Nabíjení však proběhne
rychleji, když bude počítač vypnutý.
Plné nabití baterie:
a. Vložte baterii do počítače.
b. Připojte počítač k adaptéru střídavého proudu, doplňkovému adaptéru napájení,
doplňkovému rozšiřujícímu zařízení nebo doplňkovému stolnímu zařízení a potom připojte
adaptér nebo zařízení k externímu zdroji napájení.
c. Ponechejte počítač připojený k externímu zdroji napájení, dokud se baterie zcela nenabije.
2. Zakažte režim hibernace a režim spánku. Zakázání režimu hibernace a režimu spánku:
a. Klikněte na ikonu měřiče baterie v oznamovací oblasti a potom klikněte na Další možnosti
napájení.
– nebo –
Vyberte položky Start > Ovládací panely > Systém a zabezpečení > Možnosti napájení.
b. Pod aktuálním schématem napájení klikněte na tlačítko Změnit nastavení schématu.
c. Poznačte si nastavení možnosti Vypnout displej uvedená ve sloupci Napájení z baterie,
abyste je mohli po kalibraci vrátit na původní hodnoty.
d. Změňte nastavení Vypnout displej na hodnotu Nikdy.
e. Klikněte na tlač
f. Klikněte na znaménko plus vedle možnosti Režim spánku, potom na znaménko plus vedle
možnosti Hibernace po.
g. Poznamenejte si hodnotu nastavení Baterie pod volbou Hibernace po, abyste ji po kalibraci
mohli obnovit.
h. Změňte hodnotu nastavení Baterie na Nikdy.
i. Klikněte na tlačítko OK.
ítko Změnit pokročilé nastavení napájení.
j. Klikněte na tlačítko Uložit změny.
48 Kapitola 5 Řízení spotřeby
Page 59

3. Vybijte baterii. Vybití baterie:
a. Odpojte počítač od externího zdroje napájení, ale počítač nevypínejte.
b. Ponechejte počítač napájený z baterie spuštěný až do vybití baterie.
Počítač musí být během vybíjení baterie zapnutý. Proces vybíjení může probíhat nezávisle na tom,
zda počítač používáte či nepoužíváte. Vybíjení však proběhne rychleji, když jej budete používat.
Pokud chcete během vybíjení od počítače odejít, před zahájením vybíjení v případě potřeby
●
uložte data.
Pokud budete počítač během vybíjení používat jen občas a nastavili jste časové limity pro
●
úsporu energie, lze očekávat, že se počítač bude během vybíjení chovat následujícím
způsobem:
Monitor se nebude automaticky vypínat.
◦
Rychlost pevného disku se v případě nečinnosti automaticky nesníží.
◦
Nedojde k aktivaci režimu hibernace systémem.
◦
4. Dobijte baterii. Dobití baterie:
a. Připojte počítač k externímu zdroji napájení, dokud se baterie zcela nenabije.
Při dobíjení baterie lze počítač používat, ale baterie se nabije rychleji při vypnutém počítači.
b. Pokud je počítač vypnutý, po úplném nabití baterie jej zapněte.
5. Opět povolte režim hibernace a režim spánku. Opětovné povolení režimu hibernace a režimu
spánku:
UPOZORNĚNÍ: Pokud po kalibraci nebude opět povolen režim hibernace, může dojít k úplnému
vybití baterie a ztrátě dat.
a. Klikněte na ikonu měřiče baterie v oznamovací oblasti a potom klikněte na Další možnosti
napájení.
– nebo –
Vyberte položky Start > Ovládací panely > Systém a zabezpečení > Možnosti napájení.
b. Pod aktuálním schématem napájení klikněte na tlačítko Změnit nastavení schématu.
c. Znovu zadejte nastavení, která jste si poznamenali u položek ve sloupci Baterie.
d. Klikněte na tlačítko Změnit pokročilé nastavení napájení.
e. Klikněte na znaménko plus vedle možnosti Režim spánku, potom na znaménko plus vedle
možnosti Hibernace po.
f. Znovu zadejte nastavení, které jste si poznamenali pro volbu Baterie.
g. Klikněte na tlačítko OK.
h. Klikněte na tlačítko Uložit změny.
Napájení z baterie 49
Page 60

Úspora energie baterií
Úspora energie baterií:
Vyberte možnost Ovládací panely systému Windows > Systém a zabezpečení > Možnosti
●
napájení > Schéma napájení Úspora energie.
Ukončete nečinné aplikace pracující s modemem a všechna nepoužívaná bezdrátová i kabelová
●
připojení k místní síti (LAN).
Odpojte nepoužívaná externí zařízení, která nejsou připojena k externímu zdroji napájení.
●
Ukončete činnost, deaktivujte nebo vyjměte nepoužívané externí karty médií.
●
Chcete-li upravit jas displeje, stiskněte klávesu Snížení jasu displeje nebo Zvýšení jasu displeje.
●
Pokud od počítače odcházíte, aktivujte režim spánku nebo režim hibernace, případně počítač
●
vypněte.
Skladování baterie
UPOZORNĚNÍ: Aby nedošlo k poškození baterie, nevystavujte ji po příliš dlouhou dobu vysokým
teplotám.
Pokud počítač nebude používán a bude odpojen od externího zdroje napájení déle než 2 týdny, vyjměte
baterii a uložte ji odděleně.
Chcete-li prodloužit životnost skladované baterie, skladujte ji na chladném a suchém místě.
POZNÁMKA: Uskladněnou baterii jednou za 6 měsíců zkontrolujte. Pokud je kapacita baterie nižší
než 50 procent, nabijte baterii před jejím opětovným uskladněním.
Jestliže byla baterie skladována po dobu jednoho měsíce nebo déle, proveďte před použitím její
kalibraci.
Likvidace staré baterie
VAROVÁNÍ! Aby nedošlo k požáru nebo popálení, nepokoušejte se baterii rozebírat, rozbíjet ani
propichovat. Nezkratujte její kontakty. Nevhazujte baterii do ohně nebo vody.
Další informace naleznete v dokumentu Poznámky o předpisech, bezpečnosti a životním prostředí
dodaném s tímto počítačem.
Výměna baterie
Životnost baterie se mění v závislosti na nastavení možností napájení, programech spuštěných na
počítači, jasu displeje, externích zařízeních připojených k počítači a dalších faktorech.
Nástroj Kontrola bateriového zdroje oznámí, abyste vyměnili baterii, pokud se vnitřní článek nenabíjí
správně nebo pokud se kapacita baterie dostala na nízkou úroveň. Zobrazí se zpráva odkazující na
stránky společnosti HP, kde najdete další informace o objednání náhradní baterie. Pokud je baterie
kryta zárukou společnosti HP, návod obsahuje identifikátor záruky.
POZNÁMKA: Společnost HP doporučuje zakoupit novou baterii, když se indikátor kapacity pro
ukládání rozsvítí zelenožlutě.
50 Kapitola 5 Řízení spotřeby
Page 61

Přepínání mezi grafickými režimy (pouze u vybraných modelů)
Počítač je vybaven přepínáním grafiky a má dva režimy pro zpracování grafiky. Po přepnutí ze síťového
napájení na baterii počítač přepne z režimu výkonné grafiky do režimu úspory energie, aby šetřil nabití
baterie. Podobně po přepnutí z bateriového napájení na síťové napájení počítač přepne zpět do režimu
výkonné grafiky.
POZNÁMKA: Aby byl výkon počítače optimální, systém nemusí umožnit přepínání režimů, nebo vás
vyzve k přepnutí režimu. Před přepnutím může být nutné zavřít všechny programy.
POZNÁMKA: HDMI pracuje pouze v režimu výkonné grafiky. HDMI nelze použít v režimu úspory
energie.
Po přepnutí mezi síťovým a bateriovým napájením počítač oznámí, že dojde k přepnutí grafického
režimu. Můžete se však rozhodnout, že ponecháte tentýž grafický režim. Při přepnutí režimů zmizí na
několik sekund obraz na monitoru. Po dokončení přepnutí se v oznamovací oblasti zobrazí oznámení
a na obrazovce se obnoví obraz.
POZNÁMKA: U vybraných modelů počítačů v režimu slate se při přepnutí mezi grafickými režimy
resetuje orientace obrazovky.
Chcete-li zjistit, který grafický režim používáte, klikněte pravým tlačítkem myši na pracovní plochu
systému Windows a poté klikněte na možnost Konfigurovat přepínatelnou grafiku.
Přepínání mezi grafickými režimy (pouze u vybraných modelů)51
Page 62

Vypnutí počítače
UPOZORNĚNÍ: Při vypnutí počítače budou neuložená data ztracena.
POZNÁMKA: Pokud je počítač v režimu spánku nebo hibernace, ukončete tento režim předtím, než
počítač vypnete.
Příkaz Vypnout ukončí všechny spuštěné programy včetně operačního systému a následně vypne
displej i počítač.
Vypněte počítač v následujících případech:
Měníte baterii nebo manipulujete s komponentami uvnitř počítače.
●
Připojujete externí hardwarové zařízení, které nelze připojit k portu USB.
●
Odpojujete počítače od externího zdroje napájení na delší dobu.
●
I když můžete počítač vypnout pomocí tlačítka napájení, doporučený postup je použít příkaz Vypnout
systému Windows.
Vypnutí počítače:
1. Uložte práci a ukončete všechny spuštěné programy.
2. Klikněte na nabídku Start.
3. Klikněte na možnost Vypnout.
Pokud počítač přestane reagovat a nelze jej vypnout předchozími postupy, zkuste následující
doporuč
1. Stiskněte klávesy ctrl+alt+delete a poté stiskněte tlačítko Napájení.
2. Přidržte tlačítko napájení alespoň 5 sekund.
3. Odpojte počítač od externího zdroje napájení a vyjměte baterii.
ená nouzová řešení v uvedeném pořadí:
52 Kapitola 5 Řízení spotřeby
Page 63

6 Jednotky
Manipulace s diskovými jednotkami
Diskové jednotky jsou velmi citlivé a je třeba s nimi manipulovat opatrně. Před manipulací s jednotkami
si nejprve přečtěte následující bezpečnostní pokyny a dodržujte je.
UPOZORNĚNÍ: Aby se snížilo riziko poškození počítače, diskové jednotky nebo ztráty dat:
Před přemístěním počítače, ke kterému je připojen externí pevný disk, nejprve aktivujte režim spánku
a počkejte, až obsah obrazovky zmizí, případně odpojte externí pevný disk požadovaným způsobem.
Než začnete manipulovat s diskovou jednotkou, zbavte se elektrostatického náboje tím, že se dotknete
nelakovaného kovového povrchu jednotky.
Nedotýkejte se kolíků konektorů výměnné jednotky nebo počítače.
S jednotkou manipulujte opatrně. Neupusťte jednotku a nepokládejte na ni žádné předměty.
Před odebráním nebo vložením jednotky vypněte počítač. Pokud si nejste jisti, zda je počítač vypnutý
nebo zda se nachází v režimu spánku nebo hibernace, zapněte jej a potom jej vypněte pomocí
operačního systému.
Nevkládejte jednotku do pozice nadměrnou silou.
Během zápisu optické jednotky na disk nepoužívejte klávesnici počítače ani s počítačem nijak
nemanipulujte. Proces zápisu je velmi citlivý na vibrace.
Je-li jediným zdrojem napájení baterie, zajistěte před zahájením zápisu na médium její dostatečné
nabití.
Nevystavujte jednotku extrémním teplotám nebo vlhkosti.
Zabraňte polití jednotky tekutinou. Nepoužívejte na jednotku
Před vyjmutím jednotky z pozice, přenášením, předáním jednotky k přepravě nebo jejím uskladněním
vyjměte z jednotky médium.
Posíláte-li jednotku poštou, zabalte ji do ochranné bublinkové fólie nebo jiného vhodného obalu a balíček
označte štítkem “Křehké”.
Nevystavujte jednotku účinkům magnetického pole. Magnetická pole vyzařují také některá
bezpečnostní zařízení, například zařízení pro kontrolu procházejících osob na letištích a ruční detektory.
Bezpečnostní zařízení, která na letištích kontrolují zavazadla umístěná na pohyblivém pásu, používají
místo magnetického pole rentgenové záření, jež nemůže jednotku poškodit.
čistící přípravky.
Manipulace s diskovými jednotkami 53
Page 64

Optická jednotka
Součástí počítače je optická jednotka, která jej rozšiřuje o další funkce. Optická jednotka slouží ke čtení
datových disků, přehrávání hudby a filmů. Pokud počítač obsahuje diskovou jednotku Blu-ray (BD)
ROM, můžete také přehrávat video ve vysokém rozlišení.
Určení nainstalované optické jednotky
Identifikace optické jednotky:
1. Vyberte tlačítko Start > Počítač.
Zobrazí se seznam všech jednotek nainstalovaných v počítači.
2. Označte optickou jednotku nainstalovanou v počítači. Mezi optické jednotky, které mohou být
v počítači nainstalovány, patří:
POZNÁMKA: Některé z optických jednotek nemusí váš počítač podporovat.
kombinovanou jednotku DVD±RW/R LightScribe a CD-RW s podporou dvouvrstvých nosičů
●
(DL),
jednotku Blu-ray ROM DVD+/-R/RW SuperMulti s dvouvrstvým zápisem,
●
jednotku Blu-ray ROM s podporou LightScribe, DVD+/-RW SuperMulti DL.
●
Použití optických disků
UPOZORNĚNÍ: Chcete-li předejít přerušení poslechu hudebního disku nebo sledování videa,
případně ztrátě informací nebo funkcí pro přehrávání zvuku nebo videa, neaktivujte během čtení nebo
zápisu na disky CD nebo DVD režim spánku nebo hibernace.
Optická jednotka, například jednotka DVD-ROM, zajišťuje práci s optickými disky (CD a DVD). Tyto
disky uchovávají data, jako je hudba, fotografie nebo filmy. Pokud se jedná o optickou diskovou jednotku
typu Blu-ray ROM, může číst i disky Blu-ray.
POZNÁMKA: Některé uvedené jednotky nemusí počítač podporovat.
Typ optické jednotky Zápis na disky
Kombinovaná jednotka
SuperMulti LightScribe
DVD±RW a CD-RW
s podporou
dvouvrstvých nosičů.
Jednotku Blu-ray ROM
s podporou
LightScribe,
DVD+/-RW
SuperMulti DL.
CD-RW
Ano Ano Ano Ano
Ano Ano Ano Ano
Zápis na disky
DVD±RW/R
Zápis na disky
DVD+RW DL
Popisky disků
LightScribe CD nebo
DVD±RW/R
Jednotku Blu-ray ROM
DVD±R/RW
SuperMulti s
dvouvrstvým zápisem.
54 Kapitola 6 Jednotky
Ano Ano Ano Ne
Page 65

Výběr správného disku (CD, DVD a BD)
Disky CD používané pro ukládání digitálních dat se také používají pro komerční záznam zvuku a jsou
vhodné pro potřeby ukládání osobních dat. Disky DVD a BD se používají především pro filmy, software
a za účelem zálohy dat. Disky DVD a BD mají stejné rozměry jako disky CD, ale disponují mnohem
vyšší úložnou kapacitou.
POZNÁMKA: Optická jednotka nemusí podporovat všechny typy optických disků.
Disky CD-R
Disky CD-R (s jednorázovým zápisem) jsou široce používány pro vytváření stálých kopií dat, která lze
šířit dle potřeby. Mezi typická použití patří:
distribuce velkých prezentací,
●
sdílení naskenovaných a digitálních fotografií, videoklipů a dat v textovém formátu,
●
tvorba vlastních hudebních disků CD,
●
trvalá archivace počítačových souborů a naskenovaných záznamů z domácnosti,
●
odkládání souborů z pevného disku za účelem uvolnění místa.
●
Disky CD-RW
Disky CD-RW (přepisovatelné verze disků CD) použijte k ukládání velkých, často aktualizovaných
projektů. Mezi typická použití patří:
vývoj a zachování velkých dokumentů a souborů projektů,
●
přenos pracovních souborů,
●
pravidelné týdenní zálohování souborů na disku počítače,
●
průběžná aktualizace fotografií, videí, hudby a jiných dat.
●
Disky DVD±R
Disky DVD±R použijte k trvalému uložení velkého množství informací. Po provedení záznamu nelze
data odstranit nebo přepsat.
Disky DVD±RW
Disky DVD±RW použijte, pokud chcete uložená data smazat nebo přepsat. K ověření zvukových a
videozáznamů před finálním zápisem na disk CD nebo DVD je právě tento typ disku ideální.
Disky LightScribe DVD+R
Disky LightScribe DVD+R použijte ke sdílení a ukládání dat, domácích videí a fotografií. Tyto disky lze
přečíst ve většině jednotek DVD-ROM a přehrávačů disků DVD. Pomocí softwaru LightScribe a jednotky
s podporou technologie LightScribe lze na disk zapsat data a poté na jeho horní stranu přidat popis.
Optická jednotka 55
Page 66

Disky Blu-ray (BD)
POZNÁMKA: Disky Blu-ray představují nový formát obsahující nové technologie. Může docházet
k určitým potížím s disky, digitálním připojením, kompatibilitou nebo výkonem. Tyto potíže neznamenají
vadu produktu. Bezchybné přehrávání na všech systémech není zaručeno.
Disky Blu-ray jsou optické disky s vysokou hustotou zápisu pro ukládání digitálních informací včetně
videa s vysokým rozlišením. Na jednovrstvý disk Blu-ray se vejde 25 GB dat, což je více než pětinásobek
kapacity jednovrstvého disku DVD o velikosti 4,7 GB. Na dvouvrstvý disk Blu-ray se vejde 50 GB dat,
což je téměř šestinásobek kapacity dvouvrstvého disku DVD o velikosti 8,5 GB.
Mezi typická použití patří:
uložení velkého množství dat,
●
přehrávání a ukládání videa HD (High-definition),
●
videohry.
●
Přehrávání disků CD, DVD, nebo BD
Chcete-li přehrát optický disk, postupujte takto:
1. Zapněte počítač.
2. Stisknutím tlačítka (1) na krytu jednotky uvolněte přihrádku disku.
3. Vytáhněte přihrádku (2).
4. Uchopte disk za hrany (nedotýkejte se povrchů disku) a umístěte jej do středu přihrádky, popsanou
stranou vzhůru.
POZNÁMKA: Pokud přihrádka není zcela přístupná, opatrně disk nakloňte a umístěte jej na
vřeteno.
5. Opatrně zatlačte disk (3) na vřeteno přihrádky (disk musí zapadnout na místo).
6. Zavřete přihrádku disku.
56 Kapitola 6 Jednotky
Page 67

Pokud jste neprovedli konfiguraci automatického přehrávání, objeví se dialogové okno automatického
přehrávání. Budete vyzváni k volbě použití obsahu média. Bližší informace najdete v části Konfigurace
automatického přehrávání.
POZNÁMKA: Abyste dosáhli nejlepších výsledků, zkontrolujte, zda je napájecí adaptér během
přehrávání disku BD připojen k externímu zdroji napájení.
Konfigurace funkce automatického přehrávání
Konfigurace automatického přehrávání:
1. Vyberte nabídku Start > Výchozí programy > Změnit nastavení Automatického přehrávání.
2. Zkontrolujte, zda je zaškrtnuto pole Použít funkci Automatické přehrávání pro všechna média a
zařízení.
3. Klepněte na možnost Vybrat výchozí a poté zvolte jednu s dostupných možností pro každý z typů
médií uvedených v seznamu.
POZNÁMKA: K přehrávání disků DVD použijte software HP MediaSmart.
4. Klepněte na tlačítko Uložit.
Další informace o automatickém přehrávání naleznete v Nápovědě a podpoře.
Změna nastavení regionu disku DVD
UPOZORNĚNÍ: Nastavení oblasti jednotky DVD lze změnit pětkrát.
Nastavení regionu vybrané při páté změně se stane trvalým nastavením oblasti na jednotce DVD.
Počet zbývajících změn regionu se zobrazuje na kartě Region disku DVD.
Většina disků DVD, které obsahují soubory podléhající autorským právům, obsahuje také kódy oblastí.
Kódy regionů slouží k účinnější mezinárodní ochraně autorských práv.
Disk DVD obsahující kód regionu přehrávejte pouze v případě, že kód oblasti na disku DVD odpovídá
nastavení regionu v jednotce DVD.
Chcete-li změnit nastavení oblasti v operačním systému:
1. Vyberte možnost Start > Ovládací panely > Systém a zabezpečení.
2. V části Systém klikněte na položku Správce zařízení.
POZNÁMKA: Pro zvýšení bezpečnosti počítače je systém Windows® vybaven funkcí Řízení
uživatelských účtů. Můžete být vyzváni k povolení nebo k zadání hesla pro instalování softwaru,
spouštění nástrojů nebo změny nastavení systému Windows. Další informace naleznete v části
Nápověda a podpora systému Windows.
3. Rozbalením seznamu jednotky DVD/CD-ROM zobrazíte všechny nainstalované jednotky.
4. Klikněte pravým tlačítkem myši na jednotku DVD, pro kterou chcete změnit nastavení oblasti,
a potom klikněte na položku Vlastnosti.
5. Klikněte na kartu Oblast DVD a změňte nastavení.
6. Klepněte na tlačítko OK.
Optická jednotka 57
Page 68

Upozornění na autorská práva
Vytváření neautorizovaných kopií materiálu chráněného autorskými právy, včetně počítačových
programů, filmů, vysílání a zvukových záznamů, je podle platných zákonů o autorských právech
trestným činem. Nepoužívejte počítač pro tyto účely.
UPOZORNĚNÍ: Jak zabránit ztrátě informací nebo poškození disku:
Před zápisem na disk připojte počítač ke spolehlivému externímu zdroji napájení. Nezapisujte na disk,
pokud je počítač napájen z baterie.
Před zápisem na disk ukončete všechny programy (kromě programu pro zápis na disk).
Nekopírujte přímo ze zdrojového disku nebo síťové jednotky na cílový disk. Uložte data na pevný disk
a potom je vypalte na cílový disk.
Během zápisu na disk nepoužívejte klávesnici počítače ani s počítačem nijak nemanipulujte. Proces
zápisu je citlivý na otřesy.
Podrobné informace o používání softwaru dodaného s počítačem naleznete v pokynech výrobce
softwaru, které mohou být k dispozici na disku, v nápovědě k softwaru nebo na webových stránkách
výrobce.
Kopírování disku CD nebo DVD
Kopírování disku CD nebo DVD:
1. Vyberte položku Start > Všechny programy > CyberLink DVD Suites > Power2Go.
2. Vložte disk, který chcete zkopírovat, do optické jednotky.
3. Klepněte na tlačítko Copy (Kopírovat) v pravém dolním rohu okna.
Aplikace Power2Go načte zdrojový disk a zkopíruje data do dočasné složky na pevném disku.
4. Po vyzvání vyjměte zdrojový disk z optické jednotky a poté vložte prázdný disk.
Po zkopírování údajů je vytvořený disk automaticky vysunut.
Vytvoření (vypálení) disku CD nebo DVD
UPOZORNĚNÍ: Neporušujte autorská práva. Vytváření neautorizovaných kopií materiálu chráněného
autorskými právy, včetně počítačových programů, filmů, vysílání a zvukových záznamů, je podle
platných zákonů o autorských právech trestným činem. Nepoužívejte počítač pro tyto účely.
Je-li počítač vybaven optickou jednotkou CD-RW, DVD-RW či DVD±RW, lze k zápisu dat, videosouborů
a zvukových souborů (včetně souborů MP3 a WAV) použít aplikace Windows Media Player nebo
CyberLink Power2Go.
Při vypalování disku CD nebo DVD postupujte podle následujících pokynů:
Před vypalováním disku uložte a zavřete všechny otevřené soubory a ukončete veškeré programy.
●
Pro vypalování zvukových souborů je nejvhodnější formát CD-R nebo DVD-R, protože po
●
zkopírování dat je nelze změnit.
POZNÁMKA: S aplikací CyberLink Power2Go nemůžete vytvořit zvukový disk DVD.
58 Kapitola 6 Jednotky
Page 69

K vypalování hudebních disků CD použijte formát CD-R, protože některé domácí CD přehrávače
●
a přehrávače do auta nedokáží přehrát disky CD-RW.
Formát CD-RW nebo DVD-RW je obvykle nejvhodnější pro vypalování datových souborů nebo
●
testování zvukových záznamů nebo videozáznamů před vypálením na disk CD nebo DVD, které
již nelze změnit.
Přehrávače DVD používané v domácích systémech obvykle nepodporují všechny formáty disků
●
DVD. Seznam podporovaných formátů naleznete v uživatelské příručce dodané s přehrávačem
DVD.
Soubory MP3 využívají méně místa než ostatní formáty hudebních soborů a proces vytváření disků
●
se soubory MP3 je stejný jako při vytváření disku s datovými soubory. Soubory MP3 lze přehrávat
pouze v přehrávačích MP3 nebo v počítačích se softwarem podporujícím přehrávání souborů MP3.
Vypalování disku CD nebo DVD:
1. Stáhněte si nebo zkopírujte zdrojové soubory do složky na pevném disku.
2. Do optické jednotky vložte prázdný disk CD nebo DVD.
3. Vyberte položku Start > Všechny programy a vyberte název softwaru, který chcete použít.
POZNÁMKA: Některé programy se mohou nacházet v podsložkách.
4. Zvolte druh disku CD nebo DVD, který chcete vytvořit – data, zvuk či video.
5. Klepněte pravým tlačítkem na nabídku Start, klepněte na položku Spustit Průzkumníka
Windows a vyhledejte složku, kde jsou uloženy zdrojové soubory.
6. Otevřete složku a přetáhněte soubory do jednotky, která obsahuje prázdný optický disk.
7. Zahajte proces vypalování podle pokynů vybraného programu.
Bližší informace hledejte v pokynech výrobce softwaru, které mohou být poskytnuty se softwarem, na
disku nebo na webové stránce výrobce.
Odebrání disků CD, DVD a BD
Optická jednotka 59
Page 70

Odstranění optického disku:
1. Stisknutím tlačítka (1) na krytu jednotky uvolněte přihrádku disku.
2. Přihrádku opatrně vytahujte, dokud se nezastaví (2).
3. Vyjměte disk z přihrádky tak, že opatrně zatlačíte na vřeteno a současně zatáhnete za vnější hrany
disku (3). Disk uchopte za hrany a nedotýkejte se jeho povrchu.
POZNÁMKA: Pokud přihrádka není plně přístupná, disk opatrně nakloňte a vyjměte jej.
4. Zavřete přihrádku disku a poté vložte disk do ochranného obalu.
60 Kapitola 6 Jednotky
Page 71

Použití externích jednotek
Výměnné externí jednotky rozšiřují vaše možnosti ukládání informací a přístupu k nim. Myš USB lze
také k systému připojit pomocí portů na doplňkové stolní jednotce nebo rozšiřujícím zařízení.
Jednotky USB zahrnují:
disketová jednotka 1,44 MB,
●
modul pevného disku (pevný disk s připojeným adaptérem),
●
jednotka DVD-ROM,
●
kombinovaná jednotka DVD/CD-RW,
●
kombinovaná jednotka DVD±RW/CD-RW.
●
Chcete-li získat další informace o požadovaném softwaru a ovladačích nebo zjistit, který port použít,
nahlédněte do pokynů výrobce.
Připojení externí jednotky k počítači:
UPOZORNĚNÍ: Chcete-li předejít poškození zařízení při připojování napájené jednotky, ujistěte se,
že je napájecí kabel pro napájení střídavým proudem vytažen ze zásuvky.
1. Připojte jednotku k počítači.
2. Pokud připojujete napájenou jednotku, připojte napájecí kabel jednotky do uzemněné zásuvky
poskytující střídavý proud.
Odpojení napájené jednotky:
1. Odpojte jednotku od počítače.
2. Odpojte napájecí kabel pro napájení střídavým proudem.
Použití externích jednotek 61
Page 72

Zvýšení výkonu pevného disku
Defragmentace disku
Při používání počítače dochází k fragmentaci souborů pevného disku. Software Defragmentace disku
spojuje fragmentované části souborů a složek pevného disku, a umožňuje tak efektivnější provoz
systému.
Po spuštění defragmentace disku bude software pracovat automaticky. V závislosti na velikosti pevného
disku a počtu fragmentovaných souborů může dokončení defragmentace disku trvat déle než hodinu.
Defragmentaci je vhodné nastavit na spuštění v průběhu noci nebo v jinou dobu, kdy počítač
nepotřebujete používat.
Společnost HP doporučuje defragmentovat pevný disk minimálně jednou měsíčně. Spouštění aplikace
Defragmentace disku můžete nastavit v měsíčních intervalech, počítač však můžete kdykoli
defragmentovat ručně.
Spuštění defragmentace disku:
1. Vyberte položku Start > Všechny Programy > Příslušenství > Systémové nástroje >
Defragmentace disku.
2. Klepněte na možnost Defragmentovat disk.
POZNÁMKA: Pro zvýšení bezpečnosti počítače je systém Windows® vybaven funkcí Řízení
uživatelských účtů. Můžete být vyzváni k povolení nebo k zadání hesla pro instalování softwaru,
spouštění nástrojů nebo změny nastavení systému Windows. Další informace naleznete v části
Nápověda a podpora.
Další informace naleznete v nápovědě programu Defragmentace disku.
Vyčištění disku
Nástroj Vyčištění disku vyhledává na pevném disku nepotřebné soubory, které lze bezpečně smazat,
a tak pomáhá uvolnit místo na disku a zvýšit výkonnost počítače.
Spuštění programu Vyčištění disku:
1. Vyberte položku Start > Všechny Programy > Příslušenství > Systémové nástroje > Vyčištění
disku.
2. Postupujte podle pokynů na obrazovce.
62 Kapitola 6 Jednotky
Page 73

Výměna jednotky z pozice primárního pevného disku
UPOZORNĚNÍ: Zabránění ztráty dat a narušení stability systému:
Před vyjmutím pevného disku z pozice nejprve vypněte počítač. Nevyjímejte pevný disk ze zapnutého
počítače, nebo pokud je v režimu spánku nebo hibernace.
Pokud si nejste jisti, zda je počítač vypnutý nebo zda se nachází v režimu hibernace, zapněte jej pomocí
tlačítka Napájení a potom jej vypněte pomocí operačního systému.
POZNÁMKA: Kryt pozice primárního pevného disku je označen číslem 1 a kryt pozice sekundárního
pevného disku je označen číslem 2.
Vyjmutí primární jednotky pevného disku:
1. Uložte práci.
2. Vypněte počítač a sklopte displej.
3. Odpojte všechna externí hardwarová zařízení připojená k počítači.
4. Odpojte napájecí kabel ze zásuvky napájení.
5. Otočte počítač dnem nahoru a položte jej na rovný povrch pozicí pevného disku směrem k vám.
6. Vyjměte z počítače baterii.
7. Odstraňte pět šroubků krytu pevného disku (1).
8. Sejměte kryt pevného disku (2).
9. Vyjměte čtyři šroubky pro upevnění pevného disku (1).
Výměna jednotky z pozice primárního pevného disku 63
Page 74

10. Odpojte pevný disk posunutím směrem doleva (2) a poté pevný disk vyjměte (3) z počítače.
Montáž primární jednotky pevného disku:
1. Vložte pevný disk do stojanové řady (1).
2. Připojte pevný disk jeho posunutím doprava (2).
3. Vložte čtyři šroubky pro upevnění pevného disku (3).
4. Zarovnejte výstupky na krytu pevného disku s výřezy v počítači (1).
5. Zavřete kryt (2).
64 Kapitola 6 Jednotky
Page 75

6. Utáhněte šroubky krytu pevného disku (3).
7. Vložte zpět baterii.
8. Otočte počítač vzhůru nohama.
9. Připojte k počítači externí zařízení.
10. Připojte počítač ke zdroji napájení střídavým proudem.
11. Zapněte počítač.
Výměna jednotky z pozice primárního pevného disku 65
Page 76

Montáž jednotky do pozice sekundárního pevného disku
UPOZORNĚNÍ: Zabránění ztráty dat a narušení stability systému:
Před vyjmutím pevného disku z pozice nejprve vypněte počítač. Nevyjímejte pevný disk ze zapnutého
počítače, nebo pokud je v režimu spánku nebo hibernace.
Pokud si nejste jisti, zda je počítač vypnutý nebo zda se nachází v režimu hibernace, zapněte jej pomocí
tlačítka Napájení a potom jej vypněte pomocí operačního systému.
POZNÁMKA: Kryt pozice primárního pevného disku je označen číslem 1 a kryt pozice sekundárního
pevného disku je označen číslem 2.
Počítač je vybaven pozicí pro sekundární pevný disk. Tato pozice může být prázdná, nebo může
obsahovat sekundární pevný disk.
Vyjmutí sekundární jednotky pevného disku:
1. Uložte práci.
2. Vypněte počítač a sklopte displej.
3. Odpojte všechna externí hardwarová zařízení připojená k počítači.
4. Odpojte napájecí kabel ze zásuvky napájení.
5. Otočte počítač dnem nahoru a položte jej na rovný povrch pozicí pevného disku směrem k vám.
6. Vyjměte z počítače baterii.
7. Odstraňte pět šroubků krytu pevného disku (1).
8. Sejměte kryt pevného disku (2).
9. Vyjměte čtyři šroubky pro upevnění pevného disku (1).
66 Kapitola 6 Jednotky
Page 77

10. Odpojte pevný disk posunutím směrem doleva (2) a poté pevný disk vyjměte (3) z počítače.
Instalace sekundární jednotky pevného disku:
1. Vložte pevný disk do stojanové řady (1).
2. Připojte pevný disk jeho posunutím doprava (2).
3. Vložte čtyři šroubky pro upevnění pevného disku (3).
4. Zarovnejte výstupky na krytu pevného disku s výřezy v počítači (1).
Montáž jednotky do pozice sekundárního pevného disku 67
Page 78

5. Zavřete kryt (2).
6. Utáhněte šroubky krytu pevného disku (3).
7. Vložte zpět baterii.
8. Otočte počítač vzhůru nohama.
9. Připojte k počítači externí zařízení.
10. Připojte počítač ke zdroji napájení střídavým proudem.
11. Zapněte počítač.
68 Kapitola 6 Jednotky
Page 79

7Externí zařízení
Použití zařízení USB
Port USB slouží k připojení doplňkových externích zařízení USB, jako například klávesnice, myši,
jednotky, tiskárny, skeneru nebo rozbočovače, k počítači nebo k doplňkovému rozšiřujícímu zařízení.
Některá zařízení USB mohou vyžadovat další podpůrný software, který je obvykle dodán spolu se
zařízením. Více informací o softwaru pro konkrétní zařízení najdete v pokynech daného výrobce.
Počítač má dva porty USB, které podporují zařízení USB 1.0, USB 1.1 a USB 2.0. Pro přidání USB portů
připojte doplňkový rozbočovač nebo doplňkové rozšiřující zařízení.
Připojení zařízení USB
UPOZORNĚNÍ: Aby nedošlo k poškození konektorů USB, nepoužívejte při připojování zařízení USB
nepřiměřenou sílu.
Chcete-li připojit zařízení USB k počítači, připojte kabel USB pro zařízení k portu USB.
Jakmile bude zařízení USB nalezeno, uslyšíte zvukové upozornění.
POZNÁMKA: Když připojujete zařízení USB poprvé, na pravé straně hlavního panelu se zobrazí
zpráva „Instaluji ovladač zařízení“.
Odebrání zařízení USB
UPOZORNĚNÍ: Chcete-li zabránit ztrátě dat nebo nestabilitě systému, dodržujte instrukce uvedené
v části „Odebrání zařízení USB“.
Použití zařízení USB 69
Page 80

UPOZORNĚNÍ: Aby nedošlo k poškození konektoru USB, neodpojujte zařízení USB táhnutím za
kabel.
Odebrání zařízení USB:
1. Dvakrát klikněte na ikonu Bezpečně odebrat hardware v oznamovací oblasti na pravé straně
hlavního panelu.
Chcete-li zobrazit ikonu Bezpečně odebrat hardware a vysunout médium, klikněte na ikonu
Zobrazit skryté ikony, kterou tvoří šipka na levé straně v oznamovací oblasti.
2. Klikněte na název zařízení v seznamu.
Zobrazí se výzva, že zařízení lze bezpečně odebrat.
3. Odeberte zařízení.
Použití zařízení eSATA
Port eSATA připojuje volitelnou vysoce výkonnou komponentu eSATA, jako je například externí pevný
disk eSATA.
Některá zařízení eSATA mohou vyžadovat další podpůrný software, který je obvykle dodán spolu se
zařízením. Více informací o softwaru pro konkrétní zařízení najdete v pokynech výrobce daného
softwaru. Tyto pokyny se poskytují se softwarem, na disku, v nápovědě k softwaru nebo mohou být
k dispozici na webových stránkách výrobce.
POZNÁMKA: Port eSATA podporuje také volitelná zařízení USB.
Připojení zařízení eSATA
UPOZORNĚNÍ: Aby nedošlo k poškození konektoru portu eSATA, při připojování zařízení eSATA
nepoužívejte nepřiměřenou sílu.
Chcete-li připojit zařízení eSATA k počítači, připojte kabel eSATA pro zařízení k portu eSATA.
Zvukové znamení vám ohlásí, že je zařízení připojeno k počítači.
70 Kapitola 7 Externí zařízení
Page 81

Odebrání zařízení eSATA
UPOZORNĚNÍ: Chcete-li zabránit ztrátě dat nebo nestabilitě systému, dodržujte instrukce uvedené
v části „Odebrání zařízení eSATA“.
UPOZORNĚNÍ: Aby nedošlo k poškození konektoru eSATA, neodpojujte zařízení eSATA táhnutím
za kabel.
Odebrání zařízení eSATA:
1. Dvakrát klikněte na ikonu Bezpečně odebrat hardware v oznamovací oblasti na pravé straně
hlavního panelu.
Chcete-li zobrazit ikonu Bezpečně odebrat hardware a vysunout médium, klikněte na ikonu
Zobrazit skryté ikony, kterou tvoří šipka na levé straně v oznamovací oblasti.
2. Klepněte na název zařízení v seznamu.
Zobrazí se výzva, že zařízení lze bezpečně odebrat.
3. Odeberte zařízení.
Použití zařízení eSATA 71
Page 82

8 Karty externích médií
Používání karet slotu pro digitální média
Doplňkové digitální karty umožňují bezpečné ukládání a snadné sdílení dat. Tyto karty se používají
ve fotoaparátech a zařízeních PDA se záznamem na digitální média a také v jiných počítačích.
Zásuvka pro digitální média podporuje následující formáty digitálních karet:
Memory Stick (MS),
●
Memory Stick Pro (MSP),
●
MultiMediaCard (MMC),
●
Secure Digital (SD) Memory Card,
●
paměťová karta SDHC (Secure Digital High Capacity),
●
xD-Picture Card (XD),
●
karta xD-Picture Card (XD) Type H,
●
xD-Picture Card (XD) Type M.
●
Vložení digitální karty
UPOZORNĚNÍ: Aby nedošlo k poškození digitální karty nebo počítače, nevkládejte do zásuvky pro
digitální média žádný adaptér.
UPOZORNĚNÍ: Aby nedošlo k poškození konektorů karty, při vkládání karty nepoužívejte
nepřiměřenou sílu.
1. Uchopte digitální kartu štítkem nahoru a konektory směrem k počítači.
72 Kapitola 8 Karty externích médií
Page 83

2. Vsuňte kartu do zásuvky pro digitální média a zatlačte na ni, dokud pevně nezapadne.
Při zjištění zařízení uslyšíte zvukové upozornění a objeví se nabídka možností.
Odebrání digitální karty
UPOZORNĚNÍ: Chcete-li zabránit ztrátě dat nebo nestabilitě systému, dodržujte instrukce uvedené
v části „Odebrání digitální karty“.
POZNÁMKA: Chcete-li ukončit přenos dat, klepněte na tlačítko Storno v okně operace kopírování
v operačním systému.
Odebrání digitální karty:
1. Uložte veškeré informace a zavřete všechny programy, které souvisí s digitální kartou.
2. Dvakrát klikněte na ikonu Bezpečně odebrat hardware v oznamovací oblasti na pravé straně
hlavního panelu.
Chcete-li zobrazit ikonu Bezpečně odebrat hardware a vysunout médium, klikněte na ikonu
Zobrazit skryté ikony, kterou tvoří šipka na levé straně v oznamovací oblasti.
3. Klepněte na název digitální karty v seznamu.
Zobrazí se výzva, že hardwarové zařízení lze bezpečně odebrat.
4. Zatlačte na digitální kartu (1) a poté ji vyjměte ze zásuvky (2).
Používání karet slotu pro digitální média 73
Page 84

9Paměťové moduly
Počítač je vybaven jednou pozicí pro paměťový modul, která je umístěna v dolní části počítače. Upgrade
paměťové kapacity počítače se provádí přidáním paměťového modulu k volnému slotu expanzního
paměťového modulu nebo upgradováním existujícího paměťového modulu v primárním slotu
paměťového modulu.
VAROVÁNÍ! Chcete-li snížit riziko úrazu elektrickým proudem a poškození zařízení, odpojte před
instalací paměťového modulu napájecí kabel a vyjměte všechny baterie.
UPOZORNĚNÍ: Elektronické součástky poškozuje elektrostatický výboj. Než začnete pracovat, je
třeba se zbavit náboje statické elektřiny tak, že se dotknete uzemněného kovového objektu.
POZNÁMKA: Pro použití konfigurace duálního kanálu se při přidávání druhého paměťového modulu
ujistěte, že oba paměťové moduly mají stejnou kapacitu.
Při přidání nebo výměně paměťového modulu postupujte následujícím způsobem:
1. Uložte práci.
2. Vypněte počítač a sklopte displej.
Pokud si nejste jisti, zda je počítač vypnutý nebo zda se nachází v režimu hibernace, zapněte jej
pomocí tlačítka napájení a potom jej vypněte pomocí operačního systému.
3. Odpojte všechna externí zařízení připojená k počítači.
4. Odpojte napájecí kabel ze zásuvky napájení.
5. Otočte počítač dnem vzhůru a položte jej na rovný povrch.
6. Vyjměte z počítače baterii.
7. Vyjměte pět šroubků oddílu paměťového modulu (1).
74 Kapitola 9 Paměťové moduly
Page 85

8. Odklopte kryt pozice paměťového modulu (2).
9. Pokud vyměňujete paměťový modul, vyjměte stávající modul:
a. Odtáhněte pojistné svorky (1) na obou stranách paměťového modulu.
Paměťový modul se vyklopí nahoru.
UPOZORNĚNÍ: Aby nedošlo k poškození paměťového modulu, uchopte jej vždy jen za jeho
hrany. Nedotýkejte se součástí paměťového modulu.
b. Uchopte paměťový modul za hranu (2) a opatrně jej vytáhněte ze slotu paměťového modulu.
Z důvodu ochrany uložte vyjmutý paměťový modul do obalu zajišťujícího ochranu před
elektrostatickými výboji.
75
Page 86

10. Vložení nového paměťového modulu:
UPOZORNĚNÍ: Aby nedošlo k poškození paměťového modulu, uchopte jej vždy jen za jeho
hrany. Nedotýkejte se součástí paměťového modulu a paměťový modul neohýbejte.
a. Zarovnejte hranu se zářezem (1) na paměťovém modulu s výstupkem ve slotu paměťového
modulu.
b. Nastavte paměťový modul pod úhlem 45 stupňů k povrchu pozice paměťového modulu a
zatlačte modul (2) do zásuvky paměťového modulu (musí zapadnout na místo).
c. Opatrně zatlačte paměťový modul (3) dolů – tlačte na levou a pravou stranu paměťového
modulu, dokud pojistné svorky nezapadnou na určené místo.
11. Zarovnejte výstupek (1) na krytu pozice paměťového modulu s výřezem v počítači.
12. Zavřete kryt (2).
76 Kapitola 9 Paměťové moduly
Page 87

13. Potom vložte a utáhněte pět šroubků oddílu paměťového modulu (3).
14. Vložte zpět baterii.
15. Otočte počítač vzhůru nohama.
16. Připojte k počítači externí zařízení.
17. Připojte počítač ke zdroji napájení střídavým proudem.
18. Zapněte počítač.
77
Page 88

10 Zabezpečení
Ochrana počítače
Standardní bezpečnostní funkce poskytované operačním systémem Windows a nástroje Setup jiné než
systému Windows chrání vaše osobní nastavení a data před celou řadou rizik.
Podle postupů uvedených v této příručce používejte následující:
Hesla
●
Antivirový software
●
Software brány Firewall
●
Kritické bezpečnostní aktualizace
●
Volitelný bezpečnostní kabel
●
Čtečka otisků prstů (pouze u vybraných modelů)
●
POZNÁMKA: Bezpečnostní řešení jsou navržena jako odrazující prvek; softwarovým útokům,
neoprávněnému použití nebo krádeži počítače však zcela zabránit nedokáží.
POZNÁMKA: Před odesláním počítače do servisu odstraňte všechna nastavení hesel a otisků prstů.
Rizika počítače Bezpečnostní funkce
Neoprávněné používání počítače Heslo při spuštění
Počítačové viry Software Norton Internet Security
Neoprávněný přístup k datům
Neoprávněný přístup k nástroji pro nastavení, nastavení BIOS
a dalším informacím identifikace systému
Trvalé nebo budoucí hrozby pro počítač Zásadní bezpečnostní aktualizace společnosti Microsoft®
Neoprávněný přístup k uživatelskému účtu systému Windows Heslo uživatele
Neoprávněné odpojení počítače Zásuvka bezpečnostního kabelu (pro připojení doplňkového
Software brány Firewall
●
Aktualizace systému Windows
●
Heslo správce
bezpečnostního kabelu)
78 Kapitola 10 Zabezpečení
Page 89

Používání hesel
Heslo je skupina znaků, kterou si zvolíte za účelem zabezpečení informací v počítači. Lze nastavit
několik typů hesel, podle toho, jak chcete ovládat přístup k informacím. Hesla se nastavují v nástroji
Setup systému Windows nebo jiném, který je nainstalován na počítači.
UPOZORNĚNÍ: Abyste zabránili uzamčení počítače, každé nastavené heslo si poznamenejte.
Protože se většina hesel při nastavování, změně nebo vymazávání nezobrazuje, je nutné si každé heslo
okamžitě poznamenat a uložit na bezpečném místě.
Stejné heslo použijte pro nástroj Setup a pro bezpečnostní funkce systému Windows; stejné heslo lze
rovněž použít pro více než jeden nástroj Setup.
Nastavení hesla v nástroji Setup:
Vytvořte kombinaci až 8 písmen a číslic. U hesel se rozlišují velká a malá písmena.
●
Na výzvu nástroje Setup zadejte heslo. Heslo nastavené v systému Windows je nutné zadat,
●
jakmile se zobrazí výzva systému Windows.
Bezpečné vytvoření a uložení hesel:
Postupujte podle požadavků, které stanoví program.
●
Zapište si svá hesla a uložte je na bezpečném místě, které není v blízkosti počítače.
●
Hesla neuchovávejte v souboru, který je uložený v počítači.
●
Nepoužívejte své jméno ani jiné osobní informace, které mohou snadno zjistit cizí osoby.
●
Bližší informace o heslech systému Windows, jako jsou například hesla spořiče obrazovky, získáte po
klepnutí na nabídku Start > Nápověda a podpora.
Nastavení hesel v systému Windows
Heslo Funkce
Heslo správce Omezuje přístup k funkcím správce systému.
Heslo uživatele Ochrání přístup k uživatelskému účtu systému Windows.
POZNÁMKA: Toto heslo nemůže být použito pro přístup
k funkcím nástroje Setup.
Navíc omezuje přístup k obsahu počítače a je vyžadováno při
přechodu z klidového režimu nebo z režimu spánku.
Používání hesel 79
Page 90

Nastavení hesla v nástroji Setup
Heslo Funkce
Heslo správce
Heslo při spuštění
Podrobnosti o heslech najdete v části Heslo správce nebo Heslo při spuštění.
Heslo správce
Heslo správce chrání přístup k nastavením a identifikačním informacím systému v nástroji Setup. Poté,
co je toto heslo nastaveno, musí být zadáno při každém spuštění nástroje Setup.
Vaše administrátorské heslo nelze zaměnit za administrátorské heslo nastavené ve Windows a
nezobrazuje se při nastavování, zadávání, změně nebo odstraňování. Ujistěte se, že máte heslo
poznačené a uložené na bezpečném místě.
Omezuje přístup k nástroji Setup.
●
Po nastavení tohoto hesla se heslo zadává při každém
●
přístupu k nástroji Setup.
UPOZORNĚNÍ: Pokud heslo správce zapomenete, není
přístup k nástroji Setup možný.
Omezuje přístup k obsahu počítače.
●
Poté, co je toto heslo nastaveno, musí být zadáno po
●
každém zapnutí nebo restartování počítače a ukončení
režimu spánku.
UPOZORNĚNÍ: Pokud zapomenete heslo při spuštění,
počítač nelze zapnout, restartovat nebo ukončit režim
hibernace.
80 Kapitola 10 Zabezpečení
Page 91

Správa hesla správce
Nastavení, změna nebo vymazání hesla:
1. Nástroj Setup spusťte po zapnutí nebo restartování počítače. Jakmile se v levém dolním rohu
obrazovky zobrazí zpráva Press the ESC key for Startup Menu (Stisknutím klávesy ESC zobrazíte
nabídku Start), stiskněte klávesu f10.
- nebo -
Nástroj Setup spusťte po zapnutí nebo restartování počítače. Jakmile se v levém dolním rohu
obrazovky zobrazí zpráva Press the ESC key for Startup Menu (Stisknutím klávesy ESC zobrazíte
nabídku Start), stiskněte klávesu esc. Jakmile se zobrazí nabídka Startup, stiskněte klávesu f10.
2. Pomocí kláves se šipkami vyberte položky Security (Zabezpečení) > Set Administrator
Password (Nastavení hesla správce) a potom stiskněte enter.
Pokud chcete nastavit heslo správce, zadejte heslo do políček Enter New Password (Zadat
●
nové heslo) a Potvrdit nové heslo, a poté stiskněte klávesu enter.
Pokud chcete změnit heslo správce, zadejte aktuální heslo do políčka Enter Current Password
●
(Zadat aktuální heslo), zadejte nové heslo do políček Enter New Password (Zadat nové heslo)
a Potvrdit nové heslo, a poté stiskněte klávesu enter.
Pokud chcete vymazat heslo správce, zadejte aktuální heslo do políčka Enter New Password
●
(Zadat nové heslo) a poté čtyřikrát stiskněte klávesu enter.
3. Chcete-li uložit změny a ukončit nástroj Setup, vyberte pomocí kláves se šipkami možnosti
Exit > Exit Saving Changes (Ukončit a Ukončit s uložením změ
Změny se zavedou po restartování počítače.
Zadání hesla správce
Na výzvu Zadejte heslo zadejte heslo správce a poté stiskněte klávesu enter. Po třech neúspěšných
pokusech o zadání hesla správce restartujte počítač a zkuste to znovu.
Heslo vyžadované po zapnutí
Vaše heslo vyžadované po zapnutí chrání počítač před neoprávněným použitím. Poté, co je toto heslo
nastaveno, musí být zadáno po každém zapnutí nebo restartování počítače a ukončení režimu spánku.
Heslo vyžadované po zapnutí se při nastavení, zadání, změně ani odstranění nezobrazuje.
n).
Používání hesel 81
Page 92

Správa hesla vyžadovaného po zapnutí
Nastavení, změna nebo vymazání hesla po zapnutí:
1. Nástroj Setup spusťte po zapnutí nebo restartování počítače. Jakmile se v levém dolním rohu
obrazovky zobrazí zpráva Press the ESC key for Startup Menu (Stisknutím klávesy ESC zobrazíte
nabídku Start), stiskněte klávesu f10.
- nebo -
Nástroj Setup spusťte po zapnutí nebo restartování počítače. Jakmile se v levém dolním rohu
obrazovky zobrazí zpráva Press the ESC key for Startup Menu (Stisknutím klávesy ESC zobrazíte
nabídku Start), stiskněte klávesu esc. Jakmile se zobrazí nabídka Startup, stiskněte klávesu f10.
2. Pomocí kláves se šipkami vyberte možnost Zabezpečení > Set Power-On Password (Nastavit
heslo po zapnutí) a potom stiskněte klávesu enter.
Pokud chcete nastavit heslo po zapnutí, zadejte heslo do políček Enter New Password (Zadat
●
nové heslo) a Potvrdit nové heslo, a poté stiskněte klávesu enter.
Pokud chcete změnit heslo po zapnutí, zadejte aktuální heslo do políčka Zadat aktuální heslo,
●
zadejte nové heslo do políček Enter New Password (Zadat nové heslo) a Potvrdit nové heslo,
a poté stiskněte klávesu enter.
Pokud chcete vymazat heslo po zapnutí, zadejte aktuální heslo do políčka Enter Current
●
Password (Zadat aktuální heslo) a poté čtyřikrát stiskněte klávesu enter.
3. Chcete-li uložit změny a ukončit nástroj Setup, vyberte pomocí kláves se šipkami možnosti
Exit > Exit Saving Changes (Ukončit a Ukončit s uložením změ
Změny se zavedou po restartování počítače.
Zadání hesla vyžadovaného po zapnutí
Na výzvu Zadejte heslo zadejte heslo a poté stiskněte klávesu enter. Po třech neúspěšných pokusech
o zadání hesla restartujte počítač a zkuste to znovu.
n).
82 Kapitola 10 Zabezpečení
Page 93

Používání antivirového softwaru
Při používání počítače k přístupu k e-mailu, síti nebo Internetu je počítač vystaven virům. Počítačové
viry ničí operační systém, programy nebo nástroje nebo jim zabraňují v normálním fungování.
Antivirový software dokáže odhalit většinu virů, zničit je a ve většině případů také opravit způsobená
poškození. Abyste zajistili stálou ochranu před nově objevenými viry, aktualizujte antivirový software.
Program Norton Internet Security je antivirový program předinstalovaný v počítači. Součástí tohoto
softwaru je 60 dní bezplatných aktualizací. Společnost HP doporučuje chránit počítač po uplynutí těchto
60 dnů proti novým virům chránit zakoupením rozšířené služby aktualizace. Pokyny k používání a
aktualizaci softwaru Norton Internet Security a k zakoupení rozšířené služby aktualizace se dodávají
jako součást programu. Prohlédnout si program Norton Internet Security a získat k němu přístup lze po
zvolení nabídky Start > Všechny programy > Norton Internet Security.
Chcete-li získat bližší informace o počítačových virech, zadejte do vyhledávacího polí
podpory heslo viry.
Používání softwaru brány Firewall
Při použití počítače pro přístup k e-mailu, síti nebo Internetu se mohou k počítači, vašim osobním
souborům a informacím o vás dostat neoprávněné osoby. Abyste ochránili své soukromí, používejte
software firewall předinstalovaný na počítači.
Funkce programu firewall zahrnují zaznamenávání a vytváření zpráv o aktivitě na síti a automatické
monitorování veškerého příchozího i odchozího provozu. Pokud chcete získat bližší informace,
nahlédněte do uživatelské příručka programu firewall nebo se obraťte na jeho výrobce.
POZNÁMKA: Za určitých okolností brána firewall blokuje přístup ke hrám využívajícím síť Internet,
narušuje síťové sdílení souborů a tiskáren nebo blokuje povolené přílohy elektronické pošty. Pokud
chcete tento problém dočasně vyřešit, vypněte bránu firewall, proveďte požadovanou činnost a opět
bránu firewall zapněte. Pokud chcete problém vyřešit trvale, změňte konfiguraci brány firewall.
čka Nápovědy a
Používání antivirového softwaru 83
Page 94

Instalace bezpečnostních aktualizací
UPOZORNĚNÍ: Společnost Microsoft rozesílá výstrahy týkající se důležitých aktualizací. Abyste
počítač ochránili před porušením bezpečnosti a viry, nainstalujte všechny důležité aktualizace
společnosti Microsoft ihned po obdržení výstrahy.
Určité aktualizace operačního systému a jiného softwaru mohly být vydány po dodání počítače. Ujistěte
se, že jsou na počítači nainstalovány všechny dostupné aktualizace:
Po nastavení počítače spusťte aplikaci Windows Update. Využijte odkaz na aktualizace v nabídce
●
Start > Všechny programy > Windows Update.
Poté jej spouštějte každý měsíc.
●
Aktualizace systému Windows a dalších programů společnosti Microsoft získáte tak, jak byly
●
zveřejněny, z webu společnosti Microsoft a prostřednictvím odkazu na aktualizace v sekci
Nápověda a podpora.
Instalace volitelného bezpečnostního kabelu
POZNÁMKA: Bezpečnostní kabel slouží jako odrazující prvek, neoprávněnému použití nebo krádeži
však zcela zabránit nedokáže.
POZNÁMKA: Umístění zásuvky bezpečnostního kabelu se může u jednotlivých modelů počítače lišit.
Připojení bezpečnostního kabelu:
1. Obtočte bezpečnostní kabel okolo pevně zajištěného objektu.
2. Vložte klíč (1) do zámku kabelu (2).
3. Vložte zámek kabelu do zásuvky bezpečnostního kabelu na počítači (3) a klíčem zamkněte zámek
kabelu.
84 Kapitola 10 Zabezpečení
Page 95

Použití snímače otisků prstů (pouze u vybraných modelů)
POZNÁMKA: Umístění snímače otisků prstů se liší podle modelu počítače.
Nalezení snímače otisků prstů
Snímač otisků prstů je malý kovový senzor umístěný:
Poblíž dolní části Touchpadu
●
Na pravé straně klávesnice
●
V horní části na pravé straně displeje
●
Na levé straně displeje
●
V závislosti na modelu počítače může být snímač otisků prstů umístěn vodorovně nebo svisle. Obě
umístění vyžadují, abyste prst přikládali kolmo ke kovovému senzoru.
Registrace otisků prstů
Snímač otisků prstů umožňuje přihlašovat se k systému Windows pomocí otisku prstu, který
zaregistrujete pomocí softwaru DigitalPersona Personal, místo použití hesla k systému Windows.
Registrace jednoho nebo více otisků prstů:
1. V systému Windows klikněte na ikonu programu DigitalPersona Personal v oznamovací oblasti.
2. Přečtěte si uvítací text a klepněte na tlačítko Další.
Objeví se okno Ověřit identitu.
3. Zadejte heslo pro systém Windows, pokud je nastaveno a poté klepněte na Další.
Použití snímače otisků prstů (pouze u vybraných modelů)85
Page 96

POZNÁMKA: Pokud nemáte heslo k systému Windows, objeví se okno Chránit účet systému
Windows. Nyní vytvořte heslo k systému Windows nebo tento krok přeskočte kliknutím na možnost
Další. Nastavením hesla pro systém Windows však optimalizujete bezpečnost počítače.
Objeví se okno Fingerprint Registration Training (Zkouška registrace otisku prstu).
4. Podívejte se na ukázku a klepněte na tlačítko Další.
Objeví se okno Register a Fingerprint (Registrovat otisk prstu).
5. Klepněte na prst na obrazovce, který odpovídá prstu, který chcete registrovat.
Objeví se další okno ze zeleným obrysem prstu.
6. Pomalu přiložte zvolený prst ke snímači otisků prstů.
POZNÁMKA: Pokud se sejmutí nepodařilo, zobrazí se vysvětlující zpráva, proč je tomu tak.
POZNÁMKA: Abyste dosáhli co nejlepších výsledků, při každém použití snímače otisků prstů
přikládejte stejný prst ve stejném směru.
7. Pokračujte v přikládání prstu ke snímači otisků prstů, dokud neabsolvujete čtyři úspěšné pokusy.
Když dojde k úspěšnému zaregistrování otisku prstu, objeví se okno Register a Fingerprint
(Registrovat otisk prstu) a umožní vám zaregistrovat další otisky. Další otisky zaregistrujete
opakováním kroků 5 až 7.
8. Po ukončení registrace otisků prstů klepněte na Další.
Pokud registrujete pouze jeden otisk prstu, doporučí vám zpráva, abyste registrovali další otisky
prstů. Klepněte na Ano pro registraci více otisků prstů a poté opakujte kroky 1-8 pro registraci
každého otisku.
- nebo -
Pokud další otisky registrovat nechcete, klikněte na možnost Ne. Objeví se okno Registration
Complete (Registrace dokončena).
9. Klepněte na tlačítko Dokončit.
POZNÁMKA: Opakováním kroků 1 až 9 lze zaregistrovat další uživatele.
Přihlášení do systému Windows pomocí registrovaného otisku prstu
Přihlášení do systému Windows pomocí otisku prstu:
1. Po dokončení registrace otisků prstů systém Windows restartujte.
2. K přihlášení do systému Windows přejeďte přes čidlo jakýmkoliv registrovaným prstem.
86 Kapitola 10 Zabezpečení
Page 97

11 Řešení problémů
Nelze připojit k síti WLAN
Před řešením problému s připojením k síti se ujistěte, že jsou nainstalovány ovladače zařízení pro
všechna bezdrátová zařízení.
POZNÁMKA: Zařízení pro bezdrátové připojení se dodávají pouze s vybranými modely počítačů.
Pokud není bezdrátové připojení uvedeno v seznamu funkcí na boku originálního balení počítače,
přidejte počítači tuto funkci tím, že zařízení pro bezdrátové připojení zakoupíte.
Mezi možné příčiny potíží s bezdrátovým připojením patří:
změna konfigurace sítě (SSID nebo bezpečnostní),
●
vypnutí nebo nesprávné nainstalování bezdrátového zařízení,
●
selhání hardwaru bezdrátového zařízení nebo routeru,
●
interference jiných zařízení.
●
Pokud máte problém s připojením k síti WLAN, přesvědčte se, že je integrované zařízení WLAN řádně
nainstalováno na počítači.
POZNÁMKA: Pro zvýšení bezpečnosti počítače je systém Windows® vybaven funkcí Řízení
uživatelských účtů. Můžete být vyzváni k povolení nebo k zadání hesla pro instalování softwaru,
spouštění nástrojů nebo změny nastavení systému Windows. Další informace naleznete v části
Nápověda a podpora.
1. Vyberte možnost Start > Ovládací panely > Systém a zabezpečení.
2. V části Systém klikněte na položku Správce zařízení.
3. Kliknutím na znaménko plus (+) rozevřete seznam Síťové adaptéry.
4. V seznamu Síťové adaptéry vyhledejte zařízení WLAN. Seznam zařízení WLAN může obsahovat
výraz wireless (bezdrátové), wireless LAN, WLAN, Wi-Fi nebo 802.11.
Pokud v seznamu není uvedeno žádné zařízení WLAN, počítač není vybaven integrovaným
zařízením WLAN nebo ovladač pro zařízení WLAN není správně nainstalován.
Další informace o řešení potíží se sítěmi WLAN naleznete na webových odkazech uvedených v části
Nápověda a podpora.
Nelze připojit k síti WLAN 87
Page 98

Nelze se připojit k upřednostňované síti
Systém Windows chybné připojení k síti WLAN automaticky opraví:
Pokud je v oznamovací oblasti zobrazena ikona Síť, klikněte na ni pravým tlačítkem myši a pak
●
klikněte na příkaz Odstranit potíže.
Systém Windows resetuje vaše síťové zařízení a pokusí se opět připojit k jedné
z upřednostňovaných sítí.
Pokud se v oznamovací oblasti ikona Síť nezobrazuje:
●
1. Vyberte položky Start > Ovládací panely > Síť a Internet > Centrum síťových připojení a
sdílení.
2. Klikněte na položku Odstranit potíže a vyberte síť, kterou chcete opravit.
Nezobrazuje se ikona sítě
Není-li ikona sítě zobrazena poté co nakonfigurujete síť WLAN, znamená to, že software ovladače buď
chybí, nebo je poškozen. Může se rovněž objevit chybová zpráva systému Windows „Zařízení nebylo
nalezeno”. Přeinstalujte jednotku.
Získejte nejnovější verzi softwaru zařízení WLAN a ovladačů pro daný počítač z webových stránek HP
na adrese
nejnovějším softwaru na webových stránkách výrobce.
http://www.hp.com. Pokud jste zařízení WLAN zakoupili samostatně, naleznete informace o
Získání nejnovější verze softwaru pro zařízení WLAN:
1. Otevřete webový prohlížeč a navštivte stránku
2. Vyberte zemi/oblast.
3. Klikněte na volbu stahování softwaru a ovladače.
4. Do vyhledávacího políčka zadejte číslo modelu počítače.
5. Stiskněte klávesu enter a potom postupujte podle pokynů na obrazovce.
POZNÁMKA: Pokud jste zařízení WLAN zakoupili samostatně, naleznete informace o nejnovějším
softwaru na webových stránkách výrobce.
http://www.hp.com/support.
Nejsou k dispozici aktuální zabezpečovací kódy sítě
Pokud jste při připojení k síti WLAN vyzváni k zadání klíče sítě nebo názvu (SSID), je síť chráněna
zabezpečením. Pro připojení k zabezpečené síti je třeba zadat aktuální kódy. Identifikátor SSID a klíč
sítě jsou alfanumerické kódy, které se zadávají, aby umožnily počítači přístup k dané síti. Získání kódů:
U sítě připojené k osobnímu bezdrátovému routeru nahlédněte do uživatelské příručky routeru,
●
kde naleznete pokyny k nastavení stejných kódů routeru i zařízení WLAN.
U soukromé sítě, jako je kancelářská síť nebo veřejná internetová místnost, se obraťte na správce
●
sít, od kterého kódy získáte, a poté kódy na vyzvání zadejte.
88 Kapitola 11 Ř
V některých sítích se názvy SSID nebo síťové klíče používané ve směrovačích či přístupových
bodech pravidelně mění za účelem zvýšení úrovně zabezpečení. Podle toho změňte i příslušný
kód v počítači.
ešení problémů
Page 99

Pokud máte k dispozici nové klíče bezdrátové sítě a identifikátor SSID a pokud jste se k dané síti již
dříve připojili, postupujte při připojování k síti podle kroků uvedených níže:
1. Vyberte položky Start > Ovládací panely > Síť a Internet > Centrum sítí a sdílení.
2. V levém panelu klikněte na položku Spravovat bezdrátové sítě.
Zobrazí se seznam sítí WLAN, které jsou k dispozici. Nacházíte-li se v místě, kde je k dispozici
více bezdrátových sítí WLAN, zobrazí se více položek.
3. Vyberte požadovanou síť v seznamu, klikněte na ni pravým tlačítkem myši a pak klikněte na
možnost Vlastnosti.
POZNÁMKA: Pokud síť, kterou chcete použít, není v seznamu, obraťte se na správce sítě a
ujistěte se, zda je funkční router nebo přístupový bod.
4. Klikněte na kartu Zabezpečení a do okna Klíč zabezpečené sítě zadejte správné údaje
bezdrátového šifrování.
5. Kliknutím na tlačítko OK nastavení uložte.
Připojení k síti WLAN je velmi slabé
Pokud je připojení velmi slabé nebo se počítač nemůže k síti WLAN připojit, použijte za účelem omezení
rušení z jiných zařízení následující postup:
Přesuňte svůj počítač blíže k bezdrátovému směrovači nebo přístupovému bodu.
●
Dočasně odpojte zařízení, jako je mikrovlnná trouba, bezdrátový telefon nebo mobilní telefon,
●
abyste zamezili rušení dalších bezdrátových zařízení.
Obnovení všech hodnot připojení zařízení:
1. Vyberte položky Start > Ovládací panely > Síť a Internet > Centrum sítí a sdílení.
2. V levém panelu klikněte na položku Spravovat bezdrátové sítě.
Zobrazí se seznam sítí WLAN, které jsou k dispozici. Nacházíte-li se v místě, kde je k dispozici
více bezdrátových sítí WLAN, zobrazí se více položek.
3. Vyberte síť a pak klikněte na položku Odebrat.
Nelze se připojit k bezdrátovému routeru
Pokud se neúspěšně snažíte připojit k bezdrátovému routeru, bezdrátový router resetujte jeho
odpojením od zdroje napájení na dobu 10 až 15 sekund.
Pokud se počítač nemůže připojit k bezdrátové síti WLAN, restartujte bezdrátový router. Podrobnosti
najdete v pokynech od výrobce bezdrátového routeru.
Připojení k síti WLAN je velmi slabé 89
Page 100

Přihrádka optického disku se při vyjímání disku CD, DVD nebo BD neotevře
1. Zasuňte (1) do otvoru pro uvolnění na přední straně jednotky konec svorky na papír.
2. Opatrně tlačte na svorku, dokud se přihrádka neuvolní. Potom přihrádku vytahujte ven, dokud se
nezastaví (2).
3. Vyjměte disk z přihrádky tak, že opatrně zatlačíte na vřeteno a současně zatáhnete za vnější hrany
disku (3). Disk uchopte za hrany a nedotýkejte se jeho povrchu.
POZNÁMKA: Pokud přihrádka není plně přístupná, disk opatrně nakloňte a vyjměte jej.
4. Zavřete přihrádku disku a poté vložte disk do ochranného obalu.
Počítač nedokáže rozpoznat jednotku CD, DVD či BD
Pokud systém Windows nerozpozná nainstalované zařízení, je možné, že ovladač zařízení chybí nebo
je poškozen. Jestliže se zdá, že optická jednotka není rozpoznána, ověřte, zda je uvedena v nástroji
Správce zařízení:
1. Vyjměte z optické jednotky disky.
2. Vyberte možnost Start > Ovládací panely > Systém a zabezpečení.
3. V oblasti Systém klikněte na položku Správce zařízení.
90 Kapitola 11 Řešení problémů
 Loading...
Loading...