HP PAVILION DV7-4047EA, PAVILION DV7-4045EA, PAVILION DV7-4035SA, PAVILION DV7-4015SA, PAVILION DV7-4020SA User Manual
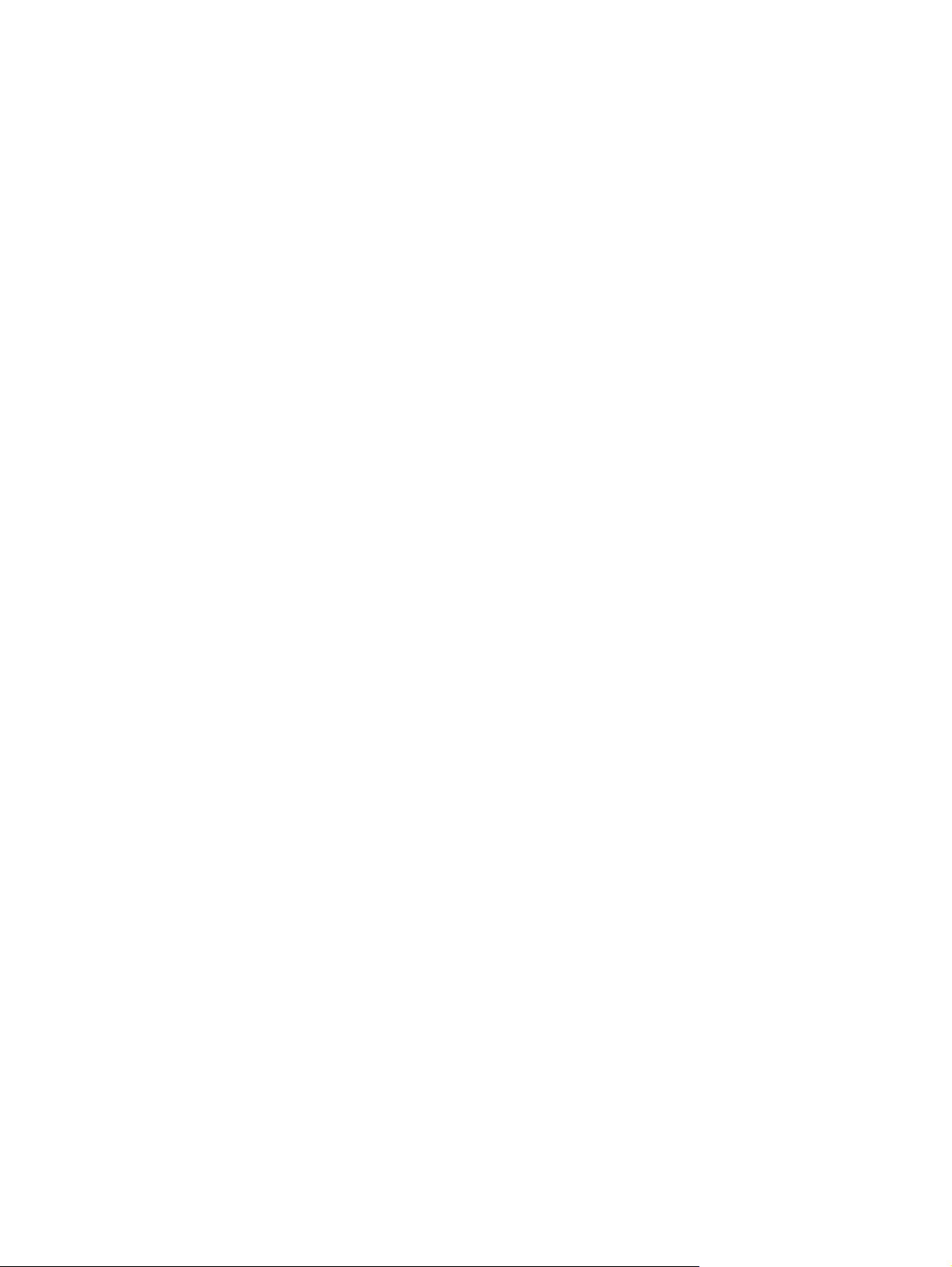
Korisnički priručnik za prijenosno računalo
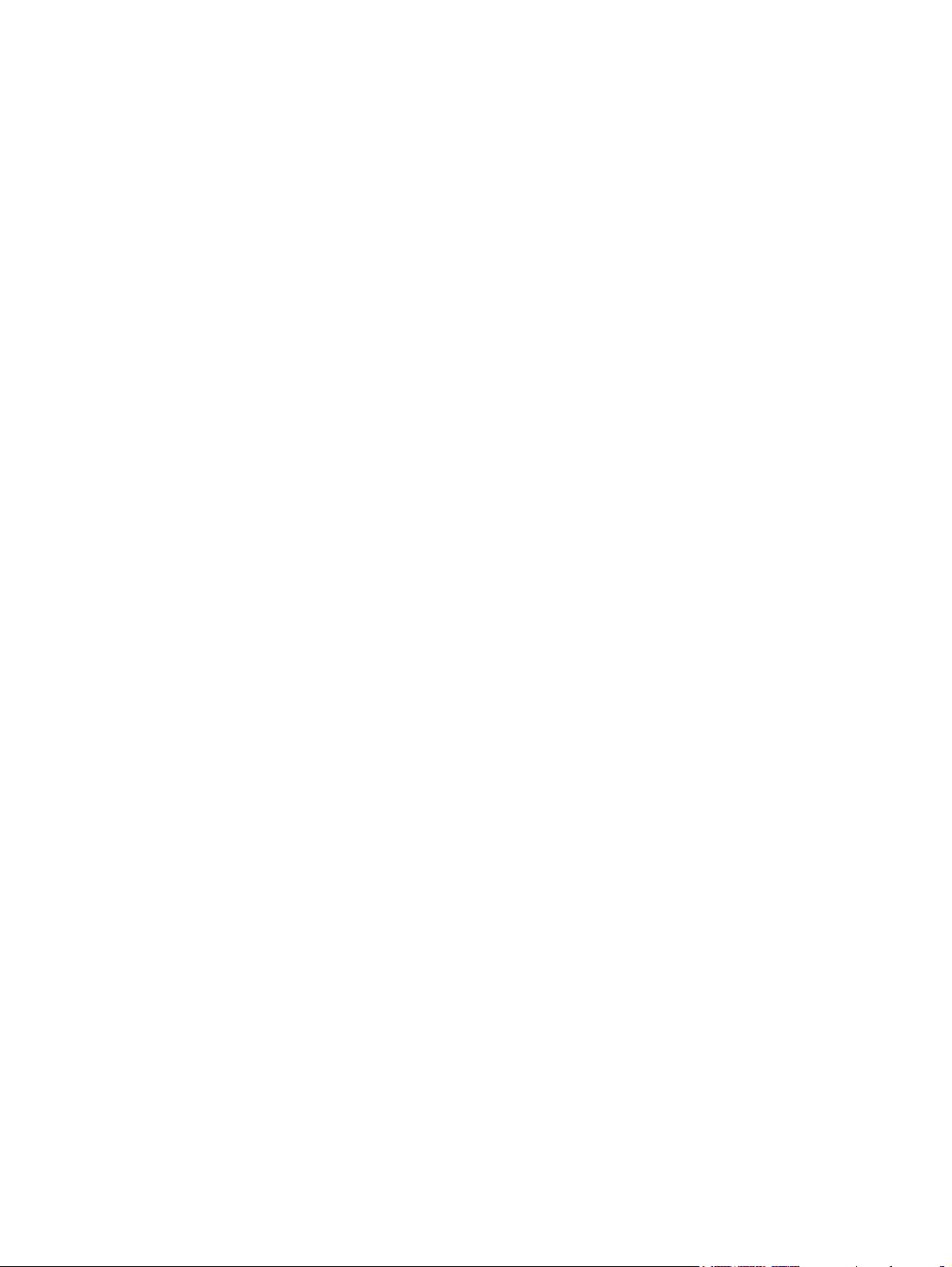
© Copyright 2010 Hewlett-Packard
Development Company, L.P.
ATI i ATI Mobility Radeon zaštitni su znaci
tvrtke Advanced Micro Devices, Inc.
Bluetooth je zaštitni znak svog vlasnika za
koji tvrtka Hewlett-Packard posjeduje
licencu. Intel je zaštitni znak tvrtke Intel
Corporation u SAD-u i drugim državama.
Microsoft i Windows su registrirani zaštitni
znaci tvrtke Microsoft Corporation u SAD. SD
Logo je zaštitni znak njegovog vlasnika.
Podaci koji su ovdje sadržani podliježu
promjenama bez prethodne najave. Jedina
jamstva za HP proizvode i usluge iznesena
su u izričitim jamstvenim izjavama koje prate
takve proizvode i usluge. Ništa što se ovdje
nalazi ne smije se smatrati dodatnim
jamstvom. HP ne snosi odgovornost za
tehničke ili uredničke pogreške ili propuste u
ovom tekstu.
Prvo izdanje: travanj 2010.
Broj dokumenta: 609867-BC1
Obavijest o proizvodu
Ovaj korisnički priručnik opisuje značajke
koje su zajedničke većini modela. Neke
značajke možda neće biti dostupne na
vašem računalu.
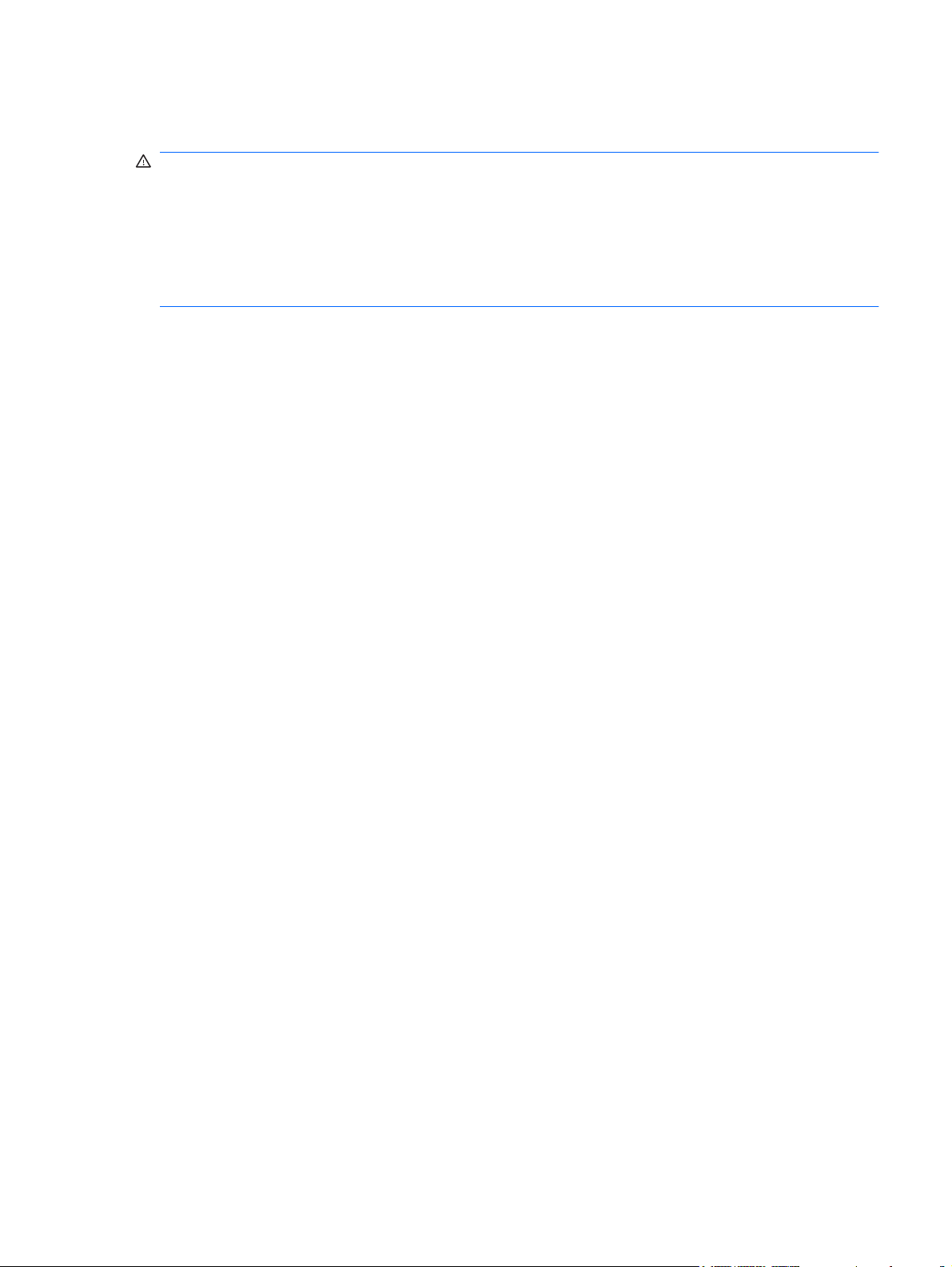
Obavijest o sigurnosnom upozorenju
UPOZORENJE! Da biste smanjili mogućnosti šteta nastalih zbog vrućine ili pregrijavanja računala,
računalo nemojte postavljati izravno u krilo i nemojte blokirati ventilacijske otvore. Upotrebljavajte
računalo isključivo na tvrdoj, ravnoj podlozi. Nemojte dopustiti da druga kruta površina, poput susjednog
dodatnog pisača ili meka površina, poput jastuka, tepiha ili odjeće blokira protok zraka. Također, nemojte
dopustiti da tijekom rada ispravljač dođe u kontakt s kožom ili mekom površinom, poput jastuka ili tepiha
ili odjeće. Računalo i ispravljač udovoljavaju ograničenjima temperature površina do kojih korisnik može
doprijeti, definiranih standardom International Standard for Safety of Information Technology Equipment
(IEC 60950).
iii
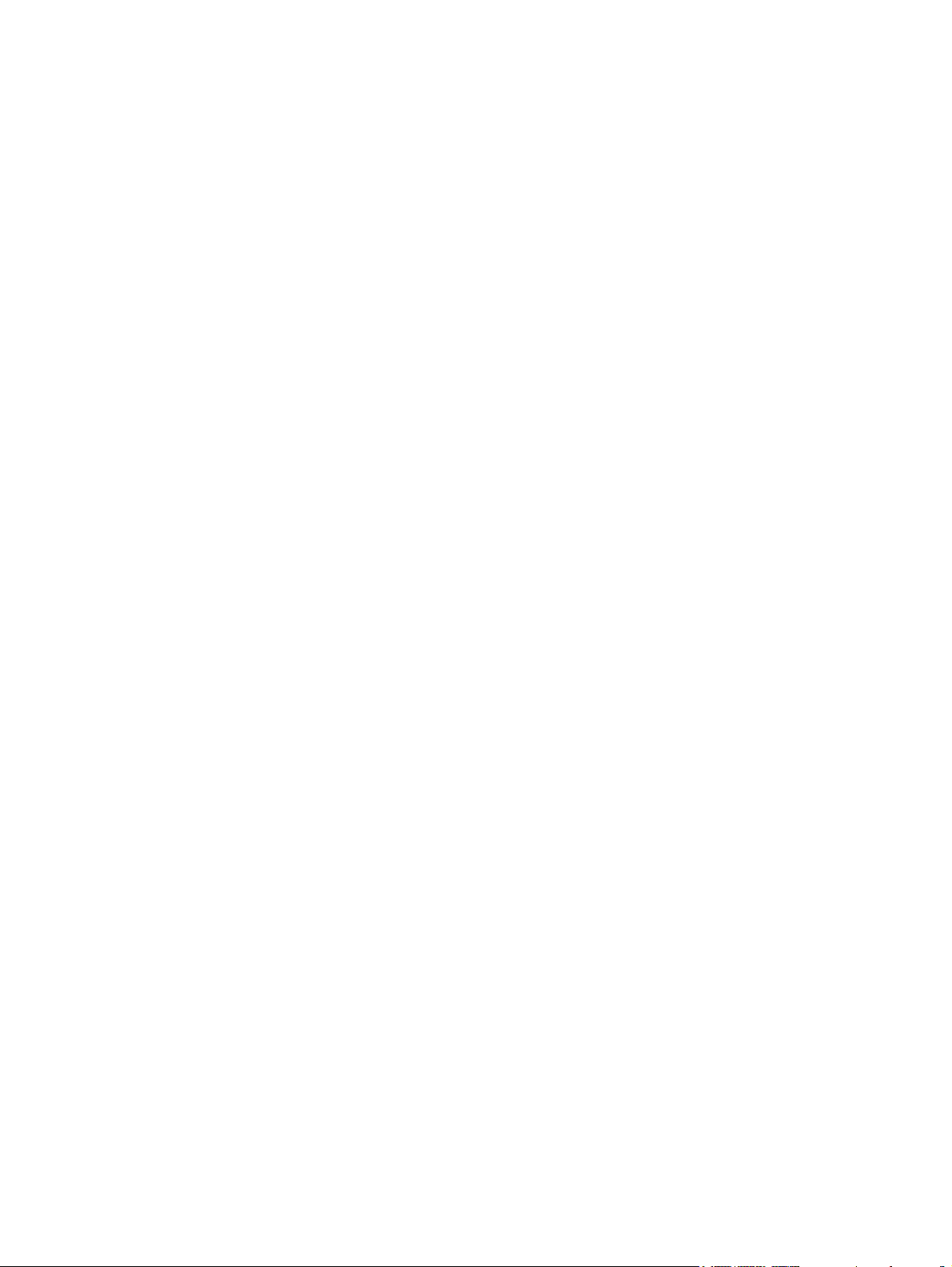
iv Obavijest o sigurnosnom upozorenju
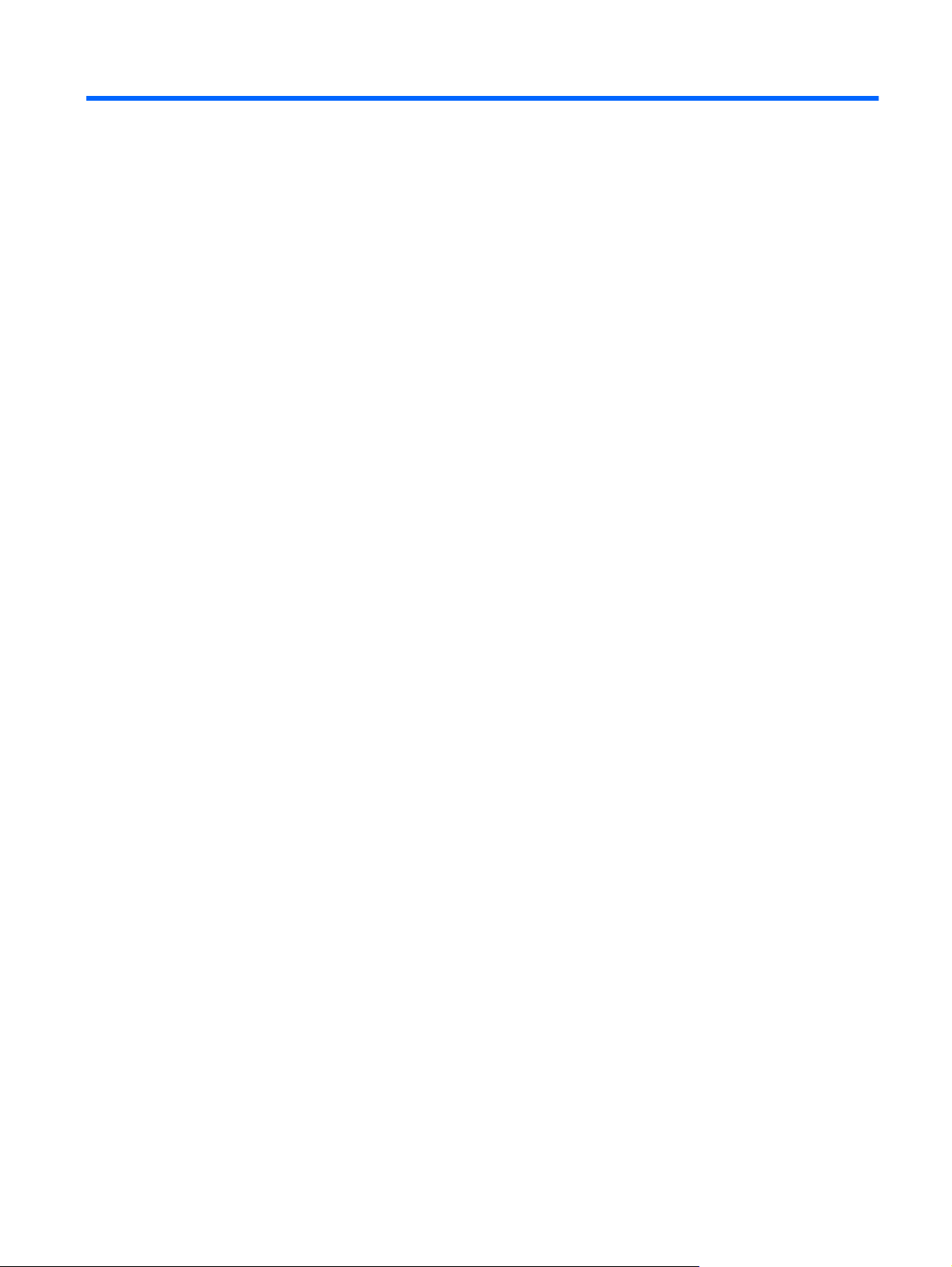
Sadržaj
1 Značajke ........................................................................................................................................................... 1
Prepoznavanje hardvera ...................................................................................................................... 1
Komponente ......................................................................................................................................... 1
Gornje komponente ............................................................................................................. 1
TouchPad ............................................................................................................ 1
Žaruljice ............................................................................................................... 2
Gumbi i čitač otiska prstiju (samo odabrani modeli) ............................................ 3
Tipke ................................................................................................................... 4
Prednje komponente ............................................................................................................ 4
Komponente s desne strane ................................................................................................ 5
Komponente s lijeve strane ................................................................................................. 6
Donje komponente ............................................................................................................... 7
Komponente zaslona ........................................................................................................... 8
Antene bežičnog uređaja ..................................................................................................... 8
Dodatne hardverske komponente ........................................................................................ 9
Oznake ............................................................................................................................................... 10
2 Mrežni rad ...................................................................................................................................................... 12
Upotreba bežičnih uređaja ................................................................................................................. 12
Prepoznavanje ikona stanja bežičnih uređaja i mreže ....................................................... 12
Upotreba kontrola bežične veze ........................................................................................ 13
Upotreba gumba za bežičnu vezu ..................................................................................... 13
Upotreba softvera HP Wireless Assistant .......................................................................... 13
Upotreba kontrola operacijskog sustava ............................................................................ 14
Upotreba WLAN-a .............................................................................................................................. 14
Postavljanje bežične mreže WLAN .................................................................................... 15
Zaštita WLAN-a ................................................................................................................. 15
Povezivanje s WLAN-om ................................................................................................... 16
Roaming prema drugoj mreži ............................................................................................ 17
Upotreba Bluetooth bežičnih uređaja (samo odabrani modeli) .......................................................... 17
Bluetooth i zajednička upotreba internetske veze (ICS) .................................................... 17
Spajanje na lokalnu mrežu ................................................................................................................. 17
3 Pokazivački uređaji i tipkovnica .................................................................................................................. 19
Upotreba pokazivačkih uređaja .......................................................................................................... 19
Postavljanje postavki pokazivačkih uređaja ....................................................................... 19
Upotreba TouchPada ......................................................................................................... 19
Uključivanje i isključivanje TouchPada. ............................................................. 19
v
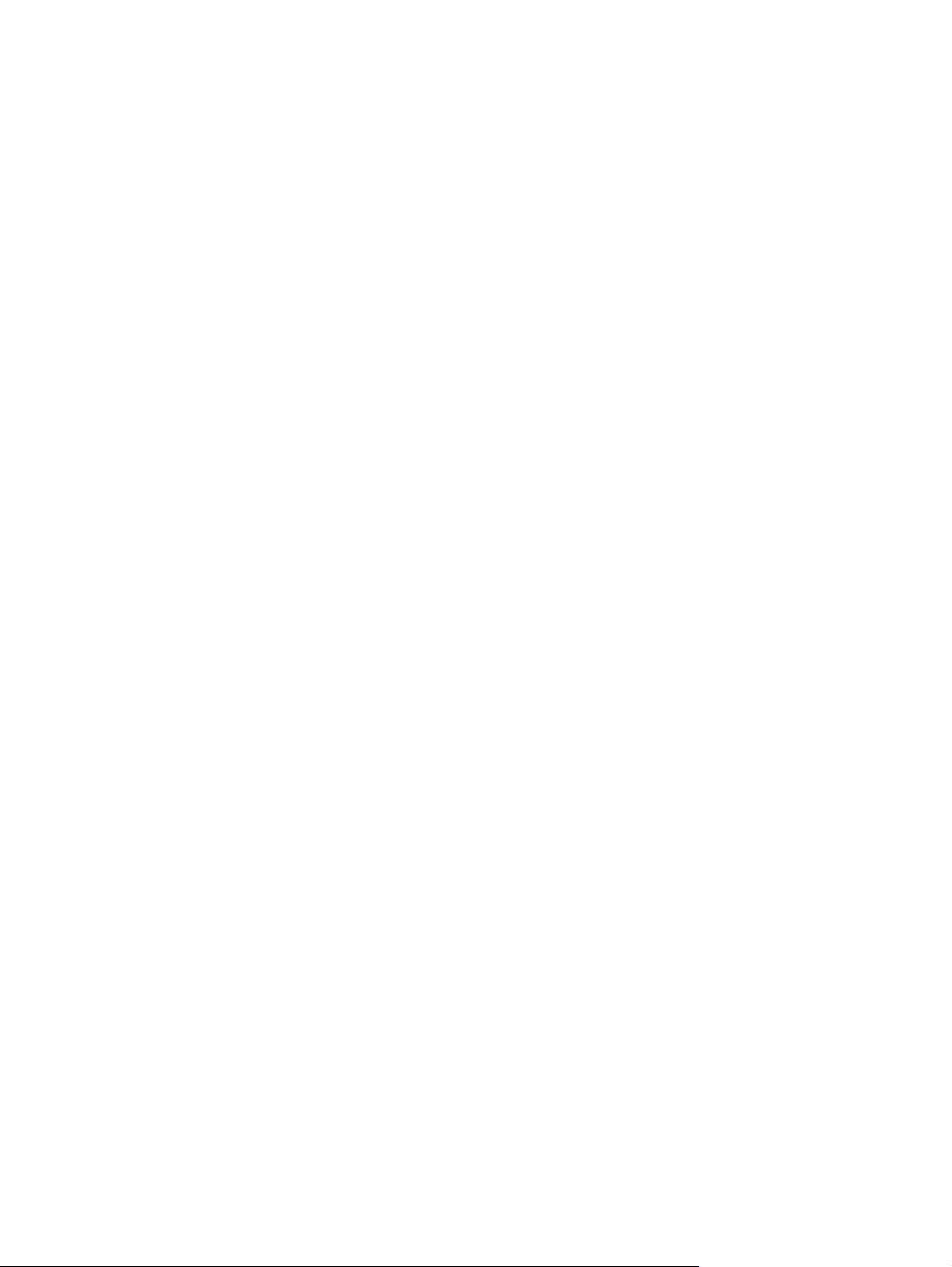
Upotreba gesti TouchPada ............................................................................... 20
Pomicanje ......................................................................................................... 20
Štipanje ............................................................................................................. 20
Spajanje vanjskog miša ..................................................................................................... 21
Upotreba tipki za radnje ..................................................................................................................... 21
Upotreba tipki prečaca ....................................................................................................................... 22
Upotreba tipkovnica ............................................................................................................................ 23
Upotreba integrirane numeričke tipkovnice ....................................................................... 23
Upotreba neobavezne vanjske numeričke tipkovnice ........................................................ 24
Čišćenje TouchPada i tipkovnice ....................................................................................................... 24
4 Multimedija .................................................................................................................................................... 25
Multimedijske značajke ...................................................................................................................... 25
Prepoznavanje multimedijskih komponenti ........................................................................ 25
Prilagodba glasnoće .......................................................................................................... 26
Upotreba tipki za aktivnost medija ..................................................................................... 27
Multimedijski softver ........................................................................................................................... 27
Upotreba softvera HP MediaSmart .................................................................................... 27
Upotreba ostalog unaprijed instaliranog multimedijskog softvera ...................................... 28
Instaliranje multimedijskog softvera s diska ....................................................................... 28
Audio .................................................................................................................................................. 28
Priključivanje vanjskih audio uređaja ................................................................................. 29
Provjeravanje audio funkcija .............................................................................................. 29
Video .................................................................................................................................................. 29
Spajanje vanjskog monitora ili projektora .......................................................................... 30
Spajanje HDMI uređaja ...................................................................................................... 30
Konfiguriranje zvuka za “HDMI” (samo odabrani modeli) ................................. 31
Web-kamera ....................................................................................................................................... 31
5 Upravljanje napajanjem ................................................................................................................................ 33
Postavljanje mogućnosti napajanja .................................................................................................... 33
Upotreba stanja za uštedu energije ................................................................................... 33
Pokretanje i napuštanje stanja mirovanja ......................................................... 33
Pokretanje i napuštanje hibernacije .................................................................. 34
Upotreba mjerača baterije ................................................................................................. 34
Upotreba planova potrošnje energije ................................................................................. 34
Pregled tekućeg plana napajanja ...................................................................... 34
Odabir drugačijeg plana napajanja ................................................................... 35
Prilagodba planova napajanja ........................................................................... 35
Postavljanje zaštite lozinkom prilikom buđenja .................................................................. 35
Upotreba vanjskog izvora izmjeničnog napajanja .............................................................................. 35
Povezivanje adaptera za izmjeničnu struju ........................................................................ 36
Upotreba baterijskog napajanja .......................................................................................................... 37
vi
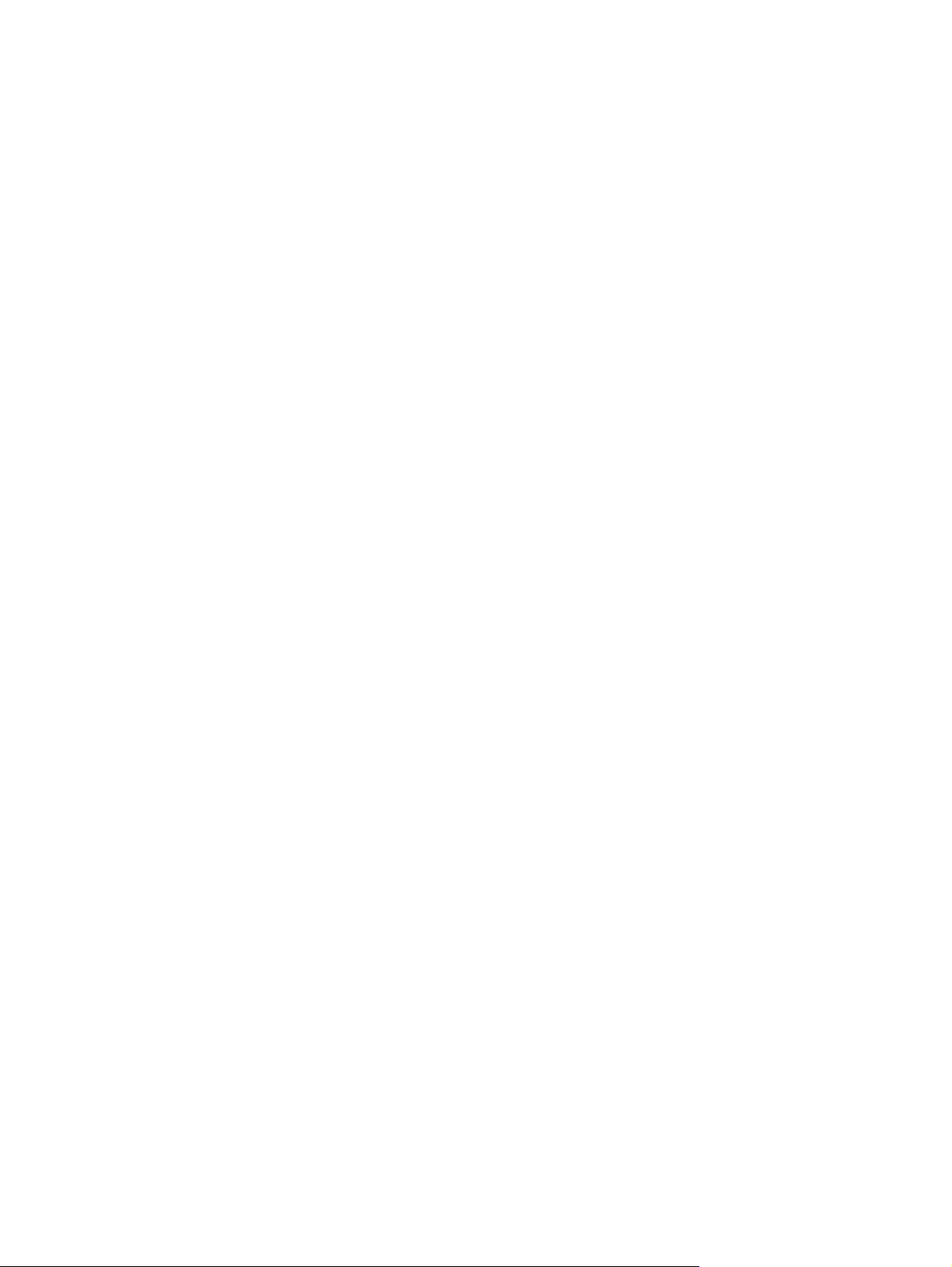
Traženje podataka o bateriji u dijelu Pomoć i podrška ...................................................... 37
Upotreba alata Provjere baterije ........................................................................................ 37
Prikaz preostale napunjenosti baterije ............................................................................... 38
Umetanje ili uklanjanje baterije .......................................................................................... 38
Punjenje baterije ................................................................................................................ 39
Produživanje vremena pražnjenja baterije ......................................................................... 39
Upravljanje niskim razinama napunjenosti baterije ............................................................ 40
Prepoznavanje niskih razina napunjenosti baterije ........................................... 40
Rješavanje niske razine napunjenosti baterije .................................................. 40
Rješavanje niske razine napunjenosti baterije kad je dostupno
vanjsko napajanje ............................................................................. 40
Rješavanje niske razine napunjenosti baterije kad je dostupna
napunjena baterija ............................................................................ 40
Rješavanje niske razine napunjenosti baterije kad nije dostupan
izvor napajanja ................................................................................. 40
Rješavanje niske razine napunjenosti baterije kad računalo ne
može izaći iz stanja hibernacije ........................................................ 40
Kalibriranje baterije ............................................................................................................ 41
Očuvanje energije baterije ................................................................................................. 42
Pohranjivanje baterije ........................................................................................................ 43
Odlaganje iskorištene baterije ........................................................................................... 43
Vraćanje baterije ................................................................................................................ 43
Prebacivanje između grafičkih načina (samo odabrani modeli) ......................................................... 43
Isključivanje računala ......................................................................................................................... 44
6 Pogoni ............................................................................................................................................................ 45
Rukovanje pogonima .......................................................................................................................... 45
Optički pogon ..................................................................................................................................... 45
Prepoznavanje ugrađenoga optičkog pogona ................................................................... 46
Upotreba optičkih diskova .................................................................................................. 47
Odabir pravog diska (CD-a, DVD-a i BD-a) ....................................................................... 48
CD-R diskovi ..................................................................................................... 48
CD-RW diskovi .................................................................................................. 48
DVD±R diskovi .................................................................................................. 48
DVD±RW diskovi ............................................................................................... 48
LightScribe DVD+R diskovi ............................................................................... 48
Blu-ray diskovi (BD) .......................................................................................... 48
Reproduciranje CD-a, DVD-a ili BD-a ................................................................................ 49
Konfiguriranje opcije Automatska reprodukcija .................................................................. 50
Promjena postavki područja DVD-a ................................................................................... 50
Poštivanje upozorenja o autorskim pravima ...................................................................... 50
Kopiranje CD-a ili DVD-a ................................................................................................... 51
Stvaranje (snimanje) CD-a ili DVD-a ................................................................................. 51
Uklanjanje CD-a, DVD-a ili BD-a ....................................................................................... 53
vii
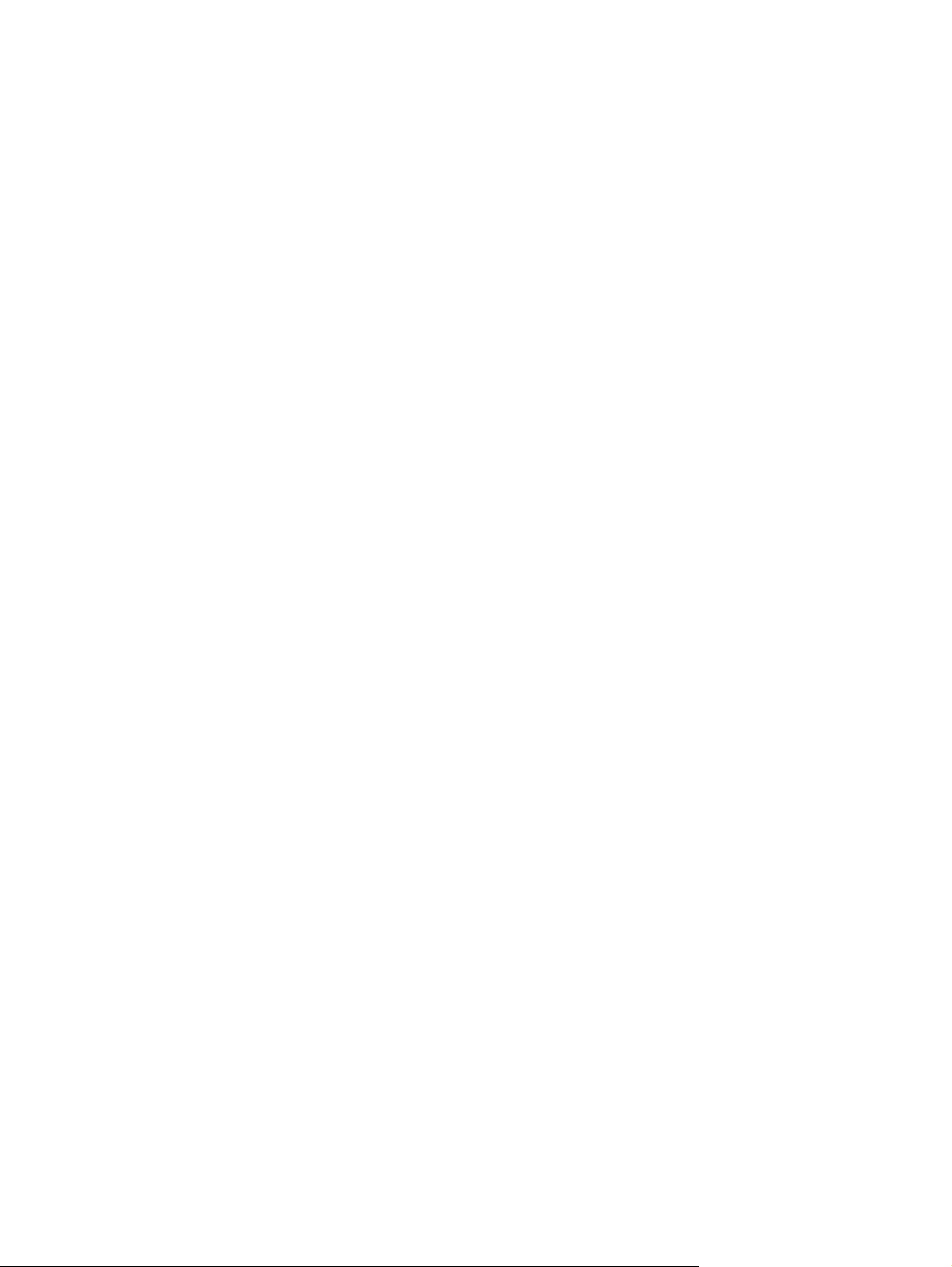
Upotreba vanjskih pogona .................................................................................................................. 53
Poboljšanje performansi tvrdog diska ................................................................................................ 54
Upotreba Defragmentacije diska ....................................................................................... 54
Upotreba Čišćenja diska .................................................................................................... 54
Vraćanje diska u odjeljak za primarni tvrdi disk .................................................................................. 55
Vraćanje diska u odjeljak za sekundarni tvrdi disk ............................................................................. 57
7 Vanjski uređaji ............................................................................................................................................... 61
Upotreba USB uređaja ....................................................................................................................... 61
Povezivanje USB uređaja .................................................................................................. 61
Uklanjanje USB uređaja ..................................................................................................... 61
Upotreba eSATA uređaja ................................................................................................................... 62
Spajanje eSATA uređaja ................................................................................................... 62
Uklanjanje eSATA uređaja ................................................................................................. 62
8 Vanjske medijske kartice ............................................................................................................................. 64
Upotreba kartica Digital Media Slot .................................................................................................... 64
Umetanje digitalne kartice ................................................................................................. 64
Vađenje digitalne kartice .................................................................................................... 65
9 Memorijski moduli ........................................................................................................................................ 66
10 Sigurnost ..................................................................................................................................................... 70
Zaštita računala .................................................................................................................................. 70
Upotreba lozinki .................................................................................................................................. 70
Postavljanje lozinki u sustavu Windows ............................................................................ 71
Postavljanje lozinki u programu Setup Utility ..................................................................... 71
Administrator password (Lozinka administratora) ............................................. 72
Upravljanje lozinkom administratora ................................................. 72
Unos lozinke administratora ............................................................. 72
Lozinka za uključivanje ..................................................................................... 72
Upravljanje lozinkom za uključivanje ................................................ 73
Unos lozinke za uključivanje ............................................................. 73
Upotreba antivirusnog softvera .......................................................................................................... 73
Upotreba softvera vatrozida ............................................................................................................... 74
Instaliranje ključnih sigurnosnih ažuriranja ......................................................................................... 74
Ugradnja dodatnog sigurnosnog kabela ............................................................................................. 74
Upotreba čitača otiska prsta (samo odabrani modeli) ........................................................................ 75
Pronalaženje čitača otiska prsta ........................................................................................ 75
Registriranje otiska prsta ................................................................................................... 76
Uporaba registriranog otiska prsta za prijavu u sustav Windows ...................................... 77
viii
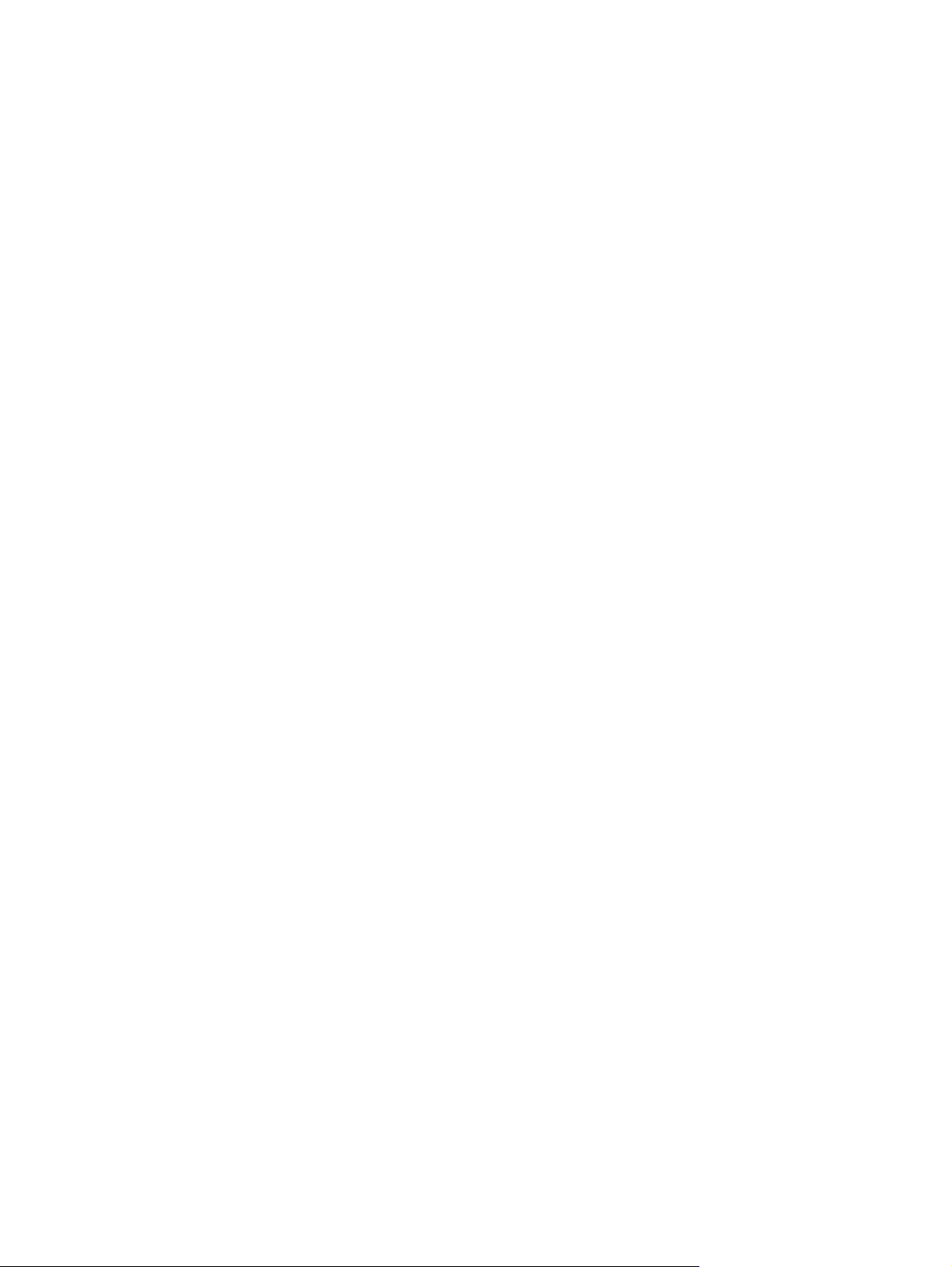
11 Setup Utility (BIOS) ..................................................................................................................................... 78
Pokretanje programa Setup Utility ...................................................................................................... 78
Upotreba programa Setup Utility ........................................................................................................ 78
Promjena jezika programa Setup Utility ............................................................................. 78
Pomicanje i odabir u programu Setup Utility ...................................................................... 79
Prikazivanje podataka o sustavu ....................................................................................... 79
Vraćanje zadanih postavki u programu Setup Utility ......................................................... 79
Izlaz iz programa Setup Utility ........................................................................................... 80
Izbornici programa Setup Utility ......................................................................................................... 80
Izbornik Main ..................................................................................................................... 80
Izbornik Security ................................................................................................................ 81
Izbornik System Configuration ........................................................................................... 81
Izbornik Diagnostics ........................................................................................................... 81
12 Ažuriranja softvera ..................................................................................................................................... 83
Ažuriranje BIOS-a .............................................................................................................................. 83
Utvrđivanje verzije BIOS-a ................................................................................................. 83
Preuzimanje ažuriranja BIOS-a ......................................................................................... 84
Ažuriranje programa i upravljačkih programa ..................................................................................... 85
13 Izrada sigurnosne kopije i oporavak ......................................................................................................... 86
Stvaranje diskova za oporavak .......................................................................................................... 86
Izrada sigurnosne kopije podataka ..................................................................................................... 87
Upotreba Windows sigurnosnog kopiranja i vraćanja ........................................................ 88
Upotreba točki za vraćanje sustava ................................................................................... 88
Kada stvoriti točke povratka .............................................................................. 88
Stvaranje točke za vraćanje sustava ................................................................. 89
Vraćanje na prethodni datum i vrijeme .............................................................. 89
Provođenje oporavka ......................................................................................................................... 89
Oporavak s diskova za oporavak ....................................................................................... 89
Oporavak s namjenske particije za oporavak (samo odabrani modeli) ............................. 89
14 Otklanjanje poteškoća ................................................................................................................................ 91
Povezivanje na WLAN nije moguće ................................................................................................... 91
Povezivanje s preferiranom WLAN mrežom nije moguće .................................................................. 92
Ikona mreže nije prikazana ................................................................................................................ 92
Trenutni mrežni sigurnosni kodovi nisu dostupni ............................................................................... 92
WLAN veza je vrlo slaba .................................................................................................................... 93
Povezivanje na bežični usmjerivač nije moguće ................................................................................ 93
Ladica optičkog diska ne otvara se za uklanjanje CD-a, DVD-a ili BD-a ........................................... 93
Računalo ne otkriva CD, DVD ili BD pogon ....................................................................................... 94
CD, DVD ili BD se ne reproduciraju ................................................................................................... 95
CD, DVD ili BD se ne reproduciraju automatski ................................................................................. 95
ix
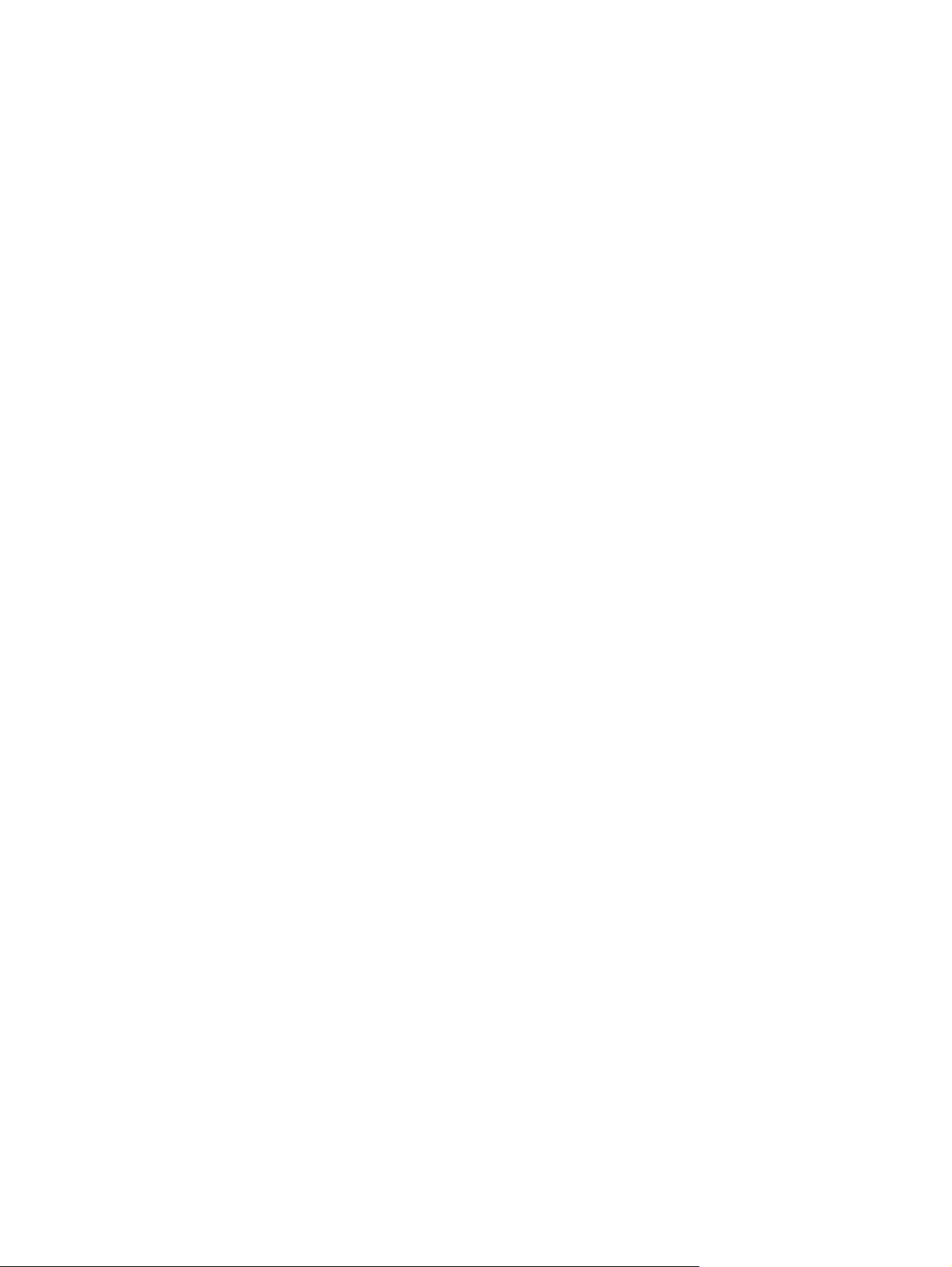
DVD ili BD film se zaustavlja, preskače ili se reproducira nasumično ................................................ 96
DVD ili BD film nije vidljiv na vanjskom zaslonu ................................................................................. 96
Proces snimanja CD-a ili DVD-a ne počinje ili se zaustavlja prije završetka ..................................... 96
DVD ili BD koji se reproducira u Windows Media Playeru ne proizvodi nikakav zvuk ili sliku ............ 97
Potrebno je ponovo instalirati upravljački program uređaja ................................................................ 97
Dobivanje najnovijih HP-ovih upravljačkih programa za uređaje ....................................... 97
Dobivanje najnovijih Windows upravljačkih programa za uređaje ..................................... 98
Kazalo ................................................................................................................................................................ 99
x
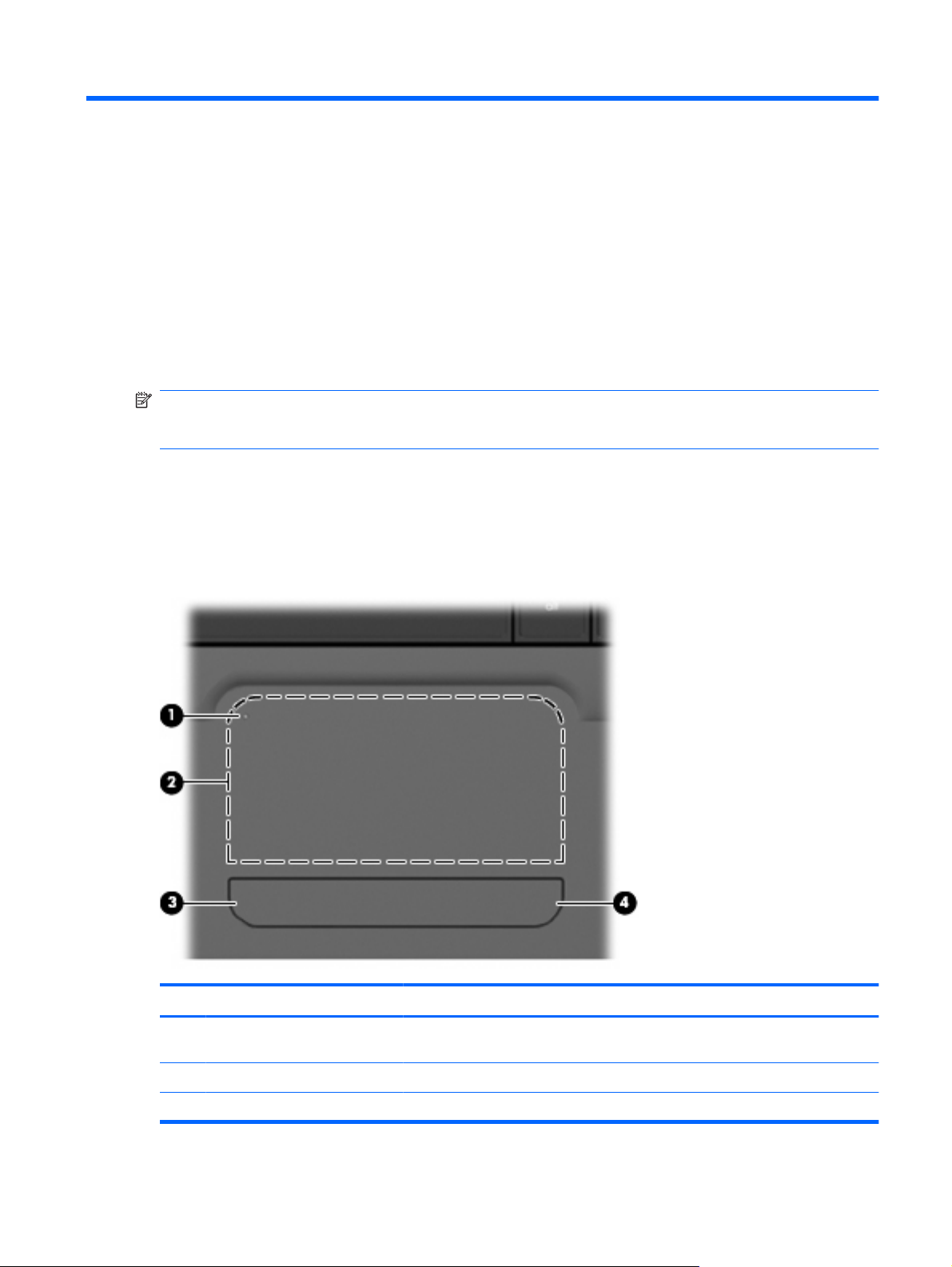
1 Značajke
Prepoznavanje hardvera
Za pregled popisa hardvera instaliranog na računalu:
1. Odaberite Start > Upravljačka ploča > Sustav i sigurnost.
2. U području Sustav kliknite Upravitelj uređaja.
Pomoću Upravitelja uređaja možete dodavati hardver ili provoditi izmjene konfiguracije uređaja.
NAPOMENA: Windows® sadrži značajku Kontrola korisničkih računa koja poboljšava sigurnost
računala. Od vas se može zatražiti dozvola ili lozinka za zadatke poput instaliranja aplikacija, pokretanja
uslužnih programa ili promjene Windows postavki. Više informacija pogledajte u Pomoći i podršci.
Komponente
Gornje komponente
TouchPad
Komponenta Opis
(1) Gumb za uključivanje/
isključivanje TouchPada
(2) TouchPad područje* Pomiče pokazivač i bira ili aktivira stavke na zaslonu.
(3) Lijevi gumb TouchPada* Radi kao lijevi gumb na vanjskom mišu.
Uključuje ili isključuje TouchPad. Za uključivanje i isključivanje TouchPada dva puta
kratko dodirnite gumb.
Prepoznavanje hardvera 1
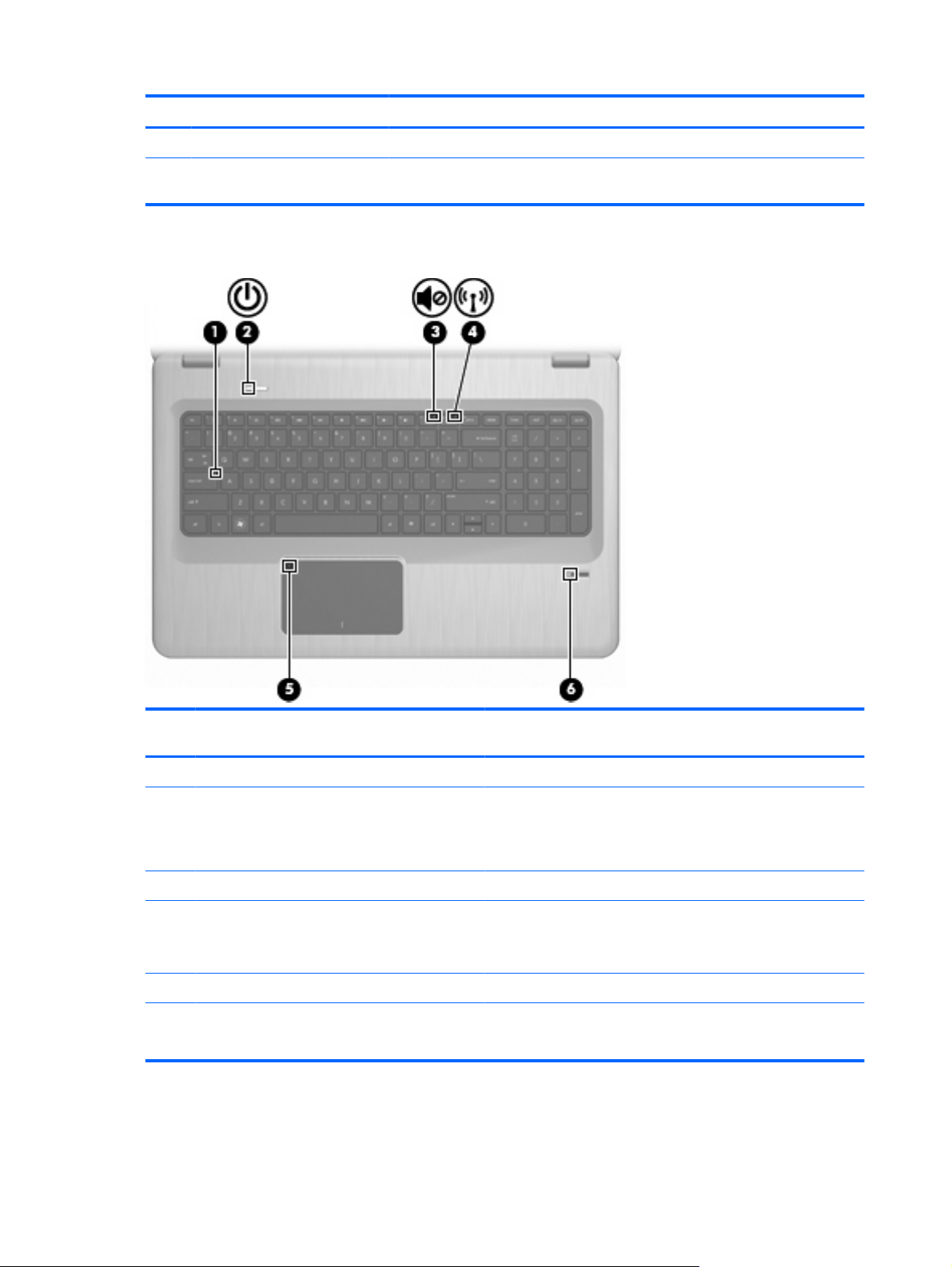
Žaruljice
Komponenta Opis
(4) Desni gumb TouchPada* Radi kao desni gumb na vanjskom mišu.
*Ova tablica opisuje tvorničke postavke. Da biste pogledali ili promijenili postavke pokazivačkog uređaja, odaberite Start >
Uređaji i pisači. Zatim kliknite desnom tipkom miša ikonu koja predstavlja vaš uređaj, a potom odaberite Postavke miša.
StavkaOpis Funkcija
(1) Žaruljica Caps Lock Uključeno-Caps Lock je uključen.
(2) Žaruljica napajanja
(3) Žaruljica isključivanja zvuka Žuto—zvuk računala je isključen.
(4) Žaruljica bežične veze
(5) Žaruljica TouchPada Žuto—TouchPad je onemogućen.
(6) Žaruljica čitača otiska prsta
Uključeno—računalo je uključeno.
●
Trepti—računalo je u stanju mirovanja.
●
Isključeno—računalo je isključeno ili je u stanju hibernacije.
●
Bijelo—otkriven je integrirani bežični uređaj, poput uređaja
●
bežične lokalne mreže (WLAN) i/ili Bluetooth® uređaja.
Žuto—nije otkriven niti jedan bežični uređaj.
●
Bijelo—čitač otiska prsta je očitan.
●
Žuto—čitač otiska prsta nije očitan.
●
2 Poglavlje 1 Značajke
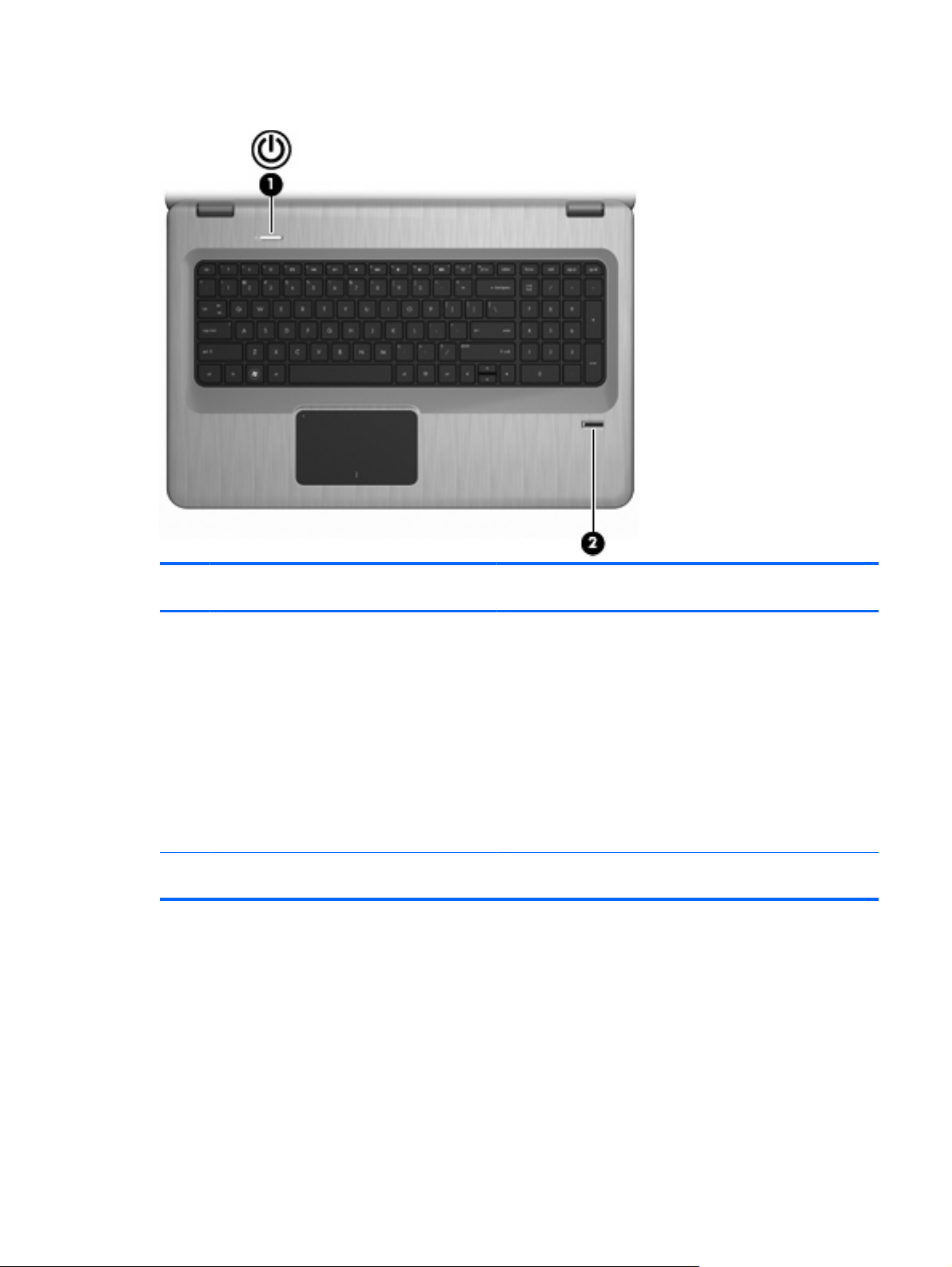
Gumbi i čitač otiska prstiju (samo odabrani modeli)
StavkaOpis Funkcija
(1) Gumb za uključivanje i isključivanje Pritisnite gumb napajanja da biste učinili sljedeće:
Uključite računalo.
●
Pokrenite Stanje mirovanja.
●
Izađite iz stanja mirovanja.
●
Izađite iz stanja hibernacije.
●
Ako je računalo prestalo reagirati te postupci za gašenje sustava
Windows ne djeluju, pritisnite i držite gumb napajanja barem 5
sekundi kako biste isključili računalo.
Za više informacija o postavkama napajanja odaberite Start >
Upravljačka ploča > Sustav i sigurnost > Opcije napajanja.
(2) Čitač otiska prsta (samo odabrani modeli) Omogućuje prijavu u OS Windows preko otiska prsta umjesto
prijave lozinkom.
Ova tablica opisuje tvorničke postavke. Više informacija o promjeni tvorničkih postavki potražite u
Pomoći i podršci.
Komponente 3
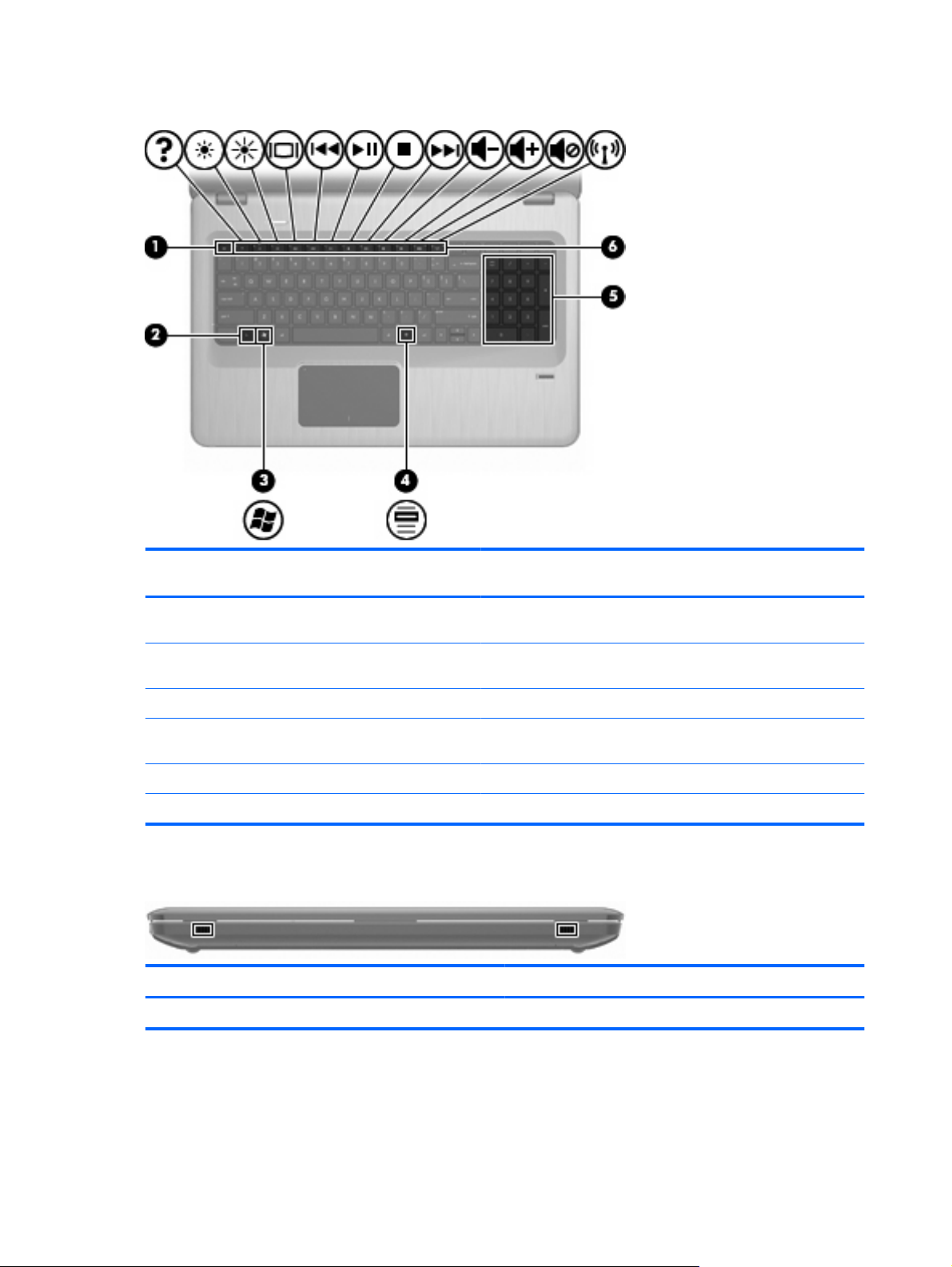
Tipke
StavkaOpis Funkcija
(1) Tipka esc Istodobno pritisnite tipke esc i fn kako biste prikazali informacije o
(2) Tipka fn Pritisnite istodobno tipku fn i funkcijsku tipku ili tipku esc kako biste
(3) Tipka Windows logotipa Prikazuje izbornik Start sustava Windows.
(4) Tipka za Windows programe Prikazuje izbornik prečaca za stavke koje se nalaze ispod
(5) Integrirana brojčana tipkovnica Funkcionira kao tipke na vanjskoj brojčanoj tipkovnici.
(6) Akcijske tipke Provedite često upotrebljavane funkcije.
Prednje komponente
Opis Funkcija
Zvučnici Proizvode zvuk.
sustavu.
proveli često upotrebljavane funkcije sustava.
pokazivača.
4 Poglavlje 1 Značajke
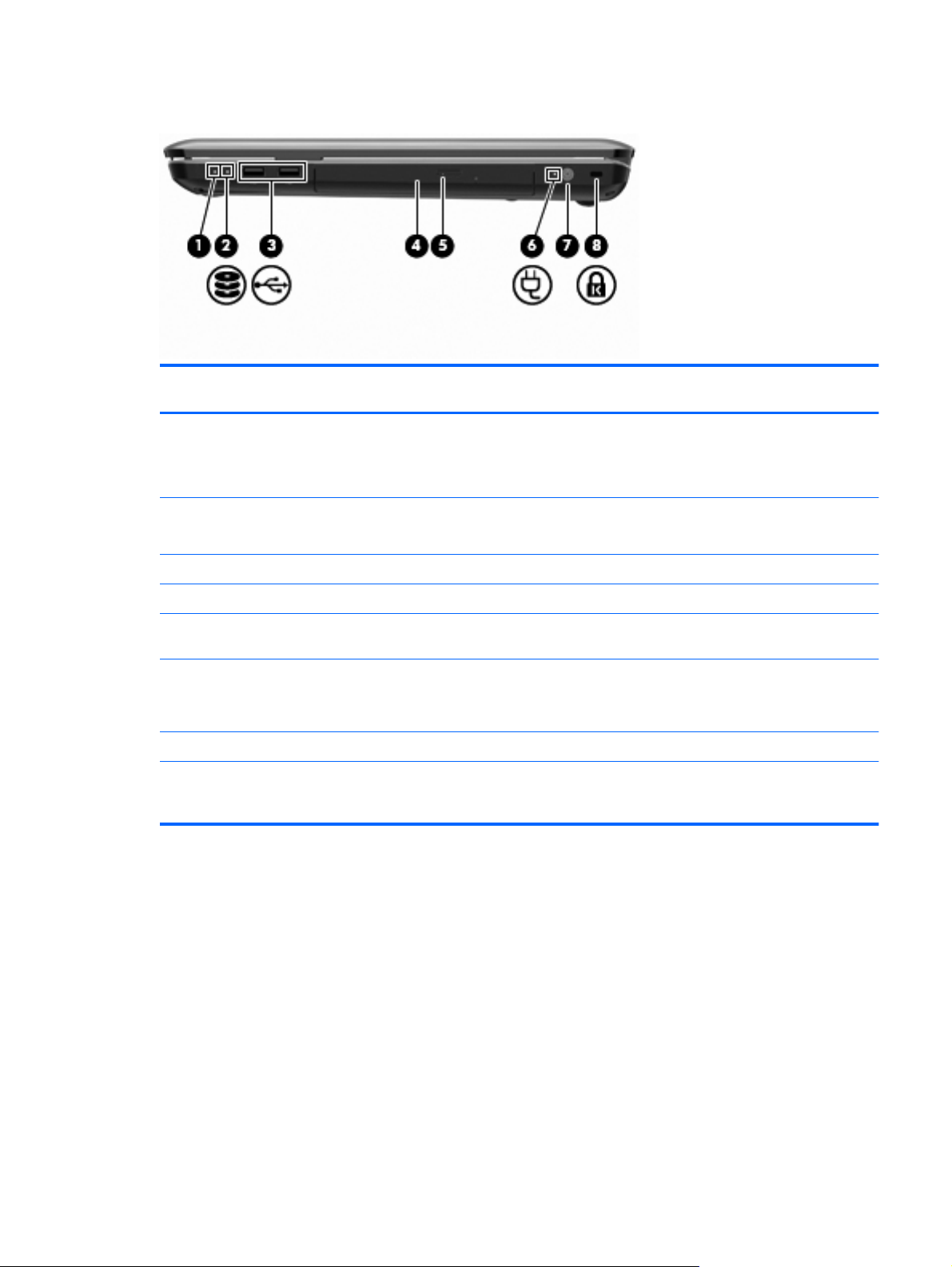
Komponente s desne strane
StavkaOpis Funkcija
(1) Žaruljica napajanja
(2) Žaruljica tvrdog diska
(3) USB priključci (2) Spajaju dodatne USB uređaje.
(4) Žaruljica optičkog pogona Trepti—pristupanje optičkom pogonu.
(5) Optički pogon Čita optičke diskove i, na odabranim modelima, snima na optičke
(6) Žaruljica ispravljača
(7) Priključak za napajanje Spaja ispravljač izmjenične struje.
(8) Utor za sigurnosni kabel Povezuje dodatni sigurnosni kabel. Sigurnosni kabel osmišljen je
Uključeno—računalo je uključeno.
●
Trepti—računalo je u stanju mirovanja.
●
Isključeno—računalo je isključeno ili je u stanju hibernacije.
●
Bijela—tvrdi disk je aktivan.
●
Žuta—tvrdi disk je parkiran.
●
diskove.
Uključena—računalo je spojeno s vanjskim izvorom
●
napajanja.
Isključena—računalo nije spojeno na vanjski izvor napajanja.
●
kao sredstvo odvraćanja, ali možda neće spriječiti zloupotrebu ili
krađu računala.
Komponente 5
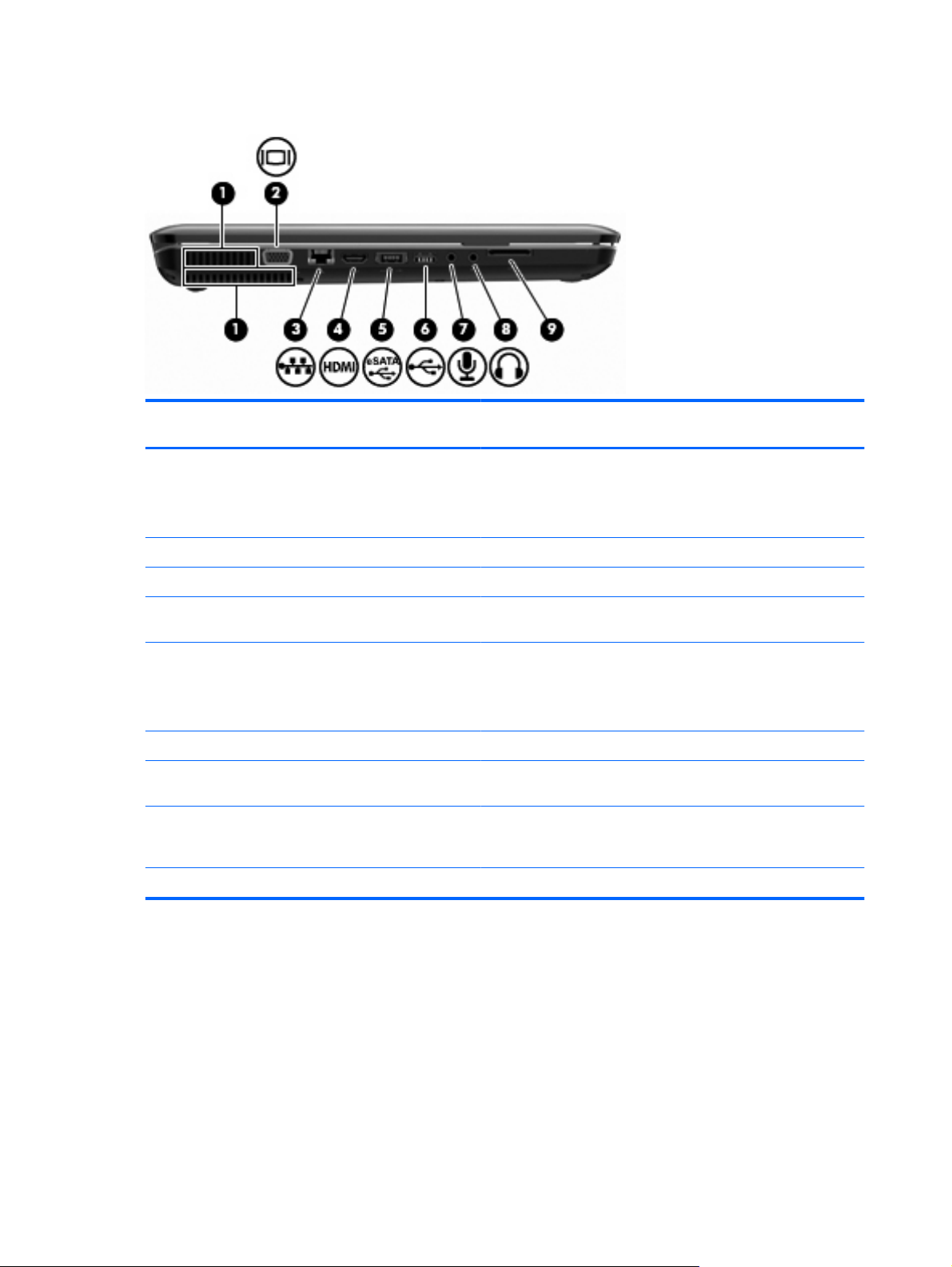
Komponente s lijeve strane
StavkaOpis Funkcija
(1) Ventilacijski otvori (2) Omogućuje strujanje zraka za hlađenje unutarnjih komponenti.
(2) Priključak za vanjski zaslon Spaja vanjski VGA monitor ili projektor.
NAPOMENA: ventilator računala pokreće se automatski kako bi
hladio unutarnje komponente i spriječio pregrijavanje. Normalno je
da se unutarnji ventilator pali i gasi tijekom uobičajenog rada.
(3) Utičnica RJ-45 (mreža) Spaja mrežni kabel.
(4) HDMI priključak Spaja dodatni video ili audio uređaj, poput televizora visoke
(5) eSATA/USB priključak (samo odabrani modeli) Spaja dodatnu eSATA komponentu visokih performansi, kao što je
(6) USB priključak Spaja dodatni USB uređaj.
(7) Utičnica za audioulaz (mikrofon) Spaja dodatni mikrofon za naglavne slušalice računala, stereo
(8) Utičnica za audioizlaz (slušalice) Proizvodi zvuk kad je spojen na dodatne stereo zvučnike s
(9) Čitač SD kartice Čita SD kartice koje su umetnute u čitač.
razlučivosti ili bilo koje kompatibilne digitalne ili audio komponente.
eSATA vanjski tvrdi disk ili spaja dodatni USB uređaj.
NAPOMENA: ovisno o modelu računala, ono može sadržavati
samo USB priključak.
mikrofon ili monofoni mikrofon.
napajanjem, slušalice, male slušalice, naglavne slušalice ili TV
zvuk.
6 Poglavlje 1 Značajke
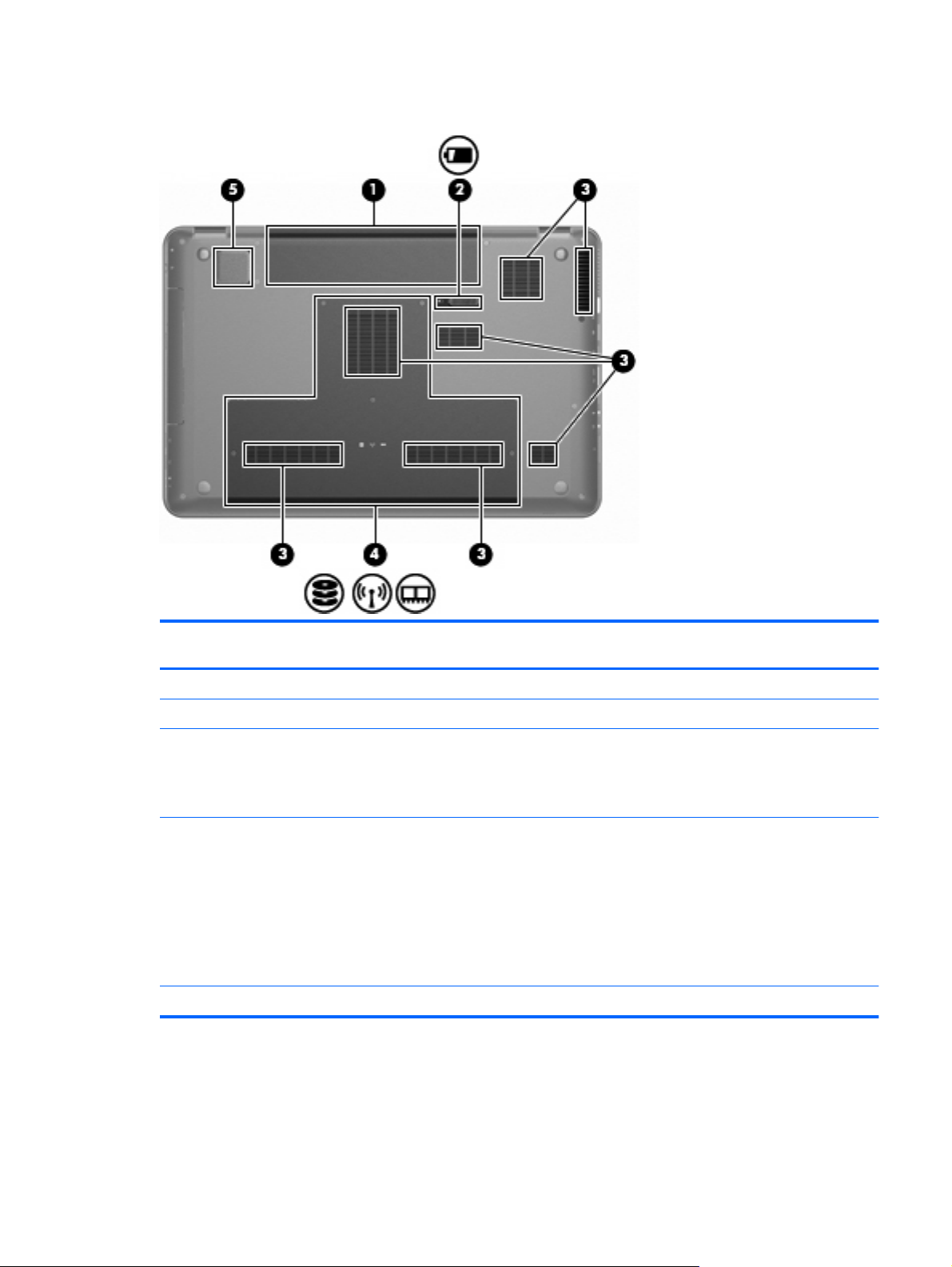
Donje komponente
StavkaOpis Funkcija
(1) Ležište za baterije Drži bateriju.
(2) Zasun za otpuštanje baterije Otpušta bateriju iz ležišta za bateriju.
(3) Ventilacijski otvori (7) Omogućuje strujanje zraka za hlađenje unutarnjih komponenti.
NAPOMENA: ventilator računala pokreće se automatski kako bi
hladio unutarnje komponente i spriječio pregrijavanje. Normalno je
da se unutarnji ventilator pali i gasi tijekom uobičajenog rada.
(4) Odjeljak za primarni tvrdi disk Sadržava primarni tvrdi disk, utore za memorijske module i WLAN
(5) Integrirani subwoofer (samo odabrani modeli) Daje vrhunski zvuk niskih tonova.
modul (samo odabrani modeli).
OPREZ: kako biste spriječili nereagiranje sustava, zamijenite
modul za bežičnu vezu samo s onim modulom za bežičnu vezu koji
je odobrila vladina agencija za propise o bežičnim uređajima u
vašoj državi ili regiji. Ako zamijenite modul i potom dobijete poruku
upozorenja, izvadite modul kako biste vratili funkcionalnost
računala, a zatim se putem Pomoći i podrške obratite tehničkoj
podršci.
Komponente 7
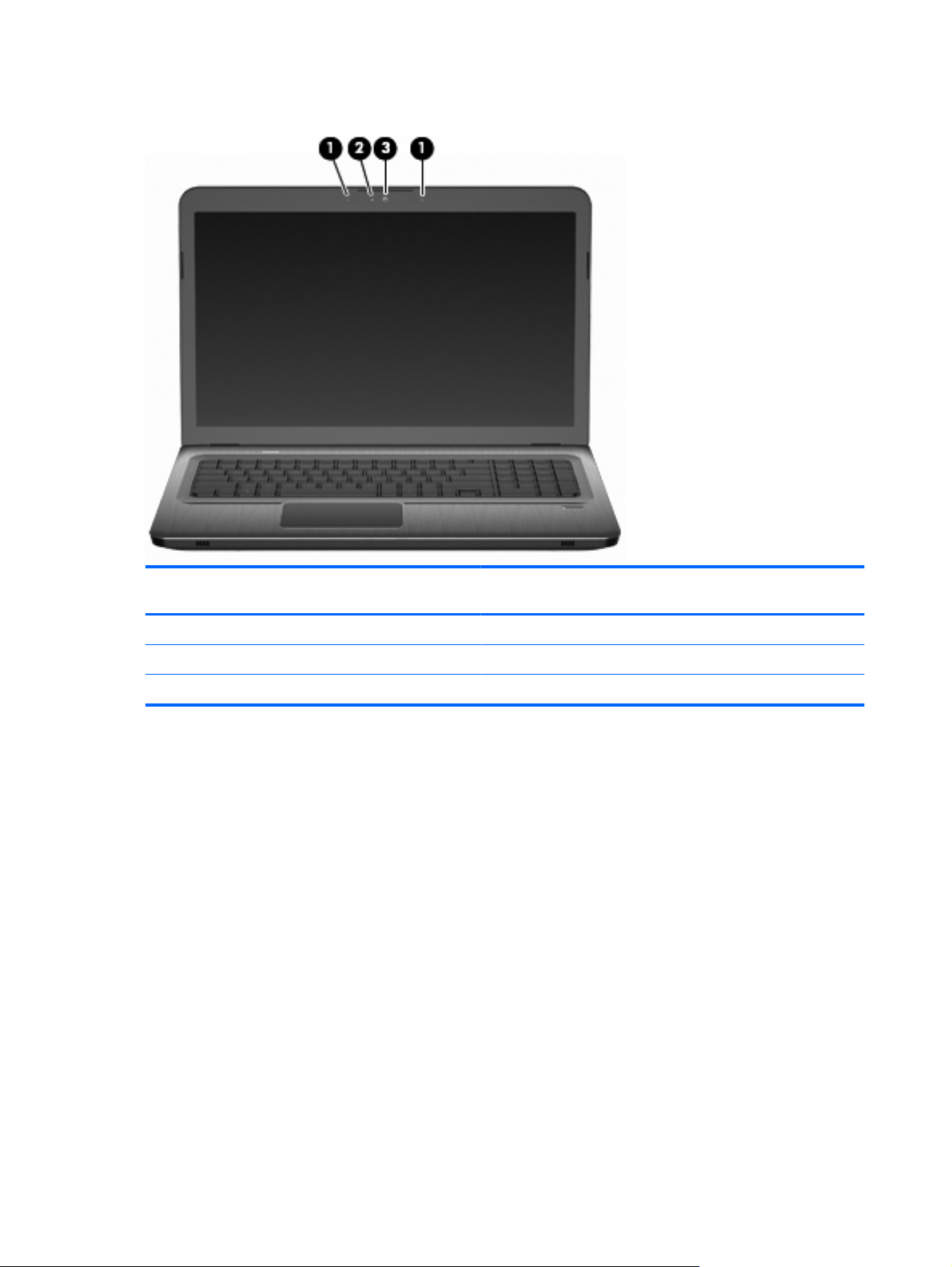
Komponente zaslona
StavkaOpis Funkcija
(1) Unutarnji mikrofoni (2) Snimaju zvuk.
(2) Žaruljica web-kamere Uključeno—web-kamera je u upotrebi.
(3) Web-kamera Snima videozapise i fotografije.
Antene bežičnog uređaja
Na odabranim modelima računala, barem 2 antene šalju i primaju signale od jednog ili više bežičnih
uređaja. Ove antene nisu vidljive s vanjske strane računala.
8 Poglavlje 1 Značajke
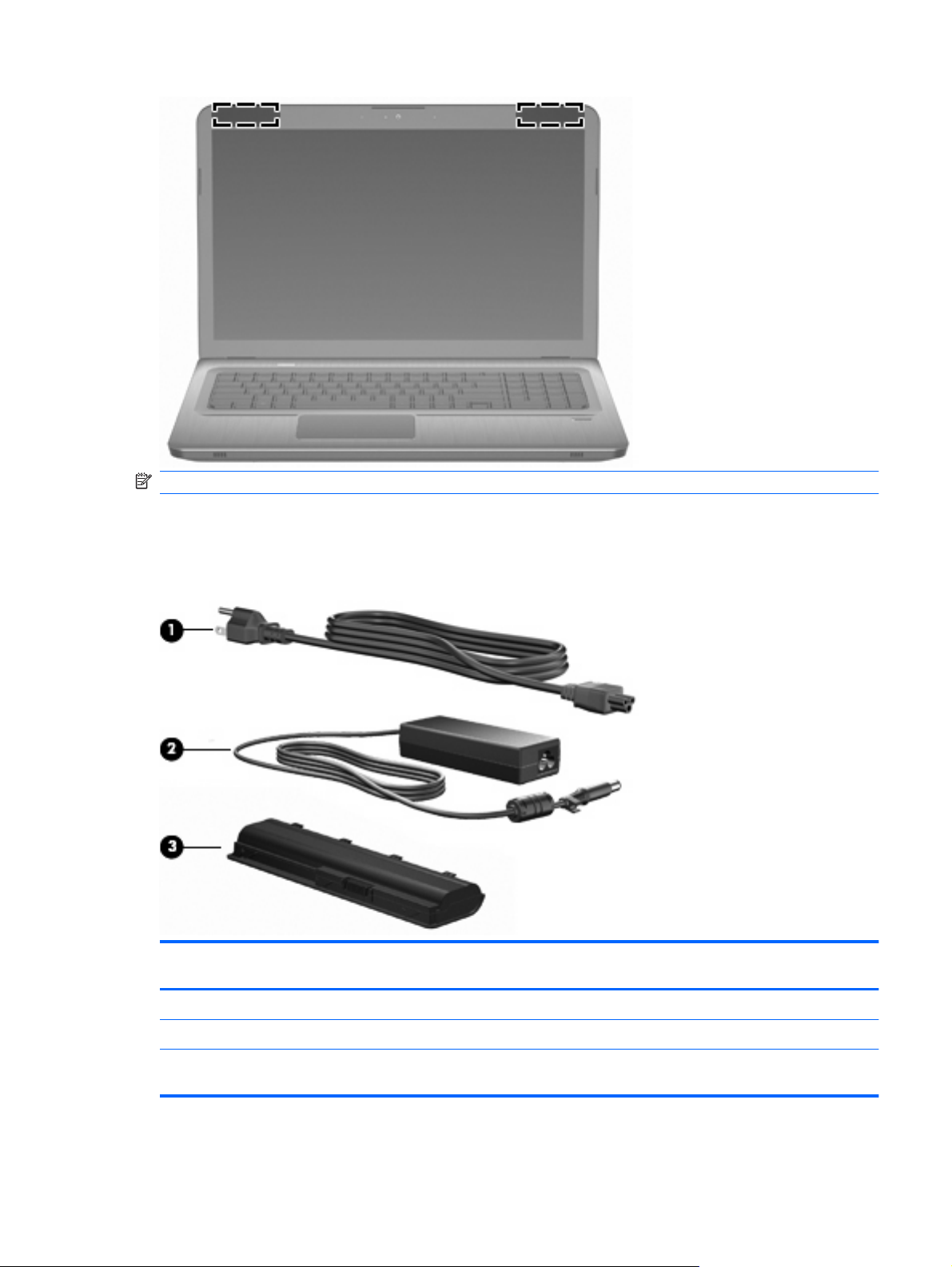
NAPOMENA: za optimalan prijenos područja oko antena trebaju biti slobodna.
Obavijesti o propisima bežičnog rada potražite u odjeljku
se odnose na vašu državu/regiju. Ove se obavijesti nalaze u Pomoći i podršci.
Dodatne hardverske komponente
StavkaOpis Funkcija
Obavijesti o propisima, sigurnosti i okolišu
koje
(1) Kabel za napajanje* Spaja ispravljač na utičnicu za izmjeničnu struju.
(2) Ispravljač napajanja Pretvara izmjeničnu struju u istosmjernu.
(3) Baterija* Napaja računalo kad računalo nije uključeno u vanjski izvor
napajanja.
Komponente 9
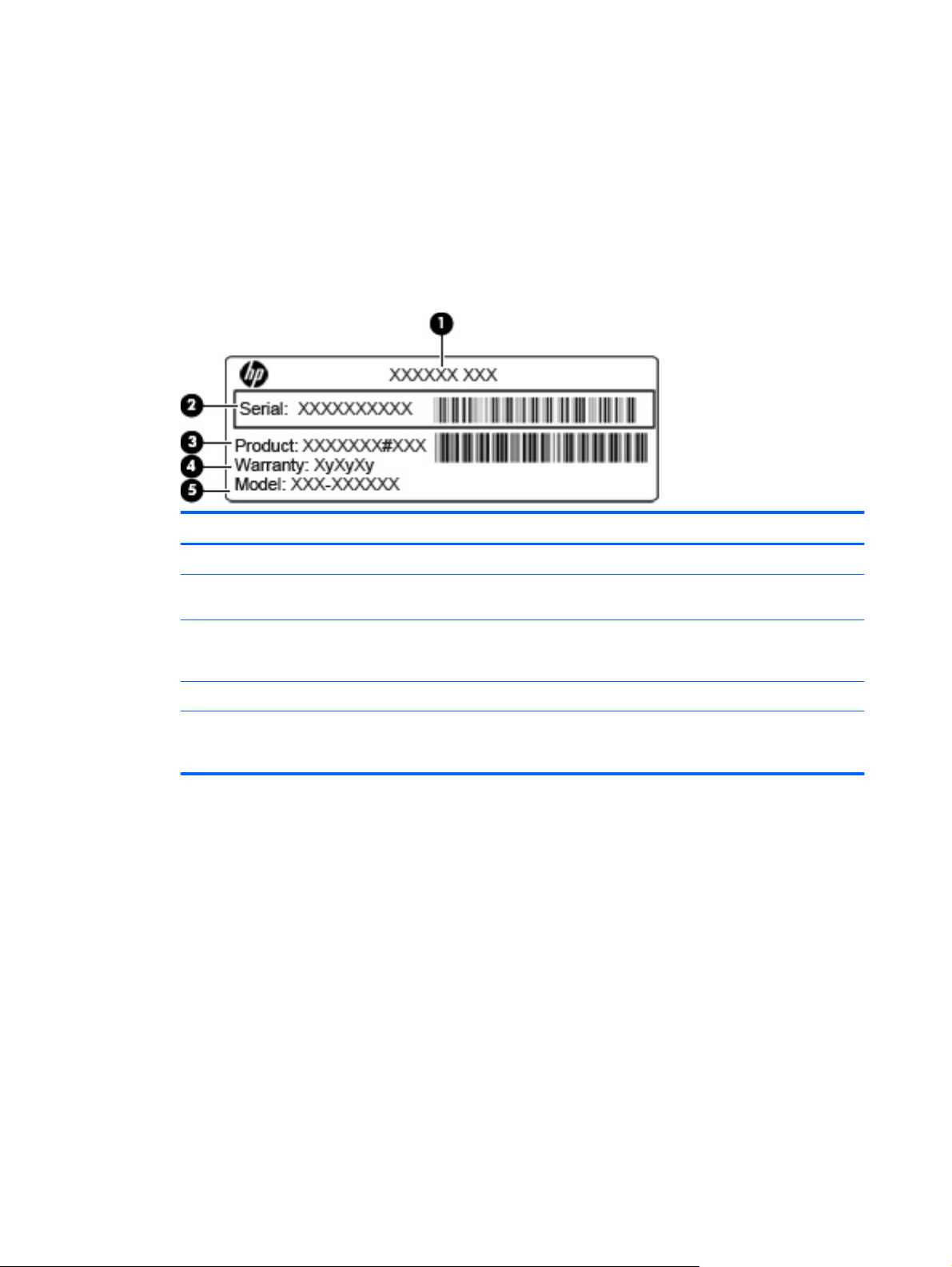
* Baterije i kabeli za napajanje izgledom se razlikuju prema regiji i državi.
Oznake
Oznake pričvršćene na računalo sadrže informacije potrebne pri rješavanju problema sa sustavom ili
prilikom putovanja s računalom u inozemstvo.
●
Servisna oznaka—pruža važne informacije uključujući:
Naljepnica servisne oznake nalazi se na dnu računala. Pripremite ove podatke prije kontaktiranja
tehničke podrške.
Stavka Komponenta Opis
(1) Naziv proizvoda To je naziv proizvoda pričvršćen na prednju stranu računala.
(2) Serijski broj To je alfanumerički identifikator koji je jedinstven za svaki
proizvod.
(3) Broj proizvoda To je alfanumerički identifikator koji pruža specifične informacije
(4) Razdoblje jamstva. Trajanje (u godinama) razdoblja jamstva za ovo računalo.
(5) Opis modela (samo
Microsoft® certifikat o autentičnosti-sadrži ključ proizvoda sustava Windows. Ključ proizvoda
●
odabrani modeli)
za hardverske komponente. Broj proizvoda pomaže tehničaru u
servisu da utvrdi koje su komponente i dijelovi potrebni.
Ovo je alfanumerički identifikator koji ćete upotrebljavati za
lociranje dokumenata, upravljačkih programa i podrške za svoje
računalo.
možda će vam trebati za ažuriranje ili rješavanje problema u radu operacijskog sustava. Ovaj
certifikat nalazi se na dnu računala.
Regulatorna oznaka—daje regulatorne podatke o računalu. Naljepnica s propisima zalijepljena je
●
unutar ležišta baterije.
Naljepnice o certifikatima za bežične uređaje (samo odabrani modeli) — sadrže podatke o
●
dodatnim bežičnim uređajima te oznakama odobrenja nekih država ili regija u kojima su ti uređaji
odobreni za upotrebu. Dodatni uređaj može biti uređaj bežične lokalne mreže (WLAN) ili dodatni
Bluetooth uređaj. Ako model računala uključuje jedan ili više bežičnih uređaja, s računalom se
isporučuje jedna ili više naljepnica certifikata. Ti bi vam podaci mogli zatrebati kada putujete u
inozemstvo Oznake bežičnog certifikata pričvršćene su unutar ležišta baterije..
10 Poglavlje 1 Značajke
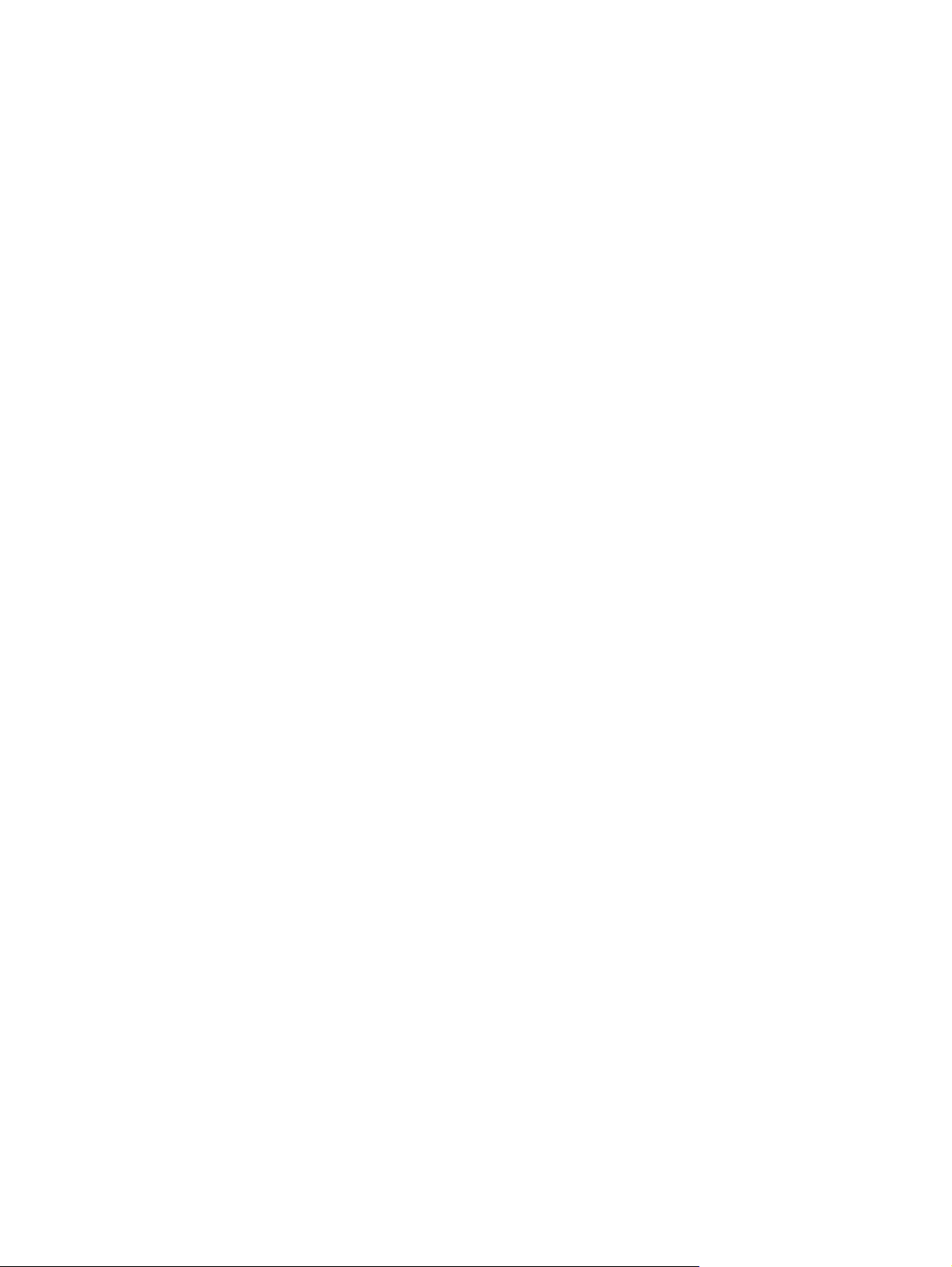
Oznaka SIM-a (modul za prepoznavanje pretplatnika) (samo odabrani modeli) - sadrži ICCID
●
(Integrirani krug za prepoznavanje kartice) SIM kartice. Ta se naljepnica nalazi unutar ležišta
baterije.
Naljepnica sa serijskim brojem širokopojasnog mobilnog HP modula (samo odabrani modeli)-
●
sadrži serijski broj širokopojasnog mobilnog HP modula. Ova je oznaka smještena ispod ležišta za
bateriju.
Oznake 11
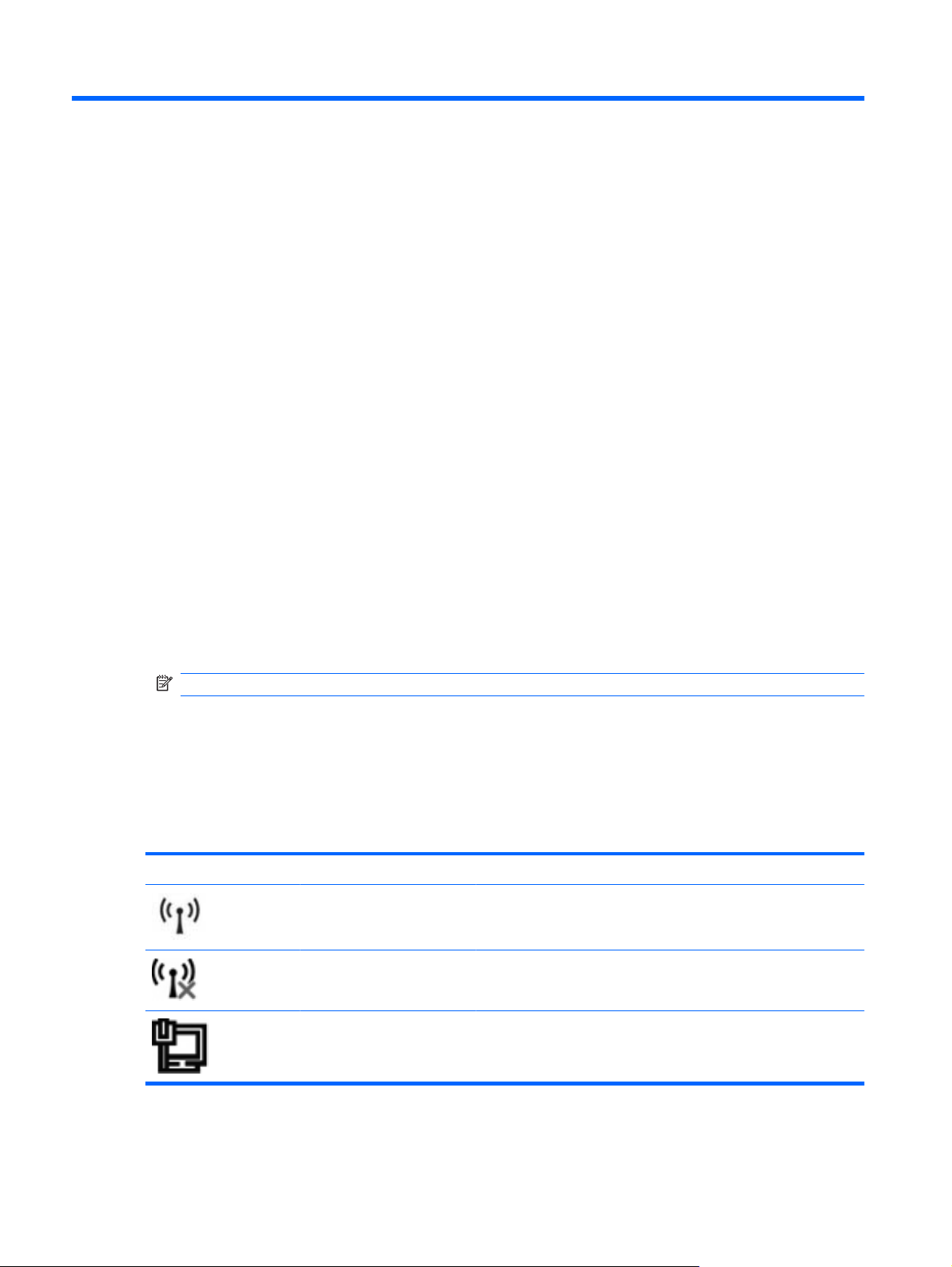
2Mrežni rad
Upotreba bežičnih uređaja
Bežična tehnologija prenosi podatke putem radio valova umjesto žica. Računalo može biti opremljeno
jednim ili više sljedećih bežičnih uređaja:
Uređaj za bežičnu lokalnu mrežu (WLAN) - povezuje računalo na bežične lokalne mreže (često
●
nazvane Wi-Fi mreže, bežični LAN ili WLAN) u uredima tvrtki, vašem domu, javnim mjestima kao
što su zračne luke, restorani, kafići, hoteli i sveučilišta. U WLAN-u svaki mobilni bežični uređaj
komunicira s bežičnim usmjerivačem ili pristupnom točkom.
Bluetooth uređaj (samo odabrani modeli) - stvara osobne područne mreže (PAN) za spajanje
●
drugih Bluetooth uređaja kao što su računala, telefoni, pisači, slušalice, zvučnici i fotoaparati. U
osobnim područnim mrežama (PAN) svaki uređaj komunicira izravno s drugim uređajem, a uređaji
jedan drugome moraju biti relativno blizu postavljeni, uobičajeno unutar 10 metara (približno 33
stope).
Računala s WLAN uređajima podržavaju jedan ili više sljedećih standarda organizacije IEEE:
802.11b, prvi popularni standard podržava prijenos podataka do 11 Mbps i radi na frekvenciji od
●
2,4 GHz.
802.11g podržava brzine prijenosa podataka do 54 Mbps na frekvenciji od 2,4 GHz. WLAN uređaj
●
802.11g povratno je kompatibilan s uređajima 802.11b, tako da oni mogu raditi na istoj mreži.
802.11g podržava prijenos podataka do 54 Mbps i radi na frekvenciji od 5 GHz.
●
NAPOMENA: standard 802.11a nije kompatibilan sa standardom 802.11b i 802.11g.
Standard 802.11n podržava brizne prijenosa podataka do 450 Mbps te može raditi na 2,4 GHz ili
●
5 GHz čime je povratno kompatibilan sa standardima 802.11a, b i g.
Više informacija o bežičnoj tehnologiji potražite u informacijama i vezama web-mjesta unutar Pomoći i
podrške:
Prepoznavanje ikona stanja bežičnih uređaja i mreže
Ikona Naziv Opis
Bežično (povezano) Utvrđuje mjesto žaruljice i tipke za bežičnu vezu na računalu.
Bežično (isključeno) Pronalazi softver HP Wireless Assistant na računalu i pokazuje da
Ožičena mreža (povezano) Pokazuje da su jedan ili više mrežnih upravljačkih programa
Također pronalazi softver HP Wireless Assistant na računalu i
pokazuje je li uključeno jedan ili više bežičnih uređaja.
su svi bežični uređaji isključeni.
instalirani i da je jedan ili više mrežnih uređaja povezano na ožičenu
mrežu.
12 Poglavlje 2 Mrežni rad
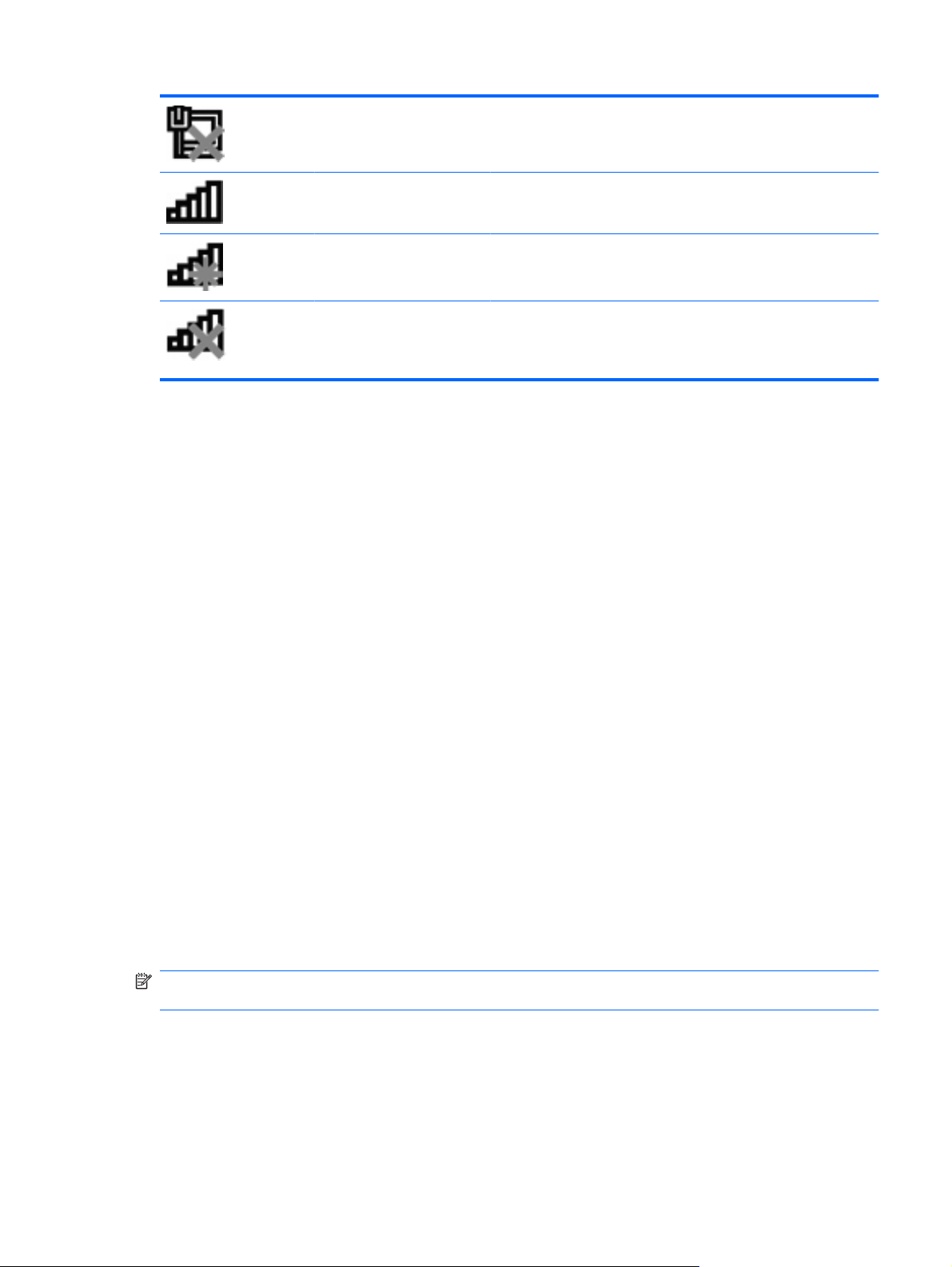
Ožičena mreža
(onemogućeno/isključeno)
Pokazuje je li instaliran jedan ili više mrežnih upravljačkih programa
te da nije spojen niti jedan mrežni uređaj (ili da su na upravljačkoj
ploči sustava Windows svi bežični uređaji onemogućeni).
Mreža (povezano) Pokazuje da su jedan ili više mrežnih upravljačkih programa
Mreža (isključeno) Upućuje na to da je instaliran jedan ili više mrežnih upravljačkih
Mreža (onemogućeno/
isključeno)
Upotreba kontrola bežične veze
Upravlja bežičnim uređajima na računalu pomoću:
bežične tipke za radnju ili tipke prečaca (fn+f12)
●
softvera HP Wireless Assistant
●
softvera HP Connection Manager (samo odabrani modeli)
●
kontrole operacijskog sustava
●
Upotreba gumba za bežičnu vezu
instalirani i da je jedan ili više mrežnih uređaja povezano na bežičnu
mrežu.
programa te da su dostupne bežične veze, ali da nema mrežnih
uređaja povezanih s bežičnom mrežom.
Pokazuje da je instaliran jedan ili više mrežnih upravljačkih
programa, ali da nema dostupnih bežičnih veza (ili da su svi bežični
mrežni uređaji onemogućeni putem gumba za bežičnu vezu ili
softvera HP Wireless Assistant).
Ovisno o modelu računalo ima tipku za bežičnu vezu, jedan ili više bežičnih uređaja te jednu ili dvije
žaruljice za bežične uređaje. Svi bežični uređaji na računalu tvornički su omogućeni tako da prilikom
uključenja računala žaruljica bežične veze svijetli bijelo.
Žaruljica za bežičnu vezu pokazuje cjelokupno stanje bežičnih uređaja, a ne stanje pojedinih uređaja.
Ako žaruljica za bežičnu vezu svijetli bijelo, znači da je barem jedan bežični uređaj uključen. Ako žaruljica
za bežičnu vezu svijetli žuto, znači da su svi bežični uređaji isključeni.
Budući da su u tvornici svi bežični uređaji omogućeni, pomoću tipke za bežičnu vezu možete
istovremeno uključiti ili isključiti sve bežične uređaje. Pojedinačnim bežičnim uređajima možete
upravljati putem softvera HP Wireless Assistant.
Upotreba softvera HP Wireless Assistant
Bežični se uređaji pomoću softvera HP Wireless Assistant mogu uključiti ili isključiti. Ako je bežični uređaj
onemogućen u programu Setup Utility, on se najprije mora ponovno omogućiti u programu Setup Utility
kako biste uređaj mogli uključiti ili isključiti pomoću softvera HP Wireless Assistant.
NAPOMENA: omogućavanje ili uključivanje bežičnoga uređaja ne povezuje računalo automatski na
mrežu ili Bluetooth uređaj.
Da biste vidjeli stanje bežičnoga uređaja, kliknite ikonu Pokaži skrivene ikone (strelica na lijevoj strani
područja obavijesti), a zatim pokazivač miša postavite iznad ikone bežične veze.
Upotreba bežičnih uređaja 13
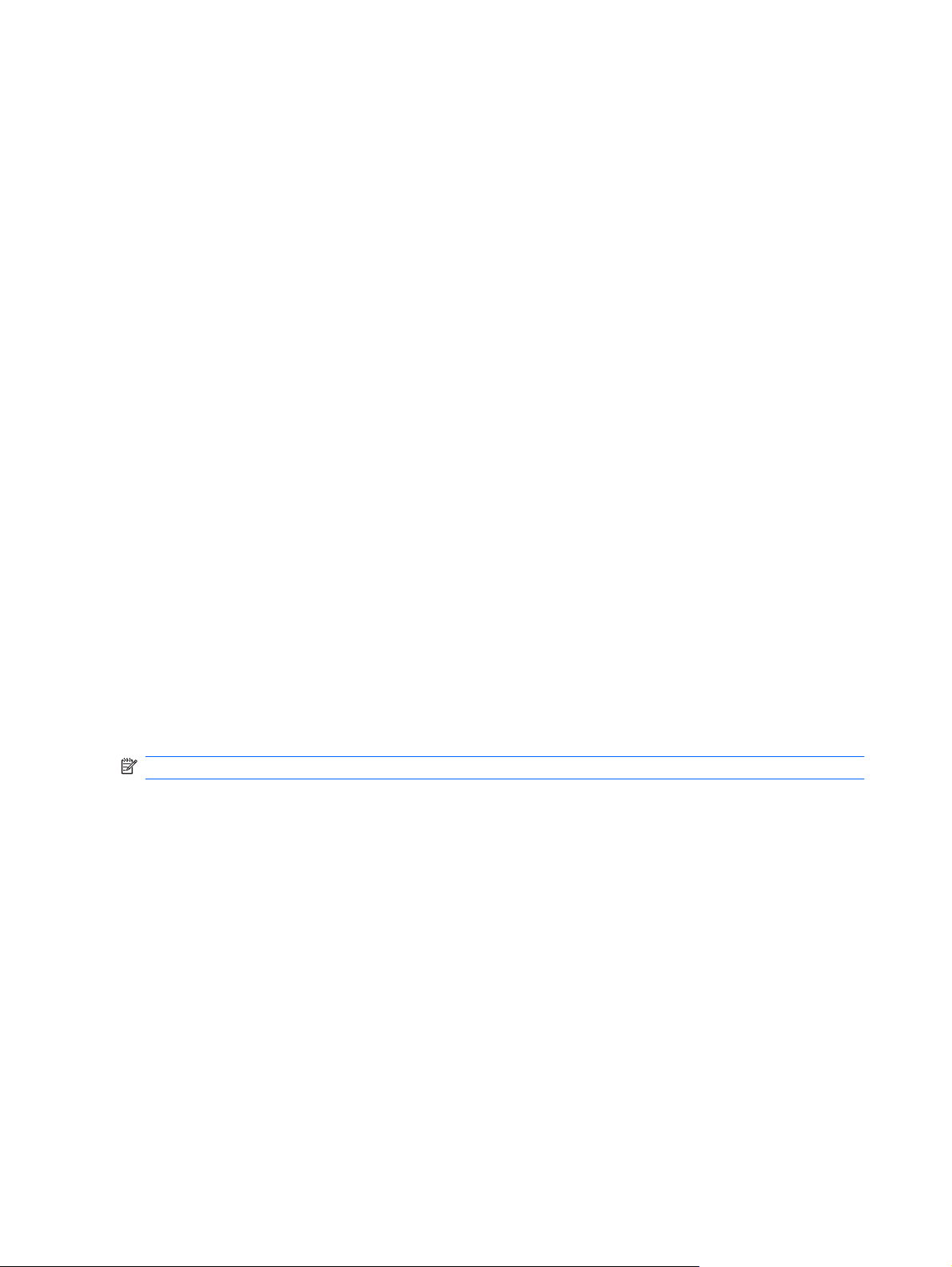
Ako u području obavijesti nije prikazana ikona bežične mreže:
1. Odaberite Start > Upravljačka ploča > Hardver i zvuk > Centar za mobilnost sustava
Windows.
2. Kliknite ikonu bežične veze u naslovu HP Wireless Assistant koji se nalazi u donjem retku Centra
za mobilnost sustava Windows®. Pojavljuje se HP Wireless Assistant.
3. Kliknite Svojstva.
4. Odaberite potvrdni okvir pored ikone za HP Wireless Assistant u području s obavijestima.
5. Kliknite Primijeni.
6. Kliknite Zatvori.
Za više informacija o softveru HP Wireless Assistant pogledajte pomoć u softveru. Za pristup pomoći:
1. Otvorite HP Wireless Assistant klikom ikone bežične veze u Centru za mobilnost sustava Windows.
2. Kliknite gumb Pomoć.
Upotreba kontrola operacijskog sustava
Neki operacijski sustavi nude mogućnost upravljanja integriranim bežičnim uređajima i bežičnim
vezama. Na primjer, Windows nudi Centar za mrežu i dijeljenje koji vam omogućuje da postavite
povezivanje ili mrežu, da se povežete na mrežu, da upravljate bežičnim mrežama i ustanovite i popravite
probleme s mrežom.
Da biste pristupili Centru za mrežu i zajedničko korištenje, odaberite Start > Upravljačka ploča > Mreža
i internet > Centar za mrežu i zajedničko korištenje.
Više informacija potražite tako da odaberete Start > Pomoć i podrška.
Upotreba WLAN-a
Pomoću WLAN uređaja možete pristupati bežičnoj lokalnoj mreži (WLAN) koja je sastavljena od drugih
računala i dodataka koji su povezani s bežičnim usmjerivačem ili pristupnom točkom.
NAPOMENA: izrazi bežični usmjerivač i bežična pristupna točka često se upotrebljavaju kao sinonimi.
WLAN velikog raspona kao što je korporativni ili javni WLAN obično upotrebljava bežične pristupne
●
točke koje se mogu prilagoditi velikom broju računala i dodataka te mogu odvojiti kritične mrežne
funkcije.
Kućni ili uredski WLAN upotrebljava bežični usmjerivač koji omogućuje zajedničku internetsku
●
vezu, zajedničku upotrebu pisača i datoteka bez potrebe za dodatnim hardverom ili softverom za
nekoliko bežičnih i fiksnih računala.
Da biste na računalu upotrijebili WLAN uređaj, morate se povezati s WLAN infrastrukturom
(omogućenom preko davatelja usluga ili javne ili korporativne mreže).
14 Poglavlje 2 Mrežni rad
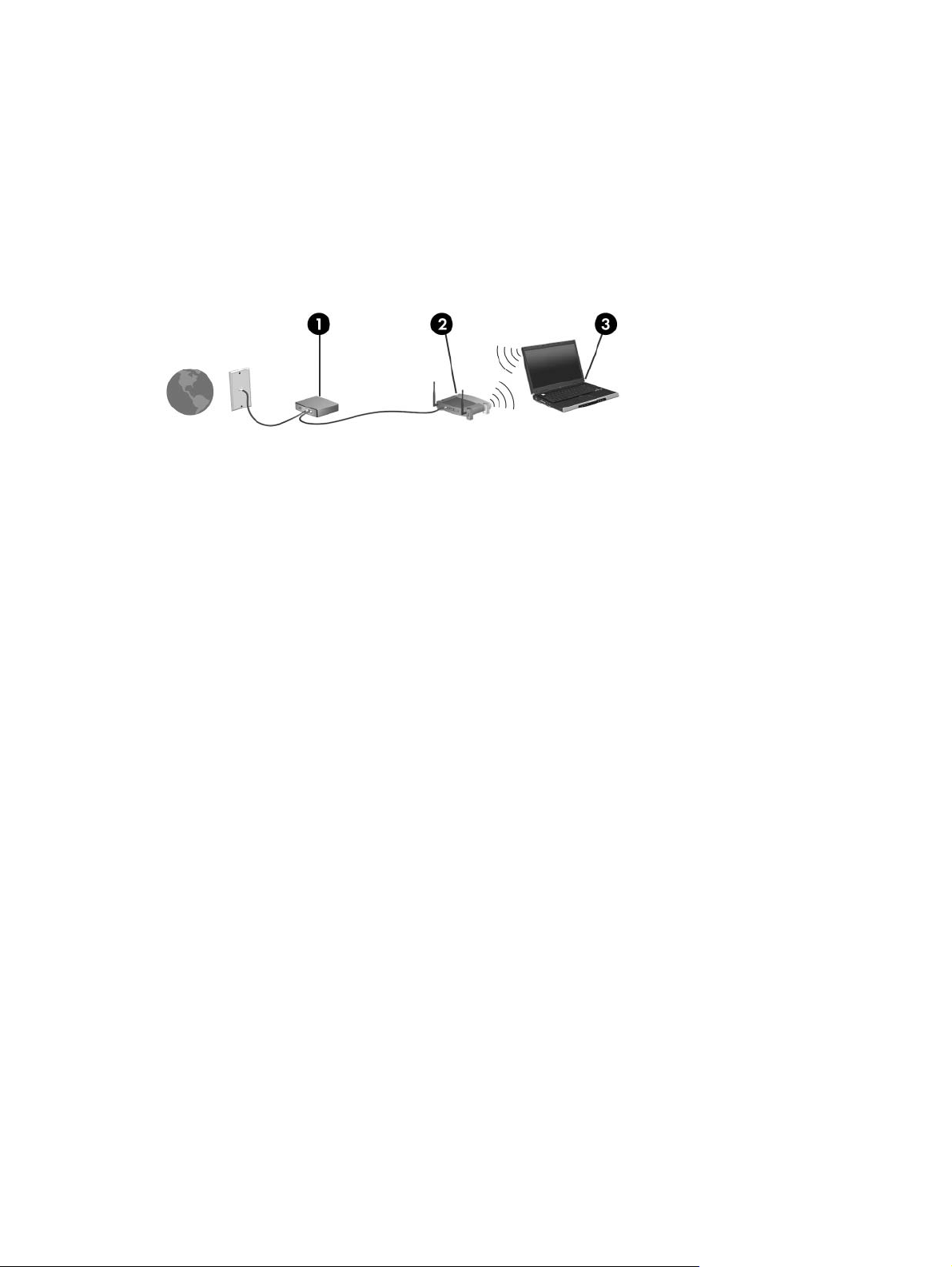
Postavljanje bežične mreže WLAN
Za postavljanje WLAN-a i povezivanje na internet potrebno je sljedeće:
Širokopojasni modem (DSL ili kabel) (1) i internetska usluga velike brzine zakupljena od davatelja
●
internetske usluge (ISP)
Bežični usmjerivač (kupuje se odvojeno) (2)
●
Bežično računalo (3)
●
Ilustracija u nastavku prikazuje primjer instalacije bežične mreže koja je povezana na internet.
Kako se vaša mreža širi, dodatna bežična i fiksna računala mogu biti povezana na mrežu za pristup
internetu.
Pomoć za postavljanje WLAN-a potražite u informacijama koje ste dobili s usmjerivačem ili od davatelja
internetskih usluga.
Zaštita WLAN-a
Budući da je WLAN standard oblikovan samo s ograničenim sigurnosnim mogućnostima – u osnovi za
sprječavanje prisluškivanja, a ne nekih ozbiljnijih oblika napada, nužno je razumjeti da su WLAN-ovi
ranjivi s obzirom na dobro poznate i zabilježene sigurnosne slabosti.
WLAN-ovi na javnim mjestima ili "vrućim točkama" kao što su kafići i zračne luke možda neće biti sigurni.
Proizvođači bežičnih uređaja i davatelji usluga "hotspot" razvili su nove tehnologije kako bi javna mjesta
učinili sigurnijima i anonimnima. Ako ste zabrinuti za sigurnost računala na nekoj vrućoj točki, ograničite
mrežne aktivnosti na nevažnu e-poštu i osnovno pregledavanje interneta.
Prilikom postavljanja WLAN-a ili pristupanja postojećem WLAN-u uvijek omogućite sigurnosne značajke
kako biste svoju mrežu zaštitili od neovlaštenog pristupa. Najčešće razine sigurnosti su Wi-Fi Protected
Access (zaštićeni pristup) (WPA) – Personal (Osobni) i Wired Equivalent Privacy (WEP). Budući da
bežični radio signali putuju izvan mreže, drugi WLAN uređaji mogu pokupiti nezaštićene signale ili se
spojiti na vašu mrežu (nepozvano) ili snimiti informacije koje su poslane preko nje. Za zaštitu WLAN-a:
Upotrijebite bežični prijenosnik s ugrađenom sigurnošću
●
Mnoge bežične bazne postaje, pristupnici i usmjerivači pružaju ugrađene sigurnosne značajke kao
što su bežični sigurnosni protokoli i vatrozidi. Pomoću ispravnog bežičnog prijenosnika možete
zaštititi svoju mrežu od najčešćih bežičnih sigurnosnih rizika.
Radite iza vatrozida
●
Vatrozid je zapreka koja provjerava podatke i zahtjeve za podatke koji se šalju na mrežu, a
odbacuje sve sumnjive stavke. Vatrozidi su dostupni u više varijacija, softverskih i hardverskih.
Neke mreže upotrebljavaju kombinaciju obje vrste.
Upotrijebite bežično šifriranje
●
Upotreba WLAN-a 15
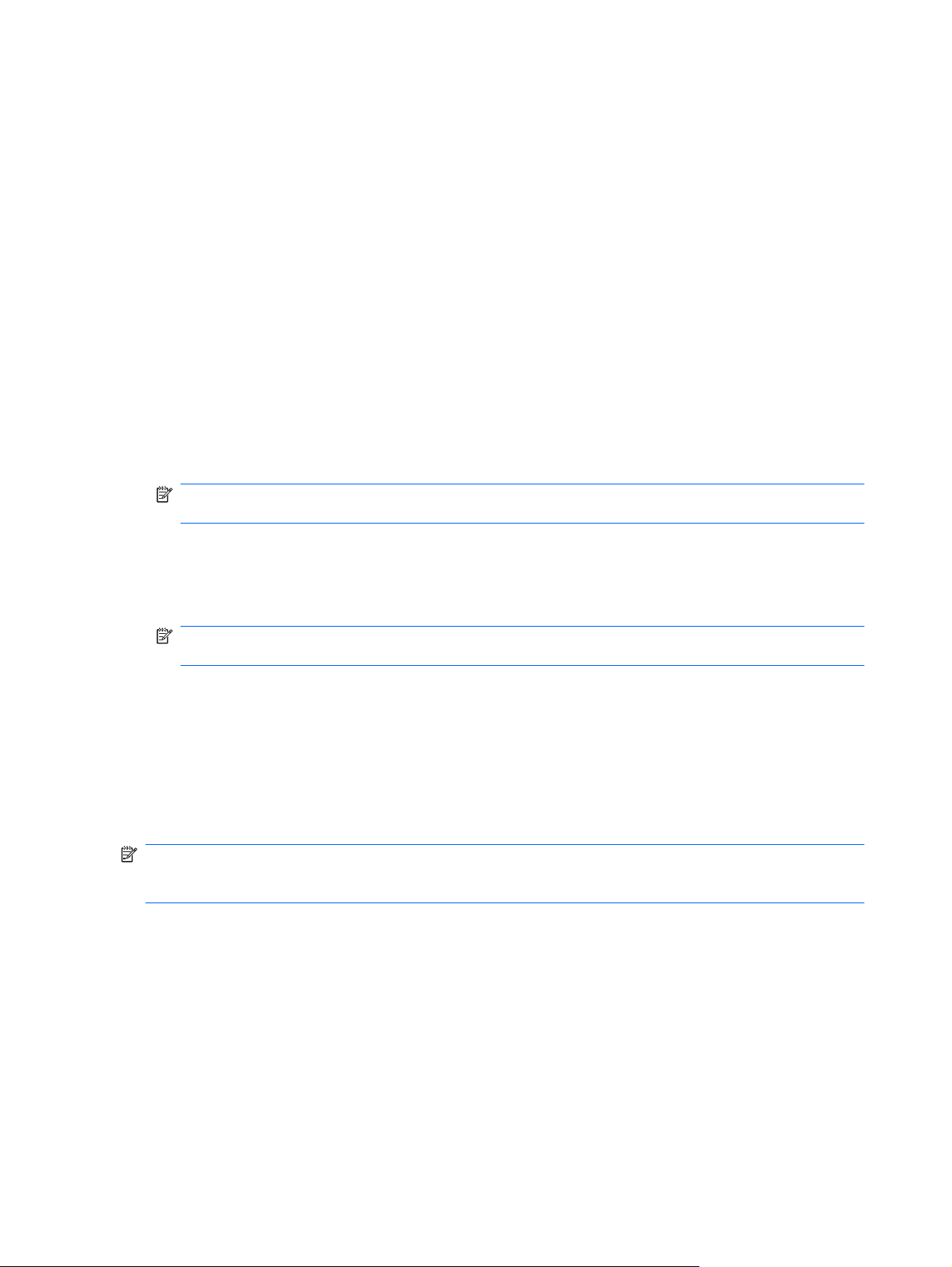
Različiti sofisticirani protokoli šifriranja dostupni su za vaš WLAN. Pronađite rješenje koje najviše
odgovara vašoj mrežnoj sigurnosti:
Wired Equivalent Privacy (WEP) (privatnost jednaka žičnoj vezi) bežični je sigurnosni protokol
◦
koji upotrebljava WEP ključ da bi šifrirao sve mrežne podatke prije njihova prijenosa. Mreža
dodjeljuje WEP ključ, ali vi možete postaviti vlastiti ključ, generirati drukčiji ključ ili izabrati
druge napredne mogućnosti. Bez točnog ključa ostali korisnici neće moći pristupati WLAN-u.
WPA (Wi-Fi Protected Access) (Wi-Fi zaštićeni pristup) kao što je WEP upotrebljava
◦
sigurnosne postavke za šifriranje i dešifriranje podataka koji se prenose preko mreže.
Međutim umjesto upotrebe jednog statičnog sigurnosnog ključa za šifriranja kao što to čini
WEP, WPA upotrebljava "temporal key integrity protokol" (TKIP) da bi se dinamički stvorio
novi ključ za svaki paket. Također generira različite skupove ključeva za svako računalo na
mreži.
Povezivanje s WLAN-om
Za povezivanje na WLAN:
1. Provjerite je li WLAN uređaj uključen. Ako je uključen, žaruljica za bežičnu vezu svijetli bijelo. Ako
je žaruljica za bežičnu vezu isključena, pritisnite tipku za bežičnu vezu.
NAPOMENA: kad su svi bežični uređaji isključeni, na nekim je modelima žaruljica za bežičnu
vezu žute boje.
2. U području obavijesti na desnom kraju programske trake kliknite ikonu mreže.
3. Odaberite WLAN s popisa.
4. Kliknite Poveži se.
NAPOMENA: ako nema navedenih WLAN mreža, nalazite se izvan dosega bežičnog
usmjerivača ili pristupne točke.
Ako je riječ o mreži WLAN s omogućenom zaštitom, na upit unesite mrežni sigurnosni ključ
●
odnosno sigurnosni kôd, a zatim kliknite U redu za dovršetak povezivanja.
Ako ne vidite mrežu s kojom se želite povezati, kliknite Otvori centar za mreže i zajedničko
●
korištenje, a zatim Postavljanje nove veze ili mreže. Prikazat će se popis mogućnosti.
Tražite i povežite se s mrežom ili stvorite novu mrežnu vezu.
Nakon uspostave veze pokazivač miša postavite iznad ikone mreže u području obavijesti na krajnjem
desnom dijelu programske trake da biste provjerili naziv i status veze.
NAPOMENA: funkcionalni raspon (how far your wireless signals travel) ovisi o implementaciji WLAN
mreže, proizvođaču usmjerivača i smetnjama koje proizvode drugi elektronički uređaji ili strukturalne
barijere kao što su zidovi i podovi.
Dodatne informacije o upotrebi WLAN mreže dostupne su putem:
vašeg davatelja internetskih usluga i korisničkih priručnika priloženih uz bežični usmjerivač i drugu
●
WLAN opremu
informacija u Pomoći i podršci te veza web-mjesta
●
Da biste vidjeli popis javnih WLAN mreža u svojoj blizini, kontaktirajte svog davatelja internetskih usluga
ili pretražite web. Web-mjesta koja objavljuju popise WLAN mreža obuhvaćaju Cisco Internet Mobile
Office Wireless Locations, Hotspotlist i Geektools. Za svaku javnu WLAN lokaciju provjerite cijene i
zahtjeve veze.
16 Poglavlje 2 Mrežni rad
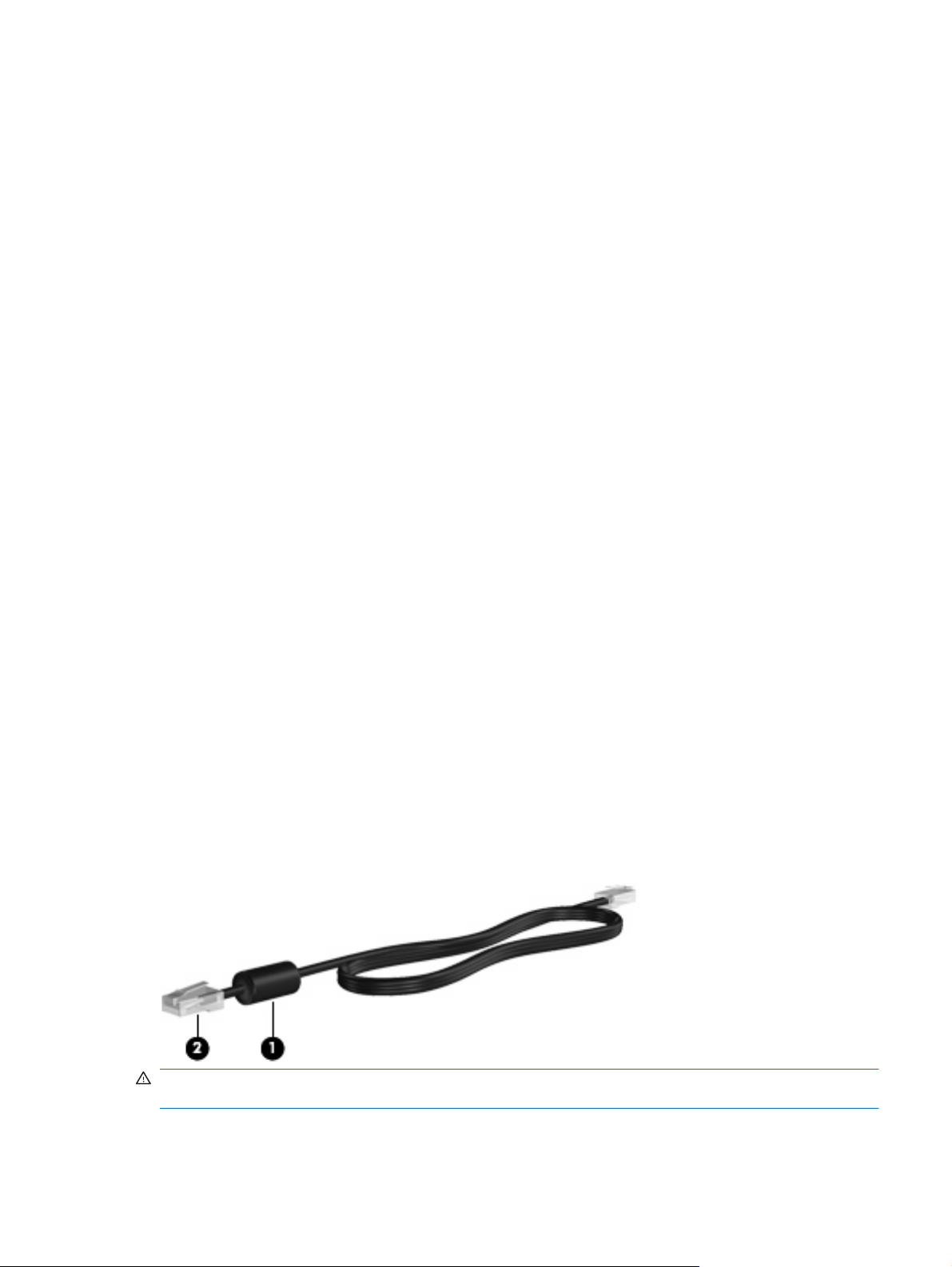
Roaming prema drugoj mreži
Kada računalo premjestite unutar dometa drugoga WLAN-a, sustav Windows se pokušava spojiti na tu
mrežu. Ako je pokušaj uspješan, računalo će se automatski povezati s novom mrežom. Ako Windows
ne prepozna novu mrežu, slijedite postupak iz poglavlja „Povezivanje s WLAN-om“.
Upotreba Bluetooth bežičnih uređaja (samo odabrani modeli)
Bluetooth uređaj pruža bežičnu komunikaciju kratkog dometa koja zamjenjuje tradicionalno fizičko
spajanje elektroničkih uređaja pomoću kabela kao što su:
računala (stolno računalo, prijenosno računalo, ručno računalo)
●
telefoni (mobitel, bežični telefon, pametni telefon)
●
uređaji za obradu slike (pisač, fotoaparat)
●
uređaji za zvuk (slušalice, zvučnici)
●
Bluetooth uređaji pružaju mogućnost ravnopravnog umrežavanja koje dozvoljava postavljanje PAN-a
(osobne područne mreže) Bluetooth uređaja. Informacije o konfiguriranju i upotrebi Bluetooth uređaja
potražite u softverskoj pomoći za Bluetooth.
Bluetooth i zajednička upotreba internetske veze (ICS)
HP ne preporučuje postavljanje glavnog računala, Bluetooth računala i upotrebu tog računala kao
pristupnika preko kojega se druga računala povezuju na internet. Kada su dva ili više računala povezana
pomoću Bluetootha, a zajednička upotreba internetske veze (ICS) omogućena je na jednom od
računala, druga se računala neće moći povezati na internet pomoću Bluetooth mreže.
Snaga Bluetootha je u sinkroniziranju prijenosa informacija između računala i bežičnih uređaja
uključujući mobilne telefone, pisače, fotoaparate i PDA-ove. Nemogućnost dosljednoga povezivanja
dvaju ili više računala za zajedničku upotrebu interneta preko Bluetootha nedostatak je Bluetootha i
operacijskoga sustava Windows®.
Spajanje na lokalnu mrežu
Za povezivanje na lokalnu mrežu (LAN) potreban je RJ-45 mrežni kabel s 8 kontakata (kupuje se
posebno). Ako mrežni kabel sadrži shemu za utišavanje buke (1) koja sprječava interferenciju s TV-om
i radioprijmom, usmjerite kraj sheme kabela (2) prema računalu.
UPOZORENJE! Da bi se smanjila opasnost od električnog udara, požara ili oštećenja opreme,
modemski ili telefonski kabel nemojte priključivati u RJ-45 (mrežnu) utičnicu.
Upotreba Bluetooth bežičnih uređaja (samo odabrani modeli) 17
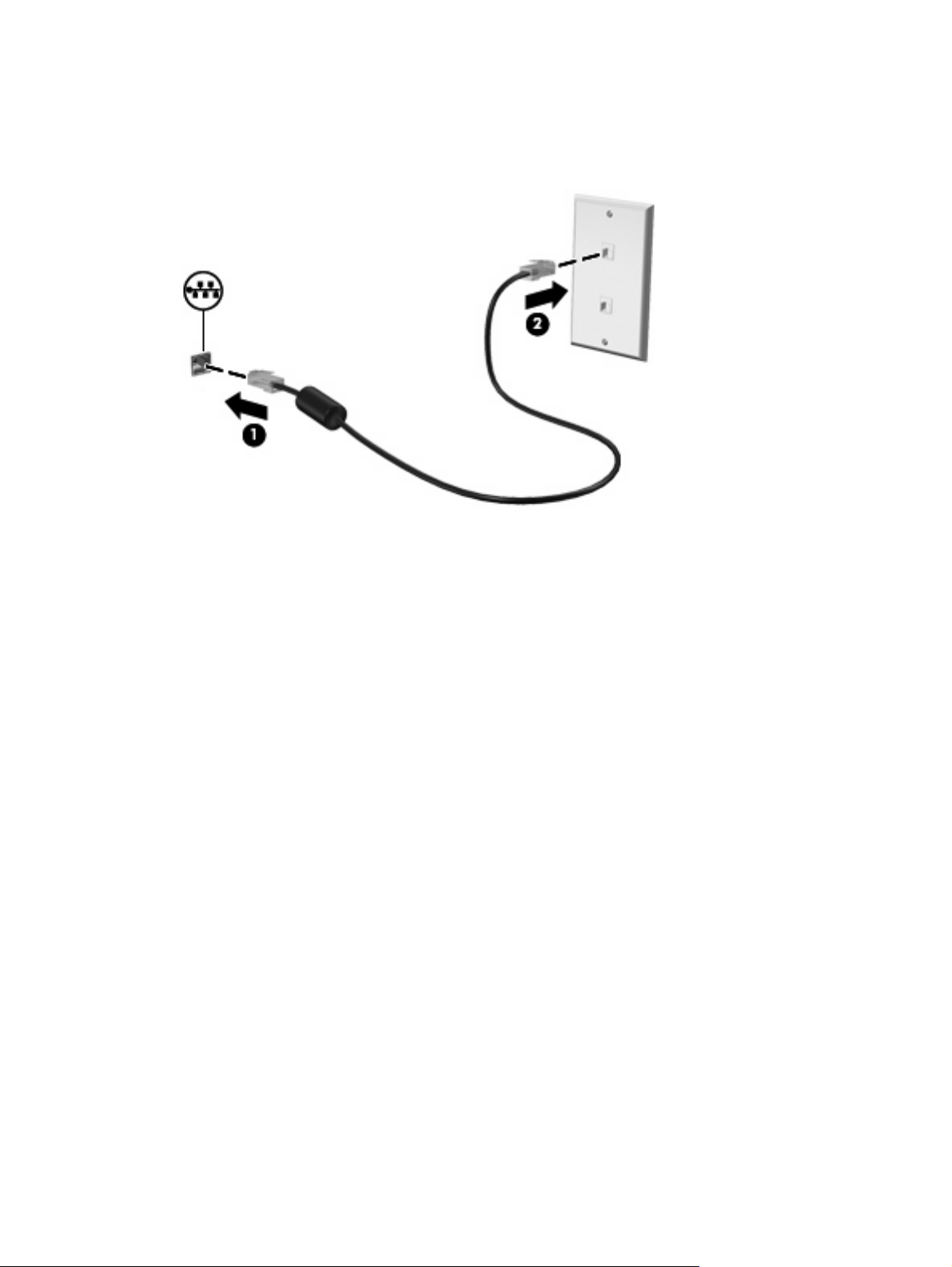
Da biste spojili mrežni kabel:
1. Mrežni kabel priključite u mrežnu utičnicu (1) na računalu.
2. Drugi kraj mrežnog kabela priključite u zidnu mrežnu utičnicu (2).
18 Poglavlje 2 Mrežni rad
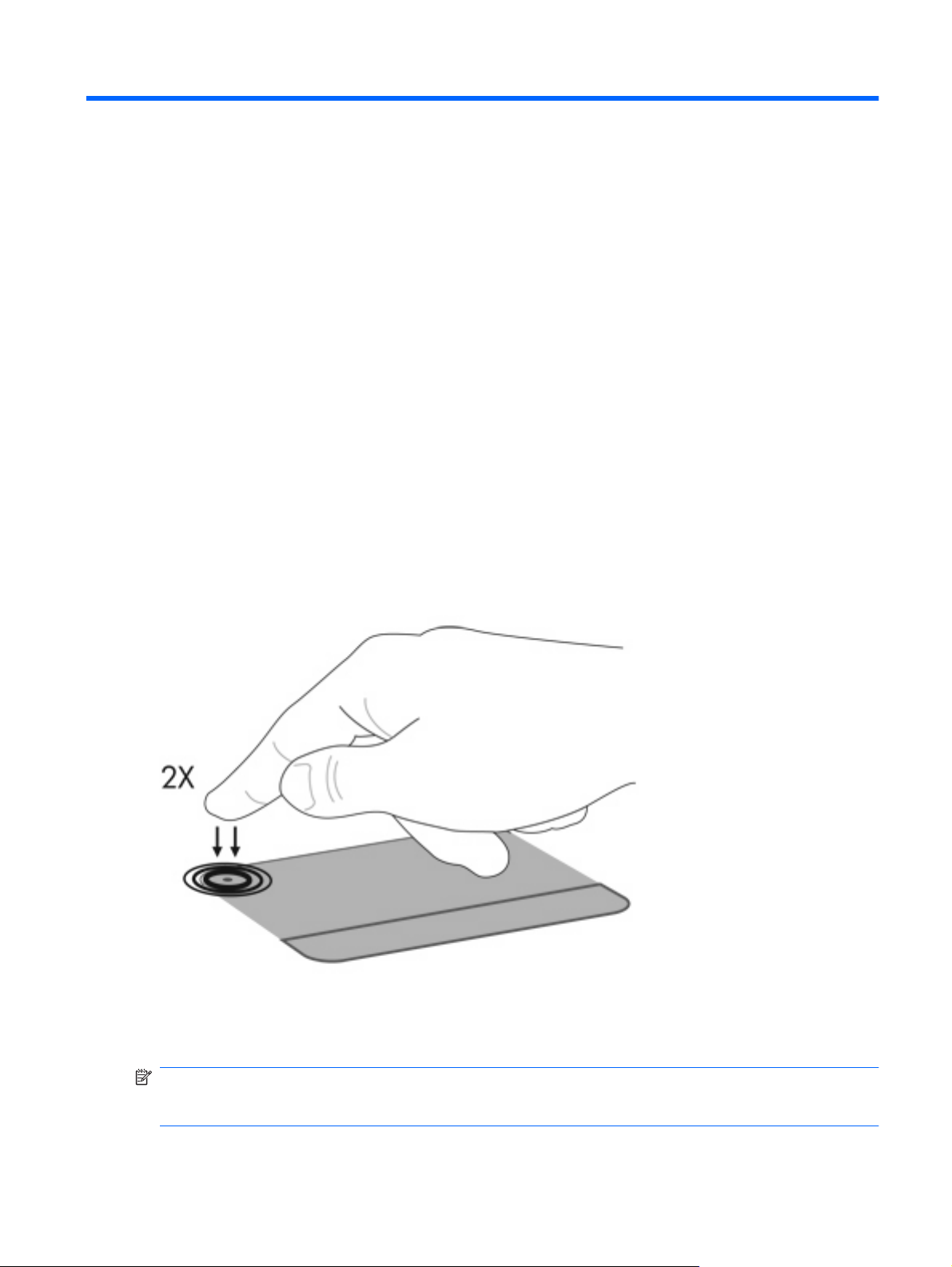
3 Pokazivački uređaji i tipkovnica
Upotreba pokazivačkih uređaja
Postavljanje postavki pokazivačkih uređaja
Upotrijebite Svojstva miša u sustavu Windows kako biste podesili postavke za pokazivačke uređaje,
poput konfiguracije gumba, brzine pritiskanja, te opcija pokazivača.
Za pristupanje Svojstvima miša:
1. Odaberite Start > Uređaji i pisači.
2. Desnom tipkom miša kliknite uređaj koji predstavlja računalo.
3. Odaberite Postavke miša.
Upotreba TouchPada
Uključivanje i isključivanje TouchPada.
TouchPad se uključuje u tvornici. Kada je TouchPad područje aktivno, žaruljica je isključena. Za
uključivanje i isključivanje TouchPada kratko dva puta dodirnite indikator za isključeni TouchPad.
Za pomicanje pokazivača prstom prijeđite preko površine TouchPada u smjeru u kojem želite pomaknuti
pokazivač. Lijevi i desni gumb TouchPada upotrebljavajte kao odgovarajuće gumbe na vanjskom mišu.
Za pomicanje prema gore i prema dolje pomoću TouchPad zone za pomicanje prstom prijeđite vertikalno
duž desnog ruba TouchPada.
NAPOMENA: ako TouchPad upotrijebite za pomicanje pokazivača, morate podići prst s TouchPada
prije nego što ga premjestite na zonu pomicanja. Jednostavno pomicanje prsta s TouchPada na zonu
pomicanja neće aktivirati funkciju pomicanja.
Upotreba pokazivačkih uređaja 19
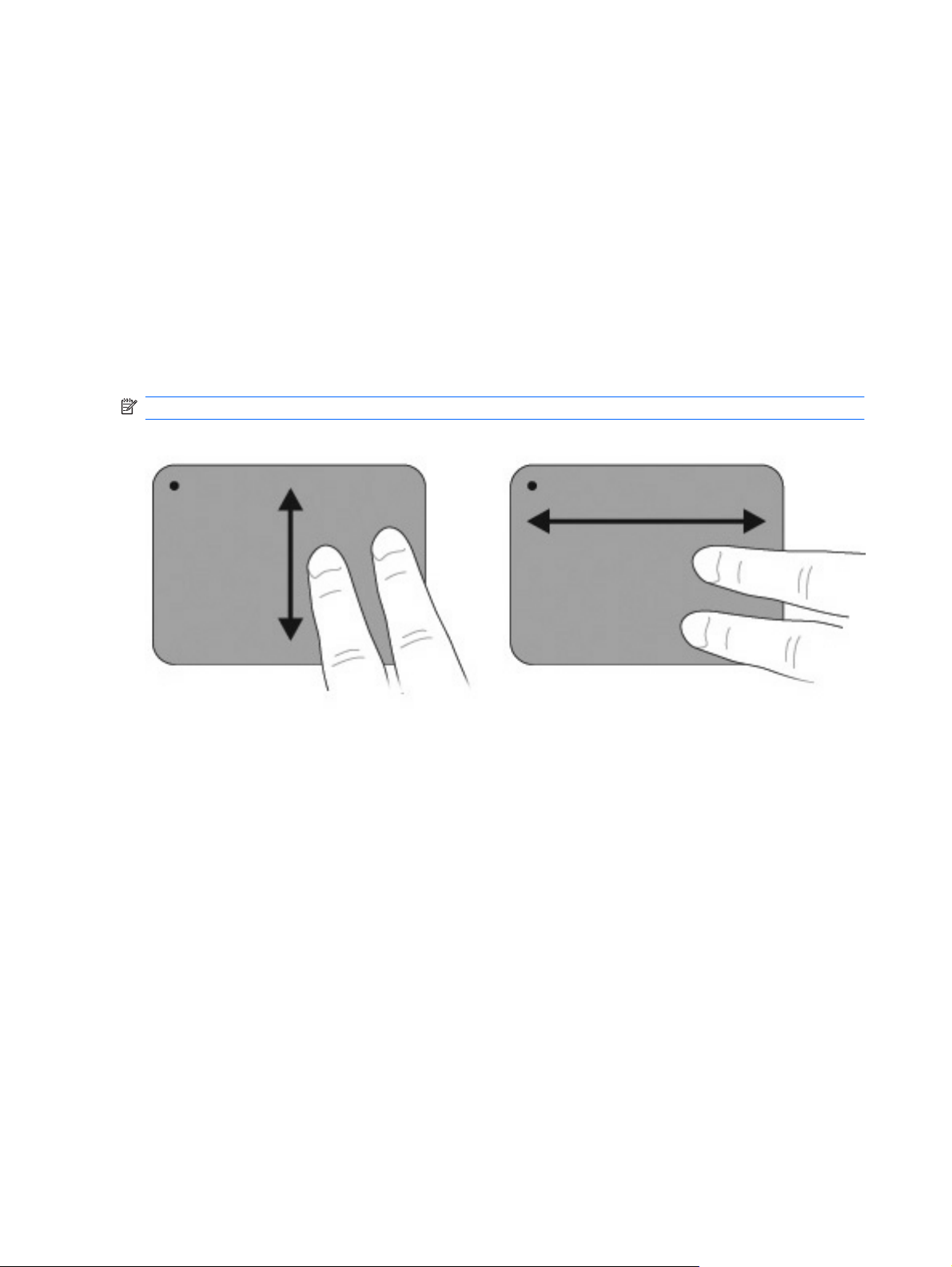
Upotreba gesti TouchPada
TouchPad podržava razne TouchPad geste. Za aktiviranje Touchpad gesti istovremeno postavite dva
ili tri prsta na TouchPad kao što je opisano u sljedećim odjeljcima.
Da biste omogućili ili onemogućili geste, kliknite ikonu Synaptics u području obavijesti na krajnjoj desnoj
strani programske trake, a zatim odaberite ili poništite odabir stavke Onemogući geste. Da biste
omogućili ili onemogućili određenu gestu, odaberite Upravljačka ploča > Hardver i zvuk > Miš >
Postavke uređaja > Postavke, a zatim odaberite ili poništite odabir potvrdnog okvira pored geste koju
želite omogućiti ili onemogućiti.
Pomicanje
Funkcija pomicanja korisna je za pomicanje prema gore ili dolje po stranici ili slici. Za pomicanje stavite
dva prsta, malo razdvojena, na TouchPad i povucite ih preko TouchPada prema gore, prema dolje,
ulijevo ili udesno.
NAPOMENA: brzina pomicanja kontrolira se brzinom prsta.
Štipanje
Štipanjem se povećavaju ili smanjuje stavke, kao što su datoteke PDF, slike i fotografije.
Da biste štipnuli:
Stavku možete povećati tako da dva prsta zajedno postavite na TouchPad, a zatim prste raširite
●
kako biste povećali veličinu objekta.
Stavku možete smanjiti tako da dva prsta držite razdvojeno na TouchPadu, a zatim prste približite
●
čime se smanjuje i veličina objekta.
20 Poglavlje 3 Pokazivački uređaji i tipkovnica

Spajanje vanjskog miša
Vanjski USB miš povežite s računalom pomoću jednog od USB priključaka na računalu. USB miš
povezuje se na računalo i pomoću dodatnih priključnih uređaja ili dodatnog proizvoda za proširenje.
Upotreba tipki za radnje
Tipke za radnju prilagođene su radnje koje se dodjeljuju određenim tipkama na vrhu tipkovnice.
Da biste upotrijebili tipku za radnju, pritisnite i držite tu tipku kako biste aktivirali dodijeljenu funkciju.
NAPOMENA: ovisno o aplikaciji koju upotrebljavate, pritisak tipke fn i jedne od tipki za radnju otvara
specifičan izbornik prečaca unutar te aplikacije.
NAPOMENA: značajka tipki za radnje omogućena je u tvornici. Ovu značajku možete onemogućiti u
programu Setup Utility. Ako je u programu Setup Utility značajka onemogućena, trebate pritisnuti tipku
fn i jednu od tipki za radnju kako bi se dodijeljena funkcija aktivirala. Dodatne informacija potražite u
odjeljku
Ikona Opis
Setup Utility (BIOS) na stranici 78.
Otvara Pomoć i podršku s informacijama o operacijskom sustavu Windows i računalu, odgovorima na pitanja i
vodičima te se ažurira na računalu.
Pomoć i podrška pruža automatizirano rješavanje problema i veze do stručnjaka za podršku.
Držanjem ove tipke postupno se smanjuje razina svjetline.
Držanjem ove tipke postupno se povećava razina svjetline.
Upotreba tipki za radnje 21

Ikona Opis
Prebacuje sliku zaslona među uređajima za prikaz koji su spojeni na sustav. Primjerice, ako je na računalo spojen
monitor, pritiskom ove tipke izmjenjuje se slika na zaslonu sa zaslona računala na zaslon monitora za istodobni prikaz
na računalu i monitoru.
Većina vanjskih monitora prima video podatke s računala pomoću vanjskog VGA video standarda. Tipka Promijeni
sliku na zaslonu također izmjenjuje slike između ostalih uređaja koji primaju video podatke s računala.
Reproducira prethodnu pjesmu s audio CD-a ili prethodni segment DVD-a ili BD-a.
Reproducira, pauzira ili nastavlja reprodukciju audio CD-a, DVD-a ili BD-a.
Zaustavlja reprodukciju audio ili videozapisa CD-a, DVD-a ili BD-a.
Reproducira sljedeću pjesmu na audio CD-u ili sljedeći segment DVD-a ili BD-a.
Kada se drži pritisnuta ova tipka, postupno se stišava zvuk zvučnika.
Kada se drži pritisnuta ova tipka, postupno se pojačava zvuk zvučnik.
Isključuje ili vraća zvuk zvučnika.
Uključuje ili isključuje bežičnu značajku.
NAPOMENA: ova tipka ne uspostavlja bežičnu vezu. Za uspostavljanje bežične veze bežična mreža mora biti
postavljena.
prt sc Snima snimak zaslona ili slike na zaslonu računala te ih kopira u međuspremnik.
Upotreba tipki prečaca
Tipke prečaca su kombinacija tipke esc (1) i tipke fn(2).
Pritisnite fn+esc za prikaz podataka o hardverskim komponentama sustava i broja verzije BIOS-a
sustava.
22 Poglavlje 3 Pokazivački uređaji i tipkovnica

Za upotrebu naredbe tipke prečaca:
Pritisnite tipku fn, a zatim pritisnite drugu tipku prečaca naredbe.
●
– ili –
Pritisnite i držite tipku fn, pritisnite drugu tipku prečaca naredbe, a zatim istodobno otpustite obje
●
tipke.
Upotreba tipkovnica
Računalo ima ugrađenu numeričku tipkovnicu te također podržava dodatnu numeričku tipkovnicu ili
dodatnu vanjsku tipkovnicu koja uključuje numeričku tipkovnicu.
StavkaOpis Funkcija
(1) Tipka num lk Omogućuje ili onemogućuje integriranu numeričku tipkovnicu.
NAPOMENA: funkcija tipkovnice koja je aktivna ako je računalo
isključeno ponovno se obnavlja kada se računalo uključi.
(2) Integrirana numerička tipkovnica Funkcionira kao tipke na vanjskoj brojčanoj tipkovnici.
Upotreba integrirane numeričke tipkovnice
Tipke na integriranoj numeričkoj tipkovnici funkcioniraju drugačije ovisno o tome je li num lock uključen
ili ne. Num lock se isključuje u tvornici.
Kad je num lock uključen, brojčane tipke upisuju brojeve.
●
Kad je num lock isključen, brojčane tipke funkcioniraju kao strelica, tipke stranice prema gore ili
●
stranice prema dolje.
Da biste isključili ili uključili num lock, pritisnite tipku num lk na integriranoj tipkovnici.
Upotreba tipkovnica 23

Upotreba neobavezne vanjske numeričke tipkovnice
Tipke na većini vanjskih numeričkih tipkovnica rade različito u skladu s tim je li tipka num lock uključena
ili isključena. (Num lock se isključuje u tvornici).
Kad je num lock uključen, većinom tipki na tipkovnici upisuju se brojevi.
●
Kad je num lock isključen, većina tipki na tipkovnici radi u funkciji tipke strelice, stranica gore ili
●
stranica dolje.
Kada je num lock na vanjskoj tipkovnici uključen, žaruljica num lock na računalu svijetli. Kad je num lock
na vanjskoj tipkovnici isključen, žaruljica num lock na računalu ne svijetli.
Da biste uključili ili isključili vanjsku tipkovnicu, pritisnite tipku num lk na vanjskoj tipkovnici, a ne na
računalu.
Čišćenje TouchPada i tipkovnice
Prljavština i masnoća na TouchPadu mogu dovesti do poskakivanja pokazivača po zaslonu. Kako biste
to izbjegli, očistite TouchPad vlažnom krpom te često perite ruke dok radite na računalu.
UPOZORENJE! Da biste smanjili opasnost od električnog udara ili oštećenja unutarnjih komponenti,
nemojte upotrebljavati nastavak usisavača za čišćenje tipkovnice. Usisavač na površini tipkovnice taloži
prljavštinu iz kućanstva.
Redovito čistite tipkovnicu kako biste spriječili da se tipke zalijepe i da biste uklonili prašinu, dlačice i
čestice koje se mogu uhvatiti ispod tipki. Limenka komprimiranog zraka sa slamkom može puhati zrak
oko i ispod tipki kako bi se oslobodila i uklonila prljavština.
24 Poglavlje 3 Pokazivački uređaji i tipkovnica

4 Multimedija
Multimedijske značajke
Računalo uključuje značajke multimedije koje omogućavaju slušanje glazbe te gledanje filmova i slika.
Računalo može uključivati sljedeće multimedijske komponente:
Optički pogon za reprodukciju audio i video diskova
●
Integrirane zvučnike za slušanje glazbe
●
Integrirani mikrofon za snimanje vlastitih audiozapisa
●
Integriranu web-kameru koja omogućava snimanje i dijeljenje videozapisa
●
Unaprijed instalirani multimedijski softver koji omogućava reproduciranje glazbe, filmova i slika te
●
njihovo upravljanje
Multimedijske tipke koje pružaju brzi pristup multimedijskim zadacima
●
NAPOMENA: računalo možda ne uključuje sve navedene multimedijske komponente.
Prepoznavanje multimedijskih komponenti
Multimedijske značajke 25

StavkaOpis Funkcija
(1) Unutarnji digitalni dvostrani mikrofoni (2) Snimaju zvuk.
(2) Žaruljica web-kamere Svijetli kada softver za video pristupa web-kameri.
(3) Web-kamera Snima videozapise i fotografije.
(4) Tipka za stišavanje zvuka Smanjuje glasnoću.
(5) Tipka za pojačavanje zvuka Povećava glasnoću.
(6) Tipka za isključivanje zvuka Isključuje i vraća zvuk zvučnika.
(7) Zvučnici (2) Proizvode zvuk.
(8) Utičnica za audioizlaz (slušalice) Proizvodi zvuk kad je spojena na dodatne stereo zvučnike s
napajanjem, slušalice, male slušalice, naglavne slušalice ili
televizijski audio.
UPOZORENJE! Kako biste smanjili opasnost od tjelesne
ozljede, prilagodite glasnoću prije nego što stavite slušalice, male
slušalice ili naglavne slušalice. Za dodatne informacije o sigurnosti
pogledajte
NAPOMENA: kad je uređaj spojen na utičnicu za slušalice,
zvučnici računala su onemogućeni.
Regulatorne, sigurnosne i napomene o okolišu
.
(9) Utičnica za audioulaz (mikrofon) Spaja dodatni mikrofon za naglavne slušalice računala, stereo
Prilagodba glasnoće
Glasnoću prilagodite pomoću tipki za glasnoću računala.
Za smanjivanje glasnoće pritisnite tipku Smanjenje glasnoće (1).
●
Za povećavanje glasnoće pritisnite tipku Povećavanje glasnoće (2).
●
Za isključivanje zvuka ili vraćanje glasnoće pritisnite tipku Isključivanje zvuka (3).
●
mikrofon ili monofoni mikrofon.
NAPOMENA: glasnoćom se upravlja putem operacijskog sustava Windows i nekih programa.
26 Poglavlje 4 Multimedija

Upotreba tipki za aktivnost medija
Tipke za aktivnosti medija kontroliraju reprodukciju audio CD-a, DVD-a ili BD-a koji se nalaze u vanjskom
optičkom pogonu (kupuje se zasebno).
Ako se ne pokreće reprodukcija audio CD-a ili DVD-a, pritisnite tipku Reprodukcija/pauza (2) kako
●
biste pokrenuli reprodukciju s diska.
Kada je reprodukcija na CD-u ili DVD-u pokrenuta, upotrijebite sljedeće tipke:
●
Za reprodukciju prethodne pjesme na audio CD-u ili prethodnog poglavlja na DVD-u pritisnite
◦
tipku Prethodna pjesma (1).
Za pauziranje ili nastavljanje reprodukcije diska pritisnite tipku Reprodukcija/pauza (2).
◦
Za zaustavljanje reprodukcije diska pritisnite tipku Zaustavi (4).
◦
Za reprodukciju sljedeće pjesme na audio CD-u ili sljedećeg poglavlja na DVD-u pritisnite
◦
tipku Sljedeća pjesma (3).
Multimedijski softver
Unaprijed instalirani multimedijski softver omogućuje reproduciranje glazbe te gledanje filmova i slika.
Upotreba softvera HP MediaSmart
HP MediaSmart pretvara računalo u mobilni centar za zabavu. Uživajte u glazbi i DVD, BD filmovima,
gledajte internetsku televiziju te upravljajte i uređujte svoje zbirke fotografija.
Multimedijski softver 27

Softver MediaSmart uključuje:
Internetski TV—s internetskom vezom, reproducirajte filmske klasike, birajte između niza TV
●
emisija i kanala te gledajte HP-TV kanal na cijelom zaslonu.
Podršku za učitavanje fotografija i videozapisa
●
Učitajte MediaSmart fotografije na web-stranice za pohranjivanje internetskih fotoalbuma kao
◦
što je Snapfish.
Učitajte kućne videozapise (na primjer, zabavne videozapise stvorene integriranom web-
◦
kamerom) na YouTube.
Pandora internetski radio (samo Sjeverna Amerika)—slušajte glazbu odabranu samo za vas, s
●
interneta.
Za pokretanje softvera MediaSmart dvaput kliknite ikonu MediaSmart na radnoj površini računala.
Za više informacija o pokretanju MediaSmarta odaberite Start > Pomoć i podrška i upišite
MediaSmart u okvir za pretraživanje.
Upotreba ostalog unaprijed instaliranog multimedijskog softvera
NAPOMENA: neki se programi mogu nalaziti u podmapama.
Za lociranje ostalog unaprijed instaliranog multimedijskog softvera:
1. Odaberite Start > Svi programi
2. Otvorite multimedijski program koji želite upotrijebiti. Na primjer, ako želite upotrijebiti Windows
Media Player za reprodukciju audio CD-a, kliknite Windows Media Player.
Instaliranje multimedijskog softvera s diska
Da biste instalirali bilo koji multimedijski softver s CD-a ili DVD-a:
1. Umetnite disk u optički pogon.
2. Kad se pokrene Čarobnjak za instalaciju, slijedite upute na zaslonu.
3. Ako se od vas zatraži, ponovo pokrenite računalo.
NAPOMENA: pojedinosti o upotrebi softvera priloženog uz računalo potražite u uputama proizvođača
softvera. Te se upute mogu isporučivati sa softverom, na disku softvera ili se mogu nalaziti na webmjestu proizvođača.
Audio
Računalo ima razne audio značajke koje vam omogućuju:
reprodukciju glazbe pomoću zvučnika računala i/ili priključenih vanjskih zvučnika,
●
snimanje zvuka upotrebom unutrašnjeg mikrofona ili priključivanjem vanjskog mikrofona,
●
preuzimanje glazbe s interneta,
●
stvaranje multimedijskih prezentacija pomoću audiozapisa i slika,
●
prijenos zvuka i slika u programima za razmjenu trenutnih poruka,
●
slušanje radijskih programa (samo odabrani modeli) ili primanje FM radio signala,
●
stvaranje ili "snimanje" audio CD-a.
●
28 Poglavlje 4 Multimedija

Priključivanje vanjskih audio uređaja
UPOZORENJE! Kako biste smanjili opasnost od tjelesne ozljede, prilagodite glasnoću prije nego što
stavite slušalice, male slušalice ili naglavne slušalice. Za dodatne informacije o sigurnosti pogledajte
Regulatorne, sigurnosne i napomene o okolišu
Za spajanje vanjskih uređaja poput vanjskih zvučnika, slušalica ili mikrofona pogledajte informacije koje
se isporučuju s uređajem. Za najbolje rezultate:
Provjerite je li kabel uređaja čvrsto priključen u odgovarajuću utičnicu na računalu. Kabelski
●
priključci obično su kodirani bojama prema odgovarajućim utičnicama na računalu.
Obavezno instalirajte sve upravljačke programe potrebne za vanjske uređaje.
●
NAPOMENA: upravljački program obavezni je program koji se ponaša kao prevoditelj između
uređaja i programa koji upotrebljavaju uređaj.
Provjeravanje audio funkcija
Da biste na računalu provjerili zvuk sustava:
1. Odaberite Start >Upravljačka ploča.
2. Kliknite Hardver i zvuk.
3. Kliknite Zvuk.
4. Kada se otvori prozor Zvuk, kliknite karticu Zvukovi.
.
Video
5. Ispod stavke Događaji programa odaberite bilo koji zvučni događaj, poput zvučnog signala ili
alarma.
6. Kliknite gumb Provjera. Trebali biste čuti zvuk kroz zvučnike ili kroz priključene slušalice.
Za provjeru funkcija snimanja:
1. Odaberite Start > Svi programi > Dodaci >Snimač zvuka.
2. Kliknite Započni snimanje i govorite u mikrofon. Za najbolje rezultate pri samom snimanju govorite
izravno u mikrofon i snimajte zvuk u okruženju bez pozadinske buke.
3. Spremite datoteku na radnu površinu.
4. Otvorite Windows Media Player ili MediaSmart i reproducirajte zvuk.
Za potvrdu ili promjenu postavki zvuka na računalu odaberite Start > Upravljačka ploča >Hardver i
zvuk >Zvuk.
Računalo ima razne video značajke koje vam omogućuju:
gledanje filmova,
●
igranje igara preko interneta,
●
uređivanje slika i videozapisa za stvaranje prezentacija,
●
priključivanje vanjskih video uređaja,
●
gledanje TV-a, uključujući TV visoke razlučivosti (samo odabrani modeli).
●
Video 29

Spajanje vanjskog monitora ili projektora
Putem priključka za vanjski monitor s računalom se spaja vanjski uređaj za prikaz, poput vanjskog
monitora ili projektora.
Za spajanje uređaja za prikaz spojite kabel uređaja na priključak za vanjski monitor.
NAPOMENA: ako ispravno spojeni vanjski uređaj za prikaz ne prikazuje sliku, pritisnite tipku Promijeni
sliku na zaslonu kako biste prenijeli sliku na uređaj. Uzastopnim pritiskanjem tipke Promijeni sliku na
zaslonu slika se prebacuje između zaslona računala i uređaja.
Spajanje HDMI uređaja
Računalo uključuje priključak HDMI (Multimedijsko sučelje visoke razlučivosti). HDMI priključak spaja
računalo na dodatni video ili audio uređaj, poput televizora visoke razlučivosti ili bilo koje kompatibilne
digitalne ili audio komponente.
Računalo podržava jedan HDMI uređaj spojen na HDMI priključak, dok istovremeno podržava prikaz
na zaslonu računala ili bilo kojem drugom podržanom vanjskom zaslonu.
NAPOMENA: za prijenos video signala preko HDMI priključka potreban vam je HDMI kabel (kupuje
se odvojeno) i može se nabaviti u većini trgovina elektroničkom robom.
30 Poglavlje 4 Multimedija

Za spajanje video ili audio uređaja na HDMI priključak:
1. Spojite jedan kraj HDMI kabela u HDMI priključak na računalu.
2. Spojite drugi kraj kabela s video uređajem, sukladno uputama proizvođača uređaja.
3. Pritisnite tipku Promijeni sliku na zaslonu kako biste mogli prebacivati sliku između uređaja za
prikaz spojenih na računalo.
Konfiguriranje zvuka za “HDMI” (samo odabrani modeli)
Za konfiguriranje HDMI-a:
1. Spojite audio ili video uređaj, poput televizora visoke razlučivosti na HDMI priključak.
2. Konfigurirajte zadani uređaj za audio reprodukciju:
a. U krajnjem desnom dijelu programske trake desnom tipkom miša kliknite na ikonu
Zvučnici.
b. Kliknite Uređaji za reproduciranje.
c. Na kartici Reprodukcija kliknite Digitalni izlaz ili Digitalni izlazni uređaj (HDMI).
d. Kliknite Postavi zadano.
e. Kliknite U redu.
Da biste vratili zvuk na zvučnike računala:
1. U krajnjem desnom dijelu programske trake desnom tipkom miša kliknite na ikonu Zvučnici.
2. Kliknite Uređaji za reproduciranje.
3. Na kartici Reprodukcija kliknite Zvučnici.
4. Kliknite Postavi zadano.
5. Kliknite U redu.
Web-kamera
Računalo uključuje ugrađenu web-kameru smještenu na vrhu zaslona. Web-kamera je ulazni uređaj
koji snima i dijeli videozapise.
Web-kamera 31

Za upotrebu web-kamere:
1. Na radnoj površini kliknite ikonu HP MediaSmart.
2. Odaberite ikonu Video na izborniku SmartMenu softvera MediaSmart.
3. Kliknite Web-kamera.
Za više informacija o pokretanju HP MediaSmarta kliknite Start > Pomoć i podrška pa upišite
MediaSmart u okvir za pretraživanje.
Za optimalan rad web-kamere:
Ako imate poteškoća s gledanjem ili slanjem multimedijskih datoteka nekome na drugom LAN-u ili
●
izvan vatrozida svoje mreže, privremeno onemogućite vatrozid, izvedite zadatak koji želite izvesti,
a zatim ponovno omogućite vatrozid. Za trajno rješenje problema prema potrebi ponovno
konfigurirajte vatrozid, a zatim prilagodite pravila i postavke drugih sustava za prepoznavanje
upada.
Kada je god to moguće, jake izvore svjetlosti držite iza kamere i izvan područja slike.
●
32 Poglavlje 4 Multimedija

5 Upravljanje napajanjem
Postavljanje mogućnosti napajanja
Upotreba stanja za uštedu energije
Računalo ima dva stanja za uštedu energije koja se omogućuju u tvornici: stanje mirovanja i stanje
hibernacije.
Kad se pokrene stanje mirovanja, signalna će svjetla napajanja treptati i zaslon će se isključiti. Vaš se
rad sprema u memoriju omogućavajući vam da iz stanja mirovanja izađete brže nego iz stanja
hibernacije. Ako se računalo dulje vrijeme nalazilo u stanju mirovanja ili ako napunjenost baterije
dosegne kritičnu razinu dok je u stanju mirovanja, računalo će pokrenuti stanje hibernacije.
Kad se pokrene stanje hibernacije, vaš će se rad spremiti u hibernacijsku datoteku na tvrdom disku te
će se računalo isključiti.
OPREZ: kako biste spriječili moguće narušavanje audio i video kvalitete, gubitak funkcionalnosti audio
ili video reprodukcije ili gubitak podataka, nemojte pokretati stanje mirovanja ili stanje hibernacije dok
vršite učitavanje ili snimanje na disk ili na vanjsku medijsku karticu.
NAPOMENA: nećete moći pokrenuti nikakvu vrstu mrežnog povezivanja niti izvršiti bilo koju funkciju
računala dok je računalo u stanju mirovanja ili hibernacije.
Pokretanje i napuštanje stanja mirovanja
Sustav je u tvornički postavljen za pokretanje stanja mirovanja nakon 15 minuta neaktivnosti pri radu
na baterijskom napajanju i 30 minuta neaktivnosti pri radu na vanjskom napajanju.
Postavke napajanja i isteci vremena mijenjaju se pomoću Odrednica napajanja u upravljačkoj ploči
sustava Windows.
Da biste pokrenuli stanje mirovanja kad je računalo uključeno:
Pritisnite gumb napajanja.
●
Zatvorite zaslon.
●
Kliknite Start, kliknite strelicu pored gumba Isključi računalo, a zatim kliknite Stanje mirovanja.
●
Za izlaz iz stanja mirovanja:
Pritisnite gumb napajanja
●
Ako je zaslon zatvoren, otvorite ga.
●
Pritisnite tipku na tipkovnici ili gumb na daljinskom upravljanju (samo odabrani modeli).
●
Aktivirajte TouchPad.
●
Kad računalo izađe iz stanja mirovanja, žaruljica napajanja će se uključiti, vi ćete se vratiti na zaslon na
mjesto gdje ste ušli u stanje mirovanja.
NAPOMENA: ako je pri izlasku iz stanja mirovanja potrebna lozinka, na upit upišite lozinku sustava
Windows.
Postavljanje mogućnosti napajanja 33

Pokretanje i napuštanje hibernacije
Hibernacija se pokreće nakon 1080 minuta (18 sati) neaktivnosti kada sustav radi na napajanju iz
baterije ili vanjskom napajanju ili kada baterija dosegne kritičnu razinu napunjenosti.
Postavke napajanja i isteci vremena mijenjaju se pomoću Odrednica napajanja u upravljačkoj ploči
sustava Windows.
Za pokretanje hibernacije kliknite Start, kliknite strelicu pored gumba Isključi računalo, a zatim kliknite
Hibernacija.
Pritisnite gumb napajanja da biste izišli iz stanja hibernacije. Žaruljica napajanja svijetli, a vi se vraćate
na zaslon na mjesto gdje ste ušli u stanje hibernacije.
NAPOMENA: Ako je pri izlasku iz stanja hibernacije potrebna lozinka, na upit upišite lozinku sustava
Windows.
Upotreba mjerača baterije
Mjerač baterije nalazi se u području obavijesti na desnom kraju programske trake. Mjerač baterije
omogućava brzi pristup do postavki odrednica napajanja, pregled preostale napunjenosti baterije te
odabir drukčijeg plana napajanja.
Za prikaz postotka preostale napunjenosti baterije i trenutnog plana napajanja postavite pokazivač
●
na ikonu mjerača baterije.
Za pristup odrednicama napajanja ili za promjenu plana napajanja kliknite ikonu Mjerač baterije, a
●
zatim odaberite neku stavku s popisa.
Različite ikone Mjerača baterije označavaju radi li računalo na napajanju iz baterije ili vanjskom
napajanju. Ikone ujedno prikazuju poruku ako je razina napunjenosti baterije niska, kritična ili je na
rezervi.
Za sakrivanje ili prikazivanje ikone mjerača baterije:
1. Desnom tipkom miša kliknite ikonu Pokaži skrivene ikone, a to je strelica na lijevoj strani područja
obavijesti.
2. Kliknite Prilagodba ikona obavijesti.
3. U stupcu Ponašanja odaberite Pokaži ikone i obavijesti za ikonu Napajanja.
4. Kliknite U redu.
Upotreba planova potrošnje energije
Plan napajanja predstavlja skupinu postavki sustava koje upravljaju načinom na koji računalo
upotrebljava napajanje. Planovi napajanja mogu vam pomoći pri štednji energije ili maksimalnom
povećanju performansi.
Možete mijenjati postavke plana napajanja ili stvoriti vlastiti plan napajanja.
Pregled tekućeg plana napajanja
Za pregled tekućeg plana napajanja:
U krajnjem desnom dijelu programske trake, u području obavijesti kliknite ikonu Mjerača baterije.
●
– ili –
Odaberite Start > Upravljačka ploča > Sustav i sigurnost > Mogućnosti napajanja.
●
34 Poglavlje 5 Upravljanje napajanjem

Odabir drugačijeg plana napajanja
Za odabir drugačijeg plana napajanja:
Kliknite ikonu Mjerača baterije u području obavijesti na krajnjem desnom dijelu programske trake,
●
a zatim s popisa odaberite plan napajanja.
– ili –
Odaberite Start >Upravljačka ploča >Sustav i sigurnost>Mogućnosti, a zatim s popisa
●
odaberite plan napajanja.
Prilagodba planova napajanja
Za prilagodbu plana napajanja:
1. Kliknite ikonu Mjerača baterije u području obavijesti na krajnjem desnom dijelu programske trake,
a zatim kliknite Dodatne mogućnosti napajanja.
– ili –
Odaberite Start > Upravljačka ploča > Sustav i sigurnost > Mogućnosti napajanja.
2. Odaberite plan napajanja, a zatim kliknite Promjena postavki plana.
3. Promijenite postavke po potrebi.
4. Za promjenu dodatnih postavki kliknite Promijeni dodatne postavke napajanja, a zatim unesite
svoje promjene.
Postavljanje zaštite lozinkom prilikom buđenja
Da biste postavili upit za lozinku kada računalo izlazi iz stanja mirovanja ili hibernacije:
1. Odaberite Start > Upravljačka ploča > Sustav i sigurnost > Mogućnosti napajanja.
2. U lijevom oknu kliknite Traži lozinku prilikom buđenja.
3. Kliknite Promjena trenutno nedostupnih postavki.
4. Kliknite Zahtijevaj lozinku (preporučeno).
5. Kliknite Spremi promjene.
Upotreba vanjskog izvora izmjeničnog napajanja
UPOZORENJE! Da biste smanjili moguće sigurnosne probleme, upotrebljavajte isključivo ispravljač
koji ste dobili s računalom, zamjenski ispravljač koji ste dobili od HP ili kompatibilni ispravljač koji ste
kupili od HP.
UPOZORENJE! Ne punite bateriju računala dok se nalazite u zrakoplovu.
Vanjsko izmjenično napajanje provodi se putem:
Odobrenog ispravljača
●
Dodatnog proizvoda za proširenje ili dodatnog priključnog uređaja
●
Upotreba vanjskog izvora izmjeničnog napajanja 35

Računalo povezujte s vanjskim izmjeničnim napajanjem:
prilikom punjenja ili kalibriranja baterije,
●
prilikom instaliranja ili mijenjanja softvera sustava,
●
prilikom zapisivanja podataka na CD ili DVD.
●
Prilikom povezivanja računala na vanjsko izmjenično napajanje:
počinje punjenje baterije
●
ako je računalo uključeno, u području obavijesti mijenja se izgled ikone Mjerača baterije.
●
Prilikom prekidanja veze računala i vanjskog izmjeničnog napajanja:
računalo prelazi na baterijsko napajanje
●
automatski se smanjuje svjetlina zaslona radi uštede baterije. Za povećanje svjetline zaslona
●
pritisnite tipku Povećanje svjetline zaslona ili ponovno spojite ispravljač.
Povezivanje adaptera za izmjeničnu struju
UPOZORENJE! Za smanjenje opasnosti od strujnog udara ili oštećenja opreme:
Uključite kabel za napajanje u utičnicu za izmjeničnu struju koja je u bilo kojem trenutku lako dostupna.
Isključite napajanje iz računala isključivanjem kabela za napajanje iz utičnice za izmjeničnu struju (a ne
isključivanjem kabela za napajanje iz računala).
Ako imate tropolni utikač na kabelu za napajanje, uključite ga u tropolnu uzemljenu utičnicu. Nemojte
onemogućavati uzemljenje kabela za napajanje, na primjer, uključivanjem dvopolnog ispravljača.
Uzemljenje je važna sigurnosna značajka.
Za povezivanje računala s vanjskim izvorom izmjeničnog napajanja:
1. Uključite ispravljač u priključak za napajanje (1) na računalu.
2. Uključite kabel za napajanje u ispravljač (2).
3. Uključite drugi kraj kabela za napajanje u utičnicu izmjenične struje (3).
36 Poglavlje 5 Upravljanje napajanjem

Upotreba baterijskog napajanja
Kad se u računalu nalazi napunjena baterija, a računalo nije spojeno na vanjsko napajanje, radit će na
baterijskom napajanju. Kad je računalo spojeno na vanjski izvor napajanja izmjeničnom strujom, ono
će raditi na napajanju izmjeničnom strujom.
Ako se u računalu nalazi napunjena baterija, a ono radi na vanjskom napajanju putem ispravljača,
računalo će prijeći na baterijsko napajanje ako se od računala odvoji ispravljač.
NAPOMENA: kad isključite napajanje izmjeničnom strujom, svjetlina zaslona se smanjuje radi
produljenja trajanja baterije. Za povećanje svjetline zaslona pritisnite tipku Povećanje svjetline
zaslona ili ponovno spojite ispravljač.
Bateriju držite u računalu ili na mjestu za pohranu, ovisno o vašem načinu rada. Ako bateriju čuvate u
računalu, ona će se puniti kad god je računalo povezano na napajanje izmjeničnom strujom te će također
štititi vaše podatke u slučaju prekida napajanja. Međutim, kad je računalo isključeno i isključeno iz
vanjskog napajanja, baterija u računalu polagano se prazni.
UPOZORENJE! Kako biste smanjili moguće sigurnosne probleme, upotrebljavajte samo bateriju koju
ste dobili s računalom, zamjensku bateriju koju ste dobili od HP ili kompatibilnu bateriju koju ste kupili
od HP.
Vijek trajanja baterije računala razlikuje se prema postavkama upravljanja napajanjem, programima koji
se na njemu izvode, svjetlini zaslona, vanjskim uređajima koji su povezani s računalom i ostalim
čimbenicima.
Traženje podataka o bateriji u dijelu Pomoć i podrška
Pomoć i podrška pruža sljedeće alate i informacije o bateriji:
alat Battery Check (Provjera baterije) za testiranje rada baterije
●
podatke o kalibraciji, upravljanju napajanjem, te o ispravnoj brizi i skladištenju kako biste produljili
●
trajanje baterije
podatke o vrstama baterija, tehničke opise, vijek trajanja i kapacitet
●
Za pristup podacima o bateriji odaberite Start > Pomoć i podrška > Saznajte više > Planovi
napajanja: Često postavljana pitanja.
Upotreba alata Provjere baterije
Pomoć i podrška pruža informacije o stanju baterije ugrađene u računalu:
NAPOMENA: računalo mora biti priključeno na vanjsko napajanje kako bi Provjera baterije ispravno
funkcionirala.
Da biste pokrenuli alat Provjera baterije:
1. Povežite ispravljač s računalom.
2. Odaberite Start > Pomoć i podrška > Rješavanje problema > Napajanje, hlađenje i
mehanika.
3. Kliknite karticu Napajanje, a zatim kliknite Provjera baterije.
Provjera baterije ispituje bateriju i njene ćelije kako bi utvrdila funkcioniraju li ispravno, a potom daje
rezultate ispitivanja.
Upotreba baterijskog napajanja 37

Prikaz preostale napunjenosti baterije
Da biste prikazali preostalu razinu napunjenosti baterije, pomaknite pokazivač na ikonu mjerača baterije
u području obavijesti.
Umetanje ili uklanjanje baterije
OPREZ: vađenje baterije koja je jedini izvor napajanja može izazvati gubitak podataka. Da biste
spriječili gubitak podataka, pokrenite stanje hibernacije ili isključite računalo preko OS Windows prije
vađenja baterije.
Da biste umetnuli bateriju:
1. Zatvorite zaslon.
2. Preokrenite računalo na ravnoj površini.
3. Umetnite bateriju u odjeljak za baterije (1) i okrenite ga prema dolje dok ne sjedne (2).
Zasun za otpuštanje baterije automatski se zaključava kad je baterija na mjestu.
Da biste izvadili bateriju:
1. Zatvorite zaslon.
2. Preokrenite računalo na ravnoj površini.
3. Da biste oslobodili bateriju (1), gurnite zasun za oslobađanje baterije.
4. Okrenite bateriju prema gore (2), a zatim je izvadite iz računala (3).
38 Poglavlje 5 Upravljanje napajanjem

Punjenje baterije
UPOZORENJE! Ne punite bateriju računala dok se nalazite u zrakoplovu.
Baterija se puni uvijek dok je računalo spojeno s vanjskim napajanjem preko ispravljača, dodatnog
ispravljača, dodatnog proizvoda za proširenje ili dodatnoga priključnog uređaja.
Baterija se puni i kad je računalo uključeno i kad je u upotrebi, ali se brže puni kad je računalo isključeno.
Punjenje može potrajati nešto dulje ako je baterija nova, ako se nije upotrebljavala dva tjedna ili dulje
te ako je mnogo toplija ili hladnija od sobne temperature.
Da biste produžili životni vijek baterije i optimizirali točnost prikaza punjenja baterije:
Ako punite novu bateriju, napunite je do kraja prije nego što je vratite u računalo.
●
Ostavite bateriju da se prije punjenja isprazni normalnim radom do ispod pet posto punog
●
kapaciteta.
Ako baterija nije bila u uporabi jedan mjesec ili više, kalibrirajte bateriju umjesto da je jednostavno
●
napunite.
Produživanje vremena pražnjenja baterije
Vrijeme pražnjenja baterije ovisi o značajkama koje upotrebljavate dok ste na baterijskom napajanju.
Maksimalno vrijeme pražnjenje se s vremenom skraćuje, kako se kapacitet pohranjivanja baterije
normalno smanjuje.
Za produljenje vremena pražnjenja baterije:
Smanjite osvjetljenje zaslona.
●
Provjerite postavku Štednja energije u Mogućnostima napajanja.
●
Uklonite bateriju iz računala kad nije u upotrebi ili se ne puni.
●
Bateriju pohranite na hladno, suho mjesto.
●
Upotreba baterijskog napajanja 39

Upravljanje niskim razinama napunjenosti baterije
Informacije u ovom odjeljku opisuju upozorenja i odgovore sustava koji se postavljaju u tvornici. Neka
upozorenja o niskoj napunjenosti baterije i odgovori sustava mogu se promijeniti pomoću Odrednica
napajanja u upravljačkoj ploči sustava Windows. Preference koje su postavljene pomoću Mogućnosti
napajanja ne utječu na signalna svjetla.
Prepoznavanje niskih razina napunjenosti baterije
Ako niska razina napunjenosti nije riješena, računalo ulazi u kritičnu razinu napunjenosti baterije.
Računalo poduzima sljedeće aktivnosti za kritičnu razinu napunjenosti baterije:
Ako je omogućena hibernacija i računalo je uključeno ili u stanju mirovanja, računalo će pokrenuti
●
stanje hibernacije.
Ako je hibernacija onemogućena i računalo je uključeno ili u stanju mirovanja, računalo će kratko
●
ostati u stanju mirovanja i zatim će se isključiti i izgubiti sve podatke koji nisu bili spremljeni.
Rješavanje niske razine napunjenosti baterije
OPREZ: za smanjenje opasnosti od gubitka podataka kad računalo dosegne kritičnu razinu
napunjenosti baterije i pokrene stanje hibernacije, ne vraćajte napajanje dok se signalna svjetla
napajanja ne isključe.
Rješavanje niske razine napunjenosti baterije kad je dostupno vanjsko napajanje
Za rješavanje niske razine napunjenosti baterije ako je dostupno vanjsko napajanje, računalo povežite
na jedan od sljedećih uređaja:
ispravljač napajanja
●
dodatni proizvod za proširenje ili priključni uređaj
●
dodatni ispravljač za napajanje
●
Rješavanje niske razine napunjenosti baterije kad je dostupna napunjena baterija
Za rješavanje niske razine napunjenosti baterije ako je dostupna napunjena baterija:
1. Isključite računalo ili pokrenite stanje hibernacije.
2. Izvadite praznu bateriju te zatim umetnite napunjenu bateriju.
3. Uključite računalo.
Rješavanje niske razine napunjenosti baterije kad nije dostupan izvor napajanja
Da biste riješili problem niske razine napunjenosti baterije ako nema dostupnog izvora napajanja,
pokrenite stanje hibernacije ili spremite svoj rad, a zatim isključite računalo.
Rješavanje niske razine napunjenosti baterije kad računalo ne može izaći iz stanja hibernacije
Za rješavanje niske razine napunjenosti baterije ako računalo ne može izaći iz stanja hibernacije:
1. Umetnite napunjenu bateriju ili uključite računalo u vanjsko napajanje.
2. Pritisnite gumb napajanja da biste izišli iz stanja hibernacije.
40 Poglavlje 5 Upravljanje napajanjem

Kalibriranje baterije
Bateriju kalibrirajte kada:
Prikaz punjenja baterije djeluje netočno.
●
Primijetite značajnu promjenu vremena trajanja baterije.
●
Baterija koja se često upotrebljava trebala bi se kalibrirati samo jedanput mjesečno. Ne kalibrirajte novu
bateriju.
Za kalibriranje baterije:
1. Potpuno napunite bateriju.
UPOZORENJE! Ne punite bateriju računala dok se nalazite u zrakoplovu.
NAPOMENA: baterija se puni i dok je računalo isključeno ili kad je u upotrebi, ali se brže puni
ako je računalo isključeno.
Kako biste potpuno napunili bateriju:
a. Umetnite bateriju u računalo.
b. Povežite računalo s ispravljačem, dodatnim prilagodnikom napajanja, dodatnim proizvodom
za proširenje ili dodatnim priključnim uređajem, a zatim prilagodnik ili uređaj uključite u vanjski
izvor napajanja.
c. Neka računalo ostane uključeno u vanjski izvor napajanja dok se baterija u potpunosti ne
napuni.
2. Onemogućite stanje hibernacije i mirovanja. Za onemogućavanje stanja hibernacije i mirovanja:
a. Kliknite ikonu mjerača baterije u području obavijesti, a zatim kliknite Dodatne mogućnosti
napajanja.
– ili –
Odaberite Start > Upravljačka ploča > Sustav i sigurnost > Mogućnosti napajanja.
b. Pod trenutnim planom napajanja kliknite Promjena postavki plana.
c. Snimite postavke Isključi zaslon navedene u stupcu Na bateriji tako da ih možete vratiti nakon
kalibracije.
d. Promijenite postavke Isključi zaslon u Nikad.
e. Kliknite Promijeni dodatne postavke napajanja.
f. Kliknite znak plus pored Mirovanje, a zatim kliknite znak plus pored Hibernacija nakon.
g. Snimite postavku Na bateriji ispod stavke Hibernacija kako biste je vratili nakon kalibracije.
h. Promijenite postavku Na bateriji u Nikad.
i. Kliknite U redu.
j. Kliknite Spremi promjene.
3. Ispraznite bateriju. Za pražnjenje baterije:
Isključite računalo iz vanjskog izvora napajanja, ali ne isključujte računalo.
a.
b. Pokrenite računalo na baterijskom napajanju sve dok se baterija ne isprazni.
Upotreba baterijskog napajanja 41

Tijekom pražnjenja baterije računalo mora biti uključeno. Baterija se može isprazniti bez obzira
upotrebljavate li računalo, ali će se brže isprazniti dok ga upotrebljavate.
Ako ćete tijekom pražnjenja računalo ostaviti bez nadzora, spremite podatke prije početka
●
pražnjenja.
Ako povremeno upotrebljavate računalo tijekom pražnjenja i postavili ste vremenska
●
ograničenja uštede energije, očekujte sljedeći način ponašanja sustava tijekom pražnjenja:
Zaslon se automatski ne isključuje.
◦
Brzina tvrdog diska neće se automatski smanjiti ako je računalo u načinu mirovanja.
◦
Sustav neće pokrenuti stanje hibernacije.
◦
4. Ponovno napunite bateriju. Kako biste ponovo potpuno napunili bateriju:
a. Uključite računalo u vanjski izvor napajanja dok se baterija u potpunosti ne napuni.
Računalo možete upotrebljavati tijekom punjenja baterije, ali će se baterija brže puniti ako je
računalo isključeno.
b. Ako je računalo isključeno, uključite ga nakon što se baterija potpuno napuni.
5. Ponovno omogućite stanje hibernacije i mirovanja. Za ponovno omogućavanje stanja hibernacije
i mirovanja:
OPREZ: ako se stanje hibernacije nakon kalibracije ponovo ne omogući, a baterija dosegne
kritičnu razinu napunjenosti baterije, može doći do potpunog pražnjenja baterije i gubitka podataka.
a. Kliknite ikonu mjerača baterije u području obavijesti, a zatim kliknite Dodatne mogućnosti
napajanja.
– ili –
Odaberite Start > Upravljačka ploča > Sustav i sigurnost > Mogućnosti napajanja.
b. Pod trenutnim planom napajanja kliknite Promjena postavki plana.
c. Ponovno unesite postavke stavki snimljene u stupcu Na bateriji.
d. Kliknite Promijeni dodatne postavke napajanja.
e. Kliknite znak plus pored Mirovanje, a zatim kliknite znak plus pored Hibernacija nakon.
f. Ponovo unesite postavku koju ste snimili za stavku Na bateriji.
g. Kliknite U redu.
h. Kliknite Spremi promjene.
Očuvanje energije baterije
Za očuvanje baterijskog napajanja:
Odaberite Upravljačka ploča Windows > Sustav i sigurnost > Mogućnosti napajanja > Plan
●
potrošnje energije.
Isključite vezu s bežičnom i lokalnom mrežom (LAN) i zatvorite modemske programe ako ih ne
●
upotrebljavate.
Odvojite vanjske uređaje koji nisu povezani s vanjskim izvorom napajanja kad ih ne upotrebljavate.
●
Zaustavite, onemogućite ili izvadite vanjske medijske kartice koje ne upotrebljavate.
●
42 Poglavlje 5 Upravljanje napajanjem

Za prilagodbu svjetline zaslona po potrebi pritisnite tipku Smanjenje svjetline zaslona ili tipku
●
Povećanje svjetline zaslona.
Ako prestanete raditi, pokrenite stanje mirovanja ili hibernacije, ili isključite računalo.
●
Pohranjivanje baterije
OPREZ: kako biste spriječili oštećenje baterije, nemojte je izlagati visokim temperaturama u duljim
vremenskim razdobljima.
Ako se računalo neće upotrebljavati i bit će isključeno iz vanjskog napajanja dulje od 2 tjedna, izvadite
bateriju i odvojeno je pohranite.
Kako biste produžili napunjenost pohranjene baterije, pohranite je na toplom i suhom mjestu.
NAPOMENA: pohranjenu bateriju provjeravajte svakih šest mjeseci. Ako je kapacitet manje od 50
posto, napunite bateriju prije vraćanja u pohranu.
Kalibrirajte bateriju prije uporabe ako je bila pohranjena mjesec dana ili dulje.
Odlaganje iskorištene baterije
UPOZORENJE! Da biste smanjili opasnost od požara ili opeklina, nemojte rastavljati, gnječiti ili
probijati bateriju. Nemojte kratko spajati vanjske kontakte. Ne odlažite bateriju u vatru ili vodu.
Za dodatne informacije pogledajte
računalo.
Obavijesti o propisima, sigurnosti i očuvanju okoliša
priložene uz
Vraćanje baterije
Vijek trajanja baterije računala razlikuje se prema postavkama upravljanja napajanjem, programima koji
se na njemu izvode, svjetlini zaslona, vanjskim uređajima koji su povezani s računalom i ostalim
čimbenicima.
Provjera baterije vas obavješćuje da vratite bateriju kad se interna ćelija ne puni ispravno ili kad je
kapacitet pohranjivanja baterije dosegao stanje "slabo”. Poruka vas upućuje na web-mjesto HP-a na
kojemu možete pronaći više informacija o naručivanju zamjenske baterije. Ako bateriju pokriva HP-ovo
jamstvo, upute uključuju ID jamstva.
NAPOMENA: HP preporučuje da kupite novu bateriju kad žaruljica kapaciteta napajanja postane
žutozelena.
Prebacivanje između grafičkih načina (samo odabrani modeli)
Računalo je opremljeno grafikama koje se mogu prebacivati te ima dva načina za obradu grafika.
Prilikom prebacivanja s izmjeničnog napajanja na napajanje baterijom računalo se može prebaciti s
upotrebe načina rada s grafikama visokih performansi na način rada uštede energije zbog očuvanja
vijeka trajanja baterije. Prilikom prebacivanja s napajanja baterijom na izmjenično napajanje računalo
se prebacuje natrag na način rada s grafikama visokih performansi.
NAPOMENA: kako bi optimizirao performanse računala, sustav možda neće dopustiti prebacivanje
načina rada ili će izdati upit za prebacivanje načina rada. Prije prebacivanja možda će biti potrebno
zatvoriti sve programe.
NAPOMENA: HDMI radi samo u načinu rada s grafikama visokih performansi. HDMI se ne može
upotrebljavati u načinu rada uštede energije.
Prebacivanje između grafičkih načina (samo odabrani modeli) 43

Kad se prebacujete između izmjeničnog i napajanja baterijom, dobivate obavijest da će računalo
promijeniti grafički način. Ako želite, možete odabrati upotrebu istog grafičkog načina. Dok traje
prebacivanje između načina, zaslon na nekoliko sekundi postaje prazan. Kad je prebacivanje završeno,
u području obavijesti pojavljuje se obavijest i ponovno se vraća slika na zaslonu.
NAPOMENA: kada su odabrani modeli računala u načinu mirovanja, orijentacije zaslona vraćaju se
prilikom prebacivanja između grafičkih načina rada.
Za utvrđivanje grafičkog načina rada koji upotrebljavate desnom tipkom miša kliknite na radnu površinu
sustava Windows, a zatim kliknite Konfiguriraj grafiku koja se može prebacivati ili Konfiguriraj ATI
PowerXpress™.
Isključivanje računala
OPREZ: podaci koji nisu spremljeni izgubit će se kad se računalo isključi.
NAPOMENA: ako je računalo u stanju mirovanja ili hibernacije, prije isključivanja računala izađite iz
stanja mirovanja ili hibernacije.
Naredba za isključivanje računala zatvara sve otvorene programe, uključujući operacijski sustav, a zatim
isključuje zaslon i računalo.
Isključite računalo kada:
mijenjate bateriju ili pristupate komponentama unutar računala,
●
spajate vanjski hardverski uređaj koji se ne spaja na USB priključak,
●
prilikom prekidanja veze računala i vanjskog napajanja na dulje vrijeme.
●
Iako računalo možete isključiti pomoću gumba napajanja, HP preporučuje upotrebu naredbe sustava
Windows za isključivanja računala.
Za isključivanje računala:
1. Spremite svoj rad i zatvorite sve otvorene programe.
2. Kliknite Start.
3. Kliknite Isključi računalo.
Ako računalo ne reagira i ne možete upotrijebiti preporučene postupke isključivanja, pokušajte sljedeće
postupke u slučaju nužde:
1. Pritisnite ctrl+alt+delete, a zatim pritisnite gumb Napajanje.
2. Pritisnite i držite gumb Napajanje barem 5 sekundi.
3. Isključite računalo iz vanjskog izvora napajanja te izvadite bateriju.
44 Poglavlje 5 Upravljanje napajanjem

6 Pogoni
Rukovanje pogonima
Diskovi su osjetljive komponente računala i njima morate pažljivo rukovati. Prije rukovanja pogonima
proučite ove mjere opreza:
OPREZ: kako biste smanjili opasnost od oštećivanja računala, oštećivanja pogona ili gubitka
podataka:
Prije premještanja računala koje je priključeno na vanjski tvrdi disk, pokrenite stanje mirovanja i pustite
da se zaslon isprazni ili pravilno isključite vanjski tvrdi disk.
Prije rukovanja pogonom, ispraznite statički elektricitet dodirivanjem neobojene metalne površine
pogona.
Ne dodirujte kontakte priključka na prijenosnom pogonu ili na računalu.
Pažljivo rukujte pogonom. Ne ispuštajte ga niti na njega ne odlažite predmete.
Prije vađenja ili umetanja diska, isključite računalo. Ako niste sigurni je li računalo isključeno, u stanju
mirovanja ili hibernacije, uključite ga, a zatim isključite putem operacijskog sustava.
Nemojte upotrebljavati prekomjernu silu pri umetanju pogona u njegovo ležište.
Nemojte tipkati po tipkovnici ili pomicati računalo dok pogon optičkog diska vrši upis na disk. Postupak
upisivanja osjetljiv je na vibracije.
Kad je baterija jedini izvor napajanja, pobrinite se da baterija bude dovoljno napunjena prije upisivanja
na medije.
Izbjegavajte izlaganje diska ekstremnim temperaturama ili vlazi.
Izbjegavajte izlaganje pogona tekućinama. Nemojte raspršivati sredstva za čišćenje po pogonu.
Izvadite medij iz pogona prije vađenja pogona iz ležišta, putovanja, otpreme ili pohranjivanja pogona.
Ako se pogon mora poslati poštom, stavite ga u paket s mjehurićastom folijom ili u drugo prikladno
zaštitno pakiranje te paket označite oznakom “LOMLJIVO.”
Izbjegavajte izlaganje pogona magnetskim poljima. Sigurnosni uređaji s magnetskim poljima uključuju
sigurnosne prolazne uređaje u zračnim lukama i sigurnosne palice. Sigurnosni uređaji u zračnim lukama
kojima se provjerava ručna prtljaga, kao što su transportne trake, upotrebljavaju rendgenske zrake
umjesto magnetskog polja te neće oštetiti pogon.
Optički pogon
Računalo sadrži optički pogon koji proširuje funkcionalnost računala. Optički vam pogon omogućava
da čitate podatkovne diskove, reproducirate glazbu i gledate filmove. Ako računalo sadrži ROM pogon
za Blu-ray (BD) disk, tada možete gledati i videozapise visoke razlučivosti.
Rukovanje pogonima 45

Prepoznavanje ugrađenoga optičkog pogona
Za prepoznavanje optičkog pogona:
1. Odaberite Start > Računalo.
Pojavljuje se popis svih pogona instaliranih na računalu.
2. Odredite optički pogon ugrađen u računalo. Optički pogoni koji se mogu ugraditi u računalo
uključuju:
NAPOMENA: vaše računalo možda ne podržava neke pogone.
LightScribe DVD±RW/R i CD-RW Combo pogon s podrškom za dvoslojni (DL – Double-Layer)
●
disk
Blu-ray ROM DVD+/-RW SuperMulti DL pogon
●
Blu-ray ROM s pogonom LightScribe DVD+/-RW SuperMulti DL
●
46 Poglavlje 6 Pogoni

Upotreba optičkih diskova
OPREZ: kako biste spriječili moguće smanjenje kvalitete audio i video podataka, gubitak podataka ili
funkcije reprodukcije videozapisa, nemojte pokretati stanje mirovanja ili stanje hibernacije dok čitate ili
snimate na CD ili DVD.
Optički pogon, poput DVD-ROM pogona, podržava optičke diskove (CD-ove i DVD-ove). Ovi diskovi
pohranjuju podatke, poput glazbe, fotografija i filmova. Ako je optički pogon ROM pogon za Blu-ray
diskove, može čitati i Blu-ray diskove.
NAPOMENA: vaše računalo možda ne podržava neke navedene pogone.
Vrsta optičkog
pogona
SuperMulti LightScribe
DVD±RW i CD-RW
Combo s DL
podrškom
Blu-ray ROM s
pogonom LightScribe
DVD+/-RW SuperMulti
DL
Blu-ray ROM DVD+/RW SuperMulti DL
pogon
Snimanje na CD-RW
diskove
Da Da Da Da
Da Da Da Da
Da Da Da Ne
Snimanje na DVD
±RW/R disk
Snimanje na DVD
+RW DL
Upisivanje naziva na
LightScribe CD ili DVD
±RW/R
Optički pogon 47

Odabir pravog diska (CD-a, DVD-a i BD-a)
CD-ovi, koji se upotrebljavaju za pohranu digitalnih podataka, također se upotrebljavaju za komercijalne
audio snimke i praktični su za vaše osobne potrebe pohranjivanja. DVD-ovi i BD-ovi upotrebljavaju se
prvenstveno za filmove, softver i potrebe sigurnosnih kopija podataka. DVD-ovi i BD-ovi istog su fizičkog
oblika kao i CD-ovi, ali imaju mnogo veći kapacitet.
NAPOMENA: optički pogon na vašem računalu možda ne podržava sve vrste optičkih diskova.
CD-R diskovi
CD-R (za jednokratno pisanje) diskovi uvelike se upotrebljavaju za stvaranje trajnih kopija podataka koji
se mogu prema potrebi dijeliti. Uobičajena upotreba obuhvaća sljedeće:
distribucija velikih prezentacija
●
zajednička upotreba skeniranih i digitalnih fotografija, videoisječaka i pisanih podataka
●
stvaranje vlastitih glazbenih CD-ova
●
čuvanje trajnih arhiva računalnih datoteka i skeniranih kućnih zapisa
●
skidanje datoteka s tvrdog diska radi oslobađanja prostora na disku
●
CD-RW diskovi
Upotrebljavajte CD-RW diskove (verzija CD-a na koju se može više puta snimati) za pohranjivanje
velikih projekata koji se moraju često ažurirati. Uobičajena upotreba uključuje:
Razvoj i održavanje velikih dokumenata i projektnih datoteka
●
Prijenos radnih datoteka
●
Stvaranje tjednih sigurnosnih kopija datoteka na tvrdom disku
●
Stalno ažuriranje fotografija, videosnimaka, audiosnimaka i podataka
●
DVD±R diskovi
Upotrebljavajte prazne DVD±R diskove za trajno pohranjivanje velikih količina informacija. Nakon što
se podaci snime, više se ne mogu izbrisati niti se preko njih može pisati.
DVD±RW diskovi
Upotrebljavajte DVD±RW diskove ako želite brisati ili pisati preko podataka koje ste ranije spremili. Ova
vrsta diska je idealna za testiranje audio ili videozapisa prije nego ih snimite na CD ili DVD koji se ne
može mijenjati.
LightScribe DVD+R diskovi
Upotrijebite LightScribe DVD+R diskove za zajedničko korištenje i pohranu podataka, kućnih
videosnimki i fotografija. Ovi su diskovi kompatibilni s većinom DVD-ROM pogona i DVD video playera.
Pomoću pogona koji podržava LightScribe i LightScribe softvera možete na disk snimati podatke i zatim
dodati dizajniranu oznaku na vanjsku površinu diska.
Blu-ray diskovi (BD)
NAPOMENA: Blu-ray je novi format koji sadrži nove tehnologije. Mogu nastupiti određeni problemi s
diskovima, digitalnom vezom, kompatibilnošću i/ili performansama, ali oni ne predstavljaju pogreške u
proizvodu. Ne jamči se savršena reprodukcija na svim sustavima.
48 Poglavlje 6 Pogoni

BD je optički format diska visoke gustoće za spremanje digitalnih podataka, uključujući video visoke
razlučivosti. Blu-ray disk s jednim slojem može pohraniti 25 GB, što je preko pet puta veći kapacitet od
jednoslojnog DVD-a s 4,7 GB. Dvoslojni Blu-ray disk može pohraniti 50 GB, što je skoro šest puta više
kapaciteta od dvoslojnog DVD-a s 8,5 GB.
Uobičajena upotreba uključuje:
Pohrana velike količine podataka
●
Reprodukcija i pohranjivanje videa visoke razlučivosti
●
Videoigre
●
Reproduciranje CD-a, DVD-a ili BD-a
Za reprodukciju optičkog diska:
1. Uključite računalo.
2. Pritisnite gumb za otpuštanje (1) na površini pogona kako biste oslobodili ladicu diska.
3. Izvucite ladicu (2).
4. Držite disk za rubove kako biste izbjegli dodirivanje ravnih površina i stavite disk sa stranom s
oznakom okrenutom prema gore u ladicu.
NAPOMENA: ako ladica nije sasvim dostupna, pažljivo nagnite disk kako biste ga postavili iznad
osovine.
5. Lagano pritisnite disk (3) na ladicu kako bi sjeo iznad osovine.
6. Zatvorite ladicu za disk.
Ako još niste konfigurirali AutoPlay, otvara se dijaloški okvir AutoPlay. Od vas se traži da odaberete
način na koji želite upotrijebiti sadržaj medija. Više informacija potražite u odjeljku Konfiguriranje
mogućnosti AutoPlay.
NAPOMENA: za najbolje rezultate provjerite je li ispravljač priključen na vanjski izvor napajanja
tijekom reproduciranja BD-a.
Optički pogon 49

Konfiguriranje opcije Automatska reprodukcija
Za konfiguriranje mogućnosti AutoPlay:
1. Odaberite Start > Zadani programi > Promjena postavki automatske reprodukcije.
2. Provjerite je li odabran potvrdni okvir Upotrijebi Automatsku reprodukciju za sve medije i uređaje.
3. Kliknite Odaberi zadano, a zatim odaberite jednu od dostupnih opcija za svaku navedenu vrstu
medija.
NAPOMENA: odaberite HP MediaSmart za reprodukciju DVD-ova.
4. Kliknite Spremi.
Više informacija o mogućnosti AutoPlay potražite u Pomoći i podršci.
Promjena postavki područja DVD-a
OPREZ: regionalne postavke na vašem DVD pogonu mogu se promijeniti samo 5 puta.
Regionalna postavka koju odaberete peti put, postaje trajna regionalna postavka vašeg DVD pogona.
Broj preostalih promjena regija prikazuje se na kartici Područje DVD-a.
Većina DVD-ova koji sadrže datoteke zaštićenim autorskim pravima, također sadrže i regionalne šifre.
Regijska šifra pomaže u međunarodnoj zaštiti autorskih prava.
DVD s regionalnom šifrom možete reproducirati samo ako regionalna šifra na DVD-u odgovara postavci
regije DVD pogona.
Za promjenu postavki regije putem operacijskog sustava:
1. Odaberite Start > Upravljačka ploča > Sustav i sigurnost.
2. U području Sustav kliknite Upravitelj uređaja.
NAPOMENA: sustav Windows sadrži značajku Kontrola korisničkih računa koja služi poboljšanju
sigurnosti računala. Od vas bi se mogla zatražiti dozvola ili lozinka za zadatke poput instaliranja
softvera, pokretanja uslužnih programa ili promjene Windows postavki. Više informacija pogledajte
u Pomoći i podršci sustava Windows.
3. Proširite popis DVD/CD-ROM pogona kako biste prikazali sve instalirane pogone.
4. Desnom tipkom miša kliknite DVD pogon za koji želite promijeniti postavke regije, a zatim kliknite
Svojstva.
5. Kliknite karticu Područje DVD-a, a zatim promijenite postavke.
6. Kliknite U redu.
Poštivanje upozorenja o autorskim pravima
Prema važećem zakonu o vlasničkim pravima, neovlašteno kopiranje materijala koji je zaštićen
autorskim pravima, uključujući računalne programe, filmove, emisije i zvučne snimke predstavlja
kazneno djelo. Nemojte ovo računalo upotrebljavati u takve svrhe.
50 Poglavlje 6 Pogoni

OPREZ: Da biste spriječili gubitak podataka ili oštećenje diska:
Prije upisivanja na disk, spojite računalo na pouzdani vanjski izvor napajanja. Nemojte vršiti upis na disk
dok je računalo na baterijskom napajanju.
Prije upisivanja na disk zatvorite sve otvorene programe, osim softvera za disk koji upotrebljavate.
Nemojte kopirati izravno s originalnog diska na odredišni disk ili s mrežnog pogona na odredišni disk.
Spremite informacije na tvrdi disk, a zatim kopirajte s tvrdog diska na odredišni disk.
Nemojte upotrebljavati tipkovnicu računala ili premještati računalo dok računalo snima na disk. Postupak
upisivanja je osjetljiv na vibracije.
Pojedinosti o upotrebi softvera isporučenog uz računalo potražite u uputama proizvođača softvera koje
se mogu nalaziti na disku, u Pomoći softvera ili na web-mjestu proizvođača.
Kopiranje CD-a ili DVD-a
Za kopiranje CD-a ili DVD-a:
1. Odaberite Start > Svi programi > CyberLink DVD Suites > Power2Go.
2. Umetnite disk koji želite kopirati u optički pogon.
3. Kliknite Copy (Kopiraj) dolje desno na zaslonu.
Power2Go čita izvorišni disk i kopira podatke u privremenu mapu na tvrdom disku.
4. Na upit uklonite izvorišni disk iz optičkog pogona, a zatim u njega umetnite prazni disk.
Nakon što se podaci kopiraju, disk koji ste stvorili automatski se izbacuje.
Stvaranje (snimanje) CD-a ili DVD-a
OPREZ: poštujte upozorenje o autorskim pravima. Prema važećem zakonu o autorskim pravima,
neovlašteno kopiranje materijala koji je zaštićen autorskim pravima, uključujući računalne programe,
filmove, emisije i zvučne snimke predstavlja kazneno djelo. Nemojte ovo računalo upotrebljavati u takve
svrhe.
Ako računalo uključuje optički pogon CD-RW, DVD-RW ili DVD±RW, možete upotrijebiti softver kao što
je Windows Media Player ili CyberLink Power2Go za snimanje podataka, video i audio datoteka,
uključujući MP3 i WAV glazbene datoteke.
Kada snimate CD ili DVD, pratite sljedeće smjernice:
Prije snimanja diska spremite i zatvorite sve otvorene datoteke i zatvorite sve programe.
●
CD-R ili DVD-R obično su najbolji za snimanje audio datoteka, jer se nakon kopiranja podataka
●
oni ne mogu mijenjati.
NAPOMENA: pomoću programa CyberLink Power2Go ne možete snimiti audio DVD.
Zbog toga što neki kućni ili auto stereo uređaji ne reproduciraju CD-RW diskove, za snimanje
●
glazbenih CD-a upotrebljavajte CD-R diskove.
CD-RW ili DVD-RW diskovi obično su bolji za snimanje podatkovnih datoteka ili za testiranje audio
●
ili videozapisa prije nego ih snimate na CD ili DVD koji se ne može mijenjati.
Optički pogon 51

DVD playeri koji se upotrebljavaju u kućnim sustavima ne podržavaju sve DVD formate. Za popis
●
podržanih formata pogledajte korisnički vodič koji ste dobili s DVD playerom.
MP3 datoteka upotrebljava manje prostora od ostalih formata glazbenih datoteka, a proces
●
stvaranja MP3 diska jednak je procesu stvaranja podatkovne datoteke. MP3 datoteke reproduciraju
se samo na MP3 playerima ili računalima s ugrađenim MP3 softverom.
Za snimanje CD-a ili DVD-a:
1. Preuzmite ili kopirajte izvorišne datoteke u mapu na tvrdom disku.
2. Umetnite prazni CD ili DVD u optički pogon.
3. Odaberite Start > Svi programi, a zatim odaberite naziv softvera koji želite upotrijebiti.
NAPOMENA: neki se programi mogu nalaziti u podmapama.
4. Odaberite vrstu CD-a ili DVD-a koju želite upotrijebiti—podatkovni, audio ili video.
5. Desnom tipkom kliknite Start, kliknite Otvori Windows Explorer i krećite se do mape u kojoj su
pohranjene izvorne datoteke.
6. Otvorite mapu, a zatim povucite datoteke do pogona koji sadrži prazan optički disk i spustite ih.
7. Pokrenite proces snimanja prema uputama programa koji ste odabrali.
Specifične upute potražite u uputama proizvođača softvera koje se mogu isporučivati zajedno sa
softverom, na disku ili na web-mjestu proizvođača.
52 Poglavlje 6 Pogoni

Uklanjanje CD-a, DVD-a ili BD-a
Za uklanjanje optičkog diska:
1. Pritisnite gumb za otpuštanje (1) na površini pogona kako biste oslobodili ladicu diska.
2. Nježno vucite ladicu dok se na zaustavi (2).
3. Izvadite disk iz ladice laganim pritiskom na osovinu ladice te istovremenim podizanjem vanjskih
rubova diska (3). Držite diskove za rubove pazeći da ne dodirujete ravne površine.
NAPOMENA: ako ladica nije sasvim dostupna, pri vađenju diska pažljivo ga nagnite.
4. Zatvorite ladicu za disk, a zatim stavite disk u zaštitno kućište.
Upotreba vanjskih pogona
Prijenosni vanjski pogoni proširuju mogućnosti za pohranu i pristup podacima. Na sustav se može
priključiti i USB miš pomoću priključnica na dodatnom priključnom uređaju ili na dodatnom proizvodu za
proširenje.
USB pogoni uključuju:
Disketna jedinica od 1,44 megabajta
●
Modul tvrdog diska (tvrdi disk s ispravljačem)
●
DVD-ROM pogon
●
DVD/CD-RW Combo pogon
●
DVD±RW i CD-RW Combo pogon
●
Za više informacija o potrebnom softveru i upravljačkim programima ili da biste saznali koji priključak
računala upotrijebiti, pogledajte upute proizvođača.
Kako biste povezali vanjski pogon s računalom:
Upotreba vanjskih pogona 53

OPREZ: radi smanjenja opasnosti od oštećenja opreme pri spajanju pogona koji ima vlastito
napajanje, osigurajte da je kabel izmjeničnog napajanja isključen.
1. Povežite pogon s računalom.
2. Ako spajate pogon s napajanjem, uključite kabel za napajanje pogona u uzemljenu utičnicu s
izmjeničnom strujom.
Za isključivanje pogona s napajanjem:
1. Isključite pogon iz računala.
2. Isključite kabel za izmjenično napajanje.
Poboljšanje performansi tvrdog diska
Upotreba Defragmentacije diska
Tijekom uporabe računala datoteke na tvrdom disku postat će fragmentirane. Defragmentacija diska
sređuje fragmentirane datoteke i mape na tvrdom disku tako da sustav može učinkovitije raditi.
Nakon što pokrenete defragmentaciju diska, ona radi bez nadgledanja. U ovisnosti o veličini tvrdog diska
i broju fragmentiranih datoteka defragmentacija diska može potrajati više od jednog sata. Možda bi bilo
dobro da je pokrenete po noći ili u vrijeme kada vam nije potreban pristup računalu.
HP preporučuje defragmentiranje tvrdog diska barem jedanput mjesečno. Defragmentaciju diska
možete rasporediti da se provodi jedanput mjesečno, ali možete i ručno defragmentirati u bilo kojem
trenutku.
Za pokretanje Defragmentacije diska:
1. Odaberite Start > Svi programi > Pomagala > Alati sustava > Defragmentacija diska.
2. Kliknite Defragmentiraj disk.
NAPOMENA: Windows sadrži značajku Kontrola korisničkih računa koja služi poboljšanju
sigurnosti računala. Od vas bi se mogla zatražiti dozvola ili lozinka za zadatke poput instaliranja
softvera, pokretanja uslužnih programa ili promjene Windows postavki. Više informacija pogledajte
u Pomoći i podršci.
Za više informacija pogledajte Pomoć značajke za defragmentaciju diska.
Upotreba Čišćenja diska
Čišćenje diska pretražuje tvrdi disk radi nepotrebnih datoteka koje možete sigurno izbrisati kako biste
oslobodili prostor na disku i pomogli da računalo učinkovitije radi.
Za pokretanje Čišćenja diska:
1. Odaberite Start > Svi programi > Pomagala > Alati sustava > Čišćenje diska.
2. Slijedite upute na zaslonu.
54 Poglavlje 6 Pogoni

Vraćanje diska u odjeljak za primarni tvrdi disk
OPREZ: da biste spriječili gubitak podataka ili nereagiranje sustava:
Prije vađenja tvrdoga diska iz ležišta, isključite računalo. Nemojte uklanjati tvrdi disk dok je računalo
uključeno, u stanju mirovanja ili hibernacije.
Ako niste sigurni je li računalo isključeno ili je u stanju hibernacije, uključite ga pritiskom gumba
napajanja, a zatim isključite putem operacijskog sustava.
Za vađenje primarnog tvrdog diska:
1. Spremite svoj rad.
2. Isključite računalo i zatvorite zaslon.
3. Isključite sve vanjske hardverske uređaje koji su povezani s računalom.
4. Isključite kabel za napajanje iz utičnice za izmjeničnu struju.
5. Preokrenite računalo i postavite ga na ravnu površinu, s ležištem za tvrdi disk okrenutim prema
sebi.
6. Izvadite bateriju iz računala.
7. Uklonite pet vijaka na poklopcu tvrdog diska (1).
8. Podignite poklopac tvrdog diska s računala (2).
9. Isključite priključnicu kabela tvrdog diska iz ploče sustava (1).
10. Uklonite četiri vijka tvrdog diska (2).
Vraćanje diska u odjeljak za primarni tvrdi disk 55

11. Pogon tvrdog diska vadite vertikalno iz računala (3).
Za instaliranje primarnog tvrdog diska:
1. Umetnite tvrdi disk u ležište (1).
2. Pritegnite četiri vijka tvrdog diska (2).
3. Spojite kabel tvrdog diska na priključnicu tvrdog diska na sistemskoj ploči (3).
4. Poravnajte jezičce na poklopcu tvrdog diska s oznakama na računalu (1).
5. Zatvorite poklopac (2).
56 Poglavlje 6 Pogoni

6. Stegnite vijke na poklopcu tvrdog diska (3).
7. Vratite bateriju.
8. Okrenite desnu stranu računala prema gore i ponovno uključite vanjsko napajanje i vanjske
uređaje.
9. Uključite računalo.
Vraćanje diska u odjeljak za sekundarni tvrdi disk
OPREZ: Da biste spriječili gubitak podataka ili nereagiranje sustava:
Prije vađenja tvrdoga diska iz ležišta, isključite računalo. Nemojte uklanjati tvrdi disk dok je računalo
uključeno, u stanju mirovanja ili hibernacije.
Ako niste sigurni je li računalo isključeno ili je u stanju hibernacije, uključite ga pritiskom gumba
napajanja, a zatim isključite putem operacijskog sustava.
Računalo je opremljeno odjeljkom za sekundarni tvrdi disk. Ovaj odjeljak može biti prazan ili zauzet
sekundarnim tvrdim diskom.
Za uklanjanje sekundarnog tvrdog diska:
1. Spremite svoj rad.
2. Isključite računalo i zatvorite zaslon.
3. Isključite sve vanjske hardverske uređaje koji su povezani s računalom.
4. Isključite kabel za napajanje iz utičnice za izmjeničnu struju.
5. Preokrenite računalo i postavite ga na ravnu površinu, s ležištem za tvrdi disk okrenutim prema
sebi.
6. Izvadite bateriju iz računala.
Vraćanje diska u odjeljak za sekundarni tvrdi disk 57

7. Uklonite pet vijaka na poklopcu tvrdog diska (1).
8. Podignite poklopac tvrdog diska s računala (2).
9. Isključite priključnicu kabela tvrdog diska iz ploče sustava (1).
10. Uklonite četiri vijka tvrdog diska (2).
11. Pogon tvrdog diska vadite vertikalno iz računala (3).
58 Poglavlje 6 Pogoni

Za ugradnju sekundarnog tvrdog diska:
1. Umetnite tvrdi disk u ležište (1).
2. Pritegnite četiri vijka tvrdog diska (2).
3. Spojite kabel tvrdog diska na priključnicu tvrdog diska na sistemskoj ploči (3).
4. Poravnajte jezičce na poklopcu tvrdog diska s oznakama na računalu (1).
5. Zatvorite poklopac (2).
6. Stegnite vijke na poklopcu tvrdog diska (3).
Vraćanje diska u odjeljak za sekundarni tvrdi disk 59

7. Vratite bateriju.
8. Okrenite desnu stranu računala prema gore i ponovno uključite vanjsko napajanje i vanjske
uređaje.
9. Uključite računalo.
60 Poglavlje 6 Pogoni

7 Vanjski uređaji
Upotreba USB uređaja
USB priključak povezuje dodatni vanjski uređaj, kao što je USB tipkovnica, miš, pogon, pisač, skener
ili sabirnica na računalo ili dodatni proizvod za proširenje.
Neki USB uređaji mogu zahtijevati dodatni softver za podršku, koji se obično isporučuje s uređajem.
Više podataka o softveru za određene uređaje pogledajte u uputama proizvođača.
Računalo ima 3 USB priključka koji podržavaju USB 1.0, USB 1.1, i USB 2.0 uređaje. Kako biste dodali
još USB priključaka, spojite dodatnu sabirnicu ili dodatni proizvod za proširenje.
Povezivanje USB uređaja
OPREZ: kako biste spriječili oštećenje USB priključka, upotrijebite minimalnu snagu pri povezivanju
USB uređaja.
Kako biste povezali USB uređaj s računalom, povežite USB kabel uređaja s USB priključnicom.
Nakon otkrivanja USB uređaja oglasit će se zvuk upozorenja.
NAPOMENA: pri prvom spajanju USB uređaja, u području obavijesti, u krajnjem desnom dijelu alatne
trake, prikazuje se poruka "Instaliraj softver za upravljački program uređaja".
Uklanjanje USB uređaja
OPREZ: kako biste spriječili gubitak podataka ili sustav koji ne reagira, pridržavajte se uputa u odjeljku
“Uklanjanje USB uređaja.”
OPREZ: kako biste spriječili oštećenje USB priključka, ne vucite kabel da biste uklonili USB uređaj.
Upotreba USB uređaja 61

Za uklanjanje USB uređaja:
1. Kliknite ikonu Sigurno uklanjanje hardvera i izbacivanje medija u krajnjem desnom dijelu
područja obavijesti programske trake.
Kako biste prikazali ikonu “Sigurno uklanjanje hardvera i izbacivanje medija”, kliknite ikonu Prikaži
skrivene ikone, odnosno strelicu na lijevoj strani područja obavijesti.
2. Na popisu kliknite naziv uređaja.
Obavješćuje vas se da je sigurno ukloniti uređaj.
3. Uklonite uređaj.
Upotreba eSATA uređaja
eSATA priključak povezuje dodatnu eSATA komponentu visokih performansi, kao što je eSATA vanjski
tvrdi disk.
Neki eSATA uređaji možda će zahtijevati dodatni softver podrške, koji se obično isporučuje s uređajem.
Više podataka o softveru za određene uređaje pogledajte u uputama proizvođača softvera. Te se upute
isporučuju sa softverom, na disku, u Pomoći za softver ili na web-mjestu proizvođača.
NAPOMENA: eSATA priključak također podržava dodatni USB uređaj.
Spajanje eSATA uređaja
OPREZ: kako bi se spriječilo oštećivanje eSATA priključka, upotrijebite minimalnu silu za spajanje
eSATA uređaja.
Za spajanje eSATA uređaja na računalo spojite eSATA kabel za uređaj na eSATA priključak.
Kad se uređaj spoji na računalo, oglasit će se zvuk upozorenja.
Uklanjanje eSATA uređaja
OPREZ: kako biste spriječili gubitak podataka ili sustav koji ne reagira, pridržavajte se uputa u odjeljku
“Uklanjanje eSATA uređaja.”
OPREZ: kako bi se spriječilo oštećenje eSATA priključka, za uklanjanje eSATA uređaja nemojte vući
za kabel.
62 Poglavlje 7 Vanjski uređaji

Za uklanjanje eSATA uređaja:
1. Kliknite ikonu Sigurno uklanjanje hardvera i izbacivanje medija u krajnjem desnom dijelu
područja obavijesti programske trake.
Kako biste prikazali ikonu “Sigurno uklanjanje hardvera i izbacivanje medija”, kliknite ikonu Prikaži
skrivene ikone, odnosno strelicu na lijevoj strani područja obavijesti.
2. Kliknite naziv uređaja na popisu.
Obavješćuje vas se da je sigurno ukloniti uređaj.
3. Uklonite uređaj.
Upotreba eSATA uređaja 63

8 Vanjske medijske kartice
Upotreba kartica Digital Media Slot
Dodatne digitalne kartice omogućuju sigurnu pohranu podataka i praktičnu zajedničku upotrebu
podataka. Te se kartice često upotrebljavaju s kamerama s digitalnim medijima, dlanovnicima, kao i s
drugim računalima.
Utor za digitalne medije podržava sljedeće formate digitalnih kartica:
Memory Stick (MS)
●
Memory Stick Pro (MSP)
●
MultiMediaCard (MMC)
●
Memorijska kartica Secure Digital (SD)
●
Memorijska kartica velikog kapaciteta Secure Digital (SDHC)
●
Kartica xD-Picture (XD)
●
Kartica xD-Picture (XD) vrsta H
●
Kartica xD-Picture (XD) vrsta M
●
Umetanje digitalne kartice
OPREZ: da biste izbjegli oštećenje digitalne kartice ili računala, nemojte umetati nikakve adaptere u
utor za digitalne medije.
OPREZ: kako biste spriječili oštećenje priključaka za digitalnu karticu, upotrijebite minimalnu snagu
za umetanje digitalne kartice.
1. Držite digitalnu karticu sa stranom s oznakom okrenutom prema gore, a s priključcima okrenutima
prema računalu.
64 Poglavlje 8 Vanjske medijske kartice

2. Umetnite karticu u utor za digitalne medije te je potisnite u utor dok čvrsto ne sjedne na svoje
mjesto.
Nakon otkrivanja uređaja oglasit će se zvuk upozorenja i pojavit će se izbornik mogućnosti.
Vađenje digitalne kartice
OPREZ: kako biste spriječili gubitak podataka ili sustav koji ne reagira, pridržavajte se uputa u odjeljku
“Uklanjanje digitalne kartice”.
NAPOMENA: za zaustavljanje prijenosa podataka kliknite Odustani u prozoru operacijskog sustava
Kopiranje.
Za vađenje digitalne kartice:
1. Spremite sve podatke i zatvorite sve programe povezane s digitalnom karticom.
2. Kliknite ikonu Sigurno uklanjanje hardvera i izbacivanje medija u krajnjem desnom dijelu
područja obavijesti programske trake.
Kako biste prikazali ikonu “Sigurno uklanjanje hardvera i izbacivanje medija”, kliknite ikonu Prikaži
skrivene ikone, odnosno strelicu na lijevoj strani područja obavijesti.
3. Kliknite naziv digitalne kartice na popisu.
Obaviješteni ste da je sigurno ukloniti hardverski uređaj.
4. Pritisnite digitalnu karticu prema unutra (1) i potom je izvadite iz utora (2).
Upotreba kartica Digital Media Slot 65

9 Memorijski moduli
Računalo ima jedan pretinac za memorijski modul, koji se nalazi na donjoj strani računala. Memorijski
kapacitet računala povećava se nadogradnjom memorijskog modula u prazni utor memorijskog modela
proširenja ili nadogradnjom postojećeg memorijskog modula u utor primarnog memorijskog modula.
UPOZORENJE! Radi smanjenja opasnosti od električnog udara i oštećenja opreme, isključite kabel
za napajanje i izvadite sve baterije prije ugradnje memorijskog modula.
OPREZ: elektrostatički izboj (ESD) oštećuje elektroničke komponente. Prije početka bilo kakvog
postupka dodirnite uzemljeni metalni objekt da bi se ispraznio statički elektricitet.
NAPOMENA: za upotrebu konfiguracije dvojnog kanala pri dodavanju drugog memorijskog modula
oba memorijska modula moraju biti iste veličine.
Dodavanje ili zamjena memorijskog modula:
1. Spremite svoj rad.
2. Isključite računalo i zatvorite zaslon.
Ako niste sigurni je li računalo isključeno ili je u stanju hibernacije, uključite ga pritiskom gumba
napajanja, a zatim isključite putem operacijskog sustava.
3. Isključite sve vanjske uređaje koji su povezani s računalom.
4. Isključite kabel za napajanje iz utičnice za izmjeničnu struju.
5. Preokrenite računalo na ravnoj površini.
6. Izvadite bateriju iz računala.
7. Uklonite pet vijaka pretinca za memorijski modul (1).
66 Poglavlje 9 Memorijski moduli

8. Podignite poklopac pretinca za memorijski modul (2) dalje od računala.
9. Ako mijenjate memorijski modul, izvadite postojeći memorijski modul na sljedeći način:
a. Povucite hvataljke (1) na svakoj strani memorijskog modula.
Memorijski će modul iskočiti.
OPREZ: da biste spriječili oštećenje memorijskog modula, držite ga samo za rubove.
Nemojte dirati komponente na memorijskom modulu.
67

b. Uhvatite rub memorijskog modula (2) i lagano povucite modul iz utora za memorijski modul.
Da biste nakon vađenja zaštitili memorijski modul, stavite ga u spremnik koji je zaštićen od
elektrostatičkog izboja.
10. Umetnite novi memorijski modul na sljedeći način:
OPREZ: da biste spriječili oštećenje memorijskog modula, držite ga samo za rubove. Nemojte
dirati komponente na memorijskom modulu i nemojte ga savijati.
a. Poravnajte urezani rub (1) memorijskog modula s jezičcem u utoru za memorijski modul.
b. Dok je memorijski modul pod kutom od 45 stupnjeva prema površini pretinca za memorijski
modul, utisnite modul (2) u utor za memorijski modul, tako da sjedne na svoje mjesto.
c. Lagano pritisnite memorijski modul prema dolje (3), pritišćući lijevi i desni rub memorijskog
modula, sve dok hvataljke ne uskoče na svoje mjesto.
11. Poravnajte jezičce (1) na poklopcu pretinca za memorijski modul s urezima na računalu.
68 Poglavlje 9 Memorijski moduli

12. Zatvorite poklopac (2).
13. Učvrstite pet vijaka pretinca za memorijski modul (3).
14. Zamijenite bateriju.
15. Preokrenite računalo.
16. Povežite vanjske uređaje s računalom.
17. Priključite računalo na izmjenično napajanje.
18. Uključite računalo.
69

10 Sigurnost
Zaštita računala
Standardne značajke sigurnosti, omogućene operacijskim sustavom Windows i programom Setup Utility
koji ne pripada sustavu Windows, štite vaše osobne postavke i podatke od raznih rizika.
Slijedite postupke opisane ovom vodiču za upotrebu sljedećih mogućnosti:
Lozinke
●
Antivirusni softver
●
Softver vatrozida
●
Ključna sigurnosna ažuriranja
●
Dodatni sigurnosni kabel
●
Čitač otiska prsta (samo odabrani modeli)
●
NAPOMENA: sigurnosna rješenja zamišljena su kao sredstvo odvraćanja, no ona možda neće
onemogućiti softverske napade te spriječiti krađu ili zloupotrebu računala.
NAPOMENA: prije slanja računala na servis, uklonite sve postavke lozinke i otiska prsta.
Opasnost računala Sigurnosna značajka
Neovlaštena uporaba računala Power-on password (Lozinka za uključivanje)
Računalni virusi Softver Norton Internet Security
Neovlašteni pristup podacima
Neovlašteni pristup postavkama programa Setup Utility, BIOSa i drugih podataka za identifikaciju računala
Prijetnje u tijeku i buduće prijetnje računalu Ključna sigurnosna ažuriranja tvrtke Microsoft®
Neovlašteni pristup Windows korisničkom računu Korisnička lozinka
Neovlašteno uklanjanje računala Utor za sigurnosni kabel (upotrebljavan s dodatni sigurnosnim
Upotreba lozinki
Lozinka je skup znakova koje odabirete da biste osigurali podatke u računalu. Možete postaviti nekoliko
vrsta lozinki, ovisno o tome kako želite nadzirati pristup svojim podacima. Lozinke se postavljaju u
sustavu Windows ili u programu Setup Utility koji ne pripada sustavu Windows, a koji je unaprijed
instaliran na računalu.
Softver vatrozida
●
Ažuriranja Windows
●
Lozinka administratora
kabelom)
OPREZ: da biste spriječili zaključavanje računala, zabilježite sve kombinacije lozinki. Kako se većina
lozinki pri postavljanju, mijenja, ili se pri brisanju ne prikazuje, vrlo je važno da odmah zabilježite sve
lozinke i spremite ih na sigurno mjesto.
70 Poglavlje 10 Sigurnost

Upotrebljavajte istu lozinku za značajku programa Setup Utility i za značajku sigurnosti sustava
Windows, a ista lozinka može se upotrebljavati za više od jedne značajke programa Setup Utility.
Za postavljanje lozinki u programu Setup Utility:
Kombinirajte najviše 8 slova ili brojeva. Lozinke prepoznaju mala i velika slova.
●
Kad dobijete upit programa Setup Utility, unesite lozinku. Lozinka za Windows mora se unijeti
●
prilikom upita sustava Windows.
Za sigurno stvaranje i spremanje lozinki:
Pridržavajte se zahtjeva koje postavlja program.
●
Lozinke zapišite i pohranite na sigurno mjesto udaljeno od računala.
●
Lozinke nemojte spremati u datoteku na računalu.
●
Nemojte upotrebljavati vlastito ime ili druge osobne podatke koje lako može otkriti neznanac.
●
Da biste dobili dodatne informacije o lozinkama sustava Windows, poput lozinke čuvara zaslona,
odaberite Start > Pomoć i podrška.
Postavljanje lozinki u sustavu Windows
Lozinka Funkcija
Administrator password (Lozinka administratora) Štiti pristup sadržaju računala na razini administratora.
NAPOMENA: ova se lozinka ne može upotrebljavati za
pristup sadržajima programa Setup Utility.
Korisnička lozinka Štiti pristup do Windows korisničkog računa. Također štiti
pristup do sadržaja računala i mora biti unesena prilikom
izlaska iz stanja mirovanja ili hibernacije.
Postavljanje lozinki u programu Setup Utility
Lozinka Funkcija
Administratorska lozinka
Power-on password (Lozinka za uključivanje)
●
●
OPREZ: ako zaboravite svoju administratorsku lozinku, ne
možete pristupiti programu Setup Utility.
●
●
OPREZ: ako zaboravite lozinku za uključivanje, računalo se
ne može uključiti, ponovno pokrenuti, ili izići iz stanja
hibernacije.
Štiti pristup do programa Setup Utility.
Nakon postavljanja, tu lozinku unosite svaki put kada
pristupate programu Setup Utility.
Štiti pristup do sadržaja računala.
Nakon što je lozinka postavljena, potrebno ju je unijeti
prilikom svakog uključivanja ili ponovnog pokretanja
računala ili izlaska iz hibernacije.
Pojedinosti o lozinkama pogledajte u odjeljku Administratorska lozinka ili u odjeljku Lozinka za
uključivanje.
Upotreba lozinki 71

Administrator password (Lozinka administratora)
Lozinka administratora štiti postavke konfiguracije i podatke za identifikaciju sustava u programu Setup
Utility. Nakon što je lozinka postavljena, potrebno ju je unijeti prilikom svakog pristupa programu Setup
Utility.
Lozinka administratora nije zamjenjiva s lozinkom administratora koja je postavljena u sustavu
Windows, niti je prikazana prilikom postavljanja, unosa, izmjene ili brisanja. Svoju lozinku svakako
zapišite i pohranite na sigurnom mjestu.
Upravljanje lozinkom administratora
Da biste unijeli, promijenili ili obrisali tu lozinku:
1. Setup Utility otvorite tako da uključite ili ponovno pokrenete računalo. Kad se u donjem lijevom
kutu zaslona prikaže poruka “Press the ESC key for Startup Menu” (Pritisnite tipku ESC za pristup
izborniku pokretanja), pritisnite tipku f10.
– ili –
Setup Utility otvorite tako da uključite ili ponovno pokrenete računalo. Kad se u donjem lijevom
kutu zaslona prikaže poruka “Press the ESC key for Startup Menu” (Pritisnite tipku ESC za pristup
izborniku pokretanja), pritisnite tipku esc. Kad se prikaže Startup Menu (Izbornik pokretanja),
pritisnite tipku f10.
2. Upotrijebite strelice i odaberite Security (Sigurnost) > Set Administrator Password (Postavi
lozinku administratora), a zatim pritisnite enter.
Da biste postavili administratorsku lozinku, upišite svoju lozinku u polja Enter New Password
●
(Unesi novu lozinku) i Confirm New Password (Potvrdi novu lozinku), a zatim pritisnite tipku
enter.
Da biste promijenili administratorsku lozinku, upišite svoju trenutnu lozinku u polje Enter
●
Current Password (Unesi trenutnu lozinku), upišite novu lozinku u polja Enter New Password
(Unesi novu lozinku) i Confirm New Password (Potvrdi novu lozinku), a zatim pritisnite tipku
enter.
Da biste izbrisali administratorsku lozinku, upišite svoju trenutnu lozinku u polje Enter
●
Password (Unesi lozinku), a zatim četiri puta pritisnite tipku enter.
3. Da biste spremili izmjene i izašli iz programa Setup Utility, strelicama odaberite Exit (Izlaz) > Exit
Saving Changes (Izađi i spremi promjene).
Promjene će biti aktivne pri ponovnom pokretanju računala.
Unos lozinke administratora
Prilikom upita Enter Password (Unesi lozinku), upišite svoju administratorsku lozinku, a zatim pritisnite
tipku enter. Nakon tri neuspješna pokušaja unosa administratorske lozinke, ponovno pokrenite računalo
i pokušajte ponovno.
Lozinka za uključivanje
Lozinka za uključivanje sprječava neovlaštenu upotrebu računala. Nakon što je lozinka postavljena,
potrebno ju je unijeti prilikom svakog uključivanja ili ponovnog pokretanja računala ili izlaska iz
hibernacije. Lozinka za uključivanje prilikom postavljanja, unosa, izmjene ili brisanja nije prikazana.
72 Poglavlje 10 Sigurnost

Upravljanje lozinkom za uključivanje
Da biste postavili, promijenili ili izbrisali lozinku za uključivanje:
1. Setup Utility otvorite tako da uključite ili ponovno pokrenete računalo. Kad se u donjem lijevom
kutu zaslona prikaže poruka “Press the ESC key for Startup Menu” (Pritisnite tipku ESC za pristup
izborniku pokretanja), pritisnite tipku f10.
– ili –
Setup Utility otvorite tako da uključite ili ponovno pokrenete računalo. Kad se u donjem lijevom
kutu zaslona prikaže poruka “Press the ESC key for Startup Menu” (Pritisnite tipku ESC za pristup
izborniku pokretanja), pritisnite tipku esc. Kad se prikaže Startup Menu (Izbornik pokretanja),
pritisnite tipku f10.
2. Pomoću tipki sa strelicama odaberite Security (Sigurnost) > Set Power-On Password (Postavi
lozinku za uključivanje), a zatim pritisnite tipku enter.
Da biste postavili lozinku za uključivanje, upišite svoju lozinku u polja Enter New Password
●
(Unesi novu lozinku) i Confirm New Password (Potvrdi novu lozinku), a zatim pritisnite tipku
enter.
Da biste promijenili lozinku za uključivanje, upišite svoju trenutnu lozinku u polje Enter Current
●
Password (Unesi trenutnu lozinku), upišite novu lozinku u polja Enter New Password (Unesi
novu lozinku) i Confirm New Password (Potvrdi novu lozinku), a zatim pritisnite tipku enter.
Da biste izbrisali lozinku za uključivanje, upišite svoju trenutnu lozinku u polje Enter Current
●
Password (Unesi trenutnu lozinku), a zatim četiri puta pritisnite tipku enter.
3. Da biste spremili izmjene i izašli iz programa Setup Utility, strelicama odaberite Exit (Izlaz) > Exit
Saving Changes (Izađi i spremi promjene).
Promjene će biti aktivne pri ponovnom pokretanju računala.
Unos lozinke za uključivanje
Prilikom upita Enter Password (Unesi lozinku), upišite svoju lozinku, a zatim pritisnite tipku enter. Nakon
tri neuspješna pokušaja unosa lozinke, ponovno pokrenite računalo i pokušajte ponovno.
Upotreba antivirusnog softvera
Kad računalo upotrebljavate za pristup e-pošti, mreži ili internetu, računalo je izloženo računalnim
virusima. Računalni virusi onemogućuju operacijski sustav, programe ili uslužne programe te uzrokuju
njihov nepravilan rad.
Antivirusni softver prepoznaje većinu virusa, uništava ih, a u većini slučajeva i popravlja štetu koju su
uzrokovali. Da biste omogućili stalnu zaštitu od novih virusa, održavajte antivirusni softver ažuriranim.
Antivirusni program Norton Internet Security unaprijed je instaliran na računalu. Softver uključuje 60
dana besplatnog ažuriranja. HP preporučuje da nakon isteka 60 dana zaštitite računalo od novih virusa
kupnjom proširene usluge ažuriranja. Upute za upotrebu i ažuriranje softvera Norton Internet Security
te za kupnju proširene usluge ažuriranja dane su u programu. Da biste pristupili programu Norton
Internet Security i pregledali ga, odaberite Start > All Programs (Svi programi) > Norton Internet
Security.
Da biste dobili dodatne informacije o računalnim virusima, upišite viruses (virusi) u okvir za
pretraživanje Pomoć i podrška.
Upotreba antivirusnog softvera 73

Upotreba softvera vatrozida
Kada upotrebljavate računalo za pristup e-pošti, mreži ili internetu, neovlaštene osobe mogu dobiti
pristup računalu, vašim osobnim datotekama i osobnim podacima. Pomoću softvera vatrozida unaprijed
instaliranog na računalu zaštitite svoju privatnost.
Značajke vatrozida obuhvaćaju prijavu i bilježenje mrežne aktivnosti, kao i automatsko praćenje
cjelokupnog dolaznog i odlaznog prometa. Dodatne informacije potražite u korisničkom priručniku
vatrozida ili se obratite proizvođaču vatrozida.
NAPOMENA: u nekim okolnostima vatrozid blokira pristup internetskim igrama, ometa dijeljenje
pisača ili datoteka na mreži ili blokira ovlaštene privitke e-pošte. Da biste privremeno riješili problem,
onemogućite vatrozid, obavite zadatak, a zatim ponovno omogućite vatrozid. Da biste trajno riješili
problem, rekonfigurirajte vatrozid.
Instaliranje ključnih sigurnosnih ažuriranja
OPREZ: Microsoft šalje upozorenja o ključnim ažuriranjima. Da biste svoje računalo zaštitili od
sigurnosnih upada i računalnih virusa, instalirajte sva ključna ažuriranja tvrtke Microsoft čim dobijete
upozorenje.
Ažuriranja operacijskog sustava i drugog softvera možda su postala dostupna po isporuci računala. Da
biste bili sigurni da su sva dostupna ažuriranja instalirana na računalu:
Nakon postavljanja računala pokrenite Windows Update (Ažuriranje sustava Windows). Odaberite
●
Start > Svi programi > Windows Update (Ažuriranje sustava Windows).
Ubuduće servis Windows Update pokrećite na mjesečnoj bazi.
●
Preuzmite, odmah po objavljivanju, ažuriranja za sustav Windows i druge programe tvrtke Microsoft
●
s web-mjesta tvrtke Microsoft te putem veza za ažuriranje u Pomoći i podršci.
Ugradnja dodatnog sigurnosnog kabela
NAPOMENA: sigurnosni kabel zamišljen je kao sredstvo odvraćanja, no on možda neće spriječiti
zloupotrebu ili krađu računala.
NAPOMENA: položaj utora sigurnosnog kabela ovisi o modelu računala.
Da biste priključili sigurnosni kabel:
1. Omotajte sigurnosni kabel oko sigurnog predmeta.
2. Umetnite ključ (1) u bravu kabela (2).
3. Umetnite bravu kabela u utor sigurnosnog kabela na računalu (3), a zatim bravu kabela zaključajte
pomoću ključa.
74 Poglavlje 10 Sigurnost

Upotreba čitača otiska prsta (samo odabrani modeli)
NAPOMENA: mjesto čitača otiska prsta ovisi o modelu računala.
Pronalaženje čitača otiska prsta
Čitač otiska prsta mali je metalni senzor koji se nalazi:
Pokraj dna TouchPad-a
●
Na desnoj strani tipkovnice
●
Na gornjoj desnoj strani zaslona
●
Na lijevoj strani zaslona
●
Ovisno o modelu računala, čitač otiska prsta može biti okrenut vodoravno ili okomito. Za oba smjera
potrebno je okomito prijeći prstom po metalnom senzoru.
Upotreba čitača otiska prsta (samo odabrani modeli) 75

Registriranje otiska prsta
Čitač otiska prsta omogućava vam prijavu u sustav Windows upotrebom otiska prsta koji ste registrirali
pomoću softvera DigitalPersona Personal, umjesto putem lozinke za sustav Windows.
Da biste registrirali jedan ili više otisaka prstiju:
1. U sustavu Windows kliknite u području obavijesti ikonu DigitalPersona Personal.
2. Pročitajte tekst dobrodošlice, a zatim kliknite Next (Dalje).
Pojavljuje se prozor Verify Your Identity (Potvrdi svoj identitet).
3. U slučaju da je namještena, utipkajte svoju Windows lozinku, a zatim kliknite Next (Dalje).
NAPOMENA: ako nemate lozinku za sustav Windows, pojavljuje se prozor Protect Your
Windows Account (Zaštiti svoj Windows račun). Sada stvorite lozinku za sustav Windows, ili
preskočite taj korak klikom na Next (Dalje). Ipak, postavljanje lozinke za sustav Windows optimizira
sigurnost računara.
Pojavljuje se prozor Fingerprint Registration Training (Uvježbavanje registracije otiska prsta).
4. Odaberite demonstraciju, a zatim kliknite Next (Dalje).
Pojavljuje se prozor Register a Fingerprint (Registrirajte otisak prsta).
5. Kliknite prst na zaslonu koji odgovara prstu kojeg želite registrirati.
Pojavljuje se sljedeći prozor, s crtežom tog prsta u zelenoj boji.
6. Lagano prijeđite odabranim prstom preko čitača otiska prsta.
NAPOMENA: ako prolaz nije točno dovršen, prikazat će se poruka s objašnjenjem zašto prolaz
nije bio uspješan.
NAPOMENA: najbolje ćete rezultate postići ako prelazite istim prstom u istom smjeru pri svakoj
upotrebi čitača otiska prsta.
7. Nastavite prelaziti istim prstom preko čitača otiska prsta sve dok to uspješno ne učinite četiri puta.
Kad se otisak prsta uspješno registrira, pojavljuje se prozor Register a Fingerprint (Registriraj otisak
prsta), omogućujući vam da registrirate više otisaka prstiju. Ponovite postupak od 5. do 7. koraka
kako biste registrirali dodatne otiske prstiju.
8. Kad završite s registracijom otisaka prsta kliknite Next (Dalje).
Ako ste registrirali samo jedan otisak prsta prikazati će se poruka koja preporučuje da registrirate
dodatne otiske prsta Kliknite Yes (Da) za registraciju više otisaka prsta, a zatim ponovite korake 1
do 8 za svaki registrirani otisak prsta.
– ili –
Kliknite No (Ne) ako ne želite registrirati dodatne otiske prsta. Pojavljuje se prozor Registration
Complete (Registracija je završena).
9. Kliknite Finish (Završi).
NAPOMENA: ponovite postupak od 1. do 9. koraka za svakog dodatnog korisnika.
76 Poglavlje 10 Sigurnost

Uporaba registriranog otiska prsta za prijavu u sustav Windows
Da biste se prijavili u sustav Windows pomoću otiska prsta:
1. Nakon registracije otisaka prstiju ponovno pokrenite sustav Windows.
2. Prođite bilo kojim od registriranih sustava preko senzora za prijavu u sustav Windows.
Upotreba čitača otiska prsta (samo odabrani modeli) 77

11 Setup Utility (BIOS)
Pokretanje programa Setup Utility
Setup Utility je uslužni program za informacije i provođenje prilagodbi, zasnovan na ROM-u, koji se
može upotrebljavati i kad operacijski sustav Windows ne radi.
NAPOMENA: čitač otiska prsta (samo odabrani modeli) nije moguće upotrebljavati za pristup
programu Setup Utility.
Uslužni program daje informacije o računalu i pruža postavke za pokretanje, sigurnost i druge željene
postavke.
Za pokretanje programa Setup Utility:
Program Setup Utility otvorite tako da uključite ili ponovno pokrenete računalo. Kad se prikaže
▲
poruka “Press the ESC key for Startup Menu” (Pritisnite tipku ESC za pristup izborniku pokretanja),
pritisnite tipku f10.
– ili –
Setup Utility otvorite tako da uključite ili ponovno pokrenete računalo. Kad se prikaže poruka “Press
the ESC key for Startup Menu” (Pritisnite tipku ESC za pristup izborniku pokretanja), pritisnite tipku
esc. Kad se prikaže Startup Menu (Izbornik pokretanja), pritisnite tipku f10.
Upotreba programa Setup Utility
Promjena jezika programa Setup Utility
Da biste promijenili jezik programa Setup Utility:
NAPOMENA: ako program Setup Utility nije pokrenut, započnite s 1. korakom. U slučaju da je program
pokrenut, započnite s 2. korakom.
1. Setup Utility otvorite tako da uključite ili ponovno pokrenete računalo. Kad se prikaže poruka “Press
the ESC key for Startup Menu” (Pritisnite tipku ESC za pristup izborniku pokretanja), pritisnite tipku
f10.
– ili –
Setup Utility otvorite tako da uključite ili ponovno pokrenete računalo. Kad se prikaže poruka “Press
the ESC key for Startup Menu” (Pritisnite tipku ESC za pristup izborniku pokretanja), pritisnite tipku
esc. Kad se prikaže Startup Menu (Izbornik pokretanja), pritisnite tipku f10.
2. Pomoću tipki sa strelicama odaberite System Configuration (Konfiguracija sustava) >
Language (Jezik), a zatim pritisnite tipku enter.
3. Pomoću tipki sa strelicama odaberite jezik, a zatim pritisnite tipku enter.
4. Kad se pojavi zahtjev za potvrdom odabranog jezika, pritisnite tipku enter.
5. Da biste spremili izmjenu i izašli iz programa Setup Utility, tipkama sa strelicama odaberite Exit
(Izlaz) > Exit Saving Changes (Izađi i spremi promjene), a zatim pritisnite tipku enter.
Izmjene će se odmah primijeniti.
78 Poglavlje 11 Setup Utility (BIOS)

Pomicanje i odabir u programu Setup Utility
Budući da se program Setup Utility ne temelji na sustavu Windows, ne podržava TouchPad. Pomicanje
i odabiri izvode se pritiskanjem tipki.
Za pomicanje u programu Setup Utility:
Da biste izabrali izbornik ili stavku izbornika, upotrijebite tipke sa strelicama.
●
Da biste izabrali stavku s popisa ili prebacili polje, primjerice polje Enable/Disable (Omogući/
●
onemogući), upotrijebite tipke sa strelicama ili tipke f5 ili f6.
Da biste odabrali stavku, pritisnite tipku enter.
●
Da biste zatvorili tekstualni okvir ili se vratili na prikaz izbornika, pritisnite tipku esc.
●
Da biste prikazali dodatne podatke za pomicanje i odabir, pritisnite tipku f1.
●
Prikazivanje podataka o sustavu
Upotrijebite program Setup Utility da biste prikazali podatke o sustavu, kao što su vrijeme i datum, te
identifikacijske podatke računala.
Da biste prikazali informacije o sustavu pomoću programa Setup Utility:
NAPOMENA: ako je program Setup Utility pokrenut, započnite s 1. korakom. U slučaju da program
Setup Utility nije pokrenut, započnite s 2. korakom.
1. Setup Utility otvorite tako da uključite ili ponovno pokrenete računalo. Kad se prikaže poruka “Press
the ESC key for Startup Menu” (Pritisnite tipku ESC za pristup izborniku pokretanja), pritisnite tipku
f10.
– ili –
Setup Utility otvorite tako da uključite ili ponovno pokrenete računalo. Kad se prikaže poruka “Press
the ESC key for Startup Menu” (Pritisnite tipku ESC za pristup izborniku pokretanja), pritisnite tipku
esc. Kad se prikaže Startup Menu (Izbornik pokretanja), pritisnite tipku f10.
2. Odaberite izbornik Main (Glavni).
3. Da biste izašli iz programa Setup Utility bez spremanja izmjena, tipkama sa strelicama odaberite
Exit (Izlaz) > Exit Discarding Changes (Izađi bez spremanja promjena), a zatim pritisnite tipku
enter.
Vraćanje zadanih postavki u programu Setup Utility
Da biste vratili zadane postavke programa Setup Utility:
Upotreba programa Setup Utility 79

NAPOMENA: ako program Setup Utility nije pokrenut, započnite s 1. korakom. U slučaju da je program
pokrenut, započnite s 2. korakom.
1. Program Setup Utility otvorite tako da uključite ili ponovno pokrenete računalo. Kad se prikaže
poruka “Press the ESC key for Startup Menu” (Pritisnite tipku ESC za pristup izborniku pokretanja),
pritisnite tipku f10.
– ili –
Setup Utility otvorite tako da uključite ili ponovno pokrenete računalo. Kad se prikaže poruka “Press
the ESC key for Startup Menu” (Pritisnite tipku ESC za pristup izborniku pokretanja), pritisnite tipku
esc. Kad se prikaže Startup Menu (Izbornik pokretanja), pritisnite tipku f10.
2. Pomoću tipki sa strelicama odaberite Exit (Izlaz) > Load Setup Defaults (Učitaj zadane postavke),
a zatim pritisnite tipku enter.
3. Kad se prikaže zaslon Setup Confirmation (Potvrda postavljanja), pritisnite tipku enter.
4. Da biste spremili izmjenu i izašli iz programa Setup Utility, tipkama sa strelicama odaberite Exit
(Izlaz) > Exit Saving Changes (Izađi i spremi promjene), a zatim pritisnite tipku enter.
Zadane postavke programa Setup Utility primjenjuju se prilikom ponovnog pokretanja računala.
NAPOMENA: pri vraćanju tvornički zadanih postavki, postavke lozinke, sigurnosti i jezika ne mijenjaju
se.
Izlaz iz programa Setup Utility
Izađite iz programa Setup Utility uz spremanje ili bez spremanja promjena.
Da biste izišli iz programa Setup Utility uz spremanje promjena iz trenutne sesije:
●
Ako izbornici programa Setup Utility nisu vidljivi, pritisnite tipku esc za povratak u prikaz izbornika.
Pomoću tipki sa strelicama odaberite Exit (Izlaz) > Exit Saving Changes (Izađi i spremi promjene),
a zatim pritisnite tipku enter.
Za izlaz iz programa Setup Utility bez spremanja promjena iz trenutne sesije:
●
Ako izbornici programa Setup Utility nisu vidljivi, pritisnite tipku esc za povratak u prikaz izbornika.
Pomoću tipki sa strelicama odaberite Exit (Izlaz) > Exit Discarding Changes (Izađi bez spremanja
promjena), a zatim pritisnite tipku enter.
Računalo se ponovno pokreće i podiže sustav Windows nakon bilo kojeg odabira.
Izbornici programa Setup Utility
Tablice izbornika daju pregled mogućnosti programa Setup Utility.
NAPOMENA: vaše računalo možda neće podržavati neke stavke iz izbornika programa Setup Utility.
Izbornik Main
Odaberite Funkcija
System information (Podaci o sustavu)
Pregledajte i promijenite vrijeme i datum sustava.
●
Pregledajte identifikacijske podatke o računalu.
●
Pregledajte tehničke podatke o procesoru, veličini memorije, BIOS-
●
u sustava i verziji upravljača tipkovnice (samo odabrani modeli).
80 Poglavlje 11 Setup Utility (BIOS)

Izbornik Security
Odaberite Funkcija
Administrator password (Lozinka administratora) Unesite, promijenite ili obrišite lozinku administratora.
Power-On Password (Lozinka za uključivanje) Unijeli, promijenili ili obrisali lozinku za uključivanje.
Izbornik System Configuration
Odaberite Funkcija
Language Support (Podrška jezika) Promijenite jezik programa Setup Utility.
Virtualization Technology (Tehnologija
virtualizacije) (samo odabrani modeli)
LAN Power Saving (Ušteda energije LAN-a) (samo
odabrani modeli)
Fan Always On (Ventilator uvijek uključen) Omogućite/onemogućite stalni rad ventilatora. Kada je omogućeno,
Action Keys Mode (Način tipki za radnju) Omogućite/onemogućite način tipki za radnju.
Boot Options (Mogućnosti pokretanja sustava)
Omogućite/onemogućite procesor Virtualization Technology.
Omogućite/onemogućite uštedu energije za LAN. Kad je omogućeno,
štedi energiju dok je računalo u načinu rada s istosmjernom strujom.
ventilator računala uvijek je uključen.
POST (samoispitivanje s uključenim napajanjem) f10 i f12 Delay
●
(sek.)― postavite odgodu za funkcije f10 i f12 programa Setup Utility
u razmacima od 5 sekundi za svaku(0, 5, 10, 15, 20).
CD-Rom Boot (Podizanje s CD-ROM-a) - omogućite/onemogućite
●
podizanje sustava s CD-ROM-a.
Floppy Boot (Podizanje s diskete) - omogućite/onemogućite
●
podizanje sustava s diskete.
Internal Network Adapter Boot (Podizanje s internog mrežnog
●
adaptera) - omogućite/onemogućite podizanje sustava s internog
mrežnog adaptera.
Boot Order - postavite redoslijed pokretanja sustava za:
●
tvrdi disk prijenosnog računala,
◦
unutarnji CD/DVD ROM pogon,
◦
USB disketu na ključu/USB tvrdi disk,
◦
USB CD/DVD ROM pogon,
◦
USB diskete
◦
mrežni adapter.
◦
Izbornik Diagnostics
Odaberite Funkcija
Primary Hard Disk Self Test (Samoprovjera
primarnog tvrdog diska)
Pokrenite sveobuhvatnu samoprovjeru na tvrdom disku.
Izbornici programa Setup Utility 81

Odaberite Funkcija
Secondary Hard Disk Self Test (Samoprovjera
sekundarnog tvrdog diska) (samo odabrani
modeli)
Memory Test (Provjera memorije) Pokrenite dijagnostičku provjeru memorije sustava.
Pokrenite sveobuhvatnu samoprovjeru na sekundarnom tvrdom disku.
82 Poglavlje 11 Setup Utility (BIOS)

12 Ažuriranja softvera
Ažurirane verzije softvera koji se isporučuje uz računalo možda su dostupne na HP-ovom web-mjestu.
Većina ažuriranja softvera i BIOS-a na HP-ovom web-mjestu zapakirana je u komprimirane datoteke
zvane SoftPaqs.
Neki paketi za preuzimanje sadrže datoteku Readme.txt koja sadrži informacije o instaliranju i rješavanju
problema sa softverom.
Da biste ažurirali softver:
1. Navedite model svog računala, kategoriju proizvoda te seriju ili liniju. Pripremite se za ažuriranje
sistemskog BIOS-a navođenjem verzije BIOS-a koja je trenutačno instalirana na računalu.
Ako je računalo spojeno na mrežu, obratite se mrežnom administratoru prije instaliranja bilo kakvih
ažuriranja softvera, a posebno ažuriranja sistemskog BIOS-a.
NAPOMENA: BIOS računalnog sustava pohranjen je na sistemskom ROM-u. BIOS pokreće
operacijski sustav, određuje kako računalo komunicira s hardverskim uređajima te omogućuje
prijenos podataka između hardverskih uređaja, uključujući podatke o vremenu i datumu.
NAPOMENA: sustav Windows sadrži značajku Kontrola korisničkih računa koja služi poboljšanju
sigurnosti računala. Od vas bi se mogla zatražiti dozvola ili lozinka za zadatke poput instaliranja
softvera, pokretanja uslužnih programa ili promjene Windows postavki. Više informacija pogledajte
u Pomoći i podršci.
2. Ostvarite pristup ažuriranjima na HP-ovom web-mjestu, na adresi http://www.hp.com.
3. Instalirajte ažuriranja.
Ažuriranje BIOS-a
Da biste ažurirali BIOS, najprije utvrdite trenutnu verziju BIOS-a, a zatim preuzmite i instalirajte novi
BIOS.
Utvrđivanje verzije BIOS-a
Da biste utvrdili sadrže li dostupna ažuriranja BIOS-a novije verzije od one trenutno instalirane na
računalu, morate znati verziju trenutno instaliranog BIOS-a sustava.
Informacije o verziji BIOS-a (poznate i pod nazivom datum ROM-a i BIOS sustava) prikazuju se pritiskom
tipki fn+esc (ako se već nalazite u sustavu Windows), ili otvaranjem programa Setup Utility.
Ažuriranje BIOS-a 83

Da biste informacije o BIOS-u prikazali pomoću programa Setup Utility:
1. Setup Utility otvorite tako da uključite ili ponovno pokrenete računalo. Kad se prikaže poruka “Press
the ESC key for Startup Menu” (Pritisnite tipku ESC za pristup izborniku pokretanja), pritisnite tipku
f10.
2. Ako se program Setup Utility ne otvori s prikazanim informacijama o sustavu, strelicama odaberite
izbornik Main (Glavni).
Nakon odabiranja glavnog izbornika, pojavljuju se informacije o BIOS-u i druge informacije o
sustavu.
3. Da biste izišli iz programa Setup Utility, odaberite pomoću tipki sa strelicama Exit (Izlaz) > Exit
Discarding Changes (Izađi bez spremanja promjena), a zatim pritisnite tipku enter.
Preuzimanje ažuriranja BIOS-a
OPREZ: da biste spriječili oštećenje računala ili neuspješnu instalaciju, preuzmite i instalirajte
ažuriranje BIOS-a samo kad je računalo spojeno s pouzdanim vanjskim napajanjem pomoću
ispravljača. Nemojte preuzimati ni instalirati ažuriranje BIOS-a dok je računalo pokrenuto na napajanju
iz baterije, kad je spojeno na dodatni priključni uređaj ili kad je spojeno na dodatni izvor napajanja.
Tijekom preuzimanja i instalacije slijedite ove upute:
Nemojte isključivati napajanje iz računala isključivanjem kabela za napajanje iz utičnice izmjenične
struje.
Nemojte isključivati računalo ili pokretati stanje mirovanja ili hibernacije.
Nemojte umetati, uklanjati, spajati ili odspajati bilo kakve uređaje, kabele ili žice.
Za preuzimanje ažuriranja BIOS-a:
1. Odaberite Start > Pomoć i podrška > Održavanje > Ažuriranja softvera da biste pristupili stranici
na HP-ovom web-mjestu koje nudi softver za računalo.
2. Slijedite upute na zaslonu kako biste prepoznali svoje računalo i pristupili preuzimanju željenog
ažuriranja BIOS-a.
3. U preuzimanju:
a. Pronađite ažuriranje BIOS-a koje je novije od verzije BIOS-a trenutačno instalirane na
računalu. Zabilježite datum, naziv ili neku drugu oznaku. Ta bi vam informacija mogla poslije
zatrebati da biste pronašli ažuriranje nakon njegova preuzimanja na tvrdi disk.
b. Slijedite upute na zaslonu kako biste preuzeli svoj odabir na tvrdi disk.
Zabilježite put do mjesta na tvrdom disku gdje će se spremiti preuzeto ažuriranje BIOS-a.
Kada budete spremni za instalaciju ažuriranja, pristupite tom mjestu pomoću navedenog puta.
NAPOMENA: ako spajate računalo na mrežu, obratite se mrežnom administratoru prije
instaliranja bilo kakvih ažuriranja softvera, a posebno ažuriranja BIOS-a sustava.
Postupci za instalaciju BIOS-a mogu se razlikovati. Kad se preuzimanje završi, slijedite upute na
zaslonu. Ako se ne pojave nikakve upute:
1. Otvorite Windows Explorer tako što ćete odabrati Start > Računalo.
2. Dvaput kliknite oznaku tvrdog diska. Oznaka tvrdog diska obično je lokalni disk (C:).
3. Pomoću ranije zabilježenog puta tvrdog diska otvorite mapu na tvrdom disku koja sadrži ažuriranje.
4. Dvaput kliknite datoteku s nastavkom .exe (na primjer,
84 Poglavlje 12 Ažuriranja softvera
nazivdatoteke
.exe).

Započinje instalacija BIOS-a.
5. Slijedite upute na zaslonu da biste dovršili instalaciju.
Sustav se automatski isključuje nakon uspješnog ažuriranja BIOS-a.
NAPOMENA: nakon što se na zaslonu pojavi poruka o uspješnoj instalaciji, obrišite preuzetu datoteku
s tvrdog diska.
Ažuriranje programa i upravljačkih programa
Da biste preuzeli i instalirali softver koji nije ažuriranje BIOS-a:
1. Otvorite prozor preglednika, idite na
regiju.
2. Kliknite opciju za preuzimanja softvera i upravljačkih programa, a zatim u Okvir za pretraživanje
upišite broj modela svog računala i zatim pritisnite tipku enter.
3. Na popisu modela kliknite određeni proizvod.
4. Odaberite operacijski sustav.
5. Kad se pojavi popis upravljačkih programa, kliknite ažurirani upravljački program kako biste otvorili
prozor koji sadrži dodatne informacije.
6. Kliknite Instaliraj sada kako biste instalirali ažurirani upravljački program.
NAPOMENA: na nekim mjestima možete preuzeti upravljački program i instalirati ga kasnije. Da
biste to učinili, kliknite Samo preuzimanje kako biste spremili datoteku na računalu. Nakon upita,
kliknite Spremi, a zatim odaberite mjesto pohrane na tvrdom disku. Nakon preuzimanja datoteke,
pomaknite se do mape u kojoj se nalazi datoteka i dvaput je kliknite za instaliranje.
7. Ako se to od vas zatraži, ponovno pokrenite računalo nakon dovršetka instalacije, a zatim provjerite
rad uređaja.
http://www.hp.com/support i zatim odaberite svoju zemlju ili
Ažuriranje programa i upravljačkih programa 85

13 Izrada sigurnosne kopije i oporavak
Oporavak nakon kvara sustava jednako je potpun kao i najnovija sigurnosna kopija. HP preporučuje
izradu diskova za oporavak odmah nakon postavljanja softvera. Tijekom dodavanja novog softvera i
datoteka s podacima nastavite s redovitom izradom sigurnosnih kopija sustava kako biste sigurnosnu
kopiju održavali relativno ažurnom.
Alati koje omogućuju operacijski sustav i softver HP Recovery Manager izrađeni su tako da vam pomažu
pri sljedećim zadacima u svrhu zaštite informacija i njihovog oporavka u slučaju kvara sustava:
Stvaranje kompleta diskova za oporavak sustava (značajka softvera Recovery Manager) — diskovi
●
za oporavak upotrebljavaju se za pokretanje (podizanje) računala i vraćanje operacijskog sustava
i softverskih programa na tvorničke postavke u slučaju kvara ili nestabilnosti sustava.
Redovita izrada sigurnosnih kopija za zaštitu važnih datoteka sustava.
●
Stvaranje točki za vraćanje sustava (značajka operacijskog sustava) — točke za vraćanje sustava
●
poništavaju neželjene promjene u računalu vraćanjem računala u ranije stanje.
Oporavak programa ili upravljačkog programa (značajka softvera Recovery Manager) — ova
●
značajka pomaže vam da ponovno instalirate program ili upravljački program bez provođenja
potpune obnove sustava.
Provođenje potpune obnove sustava (značajka softvera Recovery Manager) — Recovery Manager
●
vraća potpunu tvorničku sliku u slučaju kvara sustava ili nestabilnosti. Recovery Manager djeluje
s namjenske particije za oporavak (samo odabrani modeli) na tvrdom disku ili s diskova za
oporavak koje izradite.
NAPOMENA: ako računalo sadrži poluvodički pogon (SSD), particija za oporavak možda neće
biti uključena. Diskovi za oporavak uključeni su za računala koja nemaju particiju. Upotrijebite te
diskove da biste oporavili operacijski sustav i softver. Da biste provjerili postoje li particije za
oporavak, odaberite Start > Računalo. Ako particija postoji, HP-ov pogon za oporavak naveden
je u dijelu prozora Tvrdi disk.
Stvaranje diskova za oporavak
HP preporučuje stvaranje diskova za oporavak kako bi se sustav mogao vratiti na izvorne tvorničke
postavke u slučaju ozbiljnog kvara ili nestabilnost sustava. Stvorite diskove nakon prvog postavljanja
sustava.
Diskovima pažljivo rukujte i držite ih na sigurnom mjestu. Softver stvara samo jedan komplet diskova
za oporavak.
NAPOMENA: ako računalo ne posjeduje interni optički pogon, za izradu diskova za oporavak
upotrijebite dodatni vanjski optički pogon (kupuje se posebno),ili kupite diskove za oporavak na HPovom web-mjestu.
86 Poglavlje 13 Izrada sigurnosne kopije i oporavak

Prije stvaranja diskova za oporavak:
Potrebni su visoko kvalitetni DVD-R, DVD+R, BD-R (prazni Blu-ray) ili CD-R diskovi. Svi se ovi
●
diskovi kupuju zasebno. DVD-ovi i BD-ovi imaju mnogo veći kapacitet pohrane od CD-ova. Ako
upotrebljavate CD-ove, možda će vam trebati i do 20 diskova, dok je s druge strane potrebno samo
nekoliko DVD-a ili BD-a.
NAPOMENA: diskovi za čitanje-pisanje, poput CD-RW, DVD±RW, dvoslojnih DVD±RW i BD-RE
(Blu-ray za više snimanja) diskova, nisu kompatibilni sa softverom Recovery Manager.
Tijekom postupka računalo mora biti priključeno na izmjenično napajanje.
●
Na jednom računalu izrađuje se samo jedan komplet diskova za oporavak.
●
Svaki disk prije umetanja u optički pogon računala označite rednim brojem.
●
Ako je potrebno, iziđite iz programa prije dovršetka izrade diskova za oporavak. Sljedeći put kad
●
otvorite Recovery Manager od vas će se tražiti da nastavite s postupkom izrade diska.
Da biste izradili paket diskova za oporavak:
1. Odaberite Start (Pokreni) > Svi programi > Recovery Manager > Recovery Disc Creation
(Stvaranje diska za oporavak).
2. Slijedite upute na zaslonu.
Izrada sigurnosne kopije podataka
Tijekom dodavanja novog softvera i datoteka s podacima redovito izrađujte sigurnosne kopije sustava
kako biste sigurnosnu kopiju održavali relativno ažurnom.
Sigurnosnu kopiju sustava izradite u sljedećim situacijama:
Prema redovitom rasporedu
●
NAPOMENA: postavite podsjetnike za povremenu izradu sigurnosne kopije podataka.
Prije nego je računalo popravljeno ili obnovljeno
●
Prije dodavanja ili izmijene hardvera ili softvera
●
Pri stvaranju sigurnosnih kopija:
Stvorite točke za vraćanje sustava upotrebom značajke Vrati sustav operacijskog sustava
●
Windows i povremeno ih kopirajte na disk.
Osobne datoteke pohranite u biblioteku Dokumenti i povremeno spremajte sigurnosnu kopiju te
●
mape.
Izradite sigurnosnu kopiju predložaka spremljenih u povezanim programima.
●
Spremite prilagođene postavke u prozoru, alatnoj traci ili traci izbornika izradom zaslonske snimke
●
postavki. Ako trebate ponovno postaviti osobne postavke, snimkom zaslona štedite na vremenu.
Da biste kopirali zaslon i zalijepili ga u dokument za obradu teksta:
1. Prikažite zaslon.
2. Kopirajte zaslon:
Da biste kopirali samo aktivni prozor, pritisnite alt+fn+prt sc.
Da biste kopirali cijeli zaslon, pritisnite fn+prt sc.
Izrada sigurnosne kopije podataka 87

3. Otvorite dokument za obradu teksta i odaberite Uredi > Zalijepi.
4. Spremite dokument.
Sigurnosnu kopiju podataka snimite na dodatni vanjski tvrdi disk, mrežni pogon ili na diskove.
●
Prilikom izrade sigurnosnih kopija na diskove možete upotrijebiti sljedeće vrste diskova (zasebno
●
kupljeni): CD-R, CD-RW, DVD+R, DVD+R ili DVD±RW. Koje diskove upotrebljavate, ovisi o vrsti
optičkog pogona koji je instaliran na računalu.
NAPOMENA: DVD-ovi spremaju više podataka od CD-a, pa njihova upotreba pri izradi
sigurnosnih kopija smanjuje broj potrebnih diskova za oporavak.
Prilikom izrade sigurnosnih kopija na diskove, svaki disk prije umetanja u optički pogon računala
●
označite rednim brojem.
Upotreba Windows sigurnosnog kopiranja i vraćanja
Da biste izradili sigurnosnu kopiju upotrebom funkcije sustava Windows Sigurnosne kopije i obnova:
NAPOMENA: prije početka postupka izrade sigurnosne kopije obavezno provjerite je li računalo
priključeno na izmjeničnu struju.
NAPOMENA: postupak izrade sigurnosnih kopija može potrajati duže od jednog sata, ovisno o veličini
datoteka i brzini računala.
1. Odaberite Start > Svi programi > Održavanje > Sigurnosno kopiranje i vraćanje.
2. Slijedite upute na zaslonu.
NAPOMENA: sustav Windows sadrži značajku Kontrola korisničkih računa koja služi poboljšanju
sigurnosti računala. Od vas bi se mogla zatražiti dozvola ili lozinka za zadatke poput instaliranja softvera,
pokretanja uslužnih programa ili promjene Windows postavki. Više informacija pogledajte u Pomoći i
podršci.
Upotreba točki za vraćanje sustava
Kad spremate sigurnosnu kopiju sustava, stvarate točku za vraćanje sustava. Točka za vraćanje
sustava sprema i daje naziv brzom snimku tvrdog diska u određenom vremenskom trenutku. Možete
se vratiti na tu točku ako želite poništiti izmjene koje su u međuvremenu izvršene na sustavu.
NAPOMENA: oporavak na stariju točku povratka ne utječe na spremljene datoteke podataka ili e-
poštu koja je stvorena nakon posljednje točke povratka.
Stvorite i dodatne točke povratka za povećanu zaštitu datoteka i postavki sustava.
Kada stvoriti točke povratka
Stvorite točke povratka:
Prije dodavanja ili znatnijeg mijenjanja hardvera ili softvera
●
Periodički, svaki put kada sustav radi optimalno
●
NAPOMENA: ako se vratite na točku povratka, a zatim se predomislite, poništite vraćanje.
88 Poglavlje 13 Izrada sigurnosne kopije i oporavak

Stvaranje točke za vraćanje sustava
Da biste stvorili točku za vraćanje sustava:
1. Odaberite Start (Pokreni) > Upravljačka ploča > Sustav i sigurnost > Sustav.
2. U lijevom oknu kliknite Zaštita sustava.
3. Kliknite karticu Zaštita sustava.
4. U dijelu Postavke zaštite odaberite disk za koji želite stvoriti točku povratka.
5. Kliknite Stvori.
6. Slijedite upute na zaslonu.
Vraćanje na prethodni datum i vrijeme
Da biste se vratili na točku povratka (stvorenu ranijeg datuma i vremena), u vrijeme optimalnog rada
računala:
1. Odaberite Start (Pokreni) > Upravljačka ploča > Sustav i sigurnost > Sustav.
2. U lijevom oknu kliknite Zaštita sustava.
3. Kliknite karticu Zaštita sustava.
4. Kliknite Vraćanje sustava.
5. Slijedite upute na zaslonu.
Provođenje oporavka
NAPOMENA: oporavite samo one datoteke za koje ste prethodno izradili sigurnosne kopije. HP
preporučuje upotrebu programa HP Recovery Manager za stvaranje kompleta diskova za oporavak
(sigurnosna kopija cijelog pogona) odmah nakon postavljanja računala.
Softver Recovery Manager popravlja ili vraća sustav u slučaju kvara ili nestabilnosti sustava. Recovery
Manager djeluje s diskova za oporavak ili s namjenske particije za oporavak (samo odabrani modeli)
na tvrdom disku. No ako računalo sadrži poluvodički pogon (SSD), možda nećete imati particiju za
oporavak. U tom slučaju diskovi za oporavak isporučeni su s računalom. Upotrijebite te diskove da biste
oporavili operacijski sustav i softver.
NAPOMENA: Windows ima vlastite ugrađene značajke za popravak, kao što je Vraćanje sustava.
Ako do sada niste isprobali te značajke, iskušajte ih prije upotrebe programa Recovery Manager.
NAPOMENA: Recovery Manager oporavlja samo softver koji je tvornički unaprijed instaliran. Softver
koji nije dostavljen s računalom potrebno je preuzeti s web-mjesta proizvođača ili ponovo instalirati s
diska proizvođača.
Oporavak s diskova za oporavak
Da biste vratili sustav pomoću diskova za oporavak:
1. Izradite sigurnosnu kopiju svih osobnih datoteka.
2. Umetnite prvi disk za oporavak u optički pogon, a zatim ponovno pokrenite računalo.
3. Slijedite upute na zaslonu.
Oporavak s namjenske particije za oporavak (samo odabrani modeli)
Provođenje oporavka 89

NAPOMENA: ako računalo sadrži poluvodički pogon (SSD), particija za oporavak možda neće biti
uključena. Diskovi za oporavak uključeni su za računala koja nemaju particiju. Upotrijebite te diskove
da biste oporavili operacijski sustav i softver. Da biste provjerili postoje li particije za oporavak, odaberite
Start > Računalo. Ako particija postoji, HP-ov pogon za oporavak naveden je u dijelu prozora Tvrdi
disk.
Na nekim modelima oporavak s particije može se izvršiti na tvrdom disku. Ovime se računalo vraća na
tvorničke postavke.
Da biste vratili sustav s particije:
1. Programu Recovery Manager pristupite na jedan od sljedećih načina:
Odaberite Start > Svi programi > Recovery Manager (Upravitelj oporavka) > Recovery
●
Manager (Upravitelj oporavka).
– ili –
Uključite ili ponovno pokrenite računalo, a zatim pritisnite tipku esc kad se pojavi zaslon “Press
●
the ESC key for Startup Menu” (Pritisnite tipku ESC za pristup izborniku pokretanja). Zatim
pritisnite tipku f11 kad se pojavi zaslon “Press <F11> for recovery” (Pritisnite tipku F11 za
oporavak).
2. U prozoru Recovery Manager pritisnite tipku System Recovery (Oporavak sustava).
3. Slijedite upute na zaslonu.
90 Poglavlje 13 Izrada sigurnosne kopije i oporavak
 Loading...
Loading...