Hp PAVILION DV7-4045EA, PAVILION DV7-4035SA, PAVILION DV7-4131SA, PAVILION DV7-4020SA, PAVILION DV7-4015SA User Manual [fi]
...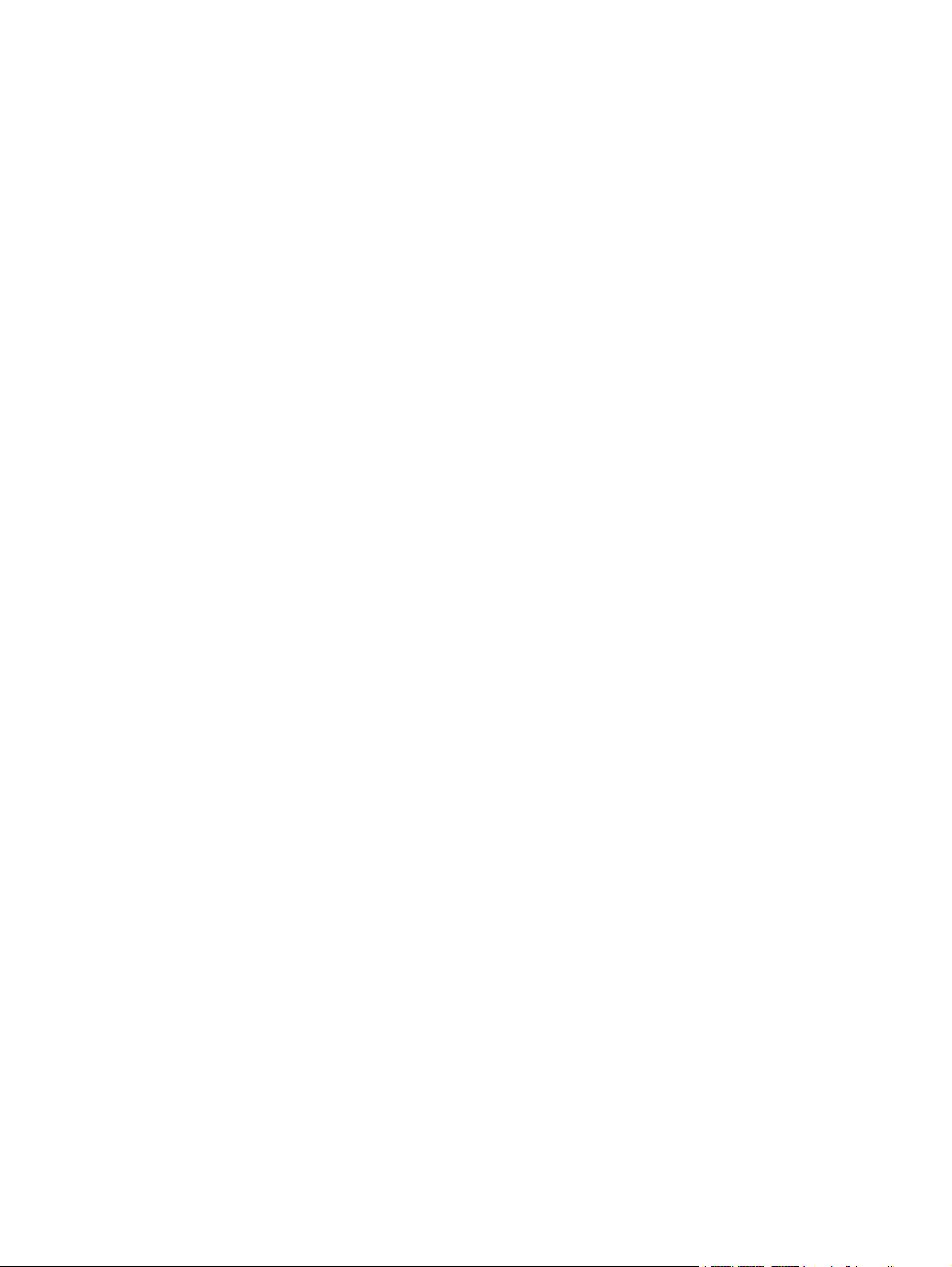
Kannettavan tietokoneen käyttöopas
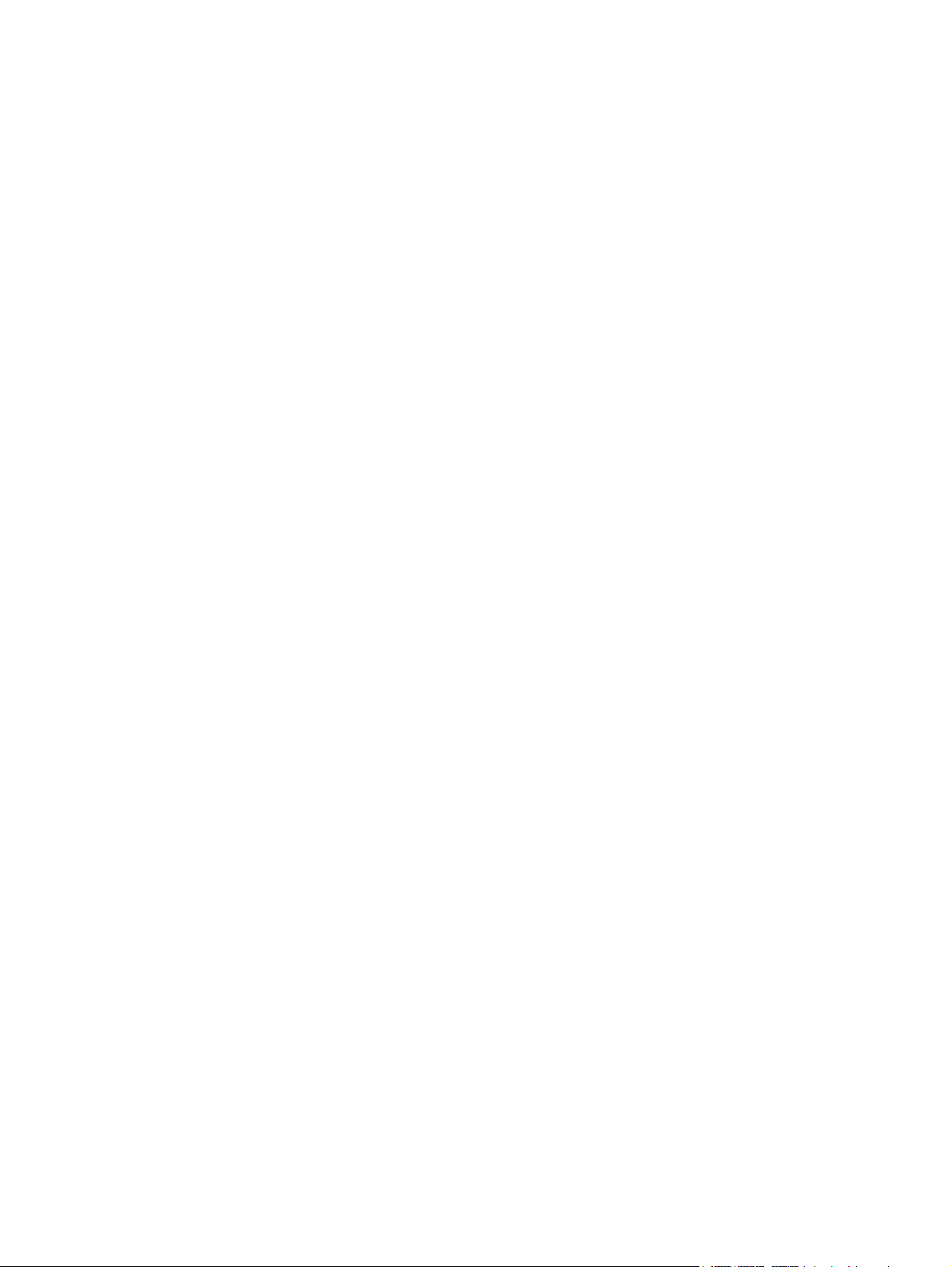
© Copyright 2010 Hewlett-Packard
Development Company, L.P.
ATI ja ATI Mobility Radeon ovat Advanced
Micro Devices, Inc:n tavaramerkkejä.
Bluetooth on omistajansa tavaramerkki, jota
Hewlett-Packard Company käyttää
lisenssillä. Intel on Intel Corporationin
tavaramerkki Yhdysvalloissa ja muissa
maissa. Microsoft ja Windows ovat Microsoft
Corporationin Yhdysvalloissa rekisteröimiä
tavaramerkkejä. SD-logo on omistajansa
tavaramerkki.
Tässä olevat tiedot voivat muuttua ilman
ennakkoilmoitusta. Ainoat HP:n tuotteita ja
palveluja koskevat takuut mainitaan erikseen
kyseisten tuotteiden ja palveluiden mukana
toimitettavissa takuuehdoissa. Tässä
aineistossa olevat tiedot eivät oikeuta
lisätakuisiin. HP ei vastaa tässä esiintyvistä
mahdollisista teknisistä tai toimituksellisista
virheistä tai puutteista.
Ensimmäinen painos: huhtikuu 2010
Oppaan osanumero: 609867-351
Tuotetta koskeva ilmoitus
Tässä oppaassa on tietoja ominaisuuksista,
jotka ovat yhteisiä useimmille malleille.
Tietokoneessa ei välttämättä ole kaikkia
näitä ominaisuuksia.
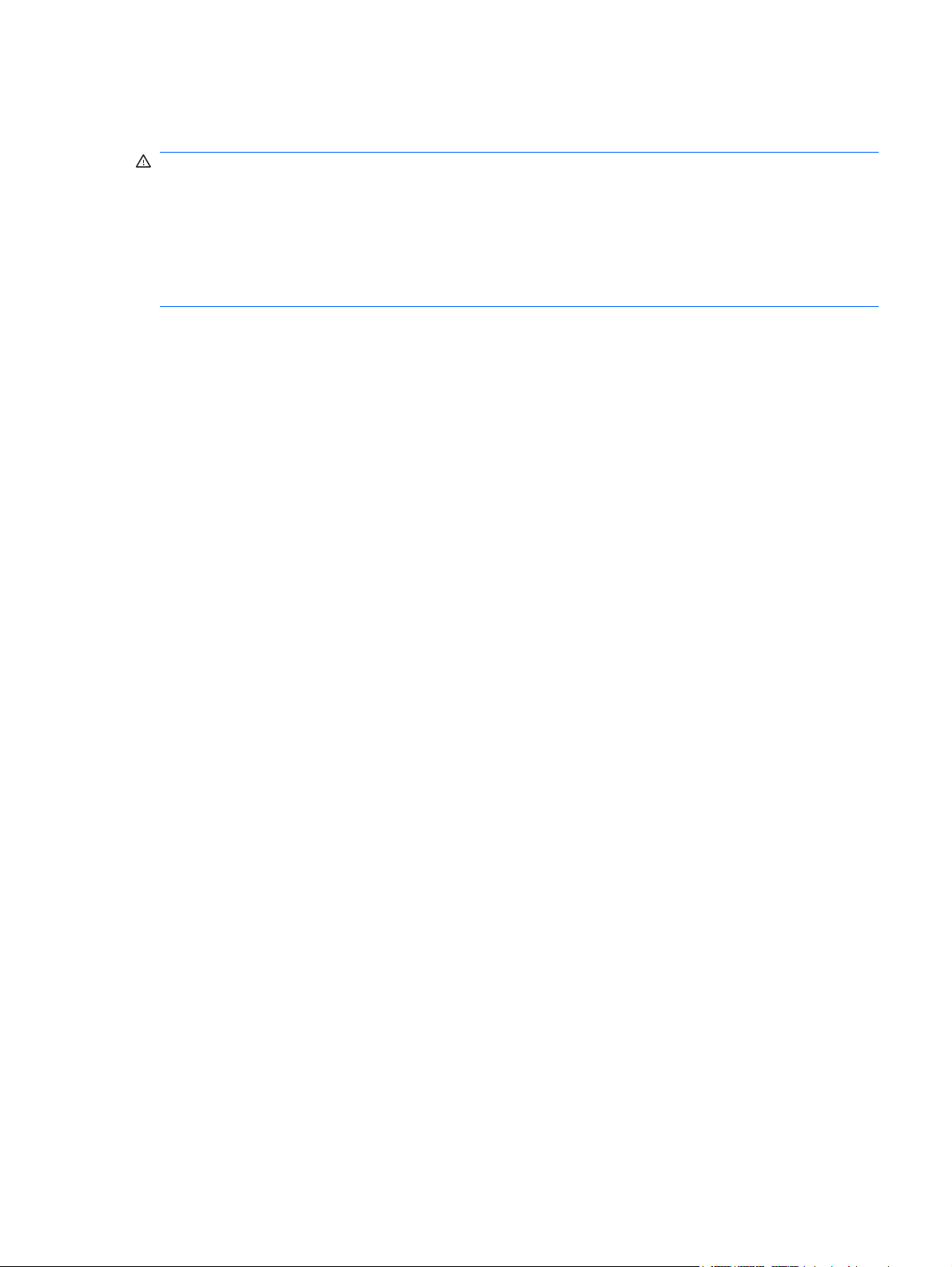
Turvallisuusohjeet
VAARA Älä pidä tietokonetta suoraan sylissä tai tuki tietokoneen jäähdytysaukkoja. Näin voit
vähentää lämmön aiheuttamien vammojen sekä tietokoneen ylikuumenemisen riskiä. Käytä tietokonetta
vain kovalla ja tasaisella alustalla. Älä anna tietokoneen vieressä olevan (valinnaisen) tulostimen tai
muun kovan esineen tai tyynyn, maton, vaatteen tai muun pehmeän esineen estää tietokoneen
ilmanvaihtoa. Älä anna verkkovirtalaitteen koskea ihoa tai tyynyä, mattoa, vaatetta tai muuta pehmeää
pintaa käytön aikana. Tämä tietokone ja verkkovirtalaite täyttävät kansainvälisessä
informaatioteknologian laitteiden turvallisuutta koskevassa IEC 60950 -standardissa määritetyt,
käyttäjän ulottuvissa olevien pintojen lämpötilaa koskevat määräykset.
iii
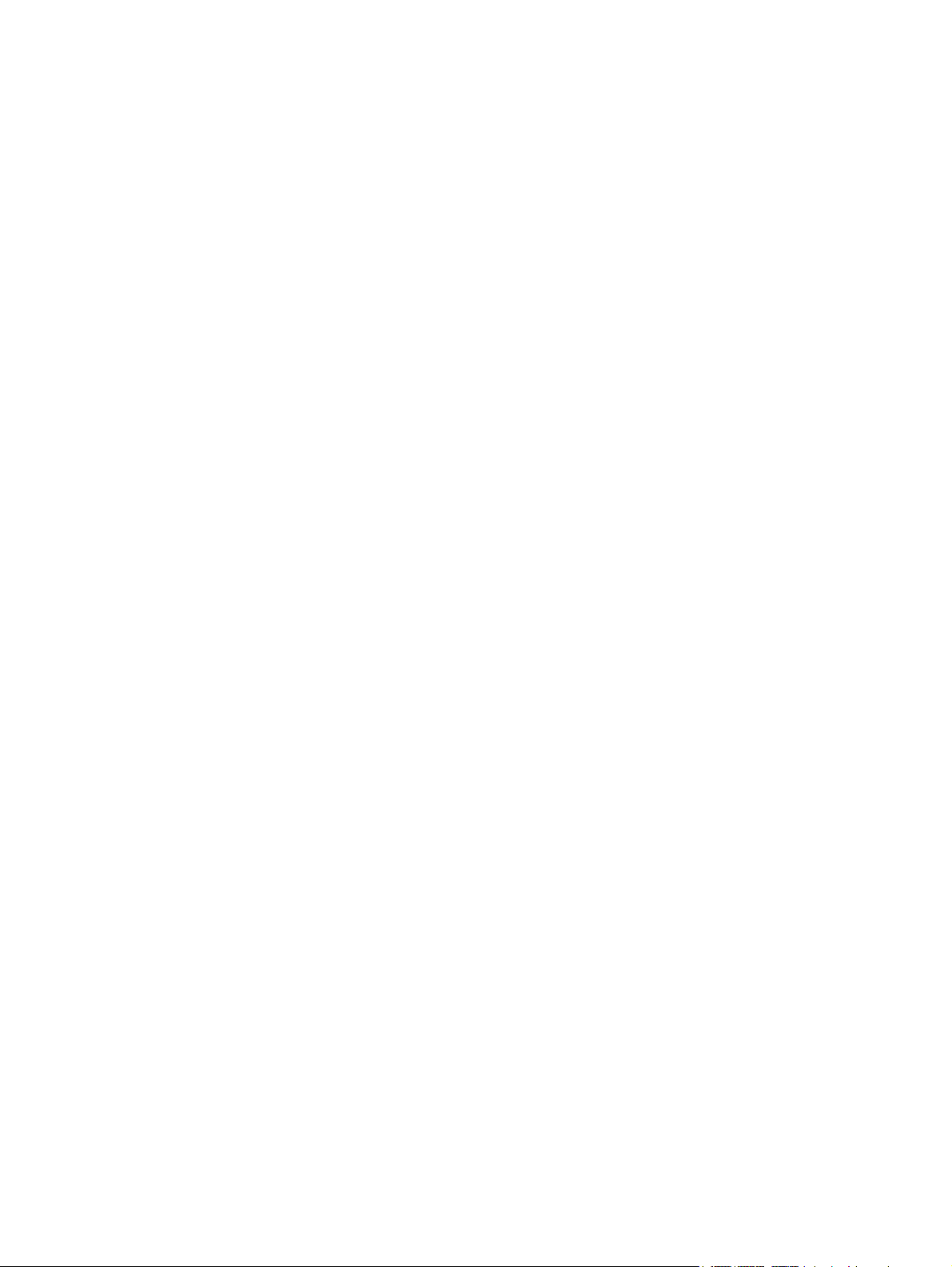
iv Turvallisuusohjeet
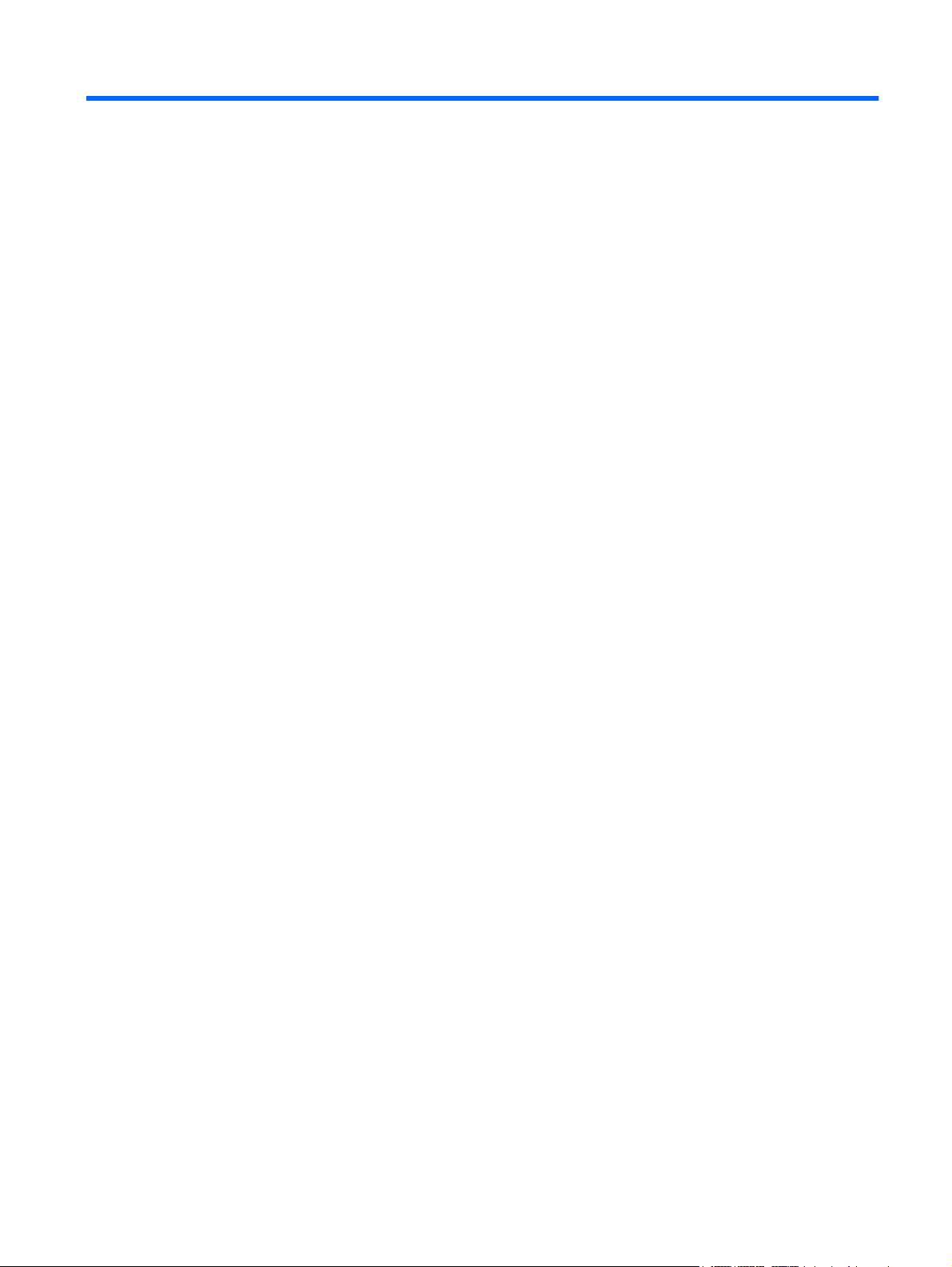
Sisällysluettelo
1 Ominaisuudet .................................................................................................................................................. 1
Laitteiden tunnistaminen ...................................................................................................................... 1
Osat ...................................................................................................................................................... 1
Päällä olevat osat ................................................................................................................ 1
Kosketusalusta .................................................................................................... 1
Merkkivalot .......................................................................................................... 2
Painikkeet ja sormenjälkitunnistin (vain tietyt mallit) ........................................... 3
Näppäimet ........................................................................................................... 4
Edessä olevat osat .............................................................................................................. 4
Oikealla sivulla olevat osat .................................................................................................. 5
Vasemmalla sivulla olevat osat ............................................................................................ 6
Pohjassa olevat osat ............................................................................................................ 7
Näytön osat .......................................................................................................................... 8
Langattomat antennit ........................................................................................................... 8
Lisälaitteet ............................................................................................................................ 9
Tarrat .................................................................................................................................................. 10
2 Verkkoyhteydet ............................................................................................................................................. 11
Langattomien laitteiden käyttäminen .................................................................................................. 11
Langattoman yhteyden ja verkon tilan kuvakkeiden tunnistaminen ................................... 11
Langattoman yhteyden säätimien käyttäminen ................................................................. 12
Langattoman yhteyden näppäimen käyttäminen ............................................................... 12
HP Wireless Assistant -ohjelmiston käyttäminen ............................................................... 12
Käyttöjärjestelmän hallintatoimintojen käyttäminen ........................................................... 13
WLANin käyttäminen .......................................................................................................................... 13
WLAN-verkon määrittäminen ............................................................................................. 14
Langattoman lähiverkon suojaaminen ............................................................................... 14
Liittäminen WLAN-verkkoon .............................................................................................. 15
Verkkovierailu toiseen verkkoon ........................................................................................ 16
Langattomien Bluetooth-laitteiden käyttäminen (vain tietyt mallit) ..................................................... 16
Bluetooth ja Internet-yhteyden jakaminen (Internet Connection Sharing – ICS) ............... 16
Yhteyden muodostaminen lähiverkkoon ............................................................................................ 16
3 Osoitinlaitteet ja näppäimistö ...................................................................................................................... 18
Osoitinlaitteiden käyttäminen ............................................................................................................. 18
Osoitinlaitteiden asetusten määrittäminen ......................................................................... 18
Kosketusalustan käyttäminen ............................................................................................ 18
Kosketusalustan ottaminen käyttöön tai poistaminen käytöstä ......................... 18
v
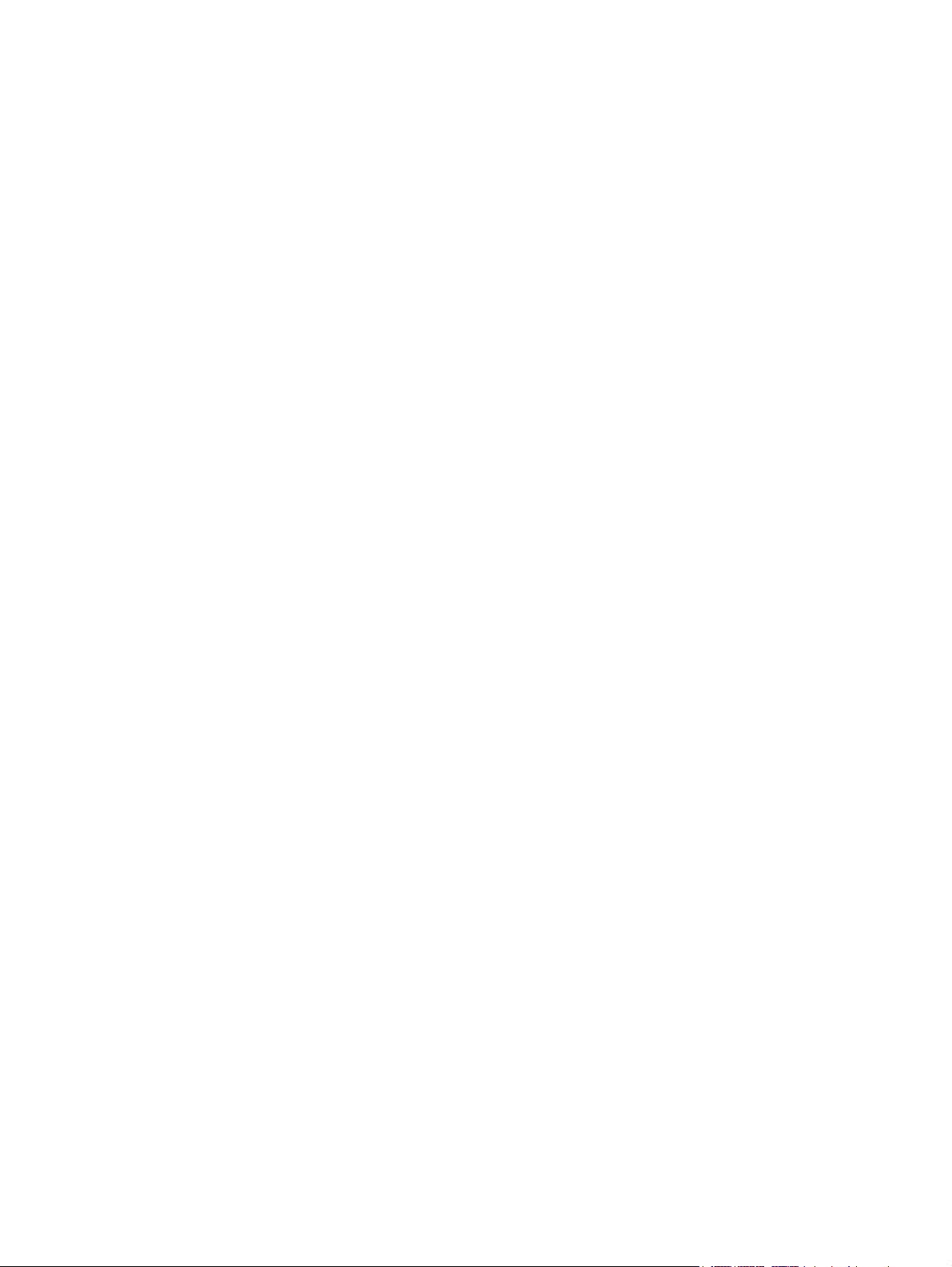
Eleiden käyttäminen kosketusalustalla ............................................................. 19
Vierittäminen ..................................................................................................... 19
Nipistys .............................................................................................................. 19
Ulkoisen hiiren liittäminen .................................................................................................. 20
Toimintonäppäinten käyttäminen ....................................................................................................... 20
Pikanäppäimien käyttäminen ............................................................................................................. 21
Numeronäppäimistöjen käyttäminen .................................................................................................. 22
Kiinteän numeronäppäimistön käyttäminen ....................................................................... 22
Valinnaisen ulkoisen numeronäppäimistön käyttäminen ................................................... 23
Kosketusalustan ja näppäimistön puhdistaminen .............................................................................. 23
4 Multimedia ..................................................................................................................................................... 24
Multimediaominaisuudet ..................................................................................................................... 24
Multimediavarusteiden tunnistaminen ............................................................................... 24
Äänenvoimakkuuden säätäminen ...................................................................................... 25
Mediatoimintojen näppäinten käyttäminen ........................................................................ 26
Multimediaohjelmisto .......................................................................................................................... 26
HP MediaSmart -ohjelmiston käyttäminen ......................................................................... 26
Muun esiasennetun multimediaohjelmiston käyttäminen .................................................. 27
Multimediaohjelmiston asentaminen levyltä ...................................................................... 27
Ääni .................................................................................................................................................... 27
Ulkoisten äänilaitteiden liittäminen ..................................................................................... 28
Äänitoimintojen tarkistaminen ............................................................................................ 28
Video .................................................................................................................................................. 28
Ulkoisen näytön tai projektorin liittäminen ......................................................................... 29
HDMI-laitteen liittäminen .................................................................................................... 29
HDMI-portin äänitoimintojen määrittäminen (vain tietyissä malleissa) .............. 30
Verkkokamera .................................................................................................................................... 31
5 Virranhallinta ................................................................................................................................................. 32
Virranhallinta-asetusten määrittäminen .............................................................................................. 32
Virransäästötilojen käyttäminen ......................................................................................... 32
Tietokoneen siirtäminen lepotilaan ja aktivoiminen lepotilasta .......................... 32
Tietokoneen siirtäminen horrostilaan ja aktivoiminen horrostilasta ................... 33
Akkumittarin käyttäminen ................................................................................................... 33
Virrankäyttösuunnitelmien käyttäminen ............................................................................. 33
Käytössä olevan virrankäyttösuunnitelman tarkasteleminen ............................ 33
Toisen virrankäyttösuunnitelman valitseminen ................................................. 34
Virrankäyttösuunnitelmien mukauttaminen ....................................................... 34
Salasanasuojauksen asettaminen lepotilasta aktivointia varten ........................................ 34
Ulkoisen verkkovirtalähteen käyttäminen ........................................................................................... 34
Verkkovirtalaitteen liittäminen ............................................................................................ 35
Akkuvirran käyttäminen ...................................................................................................................... 36
vi
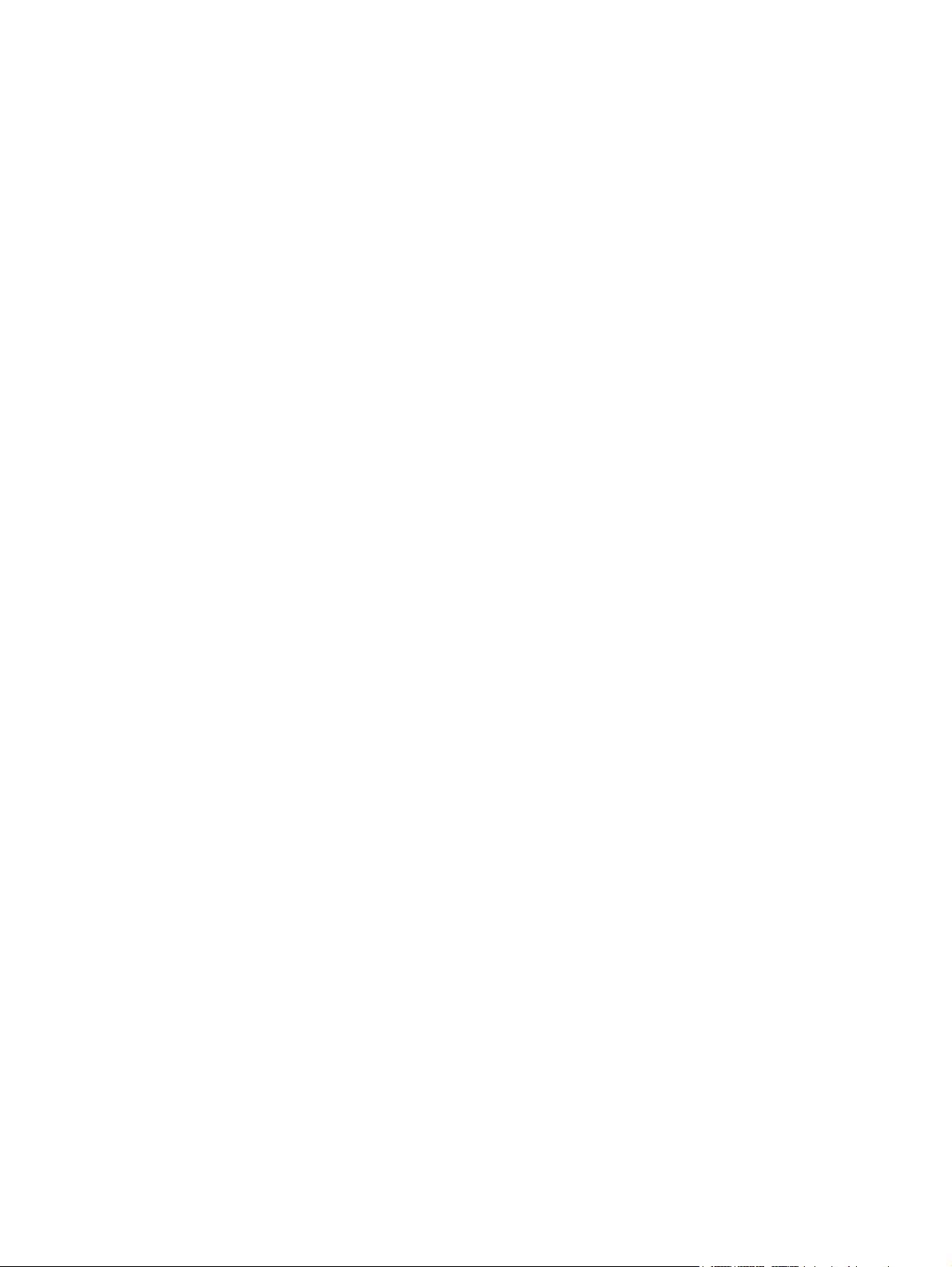
Akun tietojen etsiminen Ohje ja tuki -osiosta ..................................................................... 36
Akun tarkistus -toiminnon käyttäminen .............................................................................. 36
Akun jäljellä olevan varauksen näyttäminen ...................................................................... 36
Akun asettaminen paikalleen tai sen irrottaminen ............................................................. 37
Akun lataaminen ................................................................................................................ 38
Akun latauksen purkautumisajan maksimoiminen ............................................................. 38
Akun heikon varaustason hallinta ...................................................................................... 39
Akun heikon varaustason tunnistaminen .......................................................... 39
Akun heikon varaustason korjaaminen ............................................................. 39
Akun heikon varaustason korjaaminen, kun saatavilla on ulkoinen
virtalähde .......................................................................................... 39
Akun heikon varaustason korjaaminen, kun saatavilla on ladattu
akku .................................................................................................. 39
Akun heikon varaustason korjaaminen, kun saatavilla ei ole mitään
virtalähdettä ...................................................................................... 39
Akun heikon varaustason korjaaminen, kun tietokonetta ei voi
poistaa horrostilasta ......................................................................... 39
Akun kalibroiminen ............................................................................................................ 40
Akun virran säästäminen ................................................................................................... 41
Akun säilyttäminen ............................................................................................................. 42
Käytetyn akun hävittäminen ............................................................................................... 42
Akun vaihtaminen .............................................................................................................. 42
Grafiikkatilan vaihtaminen (vain tietyt mallit) ...................................................................................... 42
Tietokoneen sammuttaminen ............................................................................................................. 43
6 Asemat ........................................................................................................................................................... 44
Asemien käsitteleminen ..................................................................................................................... 44
Optinen asema ................................................................................................................................... 44
Asennetun optisen aseman tunnistaminen ........................................................................ 45
Optisten levyjen käyttäminen ............................................................................................. 46
Oikean levyn (CD-, DVD- ja BD-levyn) valitseminen ......................................................... 47
CD-R-levyt ......................................................................................................... 47
CD-RW-levyt ..................................................................................................... 47
DVD±R-levyt ..................................................................................................... 47
DVD±RW-levyt .................................................................................................. 47
LightScribe DVD+R -levyt ................................................................................. 47
Blu-ray (BD) -levyt ............................................................................................. 48
CD-, DVD- tai BD-levyn toistaminen .................................................................................. 48
Automaattisen käynnistyksen määrittäminen .................................................................... 49
DVD-aseman alueasetusten muuttaminen ........................................................................ 49
Tekijänoikeuksia koskevat varoitukset ............................................................................... 49
CD- tai DVD-levyn kopioiminen ......................................................................................... 50
CD- tai DVD-levyn luominen (polttaminen) ........................................................................ 50
CD-, DVD- tai BD-levyn poistaminen ................................................................................. 52
vii
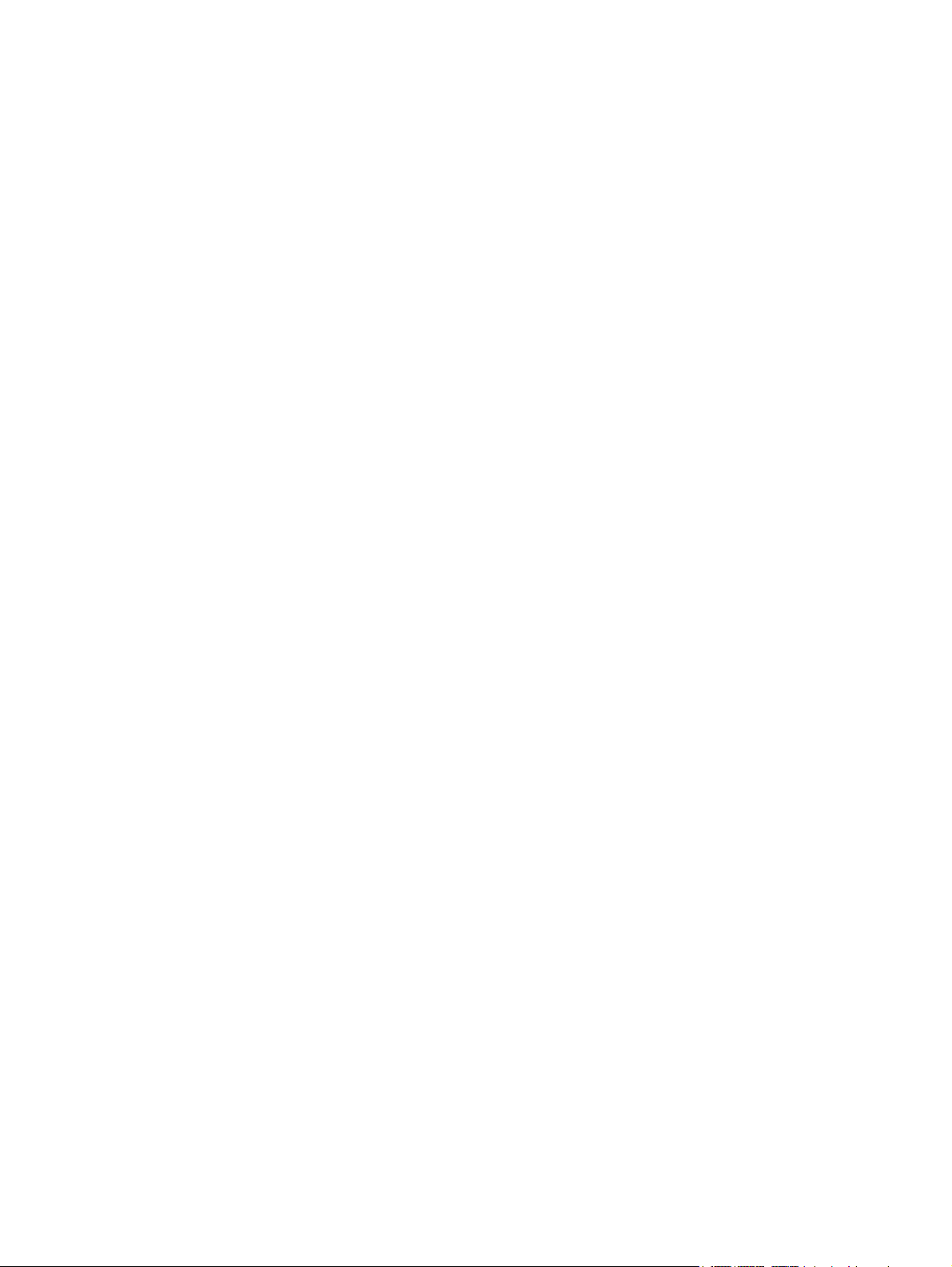
Ulkoisten asemien käyttäminen .......................................................................................................... 52
Kiintolevyn suorituskyvyn parantaminen ............................................................................................ 53
Levyn eheytyksen käyttäminen .......................................................................................... 53
Levyn uudelleenjärjestämisen käyttäminen ....................................................................... 53
Ensisijaisessa kiintolevypaikassa olevan kiintolevyn vaihtaminen ..................................................... 53
Toissijaisessa kiintolevypaikassa olevan kiintolevyn vaihtaminen ..................................................... 56
7 Ulkoiset laitteet ............................................................................................................................................. 60
USB-laitteen käyttäminen ................................................................................................................... 60
USB-laitteen liittäminen ..................................................................................................... 60
USB-laitteen poistaminen .................................................................................................. 60
eSATA-laitteen käyttäminen ............................................................................................................... 61
eSATA-laitteen liittäminen ................................................................................................. 61
eSATA-laitteen poistaminen .............................................................................................. 61
8 Ulkoiset mediakortit ...................................................................................................................................... 63
Digitaalisten tallennusvälineiden korttipaikassa käytettävien korttien käyttäminen ............................ 63
Digitaalisen kortin asettaminen paikalleen ......................................................................... 63
Digitaalisen kortin poistaminen .......................................................................................... 64
9 Muistimoduulit .............................................................................................................................................. 65
10 Tietoturva ..................................................................................................................................................... 69
Tietokoneen suojaaminen .................................................................................................................. 69
Salasanojen käyttäminen ................................................................................................................... 69
Windows-salasanojen määrittäminen ................................................................................ 70
Salasanojen määrittäminen Setup Utility -apuohjelmassa ................................................. 71
Administrator password (Järjestelmänvalvojan salasana) ................................ 71
Järjestelmänvalvojan salasanan hallinta .......................................... 72
Järjestelmänvalvojan salasanan kirjoittaminen ................................ 72
Käynnistyssalasana .......................................................................................... 72
Käynnistyssalasanan hallinta ........................................................... 73
Käynnistyssalasanan kirjoittaminen .................................................. 73
Virustorjuntaohjelmiston käyttäminen ................................................................................................. 73
Palomuuriohjelmiston käyttäminen ..................................................................................................... 74
Tärkeiden suojauspäivitysten asentaminen ....................................................................................... 74
Valinnaisen vaijerilukon asentaminen ................................................................................................ 74
Sormenjälkitunnistimen käyttö (vain tietyt mallit) ................................................................................ 75
Sormenjälkitunnistimen paikantaminen ............................................................................. 75
Sormenjälkien rekisteröiminen ........................................................................................... 76
Windowsiin kirjautuminen rekisteröidyn sormenjäljen avulla ............................................. 77
viii
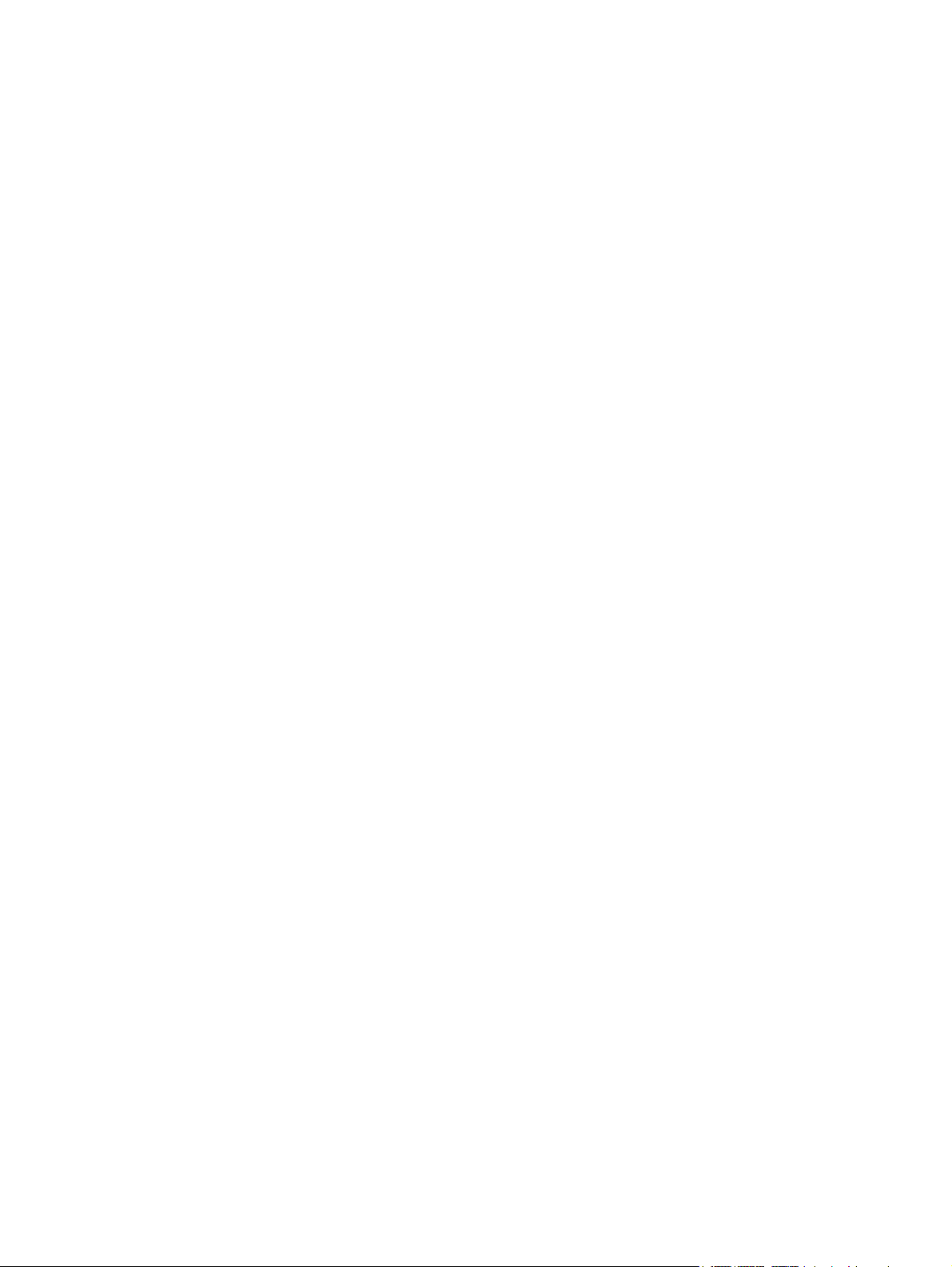
11 Setup Utility -apuohjelma (BIOS) ............................................................................................................... 78
Setup Utility -apuohjelman käynnistäminen ....................................................................................... 78
Setup Utility -apuohjelman käyttäminen ............................................................................................. 78
Setup Utility -apuohjelman kielen muuttaminen ................................................................. 78
Siirtyminen ja valitseminen Setup Utility -apuohjelmassa .................................................. 79
Järjestelmätietojen tarkasteleminen .................................................................................. 79
Oletusasetusten palauttaminen Setup Utility -apuohjelmassa ........................................... 79
Setup Utility -apuohjelman lopettaminen ........................................................................... 80
Setup Utility -apuohjelman valikot ...................................................................................................... 80
Main menu (Päävalikko) .................................................................................................... 80
Security (Suojaus) -valikko ................................................................................................ 80
System Configuration (Järjestelmän kokoonpano) -valikko ............................................... 81
Diagnostics (Diagnostiikka) -valikko .................................................................................. 81
12 Ohjelmistopäivitykset ................................................................................................................................. 82
BIOSin päivittäminen .......................................................................................................................... 82
BIOS-version määrittäminen .............................................................................................. 82
BIOS-päivityksen lataaminen ............................................................................................. 83
Ohjelmien ja ohjainten päivittäminen .................................................................................................. 84
13 Varmuuskopiointi ja palauttaminen .......................................................................................................... 85
Palautuslevyjen luominen ................................................................................................................... 85
Tietojen varmuuskopiointi ................................................................................................................... 86
Windowsin varmuuskopioinnin ja palautuksen käyttö ........................................................ 87
Järjestelmän palautuspisteiden käyttäminen ..................................................................... 87
Palautuspisteiden luontiajankohdat ................................................................... 88
Järjestelmän palautuspisteen luominen ............................................................ 88
Järjestelmän palauttaminen edelliseen päivämäärään ja aikaan ...................... 88
Palautuksen suorittaminen ................................................................................................................. 88
Järjestelmän palauttaminen palautuslevyiltä ..................................................................... 89
Järjestelmän palauttaminen palautusosiosta (vain tietyt mallit) ......................................... 89
14 Vianmääritys ................................................................................................................................................ 90
Yhteyttä ei voida muodostaa WLAN-verkkoon ................................................................................... 90
Yhteyttä ei voida muodostaa haluttuun verkkoon ............................................................................... 91
Verkon kuvake ei näy ......................................................................................................................... 91
Nykyiset verkon suojauskoodit eivät ole käytettävissä ....................................................................... 91
WLAN-yhteys on erittäin heikko ......................................................................................................... 92
Yhteyttä langattomaan reitittimeen ei voi muodostaa ......................................................................... 92
Optisen levyaseman kelkka ei avaudu CD-, DVD- tai BD-levyn poistamista varten .......................... 92
Tietokone ei tunnista CD-, DVD- tai BD-asemaa ............................................................................... 93
CD-, DVD- tai BD-levyä ei toisteta ..................................................................................................... 94
CD-, DVD- tai BD-levyä ei toisteta automaattisesti ............................................................................ 94
ix
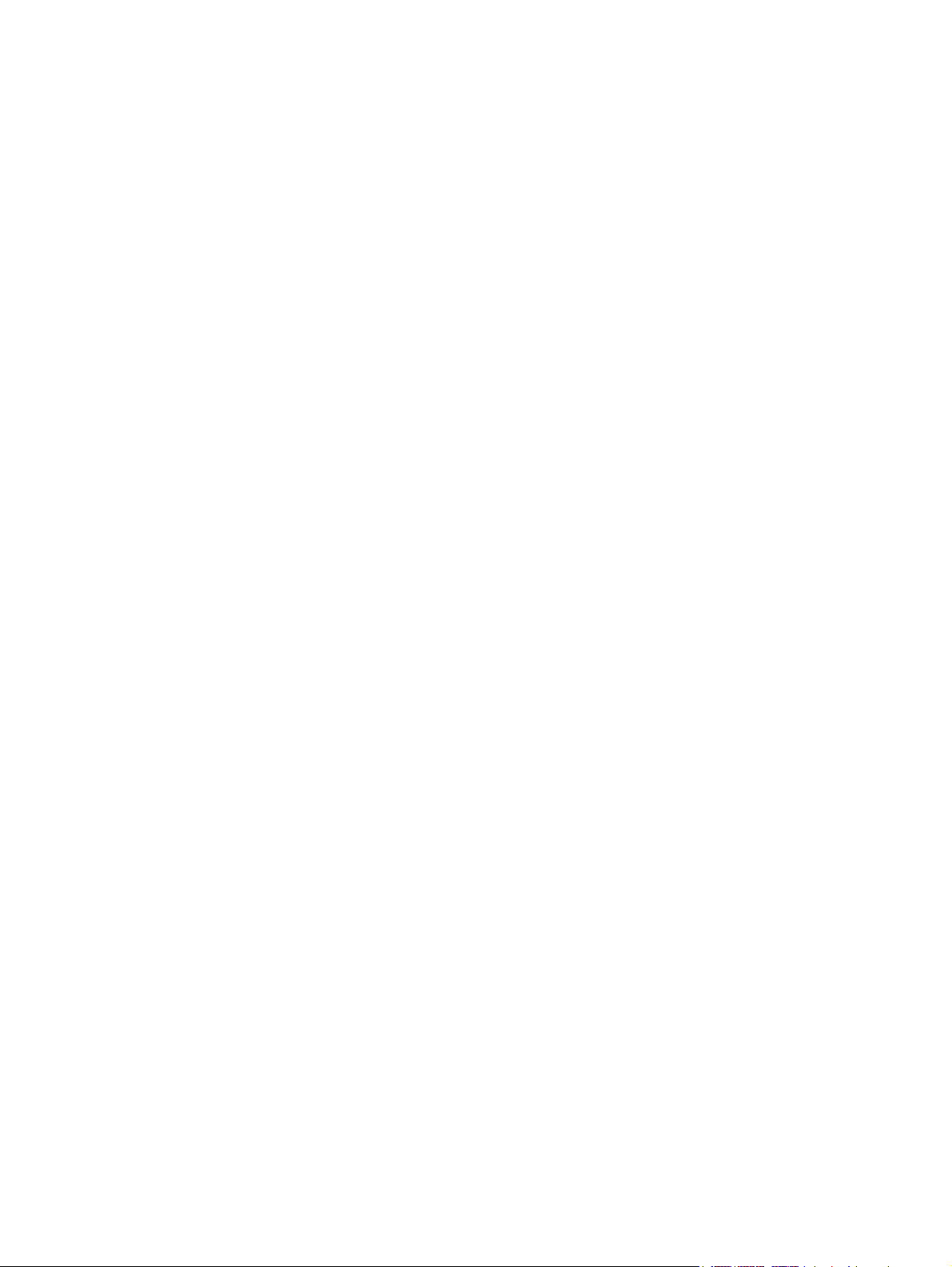
DVD- tai BD-elokuvan toisto keskeytyy tai toistossa esiintyy häiriöitä ............................................... 95
DVD- tai BD-elokuva ei näy ulkoisella näytöllä .................................................................................. 95
CD- tai DVD-levyn polttaminen ei käynnisty, tai se keskeytyy ennen levyn valmistumista ................ 95
Kun DVD- tai BD-levyä toistetaan Windows Media Player -ohjelmalla, ääntä tai kuvaa ei ole. ......... 96
Laiteohjain on asennettava uudelleen ................................................................................................ 96
Uusimpien HP-laiteohjainten hankkiminen ........................................................................ 96
Uusimpien Windows-laiteohjainten hankkiminen ............................................................... 97
Hakemisto .......................................................................................................................................................... 98
x
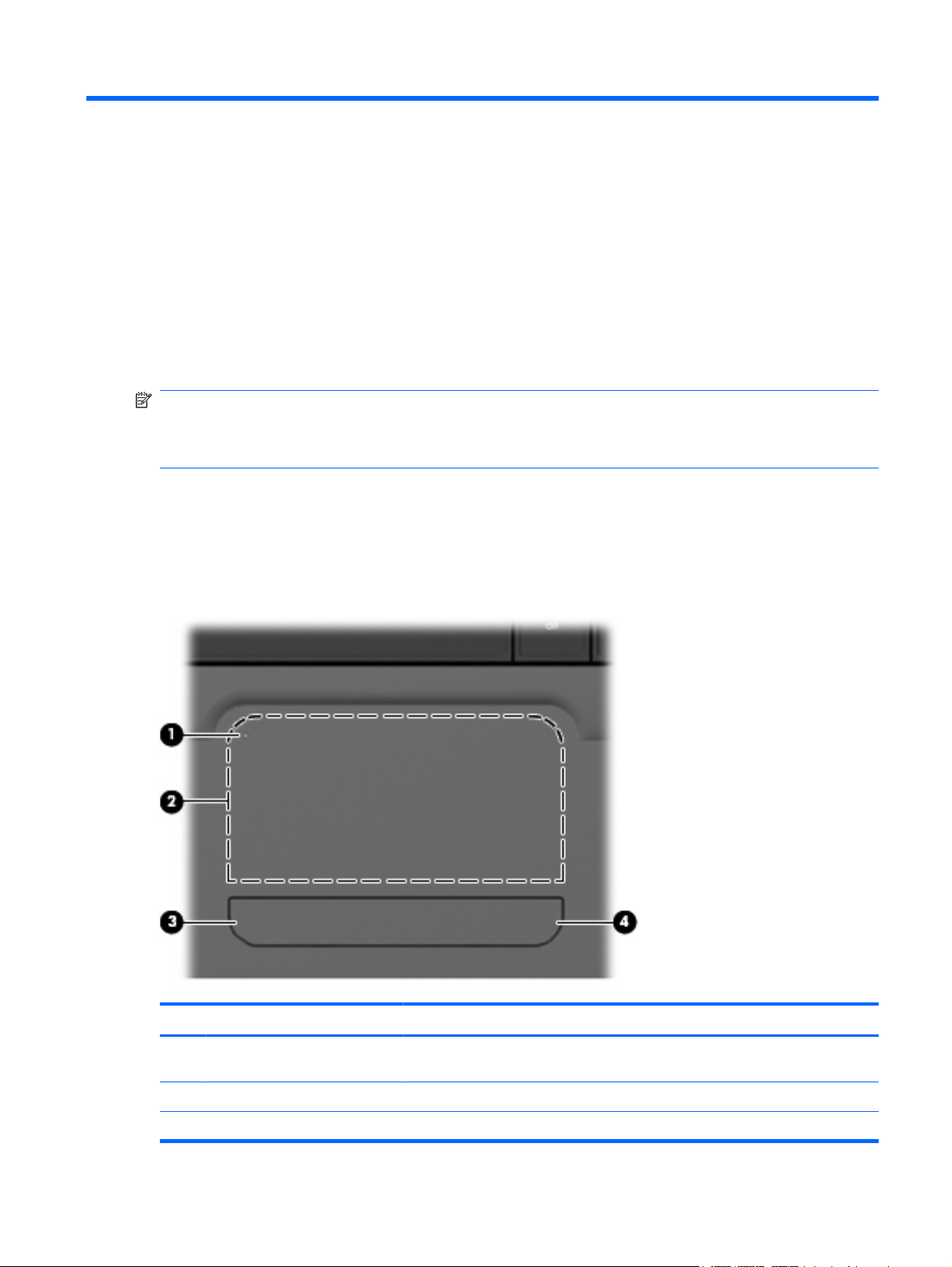
1 Ominaisuudet
Laitteiden tunnistaminen
Voit tuoda näkyviin tietokoneeseen asennettujen laitteiden luettelon seuraavasti:
1. Valitse Käynnistä > Ohjauspaneeli > Järjestelmä ja suojaus.
2. Valitse Järjestelmä-alueelta Laitehallinta.
Laitehallinnassa voit lisätä uusia laitteita ja muuttaa laitemäärityksiä.
HUOMAUTUS: Windowsin® sisältämä käyttäjätilien hallintaominaisuus parantaa tietokoneen
suojausta. Järjestelmä saattaa kysyä käyttöoikeuksia tai salasanaa tiettyjen tehtävien, kuten sovellusten
asentamisen, apuohjelmien suorittamisen tai Windows-asetusten muuttamisen yhteydessä. Lisätietoja
on Ohje ja tuki -toiminnossa.
Osat
Päällä olevat osat
Kosketusalusta
Osa Kuvaus
(1) Kosketusalustan käynnistys/
sammutuspainike
(2) Kosketusalusta* Siirtää osoitinta sekä valitsee ja aktivoi näytössä olevia kohteita.
(3) Kosketusalustan vasen painike* Toimii kuten ulkoisen hiiren ykköspainike.
Ottaa kosketusalustan käyttöön ja sammuttaa sen. Voit ottaa kosketusalustan
käyttöön ja sammuttaa sen kaksoisnapauttamalla nopeasti vastaavaa painiketta.
Laitteiden tunnistaminen 1
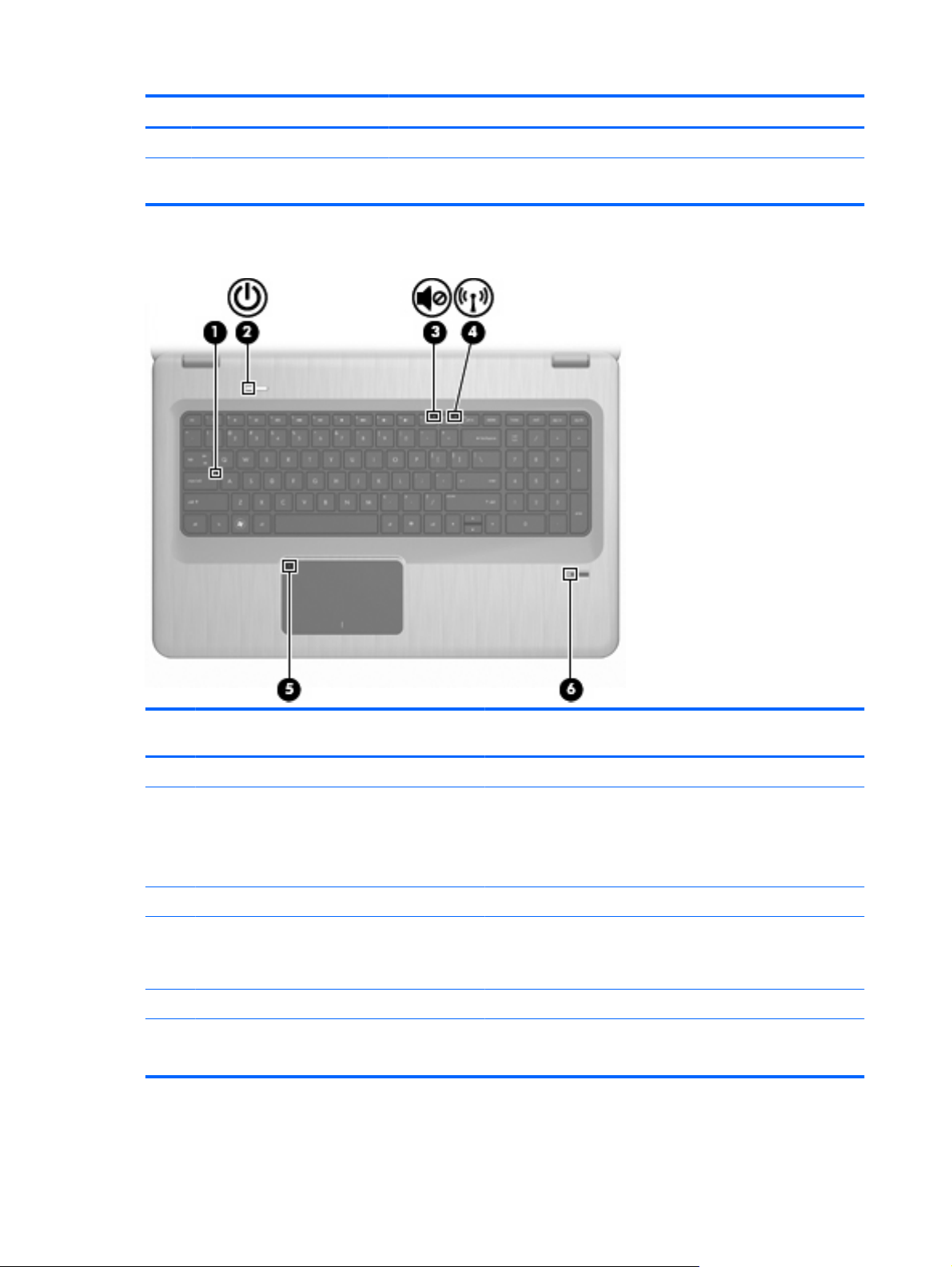
Osa Kuvaus
(4) Kosketusalustan oikea painike* Toimii kuten ulkoisen hiiren kakkospainike.
*Taulukossa näkyvät tehdasasetukset. Jos haluat tarkastella tai muuttaa osoitinlaitteen asetuksia, valitse Käynnistä > Laitteet
ja tulostimet. Napsauta sitten hiiren kakkospainikkeella laitettasi vastaavaa kuvaketta ja valitse Hiiren asetukset.
Merkkivalot
KohdeKuvaus Toiminto
(1) Caps Lock -merkkivalo Palaa: aakkoslukko (caps lock) on käytössä.
(2) Virran merkkivalo
(3) Mykistyksen merkkivalo Keltainen: tietokoneen ääni on mykistetty.
(4) Langattoman laitteen merkkivalo
(5) Kosketusalustan merkkivalo Keltainen: kosketusalusta on poistettu käytöstä.
(6) Sormenjälkitunnistimen merkkivalo
Palaa: tietokone on käynnissä.
●
Vilkkuu: tietokone on lepotilassa.
●
Ei pala: tietokoneen virta on katkaistu, tai tietokone on
●
horrostilassa.
Valkoinen: sisäinen langaton laite, kuten langaton
●
lähiverkkolaite (WLAN) ja/tai Bluetooth®-laite, on havaittu.
Keltainen: langattomia laitteita ei ole havaittu.
●
Valkoinen: sormenjälki on luettu.
●
Keltainen: sormenjälkeä ei ole luettu.
●
2 Luku 1 Ominaisuudet
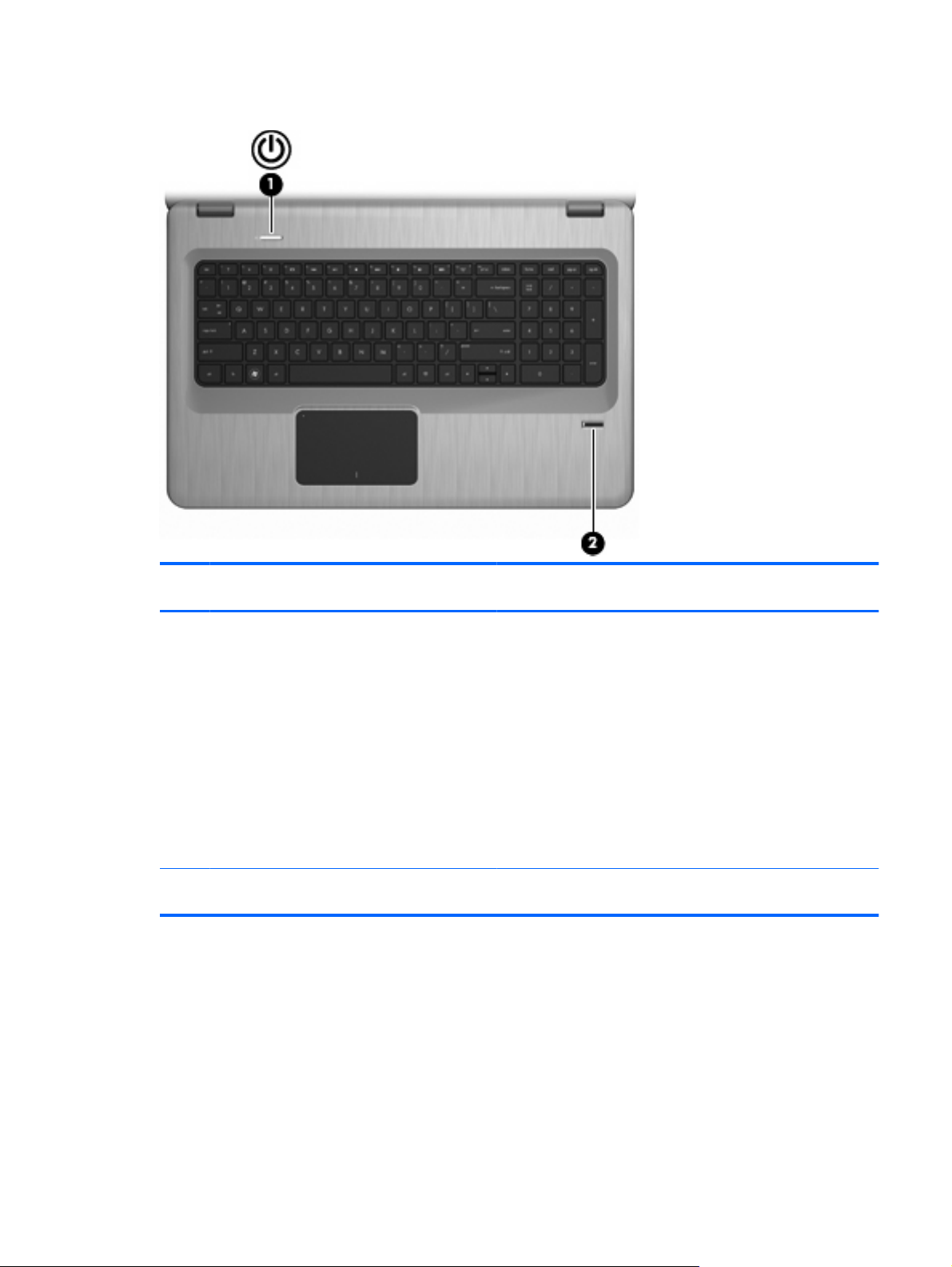
Painikkeet ja sormenjälkitunnistin (vain tietyt mallit)
KohdeKuvaus Toiminto
(1) Virtapainike Virtapainiketta painamalla voit tehdä seuraavat toimet:
Käynnistä tietokone.
●
Tietokoneen siirtäminen lepotilaan
●
Tietokoneen aktivoiminen lepotilasta
●
Tietokoneen aktivoiminen horrostilasta.
●
Jos tietokone ei vastaa komentoihin eikä Windowsin
virrankatkaisutoimintoja voi käyttää, katkaise tietokoneesta virta
pitämällä virtapainiketta painettuna vähintään viisi sekuntia.
Saat Virranhallinta-asetuksia koskevia lisätietoja valitsemalla
Käynnistä > Ohjauspaneeli > Järjestelmä ja suojaus >
Virranhallinta-asetukset.
(2) Sormenjälkitunnistin (vain tietyt mallit) Mahdollistaa kirjautumisen Windows-käyttöjärjestelmään
salasanan sijasta sormenjäljen avulla.
Taulukossa näkyvät tehdasasetukset. Tietoja tehdasasetusten muuttamisesta on Ohje ja tuki
-toiminnossa.
Osat 3
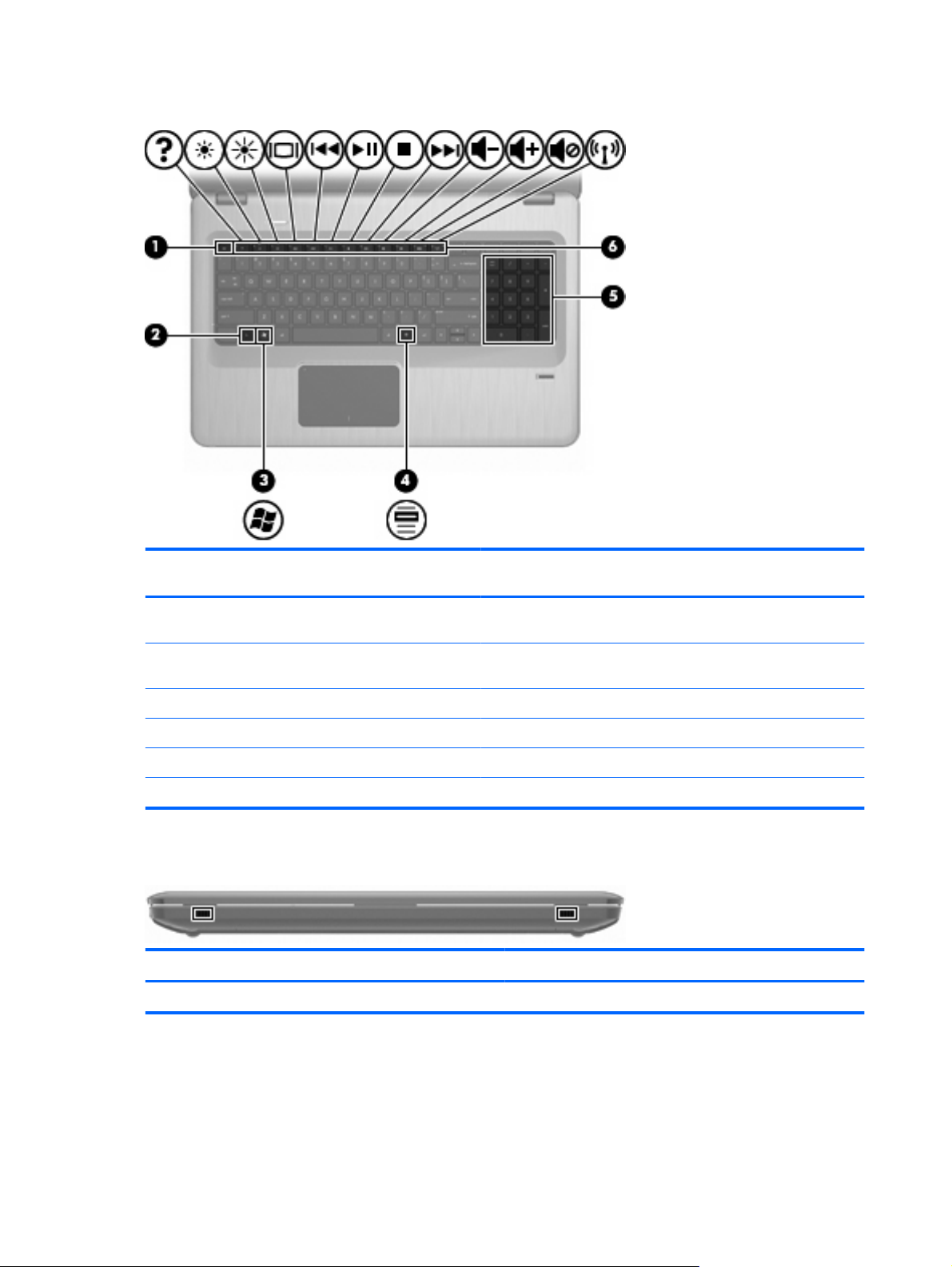
Näppäimet
KohdeKuvaus Toiminto
(1) esc-näppäin Voit tuoda näkyviin järjestelmätiedot painamalla esc- ja fn-
(2) fn-näppäin Voit tuoda näkyviin järjestelmätiedot painamalla esc- ja fn-
(3) Windows-logonäppäin Avaa Windowsin Käynnistä-valikon.
(4) Windows-sovellusnäppäin Avaa kohdistimen alla olevan kohteen pikavalikon.
(5) Kiinteä numeronäppäimistö Toimii kuten ulkoisen numeronäppäimistön näppäimet.
(6) Toimintonäppäimet Käynnistävät usein käytettyjä järjestelmän toimintoja.
Edessä olevat osat
Kuvaus Toiminto
Kaiuttimet Tuottavat äänen.
näppäintä samanaikaisesti.
näppäintä samanaikaisesti.
4 Luku 1 Ominaisuudet
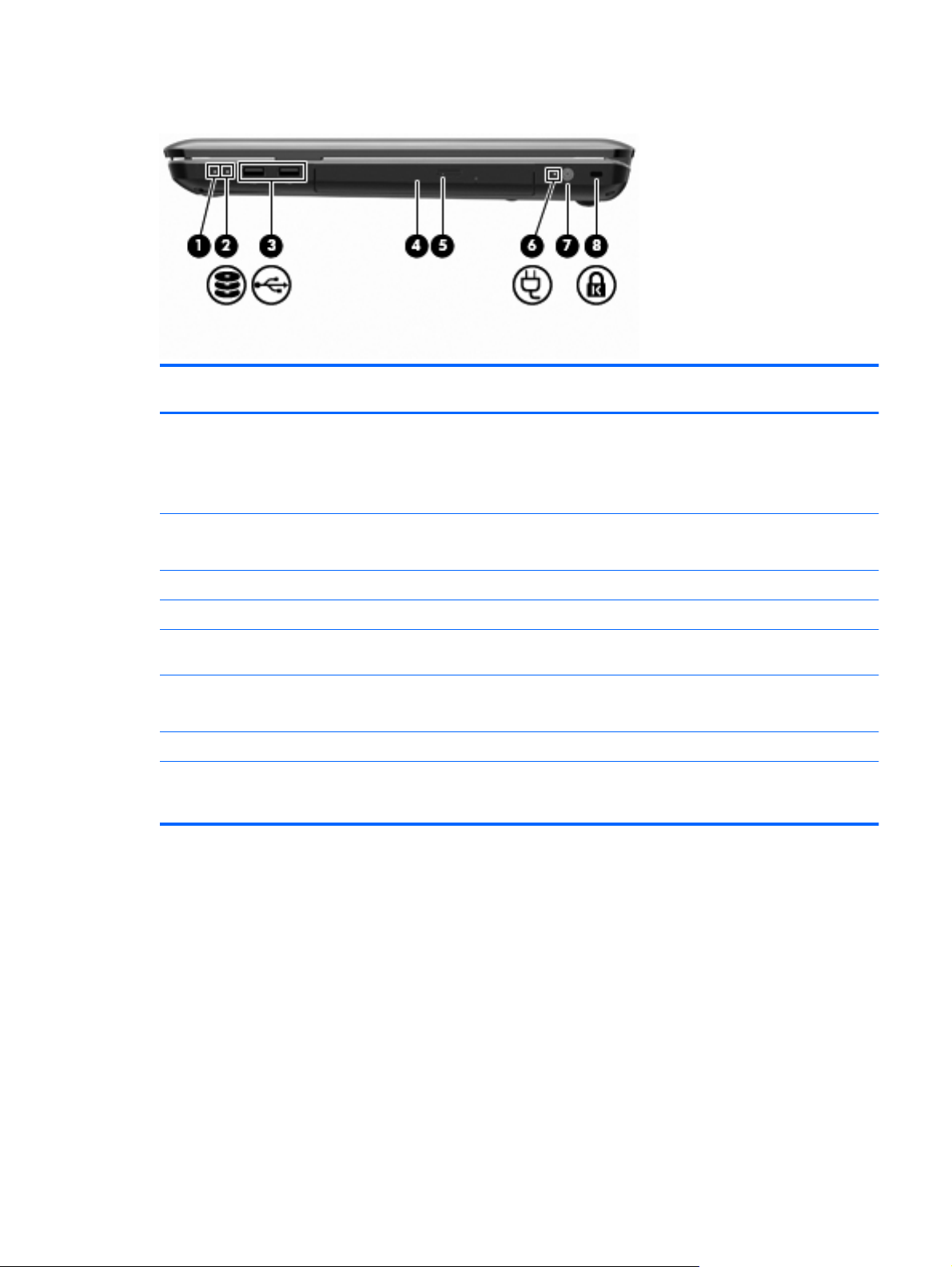
Oikealla sivulla olevat osat
KohdeKuvaus Toiminto
(1) Virran merkkivalo
(2) Kiintolevyaseman merkkivalo
(3) USB-portit (2) Liittävät valinnaiset USB-laitteet.
(4) Optisen aseman merkkivalo Vilkkuu: optinen asema on käytössä.
(5) Optinen asema Lukee optisia levyjä ja joissakin malleissa myös kirjoittaa optisille
(6) Verkkovirtalaitteen merkkivalo
(7) Virtaliitin Liittää verkkovirtalaitteen pistorasiaan.
(8) Lukitusvaijerin kiinnityspaikka Tähän voit kytkeä valinnaisen lukitusvaijerin. Lukitusvaijerin
Palaa: tietokone on käynnissä.
●
Vilkkuu: tietokone on lepotilassa.
●
Ei pala: tietokoneen virta on katkaistu, tai tietokone on
●
horrostilassa.
Valkoinen: kiintolevy on aktiivinen.
●
Keltainen: kiintolevy on pysäytetty.
●
levyille.
Palaa: tietokone on liitetty ulkoiseen virtalähteeseen.
●
Ei pala: tietokonetta ei ole liitetty ulkoiseen virtalähteeseen.
●
tarkoituksena on vaikeuttaa tietokoneen väärinkäyttöä ja
varastamista, mutta se ei välttämättä riitä estämään niitä.
Osat 5
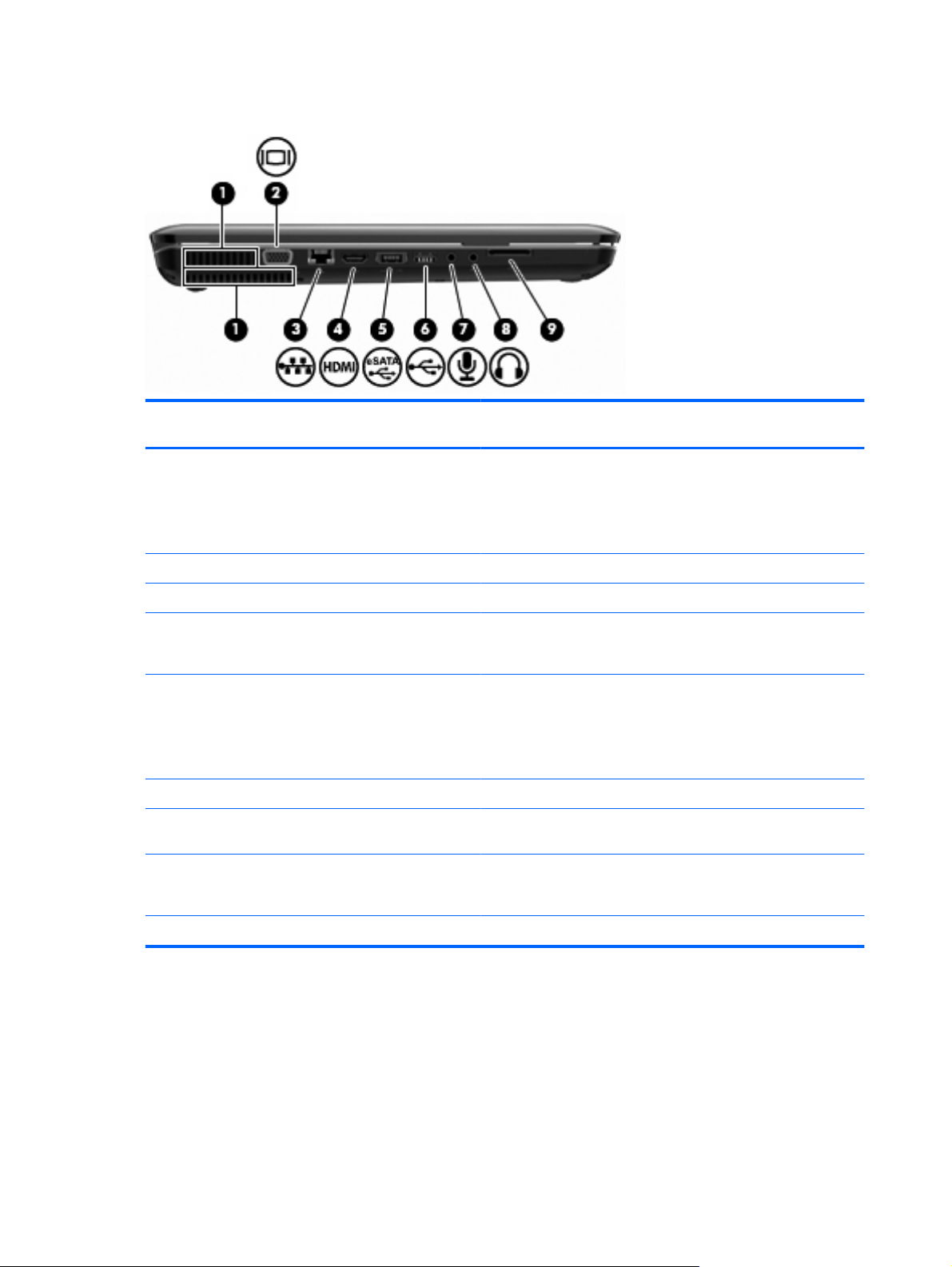
Vasemmalla sivulla olevat osat
KohdeKuvaus Toiminto
(1) Tuuletusaukot (2) Jäähdyttää tietokoneen sisäisiä osia.
(2) Ulkoisen näytön portti Tähän voit kytkeä ulkoisen VGA-näytön tai piirtoheittimen.
HUOMAUTUS: Automaattisesti käynnistyvä tietokoneen tuuletin
jäähdyttää tietokoneen sisäisiä osia ja estää tietokoneen
ylikuumenemisen. Sisäinen tuuletin voi vuoroin käynnistyä ja
sammua tietokoneen käytön aikana. Tämä on täysin normaalia.
(3) RJ-45 (verkko) -liitäntä Tähän voit kytkeä verkkokaapelin.
(4) HDMI-portti Liittää valinnaisen video- tai äänilaitteen, esimerkiksi
teräväpiirtotelevision tai jonkin muun yhteensopivan digitaali- tai
äänilaitteen.
(5) eSATA-/USB-portti (vain tietyt mallit) Liittää valinnaisen suorituskykyisen eSATA-komponentin,
esimerkiksi ulkoisen eSATA-kiintolevyn tai valinnaisen USBlaitteen.
HUOMAUTUS: Tietokoneessa saattaa tietokoneen mallin
mukaan olla vain USB-portti.
(6) USB-portti Tähän voit kytkeä valinnaisen USB-laitteen.
(7) Äänituloliitäntä (mikrofoniliitäntä) Tähän voit kytkeä valinnaisen stereo- tai monomikrofonin tai
tietokoneen kuulokemikrofonin.
(8) Äänilähtöliitäntä (kuulokeliitäntä) Tästä liitännästä kuuluvat äänet, jos liität siihen valinnaiset
(9) SD-kortinlukija Lukee lukijaan asetetun SD-kortin.
vahvistimeen kytketyt stereokaiuttimet, kuulokkeet,
nappikuulokkeet, kuulokemikrofonin tai television äänijohdon.
6 Luku 1 Ominaisuudet
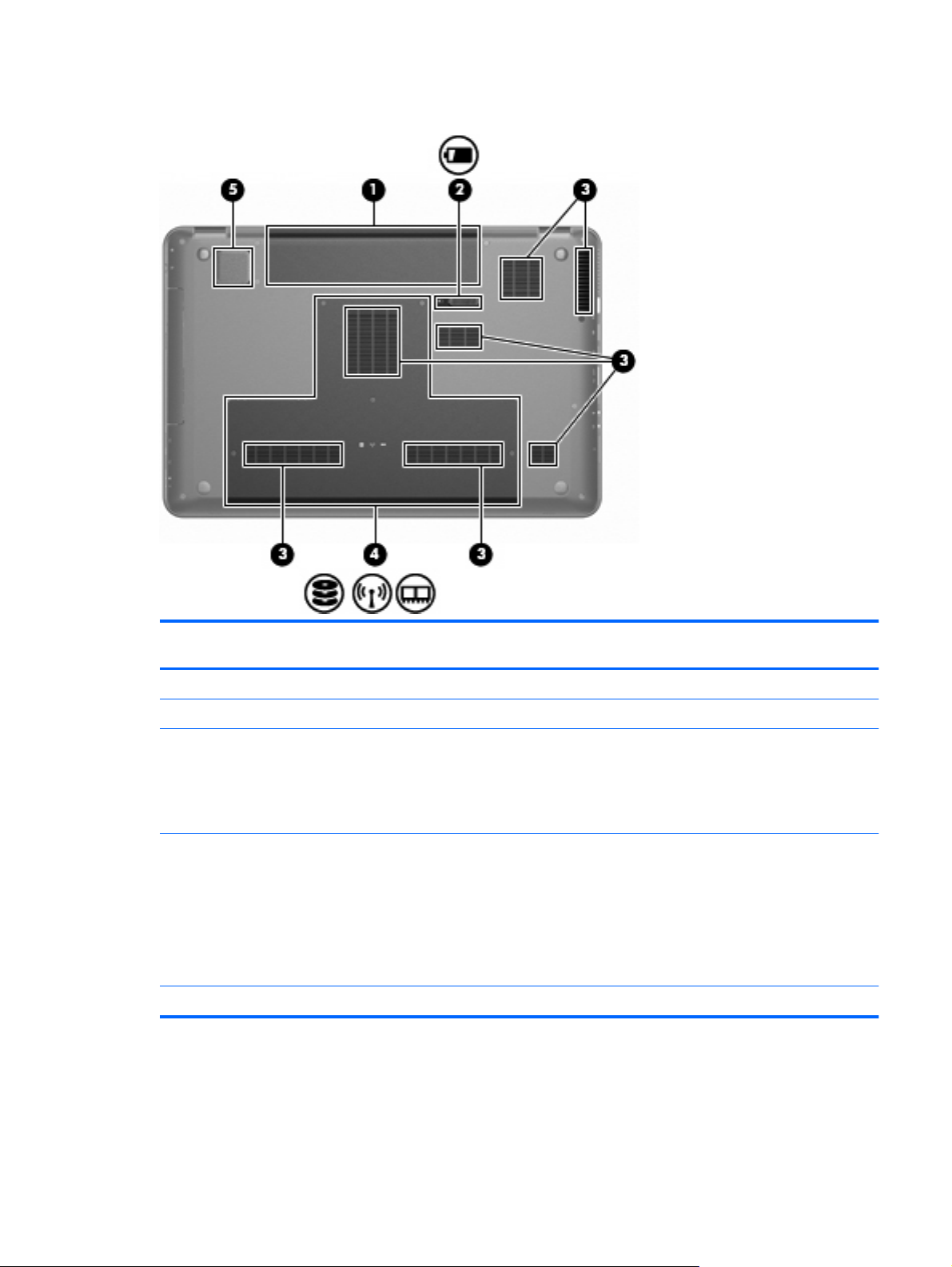
Pohjassa olevat osat
KohdeKuvaus Toiminto
(1) Akkupaikka Paikka akkua varten.
(2) Akun vapautussalpa Vapauttaa akun akkupaikasta.
(3) Tuuletusaukot (7) Jäähdyttää tietokoneen sisäisiä osia.
HUOMAUTUS: Tietokoneen tuuletin käynnistyy automaattisesti
ja viilentää sisäisiä osia tietokoneen ylikuumenemisen
välttämiseksi. Sisäinen tuuletin voi vuoroin käynnistyä ja sammua
tietokoneen käytön aikana. Tämä on täysin normaalia.
(4) Ensisijainen kiintolevypaikka Ensisijaisen kiintolevyn, muistimoduulipaikkojen ja WLAN-
moduulin (vain tietyissä malleissa) paikka.
VAROITUS: Jotta järjestelmä ei lukitu, vaihda langattoman
moduulin tilalle sellainen langaton moduuli, jonka käytön oman
maasi/alueesi langattomia laitteita sääntelevä viranomainen on
hyväksynyt. Jos vaihdat moduulin ja saat siihen liittyvän
varoituksen, poista moduuli, jotta tietokone toimii taas normaalisti,
ja ota yhteyttä tekniseen tukeen Ohjeen ja tuen kautta.
(5) Sisäinen bassokaiutin (vain tietyt mallit) Tuottaa ensiluokkaisen bassoäänen.
Osat 7
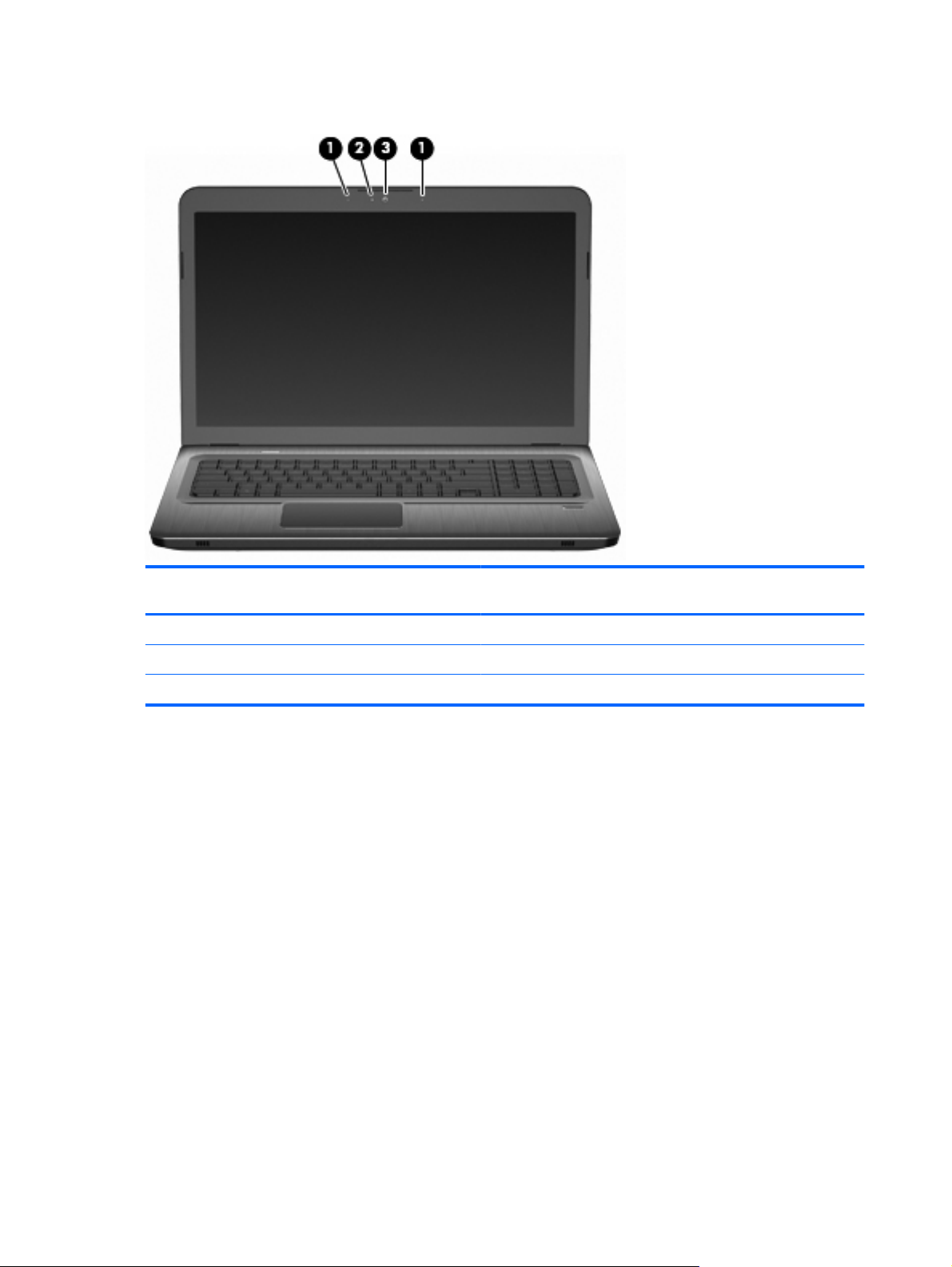
Näytön osat
KohdeKuvaus Toiminto
(1) Sisäiset mikrofonit (2) Nauhoittavat äänen.
(2) Verkkokameran merkkivalo Palaa: verkkokamera on käytössä.
(3) Verkkokamera Nauhoittaa videokuvaa sekä sieppaa pysäytyskuvia.
Langattomat antennit
Tietyissä tietokonemalleissa vähintään kaksi antennia lähettää ja vastaanottaa signaaleja yhdestä tai
useammasta langattomasta laitteesta. Antennit eivät näy tietokoneen ulkopuolelle.
8 Luku 1 Ominaisuudet
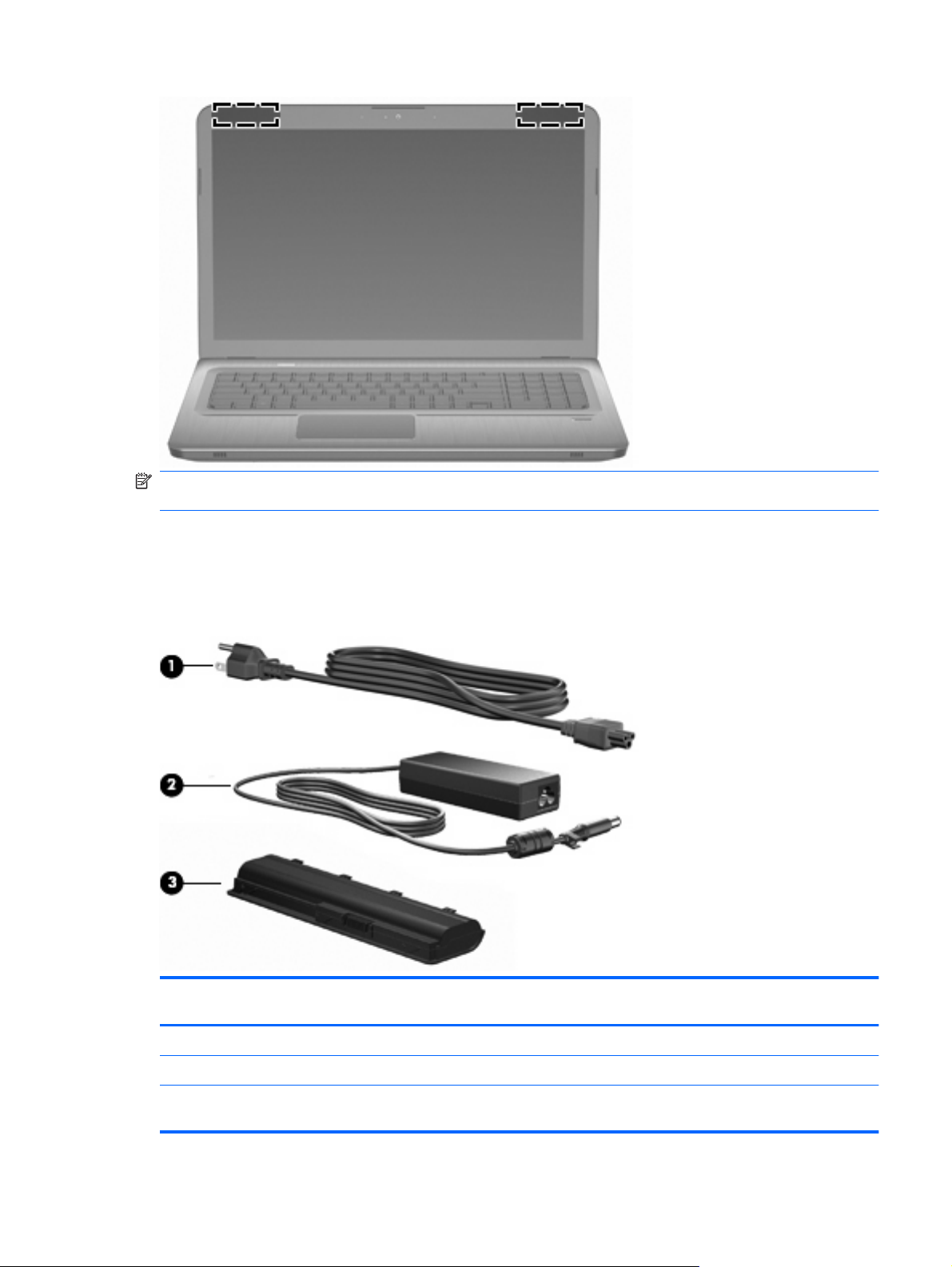
HUOMAUTUS: Jotta signaalitaso olisi paras mahdollinen, varmista, että antennien välittömässä
läheisyydessä ei ole esteitä.
Lisätietoja omaa maatasi/aluettasi koskevista langattomien laitteiden turvallisuusohjeista on kohdassa
Sähkötarkastusviranomaisten ilmoitukset ja turvallisuus- ja ympäristöohjeet
tuki -kohdassa.
Lisälaitteet
. Nämä ohjeet ovat Ohje ja
KohdeKuvaus Toiminto
(1) Virtajohto* Liittää verkkovirtalaitteen pistorasiaan.
(2) Verkkovirtalaite Muuntaa vaihtovirran tasavirraksi.
(3) Akku* Kun tietokonetta ei ole liitetty ulkoiseen verkkovirtalähteeseen,
tietokone toimii akkuvirralla.
Osat 9
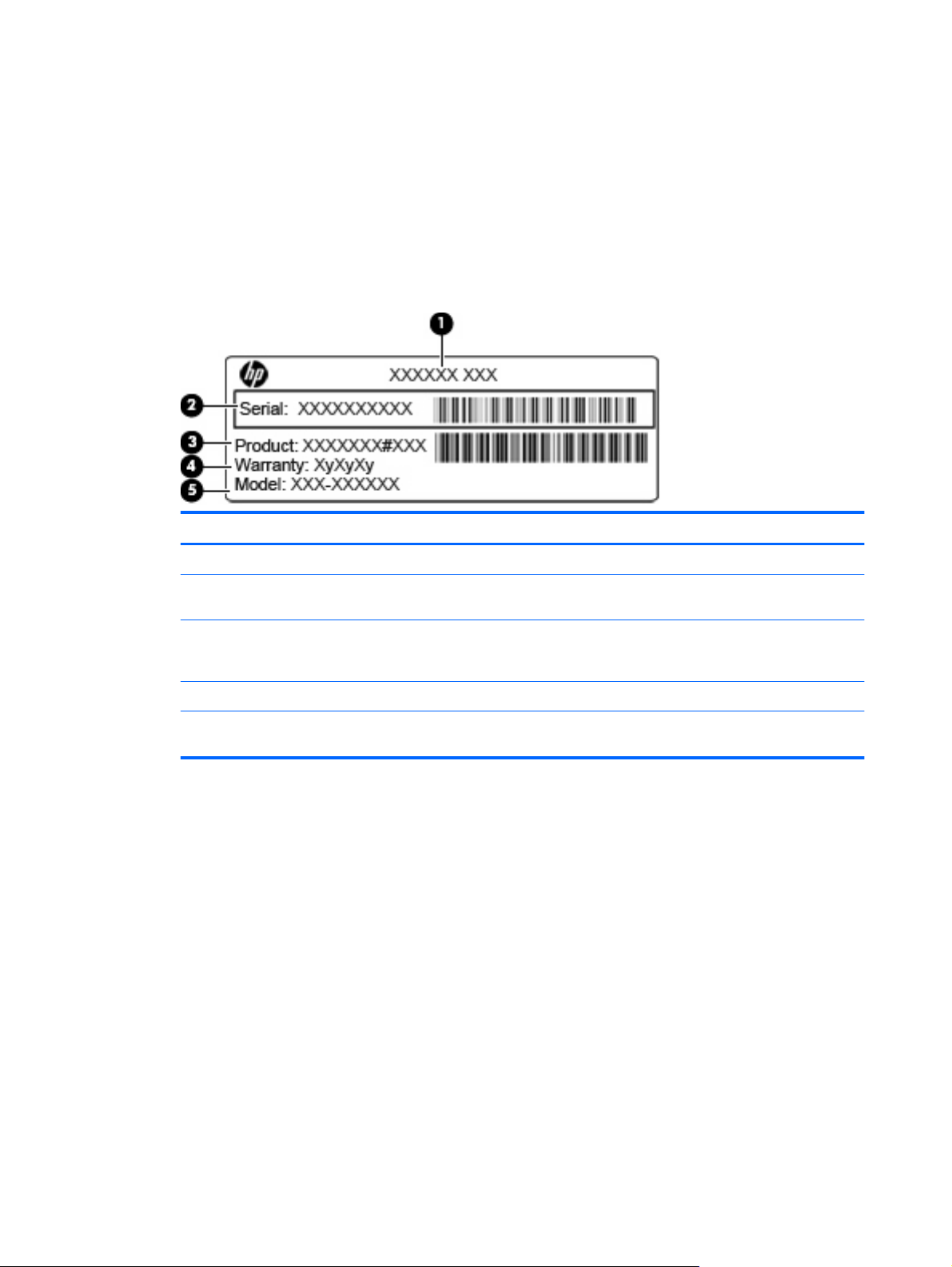
Tarrat
* Akkujen ja virtajohtojen ulkonäkö vaihtelee alueittain/maittain.
Tietokoneeseen kiinnitetyissä tarroissa on tietoja, joita tarvitaan järjestelmän ongelmien
vianmäärityksessä tai matkustettaessa ulkomaille tietokoneen kanssa.
Huoltotarra: Tarrassa ovat seuraavat tärkeät tiedot:
●
Huoltotarra on kiinnitetty tietokoneen pohjaan. Kun otat yhteyttä tekniseen tukeen, pidä nämä tiedot
saatavilla.
Kohde Osa Kuvaus
(1) Tuotteen nimi Tämä on tuotteen nimi, joka on kiinnitetty tietokoneen etuosaan.
(2) Sarjanumero Aakkosnumeerinen tunniste, joka on yksilöllinen jokaisella
tuotteella.
(3) Tuotenumero Aakkosnumeerinen tunniste, joka antaa tarkkoja tietoja
(4) Takuuaika Tietokoneen takuuajan kesto (vuosina).
(5) Mallin kuvaus (vain tietyt
Microsoft Certificate of Authenticity -aitoustodistus: Tarrassa on Windowsin Product Key
●
mallit)
laitteisto-osista. Tuotenumero auttaa huoltoteknikkoa
määrittämään tarvittavat osat.
Tämän aakkosnumeerisen tunnisteen avulla löydät tietokoneesi
asiakirjat ja ohjaimet sekä tukipalvelut.
-tuotetunnus. Saatat tarvita Product Key -tuotetunnusta käyttöjärjestelmän päivittämisen tai
vianmäärityksen yhteydessä. Aitoustodistus on kiinnitetty tietokoneen pohjaan.
Viranomaisten ilmoitukset -tarra: Tarrassa on tietokonetta koskevia viranomaisten tietoja.
●
Viranomaisten ilmoitukset -tarra on kiinnitetty akkupaikan sisäpuolelle.
Langattoman laitteen hyväksyntätarrat (vain tietyt mallit): Tarrassa on tietoja valinnaisista
●
langattomista laitteista sekä joidenkin sellaisten maiden/alueiden viranomaisten
hyväksyntämerkinnät, joissa kyseisten laitteiden käyttäminen on hyväksyttyä. Valinnainen laite voi
olla langaton lähiverkkolaite (WLAN) tai valinnainen Bluetooth-laite. Jos tietokone sisältää
vähintään yhden langattoman laitteen, sen mukana toimitetaan myös ainakin yksi hyväksyntätarra.
Saatat tarvita tätä tietoa matkustaessasi ulkomaille tietokoneen kanssa. Langattoman laitteen
hyväksyntätarrat on kiinnitetty akkupaikan sisäpuolelle.
SIM (Subscriber Identity Module) -tarra (vain tietyt mallit): Sisältää SIM-moduulin ICCID (Integrated
●
Circuit Card Identifier) -tunnuksen. Tarra sijaitsee akkupaikan sisäpuolella.
HP Mobile Broadband -moduulin sarjanumerotarra (vain tietyt mallit): Sisältää HP Mobile
●
Broadband -moduulin sarjanumeron. Tarra sijaitsee akkupaikan sisäpuolella.
10 Luku 1 Ominaisuudet
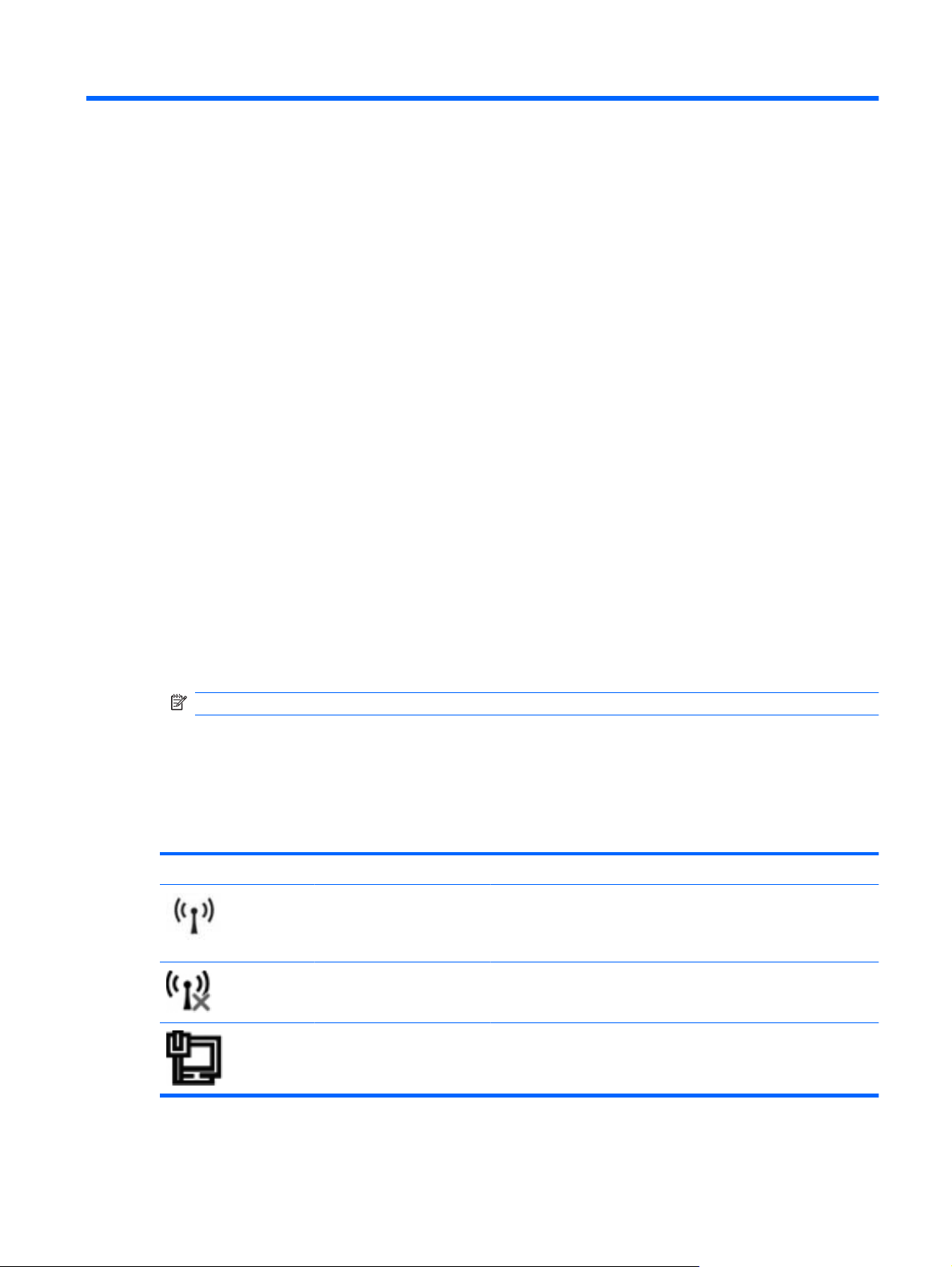
2 Verkkoyhteydet
Langattomien laitteiden käyttäminen
Langattomassa tekniikassa tiedot siirtyvät johtojen sijasta radioaalloilla. Tietokoneeseen on voitu
asentaa valmiiksi seuraavia langattomia laitteita:
WLAN-laite – Yhdistää tietokoneen langattomiin lähiverkkoihin (eli WLAN-verkkoihin) niin yrityksen
●
toimitiloissa ja kotona kuin yleisillä paikoillakin, kuten lentokentillä, ravintoloissa, kahviloissa,
hotelleissa ja yliopistoissa. Langattomassa verkossa kukin kannettava langaton laite on
yhteydessä langattomaan reitittimeen tai langattomaan liityntäpisteeseen.
Bluetooth-laite (vain tietyt mallit): Luo PAN (Personal Area Network) -verkon, jolla saadaan yhteys
●
muihin langatonta Bluetooth-yhteyttä käyttäviin laitteisiin, kuten tietokoneisiin, puhelimiin,
tulostimiin, kuulokkeisiin, kaiuttimiin ja kameroihin. PAN-verkossa jokainen laite on suorassa
yhteydessä toisiin laitteisiin ja laitteiden on oltava suhteellisen lähellä toisiaan, tavallisesti noin 10
metrin etäisyydellä toisistaan.
WLAN-laitteita sisältävät tietokoneet voivat tukea seuraavia IEEE-toimialastandardeja:
Ensimmäinen yleinen standardi 802.11b tukee 11 Mbps:n tiedonsiirtonopeutta ja toimii 2,4 GHz:n
●
taajuudella.
802.11g tukee 54 Mbps:n tiedonsiirtonopeutta ja toimii 2,4 GHz:n taajuudella. Standardin 802.11g
●
mukainen WLAN-laite on takautuvasti yhteensopiva standardin 802.11b mukaisten laitteiden
kanssa, joten ne voivat toimia samassa verkossa.
802.11a tukee 54 Mbps:n tiedonsiirtonopeutta ja toimii 5 GHz:n taajuudella.
●
HUOMAUTUS: 802.11a ei ole yhteensopiva standardien 802.11b ja 802.11g kanssa.
802.11n tukee 450 Mbps:n tiedonsiirtonopeutta, ja se voi toimia joko 2,4 GHz:n tai 5 GHz:n
●
taajuudella, mikä tekee siitä takautuvasti yhteensopivan standardien 802.11a, b ja g kanssa.
Lisätietoja langattomasta tekniikasta saat Ohje ja tuki -osan tietojen ja linkkien avulla.
Langattoman yhteyden ja verkon tilan kuvakkeiden tunnistaminen
Kuvake Nimi Kuvaus
Langaton (yhteys
muodostettu)
Langaton (yhteys katkaistu) Ilmaisee tietokoneen HP Wireless Assistant -ohjelmiston sekä sen,
Langallinen verkko (yhteys
muodostettu)
Ilmaisee langattoman yhteyden merkkivalon ja langattoman
yhteyden näppäimen sijainnin tietokoneessa. Ilmaisee myös
tietokoneessa olevan HP Wireless Assistant -ohjelmiston ja sen,
että yksi tai useampi langaton laite on käytössä.
että kaikkien langattomien laitteiden virta on katkaistu.
Ilmaisee, että ainakin yksi verkko-ohjain on asennettu ja että ainakin
yksi verkkolaite on muodostanut yhteyden langalliseen verkkoon.
Langattomien laitteiden käyttäminen 11
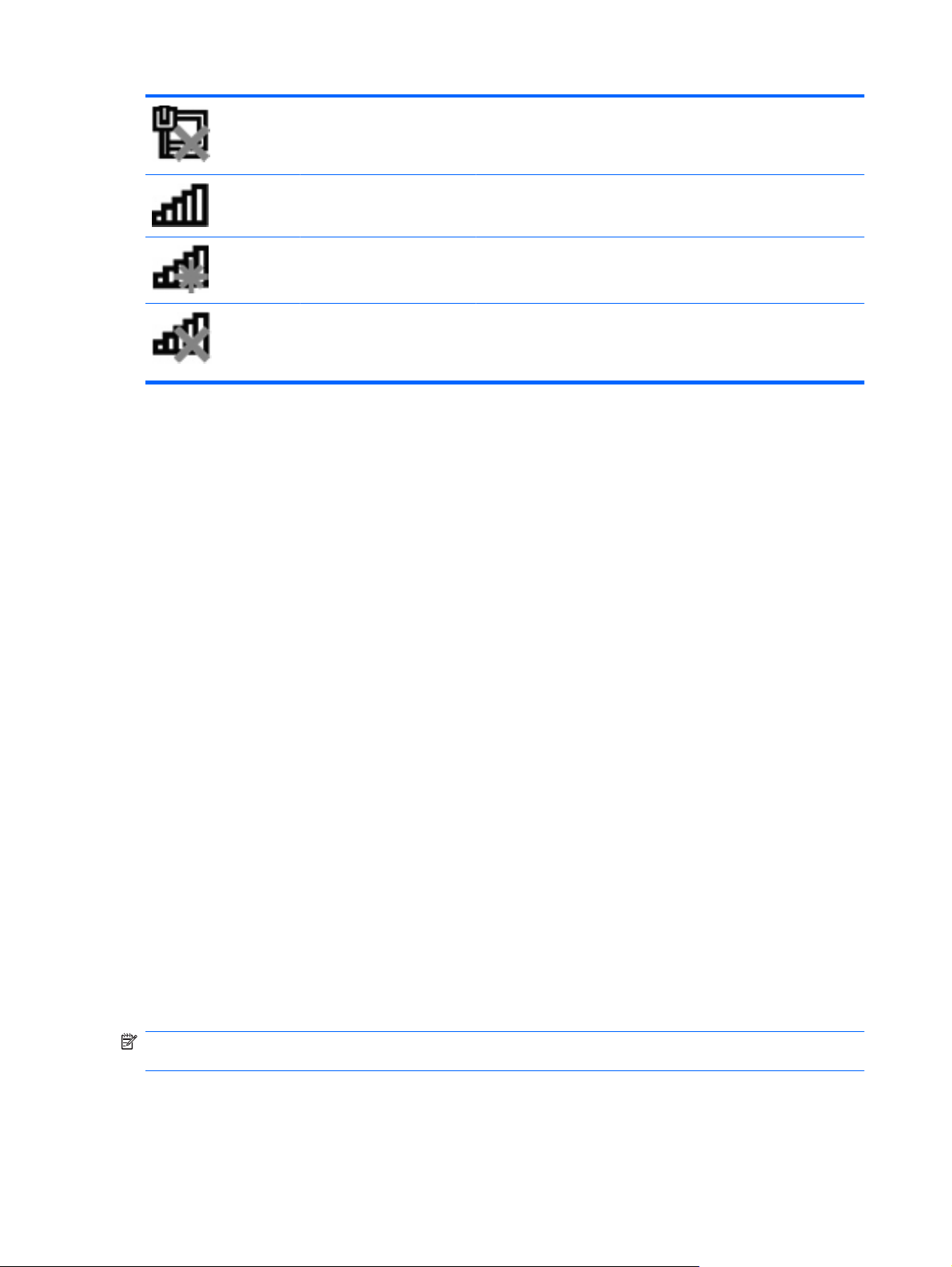
Langallinen verkko (poissa
käytöstä / yhteys katkaistu)
Ilmaisee, että ainakin yksi verkko-ohjain on asennettu, mutta
mikään verkkolaitteista ei ole muodostanut yhteyttä verkkoon (tai
että kaikki verkkolaitteet on poistettu käytöstä Windowsin
ohjauspaneelissa).
Verkko (yhteys muodostettu) Ilmaisee, että ainakin yksi verkko-ohjain on asennettu ja että ainakin
Verkko (yhteys katkaistu) Ilmaisee, että ainakin yksi verkko-ohjain on asennettu ja että
Verkko (poissa käytöstä /
yhteys katkaistu)
yksi verkkolaite on muodostanut yhteyden langattomaan verkkoon.
langattomia yhteyksiä on käytettävissä, mutta yksikään verkkolaite
ei ole muodostanut yhteyttä langattomaan verkkoon.
Ilmaisee, että ainakin yksi verkko-ohjain on asennettu, mutta
langattomia yhteyksiä ei ole käytettävissä (tai kaikki langattomat
verkkolaitteet on poistettu käytöstä langattoman yhteyden
näppäimen tai HP Wireless Assistant -ohjelmiston avulla).
Langattoman yhteyden säätimien käyttäminen
Voit hallita tietokoneen langattomia laitteita seuraavien ominaisuuksien avulla:
langattoman yhteyden näppäin tai pikanäppäin (fn+f12)
●
HP Wireless Assistant -ohjelmisto
●
HP Connection Manager -ohjelmisto (vain tietyt mallit)
●
käyttöjärjestelmän hallintatoiminnot.
●
Langattoman yhteyden näppäimen käyttäminen
Tietokoneessa on langattoman yhteyden näppäin, vähintään yksi langaton laite sekä mallin mukaan
yksi tai kaksi langattoman yhteyden merkkivaloa. Tietokoneen kaikki langattomat laitteet on otettu
oletusarvoisesti käyttöön, joten langattoman yhteyden merkkivalo syttyy valkoisena, kun käynnistät
tietokoneen.
Langattoman yhteyden merkkivalo ilmaisee yleisesti langattomien laitteiden virran päällä olon eikä
yksittäisten laitteiden tilaa. Jos langattoman yhteyden merkkivalo on valkoinen, vähintään yksi langaton
laite on toiminnassa. Jos langattoman yhteyden merkkivalo on keltainen, kaikista langattomista laitteista
on katkaistu virta.
Koska langattomat laitteet ovat käytössä oletusarvoisesti, voit käynnistää tai sammuttaa langattomat
laitteet samanaikaisesti painamalla langattoman yhteyden näppäintä. Yksittäisiä langattomia laitteita
voidaan hallita HP Wireless Assistant -ohjelmiston avulla.
HP Wireless Assistant -ohjelmiston käyttäminen
Langaton laite voidaan käynnistää tai sammuttaa HP Wireless Assistant -ohjelmiston avulla. Jos
langaton laite on poistettu käytöstä Setup Utility -apuohjelmassa, se on otettava uudelleen käyttöön
Setup Utility -apuohjelmassa ennen kuin se voidaan käynnistää ja sammuttaa Wireless Assistant
-apuohjelmalla.
HUOMAUTUS: Langattoman laitteen ottaminen käyttöön tai käynnistäminen ei liitä tietokonetta
automaattisesti verkkoon tai langatonta Bluetooth-yhteyttä käyttävään laitteeseen.
Voit tuoda langattomien laitteiden tilan näkyviin napsauttamalla ilmoitusalueen Näytä piilotetut
kuvakkeet -kuvaketta (nuoli ilmoitusalueen vasemmassa reunassa) ja asettamalla hiiren osoittimen
langattoman yhteyden kuvakkeen päälle.
12 Luku 2 Verkkoyhteydet
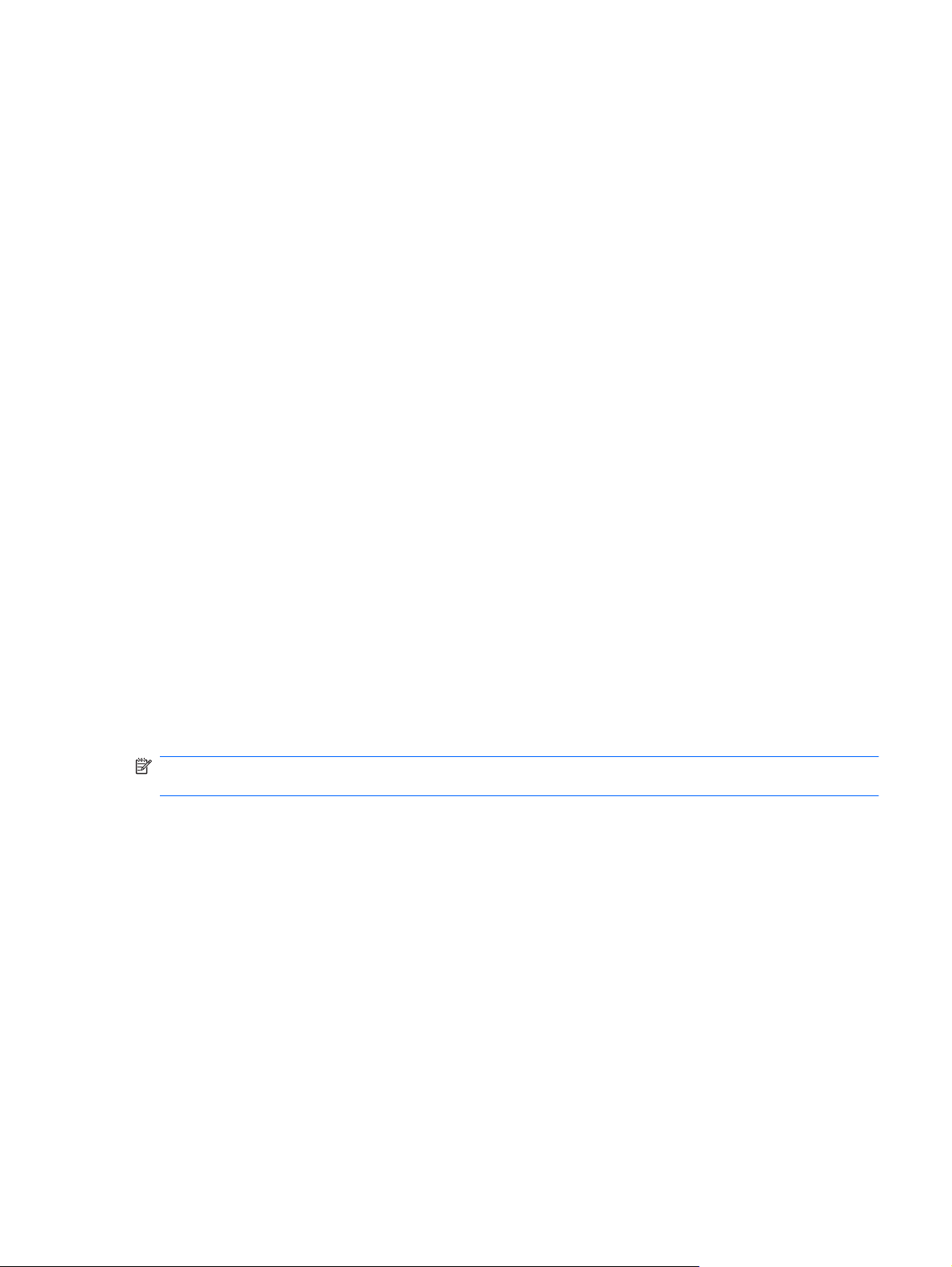
Jos langattoman yhteyden kuvake ei näy ilmaisinalueella:
1. Valitse Käynnistä > Ohjauspaneeli > Laitteisto ja äänet > Windowsin siirrettävyyskeskus.
2. Napsauta langattoman yhteyden kuvaketta Wireless Assistant -ruudussa, joka sijaitsee Windowsin
siirrettävyyskeskuksen alimmalla rivillä. Wireless Assistant avautuu.
3. Napsauta Ominaisuudet-kohtaa.
4. Valitse valintaruutu Ilmaisinalueen HP Wireless Assistant -kuvake.
5. Valitse Käytä.
6. Valitse Sulje.
Lisätietoja on Wireless Assistant -ohjelmiston ohjeessa. Avaa ohje seuraavasti:
1. Avaa Wireless Assistant napsauttamalla Windowsin siirrettävyysasetuksista langattoman
yhteyden kuvaketta.
2. Napsauta Ohje-painiketta.
Käyttöjärjestelmän hallintatoimintojen käyttäminen
Joissakin käyttöjärjestelmissä on mahdollista hallita sisäisiä langattomia laitteita ja langatonta yhteyttä.
Esimerkiksi Windowsissa olevan Verkko- ja jakamiskeskuksen avulla voit määrittää yhteyden tai verkon,
muodostaa yhteyden verkkoon, hallita langattomia verkkoja ja diagnosoida ja korjata verkko-ongelmia.
Voit käynnistää Verkko- ja jakamiskeskuksen valitsemalla Käynnistä > Ohjauspaneeli > Verkko ja
Internet > Verkko- ja jakamiskeskus.
Lisätietoja saat valitsemalla Käynnistä > Ohje ja tuki.
WLANin käyttäminen
WLAN-laitteen avulla voit muodostaa yhteyden langattomaan lähiverkkoon (WLAN), joka koostuu
muista langattoman reitittimen tai langattoman liityntäpisteen avulla toisiinsa liitetyistä tietokoneista ja
lisälaitteista.
HUOMAUTUS: Langattomalla reitittimellä ja langattomalla liityntäpisteellä tarkoitetaan usein samaa
asiaa.
Suurissa WLAN-verkoissa, kuten yritysten WLAN-verkoissa ja julkisissa WLAN-verkoissa,
●
käytetään yleensä langattomia tukiasemia, joihin voi olla yhteydessä useita tietokoneita ja
lisälaitteita ja jotka voivat jakaa keskenään erittäin tärkeitä verkkotoimintoja.
Kotiin tai pieneen toimistoon rakennetussa WLAN-verkossa käytetään langatonta reititintä, jonka
●
avulla useat langattomia ja langallisia yhteyksiä käyttävät tietokoneet voivat jakaa keskenään
Internet-yhteyden, tulostimen ja tiedostoja siten, ettei järjestelmään tarvitse asentaa uusia laitteita
tai ohjelmistoja.
Jotta voit käyttää WLAN-laitetta tietokoneessa, sinun on liityttävä palveluntarjoajan, julkisen verkon tai
yritysverkon WLAN-järjestelmään.
WLANin käyttäminen 13
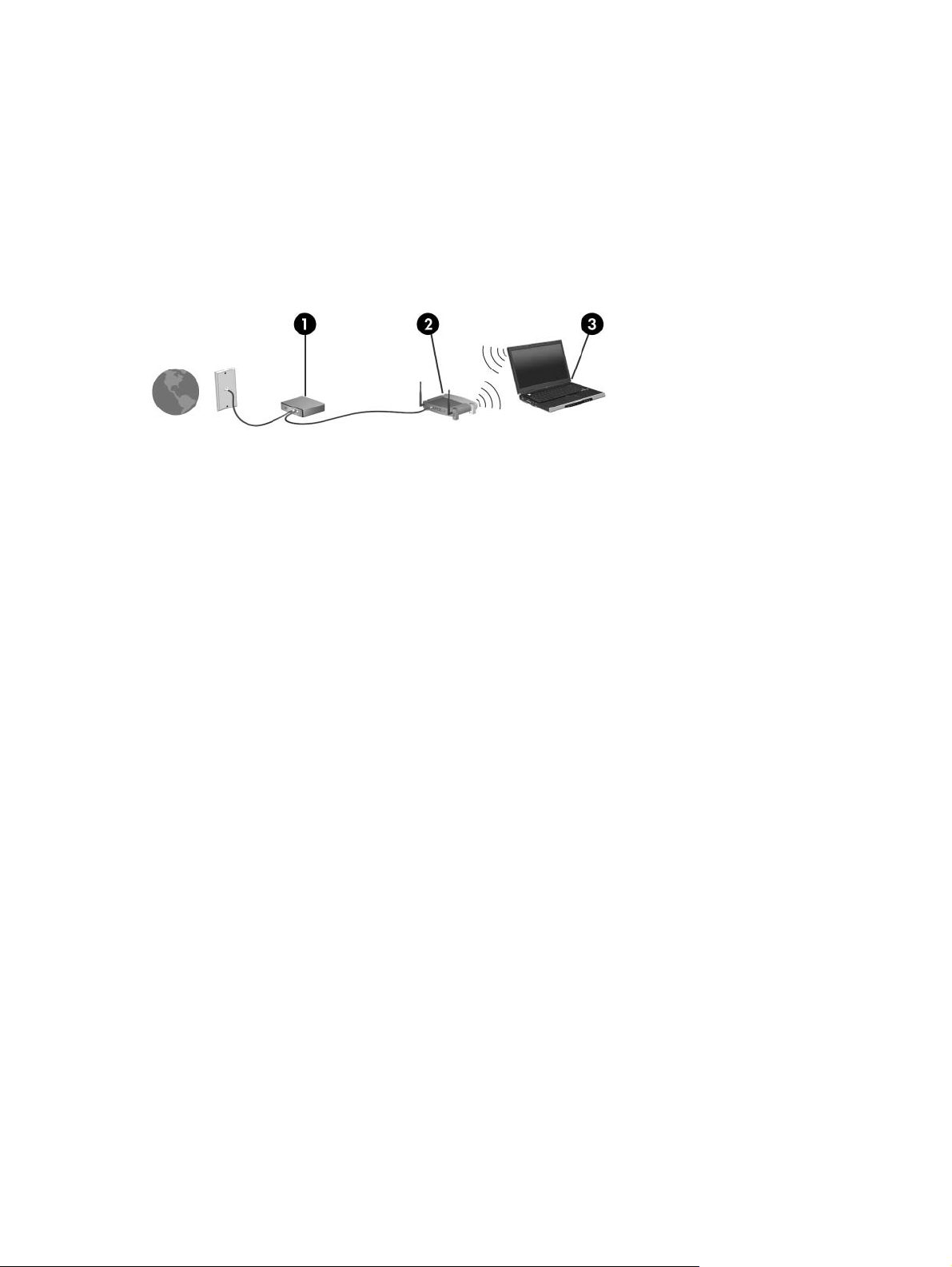
WLAN-verkon määrittäminen
WLAN-verkon luomiseen ja Internet-yhteyden muodostamiseen tarvitset seuraavat:
laajakaistamodeemi (DSL- tai kaapelimodeemi) (1) ja nopea Internet-palvelu, joka on hankittu
●
Internet-palveluntarjoajalta
langaton reititin (hankittava erikseen) (2)
●
langaton tietokone (3).
●
Kuvassa on esimerkki valmiista langattomasta verkosta, joka on liitetty Internetiin.
Kun laajennat verkkoa, voit liittää siihen muita langattomia ja langallisia yhteyksiä käyttäviä tietokoneita
ja käyttää niissä Internet-yhteyttä.
WLAN-verkon määrittämistä koskevia ohjeita saat reitittimen valmistajalta tai Internetpalveluntarjoajalta.
Langattoman lähiverkon suojaaminen
Koska WLAN-standardi sisältää vain rajoitettuja suojaustoimintoja, jotka estävät pääasiassa vain
satunnaisen salakuuntelun muiden tehokkaampien hyökkäysmuotojen sijaan, on tärkeää tietää, että
langattomat lähiverkot ovat alttiita kaikille tunnetuille ja vahvistetuille suojausheikkouksille.
Langattomat lähiverkot eivät ehkä anna tarvittavaa suojausta julkisilla alueilla tai paikoilla, kuten
kahviloissa ja lentokentillä. Langattomien yhteyksien valmistajat ja julkisten paikkojen palveluntarjoajat
kehittävät koko ajan uusia tekniikoita, jotta julkinen ympäristö olisi turvallisempi ja anonymiteetti olisi
helpompi säilyttää. Jos olet huolissasi tietokoneen suojauksesta julkisilla paikoilla, rajoita
verkkotoiminnot perustoimintoihin, kuten ei-kriittisten sähköpostien lähettämiseen ja Internetin
peruskäyttöön.
Kun määrität WLAN-verkkoa tai luot yhteyden WLAN-verkkoon, ota aina käyttöön suojaustoiminnot,
jotka suojaavat verkkoa ja verkkoyhteyttä luvattomalta käytöltä. Tavalliset suojaustasot ovat Wi-Fi
Protected Access (WPA)-Personal ja Wired Equivalent Privacy (WEP). Koska langattomat radiosignaalit
kulkeutuvat verkon ulkopuolelle, muut WLAN-laitteet voivat poimia suojaamattomia signaaleja ja joko
yhdistää sinut verkkoon (kutsumatta) tai kaapata verkon kautta lähetettyjä tietoja. WLAN-verkon
suojaaminen:
Käytä langatonta lähetintä, jossa on sisäinen suojaus
●
Monet langattomat tukiasemat, yhdyskäytävät tai reitittimet sisältävät sisäisiä suojaustoimintoja,
kuten langattomia suojausprotokollia ja palomuureja. Oikeanlaisen langattoman lähettimen avulla
voit suojata verkon tavallisimpia langattomien yhteyksien suojausriskejä vastaan.
Työskentely palomuurin takana
●
Palomuuri on muuri, joka tarkistaa verkkoon lähetetyt tiedot ja pyynnöt sekä estää kaikki
epäilyttävät kohteet. Saatavana on monenlaisia palomuureja (ohjelmistoja ja laitteistoja). Jotkut
verkot käyttävät näiden molempien yhdistelmää.
Käytä langatonta salausta
●
14 Luku 2 Verkkoyhteydet
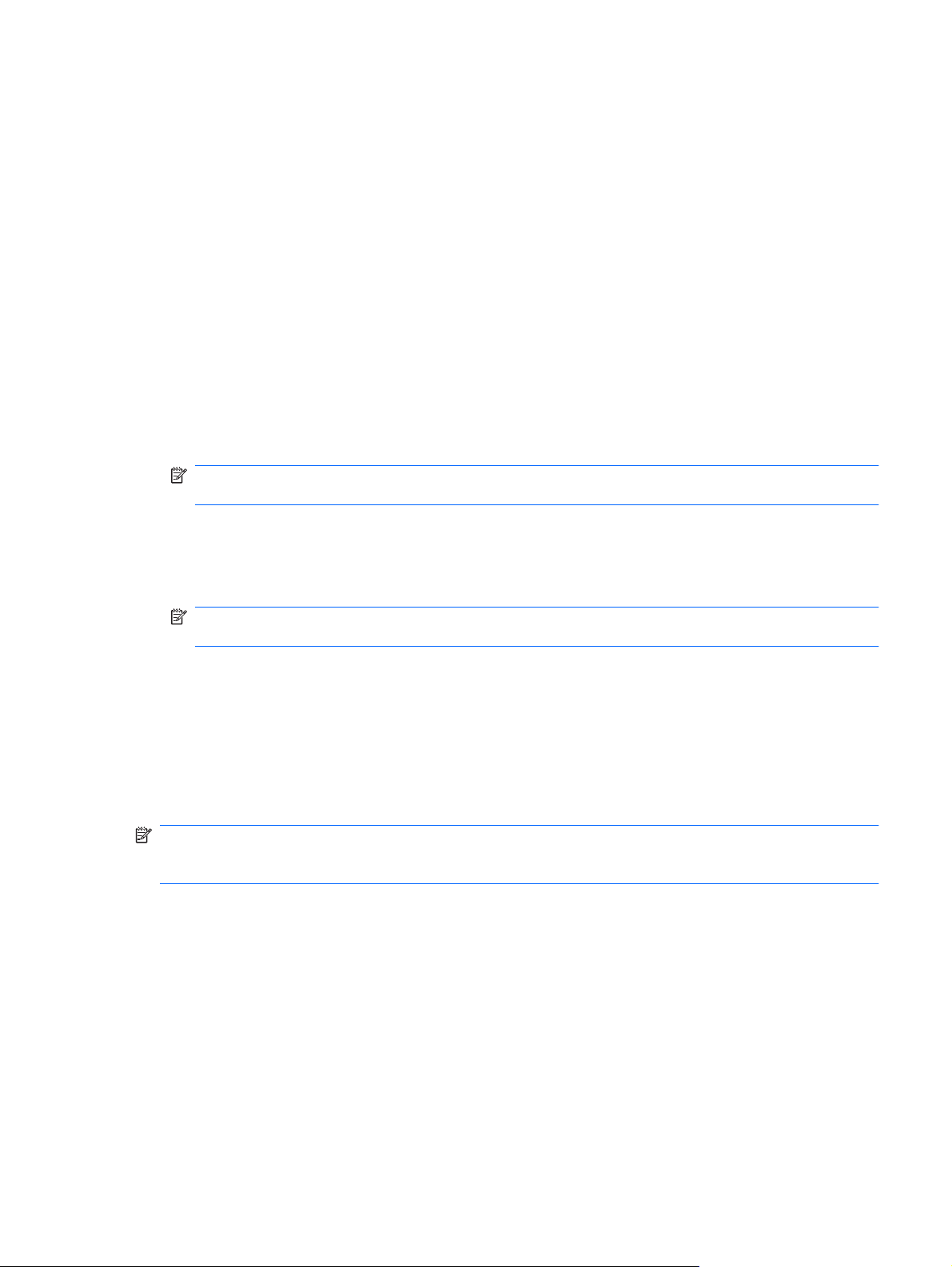
Langattomaan lähiverkkoon on saatavana monia kehittyneitä salausprotokollia. Etsi sinulle paras
ratkaisu verkon suojaamiseksi:
Wired Equivalent Privacy (WEP) on langaton suojausprotokolla, joka koodaa tai salaa kaikki
◦
verkon tiedot ennen niiden lähettämistä käyttämällä WEP-avainta. Verkko liittää WEPavaimen, mutta voit määrittää oman avaimen, muodostaa eri avaimen tai valita jonkin muun
kehittyneen vaihtoehdon. Muut eivät voi käyttää WLAN-verkkoa ilman oikeaa avainta.
WPA (Wi-Fi Protected Access) käyttää samoin kuin WEP suojausasetuksia verkon kautta
◦
lähetettyjen tietojen salaamiseen tai salauksen purkamiseen. Kuitenkin sen sijaan, että WPA
käyttäisi yhtä staattista suojausavainta salauksissa niin kuin WEP käyttää, se muodostaa
uuden avaimen jokaiselle paketille dynaamisesti käyttämällä TKIP (Temporal key integrity
protocol) -protokollaa. Se muodostaa myös eri avainsarjoja kullekin verkon tietokoneelle.
Liittäminen WLAN-verkkoon
Yhteyden muodostaminen WLAN-verkkoon:
1. Varmista, että WLAN-laite on käytössä. Tällöin langattoman yhteyden merkkivalo palaa
valkoisena. Jos langattoman yhteyden merkkivalo ei pala, paina langattoman yhteyden näppäintä.
HUOMAUTUS: Joissakin malleissa langattoman toiminnon merkkivalo palaa keltaisena, kun
kaikkien langattomien laitteiden virta on katkaistu.
2. Napsauta ilmaisinalueella tehtäväpalkin oikeassa reunassa olevaa verkon kuvaketta.
3. Valitse WLAN-verkko luettelosta.
4. Valitse Yhdistä.
HUOMAUTUS: Jos luettelossa ei ole yhtään WLAN-verkkoa, et ole langattoman reitittimen tai
liityntäpisteen kantoalueella.
Jos verkko on suojattu WLAN, anna kehotteesta verkon suojausavain, joka on suojauskoodi,
●
ja muodosta sitten yhteys valitsemalla OK.
Jos et näe verkkoa, johon haluat muodostaa yhteyden, valitse Avaa verkko- ja
●
jakamiskeskus ja valitse sitten Määritä uusi yhteys tai verkko. Vaihtoehtojen luettelo tulee
näkyviin. Hae verkko ja muodosta yhteys tai luo uusi verkkoyhteys.
Kun olet muodostanut yhteyden, tarkista yhteyden nimi ja tila asettamalla hiiren osoitin ilmaisinalueella
olevan verkon kuvakkeen päälle.
HUOMAUTUS: Eri WLAN-yhteyksien toiminta-alue (signaalien kulkema matka) vaihtelee WLAN-
verkon kokoonpanon, reitittimen valmistajan sekä muiden elektroniikkalaitteiden ja rakenteellisten
esteiden, kuten seinien aiheuttamien häiriöiden mukaan.
Lisätietoja WLAN-verkon käyttämisestä saat seuraavista lähteistä:
Internet-palveluntarjoajalta sekä langattoman reitittimen tai muun WLAN-laitteen käyttöoppaista
●
Ohje ja tuki -osion tiedoista ja Web-linkeistä.
●
Saat luettelon julkisista langattomista verkoista Internet-palveluntarjoajalta tai verkosta. Web-sivustoja,
joissa on luetteloita julkisista langattomista verkoista, ovat esimerkiksi Cisco Internet Mobile Office
Wireless Locations, Hotspotlist ja Geektools. Tarkista kunkin julkisen langattoman verkon hinnat ja
yhteysvaatimukset.
WLANin käyttäminen 15
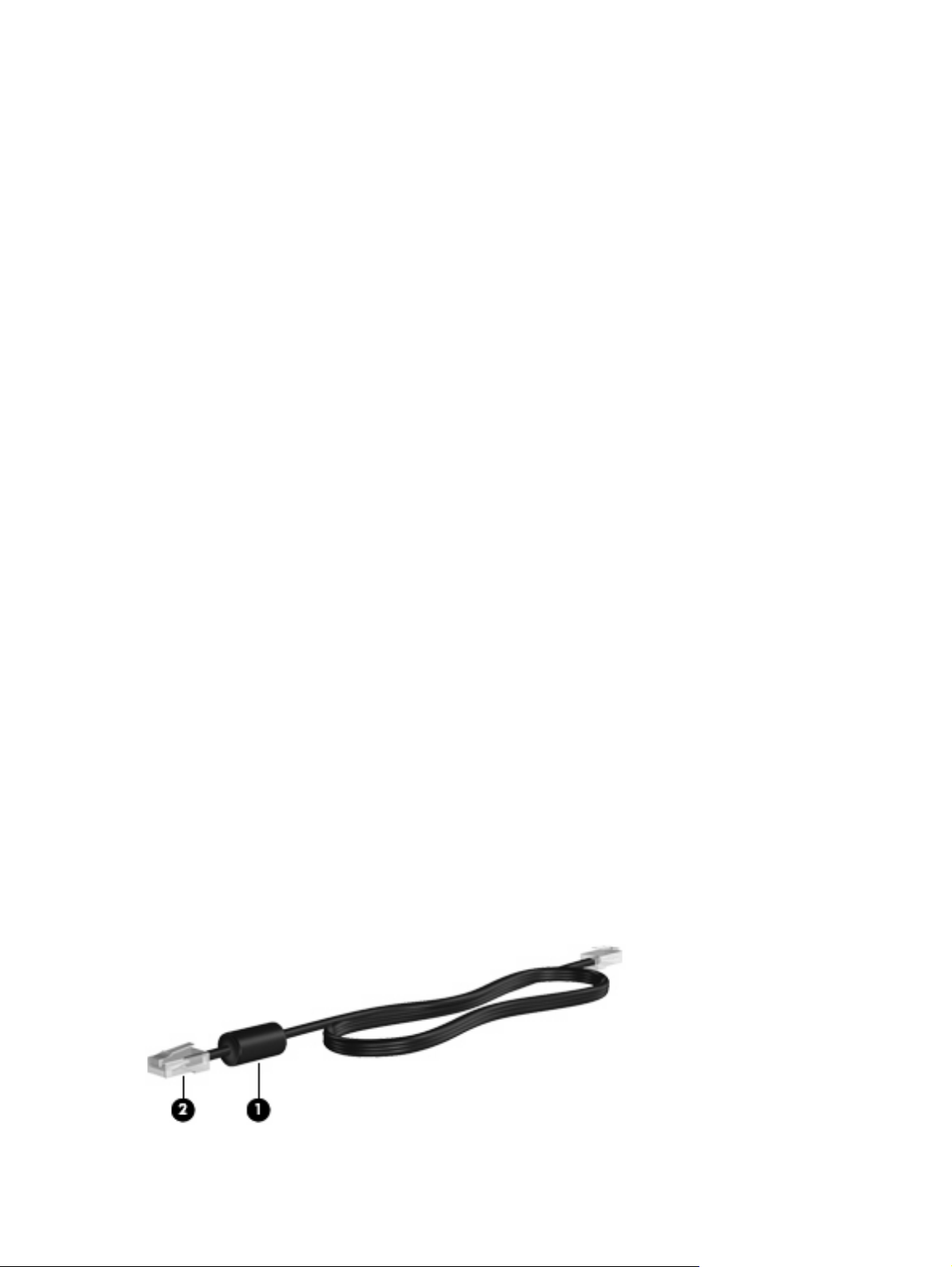
Verkkovierailu toiseen verkkoon
Kun siirrät tietokoneen toisen WLAN-verkon alueelle, Windows yrittää muodostaa yhteyden kyseiseen
verkkoon. Jos yhteyden muodostus onnistuu, tietokone yhdistetään uuteen verkkoon automaattisesti.
Jos Windows ei tunnista uutta verkkoa, noudata kohdan ”Yhteyden muodostaminen WLAN-verkkoon”
ohjeita.
Langattomien Bluetooth-laitteiden käyttäminen (vain tietyt mallit)
Bluetooth-laite mahdollistaa lyhyen matkan langattomat tietoliikenneyhteydet, ja se korvaa fyysiset
kaapeliyhteydet, joilla liitetään elektronisia laitteita, kuten:
tietokoneita (työpöytämalleja, kannettavia tietokoneita, PDA-laitteita)
●
puhelimia (matkapuhelimia, langattomia puhelimia, älypuhelimia)
●
kuvannuslaitteita (tulostimia, kameroita)
●
äänilaitteita (kuulokkeita, kaiuttimia).
●
Bluetooth-laitteissa on vertaisverkko-ominaisuus, minkä ansiosta voit määrittää Bluetooth-laitteiden
henkilökohtaisen lähiverkon (PAN). Lisätietoja Bluetooth-laitteiden asetusten määrittämisestä ja
käytöstä saat Bluetooth-ohjelmiston ohjeesta.
Bluetooth ja Internet-yhteyden jakaminen (Internet Connection Sharing – ICS)
HP ei suosittele tietokoneen, jossa on Bluetooth, määrittämistä isäntäkoneeksi tai sen käyttämistä
yhdyskäytävänä, jonka kautta muut tietokoneet saattavat muodostaa yhteyden Internetiin. Kun
vähintään kaksi tietokonetta on liitetty toisiinsa Bluetooth-verkon avulla ja Internet-yhteyden jakaminen
on otettu käyttöön yhdessä näistä tietokoneista, muut tietokoneet eivät voi muodostaa yhteyttä
Internetiin käyttämällä Bluetooth-verkkoa.
Bluetooth-verkon vahvuus on tietokoneen ja langattomien laitteiden, kuten matkapuhelimien,
tulostimien, kameroiden ja PDA-laitteiden, välisen tietojen siirron synkronointi. Se, ettei Bluetoothverkon kautta voi jakaa Internet-yhteyttä liittämällä vähintään kahta tietokonetta pysyvästi toisiinsa, on
Bluetooth-verkon ja Windows-käyttöjärjestelmän puute.
Yhteyden muodostaminen lähiverkkoon
Lähiverkkoyhteyden (LAN) muodostamiseen tarvitaan kahdeksanpiikkinen RJ-45-verkkokaapeli
(hankittava erikseen). Jos verkkokaapelissa on häiriönpoistopiiri (1), joka estää TV- ja radiolähetysten
häiriöitä, aseta tietokonetta kohti se kaapelin pää, jossa piiri on (2).
16 Luku 2 Verkkoyhteydet
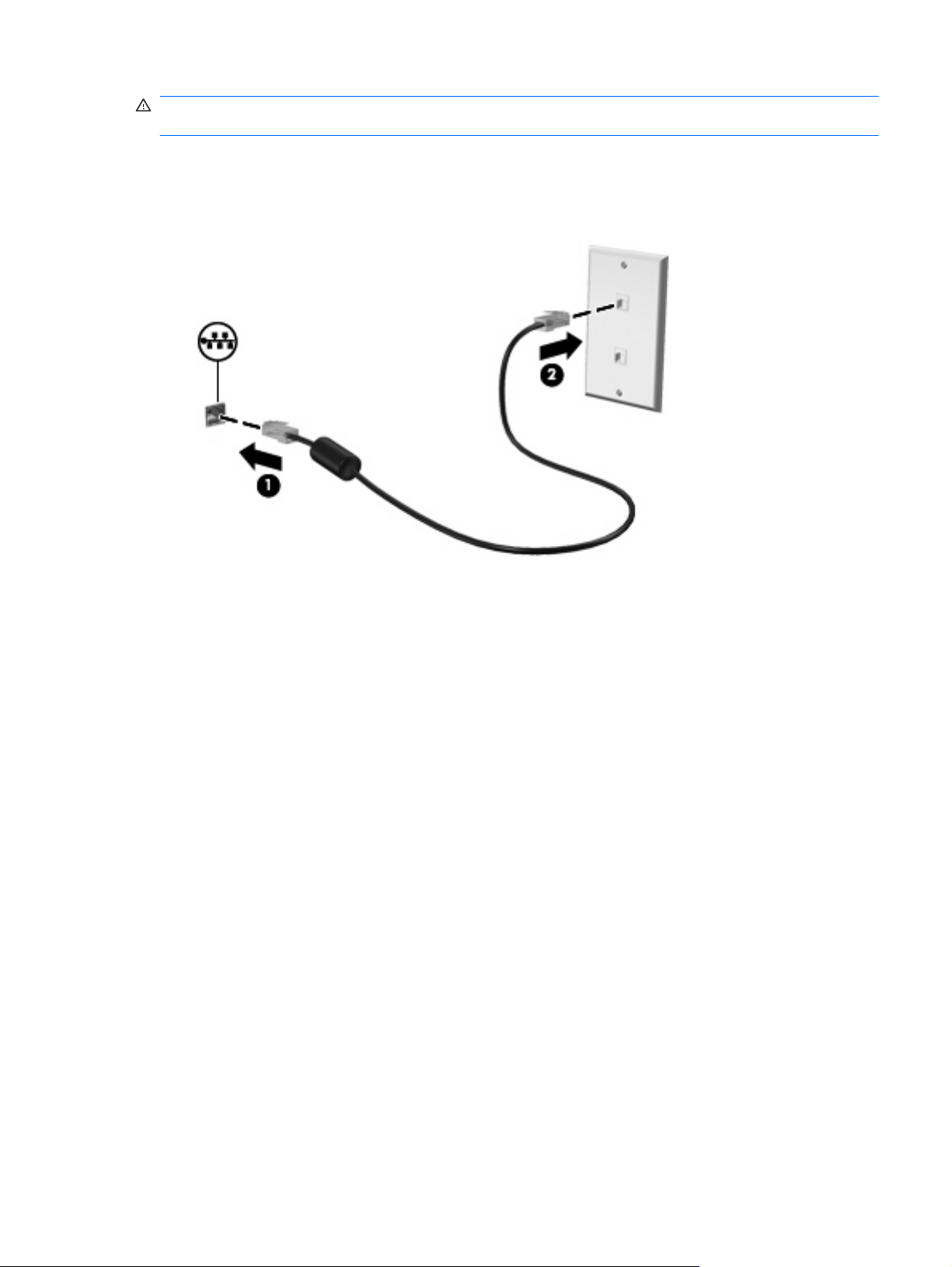
VAARA Älä liitä modeemi- tai puhelinkaapelia RJ-45-liitäntään (verkkoliitäntään). Näin vähennät
sähköiskun, tulipalon tai laitevaurioiden vaaraa.
Liitä verkkokaapeli seuraavasti:
1. Liitä verkkokaapeli tietokoneen verkkoliitäntään (1).
2. Liitä kaapelin toinen pää seinäverkkoliitäntään (2).
Yhteyden muodostaminen lähiverkkoon 17
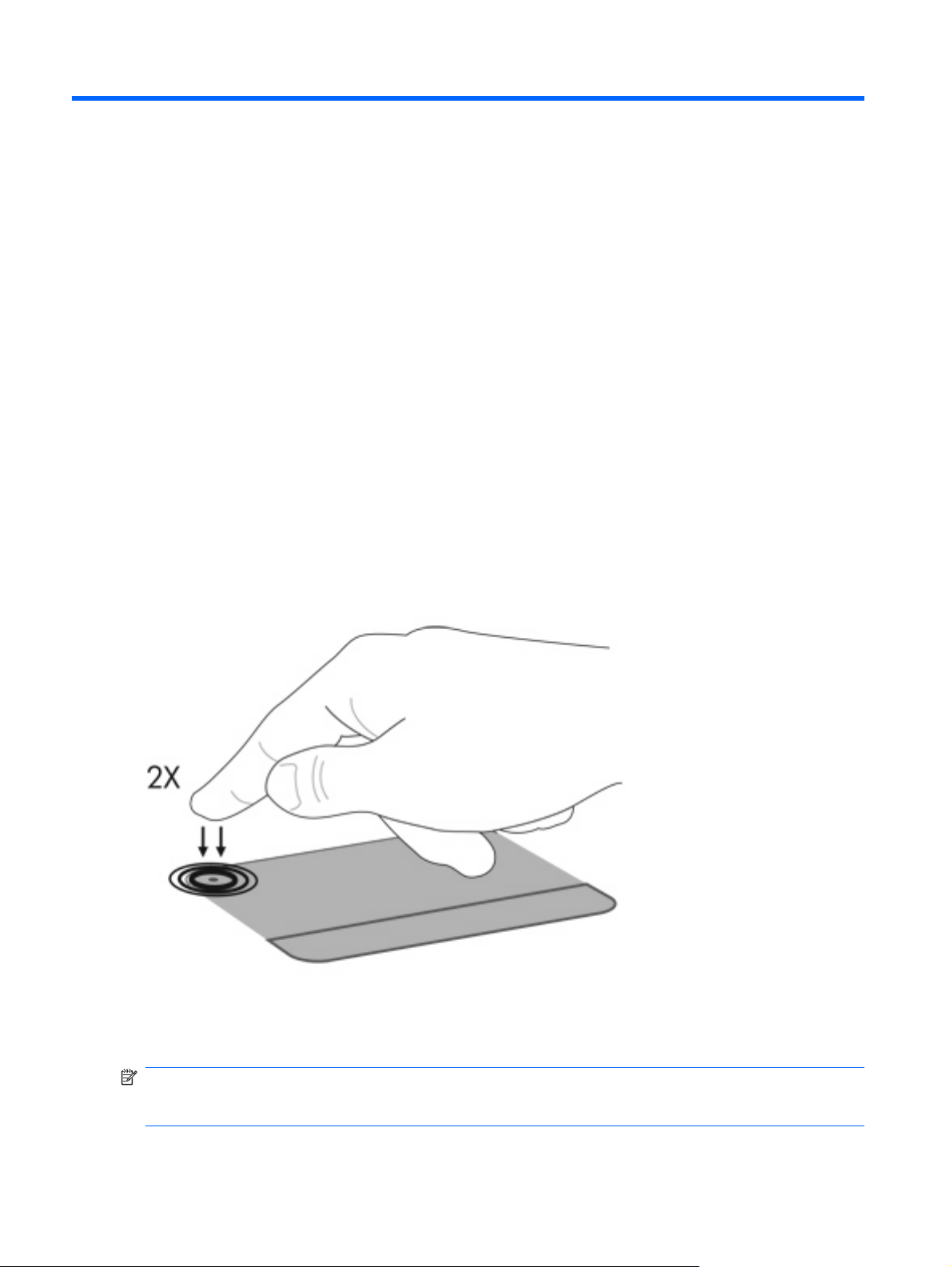
3 Osoitinlaitteet ja näppäimistö
Osoitinlaitteiden käyttäminen
Osoitinlaitteiden asetusten määrittäminen
Windows-käyttöjärjestelmän hiiren ominaisuusasetuksissa voit mukauttaa osoitinlaitteiden asetuksia,
kuten näppäinmäärityksiä, napsautuksen nopeutta ja osoitinasetuksia.
Saat näkyviin hiiren asetukset seuraavasti:
1. Valitse Käynnistä > Laitteet ja tulostimet.
2. Napsauta tietokonetta vastaavaa laitetta.
3. Valitse Hiiren asetukset.
Kosketusalustan käyttäminen
Kosketusalustan ottaminen käyttöön tai poistaminen käytöstä
Kosketusalusta on otettu käyttöön jo tehtaalla. Kun kosketusalusta on aktiivinen, merkkivalo ei pala.
Kytke kosketusalusta päälle ja pois päältä kaksoisnapauttamalla kosketusalustan sammutusilmaisinta.
Siirrä osoitinta liikuttamalla sormeasi kosketusalustalla siihen suuntaan, johon haluat siirtää osoitinta.
Kosketusalustan vasen ja oikea painike toimivat kuten ulkoisen hiiren vastaavat painikkeet. Voit vierittää
ylös- tai alaspäin käyttämällä kosketusalustan vieritysaluetta ja liu’uttamalla sormeasi pystysuoraan
kosketusalustan oikeaa reunaa pitkin.
HUOMAUTUS: Jos käytät kosketusalustaa osoittimen siirtämiseen, sinun täytyy nostaa sormi pois
kosketusalustasta ennen kuin siirrät sen säätöalueelle. Pelkkä sormen siirtäminen kosketusalueelta
säätöalueelle ei käynnistä vieritystoimintoa.
18 Luku 3 Osoitinlaitteet ja näppäimistö
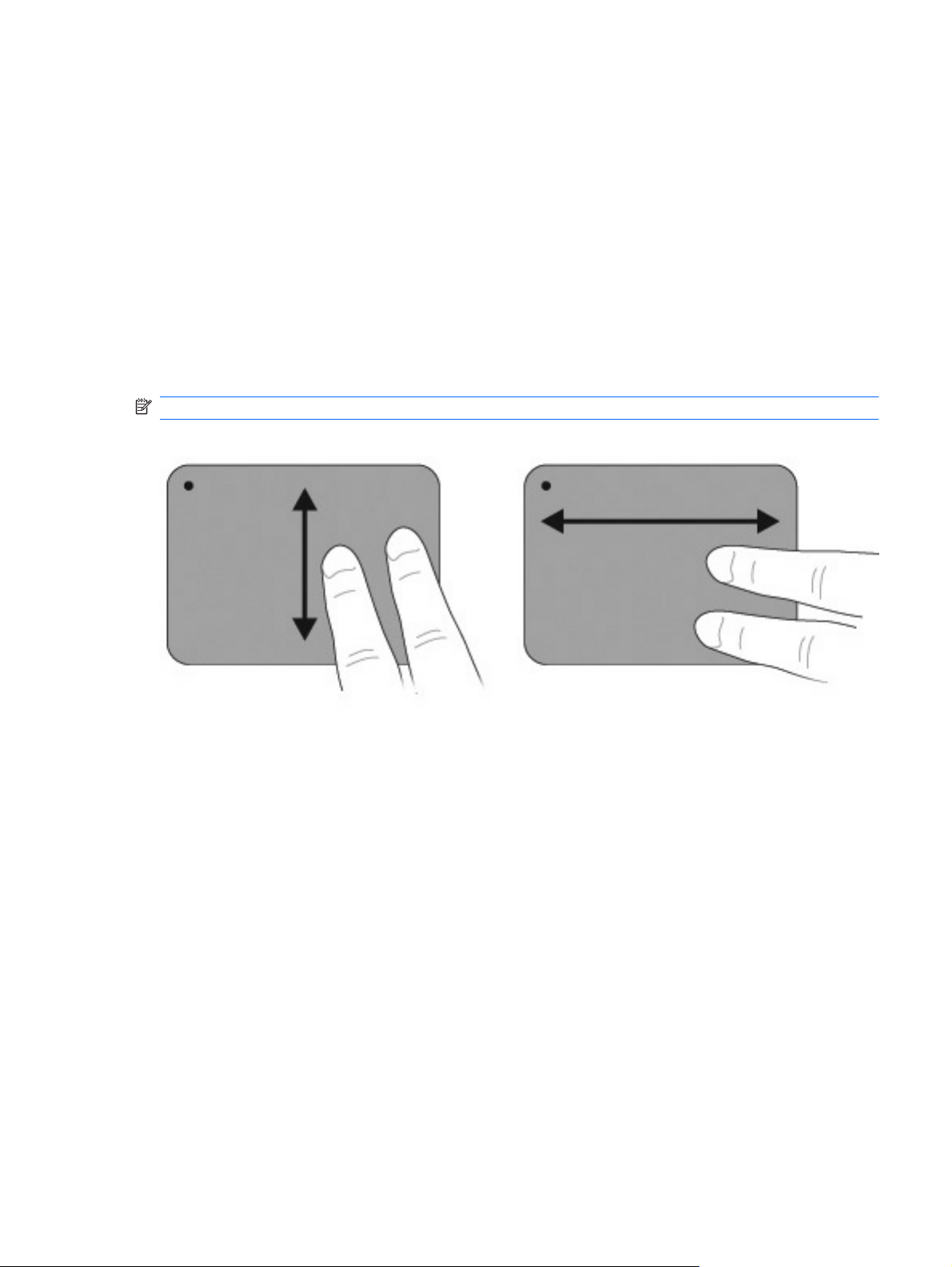
Eleiden käyttäminen kosketusalustalla
Kosketusalusta tukee useita eleitä. Voit ottaa kosketusalustan eleet käyttöön asettamalla kaksi sormea
kosketusalustalle seuraavissa kohdissa kuvatulla tavalla.
Voit ottaa eleet käyttöön tai poistaa ne käytöstä napsauttamalla ilmaisinalueella tehtäväpalkin oikeassa
reunassa olevaa Synaptics (Synaptiikka) -kuvaketta ja valitsemalla Poista eleet käytöstä -ruudun tai
poistamalla sen valinnan. Jos haluat ottaa käyttöön tai poistaa käytöstä tietyn eleen, valitse
Ohjauspaneeli > Laitteisto ja äänet > Hiiri > Laitteen asetukset > Asetukset. Valitse sitten käyttöön
otettavan tai käytöstä poistettavan eleen vieressä oleva valintaruutu tai poista sen valinta.
Vierittäminen
Vierittäminen sopii hyvin sivun tai kuvan siirtämiseen ylös- tai alaspäin. Kun haluat vierittää, aseta kaksi
sormea hieman toisistaan erilleen kosketusalustalle ja vedä niitä kosketusalustan poikki ylöspäin,
alaspäin, vasemmalle tai oikealle suuntautuvalla liikkeellä.
HUOMAUTUS: Vieritysnopeutta säädetään sormen nopeudella.
Nipistys
Nipistämällä voit suurentaa tai pienentää kohteita, kuten PDF-dokumentteja, kuvia ja valokuvia.
Nipistäminen:
Suurenna kohdetta pitämällä kahta sormea kiinni toisissaan kosketusalustalla ja vetämällä sormia
●
sitten erilleen toisistaan.
Pienennä kohdetta pitämällä kahta sormea erillään toisistaan kosketusalustalla ja vetämällä sormia
●
sitten lähemmäs toisiaan.
Osoitinlaitteiden käyttäminen 19
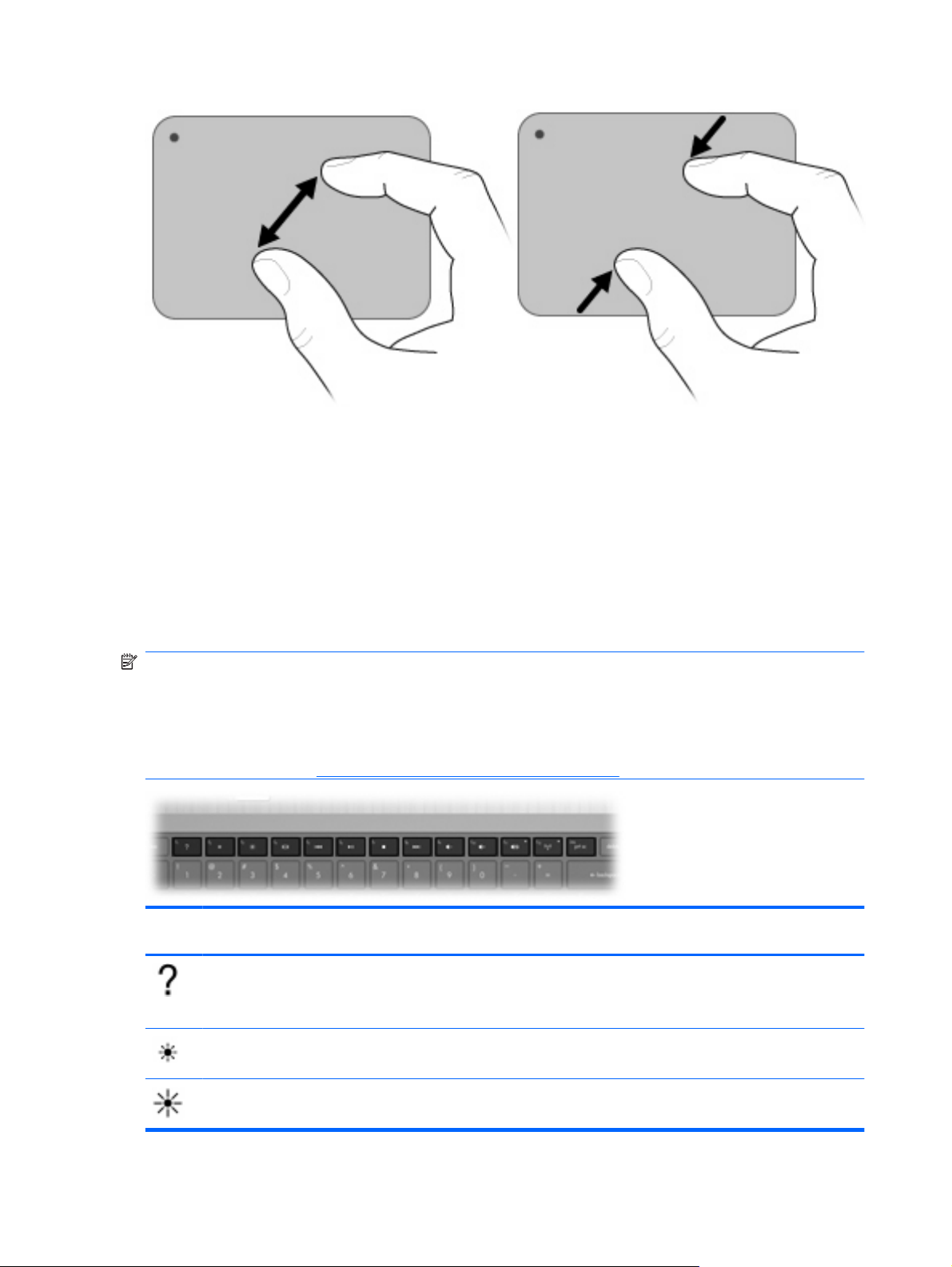
Ulkoisen hiiren liittäminen
Liitä ulkoinen USB-hiiri tietokoneen USB-portin kautta. USB-hiiri voidaan liittää tietokoneeseen myös
käyttämällä valinnaisen telakointilaitteen portteja tai valinnaista laajennustuotetta.
Toimintonäppäinten käyttäminen
Toimintonäppäimet ovat mukautettuja toimintoja, jotka on liitetty näppäimistön yläosan tiettyihin
näppäimiin.
Voit aktivoida näppäimelle määritetyn toiminnon painamalla näppäintä ja pitämällä sitä alhaalla.
HUOMAUTUS: Joissakin sovelluksissa fn-näppäimen ja jonkin toimintonäppäimen painaminen avaa
määrätyn pikavalikon käytettävässä sovelluksessa.
HUOMAUTUS: Toimintonäppäinominaisuus on oletusarvoisesti käytössä. Voit poistaa tämän
ominaisuuden käytöstä Setup Utility -apuohjelmassa. Jos tämä ominaisuus on poistettu käytöstä Setup
Utility -apuohjelmassa, määrätty toiminto on aktivoitava painamalla fn-näppäintä ja toimintonäppäintä.
Lisätietoja on kohdassa
Setup Utility -apuohjelma (BIOS) sivulla 78.
KuvakeKuvaus
Avaa Ohje ja tuki -toiminnon, joka sisältää tietoja Windows-käyttöjärjestelmästä ja tietokoneesta, vastauksia
kysymyksiin ja opiskeluohjelmia sekä päivityksiä tietokoneeseen.
Ohje ja tuki -toiminto sisältää myös automaattisen vianmäärityksen ja linkkejä tukiasiantuntijoihin.
Vähentää näytön kirkkautta asteittain, kun tätä näppäintä pidetään alhaalla.
Lisää näytön kirkkautta asteittain, kun tätä näppäintä pidetään alhaalla.
20 Luku 3 Osoitinlaitteet ja näppäimistö

KuvakeKuvaus
Siirtää kuvaa järjestelmään liitetystä näyttölaitteesta toiseen. Jos tietokoneeseen on liitetty esimerkiksi ulkoinen
näyttö, tällä näppäimellä näyttökuva siirtyy tietokoneen näyttöön tai ulkoiseen näyttöön tai näkyy niissä molemmissa
yhtä aikaa.
Useimmat ulkoiset näytöt voivat vastaanottaa tietokoneesta tulevaa VGA-standardin mukaista videokuvaa. siirrä
näyttökuva -näppäimellä voit vaihtaa näyttökuvaa myös niiden laitteiden kesken, jotka vastaanottavat tietokoneen
videosignaaleja.
Toistaa CD-äänilevyn edellisen raidan tai DVD- tai BD-levyn edellisen osan.
Toistaa CD-ääni-, DVD- tai BD-levyn, keskeyttää niiden toiston tai jatkaa niiden toistoa.
Pysäyttää CD-, DVD- tai BD-levyn audio- tai videotoiston.
Toistaa CD-äänilevyn seuraavan raidan tai DVD- tai BD-levyn seuraavan osan.
Vähentää äänenvoimakkuutta asteittain, kun tätä näppäintä pidetään alhaalla.
Lisää äänenvoimakkuutta asteittain, kun tätä näppäintä pidetään alhaalla.
Mykistää tai palauttaa kaiuttimen äänet.
Ottaa langattoman toiminnon käyttöön tai poistaa sen käytöstä.
HUOMAUTUS: Tämä näppäin ei muodosta langatonta yhteyttä. Langattoman yhteyden muodostaminen edellyttää,
että langattoman verkon asetukset on määritetty.
prt sc Ottaa pikakuvan tai kuvan tietokoneen näytöstä ja kopioi sen leikepöydälle.
Pikanäppäimien käyttäminen
Pikanäppäimet ovat esc-näppäimen (1) ja fn-näppäimen (2) yhdistelmiä.
Pikanäppäimien käyttäminen 21

Kun haluat nähdä järjestelmän laitteistotiedot ja BIOS-versionumeron, käytä näppäinyhdistelmää fn
+esc.
Pikanäppäinkomennon käyttäminen:
Paina fn-näppäintä ja paina sitten komennon toista näppäintä.
●
TAI
Pidä fn-näppäintä alhaalla, paina komennon toista näppäintä ja vapauta molemmat näppäimet yhtä
●
aikaa.
Numeronäppäimistöjen käyttäminen
Tietokoneessa on kiinteä numeronäppäimistö, mutta tietokoneen kanssa voi käyttää myös valinnaista
numeronäppäimistöä tai ulkoista näppäimistöä, jossa on numeronäppäimistö.
KohdeKuvaus Toiminto
(1) num lk -näppäin Ottaa kiinteän numeronäppäimistön käyttöön tai poistaa sen
käytöstä.
HUOMAUTUS: Numeronäppäimistön toiminto, joka on aktiivinen
tietokonetta sammutettaessa, otetaan uudelleen käyttöön, kun
tietokone käynnistetään seuraavan kerran.
(2) Kiinteä numeronäppäimistö Toimii kuten ulkoisen numeronäppäimistön näppäimet.
Kiinteän numeronäppäimistön käyttäminen
Kiinteän numeronäppäimistön näppäimet toimivat eri tavalla sen mukaan, onko num lock- eli
numerolukitustila käytössä vai ei. Num lock -tila on poistettu käytöstä tehtaalla.
Kun numerolukitustila on käytössä, näppäimistön näppäimillä voi kirjoittaa numeroita.
●
Kun numerolukitustila ei ole käytössä, näppäimistön näppäimet toimivat nuolinäppäiminä tai page
●
up- tai page down -näppäiminä.
Voit ottaa num lock -tilan käyttöön tai poistaa sen käytöstä painamalla kiinteän näppäimistön num lk
-näppäintä.
22 Luku 3 Osoitinlaitteet ja näppäimistö

Valinnaisen ulkoisen numeronäppäimistön käyttäminen
Ulkoisten numeronäppäimistöjen näppäimet toimivat eri tavalla sen mukaan, onko num lock- eli
numerolukitustila käytössä vai ei. (num lock -tila on poistettu käytöstä tehtaalla.)
Kun numerolukitustila on käytössä, useimmilla numeronäppäimistöillä voi kirjoittaa numeroita.
●
Kun numerolukitustila ei ole käytössä, useimpien numeronäppäimistöjen näppäimet toimivat
●
nuolinäppäiminä tai page up- tai page down -näppäiminä.
Kun ulkoisen näppäimistön numerolukitustila otetaan käyttöön, tietokoneen num lock -merkkivalo syttyy.
Kun ulkoisen näppäimistön numerolukitustila poistetaan käytöstä, tietokoneen num lock -merkkivalo
sammuu.
Kun otat käyttöön ulkoisen näppäimistön numerolukitustilan tai poistat sen käytöstä, paina ulkoisen
näppäimistön num lk -näppäintä. Älä paina tietokoneen vastaavaa painiketta.
Kosketusalustan ja näppäimistön puhdistaminen
Jos kosketusalustassa on rasvaa ja likaa, osoitin hypähtelee näytössä. Tämä voidaan estää
puhdistamalla kosketusalusta kostealla kankaalla ja huolehtimalla käsien puhtaudesta tietokonetta
käytettäessä.
VAARA Älä käytä pölynimuria näppäimistön puhdistamiseen. Näppäimistön puhdistaminen
pölynimurilla saattaa aiheuttaa sähköiskun tai vaurioittaa sisäisiä komponentteja. Pölynimurista irtoaa
roskia näppäimistön päälle.
Puhdista näppäimistö säännöllisesti, jotta näppäimet eivät tartu kiinni ja jotta niiden alle ei keräänny
pölyä, nukkaa tai muita hiukkasia. Voit käyttää näppäimistön puhdistukseen tarkoitettua pillisuulakkeen
kautta suihkutettavaa paineilmaa, joka irrottaa ja poistaa lian.
Kosketusalustan ja näppäimistön puhdistaminen 23

4Multimedia
Multimediaominaisuudet
Tietokoneessa on multimediaominaisuuksia, joiden avulla voit kuunnella musiikkia, katsella elokuvia ja
näyttää kuvia. Tietokone voi sisältää seuraavat multimediavarusteet:
optinen asema ääni- ja videolevyjen toistamista varten
●
sisäänrakennetut kaiuttimet musiikin kuuntelemista varten
●
sisäänrakennettu mikrofoni oman ääniaineiston tallentamista varten
●
sisäänrakennettu verkkokamera, jonka avulla voit tallentaa videoita ja jakaa ne
●
esiasennettu multimediaohjelmisto, jonka avulla voit toistaa ja hallita omia musiikki-, elokuva- ja
●
kuvatiedostojasi
multimedianäppäimet, joiden avulla multimediatehtävät voidaan käynnistää nopeasti.
●
HUOMAUTUS: Tietokoneessa ei välttämättä ole kaikkia tässä mainittuja varusteita.
Multimediavarusteiden tunnistaminen
24 Luku 4 Multimedia

KohdeKuvaus Toiminto
(1) Sisäiset digitaaliset kaksoismikrofonit (2) Nauhoittavat äänen.
(2) Verkkokameran merkkivalo Syttyy, kun video-ohjelmisto käyttää verkkokameraa.
(3) Verkkokamera Nauhoittaa videokuvaa sekä sieppaa pysäytyskuvia.
(4) Äänenvoimakkuuden vähennysnäppäin Vähentää äänenvoimakkuutta.
(5) Äänenvoimakkuuden lisäysnäppäin Lisää äänenvoimakkuutta.
(6) Äänen mykistysnäppäin Mykistää tai palauttaa kaiuttimen äänet.
(7) Kaiuttimet (2) Tuottavat äänen.
(8) Äänilähtöliitäntä (kuulokeliitäntä) Tästä liitännästä kuuluvat äänet, jos liität siihen vahvistimeen
kytketyt stereokaiuttimet, kuulokkeet, nappikuulokkeet,
kuulokemikrofonin tai television äänijohdon.
VAARA Säädä äänenvoimakkuus ennen kuin asetat kuulokkeet,
nappikuulokkeet tai kuulokemikrofonin päähäsi. Liian suureksi
säädetty äänenvoimakkuus voi aiheuttaa kuulovaurioita. Lisää
turvallisuustietoja on oppaassa
ilmoitukset ja turvallisuus- ja ympäristöohjeet
HUOMAUTUS: Kun kuulokeliitäntään kytketään jokin laite,
tietokoneen kaiuttimet poistetaan käytöstä.
Sähkötarkastusviranomaisten
.
(9) Äänituloliitäntä (mikrofoniliitäntä) Tähän voit kytkeä valinnaisen stereo- tai monomikrofonin tai
Äänenvoimakkuuden säätäminen
Voit säätää äänenvoimakkuutta käyttämällä tietokoneen äänenvoimakkuusnäppäimiä.
Vähennä äänenvoimakkuutta äänenvoimakkuuden vähennys -näppäimellä (1).
●
Lisää äänenvoimakkuutta äänenvoimakkuuden lisäys -näppäimellä (2).
●
Voit mykistää tai palauttaa äänen painamalla äänen mykistys -näppäintä (3).
●
tietokoneen kuulokemikrofonin.
HUOMAUTUS: Äänenvoimakkuutta säädetään Windows-käyttöjärjestelmän kautta ja joidenkin
ohjelmien avulla.
Multimediaominaisuudet 25

Mediatoimintojen näppäinten käyttäminen
Mediatoimintonäppäimillä säädetään optiseen asemaan asetetun CD-äänilevyn, DVD- tai BD-levyn
toistoa.
Jos CD-äänilevyn tai DVD-levyn toisto ei ole käynnissä, voit toistaa levyn painamalla toisto/
●
tauko-näppäintä (2).
Kun CD-äänilevyä tai DVD-levyä toistetaan, käytä seuraavia näppäimiä:
●
Voit toistaa CD-äänilevyn edellisen raidan tai DVD-levyn edellisen osan painamalla edellinen
◦
raita -näppäintä (1).
Jos haluat keskeyttää levyn toiston tai jatkaa sitä, paina toisto/tauko-näppäintä (2).
◦
Jos haluat pysäyttää levyn, paina pysäytä-näppäintä (3).
◦
Voit toistaa CD-äänilevyn seuraavan raidan tai DVD-levyn seuraavan osan painamalla
◦
seuraava raita -näppäintä (4).
Multimediaohjelmisto
Valmiiksi asennetun multimediaohjelmiston avulla voit toistaa musiikkia, katsella elokuvia ja näyttää
kuvia.
HP MediaSmart -ohjelmiston käyttäminen
HP MediaSmart tekee tietokoneesta helposti liikutettavan viihdekeskuksen. Voit nauttia musiikista ja
DVD- ja BD-elokuvista, katsoa Internet-TV:tä sekä ylläpitää ja muokata kuvakokoelmiasi.
26 Luku 4 Multimedia

MediaSmart sisältää seuraavat ominaisuudet:
Internet TV: Voit toistaa vanhoja elokuvaklassikoita, erilaisia TV-ohjelmia ja -kanavia sekä katsoa
●
koko näytön HP-TV-kanavaa tietokoneilla, joissa on Internet-yhteys.
Valokuvien ja videoiden latauksen tuki
●
Lataa MediaSmart-valokuvat Internetissä oleviin valokuvien tallennuspalveluihin, kuten
◦
Snapfishiin.
Lataa kotivideot (esimerkiksi sisäänrakennetulla verkkokameralla tallennetut hauskat videot)
◦
YouTubeen.
Pandora-Internet-radio (vain Pohjois-Amerikka) – Kuuntele juuri sinulle valittua musiikkia
●
Internetistä virtautettuna.
Käynnistä MediaSmart kaksoisnapsauttamalla tietokoneen työpöydällä olevaa MediaSmartkuvaketta.
Lisätietoja MediaSmartin käyttämisestä saat valitsemalla Käynnistä > Ohje ja tuki ja kirjoittamalla sitten
MediaSmart hakukenttään.
Muun esiasennetun multimediaohjelmiston käyttäminen
HUOMAUTUS: Jotkin ohjelmat saattavat sijaita alikansioissa.
Voit etsiä muun esiasennetun multimediaohjelmiston seuraavasti:
1. Valitse Käynnistä > Kaikki ohjelmat.
2. Avaa multimediaohjelmisto, jota haluat käyttää. Jos haluat esimerkiksi toistaa CD-äänilevyn
Windows Media Player -ohjelmalla, valitse Windows Media Player.
Multimediaohjelmiston asentaminen levyltä
Multimediaohjelmistojen asentaminen CD- tai DVD-levyltä:
1. Aseta levy optiseen asemaan.
2. Kun ohjattu asennusohjelma avautuu, toimi näyttöön tulevien ohjeiden mukaan.
3. Käynnistä tietokone uudelleen tarvittaessa.
HUOMAUTUS: Lisätietoja tietokoneen mukana toimitetun ohjelmiston käytöstä on ohjelmiston
valmistajan ohjeissa. Ohjeet voidaan toimittaa ohjelmiston mukana, ohjelmistolevyllä tai valmistajan
verkkosivustossa.
Ääni
Tietokoneessa useita äänitoimintoja, joiden avulla voit
toistaa musiikkia tietokoneen kaiuttimien ja/tai tietokoneeseen liitettyjen ulkoisten kaiutinten kautta
●
tallentaa ääntä sisäänrakennetun mikrofonin tai tietokoneeseen liitetyn ulkoisen mikrofonin avulla
●
ladata musiikkia Internetistä
●
luoda ääntä ja kuvia sisältäviä multimediaesityksiä
●
lähettää ääntä ja kuvia pikaviestiohjelmien välityksellä
●
Ääni 27

virtauttaa radio-ohjelmia (vain tietyissä malleissa) tai vastaanottaa FM-radiosignaaleja
●
luoda (polttaa) CD-äänilevyjä.
●
Ulkoisten äänilaitteiden liittäminen
VAARA Säädä äänenvoimakkuus ennen kuin asetat kuulokkeet, nappikuulokkeet tai
kuulokemikrofonin päähäsi. Liian suureksi säädetty äänenvoimakkuus voi aiheuttaa kuulovaurioita.
Lisää turvallisuustietoja on oppaassa
ympäristöohjeet
Jos haluat liittää tietokoneeseen ulkoisia äänilaitteita, kuten ulkoiset kaiuttimet, kuulokkeet tai
mikrofonin, tutustu laitteen mukana toimitettuihin ohjeisiin. Parhaan tuloksen saat seuraavasti:
Varmista, että laitteen kaapeli on liitetty kunnolla oikeaan tietokoneen liitäntään. Kaapeleiden
●
liittimet on tavallisesti värikoodattu siten, että ne vastaavat tietokoneessa olevia liitäntöjä.
Varmista, että olet asentanut kaikki ulkoisen laitteen vaatimat ohjaimet.
●
HUOMAUTUS: Ohjain on pakollinen ohjelma, joka toimii kääntäjänä laitteen ja laitetta käyttävien
ohjelmien välillä.
.
Sähkötarkastusviranomaisten ilmoitukset ja turvallisuus- ja
Äänitoimintojen tarkistaminen
Tietokoneen äänitoimintojen tarkistaminen:
1. Valitse Käynnistä > Ohjauspaneeli.
Video
2. Valitse Laitteisto ja äänet.
3. Valitse Ääni.
4. Kun Äänet-ikkuna avautuu, napsauta Äänet-välilehteä.
5. Valitse Ohjelmatapahtumat-kohdasta haluamasi äänitapahtuma, kuten äänimerkki tai hälytys.
6. Napsauta Testaa-painiketta. Kaiuttimista tai tietokoneeseen liitetyistä kuulokkeista pitäisi kuulua
ääntä.
Tallennustoimintojen tarkistaminen:
1. Valitse Käynnistä > Kaikki ohjelmat > Apuohjelmat > Ääninauhuri.
2. Valitse Aloita tallennus ja puhu mikrofoniin. Parhaat tulokset tallennettaessa saat puhumalla
suoraan mikrofoniin ja tallentamalla äänen ympäristössä, jossa ei ole taustamelua.
3. Tallenna tiedosto työpöydälle.
4. Avaa Windows Media Player tai MediaSmart ja toista ääni.
Jos haluat vahvistaa tietokoneen ääniasetukset tai muuttaa niitä, valitse Käynnistä >
Ohjauspaneeli > Laitteisto ja äänet > Äänet.
Tietokoneessa useita videotoimintoja, joiden avulla voit
katsella elokuvia
●
pelata pelejä Internetissä
●
muokata kuvia ja videoita esitysten luomista varten
●
28 Luku 4 Multimedia

liittää ulkoisia videolaitteita
●
katsella televisiota, myös teräväpiirtotelevisiota (vain tietyissä malleissa).
●
Ulkoisen näytön tai projektorin liittäminen
Ulkoisen näytön portin avulla tietokoneeseen voi liittää ulkoisen näyttölaitteen, kuten ulkoisen näytön
tai projektorin.
Liitä ulkoisen näyttölaitteen kaapeli tietokoneen ulkoisen näytön porttiin.
HUOMAUTUS: Jos näyttökuva ei tule näkyviin ulkoiseen näyttölaitteeseen, vaikka laite on liitetty
oikein, yritä siirtää kuva laitteeseen painamalla siirrä näyttökuva -näppäintä. Painamalla siirrä
näyttökuva -näppäintä useamman kerran voit vaihdella näyttökuvaa tietokoneen näytön ja laitteen
välillä.
HDMI-laitteen liittäminen
Tietokoneessa on HDMI (High Definition Multimedia Interface) -portti. HDMI-portin avulla voit kytkeä
tietokoneeseen valinnaisen video- tai äänilaitteen, esimerkiksi teräväpiirtotelevision, tai jonkin muun
yhteensopivan digitaali- tai äänilaitteen.
Tietokoneen HDMI-porttiin voi olla kytkettynä HDMI-laite samalla, kun tietokoneen näyttökuva näkyy
tietokoneen näytössä tai muussa tuetussa ulkoisessa näytössä.
HUOMAUTUS: Videosignaalien välittämiseen HDMI-portin kautta tarvitaan HDMI-kaapeli (hankittava
erikseen). Kaapelin voi hankkia useimmista sähkötarvikeliikkeistä.
Video 29

Kun haluat liittää video- tai äänilaitteen HDMI-porttiin, toimi seuraavasti:
1. Liitä HDMI-kaapelin yksi pää tietokoneen HDMI-porttiin.
2. Liitä kaapelin toinen pää videolaitteeseen laitteen valmistajan ohjeiden mukaan.
3. Painamalla siirrä näyttökuva -näppäintä voit siirtää näyttökuvaa tietokoneeseen liitettyjen
näyttölaitteiden välillä.
HDMI-portin äänitoimintojen määrittäminen (vain tietyissä malleissa)
HDMI-äänen määrittäminen:
1. Liitä ääni- tai videolaite, esimerkiksi teräväpiirtotelevisio, tietokoneen HDMI-porttiin.
2. Määritä oletusäänentoistolaitteen asetukset:
a. Napsauta hiiren kakkospainikkeella ilmaisinalueella tehtäväpalkin oikeassa reunassa olevaa
Kaiuttimet-kuvaketta.
b. Valitse Toistolaitteet.
c. Valitse Toisto-välilehdessä joko Digitaalinen lähtö tai Digitaalinen ulostulolaite (HDMI).
d. Valitse Aseta oletus.
e. Valitse OK.
Äänen palauttaminen tietokoneen kaiuttimiin:
1. Napsauta hiiren kakkospainikkeella ilmaisinalueella tehtäväpalkin oikeassa reunassa olevaa
Kaiuttimet-kuvaketta.
2. Valitse Toistolaitteet.
3. Valitse Toisto-välilehdessä Kaiuttimet.
4. Valitse Aseta oletus.
5. Valitse OK.
30 Luku 4 Multimedia

Verkkokamera
Tietokoneessa on sisäinen verkkokamera, joka on näytön yläosassa. Verkkokamera on syöttölaite,
jonka avulla voidaan kuvata ja jakaa videoita.
Verkkokameran käyttäminen:
1. Napsauta työpöydällä olevaa HP MediaSmart -kuvaketta.
2. Valitse MediaSmartin SmartMenu-valikosta Video-kuvake.
3. Valitse Verkkokamera.
Lisätietoja HP MediaSmartin käyttämisestä saat valitsemalla Käynnistä > Ohje ja tuki ja kirjoittamalla
hakukenttään MediaSmart.
Verkkokameran suorituskyky on optimaalinen, kun toimit seuraavasti:
Jos multimediatiedostojen katselussa tai lähettämisessä toiseen lähiverkkoon tai verkon
●
palomuurin ulkopuolelle on ongelmia, poista palomuuri käytöstä tehtävän suorittamisen ajaksi ja
ota se sitten uudelleen käyttöön. Voit ratkaista ongelman pysyvästi määrittämällä tarvittavat
palomuurin asetukset uudelleen ja muuttamalla sitten muiden hyökkäyksenestojärjestelmien
käytäntöjä ja asetuksia.
Aseta kirkkaat valonlähteet kameran taakse ja ulos kuva-alueelta aina, kun se on mahdollista.
●
Verkkokamera 31

5 Virranhallinta
Virranhallinta-asetusten määrittäminen
Virransäästötilojen käyttäminen
Tietokoneen tehdasasetuksiin on määritetty kaksi virransäästötilaa: lepotila ja horrostila.
Kun tietokone on lepotilassa, virran merkkivalo vilkkuu ja näyttö tyhjenee. Työt tallentuvat muistiin, joten
tietokone poistuu nopeammin lepotilasta kuin horrostilasta. Jos tietokone on lepotilassa pitkään tai akun
varaus laskee lepotilan aikana kriittiselle tasolle, tietokone siirtyy horrostilaan.
Kun tietokone siirretään horrostilaan, työtiedostot tallentuvat kiintolevyllä olevaan horrostilatiedostoon
ja tietokoneen virta katkeaa.
VAROITUS: Älä siirrä tietokonetta lepotilaan tai horrostilaan levyn tai ulkoisen mediakortin käytön
aikana, koska äänen ja videokuvan laatu voi heiketä, ääni tai videokuva voi hävitä kokonaan tai tietoja
voi hävitä.
HUOMAUTUS: Kun tietokone on lepotilassa tai horrostilassa, et voi muodostaa verkkoyhteyttä tai
käyttää tietokoneen toimintoja.
Tietokoneen siirtäminen lepotilaan ja aktivoiminen lepotilasta
Järjestelmän tehdasasetuksiin on määritetty, että järjestelmä siirtyy lepotilaan, jos se toimii akkuvirralla
ja on ollut käyttämättömänä 15 minuuttia. Jos järjestelmä toimii verkkovirralla, se siirtyy lepotilaan, kun
se on ollut käyttämättömänä 30 minuuttia.
Virranhallinta-asetuksia ja niihin liittyviä aikakatkaisuaikoja muutetaan Windowsin Ohjauspaneelin
Virranhallinta-asetukset-ikkunassa.
Tietokoneen siirtäminen lepotilaan, kun se on käynnissä:
Paina virtapainiketta.
●
Sulje näyttö.
●
Valitse Käynnistä, napsauta Sammuta-painikkeen vieressä olevaa nuolta ja valitse sitten
●
Lepotila.
Aktivoi tietokone lepotilasta seuraavasti:
Paina virtapainiketta.
●
Jos näyttö on suljettuna, avaa se.
●
Paina jotakin näppäimistön tai kauko-ohjaimen näppäintä (vain tietyt mallit).
●
Aktivoi kosketusalusta.
●
Kun tietokone aktivoituu lepotilasta, virran merkkivalo syttyy ja järjestelmä palaa näyttöön, joka oli auki,
kun siirsit tietokoneen lepotilaan.
HUOMAUTUS: Jos tietokoneen aktivointiin lepotilasta tarvitaan salasana, anna kehotteesta
Windows-salasana.
32 Luku 5 Virranhallinta

Tietokoneen siirtäminen horrostilaan ja aktivoiminen horrostilasta
Tietokone siirtyy horrostilaan sekä akkuvirtaa että verkkovirtaa käytettäessä oltuaan käyttämättömänä
1 080 minuuttia (18 tuntia), tai kun akun varaustaso on kriittisen heikko.
Virranhallinta-asetuksia ja niihin liittyviä aikakatkaisuaikoja muutetaan Windowsin Ohjauspaneelin
Virranhallinta-asetukset-ikkunassa.
Voit siirtää tietokoneen horrostilaan valitsemalla Käynnistä, napsauttamalla Sammuta-painikkeen
vieressä olevaa nuolta ja valitsemalla sitten Horrostila.
Aktivoi tietokone horrostilasta painamalla virtapainiketta. Virran merkkivalo syttyy ja järjestelmä palaa
näyttöön, joka oli auki, kun siirsit tietokoneen horrostilaan.
HUOMAUTUS: Jos tietokoneen aktivointiin horrostilasta tarvitaan salasana, anna kehotteesta
Windows-salasana.
Akkumittarin käyttäminen
Akkumittari on ilmaisinalueella, tehtäväpalkin oikeassa reunassa. Akkumittarin avulla voit avata
virranhallinta-asetukset nopeasti, tarkastaa akun varaustason ja ottaa käyttöön toisen
virrankäyttösuunnitelman.
Tarkasta akun jäljellä oleva varaustaso prosentteina ja käytössä oleva virrankäyttösuunnitelma
●
siirtämällä osoitin akkumittarin kuvakkeen päälle.
Avaa virranhallinta-asetukset tai muuta virrankäyttösuunnitelmaa napsauttamalla akkumittarin
●
kuvaketta ja valitsemalla sitten kohde luettelosta.
Erilaiset akkumittarin kuvakkeet osoittavat, käyttääkö tietokone akkuvirtaa vai verkkovirtaa. Kuvakkeet
osoittavat myös sen, jos akun varaustila laskee heikoksi tai kriittisen heikoksi tai alittaa varakäyttötason.
Piilota tai näytä akkumittarin kuvake seuraavasti:
1. Napsauta hiiren kakkospainikkeella Näytä piilotetut kuvakkeet -kuvaketta, joka on nuoli
ilmaisinalueen vasemmassa reunassa.
2. Valitse Mukauta ilmoituskuvakkeita.
3. Valitse Toiminnot-sarakkeen Virta-kuvakkeen vierestä Näytä kuvakkeet ja ilmoitukset.
4. Valitse OK.
Virrankäyttösuunnitelmien käyttäminen
Virrankäyttösuunnitelma on joukko järjestelmäasetuksia, joilla hallitaan tietokoneen virrankäyttötapaa.
Virrankäyttösuunnitelmat auttavat säästämään virtaa tai maksimoimaan suorituskyvyn.
Voit muuttaa virrankäyttösuunnitelman asetuksia tai luoda oman virrankäyttösuunnitelman.
Käytössä olevan virrankäyttösuunnitelman tarkasteleminen
Käytössä olevan virrankäyttösuunnitelman tarkasteleminen:
Napsauta ilmaisinalueella tehtäväpalkin oikeassa reunassa olevaa akkumittarin kuvaketta.
●
TAI
Valitse Käynnistä > Ohjauspaneeli > Järjestelmä ja suojaus > Virranhallinta-asetukset.
●
Virranhallinta-asetusten määrittäminen 33

Toisen virrankäyttösuunnitelman valitseminen
Toisen virrankäyttösuunnitelman valitseminen:
Napsauta ilmaisinalueella tehtäväpalkin oikeassa reunassa näkyvää akkumittarin kuvaketta ja
●
valitse sitten virrankäyttösuunnitelma luettelosta.
TAI
Valitse Käynnistä > Ohjauspaneeli > Järjestelmä ja suojaus > Asetukset ja valitse sitten
●
luettelosta virrankäyttösuunnitelma.
Virrankäyttösuunnitelmien mukauttaminen
Virrankäyttösuunnitelman mukauttaminen:
1. Napsauta ilmaisinalueella tehtäväpalkin oikeassa reunassa näkyvää akkumittarin kuvaketta ja
valitse sitten Lisää virranhallinta-asetuksia.
TAI
Valitse Käynnistä > Ohjauspaneeli > Järjestelmä ja suojaus > Virranhallinta-asetukset.
2. Valitse virrankäyttösuunnitelma ja valitse sitten Muuta suunnitelman asetuksia.
3. Muuta asetuksia tarpeen mukaan.
4. Jos haluat muuttaa lisäasetuksia, valitse Muuta virranhallinnan lisäasetuksia ja tee sitten
muutokset.
Salasanasuojauksen asettaminen lepotilasta aktivointia varten
Jos haluat, että tietokone kysyy salasanan lepotilasta tai horrostilasta aktivoitumisen yhteydessä, toimi
seuraavasti:
1. Valitse Käynnistä > Ohjauspaneeli > Järjestelmä ja suojaus > Virranhallinta-asetukset.
2. Valitse vasemmasta ruudusta Kysy salasanaa järjestelmän aktivoituessa.
3. Valitse Muuta asetuksia, jotka eivät ole käytettävissä nyt.
4. Valitse Vaadi salasana (suositus).
5. Valitse Tallenna muutokset.
Ulkoisen verkkovirtalähteen käyttäminen
VAARA Tietokoneen käyttöturvallisuus on parhaimmillaan käytettäessä vain tietokoneen mukana
tullutta verkkovirtalaitetta, HP:n varaosana toimittamaa verkkovirtalaitetta tai yhteensopivaa, HP:ltä
hankittua verkkovirtalaitetta.
VAARA Älä lataa tietokoneen akkua lentokoneessa.
Ulkoisena vaihtovirtalähteenä toimii:
hyväksytty verkkovirtalaite
●
valinnainen telakointilaite tai laajennustuote.
●
34 Luku 5 Virranhallinta

Liitä tietokone ulkoiseen virtalähteeseen:
kun lataat tai kalibroit akkua
●
kun asennat tai muokkaat järjestelmän ohjelmistoa
●
kun tallennat tietoja CD- tai DVD-levylle.
●
Kun liität tietokoneen ulkoiseen verkkovirtalähteeseen:
akku alkaa latautua
●
ilmaisinalueella oleva akun kuvake muuttuu, jos tietokone on käynnissä.
●
Kun irrotat tietokoneen ulkoisesta verkkovirtalähteestä:
tietokone siirtyy käyttämään akkuvirtaa
●
näytön kirkkaus vähenee automaattisesti akun virran säästämistä varten. Voit lisätä näytön
●
kirkkautta painamalla lisää näytön kirkkautta -näppäintä tai liittämällä verkkovirtalähteen takaisin
tietokoneeseen.
Verkkovirtalaitteen liittäminen
VAARA Voit pienentää sähköiskun tai laitteen vahingoittumisen riskiä toimimalla seuraavasti:
Kytke virtajohto verkkovirtapistorasiaan, johon on aina vaivaton pääsy.
Kun irrotat tietokoneen virtalähteestä, irrota virtajohdon pistoke verkkovirtapistorasiasta. (Älä irrota
virtajohdon liitintä tietokoneesta.)
Jos virtajohdossa kolmipiikkinen liitin, kytke se kolmireikäiseen maadoitettuun pistorasiaan. Älä poista
virtajohdon maadoituspiikkiä käytöstä (esimerkiksi silloin, kun kiinnität virtajohdon kaksireikäiseen
sovittimeen). Maadoituspiikki on tärkeä suojavaruste.
Liitä tietokone ulkoiseen virtalähteeseen seuraavasti:
1. Liitä verkkovirtalaite tietokoneen virtaliittimeen (1).
2. Liitä virtajohto verkkovirtalaitteeseen (2).
3. Liitä virtajohdon toinen pää verkkovirtapistorasiaan (3).
Ulkoisen verkkovirtalähteen käyttäminen 35

Akkuvirran käyttäminen
Kun tietokoneessa on ladattu akku eikä tietokonetta ole liitetty ulkoiseen virtalähteeseen, tietokone toimii
akkuvirralla. Kun tietokone on liitetty ulkoiseen verkkovirtalähteeseen, se toimii verkkovirralla.
Jos tietokoneessa on ladattu akku ja tietokone on liitetty verkkovirtalaitteella verkkovirtaan, tietokone
alkaa käyttää akkuvirtaa, kun verkkovirtalaite irrotetaan tietokoneesta.
HUOMAUTUS: Kun irrotat tietokoneen verkkovirrasta, näytön kirkkaus vähenee akun virran
säästämistä varten. Voit lisätä näytön kirkkautta painamalla lisää näytön kirkkautta -näppäintä tai
liittämällä verkkovirtalähteen takaisin tietokoneeseen.
Työskentelytavat vaikuttavat siihen, kannattaako akku säilyttää tietokoneessa vai poistaa tietokoneesta.
Jos säilytät akkua tietokoneessa, akku latautuu aina, kun tietokone liitetään ulkoiseen
verkkovirtalähteeseen. Tällöin et myöskään menetä avoimia työtiedostoja mahdollisen sähkökatkoksen
takia. Tietokoneessa oleva akku kuitenkin purkautuu vähitellen, jos tietokoneen virta on katkaistuna eikä
tietokonetta ole liitetty ulkoiseen virtalähteeseen.
VAARA Tietokoneen käyttöturvallisuus on parhaimmillaan, kun käytät vain tietokoneen mukana
toimitettua akkua, HP:n vaihtoakkua tai yhteensopivaa akkua, jonka voi hankkia HP:ltä lisävarusteena.
Tietokoneen akun käyttöikä vaihtelee virranhallinta-asetusten, tietokoneessa käytettävien ohjelmien,
näytön kirkkauden, tietokoneeseen liitettyjen ulkoisten laitteiden ja muiden tekijöiden mukaan.
Akun tietojen etsiminen Ohje ja tuki -osiosta
Ohje ja tuki -toiminto sisältää seuraavat akkuun liittyvät työkalut ja tiedot:
akun tarkastustyökalu akun toiminnan tarkastamiseen
●
tiedot kalibroinnista ja virranhallinnasta sekä asianmukaisesta hoidosta ja varastoinnista akun
●
käyttöiän maksimointia varten
tiedot akkutyypeistä, tekniikasta, käyttöiästä ja kapasiteetista.
●
Voit lukea akkutiedot valitsemalla Käynnistä > Ohje ja tuki > Lisätietoja > Virrankäyttösuunnitelmat:
Usein esitetyt kysymykset.
Akun tarkistus -toiminnon käyttäminen
Ohje ja tuki -toiminto sisältää tietoa tietokoneeseen asennetun akun tilasta.
HUOMAUTUS: Tietokone on liitettävä ulkoiseen virtalähteeseen, jotta Akun tarkistus toimii oikein.
Akun tarkistus -toiminnon ajaminen:
1. Liitä verkkovirtalaite tietokoneeseen.
2. Valitse Käynnistä > Ohje ja tuki > Vianmääritys > Virta, lämpötila ja laitteet.
3. Valitse Virta-välilehti ja valitse sitten Akun tarkistus.
Akun tarkistus -toiminto tutkii akun ja sen kennojen toiminnan ja raportoi tulokset.
Akun jäljellä olevan varauksen näyttäminen
Voit näyttää jäljellä olevan akun varauksen siirtämällä osoittimen ilmaisinalueella olevan akkumittarin
kuvakkeen päälle.
36 Luku 5 Virranhallinta

Akun asettaminen paikalleen tai sen irrottaminen
VAROITUS: Jos akku on tietokoneen ainoa virtalähde, sen poistaminen voi aiheuttaa tietojen
häviämisen. Siirrä tietokone horrostilaan tai sammuta se ennen akun irrottamista, jotta et menetä
tallentamattomia tietoja.
Akun asettaminen paikalleen
1. Sulje näyttö.
2. Käännä tietokone ylösalaisin tasaisella alustalla.
3. Aseta akku akkupaikkaan (1) ja kierrä sitä, kunnes se on paikallaan (2).
Akun vapautussalpa lukitsee akun automaattisesti paikalleen.
Akun irrottaminen:
1. Sulje näyttö.
2. Käännä tietokone ylösalaisin tasaisella alustalla.
3. Vapauta akku työntämällä akun vapautussalpaa (1).
4. Käännä akkua ylöspäin (2) ja irrota se sitten tietokoneesta (3).
Akkuvirran käyttäminen 37

Akun lataaminen
VAARA Älä lataa tietokoneen akkua lentokoneessa.
Akku alkaa latautua aina, kun tietokone liitetään ulkoiseen virtalähteeseen verkkovirtalaitteen tai
valinnaisen virtasovittimen, laajennusosan tai virtasovittimen avulla.
Akku latautuu riippumatta siitä, onko tietokone käynnissä vai ei. Akku latautuu kuitenkin nopeammin,
jos tietokoneen virta on katkaistu.
Lataaminen saattaa kestää tavallista kauemmin, jos akku on uusi, jos sitä ei ole käytetty vähintään
kahteen viikkoon tai jos sen lämpötila poikkeaa huomattavasti normaalista huoneenlämmöstä.
Voit pidentää akun käyttöikää ja parantaa akkumittarin tarkkuutta seuraavasti:
Jos lataat uutta akkua, käynnistä tietokone vasta sitten, kun akku on latautunut täyteen.
●
Anna akun purkautua normaalissa käytössä noin viiden prosentin varaustasoon ennen sen
●
lataamista.
Jos akku on ollut käyttämättä vähintään kuukauden, kalibroi se ennen lataamista.
●
Akun latauksen purkautumisajan maksimoiminen
Akun latauksen purkautumisaika vaihtelee akkuvirralla käytettävien toimintojen mukaan.
Purkautumisen enimmäisaika lyhenee vähitellen akun latauskyvyn huonontuessa.
Akun latauksen purkautumisajan maksimoiminen:
Vähennä näytön kirkkautta.
●
Tarkista Virranhallinta-asetusten Virransäästö-asetus.
●
Poista akku tietokoneesta, kun sitä ei käytetä tai ladata.
●
Säilytä akkua viileässä ja kuivassa paikassa.
●
38 Luku 5 Virranhallinta

Akun heikon varaustason hallinta
Tässä osassa kerrotaan oletusarvoisista hälytyksistä ja järjestelmän vastaussanomista. Voit muuttaa
joitakin akun heikon varaustason hälytyksiä ja järjestelmän vastaussanomia Windowsin Ohjauspaneelin
Virranhallinta-asetukset-ikkunassa. Virranhallinta-asetukset eivät vaikuta merkkivaloihin.
Akun heikon varaustason tunnistaminen
Jos heikkoa varaustilaa ei korjata, akun varaustila laskee lopulta erittäin heikoksi.
Kun akun varaustaso laskee kriittisen alhaiseksi, tietokone toimii seuraavasti:
Jos horrostilan toiminto on otettu käyttöön ja tietokone on käynnissä tai lepotilassa, tietokone siirtyy
●
horrostilaan.
Jos horrostilan toiminto ei ole käytössä ja tietokone on käynnissä tai lepotilassa, tietokone pysyy
●
hetken lepotilassa ja sen virta katkeaa sitten itsestään. Tällöin menetetään kaikki tallentamattomat
tiedot.
Akun heikon varaustason korjaaminen
VAROITUS: Jos tietokoneen akun varaustaso on kriittisen heikko ja tietokone on siirtynyt horrostilaan,
älä käynnistä tietokonetta uudelleen, ennen kuin virran merkkivalot sammuvat. Näin vähennät tietojen
häviämisriskiä.
Akun heikon varaustason korjaaminen, kun saatavilla on ulkoinen virtalähde
Kun saatavilla on ulkoinen virtalähde, voit korjata akun heikon varaustason kytkemällä tietokoneen
johonkin seuraavista laitteista:
verkkovirtalaite
●
valinnainen laajennustuote tai telakointilaite
●
valinnainen virtasovitin.
●
Akun heikon varaustason korjaaminen, kun saatavilla on ladattu akku
Voit korjata akun heikon varaustason, kun saatavilla on ladattu akku, seuraavasti:
1. Sammuta tietokone tai siirrä se horrostilaan.
2. Irrota purkautunut akku ja asenna ladattu akku paikalleen.
3. Käynnistä tietokone.
Akun heikon varaustason korjaaminen, kun saatavilla ei ole mitään virtalähdettä
Kun saatavilla ei ole mitään virtalähdettä, siirrä tietokone horrostilaan tai tallenna työsi ja sammuta
tietokone.
Akun heikon varaustason korjaaminen, kun tietokonetta ei voi poistaa horrostilasta
Voit korjata akun heikon varaustason, kun tietokonetta ei voi poistaa horrostilasta seuraavasti:
1. Aseta tietokoneeseen ladattu akku tai liitä tietokone ulkoiseen virtalähteeseen.
2. Aktivoi tietokone horrostilasta painamalla virtapainiketta.
Akkuvirran käyttäminen 39

Akun kalibroiminen
Kalibroi akku, kun
akun tilailmaisin näyttää olevan väärässä
●
akun käyttöaika vaikuttaa huomattavasti tavallista lyhyemmältä.
●
Runsaassa käytössä oleva akku tulisi kalibroida vain kerran kuukaudessa. Älä kalibroi uutta akkua.
Akun kalibroiminen:
1. Lataa akku täyteen.
VAARA Älä lataa tietokoneen akkua lentokoneessa.
HUOMAUTUS: Akku latautuu riippumatta siitä, onko tietokone käynnissä vai ei. Akku latautuu
kuitenkin nopeammin, jos tietokoneen virta on katkaistu.
Lataa akku täyteen seuraavasti:
a. Aseta akku tietokoneeseen.
b. Liitä tietokone verkkovirtalaitteeseen tai valinnaiseen virtasovittimeen, laajennusosaan tai
telakointilaitteeseen ja liitä sitten kyseinen sovitin tai laite ulkoiseen virtalähteeseen.
c. Anna tietokoneen olla liitettynä verkkovirtaan, kunnes akku on latautunut täyteen.
2. Poista lepotila ja horrostila käytöstä. Lepotilan ja horrostilan poistaminen käytöstä:
a. Napsauta ilmaisinalueella näkyvää akkumittarin kuvaketta ja valitse sitten Lisää
virranhallinta-asetuksia.
TAI
Valitse Käynnistä > Ohjauspaneeli > Järjestelmä ja suojaus > Virranhallinta-asetukset.
b. Valitse käytössä olevan virrankäyttösuunnitelman kohdasta Muuta suunnitelman
asetuksia.
c. Tallenna Akkuvirta-sarakkeen Sammuta näyttö -asetukset siten, että ne voidaan palauttaa
kalibroinnin jälkeen.
d. Vaihda Sammuta näyttö -asetuksen arvoksi ei koskaan.
e. Valitse Muuta virranhallinnan lisäasetuksia.
f. Napsauta ensin Lepotila-kohdan ja sitten Siirtymisaika horrostilaan -kohdan vieressä olevaa
plusmerkkiä.
g. Merkitse muistiin Horrostila-kohdassa olevan Akkuvirta-asetuksen arvo, jotta se voidaan
palauttaa kalibroinnin jälkeen.
h. Vaihda Akkuvirta-asetukseksi ei koskaan.
i. Valitse OK.
j. Valitse Tallenna muutokset.
3. Pura akun lataus. Akun latauksen purkaminen:
a. Irrota tietokone verkkovirtalähteestä, mutta älä sammuta tietokonetta.
b. Käytä tietokonetta akkuvirralla, kunnes akku on purkautunut tyhjäksi.
40 Luku 5 Virranhallinta

Jätä tietokone käyntiin siksi aikaa, kun akun lataus purkautuu. Akun lataus purkautuu, vaikka
tietokonetta ei käytetä, mutta akku purkautuu nopeammin, jos tietokone on käytössä.
Jos et aio käyttää tietokonetta latauksen purkamisen aikana, tallenna työt ennen purkamisen
●
aloittamista.
Jos käytät tietokonetta ajoittain latauksen purkamisen aikana ja olet ottanut
●
virransäästötoimintoja käyttöön, järjestelmä toimii purkamisen aikana seuraavasti:
Näyttö ei sammu automaattisesti.
◦
Kiintolevyn nopeus ei laske automaattisesti, kun tietokonetta ei käytetä.
◦
Järjestelmä ei käynnistä horrostilaa.
◦
4. Lataa akku uudelleen. Lataa akku uudelleen seuraavasti:
a. Anna tietokoneen olla liitettynä verkkovirtaan, kunnes akku on latautunut uudelleen täyteen.
Tietokonetta voidaan käyttää lataamisen aikana, mutta akku latautuu nopeammin, jos
tietokoneen virta on katkaistu.
b. Jos tietokoneen virta on katkaistu, käynnistä tietokone, kun akku on latautunut täyteen.
5. Ota lepotila ja horrostila uudelleen käyttöön. Lepotilan ja horrostilan ottaminen uudelleen käyttöön:
VAROITUS: Jos horrostilaa ei oteta uudelleen käyttöön kalibroinnin jälkeen, akku voi purkautua
kokonaan ja voit menettää tietoja, kun akun varaustaso laskee liian alhaiseksi.
a. Napsauta ilmaisinalueella näkyvää akkumittarin kuvaketta ja valitse sitten Lisää
virranhallinta-asetuksia.
TAI
Valitse Käynnistä > Ohjauspaneeli > Järjestelmä ja suojaus > Virranhallinta-asetukset.
b. Valitse käytössä olevan virrankäyttösuunnitelman kohdasta Muuta suunnitelman
asetuksia.
c. Palauta muistiin kirjoittamasi asetukset Akkuvirta-sarakkeeseen.
d. Valitse Muuta virranhallinnan lisäasetuksia.
e. Napsauta ensin Lepotila-kohdan ja sitten Siirtymisaika horrostilaan -kohdan vieressä olevaa
plusmerkkiä.
f. Palauta muistiin kirjoittamasi Akkuvirta-asetus.
g. Valitse OK.
h. Valitse Tallenna muutokset.
Akun virran säästäminen
Voit säästää akun virtaa seuraavasti:
Valitse Windowsin Ohjauspaneeli > Järjestelmä ja suojaus > Virranhallinta-asetukset >
●
Virransäästö-virrankäyttösuunnitelma.
Katkaise langattomat yhteydet ja lähiverkkoyhteydet (LAN) sekä sulje modeemisovellukset, jos et
●
käytä niitä.
Irrota ulkoiseen virtalähteeseen liitetyt ulkoiset laitteet, kun ne eivät ole käytössä.
●
Pysäytä, poista käytöstä tai poista ulkoiset mediakortit, jos et käytä niitä.
●
Akkuvirran käyttäminen 41

Säädä näytön kirkkautta tarvittaessa painamalla vähennä näytön kirkkautta- tai lisää näytön
●
kirkkautta -näppäintä.
Kun lopetat työskentelyn, siirrä tietokone lepotilaan tai horrostilaan tai sammuta tietokone.
●
Akun säilyttäminen
VAROITUS: Älä säilytä akkua pitkään korkeassa lämpötilassa, jotta se ei vahingoitu.
Jos tietokone on käyttämättömänä ja irrotettuna ulkoisesta virtalähteestä yli kahden viikon ajan, poista
tietokoneen akku ja säilytä sitä erillään tietokoneesta.
Säilytä akku viileässä ja kuivassa paikassa, jotta se purkautuu mahdollisimman hitaasti.
HUOMAUTUS: Tarkista akku kuuden kuukauden välein. Lataa akku uudelleen, jos sen kapasiteetti
on alle 50 prosenttia.
Jos akkua on säilytetty irrallaan tietokoneesta vähintään kuukausi, kalibroi akku, ennen kuin otat sen
käyttöön.
Käytetyn akun hävittäminen
VAARA Älä pura, murskaa tai lävistä akkua, sillä siitä voi olla seurauksena tulipalo tai
syöpymisvaurioita. Älä oikosulje akun ulkoisia liittimiä. Älä altista akkua tulelle tai vedelle.
Lisäohjeita on tämän tietokoneen mukana toimitetussa oppaassa
ilmoitukset ja turvallisuus- ja ympäristöohjeet
.
Sähkötarkastusviranomaisten
Akun vaihtaminen
Tietokoneen akun käyttöikä vaihtelee virranhallinta-asetusten, tietokoneessa käytettävien ohjelmien,
näytön kirkkauden, tietokoneeseen liitettyjen ulkoisten laitteiden ja muiden tekijöiden mukaan.
Akun tarkistus -toiminto pyytää vaihtamaan akun, kun jokin sen sisäisistä kennoista ei lataudu kunnolla
tai kun akun tallennuskapasiteetti on laskenut heikolle tasolle. Viestissä kehotetaan siirtymään HP:n
verkkosivustoon, jossa on lisätietoja vaihtoakun tilaamisesta. Jos akku kuuluu HP:n takuun piiriin,
ohjeissa annetaan myös takuutunnus.
HUOMAUTUS: HP suosittelee uuden akun ostamista latauskykyä osoittavan valon muuttuessa
vihreästä keltaiseksi.
Grafiikkatilan vaihtaminen (vain tietyt mallit)
Tietokone on varustettu mukautuvilla grafiikoilla ja siinä on kaksi grafiikkatilaa. Kun vaihdetaan
verkkovirrasta akkuvirtaan, tietokone vaihtaa korkealaatuisesta grafiikkatilasta energiaa säästävään
tilaan akun varauksen säästämiseksi. Vastaavasti kun vaihdetaan akkuvirrasta verkkovirtaan, tietokone
vaihtaa takaisin korkealaatuiseen grafiikkatilaan.
HUOMAUTUS: Tietokoneen suorituskyvyn optimoimiseksi järjestelmä ei ehkä salli grafiikkatilan
vaihtamista tai kehottaa vaihtamaan tilaa. Voi olla, että joudut sulkemaan kaikki ohjelmat ennen tilan
vaihtamista.
HUOMAUTUS: HDMI toimii vain korkealaatuisessa tilassa. HDMI:tä ei voi käyttää energiaa
säästävässä tilassa.
Kun vaihdat verkkovirrasta akkuvirtaan, järjestelmä ilmoittaa, että tietokone vaihtaa grafiikkatilaa.
Halutessasi voit jatkaa nykyisen grafiikkatilan käyttämistä. Kun tietokone vaihtaa grafiikkatilaa, näyttö
tyhjenee muutamaksi sekunniksi. Kun vaihto on valmis, ilmoitusalueella näkyy ilmoitus ja näyttökuva
tulee uudelleen näyttöön.
42 Luku 5 Virranhallinta

HUOMAUTUS: Kun tietyt tietokonemallit ovat taulutietokonetilassa, näytön asento palautetaan
vaihdettaessa grafiikkatilojen välillä.
Määritä käytössä oleva grafiikkatila napsauttamalla hiiren kakkospainikkeella Windowsin työpöytää ja
valitse sitten Configure Switchable Graphics (Määritä mukautuva grafiikkatila) tai Configure ATI
PowerXpress™ (Määritä ATI PowerXpress™).
Tietokoneen sammuttaminen
VAROITUS: Kun tietokone sammuu, menetät tallentamattomat tiedot.
HUOMAUTUS: Jos tietokone on lepo- tai horrostilassa, aktivoi tietokone lepo- tai horrostilasta ennen
tietokoneen sammuttamista.
Sammuta-komento sulkee kaikki avoimet ohjelmat, mukaan lukien käyttöjärjestelmän, ja sammuttaa
sitten näytön ja tietokoneen.
Sammuta tietokone, kun:
vaihdat akun tai käsittelet tietokoneen sisäosia
●
liität tietokoneeseen ulkoisen laitteen, jota ei liitetä USB-porttiin
●
irrotat tietokoneen ulkoisesta verkkovirtalähteestä pitkäksi aikaa.
●
Vaikka tietokoneen voi sammuttaa virtapainikkeesta, HP suosittelee Windowsin Sammuta-komennon
käyttämistä.
Sammuta tietokone seuraavasti:
1. Tallenna työtiedostot ja sulje kaikki käynnissä olevat ohjelmat.
2. Valitse Käynnistä.
3. Valitse Sammuta.
Jos tietokone ei vastaa komentoihin etkä voi sammuttaa tietokonetta suositeltavilla sammutustavoilla,
kokeile seuraavia hätäsammutustoimia:
1. Paina näppäinyhdistelmää ctrl+alt+delete ja paina sitten virtapainiketta.
2. Paina virtapainiketta ja pidä sitä painettuna vähintään viisi sekuntia.
3. Irrota tietokone ulkoisesta virtalähteestä ja poista akku.
Tietokoneen sammuttaminen 43

6Asemat
Asemien käsitteleminen
Asemat ovat tietokoneen herkkiä osia, joita on käsiteltävä varovasti. Noudata seuraavia varoituksia,
ennen kuin käsittelet asemia:
VAROITUS: Tietokoneen tai aseman vahingoittumisen ja henkilökohtaisten tai muiden tärkeiden
tietojen menettämisen riskiä voi pienentää seuraavasti:
Siirrä tietokone lepotilaan ja annan näytön tyhjentyä tai irrota ulkoinen kiintolevy kunnolla, ennen kuin
siirrät ulkoiseen kiintolevyyn kytkettyä tietokonetta.
Ennen kuin alat käsitellä asemaa, pura staattinen sähkövaraus koskettamalla aseman maalaamatonta
metallipintaa.
Älä koske siirrettävän aseman tai tietokoneen liittimiin.
Käsittele asemaa varovasti. Älä pudota asemaa tai aseta sen päälle mitään esineitä.
Katkaise tietokoneen virta ennen kuin irrotat aseman tai asennat sen paikalleen. Jos et ole varma siitä,
onko tietokoneen virta katkaistu tai onko tietokone lepo- tai horrostilassa, käynnistä tietokone ja
sammuta se sitten käyttöjärjestelmän kautta.
Älä käytä liikaa voimaa, kun työnnät aseman levyasemapaikkaan.
Älä käytä tietokoneen näppäimistöä tai siirrä tietokonetta, kun optinen asema kirjoittaa tietoja levylle.
Tärinä voi häiritä tiedostojen tallennusta.
Kun akkua käytetään tietokoneen ainoana virtalähteenä, varmista ennen tallentamista, että akun lataus
on riittävä.
Älä altista asemaa äärilämpötiloille tai kosteudelle.
Älä altista asemaa nesteille. Älä käytä aseman puhdistuksessa puhdistussuihkeita.
Poista tallennusväline levyasemasta, ennen kuin poistat aseman asemapaikasta tai otat aseman
mukaan matkalle sekä ennen aseman kuljettamista tai varastointia.
Jos asema on lähettävä postitse tai muun kuljetuspalvelun välityksellä, pakkaa se kuplapakkaukseen
tai muuhun soveltuvaan suojapakkaukseen ja merkitse paketti helposti särkyvän lähetyksen lipukkeella
(Helposti särkyvä).
Älä altista levyasemaa magneettikentille. Esimerkiksi lentokentillä käytetyt metallinpaljastimet
synnyttävät magneettikenttiä. Käsimatkatavaroiden tutkimiseen lentokentillä käytettävät turvalaitteet,
esimerkiksi liukuhihnat, toimivat magneettikenttien sijasta röntgensäteillä, joista ei ole haittaa
kiintolevylle.
Optinen asema
Tietokoneessa on optinen asema, joka laajentaa tietokoneen käyttömahdollisuuksia. Optisen aseman
avulla voit lukea datalevyjä, toistaa musiikkia ja katsella elokuvia. Jos tietokoneessa on Blu-ray Disc
(BD) -asema tai HD DVD -asema, voit katsella myös teräväpiirtovideoita.
44 Luku 6 Asemat

Asennetun optisen aseman tunnistaminen
Optisen aseman tunnistaminen:
1. Valitse Käynnistä > Tietokone.
Näkyviin tulee kaikkien tietokoneeseen asennettujen asemien luettelo.
2. Tunnista tietokoneeseen asennettu optinen asema. Tietokoneeseen asennettu optinen asema voi
olla:
HUOMAUTUS: Tietokone ei välttämättä tue kaikkia asemia.
LightScribe DVD±RW/R- ja CD-RW-yhdistelmäasema, jossa on kaksikerroksisten levyjen tuki
●
Blu-ray ROM DVD+/-RW SuperMulti DL -asema
●
Blu-ray ROM- ja LightScribe DVD+/-RW SuperMulti DL -asema
●
Optinen asema 45

Optisten levyjen käyttäminen
VAROITUS: Älä siirrä tietokonetta lepotilaan tai horrostilaan CD- tai DVD-levyn käytön aikana, koska
äänen ja videokuvan laatu voi heiketä, tietoja voi hävitä tai ääni tai videokuva voi hävitä kokonaan.
Optinen asema, kuten DVD-asema, tukee optisten levyjen (CD- ja DVD-levyjen) käyttöä. Näille levyille
voi tallentaa tietoja, kuten musiikkia, valokuvia ja elokuvia. Jos optinen asema on Blu-ray Disc -asema,
se lukee myös Blu-ray-levyjä.
HUOMAUTUS: Tietokone ei välttämättä tue kaikkia lueteltuja asemia.
Optisen aseman
tyyppi
SuperMulti LightScribe
DVD±RW- ja CD-RWyhdistelmäasema,
jossa on DL-tuki
Blu-ray ROM- ja
LightScribe DVD+/RW SuperMulti DL
-asema
Blu-ray ROM DVD+/RW SuperMulti
DL -asema
CD-RW-levylle
kirjoittaminen
Kyllä Kyllä Kyllä Kyllä
Kyllä Kyllä Kyllä Kyllä
Kyllä Kyllä Kyllä Ei
DVD±RW/R-levylle
kirjoittaminen
DVD+RW DL -levyille
kirjoittaminen
LightScribe CD- tai DVD
±RW/R-levyjen etikettien
kirjoittaminen
46 Luku 6 Asemat

Oikean levyn (CD-, DVD- ja BD-levyn) valitseminen
Digitaalisessa muodossa olevien tietojen tallennukseen tarkoitettuja CD-levyjä käytetään kaupallisten
äänitallenteiden valmistamiseen, ja ne ovat käteviä myös omien tietojen tallennukseen. DVD- ja BDlevyjä käytetään lähinnä elokuvien ja ohjelmistojen tallennukseen sekä varmuuskopioiden tekemiseen.
DVD- ja BD-levyt ovat muodoltaan samanlaisia kuin CD-levyt, mutta niille voidaan tallentaa paljon
enemmän tietoa.
HUOMAUTUS: Optinen asema ei välttämättä tue kaikkia optisia levytyyppejä.
CD-R-levyt
CD-R-levyjä (kerran kirjoitettavia CD-levyjä) käytetään laajalti, kun tiedoista halutaan tehdä pysyvä ja
jaettavissa oleva kopio. Näiden levyjen tyypillisiä käyttötapoja ovat seuraavat:
suurten esitysten jakeleminen
●
skannattujen ja digitaalisten kuvien, videoleikkeiden ja kirjoitettujen tietojen jakaminen
●
omien CD-musiikkilevyjen tekeminen
●
tietokoneen tiedostojen ja kodin skannattujen asiakirjojen pysyvä arkistointi
●
tiedostojen siirtäminen kiintolevyltä levytilan vapauttamiseksi.
●
CD-RW-levyt
Käytä CD-RW-levyjä (uudelleenkirjoitettavia CD-levyjä), jos haluat tallentaa suuria projekteja, jotka on
päivitettävä säännöllisesti. Näiden levyjen tyypilliset käyttötavat ovat seuraavat:
suurten asiakirjojen ja projektitiedostojen kehittäminen ja ylläpito
●
työtiedostojen siirtäminen
●
kiintolevyllä olevien tiedostojen viikoittainen varmuuskopiointi
●
valokuvien, videoiden, äänitiedostojen ja tietojen päivittäminen.
●
DVD±R-levyt
Käytä DVD±R-levyjä, jos haluat tallentaa suuria tietomääriä pysyvästi. Kirjoitettuja tietoja ei voi poistaa
tai korvata.
DVD±RW-levyt
Käytä DVD±RW-levyjä, jos haluat poistaa tai korvata aikaisemmin tallennetut tiedot. Tämä levytyyppi
sopii erinomaisesti ääni- ja videotallenteiden testaamiseen, ennen kuin tiedot poltetaan CD- tai DVDlevylle, jota ei voi muuttaa.
LightScribe DVD+R -levyt
Käytä LightScribe DVD+R -levyjä tietojen, kotivideoiden ja valokuvien jakamiseen ja tallentamiseen.
Nämä levyt ovat yhteensopivia useimpien DVD-asemien ja DVD-videosoittimien kanssa. LightScribeyhteensopivan aseman ja LightScribe-ohjelmiston avulla voit kirjoittaa tietoja levylle ja sen jälkeen lisätä
itse suunnittelemasi etiketin levyn pinnalle.
Optinen asema 47

Blu-ray (BD) -levyt
HUOMAUTUS: Blu-ray on uusi tallennusmuoto, jossa käytetään uusia tekniikoita. Sen käytössä voi
ilmetä tiettyjä levyihin, digitaaliseen yhteyteen, yhteensopivuuteen ja/tai suorituskykyyn liittyviä
ongelmia. Nämä eivät kuitenkaan ole merkkejä siitä, että tuote olisi viallinen. HP ei takaa virheetöntä
toistoa kaikissa järjestelmissä.
BD-levy on suuritiheyksinen optinen levy, joka on suunniteltu digitaalisessa muodossa olevien tietojen,
kuten teräväpiirtovideoiden tallennukseen. Yksikerroksiselle Blu-ray-levylle mahtuu 25 Gt tietoa, mikä
on yli viisi kertaa enemmän kuin yksikerroksisen DVD-levyn 4,7 Gt:n tallennuskapasiteetti.
Kaksikerroksiselle Blu-ray-levylle mahtuu 50 Gt tietoa, mikä on lähes kuusi kertaa enemmän kuin
kaksikerroksisen DVD-levyn 8,5 Gt:n tallennuskapasiteetti.
Näiden levyjen tyypilliset käyttötavat ovat seuraavat:
suurten tietomäärien tallentaminen
●
teräväpiirtoisen videon toistaminen ja tallentaminen.
●
videopelit
●
CD-, DVD- tai BD-levyn toistaminen
Optisen levyn toistaminen:
1. Käynnistä tietokone.
2. Vapauta levykelkka painamalla aseman etulevyssä olevaa vapautuspainiketta (1).
3. Vedä kelkka (2) ulos.
4. Pidä kiinni levyn reunoista. Älä kosketa levyn tasaisia pintoja. Aseta levy levykelkassa olevaan
pyörittimeen nimikepuoli ylöspäin.
HUOMAUTUS: Jos levykelkka ei ole kokonaan ulkona, kohdista levy varovasti levykelkassa
olevaan pyörittimeen kallistamalla levyä.
5. Paina levy (3) varovasti levykelkassa olevaan pyörittimeen siten, että se napsahtaa paikalleen.
6. Sulje levykelkka.
48 Luku 6 Asemat

Jos et ole määrittänyt automaattista käynnistystä, näyttöön tulee automaattisen käynnistyksen
valintaikkuna. Ikkunassa käyttäjää pyydetään valitsemaan tietovälineen sisällön käyttötapa. Lisätietoja
on kohdassa Automaattisen käynnistyksen määrittäminen.
HUOMAUTUS: Parhaat tulokset saat varmistamalla, että verkkovirtalaite on kytketty ulkoiseen
virtalähteeseen BD-levyä toistettaessa.
Automaattisen käynnistyksen määrittäminen
Automaattisen käynnistyksen määrittäminen:
1. Valitse Käynnistä > Oletusohjelmat > Muuta automaattisen toiston asetuksia.
2. Tarkista, että Käytä automaattista toistoa kaikille tietovälineille ja laitteille -valintaruutu on valittuna.
3. Valitse Valitse oletus ja sen jälkeen kunkin tietovälineen tyypin kohdalla jokin käytettävissä
olevista vaihtoehdoista.
HUOMAUTUS: Toista DVD-levyjä HP MediaSmart -ohjelmiston avulla.
4. Valitse Tallenna.
Lisätietoja automaattisesta käynnistyksestä on Ohje ja tuki -toiminnossa.
DVD-aseman alueasetusten muuttaminen
VAROITUS: DVD-aseman alueasetus voidaan vaihtaa viisi kertaa.
Alueasetuksesta, joka valitaan viidennellä kerralla, tulee DVD-aseman pysyvä asetus.
Aluekoodin jäljellä olevien vaihtokertojen määrä näkyy DVD-alue-välilehdessä.
Useimmissa tekijänoikeuksien alaista aineistoa sisältävissä DVD-levyissä on myös DVD-aluekoodi.
DVD-aluekoodien avulla voidaan suojata kansainvälisiä tekijänoikeuksia.
Toista DVD-levy vain, jos sen aluekoodi on sama kuin DVD-aseman aluekoodi.
Voit muuttaa alueasetuksia käyttöjärjestelmästä seuraavasti:
1. Valitse Käynnistä > Ohjauspaneeli > Järjestelmä ja suojaus.
2. Valitse Järjestelmä-alueelta Laitehallinta.
HUOMAUTUS: Windowsin sisältämä käyttäjätilien hallintaominaisuus parantaa tietokoneen
suojausta. Järjestelmä saattaa kysyä käyttöoikeuksia tai salasanaa tiettyjen tehtävien, kuten
ohjelmistojen asentamisen, apuohjelmien suorittamisen tai Windows-asetusten muuttamisen
yhteydessä. Lisätietoja on Windowsin Ohje ja tuki -toiminnossa.
3. Laajenna DVD- ja CD-asemien luettelo näyttämään kaikki asennetut asemat.
4. Napsauta hiiren kakkospainikkeella DVD-asemaa, jonka alueasetusta haluat muuttaa. Valitse
sitten Ominaisuudet.
5. Napsauta DVD-alue-välilehteä ja muuta asetuksia.
6. Valitse OK.
Tekijänoikeuksia koskevat varoitukset
Tekijänoikeuslain alaisen aineiston, kuten tietokoneohjelmien, elokuvien, lähetysten ja äänitysten,
luvaton kopioiminen on rikos. Älä käytä tietokonetta tähän tarkoitukseen.
Optinen asema 49

VAROITUS: Tietojen menettämisen tai levyn vahingoittumisen voi estää seuraavasti:
Kytke tietokone luotettavaan ulkoiseen virtalähteeseen, ennen kuin alat kirjoittaa levylle. Älä kirjoita
levylle, kun tietokone käyttää akkuvirtaa.
Ennen kuin alat kirjoittaa levylle, lopeta kaikki käynnissä olevat ohjelmat käytössä olevaa levyohjelmaa
lukuun ottamatta.
Älä kopioi suoraan lähdelevyltä tai verkkoasemasta kohdelevylle. Tallenna tiedot kiintolevylle ja polta
ne sitten kiintolevyltä kohdelevylle.
Älä käytä tietokoneen näppäimistöä äläkä siirrä tietokonetta tietojen levylle kirjoittamisen aikana.
Muutoin tärinä voi häiritä tiedostojen tallennusta.
Lisätietoja tietokoneen mukana toimitetusta ohjelmistosta on ohjelmiston valmistajan ohjeissa, jotka
voivat olla CD-levyllä, ohjelmiston ohjeessa tai valmistajan verkkosivustossa.
CD- tai DVD-levyn kopioiminen
Kopioi CD- tai DVD-levy seuraavasti:
1. Valitse Käynnistä > Kaikki ohjelmat > CyberLink DVD Suites > Power2Go.
2. Aseta kopioitava levy optiseen asemaan.
3. Valitse näytön oikeasta alareunasta Copy (Kopioi).
Power2Go lukee lähdelevyn ja kopioi tiedot kiintolevyllä olevaan tilapäiskansioon.
4. Poista lähdelevy kehotettaessa optisesta asemasta ja aseta asemaan tyhjä levy.
Kun tiedot on kopioitu, luotu levy poistetaan automaattisesti.
CD- tai DVD-levyn luominen (polttaminen)
VAROITUS: Noudata tekijänoikeuksia koskevia varoituksia. Tekijänoikeuslain alaisen aineiston,
kuten tietokoneohjelmien, elokuvien, lähetysten ja äänitysten, luvaton kopioiminen on rikos. Älä käytä
tietokonetta tähän tarkoitukseen.
Jos tietokoneessasi on optinen CD-RW-, DVD-RW- tai DVD±RW-asema, voit polttaa tietoja sekä videoja äänitiedostoja, kuten MP3- ja WAV-musiikkitiedostoja, esimerkiksi Windows Media Player- tai
CyberLink Power2Go -ohjelmiston avulla.
Ota CD- tai DVD-levyjä poltettaessa seuraavat seikat huomioon:
Tallenna ja sulje kaikki auki olevat tiedostot ja sulje kaikki ohjelmat ennen levyn polttamista.
●
Äänitiedostojen polttamiseen sopivat parhaiten CD-R- ja DVD-R-levyt, sillä tietoja ei enää voi
●
muuttaa kopioinnin jälkeen.
HUOMAUTUS: CyberLink Power2Go -ohjelmistolla ei voi luoda DVD-äänilevyjä.
Jotkin koti- ja autostereot eivät toista CD-RW-levyjä, joten polta musiikki-CD-levyt CD-R-levyille.
●
CD-RW- ja DVD-RW-levyt sopivat parhaiten datatiedostojen polttamiseen. Niitä voidaan käyttää
●
myös ääni- ja videotallenteiden testaamiseen ennen tietojen polttamista CD- tai DVD-levylle, jota
ei voi muuttaa.
50 Luku 6 Asemat

Kotijärjestelmien DVD-soittimet eivät tue kaikkia DVD-muotoja. Tuettujen muotojen luettelon löydät
●
DVD-soittimen mukana toimitetusta käyttöoppaasta.
MP3-tiedosto vie muita musiikkitiedostomuotoja vähemmän tilaa, ja MP3-levy luodaan samalla
●
tavalla kuin datatiedosto. MP3-tiedostot voidaan toistaa MP3-soittimilla tai tietokoneissa, joihin on
asennettu MP3-ohjelmisto.
Polta CD- tai DVD-levy seuraavasti:
1. Lataa tai kopioi lähdetiedostot kiintolevyllä olevaan kansioon.
2. Aseta tyhjä CD- tai DVD-levy optiseen asemaan.
3. Valitse Käynnistä > Kaikki ohjelmat ja käytettävän ohjelmiston nimi.
HUOMAUTUS: Jotkin ohjelmat saattavat sijaita alikansioissa.
4. Valitse luotavan CD- tai DVD-levyn tyyppi: data, ääni tai video.
5. Napsauta hiiren kakkospainikkeella Käynnistä, valitse Avaa Windowsin resurssienhallinta ja
siirry kansioon, jonne lähdetiedostot on tallennettu.
6. Avaa kansio ja vedä tiedostot tyhjän optisen levyn sisältävän aseman päälle.
7. Käynnistä polttaminen valitun ohjelman ohjeiden mukaan.
Lisätietoja on ohjelmiston valmistajan ohjeissa, jotka voidaan toimittaa ohjelmiston mukana, levyllä tai
valmistajan verkkosivustossa.
Optinen asema 51

CD-, DVD- tai BD-levyn poistaminen
Poista optinen levy asemasta seuraavasti:
1. Vapauta levykelkka painamalla aseman etulevyssä olevaa vapautuspainiketta (1).
2. Vedä kelkkaa varovasti ulospäin, kunnes se pysähtyy (2).
3. Poista levy levykelkasta painamalla pyöritintä varovasti samalla, kun nostat levyä ulkoreunoista
(3). Pidä kiinni levyn reunoista äläkä kosketa levyn tasaisia pintoja.
HUOMAUTUS: Jos levykelkka ei avaudu kokonaan, kallista levyä varovasti, kun poistat sen.
4. Sulje levykelkka ja aseta levy suojakoteloon.
Ulkoisten asemien käyttäminen
Siirrettävät ulkoiset asemat lisäävät tietojen tallennus- ja käyttövaihtoehtoja. USB-hiiri voidaan liittää
järjestelmään käyttämällä valinnaisen telakointilaitteen tai valinnaisen laajennusosan portteja.
Käytettävissä olevat USB-asemat:
1,44 megatavun levykeasema
●
Kiintolevymoduuli (kiintolevy, johon on liitetty sovitin)
●
DVD-ROM-asema
●
DVD- ja CD-RW-yhdistelmäasema
●
DVD±RW/CD-RW-yhdistelmäasema
●
Lisätietoja tarvittavista ohjelmistoista, ohjaimista ja käytettävästä tietokoneen portista on valmistajan
ohjeissa.
Liitä ulkoinen asema tietokoneeseen seuraavasti:
VAROITUS: Kun kytket aseman, johon on kytketty virta, varmista, että verkkojohto on irrotettu, jotta
laitteille ei aiheudu vaurioita.
1. Liitä asema tietokoneeseen.
2. Jos liität aseman, johon on kytketty virta, kytke aseman virtajohto maadoitettuun pistorasiaan.
52 Luku 6 Asemat

Poista asema, johon on kytketty virta, seuraavasti:
1. Irrota asema tietokoneesta.
2. Irrota virtajohto pistorasiasta.
Kiintolevyn suorituskyvyn parantaminen
Levyn eheytyksen käyttäminen
Kun tietokonetta käytetään, kiintolevyllä olevat tiedostot pirstoutuvat. Levyn eheytys yhdistää kiintolevyn
pirstoutuneet tiedostot ja kansiot ja tehostaa siten järjestelmän toimintaa.
Käynnistyksen jälkeen levyn eheytys toimii ilman valvontaa. Levyn eheytyksen kesto riippuu kiintolevyn
koosta ja pirstoutuneiden tiedostojen määrästä, ja joskus levyn eheytys voi kestää yli tunnin. Suorita se
yöllä tai muulloin, kun et tarvitse tietokonetta.
HP suosittelee kiintolevyn eheytystä ainakin kerran kuukaudessa. Ajoita levyn eheytys suoritettavaksi
kerran kuukaudessa. Tietokone voidaan silti eheyttää myös manuaalisesti milloin tahansa.
Levyn eheytys käynnistetään seuraavasti:
1. Valitse Käynnistä > Kaikki ohjelmat > Apuohjelmat > Järjestelmätyökalut > Levyn eheytys.
2. Valitse Eheytä levy.
HUOMAUTUS: Windowsin sisältämä käyttäjätilien hallintaominaisuus parantaa tietokoneen
suojausta. Järjestelmä saattaa kysyä käyttöoikeuksia tai salasanaa tiettyjen tehtävien, kuten
ohjelmistojen asentamisen, apuohjelmien suorittamisen tai Windows-asetusten muuttamisen
yhteydessä. Lisätietoja on Ohje ja tuki -toiminnossa.
Lisätietoja on levyn eheytysohjelmiston ohjeessa.
Levyn uudelleenjärjestämisen käyttäminen
Kun levy järjestetään uudelleen, levyn uudelleenjärjestämisohjelma etsii kiintolevyltä tarpeettomat
tiedostot, jotka poistamalla voit vapauttaa levytilaa ja tehostaa siten tietokoneen toimintaa.
Levyn uudelleenjärjestäminen käynnistetään seuraavasti:
1. Valitse Käynnistä > Kaikki ohjelmat > Apuohjelmat > Järjestelmätyökalut > Levyn
uudelleenjärjestäminen.
2. Noudata näyttöön tulevia ohjeita.
Ensisijaisessa kiintolevypaikassa olevan kiintolevyn vaihtaminen
VAROITUS: Jotta et menetä tietoja ja jotta järjestelmä ei lukitu, toimi seuraavasti:
Katkaise tietokoneen virta, ennen kuin poistat kiintolevyn kiintolevypaikasta. Älä irrota kiintolevyä, kun
tietokone on käynnissä, lepotilassa tai horrostilassa.
Jos et ole varma siitä, onko tietokoneen virta katkaistu vai onko tietokone horrostilassa, käynnistä
tietokone painamalla virtapainiketta ja sammuta sitten tietokone käyttöjärjestelmän kautta.
Kiintolevyn suorituskyvyn parantaminen 53

Poista ensisijainen kiintolevy seuraavasti:
1. Tallenna työtiedostot.
2. Katkaise tietokoneen virta ja sulje näyttö.
3. Irrota kaikki tietokoneeseen liitetyt ulkoiset laitteet.
4. Irrota virtajohto pistorasiasta.
5. Käännä tietokone ylösalaisin tasaiselle alustalle niin, että kiintolevypaikka on itseäsi kohden.
6. Irrota akku tietokoneesta.
7. Irrota kiintolevyn kannen viisi ruuvia (1).
8. Nosta kiintolevyn kantta poispäin tietokoneesta (2).
9. Irrota kiintolevyn kaapelin liitin emolevystä (1).
10. Irrota kiintolevyn neljä ruuvia (2).
54 Luku 6 Asemat

11. Poista kiintolevy pystysuoraan tietokoneesta (3).
Asenna ensisijainen kiintolevy seuraavasti:
1. Aseta kiintolevy kiintolevypaikkaan (1).
2. Kiristä kiintolevyn neljä ruuvia (2).
3. Liitä kiintolevyn kaapeli emolevyn kiintolevyliittimeen (3).
4. Aseta kiintolevyn kannen kielekkeet tietokoneessa olevia koloja vasten (1).
5. Sulje kansi (2).
Ensisijaisessa kiintolevypaikassa olevan kiintolevyn vaihtaminen 55

6. Kiristä molemmat kiintolevyn kannen ruuvit (3).
7. Aseta akku takaisin.
8. Käännä tietokone oikea puoli ylöspäin. Liitä sitten ulkoinen virtalähde ja ulkoiset laitteet takaisin
tietokoneeseen.
9. Käynnistä tietokone.
Toissijaisessa kiintolevypaikassa olevan kiintolevyn vaihtaminen
VAROITUS: Jotta et menetä tietoja ja jotta järjestelmä ei lukitu, toimi seuraavasti:
Katkaise tietokoneen virta, ennen kuin poistat kiintolevyn kiintolevypaikasta. Älä irrota kiintolevyä, kun
tietokone on käynnissä, lepotilassa tai horrostilassa.
Jos et ole varma siitä, onko tietokoneen virta katkaistu vai onko tietokone horrostilassa, käynnistä
tietokone painamalla virtapainiketta ja sammuta sitten tietokone käyttöjärjestelmän kautta.
Tietokoneessa on toissijainen kiintolevypaikka. Toissijainen kiintolevypaikka voi olla tyhjä, tai siihen on
voitu asentaa toissijainen kiintolevy.
Poista toissijainen kiintolevy seuraavasti:
1. Tallenna työtiedostot.
2. Katkaise tietokoneen virta ja sulje näyttö.
3. Irrota kaikki tietokoneeseen liitetyt ulkoiset laitteet.
4. Irrota virtajohto pistorasiasta.
5. Käännä tietokone ylösalaisin tasaiselle alustalle niin, että kiintolevypaikka on itseäsi kohden.
56 Luku 6 Asemat

6. Irrota akku tietokoneesta.
7. Irrota kiintolevyn kannen viisi ruuvia (1).
8. Nosta kiintolevyn kantta poispäin tietokoneesta (2).
9. Irrota kiintolevyn kaapelin liitin emolevystä (1).
10. Irrota kiintolevyn neljä ruuvia (2).
11. Poista kiintolevy pystysuoraan tietokoneesta (3).
Toissijaisessa kiintolevypaikassa olevan kiintolevyn vaihtaminen 57

Asenna toissijainen kiintolevy seuraavasti:
1. Aseta kiintolevy kiintolevypaikkaan (1).
2. Kiristä kiintolevyn neljä ruuvia (2).
3. Liitä kiintolevyn kaapeli emolevyn kiintolevyliittimeen (3).
4. Aseta kiintolevyn kannen kielekkeet tietokoneessa olevia koloja vasten (1).
5. Sulje kansi (2).
6. Kiristä molemmat kiintolevyn kannen ruuvit (3).
58 Luku 6 Asemat

7. Aseta akku takaisin.
8. Käännä tietokone oikea puoli ylöspäin. Liitä sitten ulkoinen virtalähde ja ulkoiset laitteet takaisin
tietokoneeseen.
9. Käynnistä tietokone.
Toissijaisessa kiintolevypaikassa olevan kiintolevyn vaihtaminen 59

7 Ulkoiset laitteet
USB-laitteen käyttäminen
USB-aseman avulla voit liittää tietokoneeseen tai valinnaiseen laajennustuotteeseen lisävarusteena
saatavan ulkoisen laitteen, kuten USB-näppäimistön, hiiren, levyaseman, tulostimen, skannerin tai
keskittimen.
Joidenkin USB-laitteiden kanssa on käytettävä niiden omia apuohjelmia, jotka toimitetaan yleensä USBlaitteen mukana. Lisätietoja laitekohtaisista ohjelmistoista on valmistajan toimittamissa ohjeissa.
Tietokoneessa on kolme USB-porttia, jotka tukevat USB 1.0-, USB 1.1- ja USB 2.0 -laitteita. Jos haluat
lisätä uusia USB-portteja, käytä lisävarusteena saatavaa keskitintä tai laajennustuotetta.
USB-laitteen liittäminen
VAROITUS: Käytä mahdollisimman vähän voimaa USB-laitteen liittämisessä, jotta USB-liitin ei
vahingoitu.
Liitä USB-laite tietokoneeseen yhdistämällä laitteen USB-kaapeli USB-porttiin.
Tietokone ilmoittaa USB-laitteen havaitsemisesta äänimerkillä.
HUOMAUTUS: Kun USB-laite liitetään ensimmäistä kertaa, tehtäväpalkin oikeassa reunassa olevalle
ilmaisinalueelle ilmestyy viesti Asennetaan laitteen ohjainohjelmistoa.
USB-laitteen poistaminen
VAROITUS: Poista USB-laite kohdassa ”USB-laitteen poistaminen” annettujen ohjeiden mukaisesti,
jotta et menetä tietoja ja jotta järjestelmä ei lukitu.
VAROITUS: Älä irrota USB-laitetta tietokoneesta laitteen kaapelista vetämällä. Muutoin USB-portin
liitin voi vahingoittua.
60 Luku 7 Ulkoiset laitteet

Poista USB-laite seuraavasti:
1. Napsauta tehtäväpalkin oikeassa reunassa olevan ilmaisinalueen Poista laite turvallisesti
-kuvaketta.
Voit tuoda Poista laite turvallisesti -kuvakkeen näkyviin napsauttamalla ilmaisinalueen Näytä
piilotetut kuvakkeet -kuvaketta, joka on nuoli ilmoitusalueen vasemmassa reunassa.
2. Napsauta luettelossa olevaa laitteen nimeä.
Näkyviin tulee kehote, jonka mukaan laite voidaan poistaa turvallisesti tietokoneesta.
3. Poista laite.
eSATA-laitteen käyttäminen
eSATA-porttia käytetään valinnaisen tehokkaan eSATA-laitteen, kuten ulkoisen eSATA-kiintolevyn
liittämiseen.
Joidenkin eSATA-laitteiden kanssa on käytettävä niiden omia apuohjelmia, jotka tulevat tavallisesti
laitteen mukana. Lisätietoja laitekohtaisista ohjelmistoista on ohjelmiston valmistajan toimittamissa
ohjeissa. Nämä ohjeet toimitetaan ohjelmiston mukana, levyllä, ohjelmiston ohjeessa tai valmistajan
verkkosivustossa.
HUOMAUTUS: eSATA-portti tukee myös valinnaisten USB-laitteiden käyttöä.
eSATA-laitteen liittäminen
VAROITUS: Käytä mahdollisimman vähän voimaa eSATA-laitteen liittämisessä, jotta eSATA-portin
liitin ei vahingoitu.
Liitä eSATA-laite tietokoneeseen yhdistämällä laitteen eSATA-kaapeli eSATA-porttiin.
Kun laite liitetään tietokoneeseen, kuulet äänimerkin.
eSATA-laitteen poistaminen
VAROITUS: Poista laite kohdassa ”eSATA-laitteen poistaminen” annettujen ohjeiden mukaisesti, jotta
et menetä tietoja ja jotta järjestelmä ei lukitu.
VAROITUS: Älä poista eSATA-laitetta tietokoneesta laitteen kaapelista vetämällä. Muutoin eSATA-
liitin voi vahingoittua.
eSATA-laitteen käyttäminen 61

Poista eSATA-laite seuraavasti:
1. Napsauta tehtäväpalkin oikeassa reunassa olevan ilmaisinalueen Poista laite turvallisesti
-kuvaketta.
Voit tuoda Poista laite turvallisesti -kuvakkeen näkyviin napsauttamalla ilmaisinalueen Näytä
piilotetut kuvakkeet -kuvaketta, joka on nuoli ilmoitusalueen vasemmassa reunassa.
2. Napsauta luettelossa olevaa laitteen nimeä.
Näkyviin tulee kehote, jonka mukaan laite voidaan poistaa turvallisesti tietokoneesta.
3. Poista laite.
62 Luku 7 Ulkoiset laitteet

8 Ulkoiset mediakortit
Digitaalisten tallennusvälineiden korttipaikassa käytettävien korttien käyttäminen
Valinnaisia digitaalisia kortteja voidaan käyttää turvallisina tiedon tallennusvälineinä ja kätevinä
siirtovälineinä. Tällaisia kortteja käytetään digitaalisissa kameroissa, kämmentietokoneissa ja myös
muissa tietokoneissa.
Digitaalisten tallennusvälineiden korttipaikassa voidaan käyttää seuraavia digitaalisia
tallennusvälineitä:
Memory Stick (MS)
●
Memory Stick Pro (MSP)
●
MultiMediaCard (MMC)
●
Secure Digital (SD) -muistikortti
●
Secure Digital High Capacity (SDHC) -muistikortti
●
xD-Picture Card (XD)
●
xD-Picture Card (XD), tyyppi H
●
xD-Picture Card (XD), tyyppi M
●
Digitaalisen kortin asettaminen paikalleen
VAROITUS: Älä aseta sovittimia digitaalisen median korttipaikkaan, jotta digitaalinen kortti tai
tietokone ei vahingoitu.
VAROITUS: Käytä mahdollisimman vähän voimaa digitaalisen kortin paikalleen asettamisessa, jotta
digitaalisen kortin liittimet eivät vahingoitu.
1. Pidä digitaalista korttia nimiöpuoli ylöspäin niin, että kortin liittimet ovat tietokonetta kohti.
Digitaalisten tallennusvälineiden korttipaikassa käytettävien korttien käyttäminen 63

2. Aseta kortti digitaalisten tallennusvälineiden korttipaikkaan, ja työnnä korttia, kunnes se on
kunnolla paikallaan.
Tietokone ilmoittaa laitteen havaitsemisesta äänimerkillä ja vaihtoehtojen valikko tulee näkyviin.
Digitaalisen kortin poistaminen
VAROITUS: Poista kortti kohdassa ”Digitaalisen kortin poistaminen” annettujen ohjeiden mukaisesti,
jotta et menetä tietoja ja jotta järjestelmä ei lukitu.
HUOMAUTUS: Jos haluat keskeyttää tiedoston siirtämisen, napsauta käyttöjärjestelmän kopiointi-
ikkunassa olevaa Peruuta-painiketta.
Poista digitaalinen kortti seuraavasti:
1. Tallenna kaikki tiedot ja sulje kaikki ohjelmat, jotka liittyvät digitaalisen kortin käyttöön.
2. Napsauta tehtäväpalkin oikeassa reunassa olevan ilmaisinalueen Poista laite turvallisesti
-kuvaketta.
Voit tuoda Poista laite turvallisesti -kuvakkeen näkyviin napsauttamalla ilmaisinalueen Näytä
piilotetut kuvakkeet -kuvaketta, joka on nuoli ilmoitusalueen vasemmassa reunassa.
3. Napsauta luettelossa olevaa digitaalisen kortin nimeä.
Näkyviin tulee kehote, jonka mukaan laite voidaan poistaa turvallisesti tietokoneesta.
4. Paina digitaalista korttia (1) ja vedä kortti tämän jälkeen ulos aukosta (2).
64 Luku 8 Ulkoiset mediakortit

9 Muistimoduulit
Tietokoneessa on yksi muistimoduulipaikka, joka sijaitsee tietokoneen pohjassa. Tietokoneen
muistikapasiteettia laajennetaan lisäämällä muistimoduuli vapaaseen laajennusmuistimoduulipaikkaan
tai päivittämällä ensisijaisen muistimoduulipaikan tämänhetkinen muistimoduuli.
VAARA Irrota verkkojohto ja poista kaikki akut ennen kuin asennat muistimoduulin, jotta sähköiskun
ja laitteen vaurioitumisen riski pienenee.
VAROITUS: Staattinen sähkö vahingoittaa elektronisia komponentteja. Ennen kuin käsittelet
tietokoneen osia, varmista koskettamalla maadoitettua metalliesinettä, ettei sinussa ole staattista
sähköä.
HUOMAUTUS: Jos haluat käyttää kaksikanavaista kokoonpanoa lisäämällä toisen muistimoduulin,
varmista, että muistimoduulit ovat samankokoisia.
Muistimoduuli lisätään tai vaihdetaan seuraavasti:
1. Tallenna työtiedostot.
2. Katkaise tietokoneen virta ja sulje näyttö.
Jos et ole varma siitä, onko tietokoneen virta katkaistu vai onko tietokone horrostilassa, käynnistä
tietokone painamalla virtapainiketta ja sammuta sitten tietokone käyttöjärjestelmän kautta.
3. Irrota kaikki tietokoneeseen liitetyt ulkoiset laitteet.
4. Irrota virtajohto pistorasiasta.
5. Käännä tietokone ylösalaisin tasaisella alustalla.
6. Irrota akku tietokoneesta.
7. Irrota muistimoduulipaikan viisi ruuvia (1).
65

8. Nosta muistimoduulipaikan kantta (2) poispäin tietokoneesta.
9. Jos olet vaihtamassa muistimoduulia, poista nykyinen muistimoduuli seuraavasti:
a. Vedä muistimoduulin sivuilla olevia pidikkeitä (1) ulospäin.
Muistimoduuli kallistuu ylöspäin.
VAROITUS: Voit estää muistimoduulia vahingoittumasta käsittelemällä sitä ainoastaan
reunoista. Älä kosketa muistimoduulin komponentteja.
b. Tartu muistimoduuliin sen reunasta (2) ja vedä moduuli varovasti ulos muistimoduulipaikasta.
Aseta muistimoduuli staattiselta sähköltä suojattuun pakkaukseen.
66 Luku 9 Muistimoduulit

10. Aseta uusi muistimoduuli paikalleen seuraavasti:
VAROITUS: Voit estää muistimoduulia vahingoittumasta käsittelemällä sitä ainoastaan
reunoista. Älä taivuta muistimoduulia tai kosketa sen komponentteja.
a. Aseta muistimoduulin kololla merkitty reuna (1) muistimoduulipaikan kielekkeellä merkittyä
kohtaa vasten.
b. Aseta muistimoduuli 45 asteen kulmaan muistimoduulipaikan yläreunan kanssa ja paina
moduuli (2) kunnolla paikalleen muistimoduulipaikkaan.
c. Paina muistimoduulia (3) varovasti moduulin vasemmasta ja oikeasta reunasta alaspäin,
kunnes pidikkeet napsahtavat paikoilleen.
11. Aseta muistimoduulipaikan kannen kielekkeet (1) tietokoneessa olevia koloja vasten.
12. Sulje kansi (2).
67

13. Kiristä muistimoduulipaikan viisi ruuvia (3).
14. Aseta akku takaisin paikalleen.
15. Käännä tietokone ympäri.
16. Liitä ulkoiset laitteet tietokoneeseen.
17. Liitä tietokone verkkovirtaan.
18. Käynnistä tietokone.
68 Luku 9 Muistimoduulit

10 Tietoturva
Tietokoneen suojaaminen
Windows-käyttöjärjestelmän ja Setup Utility -apuohjelman, joka ei ole Windows-sovellus, tavanomaiset
turvaominaisuudet pyrkivät suojaamaan henkilökohtaisia asetuksiasi ja tietojasi erilaisilta riskeiltä.
Tämä opas sisältää seuraavien ominaisuuksien käyttöohjeet:
salasanat
●
virustorjuntaohjelmisto
●
palomuuriohjelmisto
●
tärkeät suojauspäivitykset
●
vaijerilukko (valinnainen)
●
sormenjälkitunnistin (vain tietyt mallit).
●
HUOMAUTUS: Suojausratkaisujen tarkoituksena on toimia eräänlaisena pelotteena. Ne eivät
kuitenkaan välttämättä estä ohjelmistohyökkäyksiä tai tietokoneen väärinkäyttöä ja varastamista.
HUOMAUTUS: Poista kaikki salasanat ja sormenjälkitunnistimen asetukset ennen tietokoneen
lähettämistä huoltoon.
Tietokonetta uhkaava riskitekijä Suojausominaisuus
Tietokoneen luvaton käyttö Käynnistyssalasana
Tietokonevirukset Norton Internet Security -ohjelmisto
Tietojen luvaton käyttö
Setup Utility -apuohjelman, BIOS-asetusten ja muiden
järjestelmän tunnistetietojen luvaton käyttö
Tällä hetkellä tai tulevaisuudessa tietokonetta uhkaavat tekijät Microsoftin® tärkeät suojauspäivitykset
Windows-käyttäjätilin luvaton käyttö Käyttäjän salasana
Tietokoneen varastaminen Vaijerilukon kiinnityspaikka (käytetään valinnaisen vaijerilukon
Salasanojen käyttäminen
Salasana on käyttäjän määrittämä merkkijoukko, joka suojaa tietokoneen tietoja. Käyttäjä voi määrittää
erityyppisiä salasanoja sen mukaan, miten tietojen käyttöä halutaan hallita. Salasanat määritetään
Windowsissa tai tietokoneeseen valmiiksi asennetussa Setup Utility -apuohjelmassa, joka ei ole
Windows-sovellus.
Palomuuriohjelmisto
●
Windows-päivitykset
●
Järjestelmänvalvojan salasana
kanssa)
Tietokoneen suojaaminen 69

VAROITUS: Merkitse muistiin kaikki määritetyt salasanat. Muutoin saatat käyttää vahingossa väärää
salasanaa, ja tietokone saattaa lukittua. Koska useimmat salasanat eivät näy näytössä määrityksen,
muuttamisen tai poistamisen aikana, on erittäin tärkeää, että jokainen salasana merkitään välittömästi
muistiin ja säilytetään turvallisessa paikassa.
Setup Utility -apuohjelmassa ja Windowsin suojaustoiminnoissa voidaan käyttää samaa salasanaa.
Samaa salasanaa voidaan käyttää myös monissa Setup Utility -apuohjelman toiminnoissa.
Määritä salasana Setup Utility -apuohjelmassa seuraavasti:
Yhdistä enintään 8 kirjainta ja numeroa. Salasanoissa huomioidaan isot ja pienet kirjaimet.
●
Kirjoita salasana Setup Utility -apuohjelman kehotteeseen. Windowsissa määritetty salasana
●
täytyy antaa Windowsin kehotteeseen.
Luo ja säilytä salasanat turvallisesti noudattamalla seuraavia ohjeita:
Noudata ohjelman vaatimuksia.
●
Kirjoita salasanat muistiin ja säilytä ne turvallisessa paikassa erillään tietokoneesta.
●
Älä säilytä salasanoja tietokoneeseen tallennetussa tiedostossa.
●
Älä käytä omaa nimeäsi tai muita henkilökohtaisia tietoja, jotka ulkopuolisten on helppo saada
●
selville.
Lisätietoja Windowsin salasanoista, kuten näytönsäästäjän salasanoista, saat valitsemalla
Käynnistä > Ohje ja tuki.
Windows-salasanojen määrittäminen
Salasana Toiminto
Järjestelmänvalvojan salasana Estää tietokoneen sisällön luvattoman käsittelemisen
Käyttäjän salasana Estää Windows-käyttäjätilin luvattoman käyttämisen. Estää
järjestelmänvalvojan oikeuksilla.
HUOMAUTUS: Tätä salasanaa ei voi käyttää Setup Utility
-apuohjelman käynnistämiseen.
myös tietokoneen sisällön käsittelemisen ja on kirjoitettava,
kun tietokone palautetaan lepo- tai horrostilasta.
70 Luku 10 Tietoturva

Salasanojen määrittäminen Setup Utility -apuohjelmassa
Salasana Toiminto
Järjestelmänvalvojan salasana
Käynnistyssalasana
Estää Setup Utility -apuohjelman luvattoman avaamisen.
●
Kun tämä salasana on määritetty, se kirjoitetaan aina
●
Setup Utility -apuohjelmaa käynnistettäessä.
VAROITUS: Jos unohdat järjestelmänvalvojan salasanan,
Setup Utility -apuohjelmaa ei voi käyttää.
Estää tietokoneen sisällön luvattoman käsittelemisen.
●
Kun tämä salasana on asetettu, se kysytään aina, kun
●
käynnistät tietokoneen, käynnistät sen uudelleen tai
poistut horrostilasta.
VAROITUS: Jos unohdat käynnistyssalasanan, tietokonetta
ei voi käynnistää, uudelleenkäynnistää tai poistaa
horrostilasta.
Lisätietoja salasanoista on kohdassa Järjestelmänvalvojan salasana tai Käynnistyssalasana.
Administrator password (Järjestelmänvalvojan salasana)
Järjestelmänvalvojan salasanalla voidaan suojata Setup Utility -ohjelmassa määritetyt
kokoonpanoasetukset ja järjestelmän tunnistustiedot. Kun tämä salasana on määritetty, se on
kirjoitettava aina Setup Utility -apuohjelmaa käynnistettäessä.
Järjestelmänvalvojan salasana ei ole vaihtokelpoinen Windowsissa määritetyn järjestelmänvalvojan
salasanan kanssa. Salasana ei myöskään näy näytössä, kun se määritetään, kirjoitetaan, vaihdetaan
tai poistetaan. Merkitse salasana muistiin ja säilytä se turvallisessa paikassa.
Salasanojen käyttäminen 71

Järjestelmänvalvojan salasanan hallinta
Määritä, vaihda tai poista tämä salasana seuraavasti:
1. Avaa Setup Utility -apuohjelma käynnistämällä tai uudelleenkäynnistämällä tietokone. Kun näytön
vasempaan alakulmaan tulee viesti Press the ESC key for Startup Menu (Siirry käynnistysvalikkoon
painamalla ESC-näppäintä), paina f10-näppäintä.
TAI
Avaa Setup Utility -apuohjelma käynnistämällä tai uudelleenkäynnistämällä tietokone. Kun näytön
vasempaan alakulmaan tulee viesti Press the ESC key for Startup Menu (Siirry käynnistysvalikkoon
painamalla ESC-näppäintä), paina esc-näppäintä. Kun käynnistysvalikko avautuu, paina f10-
näppäintä.
2. Valitse nuolinäppäimillä Security (Suojaus) > Set Administrator Password (Määritä
järjestelmänvalvojan salasana) ja paina sitten enter-näppäintä.
Voit määrittää järjestelmänvalvojan salasanan kirjoittamalla salasanan Enter New Password
●
(Anna uusi salasana)- ja Confirm New Password (Vahvista uusi salasana) -kenttiin ja
painamalla sitten enter-näppäintä.
Voit muuttaa järjestelmänvalvojan salasanaa kirjoittamalla nykyisen salasanasi Enter Current
●
Password (Anna nykyinen salasana) -kenttään ja kirjoittamalla sitten uuden salasanan Enter
New Password (Anna uusi salasana) -kenttään ja Confirm New Password (Vahvista uusi
salasana) -kenttään ja painamalla lopuksi enter-näppäintä.
Voit poistaa järjestelmänvalvojan salasanan kirjoittamalla nykyisen salasanasi Enter
●
Password (Anna salasana) -kenttään ja painamalla sitten enter-näppäintä neljä kertaa.
3. Tallenna muutokset ja poistu Setup Utility -apuohjelmasta valitsemalla nuolinäppäimillä Exit
(Lopeta) > Exit Saving Changes (Tallenna muutokset ja lopeta).
Muutokset tulevat voimaan, kun tietokone käynnistetään uudelleen.
Järjestelmänvalvojan salasanan kirjoittaminen
Kun näyttöön tulee Enter Password (Anna salasana) -kehote, kirjoita järjestelmänvalvojan salasana ja
paina enter-näppäintä. Jos järjestelmänvalvojan salasanan antaminen epäonnistuu kolme kertaa,
käynnistä tietokone uudelleen ja yritä uudestaan.
Käynnistyssalasana
Käynnistyssalasanan avulla voit estää tietokoneen luvattoman käytön. Kun tämä salasana on asetettu,
se kysytään aina, kun käynnistät tietokoneen, käynnistät sen uudelleen tai poistut syvästä lepotilasta.
Käynnistyssalasana ei tule näkyviin, kun asetat, kirjoitat, vaihdat tai poistat sen.
72 Luku 10 Tietoturva

Käynnistyssalasanan hallinta
Määritä, vaihda tai poista käynnistyssalasana seuraavasti:
1. Avaa Setup Utility -apuohjelma käynnistämällä tai uudelleenkäynnistämällä tietokone. Kun näytön
vasempaan alakulmaan tulee viesti Press the ESC key for Startup Menu (Siirry käynnistysvalikkoon
painamalla ESC-näppäintä), paina f10-näppäintä.
TAI
Avaa Setup Utility -apuohjelma käynnistämällä tai uudelleenkäynnistämällä tietokone. Kun näytön
vasempaan alakulmaan tulee viesti Press the ESC key for Startup Menu (Siirry käynnistysvalikkoon
painamalla ESC-näppäintä), paina esc-näppäintä. Kun käynnistysvalikko avautuu, paina f10-
näppäintä.
2. Valitse nuolinäppäimillä Security (Suojaus) > Set Power-On Password (Määritä
käynnistyssalasana) ja paina sitten enter-näppäintä.
Voit määrittää käynnistyssalasanan kirjoittamalla salasanan Enter New Password (Anna uusi
●
salasana)- ja Confirm New Password (Vahvista uusi salasana) -kenttiin ja painamalla sitten
enter-näppäintä.
Voit muuttaa käynnistyssalasanaa kirjoittamalla nykyisen salasanasi Enter Current Password
●
(Anna nykyinen salasana) -kenttään ja kirjoittamalla sitten uuden salasanan Enter New
Password (Anna uusi salasana) -kenttään ja Confirm New Password (Vahvista uusi salasana)
-kenttään ja painamalla lopuksi enter-näppäintä.
Voit poistaa käynnistyssalasanan kirjoittamalla nykyisen salasanasi Enter Current Password
●
(Anna nykyinen salasana) -kenttään ja painamalla sitten enter-näppäintä neljä kertaa.
3. Tallenna muutokset ja poistu Setup Utility -apuohjelmasta valitsemalla nuolinäppäimillä Exit
(Lopeta) > Exit Saving Changes (Tallenna muutokset ja lopeta).
Muutokset tulevat voimaan, kun tietokone käynnistetään uudelleen.
Käynnistyssalasanan kirjoittaminen
Kun näyttöön tulee Enter Password (Anna salasana) -kehote, kirjoita salasana ja paina enter-näppäintä.
Jos salasanan antaminen epäonnistuu kolme kertaa, käynnistä tietokone uudelleen ja yritä uudestaan.
Virustorjuntaohjelmiston käyttäminen
Tietokone altistuu viruksille, kun tietokoneella käytetään sähköpostia, verkkoa tai Internetiä.
Tietokonevirukset poistavat käytöstä käyttöjärjestelmän, ohjelmia ja apuohjelmia tai aiheuttavat niiden
virheellisen toiminnan.
Virustorjuntaohjelmisto tunnistaa useimmat virukset ja poistaa ne tietokoneesta. Yleensä ohjelmisto
osaa myös korjata viruksen aiheuttamat vahingot. Jotta suojaus olisi voimassa myös uusia viruksia
vastaan, päivitä virustorjuntaohjelma ja virusmääritykset säännöllisesti.
Norton Internet Security -virustorjuntaohjelmisto on asennettu valmiiksi tietokoneeseen. Ohjelmisto
sisältää 60 päivän maksuttoman päivitysoikeuden. HP suosittelee, että suojaat tietokoneen uusilta
viruksilta 60 päivän jälkeen hankkimalla laajennetun päivityspalvelun. Norton Internet Security
-ohjelmiston käyttöä ja päivittämistä sekä laajennetun päivityspalvelun hankkimista koskevat ohjeet on
toimitettu ohjelmiston mukana. Jos haluat tarkastella ja käyttää Norton Internet Security -ohjelmistoa,
valitse Käynnistä > Kaikki ohjelmat > Norton Internet Security.
Lisätietoja tietokoneviruksista saat kirjoittamalla Windowsin Ohje ja tuki -osan hakukenttään hakusanan
virukset.
Virustorjuntaohjelmiston käyttäminen 73

Palomuuriohjelmiston käyttäminen
Jos käytät tietokoneella sähköposti-, verkko- tai Internet-palveluja, tietokoneesi, henkilökohtaiset
tiedostosi tai itseäsi koskevat tiedot saattavat altistua luvattomalle käytölle. Voit suojata tiedot
käyttämällä tietokoneeseen valmiiksi asennettua palomuuriohjelmistoa.
Palomuurin ominaisuuksia ovat esimerkiksi verkkotapahtumien kirjaaminen ja raportointi sekä kaiken
lähtevän ja saapuvan tietoliikenteen automaattinen valvonta. Lisätietoja saat palomuurin
käyttöoppaasta tai ottamalla yhteyttä palomuuriohjelmiston valmistajaan.
HUOMAUTUS: Tietyissä olosuhteissa palomuuri estää Internet-pelien käytön, häiritsee tulostimen tai
tiedostojen jakamista verkossa tai estää hyväksytyt sähköpostiliitteet. Voit ratkaista tällaiset ongelmat
tilapäisesti poistamalla palomuurin käytöstä, suorittamalla tehtävän ja ottamalla sitten palomuurin
uudelleen käyttöön. Voit ratkaista ongelman pysyvästi muuttamalla palomuurin asetuksia.
Tärkeiden suojauspäivitysten asentaminen
VAROITUS: Microsoft lähettää ilmoituksia kriittisistä päivityksistä. Voit suojata tietokoneen
tietoturvarikkomuksilta ja tietokoneviruksilta asentamalla kaikki kriittiset päivitykset heti, kun saat niistä
ilmoituksen Microsoftilta.
Käyttöjärjestelmän ja muiden ohjelmistojen päivityksiä on voitu julkaista tietokoneen toimittamisen
jälkeen. Voit varmistaa, että tietokoneeseen on asennettu kaikki saatavana olevat päivitykset
seuraavasti:
Suorita Windows Update tietokoneen asetusten määrittämisen jälkeen. Käytä päivityslinkkiä
●
valitsemalla Käynnistä > Kaikki ohjelmat > Windows Update.
Suorita Windows Update tämän jälkeen kerran kuukaudessa.
●
Hanki tulevat Windows-päivitykset tai Microsoft-ohjelmien päivitykset heti julkaisuhetkellä
●
Microsoftin verkkosivustosta tai käyttämällä Ohjeen ja tuen päivityslinkkejä.
Valinnaisen vaijerilukon asentaminen
HUOMAUTUS: Lukitusvaijerin tarkoituksena on vaikeuttaa tietokoneen väärinkäyttöä ja varastamista,
mutta se ei välttämättä riitä estämään niitä.
HUOMAUTUS: Vaijerilukon kiinnityspaikan sijainti vaihtelee tietokoneen mallin mukaan.
Liitä lukitusvaijeri seuraavasti:
1. Kierrä vaijeri jonkin kiinteästi asennetun esineen ympärille.
2. Aseta avain (1) vaijerilukkoon (2).
3. Aseta vaijerilukon pää tietokoneessa olevaan vaijerilukon kiinnityspaikkaan (3) ja lukitse sitten
vaijerilukko avaimella.
74 Luku 10 Tietoturva

Sormenjälkitunnistimen käyttö (vain tietyt mallit)
HUOMAUTUS: Sormenjälkitunnistimen sijainti vaihtelee tietokoneen mallin mukaan.
Sormenjälkitunnistimen paikantaminen
Sormenjälkitunnistin on pieni metallinen tunnistin, joka sijaitsee jossakin seuraavista tietokoneen
alueista:
lähellä kosketusalustan pohjaa
●
näppäimistön oikealla puolella
●
näytön oikeassa yläkulmassa
●
näytön vasemmalla puolella.
●
Sormenjälkitunnistin voi tietokoneen mallin mukaan olla joko vaaka- tai pystysuuntainen. Molemmissa
asennoissa sormella on pyyhkäistävä kohtisuoraan metallista tunnistinta vasten.
Sormenjälkitunnistimen käyttö (vain tietyt mallit) 75

Sormenjälkien rekisteröiminen
Sormenjälkitunnistimen avulla voit kirjautua Windows-käyttöjärjestelmään käyttämällä Windowssalasanan sijasta sormenjälkeä, jonka olet rekisteröinyt DigitalPersona Personal -ohjelmiston avulla.
Voit rekisteröidä sormenjälkiä seuraavasti:
1. Napsauta Windowsissa ilmaisinalueella olevaa DigitalPersona Personal -kuvaketta.
2. Lue tervetuloteksti ja valitse Next (Seuraava).
Verify Your Identity (Vahvista henkilöllisyytesi) -ikkuna avautuu.
3. Anna Windows-salasanasi, jos olet määrittänyt sen, ja valitse Next (Seuraava).
HUOMAUTUS: Jos sinulla ei ole Windows-salasanaa, näkyviin tulee Protect Your Windows
Account (Suojaa Windows-tilisi) -ikkuna. Luo Windows-salasana tässä vaiheessa tai ohita vaihe
valitsemalla Next (Seuraava). Windows-salasanan määrittäminen on kuitenkin suositeltavaa,
koska se parantaa tietokoneen suojausta.
Fingerprint Registration Training (Sormenjäljen rekisteröinnin esittely) -ikkuna avautuu.
4. Katso esittely ja valitse Next (Seuraava).
Register a Fingerprint (Rekisteröi sormenjälki) -ikkuna avautuu.
5. Napsauta näytöllä sormea, joka vastaa rekisteröitävää sormea.
Seuraava ikkuna, jossa valittu sormi näkyy vihreänä, avautuu.
6. Pyyhkäise hitaasti valitulla sormella sormenjälkitunnistinta.
HUOMAUTUS: Jos pyyhkäisy ei onnistu täysin, näyttöön tulee viesti, jossa kerrotaan
epäonnistumisen syyn.
HUOMAUTUS: Saat parhaan tuloksen, kun pyyhkäiset samalla sormella samaan suuntaan joka
kerta, kun käytät sormenjälkitunnistinta.
7. Jatka sormenjälkitunnistimen pyyhkäisemistä samalla sormella, kunnes onnistuneita pyyhkäisyjä
on neljä.
Kun sormenjäljen rekisteröinti on valmis, Register a Fingerprint (Rekisteröi sormenjälki) -ikkuna
avautuu ja voit halutessasi rekisteröidä lisää sormenjälkiä. Rekisteröi lisää sormenjälkiä toistamalla
vaiheet 5–7.
8. Kun olet rekisteröinyt kaikki haluamasi sormenjäljet, valitse Next (Seuraava).
Jos rekisteröit vain yhden sormenjäljen, näyttöön tulee viesti, jossa sinua kehotetaan
rekisteröimään myös muita sormenjälkiä. Valitse Kyllä, jos haluat rekisteröidä lisää sormenjälkiä.
Toista sitten vaiheet 1–8 kunkin sormenjäljen yhteydessä.
TAI
Valitse No (Ei), jos et halua rekisteröidä lisää sormenjälkiä. Registration Complete (Rekisteröinti
valmis) -ikkuna avautuu.
9. Valitse Finish (Valmis).
HUOMAUTUS: Muiden käyttäjien sormenjälkien rekisteröintiä varten täytyy suorittaa vaiheet 1–9.
76 Luku 10 Tietoturva

Windowsiin kirjautuminen rekisteröidyn sormenjäljen avulla
Kirjautuminen Windowsiin sormenjäljen avulla:
1. Kun olet rekisteröinyt sormenjälkesi, käynnistä Windows uudelleen.
2. Kirjaudu Windowsiin rekisteröidyn sormenjäljen avulla.
Sormenjälkitunnistimen käyttö (vain tietyt mallit) 77

11 Setup Utility -apuohjelma (BIOS)
Setup Utility -apuohjelman käynnistäminen
Setup Utility -apuohjelma on ROM-pohjainen tieto- ja mukautusohjelma, jota voidaan käyttää silloinkin,
kun Windows-käyttöjärjestelmä ei toimi.
HUOMAUTUS: Setup Utility -apuohjelmaa ei voida käyttää sormenjälkitunnistimella (vain tietyt mallit).
Apuohjelma sisältää tietoja tietokoneesta. Ohjelmassa voidaan määrittää käynnistys- ja
suojausasetuksia ja muita asetuksia.
Voit käynnistää Setup Utility -apuohjelman seuraavasti:
Avaa Setup Utility -apuohjelma käynnistämällä tai uudelleenkäynnistämällä tietokone. Kun
▲
näyttöön tulee viesti Press the ESC key for Startup Menu (Siirry käynnistysvalikkoon painamalla
ESC-näppäintä), paina f10-näppäintä.
TAI
Avaa Setup Utility -apuohjelma käynnistämällä tai uudelleenkäynnistämällä tietokone. Kun
näyttöön tulee viesti Press the ESC key for Startup Menu (Siirry käynnistysvalikkoon painamalla
ESC-näppäintä), paina esc-näppäintä. Kun käynnistysvalikko avautuu, paina f10-näppäintä.
Setup Utility -apuohjelman käyttäminen
Setup Utility -apuohjelman kielen muuttaminen
Muuta Setup Utility -apuohjelman kieli seuraavasti:
HUOMAUTUS: Jos Setup Utility -apuohjelma ei ole käynnissä, aloita vaiheesta 1. Jos Setup Utility
-apuohjelma on käynnissä, aloita vaiheesta 2.
1. Avaa Setup Utility -apuohjelma käynnistämällä tai uudelleenkäynnistämällä tietokone. Kun
näyttöön tulee viesti Press the ESC key for Startup Menu (Siirry käynnistysvalikkoon painamalla
ESC-näppäintä), paina f10-näppäintä.
TAI
Avaa Setup Utility -apuohjelma käynnistämällä tai uudelleenkäynnistämällä tietokone. Kun
näyttöön tulee viesti Press the ESC key for Startup Menu (Siirry käynnistysvalikkoon painamalla
ESC-näppäintä), paina esc-näppäintä. Kun käynnistysvalikko avautuu, paina f10-näppäintä.
2. Valitse nuolinäppäimillä System Configuration (Järjestelmän kokoonpano) > Language (Kieli) ja
paina enter-näppäintä.
3. Valitse haluamasi kieli nuolinäppäimillä ja paina enter-näppäintä.
4. Kun näyttöön tulee vahvistuskehote valitusta kielestä, tallenna asetukset painamalla enter-
näppäintä.
5. Tallenna muutos ja poistu Setup Utility -apuohjelmasta valitsemalla nuolinäppäimillä Exit (Lopeta)
> Exit Saving Changes (Tallenna muutokset ja lopeta). Paina sitten enter-näppäintä.
Muutokset tulevat voimaan heti.
78 Luku 11 Setup Utility -apuohjelma (BIOS)

Siirtyminen ja valitseminen Setup Utility -apuohjelmassa
Setup Utility -apuohjelma ei tue kosketusalustaa, koska ohjelma ei ole Windows-pohjainen. Valikoissa
siirtyminen ja valintojen tekeminen suoritetaan näppäinten avulla.
Voit siirtyä Setup Utility -apuohjelman valikoissa seuraavasti:
Valitse valikko tai valikkokohde nuolinäppäimillä.
●
Voit valita haluamasi kohteen luettelosta tai muuttaa kentän arvon, esimerkiksi Enable/Disable (Ota
●
käyttöön / Poista käytöstä), käyttämällä nuolinäppäimiä tai näppäimiä f5 tai f6.
Valitse kohde painamalla enter-näppäintä.
●
Voit sulkea tekstiruudun tai palata valikkonäyttöön painamalla esc-näppäintä.
●
Voit tuoda näyttöön siirtymiseen ja valitsemiseen liittyviä lisätietoja painamalla f1-näppäintä.
●
Järjestelmätietojen tarkasteleminen
Setup Utility -apuohjelman avulla voit tarkistaa järjestelmän päivämäärän ja ajan sekä tietokoneen
tunnistetiedot.
Voit näyttää järjestelmätiedot Setup Utility -apuohjelman avulla seuraavasti:
HUOMAUTUS: Jos Setup Utility -apuohjelma on käynnissä, aloita vaiheesta 1. Jos Setup Utility
-apuohjelma ei ole käynnissä, aloita vaiheesta 2.
1. Avaa Setup Utility -apuohjelma käynnistämällä tai uudelleenkäynnistämällä tietokone. Kun
näyttöön tulee viesti Press the ESC key for Startup Menu (Siirry käynnistysvalikkoon painamalla
ESC-näppäintä), paina f10-näppäintä.
TAI
Avaa Setup Utility -apuohjelma käynnistämällä tai uudelleenkäynnistämällä tietokone. Kun
näyttöön tulee viesti Press the ESC key for Startup Menu (Siirry käynnistysvalikkoon painamalla
ESC-näppäintä), paina esc-näppäintä. Kun käynnistysvalikko avautuu, paina f10-näppäintä.
2. Valitse Main menu (Päävalikko).
3. Poistu Setup Utility -apuohjelmasta muuttamatta asetuksia valitsemalla nuolinäppäimillä Exit
(Lopeta) > Exit Discarding Changes (Hylkää muutokset ja lopeta). Paina sitten enter-näppäintä.
Oletusasetusten palauttaminen Setup Utility -apuohjelmassa
Voit palauttaa Setup Utility -apuohjelman oletusasetukset seuraavasti:
HUOMAUTUS: Jos Setup Utility -apuohjelma ei ole käynnissä, aloita vaiheesta 1. Jos Setup Utility
-apuohjelma on käynnissä, aloita vaiheesta 2.
1. Avaa Setup Utility -apuohjelma käynnistämällä tai uudelleenkäynnistämällä tietokone. Kun
näyttöön tulee viesti Press the ESC key for Startup Menu (Siirry käynnistysvalikkoon painamalla
ESC-näppäintä), paina f10-näppäintä.
TAI
Avaa Setup Utility -apuohjelma käynnistämällä tai uudelleenkäynnistämällä tietokone. Kun
näyttöön tulee viesti Press the ESC key for Startup Menu (Siirry käynnistysvalikkoon painamalla
ESC-näppäintä), paina esc-näppäintä. Kun käynnistysvalikko avautuu, paina f10-näppäintä.
2. Valitse nuolinäppäimillä Exit (Lopeta) > Load Setup Defaults (Lataa oletusasetukset). Paina sitten
enter-näppäintä.
Setup Utility -apuohjelman käyttäminen 79

3. Kun Setup Confirmation (Vahvista asetukset) -ikkuna avautuu, paina enter-näppäintä.
4. Tallenna muutos ja poistu Setup Utility -apuohjelmasta valitsemalla nuolinäppäimillä Exit (Lopeta)
> Exit Saving Changes (Tallenna muutokset ja lopeta). Paina sitten enter-näppäintä.
Setup Utility -apuohjelman oletusasetukset tulevat voimaan, kun tietokone käynnistetään uudelleen.
HUOMAUTUS: Salasana-, suojaus- ja kieliasetukset eivät muutu, kun palautat tehdasasetukset.
Setup Utility -apuohjelman lopettaminen
Voit lopettaa Setup Utility -apuohjelman tallentaen muutokset tai tallentamatta muutoksia.
Voit lopettaa Setup Utility -apuohjelman ja tallentaa nykyisen istunnon aikana tehdyt muutokset
●
seuraavasti:
Jos Setup Utility -apuohjelman valikot eivät näy näytössä, palaa valikkonäyttöön painamalla esc-
näppäintä. Valitse nuolinäppäimillä Exit (Lopeta) > Exit Saving Changes (Tallenna muutokset ja
lopeta). Paina sitten enter-näppäintä.
Voit lopettaa Setup Utility -apuohjelman tallentamatta nykyisen istunnon aikana tehtyjä muutoksia
●
seuraavasti:
Jos Setup Utility -apuohjelman valikot eivät näy näytössä, palaa valikkonäyttöön painamalla esc-
näppäintä. Valitse nuolinäppäimillä Exit (Lopeta) > Exit Discarding Changes (Hylkää muutokset
ja lopeta). Paina sitten enter-näppäintä.
Kumman tahansa valinnan jälkeen tietokone käynnistyy uudelleen suoraan Windowsiin.
Setup Utility -apuohjelman valikot
Valikkotaulukoissa esitellään Setup Utility -apuohjelman valikot ja niiden valinnat.
HUOMAUTUS: Tietokone ei ehkä tue joitakin Setup Utility -apuohjelman valikkovaihtoehtoja.
Main menu (Päävalikko)
Valinta Toiminto
System information (Järjestelmän tiedot)
Security (Suojaus) -valikko
Valinta Toiminto
Administrator password (Järjestelmänvalvojan
salasana)
Power-On Password (Käynnistyssalasana) Määritä, vaihda tai poista käynnistyssalasana.
Näytä järjestelmän kellonaika ja päiväys ja muokkaa niitä.
●
Näytä tietokoneen tunnistetiedot.
●
Näytä suorittimen, muistin koon, järjestelmän BIOS-muistin ja
●
näppäimistöohjaimen version tiedot (vain tietyt tietokonemallit).
Määritä, vaihda tai poista järjestelmänvalvojan salasana.
80 Luku 11 Setup Utility -apuohjelma (BIOS)

System Configuration (Järjestelmän kokoonpano) -valikko
Valinta Toiminto
Language Support (Kielivalinta) Muuta Setup Utility -apuohjelman kieli.
Virtualization Technology (Virtualisointitekniikka)
(vain tietyt mallit)
LAN Power Saving (LAN-virransäästö, vain tietyt
mallit)
Fan Always On (Tuuletin aina käytössä) Ota käyttöön tai poista käytöstä Fan Always On (Tuuletin aina käytössä)
Action Keys Mode (Toimintonäppäintila) Voit ottaa toimintonäppäintilan käyttöön tai poistaa sen käytöstä.
Boot Options (Käynnistysasetukset)
Ota suorittimen virtualisointitekniikka käyttöön tai poista se käytöstä.
Ota LAN-virransäästö käyttöön tai poista se käytöstä. Kun se on
käytössä, tietokone säästää virtaa ollessaan tasavirtatilassa.
-asetus. Kun asetus on käytössä, tuuletin on aina käytössä.
POST (power-on self test) f10 and f12 Delay (sec.) (POST-testin
●
f10- ja f12-toimintojen viive (sekunteina)) – Määritä Setup Utility
-apuohjelman f10- ja f12-toimintojen viiveeksi 0, 5, 10, 15 tai 20
sekuntia.
CD-ROM Boot (Käynnistys CD-levyltä) – Ota käynnistys CD-levyltä
●
käyttöön tai poista se käytöstä.
Floppy Boot (Levykkeeltä käynnistys) – Ota käynnistys levykkeeltä
●
käyttöön tai poista se käytöstä.
Internal network Adapter Boot (Käynnistys sisäisen verkkokortin
●
avulla) – Ota käyttöön käynnistys sisäisen verkkokortin avulla tai
poista se käytöstä.
Boot Order (Käynnistysjärjestys) – Aseta käynnistysjärjestys
●
seuraaville laitteille:
Kannettavan tietokoneen kiintolevy
◦
Internal CD/DVD ROM Drive (Sisäinen CD- tai DVD-asema)
◦
USB Diskette on Key/USB Hard Drive (Avaimen USB-levyke/
◦
USB-kiintolevy)
USB CD- tai DVD-asema
◦
USB-levykeasema
◦
Verkkokortti
◦
Diagnostics (Diagnostiikka) -valikko
Valinta Toiminto
Primary Hard Disk Self Test (Ensisijaisen
kiintolevyn itsetesti)
Secondary Hard Disk Self Test (Toissijainen
kiintolevytesti) (vain tietyt mallit)
Memory Test (Muistitesti) Suorita järjestelmämuistin vianmääritystesti.
Suorita kattava kiintolevyn testi.
Suorita kattava toissijaisen kiintolevyn testi.
Setup Utility -apuohjelman valikot 81

12 Ohjelmistopäivitykset
Tietokoneen mukana toimitetun ohjelmiston päivitykset saattavat olla ladattavissa HP:n Internetsivustosta.
Useimmat HP:n Internet-sivuilla olevat ohjelmisto- ja BIOS-päivitykset on koottu pakattuihin tiedostoihin,
joita kutsutaan nimellä SoftPaqs.
Jotkin päivitystiedostot sisältävät Readme.txt-tiedoston, joka sisältää tietoja ohjelmiston asentamisesta
ja vianmäärityksestä.
Ohjelmiston päivittäminen:
1. Selvitä tietokoneen malli, tuoteryhmä ja tuotesarja tai -perhe. Valmistaudu järjestelmän BIOS-
päivitykseen selvittämällä tietokoneen nykyinen BIOS-versio.
Jos tietokone on liitetty verkkoon, pyydä ohjeita verkonvalvojalta ennen ohjelmistojen päivittämistä,
varsinkin ennen BIOS-päivityksiä.
HUOMAUTUS: Järjestelmän BIOS on tallennettu järjestelmän lukumuistiin. BIOS-asetukset
alustavat käyttöjärjestelmän, määrittävät laitteen toiminnan muiden laitteiden kanssa sekä
mahdollistavat tietojen (esimerkiksi ajan ja päivämäärän) siirtämisen laitteiden välillä.
HUOMAUTUS: Windowsin sisältämä käyttäjätilien hallintaominaisuus parantaa tietokoneen
suojausta. Järjestelmä saattaa kysyä käyttöoikeuksia tai salasanaa tiettyjen tehtävien, kuten
ohjelmistojen asentamisen, apuohjelmien suorittamisen tai Windows-asetusten muuttamisen
yhteydessä. Lisätietoja on Ohje ja tuki -toiminnossa.
2. Hae päivitykset HP:n Internet-sivustosta osoitteesta http://www.hp.com.
3. Asenna päivitykset.
BIOSin päivittäminen
Jos haluat päivittää BIOSin, määritä ensin käyttämäsi BIOS-versio, minkä jälkeen voit ladata ja asentaa
uuden BIOSin.
BIOS-version määrittäminen
Jos haluat tietää, sisältävätkö BIOS-päivitykset tietokoneeseen asennettuja BIOS-muistia uudemmat
versiot, tarkista tietokoneessa oleva järjestelmän BIOS-muistin versio.
Voit tuoda BIOS-versiotiedot (joista käytetään myös nimiä ROM-muistin päivämäärä ja järjestelmän
BIOS) näyttöön painamalla fn+esc-näppäimiä (jos olet jo Windowsissa) tai avaamalla Setup Utility
-apuohjelman.
82 Luku 12 Ohjelmistopäivitykset

Voit näyttää BIOS-tiedot Setup Utility -apuohjelman avulla seuraavasti:
1. Avaa Setup Utility -apuohjelma käynnistämällä tai uudelleenkäynnistämällä tietokone. Kun
näkyviin tulee viesti Press the ESC key for Startup Menu (Siirry käynnistysvalikkoon painamalla
ESC-näppäintä), paina f10-näppäintä.
2. Jos järjestelmätiedot eivät näy kun Setup Utility -apuohjelma avautuu, valitse nuolinäppäimillä
Main-valikko (Päävalikko).
BIOS-tiedot ja muut järjestelmätiedot näkyvät päävalikossa.
3. Poistu Setup Utility -apuohjelmasta valitsemalla nuolinäppäimillä Exit (Lopeta) > Exit Discarding
Changes (Hylkää muutokset ja lopeta). Paina sitten enter-näppäintä.
BIOS-päivityksen lataaminen
VAROITUS: Jotta tietokone ei vahingoitu tai päivitys epäonnistu, lataa ja asenna BIOS-päivitys vain,
kun tietokone on liitetty luotettavaan ulkoiseen virtalähteeseen verkkovirtalaitteella. Älä lataa tai asenna
järjestelmän BIOS-päivitystä tietokoneeseen, jos se toimii akkuvirralla tai jos se on telakoitu
lisävarusteena saatavaan telakointilaitteeseen tai liitetty valinnaiseen virtalähteeseen. Toimi lataamisen
ja asennuksen aikana seuraavasti:
Älä ota tietokonetta irti sähköverkosta irrottamalla virtajohtoa pistorasiasta.
Älä sammuta tietokonetta äläkä käynnistä lepotilaa tai horrostilaa.
Älä lisää, poista, liitä tai irrota mitään laitetta, kaapelia tai johtoa.
Voit ladata BIOS-päivityksen seuraavasti:
1. Avaa HP:n verkkosivuston sivu, joka sisältää tietokoneen ohjelmiston, valitsemalla Käynnistä >
Ohje ja tuki > Hallitse > Ohjelmistopäivitykset.
2. Etsi tietokone ja valitse BIOS-päivitys, jonka haluat ladata, noudattamalla näyttöön tulevia ohjeita.
3. Latausvaiheessa:
a. Etsi BIOS-päivitys, joka on uudempi kuin tietokoneessa oleva BIOS-versio. Merkitse muistiin
päivämäärä, nimi tai muu tunniste. Saatat tarvita näitä tietoja myöhemmin, kun etsit
kiintolevyltä sille tallennettua päivitystä.
b. Lataa ja tallenna valittu tiedosto kiintolevylle näytössä näkyviä ohjeita noudattaen.
Merkitse muistiin kiintolevyn polku, johon BIOS-päivitys ladataan. Käytä tätä polkua, kun olet
valmis asentamaan päivityksen.
HUOMAUTUS: Jos liität tietokoneen verkkoon, pyydä ohjeita verkonvalvojalta ennen
ohjelmistojen päivittämistä, varsinkin ennen BIOS-päivityksiä.
BIOS-muistin asennustoimenpiteet vaihtelevat. Toimi näyttöön tulevien ohjeiden mukaan, kun päivitys
on latautunut kokonaan. Jos näyttöön ei tule ohjeita:
1. Avaa Resurssienhallinta valitsemalla Käynnistä > Tietokone.
2. Kaksoisnapsauta kiintolevyaseman kuvaketta. Kiintolevyn tunnus on yleensä Paikallinen levy (C:).
3. Siirry muistiin kirjoittamaasi hakemistopolkua käyttäen siihen kiintolevyn kansioon, johon päivitys
on tallennettu.
4. Kaksoisnapsauta tiedostoa, jonka tiedostotunniste on .exe (esimerkiksi
BIOS-asennus käynnistyy.
5. Suorita asennus loppuun noudattamalla näyttöön tulevia ohjeita.
tiedostonimi
BIOSin päivittäminen 83
.exe).

Järjestelmä sammuu automaattisesti BIOS-päivityksen jälkeen.
HUOMAUTUS: Kun näyttöön tulee ilmoitus asennuksen onnistumisesta, poista ladattu tiedosto
kiintolevyltä.
Ohjelmien ja ohjainten päivittäminen
Muiden ohjelmien kuin BIOS-päivitysten lataaminen ja asentaminen:
1. Avaa selainikkuna, siirry osoitteeseen
2. Valitse ohjelmisto- ja ohjainpäivityksien vaihtoehto, kirjoita tietokoneen mallinumero hakukenttään
ja paina enter-näppäintä.
3. Valitse etsimäsi laite mallien luettelosta.
4. Valitse käyttöjärjestelmä.
5. Kun näyttöön tulee ohjainten luettelo, napsauta päivitettyä ohjainta, mikä avaa lisätietoja sisältävän
ikkunan.
6. Asenna päivittynyt ohjain valitsemalla Asenna nyt.
HUOMAUTUS: Joissakin paikoissa voi olla mahdollista ladata ohjain ja asentaa se myöhemmin.
Jos haluat toimia näin, tallenna tiedosto tietokoneeseen valitsemalla Vain lataus. Valitse
kehotettaessa Tallenna ja valitse tallennussijainti kiintolevyltä. Siirry tiedoston lataamisen jälkeen
kansioon, jonne tiedosto on tallennettu, ja asenna tiedosto kaksoisnapsauttamalla sitä.
7. Käynnistä kehotettaessa tietokone asennuksen jälkeen uudelleen ja tarkista, että laite toimii.
http://www.hp.com/support ja valitse sitten maa/alue.
84 Luku 12 Ohjelmistopäivitykset

13 Varmuuskopiointi ja palauttaminen
Järjestelmävirheen jälkeen järjestelmä voidaan palauttaa viimeisimmän varmuuskopion mukaiseksi. HP
suosittelee palautuslevyjen luomista välittömästi ohjelmistojen asennuksen jälkeen. Kun lisäät
ohjelmistoja ja datatiedostoja, varmuuskopioi järjestelmä säännöllisin aikavälein, jotta varmuuskopio on
mahdollisimman hyvin ajan tasalla.
Käyttöjärjestelmän ja HP Recovery Manager -ohjelmiston työkalujen tarkoituksena on suojata tietojasi
ja palauttaa ne, jos järjestelmässä ilmenee vika. Näiden työkalujen avulla voit suorittaa seuraavat
toimet:
Palautuslevyjen luominen (Recovery Manager -ohjelmiston ominaisuus) – Palautuslevyillä voidaan
●
käynnistää tietokone ja palauttaa käyttöjärjestelmä sekä sovellusohjelmat tehdasasetusten
mukaisiksi, jos järjestelmässä ilmenee vika tai jos se toimii epävakaasti.
Tietojen varmuuskopioiminen säännöllisesti. Näin voit suojata tärkeitä järjestelmän tiedostoja.
●
Järjestelmän palautuspisteiden luominen (käyttöjärjestelmän ominaisuus) – Järjestelmän
●
palautuspisteiden avulla tietokone voidaan palauttaa aiempaan tilaansa, jos tietokoneeseen on
tehty ei-toivottuja muutoksia.
Ohjelman tai ohjaimen palauttaminen (Recovery Manager -ohjelmiston ominaisuus) – Tämän
●
ominaisuuden avulla ohjelma tai ohjain voidaan palauttaa ilman, että koko järjestelmän tiedot
palautetaan.
Koko järjestelmän palauttaminen (Recovery Manager -ohjelmiston ominaisuus) – Recovery
●
Manager -ohjelmiston avulla voit palauttaa alkuperäisen levyvedoksen, jos järjestelmä vioittuu tai
toimii epävakaasti. Recovery Manager -ohjelma toimii kiintolevyllä olevasta palautusosiosta (vain
tietyt mallit) tai luoduilta palautuslevyiltä.
HUOMAUTUS: Jos tietokoneessa on SSD (Solid State Drive) -asema, palautusosiota ei
välttämättä ole. Tietokoneiden, joissa ei ole palautusosiota, mukana toimitetaan palautuslevyt.
Palauta näiden levyjen avulla käyttöjärjestelmä ja ohjelmistot. Jos haluat tarkistaa, onko
tietokoneessa palautusosioita, valitse Käynnistä > Tietokone. Jos osio on olemassa, ikkunan
Kiintolevyt-osassa näkyy HP Recovery -asema.
Palautuslevyjen luominen
HP suosittelee palautuslevyjen luomista, jotta järjestelmä voidaan palauttaa alkuperäisiin
tehdasasetuksiin vakavan järjestelmävian tai epävakauden jälkeen. Luo levyt tietokoneen ensimmäisen
asennuksen jälkeen.
Käsittele palautuslevyjä huolellisesti ja säilytä ne turvallisessa paikassa. Ohjelmiston avulla voi tehdä
vain yhden sarjan palautuslevyjä.
HUOMAUTUS: Jos tietokoneessa ei ole sisäänrakennettua optista asemaa, voit luoda palautuslevyt
käyttämällä ulkoista optista asemaa (hankittava erikseen) tai voit hankkia palautuslevyt HP:n
verkkosivustosta.
Palautuslevyjen luominen 85

Ennen palautuslevyjen luomista:
Tarvitset laadukkaita DVD-R-, DVD+R-, BD-R (kirjoitettava Blu-ray)- tai CD-R-levyjä. Kaikki nämä
●
levyt on hankittava erikseen. DVD- ja BD-levyjen tallennuskapasiteetti on paljon suurempi kuin CDlevyjen. Jos käytät CD-levyjä, niitä saatetaan tarvita jopa 20, kun taas DVD- tai BD-levyjä tarvitaan
vain muutama.
HUOMAUTUS: CD-RW-, DVD±RW-, kaksikerroksiset DVD±RW- ja BD-RE-levyt
(uudelleenkirjoitettavat Blu-ray-levyt) sekä muut luettavat ja kirjoitettavat levyt eivät ole
yhteensopivia Recovery Manager -ohjelmiston kanssa.
Tietokoneen on oltava liitettynä verkkovirtaan palautuslevyjen luomisen aikana.
●
Tietokonetta kohti luodaan vain yksi palautuslevyjen sarja.
●
Numeroi jokainen levy, ennen kuin asetat ne optiseen asemaan.
●
Lopeta ohjelma tarvittaessa, ennen kuin palautuslevyjen luominen on valmis. Kun avaat Recovery
●
Manager -ohjelmiston seuraavan kerran, näkyviin tulee kehote jatkaa levyjen luontia.
Luo palautuslevyt seuraavasti:
1. Valitse Käynnistä > Kaikki ohjelmat > Recovery Manager > Recovery Disc Creation
(Palautuslevyjen luominen).
2. Noudata näytössä näkyviä ohjeita.
Tietojen varmuuskopiointi
Kun lisäät uusia ohjelmistoja ja datatiedostoja, varmuuskopioi järjestelmäsi säännöllisin väliajoin, jotta
käytössäsi on tarvittaessa riittävän uusi varmuuskopio.
Varmuuskopioi järjestelmä seuraavissa tilanteissa:
Säännöllisin ajoitetuin väliajoin
●
HUOMAUTUS: Määritä muistutuksia, jotka kehottavat varmuuskopioimaan tiedot määrätyin
väliajoin.
Ennen kuin tietokonetta korjataan tai sen tietoja palautetaan
●
Ennen kuin lisäät tai muokkaat laitteistoa tai ohjelmistoja
●
Kun varmuuskopioit järjestelmän:
Luo järjestelmän palautuspisteitä säännöllisesti Windowsin järjestelmän palautustoiminnoilla ja
●
kopioi ne säännöllisesti levyille.
Tallenna henkilökohtaiset tiedostot Tiedostot-kirjastoon ja varmuuskopioi tämä kansio säännöllisin
●
väliajoin.
Varmuuskopioi mallit, jotka on tallennettu niihin liittyviin ohjelmiin.
●
Tallenna ikkunaan, työkaluriviin tai valikkoriviin tehdyt mukautetut asetukset ottamalla näyttökuva
●
näistä asetuksista. Näyttökuva saattaa säästää aikaa, jos sinun on palautettava omat asetuksesi
oletusasetuksiksi.
86 Luku 13 Varmuuskopiointi ja palauttaminen

Kopioi näyttö ja liitä se tekstinkäsittelyasiakirjaan seuraavasti:
1. Avaa näyttö.
2. Kopioi näyttö:
Jos haluat kopioida vain aktiivisen ikkunan, käytä näppäinyhdistelmää alt+fn+prt sc.
Jos haluat kopioida koko näytön, käytä näppäinyhdistelmää fn+prt sc.
3. Avaa tekstinkäsittelyasiakirja ja valitse sitten Muokkaa > Liitä.
4. Tallenna asiakirja.
Varmuuskopioi tietosi valinnaiselle ulkoiselle kiintolevylle, verkkoasemaan tai levyille.
●
Kun varmuuskopioit levyille, käytä jotakin seuraavista levyistä (hankittavissa erikseen): CD-R, CD-
●
RW, DVD+R, DVD-R tai DVD±RW. Käyttämäsi levyn tyyppi vaihtelee tietokoneeseen asennetun
optisen aseman tyypin mukaan.
HUOMAUTUS: DVD-levyjen tallennuskapasiteetti on paljon suurempi kuin CD-levyjen, joten
niitä tarvitaan varmuuskopioinnissa vähemmän.
Kun varmuuskopioit levyille, numeroi jokainen levy ennen sen asettamista tietokoneen optiseen
●
asemaan.
Windowsin varmuuskopioinnin ja palautuksen käyttö
Luo varmuuskopio Windowsin varmuuskopioinnin ja palauttamisen avulla seuraavasti:
HUOMAUTUS: Varmista, että tietokone on liitetty verkkovirtaan ennen varmuuskopioinnin
aloittamista.
HUOMAUTUS: Varmuuskopiointi voi kestää yli tunnin tiedostojen koon ja tietokoneen nopeuden
mukaan.
1. Valitse Käynnistä > Kaikki ohjelmat > Ylläpito > Varmuuskopioi ja palauta.
2. Noudata näyttöön tulevia ohjeita.
HUOMAUTUS: Windowsin sisältämä käyttäjätilien hallintaominaisuus parantaa tietokoneen
suojausta. Järjestelmä saattaa kysyä käyttöoikeuksia tai salasanaa tiettyjen tehtävien, kuten
ohjelmistojen asentamisen, apuohjelmien suorittamisen tai Windows-asetusten muuttamisen
yhteydessä. Lisätietoja on Ohje ja tuki -toiminnossa.
Järjestelmän palautuspisteiden käyttäminen
Kun järjestelmää varmuuskopioidaan, järjestelmää varten luodaan palautuspiste. Järjestelmän
palautuspisteeseen voidaan tallentaa kiintolevyn tilannevedos tiettynä ajankohtana. Tämän jälkeen
järjestelmä voidaan palauttaa kyseiseen pisteeseen, jos pisteen jälkeen tehdyt muutokset halutaan
peruuttaa.
HUOMAUTUS: Järjestelmän palauttaminen aiempaan palautuspisteeseen ei vaikuta datatiedostoihin
eikä sähköpostiviesteihin, jotka on luotu tuon viimeisen palautuspisteen jälkeen.
Voit suojata järjestelmän tietoja ja asetuksia vieläkin tehokkaammin luomalla lisäpalautuspisteitä.
Tietojen varmuuskopiointi 87

Palautuspisteiden luontiajankohdat
Luo palautuspisteitä seuraavina ajankohtina:
ennen suurten ohjelmisto- tai laitteistomuutosten tekemistä
●
säännöllisesti aina silloin, kun järjestelmä toimii halutulla tavalla.
●
HUOMAUTUS: Jos palautat tietokoneen palautuspisteen mukaisiin asetuksiin mutta muutat mielesi,
peruuta palautus.
Järjestelmän palautuspisteen luominen
Luo järjestelmän palautuspiste seuraavasti:
1. Valitse Käynnistä > Ohjauspaneeli > Järjestelmä ja suojaus > Järjestelmä.
2. Valitse vasemmasta ruudusta Järjestelmän suojaus.
3. Napsauta Järjestelmän suojaus -välilehteä.
4. Valitse Suojausasetukset-kohdassa levy, jota varten haluat luoda palautuspisteen.
5. Valitse Luo.
6. Noudata näytössä näkyviä ohjeita.
Järjestelmän palauttaminen edelliseen päivämäärään ja aikaan
Palauttaminen pisteeseen (luotu aiemmin), jolloin tietokone toimi moitteettomasti:
1. Valitse Käynnistä > Ohjauspaneeli > Järjestelmä ja suojaus > Järjestelmä.
2. Valitse vasemmasta ruudusta Järjestelmän suojaus.
3. Napsauta Järjestelmän suojaus -välilehteä.
4. Valitse Järjestelmän palauttaminen.
5. Noudata näytössä näkyviä ohjeita.
Palautuksen suorittaminen
HUOMAUTUS: Voit palauttaa vain aiemmin varmuuskopioidut tiedostot. HP suosittelee, että luot HP
Recovery Manager -ohjelmalla sarjan palautuslevyjä (koko aseman varmuuskopio) heti, kun olet
määrittänyt tietokoneen asetukset.
Recovery Manager -ohjelmiston avulla voidaan korjata tai palauttaa järjestelmän tiedot, jos
järjestelmässä ilmenee vika tai jos se toimii epävakaasti. Recovery Manager -ohjelma toimii
palautuslevyiltä tai kiintolevyllä olevasta palautusosiosta (vain tietyt mallit). Palautusosiota ei kuitenkaan
välttämättä ole SSD (Solid State Drive) -aseman sisältävissä tietokoneissa. Jos tietokoneessa ei ole
palautusosiota, tietokoneen mukana toimitetaan palautuslevyt. Palauta näiden levyjen avulla
käyttöjärjestelmä ja ohjelmistot.
HUOMAUTUS: Windows sisältää omat korjaustoimintonsa, kuten Järjestelmän palauttaminen. Jos et
ole vielä kokeillut näitä toimintoja, kokeile niitä ennen Recovery Manager -ohjelmiston käyttämistä.
HUOMAUTUS: Recovery Manager palauttaa vain ohjelmat, jotka on asennettu valmiiksi
tietokoneeseen. Muut kuin tietokoneen mukana toimitetut ohjelmistot on ladattava valmistajan
verkkosivustosta tai asennettava uudelleen valmistajan toimittamalta levyltä.
88 Luku 13 Varmuuskopiointi ja palauttaminen

Järjestelmän palauttaminen palautuslevyiltä
Palauta järjestelmä palautuslevyiltä seuraavasti:
1. Tee varmuuskopio kaikista omista tiedostoistasi.
2. Aseta ensimmäinen palautuslevy optiseen asemaan ja käynnistä tietokone sitten uudelleen.
3. Noudata näytössä näkyviä ohjeita.
Järjestelmän palauttaminen palautusosiosta (vain tietyt mallit)
HUOMAUTUS: Jos tietokoneessa on SSD (Solid State Drive) -asema, palautusosiota ei välttämättä
ole. Tietokoneiden, joissa ei ole palautusosiota, mukana toimitetaan palautuslevyt. Palauta näiden
levyjen avulla käyttöjärjestelmä ja ohjelmistot. Jos haluat tarkistaa, onko tietokoneessa palautusosioita,
valitse Käynnistä > Tietokone. Jos osio on olemassa, ikkunan Kiintolevyt-osassa näkyy HP Recovery
-asema.
Joissakin malleissa palautus voidaan suorittaa kiintolevyllä olevasta palautusosiosta. Tämä palauttaa
tietokoneen alkuperäiseen tilaan.
Palauta järjestelmä palautusosiosta seuraavasti:
1. Käynnistä Recovery Manager jollakin seuraavista tavoista:
Valitse Käynnistä > Kaikki ohjelmat > Recovery Manager > Recovery Manager.
●
- tai -
Käynnistä tietokone tai käynnistä se uudelleen ja paina sitten esc-näppäintä, kun näkyviin
●
tulee viesti Press the ESC key for Startup Menu (Siirry käynnistysvalikkoon painamalla ESCnäppäintä). Paina sitten f11-näppäintä, kun näyttöön tulee viesti Press <F11> for recovery
(Palauta painamalla F11).
2. Valitse Recovery Manager -ikkunassa Järjestelmän palautus.
3. Noudata näytössä näkyviä ohjeita.
Palautuksen suorittaminen 89

14 Vianmääritys
Yhteyttä ei voida muodostaa WLAN-verkkoon
Varmista ennen verkkoyhteysongelman vianmääritystä, että laiteohjaimet kaikille langattomille laitteille
on asennettu.
HUOMAUTUS: Langattomat verkkolaitteet sisältyvät vain tiettyihin tietokonemalleihin. Ellei
langatonta verkkoa ole mainittu alkuperäisen tietokonepakkauksesi sivulla olevassa ominaisuuksien
luettelossa, lisää langaton verkko-ominaisuus tietokoneeseen hankkimalla langaton verkkolaite.
Mahdollisia syitä langattoman yhteyden ongelmiin:
Verkon asetusten muuttaminen (SSID tai suojaus)
●
Langattoman laitteen asentaminen väärin tai poistaminen käytöstä
●
Vioittunut langaton laite tai reitittimen laitteisto
●
Häiriöiden saaminen toisista laitteista.
●
Jos yhteyden muodostamisessa WLAN-verkkoon on ongelmia, varmista, että integroitu WLAN-laite on
asennettu tietokoneeseen oikein:
HUOMAUTUS: Windowsin sisältämä käyttäjätilien hallintaominaisuus parantaa tietokoneen
suojausta. Järjestelmä saattaa kysyä käyttöoikeuksia tai salasanaa tiettyjen tehtävien, kuten
ohjelmistojen asentamisen, apuohjelmien suorittamisen tai Windows-asetusten muuttamisen
yhteydessä. Lisätietoja on Ohje ja tuki -toiminnossa.
1. Valitse Käynnistä > Ohjauspaneeli > Järjestelmä ja suojaus.
2. Valitse Järjestelmä-alueelta Laitehallinta.
3. Laajenna verkkokorttien luettelo napsauttamalla plus (+) -merkkiä.
4. Tunnista WLAN-laite Verkkosovittimet-luettelosta. WLAN-laitteiden luettelossa saattaa esiintyä
langaton, langaton LAN, WLAN, Wi-Fi
sana
Jos luettelossa ei ole WLAN-laitetta, tietokoneessa ei ole integroitua WLAN-laitetta tai WLANlaitteen ohjainta ei ole asennettu oikein.
Lisätietoja WLAN-verkon vianmäärityksestä saat Ohje ja tuki -osan linkkien avulla.
tai
802.11
.
90 Luku 14 Vianmääritys
 Loading...
Loading...