Hp PAVILION DV7-4045EA, PAVILION DV7-4020SA, PAVILION DV7-4015SA, PAVILION DV7-4035SA, PAVILION DV7-4131SA User Manual [el]
...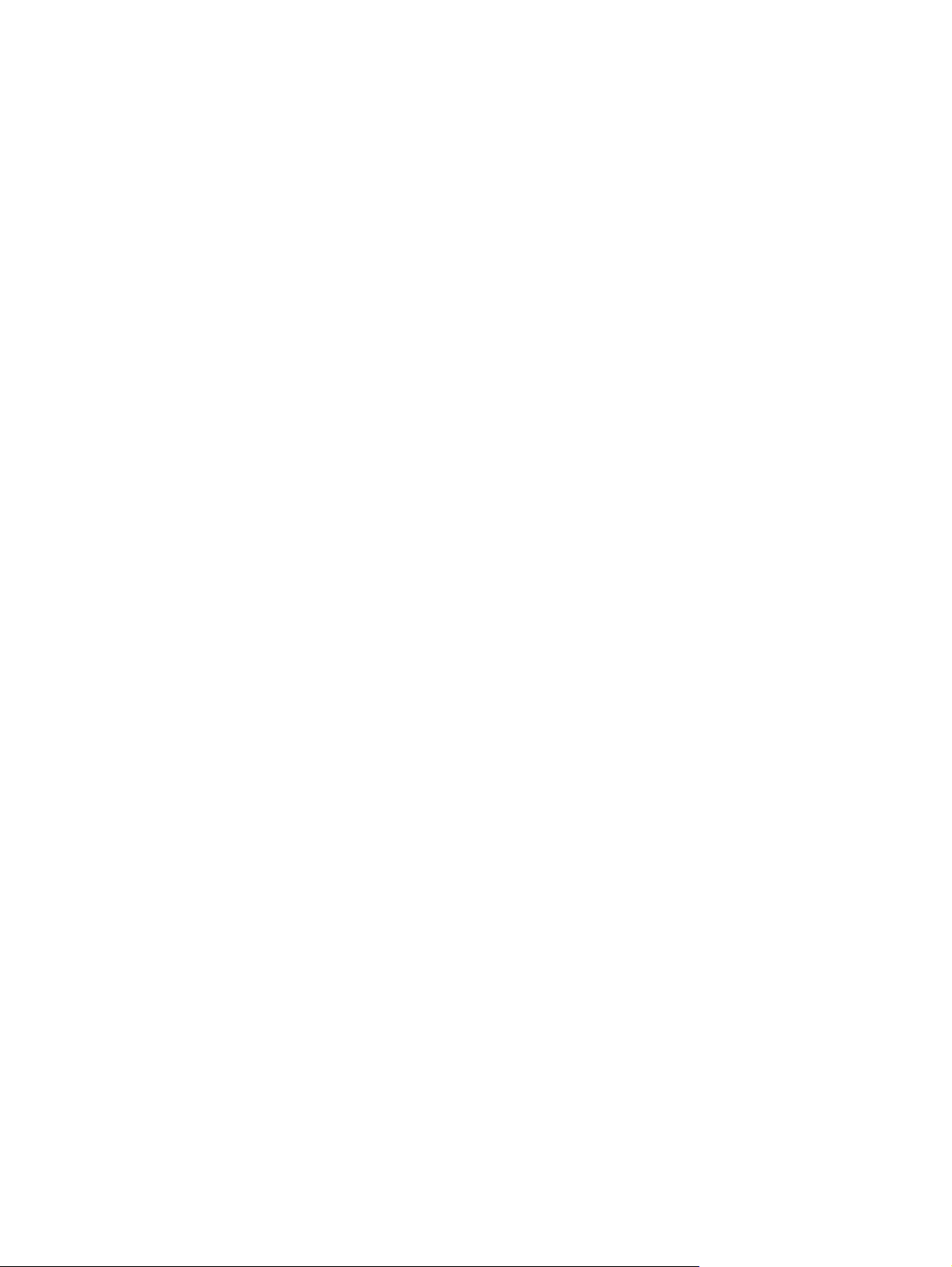
Οδηγός χρήσης για φορητούς υπολογιστές
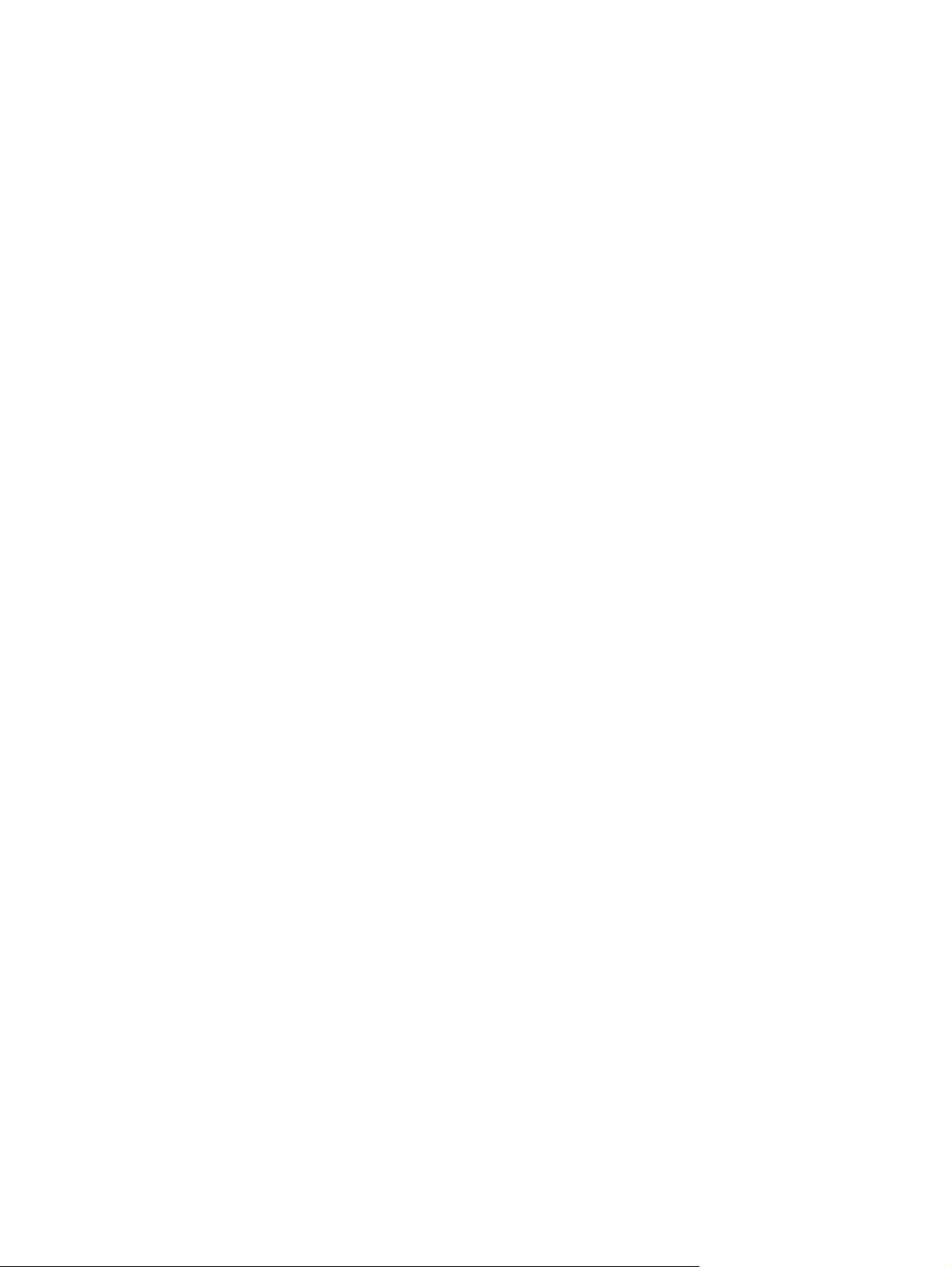
© Copyright 2010 Hewlett-Packard
Development Company, L.P.
Οι ονομασίες ATI και ATI Mobility Radeon
είναι εμπορικά σήματα της εταιρείας
Advanced Micro Devices, Inc. Η ονομασία
Bluetooth είναι εμπορικό σήμα που ανήκει
στον κάτοχο αυτού και χρησιμοποιείται από
τη Hewlett-Packard Company κατόπιν
άδειας. Η ονομασία Intel είναι εμπορικό σήμα
της Intel Corporation στις Ηνωμένες
Πολιτείες και σε άλλες χώρες/περιοχές. Οι
ονομασίες Microsoft και Windows είναι
σήματα κατατεθέντα της Microsoft
Corporation στις Η.Π.Α. Το λογότυπο SD
είναι εμπορικό
αυτού.
Οι πληροφορίες που περιλαμβάνονται στο
παρόν έγγραφο μπορεί να αλλάξουν χωρίς
προειδοποίηση. Οι μοναδικές εγγυήσεις για
τα προϊόντα και τις υπηρεσίες της HP είναι
αυτές που ορίζονται στις ρητές δηλώσεις
εγγύησης που συνοδεύουν αυτά τα προϊόντα
και τις υπηρεσίες. Τίποτα από όσα
αναφέρονται στο παρόν δεν πρέπει να
εκληφθεί ως
φέρει ευθύνη για τεχνικά ή συντακτικά
σφάλματα ή παραλείψεις του παρόντος.
σήμα που ανήκει στον κάτοχο
πρόσθετη εγγύηση. Η HP δεν
Σημείωση για το προϊόν
Αυτός ο οδηγός χρήσης περιγράφει
λειτουργίες που είναι κοινές στα
περισσότερα μοντέλα. Ορισμένες
λειτουργίες μπορεί να μην είναι διαθέσιμες
στον υπολογιστή.
Πρώτη έκδοση: Απρίλιος 2010
Αριθμός εγγράφου: 609867-151
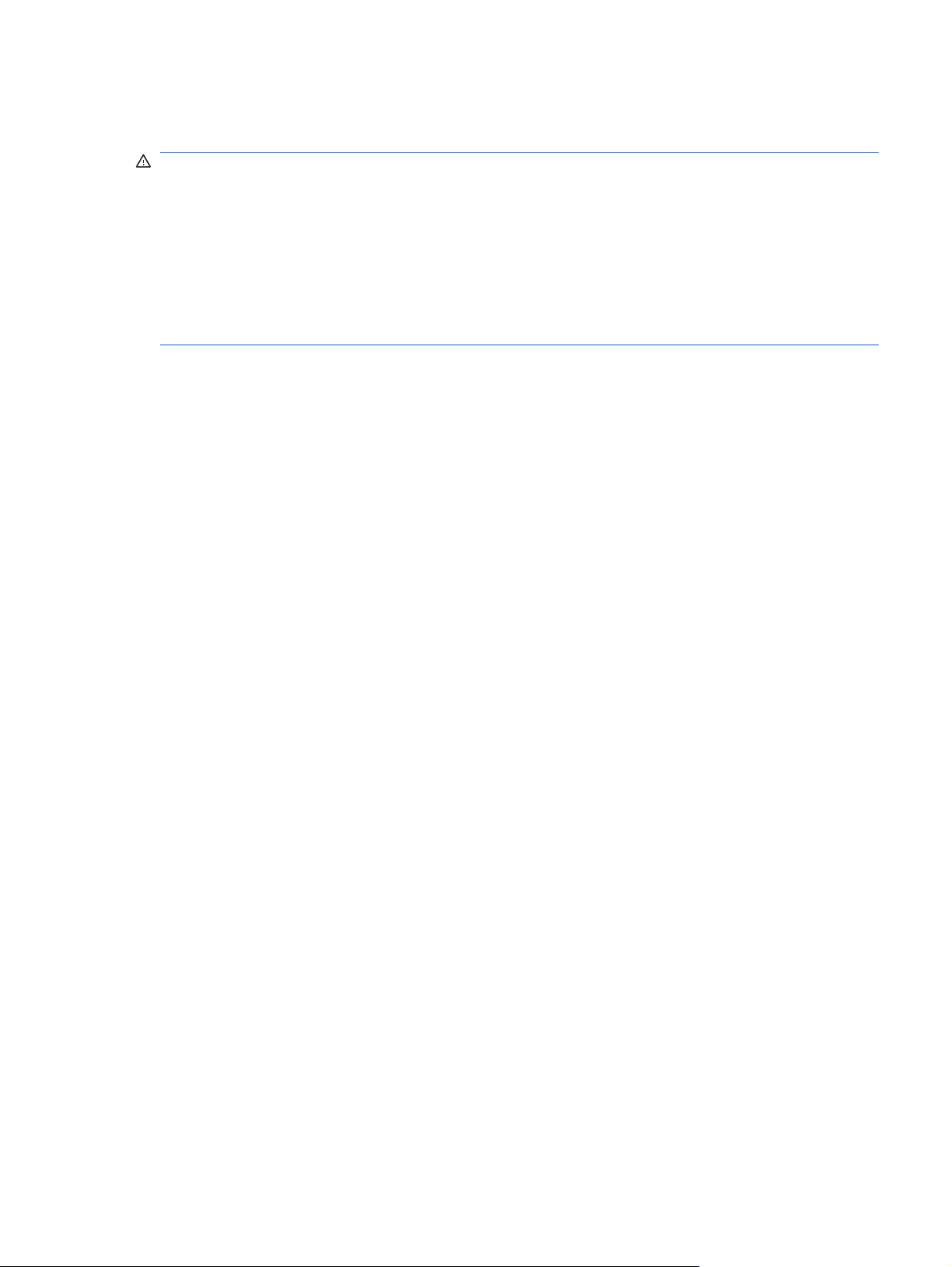
Προειδοποίηση σχετικά με την ασφάλεια
ΠΡΟΕΙΔ/ΣΗ! Για να μειώσετε την πιθανότητα τραυματισμού λόγω θερμότητας ή υπερθέρμανσης του
υπολογιστή, μην τοποθετείτε τον υπολογιστή επάνω στα πόδια σας και μην φράζετε τους αεραγωγούς.
Να χρησιμοποιείτε τον υπολογιστή μόνο επάνω σε σκληρές και επίπεδες επιφάνειες. Βεβαιωθείτε ότι ο
αεραγωγός δεν φράζεται από κάποια άλλη σκληρή επιφάνεια, όπως έναν προαιρετικό
βρίσκεται δίπλα στον υπολογιστή, ή από κάποια μαλακή επιφάνεια, όπως μαξιλάρια ή χοντρά
υφάσματα. Επίσης, μην αφήνετε το τροφοδοτικό AC να έρχεται σε επαφή με το δέρμα σας ή με μαλακές
επιφάνειες, όπως μαξιλάρια ή υφάσματα, κατά τη διάρκεια της λειτουργίας. Ο υπολογιστής και το
τροφοδοτικό AC πληρούν τα όρια θερμοκρασίας επιφανειών
όπως αυτά ορίζονται από το διεθνές πρότυπο για την ασφάλεια εξοπλισμού τεχνολογίας πληροφοριών
(IEC 60950).
εκτυπωτή που
στις οποίες έχει πρόσβαση ο χρήστης,
iii
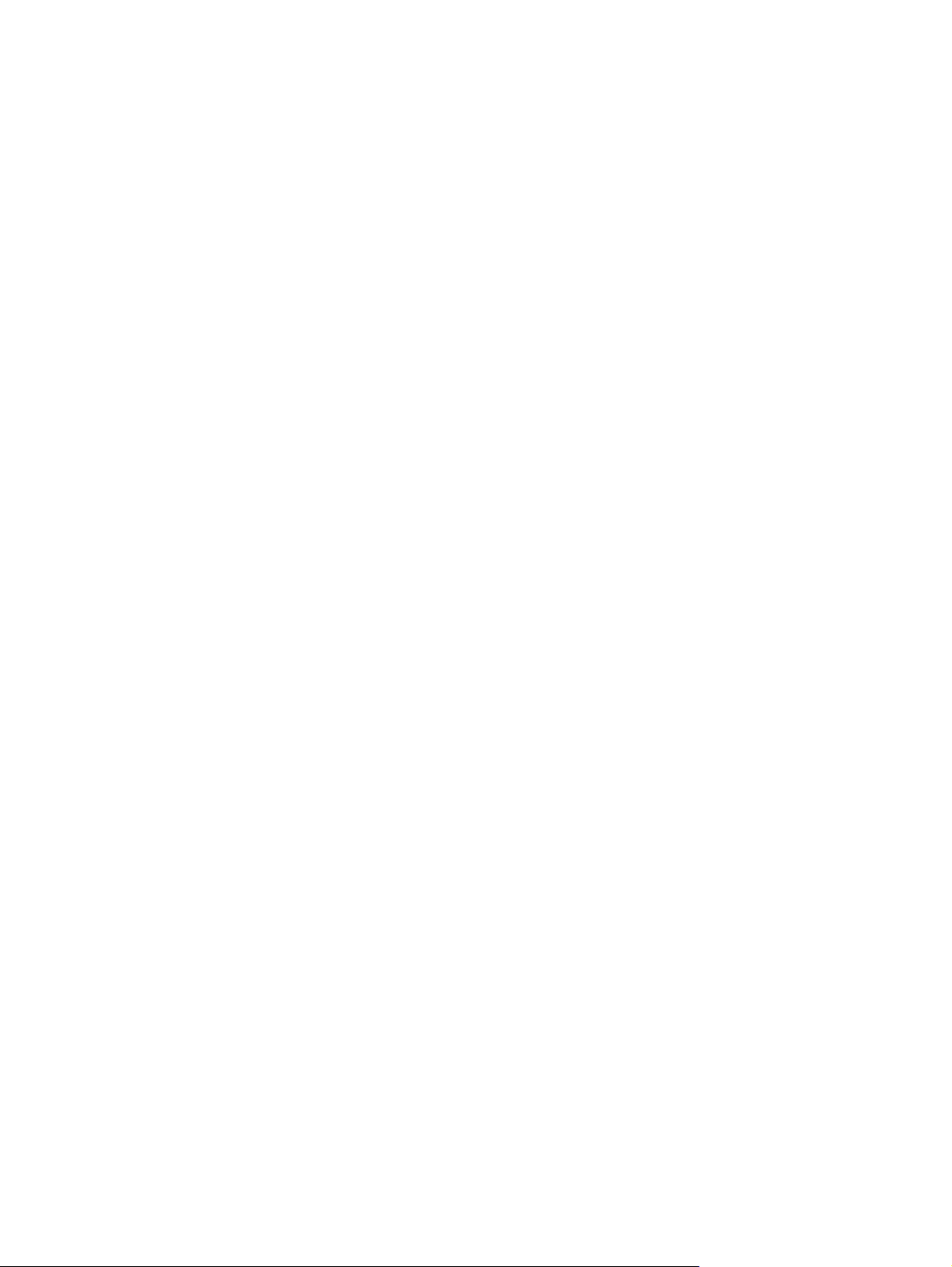
iv Προειδοποίηση σχετικά με την ασφάλεια
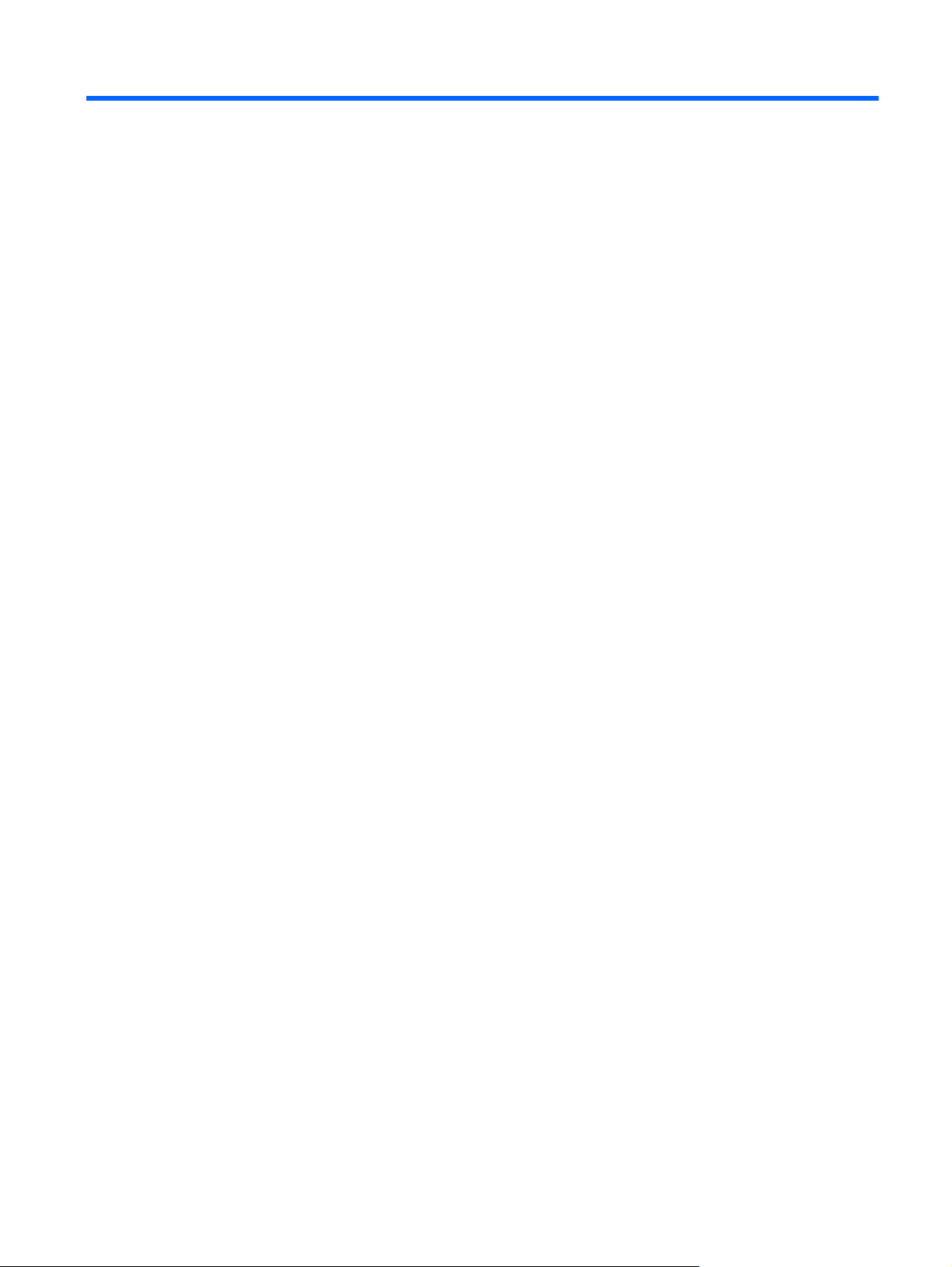
Πίνακας περιεχομένων
1 Χαρακτηριστικά ............................................................................................................................................... 1
Υλικό ..................................................................................................................................................... 1
Στοιχεία ................................................................................................................................................. 1
Στοιχεία πάνω πλευράς ....................................................................................................... 1
TouchPad ............................................................................................................ 1
Φωτεινές ενδείξεις ............................................................................................... 2
Κουμπιά και συσκευή ανάγνωσης αποτυπωμάτων (μόνο σε επιλεγμένα
μοντέλα) .............................................................................................................. 3
Πλήκτρα ............................................................................................................... 4
Στοιχεία πρόσοψης .............................................................................................................. 4
Στοιχεία δεξιάς πλευράς ...................................................................................................... 5
Στοιχεία αριστερής πλευράς ................................................................................................ 6
Στοιχεία κάτω πλευράς ........................................................................................................ 7
Στοιχεία οθόνης ................................................................................................................... 8
Ασύρματες κεραίες ............................................................................................................... 8
Πρόσθετα στοιχεία υλικού .................................................................................................... 9
Ετικέτες ............................................................................................................................................... 10
2 Δικτύωση ....................................................................................................................................................... 12
Χρήση των ασύρματων συσκευών ..................................................................................................... 12
Χρήση του δικτύου WLAN .................................................................................................................. 14
Χρήση ασύρματων συσκευών Bluetooth (μόνο σε επιλεγμένα μοντέλα) ........................................... 17
Σύνδεση σε τοπικό δίκτυο .................................................................................................................. 18
3 Συσκευές
Χρήση των συσκευών κατάδειξης ...................................................................................................... 20
Εικονίδια κατάστασης ασύρματης λειτουργίας και
Χρήση των στοιχείων ελέγχου ασύρματης λειτουργίας ..................................................... 13
Χρήση του πλήκτρου ασύρματης λειτουργίας .................................................................... 13
Χρήση του HP Wireless Assistant ..................................................................................... 13
Χρήση των στοιχείων ελέγχου του λειτουργικού συστήματος ............................................ 14
Εγκατάσταση δικτύου WLAN ............................................................................................. 15
Προστασία δικτύου WLAN ................................................................................................. 15
Σύνδεση σε WLAN ............................................................................................................. 16
Περιαγωγή σε άλλο δίκτυο ................................................................................................. 17
Bluetooth και κοινή χρήση σύνδεσης Internet (ICS) .......................................................... 18
κατάδειξης και πληκτρολόγιο ..................................................................................................... 20
Ορισμός προτιμήσεων συσκευών κατάδειξης ................................................................... 20
Χρήση του TouchPad ........................................................................................................ 20
δικτύου ................................................ 12
v
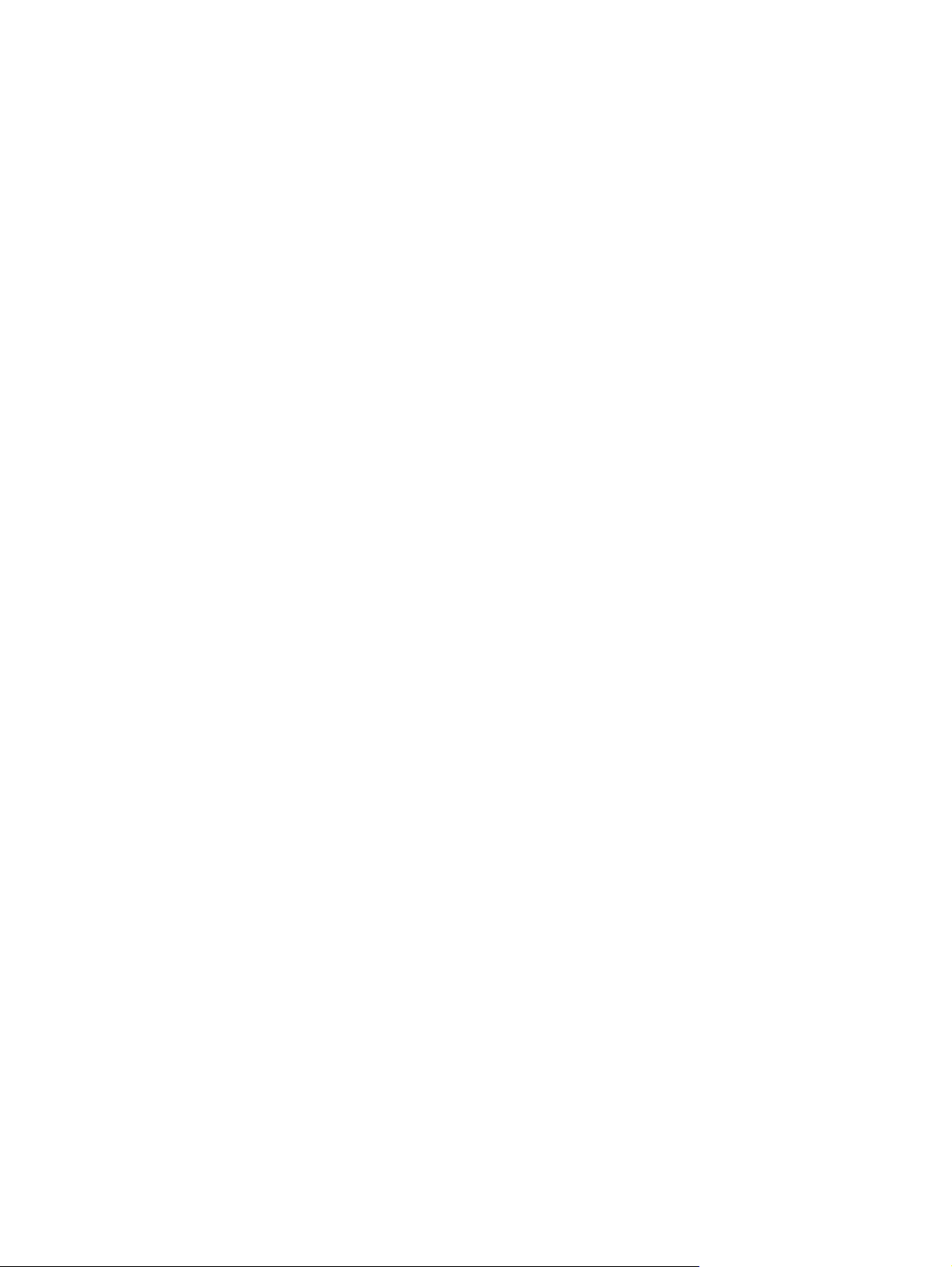
Ενεργοποίηση και απενεργοποίηση του TouchPad .......................................... 20
Χρήση των κινήσεων του TouchPad ................................................................. 21
Κύλιση ............................................................................................................... 21
Τσίμπημα .......................................................................................................... 21
Σύνδεση εξωτερικού ποντικιού .......................................................................................... 22
Χρήση των πλήκτρων ενεργειών ........................................................................................................ 22
Χρήση των πλήκτρων πρόσβασης ..................................................................................................... 23
Χρήση των αριθμητικών πληκτρολογίων ........................................................................................... 24
Χρήση ενσωματωμένου αριθμητικού πληκτρολογίου ........................................................ 25
Χρήση προαιρετικού εξωτερικού αριθμητικού πληκτρολογίου .......................................... 25
Καθαρισμός TouchPad και πληκτρολογίου ........................................................................................ 25
4 Πολυμέσα ....................................................................................................................................................... 27
Λειτουργίες πολυμέσων ..................................................................................................................... 27
Στοιχεία πολυμέσων .......................................................................................................... 27
Ρύθμιση έντασης ήχου ....................................................................................................... 28
Χρήση των πλήκτρων δραστηριότητας μέσων
Λογισμικό πολυμέσων ........................................................................................................................ 29
Χρήση του λογισμικού HP MediaSmart ............................................................................. 29
Χρήση άλλων προεγκατεστημένων προγραμμάτων λογισμικού πολυμέσων .................... 30
Εγκατάσταση λογισμικού πολυμέσων από δίσκο .............................................................. 30
Ήχος ................................................................................................................................................... 30
Σύνδεση εξωτερικών συσκευών ήχου ............................................................................... 31
Έλεγχος των λειτουργιών ήχου ......................................................................................... 31
Εικόνα ................................................................................................................................................ 32
Σύνδεση εξωτερικής οθόνης ή συσκευής προβολής ......................................................... 32
Σύνδεση συσκευής HDMI .................................................................................................. 32
Διαμόρφωση ήχου για HDMI (μόνο σε επιλεγμένα μοντέλα) ............................ 33
Κάμερα web ....................................................................................................................................... 34
.................................................................. 29
5 Διαχείριση ενέργειας .................................................................................................................................... 35
Ρύθμιση των επιλογών παροχής
Χρήση λειτουργιών εξοικονόμησης ενέργειας .................................................................... 35
Εκκίνηση και έξοδος από την αναστολή λειτουργίας ......................................... 35
Εκκίνηση και έξοδος από την αδρανοποίηση ................................................... 36
Χρήση του μετρητή μπαταρίας .......................................................................................... 36
Χρήση σχεδίων παροχής ενέργειας ................................................................................... 37
Προβολή τρέχοντος σχεδίου παροχής ενέργειας .............................................. 37
Επιλογή διαφορετικού σχεδίου παροχής ενέργειας .......................................... 37
Προσαρμογή σχεδίων παροχής ενέργειας ........................................................ 37
Ορισμός προστασίας με κωδικό πρόσβασης κατά την επαναφορά λειτουργίας ............... 38
Χρήση
vi
εξωτερικής τροφοδοσίας εναλλασσόμενου ρεύματος ............................................................. 38
Σύνδεση τροφοδοτικού εναλλασσόμενου ρεύματος .......................................................... 39
ενέργειας ....................................................................................... 35
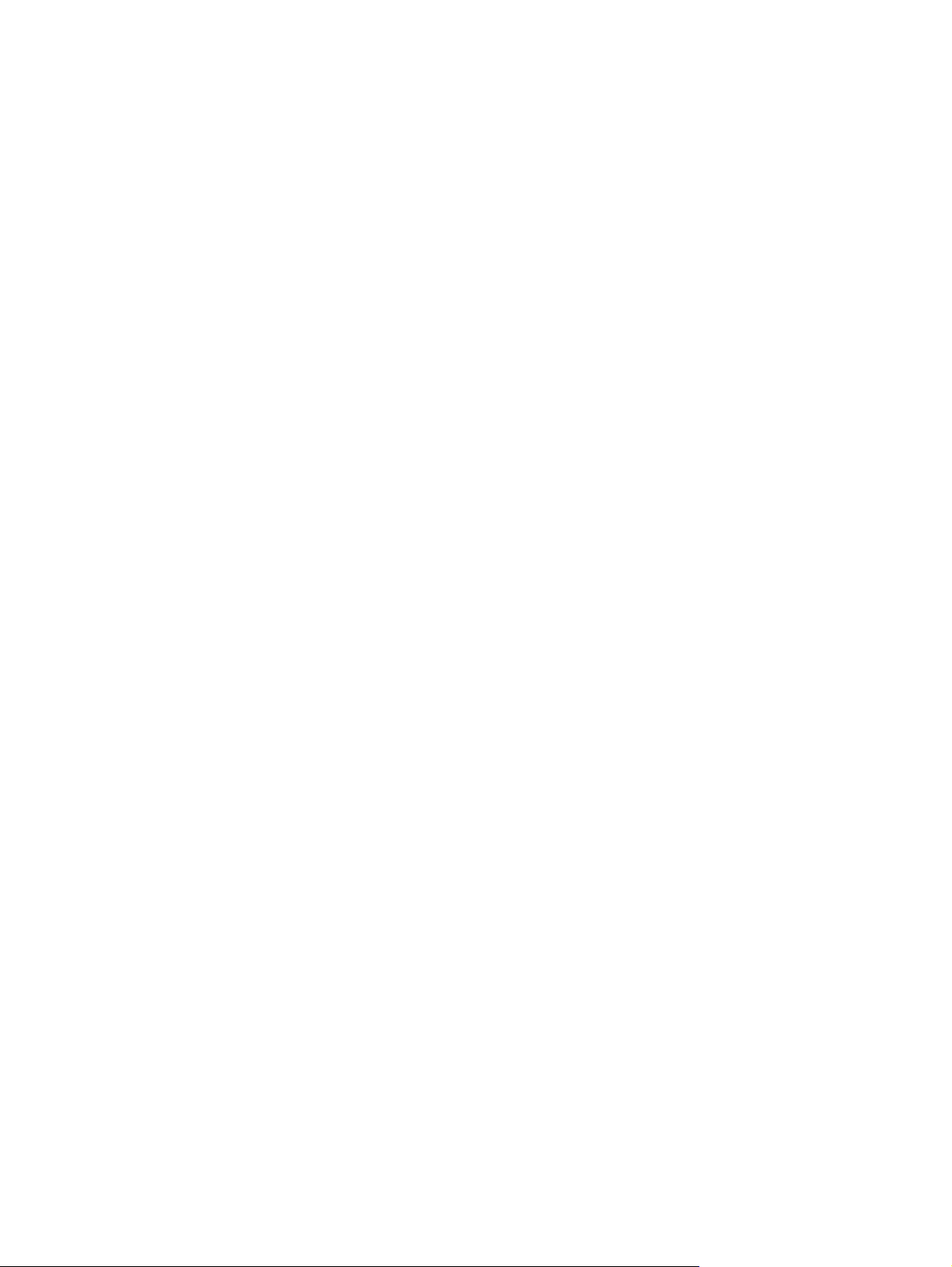
Χρήση τροφοδοσίας από μπαταρία ................................................................................................... 39
Εύρεση πληροφοριών για τις μπαταρίες στη Βοήθεια και υποστήριξη .............................. 40
Χρήση εργαλείου "Έλεγχος μπαταρίας" ............................................................................ 40
Εμφάνιση της υπολειπόμενης φόρτισης μπαταρίας .......................................................... 40
Τοποθέτηση ή αφαίρεση μπαταρίας .................................................................................. 40
Φόρτιση μπαταρίας ............................................................................................................ 42
Μεγιστοποίηση του χρόνου αποφόρτισης της μπαταρίας ................................................. 42
Διαχείριση χαμηλών επιπέδων μπαταρίας ........................................................................ 43
Χαμηλά επίπεδα μπαταρίας .............................................................................. 43
Αντιμετώπιση χαμηλού επιπέδου μπαταρίας .................................................... 43
Αντιμετώπιση χαμηλού επιπέδου μπαταρίας όταν υπάρχει
διαθέσιμη εξωτερική τροφοδοσία ..................................................... 43
Αντιμετώπιση χαμηλού επιπέδου μπαταρίας όταν υπάρχει
διαθέσιμη φορτισμένη μπαταρία ....................................................... 43
Αντιμετώπιση χαμηλού επιπέδου μπαταρίας όταν δεν υπάρχει
διαθέσιμη πηγή τροφοδοσίας ........................................................... 44
Αντιμετώπιση χαμηλού επιπέδου μπαταρίας όταν ο υπολογιστής
δεν είναι δυνατόν να πραγματοποιήσει έξοδο από την
αδρανοποίηση .................................................................................. 44
Βαθμονόμηση μπαταρίας .................................................................................................. 44
Εξοικονόμηση ενέργειας μπαταρίας .................................................................................. 46
Αποθήκευση μπαταρίας ..................................................................................................... 46
Απόρριψη χρησιμοποιημένης μπαταρίας .......................................................................... 47
Αντικατάσταση της μπαταρίας ........................................................................................... 47
Εναλλαγή μεταξύ
Τερματισμός λειτουργίας υπολογιστή ................................................................................................. 48
λειτουργιών γραφικών (μόνο σε επιλεγμένα μοντέλα) ........................................... 47
6 Μονάδες δίσκου ............................................................................................................................................ 49
Χειρισμός μονάδων δίσκου ................................................................................................................ 49
Μονάδα οπτικού δίσκου ..................................................................................................................... 49
Εγκατεστημένη μονάδα οπτικού δίσκου ............................................................................ 50
Χρήση οπτικών δίσκων ...................................................................................................... 51
Επιλογή του σωστού δίσκου (CD, DVD και BD) ................................................................ 52
Δίσκοι CD-R ...................................................................................................... 52
Δίσκοι CD-RW ................................................................................................... 52
Δίσκοι DVD±R ................................................................................................... 52
Δίσκοι DVD±RW ................................................................................................ 52
Δίσκοι DVD+R LightScribe ................................................................................ 52
Δίσκοι Blu-ray (BD) ........................................................................................... 53
Αναπαραγωγή CD, DVD ή BD ........................................................................................... 53
Διαμόρφωση της λειτουργίας αυτόματης εκτέλεσης .......................................................... 54
Αλλαγή ρυθμίσεων περιοχής DVD .................................................................................... 54
Τήρηση προειδοποίησης σχετικά με
Αντιγραφή CD ή DVD ........................................................................................................ 55
τα πνευματικά δικαιώματα ....................................... 55
vii
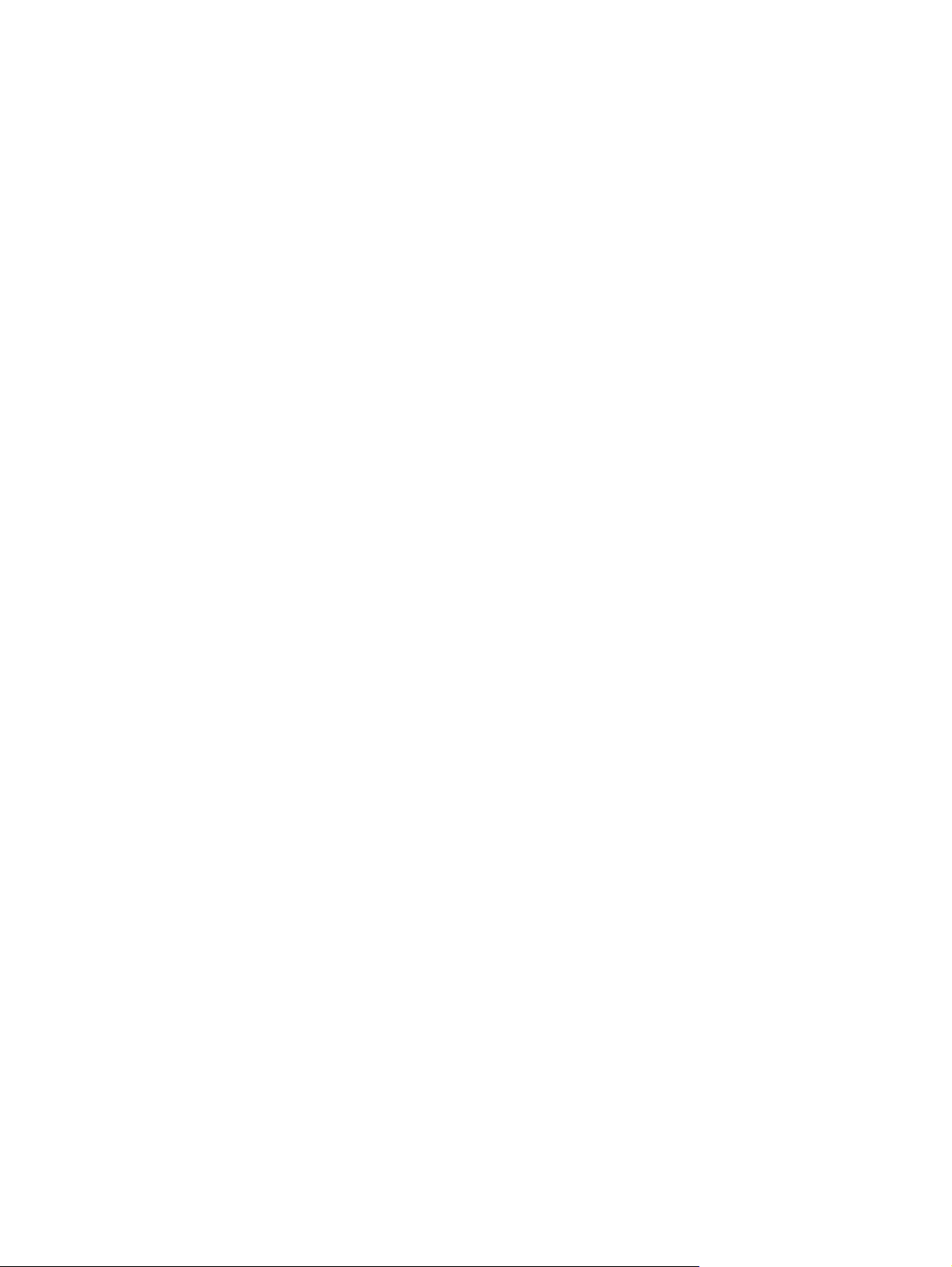
Δημιουργία (εγγραφή) CD ή DVD ...................................................................................... 55
Αφαίρεση CD, DVD ή BD ................................................................................................... 57
Χρήση εξωτερικών μονάδων δίσκου .................................................................................................. 57
Βελτίωση απόδοσης μονάδας σκληρού δίσκου ................................................................................. 58
Χρήση της Ανασυγκρότησης Δίσκων ................................................................................. 58
Χρήση της Εκκαθάρισης Δίσκου ........................................................................................ 58
Αντικατάσταση μονάδας στη θέση κύριας μονάδας σκληρού δίσκου ................................................. 59
Αντικατάσταση μονάδας στη θέση δευτερεύουσας μονάδας σκληρού δίσκου ................................... 61
7 Εξωτερικές συσκευές .................................................................................................................................... 65
Χρήση συσκευής USB ........................................................................................................................ 65
Σύνδεση συσκευής USB .................................................................................................... 65
Αφαίρεση συσκευής USB .................................................................................................. 65
Χρήση συσκευής eSATA .................................................................................................................... 66
Σύνδεση
Αφαίρεση συσκευής eSATA .............................................................................................. 66
8 Κάρτες εξωτερικών μέσων .......................................................................................................................... 68
Χρήση των καρτών υποδοχής ψηφιακών μέσων ............................................................................... 68
Τοποθέτηση ψηφιακής κάρτας .......................................................................................... 68
Αφαίρεση ψηφιακής κάρτας ............................................................................................... 69
συσκευής eSATA ................................................................................................ 66
9 Μονάδες μνήμης ........................................................................................................................................... 70
10 Ασφάλεια ..................................................................................................................................................... 75
Προστασία του υπολογιστή ................................................................................................................ 75
Χρήση κωδικών πρόσβασης .............................................................................................................. 75
Ορισμός κωδικών πρόσβασης στα Windows .................................................................... 76
Ορισμός κωδικών πρόσβασης στο Setup Utility ................................................................ 77
Κωδικός πρόσβασης διαχειριστή ...................................................................... 77
Διαχείριση κωδικού πρόσβασης διαχειριστή .................................... 78
Εισαγωγή κωδικού πρόσβασης διαχειριστή ..................................... 78
Κωδικός εκκίνησης ............................................................................................ 78
Διαχείριση κωδικού εκκίνησης .......................................................... 79
Εισαγωγή κωδικού εκκίνησης ........................................................... 79
Χρήση λογισμικού προστασίας από ιούς ........................................................................................... 79
Χρήση λογισμικού τείχους προστασίας .............................................................................................. 80
Εγκατάσταση κρίσιμων ενημερώσεων ασφάλειας ............................................................................. 80
Εγκατάσταση προαιρετικού καλωδίου ασφαλείας .............................................................................. 80
Χρήση της συσκευής ανάγνωσης αποτυπωμάτων (μόνο σε επιλεγμένα μοντέλα) ............................ 81
Εντοπισμός της συσκευής ανάγνωσης αποτυπωμάτων ................................................... 82
Καταχώριση αποτυπωμάτων ............................................................................................. 82
Χρήση καταχωρισμένου αποτυπώματος για σύνδεση στα Windows ................................ 83
viii
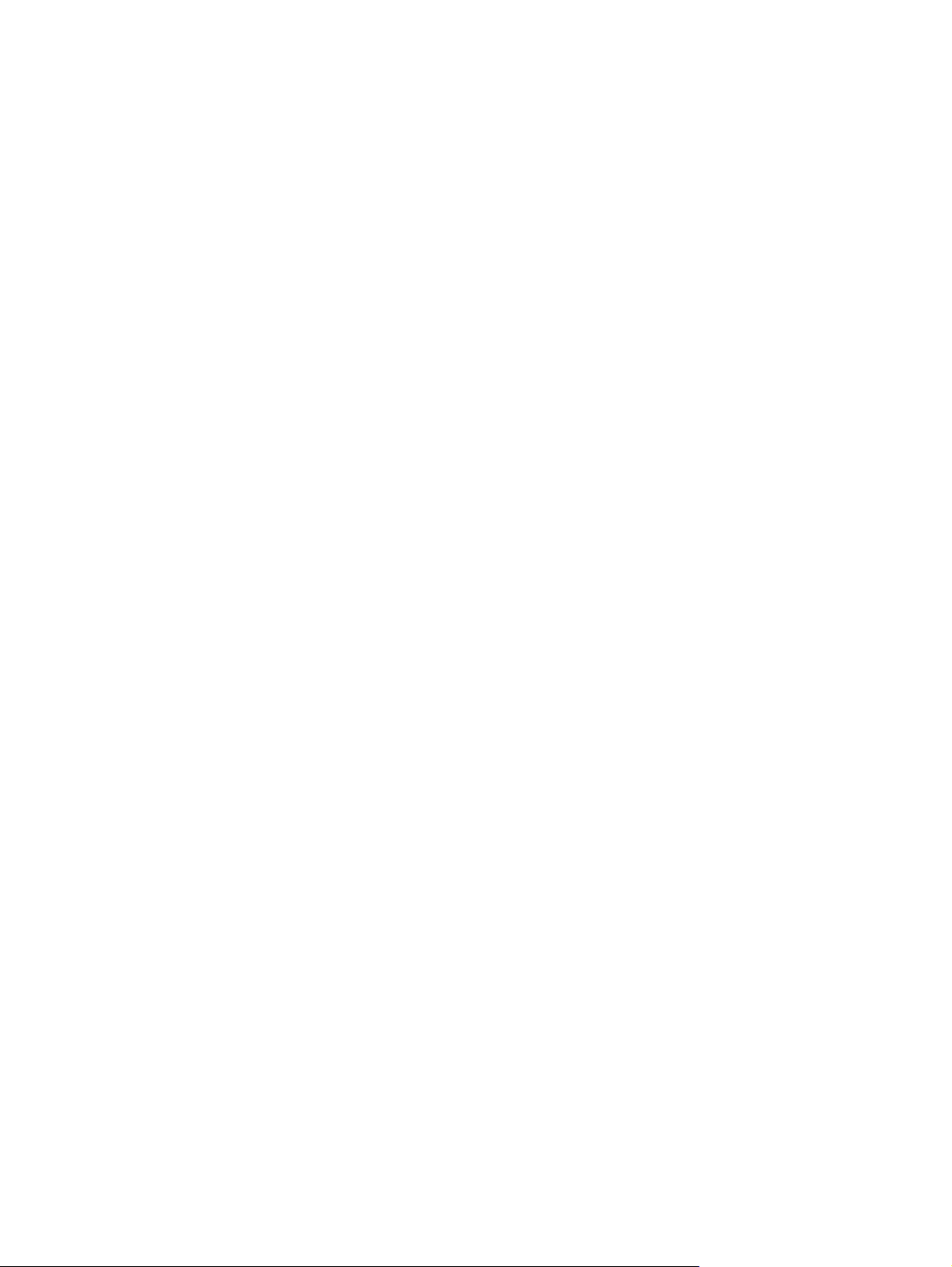
11 Setup Utility (BIOS) ..................................................................................................................................... 84
Έναρξη του Setup Utility .................................................................................................................... 84
Χρήση του Setup Utility ...................................................................................................................... 84
Αλλαγή της γλώσσας του Setup Utility ............................................................................... 84
Περιήγηση και επιλογές στο Setup Utility .......................................................................... 85
Εμφάνιση πληροφοριών συστήματος ................................................................................ 85
Επαναφορά προεπιλεγμένων ρυθμίσεων στο Setup Utility ............................................... 85
Έξοδος από το Setup Utility .............................................................................................. 86
Τα μενού του Setup Utility .................................................................................................................. 86
Μενού Main (Βασικό) ......................................................................................................... 87
Μενού Security (Ασφάλεια) ................................................................................................ 87
Μενού System Configuration (Παράμετροι συστήματος) ................................................... 87
Mενού Diagnostics (Διαγνωστικά) ..................................................................................... 88
12 Ενημερώσεις λογισμικού ........................................................................................................................... 89
Ενημέρωση του BIOS ........................................................................................................................ 89
Προσδιορισμός έκδοσης BIOS .......................................................................................... 89
Λήψη ενημέρωσης BIOS ................................................................................................... 90
Ενημέρωση προγραμμάτων και προγραμμάτων οδήγησης
............................................................... 91
13 Δημιουργία αντιγράφων ασφαλείας και επαναφορά .............................................................................. 92
Δημιουργία δίσκων επαναφοράς ........................................................................................................ 92
Δημιουργία αντιγράφων ασφαλείας των πληροφοριών ...................................................................... 93
Χρήση της λειτουργίας δημιουργίας αντιγράφων ασφαλείας και επαναφοράς των
Windows ............................................................................................................................ 94
Χρήση σημείων επαναφοράς συστήματος ........................................................................ 94
Διαστήματα δημιουργίας σημείων επαναφοράς ................................................ 95
Δημιουργία σημείου επαναφοράς συστήματος ................................................. 95
Επαναφορά σε προγενέστερη ημερομηνία και ώρα ......................................... 95
Πραγματοποίηση επαναφοράς ........................................................................................................... 95
Επαναφορά δεδομένων από δίσκους επαναφοράς .......................................................... 96
Επαναφορά από
μοντέλα) ............................................................................................................................. 96
14 Αντιμετώπιση προβλημάτων .................................................................................................................... 97
Δεν είναι δυνατή η σύνδεση σε δίκτυο WLAN .................................................................................... 97
Δεν είναι δυνατή η σύνδεση σε προτιμώμενο δίκτυο ......................................................................... 98
Δεν εμφανίζεται εικονίδιο δικτύου ....................................................................................................... 98
Οι τρέχοντες κωδικοί ασφαλείας δικτύου δεν είναι διαθέσιμοι ............................................................ 98
Η σύνδεση WLAN είναι πολύ αδύναμη .............................................................................................. 99
Δεν είναι δυνατή η σύνδεση στον ασύρματο δρομολογητή .............................................................. 100
Η θήκη οπτικού δίσκου δεν ανοίγει προκειμένου να αφαιρεθεί ένα CD, DVD ή BD ......................... 100
το αποκλειστικό διαμέρισμα επαναφοράς (μόνο σε επιλεγμένα
ix
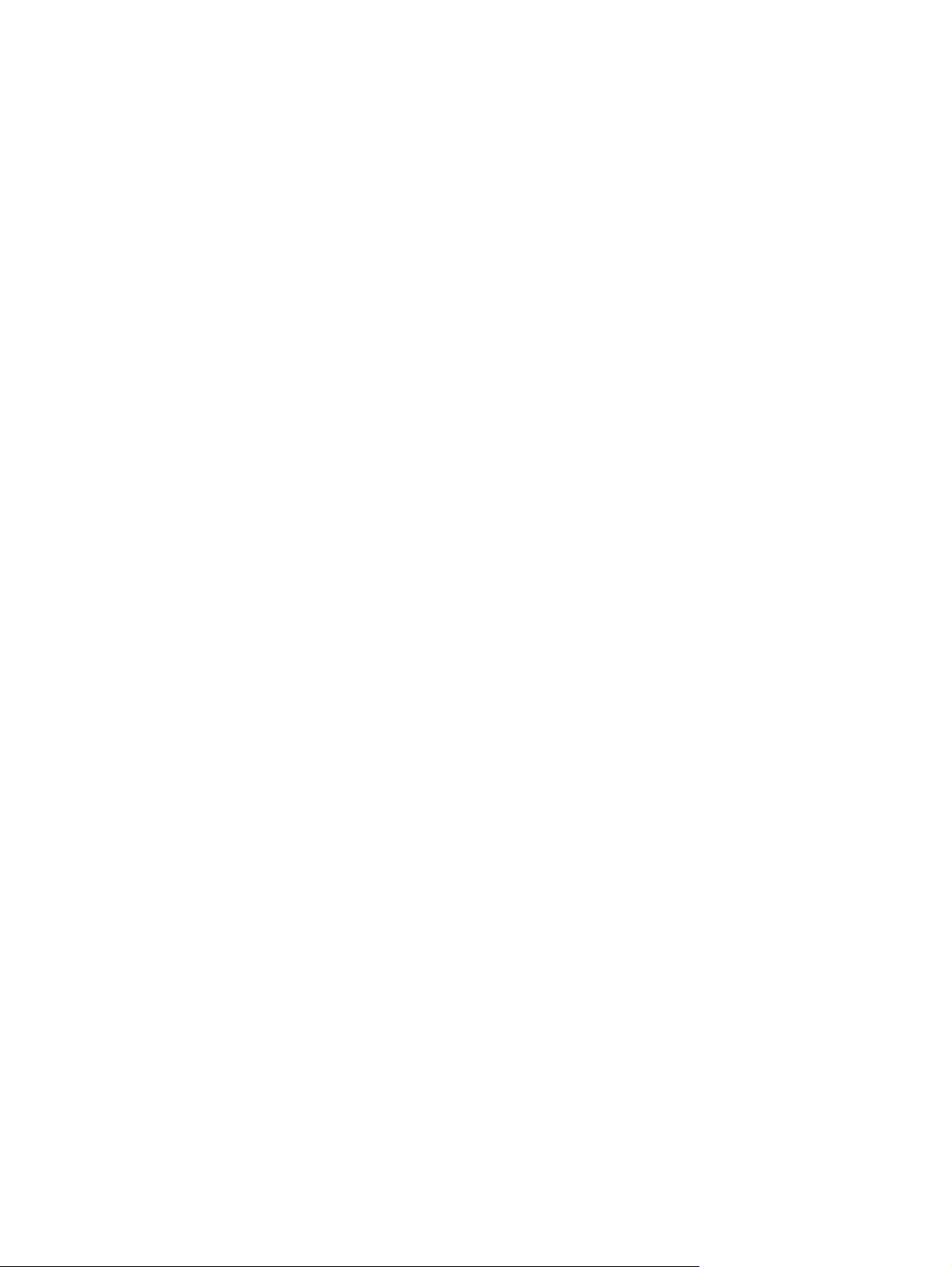
Ο υπολογιστής δεν εντοπίζει τη μονάδα δίσκου CD, DVD ή BD ...................................................... 100
Δεν γίνεται αναπαραγωγή δίσκου CD, DVD ή BD ............................................................................ 101
Δεν γίνεται αυτόματη αναπαραγωγή δίσκου CD, DVD ή BD ............................................................ 102
Μια ταινία DVD ή BD διακόπτεται, παραλείπεται ή αναπαράγεται με διακοπές ............................... 102
Μια ταινία DVD ή BD δεν εμφανίζεται σε εξωτερική οθόνη .............................................................. 103
Η διαδικασία εγγραφής ενός δίσκου CD ή DVD δεν ξεκινάει ή διακόπτεται πριν ολοκληρωθεί ....... 103
Δεν παράγεται ήχος
Windows Media Player ..................................................................................................................... 103
Πρέπει να εγκαταστήσετε ξανά κάποιο πρόγραμμα οδήγησης συσκευής ....................................... 103
Λήψη των πιο πρόσφατων προγραμμάτων οδήγησης συσκευών της HP ...................... 104
Απόκτηση των πιο πρόσφατων προγραμμάτων οδήγησης συσκευών των Windows . . .. 104
Ευρετήριο ........................................................................................................................................................ 106
και δεν εμφανίζεται εικόνα κατά την αναπαραγωγή ενός DVD ή BD στο
x
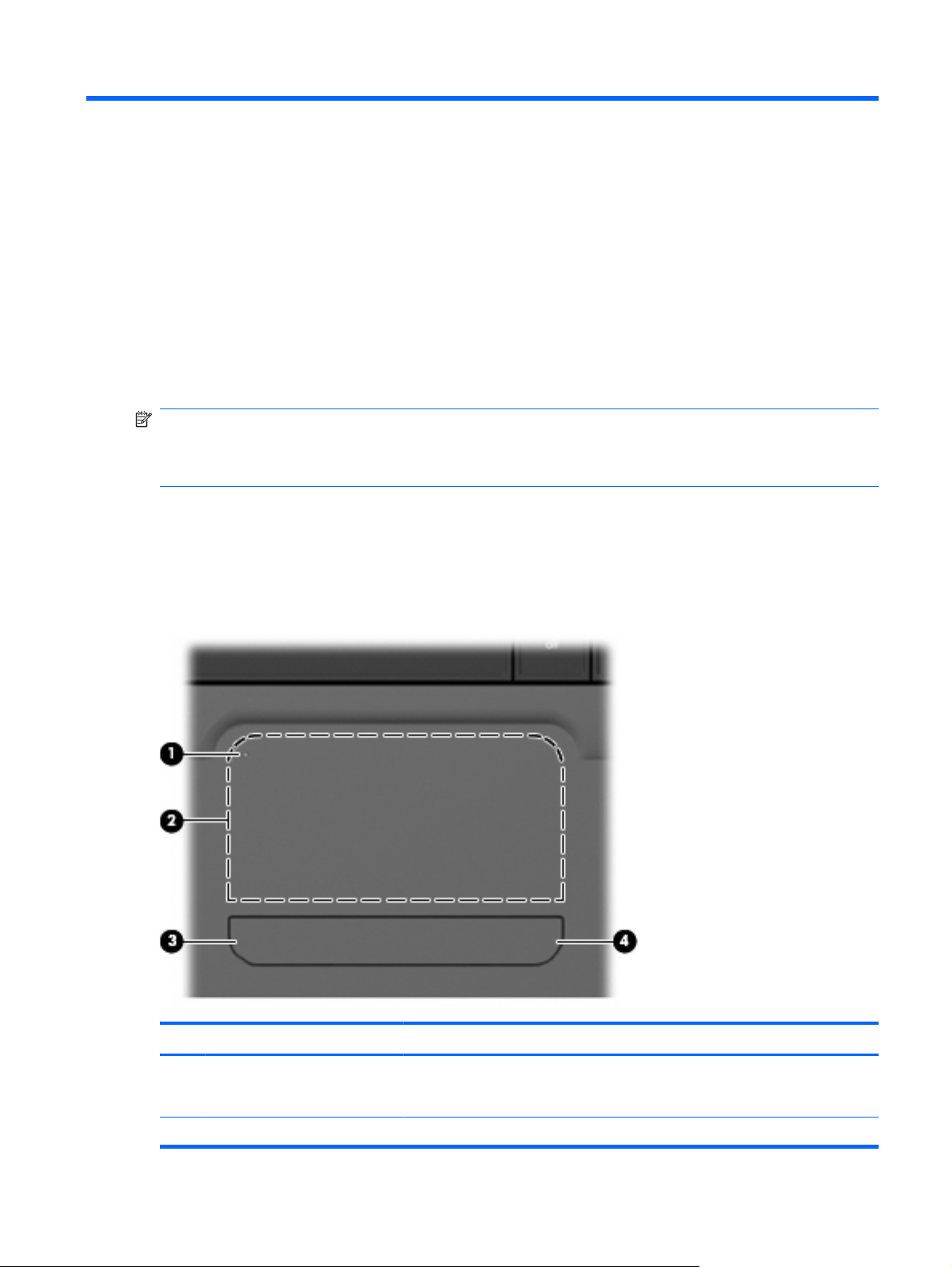
1 Χαρακτηριστικά
Υλικό
Για να εμφανίσετε μια λίστα με το υλικό που είναι εγκατεστημένο στον υπολογιστή:
1. Επιλέξτε Έναρξη > Πίνακας Ελέγχου > Σύστημα και Ασφάλεια.
2. Στην περιοχή "Σύστημα", επιλέξτε Διαχείριση Συσκευών.
Χρησιμοποιήστε τη "Διαχείριση Συσκευών" για να προσθέσετε ή να τροποποιήσετε τις παραμέτρους
συσκευών.
ΣΗΜΕΙΩΣΗ Τα Windows® περιλαμβάνουν τη λειτουργία "Έλεγχος λογαριασμού χρήστη", η οποία
βελτιώνει την ασφάλεια του υπολογιστή. Για εργασίες όπως εγκατάσταση εφαρμογών, εκτέλεση
βοηθητικών προγραμμάτων ή αλλαγές ρυθμίσεων των Windows, μπορεί να σας ζητηθεί η άδεια ή ο
κωδικός πρόσβασής σας. Για περισσότερες πληροφορίες, ανατρέξτε στη Βοήθεια και υποστήριξη.
Στοιχεία
Στοιχεία πάνω πλευράς
TouchPad
Στοιχείο Περιγραφή
(1) Κουμπί ενεργοποίησης/
απενεργοποίησης του
TouchPad
(2) Ζώνη TouchPad Μετακινεί το δείκτη και επιλέγει ή ενεργοποιεί στοιχεία στην οθόνη.
Ενεργοποιεί και απενεργοποιεί το TouchPad. Για να ενεργοποιήσετε και να
απενεργοποιήσετε το TouchPad, πατήστε γρήγορα δύο φορές το κουμπί.
Υλικό 1
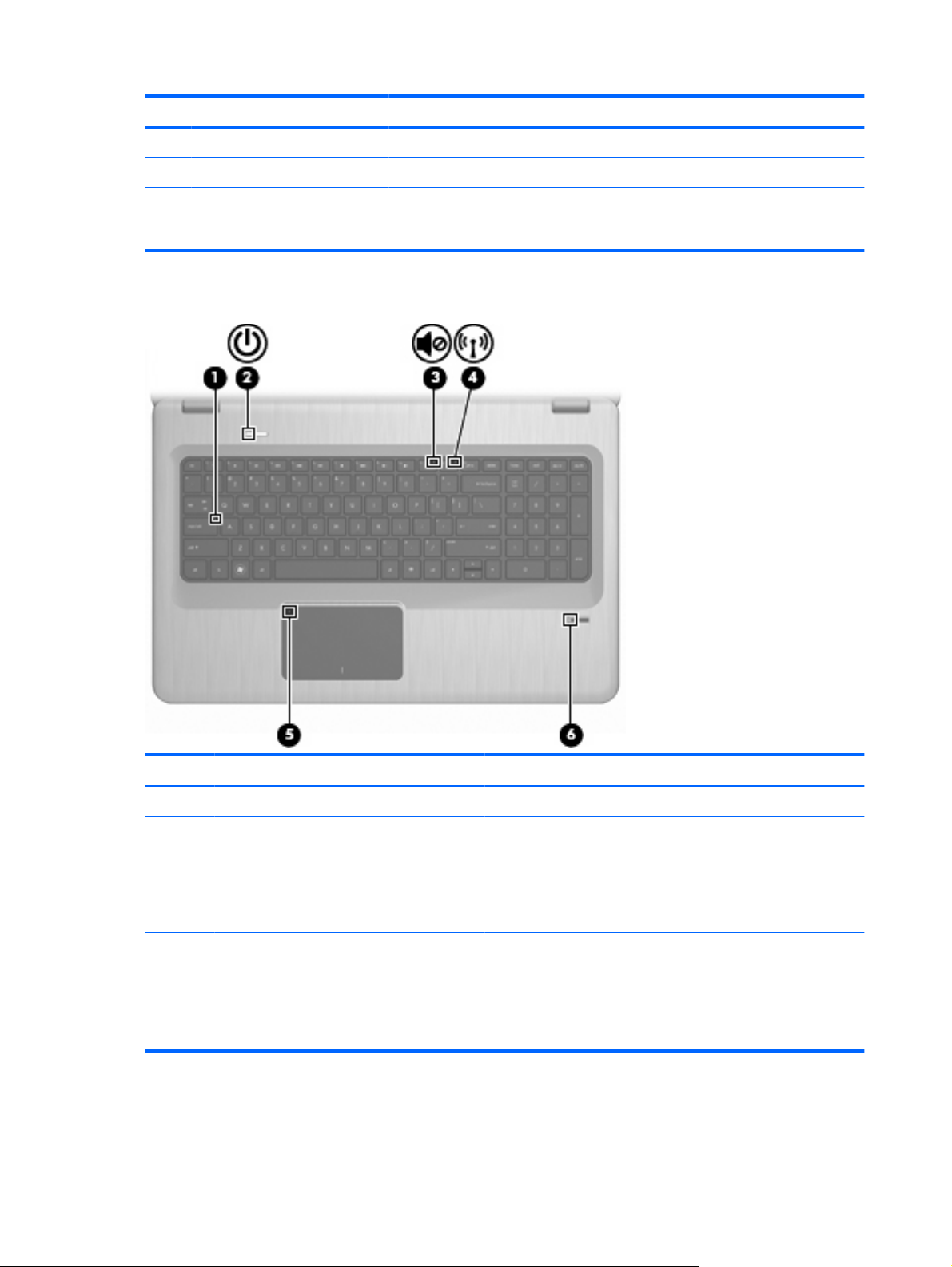
Στοιχείο Περιγραφή
(3) Αριστερό κουμπί TouchPad* Λειτουργεί όπως το αριστερό κουμπί ενός εξωτερικού ποντικιού.
(4) Δεξί κουμπί TouchPad* Λειτουργεί όπως το δεξί κουμπί ενός εξωτερικού ποντικιού.
*Σε αυτό τον πίνακα περιγράφονται οι εργοστασιακές ρυθμίσεις. Για να εμφανίσετε ή να αλλάξετε τις προτιμήσεις της συσκευής
κατάδειξης, επιλέξτε Έναρξη > Συσκευές και εκτυπωτές. Στη συνέχεια, κάντε δεξί κλικ στο εικονίδιο που αντιπροσωπεύει τη
συσκευή σας και επιλέξτε Ρυθμίσεις ποντικιού.
Φωτεινές ενδείξεις
Στοιχείο Περιγραφή Λειτουργία
(1) Φωτεινή ένδειξη Caps Lock Αναμμένη — Η λειτουργία Caps Lock είναι ενεργοποιημένη.
(2) Φωτεινή ένδειξη λειτουργίας
(3) Φωτεινή ένδειξη σίγασης έντασης Πορτοκαλί — Ο ήχος του υπολογιστή είναι απενεργοποιημένος.
(4) Φωτεινή ένδειξη ασύρματης λειτουργίας
2 Κεφάλαιο 1 Χαρακτηριστικά
Αναμμένη — Ο υπολογιστής είναι ενεργοποιημένος.
●
Αναβοσβήνει — Ο υπολογιστής βρίσκεται σε αναστολή
●
λειτουργίας.
Σβηστή — Ο υπολογιστής είναι απενεργοποιημένος ή σε
●
αδρανοποίηση.
Λευκή — Έχει εντοπιστεί μια ενσωματωμένη ασύρματη
●
συσκευή, όπως συσκευή ασύρματου τοπικού δικτύου
(WLAN) ή/και συσκευή Bluetooth®.
Πορτοκαλί — Δεν έχει εντοπιστεί καμία ασύρματη συσκευή.
●
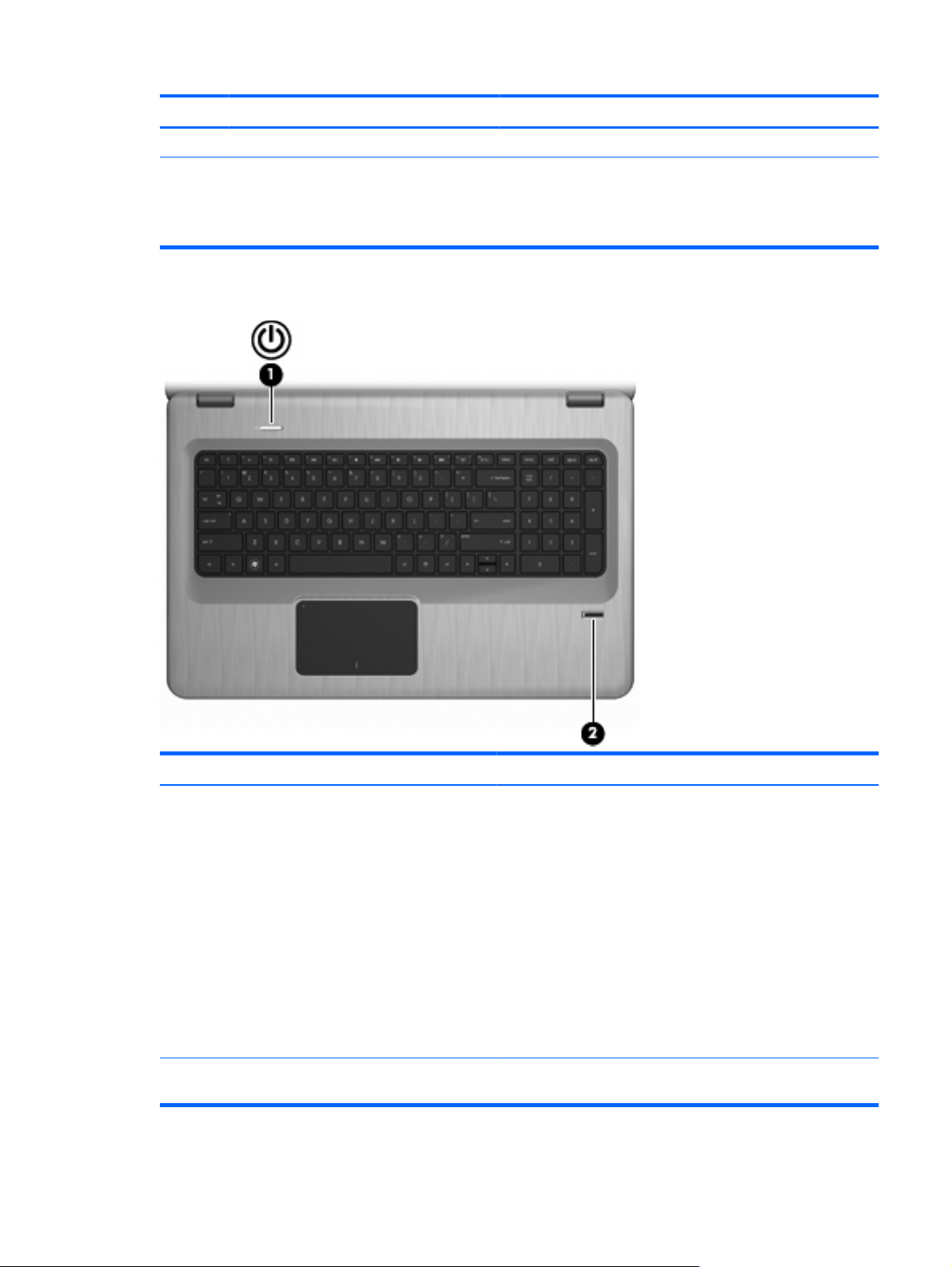
Στοιχείο Περιγραφή Λειτουργία
(5) Φωτεινή ένδειξη TouchPad Πορτοκαλί — Το TouchPad είναι απενεργοποιημένο.
(6) Φωτεινή ένδειξη συσκευής ανάγνωσης
αποτυπωμάτων
Λευκή — Πραγματοποιήθηκε ανάγνωση του δαχτυλικού
●
αποτυπώματος.
Πορτοκαλί — Δεν πραγματοποιήθηκε ανάγνωση του
●
δαχτυλικού αποτυπώματος.
Κουμπιά και συσκευή ανάγνωσης αποτυπωμάτων (μόνο σε επιλεγμένα μοντέλα)
Στοιχείο Περιγραφή Λειτουργία
(1) Κουμπί λειτουργίας Πατήστε το κουμπί λειτουργίας για να κάνετε τα εξής:
Ενεργοποίηση του υπολογιστή
●
Εκκίνηση της αναστολής λειτουργίας
●
Έξοδο από την αναστολή λειτουργίας
●
Έξοδο από την αδρανοποίηση
●
Εάν ο υπολογιστής δεν αποκρίνεται και οι διαδικασίες τερματισμού
των Windows δεν είναι αποτελεσματικές, πατήστε παρατεταμένα
το κουμπί λειτουργίας για τουλάχιστον 5 δευτερόλεπτα
υπολογιστή.
(2) Συσκευή ανάγνωσης αποτυπωμάτων (μόνο
σε επιλεγμένα μοντέλα)
προκειμένου να τερματίσετε τη λειτουργία του
Για περισσότερες πληροφορίες σχετικά με τις ρυθμίσεις παροχής
ενέργειας, επιλέξτε Έναρξη > Πίνακας Ελέγχου > Σύστημα και
Ασφάλεια > Επιλογές παροχής ενέργειας.
Επιτρέπει τη σύνδεση στα Windows με χρήση δαχτυλικού
αποτυπώματος αντί για κωδικό πρόσβασης.
Στοιχεία 3
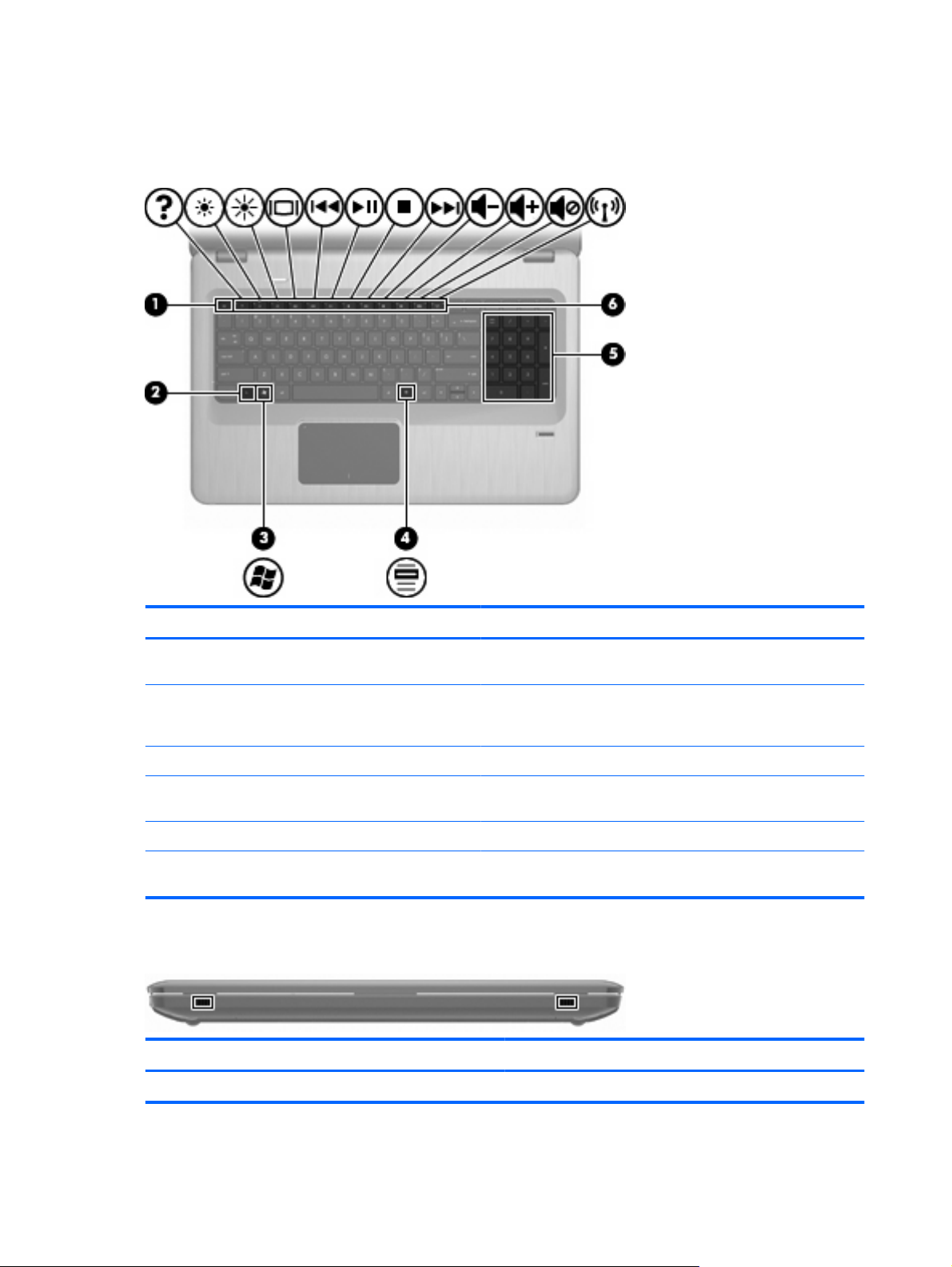
Πλήκτρα
Σε αυτό τον πίνακα περιγράφονται οι εργοστασιακές ρυθμίσεις. Για πληροφορίες σχετικά με την αλλαγή
των εργοστασιακών ρυθμίσεων, ανατρέξτε στη Βοήθεια και υποστήριξη.
Στοιχείο Περιγραφή Λειτουργία
(1) Πλήκτρο esc Πατήστε ταυτόχρονα το πλήκτρο esc και το πλήκτρο fn για να
(2) Πλήκτρο fn Πατήστε το πλήκτρο fn ταυτόχρονα με ένα πλήκτρο λειτουργίας ή
(3) Πλήκτρο με το λογότυπο των Windows Εμφανίζει το μενού "Έναρξη" των Windows.
(4) Πλήκτρο εφαρμογών Windows Εμφανίζει ένα μενού συντόμευσης για τα στοιχεία που βρίσκονται
(5) Μεμονωμένο αριθμητικό πληκτρολόγιο Λειτουργεί όπως ένα εξωτερικό αριθμητικό πληκτρολόγιο.
(6) Πλήκτρα ενεργειών Εκτελούν λειτουργίες του συστήματος που χρησιμοποιούνται
Στοιχεία πρόσοψης
Περιγραφή Λειτουργία
Ηχεία Πραγματοποιούν αναπαραγωγή ήχου.
εμφανίσετε τις πληροφορίες συστήματος.
το πλήκτρο esc για να εκτελέσετε λειτουργίες του συστήματος που
χρησιμοποιούνται συχνά.
κάτω από το δείκτη του ποντικιού.
συχνά.
4 Κεφάλαιο 1 Χαρακτηριστικά
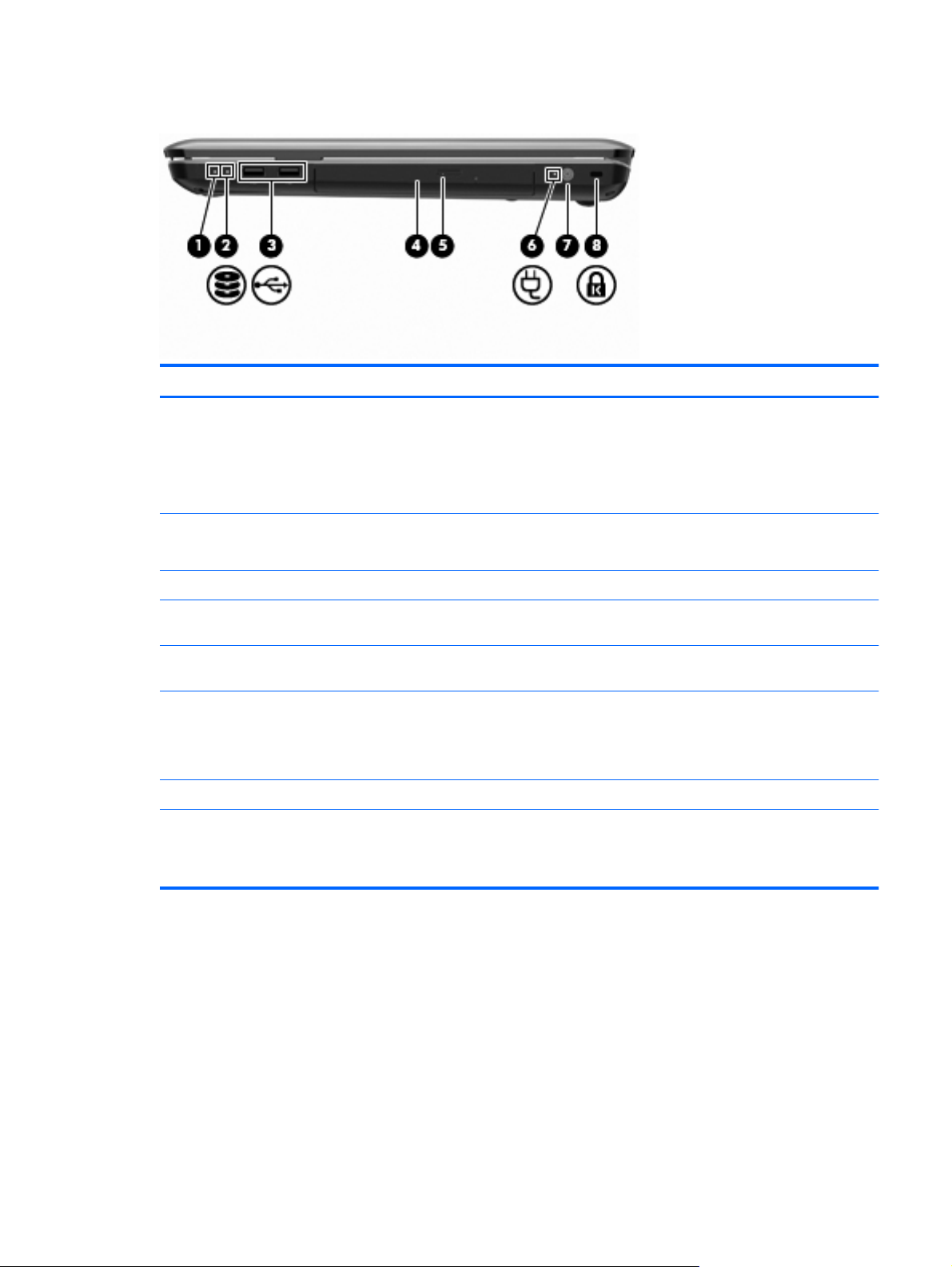
Στοιχεία δεξιάς πλευράς
Στοιχείο Περιγραφή Λειτουργία
(1) Φωτεινή ένδειξη λειτουργίας
(2) Φωτεινή ένδειξη μονάδας σκληρού δίσκου
(3) Θύρες USB (2) Χρησιμοποιούνται για τη σύνδεση προαιρετικών συσκευών USB.
(4) Φωτεινή ένδειξη μονάδας οπτικού δίσκου Αναβοσβήνει — Πραγματοποιείται πρόσβαση στη μονάδα οπτικού
(5) Μονάδα οπτικού δίσκου Πραγματοποιεί ανάγνωση οπτικών δίσκων και, σε επιλεγμένα
(6) Φωτεινή ένδειξη τροφοδοτικού AC
(7) Σύνδεση τροφοδοσίας Χρησιμοποιείται για τη σύνδεση τροφοδοτικού AC.
(8) Υποδοχή καλωδίου ασφαλείας Χρησιμοποιείται για τη σύνδεση προαιρετικού καλωδίου
Αναμμένη — Ο υπολογιστής είναι ενεργοποιημένος.
●
Αναβοσβήνει — Ο υπολογιστής βρίσκεται σε αναστολή
●
λειτουργίας.
Σβηστή — Ο υπολογιστής είναι απενεργοποιημένος ή σε
●
αδρανοποίηση.
Λευκή — Ο σκληρός δίσκος είναι ενεργός.
●
Πορτοκαλί — Ο σκληρός δίσκος είναι ακινητοποιημένος.
●
δίσκου.
μοντέλα, πραγματοποιεί εγγραφή σε οπτικούς δίσκους.
Αναμμένη — Ο υπολογιστής είναι συνδεδεμένος σε εξωτερική
●
τροφοδοσία.
Σβηστή—Ο υπολογιστής δεν είναι συνδεδεμένος σε
●
εξωτερική τροφοδοσία.
ασφαλείας. Το καλώδιο ασφαλείας είναι σχεδιασμένο να λειτουργεί
αποτρεπτικά, αλλά ενδέχεται να μην μπορεί να προστατέψει τον
υπολογιστή από ακατάλληλο χειρισμό ή κλοπή.
Στοιχεία 5
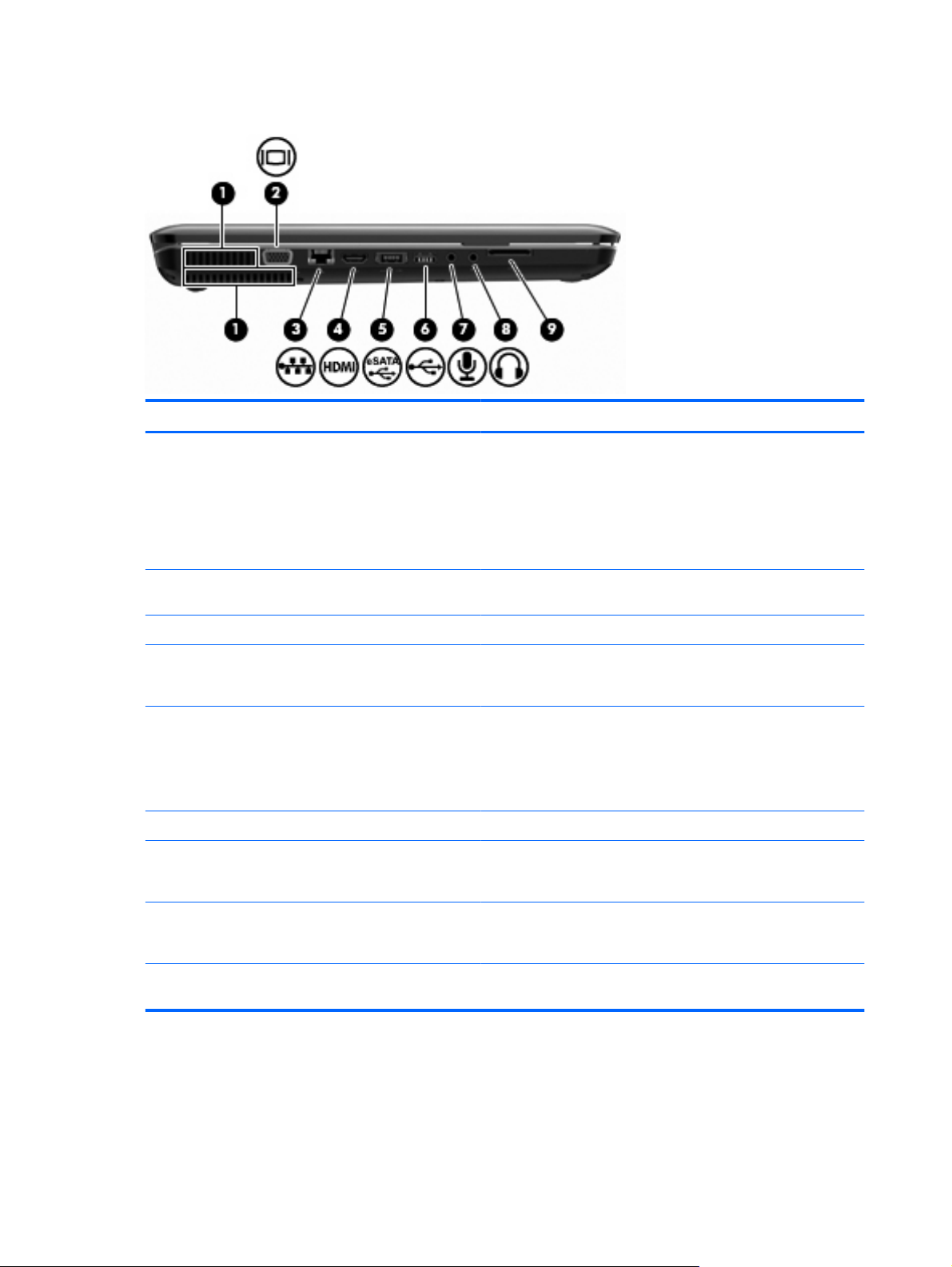
Στοιχεία αριστερής πλευράς
Στοιχείο Περιγραφή Λειτουργία
(1) Αεραγωγοί (2) Επιτρέπουν τη ροή αέρα για την ψύξη των εσωτερικών
(2) Θύρα εξωτερικής οθόνης Χρησιμοποιείται για τη σύνδεση εξωτερικής οθόνης VGA ή
(3) Υποδοχή RJ-45 (δικτύου) Χρησιμοποιείται για τη σύνδεση καλωδίου δικτύου.
(4) Θύρα HDMI Χρησιμοποιείται για τη σύνδεση προαιρετικής συσκευής εικόνας ή
(5) Θύρα eSATA/USB (μόνο σε επιλεγμένα
μοντέλα)
(6) Θύρα USB Χρησιμοποιείται για τη σύνδεση προαιρετικής συσκευής USB.
(7) Υποδοχή εισόδου ήχου (μικροφώνου) Χρησιμοποιείται για τη σύνδεση προαιρετικού μικροφώνου
εξαρτημάτων.
ΣΗΜΕΙΩΣΗ Ο ανεμιστήρας του υπολογιστή εκκινείται αυτόματα
για την ψύξη των εσωτερικών εξαρτημάτων και την πρόληψη της
υπερθέρμανσης. Η ενεργοποίηση και απενεργοποίηση του
εσωτερικού ανεμιστήρα κατά τη διάρκεια της κανονικής λειτουργίας
είναι φυσιολογικές ενέργειες.
προβολέα.
ήχου, όπως τηλεόρασης υψηλής ευκρίνειας ή οποιασδήποτε
συμβατής ψηφιακής συσκευής ή συσκευής ήχου.
Χρησιμοποιείται για τη σύνδεση προαιρετικού στοιχείου eSATA
υψηλής απόδοσης, όπως εξωτερικού σκληρού δίσκου eSATA, ή
προαιρετικής συσκευής USB.
ΣΗΜΕΙΩΣΗ Ανάλογα με το μοντέλο, ο υπολογιστής μπορεί να
διαθέτει μόνο θύρα USB.
κεφαλής, μικροφώνου στερεοφωνικής συστοιχίας ή μονοφωνικού
μικροφώνου υπολογιστή.
(8) Υποδοχή εξόδου ήχου (ακουστικών) Παράγει ήχο όταν συνδεθούν προαιρετικά τροφοδοτούμενα
(9) Συσκευή ανάγνωσης καρτών SD Χρησιμοποιείται για την ανάγνωση καρτών SD που τοποθετούνται
6 Κεφάλαιο 1 Χαρακτηριστικά
στερεοφωνικά ηχεία, ακουστικά, ακουστικά αυτιών, ακουστικά
κεφαλής ή τηλεοπτικό σύστημα ήχου.
στη συσκευή ανάγνωσης.
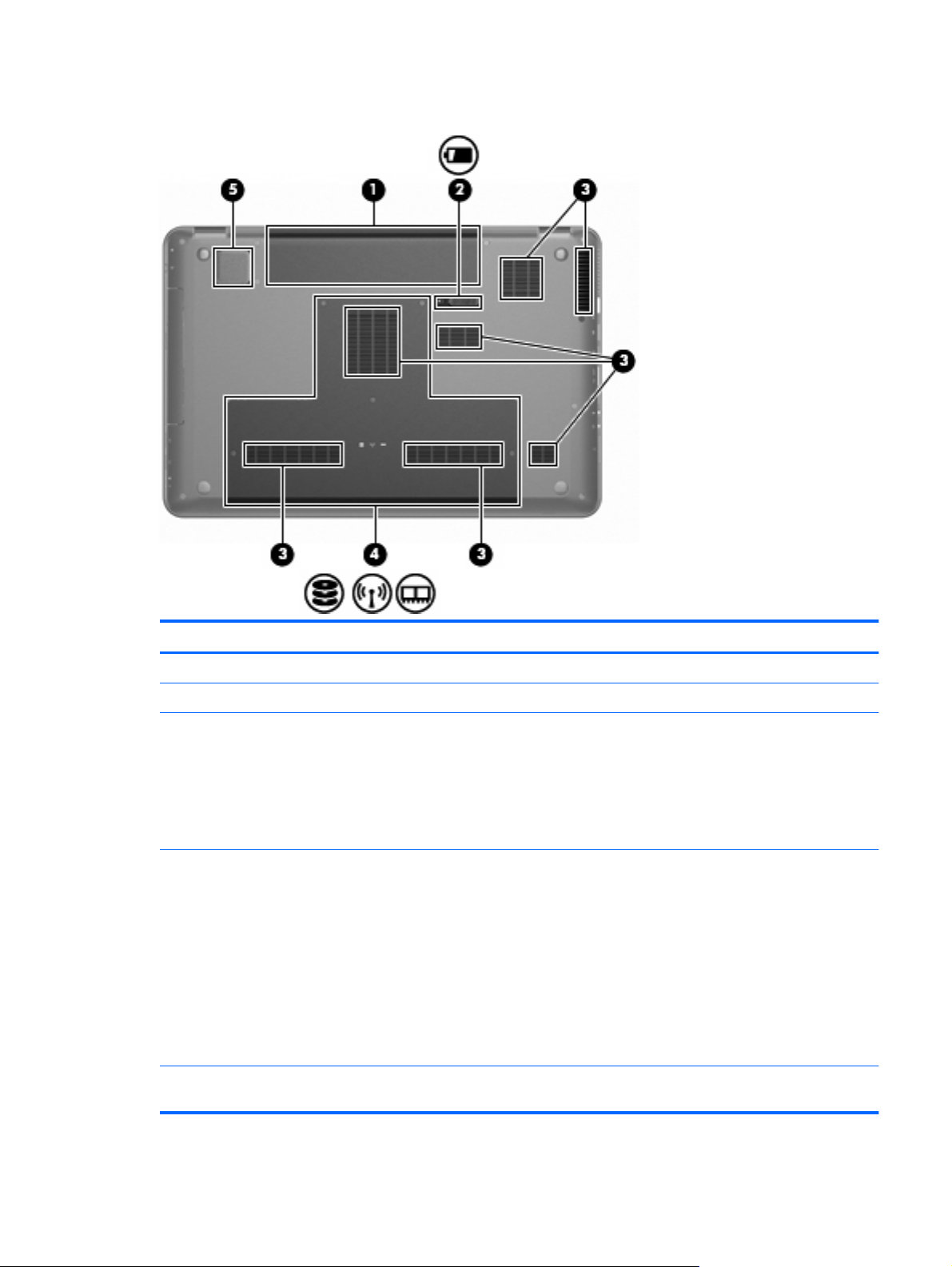
Στοιχεία κάτω πλευράς
Στοιχείο Περιγραφή Λειτουργία
(1) Θήκη μπαταρίας Χρησιμοποιείται για τη συγκράτηση της μπαταρίας.
(2) Ασφάλεια απελευθέρωσης μπαταρίας Χρησιμοποιείται για την αφαίρεση της μπαταρίας από τη θέση της.
(3) Αεραγωγοί (7) Επιτρέπουν τη ροή αέρα για την ψύξη των εσωτερικών
(4) Θέση μονάδας κύριου σκληρού δίσκου Περιλαμβάνει τη μονάδα κύριου σκληρού δίσκου, τις υποδοχές
(5) Ενσωματωμένο υπογούφερ (μόνο σε
επιλεγμένα μοντέλα)
εξαρτημάτων.
ΣΗΜΕΙΩΣΗ Ο ανεμιστήρας του υπολογιστή εκκινείται αυτόματα
για την ψύξη των εσωτερικών εξαρτημάτων και την πρόληψη της
υπερθέρμανσης. Η ενεργοποίηση και απενεργοποίηση του
ανεμιστήρα κατά τη διάρκεια της λειτουργίας του υπολογιστή είναι
φυσιολογικές ενέργειες.
μονάδων μνήμης και τη μονάδα WLAN (μόνο σε επιλεγμένα
μοντέλα).
ΠΡΟΣΟΧΗ Για να αποφύγετε πιθανή αδυναμία απόκρισης του
συστήματος, η αντικατάσταση της ασύρματης μονάδας πρέπει να
γίνεται μόνο με ασύρματη μονάδα εγκεκριμένη για χρήση από το
δημόσιο φορέα της χώρας/περιοχής σας που ορίζει τους
κανονισμούς για
μονάδα και, στη συνέχεια, εμφανιστεί ένα προειδοποιητικό μήνυμα,
αφαιρέστε τη μονάδα για να αποκατασταθεί η λειτουργία του
υπολογιστή και επικοινωνήστε με την τεχνική υποστήριξη μέσα
από τη Βοήθεια και υποστήριξη.
Παρέχει εξαιρετικά μπάσα.
τις ασύρματες συσκευές. Εάν αντικαταστήσετε τη
Στοιχεία 7
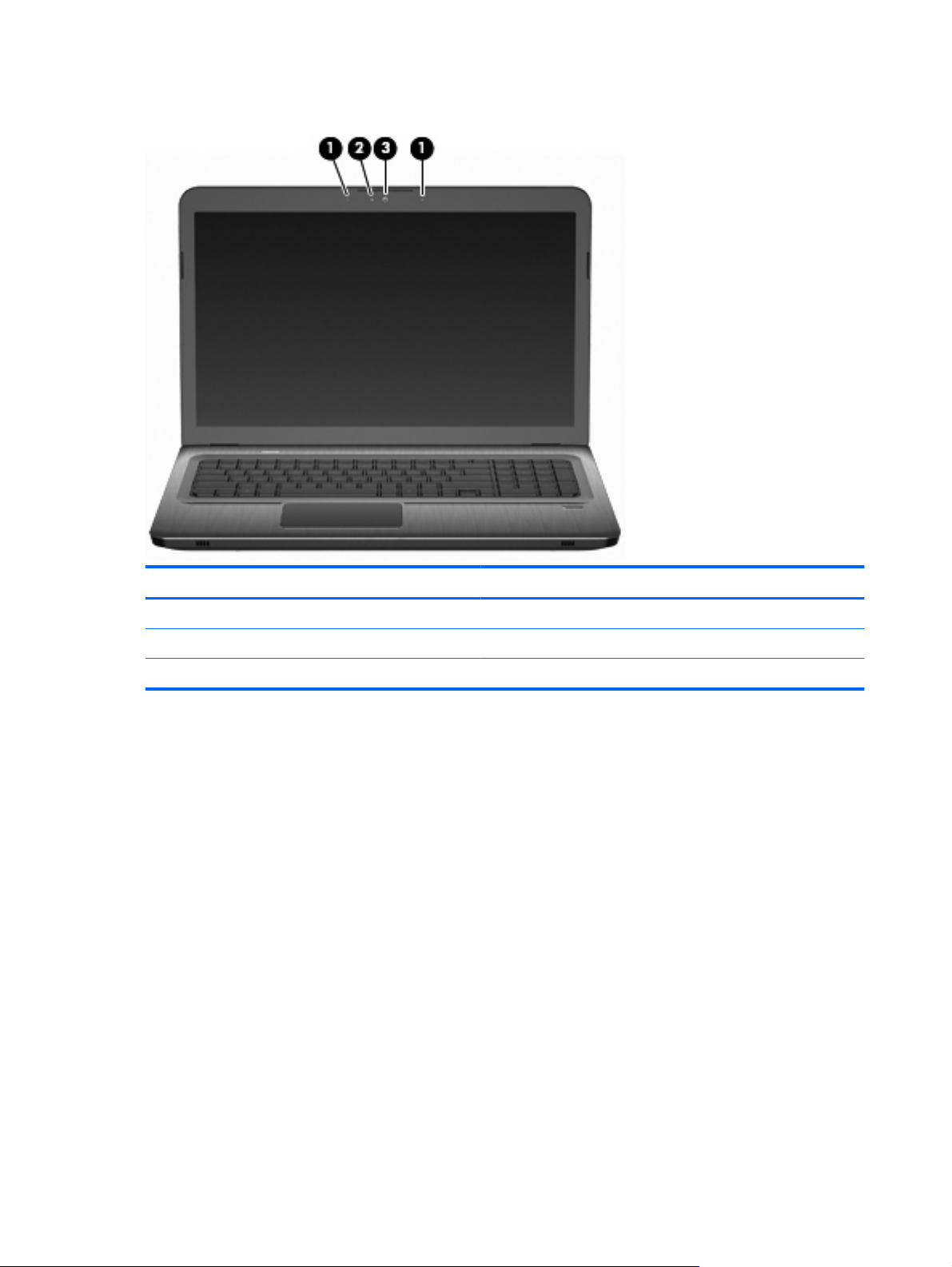
Στοιχεία οθόνης
Στοιχείο Περιγραφή Λειτουργία
(1) Εσωτερικά μικρόφωνα (2) Πραγματοποιούν εγγραφή ήχου.
(2) Φωτεινή ένδειξη κάμερας web Αναμμένη — Η κάμερα web χρησιμοποιείται.
(3) Κάμερα web Πραγματοποιεί εγγραφή βίντεο και λήψη φωτογραφιών.
Ασύρματες κεραίες
Σε επιλεγμένα μοντέλα υπολογιστών, υπάρχουν τουλάχιστον 2 κεραίες που στέλνουν και λαμβάνουν
σήματα από μία ή περισσότερες ασύρματες συσκευές. Οι κεραίες αυτές δεν είναι ορατές από το
εξωτερικό του υπολογιστή.
8 Κεφάλαιο 1 Χαρακτηριστικά
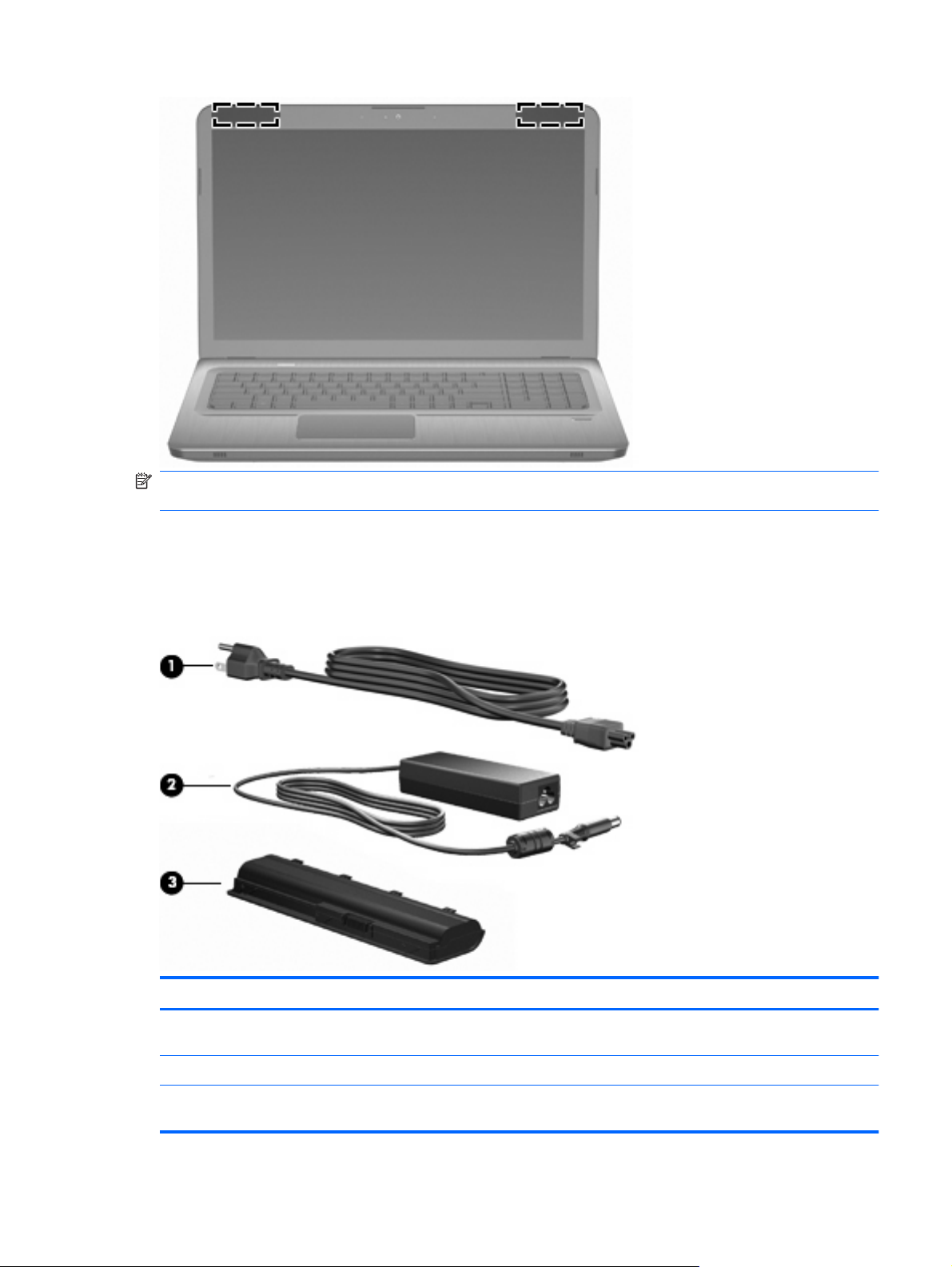
ΣΗΜΕΙΩΣΗ Για βέλτιστη μετάδοση, φροντίστε να μην υπάρχουν εμπόδια στο χώρο γύρω από τις
κεραίες.
Για να δείτε τις σημειώσεις κανονισμών για τις ασύρματες συσκευές, ανατρέξτε στην ενότητα
κανονισμών, ασφάλειας και περιβάλλοντος
στη Βοήθεια και υποστήριξη.
Πρόσθετα στοιχεία υλικού
Στοιχείο Περιγραφή Λειτουργία
Σημειώσεις
για τη χώρα/περιοχή σας. Οι σημειώσεις αυτές βρίσκονται
(1) Καλώδιο τροφοδοσίας* Χρησιμοποιείται για τη σύνδεση τροφοδοτικού εναλλασσόμενου
ρεύματος (AC) σε πρίζα εναλλασσόμενου ρεύματος (AC).
(2) Τροφοδοτικό AC Μετατρέπει το εναλλασσόμενο ρεύμα (AC) σε συνεχές (DC).
(3) Μπαταρία* Παρέχει τροφοδοσία όταν ο υπολογιστής δεν είναι συνδεδεμένος
σε εξωτερική πηγή τροφοδοσίας.
Στοιχεία 9
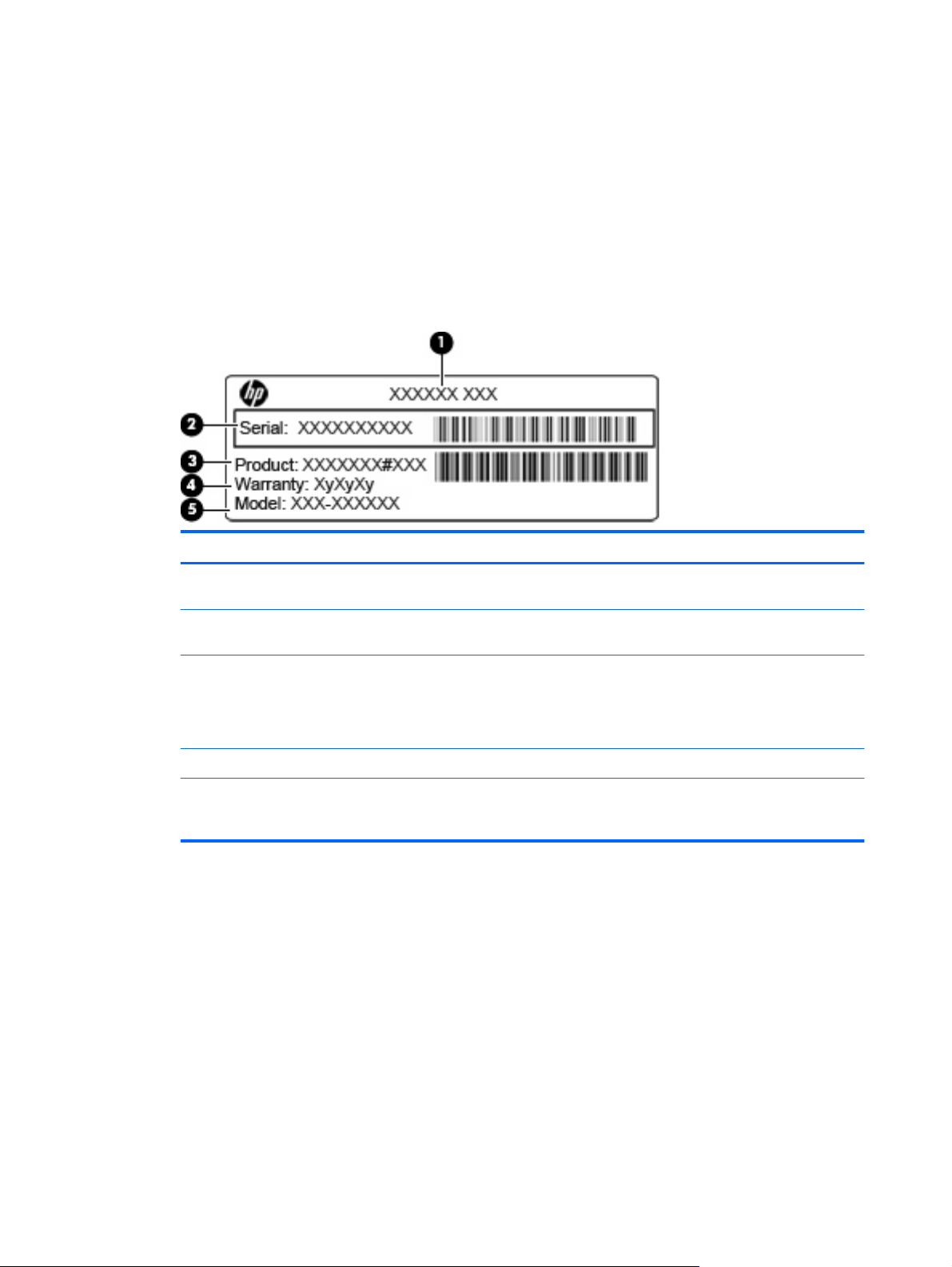
* Οι μπαταρίες και τα καλώδια τροφοδοσίας ποικίλλουν ανάλογα με τη χώρα/περιοχή.
Ετικέτες
Οι ετικέτες που βρίσκονται πάνω στον υπολογιστή παρέχουν πληροφορίες που μπορεί να χρειαστείτε
όταν επιλύετε προβλήματα συστήματος ή ταξιδεύετε στο εξωτερικό με τον υπολογιστή.
●
Ετικέτα εξυπηρέτησης πελατών — Παρέχει σημαντικές πληροφορίες, όπως:
Η ετικέτα εξυπηρέτησης πελατών βρίσκεται στην κάτω πλευρά του υπολογιστή. Όταν επικοινωνείτε
με το τμήμα τεχνικής υποστήριξης, φροντίστε να έχετε
στη διάθεσή σας τις πληροφορίες αυτής της
ετικέτας.
Στοιχείο Στοιχείο Περιγραφή
(1) Όνομα προϊόντος Πρόκειται για το όνομα προϊόντος που βρίσκεται στην πρόσοψη
(2) Σειριακός αριθμός Πρόκειται για ένα αλφαριθμητικό αναγνωριστικό που είναι
(3) Αριθμός προϊόντος Πρόκειται για ένα αλφαριθμητικό αναγνωριστικό που παρέχει
(4) Περίοδος εγγύησης Η διάρκεια της εγγύησης (σε έτη) για αυτόν τον υπολογιστή.
(5) Περιγραφή μοντέλου (μόνο
Πιστοποιητικό αυθεντικότητας της Microsoft — Περιλαμβάνει το κλειδί προϊόντος των Windows.
●
σε επιλεγμένα μοντέλα)
του υπολογιστή.
μοναδικό για κάθε προϊόν.
συγκεκριμένες πληροφορίες για τα στοιχεία υλικού του
υπολογιστή. Αυτός ο αριθμός προϊόντος βοηθά τον τεχνικό
εξυπηρέτησης να καθορίσει ποια στοιχεία και εξαρτήματα
απαιτούνται.
Πρόκειται για ένα αλφαριθμητικό αναγνωριστικό που
χρησιμοποιείται για τον εντοπισμό εγγράφων, προγραμμάτων
οδήγησης και υποστήριξης για τον υπολογιστή σας.
Ενδέχεται να χρειαστείτε το κλειδί προϊόντος για ενημέρωση ή αντιμετώπιση προβλημάτων του
λειτουργικού συστήματος. Το πιστοποιητικό αυτό βρίσκεται στο κάτω μέρος του υπολογιστή.
Ετικέτα κανονισμών — Παρέχει πληροφορίες κανονισμών σχετικά με τον υπολογιστή. Η ετικέτα
●
κανονισμών βρίσκεται στο εσωτερικό της θήκης μπαταρίας.
●
Ετικέτες
πιστοποίησης ασύρματων συσκευών (μόνο σε επιλεγμένα μοντέλα) — Παρέχουν
πληροφορίες σχετικά με τις προαιρετικές ασύρματες συσκευές, καθώς και τις σημάνσεις έγκρισης
ορισμένων χωρών/περιοχών, όπου έχει εγκριθεί η χρήση των συσκευών. Η προαιρετική συσκευή
μπορεί να είναι μια συσκευή ασύρματου τοπικού δικτύου (WLAN) ή μια προαιρετική συσκευή
Bluetooth. Εάν το μοντέλο του υπολογιστή σας περιλαμβάνει
μία ή περισσότερες ασύρματες
συσκευές, τότε ο υπολογιστής θα διαθέτει μία ή περισσότερες ετικέτες πιστοποίησης. Ενδεχομένως
να χρειαστείτε τις πληροφορίες αυτές όταν ταξιδεύετε στο εξωτερικό. Οι ετικέτες πιστοποίησης των
ασύρματων συσκευών βρίσκονται στο εσωτερικό της θήκης μπαταρίας.
10 Κεφάλαιο 1 Χαρακτηριστικά
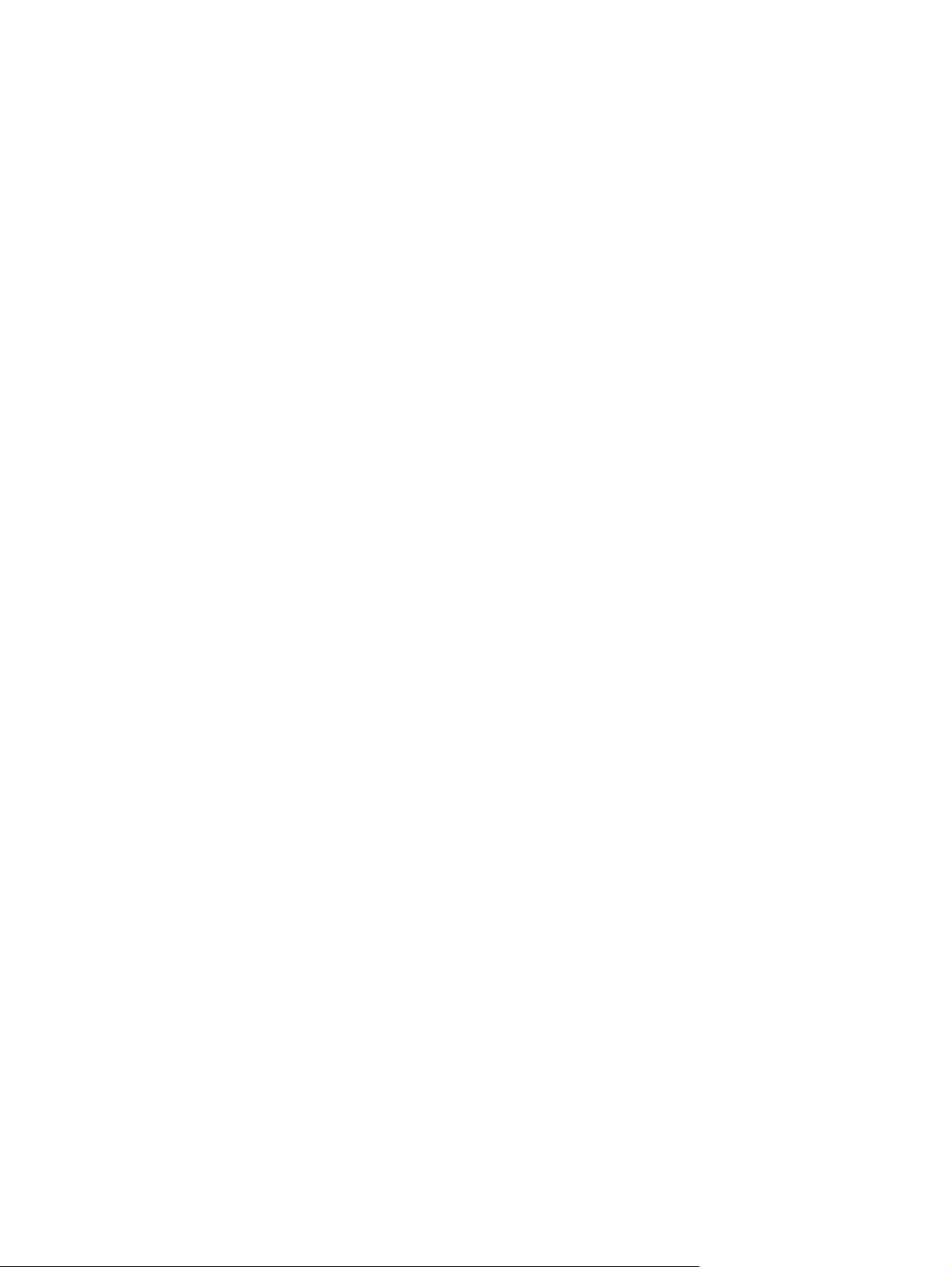
Ετικέτα κάρτας SIM (μόνο σε επιλεγμένα μοντέλα) — Παρέχει το ICCID (Integrated Circuit Card
●
Identifier) της κάρτας SIM. Η ετικέτα αυτή βρίσκεται στο εσωτερικό της θήκης μπαταρίας.
Ετικέτα σειριακού αριθμού μονάδας ΗΡ Mobile Broadband (μόνο σε επιλεγμένα μοντέλα) —
●
Παρέχει το σειριακό αριθμό της μονάδας ΗΡ Mobile Broadband. Η ετικέτα αυτή βρίσκεται στο
εσωτερικό της θέσης της μπαταρίας.
Ετικέτες 11
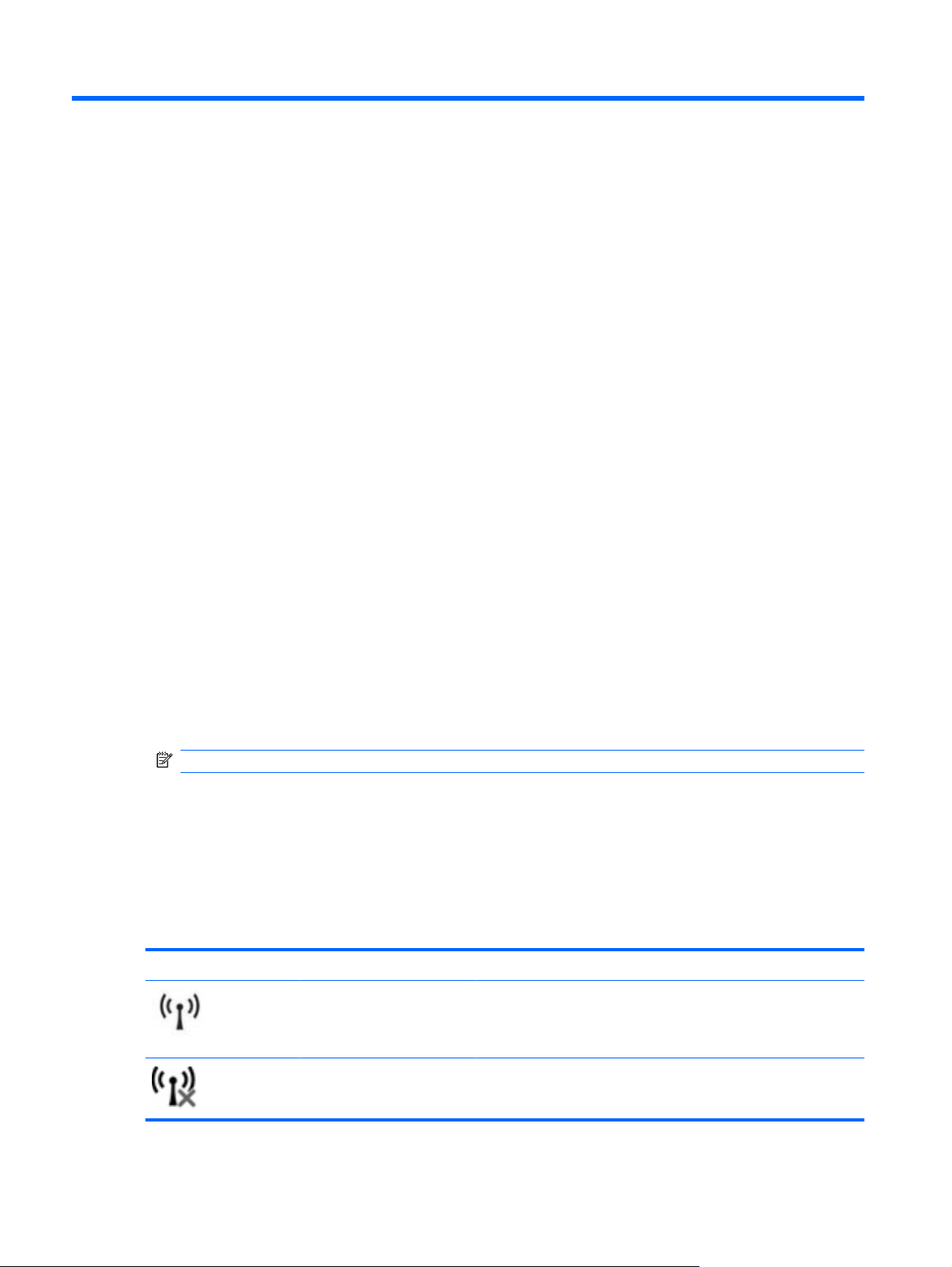
2 Δικτύωση
Χρήση των ασύρματων συσκευών
Η ασύρματη τεχνολογία μεταφέρει δεδομένα μέσω ραδιοκυμάτων αντί καλωδίων. Ο υπολογιστής
ενδέχεται να είναι εξοπλισμένος με μία ή περισσότερες από τις παρακάτω ασύρματες συσκευές:
Συσκευή ασύρματου τοπικού δικτύου (WLAN) — Συνδέει τον υπολογιστή σε ασύρματα τοπικά
●
δίκτυα (γνωστά ως δίκτυα Wi-Fi, ασύρματα LAN ή WLAN) σε εταιρικά γραφεία, στο σπίτι και σε
δημόσια μέρη, όπως αεροδρόμια, εστιατόρια
δίκτυα WLAN, κάθε φορητή ασύρματη συσκευή επικοινωνεί με έναν ασύρματο δρομολογητή ή ένα
σημείο ασύρματης πρόσβασης.
Συσκευή Bluetooth (μόνο σε επιλεγμένα μοντέλα) — Δημιουργεί προσωπικό δίκτυο (PAN) για
●
σύνδεση με άλλες συσκευές Bluetooth, όπως υπολογιστές, τηλέφωνα, εκτυπωτές, ακουστικά,
ηχεία και φωτογραφικές μηχανές. Σε ένα δίκτυο PAN, κάθε συσκευή επικοινωνεί απευθείας με τις
συσκευές και οι συσκευές πρέπει να βρίσκονται σχετικά κοντά μεταξύ τους, συνήθως εντός
άλλες
10 μέτρων (περίπου 33 πόδια).
Οι υπολογιστές που διαθέτουν συσκευές WLAN υποστηρίζουν ένα ή περισσότερα από τα παρακάτω
βιομηχανικά πρότυπα ΙΕΕΕ:
Το 802.11b είναι το πρώτο δημοφιλές πρότυπο, υποστηρίζει ταχύτητες μεταφοράς δεδομένων έως
●
και 11 Mbps και λειτουργεί σε συχνότητα 2,4 GHz.
, καφετέριες, ξενοδοχεία και πανεπιστήμια. Στα
Το πρότυπο 802.11g υποστηρίζει
●
σε συχνότητα 2,4 GHz. Οι συσκευές WLAN 802.11g είναι συμβατές με συσκευές 802.11b και έτσι
μπορούν να λειτουργήσουν στο ίδιο δίκτυο.
Το πρότυπο 802.11a υποστηρίζει ταχύτητες μεταφοράς δεδομένων έως και 54 Mbps και λειτουργεί
●
σε συχνότητα 5 GHz.
ΣΗΜΕΙΩΣΗ Το πρότυπο 802.11a δεν είναι συμβατό με τα πρότυπα 802.11b και 802.11g.
Το πρότυπο 802.11n υποστηρίζει ταχύτητες μεταφοράς δεδομένων έως και 450 Mbps και μπορεί
●
να λειτουργεί σε συχνότητα 2,4 GHz ή 5 GHz, γεγονός που το καθιστά συμβατό με τις
προηγούμενες εκδόσεις 802.11a, b και g.
Για περισσότερες πληροφορίες σχετικά με την ασύρματη τεχνολογία, ανατρέξτε στις πληροφορίες και
τις συνδέσεις σε τοποθεσίες web που υπάρχουν στη Βοήθεια και υποστήριξη.
ταχύτητες μεταφοράς δεδομένων έως και 54 Mbps και λειτουργεί
Εικονίδια κατάστασης ασύρματης λειτουργίας και δικτύου
Εικονίδιο Όνομα Περιγραφή
Aσύρματη λειτουργία
(σύνδεση)
Aσύρματη λειτουργία
(αποσύνδεση)
Προσδιορίζει τη θέση της φωτεινής ένδειξης και του πλήκτρου
ασύρματης λειτουργίας στον υπολογιστή. Επίσης, εντοπίζει το
λογισμικό HP Wireless Assistant στον υπολογιστή και υποδεικνύει
ότι είναι ενεργοποιημένες μία ή περισσότερες ασύρματες συσκευές.
Εντοπίζει το λογισμικό HP Wireless Assistant στον υπολογιστή και
υποδεικνύει ότι όλες οι ασύρματες συσκευές είναι
απενεργοποιημένες.
12 Κεφάλαιο 2 Δικτύωση
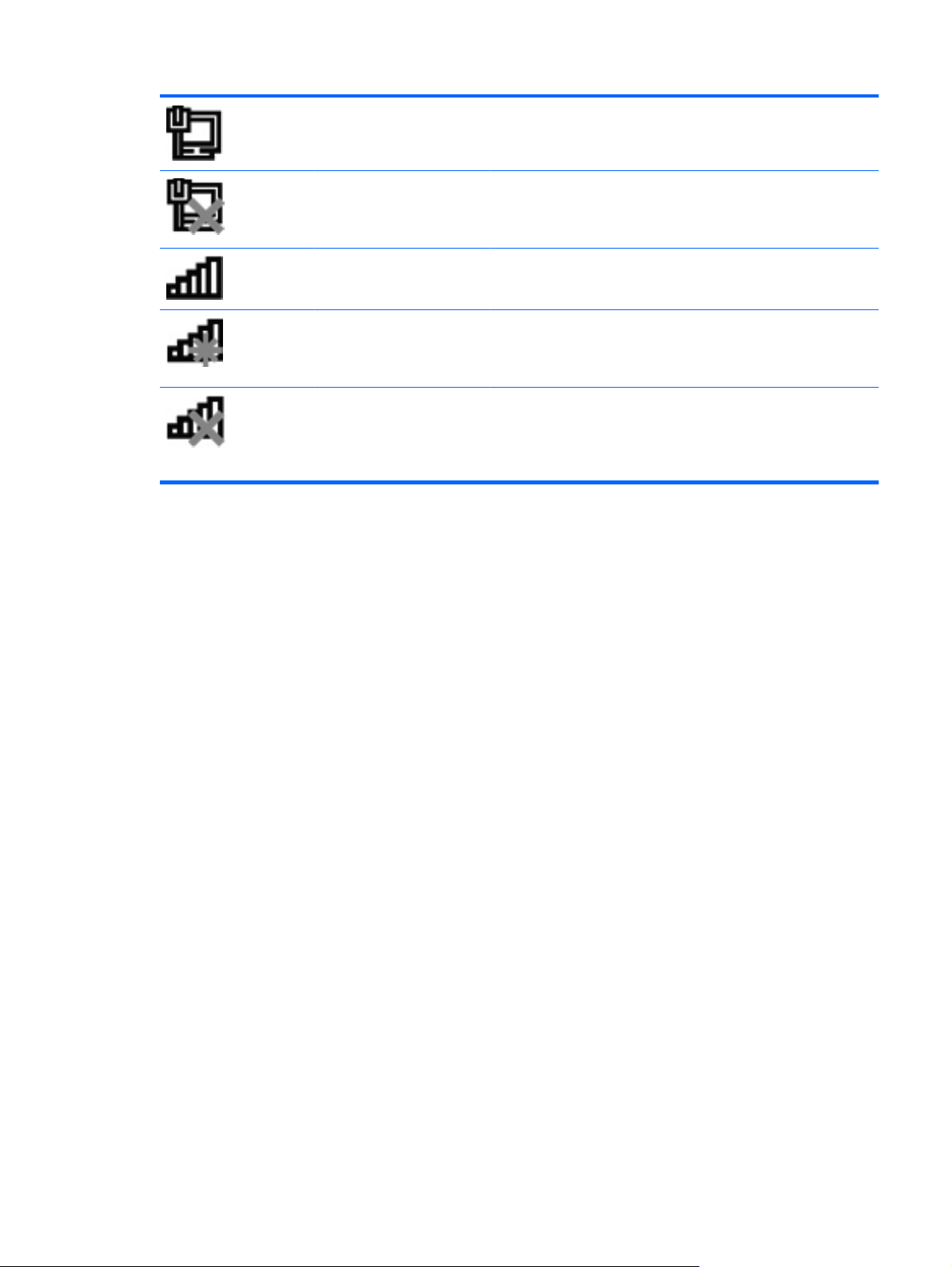
Ενσύρματο δίκτυο (σε
σύνδεση)
Υποδεικνύει ότι ένα ή περισσότερα προγράμματα οδήγησης
δικτύου είναι εγκατεστημένα και μία ή περισσότερες συσκευές
δικτύου είναι συνδεδεμένες στο ενσύρματο δίκτυο.
Ενσύρματο δίκτυο
(απενεργοποιημένο/εκτός
σύνδεσης)
Δίκτυο (σε σύνδεση) Υποδεικνύει ότι ένα ή περισσότερα προγράμματα οδήγησης
Δίκτυο (εκτός σύνδεσης) Υποδεικνύει ότι ένα ή περισσότερα προγράμματα οδήγησης
Δίκτυο (απενεργοποιημένο/
εκτός σύνδεσης)
Υποδεικνύει ότι ένα ή περισσότερα προγράμματα οδήγησης
δικτύου είναι εγκατεστημένα και ότι δεν υπάρχει καμία συσκευή
δικτύου συνδεδεμένη (ή ότι όλες οι συσκευές δικτύου είναι
απενεργοποιημένες από τον Πίνακα Ελέγχου των Windows).
δικτύου είναι εγκατεστημένα και μία ή περισσότερες συσκευές
δικτύου είναι συνδεδεμένες στο ασύρματο δίκτυο.
δικτύου είναι εγκατεστημένα και ότι υπάρχουν διαθέσιμες
ασύρματες συνδέσεις, αλλά δεν υπάρχουν συνδεδεμένες συσκευές
δικτύου σε ασύρματο δίκτυο.
Υποδεικνύει ότι υπάρχουν εγκατεστημένα ένα ή περισσότερα
προγράμματα οδήγησης δικτύου και ότι δεν υπάρχει διαθέσιμη
ασύρματη σύνδεση (ή ότι όλες οι ασύρματες συσκευές δικτύου είναι
απενεργοποιημένες από το πλήκτρο ασύρματων λειτουργιών ή από
το HP Wireless Assistant).
Χρήση των στοιχείων ελέγχου ασύρματης λειτουργίας
Ελέγξτε τις ασύρματες συσκευές του υπολογιστή χρησιμοποιώντας τα παρακάτω στοιχεία ελέγχου:
Πλήκτρο ενέργειας ή πλήκτρο πρόσβασης (fn+f12) ασύρματης λειτουργίας
●
Λογισμικό HP Wireless Assistant
●
Λογισμικό HP Connection Manager (μόνο σε επιλεγμένα μοντέλα)
●
Στοιχεία ελέγχου λειτουργικού συστήματος
●
Χρήση του πλήκτρου ασύρματης λειτουργίας
Ο υπολογιστής διαθέτει ένα πλήκτρο ασύρματης λειτουργίας, μία ή περισσότερες ασύρματες συσκευές
και μία ή δύο φωτεινές ενδείξεις ασύρματης λειτουργίας, ανάλογα με το μοντέλο. Όλες οι ασύρματες
συσκευές που διαθέτει ο υπολογιστής είναι εργοστασιακά ενεργοποιημένες και έτσι η φωτεινή ένδειξη
ασύρματης λειτουργίας ανάβει με λευκό φως όταν ενεργοποιείτε τον υπολογιστή.
Η φωτεινή
ένδειξη ασύρματης λειτουργίας υποδεικνύει τη συνολική κατάσταση λειτουργίας των
ασύρματων συσκευών, όχι την κατάσταση μεμονωμένων συσκευών. Εάν η φωτεινή ένδειξη ασύρματης
λειτουργίας ανάβει με λευκό φως, τότε τουλάχιστον μία ασύρματη συσκευή είναι ενεργοποιημένη. Εάν
η φωτεινή ένδειξη ασύρματης λειτουργίας ανάβει με πορτοκαλί φως, όλες οι ασύρματες συσκευές είναι
απενεργοποιημένες.
Καθώς οι ασύρματες συσκευές
είναι ενεργοποιημένες από το εργοστάσιο, μπορείτε να χρησιμοποιήσετε
το πλήκτρο ασύρματης λειτουργίας για να ενεργοποιήσετε ή να απενεργοποιήσετε ταυτόχρονα τις
ασύρματες συσκευές. Για να ελέγξετε μεμονωμένες ασύρματες συσκευές, μπορείτε να χρησιμοποιήσετε
το HP Wireless Assistant.
Χρήση του HP Wireless Assistant
Μπορείτε να ενεργοποιήσετε ή να απενεργοποιήσετε μια ασύρματη συσκευή χρησιμοποιώντας το HP
Wireless Assistant. Εάν μια ασύρματη συσκευή έχει απενεργοποιηθεί από το Setup Utility, για να
Χρήση των ασύρματων συσκευών 13
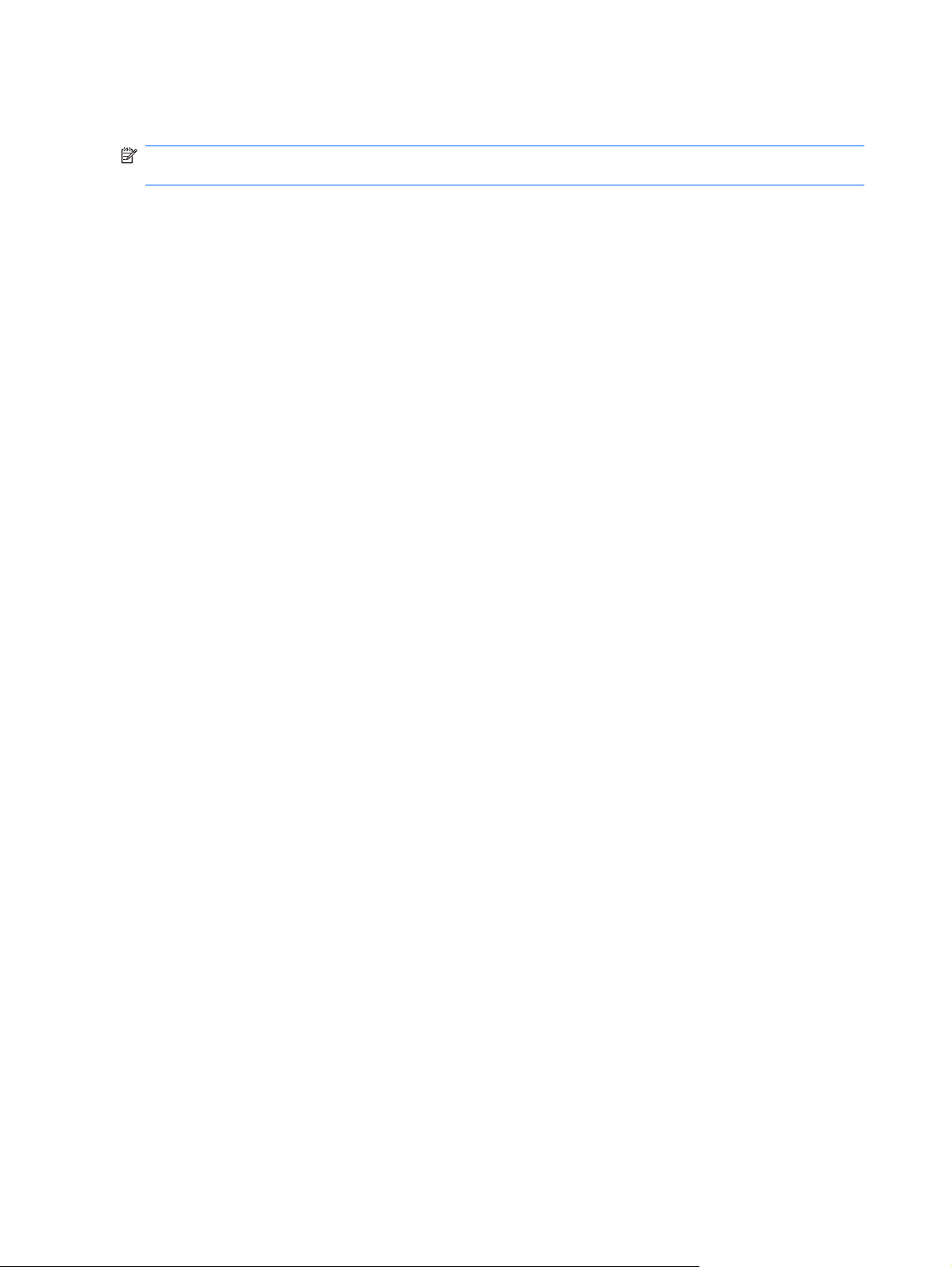
μπορέσετε να την ενεργοποιήσετε ή να την απενεργοποιήσετε με το λογισμικό Wireless Assistant, θα
πρέπει να την ενεργοποιήσετε ξανά στο Setup Utility.
ΣΗΜΕΙΩΣΗ Η ενεργοποίηση μιας ασύρματης συσκευής δεν συνεπάγεται αυτόματη σύνδεση του
υπολογιστή με δίκτυο ή συσκευή με δυνατότητα Bluetooth.
Για να δείτε την κατάσταση των ασύρματων συσκευών, τοποθετήστε το δείκτη του ποντικιού πάνω από
το εικονίδιο ασύρματης λειτουργίας στην περιοχή ειδοποιήσεων στη δεξιά πλευρά της γραμμής
εργασιών.
Εάν το εικονίδιο ασύρματης λειτουργίας δεν εμφανίζεται στην περιοχή ειδοποιήσεων:
1. Επιλέξτε Έναρξη > Πίνακας Ελέγχου > Υλικό και Ήχος > Κέντρο φορητότητας των
Windows
2. Κάντε κλικ στο εικονίδιο ασύρματης λειτουργίας στο τμήμα παράθεσης του Wireless Assistant που
βρίσκεται στην τελευταία σειρά του Κέντρου φορητότητας των Windows. Εμφανίζεται το Wireless
Assistant.
3. Κάντε κλικ στο κουμπί Ιδιότητες.
4. Ενεργοποιήστε το πλαίσιο επιλογής δίπλα στην επιλογή Εικονίδιο HP Wireless Assistant στην
περιοχή ειδοποιήσεων.
5. Κάντε κλικ στο κουμπί Εφαρμογή.
6. Κάντε κλικ στο κουμπί Κλείσιμο.
περισσότερες πληροφορίες, ανατρέξτε στη Βοήθεια του λογισμικού Wireless Assistant. Για να
Για
ανοίξετε τη Βοήθεια:
.
1. Ανοίξτε το Wireless Assistant κάνοντας κλικ στο εικονίδιο ασύρματης λειτουργίας στο Κέντρο
φορητότητας των Windows.
2. Κάντε κλικ στο κουμπί Βοήθεια.
Χρήση των στοιχείων ελέγχου του λειτουργικού συστήματος
Ορισμένα λειτουργικά συστήματα παρέχουν έναν τρόπο διαχείρισης των ενσωματωμένων ασύρματων
συσκευών και της ασύρματης σύνδεσης. Για παράδειγμα, τα Windows παρέχουν το Κέντρο δικτύου και
κοινής χρήσης, το οποίο σας επιτρέπει να δημιουργείτε μια σύνδεση ή ένα δίκτυο, να πραγματοποιείτε
σύνδεση σε δίκτυο, να διαχειρίζεστε τα ασύρματα δίκτυα και να πραγματοποιείτε διάγνωση και
επιδιόρθωση προβλημάτων
Για να αποκτήσετε πρόσβαση στο Κέντρο δικτύου και κοινής χρήσης, επιλέξτε Έναρξη > Πίνακας
Ελέγχου > Δίκτυο και Internet > Κέντρο δικτύου και κοινής χρήσης.
Για περισσότερες πληροφορίες, επιλέξτε Έναρξη > Βοήθεια και υποστήριξη.
δικτύου.
Χρήση του δικτύου WLAN
Με μια συσκευή WLAN μπορείτε να αποκτήσετε πρόσβαση σε ένα ασύρματο τοπικό δίκτυο (WLAN)
που αποτελείται από άλλους υπολογιστές και βοηθητικά εξαρτήματα, τα οποία συνδέονται με ασύρματο
δρομολογητή ή σημείο ασύρματης πρόσβασης.
14 Κεφάλαιο 2 Δικτύωση

ΣΗΜΕΙΩΣΗ Οι όροι ασύρματος δρομολογητής και σημείο ασύρματης πρόσβασης συχνά
χρησιμοποιούνται εναλλακτικά.
Ένα ασύρματο δίκτυο WLAN μεγάλης κλίμακας, όπως ένα εταιρικό ή δημόσιο WLAN, χρησιμοποιεί
●
κατά κανόνα σημεία ασύρματης πρόσβασης, τα οποία δέχονται μεγάλο αριθμό υπολογιστών και
βοηθητικών εξαρτημάτων και διαχωρίζουν σημαντικές λειτουργίες του δικτύου.
Ένα οικιακό WLAN ή WLAN μικρού γραφείου χρησιμοποιεί έναν ασύρματο δρομολογητή, ο οποίος
●
επιτρέπει σε πολλούς ασύρματους και ενσύρματους υπολογιστές να χρησιμοποιούν
σύνδεση στο Internet, εκτυπωτή και αρχεία, χωρίς να απαιτείται πρόσθετο υλικό ή λογισμικό.
Για να χρησιμοποιήσετε τη συσκευή WLAN στον υπολογιστή, πρέπει να συνδεθείτε σε υποδομή WLAN
(μέσω παροχέα υπηρεσιών ή ενός δημοσίου ή εταιρικού δικτύου).
Εγκατάσταση δικτύου WLAN
Για να εγκαταστήσετε ένα δίκτυο WLAN και να συνδεθείτε στο Internet, χρειάζεστε τον παρακάτω
εξοπλισμό:
Ένα μόντεμ ευρείας ζώνης (DSL ή καλωδιακό) (1) και υπηρεσία Internet υψηλής ταχύτητας, την
●
οποία έχετε προμηθευτεί από έναν παροχέα υπηρεσιών Internet (ISP)
Έναν ασύρματο δρομολογητή (πωλείται χωριστά) (2)
●
Τον ασύρματο υπολογιστή (3)
●
από κοινού
Η παρακάτω εικόνα δείχνει ένα παράδειγμα εγκατάστασης ασύρματου δικτύου
Internet.
Καθώς το δίκτυό σας μεγαλώνει, μπορείτε να συνδέετε επιπλέον ασύρματους και ενσύρματους
υπολογιστές στο δίκτυο για πρόσβαση στο Internet.
Για βοήθεια σχετικά με την εγκατάσταση ενός WLAN, ανατρέξτε στις πληροφορίες που παρέχει ο
κατασκευαστής του δρομολογητή ή ο παροχέας υπηρεσιών Internet.
Προστασία δικτύου WLAN
Επειδή το πρότυπο WLAN σχεδιάστηκε με περιορισμένες μόνο δυνατότητες ασφάλειας – βασικά για
να αποτρέπει περιστασιακές εισβολές και όχι τόσο για ισχυρές μορφές επιθέσεων – είναι πολύ
σημαντικό να κατανοήσετε ότι τα δίκτυα WLAN είναι ευάλωτα σε πολύ γνωστές και καλά τεκμηριωμένες
αδυναμίες ασφάλειας.
Τα δίκτυα WLAN σε δημόσιους χώρους ή ενεργά σημεία, όπως καφετέριες και αεροδρόμια,
να μην προσφέρουν κανενός είδους ασφάλεια. Οι κατασκευαστές ασύρματων δικτύων και οι παροχείς
υπηρεσιών ενεργών σημείων αναπτύσσουν νέες τεχνολογίες που προσφέρουν μεγαλύτερη ασφάλεια
και ανωνυμία στα δημόσια περιβάλλοντα. Εάν ανησυχείτε για την ασφάλεια του υπολογιστή σε ένα
ενεργό σημείο, περιορίστε τις δικτυακές σας δραστηριότητες σε μη σημαντικά e-mail και βασική
περιήγηση στο Internet.
συνδεδεμένου στο
ενδέχεται
την εγκατάσταση ενός WLAN ή την πρόσβαση σε ένα υπάρχον WLAN, να ενεργοποιείτε πάντα
Κατά
τις λειτουργίες ασφαλείας για την προστασία του δικτύου σας από μη εξουσιοδοτημένη πρόσβαση. Τα
πιο κοινά επίπεδα ασφάλειας είναι τα Wi-Fi Protected Access (WPA)-Personal και Wired Equivalent
Χρήση του δικτύου WLAN 15
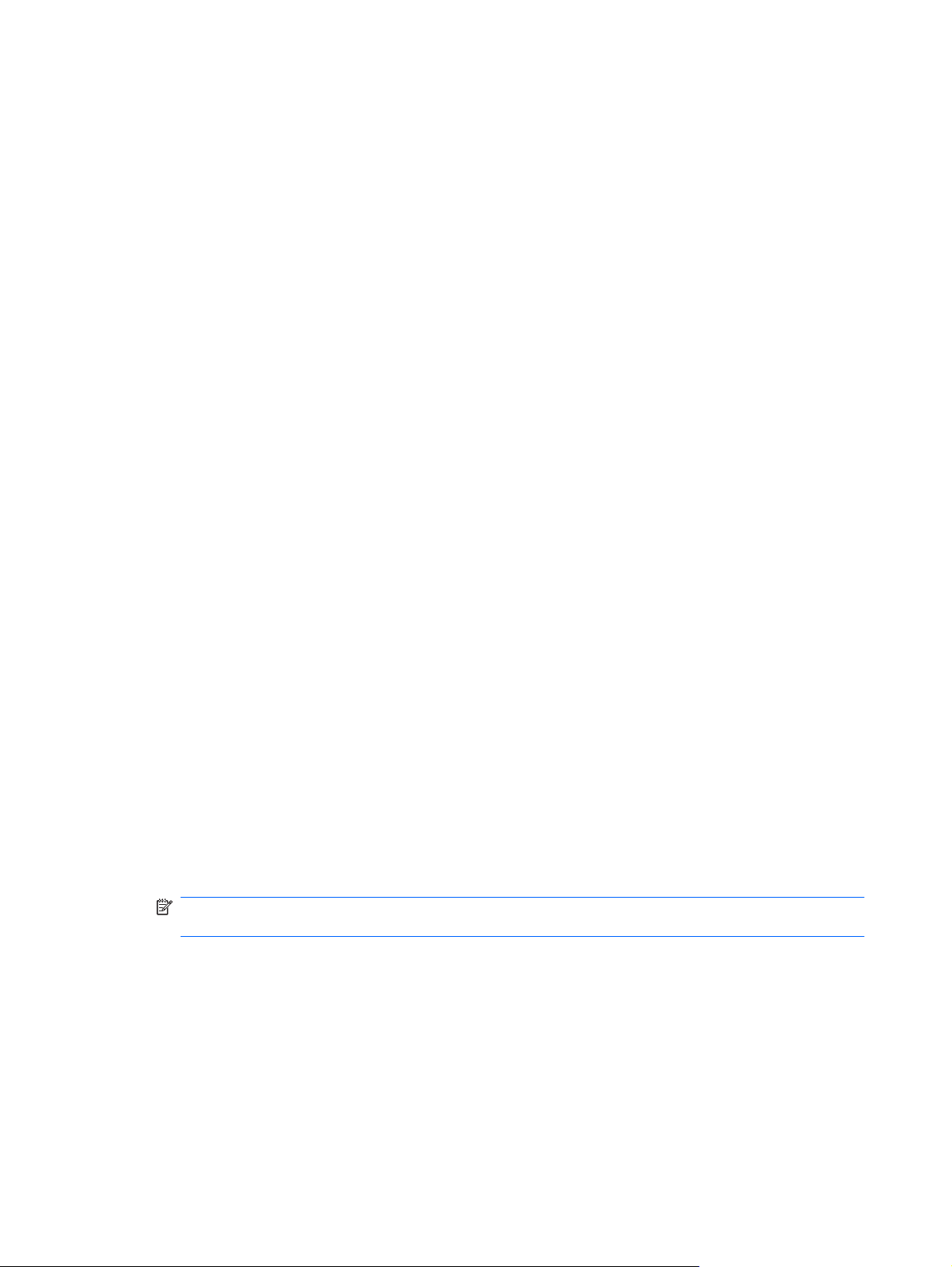
Privacy (WEP). Δεδομένου ότι τα ασύρματα ραδιοσήματα μεταδίδονται εκτός του δικτύου, άλλες
συσκευές WLAN μπορούν να εντοπίσουν μη προστατευμένα σήματα και είτε να συνδεθούν στο δίκτυό
σας (χωρίς να έχουν κληθεί) είτε να καταγράψουν πληροφορίες που αποστέλλονται μέσω του δικτύου.
Για να προστατεύσετε το WLAN:
Χρησιμοποιήστε ασύρματο πομπό με ενσωματωμένη ασφάλεια
●
Πολλοί σταθμοί βάσης, πύλες
ασφάλειας, όπως πρωτόκολλα ασύρματης ασφάλειας και τείχη προστασίας. Με το σωστό
ασύρματο πομπό μπορείτε να προστατεύσετε το δίκτυό σας από τους πιο συνηθισμένους
κινδύνους ασφάλειας κατά την ασύρματη λειτουργία.
Χρησιμοποιήστε τείχος προστασίας
●
Ένα τείχος προστασίας είναι ένα εμπόδιο που ελέγχει δεδομένα και αιτήσεις που αποστέλλονται
στο δίκτυο
μορφές, τόσο σε λογισμικό όσο και σε υλικό. Ορισμένα δίκτυα συνδυάζουν και τους δύο τύπους.
Χρησιμοποιήστε ασύρματη κρυπτογράφηση
●
Υπάρχουν διάφορα εξελιγμένα πρωτόκολλα κρυπτογράφησης για δίκτυα WLAN. Βρείτε τη λύση
που εξυπηρετεί καλύτερα την ασφάλεια του δικτύου σας:
◦
◦
και απορρίπτει τυχόν ύποπτα στοιχεία. Τα τείχη προστασίας διατίθενται σε πολλές
Το Wired Equivalent Privacy (WEP) είναι ένα πρωτόκολλο
που κωδικοποιεί ή κρυπτογραφεί όλα τα δεδομένα του δικτύου προτού μεταδοθούν
χρησιμοποιώντας ένα κλειδί WEP. Το δίκτυο εκχωρεί το κλειδί WEP, αλλά εσείς μπορείτε να
ορίσετε δικό σας κλειδί, να δημιουργήσετε διαφορετικό κλειδί ή να ορίσετε άλλες επιλογές για
προχωρημένους. Χωρίς το σωστό κλειδί, άλλοι χρήστες δεν μπορούν να έχουν πρόσβαση
WLAN.
στο
Το WPA (Wi-Fi Protected Access), όπως συμβαίνει και με το WEP, χρησιμοποιεί ρυθμίσεις
ασφαλείας για την κρυπτογράφηση και αποκρυπτογράφηση των δεδομένων που
μεταδίδονται μέσω του δικτύου. Ωστόσο, αντί να χρησιμοποιεί ένα στατικό κλειδί ασφαλείας
για τις κρυπτογραφήσεις, όπως συμβαίνει με το WEP, το WPA χρησιμοποιεί το "πρωτόκολλο
ακεραιότητας προσωρινού κλειδιού" (TKIP) για να δημιουργεί ένα νέο κλειδί για κάθε πακέτο
με δυναμικό τρόπο. Επίσης, δημιουργεί διαφορετικές ομάδες κλειδιών για κάθε υπολογιστή
του δικτύου.
ή ασύρματοι δρομολογητές παρέχουν ενσωματωμένες λειτουργίες
ασφαλείας ασύρματης λειτουργίας
Σύνδεση σε WLAN
Για να συνδεθείτε στο WLAN:
1. Βεβαιωθείτε ότι η συσκευή WLAN είναι ενεργοποιημένη. Εάν είναι ενεργοποιημένη, η φωτεινή
ένδειξη ασύρματης λειτουργίας ανάβει λευκή. Εάν η φωτεινή ένδειξη ασύρματης λειτουργίας είναι
σβηστή, πατήστε το πλήκτρο ασύρματης λειτουργίας.
ΣΗΜΕΙΩΣΗ Σε ορισμένα μοντέλα, η φωτεινή ένδειξη ασύρματης λειτουργίας γίνεται πορτοκαλί
όταν είναι απενεργοποιημένες όλες οι ασύρματες συσκευές.
2. Κάντε κλικ στο εικονίδιο δικτύου που βρίσκεται στην περιοχή ειδοποιήσεων, στη δεξιά πλευρά της
γραμμής εργασιών.
3. Επιλέξτε το δίκτυο WLAN που θέλετε από τη λίστα.
4. Κάντε κλικ στο κουμπί Σύνδεση.
16 Κεφάλαιο 2 Δικτύωση
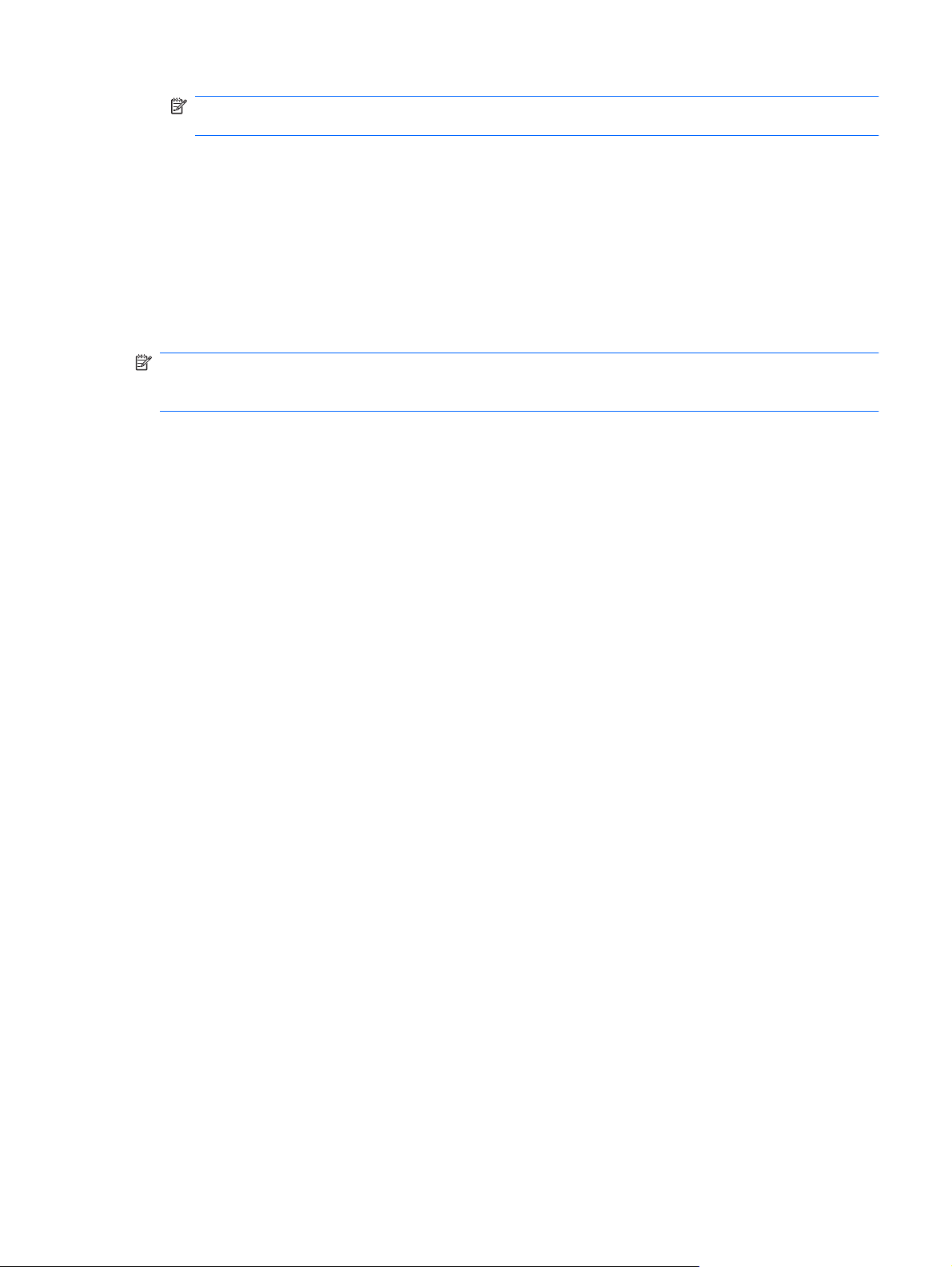
ΣΗΜΕΙΩΣΗ Εάν δεν αναγράφεται κανένα δίκτυο WLAN στη λίστα, αυτό σημαίνει ότι βρίσκεστε
εκτός του εύρους κάλυψης του ασύρματου δρομολογητή ή του σημείου ασύρματης πρόσβασης.
Εάν πρόκειται για δίκτυο WLAN με δυνατότητα ασφάλειας, όταν σας ζητηθεί, καταχωρίστε
●
ένα κλειδί ασφαλείας δικτύου, το οποίο είναι ένας κωδικός ασφαλείας στην ουσία, και κάντε
κλικ στο κουμπί OK για να ολοκληρώσετε τη σύνδεση.
Εάν δεν βλέπετε το δίκτυο στο οποίο θέλετε να συνδεθείτε, επιλέξτε Άνοιγμα Κέντρου
●
δικτύου και κοινής χρήσης
δικτύου. Εμφανίζεται μια λίστα με επιλογές. Αναζητήστε ένα δίκτυο και συνδεθείτε ή
δημιουργήστε μια νέα σύνδεση δικτύου.
Αφού δημιουργηθεί η σύνδεση, τοποθετήστε το δείκτη του ποντικιού πάνω στο εικονίδιο δικτύου που
βρίσκεται στην περιοχή ειδοποιήσεων για να επαληθεύσετε το όνομα και την κατάσταση της
ΣΗΜΕΙΩΣΗ Η ακτίνα λειτουργίας (πόσο μακριά φτάνουν τα ασύρματα σήματα) εξαρτάται από την
υλοποίηση WLAN, τον κατασκευαστή του δρομολογητή και τυχόν παρεμβολές από άλλες ηλεκτρονικές
συσκευές ή δομικά εμπόδια, όπως τοίχους και δάπεδα.
Περισσότερες πληροφορίες σχετικά με τη χρήση του WLAN μπορείτε να βρείτε στους παρακάτω
πόρους:
Στον παροχέα υπηρεσιών Internet και στους οδηγούς χρήσης που συνοδεύουν τον ασύρματο
●
δρομολογητή και τον υπόλοιπο εξοπλισμό του WLAN
Στις πληροφορίες της Βοήθειας και υποστήριξης και στις συνδέσεις των τοποθεσιών web
●
και, στη συνέχεια, επιλέξτε Ρύθμιση νέας σύνδεσης ή
σύνδεσης.
Για να δείτε λίστα με τα δημόσια WLAN που βρίσκονται κοντά
υπηρεσιών Internet που συνεργάζεστε ή πραγματοποιήστε αναζήτηση στο Web. Στις τοποθεσίες web
που αναφέρονται δημόσια WLAN περιλαμβάνονται οι Cisco Internet Mobile Office Wireless Locations,
Hotspotlist και Geektools. Ενημερωθείτε για το κόστος και τις απαιτήσεις σύνδεσης που ισχύουν σε κάθε
τοποθεσία δημόσιου WLAN.
σας, επικοινωνήστε με τον παροχέα
Περιαγωγή σε άλλο δίκτυο
Όταν μετακινείτε τον υπολογιστή εντός της εμβέλειας ενός άλλου WLAN, τα Windows επιχειρούν να
συνδεθούν σε αυτό το δίκτυο. Εάν επιτύχει αυτή η προσπάθεια, ο υπολογιστής συνδέεται αυτόματα στο
νέο δίκτυο. Εάν τα Windows δεν αναγνωρίζουν το νέο δίκτυο, ακολουθήστε τις οδηγίες στην ενότητα
"Σύνδεση σε δίκτυο WLAN".
Χρήση ασύρματων συσκευών Bluetooth (μόνο σε επιλεγμένα μοντέλα)
Μια συσκευή Bluetooth παρέχει ασύρματη επικοινωνία μικρής εμβέλειας που αντικαθιστά τις φυσικές
καλωδιακές συνδέσεις, οι οποίες παραδοσιακά συνδέουν ηλεκτρονικές συσκευές όπως:
Υπολογιστές (επιτραπέζιοι, φορητοί, PDA)
●
Τηλέφωνα (κινητά, ασύρματα και έξυπνα τηλέφωνα)
●
Συσκευές απεικόνισης (εκτυπωτής, φωτογραφική μηχανή)
●
Συσκευές ήχου (ακουστικά, ηχεία)
●
Οι συσκευές Βluetooth παρέχουν δυνατότητα ομότιμης σύνδεσης που σας επιτρέπει να
ένα προσωπικό δίκτυο (PAN) συσκευών Bluetooth. Για πληροφορίες σχετικά με τη διαμόρφωση και τη
χρήση συσκευών Bluetooth, ανατρέξτε στη βοήθεια του λογισμικού Bluetooth.
Χρήση ασύρματων συσκευών Bluetooth (μόνο σε επιλεγμένα μοντέλα)17
δημιουργήσετε
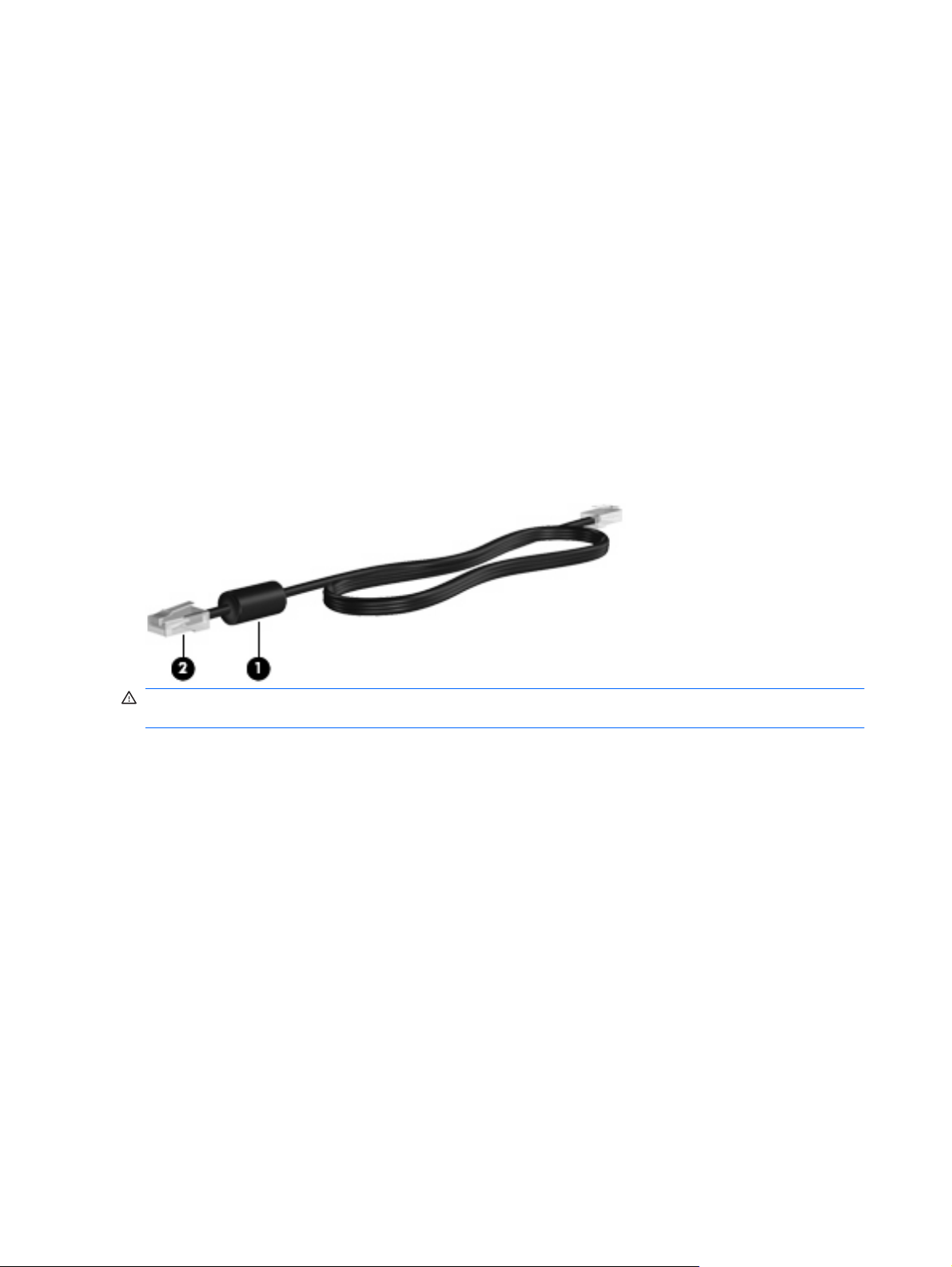
Bluetooth και κοινή χρήση σύνδεσης Internet (ICS)
Η HP δεν συνιστά τη ρύθμιση ενός υπολογιστή με Bluetooth ως κεντρικού υπολογιστή και τη χρήση του
ως πύλης, μέσω της οποίας μπορούν να συνδεθούν άλλοι υπολογιστές στο Internet. Όταν δύο ή
περισσότεροι υπολογιστές συνδέονται μέσω Bluetooth και σε έναν από αυτούς τους υπολογιστές έχει
ενεργοποιηθεί η λειτουργία κοινής χρήσης της σύνδεσης (ICS), τότε οι υπόλοιποι υπολογιστές
μπορούν να συνδεθούν στο Internet μέσω του δικτύου Bluetooth.
Το πλεονέκτημα του Bluetooth είναι ο συγχρονισμός πληροφοριών κατά τη μεταφορά τους ανάμεσα
στον υπολογιστή και σε ασύρματες συσκευές, όπως κινητά τηλέφωνα, εκτυπωτές, φωτογραφικές
μηχανές και PDA. Η αδυναμία σταθερής σύνδεσης δύο ή περισσότερων υπολογιστών για κοινή χρήση
του Internet μέσω Bluetooth είναι ένα μειονέκτημα της τεχνολογίας Bluetooth και του
συστήματος των Windows.
Σύνδεση σε τοπικό δίκτυο
Για τη σύνδεση σε τοπικό δίκτυο (LAN) απαιτείται καλώδιο δικτύου 8 ακίδων RJ-45 (πωλείται
ξεχωριστά). Εάν το καλώδιο δικτύου περιέχει κύκλωμα καταστολής θορύβου (1), το οποίο αποτρέπει
τις παρεμβολές από τη λήψη τηλεοπτικών και ραδιοφωνικών σημάτων, στρέψτε το άκρο (2) του
καλωδίου που διαθέτει αυτά τα κυκλώματα προς τον υπολογιστή.
δεν
λειτουργικού
ΠΡΟΕΙΔ/ΣΗ! Για να μειώσετε τον κίνδυνο πρόκλησης ηλεκτροπληξίας, πυρκαγιάς ή φθοράς στον
εξοπλισμό, μην συνδέετε το καλώδιο του μόντεμ ή του τηλεφώνου στην υποδοχή RJ-45 (δικτύου).
Για να συνδέσετε το καλώδιο δικτύου:
1. Συνδέστε το καλώδιο δικτύου στην υποδοχή δικτύου (1) του υπολογιστή.
18 Κεφάλαιο 2 Δικτύωση
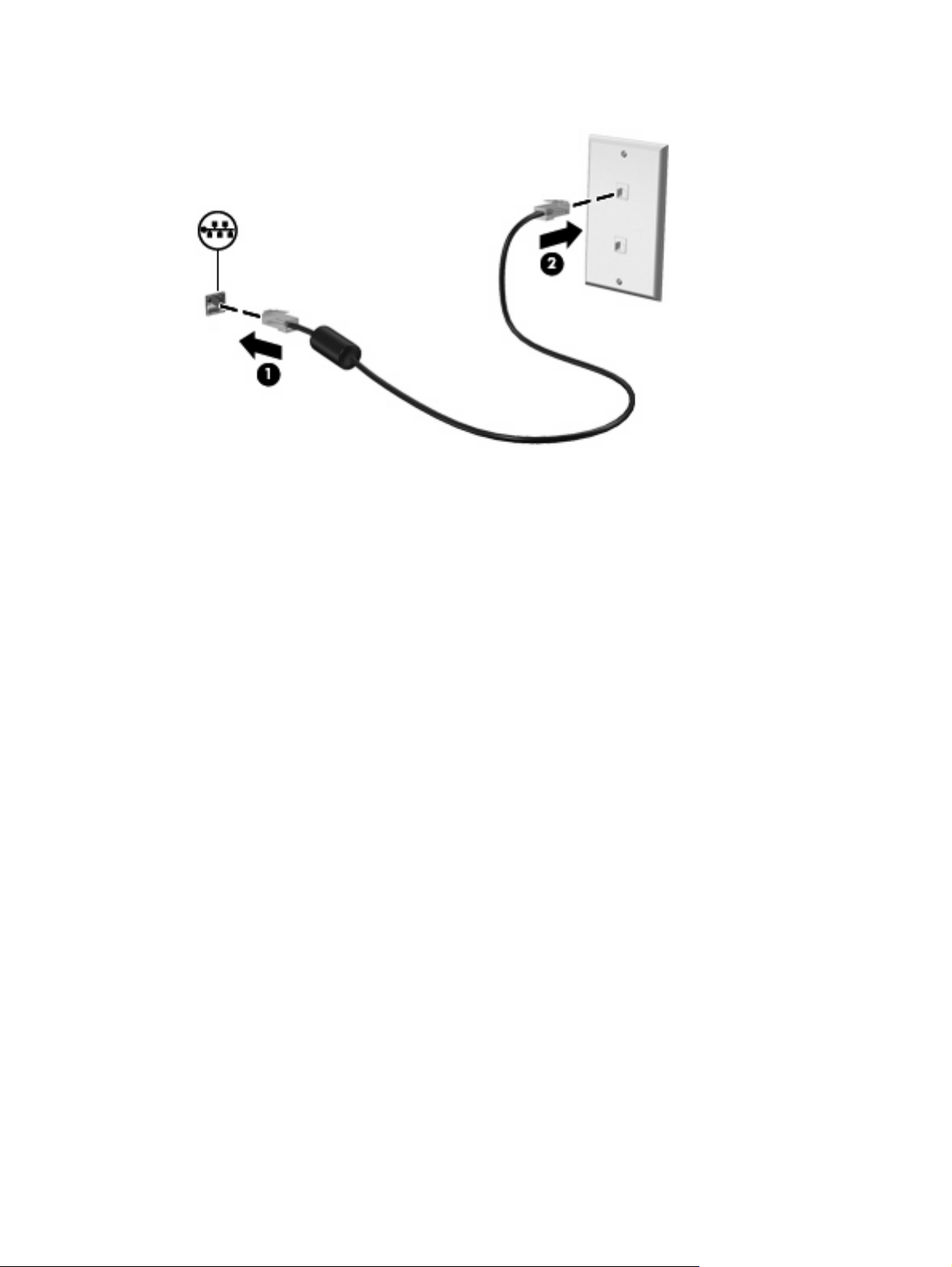
2. Συνδέστε το άλλο άκρο του καλωδίου σε μια υποδοχή δικτύου στον τοίχο (2).
Σύνδεση σε τοπικό δίκτυο 19
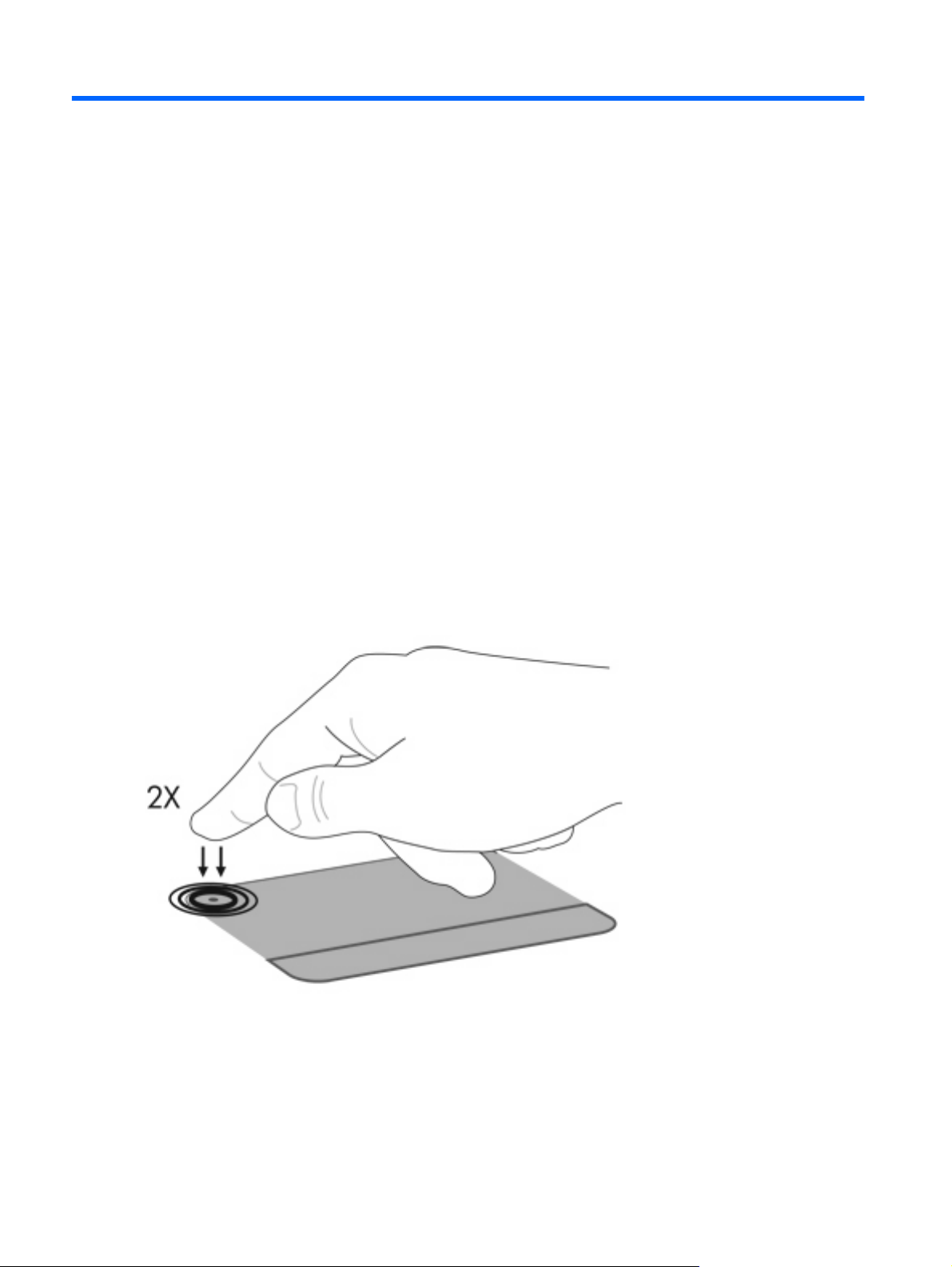
3 Συσκευές κατάδειξης και πληκτρολόγιο
Χρήση των συσκευών κατάδειξης
Ορισμός προτιμήσεων συσκευών κατάδειξης
Για να προσαρμόσετε τις ρυθμίσεις για τις συσκευές κατάδειξης, όπως τις παραμέτρους των κουμπιών,
την ταχύτητα του κλικ και τις επιλογές του δείκτη, χρησιμοποιήστε τις ιδιότητες ποντικιού των Windows.
Για να αποκτήσετε πρόσβαση στο παράθυρο "Ιδιότητες ποντικιού":
1. Επιλέξτε Έναρξη > Συσκευές και εκτυπωτές.
2. Κάντε δεξί κλικ στη συσκευή που αντιπροσωπεύει τον
3. Επιλέξτε Ρυθμίσεις ποντικιού.
Χρήση του TouchPad
Ενεργοποίηση και απενεργοποίηση του TouchPad
Το TouchPad είναι ενεργοποιημένο από το εργοστάσιο. Όταν η ζώνη του TouchPad είναι ενεργή, η
φωτεινή ένδειξη είναι σβηστή. Για να ενεργοποιήσετε και να απενεργοποιήσετε το TouchPad, πατήστε
γρήγορα δύο φορές την ένδειξη απενεργοποίησης του TouchPad.
υπολογιστή.
Για να μετακινήσετε το δείκτη, σύρετε το δάχτυλό σας επάνω στην επιφάνεια του TouchPad προς την
κατεύθυνση που θέλετε να μετακινηθεί ο δείκτης. Χρησιμοποιήστε το αριστερό και δεξί κουμπί του
TouchPad όπως θα χρησιμοποιούσατε τα αντίστοιχα κουμπιά ενός εξωτερικού ποντικιού. Για κύλιση
προς τα επάνω και προς τα κάτω χρησιμοποιώντας τη ζώνη κύλισης του
σας κατακόρυφα κατά μήκος της δεξιάς άκρης του TouchPad.
20 Κεφάλαιο 3 Συσκευές κατάδειξης και πληκτρολόγιο
TouchPad, σύρετε το δάχτυλό

ΣΗΜΕΙΩΣΗ Εάν χρησιμοποιείτε το TouchPad για να μετακινήσετε το δείκτη, πρέπει να ανασηκώσετε
το δάχτυλό σας από το TouchPad πριν το μετακινήσετε στη ζώνη κύλισης. Εάν απλώς σύρετε το
δάχτυλό σας από το TouchPad προς τη ζώνη κύλισης, η λειτουργία κύλισης δεν θα ενεργοποιηθεί.
Χρήση των κινήσεων του TouchPad
Το TouchPad υποστηρίζει ποικιλία κινήσεων. Για να ενεργοποιήσετε τις κινήσεις στο TouchPad,
τοποθετήστε δύο δάχτυλά στο TouchPad όπως περιγράφεται στις ακόλουθες ενότητες.
Για να ενεργοποιήσετε ή να απενεργοποιήσετε τις κινήσεις, κάντε κλικ στο εικονίδιο Synaptics στην
περιοχή ειδοποιήσεων στη δεξιά πλευρά της γραμμής εργασιών και, στη συνέχεια, ενεργοποιήστε ή
καταργήστε την επιλογή "Απενεργοποίηση κινήσεων". Για
μια συγκεκριμένη κίνηση, επιλέξτε Πίνακας Ελέγχου > Υλικό και Ήχος > Ποντίκι > Ρυθμίσεις
συσκευής > Ρυθμίσεις και στη συνέχεια, επιλέξτε ή καταργήστε την επιλογή του πλαισίου ελέγχου που
βρίσκεται δίπλα στην κίνηση που θέλετε να ενεργοποιήσετε ή να απενεργοποιήσετε.
Κύλιση
Η κύλιση είναι χρήσιμη για τη μετακίνηση προς τα πάνω ή προς τα κάτω σε μια σελίδα ή εικόνα. Για να
πραγματοποιήσετε κύλιση, τοποθετήστε δύο δάχτυλα σε απόσταση μεταξύ τους επάνω στο TouchPad
και, στη συνέχεια, σύρετέ τα κατά μήκος του TouchPad με κατεύθυνση προς τα πάνω, κάτω, αριστερά
ή δεξιά.
ΣΗΜΕΙΩΣΗ Η ταχύτητα κύλισης ελέγχεται από την ταχύτητα των δαχτύλων.
να ενεργοποιήσετε ή να απενεργοποιήσετε
Τσίμπημα
Η κίνηση τσιμπήματος σάς επιτρέπει να μεγεθύνετε ή να σμικρύνετε στοιχεία, όπως PDF, εικόνες και
φωτογραφίες.
Για να πραγματοποιήσετε κίνηση τσιμπήματος:
●
●
Για να πραγματοποιήσετε μεγέθυνση, κρατήστε ενωμένα δύο δάχτυλα πάνω στο TouchPad και,
στη συνέχεια, χωρίστε τα δάχτυλα για να αυξήσετε το μέγεθος ενός αντικειμένου.
Για να πραγματοποιήσετε σμίκρυνση, κρατήστε δύο δάχτυλα
στη συνέχεια, ενώστε τα δάχτυλα για να μειώσετε το μέγεθος ενός αντικειμένου.
ξεχωριστά πάνω στο TouchPad και,
Χρήση των συσκευών κατάδειξης 21

Σύνδεση εξωτερικού ποντικιού
Συνδέστε ένα εξωτερικό ποντίκι USB στον υπολογιστή, χρησιμοποιώντας μία από τις θύρες USB του
υπολογιστή. Ένα ποντίκι USB συνδέεται επίσης στον υπολογιστή με τη χρήση μιας προαιρετικής
συσκευής επιτραπέζιας σύνδεσης ή ενός προαιρετικού προϊόντος επέκτασης.
Χρήση των πλήκτρων ενεργειών
Τα πλήκτρα ενεργειών αντιστοιχούν σε προσαρμοσμένες ενέργειες που έχουν εκχωρηθεί σε
συγκεκριμένα πλήκτρα στο πάνω μέρος του πληκτρολογίου.
Για να χρησιμοποιήσετε ένα πλήκτρο ενεργειών, πατήστε το παρατεταμένα ώστε να ενεργοποιήσετε τη
λειτουργία του.
ΣΗΜΕΙΩΣΗ Ανάλογα με την εφαρμογή που χρησιμοποιείτε, με το πάτημα του πλήκτρου fn και ενός
από τα πλήκτρα ενεργειών, θα ανοίξει ένα συγκεκριμένο μενού συντόμευσης στην εφαρμογή αυτή.
ΣΗΜΕΙΩΣΗ Η λειτουργία των πλήκτρων ενεργειών είναι ενεργοποιημένη εργοστασιακά. Μπορείτε να
απενεργοποιήσετε τη λειτουργία αυτή από το Setup Utility. Εάν απενεργοποιήσετε αυτή τη λειτουργία
στο Setup Utility, θα πρέπει να πατήσετε το πλήκτρο fn και ένα πλήκτρο ενεργειών για να ενεργοποιηθεί
η εκχωρημένη λειτουργία. Για περισσότερες πληροφορίες, ανατρέξτε στην ενότητα
στη σελίδα 84.
Setup Utility (BIOS)
Εικονίδιο Περιγραφή
Ανοίγει τη Βοήθεια και υποστήριξη, που παρέχει πληροφορίες σχετικά με το λειτουργικό σύστημα Windows
και τον υπολογιστή, απαντήσεις σε ερωτήσεις, προγράμματα εκμάθησης και ενημερώσεις για τον υπολογιστή.
Η Βοήθεια και υποστήριξη παρέχει επίσης αυτοματοποιημένη αντιμετώπιση προβλημάτων και συνδέσεις με
ειδικούς υποστήριξης.
Κρατώντας πατημένο αυτό το πλήκτρο, μειώνεται σταδιακά το επίπεδο φωτεινότητας της οθόνης.
22 Κεφάλαιο 3 Συσκευές κατάδειξης και πληκτρολόγιο

Εικονίδιο Περιγραφή
Κρατώντας πατημένο αυτό το πλήκτρο, αυξάνεται σταδιακά το επίπεδο φωτεινότητας της οθόνης.
Πραγματοποιεί εναλλαγή της εικόνας μεταξύ των συσκευών προβολής που είναι συνδεδεμένες στο σύστημα.
Για παράδειγμα, εάν μια οθόνη είναι συνδεδεμένη στον υπολογιστή, πατώντας αυτό το πλήκτρο, η εικόνα
εναλλάσσεται μεταξύ της οθόνης του υπολογιστή, της πρόσθετης οθόνης και της ταυτόχρονης προβολής τόσο
στον υπολογιστή όσο και στην οθόνη.
Οι περισσότερες εξωτερικές οθόνες
προτύπου εξωτερικής εικόνας VGA. Το πλήκτρο εναλλαγής εικόνας οθόνης επιτρέπει επίσης την εναλλαγή
εικόνων μεταξύ άλλων συσκευών που λαμβάνουν πληροφορίες εικόνας από τον υπολογιστή.
Πραγματοποιεί αναπαραγωγή του προηγούμενου κομματιού ενός CD ήχου ή της προηγούμενης ενότητας
ενός DVD ή BD.
Πραγματοποιεί αναπαραγωγή, παύση ή επαναφορά CD ήχου, DVD ή BD.
Διακόπτει την αναπαραγωγή ήχου ή βίντεο από CD, DVD ή BD.
Πραγματοποιεί αναπαραγωγή του επόμενου κομματιού ενός CD ήχου ή της επόμενης ενότητας ενός DVD ή
BD.
Κρατήστε πατημένο αυτό το πλήκτρο για να μειώσετε σταδιακά την ένταση του ήχου.
Κρατήστε πατημένο αυτό το πλήκτρο για να αυξήσετε σταδιακά την ένταση του ήχου.
Πραγματοποιεί αποκοπή ή επαναφορά του ήχου των ηχείων.
Ενεργοποιεί ή απενεργοποιεί την ασύρματη λειτουργία.
ΣΗΜΕΙΩΣΗ Το πλήκτρο αυτό δεν δημιουργεί ασύρματη σύνδεση. Για τη δημιουργία ασύρματης σύνδεσης,
πρέπει να ρυθμίσετε ένα ασύρματο δίκτυο.
λαμβάνουν πληροφορίες εικόνας από τον υπολογιστή με τη χρήση του
prt sc Πραγματοποιεί λήψη ενός στιγμιότυπου ή μιας εικόνας του υπολογιστή και αντιγραφή στο Πρόχειρο.
Χρήση των πλήκτρων πρόσβασης
Τα πλήκτρα πρόσβασης είναι συνδυασμοί του πλήκτρου esc (1) και του πλήκτρου fn (2).
Χρήση των πλήκτρων πρόσβασης 23

Πατήστε fn+esc για να προβάλετε πληροφορίες σχετικά με τα εξαρτήματα υλικού του συστήματος και
τον αριθμό έκδοσης του BIOS του συστήματος.
Για να χρησιμοποιήσετε μια εντολή πλήκτρου πρόσβασης:
Πατήστε το πλήκτρο fn και έπειτα πατήστε το δεύτερο πλήκτρο της εντολής πλήκτρου πρόσβασης.
●
– ή –
Πατήστε και κρατήστε πατημένο το πλήκτρο fn, πατήστε
●
πρόσβασης και, στη συνέχεια, αφήστε ταυτόχρονα και τα δύο πλήκτρα.
το δεύτερο πλήκτρο της εντολής πλήκτρου
Χρήση των αριθμητικών πληκτρολογίων
Ο υπολογιστής διαθέτει ενσωματωμένο αριθμητικό πληκτρολόγιο και υποστηρίζει επίσης προαιρετικό
αριθμητικό πληκτρολόγιο ή προαιρετικό εξωτερικό πληκτρολόγιο που περιλαμβάνει αριθμητικό
πληκτρολόγιο.
24 Κεφάλαιο 3 Συσκευές κατάδειξης και πληκτρολόγιο

Στοιχείο Περιγραφή Λειτουργία
(1) Πλήκτρο num lk Ενεργοποιεί ή απενεργοποιεί το ενσωματωμένο αριθμητικό
(2) Ενσωματωμένο αριθμητικό πληκτρολόγιο Λειτουργεί όπως ένα εξωτερικό αριθμητικό πληκτρολόγιο.
πληκτρολόγιο.
ΣΗΜΕΙΩΣΗ Η λειτουργία του πληκτρολογίου που είναι ενεργή
κατά την απενεργοποίηση του υπολογιστή επανέρχεται κατά την
επόμενη ενεργοποίηση του υπολογιστή.
Χρήση ενσωματωμένου αριθμητικού πληκτρολογίου
Στα μεμονωμένα αριθμητικά πληκτρολόγια, τα πλήκτρα λειτουργούν διαφορετικά ανάλογα με το εάν
είναι ενεργοποιημένη ή όχι η λειτουργία num lock. Η λειτουργία num lock είναι απενεργοποιημένη
εργοστασιακά.
Όταν η λειτουργία num lock είναι ενεργοποιημένη, τα πλήκτρα του αριθμητικού πληκτρολογίου
●
εισάγουν αριθμούς.
Όταν η λειτουργία num lock είναι απενεργοποιημένη, τα πλήκτρα του αριθμητικού πληκτρολογίου
●
λειτουργούν όπως τα πλήκτρα-βέλη ή τα
Για να ενεργοποιήσετε ή να απενεργοποιήσετε τη λειτουργία num lock, στο μεμονωμένο πληκτρολόγιο
πατήστε το πλήκτρο num lk.
πλήκτρα μετακίνησης προς τα πάνω ή κάτω.
Χρήση προαιρετικού εξωτερικού αριθμητικού πληκτρολογίου
Στα περισσότερα εξωτερικά αριθμητικά πληκτρολόγια, τα πλήκτρα λειτουργούν διαφορετικά, ανάλογα
με το εάν είναι ενεργοποιημένη ή όχι η λειτουργία num lock. (Η λειτουργία num lock είναι
απενεργοποιημένη εργοστασιακά.)
Όταν η λειτουργία num lock είναι ενεργοποιημένη, τα περισσότερα πλήκτρα του αριθμητικού
●
πληκτρολογίου εισάγουν αριθμούς.
Όταν η λειτουργία num lock είναι απενεργοποιημένη, τα περισσότερα πλήκτρα του αριθμητικού
●
πληκτρολογίου λειτουργούν όπως τα πλήκτρα
πάνω ή κάτω.
Όταν η λειτουργία num lock είναι ενεργοποιημένη σε ένα εξωτερικό πληκτρολόγιο, στον υπολογιστή
ανάβει η φωτεινή ένδειξη num lock. Όταν η λειτουργία num lock είναι απενεργοποιημένη σε ένα
εξωτερικό πληκτρολόγιο, η φωτεινή ένδειξη num lock στον υπολογιστή είναι σβηστή.
Για να ενεργοποιήσετε ή να απενεργοποιήσετε τη λειτουργία num lock σε ένα
πατήστε το πλήκτρο num lk στο εξωτερικό πληκτρολόγιο και όχι στον υπολογιστή.
-βέλη ή όπως τα πλήκτρα μετακίνησης προς τα
Καθαρισμός TouchPad και πληκτρολογίου
Η σκόνη και οι δαχτυλιές στο TouchPad προκαλούν αναπήδηση του δείκτη στην οθόνη. Για να
αποφύγετε κάτι τέτοιο, να καθαρίζετε το TouchPad με υγρό πανί και να πλένετε τα χέρια σας συχνά
κατά τη χρήση του υπολογιστή.
ΠΡΟΕΙΔ/ΣΗ! Για να μειωθεί ο κίνδυνος ηλεκτροπληξίας ή πρόκλησης βλάβης στα εσωτερικά στοιχεία,
μην χρησιμοποιείτε εξαρτήματα ηλεκτρικής σκούπας για να καθαρίσετε το πληκτρολόγιο. Η ηλεκτρική
σκούπα αφήνει υπολείμματα από τον καθαρισμό του σπιτιού στην επιφάνεια του πληκτρολογίου.
εξωτερικό πληκτρολόγιο,
Να καθαρίζετε τακτικά το πληκτρολόγιο για να μην κολλάνε τα πλήκτρα και να αφαιρείτε τη σκόνη, τα
χνούδια και τα σωματίδια που έχουν παγιδευτεί κάτω από τα πλήκτρα. Χρησιμοποιήστε ένα δοχείο
Καθαρισμός TouchPad και πληκτρολογίου 25

συμπιεσμένου αέρα με μακριά και λεπτή προέκταση για να φυσήξετε αέρα γύρω και κάτω από τα
πλήκτρα και να αφαιρέσετε τα υπολείμματα.
26 Κεφάλαιο 3 Συσκευές κατάδειξης και πληκτρολόγιο

4 Πολυμέσα
Λειτουργίες πολυμέσων
Ο υπολογιστής διαθέτει λειτουργίες πολυμέσων που σας επιτρέπουν να ακούτε μουσική, να
παρακολουθείτε ταινίες και να προβάλλετε φωτογραφίες. Ο υπολογιστής ενδέχεται να περιλαμβάνει τα
ακόλουθα στοιχεία πολυμέσων:
Μονάδα οπτικού δίσκου για την αναπαραγωγή δίσκων ήχου και βίντεο
●
Ενσωματωμένα ηχεία για την ακρόαση μουσικής
●
Ενσωματωμένο μικρόφωνο για την εγγραφή ήχων
●
Ενσωματωμένη κάμερα web
●
Προεγκατεστημένο λογισμικό πολυμέσων που σας δίνει δυνατότητα αναπαραγωγής και
●
διαχείρισης της μουσικής, των ταινιών και των φωτογραφιών σας
Πλήκτρα πολυμέσων που παρέχουν γρήγορη πρόσβαση σε εργασίες πολυμέσων
●
ΣΗΜΕΙΩΣΗ Ο υπολογιστής ενδέχεται να μην περιλαμβάνει όλα τα στοιχεία που παρατίθενται.
Στοιχεία πολυμέσων
που σας δίνει τη δυνατότητα εγγραφής και κοινής χρήσης βίντεο
Λειτουργίες πολυμέσων 27

Στοιχείο Περιγραφή Λειτουργία
(1) Εσωτερικά ψηφιακά μικρόφωνα διπλής
συστοιχίας (2)
(2) Φωτεινή ένδειξη κάμερας web Ανάβει όταν πραγματοποιείται πρόσβαση στην κάμερα web από
(3) Κάμερα web Πραγματοποιεί εγγραφή βίντεο και λήψη φωτογραφιών.
(4) Πλήκτρο μείωσης έντασης ήχου Μειώνει την ένταση του ήχου.
(5) Πλήκτρο αύξησης έντασης ήχου Αυξάνει την ένταση του ήχου.
(6) Πλήκτρο σίγασης ήχου Πραγματοποιεί σίγαση και επαναφορά του ήχου των ηχείων.
(7) Ηχεία (2) Πραγματοποιούν αναπαραγωγή ήχου.
(8) Υποδοχή εξόδου ήχου (ακουστικών) Παράγει ήχο όταν γίνεται σύνδεση σε προαιρετικά
(9) Υποδοχή εισόδου ήχου (μικροφώνου) Συνδέει προαιρετικό μικρόφωνο κεφαλής, μικρόφωνο
Πραγματοποιούν εγγραφή ήχου.
λογισμικό εικόνας.
τροφοδοτούμενα στερεοφωνικά ηχεία, ακουστικά, ακουστικά
αυτιών, ακουστικά με μικρόφωνο ή τηλεοπτικό σύστημα ήχου.
ΠΡΟΕΙΔ/ΣΗ! Για να αποφύγετε τον κίνδυνο τραυματισμού,
ρυθμίστε την ένταση του ήχου προτού φορέσετε τα ακουστικά, τα
ακουστικά αυτιών ή τα ακουστικά κεφαλής. Για πρόσθετες
πληροφορίες ασφάλειας, ανατρέξτε στις
ασφάλειας και περιβάλλοντος
ΣΗΜΕΙΩΣΗ Όταν συνδεθεί μια συσκευή στην υποδοχή
ακουστικών, τα ηχεία του υπολογιστή απενεργοποιούνται.
στερεοφωνικής συστοιχίας ή μονοφωνικό μικρόφωνο υπολογιστή.
.
Σημειώσεις κανονισμών,
Ρύθμιση έντασης ήχου
Ρυθμίστε την ένταση του ήχου χρησιμοποιώντας τα πλήκτρα έντασης του υπολογιστή.
Για να μειώσετε την ένταση του ήχου, πατήστε το πλήκτρο μείωσης της έντασης ήχου (1).
●
Για να αυξήσετε την ένταση του ήχου, πατήστε το πλήκτρο αύξησης της έντασης ήχου (2).
●
Για να πραγματοποιήσετε σίγαση ή επαναφορά της έντασης
●
σίγασης της έντασης ήχου (3).
του ήχου, πατήστε το πλήκτρο
28 Κεφάλαιο 4 Πολυμέσα

ΣΗΜΕΙΩΣΗ Η ένταση ρυθμίζεται μέσω του λειτουργικού συστήματος των Windows και ορισμένων
προγραμμάτων.
Χρήση των πλήκτρων δραστηριότητας μέσων
Τα πλήκτρα δραστηριότητας μέσων ελέγχουν την αναπαραγωγή ενός CD ήχου ή DVD ή BD που είναι
τοποθετημένο σε εξωτερική μονάδα οπτικού δίσκου (πωλείται ξεχωριστά).
Όταν δεν γίνεται αναπαραγωγή CD ήχου ή DVD, πατήστε το πλήκτρο αναπαραγωγής/παύσης
●
(2) για να πραγματοποιήσετε αναπαραγωγή του δίσκου.
Όταν γίνεται αναπαραγωγή CD ήχου ή DVD, χρησιμοποιήστε τα παρακάτω πλήκτρα:
●
Για να
◦
◦
◦
πραγματοποιήσετε αναπαραγωγή του προηγούμενου κομματιού ενός CD ήχου ή της
προηγούμενης ενότητας ενός DVD, πατήστε το πλήκτρο προηγούμενου κομματιού (1).
Για να πραγματοποιήσετε παύση ή συνέχιση της αναπαραγωγής του δίσκου, πατήστε το
πλήκτρο αναπαραγωγής/παύσης (2).
Για να διακόψετε την αναπαραγωγή του δίσκου, πατήστε το πλήκτρο διακοπής (3).
Για να πραγματοποιήσετε αναπαραγωγή
◦
επόμενης ενότητας ενός DVD, πατήστε το πλήκτρο επόμενου κομματιού (4).
Λογισμικό πολυμέσων
Το προεγκατεστημένο λογισμικό πολυμέσων σάς δίνει τη δυνατότητα να ακούτε μουσική, να
παρακολουθείτε ταινίες και να προβάλλετε εικόνες.
του επόμενου κομματιού ενός CD ήχου ή της
Χρήση του λογισμικού HP MediaSmart
Το HP MediaSmart μετατρέπει τον υπολογιστή σε φορητό κέντρο ψυχαγωγίας. Απολαύστε μουσική και
ταινίες από δίσκους DVD και BD, δείτε τηλεόραση μέσω Internet και διαχειριστείτε ή επεξεργαστείτε τις
φωτογραφικές σας συλλογές.
Λογισμικό πολυμέσων 29

Το MediaSmart περιλαμβάνει:
Internet TV — Με μια σύνδεση στο Internet, μπορείτε να πραγματοποιήσετε αναπαραγωγή
●
κλασικών ταινιών, να επιλέξετε από διάφορα τηλεοπτικά προγράμματα και κανάλια και να
παρακολουθήσετε το κανάλι HP-TV σε ροή πλήρους οθόνης.
Υποστήριξη αποστολής φωτογραφιών και βίντεο
●
Στείλτε φωτογραφίες MediaSmart σε τοποθεσίες αποθήκευσης στο Internet, όπως το
◦
Snapfish.
Στείλτε οικιακά βίντεο (για παράδειγμα, διασκεδαστικά βίντεο που
◦
ενσωματωμένη κάμερα web) στο YouTube.
Ραδιόφωνο Internet Pandora (μόνο στη Βόρεια Αμερική) — Ακούστε μουσική που έχει επιλεγεί
●
μόνο για εσάς μέσω Internet.
Για να εκκινήσετε το MediaSmart, κάντε διπλό κλικ στο εικονίδιο του MediaSmart στην επιφάνεια
εργασίας του υπολογιστή.
Για περισσότερες πληροφορίες σχετικά με τη χρήση του MediaSmart, επιλέξτε Έναρξη > Βοήθεια και
υποστήριξη και, στη
συνέχεια, πληκτρολογήστε MediaSmart στο πεδίο αναζήτησης.
έχετε δημιουργήσει με την
Χρήση άλλων προεγκατεστημένων προγραμμάτων λογισμικού πολυμέσων
ΣΗΜΕΙΩΣΗ Ορισμένα προγράμματα ενδέχεται να βρίσκονται σε υποφακέλους.
Για να εντοπίσετε άλλα προεγκατεστημένα προγράμματα λογισμικού πολυμέσων:
1. Επιλέξτε Έναρξη > Όλα τα προγράμματα
2. Ανοίξτε το πρόγραμμα πολυμέσων που θέλετε να χρησιμοποιήσετε. Για παράδειγμα, εάν θέλετε
να χρησιμοποιήσετε το Windows Media Player για την αναπαραγωγή ενός CD ήχου, επιλέξτε
Windows Media Player.
Εγκατάσταση λογισμικού πολυμέσων από δίσκο
Για να εγκαταστήσετε οποιοδήποτε λογισμικό πολυμέσων από CD ή DVD:
1. Τοποθετήστε το δίσκο στη μονάδα οπτικού δίσκου.
2. Όταν ανοίξει ο οδηγός εγκατάστασης, ακολουθήστε τις οδηγίες που εμφανίζονται στην οθόνη.
3. Εάν σας ζητηθεί, πραγματοποιήστε επανεκκίνηση του υπολογιστή.
ΣΗΜΕΙΩΣΗ Για λεπτομέρειες σχετικά με τη χρήση του λογισμικού που συνοδεύει τον υπολογιστή,
ανατρέξτε στις οδηγίες του κατασκευαστή του λογισμικού. Οι οδηγίες ενδέχεται να παρέχονται με το
λογισμικό, στο δίσκο του λογισμικού ή στην τοποθεσία web του κατασκευαστή.
Ήχος
Ο υπολογιστής διαθέτει πολλές λειτουργίες ήχου που σας δίνουν τις παρακάτω δυνατότητες:
Αναπαραγωγή μουσικής με τα ηχεία του υπολογιστή ή/και συνδεδεμένα εξωτερικά ηχεία
●
Εγγραφή ήχου με το εσωτερικό μικρόφωνο ή με συνδεδεμένο εξωτερικό μικρόφωνο
●
Λήψη μουσικής από το Internet
●
Δημιουργία παρουσιάσεων πολυμέσων με ήχο και εικόνες
●
30 Κεφάλαιο 4 Πολυμέσα

Μεταφορά ήχου και εικόνων με προγράμματα ανταλλαγής άμεσων μηνυμάτων
●
Ροή ραδιοφωνικών προγραμμάτων (μόνο σε επιλεγμένα μοντέλα) ή λήψη ραδιοφωνικών
●
σημάτων FM
Δημιουργία ή εγγραφή CD ήχου
●
Σύνδεση εξωτερικών συσκευών ήχου
ΠΡΟΕΙΔ/ΣΗ! Για να αποφύγετε τον κίνδυνο τραυματισμού, ρυθμίστε την ένταση του ήχου προτού
φορέσετε τα ακουστικά, τα ακουστικά αυτιών ή τα ακουστικά κεφαλής. Για πρόσθετες πληροφορίες
ασφάλειας, ανατρέξτε στις
Για τη σύνδεση εξωτερικών συσκευών, όπως εξωτερικών ηχείων, ακουστικών ή μικροφώνου, ανατρέξτε
στις πληροφορίες που παρέχονται με τη συσκευή. Για βέλτιστα αποτελέσματα:
Βεβαιωθείτε ότι το καλώδιο της συσκευής είναι καλά συνδεδεμένο στη σωστή υποδοχή του
●
υπολογιστή. Τα βύσματα των καλωδίων διαθέτουν συνήθως έγχρωμη σήμανση για τη σύνδεσή
τους στις αντίστοιχες υποδοχές του
Φροντίστε να εγκαταστήσετε όλα τα προγράμματα οδήγησης που είναι απαραίτητα για την
●
εξωτερική συσκευή.
ΣΗΜΕΙΩΣΗ Ένα πρόγραμμα οδήγησης είναι ένα απαιτούμενο πρόγραμμα που λειτουργεί ως
μεταφραστής μεταξύ της συσκευής και των προγραμμάτων που χρησιμοποιούν τη συσκευή.
Σημειώσεις κανονισμών, ασφάλειας και περιβάλλοντος
υπολογιστή.
Έλεγχος των λειτουργιών ήχου
.
Για να ελέγξετε τον ήχο του συστήματος στον υπολογιστή:
1. Επιλέξτε Έναρξη > Πίνακας Ελέγχου.
2. Κάντε κλικ στην επιλογή Υλικό και Ήχος.
3. Κάντε κλικ στην επιλογή Ήχος.
4. Όταν εμφανιστεί το παράθυρο "Ήχος", κάντε κλικ στην καρτέλα Ήχοι.
5. Στην ενότητα Συμβάντα προγραμμάτων, επιλέξτε ένα συμβάν ήχου όπως ένα ηχητικό σήμα
μια ειδοποίηση.
6. Κάντε κλικ στο κουμπί Δοκιμή. Θα πρέπει να ακούσετε τον αντίστοιχο ήχο από τα ηχεία ή τα
συνδεδεμένα ακουστικά.
Για να ελέγξετε τις λειτουργίες εγγραφής:
1. Επιλέξτε Έναρξη > Όλα τα προγράμματα > Βοηθήματα > Ηχογράφηση.
2. Κάντε κλικ στο κουμπί Έναρξη εγγραφής και μιλήστε στο μικρόφωνο. Για βέλτιστα
κατά την εγγραφή, μιλήστε απευθείας στο μικρόφωνο και πραγματοποιήστε την εγγραφή του ήχου
σε περιβάλλον χωρίς θόρυβο.
3. Αποθηκεύστε το αρχείο στην επιφάνεια εργασίας.
4. Ανοίξτε το Windows Media Player ή το MediaSmart και πραγματοποιήστε αναπαραγωγή του ήχου.
Για να επιβεβαιώσετε ή να αλλάξετε τις ρυθμίσεις ήχου του υπολογιστή, επιλέξτε Έναρξη > Πίνακας
Ελέγχου > Υλικό
και Ήχος > Ήχος.
αποτελέσματα
ή
Ήχος 31

Εικόνα
Ο υπολογιστής διαθέτει πολλές λειτουργίες εικόνας που σας δίνουν τις παρακάτω δυνατότητες:
Παρακολούθηση ταινιών
●
Παιχνίδια μέσω Internet
●
Επεξεργασία φωτογραφιών και βίντεο για τη δημιουργία παρουσιάσεων
●
Σύνδεση εξωτερικών συσκευών εικόνας
●
Παρακολούθηση τηλεόρασης, συμπεριλαμβανομένης τηλεόρασης υψηλής ευκρίνειας (μόνο σε
●
επιλεγμένα μοντέλα)
Σύνδεση εξωτερικής οθόνης ή συσκευής προβολής
Η θύρα εξωτερικής οθόνης χρησιμοποιείται για τη σύνδεση μιας εξωτερικής συσκευής προβολής, όπως
μιας εξωτερικής οθόνης ή συσκευής προβολής, με τον υπολογιστή.
Για να συνδέσετε μια συσκευή προβολής, συνδέστε το καλώδιο της συσκευής στη θύρα εξωτερικής
οθόνης.
ΣΗΜΕΙΩΣΗ Εάν μια σωστά συνδεδεμένη εξωτερική συσκευή δεν εμφανίζει εικόνα, πατήστε το
πλήκτρο εναλλαγής εικόνας οθόνης για εναλλαγή της εικόνας στη συσκευή. Πατώντας επανειλημμένα
το πλήκτρο εναλλαγής εικόνας οθόνης γίνεται εναλλαγή της εικόνας μεταξύ της οθόνης του υπολογιστή
και της συσκευής.
Σύνδεση συσκευής HDMI
Ο υπολογιστής διαθέτει θύρα HDMI (High Definition Multimedia Interface). Η θύρα HDMI συνδέει τον
υπολογιστή με προαιρετική συσκευή εικόνας ή ήχου, όπως τηλεόραση υψηλής ευκρίνειας, ή
οποιαδήποτε συμβατή ψηφιακή συσκευή ή συσκευή ήχου.
Ο υπολογιστής υποστηρίζει μία συσκευή HDMI, συνδεδεμένη στη θύρα HDMI, ενώ ταυτόχρονα
υποστηρίζει εικόνα στην οθόνη του υπολογιστή ή σε οποιαδήποτε άλλη από τις υποστηριζόμενες
εξωτερικές οθόνες.
ΣΗΜΕΙΩΣΗ Για μετάδοση σημάτων εικόνας μέσω της θύρας HDMI, χρειάζεστε ένα καλώδιο HDMI
(πωλείται ξεχωριστά), το οποίο μπορείτε να προμηθευτείτε από τα περισσότερα καταστήματα
ηλεκτρονικών ειδών.
32 Κεφάλαιο 4 Πολυμέσα

Για να συνδέσετε μια συσκευή ήχου ή εικόνας στη θύρα HDMI:
1. Συνδέστε το ένα άκρο του καλωδίου HDMI στη θύρα HDMI του υπολογιστή.
2. Συνδέστε το άλλο άκρο του καλωδίου στη συσκευή εικόνας, σύμφωνα με τις οδηγίες του
κατασκευαστή της συσκευής.
3. Πατήστε το πλήκτρο εναλλαγής εικόνας οθόνης για να πραγματοποιήσετε εναλλαγή της εικόνας
ανάμεσα στις συσκευές προβολής που είναι συνδεδεμένες στον υπολογιστή.
Διαμόρφωση ήχου για HDMI (μόνο σε επιλεγμένα μοντέλα)
Για να διαμορφώσετε τις ρυθμίσεις του ήχου HDMI:
1. Συνδέστε μια συσκευή ήχου ή εικόνας, όπως μια τηλεόραση υψηλής ευκρίνειας, στη θύρα HDMI.
2. Διαμορφώστε τις ρυθμίσεις της προεπιλεγμένης συσκευής αναπαραγωγής ήχου:
α. Κάντε δεξί κλικ στο εικονίδιο Ηχεία στην περιοχή ειδοποιήσεων, στη δεξιά πλευρά της
γραμμής εργασιών.
β. Κάντε κλικ στην επιλογή Συσκευές
γ. Στην καρτέλα "Αναπαραγωγή", επιλέξτε Ψηφιακή έξοδος ή Συσκευή ψηφιακής εξόδου
(HDMI).
δ. Κάντε κλικ στο κουμπί Ορισμός προεπιλογής.
ε. Κάντε κλικ στο κουμπί OK.
Για να επαναφέρετε τον ήχο στα ηχεία του υπολογιστή:
1. Κάντε δεξί κλικ στο εικονίδιο Ηχεία στην περιοχή ειδοποιήσεων, στη δεξιά πλευρά της γραμμής
εργασιών.
2. Κάντε
3. Στην καρτέλα "Αναπαραγωγή", κάντε κλικ στην επιλογή Ηχεία.
4. Κάντε κλικ στο κουμπί Ορισμός προεπιλογής.
κλικ στην επιλογή Συσκευές αναπαραγωγής.
αναπαραγωγής.
5. Κάντε κλικ στο κουμπί OK.
Εικόνα 33

Κάμερα web
Ο υπολογιστής περιλαμβάνει μια ενσωματωμένη κάμερα web, η οποία βρίσκεται στο επάνω μέρος της
οθόνης. Η κάμερα web είναι μια συσκευή εισόδου που καταγράφει και προβάλλει βίντεο.
Για να χρησιμοποιήσετε την κάμερα web:
1. Κάντε κλικ στο εικονίδιο HP MediaSmart στην επιφάνεια εργασίας.
2. Επιλέξτε το εικονίδιο του βίντεο στο SmartMenu του MediaSmart.
3. Κάντε κλικ στην επιλογή Κάμερα
Για περισσότερες πληροφορίες σχετικά με τη χρήση του HP MediaSmart, επιλέξτε Έναρξη > Βοήθεια
και υποστήριξη και, στο πλαίσιο αναζήτησης, πληκτρολογήστε MediaSmart.
Για βέλτιστη απόδοση της κάμερας web:
Σε περίπτωση που αντιμετωπίζετε προβλήματα κατά την προβολή ή αποστολή αρχείων
●
πολυμέσων σε άτομο που βρίσκεται σε άλλο LAN ή εκτός του τείχους προστασίας του δικτύου
απενεργοποιήστε προσωρινά το τείχος προστασίας, εκτελέστε την εργασία που θέλετε και, στη
συνέχεια, ενεργοποιήστε ξανά το τείχος προστασίας. Για να επιλύσετε οριστικά το πρόβλημα,
διαμορφώστε ξανά τις παραμέτρους του τείχους προστασίας και έπειτα προσαρμόστε τις πολιτικές
και τις ρυθμίσεις άλλων συστημάτων ανίχνευσης εισβολής.
Εάν είναι δυνατό, τοποθετήστε πηγές φωτός πίσω
●
εικόνας.
web.
σας,
από την κάμερα και εκτός της περιοχής της
34 Κεφάλαιο 4 Πολυμέσα

5 Διαχείριση ενέργειας
Ρύθμιση των επιλογών παροχής ενέργειας
Χρήση λειτουργιών εξοικονόμησης ενέργειας
Ο υπολογιστής διαθέτει δύο εργοστασιακά ενεργοποιημένες λειτουργίες εξοικονόμησης ενέργειας: την
αναστολή λειτουργίας και την αδρανοποίηση.
Όταν εκκινείται η αναστολή λειτουργίας, οι φωτεινές ενδείξεις λειτουργίας αναβοσβήνουν και τα
δεδομένα στην οθόνη διαγράφονται. Η εργασία σας αποθηκεύεται στη μνήμη επιτρέποντάς σας
ταχύτερη έξοδο από την αναστολή λειτουργίας σε σχέση με την αδρανοποίηση. Εάν ο
σε αναστολή λειτουργίας για μεγάλο χρονικό διάστημα ή αν η μπαταρία φτάσει σε οριακά χαμηλό
επίπεδο φόρτισης ενώ ο υπολογιστής είναι σε αναστολή λειτουργίας, ο υπολογιστής εκκινεί την
αδρανοποίηση.
Όταν εκκινείται η αδρανοποίηση, η εργασία σας αποθηκεύεται σε ένα αρχείο αδρανοποίησης στο
σκληρό δίσκο και ο υπολογιστής απενεργοποιείται.
ΠΡΟΣΟΧΗ Για να αποτρέψετε πιθανή υποβάθμιση ήχου και εικόνας ή απώλεια της λειτουργίας
αναπαραγωγής ήχου ή εικόνας ή απώλεια πληροφοριών, μην εκκινείτε την αναστολή λειτουργίας ή την
αδρανοποίηση κατά την ανάγνωση ή την εγγραφή σε δίσκο ή σε κάρτα εξωτερικών μέσων.
ΣΗΜΕΙΩΣΗ Δεν είναι δυνατή η δημιουργία οποιουδήποτε τύπου σύνδεσης δικτύου ή η
πραγματοποίηση οποιασδήποτε λειτουργίας του υπολογιστή όσο ο υπολογιστής βρίσκεται σε αναστολή
λειτουργίας ή αδρανοποίηση.
υπολογιστής είναι
Εκκίνηση και έξοδος από την αναστολή λειτουργίας
Το σύστημα έχει ρυθμιστεί εργοστασιακά έτσι ώστε να εκκινεί την αναστολή λειτουργίας έπειτα από 15
λεπτά αδράνειας κατά τη λειτουργία με μπαταρία και 30 λεπτά αδράνειας κατά τη λειτουργία με
εξωτερική τροφοδοσία.
Μπορείτε να αλλάξετε τις ρυθμίσεις ενέργειας και τα χρονικά όρια, χρησιμοποιώντας το μενού "Επιλογές
παροχής ενέργειας" στον Πίνακα Ελέγχου των Windows.
εκκινήσετε την αναστολή λειτουργίας όταν ο υπολογιστής είναι ενεργοποιημένος:
Για να
Πατήστε το κουμπί λειτουργίας.
●
Κλείστε την οθόνη.
●
Επιλέξτε Έναρξη, κάντε κλικ στο βέλος δίπλα στο κουμπί "Τερματισμός λειτουργίας" και επιλέξτε
●
Αναστολή λειτουργίας.
Για έξοδο από την αναστολή λειτουργίας:
Πατήστε το κουμπί λειτουργίας
●
Εάν η οθόνη είναι κλειστή, ανοίξτε την.
●
Πατήστε οποιοδήποτε κουμπί στο πληκτρολόγιο ή στο τηλεχειριστήριο (μόνο σε επιλεγμένα
●
μοντέλα).
Ενεργοποιήστε το TouchPad.
●
Ρύθμιση των επιλογών παροχής ενέργειας 35

Όταν ο υπολογιστής πραγματοποιήσει έξοδο από την αναστολή λειτουργίας, η φωτεινή ένδειξη
λειτουργίας ανάβει και επιστρέφετε στην οθόνη, στο σημείο όπου ήσασταν όταν εκκινήσατε την
αναστολή λειτουργίας.
ΣΗΜΕΙΩΣΗ Εάν σας ζητηθεί κωδικός πρόσβασης κατά την έξοδό σας από την αναστολή λειτουργίας,
πληκτρολογήστε τον κωδικό πρόσβασης των Windows στο παράθυρο που εμφανίζεται.
Εκκίνηση και έξοδος από την αδρανοποίηση
Η αδρανοποίηση εκκινείται έπειτα από 1.080 λεπτά (18 ώρες) αδράνειας κατά τη λειτουργία με μπαταρία
και εξωτερική τροφοδοσία, ή όταν η μπαταρία φτάσει σε οριακά χαμηλό επίπεδο φόρτισης.
Μπορείτε να αλλάξετε τις ρυθμίσεις ενέργειας και τα χρονικά όρια, χρησιμοποιώντας το μενού " Επιλογές
παροχής ενέργειας" στον Πίνακα Ελέγχου των Windows.
Για να εκκινήσετε την αδρανοποίηση, κάντε
κουμπί "Τερματισμός λειτουργίας" και, στη συνέχεια, επιλέξτε Αδρανοποίηση.
Για να πραγματοποιήσετε έξοδο από την αδρανοποίηση, πατήστε το κουμπί λειτουργίας. Η φωτεινή
ένδειξη λειτουργίας ανάβει και επιστρέφετε στην οθόνη, στο σημείο που ήσασταν όταν εκκινήσατε την
αδρανοποίηση.
ΣΗΜΕΙΩΣΗ Εάν σας ζητηθεί κωδικός πρόσβασης κατά την έξοδό σας από την αδρανοποίηση,
πληκτρολογήστε τον κωδικό πρόσβασης των Windows στο παράθυρο που εμφανίζεται.
Χρήση του μετρητή μπαταρίας
Ο μετρητής μπαταρίας βρίσκεται στην περιοχή ειδοποιήσεων, στη δεξιά πλευρά της γραμμής εργασιών.
Ο μετρητής μπαταρίας επιτρέπει τη γρήγορη πρόσβαση στις ρυθμίσεις παροχής ενέργειας, εμφανίζει
τη φόρτιση της μπαταρίας που απομένει και παρέχει δυνατότητα επιλογής διαφορετικού σχεδίου
παροχής ενέργειας.
Για να εμφανίσετε το ποσοστό της υπολειπόμενης φόρτισης της μπαταρίας και το
●
παροχής ενέργειας, μετακινήστε το δείκτη επάνω από το εικονίδιο του μετρητή μπαταρίας.
Για πρόσβαση στο μενού "Επιλογές παροχής ενέργειας" ή για αλλαγή του σχεδίου παροχής
●
ενέργειας, κάντε κλικ στο εικονίδιο του μετρητή μπαταρίας και, στη συνέχεια, επιλέξτε ένα στοιχείο
από τη λίστα.
Τα διαφορετικά εικονίδια του μετρητή μπαταρίας υποδεικνύουν αν
μπαταρία ή με εξωτερική τροφοδοσία. Τα εικονίδια εμφανίζουν επίσης ένα μήνυμα εάν η μπαταρία έχει
φτάσει σε χαμηλό επίπεδο φόρτισης, οριακά χαμηλό επίπεδο φόρτισης ή επίπεδο εξοικονόμησης
μπαταρίας.
κλικ στο κουμπί Έναρξη, κάντε κλικ στο βέλος δίπλα στο
τρέχον σχέδιο
ο υπολογιστής λειτουργεί με
Για να αποκρύψετε ή να εμφανίσετε το εικονίδιο του μετρητή μπαταρίας:
1. Κάντε δεξί κλικ στο εικονίδιο Εμφάνιση κρυφών εικονιδίων,
πλευρά της περιοχής ειδοποιήσεων.
2. Επιλέξτε Προσαρμογή εικονιδίων ειδοποίησης.
3. Στην περιοχή "Συμπεριφορές", επιλέξτε Εμφάνιση εικονιδίων και ειδοποιήσεων για το εικονίδιο
τροφοδοσίας.
4. Κάντε κλικ στο κουμπί OK.
36 Κεφάλαιο 5 Διαχείριση ενέργειας
δηλαδή το βέλος στην αριστερή

Χρήση σχεδίων παροχής ενέργειας
Ένα σχέδιο παροχής ενέργειας είναι μια συλλογή ρυθμίσεων συστήματος που διαχειρίζεται τον τρόπο
χρήσης της παροχής ενέργειας από τον υπολογιστή. Τα σχέδια παροχής ενέργειας μπορούν να σας
βοηθήσουν να εξοικονομήσετε ενέργεια ή να μεγιστοποιήσετε την απόδοση.
Μπορείτε να αλλάξετε τις ρυθμίσεις σχεδίων παροχής ενέργειας ή να δημιουργήσετε το δικό σας σχέδιο
παροχής
Προβολή τρέχοντος σχεδίου παροχής ενέργειας
Για να εμφανίσετε το τρέχον σχέδιο παροχής ενέργειας:
●
●
Επιλογή διαφορετικού σχεδίου παροχής ενέργειας
Για να επιλέξετε διαφορετικό σχέδιο παροχής ενέργειας:
●
ενέργειας.
Κάντε κλικ στο εικονίδιο του μετρητή μπαταρίας στην περιοχή ειδοποιήσεων, στη δεξιά πλευρά της
γραμμής εργασιών.
– ή –
Επιλέξτε Έναρξη > Πίνακας Ελέγχου > Σύστημα και Ασφάλεια > Επιλογές παροχής
ενέργειας.
Κάντε κλικ στο εικονίδιο του μετρητή μπαταρίας στην περιοχή ειδοποιήσεων στη δεξιά πλευρά της
γραμμής εργασιών και επιλέξτε ένα σχέδιο παροχής ενέργειας από τη λίστα.
– ή –
Επιλέξτε Έναρξη > Πίνακας Ελέγχου> Σύστημα και Ασφάλεια > Επιλογές παροχής
●
ενέργειας και, στη συνέχεια, επιλέξτε ένα
Προσαρμογή σχεδίων παροχής ενέργειας
Για να διαμορφώσετε ένα σχέδιο παροχής ενέργειας:
1. Κάντε κλικ στο εικονίδιο του μετρητή μπαταρίας στην περιοχή ειδοποιήσεων στη δεξιά πλευρά της
γραμμής εργασιών και, στη συνέχεια, επιλέξτε Περισσότερες επιλογές παροχής ενέργειας.
– ή –
Επιλέξτε Έναρξη > Πίνακας Ελέγχου > Σύστημα και Ασφάλεια > Επιλογές παροχής
ενέργειας.
2. Επιλέξτε ένα σχέδιο παροχής ενέργειας
3. Αλλάξτε τις ρυθμίσεις, όπως απαιτείται.
4. Για να αλλάξετε πρόσθετες ρυθμίσεις, κάντε κλικ στο κουμπί Αλλαγή ρυθμίσεων παροχής
ενέργειας για προχωρημένους και πραγματοποιήστε τις αλλαγές που θέλετε.
σχέδιο παροχής ενέργειας από τη λίστα.
και κατόπιν επιλέξτε Αλλαγή ρυθμίσεων σχεδίου.
Ρύθμιση των επιλογών παροχής ενέργειας 37

Ορισμός προστασίας με κωδικό πρόσβασης κατά την επαναφορά λειτουργίας
Για να ορίσετε να εμφανίζεται μια προτροπή για κωδικό πρόσβασης όταν ο υπολογιστής εξέρχεται από
την αναστολή λειτουργίας ή την αδρανοποίηση:
1. Επιλέξτε Έναρξη > Πίνακας Ελέγχου > Σύστημα και Ασφάλεια > Επιλογές παροχής
ενέργειας.
2. Στο αριστερό τμήμα του παραθύρου, επιλέξτε Απαιτείται κωδικός πρόσβασης κατά την
επανενεργοποίηση.
3. Κάντε κλικ στην επιλογή Αλλαγή
4. Κάντε κλικ στην επιλογή Απαιτείται κωδικός πρόσβασης (προτείνεται).
5. Κάντε κλικ στο κουμπί Αποθήκευση αλλαγών.
των ρυθμίσεων που δεν είναι διαθέσιμες αυτήν τη στιγμή.
Χρήση εξωτερικής τροφοδοσίας εναλλασσόμενου ρεύματος
ΠΡΟΕΙΔ/ΣΗ! Για να μειώσετε τα πιθανά προβλήματα ασφάλειας, να χρησιμοποιείτε μόνο το
τροφοδοτικό εναλλασσόμενου ρεύματος που παρέχεται με τον υπολογιστή, τροφοδοτικό
εναλλασσόμενου ρεύματος αντικατάστασης που παρέχεται από την HP ή συμβατό τροφοδοτικό
εναλλασσόμενου ρεύματος που μπορείτε να αγοράσετε από την HP.
ΠΡΟΕΙΔ/ΣΗ! Μην φορτίζετε την μπαταρία του υπολογιστή όταν βρίσκεστε στο αεροπλάνο.
Η εξωτερική τροφοδοσία AC γίνεται μέσω:
Εγκεκριμένου τροφοδοτικού AC
●
Προαιρετικής συσκευής επιτραπέζιας σύνδεσης ή προαιρετικού προϊόντος επέκτασης
●
Συνδέστε τον υπολογιστή σε εξωτερική τροφοδοσία AC:
Όταν φορτίζετε ή κάνετε βαθμονόμηση μπαταρίας
●
Όταν εγκαθιστάτε ή τροποποιείτε λογισμικό συστήματος
●
Όταν εγγράφετε πληροφορίες σε CD ή DVD
●
Κατά τη σύνδεση σε εξωτερική τροφοδοσία AC:
Η μπαταρία αρχίζει να φορτίζεται.
●
Εάν ο υπολογιστής είναι ενεργοποιημένος, το εικονίδιο του μετρητή μπαταρίας στην περιοχή
●
ειδοποιήσεων αλλάζει εμφάνιση.
Κατά την αποσύνδεση από εξωτερική τροφοδοσία AC:
Ο υπολογιστής γυρνάει σε τροφοδοσία μέσω μπαταρίας.
●
Η φωτεινότητα της οθόνης μειώνεται αυτόματα για εξοικονόμηση διάρκειας ζωής της μπαταρίας.
●
Για να αυξήσετε τη φωτεινότητα της οθόνης, πατήστε το πλήκτρο
ή επανασυνδέστε το τροφοδοτικό AC.
38 Κεφάλαιο 5 Διαχείριση ενέργειας
αύξησης φωτεινότητας οθόνης

Σύνδεση τροφοδοτικού εναλλασσόμενου ρεύματος
ΠΡΟΕΙΔ/ΣΗ! Για να μειώσετε τον κίνδυνο ηλεκτροπληξίας ή πρόκλησης βλάβης στον εξοπλισμό:
Συνδέστε το καλώδιο τροφοδοσίας σε πρίζα AC, στην οποία έχετε εύκολη πρόσβαση ανά πάσα στιγμή.
Διακόψτε την παροχή τροφοδοσίας στον υπολογιστή, αποσυνδέοντας το καλώδιο τροφοδοσίας από
την πρίζα εναλλασσόμενου ρεύματος (και όχι από τον υπολογιστή).
Εάν το καλώδιο τροφοδοσίας
γείωση. Μην επιχειρήσετε να καταργήσετε τον ακροδέκτη γείωσης του καλωδίου τροφοδοσίας
συνδέοντας, για παράδειγμα, προσαρμογέα με διπολικό βύσμα. Η ακίδα γείωσης είναι σημαντικό
χαρακτηριστικό ασφάλειας.
Για να συνδέσετε τον υπολογιστή σε εξωτερική τροφοδοσία εναλλασσόμενου ρεύματος:
1. Συνδέστε το τροφοδοτικό AC στην υποδοχή τροφοδοσίας (1) του υπολογιστή.
2. Συνδέστε το καλώδιο τροφοδοσίας στο τροφοδοτικό AC (2).
3. Συνδέστε το άλλο άκρο του καλωδίου τροφοδοσίας σε μια πρίζα AC (3).
διαθέτει υποδοχή 3 ακίδων, συνδέστε το καλώδιο σε πρίζα 3 ακίδων με
Χρήση τροφοδοσίας από μπαταρία
Όταν υπάρχει φορτισμένη μπαταρία στον υπολογιστή και ο υπολογιστής δεν είναι συνδεδεμένος σε
εξωτερική τροφοδοσία, τότε ο υπολογιστής λειτουργεί με τροφοδοσία μέσω μπαταρίας. Όταν ο
υπολογιστής είναι συνδεδεμένος σε εξωτερική τροφοδοσία AC, τότε λειτουργεί με τροφοδοσία AC.
Εάν ο υπολογιστής περιέχει φορτισμένη μπαταρία και λειτουργεί με εξωτερική τροφοδοσία
εναλλασσόμενου ρεύματος μέσω του τροφοδοτικού AC, ο
μπαταρίας εάν αποσυνδεθεί το τροφοδοτικό AC.
ΣΗΜΕΙΩΣΗ Κατά την αποσύνδεση από την τροφοδοσία εναλλασσόμενου ρεύματος, η φωτεινότητα
της οθόνης μειώνεται για εξοικονόμηση μπαταρίας. Για να αυξήσετε τη φωτεινότητα της οθόνης, πατήστε
το πλήκτρο αύξησης φωτεινότητας οθόνης ή επανασυνδέστε το τροφοδοτικό AC.
Μπορείτε να φυλάξετε την μπαταρία στον υπολογιστή ή να την αποθηκεύσετε, ανάλογα με τον τρόπο
εργασίας σας. Διατηρώντας την μπαταρία στον υπολογιστή όταν ο υπολογιστής είναι συνδεδεμένος σε
τροφοδοσία AC, αφενός φορτίζεται η μπαταρία, αφετέρου προστατεύονται οι εργασίες σας σε
περίπτωση διακοπής ρεύματος. Ωστόσο, η μπαταρία στον υπολογιστή αποφορτίζεται με αργό ρυθμό
υπολογιστής είναι απενεργοποιημένος και αποσυνδεδεμένος από την εξωτερική τροφοδοσία.
όταν ο
υπολογιστής θα γυρίσει σε τροφοδοσία μέσω
Χρήση τροφοδοσίας από μπαταρία 39

ΠΡΟΕΙΔ/ΣΗ! Για να μειώσετε τα πιθανά προβλήματα ασφάλειας, να χρησιμοποιείτε μόνο την
μπαταρία που παρέχεται με τον υπολογιστή, μπαταρία αντικατάστασης που παρέχεται από την HP ή
συμβατή μπαταρία που έχει αγοραστεί από την HP.
Η διάρκεια ζωής της μπαταρίας ενός υπολογιστή ποικίλλει ανάλογα με τις ρυθμίσεις διαχείρισης
ενέργειας, τα προγράμματα που εκτελούνται στον υπολογιστή, τη φωτεινότητα της οθόνης, τις
εξωτερικές συσκευές που είναι συνδεδεμένες στον υπολογιστή και άλλους παράγοντες.
Εύρεση πληροφοριών για τις μπαταρίες στη Βοήθεια και υποστήριξη
Η Βοήθεια και υποστήριξη παρέχει τα ακόλουθα εργαλεία και πληροφορίες σχετικά με την μπαταρία:
Εργαλείο "Έλεγχος μπαταρίας" για έλεγχο της απόδοσης των μπαταριών
●
Πληροφορίες σχετικά με τη βαθμονόμηση, τη διαχείριση ενέργειας και τη σωστή φροντίδα και
●
αποθήκευση για τη μεγιστοποίηση της διάρκειας ζωής των μπαταριών
Πληροφορίες σχετικά με τους τύπους, τις
●
των μπαταριών
Για πρόσβαση στις πληροφορίες σχετικά με τις μπαταρίες, επιλέξτε Έναρξη > Βοήθεια και
Υποστήριξη > Εκμάθηση > Σχέδια παροχής ενέργειας: Συχνές ερωτήσεις.
προδιαγραφές, τη διάρκεια ζωής και τη χωρητικότητα
Χρήση εργαλείου "Έλεγχος μπαταρίας"
Η Βοήθεια και υποστήριξη παρέχει πληροφορίες σχετικά με την κατάσταση της μπαταρίας που είναι
τοποθετημένη στον υπολογιστή.
ΣΗΜΕΙΩΣΗ Για να λειτουργήσει σωστά το εργαλείο "Έλεγχος μπαταρίας", ο υπολογιστής πρέπει να
είναι συνδεδεμένος σε εξωτερική πηγή τροφοδοσίας.
Για να εκτελέσετε το εργαλείο "Έλεγχος μπαταρίας":
1. Συνδέστε ένα τροφοδοτικό AC με τον υπολογιστή.
2. Επιλέξτε Έναρξη > Βοήθεια και Υποστήριξη > Αντιμετώπιση προβλημάτων > Τροφοδοσία,
θερμικά και μηχανικά στοιχεία.
3. Κάντε κλικ στην καρτέλα "Τροφοδοσία" και, στη συνέχεια, κάντε κλικ στο κουμπί Έλεγχος
μπαταρίας.
Το εργαλείο "Έλεγχος μπαταρίας" ελέγχει την μπαταρία και
λειτουργούν κανονικά και, στη συνέχεια, αναφέρει τα αποτελέσματα του ελέγχου.
τα στοιχεία της για να διαπιστώσει εάν
Εμφάνιση της υπολειπόμενης φόρτισης μπαταρίας
Για να εμφανίσετε την υπολειπόμενη φόρτιση της μπαταρίας, μετακινήστε το δείκτη επάνω από το
εικονίδιο του μετρητή μπαταρίας στην περιοχή ειδοποιήσεων.
Τοποθέτηση ή αφαίρεση μπαταρίας
ΠΡΟΣΟΧΗ Η αφαίρεση της μπαταρίας, όταν αυτή αποτελεί τη μοναδική πηγή τροφοδοσίας, προκαλεί
απώλεια πληροφοριών. Για να αποτρέψετε την απώλεια πληροφοριών, εκκινήστε την αδρανοποίηση ή
τερματίστε τη λειτουργία του υπολογιστή μέσω των Windows προτού αφαιρέσετε την μπαταρία.
40 Κεφάλαιο 5 Διαχείριση ενέργειας

Για να τοποθετήσετε την μπαταρία:
1. Κλείστε την οθόνη.
2. Γυρίστε ανάποδα τον υπολογιστή σε μια επίπεδη επιφάνεια.
3. Τοποθετήστε την μπαταρία στη θήκη μπαταρίας (1) και περιστρέψτε την προς τα κάτω μέχρι να
εφαρμόσει στη θέση της (2).
Η ασφάλεια απελευθέρωσης της μπαταρίας ασφαλίζει αυτόματα την μπαταρία στη θέση της.
Για να αφαιρέσετε την μπαταρία:
1. Κλείστε την οθόνη.
2. Γυρίστε ανάποδα τον υπολογιστή σε μια επίπεδη επιφάνεια.
3. Σύρετε την ασφάλεια απελευθέρωσης της μπαταρίας για να απελευθερώσετε την μπαταρία (1).
4. Περιστρέψτε την μπαταρία προς τα πάνω (2) και, στη συνέχεια, αφαιρέστε την από τον υπολογιστή
(3).
Χρήση τροφοδοσίας από μπαταρία 41

Φόρτιση μπαταρίας
ΠΡΟΕΙΔ/ΣΗ! Μην φορτίζετε την μπαταρία του υπολογιστή όταν βρίσκεστε στο αεροπλάνο.
Η μπαταρία φορτίζεται κάθε φορά που συνδέετε τον υπολογιστή σε εξωτερική τροφοδοσία μέσω
τροφοδοτικού AC, προαιρετικού τροφοδοτικού ρεύματος, προαιρετικού προϊόντος επέκτασης ή
προαιρετικής συσκευής επιτραπέζιας σύνδεσης.
Η μπαταρία φορτίζεται είτε ο υπολογιστής είναι απενεργοποιημένος είτε χρησιμοποιείται, αλλά
φορτίζεται ταχύτερα όταν ο υπολογιστής είναι απενεργοποιημένος.
Η φόρτιση ενδέχεται να διαρκέσει περισσότερο αν η μπαταρία
για δύο εβδομάδες ή περισσότερο, ή αν είναι κατά πολύ θερμότερη ή ψυχρότερη από τη θερμοκρασία
δωματίου.
Για να παρατείνετε τη διάρκεια ζωής της μπαταρίας και να βελτιστοποιήσετε την ακρίβεια των ενδείξεων
φόρτισής της:
Εάν φορτίζετε μια καινούργια μπαταρία, φορτίστε την πλήρως προτού ενεργοποιήσετε τον
●
υπολογιστή.
Αφήστε
●
κανονικής χρήσης, πριν τη φορτίσετε.
Εάν η μπαταρία δεν έχει χρησιμοποιηθεί επί ένα μήνα ή περισσότερο, πραγματοποιήστε
●
βαθμονόμηση της μπαταρίας αντί για απλή φόρτιση.
την μπαταρία να αποφορτιστεί κάτω από το πέντε τοις εκατό μιας πλήρους φόρτισης μέσω
είναι καινούργια, δεν έχει χρησιμοποιηθεί
Μεγιστοποίηση του χρόνου αποφόρτισης της μπαταρίας
Ο χρόνος αποφόρτισης της μπαταρίας ποικίλλει ανάλογα με τις λειτουργίες που χρησιμοποιείτε κατά
την τροφοδοσία μέσω μπαταρίας. Ο μέγιστος χρόνος αποφόρτισης μειώνεται σταδιακά, καθώς
υποβαθμίζεται φυσιολογικά ο χώρος αποθήκευσης της μπαταρίας.
42 Κεφάλαιο 5 Διαχείριση ενέργειας

Για να μεγιστοποιήσετε το χρόνο αποφόρτισης της μπαταρίας:
Μειώστε τη φωτεινότητα της οθόνης.
●
Επιλέξτε τη ρύθμιση "Εξοικονόμηση ενέργειας" στο μενού "Επιλογές παροχής ενέργειας".
●
Αφαιρέστε την μπαταρία από τον υπολογιστή όταν δεν χρησιμοποιείται ή φορτίζεται.
●
Αποθηκεύστε την μπαταρία σε δροσερό και ξηρό σημείο.
●
Διαχείριση χαμηλών επιπέδων μπαταρίας
Οι πληροφορίες σε αυτή την ενότητα περιγράφουν τις ειδοποιήσεις και τις αποκρίσεις του συστήματος,
όπως έχουν οριστεί από τον κατασκευαστή. Μπορείτε να αλλάξετε ορισμένες ειδοποιήσεις και
αποκρίσεις του συστήματος για τις περιπτώσεις χαμηλής φόρτισης μπαταρίας χρησιμοποιώντας το
μενού "Επιλογές παροχής ενέργειας" από τον Πίνακα Ελέγχου των Windows. Οι προτιμήσεις που
ορίζετε στο παράθυρο "
Χαμηλά επίπεδα μπαταρίας
Εάν δεν αντιμετωπιστεί το χαμηλό επίπεδο φόρτισης της μπαταρίας, ο υπολογιστής μεταβαίνει σε
οριακά χαμηλό επίπεδο φόρτισης της μπαταρίας.
Σε περίπτωση οριακά χαμηλού επιπέδου φόρτισης της μπαταρίας, ο υπολογιστής εκτελεί τις ακόλουθες
ενέργειες:
Αν είναι ενεργοποιημένη η αδρανοποίηση και ο υπολογιστής είναι ενεργός ή σε αναστολή
●
λειτουργίας, ο υπολογιστής εκκινεί την αδρανοποίηση
Επιλογές παροχής ενέργειας" δεν επηρεάζουν τις φωτεινές ενδείξεις.
.
Εάν η αδρανοποίηση είναι απενεργοποιημένη και ο υπολογιστής είναι ενεργοποιημένος ή σε
●
αναστολή λειτουργίας, ο υπολογιστής παραμένει για λίγο σε αναστολή λειτουργίας και, στη
συνέχεια, τερματίζεται η λειτουργία του με αποτέλεσμα την απώλεια των μη αποθηκευμένων
πληροφοριών.
Αντιμετώπιση χαμηλού επιπέδου μπαταρίας
ΠΡΟΣΟΧΗ Για να μειώσετε τον κίνδυνο απώλειας πληροφοριών όταν ο υπολογιστής έχει φτάσει σε
οριακά χαμηλό επίπεδο φόρτισης της μπαταρίας και έχει εκκινήσει την αδρανοποίηση, μην
αποκαταστήσετε την τροφοδοσία μέχρι να σβήσουν οι φωτεινές ενδείξεις λειτουργίας.
Αντιμετώπιση χαμηλού επιπέδου μπαταρίας όταν υπάρχει διαθέσιμη εξωτερική τροφοδοσία
Για να αντιμετωπίσετε ένα χαμηλό επίπεδο μπαταρίας όταν υπάρχει διαθέσιμη εξωτερική τροφοδοσία,
συνδέστε μία από τις ακόλουθες συσκευές:
Τροφοδοτικό AC
●
Προαιρετικό προϊόν επέκτασης ή συσκευή επιτραπέζιας σύνδεσης
●
Προαιρετικό τροφοδοτικό ρεύματος
●
Αντιμετώπιση χαμηλού επιπέδου μπαταρίας όταν υπάρχει διαθέσιμη φορτισμένη μπαταρία
Για να αντιμετωπίσετε ένα
1. Απενεργοποιήστε τον υπολογιστή ή εκκινήστε την αδρανοποίηση.
χαμηλό επίπεδο μπαταρίας όταν υπάρχει διαθέσιμη φορτισμένη μπαταρία:
2. Αφαιρέστε την αποφορτισμένη μπαταρία και τοποθετήστε μια φορτισμένη.
3. Ενεργοποιήστε τον υπολογιστή.
Χρήση τροφοδοσίας από μπαταρία 43

Αντιμετώπιση χαμηλού επιπέδου μπαταρίας όταν δεν υπάρχει διαθέσιμη πηγή τροφοδοσίας
Για να αντιμετωπίσετε ένα χαμηλό επίπεδο μπαταρίας όταν δεν υπάρχει διαθέσιμη πηγή τροφοδοσίας,
εκκινήστε την αδρανοποίηση ή αποθηκεύστε την εργασία σας και, στη συνέχεια, απενεργοποιήστε τον
υπολογιστή.
Αντιμετώπιση χαμηλού επιπέδου μπαταρίας όταν ο υπολογιστής δεν είναι δυνατόν να πραγματοποιήσει
έξοδο από την
αδρανοποίηση
Για να αντιμετωπίσετε ένα χαμηλό επίπεδο μπαταρίας όταν ο υπολογιστής δεν είναι δυνατόν να
πραγματοποιήσει έξοδο από την αδρανοποίηση:
1. Τοποθετήστε μια φορτισμένη μπαταρία ή συνδέστε τον υπολογιστή σε εξωτερική τροφοδοσία.
2. Πατήστε το κουμπί λειτουργίας για να πραγματοποιήσετε έξοδο από την αδρανοποίηση.
Βαθμονόμηση μπαταρίας
Πραγματοποιήστε βαθμονόμηση της μπαταρίας όταν:
Οι ενδείξεις φόρτισης της μπαταρίας φαίνονται ανακριβείς.
●
Παρατηρήσετε σημαντική αλλαγή στο χρόνο λειτουργίας της μπαταρίας.
●
Μια μπαταρία που χρησιμοποιείται πολύ, δεν πρέπει να βαθμονομείται περισσότερο από μία φορά το
μήνα. Μην βαθμονομείτε μια καινούργια μπαταρία.
Για να βαθμονομήσετε την μπαταρία:
1. Φορτίστε πλήρως την μπαταρία.
ΠΡΟΕΙΔ/ΣΗ! Μην φορτίζετε την μπαταρία του υπολογιστή όταν βρίσκεστε στο αεροπλάνο.
ΣΗΜΕΙΩΣΗ Η μπαταρία φορτίζεται είτε ο υπολογιστής είναι απενεργοποιημένος είτε
χρησιμοποιείται, αλλά φορτίζεται ταχύτερα όταν ο υπολογιστής είναι απενεργοποιημένος.
Για να φορτίσετε πλήρως την μπαταρία:
α. Τοποθετήστε την μπαταρία στον υπολογιστή.
β. Συνδέστε τον υπολογιστή σε τροφοδοτικό AC, προαιρετικό τροφοδοτικό ισχύος, προαιρετικό
προϊόν επέκτασης ή προαιρετική συσκευή επιτραπέζιας σύνδεσης και, στη συνέχεια,
συνδέστε το τροφοδοτικό ή τη συσκευή σε μια εξωτερική πηγή τροφοδοσίας.
γ. Αφήστε τον υπολογιστή συνδεδεμένο στην εξωτερική τροφοδοσία
η μπαταρία.
2. Απενεργοποιήστε την αδρανοποίηση και την αναστολή λειτουργίας. Για να απενεργοποιήσετε την
αδρανοποίηση και την αναστολή λειτουργίας:
α. Κάντε κλικ στο εικονίδιο του μετρητή μπαταρίας στην περιοχή ειδοποιήσεων και, στη συνέχεια,
κάντε κλικ στην επιλογή Περισσότερες επιλογές παροχής ενέργειας.
– ή –
Επιλέξτε Έναρξη > Πίνακας Ελέγχου >
ενέργειας.
β. Κάτω από το τρέχον σχέδιο παροχής ενέργειας, κάντε κλικ στην επιλογή Αλλαγή των
ρυθμίσεων σχεδίου.
γ. Καταγράψτε τις ρυθμίσεις "Απενεργοποίηση της οθόνης" της στήλης "Με μπαταρία" ώστε να
είναι δυνατή η επαναφορά τους μετά τη βαθμονόμηση.
Σύστημα και Ασφάλεια > Επιλογές παροχής
μέχρι να φορτιστεί πλήρως
44 Κεφάλαιο 5 Διαχείριση ενέργειας

δ. Αλλάξτε τις ρυθμίσεις "Απενεργοποίηση της οθόνης" στην ένδειξη "Ποτέ".
ε. Επιλέξτε Αλλαγή ρυθμίσεων παροχής ενέργειας για προχωρημένους.
στ. Κάντε κλικ στο σύμβολο πρόσθεσης δίπλα στην επιλογή "Αναστολή λειτουργίας" και μετά
κάντε κλικ στο σύμβολο πρόσθεσης δίπλα στην επιλογή "Αδράνεια έπειτα από".
ζ. Καταγράψτε τις ρυθμίσεις "Με μπαταρία" στην ενότητα "Αδρανοποίηση"
η επαναφορά τους μετά τη βαθμονόμηση.
η. Αλλάξτε τη ρύθμιση "Με μπαταρία" στην ένδειξη "Ποτέ".
θ. Κάντε κλικ στο κουμπί OK.
ι. Κάντε κλικ στο κουμπί Αποθήκευση αλλαγών.
3. Αποφορτίστε την μπαταρία. Για να αποφορτίσετε την μπαταρία:
α. Αποσυνδέστε τον υπολογιστή από την εξωτερική πηγή τροφοδοσίας, αλλά μην
απενεργοποιήσετε.
β. Χρησιμοποιήστε τον υπολογιστή με τροφοδοσία από την μπαταρία, μέχρι να αποφορτιστεί η
μπαταρία.
Ο υπολογιστής πρέπει να παραμείνει ενεργοποιημένος κατά την αποφόρτιση της μπαταρίας. Η
μπαταρία αποφορτίζεται ανεξάρτητα από το αν χρησιμοποιείτε τον υπολογιστή, αλλά
αποφορτίζεται ταχύτερα εάν τον χρησιμοποιείτε.
Εάν έχετε σκοπό να αφήσετε τον υπολογιστή χωρίς επιτήρηση
●
αποφόρτισης, αποθηκεύστε τα δεδομένα σας πριν ξεκινήσει η διαδικασία αποφόρτισης.
Εάν χρησιμοποιείτε τακτικά τον υπολογιστή κατά τη διάρκεια της διαδικασίας αποφόρτισης
●
και έχετε ορίσει διαλείμματα εξοικονόμησης ενέργειας, το σύστημα θα πρέπει να έχει την
παρακάτω απόδοση κατά τη διάρκεια της διαδικασίας αποφόρτισης:
Η οθόνη δεν απενεργοποιείται αυτόματα
◦
.
κατά τη διάρκεια της
ώστε να είναι δυνατή
τον
Η ταχύτητα της μονάδας σκληρού δίσκου δεν μειώνεται αυτόματα όσο ο υπολογιστής
◦
είναι αδρανής.
Δεν πραγματοποιείται αδρανοποίηση από το σύστημα.
◦
4. Επαναφορτίστε την μπαταρία. Για να επαναφορτίσετε την μπαταρία:
α. Συνδέστε τον υπολογιστή σε εξωτερική τροφοδοσία έως ότου φορτιστεί πλήρως η μπαταρία.
Μπορείτε να χρησιμοποιήσετε τον υπολογιστή όσο επαναφορτίζεται η
μπαταρία θα φορτιστεί ταχύτερα αν ο υπολογιστής είναι απενεργοποιημένος.
β. Εάν ο υπολογιστής είναι απενεργοποιημένος, ενεργοποιήστε τον όταν φορτιστεί πλήρως η
μπαταρία.
5. Ενεργοποιήστε ξανά την αδρανοποίηση και την αναστολή λειτουργίας. Για να ενεργοποιήσετε ξανά
την αδρανοποίηση και την αναστολή λειτουργίας:
μπαταρία. Ωστόσο, η
Χρήση τροφοδοσίας από μπαταρία 45

ΠΡΟΣΟΧΗ Εάν δεν επανενεργοποιήσετε την αδρανοποίηση μετά τη βαθμονόμηση και ο
υπολογιστής φτάσει σε οριακά χαμηλό επίπεδο φόρτισης της μπαταρίας, μπορεί να αποφορτιστεί
πλήρως η μπαταρία και να υπάρξει απώλεια πληροφοριών.
α. Κάντε κλικ στο εικονίδιο του μετρητή μπαταρίας στην περιοχή ειδοποιήσεων και, στη συνέχεια,
κάντε κλικ στην επιλογή Περισσότερες επιλογές παροχής ενέργειας.
– ή –
Επιλέξτε Έναρξη > Πίνακας Ελέγχου > Σύστημα και Ασφάλεια > Επιλογές παροχής
ενέργειας.
β. Κάτω από το τρέχον σχέδιο παροχής ενέργειας, κάντε κλικ στην επιλογή Αλλαγή των
ρυθμίσεων
γ. Εισαγάγετε ξανά τις ρυθμίσεις που καταγράψατε για τα στοιχεία της στήλης "Με μπαταρία".
δ. Επιλέξτε Αλλαγή ρυθμίσεων παροχής ενέργειας για προχωρημένους.
ε. Κάντε κλικ στο σύμβολο πρόσθεσης δίπλα στην επιλογή "Αναστολή λειτουργίας" και μετά
κάντε κλικ στο σύμβολο πρόσθεσης δίπλα στην επιλογή "Αδράνεια έπειτα από".
σχεδίου.
στ. Εισαγάγετε ξανά τη
ζ. Κάντε κλικ στο κουμπί OK.
η. Κάντε κλικ στο κουμπί Αποθήκευση αλλαγών.
ρύθμιση που καταγράψατε για τη στήλη "Με μπαταρία".
Εξοικονόμηση ενέργειας μπαταρίας
Για να εξοικονομήσετε ενέργεια μπαταρίας:
Επιλέξτε Πίνακας Ελέγχου > Σύστημα και Ασφάλεια > Επιλογές παροχής ενέργειας > Σχέδιο
●
εξοικονόμησης ενέργειας.
Απενεργοποιήστε τις συνδέσεις ασύρματου και τοπικού δικτύου (LAN) και τερματίστε τις
●
εφαρμογές του μόντεμ ,εάν δεν τις χρησιμοποιείτε.
Αποσυνδέστε τις εξωτερικές συσκευές που δεν είναι συνδεδεμένες σε εξωτερική τροφοδοσία, όταν
●
δεν τις
χρησιμοποιείτε.
Τερματίστε τη λειτουργία, απενεργοποιήστε ή αφαιρέστε τις κάρτες εξωτερικών μέσων που δεν
●
χρησιμοποιείτε.
Πατήστε το πλήκτρο Μείωση φωτεινότητας οθόνης ή το πλήκτρο Αύξηση φωτεινότητας οθόνης για
●
να προσαρμόσετε τη φωτεινότητα ανάλογα με τις ανάγκες.
Εάν πρόκειται να διακόψετε την εργασία σας, εκκινήστε την αναστολή λειτουργίας ή την
●
αδρανοποίηση ή
τερματίστε τη λειτουργία του υπολογιστή.
Αποθήκευση μπαταρίας
ΠΡΟΣΟΧΗ Για να αποφύγετε ενδεχόμενη βλάβη της μπαταρίας, αποφύγετε την έκθεσή της σε υψηλές
θερμοκρασίες για παρατεταμένο χρονικό διάστημα.
Αν δεν πρόκειται να χρησιμοποιήσετε τον υπολογιστή και να τον συνδέσετε σε εξωτερική τροφοδοσία
για διάστημα μεγαλύτερο των 2 εβδομάδων, αφαιρέστε και αποθηκεύστε ξεχωριστά την μπαταρία.
Για να παρατείνετε τη φόρτιση μιας αποθηκευμένης μπαταρίας, τοποθετήστε τη σε ψυχρό και ξηρό
σημείο.
46 Κεφάλαιο 5 Διαχείριση ενέργειας

ΣΗΜΕΙΩΣΗ Να ελέγχετε την αποθηκευμένη μπαταρία κάθε έξι μήνες. Εάν η χωρητικότητα είναι
μικρότερη του 50 τοις εκατό, επαναφορτίστε την μπαταρία προτού την αποθηκεύσετε ξανά.
Βαθμονομήστε την μπαταρία πριν τη χρησιμοποιήσετε, αν δεν έχει χρησιμοποιηθεί για ένα μήνα ή
περισσότερο.
Απόρριψη χρησιμοποιημένης μπαταρίας
ΠΡΟΕΙΔ/ΣΗ! Για να μειώσετε τον κίνδυνο πυρκαγιάς ή εγκαύματος, μην αποσυναρμολογείτε,
συνθλίβετε ή τρυπάτε την μπαταρία. Μην βραχυκυκλώνετε τις εξωτερικές επαφές της. Μην απορρίπτετε
την μπαταρία σε φωτιά ή νερό.
Για περισσότερες πληροφορίες, ανατρέξτε στις
περιβάλλοντος
που παρέχονται με τον υπολογιστή.
Σημειώσεις κανονισμών, ασφάλειας και
Αντικατάσταση της μπαταρίας
Η διάρκεια ζωής της μπαταρίας ενός υπολογιστή ποικίλλει ανάλογα με τις ρυθμίσεις διαχείρισης
ενέργειας, τα προγράμματα που εκτελούνται στον υπολογιστή, τη φωτεινότητα της οθόνης, τις
εξωτερικές συσκευές που είναι συνδεδεμένες στον υπολογιστή και άλλους παράγοντες.
Ο Έλεγχος μπαταρίας σάς ειδοποιεί να αντικαταστήσετε την μπαταρία όταν μια εσωτερική κυψέλη δεν
φορτίζεται σωστά ή
παραπέμπει στην τοποθεσία της HP στο web για περισσότερες πληροφορίες σχετικά με την παραγγελία
μπαταρίας αντικατάστασης. Αν η μπαταρία καλύπτεται από εγγύηση της HP, στις οδηγίες
περιλαμβάνεται και ένα αναγνωριστικό εγγύησης.
ΣΗΜΕΙΩΣΗ Η HP συνιστά την αγορά μιας νέας μπαταρίας όταν η φωτεινή ένδειξη χώρου
αποθήκευσης ανάβει με πρασινοκίτρινο χρώμα.
όταν η χωρητικότητα της μπαταρίας έχει αρχίσει να μειώνεται. Ένα μήνυμα σάς
Εναλλαγή μεταξύ λειτουργιών γραφικών (μόνο σε επιλεγμένα μοντέλα)
Ο υπολογιστής διαθέτει γραφικά με δυνατότητα εναλλαγής και δύο λειτουργίες επεξεργασίας γραφικών.
Κατά την εναλλαγή από την τροφοδοσία AC σε τροφοδοσία μπαταρίας, ο υπολογιστής μεταβαίνει από
τη λειτουργία υψηλής απόδοσης σε λειτουργία εξοικονόμησης ενέργειας για εξοικονόμηση διάρκειας
μπαταρίας. Ομοίως, όταν πραγματοποιείται εναλλαγή από την τροφοδοσία μπαταρίας στην
τροφοδοσία AC, ο υπολογιστής επιστρέφει στη λειτουργία
υψηλής απόδοσης.
ΣΗΜΕΙΩΣΗ Για λόγους βελτιστοποίησης της απόδοσης του υπολογιστή, το σύστημα ενδέχεται να μην
επιτρέψει την εναλλαγή των λειτουργιών ή μπορεί να σας ζητήσει να αλλάξετε λειτουργία. Μπορεί να
χρειαστεί να κλείσετε όλα τα προγράμματα πριν από την εναλλαγή.
ΣΗΜΕΙΩΣΗ Το HDMI λειτουργεί μόνο σε λειτουργία υψηλής απόδοσης. Το HDMI δεν μπορεί να
χρησιμοποιηθεί σε λειτουργία εξοικονόμησης ενέργειας.
Όταν πραγματοποιείτε εναλλαγή μεταξύ της τροφοδοσίας AC και της τροφοδοσίας μπαταρίας,
ενημερώνεστε ότι ο υπολογιστής πρόκειται να πραγματοποιήσει εναλλαγή μεταξύ των λειτουργιών
γραφικών. Εάν προτιμάτε, μπορείτε να επιλέξετε να συνεχίσετε με την ίδια λειτουργία γραφικών. Κατά
την εναλλαγή λειτουργιών από τον υπολογιστή, η οθόνη σβήνει για λίγα δευτερόλεπτα. Όταν
ολοκληρωθεί η εναλλαγή, εμφανίζεται
η εικόνα στην οθόνη.
ΣΗΜΕΙΩΣΗ Όταν επιλεγμένα μοντέλα υπολογιστών είναι σε λειτουργία slate, ο προσανατολισμός την
οθόνης επανέρχεται κατά την εναλλαγή μεταξύ των λειτουργιών γραφικών.
Εναλλαγή μεταξύ λειτουργιών γραφικών (μόνο σε επιλεγμένα μοντέλα)47
μια ειδοποίηση στην περιοχή ειδοποιήσεων και επανεμφανίζεται

Για να καθορίσετε ποιες λειτουργίες γραφικών χρησιμοποιείτε, κάντε δεξί κλικ στην επιφάνεια εργασίας
των Windows και επιλέξτε Configure Switchable Graphics (Διαμόρφωση γραφικών με δυνατότητα
εναλλαγής) ή Configure ATI PowerXpress™ (Διαμόρφωση ATI PowerXpress™).
Τερματισμός λειτουργίας υπολογιστή
ΠΡΟΣΟΧΗ Κατά την απενεργοποίηση του υπολογιστή, οι πληροφορίες που δεν έχουν αποθηκευτεί
χάνονται.
ΣΗΜΕΙΩΣΗ Εάν ο υπολογιστής βρίσκεται σε αναστολή λειτουργίας ή αδρανοποίηση,
πραγματοποιήστε έξοδο από την αναστολή λειτουργίας ή την αδρανοποίηση πριν από την
απενεργοποίηση.
Η εντολή "Τερματισμός λειτουργίας" κλείνει όλα τα ανοιχτά προγράμματα, περιλαμβανομένου του
λειτουργικού συστήματος, και έπειτα απενεργοποιεί την οθόνη και τον υπολογιστή.
Τερματίστε τη λειτουργία του υπολογιστή όταν πραγματοποιείτε:
Αντικατάσταση της μπαταρίας ή πρόσβαση σε εξαρτήματα εντός του υπολογιστή
●
Σύνδεση εξωτερικής συσκευής υλικού που δεν συνδέεται σε θύρα USB
●
Αποσύνδεση από εξωτερική
●
Παρότι ο τερματισμός της λειτουργίας του υπολογιστή μπορεί να γίνει με το κουμπί λειτουργίας, η HP
συνιστά τη χρήση της εντολής τερματισμού λειτουργίας των Windows.
Για να τερματίσετε τη λειτουργία του υπολογιστή:
1. Αποθηκεύστε την εργασία σας και κλείστε όλα τα ανοιχτά προγράμματα.
2. Κάντε κλικ στο κουμπί Έναρξη.
3. Κάντε κλικ στην επιλογή Τερματισμός λειτουργίας.
Εάν ο υπολογιστής δεν αποκρίνεται και δεν μπορείτε να χρησιμοποιήσετε τις συνιστώμενες διαδικασίες
τερματισμού λειτουργίας, δοκιμάστε τις ακόλουθες διαδικασίες αναγκαστικού τερματισμού:
1. Πατήστε ctrl+alt+delete και, στη συνέχεια, πατήστε το κουμπί λειτουργίας.
2. Πατήστε και κρατήστε πατημένο το κουμπί λειτουργίας για τουλάχιστον πέντε δευτερόλεπτα.
3. Αποσυνδέστε τον
υπολογιστή από την εξωτερική πηγή τροφοδοσίας και αφαιρέστε την μπαταρία.
τροφοδοσία για παρατεταμένη χρονική περίοδο
48 Κεφάλαιο 5 Διαχείριση ενέργειας

6 Μονάδες δίσκου
Χειρισμός μονάδων δίσκου
Οι μονάδες δίσκου είναι ευαίσθητα εξαρτήματα υπολογιστή και πρέπει να τα χειρίζεστε με προσοχή.
Προτού επιχειρήσετε να χειριστείτε μια μονάδα δίσκου, ακολουθήστε τις παρακάτω επισημάνσεις:
ΠΡΟΣΟΧΗ Για να μειώσετε τον κίνδυνο πρόκλησης βλάβης στον υπολογιστή ή σε μια μονάδα δίσκου,
ή τον κίνδυνο απώλειας πληροφοριών:
Πριν μετακινήσετε έναν υπολογιστή που είναι συνδεδεμένος σε εξωτερική μονάδα σκληρού δίσκου,
εκκινήστε την αναστολή λειτουργίας και περιμένετε να σβήσει η οθόνη ή αποσυνδέστε την εξωτερική
μονάδα σκληρού δίσκου με τον ενδεδειγμένο
Αποφορτίστε το στατικό ηλεκτρισμό, πριν από το χειρισμό μιας μονάδας, αγγίζοντας την άβαφη
μεταλλική επιφάνεια της μονάδας.
Μην αγγίξετε τις ακίδες υποδοχής της αφαιρούμενης μονάδας ή του υπολογιστή.
Δείξτε την κατάλληλη προσοχή κατά το χειρισμό της μονάδας δίσκου. Φροντίστε να μην σας πέσει η
μονάδα δίσκου και μην τοποθετήσετε αντικείμενα
Πριν αφαιρέσετε ή συνδέσετε μια μονάδα δίσκου, τερματίστε τη λειτουργία του υπολογιστή. Εάν δεν
είστε σίγουροι εάν ο υπολογιστής είναι απενεργοποιημένος, σε αναστολή λειτουργίας ή σε
αδρανοποίηση, ενεργοποιήστε τον υπολογιστή και, στη συνέχεια, τερματίστε τη λειτουργία του μέσω
του λειτουργικού συστήματος.
τρόπο.
επάνω της.
Μην ασκείτε υπερβολική πίεση κατά την τοποθέτηση μιας μονάδας
Μην χρησιμοποιείτε το πληκτρολόγιο και μην μετακινείτε τον υπολογιστή ενώ η μονάδα οπτικού δίσκου
πραγματοποιεί εγγραφή σε δίσκο. Η διαδικασία εγγραφής είναι ευαίσθητη στις δονήσεις.
Όταν η μπαταρία αποτελεί τη μοναδική πηγή τροφοδοσίας, βεβαιωθείτε ότι είναι επαρκώς φορτισμένη
πριν από την εγγραφή σε μέσο.
Αποφύγετε την έκθεση της μονάδας
Αποφύγετε την έκθεση της μονάδας σε υγρά. Μην ψεκάζετε τη μονάδα με καθαριστικά.
Αφαιρέστε το μέσο από τη μονάδα προτού αφαιρέσετε τη μονάδα από τη θέση της ή πριν από ταξίδι,
αποστολή ή αποθήκευσή της.
Εάν πρέπει να αποστείλετε μια μονάδα μέσω ταχυδρομείου, τοποθετήστε
προστατευτικές φυσαλίδες ή σε άλλη ειδική προστατευτική συσκευασία και αναγράψτε στη συσκευασία
την ένδειξη "ΕΥΘΡΑΥΣΤΟ".
Αποφύγετε την έκθεση των μονάδων δίσκου σε μαγνητικά πεδία. Συσκευές ασφαλείας με μαγνητικά
πεδία είναι και οι συσκευές ελέγχου επιβατών στα αεροδρόμια, καθώς και οι ράβδοι χειρός. Οι συσκευές
ασφαλείας των αεροδρομίων που
χρησιμοποιούν ακτίνες Χ αντί για μαγνητισμό και έτσι δεν προκαλούν βλάβη στις μονάδες.
ελέγχουν τις αποσκευές χειρός, όπως οι κυλιόμενοι ιμάντες,
Μονάδα οπτικού δίσκου
Ο υπολογιστής διαθέτει μια μονάδα οπτικού δίσκου που διευρύνει τη λειτουργικότητά του. Η μονάδα
οπτικού δίσκου παρέχει δυνατότητα ανάγνωσης δίσκων δεδομένων, αναπαραγωγής μουσικής και
στη θέση της.
σε ακραίες συνθήκες θερμοκρασίας ή υγρασίας.
τη σε ειδικό φάκελο με
Χειρισμός μονάδων δίσκου 49

παρακολούθησης ταινιών. Εάν ο υπολογιστής περιλαμβάνει μονάδα ROM για δίσκους Blu-ray (BD),
μπορείτε να παρακολουθήσετε και βίντεο υψηλής ευκρίνειας.
Εγκατεστημένη μονάδα οπτικού δίσκου
Για να εντοπίσετε μια μονάδα οπτικού δίσκου:
1. Επιλέξτε Έναρξη > Υπολογιστής.
Εμφανίζεται μια λίστα με όλες τις μονάδες που είναι εγκατεστημένες στον υπολογιστή.
2. Εντοπίστε τη μονάδα οπτικού δίσκου που είναι εγκατεστημένη στον υπολογιστή. Οι μονάδες
οπτικού δίσκου που μπορεί να είναι εγκατεστημένες στον υπολογιστή είναι οι εξής:
ΣΗΜΕΙΩΣΗ Ορισμένες μονάδες ενδέχεται να μην υποστηρίζονται από τον υπολογιστή.
Σύνθετη μονάδα LightScribe DVD±RW/R και CD-RW με υποστήριξη διπλής επίστρωσης (DL)
●
Μονάδα Blu-ray ROM DVD+/-RW SuperMulti DL
●
Μονάδα Blu-ray ROM με LightScribe DVD+/-RW SuperMulti DL
●
50 Κεφάλαιο 6 Μονάδες δίσκου

Χρήση οπτικών δίσκων
ΠΡΟΣΟΧΗ Για να αποτρέψετε την αλλοίωση του ήχου ή της εικόνας, την απώλεια πληροφοριών ή
την απώλεια της λειτουργίας αναπαραγωγής ήχου ή εικόνας, μην εκκινήσετε την αναστολή λειτουργίας
ή την αδρανοποίηση κατά την ανάγνωση ή την εγγραφή σε CD ή DVD.
Μια μονάδα οπτικού δίσκου, όπως η μονάδα DVD-ROM, υποστηρίζει οπτικούς δίσκους (CD και DVD).
Οι δίσκοι αυτοί αποθηκεύουν πληροφορίες, όπως μουσική, φωτογραφίες και ταινίες. Εάν η μονάδα
οπτικού δίσκου είναι μονάδα ROM για δίσκους Blu-ray, τότε μπορεί να διαβάσει και δίσκους Blu-ray.
ΣΗΜΕΙΩΣΗ Ορισμένες από τις αναφερόμενες μονάδες ενδέχεται να μην υποστηρίζονται από τον
υπολογιστή.
Τύπος μονάδας
οπτικού δίσκου
Σύνθετη μονάδα
SuperMulti LightScribe
DVD±RW και CD-RW
με υποστήριξη διπλής
επίστρωσης
Μονάδα Blu-ray ROM
με LightScribe DVD+/-
RW SuperMulti DL
Μονάδα Blu-ray ROM
DVD+/-RW SuperMulti
DL
Εγγραφή σε CD-RW Εγγραφή σε
DVD±RW/R
Ναι Ναι Ναι Ναι
Ναι Ναι Ναι Ναι
Ναι Ναι Ναι Όχι
Εγγραφή σε
DVD+RW DL
Εγγραφή ετικέτας σε CD
ή DVD±RW/R
LightScribe
Μονάδα οπτικού δίσκου 51

Επιλογή του σωστού δίσκου (CD, DVD και BD)
Τα CD που χρησιμοποιούνται για την αποθήκευση ψηφιακών δεδομένων, χρησιμοποιούνται επίσης για
εμπορικές εγγραφές ήχου και καλύπτουν τις προσωπικές σας ανάγκες για αποθήκευση. Τα DVD και
τα BD χρησιμοποιούνται κυρίως για ταινίες, λογισμικό και δημιουργία αντιγράφων ασφαλείας
δεδομένων. Τα DVD και τα BD έχουν τις ίδιες διαστάσεις με τα CD, αλλά πολύ μεγαλύτερη χωρητικότητα
αποθήκευσης.
ΣΗΜΕΙΩΣΗ Η μονάδα οπτικού δίσκου ενδέχεται να μην υποστηρίζει όλους τους τύπους οπτικών
δίσκων.
Δίσκοι CD-R
Οι δίσκοι CD-R (μίας εγγραφής) χρησιμοποιούνται ευρέως για τη δημιουργία ενός μόνιμου αντιγράφου
δεδομένων, το οποίο μπορεί να χρησιμοποιηθεί από κοινού, ανάλογα με τις ανάγκες. Οι συνηθισμένες
χρήσεις περιλαμβάνουν:
Διανομή μεγάλων παρουσιάσεων
●
Κοινή χρήση σαρωμένων και ψηφιακών φωτογραφιών, βίντεο κλιπ και εγγεγραμμένων δεδομένων
●
Δημιουργία CD μουσικής
●
Μόνιμη αρχειοθέτηση αρχείων του υπολογιστή και σαρωμένων
●
Μεταφορά αρχείων από το σκληρό δίσκο για απελευθέρωση χώρου στο δίσκο
●
Δίσκοι CD-RW
Χρησιμοποιήστε δίσκους CD-RW (επανεγγράψιμη μορφή CD) για την αποθήκευση μεγάλων έργων που
ενημερώνονται συχνά. Οι συνηθισμένες χρήσεις περιλαμβάνουν:
Δημιουργία και διατήρηση μεγάλων εγγράφων και αρχείων έργων
●
Μεταφορά αρχείων εργασίας
●
Δημιουργία εβδομαδιαίων αντιγράφων ασφαλείας των αρχείων του σκληρού δίσκου
●
Συνεχής ενημέρωση φωτογραφιών και αρχείων βίντεο, ήχου και δεδομένων
●
Δίσκοι DVD±R
Χρησιμοποιήστε δίσκους DVD±R για μόνιμη αποθήκευση μεγάλου όγκου πληροφοριών. Μετά την
εγγραφή, τα δεδομένα δεν μπορούν να διαγραφούν ή να αντικατασταθούν.
Δίσκοι DVD±RW
Χρησιμοποιήστε δίσκους DVD±RW για διαγραφή ή αντικατάσταση δεδομένων που αποθηκεύσατε
νωρίτερα. Αυτός ο τύπος δίσκου ενδείκνυται για τη δοκιμή εγγραφών ήχου ή εικόνας πριν από την
εγγραφή τους σε CD ή DVD, όπου δεν θα υπάρχει δυνατότητα τροποποίησης.
οικιακών αρχείων
Δίσκοι DVD+R LightScribe
Χρησιμοποιήστε δίσκους DVD+R LightScribe για κοινή χρήση και αποθήκευση δεδομένων, οικιακών
βίντεο και φωτογραφιών. Οι δίσκοι αυτοί είναι συμβατοί για ανάγνωση με τις περισσότερες μονάδες
DVD-ROM και συσκευές αναπαραγωγής DVD. Με μια μονάδα LightScribe και ένα λογισμικό LightScribe
μπορείτε να εγγράψετε δεδομένα στο δίσκο και, στη συνέχεια, να προσθέσετε μια ετικέτα που έχετε
σχεδιάσει στο εξωτερικό του δίσκου
52 Κεφάλαιο 6 Μονάδες δίσκου
.

Δίσκοι Blu-ray (BD)
ΣΗΜΕΙΩΣΗ Το Blu-ray είναι μια καινούργια μορφή που ενσωματώνει νέες τεχνολογίες. Ενδέχεται να
προκύψουν ορισμένα προβλήματα με τους δίσκους, τις ψηφιακές συνδέσεις, τη συμβατότητα ή/και την
απόδοση, τα οποία δεν αποτελούν ελαττώματα του προϊόντος. Δεν παρέχεται εγγύηση άψογης
αναπαραγωγής σε όλα τα συστήματα.
Ο δίσκος BD είναι μια μορφή οπτικού δίσκου υψηλής πυκνότητας που χρησιμοποιείται για την
αποθήκευση ψηφιακών πληροφοριών, συμπεριλαμβανομένων των βίντεο υψηλής ευκρίνειας. Ένας
δίσκος Blu-ray μονής επίστρωσης μπορεί να αποθηκεύσει δεδομένα 25 GB, διαθέτει δηλαδή
πενταπλάσια χωρητικότητα αποθήκευσης από ένα DVD μονής επίστρωσης των 4,7 GB. Ένας δίσκος
Blu-ray διπλής επίστρωσης μπορεί να αποθηκεύσει δεδομένα 50 GB, διαθέτει δηλαδή σχεδόν
εξαπλάσια χωρητικότητα αποθήκευσης
Οι συνηθισμένες χρήσεις περιλαμβάνουν:
Αποθήκευση μεγάλων ποσοτήτων δεδομένων
●
Αναπαραγωγή και αποθήκευση βίντεο υψηλής ευκρίνειας
●
Βιντεοπαιχνίδια
●
Αναπαραγωγή CD, DVD ή BD
Για να πραγματοποιήσετε αναπαραγωγή ενός οπτικού δίσκου:
1. Ενεργοποιήστε τον υπολογιστή.
από ένα DVD διπλής επίστρωσης των 8,5 GB.
2. Πατήστε το κουμπί απελευθέρωσης (1) στην πρόσοψη της μονάδας δίσκου για να ανοίξετε τη θήκη
δίσκου.
3. Τραβήξτε έξω τη θήκη (2).
4. Κρατήστε το δίσκο από τις άκρες, έτσι ώστε να μην αγγίξετε τις επίπεδες επιφάνειές του, και
τοποθετήστε τον στο
ΣΗΜΕΙΩΣΗ Εάν δεν είναι δυνατή η πρόσβαση σε ολόκληρη τη θήκη, γείρετε το δίσκο προσεκτικά
για να τον τοποθετήσετε πάνω από το κέντρο της θήκης.
5. Πιέστε ελαφρά το δίσκο (3) προς το κέντρο της θήκης μέχρι να ασφαλίσει στη θέση του.
6. Κλείστε τη θήκη του δίσκου.
κέντρο της θήκης, με την πλευρά της ετικέτας στραμμένη προς τα επάνω.
Μονάδα οπτικού δίσκου 53

Εάν δεν έχετε διαμορφώσει την Αυτόματη Εκτέλεση, εμφανίζεται ένα πλαίσιο διαλόγου αυτόματης
εκτέλεσης. Σας ζητείται να επιλέξετε με ποιον τρόπο θέλετε να χρησιμοποιήσετε τα περιεχόμενα του
μέσου. Για περισσότερες πληροφορίες, ανατρέξτε στην ενότητα “Διαμόρφωση της Αυτόματης
Εκτέλεσης”.
ΣΗΜΕΙΩΣΗ Για καλύτερα αποτελέσματα, βεβαιωθείτε ότι κατά την αναπαραγωγή ενός BD, το
τροφοδοτικό AC είναι συνδεδεμένο σε εξωτερική πηγή τροφοδοσίας.
Διαμόρφωση της λειτουργίας αυτόματης εκτέλεσης
Για να διαμορφώσετε την Αυτόματη Εκτέλεση:
1. Επιλέξτε Έναρξη > Προεπιλεγμένα προγράμματα > Αλλαγή των ρυθμίσεων Αυτόματης
Εκτέλεσης.
2. Βεβαιωθείτε ότι το πλαίσιο επιλογής "Χρήση της Αυτόματης Εκτέλεσης για όλα τα πολυμέσα και
τις συσκευές" είναι ενεργοποιημένο.
3. Κάντε κλικ στο κουμπί Επιλογή μιας προεπιλογής και, στη συνέχεια, ορίστε μία από τις
διαθέσιμες επιλογές
ΣΗΜΕΙΩΣΗ Επιλέξτε το HP MediaSmart για αναπαραγωγή DVD.
4. Κάντε κλικ στο κουμπί Αποθήκευση.
Για περισσότερες πληροφορίες σχετικά με την Αυτόματη Εκτέλεση, ανατρέξτε στη Βοήθεια και
υποστήριξη.
για κάθε τύπο μέσου που εμφανίζεται.
Αλλαγή ρυθμίσεων περιοχής DVD
ΠΡΟΣΟΧΗ Οι ρυθμίσεις περιοχής στη μονάδα DVD μπορούν να τροποποιηθούν πέντε φορές.
Η ρύθμιση περιοχής που επιλέγετε την πέμπτη φορά γίνεται η μόνιμη ρύθμιση περιοχής της μονάδας
DVD.
Ο αριθμός των αλλαγών περιοχής που απομένουν εμφανίζεται στην καρτέλα "Περιοχή DVD".
Τα περισσότερα DVD που περιέχουν αρχεία πνευματικής ιδιοκτησίας, περιλαμβάνουν και κωδικούς
περιοχής. Οι κωδικοί περιοχής βοηθούν στην προστασία των πνευματικών δικαιωμάτων παγκοσμίως.
Για να μπορείτε να αναπαράγετε ένα DVD που περιέχει κωδικό περιοχής, ο κωδικός περιοχής του DVD
θα πρέπει να συμφωνεί με τη ρύθμιση περιοχής της μονάδας DVD.
Για να αλλάξετε τις ρυθμίσεις περιοχής
1. Επιλέξτε Έναρξη > Πίνακας Ελέγχου > Σύστημα και Ασφάλεια.
2. Στην περιοχή "Σύστημα", επιλέξτε Διαχείριση Συσκευών.
ΣΗΜΕΙΩΣΗ Τα Windows περιλαμβάνουν τη λειτουργία "Έλεγχος λογαριασμού χρήστη" για τη
βελτίωση της ασφάλειας του υπολογιστή. Για εργασίες όπως εγκατάσταση λογισμικού, εκτέλεση
βοηθητικών προγραμμάτων ή αλλαγές ρυθμίσεων των Windows, μπορεί να σας ζητηθεί η άδεια ή
ο κωδικός πρόσβασής σας. Για περισσότερες πληροφορίες, ανατρέξτε στη Βοήθεια και υποστήριξη
των Windows.
3. Αναπτύξτε τη λίστα με τις μονάδες DVD/CD-ROM για να εμφανιστούν όλες οι εγκατεστημένες
μονάδες.
μέσω του λειτουργικού συστήματος:
4. Κάντε δεξί κλικ στη μονάδα DVD στην οποία θέλετε να αλλάξετε τις ρυθμίσεις περιοχής και κάντε
κλικ στην επιλογή Ιδιότητες.
54 Κεφάλαιο 6 Μονάδες δίσκου

5. Κάντε κλικ στην καρτέλα Περιοχή DVD και αλλάξτε τις ρυθμίσεις.
6. Κάντε κλικ στο κουμπί OK.
Τήρηση προειδοποίησης σχετικά με τα πνευματικά δικαιώματα
Σύμφωνα με την ισχύουσα νομοθεσία περί πνευματικών δικαιωμάτων, η δημιουργία μη
εξουσιοδοτημένων αντιγράφων υλικού που προστατεύεται με πνευματικά δικαιώματα αποτελεί ποινικό
αδίκημα, συμπεριλαμβανομένων προγραμμάτων υπολογιστή, ταινιών, μεταδόσεων και ηχητικών
εγγραφών. Μην χρησιμοποιείτε αυτό τον υπολογιστή για τέτοιους σκοπούς.
ΠΡΟΣΟΧΗ Για να αποτρέψετε την απώλεια πληροφοριών ή την πρόκληση βλάβης στο δίσκο:
Προτού κάνετε εγγραφή σε δίσκο, συνδέστε τον υπολογιστή σε αξιόπιστη εξωτερική πηγή τροφοδοσίας.
Μην πραγματοποιείτε εγγραφή σε δίσκο ενώ ο υπολογιστής λειτουργεί με μπαταρία.
Πριν πραγματοποιήσετε εγγραφή σε δίσκο, κλείστε όλα τα προγράμματα εκτός από το λογισμικό του
που χρησιμοποιείτε.
δίσκου
Μην πραγματοποιείτε απευθείας αντιγραφή από δίσκο προέλευσης σε δίσκο προορισμού ή από μονάδα
δικτύου σε δίσκο προορισμού. Αποθηκεύστε τις πληροφορίες στο σκληρό δίσκο και, στη συνέχεια,
πραγματοποιήστε εγγραφή από το σκληρό δίσκο στο δίσκο προορισμού.
Μην χρησιμοποιείτε το πληκτρολόγιο και μην μετακινείτε τον υπολογιστή κατά τη διάρκεια εγγραφής σε
δίσκο. Η διαδικασία εγγραφής είναι ευαίσθητη στις δονήσεις.
Για λεπτομέρειες σχετικά με τη χρήση του λογισμικού που περιλαμβάνεται στον υπολογιστή, ανατρέξτε
στις οδηγίες του κατασκευαστή του λογισμικού, οι οποίες ενδέχεται να παρέχονται σε δίσκο, στη Βοήθεια
του λογισμικού ή στην τοποθεσία web του κατασκευαστή.
Αντιγραφή CD ή DVD
Για να αντιγράψετε ένα CD ή DVD:
1. Επιλέξτε Έναρξη > Όλα τα προγράμματα > CyberLink DVD Suites > Power2Go.
2. Τοποθετήστε το δίσκο που θέλετε να αντιγράψετε στη μονάδα οπτικού δίσκου.
3. Κάντε κλικ στην επιλογή Copy (Αντιγραφή) στην κάτω δεξιά πλευρά της οθόνης.
Το Power2Go πραγματοποιεί ανάγνωση του δίσκου προέλευσης και αντιγράφει τα δεδομένα σε
προσωρινό φάκελο στη μονάδα σκληρού δίσκου.
έναν
4. Όταν σας ζητηθεί, αφαιρέστε το δίσκο προέλευσης από τη μονάδα οπτικού δίσκου και έπειτα
τοποθετήστε έναν κενό δίσκο στη μονάδα.
Αφού αντιγραφούν οι πληροφορίες, γίνεται αυτόματη εξαγωγή του δίσκου που έχετε δημιουργήσει.
Δημιουργία (εγγραφή) CD ή DVD
ΠΡΟΣΟΧΗ Να τηρείτε την προειδοποίηση σχετικά με τα πνευματικά δικαιώματα. Σύμφωνα με την
ισχύουσα νομοθεσία περί πνευματικών δικαιωμάτων, η δημιουργία μη εξουσιοδοτημένων αντιγράφων
υλικού που προστατεύεται με πνευματικά δικαιώματα αποτελεί ποινικό αδίκημα,
συμπεριλαμβανομένων προγραμμάτων υπολογιστή, ταινιών, μεταδόσεων και ηχητικών εγγραφών.
Μην χρησιμοποιείτε αυτό τον υπολογιστή για τέτοιους σκοπούς.
Εάν ο υπολογιστής σας διαθέτει μονάδα οπτικού δίσκου CD-RW, DVD-RW ή DVD±RW, μπορείτε να
χρησιμοποιήσετε κάποιο λογισμικό, όπως το Windows Media Player ή το CyberLink Power2Go, για να
εγγράψετε αρχεία δεδομένων και ήχου, συμπεριλαμβανομένων αρχείων μουσικής MP3 και WAV.
Μονάδα οπτικού δίσκου 55

Κατά την εγγραφή CD ή DVD, ακολουθήστε τις παρακάτω οδηγίες:
Πριν από την εγγραφή ενός δίσκου, αποθηκεύστε και κλείστε οποιαδήποτε ανοιχτά αρχεία και
●
κλείστε όλα τα προγράμματα.
Ένα CD-R ή DVD-R είναι συνήθως καλύτερο για την εγγραφή αρχείων ήχου, επειδή δεν υπάρχει
●
δυνατότητα τροποποίησης των πληροφοριών μετά την εγγραφή τους.
ΣΗΜΕΙΩΣΗ Δεν μπορείτε να δημιουργήσετε DVD ήχου με το CyberLink Power2Go.
Για την εγγραφή CD μουσικής, χρησιμοποιήστε δίσκους CD-R επειδή ορισμένες οικιακές
●
στερεοφωνικές συσκευές ή στερεοφωνικά αυτοκινήτου δεν αναπαράγουν δίσκους CD-RW.
Ένα CD-RW ή DVD-RW είναι γενικά καλύτερο για την εγγραφή αρχείων δεδομένων ή για τον
●
έλεγχο μιας εγγραφής ήχου ή βίντεο πριν από την εγγραφή σε CD ή DVD, όπου δεν υπάρχει
δυνατότητα τροποποίησης.
Οι συσκευές αναπαραγωγής DVD που
●
όλες τις μορφές DVD. Για μια λίστα με τις υποστηριζόμενες μορφές, ανατρέξτε στον οδηγό χρήσης
που συνοδεύει τη συσκευή αναπαραγωγής DVD.
Ένα αρχείο MP3 χρησιμοποιεί λιγότερο χώρο σε σύγκριση με άλλες μορφές αρχείων μουσικής και
●
η διαδικασία δημιουργίας ενός δίσκου MP3 είναι ίδια με τη διαδικασία δημιουργίας ενός αρχείου
δεδομένων
ή σε υπολογιστές με εγκατεστημένο λογισμικό MP3.
Για να εγγράψετε ένα CD ή DVD:
1. Πραγματοποιήστε λήψη ή αντιγραφή των αρχείων προέλευσης σε ένα φάκελο στο σκληρό σας
δίσκο.
2. Τοποθετήστε ένα κενό CD ή DVD στη μονάδα οπτικού δίσκου.
3. Επιλέξτε Έναρξη > Όλα τα προγράμματα και,
που θέλετε να χρησιμοποιήσετε.
ΣΗΜΕΙΩΣΗ Ορισμένα προγράμματα ενδέχεται να βρίσκονται σε υποφακέλους.
4. Επιλέξτε το είδος του CD ή DVD που θέλετε να δημιουργήσετε — δεδομένων, ήχου ή εικόνας.
5. Κάντε δεξί κλικ στο κουμπί Έναρξη, επιλέξτε Άνοιγμα της Εξερεύνησης των Windows και
μεταβείτε στο φάκελο όπου είναι αποθηκευμένα τα αρχεία προέλευσης.
6. Ανοίξτε το φάκελο και, στη συνέχεια, μεταφέρετε και αποθέστε τα αρχεία στη μονάδα που περιέχει
κενό οπτικό δίσκο.
τον
. Τα αρχεία MP3 μπορούν να αναπαραχθούν μόνο σε συσκευές αναπαραγωγής MP3
χρησιμοποιούνται σε οικιακά συστήματα δεν υποστηρίζουν
στη συνέχεια, επιλέξτε το όνομα του λογισμικού
7. Εκκινήστε τη διαδικασία εγγραφής σύμφωνα με τις οδηγίες του επιλεγμένου προγράμματος.
Για συγκεκριμένες οδηγίες, συμβουλευτείτε τις οδηγίες του κατασκευαστή, οι οποίες ενδέχεται να
παρέχονται με το λογισμικό, σε δίσκο ή στην τοποθεσία web του κατασκευαστή.
56 Κεφάλαιο 6 Μονάδες δίσκου

Αφαίρεση CD, DVD ή BD
Για να αφαιρέσετε έναν οπτικό δίσκο:
1. Πατήστε το κουμπί απελευθέρωσης στην πρόσοψη της μονάδας δίσκου για να ανοίξετε τη θήκη
δίσκου (1).
2. Τραβήξτε προσεκτικά τη θήκη έως ότου σταματήσει (2).
3. Αφαιρέστε το δίσκο από τη θήκη πιέζοντας ελαφρά το κέντρο της θήκης και ανασηκώνοντας
ταυτόχρονα το δίσκο κρατώντας τον από
αποφύγετε να αγγίξετε τις επίπεδες επιφάνειες.
ΣΗΜΕΙΩΣΗ Εάν δεν είναι δυνατή η πρόσβαση σε ολόκληρη τη θήκη, αφαιρέστε το δίσκο
προσεκτικά υπό γωνία.
4. Κλείστε τη θήκη του δίσκου και, στη συνέχεια, φυλάξτε το δίσκο σε μια προστατευτική θήκη.
τα άκρα του (3). Κρατήστε το δίσκο από τα άκρα και
Χρήση εξωτερικών μονάδων δίσκου
Οι αφαιρούμενοι εξωτερικοί δίσκοι διευρύνουν τις επιλογές αποθήκευσης και πρόσβασης σε
πληροφορίες. Μπορείτε να συνδέσετε στο σύστημα ένα ποντίκι USB μέσω των θυρών μιας
προαιρετικής συσκευής επιτραπέζιας σύνδεσης ή ενός προαιρετικού προϊόντος επέκτασης.
Στις μονάδες USB περιλαμβάνονται:
Μονάδα δισκέτας 1,44 Mb
●
Στοιχείο μονάδας σκληρού δίσκου (μονάδα σκληρού δίσκου με προσαρμογέα)
●
Μονάδα DVD-ROM
●
Σύνθετη μονάδα DVD/CD-RW
●
Σύνθετη μονάδα DVD±RW και CD-RW
●
Για περισσότερες πληροφορίες σχετικά με το λογισμικό και τα απαιτούμενα προγράμματα οδήγησης ή
για να μάθετε ποια θύρα του υπολογιστή πρέπει να χρησιμοποιήσετε, ανατρέξτε στις οδηγίες του
κατασκευαστή.
Για να συνδέσετε μια εξωτερική μονάδα στον υπολογιστή:
Χρήση εξωτερικών μονάδων δίσκου 57

ΠΡΟΣΟΧΗ Για να μειώσετε τον κίνδυνο πρόκλησης βλάβης στον εξοπλισμό κατά τη σύνδεση μιας
τροφοδοτούμενης μονάδας, βεβαιωθείτε ότι το καλώδιο τροφοδοσίας AC είναι αποσυνδεδεμένο.
1. Συνδέστε τη μονάδα στον υπολογιστή.
2. Εάν συνδέετε τροφοδοτούμενη μονάδα, συνδέστε το καλώδιο τροφοδοσίας σε γειωμένη πρίζα AC.
Για να αποσυνδέσετε μια τροφοδοτούμενη μονάδα δίσκου:
1. Αποσυνδέστε τη μονάδα από τον υπολογιστή.
2. Αποσυνδέστε το καλώδιο τροφοδοσίας AC.
Βελτίωση απόδοσης μονάδας σκληρού δίσκου
Χρήση της Ανασυγκρότησης Δίσκων
Καθώς χρησιμοποιείτε τον υπολογιστή, ορισμένα αρχεία στη μονάδα σκληρού δίσκου
κατακερματίζονται. Η Ανασυγκρότηση Δίσκων ενοποιεί τα κατακερματισμένα αρχεία και φακέλους στη
μονάδα σκληρού δίσκου, έτσι ώστε το σύστημα να λειτουργεί πιο αποτελεσματικά.
Αφού εκκινήσετε την Ανασυγκρότηση Δίσκων, η λειτουργία της γίνεται χωρίς επιτήρηση. Ανάλογα με το
μέγεθος του σκληρού δίσκου και τον
Δίσκων ενδέχεται να διαρκέσει περισσότερο από μία ώρα. Ορίστε την εκτέλεσή της κατά τη διάρκεια της
νύχτας ή κάποια άλλη στιγμή που δεν χρειάζεται να έχετε πρόσβαση στον υπολογιστή.
Η HP συνιστά να πραγματοποιείτε ανασυγκρότηση του σκληρού δίσκου τουλάχιστον μία φορά το μήνα.
Ορίστε την εκτέλεση της
τον υπολογιστή σας μη αυτόματα ανά πάσα στιγμή.
Ανασυγκρότησης Δίσκων σε μηνιαία βάση αλλά μπορείτε να ανασυγκροτείτε
αριθμό των κατακερματισμένων αρχείων, η Ανασυγκρότηση
Για να εκτελέσετε την Ανασυγκρότηση Δίσκων:
1. Επιλέξτε Έναρξη > Όλα τα προγράμματα > Βοηθήματα > Εργαλεία συστήματος >
Ανασυγκρότηση Δίσκων.
2. Επιλέξτε Ανασυγκρότηση δίσκου.
ΣΗΜΕΙΩΣΗ Τα Windows περιλαμβάνουν τη λειτουργία "Έλεγχος λογαριασμού χρήστη" για τη
βελτίωση της ασφάλειας του υπολογιστή. Για εργασίες όπως εγκατάσταση λογισμικού, εκτέλεση
βοηθητικών προγραμμάτων ή αλλαγές ρυθμίσεων των Windows, μπορεί να σας ζητηθεί η άδεια ή
ο κωδικός πρόσβασής σας. Για περισσότερες πληροφορίες, ανατρέξτε στη Βοήθεια και
υποστήριξη.
Για περισσότερες πληροφορίες, ανατρέξτε στη Βοήθεια λογισμικού της Ανασυγκρότησης Δίσκων.
Χρήση της Εκκαθάρισης Δίσκου
Η Εκκαθάριση Δίσκου αναζητά άχρηστα αρχεία στο σκληρό δίσκο, τα οποία, μετά την επιτυχή διαγραφή
τους, αποδεσμεύουν χώρο και συμβάλλουν στην πιο αποτελεσματική λειτουργία του υπολογιστή.
Για να εκτελέσετε την Εκκαθάριση Δίσκου:
1. Επιλέξτε Έναρξη > Όλα τα προγράμματα > Βοηθήματα > Εργαλεία συστήματος >
Εκκαθάριση Δίσκου.
2. Ακολουθήστε τις οδηγίες που εμφανίζονται
στην οθόνη.
58 Κεφάλαιο 6 Μονάδες δίσκου

Αντικατάσταση μονάδας στη θέση κύριας μονάδας σκληρού δίσκου
ΠΡΟΣΟΧΗ Για να αποτρέψετε πιθανή απώλεια πληροφοριών ή αδυναμία απόκρισης του
συστήματος:
Τερματίστε τη λειτουργία του υπολογιστή προτού αφαιρέσετε τη μονάδα σκληρού δίσκου από τη θέση
της. Μην αφαιρέσετε τη μονάδα σκληρού δίσκου όσο ο υπολογιστής βρίσκεται σε αναστολή λειτουργίας
ή σε αδρανοποίηση.
Σε περίπτωση που δεν είστε σίγουροι εάν ο υπολογιστής σας
αδρανοποίηση, ενεργοποιήστε τον πατώντας το κουμπί λειτουργίας και, στη συνέχεια, τερματίστε τη
λειτουργία του μέσω του λειτουργικού συστήματος.
Για να αφαιρέσετε την κύρια μονάδα σκληρού δίσκου:
1. Αποθηκεύστε τις εργασίες σας.
2. Τερματίστε τη λειτουργία του υπολογιστή και κλείστε την οθόνη.
3. Αποσυνδέστε όλες τις εξωτερικές συσκευές που είναι συνδεδεμένες στον υπολογιστή.
4. Αποσυνδέστε το καλώδιο τροφοδοσίας από την πρίζα AC.
5. Γυρίστε ανάποδα τον υπολογιστή σε μια επίπεδη επιφάνεια με τη
εσάς.
6. Αφαιρέστε την μπαταρία από τον υπολογιστή.
7. Αφαιρέστε τις πέντε βίδες του καλύμματος της μονάδας σκληρού δίσκου (1).
8. Ανασηκώστε το κάλυμμα της μονάδας και αφαιρέστε το από τον υπολογιστή (2).
είναι απενεργοποιημένος ή βρίσκεται σε
θέση του σκληρού δίσκου προς
9. Αποσυνδέστε το καλώδιο της μονάδας σκληρού δίσκου από τη μητρική κάρτα (1).
10. Αφαιρέστε τις τέσσερις βίδες της μονάδας σκληρού δίσκου (2).
Αντικατάσταση μονάδας στη θέση κύριας μονάδας σκληρού δίσκου 59

11. Αφαιρέστε τη μονάδα σκληρού δίσκου κατακόρυφα (3) από τον υπολογιστή.
Για να τοποθετήσετε την κύρια μονάδα σκληρού δίσκου:
1. Τοποθετήστε τη μονάδα σκληρού δίσκου στη θέση μονάδας σκληρού δίσκου (1).
2. Σφίξτε τις τέσσερις βίδες της μονάδας σκληρού δίσκου (2).
3. Συνδέστε το καλώδιο της μονάδας σκληρού δίσκου στην υποδοχή της μονάδας σκληρού δίσκου
στη μητρική κάρτα (3).
4. Ευθυγραμμίστε τις γλωττίδες του καλύμματος του σκληρού δίσκου με τις εγκοπές του υπολογιστή
(1).
5. Κλείστε το κάλυμμα (2).
60 Κεφάλαιο 6 Μονάδες δίσκου

6. Σφίξτε τις βίδες του καλύμματος της μονάδας (3).
7. Επανατοποθετήστε την μπαταρία.
8. Τοποθετήστε τον υπολογιστή με τη δεξιά πλευρά προς τα πάνω και, στη συνέχεια, συνδέστε ξανά
την εξωτερική πηγή τροφοδοσίας και τις εξωτερικές συσκευές.
9. Ενεργοποιήστε τον υπολογιστή.
Αντικατάσταση μονάδας στη θέση δευτερεύουσας μονάδας σκληρού δίσκου
ΠΡΟΣΟΧΗ Για να αποτρέψετε πιθανή απώλεια πληροφοριών ή αδυναμία απόκρισης του
συστήματος:
Τερματίστε τη λειτουργία του υπολογιστή προτού αφαιρέσετε τη μονάδα σκληρού δίσκου από τη θέση
της. Μην αφαιρέσετε τη μονάδα σκληρού δίσκου όσο ο υπολογιστής βρίσκεται σε αναστολή λειτουργίας
ή σε αδρανοποίηση.
Σε περίπτωση που δεν είστε σίγουροι εάν ο υπολογιστής σας
αδρανοποίηση, ενεργοποιήστε τον πατώντας το κουμπί λειτουργίας και, στη συνέχεια, τερματίστε τη
λειτουργία του μέσω του λειτουργικού συστήματος.
Ο υπολογιστής διαθέτει μια θέση δευτερεύουσας μονάδας σκληρού δίσκου. Αυτή η θέση ενδέχεται να
είναι άδεια ή να περιλαμβάνει μια δευτερεύουσα μονάδα σκληρού δίσκου.
Για να αφαιρέσετε τη δευτερεύουσα μονάδα σκληρού δίσκου:
1. Αποθηκεύστε τις εργασίες σας.
είναι απενεργοποιημένος ή βρίσκεται σε
2. Τερματίστε τη λειτουργία του υπολογιστή και κλείστε την οθόνη.
3. Αποσυνδέστε όλες τις εξωτερικές συσκευές
Αντικατάσταση μονάδας στη θέση δευτερεύουσας μονάδας σκληρού δίσκου 61
που είναι συνδεδεμένες στον υπολογιστή.

4. Αποσυνδέστε το καλώδιο τροφοδοσίας από την πρίζα AC.
5. Γυρίστε ανάποδα τον υπολογιστή σε μια επίπεδη επιφάνεια με τη θέση του σκληρού δίσκου προς
εσάς.
6. Αφαιρέστε την μπαταρία από τον υπολογιστή.
7. Αφαιρέστε τις πέντε βίδες του καλύμματος της μονάδας σκληρού δίσκου (1).
8. Ανασηκώστε το κάλυμμα της μονάδας και αφαιρέστε το από
τον υπολογιστή (2).
9. Αποσυνδέστε το καλώδιο της μονάδας σκληρού δίσκου από τη μητρική κάρτα (1).
10. Αφαιρέστε τις τέσσερις βίδες της μονάδας σκληρού δίσκου (2).
62 Κεφάλαιο 6 Μονάδες δίσκου

11. Αφαιρέστε τη μονάδα σκληρού δίσκου κατακόρυφα (3) από τον υπολογιστή.
Για να εγκαταστήσετε τη δευτερεύουσα μονάδα σκληρού δίσκου:
1. Τοποθετήστε τη μονάδα σκληρού δίσκου στη θέση μονάδας σκληρού δίσκου (1).
2. Σφίξτε τις τέσσερις βίδες της μονάδας σκληρού δίσκου (2).
3. Συνδέστε το καλώδιο της μονάδας σκληρού δίσκου στην υποδοχή της μονάδας σκληρού δίσκου
στη μητρική κάρτα (3).
4. Ευθυγραμμίστε τις γλωττίδες του καλύμματος του σκληρού δίσκου με τις εγκοπές του υπολογιστή
(1).
5. Κλείστε το κάλυμμα (2).
Αντικατάσταση μονάδας στη θέση δευτερεύουσας μονάδας σκληρού δίσκου 63

6. Σφίξτε τις βίδες του καλύμματος της μονάδας (3).
7. Επανατοποθετήστε την μπαταρία.
8. Τοποθετήστε τον υπολογιστή με τη δεξιά πλευρά προς τα πάνω και, στη συνέχεια, συνδέστε ξανά
την εξωτερική πηγή τροφοδοσίας και τις εξωτερικές συσκευές.
9. Ενεργοποιήστε τον υπολογιστή.
64 Κεφάλαιο 6 Μονάδες δίσκου

7 Εξωτερικές συσκευές
Χρήση συσκευής USB
Μια θύρα USB συνδέει μια προαιρετική εξωτερική συσκευή, όπως πληκτρολόγιο, ποντίκι, μονάδα
δίσκου, εκτυπωτή, σαρωτή ή διανομέα USB, με τον υπολογιστή ή ένα προαιρετικό προϊόν επέκτασης.
Ορισμένες συσκευές USB ενδέχεται να απαιτούν πρόσθετο λογισμικό υποστήριξης, το οποίο συνήθως
παρέχεται μαζί με τη συσκευή. Για περισσότερες πληροφορίες σχετικά με το λογισμικό συγκεκριμένων
συσκευών, ανατρέξτε στις οδηγίες
Ο υπολογιστής διαθέτει 3 θύρες USB, οι οποίες υποστηρίζουν συσκευές USB 1.0, USB 1.1 και USB
2.0. Για να προσθέσετε περισσότερες θύρες USB, συνδέστε έναν προαιρετικό διανομέα ή ένα
προαιρετικό προϊόν επέκτασης.
Σύνδεση συσκευής USB
ΠΡΟΣΟΧΗ Για να αποφύγετε την πρόκληση βλάβης στην υποδοχή USB, να ασκείτε ελάχιστη δύναμη
κατά τη σύνδεση των συσκευών USB.
Για να συνδέσετε μια συσκευή USB στον υπολογιστή, συνδέστε το καλώδιο USB της συσκευής στη
θύρα USB.
του κατασκευαστή.
Όταν εντοπιστεί η συσκευή USB, ένας ήχος σάς ειδοποιεί σχετικά.
ΣΗΜΕΙΩΣΗ Την πρώτη φορά που συνδέετε μια συσκευή USB, εμφανίζεται το μήνυμα εγκατάστασης
λογισμικού προγράμματος οδήγησης συσκευής στην περιοχή ειδοποιήσεων, στη δεξιά πλευρά της
γραμμής εργασιών.
Αφαίρεση συσκευής USB
ΠΡΟΣΟΧΗ Για να αποτρέψετε πιθανή απώλεια δεδομένων ή αδυναμία απόκρισης του συστήματος,
ακολουθήστε τις οδηγίες της ενότητας "Αφαίρεση συσκευής USB".
ΠΡΟΣΟΧΗ Για να αποτρέψετε την πρόκληση βλάβης σε μια υποδοχή USB, μην τραβάτε το καλώδιο
για να αφαιρέσετε τη συσκευή USB.
Χρήση συσκευής USB 65

Για να αφαιρέσετε μια συσκευή USB:
1. Κάντε κλικ στο εικονίδιο Ασφαλής κατάργηση συσκευών υλικού και εξαγωγή αποθ/κών
μέσων στην περιοχή ειδοποιήσεων, στη δεξιά πλευρά της γραμμής εργασιών.
Για να εμφανιστεί το εικονίδιο "Ασφαλής κατάργηση συσκευών υλικού και εξαγωγή αποθ/κών
μέσων", κάντε κλικ στο εικονίδιο Εμφάνιση κρυφών εικονιδίων, δηλαδή το βέλος
της περιοχής ειδοποιήσεων.
2. Κάντε κλικ στο όνομα της συσκευής στη λίστα.
Θα ενημερωθείτε ότι μπορείτε να αφαιρέσετε τη συσκευή με ασφάλεια.
3. Αφαιρέστε τη συσκευή.
Χρήση συσκευής eSATA
Μια θύρα eSATA συνδέει μια προαιρετική συσκευή eSATA υψηλής απόδοσης, όπως μια εξωτερική
μονάδα σκληρού δίσκου eSATA.
Ορισμένες συσκευές eSATA ενδέχεται να απαιτούν πρόσθετο λογισμικό υποστήριξης, το οποίο
συνήθως παρέχεται με τη συσκευή. Για περισσότερες πληροφορίες σχετικά με το λογισμικό
συγκεκριμένων συσκευών, ανατρέξτε στις οδηγίες του κατασκευαστή του λογισμικού. Οι οδηγίες αυτές
παρέχονται με το λογισμικό, σε
κατασκευαστή.
ΣΗΜΕΙΩΣΗ Η θύρα eSATA υποστηρίζει επίσης προαιρετική συσκευή USB.
δίσκο, στη Βοήθεια του λογισμικού ή στην τοποθεσία web του
στα αριστερά
Σύνδεση συσκευής eSATA
ΠΡΟΣΟΧΗ Για να μην προκαλέσετε βλάβη στην υποδοχή της θύρας eSATA κατά τη σύνδεση
συσκευής eSATA, να ασκείτε την ελάχιστη δυνατή δύναμη.
Για να συνδέσετε μια συσκευή eSATA στον υπολογιστή, συνδέστε το καλώδιο eSATA της συσκευής
στη θύρα eSATA.
Ένας ήχος σάς ειδοποιεί ότι η συσκευή συνδέθηκε στον υπολογιστή.
Αφαίρεση συσκευής eSATA
ΠΡΟΣΟΧΗ Για να αποτρέψετε πιθανή απώλεια δεδομένων ή αδυναμία απόκρισης του συστήματος,
ακολουθήστε τις οδηγίες της ενότητας "Αφαίρεση συσκευής eSATA".
66 Κεφάλαιο 7 Εξωτερικές συσκευές

ΠΡΟΣΟΧΗ Για να μην προκαλέσετε βλάβη στην υποδοχή eSATA, μην τραβάτε το καλώδιο για να
αφαιρέσετε τη συσκευή eSATA.
Για να αφαιρέσετε μια συσκευή eSATA:
1. Κάντε κλικ στο εικονίδιο Ασφαλής κατάργηση συσκευών υλικού και εξαγωγή αποθ/κών
μέσων στην περιοχή ειδοποιήσεων, στη δεξιά πλευρά της γραμμής εργασιών.
Για να εμφανιστεί το εικονίδιο "Ασφαλής κατάργηση συσκευών υλικού και εξαγωγή αποθ/κών
μέσων", κάντε κλικ στο εικονίδιο Εμφάνιση κρυφών εικονιδίων, δηλαδή το βέλος
της περιοχής ειδοποιήσεων.
2. Κάντε κλικ στο όνομα της συσκευής στη λίστα.
Θα ενημερωθείτε ότι μπορείτε να αφαιρέσετε τη συσκευή με ασφάλεια.
3. Αφαιρέστε τη συσκευή.
στα αριστερά
Χρήση συσκευής eSATA 67

8 Κάρτες εξωτερικών μέσων
Χρήση των καρτών υποδοχής ψηφιακών μέσων
Οι προαιρετικές ψηφιακές κάρτες παρέχουν ασφαλή αποθήκευση και εύκολη κοινή χρήση δεδομένων.
Οι κάρτες αυτές χρησιμοποιούνται με φωτογραφικές μηχανές και PDA ψηφιακών μέσων, καθώς και με
άλλους υπολογιστές.
Η υποδοχή ψηφιακών μέσων υποστηρίζει τις εξής μορφές ψηφιακών καρτών:
Memory Stick (MS)
●
Memory Stick Pro (MSP)
●
Κάρτα MultiMediaCard (MMC)
●
Κάρτα μνήμης Secure Digital (SD)
●
Κάρτα μνήμης Secure Digital High Capacity (SDHC)
●
Κάρτα xD-Picture (XD)
●
Κάρτα xD-Picture (XD) τύπου H
●
Κάρτα xD-Picture (XD)
●
τύπου M
Τοποθέτηση ψηφιακής κάρτας
ΠΡΟΣΟΧΗ Για να αποτρέψετε την πρόκληση βλάβης στην ψηφιακή κάρτα ή τον υπολογιστή, μην
εισάγετε προσαρμογείς στην υποδοχή ψηφιακών μέσων.
ΠΡΟΣΟΧΗ Για να αποφύγετε την πρόκληση βλάβης στους ακροδέκτες της ψηφιακής κάρτας, να
ασκείτε ελάχιστη πίεση κατά την τοποθέτησή της.
1. Κρατήστε την ψηφιακή κάρτα με την ετικέτα προς τα πάνω και τους ακροδέκτες στραμμένους προς
τον υπολογιστή.
68 Κεφάλαιο 8 Κάρτες εξωτερικών μέσων

2. Τοποθετήστε την κάρτα στην υποδοχή ψηφιακών μέσων και πιέστε την μέχρι να εφαρμόσει καλά
στη θέση της.
Ένας ήχος σάς ειδοποιεί ότι η συσκευή εντοπίστηκε και εμφανίζεται ένα μενού επιλογών.
Αφαίρεση ψηφιακής κάρτας
ΠΡΟΣΟΧΗ Για να αποφύγετε πιθανή απώλεια δεδομένων ή αδυναμία απόκρισης του συστήματος,
ακολουθήστε τις οδηγίες της ενότητας "Αφαίρεση ψηφιακής κάρτας".
ΣΗΜΕΙΩΣΗ Για να διακόψετε τη μεταφορά δεδομένων, κάντε κλικ στο κουμπί Άκυρο στο παράθυρο
αντιγραφής του λειτουργικού συστήματος.
Για να αφαιρέσετε μια ψηφιακή κάρτα:
1. Αποθηκεύστε τις πληροφορίες σας και κλείστε όλα τα προγράμματα που συνδέονται με την
ψηφιακή κάρτα.
2. Κάντε κλικ στο εικονίδιο Ασφαλής κατάργηση συσκευών υλικού και εξαγωγή αποθ/κών
μέσων στην περιοχή ειδοποιήσεων, στη δεξιά πλευρά της γραμμής εργασιών.
Για να εμφανιστεί το εικονίδιο "Ασφαλής κατάργηση συσκευών
μέσων", κάντε κλικ στο εικονίδιο Εμφάνιση κρυφών εικονιδίων, δηλαδή το βέλος στην αριστερή
πλευρά της περιοχής ειδοποιήσεων.
3. Κάντε κλικ στο όνομα της ψηφιακής κάρτας στη λίστα.
Θα ενημερωθείτε ότι μπορείτε να αφαιρέσετε τη συσκευή υλικού με ασφάλεια.
4. Πιέστε την ψηφιακή κάρτα προς τα μέσα (1)
και αφαιρέστε την από την υποδοχή (2).
υλικού και εξαγωγή αποθ/κών
Χρήση των καρτών υποδοχής ψηφιακών μέσων 69

9 Μονάδες μνήμης
Ο υπολογιστής διαθέτει μία θέση μονάδας μνήμης, η οποία βρίσκεται στο κάτω μέρος του. Η
χωρητικότητα μνήμης του υπολογιστή μπορεί να αναβαθμιστεί με την προσθήκη μιας μονάδας μνήμης
στην κενή υποδοχή της μονάδας επέκτασης μνήμης ή με την αναβάθμιση της υπάρχουσας μονάδας
μνήμης στην υποδοχή της κύριας μονάδας μνήμης.
ΠΡΟΕΙΔ/ΣΗ! Για να μειώσετε τον κίνδυνο ηλεκτροπληξίας και πρόκλησης βλάβης στον εξοπλισμό,
αποσυνδέστε το καλώδιο τροφοδοσίας και αφαιρέστε όλες τις μπαταρίες πριν εγκαταστήσετε μια
μονάδα μνήμης.
ΠΡΟΣΟΧΗ Η αποφόρτιση στατικού ηλεκτρισμού ενδέχεται να προκαλέσει βλάβες στα ηλεκτρονικά
εξαρτήματα. Πριν ξεκινήσετε οποιαδήποτε διαδικασία, αγγίξτε ένα γειωμένο μεταλλικό αντικείμενο για
να αποφορτίσετε το στατικό ηλεκτρισμό.
ΣΗΜΕΙΩΣΗ Για να χρησιμοποιήσετε διαμόρφωση δύο καναλιών κατά την προσθήκη δεύτερης
μονάδας μνήμης, βεβαιωθείτε ότι οι μονάδες μνήμης έχουν το ίδιο μέγεθος.
Για να προσθέσετε ή να αντικαταστήσετε μια μονάδα μνήμης:
1. Αποθηκεύστε την εργασία σας.
2. Τερματίστε τη λειτουργία του υπολογιστή και κλείστε την οθόνη.
Σε περίπτωση που δεν είστε σίγουροι εάν ο υπολογιστής σας είναι απενεργοποιημένος ή βρίσκεται
σε αδρανοποίηση, ενεργοποιήστε τον πατώντας το κουμπί λειτουργίας και, στη συνέχεια,
τερματίστε τη λειτουργία
του μέσω του λειτουργικού συστήματος.
3. Αποσυνδέστε όλες τις εξωτερικές συσκευές που είναι συνδεδεμένες στον υπολογιστή.
4. Αποσυνδέστε το καλώδιο τροφοδοσίας από την πρίζα AC.
5. Αναποδογυρίστε τον υπολογιστή σε μια επίπεδη επιφάνεια.
6. Αφαιρέστε την μπαταρία από τον υπολογιστή.
7. Αφαιρέστε τις πέντε βίδες της θέσης της μονάδας μνήμης (1).
70 Κεφάλαιο 9 Μονάδες μνήμης

8. Ανασηκώστε το κάλυμμα της θέσης μονάδας επέκτασης μνήμης (2) και αφαιρέστε το από τον
υπολογιστή.
9. Εάν αντικαθιστάτε μια μονάδα μνήμης, αφαιρέστε την υπάρχουσα μονάδα μνήμης ως εξής:
α. Αφαιρέστε τα κλιπ συγκράτησης (1) από κάθε πλευρά της μονάδας μνήμης.
Η μονάδα μνήμης ανασηκώνεται.
ΠΡΟΣΟΧΗ Για να μην προκαλέσετε βλάβη στη μονάδα μνήμης, κρατήστε τη μόνο από τις
άκρες της. Μην αγγίξετε τα εξαρτήματα της μονάδας μνήμης.
71

β. Πιάστε τη μονάδα μνήμης από τις άκρες (2) και τραβήξτε την απαλά έξω από την υποδοχή
μονάδας μνήμης.
Για να προστατέψετε τη μονάδα μετά την αφαίρεση, τοποθετήστε τη σε μια ειδική θήκη
προστασίας από το στατικό ηλεκτρισμό.
10. Τοποθετήστε τη νέα μονάδα μνήμης ως εξής:
ΠΡΟΣΟΧΗ Για να αποφύγετε την πρόκληση βλάβης στη μονάδα μνήμης, κρατήστε τη μόνο από
τις άκρες της. Μην αγγίζετε τα εξαρτήματα της μονάδας μνήμης και μην λυγίζετε τη μονάδα μνήμης.
α. Ευθυγραμμίστε την εγκοπή στο άκρο (1) της μονάδας μνήμης με τη γλωττίδα στην υποδοχή
της μονάδας μνήμης.
β. Με τη μονάδα μνήμης σε γωνία 45 μοιρών από την επιφάνεια της θέσης της μονάδας μνήμης,
πιέστε τη μονάδα (2) στη θέση της μονάδας μνήμης, μέχρι να ασφαλίσει στη θέση της.
72 Κεφάλαιο 9 Μονάδες
μνήμης

γ. Πιέστε ελαφρά προς τα κάτω τη μονάδα μνήμης (3) ασκώντας πίεση τόσο στο αριστερό όσο
και στο δεξί άκρο της, μέχρι να εφαρμόσουν στη θέση τους τα κλιπ συγκράτησης.
11. Ευθυγραμμίστε τις γλωττίδες (1) του καλύμματος της θέσης μονάδας επέκτασης μνήμης με τις οπές
στον υπολογιστή.
12. Κλείστε το κάλυμμα (2).
13. Σφίξτε τις πέντε βίδες της θέσης μονάδας μνήμης (3).
14. Τοποθετήστε ξανά την μπαταρία.
15. Γυρίστε ανάποδα τον υπολογιστή.
73

16. Συνδέστε τις εξωτερικές συσκευές στον υπολογιστή.
17. Συνδέστε τον υπολογιστή στην τροφοδοσία AC.
18. Ενεργοποιήστε τον υπολογιστή.
74 Κεφάλαιο 9 Μονάδες μνήμης

10 Ασφάλεια
Προστασία του υπολογιστή
Οι τυπικές λειτουργίες ασφαλείας που παρέχουν το λειτουργικό σύστημα Windows και το Setup Utility,
που δεν αποτελεί μέρος των Windows, προστατεύουν τις προσωπικές ρυθμίσεις και τα δεδομένα σας
από διάφορους κινδύνους.
Ακολουθήστε τις διαδικασίες σε αυτόν τον οδηγό για τη χρήση των παρακάτω:
Κωδικοί πρόσβασης
●
Λογισμικό προστασίας από ιούς
●
Λογισμικό τείχους προστασίας
●
Κρίσιμες ενημερώσεις ασφάλειας
●
Προαιρετικό καλώδιο ασφαλείας
●
Συσκευή ανάγνωσης δαχτυλικών αποτυπωμάτων (μόνο σε επιλεγμένα μοντέλα)
●
ΣΗΜΕΙΩΣΗ Οι λύσεις ασφαλείας είναι σχεδιασμένες να λειτουργούν αποτρεπτικά, αλλά ενδέχεται να
μην μπορούν να αποτρέψουν τις επιθέσεις λογισμικού ή να προστατέψουν τον υπολογιστή από
ακατάλληλο χειρισμό ή κλοπή.
ΣΗΜΕΙΩΣΗ Πριν στείλετε τον υπολογιστή σας για επισκευή, διαγράψτε όλες τις ρυθμίσεις κωδικού
πρόσβασης και δαχτυλικών αποτυπωμάτων.
Κίνδυνος υπολογιστή Λειτουργία ασφάλειας
Μη εξουσιοδοτημένη χρήση του υπολογιστή Κωδικός εκκίνησης
Ιοί υπολογιστών Λογισμικό Norton Internet Security
Πρόσβαση σε δεδομένα από μη εξουσιοδοτημένους χρήστες
Μη εξουσιοδοτημένη πρόσβαση στο Setup Utility, στις
ρυθμίσεις του BIOS και σε άλλες πληροφορίες αναγνώρισης
του συστήματος
Τρέχουσες ή μελλοντικές απειλές για τον υπολογιστή Κρίσιμες ενημερώσεις ασφαλείας από τη Microsoft®
Μη εξουσιοδοτημένη πρόσβαση σε λογαριασμό χρήστη των
Windows
Μη εξουσιοδοτημένη απομάκρυνση του υπολογιστή Υποδοχή καλωδίου ασφαλείας (χρήση με προαιρετικό
Χρήση κωδικών πρόσβασης
Λογισμικό τείχους προστασίας
●
Ενημερώσεις των Windows
●
Κωδικός πρόσβασης διαχειριστή
Κωδικός πρόσβασης χρήστη
καλώδιο ασφαλείας)
Ο κωδικός πρόσβασης αποτελείται από μια ομάδα χαρακτήρων που επιλέγετε για την προστασία των
πληροφοριών του υπολογιστή. Μπορούν να οριστούν διάφοροι τύποι κωδικών πρόσβασης, ανάλογα
με το πώς θέλετε να ελέγχετε την πρόσβαση στις πληροφορίες σας. Οι κωδικοί πρόσβασης ορίζονται
Προστασία του υπολογιστή 75

στα Windows ή στο Setup Utility, που δεν αποτελεί μέρος των Windows και είναι προεγκατεστημένο
στον υπολογιστή.
ΠΡΟΣΟΧΗ Για να αποτρέψετε το ενδεχόμενο κλειδώματος του υπολογιστή, καταγράψτε κάθε κωδικό
πρόσβασης που έχετε ορίσει. Επειδή οι περισσότεροι κωδικοί πρόσβασης δεν εμφανίζονται κατά τον
ορισμό, την αλλαγή ή τη διαγραφή τους, είναι πολύ σημαντικό να καταγράφετε αμέσως κάθε κωδικό
πρόσβασης και να τον αποθηκεύετε σε ασφαλή θέση.
Χρησιμοποιήστε τον ίδιο κωδικό πρόσβασης για μια λειτουργία του Setup Utility και για μια λειτουργία
ασφαλείας των Windows. Μπορείτε να χρησιμοποιήσετε τον ίδιο κωδικό πρόσβασης για περισσότερες
από μία λειτουργίες του Setup Utility.
Για να ορίσετε έναν κωδικό πρόσβασης στο Setup Utility:
Συνδυάστε έως 8 γράμματα και αριθμούς. Στους κωδικούς πρόσβασης γίνεται διάκριση μεταξύ
●
πεζών και κεφαλαίων χαρακτήρων.
Καταχωρίστε
●
τον κωδικό πρόσβασης όταν σας ζητηθεί από το Setup Utility. Αν πρόκειται για
κωδικό πρόσβασης που έχετε ορίσει στα Windows, πρέπει να τον καταχωρίσετε όταν σας ζητηθεί
από τα Windows.
Για να δημιουργήσετε και να αποθηκεύσετε με ασφάλεια τους κωδικούς πρόσβασης:
Ακολουθήστε τις απαιτήσεις που ορίζονται από το πρόγραμμα.
●
Γράψτε τους κωδικούς πρόσβασης και αποθηκεύστε
●
υπολογιστή.
Μην αποθηκεύετε κωδικούς πρόσβασης σε κάποιο αρχείο στον υπολογιστή.
●
Μην χρησιμοποιείτε το όνομά σας ή άλλες προσωπικές πληροφορίες τις οποίες θα μπορούσε
●
εύκολα να ανακαλύψει κάποιος εισβολέας.
Για περισσότερες πληροφορίες σχετικά με τους κωδικούς πρόσβασης των Windows, όπως οι κωδικοί
πρόσβασης για προφύλαξη
οθόνης, επιλέξτε Έναρξη > Βοήθεια και υποστήριξη.
Ορισμός κωδικών πρόσβασης στα Windows
Κωδικός πρόσβασης Λειτουργία
Κωδικός πρόσβασης διαχειριστή Προστατεύει την πρόσβαση στα περιεχόμενα του υπολογιστή
σε επίπεδο διαχειριστή.
ΣΗΜΕΙΩΣΗ Αυτός ο κωδικός πρόσβασης δεν μπορεί να
χρησιμοποιηθεί για πρόσβαση στα περιεχόμενα του Setup
Utility.
τους σε μια ασφαλή θέση μακριά από τον
Κωδικός πρόσβασης χρήστη Προστατεύει την πρόσβαση σε λογαριασμό χρήστη των
76 Κεφάλαιο 10 Ασφάλεια
Windows. Επίσης, προστατεύει την πρόσβαση στα
περιεχόμενα του υπολογιστή και πρέπει να εισαχθεί όταν το
σύστημα εξέρχεται από αναστολή λειτουργίας ή
αδρανοποίηση.

Ορισμός κωδικών πρόσβασης στο Setup Utility
Κωδικός πρόσβασης Λειτουργία
Administrator password (Κωδικός πρόσβασης διαχειριστή)
Power-on password (Κωδικός εκκίνησης)
Για πληροφορίες σχετικά με τους κωδικούς πρόσβασης, ανατρέξτε στον κωδικό πρόσβασης διαχειριστή
ή στον κωδικό εκκίνησης.
Κωδικός πρόσβασης διαχειριστή
Ο κωδικός πρόσβασης διαχειριστή προστατεύει τις ρυθμίσεις διαμόρφωσης και τις πληροφορίες
αναγνώρισης του συστήματος στο Setup Utility. Αφού ορίσετε αυτό τον κωδικό πρόσβασης, θα πρέπει
να τον εισάγετε κάθε φορά που θέλετε να αποκτήσετε πρόσβαση στο Setup Utility.
Προστατεύει την πρόσβαση στο Setup Utility.
●
Αφού ορίσετε τον κωδικό πρόσβασης διαχειριστή, πρέπει
●
να τον εισάγετε κάθε φορά που θέλετε να αποκτήσετε
πρόσβαση στο Setup Utility.
ΠΡΟΣΟΧΗ Εάν ξεχάσετε τον κωδικό πρόσβασης
διαχειριστή, η πρόσβαση στο Setup Utility δεν θα είναι εφικτή.
Προστατεύει την πρόσβαση στα περιεχόμενα του
●
υπολογιστή.
Μετά τη ρύθμιση αυτού του κωδικού πρόσβασης, θα
●
πρέπει να τον εισάγετε κάθε φορά που ενεργοποιείτε ή
επανεκκινείτε τον υπολογιστή ή πραγματοποιείτε έξοδο
από την αδρανοποίηση.
ΠΡΟΣΟΧΗ Εάν ξεχάσετε τον κωδικό εκκίνησης, δεν θα
μπορείτε να πραγματοποιήσετε ενεργοποίηση ή
επανεκκίνηση του υπολογιστή, ούτε έξοδο
αδρανοποίηση.
από την
Ο κωδικός πρόσβασης διαχειριστή δεν χρησιμοποιείται εναλλακτικά με έναν κωδικό πρόσβασης
διαχειριστή των Windows, ούτε εμφανίζεται κατά τον ορισμό,
την εισαγωγή, την τροποποίηση ή τη
διαγραφή του. Φροντίστε να καταγράψετε τον κωδικό πρόσβασης και να τον φυλάξετε σε ασφαλή θέση.
Χρήση κωδικών πρόσβασης 77

Διαχείριση κωδικού πρόσβασης διαχειριστή
Για να ορίσετε, να αλλάξετε ή να διαγράψετε αυτόν τον κωδικό:
1. Ανοίξτε το Setup Utility ενεργοποιώντας ή επανεκκινώντας τον υπολογιστή. Όταν εμφανιστεί το
μήνυμα "Press the ESC key for Startup Menu" (Πατήστε το πλήκτρο ESC για το μενού εκκίνησης)
στην κάτω αριστερή γωνία της οθόνης, πατήστε το πλήκτρο f10.
– ή –
Ανοίξτε το Setup Utility ενεργοποιώντας ή επανεκκινώντας τον υπολογιστή
μήνυμα "Press the ESC key for Startup Menu" (Πατήστε το πλήκτρο ESC για το μενού εκκίνησης)
στην κάτω αριστερή γωνία της οθόνης, πατήστε το πλήκτρο esc. Όταν εμφανιστεί το "Startup
Menu" (Μενού εκκίνησης), πατήστε το πλήκτρο f10.
2. Χρησιμοποιήστε τα πλήκτρα βέλους για να επιλέξετε Security (Ασφάλεια) > Set Administrator
Password (Ορισμός κωδικού πρόσβασης διαχειριστή) και, στη συνέχεια, πατήστε
enter.
Για να ορίσετε κωδικό πρόσβασης διαχειριστή, πληκτρολογήστε τον κωδικό πρόσβασης στα
●
πεδία "Enter New Password" (Εισαγωγή νέου κωδικού πρόσβασης) και "Confirm New
Password" (Επιβεβαίωση νέου κωδικού πρόσβασης) και, στη συνέχεια, πατήστε το πλήκτρο
enter.
Για να αλλάξετε έναν κωδικό πρόσβασης διαχειριστή, πληκτρολογήστε τον τρέχοντα κωδικό
●
πρόσβασης στο πεδίο "Enter Current Password" (Εισαγωγή τρέχοντος κωδικού πρόσβασης),
πληκτρολογήστε ένα
νέου κωδικού πρόσβασης) και "Confirm New Password" (Επιβεβαίωση νέου κωδικού
πρόσβασης) και, στη συνέχεια, πατήστε το πλήκτρο enter.
Για να διαγράψετε έναν κωδικό πρόσβασης διαχειριστή, πληκτρολογήστε τον τρέχοντα
●
κωδικό πρόσβασης στο πεδίο "Enter Password" (Εισαγωγή κωδικού πρόσβασης) και, στη
συνέχεια, πατήστε το πλήκτρο enter τέσσερις φορές.
3. Για να αποθηκεύσετε τις αλλαγές
χρησιμοποιήστε τα πλήκτρα βέλους για να επιλέξετε Exit (Έξοδος) > Exit Saving Changes
(Έξοδος με αποθήκευση αλλαγών).
νέο κωδικό πρόσβασης στα πεδία "Enter New Password" (Εισαγωγή
και να πραγματοποιήσετε έξοδο από το Setup Utility,
. Όταν εμφανιστεί το
το πλήκτρο
Οι αλλαγές τίθενται σε ισχύ μετά την επανεκκίνηση του υπολογιστή.
Εισαγωγή κωδικού πρόσβασης διαχειριστή
Με την προτροπή "Enter Password" (Εισαγωγή κωδικού πρόσβασης), πληκτρολογήστε τον κωδικό
πρόσβασης διαχειριστή και, στη συνέχεια, πατήστε το
προσπάθειες εισαγωγής του κωδικού πρόσβασης διαχειριστή, πραγματοποιήστε επανεκκίνηση του
υπολογιστή και ξαναπροσπαθήστε.
Κωδικός εκκίνησης
Ο κωδικός εκκίνησης προστατεύει τον υπολογιστή από μη εξουσιοδοτημένη χρήση. Μετά τη ρύθμιση
αυτού του κωδικού πρόσβασης, θα πρέπει να τον εισάγετε κάθε φορά που ενεργοποιείτε ή επανεκκινείτε
τον υπολογιστή ή πραγματοποιείτε έξοδο από την αδρανοποίηση. Ο κωδικός εκκίνησης δεν εμφανίζεται
στην οθόνη κατά τον ορισμό, την εισαγωγή, την τροποποίηση ή τη
78 Κεφάλαιο 10 Ασφάλεια
πλήκτρο enter. Ύστερα από τρεις αποτυχημένες
διαγραφή του.

Διαχείριση κωδικού εκκίνησης
Για να ορίσετε, να αλλάξετε ή να διαγράψετε τον κωδικό εκκίνησης:
1. Ανοίξτε το Setup Utility ενεργοποιώντας ή επανεκκινώντας τον υπολογιστή. Όταν εμφανιστεί το
μήνυμα "Press the ESC key for Startup Menu" (Πατήστε το πλήκτρο ESC για το μενού εκκίνησης)
στην κάτω αριστερή γωνία της οθόνης, πατήστε το πλήκτρο f10.
– ή –
Ανοίξτε το Setup Utility ενεργοποιώντας ή επανεκκινώντας τον υπολογιστή. Όταν
μήνυμα "Press the ESC key for Startup Menu" (Πατήστε το πλήκτρο ESC για το μενού εκκίνησης)
στην κάτω αριστερή γωνία της οθόνης, πατήστε το πλήκτρο esc. Όταν εμφανιστεί το "Startup
Menu" (Μενού εκκίνησης), πατήστε το πλήκτρο f10.
2. Χρησιμοποιήστε τα πλήκτρα βέλους για να επιλέξετε Security (Ασφάλεια) > Set Power-On
Password (Ορισμός κωδικού εκκίνησης) και, στη συνέχεια, πατήστε το πλήκτρο
Για να ορίσετε έναν κωδικό εκκίνησης, πληκτρολογήστε τον κωδικό πρόσβασης στα πεδία
●
"Enter New Password" (Εισαγωγή νέου κωδικού πρόσβασης) και "Confirm New
Password" (Επιβεβαίωση νέου κωδικού πρόσβασης) και, στη συνέχεια, πατήστε το πλήκτρο
enter.
Για να αλλάξετε έναν κωδικό εκκίνησης, πληκτρολογήστε τον τρέχοντα κωδικό πρόσβασης
●
στο πεδίο "Enter Current Password" (Εισαγωγή τρέχοντος κωδικού πρόσβασης),
πληκτρολογήστε ένα νέο κωδικό
νέου κωδικού πρόσβασης) και "Confirm New Password" (Επιβεβαίωση νέου κωδικού
πρόσβασης) και, στη συνέχεια, πατήστε το πλήκτρο enter.
Για να διαγράψετε έναν κωδικό εκκίνησης, πληκτρολογήστε τον τρέχοντα κωδικό στο πεδίο
●
"Enter Current Password" (Εισαγωγή τρέχοντος κωδικού πρόσβασης) και, στη συνέχεια,
πατήστε το πλήκτρο enter τέσσερις φορές.
3. Για να αποθηκεύσετε τις αλλαγές και να
χρησιμοποιήστε τα πλήκτρα βέλους για να επιλέξετε Exit (Έξοδος) > Exit Saving Changes
(Έξοδος με αποθήκευση αλλαγών).
πρόσβασης στα πεδία "Enter New Password" (Εισαγωγή
πραγματοποιήσετε έξοδο από το Setup Utility,
εμφανιστεί το
enter.
Οι αλλαγές τίθενται σε ισχύ μετά την επανεκκίνηση του υπολογιστή.
Εισαγωγή κωδικού εκκίνησης
Στην προτροπή "Enter Password" (Εισαγωγή κωδικού πρόσβασης), πληκτρολογήστε τον κωδικό
πρόσβασης και, στη συνέχεια, πατήστε το πλήκτρο enter. Ύστερα από τρεις
προσπάθειες εισαγωγής του κωδικού πρόσβασης, πραγματοποιήστε επανεκκίνηση του υπολογιστή και
ξαναπροσπαθήστε.
Χρήση λογισμικού προστασίας από ιούς
Όταν χρησιμοποιείτε τον υπολογιστή για πρόσβαση σε e-mail, σε δίκτυο ή στο Internet, ο υπολογιστής
εκτίθεται σε ιούς. Οι ιοί υπολογιστών καταστρέφουν το λειτουργικό σύστημα, τα προγράμματα ή τα
βοηθητικά προγράμματα ή προκαλούν ανωμαλίες στη λειτουργία τους.
Το λογισμικό προστασίας από ιούς εντοπίζει και καταστρέφει τους περισσότερους ιούς υπολογιστών
και στις περισσότερες περιπτώσεις επιδιορθώνει
συνεχή προστασία από ιούς που έχουν ανακαλυφτεί πρόσφατα, πρέπει να ενημερώνετε τακτικά το
λογισμικό προστασίας από ιούς.
Ο υπολογιστής σας διαθέτει προεγκατεστημένο το λογισμικό Norton Internet Security, ένα πρόγραμμα
προστασίας από ιούς. Το λογισμικό περιλαμβάνει δωρεάν ενημερώσεις για 60 ημέρες. Η HP συνιστά
τυχόν βλάβες που έχουν προκληθεί. Για να παρέχει
αποτυχημένες
Χρήση λογισμικού προστασίας από ιούς 79

την προστασία του υπολογιστή κατά των νέων ιών πέραν των 60 ημερών με την αγορά μιας εκτεταμένης
υπηρεσίας ενημέρωσης. Οδηγίες σχετικά με τη χρήση και την ενημέρωση του λογισμικού Norton Internet
Security και την αγορά εκτεταμένης υπηρεσίας ενημέρωσης παρέχονται εντός του προγράμματος. Για
να δείτε και να αποκτήσετε πρόσβαση στο Norton Internet Security, επιλέξτε Έναρξη > Όλα τα
προγράμματα
Για περισσότερες πληροφορίες σχετικά με τους ιούς υπολογιστών, πληκτρολογήστε ιοί στο πλαίσιο
αναζήτησης της Βοήθειας και υποστήριξης.
> Norton Internet Security.
Χρήση λογισμικού τείχους προστασίας
Όταν χρησιμοποιείτε τον υπολογιστή για πρόσβαση σε e-mail, σε δίκτυο ή στο Internet, μη
εξουσιοδοτημένα άτομα ενδέχεται να αποκτήσουν πρόσβαση στον υπολογιστή, στα προσωπικά σας
αρχεία και σε πληροφορίες σχετικά με εσάς. Χρησιμοποιήστε το λογισμικό τείχους προστασίας που
υπάρχει προεγκατεστημένο στον υπολογιστή σας για να προστατέψετε το ιδιωτικό σας απόρρητο.
Οι δυνατότητες ενός τείχους
δραστηριότητας στο δίκτυο, καθώς και την αυτόματη παρακολούθηση όλης της εισερχόμενης και
εξερχόμενης κίνησης. Για περισσότερες πληροφορίες, ανατρέξτε στον οδηγό χρήσης του τείχους
προστασίας ή επικοινωνήστε με τον κατασκευαστή του λογισμικού τείχους προστασίας.
ΣΗΜΕΙΩΣΗ Υπό ορισμένες συνθήκες, ένα τείχος προστασίας μπορεί να μπλοκάρει την πρόσβαση σε
παιχνίδια στο Internet, να παρέμβει στην κοινή χρήση αρχείων και εκτυπωτών στο δίκτυο ή να
μπλοκάρει εγκεκριμένα αρχεία που έχουν επισυναφτεί σε e-mail. Για να επιλύσετε προσωρινά το
πρόβλημα, απενεργοποιήστε το τείχος προστασίας, εκτελέστε την εργασία που θέλετε και, στη
συνέχεια, ενεργοποιήστε
διαμορφώστε ξανά τις παραμέτρους του τείχους προστασίας.
προστασίας περιλαμβάνουν την καταγραφή και αναφορά της
ξανά το τείχος προστασίας. Για να επιλύσετε μόνιμα το πρόβλημα,
Εγκατάσταση κρίσιμων ενημερώσεων ασφάλειας
ΠΡΟΣΟΧΗ Η Microsoft αποστέλλει ειδοποιήσεις αναφορικά με κρίσιμες ενημερώσεις. Για να
προστατέψετε τον υπολογιστή από παραβιάσεις της ασφάλειας και ιούς υπολογιστών, εγκαταστήστε
όλες τις κρίσιμες ενημερώσεις από τη Microsoft αμέσως μόλις λάβετε ειδοποίηση.
Ενδέχεται να υπάρχουν ενημερώσεις του λειτουργικού συστήματος και άλλου λογισμικού που έγιναν
διαθέσιμες μετά την παράδοση του υπολογιστή στον πελάτη. Για να βεβαιωθείτε ότι όλες οι διαθέσιμες
ενημερώσεις είναι εγκατεστημένες στον υπολογιστή σας:
Εκτελέστε το πρόγραμμα ενημέρωσης των Windows μετά την εγκατάσταση του υπολογιστή.
●
Χρησιμοποιήστε τη σύνδεση ενημέρωσης που βρίσκεται στο μενού
προγράμματα > Windows Update.
Έναρξη > Όλα τα
Στη συνέχεια, να εκτελείτε το "Windows Update" σε μηνιαία βάση.
●
Να πραγματοποιείτε λήψη των ενημερώσεων των Windows και άλλων προγραμμάτων της
●
Microsoft αμέσως μόλις κυκλοφορήσουν από την τοποθεσία της Microsoft στο web και από τη
σύνδεση ενημερώσεων στη Βοήθεια και υποστήριξη.
Εγκατάσταση προαιρετικού καλωδίου ασφαλείας
ΣΗΜΕΙΩΣΗ Ένα καλώδιο ασφαλείας είναι σχεδιασμένο να λειτουργεί αποτρεπτικά, αλλά ενδέχεται να
μην μπορεί να προστατέψει τον υπολογιστή από ακατάλληλο χειρισμό ή κλοπή.
ΣΗΜΕΙΩΣΗ Η θέση της υποδοχής του καλωδίου ασφαλείας διαφέρει ανάλογα με το μοντέλο του
υπολογιστή.
80 Κεφάλαιο 10 Ασφάλεια

Για να συνδέσετε το καλώδιο ασφαλείας:
1. Τυλίξτε το καλώδιο γύρω από ένα σταθερό αντικείμενο.
2. Τοποθετήστε το κλειδί (1) στην κλειδαριά του καλωδίου (2).
3. Βάλτε την κλειδαριά του καλωδίου στην υποδοχή του καλωδίου ασφαλείας στον υπολογιστή (3)
και, στη συνέχεια, κλειδώστε την κλειδαριά με το κλειδί.
Χρήση της συσκευής ανάγνωσης αποτυπωμάτων (μόνο σε επιλεγμένα μοντέλα)
ΣΗΜΕΙΩΣΗ Η θέση της συσκευής ανάγνωσης αποτυπωμάτων διαφέρει ανάλογα με το μοντέλο του
υπολογιστή.
Χρήση της συσκευής ανάγνωσης αποτυπωμάτων (μόνο σε επιλεγμένα μοντέλα)81

Εντοπισμός της συσκευής ανάγνωσης αποτυπωμάτων
Η συσκευή ανάγνωσης αποτυπωμάτων είναι ένας μικρός μεταλλικός αισθητήρας που βρίσκεται:
Κοντά στο κάτω μέρος του TouchPad
●
Στη δεξιά πλευρά του πληκτρολογίου
●
Στην πάνω δεξιά πλευρά της οθόνης
●
Στη δεξιά πλευρά της οθόνης
●
Ανάλογα με το μοντέλο του υπολογιστή, η συσκευή ανάγνωσης αποτυπωμάτων μπορεί να έχει οριζόντιο
ή κατακόρυφο προσανατολισμό. Και στους
δάχτυλό σας από το μεταλλικό αισθητήρα.
δύο προσανατολισμούς απαιτείται να περάσετε κάθετα το
Καταχώριση αποτυπωμάτων
Η συσκευή ανάγνωσης αποτυπωμάτων σάς δίνει τη δυνατότητα να συνδεθείτε στα Windows
χρησιμοποιώντας ένα δαχτυλικό αποτύπωμα που έχετε καταχωρίσει με το λογισμικό DigitalPersona
Personal, αντί του κωδικού πρόσβασης των Windows.
Για να καταχωρίσετε ένα ή περισσότερα αποτυπώματα:
1. Στην περιοχή ειδοποιήσεων των Windows, κάντε κλικ στο εικονίδιο DigitalPersona Personal.
2. Διαβάστε το κείμενο υποδοχής και κάντε κλικ στο
Ανοίγει το παράθυρο "Verify Your Identity" (Επιβεβαίωση ταυτότητας).
3. Πληκτρολογήστε τον κωδικό πρόσβασης των Windows, εφόσον υπάρχει, και έπειτα κάντε κλικ στο
κουμπί Next (Επόμενο).
ΣΗΜΕΙΩΣΗ Εάν δεν έχετε κωδικό πρόσβασης στα Windows, ανοίγει το παράθυρο "Protect Your
Windows Account" (Προστασία του λογαριασμού των Windows). Δημιουργήστε έναν κωδικό
πρόσβασης για τα Windows σε αυτό το στάδιο ή παραλείψτε αυτό το βήμα κάνοντας κλικ στο
κουμπί Next (Επόμενο). Ωστόσο, ο ορισμός ενός κωδικού πρόσβασης των Windows αυξάνει την
ασφάλεια του υπολογιστή.
Ανοίγει το παράθυρο "Fingerprint Registration Training" (Εκπαίδευση καταχώρισης
αποτυπωμάτων).
4. Δείτε την επίδειξη και κάντε κλικ στο κουμπί Next (Επόμενο).
Ανοίγει το παράθυρο "Register a Fingerprint" (Καταχώριση αποτυπώματος).
5. Επιλέξτε το δάχτυλο στην οθόνη που αντιστοιχεί σε εκείνο που επιθυμείτε να καταχωρίσετε.
Ανοίγει το επόμενο παράθυρο, προβάλλοντας αυτό το δάχτυλο με πράσινο χρώμα.
6. Περάστε αργά το επιλεγμένο δάχτυλο
ΣΗΜΕΙΩΣΗ Εάν το πέρασμα δεν ολοκληρωθεί σωστά, ένα μήνυμα εξηγεί για ποιο λόγο απέτυχε.
πάνω από τη συσκευή ανάγνωσης αποτυπωμάτων.
κουμπί Next (Επόμενο).
ΣΗΜΕΙΩΣΗ Για βέλτιστα αποτελέσματα, να περνάτε το ίδιο δάχτυλο προς την ίδια κατεύθυνση
κάθε φορά που χρησιμοποιείτε τη συσκευή ανάγνωσης αποτυπωμάτων.
7. Συνεχίστε να περνάτε το ίδιο δάχτυλο πάνω από τη συσκευή ανάγνωσης αποτυπωμάτων έως ότου
πραγματοποιήσετε τέσσερα επιτυχή περάσματα.
82 Κεφάλαιο 10 Ασφάλεια

Όταν ολοκληρωθεί επιτυχώς η καταχώριση του αποτυπώματος, ανοίγει το παράθυρο "Register a
Fingerprint" (Καταχώριση αποτυπώματος) δίνοντάς σας τη δυνατότητα να καταχωρίσετε κι άλλα
αποτυπώματα. Επαναλάβατε τα βήματα 5 έως 7 για να καταχωρίσετε περισσότερα αποτυπώματα.
8. Όταν ολοκληρώσετε την καταχώριση των αποτυπωμάτων, κάντε κλικ στο κουμπί Next (Επόμενο).
Εάν καταχωρίσετε μόνο ένα αποτύπωμα, θα εμφανιστεί ένα
καταχωρίσετε περισσότερα αποτυπώματα. Επιλέξτε Yes (Ναι) για να καταχωρίσετε περισσότερα
αποτυπώματα και, στη συνέχεια, επαναλάβετε τα βήματα 1 έως 8 για κάθε αποτύπωμα.
– ή –
Επιλέξτε No (Όχι), εάν δεν επιθυμείτε να καταχωρίσετε περισσότερα αποτυπώματα. Ανοίγει το
παράθυρο "Registration Complete" (Ολοκλήρωση καταχώρισης).
9. Κάντε κλικ στο κουμπί Finish (Τέλος).
ΣΗΜΕΙΩΣΗ Επαναλάβετε τα βήματα 1 έως 9 για κάθε πρόσθετο χρήστη.
μήνυμα που θα σας προτείνει να
Χρήση καταχωρισμένου αποτυπώματος για σύνδεση στα Windows
Για να συνδεθείτε στα Windows χρησιμοποιώντας το δαχτυλικό σας αποτύπωμα:
1. Μετά την καταχώριση του δαχτυλικού σας αποτυπώματος, πραγματοποιήστε επανεκκίνηση των
Windows.
2. Περάστε από τον αισθητήρα οποιοδήποτε από τα δάχτυλα που έχετε καταχωρίσει για να
συνδεθείτε στα Windows.
Χρήση της συσκευής ανάγνωσης αποτυπωμάτων (μόνο σε επιλεγμένα μοντέλα)83

11 Setup Utility (BIOS)
Έναρξη του Setup Utility
Το Setup Utility είναι ένα πρόγραμμα πληροφοριών και προσαρμογής που βασίζεται στη μνήμη ROM,
το οποίο χρησιμοποιείται ακόμα και όταν το λειτουργικό σύστημα των Windows δεν λειτουργεί.
ΣΗΜΕΙΩΣΗ Η συσκευή ανάγνωσης αποτυπωμάτων (μόνο σε επιλεγμένα μοντέλα) δεν μπορεί να
χρησιμοποιηθεί για πρόσβαση στο Setup Utility.
Το βοηθητικό πρόγραμμα αναφέρει πληροφορίες σχετικά με τον υπολογιστή και παρέχει ρυθμίσεις για
την εκκίνηση, την ασφάλεια και άλλες προτιμήσεις.
Για να εκκινήσετε το Setup Utility:
Ανοίξτε το Setup Utility ενεργοποιώντας ή επανεκκινώντας τον υπολογιστή. Όταν εμφανιστεί η
▲
οθόνη "Press the ESC key for Startup Menu" (Πατήστε το πλήκτρο ESC για το μενού εκκίνησης),
πατήστε το πλήκτρο f10.
– ή –
Ανοίξτε το Setup Utility ενεργοποιώντας ή επανεκκινώντας τον υπολογιστή. Όταν εμφανιστεί η
οθόνη "Press the ESC key for Startup Menu" (Πατήστε το πλήκτρο ESC για το μενού εκκίνησης),
πατήστε το πλήκτρο esc. Όταν εμφανιστεί το "Startup Menu" (Μενού εκκίνησης), πατήστε
πλήκτρο f10.
το
Χρήση του Setup Utility
Αλλαγή της γλώσσας του Setup Utility
Για να αλλάξετε τη γλώσσα του Setup Utility:
ΣΗΜΕΙΩΣΗ Εάν δεν εκτελείται το Setup Utility, ξεκινήστε με το βήμα 1. Εάν εκτελείται το Setup Utility,
ξεκινήστε με το βήμα 2.
1. Ανοίξτε το Setup Utility ενεργοποιώντας ή επανεκκινώντας τον υπολογιστή. Όταν εμφανιστεί η
οθόνη "Press the ESC key for Startup Menu" (Πατήστε το πλήκτρο ESC για το μενού εκκίνησης),
πατήστε το πλήκτρο f10.
– ή –
Ανοίξτε το Setup Utility ενεργοποιώντας ή επανεκκινώντας τον υπολογιστή. Όταν εμφανιστεί η
οθόνη "Press the ESC key for Startup Menu" (Πατήστε το πλήκτρο ESC για το μενού εκκίνησης),
πατήστε το πλήκτρο esc. Όταν εμφανιστεί το "Startup Menu" (Μενού εκκίνησης), πατήστε
πλήκτρο f10.
2. Χρησιμοποιήστε τα πλήκτρα βέλους για να επιλέξετε System Configuration (Παράμετροι
συστήματος) > Language (Γλώσσα) και, στη συνέχεια, πατήστε το πλήκτρο enter.
3. Χρησιμοποιήστε τα πλήκτρα βέλους για να επιλέξετε γλώσσα και, στη συνέχεια, πατήστε το
πλήκτρο enter.
το
84 Κεφάλαιο 11 Setup Utility (BIOS)

4. Όταν σας ζητηθεί να επιβεβαιώσετε τη γλώσσα που επιλέξατε, πατήστε το πλήκτρο enter.
5. Για να αποθηκεύσετε τις αλλαγές και να πραγματοποιήσετε έξοδο από το Setup Utility,
χρησιμοποιήστε τα πλήκτρα βέλους για να επιλέξετε Exit (Έξοδος) > Exit Saving Changes
(Έξοδος με αποθήκευση αλλαγών) και, στη συνέχεια, πατήστε το πλήκτρο enter.
Οι αλλαγές τίθενται σε
ισχύ αμέσως.
Περιήγηση και επιλογές στο Setup Utility
Επειδή το Setup Utility δεν βασίζεται στα Windows, δεν υποστηρίζει το TouchPad. Η περιήγηση και οι
επιλογές πραγματοποιούνται με τα πλήκτρα του πληκτρολογίου.
Για να περιηγηθείτε στο Setup Utility:
Χρησιμοποιήστε τα πλήκτρα βέλους για να επιλέξετε ένα μενού ή ένα στοιχείο μενού.
●
Για να επιλέξετε ένα στοιχείο σε μια λίστα ή για να αλλάξετε την τιμή
●
παράδειγμα στο πεδίο Enable/Disable (Ενεργοποίηση/Απενεργοποίηση), χρησιμοποιήστε τα
πλήκτρα βέλους ή τα πλήκτρα f5 ή f6.
Για να επιλέξετε ένα στοιχείο, πατήστε το πλήκτρο enter.
●
Για να κλείσετε ένα πλαίσιο κειμένου ή να επιστρέψετε στην προβολή μενού, πατήστε το πλήκτρο
●
esc.
Για να εμφανίσετε πρόσθετες πληροφορίες περιήγησης
●
Εμφάνιση πληροφοριών συστήματος
Χρησιμοποιήστε το Setup Utility για να προβάλετε την ημερομηνία και ώρα του συστήματος και τα
στοιχεία που προσδιορίζουν τον υπολογιστή.
Για να εμφανίσετε τις πληροφορίες συστήματος χρησιμοποιώντας το Setup Utility:
σε ένα πεδίο, όπως για
και επιλογών, πατήστε το πλήκτρο f1.
ΣΗΜΕΙΩΣΗ Εάν εκτελείται το Setup Utility, ξεκινήστε με το βήμα 1. Εάν δεν εκτελείται το Setup Utility,
ξεκινήστε με το βήμα 2.
1. Ανοίξτε το Setup Utility ενεργοποιώντας ή επανεκκινώντας τον υπολογιστή. Όταν εμφανιστεί η
οθόνη "Press the ESC key for Startup Menu" (Πατήστε το πλήκτρο ESC για το μενού εκκίνησης),
πατήστε το πλήκτρο f10.
– ή –
Ανοίξτε το Setup Utility ενεργοποιώντας ή επανεκκινώντας τον υπολογιστή. Όταν εμφανιστεί η
οθόνη "Press the ESC key for Startup Menu" (Πατήστε το πλήκτρο ESC για το μενού εκκίνησης),
πατήστε το πλήκτρο esc. Όταν εμφανιστεί το "Startup Menu" (Μενού εκκίνησης), πατήστε
πλήκτρο f10.
2. Επιλέξτε το μενού Main (Κύριο).
3. Για να πραγματοποιήσετε έξοδο από το Setup Utility χωρίς αλλαγή των ρυθμίσεων,
χρησιμοποιήστε τα πλήκτρα βέλους για να επιλέξετε Exit (Έξοδος) > Exit Discarding Changes
(Έξοδος με απόρριψη αλλαγών) και, στη συνέχεια, πατήστε το πλήκτρο enter.
Επαναφορά προεπιλεγμένων ρυθμίσεων στο Setup Utility
Για να επαναφέρετε τις προεπιλεγμένες ρυθμίσεις του Setup Utility:
το
Χρήση του Setup Utility 85

ΣΗΜΕΙΩΣΗ Εάν δεν εκτελείται το Setup Utility, ξεκινήστε με το βήμα 1. Εάν εκτελείται το Setup Utility,
ξεκινήστε με το βήμα 2.
1. Ανοίξτε το Setup Utility ενεργοποιώντας ή επανεκκινώντας τον υπολογιστή. Όταν εμφανιστεί η
οθόνη "Press the ESC key for Startup Menu" (Πατήστε το πλήκτρο ESC για το μενού εκκίνησης),
πατήστε το πλήκτρο f10.
– ή –
Ανοίξτε το Setup Utility ενεργοποιώντας ή επανεκκινώντας τον υπολογιστή. Όταν εμφανιστεί η
οθόνη "Press the ESC key for Startup Menu" (Πατήστε το πλήκτρο ESC για το μενού εκκίνησης),
πατήστε το πλήκτρο esc. Όταν εμφανιστεί το "Startup Menu" (Μενού εκκίνησης), πατήστε
πλήκτρο f10.
2. Χρησιμοποιήστε τα πλήκτρα βέλους για να επιλέξετε Exit (Έξοδος) > Load Setup Defaults
(Φόρτωση προεπιλογών ρύθμισης) και, στη συνέχεια, πατήστε το πλήκτρο enter.
3. Όταν εμφανιστεί η οθόνη επιβεβαίωσης, πατήστε το πλήκτρο enter.
4. Για να αποθηκεύσετε τις αλλαγές και να πραγματοποιήσετε έξοδο από το Setup Utility,
χρησιμοποιήστε τα πλήκτρα βέλους για
(Έξοδος με αποθήκευση αλλαγών) και, στη συνέχεια, πατήστε το πλήκτρο enter.
Οι προεπιλεγμένες ρυθμίσεις του Setup Utility τίθενται σε εφαρμογή όταν επανεκκινηθεί ο υπολογιστής.
ΣΗΜΕΙΩΣΗ Οι ρυθμίσεις κωδικού πρόσβασης, ασφάλειας και γλώσσας δεν αλλάζουν όταν
επαναφέρετε τις εργοστασιακές, προεπιλεγμένες ρυθμίσεις.
να επιλέξετε Exit (Έξοδος) > Exit Saving Changes
το
Έξοδος από το Setup Utility
Πραγματοποιήστε έξοδο από το Setup Utility με ή χωρίς αποθήκευση των αλλαγών.
Για να πραγματοποιήσετε έξοδο από το Setup Utility και να αποθηκεύσετε τις αλλαγές που κάνατε
●
στην τρέχουσα περίοδο λειτουργίας:
Αν τα μενού του Setup Utility δεν είναι ορατά, πατήστε το πλήκτρο esc για να επιστρέψετε στην
προβολή μενού. Χρησιμοποιήστε τα πλήκτρα βέλους για να επιλέξετε
Changes (Έξοδος με αποθήκευση αλλαγών) και, στη συνέχεια, πατήστε το πλήκτρο enter.
Για να πραγματοποιήσετε έξοδο από το Setup Utility χωρίς να αποθηκεύσετε τις αλλαγές που
●
κάνατε στην τρέχουσα περίοδο λειτουργίας:
Αν τα μενού του Setup Utility δεν είναι ορατά, πατήστε το πλήκτρο esc για να επιστρέψετε στην
προβολή μενού. Χρησιμοποιήστε τα
Discarding Changes (Έξοδος με απόρριψη αλλαγών) και, στη συνέχεια, πατήστε το πλήκτρο
enter.
Μετά από οποιαδήποτε από τις δύο επιλογές, ο υπολογιστής επανεκκινείται στα Windows.
Τα μενού του Setup Utility
Οι πίνακες μενού προσφέρουν μια επισκόπηση των επιλογών του Setup Utility.
ΣΗΜΕΙΩΣΗ Ορισμένα στοιχεία μενού του Setup Utility ενδέχεται να μην υποστηρίζονται από τον
υπολογιστή.
Exit (Έξοδος) > Exit Saving
πλήκτρα βέλους για να επιλέξετε Exit (Έξοδος) > Exit
86 Κεφάλαιο 11 Setup Utility (BIOS)

Μενού Main (Βασικό)
Επιλογή Λειτουργία
System information (Πληροφορίες συστήματος)
Προβολή και αλλαγή της ώρας και της ημερομηνίας του συστήματος
●
Προβολή των πληροφοριών αναγνώρισης του υπολογιστή
●
Προβολή πληροφοριών προδιαγραφών σχετικά με τον
●
επεξεργαστή, το μέγεθος μνήμης, το BIOS του συστήματος και την
έκδοση ελεγκτή πληκτρολογίου (μόνο σε επιλεγμένα μοντέλα).
Μενού Security (Ασφάλεια)
Επιλογή Λειτουργία
Administrator password (Κωδικός πρόσβασης
διαχειριστή)
Power-On Password (Κωδικός εκκίνησης) Εισαγωγή, τροποποίηση ή διαγραφή του κωδικού εκκίνησης.
Εισαγωγή, τροποποίηση ή διαγραφή του κωδικού πρόσβασης
διαχειριστή
Μενού System Configuration (Παράμετροι συστήματος)
Επιλογή Λειτουργία
Language Support (Υποστήριξη γλωσσών) Αλλαγή της γλώσσας του Setup Utility.
Virtualization Technology (Τεχνολογία
αναπαράστασης) (μόνο σε επιλεγμένα μοντέλα)
Ενεργοποίηση/απενεργοποίηση της τεχνολογίας αναπαράστασης του
επεξεργαστή.
LAN Power Saving (Εξοικονόμηση ενέργειας LAN)
(μόνο σε επιλεγμένα μοντέλα)
Fan Always On (Πάντα ενεργοποιημένος
ανεμιστήρας)
Action Key Mode (Λειτουργία πλήκτρων ενεργειών) Ενεργοποίηση/απενεργοποίηση των πλήκτρων ενεργειών
Boot Options (Επιλογές εκκίνησης)
Ενεργοποίηση/απενεργοποίηση της εξοικονόμησης ενέργειας LAN. Όταν
είναι ενεργοποιημένη αυτή η ρύθμιση και ο υπολογιστής βρίσκεται σε
τροφοδοσία DC, γίνεται εξοικονόμηση ενέργειας.
Ενεργοποίηση/απενεργοποίηση της μόνιμης λειτουργίας του
ανεμιστήρα. Όταν είναι ενεργοποιημένη αυτή η ρύθμιση, ο ανεμιστήρας
του υπολογιστή είναι πάντα ενεργοποιημένος.
POST (power-on self test) f10 and f12 Delay (sec.) [Καθυστέρηση
●
POST (εκκίνηση αυτόματου ελέγχου) f10 και f12] - Ορισμός της
καθυστέρησης για τις λειτουργίες f10 και f12 του Setup Utility σε
διαστήματα των 5 δευτερολέπτων για το καθένα (0, 5, 10, 15, 20).
CD-ROM Boot (Εκκίνηση CD-ROM) - Ενεργοποίηση/
●
απενεργοποίηση της εκκίνησης από το CD-ROM.
Floppy Boot (Εκκίνηση από δισκέτα) - Ενεργοποίηση/
●
απενεργοποίηση της εκκίνησης από δισκέτα.
Internal Network Adapter boot (Εκκίνηση από εσωτερικό
●
προσαρμογέα δικτύου) - Ενεργοποίηση
εκκίνησης από εσωτερικό προσαρμογέα δικτύου.
Boot Order (Σειρά εκκίνησης) – Ορισμός της σειράς εκκίνησης για:
●
Notebook Hard Drive (Μονάδα σκληρού δίσκου φορητού
◦
υπολογιστή)
Internal CD/DVD ROM Drive (Εσωτερική μονάδα CD/DVD
◦
ROM)
/απενεργοποίηση της
Τα μενού του Setup Utility 87

Επιλογή Λειτουργία
Mενού Diagnostics (Διαγνωστικά)
Επιλογή Λειτουργία
USB Diskette on Key/USB Hard Drive (Δισκέτα USB σε Κλειδί/
◦
Σκληρό δίσκο USB)
USB CD/DVD ROM Drive (Μονάδα USB CD/DVD ROM)
◦
USB Floppy (Δισκέτα USB)
◦
Network adapter (Προσαρμογέας δικτύου)
◦
Primary Hard Disk Self Test (Αυτόματος έλεγχος
κύριας μονάδας σκληρού δίσκου)
Secondary Hard Disk Self-Test (Αυτόματος έλεγχος
δευτερεύουσας μονάδας σκληρού δίσκου – μόνο σε
επιλεγμένα μοντέλα)
Memory Test (Έλεγχος μνήμης) Εκτέλεση διαγνωστικού ελέγχου στη μνήμη του συστήματος.
Εκτέλεση αναλυτικού αυτόματου διαγνωστικού ελέγχου στη μονάδα
σκληρού δίσκου.
Εκτέλεση αναλυτικού αυτόματου διαγνωστικού ελέγχου σε δευτερεύουσα
μονάδα σκληρού δίσκου.
88 Κεφάλαιο 11 Setup Utility (BIOS)

12 Ενημερώσεις λογισμικού
Ενημερωμένες εκδόσεις του λογισμικού που συνοδεύει τον υπολογιστή είναι διαθέσιμες από την
τοποθεσία της HP στο web.
Το μεγαλύτερο μέρος του λογισμικού και των ενημερώσεων του BIOS που βρίσκονται στην τοποθεσία
της HP στο web είναι συμπιεσμένο σε αρχεία που ονομάζονται SoftPaq.
Ορισμένα πακέτα λήψης περιέχουν ένα αρχείο που ονομάζεται Readme.txt, το οποίο περιέχει
πληροφορίες εγκατάστασης και αντιμετώπισης προβλημάτων
Για να ενημερώσετε το λογισμικό:
1. Προσδιορίστε το μοντέλο του υπολογιστή, καθώς και την κατηγορία και τη σειρά ή την οικογένεια
του προϊόντος. Προετοιμαστείτε για ενημέρωση του BIOS του συστήματος, προσδιορίζοντας την
έκδοση του BIOS που είναι εγκατεστημένη στον υπολογιστή.
σχετικά με το λογισμικό.
Εάν ο υπολογιστής είναι συνδεδεμένος σε δίκτυο, συμβουλευτείτε το διαχειριστή
εγκαταστήσετε ενημερώσεις λογισμικού και ειδικά ενημερώσεις του BIOS του συστήματος.
ΣΗΜΕΙΩΣΗ Το BIOS του συστήματος είναι αποθηκευμένο στη μνήμη ROM του συστήματος.
Το BIOS πραγματοποιεί εκκίνηση του λειτουργικού συστήματος, καθορίζει πώς αλληλεπιδρά ο
υπολογιστής με τις συσκευές και, επιπλέον, παρέχει υποστήριξη για τη μεταφορά δεδομένων
μεταξύ συσκευών υλικού, συμπεριλαμβανομένης της ημερομηνίας και της ώρας.
ΣΗΜΕΙΩΣΗ Τα Windows περιλαμβάνουν τη λειτουργία "Έλεγχος λογαριασμού χρήστη" για τη
βελτίωση της ασφάλειας του υπολογιστή. Για εργασίες όπως εγκατάσταση λογισμικού, εκτέλεση
βοηθητικών προγραμμάτων ή αλλαγές ρυθμίσεων των Windows, μπορεί να σας ζητηθεί η άδεια ή
ο κωδικός πρόσβασής σας. Για περισσότερες πληροφορίες, ανατρέξτε στη Βοήθεια και
υποστήριξη.
2. Αποκτήστε πρόσβαση στις ενημερώσεις μέσω της τοποθεσίας της HP στο web, στη διεύθυνση
http://www.hp.com.
3. Εγκαταστήστε τις ενημερωμένες εκδόσεις.
Ενημέρωση του BIOS
Για να ενημερώσετε το BIOS, θα πρέπει πρώτα να προσδιορίσετε την έκδοση του BIOS που έχετε και
έπειτα να λάβετε και να εγκαταστήσετε το νέο BIOS.
Προσδιορισμός έκδοσης BIOS
δικτύου προτού
Για να προσδιορίσετε εάν οι διαθέσιμες ενημερώσεις του BIOS περιλαμβάνουν νεότερες εκδόσεις του
BIOS από εκείνες που είναι εγκατεστημένες στον υπολογιστή σας, θα πρέπει να γνωρίζετε την έκδοση
του BIOS του συστήματος που είναι εγκατεστημένη.
Μπορείτε να δείτε τις πληροφορίες έκδοσης BIOS (γνωστές και ως "Ημερομηνία ROM" και "BIOS
συστήματος") πατώντας τα πλήκτρα fn+esc (εάν βρίσκεστε ήδη
Utility.
στα Windows) ή εκκινώντας το Setup
Ενημέρωση του BIOS 89

Για να χρησιμοποιήσετε το Setup Utility για την εμφάνιση των πληροφοριών BIOS:
1. Ανοίξτε το Setup Utility ενεργοποιώντας ή επανεκκινώντας τον υπολογιστή. Όταν εμφανιστεί η
οθόνη "Press the ESC key for Startup Menu" (Πατήστε το πλήκτρο ESC για το μενού εκκίνησης),
πατήστε το πλήκτρο f10.
2. Εάν το Setup Utility δεν ανοίγει εμφανίζοντας τις πληροφορίες συστήματος, χρησιμοποιήστε τα
πλήκτρα βέλους για να επιλέξετε το μενού Main (Κύριο).
επιλεγεί το μενού Main (Κύριο), εμφανίζονται το BIOS και άλλες πληροφορίες συστήματος.
Όταν
3. Για να πραγματοποιήσετε έξοδο από το Setup Utility, χρησιμοποιήστε τα πλήκτρα βέλους για να
επιλέξετε Exit (Έξοδος) > Exit Discarding Changes (Έξοδος με απόρριψη αλλαγών) και, στη
συνέχεια, πατήστε το πλήκτρο enter.
Λήψη ενημέρωσης BIOS
ΠΡΟΣΟΧΗ Για να αποτρέψετε την πρόκληση βλάβης στον υπολογιστή ή μη επιτυχημένη
εγκατάσταση, λάβετε και εγκαταστήστε μια ενημέρωση του BIOS μόνο όταν ο υπολογιστής είναι
συνδεδεμένος σε αξιόπιστη εξωτερική τροφοδοσία μέσω του τροφοδοτικού AC. Μην πραγματοποιήσετε
λήψη ή εγκατάσταση ενημέρωσης BIOS ενώ ο υπολογιστής λειτουργεί με μπαταρία ή είναι
συνδεδεμένος σε προαιρετική συσκευή επιτραπέζιας σύνδεσης ή
τη λήψη και την εγκατάσταση, ακολουθήστε τις παρακάτω οδηγίες:
Μην διακόψετε την παροχή τροφοδοσίας στον υπολογιστή, αποσυνδέοντας το καλώδιο τροφοδοσίας
από την πρίζα εναλλασσόμενου ρεύματος.
προαιρετική πηγή τροφοδοσίας. Κατά
Μην τερματίσετε τη λειτουργία του υπολογιστή και μην εκκινήσετε την αναστολή λειτουργίας ή την
αδρανοποίηση.
Μην τοποθετήσετε, αφαιρέσετε, συνδέσετε ή αποσυνδέσετε οποιαδήποτε συσκευή
Για να λάβετε την ενημέρωση BIOS:
1. Επιλέξτε Έναρξη > Βοήθεια και υποστήριξη > Συντήρηση > Ενημερώσεις λογισμικού για να
ανοίξετε τη σελίδα στην τοποθεσία της HP στο web, η οποία παρέχει το λογισμικό για τον
υπολογιστή.
2. Ακολουθήστε τις οδηγίες που εμφανίζονται στην οθόνη για να εντοπίσετε τον υπολογιστή σας και
να αποκτήσετε πρόσβαση στην
3. Στην περιοχή λήψης:
α. Εντοπίστε την ενημέρωση BIOS που είναι μεταγενέστερη της έκδοσης BIOS που είναι
εγκατεστημένη στον υπολογιστή σας. Σημειώστε την ημερομηνία, το όνομα ή άλλο
αναγνωριστικό. Ενδέχεται να χρειαστείτε τις πληροφορίες αυτές για να εντοπίσετε την
ενημέρωση αργότερα, αφού πραγματοποιήσετε λήψη στο σκληρό σας δίσκο.
β. Ακολουθήστε
στο σκληρό δίσκο.
Σημειώστε τη διαδρομή για τη θέση στο σκληρό σας δίσκο στην οποία θα πραγματοποιηθεί
η λήψη της ενημέρωσης BIOS. Μεταβείτε σε αυτήν τη διαδρομή όταν είστε έτοιμοι να
εγκαταστήσετε την ενημέρωση.
τις οδηγίες που εμφανίζονται στην οθόνη για να κάνετε λήψη της ενημέρωσης
ενημέρωση BIOS που θέλετε να λάβετε.
ή καλώδιο.
ΣΗΜΕΙΩΣΗ Εάν πρόκειται να συνδέσετε τον υπολογιστή σε δίκτυο, συμβουλευτείτε το
διαχειριστή του δικτύου πριν εγκαταστήσετε τις ενημερώσεις λογισμικού και κυρίως τις
ενημερώσεις BIOS του συστήματος.
90 Κεφάλαιο 12 Ενημερώσεις λογισμικού
 Loading...
Loading...