Hp PAVILION DV7-4040SA, PAVILION DV7-4132EA, PAVILION DV7-5000EA, PAVILION DV7-4050EA, PAVILION DV7-4130SA User Manual [sl]
...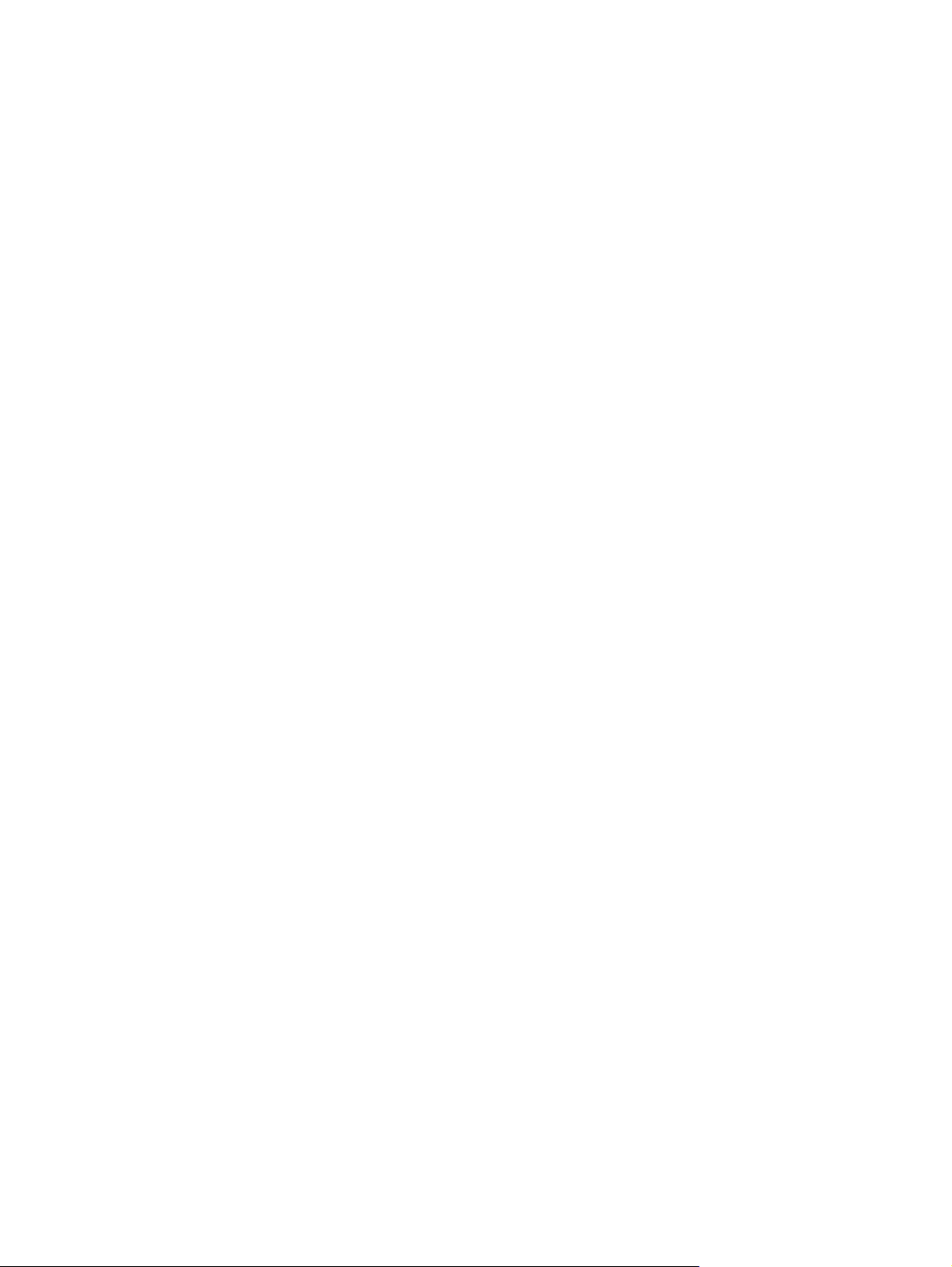
Uporabniški priročnik za prenosni
računalnik
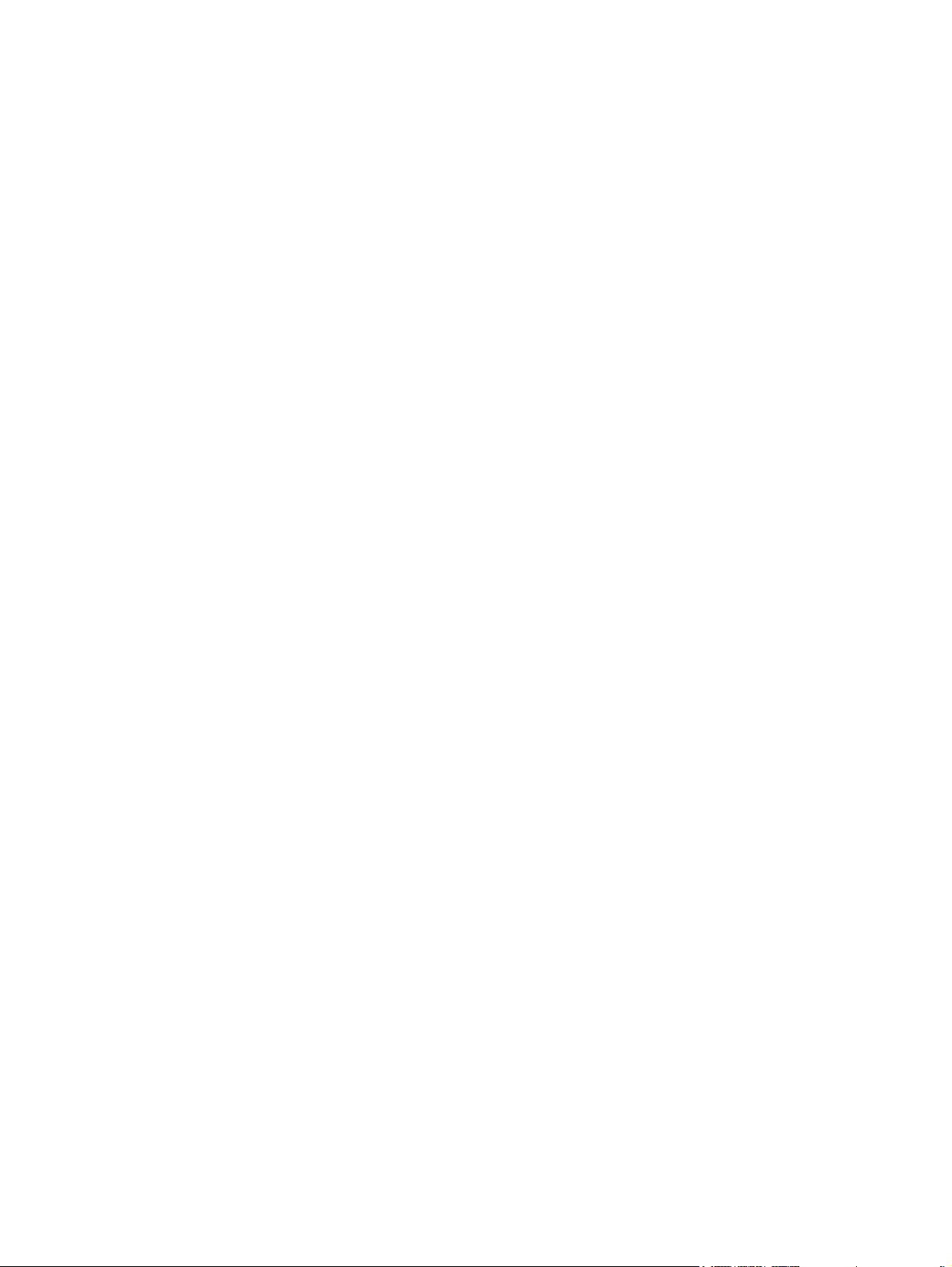
© Copyright 2010 Hewlett-Packard
Development Company, L.P.
Bluetooth je blagovna znamka svojega
lastnika, ki jo na podlagi licence uporablja
družba Hewlett-Packard Company. Intel je
blagovna znamka podjetja Intel Corporation
v ZDA in drugih državah. Microsoft in
Windows sta zaščiteni blagovni znamki
družbe Microsoft Corporation v ZDA. Logotip
SD je blagovna znamka svojega lastnika.
Informacije v tem priročniku se lahko
spremenijo brez poprejšnjega obvestila.
Edine garancije za HP-jeve izdelke oziroma
storitve so navedene v izrecnih izjavah o
jamstvu, priloženih tem izdelkom oziroma
storitvam. Noben del tega dokumenta se ne
sme razlagati kot dodatno jamstvo. HP ni
odgovoren za tehnične ali uredniške napake
ali pomanjkljivosti v tem dokumentu.
Prva izdaja: april 2010
Št. dela dokumenta: 597857-BA1
Obvestilo o izdelku
Ta uporabniški priročnik opisuje funkcije, ki
so skupne večini modelom. Nekatere
funkcije morda niso na voljo v vašem
računalniku.
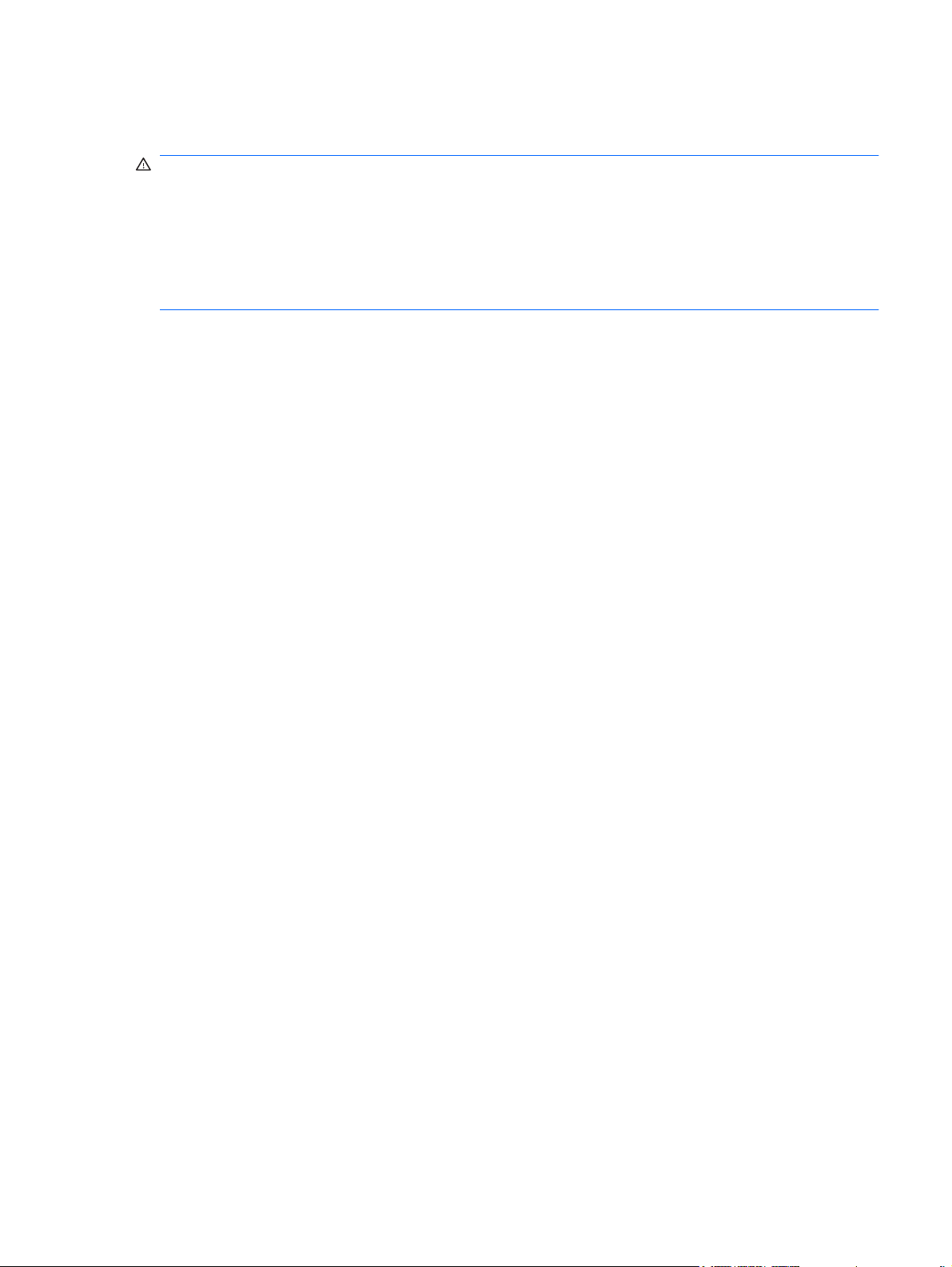
Varnostno opozorilno obvestilo
OPOZORILO! Da zmanjšate možnost poškodb, povezanih s pregretjem računalnika, ga ne odlagajte
neposredno v svoje naročje in ne ovirajte zračnih ventilatorjev računalnika. Računalnik uporabljajte
samo na trdnih in ravnih površinah. Pretoka zraka ne smejo ovirati ne trdni predmeti, kot je sosednji
dodatni tiskalnik, ne mehki predmeti, npr. blazine, odeje ali oblačila. Prav tako ne dovolite, da med
delovanjem napajalnik pride v stik s kožo ali mehko površino, kot so npr. blazine, odeje ali oblačila.
Računalnik in napajalnik sta izdelana v skladu z mednarodnimi standardi varnosti opreme za
informacijsko tehnologijo (IEC 60950), ki opredeljujejo najvišjo dovoljeno temperaturo površin,
dostopnih uporabnikom.
iii
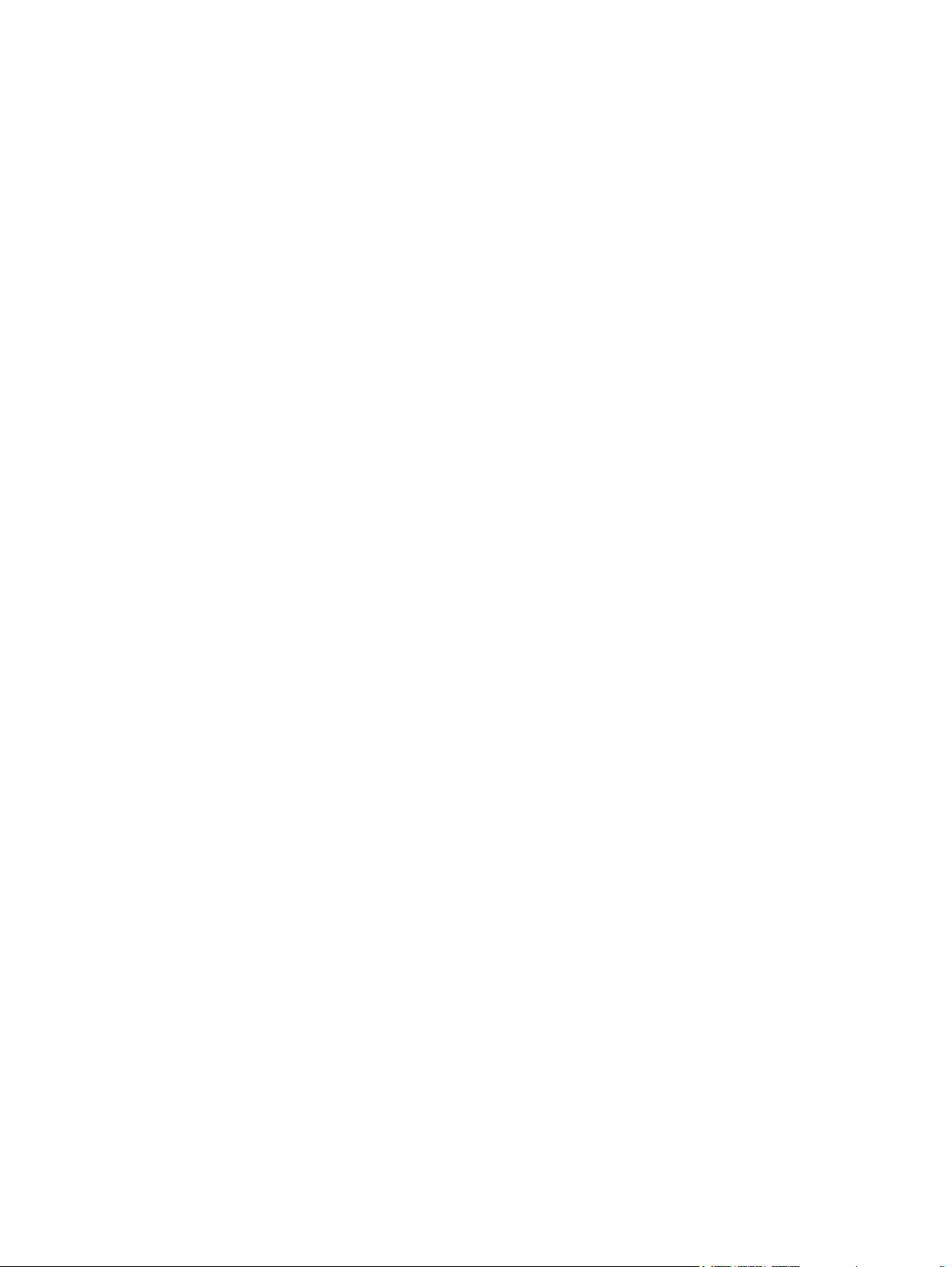
iv Varnostno opozorilno obvestilo
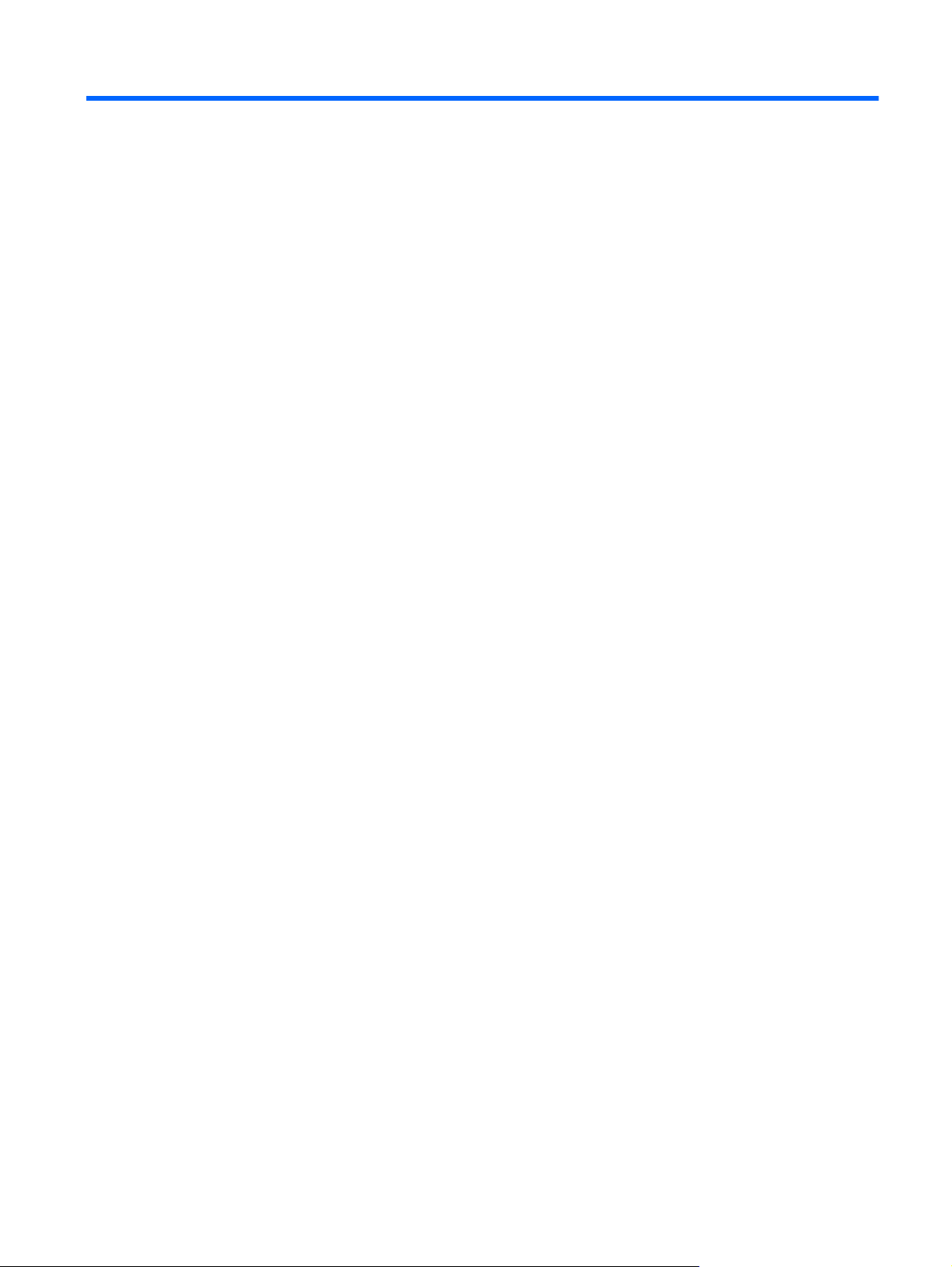
Kazalo
1 Funkcije ........................................................................................................................................................... 1
Prepoznavanje strojne opreme ............................................................................................................ 1
Komponente ......................................................................................................................................... 2
Zgornje komponente ............................................................................................................ 2
Sledilna ploščica ................................................................................................. 2
Gumba sledilne ploščice ..................................................................................... 3
Lučke ................................................................................................................... 4
Gumbi in bralnik prstnih odtisov (samo nekateri modeli) .................................... 5
Tipke ................................................................................................................... 6
Sprednje komponente .......................................................................................................... 7
Komponente na desni strani ................................................................................................ 7
Komponente na levi strani ................................................................................................... 8
Spodnje komponente ........................................................................................................... 9
Komponente zaslona ......................................................................................................... 10
Antene za brezžične povezave (samo nekateri modeli) .................................................... 11
Dodatne komponente strojne opreme ............................................................................... 12
Nalepke .............................................................................................................................................. 13
2 Brezžični vmesnik, lokalno omrežje in modem .......................................................................................... 14
Uporaba brezžičnih naprav ................................................................................................................ 14
Prepoznavanje ikon stanja za brezžične in omrežne povezave ........................................ 15
Uporaba brezžičnih krmilnikov ........................................................................................... 15
Uporaba tipke brezžičnega vmesnika ................................................................................ 16
Uporaba HP Wireless Assistant ......................................................................................... 16
Uporaba nastavitev operacijskega sistema ....................................................................... 17
Uporaba naprave WLAN .................................................................................................................... 17
Nastavitev naprave WLAN ................................................................................................. 17
Zaščita naprave WLAN ...................................................................................................... 18
Povezava v omrežje WLAN ............................................................................................... 19
Gostovanje v drugem omrežju ........................................................................................... 19
Uporaba brezžičnih naprav Bluetooth (samo nekateri modeli) ........................................................... 20
Bluetooth in skupna raba internetne povezave (ICS) ........................................................ 20
Povezava v brezžično lokalno omrežje .............................................................................................. 21
v
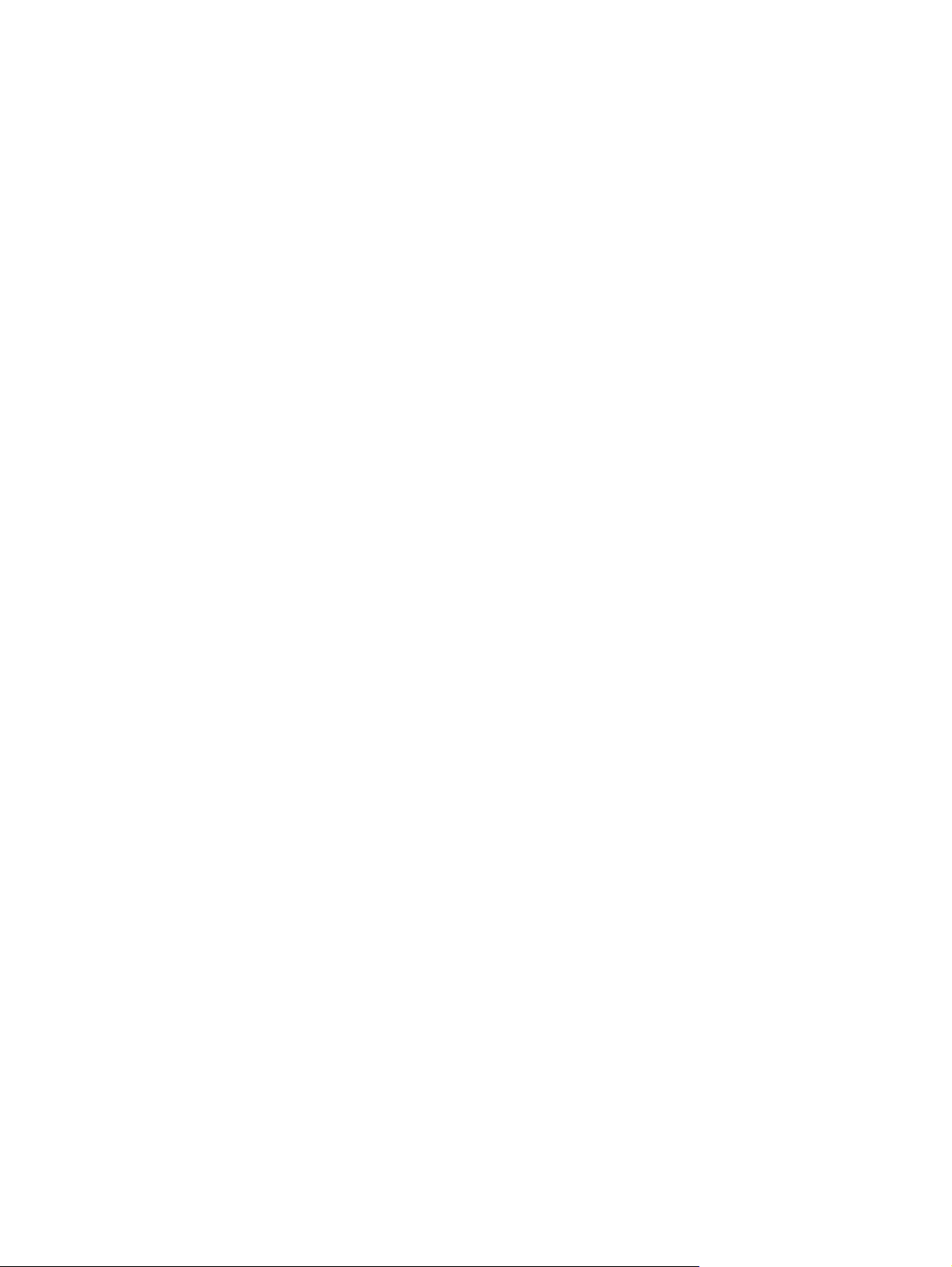
3 Kazalne naprave in tipkovnica ..................................................................................................................... 22
Uporaba kazalnih naprav ................................................................................................................... 22
Nastavitev možnosti kazalne naprave ............................................................................... 22
Uporaba sledilne ploščice (TouchPad) .............................................................................. 22
Vklop ali izklop sledilne ploščice ....................................................................... 23
Uporaba ukazov sledilne ploščice ..................................................................... 23
Drsenje .............................................................................................................. 23
Ščipanje ............................................................................................................ 24
Vrtenje ............................................................................................................... 24
Priključitev zunanje miške .................................................................................................. 25
Uporaba ukaznih tipk .......................................................................................................................... 26
Uporaba bližnjic .................................................................................................................................. 27
Uporaba tipkovnic ............................................................................................................................... 28
Uporaba vgrajene številske tipkovnice .............................................................................. 28
Uporaba dodatne zunanje številske tipkovnice .................................................................. 28
Čiščenje sledilne ploščice in tipkovnice .............................................................................................. 29
4 Večpredstavnost ........................................................................................................................................... 30
Večpredstavnostne funkcije ............................................................................................................... 30
Prepoznavanje večpredstavnostnih naprav ....................................................................... 31
Nastavitev glasnosti ........................................................................................................... 32
Uporaba tipk za predstavnost ............................................................................................ 33
Večpredstavnostna programska oprema ........................................................................................... 34
Uporaba programske opreme HP MediaSmart ................................................................. 34
Uporaba druge vnaprej nameščene večpredstavnostne programske opreme .................. 34
Nameščanje večpredstavnostne programske opreme s plošče ........................................ 34
Zvok .................................................................................................................................................... 35
Priključitev zunanjih zvočnih naprav .................................................................................. 35
Preverjanje zvočnih funkcij ................................................................................................ 35
Video .................................................................................................................................................. 36
Priklop zunanjega monitorja ali projektorja ........................................................................ 36
Priključevanje naprave HDMI ............................................................................................ 37
Konfiguriranje zvoka za HDMI (samo nekateri modeli) ..................................... 37
Spletna kamera .................................................................................................................................. 38
5 Upravljanje porabe ........................................................................................................................................ 39
Nastavljanje možnosti porabe energije .............................................................................................. 39
Uporaba stanj za varčevanje z energijo ............................................................................. 39
Vklop in izklop funkcije Spanje .......................................................................... 39
Vklop in izklop funkcije Mirovanje ..................................................................... 40
Uporaba merilnika akumulatorja ........................................................................................ 40
Uporaba načrtov porabe .................................................................................................... 40
Pregled trenutnega načrta porabe .................................................................... 41
vi
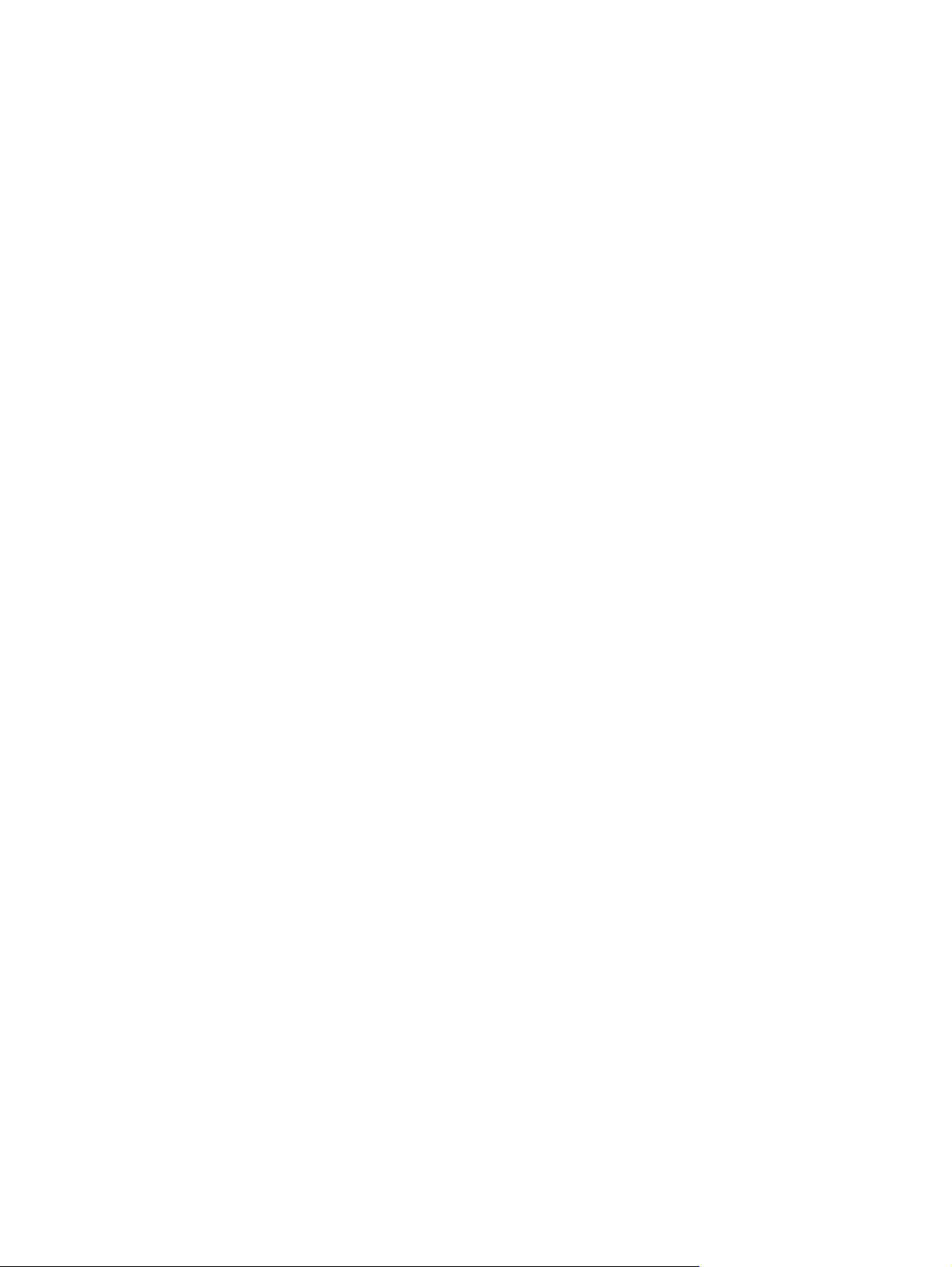
Izbiranje drugega načrta porabe ....................................................................... 41
Prilagajanje načrtov porabe .............................................................................. 41
Nastavitev zaščite z geslom pri bujenju ............................................................................. 41
Uporaba zunanjega napajanja iz omrežja .......................................................................................... 42
Priklop napajalnika ............................................................................................................. 43
Uporaba napajanja iz akumulatorja .................................................................................................... 44
Iskanje informacij o akumulatorju v razdelku Pomoč in podpora ....................................... 44
Uporaba funkcije Preverjanje akumulatorja ....................................................................... 44
Prikaz preostale napolnjenosti akumulatorja ..................................................................... 45
Vstavljanje ali odstranjevanje akumulatorja ....................................................................... 45
Polnjenje akumulatorja ...................................................................................................... 46
Maksimiranje časa praznjenja akumulatorja ...................................................................... 46
Upravljanje stopenj praznega akumulatorja ....................................................................... 47
Prepoznavanje stopenj praznega akumulatorja ................................................ 47
Razreševanje stopnje praznega akumulatorja .................................................. 47
Razreševanje stopnje praznega akumulatorja, ko je na voljo
zunanji vir napajanja ......................................................................... 47
Razreševanje stopnje praznega akumulatorja, ko je na voljo
napolnjeni akumulator ...................................................................... 47
Razreševanje stopnje praznega akumulatorja, ko ni na voljo noben
vir napajanja ..................................................................................... 47
Razreševanje stopnje praznega akumulatorja, ko se računalnik ne
more preklopiti iz stanja mirovanja ................................................... 48
Umerjanje akumulatorja ..................................................................................................... 48
Ohranjanje zmogljivosti akumulatorja ................................................................................ 50
Shranjevanje akumulatorja ................................................................................................ 50
Odlaganje izrabljenega akumulatorja ................................................................................ 50
Zamenjava akumulatorja ................................................................................................... 50
Preklapljanje med grafičnimi načini (samo izbrani modeli) ................................................................. 52
Zaustavljanje računalnika ................................................................................................................... 53
6 Pogoni ............................................................................................................................................................ 54
Ravnanje s pogoni .............................................................................................................................. 54
Optični pogon ..................................................................................................................................... 55
Prepoznavanje nameščenega optičnega pogona .............................................................. 55
Uporaba optičnih plošč ...................................................................................................... 55
Izbor prave plošče (CD, DVD ali BD) ................................................................................. 56
Plošče CD-R ..................................................................................................... 56
Plošče CD-RW .................................................................................................. 56
Plošče DVD±R .................................................................................................. 56
Plošče DVD±RW ............................................................................................... 56
Plošče LightScribe DVD+R ............................................................................... 56
Plošče Blu-ray (BD) ........................................................................................... 57
Predvajanje diska CD, DVD ali BD .................................................................................... 57
vii
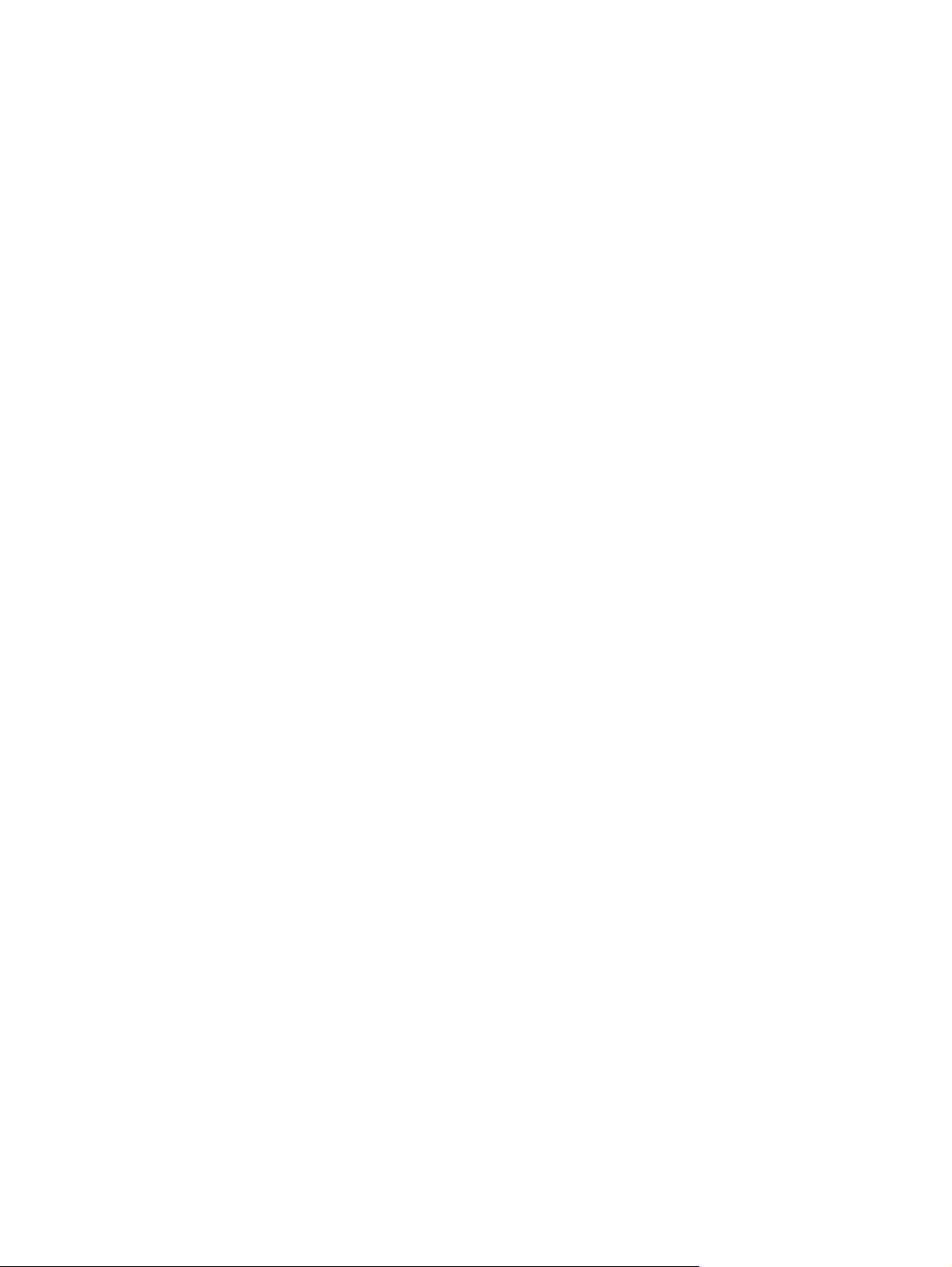
Konfiguriranje funkcije za samodejno predvajanje ............................................................ 58
Spreminjanje nastavitev regije DVD-ja .............................................................................. 58
Obvestilo o avtorskih pravicah ........................................................................................... 59
Kopiranje CD-ja ali DVD-ja ................................................................................................ 59
Izdelava (zapisovanje) diska CD ali DVD .......................................................................... 60
Odstranjevanje plošče CD, DVD ali BD ............................................................................. 61
Uporaba zunanjih pogonov ................................................................................................................ 62
Izboljšanje delovanja trdega diska ..................................................................................................... 63
Uporaba programa za defragmentiranje diska .................................................................. 63
Uporaba programa za čiščenje diska ................................................................................ 63
Nameščanje pogona v ležišče primarnega trdega diska .................................................................... 64
Nameščanje pogona v ležišče sekundarnega trdega diska ............................................................... 67
7 Zunanje naprave ........................................................................................................................................... 70
Uporaba naprave USB ....................................................................................................................... 70
Priključitev naprave USB ................................................................................................... 70
Odstranjevanje naprave USB ............................................................................................ 71
Uporaba naprave eSATA ................................................................................................................... 71
Povezovanje naprave eSATA ............................................................................................ 71
Odstranitev naprave eSATA .............................................................................................. 72
8 Zunanje pomnilniške kartice ........................................................................................................................ 73
Uporaba kartic reže za digitalne nosilce podatkov ............................................................................. 73
Vstavljanje digitalne kartice ............................................................................................... 73
Odstranjevanje digitalne kartice ......................................................................................... 74
9 Pomnilniški moduli ....................................................................................................................................... 75
10 Varnost ......................................................................................................................................................... 79
Zaščita računalnika ............................................................................................................................ 79
Uporaba gesel .................................................................................................................................... 80
Nastavitev gesel v sistemu Windows ................................................................................. 80
Nastavitev gesel v orodju Setup Utility .............................................................................. 81
Skrbniško geslo ................................................................................................. 81
Upravljanje skrbniškega gesla .......................................................... 82
Vnos skrbniškega gesla .................................................................... 82
Geslo za vklop ................................................................................................... 82
Upravljanje gesla za vklop ................................................................ 83
Vnos gesla za vklop .......................................................................... 83
Uporaba protivirusne programske opreme ......................................................................................... 84
Uporaba programske opreme za požarni zid ..................................................................................... 84
Namestitev pomembnih varnostnih posodobitev ................................................................................ 85
Namestitev dodatnega varnostnega kabla ......................................................................................... 85
viii
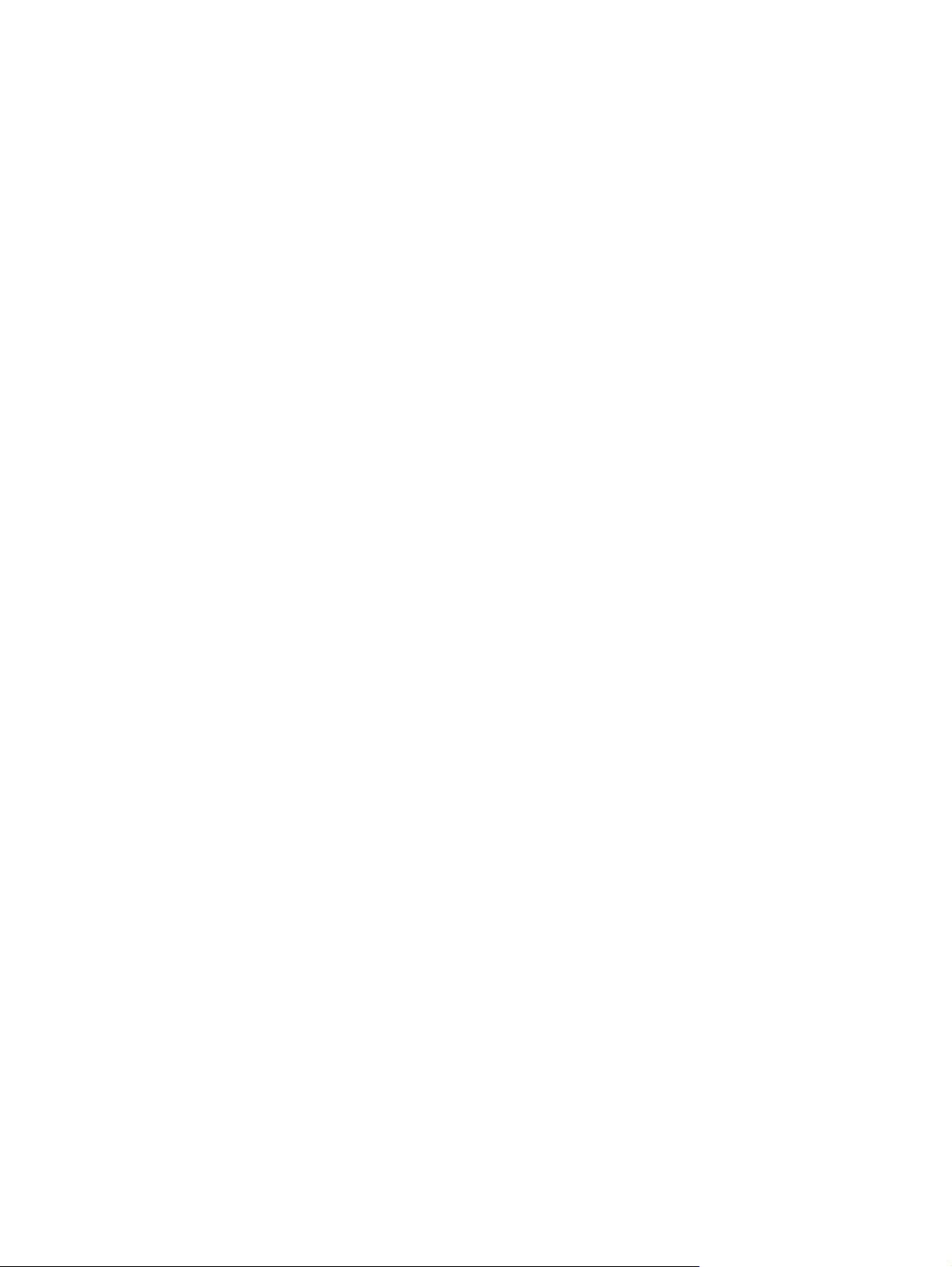
Uporaba bralnika prstnih odtisov (samo nekateri modeli) .................................................................. 86
Iskanje bralnika prstnih odtisov .......................................................................................... 86
Registracija prstnih odtisov ................................................................................................ 87
Uporaba ragistriranega prstnega odtisa za prijavo v sistem Windows .............................. 88
11 Odpravljanje težav ...................................................................................................................................... 89
Povezava z omrežjem WLAN ni mogoča ........................................................................................... 89
Povezava z želenim omrežjem ni mogoča ......................................................................................... 90
Ikona za omrežje ni prikazana ............................................................................................................ 90
Trenutne varnostne kode za omrežje niso na voljo ............................................................................ 90
Povezava z omrežjem WLAN je zelo slaba ........................................................................................ 91
Povezava z brezžičnim usmerjevalnikom ni mogoča ......................................................................... 91
Pladenj za optični disk se ne odpre, da bi odstranili CD, DVD ali BD ................................................ 92
Računalnik ne zazna pogona za CD, DVD ali BD .............................................................................. 92
CD, DVD ali BD se ne predvaja ......................................................................................................... 93
CD, DVD ali BD se ne predvaja samodejno ....................................................................................... 94
Film na DVD-ju ali BD-ju se zaustavi, preskakuje ali predvaja s prekinitvami .................................... 94
Film na DVD-ju ali BD-ju ni viden na zunanjem zaslonu .................................................................... 94
Postopek zapisovanja plošče CD ali DVD se ne začne ali pa se ustavi pred koncem ....................... 95
DVD ali BD, ki se predvaja v Windows Media Player, ne predvaja zvoka ali slike ............................. 95
Ponovno je treba namestiti gonilnik naprave ...................................................................................... 95
Pridobivanje najnovejših gonilnikov naprav HP ................................................................. 96
Pridobivanje najnovejših gonilnikov naprav Windows ....................................................... 96
Dodatek A Setup Utility (BIOS) ....................................................................................................................... 97
Zagon orodja Setup Utility .................................................................................................................. 97
Uporaba orodja Setup Utility .............................................................................................................. 98
Spreminjanje jezika orodja Setup Utility ............................................................................ 98
Pomikanje in izbiranje v orodju Setup Utility ...................................................................... 98
Prikaz informacij o sistemu ................................................................................................ 98
Obnovitev privzetih nastavitev v orodju Setup Utility ......................................................... 99
Izhod iz orodja Setup Utility ............................................................................................. 100
Meniji orodja Setup Utility ................................................................................................................. 100
Meni Main (Glavni meni) .................................................................................................. 100
Meni Security (Varnost) ................................................................................................... 100
Meni System Configuration (Konfiguracija sistema) ........................................................ 101
Meni Diagnostics (Diagnostika) ....................................................................................... 101
Dodatek B Posodobitve programske opreme ............................................................................................. 102
Posodabljanje BIOS-a ...................................................................................................................... 103
Ugotavljanje različice BIOS-a .......................................................................................... 103
Prenos posodobitve BIOS-a ............................................................................................ 103
Posodabljanje programov in gonilnikov ............................................................................................ 104
ix
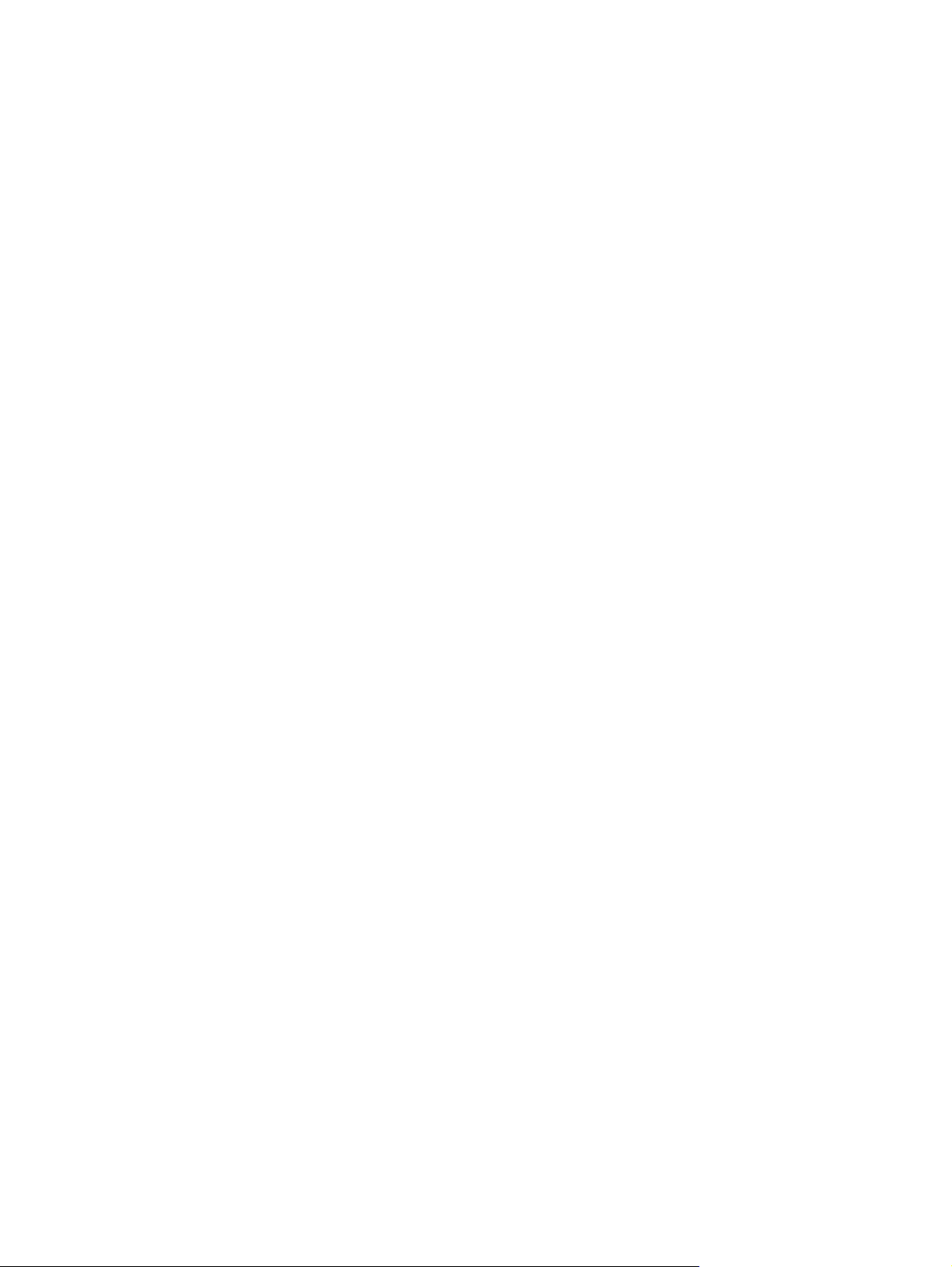
Dodatek C Varnostno kopiranje in obnovitev ............................................................................................. 105
Izdelava obnovitvenih diskov ............................................................................................................ 106
Ustvarjanje varnostnih kopij podatkov .............................................................................................. 107
Uporaba funkcije Windows Backup and Restore ............................................................. 108
Uporaba obnovitvenih točk .............................................................................................. 108
Kdaj ustvariti obnovitvene točke ...................................................................... 108
Izdelajte obnovitveno točko ............................................................................. 108
Obnova na predhodni datum in čas ................................................................ 109
Obnovitev ......................................................................................................................................... 109
Obnovitev z obnovitvenih diskov ..................................................................................... 109
Obnovitev z namenske particije za obnovitev (samo nekateri modeli) ............................ 109
Stvarno kazalo ................................................................................................................................................. 111
x
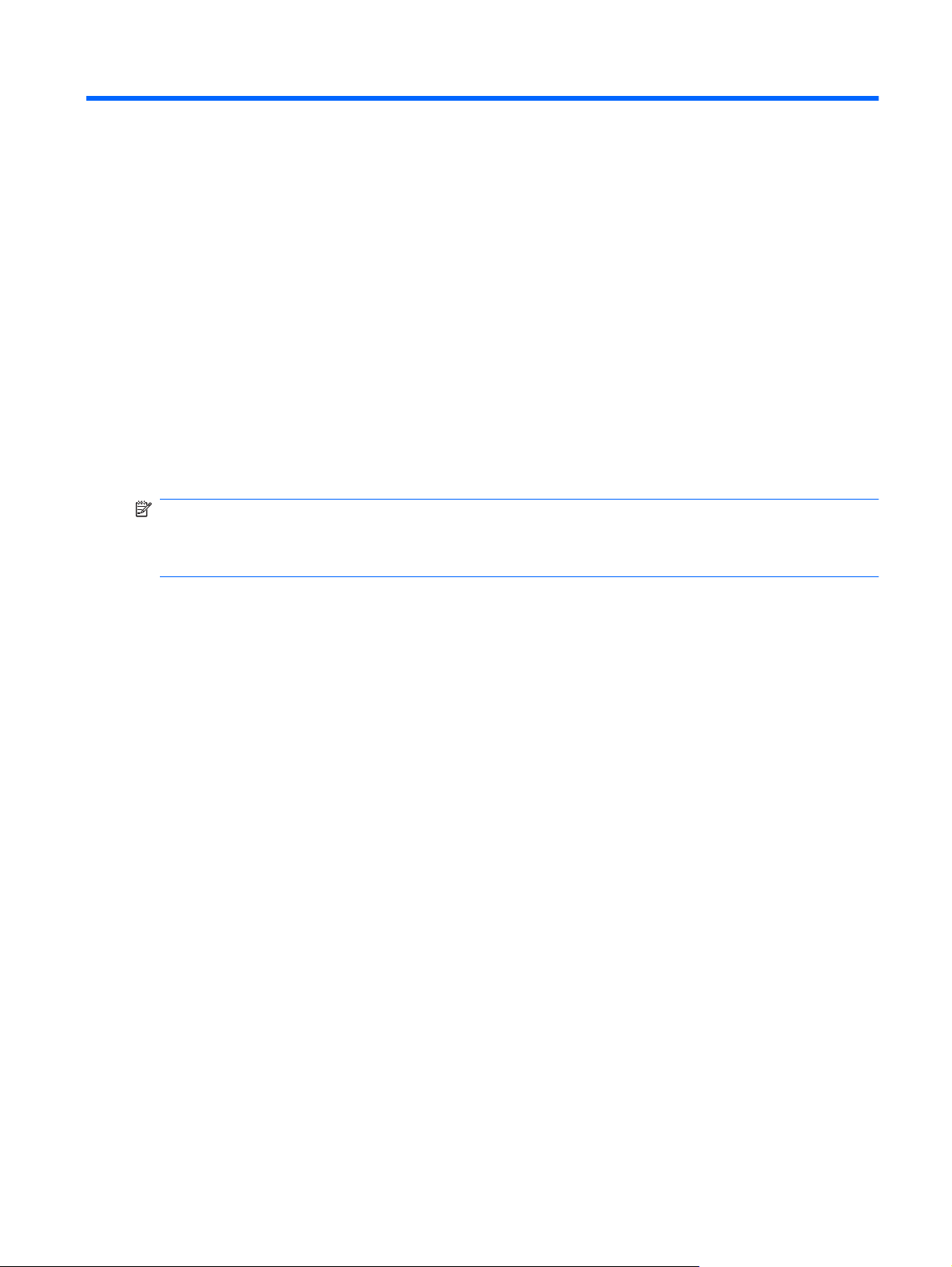
1 Funkcije
Prepoznavanje strojne opreme
Če želite videti seznam strojne opreme, nameščene v računalniku:
1. Izberite Start > Nadzorna plošča > Sistem in varnost.
2. V meniju Sistem kliknite Upravitelj naprav.
Z možnostjo Upravitelj naprav lahko dodate strojno opremo ali spremenite konfiguracijo naprav.
OPOMBA: V OS Windows® je za izboljšanje varnosti računalnika vključena funkcija Nadzor
uporabniškega računa. Morda boste morali dati dovoljenje ali vnesti geslo za opravila, npr. namestitev
aplikacij, uporabo orodij ali spreminjanje nastavitev operacijskega sistema Windows. Za več informacij
glejte razdelek Pomoč in podpora.
Prepoznavanje strojne opreme 1
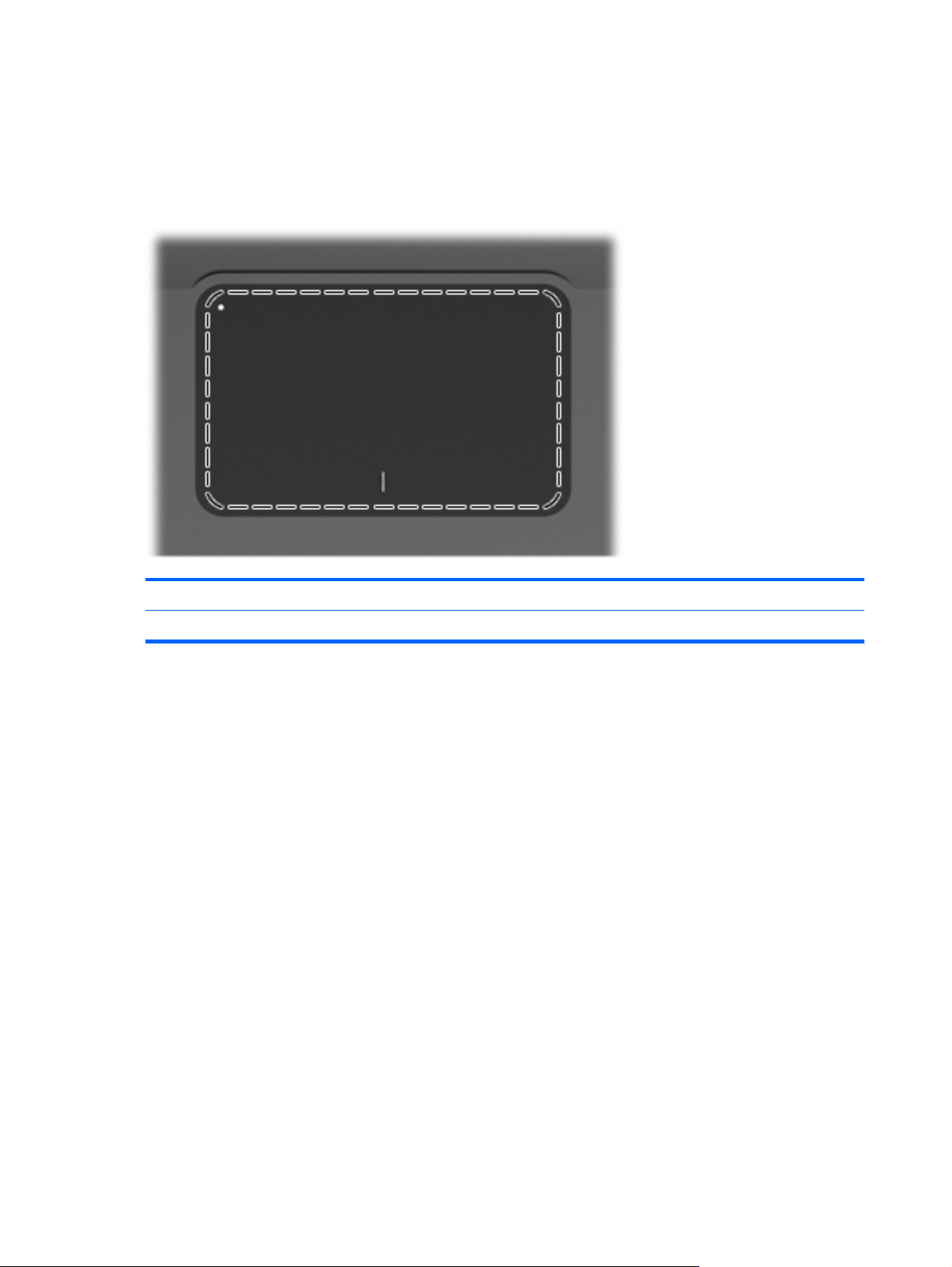
Komponente
Zgornje komponente
Sledilna ploščica
Komponenta Funkcija
Sledilna ploščica Premakne kazalec in izbere ali aktivira elemente na zaslonu.
Za ogled ali spreminjanje možnosti kazalne naprave:
1. Izberite Start > Naprave in tiskalniki.
2. Z desno tipko miške kliknite napravo, ki predstavlja računalnik.
3. Izberite Nastavitve miške.
2 Poglavje 1 Funkcije
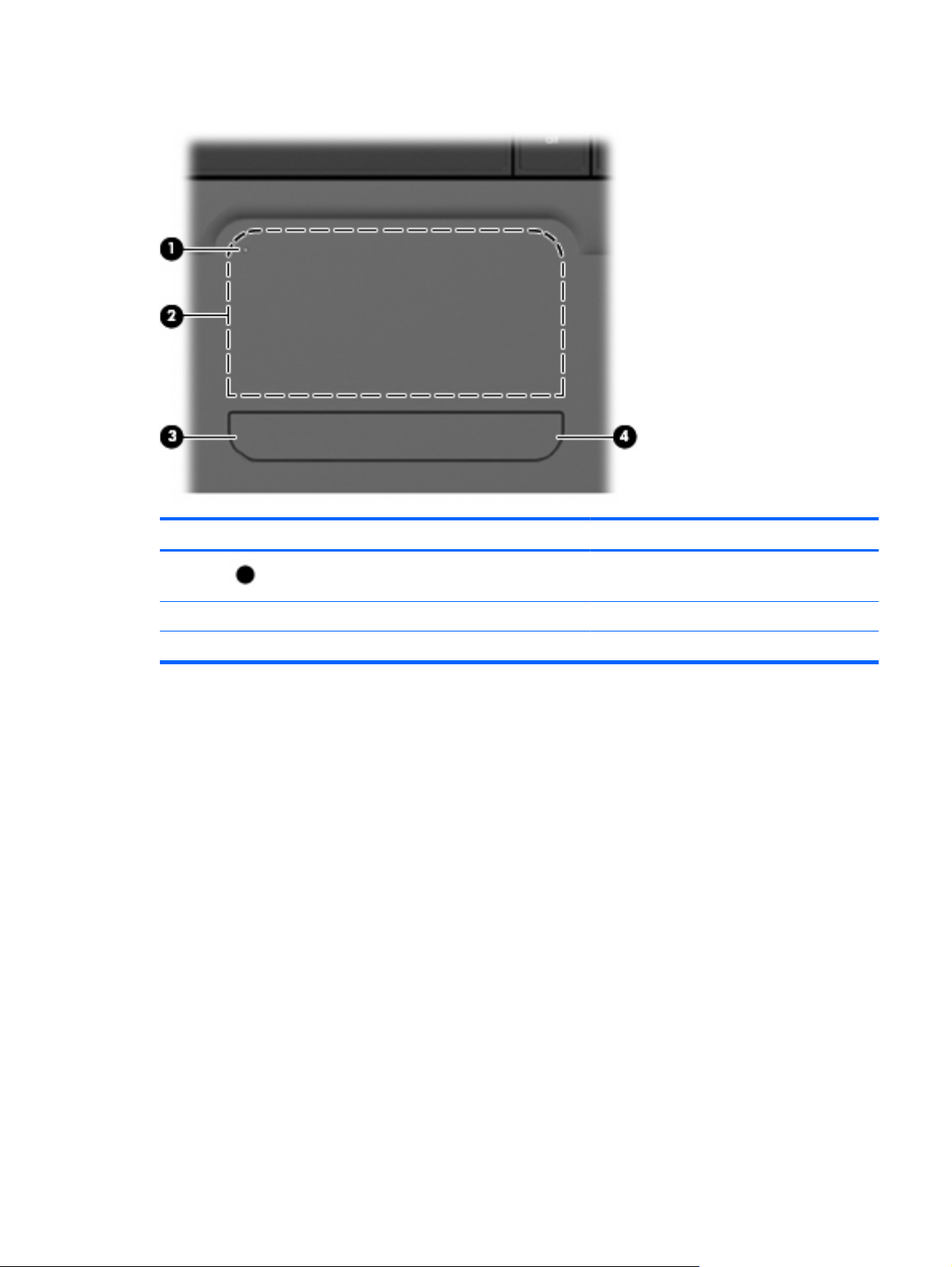
Gumba sledilne ploščice
Element Opis Funkcija
1 Gumb za vklop/izklop sledilne ploščice Vklopi ali izklopi sledilno ploščico. Pridržite gumb
za dve sekundi za izklop in vklop sledilne ploščice.
2 Levi gumb sledilne ploščice Funkcije kot na levi tipki zunanje miške.
3 Desni gumb sledilne ploščice Funkcije kot na desni tipki zunanje miške.
Za ogled ali spreminjanje možnosti kazalne naprave:
1. Izberite Start > Naprave in tiskalniki.
2. Z desno tipko miške kliknite napravo, ki predstavlja računalnik.
3. Izberite Nastavitve miške.
Komponente 3
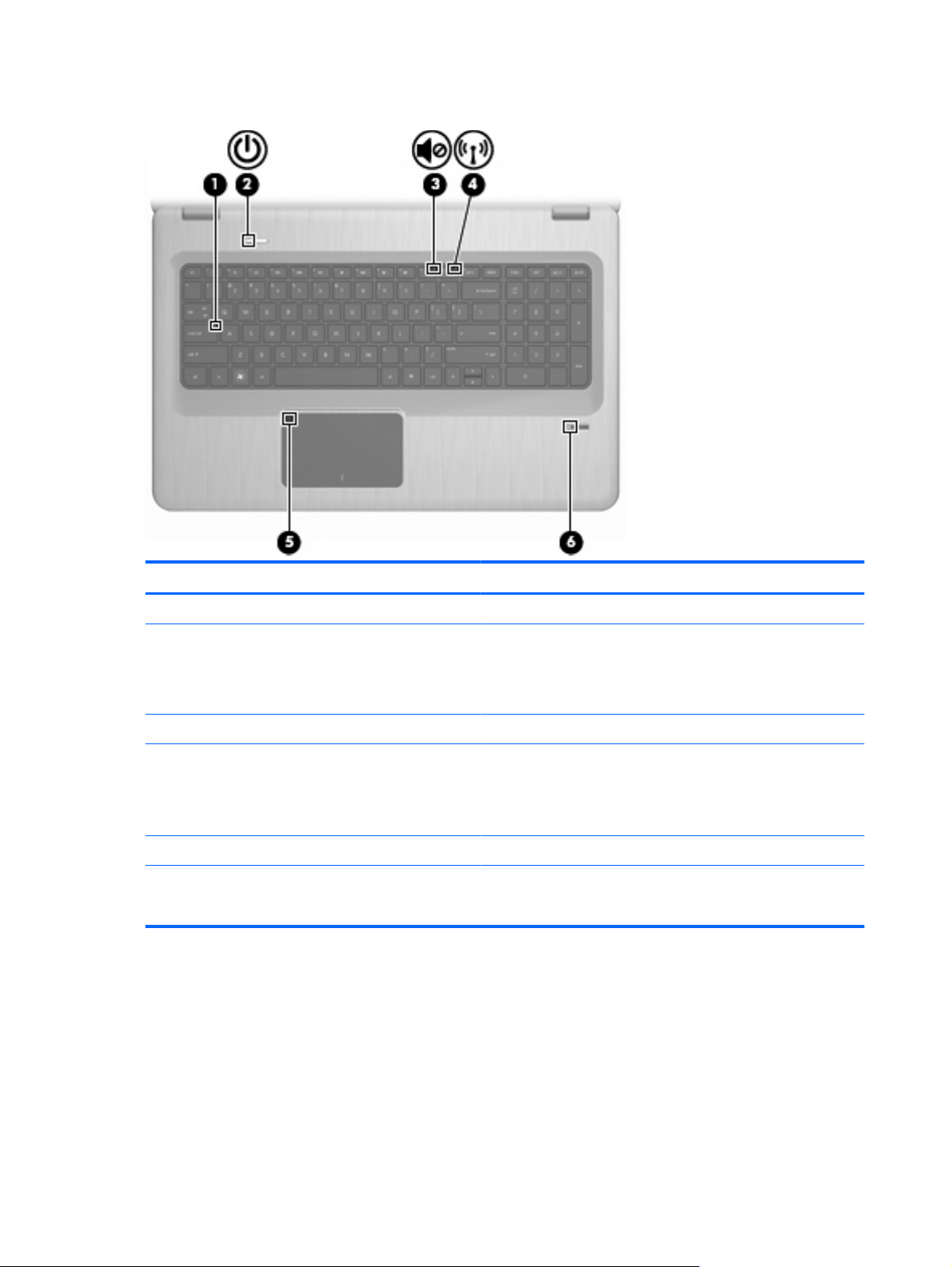
Lučke
Element Opis Funkcija
1 Lučka caps lock Sveti – vklopljena je funkcija za pisanje z velikimi črkami.
2 Lučka za vklop
3 Lučka za izklop zvoka Rumena – zvok računalnika je izklopljen.
4 Lučka za brezžično povezavo
5 Lučka sledilne ploščice Rumena – sledilna ploščica je onemogočena.
6Lučka za bralnik prstnih odtisov
Sveti – računalnik je vklopljen.
●
Utripa – računalnik je v stanju spanja.
●
Ne sveti – računalnik je izklopljen ali v stanju mirovanja.
●
Bela – zaznana je vgrajena brezžična naprava, npr. naprava
●
brezžičnega krajevnega omrežja (WLAN) in/ali naprava
Bluetooth®.
Rumena – zaznana ni nobena brezžična naprava.
●
Bela – prstni odtis je bil prebran.
●
Rumena – prstni odtis ni bil prebran.
●
4 Poglavje 1 Funkcije
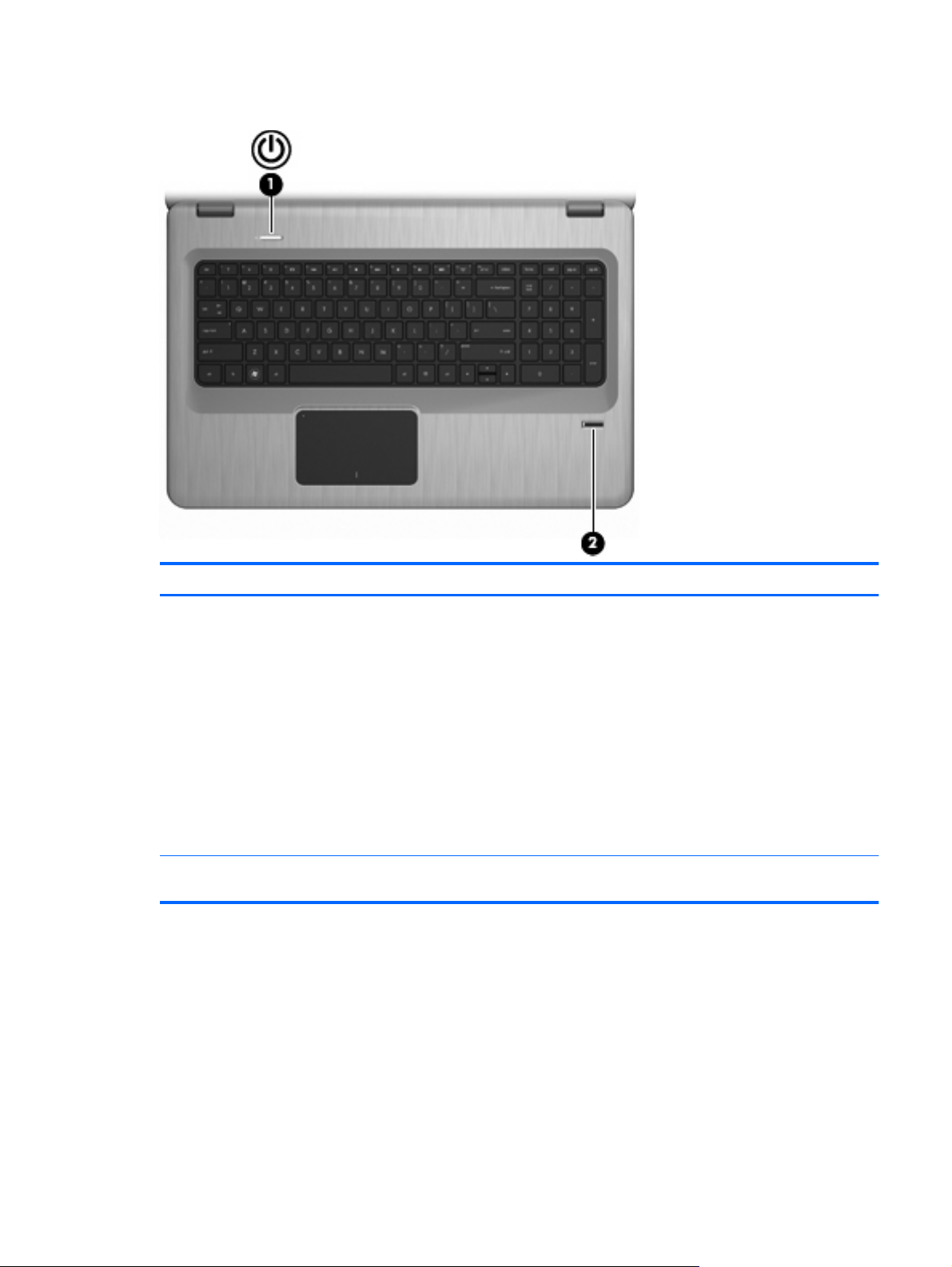
Gumbi in bralnik prstnih odtisov (samo nekateri modeli)
Element Opis Funkcija
1 Gumb za napajanje S pritiskom gumba za napajanje:
Vklopite računalnik.
●
Sprožitev spanja.
●
Izhod iz spanja.
●
Izhod iz mirovanja.
●
Če se je računalnik prenehal odzivati in zaustavitev sistema
Windows ne deluje, pridržite gumb za napajanje najmanj pet
sekund, da izključite računalnik.
Za več informacij o možnostih napajanja izberite Start > Nadzorna
plošča > Sistem in varnost > Možnosti porabe energije.
2 Bralnik prstnih odtisov (samo nekateri
modeli)
Omogoča prijavo v operacijski sistem Windows s prstnim odtisom
namesto prijave z geslom.
V tabeli so opisane privzete nastavitve. Za informacije o spreminjanju tovarniških nastavitev glejte
razdelek Pomoč in podpora.
Komponente 5
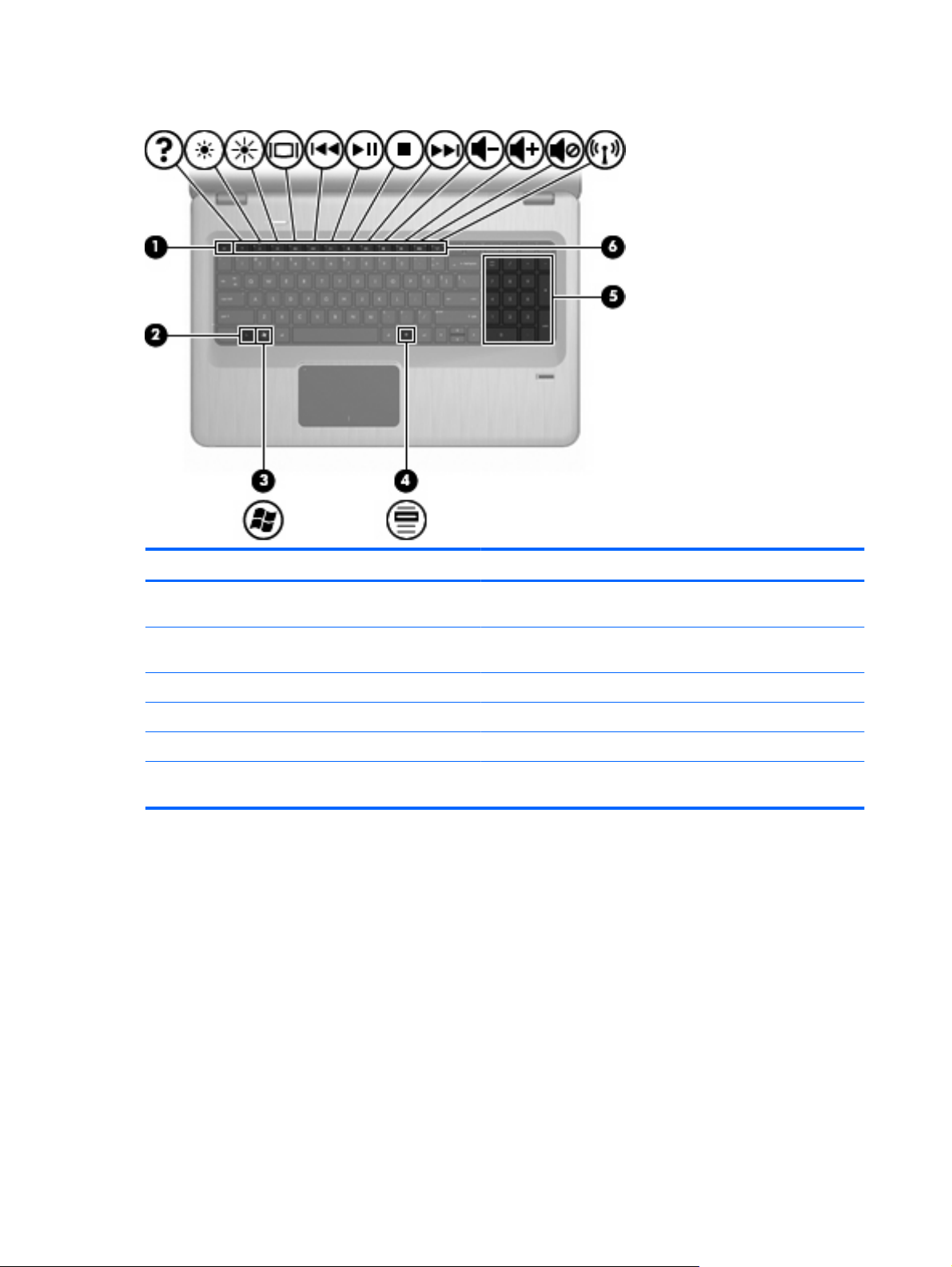
Tipke
Element Opis Funkcija
1 Tipka esc Če želite prikazati sistemske informacije, istočasno pritisnite tipki
2 Tipka fn Za uporabo pogostih sistemskih funkcij pritisnite tipko fn istočasno
3 Tipka z logotipom Windows Prikaže meni Start programa Windows.
4 Tipka za programe Windows Prikaže priročni meni za elemente pod kazalcem.
5 Vgrajena številska tipkovnica Delujejo kot tipke na zunanji številski tipkovnici.
6 Funkcijske tipke Za uporabo pogostih sistemskih funkcij istočasno pritisnite
esc in fn.
s funkcijsko tipko ali tipko esc.
funkcijsko tipko in tipko fn.
6 Poglavje 1 Funkcije
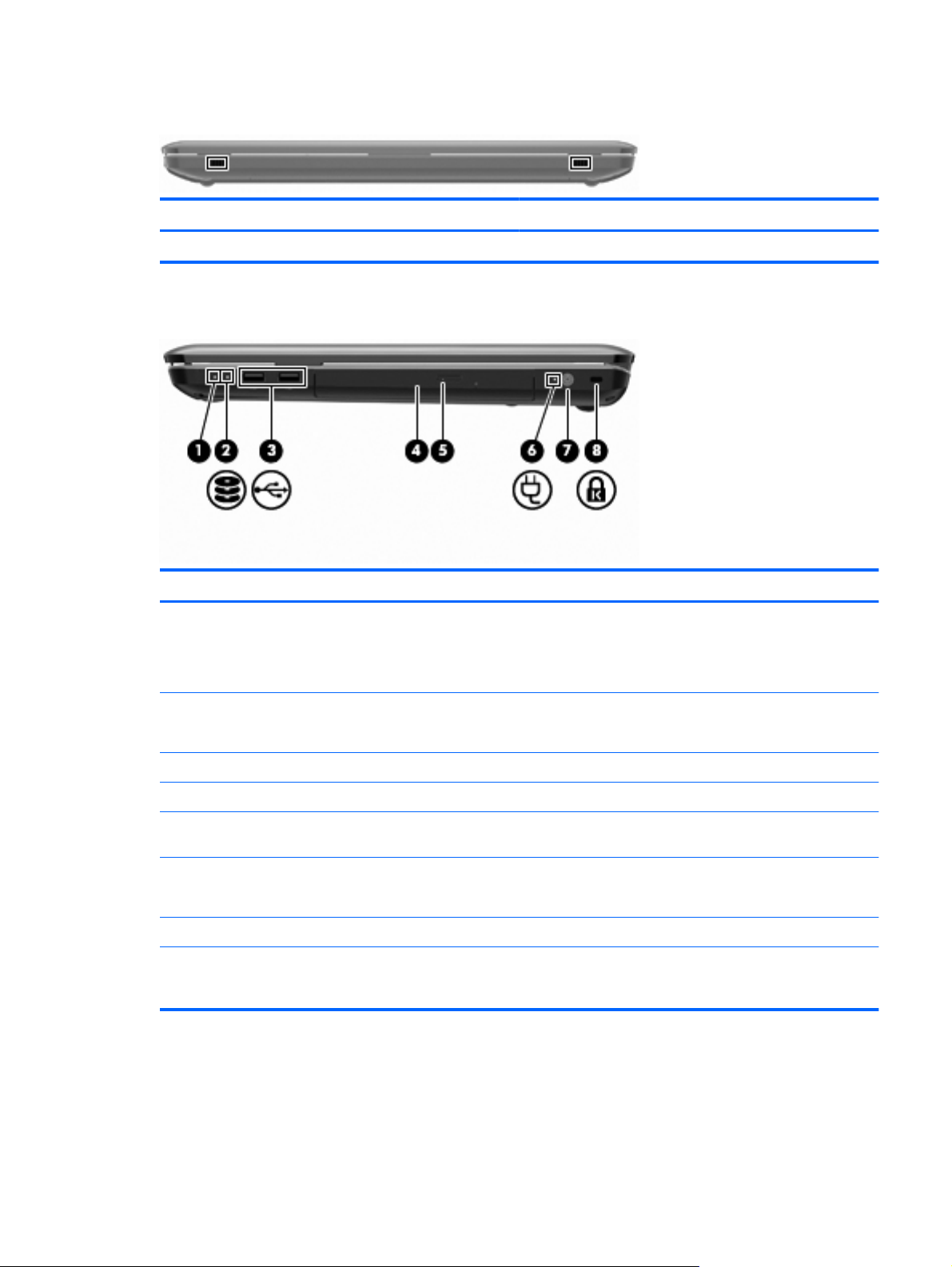
Sprednje komponente
Opis Funkcija
Zvočnika Proizvajata zvok.
Komponente na desni strani
Element Opis Funkcija
1 Lučka za vklop
2 Lučka trdega diska
3 Vrata USB (2) Za priključitev dodatne naprave USB.
4 Lučka optičnega pogona Utripa – dostopanje do optičnega pogona.
5 Optični pogon Bere optične plošče in, pri nekaterih modelih, zapisuje na optične
6 Lučka napajalnika
7 Napajalni priključek Za priključitev napajalnika.
8 Reža varnostnega kabla Za priključitev dodatnega varnostnega kabla. Varnostni kabel je
Sveti – računalnik je vklopljen.
●
Utripa – računalnik je v stanju spanja.
●
Ne sveti – računalnik je izklopljen ali v stanju mirovanja.
●
Bela – trdi disk je v uporabi.
●
Rumena – trdi disk je parkiran.
●
plošče.
Sveti – računalnik je priklopljen na zunanje napajanje.
●
Ne sveti – računalnik ni priklopljen na zunanje napajanje.
●
namenjen odganjanju morebitnih tatov, a morda ne bo preprečil
kraje računalnika ali napačnega ravnanja z njim.
Komponente 7
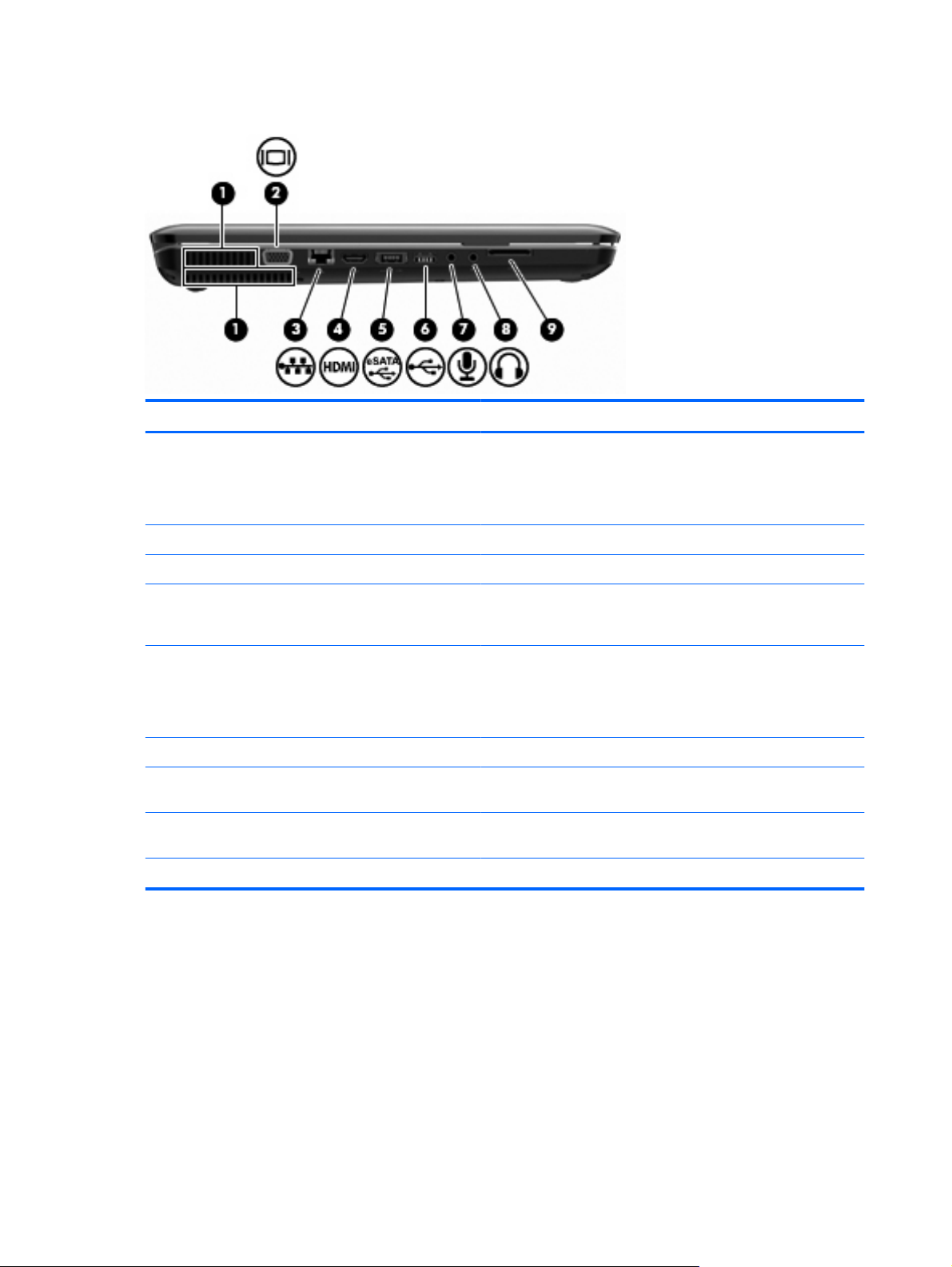
Komponente na levi strani
Element Opis Funkcija
1 Ventilatorja (2) Omogočata pretok zraka za hlajenje notranjih komponent.
2 Vrata za zunanji monitor Za priključitev zunanjega monitorja VGA ali projektorja.
3 (Omrežni) priključek RJ-45 Za povezovanje omrežnega kabla.
OPOMBA: Ventilator računalnika začne samodejno hladiti
notranje dele in preprečuje pregretje. Normalno je, da se med
običajnim delom notranji ventilator vklaplja in izklaplja.
4 Vrata HDMI Povezujejo računalnik z dodatno video ali avdio napravo, kot je
televizija z visoko ločljivostjo ali katera koli druga združljiva
digitalna ali avdio komponenta.
5 Vrata eSATA/USB (samo nekateri modeli) Povezujejo dodatno visoko zmogljivo komponento eSATA, kot je
zunanji trdi disk eSATA, ali dodatno napravo USB.
OPOMBA: Glede na model računalnika, ima lahko računalnik
samo vrata USB.
6 Vrata USB Za priklop dodatne naprave USB.
7 Vhodni priključek za zvok (mikrofon) Za priključitev dodatnega naglavnega mikrofona, stereo mikrofona,
8 Izhodni priključek za zvok (slušalke) Proizvaja zvok, ko je priključen v stereo zvočnike z dodatnim
9 Bralnik kartic SD Bere kartice SD, ki jih vstavite v bralnik.
mono mikrofona.
napajanjem, slušalke, ušesne slušalke ali na televizijski zvok.
8 Poglavje 1 Funkcije
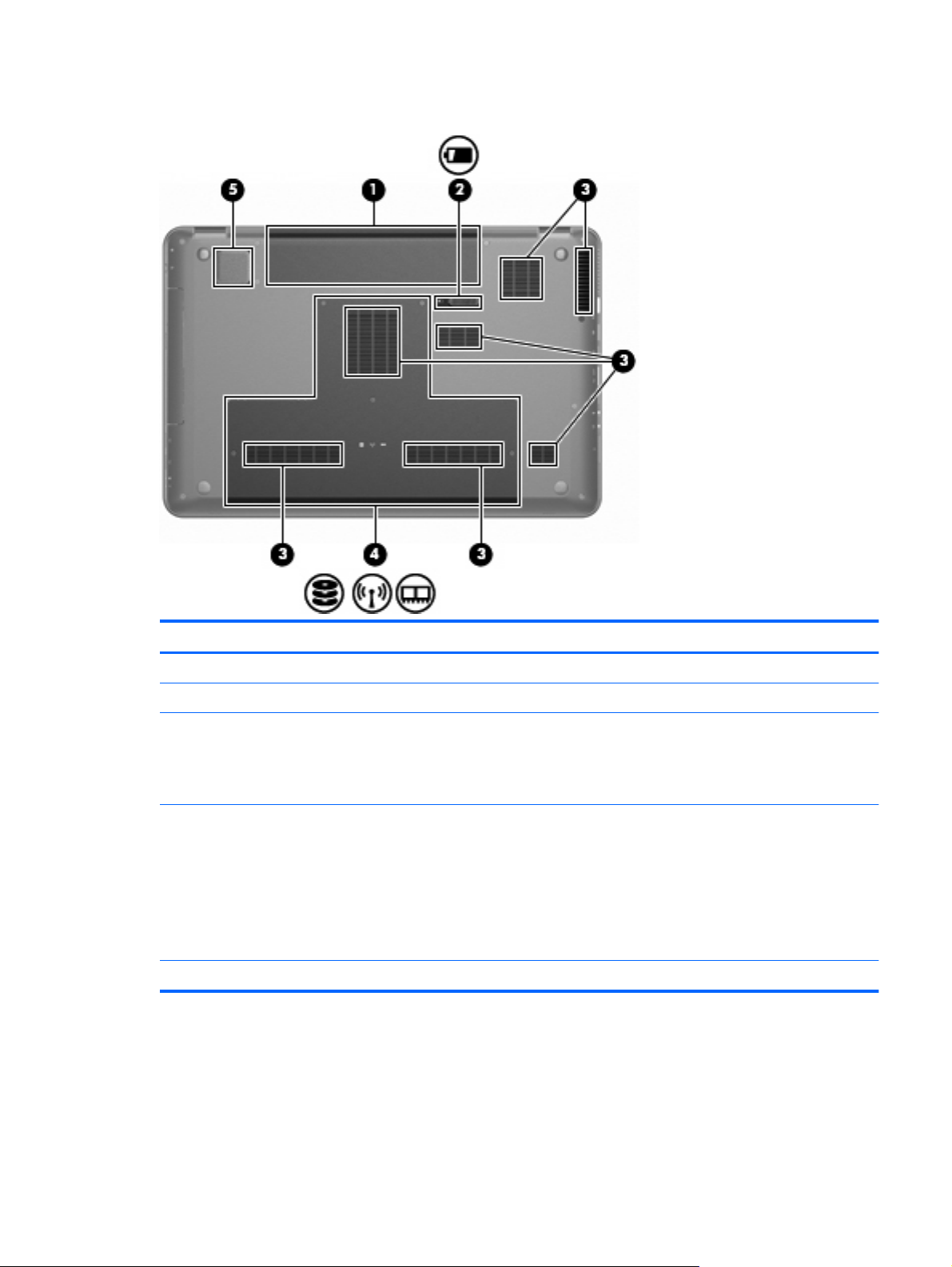
Spodnje komponente
Element Opis Funkcija
1 Ležišče za akumulator Drži akumulator.
2 Zaklep za sprostitev akumulatorja Sprosti akumulator iz ležišča.
3 Ventilatorji (7) Omogočajo pretok zraka za hlajenje notranjih komponent.
OPOMBA: Ventilator računalnika začne samodejno hladiti
notranje dele in preprečuje pregretje. Normalno je, da se med
običajnim delom notranji ventilator vklaplja in izklaplja.
4 Ležišče za primarni trdi disk Drži primarni trdi disk, reže pomnilniškega modula in modul WLAN
(samo nekateri modeli).
POZOR: Da preprečite neodzivnost sistema, zamenjajte
brezžični modul samo z brezžičnim modulom, ki ga je odobrila
vladna agencija, ki nadzira brezžične naprave v vaši državi ali regiji.
Če ste zamenjali modul in nato prejeli opozorilo, modul odstranite,
da obnovite funkcionalnost računalnika, nato pa se prek Podpore
in pomoči obrnite na tehnično podporo strankam.
5 Vgrajen nizkotonski zvočnik Omogoča kakovosten nizkotonski zvok.
Komponente 9
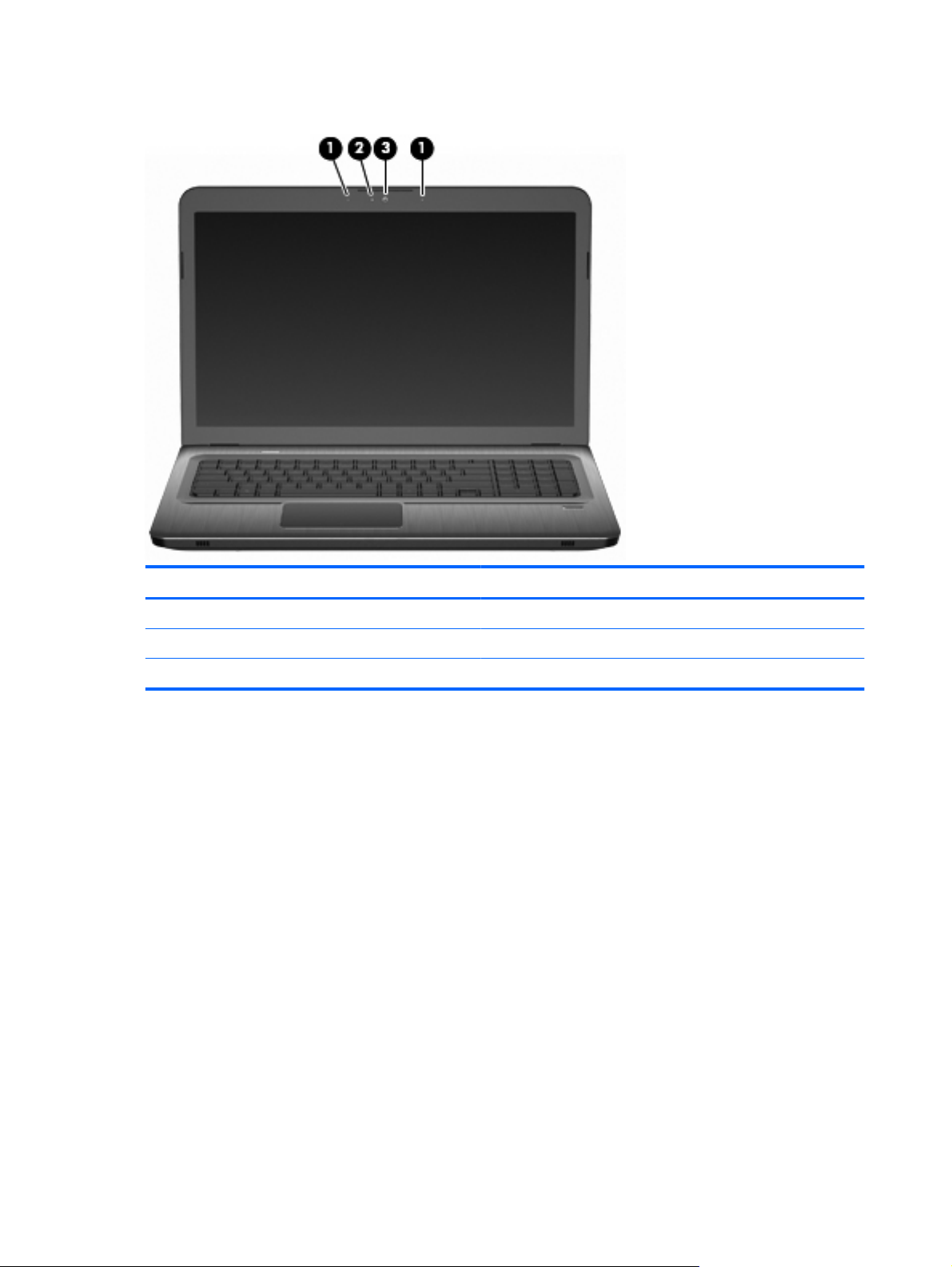
Komponente zaslona
Element Opis Funkcija
1 Notranja mikrofona (2) Zvok snemanja.
2 Lučka spletne kamere Vklopljena – spletna kamera je v uporabi.
3 Spletna kamera Snema video posnetke in posname fotografije.
10 Poglavje 1 Funkcije
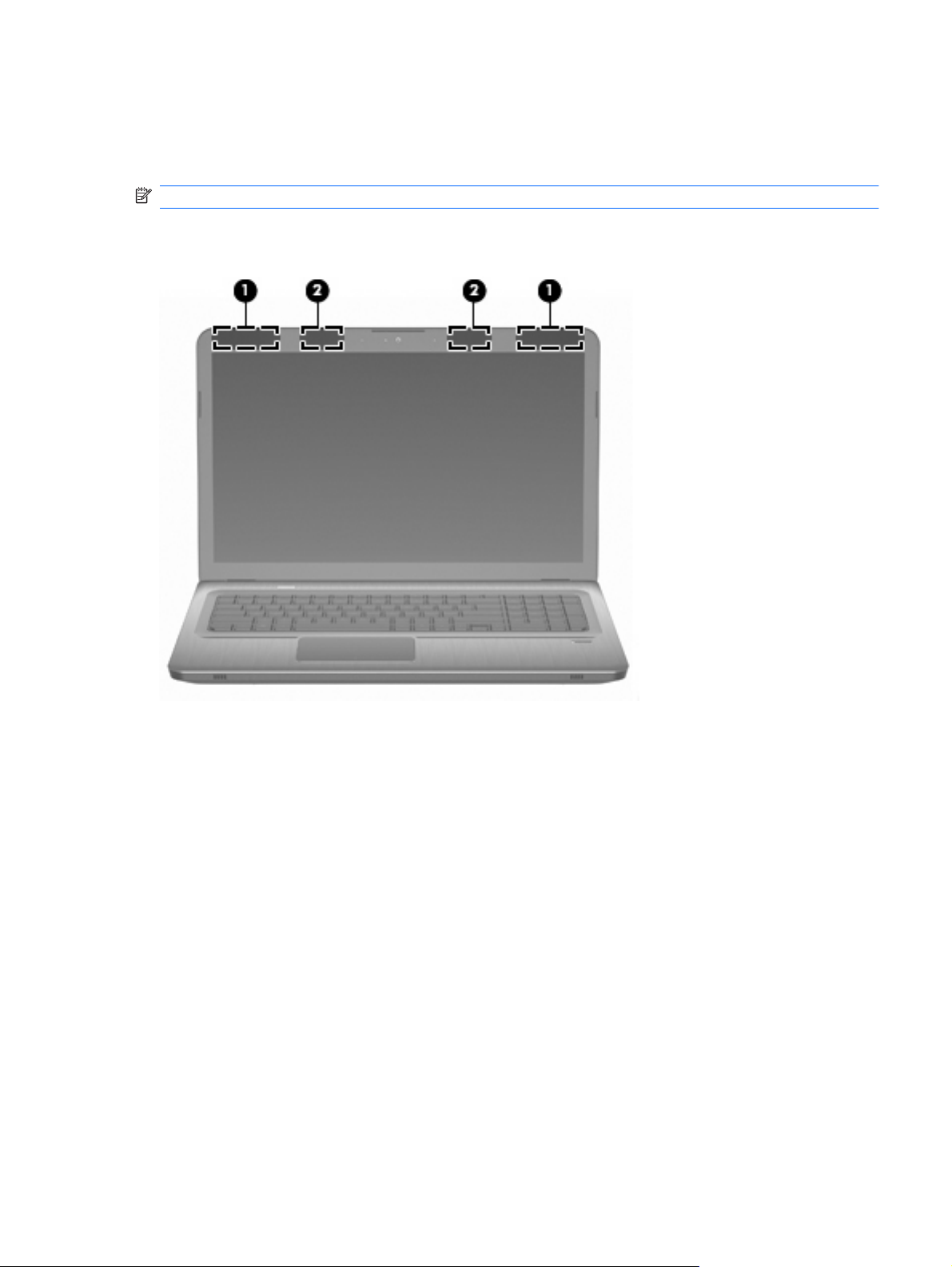
Antene za brezžične povezave (samo nekateri modeli)
Pri nekaterih modelih najmanj dve anteni (1, 2) pošiljata in sprejemata signale od ene ali več brezžičnih
naprav. Ti anteni sta vgrajeni v računalnik in nista vidni od zunaj.
OPOMBA: Prenos je optimalen samo, če v neposredni bližini anten ni ovir.
Upravna obvestila o brezžičnih povezavah najdete v razdelku za vašo državo ali regijo poglavja
Upravna, varnostna in okoljevarstvena obvestila v razdelku Pomoč in podpora.
Komponente 11
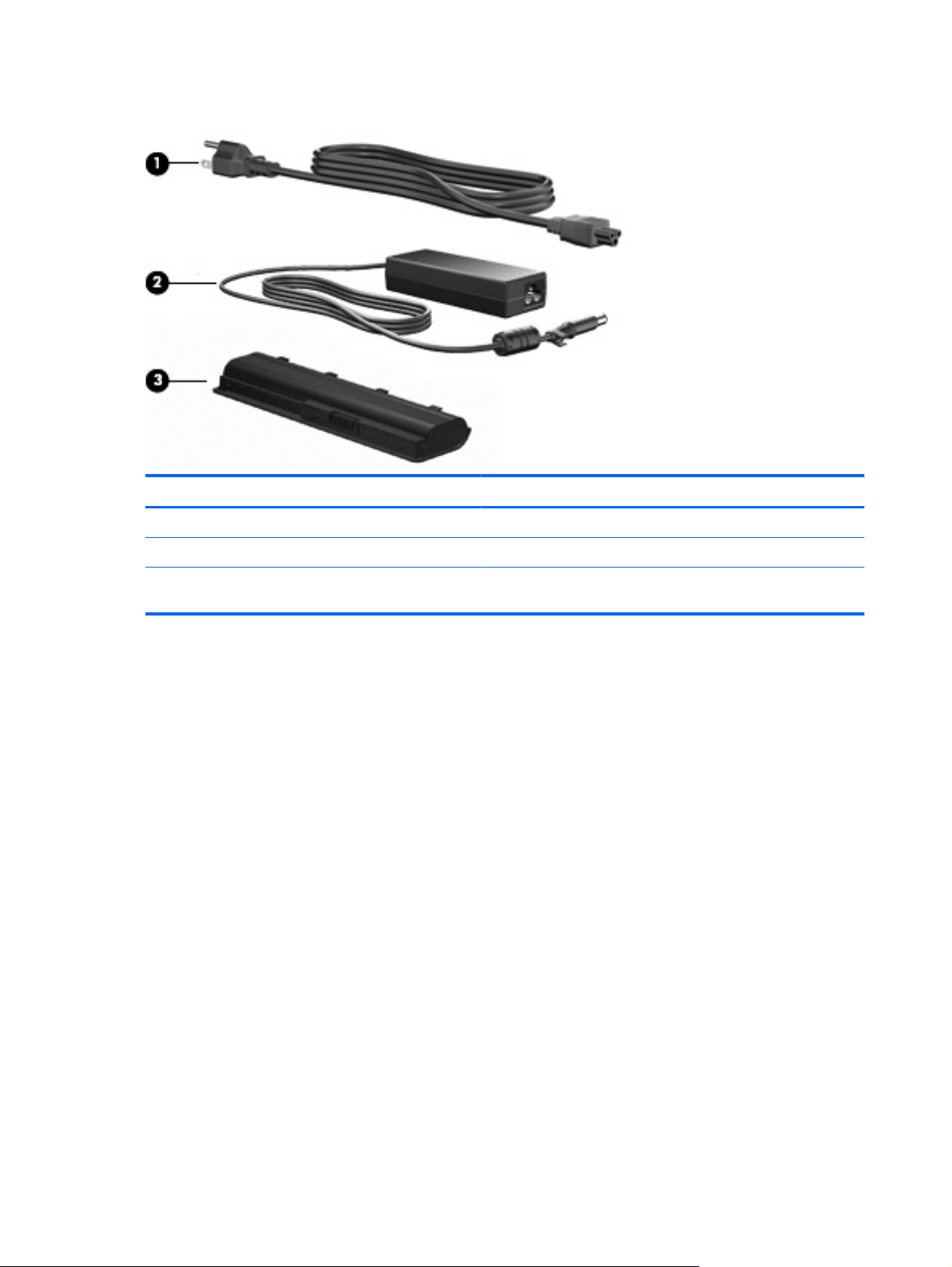
Dodatne komponente strojne opreme
Element Opis Funkcija
1 Napajalni kabel* Priključi napajalnik v električno vtičnico.
2 Napajalnik na izmenični tok Pretvarja izmenični tok v enosmernega.
3 Akumulator* Omogoča napajanje, ko računalnik ni povezan z zunanjim virom
napajanja.
* Akumulatorji in električni kabli se lahko razlikujejo glede na regijo in državo.
12 Poglavje 1 Funkcije
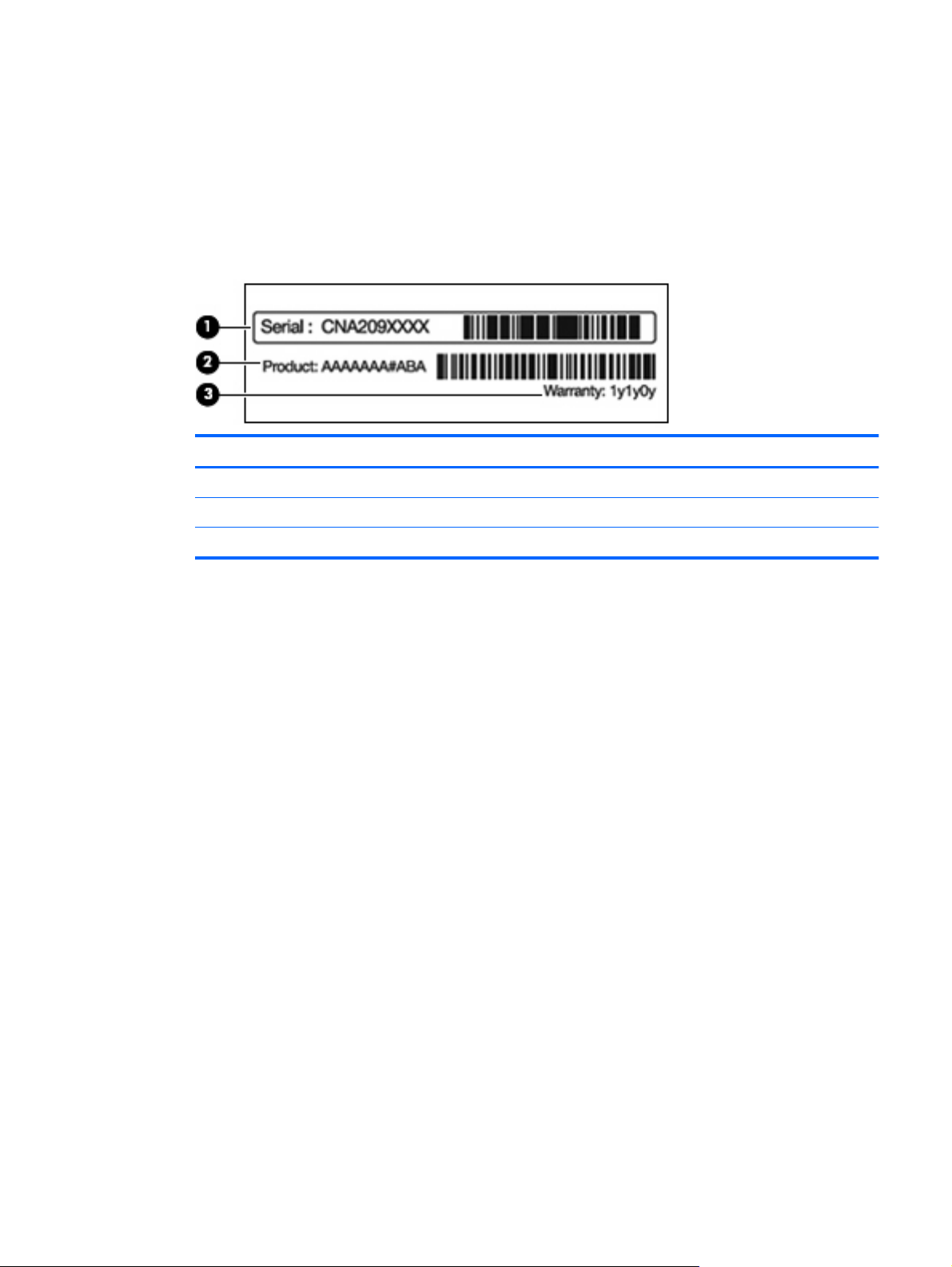
Nalepke
Na nalepkah na računalniku so informacije, ki so potrebne pri odpravljanju sistemskih težav ali uporabi
računalnika v drugih državah.
●
Na servisni oznaki so naslednje pomembne informacije:
Nalepka s servisno oznako je pritrjena na spodnji strani računalnika. Ko kličete tehnično podporo,
imejte te informacije pri roki.
Element Opis Funkcija
1 Serijska številka (s/n). Alfanumerični identifikator, edinstven za vsak izdelek.
2 Ime izdelka. Ime izdelka, ki je pritrjeno na sprednji strani računalnika.
3 Garancijsko obdobje. Trajanje (v letih) garancijskega obdobja za računalnik.
Microsoftovo potrdilo o pristnosti – vsebuje ključ izdelka Windows. Ključ izdelka boste morda
●
potrebovali za posodabljanje ali reševanje težav operacijskega sistema. To potrdilo je pritrjeno na
spodnji strani računalnika.
Upravna nalepka – vsebuje upravne informacije o računalniku. Upravna nalepka je pritrjena znotraj
●
ležišča za akumulator.
Nalepka z odobritvami uporabe modema – vsebuje zakonske informacije o modemu in seznam
●
odobritvenih oznak, ki jih za uporabo modema zahtevajo v nekaterih državah ali regijah. Te podatke
boste morda potrebovali pri uporabi prenosnega računalnika v drugih državah. Nalepka z
odobritvami modema je znotraj prostora za trdi disk.
Nalepke s potrdilom za uporabo v brezžičnem omrežju (samo nekateri modeli) – vsebujejo
●
informacije o dodatnih brezžičnih napravah in odobritvene oznake nekaterih držav ali regij, v katerih
je bila odobrena uporaba teh naprav. Dodatna naprava je lahko naprava brezžičnega krajevnega
omrežja (WLAN) ali dodatna naprava Bluetooth. Če je v računalniku vgrajena ena ali več brezžičnih
naprav, je nanj pritrjena ena ali več nalepk s potrdilom za uporabo. Te podatke boste morda
potrebovali pri uporabi prenosnega računalnika v drugih državah. Nalepka s potrdilom za uporabo
v brezžičnem omrežju je v prostoru za kartico Mini Card.
Nalepka SIM (modul naročnikove identitete) (samo nekateri modeli) – vsebuje ICCID (Integrated
●
Circuit Card Identifier) SIM-a. Nalepka je v ležišču za akumulator.
Nalepka za serijsko številko HP-jevega mobilnega širokopasovnega modula (samo nekateri
●
modeli) – vsebuje serijsko številko HP-jevega mobilnega širokopasovnega modula. Nalepka je v
ležišču za akumulator.
Nalepke 13
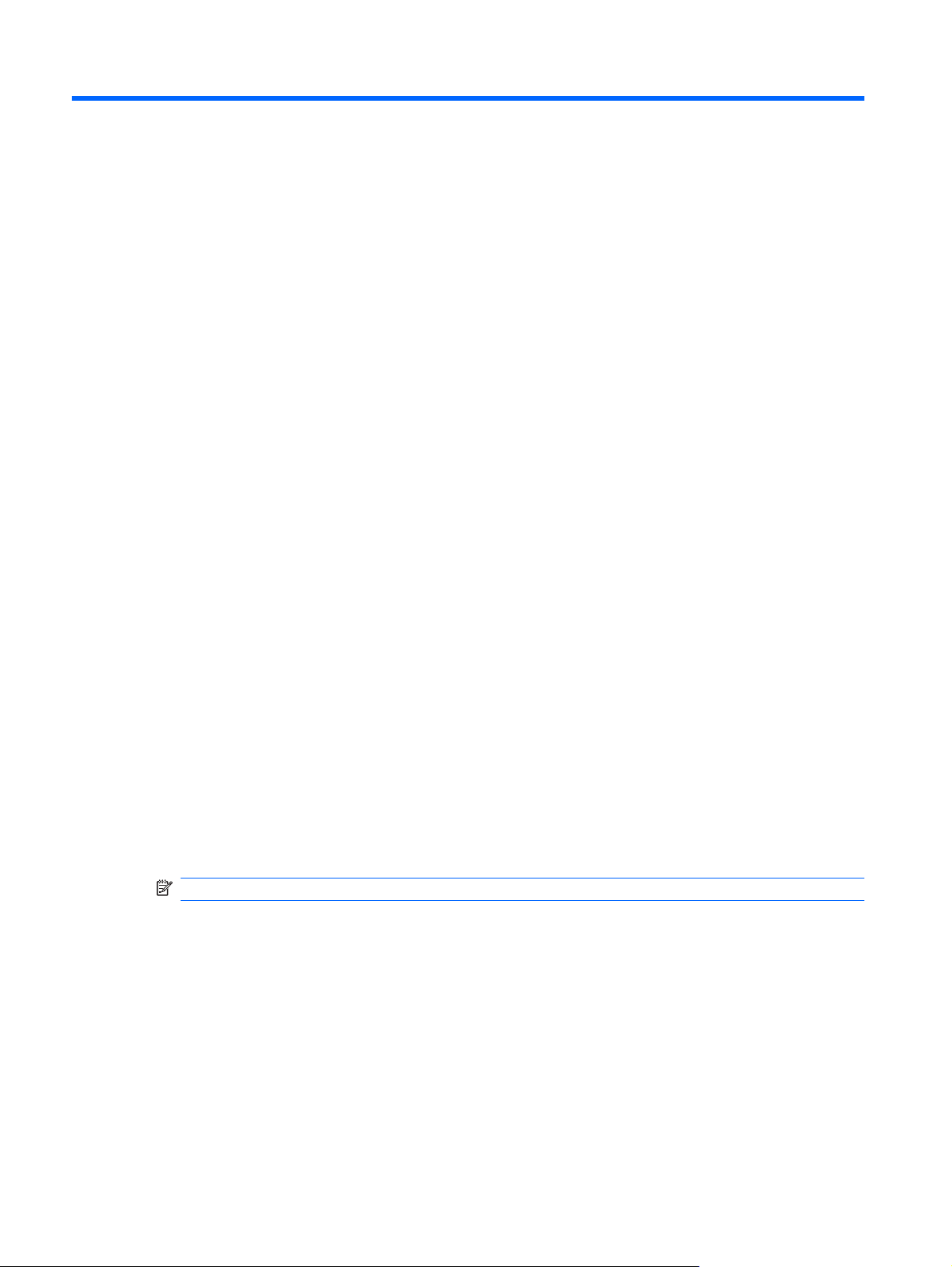
2 Brezžični vmesnik, lokalno omrežje in
modem
Uporaba brezžičnih naprav
Brezžična tehnologija podatke prenaša prek radijskih valov in ne prek žic. V računalniku je lahko ena
ali več od naslednjih brezžičnih naprav:
Naprava lokalnega brezžičnega omrežja (WLAN) – računalnik povezuje z brezžičnimi lokalnimi
●
omrežji (običajno omrežja Wi-Fi, brezžična omrežja LAN ali WLAN) v pisarnah podjetij, doma in v
javnih prostorih, kot so letališča, restavracije, kavarne, hoteli in univerze. V omrežju WLAN vsaka
mobilna brezžična naprava komunicira z brezžičnim usmerjevalnikom ali dostopno točko v
brezžičnem omrežju (WAP).
Naprava Bluetooth (samo nekateri modeli) – ustvari osebno omrežje (PAN), v katerem se
●
povezujejo naprave, ki podpirajo storitev Bluetooth, kot so računalniki, telefoni, tiskalniki, slušalke,
zvočniki in kamere. V omrežju PAN vsaka naprava neposredno komunicira z drugimi napravami,
pri čemer naprave ne smejo biti preveč oddaljene druga od druge – navadno ne več kot 10 metrov
(približno 33 čevljev).
Računalniki z napravami WLAN lahko podpirajo enega ali več od treh standardov IEEE:
802.11b, prvi splošni standard, podpira hitrosti prenosa podatkov do 11 Mb/s in deluje na frekvenci
●
2,4 GHz.
Standard 802.11g podpira hitrosti prenosa podatkov do 54 Mb/s in deluje na frekvenci 2,4 GHz.
●
Naprava WLAN 802.11g je združljiva s starejšimi napravami standarda 802.11b, zato lahko
delujejo skupaj v istem omrežju.
Standard 802.11a podpira hitrosti prenosa podatkov do 54 Mb/s in deluje na frekvenci 5 GHz.
●
OPOMBA: Standard 802.11a ni združljiv s standardoma 802.11b in 802.11g.
Standard 802.11n podpira hitrosti prenosa podatkov do 450 Mb/s in lahko deluje na frekvencah
●
2,4 GHz ali 5 GHz, pri čemer je združljiv s starejšimi standardi 802.11a, b in g.
Za več informacij o brezžični tehnologiji glejte informacijske in spletna mesta v razdelku Pomoč in
podpora.
14 Poglavje 2 Brezžični vmesnik, lokalno omrežje in modem
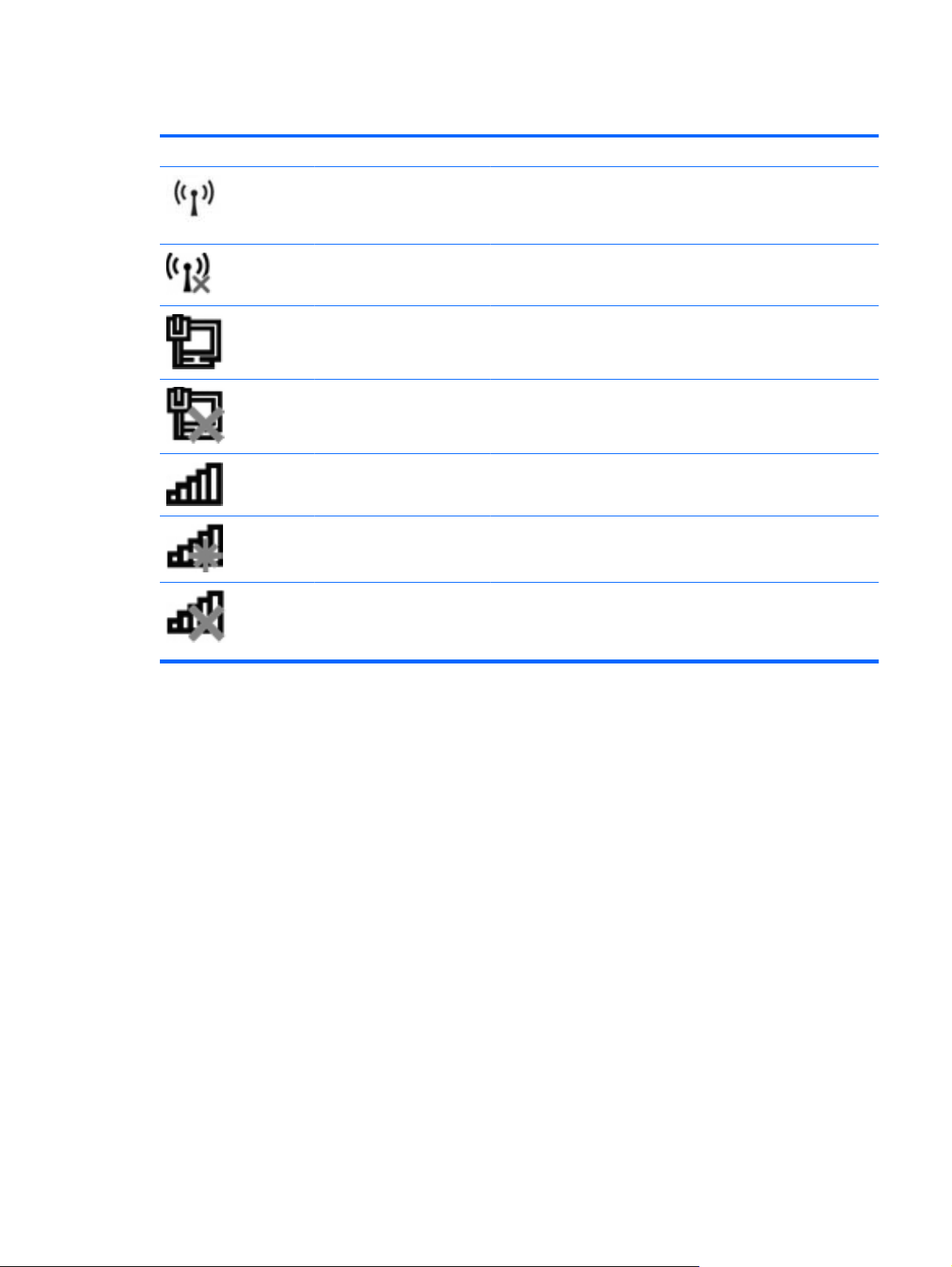
Prepoznavanje ikon stanja za brezžične in omrežne povezave
Ikona Ime Opis
Brezžično omrežje
(povezano)
Brezžično omrežje (brez
povezave)
Žično omrežje (povezano) Nakazuje, da je nameščen vsaj en omrežni gonilnik in da je v žični
Žično omrežje
(onemogočeno/brez
povezave)
Omrežje (povezano) Nakazuje, da je nameščen vsaj en omrežni gonilnik in da je v
Omrežje (brez povezave) Nakazuje, da je nameščen vsaj en omrežni gonilnik in so na voljo
Omrežje (onemogočeno/
brez povezave)
Prikazuje, kje v računalniku je lučka brezžičnega omrežnega
vmesnika ter tipka za njegov vklop in izklop. Poleg tega označuje
programsko opremo HP Wireless Assistant v računalniku in kaže,
da je vklopljena ena ali več brezžičnih naprav.
Označuje programsko opremo HP Wireless Assistant (Pomočnik za
brezžično omrežje) v računalniku in kaže, da so vse brezžične
naprave izklopljene.
LAN povezana najmanj ena omrežna naprava.
Nakazuje, da je nameščen vsaj en omrežni gonilnik, vendar ni
povezana nobena omrežna naprava (ali pa so vse omrežne naprave
onemogočene na nadzorni plošči Windows).
brezžično omrežje povezana najmanj ena omrežna naprava.
brezžične povezave, vendar nobena omrežna naprava ni povezana
z brezžičnim omrežjem.
Nakazuje, da je nameščen vsaj en omrežni gonilnik, da pa brezžične
povezave niso na voljo (ali so vse brezžične omrežne naprave
onemogočene prek tipke za brezžično povezavo ali orodja
HP Wireless Assistant).
Uporaba brezžičnih krmilnikov
Za nadzor brezžičnih naprav v računalniku uporabite:
ukazno tipko ali tipko za bližnjico za brezžično povezavo (fn+f12)
●
programsko opremo HP Wireless Assistant
●
programsko opremo HP Connection Manager (samo izbrani modeli)
●
nastavitve operacijskega sistema
●
Uporaba brezžičnih naprav 15
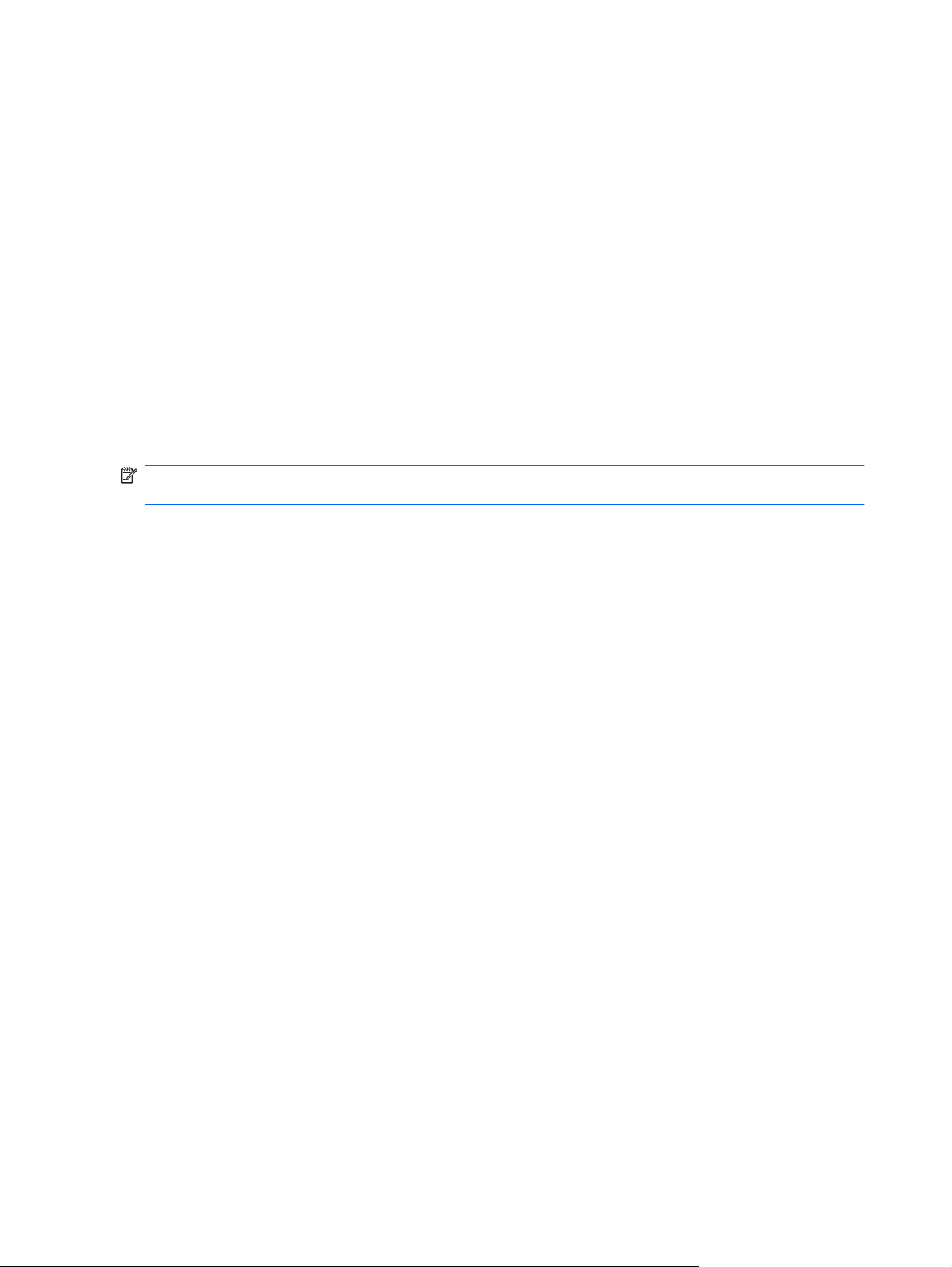
Uporaba tipke brezžičnega vmesnika
Računalnik ima tipko za brezžično povezavo, eno ali več brezžičnih naprav in eno ali dve lučki brezžične
povezave, odvisno od modela. Vse brezžične naprave v računalniku so tovarniško omogočene, zato
lučka brezžične povezave sveti belo, ko vključite računalnik.
Lučka brezžične povezave kaže splošno stanje napajanja brezžičnih naprav, ne pa stanja posamezne
naprave. Če lučka brezžične povezave sveti belo, je vklopljena vsaj ena brezžična naprava. Če lučka
za brezžično povezavo sveti rumeno, so vse brezžične naprave izklopljene.
Ker so v tovarni omogočene vse brezžične naprave, lahko s tipko za vklop in izklop brezžičnega
vmesnika hkrati vklopite ali izklopite brezžične naprave. Posamezne brezžične naprave nadzirate v
programski opremi HP Wireless Assistant.
Uporaba HP Wireless Assistant
S programsko opremo HP Wireless Assistant lahko brezžično napravo vklopite ali izklopite. Če ste
brezžično napravo onemogočili v orodju Setup Utility, jo morate najprej tam omogočiti, preden jo lahko
vklopite ali izklopite s programsko opremo Wireless Assistant.
OPOMBA: Omogočena ali vklopljena brezžična naprava se samodejno ne poveže z računalnikom,
omrežjem ali napravo, ki podpira storitev Bluetooth.
Za ogled stanja brezžičnih naprav kliknite ikono Pokaži skrite ikone in nato puščico na levi strani
območja za obvestila, kazalec miške pa namestite tako, da bo kazal na ikono brezžične povezave.
Če ikona za brezžične povezave ni prikazana v območju za obvestila:
1. Izberite Start > Nadzorna plošča > Strojna oprema in zvok > Središče za prenosni
računalnik.
2. Kliknite ikono brezžične povezave na ploščici Wireless Assistant, ki je v spodnji vrstici Središča za
prenosni računalnik. Odpre se Wireless Assistant.
3. Kliknite Lastnosti.
4. Izberite potrditveno polje zraven ikone HP Wireless Assistant v območju za obvestila.
5. Kliknite Uporabi.
6. Kliknite Zapri.
Za več informacij glejte Pomoč v programski opremi Wireless Assistant. Pomoč odprete tako:
1. Kliknite ikono brezžične povezave v Središču za prenosni računalnik in odprite Wireless Assistant.
2. Kliknite gumb Pomoč.
16 Poglavje 2 Brezžični vmesnik, lokalno omrežje in modem
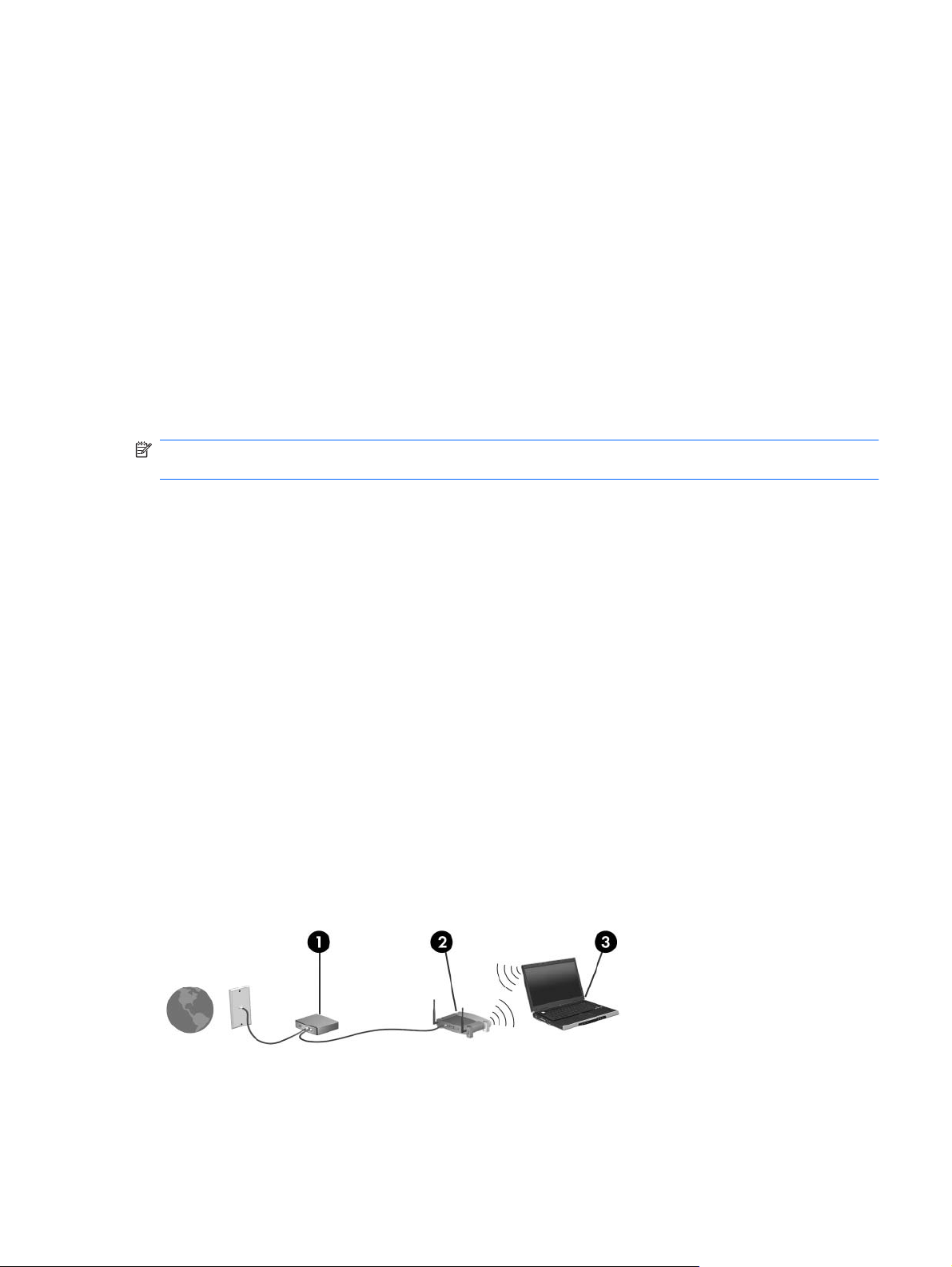
Uporaba nastavitev operacijskega sistema
Nekateri operacijski sistemi omogočajo upravljanje vgrajenih brezžičnih naprav in brezžične povezave.
Okolje Windows na primer vsebuje Središče za omrežje in skupno rabo, ki omogoča nastavitev
povezave ali omrežja, povezavo v omrežje, upravljanje brezžičnih omrežij ter diagnozo in popravila
omrežnih težav.
Za dostop do Središča za omrežje in skupno rabo izberite Start > Nadzorna plošča > Omrežje in
internet > Središče za omrežje in skupno rabo.
Za več informacij izberite Start > Pomoč in podpora.
Uporaba naprave WLAN
Z napravo WLAN lahko dostopate do brezžičnega lokalnega omrežja (WLAN), ki ga sestavljajo drugi
računalniki in pripomočki, povezani z brezžičnim usmerjevalnikom ali dostopno točko v brezžičnem
omrežju.
OPOMBA: Izraza brezžični usmerjevalnik in dostopna točka v brezžičnem omrežju se lahko
uporabljata izmenično.
Obsežno omrežje WLAN, kot je npr. omrežje WLAN podjetja ali javno omrežje WLAN, običajno
●
uporablja brezžične dostopne točke, ki lahko sprejmejo večje število računalnikov in pripomočkov
ter razlikujejo med pomembnimi funkcijami omrežja.
Omrežje WLAN za domačo uporabo ali uporabo v manjši pisarni uporablja brezžični usmerjevalnik,
●
ki več brezžičnim in žičnim računalnikom omogoča skupno rabo internetne povezave, tiskalnika in
datotek, brez dodatne strojne ali programske opreme.
Če želite v računalniku uporabljati napravo WLAN, se povežite v infrastrukturo WLAN (prek ponudnika
storitev, javnega ali poslovnega omrežja).
Nastavitev naprave WLAN
Za nastavitev povezave WLAN in povezavo z internetom potrebujete:
širokopasovni modem (modem DSL ali kabelski modem) (1) in hitro internetno storitev, ki jo
●
zagotavlja ponudnik internetnih storitev
brezžični usmerjevalnik (kupljen ločeno) (2)
●
brezžični računalnik (3)
●
Na spodnji sliki je primer namestitve brezžičnega omrežja, povezanega v internet.
Ko omrežje raste, se lahko vanj za dostop do interneta povežejo dodatni brezžični in žični računalniki.
Za pomoč pri nastavljanju omrežja WLAN glejte informacije proizvajalca usmerjevalnika ali ponudnika
internetnih storitev.
Uporaba naprave WLAN 17
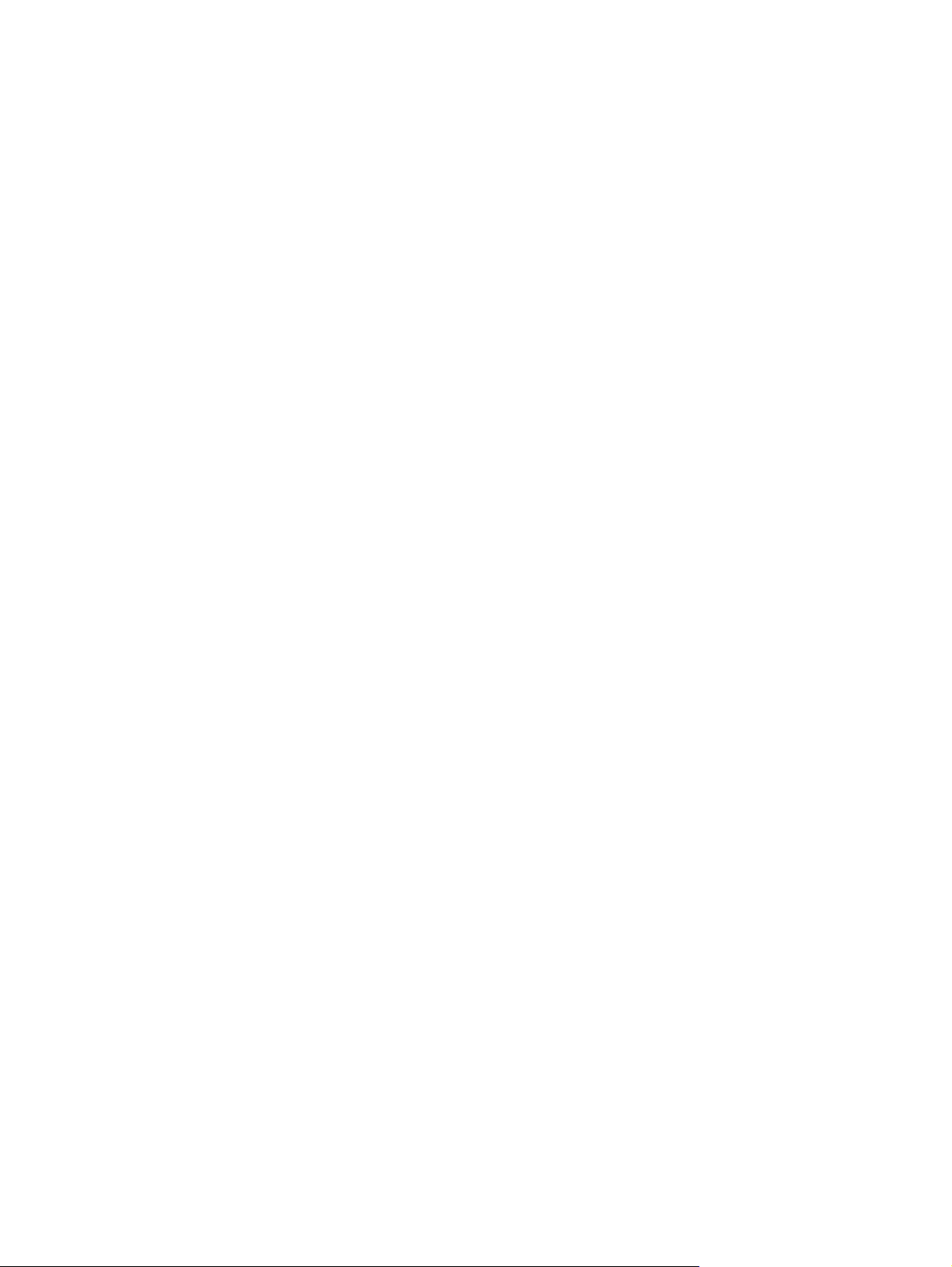
Zaščita naprave WLAN
Standard WLAN je bil oblikovan z omejeno zmogljivostjo na področju varnosti (odvračanje
priložnostnega prisluškovanja in ne močnejših oblik napadov), zato morate vedeti, da so naprave WLAN
nezaščitene proti znanim in dokumentiranim pomanjkljivostim v varnosti.
Omrežja WLAN na javnih prostorih ali »vročih dostopnih točkah«, kot so kavarne in letališča, morda ne
zagotavljajo potrebne varnosti. Proizvajalci brezžičnih naprav in ponudniki storitev vročih dostopnih točk
razvijajo nove tehnologije za boljše varovanje in anonimnost v javnem okolju. Če vas skrbi varnost
računalnika na vroči dostopni točki, omrežne dejavnosti omejite na nepomembno e-pošto in osnovno
brskanje po internetu.
Pri nastavljanju omrežja WLAN ali dostopanju do obstoječega omrežja WLAN vedno omogočite
varnostne funkcije za zaščito omrežja pred nepooblaščenim dostopom. Splošne stopnje varnosti so WiFi Protected Access (WPA) (Zaščiteni brezžični dostop) – Personal and Wired Equivalent Privacy (WEP)
(zasebnost kot v žičnem omrežju) Brezžični radio signali potujejo ven iz omrežja, zato lahko druge
naprave WLAN zaznajo nezaščitene signale in se povežejo v vaše omrežje (nepovabljeno) ali zajamejo
informacije, ki potujejo po omrežju. Za zaščito omrežja WLAN:
Uporabljajte brezžični oddajnik z vgrajeno zaščito
●
Številne brezžične bazne postaje, prehodi ali usmerjevalniki vsebujejo vgrajene varnostne funkcije,
kot so varnostni protokoli za brezžična omrežja in požarni zidovi. S primernim brezžičnim
oddajnikom lahko omrežje zaščitite pred najpogostejšimi varnostnimi tveganji v brezžičnih
omrežjih.
Delajte za požarnim zidom
●
A firewall is a barrier that checks both data and requests that are sent to the network, and discards
any suspicious items. Obstaja veliko različic požarnih zidov, tako v obliki programske kot tudi
strojne opreme. Nekatera omrežja uporabljajo kombinacijo obeh oblik.
Uporabljajte šifriranje za brezžična omrežja
●
Za omrežje WLAN so na voljo številni izpopolnjeni protokoli za šifriranje. Poiščite rešitev, ki najbolj
ustreza varnosti omrežja:
Stopnja varnosti, enaka ožičenemu omrežju (WEP) je varnostni protokol za brezži
◦
omrežja, ki kodira ali šifrira vse podatke omrežja, preden jih prenese s ključem WEP. Ključ
WEP določi omrežje, lahko pa ga nastavite tudi sami, izdelate drug ključ ali izberete druge
napredne možnosti. Brez pravilnega ključa dostop do brezžičnega omrežja ni mogoč.
WPA, podobno kot WEP, uporablja varnostne nastavitve za šifriranje in dešifriranje podatkov,
◦
ki se prenašajo po omrežju. Vendar WPA namesto statičnega varnostnega ključa za šifriranje
WEP uporablja »protokol neokrnjenosti začasnega ključa« (TKIP), s katerim dinamično
generira nov ključ za vsak paket. Poleg tega generira različne nize ključev za vsak računalnik
v omrežju.
čna
18 Poglavje 2 Brezžični vmesnik, lokalno omrežje in modem
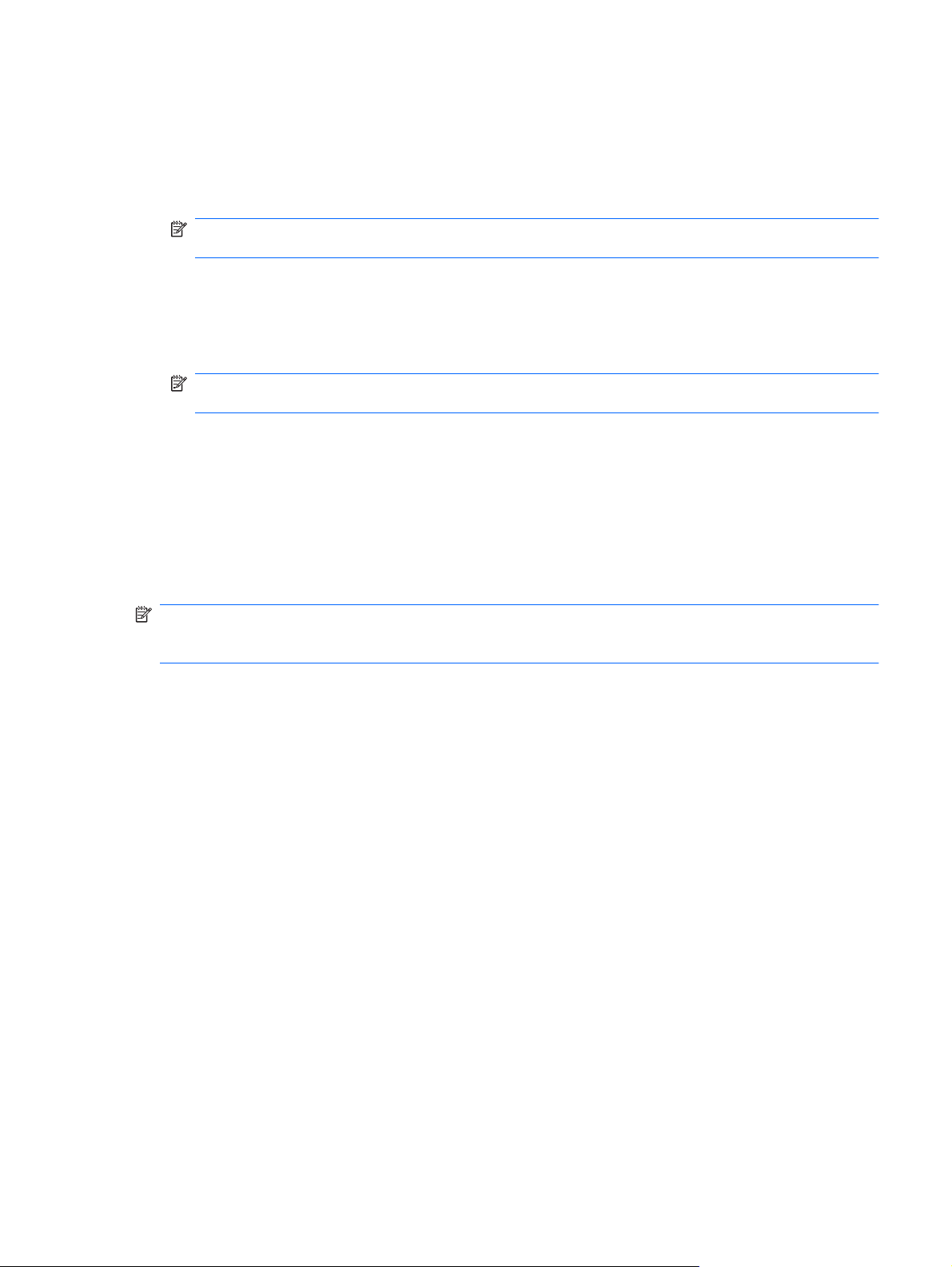
Povezava v omrežje WLAN
Za povezavo v omrežje WLAN:
1. Preverite, ali je naprava WLAN vklopljena. Če je vklopljena, lučka brezžične povezave sveti belo.
Če je lučka brezžičnega vmesnika izklopljena, pritisnite tipko za brezžično povezavo.
OPOMBA: Pri nekaterih modelih lučka brezžične povezave sveti rumeno, kadar so vse brezžične
naprave izklopljene.
2. Kliknite ikono omrežja v območju za obvestila na skrajni desni strani opravilne vrstice.
3. Na seznamu izberite svoje omrežje WLAN.
4. Kliknite Poveži.
OPOMBA: Če se na seznamu ne prikaže nobeno omrežje WLAN, niste v dosegu brezžičnega
usmerjevalnika ali dostopne točke.
Če je omrežje zaščiteno omrežje WLAN, ob pozivu vnesite ključ za varnost omrežja, ki deluje
●
kot varnostna koda, in nato za vzpostavitev povezave kliknite V redu.
Če ne vidite omrežja, v katero se želite povezati, kliknite Odpri središče za omrežje in
●
skupno rabo in nato Namestitev nove povezave ali omrežja. Prikaže se seznam možnosti.
Poiščite omrežje in se vanj povežite ali pa izdelajte novo omrežno povezavo.
Ko je povezava vzpostavljena, postavite miškin kazalec nad ikono omrežja v območju za obvestila, da
preverite ime in stanje povezave.
OPOMBA: Obseg delovanja (kako daleč potujejo signali vaše brezžične povezave) je odvisen od
izvedbe WLAN, proizvajalca usmerjevalnika in motenj, ki jih povzročajo druge električne naprave ali
ovire (npr. zidovi in podovi).
Za več informacijo o uporabi omrežja WLAN:
Kontaktirajte svojega ponudnika internetnih storitev in glejte navodila za uporabo brezžičnega
●
usmerjevalnika in drugih naprav WLAN
Glejte razdelek Pomoč in podpora ter spletne povezave
●
Če si želite ogledati seznam javnih omrežij WLAN blizu vas, se obrnite na ponudnika internetnih storitev
ali pa ga poiščite v spletu. Nekatera spletna mesta s seznami javnih omrežij WLAN: Cisco Internet
Mobile Office Wireless Locations, Hotspotlist in Geektools. Za vsako javno lokacijo WLAN preverite
ceno in zahteve, ki so povezane s povezavo.
Gostovanje v drugem omrežju
Če računalnik premaknete v doseg drugega omrežja WLAN, se bo OS Windows poskušal povezati v
to omrežje. Če je poskus povezave uspel, se računalnik samodejno poveže v novo omrežje. Če OS
Windows ne prepozna novega omrežja, sledite navodilom v poglavju »Povezava v omrežje WLAN«.
Uporaba naprave WLAN 19
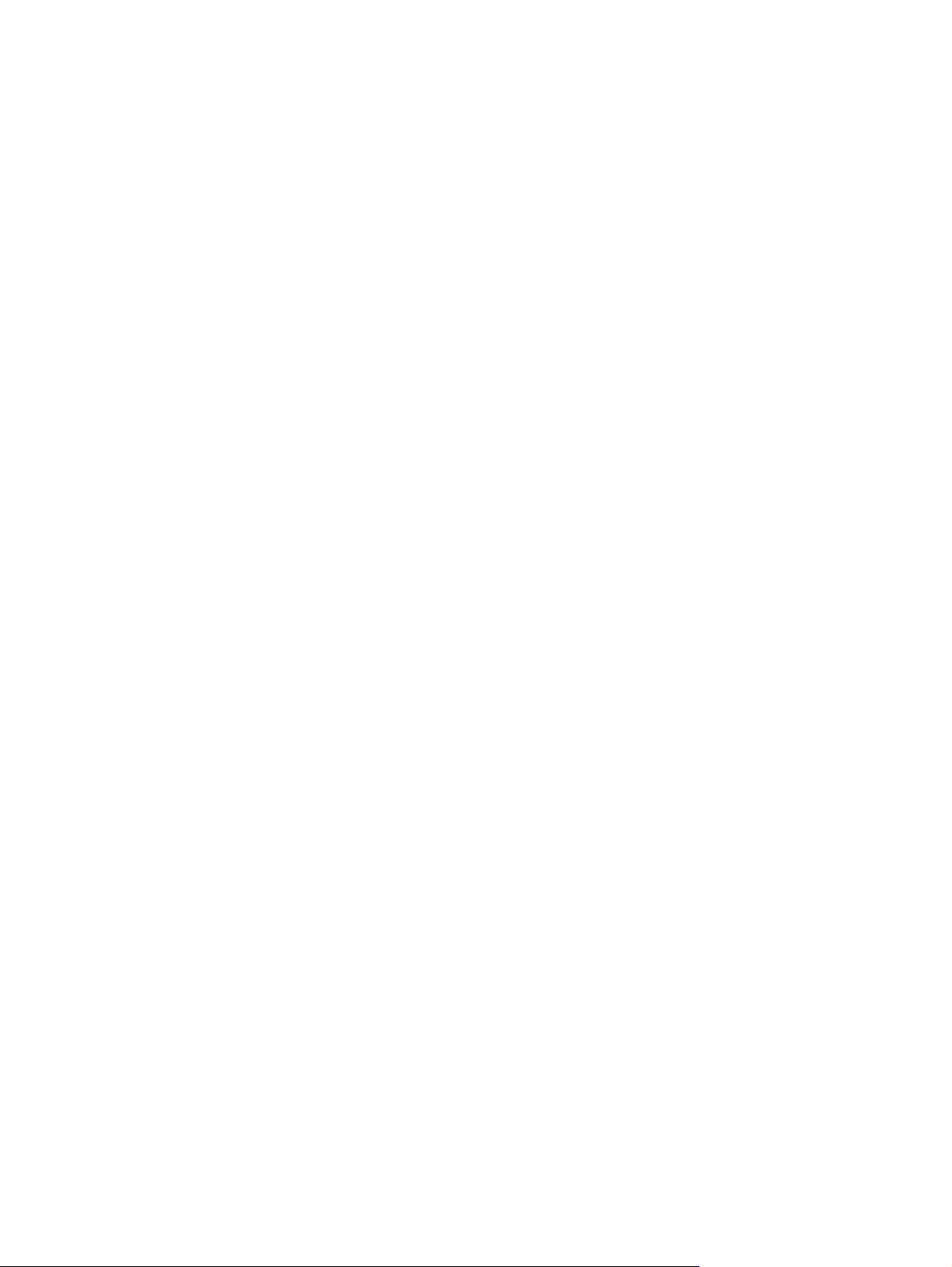
Uporaba brezžičnih naprav Bluetooth (samo nekateri modeli)
Naprava Bluetooth omogoča brezžične komunikacije kratkega dosega, ki nadomeščajo fizične kabelske
povezave, ki običajno povezujejo elektronske naprave, kot so:
računalniki (namizni, prenosni, dlančnik)
●
telefoni (prenosni, brezžični, pametni)
●
slikovne naprave (tiskalnik, kamera)
●
avdio naprave (slušalke, zvočniki)
●
Naprave Bluetooth zagotavljajo zmogljivost vsak z vsakim, ki omogoča nastavitev osebnega omrežja
(PAN) naprav Bluetooth. Za informacije o konfiguraciji in uporabi naprav Bluetooth glejte Pomoč v
programski opremi za napravo Bluetooth.
Bluetooth in skupna raba internetne povezave (ICS)
Podjetje HP ne priporoča, da nastavite računalnik z napravo Bluetooth tako, da je gostitelj in da ga drugi
računalniki uporabljajo kot prehod za dostop do interneta. Kadar sta najmanj dva računalnika povezana
z napravo Bluetooth in je v enem od računalnikov omogočena skupna raba internetne povezave (ICS),
se ostali računalniki ne bodo mogli povezati z internetom prek omrežja Bluetooth.
Prednost naprave Bluetooth je sinhronizacija prenosa podatkov med računalnikom in brezžičnimi
napravami, vključno s prenosnimi telefoni, tiskalniki, kamerami in dlančniki. Vendar naprave Bluetooth
in operacijski sistem Windows ne morejo dosledno povezovati dveh ali več računalnikov za skupno rabo
interneta prek naprave Bluetooth.
20 Poglavje 2 Brezžični vmesnik, lokalno omrežje in modem

Povezava v brezžično lokalno omrežje
Za povezavo v brezžično lokalno omrežje (LAN) potrebujete 8-pinski omrežni kabel RJ-45 (naprodaj
posebej) Če je na kablu vezje za dušenje elektromagnetnih motenj (1), ki preprečuje motnje zaradi
televizijskega in radijskega sprejema, povežite kabel tako, da je konec z vezjem (2) usmerjen proti
računalniku.
OPOZORILO! Zaradi možnosti električnega udara, požara ali poškodbe opreme ne povezujte
modemskega ali telefonskega kabla v (omrežno) vtičnico RJ-45.
Za priklop omrežnega kabla:
1. Priklopite omrežni kabel v omrežni priključek (1) na računalniku.
2. Drugi konec kabla priklopite v omrežno stensko vtičnico (2).
Povezava v brezžično lokalno omrežje 21

3 Kazalne naprave in tipkovnica
Uporaba kazalnih naprav
Nastavitev možnosti kazalne naprave
Uporabite možnost Lastnosti miške v operacijskem sistemu Windows za prilagoditev lastnosti kazalnih
naprav, kot so konfiguracija gumbov, hitrost klika in možnosti kazalca.
Za dostop do možnosti Lastnosti miške:
1. Izberite Start > Naprave in tiskalniki.
2. Z desno tipko miške kliknite napravo, ki predstavlja računalnik.
3. Izberite Nastavitve miške.
Uporaba sledilne ploščice (TouchPad)
Naslednja slika in tabela opisujeta računalniško sledilno ploščico.
22 Poglavje 3 Kazalne naprave in tipkovnica

Komponenta Opis
(1) Indikator izklopa sledilne ploščice Če želite vključiti ali izključiti območje sledilne ploščice, se dvakrat
(2) Območje za pomikanje na sledilni ploščici Premakne kazalec in izbere ali aktivira elemente na zaslonu.
(3) Levi gumb sledilne ploščice Funkcije kot na levi tipki zunanje miške.
(4) Desni gumb sledilne ploščice Funkcije kot na desni tipki zunanje miške.
Vklop ali izklop sledilne ploščice
Sledilno ploščico vklopijo že v tovarni. Ko je območje za pomikanje na sledilni ploščici dejavno, lučka
ne sveti. Če želite vključiti ali izključiti sledilno ploščico, se dvakrat na hitro dotaknite indikatorja za izklop
sledilne ploščice.
na hitro dotaknite indikatorja izklopa sledilne ploščice.
OPOMBA: Ko je območje za pomikanje na sledilni ploščici
dejavno, lučka ne sveti.
Uporaba ukazov sledilne ploščice
Sledilna ploščica podpira številne ukaze sledilne ploščice. Za aktiviranje gibov sledilne ploščice
postavite dva prsta na sledilno ploščico, kot je opisano v naslednjih razdelkih.
Če želite omogočiti ali onemogočiti gibe, v področju za obvestila na skrajni desni strani opravilne vrstice
kliknite ikono Synaptics, nato pa potrdite ali počistite polje Disable Gestures (Onemogoči gibe). Če
želite omogočiti ali onemogočiti določen gib, izberite Nadzorna plošča > Strojna oprema in zvok >
Miška > Nastavitve naprave > Nastavitve in nato izberite ali počistite potrditveno polje poleg giba, ki
ga želite omogočiti oziroma onemogočiti.
Drsenje
Drsenje je uporabno za premikanje navzgor ali navzdol po strani ali sliki. Za drsenje postavite dva prsta,
ki naj bosta malo narazen, na sledilno ploščico, nato ju potegnite čez sledilno ploščico v gibanju navzgor,
navzdol, levo ali desno.
Uporaba kazalnih naprav 23

Ščipanje
OPOMBA: Hitrost drsenja je odvisna od hitrosti prstov.
Funkcija ščipanja omogoča povečavo in pomanjšavo elementov, kot so datoteke PDF, slike in
fotografije.
Za ščipanje:
Vrtenje
Če želite element povečati, na sledilni ploščici držite dva prsta skupaj, nato ju razmaknite, da
●
povečate velikost predmeta.
Če želite element pomanjšati, na sledilni ploščici držite dva prsta narazen, nato ju potegnite skupaj,
●
da zmanjšate velikost predmeta.
Funkcija vrtenja omogoča vrtenje elementov, kot so fotografije in strani. Če želite zavrteti element, na
sledilni ploščici s palcem in kazalcem naredite krožni gib.
24 Poglavje 3 Kazalne naprave in tipkovnica

Priključitev zunanje miške
Zunanjo miško USB na računalnik priključite prek enih od vrat USB na računalniku. Miško USB lahko
priključite na računalnik prek vrat dodatne združitvene naprave ali dodatnega razširitvenega izdelka.
Uporaba kazalnih naprav 25

Uporaba ukaznih tipk
Ukazne tipke so prilagojene funkcije, določene za posamezne tipke na vrhu tipkovnice.
Za uporabo ukazne tipke pritisnite in držite to tipko, da aktivirate dodeljeno funkcijo.
OPOMBA: Funkcija ukaznih tipk je tovarniško omogočena. Če želite, jo lahko izklopite v programu
Setup Utility. Če je ta funkcija v programu Setup Utility izklopljena, boste morali pritisniti fn in ukazno
tipko, da sprožite dodeljeno funkcijo. Če želite dodatne informacije, glejte
na strani 97.
Ikona Opis
Odpre Pomoč in podporo, ki podaja informacije o operacijskem sistemu Windows in računalniku, odgovore na
vprašanja in vadnice ter posodobitve za računalnik.
Razdelek Pomoč in podpora ponuja tudi možnost samodejnega odpravljanja težav in povezave do strokovnjakov
za podporo.
S pridržanjem te tipke postopno zmanjšate svetlost zaslona.
Setup Utility (BIOS)
S pridržanjem te tipke postopno povečate svetlost zaslona.
Preklopi sliko med napravami za zaslonski prikaz, ki so priključene na sistem. Če je na primer na računalnik
priključen monitor, z vsakim pritiskom na to tipko preklopite sliko med zaslonom na računalniku, zaslonom na
monitorju in hkratnim prikazom na obeh zaslonih.
Večina zunanjih monitorjev uporablja standardni VGA za sprejem video signala iz računalnika. Tipka za preklop
slike na zaslonu preklopi sliko tudi med drugimi napravami, ki iz računalnika prejemajo video signal.
Predvaja prejšnji posnetek na avdio CD-ju ali prejšnji odsek na DVD-ju ali BD-ju.
Predvaja, zaustavi ali nadaljuje predvajanje avdio CD-ja, DVD-ja ali BD-ja.
Zaustavi predvajanje avdio ali video CD-ja, DVD-ja ali BD-ja.
Predvaja naslednji posnetek na CD-ju ali naslednji odsek na DVD-ju ali BD-ju.
S pridržanjem te tipke postopno zmanjšate glasnost zvočnika.
S pridržanjem te tipke postopno povečate glasnost zvočnika.
Utiša ali povrne zvok zvočnika.
26 Poglavje 3 Kazalne naprave in tipkovnica

Ikona Opis
Vklopi ali izklopi funkcijo brezžične povezave.
OPOMBA: S to tipko ne morete vzpostaviti brezžične povezave. Če želite vzpostaviti brezžično povezavo, mora
biti brezžično omrežje nastavljeno.
prt sc Naredi posnetek ali sliko zaslona računalnika in ga/jo kopira v odložišče.
Uporaba bližnjic
Bližnjice so kombinacije tipke fn (2) in tipke esc (1) ali ukazne tipke (3).
Z bližnjico fn+esc lahko prikažete informacije o sistemski strojni opremi in številko različice sistemskega
BIOS-a. Odvisno od aplikacije, ki jo uporabljate, boste s pritiskom tipke fn in eno od ukaznih tipk odprli
določen priročni meni v tej aplikaciji.
Za uporabo ukaza z bližnjičnimi tipkami:
Pritisnite tipko fn in nato še drugo tipko bližnjice.
●
– ali –
Pritisnite in pridržite tipko fn, pritisnite drugo tipko bližnjice, nato pa istočasno izpustite obe tipki.
●
Uporaba bližnjic 27

Uporaba tipkovnic
Računalnik ima vgrajeno številčno tipkovnico in podpira tudi dodatno številčno tipkovnico ali zunanjo
tipkovnico s številčnim delom.
Element Opis Funkcija
1 Tipka num lk Omogoči ali onemogoči vgrajeno številsko tipkovnico ali tipko num
2 Vgrajena številska tipkovnica Delujejo kot tipke na zunanji številski tipkovnici.
lock na priključeni dodatni številski tipkovnici.
OPOMBA: Funkcija tipkovnice, ki je aktivna ob izklopu
računalnika, se ponovno nastavi, ko računalnik ponovno vklopite.
Uporaba vgrajene številske tipkovnice
Tipke na vgrajeni številski tipkovnici delujejo različno, glede na to, ali je tipka num lock vključena ali ne.
Privzeto je način num lock izključen.
Ko je num lock vključen, lahko s tipkami na tipkovnici vnašate številke.
●
Ko je num lock izključen, tipke na tipkovnici deluje kot puščične tipke in tipke za pomik navzgor in
●
navzdol.
Če želite vključiti ali izključiti num lock, pritisnite tipko num lk na vgrajeni tipkovnici.
Uporaba dodatne zunanje številske tipkovnice
Tipke na večini zunanjih številskih tipkovnic imajo različno funkcijo glede na to, ali je vklopljen način
num lock ali ne. (Privzeto je način num lock izklopljen.)
Ko je vklopljen način num lock, večina tipk služi za vnos številk.
●
Ko je izklopljen, večina tipk deluje kot puščične in druge smerne tipke.
●
Ko je na zunanji številski tipkovnici način num lock vključen, lučka num lock na računalniku sveti. Ko je
na zunanji številski tipkovnici način num lock izključen, je lučka num lock na računalniku ugasnjena.
28 Poglavje 3 Kazalne naprave in tipkovnica

Če želite vključiti ali izključiti način num lock na zunanji tipkovnici, pritisnite tipko num lk na zunanji
tipkovnici in ne na računalniku.
Čiščenje sledilne ploščice in tipkovnice
Zaradi umazanije in maščobe na sledilni ploščici kazalec poskakuje po zaslonu. Temu se izognete tako,
da sledilno ploščico čistite z vlažno krpo in si med uporabo računalnika večkrat umijete roke.
OPOZORILO! Tipkovnice ne čistite s sesalnikom, da preprečite možnost električnega šoka ali
poškodbe notranjih delov. Sesalnik na tipkovnici pusti hišni prah in umazanijo.
Tipkovnico redno čistite, da se tipke ne bodo zatikale in da odstranite prah, kosmiče in delce, ki so se
ujeli pod tipkami. Za razpihanje zraka naokrog in pod tipkami uporabite pločevinko s stisnjenim zrakom,
s čimer lahko zrahljate in odstranite umazanijo.
Čiščenje sledilne ploščice in tipkovnice 29

4Večpredstavnost
Večpredstavnostne funkcije
Računalnik vsebuje večpredstavnostne funkcije, ki vam omogočajo poslušanje glasbe, ogled filmov in
slik. Računalnik lahko vsebuje naslednje večpredstavnostne komponente:
optični pogon za predvajanje zvočnih in videoplošč;
●
vgrajeni zvočniki za poslušanje glasbe;
●
vgrajen mikrofon za snemanje zvoka;
●
vgrajena spletna kamera za snemanje videoposnetkov;
●
vnaprej nameščena večpredstavnostna programska oprema za predvajanje in upravljanje glasbe,
●
filmov in slik;
tipke za večpredstavnost, ki omogočajo hiter dostop do večpredstavnostnih opravil.
●
OPOMBA: Računalnik morda ne vsebuje vseh navedenih komponent.
30 Poglavje 4 Večpredstavnost

Prepoznavanje večpredstavnostnih naprav
Element Opis Funkcija
1 Notranja digitalna dvokanalna mikrofona
(2)
2 Lučka spletne kamere Zasveti, ko programska oprema za video posnetke dostopi do
3 Spletna kamera Snema video posnetke in posname fotografije.
4 Tipka za zmanjšanje glasnosti Zmanjša glasnost.
5 Tipka za povečanje glasnosti Poveča glasnost.
6 Tipka za izklop zvoka Utiša in povrne zvok zvočnika.
7 Zvočnika (2) Proizvajata zvok.
8 Izhodni priključek za zvok (slušalke) Proizvaja zvok, ko so nanj priključene dodatne stereo zvočnike,
9 Vhodni priključek za zvok (mikrofon) Priključi dodatni naglavni mikrofon, stereo ali mono mikrofon.
Zvok snemanja.
spletne kamere.
slušalke, ušesne slušalke, slušalke z mikrofonom ali priključek za
zvok televizorja.
OPOZORILO! Preden si nataknete slušalke, ušesne slušalke ali
mikrofon s slušalkami, nastavite glasnost, da preprečite poškodbe
sluha. Če želite dodatne varnostne informacije, glejte Upravna,
varnostna in okoljska obvestila.
OPOMBA: Ko je na priključek za slušalke priključena naprava,
se zvočniki računalnika izključijo.
Večpredstavnostne funkcije 31

Nastavitev glasnosti
Glasnost zvoka nastavite s tipkama za glasnost računalnika.
Če želite zmanjšati glasnost, pritisnite tipko za zmanjšanje glasnosti (1).
●
Če želite povečati glasnost, pritisnite tipko za povečanje glasnosti (2).
●
S tipko za izklop zvoka izklopite in ponovno vklopite zvok (3).
●
OPOMBA: Glasnost nastavite prek operacijskega sistema Windows in nekaterih programov.
32 Poglavje 4 Večpredstavnost

Uporaba tipk za predstavnost
Tipke za predstavnost nadzorujejo predvajanje avdio CD-ja, DVD-ja ali BD-ja, vstavljenega v zunanji
optični pogon (naprodaj posebej).
Če se avdio CD ali DVD ne predvaja, za predvajanje diska pritisnite tipko za predvajanje/
●
zaustavitev (2).
Med predvajanjem avdio CD-ja ali DVD-ja uporabljajte naslednje tipke:
●
Če želite predvajati prejšnji posnetek na avdio CD-ju ali prejšnji odsek na DVD-ju, pritisnite
◦
tipko za prejšnji posnetek (1).
Če želite zaustaviti ali nadaljevati predvajanje diska, pritisnite tipko za predvajanje/
◦
zaustavitev (2).
Če želite zaustaviti predvajanje diska, pritisnite tipko za zaustavitev (3).
◦
Če želite predvajati naslednji posnetek na avdio CD-ju ali naslednji odsek na DVD-ju, pritisnite
◦
tipko za naslednji posnetek (4).
Večpredstavnostne funkcije 33

Večpredstavnostna programska oprema
Z vnaprej nameščeno večpredstavnostno programsko opremo lahko predvajate glasbo, gledate filme
in si ogledujete slike.
Uporaba programske opreme HP MediaSmart
HP MediaSmart spremeni računalnik v mobilno zabaviščno središče. Uživajte v glasbi ter filmih na DVDjih in BD-jih, glejte internetno TV in TV v živo ter upravljajte in urejajte svojo zbirko fotografij.
OPOMBA: Za gledanje, snemanje in zaustavitev TV v živo na računalniku uporabite vgrajen TV-
sprejemnik (samo nekateri modeli) ali dodatni zunanji TV-sprejemnik (naprodaj posebej).
Programska oprema MediaSmart vključuje:
Internetna TV – z internetno povezavo lahko predvajate klasične pesmi, izbirate med številnimi TV-
●
oddajami in kanali, gledate kanal HP-TV, ki se oddaja na celotnem zaslonu.
Podpora za nalaganje fotografij in video posnetkov
●
Naložite fotografije MediaSmart na internetne strani za shranjevanje fotografij, npr. Snapfish.
◦
Naložite domače video posnetke (na primer smešne video posnetke, posnete z vgrajeno video
◦
kamero) na YouTube.
Internetni radio Pandora (samo Severna Amerika) – poslušajte glasbo, izbrano samo za vas, ki se
●
oddaja po internetu.
Za zagon programa MediaSmart dvokliknite ikono MediaSmart na namizju računalnika.
Če želite več informacij o uporabi programa MediaSmart izberite Start > Pomoč in podpora, nato pa
v iskalno polje vtipkajte MediaSmart.
Uporaba druge vnaprej nameščene večpredstavnostne programske opreme
OPOMBA: Nekateri programi so morda v podmapah.
Iskanje druge vnaprej nameščene večpredstavnostne programske opreme:
1. Izberite Start > Vsi programi.
2. Odprite večpredstavnostni program, ki ga želite uporabiti. Če želite na primer uporabiti Windows
Media Player za predvajanje avdio CD-ja, kliknite na Windows Media Player.
Nameščanje večpredstavnostne programske opreme s plošče
Za namestitev večpredstavnostne programske opreme s CD-ja ali DVD-ja:
1. Vstavite ploščo v optični pogon.
2. Ko se odpre čarovnik za nameščanje, sledite navodilom na zaslonu.
3. Če je potrebno, ponovno zaženite računalnik.
OPOMBA: Za podrobnosti o uporabi programske opreme, priložene računalniku, glejte navodila za
uporabo proizvajalca programske opreme. Navodila so lahko priložena programski opremi, lahko so na
disku s programsko opremo ali na spletni strani proizvajalca.
34 Poglavje 4 Večpredstavnost

Zvok
Računalnik ima veliko različnih avdio funkcij, ki omogočajo:
predvajanje glasbe prek zvočnikov računalnika in/ali priključenih zunanjih zvočnikov;
●
snemanje zvoka z notranjim mikrofonom ali prek priključenega zunanjega mikrofona;
●
prenos glasbe z interneta;
●
izdelavo večpredstavnostnih predstavitev z avdio posnetki in slikami;
●
prenos zvoka in slik s programi za takojšnje sporočanje;
●
pretok radijskih programov (samo nekateri modeli) ali sprejemanje radijskih signalov FM;
●
izdelava ali zapisovanje avdio CD-jev.
●
Priključitev zunanjih zvočnih naprav
OPOZORILO! Preden si nataknete slušalke, ušesne slušalke ali mikrofon s slušalkami, nastavite
glasnost, da preprečite poškodbe sluha. Če želite dodatne varnostne informacije, glejte Upravna,
varnostna in okoljska obvestila.
Za povezovanje zunanjih naprav, kot so zunanji zvočniki, slušalke ali mikrofon, si oglejte informacije, ki
so bile dostavljene z napravo. Za najboljše rezultate:
Prepričajte se, da je kabel naprave čvrsto pritrjen v pravilni priključek na računalniku. Kabelski
●
priključki so običajno barvno kodirani, tako da se ujemajo s priključki na računalniku.
Namestite vse gonilnike, ki jih potrebuje zunanja naprava.
●
OPOMBA: Gonilnik je obvezen program, ki deluje kot prevajalec med napravo in programom, ki
to napravo uporablja.
Preverjanje zvočnih funkcij
Če želite preveriti sistemski zvok na računalniku:
1. Izberite Start > Nadzorna plošča.
2. Kliknite Strojna oprema in zvok.
3. Kliknite Zvok.
4. Ko se odpre okno Zvok, kliknite jeziček Zvoki.
5. Pod Dogodki programa izberite kateri koli zvočni dogodek, kot je pisk ali alarm.
6. Kliknite gumb Preizkus. Skozi zvočnike ali priključene slušalke bi morali slišati zvok.
Če želite preveriti funkcije za snemanje:
1. Izberite Start > Vsi programi > Pripomočki > Snemalnik zvoka.
2. Kliknite Začni snemanje in govorite v mikrofon. Za najboljše snemalne rezultate govorite
neposredno v mikrofon in snemajte zvok v okolju, kjer ni hrupa v ozadju.
Zvok 35

3. Shranite datoteko na namizje.
4. Odprite Windows Media Player ali MediaSmart in predvajajte zvok.
Za potrditev ali spremembo avdio nastavitev v računalniku izberite Start > Nadzorna plošča > Strojna
oprema in zvok > Zvok.
Video
Računalnik ima veliko različnih video funkcij, ki omogočajo:
gledanje filmov;
●
igranje igric prek interneta;
●
urejanje slik in video posnetkov za izdelavo predstavitev;
●
priklop zunanjih video naprav;
●
gledanje TV-ja, vključno z visokoločljivostnim TV-jem (samo nekateri modeli).
●
Priklop zunanjega monitorja ali projektorja
Prek vrat za zunanji monitor lahko na računalnik priključimo zunanjo prikazovalno napravo, kot sta
zunanji monitor ali projektor.
Če želite priključiti napravo za prikazovanje, priključite njen kabel na vrata za zunanji monitor.
OPOMBA: Če se na pravilno priključeni zunanji napravi za prikazovanje ne prikaže slika, pritisnite
tipko za preklop slike na zaslonu, da se slika prenese v napravo. Večkratno pritiskanje tipke za preklop
slike na zaslonu preklaplja sliko med zaslonom računalnika in napravo.
36 Poglavje 4 Večpredstavnost

Priključevanje naprave HDMI
Računalnik ima vrata HDMI (High Definition Multimedia Interface). Z vrati HDMI lahko računalnik
priključite na dodatno video ali zvočno napravo, kot je visokoločljivostna televizija ali katera koli druga
združljiva digitalna ali zvočna naprava.
Računalnik podpira eno napravo HDMI, povezano na izhod HDMI, medtem ko istočasno podpira sliko
na zaslonu računalnika ali na katerem koli drugem podprtem zunanjem zaslonu.
OPOMBA: Za prenos video signala skozi izhod HDMI potrebujete kabel HDMI (kupite ga posebej), ki
je na voljo v večini prodajaln z elektroniko.
Priklop video ali zvočne naprave na vrata HDMI:
1. Priključite en konec kabla HDMI na vrata HDMI na računalniku.
2. Povežite drugi konec kabla na videonapravo skladno z navodili proizvajalca naprav.
3. Pritisnite tipko za preklop slike na zaslonu, da preklopite med napravami za zaslonski prikaz, ki so
priključene na računalnik.
Konfiguriranje zvoka za HDMI (samo nekateri modeli)
Če želite konfigurirati avdio HDMI:
1. Na vrata HDMI priključite avdio ali video napravo, kot je televizor z visoko ločljivostjo.
2. Konfigurirajte privzeto napravo za predvajanje zvoka:
a. Z desno tipko miške kliknite ikono Zvočniki v območju za obvestila na skrajni desni strani
opravilne vrstice.
b. Kliknite Predvajalne naprave.
c. Na jezičku Predvajanje kliknite Digitalni izhod ali Digitalna izhodna naprava (HDMI).
d. Kliknite Nastavi privzeto.
e. Kliknite V redu.
Video 37

Za preklop zvoka nazaj na zvočnike računalnika:
1. Z desno tipko miške kliknite ikono Zvočniki v območju za obvestila na skrajni desni strani opravilne
vrstice.
2. Kliknite Predvajalne naprave.
3. Na jezičku Predvajanje kliknite Zvočniki.
4. Kliknite Nastavi privzeto.
5. Kliknite V redu.
Spletna kamera
Računalnik ima vgrajeno spletno kamero, ki je na vrhu zaslona. Vgrajena spletna kamera je vhodna
naprava, ki omogoča zajemanje in deljenje video posnetkov.
Za uporabo spletne kamere:
1. Kliknite ikono HP MediaSmart na namizju.
2. Izberite ikono Video v meniju MediaSmart SmartMenu.
3. Kliknite Spletna kamera.
Če želite več informacij o uporabi programa HP MediaSmart kliknite Start > Pomoč in podpora in v
iskalno polje vnesite MediaSmart.
Za optimalno delovanje spletne kamere:
Če imate težave pri ogledovanju ali pošiljanju večpredstavnostnih datotek nekomu na drugem
●
omrežju LAN ali zunaj požarnega zidu vašega omrežja, začasno onemogočite požarni zid, opravite
nalogo, ki jo želite, in nato ponovno omogočite požarni zid. Če želite trajno odpraviti težavo,
ponovno ustrezno konfigurirajte požarni zid, in nato prilagodite pravila in nastavitve drugih sistemov
za zaznavanje vdorov.
Če je mogoče, postavite vir svetlobe za kamero in zunaj območja slike.
●
38 Poglavje 4 Večpredstavnost

5 Upravljanje porabe
Nastavljanje možnosti porabe energije
Uporaba stanj za varčevanje z energijo
Računalnik ima dve prednastavljeni stanji za varčevanje s porabo energije: spanje in mirovanje.
V stanju spanja lučki za delovanje utripata, zaslon pa je prazen. Vaše delo se shrani v pomnilnik, pri
čemer je izhod iz stanja spanja hitrejši kot iz stanja mirovanja. Če je računalnik v stanju spanja dlje časa
ali če se, medtem ko je v stanju spanja, pojavi stopnja kritičnega stanja akumulatorja, računalnik zažene
stanje mirovanja.
Če se sproži mirovanje, se vaše delo shrani v datoteko mirovanja na trdem disku, računalnik pa se
zaustavi.
POZOR: Za preprečitev možnih avdio in video nepravilnosti, izgube avdio ali video funkcionalnosti
predvajanja ali izgube podatkov ne zaganjajte spanja ali mirovanja, medtem ko berete s plošče ali pa
pišete na ploščo ali zunanjo pomnilniško kartico.
OPOMBA: Medtem ko je računalnik v stanju spanja ali mirovanja, ne morete zagnati nobene vrste
omrežne povezave ali izvajati računalniških funkcij.
Vklop in izklop funkcije Spanje
Privzeto je sistem nastavljen tako, da se funkcija spanja vključi po preteku 30 minut nedejavnosti, če se
računalnik napaja iz akumulatorja, in po minutah nedejavnosti, če se računalnik napaja iz zunanjega
vira napajanja.
Nastavitve porabe energije in časovnih omejitev lahko spremenite s pomočjo »Možnosti porabe
energije« na nadzorni plošči operacijskega sistema Windows.
Če želite vključiti stanje spanja, ko je računalnik vključen:
Pritisnite gumb za napajanje.
●
Zaprite zaslon.
●
Kliknite Start, kliknite puščico poleg gumba za zaustavitev in nato kliknite Spanje.
●
Izhod iz stanja mirovanja:
Pritisnite gumb za napajanje.
●
Če je zaslon zaprt, ga odprite.
●
Nastavljanje možnosti porabe energije 39

Pritisnite tipko na tipkovnici ali gumb na daljinskem upravljalniku (samo nekateri modeli).
●
Aktivirajte sledilno ploščico.
●
Ko se računalnik vrne iz stanja spanja, lučka napajanja zasveti in zaslon se vrne v stanje, ki je bilo
prikazano preden ste vključili način spanja.
OPOMBA: Če morate za izhod iz stanja spanja vnesti geslo, po pozivu vnesite svoje geslo Windows.
Vklop in izklop funkcije Mirovanje
Računalnik preide v stanje mirovanja, ko preteče 1080 minut (18 ur) nedejavnosti, če se računalnik
napaja iz akumulatorja in električnega napajanja, ali ko akumulator doseže stopnjo kritičnega stanja
akumulatorja.
Nastavitve porabe energije in časovnih omejitev lahko spremenite s pomočjo »Možnosti porabe
energije« na nadzorni plošči operacijskega sistema Windows.
Če želite vklopiti stanje mirovanja, kliknite Start, nato kliknite puščico poleg gumba za zaustavitev in
nato še Mirovanje.
Iz mirovanja preklopite tako, da pritisnete gumb za napajanje. Lučka napajanja zasveti in zaslon se vrne
v stanje, ki je bilo prikazano, preden ste vključili način mirovanja.
OPOMBA: Če morate za izhod iz stanja mirovanja vnesti geslo, po pozivu vnesite svoje geslo za
Windows.
Uporaba merilnika akumulatorja
Merilnik akumulatorja je v območju za obvestila na skrajni desni strani opravilne vrstice. Merilnik
akumulatorja omogoča hiter dostop do nastavitev napajanja, pogled na preostalo zmogljivost
akumulatorja in izbiro drugačnega načrta porabe.
Za prikaz odstotka preostale zmogljivosti akumulatorja in trenutnega načrta porabe premaknite
●
kazalec preko ikone merilnika akumulatorja.
Za dostop do možnosti napajanja ali za zamenjavo načrta porabe kliknite ikono merilnika
●
akumulatorja in izberite element s seznama.
Različne ikone merilnika akumulatorja prikazujejo, če se računalnik napaja iz akumulatorja ali deluje na
zunanje napajanje. Ikone prav tako prikazujejo sporočilo, če je akumulator dosegel nizko stopnjo,
stopnjo kritičnega stanja ali stopnjo rezervnega akumulatorja.
Če želite skriti ali prikazati ikono merilnika akumulatorja:
1. Z desno tipko miške kliknite ikono Pokaži skrite ikone (puščica na levi strani območja za
obvestila).
2. Kliknite Prilagodi ikone za obvestila.
3. V stolpcu Načini delovanja izberite Pokaži ikone in obvestila za ikono napajanja.
4. Kliknite V redu.
Uporaba načrtov porabe
Načrt porabe je zbirka nastavitev sistema, ki nadzira, kako računalnik uporablja napajanje. Načrti porabe
vam lahko pomagajo pri varčevanju z električno energijo ali pri povečanju učinkovitosti delovanja.
40 Poglavje 5 Upravljanje porabe

Nastavitve za načrt porabe lahko spremenite ali pa ustvarite svoj lasten načrt.
Pregled trenutnega načrta porabe
Če si želite ogledati trenutni načrt porabe:
Kliknite ikono merilnika akumulatorja na območju za obvestila na skrajni desni strani opravilne
●
vrstice.
– ali –
Izberite Start > Nadzorna plošča > Sistem in varnost > Možnosti porabe energije.
●
Izbiranje drugega načrta porabe
Če želite izbrati drug načrt porabe:
Kliknite na ikono merilnika akumulatorja v območju za obvestila na skrajni desni strani opravilne
●
vrstice, nato pa na seznamu izberite načrt porabe.
– ali –
Izberite Start > Nadzorna plošča > Sistem in varnost > Možnosti, nato pa s seznama izberite
●
načrt porabe.
Prilagajanje načrtov porabe
Če želite prilagoditi načrt porabe svojim željam:
1. Kliknite ikono merilnika akumulatorja v območju za obvestila na skrajni desni strani opravilne
vrstice, nato pa kliknite še Več možnosti porabe energije.
– ali –
Izberite Start > Nadzorna plošča > Sistem in varnost > Možnosti porabe energije.
2. Izberite načrt porabe, nato pa kliknite Spreminjanje nastavitev načrta.
3. Po potrebi spremenite nastavitve.
4. Če želite spremeniti dodatne nastavitve, kliknite Spremeni dodatne nastavitve porabe
energije in nato opravite spremembe.
Nastavitev zaščite z geslom pri bujenju
Če želite nastaviti, da računalnik zahteva geslo, ko preide iz stanja spanja ali mirovanja:
1. Izberite Start > Nadzorna plošča > Sistem in varnost > Možnosti porabe energije.
2. V levem podoknu kliknite Ob bujenju zahtevaj geslo.
3. Kliknite Spreminjanje nastavitev, ki trenutno niso na voljo.
4. Kliknite Zahtevaj geslo (priporočeno).
5. Kliknite Shrani spremembe.
Nastavljanje možnosti porabe energije 41

Uporaba zunanjega napajanja iz omrežja
OPOZORILO! Z računalnikom uporabljajte samo priloženi napajalnik, nadomestni napajalnik, ki ga
priskrbi HP, ali združljivi napajalnik, kupljen pri HP, da se izognete morebitnim varnostnim težavam.
OPOZORILO! Ne polnite akumulatorja računalnika, ko ste v letalu.
Zunanje napajanje z izmeničnim tokom poteka prek:
odobrenega napajalnika;
●
dodatne združitvene ali razširitvene naprave.
●
Povežite računalnik na zunanji napajalnik:
Če polnite ali umerjate akumulator.
●
Če nameščate ali spreminjate sistemsko programsko opremo.
●
Če zapisujete podatke na CD ali DVD.
●
Ko ste povezani na zunanji vir napajanja:
Akumulator se začne polniti.
●
Če je računalnik vklopljen, se spremeni prikaz ikone merilnika napajanja v območju za obvestila.
●
Ko prekinete povezavo z zunanjim virom napajanja:
Računalnik preklopi na napajanje z akumulatorja.
●
Svetlost zaslona se samodejno zmanjša, da se ohranja življenjska doba akumulatorja. Če želite
●
povečati svetlost zaslona, pritisnite tipko Povečaj svetlost zaslona ali pa znova priključite
napajalnik.
42 Poglavje 5 Upravljanje porabe

Priklop napajalnika
OPOZORILO! Možnost električnega udara ali poškodbe opreme zmanjšate takole:
Napajalni kabel priključite v električno vtičnico, ki je vedno dostopna.
Napajanje računalnika prekinete tako, da izvlečete napajalni vtič iz vtičnice (nikoli tako, da najprej
izvlečete vtič iz računalnika).
Če ima napajalni kabel tripolni priključek, ga priključite v ozemljeno tripolno vtičnico (z zaščitnim
vodnikom). Ne onemogočite ozemljitvenega priključka na napajalnem kablu tako, da na primer uporabite
dvopolni prilagojevalnik. Ozemljitveni priključek je pomemben za varnost.
Če želite povezati računalnik na zunanji napajalnik:
1. Priklopite napajalnik v priključek za napajanje (1) na računalniku.
2. Priključite napajalni kabel v napajalnik (2).
3. Priključite drugi konec napajalnega kabla v električno vtičnico (3).
Uporaba zunanjega napajanja iz omrežja 43

Uporaba napajanja iz akumulatorja
Ko je napolnjen akumulator v računalniku in računalnik ni priključen na zunanje napajanje, deluje
računalnik na napajanje iz akumulatorja. Ko je računalnik priključen na zunanje napajanje, deluje na
napajanje iz napajalnika.
Če ima računalnik napolnjen akumulator in deluje na zunanje napajanje prek napajalnika, se računalnik
preklopi na napajanje iz akumulatorja, če napajalnik odklopite iz računalnika.
OPOMBA: Ko odklopite napajanje iz omrežja, se svetlost zaslona zmanjša, da se podaljša življenjska
doba akumulatorja. Če želite povečati svetlost zaslona, pritisnite tipko Povečaj svetlost zaslona ali pa
znova priključite napajalnik.
Akumulator imate lahko v računalniku ali shranjenega, odvisno od vašega dela. Če je akumulator v
računalniku, medtem ko je le-ta priključen na napajanje iz omrežja, se akumulator polni, hkrati pa je s
tem zaščiteno vaše delo, če bi prišlo do izpada napajanja. Vendar pa se akumulator v računalniku počasi
izprazni, ko je računalnik izključen in izklopljen iz zunanjega napajanja.
OPOZORILO! Z računalnikom uporabljajte samo priložen akumulator, nadomestni akumulator, ki ga
priskrbi HP, ali združljivi akumulator, kupljen pri HP, da se izognete morebitnim varnostnim težavam.
Življenjska doba akumulatorja računalnika se lahko razlikuje glede na nastavitve za upravljanje porabe,
programe, ki se izvajajo na računalniku, svetlost zaslona, zunanje naprave, povezane na računalnik in
druge dejavnike.
Iskanje informacij o akumulatorju v razdelku Pomoč in podpora
Pomoč in podpora zagotavlja naslednja orodja in informacije o akumulatorju:
orodje za pregled akumulatorja za testiranje delovanja akumulatorja;
●
podatke o umerjanju, upravljanju porabe ter pravilni negi in shranjevanju za podaljšanje življenjske
●
dobe akumulatorja;
podatke o vrstah akumulatorjev, specifikacijah, življenjskih ciklih in kapaciteti.
●
Če si želite ogledati podatke o akumulatorju, izberite Start > Pomoč in podpora > Nauči se > Načrti
porabe: Pogosto zastavljena vprašanja.
Uporaba funkcije Preverjanje akumulatorja
Pomoč in podpora zagotavlja informacije o stanju akumulatorja, nameščenega v računalnik.
OPOMBA: Računalnik mora biti povezan na zunanje napajanje, da lahko Preverjanje akumulatorja
pravilno deluje.
Za zagon funkcije Preverjanje akumulatorja:
1. Povežite napajalnik na računalnik.
2. Izberite Start > Pomoč in podpora > Odpravljanje težav > Napajanje, toplotno in mehansko.
3. Kliknite zavihek Napajanje, nato kliknite Preverjanje akumulatorja.
Preverjanje akumulatorja pregleda akumulator in njegove celice in preveri, ali pravilno delujejo, na koncu
pa izdela poročilo o rezultatih pregleda.
44 Poglavje 5 Upravljanje porabe

Prikaz preostale napolnjenosti akumulatorja
Če želite prikazati stanje akumulatorja, premaknite kazalec prek merilnika napajanja v območju za
obvestila na skrajni desni strani opravilne vrstice.
Vstavljanje ali odstranjevanje akumulatorja
POZOR: Odstranjevanje akumulatorja, ki je edini vir napajanja, povzroči izgubo podatkov. Da
preprečite izgubo podatkov, sprožite mirovanje ali zaustavite računalnik prek programa Windows,
preden odstranite akumulator.
Da vstavite akumulator, storite naslednje:
1. Zaprite zaslon.
2. Na ravni površini obrnite računalnik okrog.
3. Vstavite akumulator v ležišče za akumulator (1) in ga obrnite navzdol, da se zaskoči (2).
Zaklep za sprostitev akumulatorja samodejno zaklene akumulator na mestu.
Da odstranite akumulator, storite naslednje:
1. Zaprite zaslon.
2. Na ravni površini obrnite računalnik okrog.
3. Potisnite zaklep za sprostitev akumulatorja, da sprostite akumulator (1).
4. Obrnite akumulator navzgor (2) in ga odstranite iz računalnika (3).
Uporaba napajanja iz akumulatorja 45

Polnjenje akumulatorja
OPOZORILO! Ne polnite akumulatorja računalnika, ko ste v letalu.
Akumulator se polni, ko je računalnik priključen na zunanje napajanje preko napajalnika, dodatnega
napajalnika, dodatne razširitvene naprave ali dodatne združitvene naprave.
Akumulator se polni, če je računalnik izklopljen ali če se uporablja, toda hitreje se polni, ko je izklopljen.
Polnjenje lahko traja dalj časa, če je akumulator nov, če ni bil v uporabi dva tedna ali več ali če je mnogo
topleje ali hladneje od sobne temperature.
Če želite podaljšati življenjsko dobo akumulatorja in optimizirati natančnost prikaza napolnjenosti
akumulatorja:
Če polnite nov akumulator, ga popolnoma napolnite, preden vklopite računalnik.
●
Pustite akumulator, da se izprazni pod 5 odstotki polne napolnjenosti pri običajni uporabi, preden
●
ga znova napolnite.
Če akumulatorja niste uporabljali en mesec ali več, ga umerite, ne le napolnite.
●
Maksimiranje časa praznjenja akumulatorja
Čas praznjenja akumulatorja se razlikuje glede na funkcije, ki jih uporabljate med napajanjem
računalnika iz akumulatorja. Najdaljši čas praznjenja se postopoma krajša zaradi naravnega
zmanjševanja kapacitete akumulatorja.
Če želite podaljšati čas praznjenja akumulatorja:
Zmanjšajte svetlost zaslona.
●
Preverite nastavitev Varčevanje porabe v Možnosti porabe energije.
●
46 Poglavje 5 Upravljanje porabe

Odstranite akumulator iz računalnika, ko ga ne uporabljate ali polnite.
●
Akumulator shranite na hladno, suho mesto.
●
Upravljanje stopenj praznega akumulatorja
Podatki v tem odseku opisujejo opozorila in prednastavljene odzive sistema. Nekatera opozorila o
praznem akumulatorju in odzivi sistema se lahko spremenijo z uporabo »Možnosti porabe energije« na
nadzorni plošči Windows. Nastavitve s pomočjo »Možnosti porabe energije« ne veljajo za lučke.
Prepoznavanje stopenj praznega akumulatorja
Če akumulatorja računalnika ne napolnite, računalnik preide v kritično stanje akumulatorja.
Računalnik ukrepa na naslednje načine, ko se pojavi stopnja kritičnega stanja akumulatorja:
Če je omogočeno stanje mirovanja in je računalnik vklopljen ali v stanju spanja, se sproži stanje
●
mirovanja.
Če je stanje mirovanja onemogočeno in je računalnik vklopljen ali v stanju spanja, za kratek čas
●
ostane v stanju spanja, nato pa se ustavi in izgubljeni bodo vsi neshranjeni podatki.
Razreševanje stopnje praznega akumulatorja
POZOR: Za zmanjšanje nevarnosti izgube podatkov, ko računalnik doseže stopnjo kritičnega stanja
akumulatorja in ko sproži stanje mirovanja, ne obnavljajte napajanja, dokler se lučke napajanja ne
izklopijo.
Razreševanje stopnje praznega akumulatorja, ko je na voljo zunanji vir napajanja
Če želite odpraviti nizko stanje akumulatorja in je na voljo zunanji vir napajanja, ga priključite na eno od
naslednjih naprav:
napajalnik na izmenični tok;
●
dodatni razširitveni izdelek ali združitveno napravo;
●
dodatni napajalnik.
●
Razreševanje stopnje praznega akumulatorja, ko je na voljo napolnjeni akumulator
Če želite odpraviti nizko stanje akumulatorja, ko je na voljo napolnjen akumulator:
1. Izklopite računalnik ali zaženite stanje mirovanja.
2. Odstranite prazen akumulator in nato vstavite napolnjeni akumulator.
3. Vklopite računalnik.
Razreševanje stopnje praznega akumulatorja, ko ni na voljo noben vir napajanja
Če želite odpraviti nizko stanje akumulatorja, ko ni na voljo virov napajanja, preklopite v stanje mirovanja
ali pa shranite svoje delo in zaustavite računalnik.
Uporaba napajanja iz akumulatorja 47

Razreševanje stopnje praznega akumulatorja, ko se računalnik ne more preklopiti iz stanja mirovanja
Če želite odpraviti nizko stanje akumulatorja, ko računalnik ne more preklopiti iz stanja mirovanja:
1. Vstavite napolnjen akumulator ali priklopite računalnik v zunanji vir napajanja.
2. Iz mirovanja preklopite tako, da pritisnete gumb za napajanje.
Umerjanje akumulatorja
Umerite akumulator, če:
se zdi prikaz napajanja akumulatorja nenatančen;
●
opazite precejšnjo spremembo pri času delovanja akumulatorja.
●
Tudi če akumulator veliko uporabljate, ga umerite samo enkrat mesečno. Ne umerjajte novega
akumulatorja.
Če želite umeriti akumulator:
1. Popolnoma napolnite akumulator.
OPOZORILO! Ne polnite akumulatorja računalnika, ko ste v letalu.
OPOMBA: Akumulator se polni, če je računalnik izklopljen ali če ga uporabljate, hitreje pa se
polni, ko je izklopljen.
Za popolno napolnjenje akumulatorja:
a. Vstavite akumulator v računalnik.
b. Povežite računalnik na napajalnik, dodatni napajalnik, dodatno razširitveno napravo ali
dodatno združitveno napravo, nato pa vključite napajalnik ali napravo v zunanji vir napajanja.
c. Pustite računalnik priključen na zunanje napajanje, dokler akumulator ni popolnoma
napolnjen.
2. Onemogočite stanji mirovanja in spanja. Če želite onemogočiti stanji mirovanja in spanja:
a. Kliknite ikono merilnika akumulatorja v območju za obvestila in nato še Več možnosti porabe
energije.
– ali –
Izberite Start > Nadzorna plošča > Sistem in varnost > Možnosti porabe energije.
b. Pod trenutnim načrtom porabe kliknite Spremeni nastavitve načrta.
c. Posnemite nastavitve Izklopi zaslon, navedene v stolpcu Napajanje iz akumulatorja, tako da
jih lahko po umerjanju znova nastavite.
d. Spremenite nastavitve Izklopi zaslon na Nikoli.
e. Kliknite Spremeni dodatne nastavitve porabe energije.
f. Kliknite znak plus zraven Spanje, nato pa kliknite znak plus zraven Mirovanje čez.
g. Posnemite nastavitev Napajanje iz akumulatorja v možnosti Mirovanje, tako da ga lahko po
umerjanju znova nastavite.
48 Poglavje 5 Upravljanje porabe

h. Spremenite nastavitev Napajanje iz akumulatorja v Nikoli.
i. Kliknite V redu.
j. Kliknite Shrani spremembe.
3. Izpraznite akumulator. Če želite izprazniti akumulator:
a. Izklopite računalnik iz zunanjega vira napajanja, toda ne izklopite računalnika.
b. Naj računalnik deluje na napajanje iz akumulatorja, dokler se ta ne izprazni.
Računalnik mora ostati vklopljen, medtem ko praznite akumulator. Akumulator se izprazni, če
uporabljate računalnik ali ne, toda izpraznil se bo hitreje, če ga uporabljate.
Če nameravate pustiti računalnik med praznjenjem brez nadzora, shranite svoje podatke,
●
preden začnete postopek praznjenja.
Če občasno uporabljate računalnik med postopkom praznjenja in ste nastavili časovne
●
omejitve za ohranjanje energije, pričakujte naslednje delovanje sistema med postopkom
praznjenja:
Monitor se ne izklopi samodejno.
◦
Hitrost trdega diska se v stanju mirovanja ne zmanjša samodejno.
◦
Sistem ne bo sprožil stanja mirovanja.
◦
4. Znova napolnite akumulatorja. Za ponovno popolno napolnjenje akumulatorja:
a. Priključite računalnik na zunanje napajanje, dokler se akumulator popolnoma ne napolni.
Računalnik lahko uporabljate med ponovnim polnjenjem akumulatorja, vendar se akumulator
polni hitreje, če je računalnik izklopljen.
b. Če je računalnik izklopljen, ga vklopite, ko se akumulator popolnoma napolni.
5. Znova omogočite stanje mirovanja in spanja. Če želite znova omogočiti stanje mirovanja in spanja:
POZOR: Neuspešno ponovno omogočanje stanja mirovanja po umerjanju lahko povzroči
popolno izpraznitev akumulatorja in izgubo podatkov, če računalnik doseže stopnjo kritičnega
stanja akumulatorja.
a. Kliknite ikono merilnika akumulatorja v območju za obvestila in nato še Več možnosti porabe
energije.
– ali –
Izberite Start > Nadzorna plošča > Sistem in varnost > Možnosti porabe energije.
b. Pod trenutnim načrtom porabe kliknite Spremeni nastavitve načrta.
c. Znova vnesite nastavitve, ki ste jih posneli za elemente v stolpcu Napajanje iz akumulatorja.
d. Kliknite Spremeni dodatne nastavitve porabe energije.
e. Kliknite znak plus zraven Spanje, nato pa kliknite znak plus zraven Mirovanje čez.
f. Znova vnesite nastavitev, ki ste jo shranili za možnost Napajanje iz akumulatorja.
Uporaba napajanja iz akumulatorja 49

g. Kliknite V redu.
h. Kliknite Shrani spremembe.
Ohranjanje zmogljivosti akumulatorja
Če želite ohraniti zmogljivost akumulatorja:
Izberite Nadzorna plošča Windows > Sistem in varnost > Možnosti porabe energije > Načrt
●
porabe ohranjevalnika energije.
Izključite povezave brezžičnega in krajevnega omrežja (LAN) in izklopite modemske aplikacije, če
●
jih ne uporabljate.
Izključite zunanje naprave, ki niso priključene na zunanji vir napajanja, če jih ne uporabljate.
●
Ustavite, onemogočite ali odstranite katerokoli pomnilniško kartico, ki je ne uporabljate.
●
Če želite nastaviti svetlost zaslona, pritisnite tipko Zmanjšaj svetlost zaslona ali Povečaj svetlost
●
zaslona.
Če nehate delati, vklopite način spanja ali mirovanja ali izklopite računalnik.
●
Shranjevanje akumulatorja
POZOR: Okvare akumulatorja preprečite tako, da ga ne izpostavljate visoki temperaturi za dalj
časa.
Če računalnika ne boste uporabljali več kot dva tedna in ga boste izklopili iz električnega napajanja,
akumulator odstranite in ga shranite posebej.
Da podaljšate življenjsko dobo shranjenega akumulatorja, ga hranite v hladnem in suhem prostoru.
OPOMBA: Shranjeno baterijo preverite vsakih 6 mesecev. Če je njena kapaciteta manj kot 50
odstotkov, jo napolnite, preden jo vrnete v skladišče.
Preden začnete uporabljati akumulator, ki je bil shranjen več kot en mesec, ga umerite.
Odlaganje izrabljenega akumulatorja
OPOZORILO! Da zmanjšate tveganje za požar ali opekline, akumulatorja ne razstavljajte, stiskajte ali
prebadajte. Ne krajšajte zunanjih kontaktov. Akumulatorja ne zavrzite v ogenj ali vodo.
Če želite več informacij, si preberite Upravna, varnostna in okoljevarstvena obvestila, priložena temu
računalniku.
Zamenjava akumulatorja
Življenjska doba akumulatorja računalnika se lahko razlikuje glede na nastavitve za upravljanje porabe,
programe, ki se izvajajo na računalniku, svetlost zaslona, zunanje naprave, povezane na računalnik in
druge dejavnike.
Funkcija Preverjanje akumulatorja vas obvesti, da morate zamenjati akumulator, ko se notranja celica
več ne polni pravilno ali ko kapaciteta akumulatorja doseže šibko stanje. Sporočilo vas preusmeri na
HP-jevo spletno stran, kjer si lahko preberete več informacij o naročanju nadomestnega akumulatorja.
Če je akumulator vključen v HP-jevo garancijo, je navodilom priložen garancijski list.
50 Poglavje 5 Upravljanje porabe

OPOMBA: HP priporoča, da kupite nov akumulator, ko lučka za kapaciteto akumulatorja zasveti
zeleno-rumeno.
Uporaba napajanja iz akumulatorja 51

Preklapljanje med grafičnimi načini (samo izbrani modeli)
Računalnik ima grafiko za preklapljanje in dva načina za obdelavo grafike. Ko preklopite iz omrežnega
napajanja v napajanje iz akumulatorja, računalnik preklopi iz zelo zmogljivega grafičnega načina v način,
ki varčuje z energijo, da podaljšate življenjsko dobo akumulatorja. Podobno se zgodi, ko preklopite iz
napajanja iz akumulatorja v omrežno napajanje – računalnik preklopi nazaj v zelo zmogljiv način.
OPOMBA: Za boljše delovanje vašega računalnika sistem morda ne dovoli uporabe načinov
preklapljanja oz. vas ne pozove, da preklopite v drug način. Morda boste morali pred preklapljanjem
zapreti vse programe.
OPOMBA: HDMI deluje samo v zelo zmogljivem načinu. HDMI ne deluje v načinu varčevanja z
energijo.
Ko preklapljate med omrežnim napajanjem in napajanjem iz akumulatorja, vas računalnik obvesti, da
bo zamenjal grafični način. Če želite, lahko še naprej uporabljate isti grafični način. Ko računalnik
preklaplja načine, postane zaslon za nekaj sekund prazen. Ko je preklop dokončan, se v območju za
obvestila prikaže obvestilo in slika se spet prikaže na zaslonu.
OPOMBA: Če so izbrani modeli računalnikov v načinu tablice za pisanje, se postavitev zaslona
ponastavi, ko preklopite na drug grafični način.
Če želite ugotoviti, kateri grafični način uporabljate, z desno miškino tipko kliknite na namizje Windows,
nato kliknite možnost Konfiguriraj grafiko za preklapljanje.
52 Poglavje 5 Upravljanje porabe

Zaustavljanje računalnika
POZOR: Neshranjeni podatki bodo pri zaustavitvi računalnika izgubljeni.
OPOMBA: Če je računalnik v stanju spanja ali mirovanja, prekinite to stanje, preden izklopite
računalnik.
Ukaz za zaustavitev računalnika zapre vse odprte programe, vključno z operacijskim sistemom, nato
pa izklopi zaslon in računalnik.
Zaustavite računalnik, če:
morate zamenjati baterijo ali dostopati do komponent v računalniku;
●
želite povezati zunanjo strojno opremo, ki se ne priključi v vrata USB;
●
želite za več časa prekiniti povezavo z zunanjim virom napajanja.
●
Čeprav lahko zaustavite računalnik z gumbom za napajanje, HP priporoča, da uporabite ukaz za
zaustavitev Windows.
Zaustavitev računalnika:
1. Shranite svoje delo in zaprite vse odprte programe.
2. Kliknite Start.
3. Kliknite Zaustavi.
Če se računalnik ne odziva in ne morete uporabiti priporočenih postopkov za zaustavitev, sledite
naslednjim postopkom za zaustavitev v sili:
1. Pritisnite ctrl+alt+delete in nato še gumb za napajanje.
2. Pritisnite gumb za napajanje in ga zadržite za najmanj pet sekund.
3. Računalnik odklopite iz zunanjega napajanja in odstranite baterijo.
Zaustavljanje računalnika 53

6 Pogoni
Ravnanje s pogoni
Pogoni so občutljive računalniške komponente, s katerimi je treba ravnati previdno. Preden začnete
delati s pogoni, upoštevajte naslednja opozorila:
POZOR: Če želite zmanjšati nevarnost poškodbe računalnika, poškodbe pogona ali izgube podatkov:
Pred premikanjem računalnika, priključenega na zunanji trdi disk, preklopite v način spanja in počakajte,
da se zaslon izklopi, ali pa pravilno odstranite zunanji trdi disk.
Preden začnete delati s pogonom, se razelektrite, tako da se dotaknete nepobarvane kovinske površine
pogona.
Ne dotikajte se kontaktnih nožic na zamenljivem pogonu ali na računalniku.
S pogonom ravnajte previdno. Pazite, da vam ne pade na tla, in nanj ne polagajte predmetov.
Pred odstranjevanjem ali vstavljanjem pogona ustavite računalnik. Če niste prepričani, ali se je
računalnik izklopil, preklopil v stanje spanja ali v stanje mirovanja, ga najprej vklopite in nato izklopite z
ukazom operacijskega sistema.
Pri vstavljanju diska v ležišče ne uporabljajte prekomerne sile.
Ne uporabljajte tipkovnice računalnika oziroma računalnika ne premikajte, medtem ko zapisuje na trdi
disk. Postopek zapisovanja je občutljiv na vibracije.
Če je akumulator edini vir napajanja, se pred zapisovanjem na nosilec podatkov prepričajte, ali je
akumulator dovolj napolnjen.
Pogona ne izpostavljajte skrajnim temperaturam ali vlagi.
Pogona ne izpostavljajte tekočinam in ga ne pršite s čistili.
Preden pogon odstranite iz ležišča in tudi pred potovanjem ali pred pošiljanjem ali shranjevanjem
pogona, iz njega najprej odstranite nosilec podatkov.
Če morate pogon poslati po pošti, uporabite folijsko ali drugo ustrezno zaščitno embalažo, ki jo označite
z napisom »LOMLJIVO«.
Pogona ne izpostavljajte magnetnim poljem. Varnostne naprave, ki uporabljajo magnetno polje, so na
primer detektorji kovin, skozi katere morate na letališčih, in ročni detektorji kovin. Letališke varnostne
naprave za preverjanje ročne prtljage, kot na primer tekoči trakovi, ne uporabljajo magnetnih polj,
temveč rentgenske žarke, in za pogone niso nevarne.
54 Poglavje 6 Pogoni
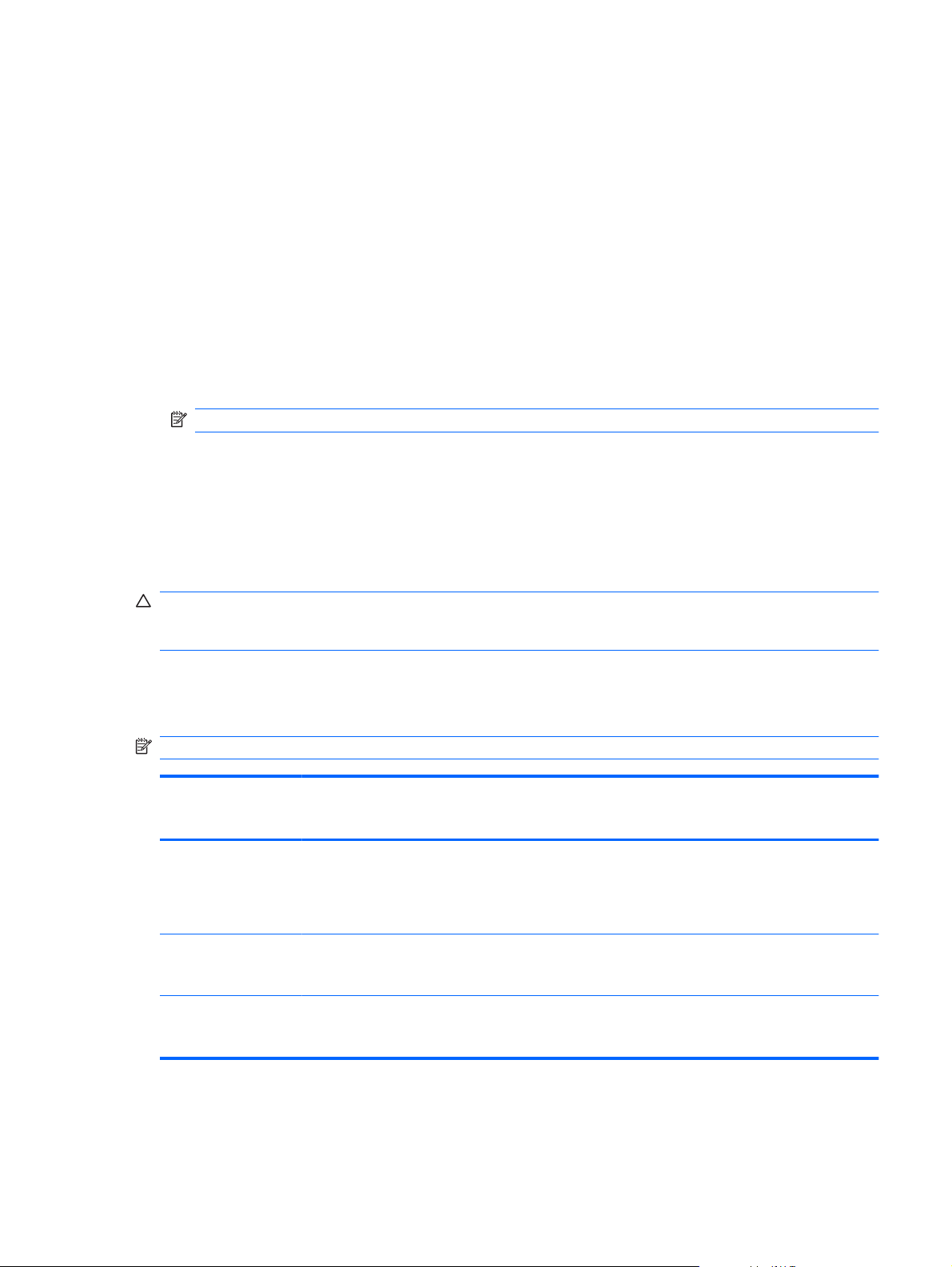
Optični pogon
Računalnik ima optični pogon, ki razširi uporabnost računalnika. Optični pogon omogoča branje
podatkovnih plošč, predvajanje glasbe in gledanje filmov. Če ima vaš računalnik pogon ROM za plošče
Blu-ray (BD), lahko video posnetke gledate tudi v visoki ločljivosti.
Prepoznavanje nameščenega optičnega pogona
Če želite prepoznati optični pogon:
1. Izberite Start > Računalnik.
Prikaže se seznam vseh pogonov, nameščenih v računalniku.
2. Prepoznavanje optičnega pogona, ki je nameščen v računalniku. V računalnik so lahko nameščeni
naslednji optični pogoni:
OPOMBA: Nekaterih pogonov vaš računalnik morda ne podpira.
kombinirani pogon LightScribe DVD±RW/R in CD-RW s podporo za dvoplastni (DL) zapis
●
pogon Blu-ray ROM DVD+/-RW SuperMulti DL
●
pogon Blu-ray ROM z LightScribe DVD+/-RW SuperMulti DL
●
Uporaba optičnih plošč
POZOR: Da preprečite poslabšanje kakovosti zvoka in videa, izgubo informacij ali izgubo učinkovitosti
predvajanja zvoka in videa, ne sprožajte stanja pripravljenosti ali mirovanja med branjem CD-ja ali DVDja ali zapisovanjem na CD ali DVD.
Optični pogon, npr. pogon DVD-ROM, podpira optične diske (CD in DVD). Te plošče shranjujejo
informacije, kot so glasba, fotografije in filmi. Če je optični pogon pogon ROM za plošče Blu-ray, lahko
bere tudi plošče Blu-ray.
OPOMBA: Nekaterih pogonov s seznama vaš računalnik morda ne podpira.
Vrsta optičnega
pogona
kombiniran pogon
SuperMulti LightScribe
DVD±RW in CD-RW s
podporo dvoslojnih
diskov (DL)
pogon Blu-ray ROM z
LightScribe DVD+/RW SuperMulti DL
pogon Blu-ray ROM
DVD+/-RW SuperMulti
DL
Zapisovanje na CD-RWZapisovanje na DVD
±RW/R
Da Da Da Da
Da Da Da Da
Da Da Da Ne
Zapisovanje na DVD
+RW DL
Zapisuje oznake na
LightScribe CD ali
DVD±RW/R
Optični pogon 55

Izbor prave plošče (CD, DVD ali BD)
CD-ji, ki se uporabljajo za shranjevanje digitalnih podatkov, se uporabljajo tudi za komercialne avdio
posnetke in so priročni za vaše osebne potrebe. DVD-ji in BD-ji se v glavnem uporabljajo za filme,
programsko opremo in izdelavo varnostnih kopij podatkov. DVD-ji in BD-ji so enake oblike kot CD-ji,
vendar imajo veliko večjo zmogljivost shranjevanja.
OPOMBA: Optični pogon morda ne podpira vseh vrst optičnih plošč.
Plošče CD-R
Diski CD-R (enkratno zapisovanje) se pogosto uporabljajo za izdelavo trajnih kopij podatkov, ki jih lahko
po potrebi delite z drugimi. Med tipično uporabo sodi:
razmnoževanje večjih predstavitev;
●
deljenje skeniranih in digitalnih fotografij, video posnetkov ter zapisanih podatkov;
●
izdelava lastnih glasbenih CD-jev;
●
ohranjanje trajnih arhivov z računalniškimi datotekami in skeniranimi domačimi dokumenti;
●
prenašanje datotek s trdega diska za sprostitev prostora na disku.
●
Plošče CD-RW
Uporabite plošče CD-RW (zapisljiva različica CD-ja), če želite shraniti večje projekte, ki jih je treba
pogosto posodabljati. Med tipično uporabo sodijo:
razvoj in vzdrževanje velikih dokumentov in datotek projektov;
●
transport delovnih datotek;
●
izdelava tedenskih varnostnih kopij datotek na trdem disku;
●
nenehno posodabljanje fotografij, video posnetkov, zvoka in podatkov.
●
Plošče DVD±R
Uporabite plošče DVD±R, če želite trajno shraniti večjo količino informacij. Ko podatke zapišete, jih ni
več mogoče izbrisati ali prepisati.
Plošče DVD±RW
Uporabite plošče DVD±RW, če želite izbrisati ali prepisati podatke, ki ste jih predhodno shranili. Tovrstne
plošče so idealne za preskušanje avdio ali video posnetkov, preden le-te zapišete na CD ali DVD, ki ga
ni mogoče spremeniti.
Plošče LightScribe DVD+R
Uporabite plošče LightScribe DVD+R, če želite deliti ali shraniti podatke, domače video posnetke in
fotografije. Te plošče so združljive za branje z večino pogonov DVD-ROM in DVD-predvajalnikov. S
pogonom, omogočenim za LightScribe, in programsko opremo LightScribe lahko zapisujete podatke na
plošče ter nato na zunanjo stran plošče nalepite etiketo.
56 Poglavje 6 Pogoni

Plošče Blu-ray (BD)
OPOMBA: Blu-ray je nova oblika zapisovanja z novo tehnologijo. Pojavijo se lahko določene težave
s ploščo, digitalno povezavo, združljivostjo in/ali delovanjem, pri katerih ne gre za okvare izdelka.
Brezhibno predvajanje na vseh sistemih ni zagotovljeno.
BD je oblika optične plošče z visoko gostoto za shranjevanje digitalnih informacij, vključno z
visokoločljivostnimi video posnetki. Enoslojna plošča Blu-ray lahko shrani 25 GB podatkov, kar je 5-krat
več kot enoslojna plošča DVD, ki lahko shrani 4,7 GB podatkov. Dvoslojna plošča Blu-ray lahko shrani
50 GB, kar je skoraj 6-krat več kot dvoslojna plošča DVD, ki lahko shrani 8,5 GB podatkov.
Med tipično uporabo sodijo:
shranjevanje večjih količin podatkov;
●
predvajanje in shranjevanje visokoločljivostnih video posnetkov;
●
video igre.
●
Predvajanje diska CD, DVD ali BD
Če želite predvajati optično ploščo:
1. Vklopite računalnik.
2. Pritisnite gumb za izmet nosilca podatkov (1) na sprednji strani pogona, da odprete pladenj.
3. Izvlecite pladenj (2).
4. Primite CD ali DVD na robovih, da se ne bi dotikali ploskih površin, in ploščo položite nad osjo
pladnja, z nalepko obrnjeno navzgor.
OPOMBA: Če pladenj za nosilec podatkov ni povsem odprt, pazljivo nagnite disk tako, da bo
nad osjo pladnja.
5. Nežno potisnite disk (3) na os pladnja, da se zaskoči.
6. Zaprite pladenj.
Optični pogon 57

Če še niste konfigurirali funkcije za samodejno predvajanje, se odpre pogovorno okno Samodejno
predvajanje. Pozove vas, da izberete, na kateri način želite uporabiti vsebino medija. Za več informacij
glejte razdelek Konfiguriranje funkcije za samodejno predvajanje.
OPOMBA: Najboljše rezultate boste dosegli, če zagotovite, da je med predvajanjem plošče BD
napajalnik priključen na zunanji vir napajanja.
Konfiguriranje funkcije za samodejno predvajanje
Če želite konfigurirati funkcijo za samodejno predvajanje:
1. Izberite Start > Privzeti programi > Spremenite nastavitve samodejnega predvajanja.
2. Potrdite, da je izbrano potrditveno polje Uporabi samodejno predvajanje za vse medije in naprave.
3. Kliknite Izberite privzeto nastavitev in nato izberite eno od razpoložljivih možnosti za vsako
navedeno vrsto medija.
OPOMBA: Za predvajanje DVD-jev izberite HP MediaSmart.
4. Kliknite Shrani.
Več informacij o funkciji za samodejno predvajanje poiščite v razdelku Pomoč in podpora.
Spreminjanje nastavitev regije DVD-ja
POZOR: Regijske nastavitve na pogonu DVD lahko spremenite petkrat.
Regijska nastavitev, ki jo izberete petič, postane stalna regijska nastavitev na DVD-pogonu.
Število preostalih sprememb regije je prikazano na jezičku Regija DVD.
Večina DVD-jev, ki vsebujejo avtorsko zaščitene datoteke, prav tako vsebujejo kode regij. Kode regij
pomagajo pri mednarodni zaščiti avtorskih pravic.
DVD, ki vsebuje kodo regije, lahko predvajate le, če se koda regije na DVD-ju ujema z regijskimi
nastavitvami na vašem pogonu DVD.
Če želite v operacijskem sistemu spremeniti regijske nastavitve:
1. Izberite Start > Nadzorna plošča > Sistem in varnost.
2. V meniju Sistem kliknite Upravitelj naprav.
OPOMBA: V sistem Windows je za izboljšanje varnosti računalnika vključena funkcija Nadzor
uporabniškega računa. Morda boste morali dati dovoljenje ali vnesti geslo za opravila, npr.
namestitev aplikacij, uporabo orodij ali spreminjanje nastavitev operacijskega sistema Windows.
Dodatne informacije poiščite v razdelku Pomoč in podpora operacijskega sistema Windows.
3. Razširite pogone DVD/CD-ROM, da prikažete vse nameščene pogone.
4. Z desno miškino tipko kliknite pogon DVD, za katerega želite spremeniti regijske nastavitve, nato
pa kliknite Lastnosti.
5. Kliknite na jeziček Regija DVD in spremenite nastavitve.
6. Kliknite V redu.
58 Poglavje 6 Pogoni

Obvestilo o avtorskih pravicah
Po veljavnih zakonih je nepooblaščeno kopiranje vsebine, zaščitene z avtorskimi pravicami, vključno z
računalniškimi programi, filmi, oddajami in glasbenimi zapisi, kaznivo. Računalnika ne uporabljajte v te
namene.
POZOR: Če se želite izogniti izgubi podatkov ali poškodbam plošče:
Preden pišete na ploščo, računalnik povežite na zanesljiv zunanji vir napajanja. Na disk ne zapisujte,
ko se računalnik napaja iz akumulatorja.
Pred zapisovanjem na disk, zaprite vse programe, razen programa za pisanje na disk.
Ne kopirajte neposredno z izvirne plošče na ciljno ali z omrežnega pogona na ciljno ploščo. Informacije
shranite na trdi disk, nato pa jih s trdega diska prepišite na ciljno ploščo.
Ko računalnik zapisuje na disk, ga ne premikajte in ne uporabljajte tipkovnice. Postopek zapisovanja je
občutljiv na vibracije.
Podrobnosti o uporabi programske opreme, priložene računalniku, najdete v navodilih proizvajalca
opreme, ki so na voljo na plošči, v Pomoči programske opreme ali na spletnem mestu proizvajalca.
Kopiranje CD-ja ali DVD-ja
Če želite kopirati CD ali DVD:
1. Izberite Start > Vsi programi > CyberLink DVD Suites > Power2Go.
2. Ploščo, ki jo želite kopirati, vstavite v optični pogon.
3. Kliknite Kopiraj na spodnji desni strani zaslona.
Program Power2Go bo prebral izvorno ploščo in prekopiral podatke v začasno mapo na vašem
trdem disku.
4. Ko vas program pozove, odstranite izvirno ploščo iz optičnega pogona in vanj vstavite prazno
ploščo.
Ko se informacije prekopirajo, se bo ustvarjena plošča izvrgla samodejno.
Optični pogon 59

Izdelava (zapisovanje) diska CD ali DVD
POZOR: Upoštevajte obvestilo o avtorskih pravicah. Po veljavnih zakonih je nepooblaščeno kopiranje
vsebine, zaščitene z avtorskimi pravicami, vključno z računalniškimi programi, filmi, oddajami in
glasbenimi zapisi, kaznivo. Računalnika ne uporabljajte v te namene.
Če ima računalnik optični pogon CD-RW, DVD-RW ali DVD±RW, lahko uporabite programsko opremo,
kot je Windows® Media Player ali CyberLink Power2Go za zapisovanje podatkov, video posnetkov in
avdio datotek, vključno z glasbenimi datotekami MP3 in WAV.
Pri zapisovanju CD-ja ali DVD-ja upoštevajte naslednje smernice:
Preden zapišete ploščo, shranite in zaprite vse odprte datoteke ter zaprite vse odprte programe.
●
Za zapisovanje avdio datotek je najbolje uporabiti ploščo CD-R ali DVD-R, ker po kopiranju
●
informacij plošče ni več mogoče spreminjati.
OPOMBA: S programom CyberLink Power2Go ne morete ustvariti avdio DVD-ja.
Ker nekateri domači ali avto radii ne bodo predvajali plošč CD-RW, za zapisovanje glasbenih CD-
●
jev uporabite plošče CD-R.
Plošča CD-RW ali DVD-RW je običajno najboljša za zapisovanje podatkovnih datotek ali
●
preizkušanje avdio ali video posnetkov, preden jih zapišete na CD ali DVD, ki ga ni več mogoče
spremeniti.
DVD-predvajalniki v domačih sistemih ne podpirajo vseh DVD-formatov. Seznam podprtih oblik
●
najdete v uporabniškem priročniku, ki je priložen vašemu DVD-predvajalniku.
Datoteka MP3 porabi veliko manj prostora kot drugi formati glasbenih datotek, sam postopek
●
izdelave MP3-plošče pa je enak kot pri izdelavi podatkovne datoteke. Datoteke MP3 lahko
predvajate samo v predvajalnikih MP3 ali računalnikih z nameščeno programsko opremo MP3.
Če želite zapisati CD ali DVD:
1. Prenesite ali skopirajte izvorne datoteke v mapo na vašem trdem disku.
2. V optični pogon vstavite prazen CD ali DVD.
3. Izberite Start > Vsi programi in nato izberite ime programske opreme, ki jo želite uporabiti.
OPOMBA: Nekateri programi so morda v podmapah.
4. Izberite vrsto CD-ja ali DVD-ja, ki ga želite ustvariti: podatkovni, video ali avdio.
5. Z desno tipko miške kliknite na Start, kliknite Odpri raziskovalca in pojdite v mapo, kamor ste
shranili izvorne datoteke.
6. Odprite mapo in nato povlecite ter spustite datoteke v pogon, ki vsebuje prazno optično ploščo.
7. Zaženite postopek zapisovanja plošče, kot vam narekuje izbrani program.
Za podrobne informacije si preberite navodila proizvajalca programske opreme, priložena programski
opremi na plošči ali na spletni strani proizvajalca.
60 Poglavje 6 Pogoni

Odstranjevanje plošče CD, DVD ali BD
Če želite odstraniti optično ploščo:
1. Pritisnite gumb za sprostitev (1) na sprednji strani pogona, da odprete pladenj plošče.
2. Previdno izvlecite pladenj do konca (2).
3. Odstranite ploščo s pladnja, tako da os previdno potisnete navzdol in dvignete zunanje robove
plošče (3). Držite robove plošče, hkrati pa se izogibajte dotikanju ravne površine.
OPOMBA: Če pladenj ni povsem odprt, previdno nagnite ploščo, preden jo odstranite.
4. Zaprite pladenj in shranite ploščo v zaščitni ovitek.
Optični pogon 61

Uporaba zunanjih pogonov
Z izmenljivimi zunanjimi pogoni razširite možnosti za shranjevanje in dostop do informacij. Miško USB
lahko priključite na računalnik prek vrat na dodatni združitveni ali razširitveni napravi.
Med pogone USB spadajo:
1,44-megabajtni disketni pogon
●
modul trdega diska (trdi disk s priloženim prilagojevalnikom)
●
pogon DVD-ROM
●
kombinirani pogon DVD/CD-RW
●
kombinirani pogon DVD±RW in CD-RW
●
Informacije o potrebni programski opremi, gonilnikih in o tem, katera vrata v računalniku je treba
uporabiti, najdete v navodilih proizvajalca.
Če želite na računalnik priključiti zunanji pogon:
POZOR: Da zmanjšate tveganje za okvaro opreme pri priklopu pogona z lastnim napajanjem, se
prepričajte, da je električni kabel izklopljen.
1. Pogon priključite na računalnik.
2. Če priključujete pogon z lastnim napajanjem, njegov napajalni kabel vtaknite v ozemljeno električno
vtičnico.
Če želite izključiti pogon z lastnim napajanjem:
1. Odklopite pogon iz računalnika.
2. Odklopite napajalni kabel.
62 Poglavje 6 Pogoni
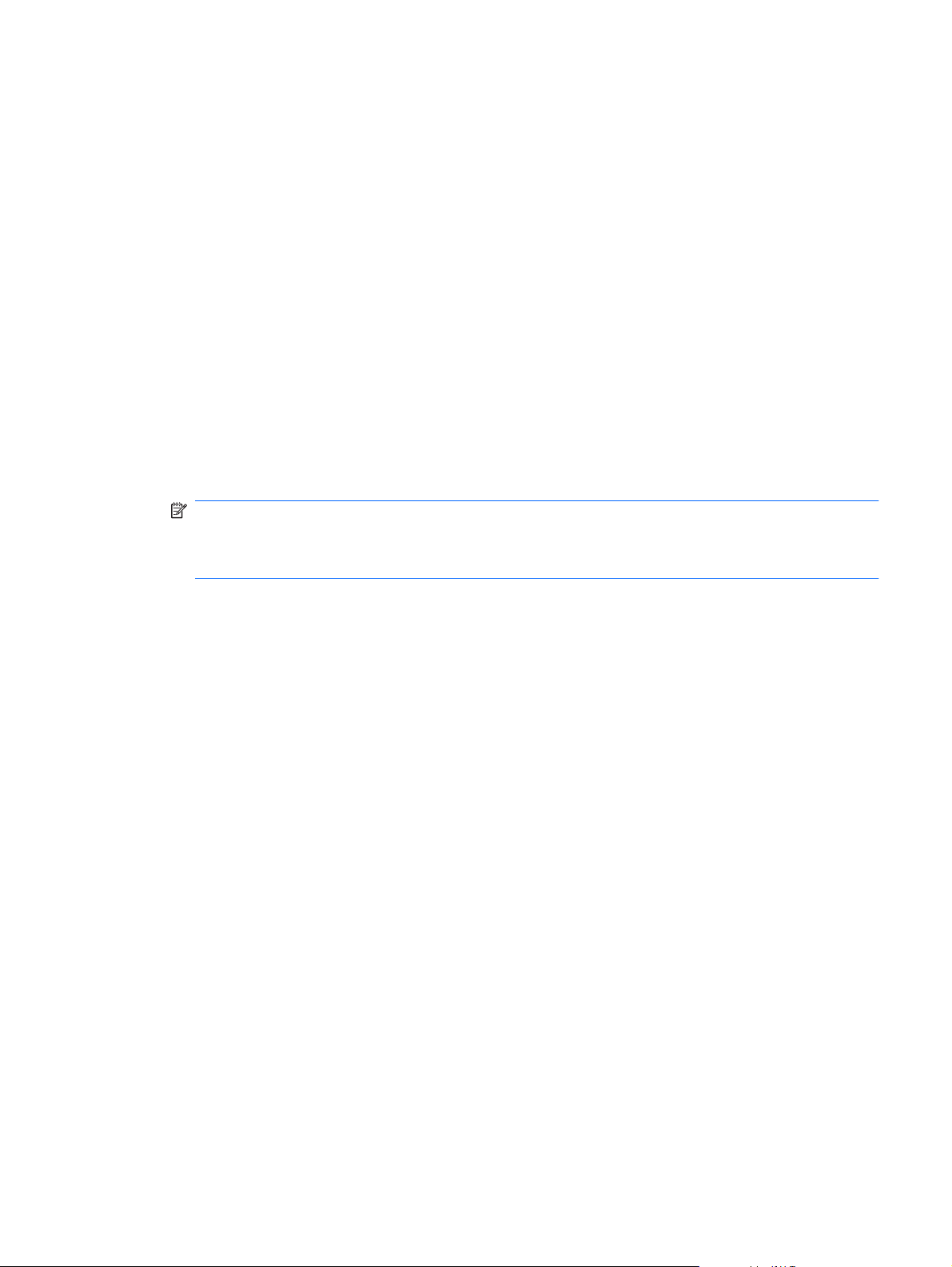
Izboljšanje delovanja trdega diska
Uporaba programa za defragmentiranje diska
Med uporabo računalnika se datoteke na trdem disku razdrobijo. Program za defragmentiranje diska
združi razdrobljene datoteke in mape na trdem disku, tako da lahko sistem deluje učinkoviteje.
Ko zaženete program za defragmentiranje diska, bo ta deloval samostojno. Glede na velikost trdega
diska in število fragmentiranih datotek, bo program za defragmentiranje diska morda potreboval več kot
eno uro, da zaključi postopek. Nastavite ga tako, da deluje ponoči ali kadar ne potrebujete računalnika.
HP priporoča, da trdi disk defragmentirate najmanj enkrat mesečno. Nastavite program za
defragmentiranje diska tako, da se bo samodejno zagnal enkrat mesečno, vseeno pa boste lahko
računalnik kadar koli defragmentirali tudi ročno.
Zagon programa za defragmentiranje diska:
1. Izberite Start > Vsi programi > Pripomočki > Sistemska orodja > Program za defragmentiranje
diska.
2. Kliknite Defragmentiraj disk.
OPOMBA: V OS Windows je za izboljšanje varnosti računalnika vključena funkcija Nadzor
uporabniškega računa. Morda boste morali dati dovoljenje ali vnesti geslo za opravila, npr.
namestitev aplikacij, uporabo orodij ali spreminjanje nastavitev operacijskega sistema Windows.
Za več informacij glejte razdelek Pomoč in podpora.
Dodatne informacije najdete v meniju Pomoč programa za defragmentiranje diska.
Uporaba programa za čiščenje diska
Program za čiščenje diska pregleda, če so na trdem disku nepotrebne datoteke, ki jih lahko varno
izbrišete, s čimer sprostite prostor na disku in omogočite učinkovitejše delovanje računalnika.
Zagon programa za čiščenje diska:
1. Izberite Start > Vsi programi > Pripomočki > Sistemska orodja > Čiščenje diska.
2. Upoštevajte navodila na zaslonu.
Izboljšanje delovanja trdega diska 63
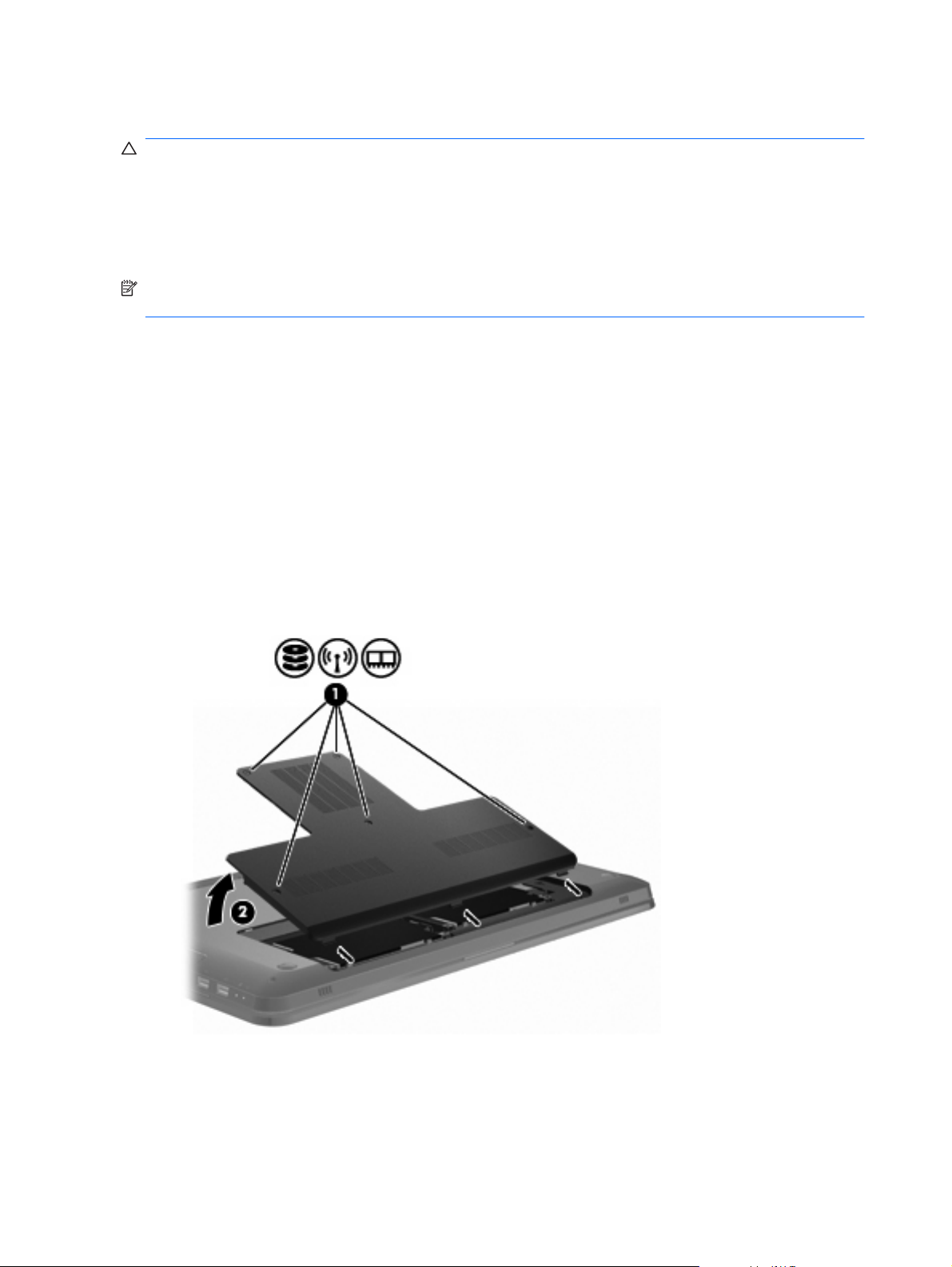
Nameščanje pogona v ležišče primarnega trdega diska
POZOR: Da preprečite izgubo podatkov ali težave s sistemom, storite naslednje:
Preden odstranite pogon iz ležišča, zaustavite računalnik. Trdega pogona ne odstranjujte, ko je
računalnik vklopljen, v stanju spanja ali mirovanja.
Če niste prepričani, ali se je računalnik izklopil ali zgolj preklopil v stanje mirovanja, ga najprej vklopite
s pritiskom na gumb za napajanje in nato izklopite z ukazom operacijskega sistema.
OPOMBA: Pokrov ležišča primarnega trdega diska je označen z »1«, pokrov ležišča sekundarnega
trdega diska pa z »2«.
Odstranjevanje primarnega trdega diska:
1. Shranite svoje delo.
2. Zaustavite računalnik in zaprite zaslon.
3. Odklopite vse zunanje naprave strojne opreme, ki so priključene v računalnik.
4. Iztaknite napajalni kabel iz električne vtičnice.
5. Na ravni površini obrnite računalnik okrog, tako da je ležišče za trdi disk obrnjeno proti vam.
6. Odstranite akumulator iz računalnika.
7. Odstranite vseh pet vijakov pokrova trdega diska (1).
8. Dvignite in odstranite pokrov trdega diska iz računalnika (2).
9. Odstranite vse štiri vijake trdega diska (1).
64 Poglavje 6 Pogoni

10. Trdi disk odklopite tako, da ga potisnete v levo (2) in ga nato odstranite iz računalnika (3).
Namestitev primarnega trdega diska:
1. Vstavite trdi disk v ležišče za trdi disk (1).
2. Trdi disk priklopite tako, da ga potisnete v desno (2).
3. Vstavite vse štiri vijake trdega diska (3).
4. Poravnajte jezičke na pokrovu trdega diska z utori na računalniku (1).
5. Zaprite pokrov (2).
Nameščanje pogona v ležišče primarnega trdega diska 65

6. Privijte 2 vijaka pokrova trdega diska (3).
7. Zamenjajte akumulator.
8. Obrnite računalnik.
9. Priključite zunanje naprave na računalnik.
10. Računalnik priključite na izmenično napajanje.
11. Vklopite računalnik.
66 Poglavje 6 Pogoni

Nameščanje pogona v ležišče sekundarnega trdega diska
POZOR: Da preprečite izgubo podatkov ali težave s sistemom, storite naslednje:
Preden odstranite pogon iz ležišča, zaustavite računalnik. Trdega pogona ne odstranjujte, ko je
računalnik vklopljen, v stanju spanja ali mirovanja.
Če niste prepričani, ali se je računalnik izklopil ali zgolj preklopil v stanje mirovanja, ga najprej vklopite
s pritiskom na gumb za napajanje in nato izklopite z ukazom operacijskega sistema.
OPOMBA: Pokrov ležišča primarnega trdega diska je označen z »1«, pokrov ležišča sekundarnega
trdega diska pa z »2«.
Računalnik je opremljen z ležiščem za sekundarni trdi disk. To ležišče je lahko prazno ali pa je v njem
sekundarni trdi disk.
Odstranjevanje sekundarnega trdega diska:
1. Shranite svoje delo.
2. Zaustavite računalnik in zaprite zaslon.
3. Odklopite vse zunanje naprave strojne opreme, ki so priključene v računalnik.
4. Iztaknite napajalni kabel iz električne vtičnice.
5. Na ravni površini obrnite računalnik okrog, tako da je ležišče za trdi disk obrnjeno proti vam.
6. Odstranite akumulator iz računalnika.
7. Odstranite vseh pet vijakov pokrova trdega diska (1).
8. Dvignite in odstranite pokrov trdega diska iz računalnika (2).
9. Odstranite vse štiri vijake trdega diska (1).
Nameščanje pogona v ležišče sekundarnega trdega diska 67

10. Trdi disk odklopite tako, da ga potisnete v levo (2) in ga nato odstranite iz računalnika (3).
Nameščanje sekundarnega trdega diska:
1. Vstavite trdi disk v ležišče za trdi disk (1).
2. Trdi disk priklopite tako, da ga potisnete v desno (2).
3. Vstavite vse štiri vijake trdega diska (3).
4. Poravnajte jezičke na pokrovu trdega diska z utori na računalniku (1).
68 Poglavje 6 Pogoni

5. Zaprite pokrov (2).
6. Privijte 2 vijaka pokrova trdega diska (3).
7. Zamenjajte akumulator.
8. Obrnite računalnik.
9. Priključite zunanje naprave na računalnik.
10. Računalnik priključite na izmenično napajanje.
11. Vklopite računalnik.
Nameščanje pogona v ležišče sekundarnega trdega diska 69

7 Zunanje naprave
Uporaba naprave USB
Vrata USB povezujejo dodatno zunanjo napravo, kot je tipkovnica USB, miška USB, pogon, tiskalnik,
optični bralnik ali zvezdišče, z računalnikom ali dodatnim razširitvenim izdelkom.
Za uporabo nekaterih naprav USB boste morda potrebovali dodatno podporno programsko opremo, ki
je običajno priložena napravi. Več o programski opremi za napravo lahko preberete v navodilih
proizvajalca.
Računalnik ima 3 vrata USB, ki podpirajo naprave USB 1.0, USB 1.1 in USB 2.0. Če želite dodati več
vrat USB, priključite dodatno zvezdišče ali razširitveno napravo.
Priključitev naprave USB
POZOR: Pri priključevanju naprave USB ne uporabljajte sile, da ne poškodujete priključka USB.
Napravo USB priključite na računalnik tako, da njen kabel USB priključite na vrata USB.
Ko je naprava USB prepoznana, boste slišali zvok.
OPOMBA: Ko prvič priključite napravo USB, se v območju za obvestila na skrajni desni strani
opravilne vrstice prikaže sporočilo, da se nameščajo gonilniki naprave.
70 Poglavje 7 Zunanje naprave

Odstranjevanje naprave USB
POZOR: Upoštevajte navodila v razdelku »Odstranjevanje naprave USB«, da preprečite izgubo
podatkov ali neodzivnost sistema.
POZOR: Da preprečite poškodbe priključka USB, ob odstranitvi naprave USB ne vlecite za kabel.
Odstranjevanje naprave USB:
1. V območju za obvestila na desni strani opravilne vrstice kliknite ikono Varno odstrani strojno
opremo in izvrzi medij.
Ikono »Varno odstrani strojno opremo in izvrzi medij« prikažete tako, da kliknete ikono Pokaži
skrite ikone (puščica na levi strani območja za obvestila).
2. Kliknite na ime naprave na seznamu.
Prikazano bo obvestilo, da lahko napravo varno odstranite.
3. Odstranite napravo.
Uporaba naprave eSATA
Vrata eSATA povezujejo dodatno visokozmogljivo komponento eSATA, kot je zunanji trdi disk eSATA.
Za nekatere naprave eSATA bo morda potrebna dodatna podporna programska oprema, ki je običajno
priložena napravi. Več o tej programski opremi lahko preberete v navodilih proizvajalca. Ta navodila so
lahko priložena programski opremi, lahko so na CD-ju, v pomoči programske opreme ali na
proizvajalčevem spletnem mestu.
OPOMBA: Vrata eSATA prav tako podpirajo dodatno napravo USB.
Povezovanje naprave eSATA
POZOR: Da preprečite poškodbe priključka vrat eSATA, pri priključevanju naprave eSATA ne
uporabljajte premočne sile.
Če želite priključiti napravo eSATA na računalnik, priključite kabel eSATA na vrata eSATA.
Zvok vas opozori, da je naprava povezana z računalnikom.
Uporaba naprave eSATA 71
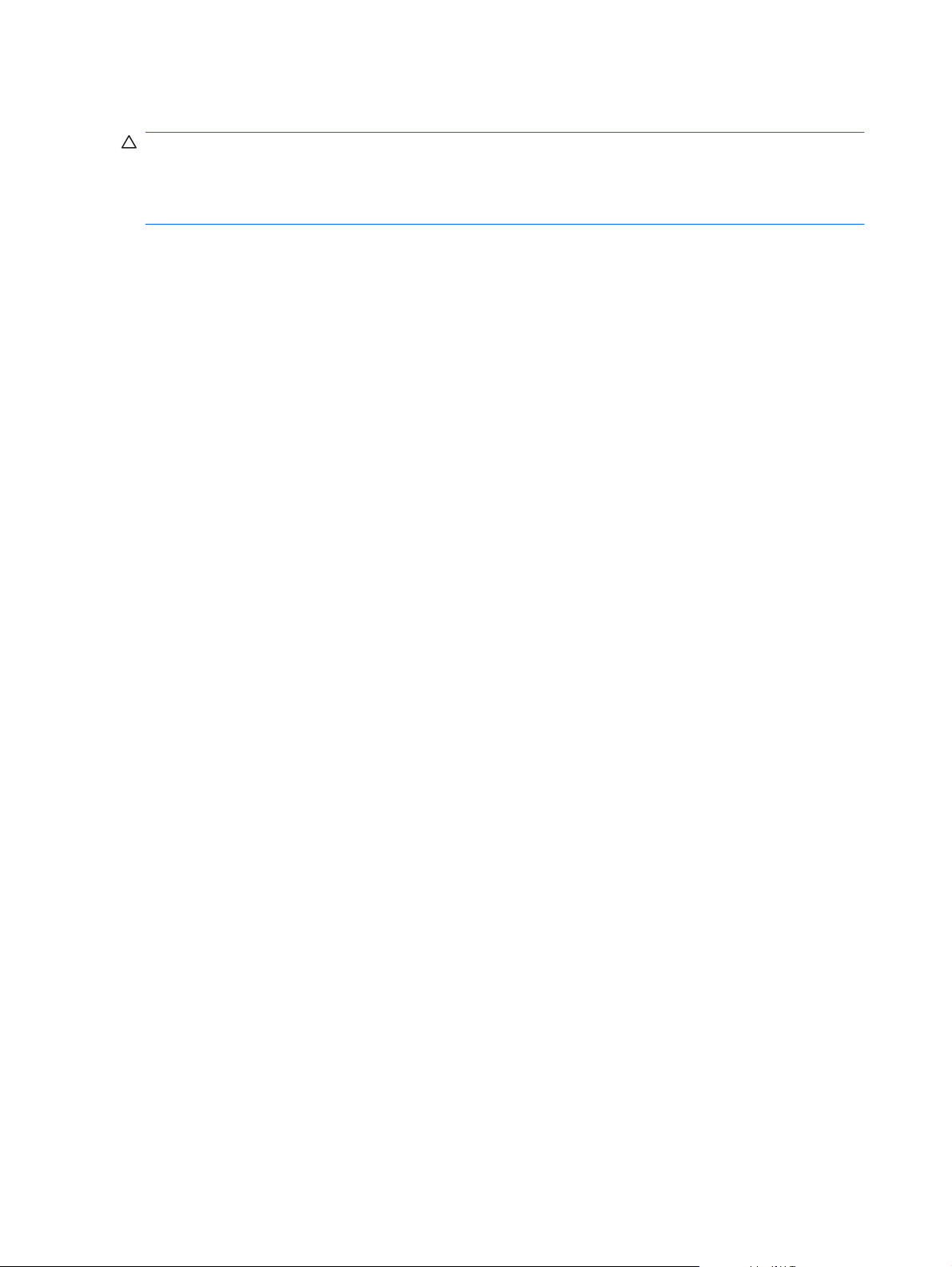
Odstranitev naprave eSATA
POZOR: Upoštevajte navodila v razdelku »Odstranjevanje naprave eSATA«, da preprečite izgubo
podatkov ali neodzivnost sistema.
POZOR: Da preprečite poškodbe na priključku eSATA, ga ne vlecite za kabel, ko želite odstraniti
napravo eSATA.
Odstranitev naprave eSATA:
1. V območju za obvestila na desni strani opravilne vrstice kliknite ikono Varno odstrani strojno
opremo in izvrzi medij.
Ikono »Varno odstrani strojno opremo in izvrzi medij« prikažete tako, da kliknete ikono Pokaži
skrite ikone (puščica na levi strani območja za obvestila).
2. Kliknite na ime naprave na seznamu.
Prikazano bo obvestilo, da lahko napravo varno odstranite.
3. Odstranite napravo.
72 Poglavje 7 Zunanje naprave

8 Zunanje pomnilniške kartice
Uporaba kartic reže za digitalne nosilce podatkov
Dodatne digitalne kartice omogočajo varno shranjevanje podatkov in priročno souporabo podatkov. Te
kartice lahko uporabljate v digitalnih fotoaparatih in dlančnikih, opremljenih z ustreznimi bralniki, kot tudi
v drugih računalnikih.
Reža za digitalne nosilce podatkov podpira te vrste digitalnih kartic:
pomnilniško kartico (MS);
●
pomnilniško kartico Pro (MSP);
●
kartico MMC (MultiMediaCard);
●
kartico Secure Digital;
●
pomnilniško kartico Secure Digital High Capacity (SDHC);
●
kartico xD-Picture (XD);
●
kartico xD-Picture (XD) tipa H;
●
kartico xD-Picture (XD) tipa M.
●
Vstavljanje digitalne kartice
POZOR: V režo za digitalne nosilce podatkov ne vstavljajte nobenih prilagojevalnikov, da ne
poškodujete digitalne kartice ali računalnika.
POZOR: Da ne pride do poškodbe priključkov digitalne kartice, pri vstavljanju slednje ne uporabljajte
sile.
1. Digitalno kartico držite tako, da bo nalepka obrnjena navzgor, priključek pa proti računalniku.
Uporaba kartic reže za digitalne nosilce podatkov 73

2. Vstavite kartico v režo za digitalne nosilce podatkov, nato pa jo potisnite tako, da se zaskoči.
Če računalnik zazna napravo, zaslišite zvok, prikaže pa se tudi meni z možnostmi.
Odstranjevanje digitalne kartice
POZOR: Upoštevajte navodila v razdelku »Odstranjevanje digitalne kartice«, da preprečite izgubo
podatkov ali neodzivnost sistema.
OPOMBA: Prenos podatkov prekinete tako, da kliknete gumb Prekliči v oknu Kopiranje operacijskega
sistema.
Če želite odstraniti digitalno kartico, storite tole:
1. Shranite podatke in zaprite vse programe, povezane z digitalno kartico.
2. V območju za obvestila na desni strani opravilne vrstice kliknite ikono Varno odstrani strojno
opremo in izvrzi medij.
Ikono »Varno odstrani strojno opremo in izvrzi medij« prikažete tako, da kliknete ikono Pokaži
skrite ikone (puščica na levi strani območja za obvestila).
3. Kliknite ime digitalne kartice na seznamu.
Pozvani boste, da je strojno opremo varno odstraniti.
4. Digitalno kartico potisnite navznoter (1) in jo nato odstranite iz reže (2).
74 Poglavje 8 Zunanje pomnilniške kartice

9 Pomnilniški moduli
Računalnik vsebuje en prostor za pomnilniški modul na dnu računalnika. Računalnikov pomnilnik lahko
povečate tako, da v prosto razširitveno režo za pomnilnik vstavite pomnilniški modul ali zamenjate
obstoječi pomnilniški modul v primarni reži za pomnilniški modul.
OPOZORILO! Pred nameščanjem pomnilniškega modula iztaknite napajalni kabel in odstranite vse
akumulatorje, da zmanjšate možnost električnega udara, požara ali poškodb opreme.
POZOR: Elektrostatična razelektritev poškoduje elektronske komponente. Preden se lotite kakršnega
koli postopka, se razelektrite z dotikom ozemljenega kovinskega predmeta.
OPOMBA: Če želite pri dodajanju drugega pomnilniškega modula uporabiti dvokanalno konfiguracijo,
morata biti oba pomnilniška modula enake velikosti.
Dodajanje ali zamenjava pomnilniškega modula:
1. Shranite svoje delo.
2. Ustavite računalnik in zaprite zaslon.
Če niste prepričani, ali se je računalnik izklopil ali zgolj preklopil v stanje mirovanja, ga najprej
vklopite s pritiskom na gumb za napajanje in nato izklopite z ukazom operacijskega sistema.
3. Odklopite vse zunanje naprave, ki so priklopljene na računalnik.
4. Iztaknite napajalni kabel iz električne vtičnice.
5. Na ravni površini obrnite računalnik okrog.
6. Odstranite akumulator iz računalnika.
7. Odstranite vseh pet vijakov prostora za pomnilniški modul (1).
75

8. Dvignite pokrov prostora za pomnilniški modul (2) proč od računalnika.
9. Če želite zamenjati pomnilniški modul, najprej odstranite obstoječega:
a. Izvlecite zatikača (1) na obeh straneh pomnilniškega modula;
Pomnilniški modul se privzdigne.
POZOR: Da preprečite poškodbe pomnilniškega modula, ga držite le za robove. Ne
dotikajte se komponent na pomnilniškem modulu.
b. Primite rob pomnilniškega modula (2) in ga nežno izvlecite iz reže.
Ko odstranite pomnilniški modul, ga zaradi zaščite shranite v embalažo brez elektrostatičnega
naboja.
76 Poglavje 9 Pomnilniški moduli
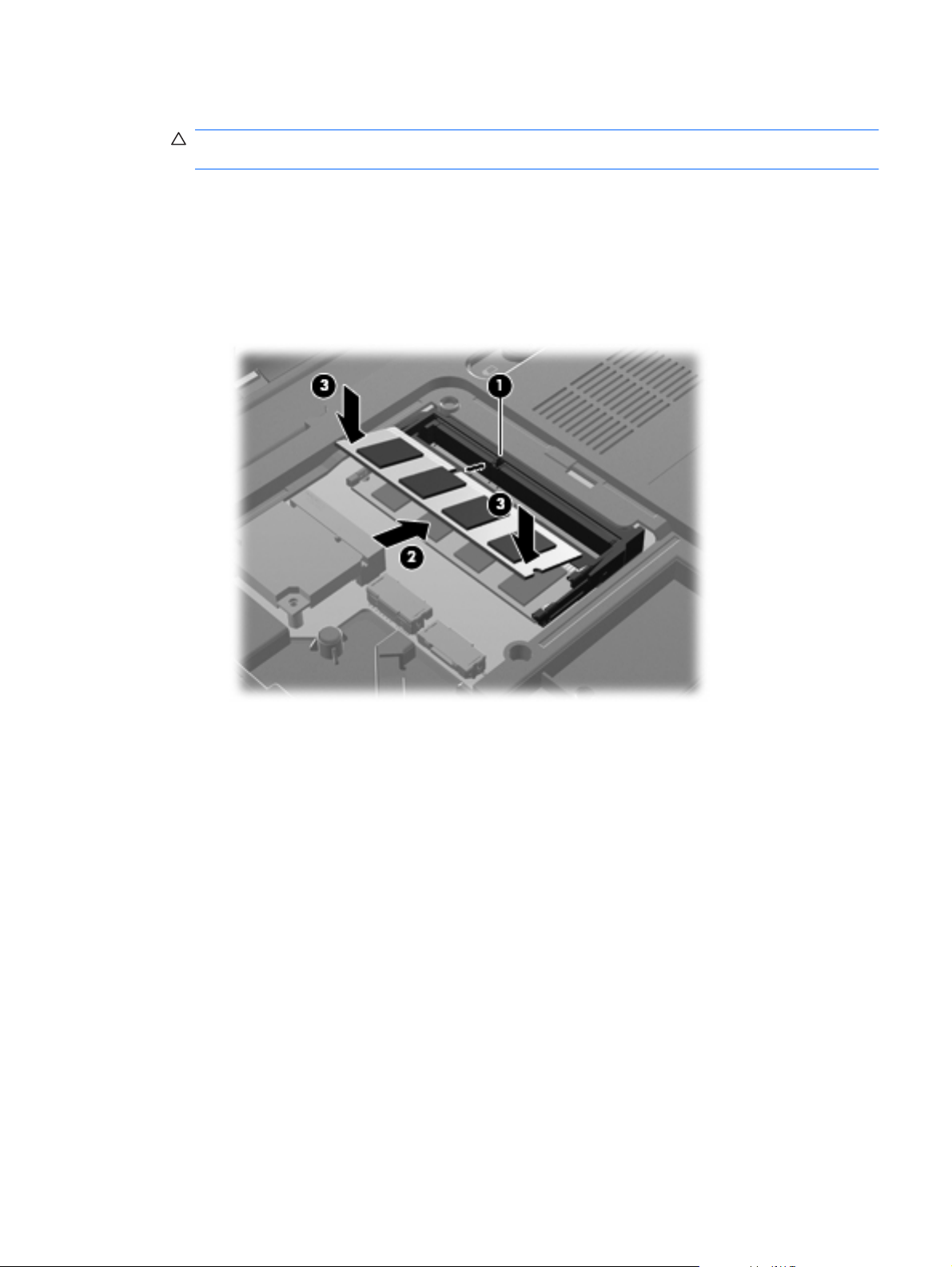
10. Vstavite nov pomnilniški modul:
POZOR: Da preprečite poškodbe pomnilniškega modula, ga držite le za robove. Ne dotikajte se
komponent na pomnilniškem modulu in ne upogibajte pomnilniškega modula.
a. Poravnajte rob pomnilniškega modula, na katerem je utor (1), z jezičkom v reži za pomnilniški
modul.
b. Potisnite pomnilniški modul (2) v režo pod kotom 45 stopinj od površine prostora za
pomnilniški modul, da se zaskoči.
c. Previdno potisnite pomnilniški modul (3) navzdol, pri čemer pritiskajte tako desni kot levi rob
pomnilniškega modula, da se zatikača zaskočita.
11. Jeziček (1) na pokrovu za pomnilniški modul poravnajte z utorom v računalniku.
12. Zaprite pokrov (2).
77

13. Vstavite in privijte vseh pet vijakov prostora za pomnilniški modul (3).
14. Zamenjajte akumulator.
15. Obrnite računalnik.
16. Priključite zunanje naprave na računalnik.
17. Računalnik priključite na izmenično napajanje.
18. Vklopite računalnik.
78 Poglavje 9 Pomnilniški moduli

10 Varnost
Zaščita računalnika
Osnovne varnostne funkcije, ki jih zagotavljajo operacijski sistem Windows in orodje Setup Utility iz
drugih sistemov, ščitijo vaše osebne nastavitve in podatke pred številnimi tveganji.
Sledite postopkom v tem priročniku, če želite uporabiti:
gesla
●
protivirusno programsko opremo
●
programsko opremo za požarni zid
●
pomembne varnostne posodobitve
●
dodatni varnostni kabel
●
bralnik prstnih odtisov (samo nekateri modeli)
●
OPOMBA: Varnostne rešitve so namenjene odvračanju morebitnih tatov, vendar pa morda ne bodo
preprečile kraje računalnika ali napačnega ravnanja z njim.
OPOMBA: Preden pošljete računalnik na servis, odstranite vsa gesla in nastavitve prstnih odtisov.
Računalniško tveganje Varnostna funkcija
Nepooblaščena uporaba računalnika Geslo za vklop
Računalniški virusi Programska oprema za internetno varnost Norton Internet
Security
Nepooblaščen dostop do podatkov
Nepooblaščen dostop do orodja Setup Utility, nastavitev BIOSa in drugih informacij za identifikacijo sistema
Trenutne ali prihodnje grožnje za računalnik Pomembne varnostne posodobitve iz podjetja Microsoft®
Nepooblaščen dostop do uporabniškega računa Windows Uporabniško geslo
Nepooblaščen odvzem računalnika Reža varnostnega kabla (skupaj z dodatnim varnostnim
Programska oprema za požarni zid
●
Posodobitve sistema Windows
●
Skrbniško geslo
kablom)
Zaščita računalnika 79

Uporaba gesel
Geslo je skupina znakov, ki jih izberete, da zavarujete informacije v računalniku. Nastavite lahko več
vrst gesel, odvisno od načina, s katerim želite nadzirati dostop do svojih informacij. Gesla lahko nastavite
v sistemu Windows ali pa v orodju Setup Utility iz drugih sistemov, ki so že nameščeni v računalniku.
POZOR: Zapišite vsako nastavljeno geslo, da boste računalnik vedno lahko odklenili. Ker geslo
običajno ni prikazano, ko ga nastavite, spremenite ali izbrišete, ga morate takoj zabeležiti in shraniti na
varno mesto.
Uporabite isto geslo za funkcijo orodja Setup Utilitya in za varnostno funkcijo Windows, prav tako pa
lahko isto geslo uporabite tudi za več kot eno funkcijo orodja Setup Utility.
Če želite nastaviti geslo v pripomočku za nastavitev:
Izberite kombinacijo največ 8 črk in številk. Gesla razlikujejo med velikimi in malimi črkami.
●
Vnesite geslo ob pozivu pripomočka za nastavitev. Geslo, nastavljeno v operacijskem sistemu
●
Windows, morate vnesti ob pozivu tega operacijskega sistema.
Če želite varno ustvarjati in shranjevati gesla:
Sledite zahtevam, ki so nastavljene v programu.
●
Zabeležite si gesla in jih shranite na varno mesto (stran od računalnika).
●
Gesel ne shranjujte v računalniško datoteko.
●
Ne uporabljajte svojega imena ali drugih osebnih podatkov, ki jih drugi uporabniki enostavno
●
odkrijejo.
Za več informacij o geslih sistema Windows (na primer geslih ohranjevalnika zaslona) izberite Start >
Pomoč in podpora.
Nastavitev gesel v sistemu Windows
Geslo Funkcija
Skrbniško geslo Zaščiti dostop do vsebin računalnika na stopnji skrbnika.
Uporabniško geslo Zaščiti dostop do uporabniškega računa Windows. Ščiti tudi
OPOMBA: S tem geslom ne morete dostopati do vsebin
orodja Setup Utility.
dostop do vsebin računalnika, saj ga je treba vnesti za izhod
iz stanja spanja ali mirovanja.
80 Poglavje 10 Varnost

Nastavitev gesel v orodju Setup Utility
Geslo Funkcija
Administrator password (Skrbniško geslo)
Power-on password (Geslo za vklop)
Če želite več informacij o geslih, si oglejte razdelek Skrbniško geslo ali Geslo za vklop.
Skrbniško geslo
Skrbniško geslo ščiti konfiguracijske nastavitve in informacije za identifikacijo sistema v orodju Setup
Utility. Ko nastavite to geslo, ga morate vnesti vsakič, ko želite dostopati do orodja Setup Utility.
Svojega skrbniškega gesla ne morete zamenjati s skrbniškim geslom, ki je nastavljen v sistemu
Windows, in se ne prikaže, ko ga nastavite, vnesete, spremenite ali izbrišete. Zapišite svoje geslo in ga
shranite na varno mesto.
Zaščiti dostop do orodja Setup Utility.
●
Ko nastavite to geslo, ga morate vnesti vsakič, ko želite
●
uporabiti orodje Setup Utility.
POZOR: Če ste pozabili skrbniško geslo, ne morete
dostopati do orodja Setup Utility.
Zaščiti dostop do vsebin računalnika.
●
Ko nastavite to geslo, ga morate vnesti vsakič, ko vklopite
●
ali znova zaženete računalnik ali pa želite prekiniti stanje
mirovanja.
POZOR: Če ste pozabili geslo za vklop, računalnika ne
morete vklopiti ali znova zagnati, niti zapustiti stanja mirovanja.
Uporaba gesel 81

Upravljanje skrbniškega gesla
Če želite nastaviti, spremeniti ali izbrisati to geslo:
1. Če želite odpreti orodje Setup Utility, vklopite ali znova zaženite računalnik. Ko je v spodnjem levem
kotu zaslona prikazano sporočilo »Press the ESC key for Startup Menu« (Pritisnite tipko ESC za
prikaz zagonskega menija), pritisnite tipko f10.
– ali –
Če želite odpreti orodje Setup Utility, vklopite ali znova zaženite računalnik. Ko je v spodnjem levem
kotu zaslona prikazano sporočilo »Press the ESC key for Startup Menu« (Pritisnite tipko ESC za
prikaz zagonskega menija), pritisnite tipko esc. Ko se prikaže zagonski meni, pritisnite tipko f10.
2. S puščičnimi tipkami izberite Security (Varnost) > Set Administrator Password (Nastavi
skrbniško geslo), nato pritisnite enter.
Če želite določiti skrbniško geslo, vnesite svoje geslo v polji Enter New Password (Vnesi novo
●
geslo) in Confirm New Password (Potrdi novo geslo), nato pritisnite tipko enter.
Če želite spremeniti skrbniško geslo, vnesite svoje trenutno geslo v polje Enter Current
●
Password (Vnesi trenutno geslo), vnesite novo geslo v polji Enter New Password (Vnesi novo
geslo) in Confirm New Password (Potrdi novo geslo), nato pritisnite tipko enter.
Če želite izbrisati skrbniško geslo, vnesite svoje trenutno geslo v polje Enter Password (Vnesi
●
geslo), nato štirikrat pritisnite tipko enter.
3. Če želite shraniti spremembe in zapreti orodje Setup Utility, s pomočjo tipk s puščicami izberite
Exit (Zapri) > Exit Saving Changes (Shrani spremembe in zapri).
Spremembe bodo začele veljati po ponovnem zagonu računalnika.
Vnos skrbniškega gesla
Ko računalnik zahteva Enter Password (Vnos gesla), vnesite skrbniško geslo in pritisnite tipko enter.
Po treh neuspešnih poizkusih vnosa skrbniškega gesla morate ponovno zagnati računalnik in poskusiti
znova.
Geslo za vklop
Geslo za vklop onemogoča nepooblaščeno uporabo računalnika. Ko nastavite to geslo, ga morate vnesti
vsakič, ko vklopite ali znova zaženete računalnik ali pa želite prekiniti stanje mirovanja. Geslo za vklop
se ne prikaže, ko ga nastavite, vnesete, spremenite ali izbrišete.
82 Poglavje 10 Varnost

Upravljanje gesla za vklop
Če želite nastaviti, spremeniti ali izbrisati geslo za vklop:
1. Če želite odpreti orodje Setup Utility, vklopite ali znova zaženite računalnik. Ko je v spodnjem levem
kotu zaslona prikazano sporočilo »Press the ESC key for Startup Menu« (Pritisnite tipko ESC za
prikaz zagonskega menija), pritisnite tipko f10.
– ali –
Če želite odpreti orodje Setup Utility, vklopite ali znova zaženite računalnik. Ko je v spodnjem levem
kotu zaslona prikazano sporočilo »Press the ESC key for Startup Menu« (Pritisnite tipko ESC za
prikaz zagonskega menija), pritisnite tipko esc. Ko se prikaže zagonski meni, pritisnite tipko f10.
2. S pomočjo tipk s puščicami izberite Security (Varnost) > Set Power-On Password (Določi geslo
za vklop) in nato pritisnite tipko enter.
Če želite določiti geslo za vklop, vnesite svoje geslo v polji Enter New Password (Vnesi novo
●
geslo) in Confirm New Password (Potrdi novo geslo), nato pritisnite tipko enter.
Če želite spremeniti geslo za vklop, vnesite svoje trenutno geslo v polje Enter Current
●
Password (Vnesi trenutno geslo), vnesite novo geslo v polji Enter New Password (Vnesi novo
geslo) in Confirm New Password (Potrdi novo geslo), nato pritisnite tipko enter.
Če želite izbrisati geslo za vklop, vnesite svoje trenutno geslo v polje Enter Current Password
●
(Vnesi trenutno geslo), nato štirikrat pritisnite tipko enter.
3. Če želite shraniti spremembe in zapreti orodje Setup Utility, s pomočjo tipk s puščicami izberite
Exit (Zapri) > Exit Saving Changes (Shrani spremembe in zapri).
Spremembe bodo začele veljati po ponovnem zagonu računalnika.
Vnos gesla za vklop
Ko računalnik zahteva Enter Password (Vnos gesla), vnesite svoje geslo in pritisnite tipko enter. Po treh
neuspešnih poskusih vnosa gesla morate znova zagnati računalnik in poskusiti še enkrat.
Uporaba gesel 83

Uporaba protivirusne programske opreme
Pri dostopanju do e-pošte, omrežja ali interneta računalnika izpostavljate računalniškim virusom.
Računalniški virusi onemogočajo operacijski sistem, programe ali orodja ali povzročajo njihovo
nenormalno delovanje.
Protivirusni program odkrije večino virusov, jih uniči in običajno tudi popravi morebitno škodo. Če želite
v računalniku zagotoviti stalno zaščito proti novim virusom, redno posodabljajte protivirusni program.
Internetna zaščita Norton je protivirusni program, ki je že nameščen v računalniku. Programska oprema
vključuje 60 dni brezplačnega posodabljanja. HP priporoča, da računalnik zaščitite pred novimi virusi
tudi po preteku 60-dnevnega obdobja, tako da kupite razširjeno storitev posodabljanja. Navodila za
uporabo in posodabljanje programske opreme za internetno varnost Norton Internet Security ter
navodila za nakup razširjene storitve posodabljanja so na voljo v programu. Za ogled in dostop do
programske opreme za internetno zaščito Norton, izberite Start > Vsi programi > Norton Internet
Security.
Za več informacij o računalniških virusih v iskalno polje Pomoč in podpora vnesite virusi.
Uporaba programske opreme za požarni zid
Če uporabljate računalnik za dostop do e-pošte, omrežja ali interneta, lahko tudi nepooblaščene osebe
vstopijo v računalnik, do vaših osebnih datotek in podatkov. Uporabite nameščeno programsko opremo
za požarni zid, da zaščitite svojo zasebnost.
Funkcije požarnega zidu vključujejo beleženje in poročanje o omrežnih dejavnostih in samodejno
nadziranje vsega dohodnega in odhodnega prometa. Za več informacij si oglejte uporabniški priročnik
za požarni zid ali pa se obrnite na proizvajalca požarnega zidu.
OPOMBA: V nekaterih primerih lahko požarni zid prepreči dostop do internetnih iger, moti skupno
rabo tiskalnikov in datotek v omrežju ter blokira nepooblaščene e-poštne priloge. Težavo začasno
odpravite tako, da onemogočite požarni zid, izvedete želeno opravilo in požarni zid znova omogočite.
Če želite trajno odpraviti težavo, spremenite nastavitve požarnega zidu.
84 Poglavje 10 Varnost

Namestitev pomembnih varnostnih posodobitev
POZOR: Microsoft pošilja obvestila o pomembnih posodobitvah. Če želite računalnik zavarovati pred
luknjami v zaščiti in računalniškimi virusi, namestite vse nujne Microsoftove posodobitve takoj, ko vas
računalnik o tem obvesti.
Določene posodobitve za operacijski sistem in drugo programsko opremo morda še niso bile na voljo,
ko ste računalnik kupili. Če se želite prepričati, ali so vse razpoložljive posodobitve nameščene v
računalniku:
Ko namestite računalnik, zaženite Windows Update. Uporabite povezavo za posodabljanje, tako
●
da izberete Start > Vsi programi > Windows Update.
Nato program Windows Update zaženite vsak mesec.
●
Na Microsoftovem spletnem mestu in prek povezave za posodabljanje v možnosti Pomoč in
●
podpora si priskrbite posodobitve za sistem Windows in druge Microsoftove programe, takoj ko jih
izdajo.
Namestitev dodatnega varnostnega kabla
OPOMBA: Varnostni kabel je namenjen odganjanju morebitnih tatov, a morda ne bo preprečil kraje
računalnika ali nepravilnega ravnanja z njim.
OPOMBA: Lokacija reže za varnostni kabel je odvisna od modela računalnika.
Priključitev varnostnega kabla:
1. Varnostni kabel ovijte okoli nepremičnega predmeta.
2. Vstavite ključ (1) v ključavnico za kabel (2).
3. Vstavite ključavnico za kabel v režo varnostnega kabla na računalniku (3), nato s ključem zaklenite
ključavnico.
Namestitev pomembnih varnostnih posodobitev 85

Uporaba bralnika prstnih odtisov (samo nekateri modeli)
OPOMBA: Položaj bralnika prstnih odtisov se lahko razlikuje glede na model računalnika.
Iskanje bralnika prstnih odtisov
Bralnik prstnih odtisov je majhno kovinsko tipalo, ki je nameščeno:
Blizu spodnjega dela sledilne ploščice
●
Na desni strani tipkovnice
●
Na zgornji desni strani zaslona
●
Na zgornji levi strani zaslona
●
Bralnik prstnih odtisov je lahko obrnjen vodoravno ali navpično, odvisno od modela računalnika. Pri
obeh postavitvah se morate s prstom pomakniti navpično prek kovinskega tipala.
86 Poglavje 10 Varnost

Registracija prstnih odtisov
Bralnik prstnih odtisov omogoča, da se v sistem Windows prijavite s prstnim odtisom, ki ste ga registrirali
s programsko opremo DigitalPersona Personal, ne da bi morali vnesti tudi geslo windows.
Če želite registrirati enega ali več prstnih odtisov:
1. V območju za obvestila v sistemu Windows kliknite ikono DigitalPersona Personal.
2. Preberite pozdravno besedilo in kliknite Naprej.
Prikaže se okno za potrditev identitete.
3. Vnesite svoje geslo Windows, če ste ga ustvarili, nato kliknite Naprej.
OPOMBA: Če nimate gesla Windows, se prikaže okno Zaščitite svoj račun Windows. Ustvarite
geslo Windows ali pa preskočite ta korak, tako da kliknete Naprej. Če nastavite geslo Windows,
izboljšate varnost računalnika.
Prikaže se okno z napotki, kako registrirate prstni odtis.
4. Oglejte si predstavitev, nato kliknite Naprej.
Prikaže se okno za registriranje prstnega odtisa.
5. Na zaslonu izberite prst, ki ustreza tistemu, ki ga želite registrirati.
Prikaže se naslednje okno, želeni prst je označen zeleno.
6. Počasi pomaknite želeni prst prek bralnika prstnih odtisov.
OPOMBA: Če dejanje ni bilo uspešno, vas računalnik o tem obvesti.
OPOMBA: Priporočamo, da, ko uporabljate bralnik prstnih odtisov, vedno uporabite isti prst in
da gib vedno poteka v isti smeri.
7. Z istim prstom se pomikajte prek bralnika prstnih odtisov, dokler uspešno ne dokončate štirih
poskusov.
Ko uspešno registrirate prstni odtis, se prikaže okno za registriranje prstnih odtisov, da po potrebi
registrirate še več prstnih odtisov. Če želite registrirati več prstnih odtisov, ponovite korake od 5
do 7.
8. Ko registrirate vse želene prstne odtise, kliknite Naprej.
Če ste registrirali samo en prstni odtis, se prikaže sporočilo z nasvetom, da registrirajte več prstnih
odtisov. Kliknite Da, če želite registrirati več prstnih odtisov, nato ponovite korake od 1 do 8 za vsak
prstni odtis, ki ga registrirate.
– ali –
Kliknite Ne, če ne želite registrirati dodatnih prstnih odtisov. Prikaže se okno Registracija končana.
9. Kliknite Končaj.
OPOMBA: Za vsakega dodatnega uporabnika ponovite korake od 1 do 9.
Uporaba bralnika prstnih odtisov (samo nekateri modeli) 87

Uporaba ragistriranega prstnega odtisa za prijavo v sistem Windows
Če se želite s prstnim odtisom prijaviti v sistem Windows:
1. Ko registrirate prstne odtise, znova zaženite sistem Windows.
2. V sistem Windows se lahko prijavite s katerim koli registriranim prstom.
88 Poglavje 10 Varnost

11 Odpravljanje težav
Povezava z omrežjem WLAN ni mogoča
Preden začnete odpravljati težave z omrežno povezavo, preverite, ali so gonilniki naprav nameščeni za
vse brezžične naprave.
OPOMBA: Brezžične omrežne naprave vsebujejo samo izbrani modeli. Če brezžično omrežje ni na
v seznamu funkcij na stranici originalne embalaže računalnika, ga lahko z nakupom brezžične omrežne
naprave dodate v računalnik.
Nekateri možni vzroki za težave pri brezžični povezavi so:
spreminjanje konfiguracije omrežja (SSID ali varnost);
●
brezžična naprava je nepravilno nameščena ali je bila onemogočena;
●
napaka v brezžični napravi ali strojni opremi usmerjevalnika;
●
zaradi drugih naprav je prišlo do motnje v brezžični napravi.
●
Če ugotovite težavo pri povezovanju z omrežjem WLAN, preverite, ali je vgrajena naprava WLAN
pravilno nameščena v računalnik:
OPOMBA: V OS Windows je za izboljšanje varnosti računalnika vključena funkcija Nadzor
uporabniškega računa. Morda boste morali dati dovoljenje ali vnesti geslo za opravila, npr. namestitev
aplikacij, uporabo orodij ali spreminjanje nastavitev operacijskega sistema Windows. Za več informacij
glejte Pomoč in podporo.
1. Izberite Start > Nadzorna plošča > Sistem in varnost.
2. V meniju Sistem kliknite Upravitelj naprav.
3. Kliknite znak (+), da razširite seznam omrežnih vmesnikov.
4. Na seznamu omrežnih vmesnikov poiščite napravo WLAN. Ime naprave WLAN lahko vsebuje izraz
wireless (brezžično), wireless LAN (brezžični LAN), WLAN, Wi-Fi ali 802.11.
Če naprave WLAN ni na seznamu, računalnik nima vgrajene naprave WLAN ali pa gonilnik naprave
WLAN ni pravilno nameščen.
Za več informacij o odpravljanju težav z omrežji WLAN glejte spletne povezave v razdelku Pomoč in
podpora.
Povezava z omrežjem WLAN ni mogoča89

Povezava z želenim omrežjem ni mogoča
Operacijski sistem Windows samodejno popravi okvarjeno povezavo WLAN:
Če je v območju za obvestila ikona omrežja, jo kliknite z desno miškino tipko, nato pa kliknite
●
Odpravljanje težav.
Operacijski sistem Windows ponastavi omrežno napravo in se poskuša ponovno povezati v eno
od želenih omrežij.
Če v območju za obvestila ni ikone omrežja:
●
1. Izberite Start > Nadzorna plošča > Omrežje in internet > Središče za omrežje in skupno
rabo.
2. Kliknite Odpravljanje težav in izberite omrežje, ki ga želite popraviti.
Ikona za omrežje ni prikazana
Če ikone za omrežje ni v področju za obvestila, potem ko ste konfigurirali WLAN, gonilnika za
programsko opremo ni ali pa je poškodovan. Lahko se prikaže tudi sporočilo o napaki operacijskega
sistema Windows »Naprave ni mogoče najti«. Ponovno namestite pogon.
Najnovejšo različico programske opreme za napravo WLAN in gonilnike za računalnik najdete na
spletnem mestu HP
najnovejšo programsko opremo obiščite spletno mesto proizvajalca.
http://www.hp.com. Če ste napravo WLAN, ki jo uporabljate, kupili posebej, za
Če želite najnovejšo različico programske opreme za napravo WLAN:
1. Odprite spletni brskalnik in pojdite na
2. Izberite svojo državo ali regijo.
3. Kliknite možnost za prenašanje programske opreme in gonilnikov.
4. V iskalno polje vnesite model računalnika.
5. Pritisnite tipko enter in sledite navodilom na zaslonu.
OPOMBA: Če ste napravo WLAN, ki jo uporabljate, kupili posebej, za najnovejšo programsko opremo
obiščite spletno mesto proizvajalca.
http://www.hp.com/support.
Trenutne varnostne kode za omrežje niso na voljo
Če sistem ob povezovanju v omrežje WLAN od vas zahteva ključ omrežja ali ime omrežja (SSID), je
omrežje zaščiteno. Za povezavo v varno omrežje vnesite trenutne kode. SSID in ključ omrežja sta
alfanumerični kodi, ki ju v računalnik vnesete za identifikacijo računalnika v omrežju. Če želite poiskati
kode:
Za omrežje, povezano z osebnim brezžičnim usmerjevalnikom, v uporabniškem priročniku za
●
usmerjevalnik poiščite navodila za nastavitev istih kod za usmerjevalnik in napravo WLAN.
Za zasebno omrežje, kot je omrežje v pisarni ali v javni internetni klepetalnici, se obrnite na skrbnika
●
omrežja, ki vam bo priskrbel kode, nato pa ob pozivu vnesite te kode.
Nekatera omrežja redno spreminjajo SSID in ključe omrežja v svojih usmerjevalnikih ali dostopnih
točkah ter s tem izboljšujejo varnost. Glede na to v računalniku spremenite pripadajočo kodo.
90 Poglavje 11 Odpravljanje težav
 Loading...
Loading...