Hp PAVILION DV7-4020SA, PAVILION DV7-4035SA, PAVILION DV7-4131SA, PAVILION DV7-4045EA, PAVILION DV7-4015SA User Manual [lt]
...Page 1
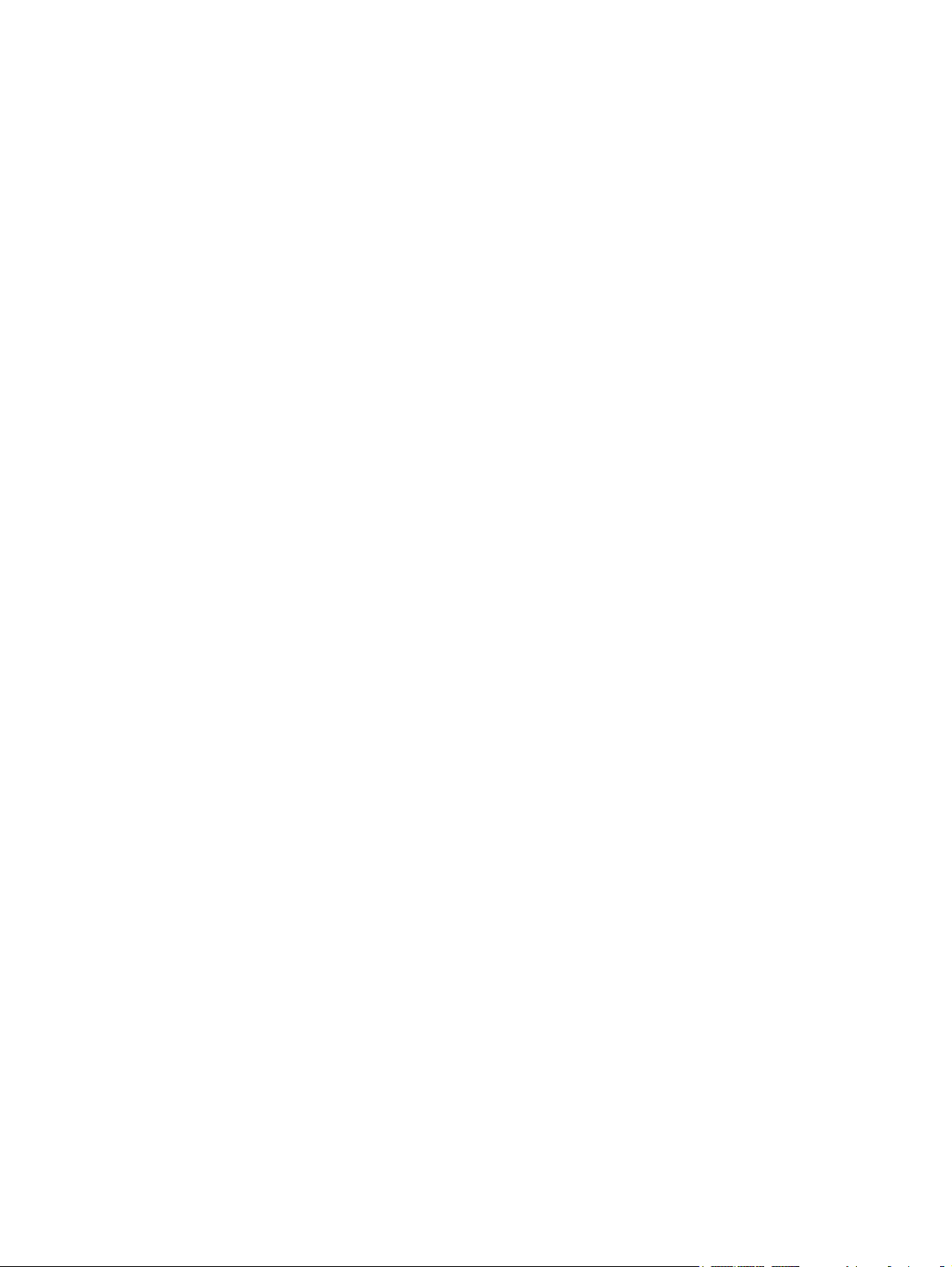
Nešiojamojo kompiuterio vartotojo
vadovas
Page 2
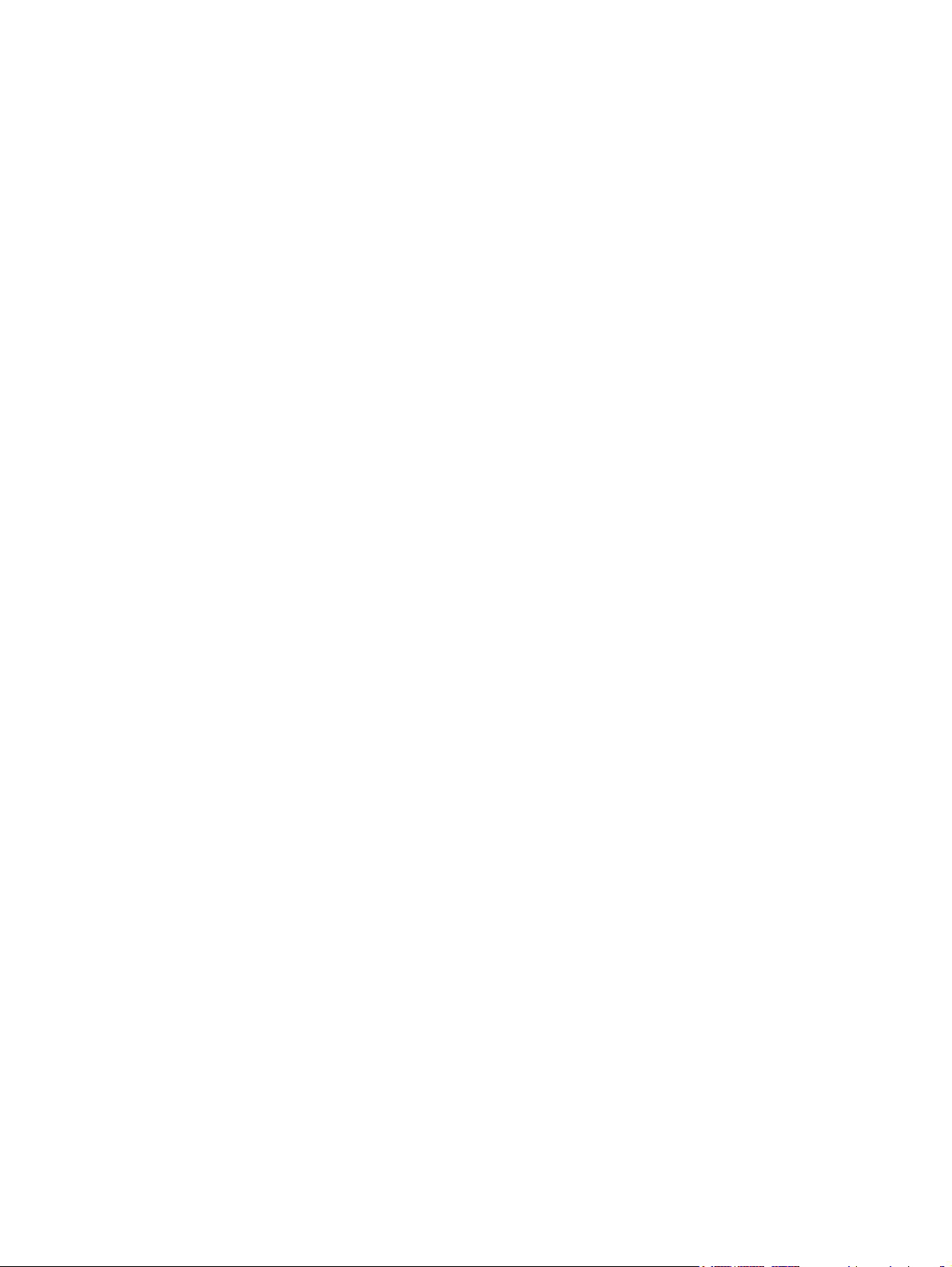
© Copyright 2010 Hewlett-Packard
Development Company, L.P.
ATI ir „ATI Mobility Radeon“ yra bendrovės
„Advanced Micro Devices, Inc.“ prekės
ženklas. „Bluetooth“ yra jo savininkui
priklausantis prekės ženklas, kuriuo
bendrovė „Hewlett-Packard“ naudojasi pagal
licenciją. „Intel“ yra „Intel Corporation“ prekės
ženklas JAV ir kitose šalyse. „Microsoft“ ir
„Windows“ yra JAV registruoti „Microsoft
Corporation“ prekių ženklai. „SD Logo“ yra jo
savininko prekės ženklas.
Čia pateikta informacija gali būti pakeista
apie tai nepranešus. Vienintelės produktų ir
paslaugų garantijos yra išdėstytos
raštiškuose garantijų patvirtinimuose,
pateikiamuose su tam tikrais produktais ir
paslaugomis. Nė vienas iš išdėstytų dalykų
negali būti laikomas papildoma garantija. HP
neprisiima atsakomybės už šio dokumento
technines ar redagavimo klaidas ar
praleidimus.
Pirmasis leidimas: 2010 m. rugpjūčio mėn.
Dokumento dalies numeris: 609867-E21
Produkto informacija
Šiame naudotojo vadove aprašytos
funkcijos, bendros daugumai modelių. Kai
kurių funkcijų kompiuteryje gali nebūti.
Page 3
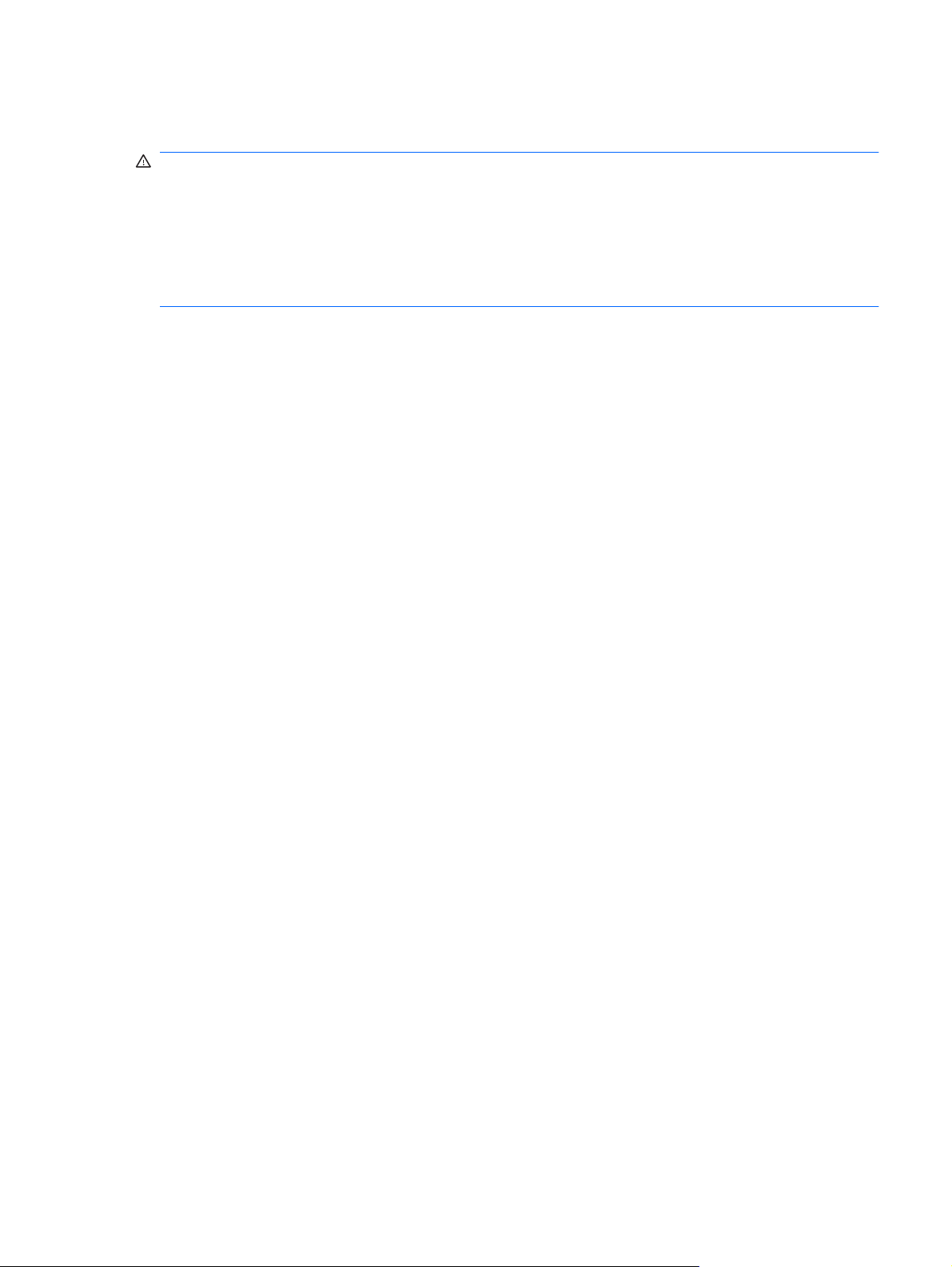
Įspėjimas dėl saugos
PERSPĖJIMAS! Kad sumažintumėte sužeidimų riziką dėl karščio arba kompiuterio perkaitimo,
nedėkite kompiuterio ant kelių ir neuždenkite kompiuterio ventiliacijos angų. Kompiuterį dėkite tik ant
kieto, plokščio paviršiaus. Žiūrėkite, kad kiti daiktai, pavyzdžiui, prijungiamas spausdintuvas arba
minkšti daiktai, pavyzdžiui, pagalvės, patiesalai arba drabužiai neuždengtų ventiliacijos angų. Be to,
patikrinkite, ar kompiuteriui veikiant kintamosios srovės adapteris neliečia odos arba minkšto paviršiaus,
pavyzdžiui, pagalvių, patiesalų arba drabužių. Kompiuteris ir kintamosios srovės adapteris atitinka
vartotojui tinkamos paviršiaus temperatūros apribojimus, nustatytus Tarptautiniame informacinių
technologijų įrangos saugos standarte (IEC 60950).
iii
Page 4
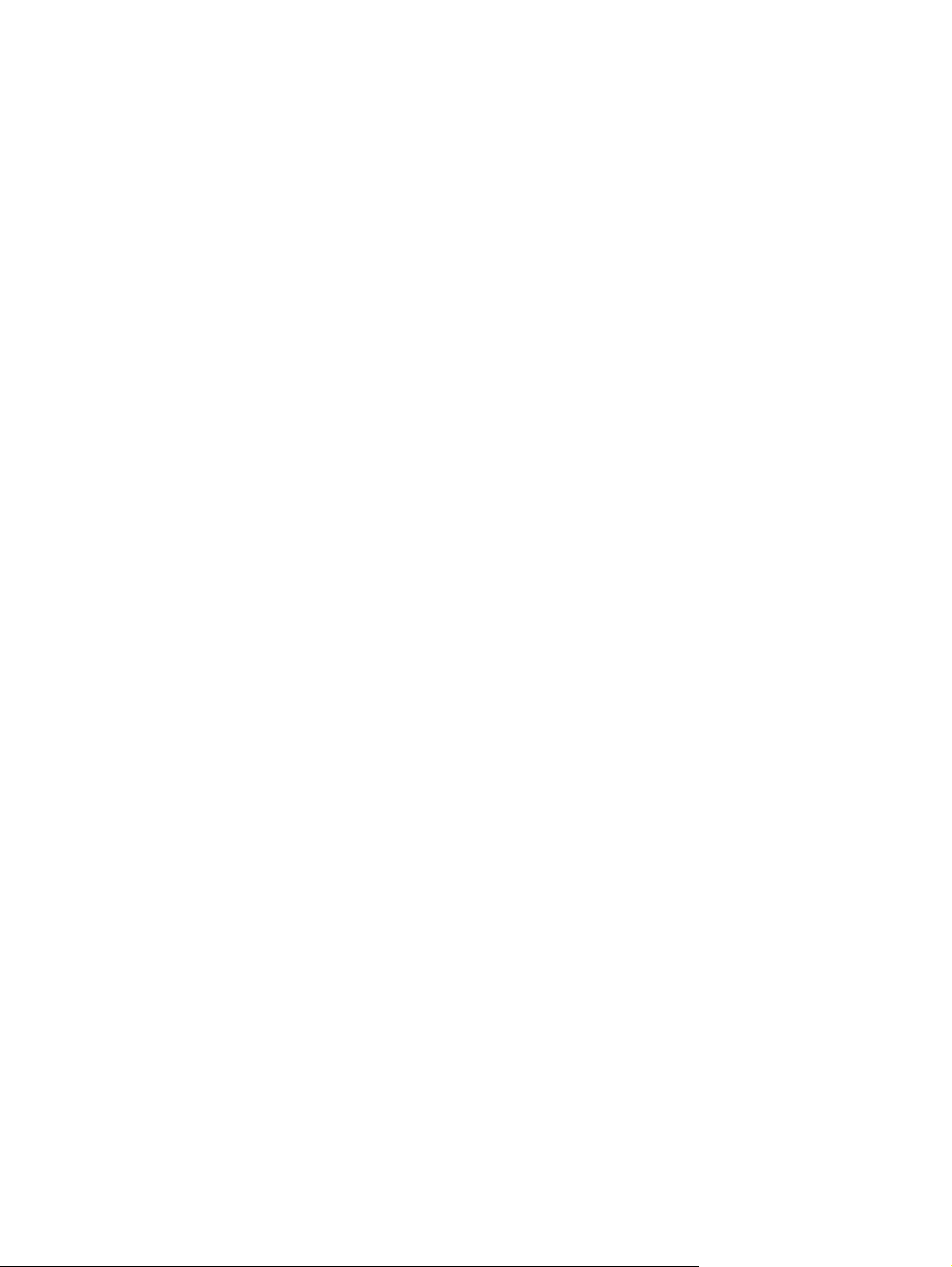
iv Įspėjimas dėl saugos
Page 5
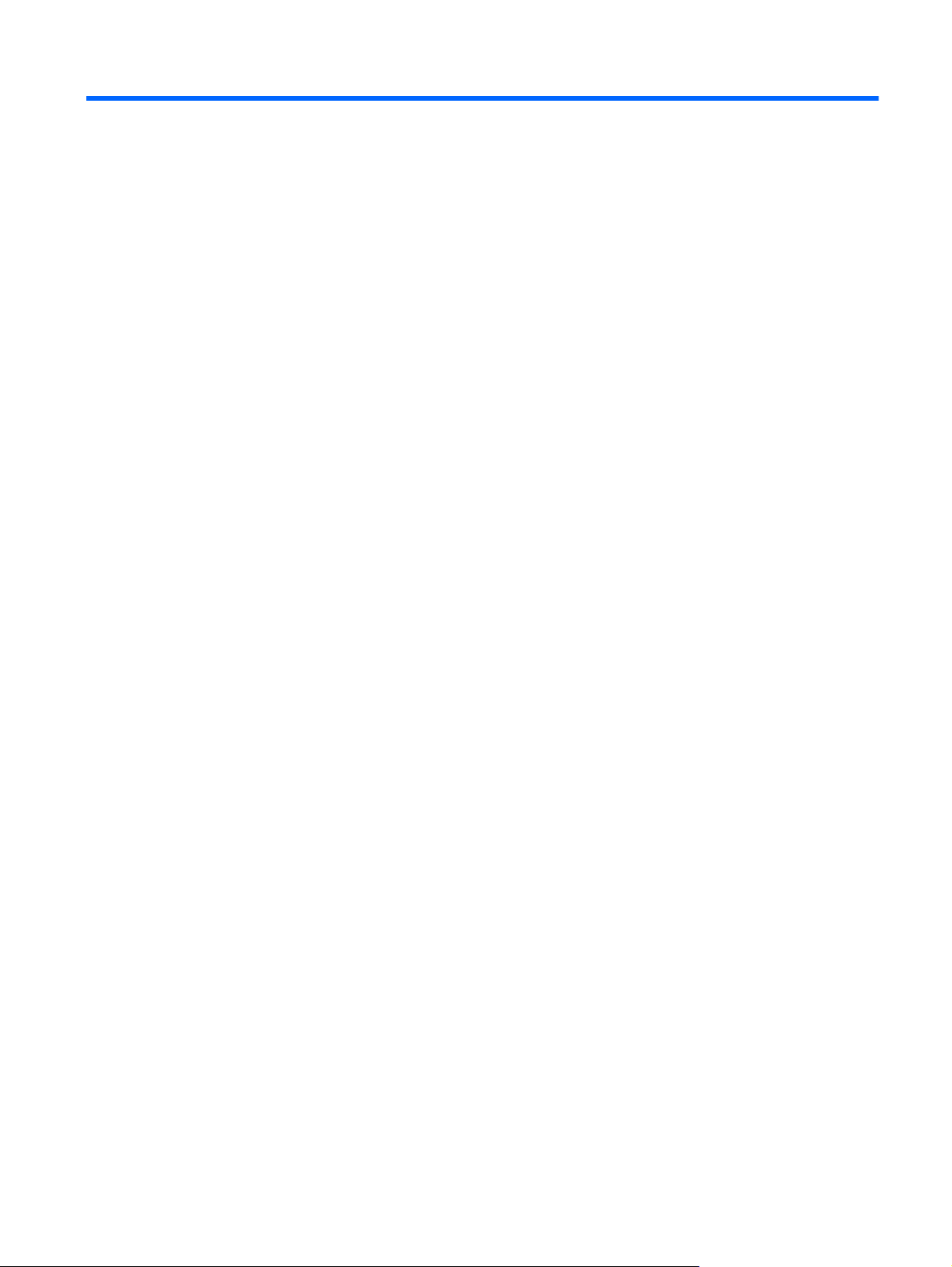
Turinys
1 Funkcijos ......................................................................................................................................................... 1
Aparatūros atpažinimas ........................................................................................................................ 1
Komponentai ........................................................................................................................................ 1
Viršutiniai komponentai ........................................................................................................ 1
jutiklinė planšetė .................................................................................................. 1
Lemputės ............................................................................................................ 2
Mygtukai ir pirštų atspaudų skaitytuvas (tik tam tikruose modeliuose) ............... 3
Klavišai ................................................................................................................ 4
Priekiniai komponentai ......................................................................................................... 4
Dešinės pusės komponentai ................................................................................................ 5
Kairės pusės komponentai .................................................................................................. 6
Apatiniai komponentai ......................................................................................................... 7
Ekrano komponentai ............................................................................................................ 8
Belaidės antenos ................................................................................................................. 8
Papildomi aparatūros komponentai ..................................................................................... 9
Etiketės ............................................................................................................................................... 10
2 Tinklas ............................................................................................................................................................ 12
Belaidžių įrenginių naudojimas ........................................................................................................... 12
Belaidžio ryšio ir tinklo būsenų atpažinimo piktogramos ................................................... 12
Belaidžių valdiklių naudojimas ........................................................................................... 13
Belaidžio tinklo klavišo naudojimas ................................................................................... 13
„HP Wireless Assistant“ naudojimas .................................................................................. 13
Operacinės sistemos valdiklių naudojimas ........................................................................ 14
WLAN naudojimas .............................................................................................................................. 14
WLAN sukūrimas ............................................................................................................... 14
Jūsų WLAN apsaugojimas ................................................................................................. 15
Prijungimas prie WLAN ...................................................................................................... 16
Perėjimas į kitą tinklą ........................................................................................................ 16
„Bluetooth“ belaidžių įrenginių naudojimas (tik tam tikruose modeliuose) .......................................... 16
„Bluetooth“ ir interneto ryšio bendrinimas (ICS) ................................................................. 17
Prisijungimas prie vietinio tinklo ......................................................................................................... 17
3 Žymeklio įrenginiai ir klaviatūra .................................................................................................................. 19
Žymeklio įrenginių naudojimas ........................................................................................................... 19
Žymeklio įrenginio nuostatų nustatymas ............................................................................ 19
Jutiklinės planšetės naudojimas ........................................................................................ 19
Įjungia ir išjungia jutiklinę planšetę. ................................................................... 19
v
Page 6
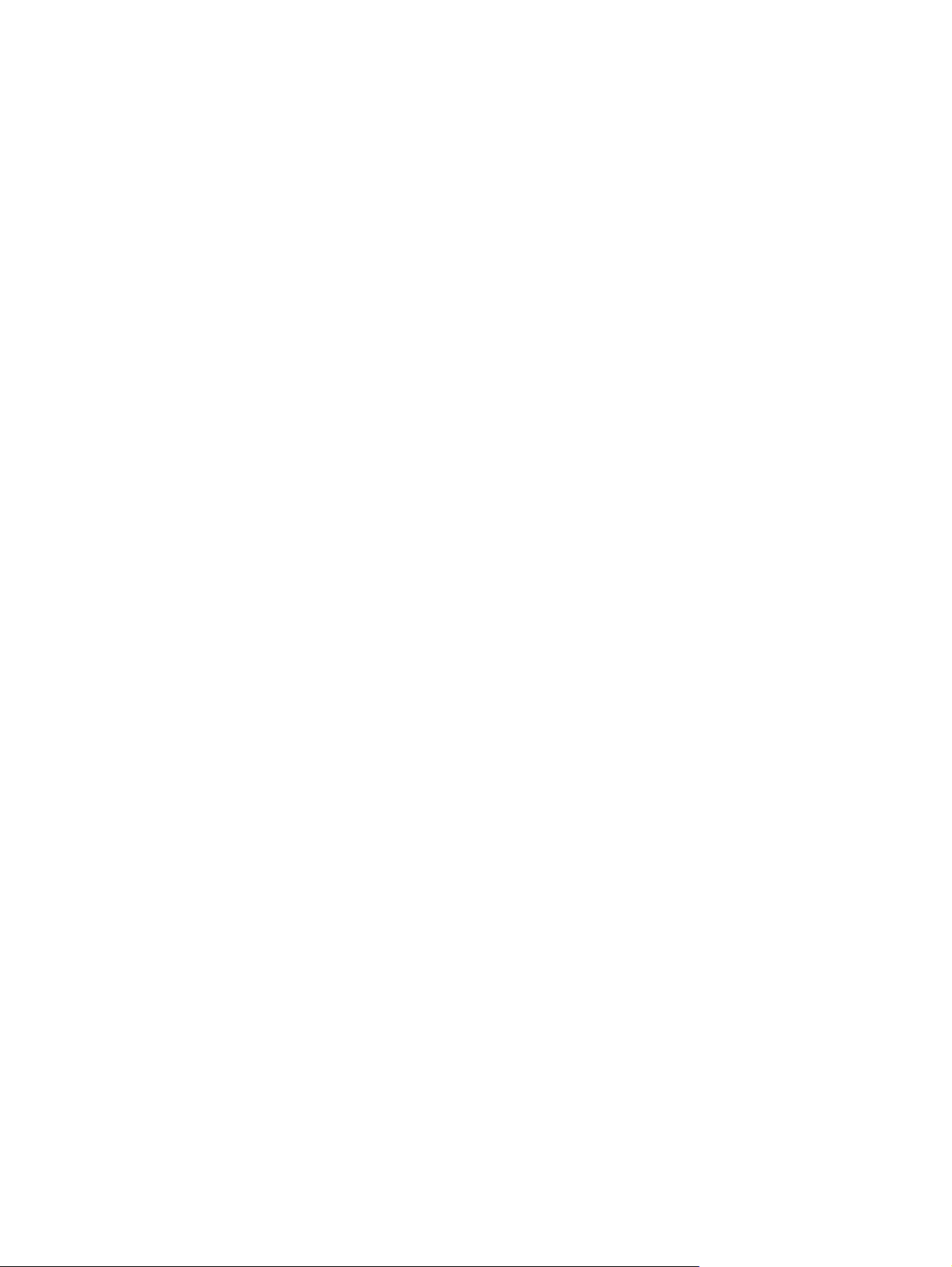
Jutiklinės planšetės gestų naudojimas .............................................................. 20
Slinkimas ........................................................................................................... 20
Suspaudimas .................................................................................................... 20
Išorinės pelės prijungimas ................................................................................................. 21
Veiksmo klavišų naudojimas .............................................................................................................. 21
Sparčiųjų klavišų naudojimas ............................................................................................................. 22
Klaviatūrų naudojimas ........................................................................................................................ 23
Integruotos skaičių klaviatūros naudojimas ....................................................................... 24
Papildomos išorinės skaitmenų klaviatūros naudojimas .................................................... 24
Jutiklinės planšetės ir klaviatūros valymas ......................................................................................... 24
4 Daugialypė terpė ........................................................................................................................................... 26
Daugialypės terpės funkcijos .............................................................................................................. 26
Daugialypės terpės komponentų identifikavimas ............................................................... 26
Garso stiprumo nustatymas ............................................................................................... 27
Laikmenų veiklos klavišų naudojimas ................................................................................ 28
Daugialypės terpės programinė įranga .............................................................................................. 28
Programinės įrangos „HP MediaSmart“ naudojimas ......................................................... 28
Kitos iš anksto įdiegtos daugialypės terpės programinės įrangos naudojimas .................. 29
Daugialypės terpės programinės įrangos diegimas iš disko .............................................. 29
Garsas ................................................................................................................................................ 29
Prijungti išorinius garso įrenginius ..................................................................................... 30
Garso funkcijų patikrinimas ................................................................................................ 30
Vaizdas ............................................................................................................................................... 30
Prijungti išorinį monitorių arba projektorių .......................................................................... 31
HDMI įrenginio prijungimas ................................................................................................ 31
HDMI garso nustatymas (tik tam tikruose modeliuose) ..................................... 32
Žiniatinklio kamera ............................................................................................................................. 33
5 Maitinimo valdymas ...................................................................................................................................... 34
Maitinimo parinkčių nustatymas ......................................................................................................... 34
Energijos taupymo būsenų naudojimas ............................................................................. 34
Energijos taupymo režimo paleidimas arba išjungimas .................................... 34
Sulaikytosios veiksenos režimo paleidimas ir išėjimas iš jo .............................. 35
Akumuliatoriaus matuoklio naudojimas ............................................................................. 35
Maitinimo planų naudojimas .............................................................................................. 35
Aktyvaus energijos naudojimo plano peržiūrėjimas .......................................... 36
Kito maitinimo plano pasirinkimas ..................................................................... 36
Maitinimo planų tinkinimas ................................................................................ 36
Slaptažodžio apsaugos nustatymas vėl įsijungus kompiuteriui ......................................... 36
Išorinio kintamosios srovės šaltinio naudojimas ................................................................................. 37
Kintamosios srovės adapterio prijungimas ........................................................................ 37
Akumuliatoriaus energijos naudojimas ............................................................................................... 38
vi
Page 7
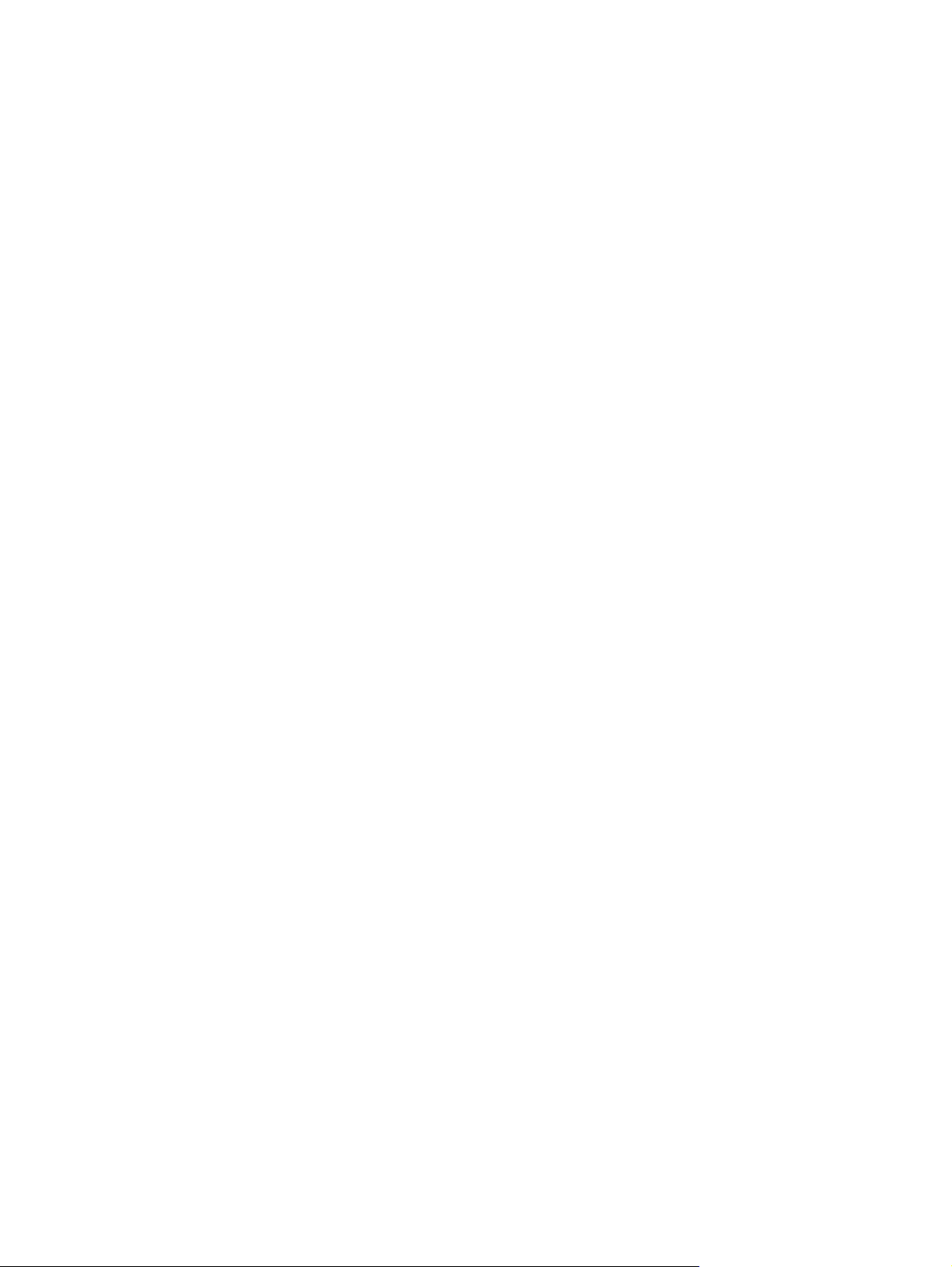
Informacijos apie akumuliatorių ieškojimas priemone „Žinynas ir palaikymas“ ................. 38
Akumuliatoriaus patikrinimas ............................................................................................. 39
Likusio akumuliatoriaus įkrovos lygio rodymas .................................................................. 39
Akumuliatoriaus įdėjimas ir išėmimas ................................................................................ 39
Akumuliatoriaus įkrovimas ................................................................................................. 40
Akumuliatoriaus išsikrovimo laiko prailginimas .................................................................. 41
Beveik išsikrovusio akumuliatoriaus valdymas .................................................................. 41
Beveik išsikrovusio akumuliatoriaus atpažinimas ............................................. 41
Su beveik išsikrovusiu akumuliatoriumi susijusios problemos sprendimas ....... 42
Su beveik išsikrovusiu akumuliatoriumi susijusios problemos
sprendimas, kai prieinamas išorinis maitinimas ............................... 42
Su beveik išsikrovusiu akumuliatoriumi susijusios problemos
sprendimas, kai yra prieinamas įkrautas akumuliatorius .................. 42
Su beveik išsikrovusiu akumuliatoriumi susijusios problemos
sprendimas, kai neprieinamas joks maitinimo šaltinis ...................... 42
Su beveik išsikrovusiu akumuliatoriumi susijusios problemos
sprendimas, kai negalima išeiti iš sulaikytosios veiksenos
režimo ............................................................................................... 42
Akumuliatoriaus kalibravimas ............................................................................................ 42
Akumuliatoriaus energijos taupymas ................................................................................. 45
Akumuliatoriaus laikymas .................................................................................................. 45
Panaudoto akumuliatoriaus išmetimas .............................................................................. 45
Akumuliatoriaus pakeitimas ............................................................................................... 45
Grafinių režimų perjungimas (tik kai kuriuose modeliuose) ................................................................ 46
Kompiuterio išjungimas ...................................................................................................................... 46
6 Diskų įrenginiai ............................................................................................................................................. 48
Diskų įrenginių naudojimas ................................................................................................................ 48
Optinis diskų įrenginys ....................................................................................................................... 48
Įdėto optinio diskų įrenginio nustatymas ............................................................................ 49
Optinių diskų naudojimas ................................................................................................... 50
Tinkamo disko pasirinkimas (CD, DVD ir BD) ................................................................... 51
CD-R diskai ....................................................................................................... 51
CD-RW diskai .................................................................................................... 51
DVD±R diskai .................................................................................................... 51
DVD±RW diskai ................................................................................................ 51
„LightScribe“ DVD+R diskai .............................................................................. 51
„Blu-ray“ diskai (BD) .......................................................................................... 51
CD, DVD arba BD leidimas ................................................................................................ 52
„AutoPlay“ (Automatinis nuskaitymas) konfigūravimas ...................................................... 53
DVD regiono nuostatų keitimas ......................................................................................... 53
Įspėjimų apie autoriaus teises laikymasis .......................................................................... 53
CD arba DVD kopijavimas ................................................................................................. 54
CD arba DVD kūrimas (įrašymas) ..................................................................................... 54
vii
Page 8
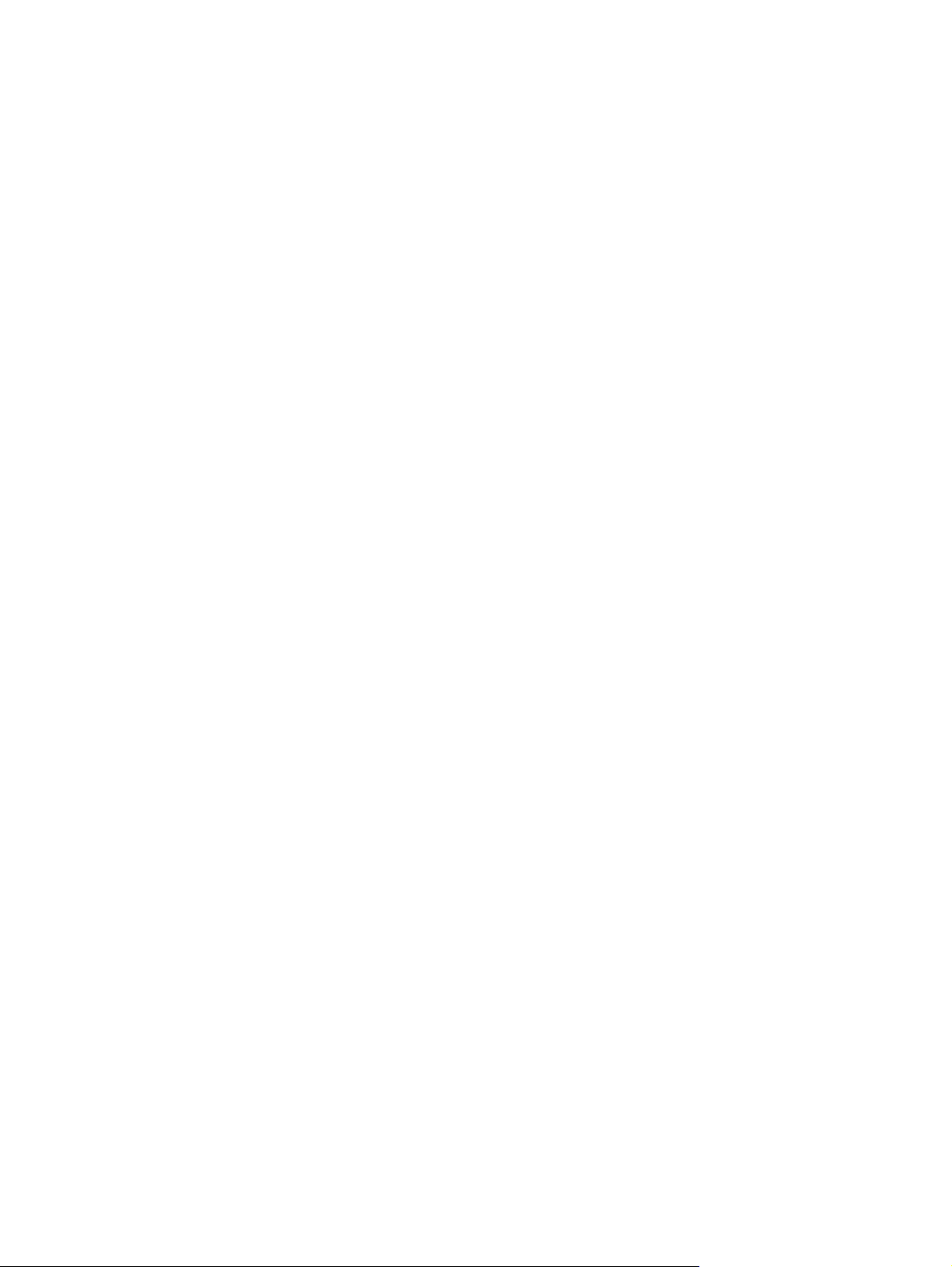
CD, DVD arba BD išėmimas .............................................................................................. 56
Išorinių diskų įrenginių naudojimas .................................................................................................... 56
Standžiojo disko efektyvumo pagerinimas ......................................................................................... 57
Disko defragmentavimo programos naudojimas ............................................................... 57
Priemonės Disko valymas naudojimas .............................................................................. 57
Disko keitimas pagrindinio standžiojo disko skyriuje .......................................................................... 58
Disko keitimas antrinio standžiojo disko skyriuje ................................................................................ 60
7 Išoriniai įrenginiai ......................................................................................................................................... 64
USB įrenginio naudojimas .................................................................................................................. 64
USB įrenginio prijungimas ................................................................................................. 64
USB įrenginio atjungimas .................................................................................................. 64
eSATA įrenginio naudojimas .............................................................................................................. 65
eSATA įrenginio prijungimas ............................................................................................. 65
eSATA įrenginio atjungimas .............................................................................................. 65
8 Išorinės daugialypės terpės kortelės .......................................................................................................... 67
Skaitmeninių laikmenų angos kortelių naudojimas ............................................................................. 67
Skaitmeninės kortelės įdėjimas ......................................................................................... 67
Skaitmeninės kortelės išėmimas ....................................................................................... 68
9 Atminties moduliai ........................................................................................................................................ 69
10 Sauga ........................................................................................................................................................... 73
Kompiuterio apsauga ......................................................................................................................... 73
Slaptažodžių naudojimas ................................................................................................................... 73
Slaptažodžių nustatymas operacinėje sistemoje „Windows“ ............................................. 74
Slaptažodžių nustatymas „Setup Utility“ ............................................................................ 75
Administratoriaus slaptažodis ........................................................................... 75
Administratoriaus slaptažodžio tvarkymas ....................................... 76
Administratoriaus slaptažodžio įvedimas .......................................... 76
Į
jungimo slaptažodis .......................................................................................... 76
Įjungimo slaptažodžio tvarkymas ...................................................... 77
Įjungimo slaptažodžio įvedimas ........................................................ 77
Antivirusinės programinės įrangos naudojimas .................................................................................. 77
Užkardos programinės įrangos naudojimas ....................................................................................... 78
Svarbių saugos naujinimų diegimas ................................................................................................... 78
Pasirinktinio apsauginio kabelio montavimas ..................................................................................... 78
Pirštų atspaudų skaitytuvo naudojimas (tik tam tikruose modeliuose) ............................................... 79
Pirštų atspaudų skaitytuvo suradimas ............................................................................... 79
Pirštų atspaudų registravimas ........................................................................................... 80
Jūsų registruoto piršto atspaudo naudojimas jungiantis prie „Windows“ ........................... 81
viii
Page 9
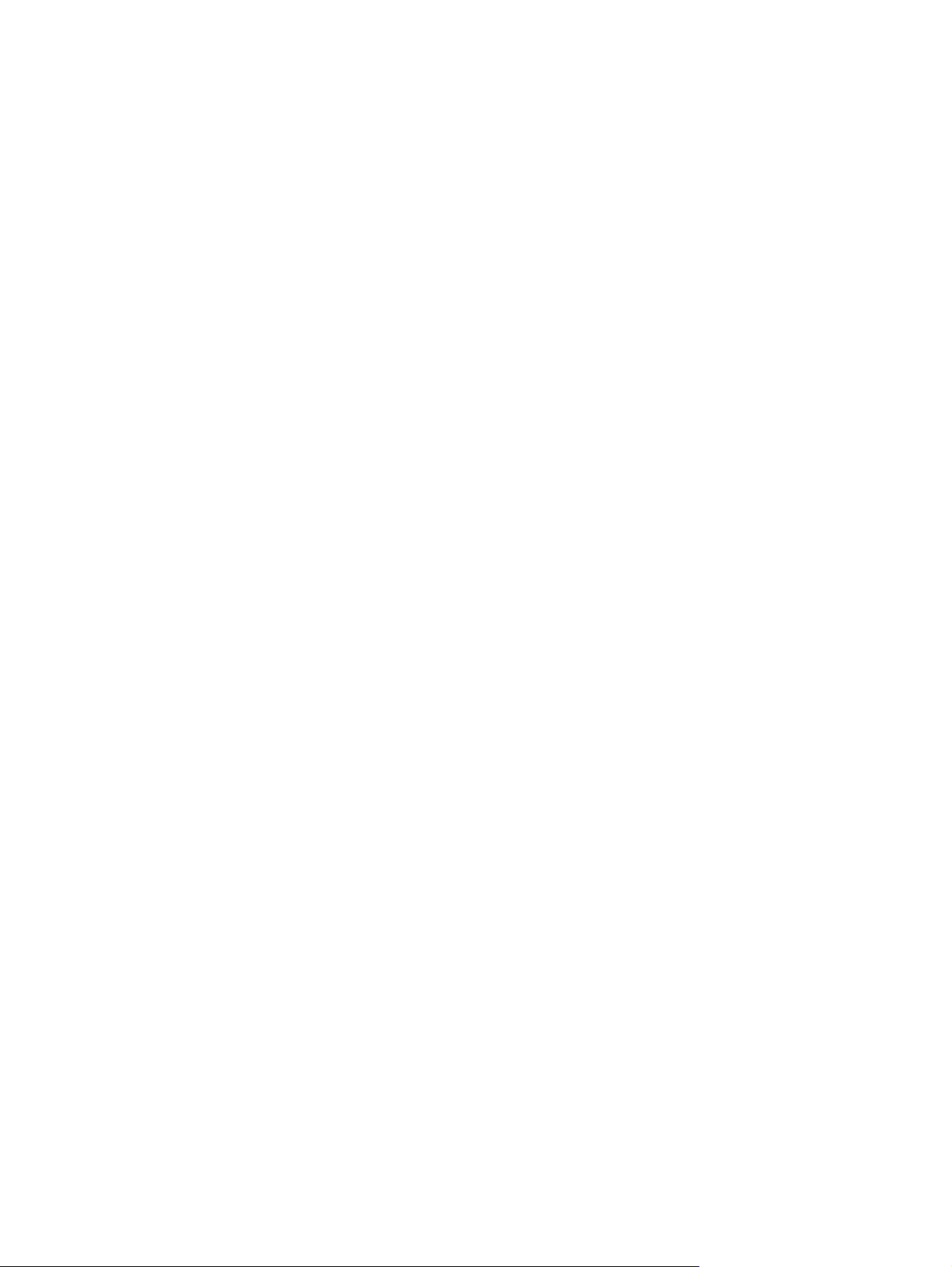
11 „Setup Utility“ (BIOS) ................................................................................................................................. 82
„Setup Utility“ paleidimas .................................................................................................................... 82
„Setup Utility“ naudojimas .................................................................................................................. 82
„Setup Utility“ kalbos keitimas ............................................................................................ 82
Naršymas ir pasirinkimas „Setup Utility“ ............................................................................ 83
Informacijos apie sistemą rodymas ................................................................................... 83
Numatytųjų „Setup Utility“ nuostatų atkūrimas ................................................................... 83
Išėjimas iš „Setup Utility“ ................................................................................................... 84
„Setup Utility“ meniu ........................................................................................................................... 84
pagrindinis meniu ............................................................................................................... 84
saugos meniu .................................................................................................................... 84
sistemos konfigūracijos meniu ........................................................................................... 84
diagnostikos meniu ............................................................................................................ 85
12 Programinės įrangos atnaujinimai ............................................................................................................ 86
BIOS atnaujinimas .............................................................................................................................. 86
BIOS versijos nustatymas .................................................................................................. 86
BIOS atnaujinimo atsisiuntimas ......................................................................................... 87
Programų ir tvarkyklių atnaujinimas ................................................................................................... 88
13 Atsarginių kopijų kūrimas ir atkūrimas .................................................................................................... 89
Atkuriamųjų diskų kūrimas ................................................................................................................. 89
Atsarginių informacijos kopijų kūrimas ............................................................................................... 90
„Windows Backup and Restore“ („Windows“ atsarginių kopijų kūrimas ir atkūrimas)
naudojimas ........................................................................................................................ 91
Sistemos atkūrimo taškų naudojimas ................................................................................ 91
Kada kurti atkūrimo taškus ................................................................................ 91
Sistemos atkūrimo taško kūrimas ..................................................................... 92
Kaip atkurti ankstesnę datą
Atkūrimas ........................................................................................................................................... 92
Atkūrimas iš atkuriamųjų diskų .......................................................................................... 92
Atkūrimas iš skirtojo atkūrimo skaidinio (tik kai kurie modeliai) ......................................... 93
14 Trikčių šalinimas ......................................................................................................................................... 94
Negalima prijungti prie WLAN ............................................................................................................ 94
Nepavyksta prisijungti prie norimo tinklo ............................................................................................ 95
Nerodoma tinklo piktograma .............................................................................................................. 95
Nepasiekiami dabartiniai tinklo saugos kodai ..................................................................................... 95
WLAN ryšys labai silpnas ................................................................................................................... 96
Negalima prisijungti prie belaidžio kelvedžio ...................................................................................... 96
Norint išimti CD, DVD arba BD, optinio disko dėklas neatsidaro ....................................................... 96
Kompiuteris neaptinka CD, DVD arba BD diskų įrenginio .................................................................. 97
Nepavyksta leisti CD, DVD arba BD .................................................................................................. 98
ir laiką ................................................................... 92
ix
Page 10
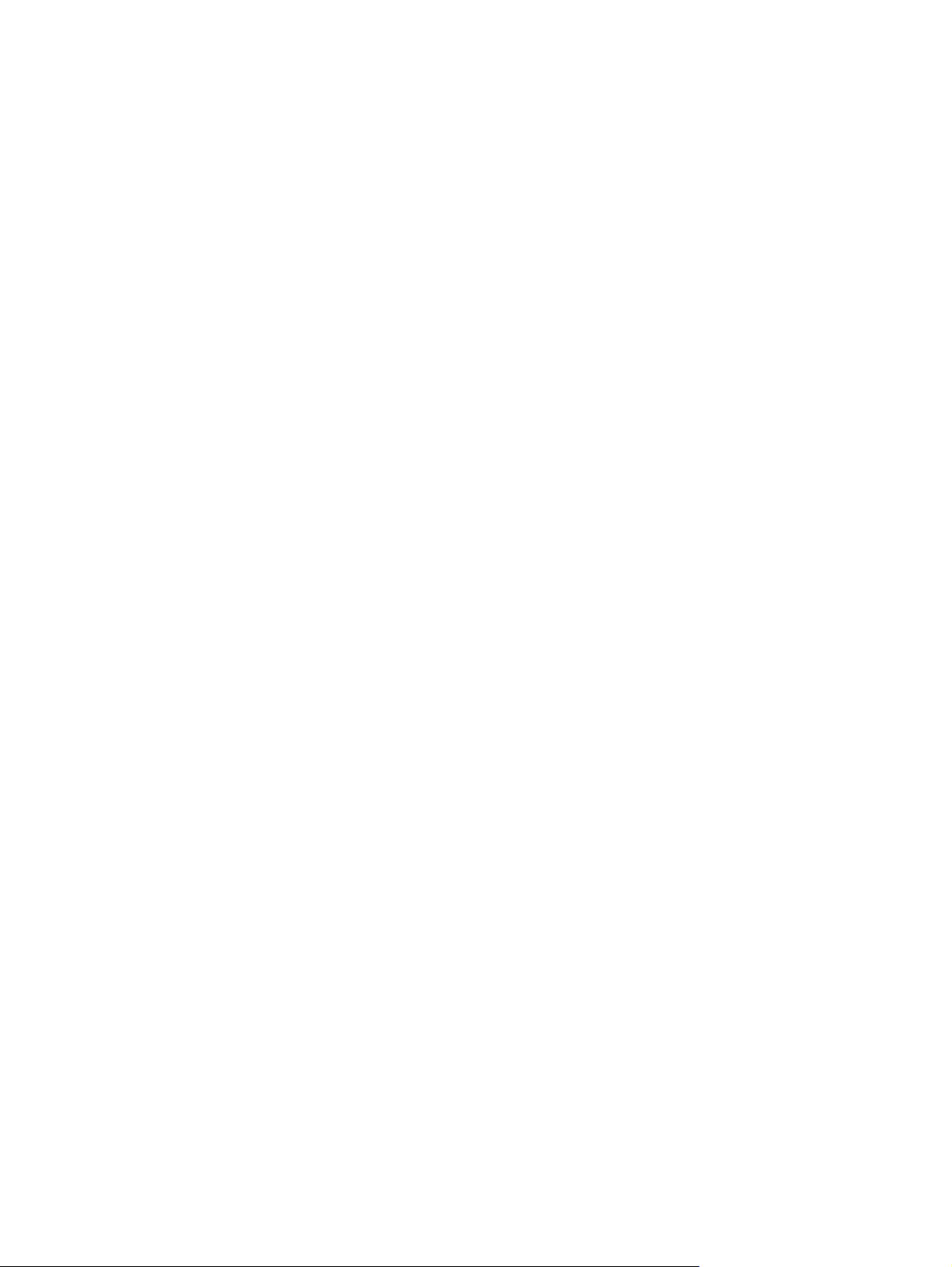
Nepavyksta automatiškai leisti CD, DVD arba BD ............................................................................. 99
Rodomi filmai DVD arba BD diskuose užstringa, praleidžiamos vietos arba leidžiama padrikai ....... 99
Filmo, esančio DVD arba BD diske, nerodo išoriniame ekrane ......................................................... 99
CD arba DVD įrašymo procesas neprasideda arba sustoja dar nebaigus įrašyti. ............................ 100
Leidžiant DVD arba BD leistuvas „Windows Media Player“ neatkuria garso arba vaizdo ................ 100
Reikia iš naujo įdiegti įrenginio tvarkyklę .......................................................................................... 100
Naujausių HP įrenginių tvarkyklių gavimas ...................................................................... 101
Naujausių „Windows“ įrenginių tvarkyklių gavimas .......................................................... 101
Rodyklė ............................................................................................................................................................ 102
x
Page 11
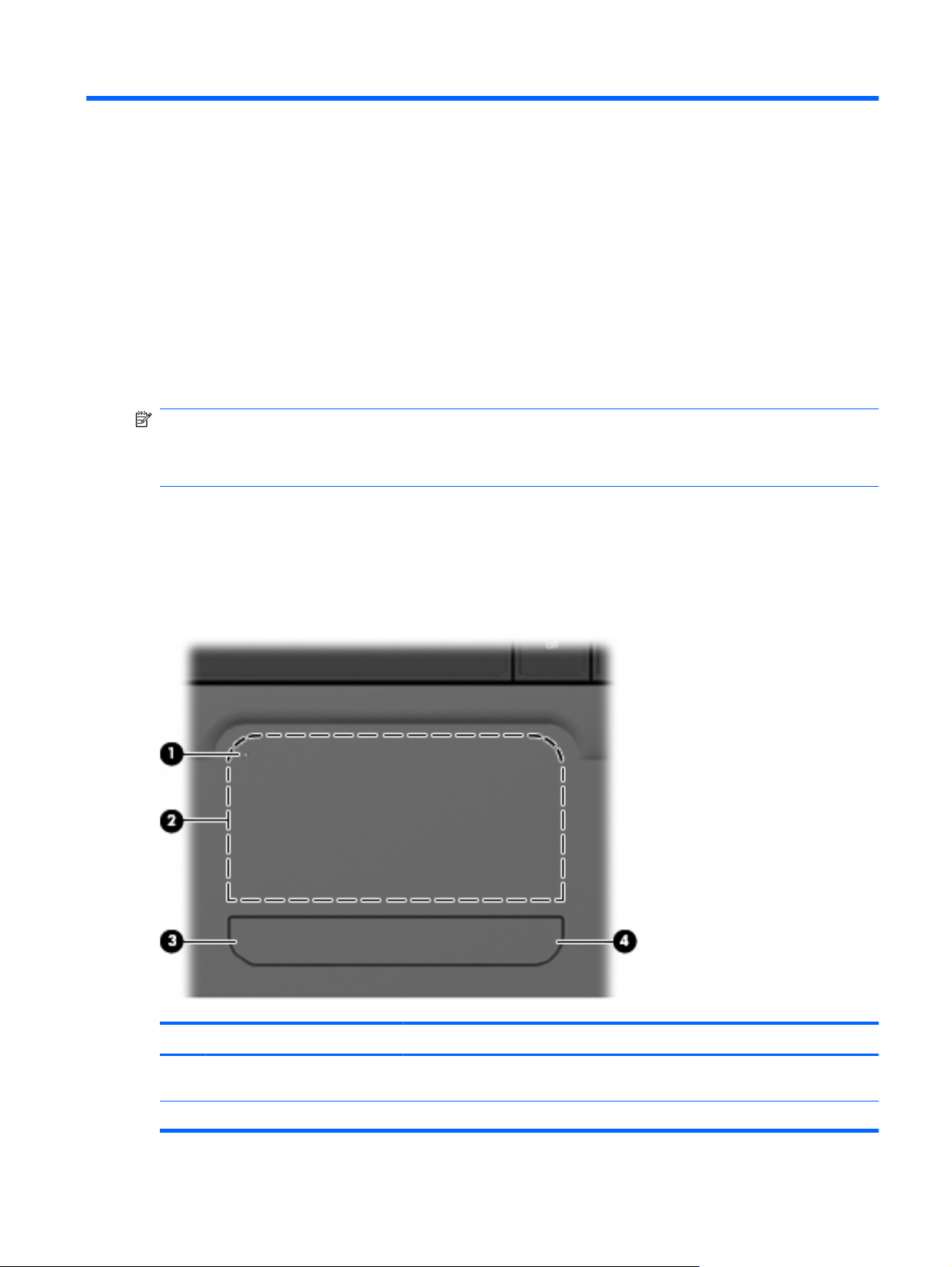
1 Funkcijos
Aparatūros atpažinimas
Kad pamatytumėte kompiuteryje įdėtos aparatūros sąrašą:
1. Pasirinkite Pradėti > Valdymo skydas > Sistema ir sauga.
2. Srityje „Sistema“ spustelėkite Įrenginių tvarkytuvė.
Norėdami pridėti aparatūros arba keisti įrenginio konfigūracijas naudokite „Device Manager“ (Įrenginių
tvarkytuvę).
PASTABA: Sistemoje „Windows®“ yra funkcija „Vartotojo abonemento valdymo tarnyba“, pagerinanti
jūsų kompiuterio saugą. Atliekant tam tikras užduotis, pvz., įdiegiant programas, vykdant priemones
arba keičiant sistemos „Windows“ nuostatas, jus gali paraginti pateikti leidimą arba įvesti slaptažodį.
Išsamesnės informacijos ieškokite srityje „Žinynas ir palaikymas“.
Komponentai
Viršutiniai komponentai
jutiklinė planšetė
Komponentas Aprašas
(1) Jutiklinės planšetės įjungimo /
išjungimo) mygtukas
(2) Jutiklinės planšetės zona* Perkelia žymeklį ir pažymi arba suaktyvina ekrano elementus.
Skirtas jutiklinei planšetei įjungti ir išjungti. Greitai du kartus bakstelėkite mygtuką,
kad įjungtumėte arba išjungtumėte jutiklinę planšetę.
Aparatūros atpažinimas 1
Page 12
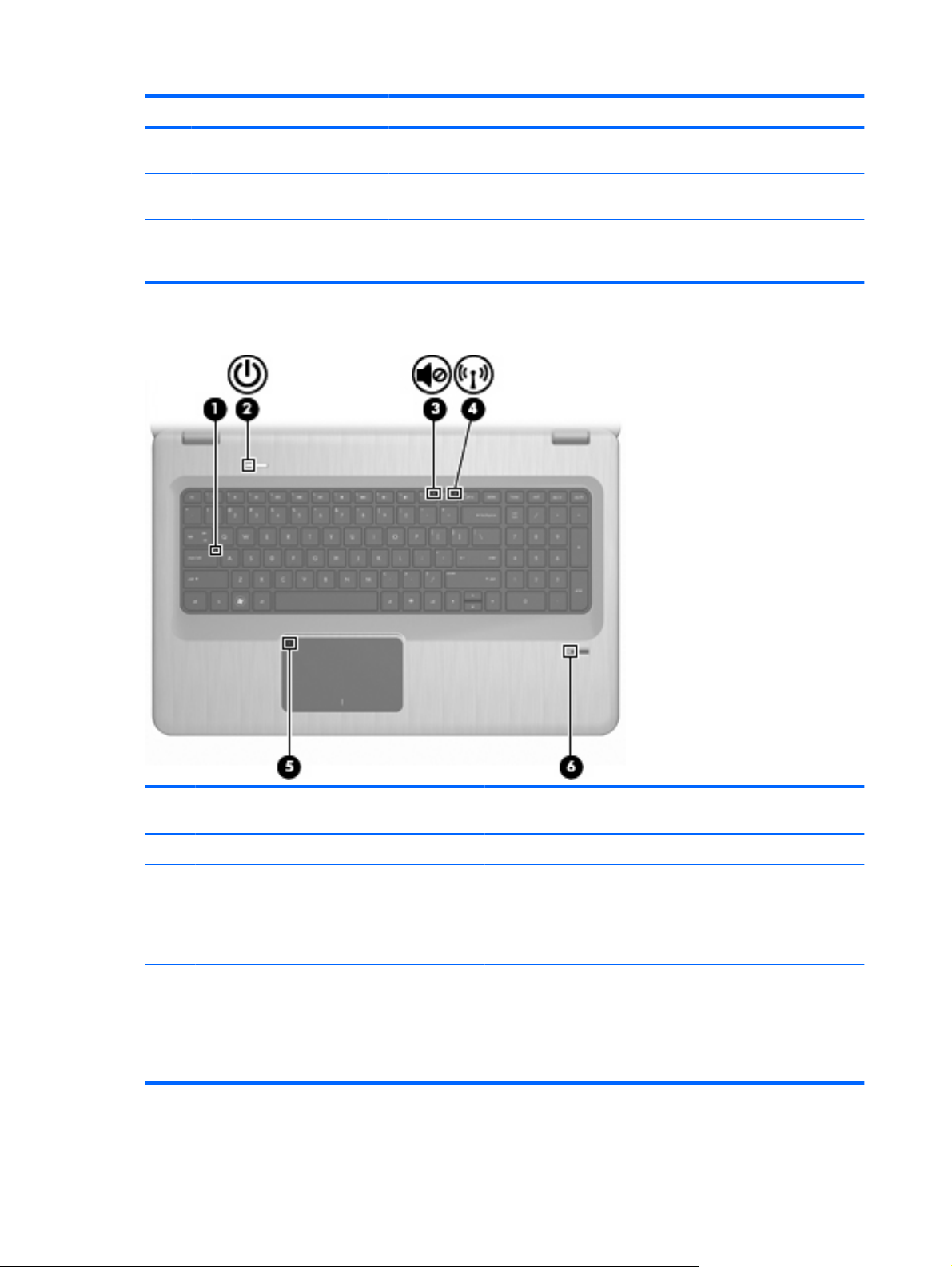
Komponentas Aprašas
Lemputės
(3) Kairysis jutiklinės planšetės
mygtukas*
(4) Dešinysis jutiklinės planšetės
mygtukas*
*Šioje lentelėje aprašytos gamyklos nuostatos. Norėdami peržiūrėti ar pakeisti žymeklio įrenginio nuostatas, pasirinkite
Pradėti > Įrenginiai ir spausdintuvai. Tada dešiniuoju pelės klavišu spustelėkite piktogramą, vaizduojančią jūsų įrenginį ir
spustelėkite Pelės parametrai.
Veikia kaip kairysis išorinės pelės mygtukas.
Veikia kaip dešinysis išorinės pelės klavišas.
Elem
entas
(1) Didžiųjų raidžių fiksavimo lemputė Įjungta – didžiųjų raidžių fiksavimas įjungtas.
(2) Energijos tiekimo lemputė
(3) Garso išjungimo lemputė Geltona – kompiuterio garsas išjungtas.
(4) Belaidžio ryšio lemputė
Aprašas Funkcija
2 1 skyrius Funkcijos
Įjungta – kompiuteris įjungtas.
●
Mirksi – kompiuteris veikia energijos taupymo režimu.
●
Išjungta – kompiuteris išjungtas arba veikia sulaikytosios
●
veiksenos režimu.
Balta – integruotas belaidžio ryšio įrenginys, pavyzdžiui,
●
belaidžio vietinio tinklo (WLAN) įrenginys ir/arba
„Bluetooth®“ įrenginys, yra aptiktas.
Geltona – belaidžio ryšio įrenginių neaptikta.
●
Page 13
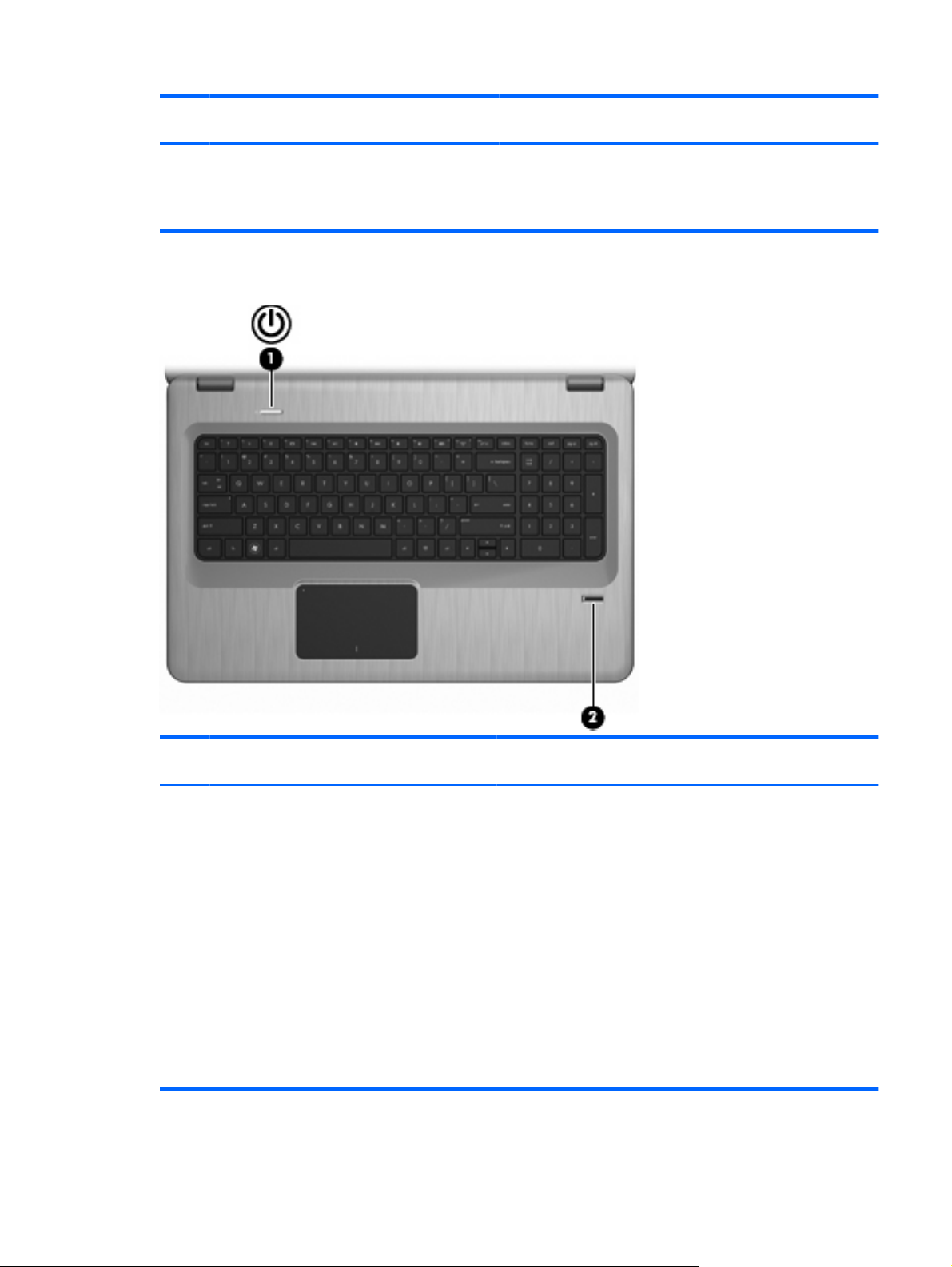
Elem
entas
(5) Jutiklinės planšetės lemputė Geltona – jutiklinė planšetė yra išjungta.
Aprašas Funkcija
(6) Pirštų atspaudų skaitytuvo lemputė
Balta – piršto atspaudas buvo nuskaitytas
●
Geltona — piršto atspaudas nebuvo nuskaitytas.
●
Mygtukai ir pirštų atspaudų skaitytuvas (tik tam tikruose modeliuose)
Elem
entas
(1) Įjungimo / išjungimo mygtukas Paspauskite įjungimo / išjungimo mygtuką, kad:
(2) Pirštų atspaudų skaitytuvas (tik tam tikruose
Aprašas Funkcija
Įjunkite kompiuterį.
●
Inicijuoja miego režimą.
●
Išjungtumėte energijos taupymo režimą.
●
Išeitumėte iš sulaikytosios veiksenos režimo.
●
Jei kompiuteris nereaguoja, o „Windows“ išjungimo procedūros
neveikia, kad išjungtumėte kompiuterį, spauskite įjungimo /
išjungimo mygtuką ir palaikykite nuspaudę bent 5 sekundes.
Norėdami sužinoti daugiau informacijos apie energijos tiekimo
nuostatas, pasirinkite Pradėti > Valdymo skydas > Sistema ir
sauga > Maitinimo parinktys.
modeliuose)
Vietoj prisiregistravimo į „Windows“ naudojant slaptažodį, įjungia
prisiregistravimą naudojant pirštų atspaudus.
Komponentai 3
Page 14
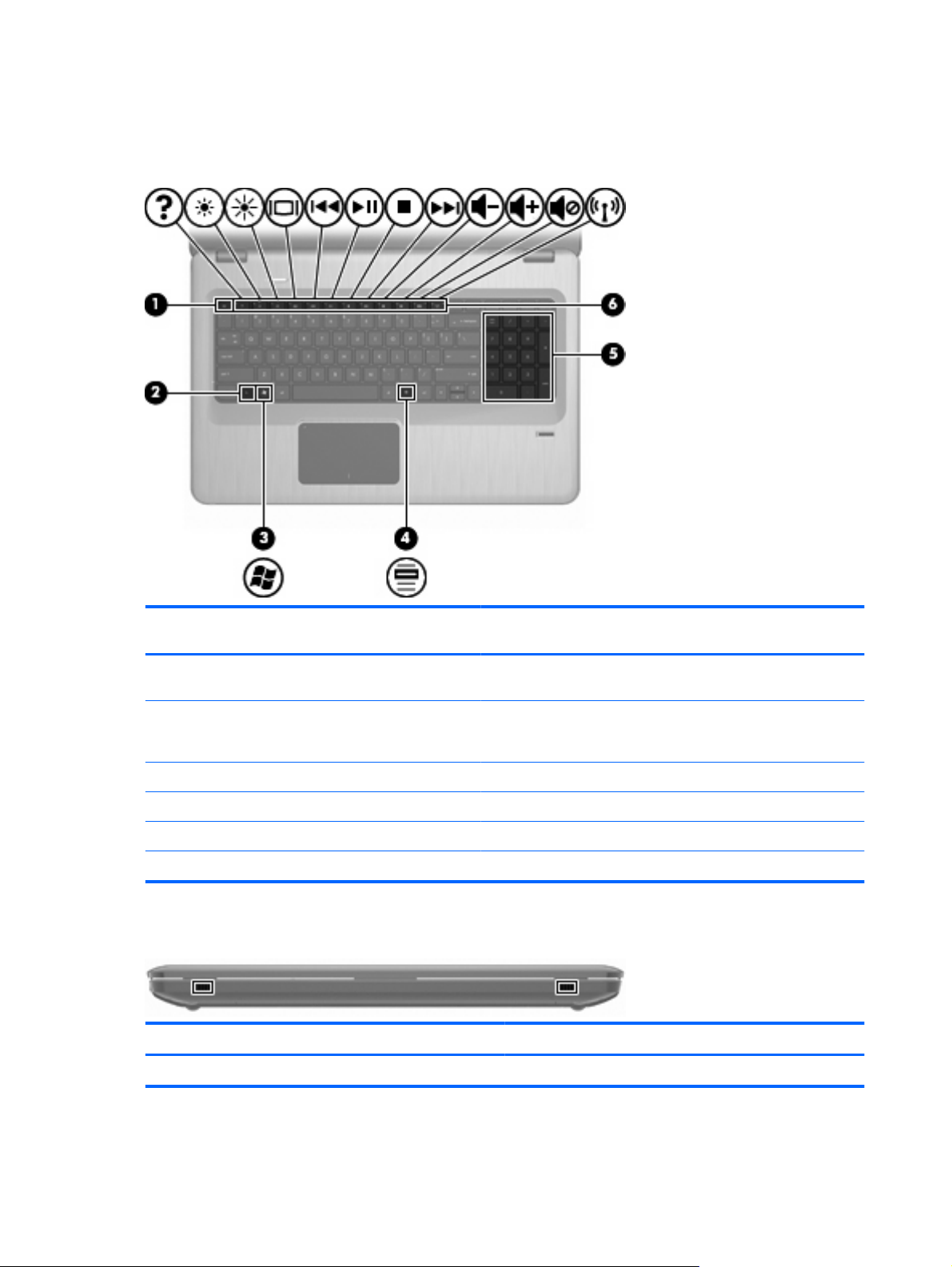
Klavišai
Šioje lentelėje aprašytos gamyklos nuostatos. Informacija apie tai, kaip pakeisti gamyklos nustatymus,
pateikiama priemonėje „Žinynas ir palaikymas“.
Elem
Aprašas Funkcija
entas
(1) klavišas esc Vienu metu paspauskite klavišus „esc“ ir fn, kad būtų parodyta
(2) klavišas fn Paspauskite klavišą fn tuo pat metu, kaip ir veiksmo klavišą arba
(3) „Windows“ logotipo klavišas Parodomas „Windows“ meniu Start (Pradėti).
(4) „Windows“ programų klavišas Parodomas elementų, esančių po žymikliu, kontekstinis meniu.
(5) Integruota skaičių klaviatūra Veikia kaip išorinės skaičių klaviatūros klavišai.
(6) Funkciniai klavišai Vykdykite dažnai naudojamas sistemos funkcijas.
Priekiniai komponentai
Aprašas Funkcija
Garsiakalbiai Sukuria garsą.
informacija apie sistemą.
klavišą esc, kad būtų vykdomos dažnai naudojamos sistemos
funkcijos.
4 1 skyrius Funkcijos
Page 15
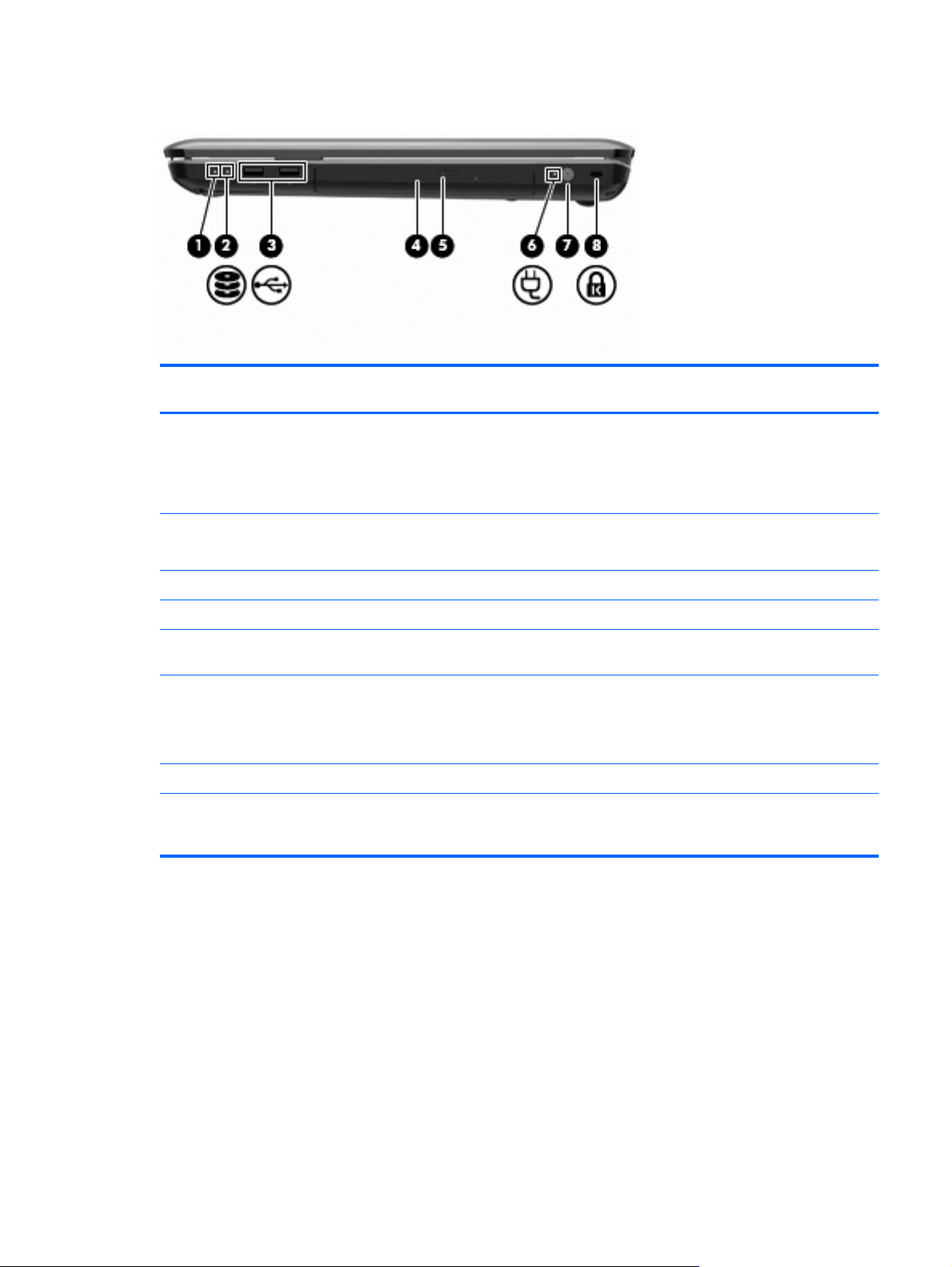
Dešinės pusės komponentai
Elem
Aprašas Funkcija
entas
(1) Energijos tiekimo lemputė
(2) Standžiojo disko įrenginio lemputė
(3) USB prievadai (2) Prijungia papildomus USB įrenginius.
(4) Optinio diskų įrenginio lemputė Mirksi – optinis diskų įrenginys naudojamas.
(5) Optinis diskų įrenginys Nuskaito optinius diskus ir (kai kurių modelių) įrašo informaciją į
(6) Kintamosios srovės adapterio lemputė
(7) Maitinimo jungtis Prijungia kintamosios srovės adapterį.
(8) Apsauginio kabelio lizdas Prijungia pasirinktinį apsauginį kabelį. Apsauginis kabelis veikia
Įjungta – kompiuteris įjungtas.
●
Mirksi – kompiuteris veikia energijos taupymo režimu.
●
Išjungta – kompiuteris išjungtas arba veikia sulaikytosios
●
veiksenos režimu.
Balta – standusis diskas yra aktyvus.
●
Geltona — standusis diskas yra sustabdytas.
●
juos.
Įjungta – kompiuteris prijungtas prie išorinio maitinimo
●
šaltinio.
Išjungta – kompiuteris neprijungtas prie išorinio maitinimo
●
šaltinio.
kaip atbaidymo priemonė, tačiau tai gali neapsaugoti kompiuterio
nuo sugadinimo arba vagystės.
Komponentai 5
Page 16
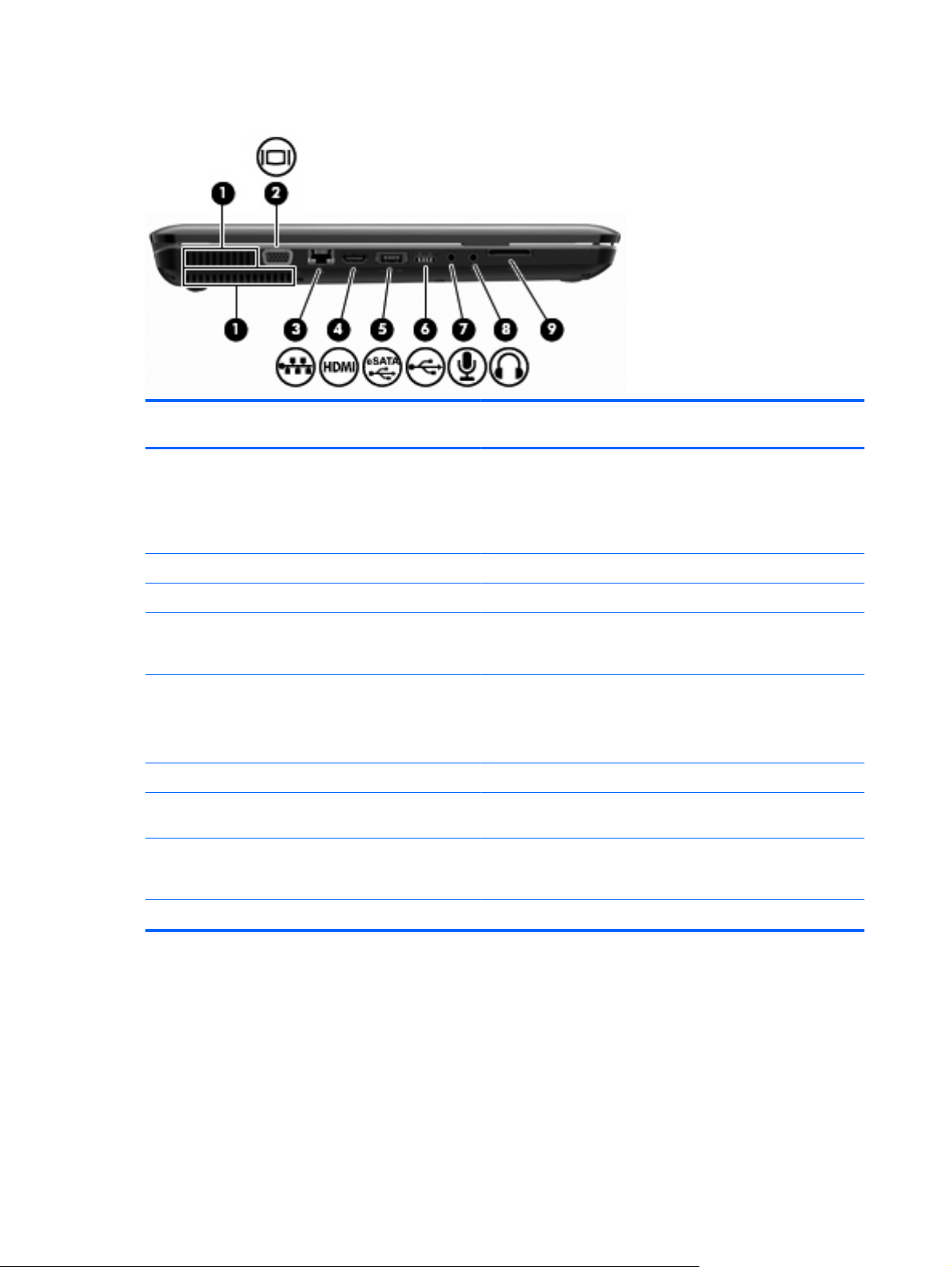
Kairės pusės komponentai
Elem
Aprašas Funkcija
entas
(1) Ventiliacijos angos (2) Aušina vidinius komponentus oro srautu.
(2) Išorinio monitoriaus prievadas Prijungia išorinį VGA monitorių arba projektorių.
PASTABA: Kompiuterio ventiliatorius įsijungia automatiškai, kad
atvėsintų vidinius komponentus ir apsaugotų nuo perkaitimo.
Įprasta, kad kompiuteriui veikiant vidinis ventiliatorius reguliariai
įsijungia ir išsijungia.
(3) RJ-45 (tinklo) lizdas Prijungia tinklo kabelį.
(4) HDMI prievadas Prijungia papildomą vaizdo arba garso įrenginį, pavyzdžiui, didelės
raiškos televizorių arba bet kokį suderinamą skaitmeninį arba
garso komponentą.
(5) eSATA/USB prievadas (tik tam tikruose
modeliuose)
(6) USB prievadas Prijungia papildomą USB įrenginį.
(7) Garso įvesties (mikrofono) lizdas Jungiama prie pasirinktinio kompiuterio ausinių mikrofono,
(8) Garso išvesties (ausinių) lizdas Kuria garsą, kai prijungtas prie papildomų maitinamų stereofoninių
(9) SD kortelių skaitytuvas Nuskaito SD korteles, įdėtas į skaitytuvą.
Prijungia papildomą našų eSATA komponentą, pavyzdžiui, eSATA
išorinį standųjį diską, arba papildomą USB įrenginį.
PASTABA: Priklausomai nuo kompiuterio modelio, kompiuteryje
gali būti tik USB prievadas.
stereofoninio masyvo mikrofono, monofoninio mikrofono.
garsiakalbių, ausinių, į ausis įstatomų ausinių, ausinių su mikrofonu
arba televizijos garso sistemos.
6 1 skyrius Funkcijos
Page 17
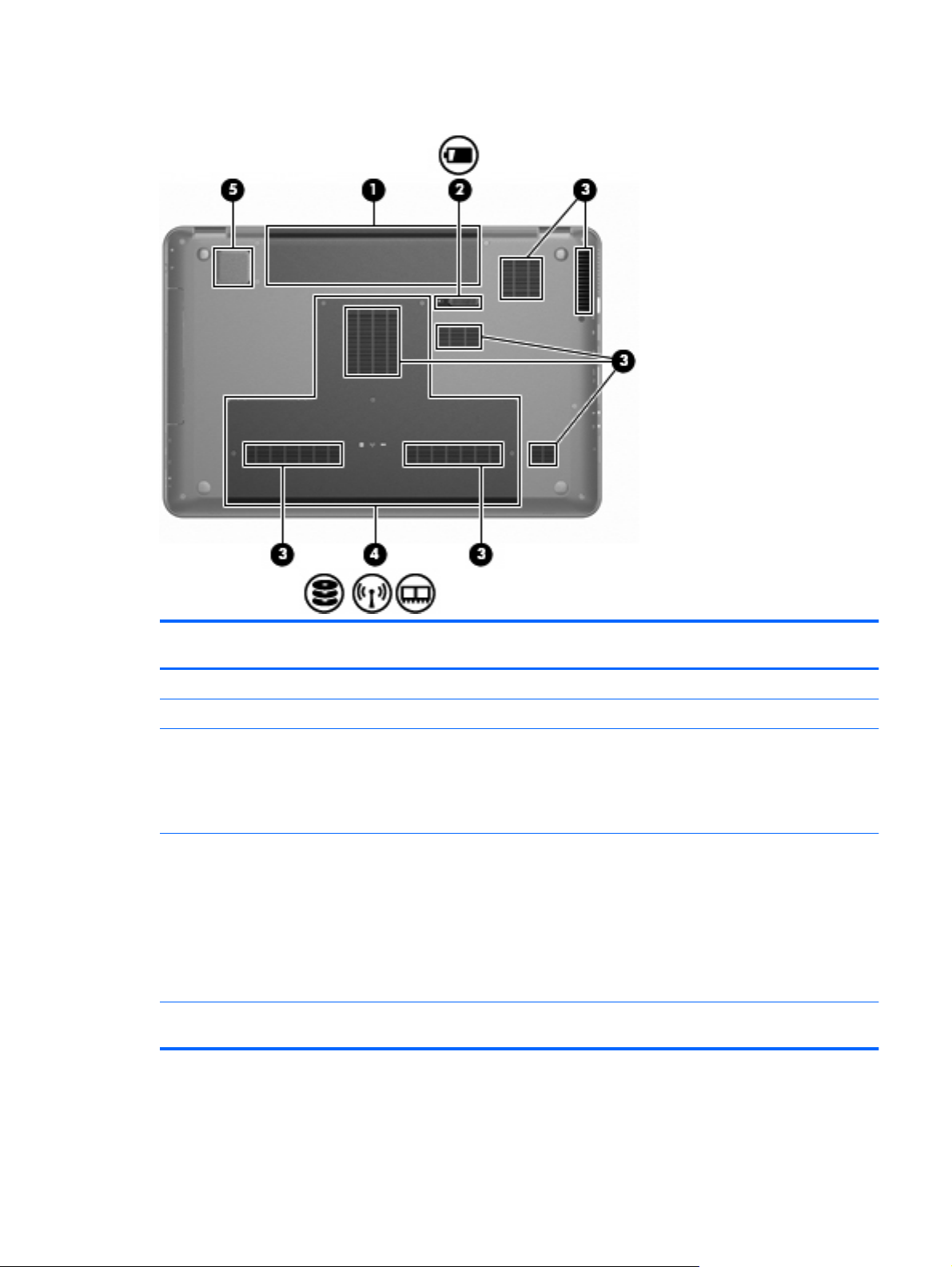
Apatiniai komponentai
Elem
Aprašas Funkcija
entas
(1) Akumuliatoriaus skyrius Laiko akumuliatorių.
(2) Akumuliatoriaus laisvinamasis skląstis Atlaisvina akumuliatorių akumuliatoriaus skyriuje.
(3) Ventiliacijos angos (7) Aušina vidinius komponentus oro srautu.
PASTABA: Kompiuterio ventiliatorius įsijungia automatiškai, kad
atvėsintų vidinius komponentus ir apsaugotų nuo perkaitimo.
Įprasta, kad kompiuteriui veikiant vidinis ventiliatorius reguliariai
įsijungia ir išsijungia.
(4) Pagrindinio standžiojo disko skyrius Jame laikomas pagrindinis standusis diskas, yra atminties modulio
angos ir WLAN modulis (tik tam tikruose modeliuose).
ĮSPĖJIMAS: Kad sistema netaptų nereaguojanti, belaidį modulį
keiskite tokiu belaidžiu moduliu, kurį naudoti leidžia vyriausybinė
agentūra, reguliuojanti belaidžius įrenginius jūsų šalyje arba
regione. Jei pakeičiate modulį ir gaunate įspėjamąjį pranešimą,
išimkite modulį, kad atkurtumėte kompiuterio funkcines galimybes,
ir susisiekite su technine pagalba priemone „Žinynas ir
palaikymas“.
(5) Integruotasis žemų dažnių garsiakalbis (tik tam
tikruose modeliuose)
Užtikrina itin žemų dažnių garsą.
Komponentai 7
Page 18
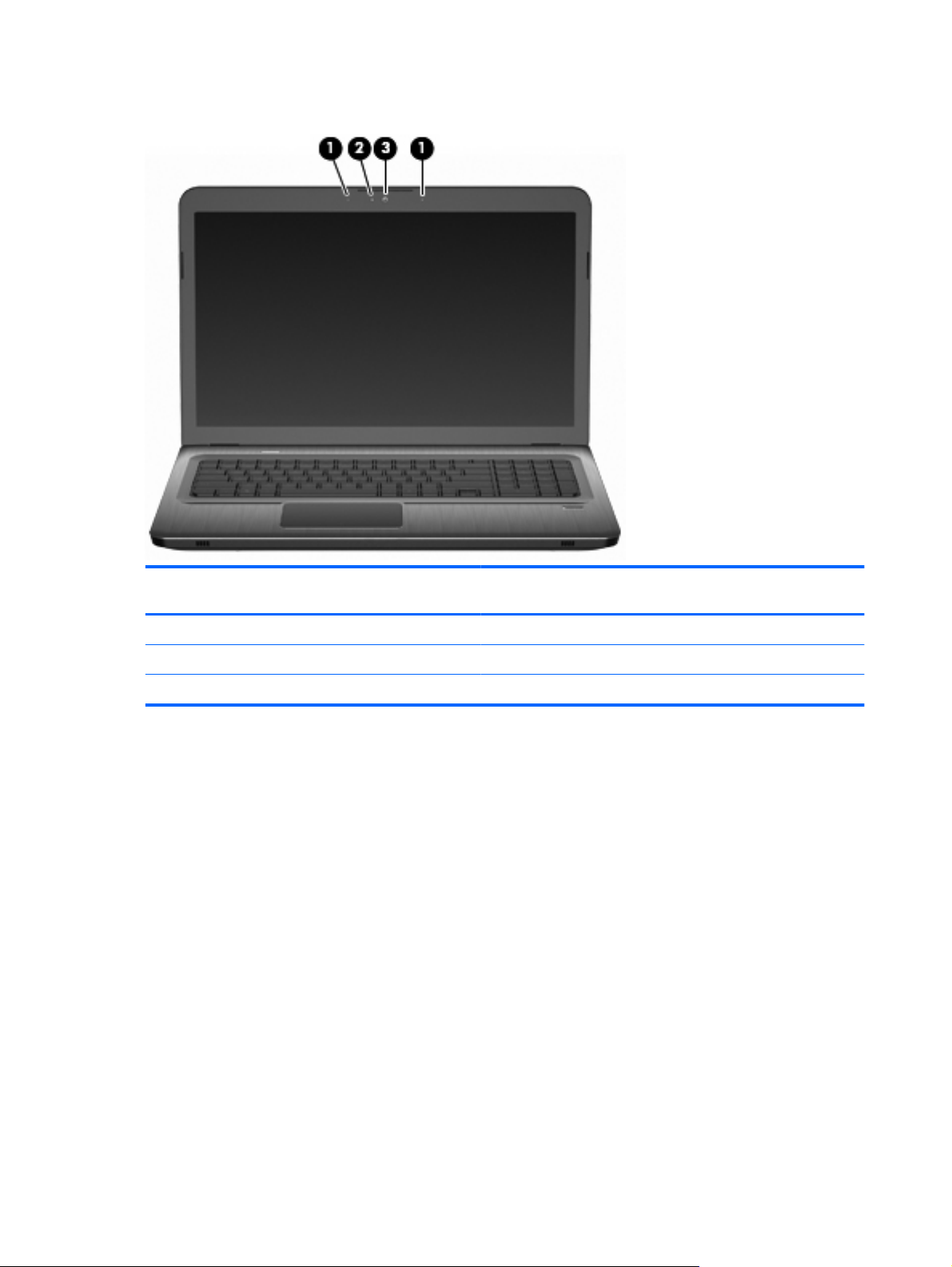
Ekrano komponentai
Elem
Aprašas Funkcija
entas
(1) Vidiniai mikrofonai (2) Garso įrašymas.
(2) Interneto kameros lemputė Įjungta – naudojama interneto kamera.
(3) Interneto kamera Įrašo vaizdą ir fotografuoja.
Belaidės antenos
Kai kurių kompiuterių modelių mažiausiai 2 antenos siunčia ir priima vieno arba kelių belaidžių įrenginių
signalus. Šių antenų kompiuterio išorėje nesimato.
8 1 skyrius Funkcijos
Page 19
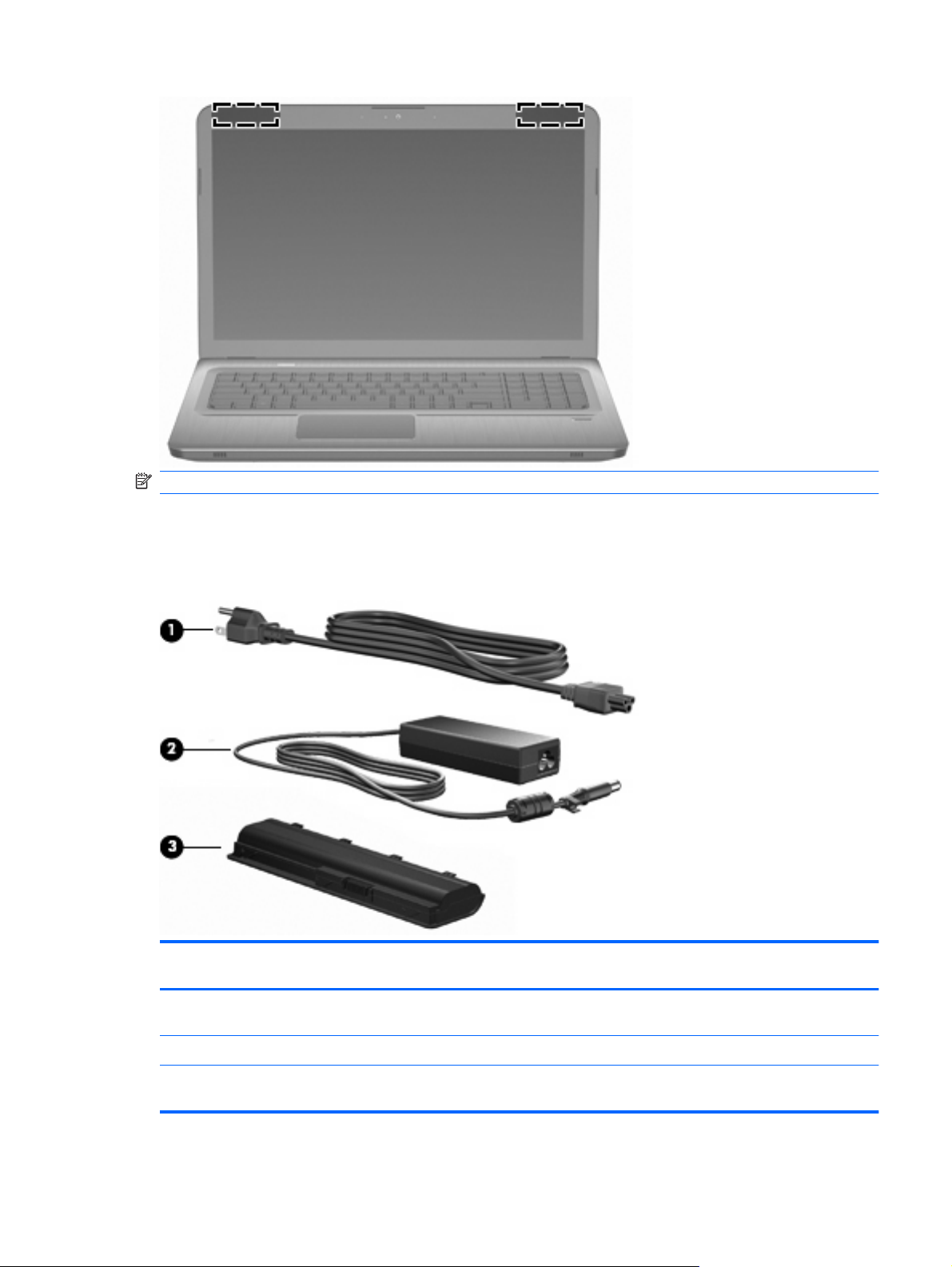
PASTABA: Kad ryšio kokybė būtų optimali, prie antenų neturi būti kliūčių.
Teisinės informacijos, taikomos jūsų šaliai (regionui) apie belaidį ryšį, ieškokite skyriuje
ir aplinkosaugos informacija
. Ši informacija yra priemonėje Žinynas ir palaikymas.
Papildomi aparatūros komponentai
Elem
Aprašas Funkcija
entas
Teisinė, saugos
(1) Maitinimo kabelis* Prijungia kintamosios srovės adapterį prie kintamosios srovės
lizdo.
(2) kintamosios srovės adapterį, Kintamąją srovę keičia į nuolatinę srovę.
(3) Akumuliatorius* Tiekia energiją, kai kompiuteris neprijungtas prie išorinio maitinimo
šaltinio.
Komponentai 9
Page 20
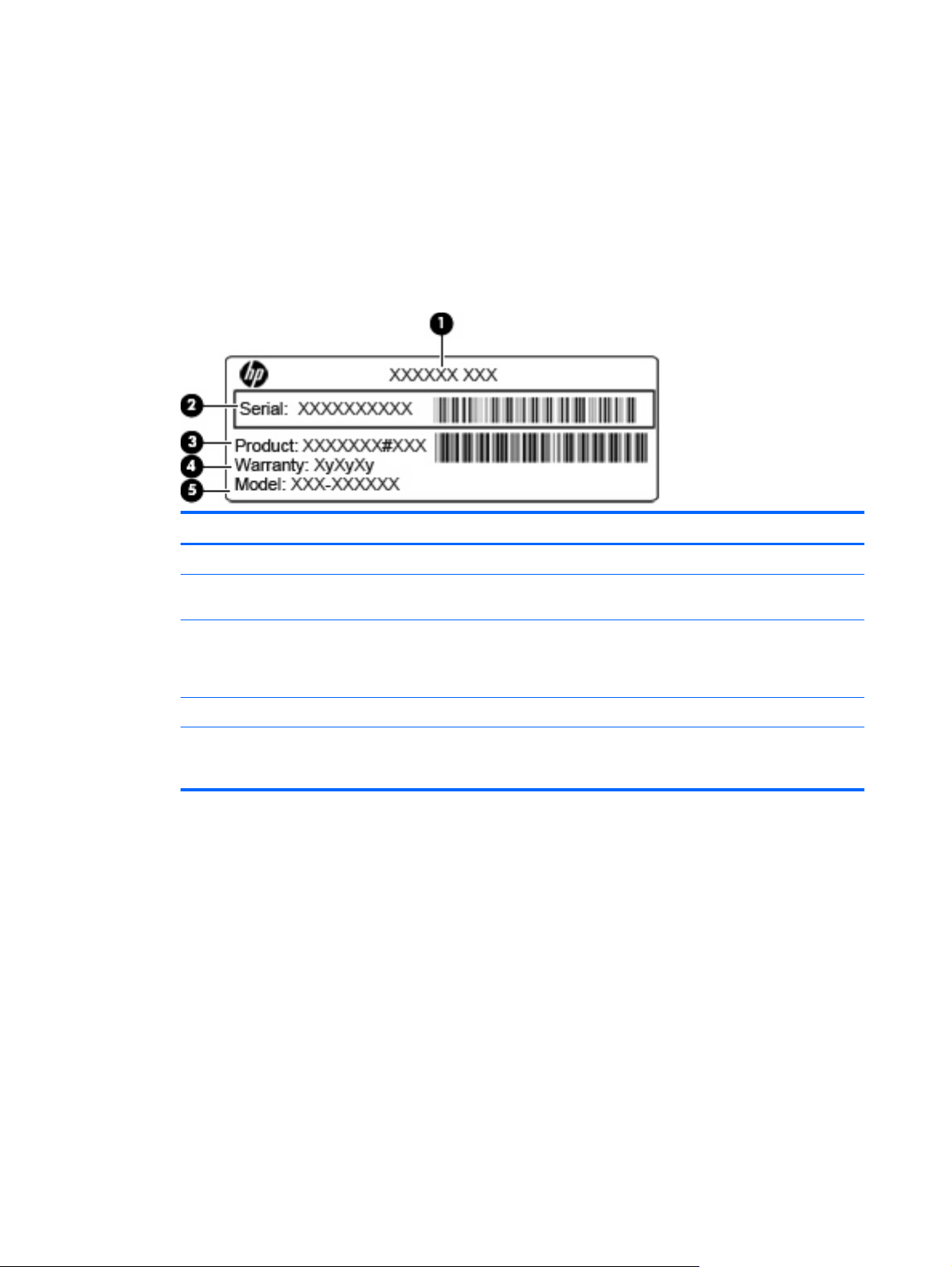
* Akumuliatorių ir maitinimo kabelių išvaizda įvairiuose regionuose ir šalyse gali skirtis.
Etiketės
Etiketėse, priklijuotose ant kompiuterio, teikiama informacija, kurios jums gali prireikti, kai šalinate
sistemos triktis arba su kompiuteriu keliaujate užsienyje.
●
Techninės priežiūros lipduke pateikiama svarbi informacija, įskaitant:
Techninės priežiūros lipdukas priklijuotas kompiuterio apačioje. Kai susisiekiate su techninės
pagalbos skyriumi pasiruoškite šią informaciją.
Elementas Komponentas Aprašas
(1) Produkto pavadinimas. Tai kompiuterio priekyje priklijuotas produkto pavadinimas.
(2) Serijos numeris Tai yra unikalus kiekvieno produkto identifikatorius, sudarytas iš
raidžių ir skaitmenų.
(3) Produkto numeris Tai yra iš skaitmenų ir raidžių sudarytas identifikatorius, teikiantis
(4) Garantinis laikotarpis Kompiuterio garantijos trukmė (metais).
(5) Modelio aprašymas (tik tam
tikruose modeliuose)
„Microsoft“ autentiškumo sertifikate yra „Windows“ produkto kodas. Produkto kodo jums gali
●
konkrečią informaciją apie aparatūros komponentus. Produkto
numeris leidžia priežiūros specialistui nustatyti, kokių
komponentų ir dalių reikia.
Tai yra iš raidžių ir skaitmenų sudarytas identifikatorius, kurį
naudojate surasti savo kompiuteriui skirtus dokumentus,
tvarkykles ir pagalbos informaciją.
prireikti, kad naujintumėte operacinę sistemą arba šalintumėte jos triktis. Šis sertifikatas priklijuotas
prie kompiuterio dugno.
Etiketėje su reglamentine informacija pateikiama reglamentinė informacija apie kompiuterį. Etiketė
●
su reglamentuojamąja informacija priklijuota prie vidinės akumuliatoriaus skyriaus sienelės.
Belaidžių įrenginių sertifikavimo lipduke (-uose) (tik tam tikruose modeliuose) teikiama informacija
●
apie papildomus belaidžius įrenginius ir pateikiamas kai kurių šalių arba regionų, kuriuose
įrenginius leidžiama naudoti, aprobavimo ženklų sąrašas. Papildomas įrenginys gali būti belaidžio
vietinio tinklo (WLAN) įrenginys arba papildomas „Bluetooth®“ įrenginys. Jei kompiuterio modelyje
yra vienas arba keli belaidžiai įrenginiai, prie kompiuterio pridėtas vienas arba keli sertifikavimo
lipdukai. Šios informacijos gali prireikti keliaujant užsienyje Belaidžių įrenginių sertifikavimo lipdukai
priklijuoti akumuliatoriaus skyriaus viduje..
10 1 skyrius Funkcijos
Page 21
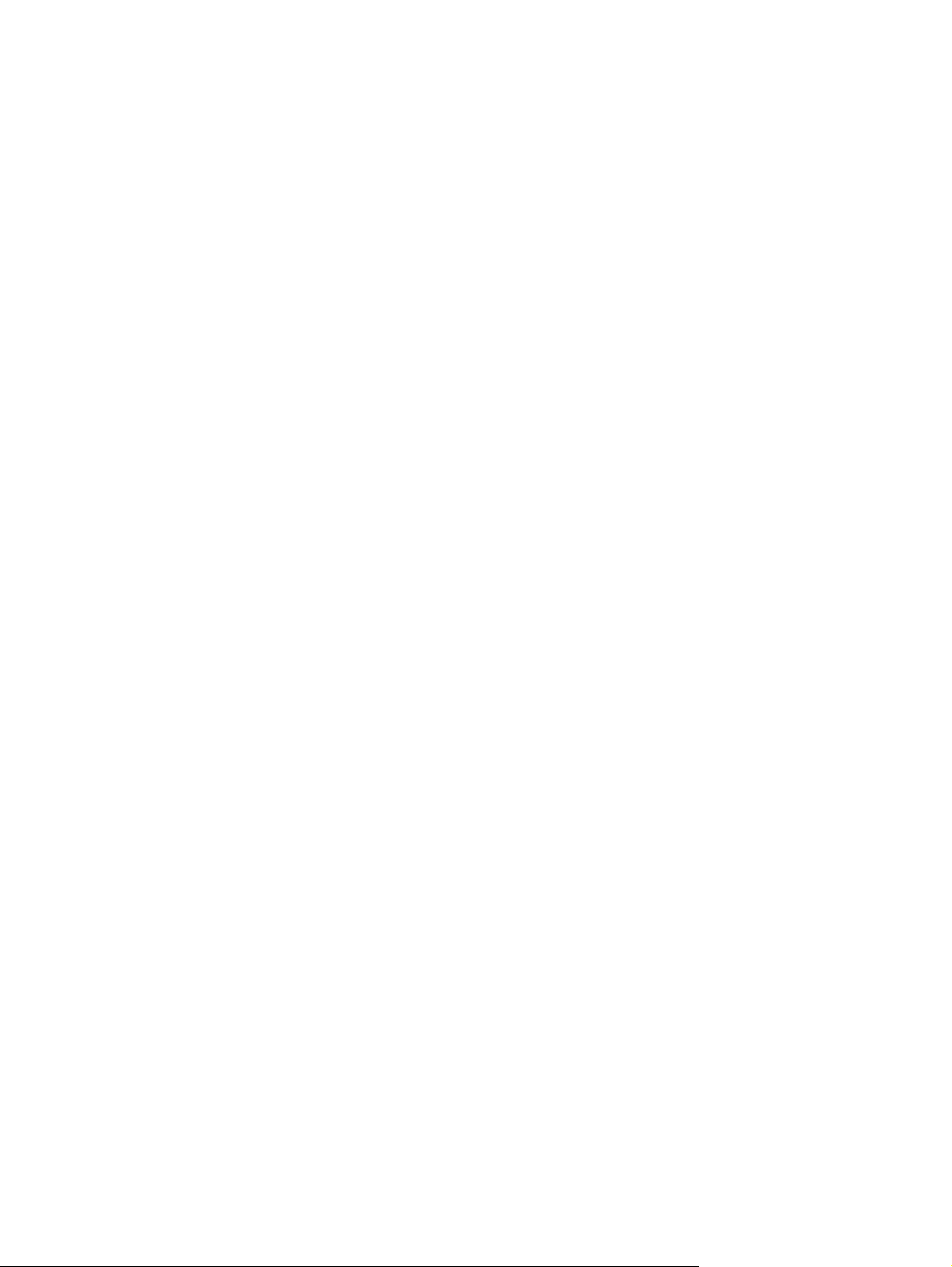
SIM (abonemento identifikavimo modulis) etiketėje (tik tam tikruose modeliuose) pateikiamas SIM
●
kortelės ICCID (Integruotosios schemos kortelės identifikatorius). Šis lipdukas priklijuotas prie
vidinės akumuliatoriaus skyriaus sienelės.
HP mobiliojo plačiajuosčio ryšio modulio serijos numerio etiketėje (tik tam tikruose modeliuose)
●
pateikiamas HP mobiliojo plačiajuosčio ryšio modulio serijos numeris. Ši etiketė priklijuota
akumuliatoriaus skyriaus viduje.
Etiketės11
Page 22
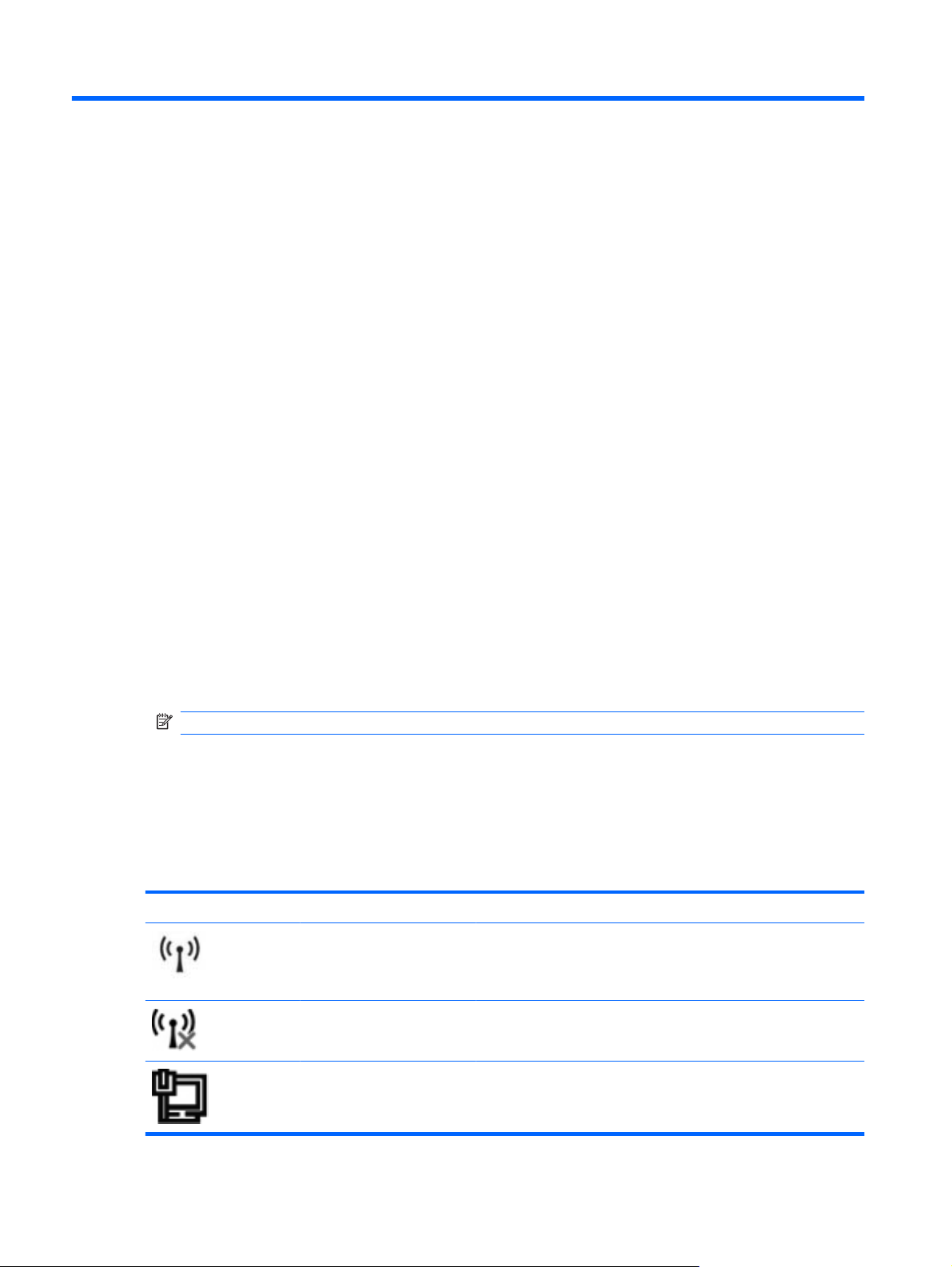
2 Tinklas
Belaidžių įrenginių naudojimas
Naudojant belaidę technologiją, duomenys perduodami ne laidais, o radijo bangomis. Kompiuteryje gali
būti įtaisytas vienas ar daugiau toliau aptariamų belaidžių įrenginių.
Belaidžio vietinio tinklo (WLAN) įrenginys – prijungia kompiuterį prie belaidžių vietinių tinklų
●
(bendrai vadinamų „Wi-Fi“ tinklais, belaidžiais LAN arba WLAN) įmonių biuruose, jūsų namuose ir
viešose vietose, pvz., oro uostuose, restoranuose, kavinukėse, viešbučiuose ir universitetuose.
WLAN kiekvienas mobilusis belaidis įrenginys komunikuoja su belaidžiu kelvedžiu arba belaidės
prieigos tašku.
Bluetooth® įrenginys (tik kai kuriuose modeliuose) – sukuria asmeninį tinklą (PAN), skirtą prisijungti
●
prie kitų „Bluetooth“ funkciją palaikančių įrenginių, pvz., kompiuterių, telefonų, spausdintuvų,
ausinių, garsiakalbių ir kamerų. PAN kiekvienas įrenginys tiesiogiai komunikuoja su kitais
įrenginiais, įrenginiai turi būti palyginti arti vienas kito – paprastai iki 10 metrų (apytiksliai 33 pėdų)
atstumu vienas nuo kito.
Kompiuteriai su WLAN įrenginiais palaiko vieną ar daugiau iš toliau pateikiamų IEEE pramoninių
standartų.
802.11b, pirmasis populiarus standartas, palaiko duomenų srautus iki 11 Mbps ir veikia 2,4 GHz
●
dažniu.
802.11g palaiko duomenų srautus iki 54 Mbps ir veikia 2.4 GHz dažniu. 802.11g WLAN atgal
●
suderinamas su 802.11b įrenginiais, taigi jie gali veikti viename tinkle.
802.11a palaiko duomenų srautus iki 54 Mbps ir veikia 5 GHz dažniu.
●
PASTABA: 802.11a nėra suderinamas su 802.11b ir 802.11g.
802.11n palaiko duomenų srautus iki 450 Mbps ir gali veikti 2,4 arba 5 GHz dažniu, todėl jis taip
●
pat yra suderinamas su 802.11a, b ir g.
Daugiau informacijos apie belaidę technologiją ieškokite informacijos ir interneto svetainių nuorodose,
pateiktose priemonėje „ Žinynas ir palaikymas“.
Belaidžio ryšio ir tinklo būsenų atpažinimo piktogramos
Piktograma Pavadinimas Aprašas
Belaidis ryšys (prijungtas) Kompiuteryje nurodo belaidžio ryšio lemputės vietą ir belaidžio ryšio
Belaidis ryšys (atjungtas) Kompiuteryje nustato programinę įrangą „HP Wireless Assistant“ ir
Laidinis tinklas (prijungtas) Rodo, kad įdiegta viena ar daugiau tinklo tvarkyklių ir kad prie
funkcinį klavišą. Taip pat kompiuteryje nustato programinę įrangą
„HP Wireless Assistant“ ir rodo, kad įjungtas vienas ar daugiau
belaidžių įrenginių.
rodo, kad išjungti visi belaidžiai įrenginiai.
laidinio tinklo prijungtas vienas ar daugiau tinklo įrenginių.
12 2 skyrius Tinklas
Page 23
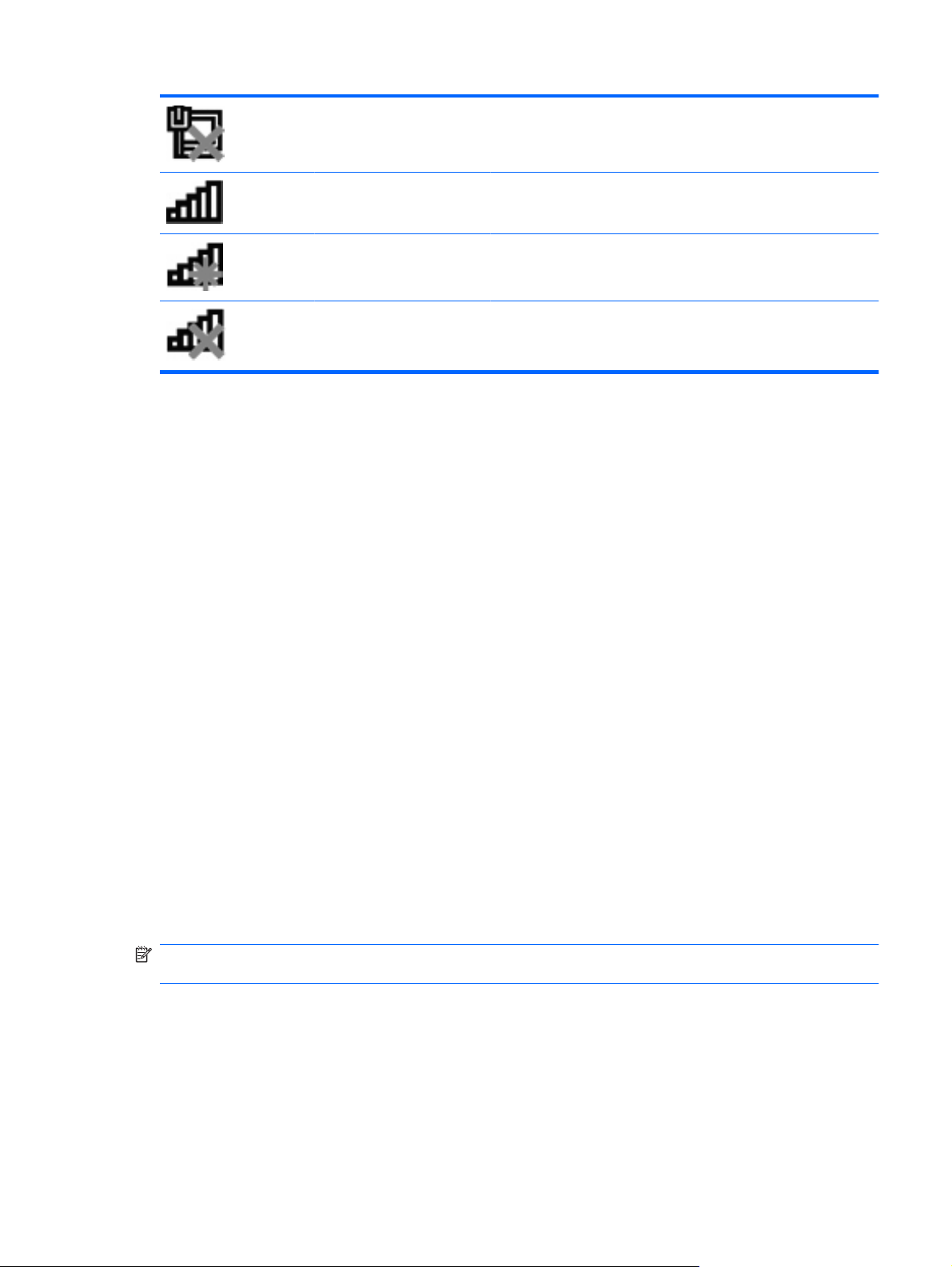
Laidinis tinklas (išjungtas /
atjungtas)
Rodo, kad įdiegta viena ar daugiau tinklo tvarkyklių, bet nėra
prijungtų tinklo įrenginių (arba visi tinklo įrenginiai išjungti „Windows“
valdymo skyde).
Tinklas (prijungtas) Rodo, kad įdiegta viena ar daugiau tinklo tvarkyklių ir kad prie
Tinklas (atjungtas) Rodo, kad įdiegta viena ar daugiau tinklo tvarkyklių ir prieinamas
Tinklas (išjungtas / atjungtas) Rodo, kad įdiegta viena ar daugiau tinklo tvarkyklių, bet nėra
Belaidžių valdiklių naudojimas
Valdykite belaidžius įrenginius kompiuteryje naudodami:
Belaidžio ryšio veiksmo klavišas arba spartusis klavišas (fn+f12)
●
Programinė įranga „HP Wireless Assistant“
●
programinę įrangą „HP Connection Manager“ (tik tam tikruose modeliuose),
●
operacinės sistemos valdiklius.
●
Belaidžio tinklo klavišo naudojimas
belaidžio tinklo prijungtas vienas ar daugiau tinklo įrenginių.
belaidis ryšys, bet prie belaidžio tinklo nėra prijungta tinklo įrenginių.
belaidžio ryšio (arba visi belaidžio tinklo įrenginiai išjungti belaidžio
ryšio mygtuku arba priemone „HP Wireless Assistant“.
Atsižvelgiant į modelį, kompiuteryje yra belaidžio tinklo klavišas, vienas ar daugiau belaidžių įrenginių
ir viena ar daugiau belaidžių įrenginių lempučių. Visi kompiuterio belaidžiai įrenginiai yra įgalinti
gamykloje, taigi įjungus kompiuterį švies belaidžių įrenginių lemputė (balta).
Belaidžių įrenginių lemputė rodo bendrąją jūsų belaidžių įrenginių energijos būseną, o ne atskirų
įrenginių būseną. Jei belaidžių įrenginių lemputė šviečia baltai, yra įjungtas mažiausiai vienas belaidis
įrenginys. Jei belaidžio ryšio lemputė šviečia geltonai, visi belaidžiai įrenginiai išjungti.
Kadangi belaidžiai įrenginiai yra įjungti gamykloje, pačiu metu galite belaidžio ryšio klavišu
išjungti belaidžius įrenginius. Atskiri belaidžiai įrenginiai valdomi „HP Wireless Assistant“.
„HP Wireless Assistant“ naudojimas
Naudojant „HP Wireless Assistant“, galima įjungti arba išjungti belaidį įrenginį. Jei belaidį įrenginį išjungia
„Setup Utility“, jį reikės iš naujo įgalinti „Setup Utility“, kad būtų galima įjungti arba išjungti, naudojant
priemonę „Wireless Assistant“.
PASTABA: Įgalinus arba įjungus belaidį įrenginį, kompiuteris automatiškai neprijungiamas prie tinklo
arba „Bluetooth“ funkciją palaikančio įrenginio.
Norėdami peržiūrėti belaidžio įreginio būseną, spustelėkite piktogramą Rodyti paslėptas
piktogramas, rodyklę kairėje pranešimų srities pusėje ir užveskite pelės žymiklį virš belaidžio ryšio
piktogramos.
įjungti ir
Belaidžių įrenginių naudojimas 13
Page 24
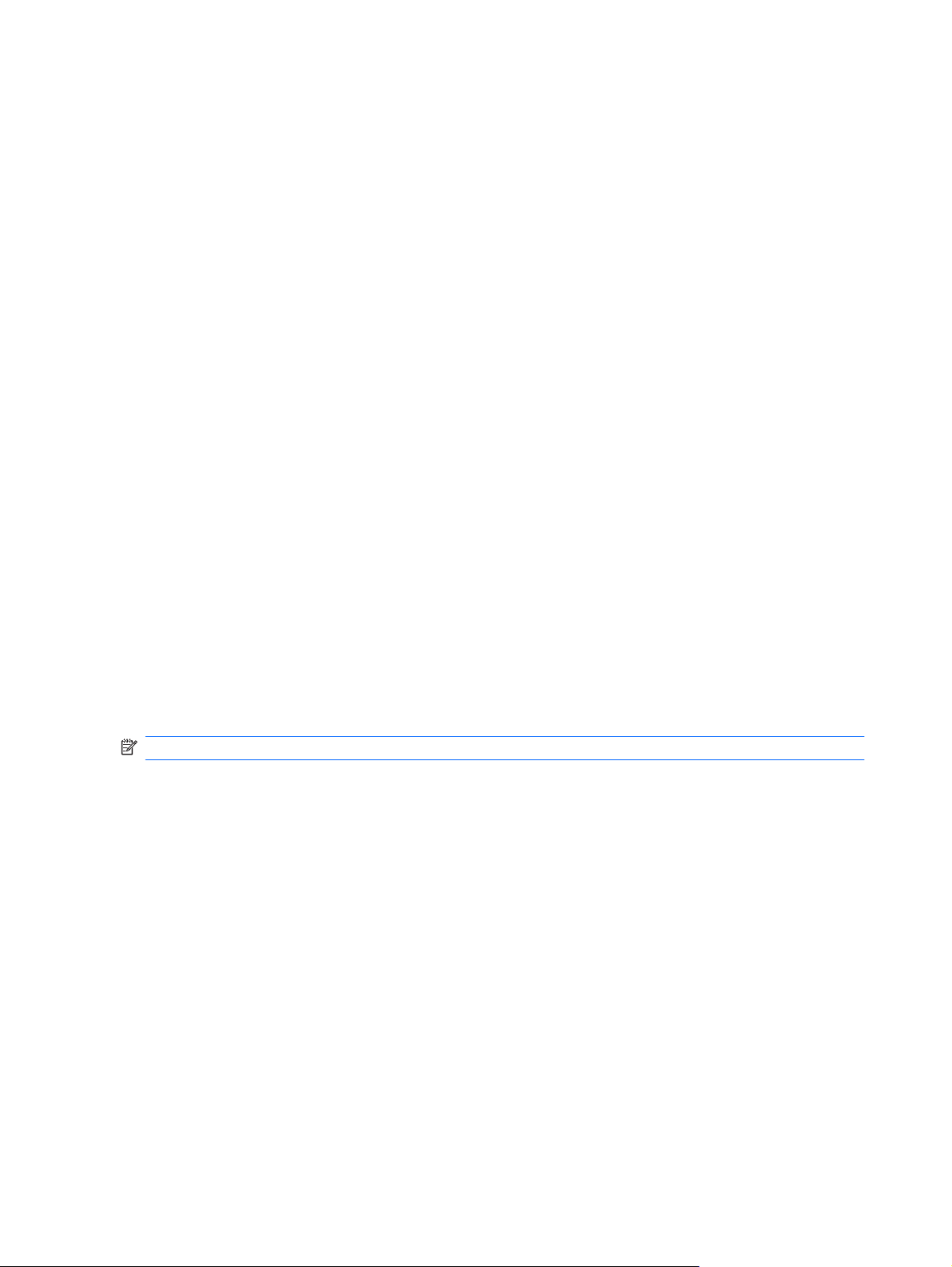
Jei pranešimų srityje nerodoma belaidžio ryšio piktograma:
1. Pasirinkite Pradėti > Valdymo skydas > Aparatūra ir garsas > „Windows mobilumo centras.
2. Spustelėkite belaidžio ryšio piktogramą priemonės „Wireless Assistant“ išklotinėje, kuri yra
„Windows“ mobilumo centro apatinėje eilutėje. Pasirodo „Wireless Assistant“.
3. Spustelėkite Ypatybės.
4. Pažymėkite žymės langelį šalia HP Wireless Assistant piktogramos pranešimų srityje).
5. Spustelėkite Taikyti.
6. Spustelėkite Uždaryti.
Daugiau informacijos ieškokite programinės įrangos „Wireless Assistant“ žinyne. Kaip pasiekti žinyną:
1. Spustelėdami belaidžio ryšio piktogramą „Windows“ mobilumo centre, atidarykite priemonę
„Wireless Assistant“.
2. Spustelėkite mygtuką Žinynas.
Operacinės sistemos valdiklių naudojimas
Kai kuriose operacinėse sistemose siūlomas būdas, kaip valdyti integruotus belaidžius įrenginius ir
belaidį ryšį. Pvz., „Windows“ turi Tinklo ir bendrinimo centrą, kuris jums leidžia nustatyti ryšį arba tinklą,
prisijungti prie tinklo, valdyti belaidžius tinklus ir diagnozuoti bei taisyti tinklo problemas.
Kad atidarytumėte Tinklo ir bendrinimo centrą, pasirinkite Pradėti > Valdymo skydas > Tinklas ir
internetas > Tinklo ir bendrinimo centras.
Norėdami sužinoti daugiau, pasirinkite Pradėti > Žinynas ir palaikymas.
WLAN naudojimas
Su WLAN įrenginiu galite pasiekti belaidį vietinį tinklą (WLAN), kurį sudaro kiti kompiuteriai ir reikmenys,
susieti belaidžiu kelvedžiu arba belaidžiu prieigos tašku.
PASTABA: Terminai belaidis kelvedis ir belaidis prieigos taškas dažnai vartojami pakaitomis.
Dideliame WLAN, pavyzdžiui, įmonės arba viešajame WLAN, paprastai naudojami belaidžiai
●
prieigos taškai, kurie gali aprūpinti didelį kompiuterių ir priedų skaičių ir gali atskirti kritines tinklo
funkcijas.
Namų arba mažų biurų WLAN naudoja belaidžius kelvedžius, kurie leidžia keliems belaidžiams ir
●
laidiniams kompiuteriams bendrinti interneto jungtį, spausdintuvą ir failus be papildomos
aparatūros ar programinės įrangos dalių.
Kad galėtumėte naudoti WLAN įtaisą kompiuteryje, prisijunkite prie WLAN infrastruktūros (teikiamos
paslaugos teikėjo arba per viešąjį ar įmonių tinklą).
WLAN sukūrimas
Norėdami nustatyti WLAN ir prisijungti prie interneto, turite.
Plačiajuosčio ryšio modemas (arba DSL, arba kabelinis) (1) ir didelės spartos interneto paslauga,
●
perkama iš interneto paslaugos teikėjo (ISP).
Belaidis kelvedis (įsigyjamas atskirai) (2)
●
Belaidis kompiuteris (3)
●
14 2 skyrius Tinklas
Page 25
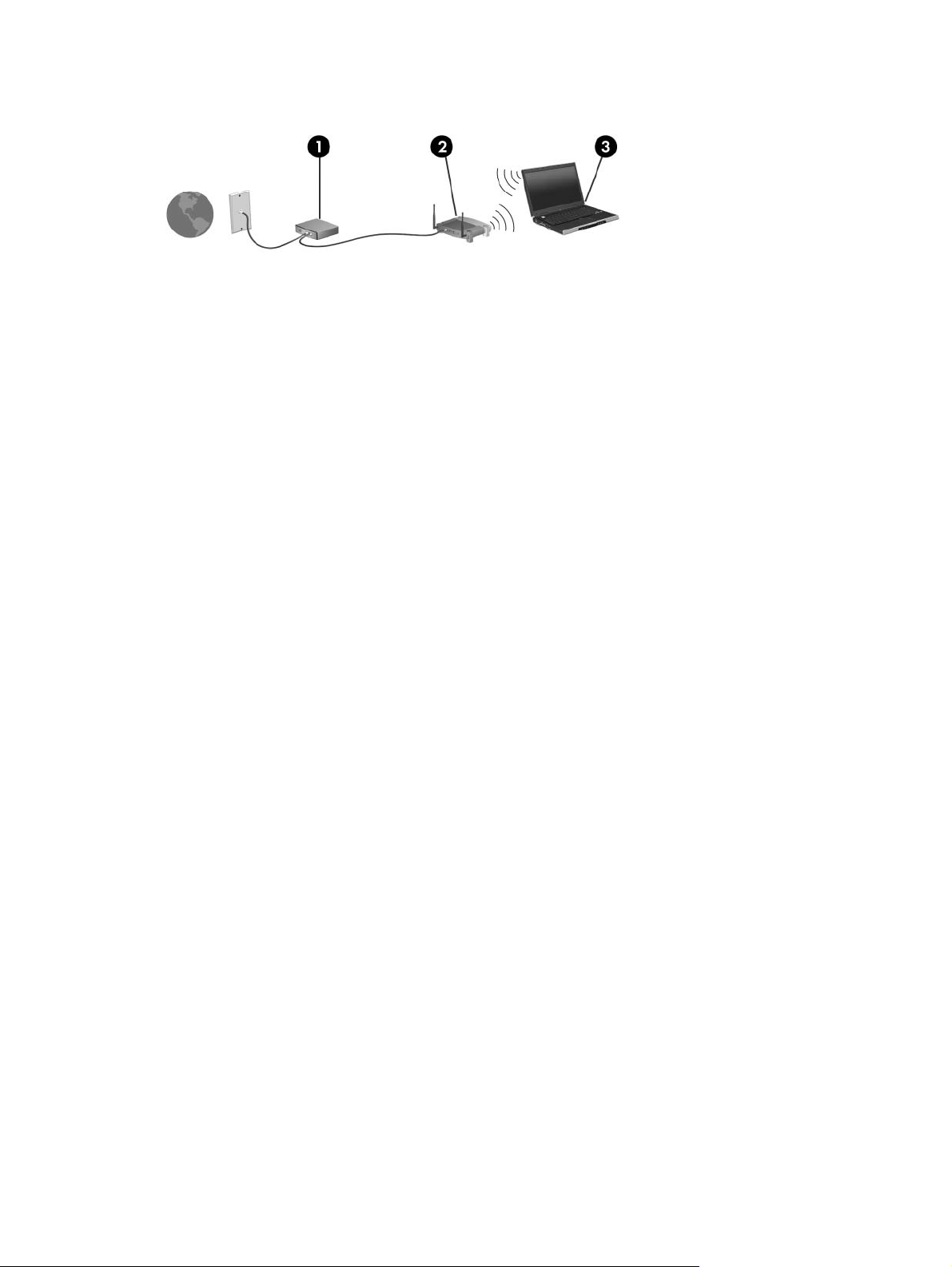
Toliau pateiktoje iliustracijoje parodytas prie interneto prijungto belaidžio tinklo diegimo pavyzdys.
Augant jūsų tinklui, į tinklą prie interneto prieigos galima prijungti papildomus belaidžius ir laidinius
kompiuterius.
Pagalbos surenkant savo WLAN ieškokite informacijoje, kurią pateikia jūsų kelvedžio gamintojas arba
jūsų ISP.
Jūsų WLAN apsaugojimas
Kadangi WLAN standartas buvo sukurtas tik su ribotomis saugos galimybėmis, – iš esmės siekiant
apsisaugoti nuo atsitiktinio pasiklausymo, o ne nuo gerokai galingesnių atakų formų, – būtina suprasti,
kad WLAN yra pažeidžiamas dėl gerai žinomų ir gerai dokumentuotų saugos trūkumų.
WLAN viešose vietose arba prieigos taškuose, pvz., kavinėse, parduotuvėse ir oro uostuose gali būti
visiškai neapsaugotas. Belaidžio ryšio gamintojai ir prieigos taškų paslaugų teikėjai kuria naujas
technologijas, kad viešoji aplinka taptų saugesnė ir anonimiškesnė. Jei norite, kad prieigos taške
kompiuteris būtų apsaugotas, apribokite savo tinklo veiklą iki bendravimo el. paštu ir paprastų interneto
puslapių naršymu.
Kai nustatote WLAN arba pasiekiate egzistuojantį WLAN, visada įjunkite saugos funkcijas norėdami
apsaugoti savo tinklą nuo neįgaliotos prieigos. Bendrosios saugos lygiai yra apsaugota prieiga prie
belaidžio interneto (WPA)- asmeninė ir WEP. Kadangi belaidžio radijo signalai keliauja už tinklo, kitų
WLAN įrenginiai gali perimti neapsaugotus signalus ir arba prisijungti prie jūsų tinklo (nepageidaujama),
arba gauti per jį siunčiamą informaciją. Jei norite apsaugoti WLAN:
Belaidžio siųstuvo su įmontuota sauga naudojimas
●
Daugumoje pagrindinių stotelių, šliuz
saugos protokolai ir užkardos. Su tinkamu belaidžiu siųstuvu galite apsaugoti savo tinklą nuo
dažniausių belaidės saugos pavojų.
Darbas už užkardos
●
Užkarda yra užtvara, kuri patikrina ir duomenis, ir užklausas, siunčiamas į tinklą, ir atmeta bet
kokius įtartinus elementus. Galimos įvairios užkardos: ir programinės įrangos, ir aparatūros. Kai
kuriuose tinkluose derinami abu tipai.
Belaidžio šifravimo naudojimas
●
Jūsų WLAN esama daugybė sudėtingų šifravimo protokolų. Raskite sprendimą, kaip geriausiai
apsaugoti jūsų tinklą.
Wired Equivalent Privacy (WEP) yra belaidis saugos protokolas, kuris koduoja ir šifruoja visus
◦
tinklo duomenis prieš juos išsiunčiant, naudojant WEP raktą. Tinklas priskiria WEP raktą, bet
galite nustatyti savo nuosavą, sukurti kitą raktą ar pasirinkti kitas papildomas parinktis. Be
tinkamo rakto kiti kiti asmenys negalės prisijungti prie WLAN.
ų ar kelvedžių įmontuotos saugos funkcijos, pvz., belaidžiai
WPA (Wi-Fi Protected Access) (Apsaugota prieiga prie belaidžio interneto), kaip ir WEP,
◦
naudoja saugos nuostatas koduoti ir iškoduoti tinklu siunčiamus duomenis. Tačiau užuot
naudojęs statinį saugos raktą šifruoti, kaip tai daro WEP, WPA naudoja „laikino rakto
vientisumo protokolą“ (TKIP) dinamiškai naujam raktui kiekvienam paketui sukurti. Jis taip pat
sukuria skirtingus raktų
rinkinius kiekvienam tinklo kompiuteriui.
WLAN naudojimas 15
Page 26
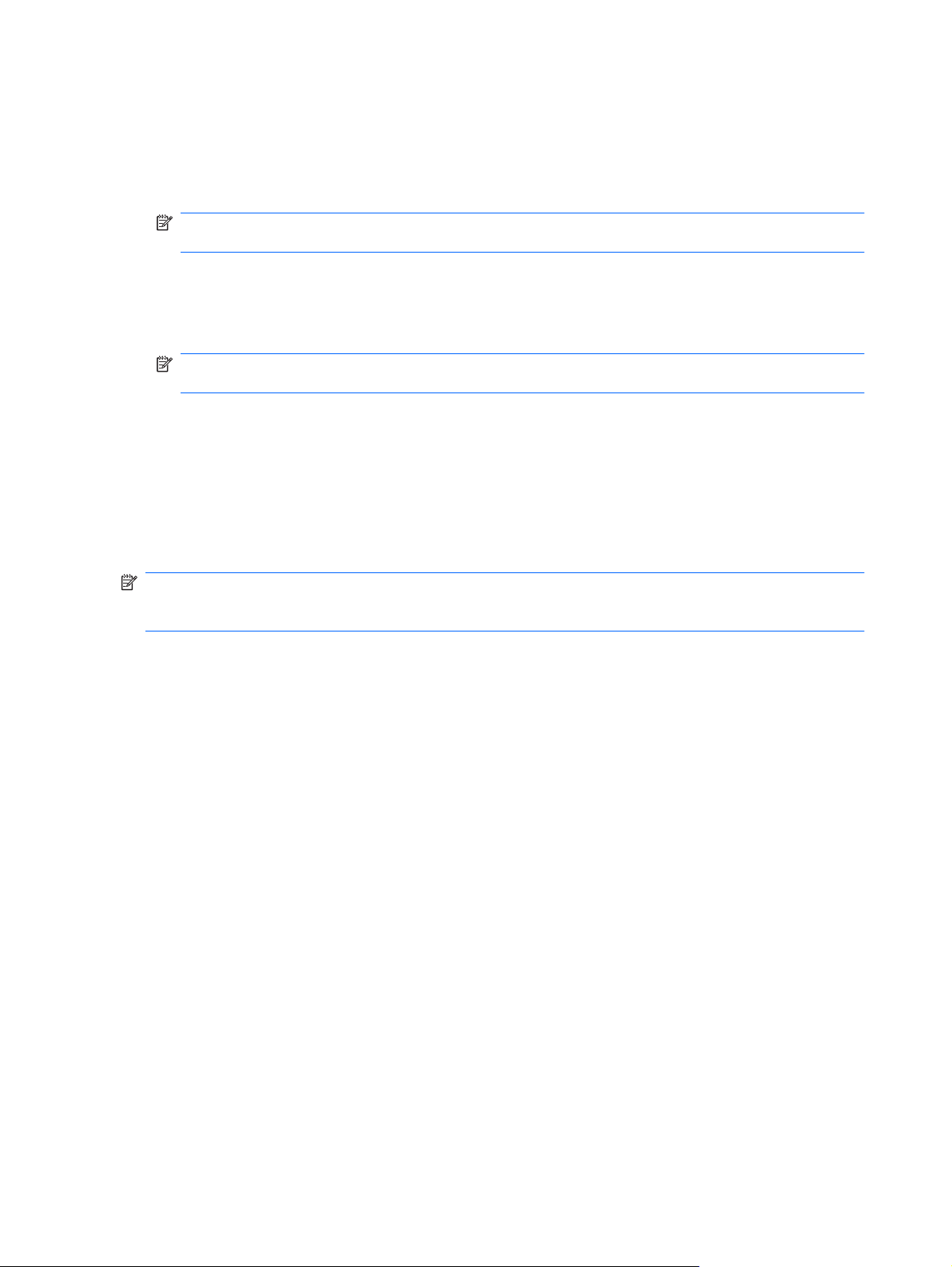
Prijungimas prie WLAN
Kaip prisijungti prie WLAN:
1. Įsitikinkite, kad WLAN įrenginys yra įjungtas. Jei jis įjungtas, belaidžių įrenginių lemputė švies baltai.
Jei belaidžių įrenginių lemputė yra išjungta, paspauskite belaidžio tinklo klavišą.
PASTABA: Kai kuriuose modeliuose, kai visi belaidžiai įrenginiai išjungti, belaidžių įrenginių
lemputė yra geltonos spalvos.
2. Spustelėkite tinklo piktogramą, esančią pranešimų srityje, įrankių juostos dešinėje pusėje.
3. Iš sąrašo pasirinkite savo WLAN.
4. Spustelėkite Prisijungti.
PASTABA: Jei nėra išvardytų WLAN, esate už belaidžio kelvedžio arba belaidžio prieigos taško
diapazono.
Jei tinklas yra WLAN su įjungta sauga, įveskite tinklo saugos raktą, kai būsite paraginti, kuris
●
yra ir saugos kodas, tada spustelėkite Gerai, kad užbaigtumėte prisijungimą.
Jei nematote tinklo, prie kurio norite prisijungti, spustelėkite Atidaryti tinklo ir bendrinimo
●
centrą, tada spustelėkite Sukurti naują ryšį arba tinklą. Pasirodo parinkčių sąrašas.
Susiraskite ir prisijunkite prie tinklo arba sukurkite naują tinklo ryšį.
Sukūrę ryšį, užveskite pelės žymeklį virš piktogramos „Tinklas“ pranešimų srityje, esančios užduočių
juostoje, norėdami patikrinti ryšio pavadinimą ir būseną.
PASTABA: Veikimo diapazonas (kaip toli sklinda belaidžio ryšio signalai) priklauso nuo WLAN
realizacijos, kelvedžio gamintojo ir trikdžių iš kitų elektroninių įrenginių arba struktūrinių užtvarų, pvz.,
sienų ar grindų.
Išsamesnės informacijos, kaip naudoti WLAN, galite rasti:
Jūsų ISP ir vartotojo vadovai yra pridėti prie belaidžio kelvedžio ir kitos WLAN įrangos.
●
„Žinynas ir palaikymas“ informacija ir interneto svetainės nuorodos
●
Dėl arti jūsų esančių WLAN sąrašo susisiekite su savo ISP arba paieškokite žiniatinklyje. Interneto
svetainės, kuriose išvardijami viešieji WLAN, apima ir „Cisco“ interneto mobiliojo biuro belaides vietas,
prieigos taškų sąrašus ir priemones „Geektool“. Patikrinkite kiekvieną viešosios WLAN vietą dėl
mokesčių ir ryšio reikalavimų.
Perėjimas į kitą tinklą
Kai perkeliate kompiuterį į kito WLAN diapazoną, „Windows“ bandys prisijungti prie šio tinklo. Jei
bandymas sėkmingas, kompiuteris automatiškai prijungimas prie naujo tinklo. Jei „Windows“
neatpažįsta naujojo tinklo, laikykitės instrukcijos „Prisijungimas prie WLAN“.
„Bluetooth“ belaidžių įrenginių naudojimas (tik tam tikruose modeliuose)
„Bluetooth“ įrenginys teikia mažo diapazono belaidžius ryšius, kurie pakeičia fizinių kabelių ryšius,
tradiciškai jungiančius elektroninius įrenginius, pvz.:
kompiuterius (stalinį, nešiojamąjį kompiuterį, PDA),
●
telefonus (mobiliuosius, belaidžius, sumaniuosius telefonus),
●
16 2 skyrius Tinklas
Page 27
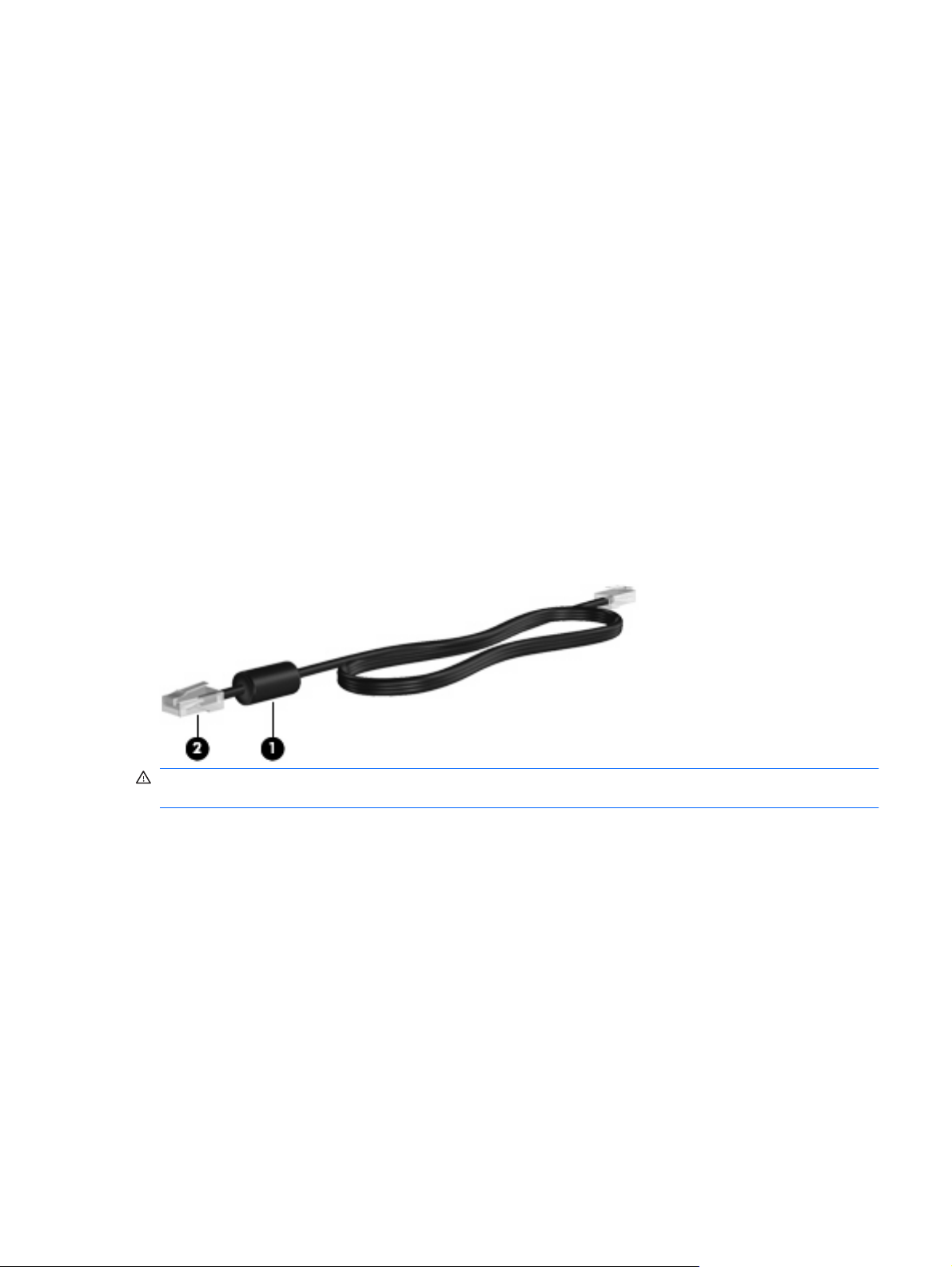
perteikimo įrenginius (spausdintuvą, kamerą),
●
garso įrenginius (ausines, garsiakalbius).
●
„Bluetooth“ įrenginiai teikia lygiarangių galimybę, kuri leidžia nustatyti „Bluetooth“ įrenginių asmeninį
tinklą (PAN). Informacijos apie „Bluetooth“ įrenginių konfigūravimą ir naudojimą ieškokite „Bluetooth“
programinės įrangos žinyne.
„Bluetooth“ ir interneto ryšio bendrinimas (ICS)
HP nerekomenduoja nustatyti pagrindinio kompiuterio, kompiuterio su „Bluetooth“ ir jį naudoti kaip
šliuzą, per kurį kiti kompiuteriai galėtų prisijungti prie interneto. Kai, naudojant „Bluetooth“, yra prijungti
du ar daugiau kompiuterių, o interneto ryšio bendrinimas (ICS) yra įjungtas viename iš kompiuterių, gali
būti, kad kiti kompiuteriai, naudodami „Bluetooth“ tinklą, negalės prisijungti prie interneto.
„Bluetooth“ pranašumas – informacijos sinchronizacijos perdavimas tarp kompiuterio ir belaidžių
įrenginių, įskaitant mobiliuosius telefonus, spausdintuvus, kameras ir PDA. „Bluetooth“ ir operacinė
sistema „Windows“ riboja galimybę nuolatos prisijungus dviem ar daugiau kompiuterių bendrinti
internetą per „Bluetooth“.
Prisijungimas prie vietinio tinklo
Kad prisijungtumėte prie vietinio tinklo (LAN), reikia aštuonių kontaktų RJ-45 tinklo kabelio (įsigyjamo
atskirai). Jei tinklo kabelyje yra trikdžių mažinimo schema (1), apsauganti nuo TV ir radijo bangų
priėmimo keliamų trikdžių, nukreipkite kabelio galą su schema (2) į kompiuterio pusę.
PERSPĖJIMAS! Kad išvengtumėte elektros šoko, gaisro ir nesugadintumėte aparatūros, nejunkite
modemo arba telefono kabelių į RJ-45 (tinklo) lizdą.
Kaip prijungti tinklo kabelį.
1. Prijunkite tinklo kabelį prie tinklo lizdo (1) kompiuteryje.
Prisijungimas prie vietinio tinklo 17
Page 28
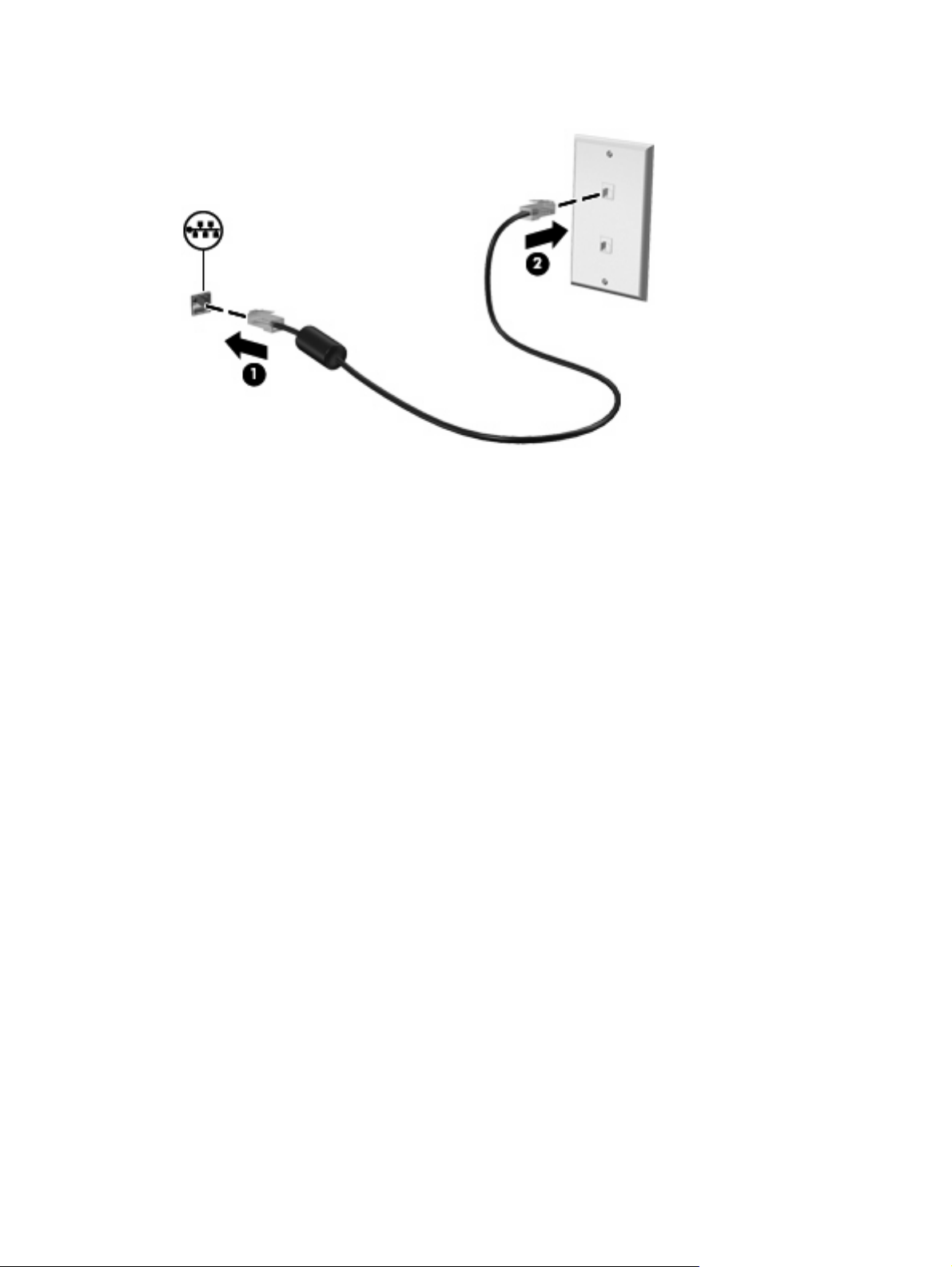
2. Prijunkite kitą kabelio galą prie sieninio tinklo lizdo (2).
18 2 skyrius Tinklas
Page 29
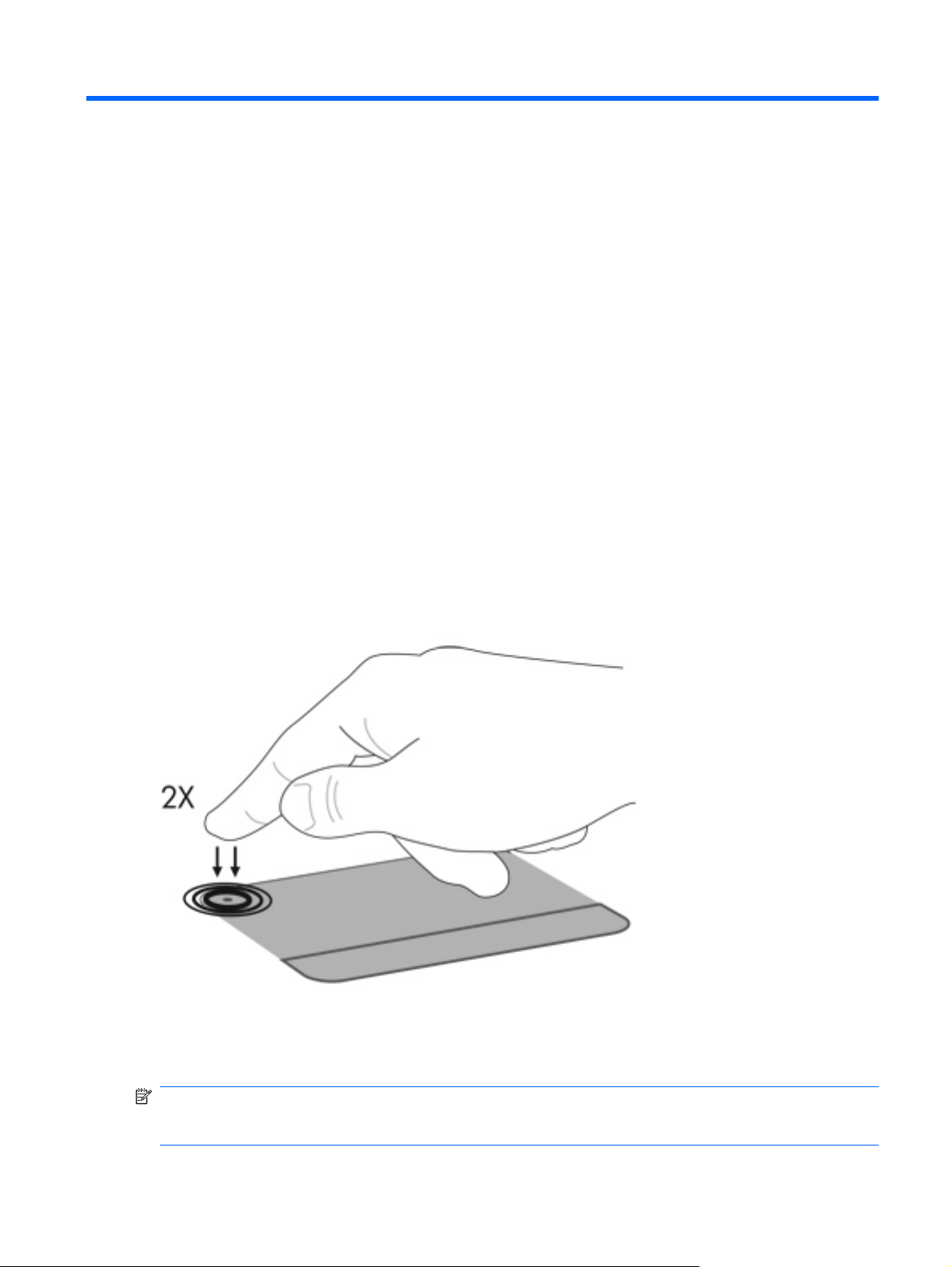
3Žymeklio įrenginiai ir klaviatūra
Žymeklio įrenginių naudojimas
Žymeklio įrenginio nuostatų nustatymas
Naudokite „Windows“ langą „Mouse Properties“ (Pelės ypatybės), kad tinkintumėte žymeklio įrenginių
nuostatas, pavyzdžiui, mygtuko konfigūraciją, spustelėjimo greitį ir žymeklio parinktis.
Kaip pasiekti „Mouse Properties“ (Pelės ypatybės):
1. Pasirinkite Pradėti > Įrenginiai ir spausdintuvai.
2. Dešiniuoju pelės klavišu spustelėkite įrenginį, vaizduojantį kompiuterį.
3. Pasirinkite Pelės parametrai.
Jutiklinės planšetės naudojimas
Įjungia ir išjungia jutiklinę planšetę.
Jutiklinė planšetė įjungiama gamykloje. Kai jutiklinės planšetės sritis aktyvi, lemputė yra išjungta.
Norėdami įjungti ir išjungti jutiklinę planšetę greitai du kartus bakstelėkite jutiklinės planšetės išjungimo
indikatorių.
Kad perkeltumėte žymeklį, slinkite pirštu per jutiklinės planšetės paviršių ta kryptimi, kuria norite žymeklį
perkelti. Naudokite kairįjį ir dešinįjį jutiklinės planšetės mygtukus kaip atitinkamus išorinės pelės
mygtukus. Kad slinktumėte aukštyn ir žemyn naudodami jutiklinės planšetės slinkties sritį, slinkite pirštu
vertikaliai išilgai dešiniojo jutiklinės planšetės krašto.
PASTABA: Jei naudojate jutiklinę planšetę perkelti žymeklį, prieš pereidami į slinkties sritį, turite
pakelti pirštą nuo jutiklinės planšetės. Paprasčiausias piršto paslinkimas nuo jutiklinės planšetės į
slinkties sritį neaktyvins slinkties funkcijos.
Žymeklio įrenginių naudojimas 19
Page 30
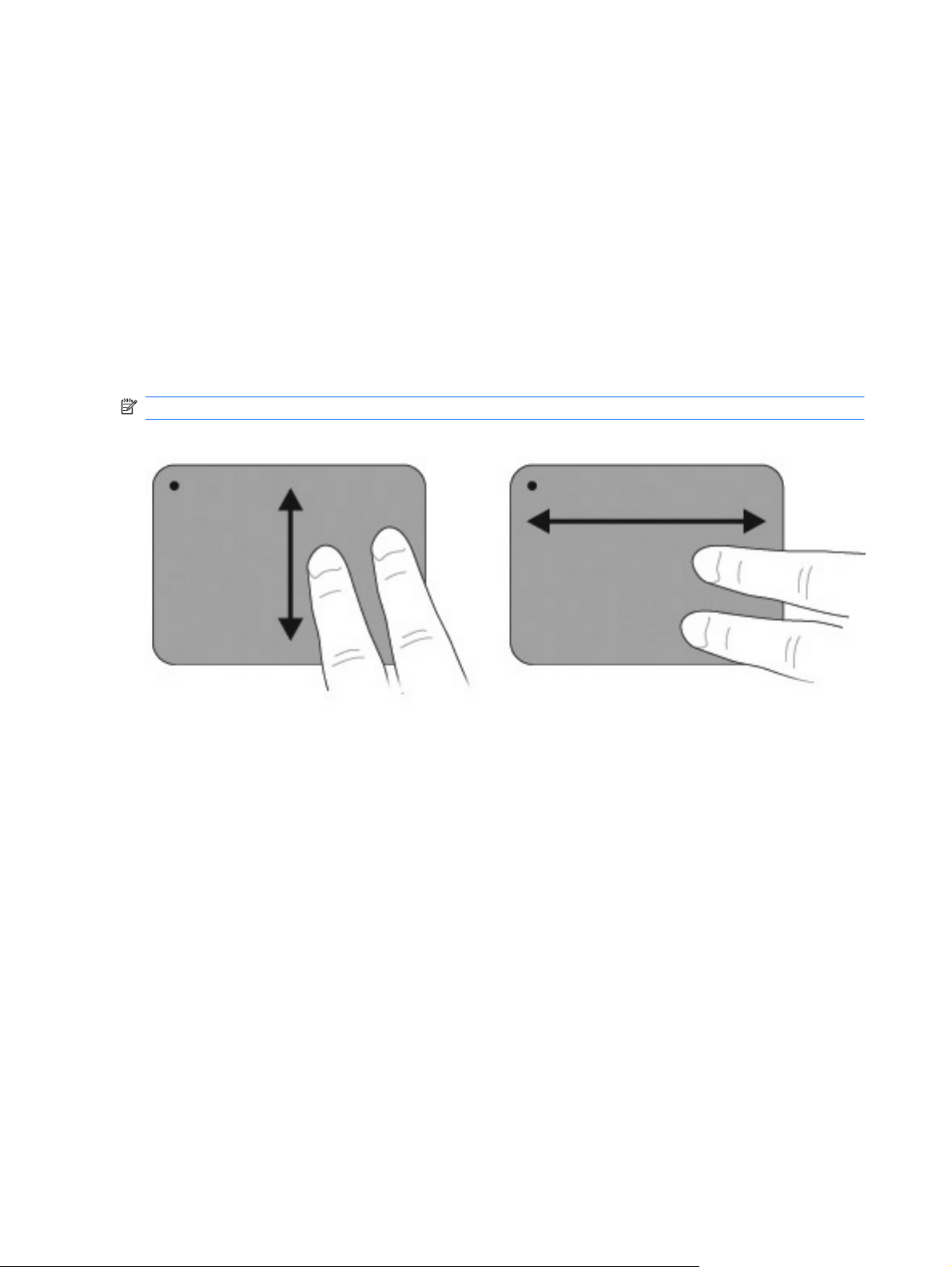
Jutiklinės planšetės gestų naudojimas
Jutiklinėje planšetėje galima naudoti įvairius jai pritaikytus gestus. Norėdami suaktyvinti jutiklinės
planšetės gestus, padėkite ant jos du pirštus, kaip aprašoma tolesniuose skyriuose.
Norėdami įjungti arba išjungti gestus, spustelėkite piktogramą Synaptics pranešimų srityje, dešinėje
užduočių juostos pusėje, tada pažymėkite „Atjungti gestus“ arba nuimkite nuo šį žymėjimą. Norėdami
įjungti arba išjungti konkretų gestą, pasirinkite Valdymo skydas > Aparatūra ir garsas > Pelė >
Įrenginio nuostatos > Nuostatos, tada pažymėkite arba nuimkite žymėjimą nuo žymės laukelio,
esančio žalia gesto, kurį norite įjungti arba išjungti.
Slinkimas
Slinkimo funkcija naudojama puslapiui arba atvaizdui peržiūrėti. Kad slinktumėte, padėkite du šiek tiek
praskleistus pirštus ant jutiklinės planšetės ir veskite juos į jutiklinės planšetės viršų, apačią, kairę arba
dešinę pusę.
PASTABA: slinkimo greitis priklauso nuo pirštų judinimo greičio.
Suspaudimas
Suspaudimo funkcija leidžia keisti elementų, pavyzdžiui, PDF dokumentų, atvaizdų ir nuotraukų,
mastelį.
Kaip suspausti
Laikykite du pirštus ant jutiklinės planšetės kartu ir veskite pirštus vieną nuo kito, kad artintumėte
●
ir padidintumėte objekto dydį.
laikykite du pirštus ant jutiklinės planšetės atskirai ir veskite pirštus vieną prie kito, kad tolintumėte
●
ir sumažintumėte objekto dydį.
20 3 skyrius Žymeklio įrenginiai ir klaviatūra
Page 31

Išorinės pelės prijungimas
Prijunkite išorinę USB pelę prie kompiuterio naudodami vieną iš kompiuterio USB lizdų. USB pelė prie
kompiuterio taip pat prijungiama naudojant pasirinktinio doko įrenginio arba papildomo plėtros produkto
prievadus.
Veiksmo klavišų naudojimas
Veiksmo klavišai yra tinkinti veiksmai, priskirti konkretiems klavišams klaviatūros viršuje.
Kad naudotumėte veiksmo klavišą, paspauskite ir palaikykite nuspaudę šį klavišą, kad aktyvintumėte
priskirtą funkciją.
PASTABA: Paspaudus fn ir vieną iš veiksmo klavišų, bus atidarytas tam tikras programos kontekstinis
meniu; ši funkcija priklauso nuo programos.
PASTABA: veiksmo klavišo funkcija įjungiama gamykloje. Šią funkciją galite išjungti priemonėje
„Setup Utility“. Jei ši funkcija yra išjungta „Setup Utility“, turėsite paspausti fn ir vieną iš veiksmo klavišų,
kad suaktyvintumėte priskirtą funkciją. Išsamesnės informacijos ieškokite skyriuje
Utility“ (BIOS)“ 82 puslapyje .
„„Setup
Piktogr
ama
Aprašas
Atidaro „Žinyną ir palaikymą“, kuriame pateikiama informacija apie operacinę sistemą „Windows“ ir kompiuterį,
atsakoma į klausimus ir pateikiama mokomi medžiaga bei kompiuterio naujinimai:
Skyriuje „Žinynas ir palaikyma“ taip pat pateikiamas automatizuotas trikčių šalinimas ir nuorodos į pagalbos
specialistus.
Palaipsniui sumažina ekrano šviesumo lygį laikant šį klavišą paspaustą.
Veiksmo klavišų naudojimas 21
Page 32

Piktogr
ama
Aprašas
Palaipsniui didinamas ekrano šviesumo lygis laikant šį klavišą paspaustą.
Perjungia vaizdą iš vieno prie sistemos prijungto vaizdo įrenginio į kitą. Pavyzdžiui, jei prie kompiuterio prijungtas
monitorius, paspaudus šį klavišą vaizdas kompiuterio ekrane papildomai bus rodomas monitoriaus ekrane, kad vienu
metu vaizdą rodytumėte kompiuteryje ir monitoriuje.
Dauguma išorinių monitorių vaizdo informaciją iš kompiuterio priima naudodami išorinio VGA vaizdo standartą.
Klavišu Ekrano vaizdo perjungimas taip pat galima vaizdus papildomai rodyti kituose įrenginiuose, gaunančiuose
vaizdo informaciją iš kompiuterio.
Leidžia ankstesnį garso kompaktinio disko takelį arba ankstesnį DVD ar BD skyrių.
Leidžia, pristabdo arba tęsia garso kompaktinį diską, DVD arba BD.
Sustabdo kompaktinio disko, DVD arba BD disko garso arba vaizdo atkūrimą.
Leidžia kitą takelį garso kompaktiniame diske arba kitą skyrių DVD arba BD diske.
Palaipsniui sumažina garsiakalbio garsą laikant šį klavišą paspaustą.
Palaipsniui didina garsiakalbio garsą laikant šį klavišą nuspaustą.
Įjungia arba išjungia garsiakalbių garsą.
Įjungia arba išjungia belaidžio ryšio funkciją.
PASTABA: Šiuo klavišu neužmezgamas belaidis ryšys. Kad galėtumėte užmegzti belaidį ryšį, belaidis tinklas turi
būti nustatytas.
prt sc Užfiksuojamas momentinis kompiuterio ekrano vaizdas arba nuotrauka ir nukopijuojama į iškarpinę.
Sparčiųjų klavišų naudojimas
Spartieji klavišai yra klavišų esc (1) ir fn kombinacija (2).
22 3 skyrius Žymeklio įrenginiai ir klaviatūra
Page 33

Paspauskite fn+esc, kad rodytumėte informaciją apie sistemos aparatūros komponentus ir sistemos
BIOS versijos numerį.
Kaip naudoti sparčiųjų klavišų komandą:
Paspauskite klavišą fn, tada paspauskite antrąjį sparčiojo klavišo komandos klavišą.
●
– arba –
Paspauskite ir laikykite paspaudę klavišą fn, paspauskite antrąjį sparčiųjų klavišų komandos
●
klavišą ir tuo pačiu metu atleiskite abu klavišus.
Klaviatūrų naudojimas
Kompiuteryje integruota skaičių klaviatūra, tačiau jis palaiko ir papildomą išorinę skaičių klaviatūrą arba
papildomą išorinę klaviatūrą, kurioje yra skaičių klaviatūra.
Klaviatūrų naudojimas 23
Page 34

Elem
Aprašas Funkcija
entas
(1) Klavišas num lk Įjungia arba išjungia integruotą skaičių klaviatūrą.
PASTABA: Kompiuterio išjungimo metu aktyvi klaviatūros
funkcija bus vėl nustatyta įjungus kompiuterį.
(2) Integruota skaičių klaviatūra Veikia kaip išorinės skaičių klaviatūros klavišai.
Integruotos skaičių klaviatūros naudojimas
Integruotos skaičių klaviatūros klavišai funkcionuoja skirtingai, priklausomai nuo to, ar skaičių fiksavimas
įjungtas, ar išjungtas. Skaitmenų fiksavimas išjungiamas gamykloje.
Kai skaičių fiksavimas įjungtas, klaviatūros klavišais įvedami skaičiai.
●
Kai skaičių fiksavimas išjungtas, klaviatūros klavišai funkcionuoja kaip rodyklių arba puslapių
●
pervertimo klavišai.
Norint įjungti arba išjungti skaičių fiksavimą paspauskite integruotos klaviatūros klavišą num lk.
Papildomos išorinės skaitmenų klaviatūros naudojimas
Daugumos išorinių skaitmenų klaviatūrų klavišai veikia skirtingai, priklausomai nuo to, ar skaitmenų
fiksavimas įjungtas, ar išjungtas. (Skaitmenų fiksavimas išjungiamas gamykloje.)
kai skaitmenų fiksavimas įjungtas, dauguma klaviatūros klavišų įvedami skaitmenys,
●
kai skaitmenų fiksavimas išjungtas, dauguma klaviatūros klavišų veikia kaip rodyklių arba puslapių
●
pervertimo klavišai.
Kai išorinės klaviatūros skaitmenų fiksavimas įjungtas, skaitmenų fiksavimo lemputė kompiuteryje
šviečia. Kai išorinės klaviatūros skaitmenų fiksavimas išjungtas, skaitmenų fiksavimo lemputė
kompiuteryje išjungta.
Norėdami įjungti arba išjungti skaitmenų fiksavimą išorinėje klaviatūroje, paspauskite išorinės
klaviatūros, o ne kompiuterio, klavišą num lk.
Jutiklinės planšetės ir klaviatūros valymas
Dėl ant jutiklinės planšetės esančio purvo ar riebalų dėmių, žymeklis šokčios po ekraną. To išvengsite,
jei jutiklinę planšetę valysite drėgnu skudurėliu ir naudodamiesi kompiuteriu dažnai plausitės rankas.
PERSPĖJIMAS! Kad sumažintumėte elektros smūgio ir vidinių komponentų sugadinimo riziką,
valydami klaviatūrą nenaudokite siurblio. Naudodami siurblį buitines šiukšles pernešite ant klaviatūros.
Reguliariai valykite klaviatūrą, kad klavišai nebūtų lipnūs, kad nušluostytumėte dulkes ir pūkus,
pašalintumėte smulkias šiukšles, kurios įstringa tarp klavišų. Naudodami suspausto oro balionėlį su
šiaudo pavidalo priedu galite nukreipti oro srautą į klavišus ir pašalinti smulkias šiukšles.
24 3 skyrius Žymeklio įrenginiai ir klaviatūra
Page 35

Jutiklinės planšetės ir klaviatūros valymas 25
Page 36

4 Daugialypė terpė
Daugialypės terpės funkcijos
Kompiuteryje yra daugialypės terpės funkcijos, kurios leidžia klausytis muzikos, žiūrėti filmus ir
paveikslėlius. Kompiuteryje gali būti šie daugialypės terpės komponentai:
Optinis diskų įrenginys garso ir vaizdo diskams groti
●
Integruotieji garsiakalbiai muzikai klausytis
●
Integruotasis mikrofonas norimiems garsams įrašyti
●
Integruotoji interneto kamera vaizdui fiksuoti ir juo dalytis
●
Iš anksto įdiegta daugialypės terpės programinė įranga, leidžianti groti muziką, žiūrėti filmus bei
●
paveikslėlius ir juos tvarkyti
Daugialypės terpės klavišai, leidžiantys greitai vykdyti daugialypės terpės užduotis
●
PASTABA: Kompiuteryje kai kurių išvardytų daugialypės terpės komponentų gali nebūti.
Daugialypės terpės komponentų identifikavimas
26 4 skyrius Daugialypė terpė
Page 37

Elem
entas
Aprašas Funkcija
(1) Vidiniai skaitmeniniai dvejopo masyvo mikrofonai
(2)
(2) Interneto kameros lemputė Šviečia, kai programinė vaizdo įranga jungiasi prie interneto
(3) Interneto kamera Įrašo vaizdą ir fotografuoja.
(4) Garso sumažinimo klavišas Sumažina garso stiprumą.
(5) Garso didinimo klavišas Padidina garso stiprumą.
(6) Garsumo išjungimo klavišas Įjungia ir išjungia garsiakalbių garsą.
(7) Garsiakalbiai (2) Sukuria garsą.
(8) Garso išvesties (ausinių) lizdas Kuria garsą, prijungus pasirenkamus maitinamus stereofoninius
(9) Garso įvesties (mikrofono) lizdas Jungiama prie pasirinktinio kompiuterio ausinių mikrofono,
Garso įrašymas.
kameros.
garsiakalbius, ausines, į ausis įstatomas ausines, ausines su
mikrofonu ar televizijos garso jungtį.
PERSPĖJIMAS! Kad nesusižalotumėte, prieš užsidėdami
ausines, į ausis įstatomas ausines ar ausines su mikrofonu,
nustatykite garsumo stiprumą. Dėl papildomos saugos
informacijos žr.
PASTABA: Įrenginį prijungus prie ausinių jungties, kompiuterio
garsiakalbiai išsijungia.
stereofoninio masyvo mikrofono ar monofoninio mikrofono.
Teisinę, saugos ir aplinkos apsaugos informaciją
.
Garso stiprumo nustatymas
Koreguokite garsumą kompiuterio garsumo klavišais.
Kad sumažintumėte garsumą, paspauskite klavišą Garsumo mažinimas (1).
●
Kad padidintumėte garsumą, paspauskite klavišą Garsumo didinimas (2).
●
Kad išjungtumėte garsumą arba vėl jį įjungtumėte, paspauskite klavišą Garso išjungimas (3).
●
PASTABA: Garsumas valdomas operacinėje sistemoje „Windows“ ir kai kuriose programose.
Daugialypės terpės funkcijos 27
Page 38

Laikmenų veiklos klavišų naudojimas
Laikmenų veiklos klavišais valdoma, kaip leidžiamas į išorinį optinį diskų įrenginį (įsigyjamas atskirai)
įdėtas garso kompaktinis diskas, DVD arba BD diskas.
Kai garso kompaktinis diskas arba DVD diskas neleidžiamas, paspauskite klavišą Paleidimas/
●
pauzė, kad leistumėte diską (2).
Kai leidžiamas garso kompaktinis diskas arba DVD diskas, naudokite šiuos klavišus:
●
Kad leistumėte ankstesnį garso kompaktinio disko takelį arba ankstesnį DVD disko skyrių,
◦
paspauskite klavišą Ankstesnis takelis (1).
Kad pristabdytumėte arba tęstumėte disko leidimą, paspauskite klavišą Paleidimas/Pauzė
◦
(2).
Kad sustabdytumėte diską, paspauskite klavišą Stabdyti (3).
◦
Kad leistumėte kitą garso kompaktinio disko takelį arba kitą DVD skyrių, paspauskite klavišą
◦
Kitas takelis (4).
Daugialypės terpės programinė įranga
Iš anksto įdiegta daugialypės terpės programinė įranga leis atkurti muziką, žiūrėti filmus bei
paveikslėlius.
Programinės įrangos „HP MediaSmart“ naudojimas
Programa „HP MediaSmart“ paverčia kompiuterį mobiliuoju pramogų centru. Mėgaukitės muzika ir DVD
bei BD filmais, žiūrėkite interneto televiziją, tvarkykite bei redaguokite savo nuotraukų kolekcijas.
28 4 skyrius Daugialypė terpė
Page 39

„MediaSmart“ komplekte yra:
Interneto televizija su interneto ryšiu, senų klasikinių dainų grojimas, įvairių TV laidų ir kanalų
●
pasirinkimas, kanalo „HP-TV“, transliuojamo visu ekranu, stebėjimas.
Nuotraukų arba vaizdo įrašų įkėlimo palaikymas
●
Įkelkite „MediaSmart“ nuotraukas į interneto fotoalbumų svetaines, pvz., „Snapfish“.
◦
Įkelkite vaizdo įrašus (pavyzdžiui, juokingus vaizdo įrašus, padarytus integruota interneto
◦
kamera) į svetainę „YouTube“.
„Pandora“ interneto radijas (tik Šiaurės Amerikoje) — klausykitės tik jums parinktos muzikos,
●
transliuojamos internetu.
Norėdami paleisti „MediaSmart“, dukart spustelėkite kompiuterio darbastalio piktogramą
„MediaSmart“.
Norėdami daugiau sužinoti apie programos „MediaSmart“ naudojimą, pasirinkite Start (Pradžia) > Help
and Support (Žinynas ir palaikymas), tuomet ieškos lauke surinkite MediaSmart.
Kitos iš anksto įdiegtos daugialypės terpės programinės įrangos naudojimas
PASTABA: Kai kurios programos gali būti poaplankiuose.
Kad rastumėte kitą iš anksto įdiegtą daugialypės terpės programinę įrangą:
1. Pasirinkite Pradėti > Visos programos
2. Atidarykite daugialypės terpės programą, kurią norite naudoti. Pavyzdžiui, jei garso diskui groti
norite naudoti „Windows Media“ leistuvą, spustelkite Windows Media Player („Windows Media“
leistuvas).
Daugialypės terpės programinės įrangos diegimas iš disko
Kaip įdiegti bet kokią daugialypės terpės programinę įrangą iš kompaktinio arba DVD disko:
1. Įdėkite diską į optinį diskų įrenginį.
2. Atsidarius diegimo vedliui, vadovaukitės nurodymais ekrane.
3. Jei paraginama, iš naujo paleiskite kompiuterį.
PASTABA: Išsamesnės informacijos, kaip naudotis kompiuteryje esančia programine įranga,
ieškokite programinės įrangos gamintojo instrukcijose. Instrukcijos gali būti pateiktos su programine
įranga, programinės įrangos diske arba gamintojo svetainėje.
Garsas
Kompiuteryje yra įvairių garso funkcijų, kurios leidžia:
klausytis muzikos per kompiuterio garsiakalbius ir (arba) per prijungtus išorinius garsiakalbius;
●
įrašyti garsą, naudojantis vidiniu mikrofonu arba prijungtu išoriniu mikrofonu;
●
siųstis muziką iš interneto;
●
kurti daugialypės terpės pristatymus su garsu ir atvaizdais;
●
siųsti garsą ir atvaizdus tiesioginių pranešimų programomis;
●
Garsas 29
Page 40

transliuoti radijo programas (tik tam tikruose modeliuose) ar priimti FM radijo signalus;
●
kurti ar įrašyti kompaktinius garso diskus.
●
Prijungti išorinius garso įrenginius
PERSPĖJIMAS! Kad nesusižalotumėte, prieš užsidėdami ausines, į ausis įstatomas ausines ar
ausines su mikrofonu, nustatykite garsumo stiprumą. Dėl papildomos saugos informacijos žr.
saugos ir aplinkos apsaugos informaciją
Norėdami prijungti išorinius įrenginius, pvz., garsiakalbius, ausines su mikrofonu ar mikrofoną, žr. kartu
su įrenginiu pateikiamą informaciją. Norėdami gauti geriausių rezultatų:
Įsitikinkite, kad įrenginio laidas saugiai prijungtas prie atitinkamo lizdo kompiuteryje. Laidų jungtys
●
dažniausiai yra tokios pat spalvos kaip atitinkami kompiuterio lizdai.
Įsitikinkite, kad įdiegėte visas tvarkykles, kurių reikia išoriniam įrenginiui.
●
PASTABA: tvarkyklė yra būtinoji programa, veikianti kaip vertėjas tarp įrenginio ir jo naudojamų
programų.
.
Garso funkcijų patikrinimas
Kaip patikrinti kompiuterio sistemos garsą:
1. Pasirinkite Pradėti >Valdymo skydas.
2. Spustelėkite Hardware and Sound (Aparatūra ir garsas).
Teisinę,
3. Spustelėkite Sound (Garsas).
4. Pasirodžius garso langui, spustelėkite kortelę Garsai.
5. Ties Programos įvykiai, pasirinkite bet kurį garso įvykį, pvz., pyptelėjimą ar skambutį.
6. Spustelėkite mygtuką Tikrinti. Garsiakalbiuose ar prijungtose ausinėse turėtumėte išgirsti garsą.
Kaip tikrinti atminties funkcijas:
1. Pasirinkite Pradėti >Visos programos >Priedai >Garso įrašymo priemonė.
2. Spustelėkite Start Recording (Pradėti įrašymą) ir kalbėkite į mikrofoną. Kad pasiektum
3. Įrašykite failą darbalaukyje.
4. atidarykite programą „Windows Media Player“ ar „MediaSmart“ ir atkurkite garsą.
Norėdami patvirtinti arba pakeisti kompiuterio garso nuostatas, pasirinkite Start >Valdymo
skydas >Aparatūra ir garsas >Garsas.
Vaizdas
Kompiuteryje yra įvairių vaizdo funkcijų, kurios leidžia:
●
ėte
geriausių rezultatų, įrašinėdami kalbėkite tiesiai į mikrofoną ir būkite aplinkoje, kurioje nėra foninio
triukšmo.
žiūrėti filmus;
žaisti žaidimus internete;
●
redaguoti paveikslėlius ir vaizdo įrašus pristatymams kurti;
●
30 4 skyrius Daugialypė terpė
Page 41

prijungti išorinius vaizdo įrenginius;
●
žiūrėti TV, įskaitant ir didelės skyros TV (tik tam tikruose modeliuose).
●
Prijungti išorinį monitorių arba projektorių
Per išorinį monitoriaus prievadą prie kompiuterio prijungiamas išorinis vaizdo įrenginys, pvz., išorinis
monitorius ar projektorius.
Kad prijungtumėte vaizdo įrenginį, įrenginio kabelį prijunkite prie išorinio monitoriaus prievado.
PASTABA: Jei tinkamai prijungtas išorinis vaizdo įrenginys nerodo vaizdo, paspauskite klavišą
Ekrano vaizdo perjungimas, kad vaizdas būtų perduotas į įtaisą. Pakartotinai paspaudus Ekrano vaizdo
perjungimas, vaizdas perjungiamas iš kompiuterio į įrenginio ekraną ir atvirkščiai.
HDMI įrenginio prijungimas
Kompiuteryje yra HDMI (didelės raiškos daugialypės terpės sąsajos) prievadas. HDMI prievadu
kompiuterį galima prijungti prie pasirenkamo vaizdo ar garso įrenginio, pvz., didelės raiškos televizoriaus
ar bet kurio suderinamo skaitmeninio ar garso komponento.
Kompiuteris palaiko vieną prie HDMI prievado prijungtą HDMI įrenginį, tuo pačiu metu palaikydamas
vaizdą kompiuterio ekrane ar bet kuriame kitame palaikomame išoriniame ekrane.
PASTABA: norint transliuoti vaizdo signalus per HDMI prievadą, jums reikės HDMI kabelio
(parduodamas atskirai) – jį galite rasti daugelyje elektronikos prekių parduotuvių.
Vaizdas 31
Page 42

Kad prijungtumėte garso ar vaizdo įrenginį prie HDMI prievado:
1. Vieną HDMI kabelio galą prijunkite prie kompiuteryje esančio HDMI prievado.
2. Kitą kabelio galą prijunkite prie vaizdo įrenginio taip, kaip nurodyta gamintojo instrukcijose.
3. Kad perjungtumėte vaizdą iš vieno prie kompiuterio prijungto vaizdo įrenginio į kitą, spauskite
klavišą Ekrano vaizdo perjungimas.
HDMI garso nustatymas (tik tam tikruose modeliuose)
Kaip konfigūruoti HDMI garsą:
1. Prijunkite prie HDMI prievado garso ar vaizdo įrenginį, pvz., didelės raiškos televizorių.
2. Sukonfigūruokite numatytąjį garso atkūrimo įrenginį:
a. Dešiniuoju pelės klavišu spustelėkite piktogramą Garsiakalbiai, esančią pranešimų srityje,
įrankių juostos dešinėje pusėje.
b. Spustelėkite Atkūrimo įrenginiai.
c. Skirtuke „Atkūrimas“ spustelėkite Skaitmeninė išvestis arba Skaitmeninės išvesties
prietaisas (HDMI).
d. Spustelėkite Nustatyti numatytąjį.
e. Spustelėkite OK (Gerai).
Kaip nustatyti, kad garsas vėl sklistų iš kompiuterio garsiakalbių:
Dešiniuoju pelės klavišu spustelėkite piktogramą Garsiakalbiai, esančią pranešimų srityje, įrankių
1.
juostos dešinėje pusėje.
2. Spustelėkite Atkūrimo įrenginiai.
3. Skirtuke „Atkūrimas“ spustelėkite Garsiakalbiai.
4. Spustelėkite Nustatyti numatytąjį.
5. Spustelėkite OK (Gerai).
32 4 skyrius Daugialypė terpė
Page 43

Žiniatinklio kamera
Kompiuteryje yra integruotoji interneto kamera, esanti ekrano viršuje. Interneto kamera yra įvesties
įrenginys, kuris fiksuoja vaizdą ir leidžia juo dalytis.
Kaip naudoti interneto kamerą:
1. Darbalaukyje spustelėkite piktogramą HP MediaSmart.
2. „MediaSmart SmartMenu“ pasirinkite piktogramą „Vaizdo įrašas“.
3. Spustelėkite Interneto kamera.
norėdami gauti išsamesnės informacijos apie „HP MediaSmart“ naudojimą, spustelėkite Pradėti >
Žinynas ir palaikymas ir ieškos lauke įveskite MediaSmart.
Kad interneto kamera veiktų optimaliai:
Jei susiduriate su problemomis peržiūrėdami kieno nors failus arba siųsdami daugialypės terpės
●
failus kam nors kitame vietiniu tinklu LAN arba už jūsų tinklo užkardos, laikinai išjunkite užkardą,
atlikite norimą užduotį ir vėl ją įjunkite. Kad visam laikui išspręstumėte šią problemą, tinkamai
nustatykite užkardą ir tada – kitų įsilaužimo aptikimo sistemų strategijas bei parametrus.
Kur įmanoma, ryškios šviesos šaltinius statykite už kameros ir už vaizdo fiksavimo srities.
●
Žiniatinklio kamera 33
Page 44

5 Maitinimo valdymas
Maitinimo parinkčių nustatymas
Energijos taupymo būsenų naudojimas
Kompiuteryje yra įdiegtos dvi gamyklinės energijos taupymo būsenos: energijos taupymo ir
sulaikytosios veiksenos režimai.
Įjungus energijos taupymo režimą, maitinimo lemputės mirksi, o ekranas išsijungia. Jūsų darbas
įrašomas į atmintį, o jūs galite greičiau išeiti iš energijos taupymo režimo, nei išeinate iš sulaikytosios
veiksenos režimo. Jeigu kompiuteris ilgai veikia energijos taupymo režimu arba veikiant šiam režimui
akumuliatoriaus įkrovos lygis yra kritinis, kompiuteris pradeda veikti sulaikytosios veiksenos režimu.
Kompiuteriui pradėjus veikti sulaikytosios veiksenos režimu, jūsų darbas įrašomas į sulaikytosios
veiksenos failą standžiajame diske, o kompiuteris išsijungia.
ĮSPĖJIMAS: Norėdami, kad nepablogėtų garsas ir vaizdas, nedingtų garso ir vaizdo atkūrimo
funkcijos arba nebūtų prarasta informacija, nepaleiskite energijos taupymo arba sulaikytosios veiksenos
režimų skaitydami iš arba įrašydami į diską, arba išorinę daugialypės terpės kortelę.
PASTABA: Negalite jungtis prie tinklo arba atlikti bet kokių kompiuterio funkcijų, kai kompiuteris veikia
energijos taupymo arba sulaikytosios veiksenos režimais.
Energijos taupymo režimo paleidimas arba išjungimas
Gamykloje nustatyta įjungti užmigdymo režimą, kai kompiuteris, naudodamas akumuliatoriaus energiją,
yra neaktyvus 15 min., o naudodamas išorinio maitinimo šaltinio energiją yra neaktyvus 30 min.
Maitinimo parametrai ir pertraukos keičiami naudojant maitinimo parinktis operacinės sistemos
„Windows“ valdymo skyde.
Kaip inicijuoti energijos taupymo režimą, kai kompiuteris įjungtas:
Paspauskite įjungimo / išjungimo mygtuką.
●
Uždarykite ekraną.
●
Spustelėkite Pradėti, spustelėkite rodyklę šalia išjungimo mygtuko, o tada spustelėkite Energijos
●
taupymo režimas.
Norėdami išjungti energijos taupymo režimą, atlikite toliau nurodyta veiksmą.
Paspauskite įjungimo / išjungimo mygtuką
●
Jeigu ekranas uždarytas, atidarykite jį.
●
Paspauskite klaviatūros klavišą arba nuotolinio valdymo mygtuką (tik tam tikruose modeliuose).
●
Suaktyvinkite jutiklinę planšetę.
●
Kai kompiuteris nustoja veikti energijos taupymo režimu, maitinimo lemputės šviečia, o jūs grįšite į iki
pertraukos matytą ekraną.
PASTABA: Jei išeiti iš energijos taupymo režimo reikalingas slaptažodis, pasirodžius raginimui
įveskite prisijungimo prie „Windows“ slaptažodį.
34 5 skyrius Maitinimo valdymas
Page 45

Sulaikytosios veiksenos režimo paleidimas ir išėjimas iš jo
Sulaikymo veiksena įsijungia po 1 080 minučių (18 valandų) neveiklos, naudojant tiek akumuliatoriaus,
tiek išorinį maitinimą, arba pasiekus kritinį akumuliatoriaus įkrovimo lygį.
Maitinimo parametrai ir pertraukos keičiami naudojant maitinimo parinktis operacinės sistemos
„Windows“ valdymo skyde.
Norėdami įjungti sulaikytosios veiksenos režimą spustelėkite Pradėti, spustelėkite rodyklę šalia
išjungimo mygtuko, tada spustelėkite Sulaikytosios veiksenos režimas.
Norėdami išjungti sulaikytosios veiksenos režimą paspauskite maitinimo mygtuką. Šviečia maitinimo
lemputė, o jūs grįšite į iki sulaikytosios veiksenos režimo matytą ekraną.
PASTABA: Jei išeiti iš sulaikytosios veiksenos režimo reikalingas slaptažodis, pasirodžius raginimui
įveskite prisijungimo prie „Windows“ slaptažodį.
Akumuliatoriaus matuoklio naudojimas
Akumuliatoriaus matuoklis yra pranešimų srityje esančios užduočių juostos dešinėje pusėje.
Akumuliatoriaus matuoklis padaro greitai prieinamus maitinimo parametrus, leidžia matyti likusį
akumuliatoriaus įkrovos lygį ir pasirinkti kitą maitinimo planą.
Kad būtų rodoma likusi akumuliatoriaus įkrova ir aktyvus energijos naudojimo planas, perkelkite
●
žymiklį ant akumuliatoriaus matuoklio piktogramos.
Kad pasiektumėte maitinimo parinktis arba pakeistumėte maitinimo planą, spustelėkite
●
akumuliatoriaus matuoklio piktogramą, tada pasirinkite elementą iš sąrašo.
Skirtingos akumuliatoriaus matuoklio piktogramos rodo, ar kompiuteris veikia naudodamas
akumuliatoriaus ar išorinį maitinimą. Piktograma taip pat rodo pranešimą, ar akumuliatorius pasiekė
beveik išsikrovusio akumuliatoriaus lygį, kritinį akumuliatoriaus įkrovos lygį arba rezervuotą
akumuliatoriaus įkrovos lygį.
Kad pasislėptų arba pasirodytų akumuliatoriaus matuoklio piktograma:
1. Dešiniuoju pelės klavišu spustelėkite piktogramą Rodyti paslėptas piktogramas, t. y. rodyklę
kairėje pranešimų srities pus
2. Spustelėkite Customize notification icons (Tinkinti informacinių pranešimų piktogramas).
3. Ties stulpeliu „Elgsenos“ pasirinkite Rodyti piktogramas ir informacinius pranešimus, kad būtų
rodoma maitinimo piktograma.
4. Spustelėkite OK (Gerai).
Maitinimo planų naudojimas
Maitinimo planas – sistemos parametrų rinkinys, kuriuo valdoma, kaip kompiuteris naudoja maitinimą.
Maitinimo planai gali padėti jums tausoti maitinimą arba padidinti veikimą.
Galite pakeisti maitinimo plano parametrus arba sukurti savo maitinimo planą.
ėje.
Maitinimo parinkčių nustatymas 35
Page 46

Aktyvaus energijos naudojimo plano peržiūrėjimas
Kaip peržiūrėti aktyvų energijos naudojimo planą:
Spustelėkite akumuliatoriaus matuoklio piktogramą pranešimų srityje esančios užduočių juostos
●
dešinėje pusėje.
– arba –
Pasirinkite Pradėti >Valdymo skydas >Sistema ir sauga >Energijos vartojimo parinktys.
●
Kito maitinimo plano pasirinkimas
Kaip pasirinkti kitą maitinimo planą:
Spustelėkite akumuliatoriaus matuoklio piktogramą, esančią pranešimų srityje, dešiniajame
●
užduočių juostos krašte, o po to pasirinkite maitinimo planą iš sąrašo.
– arba –
Pasirinkite Pradėti >Valdymo skydas >Sistema ir sauga>Parinktys ir pasirinkite maitinimo planą
●
iš sąrašo.
Maitinimo planų tinkinimas
Kaip tinkinti energijos naudojimo planą:
1. Spustelėkite akumuliatoriaus matuoklio piktogramą, esančią pranešimų srityje, dešiniajame
užduočių juostos krašte, tada spustelėkite Daugiau energijos vartojimo parinkčių.
– arba –
Pasirinkite Start (Pradėti) > Control Panel (Valdymo skydas) > System and Security (Sistema ir
sauga) > Power Options (Maitinimo parinktys).
2. Pasirinkite maitinimo planą, o paskui spustelėkite Change plan settings (Pakeisti plano
parametrus).
3. Pakeiskite parametrus pagal poreikį.
4. Kad pakeistumėte papildomas nuostatas, spustelėkite Keisti papildomus maitinimo
parametrus, tada atlikite pakeitimus.
Slaptažodžio apsaugos nustatymas vėl įsijungus kompiuteriui
Kaip nustatyti prašymą nurodyti slaptažodį, kompiuteriui baigiant veikti energijos taupymo arba
sulaikytosios veiksenos režimu:
1. Pasirinkite Start (Pradėti) > Control Panel (Valdymo skydas) > System and Security (Sistema ir
sauga) > Power Options (Maitinimo parinktys).
2. Kairėje pusėje spustelėkite Require a password on wakeup (Reikalauti slaptažodžio vėl
įsijungiant kompiuteriui).
3. Spustelėkite Change Settings that are currently unavailable (Keisti dabar galimus parametrus).
4. Spustelėkite Require a password (recommended) (Reikalauti slaptažodžio (rekomenduojama)).
5. Spustelėkite Save changes (Įrašyti keitimus).
36 5 skyrius Maitinimo valdymas
Page 47

Išorinio kintamosios srovės šaltinio naudojimas
PERSPĖJIMAS! Kad nekiltų galimų su saugumu susijusių klausimų, naudokite tik kintamosios srovės
adapterį, pateiktą su kompiuteriu, atsarginį kintamosios srovės adapterį HP arba suderinamą
kintamosios srovės adapterį, įsigytą iš HP.
PERSPĖJIMAS! Nekraukite kompiuterio akumuliatoriaus, kai skrendate lėktuvu.
Išorinė kintamoji srovė tiekiama per:
aprobuotą kintamosios srovės adapterį,
●
pasirinktinį doko įrenginį arba plėtros produktą.
●
Prijunkite kompiuterį prie išorinio kintamosios srovės šaltinio:
kai kraunate arba kalibruojate akumuliatorių;
●
kai įdiegiate arba keičiate sistemos programinę įrangą;
●
kai rašote informaciją į kompaktinius arba DVD diskus;
●
prijungdami kompiuterį prie išorinio kintamosios srovės šaltinio:
Akumuliatorius pradeda krautis.
●
Jeigu kompiuteris yra įjungtas, akumuliatoriaus matuoklio piktograma, esanti pranešimų srityje,
●
keičia savo išvaizdą.
Kai atjungiate kompiuterį nuo išorinio kintamosios srovės šaltinio:
Kompiuteris persijungia naudoti akumuliatoriaus energiją.
●
Ekrano ryškumas automatiškai sumažėja, kad būtų taupoma akumuliatoriaus saugoma energija.
●
Kad padidintumėte ekrano šviesumą, paspauskite klavišą Ekrano šviesumo didinimas arba iš naujo
prijunkite kintamosios srovės adapterį.
Kintamosios srovės adapterio prijungimas
PERSPĖJIMAS! Kad būtų sumažinta elektros smūgio rizika arba žala įrangai, laikykitės toliau pateiktų
patarimų.
Elektros laidą prijunkite prie lengvai pasiekiamo kintamosios srovės lizdo.
Išjunkite kompiuterio maitinimą ištraukdami elektros laidą iš kintamosios srovės lizdo (netraukite
elektros laido iš kompiuterio).
Jeigu elektros laidas yra su 3 kontaktų kištuku, prijunkite laidą prie įžeminto lizdo su angomis 3
kaiščiams. Neišjunkite elektros laido įžeminimo kontakto, pavyzdžiui, prijungdami 2 kontaktų adapterį.
Įžeminimo kontaktas atlieka svarbią saugumo funkciją.
Kompiuterio prijungimas prie išorinio kintamosios srovės šaltinio:
1. Prijunkite kintamosios srovės adapterį prie kompiuterio maitinimo jungties (1).
2. Prijunkite maitinimo kabelį prie kintamosios srovės adapterio (2).
3. Prijunkite kitą elektros laido galą prie kintamosios srovės lizdo (3).
Išorinio kintamosios srovės šaltinio naudojimas 37
Page 48

Akumuliatoriaus energijos naudojimas
Kai įkrautas akumuliatorius yra kompiuteryje, o kompiuteris nėra prijungtas prie išorinio maitinimo
šaltinio, kompiuteris veikia naudodamas akumuliatoriaus energiją. Kai kompiuteris prijungtas prie
išorinio kintamosios srovės šaltinio, kompiuteris veikia naudodamas kintamosios srovės šaltinį.
Kai kompiuteryje yra įkrautas akumuliatorius ir kompiuteris veikia naudodamas išorinį kintamosios
srovės šaltinį, tiekiamą per kintamosios srovės adapterį, kompiuteris persijungia ir naudoja
akumuliatoriaus energiją, jeigu kintamosios srovės adapteris yra atjungiamas nuo kompiuterio.
PASTABA: kai atjungiate kintamosios srovės šaltinį, ekrano ryškumas sumažėja, kad būtų taupoma
akumuliatoriaus energija. Kad padidintumėte ekrano šviesumą, paspauskite klavišą Ekrano šviesumo
didinimas arba iš naujo prijunkite kintamosios srovės adapterį.
Palikite akumuliatorių kompiuteryje arba saugojimo laikmenoje, priklausomai nuo to, kaip dirbate.
Akumuliatorių laikant kompiuteryje, kai kompiuteris yra prijungtas prie kintamosios srovės šaltinio,
akumuliatorius kraunamas, o jūsų darbas, nutrūkus maitinimui, bus apsaugotas. Tačiau, kai kompiuteris
yra išjungtas ir atjungtas nuo išorinio maitinimo šaltinio, akumuliatorius, būdamas kompiuteryje, lėtai
išsikrauna.
PERSPĖJIMAS! Kad išvengtumėte galimų saugos problemų, naudokite tik su kompiuteriu pateiktą
akumuliatorių, atsarginį HP akumuliatorių arba suderinamą akumuliatorių, įsigytą iš HP.
Kompiuterio akumuliatoriaus naudojimo laikas kinta, priklausomai nuo maitinimo valdymo parametrų,
kompiuteryje veikiančių programų, ekrano ryškumo, prie kompiuterio prijungtų išorinių įrenginių ir kitų
veiksnių.
Informacijos apie akumuliatorių ieškojimas priemone „Žinynas ir palaikymas“
Priemonėje „Žinynas ir palaikymas“ pateikiami šie įrankiai ir informacija apie akumuliatorių:
akumuliatoriaus patikrinimo įrankis, skirtas akumuliatoriaus veikimui išbandyti,
●
informacija apie kalibravimą, maitinimo valdymą, tinkamą priežiūrą ir laikymą, kad būtų
●
akumuliatorių būtų galima naudoti ilgiau,
informacija apie akumuliatorių rūšis, specifikacijas, naudojimo laiką ir talpą.
●
Norėdami pasiekti akumuliatoriaus informaciją pasirinkite Pradėti > Žinynas ir palaikymas >
Mokymasis > Power Plans: Frequently Asked Questions (Maitinimo planai: dažnai užduodami
klausimai).
38 5 skyrius Maitinimo valdymas
Page 49

Akumuliatoriaus patikrinimas
Help and Support (Žinynas ir palaikymas) pateikiama informacija apie kompiuteryje įdėto
akumuliatoriaus būseną.
PASTABA: kompiuteris turi būti prijungtas prie išorinio maitinimo šaltinio, kad akumuliatorių būtų
galima patikrinti tinkamai.
Kad patikrintumėte akumuliatorių:
1. Prijunkite kintamosios srovės adapterį prie kompiuterio.
2. Pasirinkite Start (Pradėti) > Help and Support (Žinynas ir palaikymas) > Troubleshoot (Trikčių
šalinimas) > Power, Thermal and Mechanical (Maitinimo, šilumos ir mechaninės).
3. Spustelėkite skirtuką „Maitinimas“ ir spustelėkite Akumuliatoriaus tikrinimas.
Akumuliatoriaus tikrinimo priemonė patikrina, ar tinkamai veikia akumuliatorius ir jo skyriai, o paskui
praneša patikrinimo rezultatus.
Likusio akumuliatoriaus įkrovos lygio rodymas
Kad būtų parodytas likęs akumuliatoriaus įkrovos lygis, perkelkite žymeklį ant akumuliatoriaus matuoklio
piktogramos pranešimų srityje.
Akumuliatoriaus įdėjimas ir išėmimas
ĮSPĖJIMAS: Išėmus akumuliatorių, kuris yra vienintelis maitinimo šaltinis, bus prarasta informacija.
Kad nebūtų prarasta informacija, prieš išimdami akumuliatorių paleiskite sulaikytosios veiksenos režimą
arba išjunkite kompiuterį per operacinę sistemą „Windows“.
Norėdami įdėti akumuliatorių atlikite toliau nurodytus veiksmus.
1. Uždarykite ekraną.
2. Apverskite kompiuterį ant plokščio paviršiaus.
3. Įdėkite akumuliatorių į akumuliatoriaus skyrių (1) ir sukite žemyn, kol užsifiksuos (2).
Akumuliatoriaus laisvinamasis skląstis automatiškai užfiksuoja akumuliatorių.
Akumuliatoriaus energijos naudojimas 39
Page 50

Norėdami išimti akumuliatorių, atlikite toliau nurodytus veiksmus.
1. Uždarykite ekraną.
2. Apverskite kompiuterį ant plokščio paviršiaus.
3. Patraukite akumuliatoriaus laisvinamąjį skląstį, kad atlaisvintumėte akumuliatorių (1).
4. Apverskite akumuliatorių (2) ir išimkite akumuliatorių iš kompiuterio (3).
Akumuliatoriaus įkrovimas
PERSPĖJIMAS! Nekraukite kompiuterio akumuliatoriaus, kai skrendate lėktuvu.
40 5 skyrius Maitinimo valdymas
Page 51

Akumuliatorius įkraunamas, kai kompiuteris įjungtas į išorinį maitinimo šaltinį naudojant kintamosios
srovės adapterį, pasirinktinį maitinimo adapterį, pasirinktinį plėtros produktą arba papildomą doko
įrenginį.
Akumuliatorius kraunamas, kai kompiuteris yra išjungtas arba naudojamas, tačiau kraunasi greičiau,
kai kompiuteris išjungtas.
Įkrovimas gali užtrukti ilgiau, jeigu akumuliatorius yra naujas, buvo nenaudojamas dvi savaites arba net
ilgiau, arba jo temperatūra yra aukštesnė arba žemesnė nei kambario temperatūra.
Kaip prailginti akumuliatoriaus naudojimo laiką ir optimizuoti akumuliatoriaus įkrovimo rodmenų
tikslumą:
Jeigu įkraunate naują akumuliatorių, prieš įjungdami kompiuterį jį visiškai įkraukite.
●
Paprastai naudodami prieš įkraudami akumuliatorių iškraukite jį, kad jo įkrova nesiektų penkių proc.
●
visiškos įkrovos lygio.
Jeigu akumuliatorius buvo nenaudojamas vieną mėnesį ar ilgiau, užuot krovę, akumuliatori
●
kalibruokite.
Akumuliatoriaus išsikrovimo laiko prailginimas
Kai kompiuteris veikia naudodamas akumuliatoriaus energiją, akumuliatoriaus išsikrovimo laikas kinta
priklausomai nuo naudojamų funkcijų. Akumuliatoriaus talpai savaime mažėjant, didžiausias išsikrovimo
laikas palaipsniui trumpėja.
Kaip prailginti akumuliatoriaus išsikrovimo laiką:
sumažinkite ekrano ryškumą;
●
patikrinkite maitinimo parinkčių nuostatą Power saver (energijos taupymo priemonė);.
●
išimkite akumuliatorių iš kompiuterio, kai akumuliatorius nenaudojamas arba nėra kraunamas;
●
laikykite akumuliatorių vėsioje, sausoje vietoje.
●
Beveik išsikrovusio akumuliatoriaus valdymas
Šiame skyriuje pateikiama informacija apie gamyklinius įspėjimus ir sistemos atsakus. Kai kurie
įspėjimai ir sistemos atsakas, kai akumuliatorius yra beveik išsikrovęs, gali būti pakeisti naudojant
maitinimo parinktis operacinės sistemos „Windows“ valdymo skyde. Nustatytos parinktys naudojant
maitinimo parinktis neturi įtakos lemputėms.
Beveik išsikrovusio akumuliatoriaus atpažinimas
ų
Jei beveik išsikrovęs akumuliatorius neįkraunamas, kompiuteris pasiekia kritinį akumuliatoriaus įkrovos
lygį.
Esant kritiniam akumuliatoriaus įkrovos lygiui, kompiuteris atlieka toliau nurodytus veiksmus.
jei sulaikytosios veiksenos režimas įgalintas, o kompiuteris įjungtas arba veikia užmigdymo režimu,
●
kompiuteris inicijuoja sulaikytosios veiksenos režimą;
jei sulaikytosios veiksenos režimas išjungtas, o kompiuteris įjungtas arba veikia užmigdymo
●
režimu, kompiuteris trumpai veikia užmigdymo režimu, o po to išsijungia; dėl to prarandama visa
neįrašyta informacija.
Akumuliatoriaus energijos naudojimas 41
Page 52

Su beveik išsikrovusiu akumuliatoriumi susijusios problemos sprendimas
ĮSPĖJIMAS: Kad būtų sumažinta informacijos praradimo rizika, kai kompiuteris pasiekia kritinį
akumuliatoriaus įkrovos lygį ir buvo paleistas sulaikytosios veiksenos režimas, neatkurkite maitinimo
tol, kol maitinimo lemputės nustos degti.
Su beveik išsikrovusiu akumuliatoriumi susijusios problemos sprendimas, kai prieinamas išorinis
maitinimas
Norėdami išspręsti beveik išsikrovusio akumuliatoriaus problemą, kai prieinamas išorinis maitinimas,
prijunkite vieną iš šių įtaisų:
kintamosios srovės adapterį,
●
pasirinktinį plėtros produktą arba doko įrenginį,
●
pasirinktinį maitinimo adapterį.
●
Su beveik išsikrovusiu akumuliatoriumi susijusios problemos sprendimas, kai yra prieinamas įkrautas
akumuliatorius
Kaip išspręsti beveik išsikrovusio akumuliatoriaus problemą, kai yra prieinamas įkrautas akumuliatorius:
1. Išjunkite kompiuterį arba paleiskite sulaikytosios veiksenos režimą.
2. Išimkite iškrautą akumuliatorių, o paskui įdėkite įkrautą akumuliatorių.
3. Įjunkite kompiuterį.
Su beveik išsikrovusiu akumuliatoriumi susijusios problemos sprendimas, kai neprieinamas joks
maitinimo šaltinis
Norėdami išspręsti su beveik išsikrovusiu akumuliatoriumi susijusią problemą, kai neprieinamas joks
maitinimo šaltinis, paleiskite sulaikytosios veiksenos režimą, tada išjunkite kompiuterį.
Su beveik išsikrovusiu akumuliatoriumi susijusios problemos sprendimas, kai negalima išeiti iš
sulaikytosios veiksenos režimo
Kaip išspręsti su beveik išsikrovusiu akumuliatoriumi susijusios problemos sprendim
išeiti iš sulaikytosios veiksenos režimo:
1. Įdėkite įkrautą akumuliatorių arba įjunkite kompiuterį į išorinį maitinimą.
2. Norėdami išjungti sulaikytosios veiksenos režimą paspauskite maitinimo mygtuką.
ą, kai negalima
Akumuliatoriaus kalibravimas
Kalibruokite akumuliatorių, kai:
Akumuliatoriaus įkrovimo rodmenys atrodo netikslūs.
●
Pastebite žymų akumuliatoriaus naudojimo laiko pasikeitimą.
●
Intensyviai naudojamas akumuliatorius turi būti kalibruojamas tik kartą per mėnesį. Nekalibruokite naujo
akumuliatoriaus.
Kaip kalibruoti akumuliatorių:
1. Visiškai įkraukite akumuliatorių.
PERSPĖJIMAS! Nekraukite kompiuterio akumuliatoriaus, kai skrendate lėktuvu.
42 5 skyrius Maitinimo valdymas
Page 53

PASTABA: Akumuliatorius kraunamas, kai kompiuteris yra išjungtas arba naudojamas, tačiau
kraunasi greičiau, kai kompiuteris išjungtas.
Norėdami visiškai įkrauti akumuliatorių, atlikite toliau nurodytus veiksmus.
a. Įdėkite akumuliatorių į kompiuterį.
b. Prijunkite kompiuterį prie kintamosios srovės adapterio, pasirinktinio maitinimo adapterio,
pasirinktinio plėtros produkto arba pasirinktinio doko įrenginio, tada prijunkite adapterį arba
įrenginį prie išorinio maitinimo šaltinio.
c. palikite kompiuterį įjungtą į išorinį maitinimo šaltinį, kol akumuliatorius visiškai įsikraus;
2. išjunkite sulaikytosios veiksenos ir energijos taupymo režimus. Kaip išjungti sulaikytosios
veiksenos ir energijos taupymo režimus:
a. Spustelėkite akumuliatoriaus matuoklio piktogramą informacinių pranešimų srityje ir paskui
spustelėkite Daugiau energijos vartojimo parinkčių.
– arba –
Pasirinkite Start (Pradėti) > Control Panel (Valdymo skydas) > System and Security
(Sistema ir sauga) > Power Options (Energijos tiekimo parinktys).
b. Ties aktyviu energijos vartojimo planu spustelėkite Change plan settings (Keisti plano
parametrus).
c. Įrašykite nuostatas Išjungti monitorių
, išvardintas stulpelyje Iš akumuliatoriaus, kad
galėtumėte iš naujo nustatyti jas po kalibravimo.
d. Pakeiskite nuostatą Išjungti monitorių į Niekada.
e. Spustelėkite Change advanced power settings (Keisti papildomus maitinimo parametrus).
f. Spustelėkite pliuso ženklą šalia Miego režimas, o paskui spustelėkite pliuso ženklą šalia
Užmigdyti po.
g. Įrašykite parametrą „Iš akumuliatoriaus“ ties „Sulaikytosios veiksenos režimas“, kad
galėtumėte jį iš naujo paleisti po kalibravimo.
h. Pakeiskite nuostatą Iš akumuliatoriaus į Niekada.
i. Spustelėkite OK (Gerai).
j. Spustelėkite Save changes (Įrašyti keitimus).
3. Iškraukite akumuliatorių. Kaip iškrauti akumuliatorių:
a. Atjunkite kompiuterį nuo išorinio maitinimo šaltinio, bet neišjunkite kompiuterio.
b. Kompiuteris turi veikti naudodamas akumuliatoriaus energiją, kol akumuliatorius išsikraus.
Akumuliatoriaus energijos naudojimas 43
Page 54

Kompiuteris turi likti įjungtas, kai akumuliatorius yra iškraunamas. Akumuliatorius išsikrauna
nepriklausomai nuo to, ar naudojote kompiuterį, bet akumuliatorius išsikraus greičiau, kai jį
naudosite.
Jeigu planuojate palikti kompiuterį be priežiūros akumuliatoriui išsikraunant, įrašykite savo
●
informaciją prieš pradėdami iškrovimo procedūrą.
Jeigu retsykiais naudojatės kompiuteriu akumuliatoriui išsikraunant ir nustatėte energiją
●
taupančias pertraukas, per akumuliatoriaus iškrovimo procedūrą sistema gali atlikti toliau
nurodytus veiksmus.
Monitorius neišsijungia automatiškai.
◦
Standžiojo disko greitis nesumažės automatiškai, kai kompiuteris yra laukimo būsenos.
◦
Sistema neveikia sulaikytosios veiksenos režimu.
◦
4. Įkraukite akumuliatorių. Norėdami įkrauti akumuliatorių, atlikite toliau nurodytus veiksmus.
a. Prijunkite kompiuterį prie išorinio maitinimo šaltinio, kol akumuliatorius visiškai įsikraus.
Kompiuteriu galima naudotis, kai akumuliatorius įkraunamas, bet akumuliatorius įsikraus
greičiau, kai kompiuteris bus išjungtas.
b. Jei kompiuteris išjungtas, įjukite jį, kai akumuliatorius bus iki galo įkrautas.
5. Įjunkite sulaikytosios veiksenos ir energijos taupymo režimus. Kaip įjungti sulaikytosios veiksenos
ir energijos taupymo režimus:
ĮSPĖJIMAS: Jeigu po kalibravimo neįjungėte sulaikytosios veiksenos režimo, akumuliatorius gali
visiškai išsikrauti, o informacija gali būti prarasta, jeigu kompiuteryje bus pasiektas kritinis
akumuliatoriaus įkrovos lygis.
a. Spustelėkite akumuliatoriaus matuoklio piktogramą informacinių pranešimų srityje ir paskui
spustelėkite Daugiau energijos vartojimo parinkčių.
– arba –
Pasirinkite Start (Pradėti) > Control Panel (Valdymo skydas) > System and Security
(Sistema ir sauga) > Power Options (Energijos tiekimo parinktys).
b. Ties aktyviu energijos vartojimo planu spustelėkite Change plan settings (Keisti plano
parametrus).
c. Įveskite nuostatas, kurias įrašėte stulpelio „Iš akumuliatoriaus“ elementams.
d. Spustelėkite Change advanced power settings (Keisti papildomus maitinimo parametrus).
e. Spustelėkite pliuso ženklą šalia Miego režimas, o paskui spustelėkite pliuso ženklą šalia
Užmigdyti po.
f. Iš naujo įveskite parametrą, kurį įrašėte stulpeliui „Iš akumuliatoriaus“.
g. Spustelėkite OK (Gerai).
h. Spustelėkite Save changes (Įrašyti keitimus).
44 5 skyrius Maitinimo valdymas
Page 55

Akumuliatoriaus energijos taupymas
Kaip sutaupyti akumuliatoriaus energijos:
Pasirinkite „Windows“ valdymo skydas > Sistema ir sauga > Energijos taupymo
●
priemonė > Energijos taupymo priemonės maitinimo planas.
Išjunkite belaidį ryšį ir vietinį tinklą (LAN), tada išeikite iš modemo programų, kai jais nesinaudojate.
●
Atjunkite išorinius įrenginius, kurie nėra prijungti prie išorinio maitinimo šaltinio, kai jais
●
nesinaudojate.
Sustabdykite, išjunkite arba pašalinkite bet kokias išorines daugialypės terpės korteles, kuriomis
●
nesinaudojate.
Kad pareguliuotumėte ekrano šviesumą pagal poreikį, paspauskite klavišą Sumažinti ekrano
●
šviesumą arba Padidinti ekrano šviesumą.
Jeigu nebedirbate, paleiskite energijos taupymo, užmigdymo režimą arba išjunkite kompiuterį.
●
Akumuliatoriaus laikymas
ĮSPĖJIMAS: Kad nepažeistumėte akumuliatoriaus, nelaikykite jo aukštoje temperatūroje ilgą laiką.
Jeigu kompiuteris nenaudojamas ir atjungtas nuo išorinio maitinimo šaltinio ilgiau nei dvi savaites,
išimkite akumuliatorių ir laikykite jį atskirai.
Kad prailgintumėte saugomo akumuliatoriaus įkrovą, laikykite jį vėsioje, sausoje vietoje.
PASTABA: Patikrinkite laikomą akumuliatorių kas šešis mėnesius. Jei akumuliatoriaus talpa mažesnė
nei 50 proc., prieš vėl laikydami atskirai, akumuliatorių įkraukite.
Prieš naudodami akumuliatorių kalibruokite jį, jeigu jis buvo laikomas vieną mėnesį arba ilgiau.
Panaudoto akumuliatoriaus išmetimas
PERSPĖJIMAS! Kad sumažintumėte gaisro ir nudegimų riziką, nemontuokite, nedaužykite ir
nepradurkite akumuliatoriaus. Nesutrumpinkite išorinių kontaktų. Akumuliatoriaus nedeginkite ir
neskandinkite.
Daugiau informacijos ieškokite
kompiuteriu.
Teisinėje, saugos ir aplinkos apsaugos informacijoje
Akumuliatoriaus pakeitimas
Kompiuterio akumuliatoriaus naudojimo laikas kinta, priklausomai nuo maitinimo valdymo parametrų,
kompiuteryje veikiančių programų, ekrano ryškumo, prie kompiuterio prijungtų išorinių įrenginių ir kitų
veiksnių.
Akumuliatoriaus patikrinimo funkcija praneša jums, kad, kai vidinė kamera tinkamai neįsikrauna arba
akumuliatoriaus talpa pasiekia nusilpusią būseną, reikia pakeisti akumuliatorių. Pranešime nurodomas
HP tinklalapis, kuriame galite rasti daugiau informacijos, kaip užsisakyti atsarginį akumuliatorių. Jeigu
akumuliatoriui taikoma HP garantija, instrukcijose yra nurodytas garantijos ID.
PASTABA: HP rekomenduoja įsigyti naują akumuliatorių, kai talpos indikatorius ima šviesti žaliai ir
geltonai.
, pateiktoje kartu su
Akumuliatoriaus energijos naudojimas 45
Page 56

Grafinių režimų perjungimas (tik kai kuriuose modeliuose)
Kompiuteryje įrengti perjungiami grafikai ir jame yra du režimai grafikai apdoroti. Maitinimą perjungus
iš kintamosios srovės šaltinio į akumuliatoriaus, kompiuteris persijungia iš našaus režimo į energijos
taupymo režimą, kad būtų taupoma akumuliatoriaus energija. Ir panašiai, maitinimą perjungus iš
akumuliatoriaus į kintamosios srovės šaltinį, kompiuteris persijungia atgal į našųjį režimą.
PASTABA: Siekiant optimizuoti kompiuterio veikimą, sistema gali neleisti perjungti iš vieno režimo į
kitą arba gali nurodyti juos perjungti. Gali būti, kad prieš perjungiant reikės uždaryti visas programas.
PASTABA: HDMI veikia tik našiuoju režimu. HDMI negalima naudoti energijos taupymo režimu.
Perjungiant kintamosios srovės ir akumuliatoriaus maitinimą kompiuteris įspėja apie grafinių režimų
perjungimą. Jeigu pageidaujate, galite pasirinkti naudoti ankstesnį grafinį režimą. Kompiuteriui keičiant
režimus ekranas keletui sekundžių išsijungia. Persijungus pranešimų srityje pasirodo pranešimas, o
vaizdas ekrane vėl atsiranda.
PASTABA: Kai tam tikri kompiuterių modeliai veikia suplanuotu režimu, perjungiant iš vieno grafinio
režimo į kitą ekrano padėtis atstatoma.
Norėdami nustatyti, kurį grafinį režimą naudojate, dešiniuoju pelės klavišu spustelėkite „Windows“
darbalaukį, po to spustelėkite Konfigūruoti perjungiamus grafikus arba Konfigūruoti ATI
PowerXpress™.
Kompiuterio išjungimas
ĮSPĖJIMAS: Išjungiant kompiuterį neįrašyta informacija bus prarasta.
PASTABA: Jeigu kompiuteris veikia energijos taupymo arba užmigdymo režimas, prieš jį išjungdami
išjunkite energijos taupymo arba užmigdymo režimus.
Išjungimo komanda išjungiamos visos atidarytos programos, įskaitant operacinę sistemą, o paskui
išjungiami ekranas ir kompiuteris.
Išjunkite kompiuterį, kai:
Keičiate akumuliatorių arba taisote komponentus kompiuterio viduje.
●
Prijungiate išorinį aparatūros įrenginį, kuris nejungiamas prie USB prievado.
●
Ilgam laikui atjungiate kompiuterį nuo išorinio maitinimo šaltinio:
●
Nors kompiuterį galima išjungti naudojant maitinimo mygtuką, HP rekomenduoja naudoti „Windows“
išjungimo komandą.
Kaip išjungti kompiuterį:
1. Išsaugokite darbą ir uždarykite visas atidarytas programas.
2. Spustelėkite Start (Pradėti).
3. Spustelėkite Shut down (Išjungti).
46 5 skyrius Maitinimo valdymas
Page 57

Jeigu kompiuteris nereaguoja ir negalite pasinaudoti rekomenduojama išjungimo operacija, pamėginkite
atlikti toliau nurodytas kritinio išjungimo operacijas.
1. Spauskite ctrl+alt+delete, tada paspauskite mygtuką „Maitinimas“.
2. Paspauskite ir bent penkias sekundes palaikykite nuspaudę maitinimo mygtuką.
3. Atjunkite kompiuterį nuo išorinio maitinimo šaltinio ir išimkite akumuliatorių.
Kompiuterio išjungimas 47
Page 58

6Diskų įrenginiai
Diskų įrenginių naudojimas
Diskų įrenginiai yra lengvai pažeidžiami kompiuterių komponentai, su kuriais reikia atsargiai elgtis.
Susipažinkite su šiais įspėjimais prieš naudodami diskų įrenginius.
ĮSPĖJIMAS: Kaip sumažinti kompiuterio ar diskų įrenginio pažeidimo, informacijos praradimo riziką:
Prieš perkeldami kompiuterį, kuris yra prijungtas prie išorinio standžiojo disko, inicijuokite miego režimą
ir palaukite, kol išsijungs ekranas, arba tinkamai atjunkite išorinį standųjį diską.
Prieš naudodami diskų įrenginį, iškraukite statinį elektros krūvį, paliesdami nenudažytą metalinį diskų
įrenginio paviršių.
Nelieskite keičiamajame diskų įrenginyje arba kompiuteryje įtaisytos jungties kontaktų.
Naudokite diskų įrenginį atsargiai. Nenumeskite jo ir nedėkite ant jo daiktų.
Prieš išimdami arba įdėdami diskų įrenginį, išjunkite kompiuterį. Jei nesate tikri, ar kompiuteris yra
išjungtas, ar veikia energijos taupymo arba sulaikytosios veiksenos režimu, įjunkite kompiuterį, o tada
jį išjunkite naudodami operacinę sistemą.
Nenaudokite jėgos dėdami diskų į
Nespausdinkite klaviatūra ir nejudinkite kompiuterio, kai optinis diskų įrenginys įrašo diską. Įrašymo
procesas jautrus vibracijai.
Jei akumuliatorius yra vienintelis maitinimo šaltinis, įsitikinkite, jog jis yra pakankamai įkrautas, prieš
įrašydami duomenis į laikmeną.
Nelaikykite diskų įrenginio didelės temperatūros arba drėgnumo aplinkoje.
Saugokitės, kad ant diskų įrenginio nepakliūtų skysčių. Nepurkškite valymo priemonių ant diskų
įrenginio.
Išimkite laikmeną iš diskų įrenginio prieš išimdami jį iš diskų įrenginio skyriaus, pasiimdami įrenginį į
kelionę, jį gabendami arba sandėliuodami.
Jei diskų įrenginį reikia išsiųsti paštu,
pakuotę ir pažymėkite ją užrašu „FRAGILE“ (DŪŽTA).
Stenkitės, kad diskas nepatektų į magnetinį lauką. Apsaugos prietaisai, kuriuose naudojami magnetiniai
laukai, yra keleivių patikros vartai ir rankiniai skaitytuvai. Oro uosto saugos įrenginiuose, tokiuose kaip
konvejerio juostos, kuriomis tikrinamas rankinis bagažas, vietoje magnetinių laukų naudojami rentgeno
spinduliai, todėl jie negadina diskų įrenginio.
Optinis diskų įrenginys
Kompiuteryje yra optinis diskų įrenginys, kuris praplečia kompiuterio funkcines galimybes. Naudodami
optinį diskų įrenginį jūs galite nuskaityti duomenų diskus, leisti muziką ir žiūrėti filmus. Jei kompiuteryje
yra „Blu-ray“ (BD) ROM diskų įrenginys, taip pat galima žiūrėti didelės raiškos vaizdo įrašus.
renginį į diskų įrenginio skyrių.
įdėkite jį į plėvelę su oro burbuliukais arba į kitą tinkamą apsauginę
48 6 skyrius Diskų įrenginiai
Page 59

Įdėto optinio diskų įrenginio nustatymas
Kaip atpažinti optinį diskų įrenginį:
1. Pasirinkite Pradėti > Kompiuteris.
Pasirodo kompiuteryje įrengtos aparatūros sąrašas.
2. Nustatykite kompiuteryje įrengtą optinių diskų įrenginį. Optiniai diskų įrenginiai, kurie gali būti įrengti
kompiuteryje, yra šie:
PASTABA: Jūsų kompiuteris gali nepalaikyti kai kurių aukščiau išvardytų įrenginių.
„LightScribe“ DVD±RW/R ir CD-RW diskų įrenginys, palaikantis dvigubą sluoksnį (DL)
●
Diskų įrenginys „Blu-ray ROM DVD+/-RW SuperMulti DL“
●
diskų įrenginys „Blu-ray ROM with LightScribe DVD+/-RW SuperMulti DL“
●
Optinis diskų įrenginys 49
Page 60

Optinių diskų naudojimas
ĮSPĖJIMAS: Kad išvengtumėte garso ir vaizdo kokybės pablogėjimo, informacijos praradimo arba
garso ar vaizdo atkūrimo funkcinių galimybių praradimo, neinicijuokite miego režimo arba sulaikytosios
veiksenos, kai skaitoma arba rašoma į kompaktinį diską arba DVD.
Optinis diskų įrenginys, pavyzdžiui, DVD-ROM diskų įrenginys, palaiko optinius diskus (CD ir DVD).
Šiuose diskuose laikoma informacija, pavyzdžiui, muzika, nuotraukos ir filmai. Jei optinis diskų įrenginys
yra „Blu-ray“ ROM diskų įrenginys, jis taip pat nuskaito ir „Blu-ray“ diskus.
PASTABA: Kai kurių sąraše esančių diskų kompiuteris gali nepalaikyti.
Optinio diskų
įrenginio tipas
„SuperMulti
LightScribe“ DVD±RW
ir CD-RW diskų
įrenginys, palaikantis
dvigubą sluoksnį (DL)
diskų įrenginys „Bluray ROM with
LightScribe DVD+/RW SuperMulti DL“
Diskų įrenginys „Bluray ROM DVD+/-RW
SuperMulti DL“
Įrašyti į CD-RW Įrašyti į DVD±RW/R Įrašyti į DVD+RW/DL Įrašyti į „LightScribe“ CD
arba DVD±RW/R
Taip Taip Taip Taip
Taip Taip Taip Taip
Taip Taip Taip Ne
50 6 skyrius Diskų įrenginiai
Page 61

Tinkamo disko pasirinkimas (CD, DVD ir BD)
CD, naudoti skaitmeniniams duomenims saugoti, taip pat naudojami ir komerciniams garso įrašams bei
yra patogūs tenkinant jūsų asmeninius talpinimo poreikius. DVD ir BD daugiausiai naudojami filmams,
programinei įrangai ir duomenų atsarginėms kopijoms saugoti. DVD ir BD yra tokios pat formos kaip ir
CD, tačiau jų talpa daug didesnė.
PASTABA: Optinis diskų įrenginys gali nepalaikyti visų optinių diskų tipų.
CD-R diskai
CD-R (vienkartinio įrašymo) diskai plačiai naudojami kaip ilgalaikės duomenų kopijos, kurias prireikus
galima naudoti bendrai. Dažniausiai jie naudojami:
Platinant didelės apimties pristatymus
●
Bendrai naudojant nuskaitytas ir skaitmenines nuotraukas, vaizdo įrašus ir įrašytus duomenis
●
Kuriant savo muzikos kompaktinius diskus
●
Saugant ilgalaikius kompiuterio failų archyvus ir nuskaitytus namų įrašus
●
Perkeliant failus iš jūsų standžiojo disko, kai norima atlaisvinti vietos diske
●
CD-RW diskai
Naudokite CD-RW diskus (perrašomą CD variantą), kad saugotumėte didelius projektus, kuriuos reikia
dažnai atnaujinti. Dažniausiai jie naudojami:
Kuriant ir prižiūrint didelės apimties dokumentus ir projektų failus
●
Perkeliant darbinius failus
●
Darant savaitines standžiojo disko failų atsargines kopijas
●
Nuolat atnaujinant nuotraukas, vaizdo įrašus, garsus ir duomenis
●
DVD±R diskai
Naudokite DVD±R diskus ilgalaikiam didelio informacijos kiekio saugojimui. Įrašius duomenis jų ištrinti
arba perrašyti neįmanoma.
DVD±RW diskai
Naudokite DVD±RW diskus, jei norėsite trinti arba perrašyti prieš tai įrašytus duomenis. Šio tipo diskas
yra idealus bandant garso arba vaizdo įrašus prieš juos įrašant į CD ar DVD, kurio negalima keisti.
„LightScribe“ DVD+R diskai
Naudokite „LightScribe“ DVD+R diskus bendrai naudodami ir saugodami duomenis, namų vaizdelius ir
nuotraukas. Šiuos diskus nuskaito daugelis DVD-ROM įrenginių ir DVD vaizdo grotuvų. Naudodami
diskų įrenginį su „LightScribe“ ir „LightScribe“ programinę įrangą galite įrašyti duomenis į diską ir ant
disko išorės uždėti sukurtą etiketę.
„Blu-ray“ diskai (BD)
PASTABA: „Blu-ray“ yra naujas formatas, kuriame pritaikytos naujos technologijos. Gali kilti tam tikrų
problemų su kai kuriais diskais, skaitmeninėmis jungtimis, suderinamumu ir (arba) veikimu, tačiau
nepriskirkite šių defektų produktui. Nepriekaištingas atkūrimas visose sistemose negarantuojamas.
Optinis diskų įrenginys 51
Page 62

BD diskas yra didelio tankumo optinio disko formatas, skirtas saugoti skaitmeninę informaciją, įskaitant
didelės raiškos vaizdo įrašus. Vienasluoksniame „Blu-ray“ diske telpa 25 GB, tai penkis kartus daugiau,
nei vienasluoksniame 4,7 GB talpos DVD diske. Dviejų sluoksnių „Blu-ray“ diske telpa 50 GB, beveik
šešis kartus daugiau, nei dviejų sluoksnių 8,5 GB dydžio DVD.
Dažniausiai jie naudojami:
Saugant didelius duomenų kiekius
●
Saugant ir atkuriant didelės raiškos vaizdo įrašus
●
Vaizdo žaidimams
●
CD, DVD arba BD leidimas
Kaip leisti optinį diską:
1. Įjunkite kompiuterį.
2. Kad atlaisvintumėte diskų įrenginio dėklą, paspauskite laisvinamąjį mygtuką (1) ant diskų įrenginio
dangtelio.
3. Ištraukite dėklą (2).
4. Laikykite diską už kraštų, kad nepaliestumėte plokščių paviršių, ir uždėkite diską ant dėklo ašies
etikete į viršų.
PASTABA: jei dėklas pilnai neatsidaro, pakreipdami diską atsargiai uždėkite jį ant ašies.
5. Atsargiai paspauskite diską (3) ant dėklo ašies, kol diskas užsifiksuos.
6. Uždarykite diskų įrenginio dėklą.
Jei dar nekonfigūravote funkcijos „AutoPlay“ (Automatinis nuskaitymas), atidaromas dialogo langas
„Autoplay“. Busite paraginti pasirinkti, kaip norėtumėte naudoti laikmenos turinį. Išsamesnės
informacijos ieškokite srityje „Automatinio nuskaitymo konfigūravimas“.
PASTABA: siekdami geriausių rezultatų leidžiant BD, įsitikinkite, kad kintamosios srovės adapteris
yra prijungtas prie išorinio maitinimo šaltinio.
52 6 skyrius Diskų įrenginiai
Page 63

„AutoPlay“ (Automatinis nuskaitymas) konfigūravimas
Kaip konfigūruoti „AutoPlay“ (Automatinį nuskaitymą):
1. Spustelėkite Start (Pradėti) > Default Programs (Numatytosios programos) > Change AutoPlay
settings (Keisti automatinio paleidimo parametrus).
2. Įsitikinkite, kad pasirinktas žymėjimo langelis Use AutoPlay for all media and devices (Naudoti
automatinį paleidimą visoms laikmenoms ir įrenginiams).
3. Spustelėkite Choose a default (Pasirinkti numatytąjį) ir pasirinkite vieną iš pasiekiamų parinkčių
kiekvienam laikmenos tipui sąraše.
PASTABA: pasirinkite, kad DVD diskai būtų leidžiami programa „HP MediaSmart“.
4. Spustelėkite Save (Įrašyti).
Išsamesnės informacijos apie „AutoPlay“ (Automatinis nuskaitymas) ieškokite skyriuje „Žinynas ir
palaikymas“.
DVD regiono nuostatų keitimas
ĮSPĖJIMAS: DVD diskų įrenginio regiono nuostatas galima pakeisti tik penkis kartus.
Penktą kartą parinkta regiono nuostata tampa nuolatine DVD diskų įrenginio regiono nuostata.
Likęs regiono pakeitimų skaičius rodomas skirtuke DVD Region (DVD regionas).
Daugelyje DVD, kuriuose yra autorinėmis teisėmis apsaugotų failų, yra ir regionų kodai. Regionų kodai
padeda apsaugoti autorines teises tarptautiniu mastu.
Leiskite regiono kodą turintį DVD tik tuomet, jei DVD srities kodas sutampa su jūsų DVD diskų įrenginio
regiono nuostata.
Norėdami pakeisti regiono nuostatas operacinėje sistemoje, atlikite toliau nurodytus veiksmus.
1. Pasirinkite Pradėti > Valdymo skydas > Sistema ir sauga.
2. Srityje „Sistema“ spustelėkite Įrenginių tvarkytuvė.
PASTABA: Sistema „Windows“ turi funkciją „Vartotojo abonemento valdymo tarnyba“, skirtą
kompiuterio saugai pagerinti. Atliekant tam tikras užduotis, pvz., diegiant programinę įrangą,
vykdant priemones arba keičiant „Windows“ nuostatas, jus gali paraginti pateikti leidimą arba įvesti
slaptažodį. Išsamesnės informacijos ieškokite „Windows“ srityje „Žinynas ir palaikymas“.
3. Išplėskite DVD/CD-ROM diskų įrenginius, kad būtų rodomi visi įdiegti diskų įrenginiai.
4. Dešiniuoju pelės klavišu spustelėkite DVD diskų įrenginį, kuriam norite pakeisti regiono nuostatas,
ir spustelėkite Ypatybės.
5. Spustelėkite skirtuką DVD sritis ir pakeiskite nuostatas.
6. Spustelėkite OK (Gerai).
Įspėjimų apie autoriaus teises laikymasis
Pagal galiojančius autoriaus teisių apsaugos įstatymus, kopijuoti autoriaus teisių ginamą medžiagą,
įskaitant kompiuterines programas, filmus, transliacijas ir garso įrašus, yra kriminalinis nusikaltimas.
Nenaudokite šio kompiuterio šiems tikslams.
Optinis diskų įrenginys 53
Page 64

ĮSPĖJIMAS: Kaip neprarasti informacijos arba nesugadinti disko:
Prieš rašydami į diską, prijunkite kompiuterį prie patikimo išorinio maitinimo šaltinio. Nerašykite į diską,
kol kompiuteris veikia naudodamas akumuliatoriaus energiją.
Prieš rašydami į diską, uždarykite visas atidarytas programas, išskyrus naudojamą disko programinę
įrangą.
Nekopijuokite tiesiai iš šaltinio disko į paskirties diską arba iš tinklo disko į paskirties diską. Įrašykite
informaciją į standųjį diską ir tada įrašykite iš standžiojo disko į paskirties diską.
Nespausdinkite klaviatūra ir nejudinkite kompiuterio, kai kompiuteris įrašo diską. Įrašymo procesas
jautrus vibracijoms.
Įrašymo procesas jautrus vibracijoms. išsamesnės informacijos apie programinės įrangos, pateikiamos
su kompiuteriu, naudojimą ieškokite programinės įrangos gamintojo instrukcijose, kurios gali būti
pateiktos diske, programinės įrangos žinyne arba gamintojo tinklalapyje.
CD arba DVD kopijavimas
Kaip kopijuoti CD arba DVD diską:
1. Pasirinkite Start (Pradėti) > All Programs (Visos programos) > CyberLink DVD Suites >
Power2Go.
2. Įdėkite norimą kopijuoti diską į optinį diskų įrenginį.
3. Spustelėkite Copy (Kopijuoti) apatiniame dešiniajame ekrano kampe.
Programa „Power2Go“ nuskaito šaltinio diską ir kopijuoja duomenis į laikiną aplanką standžiajame
diske.
4. Kai būsite paraginti, išimkite šaltinio diską iš optinio diskų įrenginio, tada įdėkite tuščią diską.
Kai informacija baigiama kopijuoti, sukurtas diskas automatiškai išstumiamas.
CD arba DVD kūrimas (įrašymas)
ĮSPĖJIMAS: laikykitės autoriaus teisių įspėjimų. Pagal galiojančius autoriaus teisių apsaugos
įstatymus, kopijuoti autoriaus teisių ginamą medžiagą, įskaitant kompiuterines programas, filmus,
transliacijas ir garso įrašus, yra kriminalinis nusikaltimas. Nenaudokite šio kompiuterio šiems tikslams.
Jei kompiuteryje yra CD-RW, DVD-RW arba DVD±RW optinis diskų įrenginys, galite naudoti programinę
įrangą, pavyzdžiui, „Windows Media Player“ arba „CyberLink Power2Go“, kad įrašytumėte duomenis,
vaizdo ir garso failus, įskaitant MP3 ir WAV muzikos failus.
Įrašydami CD arba DVD vykdykite šiuos nurodymus:
Prieš įrašant diską įrašykite ir uždarykite visus atidarytus failus ir išjunkite visas programas.
●
CD-R arba DVD-R diskus geriausia naudoti garso failams įrašyti, nes nukopijavus informaciją, jos
●
keisti nebegalima.
PASTABA: Garso DVD disko negalima sukurti naudojant program1 „CyberLink Power2Go“.
Norėdami įrašyti muzikinius kompaktinius diskus, naudokite CD-Rs diskus, nes kai kuri namų ir
●
automobilinė stereo aparatūra neleidžia atkurti CD-RW diskų.
CD-RW arba DVD-RW diskus geriausia naudoti įrašant duomenų failus arba bandant garso arba
●
vaizdo įrašus, prieš juos įrašant į kompaktinį arba DVD diską, kurio negalima keisti.
54 6 skyrius Diskų įrenginiai
Page 65

Namų sistemose naudojami DVD grotuvai nepalaiko visų DVD formatų. Norėdami sužinoti
●
palaikomų formatų sąrašą, žiūrėkite vartotojo vadovą, pateikiamą kartu su DVD grotuvu.
MP3 failas užima mažiau vietos nei kiti muzikos failų formatai, o MP3 disko kūrimo procesas yra
●
toks pat kaip ir duomenų failo kūrimo procesas. MP3 failai atkuriami tik MP3 grotuvais arba
kompiuteriais, kuriuose yra įdiegta MP3 programinė įranga.
Kaip įrašyti CD arba DVD diską:
1. Atsisiųskite arba nukopijuokite šaltinio failus į standžiajame diske esantį katalogą.
2. Įdėkite tuščią CD arba DVD į optinį diskų įrenginį.
3. Pasirinkite Start (Pradėti) > All Programs (Visos programos) ir pasirinkite norimos naudoti
programinės įrangos pavadinimą.
PASTABA: Kai kurios programos gali būti poaplankiuose.
4. Pasirinkite kokį CD arba DVD norite sukurti – duomenų, garso ar vaizdo.
5. Dešiniuoju pelės klavišu spustelėkite Start (Pradėti), spustelėkite Open Windows Explorer
(Atidaryti Windows Explorer) ir naršykite iki aplanko, kuriame saugomi šaltinio failai.
6. Atidarykite aplanką ir nuvilkite failus į diskų įrenginį, kuriame yra tuščias optinis diskas.
7. Inicijuokite įrašymo procesą, kaip nurodo pasirinkta programa.
Norėdami išsamesnių instrukcijų, žiūrėkite programinės įrangos gamintojo instrukcijas, kurios gali būti
pateiktos kartu su programine įranga, diske arba gamintojo tinklalapyje.
Optinis diskų įrenginys 55
Page 66

CD, DVD arba BD išėmimas
Kaip išimti optinį diską:
1. Paspauskite atlaisvinimo mygtuką ant diskų įrenginio dangtelio, kad atlaisvintumėte diskų dėklą
(1).
2. Atsargiai traukite dėklą, kol jis sustos (2).
3. Išimkite diską iš dėklo švelniai paspausdami centrinę dalį ir keldami išorinius disko kraštus (3).
Diską laikykite už kraštų ir stenkitės neprisiliesti prie plokščių paviršių.
PASTABA: jei dėklas iki galo neatsidaro, išimdami diską, atsargiai jį pakreipkite.
4. Uždarykite diskų įrenginio dėklą, tada įdėkite diską į apsauginę dėžutę.
Išorinių diskų įrenginių naudojimas
Keičiami išoriniai diskų įrenginiai praplečia saugojimo ir informacijos prieigos parinktis. USB pelę prie
sistemos galima prijungti, naudojant pasirinktinio doko įrenginio arba papildomus plėtros produkto
prievadus.
USB tvarkyklėse yra:
1,44 megabaitų dydžio diskelių įrenginys
●
Standžiojo disko modulis (standusis diskas su adapteriu)
●
DVD-ROM diskų įrenginys
●
DVD/CD-RW diskų įrenginys
●
DVD±RW ir CD-RW diskų įrenginys
●
Norėdami išsamesnės informacijos apie reikalingą programinę įrangą ir tvarkykles arba norėdami
išmokti, kurį kompiuterio prievadą naudoti, žiūrėkite gamintojo instrukcijas.
Norėdami prijungti išorinį diskų įrenginį prie kompiuterio:
56 6 skyrius Diskų įrenginiai
Page 67

ĮSPĖJIMAS: kad sumažintumėte įrangos sugadinimo riziką, kai prijungiate maitinamą diskų įrenginį,
įsitikinkite, kad kintamosios srovės maitinimo kabelis atjungtas.
1. Prijunkite diskų įrenginį prie kompiuterio.
2. Jei jungiate maitinamą diskų įrenginį, prijunkite diskų įrenginio maitinimo kabelį prie įžeminto
kintamosios srovės lizdo.
Kaip atjungti diskų įrenginį, prie kurio prijungtas maitinimas:
1. Atjunkite diskų įrenginį nuo kompiuterio.
2. Atjunkite kintamosios srovės laidą.
Standžiojo disko efektyvumo pagerinimas
Disko defragmentavimo programos naudojimas
Naudojantis kompiuteriu standžiajame diske esantys failai tampa fragmentuoti. Disko defragmentavimo
programa sujungia standžiajame diske esančius fragmentuotus failus ir aplankus, kad sistema veiktų
efektyviau.
Paleidus disko defragmentavimo programą, ji veikia be priežiūros. Priklausomai nuo standžiojo disko
dydžio ir fragmentuotų failų skaičiaus, disko defragmentavimo programos darbas gali trukti daugiau nei
valandą. Nustatykite, kad programa būtų paleidžiama naktį arba kitu metu, kai nesinaudojate
kompiuteriu.
HP rekomenduoja defragmentuoti standųjį diską bent kartą per mėnesį. Nustatykite, kad disko
defragmentavimo programa būtų paleidžiama pagal mėnesinį tvarkaraštį, bet kompiuterį galima bet
kuriuo metu defragmentuoti patiems.
Kad vykdytumėte disko defragmentavimo programą:
1. Pasirinkite Start (Pradėti) > All Programs (Visos programos) > Accessories (Reikmenys) >
System Tools (Sistemos įrankiai) > Disk Defragmenter (Disko defragmentavimo programa).
2. Spustelėkite Defragment disk (Defragmentuoti diską).
PASTABA: Sistemoje „Windows“ yra funkcija „Vartotojo abonemento valdymo tarnyba“, skirta
kompiuterio saugai pagerinti. Atliekant tam tikras užduotis, pvz., diegiant programinę įrangą,
vykdant priemones arba keičiant „Windows“ nuostatas, jus gali paraginti pateikti leidimą arba įvesti
slaptažodį. Išsamesnės informacijos ieškokite srityje „Žinynas ir palaikymas“.
Daugiau informacijos ieškokite programinės įrangos „Disko defragmentavimas“ žinyne.
Priemonės Disko valymas naudojimas
Disko valdymo priemonė ieško nereikalingų failų standžiajame diske, kuriuos saugiai pašalinus, diske
būtų daugiau laisvos vietos, o kompiuteris dirbtų efektyviau.
Kad vykdytumėte disko valymą:
1. Pasirinkite Start (Pradžia) > All Programs (Visos programos) > Accessories (Reikmenys) >
System Tools (Sistemos įrankiai) > Disk Cleanup (Disko valymas).
2. Vadovaukitės ekrane pateikiamomis instrukcijomis.
Standžiojo disko efektyvumo pagerinimas 57
Page 68

Disko keitimas pagrindinio standžiojo disko skyriuje
ĮSPĖJIMAS: kad neprarastumėte informacijos arba sistema netaptų nereaguojanti:
Išjunkite kompiuterį prieš išimdami standųjį diską iš jo skyriaus. Neišimkite standžiojo disko, kai
kompiuteris yra įjungtas, veikia energijos taupymo arba sulaikytosios veiksenos režimu.
Jei nesate tikri ar kompiuteris išjungtas ar veikia sulaikytosios veiksenos režimu paspausdami maitinimo
mygtuką įjunkite kompiuterį ir jį vėl išjunkite naudodami operacinę sistemą.
Kad išimtumėte pagrindinį standųjį diską:
1. Įrašykite savo darbus.
2. Išjunkite kompiuterį ir uždarykite ekraną.
3. Atjunkite visus išorinius aparatūros įrenginius, prijungtus prie kompiuterio.
4. Atjunkite elektros kabelį nuo kintamosios srovės lizdo.
5. Apverskite kompiuterį ir padėkite ant lygaus paviršiaus, kad standžiojo disko skyrius būtų atsuktas
į jus.
6. Išimkite akumuliatorių iš kompiuterio.
7. Išsukite penkis standžiojo disko gaubto varžtus (1).
8. Nuimkite standžiojo disko dangtelį nuo kompiuterio (2).
9. Atjunkite standžiojo disko kabelio jungtį nuo sisteminės plokštės (1).
10. Išsukite keturis standžiojo disko varžtus (2).
58 6 skyrius Diskų įrenginiai
Page 69

11. Išimkite standųjį iš kompiuterio diską traukdami vertikaliai (3).
Kad įdėtumėte pagrindinį standųjį diską:
1. Įdėkite standųjį diską į jo skyrių (1).
2. Prisukite keturis standžiojo disko varžtus (2).
3. Prijunkite standžiojo disko kabelį prie standžiojo disko jungties sisteminėje plokštėje (3).
4. Sulygiuokite skirtukus ant standžiojo disko dangtelio su grioveliais kompiuteryje (1).
5. Uždarykite dangtelį (2).
Disko keitimas pagrindinio standžiojo disko skyriuje 59
Page 70

6. Priveržkite standžiojo disko dangtelio varžtus (3).
7. Pakeiskite akumuliatorių.
8. Apverskite kompiuterį viršutine puse į viršų ir vėl prijunkite išorinį maitinimo šaltinį bei išorinius
įrenginius.
9. Įjunkite kompiuterį.
Disko keitimas antrinio standžiojo disko skyriuje
ĮSPĖJIMAS: kad neprarastumėte informacijos arba sistema netaptų nereaguojanti:
Išjunkite kompiuterį prieš išimdami standųjį diską iš jo skyriaus. Neišimkite standžiojo disko, kai
kompiuteris yra įjungtas, veikia energijos taupymo arba sulaikytosios veiksenos režimu.
Jei nesate tikri, ar kompiuteris išjungtas, ar veikia sulaikytosios veiksenos režimu, paspausdami
maitinimo mygtuką įjunkite kompiuterį ir jį vėl išjunkite naudodami operacinę sistemą.
Kompiuteryje yra antrinio standžiojo disko skyrius. Šis skyrius gali būti tuščias, arba jame gali būti
antrinis standusis diskas.
Kaip išimti antrinį standųjį diską:
1. Įrašykite savo darbus.
2. Išjunkite kompiuterį ir uždarykite ekraną.
3. Atjunkite visus išorinius aparatūros įrenginius, prijungtus prie kompiuterio.
4. Atjunkite elektros kabelį nuo kintamosios srovės lizdo.
5. Apverskite kompiuterį ir padėkite ant lygaus paviršiaus, kad standžiojo disko skyrius būtų atsuktas
į jus.
6. Išimkite akumuliatorių iš kompiuterio.
60 6 skyrius Diskų įrenginiai
Page 71

7. Išsukite penkis standžiojo disko gaubto varžtus (1).
8. Nuimkite standžiojo disko dangtelį nuo kompiuterio (2).
9. Atjunkite standžiojo disko kabelio jungtį nuo sisteminės plokštės (1).
10. Išsukite keturis standžiojo disko varžtus (2).
11. Išimkite standųjį iš kompiuterio diską traukdami vertikaliai (3).
Disko keitimas antrinio standžiojo disko skyriuje 61
Page 72

Kad įdėtumėte antrinį standųjį diską:
1. Įdėkite standųjį diską į jo skyrių (1).
2. Prisukite keturis standžiojo disko varžtus (2).
3. Prijunkite standžiojo disko kabelį prie standžiojo disko jungties sisteminėje plokštėje (3).
4. Sulygiuokite skirtukus ant standžiojo disko dangtelio su grioveliais kompiuteryje (1).
5. Uždarykite dangtelį (2).
6. Priveržkite standžiojo disko dangtelio varžtus (3).
62 6 skyrius Diskų įrenginiai
Page 73

7. Pakeiskite akumuliatorių.
8. Apverskite kompiuterį viršutine puse į viršų ir vėl prijunkite išorinį maitinimo šaltinį bei išorinius
įrenginius.
9. Įjunkite kompiuterį.
Disko keitimas antrinio standžiojo disko skyriuje 63
Page 74

7Išoriniai įrenginiai
USB įrenginio naudojimas
USB prievadu prie kompiuterio arba papildomo plėtros produkto prijungiamas papildomas išorinis
įrenginys, pavyzdžiui, USB klaviatūra, pelė, diskų įrenginys, spausdintuvas, skaitytuvas arba
šakotuvas.
Kai kuriems USB įrenginiams reikia papildomos palaikymo programinės įrangos, kuri paprastai
pateikiama kartu su įrenginiu. Išsamesnės informacijos apie įrenginiams skirtą programinę įrangą
ieškokite gamintojo instrukcijose.
Kompiuteryje yra 3 USB prievadai, kurie palaiko USB 1.0, USB 1.1 ir USB 2.0 įrenginius. Kad
pridėtumėte daugiau USB prievadų, prijunkite papildomą šakotuvą arba plėtros produktą.
USB įrenginio prijungimas
ĮSPĖJIMAS: Kad nesugadintumėte USB jungties, USB įrenginį prijunkite nenaudodami jėgos.
Kad prijungtumėte USB įrenginį prie kompiuterio, įrenginio USB kabelį junkite prie USB prievado.
Garsinis signalas įspėja, kai aptinkamas USB įrenginys.
PASTABA: kai USB įrenginys prijungiamas pirmą kartą, užduočių juostos dešinėje pusėje esančioje
pranešimų srityje parodomas pranešimas „Installing device driver software“ (Diegiama įrenginio
tvarkyklės programinė įranga).
USB įrenginio atjungimas
ĮSPĖJIMAS: kad neprarastumėte informacijos arba sistema netaptų nereaguojanti, laikykitės
instrukcijų, pateikiamų skyriuje „USB įrenginio atjungimas“.
ĮSPĖJIMAS: Kad nesugadintumėte USB jungties, norėdami atjungti USB įrenginį netraukite kabelio.
64 7 skyrius Išoriniai įrenginiai
Page 75

Norėdami atjungti USB įrenginį, atlikite toliau nurodytus veiksmus.
1. Užduočių juostos dešinėje pusėje esančioje pranešimų srityje spustelėkite piktogramą Saugus
aparatūros šalinimas ir laikmenos išstūmimas.
Kad būtų rodoma piktograma „Saugus aparatūros šalinimas ir laikmenos išstūmimas“, spustelėkite
piktogramą Rodyti paslėptas piktogramas – tai pranešimų srities kairėje pusėje esanti rodyklė.
2. Sąraše spustelėkite įrenginio pavadinimą.
jums pranešama, kad saugu pašalinti įrenginį.
3. Atjunkite įrenginį.
eSATA įrenginio naudojimas
eSATA prievadas prijungia papildomą našų eSATA komponentą, pavyzdžiui, eSATA išorinį standųjį
diską.
Kai kuriems eSATA įrenginiams reikia papildomos palaikymo programinės įrangos, kuri paprastai
pateikiama kartu su įrenginiu. Išsamesnės informacijos apie įrenginiams skirtą programinę įrangą
ieškokite programinės įrangos gamintojo instrukcijose. Šios instrukcijos pateikiamos su programine
įranga, diske, programinės įrangos žinyne arba gamintojo svetainėje.
PASTABA: eSATA prievadas taip pat palaiko papildomą USB įrenginį.
eSATA įrenginio prijungimas
ĮSPĖJIMAS: kad nesugadintumėte eSATA prievado jungties, eSATA įrenginį prijunkite nenaudodami
jėgos.
Kad prijungtumėte eSATA įrenginį prie kompiuterio, įrenginio eSATA kabelį junkite prie eSATA
prievado.
Garsinis signalas įspės, kad prie kompiuterio prijungtas įrenginys.
eSATA įrenginio atjungimas
ĮSPĖJIMAS: kad neprarastumėte informacijos arba sistema netaptų nereaguojanti, laikykitės
instrukcijų, pateikiamų skyriuje „eSATA įrenginio atjungimas“.
eSATA įrenginio naudojimas 65
Page 76

ĮSPĖJIMAS: kad nesugadintumėte eSATA jungties, norėdami atjungti eSATA įrenginį netraukite
kabelio.
Kad atjungtumėte eSATA įrenginį:
1. Užduočių juostos dešinėje pusėje esančioje pranešimų srityje spustelėkite piktogramą Saugus
aparatūros šalinimas ir laikmenos išstūmimas.
Kad būtų rodoma piktograma „Saugus aparatūros šalinimas ir laikmenos išstūmimas“, spustelėkite
piktogramą Rodyti paslėptas piktogramas – tai pranešimų srities kairėje pusėje esanti rodyklė.
2. Sąraše spustelėkite įrenginio pavadinimą.
jums pranešama, kad saugu pašalinti įrenginį.
3. Atjunkite įrenginį.
66 7 skyrius Išoriniai įrenginiai
Page 77

8Išorinės daugialypės terpės kortelės
Skaitmeninių laikmenų angos kortelių naudojimas
Papildomos skaitmeninės kortelės užtikrina saugią duomenų saugyklą ir patogų bendrą duomenų
naudojimą. Šios kortelės naudojamos kartu su kameromis su skaitmeninėmis laikmenomis ir kartu su
PDA, o taip pat su kitais kompiuteriais.
Į skaitmeninių laikmenų angą galima dėti šių formatų skaitmenines korteles:
„Memory Stick (MS)“
●
„Memory Stick Pro (MSP)“
●
„MultiMediaCard (MMC)“
●
„Secure Digital (SD) Memory Card“
●
„Secure Digital High Capacity (SDHC) Memory Card“
●
„xD-Picture Card (XD)“
●
„xD-Picture Card (XD)“ H tipas
●
„xD-Picture Card (XD)“ M tipas
●
Skaitmeninės kortelės įdėjimas
ĮSPĖJIMAS: Kad nesugadintumėte skaitmeninės kortelės arba kompiuterio, į skaitmeninių laikmenų
angą nedėkite jokio adapterio.
ĮSPĖJIMAS: Kad nesugadintumėte skaitmeninės kortelės jungčių, skaitmeninę kortelę dėkite
nenaudodami jėgos.
1. Laikykite skaitmeninę kortelę etikete į viršų, jungtimis, nukreiptomis į kompiuterį.
2. Įdėkite kortelę į skaitmeninių laikmenų angą ir stumkite, kol ji užsifiksuos.
Kai įrenginys aptinkamas, išgirsite garsą ir pasirodys parinkčių meniu.
Skaitmeninių laikmenų angos kortelių naudojimas 67
Page 78

Skaitmeninės kortelės išėmimas
ĮSPĖJIMAS: kad neprarastumėte duomenų arba sistema netaptų nereaguojanti, laikykitės instrukcijų,
pateikiamų skyriuje „Skaitmeninės kortelės išėmimas“.
PASTABA: kad sustabdytumėte duomenų perdavimą, operacinės sistemos lange Copying
(Kopijuojama) spustelėkite Cancel (Atšaukti).
Kad išimtumėte skaitmeninę kortelę:
1. Išsaugokite visą informaciją ir uždarykite visas su skaitmenine kortele susijusias programas.
2. Užduočių juostos dešinėje pusėje esančioje pranešimų srityje spustelėkite piktogramą Saugus
aparatūros šalinimas ir laikmenos išstūmimas.
Kad būtų rodoma piktograma „Saugus aparatūros šalinimas ir laikmenos išstūmimas“, spustelėkite
piktogramą Rodyti paslėptas piktogramas – tai pranešimų srities kairėje pusėje esanti rodyklė.
3. Sąraše spustelėkite skaitmeninės kortelės pavadinimą.
Jums pranešama, kad saugu pašalinti aparatūros įrenginį.
4. Įstumkite skaitmeninę kortelę (1) ir išimkite ją iš angos (2).
68 8 skyrius Išorinės daugialypės terpės kortelės
Page 79

9 Atminties moduliai
Kompiuterio apačioje yra atminties modulio skyrius. Kompiuterio atminties talpa naujinama pridedant
atminties modulį į laisvą plečiamos atminties modulio angą arba naujinant esamą atminties modulį
pagrindinėje atminties modulio angoje.
PERSPĖJIMAS! Kad sumažintumėte elektros šoko arba įrangos sugadinimo riziką, prieš dėdami
atminties modulį, atjunkite maitinimo kabelį ir išimkite visus akumuliatorius.
ĮSPĖJIMAS: Elektrostatinė iškrova (ESD) sugadina elektroninius komponentus. Prieš pradėdami bet
kokį darbą, pašalinkite savo elektrostatinį krūvį paliesdami įžemintą metalinį daiktą.
PASTABA: Kad galėtumėte naudoti dviejų kanalų konfigūraciją, pridėdami antrą atminties modulį
įsitikinkite, kad abu atminties moduliai yra tokio paties dydžio.
Kad pridėtumėte ar pakeistumėte atminties modulį, atlikite toliau išvardytus veiksmus.
1. Įrašykite savo darbą.
2. Išjunkite kompiuterį ir uždarykite ekraną.
Jei nesate tikri, ar kompiuteris išjungtas, ar veikia sulaikytosios veiksenos režimu, paspausdami
maitinimo mygtuką įjunkite kompiuterį ir jį vėl išjunkite naudodami operacinę sistemą.
3. Atjunkite visus prie kompiuterio prijungtus išorinius įrenginius.
4. Atjunkite elektros kabelį nuo kintamosios srovės lizdo.
5. Apverskite kompiuterį apačia į viršų ir padėkite ant plokščio paviršiaus.
6. Išimkite akumuliatorių iš kompiuterio.
7. Išsukite penkis atminties modulio skyriaus varžtą (1).
69
Page 80

8. Nuimkite kompiuterio atminties modulio skyriaus dangtelį (2).
9. Jei keičiate atminties modulį, išimkite esamą atminties modulį:
a. Patraukite fiksatorius (1) kiekvienoje atminties modulio pusėje.
(atminties modulis pakils)
ĮSPĖJIMAS: Kad atminties modulio nepažeistumėte, laikykite jį tik už kraštų. Nelieskite
atminties modulio komponentų.
70 9 skyrius Atminties moduliai
Page 81

b. Suimkite atminties modulio kraštą (2) ir švelniai ištraukite modulį iš atminties modulio angos.
Kad išėmę atminties modulį jį apsaugotumėte, įdėkite į pakuotę, saugančią nuo elektrostatinio
krūvio.
10. Įdėkite naują atminties modulį:
ĮSPĖJIMAS: Kad atminties modulio nepažeistumėte, laikykite jį tik už kraštų. Nelieskite atminties
modulio komponentų ir nelenkite atminties modulio.
a. Atitaikykite atminties modulio kraštą su grioveliu (1) ir atminties modulio angos fiksatorių.
b. Laikydami atminties modulį 45 laipsnių kampu atminties modulio skyriaus paviršiaus atžvilgiu,
spauskite modulį (2) į atminties modulio angą, kol jis užsifiksuos.
c. Švelniai spauskite atminties modulį (3) žemyn, spausdami kartu kairįjį ir dešinįjį atminties
modulio kraštus, kol fiksatoriai užsifiksuos.
11. Atitaikykite atminties modulio skyriaus dangtelio iškyšas (1) ir kompiuteryje esančias išpjovas.
71
Page 82

12. Uždarykite dangtelį (2).
13. Priveržkite penkis atminties modulio skyriaus varžtus (3).
14. Įdėkite atgal akumuliatorių.
15. Apverskite kompiuterį.
16. Prijunkite prie kompiuterio išorinius įrenginius.
17. Prijunkite kompiuterį prie kintamosios srovės šaltinio.
18. Įjunkite kompiuterį.
72 9 skyrius Atminties moduliai
Page 83

10 Sauga
Kompiuterio apsauga
Standartinės saugos funkcijos, kurias pateikia operacinė sistema „Windows“ ir ne „Windows Setup
Utility“, apsaugo jūsų asmenines nuostatas ir duomenis nuo įvairių pavojų.
Šiame vadove pateikiamos instrukcijos, kaip naudoti:
Slaptažodžiai
●
Antivirusinė programinė įranga
●
Užkardos programinė įranga
●
Svarbūs saugos naujinimai
●
Pasirinktinis apsauginis kabelis
●
Pirštų atspaudų skaitytuvas (tik tam tikruose modeliuose)
●
PASTABA: Saugos sprendimai veikia kaip atbaidymo priemonės, tačiau tai gali nesulaikyti
programinės įrangos atakų arba neapsaugoti kompiuterio nuo sugadinimo arba vagystės.
PASTABA: Prieš atiduodami kompiuterį taisyti, pašalinkite visas slaptažodžių ir pirštų atspaudų
nuostatas.
Pavojus kompiuteriui Saugos funkcija
Neleistinas kompiuterio naudojimas Įjungimo slaptažodis
Kompiuterių virusai Programinė įranga „Norton Internet Security“
Neleistina prieiga prie duomenų
Neleistina prieiga prie „Setup Utility“, BIOS nuostatų ir kitokios
sistemos identifikavimo informacijos
Esamos arba būsimos grėsmės kompiuteriui Svarbūs saugos naujinimai iš „Microsoft®“
Neleistina prieiga prie „Windows“ vartotojo abonemento Vartotojo slaptažodis
Neleistinas kompiuterio perkėlimas Apsauginio kabelio lizdas (naudojamas su pasirinktiniu
Slaptažodžių naudojimas
Slaptažodis – ženklų kombinacija, kurią pasirenkate kompiuterio informacijai apsaugoti. Galite nustatyti
kelių tipų slaptažodžius, priklausomai nuo to, kaip norite kontroliuoti prieigą prie savo informacijos.
Slaptažodžiai nustatomi sistemoje „Windows“ arba ne „Windows Setup Utility“, kuri iš anksto įdiegta
jūsų kompiuteryje.
Užkardos programinė įranga
●
„Windows“ naujinimai
●
Administratoriaus slaptažodis
apsauginiu kabeliu)
Kompiuterio apsauga 73
Page 84

ĮSPĖJIMAS: Kad negrąžinamai neužrakintumėte kompiuterio, užsirašykite kiekvieną nustatytą
slaptažodį. Kadangi slaptažodžius nustatant, keičiant ar naikinant, dažniausiai jie nėra rodomi, labai
svarbu iš karto užsirašyti kiekvieną slaptažodį ir laikyti saugioje vietoje.
Naudokite tą patį slaptažodį funkcijai „Setup Utility“ ir „Windows“ apsaugos priemonės funkcijai; tas pats
slaptažodis gali būti naudojamas daugiau kaip vienai sąrankos priemonės funkcijai.
Kaip nustatyti slaptažodį „Setup Utility“:
Derinkite iki 8 raidžių ir skaičių. Slaptažodžiai reaguoja į didžiąsias ir mažąsias raides.
●
Įveskite slaptažodį „Setup Utility“ raginimo lange. Operacinėje sistemoje „Windows“ nustatytas
●
slaptažodis turi būti įvestas „Windows“ raginimo lange.
Kaip saugiai kurti ir išsaugoti slaptažodžius:
Laikykitės programos nustatytų reikalavimų.
●
Užsirašykite savo slaptažodžius ir laikykite toliau nuo kompiuterio esančioje saugioje vietoje.
●
Nesaugokite slaptažodžių kompiuteryje esančiame faile.
●
Slaptažodžiui nenaudokite savo vardo arba kitokios asmeninės informacijos, kurią galėtų lengvai
●
sužinoti pašalinis asmuo.
Norėdami išsamesnės informacijos apie „Windows“ slaptažodžius, pavyzdžiui, ekrano užsklandos
slaptažodžius, pasirinkite Pradėti > Žinynas ir palaikymas.
Slaptažodžių nustatymas operacinėje sistemoje „Windows“
Slaptažodis Funkcija
Administratoriaus slaptažodis Apsaugo administratoriaus lygio prieigą prie kompiuterio
Vartotojo slaptažodis Apsaugo prieigą prie „Windows“ vartotojo abonemento. Taip
turinio.
PASTABA: Šio slaptažodžio negalima naudoti prieigai prie
„Setup Utility“ turinio.
pat apsaugo prieigą prie kompiuterio turinio, ir jį reikia įvesti,
kai išjungiate miego režimą arba sulaikytąją veikseną.
74 10 skyrius Sauga
Page 85

Slaptažodžių nustatymas „Setup Utility“
Slaptažodis Funkcija
Administratoriaus slaptažodis
Įjungimo slaptažodis
Išsamesnės informacijos apie slaptažodžius rasite skyriuje „Administratoriaus slaptažodis“ arba
„Įjungimo slaptažodis“.
Administratoriaus slaptažodis
Jūsų administratoriaus slaptažodis apsaugo konfigūracijos parametrus ir sistemos identifikavimo
informaciją „Setup Utility“. Nustačius šį slaptažodį, jį turite įvesti kaskart, kai norite pasiekti „Setup Utility“.
Jūsų administratoriaus slaptažodis nėra susijęs su „Windows“ administratoriaus slaptažodžiu ir nėra
rodomas, kai nustatomas, įvedamas, keičiamas arba naikinamas. Būtinai užsirašykite savo slaptažodį
ir padėkite jį saugioje vietoje.
Apsaugo prieigą prie „Setup Utility“.
●
Nustačius šį slaptažodį, jis turės būti įvestas kaskart, kai
●
norite pasiekti „Setup Utility“.
ĮSPĖJIMAS: Pamiršę savo administratoriaus slaptažodį,
„Setup Utility“ pasiekti negalėsite.
Apsaugo prieigą prie kompiuterio turinio.
●
Nustačius šį slaptažodį, jį būtina įvesti kaskart, kai norite
●
įjungti kompiuterį, paleisti jį iš naujo arba norite išjungti
sulaikytąją veikseną.
ĮSPĖJIMAS: Pamiršus įjungimo slaptažodį kompiuterio
nebus galima įjungti, paleisti jo iš naujo arba išjungti
sulaikytosios veiksenos.
Slaptažodžių naudojimas 75
Page 86

Administratoriaus slaptažodžio tvarkymas
Kaip nustatyti, keisti arba šalinti šį slaptažodį:
1. Įjunkite arba paleiskite iš naujo kompiuterį, kad atidarytumėte „Setup Utility“. Kai apatiniame
kairiajame ekrano kampe pasirodo pranešimas „Norėdami įjungti Paleisties meniu, spauskite
klavišą ESC“, spauskite klavišą f10.
– arba –
Įjunkite arba paleiskite iš naujo kompiuterį, kad atidarytumėte „Setup Utility“. Kai apatiniame
kairiajame ekrano kampe pasirodo pranešimas „Norėdami įjungti Paleisties meniu, spauskite
klavišą ESC“, spauskite klavišą esc. Pasirodžius paleisties meniu, spauskite klavišą f10.
2. Rodyklių klavišais pasirinkite Sauga > Nustatyti administratoriaus slaptažodį ir paspauskite
klavišą enter.
Norėdami nustatyti administratoriaus slaptažodį, įveskite slaptažodį laukuose „Įveskite naują
●
slaptažodį“ ir „Patvirtinkite naują slaptažodį“ ir paspauskite klavišą enter.
Norėdami pakeisti administratoriaus slaptažodį, įveskite esamą slaptažodį lauke „Įveskite
●
esamą slaptažodį“, įveskite naują slaptažodį laukuose „Įveskite naują slaptažodį“ ir
„Patvirtinkite naują slaptažodį“ ir paspauskite klavišą enter.
Norėdami panaikinti administratoriaus slaptažodį, įveskite esamą slaptažodį lauke „Įveskite
●
slaptažodį“ ir keturis kartus paspauskite klavišą enter.
3. Norėdami įrašyti pakeitimus ir išeiti iš „Setup Utility“, rodyklių klavišais pasirinkite Išeiti > Išeiti
įrašant pakeitimus.
Pakeitimai bus pritaikyti iš naujo paleidus kompiuterį.
Administratoriaus slaptažodžio įvedimas
Pasirodžius raginimui „Įveskite slaptažodį“, įveskite administratoriaus slaptažodį ir paspauskite klavišą
enter. Po trijų nesėkmingų bandymų įvesti administratoriaus slaptažodį paleiskite kompiuterį iš naujo ir
bandykite dar kartą.
Įjungimo slaptažodis
Jūsų įjungimo slaptažodis saugo nuo neleistino kompiuterio naudojimo. Nustačius šį slaptažodį, jį būtina
įvesti kaskart, kai norite įjungti kompiuterį, paleisti jį iš naujo arba norite išjungti sulaikytąją veikseną.
Įjungimo slaptažodis nerodomas, kai yra nustatomas, įvedamas, keičiamas arba naikinamas.
76 10 skyrius Sauga
Page 87

Įjungimo slaptažodžio tvarkymas
Kaip įvesti, keisti arba šalinti įjungimo slaptažodį:
1. Įjunkite arba paleiskite iš naujo kompiuterį, kad atidarytumėte „Setup Utility“. Kai apatiniame
kairiajame ekrano kampe pasirodo pranešimas „Norėdami įjungti Paleisties meniu, spauskite
klavišą ESC“, spauskite klavišą f10.
– arba –
Įjunkite arba paleiskite iš naujo kompiuterį, kad atidarytumėte „Setup Utility“. Kai apatiniame
kairiajame ekrano kampe pasirodo pranešimas „Norėdami įjungti Paleisties meniu, spauskite
klavišą ESC“, spauskite klavišą esc. Pasirodžius paleisties meniu, spauskite klavišą f10.
2. Rodyklių klavišais pasirinkite Sauga > Nustatyti įjungimo slaptažodį ir paspauskite klavišą
enter.
Norėdami nustatyti įjungimo slaptažodį, įveskite slaptažodį laukuose „Įveskite naują
●
slaptažodį“ ir „Patvirtinkite naują slaptažodį“ ir paspauskite klavišą enter.
Norėdami pakeisti įjungimo slaptažodį, į
●
slaptažodį“, įveskite naują slaptažodį laukuose „Įveskite naują slaptažodį“ ir „Patvirtinkite
naują slaptažodį“ ir paspauskite klavišą enter.
Norėdami panaikinti įjungimo slaptažodį, įveskite esamą slaptažodį lauke „Įveskite esamą
●
slaptažodį“ ir keturis kartus paspauskite klavišą enter.
3. Norėdami įrašyti pakeitimus ir išeiti iš „Setup Utility“, rodyklių klavišais pasirinkite Išeiti > Išeiti
įrašant pakeitimus.
Pakeitimai bus pritaikyti iš naujo paleidus kompiuterį.
Įjungimo slaptažodžio įvedimas
Pasirodžius raginimui „Įveskite slaptažodį“, įveskite savo slaptažodį ir paspauskite klavišą enter. Po trijų
nesėkmingų bandymų į
vesti slaptažodį paleiskite kompiuterį iš naujo ir bandykite dar kartą.
veskite esamą slaptažodį lauke „Įveskite esamą
Antivirusinės programinės įrangos naudojimas
Kai kompiuteriu naudojatės norėdami pasiekti elektroninį paštą, jungtis prie tinklo arba naršyti internete,
rizikuojate, kad jis bus užkrėstas kompiuteriniais virusais. Dėl kompiuterinių virusų operacinė sistema,
programos ir paslaugų programos sugadinama arba pradeda veikti neįprastai.
Antivirusinė programinė įranga aptinka daugumą virusų, juos sunaikina ir, daugeliu atvejų, atitaiso virusų
padarytą žalą. Kad antivirusinė programinė įranga nuolat apsaugotų kompiuterį nuo naujai atrastų
virusų, ją nuolat naujinkite.
Kompiuteryje yra iš anksto įdiegta antivirusinė programa „Norton Internet Security“. Programa
nemokamai naujinama 60 dienų. HP rekomenduoja apsaugoti kompiuterį nuo naujų virusų ir praėjus 60
dienų nusipirkti išplėstinę naujinimo paslaugą. Instrukcijos, kaip naudoti ir naujinti programinę įrangą
„Norton Internet Security“ ir kaip įsigyti išplėstinę naujinimo paslaugą, pateiktos programoje. Norėdami
peržiūrėti ir pasiekti „Norton Internet Security“, pasirinkite Pradėti > Visos programos > Norton
Internet Security.
Norėdami išsamesnės informacijos apie kompiuterinius virusus priemonėje „Žinynas ir palaikymas“
esančiame ieškos lauke įveskite virusai.
Antivirusinės programinės įrangos naudojimas 77
Page 88

Užkardos programinės įrangos naudojimas
Kai kompiuteris naudojamas el. pašto, tinklo arba interneto prieigai, neįgalioti asmenys gali pasiekti jūsų
kompiuterį, jūsų asmeninius failus ir informaciją apie jus. Naudokite iš anksto jūsų kompiuteryje įdiegtą
užkardos programinę įrangą, kad apsaugotumėte savo privatumą.
Užkardos funkcijos apima tinklo veiklos registravimą ir ataskaitas ir automatinę viso įeinančio bei
išeinančio srauto kontrolę. Išsamesnės informacijos ieškokite užkardos vartotojo vadove arba
susisiekite su užkardos gamintoju.
PASTABA: Tam tikromis aplinkybėmis užkarda užblokuoja prieigą prie internetinių žaidimų, trukdo
spausdinti ar bendrai naudoti failus tinkle arba užblokuoja el. paštu siunčiamų priedų gavimą. Norėdami
laikinai išspręsti problemą, išjunkite užkardą, atlikite užduotį ir vėl įjunkite užkardą. Norėdami išspręsti
problemą visam laikui, iš naujo sukonfigūruokite užkardą.
Svarbių saugos naujinimų diegimas
ĮSPĖJIMAS: „Microsoft“ siunčia įspėjimus apie svarbius naujinimus. Kad apsaugotumėte kompiuterį
nuo saugos pažeidimų ir kompiuterinių virusų, tik gavę įspėjimą, iš karto įdiekite visus svarbius
naujinimus iš „Microsoft“.
Po to, kai kompiuteris buvo parduotas, galėjo atsirasti naujų operacinės sistemos ir kitos programinės
įrangos naujinimų. Kaip įsitikinti, ar jūsų kompiuteryje įdiegti visi pasiekiami naujinimai:
Vykdykite priemonę „Windows Update“ („Windows“ naujinimas) kai nustatote kompiuterį.
●
Naudokite naujinimo nuorodą spustelėję Pradėti > Visos programos > „Windows“
naujinimas.
Vėliau vykdykite „Windows“ naujinimą kas mėnesį.
●
Kai išleidžiami operacinės sistemos „Windows“ ir kitų „Microsoft“ programų naujinimai, gaukite juos
●
iš „Microsoft“ tinklalapio ir per naujinimų nuorodą priemonėje Help and Support (Žinynas ir
palaikymas).
Pasirinktinio apsauginio kabelio montavimas
PASTABA: Apsauginis kabelis veikia kaip atbaidymo priemonė, tačiau tai gali neapsaugoti
kompiuterio nuo sugadinimo arba vagystės.
PASTABA: Apsauginio kabelio lizdo vieta skiriasi priklausomai nuo kompiuterio modelio.
Kaip pritvirtinti apsauginį kabelį:
1. Apsauginio kabelio kilpą uždėkite ant kokio nors pritvirtinto objekto.
2. Įkiškite raktą (1) į kabelio fiksatorių (2).
3. Įkiškite kabelio fiksatorių į apsauginio kabelio lizdą kompiuteryje (3) ir užrakinkite kabelio fiksatorių
raktu.
78 10 skyrius Sauga
Page 89

Pirštų atspaudų skaitytuvo naudojimas (tik tam tikruose modeliuose)
PASTABA: Pirštų atspaudų skaitytuvo vieta skiriasi priklausomai nuo kompiuterio modelio.
Pirštų atspaudų skaitytuvo suradimas
Pirštų atspaudų skaitytuvas – tai mažas metalinis jutiklis, esantis:
Jutiklinės planšetės apačioje
●
Klaviatūros dešinėje pusėje
●
Ekrano viršuje, dešinėje pusėje
●
Ekrano viršuje, kairėje pusėje
●
Priklausomai nuo kompiuterio modelio, pirštų atspaudų skaitytuvas gali būti įtaisytas horizontaliai arba
vertikaliai. Abiejų krypčių atveju jums reikės perbraukti pirštu statmenai metaliniam jutikliui.
Pirštų atspaudų skaitytuvo naudojimas (tik tam tikruose modeliuose) 79
Page 90

Pirštų atspaudų registravimas
Pirštų atspaudų skaitytuvas leidžia jums prisijungti prie „Windows“ naudojant piršto atspaudą,
užregistruotą programine įranga „DigitalPersona Personal“, užuot jungusis naudojant „Windows“
slaptažodį.
Kaip registruoti vieną ar daugiau pirštų atspaudų:
1. „Windows“ aplinkoje spustelėkite asmeninę piktogramą „DigitalPersona“, esančią pranešimų
srityje.
2. Perskaitykite pasveikinimo tekstą ir spustelėkite Toliau.
Pasirodo langas „Patvirtinkite savo tapatybę“.
3. Jei nustatė „Windows“ slaptažodį, jį įveskite ir spustelėkite Toliau.
PASTABA: Jei neturite „Windows“ slaptažodžio, pasirodo langas „Apsaugokite savo „Windows“
abonementą“. Dabar sukurkite „Windows“ slaptažodį arba praleiskite šį veiksmą spustelėję
Toliau. Vis dėlto atminkite, kad „Windows“ slaptažodis padidina kompiuterio saugumą.
Pasirodo langas „Fingerprint Registration Training“ (Pirštų atspaudų registravimo pamoka).
4. Peržiūrėkite demonstraciją ir spustelėkite Toliau.
Pasirodo langas „Register a Fingerprint“ (Piršto atspaudo registravimas).
5. Spustelėkite ekrane pirštą, atitinkantį jūsų norimą registruoti pirštą.
Pasirodo kitas langas, kuriame tas pirštas apibrėžtas žaliai.
6. Lėtai perbraukite jūsų pasirinktu pirštu per pirštų atspaudų skaitytuvą.
PASTABA: Jei perbraukėte netinkamai, parodoma žinutė, kurioje paaiškinama, kodėl
perbraukimas nepavyko.
PASTABA: Norėdami pasiekti geriausių rezultatų, kaskart naudodami pirštų atspaudų
skaitytuvą, braukite tuo pačiu pirštu ir ta pačia kryptimi.
7. Braukite tuo pačiu pirštu per pirštų atspaudų skaitytuvą, kol sėkmingai perbrauksite keturis kartus.
Sėkmingai užregistravus piršto atspaudą, pasirodo langas „Register a Fingerprint“ (Piršto atspaudo
registravimas), kad galėtumėte užregistruoti daugiau pirštų atspaudų. Norėdami užregistruoti
daugiau pirštų atspaudų, pakartokite veiksmus nuo 5 iki 7.
8. Kai baigiate registruoti pirštų atspaudus, spustelėkite Toliau.
Jei registruojate tik vieną piršto atspaudą, parodomas pranešimas, kuriame rekomenduoja
užregistruoti daugiau atspaudų. Spustelėkite Taip, kad registruotumėte papildomų pirštų
atspaudų, ir kiekvienam registruojamam pirštui pakartokite veiksmus nuo 1 iki 8.
– arba –
Spustelėkite Ne, jei nenorite registruoti papildomų pirštų atspaudų. Pasirodo langas „Registration
Complete“ (Registravimas baigtas).
9. Spustelėkite Baigti.
PASTABA: Registruodami kiekvieną papildomą naudotoją pakartokite veiksmus nuo 1 iki 9.
80 10 skyrius Sauga
Page 91

Jūsų registruoto piršto atspaudo naudojimas jungiantis prie „Windows“
Kaip jungtis prie „Windows“ naudojant registruotą piršto atspaudą:
1. Užregistravę savo pirštų atspaudus, paleiskite „Windows“ iš naujo.
2. Perbraukite bet kuriuo registruotu pirštu, kad prisijungtumėte prie „Windows“.
Pirštų atspaudų skaitytuvo naudojimas (tik tam tikruose modeliuose) 81
Page 92

11 „Setup Utility“ (BIOS)
„Setup Utility“ paleidimas
„Setup Utility“ yra ROM pagrindu veikianti informacijos ir tinkinimo priemonė, kuri naudojama net tada,
kai neveikia operacinė sistema „Windows“.
PASTABA: Pirštų atspaudų skaitytuvo (tik kai kuriuose modeliuose) negalima naudoti prieigai prie
„Setup Utility“ turinio.
Priemonė teikia informaciją apie kompiuterį ir paleidimo, saugos bei kitų nuostatų nustatymus.
Norėdami paleisti „Setup Utility“, atlikite toliau nurodytus veiksmus.
Įjunkite arba paleiskite iš naujo kompiuterį, kad atidarytumėte „Setup Utility“. Kai pasirodo
▲
pranešimas „Norėdami įjungti Paleisties meniu, spauskite klavišą ESC“, spauskite klavišą f10.
– arba –
Įjunkite arba paleiskite iš naujo kompiuterį, kad atidarytumėte „Setup Utility“. Kai pasirodo
pranešimas „Norėdami įjungti Paleisties meniu, spauskite klavišą ESC“, spauskite klavišą esc.
Pasirodžius paleisties meniu, spauskite klavišą f10.
„Setup Utility“ naudojimas
„Setup Utility“ kalbos keitimas
Kaip pakeisti „Setup Utility“ kalbą:
PASTABA: Jei „Setup Utility“ nepaleista, pradėkite nuo 1 veiksmo. Jei „Setup Utility“ paleista,
pradėkite nuo 2 veiksmo.
1. Įjunkite arba paleiskite iš naujo kompiuterį, kad atidarytumėte „Setup Utility“. Kai pasirodo
pranešimas „Norėdami įjungti Paleisties meniu, spauskite klavišą ESC“, spauskite klavišą f10.
– arba –
Įjunkite arba paleiskite iš naujo kompiuterį, kad atidarytumėte „Setup Utility“. Kai pasirodo
pranešimas „Norėdami įjungti Paleisties meniu, spauskite klavišą ESC“, spauskite klavišą esc.
Pasirodžius paleisties meniu, spauskite klavišą f10.
2. Rodyklių klavišais pasirinkite Sistemos konfigūracija > Kalba, tada spauskite klavišą enter.
3. Rodyklių klavišais pasirinkite kalbą, tada spauskite klavišą enter.
4. Pasirodžius raginimui patvirtinti savo pasirinktą kalbą, spauskite klavišą enter.
5. Kad įrašytumėte keitimus ir išeitumėte iš „Setup Utility“, rodyklių klavišais pasirinkite Išeiti > Išeiti
įrašant keitimus ir paspauskite klavišą enter.
Pakeitimai įsigalioja iškart.
82 11 skyrius „Setup Utility“ (BIOS)
Page 93

Naršymas ir pasirinkimas „Setup Utility“
Kadangi „Setup Utility“ veikia ne sistemos „Windows“ pagrindu, nėra palaikoma jutiklinė planšetė.
Naršoma ir pasirenkama spustelint klavišą.
Kaip naršyti „Setup Utility“:
Norėdami pasirinkti meniu arba meniu elementą naudokite rodyklių klavišus.
●
Norėdami pasirinkti sąrašo elementą arba kaitalioti lauką, pvz., lauką įjungti (išjungti), naudokite
●
rodyklių klavišus arba klavišus f5 or f6.
Norėdami pasirinkti elementą paspauskite klavišą enter.
●
Norėdami uždaryti teksto lauką arba grįžti į meniu rodymą, paspauskite klavišą esc.
●
Kad būtų rodoma papildoma informacija apie naršymą ir pasirinkimą paspauskite klavišą f1.
●
Informacijos apie sistemą rodymas
Norėdami pamatyti sistemos laiko ir datos bei kompiuterio atpažinties informaciją naudokite „Setup
Utility“.
Kaip parodyti sistemos informaciją naudojant „Setup Utility“:
PASTABA: Jei „Setup Utility“ paleista, pradėkite nuo 1 veiksmo. Jei „Setup Utility“ nepaleista,
pradėkite nuo 2 veiksmo.
1. Įjunkite arba paleiskite iš naujo kompiuterį, kad atidarytumėte „Setup Utility“. Kai pasirodo
pranešimas „Norėdami įjungti Paleisties meniu, spauskite klavišą ESC“, spauskite klavišą f10.
– arba –
Įjunkite arba paleiskite iš naujo kompiuterį, kad atidarytumėte „Setup Utility“. Kai pasirodo
pranešimas „Norėdami įjungti Paleisties meniu, spauskite klavišą ESC“, spauskite klavišą esc.
Pasirodžius paleisties meniu, spauskite klavišą f10.
2. Pasirinkite meniu Main (Pagrindinis).
3. Kad išeitumėte iš „Setup Utility“ nepakeitę jokių nuostatų, rodyklių klavišais pasirinkite Išeiti > Išeiti
neįrašant keitimų, tada paspauskite klavišą enter.
Numatytųjų „Setup Utility“ nuostatų atkūrimas
Kaip atkurti numatytąsias „Setup Utility“ nuostatas:
PASTABA: Jei „Setup Utility“ nepaleista, pradėkite nuo 1 veiksmo. Jei „Setup Utility“ paleista,
pradėkite nuo 2 veiksmo.
1. Įjunkite arba paleiskite iš naujo kompiuterį, kad atidarytumėte „Setup Utility“. Kai pasirodo
pranešimas „Norėdami įjungti Paleisties meniu, spauskite klavišą ESC“, spauskite klavišą f10.
– arba –
Įjunkite arba paleiskite iš naujo kompiuterį, kad atidarytumėte „Setup Utility“. Kai pasirodo
pranešimas „Norėdami įjungti Paleisties meniu, spauskite klavišą ESC“, spauskite klavišą esc.
Pasirodžius paleisties meniu, spauskite klavišą f10.
2. Rodyklių klavišais pasirinkite Išeiti > Įkelti numatytąsias sąrankos nuostatas, tada spauskite
klavišą enter.
„Setup Utility“ naudojimas 83
Page 94

3. Pasirodžius sąrankos patvirtinimo rodiniui, spauskite klavišą enter.
4. Kad įrašytumėte keitimus ir išeitumėte iš „Setup Utility“, rodyklių klavišais pasirinkite Išeiti > Išeiti
įrašant keitimus ir paspauskite klavišą enter.
Numatytosios „Setup Utility“ nuostatos bus pritaikytos iš naujo paleidus kompiuterį.
PASTABA: Slaptažodžio, saugos ir kalbos nuostatos nėra keičiamos, kai atkuriate numatytąsias
gamyklos nuostatas.
Išėjimas iš „Setup Utility“
Išeikite iš „Setup Utility“ įrašydami keitimus arba jų neįrašydami.
Kaip išeiti iš „Setup Utility“ ir išsaugoti esamo seanso keitimus:
●
Jei „Setup Utility“ meniu nerodomi, spauskite klavišą esc, kad sugrįžtumėte į meniu. Rodyklių
klavišais pasirinkite Išeiti > Išeiti įrašant keitimus, tada spauskite klavišą enter.
Kaip išeiti iš „Setup Utility“ neįrašant esamo seanso keitimų
●
Jei „Setup Utility“ meniu nerodomi, spauskite klavišą esc, kad sugrįžtumėte į meniu. Rodyklių
klavišais pasirinkite Išeiti > Išeiti neįrašant keitimų, tada spauskite klavišą enter.
Pasirinkus bet kurį variantą, kompiuteryje iš naujo bus paleista „Windows“ sistema.
„Setup Utility“ meniu
Meniu lentelėse pateikiama „Setup Utility“ parinkčių apžvalga.
PASTABA: Kompiuteris gali nepalaikyti kai kurių „Setup Utility“ meniu elementų.
pagrindinis meniu
Pasirinkimas Funkcija
Informacija apie sistemą
saugos meniu
Pasirinkimas Funkcija
Administratoriaus slaptažodis Įvesti, keisti arba šalinti administratoriaus slaptažodį.
Įjungimo slaptažodis Įvesti, keisti arba šalinti įjungimo slaptažodį.
Peržiūrėti ir pakeisti sistemos laiką ir datą.
●
Peržiūrėti atpažinimo informaciją apie kompiuterį.
●
Peržiūrėti specifikacijų informaciją apie procesorių, atminties dydį,
●
sistemos BIOS ir klaviatūros valdiklio versiją (tik tam tikruose
modeliuose).
sistemos konfigūracijos meniu
Pasirinkimas Funkcija
Kalbos palaikymas Pakeiskite „Setup Utility“ kalbą.
84 11 skyrius „Setup Utility“ (BIOS)
Page 95

Pasirinkimas Funkcija
Virtualizacijos technologija (tik tam tikruose
modeliuose)
LAN energijos taupymas (tik tam tikruose
modeliuose)
Ventiliatorius visada įjungtas Įjungti (išjungti) parinktį „Fan Always On“ (Ventiliatorius visada įjungtas).
Veiksmo klavišų režimas Įjungti / išjungti veiksmo klavišus.
Įkrovimo parinktys
Įjungti (išjungti) procesoriaus virtualizacijos technologiją.
Įjungti (išjungti) LAN energijos taupymą. Kai įjungta, taupo energiją
kompiuteriui veikiant nuolatinės srovės režimu.
Kai įjungta, kompiuterio ventiliatorius visada įjungtas.
POST (power-on self test) klavišų f10 ir f12 delsa ― nustatykite
●
„Setup Utility“ klavišų f10 ir f12 kiekvienos iš funkcijų delsą 5
sekundžių intervalu (0, 5, 10, 15, 20).
Įkrovimas iš CD-ROM ― įjungti (išjungti) įkrovimą iš CD-ROM.
●
Įkrovimas iš diskelio ― įjungti (išjungti) įkrovimą iš diskelio.
●
Įkrovimas iš vidinio tinklo adapterio – įjungti (išjungti) įkrovimą iš
●
vidinio tinklo adapterio.
Įkrovimo tvarka – nustatoma įkrovimo tvarka:
●
nešiojamojo kompiuterio standžiajam diskui
◦
vidiniam CD/DVD ROM diskų įrenginiui
◦
USB diskeliui rakte / USB standžiajam diskui
◦
USB CD/DVD ROM diskų įrenginiui
◦
USB diskeliui
◦
Tinklo adapteriui
◦
diagnostikos meniu
Pasirinkimas Funkcija
Primary Hard Disk Self Test (Pagrindinio standžiojo
disko pasitikrinimas)
Antrinio standžiojo disko pasitikrinimas (tik tam
tikruose modeliuose)
Atminties tikrinimas Vykdyti diagnostinį sistemos atminties tikrinimą.
Vykdyti išsamų standžiojo disko pasitikrinimą.
Vykdyti išsamų antrinio standžiojo disko pasitikrinimą.
„Setup Utility“ meniu 85
Page 96

12 Programinės įrangos atnaujinimai
Su kompiuteriu pateikiamos programinės įrangos versijų atnaujinimai gali būti pateikiami HP svetainėje.
HP svetainėje dauguma programinės įrangos ir BIOS atnaujinimų pateikiami suglaudintuose failuose,
kurie vadinami SoftPaqs.
Kai kuriuose atsisiunčiamuose paketuose būna failų Readme.txt, kuriuose pateikiama programinės
įrangos įdiegimo ir trikčių šalinimo informacija.
Kaip atnaujinti programinę įrangą:
1. Nustatykite kompiuterio modelį, produkto kategoriją ir pasirinkite gaminių šeimą arba seriją.
Pasiruoškite atnaujinti sistemos BIOS – nustatykite dabar kompiuteryje įdiegtą BIOS versiją.
Jei kompiuteris prijungtas prie tinklo, prieš įdiegdami bet kokius programinės įrangos, o ypač BIOS,
atnaujinimus susisiekite su tinklo administratoriumi.
PASTABA: Kompiuterio sistemos BIOS saugoma sistemos ROM atmintinėje. BIOS inicijuoja
operacinę sistemą, nustato kompiuterio ryšio su aparatūra būdus, suteikia galimybę siųsti
duomenis tarp skirtingų aparatūros įrenginių, pvz., siųsti laiką ir datą.
PASTABA: Sistemoje „Windows“ yra funkcija „Vartotojo abonemento valdymo tarnyba“, skirta
kompiuterio saugai pagerinti. Atliekant tam tikras užduotis, pvz., diegiant programinę įrangą,
vykdant priemones arba keičiant „Windows“ nuostatas, jus gali paraginti pateikti leidimą arba įvesti
slaptažodį. Išsamesnės informacijos ieškokite srityje „Žinynas ir palaikymas“.
2. Gaukite HP svetainėje adresu http://www.hp.com esančius atnaujinimus.
3. Įdiekite atnaujinimus.
BIOS atnaujinimas
Norėdami atnaujinti BIOS iš pradžių nustatykite dabartinę BIOS versiją, po to atsisiųskite ir įdiekite naują
BIOS versiją.
BIOS versijos nustatymas
Jei norite sužinoti, ar siūlomos atsisiųsti BIOS atnaujinimų versijos yra naujesnės už šiuo metu
kompiuteryje įdiegtą BIOS versiją, reikia nustatyti dabar įdiegtą BIOS versiją.
BIOS versijos informaciją (taip pat vadinama „ROM date“ ir „System BIOS“) galima parodyti spustelėjus
klavišus fn+esc (jei jau esate sistemoje „Windows“) arba atidarius „Setup Utility“.
Kaip parodyti BIOS informaciją „Setup Utility“
1. Įjunkite arba paleiskite iš naujo kompiuterį, kad atidarytumėte „Setup Utility“. Kai pasirodo
„Norėdami įjungti Paleisties meniu, spauskite klavišą ESC“, spauskite klavišą f10.
2. Jei sistemos informacijai pasirodžius „Setup Utility“ neatsidaro, meniu Main (Pagrindinis)
pasirinkite rodyklių klavišais.
Pasirinkus meniu Main (Pagrindinis) pasirodo BIOS ir kita sistemos informacija.
3. Kad išeitumėte iš „Setup Utility“, rodyklių klavišais pasirinkite Išeiti > Išeiti neįrašant pakeitimų,
tada paspauskite klavišą enter.
86 12 skyrius Programinės įrangos atnaujinimai
Page 97

BIOS atnaujinimo atsisiuntimas
ĮSPĖJIMAS: Norėdami išvengti kompiuterio gedimo arba nesėkmingo įdiegimo, BIOS atnaujinimą
atsisiųskite ir įdiekite tik naudodami patikimą išorinės srovės šaltinį – kintamosios srovės adapterį.
Nesisiųskite ir nediekite BIOS atnaujinimų, jei kompiuteris naudoja akumuliatorius, prijungtas prie doko
arba prijungtas prie papildomo maitinimo šaltinio. Laikykitės šių nurodymų siųsdamiesi ir diegdami.
Neatjunkite kompiuterio maitinimo – neatjunkite maitinimo laido nuo kintamosios srovės lizdo.
Neišjunkite kompiuterio ir neįjunkite miego arba sulaikytosios veiksenos režimo.
Neprijunkite, nedėkite, nejunkite ir neatjunkite jokių įrenginių, kabelių arba klaidų.
Kaip atsisiųsti BIOS atnaujinimą
1. Norėdami prisijungti prie puslapio HP svetainėje, kuri pateikia kompiuteriui skirtą programinę
įrangą, pasirinkite Pradėti > Žinynas ir palaikymas > Naujinti > Programinės įrangos
naujinimai.
2. Norėdami nustatyti kompiuterio duomenis ir pasiekti pageidaujamą atsisiųsti BIOS atnaujinimą,
laikykitės ekrano nurodymų.
3. Atsisiunčiamoje medžiagoje:
a. Raskite BIOS atnaujinimą, kuris naujesnis už šiuo metu kompiuteryje įdiegtą BIOS versiją.
Pažymėkite datą, vardą ir kitą atpažinimo informaciją. Šios informacijos gali reikėti atsisiuntus
atnaujinimą į standųjį diską, norint rasti atnaujinimą vėliau.
b. Norėdami atsisiųsti pasirinkt
Užsirašykite standžiojo disko vietos, į kurią atsisiųsite BIOS atnaujinimą, maršrutą. Naudokite
šį maršrutą, kai būsite pasirengę diegti atnaujinimą.
PASTABA: Jei kompiuteris prijungtas prie tinklo, prieš įdiegdami bet kokius programinės įrangos,
o ypač BIOS, atnaujinimus susisiekite su tinklo administratoriumi.
BIOS įdiegimo veiksmai gali skirtis. Atsisiuntę vykdykite visas ekrane rodomas instrukcijas. Jei
instrukcijos nepasirodo:
1. Pasirinkite Start (Pradėti) > Computer (Kompiuteris), kad atidarytumėte priemonę „Windows
Explorer“.
2. Dukart spustelėkite standžiojo disko paskirties vietą. Standžiojo disko paskirties vieta dažniausiai
yra vietinis diskas (C:).
3. Pagal anksčiau užrašytą standžiojo disko maršrutą raskite standžiojo disko aplanką su atnaujinimu
ir jį atidarykite.
4. Dukart spustelėkite failą, kurio plėtinys .exe (pvz.,
Prasidės BIOS diegimas.
5. Laikykitės ekrano instrukcijų, kad baigtumėte įdiegti.
Sėkmingai atnaujinus BIOS, sistema automatiškai išsijungs.
PASTABA: Ekrane pasirodžius sėkmingos įdiegties pranešimui, atsisiųstą failą iš standžiojo disko
galite pašalinti.
ą atnaujinimą į standųjį diską, laikykitės toliau pateiktų instrukcijų.
failovardas
.exe).
BIOS atnaujinimas 87
Page 98

Programų ir tvarkyklių atnaujinimas
Kaip atsisiųsti ir įdiegti programinę įrangą (išskyrus BIOS atnaujinimus):
1. Atidarykite naršyklės langą ir eikite į svetainę
šalį / regioną.
2. Spustelėkite programinės įrangos ir tvarkyklių atsisiuntimo parinktį, ieškos lauke įveskite
kompiuterio modelio numerį ir spauskite klavišą enter.
3. Spustelėkite savo produktą modelių sąraše.
4. Pasirinkite operacinę sistemą.
5. Kai pasirodo tvarkyklių sąrašas, spustelėkite atnaujintą tvarkyklę, kad atidarytumėte langą,
kuriame yra papildomos informacijos.
6. Spustelėkite Install now (Įdiegti dabar), kad įdiegtumėte atnaujintą tvarkyklę.
PASTABA: Kai kur atsisiųstą tvarkyklę galima įdiegti vėliau. Norėdami atlikti šį veiksmą
spustelėkite Tik atsisiųsti, kad įrašytumėte failą į kompiuterį. Kai paraginama, spustelėkite
Įrašyti ir pasirinkite saugojimo vietą standžiajame diske. Kai failas atsiunčiamas, naršykite iki
aplanko, kuriame failas saugomas, ir dukart spustelėkite failą, kad jį įdiegtumėte.
7. Jei paraginama, po diegimo iš naujo paleiskite kompiuterį ir patikrinkite, kaip veikia įrenginys.
http://www.hp.com/support, tada pasirinkite savo
88 12 skyrius Programinės įrangos atnaujinimai
Page 99

13 Atsarginių kopijų kūrimas ir atkūrimas
Atkūrimas po sistemos gedimo atliekamas pagal vėliausiai sukurtą atsarginę kopiją. HP rekomenduoja
sukurti atkuriamuosius diskus iškart nustačius programinę įrangą. Įdiegę naują programinę įrangą ir
įrašę duomenų failus, turite toliau reguliariai kurti atsargines sistemos kopijas, kad turėtumėte tinkamą
naujausią atsarginę kopiją.
Operacinės sistemos ir programinės įrangos „HP Recovery Manager“ įrankiai sukurti padėti atlikti toliau
nurodytas užduotis, kad sistemai sugedus informacija būtų apsaugota ir ją būtų galima atkurti.
Atkūrimo diskų rinkinio kūrimas (Atkūrimo tvarkyklės programinės įrangos funkcija) – atkūrimo
●
diskai naudojami paleisti (įkrauti) kompiuterį ir atkurti operacinę sistemą bei programinės
programų gamyklinius nustatymus, kai sistema sugenda arba tampa nestabili.
Reguliarus atsarginių informacijos kopijų kūrimas, kad būtų apsaugoti svarbūs sistemos failai.
●
Sistemos atkūrimo taškų kūrimas (operacinės sistemos funkcija) — sistemos atkūrimo taškai
●
panaikina nepageidaujamus kompiuterio pakeitimus atkurdami ankstesnę kompiuterio būseną.
Programos arba tvarkyklės atkūrimas (programinės įrangos „Recovery Manager“ funkcija) — ši
●
funkcija padeda iš naujo įdiegti programą arba tvarkyklę neatliekant visos sistemos atkūrimo.
Visos sistemos atkūrimas (programinės įrangos „Recovery Manager“ funkcija) – naudodami
●
„Recovery Manager“ galite atkurti visą gamyklinį vaizdą, jei sistema sugenda arba tampa nestabili.
„Recovery Manager“ veikia iš skirtojo atkūrimo skaidinio standžiajame diske (tik kai kuriuose
modeliuose) arba iš jūsų sukurtų atkuriamųjų diskų.
įrangos
PASTABA: Jei kompiuteryje yra kietasis diskas (SSD), atkūrimo skaidinio gali nebūti. Atkūrimo
diskai pateikiami su kompiuteriai, kuriuose nėra skaidinio. Naudokite šiuos diskus operacinei
sistemai ir programinei įrangai atkurti. Norėdami patikrinti, ar yra atkūrimo skaidiniai, pasirinkite
Pradėti > Kompiuteris. Jei skaidinys yra, HP atkūrimo diskas yra nurodytas lango standžiojo disko
tvarkyklių skyriuje.
Atkuriamųjų diskų kūrimas
HP rekomenduoja sukurti atkuriamuosius diskus, kad įvykus rimtam sistemos gedimui arba sistemai
tapus nestabilia, būtų galima atkurti sistemos pirminę gamyklinę būseną. Nustatę kompiuterį pirmą
kartą, sukurkite šiuos diskus.
Su šiais diskais elkitės atsargiai ir laikykite juos saugioje vietoje. Programinė įranga sukuria tik vieną
atkuriamųjų diskų rinkinį.
PASTABA: Jei kompiuteryje nėra vidinio optinio diskų įrenginio, kurkite atkuriamuosius diskus
papildomu išoriniu optinių diskų įrenginiu (galima įsigyti papildomai), arba galite įsigyti atkuriamuosius
diskus savo kompiuteriui HP svetainėje.
Atkuriamųjų diskų kūrimas 89
Page 100

Prieš kuriant atkuriamuosius diskus:
Jums reikės aukštos kokybės DVD-R, DVD+R, BD–R (įrašomų „Blu-ray“) arba CD-R diskų. Visus
●
šiuos diskus turite įsigyti atskirai. DVD ir BD diskų talpa didesnė nei kompaktinių diskų. Jei
naudojate kompaktinius diskus, gali reikėti iki 20 diskų, o naudojant DVD arba BD diskus, reikės
tik kelių.
PASTABA: daugkartinio rašymo diskai, pavyzdžiui, CD-RW, DVD±RW, dvisluoksniai DVD±RW
ir BD-RE (perrašomi „Blu-ray“), nesuderinami su programine įranga „Recovery Manager“.
Atliekant šiuos veiksmus kompiuteris turi būti prijungtas prie kintamosios srovės šaltinio.
●
Viename kompiuteryje galima sukurti tik vieną atkuriamųjų diskų rinkinį.
●
Sunumeruokite diskus prieš dėdami juos į optinį diskų įrenginį.
●
Jei reikia, išjunkite programą nebaigę kurti savo atkuriamųjų diskų. Kitą kartą atidarę „Recovery
●
Manager“, būsite paraginti toliau kurti diskus.
Kad sukurtumėte atkuriamųjų diskų rinkinį:
1. Pasirinkite Start (Pradėti), > All Programs (Visos programos) > Recovery Manager > Recovery
Disc Creation (Atkuriamųjų diskų kūrimas).
2. Vadovaukitės ekrane pateikiamomis instrukcijomis.
Atsarginių informacijos kopijų kūrimas
Įdiegę naują programinę įrangą ir įrašę duomenų failus reguliariai kurkite atsargines sistemos kopijas,
kad turėtumėte tinkamą naujausią atsarginę kopiją.
Kurkite atsargines sistemos kopijas šiais atvejais:
Reguliariai suplanuotu laiku
●
PASTABA: nustatykite, kad jums būtų reguliariai primenama kurti atsargines informacijos
kopijas.
Prieš taisant arba atkuriant kompiuterį
●
Prieš pridėdami arba keisdami aparatūrą arba programinę įrangą
●
Kai kuriate atsargines kopijas:
Sistemos atkūrimo taškus kurkite naudodami funkciją „Windows System Restore“ („Windows®“
●
sistemos atkūrimas) ir periodiškai kopijuokite juos į diską.
Asmeninius failus laikykite dokumentų bibliotekoje „Dokumentai“ ir periodiškai kurkite šios
●
bibliotekos atsargines kopijas.
Sukurkite atsargines šablonų, saugomų su jais susijusiose programose, kopijas.
●
Įrašykite tinkintas lango, įrankių juostos arba meniu juostos nuostatas kurdami momentines ekrano
●
kopijas. Prireikus atkurti savo nuostatas, momentinė ekrano kopija padės sutaupyti laiko.
Kaip nukopijuoti ekrano vaizdą ir įklijuoti jį į tekstų apdorojimo programos dokumentą:
1. nustatykite, kad būtų rodomas ekranas;
2. nukopijuokite ekraną.
Jei norite nukopijuoti tik aktyvaus lango vaizdą, paspauskite klavišų derinį alt+fn+prt sc.
Jei norite nukopijuoti viso ekrano vaizdą, paspauskite klavišų derinį fn+prt sc.
90 13 skyrius Atsarginių kopijų kūrimas ir atk
ūrimas
 Loading...
Loading...