HP Pavilion DV7-3085, Pavilion DV7-3057, Pavilion DV7-3180, Pavilion DV7-2170, Pavilion dv7-2200 User Manual
...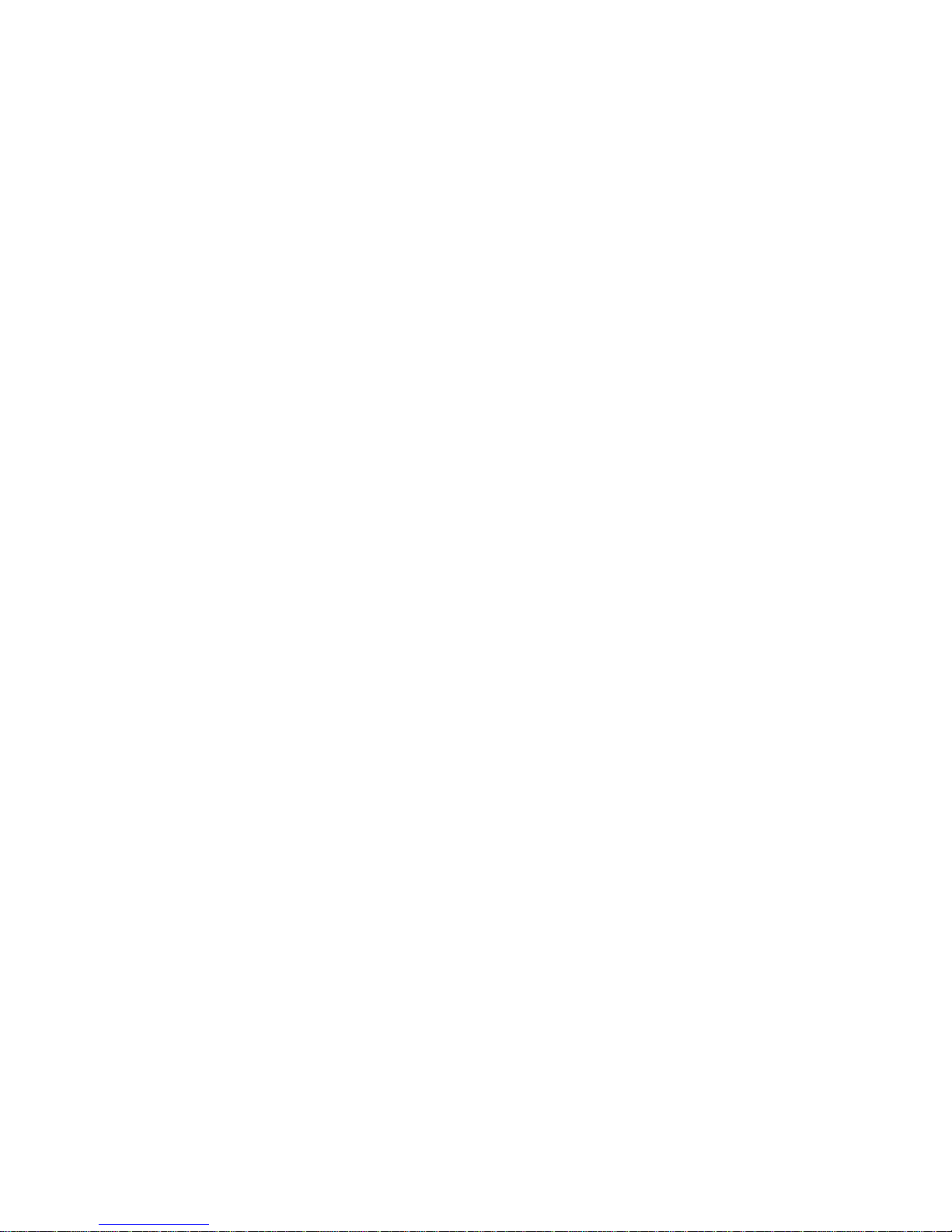
Notebook Tour
User Guide
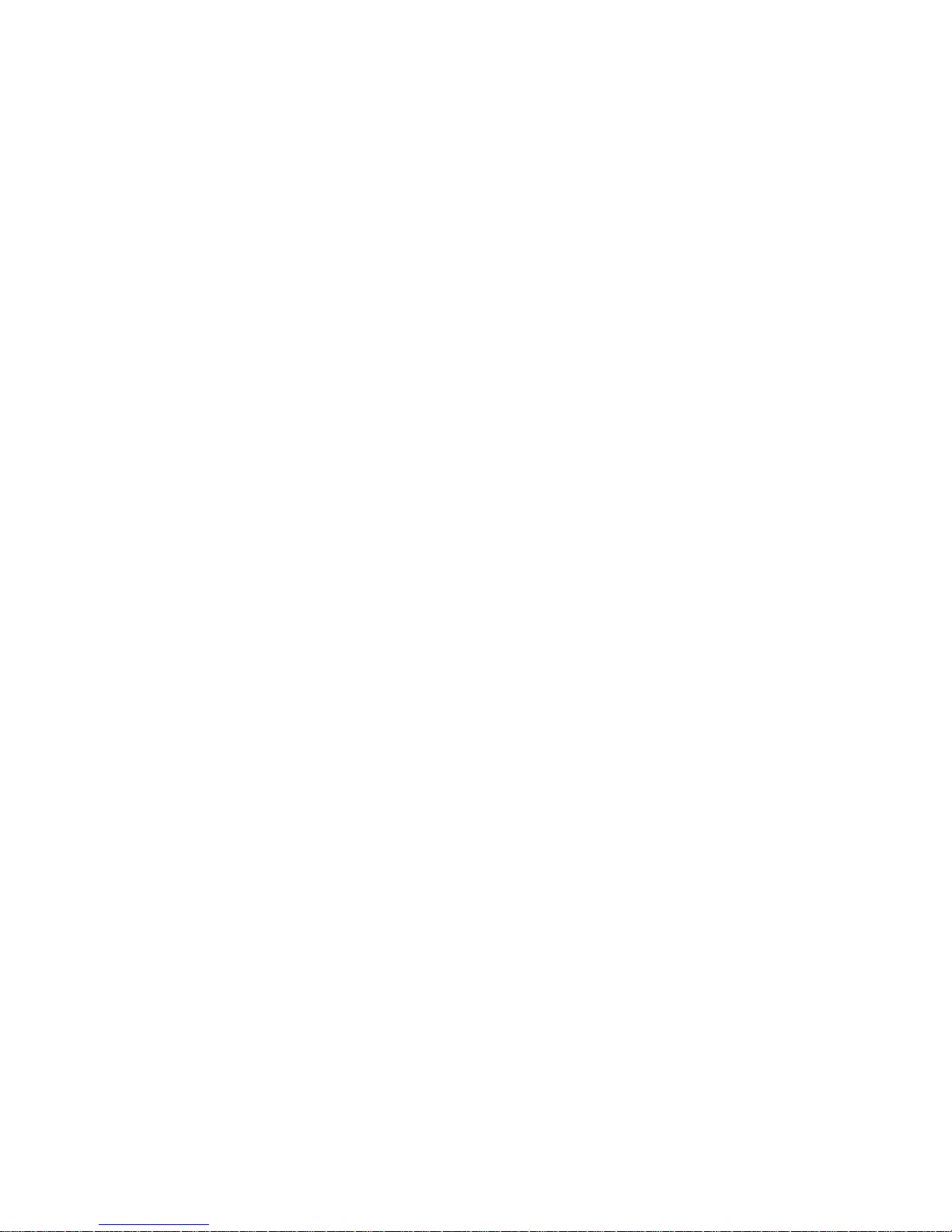
© Copyright 2009 Hewlett-Packard
Development Company, L.P.
Bluetooth is a trademark owned by its
proprietor and used by Hewlett-Packard
Company under license. Microsoft and
Windows are U.S. registered trademarks of
Microsoft Corporation. SD Logo is a
trademark of its proprietor.
The information contained herein is subject
to change without notice. The only
warranties for HP products and services are
set forth in the express warranty statements
accompanying such products and services.
Nothing herein should be construed as
constituting an additional warranty. HP shall
not be liable for technical or editorial errors
or omissions contained herein.
First Edition: August 2009
Document Part Number: 539584-001
Product notice
This user guide describes features that are
common to most models. Some features
may not be available on your computer.
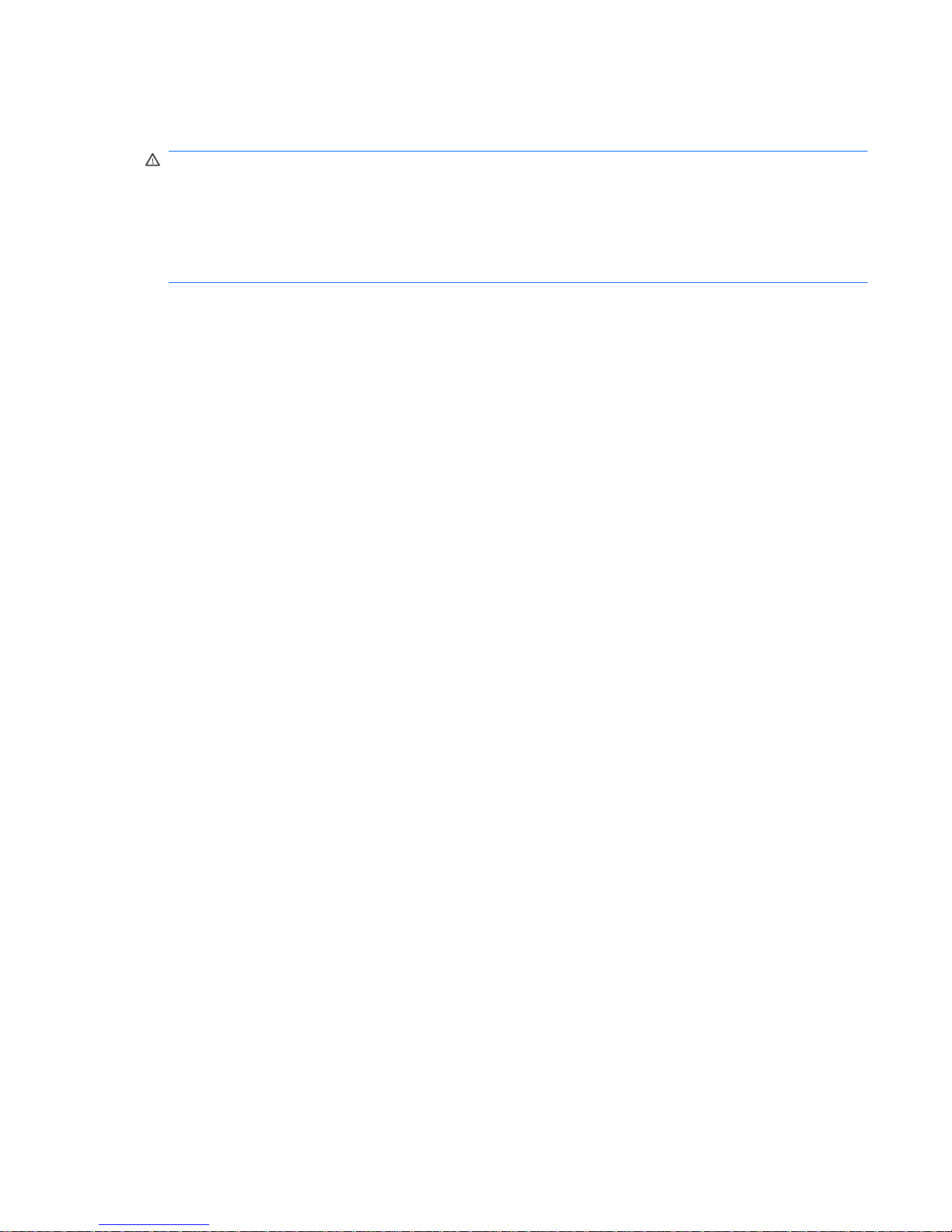
Safety warning notice
WARNING! To reduce the possibility of heat-related injuries or of overheating the computer, do not
place the computer directly on your lap or obstruct the computer air vents. Use the computer only on a
hard, flat surface. Do not allow another hard surface, such as an adjoining optional printer, or a soft
surface, such as pillows or rugs or clothing, to block airflow. Also, do not allow the AC adapter to contact
the skin or a soft surface, such as pillows or rugs or clothing, during operation. The computer and the
AC adapter comply with the user-accessible surface temperature limits defined by the International
Standard for Safety of Information Technology Equipment (IEC 60950).
iii
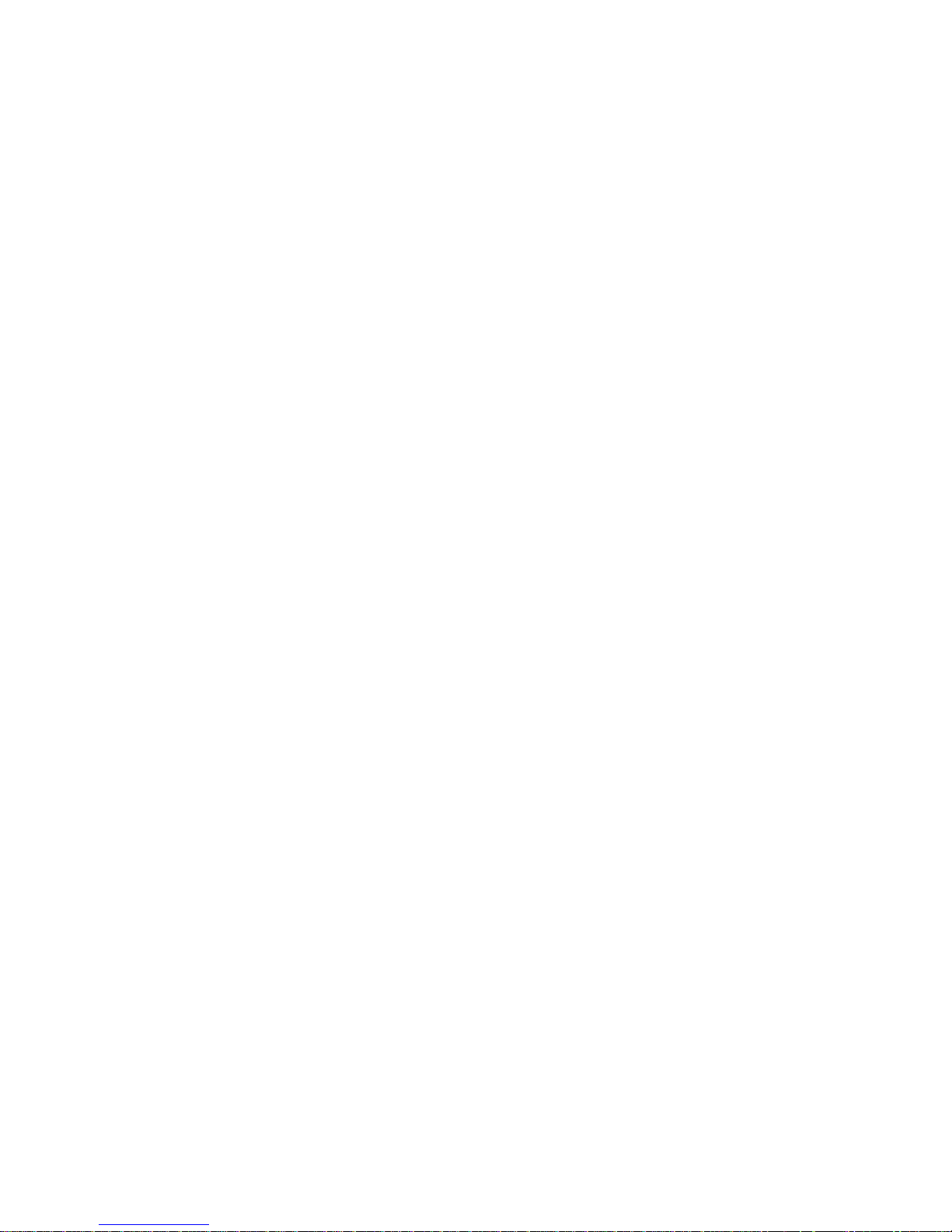
iv Safety warning notice
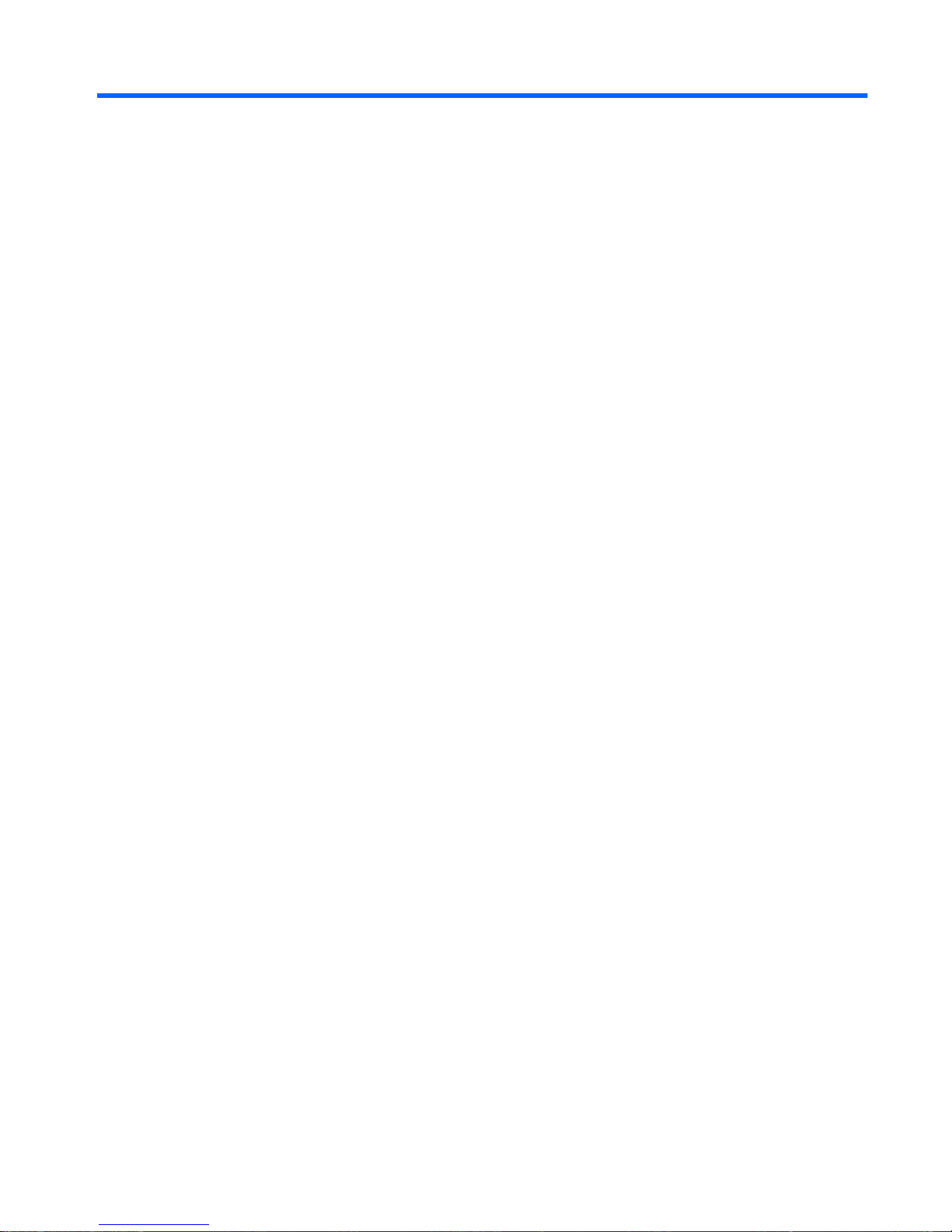
Table of contents
1 Identifying hardware
2 Components
Top components ................................................................................................................................... 2
TouchPad ............................................................................................................................ 2
Lights ................................................................................................................................... 3
Buttons and fingerprint reader (select models only) ............................................................ 5
Keys ..................................................................................................................................... 7
Front components ................................................................................................................................ 8
Rear component ................................................................................................................................... 9
Right-side components ......................................................................................................................... 9
Left-side components ......................................................................................................................... 10
Bottom components ........................................................................................................................... 11
Display components ........................................................................................................................... 12
Wireless antennas (select models only) ............................................................................................. 13
Additional hardware components ....................................................................................................... 14
3 Labels
Index ................................................................................................................................................................... 17
v
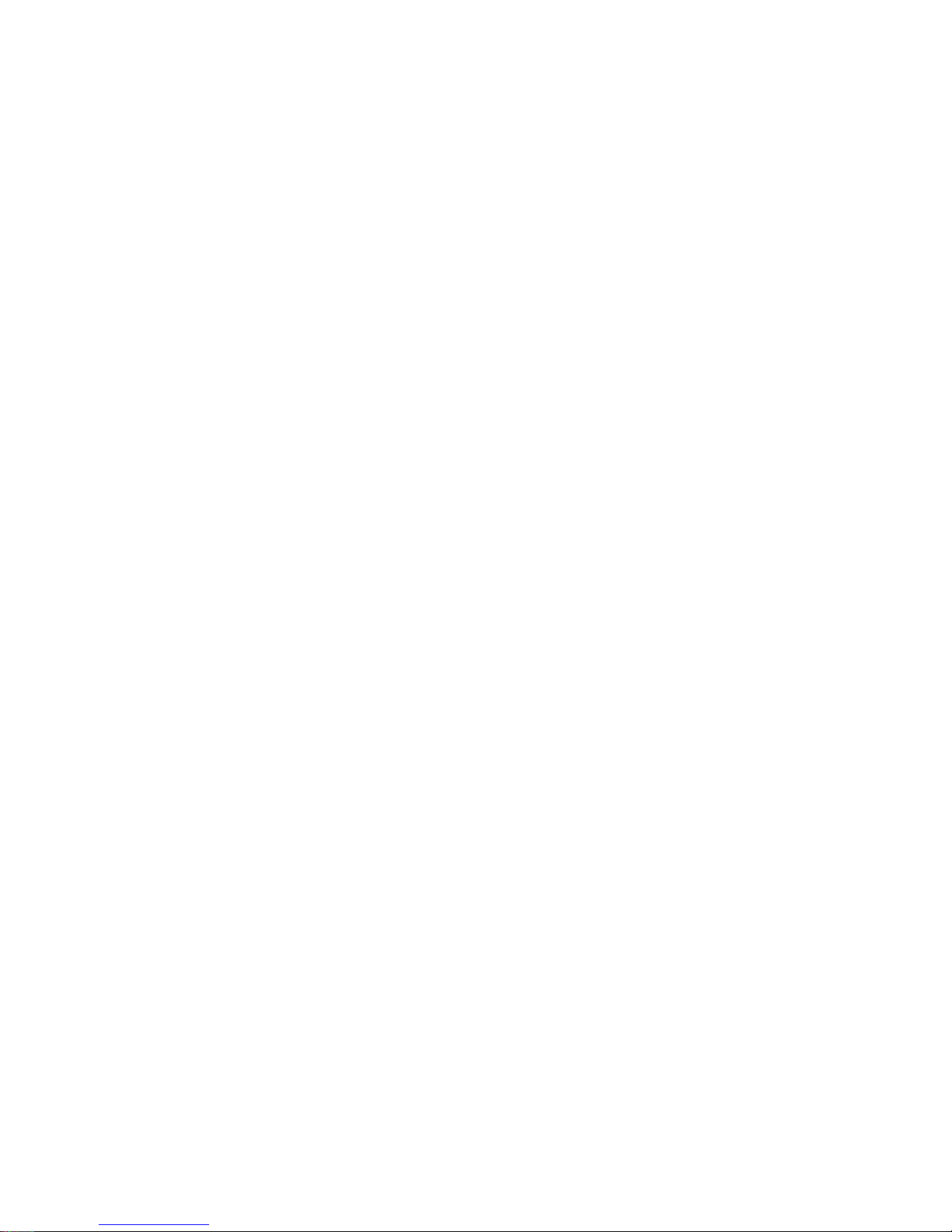
vi
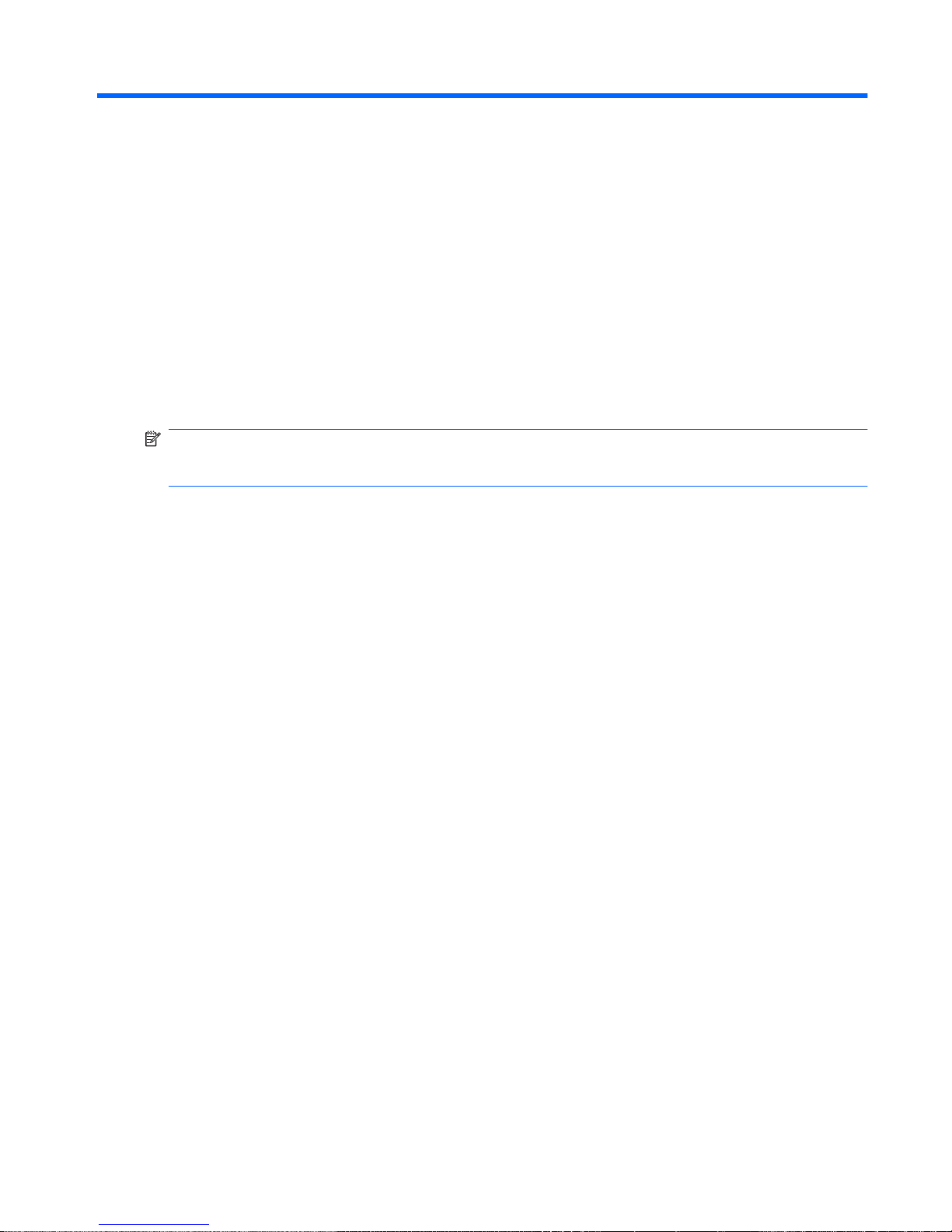
1 Identifying hardware
To see a list of hardware installed in the computer:
▲
Select Start > Control Panel > System and Security. Then, in the System area, click Device
Manager.
You can also add hardware or modify device configurations using Device Manager.
NOTE: Windows® includes the User Account Control feature to improve the security of your computer.
You may be prompted for your permission or password for tasks such as installing applications, running
utilities, or changing Windows settings. Refer to Help and Support for more information.
1
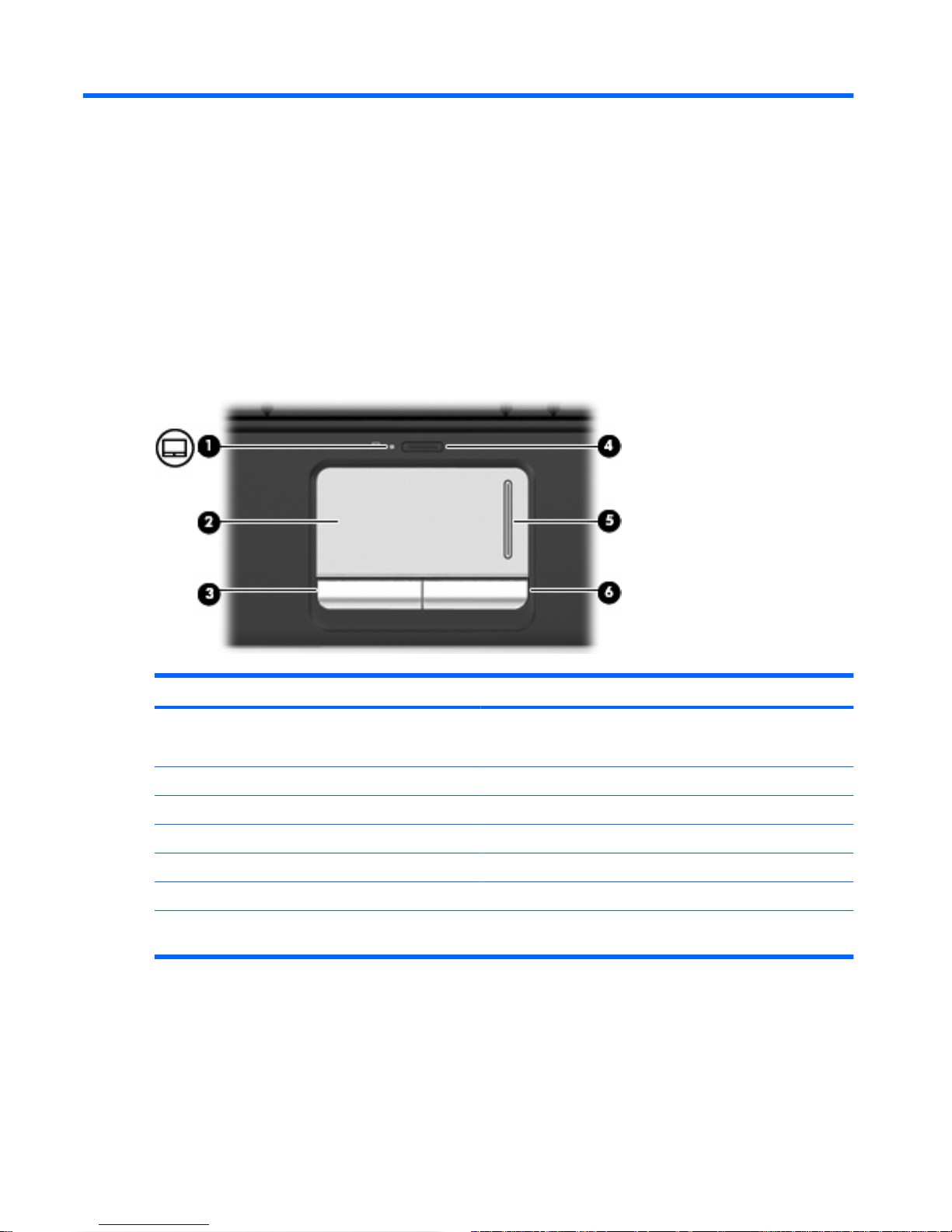
2 Components
Top components
TouchPad
Component Description
(1) TouchPad light
●
White: TouchPad is enabled.
●
Amber: TouchPad is disabled.
(2) TouchPad* Moves the pointer and selects or activates items on the screen.
(3) Left TouchPad button* Functions like the left button on an external mouse.
(4) TouchPad on/off button Enables/disables the TouchPad.
(5) TouchPad scroll zone Scrolls up or down.
(6) Right TouchPad button* Functions like the right button on an external mouse.
*This table describes factory settings. To view and change pointing device preferences, select Start > Devices and Printers.
Then, right-click the device representing your computer, and select Mouse settings.
2 Chapter 2 Components
 Loading...
Loading...