Hp PAVILION DV6-6051EA, PAVILION DV6-6052SA, PAVILION DV6-6054EA, PAVILION DV6-6052EA GETTING STARTED [pl]
Page 1
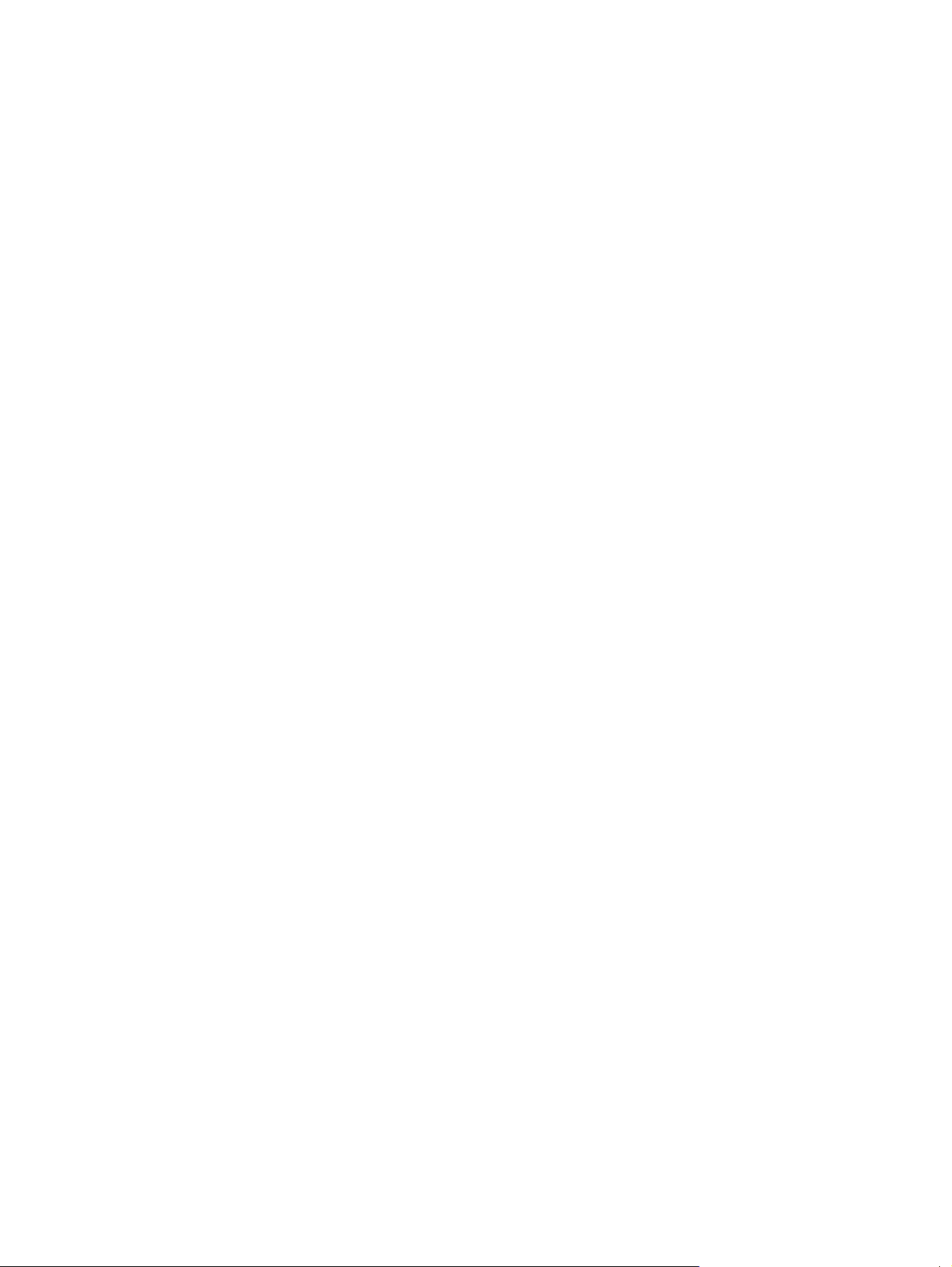
Rozpoczęcie pracy
Komputer przenośny HP
Page 2
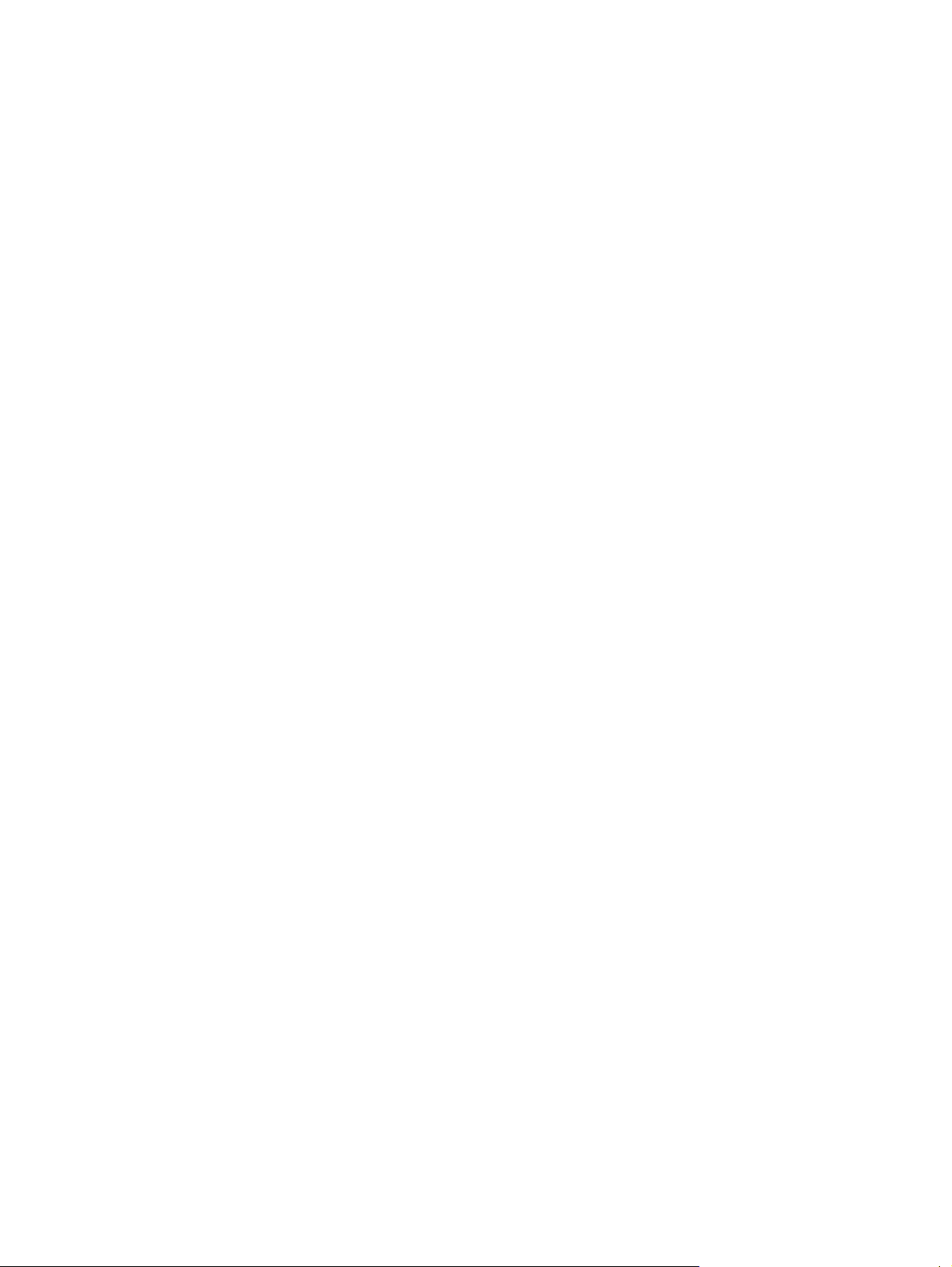
© Copyright 2011 Hewlett-Packard
Development Company, L.P.
Bluetooth jest znakiem towarowym
należącym do jego właściciela i używanym
przez firmę Hewlett-Packard Company
w ramach licencji. Microsoft i Windows są
zastrzeżonymi w Stanach Zjednoczonych
znakami towarowymi firmy Microsoft
Corporation. Logo SD jest znakiem
towarowym należącym do jego właściciela.
Informacje zawarte w niniejszym
dokumencie mogą zostać zmienione bez
powiadomienia. Jedyne warunki gwarancji
na produkty i usługi firmy HP są ujęte
w odpowiednich informacjach o gwarancji
towarzyszących tym produktom i usługom.
Żadne z podanych tu informacji nie
powinny być uznawane za jakiekolwiek
gwarancje dodatkowe. Firma HP nie ponosi
odpowiedzialności za błędy techniczne lub
wydawnicze ani pominięcia, jakie mogą
wystąpić w tekście.
Wydanie pierwsze: Luty 2011
Numer katalogowy dokumentu: 635487-241
Uwagi dotyczące produktu
Niniejsza instrukcja opisuje funkcje
występujące w większości modeli. Niektóre
z funkcji mogą być niedostępne w danym
komputerze.
Warunki użytkowania oprogramowania
Instalowanie, kopiowanie lub pobieranie
preinstalowanego na tym komputerze
produktu programowego bą
w jakikolwiek inny sposób oznacza
wyrażenie zgody na objęcie
zobowiązaniami wynikającymi z
postanowień Umowy Licencyjnej
Użytkownika Oprogramowania HP (EULA).
Jeżeli użytkownik nie akceptuje
postanowień tej umowy, jedynym
rozwiązaniem jest zwrócenie całego
nieużywanego produktu (sprzętu i
oprogramowania) w miejscu zakupu w
ciągu 14 dni od daty zakupu w celu
odzyskania pełnej kwoty wydanej na jego
zakup.
Wszelkie dodatkowe informacje oraz
sposób odzyskania pełnej kwoty wydanej
na zakup komputera można uzyskać w
punkcie, w którym został on kupiony (u
sprzedawcy).
dź używanie go
Page 3
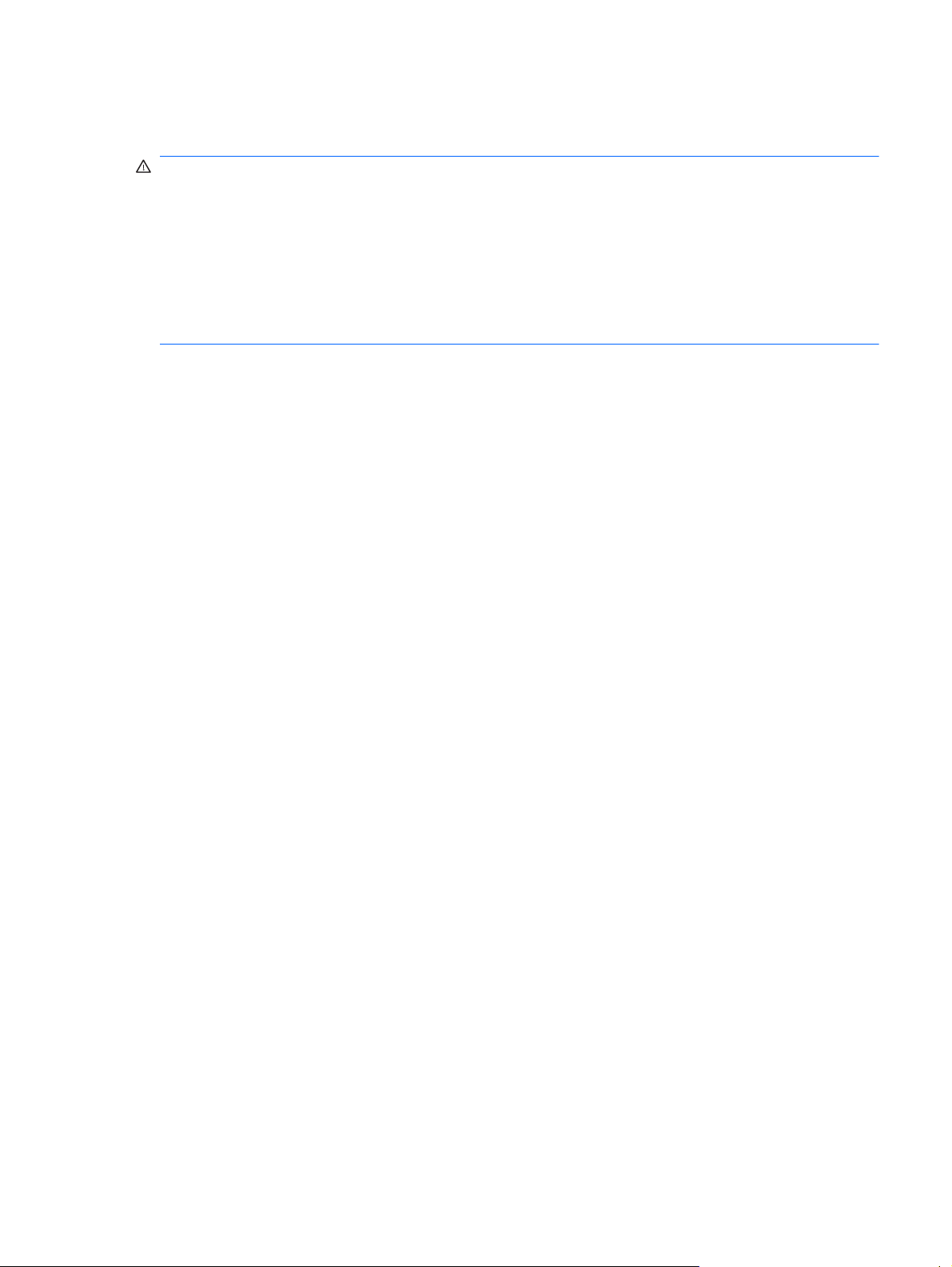
Uwagi dotyczące bezpieczeństwa
OSTRZEŻENIE! Aby zmniejszyć ryzyko oparzeń lub przegrzania komputera, nie należy umieszczać
go bezpośrednio na kolanach ani blokować otworów wentylacyjnych. Należy używać komputera tylko
na twardej, płaskiej powierzchni. Nie należy dopuszczać, aby przepływ powietrza został zablokowany
przez inną twardą powierzchnię, na przykład przez znajdującą się obok opcjonalną drukarkę, lub
miękką powierzchnię, na przykład przez poduszki, koce czy ubranie. Nie należy także dopuszczać,
aby pracujący zasilacz prądu przemiennego dotykał skóry lub miękkiej powierzchni, na przykład
poduszek, koców czy ubrania. Komputer i zasilacz spełniają ograniczenia dotyczące temperatury
powierzchni dostępnych dla użytkownika, zdefiniowane w normie International Standard for Safety of
Information Technology Equipment (IEC 60950).
iii
Page 4
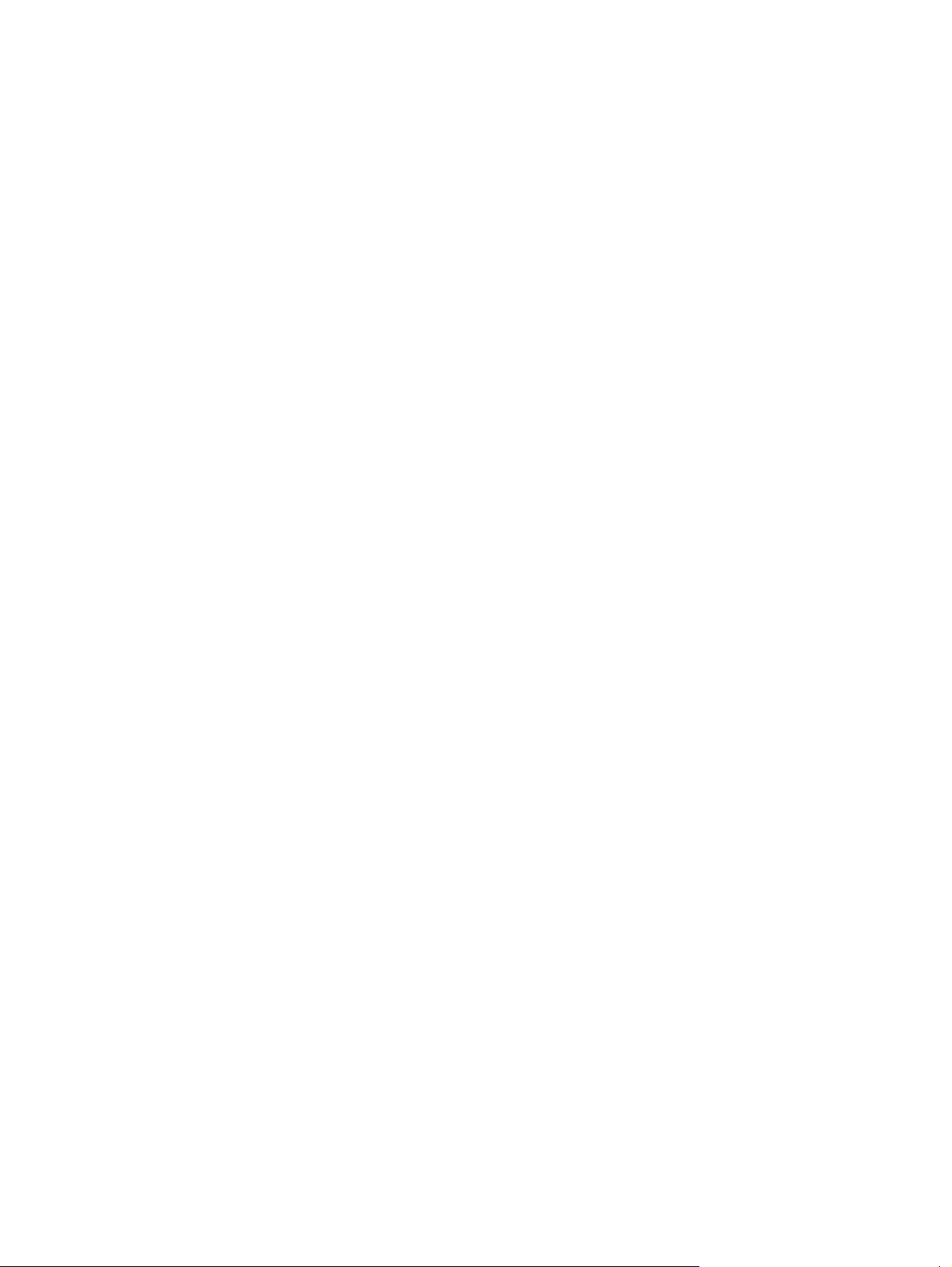
iv Uwagi dotyczące bezpieczeństwa
Page 5
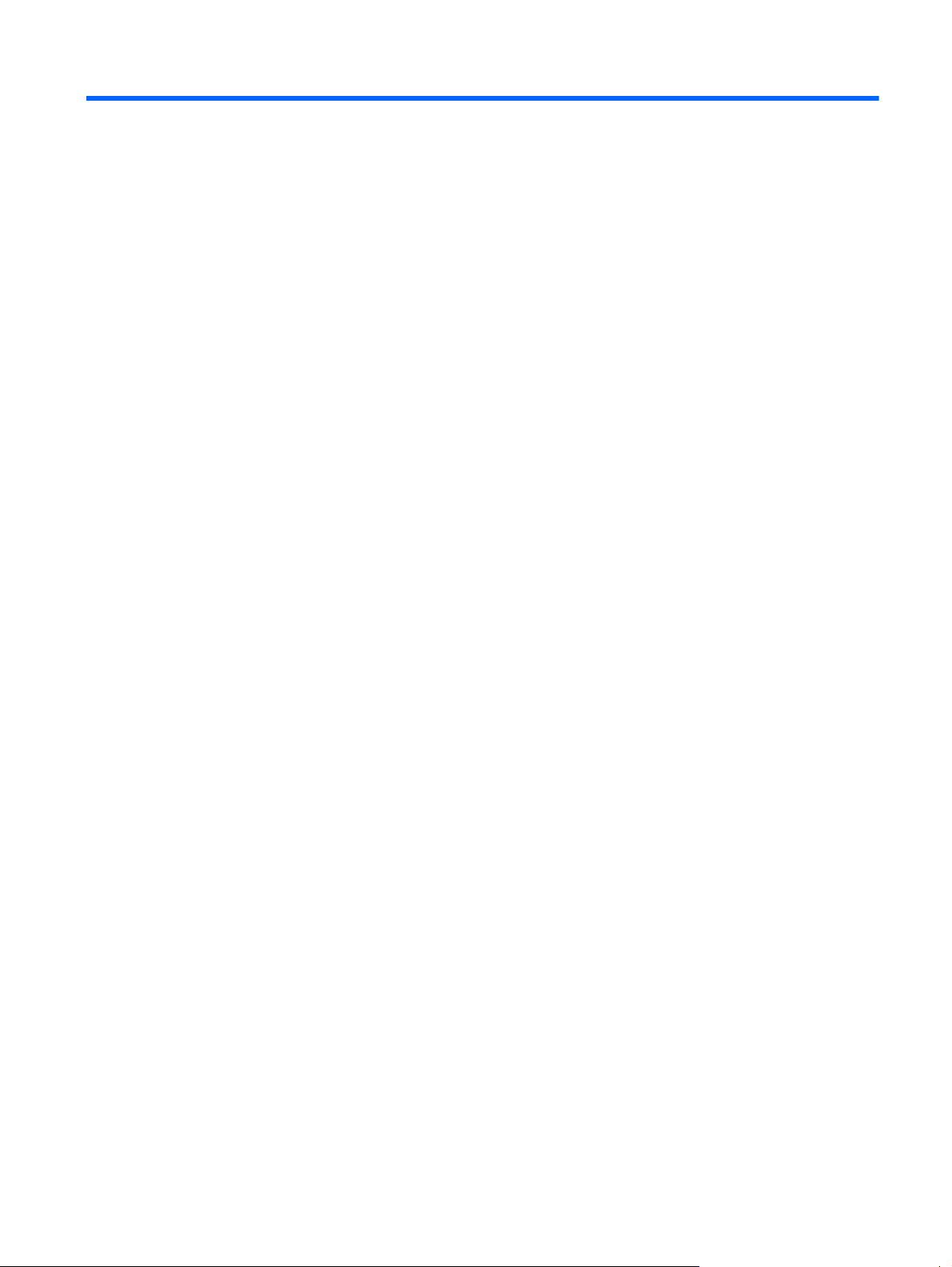
Spis treści
1 Witamy ............................................................................................................................................................. 1
Nowości ................................................................................................................................................ 2
Beats Audio (tylko wybrane modele) ................................................................................... 2
Wyszukiwanie informacji ...................................................................................................................... 3
2 Poznawanie komputera .................................................................................................................................. 5
Część górna ......................................................................................................................................... 6
Płytka dotykowa TouchPad ................................................................................................. 6
Wskaźniki ............................................................................................................................. 7
Przyciski, głośniki i czytnik linii papilarnych (tylko w wybranych modelach) ........................ 8
Klawisze ............................................................................................................................... 9
Przód .................................................................................................................................................. 11
Prawa strona ...................................................................................................................................... 12
Lewa strona ........................................................................................................................................ 14
Wyświetlacz ........................................................................................................................................ 15
Tył ....................................................................................................................................................... 16
Spód ................................................................................................................................................... 17
3 Połączenia sieciowe ..................................................................................................................................... 19
Korzystanie z oferty dostawcy usług internetowych ........................................................................... 20
Podłączanie do sieci bezprzewodowej ............................................................................................... 20
Podłączanie do istniejącej sieci WLAN .............................................................................. 21
Konfigurowanie nowej sieci WLAN .................................................................................... 21
Konfigurowanie routera bezprzewodowego ...................................................... 22
Ochrona sieci WLAN ......................................................................................... 22
4 Klawiatura i urządzenia wskazujące ........................................................................................................... 23
Korzystanie z klawiatury ..................................................................................................................... 24
Korzystanie z klawiszy funkcyjnych ................................................................................... 24
Korzystanie ze skrótów klawiaturowych ............................................................................ 25
Korzystanie z klawiatury numerycznej ............................................................................... 26
Korzystanie ze zintegrowanej klawiatury numerycznej ..................................... 26
Korzystanie z urządzeń wskazujących ............................................................................................... 27
v
Page 6
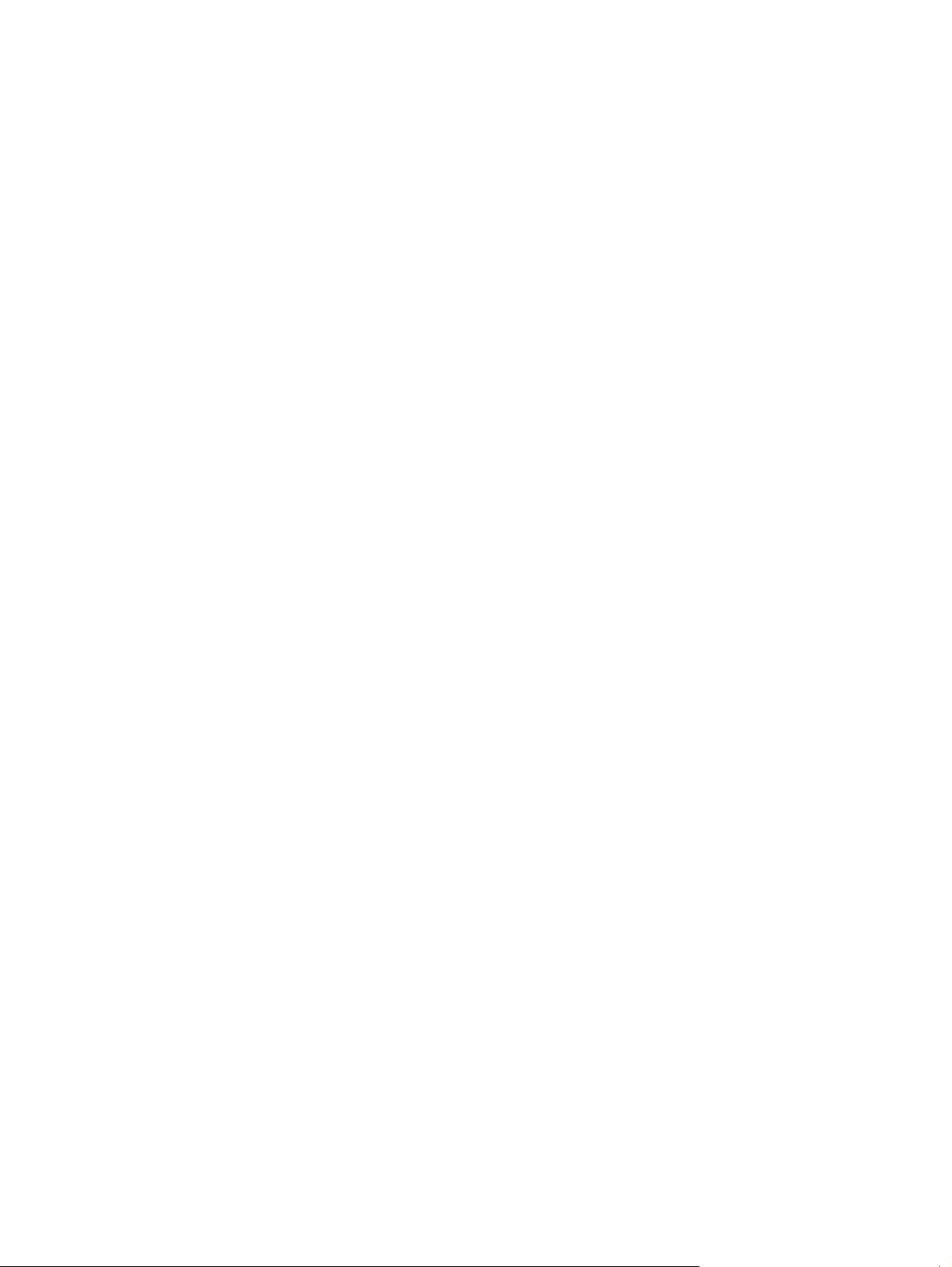
Konfigurowanie preferencji urządzenia wskazującego ...................................................... 27
Korzystanie z płytki dotykowej TouchPad .......................................................................... 27
Wyłączanie i włączanie płytki dotykowej TouchPad .......................................... 28
Nawigacja .......................................................................................................... 28
Wybieranie ........................................................................................................ 29
Używanie gestów na płytce dotykowej TouchPad ............................................ 29
Przewijanie ....................................................................................... 30
Zbliżanie palców/Powiększanie ........................................................ 30
5 Konserwacja .................................................................................................................................................. 31
Wkładanie i wyjmowanie baterii ......................................................................................................... 31
Wymiana i rozbudowa dysku twardego .............................................................................................. 34
Wyjmowanie dysku twardego ............................................................................................ 34
Instalowanie dysku twardego ............................................................................................. 35
Dodawanie i wymiana modułów pamięci ............................................................................................ 36
Aktualizowanie programów i sterowników .......................................................................................... 40
6 Tworzenie kopii zapasowych i odzyskiwanie danych ............................................................................... 41
Przywracanie ...................................................................................................................................... 42
Tworzenie nośnika do odzyskiwania .................................................................................................. 42
Wykonanie przywracania systemu ..................................................................................................... 43
Odzyskiwanie za pomocą dedykowanej partycji odzyskiwania (tylko wybrane modele) . .. 43
Odzyskiwanie za pomocą nośników .................................................................................. 45
Zmiana kolejności rozruchu ............................................................................................... 46
Tworzenie kopii zapasowych i odtwarzanie informacji ....................................................................... 46
Korzystanie z funkcji tworzenia kopii zapasowej i przywracania systemu Windows ......... 47
Korzystanie z punktów przywracania systemu Windows ................................................... 48
Kiedy należy tworzyć punkty przywracania ....................................................... 48
Tworzenie punktu przywracania systemu ......................................................... 48
Przywracanie wcześniejszego stanu systemu .................................................. 48
7 Obsługa klienta ............................................................................................................................................. 49
Kontakt z obsług
Etykiety ............................................................................................................................................... 51
8 Specyfikacje .................................................................................................................................................. 52
Zasilanie ............................................................................................................................................. 53
Środowisko pracy ............................................................................................................................... 54
Indeks ................................................................................................................................................................. 55
vi
ą klienta ................................................................................................................... 50
Page 7
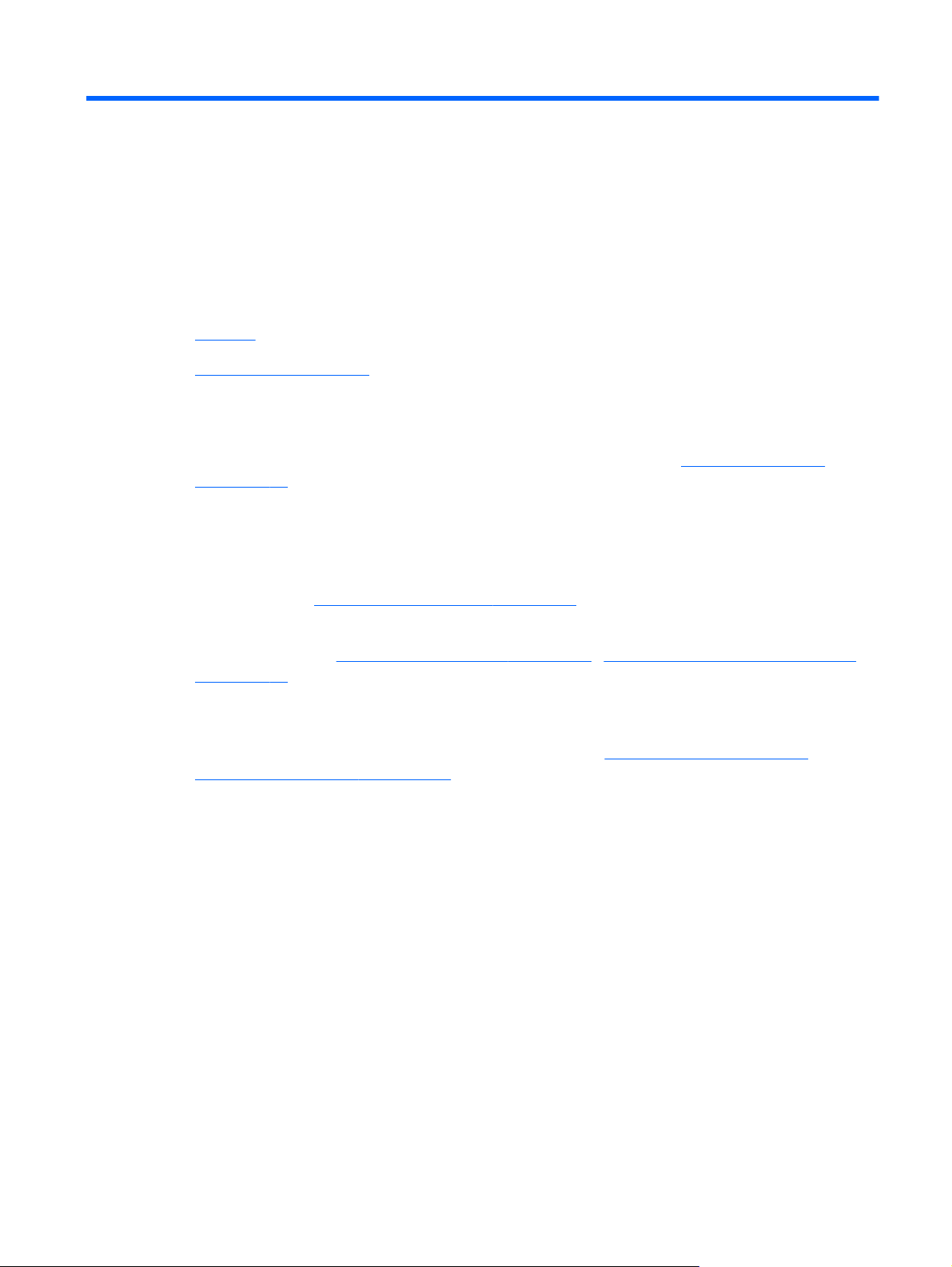
1Witamy
Nowości
●
Wyszukiwanie informacji
●
Po skonfigurowaniu i zarejestrowaniu komputera jest jeszcze kilka ważnych czynności do wykonania:
Połączenie z Internetem – Skonfiguruj sieć przewodową lub bezprzewodową, aby można było
●
połączyć się z Internetem Więcej informacji można znaleźć w części
na stronie 19.
Aktualizacja oprogramowania antywirusowego – Zabezpiecz komputer przed uszkodzeniami
●
powodowanymi przez wirusy. Odpowiednie oprogramowanie jest preinstalowane na komputerze
wraz z ograniczoną subskrypcją darmowych aktualizacji. Więcej informacji można znaleźć w
Instrukcji obsługi komputera notebook. Informacje na temat dostępu do tej instrukcji można
znaleźć w sekcji
Wyszukiwanie informacji na stronie 3.
Połączenia sieciowe
● Poznawanie komputera — zapoznaj się z funkcjami komputera. Więcej informacji można
znaleźć w sekcjach
na stronie 23.
Tworzenie dysków pamięci flash do odzyskiwania – Użyj ich w celu przywrócenia ustawień
●
fabrycznych systemu operacyjnego i oprogramowania w przypadku awarii lub niestabilności
systemu. Odpowiednie instrukcje można znaleźć w sekcji
i odzyskiwanie danych na stronie 41.
Poznanie zainstalowanego oprogramowania — przejrzyj listę oprogramowania
●
preinstalowanego w komputerze. Wybierz kolejno opcje Start > Wszystkie programy.
Szczegółowe informacje na temat korzystania z oprogramowania dostarczonego wraz z
komputerem znajdują się w instrukcjach producentów oprogramowania, które mogą być
dołączone do oprogramowania lub dostępne na stronie internetowej producenta.
Poznawanie komputera na stronie 5 i Klawiatura i urządzenia wskazujące
Tworzenie kopii zapasowych
1
Page 8
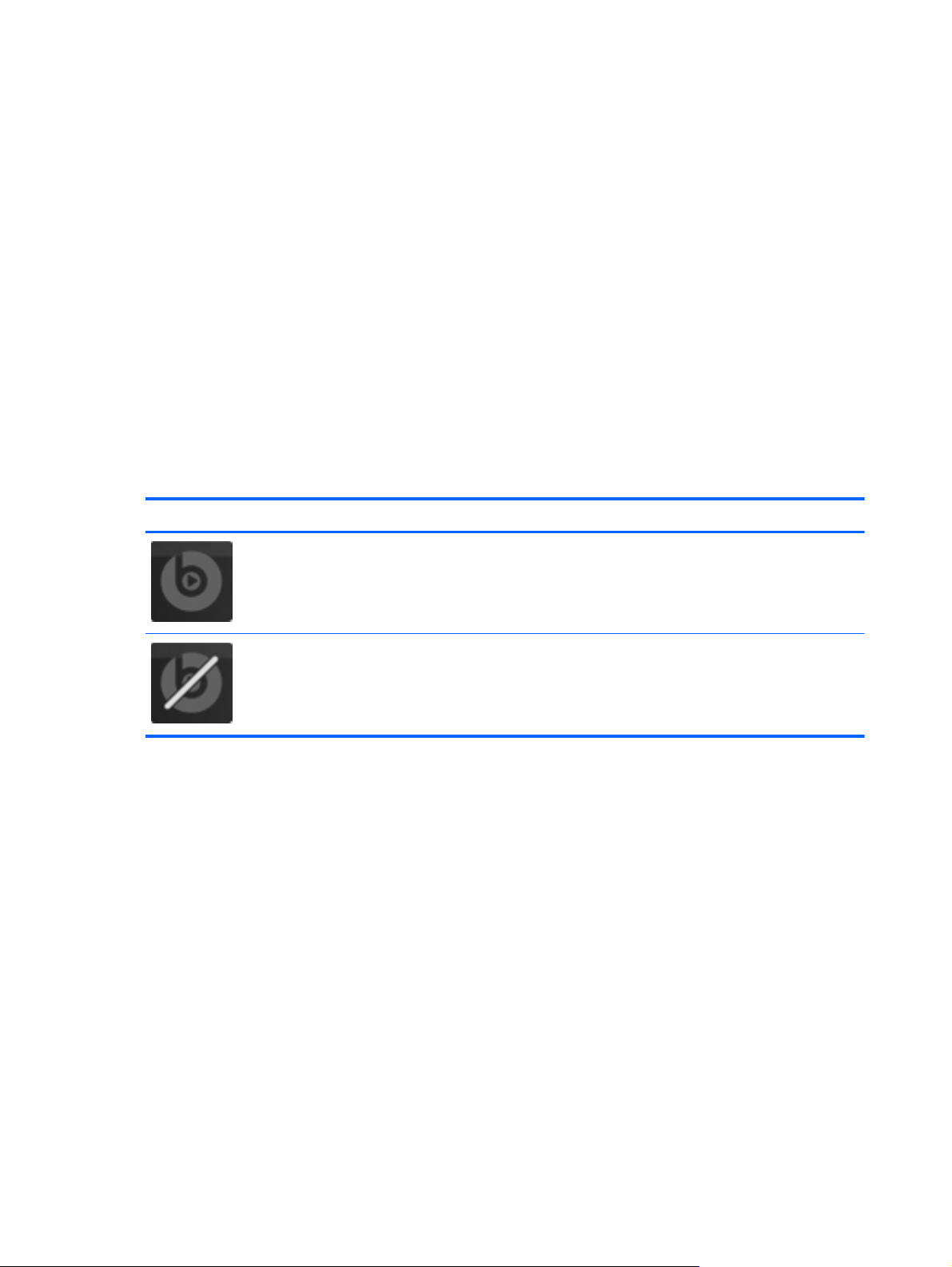
Nowości
Beats Audio (tylko wybrane modele)
Beats Audio to specjalny profil dźwiękowy, który zapewnia głęboki, kontrolowany bas przy
jednoczesnym zachowaniu wyraźnego dźwięku. Funkcja Instant Web jest domyślnie włączona.
W celu zwiększenia lub zmniejszenia ustawień tonów niskich Beats Audio, naciśnij fn+b.
▲
Ustawienia tonów niskich można także sprawdzić i zmienić za pomocą systemu operacyjnego
Windows. Wyświetlenie i przeglądanie ustawień tonów niskich:
Wybierz Start > Wszystkie programy > Beats Audio Control Panel > Odtwarzanie.
●
– lub –
Wybierz Start > Panel sterowania > Sprzęt i dźwięk > Beats Audio Control Panel >
●
Odtwarzanie.
Poniższa tabela opisuje ikony Beats Audio wyświetlane przy naciskaniu fn+b.
Ikona Opis
Informuje o włączeniu Beats Audio.
Informuje o wyłączeniu Beats Audio.
2 Rozdział 1 Witamy
Page 9
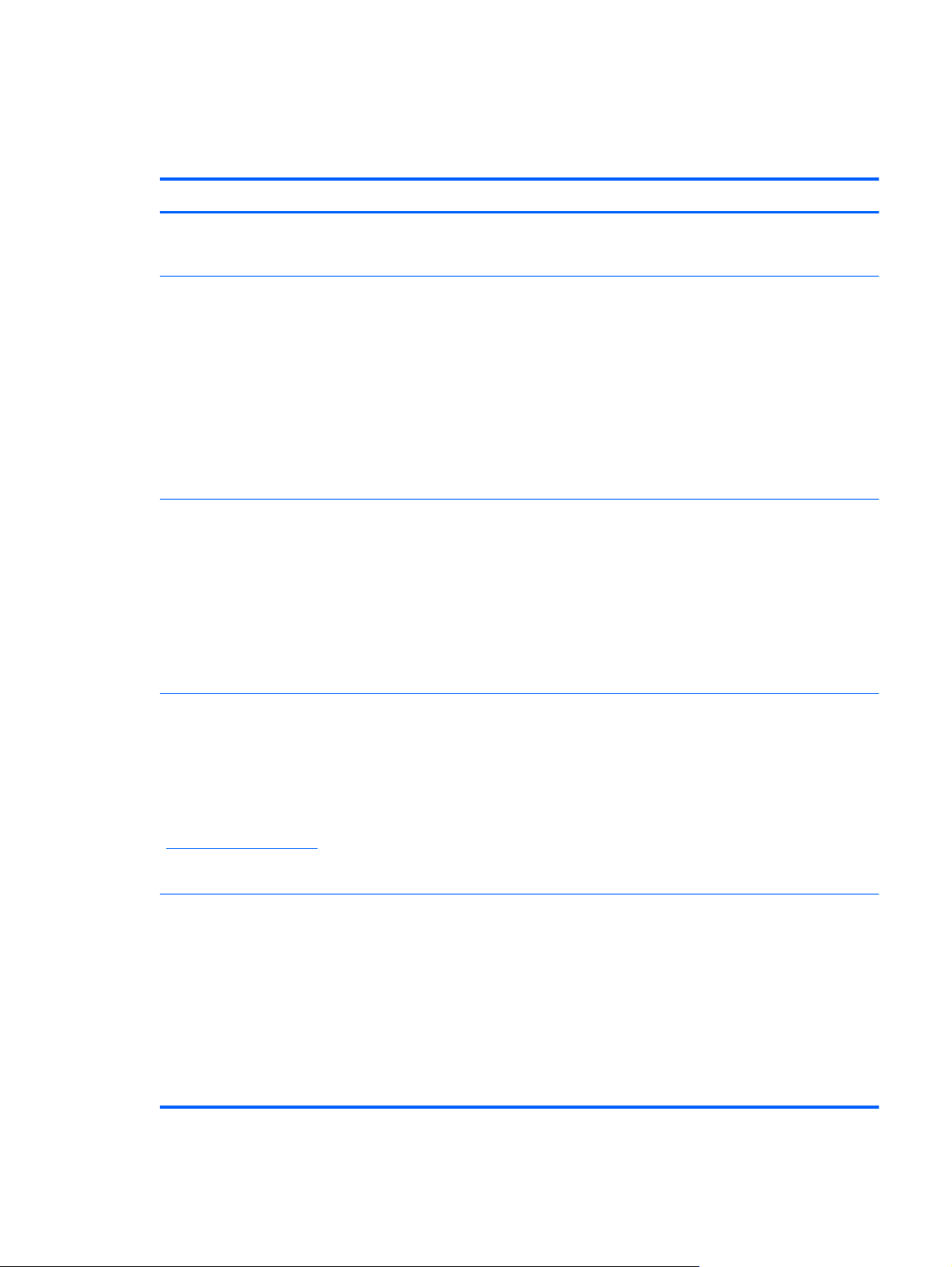
Wyszukiwanie informacji
Na komputerze znajduje się kilka zasobów pomocnych przy wykonywaniu różnych czynności.
Zasoby Podawane informacje
Arkusz Instalacja ● Instalacja i konfiguracja komputera
Pomoc w rozpoznaniu elementów komputera
●
Rozpoczęcie pracy
Aby uzyskać dostęp do tego podręcznika:
Wybierz kolejno Start > Pomoc i obsługa techniczna
> Instrukcje obsługi.
– lub –
Wybierz Start > Wszystkie programy > HP >
Dokumentacja HP.
Instrukcja obsługi komputera przenośnego HP
Aby uzyskać dostęp do tego podręcznika:
Wybierz kolejno Start > Pomoc i obsługa techniczna
> Instrukcje obsługi.
– lub –
Wybierz
Dokumentacja HP.
Pomoc i obsługa techniczna
Aby uzyskać dostęp do Pomocy i obsługi technicznej,
wybierz kolejno opcje Start > Pomoc i obsługa
techniczna.
Start > Wszystkie programy > HP >
Funkcje komputera
●
Podłączanie do sieci bezprzewodowej
●
● Korzystanie z klawiatury i urządzeń wskazujących
Wymiana i rozbudowa dysku twardego i pamięci
●
● Wykonywanie kopii zapasowej i odtworzenia danych
Kontakt z pomocą techniczną
●
Dane techniczne komputera
●
Funkcje zarządzania energią
●
Sposoby przedłużenia czasu pracy baterii
●
● Sposoby korzystania z funkcji multimedialnych komputera
Sposoby ochrony komputera
●
● Konserwacja komputera
Aktualizacja oprogramowania
●
Informacje o systemie operacyjnym
●
Aktualizacje oprogramowania, sterowników i systemu BIOS
●
● Narzędzia do rozwiązywania problemów
UWAGA: Aby uzyskać pomoc techniczną dla
danego kraju/regionu, otwórz stronę
http://www.hp.com/support, wybierz kraj/region i
postępuj zgodnie z instrukcjami wyświetlanymi na
ekranie.
Uregulowania prawne, przepisy bezpieczeństwa i
wymagania środowiskowe
Aby uzyskać dostęp do tego podręcznika:
Wybierz kolejno Start > Pomoc i obsługa techniczna
> Instrukcje obsługi.
– lub –
Wybierz Start > Wszystkie programy > HP >
Dokumentacja HP.
Sposoby uzyskiwania dostępu do pomocy technicznej
●
● Informacje dotyczące przepisów i bezpieczeństwa
Informacje o utylizacji baterii
●
Wyszukiwanie informacji
3
Page 10
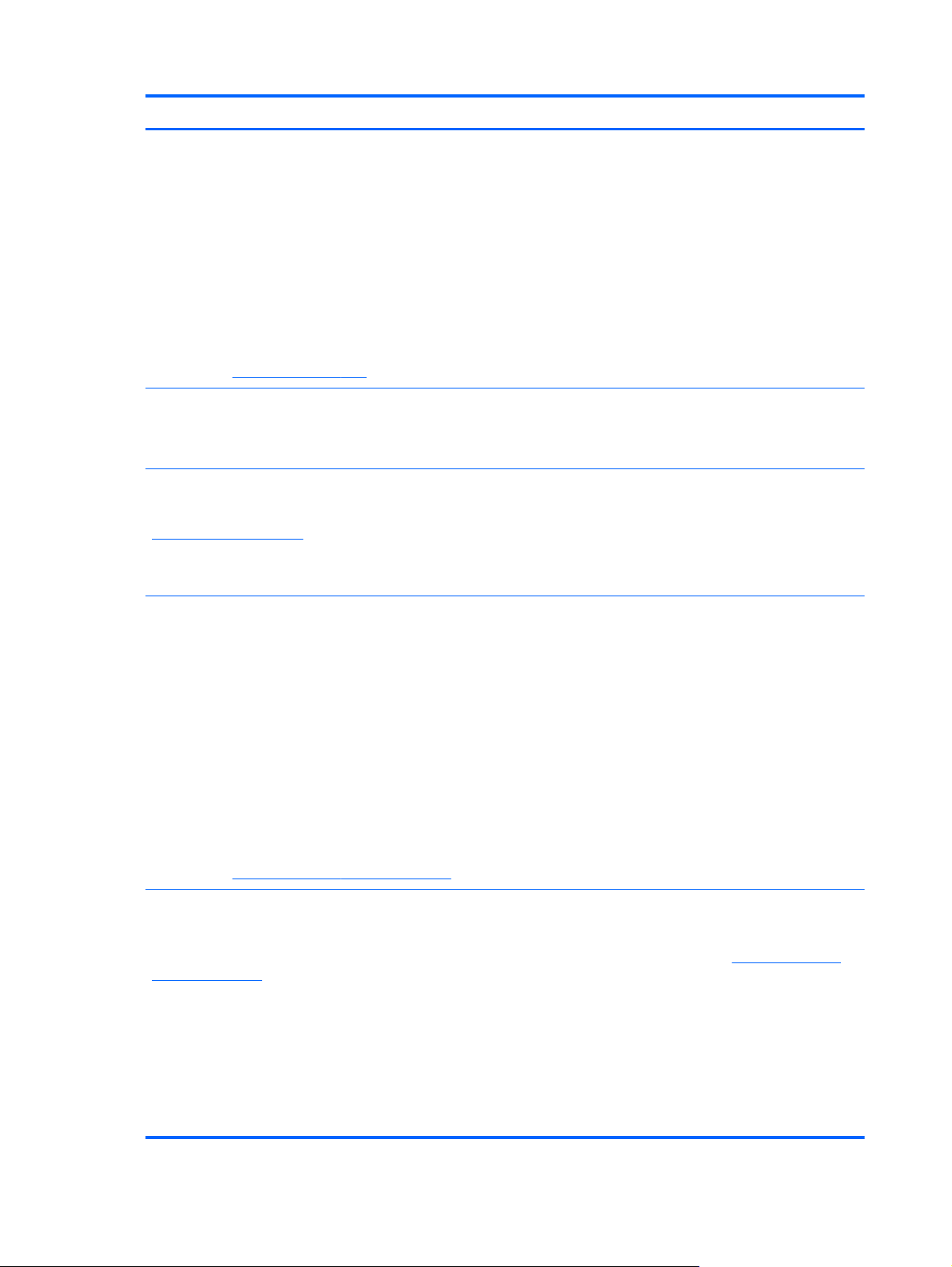
Zasoby Podawane informacje
Bezpieczeństwo i komfort pracy
Aby uzyskać dostęp do tego podręcznika:
wybierz kolejno opcje Start > Pomoc i obsługa
techniczna > Instrukcje obsługi.
– lub –
Wybierz Start > Wszystkie programy > HP >
Dokumentacja HP.
— lub —
otwórz stronę
Worldwide Telephone Numbers (Międzynarodowe
numery telefoniczne)
Broszura ta jest dostarczana z komputerem.
Witryna HP
Witryna jest dostępna pod adresem
http://www.hp.com/support.
http://www.hp.com/ergo.
Prawidłowa konfiguracja miejsca pracy, właściwa postawa,
●
zdrowie i nawyki pracy
● Informacje dotyczące bezpieczeństwa elektrycznego i
mechanicznego
Numery telefonów pomocy technicznej HP
Informacje dotyczące pomocy technicznej
●
● Zamawianie części i wyszukiwanie dodatkowej pomocy
Aktualizacje oprogramowania, sterowników i systemu BIOS
●
Dostępne akcesoria do urządzenia
●
Ograniczona gwarancja*
Aby uzyskać dostęp do gwarancji:
Wybierz kolejno Start > Pomoc i obsługa techniczna
> Instrukcje obsługi > Wyświetl informacje
gwarancyjne.
– lub –
Wybierz Start > Wszystkie programy > HP >
Dokumentacja HP > Wyświetl informacje
gwarancyjne.
— lub —
otwórz stronę
*Do produktu może być dołączona specjalna Ograniczona gwarancja HP dotycząca posiadanego produktu. Jest ona
dostępna w podręcznikach elektronicznych na komputerze i (lub) na dostarczonym dysku CD/DVD. W niektórych krajach/
regionach może być dostarczana drukowana wersja Ograniczonej gwarancji HP. W przypadku krajów/regionów, w których
gwarancja nie jest dostarczana w postaci drukowanej, można zamówić jej kopię drukowaną w witrynie
go/orderdocuments lub korespondencyjnie:
Ameryka Północna: Hewlett-Packard, MS POD, 11311 Chinden Blvd, Boise, ID 83714, Stany Zjednoczone
●
● Europa, Bliski Wschód, Afryka: Hewlett-Packard, POD, Via G. Di Vittorio, 9, 20063, Cernusco s/Naviglio (MI), Włochy
Azja i Pacyfik: Hewlett-Packard, POD, P.O. Box 200, Alexandra Post Office, 911507 Singapur
●
http://www.hp.com/go/orderdocuments.
Informacja gwarancyjna
http://www.hp.com/
Należy podać numer produktu, okres gwarancji (podany na etykiecie z numerem seryjnym), swoje imię i nazwisko oraz
adres.
4 Rozdział 1 Witamy
Page 11
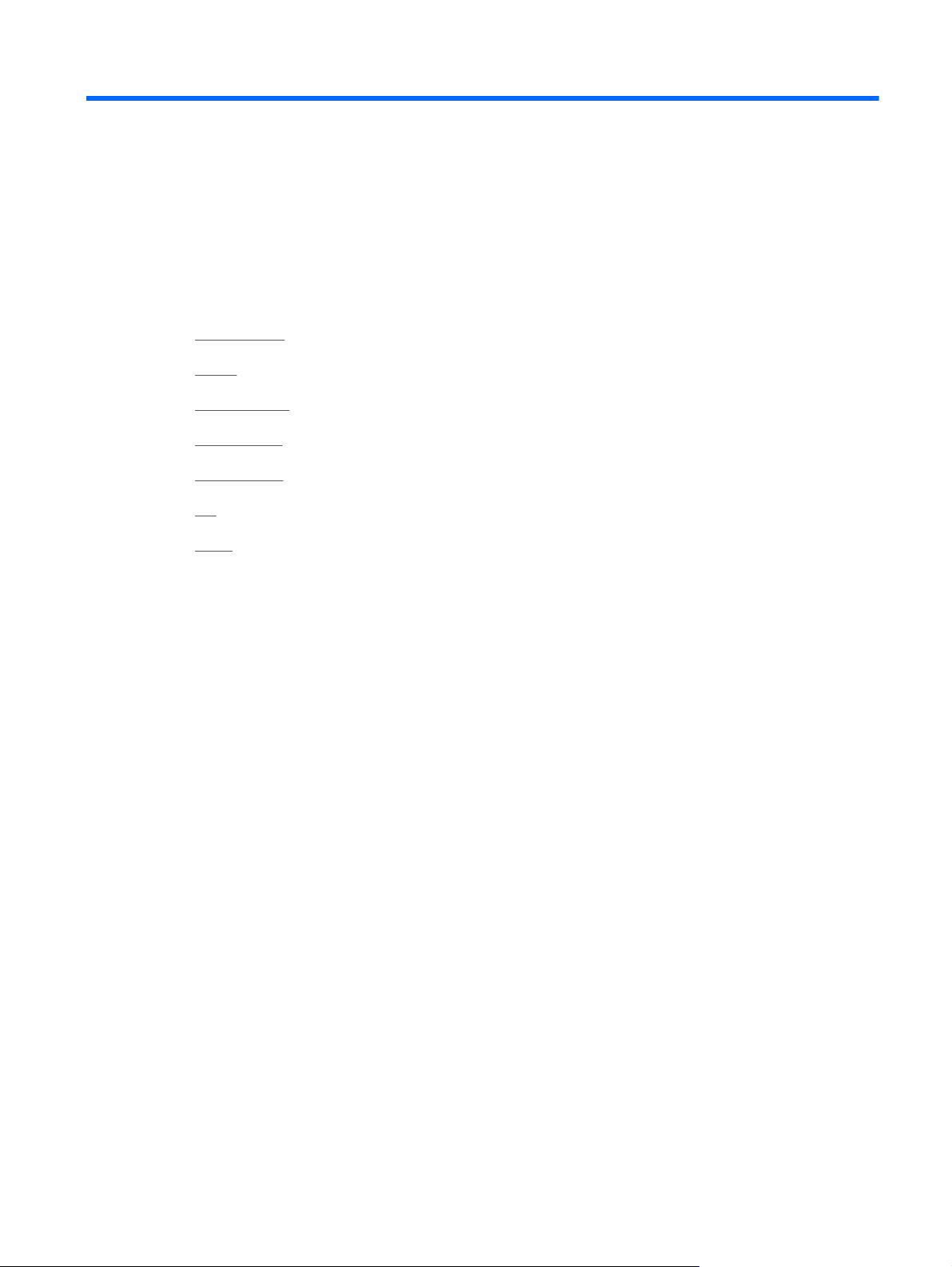
2 Poznawanie komputera
Część górna
●
Przód
●
●
Prawa strona
Lewa strona
●
Wyświetlacz
●
Tył
●
Spód
●
5
Page 12
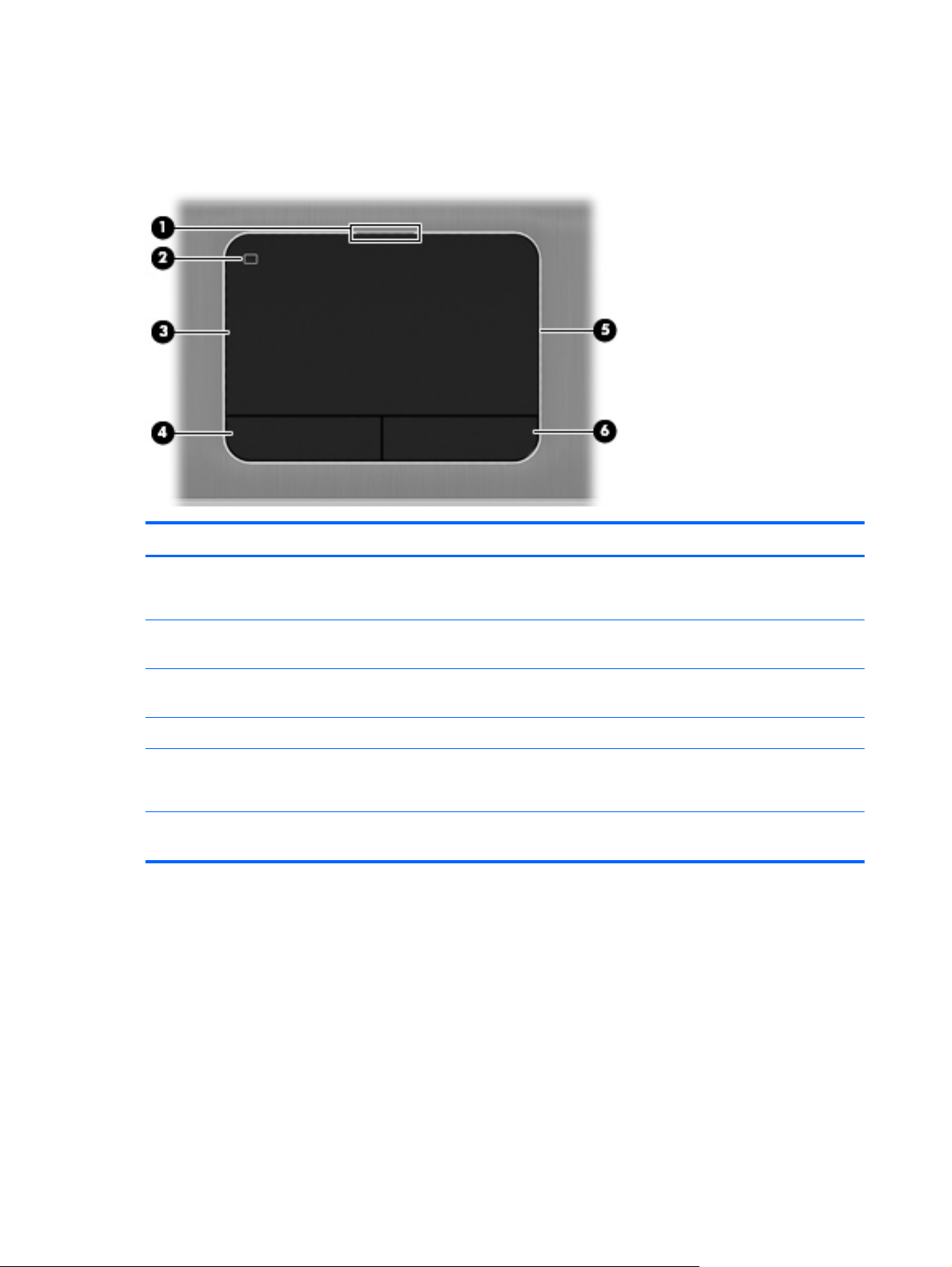
Część górna
Płytka dotykowa TouchPad
Element Opis
(1) Wskaźnik wyłączenia płytki dotykowej
TouchPad
(2) Przycisk włączania/wyłączania płytki
dotykowej TouchPad
(3) Obszar płytki dotykowej TouchPad Umożliwia przesuwanie wskaźnika, a także zaznaczanie
(4) Lewy przycisk płytki dotykowej TouchPad Pełni te same funkcje, co lewy przycisk myszy zewnętrznej.
(5) Wskaźnik włączenia płytki dotykowej
TouchPad
(6) Prawy przycisk płytki dotykowej TouchPad Pełni te same funkcje, co prawy przycisk myszy
Świeci: płytka dotykowa TouchPad jest wyłączona.
●
Nie świeci: płytka dotykowa TouchPad jest włączona.
●
Służy do włączania lub wyłączania płytki dotykowej
TouchPad.
oraz aktywowanie elementów na ekranie.
Świeci: płytka dotykowa TouchPad jest włączona.
●
Nie świeci: płytka dotykowa TouchPad jest wyłączona.
●
zewnętrznej.
6 Rozdział 2 Poznawanie komputera
Page 13
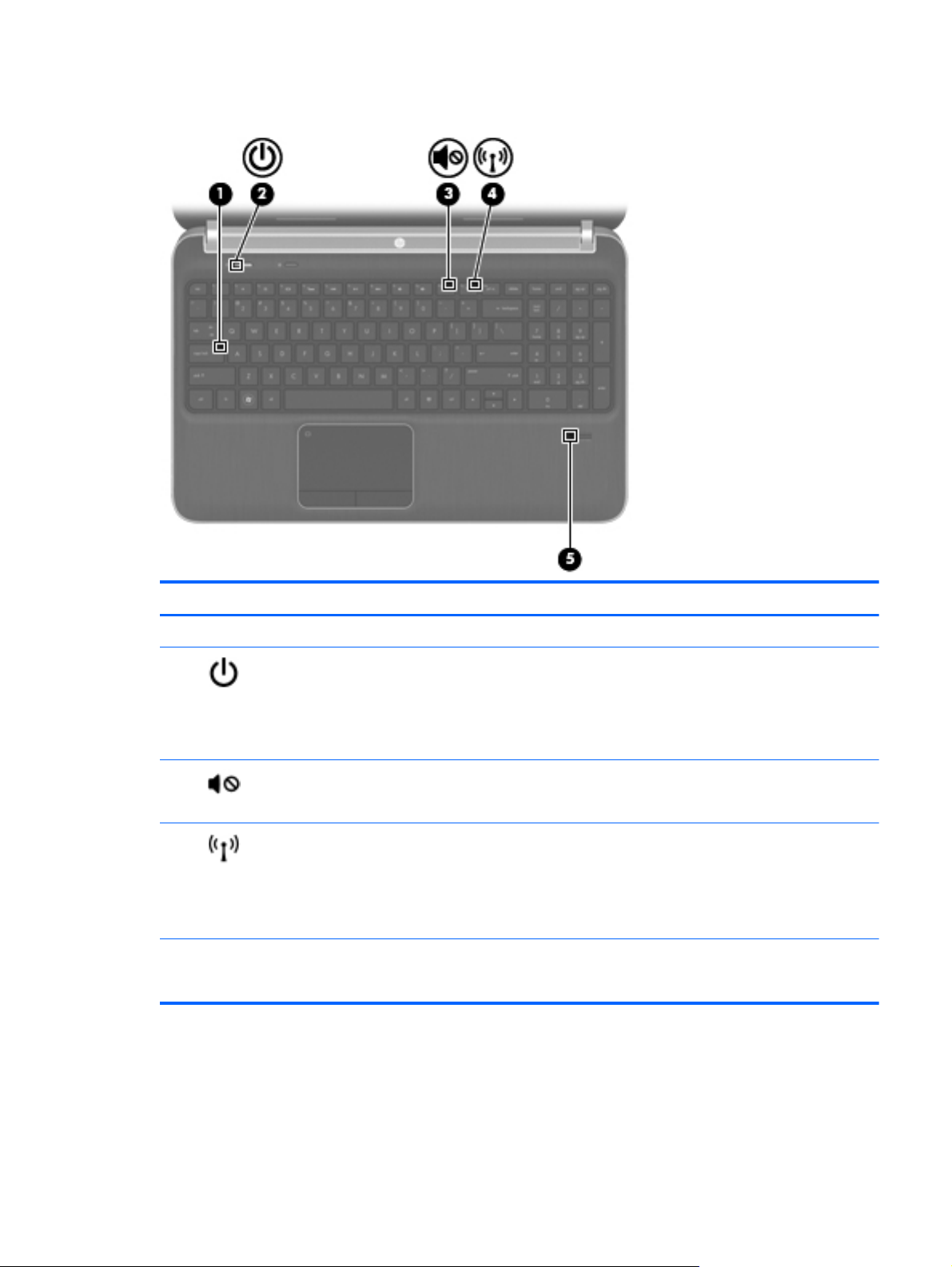
Wskaźniki
Element Opis
(1) Wskaźnik caps lock Świeci: funkcja caps lock jest włączona.
(2)
(3)
(4)
(5) Wskaźnik czytnika linii papilarnych (tylko
Wskaźnik zasilania ● Biały: komputer jest włączony.
Miga na biało: komputer jest w trybie uśpienia.
●
Nie świeci: komputer jest wyłączony lub znajduje się
●
w stanie hibernacji.
Wskaźnik wyciszenia ● Bursztynowy: dźwięk w komputerze jest wyłączony.
Nie świeci: dźwięk w komputerze jest włączony.
●
Wskaźnik komunikacji bezprzewodowej
wybrane modele)
Biały: wbudowane urządzenie bezprzewodowe, takie
●
jak urządzenie bezprzewodowej sieci lokalnej (WLAN)
lub urządzenie Bluetooth®, jest włączone.
Bursztynowy: wszystkie urządzenia bezprzewodowe są
●
wyłączone.
Biały: Odczytano linie papilarne.
●
● Pomarańczowy: Nie odczytano linii papilarnych.
Część górna
7
Page 14
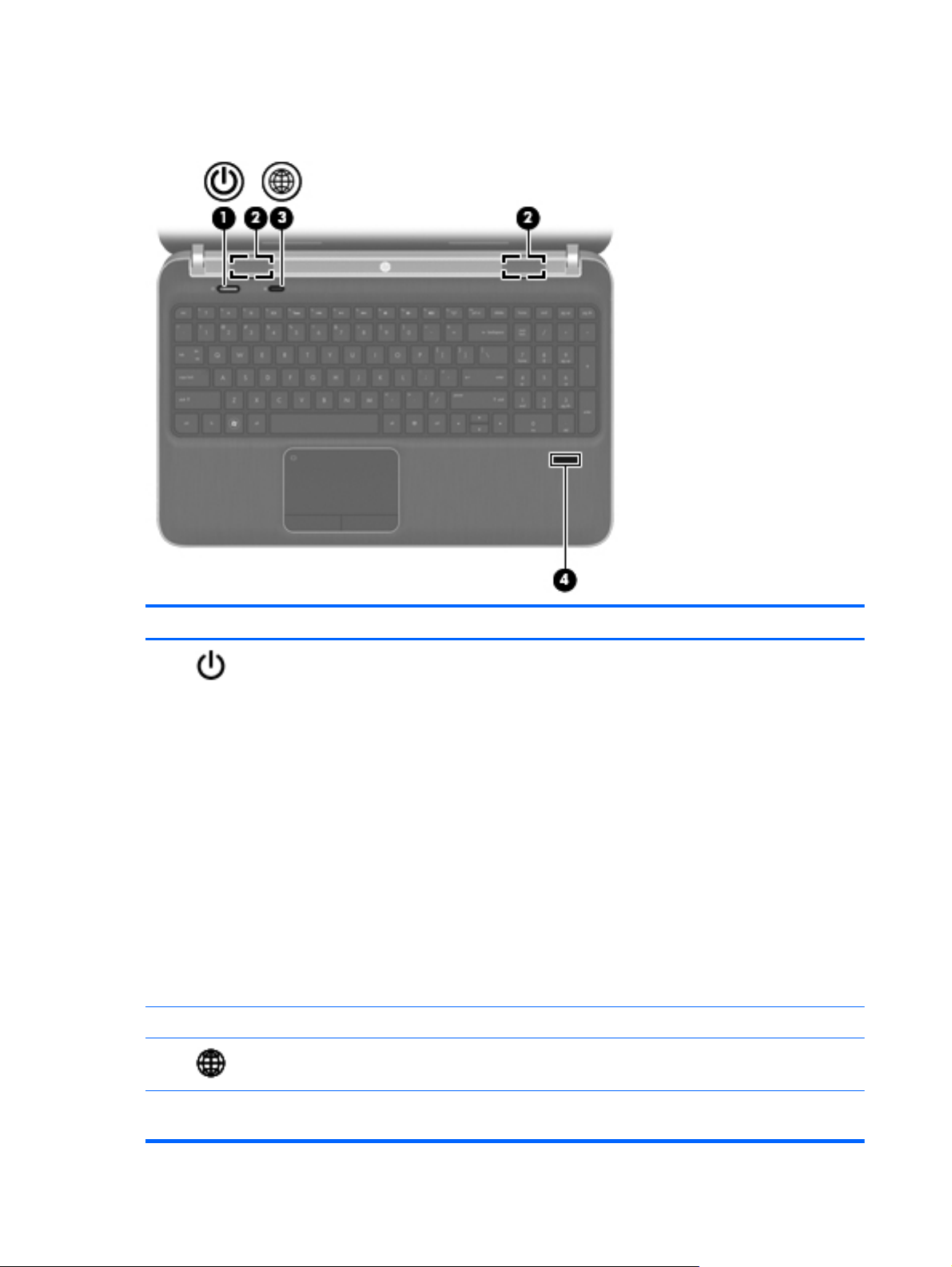
Przyciski, głośniki i czytnik linii papilarnych (tylko w wybranych modelach)
Element Opis
(1)
(2) Gło
(3)
Przycisk zasilania ● Gdy komputer jest wyłączony, naciśnij przycisk, aby
●
●
●
Jeżeli komputer nie odpowiada i nie można użyć
standardowej procedury zamykania systemu Windows®,
naciśnięcie przycisku zasilania i przytrzymanie go przez co
najmniej 5 sekund umożliwia wyłączenie komputera.
Aby dowiedzieć się więcej na temat ustawień zasilania,
wybierz kolejno opcje Start > Panel sterowania > System
i zabezpieczenia > Opcje zasilania lub zapoznaj się z
Instrukcją obsługi komputera przenośnego HP
śniki (2) Umożliwiają odtwarzanie dźwięku.
Przycisk przeglądarki internetowej Otwiera domyślną przeglądarkę internetową.
go włączyć.
Gdy komputer jest włączony, krótko naciśnij przycisk,
aby uruchomić tryb uśpienia.
Gdy komputer znajduje się w stanie uśpienia, krótko
naciśnij przycisk, aby wyjść z trybu uśpienia.
Gdy komputer jest w hibernacji, krótko naciśnij
przycisk, aby wyjść z trybu hibernacji.
(4) Czytnik linii papilarnych (tylko wybrane
modele)
8 Rozdział 2 Poznawanie komputera
Umożliwia logowanie do systemu Windows na podstawie
rozpoznania linii papilarnych, a nie podania hasła.
Page 15
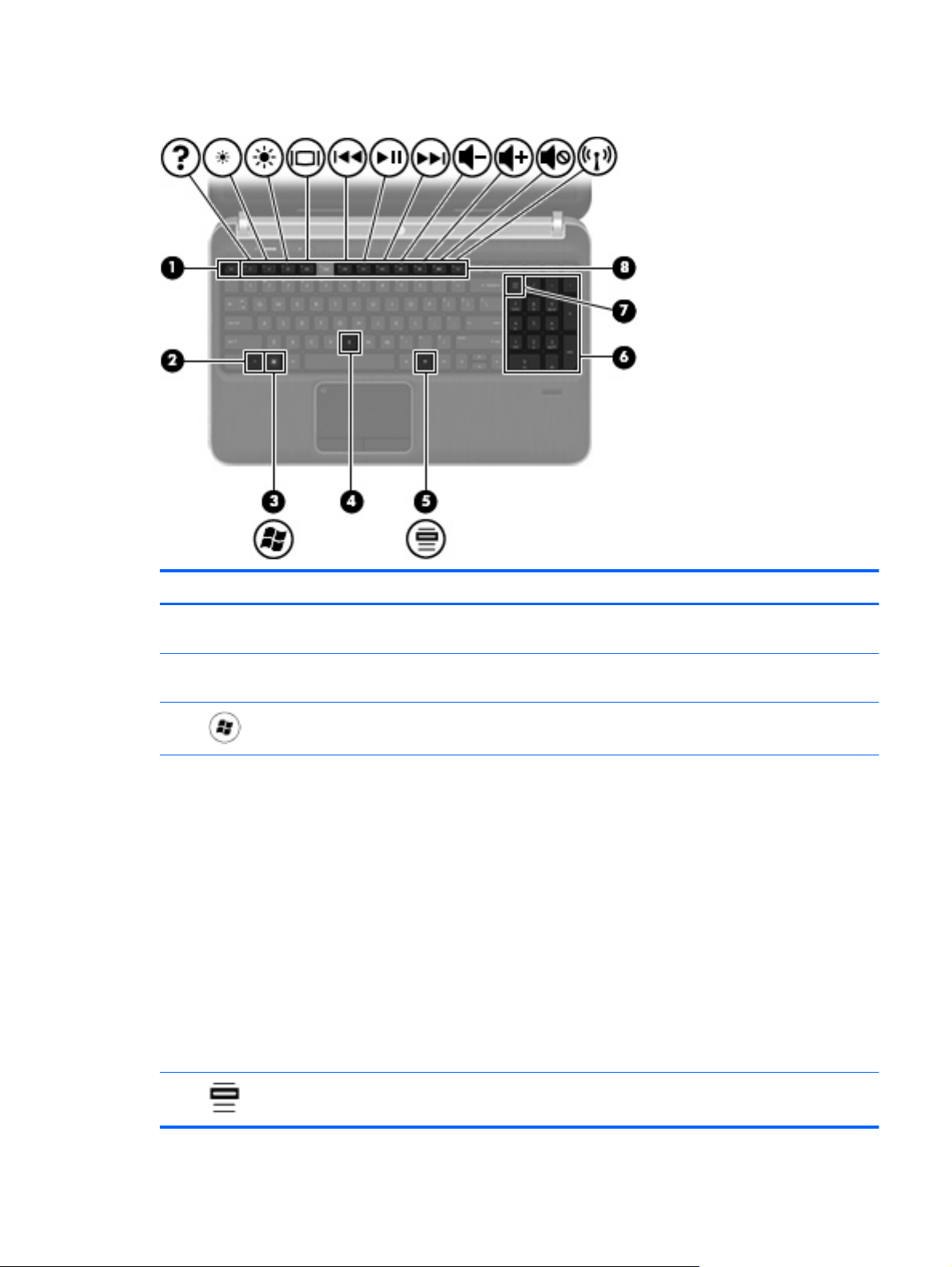
Klawisze
Element Opis
(1) Klawisz esc Wyświetla informacje o systemie (po naciśnięciu razem
z klawiszem fn).
(2) Klawisz fn Wykonuje często używane funkcje systemowe po
naciśnięciu wspólnie z klawiszem num lk, b oraz esc.
(3)
(4) Klawisz b Umożliwia zwiększenie lub zmniejszenie ustawień tonów
Klawisz z logo systemu Windows Wyświetla menu Start systemu Windows.
niskich Beats Audio (tylko wybrane modele). Beats Audio
to specjalny profil dźwiękowy, który zapewnia głęboki,
kontrolowany bas przy jednoczesnym zachowaniu
wyraźnego dźwięku. Funkcja Instant Web jest domyślnie
włączona.
Ustawienia tonów niskich można także sprawdzić i zmienić
za pomocą systemu operacyjnego Windows. Wyświetlenie
i przeglądanie ustawień tonów niskich:
● Wybierz Start > Wszystkie programy > Beats Audio
Control Panel > Odtwarzanie.
– lub –
Wybierz Start > Panel sterowania > Sprzęt i dźwięk
●
> Beats Audio Control Panel > Odtwarzanie.
(5)
Klawisz aplikacji systemu Windows Umożliwia wyświetlanie menu skrótów dla elementu
znajdującego się pod wskaźnikiem.
Część górna
9
Page 16
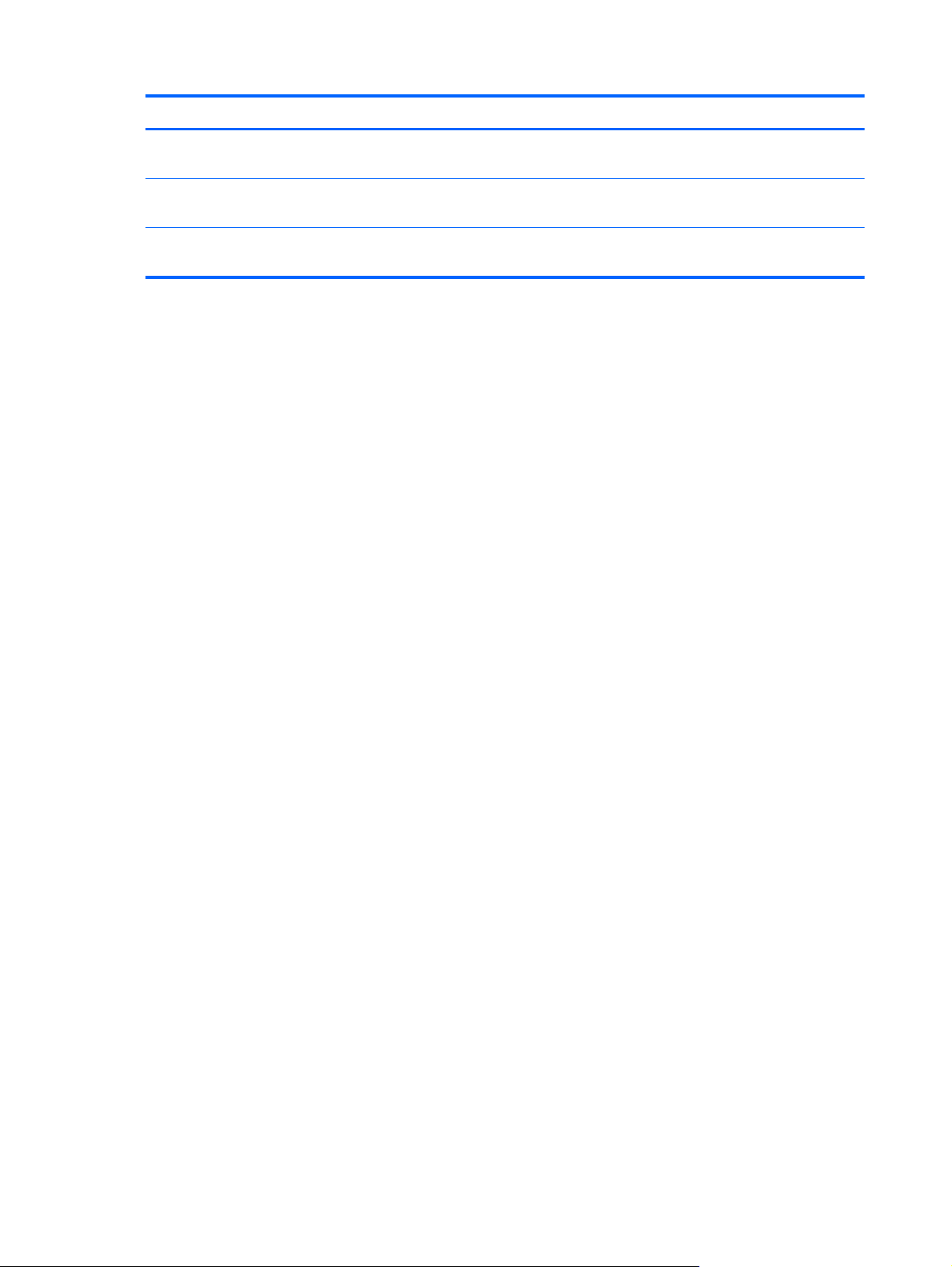
Element Opis
(6) Zintegrowana klawiatura numeryczna Po aktywacji klawiatury numerycznej można jej używać tak
samo, jak zewnętrznej klawiatury numerycznej.
(7) Klawisz num lk Włącza i wyłącza klawiaturę numeryczną po naciśnięciu
wspólnie z klawiszem fn.
(8) Klawisze czynności Umożliwiają wykonywanie często używanych funkcji
systemowych.
10 Rozdział 2 Poznawanie komputera
Page 17
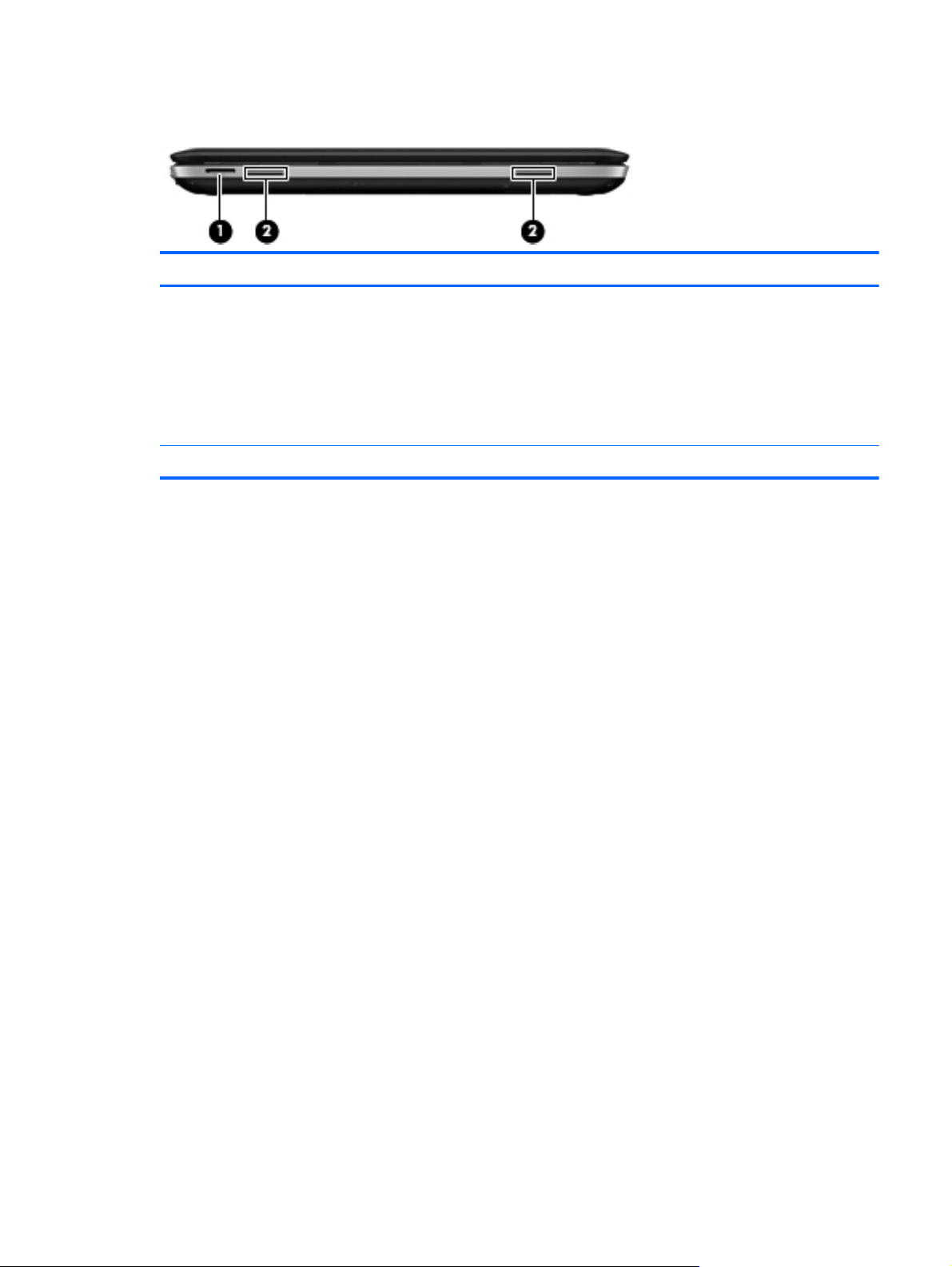
Przód
Element Opis
(1) Gniazdo nośników cyfrowych Obsługuje następujące formaty kart cyfrowych:
● Karta pamięci Secure Digital (SD)
Karta pamięci Secure Digital Extended Capacity (SDxC)
●
Karta pamięci Secure Digital High Capacity (SDHC)
●
● Ultra High Speed MultiMediaCard (UHS/MMC)
(2) Głośniki 2 (tylko wybrane modele) Umożliwiają odtwarzanie dźwięku.
Przód
11
Page 18

Prawa strona
Element Opis
(1) Napęd optyczny Odczytuje dyski optyczne i w wybranych modelach także
zapisuje na nich.
(2) Wskaźnik napędu optycznego
(3) Przycisk wysuwania napędu optycznego Wysuwa dysk optyczny z napędu.
(4)
(5)
(6)
(7)
Wskaźnik zasilania ● Biały: komputer jest włączony.
Wskaźnik napędu ● Miga na biało: komputer korzysta z dysku twardego.
Porty USB (2) Umożliwiają podłączenie opcjonalnych urządzeń USB.
Gniazdo kabla zabezpieczającego Umożliwia przymocowanie do komputera opcjonalnego
Zielony: trwa uzyskiwanie dostępu do napędu
●
optycznego.
● Nie świeci: Napęd optyczny jest wyłączony.
Miga na biało: komputer jest w trybie uśpienia.
●
Nie świeci: komputer jest wyłączony lub znajduje się
●
w stanie hibernacji.
Pomarańczowy: program HP ProtectSmart Hard Drive
●
Protection tymczasowo zaparkował dysk twardy.
UWAGA: Więcej informacji na temat funkcji ochrony
dysku twardego HP ProtectSmart można znaleźć w
Instrukcji obsługi komputera notebook.
kabla zabezpieczającego.
12 Rozdział 2 Poznawanie komputera
UWAGA: Kabel zabezpieczający utrudnia kradzież
komputera, ale nie gwarantuje jego pełnego
bezpieczeństwa.
Page 19
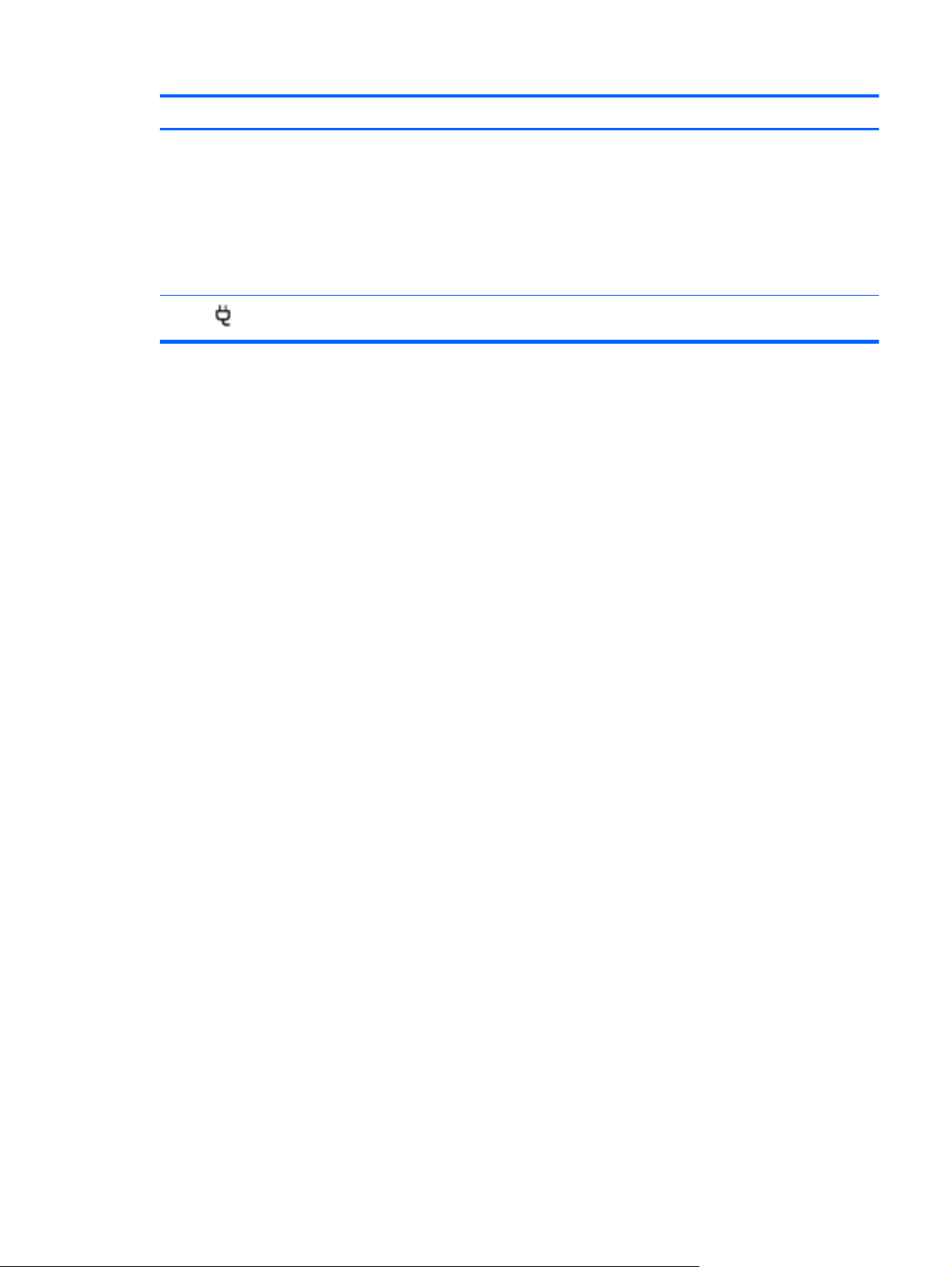
Element Opis
(8) Wskaźnik baterii
(9)
Gniazdo zasilania Umożliwia podłączenie zasilacza prądu przemiennego.
Biały: komputer jest podłączony do zewnętrznego
●
źródła zasilania i bateria jest w pełni naładowana.
● Pomarańczowy: trwa ładowanie baterii.
Miga na pomarańczowo: bateria osiągnęła niski
●
poziom naładowania lub wystąpił błąd baterii. Kiedy
poziom naładowania baterii osiąga krytycznie niski
poziom, wskaźnik zaczyna migać szybko.
Prawa strona
13
Page 20
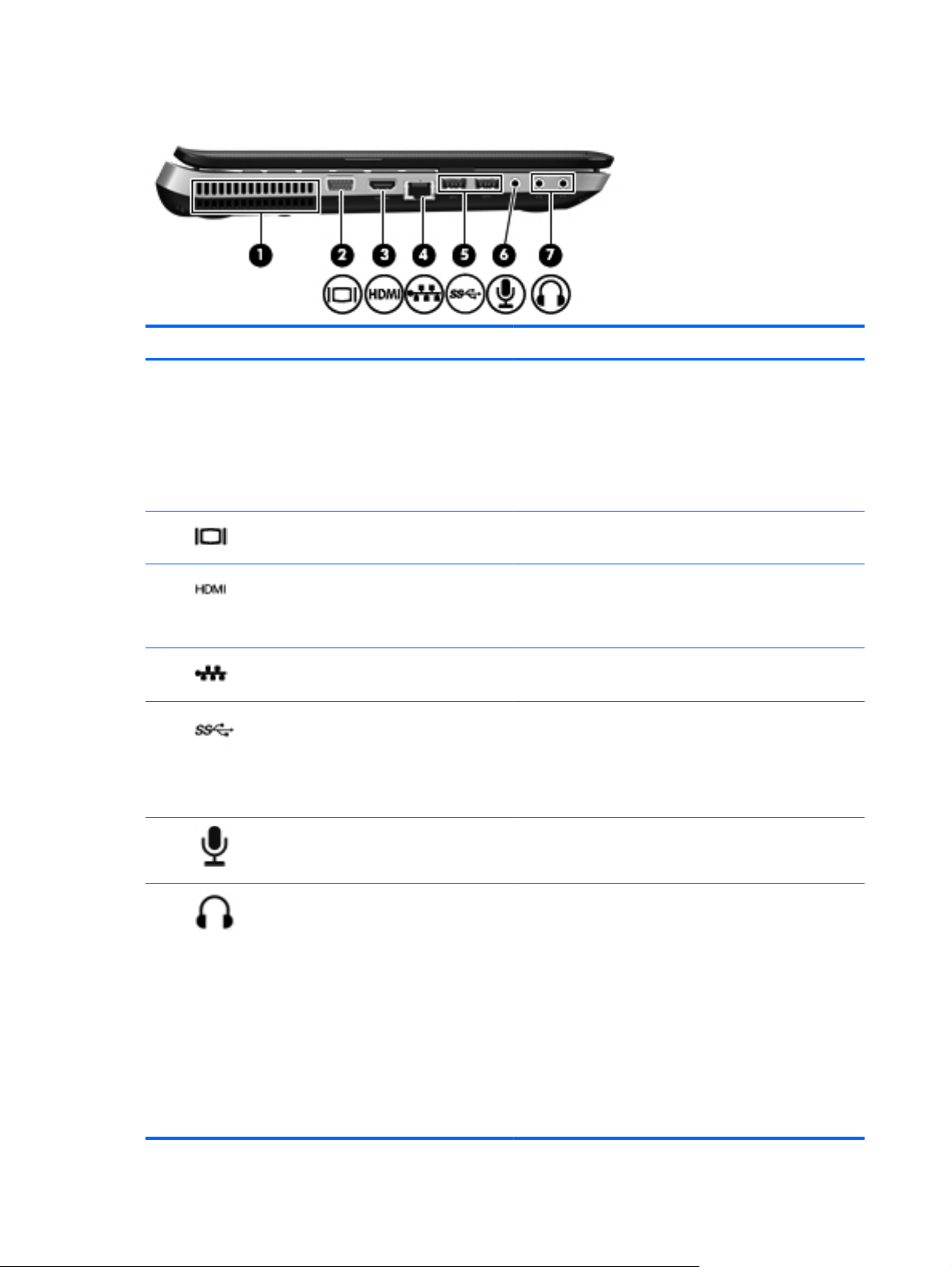
Lewa strona
Element Opis
(1) Otwór wentylacyjny Umożliwia przepływ powietrza chłodzącego wewnętrzne
części komputera.
UWAGA: Wentylator komputera jest włączany
automatycznie w celu chłodzenia elementów wewnętrznych
i ich ochrony przed przegrzaniem. Włączanie się
i wyłączanie wewnętrznego wentylatora podczas zwykłej
eksploatacji jest normalnym zjawiskiem.
(2)
(3)
(4)
(5)
(6)
(7)
Port monitora zewnętrznego Umożliwia podłączenie monitora zewnętrznego VGA lub
projektora.
Port HDMI Umożliwia połączenie komputera z opcjonalnym
urządzeniem audio lub wideo, takim jak telewizor
o wysokiej rozdzielczości, albo z dowolnym zgodnym
urządzeniem cyfrowym lub audio.
Gniazdo RJ-45 (sieciowe) Umożliwia podłączenie kabla sieciowego.
Porty SuperSpeed USB (2) Służy do podłączenia opcjonalnych urządzeń USB 3.0
(tylko wybrane modele) i zapewnia podwyższoną moc
zasilania USB.
UWAGA: Porty SuperSpeed USB komputera obsługują
także urządzenia USB 1.0 i USB 2.0.
Gniazdo wejściowe audio (mikrofonowe) Umożliwia podłączenie opcjonalnego mikrofonu zestawu
słuchawkowego komputera, mikrofonu kolumny stereo lub
mikrofonu monofonicznego.
Gniazda wyjściowe audio (słuchawkowe) (2) Odtwarza dźwięk po podłączeniu do opcjonalnych,
zasilanych oddzielnie głośników, słuchawek, zestawu
słuchawkowego lub dźwięku z telewizji.
OSTRZEŻENIE! Aby zmniejszyć ryzyko uszkodzenia
słuchu, przed założeniem słuchawek nausznych,
dousznych lub zestawu słuchawkowego należy
odpowiednio dostosować poziom głośności. Dodatkowe
informacje na temat bezpieczeństwa można znaleźć w
podręczniku Uregulowania prawne, przepisy
bezpieczeństwa i wymagania środowiskowe.
14 Rozdział 2 Poznawanie komputera
UWAGA: Gdy urządzenie jest podłączone do wyjścia
słuchawkowego, głośniki komputera są wyłączone.
Page 21

Wyświetlacz
Element Opis
(1) Anteny WLAN (2)* Wysyłają i odbierają sygnały w lokalnych sieciach
bezprzewodowych (WLAN).
(2) Mikrofony wewnętrzne (2) Umożliwiają nagrywanie dźwięku.
(3) Wskaźnik kamery internetowej Świeci się: kamera pracuje.
(4) Kamera Umożliwia nagrywanie wideo oraz robienie zdjęć.
Aby użyć kamery internetowej, wybierz kolejno opcje Start >
Wszystkie programy > CyberLink YouCam > CyberLink
YouCam.
* Anteny nie są widoczne na zewnątrz komputera. Aby zapewnić optymalną transmisję, należy pozostawić wolną przestrzeń
w pobliżu anten. Więcej informacji o uregulowaniach prawnych dotyczących łączności bezprzewodowej można znaleźć w
sekcji Uregulowania prawne, przepisy bezpieczeństwa i wymagania środowiskowe dla danego kraju/regionu.
Informacje te można znaleźć
w module Pomoc i obsługa techniczna.
Wyświetlacz
15
Page 22

Tył
Element Opis
Otwór wentylacyjny Umożliwia przepływ powietrza chłodzącego wewnętrzne części komputera.
UWAGA: Wentylator komputera jest włączany automatycznie w celu
chłodzenia elementów wewnętrznych i ich ochrony przed przegrzaniem.
Włączanie się i wyłączanie wewnętrznego wentylatora podczas zwykłej
eksploatacji jest normalnym zjawiskiem.
16 Rozdział 2 Poznawanie komputera
Page 23

Spód
Element Opis
(1) Wnęka baterii Miejsce na włożenie baterii.
(2)
Zatrzask zwalniający baterię Zwalnia baterię znajdującą się we wnęce.
Spód
17
Page 24

Element Opis
(3) Otwory wentylacyjne (6) Umożliwiają dopływ powietrza zapewniający chłodzenie
wewnętrznych elementów komputera.
UWAGA: Wentylator komputera jest włączany
automatycznie w celu chłodzenia elementów wewnętrznych
i ich ochrony przed przegrzaniem. Włączanie się
i wyłączanie wewnętrznego wentylatora podczas zwykłej
eksploatacji jest normalnym zjawiskiem.
(4)
Wnęka dysku twardego Zawiera dysk twardy, gniazdo modułu sieci
bezprzewodowej (WLAN) i gniazda modułów pamięci.
OSTROŻNIE: Aby zapobiec zawieszeniu systemu i
wyświetleniu komunikatu ostrzegawczego, należy
wymieniać moduł bezprzewodowy wyłącznie na urządzenie
zatwierdzone do użycia w komputerze przez agencję
rządową regulującą urządzenia bezprzewodowe w kraju
lub regionie zamieszkania. Jeśli moduł zostanie
wymieniony i pojawi się komunikat ostrzegawczy, należy
wyjąć to urządzenie, aby przywrócić funkcje komputera, a
następnie skontaktować się z pomocą techniczną,
korzystając z modułu Pomoc i obsługa techniczna.
18 Rozdział 2 Poznawanie komputera
Page 25
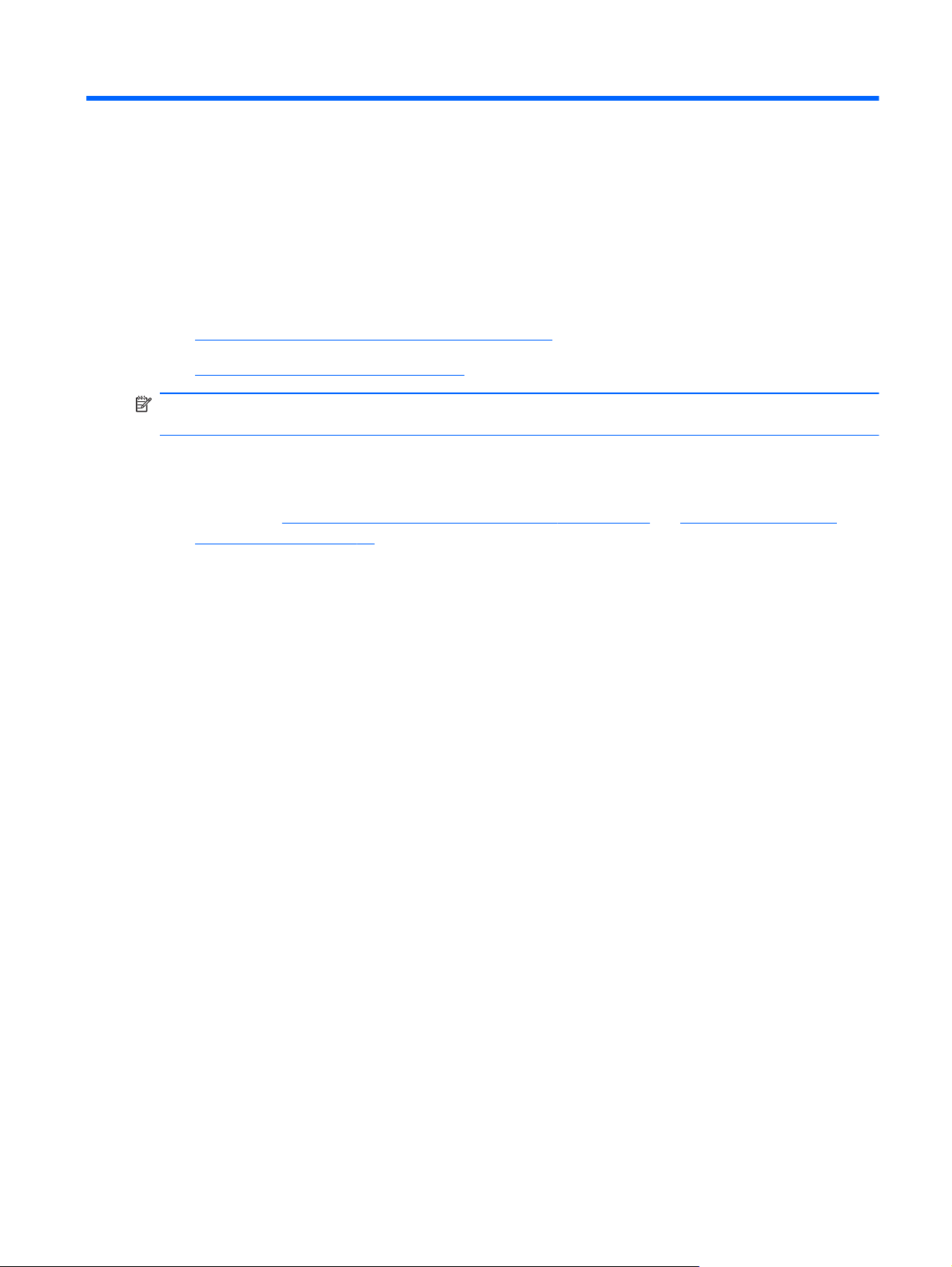
3Połączenia sieciowe
Korzystanie z oferty dostawcy usług internetowych
●
Podłączanie do sieci bezprzewodowej
●
UWAGA: Funkcje internetowe sprzętu i oprogramowania mogą się różnić w zależności od modelu
komputera i lokalizacji.
Używany komputer może obsługiwać jedną lub obie z następujących metod dostępu do Internetu:
Bezprzewodowy — mobilny dostęp do Internetu dzięki połączeniu bezprzewodowemu. Zapoznaj
●
się z sekcją
sieci WLAN na stronie 21.
● Przewodowy — umożliwia podłączenie do Internetu za pośrednictwem sieci przewodowej.
Informacje na temat podłączania do sieci przewodowej można znaleźć w Instrukcji obsługi
komputera przenośnego HP.
Podłączanie do istniejącej sieci WLAN na stronie 21 lub Konfigurowanie nowej
19
Page 26

Korzystanie z oferty dostawcy usług internetowych
Przed nawiązaniem połączenia z Internetem należy założyć konto u dostawcy usług internetowych.
Skontaktuj się z lokalnym dostawcą usług internetowych, aby kupić usługę dostępu do Internetu
i modem. Dostawca pomoże skonfigurować modem, zainstalować kabel łączący komputer
z modemem i przetestować usługę dostępu do Internetu.
UWAGA: Od dostawcy otrzymasz identyfikator użytkownika i hasło dostępu do Internetu. Zapisz te
informacje i schowaj w bezpiecznym miejscu.
Poniższe funkcje pomogą w skonfigurowaniu nowego konta internetowego lub skorzystaniu z
istniejącego konta:
Usługi internetowe i oferty (dostępne w niektórych lokalizacjach) — narzędzie to pomaga w
●
utworzeniu nowego konta internetowego i skonfigurowaniu komputera do pracy z istniejącym
kontem. Aby skorzystać z tego narzędzia, wybierz kolejno opcje Start > Wszystkie programy >
Usługi elektroniczne > Dostęp do Internetu.
● Ikony dostarczane przez dostawcę usług internetowych (dostępne w niektórych
lokalizacjach) — ikony te mogą być wyświetlane pojedynczo na pulpicie systemu Windows lub
zgrupowane w folderze na pulpicie o nazwie Usługi elektroniczne. Aby skonfigurować nowe
konto internetowe lub użyć istniejącego konta, kliknij dwukrotnie wybraną ikonę i postępuj
zgodnie z instrukcjami wyświetlanymi na ekranie.
Kreator systemu Windows Połącz z Internetem — dostępnego w systemie Windows kreatora
●
Połącz z Internetem można używać do nawiązania połączenia z Internetem w nast
przypadkach:
ępujących
◦ Jeśli już posiadasz konto u dostawcy usług internetowych.
◦ Jeśli nie masz konta internetowego i chcesz wybrać dostawcę usług internetowych z listy
podanej w kreatorze. (Lista dostawców usług internetowych nie jest dostępna we
wszystkich krajach/regionach).
Jeśli został wybrany dostawca usług internetowych niewymieniony na liście, który
◦
dostarczył niezbędne informacje (konkretny adres IP oraz adresy serwerów POP3 i SMTP).
Aby uzyskać dostęp do kreatora systemu Windows Połącz z Internetem i instrukcji korzystania z
niego, wybierz kolejno Start > Panel sterowania > Sieć i Internet > Centrum sieci i
udostępniania.
UWAGA: Jeśli w trakcie pracy z kreatorem pojawi się monit o wybór, czy zapora systemu
Windows ma być włączona, czy wyłączona, należy wybrać włączenie zapory.
Podłączanie do sieci bezprzewodowej
W technologii bezprzewodowej dane są przesyłane za pomocą fal radiowych zamiast przewodów.
Komputer może być wyposażony w co najmniej jedno z następujących urządzeń bezprzewodowych:
Urządzenie bezprzewodowej sieci lokalnej (WLAN)
●
Moduł HP Mobile Broadband, urządzenie dostępu do bezprzewodowej sieci rozległej (WWAN)
●
Urządzenie Bluetooth
●
20 Rozdział 3 Połączenia sieciowe
Page 27

Więcej informacji na temat technologii bezprzewodowej i łączenia z siecią bezprzewodową można
znaleźć w Instrukcji obsługi komputera przenośnego HP oraz w informacjach i łączach
internetowych dostępnych w Pomocy i obsłudze technicznej.
Podłączanie do istniejącej sieci WLAN
1. Włącz komputer.
2. Upewnij się, że urządzenie WLAN jest włączone.
3. Kliknij ikonę sieci w obszarze powiadomień z prawej strony paska zadań.
4. Wybierz sieć, do której chcesz się podłączyć.
5. Kliknij przycisk Połącz.
6. W razie potrzeby wprowadź klucz zabezpieczający.
Konfigurowanie nowej sieci WLAN
Wymagany sprzęt:
Modem szerokopasmowy (DSL lub kablowy) (1) oraz usługa szerokopasmowego dostępu do
●
Internetu od dostawcy usług internetowych
Router bezprzewodowy (do kupienia osobno) (2)
●
Nowy komputer z możliwością łączności bezprzewodowej (3)
●
UWAGA: Niektóre modemy mają wbudowany router bezprzewodowy. Skontaktuj się ze swoim
dostawcą usług internetowych, aby ustalić, jaki typ modemu posiadasz.
Na poniższej ilustracji przedstawiono przykład gotowej instalacji sieci WLAN podłączonej do
Internetu. W miarę rozwoju sieci można do niej podłączać bezprzewodowo i przewodowo dodatkowe
komputery, które będą za jej pośrednictwem uzyskiwać dostęp do Internetu.
Podłączanie do sieci bezprzewodowej
21
Page 28

Konfigurowanie routera bezprzewodowego
Skorzystaj z dokumentacji dostarczonej przez producenta routera lub dostawcę usług internetowych,
aby uzyskać pomoc na temat konfigurowania sieci WLAN.
Również system operacyjny Windows zawiera narzędzia pomocne przy konfigurowaniu nowej sieci
bezprzewodowej. Aby użyć narzędzi systemu Windows do konfigurowania sieci bezprzewodowej,
wybierz kolejno opcje Start > Panel sterowania > Sieć i Internet > Centrum sieci i
udostępniania > Skonfiguruj nowe połączenie lub nową sieć > Skonfiguruj nową sieć.
Następnie postępuj zgodnie z instrukcjami wyświetlanymi na ekranie.
UWAGA: Zaleca się, aby początkowo połączyć nowy komputer bezprzewodowy z routerem za
pomocą dostarczonego z routerem kabla sieciowego. Po poprawnym podłączeniu komputera do
Internetu można odłączyć kabel i korzystać z sieci za pomocą połączenia bezprzewodowego.
Ochrona sieci WLAN
Podczas konfigurowania sieci WLAN lub uzyskiwania dostępu do istniejącej sieci WLAN należy
zawsze włączać funkcje zabezpieczające sieć przed nieautoryzowanym dostępem.
Więcej informacji na temat zabezpieczenia sieci WLAN można znaleźć w Instrukcji obsługi
komputera przenośnego HP.
22 Rozdział 3 Połączenia sieciowe
Page 29

4 Klawiatura i urządzenia wskazujące
Korzystanie z klawiatury
●
Korzystanie z urządzeń wskazujących
●
23
Page 30
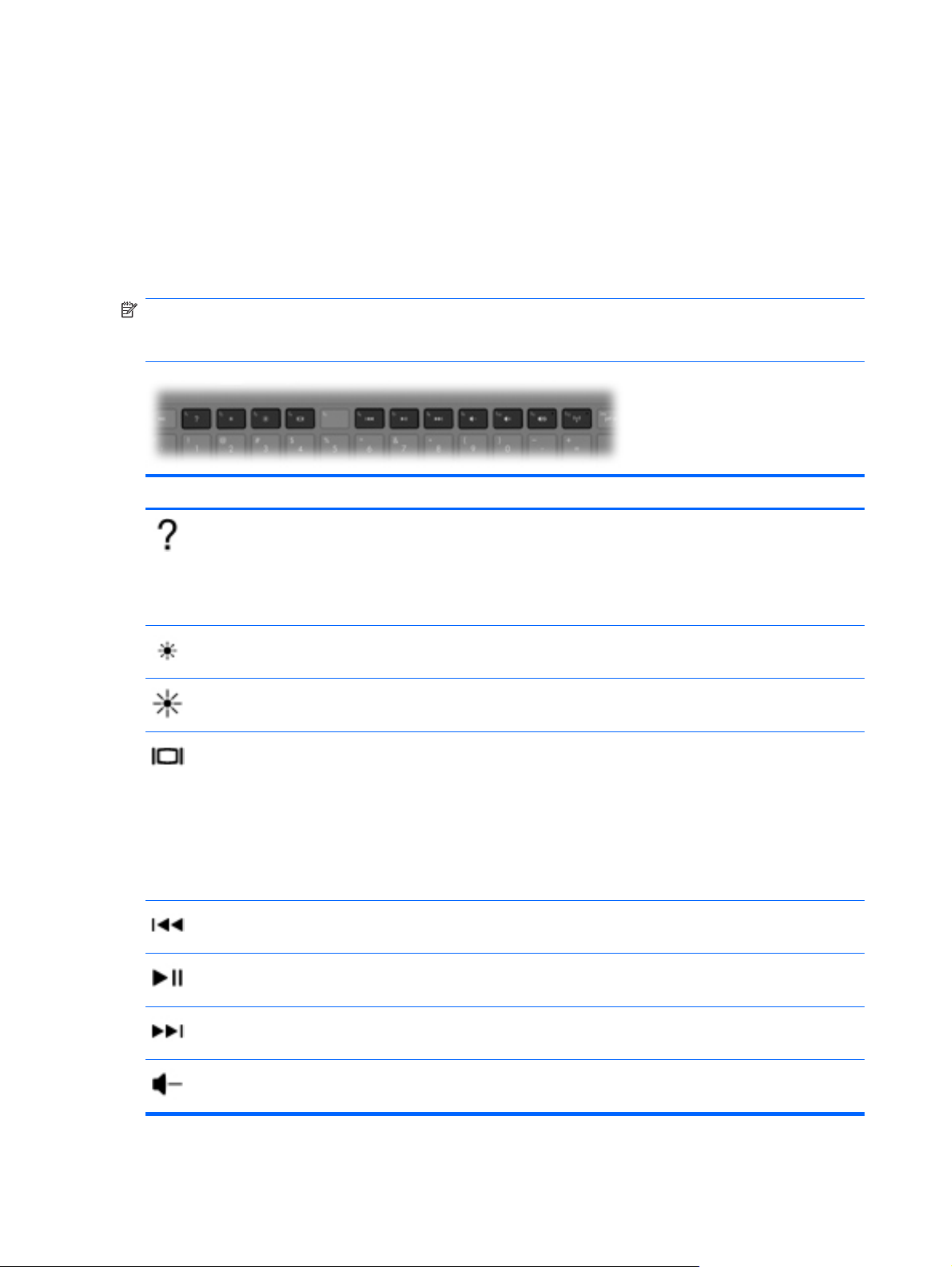
Korzystanie z klawiatury
Korzystanie z klawiszy funkcyjnych
Klawisze czynności są to klawisze w górnej części klawiatury, do których przypisano niestandardowe
czynności. Symbole na klawiszach f1, f4 i f6 do f12 wskazują funkcje komputera dostępne za pomocą
klawiszy czynności.
Aby skorzystać z klawisza funkcyjnego, naciśnij i przytrzymaj go by aktywować przypisaną funkcję.
UWAGA: Opcja klawiszy funkcyjnych jest fabrycznie włączona. Możesz wyłączyć tę funkcję za
pomocą narzędzia Setup. Jeśli wyłączysz tę opcję w narzędziu Setup, będzie wymagane naciśnięcie
klawisza fn i jednego z klawiszy funkcyjnych w celu aktywacji przypisanej funkcji.
Ikona Klawisz Opis
f1 Otwiera Pomoc i obsługę techniczną, zawierającą informacje na temat systemu
operacyjnego Windows i komputera, odpowiedzi na pytania i samouczki, oraz
aktualizacje dla komputera.
Pomoc i obsługa techniczna zawiera także automatyczne rozwiązywanie problemów i
łącza do specjalistów pomocy technicznej.
f2 Zmniejsza stopniowo jasność ekranu po wciśnięciu tego klawisza.
f3 Zwiększa stopniowo jasność ekranu po wciśnięciu tego klawisza.
f4 Przełącza obraz pomiędzy urządzeniami wyświetlającymi podłączonymi do
komputera. Jeśli na przykład do komputera podłączony jest monitor, naciśnięcie tego
klawisza spowoduje przełączenie obrazu z wyświetlacza komputera na monitor w celu
jednoczesnego wyświetlania na komputerze i monitorze.
Większość monitorów zewnętrznych odbiera dane wideo z komputera przy użyciu
zewnętrznego złącza standardu VGA. Klawisz przełączania obrazu monitora
umożliwia również przełączanie wyświetlania obrazu pomiędzy innymi urządzeniami
odbierającymi dane wideo z komputera.
f6 Odtwarza poprzedni utwór z dysku audio CD lub część z dysku DVD lub BD.
f7 Odtwarza, wstrzymuje lub wznawia odtwarzanie utworu z dysku audio CD lub część z
dysku DVD lub BD.
f8 Odtwarza następny utwór z dysku audio CD lub część z dysku DVD lub BD.
f9 Zmniejsza stopniowo głośność dźwięku po wciśnięciu tego klawisza.
24 Rozdział 4 Klawiatura i urządzenia wskazujące
Page 31

Ikona Klawisz Opis
f10 Zwiększa stopniowo głośność dźwięku po wciśnięciu tego klawisza.
f11 Wycisza i przywraca dźwięk głośników.
f12 Włącza i wyłącza funkcję komunikacji bezprzewodowej
UWAGA: Klawisz ten nie nawiązuje połączenia bezprzewodowego. Aby możliwe
było ustanowienie połączenia bezprzewodowego, sieć bezprzewodowa musi być
skonfigurowana.
Korzystanie ze skrótów klawiaturowych
Skrót klawiaturowy to kombinacja klawisza fn (1) z klawiszem esc (2) lub b (3).
Korzystanie ze skrótów klawiaturowych:
Naciśnij krótko klawisz fn, a następnie naciśnij krótko drugi klawisz polecenia skrótu
▲
klawiaturowego.
Korzystanie z klawiatury
25
Page 32

Funkcja Skrót
klawiaturo
wy
Opis
Wyświetlanie informacji
o systemie
Steruje ustawieniami tonów
niskich (tylko wybrane modele).
fn+esc Wyświetla informacje o składnikach sprzętowych systemu oraz numer
wersji systemu BIOS.
fn+b Umożliwia zwiększenie lub zmniejszenie ustawień tonów niskich Beats
Audio (tylko wybrane modele).
Beats Audio to specjalny profil dźwiękowy, który zapewnia głęboki,
kontrolowany bas przy jednoczesnym zachowaniu wyraźnego dźwięku.
Funkcja Instant Web jest domyślnie włączona.
Ustawienia tonów niskich można także sprawdzić i zmienić za pomocą
systemu operacyjnego Windows. Wyświetlenie i przeglądanie ustawień
tonów niskich:
●
●
Korzystanie z klawiatury numerycznej
Komputer jest wyposażony we wbudowany blok klawiszy numerycznych. Można także podłączyć
opcjonalną zewnętrzną klawiaturę numeryczną lub opcjonalną klawiaturę zewnętrzną z wbudowaną
klawiaturą numeryczną.
Wybierz Start > Wszystkie programy > Beats Audio Control
Panel > Odtwarzanie.
– lub –
Wybierz Start > Panel sterowania > Sprzęt i dźwięk >
Audio Control Panel > Odtwarzanie.
Beats
Korzystanie ze zintegrowanej klawiatury numerycznej
26 Rozdział 4 Klawiatura i urządzenia wskazujące
Page 33

Element Opis
(1) Klawisz num lk Przełącza między funkcjami nawigacyjnymi i numerycznymi
wbudowanej klawiatury numerycznej.
UWAGA: Po włączeniu komputera utrzymywany jest sposób
działania klawiatury numerycznej z chwili wyłączenia komputera.
(2) Zintegrowana klawiatura numeryczna Może być używana tak jak zewnętrzna klawiatura numeryczna.
Korzystanie z urządzeń wskazujących
UWAGA: Poza urządzeniami wskazującymi dołączonymi do komputera można także korzystać z
kupionej osobno zewnętrznej myszy USB, podłączając ją do jednego z portów USB komputera.
Konfigurowanie preferencji urządzenia wskazującego
Ekran Mouse Properties (Właściwości myszy) w systemie Windows® służy do dostosowywania
ustawień urządzeń wskazujących, takich jak konfiguracja przycisków, szybkość kliknięcia i opcje
wskaźnika.
Aby uzyskać dostęp do ekranu Właściwości myszy, wybierz kolejno opcje Start > Urządzenia
i drukarki. Następnie kliknij prawym przyciskiem myszy urządzenie odpowiadające używanemu
komputerowi i wybierz polecenie Ustawienia myszy.
Korzystanie z płytki dotykowej TouchPad
Aby przesunąć wskaźnik, przesuń palcem po powierzchni płytki dotykowej TouchPad w wybranym
kierunku. Lewego i prawego przycisku płytki dotykowej TouchPad używa się w taki sam sposób, jak
przycisków myszy zewnętrznej.
Korzystanie z urządzeń wskazujących
27
Page 34
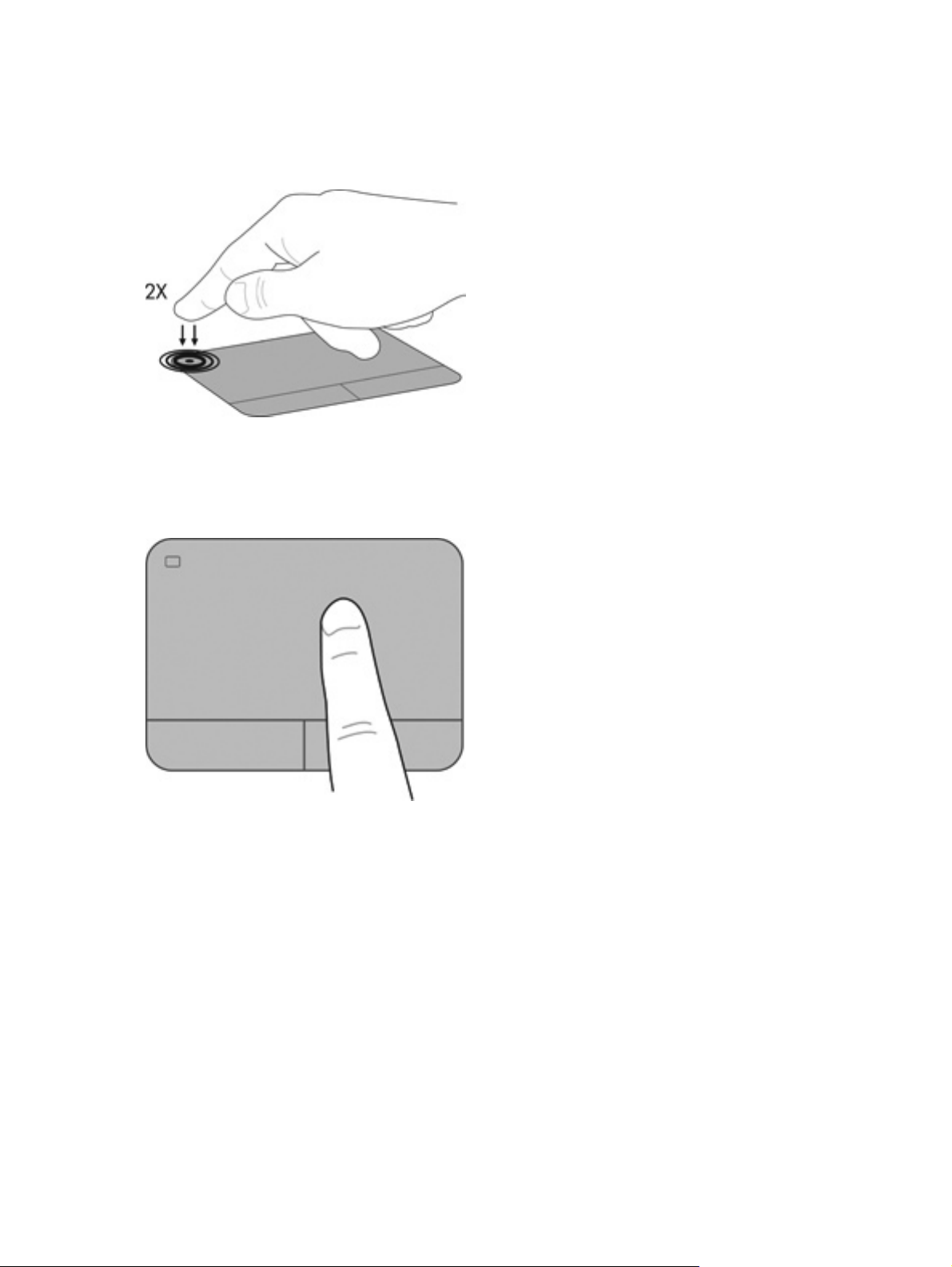
Wyłączanie i włączanie płytki dotykowej TouchPad
Aby wyłączyć lub włączyć płytkę dotykową TouchPad, dotknij szybko dwukrotnie jej przycisk
włączenia/wyłączenia.
Nawigacja
Aby przesunąć wskaźnik, przesuń palcem po powierzchni płytki dotykowej TouchPad w wybranym
kierunku.
28 Rozdział 4 Klawiatura i urządzenia wskazujące
Page 35

Wybieranie
Lewego i prawego przycisku płytki dotykowej TouchPad używa się w taki sam sposób, jak
odpowiadających im przycisków myszy zewnętrznej.
Używanie gestów na płytce dotykowej TouchPad
Płytka dotykowa TouchPad obsługuje różne gesty. W celu użycia gestów TouchPad umieść
jednocześnie dwa palce na płytce dotykowej.
UWAGA: Gesty płytki dotykowej TouchPad nie są obsługiwane we wszystkich programach.
W celu obejrzenia demonstracji gestu:
1.
Kliknij prawym przyciskiem myszy ikonę Synaptics
stronie paska zadań, a następnie kliknij Właściwości konsoli dotykowej.
2. Kliknij wybrany gest, aby włączyć demonstrację.
Włączanie i wyłączanie gestów:
1.
Kliknij prawym przyciskiem myszy ikonę Synaptics
stronie paska zadań, a następnie kliknij Właściwości konsoli dotykowej.
2. Wybierz gest, który chcesz włączyć lub wyłączyć.
3. Kliknij przycisk Zastosuj, a następnie przycisk OK.
w obszarze powiadomień po prawej
w obszarze powiadomień po prawej
Korzystanie z urządzeń wskazujących
29
Page 36

Przewijanie
Przewijanie przydaje się w trakcie przesuwania strony lub obrazu w górę, w dół i na boki. Aby
przewijać, połóż dwa nieco rozsunięte palce na płytce TouchPad i przeciągnij nimi po płytce w górę,
w dół, w lewo lub w prawo.
UWAGA: Szybkość przewijania zależy od szybkości ruchu palców.
UWAGA: Funkcja przewijania dwoma palcami jest włączona fabrycznie.
Zbliżanie palców/Powiększanie
Gest zbliżania palców umożliwia powiększanie lub zmniejszanie obrazów i tekstu.
W celu powiększenia elementu umieść dwa złączone palce na płytce dotykowej TouchPad i
●
rozsuwaj je.
W celu zmniejszenia elementu umieść dwa rozsunięte palce na płytce dotykowej TouchPad i
●
przysuwaj je do siebie.
UWAGA: Funkcja powiększania przez uszczypnięcie jest fabrycznie ustawiona jako włączona.
30 Rozdział 4 Klawiatura i urządzenia wskazujące
Page 37

5 Konserwacja
Wkładanie i wyjmowanie baterii
●
Wymiana i rozbudowa dysku twardego
●
●
Dodawanie i wymiana modułów pamięci
Aktualizowanie programów i sterowników
●
Wkładanie i wyjmowanie baterii
UWAGA: Więcej informacji na temat korzystania z baterii można znaleźć w Instrukcji obsługi
komputera przenośnego HP.
Aby włożyć baterię:
1. Umieść komputer na płaskiej powierzchni spodnią stroną do góry, z wnęką na baterię
skierowaną do siebie.
2. Ustaw baterię (1) na zewnętrznej krawędzi wnęki baterii.
Wkładanie i wyjmowanie baterii
31
Page 38

3. Obróć baterię (2) do wnęki, aż zostanie prawidłowo osadzona. Zatrzask zwalniający baterię
automatycznie zablokuje ją we właściwym miejscu.
Aby wyjąć baterię:
OSTROŻNIE: Wyjęcie baterii będącej jedynym źródłem zasilania komputera może spowodować
utratę informacji. Aby zapobiec utracie informacji, przed wyjęciem baterii należy zapisać pracę,
wprowadzić komputer w stan hibernacji lub zamknąć system operacyjny Windows.
1. Połóż komputer spodem do góry na płaskiej powierzchni.
2. Wysuń zatrzask zwalniający baterii (1), aby ją zwolnić.
UWAGA: Zatrzask zwalniający baterii automatycznie powróci do oryginalnego położenia.
32 Rozdział 5 Konserwacja
Page 39

3. Odchyl baterię do góry (2) i wyjmij ją z komputera (3).
Wkładanie i wyjmowanie baterii
33
Page 40
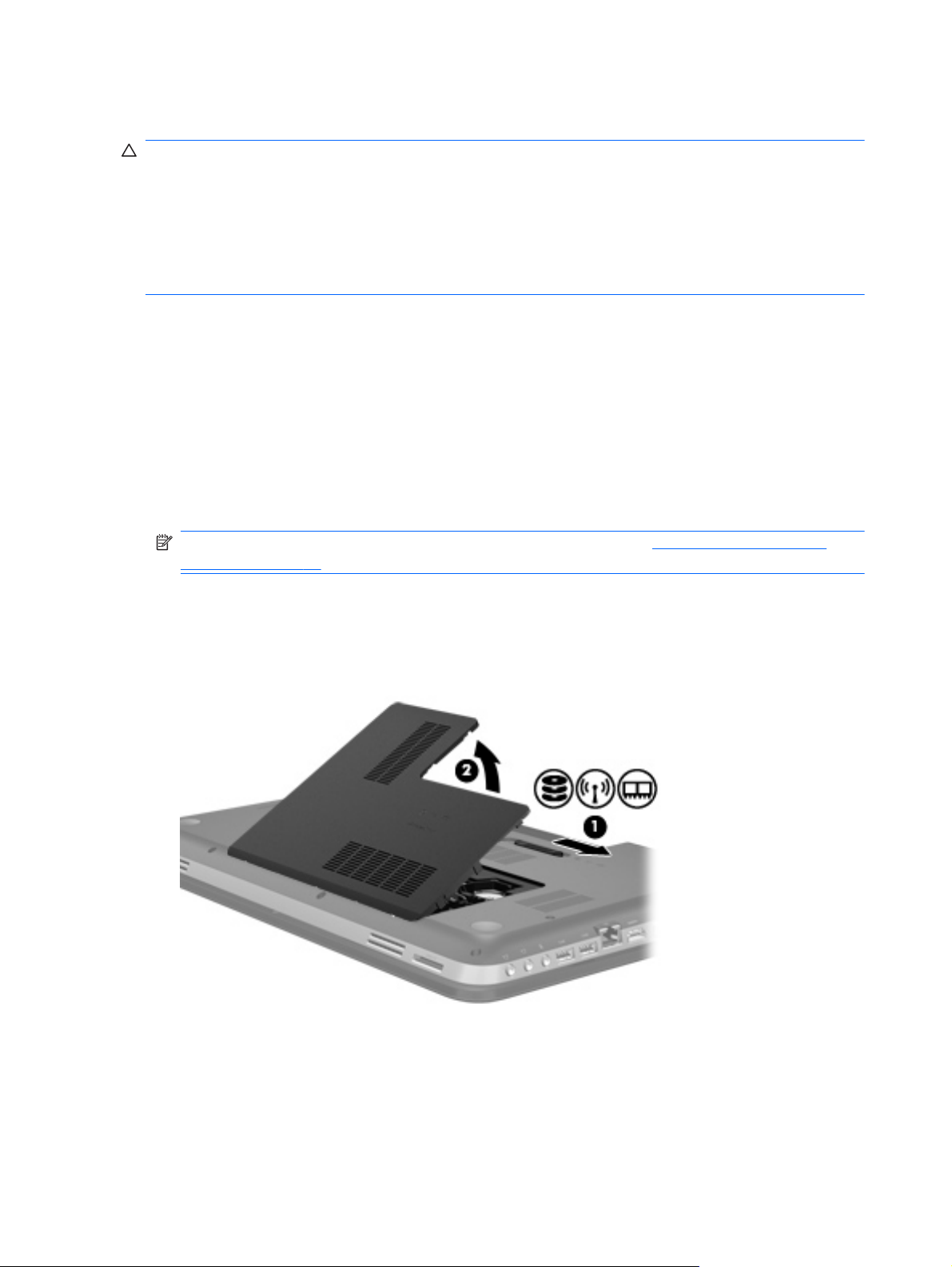
Wymiana i rozbudowa dysku twardego
OSTROŻNIE: Zapobieganie utracie informacji lub zawieszeniu systemu:
Przed wyjęciem dysku twardego z wnęki należy wyłączyć komputer. Nie wolno wyjmować dysku
twardego, gdy komputer jest włączony lub znajduje się w stanie uśpienia czy hibernacji.
W przypadku wątpliwości, czy komputer jest wyłączony, czy też znajduje się w stanie hibernacji,
należy go włączyć, naciskając przycisk zasilania. Następnie należy wyłączyć komputer za pomocą
odpowiedniej funkcji systemu operacyjnego.
Wyjmowanie dysku twardego
1. Zapisz pracę i wyłącz komputer.
2. Odłącz wszystkie urządzenia zewnętrzne podłączone do komputera.
3. Odłącz kabel zasilający z gniazda sieci elektrycznej.
4. Połóż komputer spodem do góry na płaskiej powierzchni.
5. Wyjmij baterię.
UWAGA: Więcej informacji można znaleźć w poprzedniej części Wkładanie i wyjmowanie
baterii na stronie 31.
6. Zdejmij pokrywę dysku twardego:
a. Przesuń zatrzask zwalniania baterii (1), aby zwolnić pokrywę dysku twardego.
b. Wyciągnij pokrywkę dysku twardego (2).
7. Odłącz przewód dysku twardego (1) z komputera.
8. Odkręć 4 śruby dysku twardego (2).
34 Rozdział 5 Konserwacja
Page 41

9. Wyjmij dysk twardy (3) z wnęki dysku twardego.
Instalowanie dysku twardego
1. Włóż dysk twardy do (1) jego wnęki.
2. Wkręć 4 śruby dysku twardego (2).
3. Podłącz przewód dysku twardego (3) do komputera.
4. Załóż pokrywę dysku twardego:
a. Skieruj wnękę baterii do siebie i umieść pokrywkę dysku twardego (1) pod kątem 45 stopni
do powierzchni komputera, tak aby zaczepy na dole pokrywki ustawiły się zgodnie z
odpowiadającymi im otworami w komputerze.
Wymiana i rozbudowa dysku twardego
35
Page 42

b. Delikatnie dociśnij pokrywę dysku twardego (2), dociskając jednocześnie jej lewy i prawy
brzeg, aż zatrzaśnie się na swoim miejscu.
5. Załóż ponownie baterię.
6. Obróć komputer prawą stroną do góry, a następnie podłącz zewnętrzne zasilanie i urządzenia
zewnętrzne.
7. Włączenie komputera.
Dodawanie i wymiana modułów pamięci
Komputer ma dwa gniazda modułów pamięci. Gniazda modułów pamięci, znajdują się w dolnej
części komputera pod pokrywą dysku twardego. Pojemność pamięci komputera można zwiększyć,
dodając lub wymieniając używany moduł pamięci, który znajduje się w jednym z gniazd modułów
pamięci.
OSTRZEŻENIE! Aby zmniejszyć ryzyko porażenia prądem i uszkodzenia urządzenia, przed
zainstalowaniem modułu pamięci należy odłączyć kabel zasilający i wyjąć wszystkie baterie.
OSTROŻNIE: Rozładowania elektrostatyczne (ESD) mogą uszkodzić elementy elektroniczne.
Przed przystąpieniem do wykonywania jakiejkolwiek procedury należy odprowadzić ładunki
elektrostatyczne, dotykając uziemionego, metalowego przedmiotu.
Aby dodać lub wymienić moduł pamięci:
36 Rozdział 5 Konserwacja
Page 43

OSTROŻNIE: Zapobieganie utracie informacji lub zawieszeniu systemu:
Przed wyjmowaniem lub wkładaniem modułu pamięci należy wyłączyć komputer. Nie wolno
wyjmować modułów pamięci, gdy komputer jest włączony lub znajduje się w stanie uśpienia czy
hibernacji.
W przypadku wątpliwości, czy komputer jest wyłączony, czy też znajduje się w stanie hibernacji,
należy go włączyć, naciskając przycisk zasilania. Następnie należy wyłączyć komputer za pomocą
odpowiedniej funkcji systemu operacyjnego.
1. Zapisz pracę i wyłącz komputer.
2. Odłącz wszystkie urządzenia zewnętrzne podłączone do komputera.
3. Odłącz kabel zasilający z gniazda sieci elektrycznej.
4. Połóż komputer spodem do góry na płaskiej powierzchni.
5. Wyjmij baterię.
UWAGA: Więcej informacji można znaleźć w części Wkładanie i wyjmowanie baterii
na stronie 31.
6. Zdejmij pokrywę dysku twardego:
a. Przesuń zatrzask baterii (1), aby zwolnić pokrywę dysku twardego.
b. Wyjmij pokrywkę dysku twardego (2).
7. Jeśli wymieniasz moduł pamięci, wyjmij zamontowany moduł pamięci:
a. Odciągnij zaciski mocujące (1) znajdujące się po obu stronach modułu pamięci.
Moduł pamięci zostanie otwarty.
Dodawanie i wymiana modułów pamięci
37
Page 44

b. Chwyć brzeg modułu pamięci (2) i delikatnie wyjmij moduł z gniazda.
OSTROŻNIE: Aby nie uszkodzić modułu pamięci, należy trzymać go za krawędzie. Nie
należy dotykać elementów modułu pamięci.
Aby chronić moduł pamięci po wyjęciu z gniazda, należy go umieścić w pojemniku wolnym
od wyładowań elektrostatycznych.
8. Włóż nowy moduł pamięci:
OSTROŻNIE: Aby nie uszkodzić modułu pamięci, należy trzymać go za krawędzie. Nie należy
dotykać elementów modułu pamięci.
a. Wyrównaj karbowaną krawędź modułu pamięci (1) z wypustką w gnieździe.
b. Trzymając moduł przechylony pod kątem 45 stopni do powierzchni komory pamięci, wsuń
go do gniazda, aż zostanie prawidłowo osadzony (2).
c. Delikatnie dociśnij moduł pamięci (3), dociskając jednocześnie jego lewy i prawy brzeg, aż
zaciski wskoczą na swoje miejsce.
OSTROŻNIE: Aby uniknąć uszkodzenia modułu pamięci, upewnij się że nie wyginasz
modułu pamięci.
38 Rozdział 5 Konserwacja
Page 45

9. Załóż pokrywę dysku twardego:
a. Skieruj wnękę baterii do siebie i umieść pokrywę dysku twardego (1) pod kątem 45 stopni
do powierzchni komputera, tak aby zaczepy na dole panelu ustawiły się zgodnie z
odpowiadającymi im otworami w komputerze.
b. Delikatnie dociśnij pokrywę dysku twardego (2), dociskając jednocześnie jej lewy i prawy
brzeg, aż zatrzaśnie się na swoim miejscu.
10. Załóż ponownie baterię.
11. Obróć komputer prawą stroną do góry, a następnie podłącz zewnętrzne zasilanie i urządzenia
zewnętrzne.
12. Włączenie komputera.
Dodawanie i wymiana modułów pamięci
39
Page 46

Aktualizowanie programów i sterowników
Firma HP zaleca także regularne aktualizowanie programów i sterowników do najnowszych wersji.
Najnowsze wersje można znaleźć na stronie
się, aby otrzymywać automatyczne powiadomienia o aktualizacjach.
http://www.hp.com/support. Można także zarejestrować
40 Rozdział 5 Konserwacja
Page 47

6 Tworzenie kopii zapasowych
i odzyskiwanie danych
Przywracanie
●
Tworzenie nośnika do odzyskiwania
●
Wykonanie przywracania systemu
●
Tworzenie kopii zapasowych i odtwarzanie informacji
●
Komputer jest wyposażony w oprogramowanie narzędziowe wbudowane w system operacyjny oraz
dostarczone przez HP, które ułatwia ochronę danych i umożliwia ich przywrócenie w razie
konieczności.
Ten rozdział zawiera informacje na następujące tematy:
Tworzenie zestawu dysków lub pamięci flash do odzyskiwania za pomocą programu Recovery
●
Manager
● Wykonywanie odtworzenia systemu (z partycji, dysków lub pamięci flash do odzyskiwania)
Tworzenie kopii zapasowej danych
●
Przywracanie programu lub sterownika
●
41
Page 48

Przywracanie
W przypadku awarii dysku twardego odtworzenie systemu do stanu fabrycznego wymaga posiadania
zestawu dysków lub pamięci flash do odzyskiwania, które można utworzyć za pomocą programu HP
Recovery Manager. Firma HP zaleca, aby za pomocą programu Recovery Manager utworzyć zestaw
dysków lub pamięć flash do odzyskiwania niezwłocznie po skonfigurowaniu komputera.
Jeżeli pojawi się potrzeba odtworzenia systemu, można ją wykonać za pomocą partycji HP Recovery
(tylko w wybranych modelach), bez konieczności stosowania dysków lub pamięci flash do
odzyskiwania. W celu sprawdzenia partycji przywracania, kliknij Start, kliknij prawym klawiszem
Komputer, Zarządzaj, a następnie Zarządzanie dyskami. Jeżeli partycja odzyskiwania jest na
dysku, na liście dysków pojawi się napęd HP Recovery.
OSTROŻNIE: Program HP Recovery Manager (znajdujący się także na partycji, dysku lub pamięci
flash) umożliwia odtworzenie wyłącznie oprogramowania, które zostało zainstalowane fabrycznie.
Oprogramowanie, które nie zostało dostarczone z komputerem, wymaga ponownej, ręcznej instalacji.
UWAGA: Do komputerów pozbawionych partycji odzyskiwania dołączane są dyski do
odzyskiwania.
Tworzenie nośnika do odzyskiwania
Firma HP zaleca utworzenie dysków lub pamięci flash do odzyskiwania w celu zagwarantowania
możliwości przywrócenia systemu do stanu fabrycznego w przypadku awarii dysku twardego, oraz
gdy nie ma możliwości przywrócenia systemu za pomocą narzędzi z partycji przywracania. Dyski lub
pamięć flash te należy przygotować po pierwszej konfiguracji komputera.
UWAGA: Oprogramowanie HP Recovery Manager umożliwia utworzenie tylko jednego zestawu
dysków lub pamięci flash do odzyskiwania. Należy z tymi nośnikami postępować ostrożnie i trzymać
je w bezpiecznym miejscu.
UWAGA: Jeśli komputer nie jest wyposażony w zintegrowany napęd optyczny, do tworzenia
dysków odzyskiwania można używać opcjonalnego zewnętrznego napędu optycznego (kupionego
oddzielnie). Innym rozwiązaniem jest zakup dysków do odzyskiwania dla danego komputera
w witrynie HP w sieci Web. Jeżeli używany jest zewnętrzny napęd optyczny, musi on być podłączony
bezpośrednio do portu USB w komputerze, a nie portu USB w innym urządzeniu zewnętrznym, takim
jak koncentrator.
Wskazówki:
Korzystaj z wysokiej jakości dyski DVD-R, DVD+R, DVD-R DL lub DVD+R DL.
●
UWAGA: Dyski do wielokrotnego zapisu, takie jak CD-RW, DVD±RW oraz dwuwarstwowe
dyski DVD±RW i dyski BD-RE (Blu-ray wielokrotnego zapisu) nie są zgodne z programem
Recovery Manager.
Podczas tego procesu komputer musi być podłączony do źródła prądu przemiennego.
●
● Dla danego komputera można utworzyć tylko jeden zestaw dysków lub pamięci flash do
odzyskiwania.
42 Rozdział 6 Tworzenie kopii zapasowych i odzyskiwanie danych
Page 49

UWAGA: Podczas tworzenia kopii zapasowych na dyskach należy je ponumerować przed
włożeniem do napędu optycznego.
W razie potrzeby można zamknąć program przed zakończeniem procesu tworzenia dysków lub
●
pamięci flash do odzyskiwania. Przy kolejnym uruchomieniu programu Recovery Manager
zostanie wyświetlony komunikat z propozycją kontynuowania procesu tworzenia nośników.
Tworzenie zestawu płyt lub pamięci flash do odzyskiwania:
1. Wybierz kolejno Start > Wszystkie programy > Recovery Manager > Recovery Media
Creation (Tworzenie nośnika odzyskiwania).
2. Postępuj zgodnie z instrukcjami wyświetlanymi na ekranie.
Wykonanie przywracania systemu
Program Recovery Manager umożliwia naprawienie systemu komputera lub przywrócenie go do
stanu fabrycznego. Program Recovery Manager działa z dysków lub pamięci flash do odzyskiwania
albo z dedykowanej partycji odzyskiwania (tylko w wybranych modelach) na dysku twardym.
UWAGA: Odzyskiwanie systemu należy przeprowadzić, jeżeli nastąpiła awaria dysku twardego
komputera, lub zawiodły wszystkie inne próby rozwiązania problemu z działaniem komputera.
Odzyskiwanie systemu powinno być stosowane jako ostateczna metoda rozwiązywanie problemów z
komputerem.
Przy odtwarzaniu systemu należy brać pod uwagę następujące kwestie:
Można odtworzyć tylko taki system, który zostały wcześniej skopiowany. HP zaleca użycie
●
programu HP Recovery Manager do utworzenia zestawu dysków lub pamięci flash odzyskiwania
zaraz po zakończeniu konfiguracji komputera.
System Windows zawiera wbudowane funkcje naprawcze, takie jak Przywracanie systemu. Z
●
tych funkcji należy korzystać przed użyciem programu Recovery Manager.
Program Recovery Manager umożliwia odtworzenie wyłącznie oprogramowania, które zostało
●
zainstalowane fabrycznie. Oprogramowanie niedołączone do tego komputera musi być pobrane
z witryny internetowej producenta lub ponownie zainstalowane z dysku producenta.
Odzyskiwanie za pomocą dedykowanej partycji odzyskiwania (tylko wybrane modele)
Podczas korzystania z dedykowanej partycji odzyskiwania dostępna jest opcja utworzenia kopii
zapasowej obrazu, muzyki i innych plików dźwiękowych, plików wideo i filmów, nagrań z telewizji,
dokumentów, arkuszy, prezentacji, wiadomości e-mail, listy ulubionych stron internetowych i
ustawień.
Wykonanie przywracania systemu
43
Page 50

W celu przywrócenia komputera z partycji odzyskiwania wykonaj następujące kroki:
1. Uruchom program Recovery Manager na jeden z poniższych sposobów:
Wybierz kolejno Start > Wszystkie programy > Recovery Manager > Recovery
●
Manager.
— lub —
Włącz lub uruchom ponownie komputer, a następnie naciśnij klawisz esc, kiedy u dołu
●
ekranu wyświetlany jest komunikat „Press the ESC key for Startup Menu” (Naciśnij klawisz
esc, aby wejść do menu uruchamiania). Następnie naciśnij f11, gdy na ekranie widać
komunikat „F11 (System Recovery)” (F11 - Odzyskiwanie systemu).
2. Kliknij opcję Odzyskiwanie systemu w oknie programu Recovery Manager.
3. Postępuj zgodnie z instrukcjami wyświetlanymi na ekranie.
44 Rozdział 6 Tworzenie kopii zapasowych i odzyskiwanie danych
Page 51

Odzyskiwanie za pomocą nośników
1. Wykonaj kopię zapasową wszystkich osobistych plików, jeśli jest to możliwe.
2. Włóż pierwszy dysk odzyskiwania do napędu optycznego w komputerze lub opcjonalnego
zewnętrznego napędu optycznego i ponownie uruchom komputer.
– lub –
Do portu USB komputera podłącz pamięć flash do odtwarzania i uruchom ponownie komputer.
UWAGA: Jeżeli komputer nie uruchomi automatycznie programu Recovery Manager, należy
zmienić kolejność rozruchu komputera.
3. Naciśnij klawisz f9.
4. Wybierz napęd optyczny lub pamięć flash.
5. Postępuj zgodnie z instrukcjami wyświetlanymi na ekranie.
Wykonanie przywracania systemu
45
Page 52
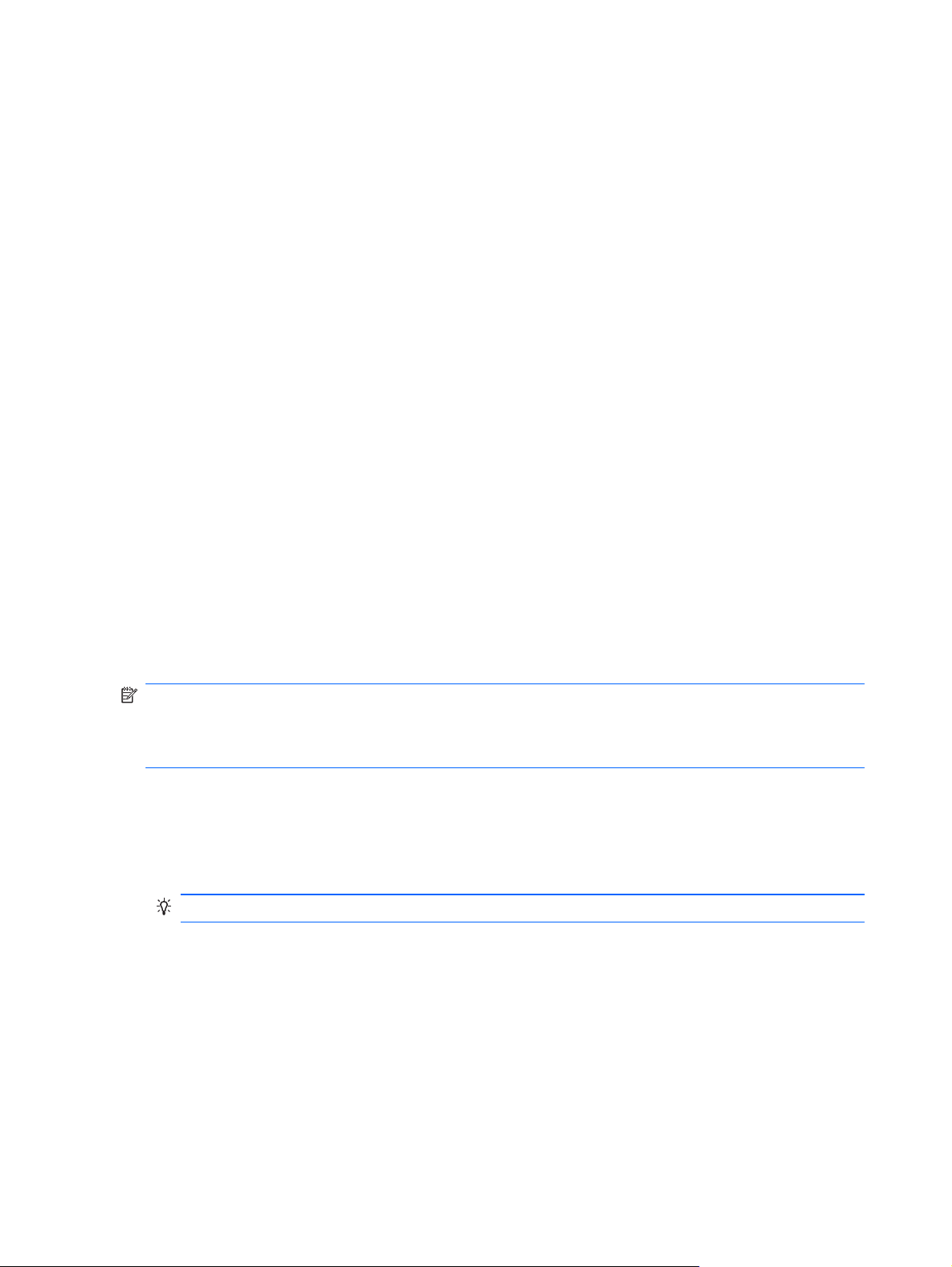
Zmiana kolejności rozruchu
W celu zmiany kolejności rozruchu dla dysków odzyskiwania:
1. Uruchom ponownie komputer.
2. Podczas ponownego uruchamiani komputera naciśnij esc, po czym naciśnij f9, aby wyświetlić
opcje uruchamiania
3. Wybierz Internal CD/DVD ROM Drive (Wewnętrzny napęd CD/DVD ROM) z okna opcji
uruchamiania.
W celu zmiany kolejności rozruchu dla pamięci flash:
1. Podłącz do portu USB pamięć flash.
2. Uruchom ponownie komputer.
3. Podczas ponownego uruchamiani komputera naciśnij esc, po czym naciśnij f9, aby wyświetlić
opcje uruchamiania
4. Wybierz napęd flash z okna opcji uruchamiania.
Tworzenie kopii zapasowych i odtwarzanie informacji
Bardzo ważne jest tworzenie i bezpieczne przechowywanie kopii zapasowych plików i nowego
oprogramowania. W związku z instalacją nowych programów i tworzeniem nowych plików należy
regularnie tworzyć kopie zapasowe.
Skuteczność odtworzenia stanu systemu zależy od aktualności ostatniej utworzonej kopii zapasowej.
UWAGA: Odtworzenie z najnowszej kopii zapasowej należy wykonać w przypadku ataku wirusa
komputerowego lub awarii ważnego elementu systemu. W celu rozwiązania problemów z
komputerem należy skorzystać z możliwości odtworzenia danych z kopii zapasowej, zanim skorzysta
się z opcji pełnego odzyskania systemu.
Kopię zapasową danych można zapisać na opcjonalnym zewnętrznym dysku twardym, dysku
sieciowym lub innych dyskach. Zaleca się tworzenie kopii zapasowej systemu w następujących
przypadkach:
W zaplanowanych odstępach czasu
●
WSKAZÓWKA: Ustaw przypomnienia, aby systematycznie tworzyć zapasowe kopie danych.
Przed naprawą komputera lub przywróceniem jego zawartości
●
Przed dodaniem albo modyfikacją sprzętu lub oprogramowania
●
46 Rozdział 6 Tworzenie kopii zapasowych i odzyskiwanie danych
Page 53

Wskazówki:
Twórz punkty przywracania systemu za pomocą funkcji przywracania systemu Windows® i
●
regularnie kopiuj je na dysk optyczny lub zewnętrzny dysk twardy. Więcej informacji na temat
korzystania z punktów przywracania systemu można znaleźć w sekcji
przywracania systemu Windows na stronie 48.
Przechowuj pliki osobiste w bibliotece dokumentów i regularnie wykonuj kopię zapasową tego
●
folderu.
Zapisz dostosowane ustawienia okien, pasków narzędzi lub pasków menu, wykonując zrzut
●
ekranu z tymi ustawieniami. Zrzut ekranu może zaoszczędzić wiele czasu w przypadku
konieczności ręcznego przywrócenia ustawień.
Wykonywanie zrzutu ekranu:
1. Wyświetl ekran, którego zawartość chcesz zapisać.
2. Skopiuj zawartość ekranu:
Aby skopiować tylko aktywne okno, naciśnij klawisze alt+fn+prt sc.
Aby skopiować cały ekran, naciśnij klawisze fn+prt sc.
3. Otwórz dokument edytora tekstu i wybierz opcję Edycja > Wklej. Zrzut ekranu zostanie dodany
do bieżącego dokumentu.
Korzystanie z punktów
4. Zapisz i wydrukuj dokument.
Korzystanie z funkcji tworzenia kopii zapasowej i przywracania systemu Windows
Wskazówki:
Przed rozpoczęciem procesu tworzenia kopii zapasowej upewnij się, że komputer jest
●
podłączony do zasilania sieciowego.
Wykonanie kopii zapasowej wymaga czasu. W zależności od wielkości plików proces ten może
●
zająć ponad godzinę.
Aby utworzyć kopię zapasową:
1. Wybierz polecenia Start > Panel sterowania > System i zabezpieczenia > Kopia zapasowa/
Przywracanie.
2. Postępuj zgodnie z instrukcjami wyświetlanymi na ekranie, aby zaplanować i utworzyć kopię
zapasową.
UWAGA: W systemie Windows® dostępna jest funkcja Kontrola konta użytkownika, która zwiększa
bezpieczeństwo komputera. Wykonanie pewnych zadań, takich jak instalowanie oprogramowania,
uruchamianie narzędzi czy zmiana ustawień systemu Windows, może wymagać specjalnego
uprawnienia lub podania hasła. Więcej informacji na ten temat znajduje się w module Pomoc
i obsługa techniczna.
Tworzenie kopii zapasowych i odtwarzanie informacji
47
Page 54

Korzystanie z punktów przywracania systemu Windows
Punkt przywracania systemu umożliwia zapisanie i nazwanie migawki stanu dysku twardego
w określonym momencie. Jeśli zajdzie potrzeba wycofania późniejszych zmian wprowadzonych
w systemie, będzie można przywrócić system do tego punktu.
UWAGA: Odzyskiwanie systemu z wcześniejszego punktu przywracania nie wpływa na pliki danych
ani wiadomości e-mail zapisane lub utworzone po utworzeniu ostatniego punktu.
Można też tworzyć dodatkowe punkty przywracania w celu zapewnienia zwiększonej ochrony plików
i ustawień.
Kiedy należy tworzyć punkty przywracania
● Przed dodaniem albo modyfikacją sprzętu lub oprogramowania
Okresowo, gdy system działa optymalnie
●
UWAGA: W razie zmiany decyzji o przywróceniu ustawień z punktu przywracania można cofnąć tę
operację.
Tworzenie punktu przywracania systemu
1. Wybierz polecenia Start > Panel sterowania > System i zabezpieczenia > System.
2. W lewym okienku kliknij przycisk Ochrona systemu.
3. Kliknij kartę Ochrona systemu.
4. Postępuj zgodnie z instrukcjami wyświetlanymi na ekranie.
Przywracanie wcześniejszego stanu systemu
Aby przywrócić stan z punktu przywracania utworzonego wcześniej, gdy komputer działał optymalnie,
wykonaj następujące kroki:
1. Wybierz polecenia Start > Panel sterowania > System i zabezpieczenia > System.
2. W lewym okienku kliknij przycisk Ochrona systemu.
3. Kliknij kartę Ochrona systemu.
4. Kliknij przycisk Przywracanie systemu.
5. Postępuj zgodnie z instrukcjami wyświetlanymi na ekranie.
48 Rozdział 6 Tworzenie kopii zapasowych i odzyskiwanie danych
Page 55

7Obsługa klienta
Kontakt z obsługą klienta
●
Etykiety
●
49
Page 56

Kontakt z obsługą klienta
Jeśli nie uda się rozwiązać problemu z wykorzystaniem informacji zawartych w tej Instrukcji obsługi
komputera przenośnego HP i module Pomoc i obsługa techniczna, skontaktuj się z pomocą
techniczną HP pod adresem:
http://www.hp.com/go/contactHP
UWAGA: W celu uzyskania informacji o pomocy technicznej na całym świecie kliknij opcję Kontakt
z HP na całym świecie w lewej części ekranu lub przejdź na stronę
us/en/wwcontact_us.html.
Dostępne są tam następujące możliwości:
Czat online z pracownikiem technicznym HP.
●
UWAGA: Jeżeli czat ze specjalistą nie jest dostępny w danym języku, można skorzystać z
pomocy w języku angielskim.
Wysłanie wiadomości e-mail do działu obsługi klienta HP.
●
Znalezienie numerów telefonów działu obsługi klienta HP na całym świecie.
●
Zlokalizowanie centrum serwisowego HP.
●
http://welcome.hp.com/country/
50 Rozdział 7 Obsługa klienta
Page 57

Etykiety
Etykiety umieszczone na komputerze zawierają informacje, które mogą być potrzebne podczas
rozwiązywania problemów z systemem lub podróży zagranicznych:
●
Etykieta z numerem seryjnym — zawiera ważne informacje, między innymi:
Element
(1) Nazwa produktu
(2) Numer seryjny (s/n)
(3) Numer części/numer produktu (p/n)
(4) Okres gwarancji
(5) Opis modelu
Podczas kontaktowania się z pomocą techniczną trzeba mieć dostęp do tych informacji. Etykieta
z numerem seryjnym jest przyklejona na spodzie komputera.
Certyfikat Autentyczności Microsoft® — znajduje się na nim klucz produktu Microsoft Windows.
●
Klucz ten może być wymagany przy aktualizacji systemu operacyjnego lub rozwiązywaniu
związanych z nim problemów. Certyfikat Autentyczności Microsoft znajduje się na spodzie
komputera.
Etykieta zgodności z normami — znajdują się na niej informacje o zgodności komputera
●
z normami. Etykieta dotycząca zgodności z normami znajduje się we wnęce baterii komputera.
Etykiety certyfikatów urządzeń bezprzewodowych (tylko wybrane modele) — zawierają
●
informacje o opcjonalnych urządzeniach bezprzewodowych oraz znaki homologacji niektórych
krajów/regionów, w których urządzenia zostały dopuszczone do użytku. Jeżeli dany model
komputera jest wyposażony w jedno lub więcej urządzeń bezprzewodowych, dołączona jest do
niego co najmniej jedna etykieta certyfikatów urządzeń bezprzewodowych. Informacje te mogą
być potrzebne podczas podróży zagranicznych. Etykieta certyfikatu urządzenia
bezprzewodowego znajduje się na spodzie komputera.
●
Etykieta karty SIM (tylko wybrane modele) — znajduje się na niej numer ICCID (Integrated
Circuit Card Identifier) danej karty SIM. Etykieta ta jest umieszczona we wnęce baterii.
● Etykieta numeru seryjnego modułu HP Mobile Broadband (tylko wybrane modele) — znajduje
się na niej numer seryjny danego modułu. Etykieta ta jest umieszczona we wnęce baterii.
Etykiety
51
Page 58
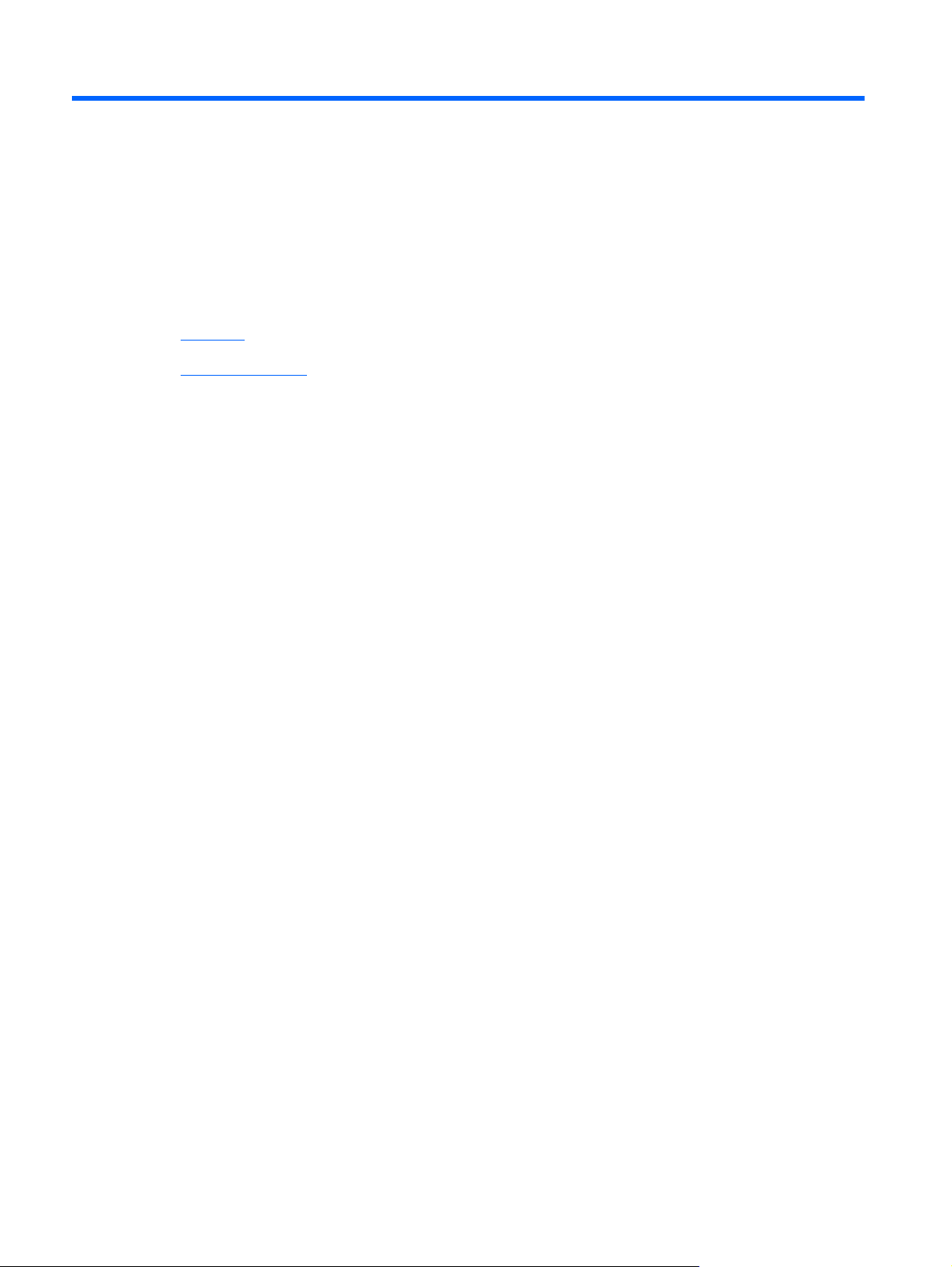
8 Specyfikacje
Zasilanie
●
Środowisko pracy
●
52 Rozdział 8 Specyfikacje
Page 59

Zasilanie
Informacje dotyczące zasilania zawarte w tej części mogą być przydatne w przypadku podróży
zagranicznych.
Komputer jest zasilany prądem stałym, który może być dostarczany ze źródła prądu przemiennego
lub stałego. Wymagane parametry źródła prądu przemiennego to 100–240 V, 50–60 Hz. Choć
komputer może być zasilany z samodzielnego źródła prądu stałego, powinien być zasilany tylko za
pomocą zasilacza prądu przemiennego lub źródła prądu stałego dostarczonego przez firmę HP
i zatwierdzonego do użytku z tym komputerem.
Komputer może być zasilany prądem stałym o następujących parametrach.
Zasilanie Wartość znamionowa
Napięcie robocze i prąd roboczy Prąd stały 18.5 V przy 3.5 A – 65 W; Prąd stały 19 V przy 4,74 A – 90 W; Prąd
UWAGA: To urządzenie przeznaczone jest do współpracy z systemami zasilania urządzeń IT
stosowanymi w Norwegii, z napięciem międzyfazowym o wartości skutecznej nie większej niż
240 V rms.
UWAGA: Napięcie i natężenie robocze komputera jest podane na systemowej etykiecie zgodności
z normami.
stały 18,5 V przy 6,5 A – 120 W
Zasilanie
53
Page 60

Środowisko pracy
Czynnik Jednostki metryczne Jednostki imperialne
Temperatura
W trakcie pracy (podczas zapisywania
na dysku optycznym)
Przechowywanie i transport od -20°C do 60°C od -4°F do 140°F
Wilgotność względna (bez kondensacji)
W trakcie pracy od 10% do 90% od 10% do 90%
Przechowywanie i transport od 5% do 95% od 5% do 95%
Maksymalna wysokość nad poziomem morza (przy ciśnieniu atmosferycznym)
W trakcie pracy od -15 m do 3048 m od -50 do 10 000 stóp
Przechowywanie i transport od -15 m do 12 192 m od -50 do 40 000 stóp
od 5°C do 35°C od 41°F do 95°F
54 Rozdział 8 Specyfikacje
Page 61

Indeks
A
anteny WLAN, położenie 15
B
bateria, wymiana 31
Beats Audio 2, 9, 26
blok klawiszy, położenie 26
D
dostawca usług internetowych,
korzystanie 20
dyski do odzyskiwania 42
dysk twardy
instalowanie 35
usuwanie 34
E
elementy
część górna komputera 6
lewa strona 14
prawa strona 12
przód komputera 11
spód komputera 17
tył komputera 16
wyświetlacz 15
etykieta Certyfikatu
Autentyczności 51
etykieta certyfikatu urządzenia
bezprzewodowego 51
etykieta urządzenia Bluetooth 51
etykieta urządzenia WLAN 51
etykiety
Bluetooth 51
Certyfikat Autentyczności
Microsoft 51
certyfikat urządzenia
bezprzewodowego 51
moduł HP Mobile Broadband
51
numer seryjny 51
SIM 51
WLAN 51
zgodność z normami 51
F
f11 44
G
gest powiększania na płytce
dotykowej TouchPad 30
gest przewijania na płytce
dotykowej TouchPad 30
gesty wykonywane na płytce
dotykowej TouchPad
powiększanie 30
przewijanie 30
zbliżanie palców 30
gest zbliżania palców na płytce
dotykowej TouchPad 30
ośniki, położenie 11
gł
gniazda
kabel zabezpieczający 12
nośniki cyfrowe 11
RJ-45 (sieć)14
sieć 14
wejście audio (mikrofonowe)
14
wyjściowe gniazdo audio
(słuchawkowe) 14
gniazda wyjściowe audio
(słuchawkowe) 14
gniazdo, zasilanie 13
gniazdo kabla zabezpieczającego,
położenie 12
gniazdo nośników cyfrowych,
położenie 11
gniazdo RJ-45 (sieciowe),
położenie 14
gniazdo sieciowe, położenie 14
gniazdo zasilania, położenie 13
I
informacje o zgodności z normami
etykieta dotycząca zgodności
z normami 51
etykiety certyfikatów urządzeń
bezprzewodowych 51
instalacja bezprzewodowa 21
K
kamera internetowa, położenie
15
klawiatura, numeryczna
zintegrowana 10
klawisz aplikacji systemu
Windows, położenie 9
klawisze
aplikacje systemu Windows 9
czynności 10
esc 9
fn 9
logo systemu Windows 9
num lk 10
klawisze czynności
odtwórz, pauza, wznów 24
poprzedni utwór/sekcja 24
rozpoznawanie 10
klawisze funkcyjne
komunikacja bezprzewodowa
25
następna ścieżka 24
Pomoc i obsługa techniczna
24
przełączanie ekranów 24
wyciszanie dźwięku 25
zmniejszanie jasności obrazu
24
zmniejszenie głośności 24
Indeks
55
Page 62

zwiększanie jasności obrazu
24
zwiększenie głośności 25
klawisz esc, położenie 9
klawisz fn, położenie 9, 25
klawisz num lk, położenie 10, 27
klawisz z logo systemu Windows,
położenie 9
klucz produktu 51
konfiguracja połączenia
internetowego 21
konfiguracja sieci WLAN 21
korzystanie z przywracania
systemu 48
M
Microsoft, etykieta Certyfikatu
Autentyczności 51
mikrofony wewnętrzne,
położenie 15
moduł pamięci
usuwanie 37
wkładanie 38
wymiana 36
mysz, zewnętrzna
ustawianie preferencji 27
N
napęd optyczny, położenie 12
nazwa i numer produktu,
komputer 51
numer seryjny 51
numer seryjny, komputer 51
O
obsługiwane dyski 42
obszar płytki dotykowej TouchPad,
położenie 6
odzyskiwanie systemu 43
odzyskiwanie z dedykowanej
partycji odzyskiwania 43
odzyskiwanie z dysków do
odzyskiwania 45
otwory wentylacyjne, po
łożenie
14, 16, 18
P
płytka dotykowa TouchPad
korzystanie 27
przyciski 6
podróżowanie z komputerem 51
port HDMI, położenie 14
port monitora zewnętrznego 14
porty
HDMI 14
monitor zewnętrzny 14
USB 12, 14
porty USB, położenie 12, 14
przyciski
lewy przycisk płytki dotykowej
TouchPad 6
prawy przycisk płytki dotykowej
TouchPad 6
uwalnianie napędu
optycznego 12
zasilanie 8
Przycisk włączania/wyłączania
płytki dotykowej TouchPad 6
przycisk wysuwania napędu
optycznego, położenie 12
przycisk zasilania, położenie 8
punkty przywracania 48
punkty przywracania systemu 48
R
Recovery Manager 43
router bezprzewodowy,
konfigurowanie 22
S
sieć bezprzewodowa,
podłączanie 20
sieć bezprzewodowa (WLAN),
wymagane urządzenia 21
skrót klawiaturowy informacji o
systemie 26
skrót klawiaturowy tonów niskich
26
skróty klawiaturowe
korzystanie 25
opis 25
ustawienia tonów niskich 26
wyświetlanie informacji
o systemie 26
skróty klawiaturowe, po
łożenie
25
system, odzyskiwanie 43
system operacyjny
klucz produktu 51
Microsoft, etykieta Certyfikatu
Autentyczności 51
Ś
środowisko pracy 54
T
tworzenie kopii zapasowej
dostosowane ustawienia okien,
pasków narzędzi i pasków
menu 47
pliki osobiste 47
U
urządzenia wskazujące
ustawianie preferencji 27
urządzenie WLAN 51
W
wejściowe gniazdo audio
(mikrofonowe) 14
WLAN
ochrona 22
podłączanie 21
wnęka baterii 17, 51
wnęka dysku twardego,
położenie 18
wskaźnik baterii 13
wskaźnik caps lock, położenie 7
wskaźnik czytnika linii
papilarnych 7
wskaźniki
bateria 13
caps lock 7
czytnik linii papilarnych 7
kamera internetowa 15
komunikacja bezprzewodowa
7
napęd12
napęd optyczny 12
włączenia TouchPad 6
wyciszanie 7
wyłączenia płytki dotykowej 6
zasilanie 7, 12
wskaźnik kamery internetowej,
położenie 15
wskaźnik komunikacji
bezprzewodowej 7
wskaźnik napędu 12
wskaźnik napędu optycznego,
położenie 12
wskaźnik wbudowanej kamery
internetowej, położenie 15
56 Indeks
Page 63

Wskaźnik włączenia płytki
dotykowej TouchPad 6
wskaźnik wyciszenia, położenie 7
Wskaźnik wyłączenia płytki
dotykowej TouchPad 6
wskaźnik zasilania, położenie 7,
12
Z
zasilanie 53
zatrzask, zwalnianie baterii 17
zatrzask zwalniający baterię 17
zintegrowana klawiatura
numeryczna, położenie 10, 26,
27
Indeks
57
 Loading...
Loading...