Hp PAVILION DV6-6001EA, PAVILION DV6-6002SA, PAVILION DV6-6004SA, PAVILION DV6-6052SA, PAVILION DV6-6005EA GETTING STARTED [de]
...Page 1
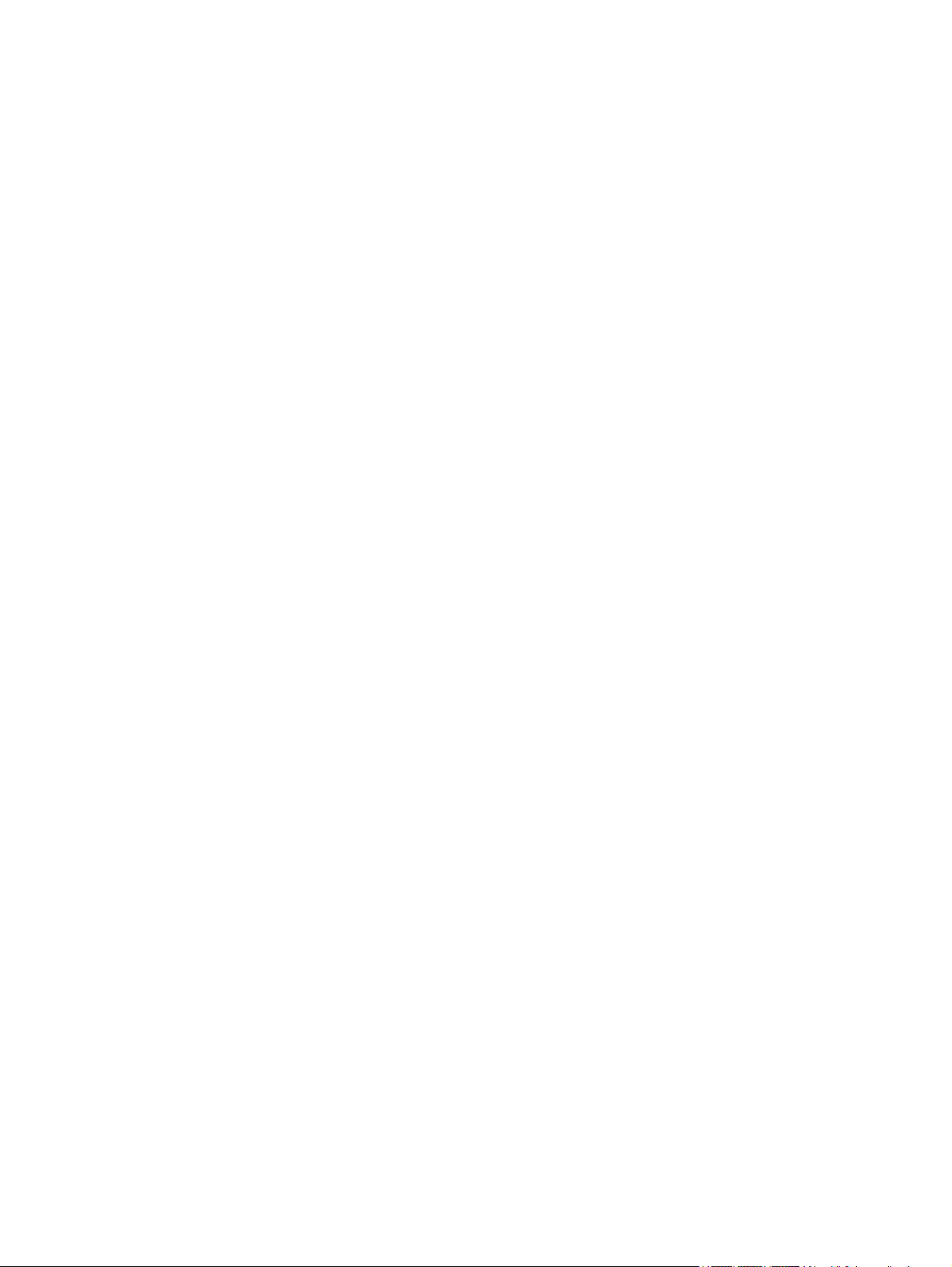
Einführung
HP Notebook
Page 2
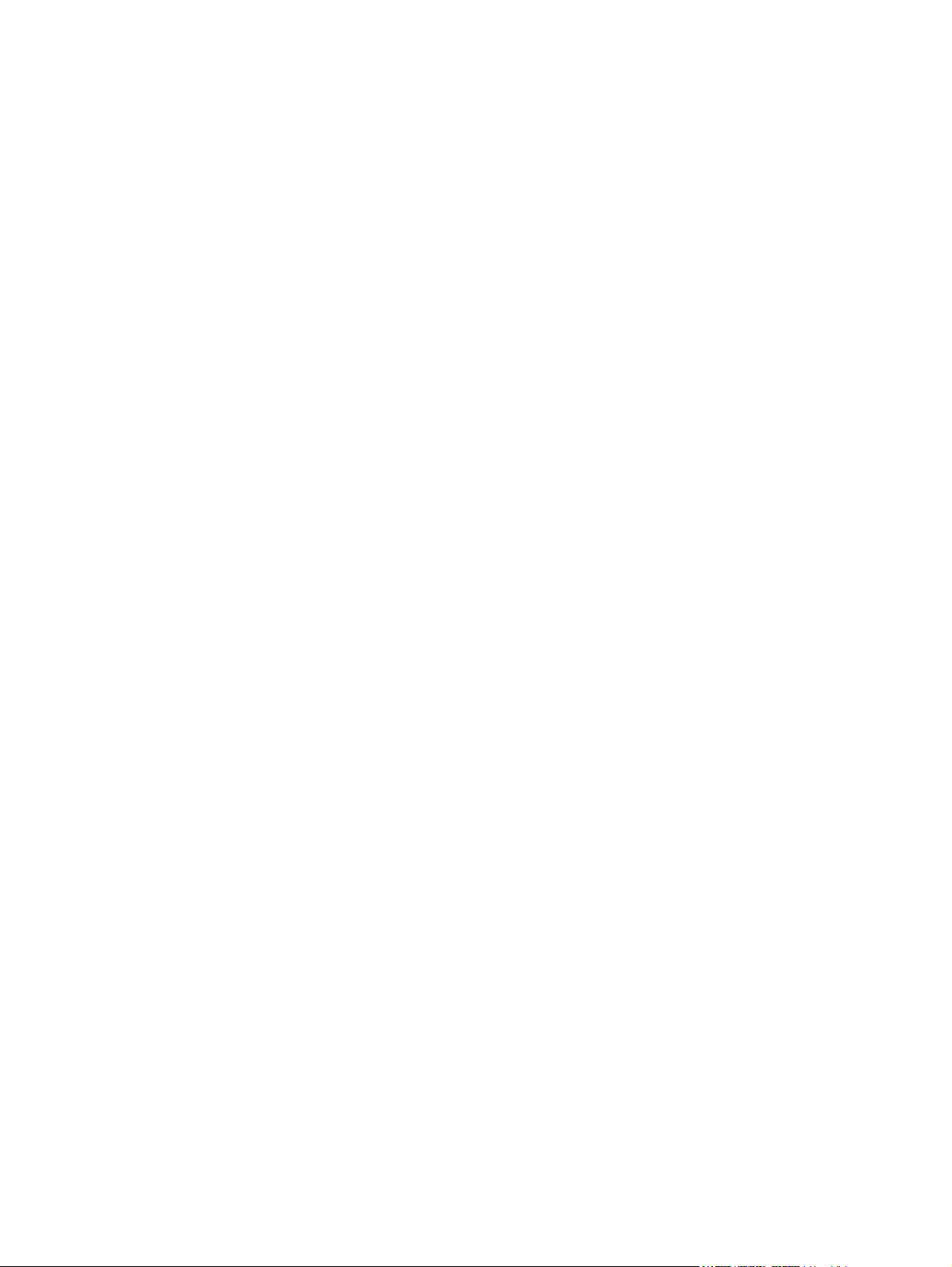
© Copyright 2011 Hewlett-Packard
Development Company, L.P.
Bluetooth ist eine Marke ihres Inhabers und
wird von Hewlett-Packard Company in
Lizenz verwendet. Microsoft und Windows
sind in den USA eingetragene Marken der
Microsoft Corporation. Das SD Logo ist
eine Marke ihres Inhabers.
Hewlett-Packard („HP“) haftet –
ausgenommen für die Verletzung des
Lebens, des Körpers, der Gesundheit oder
nach dem Produkthaftungsgesetz – nicht
für Schäden, die fahrlässig von HP, einem
gesetzlichen Vertreter oder einem
Erfüllungsgehilfen verursacht wurden. Die
Haftung für grobe Fahrlässigkeit und
Vorsatz bleibt hiervon unberührt.
Inhaltliche Änderungen dieses Dokuments
behalten wir uns ohne Ankündigung vor.
Die Informationen in dieser
Veröffentlichung werden ohne Gewähr für
ihre Richtigkeit zur Verfügung gestellt.
Insbesondere enthalten diese
Informationen keinerlei zugesicherte
Eigenschaften. Alle sich aus der
Verwendung dieser Informationen
ergebenden Risiken trägt der Benutzer.
Produkthinweis
In diesem Handbuch werden die
Funktionen beschrieben, die von den
meisten Modellen unterstützt werden.
Einige Funktionen sind auf Ihrem Computer
möglicherweise nicht verfügbar.
Bestimmungen zur Verwendung der
Software
Durch Installieren, Kopieren, Herunterladen
oder anderweitiges Verwenden der auf
diesem Computer vorinstallierten
Softwareprodukte erkennen Sie die
Bestimmungen des HP Lizenzvertrags für
Endbenutzer (EULA) an. Wenn Sie diese
Lizenzbestimmungen nicht akzeptieren,
müssen Sie das unbenutzte Produkt
(Hardware und Software) innerhalb von 14
Tagen zurückgeben und können als
einzigen Anspruch die Rückerstattung des
Kaufpreises fordern. Die Rückerstattung
unterliegt den entsprechenden Richtlinien
des Verkäufers.
Wenn Sie weitere Informationen bzw. eine
volle Erstattung des Kaufpreises für den
Computer wünschen, setzen Sie sich mit
Ihrer lokalen Verkaufsstelle (dem
Verkäufer) in Verbindung.
Die Garantien für HP Produkte werden
ausschließlich in der entsprechenden, zum
Produkt gehörigen Garantieerklärung
beschrieben. Aus dem vorliegenden
Dokument sind keine weiter reichenden
Garantieansprüche abzuleiten.
Erste Ausgabe: Februar 2011
Teilenummer des Dokuments: 635487-041
Page 3
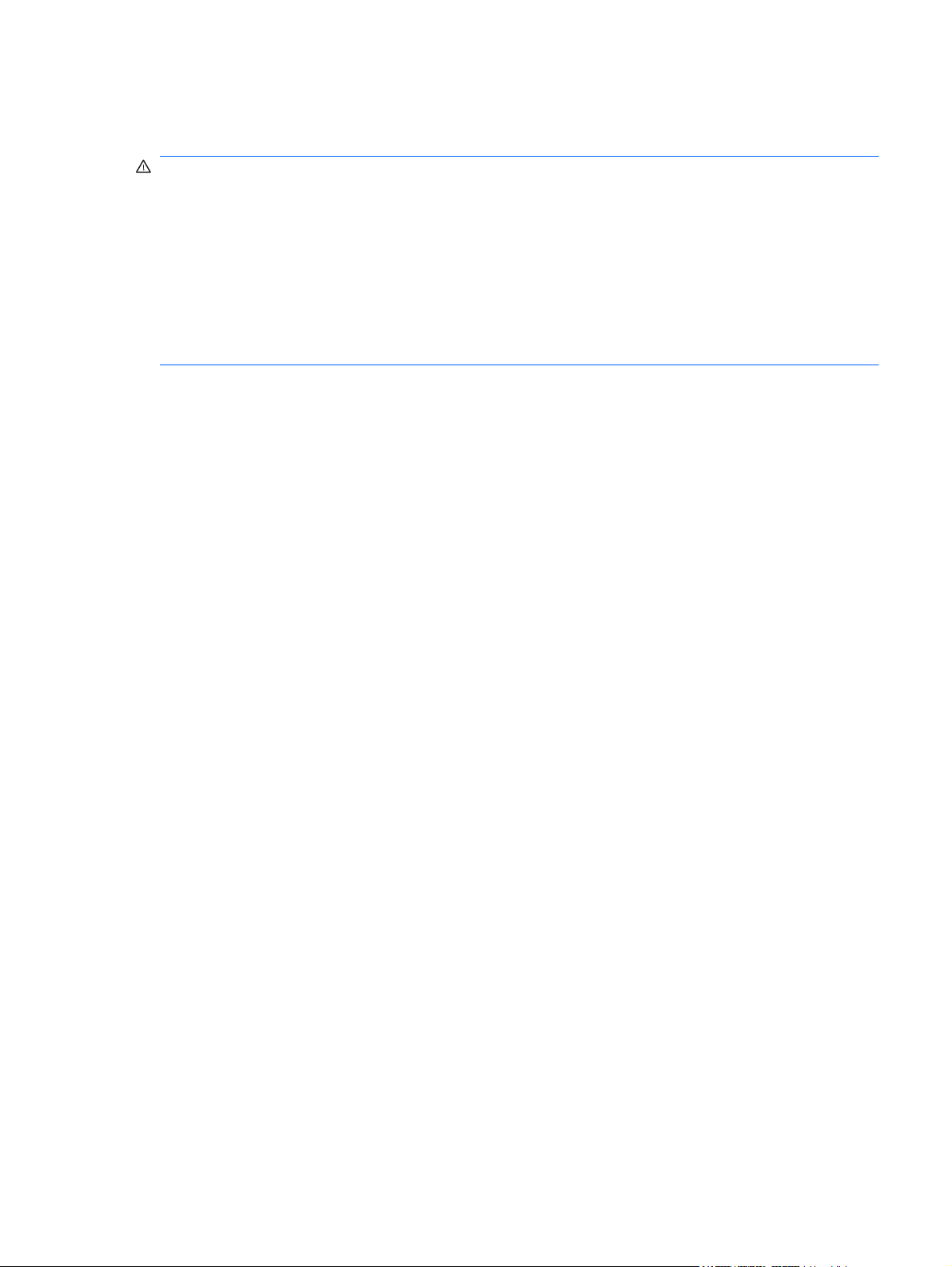
Sicherheitshinweis
VORSICHT! Um eventuelle Verbrennungen oder eine Überhitzung des Computers zu vermeiden,
stellen Sie den Computer nicht direkt auf Ihren Schoß, und blockieren Sie die Lüftungsschlitze nicht.
Verwenden Sie den Computer nur auf einer festen, ebenen Oberfläche. Vermeiden Sie die
Blockierung der Luftzirkulation durch andere feste Objekte, wie beispielsweise einen in unmittelbarer
Nähe aufgestellten Drucker, oder durch weiche Objekte, wie Kissen, Teppiche oder Kleidung.
Vermeiden Sie während des Betriebs außerdem direkten Kontakt des Netzteils mit der Haut und mit
weichen Oberflächen, wie Kissen, Teppichen oder Kleidung. Der Computer und das Netzteil
entsprechen den Temperaturgrenzwerten für dem Benutzer zugängliche Oberflächen, die durch den
internationalen Standard für die Sicherheit von Einrichtungen der Informationstechnologie (IEC
60950) definiert sind.
iii
Page 4
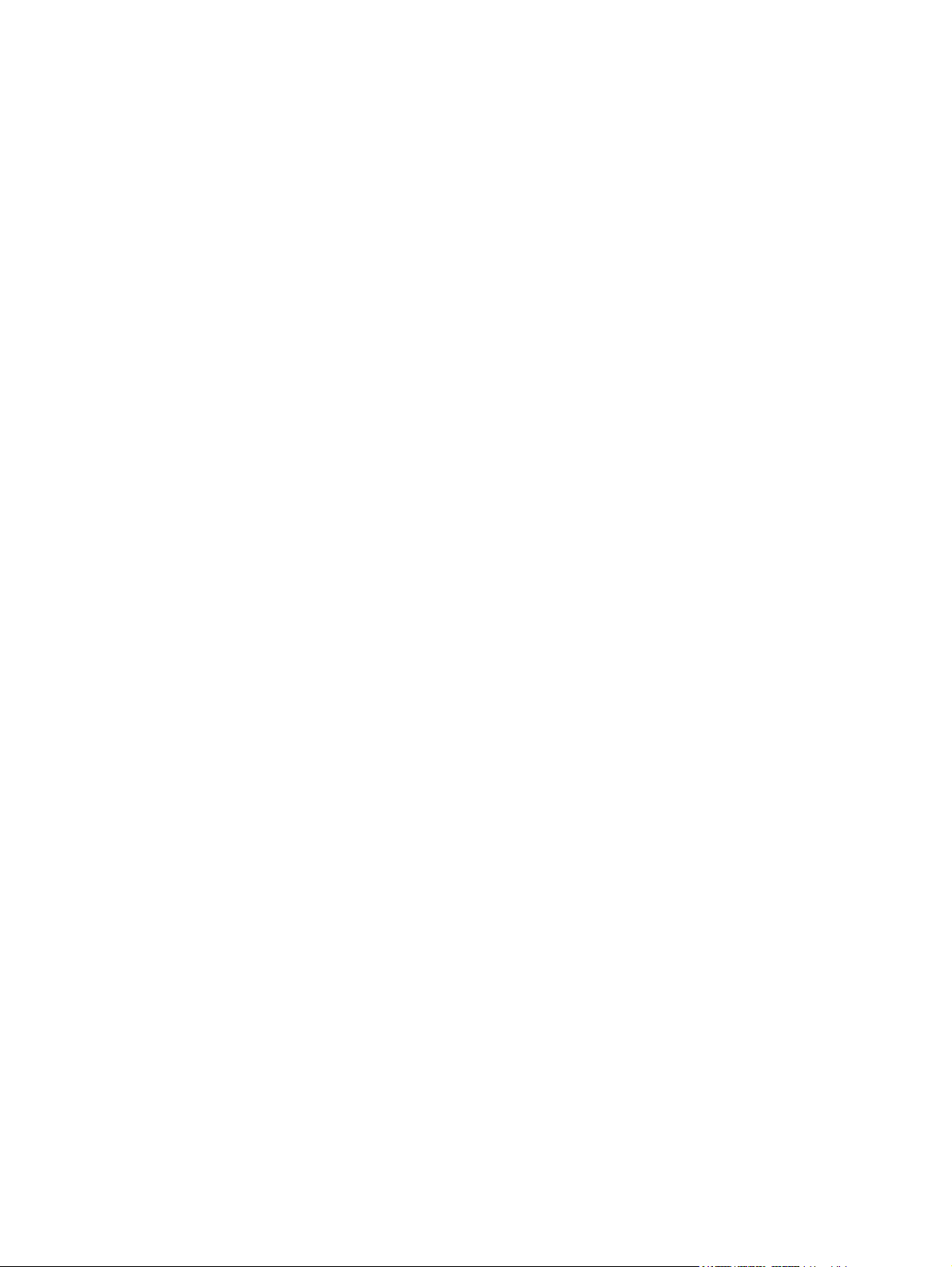
iv Sicherheitshinweis
Page 5
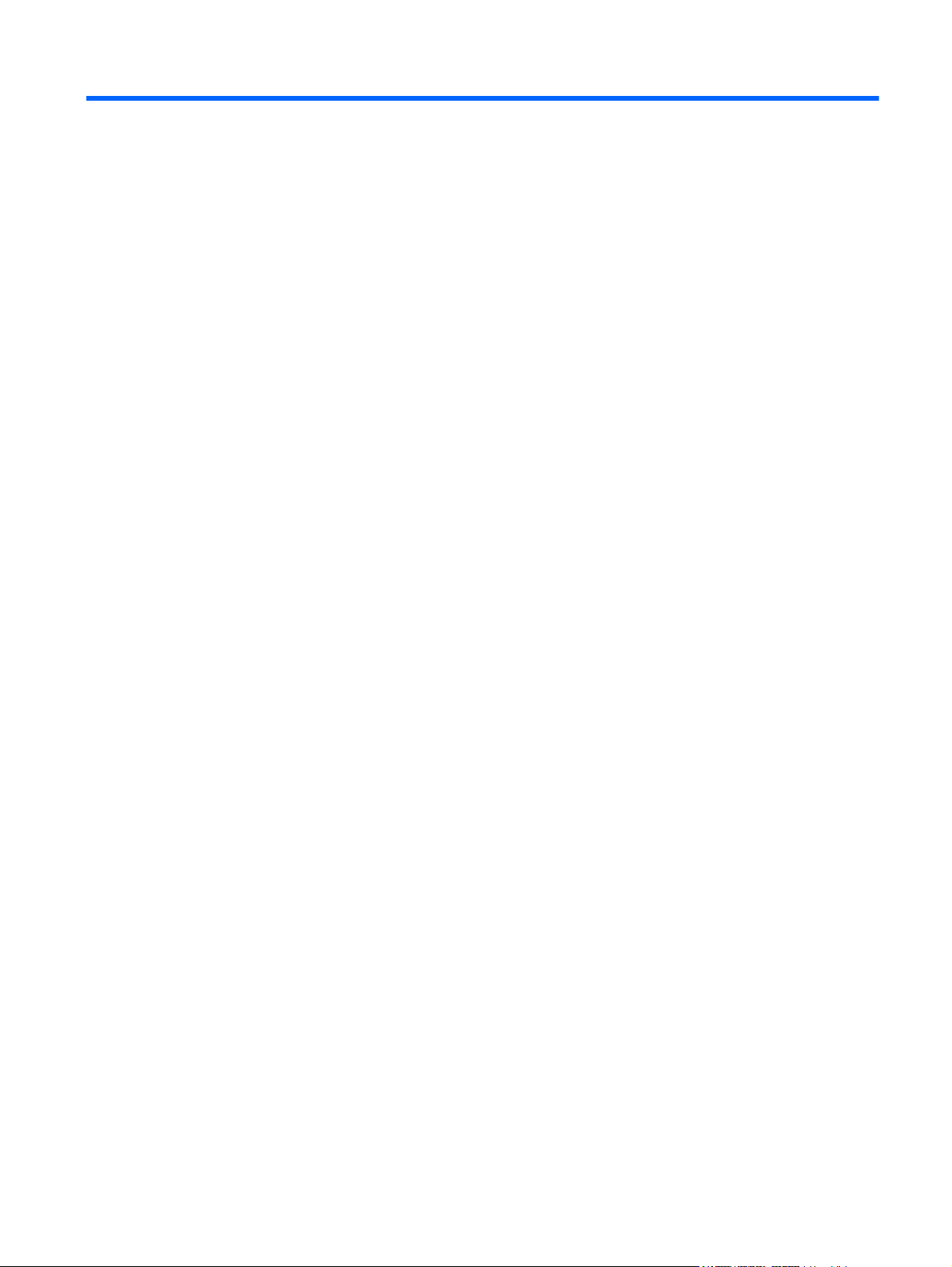
Inhaltsverzeichnis
1 Willkommen ..................................................................................................................................................... 1
Neue Merkmale .................................................................................................................................... 2
Beats Audio (bestimmte Modelle) ........................................................................................ 2
Informationsquellen .............................................................................................................................. 3
2 Komponenten des Computers ....................................................................................................................... 5
Oberseite .............................................................................................................................................. 6
TouchPad ............................................................................................................................ 6
LEDs .................................................................................................................................... 7
Tasten, Lautsprecher und Fingerabdruck-Lesegerät (bestimmte Modelle) ......................... 8
Tasten im Tastenfeld ......................................................................................................... 10
Vorderseite ......................................................................................................................................... 12
Rechte Seite ....................................................................................................................................... 13
Linke Seite .......................................................................................................................................... 15
Display ................................................................................................................................................ 16
Rückseite ............................................................................................................................................ 17
Unterseite ........................................................................................................................................... 18
3 Netzwerk ........................................................................................................................................................ 19
Auswählen eines Internet-Serviceanbieters (ISP) .............................................................................. 20
Herstellen einer Verbindung zu einem Wireless-Netzwerk ................................................................ 21
Herstellen einer Verbindung mit einem vorhandenen WLAN ............................................ 21
Einrichten eines neuen Wireless-Netzwerks ..................................................................... 21
Konfigurieren eines Wireless-Routers ............................................................... 22
Schützen Ihres WLAN ....................................................................................... 22
4 Tastatur und Zeigegeräte ............................................................................................................................. 23
Verwenden der Tastatur ..................................................................................................................... 23
Verwenden der Aktionstasten ............................................................................................ 23
Verwenden der fn-Tastenkombinationen ........................................................................... 24
Verwenden des Ziffernblocks ............................................................................................ 25
Verwenden des Ziffernblocks ............................................................................ 26
Verwenden der Zeigegeräte ............................................................................................................... 26
v
Page 6
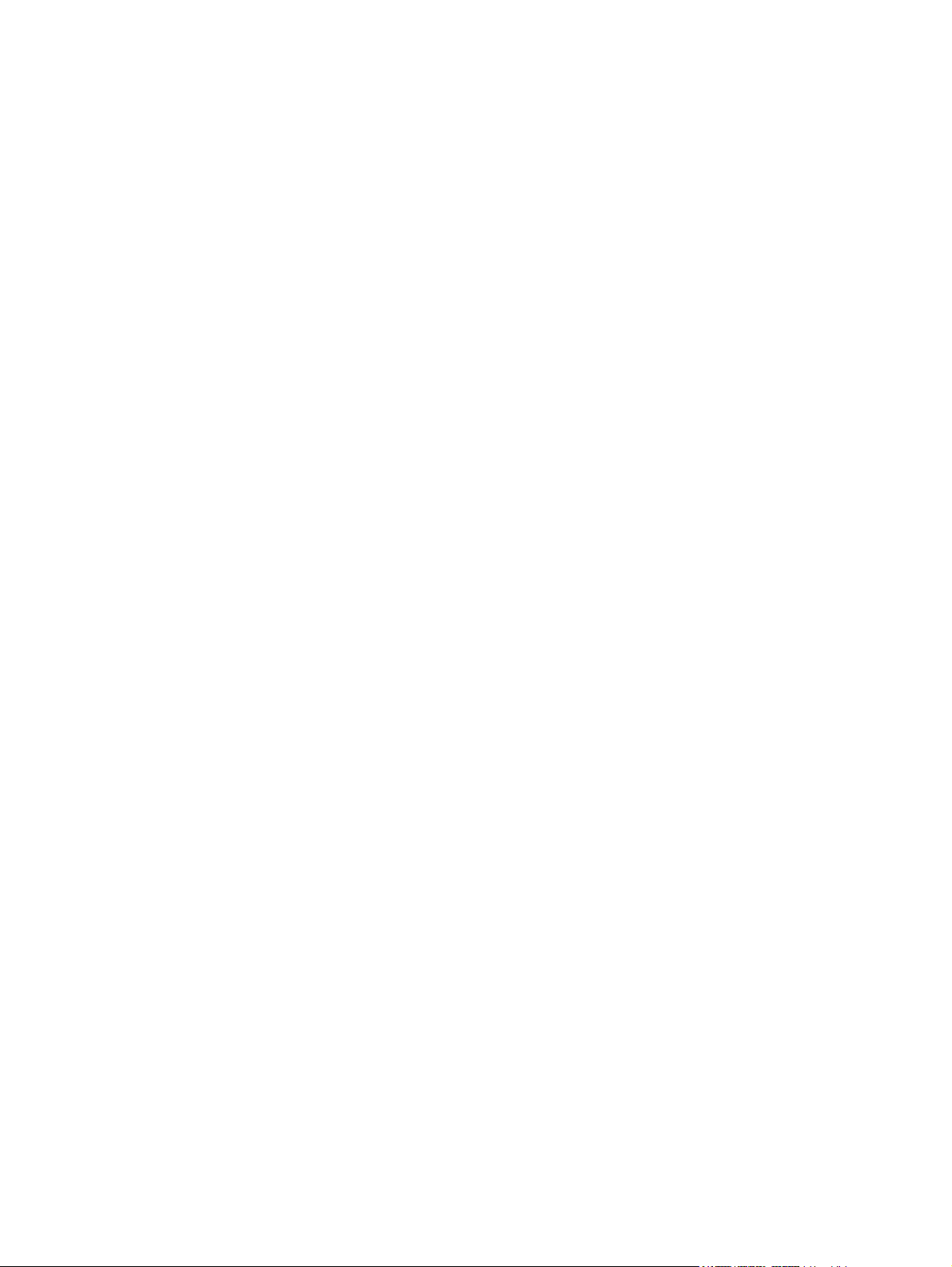
Festlegen der Einstellungen für Zeigegeräte ..................................................................... 26
Verwenden des TouchPad ................................................................................................ 26
Ein- und Ausschalten des TouchPad ................................................................ 27
Navigieren ......................................................................................................... 27
Auswählen ......................................................................................................... 28
TouchPad-Bewegungen .................................................................................... 28
Bildlauf .............................................................................................. 29
Pinch/Zoom ...................................................................................... 29
5 Wartung ......................................................................................................................................................... 30
Einsetzen und Entfernen des Akkus .................................................................................................. 30
Austauschen oder Aufrüsten der Festplatte ....................................................................................... 33
Entfernen der Festplatte .................................................................................................... 33
Installieren einer Festplatte ................................................................................................ 34
Hinzufügen oder Austauschen von Speichermodulen ....................................................................... 35
Aktualisieren von Programmen und Treibern ..................................................................................... 39
6 Sichern und Wiederherstellen ..................................................................................................................... 40
Wiederherstellen ................................................................................................................................ 41
Erstellen von Wiederherstellungsmedien ........................................................................................... 41
Wiederherstellen des Systems ........................................................................................................... 42
Wiederherstellen mithilfe der dedizierten Wiederherstellungspartition (bestimmte
Modelle) ............................................................................................................................. 42
Wiederherstellen mithilfe von Wiederherstellungsmedien ................................................. 44
Ändern der Bootreihenfolge des Computers ..................................................................... 45
Sichern und Wiederherstellen Ihrer Daten ......................................................................................... 45
Verwenden von Windows Sichern und Wiederherstellen .................................................. 46
Verwenden von Windows Systemwiederherstellungspunkten .......................................... 47
Zeitpunkt zum Erstellen von Wiederherstellungspunkten ................................. 47
Erstellen eines Systemwiederherstellungspunkts ............................................. 47
Zurücksetzen auf einen Zustand zu einem früheren Datum und Zeitpunkt ...... 47
7 Kundensupport ............................................................................................................................................. 48
Kontaktaufnahme mit dem Kundensupport ........................................................................................ 48
Etiketten ............................................................................................................................................. 49
8 Technische Daten ......................................................................................................................................... 50
Eingangsleistung ................................................................................................................................ 50
Betriebsumgebung ............................................................................................................................. 51
Index ................................................................................................................................................................... 52
vi
Page 7
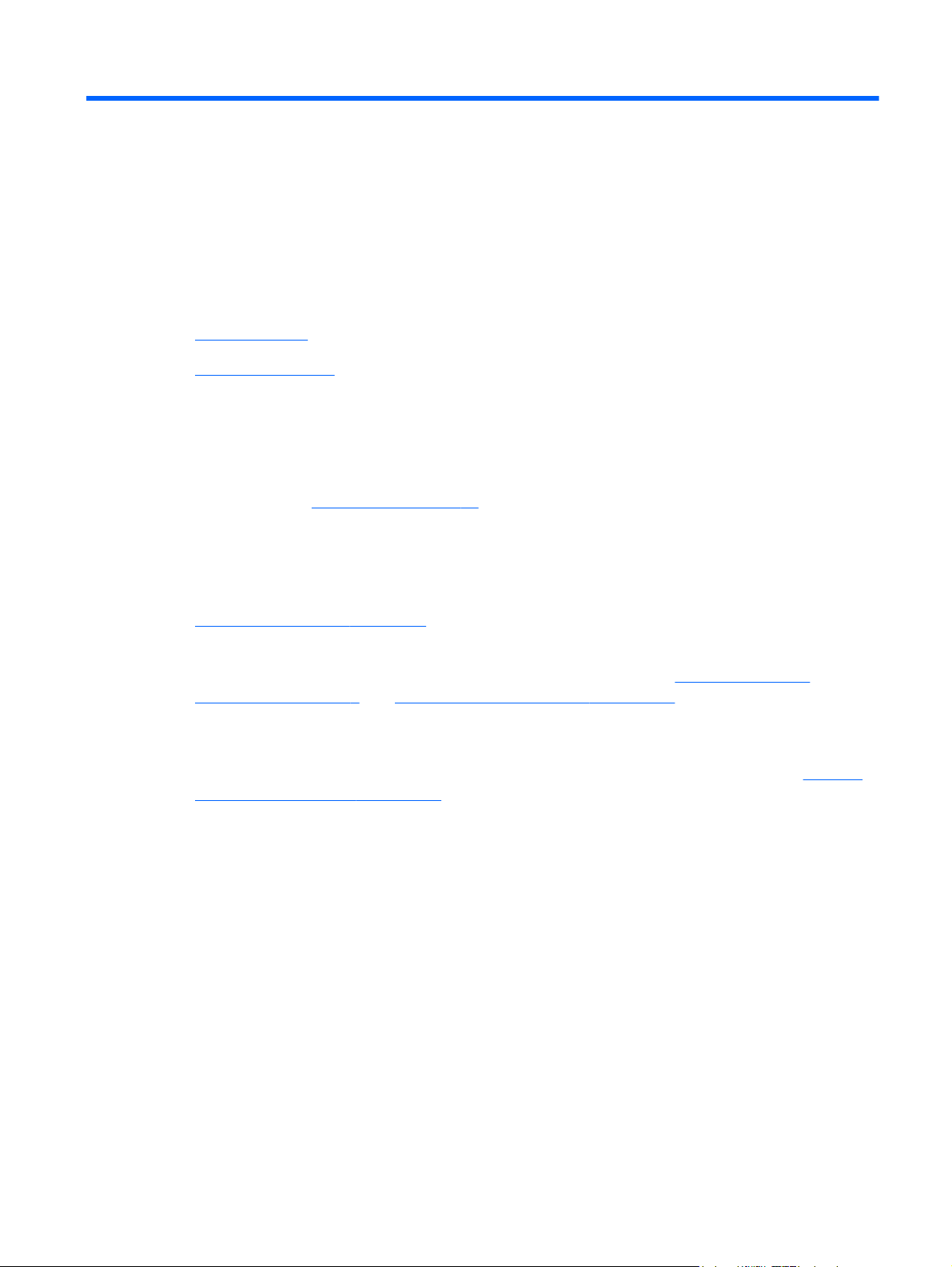
1 Willkommen
Neue Merkmale
●
Informationsquellen
●
Nach dem Einrichten und Registrieren des Computers müssen Sie die folgenden wichtigen Schritte
ausführen:
Herstellen einer Verbindung zum Internet – Richten Sie Ihr Netzwerk (LAN oder Wireless-
●
LAN) ein, damit Sie eine Verbindung zum Internet herstellen können. Weitere Informationen
finden Sie unter
Aktualisieren Ihrer Antivirensoftware – Schützen Sie Ihren Computer vor Schäden, die durch
●
Viren verursacht werden. Die Software ist auf dem Computer vorinstalliert. Sie umfasst
kostenlose Updates für eine begrenzte Zeit. Weitere Informationen finden Sie im HP Notebook
Referenzhandbuch. Informationen zum Zugriff auf dieses Handbuch finden Sie unter
„Informationsquellen“ auf Seite 3.
„Netzwerk“ auf Seite 19.
Ermitteln der Komponenten und Merkmale des Computers – Informieren Sie sich über die
●
Merkmale Ihres Computers. Weitere Informationen finden Sie unter
Computers“ auf Seite 5 und „Tastatur und Zeigegeräte“ auf Seite 23.
Erstellen von Wiederherstellungs-Discs oder einem Flash-Laufwerk für die
●
Wiederherstellung – Setzen Sie bei Systemfehlern oder -instabilität das Betriebssystem und
die Software in den Auslieferungszustand zurück. Anleitungen hierzu finden Sie unter
und Wiederherstellen“ auf Seite 40.
Ermitteln installierter Software – Zeigen Sie eine Liste der bereits auf dem Computer
●
vorinstallierten Software an. Wählen Sie Start > Alle Programme. Nähere Informationen zum
Verwenden der im Lieferumfang enthaltenen Software finden Sie in den Anleitungen des
Softwareherstellers, die in der Software oder auf der Website des Herstellers bereitgestellt
werden.
„Komponenten des
„Sichern
1
Page 8
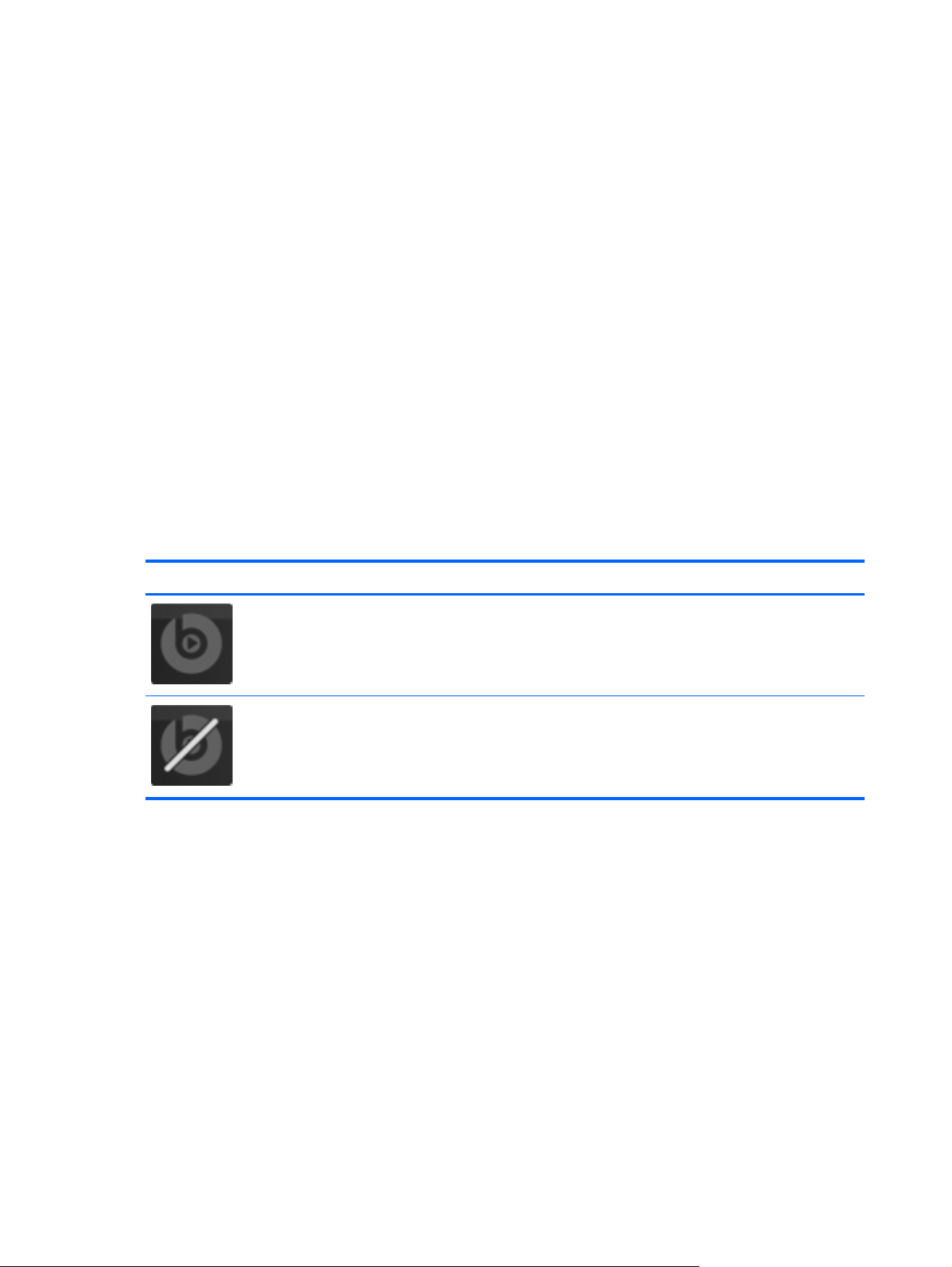
Neue Merkmale
Beats Audio (bestimmte Modelle)
Beats Audio ist ein besonderes Audioprofil, das eine einstellbare Bassanhebung bei gleichzeitig
klarem Sound gewährleistet. Beats Audio ist standardmäßig aktiviert.
Um die Basseinstellungen der Beats Audio-Funktion zu verstärken oder zu verringern, drücken
▲
Sie fn+b.
Sie können die Basseinstellungen auch über das Windows Betriebssystem anzeigen und
ändern. So zeigen Sie die Basseinstellungen an bzw. ändern diese:
Wählen Sie Start > Alle Programme > Beats Audio Control Panel > Listening
●
Experience (Hörerlebnis).
– ODER –
Wählen Sie Start > Systemsteuerung > Hardware und Sound > Beats Audio Control
●
Panel > Listening Experience (Hörerlebnis).
In der folgenden Tabelle sind die Beats Audio Symbole beschrieben, die angezeigt werden, wenn Sie
fn+b drücken.
Symbol Beschreibung
Zeigt an, dass Beats Audio aktiviert ist.
Zeigt an, dass Beats Audio deaktiviert ist.
2 Kapitel 1 Willkommen
Page 9
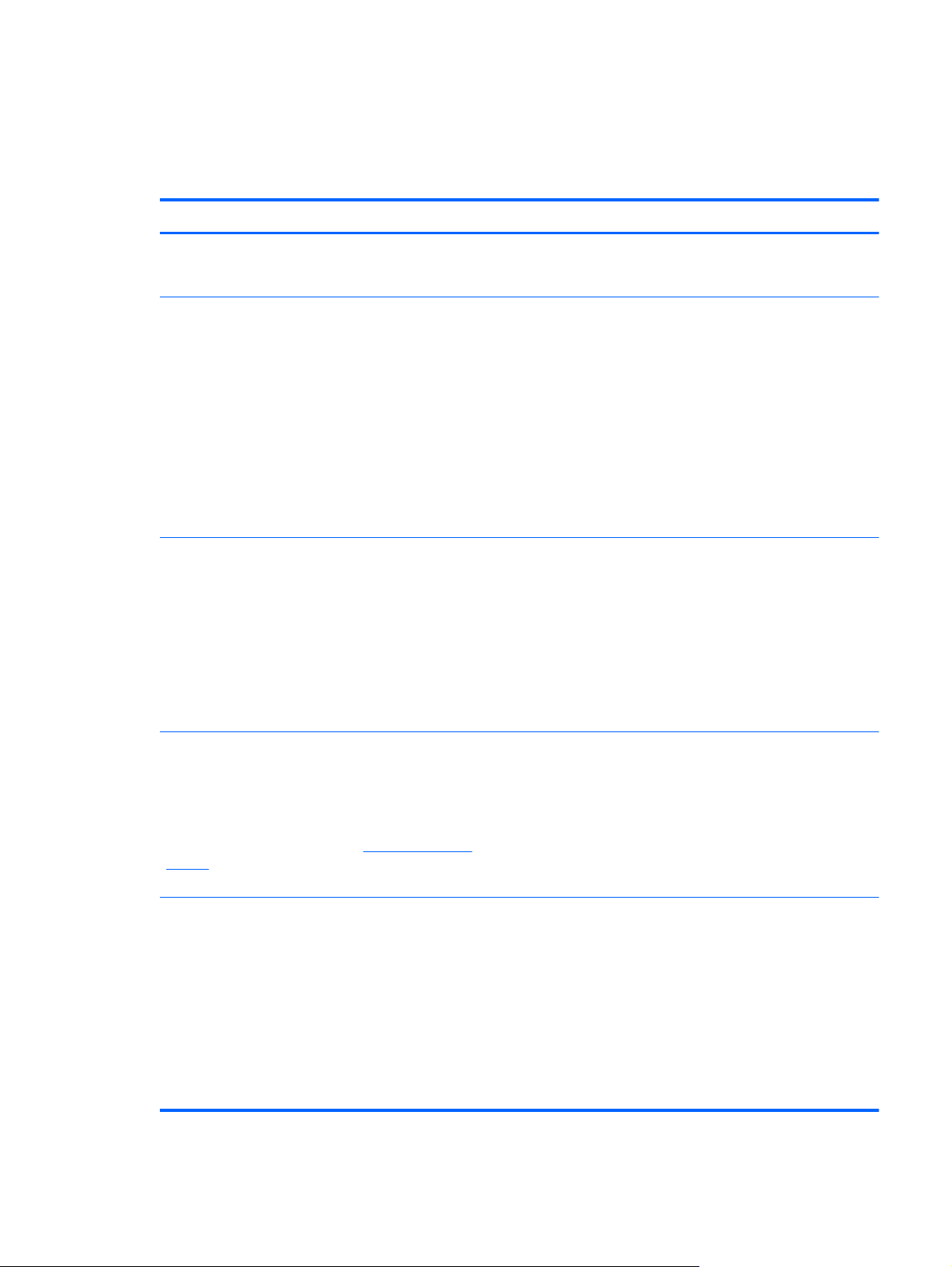
Informationsquellen
Im Lieferumfang des Computers sind verschiedene Informationsquellen enthalten, die Ihnen bei der
Ausführung verschiedener Aufgaben helfen.
Informationsquellen Informationen zum Thema:
Poster Kurzanleitung zur Installation
Einführung
So greifen Sie auf das Handbuch zu:
Wählen Sie Start > Hilfe und Support >
Benutzerhandbücher.
– ODER –
Wählen Sie Start > Alle Programme > HP > HP
Dokumentation.
HP Notebook Referenzhandbuch
So greifen Sie auf das Handbuch zu:
Wählen Sie Start > Hilfe und Support >
Benutzerhandbücher.
– ODER –
Wählen Sie Start > Alle Programme > HP > HP
Dokumentation.
Einrichten des Computers
●
● Identifizieren der Computerkomponenten
● Computermerkmale
Herstellen einer Verbindung zu einem Wireless-Netzwerk
●
Verwenden der Tastatur und der Zeigegeräte
●
Austauschen oder Aufrüsten der Festplatte und der
●
Speichermodule
● Durchführen einer Sicherung und einer Wiederherstellung
Kontaktieren des Kundensupports
●
Technische Daten des Computers
●
Energiesparfunktionen
●
Maximieren der Akkunutzungsdauer
●
● Verwenden der Multimedia-Funktionen des Computers
Schützen des Computers
●
● Pflege des Computers
Aktualisieren der Software
●
Hilfe und Support
Um auf Hilfe und Support zuzugreifen, wählen Sie
Start > Hilfe und Support.
HINWEIS: Um landes- bzw. regionenspezifischen
Support zu erhalten, gehen Sie zu http://www.hp.com/
support, wählen Sie Ihr Land/Ihre Region, und folgen
Sie den Anleitungen auf dem Bildschirm.
Hinweise zu Zulassung, Sicherheit und
Umweltverträglichkeit
So greifen Sie auf das Handbuch zu:
Wählen Sie Start > Hilfe und Support >
Benutzerhandbücher.
– ODER –
Wählen Sie Start > Alle Programme > HP > HP
Dokumentation.
Informationen zum Betriebssystem
●
Software, Treiber und BIOS-Updates
●
● Tools zur Fehlerbeseitigung
Kontaktieren des technischen Supports
●
Sicherheits- und Zulassungshinweise
●
Informationen zur Akkuentsorgung
●
Informationsquellen
3
Page 10
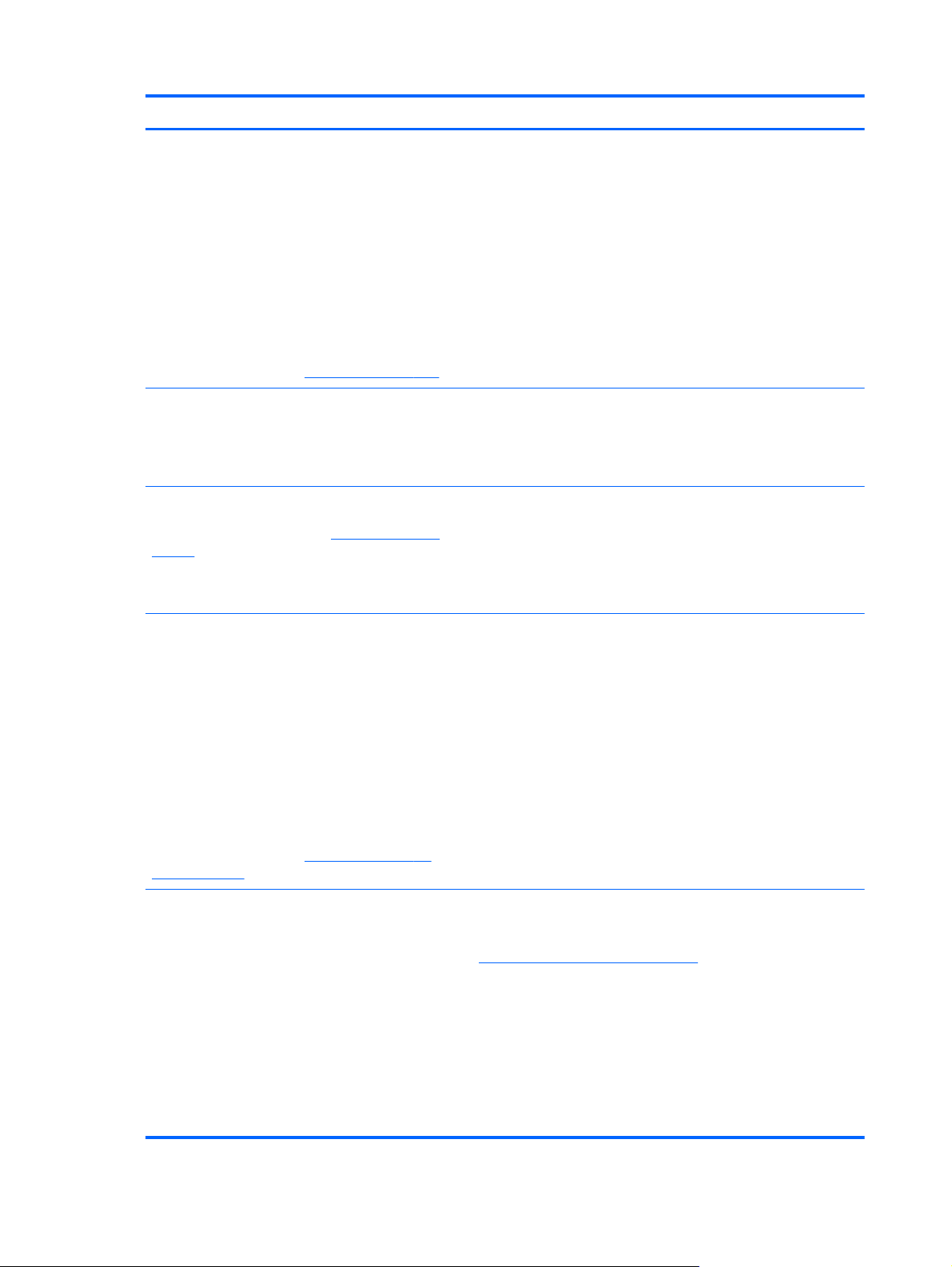
Informationsquellen Informationen zum Thema:
Handbuch für sicheres und angenehmes Arbeiten
So greifen Sie auf das Handbuch zu:
Wählen Sie Start > Hilfe und Support >
Benutzerhandbücher.
– ODER –
Wählen Sie Start > Alle Programme > HP > HP
Dokumentation.
– ODER –
Besuchen Sie die Website
Broschüre Worldwide Telephone Numbers
(Telefonnummern weltweit)
Diese Broschüre ist im Lieferumfang Ihres Computers
enthalten.
HP Website
Diese Website finden Sie unter
support.
http://www.hp.com/ergo.
http://www.hp.com/
Sachgerechte Einrichtung des Arbeitsplatzes sowie die
●
richtige Haltung und gesundheitsbewusstes Arbeiten
● Informationen zur elektrischen und mechanischen Sicherheit
Telefonnummern des HP Supports
● Informationen zum Support
Teilebestellung und weitere Hilfe
●
Software, Treiber und BIOS-Updates
●
Verfügbares Zubehör für das Produkt
●
Herstellergarantie*
So rufen Sie die Garantieinformationen auf:
Wählen Sie Start > Hilfe und Support >
Benutzerhandbücher > Daten zur Garantieleistung.
– ODER –
Wählen Sie Start > Alle Programme > HP > HP
Dokumentation > Daten zur Garantieleistung.
– ODER –
Besuchen Sie die Website
orderdocuments.
*Sie finden die Angaben zu der für Ihr Produkt gültigen HP Herstellergarantie in den elektronischen Handbüchern auf Ihrem
Computer und/oder auf der mitgelieferten CD/DVD. Für einige Länder/Regionen ist eine gedruckte Version der
HP Herstellergarantie im Lieferumfang enthalten. In Ländern/Regionen, in denen die Garantie nicht in gedruckter Form
bereitgestellt wird, können Sie eine gedruckte Kopie über
schreiben an:
Nordamerika: Hewlett-Packard, MS POD, 11311 Chinden Blvd, Boise, ID 83714, USA
●
● Europa, Naher Osten, Afrika: Hewlett-Packard, POD, Via G. Di Vittorio, 9, 20063, Cernusco s/Naviglio (MI), Italien
Asien/Pazifik: Hewlett-Packard, POD, P.O. Box 200, Alexandra Post Office, Singapur 911507
●
http://www.hp.com/go/
Informationen zur Garantie
http://www.hp.com/go/orderdocuments anfordern, oder Sie
Bitte geben Sie Ihre Produktnummer, den Garantiezeitraum (auf dem Etikett mit der Seriennummer), Ihren Namen und Ihre
Anschrift an.
4 Kapitel 1 Willkommen
Page 11
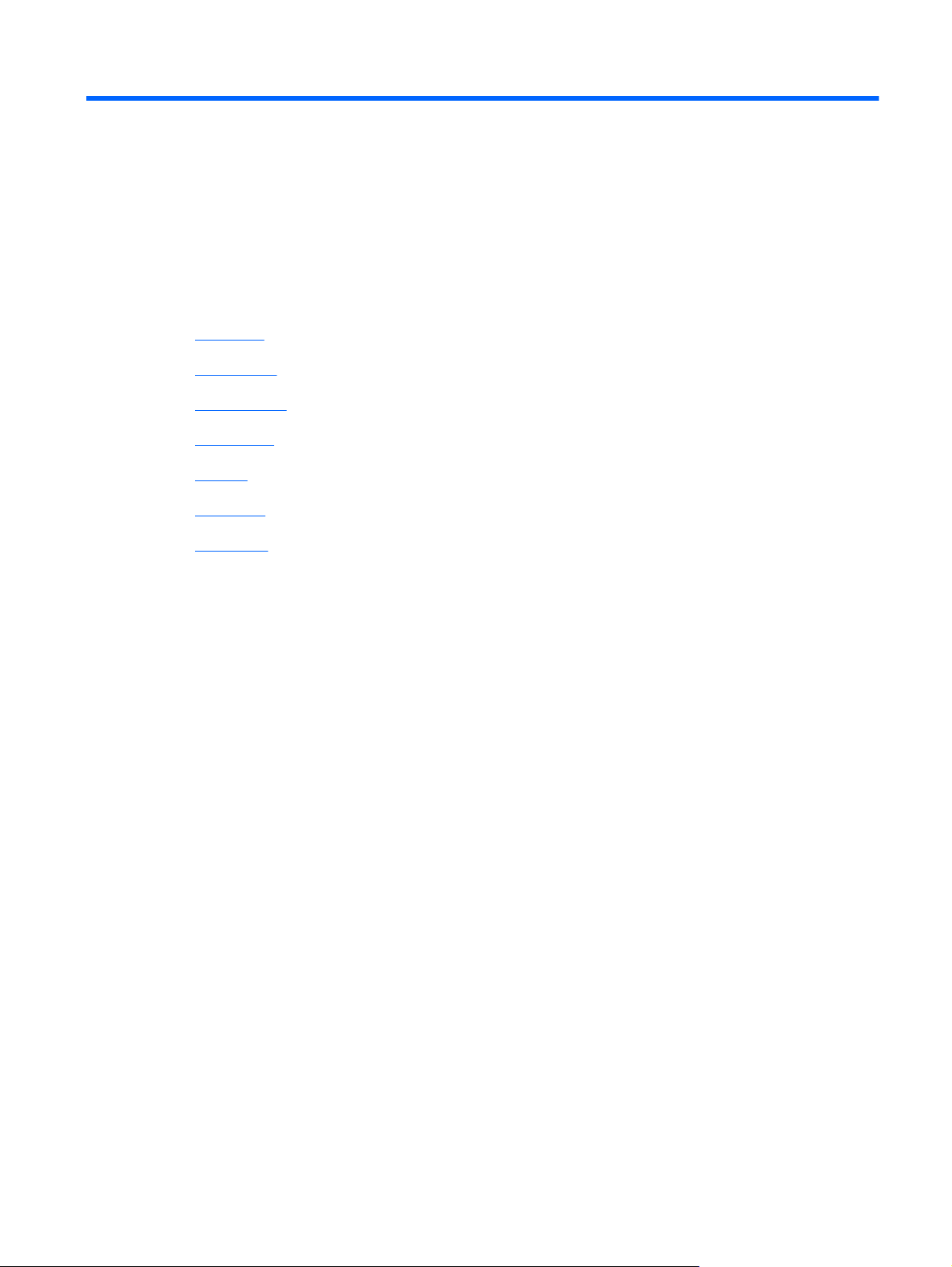
2 Komponenten des Computers
Oberseite
●
Vorderseite
●
●
Rechte Seite
Linke Seite
●
Display
●
Rückseite
●
Unterseite
●
5
Page 12
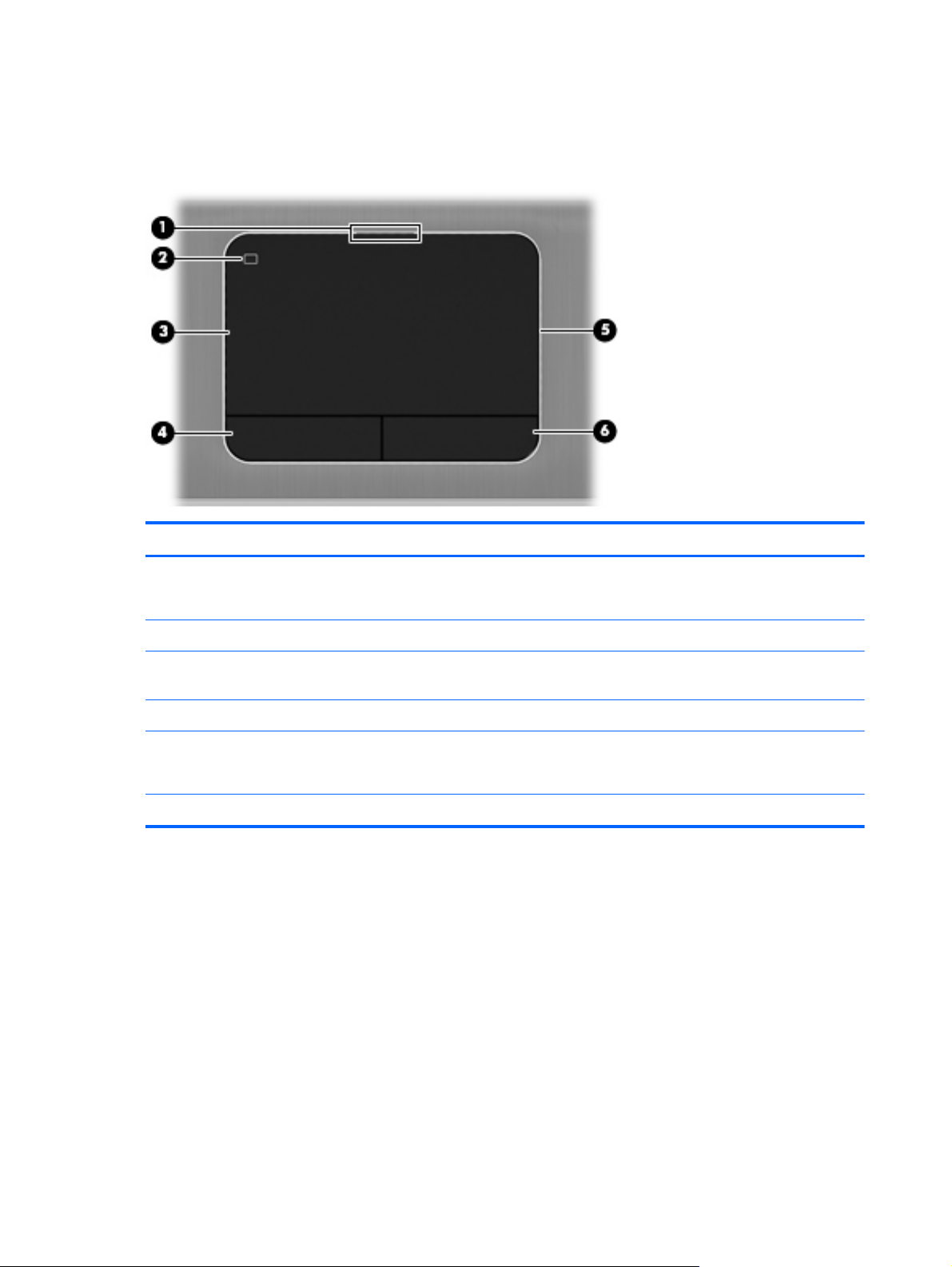
Oberseite
TouchPad
Komponente Beschreibung
(1) Anzeige „TouchPad aus“
(2) TouchPad-Ein/Aus-Schalter Zum Ein- bzw. Ausschalten des TouchPad.
(3) TouchPad-Feld Zum Bewegen des Mauszeigers und zum Auswählen und
(4) Linke TouchPad-Taste Funktioniert wie die linke Taste einer externen Maus.
(5) Anzeige „TouchPad ein“ ● Leuchtet: Das TouchPad ist eingeschaltet.
(6) Rechte TouchPad-Taste Funktioniert wie die rechte Taste einer externen Maus.
Leuchtet: Das TouchPad ist ausgeschaltet.
●
Leuchtet nicht: Das TouchPad ist eingeschaltet.
●
Aktivieren von Elementen auf dem Bildschirm.
Leuchtet nicht: Das TouchPad ist ausgeschaltet.
●
6 Kapitel 2 Komponenten des Computers
Page 13
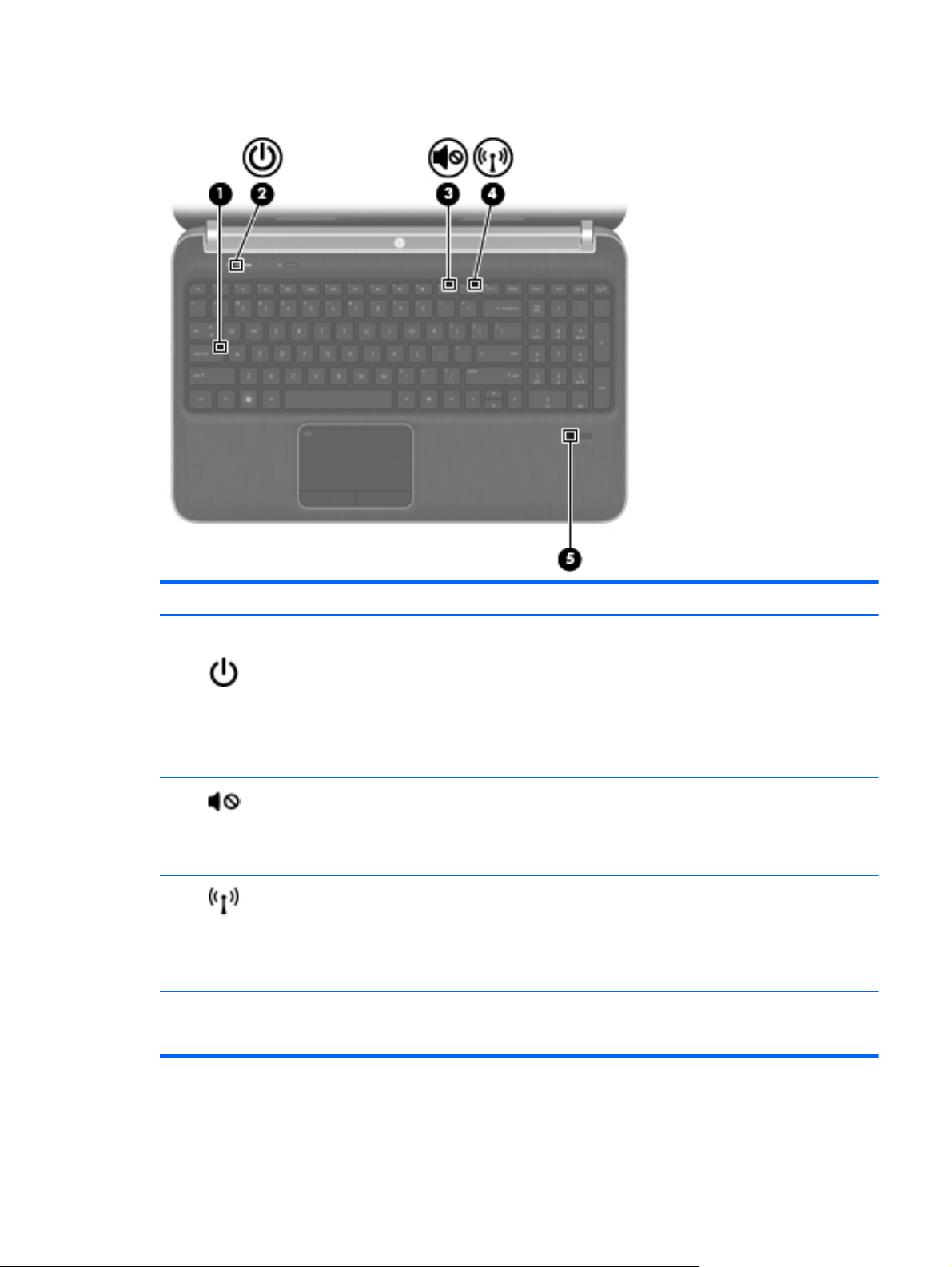
LEDs
Komponente Beschreibung
(1) LED für die Feststelltaste Leuchtet: Die Feststelltaste ist aktiviert.
(2)
(3)
(4)
(5) LED für Fingerabdruck-Lesegerät
Betriebsanzeige ● Leuchtet weiß: Der Computer ist eingeschaltet.
Blinkt weiß: Der Computer befindet sich im
●
Energiesparmodus.
Leuchtet nicht: Der Computer ist ausgeschaltet oder
●
befindet sich im Ruhezustand.
Stummschalt-LED
Wireless-LED
(bestimmte Modelle)
Leuchtet gelb: Die Audioausgabe des Computers ist
●
ausgeschaltet.
● Leuchtet nicht: Die Audioausgabe des Computers ist
eingeschaltet.
Leuchtet weiß: Ein integriertes Wireless-Gerät, z. B.
●
ein WLAN-Gerät und/oder ein Bluetooth® Gerät, ist
eingeschaltet.
Leuchtet gelb: Alle Wireless-Geräte sind
●
ausgeschaltet.
Leuchtet weiß: Der Fingerabdruck wurde gelesen.
●
● Leuchtet gelb: Der Fingerabdruck wurde nicht gelesen.
Oberseite
7
Page 14
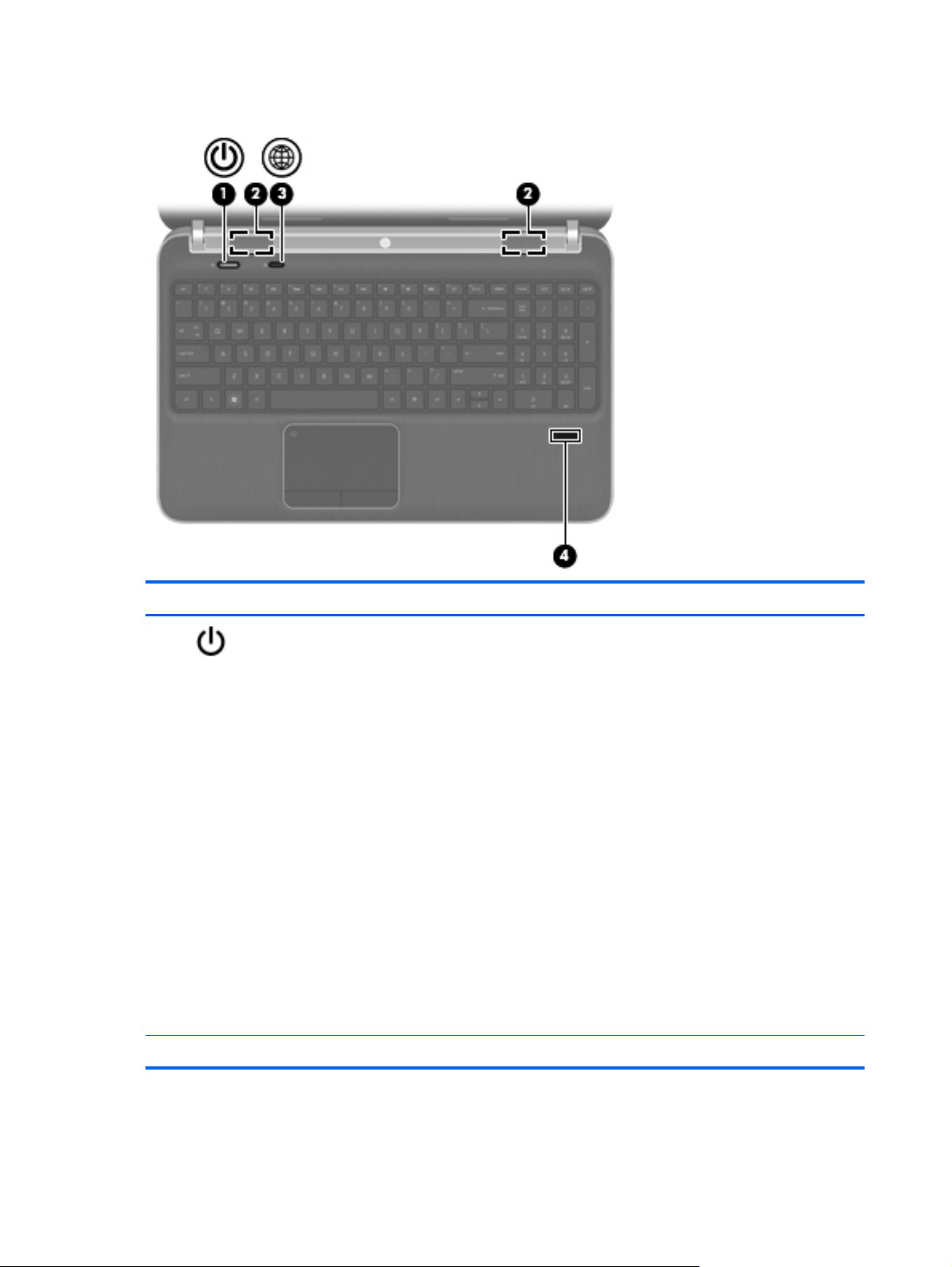
Tasten, Lautsprecher und Fingerabdruck-Lesegerät (bestimmte Modelle)
Komponente Beschreibung
(1)
(2) Lautsprecher (2) Zur Audioausgabe.
Betriebstaste ● Wenn der Computer ausgeschaltet ist, drücken Sie die
Taste, um ihn einzuschalten.
Wenn der Computer eingeschaltet ist, drücken Sie
●
kurz die Taste, um den Energiesparmodus einzuleiten.
Wenn sich der Computer im Energiesparmodus
●
befindet, drücken Sie kurz diese Taste, um den
Energiesparmodus zu beenden.
Wenn sich der Computer im Ruhezustand befindet,
●
drücken Sie kurz diese Taste, um den Ruhezustand zu
beenden.
Wenn der Computer nicht mehr reagiert und keine
Möglichkeit mehr besteht, ihn über Windows®
herunterzufahren, halten Sie die Betriebstaste mindestens
5 Sekunden lang gedrückt, um den Computer
auszuschalten.
Informationen zu Ihren Energieeinstellungen finden Sie
unter Start > Systemsteuerung > System und
Sicherheit > Energieoptionen oder im HP Notebook
Referenzhandbuch.
8 Kapitel 2 Komponenten des Computers
Page 15
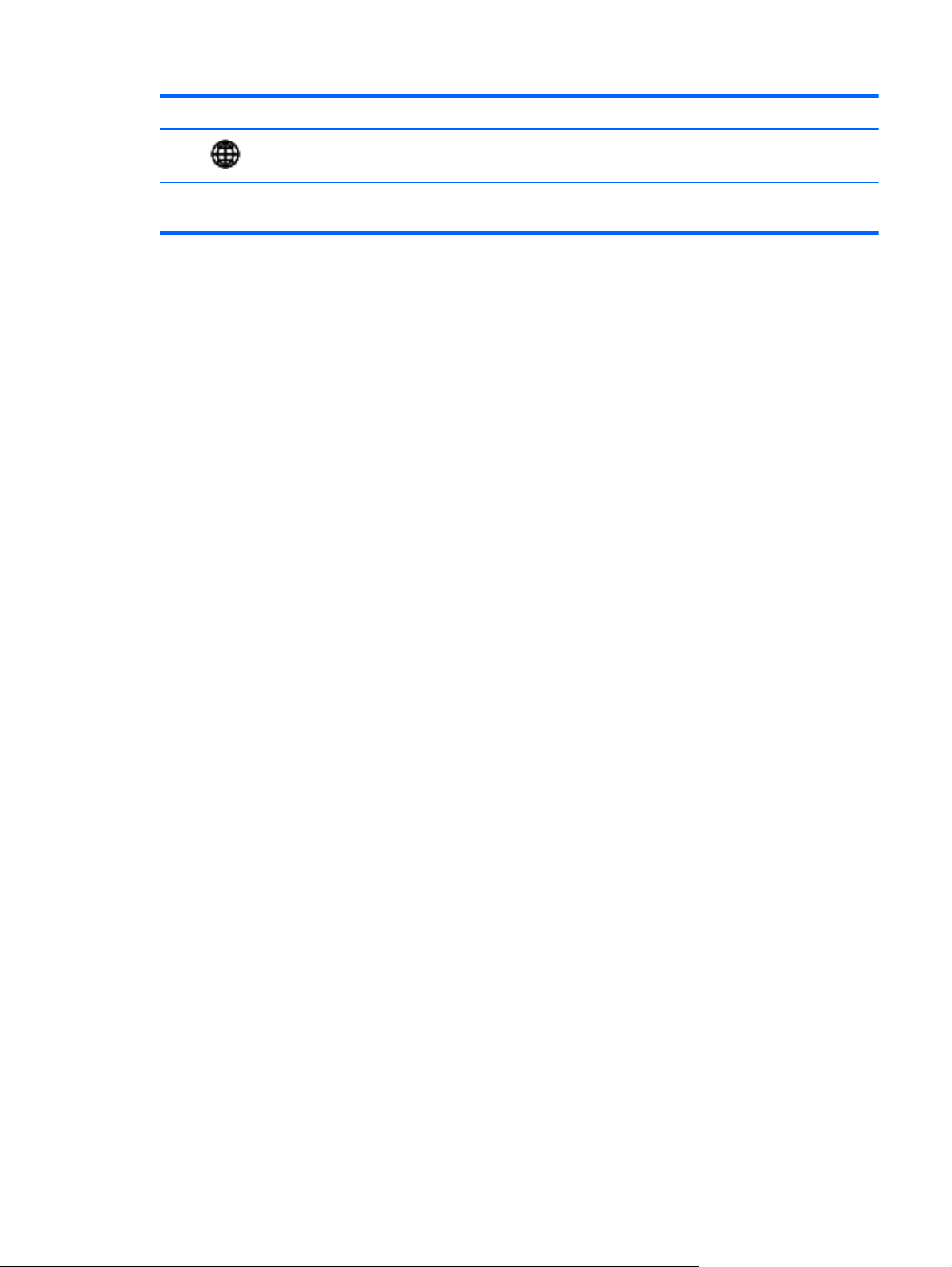
Komponente Beschreibung
(3)
(4) Fingerabdruck-Lesegerät (bestimmte
Internetbrowser-Taste Zum Öffnen des Standard-Internetbrowsers.
Modelle)
Ermöglicht die Anmeldung bei Windows über einen
Fingerabdruck anstatt über ein Kennwort.
Oberseite
9
Page 16
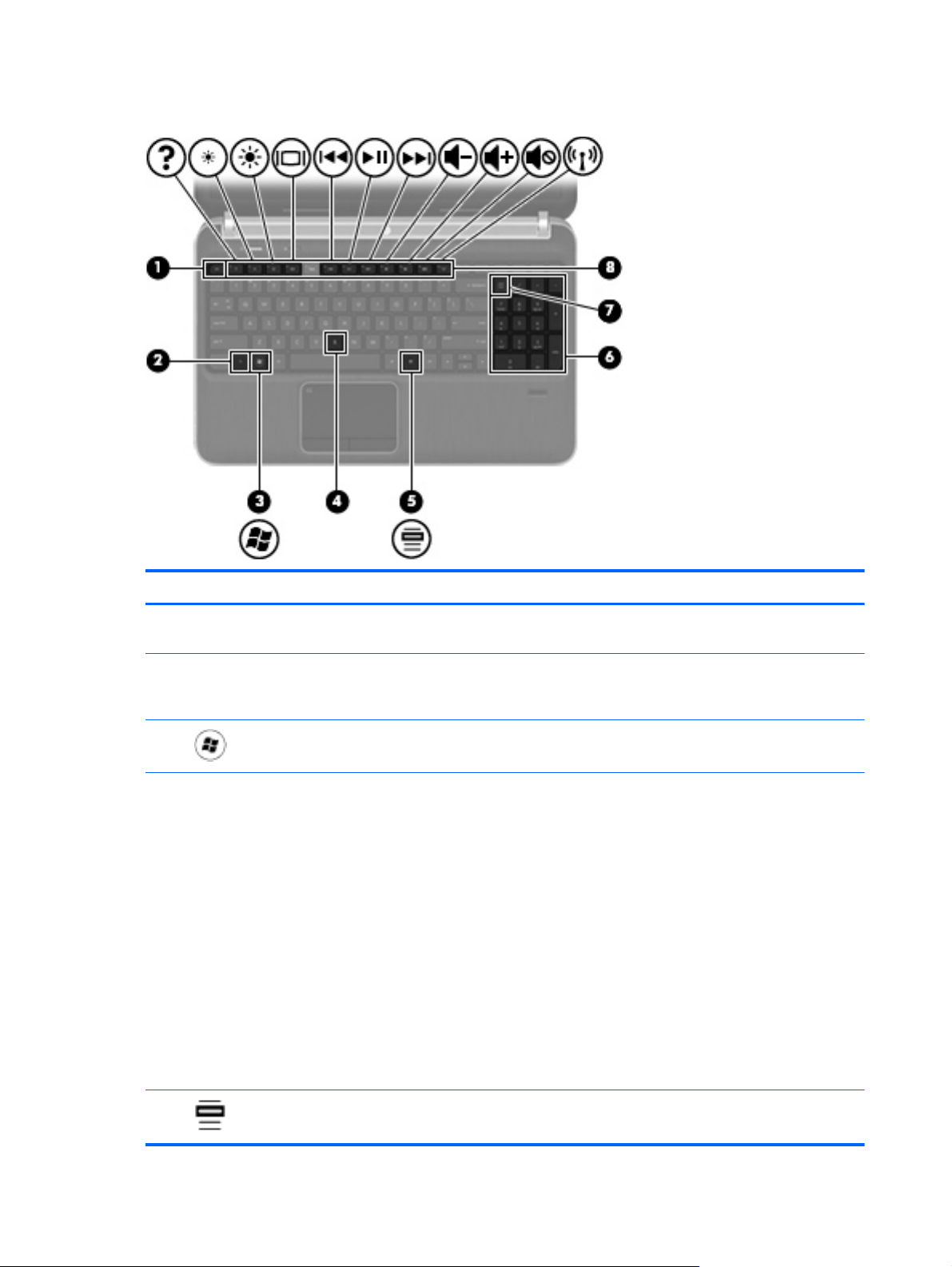
Tasten im Tastenfeld
Komponente Beschreibung
(1) esc-Taste Zum Anzeigen von Systeminformationen, wenn diese
Taste in Verbindung mit der fn-Taste gedrückt wird.
(2) fn-Taste Zum Ausführen häufig verwendeter Systemfunktionen in
Kombination mit der num-Taste, der Taste b oder der escTaste.
(3)
(4) Taste b Zum Verstärken bzw. Verringern der Beats Audio
Windows Logo-Taste Zum Anzeigen des Windows Startmenüs.
Basseinstellungen (bestimmte Modelle). Beats Audio ist ein
besonderes Audioprofil, das eine einstellbare
Bassanhebung bei gleichzeitig klarem Sound
gewährleistet. Beats Audio ist standardmäßig aktiviert.
Sie können die Basseinstellungen auch über das
Windows Betriebssystem anzeigen und ändern. So zeigen
Sie die Basseinstellungen an bzw. ändern diese:
Wählen Sie Start > Alle Programme > Beats Audio
●
Control Panel > Listening Experience (Hörerlebnis).
– ODER –
● Wählen Sie Start > Systemsteuerung > Hardware
und Sound > Beats Audio Control Panel >
Listening Experience (Hörerlebnis).
(5)
Windows Anwendungstaste Zum Einblenden des Kontextmenüs für Objekte unter dem
10 Kapitel 2 Komponenten des Computers
Zeiger.
Page 17
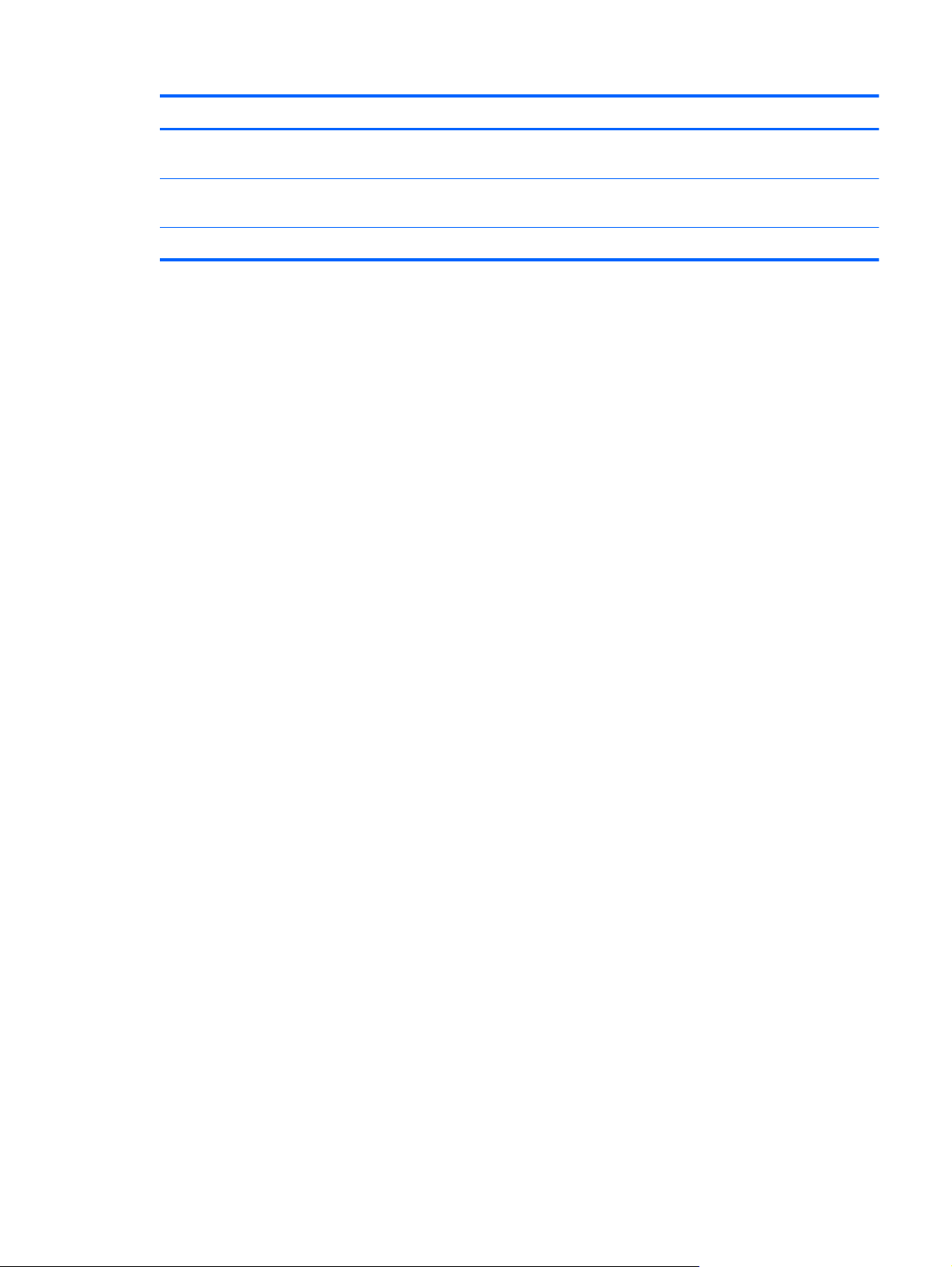
Komponente Beschreibung
(6) Ziffernblock Wenn der Ziffernblock aktiviert ist, können die Tasten wie
auf einem externen Ziffernblock verwendet werden.
(7) num-Taste Zum Aktivieren/Deaktivieren des Ziffernblocks, wenn diese
Taste zusammen mit der fn-Taste gedrückt wird.
(8) Aktionstasten Zum Ausführen häufig verwendeter Systemfunktionen.
Oberseite
11
Page 18
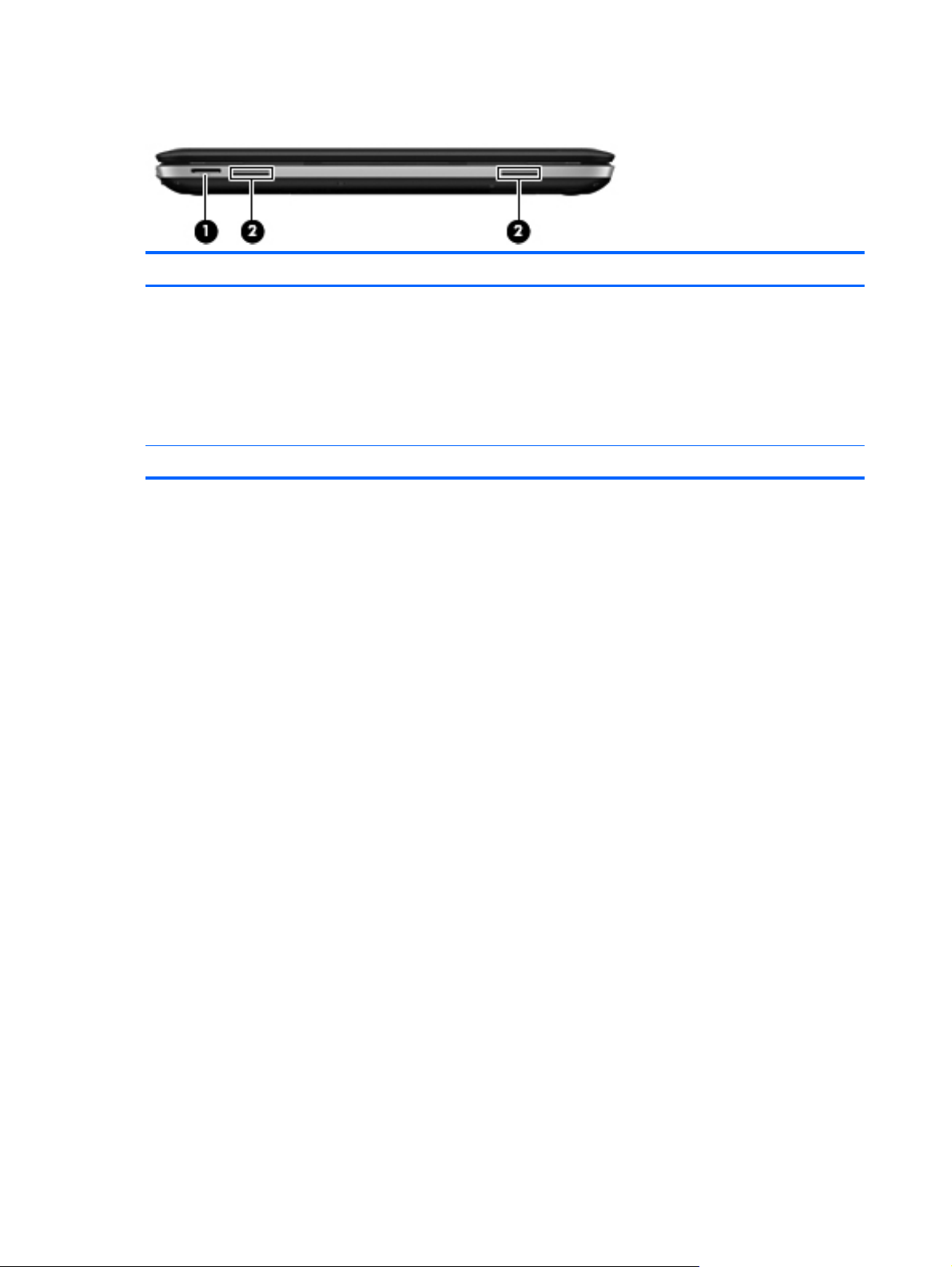
Vorderseite
Komponente Beschreibung
(1) Steckplatz für digitale Medien Unterstützt digitale Karten der folgenden Formate:
(2) Lautsprecher (2) (bestimmte Modelle) Zur Audioausgabe.
● SD-Speicherkarte (Secure Digital)
Secure Digital Extended Capacity-(SDxC-)Speicherkarte
●
Secure Digital High Capacity-(SDHC-)Speicherkarte
●
● Ultra High Speed MultiMediaCard (UHS/MMC)
12 Kapitel 2 Komponenten des Computers
Page 19

Rechte Seite
Komponente Beschreibung
(1) Optisches Laufwerk Zum Lesen und Beschreiben optischer Discs (bestimmte
Modelle).
(2) LED am optischen Laufwerk
(3) Auswurftaste für optisches Laufwerk Zum Öffnen des optischen Laufwerks.
(4)
(5)
(6)
Betriebsanzeige ● Leuchtet weiß: Der Computer ist eingeschaltet.
Laufwerkanzeige
USB-Anschlüsse (2) Zum Anschließen optionaler USB-Geräte.
Grün: Auf das optische Laufwerk wird gerade
●
zugegriffen.
● Leuchtet nicht: Das optische Laufwerk ist inaktiv.
Blinkt weiß: Der Computer befindet sich im
●
Energiesparmodus.
Leuchtet nicht: Der Computer ist ausgeschaltet oder
●
befindet sich im Ruhezustand.
Blinkt weiß: Auf die Festplatte wird gerade
●
zugegriffen.
● Leuchtet gelb: HP ProtectSmart Hard Drive Protection
hat die Festplatte vorübergehend in die Parkposition
gebracht.
HINWEIS: Informationen zu HP ProtectSmart Hard
Drive Protection finden Sie im HP Notebook
Referenzhandbuch.
(7)
Öffnung für die Diebstahlsicherung Zum Befestigen einer optionalen Diebstahlsicherung am
Computer.
HINWEIS: Die Diebstahlsicherung soll zur Abschreckung
dienen, kann eine missbräuchliche Verwendung oder einen
Diebstahl des Computers jedoch nicht in jedem Fall
verhindern.
Rechte Seite
13
Page 20

Komponente Beschreibung
(8) Akkuanzeige
(9)
Netzanschluss Zum Anschließen eines Netzteils.
Leuchtet weiß: Der Computer ist an eine externe
●
Stromquelle angeschlossen, und der Akku ist
vollständig geladen.
Leuchtet gelb: Ein Akku wird geladen.
●
● Blinkt gelb: Der Akku hat einen niedrigen
Akkuladestand erreicht, oder es liegt ein Akkufehler
vor. Wenn der Akku einen kritischen Akkuladestand
erreicht, beginnt die Akkuanzeige schnell zu blinken.
14 Kapitel 2 Komponenten des Computers
Page 21

Linke Seite
Komponente Beschreibung
(1) Lüftungsschlitz Ermöglicht die erforderliche Luftzirkulation zum Kühlen
interner Komponenten.
HINWEIS: Der Lüfter des Computers startet automatisch,
um interne Komponenten zu kühlen und den Computer vor
Überhitzung zu schützen. Das Ein- und Ausschalten des
Lüfters während des Betriebs ist normal.
(2)
(3)
(4)
(5)
(6)
(7)
Anschluss für externen Monitor Zum Anschließen eines externen VGA-Monitors oder
Projektors.
HDMI-Anschluss Zum Anschließen eines optionalen Anzeige- oder
Audiogeräts, z. B. eines High-Definition-Fernsehgeräts
oder einer anderen kompatiblen Digital- oder
Audiokomponente, an den Computer.
RJ-45-Netzwerkbuchse Zum Anschließen eines Netzwerkkabels.
USB SuperSpeed Anschlüsse (2) Zum Anschließen optionaler USB 3.0-Geräte (bestimmte
Modelle) für eine schnellere USB-Datenübertragung.
HINWEIS: Die SuperSpeed USB-Anschlüsse sind auch
mit USB 1.0- und USB 2.0-Geräten kompatibel.
Audioeingangsbuchse (Mikrofon) Zum Anschließen eines optionalen Stereo-Array- oder
Monomikrofons oder des Mikrofons eines ComputerHeadsets.
Audioausgangsbuchsen (Kopfhörer) (2) Zur Audioausgabe, wenn das Gerät an optionale Stereo-
Aktivlautsprecher, Kopfhörer, Ohrhörer, ein Headset oder
dem Audioeingang eines Fernsehgeräts angeschlossen ist.
VORSICHT! Reduzieren Sie zur Vermeidung von
Gesundheitsschäden die Lautstärke, bevor Sie Kopfhörer,
Ohrhörer oder ein Headset verwenden. Weitere
Sicherheitshinweise finden Sie im Dokument Hinweise zu
Zulassung, Sicherheit und Umweltverträglichkeit.
HINWEIS: Wenn ein Gerät an der Kopfhörerbuchse
angeschlossen ist, sind die Computerlautsprecher
deaktiviert.
Linke Seite
15
Page 22

Display
Komponente Beschreibung
(1) WLAN-Antennen (2)* Zum Senden und Empfangen von Wireless-Signalen, um mit
WLANs (Wireless Local Area Networks) zu kommunizieren.
(2) Interne Mikrofone (2) Für Audioaufzeichnungen.
(3) Webcam-LED Leuchtet: Die Webcam wird gerade verwendet.
(4) Webcam Zum Aufnehmen von Videos und Fotos.
Um die Webcam zu verwenden, wählen Sie Start > Alle
Programme > CyberLink YouCam > CyberLink YouCam.
*Die Antennen sind außen am Computer nicht sichtbar. Achten Sie im Sinne einer optimalen Übertragung darauf, dass sich
keine Gegenstände in unmittelbarer Umgebung der Antennen befinden. Zulassungshinweise für Wireless-Geräte finden Sie
im Dokument Hinweise zu Zulassung, Sicherheit und Umweltverträglichkeit im entsprechenden Abschnitt für Ihr Land bzw.
Ihre Region. Diese Hinweise finden Sie unter Hilfe und Support.
16 Kapitel 2 Komponenten des Computers
Page 23
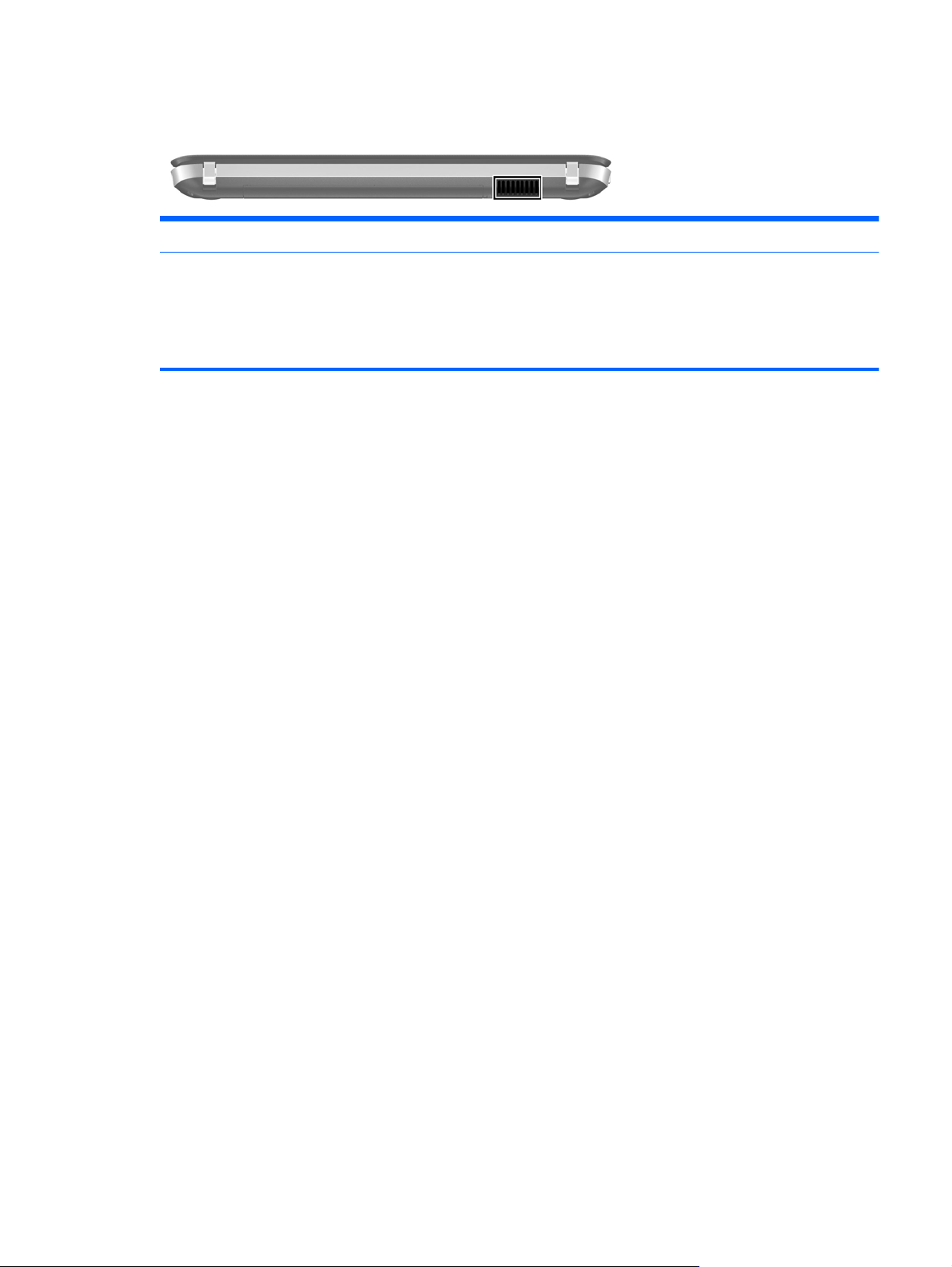
Rückseite
Komponente Beschreibung
Lüftungsschlitz Ermöglicht die erforderliche Luftzirkulation zum Kühlen interner
Komponenten.
HINWEIS: Der Lüfter des Computers startet automatisch, um interne
Komponenten zu kühlen und den Computer vor Überhitzung zu schützen.
Das Ein- und Ausschalten des Lüfters während des Betriebs ist normal.
Rückseite
17
Page 24

Unterseite
Komponente Beschreibung
(1) Akkufach Nimmt den Akku auf.
(2)
(3) Lüftungsschlitze (6) Ermöglichen die erforderliche Luftzirkulation zum Kühlen
(4)
Akku-Entriegelungsschieber Zur Freigabe des Akkus aus dem Akkufach.
interner Komponenten.
HINWEIS: Der Lüfter des Computers startet automatisch,
um interne Komponenten zu kühlen und den Computer vor
Überhitzung zu schützen. Das Ein- und Ausschalten des
Lüfters während des Betriebs ist normal.
Festplattenschacht Enthält die Festplatte, das WLAN-Gerät sowie die
Speichermodulsteckplätze.
ACHTUNG: Um eine Systemblockierung zu vermeiden,
verwenden Sie zum Austausch nur ein Wireless-Modul,
das für die Verwendung in Ihrem Computer von der
Behörde zugelassen ist, die in Ihrem Land bzw. Ihrer
Region für Wireless-Geräte zuständig ist. Wenn Sie das
Modul austauschen und dann eine Warnmeldung
angezeigt wird, entfernen Sie das Modul, um die
Computerfunktionalität wiederherzustellen, und
kontaktieren Sie dann über Hilfe und Support den
technischen Support.
18 Kapitel 2 Komponenten des Computers
Page 25

3 Netzwerk
Auswählen eines Internet-Serviceanbieters (ISP)
●
Herstellen einer Verbindung zu einem Wireless-Netzwerk
●
HINWEIS: Die für das Internet benötigten Hardware- und Softwarefunktionen sind je nach
Computermodell und Standort unterschiedlich.
Ihr Computer unterstützt mindestens eine der folgenden Arten des Internetzugangs:
Wireless – Wählen Sie dieses Verfahren, wenn Sie das Internet ohne Kabelanschluss nutzen
●
möchten. Siehe
„Einrichten eines neuen Wireless-Netzwerks“ auf Seite 21.
oder
● LAN – Sie können über eine LAN-Verbindung auf das Internet zugreifen. Informationen zum
Herstellen einer LAN-Verbindung finden Sie im HP Notebook Referenzhandbuch.
„Herstellen einer Verbindung mit einem vorhandenen WLAN“ auf Seite 21
19
Page 26

Auswählen eines Internet-Serviceanbieters (ISP)
Bevor Sie eine Verbindung zum Internet herstellen können, müssen Sie ein Konto bei einem InternetServiceanbieter einrichten. Wenden Sie sich an einen Internet-Serviceanbieter vor Ort, um eine
Internetanbindung und ein Modem zu erwerben. Der ISP ist Ihnen beim Einrichten des Modems,
beim Installieren eines Netzwerkkabels für den Anschluss des Wireless-Computers an das Modem
und beim Testen des Internetservice behilflich.
HINWEIS: Der ISP gibt Ihnen eine Benutzer-ID und ein Kennwort für den Internetzugang. Notieren
Sie diese Informationen, und bewahren Sie sie an einem sicheren Ort auf.
Die nachstehend aufgeführten Funktionen erleichtern das Einrichten eines neuen Internetkontos bzw.
das Konfigurieren des Computers, um ein vorhandenes Konto verwenden zu können.
Internetdienste und -angebote (an bestimmten Standorten verfügbar) – Dieses Utility
●
unterstützt Sie beim Einrichten eines neuen Internetkontos bzw. beim Konfigurieren des
Computers, um ein vorhandenes Konto verwenden zu können. Um auf dieses Utility
zuzugreifen, wählen Sie Start > Alle Programme > Online-Dienste > Internet.
Symbole von Internet-Serviceanbietern (an bestimmten Standorten verfügbar) – Diese
●
Symbole werden entweder einzeln auf dem Windows Desktop angezeigt oder in einem DesktopOrdner mit der Bezeichnung „Online-Dienste“ zusammengefasst. Um ein neues Internetkonto
einzurichten oder den Computer für die Nutzung eines vorhandenen Kontos zu konfigurieren,
doppelklicken Sie auf ein Symbol, und folgen Sie dann den Anleitungen auf dem Bildschirm.
Windows Assistent für die Verbindung mit dem Internet – Sie können den Windows
●
Assistent für die Verbindung mit dem Internet in den folgenden Situationen verwenden, um eine
Internetverbindung herzustellen:
Sie haben bereits ein Konto bei einem Internet-Serviceanbieter.
◦
Sie verfügen nicht über ein Internetkonto und möchten einen Internet-Serviceanbieter aus
◦
der Liste im Assistenten auswählen. (Diese Liste mit Internet-Serviceanbietern steht nicht in
allen Regionen zur Verfügung.)
Sie haben einen Internet-Serviceanbieter gewählt, der sich nicht in der Liste befindet, und
◦
Sie haben von Ihrem Internet-Serviceanbieter spezifische Informationen wie eine
spezifische IP-Adresse sowie POP3- und SMTP-Einstellungen erhalten.
Um auf den Windows Internetverbindungs-Assistenten und auf Anleitungen zur Verwendung
zuzugreifen, wählen Sie Start > Systemsteuerung > Netzwerk und Internet > Netzwerk- und
Freigabecenter.
HINWEIS: Wenn Sie vom Assistenten aufgefordert werden, die Windows Firewall zu aktivieren
oder zu deaktivieren, wählen Sie die Aktivierung der Firewall aus.
20 Kapitel 3 Netzwerk
Page 27

Herstellen einer Verbindung zu einem Wireless-Netzwerk
Mit der Wireless-Technologie werden Daten nicht mehr über Kabel, sondern über Funkwellen
übertragen. Ihr Computer ist möglicherweise mit einem oder mehreren der folgenden WirelessGeräte ausgestattet:
Wireless Local Area Network (WLAN)-Gerät
●
HP UMTS-Modul, ein WWAN-Gerät (WWAN = Wireless Wide Area Network)
●
Bluetooth Gerät
●
Weitere Informationen zur Wireless-Technologie und zum Herstellen einer Verbindung mit einem
Wireless-Netzwerk finden Sie im HP Notebook Referenzhandbuch. Unter Hilfe und Support finden
Sie ebenfalls Informationen sowie Internetlinks.
Herstellen einer Verbindung mit einem vorhandenen WLAN
1. Schalten Sie den Computer ein.
2. Stellen Sie sicher, dass das WLAN-Gerät eingeschaltet ist.
3. Klicken Sie im Infobereich außen rechts in der Taskleiste auf das Netzwerksymbol.
4. Wählen Sie ein Netzwerk, zu dem eine Verbindung hergestellt werden soll.
5. Klicken Sie auf Verbinden.
6. Geben Sie ggf. den Sicherheitsschlüssel ein.
Einrichten eines neuen Wireless-Netzwerks
Benötigte Geräte:
● Ein Breitbandmodem (DSL oder Kabel) (1) sowie eine Hochgeschwindigkeits-Internetanbindung
über einen ISP (Internet Service Provider, Serviceanbieter)
Ein Wireless-Router (separat zu erwerben) (2)
●
Ihr neuer wireless-fähiger Computer (3)
●
HINWEIS: Einige Modems verfügen über einen integrierten Wireless-Router. Fragen Sie bei Ihrem
Internet-Serviceanbieter nach, welche Art von Modem Sie haben.
Die Abbildung zeigt ein Beispiel einer kompletten WLAN-Installation mit Internetanschluss. Mit
zunehmendem Netzwerkumfang können weitere wireless-fähige und drahtgebundene Computer für
den Internetzugang an das Netzwerk angeschlossen werden.
Herstellen einer Verbindung zu einem Wireless-Netzwerk
21
Page 28

Konfigurieren eines Wireless-Routers
Wenn Sie Hilfe beim Einrichten Ihres WLAN benötigen, ziehen Sie die Dokumentation von Ihrem
Router-Hersteller oder Internet-Serviceanbieter zu Rate.
Das Windows Betriebssystem bietet ebenfalls Tools, die Ihnen dabei helfen, ein Wireless-Netzwerk
erstmalig einzurichten. Um das Netzwerk mit den Windows Tools einzurichten, klicken Sie auf Start >
Systemsteuerung > Netzwerk und Internet > Netzwerk- und Freigabecenter > Neue Verbindung
oder neues Netzwerk einrichten > Ein neues Netzwerk einrichten. Folgen Sie anschließend den
Anleitungen auf dem Bildschirm.
HINWEIS: Es wird empfohlen, Ihren neuen Wireless-Computer zuerst über das im Lieferumfang
des Routers enthaltene Netzwerkkabel mit dem Router zu verbinden. Wenn der Computer erfolgreich
eine Verbindung zum Internet herstellt, können Sie das Kabel abziehen und dann über Ihr WirelessNetzwerk auf das Internet zugreifen.
Schützen Ihres WLAN
Wenn Sie ein WLAN einrichten oder auf ein vorhandenes WLAN zugreifen, sollten Sie immer
Sicherheitsfunktionen aktivieren, um Ihr Netzwerk vor unberechtigtem Zugriff zu schützen.
Informationen zum Schützen Ihres WLAN finden Sie im HP Notebook Referenzhandbuch.
22 Kapitel 3 Netzwerk
Page 29

4 Tastatur und Zeigegeräte
Verwenden der Tastatur
●
Verwenden der Zeigegeräte
●
Verwenden der Tastatur
Verwenden der Aktionstasten
Aktionstasten sind Spezialtasten oberhalb des Tastenfelds, die speziellen Aktionen zugeordnet sind.
Die Symbole auf den Aktionstasten f1 bis f4 und f6 bis f12 stellen die Funktionen der Aktionstasten
dar.
Verwenden Sie eine Aktionstaste, indem Sie die Taste gedrückt halten, um die entsprechende Aktion
auszuführen.
HINWEIS: Die Aktionstastenfunktion ist werksseitig aktiviert. Dieses Merkmal können Sie in Setup
Utility deaktivieren. Wenn dieses Merkmal in Setup Utility deaktiviert ist, müssen Sie fn und eine
Aktionstaste drücken, um die zugeordnete Funktion zu aktivieren.
Symbol Taste Beschreibung
f1 Zum Öffnen von Hilfe und Support. Hier finden Sie Informationen über Ihr Windows
Betriebssystem und Ihren Computer, Antworten, Lernprogramme und Updates für
Ihren Computer.
In Hilfe und Support finden Sie auch automatisierte Verfahren zur
Problembehandlung und Links zu Support-Mitarbeitern.
f2 Zum stufenweisen Verringern der Displayhelligkeit halten Sie diese Taste gedrückt.
f3 Zum stufenweisen Erhöhen der Displayhelligkeit halten Sie diese Taste gedrückt.
Verwenden der Tastatur
23
Page 30

Symbol Taste Beschreibung
f4 Zum Umschalten der Bildschirmanzeige zwischen Anzeigegeräten, die am System
angeschlossen sind. Wenn beispielsweise ein Monitor am Computer angeschlossen
ist, wird durch Drücken dieser Taste zwischen dem Computerdisplay, dem externen
Monitor und der gleichzeitigen Anzeige auf beiden Geräten umgeschaltet.
Die meisten externen Monitore empfangen Videodaten vom Computer unter
Verwendung des Videostandards „Externes VGA“. Mit der Taste Anzeige umschalten
ist auch das Umschalten zwischen anderen Anzeigegeräten möglich, die Videodaten
vom Computer empfangen.
f6 Zum Wiedergeben des vorherigen Titels einer Audio-CD oder des vorherigen Kapitels
einer DVD oder BD.
f7 Zum Wiedergeben bzw. Anhalten oder Fortsetzen der Wiedergabe eines Titels auf
einer Audio-CD oder eines Kapitels auf einer DVD oder BD.
f8 Zum Wiedergeben des nächsten Titels einer Audio-CD oder des nächsten Kapitels
einer DVD oder BD.
f9 Zum stufenweisen Verringern der Lautstärke halten Sie diese Taste gedrückt.
f10 Zum stufenweisen Erhöhen der Lautstärke halten Sie diese Taste gedrückt.
f11 Zum Stummschalten oder Wiedereinschalten der Audioausgabe.
f12 Zum Ein- oder Ausschalten der Wireless-Funktion.
HINWEIS: Mit dieser Taste kann keine Wireless-Verbindung aufgebaut werden.
Zum Aufbau einer Wireless-Verbindung muss ein Wireless-Netzwerk eingerichtet
sein.
Verwenden der fn-Tastenkombinationen
fn-Tastenkombinationen sind vorab eingestellte Kombinationen der Taste fn (1) und entweder der
Taste esc (2) oder der Taste b (3).
So verwenden Sie eine Tastenkombination:
Drücken Sie kurz die fn-Taste, dann kurz die zweite Taste der Kombination.
▲
24 Kapitel 4 Tastatur und Zeigegeräte
Page 31

Funktion Tastenko
mbination
Beschreibung
Anzeigen von
Systeminformationen
Steuern der Basseinstellungen
(bestimmte Modelle)
fn+esc Zum Anzeigen von Informationen über Hardwarekomponenten und der
fn+b Zum Verstärken bzw. Verringern der Beats Audio Basseinstellungen
Verwenden des Ziffernblocks
Der Computer verfügt über einen integrierten Ziffernblock. Er unterstützt auch einen optionalen
externen Ziffernblock oder eine optionale externe Tastatur mit einem Ziffernblock.
Versionsnummer des System-BIOS.
(bestimmte Modelle).
Beats Audio ist ein besonderes Audioprofil, das eine einstellbare
Bassanhebung bei gleichzeitig klarem Sound gewährleistet. Beats Audio
ist standardmäßig aktiviert.
Sie können die Basseinstellungen auch über das
Windows Betriebssystem anzeigen und ändern. So zeigen Sie die
Basseinstellungen an bzw. ändern diese:
Wählen Sie Start > Alle Programme > Beats Audio Control
●
Panel > Listening Experience (Hörerlebnis).
– ODER –
Wählen Sie Start > Systemsteuerung > Hardware und Sound >
●
Beats Audio Control Panel > Listening Experience (Hörerlebnis).
Verwenden der Tastatur
25
Page 32

Verwenden des Ziffernblocks
Komponente Beschreibung
(1) num-Taste Zum Umschalten zwischen der Navigationsfunktion und der
Zifferneingabefunktion des Ziffernblocks.
HINWEIS: Die zuletzt gewählte Ziffernblockfunktion ist auch
nach dem erneuten Einschalten wieder aktiviert.
(2) Ziffernblock Kann wie ein externer Ziffernblock verwendet werden.
Verwenden der Zeigegeräte
HINWEIS: Zusätzlich zu den im Lieferumfang des Computers enthaltenen Zeigegeräten können Sie
eine externe USB-Maus (separat zu erwerben) verwenden, indem Sie diese an einen der USBAnschlüsse am Computer anschließen.
Festlegen der Einstellungen für Zeigegeräte
In den Mauseinstellungen unter Windows® können Sie die Einstellungen für Zeigegeräte festlegen,
z. B. für Tastenkonfiguration, Doppelklickgeschwindigkeit und Zeigeroptionen.
Wählen Sie zum Ändern der Mauseigenschaften Start > Geräte und Drucker. Klicken Sie dann mit
der rechten Maustaste auf das Gerät, das für Ihren Computer steht, und wählen Sie
Mauseinstellungen.
Verwenden des TouchPad
Um den Zeiger zu bewegen, lassen Sie einen Finger in die gewünschte Richtung über das TouchPad
gleiten. Verwenden Sie die linke und rechte TouchPad-Taste genauso wie die Tasten einer externen
Maus.
26 Kapitel 4 Tastatur und Zeigegeräte
Page 33

Ein- und Ausschalten des TouchPad
Tippen Sie zweimal schnell auf den TouchPad-Ein/Aus-Schalter, um das TouchPad aus- bzw.
einzuschalten.
Navigieren
Um den Zeiger zu bewegen, lassen Sie einen Finger in die gewünschte Richtung über das TouchPad
gleiten.
Verwenden der Zeigegeräte
27
Page 34

Auswählen
Verwenden Sie die linke und rechte TouchPad-Taste genauso wie die entsprechenden Tasten einer
externen Maus.
TouchPad-Bewegungen
Das TouchPad unterstützt eine Vielzahl an TouchPad-Bewegungen mit Spezialfunktionen. Um
TouchPad-Bewegungen zu verwenden, platzieren Sie zwei Finger gleichzeitig auf dem TouchPad.
HINWEIS: TouchPad-Bewegungen werden nicht in allen Programmen unterstützt.
So können Sie sich eine Bewegung ansehen:
1.
Klicken Sie mit der rechten Maustaste auf das Symbol Synaptics
außen in der Taskleiste, und klicken Sie dann auf TouchPad Properties (TouchPad-
Eigenschaften).
2. Klicken Sie auf eine Bewegung, um die Demonstration zu starten.
So schalten Sie die TouchPad-Bewegungen ein und aus:
1.
Klicken Sie mit der rechten Maustaste auf das Symbol Synaptics
außen in der Taskleiste, und klicken Sie dann auf TouchPad Properties (TouchPad-
Eigenschaften).
2. Wählen Sie die Bewegung aus, die Sie deaktivieren oder aktivieren möchten.
3. Klicken Sie auf Übernehmen und anschließend auf OK.
im Infobereich rechts
im Infobereich rechts
28 Kapitel 4 Tastatur und Zeigegeräte
Page 35

Bildlauf
Wenn Sie einen Bildlauf durchführen, können Sie eine Seite oder ein Bild nach oben, unten, links
oder rechts bewegen. Um einen Bildlauf durchzuführen, setzen Sie zwei Finger mit einem kleinen
Abstand zueinander auf das TouchPad, und ziehen Sie sie über das TouchPad nach oben, unten,
links und rechts.
HINWEIS: Die Bildlaufgeschwindigkeit hängt von der Bewegungsgeschwindigkeit der Finger ab.
HINWEIS: Die Funktion „Bildlauf mit zwei Fingern“ ist werksseitig aktiviert.
Pinch/Zoom
Mit der Zoom-Funktion können Sie die Anzeige eines Bilds oder Texts vergrößern oder verkleinern.
Zoomen Sie ein Element heran, indem Sie zwei Finger dicht nebeneinander auf dem TouchPad
●
platzieren und sie dann auseinanderziehen.
Zoomen Sie ein Element heraus, indem Sie zwei Finger auf dem TouchPad platzieren und sie
●
dann zusammenschieben.
HINWEIS: Die Funktion „Zoom“ ist werksseitig aktiviert.
Verwenden der Zeigegeräte
29
Page 36

5 Wartung
Einsetzen und Entfernen des Akkus
●
Austauschen oder Aufrüsten der Festplatte
●
●
Hinzufügen oder Austauschen von Speichermodulen
Aktualisieren von Programmen und Treibern
●
Einsetzen und Entfernen des Akkus
HINWEIS: Weitere Informationen zum Verwenden des Akkus finden Sie im HP Notebook
Referenzhandbuch.
So setzen Sie den Akku ein:
1. Legen Sie den Computer mit seiner Oberseite nach unten auf eine ebene Fläche, so dass das
Akkufach zu Ihnen zeigt.
2. Richten Sie die äußere Seite des Akkus (1) am Rand des Akkufachs aus.
30 Kapitel 5 Wartung
Page 37

3. Senken Sie die gegenüberliegende Seite des Akkus (2) in das Akkufach ab, bis der Akku
einrastet. Der Akkufach-Entriegelungsschieber sorgt automatisch dafür, dass der Akku fest sitzt,
wenn er einrastet.
So entfernen Sie den Akku:
ACHTUNG: Wenn Sie einen Akku entfernen, der die einzige Stromquelle des Computers darstellt,
kann dies zu Datenverlust führen. Um Datenverluste zu vermeiden, speichern Sie Ihre Daten, und
leiten Sie den Ruhezustand ein, oder schalten Sie den Computer aus, bevor Sie den Akku entfernen.
1. Legen Sie den Computer mit der Unterseite nach oben auf eine ebene Fläche.
2. Betätigen Sie den Akkufach-Entriegelungsschieber (1), um den Akku freizugeben.
HINWEIS: Der Akkufach-Entriegelungsschieber kehrt automatisch in seine Position zurück.
Einsetzen und Entfernen des Akkus
31
Page 38

3. Kippen Sie den Akku nach oben (2), und nehmen Sie ihn aus dem Computer heraus (3).
32 Kapitel 5 Wartung
Page 39

Austauschen oder Aufrüsten der Festplatte
ACHTUNG: So vermeiden Sie einen Datenverlust und eine Systemblockierung:
Schalten Sie den Computer aus, bevor Sie eine Festplatte aus dem Festplattenschacht entnehmen.
Entfernen Sie eine Festplatte nicht, während der Computer eingeschaltet ist oder sich im
Energiesparmodus oder Ruhezustand befindet.
Wenn Sie sich nicht sicher sind, ob der Computer ausgeschaltet ist oder sich im Ruhezustand
befindet, schalten Sie ihn durch Drücken der Betriebstaste ein. Fahren Sie ihn dann über das
Betriebssystem herunter.
Entfernen der Festplatte
1. Speichern Sie Ihre Daten, und fahren Sie den Computer herunter.
2. Trennen Sie alle an den Computer angeschlossenen externen Geräte.
3. Trennen Sie das Netzkabel von der Steckdose.
4. Legen Sie den Computer mit der Unterseite nach oben auf eine ebene Fläche.
5. Entfernen Sie den Akku aus dem Computer.
HINWEIS: Weitere Informationen finden Sie im vorhergehenden Abschnitt „Einsetzen und
Entfernen des Akkus“ auf Seite 30.
6. Entfernen Sie die Festplattenabdeckung:
a. Betätigen Sie den Akku-Entriegelungsschieber (1), um die Festplattenabdeckung
freizugeben.
b. Entfernen Sie die Festplattenabdeckung (2).
7. Trennen Sie das Festplattenkabel (1) vom Computer.
8. Entfernen Sie die vier Schrauben der Festplatte (2).
Austauschen oder Aufrüsten der Festplatte
33
Page 40

9. Nehmen Sie die Festplatte (3) aus dem Festplattenschacht heraus.
Installieren einer Festplatte
1. Setzen Sie die Festplatte in den Festplattenschacht ein (1).
2. Bringen Sie die vier Schrauben der Festplatte an (2).
3. Schließen Sie das Festplattenkabel (3) am Computer an.
34 Kapitel 5 Wartung
Page 41

4. Bringen Sie die Festplattenabdeckung wieder an:
a. Drehen Sie den Computer so, dass das Akkufach zu Ihnen zeigt. Halten Sie die
Festplattenabdeckung (1) im 45-Grad-Winkel zum Computer, und richten Sie die
Führungsnasen an der Unterseite der Abdeckung an den entsprechenden Einkerbungen
am Computer aus.
b. Drücken Sie die Festplattenabdeckung (2) vorsichtig nach unten, indem Sie auf die linke
und rechte Kante den gleichen Druck ausüben, bis die Abdeckung einrastet.
5. Setzen Sie den Akku wieder ein.
6. Drehen Sie den Computer wieder mit seiner Oberseite nach oben, und schließen Sie die externe
Stromversorgung und die externen Geräte wieder an.
7. Schalten Sie den Computer ein.
Hinzufügen oder Austauschen von Speichermodulen
Der Computer verfügt über zwei Speichersteckplätze. Diese befinden sich an der Unterseite des
Computers unter der Festplattenabdeckung. Die Speicherkapazität des Computers kann durch
Hinzufügen eines weiteren Speichermoduls oder Austauschen des vorhandenen Speichermoduls in
einem der Steckplätze aufgerüstet werden.
VORSICHT! Um die Gefahr eines Stromschlags und einer Beschädigung der Geräte zu minimieren,
ziehen Sie das Netzkabel ab, und entfernen Sie alle Akkus, bevor Sie ein Speichermodul installieren.
ACHTUNG: Elektrostatische Entladungen (ESD) können die elektronischen Bauteile beschädigen.
Bevor Sie fortfahren, stellen Sie sicher, dass Sie nicht statisch aufgeladen sind, indem Sie einen
geerdeten Gegenstand aus Metall berühren.
So setzen Sie ein Speichermodul ein bzw. tauschen ein Speichermodul aus:
Hinzufügen oder Austauschen von Speichermodulen
35
Page 42

ACHTUNG: So vermeiden Sie einen Datenverlust und eine Systemblockierung:
Fahren Sie den Computer herunter, bevor Sie Speichermodule hinzufügen oder austauschen.
Entfernen Sie das Speichermodul nicht, während der Computer eingeschaltet ist oder sich im
Energiesparmodus oder Ruhezustand befindet.
Wenn Sie sich nicht sicher sind, ob der Computer ausgeschaltet ist oder sich im Ruhezustand
befindet, schalten Sie ihn durch Drücken der Betriebstaste ein. Fahren Sie ihn dann über das
Betriebssystem herunter.
1. Speichern Sie Ihre Daten, und fahren Sie den Computer herunter.
2. Trennen Sie alle an den Computer angeschlossenen externen Geräte.
3. Trennen Sie das Netzkabel von der Steckdose.
4. Legen Sie den Computer mit der Unterseite nach oben auf eine ebene Fläche.
5. Entfernen Sie den Akku aus dem Computer.
HINWEIS: Weitere Informationen hierzu finden Sie im Abschnitt „Einsetzen und Entfernen des
Akkus“ auf Seite 30.
6. Entfernen Sie die Festplattenabdeckung:
a. Betätigen Sie den Akku-Entriegelungsschieber (1), um die Festplattenabdeckung
freizugeben.
b. Entfernen Sie die Festplattenabdeckung (2).
7. Wenn Sie ein vorhandenes Speichermodul ersetzen möchten, entfernen Sie zunächst das
Speichermodul:
a. Ziehen Sie die Arretierklammern (1) auf beiden Seiten des Speichermoduls nach außen.
Das Speichermodul kippt nach oben.
36 Kapitel 5 Wartung
Page 43
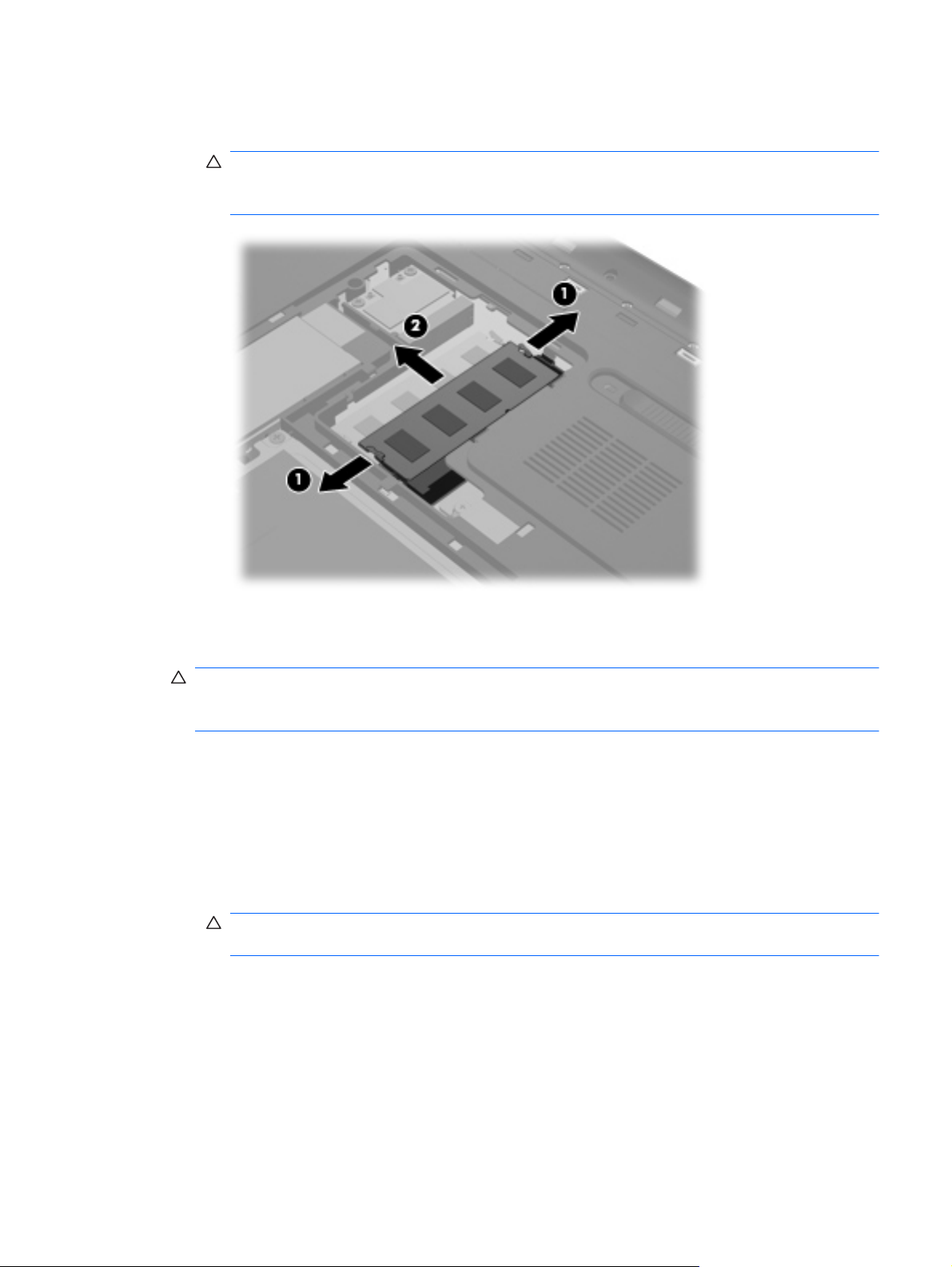
b. Fassen Sie das Speichermodul an den Kanten (2), und ziehen Sie es dann vorsichtig aus
dem Speichersteckplatz.
ACHTUNG: Um Schäden am Speichermodul zu vermeiden, fassen Sie das
Speichermodul immer nur an den Außenkanten an. Vermeiden Sie jede Berührung der
Komponenten des Speichermoduls.
Bewahren Sie Speichermodule in einem elektrostatikgeschützten Behältnis auf.
8. Setzen Sie ein neues Speichermodul ein:
ACHTUNG: Um Schäden am Speichermodul zu vermeiden, fassen Sie das Speichermodul
immer nur an den Außenkanten an. Vermeiden Sie jede Berührung der Komponenten des
Speichermoduls.
a. Richten Sie die eingekerbte Kante (1) des Speichermoduls an der Führungsnase im
Speichersteckplatz aus.
b. Halten Sie das Speichermodul im 45-Grad-Winkel zur Oberfläche des Speichermodulfachs,
und drücken Sie es in den Steckplatz (2), bis es vollständig eingesetzt ist.
c. Drücken Sie das Speichermodul (3) vorsichtig nach unten, indem Sie auf die linke und
rechte Kante den gleichen Druck ausüben, bis die Arretierklammern einrasten.
ACHTUNG: Um Schäden am Speichermodul zu vermeiden, achten Sie darauf, dass Sie
das Speichermodul auf keinen Fall biegen.
Hinzufügen oder Austauschen von Speichermodulen
37
Page 44

9. Bringen Sie die Festplattenabdeckung wieder an:
a. Drehen Sie den Computer so, dass das Akkufach zu Ihnen zeigt. Halten Sie die
Festplattenabdeckung (1) im 45-Grad-Winkel zum Computer, und richten Sie die
Führungsnasen an der Unterseite der Abdeckung an den entsprechenden Einkerbungen
am Computer aus.
b. Drücken Sie die Festplattenabdeckung (2) vorsichtig nach unten, indem Sie auf die linke
und rechte Kante den gleichen Druck ausüben, bis die Abdeckung einrastet.
10. Setzen Sie den Akku wieder ein.
11. Drehen Sie den Computer wieder mit seiner Oberseite nach oben, und schließen Sie die externe
Stromversorgung und die externen Geräte wieder an.
12. Schalten Sie den Computer ein.
38 Kapitel 5 Wartung
Page 45

Aktualisieren von Programmen und Treibern
HP empfiehlt, Ihre Programme und Treiber regelmäßig mit der neuesten Version zu aktualisieren.
Rufen Sie die Website
Sie können sich auch registrieren, um automatisch benachrichtigt zu werden, sobald ein Update
verfügbar ist.
http://www.hp.com/support auf, um die neuesten Versionen herunterzuladen.
Aktualisieren von Programmen und Treibern
39
Page 46

6 Sichern und Wiederherstellen
Wiederherstellen
●
Erstellen von Wiederherstellungsmedien
●
●
Wiederherstellen des Systems
Sichern und Wiederherstellen Ihrer Daten
●
Im Lieferumfang Ihres Computers sind vom Betriebssystem und von HP bereitgestellte Tools
enthalten, mit denen Sie Ihre Daten schützen und bei Bedarf wiederherstellen können.
In diesem Kapitel finden Sie unter anderem Informationen zu den folgenden Themen:
Erstellen eines Satzes von Wiederherstellungs-Discs bzw. eines Flash-Laufwerks für die
●
Wiederherstellung (Funktion der Software Recovery Manager)
Ausführen einer Systemwiederherstellung (von der Partition, von Wiederherstellungs-Discs oder
●
von einem Flash-Laufwerk für die Wiederherstellung)
Sichern des Systems durch ein Backup
●
Wiederherstellen eines Programms oder Treibers
●
40 Kapitel 6 Sichern und Wiederherstellen
Page 47

Wiederherstellen
Um Ihr System bei einem Festplattenausfall wieder in den Auslieferungszustand zu versetzen,
benötigen Sie einen Satz von Wiederherstellungs-Discs oder ein Flash-Laufwerk für die
Wiederherstellung, den bzw. das Sie mithilfe von HP Recovery Manager erstellen können. HP
empfiehlt, sofort nach dem Software-Setup einen Satz von Wiederherstellungs-Discs oder ein FlashLaufwerk für die Wiederherstellung mithilfe von HP Recovery Manager zu erstellen.
Falls Sie aus einem anderen Grund eine Systemwiederherstellung durchführen müssen, können Sie
auch die HP Wiederherstellungspartition (bestimmte Modelle) verwenden, sodass Sie keine
Wiederherstellungs-Discs bzw. kein Flash-Laufwerk für die Wiederherstellung benötigen. Um zu
prüfen, ob Ihr Computer über eine Wiederherstellungspartition verfügt, klicken Sie auf Start, klicken
Sie mit der rechten Maustaste auf Computer, und klicken Sie dann auf Verwalten und anschließend
auf Datenträgerverwaltung. Wenn die Wiederherstellungspartition vorhanden ist, wird ein Laufwerk
„Recovery“ im Fenster angezeigt.
ACHTUNG: Mithilfe von HP Recovery Manager (Partition, Discs oder Flash-Laufwerk) wird nur
Software wiederhergestellt, die werksseitig vorinstalliert wurde. Software, die nicht im Lieferumfang
des Computers enthalten ist, müssen Sie manuell neu installieren.
HINWEIS: Im Lieferumfang eines Computers ohne Wiederherstellungspartition sind
Wiederherstellungs-Discs enthalten.
Erstellen von Wiederherstellungsmedien
HP empfiehlt, Wiederherstellungs-Discs bzw. ein Flash-Laufwerk für die Wiederherstellung zu
erstellen, um zu gewährleisten, dass Sie Ihr System auf den ursprünglichen Auslieferungszustand
zurücksetzen können, wenn die Festplatte ausfällt oder Sie mithilfe der Wiederherstellungspartition
keine Wiederherstellung durchführen können. Erstellen Sie diese Discs bzw. das Flash-Laufwerk,
nachdem der Computer zum ersten Mal eingerichtet wurde.
HINWEIS: Mit HP Recovery Manager können Sie nur einen Satz von Wiederherstellungs-Discs
bzw. ein Flash-Laufwerk für die Wiederherstellung erstellen. Bewahren Sie diese Discs bzw. das
Flash-Laufwerk sorgfältig an einem sicheren Ort auf.
HINWEIS: Wenn Ihr Computer nicht über ein internes optisches Laufwerk verfügt, können Sie ein
optionales externes optisches Laufwerk (separat zu erwerben) verwenden, um WiederherstellungsDiscs zu erstellen. Sie haben außerdem die Möglichkeit, Wiederherstellungs-Discs für Ihren
Computer über die HP Website zu erwerben. Wenn Sie ein externes optisches Laufwerk verwenden,
muss dieses direkt an einem USB-Anschluss am Computer angeschlossen sein und nicht an einem
USB-Anschluss an einem anderen externen Gerät wie einem USB-Hub.
Bitte beachten:
Erwerben Sie DVD-R-, DVD+R-, DVD-R DL- oder DVD+R DL-Discs von hoher Qualität.
●
HINWEIS: Wiederbeschreibbare Discs, wie z. B. CD-RW-, DVD±RW-, Double-Layer-DVD
±RW- und BD-RE (wiederbeschreibbare Blu-ray)-Discs, sind nicht mit Recovery Manager
kompatibel.
Der Computer muss während dieses Vorgangs an eine Wechselstromquelle angeschlossen
●
sein.
Wiederherstellen
41
Page 48

Sie können für einen Computer nur einen Satz von Wiederherstellungs-Discs bzw. ein Flash-
●
Laufwerk für die Wiederherstellung erstellen.
HINWEIS: Nummerieren Sie beim Erstellen von Wiederherstellungs-Discs jede Disc, bevor Sie
sie in das optische Laufwerk einlegen.
Es ist möglich, das Programm notfalls zu beenden, bevor Sie das Erstellen aller
●
Wiederherstellungs-Discs bzw. des Flash-Laufwerks für die Wiederherstellung abgeschlossen
haben. Wenn Sie Recovery Manager das nächste Mal öffnen, werden Sie aufgefordert, mit dem
Erstellen der Sicherung fortzufahren.
So erstellen Sie einen Satz von Wiederherstellungs-Discs bzw. ein Flash-Laufwerk für die
Wiederherstellung:
1. Wählen Sie Start > Alle Programme > Recovery Manager > Wiederherstellungsmedien
erstellen.
2. Folgen Sie den Anleitungen auf dem Bildschirm.
Wiederherstellen des Systems
Mit der Software Recovery Manager kann das System repariert oder in den Auslieferungszustand
zurückversetzt werden. Recovery Manager arbeitet von Wiederherstellungs-Discs, von einem FlashLaufwerk für die Wiederherstellung oder von einer dedizierten Wiederherstellungspartition (bestimmte
Modelle) auf der Festplatte.
HINWEIS: Eine Systemwiederherstellung muss durchgeführt werden, wenn die Festplatte des
Computers ausgefallen ist oder wenn alle Versuche zur Behebung von funktionellen
Computerproblemen fehlschlagen. Eine Systemwiederherstellung sollte als letzter Versuch
durchgeführt werden, um Computerprobleme zu beheben.
Beachten Sie bei einer Systemwiederherstellung Folgendes:
Sie können nur Daten wiederherstellen, die Sie zuvor gesichert haben. HP empfiehlt, sofort nach
●
dem Einrichten des Computers einen Satz von Wiederherstellungs-Discs bzw. ein FlashLaufwerk für die Wiederherstellung mithilfe von HP Recovery Manager zu erstellen.
Windows verfügt über integrierte Reparaturfunktionen, wie beispielsweise das Programm für die
●
Systemwiederherstellung. Sie sollten zunächst diese Funktionen nutzen, bevor Sie Recovery
Manager aufrufen.
Recovery Manager kann nur Software wiederherstellen, die werksseitig vorinstalliert wurde.
●
Software, die nicht im Lieferumfang des Computers enthalten ist, muss von der HerstellerWebsite heruntergeladen oder erneut von der vom Hersteller mitgelieferten Disc installiert
werden.
Wiederherstellen mithilfe der dedizierten Wiederherstellungspartition (bestimmte Modelle)
Wenn Sie die Wiederherstellung von der dedizierten Wiederherstellungspartition durchführen, können
Sie während dieses Prozesses Bilder, Musik und andere Audio-, Video- und Filmdateien,
aufgezeichnete Fernsehsendungen, Dokumente, Tabellenkalkulationen und Präsentationen, E-Mails,
Internetfavoriten sowie Einstellungen sichern.
42 Kapitel 6 Sichern und Wiederherstellen
Page 49

So stellen Sie das System von der Wiederherstellungspartition wieder her:
1. Rufen Sie Recovery Manager auf (2 Möglichkeiten):
Wählen Sie Start > Alle Programme > Recovery Manager > Recovery Manager.
●
– ODER –
Schalten Sie den Computer ein, oder starten Sie ihn neu. Drücken Sie esc, wenn die
●
Meldung „Press the ESC key for Startup Menu“ (ESC drücken, um Startmenü zu öffnen)
unten im Bildschirm angezeigt wird. Drücken Sie f11, während die Nachricht „F11 (System
Recovery)“ (F11 (Systemwiederherstellung)) auf dem Bildschirm angezeigt wird.
2. Klicken Sie im Fenster Recovery Manager auf System Recovery.
3. Folgen Sie den Anleitungen auf dem Bildschirm.
Wiederherstellen des Systems
43
Page 50
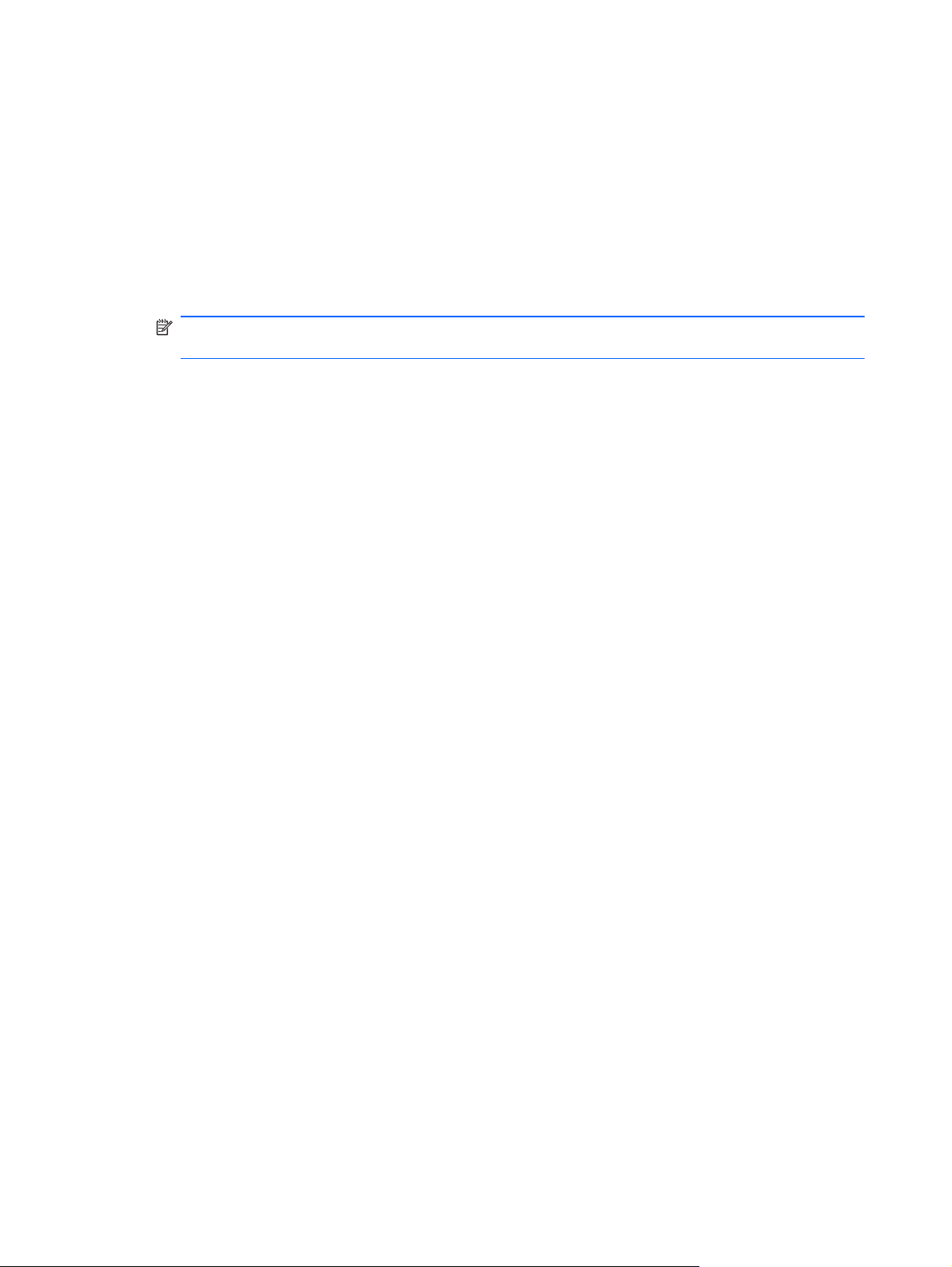
Wiederherstellen mithilfe von Wiederherstellungsmedien
1. Sichern Sie nach Möglichkeit alle persönlichen Dateien.
2. Legen Sie die erste Disc in das optische Laufwerk Ihres Computers oder ein optionales externes
optisches Laufwerk ein, und starten Sie den Computer neu.
– ODER –
Schließen Sie das Flash-Laufwerk für die Wiederherstellung an einen USB-Anschluss Ihres
Computers an, und starten Sie anschließend den Computer neu.
HINWEIS: Wenn der Computer nicht automatisch im Recovery Manager startet, muss die
Bootreihenfolge des Computers geändert werden.
3. Drücken Sie beim Systemstart f9.
4. Wählen Sie das optische Laufwerk bzw. das Flash-Laufwerk aus.
5. Folgen Sie den Anleitungen auf dem Bildschirm.
44 Kapitel 6 Sichern und Wiederherstellen
Page 51

Ändern der Bootreihenfolge des Computers
So ändern Sie die Bootreihenfolge für Wiederherstellungs-Discs:
1. Starten Sie den Computer neu.
2. Drücken Sie esc, während der Computer neu startet, und drücken Sie anschließend f9, um die
Bootoptionen festzulegen.
3. Wählen Sie im Fenster mit den Bootoptionen Internal CD/DVD ROM Drive (Internes CD-/DVD-
ROM-Laufwerk).
So ändern Sie die Bootreihenfolge für das Flash-Laufwerk für die Wiederherstellung:
1. Schließen Sie das Flash-Laufwerk an den USB-Anschluss an.
2. Starten Sie den Computer neu.
3. Drücken Sie esc, während der Computer neu startet, und drücken Sie anschließend f9, um die
Bootoptionen festzulegen.
4. Wählen Sie im Fenster mit den Bootoptionen das Flash-Laufwerk.
Sichern und Wiederherstellen Ihrer Daten
Es ist wichtig, dass Sie Ihre Daten sichern und neue Software an einem sicheren Ort aufbewahren.
Nach dem Hinzufügen von Software und Daten sollten Sie Ihr System weiterhin regelmäßig sichern.
Sie können nur die Daten und Software wiederherstellen, die in Ihrer Sicherung bereits enthalten
sind.
HINWEIS: Eine Wiederherstellung mithilfe der aktuellsten Datensicherung muss ausgeführt werden,
wenn der Computer von Viren befallen wurde oder wenn wichtige Systemkomponenten ausfallen. Um
Computerprobleme zu beheben, sollten Sie zunächst eine Datenwiederherstellung ausführen, bevor
Sie das komplette System wiederherstellen.
Sie können Ihre Daten auf einer optionalen externen Festplatte, einem Netzlaufwerk oder einer Disc
sichern. Sichern Sie Ihr System zu folgenden Zeitpunkten:
Regelmäßig mithilfe eines festgelegten Zeitplans
●
TIPP: Legen Sie Erinnerungen fest, um Ihre Daten regelmäßig zu sichern.
Bevor der Computer repariert oder wiederhergestellt wird
●
Bevor Sie Software oder Hardware hinzufügen oder verändern
●
Sichern und Wiederherstellen Ihrer Daten
45
Page 52
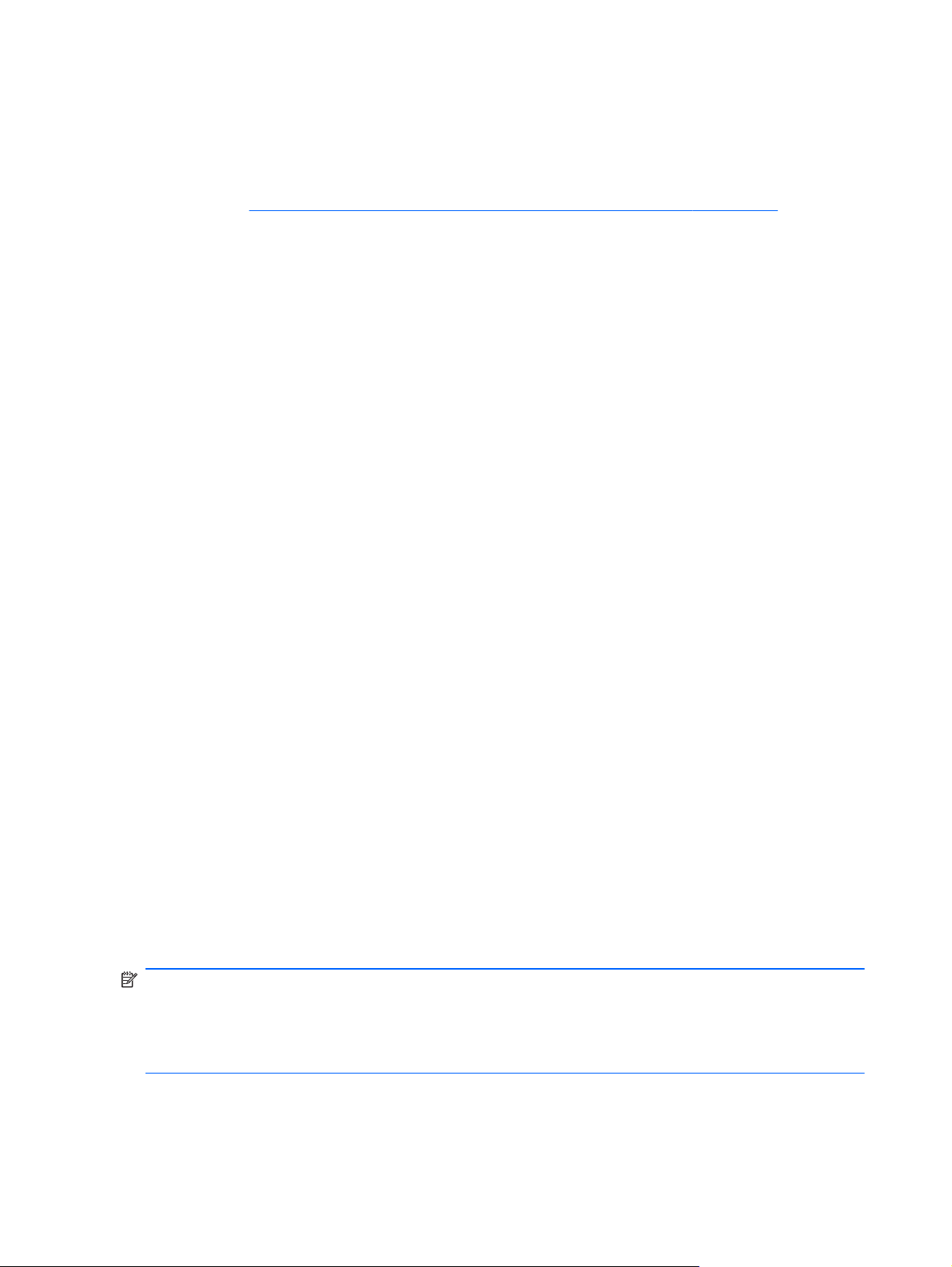
Hinweise:
Erstellen Sie Systemwiederherstellungspunkte mithilfe der Windows® Systemwiederherstellung,
●
und kopieren Sie sie in regelmäßigen Abständen auf eine optische Disc oder eine externe
Festplatte. Weitere Informationen über die Verwendung von Wiederherstellungspunkten finden
Sie unter
Speichern Sie Ihre persönlichen Dateien im Ordner Dokumente, und sichern Sie diesen Ordner
●
regelmäßig.
Speichern Sie benutzerdefinierte Einstellungen für Fenster, Symbolleisten oder Menüleisten,
●
indem Sie einen Screenshot der Einstellungen erstellen. Dieser Screenshot kann Zeit sparen,
wenn Sie Ihre Einstellungen erneut festlegen müssen.
So erstellen Sie einen Screenshot:
1. Der Bildschirm, den Sie speichern möchten, muss im Vordergrund sein.
2. Kopieren Sie die Bildschirmanzeige:
Um nur das aktive Fenster zu kopieren, drücken Sie alt+fn+druck.
Um den gesamten Bildschirm zu kopieren, drücken Sie fn+druck.
3. Öffnen Sie ein Dokument in einem Textverarbeitungsprogramm, und wählen Sie Bearbeiten >
Einfügen. Der kopierte Screenshot wird in das Dokument eingefügt.
„Verwenden von Windows Systemwiederherstellungspunkten“ auf Seite 47.
4. Speichern und drucken Sie das Dokument.
Verwenden von Windows Sichern und Wiederherstellen
Hinweise:
● Stellen Sie sicher, dass der Computer an eine Netzstromquelle angeschlossen ist, bevor Sie die
Sicherung starten.
Planen Sie ausreichend Zeit für den Sicherungsvorgang ein. Je nach Größe der Dateien kann
●
der Sicherungsvorgang länger als eine Stunde dauern.
So erstellen Sie eine Sicherung:
1. Wählen Sie Start > Systemsteuerung > System und Sicherheit > Sichern und
Wiederherstellen.
2. Folgen Sie den Anleitungen auf dem Bildschirm, um Sicherungen bzw. Zeitpläne für
Sicherungen zu erstellen.
HINWEIS: Windows® verfügt über die Benutzerkontensteuerung, um die Sicherheit des Computers
zu erhöhen. Sie werden möglicherweise aufgefordert, Ihre Erlaubnis zu erteilen bzw. ein Kennwort
einzugeben, um Aufgaben ausführen zu können, wie das Installieren von Anwendungen, Ausführen
von Dienstprogrammen oder Ändern der Windows Einstellungen. Weitere Informationen hierzu finden
Sie unter Hilfe und Support.
46 Kapitel 6 Sichern und Wiederherstellen
Page 53

Verwenden von Windows Systemwiederherstellungspunkten
Ein Systemwiederherstellungspunkt ermöglicht es Ihnen, eine Momentaufnahme Ihrer Festplatte zu
einem bestimmten Zeitpunkt zu sichern und zu benennen. Diesen Zustand können Sie
wiederherstellen, wenn Sie danach vorgenommene Änderungen rückgängig machen möchten.
HINWEIS: Das Wiederherstellen des an einem früheren Wiederherstellungspunkt gespeicherten
Zustands hat keinen Einfluss auf seitdem erstellte Datendateien oder gespeicherte E-Mails.
Sie können auch zusätzliche Wiederherstellungspunkte erstellen, um Ihre Dateien und Einstellungen
besser zu schützen.
Zeitpunkt zum Erstellen von Wiederherstellungspunkten
● Bevor Sie Software oder Hardware hinzufügen oder verändern
In regelmäßigen Abständen, wenn das System optimal läuft
●
HINWEIS: Wenn Sie das System auf einen Wiederherstellungspunkt zurückgesetzt haben, können
Sie diese Wiederherstellung wieder rückgängig machen.
Erstellen eines Systemwiederherstellungspunkts
1. Wählen Sie Start > Systemsteuerung > System und Sicherheit > System.
2. Klicken Sie im linken Fensterbereich auf Computerschutz.
3. Klicken Sie auf die Registerkarte Computerschutz.
4. Folgen Sie den Anleitungen auf dem Bildschirm.
Zurücksetzen auf einen Zustand zu einem früheren Datum und Zeitpunkt
So setzen Sie den Computer auf einen (zu einem früheren Datum und Zeitpunkt erstellten)
Wiederherstellungspunkt zurück, an dem der Computer optimal funktionierte:
1. Wählen Sie Start > Systemsteuerung > System und Sicherheit > System.
2. Klicken Sie auf der linken Seite auf Computerschutz.
3. Klicken Sie auf die Registerkarte Computerschutz.
4. Klicken Sie auf Systemwiederherstellung.
5. Folgen Sie den Anleitungen auf dem Bildschirm.
Sichern und Wiederherstellen Ihrer Daten
47
Page 54

7 Kundensupport
Kontaktaufnahme mit dem Kundensupport
●
Etiketten
●
Kontaktaufnahme mit dem Kundensupport
Wenn Ihre Fragen nicht mithilfe der Informationen in diesem Benutzerhandbuch, im HP Notebook
Referenzhandbuch oder anhand der Informationen unter Hilfe und Support beantwortet werden,
können Sie den HP Kundensupport kontaktieren unter:
http://www.hp.com/go/contactHP
HINWEIS: Um weltweiten Support zu erhalten, klicken Sie links auf der Seite auf Contact HP
worldwide (HP weltweit kontaktieren), oder rufen Sie die Website
en/wwcontact_us.html auf.
http://welcome.hp.com/country/us/
Hier haben Sie folgende Möglichkeiten:
● Online-Chat mit einem HP Techniker
HINWEIS: Wenn ein Chat mit einem Support-Mitarbeiter in einer bestimmten Sprache nicht
verfügbar ist, ist er in Englisch verfügbar.
E-Mail an den HP Kundensupport
●
Nach Telefonnummern des internationalen HP Kundensupports suchen
●
Nach einem HP Service Center suchen
●
48 Kapitel 7 Kundensupport
Page 55

Etiketten
Die am Computer angebrachten Etiketten enthalten Informationen, die Sie möglicherweise für die
Fehlerbeseitigung oder bei Mitnahme des Computers ins Ausland benötigen:
●
Etikett mit der Seriennummer – Enthält wichtige Informationen:
Komponente
(1) Produktname
(2) Seriennummer (s/n)
(3) Teilenummer/Produktnummer (p/n)
(4) Garantiedauer
(5) Modellbeschreibung
Halten Sie diese Informationen bereit, wenn Sie sich an den technischen Support wenden. Das
Etikett mit der Seriennummer ist unten am Computer angebracht.
Microsoft® Echtheitszertifikat – Enthält den Windows Produktschlüssel. Den Produktschlüssel
●
benötigen Sie eventuell, um das Betriebssystem zu aktualisieren oder zu reparieren. Das
Microsoft® Echtheitszertifikat befindet sich an der Unterseite des Computers.
● Zulassungsetikett – Enthält Zulassungsinformationen für den Computer. Das Zulassungsetikett
ist innen im Akkufach angebracht.
Zulassungsetikett(en) für Wireless-Geräte (bestimmte Modelle) – Enthalten Informationen zu
●
optionalen Wireless-Geräten und die amtlichen Zulassungssymbole für einige Länder oder
Regionen, in denen die Geräte für die Verwendung zugelassen sind. Wenn das Computermodell
ein oder mehrere Wireless-Geräte enthält, ist mindestens ein Zulassungsetikett im Lieferumfang
des Computers enthalten. Eventuell benötigen Sie diese Informationen bei Mitnahme des
Computers ins Ausland. Die Zulassungsetiketten für Wireless-Geräte befinden sich an der
Unterseite des Computers.
SIM-Karten-Etikett (bestimmte Modelle) – Enthält den ICCID (Integrated Circuit Card Identifier)
●
der SIM-Karte. Dieses Etikett ist innen im Akkufach angebracht.
Etikett mit der HP UMTS-Modul-Seriennummer (bestimmte Modelle) – Enthält die
●
Seriennummer des HP UMTS-Moduls. Dieses Etikett ist innen im Akkufach angebracht.
Etiketten
49
Page 56

8 Technische Daten
Eingangsleistung
●
Betriebsumgebung
●
Eingangsleistung
Die Informationen zur elektrischen Leistung in diesem Abschnitt können hilfreich sein, wenn Sie den
Computer auf Auslandsreisen mitnehmen möchten.
Der Computer wird mit Gleichstrom betrieben, der aus einer Wechsel- oder Gleichstromquelle
stammen kann. Die Nennwerte der Netzstromquelle müssen 100–240 V, 50–60 Hz betragen. Obwohl
der Computer über eine autonome Gleichstromquelle betrieben werden kann, wird dringend
empfohlen, ihn nur mit einem Netzteil oder einer Gleichstromquelle zu betreiben, das bzw. die von
HP geliefert oder genehmigt wurde.
Der Computer ist für Gleichstrom ausgelegt, wobei die folgenden Spezifikationen eingehalten werden
müssen.
Eingangsleistung Nennwert
Betriebsspannung und Betriebsstrom 18,5 V GS bei 3,5 A – 65 W; 19 V GS bei 4,74 A – 90 W; 18,5 V GS bei 6,5 A –
120 W
HINWEIS: Dieses Gerät wurde für IT-Stromversorgungsnetze in Norwegen mit einer
Effektivspannung zwischen Phasen von nicht mehr als 240 V entwickelt.
HINWEIS: Betriebsspannung und Betriebsstrom des Computers finden Sie auf dem
Zulassungsetikett des Systems an der Unterseite des Computers.
50 Kapitel 8 Technische Daten
Page 57

Betriebsumgebung
Messgröße Metrisch US-Maßeinheiten
Temperatur
Betrieb (Schreiben auf optische Disc) 5 °C bis 35 °C 41 °F bis 95 °F
Lagerung -20 °C bis 60 °C -4 °F bis 140 °F
Relative Luftfeuchtigkeit (nicht kondensierend)
Betrieb 10 % bis 90 % 10 % bis 90 %
Lagerung 5 % bis 95 % 5 % bis 95 %
Maximale Höhenlage (ohne Druckausgleich)
Betrieb -15 m bis 3.048 m -50 ft bis 10.000 ft
Lagerung -15 m bis 12.192 m -50 ft bis 40.000 ft
Betriebsumgebung
51
Page 58

Index
A
Akkuanzeige 14
Akku austauschen 30
Akku-Entriegelungsschieber 18
Akkufach 18, 49
Aktionstasten
Beschreibung 11
Erhöhen der Displayhelligkeit
23
Hilfe und Support 23
Lauter 24
Leiser 24
Nächster Titel 24
Stummschaltung 24
Umschalten der Anzeige 24
Verringern der
Displayhelligkeit 23
Vorheriger Titel/Vorheriges
Kapitel 24
Wiedergabe, Pause,
Fortsetzen 24
Wireless-Taste 24
Anschluss, Netzanschluss 14
Anschlüsse
HDMI-Anschluss 15
Monitoranschluss 15
USB-Anschlüsse 13, 15
Anzeige „TouchPad aus“ 6
Anzeige „TouchPad ein“ 6
Audioausgangsbuchsen
(Kopfhörer) 15
Audioeingangsbuchse
(Mikrofon) 15
Auswurftaste für optisches
Laufwerk 13
B
Basseinstellungen,
Tastenkombination zum
Steuern 25
Beats Audio 2, 10, 25
Betriebsanzeige 7, 13
Betriebssystem
Microsoft Echtheitszertifikat,
Etikett 49
Produktschlüssel 49
Betriebstaste 8
Betriebsumgebung 51
Bildlauf, TouchPad-Bewegung
29
Bluetooth Etikett 49
Buchsen
Audioausgangsbuchse
(Kopfhörer) 15
Audioeingangsbuchse
(Mikrofon) 15
Netzwerk 15
RJ-45-Netzwerkbuchse 15
D
Diebstahlsicherung, Öffnung 13
E
Echtheitszertifikat, Etikett 49
Eingangsleistung 50
Einrichten eines WLAN 21
Entriegelungsschieber für Akku
18
esc-Taste 10
Etiketten
Bluetooth 49
HP UMTS-Modul 49
Microsoft Echtheitszertifikat
49
Seriennummer 49
SIM-Karte 49
Wireless-Gerät, Zulassung 49
WLAN 49
Zulassung 49
Externer Monitor, Anschluss 15
F
f11 43
Festplatte
Entfernen 33
Installieren 34
Festplattenschacht 18
Feststelltaste, LED 7
Fingerabdruck-Lesegerät, LED 7
fn-Taste 10, 24
fn-Tastenkombinationen
Basseinstellungen 25
H
HDMI-Anschluss 15
I
Integrierte Webcam, LED 16
Interne Mikrofone 16
Internet-Verbindung einrichten
21
ISP verwenden 20
K
Komponenten
Display 16
Linke Seite 15
Oberseite 6
Rechte Seite 13
Rückseite 17
Unterseite 18
Vorderseite 12
L
Laufwerkanzeige 13
Lautsprecher 12
52 Index
Page 59

LEDs
Akkuanzeige 14
Anzeige „TouchPad aus“ 6
Anzeige „TouchPad ein“ 6
Betriebsanzeige 7, 13
Fingerabdruck-Lesegerät 7
Laufwerkanzeige 13
LED für die Feststelltaste 7
Optisches Laufwerk 13
Stummschalt-LED 7
Webcam-LED 16
Wireless-LED 7
Lüftungsschlitze 15, 17, 18
M
Maus, extern
Einstellungen festlegen 26
Microsoft Echtheitszertifikat,
Etikett 49
N
Netzanschluss 14
Netzwerkbuchse 15
num-Taste 11, 26
O
Öffnungen
Öffnung für die
Diebstahlsicherung 13
Optisches Laufwerk 13
Optisches Laufwerk, LED 13
P
Pinch/Zoom, TouchPad-
Bewegung 29
Produktname und -nummer,
Computer 49
Produktschlüssel 49
R
Recovery Manager 42
Reisen mit dem Computer 49
RJ-45-Netzwerkbuchse 15
S
Seriennummer 49
Seriennummer, Computer 49
Sichern
Benutzerdefinierte
Einstellungen für Fenster,
Symbolleisten und
Menüleisten 46
Persönliche Dateien 46
Speichermodul
Austauschen 35
Einsetzen 37
Entfernen 36
Steckplätze
Steckplatz für digitale Medien
12
Steckplatz für digitale Medien 12
Stummschalt-LED 7
Systeminformationen, fn-
Tastenkombination 25
Systemwiederherstellung 42
Systemwiederherstellungs-
punkte 47
T
Tasten
Aktionstasten 11
Auswurftaste, optisches
Laufwerk 13
Betriebstaste 8
esc-Taste 10
fn-Taste 10
Linke TouchPad-Taste 6
num-Taste 11
Rechte TouchPad-Taste 6
Windows Anwendungstaste
10
Windows Logo-Taste 10
Tastenkombinationen
Anzeigen von
Systeminformationen 25
Beschreibung 24
Verwenden 24
TouchPad
Tasten 6
Verwenden 26
TouchPad-Bewegungen
Bildlauf 29
Pinch/Zoom 29
Zoomen 29
TouchPad-Ein/Aus-Schalter 6
TouchPad-Feld 6
U
Unterstützte Discs 41
USB-Anschlüsse 13, 15
V
Verwenden der
Systemwiederherstellung 47
W
Webcam 16
Webcam-LED 16
Wiederherstellen mithilfe von
Wiederherstellungsmedien 44
Wiederherstellen von der
dedizierten
Wiederherstellungspartition 42
Wiederherstellung, System 42
Wiederherstellungs-Discs 41
Wiederherstellungspunkte 47
Windows Anwendungstaste 10
Windows Logo-Taste 10
Wireless, Einrichten einer
Wireless-Verbindung 21
Wireless-Gerät,
Zulassungsetikett 49
Wireless-LED 7
Wireless-Netzwerk, Verbindung
herstellen 21
Wireless-Netzwerk (WLAN),
erforderliche Geräte 21
Wireless-Router konfigurieren 22
WLAN
Schützen 22
Verbinden 21
WLAN-Antennen 16
WLAN-Etikett 49
WLAN-Gerät 49
Z
Zeigegeräte
Einstellungen festlegen 26
Ziffernblock 11, 26
Zoomen, TouchPad-Bewegung
29
Zulassungsinformationen
Wireless-Gerät,
Zulassungsetiketten 49
Zulassungsetikett 49
Index
53
 Loading...
Loading...