Page 1
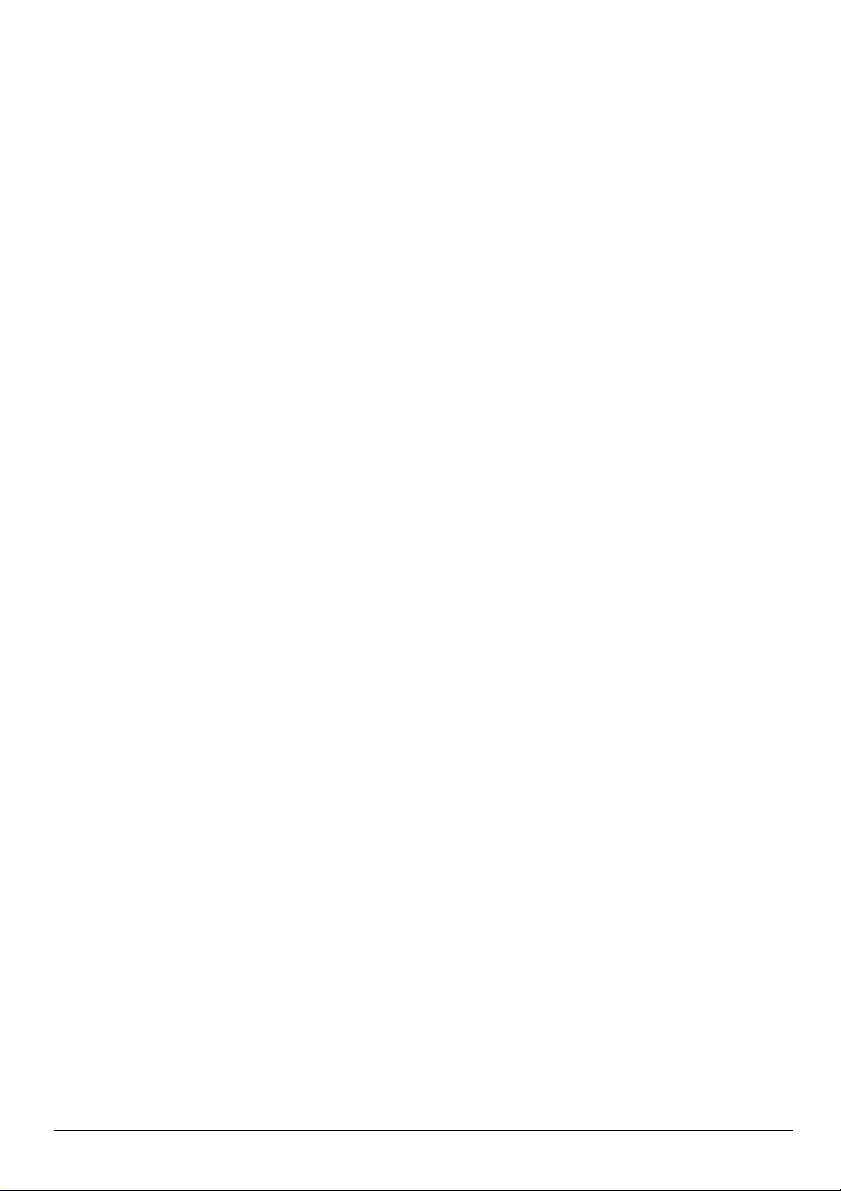
Osnove prenosnega računalnika
Page 2
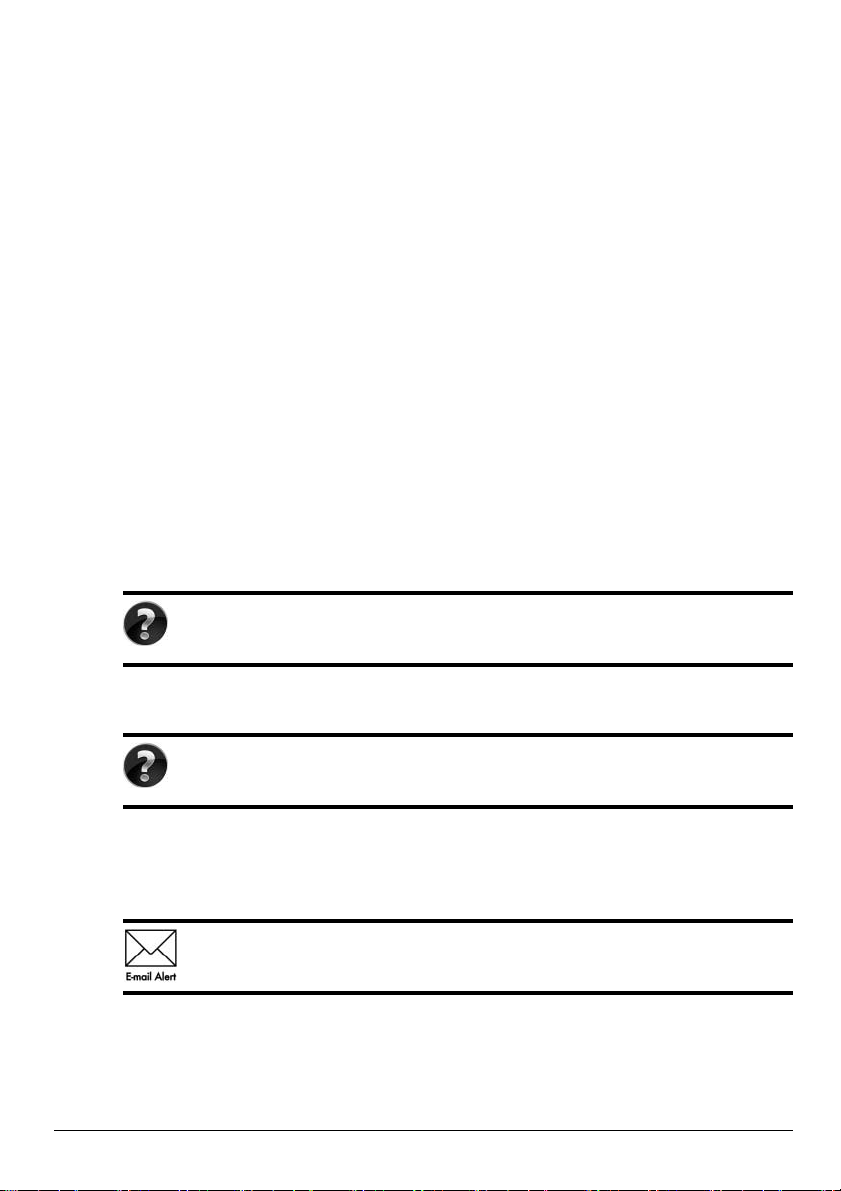
Za več informacij o HP-jevih izdelkih in storitvah obiščite spletno mesto HP na naslovu
http://www.hp.com.
© Copyright 2010 Hewlett-Packard Development Company, L.P.
Windows in Windows Vista sta registrirani blagovni znamki ameriške družbe
Microsoft Corporation.
Informacije v tem priročniku se lahko spremenijo brez predhodnega obvestila. Edine
garancije za HP-jeve izdelke in storitve so navedene v izrecnih izjavah o jamstvu, ki so
priložene tem izdelkom in storitvam. Noben del tega dokumenta se ne sme razlagati kot
dodatno jamstvo. HP ni odgovoren za tehnične ali uredniške napake ali pomanjkljivosti
v tem dokumentu.
Številka dela: 635677-BA1
Uporabniški priročniki
HP je s svojimi izdelki zavezan k zmanjševanju vpliva na okolje. Del naših prizadevanj
je tudi zagotavljanje uporabniških priročnikov in izobraževalnih središč na trdem disku
računalnika v razdelku Pomoč in podpora. Dodatna podpora in posodobitve uporabniških
priročnikov so na voljo v spletu.
Uporabniki sistema Windows
Potrebujete več uporabniških priročnikov? So v računalniku.
Kliknite: Start > Pomoč in podpora > Uporabniški priročniki
Uporabniki sistema Linux
Potrebujete več uporabniških priročnikov? Poiščite jih na plošči User Guides
(Uporabniški priročniki), ki je bila priložena računalniku.
Storitve za poslovni prenosni računalnik, na katere se lahko naročite
Poskrbite, da bo računalnik vedno posodobljen z najnovejšimi gonilniki,
popravki in obvestili. Če želite prejemati e-poštna obvestila, se prijavite
na spletnem mestu
www.hp.com/go/alerts.
Page 3
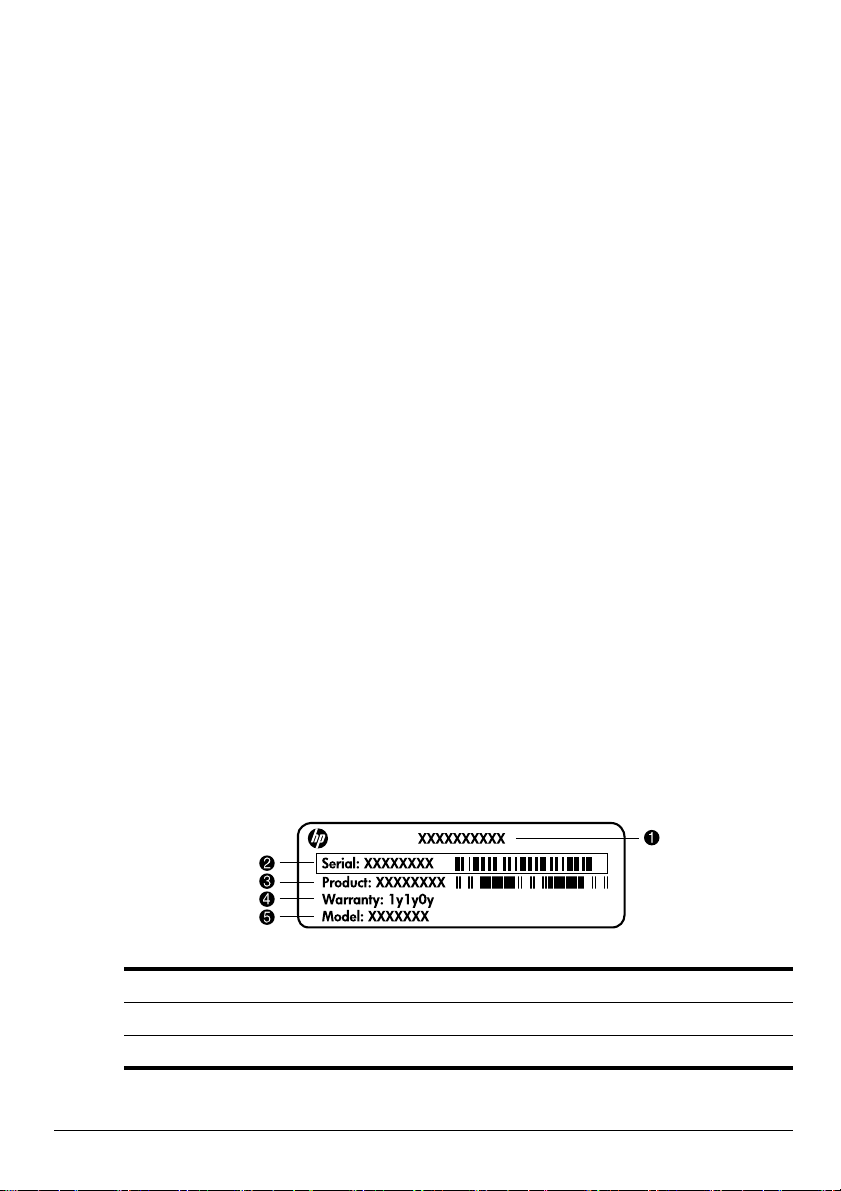
Licenčna pogodba za končnega uporabnika (EULA)
ČE NAMESTITE, KOPIRATE, PRENESETE ALI KAKOR KOLI DRUGAČE
UPORABLJATE KATERI KOLI IZDELEK PROGRAMSKE OPREME, KI JE
NAMEŠČENA V TEM RAČUNALNIKU, SE STRINJATE Z DOLOČILI HP-JEVE
LICENČNE POGODBE ZA KONČNEGA UPORABNIKA. ČE SE Z DOLOČILI TE
LICENCE NE STRINJATE, MORATE V 14 DNEH VRNITI CELOTEN NERABLJEN
IZDELEK (STROJNO IN PROGRAMSKO OPREMO), ČE ŽELITE PREJETI
POVRAČILO GLEDE NA PRAVILNIK O POVRAČILU, KI VELJA ZA VAŠEGA
PRODAJALCA. Za več informacij ali če zahtevate celotno povračilo za računalnik,
se obrnite na najbližjega prodajalca.
Stik s podporo za stranke
Če med informacijami v uporabniškem priročniku ali centru za učenje ne najdete odgovorov
na svoja vprašanja, se lahko obrnete na HP-jevo Podporo za stranke na naslovu:
www.hp.com/go/contactHP
Na tem mestu lahko:
■ Klepetate s HP-jevim tehnikom prek spleta.
Ko klepet o tehnični podpori ni na voljo v določenem jeziku, je na voljo
✎
v angleščini.
■ Pošljete e-pošto HP-jevi Podpori za stranke.
■ Poiščete telefonske številke HP-jeve Podpore za stranke po vsem svetu.
■ Poiščete HP-jev servisni center.
Informacije o nalepki s serijsko številko
Na nalepki s serijsko številko, ki je na spodnji strani računalnika, so pomembne informacije,
ki jih boste morda potrebovali za tehnično podporo.
1 Ime izdelka 4 Garancijsko obdobje
2 Serijska številka 5 Opis modela (izbrani modeli)
3 Številka izdelka
Page 4
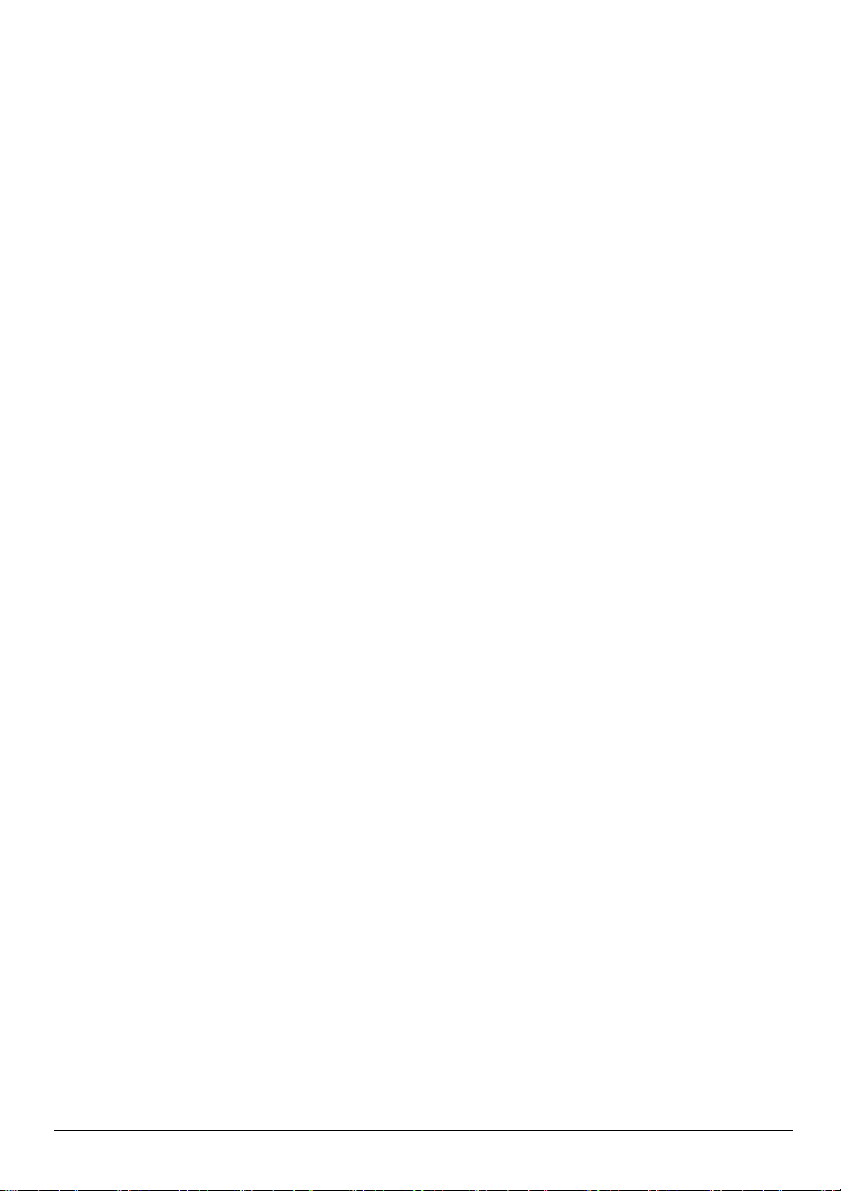
Informacije o jamstvu
Priloženo Omejeno jamstvo HP, ki velja za vaš izdelek, lahko najdete v začetnem meniju
vračunalniku in/ali na plošči CD/DVD v škatli. V nekaterih državah/regijah je natisnjeno
HP-jevo omejeno jamstvo morda priloženo v škatli. V državah/regijah, kjer jamstvo
ni priloženo v natisnjeni obliki, lahko natisnjeno različico zahtevate na spletnem mestu
www.hp.com/go/orderdocuments ali pa pišete na:
Severna Amerika:
Hewlett Packard, MS POD, 11311 Chinden Blvd, Boise, ID 83714, USA
Evropa, Bližnji vzhod, Afrika:
Hewlett-Packard, POD, Via G. Di Vittorio, 9, 20063, Cernusco s/Naviglio (MI), Italy
Tihomorska Azija:
Hewlett-Packard, POD, P.O. Box 200, Alexandra Post Office, Singapore 911507
Navedite številko svojega izdelka, garancijsko obdobje (najdete ga na nalepki s serijsko
številko), ime in poštni naslov.
Page 5
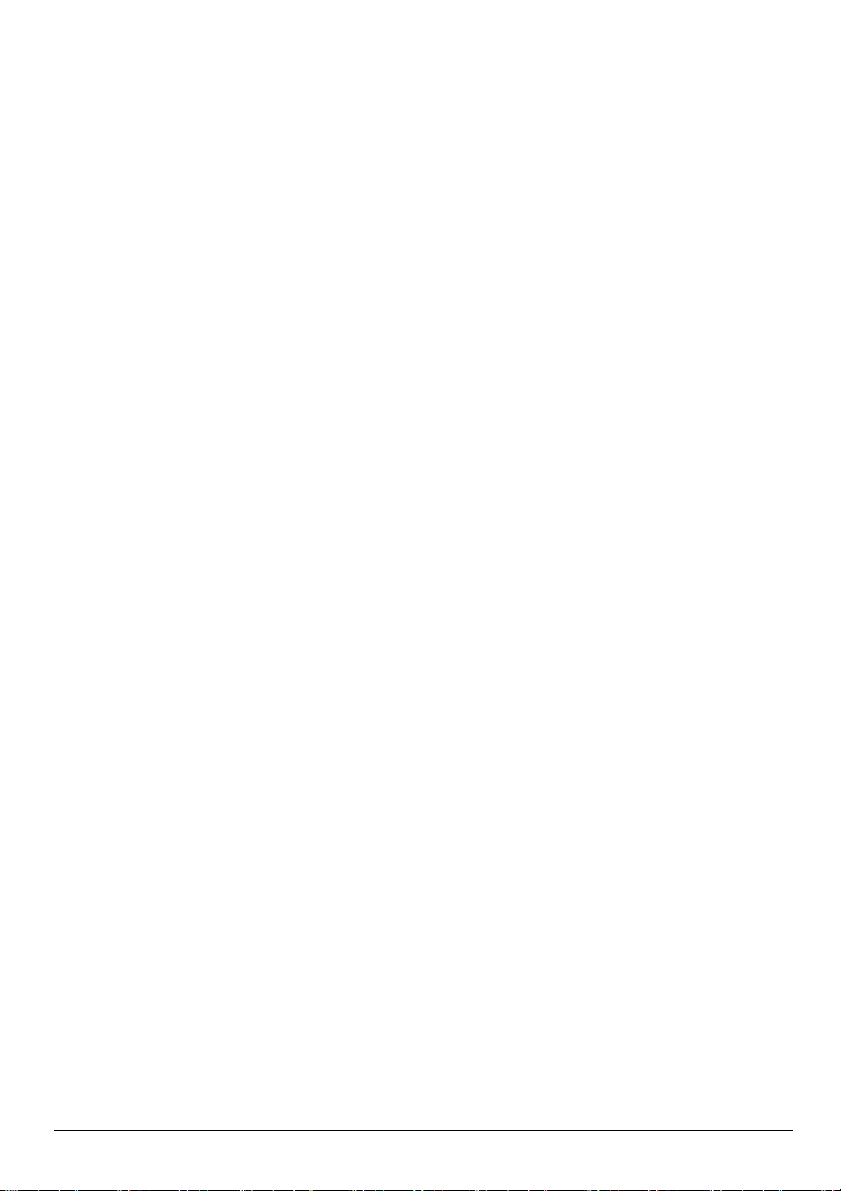
Vsebina
1. poglavje: Kaj sledi?
Predstavitev okolja HP QuickWeb (samo izbrani modeli). . . . . . . . . . . . . . . . . . . . . . . . . 1
Izdelava obnovitvenih plošč . . . . . . . . . . . . . . . . . . . . . . . . . . . . . . . . . . . . . . . . . . . . . . . . 1
Povezovanje z internetom . . . . . . . . . . . . . . . . . . . . . . . . . . . . . . . . . . . . . . . . . . . . . . . . . . 1
Posodabljanje protivirusne programske opreme . . . . . . . . . . . . . . . . . . . . . . . . . . . . . . . . . 1
Spoznavanje z računalnikom . . . . . . . . . . . . . . . . . . . . . . . . . . . . . . . . . . . . . . . . . . . . . . . 2
2. poglavje: Kaj je novega?
Sledilna ploščica . . . . . . . . . . . . . . . . . . . . . . . . . . . . . . . . . . . . . . . . . . . . . . . . . . . . . . . . . 3
Zaslon na dotik (samo izbrani modeli) . . . . . . . . . . . . . . . . . . . . . . . . . . . . . . . . . . . . . . . . 6
3. poglavje: Uporaba okolja HP QuickWeb (samo izbrani modeli)
Prvo nastavljanje okolja HP QuickWeb . . . . . . . . . . . . . . . . . . . . . . . . . . . . . . . . . . . . . . 12
Uporaba okolja HP QuickWeb . . . . . . . . . . . . . . . . . . . . . . . . . . . . . . . . . . . . . . . . . . . . . 12
Zagon sistema Microsoft Windows . . . . . . . . . . . . . . . . . . . . . . . . . . . . . . . . . . . . . . . . . 13
Vklop in izklop okolja HP QuickWeb . . . . . . . . . . . . . . . . . . . . . . . . . . . . . . . . . . . . . . . 13
Prepoznavanje nadzornih gumbov okolja QuickWeb . . . . . . . . . . . . . . . . . . . . . . . . . . . 13
Prepoznavanje ikon v vrstici LaunchBar . . . . . . . . . . . . . . . . . . . . . . . . . . . . . . . . . . . . . 14
Prepoznavanje ikon za obvestila. . . . . . . . . . . . . . . . . . . . . . . . . . . . . . . . . . . . . . . . . . . . 14
Uporaba plošče Nastavitve . . . . . . . . . . . . . . . . . . . . . . . . . . . . . . . . . . . . . . . . . . . . . . . . 16
Konfiguriranje omrežja. . . . . . . . . . . . . . . . . . . . . . . . . . . . . . . . . . . . . . . . . . . . . . . . . . . 16
Predvajanje glasbe . . . . . . . . . . . . . . . . . . . . . . . . . . . . . . . . . . . . . . . . . . . . . . . . . . . . . . 16
Brskanje med fotografijami . . . . . . . . . . . . . . . . . . . . . . . . . . . . . . . . . . . . . . . . . . . . . . . 17
Ustvarjanje neposrednih sporočil s programom Pomenek . . . . . . . . . . . . . . . . . . . . . . . . 17
Internetni telefonski klici s programom Skype . . . . . . . . . . . . . . . . . . . . . . . . . . . . . . . . 17
4. poglavje: Iskanje informacij
Iskanje elektronskih priročnikov . . . . . . . . . . . . . . . . . . . . . . . . . . . . . . . . . . . . . . . . . . . 19
Več informacij . . . . . . . . . . . . . . . . . . . . . . . . . . . . . . . . . . . . . . . . . . . . . . . . . . . . . . . . . 20
5. poglavje: Zaščita računalnika
Zaščita računalnika pred virusi . . . . . . . . . . . . . . . . . . . . . . . . . . . . . . . . . . . . . . . . . . . . . 21
Zaščita sistemskih datotek . . . . . . . . . . . . . . . . . . . . . . . . . . . . . . . . . . . . . . . . . . . . . . . . 21
Zaščita vaše zasebnosti . . . . . . . . . . . . . . . . . . . . . . . . . . . . . . . . . . . . . . . . . . . . . . . . . . . 21
Zaščita računalnika pred napetostnimi sunki . . . . . . . . . . . . . . . . . . . . . . . . . . . . . . . . . . 22
Izklop računalnika. . . . . . . . . . . . . . . . . . . . . . . . . . . . . . . . . . . . . . . . . . . . . . . . . . . . . . . 22
Varna uporaba računalnika . . . . . . . . . . . . . . . . . . . . . . . . . . . . . . . . . . . . . . . . . . . . . . . . 22
6. poglavje: Omreženje
Izbor vrste internetne povezave . . . . . . . . . . . . . . . . . . . . . . . . . . . . . . . . . . . . . . . . . . . . 25
Izbira ponudnika internetnih storitev (ISP) . . . . . . . . . . . . . . . . . . . . . . . . . . . . . . . . . . . 25
Povezovanje z obstoječim brezžičnim omrežjem. . . . . . . . . . . . . . . . . . . . . . . . . . . . . . . 26
Nastavljanje brezžičnega omrežja . . . . . . . . . . . . . . . . . . . . . . . . . . . . . . . . . . . . . . . . . . 27
Povezovanje v žično omrežje . . . . . . . . . . . . . . . . . . . . . . . . . . . . . . . . . . . . . . . . . . . . . . 29
Osnove prenosnega računalnika iii
Page 6
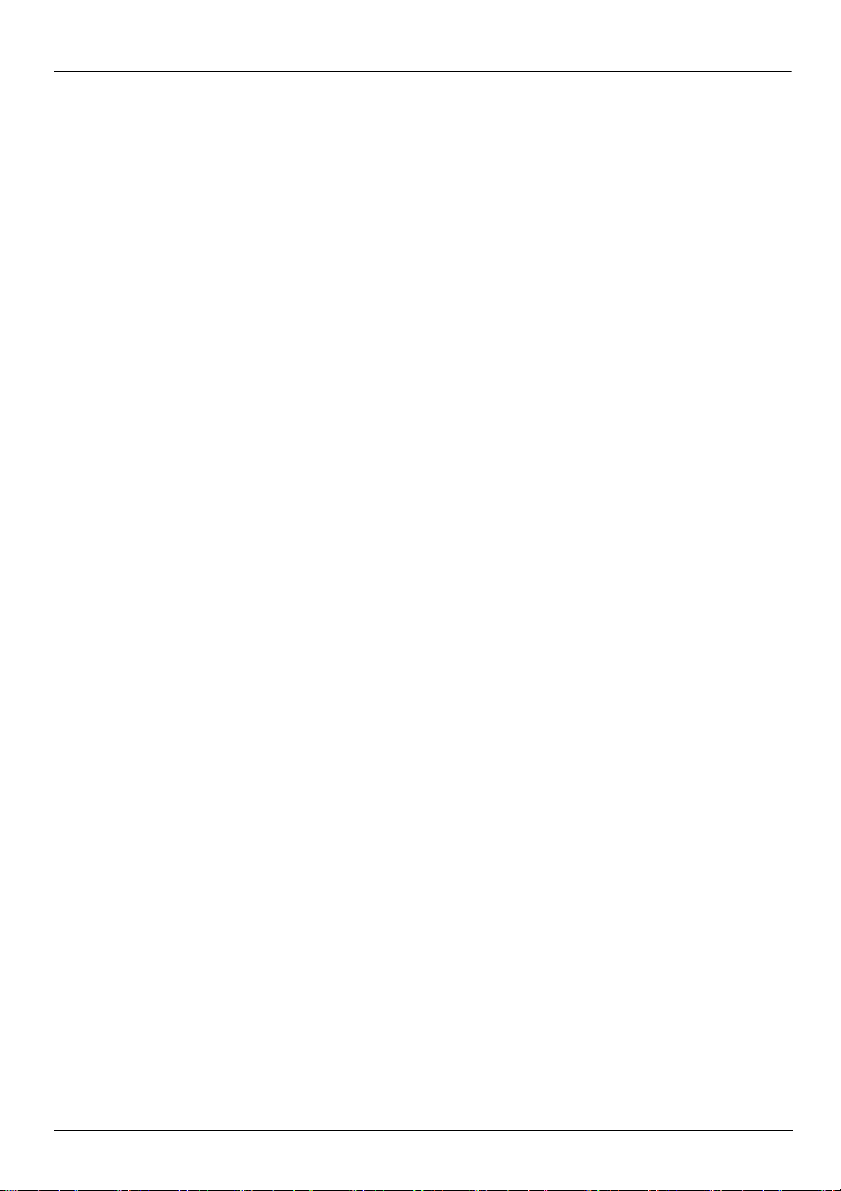
7. poglavje: Uporaba programske opreme
Prepoznavanje nameščene programske opreme . . . . . . . . . . . . . . . . . . . . . . . . . . . . . . . . 31
Uporaba programske opreme HP TouchSmart ali HP MediaSmart. . . . . . . . . . . . . . . . . 32
Nameščanje programske opreme z optične plošče . . . . . . . . . . . . . . . . . . . . . . . . . . . . . . 32
Izdelava (zapisovanje) CD-ja ali DVD-ja. . . . . . . . . . . . . . . . . . . . . . . . . . . . . . . . . . . . . 33
Posodabljanje programske opreme, nameščene v računalniku. . . . . . . . . . . . . . . . . . . . . 34
8. poglavje: Varnostno kopiranje in obnovitev
Izdelava obnovitvenih plošč . . . . . . . . . . . . . . . . . . . . . . . . . . . . . . . . . . . . . . . . . . . . . . . 35
Varnostno kopiranje informacij . . . . . . . . . . . . . . . . . . . . . . . . . . . . . . . . . . . . . . . . . . . . 36
Obnovitev . . . . . . . . . . . . . . . . . . . . . . . . . . . . . . . . . . . . . . . . . . . . . . . . . . . . . . . . . . . . . 38
9. poglavje: Redno vzdrževanje
Čiščenje zaslona . . . . . . . . . . . . . . . . . . . . . . . . . . . . . . . . . . . . . . . . . . . . . . . . . . . . . . . . 41
Čiščenje sledilne ploščice in tipkovnice . . . . . . . . . . . . . . . . . . . . . . . . . . . . . . . . . . . . . . 41
Potovanje z računalnikom in pošiljanje računalnika . . . . . . . . . . . . . . . . . . . . . . . . . . . . 41
Dodatek A: Odpravljanje težav
Viri za odpravljanje težav . . . . . . . . . . . . . . . . . . . . . . . . . . . . . . . . . . . . . . . . . . . . . . . . . 43
Hitro odpravljanje težav . . . . . . . . . . . . . . . . . . . . . . . . . . . . . . . . . . . . . . . . . . . . . . . . . . 43
Dodatek B: Specifikacije
Delovno okolje . . . . . . . . . . . . . . . . . . . . . . . . . . . . . . . . . . . . . . . . . . . . . . . . . . . . . . . . . 47
Nazivno napajanje. . . . . . . . . . . . . . . . . . . . . . . . . . . . . . . . . . . . . . . . . . . . . . . . . . . . . . . 47
Razširitvena vrata 3 za vhodne/izhodne signale (samo izbrani modeli). . . . . . . . . . . . . . 48
Vsebina
Stvarno kazalo
Osnove prenosnega računalnika iv
Page 7
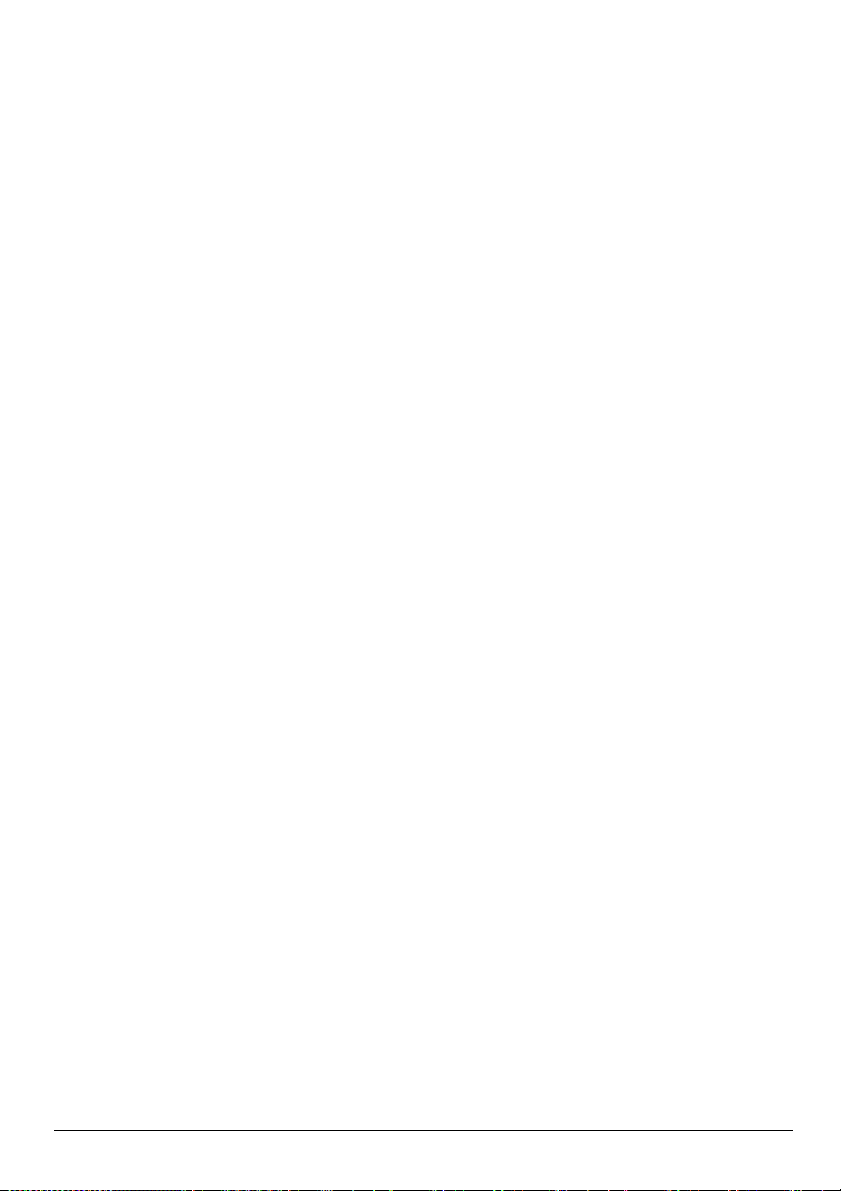
1. poglavje: Kaj sledi?
Ko nastavite in registrirate računalnik, je pomembno, da izvedete spodnje korake v tem
priročniku, preden začnete uporabljati računalnik. Priročnik vsebuje praktične informacije,
ki vam bodo pomagale pri zaščiti in vzdrževanju računalnika. Najprej v celoti preberite
to poglavje, ker je tu opisano, kaj morate narediti in kje lahko najdete dodatne informacije.
Nato si za dodatne informacije preberite posebna poglavja.
Za pomoč pri prepoznavanju posebnih komponent računalnika glejte uporabniški priročnik,
ki ga najdete v razdelku »Pomoč in podpora«. Za dostop do možnosti »Pomoč in podpora«
izberite Start > Pomoč in podpora > Uporabniški priročniki.
Predstavitev okolja HP QuickWeb (samo izbrani modeli)
Ko nastavite računalnik, lahko vklopite okolje HP QuickWeb. To vam omogoča
neposreden dostop do glasbe, digitalnih fotografij in interneta brez zagona operacijskega
sistema Windows®. Če želite več informacij, glejte 3. poglavje z naslovom »Uporaba
okolja HP QuickWeb« (samo izbrani modeli).
Izdelava obnovitvenih plošč
Ko nastavite računalnik, je eden od prvih in najpomembnejših korakov ta, da izdelate
komplet obnovitvenih plošč s tovarniškimi nastavitvami. Obnovitvene plošče so
ključnega pomena v primeru nestabilnosti ali okvare sistema, ko se uporabljajo za
povrnitev operacijskega sistema ter programske opreme na tovarniške nastavitve.
Navodila najdete v 8. poglavju z naslovom »Varnostno kopiranje in obnovitev«.
Povezovanje z internetom
Ko izdelate obnovitvene plošče, nastavite žično ali brezžično omrežje in se povežite
z internetom. Več informacij najdete v 6. poglavju z naslovom »Omreženje«.
Posodabljanje protivirusne programske opreme
Ko se povežete z internetom, morate posodobiti protivirusno programsko opremo.
Programska oprema je v računalniku prednameščena in vsebuje omejeno naročnino
na brezplačne posodobitve. Protivirusna programska oprema računalnik ščiti pred
morebitno škodo, ki jo povzročijo virusi. Več informacij najdete v 5. poglavju
z naslovom »Zaščita računalnika«.
Osnove prenosnega računalnika 1
Page 8
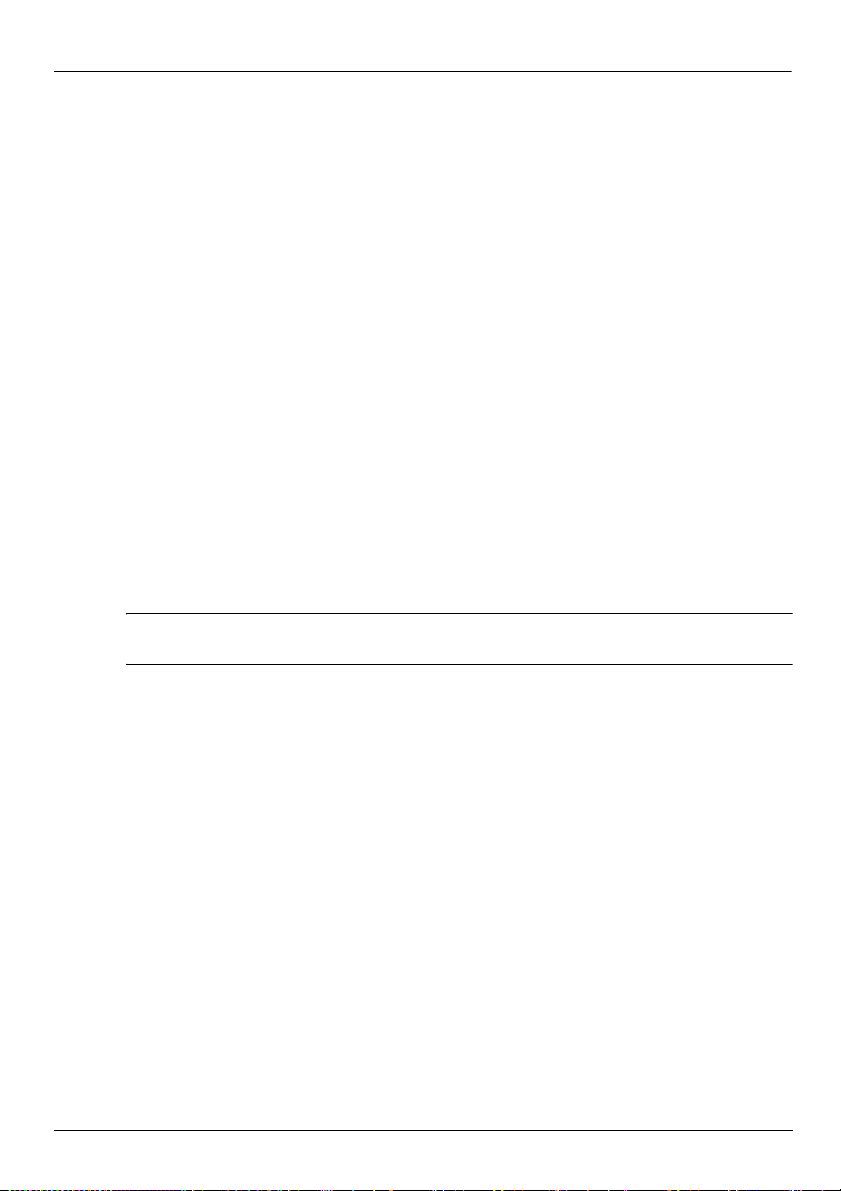
Spoznavanje z računalnikom
Ko končate pravkar omenjene korake, spoznajte funkcije računalnika in nastavite morebitne
dodatne komponente, kot so izbirne zunanje zvočne naprave.
Preglejte uporabniški priročnik, ki je na voljo v razdelku »Pomoč in podpora« v računalniku.
Uporabniški priročnik vsebuje podrobne informacije o uporabi računalnika. Navodila za
dostop do uporabniškega priročnika najdete v 4. poglavju z naslovom »Iskanje informacij«.
Naslednji seznam opisuje zabavne funkcije računalnika in vsebuje napotke o tem, kje najdete
dodatne informacije o vsaki posamezni funkciji.
■ Ve čpredstavnostna programska oprema – Skupaj z računalnikom dobite
prednameščeno večpredstavnostno programsko opremo, vključno s programom
HP TouchSmart (samo izbrani modeli), ki računalnik spremeni v mobilni zabaviščni
center. Podrobnosti najdete v 7. poglavju z naslovom »Uporaba programske opreme«.
■ Zvok – Računalnik ima vgrajene zvočnike. Več informacij o uporabi vgrajenih
zvočnikov in nastavljanju dodatnih zunanjih zvočnih naprav najdete v uporabniškem
priročniku v razdelku »Pomoč in podpora«.
■ Video – V računalnik lahko povežete izbirno napravo z zaslonom ali napravo HDMI
(High Definition Multimedia Interface/večpredstavnostni vmesnik visoke ločljivosti).
Za ogled filmov v visoki ločljivosti lahko uporabite optični pogon (samo izbrani
modeli). Za več informacij o funkcijah videa glejte uporabniški priročnik v razdelku
»Pomoč in podpora«.
Pri izbranih modelih morate za predvajanje filmov uporabljati programsko opremo
✎
TouchSmart (samo izbrani modeli) ali MediaSmart.
1. poglavje: Kaj sledi?
■ Spletna kamera – Prilagodljiva kamera s tehnologijo snemanja z nizko osvetlitvijo
in vgrajenimi mikrofoni, ki pomagajo k temu, da je spletna kamera popoln pripomoček
za program neposrednega sporočanja. Za več informacij o spletni kameri glejte
uporabniški priročnik v razdelku »Pomoč in podpora«.
Osnove prenosnega računalnika 2
Page 9
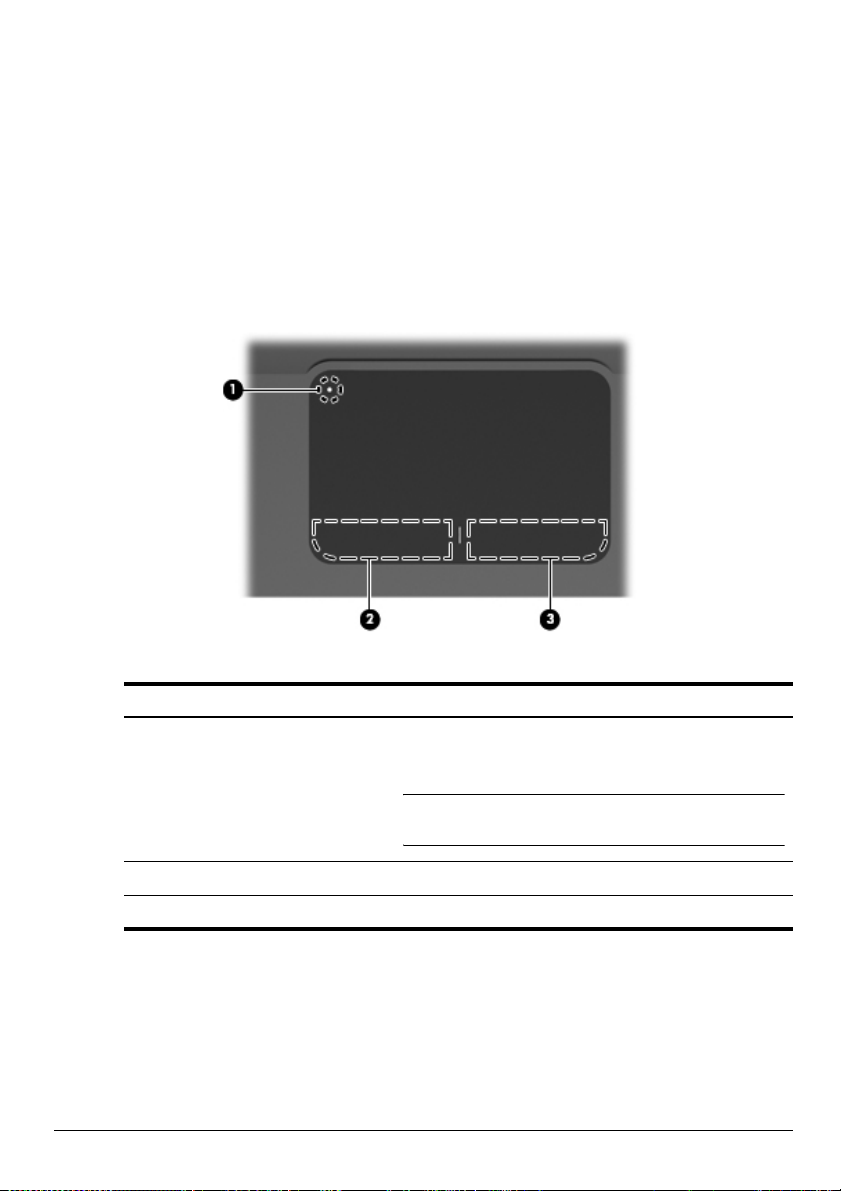
2. poglavje: Kaj je novega?
Sledilna ploščica
Prepoznavanje komponent sledilne ploščice
Komponenta Opis
Kazalnik izključenosti
1
sledilne ploščice
Vklopi in izklopi sledilno ploščico. Pritisnite in
zadržite gumb za dve sekundi, če želite vklopiti
ali izklopiti sledilno ploščico.
Ko je območje sledilne ploščice vklopljeno,
✎
lučka ne sveti.
Levi gumb sledilne ploščice Deluje kot levi gumb zunanje miške.
2
Desni gumb sledilne ploščice Deluje kot desni gumb zunanje miške.
3
Vklop in izklop sledilne ploščice
Sledilna ploščica je tovarniško vklopljena. Ko je območje sledilne ploščice vklopljeno,
lučka ne sveti.
Za vklop in izklop sledilne ploščice za dve sekundi pridržite kazalnik izključenosti sledilne
ploščice.
Osnove prenosnega računalnika 3
Page 10
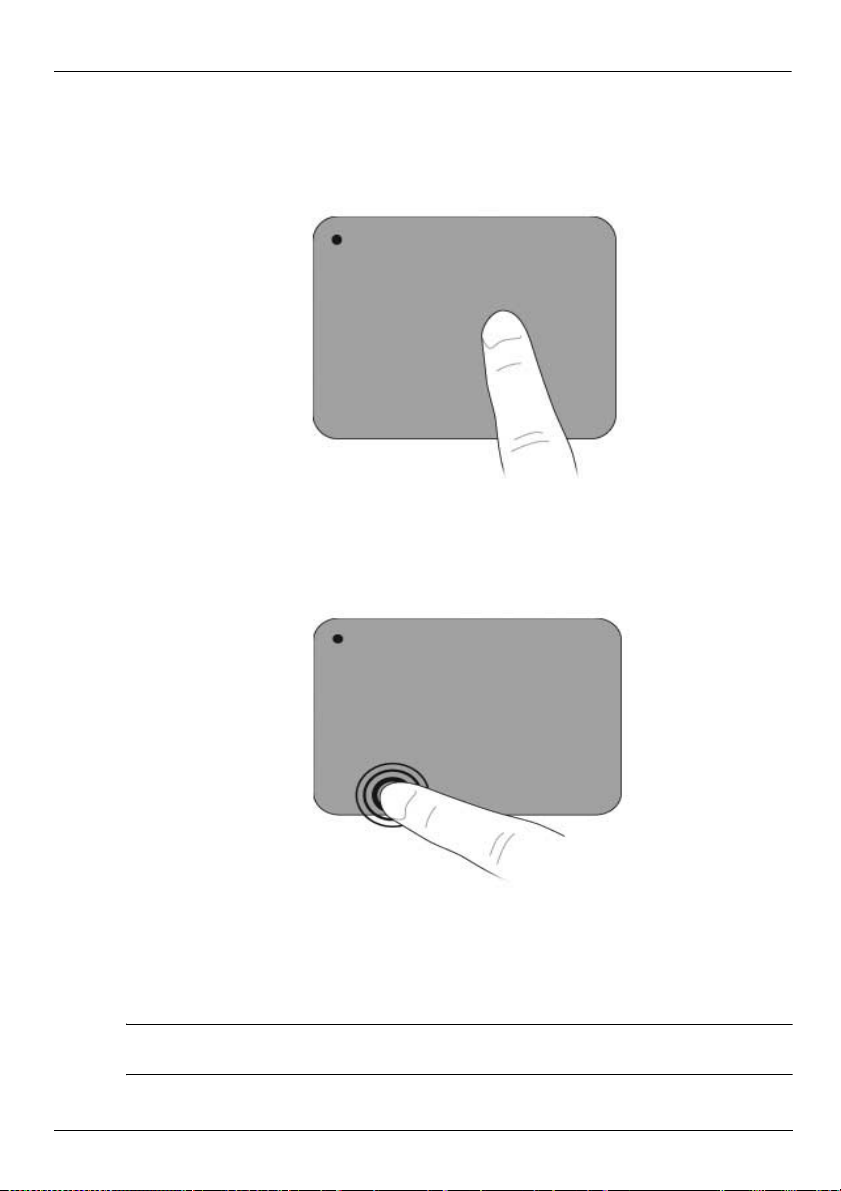
Pomikanje
Kazalec premikate z drsenjem prsta po površini sledilne ploščice v smeri, v katero želite
premakniti kazalec.
Izbiranje
Levi in desni gumb sledilne ploščice uporabljajte tako kot tipke zunanje miške.
2. poglavje: Kaj je novega?
Uporaba gibov sledilne ploščice
Sledilna ploščica podpira veliko različnih gibov, s katerimi je delo s slikami ali besedilom
enostavno in zabavno. Če želite vklopiti gibe sledilne ploščice, nanjo postavite dva prsta
hkrati, kot je opisano v spodnjih razdelkih.
Ukaze za drsenje in ščipanje lahko uporabite na katerem koli delu površine sledilne
✎
ploščice. Ukaz vrtenja morate izvršiti znotraj območja sledilne ploščice.
Osnove prenosnega računalnika 4
Page 11
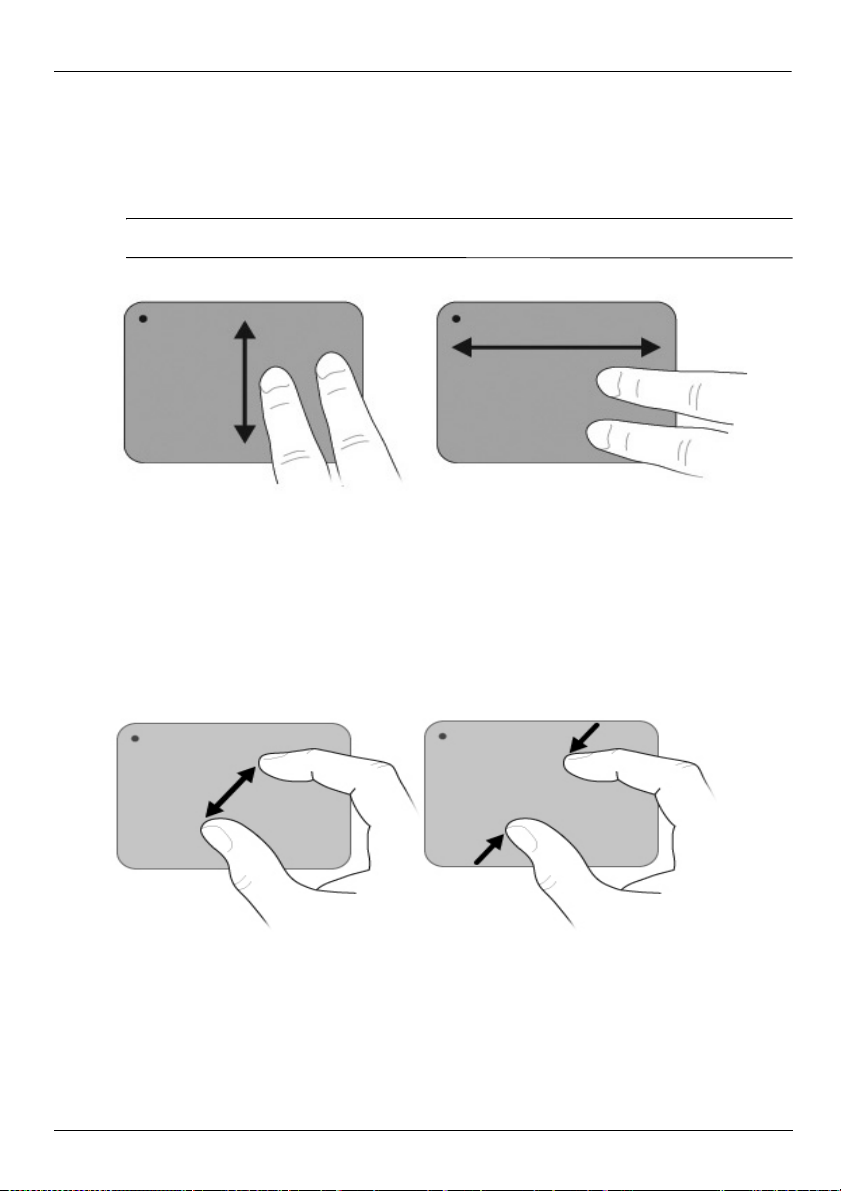
Drsenje
Drsenje se uporablja za premikanje po strani ali sliki na zaslonu. Drsite tako, da postavite
dva prsta malo narazen na sledilno ploščico in ju povlečete čez sledilno ploščico navzgor,
navzdol, v levo ali v desno.
Hitrost drsenja je odvisna od hitrosti prstov.
✎
Ščipanje/povečevanje oz. pomanjševanje
S ščipanjem lahko povečujete ali pomanjšujete slike ali besedilo.
■ Velikost predmeta povečate tako, da na sledilni ploščici postavite dva prsta skupaj,
nato pa ju pomaknete narazen.
■ Velikost predmeta pomanjšate tako, da na sledilni ploščici postavite dva prsta narazen,
nato pa ju pomaknete skupaj.
2. poglavje: Kaj je novega?
Osnove prenosnega računalnika 5
Page 12
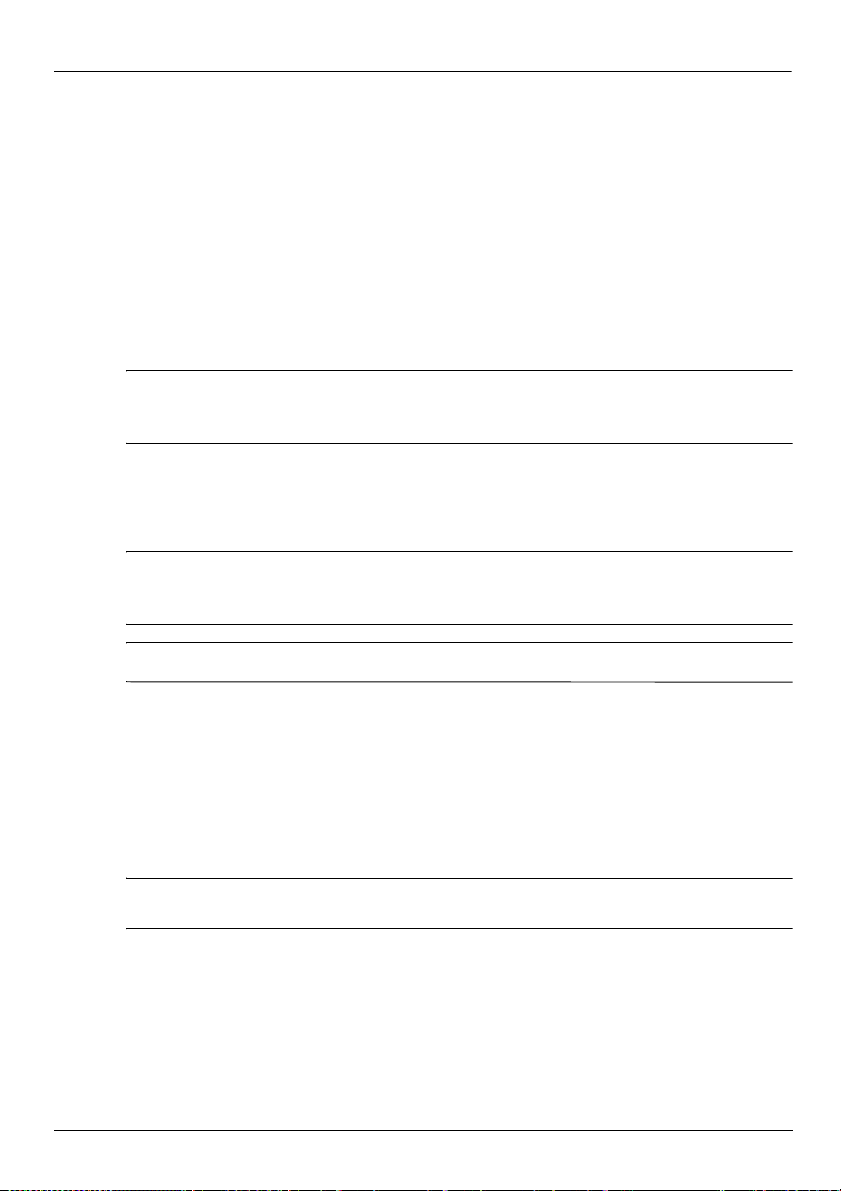
Nastavitev možnosti sledilne ploščice
Možnosti za drsenje, ščipanje in vrtenje so tovarniško omogočene. Računalnik podpira
dodatne gibe sledilne ploščice, ki so tovarniško onemogočeni.
Če želite onemogočiti ali znova omogočiti gibe na sledilni ploščici ali spoznati druge
gibe na sledilni ploščici:
1. Dvokliknite ikono Synaptics v območju za obvestila v spodnjem desnem kotu
opravilne vrstice, nato pa kliknite jeziček Device Settings (Nastavitve naprave).
2. Izberite napravo in kliknite možnost Settings (Nastavitve).
3. Izberite gib, ki ga želite onemogočiti ali znova omogočiti.
4. Kliknite možnost Apply (Uporabi), nato pa kliknite OK (V redu).
Dodatne informacije o uporabi sledilne ploščice najdete v uporabniškem priročniku.
✎
Priročnik najdete tako, da izberete Start > Pomoč in podpora > Uporabniški
priročniki.
Zaslon na dotik (samo izbrani modeli)
Nekatera dejanja lahko izvedete tako, da se s prsti dotikate zaslona.
Navodila v tem razdelku se nanašajo na tovarniško nastavljene lastnosti. Če želite
✎
spremeniti nastavitve za prepoznavanje klikov in potez, izberite Start > Nadzorna
plošča > Strojna oprema in zvok > Pero in dotik.
2. poglavje: Kaj je novega?
Nekaterih gibov ne podpirajo vsi programi.
✎
Uporaba gibov zaslona na dotik
Rahlo udarjanje (ali klikanje)
Element na zaslonu rahlo udarite enkrat ali dvakrat, kot da bi ga kliknili ali dvokliknili
na sledilni ploščici ali z zunanjo miško. Rahlo udarite in pridržite element, če želite videti
priročni meni, enako kot bi to naredili z desnim gumbom sledilne ploščice.
Rahlo udarite in prst pridržite toliko časa, da operacijski sistem nariše krog okoli
✎
območja, ki se ga dotikate. Nato se prikaže priročni meni.
Osnove prenosnega računalnika 6
Page 13
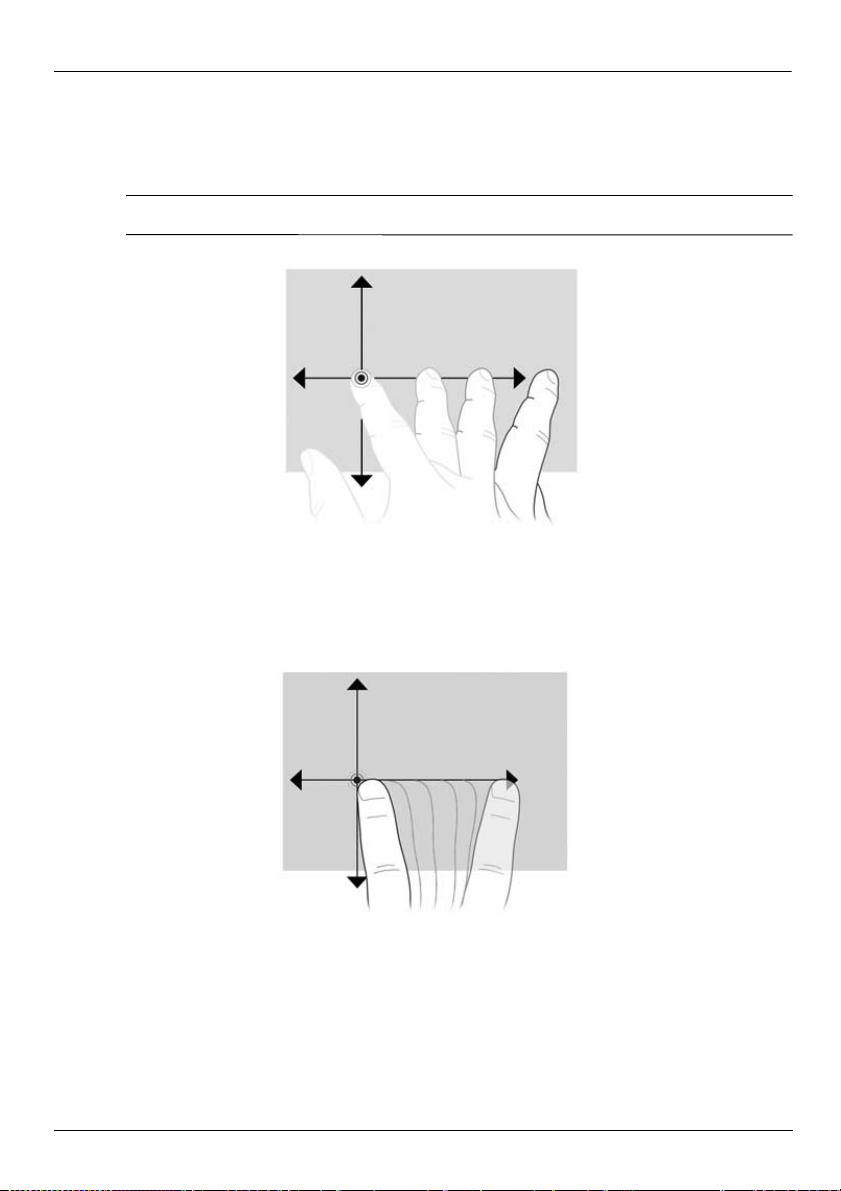
Odrivanje
S prstom na zaslonu rahlo in hitro odrinite element gor, dol, levo ali desno. Na ta način
se lahko hitro premikate med zasloni in dokumenti.
✎
Vlečenje
S prstom pritisnite element na zaslonu in premaknite prst, če želite element povleči na novo
lokacijo. S tem gibom se lahko tudi počasi pomikate med dokumenti.
2. poglavje: Kaj je novega?
Odrivanje deluje le, če ima aktivno okno drsni trak.
Osnove prenosnega računalnika 7
Page 14
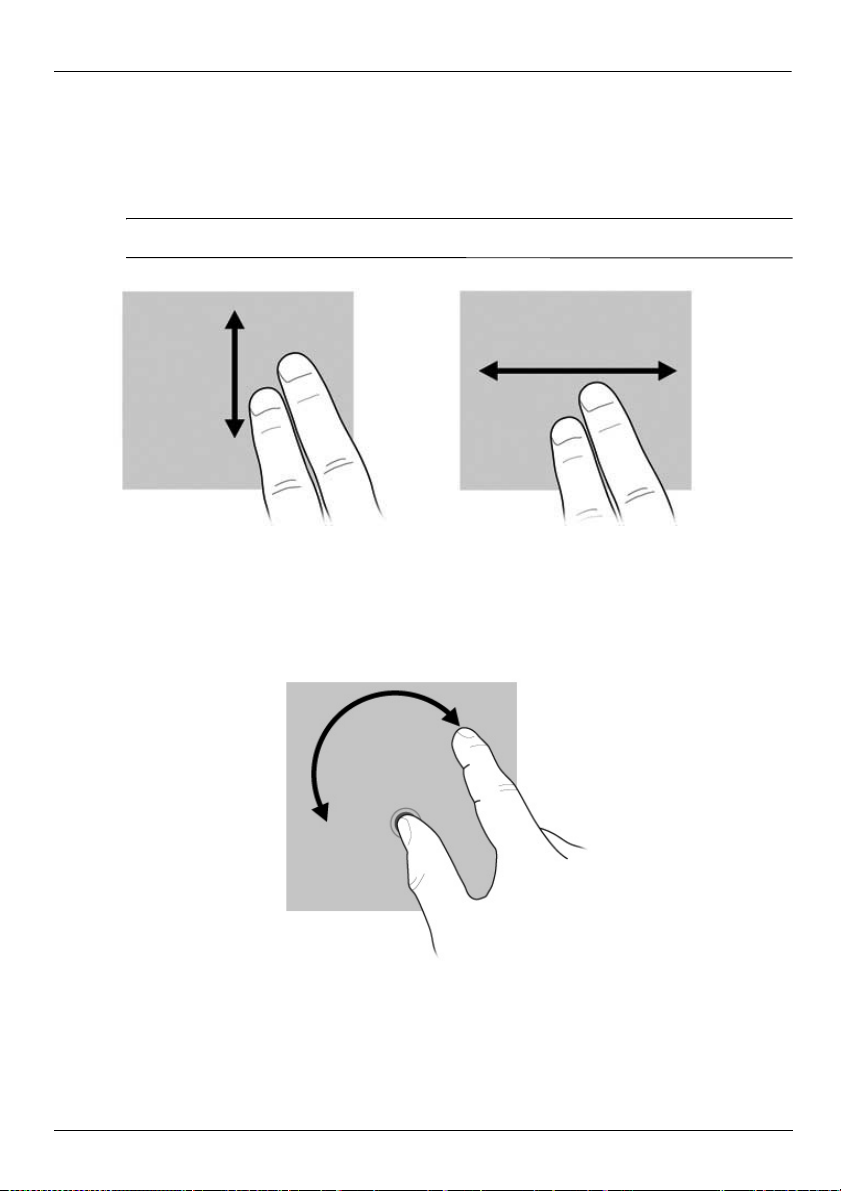
Drsenje
Vrtenje
2. poglavje: Kaj je novega?
Drsenje lahko uporabljate za premikanje navzgor ali navzdol po strani ali sliki.
Drsite tako, da postavite dva prsta na zaslon in ju povlečete čez zaslon navzgor,
navzdol, v levo ali v desno.
Hitrost drsenja je odvisna od hitrosti prstov.
✎
Z vrtenjem zavrtite elemente, kot so fotografije in strani. Za vrtenje postavite palec na
zaslon, nato pa kazalec premikajte krožno okoli palca.
Osnove prenosnega računalnika 8
Page 15
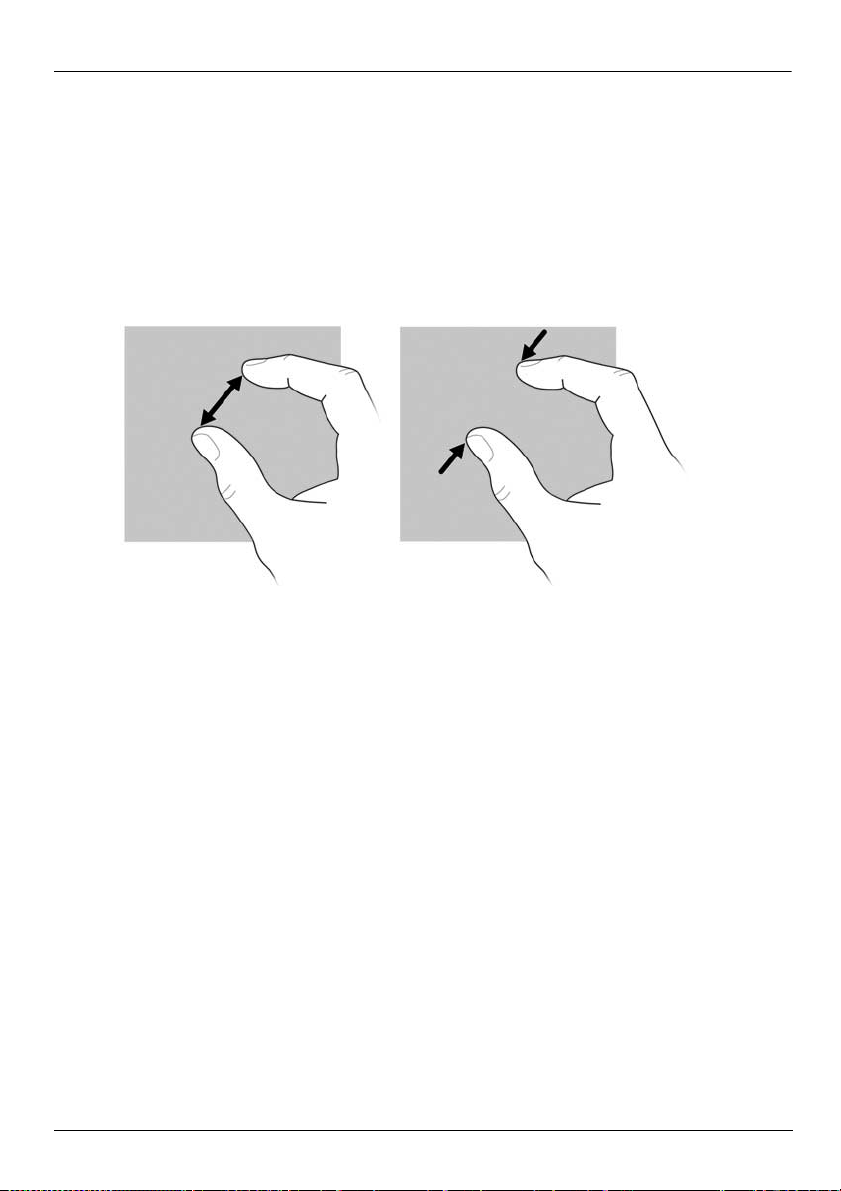
Ščipanje/povečevanje oz. pomanjševanje
S ščipanjem lahko povečujete ali pomanjšujete elemente, kot so datoteke .pdf, slike
ali fotografije.
Če želite uporabiti ukaz ščipanja:
■ Velikost predmeta pomanjšate tako, da na zaslonu postavite dva prsta narazen,
nato pa ju pomaknete skupaj.
■ Velikost predmeta povečate tako, da na zaslonu postavite dva prsta skupaj, nato
pa ju pomaknete narazen.
Nastavitev možnosti zaslona
Če želite nastaviti možnosti zaslona na dotik:
■ Če želite nastaviti možnosti za klike, poteze in vizualne povratne informacije,
izberite Start > Nadzorna plošča > Strojna oprema in zvok > Pero in dotik.
Te možnosti so odvisne od zaslona na dotik in računalnika.
■ Če želite nastaviti možnosti za levičarje ali desničarje, izberite Start > Nadzorna
plošča > Strojna oprema in zvok > Nastavitev tabličnega računalnika >
jeziček Splošno. Te možnosti so odvisne od zaslona na dotik in računalnika.
■ Če želite nastaviti možnosti za hitrost kazalca, hitrost klikanja in sledi kazalca,
izberite Start > Nadzorna plošča > Strojna oprema in zvok > Miška. Te možnosti
veljajo za vse kazalne naprave v sistemu.
2. poglavje: Kaj je novega?
Osnove prenosnega računalnika 9
Page 16
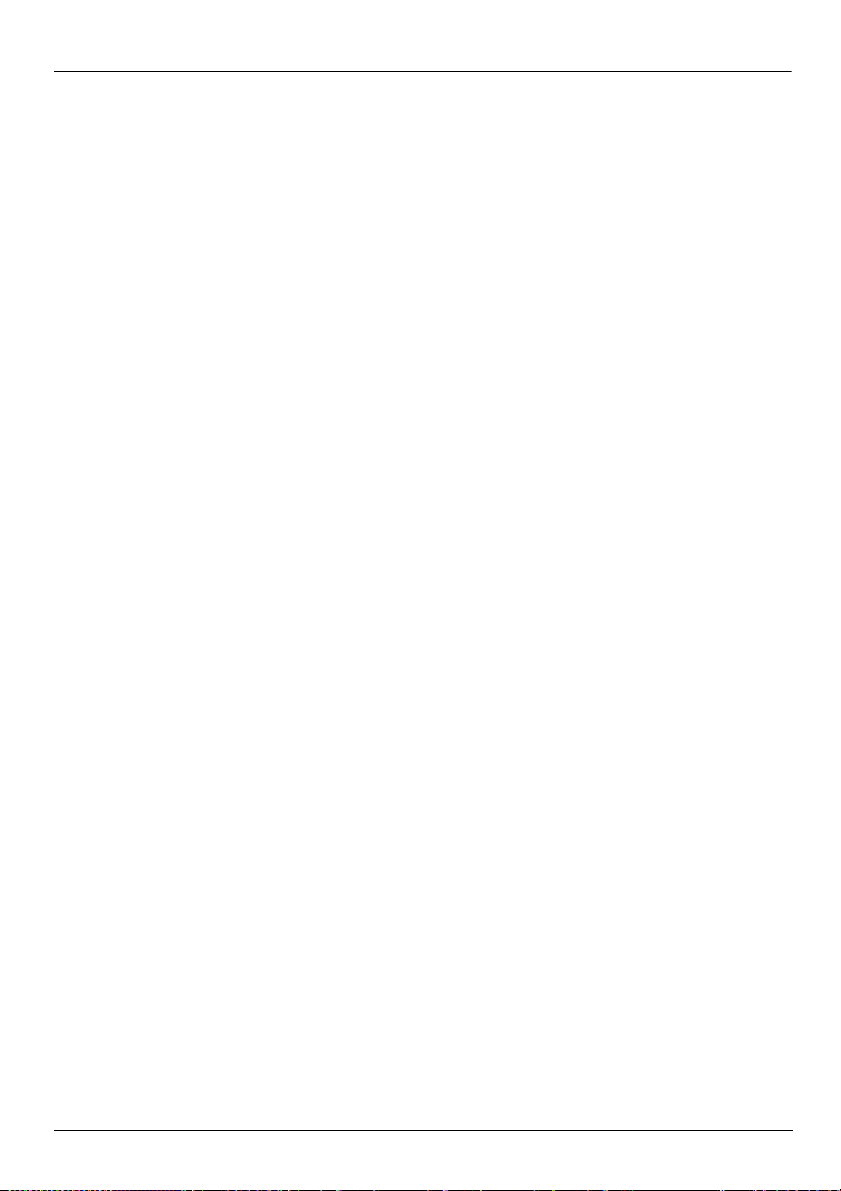
2. poglavje: Kaj je novega?
Če želite spremeniti ali preizkusiti nastavitve klikanja:
1. Izberite Start > Nadzorna plošča > Strojna oprema in zvok > Pero in dotik >
jeziček Možnosti peresa.
2. V razdelku »Dejanja peresa« izberite dejanje in kliknite Nastavitve.
3. Opravite spremembe in preizkusite nastavitve, nato pa kliknite V redu.
Če želite spremeniti ali ustvariti dejanja poteze:
1. Izberite Start > Nadzorna plošča > Strojna oprema in zvok > Pero in dotik >
jeziček Poteze.
2. Kliknite možnost Krmarjenje s peresom in urejanje s peresom, nato pa kliknite
možnost Po meri.
3. Sledite navodilom na zaslonu, če želite spremeniti ali ustvariti dejanje poteze.
4. Kliknite V redu.
Osnove prenosnega računalnika 10
Page 17
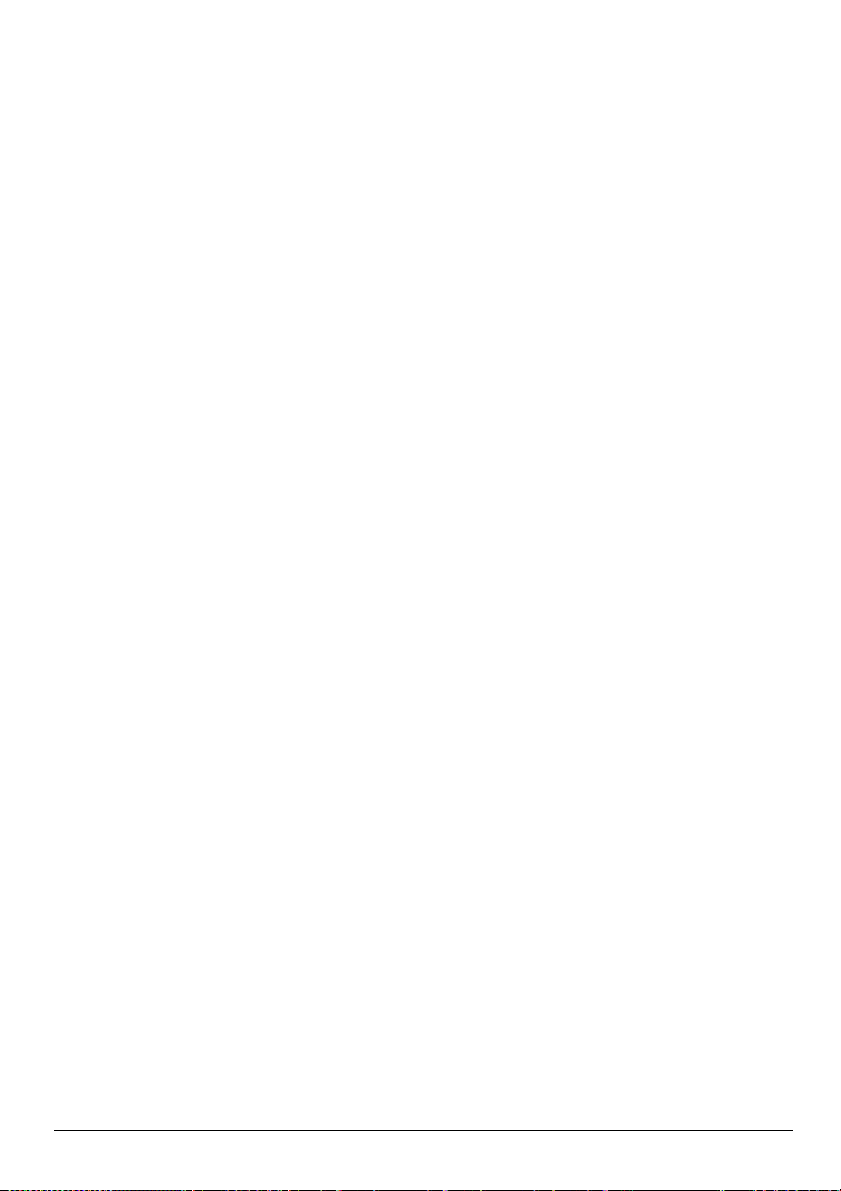
3. poglavje: Uporaba okolja HP QuickWeb
(samo izbrani modeli)
Okolje HP QuickWeb je izbirno okolje, ki ga zaženete takoj in neodvisno od operacijskega
sistema Windows. HP QuickWeb omogoča hiter dostop do spletnega brskalnika ter drugih
programov za komunikacijo in večpredstavnostnih programov, ne da bi morali zagnati
operacijski sistem Windows. QuickWeb lahko začnete uporabljati že nekaj sekund po
pritisku stikala za vklop/izklop in ima naslednje funkcije:
■ Spletni brskalnik – Z njim lahko iščete in brskate po internetu ter ustvarite povezave
do svojih najljubših spletnih strani.
■ Pomenek – Klepetajte s prijatelji prek številnih programov neposrednega sporočanja,
kot so Google Talk, Windows Live Messenger, Yahoo!, Messenger ali drugih.
■ Skype – Glasovna storitev prek internetnega protokola (voice over Internet protocol
(VoIP)) za brezplačno komuniciranje z drugimi uporabniki storitve Skype. Storitev
Skype omogoča konferenčne klice, video klepet in medkrajevne klice prek
telefonske linije.
■ Spletna e-pošta – Pregledujte in pošiljajte e-pošto prek Yahoo, Gmail in drugih
ponudnikov spletne e-pošte.
■ Spletni koledar – Prikažite, urejajte in organizirajte svoj urnik z uporabo programa
spletnega koledarja po lastni izbiri.
■ Predvajalnik glasbe – Poslušajte najljubšo glasbo in ustvarjajte predvajalne sezname.
■ Pregledovalnik fotografij – Prebrskajte fotografije, ustvarjajte albume in si oglejte
diaprojekcijo.
Osnove prenosnega računalnika 11
Page 18
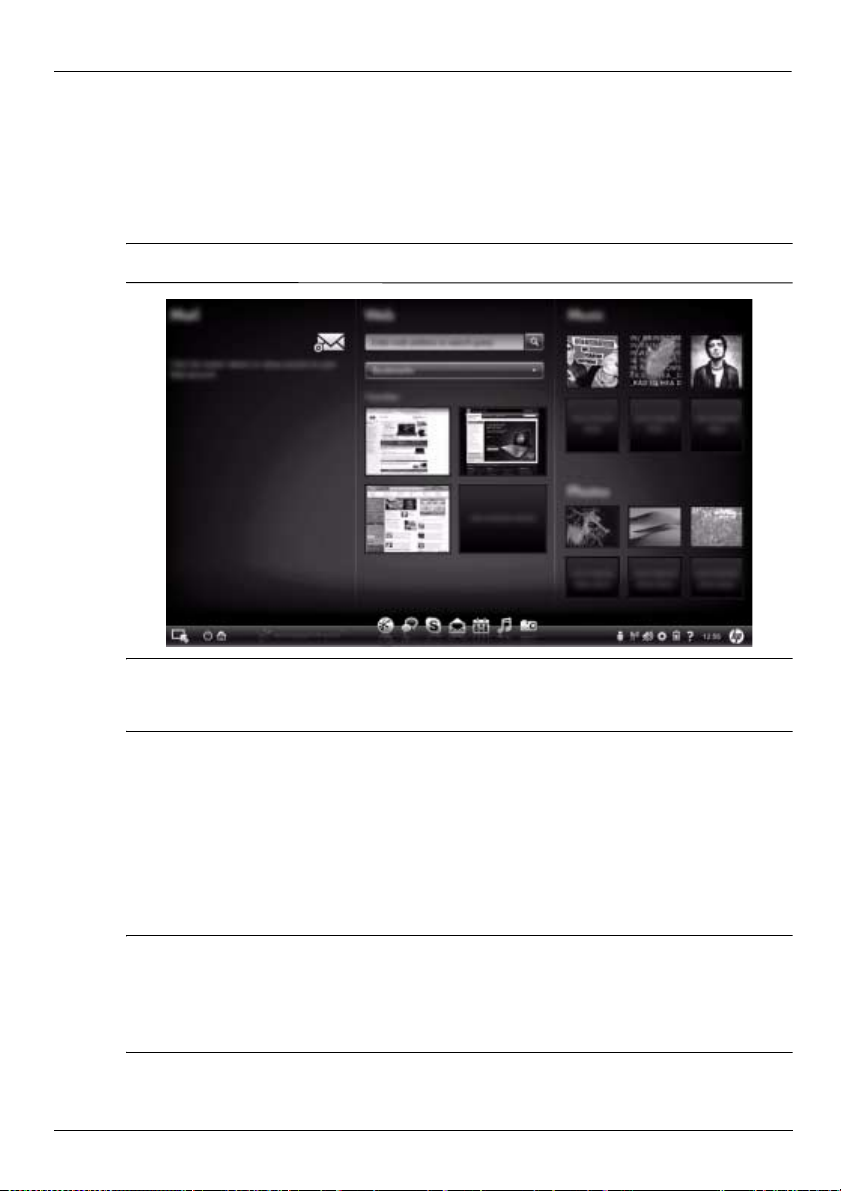
3. poglavje: Uporaba okolja HP QuickWeb (samo izbrani modeli)
Prvo nastavljanje okolja HP QuickWeb
Ko zaženete računalnik prvič po namestitvi sistema Windows, se prikaže nastavitveno
okno okolja HP QuickWeb. Upoštevajte navodila na zaslonu. Če želite zagnati program,
kliknite ikono okna QuickWeb Home.
Slike v tem poglavju se lahko nekoliko razlikujejo od podobe okna QuickWeb Home.
✎
V naslednjem razdelku je predvideno, da ste zaključili postopek nastavitve okolja
✎
QuickWeb in omogočili QuickWeb. Več informacij najdete v pomoči za programsko
opremo HP QuickWeb.
Uporaba okolja HP QuickWeb
HP QuickWeb omogoča hiter dostop do spletnega brskalnika ter drugih programov za
komunikacijo in večpredstavnostnih programov, ne da bi morali zagnati operacijski sistem
Windows. Če želite zagnati QuickWeb, kadar je računalnik izklopljen, storite naslednje:
1. Vklopite računalnik. Pojavi se okno HP QuickWeb Home.
2. Če želite zagnati program, kliknite ikono okna QuickWeb Home.
Če ste že aktivirali okolje QuickWeb, se bo zagnalo vsakič, ko vklopite računalnik,
✎
nad ikono Start Windows pa bo prikazalo samodejni časovnik. Če v 15 sekundah
ne premaknete miške ali pritisnete katere koli tipke, bo računalnik zagnal sistem
Microsoft® Windows. Več informacij o tem, kako lahko spreminjate nastavitve
časovnika QuickWeb, najdete v pomoči za programsko opremo HP QuickWeb.
Osnove prenosnega računalnika 12
Page 19

3. poglavje: Uporaba okolja HP QuickWeb (samo izbrani modeli)
Zagon sistema Microsoft Windows
Če ste že vklopili okolje QuickWeb, se bo to zagnalo vsakič, ko vklopite računalnik.
✎
Več informacij o tem, kako lahko spreminjate nastavitve časovnika QuickWeb,
najdete v pomoči za programsko opremo HP QuickWeb.
Če želite zagnati Microsoft Windows:
1. Vklopite računalnik. Pojavi se okno HP QuickWeb Home.
2. Če v 15 sekundah ne premaknete miške ali pritisnete katere koli tipke, bo računalnik
zagnal sistem Microsoft Windows, lahko pa kliknete ikono Start Windows na skrajni
levi strani okna QuickWeb Home. Pojavi se pogovorno okno z vprašanjem, ali res
želite zagnati Windows. Kliknite Da.
Če v tem pogovornem oknu s klikom izberete možnost Izberi Windows za privzeti
✎
sistem ob vklopu računalnika, onemogočite QuickWeb. Če želite ponovno
omogočiti okolje QuickWeb, glejte spodnji razdelek z naslovom »Vklop in izklop
okolja HP QuickWeb«.
Vklop in izklop okolja HP QuickWeb
Če želite onemogočiti ali omogočiti QuickWeb iz operacijskega sistema Windows:
1. Kliknite Start > Vsi programi > HP QuickWeb > HP QuickWeb Configuration Tool
(Orodje za konfiguracijo HP QuickWeb).
2. Kliknite jeziček Stanje, nato pa kliknite potrditveno polje Omogoči ali Onemogoči.
3. Kliknite V redu.
Do orodja za konfiguracijo HP QuickWeb lahko dostopite tudi tako, da kliknete Start >
Nadzorna plošča, nato pa kliknete puščico Ogled po. Izberite Velik e ik o ne ali Male
ikone in poiščite orodje za konfiguracijo HP QuickWeb.
Prepoznavanje nadzornih gumbov okolja QuickWeb
Nadzorni gumbi okolja QuickWeb so prikazani in opisani v spodnji tabeli.
Ikona Opis
Zažene operacijski sistem Windows.
Izklopi računalnik.
Vrne vas na začetni zaslon (samo izbrani modeli).
Osnove prenosnega računalnika 13
Page 20

3. poglavje: Uporaba okolja HP QuickWeb (samo izbrani modeli)
Prepoznavanje ikon v vrstici LaunchBar
Ikone okolja QuickWeb so prikazane in opisane v spodnji tabeli.
Ikona Opis
Zažene spletni brskalnik. Svojim najljubšim spletnim stranem lahko
dodate zaznamke in pregledujete spletne strani.
Zažene aplikacijo Pomenek. Ta je združljiva z Google Talk, Windows
Live Messenger, Yahoo!, Messenger in s programi drugih dobaviteljev.
Zažene program Skype. Skype je glasovna storitev prek internetnega
protokola (voice over Internet protocol (VoIP)), ki vam omogoča
brezplačno komuniciranje z drugimi uporabniki storitve Skype.
Zažene spletno e-pošto, da si jo lahko ogledate v spletnih programih,
kot so Gmail, Yahoo in programi drugih ponudnikov spletne e-pošte.
Zažene spletni koledar, da lahko načrtujete in upravljate svoj urnik
s programom spletnega koledarja po lastni izbiri.
Zažene predvajalnik glasbe. Izberite in predvajajte glasbo, ki ste jo shranili
na trdi disk ali na zunanji pogon. Podpira zapise .mp3, .aac (MPEG-4)
in zvočne CD-je.
Zažene pregledovalnik fotografij. Brskajte med fotografijami, ki ste jih shranili
na trdi disk ali zunanji pogon. Podpira zapise .jpg, .png, .gif, .tiff in nekatere
zapise .raw.
Prepoznavanje ikon za obvestila
Ikone za obvestila so prikazane in opisane v spodnji tabeli.
Ikona Opis
Prikazuje, ali je na voljo pogon USB. Če ste vstavili pogon USB, se odpre okno
Upravitelj datotek, v katerem je ikona USB. Kliknite ikono USB in tako odprite
okno Upravitelj datotek. Z desno miškino tipko kliknite ikono USB in tako
odprite meni za varno odstranjevanje naprave.
Prikazuje, da je omrežje vpostavljeno. Kliknite ikono Omrežje in tako odprite
pogovorno okno Omrežje.
(se nadaljuje)
Osnove prenosnega računalnika 14
Page 21

Ikona Opis
Prikazuje, da ni povezave. Kliknite ikono Omrežje in tako odprite pogovorno
okno Omrežje.
Uravnava glasnost zvočnikov in mikrofona. Kliknite ikono Nadzor glasnosti
in tako odprite pogovorno okno Nadzor glasnosti.
Prikazuje, da je zvok izklopljen. Če želite vklopiti zvok, kliknite ikono.
Zažene ploščo Nastavitve. Na plošči Nastavitve lahko spremenite nastavitve
okolja QuickWeb, kot so nastavitve za datum in čas.
Prikazuje, da je računalnik priključen na napajanje z izmeničnim tokom.
Kadar je računalnik priključen na napajanje z izmeničnim tokom, se pojavi
ikona akumulatorja z napajalnim kablom. Ta ikona tudi uravnava nastavitve
napajanja.
Prikazuje stanje napolnjenosti akumulatorja in dejstvo, da akumulator ni
priključen na napajanje z izmeničnim tokom. Ko se računalnik napaja
iz akumulatorja, se pojavi ikona akumulatorja.
■ Kadar je računalnik priključen na napajanje z izmeničnim tokom,
se pojavi ikona električnega kabla.
■ Ko se računalnik napaja iz akumulatorja, se pojavi le ikona
akumulatorja.
Stanje napolnjenosti prikazuje barva ikone akumulatorja:
■ Zelena – napolnjena
■ Rumena – nizka
■ Rdeča – kritično nizka
Kliknite ikono Akumulator in tako prikažite meni, v katerem lahko nadzorujete
nastavitve napajanja in si ogledate informacije o zmogljivosti akumulatorja.
Prikaže pomoč v zvezi s programsko opremo QuickWeb.
3. poglavje: Uporaba okolja HP QuickWeb (samo izbrani modeli)
Osnove prenosnega računalnika 15
Page 22

3. poglavje: Uporaba okolja HP QuickWeb (samo izbrani modeli)
Uporaba plošče Nastavitve
1. Ko vklopite računalnik, kliknite ikono Nastavitve. Prikaže se izbirno okno plošče
Nastavitve.
2. Kliknite ikono sistemske nastavitve, ki jo želite spremeniti. Izbirajte med naslednjimi
nastavitvami:
❏ Datum in čas
❏ Vnosni jezik
❏ Jezik in tipkovnica
❏ Omrežje
❏ Nastavitve okolja
❏ Nastavitve zaslona
❏ Nadzor glasnosti
❏ Aplikacije
Več informacij o spreminjanju nastavitev na plošči »Nastavitve« najdete
✎
v pomoči za programsko opremo HP QuickWeb.
Konfiguriranje omrežja
Če želite vzpostaviti brezžično povezavo, HP QuickWeb konfigurirajte z orodjem za
konfiguracijo HP QuickWeb. Če želite dostopati do orodja, kliknite ikono Nastavitve,
nato Omrežje in nato potrdite polje Omogoči Wi-Fi. Za podrobnosti o nastavljanju
brezžičnega omrežja z uporabo HP QuickWeb in okolja Windows preberite poglavje 6
»Omreženje« in pomoč za programsko opremo QuickWeb.
Predvajanje glasbe
Če želite predvajati glasbo:
1. Kliknite ikono Glasba v vrstici LaunchBar. Prikazan je predvajalnik glasbe.
2. Na levi strani okna predvajalnika glasbe se pomaknite v imenik, ki vsebuje vaše
glasbene datoteke. Imenik je lahko na trdem disku ali na zunanjem pogonu.
3. Na seznamu na desni strani okna kliknite glasbeno datoteko, ki jo želite predvajati.
4. Ko izberete glasbo, ki jo želite predvajati, kliknite ikono Predvajaj v spodnjem
levem delu okna.
Osnove prenosnega računalnika 16
Page 23

3. poglavje: Uporaba okolja HP QuickWeb (samo izbrani modeli)
Brskanje med fotografijami
Če si želite ogledati slike:
1. Kliknite ikono Fotografije v vrstici LaunchBar. Prikazan je pregledovalnik fotografij.
2. Na levi strani okna pregledovalnika fotografij se pomaknite v imenik, ki vsebuje vaše
fotografije. Imenik je lahko na trdem disku ali na zunanjem pogonu. Na desni strani
okna pregledovalnika fotografij so prikazane sličice vseh fotografij, ki so v izbranem
imeniku.
3. Dvokliknite sličico fotografije, ki jo želite pogledati.
Sličice fotografij so prikazane v spodnjem desnem delu okna Pregledovalnik fotografij.
Nad sličico se pojavi večji prikaz izbrane fotografije.
4. Med sličicami se pomikate tako, da pritisnete desno ali levo puščično tipko ali s klikom
na naslednji niz sličic, ki ga želite povečati.
Ustvarjanje neposrednih sporočil s programom Pomenek
Pomenek je program za neposredno sporočanje, ki je združljiv s storitvami Google Talk,
Windows Live Messenger in Yahoo! Messenger in s programi drugih dobaviteljev.
Če želite začeti sejo neposrednega sporočanja:
1. Kliknite ikono Pomenek v vrstici LaunchBar. Pojavita se okno s seznamom
prijateljev in orodje za konfiguracijo.
2. V oknu s seznamom prijateljev kliknite Pomoč, če želite informacije o konfiguraciji
programa Pomenek za vaš protokol neposrednega sporočanja in če želite ustvariti
svoj račun. Pomenek lahko konfigurirate tudi tako, da deluje z obstoječim računom
neposrednega sporočanja.
Internetni telefonski klici s programom Skype
Skype je glasovna storitev prek internetnega protokola (voice over Internet protocol (VoIP)),
ki vam omogoča brezplačno komuniciranje z drugimi uporabniki storitve Skype. Poleg tega
lahko prek telefonske linije kličete tudi medkrajevno ob stroških, ki so nižji od cen
ponudnikov storitve medkrajevnega klicanja.
Konferenčni klic ali video klepet s programom Skype,
1. Kliknite ikono Skype v vrstici LaunchBar. Pojavi se okno za vpis v Skype.
2. Vnesite svoje Skype ime in geslo ter kliknite možnost Sign in.
3. Po navodilih na zaslonu zaženite konferenčni klic ali video klepet.
Osnove prenosnega računalnika 17
če že imate račun Skype:
Page 24

3. poglavje: Uporaba okolja HP QuickWeb (samo izbrani modeli)
Konferenčni klic ali video klepet s programom Skype, če še nimate računa Skype:
1. Kliknite ikono Skype v vrstici LaunchBar. Pojavi se okno za vpis v Skype.
2. Kliknite povezavo Don't have a Skype Name yet?.
3. Pred nadaljevanjem preberite podatke, ki jih najdete na povezavah, navedenih na
dnu okna Ustvari račun, da se seznanite s pogoji in morebitnimi stroški, ki zadevajo
vašo uporabo programa Skype.
Več informacij o uporabi programa Skype najdete v pomoči za programsko opremo.
✎
Osnove prenosnega računalnika 18
Page 25

4. poglavje: Iskanje informacij
Iskanje elektronskih priročnikov
Za podrobne informacije o funkcijah in komponentah računalnika, npr. o upravljanju
z energijo, pogonih, pomnilniku, varnosti in drugih funkcijah, izberite Start > Pomoč
in podpora > Uporabniški priročniki. Za dostop do uporabniških priročnikov
v možnosti »Pomoč in podpora« ne potrebujete internetne povezave.
Pomoč in podpora
Uporabniški priročniki za nekatere modele so prav tako na voljo na plošči User Guides
✎
(Uporabniški priročniki).
Osnove prenosnega računalnika 19
Uporabniški priročniki
Page 26

Več informacij
V pomoči in podpori boste poleg uporabniških priročnikov našli podatke o operacijskem
sistemu, gonilnikih, orodjih za odpravljanje težav in dostopu do tehnične podpore. Za dostop
do razdelka »Pomoč in podpora« izberite Start > Pomoč in podpora. Za pomoč, ki je
specifična za določeno državo ali regijo, obiščite spletno mesto http://www.hp.com/support,
izberite državo ali regijo in sledite navodilom na zaslonu.
OPOZORILO! Če želite zmanjšati tveganje resnih poškodb, preberite Priročnik za varno in
Å
udobno uporabo. V njem so opisani pravilna namestitev delovne postaje, optimalna drža,
zdravje in delovne navade uporabnikov računalnikov. Priročnik za varno in udobno
uporabo vsebuje tudi pomembne podatke o električni in mehanski varnosti. Za dostop
do tega dokumenta izberite Start > Pomoč in podpora > Uporabniški priročniki ali pa
uporabite ploščo User Guides (Uporabniški priročniki), ki je priložena nekaterim modelom.
Priročnik za varno in udobno uporabo je na voljo tudi na spletnem mestu
http://www.hp.com/ergo.
Ve č podatkov o varnosti in upravljanju ter podatke o odlaganju akumulatorja najdete
v poglavju Upravna, varnostna in okoljska obvestila. Za ogled obvestil izberite Start >
Pomoč in podpora > Uporabniški priročniki ali pa uporabite ploščo User Guides
(Uporabniški priročniki), ki je priložena nekaterim modelom.
4. poglavje: Iskanje informacij
Osnove prenosnega računalnika 20
Page 27

5. poglavje: Zaščita računalnika
Zaščita računalnika pred virusi
Ko računalnik uporabljate za pošiljanje e-pošte ali za dostop do interneta, je izpostavljen
računalniškim virusom, ki lahko onesposobijo operacijski sistem, programe ali orodja
oziroma povzročijo motnje v njihovem delovanju.
Protivirusna programska oprema zazna večino virusov, jih uniči in v večini primerov
popravi škodo, ki so jo povzročili. Če želite, da bo računalnik neprekinjeno zaščiten
pred najnovejšimi virusi, morate protivirusno programsko opremo redno posodabljati.
Program Norton Internet Security je že nameščen v računalniku.
■ Vaš a ra zli čica programa Norton Internet Security vključuje 60 dni brezplačnih
posodobitev. HP priporoča, da po izteku 60 dni zaščitite računalnik pred novimi
virusi z nakupom podaljšane storitve posodabljanja.
■ Za dostop do programa Norton Internet Security ali informacij o njem izberite
Start > Vsi programi > Norton Internet Security.
Zaščita sistemskih datotek
Operacijski sistem in programska oprema za varnostno kopiranje in obnovitev omogočata
več načinov za ustvarjanje varnostne kopije sistema in povrnitev optimalne funkcionalnosti
sistema. Če želite več informacij, glejte 8. poglavje z naslovom »Varnostno kopiranje
in obnovitev«.
Zaščita vaše zasebnosti
Ko računalnik uporabljate za pošiljanje e-pošte, delo v omrežju ali dostop do interneta,
se lahko zgodi, da nepooblaščene osebe pridobijo informacije o vas ali vašem računalniku.
Za povečanje učinkovitosti zaščite zasebnosti na računalniku:
■ Operacijski sistem in programsko opremo nenehno posodabljajte. Veliko posodobitev
programske opreme vključuje višjo stopnjo varnosti.
■ Uporabite požarni zid. Požarna programska oprema nadzira vstopni promet
vračunalnik in blokira sporočila, ki ne ustrezajo določenim varnostnim merilom.
Nekatere različice programskih zidov nadzorujejo tudi odhodno vsebino.
Osnove prenosnega računalnika 21
Page 28

5. poglavje: Zaščita računalnika
Zaščita računalnika pred napetostnimi sunki
Za zaščito računalnika pred energetskimi nihanji, ki lahko nastanejo ob nihajoči napetosti
napajanja ali nevihti z grmenjem:
■ Napajalni kabel priključite na dodatno, kakovostno prenapetostno zaščito.
Prenapetostne zaščite so na voljo na večini prodajnih mest z računalniško
in elektronsko opremo.
■ Med nevihto z grmenjem računalnik raje napajajte z akumulatorjem oziroma
ga izklopite in izključite iz omrežja.
■ Če vaša lokacija omogoča, zagotovite prenapetostno zaščito tudi za modemski kabel,
ki povezuje modem s telefonsko linijo. Prenapetostne zaščite za telefonsko linijo so
na voljo na večini prodajnih mest z računalniško in elektronsko opremo.
Izklop računalnika
Zaustavitev računalnika:
1. Shranite opravljeno delo in zaprite vse odprte programe.
2. Izberite Start > Zaustavitev sistema.
Varna uporaba računalnika
OPOZORILO! Da ne pride do električnega udara ali poškodb opreme, upoštevajte
Å
naslednje postopke:
■ Napajalni kabel priključite v električno vtičnico, ki je vedno dostopna.
■ Napajanje računalnika prekinete tako, da izvlečete napajalni vtič iz vtičnice
(nikoli tako, da bi najprej izvlekli vtič iz računalnika).
■ Če je izdelku priložen napajalni kabel s tripolnim priključkom, ga priključite
na ozemljeni tripolni izhod. Ne onemogočite ozemljitvenega pola na napajalnem
kablu tako, da na primer uporabite 2-polni prilagojevalnik. Ozemljitveni priključek
je pomemben za varnost.
OPOZORILO! Če želite zmanjšati tveganje resnih poškodb, preberite Priročnik za varno
Å
in udobno uporabo. V njem so opisani pravilna namestitev delovne postaje, optimalna
drža, zdravje in delovne navade uporabnikov računalnikov. Priročnik za varno in udobno
uporabo vsebuje tudi pomembne podatke o električni in mehanski varnosti. Za dostop
do tega dokumenta izberite Start > Pomoč in podpora > Uporabniški priročniki ali pa
uporabite ploščo User Guides (Uporabniški priročniki), ki je priložena nekaterim modelom.
Priročnik za varno in udobno uporabo je na voljo tudi na spletnem mestu
http://www.hp.com/ergo.
Osnove prenosnega računalnika 22
Page 29

5. poglavje: Zaščita računalnika
OPOZORILO! Da zmanjšate možnost poškodb, povezanih z vročino, ali da preprečite
Å
pregretje računalnika, ga ne polagajte neposredno v naročje in ne prekrivajte odprtin
za prezračevanje. Računalnik uporabljajte samo na trdnih in ravnih površinah. Pretoka
zraka ne smejo ovirati trdni predmeti, kot je tiskalnik, ali mehki predmeti, na primer
blazine, preproge ali oblačila. Poskrbite tudi, da napajalnik med delovanjem ne bo
v stiku s kožo ali mehkimi predmeti, kot so blazine, preproge ali oblačila. Računalnik
in napajalnik ustrezata omejitvam glede temperature uporabniku dostopnih delov, ki jih
določa mednarodni standard za varnost opreme informacijske tehnologije (IEC 60950).
OPOZORILO! S tem računalnikom uporabljajte samo priloženi napajalnik, HP-jev
Å
nadomestni napajalnik ali združljive napajalnike, kupljene kot HP-jevo dodatno opremo,
da se izognete morebitnim varnostnim težavam.
Ve č podatkov o varnosti in upravljanju ter podatke o odlaganju akumulatorja najdete
v poglavju Upravna, varnostna in okoljska obvestila. Za ogled obvestil izberite
Start > Pomoč in podpora > Uporabniški priročniki ali pa uporabite ploščo
User Guides (Uporabniški priročniki), ki je priložena nekaterim modelom.
Osnove prenosnega računalnika 23
Page 30

Page 31

6. poglavje: Omreženje
Internetne možnosti strojne in programske opreme se razlikujejo glede na model
✎
računalnika ter vašo lokacijo.
Izbor vrste internetne povezave
Računalnik podpira 2 vrsti internetnih povezav:
■ Brezžična – Za mobilno internetno povezavo lahko uporabite brezžično povezavo.
Če se želite naučiti, kako računalnik dodate v obstoječe omrežje ali kako nastavite
brezžično omrežje, glejte razdelek »Povezovanje z obstoječim brezžičnim
omrežjem« ali razdelek »Nastavljanje brezžičnega omrežja«.
■ Žična – Do interneta lahko dostopate tako, da se povežete s ponudnikom storitev
prek modemskega kabla (na voljo posebej), povezanega v priključek RJ-11 (modemski)
(samo izbrani modeli), lahko pa se s širokopasovnim omrežjem povežete prek
priključka RJ-45 (omrežni).
Omrežne funkcije računalnika omogočajo dostop do ponudnikov hitrih širokopasovnih
internetnih storitev prek naslednjih vrst povezav:
■ Kabelski modem
■ Digitalna naročniška linija (DSL)
■ Satelitska povezava
■ Druge storitve
Za širokopasovne storitve mora ponudnik internetnih storitev (ISP) priskrbeti dodatno
strojno ali programsko opremo.
Izbira ponudnika internetnih storitev (ISP)
Preden se lahko povežete z internetom, morate nastaviti internetne storitve. Računalnik
vključuje naslednje funkcije programske opreme, ki vam bodo pomagale pri vzpostavitvi
novega internetnega računa ali pri konfiguriranju računalnika tako, da bo uporabljal
obstoječega:
■ Internetne storitve in ponudbe (na voljo samo na nekaterih lokacijah)
■ Ikone, ki jih posreduje ISP (na voljo samo na nekaterih lokacijah)
■ Čarovnik Windows za internetno povezavo (na voljo na vseh lokacijah)
Osnove prenosnega računalnika 25
Page 32

Uporaba internetnih storitev in ponudb
Če v državi ali regiji, kjer ste kupili računalnik, podpirajo pripomoček »Internetne storitve
in ponudbe«, lahko dostopite do tega pripomočka tako, da izberete Start > Vsi programi >
Spletne storitve > Vzpostavi povezavo.
Pripomoček Internetne storitve in ponudbe vam bo pomagal pri naslednjih opravilih:
■ Prijava za nov internetni račun
■ Konfiguriranje računalnika tako, da bo uporabljal obstoječi račun
Uporaba ikon, ki jih posreduje ISP
Če v državi ali regiji, kjer ste kupili računalnik, podpirajo ikone ponudnika internetnih
storitev, so te ikone lahko prikazane posebej na namizju sistema Windows ali pa skupaj
v mapi z imenom »Spletne storitve«.
Če želite ustvariti nov internetni račun ali računalnik konfigurirati tako, da bo uporabljal
obstoječega, dvokliknite na ikono in nato sledite navodilom na zaslonu.
Uporaba čarovnika Windows za internetno povezavo
Čarovnika Windows za internetno povezavo lahko uporabite za vzpostavitev internetne
povezave v naslednjih primerih:
■ Če že imate račun pri ponudniku internetnih storitev.
■ Če imate ploščo ponudnika internetnih storitev.
■ Če še nimate internetnega računa in bi si radi izbrali ponudnika internetnih
storitev s seznama v čarovniku. (Seznam ponudnikov internetnih storitev
ni na voljo v vseh regijah.)
■ Če ste izbrali ponudnika internetnih storitev, ki ga ni na seznamu, ta pa vam
je dodelil naslov IP ter nastavitve POP3 in SMTP.
Za dostop do čarovnika Windows za internetno povezavo in navodil za uporabo
čarovnika izberite Start > Pomoč in podpora > Čarovnik za povezavo z internetom.
6. poglavje: Omreženje
Če vam čarovnik ponudi omogočanje ali onemogočanje požarnega zidu Windows,
✎
izberite, da požarni zid omogočite.
Povezovanje z obstoječim brezžičnim omrežjem
Za povezovanje računalnika z obstoječim brezžičnim omrežjem sledite spodnjim korakom:
1. Kliknite ikono omrežja v področju za obvestila v spodnjem desnem kotu opravilne
vrstice.
2. Izberite omrežje.
3. Kliknite Poveži.
4. Po potrebi vnesite varnostni ključ.
Osnove prenosnega računalnika 26
Page 33

Nastavljanje brezžičnega omrežja
V tem razdelku so opisani koraki, ki jih morate opraviti, če želite z računalnikom
zbrezžičnim vmesnikom nastaviti običajno domače ali službeno omrežje, ki se
imenuje tudi brezžično lokalno omrežje (WLAN).
Za nastavitev brezžičnega omrežja in povezovanje z internetom potrebujete naslednjo
opremo:
■ Širokopasovni modem (DSL ali kabelski) in hitro internetno storitev, ki jo kupite
pri ponudniku internetnih storitev (ISP)
■ Brezžični usmerjevalnik (na voljo posebej)
■ Nov računalnik z brezžičnim vmesnikom
Na sliki je prikazan primer dokončane namestitve brezžičnega omrežja, ki je povezana
z internetom in stacionarnim računalnikom. Ko to omrežje raste, lahko vanj povežete
dodatne brezžične in stacionarne računalnike za dostop do interneta.
Internet
Stenska
vtičnica
Podatkovni
kabel
Širokopasovni
modem*
(DSL/kabelski)
Kabli
Ethernet
Računalnik z žičnim
vmesnikom (po izbiri)
6. poglavje: Omreženje
Brezžični
usmerjevalnik
Brezžično
omrežje
(WLAN)
Računalnik
z brezžičnim
vmesnikom
*Namestitveni postopek je odvisen od proizvajalcev.
Osnove prenosnega računalnika 27
Page 34

6. poglavje: Omreženje
1. korak: Nakup storitve hitre internetne povezave
Če že imate storitev hitre internetne povezave (DSL, kabelsko ali satelitsko), nadaljujte
z razdelkom »2. korak: Nakup in namestitev brezžičnega usmerjevalnika«. Če nimate
storitve hitre internetne povezave:
1. Obrnite se na lokalnega ponudnika internetnih storitev ter pri njem kupite storitev hitre
internetne povezave in modem DSL ali kabelski modem. Ponudnik internetnih storitev
pomaga pri nastavitvi modema, namestitvi omrežnega kabla za povezavo računalnika
zbrezžičnim vmesnikom in modema ter pri preizkusu internetne storitve.
2. Ponudnik internetnih storitev vam bo za dostop do interneta dal uporabniški ID in geslo.
Zapišite si te informacije in jih shranite na varnem mestu.
2. korak: Nakup in namestitev brezžičnega usmerjevalnika
Pozorno preberite ta razdelek, preden namestite brezžični usmerjevalnik z navodili
njegovega proizvajalca in prek računalnika z brezžičnim vmesnikom. Če med namestitvijo
usmerjevalnika potrebujete tehnično pomoč, se obrnite na proizvajalca usmerjevalnika.
HP priporoča, da računalnik z brezžičnim vmesnikom začasno povežete
✎
z usmerjevalnikom prek omrežnega kabla, ki ste ga dobili z usmerjevalnikom.
Tako omogočite, da se računalnik poveže z internetom.
1. Prepričajte se, da lučka brezžičnega vmesnika na računalniku ne sveti. Če lučka
brezžičnega vmesnika sveti, jo izklopite tako, da pritisnete gumb za brezžično
povezavo. Za pomoč pri iskanju gumba za brezžično povezavo ali lučke brezžičnega
vmesnika glejte uporabniški priročnik v razdelku »Pomoč in podpora«.
2. Med namestitvijo usmerjevalnika vam programska oprema proizvajalca usmerjevalnika
omogoča spreminjanje imena omrežja (SSID) in zagotovitev varnosti za zaščito
zasebnosti brezžičnega omrežja. Pri velikem številu usmerjevalnikov je tako, da jih
dobite s privzetim imenom omrežja in z onemogočeno varnostjo. Če spremenite
privzeto ime omrežja ali med nastavitvijo usmerjevalnika omogočite varnost, posnemite
informacije in jih shranite na varnem mestu. Te informacije boste potrebovali, ko boste
konfigurirali računalnik in druge obstoječe računalnike za dostop do usmerjevalnika.
Če varnosti ne omogočite, lahko nepooblaščen uporabnik brezžične povezave
✎
dostopa do podatkov v računalniku in brez vaše vednosti uporablja vašo
internetno povezavo. Za več informacij o zaščiti brezžičnega omrežja glejte
uporabniški priročnik v razdelku »Pomoč in podpora«.
V operacijskem sistemu Windows imate na voljo tudi orodja, s katerimi lahko opravite prvo
nastavitev brezžičnega omrežja. Če želite za nastavljanje omrežja uporabiti orodja sistema
Windows, izberite Start > Nadzorna plošča > Omrežje in internet > Središče za omrežje
in skupno rabo > Nastavi novo povezavo ali omrežje > Nastavi novo omrežje, nato pa
sledite navodilom na zaslonu.
Osnove prenosnega računalnika 28
Page 35

3. korak: Konfiguriranje računalnika za povezovanje v brezžično omrežje
1. Če računalnik z brezžičnim vmesnikom ni vklopljen, ga vklopite.
2. Če lučka brezžičnega vmesnika ne sveti, vklopite brezžično funkcijo tako, da pritisnete
gumb za brezžično povezavo. Za pomoč pri iskanju gumba za brezžično povezavo
ali lučke brezžičnega vmesnika glejte uporabniški priročnik v razdelku »Pomoč in
podpora«.
3. Povežite računalnik z brezžičnim omrežjem:
a. Kliknite ikono omrežja v področju za obvestila v spodnjem desnem kotu
opravilne vrstice.
b. Izberite omrežje.
c. Kliknite Poveži.
d. Po potrebi vnesite varnostni ključ.
e. Preizkusite brezžično omrežje tako, da odprete internetni brskalnik in dostopite
do spletnega mesta.
Povezovanje v žično omrežje
Pri povezovanju v žično omrežje potrebujete modemski kabel RJ-11 (ni priložen računalniku)
ali omrežni kabel RJ-45 (ni priložen računalniku). Če kabel vsebuje vezje za dušenje
elektromagnetnih motenj 1, ki preprečuje interferenco televizijskega in radijskega sprejema,
2
usmerite del kabla z vezjem
proti računalniku.
6. poglavje: Omreženje
Osnove prenosnega računalnika 29
Page 36

6. poglavje: Omreženje
Povezovanje kabla:
OPOZORILO! Za zmanjšanje tveganja električnega udara, požara ali poškodbe opreme
Å
ne vključujte modemskega ali telefonskega kabla v priključek RJ-45 (omrežni).
1. Kabel vključite v priključek 1 na računalniku.
2. Drugi konec kabla vključite v stensko vtičnico 2.
Osnove prenosnega računalnika 30
Page 37

7. poglavje: Uporaba programske opreme
Računalnik vsebuje prednameščeno programsko opremo. Nekateri modeli imajo
tudi dodatno programsko opremo na optični plošči.
Programsko opremo v računalniku lahko uporabljate za spodnja in veliko drugih opravil:
■ Predvajanje digitalnih medijev, vključno z zvočnimi in video CD-ji, DVD-ji in ploščami
Blu-Ray (BD)
■ Poslušanje internetnega radia
■ Ustvarjanje (zapisovanje) podatkovnih CD-jev
■ Zapisovanje in urejanje zvočnih CD-jev
■ Zapisovanje in urejanje video DVD-jev ali video CD-jev
V tem poglavju je razloženo izvajanje nekaterih od teh opravil, poleg tega pa je razloženo
tudi to, kako prepoznate in posodobite programsko opremo v računalniku.
Prepoznavanje nameščene programske opreme
Če vas zanima, katera programska oprema je prednameščena v računalniku, izberite
Start > Vsi programi.
Dvokliknite ime programa, da ga odprete.
✎
Podrobnosti o uporabi programske opreme, priložene računalniku, najdete v navodilih
✎
proizvajalca opreme, ki so na voljo s programsko opremo, na plošči ali na spletnem
mestu proizvajalca.
V sistemu Windows je za izboljšanje varnosti vašega računalnika vključena funkcija
✎
»Nadzor uporabniškega računa«. Morda boste morali dati dovoljenje ali vnesti geslo
za opravila, npr. namestitev programske opreme, uporabo orodij ali spreminjanje
nastavitev operacijskega sistema Windows. Več informacij poiščite v razdelku
»Pomoč in podpora«.
Osnove prenosnega računalnika 31
Page 38

7. poglavje: Uporaba programske opreme
Uporaba programske opreme HP TouchSmart ali HP MediaSmart
Odvisno od modela računalnika je v računalniku prednameščena programska oprema
HP TouchSmart ali HP MediaSmart. Programa TouchSmart in MediaSmart računalnik
pretvarjata v mobilni zabaviščni center. Omogočata predvajanje glasbe in filmov na
DVD-jih in BD-jih. Upravljate in urejate lahko tudi svoje zbirke fotografij.
Programa TouchSmart in MediaSmart vsebujeta tudi spodnje funkcije:
■ Internetna TV – oglejte si nabor TV-oddaj in kanalov in tudi HP-jev TV-kanal,
ki se v celozaslonskem načinu pretakajo v računalnike s povezavo z internetom.
■ Podpora za nalaganje fotografij in videoposnetkov v splet, na primer:
❏ Naložite fotografije iz programa MediaSmart v spletne strani za shranjevanje
fotografij, kot je Snapfish.
❏ Domače videoposnetke (npr. zabavne videoposnetke, ustvarjene z vgrajeno
spletno kamero) naložite neposredno na portal YouTube.
■ Pandora Internet radio (samo v Severni Ameriki) – poslušajte glasbo, izbrano samo
za vas, ki se pretaka iz interneta.
Če želite zagnati program TouchSmart ali MediaSmart, dvotapnite ikono TouchSmart
ali ikono MediaSmart v opravilni vrstici.
Za več informacij o uporabi programske opreme MediaSmart kliknite Start, Pomoč
in podpora, nato pa v iskalno polje vtipkajte MediaSmart.
Nameščanje programske opreme z optične plošče
Nameščanje kakršne koli programske opreme z optične plošče:
1. Vstavite ploščo v optični pogon.
2. Sledite navodilom na zaslonu, ko se pokaže čarovnik za namestitev.
3. Če je treba, ponovno zaženite računalnik.
Za informacije o uporabi programske opreme, priložene računalniku, glejte navodila
✎
proizvajalca programske opreme. Ta navodila so lahko na voljo v programski opremi,
na plošči ali na spletnem mestu proizvajalca.
Osnove prenosnega računalnika 32
Page 39

7. poglavje: Uporaba programske opreme
Izdelava (zapisovanje) CD-ja ali DVD-ja
Če računalnik vsebuje optični pogon, ki podpira plošče CD-RW, DVD-RW ali DVD+RW,
lahko s programsko opremo, kot je Cyberlink Power2Go, zapisujete podatke, videoposnetke
in zvočne datoteke, vključno z glasbenimi datotekami MP3 in WAV.
S programom Cyberlink Power2Go ne morete izdelati zvočne plošče DVD.
✎
Za zapisovanje CD-ja ali DVD-ja sledite spodnjim korakom:
■ Pred zapisovanjem plošče shranite in zaprite odprte datoteke in zaprite vse programe.
■ Za zapisovanje podatkovnih datotek ali preizkušanje zvočnih ali videoposnetkov
so najboljše plošče CD-RW ali DVD-RW, preden te datoteke zapišete na ploščo
CD ali DVD, ki je ne morete spreminjati.
■ Za zapisovanje zvočnih datotek so običajno najbolj primerne plošče CD-R ali DVD-R,
ker po kopiranju informacij le-teh ne morete spreminjati.
■ Ker nekatere stereo naprave doma in v avtomobilih ne predvajajo plošč CD-RW,
za zapisovanje glasbenih CD-jev uporabljajte plošče CD-R.
■ Predvajalniki DVD v domačih sistemih običajno ne podpirajo vseh oblik zapisa DVD.
Za seznam podprtih oblik zapisa glejte navodila proizvajalca DVD-predvajalnika.
■ Datoteka MP3 zavzema manj prostora kot druge oblike zapisa glasbenih datotek,
postopek ustvarjanja plošče MP3 pa je enak postopku ustvarjanja podatkovne datoteke.
Datoteke MP3 lahko predvajate le z MP3-predvajalniki ali v računalnikih, ki imajo
nameščeno programsko opremo MP3.
Zapisovanje CD-ja ali DVD-ja:
1. Prenesite ali kopirajte izvirne datoteke v mapo na trdem disku.
2. V optični pogon vstavite prazen CD ali DVD.
3. Izberite Start > Vsi programi, nato pa kliknite ime programa, ki ga želite uporabljati.
4. Izberite vrsto CD-ja ali DVD-ja, ki jo želite ustvariti – podatkovni, zvočni ali video.
5. Z desno miškino tipko kliknite Start, nato kliknite možnost Odpri raziskovalca,
nato pa se pomaknite do mape, kjer so shranjene izvirne datoteke.
6. Odprite mapo in nato povlecite datoteke v pogon s prazno optično ploščo.
7. Zaženite postopek zapisovanja v skladu z navodili izbranega programa.
POZOR: Ploščo zavarujete pred izgubo podatkov in poškodbami tako:
Ä
■ Pred zapisovanjem na ploščo računalnik povežite z zanesljivim zunanjim virom
napajanja. Ne zapisujte na ploščo, če se računalnik napaja iz akumulatorja.
■ Pred zapisovanjem na ploščo zaprite vse odprte programe razen programske opreme
za ploščo, ki jo uporabljate. Ne kopirajte neposredno z izvirne plošče na ciljno ali
z omrežnega pogona na ciljno ploščo. Namesto tega kopirajte z izvirne plošče ali
omrežnega pogona na trdi disk, nato pa kopirajte s trdega diska na ciljno ploščo.
■ Ne uporabljajte tipkovnice računalnika oziroma računalnika ne premikajte, medtem
ko zapisuje na ploščo. Postopek zapisovanja je občutljiv na vibracije.
POZOR: Upoštevajte obvestilo o avtorskih pravicah. Po veljavnih zakonih je nepooblaščeno
Ä
kopiranje vsebine, zaščitene z avtorskimi pravicami, vključno z računalniškimi programi,
filmi, oddajami in glasbenimi zapisi, kaznivo. Računalnika ne uporabljajte v te namene.
Osnove prenosnega računalnika 33
Page 40

7. poglavje: Uporaba programske opreme
Posodabljanje programske opreme, nameščene v računalniku
Ve čina programske opreme, vključno z operacijskim sistemom, je pogosto posodobljena
s strani proizvajalca oziroma ponudnika. Odkar je računalnik zapustil tovarno, so bile
lahko izdelane pomembne posodobitve programske opreme, priložene računalniku.
Nekatere posodobitve lahko vplivajo na način odzivanja računalnika na dodatno programsko
opremo ali zunanje naprave. Številne posodobitve zagotavljajo višjo stopnjo varnosti.
Operacijski sistem in ostalo programsko opremo, nameščeno v računalniku, posodobite
takoj, ko se računalnik poveže z internetom. Za dostop do povezav za posodobitve
nameščene programske opreme glejte razdelek »Pomoč in podpora«.
Osnove prenosnega računalnika 34
Page 41

8. poglavje: Varnostno kopiranje in obnovitev
Pripomočki, ki vam jih nudi operacijski sistem in programska oprema HP Recovery
Manager, vam z naslednjimi opravili pomagajo varovati in obnoviti vaše podatke,
če pride do okvare sistema:
■ Varnostno kopiranje informacij
■ Ustvarjanje kompleta obnovitvenih plošč
■ Ustvarjanje obnovitvenih točk sistema
■ Obnavljanje programa ali gonilnika
■ Izvedba popolne obnovitve sistema
Izdelava obnovitvenih plošč
HP priporoča, da ustvarite obnovitvene plošče, s katerimi boste lahko obnovili sistem
v prvotno tovarniško stanje v primeru odpovedi ali nestabilnosti sistema. Te plošče
ustvarite po prvi nastavitvi računalnika.
S temi ploščami ravnajte previdno in jih imejte shranjene na varnem mestu. Programska
oprema omogoča izdelavo samo enega kompleta obnovitvenih plošč.
Pred izdelavo obnovitvenih plošč:
■ Uporabite visokokakovostne diske DVD-R, DVD+R ali CD-R. Vsi ti diski se prodajajo
ločeno. DVD-ji imajo veliko večjo pomnilniško kapaciteto kot CD-ji. Če uporabljate
CD-je, jih boste lahko potrebovali do 20, medtem ko boste potrebovali le nekaj
DVD-jev.
Dvoslojni diski in diski za branje in pisanje, kot so npr. diski CD-RW in
✎
DVD±RW, niso združljivi s programsko opremo Recovery Manager.
■ Med postopkom mora biti računalnik priključen na izmenično napajanje.
■ Na en računalnik lahko ustvarite samo en komplet obnovitvenih plošč.
■ Oštevilčite vsako ploščo, preden jo vstavite v optični pogon računalnika.
■ Če je treba, lahko program zapustite, preden končate z izdelavo obnovitvenih
plošč. Ko boste naslednjič uporabili program Recovery Manager, boste pozvani,
da nadaljujete z izdelavo obnovitvenih plošč.
Če želite ustvariti komplet obnovitvenih plošč:
1. Izberite Start > Vsi programi > Recovery Manager > Recovery Disc Creation
(Izdelava obnovitvenih plošč).
2. Upoštevajte navodila na zaslonu.
Osnove prenosnega računalnika 35
Page 42

Varnostno kopiranje informacij
Ko dodajate programsko opremo in podatkovne datoteke, redno varnostno kopirajte sistem,
da boste imeli shranjeno čim bolj svežo varnostno kopijo sistema. Varnostne kopije izdelujte
ob naslednjih časih:
■ Ob redno načrtovanih terminih
Nastavite si opomnike za redno varnostno kopiranje svojih podatkov.
✎
■ Pred popravilom ali obnovitvijo računalnika
■ Pred dodajanjem ali spreminjanjem programske ali strojne opreme
Pri varnostnem kopiranju:
■ Ustvarjajte sistemske obnovitvene točke s funkcijo obnovitev sistema Windows
in jih redno kopirajte na plošče.
■ Osebne datoteke shranite v knjižnico Dokumenti in redno izdelujte varnostno
kopijo te mape.
■ Izdelajte varnostne kopije predlog, ki jih imate shranjene v povezanih programih.
■ Shranite prilagojene nastavitve okna, orodne vrstice ali menijske vrstice, tako da
izdelate zaslonsko sliko nastavitev. Če se odločite za ponovno nastavitev možnosti,
boste z zaslonsko sliko prihranili čas.
Če želite izdelati kopijo zaslona in sliko prilepiti v dokument urejevalnika besedila:
a. Odprite zaslon.
b. Kopirajte zaslon.
Če želite kopirati samo aktivno okno, pritisnite alt+fn+prt sc.
Če želite kopirati ves zaslon, pritisnite fn+prt sc.
c. Odprite dokument urejevalnika besedila in izberite možnost Uredi > Prilepi.
d. Shranite dokument:
■ Varnostne kopije informacij shranite na izbirni zunanji trdi disk, omrežni pogon
ali na plošče.
■ Ko varnostne kopije shranjujete na plošče, lahko uporabite naslednje vrste plošč
(kupite jih posebej): CD-R, CD-RW, DVD+R, DVD-R ali DVD±RW. Uporabljene
plošče so odvisne od optičnega pogona, nameščenega v računalnik.
Na DVD-je lahko shranite več podatkov kot na CD-je, zato potrebujete manj
✎
obnovitvenih plošč, če jih uporabljate za varnostne kopije.
■ Ko varnostne kopije shranjujete na plošče, oštevilčite vsako ploščo, preden jo vstavite
v optični pogon računalnika.
8. poglavje: Varnostno kopiranje in obnovitev
Osnove prenosnega računalnika 36
Page 43

8. poglavje: Varnostno kopiranje in obnovitev
Uporaba programa Windows Backup and Restore
Če želite izdelati varnostno kopijo z uporabo orodja za varnostno kopiranje in obnovitev
v sistemu Windows:
Računalnik mora biti pred varnostnim kopiranjem priključen na napajanje
✎
z izmeničnim tokom.
Postopek ustvarjanja varnostne kopije lahko traja več kot eno uro, odvisno od
✎
velikosti dokumenta in hitrosti računalnika.
1. Izberite Start > Vsi programi > Vzdrževanje > Varnostno kopiranje in obnovitev.
2. Za nastavitev in ustvarjanje varnostne kopije sledite navodilom na zaslonu.
V sistemu Windows je za izboljšanje varnosti računalnika vključena funkcija »Nadzor
✎
uporabniškega računa«. Morda boste morali dati dovoljenje ali vnesti geslo za opravila,
npr. namestitev programske opreme, uporabo orodij ali spreminjanje nastavitev
operacijskega sistema Windows. Več informacij poiščite v razdelku »Pomoč in
podpora«.
Uporaba obnovitvenih točk sistema
Ko ustvarite varnostno kopijo sistema, dejansko ustvarjate sistemsko obnovitveno točko.
Obnovitvena točka sistema vam omogoča, da shranite in poimenujete posnetek vašega trdega
diska v določenem trenutku. Če želite razveljaviti poznejše spremembe, narejene v sistemu,
se lahko vrnete nazaj na to točko.
Obnova na predhodno obnovitveno točko ne vpliva na shranjene podatkovne datoteke
✎
ali e-pošto, ki ste jih ustvarili po tej obnovitveni točki.
Ustvarite dodatne obnovitvene točke, s čimer povečate zaščito svojih sistemskih datotek
in nastavitev.
Kdaj ustvariti obnovitvene točke
Obnovitvene točke ustvarite:
■ Pred dodajanjem ali obsežnim spreminjanjem strojne ali programske opreme.
■ Redno ob optimalnem delovanju sistema.
Če se vrnete na obnovitveno točko in si nato premislite, lahko obnovitev prekličete.
✎
Osnove prenosnega računalnika 37
Page 44

Ustvarite sistemsko obnovitveno točko
Obnovitveno točko sistema ustvarite tako:
1. Izberite Start > Nadzorna plošča > Sistem in varnost > Sistem.
2. V levem podoknu kliknite Zaščita sistema.
3. Kliknite jeziček Zaščita sistema.
4. V oknu Nastavitve zaščite izberite disk, za katerega želite ustvariti obnovitveno točko.
5. Kliknite Ustvari.
6. Upoštevajte navodila na zaslonu.
Obnovitev na predhodni datum in čas
Če se želite vrniti na obnovitveno točko (ki ste jo ustvarili v preteklosti), ko je vaš računalnik
deloval brezhibno:
1. Izberite Start > Nadzorna plošča > Sistem in varnost > Sistem.
2. V levem podoknu kliknite Zaščita sistema.
3. Kliknite jeziček Zaščita sistema.
4. Kliknite Obnovitev sistema.
5. Upoštevajte navodila na zaslonu.
Obnovitev
Obnovite le datoteke, za katere ste predhodno ustvarili varnostne kopije. HP priporoča,
✎
da z orodjem HP Recovery Manager takoj po nastavitvi računalnika ustvarite niz
obnovitvenih plošč (varnostno kopijo celotnega trdega diska).
Programska oprema Recovery Manager vam omogoča popravilo ali obnovitev sistema
v primeru težav ali nestabilnosti le-tega. Recovery Manager se izvaja z obnovitvenih plošč,
ki jih ustvarite sami, ali z določene obnovitvene particije (samo izbrani modeli) na trdem
disku. Računalniki s pogonom SSD (solid-state drive) morda nimajo obnovitvene particije.
V tem primeru so obnovitvene plošče priložene računalniku. Z njimi obnovite operacijski
sistem in programsko opremo.
Windows ima lastne, vgrajene funkcije za popravilo, kot je Obnovitev sistema.
✎
Če teh funkcij še niste preizkusili, jih preizkusite, preden uporabite program
Recovery Manager. Za več informacij o teh vgrajenih funkcijah za popravilo
izberite Start > Pomoč in podpora.
Recovery Manager obnovi samo programsko opremo, tovarniško nameščeno
✎
vračunalnik. Programsko opremo, ki je niste dobili z računalnikom, je treba prenesti
s spletnega mesta proizvajalca ali znova namestiti s plošče, ki jo je priložil proizvajalec.
Osnove prenosnega računalnika 38
Page 45

8. poglavje: Varnostno kopiranje in obnovitev
Obnovitev z obnovitvenimi ploščami
Če želite obnoviti sistem z obnovitvenimi ploščami:
1. Ustvarite varnostne kopije vseh osebnih datotek.
2. V optični pogon vstavite prvo obnovitveno ploščo in nato znova zaženite računalnik.
3. Upoštevajte navodila na zaslonu.
Obnovitev s particijo trdega diska (samo izbrani modeli)
Sistem obnovite s particije na trdem disku, do katere lahko dostopite s pritiskom gumba
Start ali tipke f11. Tako obnovite tovarniško stanje računalnika.
Računalniki s pogonom SSD morda nimajo obnovitvene particije. Če računalnik
✎
nima obnovitvene particije, ga ne morete obnoviti s tem postopkom. Računalnikom,
ki nimajo particije, so bile priložene obnovitvene plošče. Z njimi obnovite operacijski
sistem in programsko opremo.
Če želite sistem obnoviti s particije:
1. V program Recovery Manager lahko vstopite na enega izmed naslednjih načinov:
Izberite Start > Vsi programi > Recovery Manager > Recovery Manager.
– ali –
a. Vklopite ali ponovno zaženite računalnik, ko se na dnu zaslona prikaže sporočilo
»Press the ESC key for Startup Menu« (Pritisnite tipko ESC za prikaz zagonskega
menija), pa pritisnite esc.
b. Pritisnite tipko f11, medtem ko je na zaslonu prikazano sporočilo »Press <F11>
for recovery« (Pritisnite f11 za obnovitev).
Nalaganje programa Recovery Manager lahko traja več minut.
✎
2. V oknu programa Recovery Manager kliknite Obnovitev sistema.
3. Upoštevajte navodila na zaslonu.
Osnove prenosnega računalnika 39
Page 46

Page 47

9. poglavje: Redno vzdrževanje
Čiščenje zaslona
POZOR: Da preprečite trajne poškodbe računalnika, na zaslon nikoli ne pršite vode,
Ä
čistilnih sredstev ali kemikalij.
Madeže in vlakna odstranite tako, da redno čistite zaslon z mehko in vlažno krpo
brez vlaken. Če je treba zaslon dodatno očistiti, uporabite vlažne antistatične krpice
ali antistatično čistilo za zaslon.
Čiščenje sledilne ploščice in tipkovnice
Zaradi umazanije in maščobe na sledilni ploščici lahko kazalec poskakuje po zaslonu.
Temu se izognete tako, da sledilno ploščico čistite z vlažno krpo in si med uporabo
računalnika večkrat umijete roke.
OPOZORILO! Da preprečite možnost električnega udara ali poškodbe notranjih delov,
Å
tipkovnice ne čistite s sesalnikom. Sesalnik na tipkovnici pusti hišni prah in umazanijo.
Tipkovnico redno čistite, da se tipke ne bodo zatikale in da odstranite prah, vlakna in delce,
ki se lahko ujamejo pod tipkami. Za razpihovanje zraka med tipkami in pod njimi lahko
uporabite pločevinko s stisnjenim zrakom, na katero pritrdite slamico, s čimer zrahljate
in odstranite umazanijo.
Potovanje z računalnikom in pošiljanje računalnika
Za najboljše rezultate pri potovanju in prenašanju računalnika:
■ Računalnik pripravite tako, da:
1. Varnostno kopirate informacije.
2. Odstranite vse optične plošče in vse zunanje pomnilniške kartice, kot so digitalne
kartice in kartice ExpressCard.
Da zmanjšate možnost poškodbe računalnika, poškodbe pogona ali
Ä
izgube podatkov, iz pogona odstranite vse nosilce podatkov. To storite
še pred odstranitvijo pogona iz ležišča in pred prenašanjem, shranjevanjem
ali potovanjem s pogonom.
3. Izklopite in nato izključite vse zunanje naprave.
4. Zaustavite računalnik.
Osnove prenosnega računalnika 41
Page 48

9. poglavje: Redno vzdrževanje
■ S seboj vzemite varnostno kopijo podatkov. Varnostno kopijo hranite ločeno
od računalnika.
■ Pri potovanju z letalom vzemite računalnik s seboj na letalo kot osebno prtljago
in ga ne prijavite med ostalo prtljago.
Pogona ne izpostavljajte magnetnim poljem. Varnostne naprave, ki uporabljajo
Ä
magnetno polje, so na primer detektorji kovin, skozi katere morate na letališčih,
in ročni detektorji kovin. Letališke varnostne naprave za preverjanje ročne prtljage,
kot na primer tekoči trakovi, ne uporabljajo magnetnih polj, temveč rentgenske
žarke, in pogonom ne škodijo.
■ Uporabo računalnika med letom mora odobriti prevoznik. Če nameravate računalnik
uporabljati med letom, za dovoljenje že vnaprej vprašajte prevoznika.
■ Če računalnika ne boste uporabljali več kot dva tedna in ga boste izklopili iz zunanjega
vira napajanja, odstranite akumulator in ga hranite ločeno.
■ Če računalnik ali pogon prenašate, uporabite ustrezno zaščitno pakiranje in ga označite
z napisom »LOMLJIVO«.
■ Če ima računalnik nameščeno brezžično napravo ali mobilni telefon, npr. naprave
802.11b/g, GSM ali GPRS, utegne biti uporaba teh naprav v določenih okoljih omejena.
Tovrstne omejitve lahko veljajo na letalu, v bolnišnicah, v bližini eksplozivnih teles ter
na nevarnih območjih. Če ne veste natančno, katera pravila veljajo za uporabo določene
naprave, pred vklopom prosite za dovoljenje za uporabo.
■ Če potujete mednarodno:
❏ Za vsako državo, v katero potujete, preverite, kakšna je carinska zakonodaja glede
računalnikov.
❏ Za vsako območje, na katerem nameravate uporabljati računalnik, preverite zahteve
glede napajalnega kabla in napajalnika. Napetost, frekvenca in oblika vtiča se lahko
razlikujejo.
Možnost električnega udara, požara ali poškodbe opreme boste zmanjšali tako,
Å
da ne poskušate računalnika priklopiti na električno omrežje preko napetostnega
pretvornika za gospodinjske aparate.
Osnove prenosnega računalnika 42
Page 49

Dodatek A: Odpravljanje težav
Viri za odpravljanje težav
Če imate težave z računalnikom, upoštevajte naslednja navodila v navedenem vrstnem redu,
dokler težav ne odpravite:
■ Glejte razdelek »Hitro odpravljanje težav«.
■ Povezave do spletnih mest in dodatne informacije o računalniku najdete v možnosti
»Pomoč in podpora«. Izberite Start > Pomoč in podpora.
Čeprav za večino pripomočkov za preverjanje in popravljanje potrebujete
✎
internetno povezavo, lahko z nekaterimi pripomočki, kot je »Pomoč in podpora«,
težave z računalnikom odpravite tudi brez internetne povezave.
Hitro odpravljanje težav
Računalnik se ne zažene
Če se računalnik ne vklopi, ko pritisnite stikalo za vklop:
■ Če je računalnik priključen v električno vtičnico, preverite, ali ima vtičnica ustrezno
napetost. To preverite tako, da v vtičnico priključite drugo električno napravo.
Uporabljajte samo napajalnik, ki ste ga dobili skupaj z računalnikom, oziroma takšnega,
✎
ki ga je za ta računalnik potrdilo podjetje HP.
■ Če se računalnik napaja iz akumulatorja ali pa je priključen na zunanji vir napajanja,
ki ni električno omrežje, ga prek napajalnika priključite na električno omrežje.
Preverite, ali napajalni kabel in napajalnik delujeta pravilno.
Zaslon računalnika je prazen
Če je zaslon prazen, računalnik pa je vklopljen in lučka napajanja sveti, računalnik morda
ni nastavljen za prikazovanje slike. Za prenos slike na računalniški zaslon pritisnite fn+f4.
Programska oprema ne deluje pravilno
Če se programska oprema neha odzivati ali se odziva neobičajno:
■ Računalnik ponovno zaženite tako, da izberete Start > Zaustavitev sistema >
Ponovni zagon.
Če ne morete ponovno zagnati računalnika na omenjeni način, glejte naslednji
razdelek »Računalnik je vklopljen, vendar se ne odziva«.
■ Zaženite program za odkrivanje virusov. Za informacije o uporabi protivirusnih virov
vračunalniku glejte razdelek »Zaščita računalnika pred virusi« v 5. poglavju.
Osnove prenosnega računalnika 43
Page 50

Računalnik je vklopljen, vendar se ne odziva
Če je računalnik vklopljen, vendar se ne odziva na ukaze programske opreme ali tipkovnice,
po vrsti opravite naslednje postopke za izklop v sili, dokler se računalnik ne izklopi:
POZOR: Postopki za ustavitev v sili povzročijo izgubo neshranjenih podatkov.
Ä
■ Pridržite gumb za vklop za vsaj pet sekund.
■ Računalnik odklopite iz električnega napajanja in nato odstranite akumulator.
Računalnik je nenavadno topel
Za računalnik je povsem normalno, da je med uporabo na dotik nekoliko topel. Če pa je
računalnik na dotik nenavadno topel, se morda pregreva zaradi blokiranega prezračevanja.
Če sumite, da se računalnik pregreva, počakajte, da se ohladi na sobno temperaturo.
Prepričajte se, da med uporabo računalnika nobena odprtina za prezračevanje ni blokirana.
OPOZORILO! Da zmanjšate možnost poškodb, povezanih z vročino, ali da preprečite
Å
pregretje računalnika, ga ne polagajte neposredno v naročje in ne prekrivajte odprtin za
prezračevanje.Računalnik uporabljajte samo na trdi, ravni podlagi. Pretoka zraka ne smejo
ovirati trdni predmeti, kot je tiskalnik, ali mehki predmeti, na primer blazine, preproge ali
oblačila. Poskrbite tudi, da napajalnik med delovanjem ne bo v stiku s kožo ali mehkimi
predmeti, kot so blazine, preproge ali oblačila. Računalnik in napajalnik ustrezata
omejitvam glede temperature uporabniku dostopnih delov, ki jih določa mednarodni
standard za varnost opreme informacijske tehnologije (IEC 60950).
Dodatek A: Odpravljanje težav
Ventilator računalnika začne samodejno hladiti notranje dele in preprečuje pregretje.
✎
Normalno je, da se med običajnim delom notranji ventilator vklaplja in izklaplja.
Zunanja naprava ne deluje
Če zunanja naprava ne deluje pravilno, si pomagajte z naslednjimi postopki:
■ Vklopite napravo v skladu z navodili proizvajalca.
■ Vsi priključki na napravi delujejo pravilno.
■ Naprava ima dotok električne energije.
■ Naprava, predvsem če je starejša, je združljiva z operacijskim sistemom.
■ Nameščeni in posodobljeni so pravilni gonilniki.
Osnove prenosnega računalnika 44
Page 51

Brezžična internetna povezava ne deluje
Če brezžična internetna povezava ne deluje, kot bi morala:
Če se želite povezati v skupno omrežje, se obrnite na skrbnika za IT.
✎
■ Izberite Start > Nadzorna plošča > Omrežje in internet > Središče za omrežje
in skupno rabo > Odpravljanje težav, nato pa sledite navodilom na zaslonu.
■ Prepričajte se, da je brezžična naprava vklopljena in lučka za brezžično omrežje
na računalniku sveti modro. Če lučka sveti oranžno, vklopite brezžično napravo.
■ Preverite, ali okoli brezžičnih anten računalnika ni nobenih ovir.
■ Prepričajte se, da je kabelski modem ali modem DSL in njegov električni kabel
pravilno priključen ter da so lučke prižgane.
■ Prepričajte se, da je brezžični usmerjevalnik ali dostopna točka pravilno priključena
na električni napajalnik in kabelski modem ali modem DSL ter da so lučke prižgane.
■ Izključite in ponovno priključite vse kable, nato pa izključite in ponovno vključite
napajanje.
Za več informacij o brezžični tehnologiji glejte informacije in spletne povezave
✎
v možnosti »Pomoč in podpora«.
Informacije o vklopu širokopasovne brezžične storitve najdete v priročniku operaterja
✎
mobilnega omrežja, ki ste ga prejeli z računalnikom.
Dodatek A: Odpravljanje težav
Osnove prenosnega računalnika 45
Page 52

Page 53

Dodatek B: Specifikacije
Delovno okolje
Informacije o delovnem okolju v spodnji tabeli vam lahko pomagajo pri načrtovanju uporabe
ali prenašanju računalnika v skrajnih okoljskih razmerah.
Dejavnik Metrično ZDA
Temperatura
Delovanje (zapisovanje na optični disk) od 5 do 35 °C od 41 do 95 °F
Nedelovanje od –20 do 60 °C od –4 do 140 °F
Relativna vlaga (brez kondenzacije)
Delovanje od 10 do 90 % od 10 do 90 %
Nedelovanje od 5 do 95 % od 5 do 95 %
Najvišja nadmorska višina (brez pritiska)
Delovanje od –15 m do 3048 m od -50 čevljev do
Nedelovanje od –15 m do 12.192 m od -50 čevljev do
Nazivno napajanje
Informacije o napajanju v tem razdelku so vam lahko v pomoč pri načrtovanju potovanja
v tujino z računalnikom.
Računalnik deluje na enosmerni tok prek vira napajanja z izmeničnim ali enosmernim
tokom. Čeprav računalnik lahko napaja samostojen vir enosmernega napajanja, se sme
napajati samo z napajalnikom ali virom enosmernega napajanja, ki ga je za uporabo
stemračunalnikom dobavil in odobril HP.
Računalnik se lahko napaja z enosmernim tokom v okviru naslednjih specifikacij.
10.000 čevljev
40.000 čevljev
Nazivno napajanje Stopnja
Delovna napetost 18,5 V ali 19,0 V enosmernega toka
Delovni tok 3,5 A, 4,74 A, ali 6,50 A
Izdelek je izdelan za napajalne sisteme IT na Norveškem s fazno napetostjo, ki ne
✎
presega 240 V rms.
Delovno napetost in tok računalnika lahko najdete na upravni nalepki sistema na
✎
spodnjem delu računalnika.
Osnove prenosnega računalnika 47
Page 54

Dodatek B: Specifikacije
Razširitvena vrata 3 za vhodne/izhodne signale (samo izbrani modeli)
Informacije o signalu v tem razdelku vam lahko pomagajo, če nameravate uporabljati
dodaten razširitveni izdelek, ki ga priključite v razširitvena vrata 3 v računalniku.
(Računalnik ima le ena razširitvena vrata. Izraz razširitvena vrata 3 opisuje vrsto
razširitvenih vrat.)
Naslednja tabela prikazuje vhodne in izhodne signale, ki jih podpirajo razširitvena
vrata3vračunalniku.
Funkcija Podpora
USB 2.0 Da
Gigabitni Ethernet Da
IEEE 1394 (vrata s 4 nožicami) Ne
Večnamenska infrardeča
(samo za optični daljinski upravljalnik)
Nazivna napetost od 65 W do največ 90 W
DVI Ne
Izhod za slušalke/zvočnik Da
Vhodni priključek za mikrofon Da
VGA Da
Stikalo za vklop/izklop Da
Upravljanje glasnosti (gor/dol) Da
Stanje vklopa/izklopa zvoka Da
Da
Osnove prenosnega računalnika 48
Page 55

Stvarno kazalo
B
Brezžična internetna povezava 25
Č
Čarovnik Windows
za internetno povezavo 26
Čiščenje zaslona 41
D
Delovne navade 22
Dokumentacija 20
Drža 22
Drsenje
sledilna ploščica 5
zaslon na dotik 8
E
Električni udar 22
Éiščenje tipkovnice 41
G
Gibi sledilne ploščice
drsenje 5
ščipanje 5
uporaba 4
Gumbi sledilne ploščice, prepoznavanje 3
H
HP QuickWeb 1
I
Internet
brezžična povezava 25
izbira ponudnika internetnih storitev
(ISP) 25
izbira vrste povezave 25
klicna povezava 25
Internetne storitve in ponudbe 26
K
Kabel, modem 25
Kazalnik izključenosti sledilne ploščice,
prepoznavanje 3
Kicna internetna povezava 25
Klikanje, zaslon na dotik 6
M
MediaSmart, uporaba 32
Microsoft Windows, zagon 13
Modem
prenapetnostna zaščita 22
priključitev 25
N
Napajalni kabel 22
Napajalnik 23
Napajanje, vklop računalnika 43
Napetostni sunki 22
Naprave, zunanje, odpravljanje težav 44
Nastavitev delovne postaje 22
Neodziven računalnik,
odpravljanje težav 44
Norton Internet Security 21
O
Obnovitev sistema 35
Obnovitev, sistem 35
Obnovitvene točke 37
Obnovitvene točke sistema 37
Obnovitveni diski 35
Obvestilo, prepoznavanje ikon 14
Odpravljanje težav 43
neodziven računalnik 44
prazen zaslon 43
težave s programsko opremo 43
težave z brezžičnim omrežjem 45
težave z virusi 43
težave z zagonom 43
težave z zaslonom 43
težave z zunanjo napravo 44
težave zaradi pregretja 44
viri 43
Odrivanje, zaslon na dotik 7
Okolje 11
Okoljske specifikacije 47
P
Požarni zidovi 21
Podatki o vlažnosti 47
Osnove prenosnega računalnika 49
Page 56

Stvarno kazalo
Podpora za uporabnike,
uporabniški priročniki 20
Pomenek 17
Ponudnik internetnih storitev (ISP) 25
Pošiljanje računalnika 41
Potovanje z računalnikom 41
Povečevanje oz. pomanjševanje
sledilna ploščica 5
zaslon na dotik 9
Povezava z žičnim omrežjem 29
Povezava z brezžičnim omrežjem 26
Povezovanje v žično omrežje 29
Povezovanje z internetom 25
Povezovanje z obstoječim
brezžičnim omrežjem 26
Prazen zaslon, odpravljanje težav 43
Pregrevanje, računalnik 44
Prenapetnostna zaščita 22
Prepoznavanje programske opreme 31
Priročnik za varno in udobno uporabo 22
Programska oprema
informacije o varovanju 35
odpravljanje težav 43
posodabljanje 34
prepoznavanje 31
protivirusna 21
Protivirusna programska oprema 21
, 47
, 26
Q
QuickWeb
brskanje med fotografijami 17
konfiguriranje omrežja 16
namestitev 12
onemogočanje ali omogočanje 13
predvajanje glasbe 16
prepoznavanje 13
uporaba 12
QuickWeb, ikone, prepoznavanje 14
QuickWeb, plošča Nastavitve 16
R
Računalnik, vklop 43
Računalniški virusi 21
Rahlo udarjanje, zaslon na dotik 6
Razširitvena vrata, specifikacije 48
S
Sedilna ploščica, čiščenje 41
Skladnost z IEC 60950 23, 44
Skype 17
Sledilna ploščica
izbiranje 4
pomikanje 4
prepoznavanje 3
vklop in izklop 3
Specifikacije
delovno okolje 47
nadmorska višina 47
nazivno napajanje 47
razširitvena vrata 48
temperatura 47
vlaga 47
Specifikacije delovnega okolja 47
Specifikacije nadmorske višine 47
Specifikacije napajanja 47
Specifikacije nazivnega napajanja 47
Š
Ščipanje
sledilna ploščica 5
zaslon na dotik 9
T
Težave z brezžičnim omrežjem,
odpravljanje težav 45
Težave z zagonom, odpravljanje težav 43
Temperatura
odpravljanje težav 44
specifikacije 47
varnostni vidiki 23
Tipkovnica, čiščenje 41
, 44
U
Uporabniški priročniki 20
Upravna obvestila 20
Upravna, varnostna in
okoljevarstvena obvestila 20, 22
Ustvarjanje CD-ja ali DVD-ja 33
, 22, 23
Osnove prenosnega računalnika 50
Page 57

V
Varni načini uporabe računalnika 22
Ventilatorji, previdnostni ukrepi 23, 44
Virusi 21
Vlečenje, zaslon na dotik 7
Vrtenje
zaslon na dotik 8
Z
Zasebnost, zaščita 21
Zaslon na dotik
drsenje 8
nastavitev možnosti 9
odrivanje 7
povečevanje oz. pomanjševanje 9
rahlo udarjanje 6
ščipanje 9
uporaba 6
vlečenje 7
vrtenje 8
Zaslon, čiščenje 41
Zunanje naprave, odpravljanje težav 44
Stvarno kazalo
Osnove prenosnega računalnika 51
Page 58

Page 59

Page 60

 Loading...
Loading...