Page 1
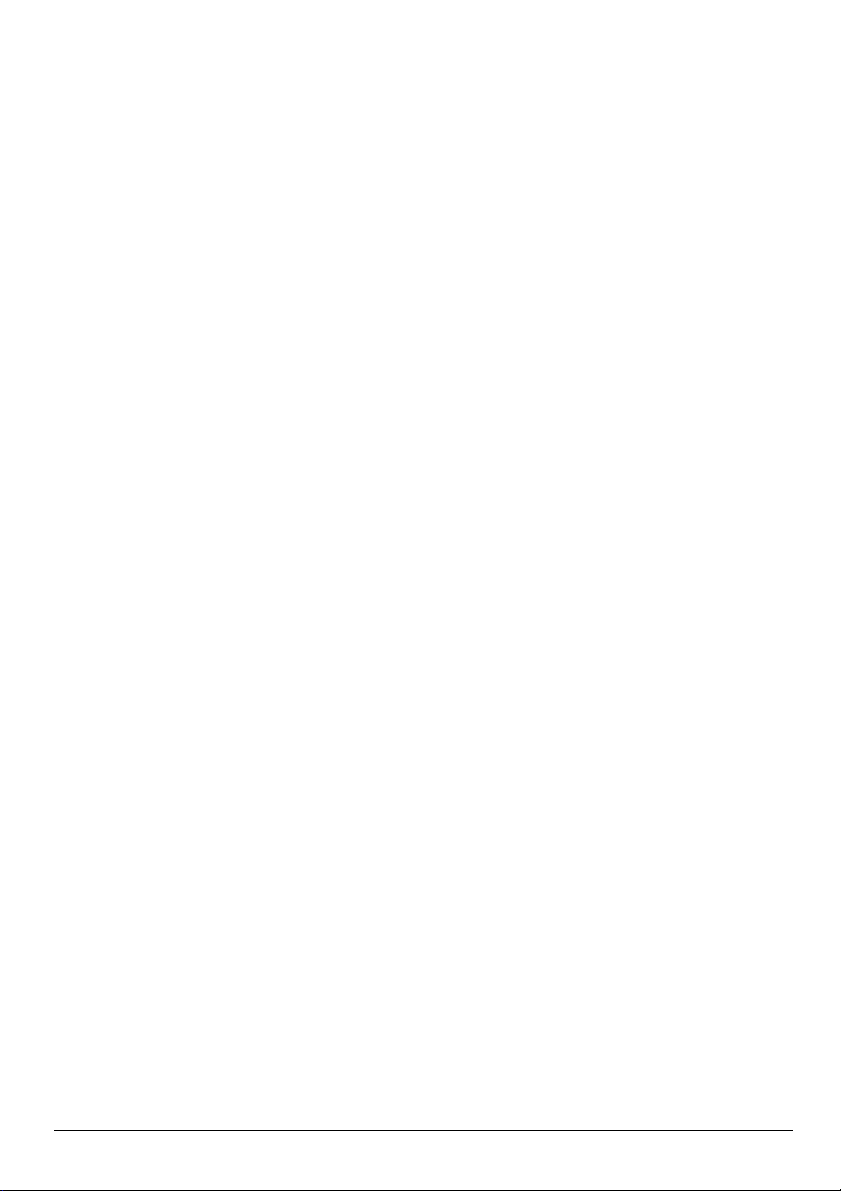
Perustietoa tietokoneesta
Page 2
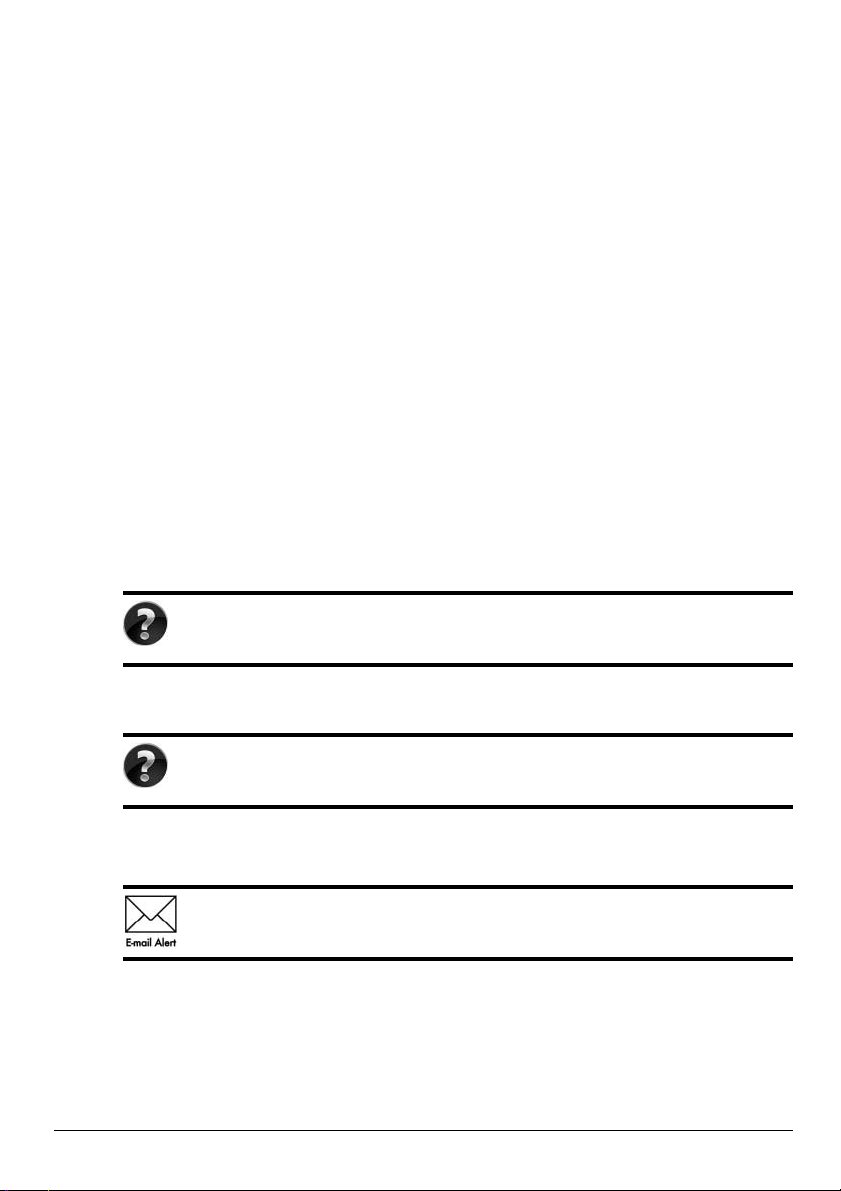
Lisätietoja HP:n tuotteista ja palveluista on HP:n Web-sivustossa osoitteessa
http://www.hp.com.
© Copyright 2010 Hewlett-Packard Development Company, L.P.
Windows ja Windows Vista ovat Microsoft Corporationin Yhdysvalloissa rekisteröimiä
tavaramerkkejä.
Tässä olevat tiedot voivat muuttua ilman ennakkoilmoitusta. Ainoat HP:n tuotteita
ja palveluja koskevat takuut mainitaan erikseen kyseisten tuotteiden ja palveluiden
mukana toimitettavissa takuuehdoissa. Tässä aineistossa olevat tiedot eivät oikeuta
lisätakuisiin. HP ei vastaa tässä julkaisussa esiintyvistä mahdollisista teknisistä tai
toimituksellisista virheistä tai puutteista.
Osanumero: 635677-351
Käyttöoppaat
HP on sitoutunut vähentämään tuotteidensa ympäristölle aiheuttamia haittoja. Osana tätä
pyrkimystä käyttöoppaat ja oppimiskeskukset ovat käytettävissä koneen kiintolevyltä ja
niihin pääsee Ohje ja tuki -toiminnon kautta. Lisätietoja ja käyttöoppaiden päivitykset ovat
saatavilla Internetistä.
Windows-käyttäjät
Tarvitsetko lisää käyttöoppaita? Ne ovat tietokoneessasi. Valitse: Käynnistä >
Ohje ja tuki > Käyttöoppaat
Linux-käyttäjät
Tarvitsetko lisää käyttöoppaita? Oppaat ovat tietokoneen mukana tulevalla
User Guides (Käyttöoppaat)- levyllä.
Kannettavia yritystietokoneita koskevien ilmoitusten tilaaminen
Pidä tämä tuote ajan tasalla uusimpien ohjainten, päivityspakettien ja
ilmoitusten avulla. Rekisteröidy osoitteessa
jos haluat saada ilmoituksia sähköpostiisi.
www.hp.com/go/alerts,
Page 3

Loppukäyttäjän käyttöoikeussopimus (EULA)
ASENTAMALLA, KOPIOIMALLA, LATAAMALLA TAI MUUTEN KÄYTTÄMÄLLÄ
JOTAKIN TÄHÄN TIETOKONEESEEN VALMIIKSI ASENNETTUA
OHJELMISTOTUOTETTA SITOUDUT NOUDATTAMAAN HP:N
KÄYTTÖOIKEUSSOPIMUKSEN (EULA) EHTOJA. JOS ET HYVÄKSY NÄITÄ
KÄYTTÖOIKEUSEHTOJA, KÄYTTÄMÄTTÖMÄN TUOTE TULEE PALAUTTAA
KOKONAISUUDESSAAN (LAITTEISTO JA OHJELMISTOT) 14 PÄIVÄN KULUESSA,
JOLLOIN OSTOHINTA PALAUTETAAN SINULLE OSTOPAIKAN
PALAUTUSKÄYTÄNTÖJEN MUKAISESTI. Voit pyytää lisätietoja tai pyytää tietokoneen
koko ostohinnan palauttamista ottamalla yhteyttä myyntipaikkaan (myyjään).
Yhteydenotto asiakastukeen
Jos käyttöoppaan tai oppimiskeskuksen tiedot eivät vastaa kysymyksiisi, voit ottaa yhteyttä
HP:n asiakastukeen osoitteessa
www.hp.com/go/contactHP
Tässä osoitteessa voit
■ Käydä verkkokeskustelun HP-tukihenkilön kanssa.
Jos keskustelu teknisen tuen kanssa ei ole käytettävissä jollakin tietyllä kielellä,
✎
se on käytettävissä englanniksi.
■ Lähettää sähköpostia HP:n asiakastukeen.
■ Etsiä HP:n asiakastuen maakohtaiset puhelinnumerot.
■ Selvittää HP:n huoltokeskuksen sijainnin.
Sarjanumerotarran tiedot
Tietokoneen pohjassa oleva sarjanumerotarra sisältää tärkeitä tietoja, joita voit tarvita,
kun otat yhteyttä tekniseen tukeen.
Tuotteen nimi
1
Sarjanumero
2
Tuotenumero
3
Ta ku u ai ka
4
Mallin kuvaus (vain tietyt mallit)
5
Page 4
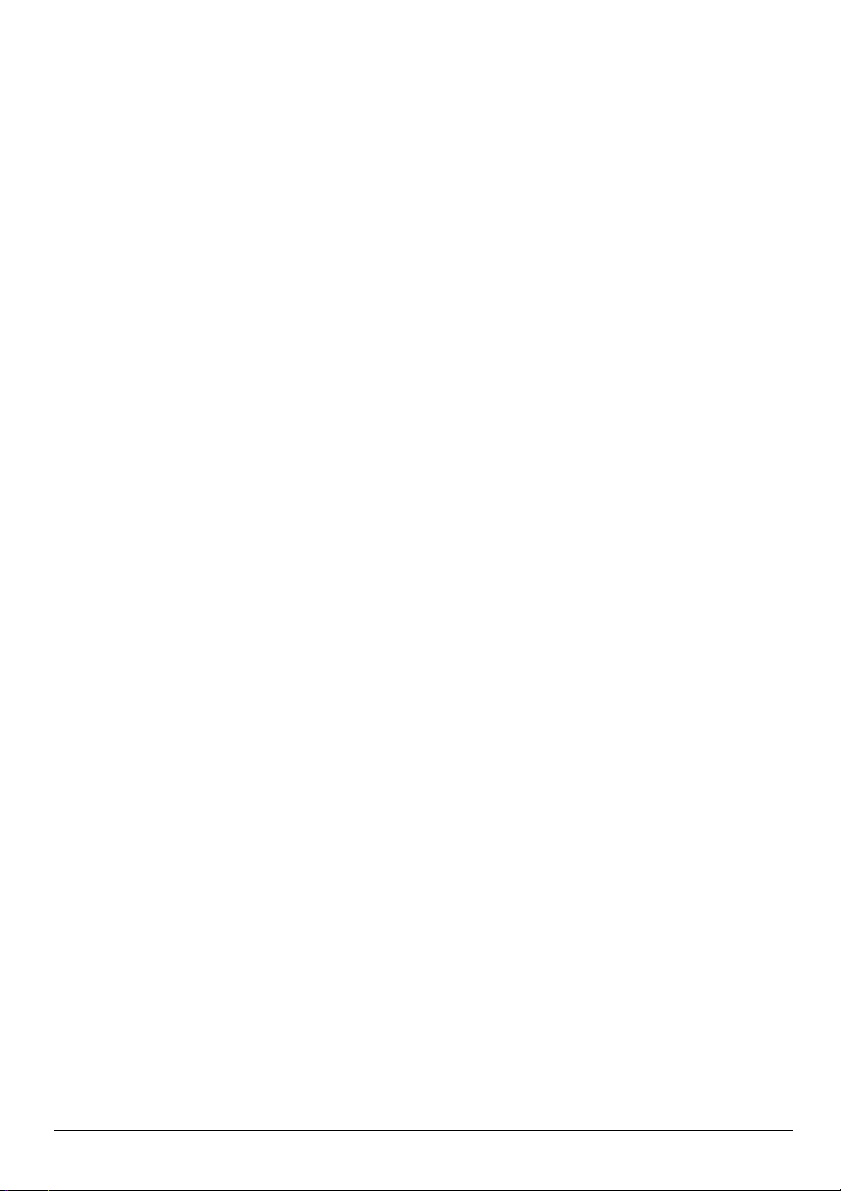
Takuutiedot
Tuotettasi koskevat erikseen mainitut HP:n rajoitetun takuun tiedot löytyvät tietokoneen
Käynnistä-valikosta ja/tai pakkauksen mukana toimitetulta CD-/DVD-levyltä. Joissakin
maissa / joillakin alueilla HP:n rajoitetun takuun tiedot toimitetaan painettuina pakkauksen
mukana. Niissä maissa / niillä alueilla, joissa takuutietoja ei toimiteta painetussa muodossa,
voit pyytää painetun kopion osoitteesta www.hp.com/go/orderdocuments tai kirjoittamalla
seuraaviin osoitteisiin:
Pohjois-Amerikka:
Hewlett Packard, MS POD, 11311 Chinden Blvd, Boise, ID 83714, USA
Eurooppa, Lähi-itä, Afrikka:
Hewlett-Packard, POD, Via G. Di Vittorio, 9, 20063, Cernusco s/Naviglio (MI), Italy
Tyynenmeren Aasia:
Hewlett-Packard, POD, P.O. Box 200, Alexandra Post Office, Singapore 911507
Liitä mukaan tuotenumero, takuuaika (löytyy sarjanumerotarrasta), nimesi ja postiosoitteesi.
Page 5
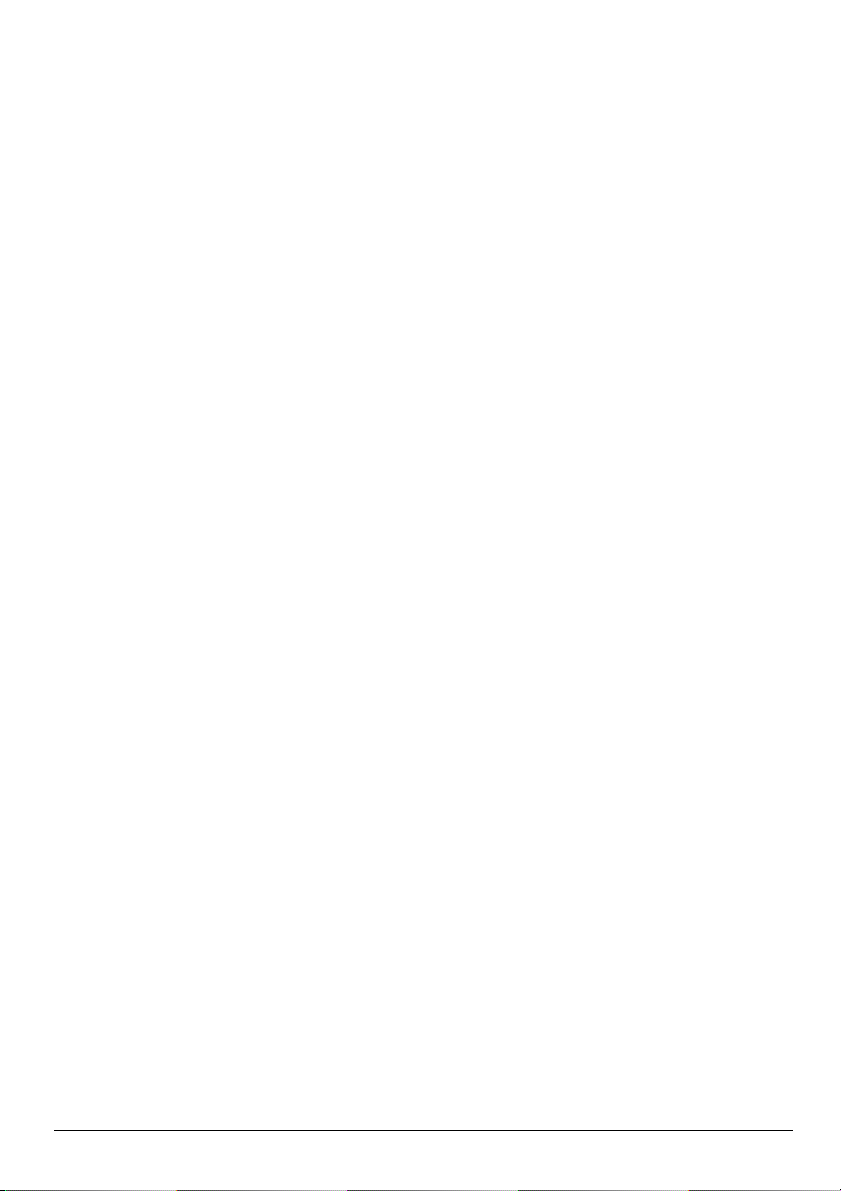
Sisällysluettelo
Luku 1: Mitä seuraavaksi?
HP QuickWeb -ohjelmisto (vain tietyissä malleissa) . . . . . . . . . . . . . . . . . . . . . . . . . . . . . 1
Palautuslevyjen luominen . . . . . . . . . . . . . . . . . . . . . . . . . . . . . . . . . . . . . . . . . . . . . . . . . . 1
Internet-yhteyden muodostaminen . . . . . . . . . . . . . . . . . . . . . . . . . . . . . . . . . . . . . . . . . . . 1
Virustorjuntaohjelmiston päivittäminen . . . . . . . . . . . . . . . . . . . . . . . . . . . . . . . . . . . . . . . 1
Tietokoneeseen tutustuminen . . . . . . . . . . . . . . . . . . . . . . . . . . . . . . . . . . . . . . . . . . . . . . . 1
Luku 2: Mitä uutta?
Kosketusalusta . . . . . . . . . . . . . . . . . . . . . . . . . . . . . . . . . . . . . . . . . . . . . . . . . . . . . . . . . . 3
Kosketusnäyttö (vain tietyt mallit) . . . . . . . . . . . . . . . . . . . . . . . . . . . . . . . . . . . . . . . . . . . 7
Luku 3: HP QuickWeb -ohjelmiston käyttäminen (vain tietyissä malleissa)
HP QuickWeb -ohjelmiston ensimmäinen asennuskerta . . . . . . . . . . . . . . . . . . . . . . . . . 12
HP QuickWebin käyttäminen . . . . . . . . . . . . . . . . . . . . . . . . . . . . . . . . . . . . . . . . . . . . . . 12
Microsoft Windows -käyttöjärjestelmän käynnistäminen . . . . . . . . . . . . . . . . . . . . . . . . 13
HP QuickWebin ottaminen käyttöön tai poistaminen käytöstä . . . . . . . . . . . . . . . . . . . . 13
QuickWeb-ohjelmiston painikkeiden tunnistaminen . . . . . . . . . . . . . . . . . . . . . . . . . . . . 13
LaunchBar-palkin kuvakkeiden tunnistaminen . . . . . . . . . . . . . . . . . . . . . . . . . . . . . . . . 14
Ilmoituskuvakkeiden tunnistaminen. . . . . . . . . . . . . . . . . . . . . . . . . . . . . . . . . . . . . . . . . 14
Settings (Asetukset) -paneelin käyttäminen . . . . . . . . . . . . . . . . . . . . . . . . . . . . . . . . . . . 16
Verkon määrittäminen . . . . . . . . . . . . . . . . . . . . . . . . . . . . . . . . . . . . . . . . . . . . . . . . . . . 16
Musiikin toistaminen . . . . . . . . . . . . . . . . . . . . . . . . . . . . . . . . . . . . . . . . . . . . . . . . . . . . 16
Valokuvien selaaminen. . . . . . . . . . . . . . . . . . . . . . . . . . . . . . . . . . . . . . . . . . . . . . . . . . . 17
Pikaviestien luominen verkkokeskusteluohjelmalla. . . . . . . . . . . . . . . . . . . . . . . . . . . . . 17
Internet-puhelujen soittaminen Skypen avulla . . . . . . . . . . . . . . . . . . . . . . . . . . . . . . . . 17
Luku 4: Tietojen etsiminen
Sähköisten oppaiden paikantaminen. . . . . . . . . . . . . . . . . . . . . . . . . . . . . . . . . . . . . . . . . 19
Lisätietojen hankkiminen . . . . . . . . . . . . . . . . . . . . . . . . . . . . . . . . . . . . . . . . . . . . . . . . . 20
Luku 5: Tietokoneen pitäminen suojattuna
Tietokoneen suojaaminen viruksilta . . . . . . . . . . . . . . . . . . . . . . . . . . . . . . . . . . . . . . . . . 21
Järjestelmätiedostojen suojaaminen . . . . . . . . . . . . . . . . . . . . . . . . . . . . . . . . . . . . . . . . . 21
Henkilökohtaisten tietojen suojaaminen. . . . . . . . . . . . . . . . . . . . . . . . . . . . . . . . . . . . . . 21
Tietokoneen suojaaminen ylijännitteeltä . . . . . . . . . . . . . . . . . . . . . . . . . . . . . . . . . . . . . 22
Tietokoneen sammuttaminen . . . . . . . . . . . . . . . . . . . . . . . . . . . . . . . . . . . . . . . . . . . . . . 22
Tietokoneen käyttäminen turvallisesti . . . . . . . . . . . . . . . . . . . . . . . . . . . . . . . . . . . . . . . 22
Luku 6: Verkkoyhteydet
Internet-yhteyden tyypin valitseminen . . . . . . . . . . . . . . . . . . . . . . . . . . . . . . . . . . . . . . . 25
Internet-palveluntarjoajan valitseminen . . . . . . . . . . . . . . . . . . . . . . . . . . . . . . . . . . . . . . 25
Yhteyden luominen olemassa olevaan langattomaan verkkoon . . . . . . . . . . . . . . . . . . . . 26
Langattoman verkon määrittäminen . . . . . . . . . . . . . . . . . . . . . . . . . . . . . . . . . . . . . . . . . 27
Tietokoneen liittäminen langalliseen verkkoon . . . . . . . . . . . . . . . . . . . . . . . . . . . . . . . . 29
Perustietoa tietokoneesta iii
Page 6
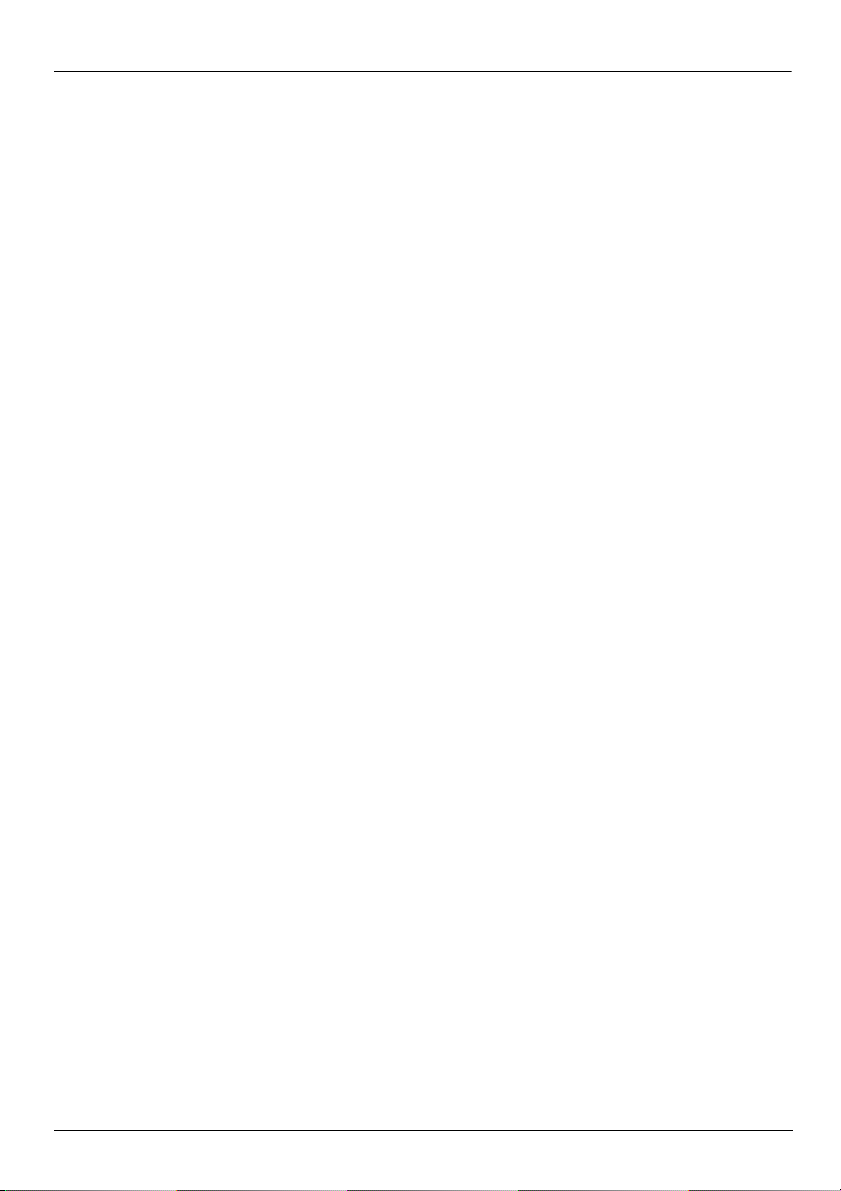
Luku 7: Ohjelmistojen käyttäminen
Asennettujen ohjelmistojen tunnistaminen. . . . . . . . . . . . . . . . . . . . . . . . . . . . . . . . . . . . 31
HP TouchSmart -ohjelmiston tai HP MediaSmart -ohjelmiston käyttäminen . . . . . . . . . 31
Ohjelmiston asentaminen optiselta levyltä . . . . . . . . . . . . . . . . . . . . . . . . . . . . . . . . . . . . 32
CD- tai DVD-levyn luominen (tallentaminen levylle) . . . . . . . . . . . . . . . . . . . . . . . . . . . 32
Tietokoneeseen asennetun ohjelmiston päivittäminen . . . . . . . . . . . . . . . . . . . . . . . . . . . 33
Luku 8: Varmuuskopiointi ja palauttaminen
Palautuslevyjen luominen . . . . . . . . . . . . . . . . . . . . . . . . . . . . . . . . . . . . . . . . . . . . . . . . . 35
Tietojen varmuuskopiointi . . . . . . . . . . . . . . . . . . . . . . . . . . . . . . . . . . . . . . . . . . . . . . . . 36
Palautuksen suorittaminen . . . . . . . . . . . . . . . . . . . . . . . . . . . . . . . . . . . . . . . . . . . . . . . . 38
Luku 9: Perushuolto
Näytön puhdistaminen . . . . . . . . . . . . . . . . . . . . . . . . . . . . . . . . . . . . . . . . . . . . . . . . . . . 41
Kosketusalustan ja näppäimistön puhdistaminen . . . . . . . . . . . . . . . . . . . . . . . . . . . . . . . 41
Kuljettaminen ja lähettäminen . . . . . . . . . . . . . . . . . . . . . . . . . . . . . . . . . . . . . . . . . . . . . 41
Liite A: Vianmääritys
Vianmääritysresurssit . . . . . . . . . . . . . . . . . . . . . . . . . . . . . . . . . . . . . . . . . . . . . . . . . . . . 43
Nopea vianmääritys . . . . . . . . . . . . . . . . . . . . . . . . . . . . . . . . . . . . . . . . . . . . . . . . . . . . . 43
Liite B: Tekniset tiedot
Käyttöympäristö . . . . . . . . . . . . . . . . . . . . . . . . . . . . . . . . . . . . . . . . . . . . . . . . . . . . . . . . 47
Virransyöttö . . . . . . . . . . . . . . . . . . . . . . . . . . . . . . . . . . . . . . . . . . . . . . . . . . . . . . . . . . . 47
Laajennusportti 3 tulo- ja lähtösignaalia varten (vain tietyt mallit) . . . . . . . . . . . . . . . . . 48
Sisällysluettelo
Hakemisto
Perustietoa tietokoneesta iv
Page 7
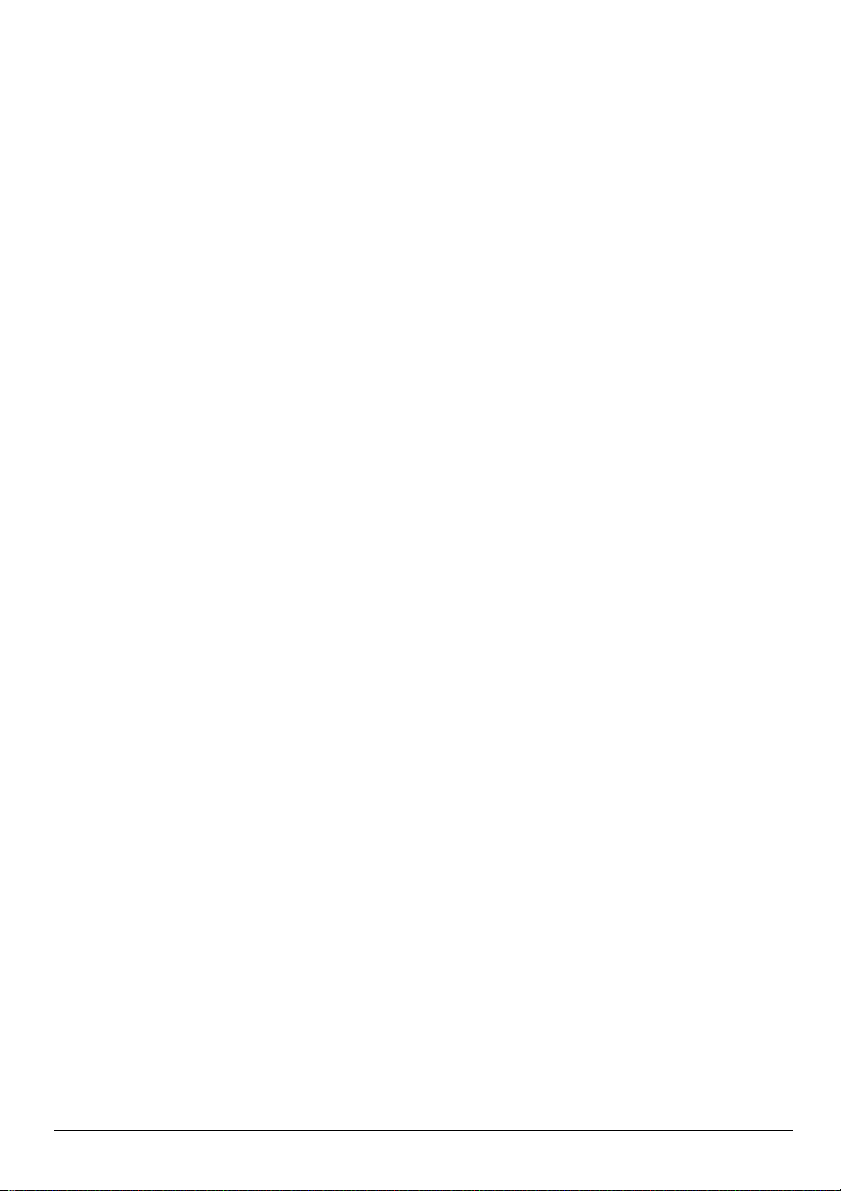
Luku 1: Mitä seuraavaksi?
Kun olet asentanut ja rekisteröinyt tietokoneen, on tärkeää noudattaa tämän oppaan ohjeita
ennen tietokoneen käyttämistä. Tämä opas sisältää käytännöllisiä tietoja siitä, miten voit
suojata tietokoneesi ja huoltaa sitä. Lue ensin tämä luku kokonaan, sillä luvussa on kuvattu
tarpeelliset toimet ja mainittu lisätietojen lähteet. Lue sitten lisätietoja kyseisistä luvuista.
Ohjeet tietokoneen osien tunnistamiseen ovat Ohje ja tuki -toiminnossa olevassa
käyttöoppaassa. Voit avata Ohje ja tuki -ikkunan valitsemalla Käynnistä > Ohje ja tuki >
Käyttöoppaat.
HP QuickWeb -ohjelmisto (vain tietyissä malleissa)
Kun olet asentanut tietokoneen, aktivoi HP QuickWeb. Sen avulla voit ottaa
musiikkitiedostot, digitaaliset valokuvat ja Internetin käyttöön välittömästi käynnistämättä
Windows®-käyttöjärjestelmää. Lisätietoja on luvussa 3 ”HP QuickWeb -ohjelmiston
käyttäminen (vain tietyissä malleissa)”.
Palautuslevyjen luominen
Kun olet asentanut tietokoneen, yksi ensimmäisistä ja tärkeimmistä toimista on
palautuslevyjen luominen alkuperäisestä levyvedoksesta. Palautuslevyjen avulla voit
palauttaa käyttöjärjestelmän ja ohjelmien alkuperäiset asetukset, jos järjestelmä on epävakaa
tai jos se ei enää toimi. Lisätietoja on luvussa 8, ”Varmuuskopiointi ja palauttaminen”.
Internet-yhteyden muodostaminen
Kun olet luonut palautuslevyt, määritä langalliset tai langattomat verkko-ominaisuudet
ja muodosta yhteys Internetiin. Lisätietoja on luvussa 6, ”Verkkoyhteydet”.
Virustorjuntaohjelmiston päivittäminen
Kun olet luonut Internet-yhteyden, päivitä virustorjuntaohjelmisto. Ohjelmisto on asennettu
valmiiksi tietokoneeseen, ja tilaus sisältää rajoitetun oikeuden maksuttomiin päivityksiin.
Virustorjuntaohjelmisto auttaa suojaamaan tietokoneen virusten aiheuttamilta vahingoilta.
Lisätietoja on luvussa 5, ”Tietokoneen pitäminen suojattuna”.
Tietokoneeseen tutustuminen
Kun olet suorittanut edellä mainitut toimet, tutustu tietokoneesi ominaisuuksiin ja määritä
mahdollisten lisälaitteiden, kuten ulkoisten äänilaitteiden, asetukset.
Tutustu tietokoneen Ohje ja tuki -toiminnossa olevaan käyttöoppaaseen. Käyttöoppaassa
on ohjeet tietokoneen toimintojen käyttämiseen. Ohjeet käyttöoppaan käyttämiseen ovat
luvussa 4, ”Tietojen etsiminen”.
Perustietoa tietokoneesta 1
Page 8
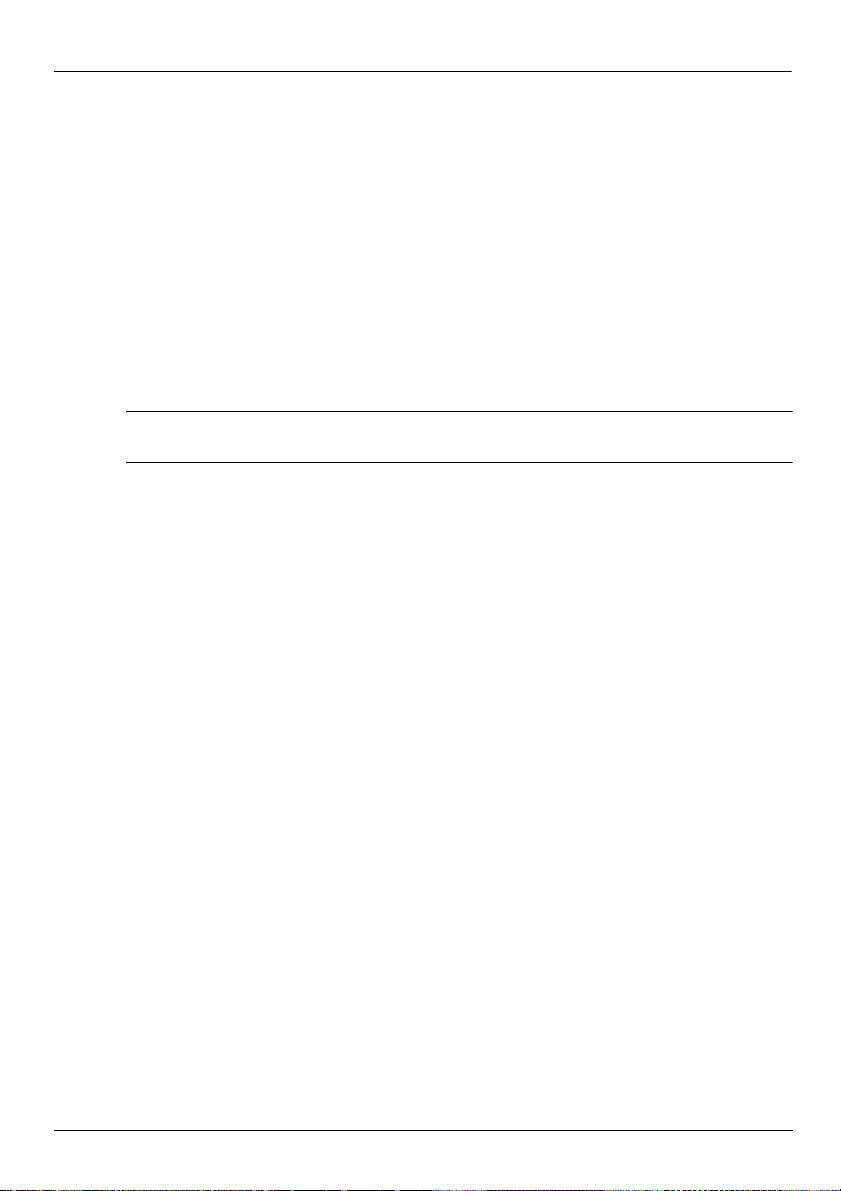
Luku 1: Mitä seuraavaksi?
Seuraavassa on lueteltu tietokoneen viihdeominaisuudet ja mainittu lähteet, joista saat
lisätietoja toiminnoista.
■ Multimediaohjelmistot – Tietokoneeseen on asennettu valmiiksi multimediaohjelmisto,
kuten HP TouchSmart (vain tietyissä malleissa) tai MediaSmart, joka muuttaa
tietokoneen kannettavaksi viihdekeskukseksi. Lisätietoja on luvussa 7, ”Ohjelmistojen
käyttäminen”.
■ Ääni – Tietokoneessa on sisäänrakennetut kaiuttimet. Lisätietoja sisäänrakennetuista
kaiuttimista ja valinnaisten ulkoisten äänilaitteiden asentamisesta on Ohje ja tuki
-toiminnossa olevassa käyttöoppaassa.
■ Video – Voit kytkeä tietokoneeseen toisen näyttölaitteen tai HDMI (High Definition
Multimedia Interface) -laitteen. Optisen aseman avulla voit katsella teräväpiirtoelokuvia
(vain tietyissä malleissa). Lisätietoja tietokoneen video-ominaisuuksista on Ohje ja tuki
-toiminnossa olevassa käyttöoppaassa.
Tietyissä malleissa elokuvien katseleminen edellyttää TouchSmart-
✎
(vain tietyissä malleissa) tai MediaSmart-ohjelmiston käyttämistä.
■ Web -kam era – Säädettävä kamera, jolla voi kuvata vähäisessä valossa ja jossa
on sisäänrakennetut mikfofonit, on kätevä lisälaite pikaviestiohjelmaa käytettäessä.
Lisätietoja verkkokamerasta on Ohje ja tuki -toiminnossa olevassa käyttöoppaassa.
Perustietoa tietokoneesta 2
Page 9
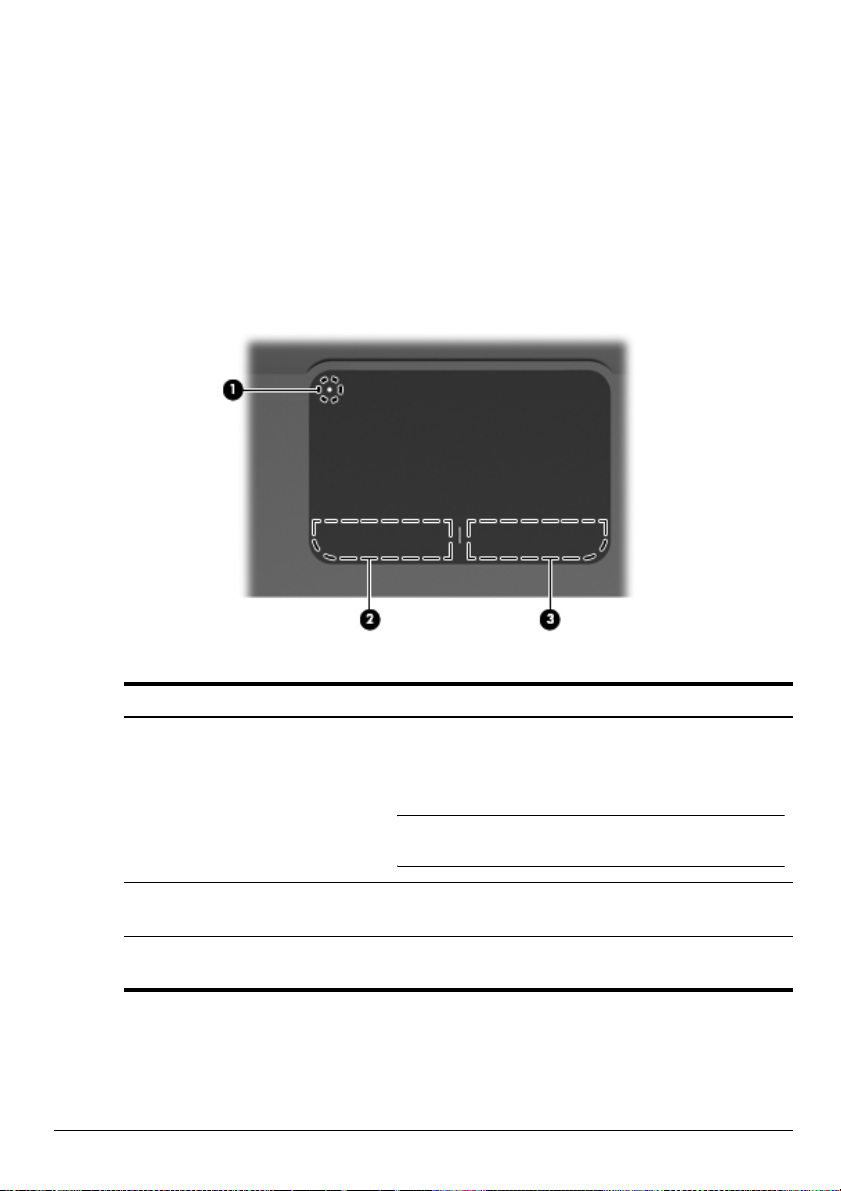
Luku 2: Mitä uutta?
Kosketusalusta
Kosketusalustan osien tunnistaminen
Kohde Kuvaus
Kosketusalusta ei
1
käytössä -merkkivalo
Ottaa kosketusalustan käyttöön ja sammuttaa sen.
Painamalla painiketta ja pitämällä sitä painettuna
kaksi sekuntia voit ottaa kosketusalustan käyttöön
ja sammuttaa sen.
Kun kosketusalustan alue on käytössä,
✎
merkkivalo ei pala.
Kosketusalustan
2
vasen painike
Kosketusalustan
3
oikea painike
Perustietoa tietokoneesta 3
Toimii kuten ulkoisen hiiren vasen painike.
Toimii kuten ulkoisen hiiren oikea painike.
Page 10
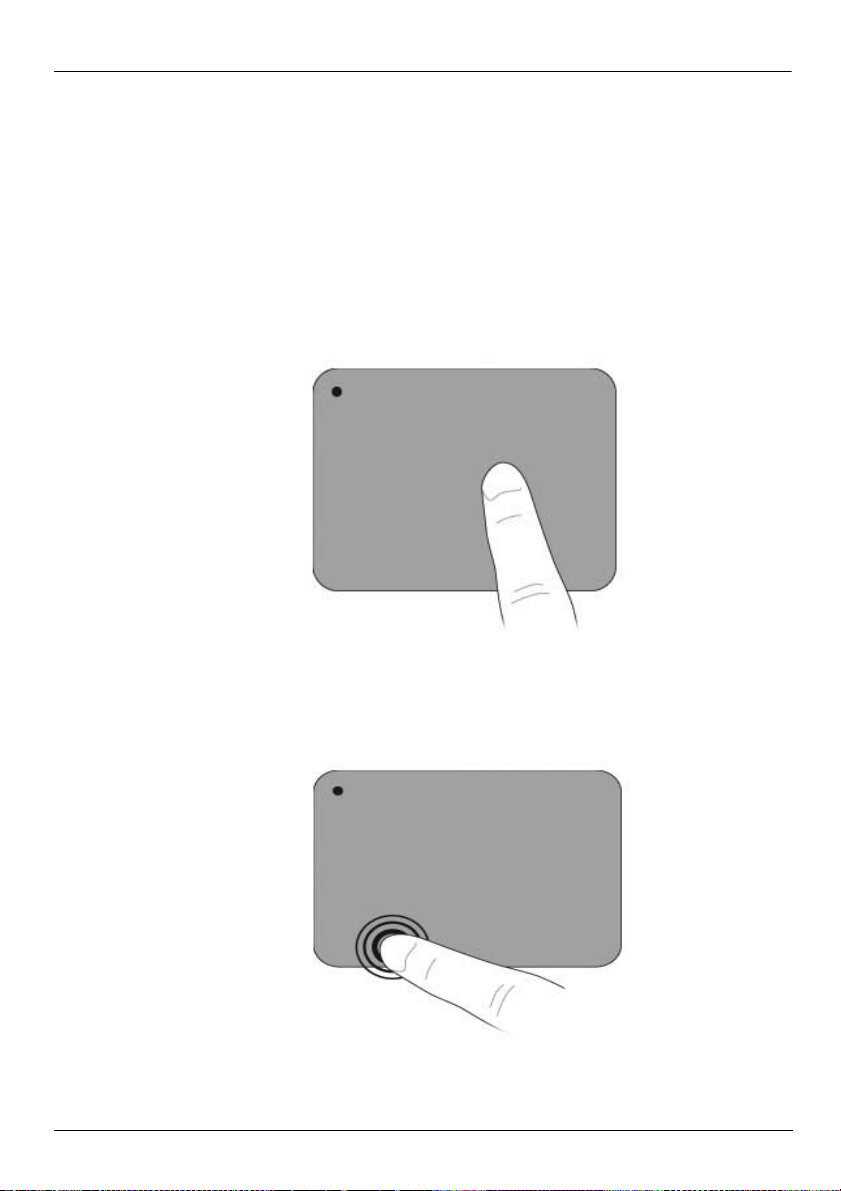
Kosketusalustan käynnistäminen ja sammuttaminen
Kosketusalusta on käynnistetty valmiiksi tehtaalla. Kun kosketusalustan alue on käytössä,
merkkivalo ei pala.
Jos haluat ottaa kosketusalustan käyttöön tai sammuttaa sen, paina kosketusalustan
sammutusilmaisinta ja pidä sitä painettuna kaksi sekuntia.
Liikkuminen
Siirrä osoitinta koskettamalla ja liikuttamalla yhtä sormea kosketusalustalla siihen suuntaan,
johon haluat siirtää osoitinta.
Luku 2: Mitä uutta?
Valitseminen
Kosketusalustan vasen ja oikea painike toimivat kuten ulkoisen hiiren vastaavat painikkeet.
Perustietoa tietokoneesta 4
Page 11
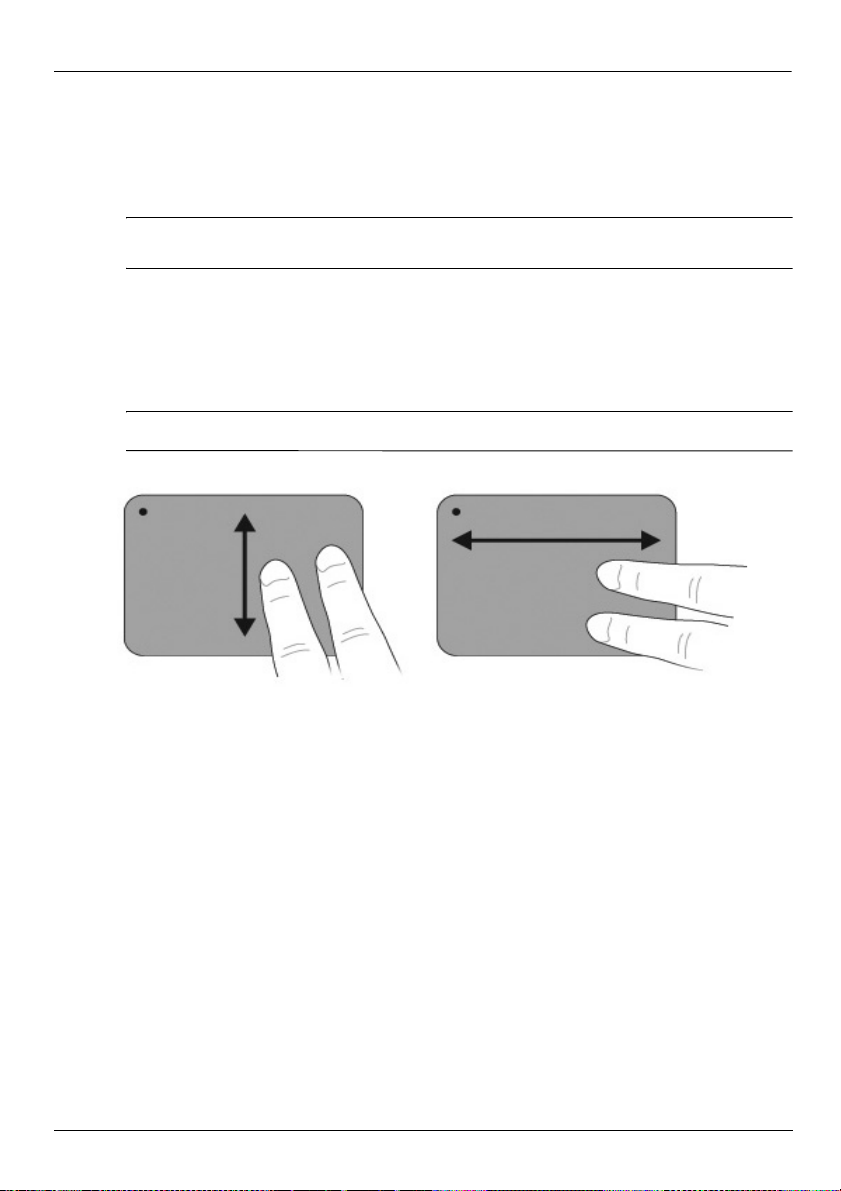
Kosketusalustan eleiden käyttäminen
Kosketusalusta tukee useita eleitä, joiden avulla kuvien ja tekstin sivujen käsittely on helppoa
ja hauskaa. Voit aktivoida kosketusalustan eleet asettamalla kaksi sormea kosketusalustalle
samanaikaisesti seuraavissa kohdissa kuvatulla tavalla.
Voit nipistää ja vierittää missä tahansa kohdassa kosketusalustan pinnalla. Kääntöele
✎
on tehtävä kosketusalustan alueella.
Vieritys
Vieritys on kätevä tapa siirtyä paikasta toiseen sivulla tai kuvassa. Voit vierittää asettamalla
kosketusalustalle kaksi sormea hieman erillään toisistaan ja vetämällä niitä kosketusalustalla
ylös, alas, vasemmalle tai oikealle.
Sormien liikkeen nopeus määrittää vieritysnopeuden.
✎
Luku 2: Mitä uutta?
Perustietoa tietokoneesta 5
Page 12
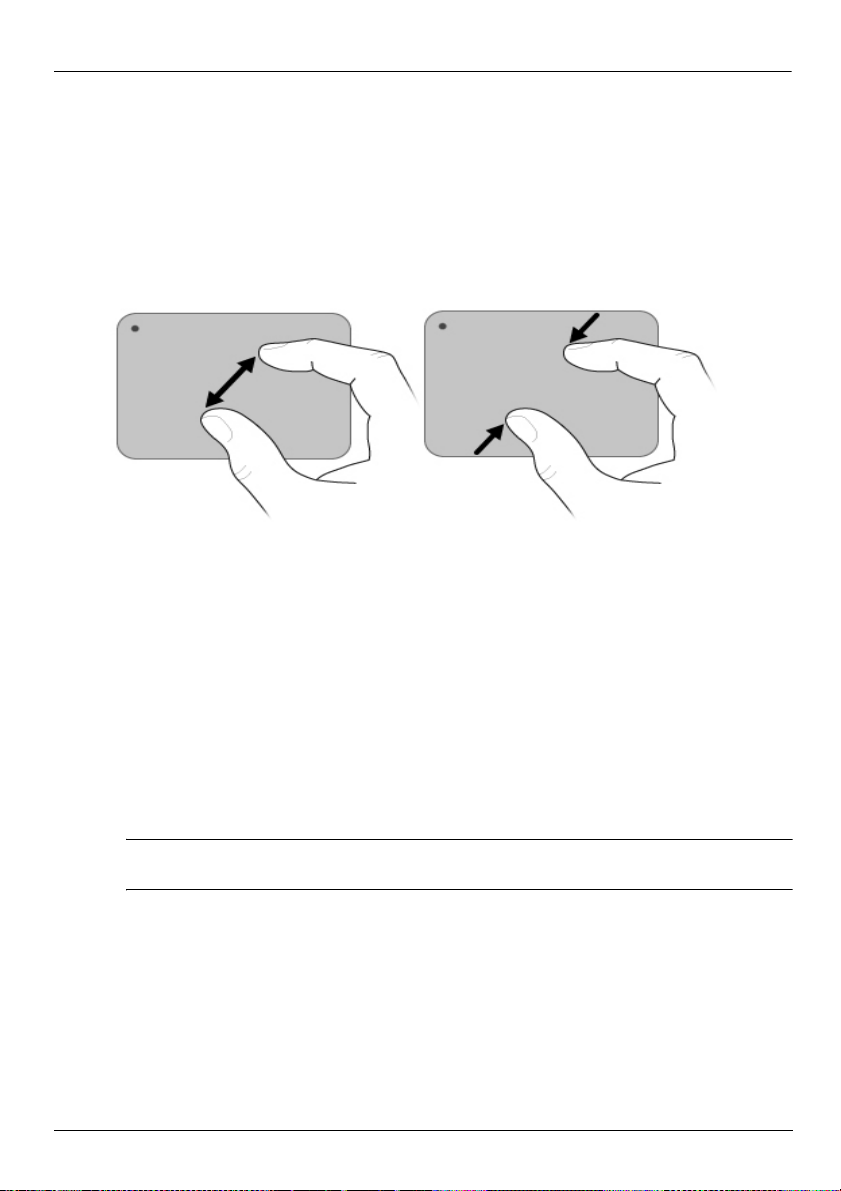
Nipistys tai suurennus/pienennys
Nipistyksen avulla voit suurentaa tai pienentää kuvia tai tekstiä.
■ Voit lähentää asettamalla kaksi sormea kosketusalustalle yhteen ja sitten lisätä kohteen
kokoa asteittain vetämällä sormet erilleen.
■ Voit loitontaa asettamalla kaksi sormea kosketusalustalle erilleen ja sitten pienentää
kohteen kokoa asteittain vetämällä sormet yhteen.
Kosketusalustan asetusten määrittäminen
Vieritys ja nipistys ovat oletusarvoisesti käytössä. Tietokone tukee myös kosketusalustan
lisäeleitä, jotka on poistettu käytöstä tehtaalla.
Kosketusalustan eleiden poistaminen käytöstä tai ottaminen uudelleen käyttöön tai muiden
kosketusalustan eleiden tarkasteleminen:
1. Kaksoisnapsauta tehtäväpalkin oikeassa reunassa ilmaisinalueella olevaa Synaptics
(Synaptiikka) -kuvaketta ja napsauta sitten Laitteen asetukset -välilehteä.
2. Valitse laite ja valitse sitten Asetukset.
3. Valitse ele, jonka haluat poistaa käytöstä tai ottaa uudestaan käyttöön.
4. Valitse Käytä ja valitse sitten OK.
Luku 2: Mitä uutta?
Lisätietoja kosketusalustan käyttämisestä on käyttöoppaassa. Saat oppaan näkyviin
✎
valitsemalla Käynnistä > Ohje ja tuki > Käyttöoppaat.
Perustietoa tietokoneesta 6
Page 13
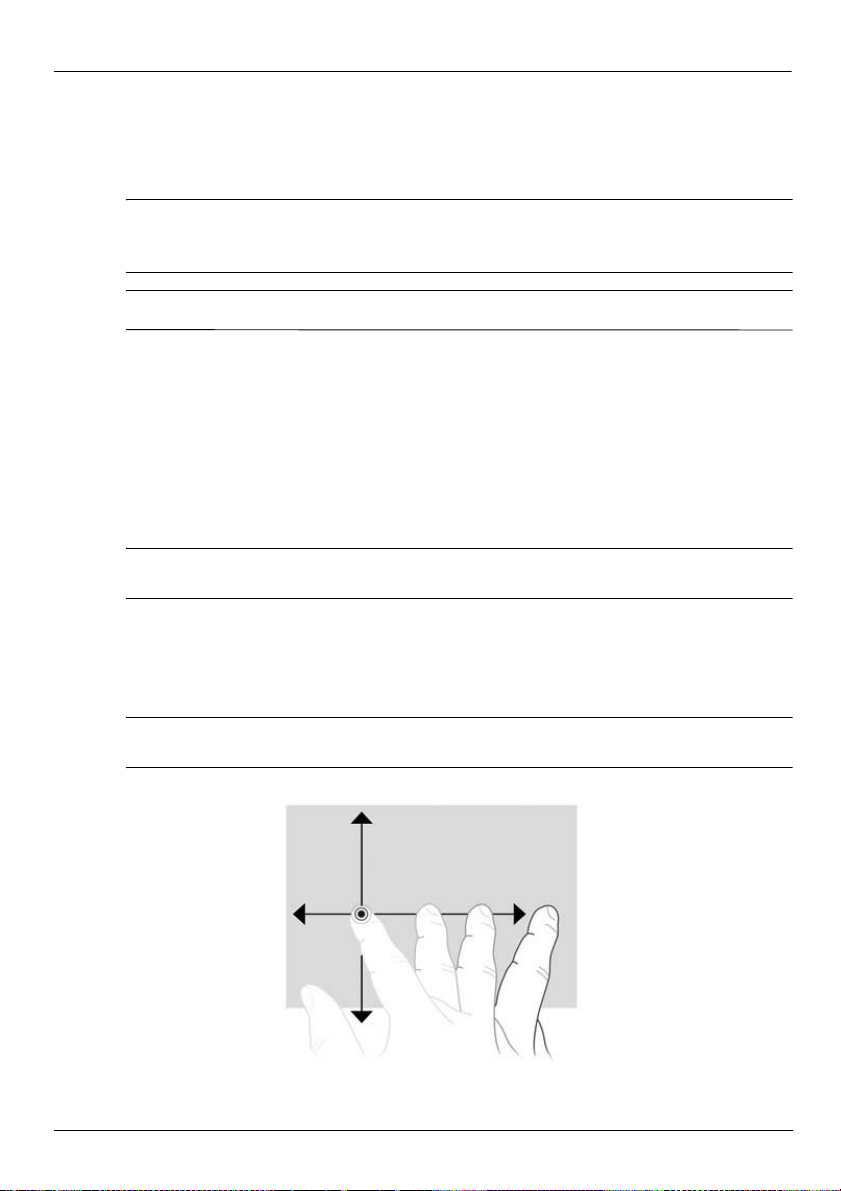
Kosketusnäyttö (vain tietyt mallit)
Voit suorittaa tietokoneen kosketusnäytöllä tiettyjä toimintoja sormien avulla.
Tämän kohdan ohjeet perustuvat tehdasasetuksiin. Voit muokata tunnistettujen
✎
napsautuksien ja näpäytyksien asetuksia valitsemalla Käynnistä > Ohjauspaneeli >
Laitteisto ja äänet > Kynä- ja kosketuslaitteet.
Kaikki ohjelmat eivät tue kaikkia eleitä.
✎
Kosketusnäytön eleiden käyttäminen
Napautus (tai napsautus)
Voit napauttaa tai kaksoisnapauttaa näytöllä olevaa kohdetta samalla tavalla, kuin
napsauttaisit tai kaksoisnapsauttaisit kosketusalustan tai ulkoisen hiiren avulla. Kuten
kosketusalustan oikealla painikkeella voit tuoda näkyviin pikavalikon napauttamalla
ja pitämällä kohdetta.
Napauta ja pidä sormeasi paikallaan, kunnes käyttöjärjestelmä piirtää ympyrän
✎
koskettamasi alueen ympärille ja pikavalikko avautuu.
Luku 2: Mitä uutta?
Näpäytys
Voit navigoida näkymien läpi tai selata nopeasti asiakirjoja koskettamalla näyttöä kevyellä ja
nopealla näpäyttävällä liikkeellä ylös, alas, vasemmalle tai oikealle.
Näpäytyksen toimiminen edellyttää, että aktiivisessa ikkunassa on näkyvissä
✎
vierityspalkki.
Perustietoa tietokoneesta 7
Page 14
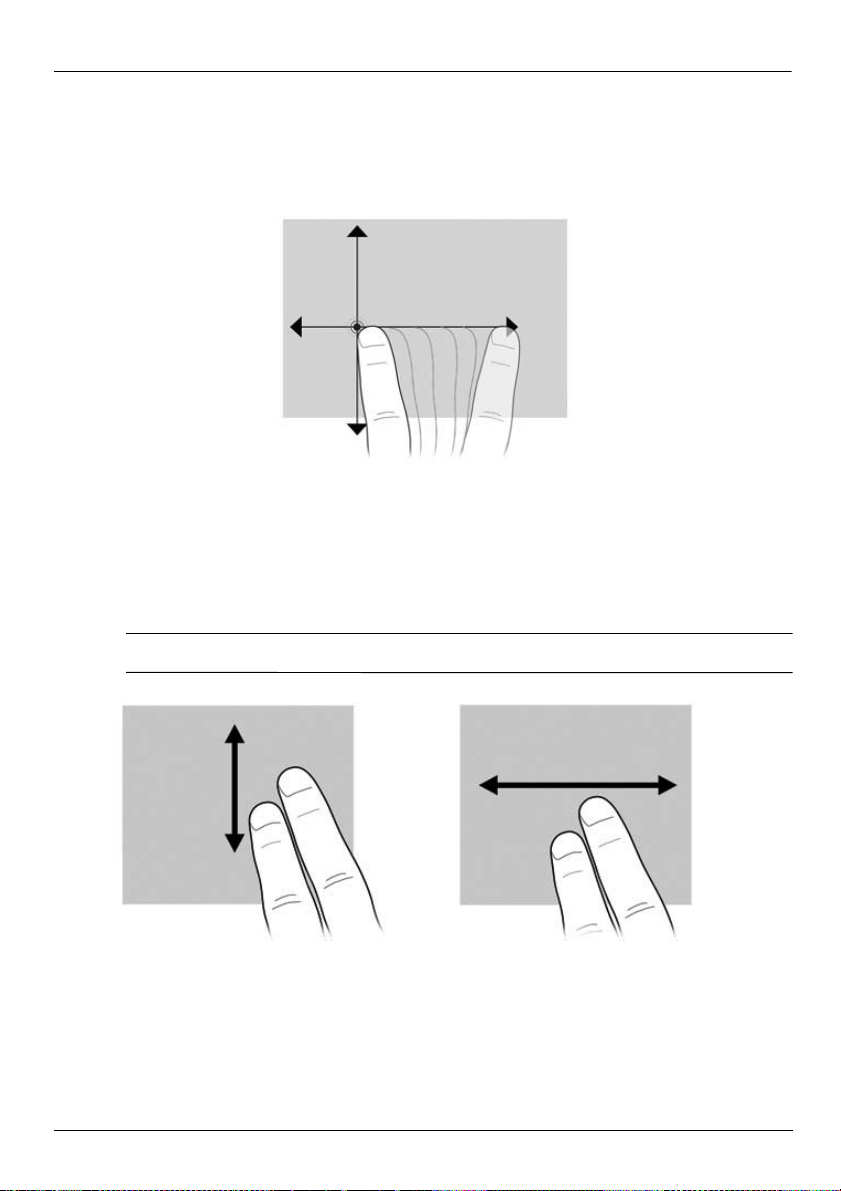
Vetäminen
Voit vetää kohteen uuteen sijaintiin painamalla sormella näytössä olevaa kohdetta
ja liikuttamalla sormea. Tämän liikkeen avulla voit myös selata hitaasti asiakirjoja.
Vieritys
Vieritys on kätevä tapa siirtyä ylös- tai alaspäin sivulla tai kuvassa. Voit vierittää asettamalla
kaksi sormea näyttöön ja vetämällä niitä näytöllä ylös, alas, vasemmalle tai oikealle.
Luku 2: Mitä uutta?
Sormien liikkeen nopeus määrittää vieritysnopeuden.
✎
Perustietoa tietokoneesta 8
Page 15
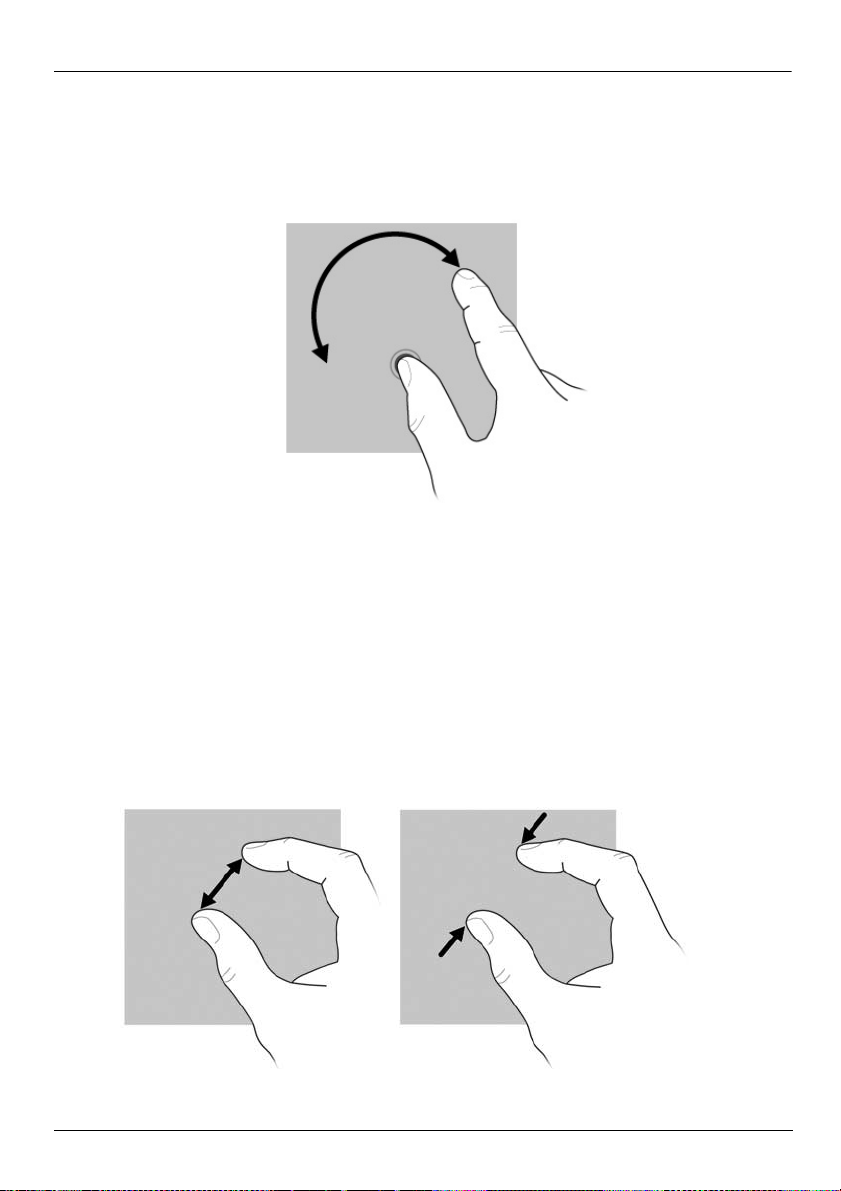
Kääntö
Kääntöeleen avulla voit kääntää kohteita, kuten kuvia ja sivuja. Voit kääntää pitämällä
peukaloa paikoillaan näytössä ja liikuttamalla etusormea kaaressa peukalon ympärillä.
Nipistys tai suurennus/pienennys
Nipistyseleen avulla voit suurentaa tai pienentää kohteita, kuten .pdf-tiedostoja, kuvia
ja valokuvia.
Voit nipistää seuraavasti:
■ Pienennä kohteen kokoa pitämällä kahta sormea erillään toisistaan näytössä ja
vetämällä niitä sitten yhteen.
■ Suurenna kohteen kokoa pitämällä kahta sormea kiinni toisistaan näytössä ja vetämällä
niitä sitten erilleen toisistaan.
Luku 2: Mitä uutta?
Perustietoa tietokoneesta 9
Page 16
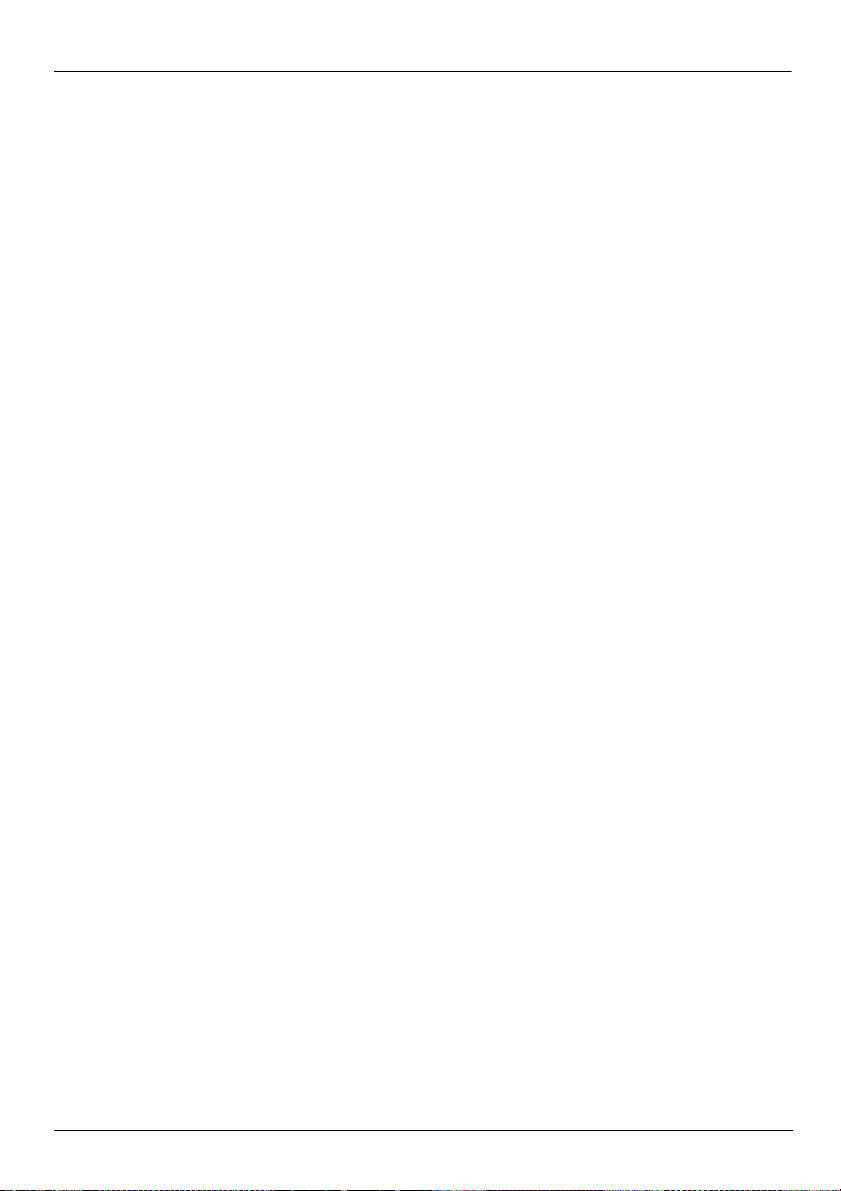
Kosketusnäytön asetusten määrittäminen
Määritä kosketusnäytön asetukset seuraavasti:
■ Voit määrittää napsautuksien, näpäytyksien ja visuaalisen palautteen asetukset
valitsemalla Käynnistä > Ohjauspaneeli > Laitteisto ja äänet > Kynä- ja
kosketuslaitteet. Nämä asetukset ovat kosketusnäyttö- ja tietokonekohtaisia.
■ Voit määrittää asetukset vasenkätisille ja oikeakätisille käyttäjille valitsemalla
Käynnistä > Ohjauspaneeli > Laitteisto ja äänet > Lehtiö-PC:n asetukset >
Yleiset-välilehti. Nämä asetukset ovat kosketusnäyttö- ja tietokonekohtaisia.
■ Voit määrittää osoittimen nopeuden, napsautuksen nopeuden ja osoittimen jäljen
valitsemalla Käynnistä > Ohjauspaneeli > Laitteisto ja äänet > Hiiri. Nämä
asetukset koskevat kaikkia järjestelmässä olevia osoitinlaitteita.
Napsautusasetusten muuttaminen tai testaaminen:
1. Valitse Käynnistä > Ohjauspaneeli > Laitteisto ja äänet > Kynä- ja
kosketuslaitteet > Kynän asetukset -välilehti.
2. Valitse haluamasi toiminto kohdassa Kynän toiminnot ja valitse Asetukset.
3. Tee haluamasi muutokset tai testaa asetuksia ja valitse OK.
Liikkeiden muuttaminen tai luominen:
1. Valitse Käynnistä > Ohjauspaneeli > Laitteisto ja äänet > Kynä- ja
kosketuslaitteet > Liikkeet-välilehti.
2. Valitse Siirtymisliikkeet ja muokkausliikkeet ja sitten Mukauta.
3. Voit muuttaa tai luoda liikkeen noudattamalla näyttöön tulevia ohjeita.
4. Valitse OK.
Luku 2: Mitä uutta?
Perustietoa tietokoneesta 10
Page 17
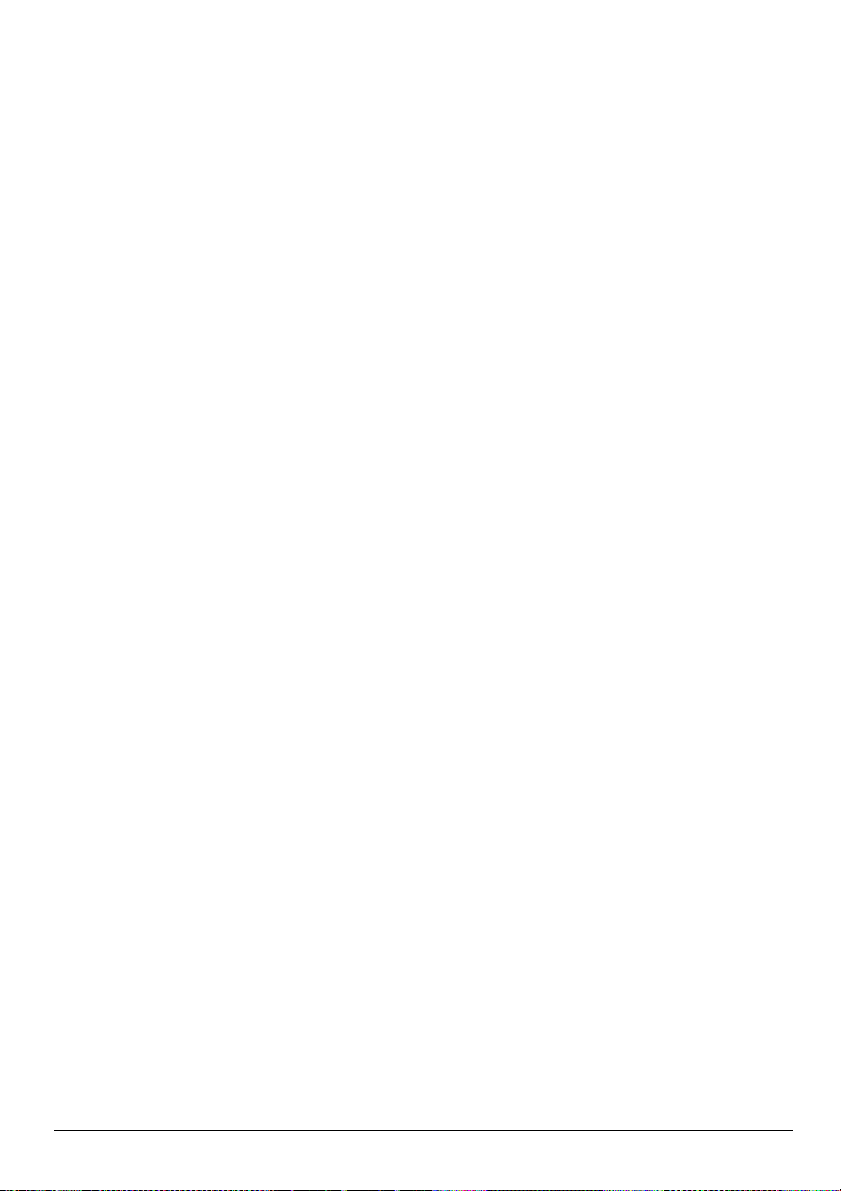
Luku 3: HP QuickWeb -ohjelmiston käyttäminen
(vain tietyissä malleissa)
HP QuickWeb on valinnainen, Windows-käyttöjärjestelmästä erillinen instant on -ympäristö.
QuickWebin avulla voit nopeasti käynnistää Internet-selaimen ja muita tiedonsiirto- ja
multimediaohjelmia käynnistämättä Windows-käyttöjärjestelmää. QuickWeb käynnistyy
muutamassa sekunnissa virtapainikkeen painamisen jälkeen, ja se sisältää seuraavat
ominaisuudet:
■ Internet-selain – Hae tietoa Internetistä, selaa Internetiä ja luo
linkkejä suosikki-Web-sivustoihisi.
■ Verkkokeskustelu – Keskustele ystäviesi kanssa verkossa pikaviestiohjelmien
(esimerkiksi Google Talk, Windows Live Messenger, Yahoo! Messenger)
tai muiden ohjelmien välityksellä.
■ Skype – Skype on IP-puhe- (VoIP) -tekniikkaa käyttävä ohjelma, jonka avulla voit
viestiä muiden Skype-käyttäjien kanssa ilmaiseksi. Skype antaa mahdollisuuden
konferenssipuheluihin ja videokeskusteluihin, ja voit soittaa kaukopuheluita myös
lankaverkkoihin.
■ Verkkosähköposti – Katso ja lähetä sähköpostiviestejä Yahoo- tai
Gmail-verkkosähköpostin tai muun palveluntarjoajan verkkosähköpostipalvelun avulla.
■ Verkkokalenteri – Näytä, muokkaa ja järjestele aikataulujasi haluamasi
verkkokalenteriohjelman avulla.
■ Musiikkisoitin – Kuuntele suosikkimusiikkiasi ja luo soittolistoja.
■ Valokuvaselain – Selaa valokuvia, luo albumeja ja katso diaesityksiä.
Perustietoa tietokoneesta 11
Page 18
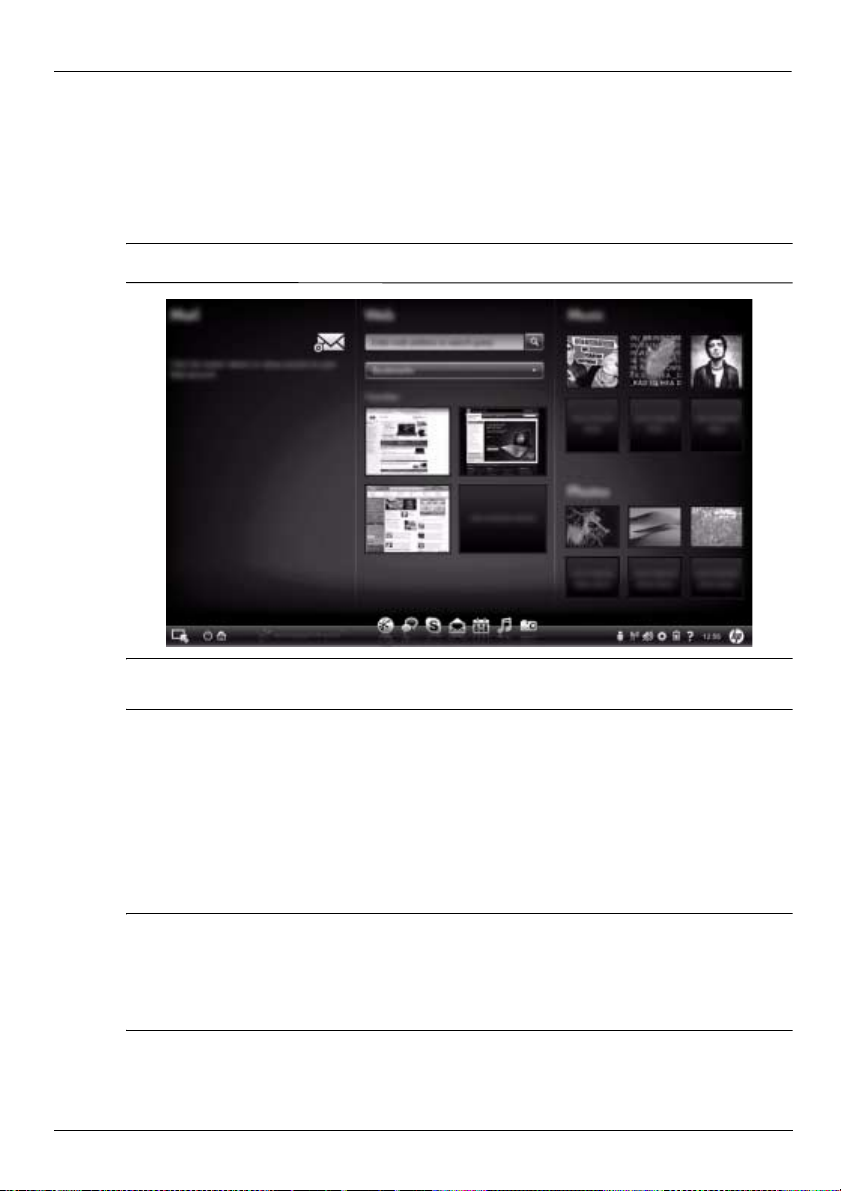
Luku 3: HP QuickWeb -ohjelmiston käyttäminen (vain tietyissä malleissa)
HP QuickWeb -ohjelmiston ensimmäinen asennuskerta
Kun käynnistät järjestelmän ensimmäistä kertaa Windowsin asennuksen jälkeen, näkyviin
tulee QuickWeb-asennusohjelman ikkuna. Aktivoi QuickWeb noudattamalla näyttöön
tulevia ohjeita. Käynnistä ohjelma napsauttamalla kuvaketta QuickWeb-aloitusnäytössä.
QuickWeb-aloitusnäyttö saattaa näyttää hieman erilaiselta kuin tämän oppaan kuvat.
✎
Seuraavissa ohjeissa oletetaan, että QuickWeb on asennettu ja otettu käyttöön.
✎
Lisätietoja on HP QuickWeb -ohjelmiston ohjeessa.
HP QuickWebin käyttäminen
QuickWebin avulla voit muutamassa sekunnissa käynnistää Internet-selaimen ja muita
tiedonsiirto- ja multimediaohjelmia käynnistämättä Windows-käyttöjärjestelmää.
QuickWebin käynnistäminen, kun tietokone on suljettu:
1. Käynnistä tietokone. Näkyviin tulee HP QuickWeb -aloitusnäyttö.
2. Käynnistä ohjelma napsauttamalla kuvaketta QuickWeb-aloitusnäytössä.
Jos QuickWeb on aktivoitu, se käynnistyy aina, kun tietokone käynnistetään,
✎
ja näyttää automaattisen ajastimen Käynnistä Windows -kuvakkeen yläpuolella.
Jos et 15 sekuntiin liikuta hiirtä tai paina näppäintä, tietokone käynnistää
Microsoft® Windowsin. Katso lisätietoja QuickWebin ajastimesta ja ajastinasetusten
muuttamisesta HP QuickWeb -ohjelmiston ohjeista.
Perustietoa tietokoneesta 12
Page 19

Luku 3: HP QuickWeb -ohjelmiston käyttäminen (vain tietyissä malleissa)
Microsoft Windows -käyttöjärjestelmän käynnistäminen
Jos QuickWeb on aktivoitu, se käynnistyy aina, kun tietokone käynnistetään.
✎
Katso lisätietoja QuickWebin ajastimesta ja ajastinasetusten muuttamisesta
HP QuickWeb -ohjelmiston ohjeista.
Microsoft Windows -käyttöjärjestelmän käynnistäminen:
1. Käynnistä tietokone. Näkyviin tulee HP QuickWeb -aloitusnäyttö.
2. Älä liikuta hiirtä tai paina näppäintä 15 sekuntiin. Tietokone käynnistää
Microsoft Windowsin. Voit myös napsauttaa QuickWeb-aloitusnäytön vasemmassa
reunassa olevaa Käynnistä Windows -kuvaketta. Näkyviin tulee valintaikkuna, jossa
kysytään, haluatko varmasti käynnistää Windows-käyttöjärjestelmän. Valitse Kyllä.
Jos valitset Make Windows your default Power On experience (Tee Windowsista
✎
käynnistyksen oletuskäyttöjärjestelmä) -valintaruudun, QuickWeb poistuu käytöstä.
Jos haluat ottaa QuickWebin uudelleen käyttöön, siirry seuraavaan osaan
”HP QuickWebin ottaminen käyttöön tai poistaminen käytöstä”.
HP QuickWebin ottaminen käyttöön tai poistaminen käytöstä
QuickWebin poistaminen käytöstä tai ottaminen uudelleen käyttöön
Windows-käyttöjärjestelmässä:
1. Valitse Käynnistä > Kaikki ohjelmat > HP QuickWeb > HP QuickWebin
määritystyökalu.
2. Valitse Tila-välilehti, ja valitse sitten Ota käyttöön tai Poista käytöstä -valintaruutu.
3. Valitse OK.
HP QuickWebin määritystyökalun voi ottaa käyttöön myös valitsemalla Käynnistä >
Ohjauspaneeli ja napsauttamalla sitten Näkymä-nuolta. Valitse Suuret kuvakkeet
tai Pienet kuvakkeet ja valitse HP QuickWebin määritystyökalun kuvake.
QuickWeb-ohjelmiston painikkeiden tunnistaminen
Seuraavassa taulukossa näytetään ja kuvataan QuickWeb-ohjelmiston painikkeet.
Kohde Kuvaus
Käynnistää Windows-käyttöjärjestelmän.
Sammuttaa tietokoneen.
Palaa aloitusnäyttöön (vain tietyissä malleissa).
Perustietoa tietokoneesta 13
Page 20

Luku 3: HP QuickWeb -ohjelmiston käyttäminen (vain tietyissä malleissa)
LaunchBar-palkin kuvakkeiden tunnistaminen
Seuraavassa taulukossa näytetään ja kuvataan HP QuickWeb -ohjelmiston kuvakkeet.
Kohde Kuvaus
Käynnistää Internet-selaimen. Voit liittää suosikki-Web-sivustosi suosikkeihin
ja näyttää Web-sivuja.
Käynnistää verkkokeskustelusovelluksen. Toiminto on yhteensopiva
esimerkiksi Google Talk-, Windows Live Messenger- ja Yahoo! Messenger
-ohjelmien kanssa.
Käynnistää Skypen. Skype on IP-puhe- (VoIP) -tekniikkaa käyttävä ohjelma,
jonka avulla voit viestiä muiden Skype-käyttäjien kanssa ilmaiseksi.
Käynnistää verkkosähköpostin, jossa voit katsoa ja lähettää sähköpostiviestejä
Gmail- tai Yahoo-verkkosähköpostin tai muun palveluntarjoajan
verkkosähköpostipalvelun avulla.
Käynnistää verkkokalenterin, jossa voit ajoittaa ja hallita toimiasi haluamasi
verkkokalenteriohjelman avulla.
Käynnistää musiikkisoittimen. Valitse ja toista kiintolevylle tai ulkoisiin asemiin
tallennettua musiikkia. Tukee .mp3-, .aac (MPEG-4)- ja CD-äänitiedostomuotoja.
Käynnistää valokuvaselaimen. Voit selata kiintolevylle tai ulkoiseen asemaan
tallennettuja valokuvia. Tukee .jpg-, .png-, .gif- ja .tiff-tiedostomuotoja sekä
tiettyjä .raw-tiedostomuotoja.
Ilmoituskuvakkeiden tunnistaminen
Seuraavassa taulukossa näytetään ja kuvataan ilmoituskuvakkeet.
Kohde Kuvaus
Ilmaisee, että USB-asema on olemassa. Jos järjestelmään liitetään
USB-asema, näyttöön avautuu USB-kuvakkeen sisältävä File Manager
(Tiedostonhallinta) -ikkuna. Napsauta USB-kuvaketta, jos haluat avata File
Manager (Tiedostonhallinta) -ikkunan. USB-kuvakkeen napsauttaminen hiiren
kakkospainikkeella avaa valikon, jonka avulla voit poistaa laitteen turvallisesti.
Osoittaa, että verkkoyhteys on muodostettu. Avaa Network (Verkko)
-valintaikkuna napsauttamalla verkon kuvaketta.
(Jatkuu)
Perustietoa tietokoneesta 14
Page 21

Luku 3: HP QuickWeb -ohjelmiston käyttäminen (vain tietyissä malleissa)
Kohde Kuvaus
Ilmaisee, että verkkoyhteys on katkaistu. Avaa Network (Verkko)
-valintaikkuna napsauttamalla verkon kuvaketta.
Säätää kaiuttimien ja mikrofonin äänenvoimakkuutta. Voit avata Vol um e
Control (Äänenvoimakkuuden säätö) -valintaikkunan napsauttamalla
äänenvoimakkuuden säätimen kuvaketta.
Ilmaisee, että ääni on mykistetty. Palauta ääni napsauttamalla kuvaketta.
Käynnistää Settings (Asetukset) -paneelin. Voit käyttää asetuspaneelia
QuickWeb-asetusten, esimerkiksi päivämäärä- ja kellonaika-asetusten,
muokkaamiseen.
Ilmaisee, että tietokone on liitetty verkkovirtaan. Kun tietokone käyttää
verkkovirtaa, kuvakkeena on akku ja virtajohto. Tämän kuvakkeen kautta
voi myös säätää virranhallinta-asetuksia.
Ilmaisee akun varauksen tilan ja ettei akkua ole liitetty verkkovirtaan.
Kun tietokone käyttää akkuvirtaa, kuvakkeena on akku.
■ Kun tietokone käyttää verkkovirtaa, kuvakkeena on virtajohto.
■ Kun tietokone käyttää akkuvirtaa, kuvake tulee näkyviin ilman virtajohtoa.
Akkukuvakkeen väri ilmaisee latauksen tason:
■ Vihreä–ladattu
■ Keltainen–alhainen
■ Punainen–kriittisen alhainen
Akkukuvakkeen napsauttaminen tuo näkyviin valikon, jonka avulla voit säätää
virranhallinta-asetuksia ja tarkastella akun kapasiteettiin liittyviä tietoja.
Näyttää QuickWeb-ohjelmiston ohjeen.
Perustietoa tietokoneesta 15
Page 22

Luku 3: HP QuickWeb -ohjelmiston käyttäminen (vain tietyissä malleissa)
Settings (Asetukset) -paneelin käyttäminen
1. Napsauta tietokoneen käynnistämisen jälkeen Asetukset-kuvaketta. Asetuspaneelin
valintaruutu tulee näkyviin.
2. Napsauta sen järjestelmäasetuksen kuvaketta, jota haluat muokata. Valitse jokin
seuraavista:
❏ Päivämäärä ja kellonaika
❏ Syöttökieli
❏ Kieli ja näppäimistö
❏ Ve rk k o
❏ Ympäristöasetukset
❏ Näyttöasetukset
❏ Äänenvoimakkuuden säätö
❏ Sovellukset
Katso lisätietoja paneelin asetusten muuttamisesta HP QuickWeb -ohjelmiston
✎
ohjeista.
Verkon määrittäminen
HP QuickWeb on määritetty muodostamaan langaton yhteys HP QuickWeb -määritystyökalun
avulla. Voit avata työkalun napsauttamalla Settings (Asetukset) -kuvaketta ja Network
(Verkko) -vaihtoehtoa ja valitsemalla sitten Enable Wi-Fi (Ota langaton verkko käyttöön)
-valintaruudun. Lisätietoja langattoman yhteyden määrittämisestä HP QuickWeb
-ohjelmiston ja Windowsin avulla on luvussa 6 ”Verkkoyhteydet” ja HP QuickWeb
-ohjelmiston ohjeessa.
Musiikin toistaminen
Voit toistaa musiikkia seuraavasti:
1. Napsauta LaunchBar-palkin Music (Musiikki) -kuvaketta. Music Player (Musiikkisoitin)
tulee näkyviin.
2. Siirry Music Player (Musiikkisoitin) -ikkunan vasemmalla puolella hakemistoon, joka
sisältää musiikkitiedostot. Hakemisto voi olla joko kiintolevyllä tai ulkoisessa
asemassa.
3. Valitse toistettava musiikkitiedosto ikkunan oikeassa reunassa olevasta luettelosta.
4. Kun olet valinnut musiikkitiedoston, napsauta ikkunan alaosassa oikealla olevaa
Play (Toista) -kuvaketta.
Perustietoa tietokoneesta 16
Page 23

Luku 3: HP QuickWeb -ohjelmiston käyttäminen (vain tietyissä malleissa)
Valokuvien selaaminen
Voit näyttää valokuvia seuraavasti:
1. Napsauta LaunchBar-palkin Photos (Valokuvat) -kuvaketta. Valokuvaselain tulee
näkyviin.
2. Etsi Valokuvaselaimen ikkunan vasemmassa reunassa olevasta luettelosta hakemisto,
joka sisältää haluamasi valokuvat. Hakemisto voi olla joko kiintolevyllä tai ulkoisessa
asemassa. Valokuvaselaimen ikkunan oikeanpuoleisessa osassa näkyvät kaikkien
valitussa hakemistossa olevien kuvien pikkukuvat.
3. Kaksoisnapsauta näytettävän valokuvan pikkukuvaa.
Valokuvien pikkukuvat tulevat näkyviin Valokuvaselaimen ikkunan alaosaan oikealle.
Valittu valokuva tulee näkyviin suurempana pikkukuvien yläpuolelle.
4. Siirry pikkukuvasta toiseen painamalla oikeaa tai vasenta nuolinäppäintä tai
napsauttamalla pikkukuvaa, jonka haluat nähdä suurennettuna seuraavaksi.
Pikaviestien luominen verkkokeskusteluohjelmalla
Chat on pikaviestiohjelma, joka on yhteensopiva esimerkiksi Google Talk-, Windows Live
Messenger- ja Yahoo! Messenger -ohjelmien kanssa.
Voit käynnistää pikaviestintäistunnon seuraavasti:
1. Napsauta LaunchBar-palkin Chat (Keskustelu) -kuvaketta. Ystäväluetteloikkuna
ja määritystyökalu tulevat näkyviin.
2. Saat tietoa verkkokeskusteluohjelman määrittämisestä käyttämääsi
pikaviestintäprotokollaa varten sekä tilin luomisesta valitsemalla ystäväluetteloikkunassa
Help (Ohje). Voit määrittää verkkokeskusteluohjelman toimimaan myös olemassa
olevalla pikaviestitilillä.
Internet-puhelujen soittaminen Skypen avulla
Skype on IP-puhe- (VoIP) -tekniikkaa käyttävä ohjelma, jonka avulla voit viestiä muiden
Skype-käyttäjien kanssa ilmaiseksi. Voit myös soittaa kaukopuheluita lankaverkkoihin
edullisemmin kuin monien kaukopuheluiden välittäjien kautta.
Konferenssipuhelun tai videokeskustelun käynnistäminen Skype-ohjelmalla silloin,
kun sinulle on jo määritetty Skype-tili:
1. Napsauta LaunchBar-palkin Skype-kuvaketta. Skypen sisäänkirjautumisikkuna tulee
näkyviin.
2. Kirjoita Skype-nimesi ja salasanasi ja valitse Kirjaudu sisään.
3. Käynnistä konferenssipuhelu tai videokeskustelu noudattamalla näyttöön tulevia
ohjeita.
Perustietoa tietokoneesta 17
Page 24

Luku 3: HP QuickWeb -ohjelmiston käyttäminen (vain tietyissä malleissa)
Konferenssipuhelun tai videokeskustelun käynnistäminen Skype-ohjelmalla silloin, kun sinulle
ei ole määritetty Skype-tiliä:
1. Napsauta LaunchBar-palkin Skype-kuvaketta. Skypen sisäänkirjautumisikkuna tulee
näkyviin.
2. Napsauta Eikö sinulla ole Skype-nimeä? -linkkiä.
3. Ennen kuin jatkat, lue Create Account (Luo tili) -ikkunan alaosassa olevien linkkien
sisältämät tiedot varmistaaksesi, että ymmärrät ehdot ja mahdolliset veloitukset,
joita Skypen käyttämisestä voi aiheutua.
Lisätietoja Skypen käyttämisestä on ohjelmiston ohjeessa.
✎
Perustietoa tietokoneesta 18
Page 25

Luku 4: Tietojen etsiminen
Sähköisten oppaiden paikantaminen
Lisätietoja tietokoneen ominaisuuksista ja osista, kuten virranhallinnasta, asemista,
muisteista ja suojauksesta, saat valitsemalla Käynnistä > Ohje ja tuki > Käyttöoppaat.
Ohje ja tuki -toiminnon käyttöoppaiden käyttäminen ei edellytä Internet-yhteyttä.
Ohje ja tuki
Joidenkin mallien käyttöoppaat voidaan toimittaa myös User Guides
✎
(Käyttöoppaat) -levyllä.
Perustietoa tietokoneesta 19
Käyttöoppaat
Page 26

Lisätietojen hankkiminen
Käyttöoppaiden lisäksi Ohje ja tuki -toiminnossa on tietoja käyttöjärjestelmästä, ohjaimista,
vianmääritystyökaluista ja teknisen tuen käyttämisestä. Jos haluat käyttää Ohjetta ja tukea,
valitse Käynnistä > Ohje ja tuki. Tietoja maa-/aluekohtaisesta tuesta saat osoitteesta
http://www.hp.com/support valitsemalla maan/alueen ja noudattamalla sitten näyttöön tulevia
ohjeita.
VAARA! Lue Turvallisen ja mukavan työympäristön opas loukkaantumisriskin vähentämiseksi.
Å
Opas sisältää tietoja työaseman oikeasta sijoittamisesta sekä tietokoneen käyttäjien
suositeltavista työasennoista, terveydestä ja työtavoista. Turvallisen ja mukavan työympäristön
oppaassa on myös tärkeitä sähköturvallisuutta ja mekaanista turvallisuutta koskevia tietoja.
Saat tämän dokumentin näkyviin valitsemalla Käynnistä > Ohje ja tuki > Käyttöoppaat tai
tutustumalla joidenkin mallien mukana toimitettavaan User Guides (Käyttöoppaat) -levyyn.
Turvallisen ja mukavan työympäristön opas on saatavana myös Internetissä osoitteessa
http://www.hp.com/ergo.
Lisää turvallisuusohjeita ja viranomaisten ilmoituksia sekä tietoja akkujen hävittämisestä
on Sähkötarkastusviranomaisten ilmoitukset ja turvallisuus- ja ympäristöohjeet -oppaassa.
Saat ilmoitukset näkyviin valitsemalla Käynnistä > Ohje ja tuki > Käyttöoppaat tai
tutustumalla joidenkin mallien mukana toimitettavaan User Guides (Käyttöoppaat) -levyyn.
Luku 4: Tietojen etsiminen
Perustietoa tietokoneesta 20
Page 27

Luku 5: Tietokoneen pitäminen suojattuna
Tietokoneen suojaaminen viruksilta
Kun käytät tietokoneella sähköpostia tai Internet-yhteyttä, tietokone altistuu viruksille, jotka
saattavat vahingoittaa käyttöjärjestelmää, sovelluksia ja apuohjelmia tai saada ne toimimaan
virheellisesti.
Virustorjuntaohjelmistot tunnistavat useimmat virukset ja poistavat ne tietokoneesta. Yleensä
ohjelmistot osaavat myös korjata viruksen aiheuttamat vahingot. Jotta suojaus olisi voimassa
myös uusia viruksia vastaan, virustorjuntaohjelma ja virusmääritykset on päivitettävä.
Tietokoneeseen on asennettu valmiiksi Norton Internet Security -ohjelmisto.
■ Tämä Norton Internet Security -versio sisältää 60 päivän ilmaiset päivitykset.
HP suosittelee, että suojaat tietokoneen uusia viruksia vastaan 60 päivän jälkeen
tilaamalla laajennetun päivityspalvelun.
■ Jos haluat käynnistää Norton Internet Security -ohjelmiston tai saada tietoja siitä,
valitse Käynnistä > Kaikki ohjelmat > Norton Internet Security.
Järjestelmätiedostojen suojaaminen
Käyttöjärjestelmässä sekä varmuuskopiointi- ja palautusohjelmistossa on useita vaihtoehtoja
järjestelmän varmuuskopiointia ja optimaalisen järjestelmän toimivuuden palauttamista
varten. Lisätietoja on luvussa 8, ”Varmuuskopiointi ja palauttaminen”.
Henkilökohtaisten tietojen suojaaminen
Kun käytät sähköpostia, verkkoa tai Internetiä, omat tietosi ja tietokoneen tiedot voivat
altistua luvattomalle käytölle.
Paranna tietokoneen tietosuojaa seuraavasti:
■ Päivitä käyttöjärjestelmä ja ohjelmistot säännöllisesti. Ohjelmistopäivitykset sisältävät
usein suojausparannuksia.
■ Käytä palomuuria. Palomuuriohjelmisto valvoo tietokoneeseen saapuvaa liikennettä
ja estää viestit, jotka eivät täytä määritettyjä suojausehtoja. Osa palomuureista valvoo
myös lähtevää tietoliikennettä.
Perustietoa tietokoneesta 21
Page 28

Luku 5: Tietokoneen pitäminen suojattuna
Tietokoneen suojaaminen ylijännitteeltä
Suojaa tietokone ylijännitteeltä, joka voi johtua epävarmasta virransaannista tai ukonilmasta
seuraavasti:
■ Kytke tietokoneen virtajohto valinnaiseen, laadukkaaseen ylijännitesuojaan.
Ylijännitesuojia voi ostaa useimmista tietokone- ja sähkötarvikeliikkeistä.
■ Käytä ukonilman aikana akkua tai sammuta tietokone ja irrota virtajohto pistorasiasta.
■ Jos mahdollista, suojaa myös puhelinlinjaan kytkettävä modeemikaapeli virtapiikeiltä
ylijännitesuojan avulla. Puhelinlinjojen ylijännitesuojia voi monilla alueilla ostaa
sähkötarvikeliikkeistä.
Tietokoneen sammuttaminen
Sammuta tietokone seuraavasti:
1. Tallenna työtiedostot ja sulje kaikki ohjelmat.
2. Valitse Käynnistä > Sammuta.
Tietokoneen käyttäminen turvallisesti
VAARA! Voit pienentää sähköiskun tai laitteiden vahingoittumisen riskiä toimimalla seuraavasti:
Å
■ Kytke virtajohto pistorasiaan, johon on aina vaivaton pääsy.
■ Kun irrotat tietokoneen virtalähteestä, irrota virtajohto pistorasiasta (ei virtajohtoa
tietokoneesta).
■ Jos tietokoneen mukana toimitettiin virtajohto, jossa on kolmipiikkinen pistoke, kytke
se kolmireikäiseen maadoitettuun pistorasiaan. Älä poista virtajohdon maadoituspiikkiä
käytöstä esimerkiksi käyttämällä 2-piikkistä sovitinta. Maadoituspiikki on tärkeä
suojavaruste.
VAARA! Turvallisen ja mukavan työympäristön opas sisältää hyödyllisiä ohjeita
Å
loukkaantumisriskin vähentämiseksi. Oppaassa on tietoja työaseman oikeasta
sijoittamisesta ja tietokoneen käyttäjän suositeltavista työasennoista, terveydestä sekä
työtavoista. Turvallisen ja mukavan työympäristön oppaassa on myös tärkeitä
sähköturvallisuutta ja mekaanista turvallisuutta koskevia tietoja. Saat tämän dokumentin
näkyviin valitsemalla Käynnistä > Ohje ja tuki > Käyttöoppaat tai tutustumalla joidenkin
mallien mukana toimitettavaan User Guides (Käyttöoppaat) -levyyn. Turvallisen ja mukavan
työympäristön opas on saatavana myös Internetissä osoitteessa http://www.hp.com/ergo.
Perustietoa tietokoneesta 22
Page 29

Luku 5: Tietokoneen pitäminen suojattuna
VAARA! Älä pidä tietokonetta suoraan sylissä tai tuki tietokoneen tuuletusaukkoja. Näin
Å
voit vähentää lämmön aiheuttamien vammojen sekä tietokoneen ylikuumenemisen riskiä.
Käytä tietokonetta vain kovalla ja tasaisella alustalla. Älä anna tietokoneen vieressä olevan
(valinnaisen) tulostimen tai muun kovan esineen tai tyynyn, maton, vaatteen tai muun
pehmeän esineen estää tietokoneen ilmanvaihtoa. Vältä myös verkkovirtalaitteen koskettamista
käytön aikana, äläkä anna minkään pehmeän esineen, kuten tyynyn, maton tai vaatteen,
olla kosketuksissa verkkovirtalaitteeseen. Tietokone ja verkkovirtalaite täyttävät
informaatioteknologialaitteiden turvallisuutta koskevassa kansainvälisessä IEC 60950
-standardissa määritetyt käyttäjän ulottuvissa olevien pintojen lämpötilaa koskevat määräykset.
VAARA! Tietokoneen käyttöturvallisuuden varmistamiseksi on suositeltavaa käyttää
Å
vain tietokoneen mukana toimitettua verkkovirtalaitetta tai akkua, HP:n varaosana
toimittamaa verkkovirtalaitetta tai akkua tai HP:ltä lisävarusteena hankittua yhteensopivaa
verkkovirtalaitetta tai akkua.
Lisää turvallisuusohjeita ja viranomaisten ilmoituksia sekä tietoja akkujen hävittämisestä
on Sähkötarkastusviranomaisten ilmoitukset ja turvallisuus- ja ympäristöohjeet -oppaassa.
Saat ilmoitukset näkyviin valitsemalla Käynnistä > Ohje ja tuki > Käyttöoppaat tai
tutustumalla joidenkin mallien mukana toimitettavaan User Guides (Käyttöoppaat) -levyyn.
Perustietoa tietokoneesta 23
Page 30

Page 31

Luku 6: Verkkoyhteydet
Internet-laitteiden ja -ohjelmistojen toiminnot vaihtelevat tietokoneen mallin ja oman
✎
sijaintisi mukaan.
Internet-yhteyden tyypin valitseminen
Käytettävissä on kaksi Internet-yhteystyyppiä:
■ Langaton – Käytä langatonta Internet-yhteyttä. Tietoja tietokoneen lisäämisestä
olemassa olevaan verkkoon sekä langattoman verkon määrittämisestä on osissa
”Yhteyden luominen olemassa olevaan langattomaan verkkoon” ja ”Langattoman
verkon määrittäminen”.
■ Langallinen – Käytä Internetiä muodostamalla yhteys palveluntarjoajaan
RJ-11-modeemiliitäntään (vain tietyissä malleissa) kytketyn modeemikaapelin
(hankittava erikseen) kautta. Voit myös luoda laajakaistayhteyden
RJ-45-verkkoliitännän avulla.
Tietokoneen verkko-ominaisuuksien avulla voit käyttää Internetiä nopealla
laajakaistayhteydellä seuraavien yhteystyyppien kautta:
■ kaapelimodeemiyhteys
■ DSL (Digital Subscriber Line) -yhteys
■ satelliittiyhteys
■ muut palvelut.
Laajakaistayhteys voi edellyttää Internet-palveluntarjoajan toimittaman lisälaitteiston
tai -ohjelmiston käyttämistä.
Internet-palveluntarjoajan valitseminen
Ennen kuin muodostat Internet-yhteyden, määritä Internet-palvelut. Seuraavien tietokoneen
ohjelmistojen toimintojen avulla voit määrittää uuden Internet-tilin tai määrittää tietokoneen
käyttämään olemassa olevaa tiliä:
■ Internet-palvelut ja tarjoukset (käytettävissä tietyillä alueilla)
■ Internet-palveluntarjoajan kuvakkeet (käytettävissä tietyillä alueilla)
■ Windowsin ohjattu Internet-yhteyden muodostaminen (käytettävissä kaikilla alueilla).
Perustietoa tietokoneesta 25
Page 32

Luku 6: Verkkoyhteydet
Internet-palvelut ja tarjoukset -apuohjelman käyttäminen
Jos Internet-palvelut ja tarjoukset -apuohjelman käyttöä tuetaan tietokoneen
ostomaassa/-alueella, voit avata apuohjelman valitsemalla Käynnistä > Kaikki
ohjelmat > Online Services (Online-palvelut) > Get Online (Siirry online-tilaan).
Internet-palvelut ja tarjoukset -apuohjelma auttaa seuraavissa tehtävissä:
■ uuden Internet-tilin rekisteröiminen
■ tietokoneen määrittäminen käyttämään olemassa olevaa tiliä.
Internet-palveluntarjoajan kuvakkeiden käyttäminen
Jos Internet-palveluntarjoajan kuvakkeita tuetaan maassa/alueella, jossa ostit tietokoneen,
Windowsin työpöydällä voi olla erikseen kunkin palvelun kuvake tai Online Services
(Online-palvelut) -niminen kansio, johon palvelut on kerätty.
Määritä uusi Internet-tili tai määritä tietokone käyttämään olemassa olevaa tiliä
kaksoisnapsauttamalla kuvaketta ja noudattamalla näyttöön tulevia ohjeita.
Windowsin ohjatun Internet-yhteyden muodostamistoiminnon käyttäminen
Muodosta Internet-yhteys käyttämällä Windowsin ohjattua Internet-yhteyden muodostamista
seuraavissa tilanteissa:
■ Käytössäsi on Internet-palveluntarjoajalta tilattu tili.
■ Käytössäsi on Internet-palveluntarjoajalta saatu CD-levy.
■ Käytössäsi ei ole Internet-tiliä, mutta haluat valita Internet-palveluntarjoajan
ohjatun toiminnon luettelosta. (Internet-palveluntarjoajien luettelo ei ole käytettävissä
kaikilla alueilla.)
■ Valitsit Intenet-palveluntarjoajan luettelon ulkopuolelta, ja käytössäsi on
Internet-palveluntarjoajan IP-osoite sekä POP3- ja SMTP-asetukset sekä muut
tarvittavat tiedot.
Käynnistä ohjattu Internet-yhteyden muodostaminen ja avaa ohjatun toiminnon ohjeet
valitsemalla Käynnistä > Ohje ja tuki > Ohjattu Internet-yhteyden muodostaminen.
Jos ohjattu toiminto pyytää ottamaan Windowsin palomuurin käyttöön tai poistamaan
✎
sen käytöstä, ota palomuuri käyttöön.
Yhteyden luominen olemassa olevaan langattomaan verkkoon
Muodosta tietokoneesta yhteys aiemmin luotuun langattomaan verkkoon seuraavasti:
1. Napsauta ilmaisinalueella tehtäväpalkin oikeassa reunassa olevaa verkon kuvaketta.
2. Valitse verkko.
3. Valitse Yhdistä.
4. Anna suojausavain tarvittaessa.
Perustietoa tietokoneesta 26
Page 33

Langattoman verkon määrittäminen
Tässä osassa on kuvattu toimenpiteet, jotka tarvitaan tavallisen kodin tai pienen toimiston
langattoman lähiverkon (WLAN) asentamisessa langattoman tietokoneen avulla.
Voit luoda langattoman verkon ja muodostaa Internet-yhteyden sen avulla, jos käytössäsi
on seuraavat laitteet:
■ laajakaistamodeemi (DSL- tai kaapelimodeemi) ja nopea Internet-palvelu, joka on
hankittu Internet-palveluntarjoajalta
■ langaton reititin (hankittava erikseen)
■ langatonta yhteyttä käyttävä tietokoneesi.
Kuvassa on esimerkki valmiista langattomasta verkosta, joka on liitetty Internetiin ja
langalliseen tietokoneeseen. Kun tätä verkkoa laajennetaan, siihen voidaan liittää muita
langattomia ja langallisia yhteyksiä käyttäviä tietokoneita ja käyttää niissä Internet-yhteyttä.
Luku 6: Verkkoyhteydet
Internet
Seinäpis-
*Asennustoimenpiteet määräytyvät valmistajan mukaan
Data-
kaapeli
toke
Laajakaistamo-
deemi
(DSL/kaapeli)
Ethernet-
kaapelit
Langallista yhteyttä
käyttävä tietokone
Vaihe 1: Hanki nopea Internet-yhteys
Jos käytössäsi on jo ennestään nopea Internet-yhteys (DSL-, kaapeli- tai satelliittiyhteys)
aloita vaiheesta 2: ”Osta ja asenna langaton reititin”. Jos käytössäsi ei ole nopeaa
Internet-palvelua:
1. Ota yhteys haluamaasi Internet-palveluntarjoajaan ja hanki siltä nopea Internet-yhteys
ja DSL- tai kaapelimodeemi. Internet-palveluntarjoaja auttaa modeemin asetusten
määrittämisessä, verkkokaapelin asentamisessa langattoman tietokoneesi ja modeemin
välille ja Internet-palvelun toiminnan testaamisessa.
2. Internet-palveluntarjoaja antaa sinulle Internetin käytössä tarvittavan käyttäjätunnuksen
ja salasanan. Kirjoita nämä tiedot muistiin ja säilytä niitä turvallisessa paikassa.
(valinnainen)
Langaton
reititin*
Langatonta
yhteyttä käyttävä
tietokoneesi
Langaton
lähiverkko
(WLAN)
Perustietoa tietokoneesta 27
Page 34

Vaihe 2: Osta ja asenna langaton reititin
Lue tämä osa huolellisesti ennen langattoman reitittimen asentamista sen valmistajan
ohjeiden ja langattoman tietokoneesi avulla. Jos tarvitset teknistä apua reitittimen
asennuksen aikana, ota yhteys reitittimen valmistajaan.
HP suosittelee langattoman tietokoneen kytkemistä reitittimeen tilapäisesti reitittimen
✎
mukana toimitetulla verkkokaapelilla. Tämä varmistaa, että tietokoneesta saadaan
yhteys Internetiin.
1. Varmista, että tietokoneen langattoman toiminnan merkkivalo ei pala. Jos langattoman
yhteyden merkkivalo palaa, sammuta se painamalla langattoman yhteyden painiketta.
Lisätietoja langattoman yhteyden painikkeen ja merkkivalon sijainnista on Ohje ja tuki
-toiminnossa olevassa käyttöoppaassa.
2. Reitittimen asennuksen aikana voit reitittimen valmistajan ohjelmiston avulla muuttaa
verkkonimeä (SSID) ja ottaa suojaustoiminnot käyttöön ja siten suojata langattoman
verkon yksityisyyden. Monet reitittimet toimitetaan oletusverkkonimi määritettynä ja
suojaustoiminnot poissa käytöstä. Jos muutat oletusverkkonimeä tai otat suojaustoiminnot
käyttöön reitittimen asennuksen aikana, kirjoita tiedot muistiin ja säilytä niitä turvallisessa
paikassa. Tarvitset näitä tietoja, kun määrität verkkoasetukset tietokoneessa ja kaikissa
muissa verkkoon kytkettävissä tietokoneissa reitittimen käyttöä varten.
Jos et ota suojaustoimintoja käyttöön, joku muu langattoman tietokoneen käyttäjä
✎
voi päästä luvatta tietokoneessa oleviin tietoihin ja käyttää Internet-yhteyttä
tietämättäsi. Lisätietoja langattoman verkon suojaamisesta on Ohje ja tuki
-toiminnossa olevassa käyttöoppaassa.
Myös Windowsin käyttöjärjestelmä sisältää työkalut langattoman verkon ensiasennukseen.
Voit määrittää verkon Windowsin työkaluilla valitsemalla Käynnistä > Ohjauspaneeli >
Verkko ja Internet > Verkko- ja jakamiskeskus > Määritä uusi yhteys tai verkko >
Määritä uusi verkko ja noudattamalla sitten näyttöön tulevia ohjeita.
Luku 6: Verkkoyhteydet
Vaihe 3: Määritä tietokoneen asetukset langattoman verkon käyttöä varten
1. Jos langatonta yhteyttä käyttävän tietokoneen virta on katkaistu, kytke virta.
2. Jos langattoman toiminnan merkkivalo ei pala, ota langaton toiminta käyttöön
painamalla langattoman toiminnan painiketta. Lisätietoja langattoman yhteyden
painikkeen ja merkkivalon sijainnista on Ohje ja tuki -toiminnossa olevassa
käyttöoppaassa.
3. Muodosta yhteys tietokoneesta langattomaan verkkoon:
a. Napsauta ilmaisinalueella tehtäväpalkin oikeassa reunassa olevaa verkon kuvaketta.
b. Valitse verkko.
c. Valitse Yhdistä.
d. Anna suojausavain tarvittaessa.
e. Testaa langatonta verkkoa avaamalla Internet-selain ja siirtymällä johonkin
verkkosivustoon.
Perustietoa tietokoneesta 28
Page 35

Tietokoneen liittäminen langalliseen verkkoon
Tietokoneen liittäminen langalliseen verkkoon edellyttää RJ-11-modeemikaapelia
(ei toimiteta tietokoneen mukana) tai RJ-45-verkkokaapelia (ei toimiteta tietokoneen
mukana). Jos kaapelissa on häiriönpoistopiiri 1, joka estää TV- ja radiolähetysten
aiheuttamia häiriöitä, kytke tietokoneeseen se kaapelin pää 2, jossa piiri on.
Liitä kaapeli seuraavasti:
VAARA! Älä kytke modeemi- tai puhelinkaapelia RJ-45 (verkko) -liitäntään. Näin vähennät
Å
sähköiskun, tulipalon tai laitevaurioiden vaaraa.
1. Kytke kaapeli tietokoneen liitäntään 1.
2. Kytke kaapelin toinen pää seinässä olevaan verkkoliitäntään 2.
Luku 6: Verkkoyhteydet
Perustietoa tietokoneesta 29
Page 36

Page 37

Luku 7: Ohjelmistojen käyttäminen
Tietokoneeseen on asennettu valmiiksi ohjelmistoja. Tiettyjen mallien mukana toimitetaan
optinen levy, joka sisältää lisäohjelmistoja.
Tietokoneessa olevien ohjelmistojen avulla voit suorittaa esimerkiksi seuraavat toimet:
■ Digitaalisten tallennusvälineiden, kuten CD-ääni- ja videolevyjen, DVD-ääni- ja
videolevyjen sekä Blu-ray (BD) -levyjen toistaminen
■ Internet-radion kuunteleminen
■ data-CD-levyjen luominen (polttaminen)
■ ääni-CD-levyjen polttaminen ja muokkaaminen
■ video-DVD- tai video-CD-levyjen polttaminen ja muokkaaminen.
Tässä luvussa on ohjeet joidenkin näiden toimien suorittamiseen sekä ohjeet tietokoneessa
olevien ohjelmistojen tunnistamiseen ja päivittämiseen.
Asennettujen ohjelmistojen tunnistaminen
Saat näkyviin tietokoneeseen valmiiksi asennettujen ohjelmistojen luettelon valitsemalla
Käynnistä > Kaikki ohjelmat.
Avaa ohjelma kaksoisnapsauttamalla sen nimeä.
✎
Lisätietoja tietokoneen mukana toimitetusta ohjelmistosta on ohjelmiston valmistajan
✎
ohjeissa, jotka voivat olla levyllä, ohjelmistossa tai valmistajan verkkosivustossa.
Windowsin sisältämä käyttäjätilien hallintaominaisuus parantaa tietokoneen suojausta.
✎
Järjestelmä saattaa kysyä käyttöoikeuksia tai salasanaa tiettyjen tehtävien, kuten
ohjelmistojen asentamisen, apuohjelmien suorittamisen tai Windows-asetusten
muuttamisen yhteydessä. Lisätietoja saat Ohje ja tuki -toiminnolla.
HP TouchSmart -ohjelmiston tai HP MediaSmart
-ohjelmiston käyttäminen
Tietokoneeseen on asennettu valmiiksi HP TouchSmart- tai HP MediaSmart -ohjelmisto
tietokoneen mallin mukaan. TouchSmart ja MediaSmart tekevät tietokoneesta helposti
liikutettavan viihdekeskuksen. Voit kuunnella musiikkia ja katsella DVD- ja BD-elokuvia.
Voit myös ylläpitää ja muokata kuvakokoelmiasi.
TouchSmart- ja MediaSmart-ohjelmistoissa on seuraavat ominaisuudet:
■ Internet-TV – Voit katsoa TV-ohjelmia ja -kanavia sekä HP-TV-kanavaa,
jotka lähetetään suoratoistona Internet-yhteydellä varustettuihin tietokoneisiin.
Perustietoa tietokoneesta 31
Page 38

Luku 7: Ohjelmistojen käyttäminen
■ Valokuvien ja videoiden latauksen tuki – Esimerkkejä:
❏ Voit ladata MediaSmart-ohjelmistoon tallennettuja valokuvia Internetin
tallennussivustoihin, kuten Snapfish-palveluun.
❏ Voit ladata omia videoitasi (esimerkiksi Web-kameralla kuvattuja hauskoja
videoita) suoraan YouTubeen.
■ Pandora Internet radio (vain Pohjois-Amerikka) – Kuuntele juuri sinua varten valittua
musiikkia suoratoistona Internetistä.
Käynnistä TouchSmart tai MediaSmart napauttamalla kaksi kertaa ilmaisinalueella
olevaa TouchSmart- tai MediaSmart-kuvaketta.
Tietoja MediaSmart-ohjelmiston käyttämisestä saat valitsemalla Käynnistä, Ohje ja tuki
ja kirjoittamalla Etsi-ruutuun sanan MediaSmart.
Ohjelmiston asentaminen optiselta levyltä
Asenna ohjelmisto optiselta levyltä seuraavasti:
1. Aseta levy optiseen asemaan.
2. Kun ohjattu asennusohjelma tulee näkyviin, noudata näyttöön tulevia ohjeita.
3. Käynnistä tietokone uudelleen tarvittaessa.
Lisätietoja tietokoneen mukana toimitettujen ohjelmistojen käyttämisestä on kunkin
✎
ohjelmiston valmistajan toimittamissa ohjeissa. Ohjeita saattaa olla ohjelmistossa,
levyllä tai valmistajan verkkosivustossa.
CD- tai DVD-levyn luominen (tallentaminen levylle)
Jos tietokoneessa on optinen asema, joka tukee CD-RW-, DVD-RW- tai DVD+RW-levyjä,
voit esimerkiksi Cyberlink Power2Go -ohjelmiston avulla tallentaa levyille data-,
video- ja äänitiedostoja, kuten MP3- ja WAV-musiikkitiedostoja.
Cyberlink Power2Go -ohjelmiston avulla ei voi luoda ääni-DVD-levyä.
✎
Kun tallennat CD- tai DVD-levylle, noudata seuraavia vihjeitä:
■ Ennen kuin aloitat tallentamisen levylle, tallenna ja sulje kaikki avoinna olevat tiedostot
ja sulje kaikki ohjelmat.
■ CD-RW- tai DVD-RW-levy sopii yleensä parhaiten datatiedostojen tallentamiseen
tai ääni- tai videotallenteiden testaamiseen ennen niiden tallentamista CD- tai
DVD-levyille, joita ei voi enää muuttaa.
■ CD-R- tai DVD-R-levy sopii tavallisesti parhaiten äänitiedostojen tallentamiseen,
sillä kun data on kopioitu, sitä ei voi enää muuttaa.
■ Koska jotkin koti- ja autostereot eivät toista CD-RW-levyjä, käytä musiikki-CD-levyjen
tallentamisessa CD-R-levyjä.
■ Kotiviihdelaitteistojen DVD-soittimet eivät yleensä tue kaikkia DVD-muotoja.
Katso DVD-soittimen käyttöoppaasta, mitä muotoja soitin tukee.
Perustietoa tietokoneesta 32
Page 39

Luku 7: Ohjelmistojen käyttäminen
■ MP3-tiedostot vievät vähemmän tilaa kuin muut musiikkitiedostomuodot, ja MP3-levyjen
luominen on samanlaista kuin datalevyjen luominen. MP3-tiedostoja voidaan toistaa vain
MP3-soittimissa tai tietokoneissa, joihin on asennettu MP3-ohjelmisto.
Polta CD- tai DVD-levy seuraavasti:
1. Lataa tai kopioi lähdetiedostot kiintolevyllä olevaan kansioon.
2. Aseta tyhjä CD- tai DVD-levy optiseen asemaan.
3. Valitse Käynnistä > Kaikki ohjelmat ja valitse sitten haluamasi ohjelman nimi.
4. Valitse, minkä tyyppisen CD- tai DVD-levyn haluat luoda: data-, ääni- vai videolevyn.
5. Napsauta hiiren kakkospainikkeella Käynnistä, valitse Avaa Windows Explorer
ja siirry kansioon, johon lähdetiedostot on tallennettu.
6. Avaa kansio ja vedä tiedostot asemaan, jossa on tyhjä optinen levy.
7. Aloita tallennus valitsemasi ohjelman ohjeiden mukaan.
VAROITUS: Tietojen menettämisen tai levyn vahingoittumisen voi estää seuraavasti:
Ä
■ Kytke tietokone luotettavaan ulkoiseen virtalähteeseen, ennen kuin alat kirjoittaa levylle.
Älä kirjoita levylle, kun tietokone käyttää akkuvirtaa.
■ Ennen kuin alat kirjoittaa levylle, lopeta kaikki käynnissä olevat ohjelmat käytössä olevaa
levyohjelmaa lukuun ottamatta. Älä kopioi suoraan lähdelevyltä tai verkkoasemasta
kohdelevylle. Kopioi sen sijaan ensin lähdelevyltä tai verkkoasemasta kiintolevylle ja sitten
kiintolevyltä kohdelevylle.
■ Älä käytä tietokoneen näppäimistöä äläkä siirrä tietokonetta tietojen levylle kirjoittamisen
aikana. Muutoin tärinä voi häiritä tiedostojen tallennusta.
VAROITUS: Noudata tekijänoikeuksia koskevia varoituksia. Tekijänoikeuslain alaisen
Ä
aineiston, kuten tietokoneohjelmien, elokuvien, lähetysten ja äänitysten, luvaton kopioiminen
on rikos. Älä käytä tietokonetta tällaiseen tarkoitukseen.
Tietokoneeseen asennetun ohjelmiston päivittäminen
Valmistajat ja toimittajat päivittävät käyttöjärjestelmiä ja ohjelmistoja säännöllisesti.
Tietokoneeseen asennettujen ohjelmistojen päivityksiä on voitu julkaista sen jälkeen,
kun tietokone on toimitettu eteenpäin tehtaalta.
Osa päivityksistä saattaa vaikuttaa siihen, miten tietokone toimii yhdessä valinnaisten
ohjelmistojen tai ulkoisten laitteiden kanssa. Ohjelmistopäivitykset sisältävät usein
suojausparannuksia.
Päivitä käyttöjärjestelmä ja muut tietokoneeseen asennetut ohjelmistot heti, kun tietokone
on kytketty Internetiin. Linkit asennettujen ohjelmistojen päivittämistä varten ovat Ohje
ja tuki -osassa.
Perustietoa tietokoneesta 33
Page 40

Page 41

Luku 8: Varmuuskopiointi ja palauttaminen
Käyttöjärjestelmän ja HP Recovery Manager -ohjelmiston työkalujen tarkoituksena on
suojata tietojasi ja palauttaa ne, jos järjestelmässä ilmenee vika. Näiden työkalujen avulla
voit suorittaa seuraavat toimet:
■ Tietojen varmuuskopiointi
■ Palautuslevyjen luominen
■ Järjestelmän palautuspisteiden luominen
■ Ohjelman tai ohjaimen palauttaminen
■ Koko järjestelmän palautus
Palautuslevyjen luominen
HP suosittelee, että luot palautuslevyt varmistaaksesi, että voit palauttaa järjestelmän
sellaisena, kuin se oli valmistajalta lähtiessä, jos järjestelmään tulee vika tai jos se toimii
epävakaasti. Luo palautuslevyt, kun olet määrittänyt tietokoneen ensimmäisen kerran.
Käsittele palautuslevyjä huolellisesti ja säilytä ne turvallisessa paikassa. Ohjelmiston
avulla voi tehdä vain yhden sarjan palautuslevyjä.
Ennen palautuslevyjen luomista:
■ Käytä laadukkaita DVD-R-, DVD+R- tai CD-R-levyjä. Levyt on hankittava erikseen.
DVD-levyjen tallennuskapasiteetti on paljon suurempi kuin CD-levyjen. Siinä missä
CD-levyjä voidaan tarvita jopa 20, vain muutama DVD-levy riittää.
Kaksikerroksiset levyt sekä luku- ja kirjoituskelpoiset levyt, kuten CD-RW- ja
✎
DVD±RW-levyt, eivät ole yhteensopivia Recovery Manager -ohjelmiston kanssa.
■ Tietokoneen on oltava liitettynä verkkovirtaan palautuslevyjen luomisen aikana.
■ Tietokonetta kohti voidaan luoda vain yksi palautuslevyjen sarja.
■ Numeroi jokainen levy, ennen kuin asetat ne tietokoneen optiseen asemaan.
■ Voit tarvittaessa lopettaa ohjelman, ennen kuin palautuslevyjen luominen on valmis.
Kun avaat Recovery Manager -ohjelmiston seuraavan kerran, näkyviin tulee kehote
jatkaa levyjen luontia.
Luo palautuslevyt seuraavasti:
1. Valitse Käynnistä > Kaikki ohjelmat > Recovery Manager >
Palautuslevyn luominen.
2. Noudata näyttöön tulevia ohjeita.
Perustietoa tietokoneesta 35
Page 42

Tietojen varmuuskopiointi
Kun lisäät uusia ohjelmistoja ja datatiedostoja, varmuuskopioi järjestelmä säännöllisin
aikavälein, jotta varmuuskopio on mahdollisimman hyvin ajan tasalla. Varmuuskopioi
järjestelmä seuraavissa tilanteissa:
■ Säännöllisen aikataulun mukaisesti.
Aseta muistutukset varmuuskopioinnin tekemistä varten.
✎
■ Ennen tietokoneen korjaamista tai sen tietojen palauttamista.
■ Ennen laite- tai ohjelmistomuutosten tekemistä.
Kun varmuuskopioit:
■ Luo järjestelmän palautuspisteet Windowsin Järjestelmän palauttaminen -ominaisuuden
avulla ja kopioi ne säännöllisesti levylle.
■ Tallenna henkilökohtaiset tiedostot Tiedostot-kirjastoon ja varmuuskopioi tämä kansio
säännöllisin väliajoin.
■ Tee varmuuskopiot eri ohjelmiin tallennetuista mallipohjista.
■ Tallenna mukautettujen ikkunoiden, työkalurivien tai valikkorivien tiedot ottamalla
näyttökuva asetuksista. Näyttökuvan avulla säästetään aikaa, jos asetuksia täytyy
palauttaa.
Näytön kopioiminen ja kuvan liittäminen Word-asiakirjaan:
a. Tuo haluttu näyttöikkuna näkyviin.
b. Kopioi näyttö.
Jos haluat kopioida vain aktiivisen ikkunan, käytä näppäinyhdistelmää alt+fn+print
screen.
Jos haluat kopioida koko näytön, käytä näppäinyhdistelmää fn+print screen.
c. Avaa tekstinkäsittelyasiakirja, valitse Muokkaa > Liitä.
d. Tallenna asiakirja.
■ Varmuuskopioi tietoja valinnaiselle ulkoiselle kiintolevylle, verkkoasemaan tai levyille.
■ Jos varmuuskopioit levyille, käytä jotakin seuraavista levytyypeistä (hankittava
erikseen): CD-R, CD-RW, DVD+R, DVD-R tai DVD±RW. Tietokoneeseen
asennetun optisen aseman tyyppi vaikuttaa siihen, mitä levyjä voidaan käyttää.
DVD-levyille mahtuu enemmän tietoja kuin CD-levyille, joten niitä
✎
käyttämällä voidaan vähentää tarvittavien levyjen määrää.
■ Kun varmuuskopioit levyille, kirjoita jokaiseen levyyn tunniste, ennen kuin asetat
levyn tietokoneen optiseen asemaan.
Luku 8: Varmuuskopiointi ja palauttaminen
Perustietoa tietokoneesta 36
Page 43

Luku 8: Varmuuskopiointi ja palauttaminen
Windowsin varmuuskopioinnin ja palautuksen käyttö
Luo varmuuskopio Windowsin varmuuskopiointi- ja palautustoiminnon avulla seuraavasti:
Varmista, että tietokone on liitettynä verkkovirtaan ennen varmuuskopioinnin
✎
aloittamista.
Varmuuskopiointi saattaa kestää yli tunnin tiedostojen koon ja tietokoneen nopeuden
✎
mukaan.
1. Valitse Käynnistä > Kaikki ohjelmat > Ylläpito > Varmuuskopiointi ja palautus.
2. Asenna ja luo varmuuskopio näyttöön tulevien ohjeiden mukaan.
Windowsin sisältämä käyttäjätilien hallintaominaisuus parantaa tietokoneen suojausta.
✎
Järjestelmä saattaa kysyä käyttöoikeuksia tai salasanaa tiettyjen tehtävien, kuten
ohjelmistojen asentamisen, apuohjelmien suorittamisen tai Windows-asetusten
muuttamisen yhteydessä. Lisätietoja saat Ohje ja tuki -toiminnolla.
Järjestelmän palautuspisteiden käyttäminen
Kun järjestelmää varmuuskopioidaan, järjestelmää varten luodaan palautuspiste.
Järjestelmän palautuspisteeseen voidaan tallentaa kiintolevyn tilannevedos tiettynä
ajankohtana. Tämän jälkeen järjestelmä voidaan palauttaa kyseiseen pisteeseen,
jos pisteen jälkeen tehdyt muutokset halutaan peruuttaa.
Järjestelmän palauttaminen aiempaan palautuspisteeseen ei vaikuta datatiedostoihin
✎
eikä sähköpostiviesteihin, jotka on luotu tuon viimeisen palautuspisteen jälkeen.
Suojaa järjestelmän tietoja ja asetuksia vieläkin tehokkaammin luomalla lisäpalautuspisteitä.
Palautuspisteiden luontiajankohdat
Palautuspisteiden luontiajankohdat:
■ Luo palautuspiste ennen suurien ohjelmisto- tai laitteistomuutosten tekemistä.
■ Luo palautuspiste säännöllisesti aina silloin, kun järjestelmä toimii halutulla tavalla.
Jos palautat tietokoneen palautuspisteen mukaisiin asetuksiin mutta muutat mielesi,
✎
voit peruuttaa palautuksen.
Perustietoa tietokoneesta 37
Page 44

Luku 8: Varmuuskopiointi ja palauttaminen
Järjestelmän palautuspisteen luominen
Luo järjestelmän palautuspiste seuraavasti:
1. Valitse Käynnistä > Ohjauspaneeli > Järjestelmä ja suojaus > Järjestelmä.
2. Valitse vasemmasta ruudusta Järjestelmän suojaus.
3. Valitse Järjestelmän suojaus -välilehti.
4. Valitse Suojausasetukset-kohdasta levy, jolle haluat luoda palautuspisteen.
5. Valitse Luo.
6. Noudata näyttöön tulevia ohjeita.
Järjestelmän palauttaminen edelliseen päivämäärään ja aikaan
Palauttaminen pisteeseen (luotu aiemmin), jolloin tietokone toimi moitteettomasti:
1. Valitse Käynnistä > Ohjauspaneeli > Järjestelmä ja suojaus > Järjestelmä.
2. Valitse vasemmasta ruudusta Järjestelmän suojaus.
3. Valitse Järjestelmän suojaus -välilehti.
4. Valitse Järjestelmän palauttaminen.
5. Noudata näyttöön tulevia ohjeita.
Palautuksen suorittaminen
Voit palauttaa vain aiemmin varmuuskopioidut tiedostot. HP suosittelee, että luot
✎
Recovery Manager -ohjelmiston avulla palautuslevyt (koko aseman varmuuskopion)
heti, kun olet asentanut tietokoneen.
Recovery Manager -ohjelmiston avulla voidaan korjata tai palauttaa järjestelmän tiedot,
jos järjestelmässä ilmenee vika tai jos se toimii epävakaasti. Recovery Manager -ohjelmisto
toimii kiintolevyllä olevasta palautusosiosta (vain tietyissä malleissa) tai luoduilta
palautuslevyiltä. Jos tietokoneessa kuitenkin on SSD-asema, siitä voi puuttua palautusosio.
Tässä tapauksessa palautuslevyt toimitetaan tietokoneen mukana. Käytä palautuslevyjä
järjestelmän ja ohjelmistojen palauttamiseen.
Windows sisältää omat korjaustoimintonsa, kuten Järjestelmän palauttaminen.
✎
Jos et ole vielä kokeillut näitä toimintoja, kokeile niitä ennen Recovery Manager
-ohjelmiston käyttämistä. Lisätietoja sisäisistä korjaustoiminnoista saat valitsemalla
Käynnistä > Ohje ja tuki.
Recovery Manager palauttaa vain ohjelmat, jotka on asennettu valmiiksi
✎
tietokoneeseen. Ohjelmistot, joita ei ole toimitettu tämän tietokoneen mukana,
on ladattava ohjelmiston valmistajan verkkosivustosta tai asennettava uudelleen
valmistajan toimittamalta levyltä.
Perustietoa tietokoneesta 38
Page 45

Luku 8: Varmuuskopiointi ja palauttaminen
Järjestelmän palauttaminen palautuslevyjen avulla
Palauta järjestelmä palautuslevyiltä seuraavasti:
1. Tee varmuuskopio kaikista omista tiedostoistasi.
2. Aseta ensimmäinen palautuslevy optiseen asemaan ja käynnistä tietokone
sitten uudelleen.
3. Noudata näyttöön tulevia ohjeita.
Järjestelmän palauttaminen kiintolevyn osion avulla (vain tietyt mallit)
Suorita palauttaminen kiintolevyn osiosta, jonka saat käyttöön joko painamalla
käynnistyspainiketta tai painamalla f11-näppäintä. Tämä palauttaa tietokoneen
tehdasasetuksiin.
Tietokoneista, joissa on SSD-asema, voi puuttua palautusosio. Jos tietokoneessa ei
✎
ole palautusosiota, et voi palauttaa järjestelmää tällä tavalla. Palautuslevyt toimitetaan
sellaisten tietokoneiden mukana, joissa ei ole palautusosiota. Käytä palautuslevyjä
järjestelmän ja ohjelmistojen palauttamiseen.
Palauta järjestelmä osiosta seuraavasti:
1. Käynnistä Recovery Manager jollakin seuraavista tavoista:
Valitse Käynnistä > Kaikki ohjelmat > Recovery Manager > Recovery Manager.
– tai –
a. Kytke tietokoneeseen virta tai käynnistä se uudelleen ja paina esc-näppäintä,
kun näytön alareunaan ilmestyy viesti ”Press the ESC key for Startup Menu”
(Siirry käynnistysvalikkoon painamalla ESC-näppäintä).
b. Paina f11-näppäintä, kun näyttöön tulee ilmoitus ”Press <F11> for recovery”
(Aloita palautus painamalla F11).
Recovery Manager -ohjelman lataaminen saattaa kestää useita minuutteja.
✎
2. Valitse Recovery Manager -ikkunassa System Recovery (Järjestelmän palauttaminen).
3. Noudata näyttöön tulevia ohjeita.
Perustietoa tietokoneesta 39
Page 46

Page 47

Luku 9: Perushuolto
Näytön puhdistaminen
VAROITUS: Älä suihkuta näytön pinnalle vettä, puhdistusnestettä tai kemikaaleja.
Ä
Muutoin tietokone saattaa vahingoittua pysyvästi.
Poista tahrat ja nukka näytön pinnasta puhdistamalla näyttö usein pehmeällä, kostealla ja
nukkaamattomalla kankaalla. Näytön puhdistamiseen voidaan tarvittaessa käyttää valmiiksi
kostutettuja antistaattisia puhdistusliinoja tai antistaattista näytönpuhdistusainetta.
Kosketusalustan ja näppäimistön puhdistaminen
Jos kosketusalustassa on rasvaa ja likaa, osoitin hypähtelee näytössä. Tämä voidaan estää
puhdistamalla kosketusalusta kostealla kankaalla ja huolehtimalla käsien puhtaudesta
tietokonetta käytettäessä.
VAARA! Älä käytä pölynimuria näppäimistön puhdistamiseen. Näppäimistön puhdistaminen
Å
pölynimurilla saattaa aiheuttaa sähköiskun tai vaurioittaa sisäisiä komponentteja.
Pölynimurista irtoaa roskia näppäimistön päälle.
Puhdista näppäimistö säännöllisesti, jotta näppäimet eivät tartu kiinni ja jotta niiden
alle ei keräänny pölyä, nukkaa tai muita hiukkasia. Käytä näppäimistön puhdistukseen
tarkoitettua pillisuulakkeen kautta suihkutettavaa paineilmaa, joka irrottaa ja poistaa lian.
Kuljettaminen ja lähettäminen
On suositeltavaa noudattaa näitä kuljetus- ja lähetysohjeita:
■ Valmistele tietokone seuraavasti:
1. Varmuuskopioi tiedot.
2. Poista tietokoneesta kaikki optiset levyt ja ulkoiset tietovälineet, kuten digitaaliset
kortit sekä ExpressCard-kortit.
Poista tietoväline levyasemasta ennen aseman poistamista levyasemapaikasta,
Ä
aseman lähettämistä, varastointia tai aseman kuljettamista. Muutoin on
mahdollista, että tietokone tai asema vahingoittuu tai että tiedot menetetään.
3. Sammuta ja irrota kaikki ulkoiset laitteet.
4. Sammuta tietokone.
Perustietoa tietokoneesta 41
Page 48

Luku 9: Perushuolto
■ Ota tekemäsi tietojen varmuuskopiot mukaan. Säilytä varmuuskopiot erillään
tietokoneesta.
■ Kun matkustat lentokoneella, ota tietokone käsimatkatavarana matkustamoon
äläkä luovuta sitä lastiruumaan muiden matkatavaroiden kanssa.
Älä altista levyasemaa magneettikentille. Esimerkiksi lentokentillä käytetyt
Ä
metallinpaljastimet synnyttävät magneettikenttiä. Käsimatkatavaroiden tutkimiseen
lentokentillä käytettävät turvalaitteet esimerkiksi liukuhihnoilla toimivat
magneettikenttien sijasta röntgensäteillä, joista ei ole haittaa kiintolevylle.
■ Kukin lentoyhtiö määrittää omat tietokoneen lennonaikaista käyttöä koskevat
käytäntönsä. Jos aiot käyttää tietokonetta lennon aikana, varmista käytön
luvallisuus etukäteen ottamalla yhteyttä lentoyhtiöön.
■ Jos tietokonetta ei käytetä yli kahteen viikkoon ja se irrotetaan ulkoisesta virtalähteestä,
irrota akku ja säilytä se tietokoneesta erillään.
■ Jos lähetät tietokoneen tai aseman postitse tai muun kuljetuspalvelun välityksellä,
pakkaa se soveltuvaan suojapakkaukseen ja merkitse pakkaus helposti särkyvän
lähetyksen tunnuksella.
■ Huomaa, että jos tietokone sisältää langattoman laitteen tai matkapuhelinlaitteen,
esimerkiksi jonkin 802.11b/g-, GSM (Global System for Mobile Communications)tai GPRS (General Packet Radio Service) -standardin mukaisen laitteen, tällaisten
laitteiden käyttöä tietyissä paikoissa on voitu rajoittaa. Tällaiset rajoitukset saattavat
olla voimassa esimerkiksi lentokoneissa, sairaaloissa, räjähdysaineiden läheisyydessä
ja tietyissä vaarallisissa toimintaympäristöissä. Jos et ole varma tämän laitteen
käyttöä koskevista paikallisista määräyksistä, pyydä lupa laitteen käyttöön ennen
sen käynnistämistä.
■ Jos matkustat ulkomaille:
❏ Tarkista jokaisen matkakohteesi tietokoneita koskevat tullimääräykset.
❏ Selvitä tietokoneen matkan aikaisten käyttöpaikkojen virtajohto- ja
verkkovirtalaitevaatimukset. Jännite, taajuus ja pistokkeet vaihtelevat.
Älä käytä tietokoneen kanssa yleisesti sähkölaitteille myytäviä jännitemuuntimia.
Å
Muutoin tietokone saattaa altistua sähköiskuille, tulipaloille tai laitteistovaurioille.
Perustietoa tietokoneesta 42
Page 49

Liite A: Vianmääritys
Vianmääritysresurssit
Jos sinulla on ongelmia tietokoneen kanssa, tee seuraavat vianmääritystoimet tässä mainitussa
järjestyksessä, kunnes ongelma poistuu:
■ Katso kohta ”Nopea vianmääritys”.
■ Etsi tarvittaessa verkkosivustolinkkejä sekä lisätietoja tietokoneen ominaisuuksista
Ohje ja tuki -osasta. Valitse Käynnistä > Ohje ja tuki.
Vaikka useat tarkistus- ja korjausominaisuudet vaativat Internet-yhteyden,
✎
ongelma voidaan ratkaista esimerkiksi Ohje ja tuki -osan avulla sekä muilla
työkaluilla myös silloin, kun tietokone ei ole yhteydessä verkkoon.
Nopea vianmääritys
Tietokone ei käynnisty
Jos tietokone ei käynnisty virtapainiketta painettaessa:
■ Jos tietokone on kytketty pistorasiaan, tarkista pistorasian toimintakunto kytkemällä
siihen jokin toinen sähkölaite.
Käytä ainoastaan HP:n tämän tietokoneen mukana toimittamaa tai hyväksymää
✎
verkkovirtalaitetta.
■ Jos tietokone toimii akkuvirralla tai se on kytketty johonkin muuhun ulkoiseen
virtalähteeseen kuin verkkovirtaan, kytke tietokone pistorasiaan verkkovirtalaitteen
välityksellä. Tarkista, että virtajohto ja verkkovirtalaitteen kaapeli ovat kunnolla kiinni.
Tietokoneen näyttö on tyhjä
Jos näyttö on tyhjä vaikka tietokoneen virta on kytketty ja virran merkkivalo palaa,
tietokonetta ei ehkä ole määritetty näyttämään kuvaa tietokoneen näytössä.
Voit siirtää kuvan tietokoneen näyttöön painamalla fn+f4-näppäinyhdistelmää.
Perustietoa tietokoneesta 43
Page 50

Ohjelmisto toimii virheellisesti
Jos ohjelmisto ei vastaa käyttäjän komentoihin tai jos se toimii tavallisesta poikkeavalla
tavalla:
■ Käynnistä tietokone uudelleen valitsemalla Käynnistä > Sammuta > Käynnistä
uudelleen.
Jos et voi käynnistää tietokonetta uudelleen tällä tavalla, siirry seuraavaan osaan
(”Tietokone on käynnissä, mutta se ei vastaa”).
■ Etsi järjestelmästä viruksia. Lisätietoja tietokoneen virustorjuntaresurssien käyttämisestä
on luvun 5 kohdassa ”Tietokoneen suojaaminen viruksilta”.
Tietokone on käynnissä, mutta se ei vastaa
Jos tietokone on käynnissä mutta ei vastaa ohjelmiston toimintoihin tai näppäinkomentoihin,
yritä katkaista tietokoneen virta seuraavassa järjestyksessä hätäsammutustoimien avulla,
kunnes koneen virta katkeaa:
VAROITUS: Hätäsammutuksessa menetetään tallentamattomat tiedot.
Ä
■ Paina virtapainiketta ja pidä sitä painettuna vähintään viisi sekuntia.
■ Irrota tietokone ulkoisesta virtalähteestä ja poista sitten akku.
Tietokone on epätavallisen lämmin
On normaalia, että tietokone tuntuu lämpimältä, kun sitä käytetään. Jos tietokone tuntuu
kuumalta, se saattaa olla ylikuumentunut, koska sen tuuletusaukko on tukossa.
Jos on syytä epäillä, että tietokone ylikuumenee, tietokoneen tulee antaa palautua
huoneenlämpötilaan. Varmista, että ilma pääsee kiertämään vapaasti kaikissa tuuletusaukoissa
tietokoneen käytön aikana.
Liite A: Vianmääritys
VAARA! Älä pidä tietokonetta sylissä tai tuki sen tuuletusaukkoja. Näin voit vähentää
Å
tietokoneen lämmön aiheuttamien loukkaantumisten sekä tietokoneen ylikuumenemisen
riskiä. Käytä tietokonetta vain kovalla, tasaisella alustalla. Älä anna tietokoneen vieressä
olevan (valinnaisen) tulostimen tai muun kovan esineen tai tyynyn, maton, vaatteen tai
muun pehmeän esineen estää tietokoneen ilmanvaihtoa. Vältä myös verkkovirtalaitteen
koskettamista käytön aikana, äläkä anna minkään pehmeän esineen, kuten tyynyn, maton
tai vaatteen, olla kosketuksissa verkkovirtalaitteeseen. Tämä tietokone ja verkkovirtalaite
täyttävät kansainvälisessä informaatioteknologian laitteiden turvallisuutta koskevassa
IEC 60950 -standardissa määritetyt, käyttäjän ulottuvissa olevien pintojen lämpötilaa
koskevat määräykset.
Automaattisesti käynnistyvä tietokoneen tuuletin jäähdyttää tietokoneen sisäisiä
✎
osia ja estää tietokoneen ylikuumenemisen. Sisäinen tuuletin voi vuoroin käynnistyä
ja sammua tietokoneen käytön aikana. Tämä on täysin normaalia.
Perustietoa tietokoneesta 44
Page 51

Ulkoinen laite ei toimi
Jos ulkoinen laite ei toimi odotetulla tavalla, toimi seuraavasti:
■ Käynnistä laite valmistajan ohjeiden mukaisesti.
■ Varmista, että laitteiden kaikki johdot ja kaapelit ovat kunnolla kiinni.
■ Varmista, että laite saa virtaa.
■ Varmista, että laite, erityisesti jos se on vanha laite, on yhteensopiva käyttöjärjestelmän
kanssa.
■ Varmista, että tietokoneeseen on asennettu oikeat laiteohjaimet ja ne on päivitetty.
Langaton verkkoyhteys ei toimi
Jos langaton verkkoyhteys ei toimi odotetulla tavalla:
Jos käytät yrityksen verkkoa, ota yhteys järjestelmänvalvojaan.
✎
■ Valitse Käynnistä > Ohjauspaneeli > Verkko ja Internet > Verkko- ja
jakamiskeskus > Tee ongelmien vianmääritys ja noudata näyttöön tulevia ohjeita.
■ Varmista, että langattomassa laitteessa on virta ja että tietokoneen langattoman
toiminnan merkkivalo palaa sinisenä. Jos merkkivalo palaa keltaisena, käynnistä
langaton laite.
■ Varmista, että tietokoneen langattomien antennien edessä ei ole esteitä.
■ Varmista, että kaapeli- tai DSL-modeemi ja sen virtajohto ovat kunnolla kiinni
ja että merkkivalot palavat.
■ Varmista, että langaton reititin tai tukiasema on kytketty oikein sekä virtasovittimeen
että kaapeli- tai DSL-modeemiin ja että merkkivalot palavat.
■ Irrota kaikki kaapelit ja kytke ne uudelleen. Katkaise virta ja kytke se uudelleen.
Liite A: Vianmääritys
Lisätietoja langattomasta tekniikasta saat Ohje ja tuki -osan tietojen ja linkkien avulla.
✎
Lisätietoja laajakaistan langattomien palveluiden aktivoimisesta saat tietokoneen
✎
mukana toimitetuista langattoman verkon operaattorin ohjeista.
Perustietoa tietokoneesta 45
Page 52

Page 53

Käyttöympäristö
Seuraavan taulukon käyttöympäristöä koskevista teknisistä tiedoista saattaa olla apua,
jos aiot käyttää tai kuljettaa tietokonetta epätavallisissa olosuhteissa.
Tekijä Metrijärjestelmä Yhdysvallat
Lämpötila
Käytössä (optista levyä kirjoitettaessa) 5–35 °C 41–95 °F
Poissa käytöstä -20–60 °C -4–140 °F
Suhteellinen kosteus (tiivistymätön)
Käytössä 10–90 % 10–90 %
Poissa käytöstä 5–95 % 5–95 %
Enimmäiskorkeus (ei-paineistettu)
Käytössä –15–3 048 m -50–10 000 jalkaa
Poissa käytöstä –15–12 192 m -50–40 000 jalkaa
Virransyöttö
Tässä esitetyistä virrankäyttöön liittyvistä tiedoista voi on hyötyä, jos matkustat ulkomaille
tietokoneen kanssa.
Tietokonetta käytetään tasavirralla, jota saadaan vaihtovirta- tai tasavirtalähteestä.
Vaikka tietokonetta voidaan käyttää itsenäisen tasavirtalähteen kanssa, sitä tulisi käyttää
vain HP:n toimittaman ja tietokoneen kanssa käytettäväksi hyväksymän verkkovirtalaitteen
tai tasavirtalähteen kanssa.
Tämä tietokone voi käyttää tasavirtaa seuraavien määritysten mukaisesti:
Liite B: Tekniset tiedot
Virransyöttö Nimellisarvo
Käyttöjännite 18,5 V DC tai 19,0 V DC
Toimintavirta 3,5 A; 4,74 A tai 6,50 A
Tämä tuote on suunniteltu Norjassa käytettäviin tietotekniikan sähköjärjestelmiin,
✎
joiden vaihejännite on korkeintaan 240 V rms.
Tietokoneen käyttöjännite ja -virta on mainittu tietokoneen pohjassa olevassa tarrassa.
✎
Perustietoa tietokoneesta 47
Page 54

Laajennusportti 3 tulo- ja lähtösignaalia varten (vain tietyt mallit)
Tässä kohdassa esitetyistä signaaleihin liittyvistä tiedoista saattaa olla hyötyä, jos aiot liittää
tietokoneen laajennusporttiin 3 jonkin valinnaisen laajennustuotteen. (Tietokoneessa
on vain yksi laajennusportti. Termi laajennusportti 3 kertoo laajennusportin tyypin.)
Seuraavassa taulukossa on esitetty tietokoneen laajennusportin 3 tukemat tulo- ja lähtösignaalit.
Ominaisuus Tuki
USB 2.0 Kyllä
Gigabit Ethernet Kyllä
IEEE 1394 (4-nastainen portti) Ei
Infrapuna (vain valinnaista kaukosäädintä varten) Kyllä
Virransyöttö 65–90 W (enintään)
DVI Ei
Kuulokkeiden/kaiuttimen äänilähtöliitäntä Kyllä
Mikrofonin äänituloliitäntä Kyllä
VGA Kyllä
Virtapainike Kyllä
Äänenvoimakkuus (lisäys/vähennys) Kyllä
Mykistys/palautus Kyllä
Liite B: Tekniset tiedot
Perustietoa tietokoneesta 48
Page 55

Hakemisto
A
asento 22
asiakastuki, käyttöoppaat 20
C
CD- tai DVD-levyn luominen 32
H
henkilökohtaiset tiedot, suojaaminen 21
HP 11
HP QuickWeb 1
I
IEC 60950 -yhteensopivuus 23, 44
ilmoitus, kuvakkeiden tunnistaminen 14
Internet
Internet-palveluntarjoajan
valitseminen 25
langaton yhteys 25
puhelinverkkoyhteys 25
yhteystyypin valitseminen 25
Internet-palveluntarjoaja (ISP) 25
Internet-palvelut ja tarjoukset 26
Internet-puhelinverkkoyhteys 25
Internet-yhteyden muodostaminen 25,
J
järjestelmän palauttaminen 35
järjestelmän palautuspisteet 37
K
kaapeli, modeemi 25
korkeutta koskevat tiedot 47
kosketusalusta
käynnistäminen ja sammuttaminen 4
liikkuminen 4
tunnistaminen 3
valitseminen 4
kosketusalusta ei käytössä -merkkivalo,
tunnistaminen 3
26
kosketusalusta, puhdistaminen 41
kosketusalustan eleet
käyttäminen 5
nipistys 6
vieritys 5
kosketusalustan painikkeet,
tunnistaminen 3
kosketusnäyttö
asetusten määrittäminen 10
käyttäminen 7
kääntö 9
napautus 7
nipistys 9
näpäytys 7
suurennus tai pienennys 9
vetäminen 8
vieritys 8
kosteutta koskevat tiedot 47
käynnistysongelmat, vianmääritys 43
käyttäminen, MediaSmart 31
käyttöoppaat 20
käyttöympäristöä koskevat
tekniset tiedot 47
kääntö
kosketusnäyttö 9
L
laajennusportti, tekniset tiedot 48
laitteet, ulkoinen, vianmääritys 45
langallinen verkkoyhteys 29
langaton Internet-yhteys 25
langaton verkkoyhteys 26
langattoman verkon ongelmat,
vianmääritys 45
lämpötila
teknisiä tietoja 47
turvallisuusvaatimukset 23,
vianmääritys 44
44
Perustietoa tietokoneesta 49
Page 56

Hakemisto
M
Microsoft Windows, käynnistäminen 13
modeemi
suojaaminen virtapiikeiltä 22
yhteyden muodostaminen 25
N
napautus, kosketusnäyttö 7
napsautus, kosketusnäyttö 7
nipistys
kosketusalusta 6
kosketusnäyttö 9
Norton Internet Security 21
näppäimistön puhdistaminen 41
näpäytys, kosketusnäyttö 7
näytön puhdistaminen 41
O
ohjeet 20
ohjelmisto
päivittäminen 33
tietojen suojaaminen 35
tunnistaminen 31
vianmääritys 44
virustorjunta 21
ohjelmistojen tunnistaminen 31
P
palauttaminen, järjestelmä 35
palautuslevyt 35
palautuspisteet 37
palomuurit 21
puhdistaminen, näppäimistö 41
puhdistaminen, näyttö 41
Q
QuickWeb
asennus 12
käyttäminen 12
musiikin toistaminen 16
ottaminen käyttöön tai
poistaminen käytöstä 13
tunnistaminen 13
valokuvien selaaminen 17
verkon määrittäminen 16
QuickWeb, Settings
(Asetukset) -paneeli 16
QuickWeb-kuvakkeet, tunnistaminen 14
S
Skype 17
suojaaminen virtapiikeiltä 22
suurennus tai pienennys
kosketusalusta 6
kosketusnäyttö 9
sähköisku 22
Sähkötarkastusviranomaisten
ilmoitukset ja turvallisuusja ympäristöohjeet 20,
22
T
teknisiä tietoja
korkeus 47
kosteus 47
käyttöympäristö 47
laajennusportti 48
lämpötila 47
virransyöttö 47
tietokone ei vastaa, vianmääritys 44
tietokoneen kuljettaminen
matkoilla 41, 47
tietokoneen käynnistäminen 43
tietokoneen liittäminen langalliseen
verkkoon 29
tietokoneen lähettäminen 41
tietokoneen turvalliset käyttötavat 22
tietokonevirukset 21
Turvallisen ja mukavan
työympäristön opas 22
tuuletusaukot, varotoimenpiteet 23,
tyhjä näyttö, vianmääritys 43
työaseman sijoittaminen 22
työtavat 22
U
ulkoiset laitteet, vianmääritys 45
44
Perustietoa tietokoneesta 50
Page 57

V
verkkokeskustelu 17
verkkovirtalaite 23
vetäminen, kosketusnäyttö 8
vianmääritys 43
käynnistysongelmat 43
langattoman verkon ongelmat 45
näyttöongelmat 43
ohjelmisto-ongelmat 44
resurssit 43
tietokone ei vastaa 44
tyhjä näyttö 43
ulkoisten laitteiden ongelmat 45
virusongelmat 44
ylikuumenemisongelmat 44
vieritys
kosketusalusta 5
kosketusnäyttö 8
viranomaisten ilmoitukset 20,
virransyötön tiedot 47
virta, tietokoneen käynnistäminen 43
virtajohto 22
virtapiikit 22
virtatiedot 47
virukset 21
virustorjuntaohjelmisto 21
22, 23
W
Windowsin ohjattu Internet-yhteyden
muodostaminen 26
Y
yhteyden muodostaminen olemassa
olevaan langattomaan verkkoon 26
ylikuumeneminen, tietokone 44
ympäristöä koskevat tekniset tiedot 47
Hakemisto
Perustietoa tietokoneesta 51
Page 58

Page 59

Page 60

 Loading...
Loading...