Page 1
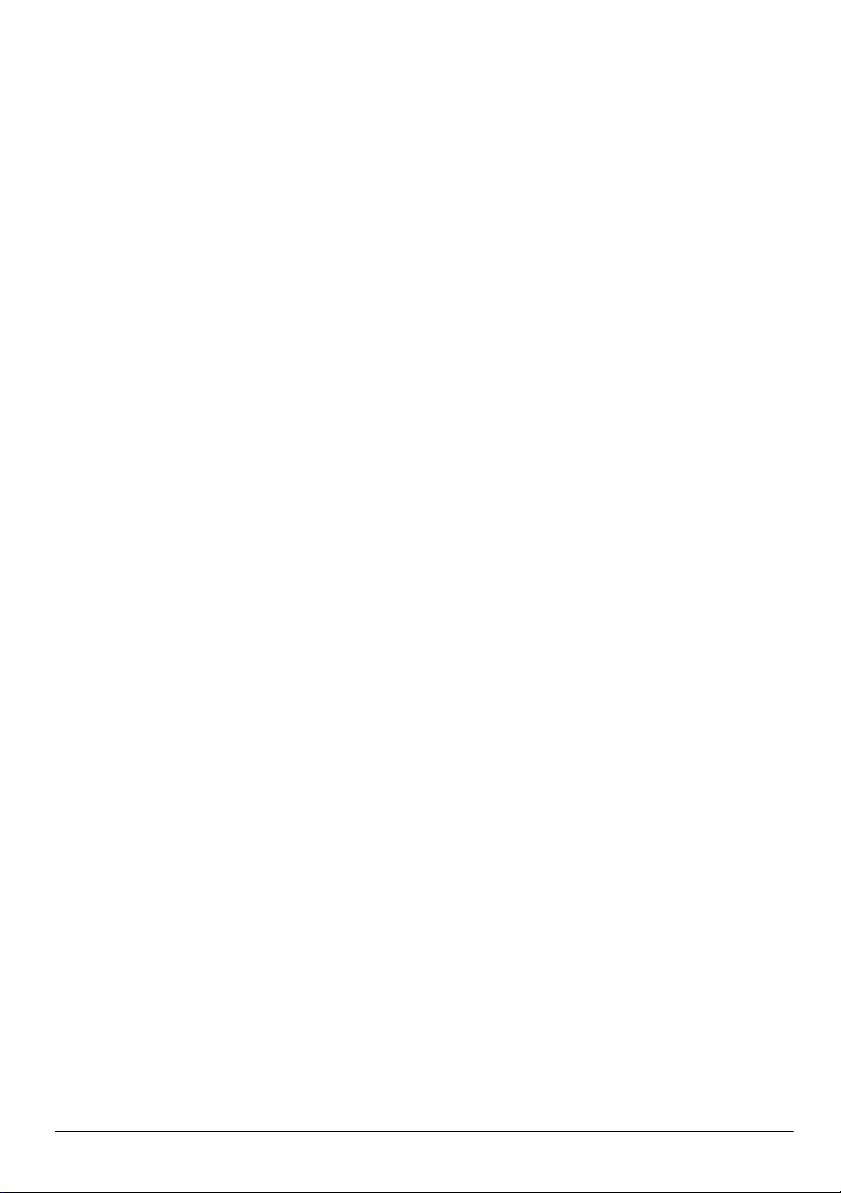
Viktig informasjon
om den bærbare datamaskinen
Page 2
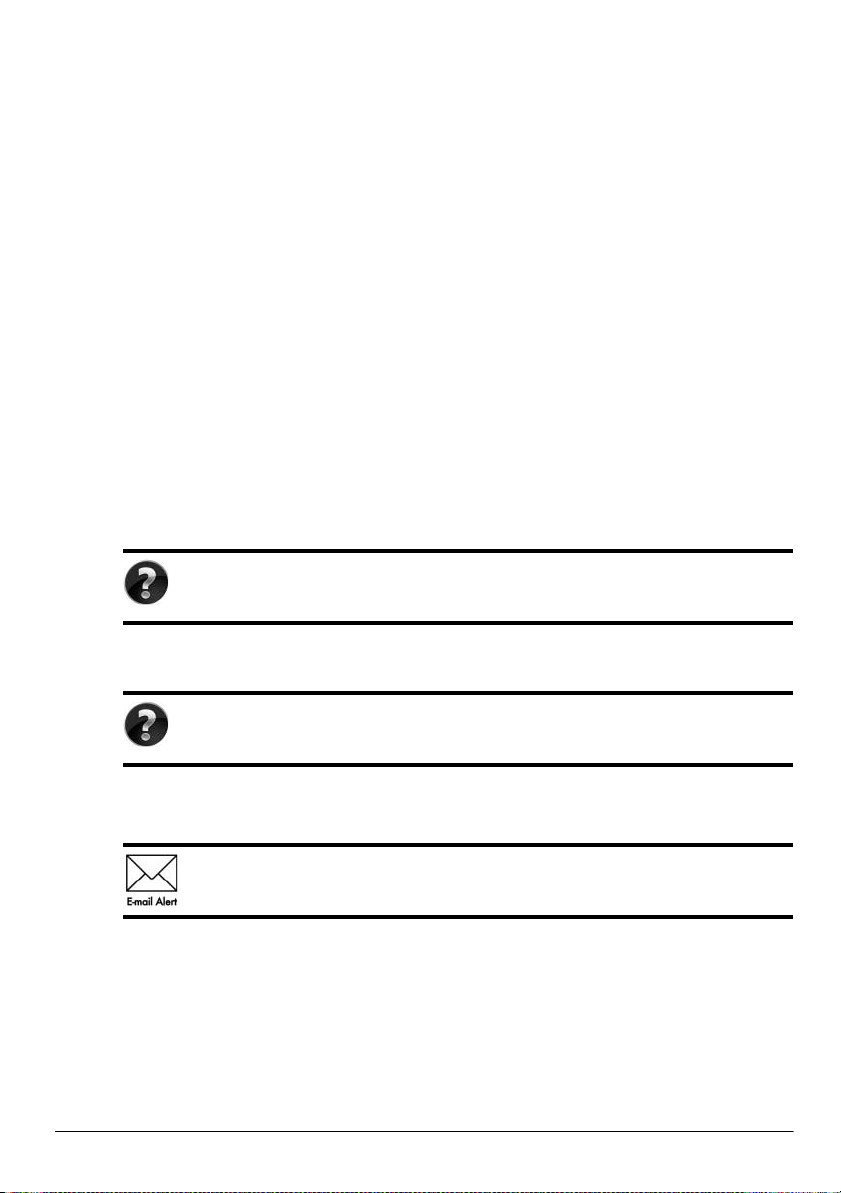
Du finner informasjon om HPs produkter og tjenester på HPs nettsted på
http://www.hp.com.
© Copyright 2010 Hewlett-Packard Development Company, L.P.
Windows og Windows Vista er registrerte varemerker for Microsoft Corporation i USA.
Informasjonen i dette dokumentet kan endres uten varsel. De eneste garantiene for
HP-produktene og -tjenestene er uttrykkelig angitt i garantierklæringene som følger
med disse produktene og tjenestene. Ingenting i dette dokumentet kan tolkes som en
tilleggsgaranti. HP er ikke erstatningsansvarlig for tekniske eller andre typer feil eller
utelatelser i dette dokumentet.
Delenummer: 635677-091
Brukerhåndbøker
HP er forpliktet til å redusere belastningen våre produkter påfører miljøet. Som en del av dette
tiltaket tilbyr vi brukerhåndbøker og opplæringssentre på datamaskinens harddisk i Hjelp og
støtte. Du finner mer informasjon og oppdateringer til brukerhåndbøkene på Internett.
Windows-brukere
Leter du etter flere brukerhåndbøker? Du finner dem på datamaskinen.
Klikk på: Start > Hjelp og støtte > Brukerhåndbøker
Linux-brukere
Leter du etter flere brukerhåndbøker? Du finner dem på disken User Guides
(Brukerhåndbøker) som fulgte med datamaskinen.
Abonnementstjenester for bærbar forretnings-PC
Hold dette produktet oppdatert med de nyeste driverne, patcher og varsler.
Registrer deg nå på
www.hp.com/go/alerts for å motta varsler på e-post.
Page 3
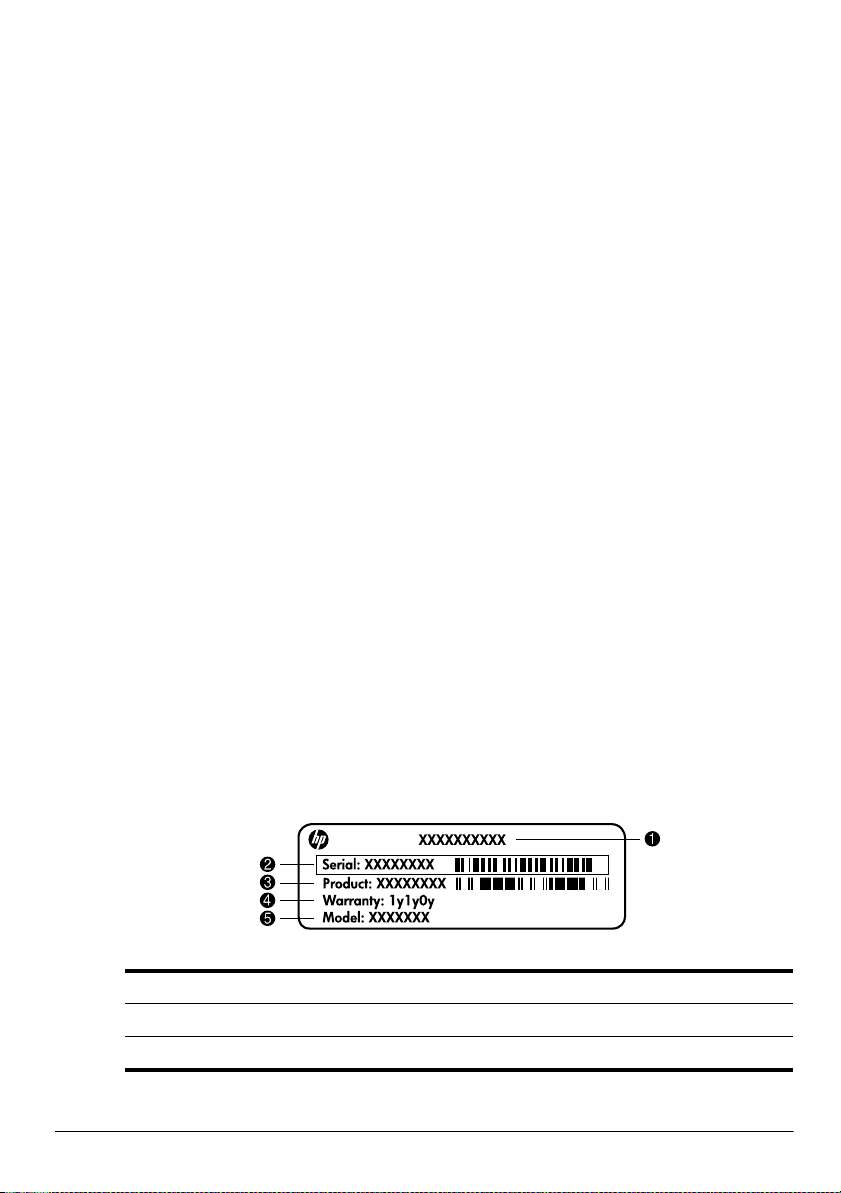
Sluttbrukeravtale (EULA)
VED Å INSTALLERE, KOPIERE, LASTE NED ELLER PÅ ANNEN MÅTE BRUKE
PROGRAMVAREPRODUKTER SOM ER FORHÅNDSINSTALLERT PÅ DENNE
DATAMASKINEN, GODTAR DU Å VÆRE BUNDET AV BETINGELSENE I HPS
LISENSAVTALE (EULA). HVIS DU IKKE GODTAR DISSE
PROGRAMVAREBETINGELSENE, ER DIN ENESTE RETTIGHET Å RETURNERE
HELE DET UBRUKTE PRODUKTET (MASKINVARE OG PROGRAMVARE) INNEN
14 DAGER FOR REFUSJON I SAMSVAR MED REFUSJONSORDNINGEN PÅ
KJØPSSTEDET. Hvis du ønsker flere opplysninger eller hvis du vil kreve full refusjon
for datamaskinen, kan du kontakte det lokale salgsstedet (selgeren).
Kontakte kundestøtte
Hvis informasjonen i brukerhåndboken eller opplæringssenteret ikke tar opp spørsmålene
dine, kan du kontakt HP kundestøtte på:
www.hp.com/go/contactHP
Her kan du:
■ Chatte med en HP-tekniker.
Hvis chatting med teknisk kundestøtte ikke er tilgjengelig på et bestemt språk,
✎
er tjenesten tilgjengelig på engelsk.
■ Sende e-post til HP kundestøtte.
■ Finne internasjonale telefonnumre til HP kundestøtte.
■ Finne et HP-servicesenter.
Informasjon om etiketten med serienummeret
På serienummeretiketten som du finner på undersiden av datamaskinen, står det viktig
informasjon som du kan få bruk for når du kontakter teknisk støtte.
1 Produktnavn 4 Garantiperiode
2 Serienummer 5 Modellbeskrivelse (enkelte modeller)
3 Produktnummer
Page 4
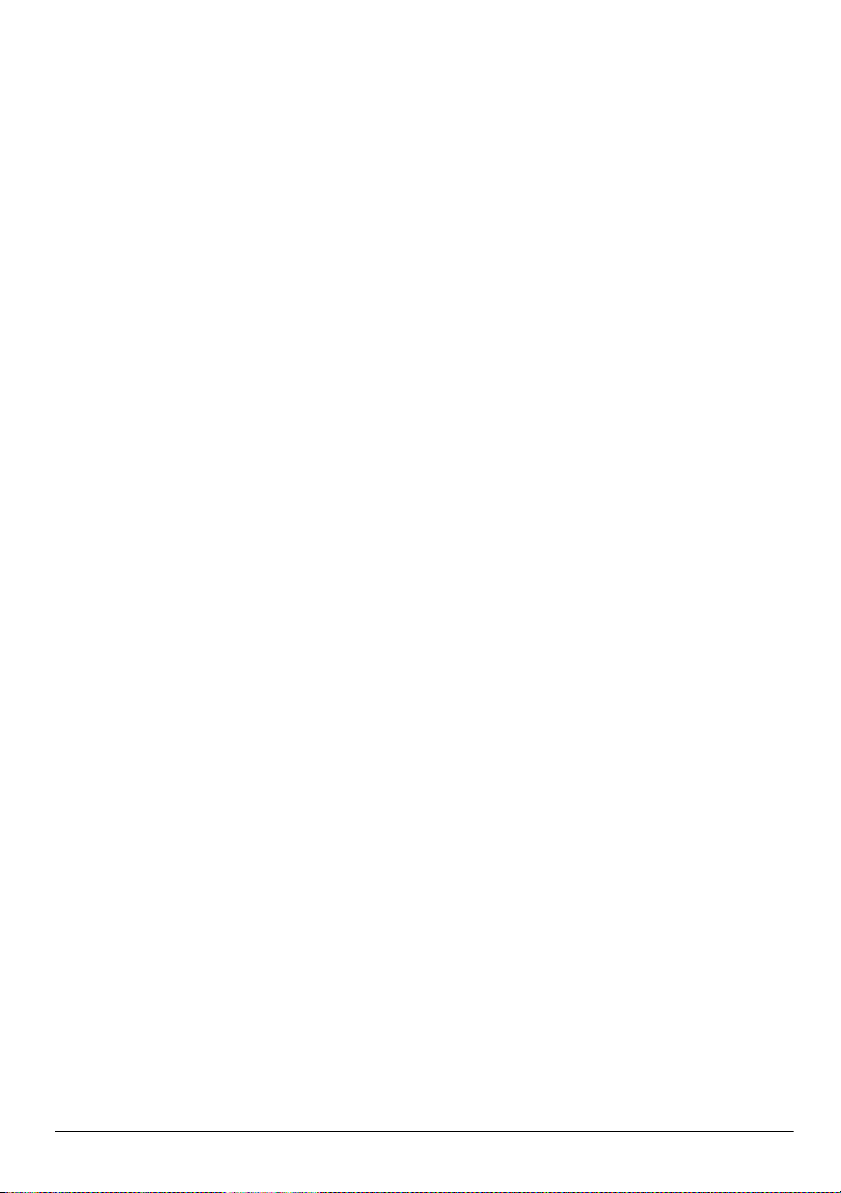
Garantiinformasjon
Du finner HPs begrensede garanti som gjelder ditt produkt, på Start-menyen på
datamaskinen og/eller på CD-en/DVD-en som ligger i esken. For noen land/regioner kan det
ligge en papirutgave av HPs begrensede garanti i esken. I land/regioner der garantien ikke
ligger ved som papirutgave, kan du be om å få en utskrift fra www.hp.com/go/orderdocuments,
eller du kan skrive til:
Nord-Amerika:
Hewlett Packard, MS POD, 11311 Chinden Blvd, Boise, ID 83714, USA
Europa, Midtøsten, Afrika:
Hewlett-Packard, POD, Via G. Di Vittorio, 9, 20063, Cernusco s/Naviglio (MI), Italy
Asia/Stillehavet:
Hewlett-Packard, POD, P.O. Box 200, Alexandra Post Office, Singapore 911507
Oppgi produktnummer, garantiperiode (oppført på serienummeretiketten),
navn og postadresse.
Page 5
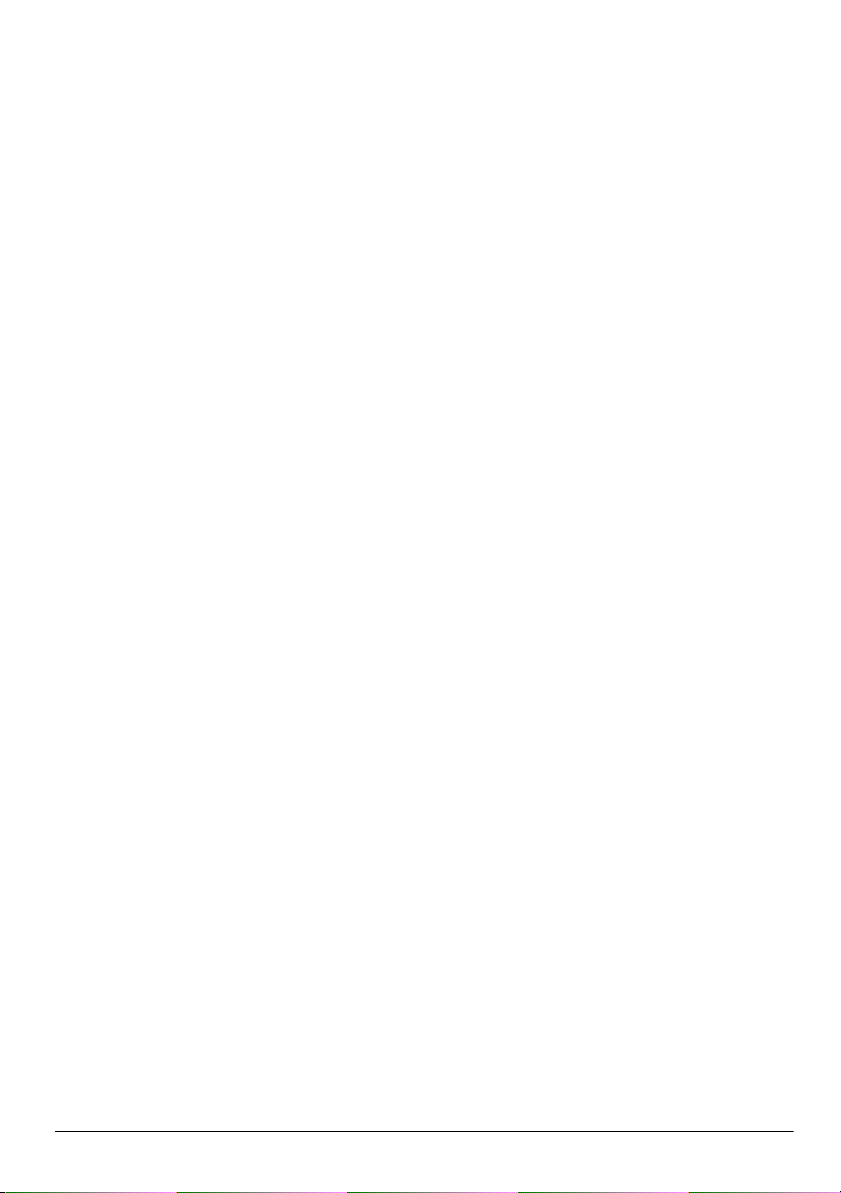
Innhold
Kapittel 1: Neste trinn
Presentasjon av HP QuickWeb (kun på enkelte modeller). . . . . . . . . . . . . . . . . . . . . . . . . 1
Lage gjenopprettingsplater . . . . . . . . . . . . . . . . . . . . . . . . . . . . . . . . . . . . . . . . . . . . . . . . . 1
Koble til Internett . . . . . . . . . . . . . . . . . . . . . . . . . . . . . . . . . . . . . . . . . . . . . . . . . . . . . . . . 1
Oppdatere antivirusprogramvaren . . . . . . . . . . . . . . . . . . . . . . . . . . . . . . . . . . . . . . . . . . . 1
Bli kjent med datamaskinen . . . . . . . . . . . . . . . . . . . . . . . . . . . . . . . . . . . . . . . . . . . . . . . . 2
Kapittel 2: Hva er nytt?
Styrepute . . . . . . . . . . . . . . . . . . . . . . . . . . . . . . . . . . . . . . . . . . . . . . . . . . . . . . . . . . . . . . . 3
Berøringsskjerm (kun på utvalgte modeller) . . . . . . . . . . . . . . . . . . . . . . . . . . . . . . . . . . . 7
Kapittel 3: Bruke HP QuickWeb (kun på enkelte modeller)
Konfigurere HP QuickWeb for første gang . . . . . . . . . . . . . . . . . . . . . . . . . . . . . . . . . . . 12
Bruke HP QuickWeb . . . . . . . . . . . . . . . . . . . . . . . . . . . . . . . . . . . . . . . . . . . . . . . . . . . . 12
Starte Microsoft Windows . . . . . . . . . . . . . . . . . . . . . . . . . . . . . . . . . . . . . . . . . . . . . . . . 13
Aktivere og deaktivere HP QuickWeb . . . . . . . . . . . . . . . . . . . . . . . . . . . . . . . . . . . . . . . 13
Plassering av kontrollknappene i QuickWeb . . . . . . . . . . . . . . . . . . . . . . . . . . . . . . . . . . 13
Identifisere LaunchBar-ikonene . . . . . . . . . . . . . . . . . . . . . . . . . . . . . . . . . . . . . . . . . . . . 14
Identifisere varslingsikonene . . . . . . . . . . . . . . . . . . . . . . . . . . . . . . . . . . . . . . . . . . . . . . 14
Bruke Innstillinger-panelet . . . . . . . . . . . . . . . . . . . . . . . . . . . . . . . . . . . . . . . . . . . . . . . . 16
Konfigurere nettverket . . . . . . . . . . . . . . . . . . . . . . . . . . . . . . . . . . . . . . . . . . . . . . . . . . . 16
Spille av musikk . . . . . . . . . . . . . . . . . . . . . . . . . . . . . . . . . . . . . . . . . . . . . . . . . . . . . . . . 16
Bla gjennom bilder . . . . . . . . . . . . . . . . . . . . . . . . . . . . . . . . . . . . . . . . . . . . . . . . . . . . . . 17
Skrive direktemeldinger med Samtale . . . . . . . . . . . . . . . . . . . . . . . . . . . . . . . . . . . . . . . 17
Ringe via Internett med Skype . . . . . . . . . . . . . . . . . . . . . . . . . . . . . . . . . . . . . . . . . . . . . 17
Kapittel 4: Finne informasjon
Finne de elektroniske håndbøkene . . . . . . . . . . . . . . . . . . . . . . . . . . . . . . . . . . . . . . . . . . 19
Finne mer informasjon . . . . . . . . . . . . . . . . . . . . . . . . . . . . . . . . . . . . . . . . . . . . . . . . . . . 20
Kapittel 5: Beskytte datamaskinen
Beskytte datamaskinen mot virus . . . . . . . . . . . . . . . . . . . . . . . . . . . . . . . . . . . . . . . . . . . 21
Beskytte systemfilene . . . . . . . . . . . . . . . . . . . . . . . . . . . . . . . . . . . . . . . . . . . . . . . . . . . . 21
Ivareta personvernet . . . . . . . . . . . . . . . . . . . . . . . . . . . . . . . . . . . . . . . . . . . . . . . . . . . . . 21
Beskytte datamaskinen mot spenningstopper. . . . . . . . . . . . . . . . . . . . . . . . . . . . . . . . . . 22
Slå av datamaskinen . . . . . . . . . . . . . . . . . . . . . . . . . . . . . . . . . . . . . . . . . . . . . . . . . . . . . 22
Bruke datamaskinen trygt . . . . . . . . . . . . . . . . . . . . . . . . . . . . . . . . . . . . . . . . . . . . . . . . . 22
Kapittel 6: Nettverk
Velge Internett-tilgang . . . . . . . . . . . . . . . . . . . . . . . . . . . . . . . . . . . . . . . . . . . . . . . . . . . 25
Velge Internett-leverandør . . . . . . . . . . . . . . . . . . . . . . . . . . . . . . . . . . . . . . . . . . . . . . . . 25
Koble til et eksisterende trådløst nettverk. . . . . . . . . . . . . . . . . . . . . . . . . . . . . . . . . . . . . 26
Konfigurere et trådløst nettverk . . . . . . . . . . . . . . . . . . . . . . . . . . . . . . . . . . . . . . . . . . . . 27
Koble til et kablet nettverk . . . . . . . . . . . . . . . . . . . . . . . . . . . . . . . . . . . . . . . . . . . . . . . . 29
Viktig informasjon om den bærbare datamaskinen iii
Page 6
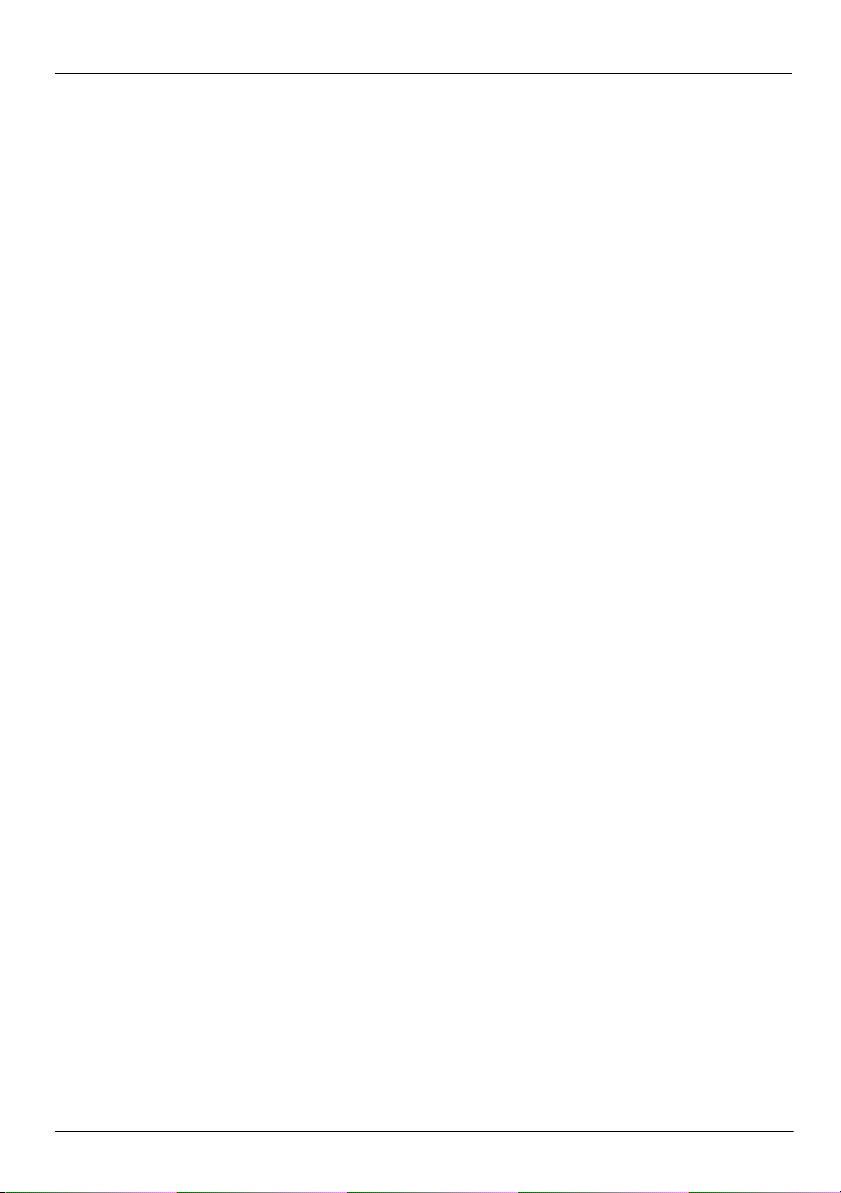
Kapittel 7: Bruke programvare
Identifisere installert programvare . . . . . . . . . . . . . . . . . . . . . . . . . . . . . . . . . . . . . . . . . . 31
Bruke HP TouchSmart- eller HP MediaSmart-programvare . . . . . . . . . . . . . . . . . . . . . . 32
Installere programvare fra en optisk plate . . . . . . . . . . . . . . . . . . . . . . . . . . . . . . . . . . . . 32
Opprette (brenne) en CD eller DVD. . . . . . . . . . . . . . . . . . . . . . . . . . . . . . . . . . . . . . . . . 33
Oppdatere programvaren som er installert på datamaskinen . . . . . . . . . . . . . . . . . . . . . . 34
Kapittel 8: Sikkerhetskopiering og gjenoppretting
Lage gjenopprettingsplater . . . . . . . . . . . . . . . . . . . . . . . . . . . . . . . . . . . . . . . . . . . . . . . . 35
Ta sikkerhetskopi av informasjonen . . . . . . . . . . . . . . . . . . . . . . . . . . . . . . . . . . . . . . . . . 36
Utføre en gjenoppretting. . . . . . . . . . . . . . . . . . . . . . . . . . . . . . . . . . . . . . . . . . . . . . . . . . 38
Kapittel 9: Vedlikehold
Rengjøre skjermen . . . . . . . . . . . . . . . . . . . . . . . . . . . . . . . . . . . . . . . . . . . . . . . . . . . . . . 41
Rengjøre styreputen og tastaturet . . . . . . . . . . . . . . . . . . . . . . . . . . . . . . . . . . . . . . . . . . . 41
Reise og transport . . . . . . . . . . . . . . . . . . . . . . . . . . . . . . . . . . . . . . . . . . . . . . . . . . . . . . . 41
Tillegg A: Feilsøking
Feilsøkingsressurser . . . . . . . . . . . . . . . . . . . . . . . . . . . . . . . . . . . . . . . . . . . . . . . . . . . . . 43
Hurtig problemløsing . . . . . . . . . . . . . . . . . . . . . . . . . . . . . . . . . . . . . . . . . . . . . . . . . . . . 43
Tillegg B: Spesifikasjoner
Driftsmiljø. . . . . . . . . . . . . . . . . . . . . . . . . . . . . . . . . . . . . . . . . . . . . . . . . . . . . . . . . . . . . 47
Strømforsyning . . . . . . . . . . . . . . . . . . . . . . . . . . . . . . . . . . . . . . . . . . . . . . . . . . . . . . . . . 47
Inn-/utsignaler for utvidelsesport 3 (kun på enkelte modeller). . . . . . . . . . . . . . . . . . . . . 48
Innhold
Stikkordregister
Viktig informasjon om den bærbare datamaskinen iv
Page 7
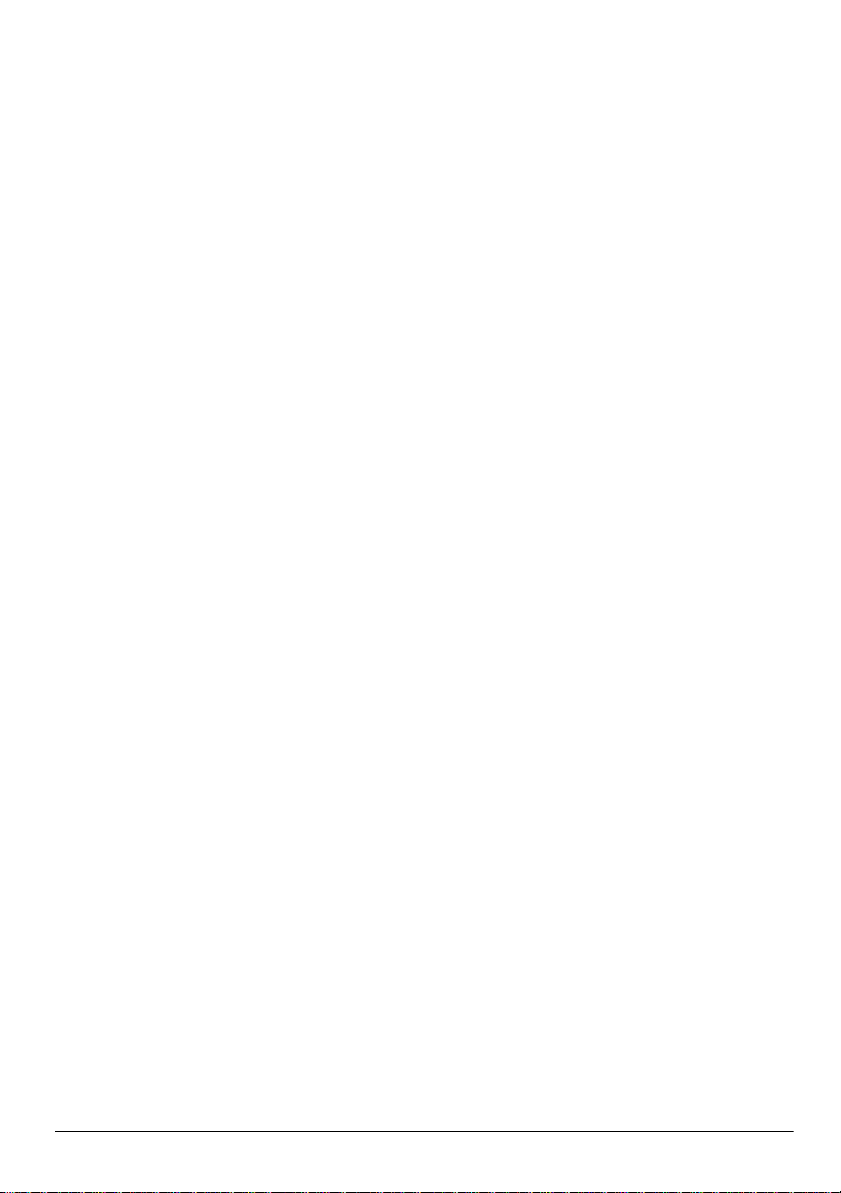
Kapittel 1: Neste trinn
Når du har konfigurert og registrert datamaskinen, er det viktig at du følger trinnene i denne
håndboken før du tar datamaskinen i bruk. Håndboken inneholder praktisk informasjon
om hvordan du beskytter og vedlikeholder datamaskinen. Les hele dette kapitlet først.
Det beskriver hva du skal gjøre, og hvor du finner mer informasjon. Les deretter de
enkelte kapitlene for å få mer informasjon.
Hvis du trenger hjelp til å identifisere de enkelte komponentene i datamaskinen, leser
du brukerhåndboken, som du finner i Hjelp og støtte. Du får tilgang til Hjelp og støtte
ved å velge Start > Hjelp og støtte > Brukerhåndbøker.
Presentasjon av HP QuickWeb (kun på enkelte modeller)
Når du har konfigurert datamaskinen, aktiverer du HP QuickWeb. Programmet gir
deg umiddelbar tilgang til musikken din, de digitale bildene dine og Internett uten at
Windows®-operativsystemet startes. Hvis du vil ha mer informasjon, kan du se i kapittel 3,
Bruke HP QuickWeb (kun på enkelte modeller).
Lage gjenopprettingsplater
Det første og viktigste du må gjøre etter at du har konfigurert datamaskinen, er å lage et sett
med gjenopprettingsplater av det fullstendige programvarebildet. Gjenopprettingsplatene er
helt nødvendige i tilfelle systemet krasjer eller blir ustabilt. Da brukes de til å gjenopprette
operativsystemet og programvaren til de opprinnelige fabrikkinnstillingene. Du finner
instruksjoner i kapittel 8, Sikkerhetskopiering og gjenoppretting.
Koble til Internett
Når du har laget gjenopprettingsplater, konfigurerer du kablet eller trådløst nettverk og
kobler til Internett. Du finner mer informasjon i kapittel 6, Nettverk.
Oppdatere antivirusprogramvaren
Etter at du har koblet deg til Internett, må du oppdatere antivirusprogramvaren.
Programvaren er forhåndsinstallert på datamaskinen og inkluderer gratis oppdateringer
i en begrenset periode. Antivirusprogramvare beskytter datamaskinen mot skade forårsaket
av virus. Du finner mer informasjon i kapittel 5, Beskytte datamaskinen.
Viktig informasjon om den bærbare datamaskinen 1
Page 8
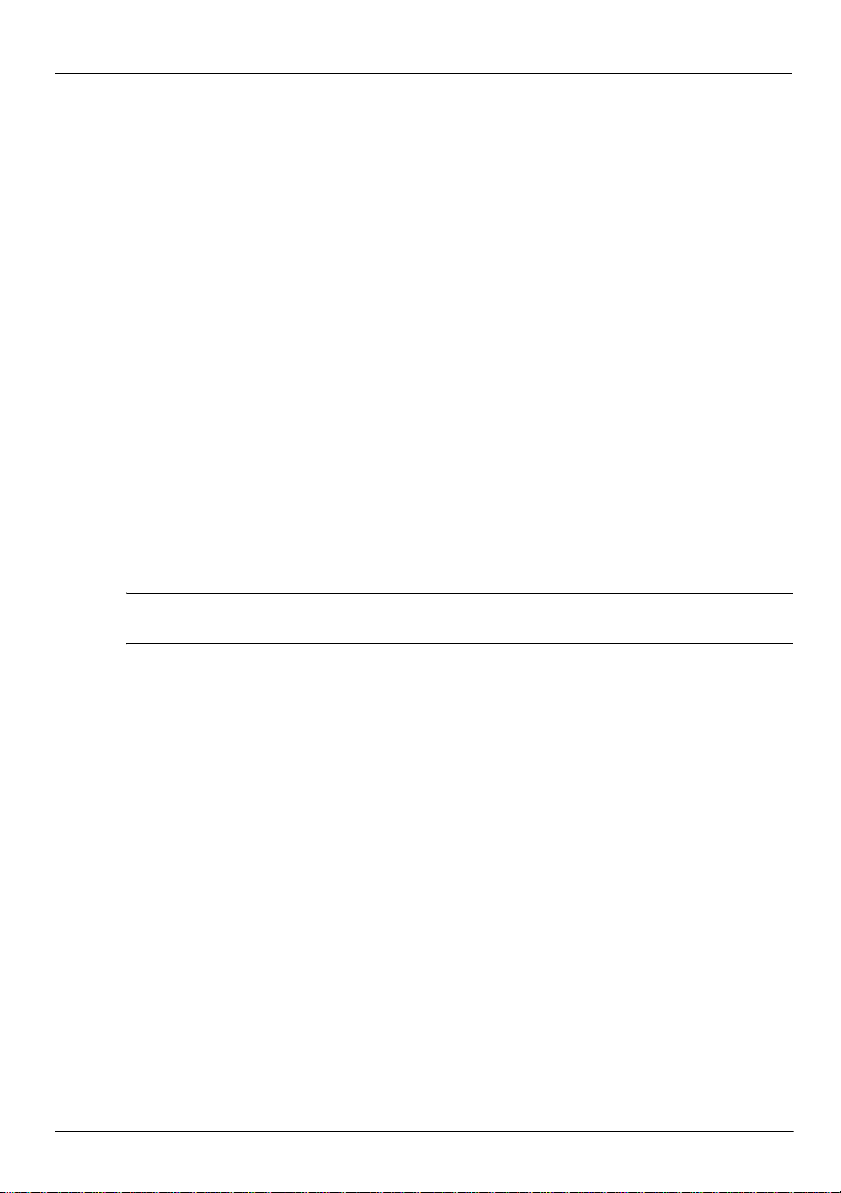
Bli kjent med datamaskinen
Når du har fullført trinnene ovenfor, gjør du deg kjent med datamaskinens funksjoner
og konfigurerer eventuelle tilleggskomponenter, for eksempel eksterne lydenheter.
Husk å slå opp i brukerhåndboken som du finner på datamaskinen i Hjelp og støtte.
I brukerhåndboken finner du detaljert informasjon om hvordan du bruker funksjonene
på datamaskinen. Hvis du vil se instruksjoner for hvordan du åpner brukerhåndboken,
kan du se i kapittel 4, Finne informasjon.
I listen nedenfor finner du en oversikt over underholdningsfunksjonene på datamaskinen,
og informasjon om hvor du kan lese mer om hver enkelt funksjon.
■ Multimedieprogramvare – På datamaskinen er det forhåndsinstallert
multimedieprogramvare, bl.a. HP TouchSmart (kun på enkelte modeller)
eller MediaSmart, som gjør datamaskinen til et mobilt underholdningssenter.
Du finner mer informasjon i kapittel 7, Bruke programvare.
■ Lyd – Datamaskinen har integrerte høyttalere. Du finner mer informasjon om
hvordan du bruker de integrerte høyttalerne og konfigurerer ekstra eksterne
lydenheter i brukerhåndboken i Hjelp og støtte.
■ Video – Koble en ekstra skjermenhet eller HDMI-enhet til datamaskinen. Bruk
den optiske stasjonen til å se på HD-filmer (kun på enkelte modeller). Du finner
mer informasjon om videofunksjonene i brukerhåndboken i Hjelp og støtte.
På enkelte modeller må du bruke programvaren TouchSmart (kun på enkelte modeller)
✎
eller MediaSmart for å vise filmer.
Kapittel 1: Neste trinn
■ Webcam – Et justerbart kamera med lavlysteknologi for bilder og integrerte
mikrofoner. Passer perfekt å bruke sammen med et direktemeldingsprogram.
Du finner mer informasjon om webkameraet i brukerhåndboken i Hjelp og støtte.
Viktig informasjon om den bærbare datamaskinen 2
Page 9
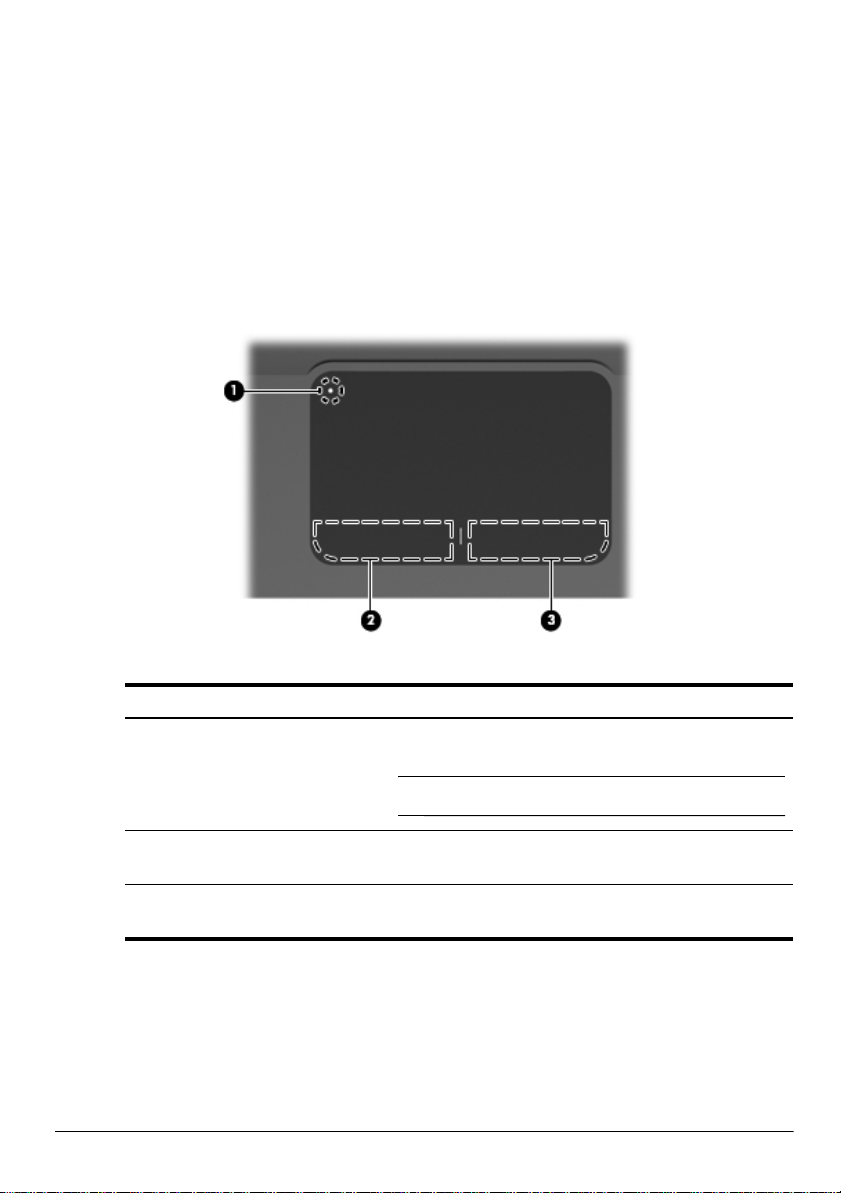
Kapittel 2: Hva er nytt?
Styrepute
Identifisere styreputens komponenter
Komponent Beskrivelse
Av-lampe for styrepute Slår av og på styreputen. Hold nede
1
knappen i to sekunder for å slå styreputen av og på.
Når styreputeområdet er aktivt, er lyset avslått.
✎
Venstre styreputeknapp Fungerer som den venstre knappen på en
2
ekstern mus.
Høyre styreputeknapp Fungerer som den høyre knappen på en
3
ekstern mus.
Viktig informasjon om den bærbare datamaskinen 3
Page 10
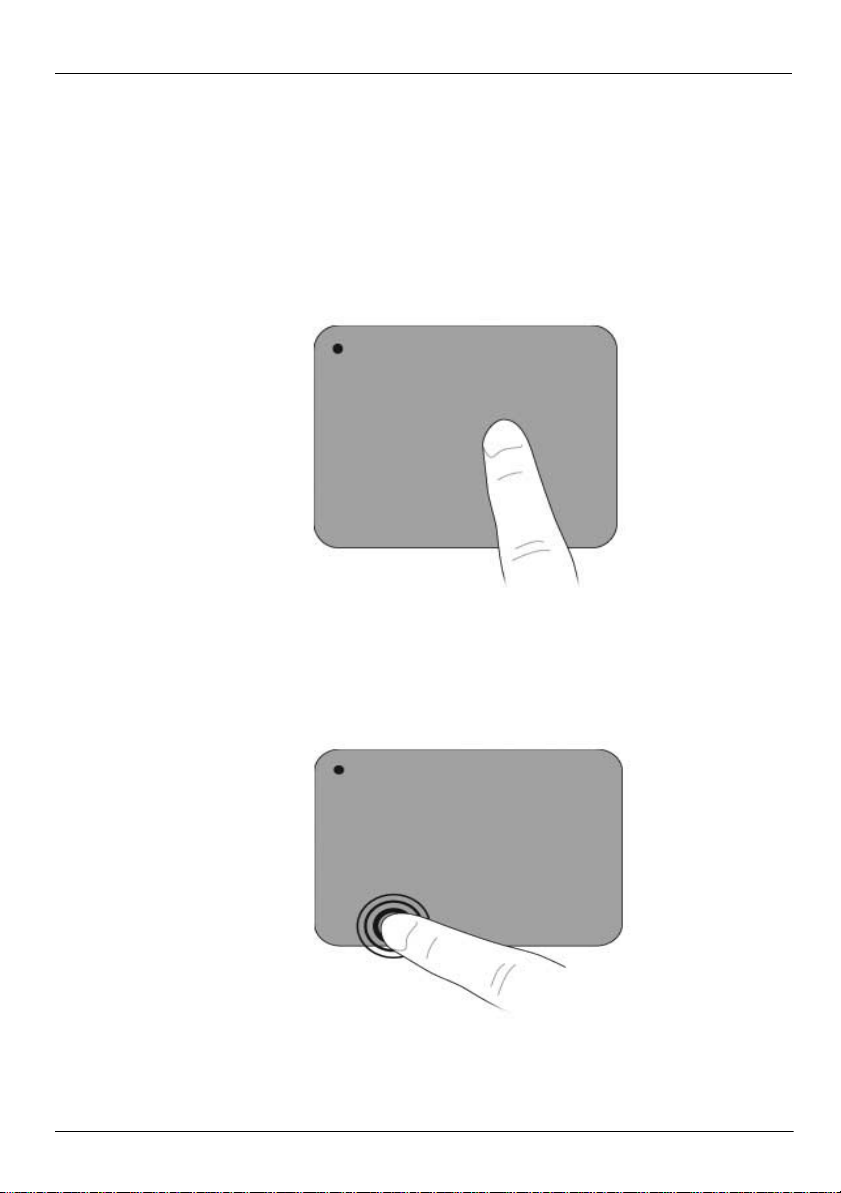
Slå styreputen på og av
Styreputen slås på på fabrikken. Når styreputeområdet er aktivt, er lyset avslått.
Hold styreputens av-lampe nede i to sekunder for å slå styreputen av og på.
Navigering
Hvis du vil bevege pekeren, berører du styreputen med én finger og fører fingeren over
styreputens overflate i den retningen du vil bevege pekeren.
Kapittel 2: Hva er nytt?
Merking
Bruk venstre og høyre styreputeknapp på samme måte som venstre og høyre knapp på en
ekstern mus.
Viktig informasjon om den bærbare datamaskinen 4
Page 11
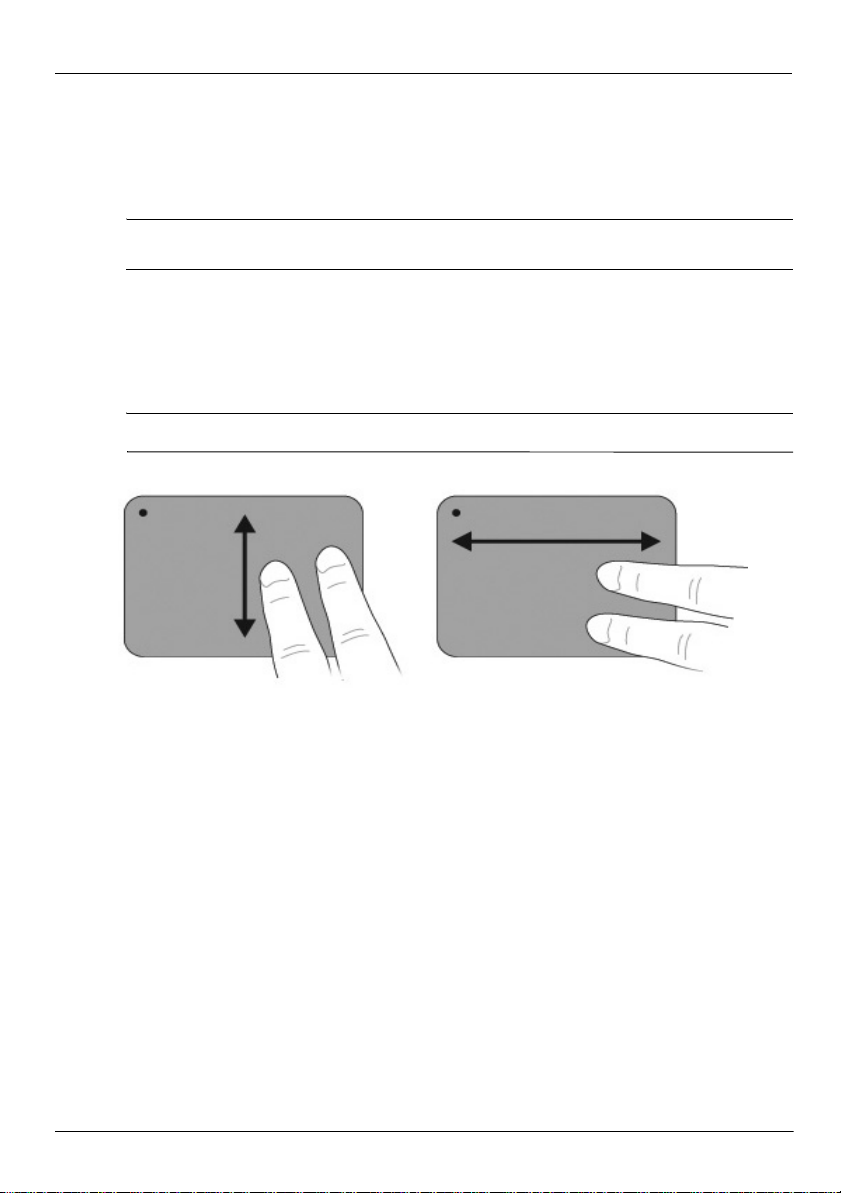
Bruke styreputebevegelser
Styreputen støtter en rekke bevegelser som gjør det enkelt og morsomt å arbeide med bilder
eller tekstsider. Hvis du vil aktivere styreputebevegelsene, plasserer du to fingre samtidig på
styreputen slik det er beskrevet i avsnittene nedenfor.
Rull og knip hvor som helst på styreputens overflate. Roteringsbevegelsen må gjøres
✎
innenfor styreputeområdet.
Rulle
Rulling er nyttig for å bevege seg rundt på en side eller et bilde. Hvis du ønsker å rulle,
plasserer du to fingre litt fra hverandre på styreputen og drar dem deretter over styreputen
med en bevegelse opp, ned, til venstre eller til høyre.
Rullehastigheten kontrolleres med fingrene.
✎
Kapittel 2: Hva er nytt?
Viktig informasjon om den bærbare datamaskinen 5
Page 12
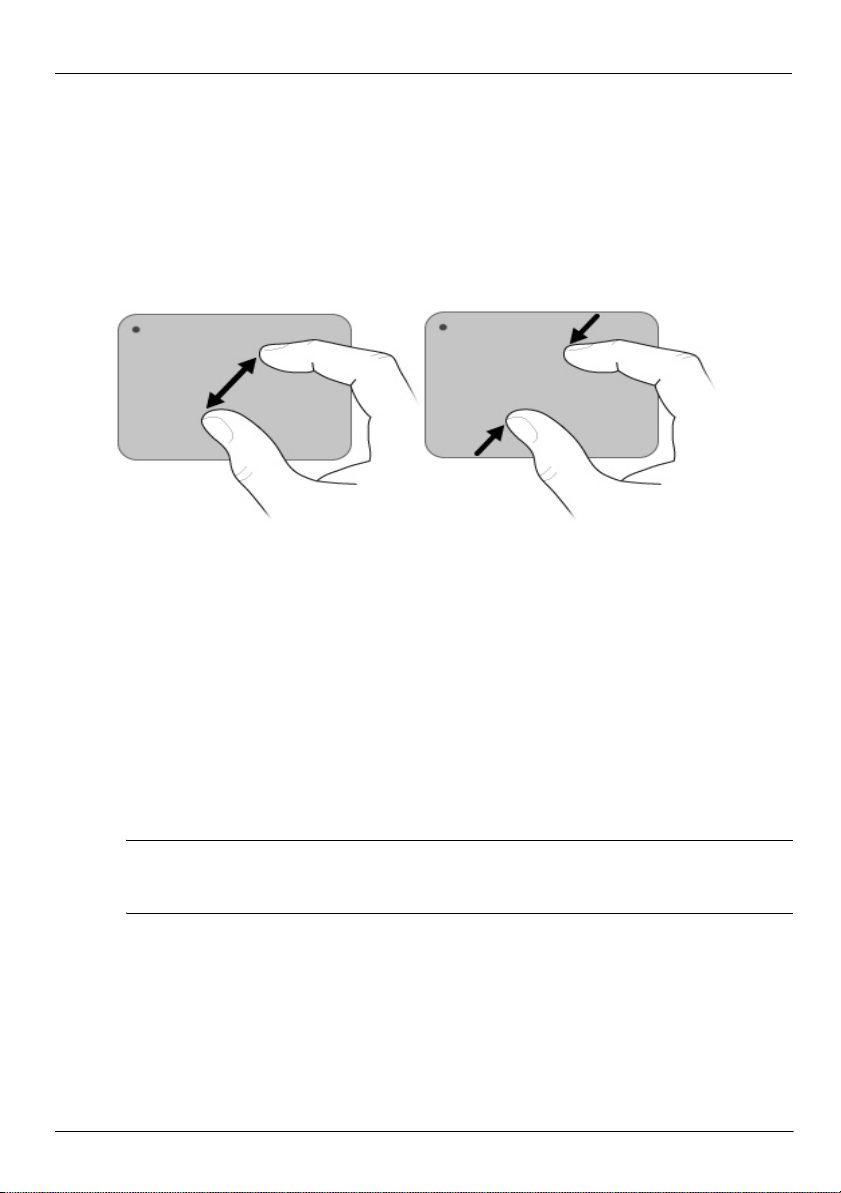
Kniping/zooming
Ved hjelp av kniping kan du zoome inn eller ut på bilder eller tekst.
■ Zoom inn ved å plassere to fingre sammen på styreputen og deretter trekke fingrene
fra hverandre for å øke størrelsen på objektet gradvis.
■ Zoom ut ved å plassere to fingre fra hverandre på styreputen og deretter trekke fingrene
sammen for å redusere størrelsen på objektet gradvis.
Konfigurere styreputeinnstillinger
Rulling og kniping er aktivert på fabrikken. Datamaskinen støtter også flere
styreputebevegelser som er deaktivert på fabrikken.
Slik deaktiverer eller aktiverer du styreputebevegelsene eller utforsker andre
styreputebevegelser:
1. Dobbeltklikk på Synaptics-ikonet i systemstatusfeltet helt til høyre på oppgavelinjen,
og velg kategorien Enhetsinnstillinger.
2. Velg enheten, og klikk på Innstillinger.
3. Merk av bevegelsen du ønsker å deaktivere eller aktivere.
4. Klikk på Bruk og deretter på OK.
Kapittel 2: Hva er nytt?
Hvis du vil ha mer informasjon om bruk av styreputen, ser du i brukerhåndboken.
✎
Du kan åpne denne brukerhåndboken ved å velge Start > Hjelp og støtte >
Brukerhåndbøker.
Viktig informasjon om den bærbare datamaskinen 6
Page 13
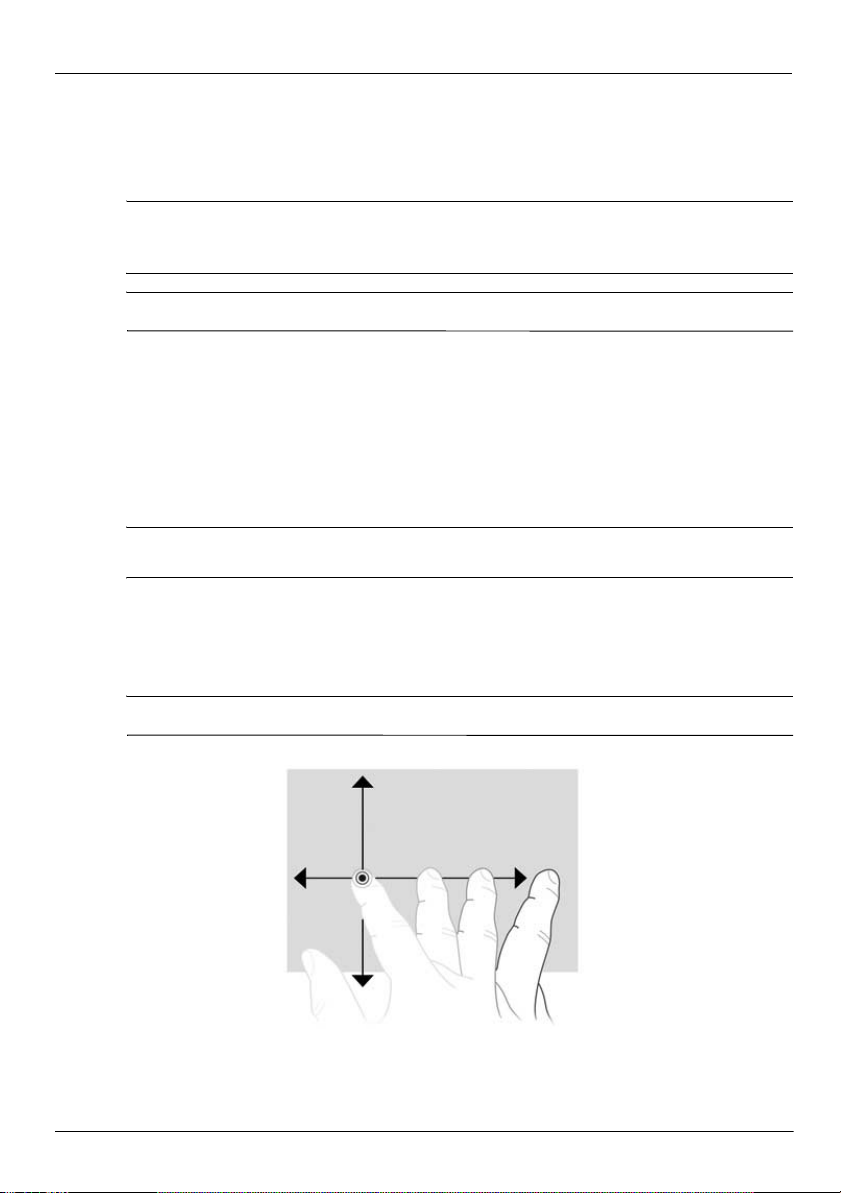
Berøringsskjerm (kun på utvalgte modeller)
Bruk fingertuppene for å utføre handlinger på berøringsskjermen.
Instruksjonene i denne delen er basert på fabrikkinnstillingene. Hvis du vil endre
✎
innstillingene for klikk og flikk som gjenkjennes, velger du Start > Kontrollpanel >
Maskinvare og Lyd > Penn og berøring.
Enkelte av bevegelsene støttes ennå ikke i alle programmer.
✎
Bruke berøringsskjermbevegelser
Tappe (eller klikke)
Trykk én eller to ganger på et objekt på skjermen som du ellers hadde klikket eller
dobbeltklikket på med styreputen eller en ekstern mus. Trykk og hold et objekt for
å vise hurtigmenyen på samme måte som med høyre styreputeknapp.
Tapp og hold nede fingeren inntil operativsystemet trekker en sirkel rundt området
✎
du berører før hurtigmenyen vises.
Flikke
Berør skjermen med en lett og rask flikkebevegelse opp, ned, til venstre eller til høyre
for å navigere gjennom skjermbilder eller raskt rulle gjennom dokumenter.
Kapittel 2: Hva er nytt?
En forutsetning for at flikkebevegelsen skal fungere, er at et rullefelt er til stede.
✎
Viktig informasjon om den bærbare datamaskinen 7
Page 14
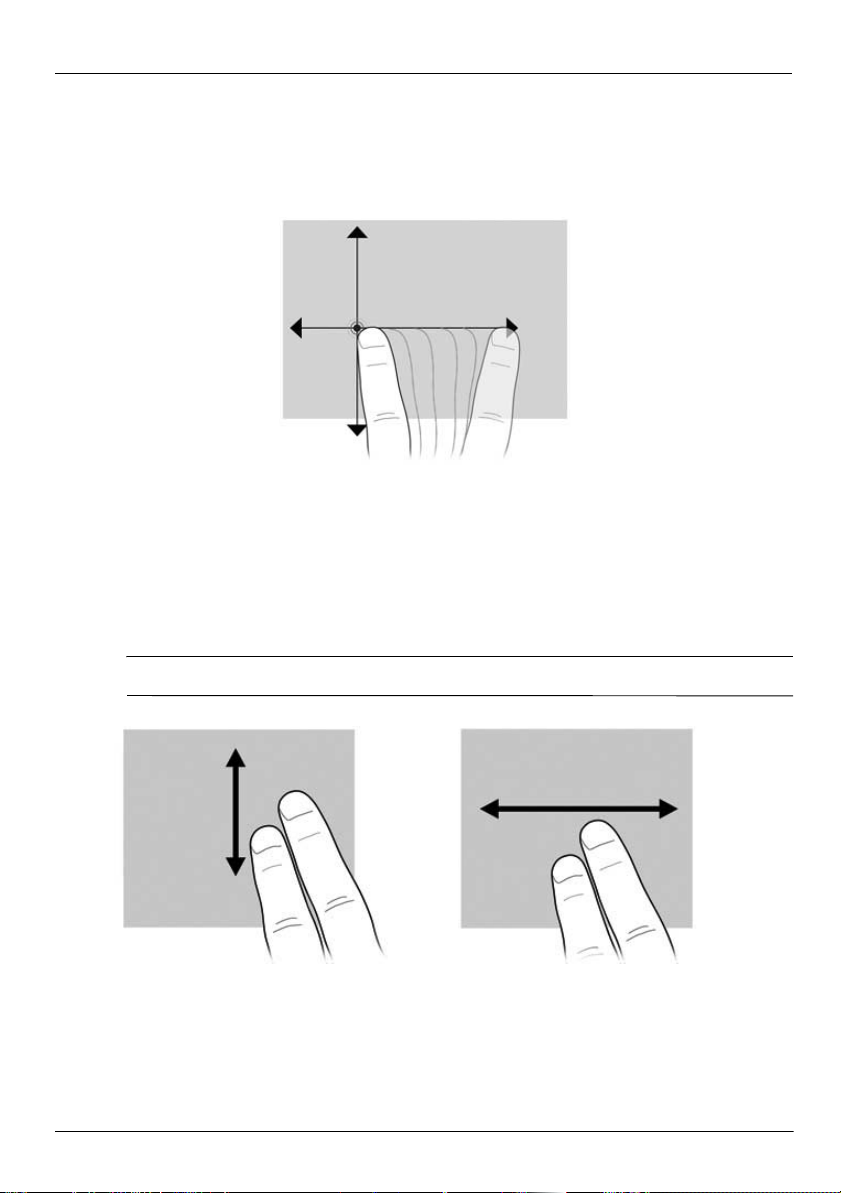
Dra
Rulle
Kapittel 2: Hva er nytt?
Trykk fingeren din mot et objekt på skjermen, og beveg deretter fingeren for å dra objektet til
en ny plassering. Du bruker også denne bevegelsen til å langsomt rulle gjennom dokumenter.
Rulling er nyttig for å bevege seg opp eller ned på en side eller et bilde. Hvis du ønsker å
rulle, plasserer du to fingre på skjermen og beveger dem så opp, ned, til venstre eller til høyre
over skjermen.
Rullehastigheten kontrolleres med fingrene.
✎
Viktig informasjon om den bærbare datamaskinen 8
Page 15
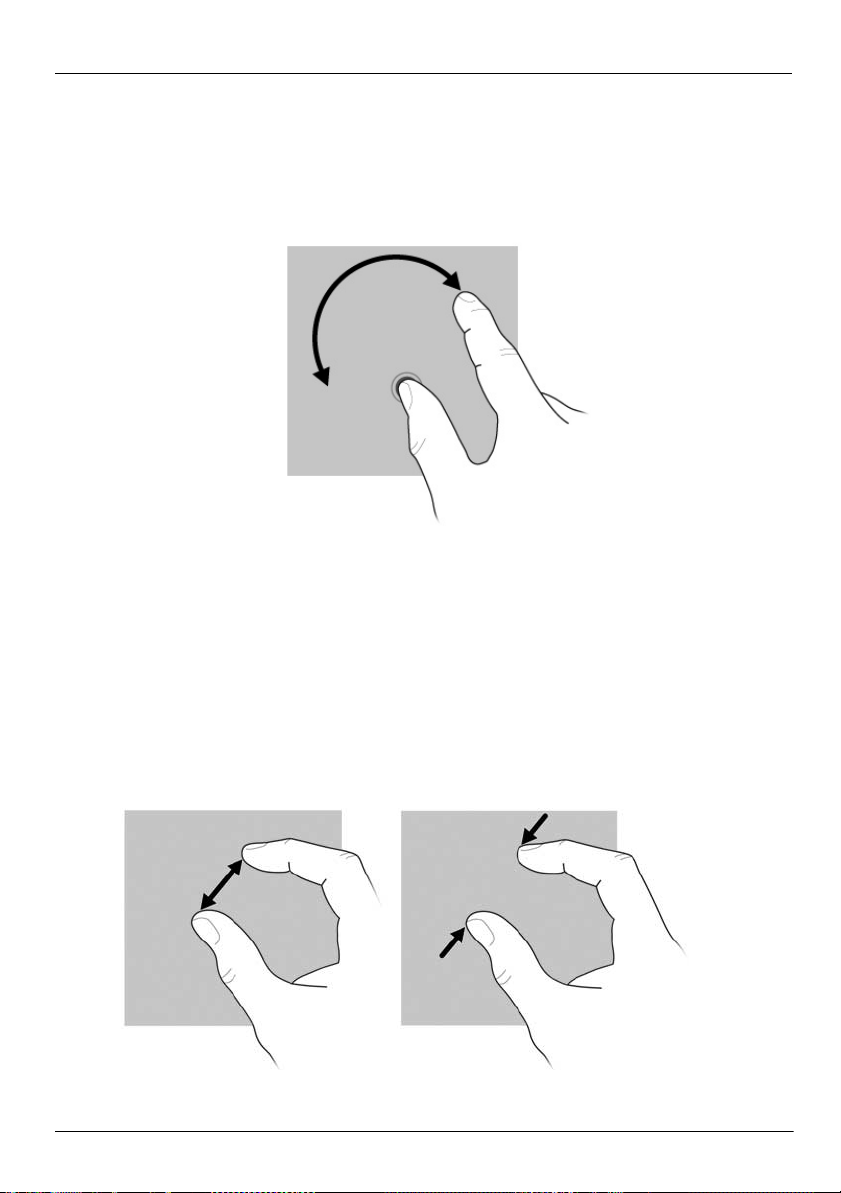
Rotering
Rotering gjør at du kan rotere elementer som for eksempel bilder og sider. Hvis du ønsker
å rotere, hviler du tommelen mot et fast punkt på skjermen og flytter deretter pekefingeren
i en halvsirkelbevegelse rundt tommelen.
Kniping/zooming
Kapittel 2: Hva er nytt?
Kniping gjør at du kan zoome inn eller ut i elementer som PDF-filer, bilder og fotografier.
Slik kniper du:
■ Zoom ut ved å plassere to fingre fra hverandre på skjermen og deretter flytte dem
gradvis sammen for å redusere størrelsen på et objekt.
■ Zoom inn ved å plassere to fingre sammen på skjermen og deretter flytte dem gradvis
fra hverandre for å øke størrelsen på et objekt.
Viktig informasjon om den bærbare datamaskinen 9
Page 16
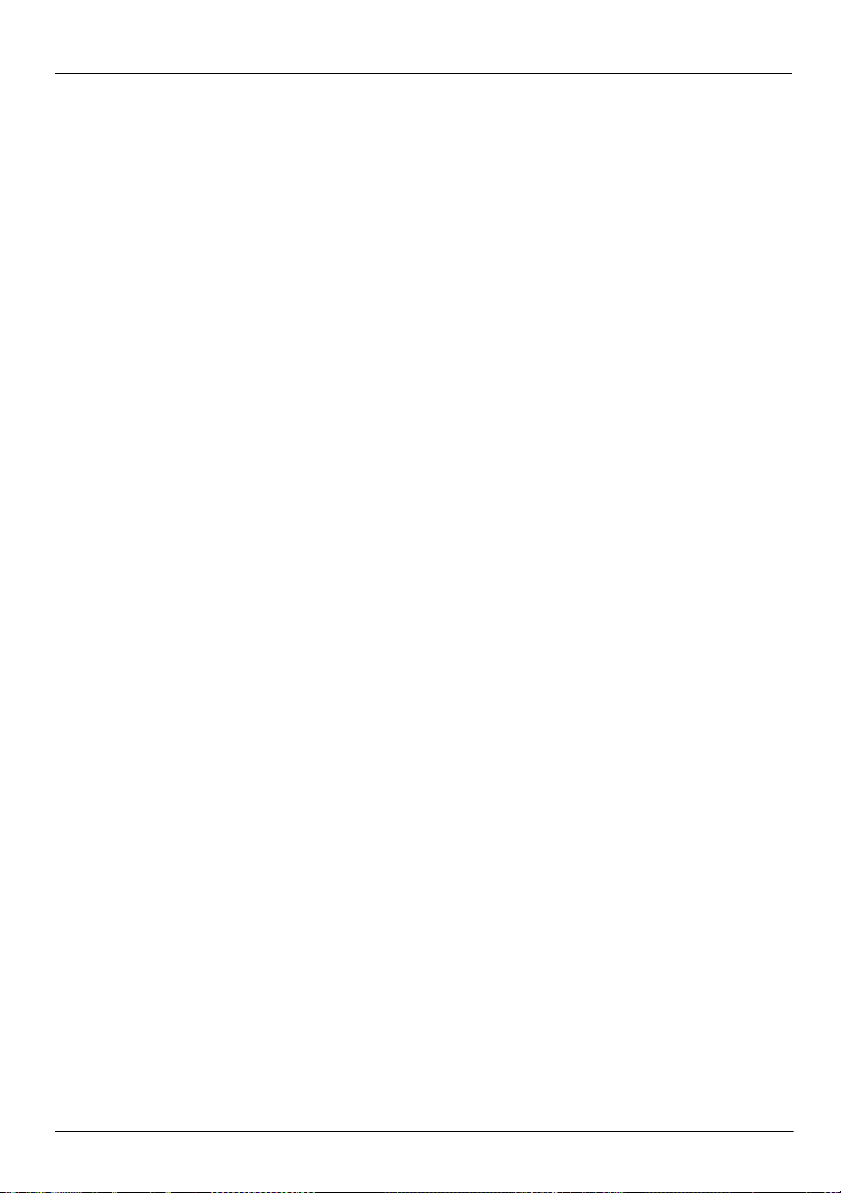
Konfigurere innstillinger for berøringsskjerm
Slik konfigurerer du innstillinger for berøringsskjerm:
■ Ve l g Start > Kontrollpanel >Maskinvare og lyd > Penn og berøring for klikk,
flikk og visuell tilbakemelding. Disse innstillingene gjelder for berøringsskjermen
og datamaskinen.
■ Venstrehendte eller høyrehendte brukere kan velge Start > Kontrollpanel >
Maskinvare og Lyd > Innstillinger for Tablet PC > Generelt. Disse
innstillingene gjelder for berøringsskjermen og datamaskinen.
■ Ve l g Start > Kontrollpanel > Maskinvare og Lyd > Mus for pekerhastighet,
klikkhastighet og pekerspor. Disse innstillingene gjelder for alle pekerenheter
i systemet.
Slik endrer eller tester du klikkinnstillingene:
1. Velg Start > Kontrollpanel > Maskinvare og Lyd > Penn og berøring >
kategorien Pennealternativer.
2. I Pennehandlinger velger du handlingen og klikker deretter på Innstillinger.
3. Gjør endringene eller test innstillingene, og klikk på OK.
Slik endrer eller oppretter du flikkeoppgaver:
1. Velg Start > Kontrollpanel > Maskinvare og Lyd > Penn og berøring >
kategorien Flikk.
2. Klikk på Navigasjonsflikk og redigeringsflikk og deretter på Tilpass.
3. Følg instruksjonene på skjermen for å endre eller opprette en flikkoppgave.
4. Klikk på OK.
Kapittel 2: Hva er nytt?
Viktig informasjon om den bærbare datamaskinen 10
Page 17
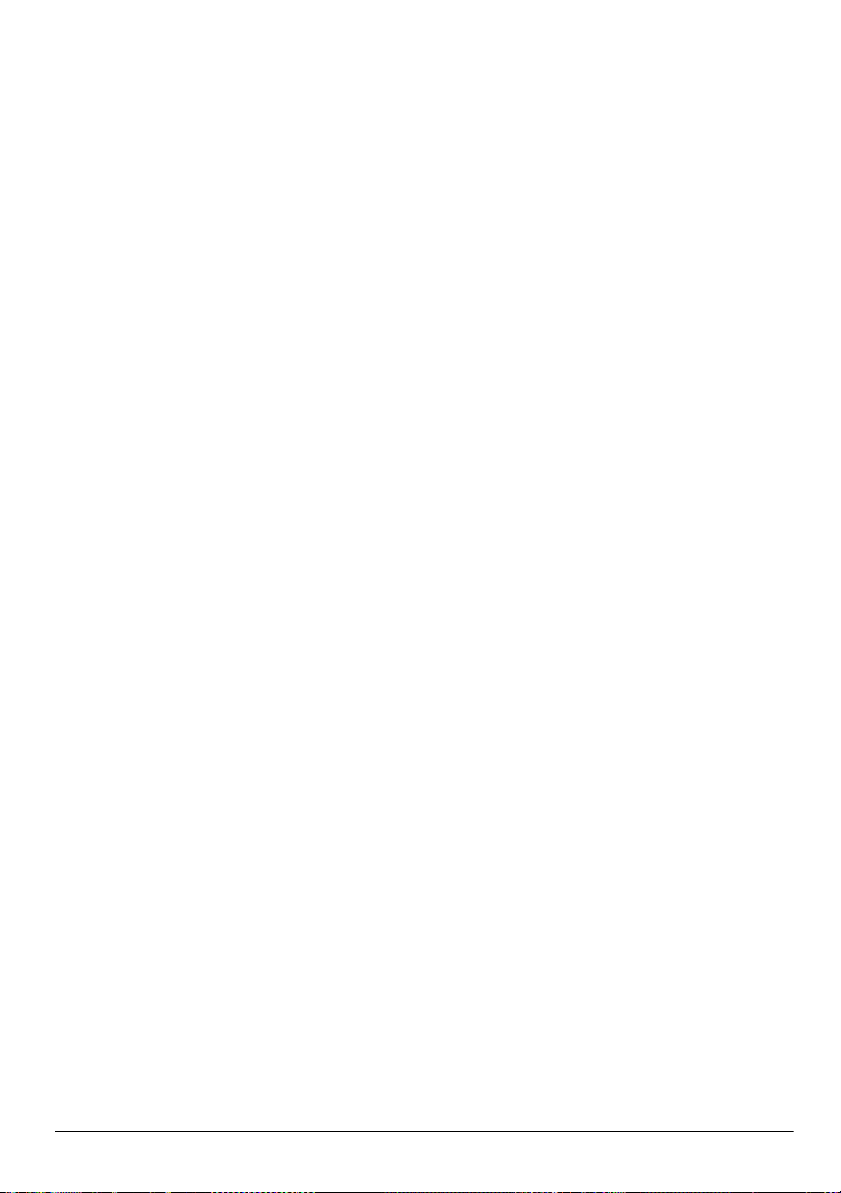
Kapittel 3: Bruke HP QuickWeb
(kun på enkelte modeller)
HP QuickWeb er et valgfritt og øyeblikkelig tilgjengelig miljø som er atskilt fra
Windows-operativsystemet. Med QuickWeb får du hurtig tilgang til en nettleser og
andre kommunikasjons- og multimedieprogrammer uten at du behøver å starte Windows.
QuickWeb er klart i løpet av noen sekunder etter at du har trykt på av/på-knappen, og har
følgende funksjoner:
■ Nettleser – Søk og surf på Internett, og opprett koblinger til favorittnettstedene dine.
■ Samtale – Chat med venner i ulike direktemeldingsprogrammer, for eksempel
Google Talk, Windows Live Messenger, Yahoo! Messenger eller andre leverandører.
■ Skype – Skype er et VoIP-program (Voice over Internet Protocol) som du kan
bruke for å kommunisere gratis med andre Skype-brukere. Skype gir mulighet
til konferansesamtaler og videochat i tillegg til rikstelefonsamtaler til fasttelefoner.
■ E-post på nett – Vis og send e-post med Yahoo, Gmail og andre leverandører
av nettbasert e-post.
■ Kalender på nett – Vis, rediger og ordne tidsplanen din med det nettbaserte
kalenderprogrammet du liker best.
■ Musikkspiller – Lytt til favorittmusikken din og opprett spillelister.
■ Fotovisningsprogram – Bla gjennom bilder, opprett album og vis lysbildefremvisninger.
Viktig informasjon om den bærbare datamaskinen 11
Page 18

Kapittel 3: Bruke HP QuickWeb (kun på enkelte modeller)
Konfigurere HP QuickWeb for første gang
Første gang du starter systemet etter at konfigurasjonsprosessen for Windows er fullført,
vises konfigurasjonsskjermbildene for QuickWeb. Følg instruksjonene på skjermen for
å aktivere QuickWeb. Klikk på et ikon på startsiden for QuickWeb for å åpne et program.
Startsiden for QuickWeb kan se litt annerledes ut enn illustrasjonen i dette avsnittet.
✎
De følgende avsnittene er basert på at du har fullført konfigurasjonsprosessen
✎
for QuickWeb og aktivert programmet. Du finner mer informasjon i hjelpen
for programvaren HP QuickWeb.
Bruke HP QuickWeb
Med QuickWeb får du tilgang til en nettleser og andre kommunikasjons- og
multimedieprogrammer i løpet av sekunder og uten at du behøver å starte Windows.
Slik starter du QuickWeb når datamaskinen er slått av:
1. Slå på datamaskinen. Startsiden for HP QuickWeb vises.
2. Klikk på et ikon på startsiden for QuickWeb for å åpne et program.
Hvis QuickWeb er aktivert, starter programmet hver gang du slår på datamaskinen,
✎
og QuickWeb viser en automatisk tidtaker over Start Windows-ikonet. Hvis du
lar være å flytte musen eller trykke på en tast i en periode på 15 sekunder, kjøres
Microsoft® Windows. Du finner flere opplysninger om QuickWeb-tidtakeren
og hvordan du endrer innstillingene for tidtakeren, i hjelpen for HP QuickWeb.
Viktig informasjon om den bærbare datamaskinen 12
Page 19

Kapittel 3: Bruke HP QuickWeb (kun på enkelte modeller)
Starte Microsoft Windows
Hvis QuickWeb er aktivert, starter programmet hver gang du slår på datamaskinen.
✎
Du finner flere opplysninger om QuickWeb-tidtakeren og hvordan du endrer
innstillingene for tidtakeren, i hjelpen for HP QuickWeb.
Slik starter du Microsoft Windows:
1. Slå på datamaskinen. Startsiden for HP QuickWeb vises.
2. Windows starter hvis du lar være å flytte musen eller trykke på en tast i en periode
på 15 sekunder eller du klikker på Start Windows-ikonet lengst til venstre i startsiden
for QuickWeb. Det vises en dialogboks med spørsmål om du er sikker på at du vil
starte Windows. Klikk på Ja.
Hvis du klikker på Gjør Windows til standard oppstartsalternativ i denne
✎
dialogboksen, blir QuickWeb deaktivert. Hvis du ønsker å aktivere QuickWeb
på nytt, ser du i neste avsnitt, Aktivere og deaktivere HP QuickWeb.
Aktivere og deaktivere HP QuickWeb
Slik deaktiverer du QuickWeb eller aktiverer det på nytt i Windows-operativsystemet:
1. Klikk på Start > Alle programmer > HP QuickWeb > Konfigurasjonsverktøy
for QuickWeb.
2. Klikk på kategorien Status og deretter avmerkingsboksen Aktivere eller Deaktivere.
3. Klikk på OK.
Du kan også få tilgang til konfigurasjonsverktøyet for HP QuickWeb ved å klikke på Start >
Kontrollpanel og deretter på pilen Vis etter. Velg Store ikoner eller Små ikoner for å finne
konfigurasjonsverktøyet for HP QuickWeb.
Plassering av kontrollknappene i QuickWeb
Følgende tabell viser og beskriver kontrollknappene for QuickWeb.
Ikon Beskrivelse
Åpner Windows-operativsystemet.
Slår av datamaskinen.
Går tilbake til startsiden (kun på enkelte modeller).
Viktig informasjon om den bærbare datamaskinen 13
Page 20

Kapittel 3: Bruke HP QuickWeb (kun på enkelte modeller)
Identifisere LaunchBar-ikonene
Følgende tabell viser og beskriver HP QuickWeb-ikoner.
Ikon Beskrivelse
Starter nettleseren. Du kan legge til bokmerker for dine favorittnettsteder
og vise nettsider.
Starter chatteprogrammet. Dette er kompatibelt med Google Talk,
Windows Live Messenger, Yahoo! Messenger og andre leverandører.
Åpner Skype. Dette er et VoIP-program (Voice over Internet Protocol)
som du kan bruke for å kommunisere gratis med andre Skype-brukere.
Starter e-post på nett, slik at du kan vise nettbaserte e-postprogrammer,
for eksempel Gmail, Yahoo og andre leverandører av e-post på nettet.
Starter den nettbaserte kalenderen slik at du kan planlegge og styre aktiviteter
med det kalenderprogrammet du liker best.
Åpner musikkspilleren. Velg og spill musikk lagret på harddisken eller på
eksterne stasjoner. Støtter formatene MP3, AAC (MPEG-4) og lyd-CD.
Starter fotovisningsprogrammet. Bla gjennom bilder lagret på harddisken
eller på en ekstern stasjon. Støtter formatene JPG, PNG, GIF, TIFF og
enkelte RAW-formater.
Identifisere varslingsikonene
Den følgende tabellen identifiserer og beskriver varslingsikonene.
Ikon Beskrivelse
Angir at en USB-stasjon er tilkoblet. Hvis en USB-stasjon kobles til, åpnes
Filbehandling-vinduet med et USB-ikon. Klikk på USB-ikonet for å åpne
Filbehandling-vinduet. Høyreklikk på USB-ikonet for å åpne en meny der
du kan velge å løse ut enheten på en sikker måte.
Angir at nettverket er tilkoblet. Klikk på Nettverk-ikonet for å åpne
dialogboksen Nettverk.
(Forts.)
Viktig informasjon om den bærbare datamaskinen 14
Page 21

Ikon Beskrivelse
Angir at nettverket er frakoblet. Klikk på Nettverk-ikonet for å åpne
dialogboksen Nettverk.
Kontrollerer volumet for høyttalerne og mikrofonen. Klikk på
Volumkontroll-ikonet for å åpne dialogboksen Volumkontroll.
Angir at lyden er dempet. Klikk på ikonet for å slå lyden på igjen.
Åpner Innstillinger-panelet. Bruk Innstillinger-panelet til å endre
QuickWeb-innstillinger, for eksempel dato og klokkeslett.
Angir at datamaskinen er koblet til strømnettet. Når datamaskinen er koblet
til strømnettet, er ikonet som vises, et batteri med strømledning. Dette ikonet
styrer også strøminnstillingene.
Angir batteriets ladenivå og at batteriet ikke er koblet til strømnettet.
Når datamaskinen kjører på batteristrøm, er ikonet et batteri.
■ Når datamaskinen er koblet til vekselstrøm, vises ikonet med en
strømledning.
■ Når datamaskinen kjører på batteristrøm, vises ikonet bare som
et batteri.
Hvor mye strøm som er igjen, angis av fargen på Batteri-ikonet:
■ Grønn–ladet
■ Gul–lav
■ Rød–kritisk lav
Klikk på Batteri-ikonet for å vise en meny for å kontrollere strøminnstillingene
og for å se informasjon om batterikapasiteten.
Viser hjelpen for QuickWeb.
Kapittel 3: Bruke HP QuickWeb (kun på enkelte modeller)
Viktig informasjon om den bærbare datamaskinen 15
Page 22

Kapittel 3: Bruke HP QuickWeb (kun på enkelte modeller)
Bruke Innstillinger-panelet
1. Når du har slått på datamaskinen, klikker du på Innstillinger-ikonet.
Innstillinger-panelets valgboks vises.
2. Klikk på ikonet som tilsvarer systeminnstillingen du vil endre. Velg ett av følgende:
❏ Dato og klokkeslett
❏ Inntastingsspråk
❏ Språk og tastatur
❏ Nettverk
❏ Miljøinnstillinger
❏ Skjerminnstillinger
❏ Volumkontroll
❏ Programmer
Du finner flere opplysninger om hvordan du endrer innstillinger
✎
i Innstillinger-panelet, i hjelpen for HP QuickWeb.
Konfigurere nettverket
HP QuickWeb er konfigurert slik at programmet konfigurerer en trådløs tilkobling ved hjelp
av konfigurasjonsverktøyet for HP QuickWeb. Du får tilgang til verktøyet ved å klikke
på Innstillinger -ikonet, klikke på Nettverk og deretter merk av for Enable Wi-Fi
(Aktiver Wi-Fi). Du finner flere opplysninger om oppsett av trådløs tilkobling ved bruk
av HP QuickWeb og Windows i kapittel 6, Nettverk, og i hjelpen for HP QuickWeb.
Spille av musikk
Slik spiller du av musikk:
1. Klikk på Musikk-ikonet på LaunchBar. Musikkspilleren vises.
2. Til venstre i musikkspillervinduet kan du navigere til katalogen som inneholder
musikkfilene dine. Katalogen kan være på harddisken eller en ekstern stasjon.
3. Klikk på musikkfilen du vil spille av i listen på høyre side av vinduet.
4. Når du er ferdig med å velge musikk, klikker du på Spill av-ikonet nederst til høyre
ivinduet.
Viktig informasjon om den bærbare datamaskinen 16
Page 23

Kapittel 3: Bruke HP QuickWeb (kun på enkelte modeller)
Bla gjennom bilder
Slik viser du bilder:
1. Klikk på Fotografier-ikonet på LaunchBar. Fotovisningsprogrammet vises.
2. Til venstre i fotovisningsvinduet kan du navigere til katalogen som inneholder
bildene dine. Katalogen kan være på harddisken eller en ekstern stasjon. Til høyre
i fotovisningsvinduet vises miniatrybilder av alle bildene i den valgte katalogen.
3. Dobbeltklikk på miniatyrbildet av bildet du vil vise.
Miniatyrbildene vises nederst til høyre i fotovisningsvinduet. Bildet som er valgt,
vises i større format ovenfor miniatyrbildene.
4. Du kan navigere blant miniatyrbildene ved å klikke på høyre eller venstre piltast,
eller ved å klikke på neste miniatyrbilde som du vil forstørre.
Skrive direktemeldinger med Samtale
Samtale er et direktemeldingsprogram som er kompatibelt med Google Talk,
Windows Live Messenger, Yahoo! Messenger og andre leverandører.
Slik starter du en direktemeldingsøkt:
1. Klikk på Samtale-ikonet på LaunchBar. Det vises et vindu med vennelisten
og et konfigurasjonsverktøy.
2. I vennelistevinduet klikker du på
Samtale for din direktemeldingsprotokoll, og konfigurerer kontoen din. Du kan også
konfigurere Samtale til å fungere med en eksisterende direktemeldingskonto.
Hjelp
for å få informasjon om hvordan du konfigurerer
Ringe via Internett med Skype
Skype er et VoIP-program (Voice over Internet Protocol) som du kan bruke for
å kommunisere gratis med andre Skype-brukere. Du kan også ringe langdistanse
til fasttelefoner til lavere priser enn hos mange langdistanseoperatører.
Slik starter du en konferansesamtale eller videochat via Skype hvis du allerede
har registrert en Skype-konto:
1. Klikk på Skype-ikonet på LaunchBar. Det vises et vindu for Skype-pålogging.
2. Angi navn og passord for Skype, og velg deretter Logg på.
3. Følg instruksjonene på skjermen for hvordan du starter en konferansesamtale
eller videochat.
Viktig informasjon om den bærbare datamaskinen 17
Page 24

Kapittel 3: Bruke HP QuickWeb (kun på enkelte modeller)
Slik starter du en konferansesamtale eller videochat via Skype hvis ikke har registrert
en Skype-konto:
1. Klikk på Skype-ikonet på LaunchBar. Det vises et vindu for Skype-pålogging.
2. Klikk på Don't have a Skype Name yet? (Har du ikke Skype-navn ennå?) -koblingen
3. Les informasjonen angitt via koblingene i feltet nederst i Opprett konto-vinduet før
du fortsetter, slik at du er sikker på at du forstår vilkårene og mulige kostnader som
bruk av Skype kan medføre.
Se i hjelpen for programvaren hvis du vil ha mer informasjon om hvordan du
✎
bruker Skype.
Viktig informasjon om den bærbare datamaskinen 18
Page 25

Kapittel 4: Finne informasjon
Finne de elektroniske håndbøkene
Hvis du ønsker detaljert informasjon om funksjonene og komponentene på datamaskinen,
for eksempel strømstyring, stasjoner, minne, sikkerhet og andre funksjoner, velger du
Start > Hjelp og støtte
for å få tilgang til brukerhåndbøkene i Hjelp og støtte.
>
Brukerhåndbøker
. Du behøver ikke å koble deg til Internett
Hjelp og støtte
For enkelte modeller får du også med platen User Guides (Brukerhåndbøker).
✎
Viktig informasjon om den bærbare datamaskinen 19
Brukerhåndbøker
Page 26

Finne mer informasjon
I Hjelp og støtte finner du brukerhåndbøkene og informasjon om operativsystemet, drivere,
feilsøkingsverktøy og tilgang til teknisk støtte. Du får tilgang til Hjelp og støtte ved å velge
Start > Hjelp og støtte. Hvis du ønsker spesifikk støtte for ditt land / din region, kan du gå
til http://www.hp.com/support, velge land/region og deretter følge instruksjonene på skjermen.
ADVARSEL: Les håndboken Sikkerhet og komfort for å finne ut hvordan du kan redusere
Å
faren for alvorlige skader. Her finner du informasjon om hvordan du setter opp
arbeidsstasjonen, riktig arbeidsstilling samt helse og arbeidsvaner for datamaskinbrukere.
Sikkerhet og komfort gir også viktig sikkerhetsinformasjon om elektrisitet og maskiner. Du får
tilgang til dette dokumentet ved å velge Start > Hjelp og støtte
å se i platen User Guides (Brukerhåndbøker) som leveres sammen med enkelte modeller.
Håndboken Sikkerhet og komfort er tilgjengelig på Internett på nettadressen
http://www.hp.com/ergo
Du finner informasjon om forskrifter, sikkerhet og kassering av batterier i Opplysninger
om forskrifter, sikkerhet og miljø. Du får tilgang til disse opplysningene ved å velge
Start > Hjelp og støtte > Brukerhåndbøker, eller ved å se i platen User Guides
(Brukerhåndbøker) som leveres sammen med enkelte modeller.
.
Kapittel 4: Finne informasjon
>
Brukerhåndbøker, eller ved
Viktig informasjon om den bærbare datamaskinen 20
Page 27

Kapittel 5: Beskytte datamaskinen
Beskytte datamaskinen mot virus
Når du bruker datamaskinen til å lese e-post eller få tilgang til Internett, blir datamaskinen
utsatt for virus som kan sette operativsystem, programmer eller verktøy ut av funksjon, eller
få dem til å fungere på feil måte.
Antivirusprogrammer oppdager de fleste virus, uskadeliggjør dem, og i de fleste tilfeller
reparerer de eventuelle skader som viruset har forårsaket. For å kunne gi kontinuerlig
beskyttelse mot virus som nylig er oppdaget, må du oppdatere antivirusprogramvaren
jevnlig.
Norton Internet Security er forhåndsinstallert på datamaskinen.
■ Versjonen av Norton Internet Security inkluderer 60 dager med gratis oppdateringer.
HP anbefaler at du beskytter datamaskinen mot nye virus også etter de 60 dagene
ved å kjøpe en forlenget oppdateringstjeneste.
■ Når du skal åpne Norton Internet Security, eller ønsker mer informasjon om
programvaren, velger du Start > Alle programmer > Norton Internet Security.
Beskytte systemfilene
Operativsystemet og programvaren for gjenoppretting inneholder flere metoder for
å sikkerhetskopiere systemet og gjenopprette optimal systemfunksjonalitet. Hvis du
ønsker mer informasjon, ser du i kapittel 8, Sikkerhetskopiering og gjenoppretting.
Ivareta personvernet
Når du bruker datamaskinen til e-post, i nettverk eller for å få Internett-tilgang,
kan uautoriserte personer få tilgang til opplysninger om deg eller datamaskinen.
Slik optimaliserer du personvernfunksjonene på datamaskinen:
■ Hold operativsystemet og programvare oppdatert. Mange programvareoppdateringer
inneholder sikkerhetsutvidelser.
■ Bruk en brannmur. Brannmurprogramvare overvåker innkommende trafikk på
datamaskinen for å blokkere meldinger som ikke møter bestemte sikkerhetskriterier.
Noen brannmurer overvåker også utgående trafikk.
Viktig informasjon om den bærbare datamaskinen 21
Page 28

Kapittel 5: Beskytte datamaskinen
Beskytte datamaskinen mot spenningstopper
Slik beskytter du datamaskinen mot overspenning som kan forårsakes av en usikret
strømtilførsel eller tordenvær:
■ Sett datamaskinens strømledning inn i et strømuttak med overspenningsvern av høy
kvalitet (tilleggsutstyr). Overspenningsvern får du kjøpt hos de fleste data- eller
elektronikkforhandlere.
■ I tordenvær bør du enten la maskinen kjøre på batteri, eller slå den av og koble fra
strømledningen.
■ Hvis det er mulig der du bor, bør du beskytte modemkabelen som kobler modemet til
en telefonlinje, med et overspenningsvern. Overspenningsvern for telefonlinjer fås kjøpt
i mange land/regioner hos data- eller elektronikkforhandlere.
Slå av datamaskinen
Slik slår du av datamaskinen:
1. Lagre arbeidet, og avslutt deretter alle programmer.
2. Velg Start > Avslutte.
Bruke datamaskinen trygt
ADVARSEL: Slik reduserer du faren for elektrisk støt og skader på utstyret:
Å
■ Koble strømledningen til en lett tilgjengelig stikkontakt.
■ Koble datamaskinen fra strømnettet ved å koble strømledningen fra stikkontakten
(ikke ved å koble strømledningen fra datamaskinen).
■ Hvis strømledningen har et trepinners støpsel, må du koble strømledningen til et jordet
strømuttak av en type som er konstruert for slike støpsler. Ikke koble fra jordingen ved
for eksempel å sette på en adapter med to pinner. Jordingspinnen er viktig av hensyn
til sikkerheten.
ADVARSEL: Les håndboken Sikkerhet og komfort for å finne ut hvordan du kan redusere
Å
faren for alvorlige skader. Her finner du informasjon om hvordan du setter opp
arbeidsstasjonen, riktig arbeidsstilling samt helse og arbeidsvaner for datamaskinbrukere.
Sikkerhet og komfort gir også viktig sikkerhetsinformasjon om elektrisitet og maskiner.
Du får tilgang til dette dokumentet ved å velge Start > Hjelp og støtte > Brukerhåndbøker,
eller ved å se i platen User Guides (Brukerhåndbøker) som leveres sammen med enkelte
modeller. Håndboken Sikkerhet og komfort er tilgjengelig på Internett på nettadressen
http://www.hp.com/ergo.
Viktig informasjon om den bærbare datamaskinen 22
Page 29

Kapittel 5: Beskytte datamaskinen
ADVARSEL: For å redusere risikoen for varmerelaterte skader eller overoppheting
Å
av datamaskinen må du ikke plassere datamaskinen direkte på fanget eller blokkere
lufteåpningene på datamaskinen. Plasser maskinen på en fast, plan overflate når du
skal bruke den. Pass på at ingen annen hard overflate, for eksempel en tilgrensende skriver,
eller en myk overflate, for eksempel en pute eller et teppe, blokkerer for luftstrømmen. Pass
også på at strømadapteren ikke er i kontakt med huden eller myke overflater, for eksempel
en pute, et teppe eller et klesplagg, når den er i bruk. Datamaskinen og strømadapteren
overholder temperaturgrenseverdiene for brukertilgjengelige overflater, som definert av den
internasjonale standarden for IT-sikkerhet (IEC 60950).
ADVARSEL: Av hensyn til sikkerheten bør datamaskinen bare brukes sammen med
Å
strømadapteren eller batteriet som leveres med datamaskinen, en ny strømadapter eller
et nytt batteri levert av HP , eller en kompatibel strømadapter eller et kompatibelt batteri
som er kjøpt som ekstrautstyr fra HP .
Du finner informasjon om forskrifter, sikkerhet og kassering av batterier i Opplysninger
om forskrifter, sikkerhet og miljø. Du får tilgang til disse opplysningene ved å velge
Start > Hjelp og støtte > Brukerhåndbøker, eller ved å se i platen User Guides
(Brukerhåndbøker) som leveres sammen med enkelte modeller.
Viktig informasjon om den bærbare datamaskinen 23
Page 30

Page 31

Kapittel 6: Nettverk
Maskinvare og programvare for Internett kan variere, avhengig av hvilken
✎
datamaskinmodell du har, og hvor du bor.
Velge Internett-tilgang
Datamaskinen støtter to typer Internett-tilgang:
■ Trådløs tilgang – For mobil Internett-tilgang bruker du en trådløs tilkobling. Hvis
du vil finne ut hvordan du legger til datamaskinen i et eksisterende nettverk eller
konfigurerer et trådløst nettverk, kan du se avsnittet Koble til et eksisterende trådløst
nettverk eller avsnittet Konfigurere et trådløst nettverk.
■ Kablet tilgang – Du får tilgang til Internett ved å ringe opp en Internett-leverandør
via en modemkabel (kjøpes separat) som er tilkoblet en RJ-11-modemkontakt
(kun på enkelte modeller), eller du kan koble til et bredbåndsnettverk via en
RJ-45-nettverkskontakt.
Ved hjelp av nettverksfunksjonene til datamaskinen kan du få tilgang til
høyhastighetsbredbånd fra Internett-leverandører med følgende typer tilkobling:
■ Kabelmodem
■ DSL (Digital Subscriber Line)
■ Satellitt
■ Andre tjenester
For bredbåndstilkobling må du kanskje installere ekstra maskinvare eller programvare som
du får av Internett-leverandøren.
Velge Internett-leverandør
Konfigurer Internett-tjenesten før du kobler deg til Internett. Datamaskinen inneholder
følgende programvarefunksjoner for å konfigurere en ny Internett-konto eller konfigurere
datamaskinen til å bruke en eksisterende konto:
■ Internett-tjenester og tilbud (tilgjengelig enkelte steder)
■ Ikoner fra Internett-leverandøren (tilgjengelig enkelte steder)
■ Windows-veiviseren Koble til Internett (tilgjengelig overalt)
Viktig informasjon om den bærbare datamaskinen 25
Page 32

Bruke Internett-tjenester og -tilbud
Hvis verktøyet Internett-tjenester og tilbud støttes i landet/regionen der du kjøpte
datamaskinen, kan du få tilgang til verktøyet ved å velge Start > Alle Programmer >
Onlinetjenester > Get online (Koble til).
Verktøyet Internett-tjenester og tilbud kan brukes til følgende oppgaver:
■ Registrere en ny Internett-konto.
■ Konfigurere datamaskinen til å bruke en eksisterende konto.
Bruke ikoner fra Internett-leverandøren
Hvis ikoner fra Internett-leverandøren støttes i landet/regionen der du kjøpte datamaskinen,
vises ikonene enten ett og ett på skrivebordet i Windows, eller samlet i en skrivebordsmappe
med navnet Elektroniske tjenester.
Dobbeltklikk på et ikon, og følg instruksjonene på skjermen for å konfigurere en
ny Internett-konto eller konfigurere datamaskinen til å bruke en eksisterende konto.
Bruke Windows-veiviseren Koble til Internett
Bruk Windows-veiviseren Koble til Internett for å koble til Internett hvis du:
■ Allerede har en konto hos en Internett-leverandør.
■ Har en plate fra en Internett-leverandør.
■ Ikke har noen Internett-konto ennå, og vil velge en Internett-leverandør fra en liste
i veiviseren. (Denne listen er bare tilgjengelig i enkelte land/regioner.)
■ Valgte en ulistet Internett-leverandør som har gitt deg informasjon om IP-adresse
og POP3- og SMTP-innstillinger.
Du får tilgang til Windows-veiviseren Koble til Internett og veiledning i bruk av veiviseren
ved å velge Start > Hjelp og støtte > Koble til Internett-veiviseren.
Kapittel 6: Nettverk
Hvis du i veiviseren blir bedt om å velge enten å aktivere eller deaktivere
✎
Windows-brannmuren, velger du å aktivere brannmuren.
Koble til et eksisterende trådløst nettverk
Slik kobler du datamaskinen til et eksisterende trådløst nettverk:
1. Klikk på nettverksikonet i systemstatusfeltet, helt til høyre på oppgavelinjen.
2. Velg et nettverk.
3. Klikk på Koble til.
4. Skriv inn sikkerhetsnøkkelen hvis du blir bedt om det.
Viktig informasjon om den bærbare datamaskinen 26
Page 33

Konfigurere et trådløst nettverk
I dette avsnittet finner du informasjon om hva du må gjøre for å konfigurere et
standard trådløst hjemmenettverk eller lite kontornettverk. Dette kalles også for
trådløst lokalnettverk (WLAN).
Hvis du vil konfigurere et trådløst nettverk og koble deg til Internett, trenger
du følgende utstyr:
■ Et bredbåndsmodem (enten DSL eller kabel) og en høyhastighets
Internett-tjeneste hos en Internett-forhandler.
■ En trådløs ruter (kjøpes separat).
■ En datamaskin med trådløst nettverk.
Illustrasjonen nedenfor viser et eksempel på en fullført trådløs nettverksinstallasjon som
er koblet til Internett og en kablet datamaskin. Etter hvert som dette nettverket vokser,
kan flere trådløse og kablede datamaskiner kobles til nettverket for å få tilgang til Internett.
Kapittel 6: Nettverk
Internett
Stikkontakt
*Installasjonsprosedyren varierer fra produsent til produsent
Datakabel
Ethernet-kabler
Bredbåndsmodem*
(DSL/kabel)
Trådløs ruter*
Kabelbasert datamaskin
(ekstrautstyr)
Datamaskinen
din med trådløst
Trådløst
nettverk
(WLAN)
nettverk
Trinn 1: Kjøpe en høyhastighets Internett-tjeneste
Hvis du allerede har en høyhastighets Internett-tjeneste (DSL, kabel eller satellitt), starter du
med avsnittet Trinn 2: Kjøpe og installere en trådløs ruter. Hvis du ikke har en høyhastighets
Internett-tjeneste, gjør du følgende:
1. Ta kontakt med en lokal Internett-leverandør for å kjøpe en høyhastighets
Internett-tjeneste og en DSL eller et kabelmodem. Internett-leverandøren hjelper
deg med å sette opp modemet, installere nettverkskabelen som kobler den trådløse
datamaskinen til modemet, og med å teste Internett-tjenesten.
2. Internett-leverandøren gir deg en bruker-ID og et passord for tilgang til Internett.
Skriv ned disse opplysningene, og oppbevar dem på et trygt sted.
Viktig informasjon om den bærbare datamaskinen 27
Page 34

Trinn 2: Kjøpe og installere en trådløs ruter
Les dette avsnittet nøye før du installerer den trådløse ruteren ved hjelp av ruterprodusentens
bruksanvisning og datamaskinen med trådløst nettverk. Hvis du trenger teknisk hjelp under
installeringen av ruteren, kan du ta kontakt med ruterprodusenten.
HP anbefaler at du kobler den nye, trådløse datamaskinen midlertidig til ruteren ved
✎
hjelp av nettverkskabelen som følger med ruteren. Dette sikrer at datamaskinen har
tilgang til Internett.
1. Kontroller at trådløslampen på datamaskinen ikke lyser. Hvis trådløslampen lyser,
trykker du på trådløsknappen for å slå den av. Hvis du trenger hjelp til å finne
trådløsknappen eller -lampen, ser du i brukerhåndboken i Hjelp og støtte.
2. Når du installerer ruteren, kan du i ruterprodusentens programvare endre nettverksnavnet
(SSID) og sikre det trådløse nettverket for å beskytte personlig informasjon. Mange
rutere leveres med et standard nettverksnavn og med sikkerhet deaktivert. Hvis du
endrer standard nettverksnavn, eller sikrer nettverket når du konfigurerer ruteren, må
du skrive ned opplysningene og oppbevare dem på et trygt sted. Denne informasjonen
er nødvendig når du konfigurerer datamaskinen og eventuelle andre datamaskiner for
tilgang til ruteren.
Hvis du ikke sikrer nettverket, kan en uautorisert trådløsbruker få tilgang til
✎
informasjonen på datamaskinen din og bruke Internett-tilkoblingen din uten
at du er klar over det. Hvis du ønsker mer informasjon om hvordan du sikrer
det trådløse nettverket, ser du brukerhåndboken i Hjelp og støtte.
Windows-operativsystemet gir deg også verktøy som kan hjelpe deg med å konfigurere det
trådløse nettverket første gang. Hvis du vil bruke verktøyene i Windows for å konfigurere
nettverket, velger du Start > Kontrollpanel > Nettverk og Internett > Nettverks- og
delingssenter > Konfigurer en tilkobling eller et nettverk > Installer et nytt nettverk
og deretter følger du instruksjonene på skjermen.
Kapittel 6: Nettverk
Trinn 3: Konfigurere datamaskinen til å kobles til det trådløse nettverket
1. Hvis den trådløse datamaskinen er avslått, slår du den på.
2. Hvis trådløslampen ikke lyser, slår du på trådløsfunksjonen ved å trykke på
trådløsknappen. Hvis du trenger hjelp til å finne trådløsknappen eller -lampen,
ser du i brukerhåndboken i Hjelp og støtte.
3. Koble datamaskinen til det trådløse nettverket:
a. Klikk på nettverksikonet i systemstatusfeltet, helt til høyre på oppgavelinjen.
b. Velg et nettverk.
c. Klikk på Koble til.
d. Skriv inn sikkerhetsnøkkelen hvis du blir bedt om det.
e. Test det trådløse nettverket ved å åpne nettleseren og gå til en nettside.
Viktig informasjon om den bærbare datamaskinen 28
Page 35

Koble til et kablet nettverk
Hvis du vil koble deg til et kablet nettverk, må du ha en RJ-11-modemkabel (følger ikke med
datamaskinen) eller en RJ-45-nettverkskabel (følger ikke med datamaskinen). Hvis kabelen
inneholder en støyreduksjonskrets 1 som forhindrer interferens fra TV- og radiosignaler,
vender du kretsenden av kabelen 2 mot datamaskinen.
Slik kobler du til kabelen:
ADVARSEL: Hvis du kobler til en modem- eller telefonkabel i RJ-45-nettverkskontakten,
Å
kan det føre til elektrisk støt, brann eller skade på utstyret.
1. Koble til kabelen i kontakten 1 på datamaskinen.
2. Koble til den andre enden av kabelen i kontakten 2.
Kapittel 6: Nettverk
Viktig informasjon om den bærbare datamaskinen 29
Page 36

Page 37

Kapittel 7: Bruke programvare
Datamaskinen inneholder forhåndsinstallert programvare. Noen modeller leveres også
med ekstra programvare på en optisk plate.
Du bruker programvaren på datamaskinen til å utføre oppgavene nedenfor, i tillegg til
mange flere:
■ Avspilling av digitale medier, inkludert lyd- og video-CD-er, lyd- og video-DVD-er
og Blu-ray-plater (BD)
■ Lytte til Internett-radio
■ Opprette (brenne) data-CD-er
■ Brenne og redigere lyd-CD-er
■ Brenne og redigere video-DVD-er eller video-CD-er
I dette kapitlet finner du informasjon om hvordan du utfører noen av disse oppgavene,
og i tillegg hvordan du identifiserer og oppdaterer programvaren på datamaskinen.
Identifisere installert programvare
Hvis du vil vise en liste over programvare som er forhåndsinstallert på datamaskinen,
velger du Start > Alle programmer.
Dobbeltklikk på programnavnet for å åpne det.
✎
Du finner informasjon om programvaren som følger med datamaskinen,
✎
i dokumentasjonen til programvareprodusenten. Den finner du enten på
programvare-CD-en, i elektroniske hjelpefiler eller på programvareprodusentens
nettsted.
Windows inneholder funksjonen Brukerkontokontroll, som forbedrer sikkerheten
✎
for datamaskinen. Du kan bli bedt om å gi tillatelse til eller angi passord for enkelte
oppgaver, for eksempel installering av programvare, bruk av verktøy eller endring
av Windows-innstillinger. Du finner mer informasjon i Hjelp og støtte.
Viktig informasjon om den bærbare datamaskinen 31
Page 38

Kapittel 7: Bruke programvare
Bruke HP TouchSmart- eller HP MediaSmart-programvare
Avhengig av hvilken datamodell du har, er HP TouchSmart- eller HP MediaSmart-programvare
forhåndsinstallert på datamaskinen. TouchSmart og MediaSmart gjør datamaskinen til et mobilt
underholdningssenter. Du kan høre på musikk og se DVD- og BD-filmer. Du kan også ordne og
redigere bildesamlingene dine.
TouchSmart og MediaSmart har følgende funksjoner:
■ Internett-TV – Se en rekke TV-show og -kanaler samt HP -TV-kanalen overført
i fullskjerm-modus til datamaskiner med en Internett-tilkobling.
■ Foto- og video-opplasting, for eksempel:
❏ Last opp MediaSmart-bildene dine til bildelagringssteder på Internett,
for eksempel Snapfish.
❏ Last opp hjemmevideoer (for eksempel morsomme videoer som du
har laget med det integrerte webkameraet) direkte til YouTube.
■ Pandora Internett-radio (bare Nord-Amerika) – Lytt til musikk valgt ut bare for deg,
overført fra Internett.
Hvis du vil starte TouchSmart eller MediaSmart, trykker du på TouchSmart- eller
MediaSmart-ikonet på oppgavelinjen to ganger.
Hvis du vil ha mer informasjon om hvordan du bruker MediaSmart, klikker du på Start,
Hjelp og støtte og skriver deretter MediaSmart i Søk-boksen.
Installere programvare fra en optisk plate
Slik installerer du programvare fra en optisk plate:
1. Sett platen inn i den optiske stasjonen.
2. Når veiviseren vises, følger du instruksjonene på skjermen.
3. Start datamaskinen på nytt hvis du blir bedt om det.
Hvis du ønsker informasjon om hvordan du bruker programvare som leveres
✎
med datamaskinen, kan du se instruksjonene fra programvareprodusenten. Disse
instruksjonene leveres kanskje med programvaren, på en plate eller på nettstedet
til produsenten.
Viktig informasjon om den bærbare datamaskinen 32
Page 39

Opprette (brenne) en CD eller DVD
Hvis datamaskinen har en optisk stasjon som støtter plater av typen CD-RW, DVD-RW eller
DVD+RW, kan du brenne data-, video- og lydfiler, inkludert MP3- og WAV-musikkfiler, ved
hjelp av programvare som Cyberlink Power2Go.
Cyberlink Power2Go kan ikke brukes for å opprette lyd-DVD-er.
✎
Følg disse tipsene når du skal brenne en CD eller DVD:
■ Før du brenner en plate, må du lagre og lukke alle åpne filer og lukke alle programmer.
■ Det er vanligvis best å bruke en CD-RW- eller DVD-RW-plate hvis du skal brenne
datafiler, eller hvis du skal teste lyd- og videoopptak før du brenner dem til en CD
eller DVD som ikke kan endres.
■ Hvis du skal brenne lydfiler, er det vanligvis best å bruke en CD-R- eller DVD-R-plate,
for når informasjonen er kopiert, kan den ikke endres.
■ Enkelte hjemme- og bilstereoanlegg spiller ikke av CD-RW-plater, så du bør bruke
CD-R-plater når du skal brenne musikk-CD-er.
■ DVD-spillere som brukes i hjemmesystemer, støtter vanligvis ikke alle DVD-formater. I
produsentens bruksanvisning som fulgte med DVD-spilleren, finner du en liste over
hvilke formater som støttes.
■
En MP3-fil tar mindre plass enn andre musikkfilformater, og du oppretter en MP3-plate
på samme måte som du oppretter en datafil. MP3-filer kan bare spilles av på MP3-spillere
eller på datamaskiner der det er installert MP3-programvare.
Slik brenner du en CD eller DVD:
1. Last ned eller kopier kildefilene til en mappe på harddisken.
2. Sett en tom CD eller DVD inn i den optiske stasjonen.
3. Velg Start > Alle programmer og klikk deretter på navnet på programmet du
skal bruke.
4. Velg hva slags type CD eller DVD du ønsker å opprette – data, lyd eller video.
5. Høyreklikk på Start, Åpne Windows Utforsker, og naviger til mappen hvor kildefilene
er lagret.
6. Åpne mappen og dra deretter filene til stasjonen som inneholder den tomme
optiske platen.
7. Start brenneprosessen slik det angis av programmet du har valgt.
Kapittel 7: Bruke programvare
Viktig informasjon om den bærbare datamaskinen 33
Page 40

Kapittel 7: Bruke programvare
FORSIKTIG: Slik forhindrer du tap av informasjon eller skade på platen:
Ä
■ Koble maskinen til en pålitelig strømkilde før du skriver til en plate. Ikke skriv til en
plate mens maskinen kjører på batteristrøm.
■ Lukk alle åpne programmer unntatt plateprogramvaren du bruker, før du skriver til
platen. Ikke kopier direkte fra én plate til en annen, eller fra en nettverksstasjon til en
plate. I stedet kopierer du først fra kildeplaten eller nettverksstasjonen til harddisken
på maskinen. Deretter kopierer du fra harddisken til målplaten.
■ Ikke flytt maskinen eller bruk tastaturet mens du skriver til en plate. Skriveprosessen
er følsom for vibrasjoner.
FORSIKTIG: Merk deg advarselen om opphavsrett. Det er forbudt å lage uautoriserte
Ä
kopier av materiale som er beskyttet av opphavsrett, inkludert dataprogrammer, filmer,
fjernsynssendinger og lydopptak. Ikke bruk denne datamaskinen til slike formål.
Oppdatere programvaren som er installert på datamaskinen
Det meste av programvare, inkludert operativsystemet, oppdateres ofte av produsenten
eller leverandøren. Viktige oppdateringer for programvaren som fulgte med datamaskinen,
kan ha blitt lansert siden datamaskinen ble sendt fra fabrikken.
Noen oppdateringer kan påvirke hvordan datamaskinen reagerer på annen programvare
eller eksterne enheter. Mange oppdateringer inneholder sikkerhetsutvidelser.
Oppdater operativsystemet og annen programvare du har installert, så snart du har koblet
datamaskinen til Internett. Se i Hjelp og støtte for koblinger til oppdateringer av installert
programvare.
Viktig informasjon om den bærbare datamaskinen 34
Page 41

Kapittel 8: Sikkerhetskopiering
og gjenoppretting
Verktøy i operativsystemet og HP Recovery Manager-programvaren er konstruert for
å hjelpe deg med følgende oppgaver når det gjelder sikring av informasjon og gjenoppretting
etter systemfeil:
■ Ta sikkerhetskopi av informasjonen
■ Lage et sett med gjenopprettingsplater
■ Lage systemgjenopprettingspunkter
■ Gjenopprette et program eller en driver
■ Utføre en full systemgjenoppretting
Lage gjenopprettingsplater
HP anbefaler at du lager gjenopprettingsplater for å være sikker på at du kan gjenopprette
systemet til standardinnstillingene hvis du skulle oppleve alvorlige systemfeil eller at
systemet er ustabilt. Lag disse platene etter at du har konfigurert datamaskinen første gang.
Vær forsiktig med disse platene, og oppbevar dem på et trygt sted. Programvaren tillater
kun oppretting av ett sett med gjenopprettingsplater.
Les dette før du lager gjenopprettingsplater:
■ Bruk DVD-R-, DVD+R- eller CD-R-plater av høy kvalitet. Alle disse platene må kjøpes
separat. DVD-er har mye større lagringskapasitet enn CD-er. Hvis du bruker CD-er,
kan det være nødvendig med opptil 20 plater, mens det bare kreves noen få DVD-er.
Tolags og skrivbare plater, som CD-RW- og DVD±RW-plater, er ikke
✎
kompatible med Recovery Manager-programvaren.
■ Datamaskinen må være koblet til strømnettet under denne prosessen.
■ Det er bare mulig å lage ett sett med gjenopprettingsplater per datamaskin.
■ Nummerer hver plate før du setter den inn i den optiske stasjonen på datamaskinen.
■ Hvis det er nødvendig, kan du avbryte programmet før du har fullført opprettingen
av gjenopprettingsplatene. Neste gang du åpner Recovery Manager, blir du spurt om
du vil fortsette opprettingen av platene der du avbrøt.
Slik lager du et sett med gjenopprettingsplater:
1. Velg Start > Alle programmer > Recovery Manager > Recovery Disc Creation
(Lag gjenopprettingsplate).
2. Følg instruksjonene på skjermen.
Viktig informasjon om den bærbare datamaskinen 35
Page 42

Kapittel 8: Sikkerhetskopiering og gjenoppretting
Ta sikkerhetskopi av informasjonen
Når du legger til programvare og datafiler, sikkerhetskopierer du systemet regelmessig slik at
du har en rimelig oppdatert sikkerhetskopi. Ta sikkerhetskopi av systemet i følgende tilfeller:
■ Jevnlig, med faste mellomrom
Angi jevnlige påminnelser om å sikkerhetskopiere informasjonen.
✎
■ Før datamaskinen repareres eller gjenopprettes.
■ Før du legger til eller endrer maskinvare eller programvare.
Les dette før du sikkerhetskopierer:
■ Opprett systemgjenopprettingspunkter ved hjelp av systemgjenopprettingsfunksjonen
i Windows, og kopier disse til en plate regelmessig.
■ Lagre personlige filer i mappen Dokumenter, og sikkerhetskopier denne mappen
jevnlig.
■ Sikkerhetskopier maler som er lagret i de tilknyttede programmene.
■ Lagre tilpassede innstillinger i et vindu, på en verktøylinje eller en menylinje ved å ta
en skjermdump av innstillingene. Skjermdumpen sparer deg for mye tid hvis du må angi
innstillingene på nytt.
Slik kopierer du skjermbildet og limer det inn i et tekstbehandlingsdokument:
a. Vis skjermbildet.
b. Kopier skjermbildet.
Hvis du vil kopiere bare det aktive vinduet, trykker du på alt+fn+prt sc.
Hvis du vil kopiere hele skjermbildet, trykker du på fn+prt sc.
c. Åpne et tekstbehandlingsdokument og velg Rediger > Lim inn.
d. Lagre dokumentet.
■ Sikkerhetskopier dataene til en ekstern harddisk (tilleggsutstyr), en nettverksstasjon
eller plater.
■ Når du sikkerhetskopierer på plater, bruker du en av disse typene plater (kjøpes separat):
CD-R, CD-RW, DVD+R, DVD-R eller DVD±RW. Platene du kan bruke, avhenger
av hvilken type optisk stasjon som er installert i datamaskinen.
DVD-er kan lagre mer informasjon enn CD-er, så du trenger færre
✎
gjenopprettingsplater hvis du bruker DVD.
■ Når du sikkerhetskopierer på plater, bør du nummerere hver plate før du setter den
inn i den optiske stasjonen på datamaskinen.
Viktig informasjon om den bærbare datamaskinen 36
Page 43

Kapittel 8: Sikkerhetskopiering og gjenoppretting
Bruke Sikkerhetskopiering og gjenoppretting
Slik lager du en sikkerhetskopi med Windows Sikkerhetskopiering og gjenoppretting:
Pass på at datamaskinen er koblet til strømnettet før du starter sikkerhetskopieringen.
✎
Sikkerhetskopieringen kan ta mer enn en time, avhengig av filstørrelse og datamaskinens
✎
hastighet.
1. Velg Start > Alle programmer > Vedlikehold > Sikkerhetskopiering og
gjenoppretting.
2. Følg instruksjonene på skjermen for å konfigurere og lage en sikkerhetskopi.
Windows inneholder funksjonen Brukerkontokontroll, som forbedrer sikkerheten
✎
for datamaskinen. Du kan bli bedt om å gi tillatelse til eller angi passord for enkelte
oppgaver, for eksempel installering av programvare, bruk av verktøy eller endring
av Windows-innstillinger. Du finner mer informasjon i Hjelp og støtte.
Bruke systemgjenopprettingspunkter
Når du sikkerhetskopierer systemet, lager du et systemgjenopprettingspunkt. Et
systemgjenopprettingspunkt lar deg lagre og navngi et øyeblikksbilde av harddisken
på et bestemt tidspunkt. Senere kan du tilbakestille maskinen til dette punktet hvis du
vil oppheve systemendringer du har gjort i mellomtiden.
Gjenoppretting til et tidligere gjenopprettingspunkt påvirker ikke datafiler som
✎
er lagret eller e-post som er opprettet etter det siste gjenopprettingspunktet.
Lag ekstra gjenopprettingspunkter for å øke beskyttelsen av systemfilene og innstillingene.
Når du bør lage gjenopprettingspunkter
Lag gjenopprettingspunkter:
■ Før du legger til eller gjør store endringer i programvare eller maskinvare.
■ Med jevne mellomrom, når systemet fungerer optimalt
Hvis du går tilbake til et gjenopprettingspunkt og så ombestemmer deg, kan du
✎
reversere gjenopprettingen.
Viktig informasjon om den bærbare datamaskinen 37
Page 44

Lage et systemgjenopprettingspunkt
Slik lager du et systemgjenopprettingspunkt:
1. Velg Start > Kontrollpanel > System og sikkerhet > System.
2. Klikk på Systembeskyttelse i den venstre ruten.
3. Klikk på kategorien Systembeskyttelse.
4. Under Beskyttelsesinnstillinger velger du disken som du vil lage et
gjenopprettingspunkt for.
5. Klikk på Lag.
6. Følg instruksjonene på skjermen.
Gjenopprette til et tidligere tidspunkt
Slik gjenoppretter du datamaskinen til et gjenopprettingspunkt som ble laget tidligere
(da den hadde optimal ytelse):
1. Velg Start > Kontrollpanel > System og sikkerhet > System.
2. Klikk på Systembeskyttelse i den venstre ruten.
3. Klikk på kategorien Systembeskyttelse.
4. Klikk på Systemgjenoppretting.
5. Følg instruksjonene på skjermen.
Utføre en gjenoppretting
Kapittel 8: Sikkerhetskopiering og gjenoppretting
Du kan bare gjenopprette filer du har tatt sikkerhetskopi av. HP anbefaler at du bruker
✎
Recovery Manager til å lage et sett med gjenopprettingsplater (sikkerhetskopi av en hel
stasjon) så snart du har konfigurert datamaskinen.
Med Recovery Manager kan du reparere eller gjenopprette systemet hvis det skulle krasje
eller bli ustabilt. Recovery Manager arbeider fra gjenopprettingsplater du lager eller fra en
dedikert gjenopprettingspartisjon (kun på enkelte modeller) på harddisken. Datamaskiner
med SSD-stasjon (Solid-State Drive) har kanskje ikke noen gjenopprettingspartisjon.
Hvis det er tilfelle, følger det gjenopprettingsplater med datamaskinen. Bruk disse platene
til å gjenopprette operativsystemet og programvaren.
Windows har egne innebygde reparasjonsfunksjoner, for eksempel Systemgjenoppretting.
✎
Hvis du ikke har prøvd disse funksjonene ennå, bør du prøve dem før du bruker Recovery
Manager. Hvis du vil ha mer informasjon om disse innebygde reparasjonsfunksjonene,
velger du
Recovery Manager gjenoppretter bare programvaren som er forhåndsinstallert ved
✎
fabrikken. Programvare som ikke ble levert sammen med denne datamaskinen, må
lastes ned fra produsentens nettsted eller installeres på nytt fra platen fra produsenten.
Viktig informasjon om den bærbare datamaskinen 38
Start
>
Hjelp og støtte
.
Page 45

Kapittel 8: Sikkerhetskopiering og gjenoppretting
Gjenopprette ved hjelp av gjenopprettingsplatene
Slik gjenoppretter du systemet fra gjenopprettingsplatene:
1. Ta sikkerhetskopier av alle personlige filer.
2. Sett den første gjenopprettingsplaten i den optiske stasjonen, og start deretter
datamaskinen på nytt.
3. Følg instruksjonene på skjermen.
Gjenopprette ved hjelp av partisjonen på harddisken (kun på enkelte modeller)
Utfør en gjenoppretting fra partisjonen på harddisken enten ved å trykke på Start-knappen
eller på f11-tasten. Dette gjenoppretter datamaskinen til fabrikkinnstillingene.
Datamaskiner med SSD-stasjon har kanskje ikke noen gjenopprettingspartisjon. Hvis
✎
datamaskinen ikke har en gjenopprettingspartisjon, kan du ikke foreta gjenoppretting
ved å bruke denne fremgangsmåten. Det følger med gjenopprettingsplater for
datamaskiner som ikke har en partisjon. Bruk disse platene til å gjenopprette
operativsystemet og programvaren.
Slik gjenoppretter du systemet fra partisjonen:
1. Åpne Recovery Manager på en av disse måtene:
Ve l g Start > Alle programmer > Recovery Manager > Recovery Manager.
– eller –
a. Slå på eller omstart datamaskinen, og trykk deretter på esc-tasten når meldingen
Press the ESC key for Startup Menu (Trykk på Esc-tasten for oppstartmeny) vises
nederst på skjermen.
b. Trykk på f11-tasten mens meldingen Press <F11> for recovery (Trykk på F11
for gjenoppretting) vises på skjermen.
Det kan ta flere minutter å laste inn Recovery Manager.
✎
2. Klikk på Systemgjenoppretting i Recovery Manager-vinduet.
3. Følg instruksjonene på skjermen.
Viktig informasjon om den bærbare datamaskinen 39
Page 46

Page 47

Kapittel 9: Vedlikehold
Rengjøre skjermen
FORSIKTIG: Du bør aldri sprute vann, rengjøringsvæske eller kjemikalier direkte på
Ä
skjermen. Det kan føre til varige skader på datamaskinen.
Du kan fjerne flekker og støv på skjermen ved å tørke av den ofte med en myk, fuktig klut
som ikke loer. Hvis skjermen trenger grundigere rengjøring enn dette, kan du bruke kluter
som leveres ferdig fuktet med en antistatisk rensevæske, eller du kan bruke en vanlig klut
som er fuktet med antistatisk rensevæske.
Rengjøre styreputen og tastaturet
Smuss og fett på styreputen fører til at pekeren hopper rundt på skjermen. Du kan unngå
dette ved å tørke av styreputen med en fuktig klut, og vaske hendene ofte når du bruker
datamaskinen.
ADVARSEL: Reduser risikoen for elektrisk støt eller skade på interne komponenter ved
Å
å unngå å bruke støvsuger til å rengjøre tastaturet. En støvsuger etterlater smuss på
tastaturoverflaten.
Rengjør tastaturet regelmessig for å hindre at tastene setter seg fast, og for å fjerne støv,
lo og partikler som samler seg under tastene. Bruk en boks med trykkluft og blåserør
til å blåse luft rundt og under tastene for å løsne og fjerne smuss.
Reise og transport
Slik får du best resultat når du reiser med eller transporterer datamaskinen:
■ Slik forbereder du datamaskinen:
1. Ta sikkerhetskopi av informasjonen.
2. Ta ut alle optiske plater og eksterne minnekort, for eksempel digitalkort
og ExpressCard-kort.
Du kan forebygge skader på datamaskinen, disker eller stasjoner og tap
Ä
av informasjon hvis du tar ut lagringsmediet før du tar stasjonen ut av
stasjonssporet, og før du transporterer, oppbevarer eller tar disker eller
stasjoner med på reise.
3. Slå av og koble fra alle eksterne enheter.
4. Slå av datamaskinen.
Viktig informasjon om den bærbare datamaskinen 41
Page 48

Kapittel 9: Vedlikehold
■ Ta med deg en sikkerhetskopi av informasjonen. Du bør ikke oppbevare
sikkerhetskopien sammen med datamaskinen.
■ Når du reiser med fly, tar du med deg datamaskinen som håndbagasje i stedet for
å sjekke den inn sammen med resten av bagasjen.
Ikke utsett disken eller stasjonen for magnetiske felt. Sikkerhetsutstyr som har
Ä
magnetiske felt, er blant annet sikkerhetsporter og håndskannere som brukes på
flyplasser. Sikkerhetsutstyr som kontrollerer håndbagasje, vanligvis ved hjelp av et
transportbelte, bruker oftest røntgenstråler i stedet for magnetisme. Røntgenstråler
skader ikke harddisker.
■ Hvert enkelt flyselskap kan ha egne regler for bruk av datautstyr om bord i flyet. Hvis
du har tenkt å bruke datamaskinen mens du er om bord i flyet, bør du på forhånd finne
ut om flyselskapet tillater dette.
■ Hvis datamaskinen står ubrukt og ikke er koblet til strømforsyning i mer enn to uker,
bør batteripakken tas ut og oppbevares separat.
■ Hvis du skal sende datamaskinen eller en disk/stasjon, bør du pakke den inn i
hensiktsmessig beskyttende emballasje og merke pakken ”FRAGILE”, ”FORSIKTIG”
eller lignende.
■ Hvis datamaskinen har en trådløs enhet eller er koblet til en mobiltelefon, for eksempel
en 802.11 b/g-enhet, en GSM-enhet (Global System for Mobile Communications) eller
en GPRS-enhet (General Packet Radio Service), kan det hende at det enkelte steder er
forbud mot bruk av slike enheter. Eksempler på områder der bruk av slike enheter kan
være forbudt, er om bord i fly, på sykehus, i nærheten av sprengstoff, eller på steder der
farlig gods oppbevares. Hvis du er usikker på om det er tillatt å bruke en bestemt type
enhet, bør du spørre om det er tillatt før du slår på enheten.
■ Les dette hvis du skal reise utenlands:
❏ Kontroller tollbestemmelsene som gjelder for datautstyr i hvert land på reiseruten.
❏ Sjekk kravene til strømledning og adapter på stedene der du har tenkt å bruke
datamaskinen. Spenning, frekvens og type kontakt kan variere for hvert enkelt
land / hver enkelt region.
På grunn av faren for elektrisk støt, brann eller skader på utstyret, må du ikke prøve
Å
å koble datamaskinen til et spenningsomformersett som selges for apparater.
Viktig informasjon om den bærbare datamaskinen 42
Page 49

Tillegg A: Feilsøking
Feilsøkingsressurser
Hvis du får problemer med datamaskinen, følger du disse feilsøkingstrinnene i den
rekkefølgen de forekommer, til du har løst problemet:
■ Se Hurtig problemløsing.
■ Gå til Hjelp og støtte for å få mer informasjon om datamaskinen, og for å finne
koblinger til nyttige nettsteder. Velg Start > Hjelp og støtte.
Selv om mange kontroll- og reparasjonsverktøy krever at du er tilkoblet Internett,
✎
kan andre verktøy, for eksempel Hjelp og støtte, være til hjelp når datamaskinen
er frakoblet.
Hurtig problemløsing
Datamaskinen vil ikke starte
Hvis datamaskinen ikke slår seg på når du trykker på av/på-knappen, kan du se:
■ Hvis datamaskinen er koblet til en stikkontakt, kan du kontrollere at uttaket er i orden
ved å koble et annet elektrisk apparat til uttaket.
Bruk bare den medfølgende strømadapteren eller en som er godkjent av HP for denne
✎
datamaskinen.
■ Hvis datamaskinen kjøres på batteristrøm eller er koblet til en ekstern strømkilde som
ikke er en vanlig stikkontakt (vekselstrøm), kobler du datamaskinen til en stikkontakt
med strømadapteren. Kontroller at tilkoblingene mellom strømledningen og
strømadapteren er i orden.
Skjermen er blank
Hvis skjermen er blank, men datamaskinen er slått på og strømlampen lyser, er datamaskinen
kanskje ikke konfigurert til å vise bildet på dataskjermen. Trykk på fn+f4 for å overføre
bildet til dataskjermen.
Viktig informasjon om den bærbare datamaskinen 43
Page 50

Programvaren fungerer ikke normalt
Hvis programvaren ikke svarer eller svarer på en unormal måte, kan du se:
■ Start datamaskinen ved å velge Start > Slå av > Start på nytt.
Hvis du ikke kan starte datamaskinen på nytt på denne måten, kan du se neste avsnitt,
Datamaskinen er på, men svarer ikke.
■ Kjør et virussøk. Du finner informasjon om hvordan du bruker antivirusressursene
på datamaskinen, under avsnittet Beskytte datamaskinen mot virus i kapittel 5.
Datamaskinen er slått på, men svarer ikke
Hvis datamaskinen er slått på, men ikke svarer på programvare- eller tastaturkommandoer,
kan du prøve følgende prosedyrer for nødavslutning i den rekkefølgen de er oppgitt,
til maskinen slås av:
FORSIKTIG: Hvis du følger prosedyrene for nødavslutning, mister du data du ikke har lagret.
Ä
■ Hold inne av/på-knappen i minst fem sekunder.
■ Koble maskinen fra ekstern strøm, og ta deretter ut batteriet.
Datamaskinen er unormalt varm
Det er normalt at datamaskinen er varm når den er i bruk. Hvis datamaskinen er unormalt
varm, kan overopphetingen skyldes at en lufteventil er blokkert.
Hvis du tror at datamaskinen er overopphetet, må du la den kjøles ned til romtemperatur.
Kontroller at ingen lufteåpninger er tildekket mens du bruker datamaskinen.
Tillegg A: Feilsøking
ADVARSEL: For å redusere risikoen for varmerelaterte skader eller overoppheting
Å
av datamaskinen må du ikke plassere datamaskinen direkte på fanget eller blokkere
lufteåpningene på datamaskinen. Plasser maskinen på en fast, plan overflate når du
skal bruke den. Pass på at ingen annen hard overflate, for eksempel en tilgrensende skriver,
eller en myk overflate, for eksempel en pute eller et teppe, blokkerer for luftstrømmen. Pass
også på at strømadapteren ikke er i kontakt med huden eller myke overflater, for eksempel
en pute, et teppe eller et klesplagg, når den er i bruk. Datamaskinen og strømadapteren
overholder temperaturgrenseverdiene for brukertilgjengelige overflater som definert av den
internasjonale standarden for IT-sikkerhet (IEC 60950).
Viften på datamaskinen starter automatisk for å kjøle ned de interne komponentene
✎
og forhindre overoppheting. Det er normalt at den interne viften slår seg av og på
med jevne mellomrom.
Viktig informasjon om den bærbare datamaskinen 44
Page 51

En ekstern enhet virker ikke
Kontroller følgende hvis en ekstern enhet ikke fungerer som ventet:
■ Slå på enheten i henhold til instruksjonene fra produsenten.
■ Alle enheter er riktig tilkoblet.
■ Enheten får elektrisk strøm.
■ Enheten er kompatibel med operativsystemet. Dette er spesielt viktig hvis
det er en eldre enhet.
■ Riktige drivere er installert og oppdatert.
Den trådløse nettverkstilkoblingen virker ikke
Hvis den trådløse nettverkstilkoblingen ikke fungerer som forventet:
Kontakt IT-administratoren hvis du prøver å koble til et bedriftsnettverk.
✎
■ Ve l g Start > Kontrollpanel > Nettverk og Internett > Nettverks- og delingssenter >
Feilsøk problemer, og følg deretter instruksjonene på skjermen.
■ Kontroller at den trådløse enheten er slått på, og at trådløslampen på datamaskinen
lyser blått. Hvis lampen lyser gult, må du slå på den trådløse enheten.
■ Kontroller at trådløsantennene ikke er blokkert.
■ Kontroller at DSL- eller kabelmodemet med tilhørende strømledning er riktig tilkoblet,
og at lampene lyser.
■
Kontroller at den trådløse ruteren eller tilgangspunktet er riktig koblet til strømadapteren
og kabel- eller DSL-modemet, og at lampene lyser.
■ Koble fra og koble til igjen alle kabler, og slå deretter strømmen av og på igjen.
Tillegg A: Feilsøking
Hvis du vil ha mer informasjon om trådløs teknologi, kan du gå til Hjelp og støtte
✎
og finne koblinger til relevante nettsteder.
Hvis du ønsker mer informasjon om hvordan du aktiverer en trådløs bredbåndstjeneste,
✎
kan du se informasjonen fra mobilnettoperatøren som fulgte med datamaskinen.
Viktig informasjon om den bærbare datamaskinen 45
Page 52

Page 53

Driftsmiljø
Opplysningene om driftsmiljø i tabellen nedenfor kan være til hjelp hvis du planlegger
å bruke eller transportere datamaskinen under ekstreme forhold.
Faktor Metrisk USA
Tempe ratur
I bruk (skriver til optisk plate) 5 °C til 35 °C 41 °F til 95 °F
Ikke i bruk -20 °C til 60 °C -4 °F til 140 °F
Relativ luftfuktighet (ikke-kondenserende)
I bruk 10 % til 90 % 10 % til 90 %
Ikke i bruk 5 % til 95 % 5 % til 95 %
Maks. høyde over havet (uten trykkabin)
I bruk -15 m til 3 048 m -50 fot til 10 000 fot
Ikke i bruk -15 m til 12 192 m -50 fot til 40 000 fot
Strømforsyning
Strømopplysningene i denne delen kan være nyttige hvis du skal bruke maskinen i utlandet.
Denne maskinen kjøres på likestrøm som den får fra en vekselstrømkilde eller en
likestrømkilde. Selv om maskinen kan kjøres fra en frittstående likestrømkilde, bør den
kun kjøres ved hjelp av en vekselstrømadapter eller en likestrømkilde som er levert og
godkjent av HP for bruk med datamaskinen.
Maskinen kan kjøres på likestrøm når spesifikasjonene nedenfor er oppfylt.
Tillegg B: Spesifikasjoner
Strømforsyning Spesifikasjon
Driftsspenning 18,5 V likestrøm eller 19,0 V likestrøm
Strømstyrke under drift 3,5 A, 4,74 A eller 6,50 A
Produktet er utformet for IT-strømsystemer i Norge med fase-til-fase-spenning på
✎
opptil 240 V rms.
Datamaskinens driftsspenning og -strøm er angitt på systemets forskriftsetikett på
✎
undersiden av datamaskinen.
Viktig informasjon om den bærbare datamaskinen 47
Page 54

Tillegg B: Spesifikasjoner
Inn-/utsignaler for utvidelsesport 3 (kun på enkelte modeller)
Opplysningene om signaler i dette avsnittet kan være nyttige hvis du har tenkt å bruke
et ekstra utvidelsesprodukt som kan kobles til utvidelsesport 3 på datamaskinen.
(Datamaskinen har bare én utvidelsesport. Begrepet utvidelsesport 3 beskriver typen
utvidelsesport.)
I tabellen nedenfor vises hvilke inn- og utsignaler som støttes av utvidelsesport 3 på
datamaskinen.
Funksjon Støtte
USB 2.0 Ja
Gigabit Ethernet Ja
IEEE 1394 (4-pinners port) Nei
Infrarød (bare for en eventuell fjernkontroll) Ja
Strømforsyning Maksimalt 65 W til 90 W
DVI Ne i
Hodetelefon-/høyttalerutgang Ja
Lydinngang (mikrofon) Ja
VGA Ja
Av/på-knapp Ja
Volumkontroll (opp/ned) Ja
Av/på-status for demping Ja
Viktig informasjon om den bærbare datamaskinen 48
Page 55

Stikkordregister
A
antivirusprogram 21
arbeidsvaner 22
Av-lampe for styrepute, identifisere 3
B
berøringsskjerm
bruke 7
dra 8
flikke 7
kniping 9
konfigurere innstillinger 10
rotering 9
rulle 8
tappe 7
zooming 9
blank skjerm, feilsøking 43
brannmurer 21
brukerhåndbøker 20
D
datamaskin, slå på 43
datamaskinen svarer ikke, feilsøking 44
datavirus 21
dokumentasjon 20
dra, berøringsskjerm 8
driftsmiljøspesifikasjoner 47
E
ekstern Internett-tilkobling 25
eksterne enheter, feilsøking 45
elektrisk støt 22
enheter, eksterne, feilsøking 45
F
feilsøking 43
blank skjerm 43
datamaskinen svarer ikke 44
oppstartproblemer 43
problemer med ekstern enhet 45
problemer med overoppheting 44
problemer med programvare 44
ressurser 43
skjermproblemer 43
trådløst nettverk, problemer 45
virus, problemer 44
flikke, berøringsskjerm 7
G
gjenoppretting, system 35
gjenopprettingsplater 35
gjenopprettingspunkter 37
H
høyde over havet 47
HP 11
HP QuickWeb 1
I
identifisere programvare 31
Internett
ekstern tilkobling 25
trådløs tilgang 25
velge Internett-leverandør 25
velge tilgang 25
Internett-leverandør 25
Internett-tjenester og -tilbud 26
K
kabel, modem 25
kablet nettverkstilkobling 29
klikke, berøringsskjerm 7
kniping
berøringsskjerm 9
Styrepute 6
koble til et eksisterende
trådløst nettverk 26
koble til et kablet nettverk 29
koble til Internett 25, 26
kundestøtte, brukerhåndbøker 20
L
lufteåpninger, forsiktighetsregler 23, 44
luftfuktighet 47
M
MediaSmart, bruke 32
Microsoft Windows, starte 13
miljøspesifikasjoner 47
modem
koble til 25
overspenningsvern 22
N
Norton Internet Security 21
Viktig informasjon om den bærbare datamaskinen 49
Page 56

Stikkordregister
O
opplysninger om forskrifter 20, 22, 23
Opplysninger om forskrifter,
sikkerhet og miljø 20, 22
opprette en CD eller DVD 33
oppstartproblemer, feilsøking 43
overensstemmelse med IEC 60950 23, 44
overoppheting, datamaskin 44
overspenning 22
overspenningsvern 22
P
personvern, ivareta 21
programvare
antivirus 21
beskytte informasjon 35
feilsøking 44
identifisere 31
oppdatere 34
Q
QuickWeb
bla gjennom bilder 17
bruke 12
deaktivere og aktivere 13
identifisere 13
konfigurere 12
konfigurere nettverket 16
spille musikk 16
QuickWeb, Innstillinger-panel 16
QuickWeb-ikoner, identifisere 14
R
reise med datamaskinen 41, 47
rengjøre skjermen 41
rengjøre tastaturet 41
rotering
berøringsskjerm 9
rulle
berøringsskjerm 8
Styrepute 5
S
Samtale 17
sette opp arbeidsstasjonen 22
sikker bruk av datamaskinen 22
Sikkerhet og komfort 22
skjermen, rengjøre 41
Skype 17
spesifikasjoner
driftsmiljø 47
høyde over havet 47
luftfuktighet 47
strømforsyning 47
temperatur 47
utvidelsesport 48
stilling 22
strøm, slå på datamaskinen 43
Strømadapter 23
strømforsyningsspesifikasjoner 47
strømledning 22
strømspesifikasjoner 47
Styrepute
identifisere 3
merking 4
navigering 4
slå av og på 4
styrepute, rengjøre 41
styreputebevegelser
bruke 5
kniping 6
rulle 5
Styreputeknapper, identifisere 3
systemgjenoppretting 35
systemgjenopprettingspunkter 37
T
tappe, berøringsskjerm 7
tastatur, rengjøre 41
temperatur
feilsøking 44
sikkerhetshensyn 23, 44
spesifikasjoner 47
trådløs Internett-tilgang 25
trådløs nettverkstilkobling 26
trådløst nettverk, problemer, feilsøking 45
transportere datamaskinen 41
U
utvidelsesport, spesifikasjoner 48
V
varsling, identifisere ikoner 14
virus 21
W
Windows-veiviseren Koble til Internett 26
Z
zooming
berøringsskjerm 9
Styrepute 6
Viktig informasjon om den bærbare datamaskinen 50
 Loading...
Loading...