Hp PAVILION DV6-3181EA, PAVILION DV6-3179SA, PAVILION DV6-3056SA, PAVILION DV6-3047SA, PAVILION DV6-3182EA User Manual [sv]
...Page 1
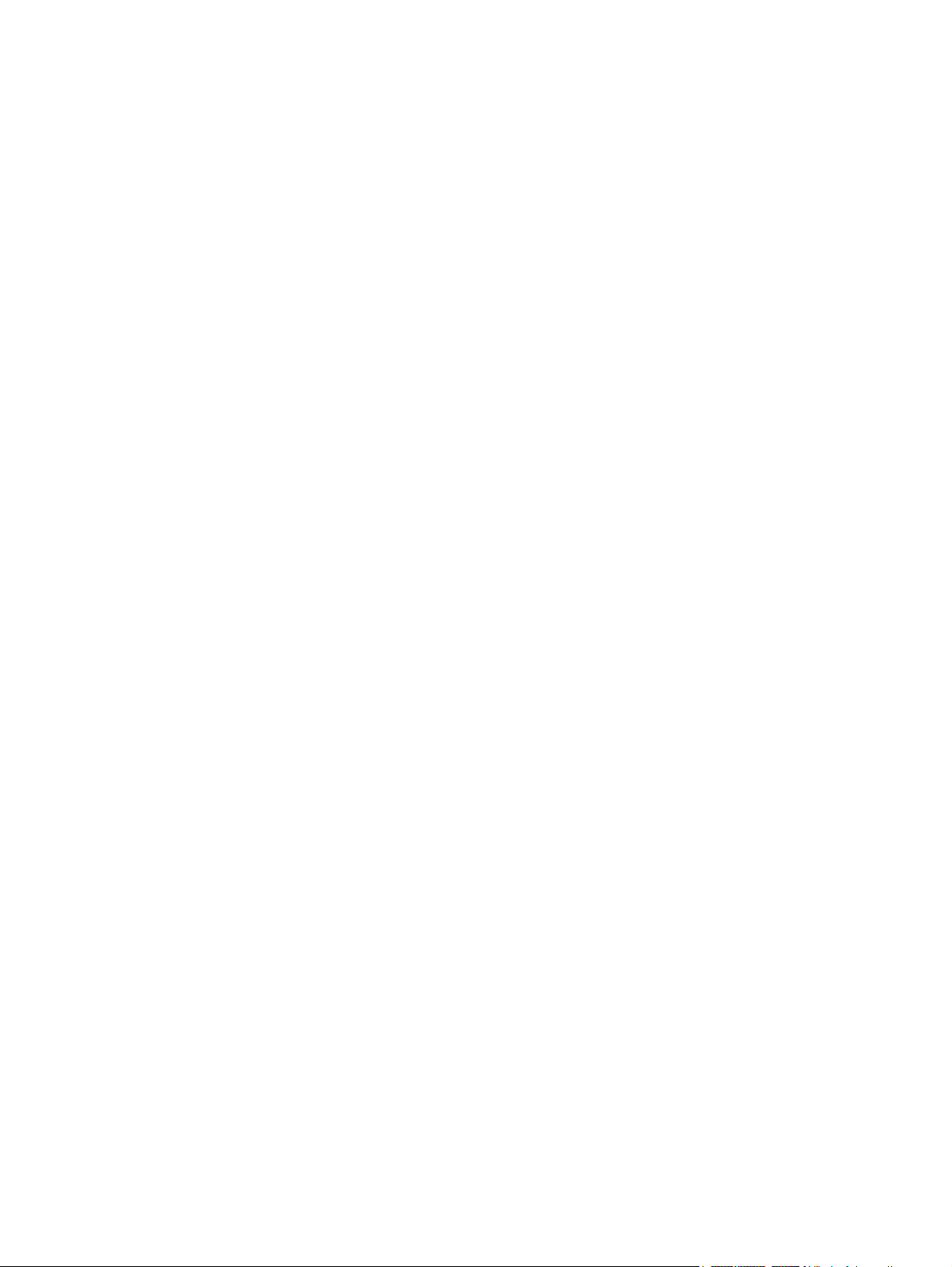
Användarhandbok för notebookdator
Page 2
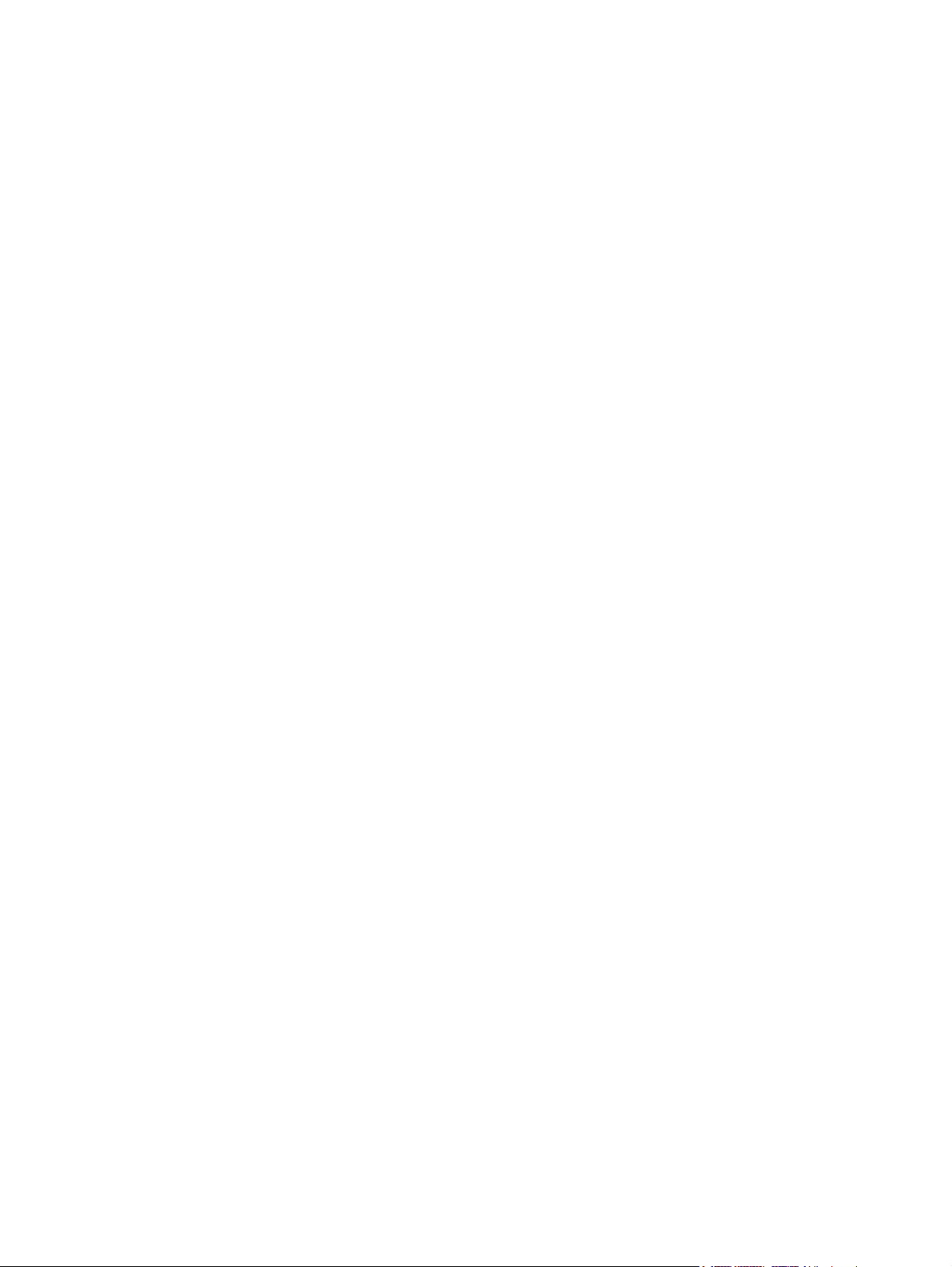
© Copyright 2010 Hewlett-Packard
Development Company, L.P.
Bluetooth är ett varumärke som tillhör
ägaren och som används av HewlettPackard Company under licens. Intel är ett
varumärke som tillhör Intel Corporation i
USA och andra länder. Microsoft och
Windows är USA-registrerade varumärken
som tillhör Microsoft Corporation. SDlogotypen är ett varumärke som tillhör
ägaren.
Informationen i detta dokument kan komma
att bli inaktuell utan föregående
meddelande. De enda garantier som gäller
för HP-produkter och -tjänster beskrivs i de
uttryckliga garantier som medföljer
produkterna och tjänsterna. Ingenting i
detta dokument skall anses utgöra en
ytterligare garanti. HP ansvarar inte för
tekniska eller redaktionella fel i detta
dokument.
Andra utgåvan: december 2010
Första utgåvan: april 2010
Dokumentets artikelnummer: 597853-102
Produktmeddelande
I den här handboken beskrivs de funktioner
som finns i de flesta modellerna. Vissa
funktioner kanske inte är tillgängliga på
datorn.
Page 3
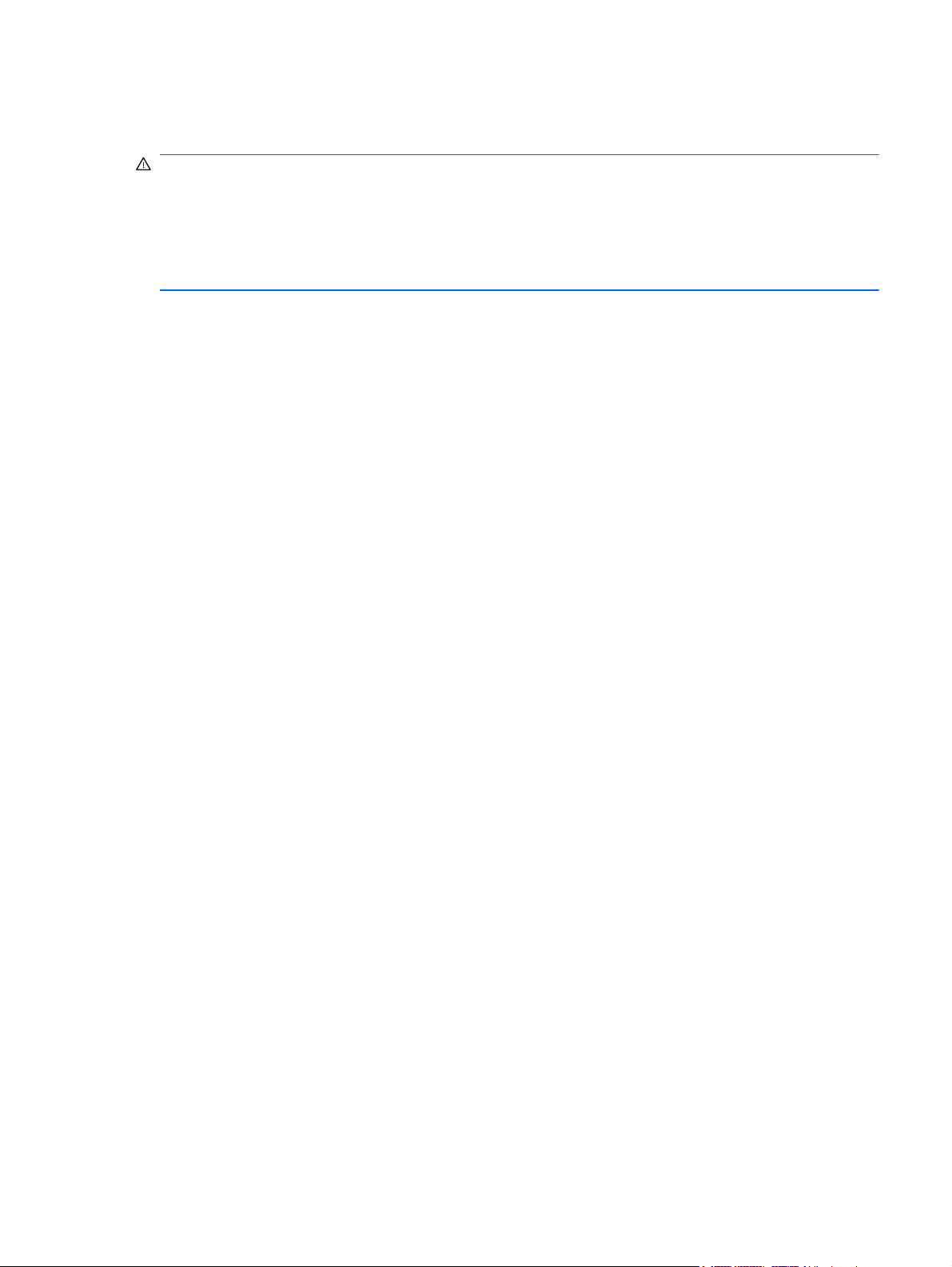
Säkerhetsmeddelande
VARNING: Minska risken för värmerelaterade skador eller överhettning genom att inte ha datorn
direkt i knäet eller blockera datorns luftventiler. Använd bara datorn på en hård, plan yta. Se till att
ingen hård yta som en närliggande skrivare, eller mjuka ytor som kuddar, mattor eller klädesplagg
blockerar luftflödet. Låt inte nätadaptern ha direktkontakt med huden eller mjuka ytor, till exempel
kuddar, tjocka mattor eller klädesplagg, under drift. Yttemperaturen på de delar av datorn och
nätadaptern som är åtkomliga för användaren följer de temperaturgränser som har definierats av
International Standard for Safety of Information Technology Equipment (IEC 60950).
iii
Page 4
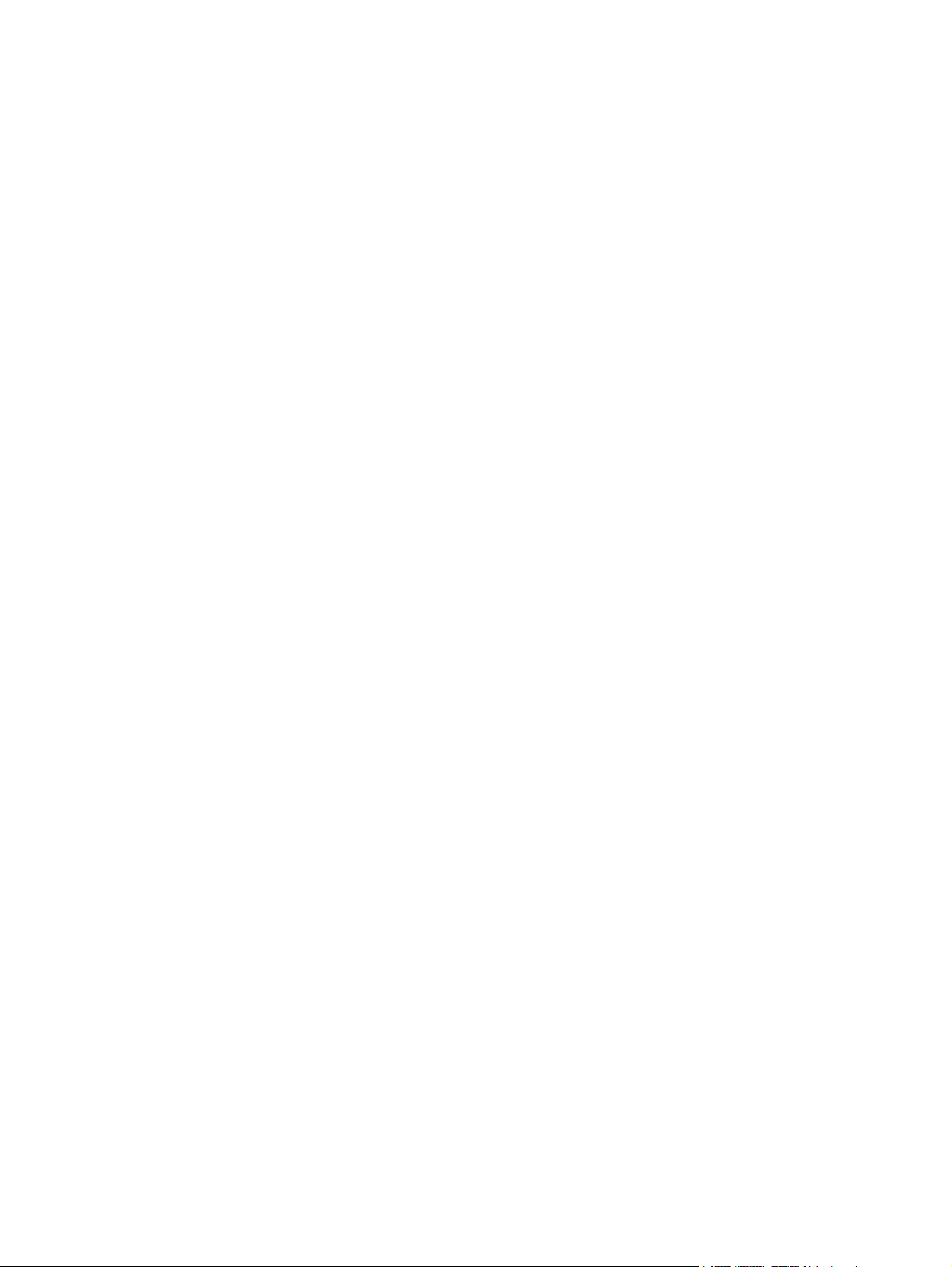
iv Säkerhetsmeddelande
Page 5
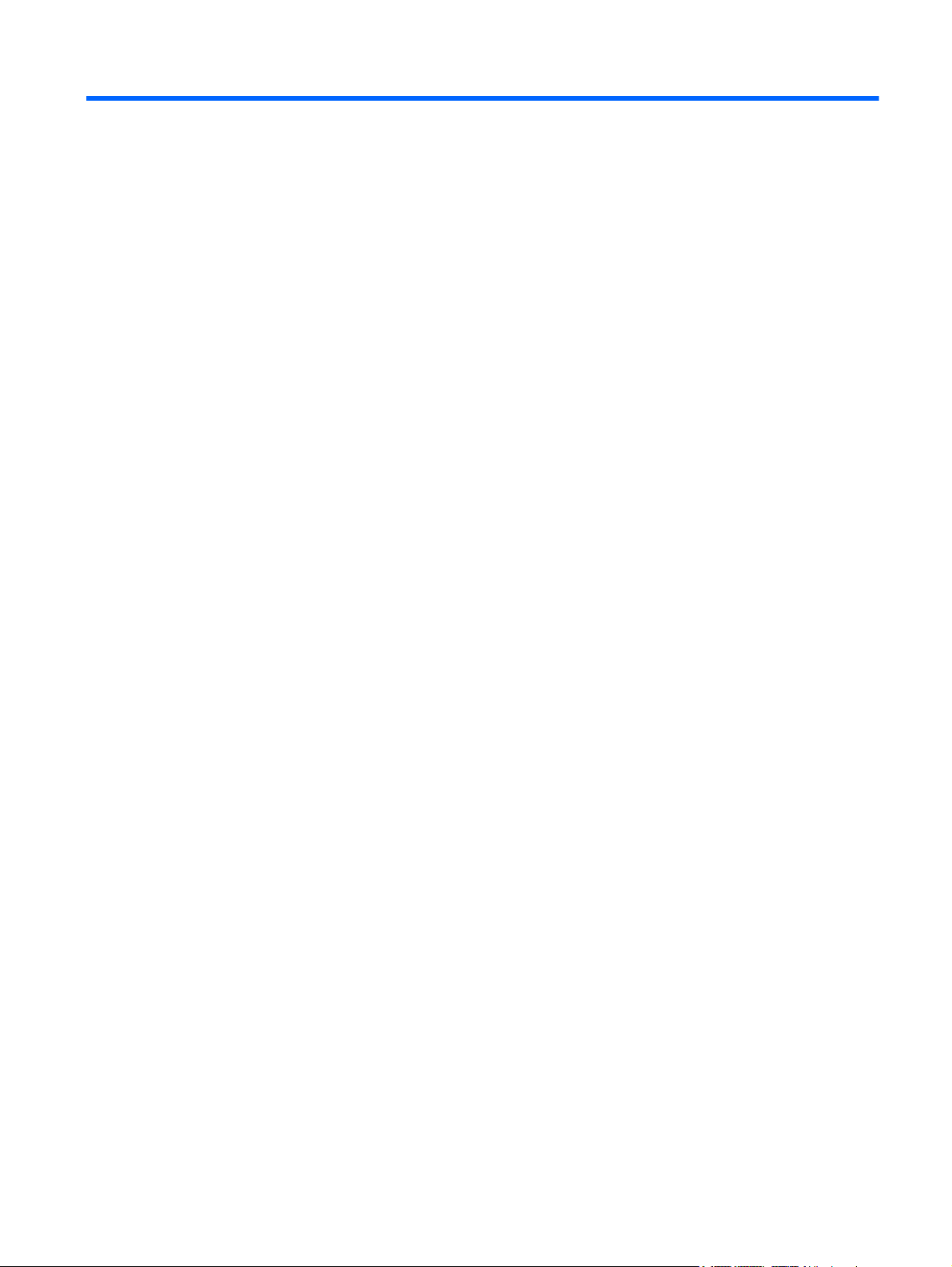
Innehåll
1 Funktioner ....................................................................................................................................................... 1
Identifiera maskinvara .......................................................................................................................... 1
Komponenter ........................................................................................................................................ 2
Komponenter på ovansidan ................................................................................................. 2
Styrplatta ............................................................................................................. 2
Knappar på styrplattan ........................................................................................ 3
Lampor ................................................................................................................ 4
Knappar och fingeravtrycksläsare (endast vissa modeller) ................................. 5
Tangenter ............................................................................................................ 6
Komponenter på framsidan ................................................................................................. 7
Komponenter på höger sida ................................................................................................ 7
Komponenter på vänster sida .............................................................................................. 8
Komponenter på undersidan ............................................................................................... 9
Bildskärmskomponenter .................................................................................................... 10
Trådlösa antenner (endast vissa modeller) ....................................................................... 11
Ytterligare maskinvarukomponenter .................................................................................. 12
Etiketter .............................................................................................................................................. 13
2 Trådlösa och lokala nätverk och modem ................................................................................................... 14
Använda trådlösa enheter .................................................................................................................. 14
Identifiera statusikonerna för trådlöst och nätverk ............................................................. 15
Använda kontrollerna för trådlöst ....................................................................................... 15
Använda tangenten för trådlöst .......................................................................................... 15
Använda HP Wireless Assistant ........................................................................................ 16
Använda operativsystemkontroller ..................................................................................... 16
Använda WLAN .................................................................................................................................. 17
Installera ett WLAN ............................................................................................................ 17
Skydda ditt WLAN .............................................................................................................. 18
Ansluta till ett WLAN .......................................................................................................... 19
Roaming till ett annat nätverk ............................................................................................ 19
Använda trådlösa Bluetooth-enheter (endast vissa modeller) ............................................................ 20
Bluetooth och Internet-anslutningsdelning ......................................................................... 20
Ansluta till ett lokalt nätverk ................................................................................................................ 21
v
Page 6
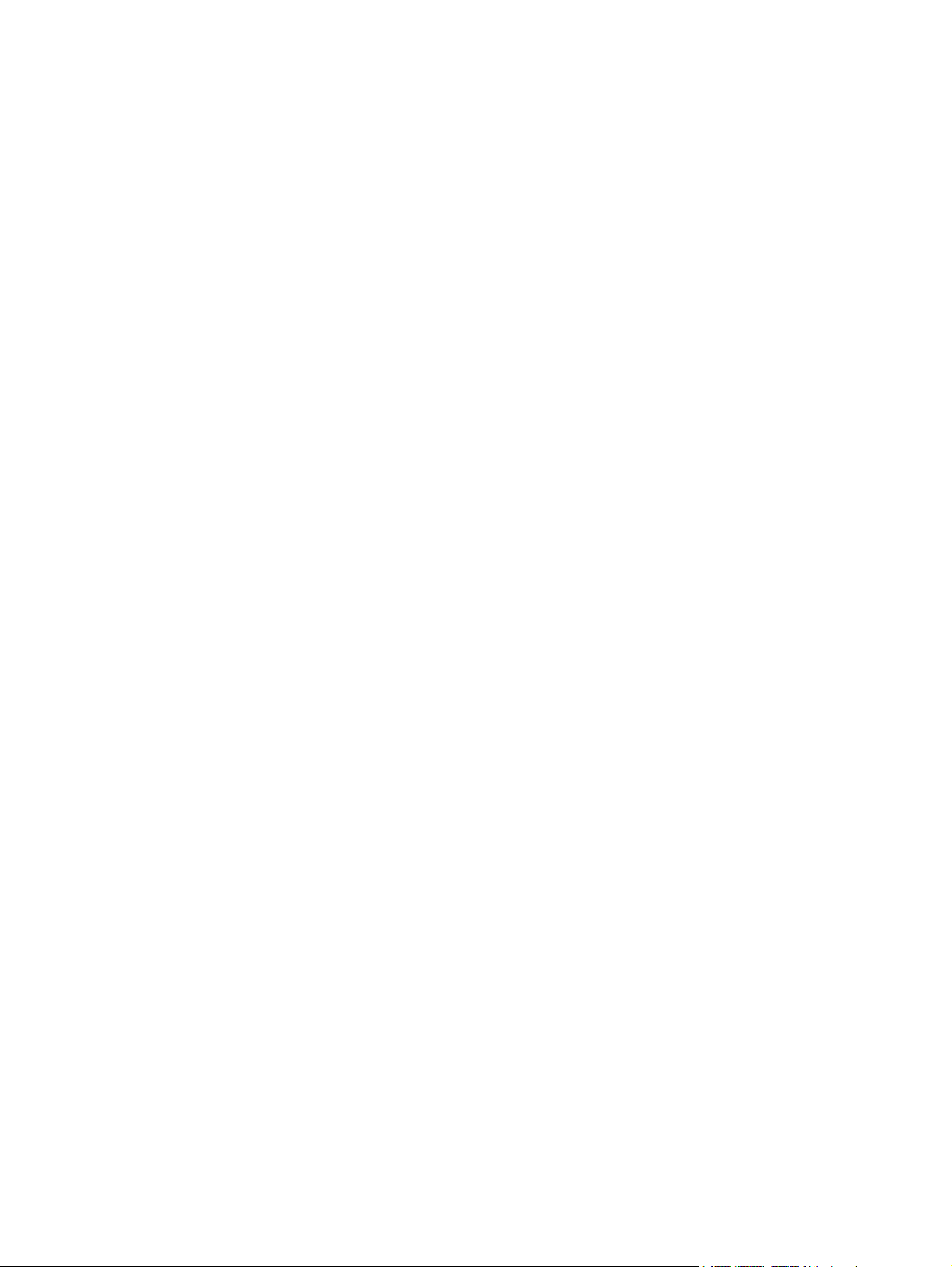
3 Pekdon och tangentbord .............................................................................................................................. 22
Använda pekdonen ............................................................................................................................ 22
Göra inställningar för pekdon ............................................................................................. 22
Använda styrplattan ........................................................................................................... 22
Sätter på och stänger av styrplattan. ................................................................ 23
Använda rörelser för styrplattan ........................................................................ 23
Rullning ............................................................................................................. 23
Nypa .................................................................................................................. 24
Rotera ............................................................................................................... 24
Använda pekskärmen (endast vissa modeller) .................................................................. 25
Kalibrera pekskärmen ....................................................................................... 25
Utföra åtgärder på pekskärmen ........................................................................ 26
Utföra klick ........................................................................................ 26
Utföra snärtningar ............................................................................. 26
Ändra och testa klickinställningar ..................................................... 26
Ändra och skapa snärtinställningar .................................................. 26
Ställa in pekskärmens inställningar ................................................................... 27
Ansluta en extern mus ....................................................................................................... 27
Använda åtgärdstangenterna ............................................................................................................. 27
Använda snabbtangenterna ............................................................................................................... 29
Rengöra styrplatta och tangentbord ................................................................................................... 30
4 Multimedia ..................................................................................................................................................... 31
Multimediefunktioner .......................................................................................................................... 31
Identifiera multimediekomponenterna ................................................................................ 32
Justera volymen ................................................................................................................. 33
Använda tangenterna för medieaktivitet ............................................................................ 34
Multimedieprogramvara ...................................................................................................................... 35
Använda programvaran HP MediaSmart ........................................................................... 35
Använda annan förinstallerad multimedieprogramvara ..................................................... 35
Installera multimedieprogramvara från en skiva ................................................................ 35
Ljud ..................................................................................................................................................... 36
Ansluta externa ljudenheter ............................................................................................... 36
Kontrollera ljudfunktionerna ............................................................................................... 36
Video .................................................................................................................................................. 37
Ansluta en extern bildskärm eller projektor ........................................................................ 37
Ansluta en HDMI-enhet ..................................................................................................... 38
Konfigurera ljudet för HDMI (endast vissa modeller) ........................................ 38
Webbkamera ...................................................................................................................................... 39
5 Energisparfunktioner .................................................................................................................................... 40
Ställa in energialternativ ..................................................................................................................... 40
Använda energisparlägen .................................................................................................. 40
vi
Page 7
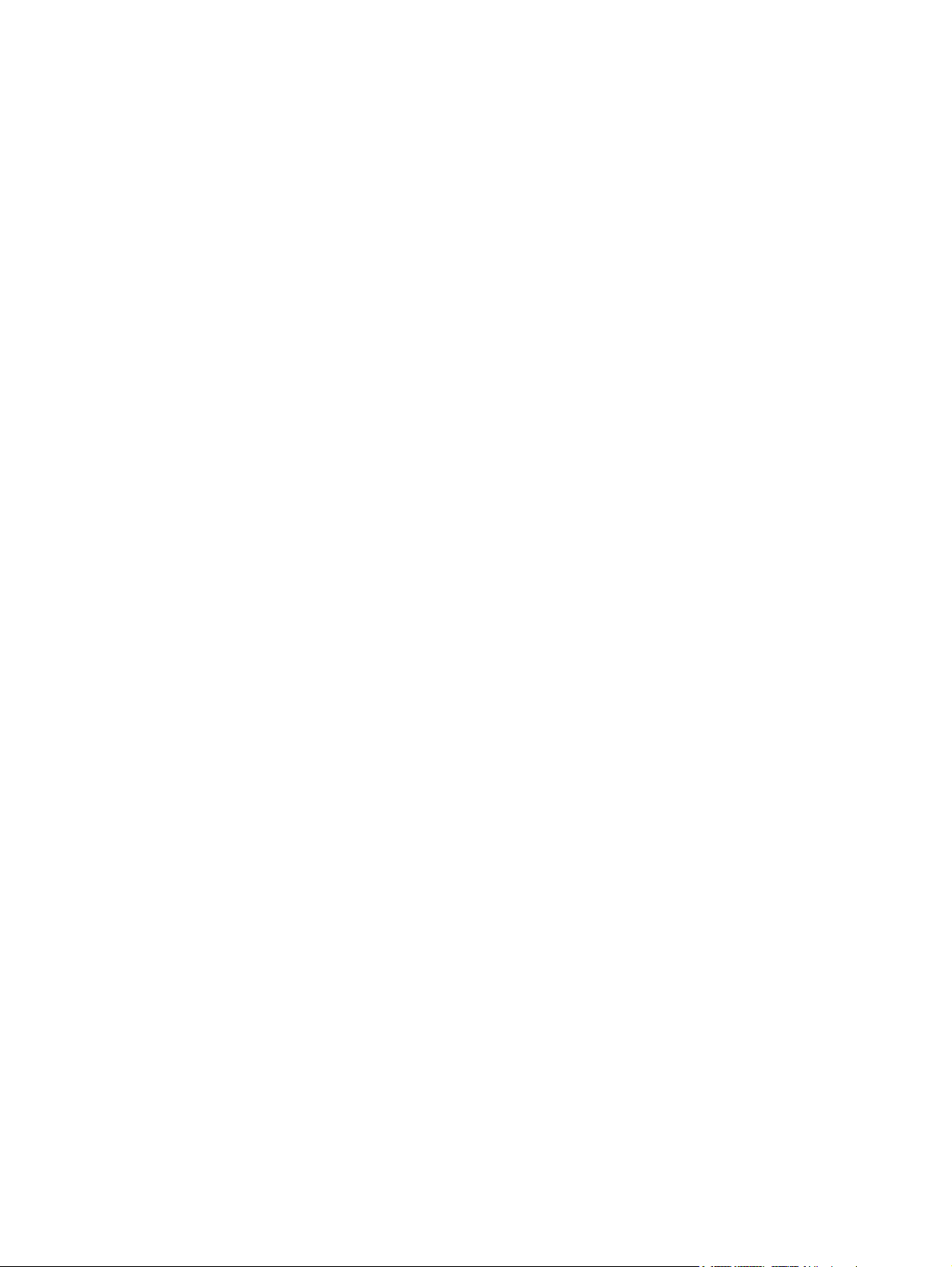
Initiera och avsluta strömsparläget ................................................................... 40
Initiera och avsluta viloläget .............................................................................. 41
Använda batterimätaren .................................................................................................... 41
Använda energischeman ................................................................................................... 41
Visa aktuellt energischema ............................................................................... 42
Välja ett annat energischema ............................................................................ 42
Anpassa energischeman ................................................................................... 42
Ställa in lösenordsskydd för återaktivering ........................................................................ 42
Använda extern nätström ................................................................................................................... 43
Ansluta nätadaptern ........................................................................................................... 44
Använda batteridrift ............................................................................................................................ 45
Hitta batteriinformation i Hjälp och support ........................................................................ 45
Använda Batterikontroll ...................................................................................................... 45
Visa återstående batteriladdning ....................................................................................... 45
Sätta i eller ta ut ett batteri ................................................................................................. 46
Ladda ett batteri ................................................................................................................. 47
Maximera batteriets urladdningstid .................................................................................... 47
Hantera låg batteriladdningsnivå ....................................................................................... 48
Identifiera låg batteriladdningsnivå .................................................................... 48
Åtgärda låg batteriladdningsnivå ....................................................................... 48
Åtgärda låg batteriladdningsnivå när det finns tillgång till en
extern strömkälla .............................................................................. 48
Åtgärda låg batteriladdningsnivå när det finns tillgång till ett
laddat batteri ..................................................................................... 48
Åtgärda låg batteriladdningsnivå när det inte finns tillgång till en
strömkälla ......................................................................................... 48
Åtgärda låg batteriladdningsnivå om det inte går att avsluta
viloläget ............................................................................................ 48
Kalibrera ett batteri ............................................................................................................ 49
Spara på batteriet .............................................................................................................. 50
Förvara ett batteri .............................................................................................................. 51
Kassera ett använt batteri .................................................................................................. 51
Byta batteriet ...................................................................................................................... 51
Växla mellan grafiklägen (endast vissa modeller) .............................................................................. 52
Stänga av datorn ................................................................................................................................ 52
6 Enheter ........................................................................................................................................................... 54
Hantera lagringsenheter ..................................................................................................................... 54
Optisk enhet ....................................................................................................................................... 55
Identifiera den installerade optiska enheten ...................................................................... 55
Använda optiska skivor ...................................................................................................... 55
Välja den rätta skivan (CD, DVD och BD) ......................................................................... 56
CD-R-skivor ....................................................................................................... 56
CD-RW-skivor ................................................................................................... 56
vii
Page 8
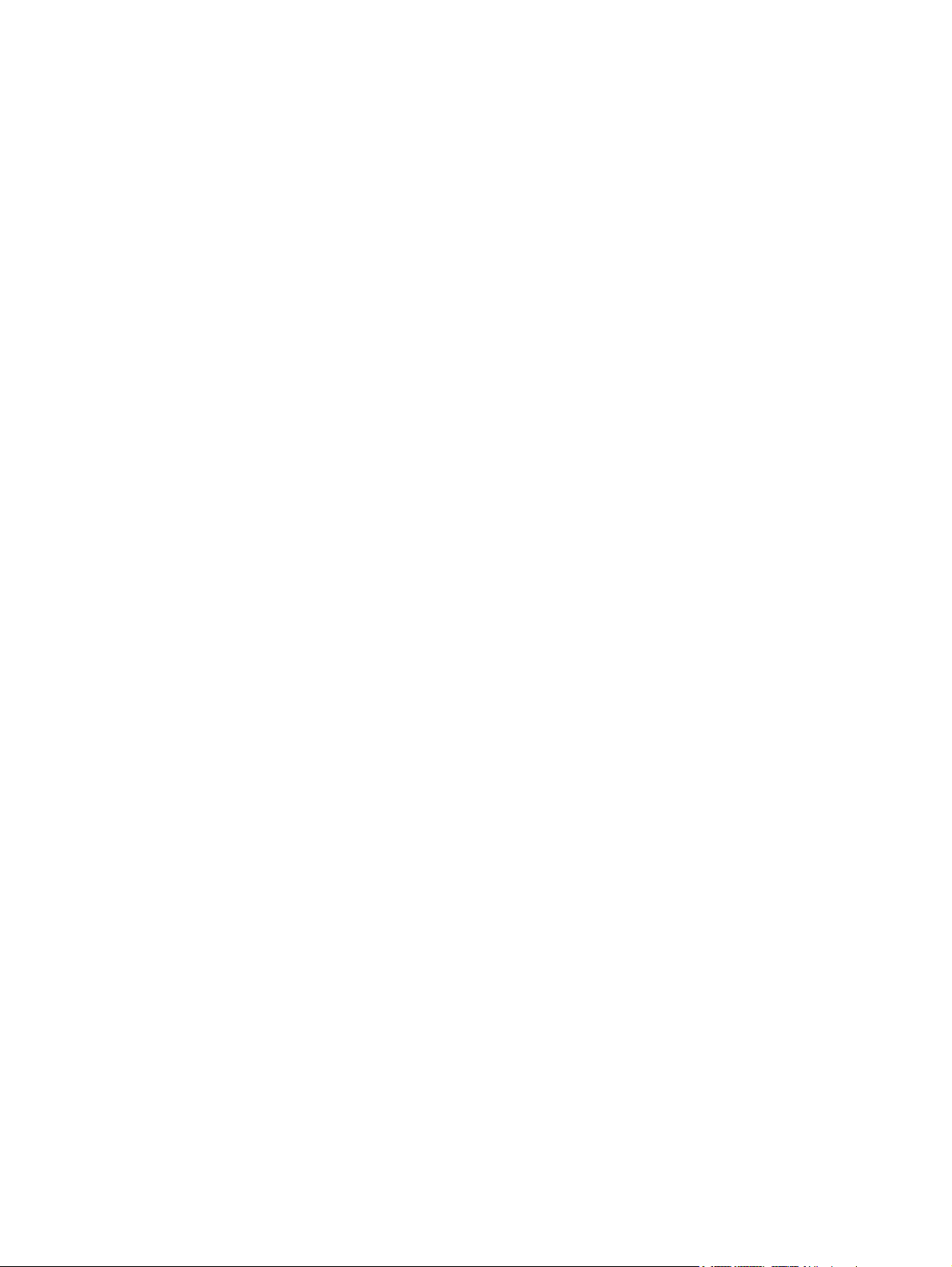
DVD±R-skivor ................................................................................................... 56
DVD±RW-skivor ................................................................................................ 56
LightScribe DVD+R-skivor ................................................................................ 56
Blu-ray-skivor (BD) ............................................................................................ 57
Spela en CD, DVD eller BD ............................................................................................... 57
Konfigurera Automatisk uppspelning ................................................................................. 58
Ändra regionala inställningar för DVD ............................................................................... 58
Observera upphovsrättsvarningen ..................................................................................... 59
Kopiera en CD eller DVD ................................................................................................... 59
Skapa (bränna) en CD eller DVD ...................................................................................... 60
Ta bort en CD, DVD eller BD ............................................................................................. 61
Använda externa enheter ................................................................................................................... 62
Förbättra hårddiskens prestanda ....................................................................................................... 63
Använda Diskdefragmenteraren ........................................................................................ 63
Använda Diskrensning ....................................................................................................... 63
Använda HP ProtectSmart Hard Drive Protection .............................................................................. 64
Identifiera status för HP ProtectSmart Hard Drive Protection. ........................................... 64
Hantera ström med en parkerad hårddisk ......................................................................... 64
Använda programmet HP ProtectSmart Hard Drive Protection ......................................... 65
Byta ut en enhet i det primära hårddiskfacket .................................................................................... 66
7 Externa enheter ............................................................................................................................................. 69
Använda en USB-enhet ...................................................................................................................... 69
Ansluta en USB-enhet ....................................................................................................... 69
Ta bort en USB-enhet ........................................................................................................ 70
Använda en eSATA-enhet .................................................................................................................. 70
Ansluta en eSATA-enhet ................................................................................................... 71
Ta bort en eSATA-enhet .................................................................................................... 72
8 Externa mediekort ......................................................................................................................................... 73
Använda digitala mediekort ................................................................................................................ 73
Sätta i ett digitalkort ........................................................................................................... 73
Ta ut ett digitalkort ............................................................................................................. 74
9 Minnesmoduler ............................................................................................................................................. 75
10 Säkerhet ....................................................................................................................................................... 79
Skydda datorn .................................................................................................................................... 79
Använda lösenord .............................................................................................................................. 80
Ställa in lösenord i Windows .............................................................................................. 80
Ställa in lösenord i hjälpprogrammet Setup ....................................................................... 81
Administrator password (Administratörslösenord) ............................................ 81
Hantera ett administratörslösenord .................................................. 82
viii
Page 9
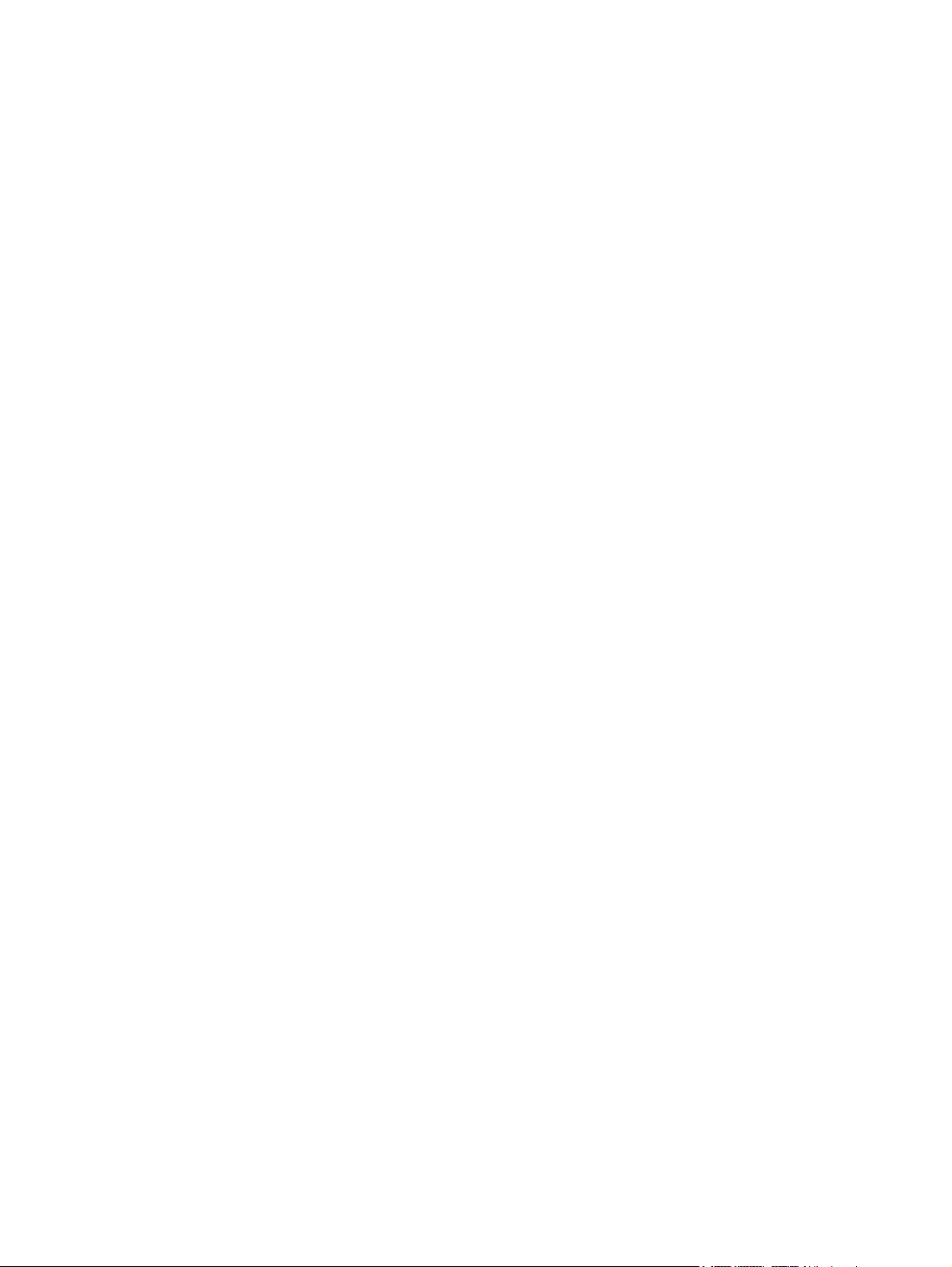
Ange ett administratörslösenord ....................................................... 82
Lösenord vid start .............................................................................................. 82
Hantera ett startlösenord .................................................................. 83
Ange ett startlösenord ...................................................................... 83
Använda antivirusprogramvara .......................................................................................................... 84
Använda brandväggsprogramvara ..................................................................................................... 84
Installera viktiga säkerhetsuppdateringar ........................................................................................... 85
Installera en säkerhetskabel (tillbehör) ............................................................................................... 85
Använda fingeravtrycksläsaren (bara vissa modeller) ........................................................................ 86
Hitta fingeravtrycksläsaren ................................................................................................ 86
Registrera fingeravtryck ..................................................................................................... 87
Använda det registrerade fingeravtrycket för att logga in i Windows ................................. 88
11 Felsökning ................................................................................................................................................... 89
Det går inte att ansluta till ett trådlöst nätverk .................................................................................... 89
Kan inte ansluta till önskat nätverk ..................................................................................................... 90
Nätverksikonen visas inte ................................................................................................................... 90
Aktuella säkerhetskoder till nätverket är inte tillgängliga .................................................................... 90
WLAN-anslutningen är mycket dålig .................................................................................................. 91
Kan inte ansluta till den trådlösa routern ............................................................................................ 91
Det optiska skivfacket öppnas inte när jag vill ta ut en CD, en DVD eller en BD ............................... 92
Datorn kan inte detektera enheten för CD, DVD eller BD .................................................................. 92
En CD, DVD eller BD spelas inte upp ................................................................................................ 93
En CD, DVD eller BD spelas inte automatiskt .................................................................................... 94
Uppspelningen av en DVD- eller BD-film stoppas, hoppar eller spår spelas upp på måfå ................ 94
DVD-eller BD-filmen visas inte på en extern bildskärm ...................................................................... 94
Processen med att bränna en skiva eller en DVD startar inte, eller också avstannar den innan
den är klar .......................................................................................................................................... 95
En DVD eller BD som spelas i Windows Media Player avger inget ljud/ingen bild ............................ 95
En enhetsdrivrutin måste installeras om ............................................................................................ 95
Hämta HP:s senaste enhetsdrivrutiner .............................................................................. 96
Hämta Windows senaste enhetsdrivrutiner ....................................................................... 96
Bilaga A Hjälpprogrammet Setup (BIOS) ....................................................................................................... 97
Starta hjälpprogrammet Setup ........................................................................................................... 97
Använda hjälpprogrammet Setup ....................................................................................................... 97
Byta språk för hjälpprogrammet Setup .............................................................................. 97
Navigera och göra val i hjälpprogrammet Setup ................................................................ 98
Visa systeminformation ...................................................................................................... 98
Återställa standardinställningarna i hjälpprogrammet Setup ............................................. 98
Avsluta hjälpprogrammet Setup ......................................................................................... 99
Menyer i Setup ................................................................................................................................... 99
Main, menyn (Huvudmenyn) ............................................................................................ 100
ix
Page 10
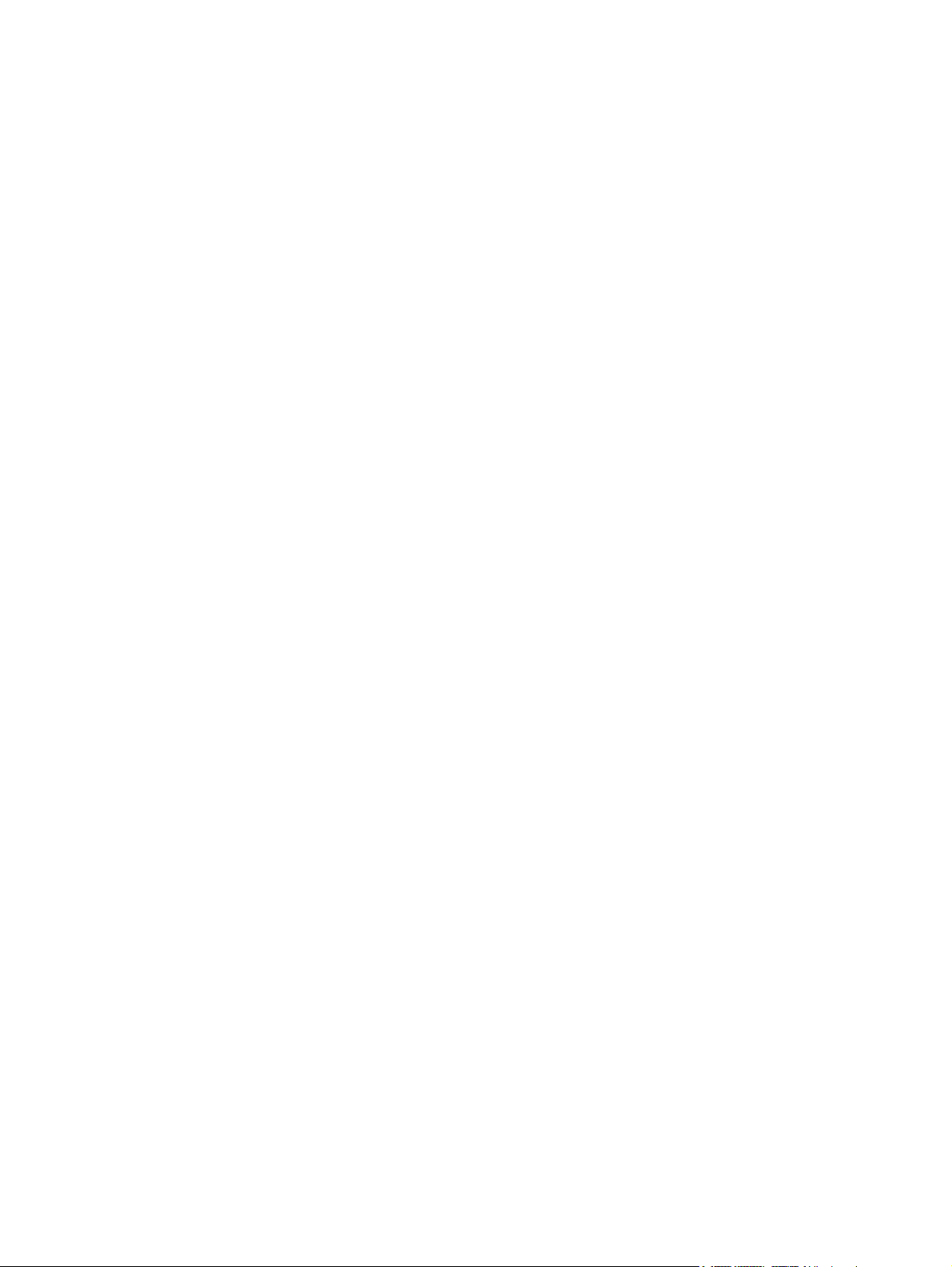
Security, menyn ............................................................................................................... 100
System Configuration, menyn .......................................................................................... 100
Diagnostics, menyn ......................................................................................................... 101
Bilaga B Programvaruuppdateringar ........................................................................................................... 102
Uppdatera BIOS ............................................................................................................................... 103
Ta reda på BIOS-versionen ............................................................................................. 103
Ladda ned en BIOS-uppdatering ..................................................................................... 103
Uppdatera program och drivrutiner .................................................................................................. 104
Bilaga C Säkerhetskopiering och återställning .......................................................................................... 105
Skapa systemåterställningsskivor .................................................................................................... 106
Säkerhetskopiera dina data .............................................................................................................. 107
Använda Säkerhetskopiering och återställning i Windows .............................................. 108
Använda systemåterställningspunkter ............................................................................. 108
När ska du skapa återställningspunkter? ........................................................ 108
Skapa en systemåterställningspunkt ............................................................... 108
Återställa systemet till ett tidigare tillstånd ...................................................... 109
Utföra en återställning ...................................................................................................................... 109
Återställa från återställningsskivorna ............................................................................... 109
Återställa från den särskilda återställningspartitionen (endast vissa modeller) ............... 109
Index ................................................................................................................................................................. 111
x
Page 11
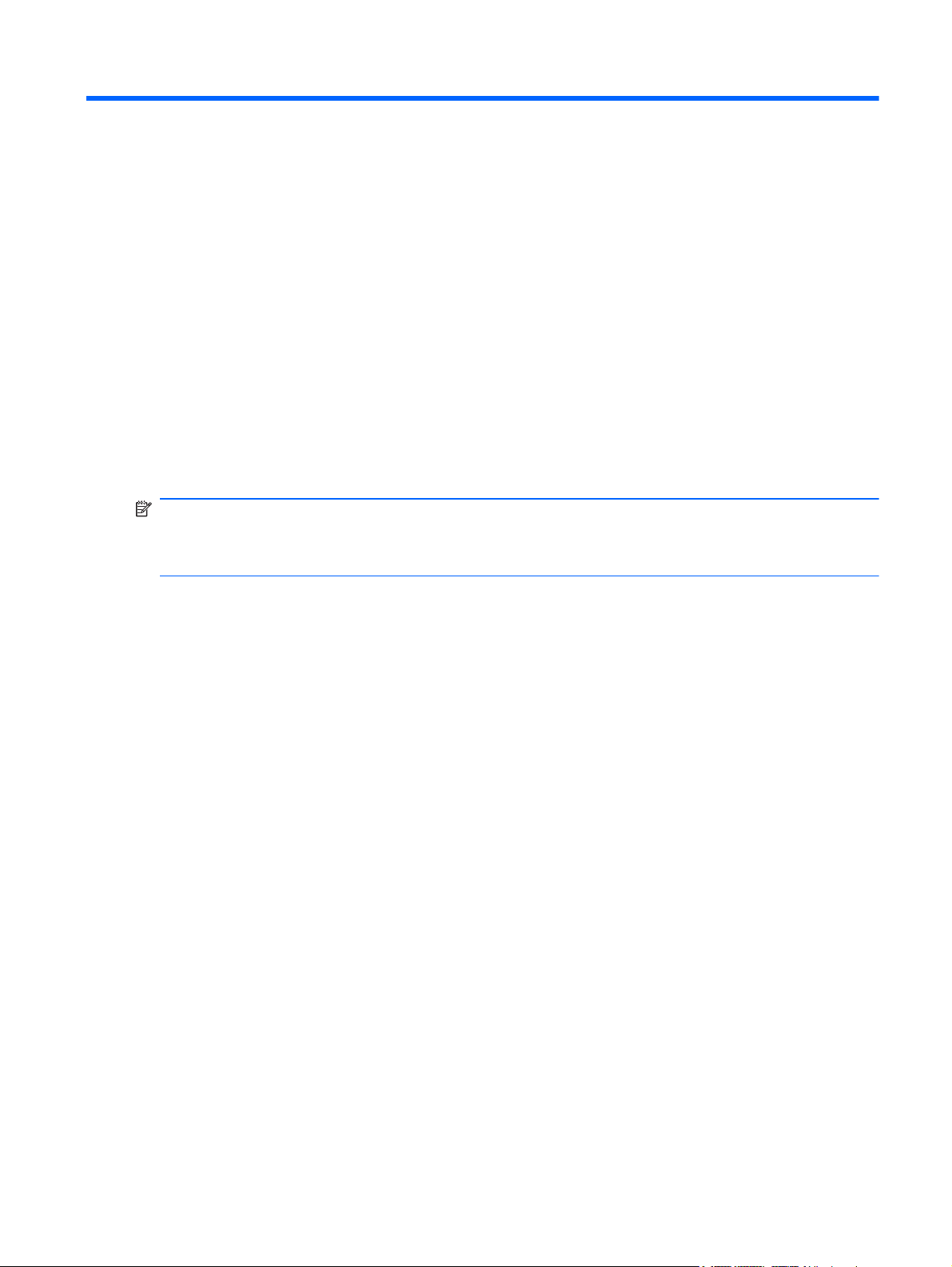
1 Funktioner
Identifiera maskinvara
Så här visar du en lista över maskinvaran som har installerats på datorn:
1. Välj Start > Kontrollpanelen > System och säkerhet.
2. Klicka på Enhetshanteraren i avsnittet System.
Använd Enhetshanteraren när du vill lägga till maskinvara eller ändra enhetskonfigurationer.
OBS! Windows® innehåller säkerhetsfunktionen UAC (User Account Control – kontroll av
användarkonto). Du kan bli ombedd att tillåta eller uppge ditt lösenord för vissa åtgärder, t.ex.
installera programvara, köra verktyg och ändra Windows-inställningar. Mer information finns i Hjälp
och support.
Identifiera maskinvara 1
Page 12
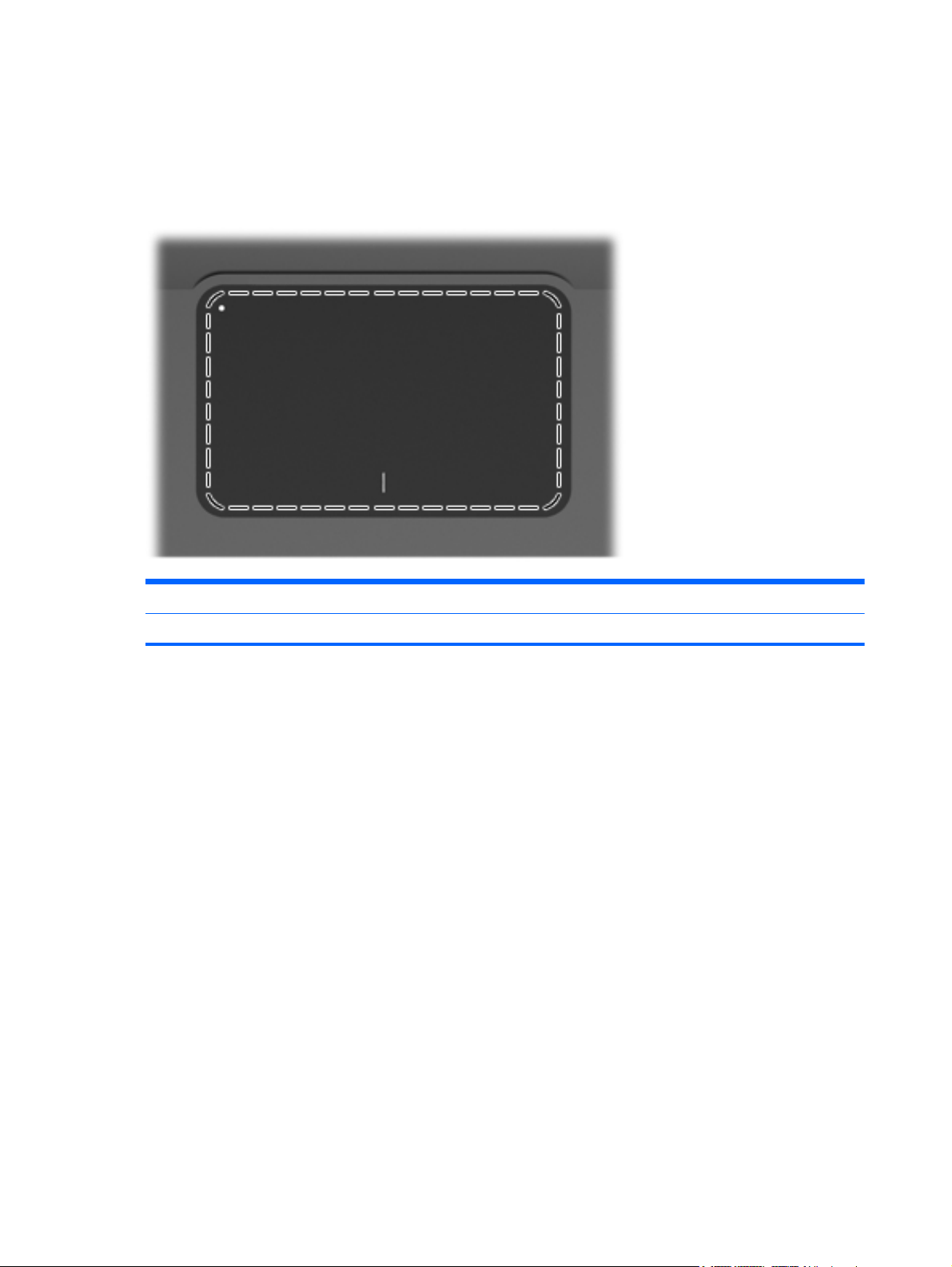
Komponenter
Komponenter på ovansidan
Styrplatta
Komponent Funktion
Styrplatta Flyttar pekaren och väljer eller aktiverar objekt på skärmen.
Så här visar eller ändrar du inställningar av pekdon:
1. Välj Start > Enheter och skrivare.
2. Högerklicka på enheten som representerar datorn.
3. Välj Musinställningar.
2 Kapitel 1 Funktioner
Page 13
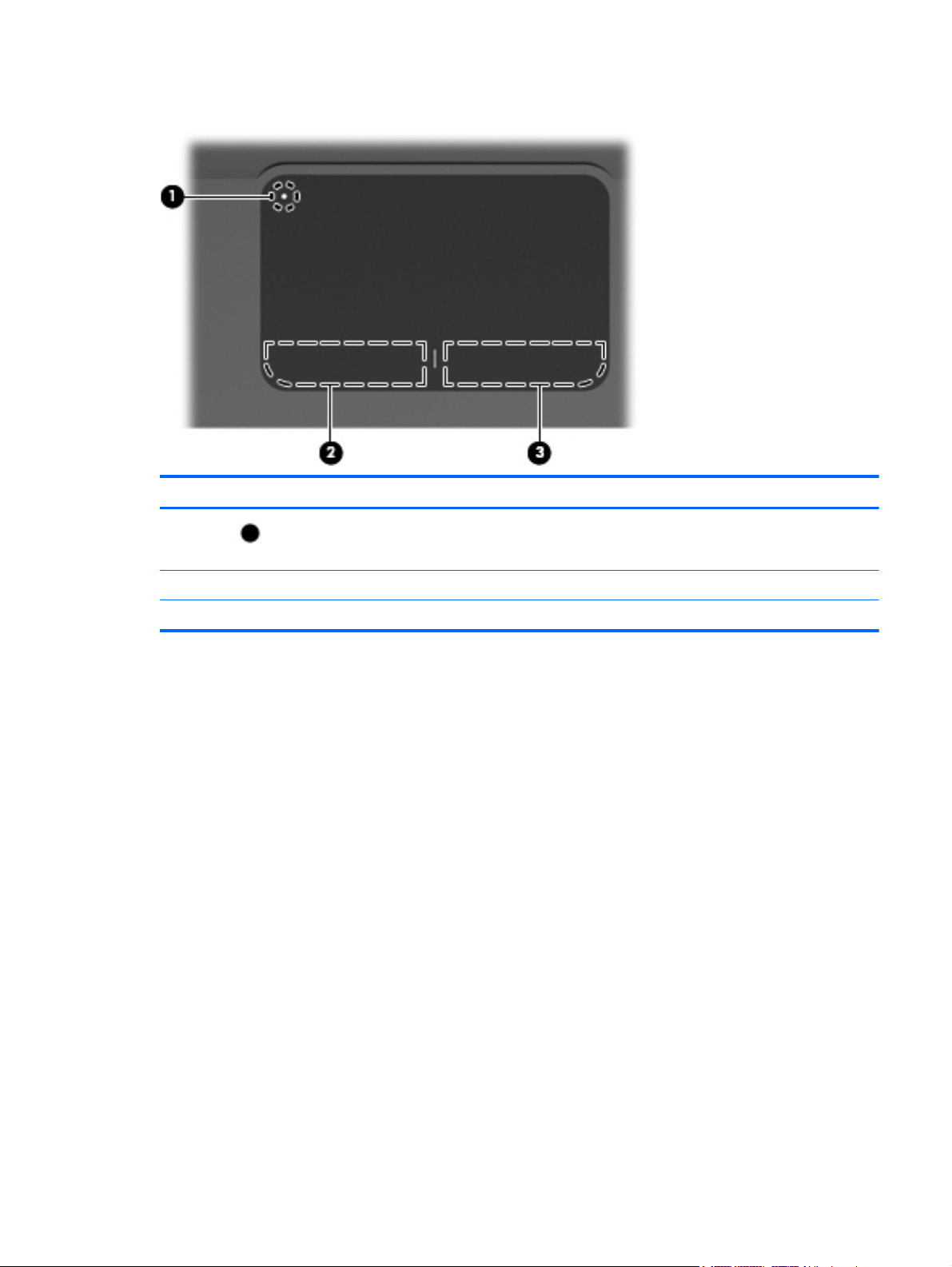
Knappar på styrplattan
Element Beskrivning Funktion
1
2 Vänster knapp på styrplattan Fungerar som vänsterknappen på en extern mus.
3 Höger knapp på styrplattan Fungerar som högerknappen på en extern mus.
På/av-knapp för styrplatta Sätter på och stänger av styrplattan. Tryck ned
knappen i två sekunder när du vill starta eller
stänga av styrplattan.
Så här visar eller ändrar du inställningar av pekdon:
1. Välj Start > Enheter och skrivare.
2. Högerklicka på enheten som representerar datorn.
3. Välj Musinställningar.
Komponenter 3
Page 14
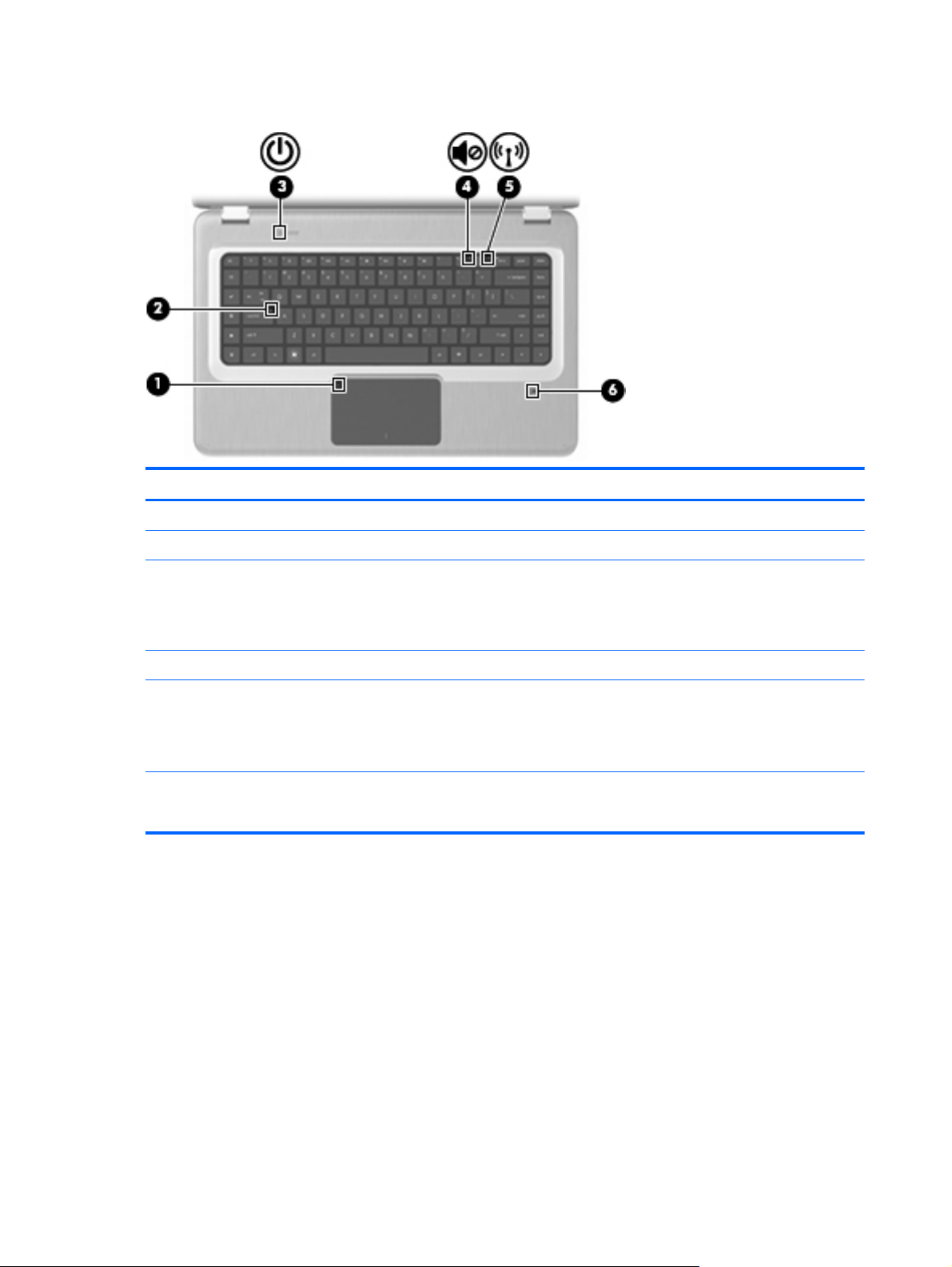
Lampor
Element Beskrivning Funktion
1 Lampa för styrplatta Bärnstensfärg – styrplattan är inaktiverad.
2 Caps lock-lampa Lyser – Caps Lock är aktiverat.
3Strömlampa
4 Lampa för avstängt ljud Bärnstensfärg – datorljudet är avstängt.
5 Lampa för trådlöst
6 Lampa för fingeravtrycksläsare
Lyser – datorn är påslagen.
●
● Blinkar – datorn är i strömsparläge.
Släckt – datorn är avstängd eller i viloläge.
●
Vitt – en inbyggd trådlös enhet, t.ex. ett trådlöst
●
lokalt nätverk (WLAN) eller en Bluetooth®-enhet,
har upptäckts.
Bärnstensfärg – ingen trådlös enhet har upptäckts.
●
Vitt – fingeravtrycket lästes av.
●
● Bärnstensfärg – fingeravtrycket lästes inte av.
4 Kapitel 1 Funktioner
Page 15
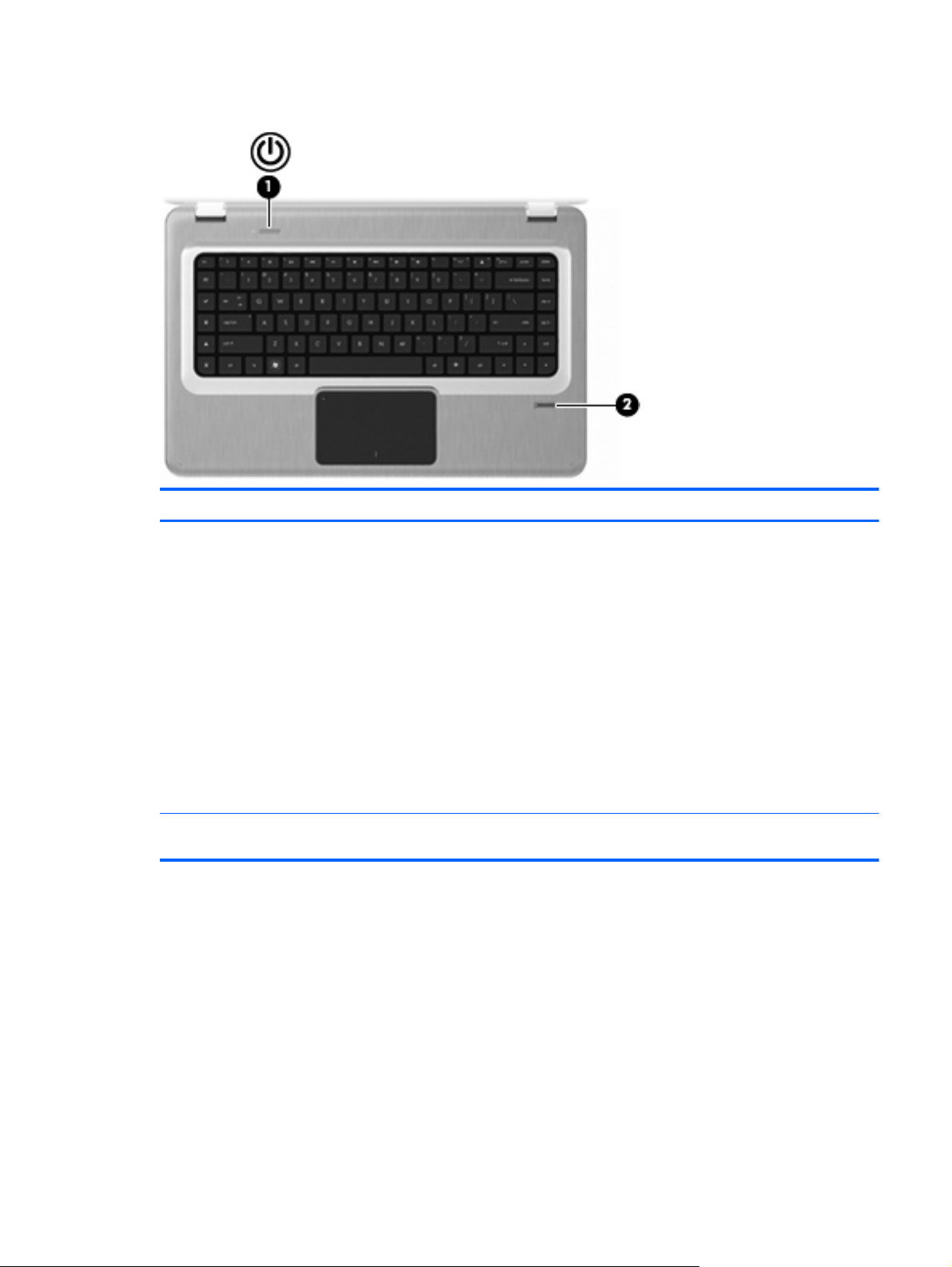
Knappar och fingeravtrycksläsare (endast vissa modeller)
Element Beskrivning Funktion
1 Strömknapp Tryck på strömknappen när du vill:
● Starta datorn.
Initiera strömsparläget.
●
Avsluta strömsparläget.
●
● Avsluta viloläget.
Om datorn har slutat att svara och det inte går att
använda avstängningsprocedurerna i Windows kan du
stänga av datorn genom att hålla ned strömknappen i
minst fem sekunder.
Mer information om ströminställningarna får du om du
väljer Start > Kontrollpanelen > System och
säkerhet > Energialternativ.
2 Fingeravtrycksläsare (bara vissa modeller) Tillåter inloggning i Windows med fingeravtryck istället
för med lösenord.
Mer information om hur du ändrar fabriksinställningarna finns i Hjälp och support.
Komponenter 5
Page 16
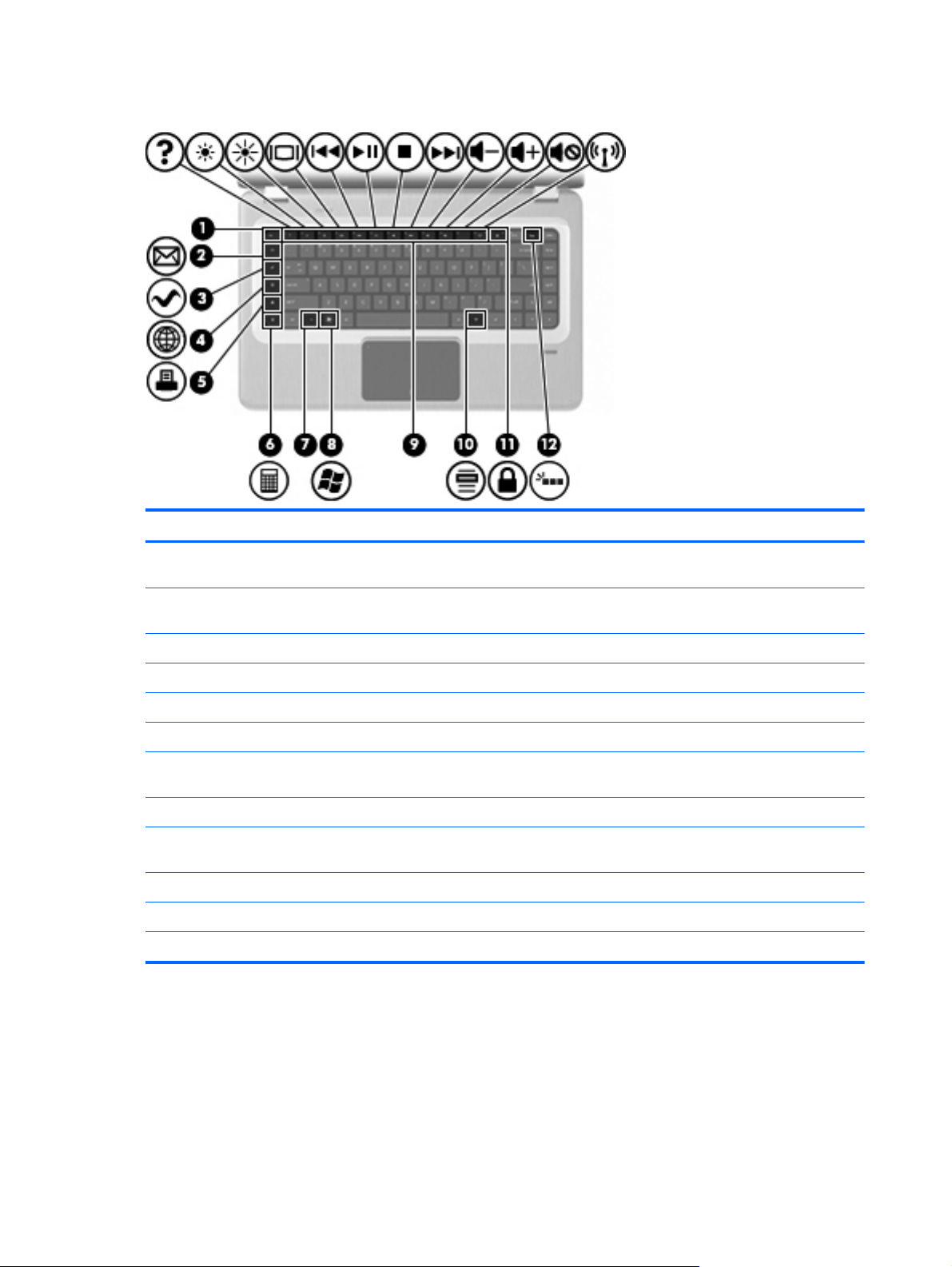
Tangenter
Element Beskrivning Funktion
1 esc-tangent Tryck samtidigt på esc och fn när du vill visa
2 E-posttangent Öppnar ett e-postmeddelande i standardprogrammet för
3 Medieprogramtangent Startar programmet MediaSmart.
4 Webbläsartangent Öppnar standardwebbläsaren.
5 Utskriftstangent Skickar det aktiva dokumentet till standardskrivaren.
6 Kalkylatortangent Startar kalkylatorprogrammet.
7 fn-tangent Tryck samtidigt på fn och en funktionstangent eller esc
8 Windows-logotyptangent Visar Start-menyn i Windows.
9 Funktionstangenter Tryck samtidigt på en funktionstangent och fn när du vill
10 Windows-programtangent Visar en genvägsmeny för objekt under pekaren.
11 QuickLock-tangent Initierar QuickLock.
12 Bakgrundsljustangent Tänder eller släcker tangentbordets bakgrundsbelysning.
systeminformation.
e-post.
när du vill köra ofta använda systemfunktioner.
köra ofta använda systemfunktioner.
6 Kapitel 1 Funktioner
Page 17
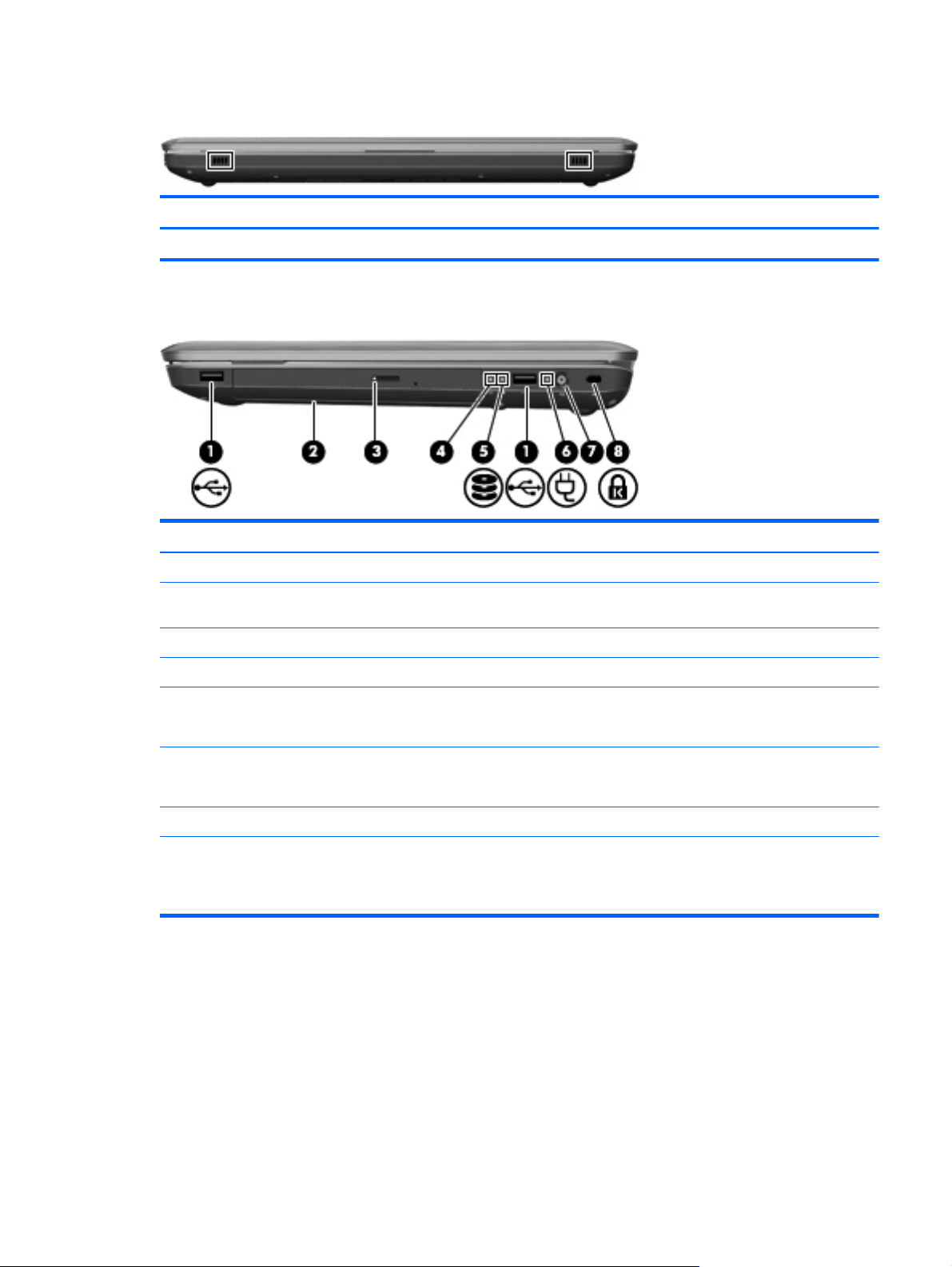
Komponenter på framsidan
Beskrivning Funktion
Högtalare Producerar ljud.
Komponenter på höger sida
Element Beskrivning Funktion
1 USB-portar (2) Ansluter extra USB-enheter.
2 Optisk enhet Läser optiska skivor och skriver även till optiska skivor
(på vissa modeller).
3 Lampa för optisk enhet Blinkar – den optiska enheten används.
4 Lampa för viloläge Vitt – datorn är i viloläget.
5 Hårddisklampa
6 Nätadapterlampa
7 Strömuttag Ansluter en nätadapter.
8 Plats för säkerhetskabel Här går det att fästa en säkerhetskabel (tillbehör).
Vitt – hårddisken används.
●
● Bärnstensfärg – hårddisken har parkerats.
Lyser – datorn är ansluten till elnätet.
●
● Släckt – datorn är inte ansluten till elnätet.
Säkerhetskabeln är avsedd att användas som skydd,
men den kan inte alltid förhindra att datorn blir skadad
eller stulen.
Komponenter 7
Page 18
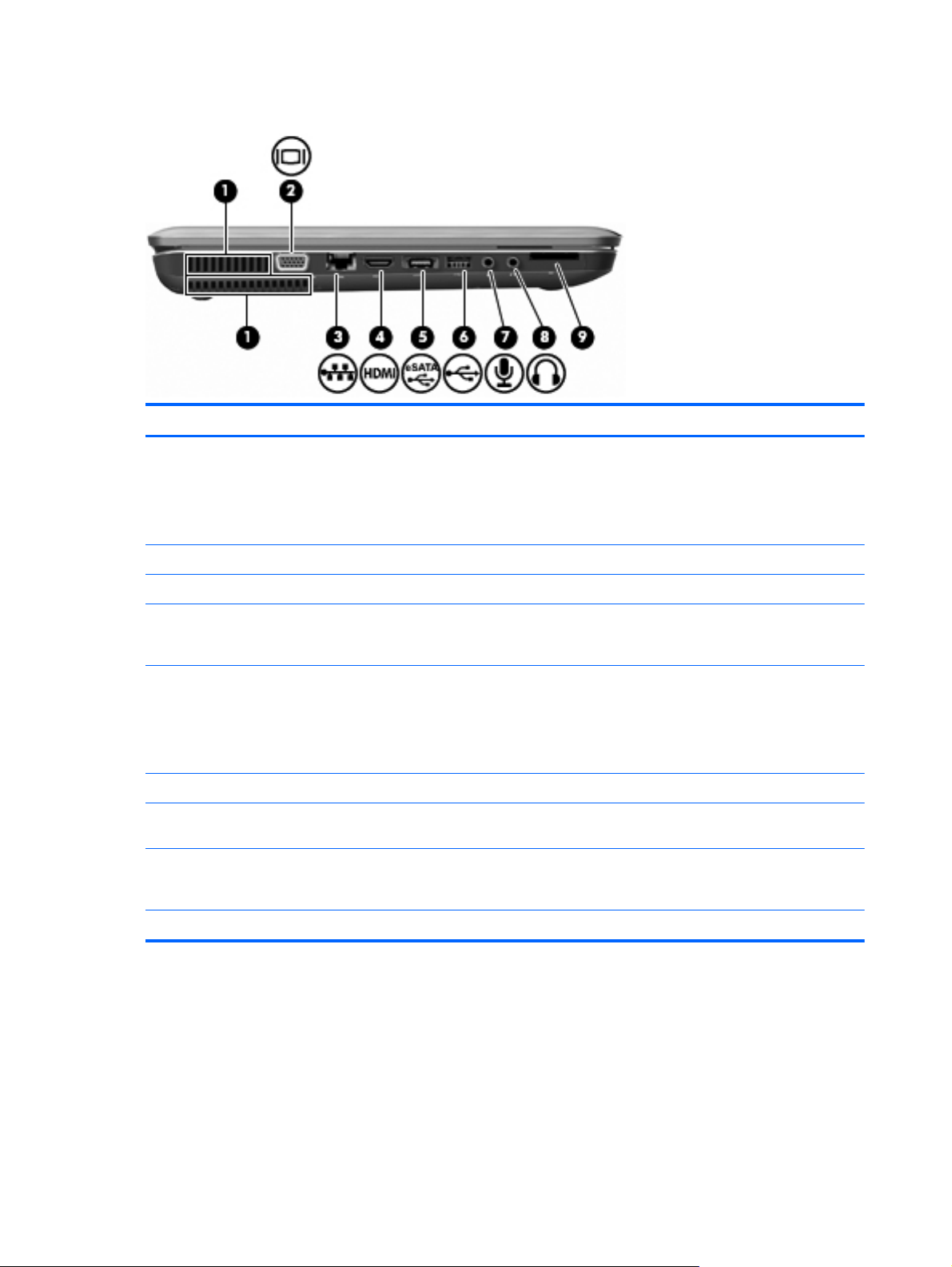
Komponenter på vänster sida
Element Beskrivning Funktion
1 Ventiler (2) Släpper in luft som kyler av interna komponenter.
2 Port för extern bildskärm Ansluter en extern VGA-bildskärm eller projektor.
OBS! Datorns fläkt startar automatiskt för att kyla
interna komponenter och skydda mot överhettning. Det
är normalt att den interna fläkten slås på och av under
vanlig drift.
3 RJ-45-jack (nätverk) Ansluter en nätverkskabel.
4 HDMI-port Ansluter datorn till en extra ljud- eller videoenhet såsom
HDTV eller någon annan kompatibel digital- eller
ljudkomponent.
5 eSATA/USB-port (endast vissa modeller) Ansluter en extra eSATA-komponent med höga
6 USB-port Ansluter en extra USB-enhet.
7 Jack för ljudingång (mikrofon) Ansluter en headsetmikrofon, stereoljudmikrofon eller en
8 Jack för ljudutgång (hörlurar) Producerar ljud när det är anslutet till extra
9 SD-kortläsare Läser SD-kort som sätts in i läsaren.
prestanda, t ex en extern eSATA-hårddisk, eller ansluter
en extra USB-enhet.
OBS! Beroende på datormodell har datorn eventuellt
bara en USB-port.
monoljudmikrofon (extra tillbehör).
stereohögtalare, hörlurar, öronsnäckor, headset eller en
TV-ljudingång.
8 Kapitel 1 Funktioner
Page 19
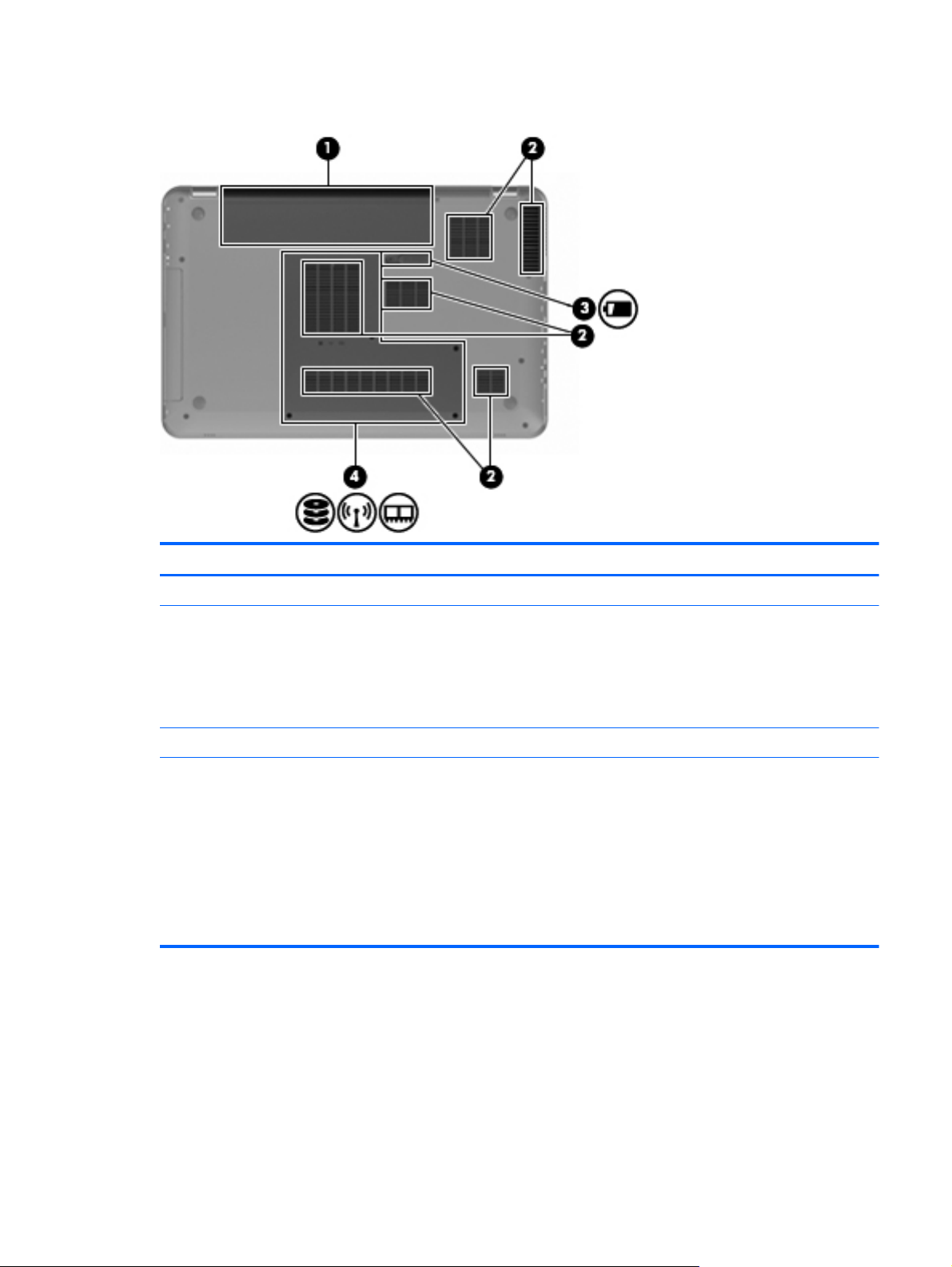
Komponenter på undersidan
Element Beskrivning Funktion
1 Batteriplats Rymmer batteriet.
2 Ventiler (6) Släpper in luft som kyler av interna komponenter.
OBS! Datorns fläkt startar automatiskt för att kyla
interna komponenter och skydda mot överhettning. Det
är normalt att den interna fläkten slås på och av under
vanlig drift.
3 Batteriets frigöringsspärr Frigör batteriet från batteriplatsen.
4 Primärt hårddiskfack Rymmer den primära hårddisken, minnesmodulplatserna
och WLAN-modulen (endast vissa modeller).
VIKTIGT: Undvik att datorn inte svarar genom att byta
ut den trådlösa modulen mot en trådlös modul som är
godkänd för användning av den myndighet som reglerar
bestämmelserna kring trådlösa enheter i landet eller
regionen där du befinner dig. Om du byter ut modulen
och sedan får ett varningsmeddelande, ta då bort
modulen och kontakta teknisk support via Hjälp och
support.
Komponenter 9
Page 20
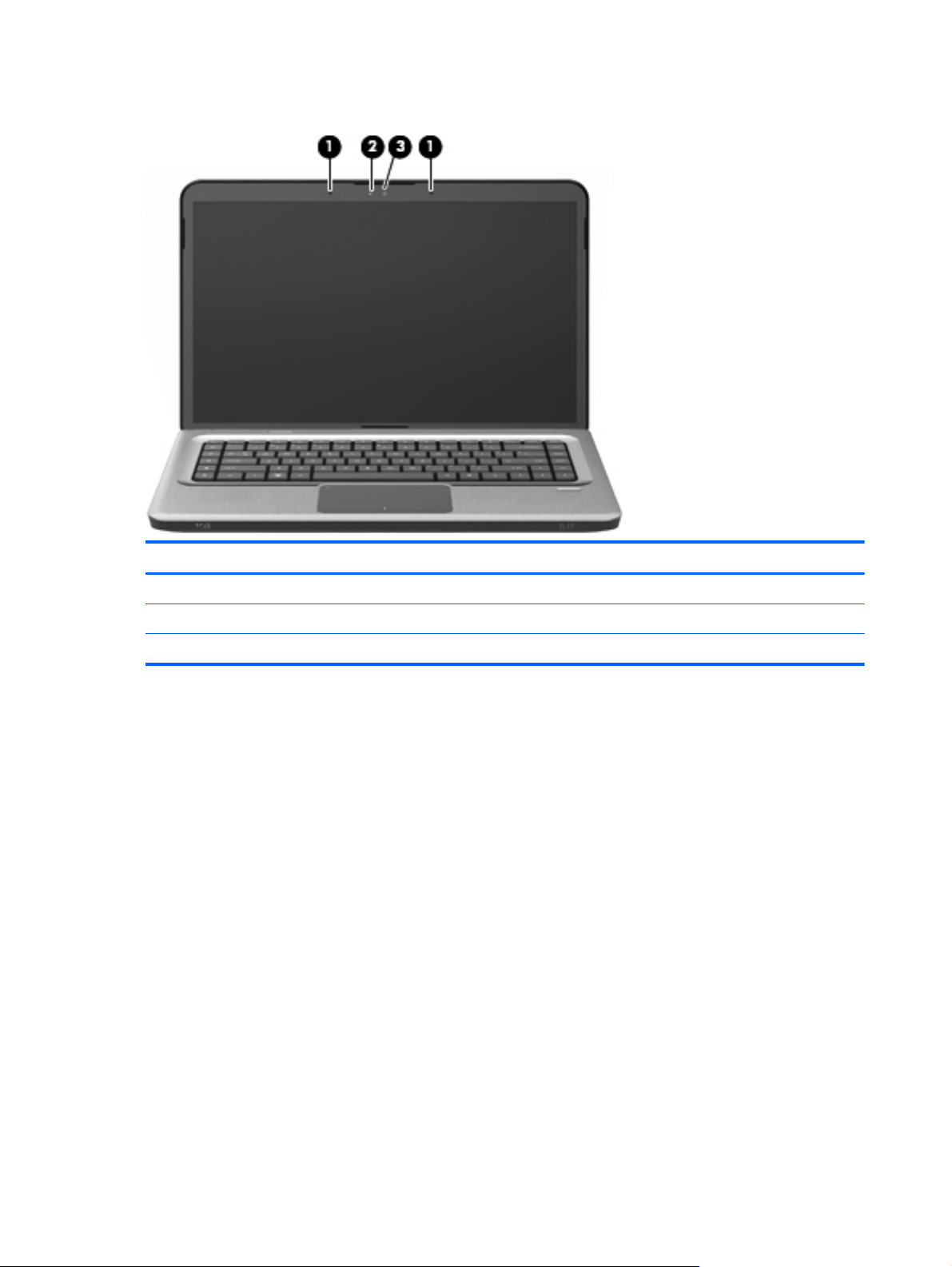
Bildskärmskomponenter
Element Beskrivning Funktion
1 Interna mikrofoner (2) Spelar in ljud.
2 Webbkameralampa Lyser – webbkameran används.
3 Webbkamera Spelar in video och tar stillbilder.
10 Kapitel 1 Funktioner
Page 21
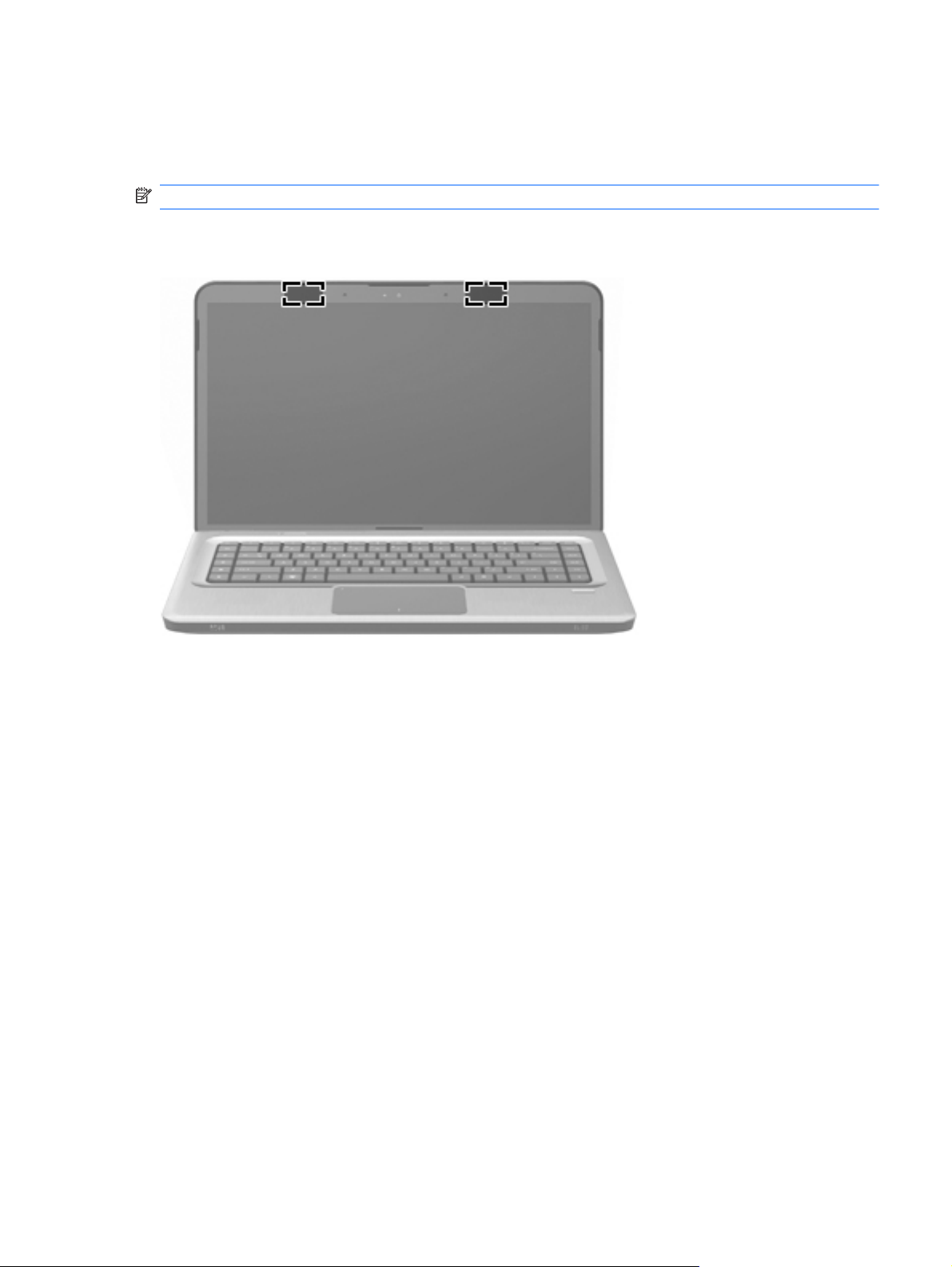
Trådlösa antenner (endast vissa modeller)
På vissa datormodeller finns det minst två antenner som sänder och tar emot signaler från en eller
flera trådlösa enheter. Dessa antenner är inte synliga från datorns utsida.
OBS! Optimal överföring får du genom att se till att området närmast antennerna är fritt från hinder.
Föreskrifter för trådlösa enheter finns i det landsspecifika avsnittet i Säkerhet, föreskrifter och miljö i
Hjälp och support.
Komponenter 11
Page 22
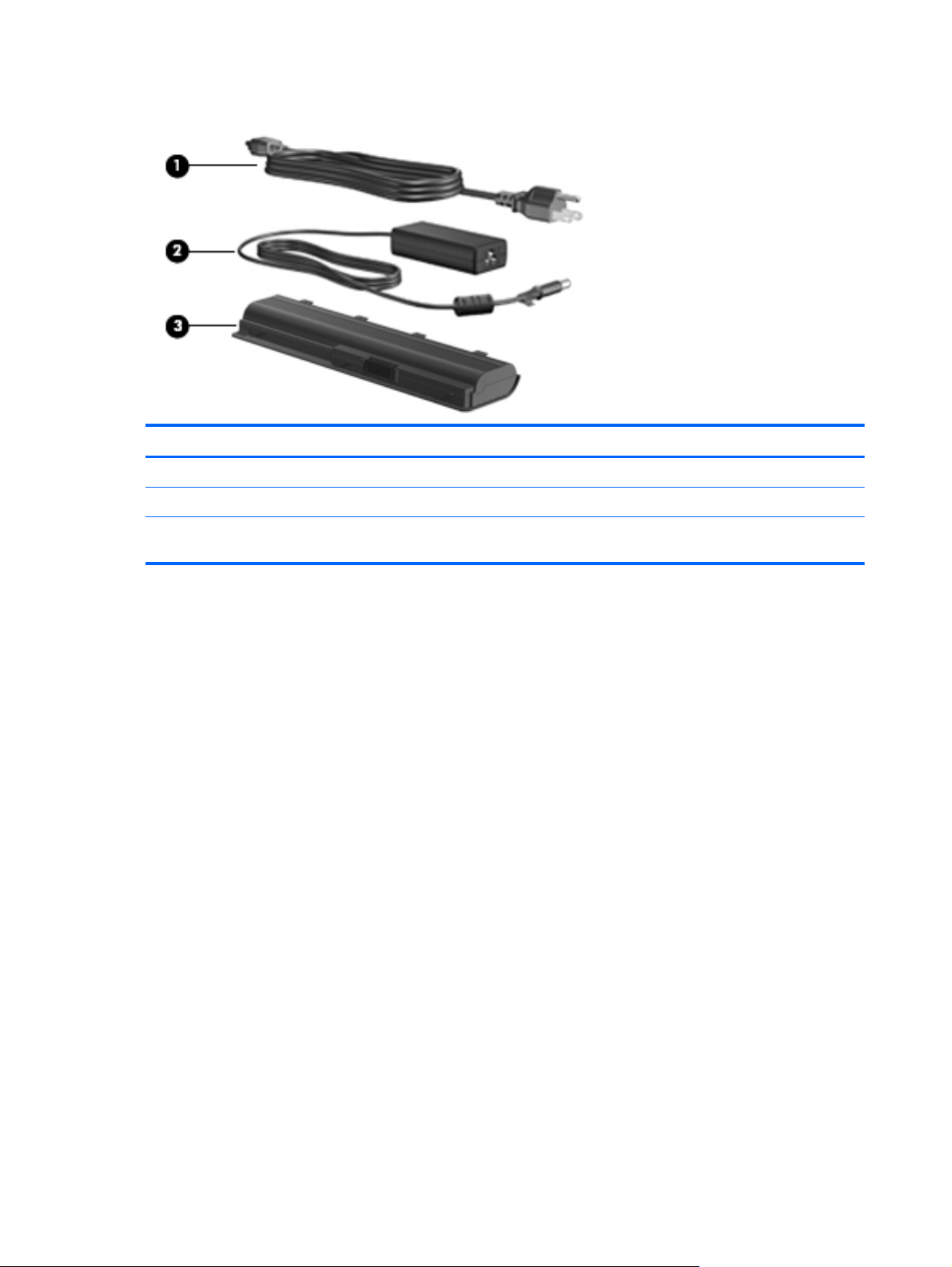
Ytterligare maskinvarukomponenter
Element Beskrivning Funktion
1 Nätsladd* Ansluter nätadaptern till ett eluttag.
2 Nätadapter Omvandlar växelström till likström.
3 Batteri* Ger ström när datorn inte är ansluten till en extern
strömkälla.
* Batterier och nätsladdar varierar i utseende efter land/region.
12 Kapitel 1 Funktioner
Page 23
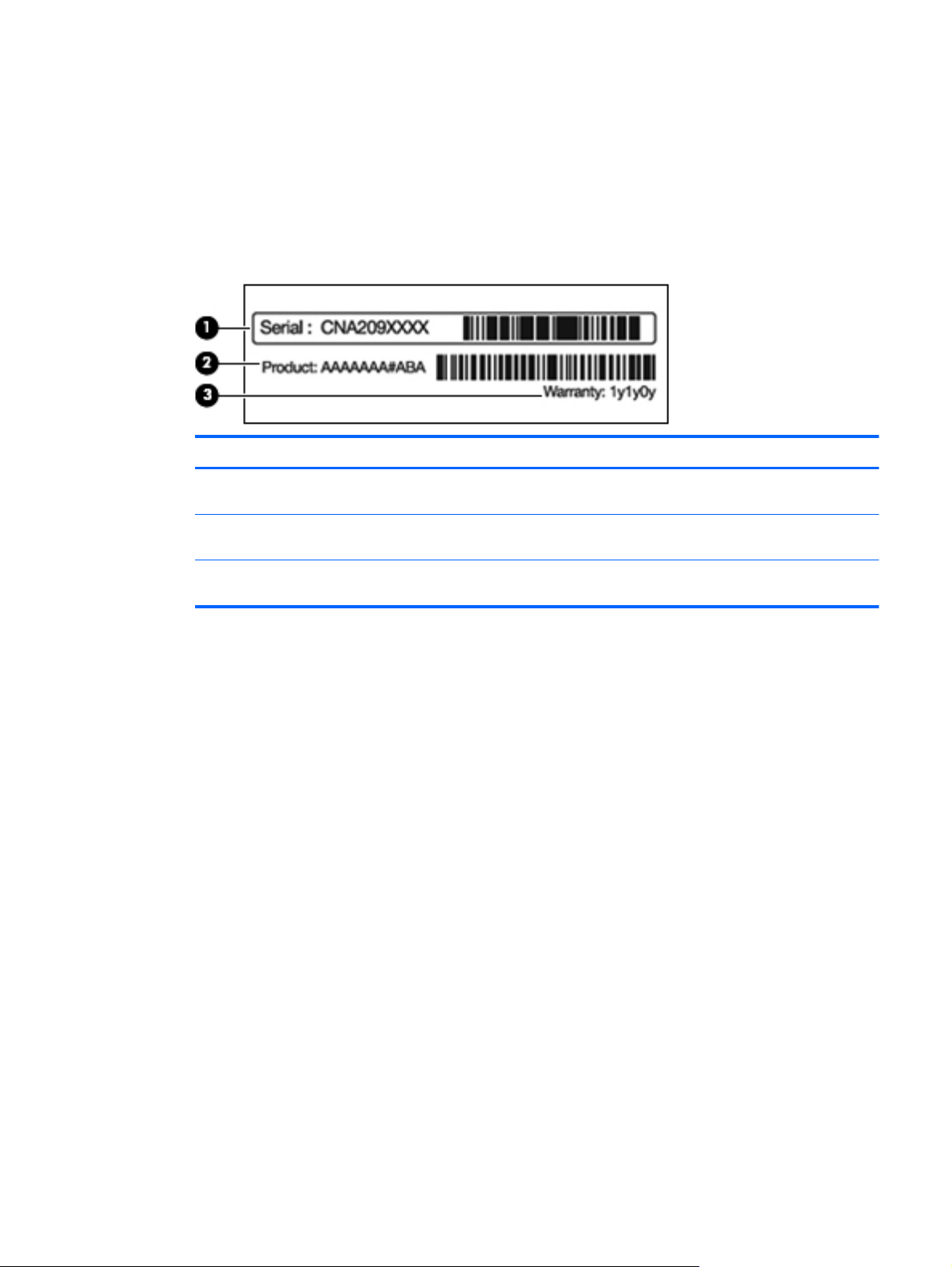
Etiketter
På etiketterna som sitter på datorn finns information som du kan behöva när du felsöker systemet
eller reser utomlands med datorn.
●
Serviceetikett – Innehåller viktig information såsom:
Serviceetiketten sitter på datorns undersida. Ha informationen till hands när du kontaktar den
tekniska supporten.
Element Beskrivning Funktion
1 Serienummer (s/n) Ett alfanumeriskt id som är unikt för
2 Produktnamn Namnet som sitter på datorns
3 Garantiperiod Garantiperiodens längd i år för
Microsofts äkthetscertifikat – Innehåller Windows-produktnyckeln. Du kan behöva
●
varje produkt.
framsida.
datorn.
produktnyckeln om du ska uppdatera eller felsöka operativsystemet. Det här certifikatet sitter på
datorns undersida.
Myndighetsetikett – Visar bestämmelser om datorn. Etiketten med föreskrifter sitter på
●
batteriplatsens insida.
Typgodkännande (modem) – Visar bestämmelser om modemet och typgodkännanden som
●
krävs av en del länder/regioner där modemet har godkänts för användning. Du kan behöva
informationen när du reser utomlands. Modemgodkännandeetiketten sitter på insidan av
hårddiskens plats.
Certifieringsetiketter för trådlös kommunikation (endast vissa modeller) – Ger information om
●
extra trådlösa enheter och godkännandemärkningar för några av de länder och regioner där
enheterna har godkänts för användning. En extra enhet kan vara en trådlös enhet, t.ex. en enhet
för trådlöst lokalt nätverk (WLAN) eller en extra Bluetooth-enhet. Om datormodellen har en eller
flera trådlösa enheter medföljer en eller flera certifieringsetiketter. Du kan behöva informationen
när du reser utomlands. Certifieringsetiketter för trådlöst sitter på insidan av Mini Card-facket.
SIM-etikett (endast vissa modeller) – Anger SIM-modulens ICCID (Integrated Circuit Card
●
Identifier). Etiketten sitter på insidan av batteriplatsen.
Serienummeretikett för HP-modulen för mobilt bredband (endast vissa modeller) – Anger
●
serienumret för HP-modulen för mobilt bredband. Etiketten sitter på insidan av batterifacket.
Etiketter 13
Page 24
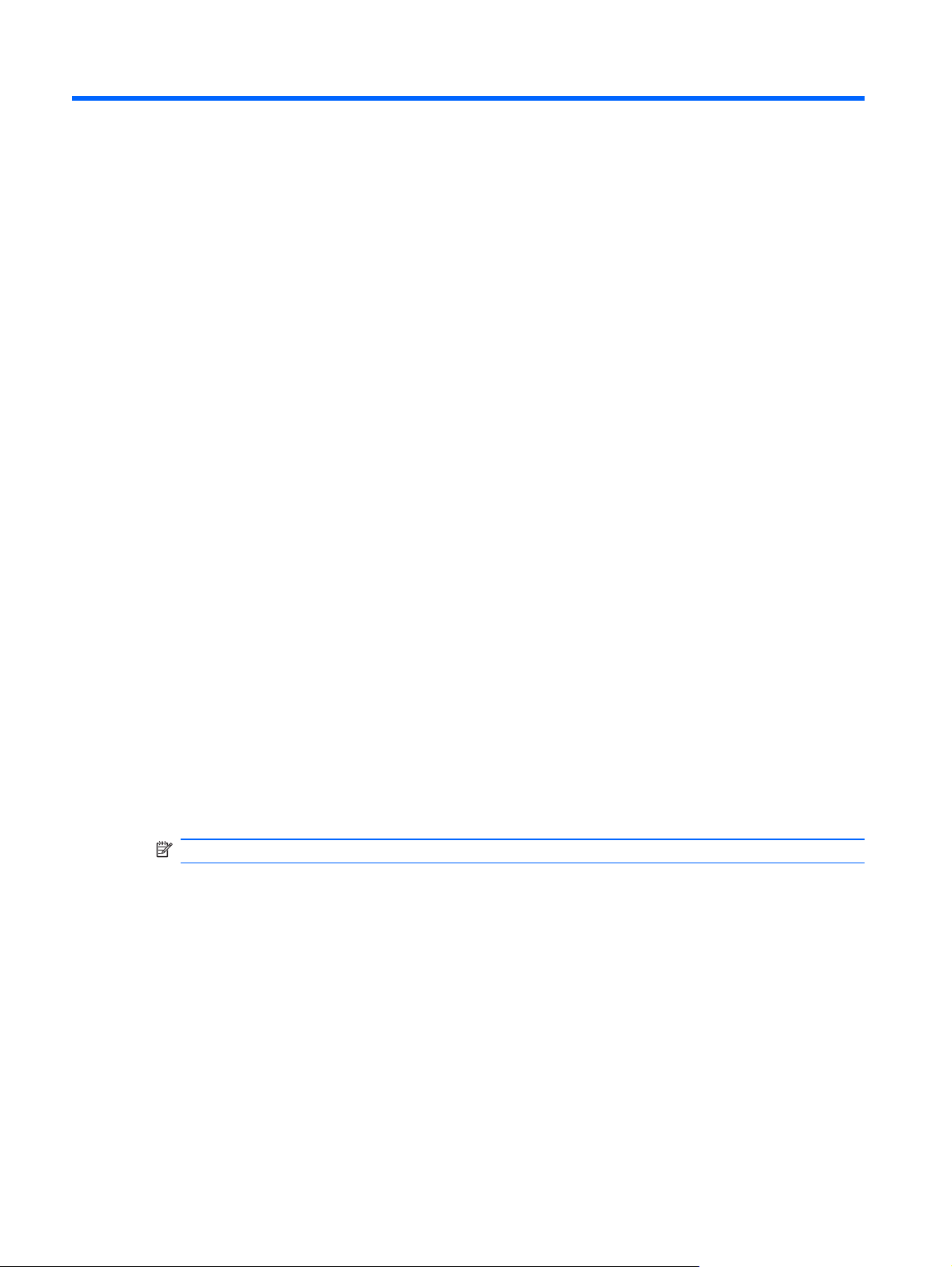
2 Trådlösa och lokala nätverk och
modem
Använda trådlösa enheter
Med trådlös teknik överförs data via radiovågor istället för via ledningar. Datorn kan vara utrustad
med en eller flera av följande trådlösa enheter:
Enhet för trådlöst lokalt nätverk (WLAN) – Ansluter datorn till trådlösa lokala nätverk (kallas ofta
●
Wi-Fi-nätverk, trådlösa LAN eller WLAN) på företag, i ditt hem och på allmänna platser såsom
flygplatser, restauranger, kaféer, hotell och universitet. Inom ett WLAN kommunicerar varje
bärbar trådlös enhet med en trådlös router eller åtkomstpunkt.
Bluetooth-enhet (endast vissa modeller) – Skapar ett personligt nätverk (PAN) för anslutning till
●
andra Bluetooth-enheter såsom datorer, telefoner, skrivare, headset, högtalare och kameror. I
ett PAN kommunicerar varje enhet direkt med andra enheter. Enheterna måste vara relativt nära
varandra – i normalfallet inom 10 meter.
Datorer med WLAN-enheter kan stödja en eller flera av följande IEEE-industristandarder:
802.11b, den första allmänna standarden, stödjer datahastigheter upp till 11 Mbit/s och fungerar
●
på frekvensen 2,4 GHz.
802.11g stödjer datahastigheter upp till 54 Mbit/s och fungerar på frekvensen 2,4 GHz. En
●
802.11g WLAN-enhet är bakåtkompatibel med 802.11b-enheter och de kan fungera i samma
nätverk.
802.11a stödjer datahastigheter upp till 54 Mbit/s och fungerar på frekvensen 5 GHz.
●
OBS! 802.11a är inte kompatibel med 802.11b och 802.11g.
802.11n stödjer datahastigheter upp till 450 Mbit/s, fungerar på frekvensen 2,4 eller 5 GHz och
●
är bakåtkompatibel med 802.11a, b, och g.
Mer information om trådlös teknik finns i tillhörande informationsmaterial och via webbplatslänkarna i
Hjälp och support.
14 Kapitel 2 Trådlösa och lokala nätverk och modem
Page 25
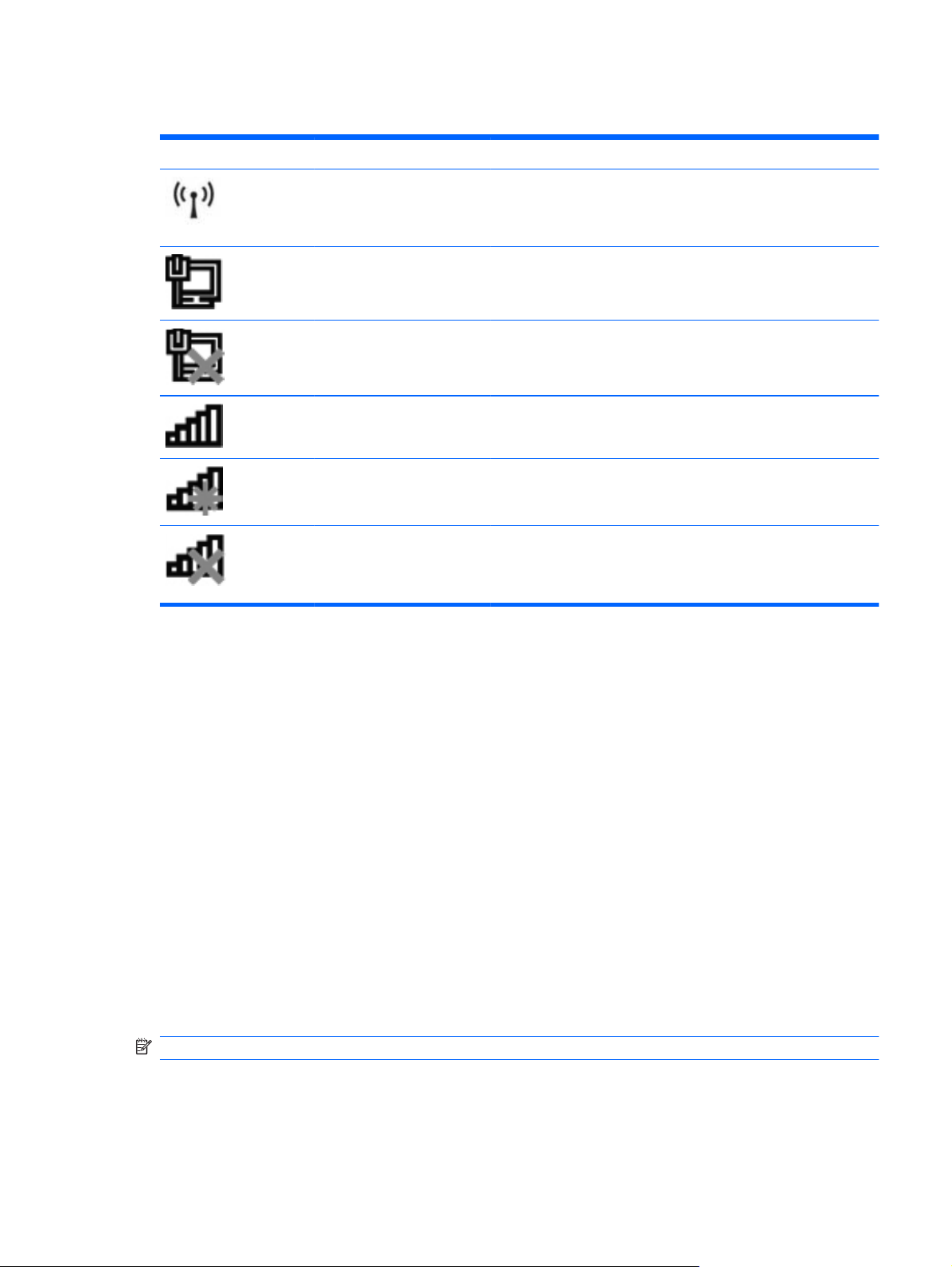
Identifiera statusikonerna för trådlöst och nätverk
Ikon Namn Beskrivning
Trådlös (ansluten) Identifierar platsen för lampan för trådlöst och tangenten för
Kabelanslutet nätverk
(anslutet)
Kabelanslutet nätverk
(inaktiverat/frånkopplat)
Nätverk (anslutet) Visar att en eller flera nätverksdrivrutiner är installerade och att en
Nätverk (frånkopplat) Visar att en eller flera nätverksdrivrutiner är installerade och att
Nätverk (inaktiverat/
frånkopplat)
trådlöst på datorn. Identifierar även programmet HP Wireless
Assistant på datorn och om en eller flera trådlösa enheter är
påslagna.
Visar att en eller flera nätverksdrivrutiner är installerade och att en
eller flera nätverksenheter är anslutna till kabelnätverket.
Visar att en eller flera nätverksdrivrutiner är installerade, men att
inga nätverksenheter är anslutna (alla nätverksenheter är
inaktiverade i Kontrollpanelen i Windows).
eller flera nätverksenheter är anslutna till ett trådlöst nätverk.
trådlösa anslutningar är tillgängliga, men att inga nätverksenheter
är anslutna till ett trådlöst nätverk.
Visar att en eller flera nätverksdrivrutiner är installerade, men att
inga trådlösa anslutningar är tillgängliga (alla trådlösa
nätverksenheter har inaktiverats via den trådlösa
anslutningstangenten eller av HP Wireless Assistant).
Använda kontrollerna för trådlöst
Styr de trådlösa enheterna på datorn via:
Åtgärdstangenten eller snabbtangenten för trådlös anslutning (fn+f12)
●
Programvaran HP Wireless Assistant
●
Programmet HP Connection Manager (endast vissa modeller)
●
Operativsystemkontroller
●
Använda tangenten för trådlöst
Datorn har en tangent för trådlös anslutning, en eller flera trådlösa enheter och en eller två lampor för
trådlöst, beroende på modell. Alla trådlösa enheter på datorn är föraktiverade. Det innebär att lampan
för trådlös anslutning tänds med vitt ljud när du startar datorn.
Den trådlösa lampan visar den övergripande driftstatusen för dina trådlösa enheter, inte statusen för
enskilda enheter. Om lampan för trådlös anslutning lyser vitt är minst en trådlös enhet aktiv. Om
lampan för trådlöst är släckt, är alla trådlösa enheter avstängda.
OBS! På vissa modeller lyser lampan med bärnstensfärg när alla trådlösa enheter är avstängda.
Eftersom de trådlösa enheterna är aktiverade som standard stänger du av eller startar du alla
trådlösa enheter samtidigt med hjälp av tangenten för trådlös anslutning. Du kan styra de trådlösa
enheterna separat via programmet HP Wireless Assistant.
Använda trådlösa enheter 15
Page 26
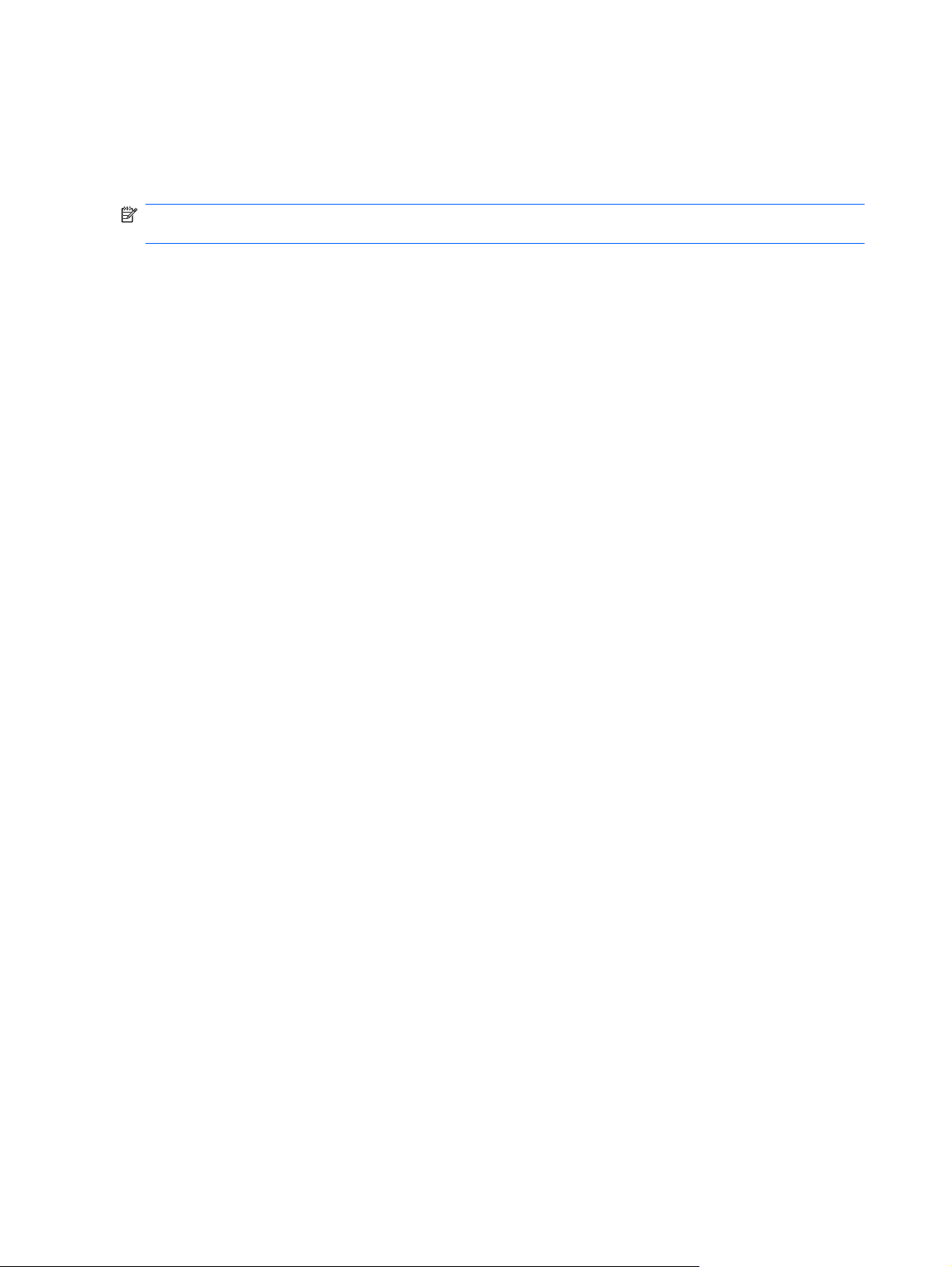
Använda HP Wireless Assistant
Du startar och stänger av en trådlös enhet med hjälp av programmet HP Wireless Assistant. Om du
inaktiverar en trådlös enhet via hjälpprogrammet Setup måste du först återaktivera den i
hjälpprogrammet innan du kan sätta på eller stänga av den med hjälp av Wireless Assistant.
OBS! Datorn ansluts inte automatiskt till ett nätverk eller en Bluetooth-enhet när du aktiverar eller
sätter på en trådlös enhet.
Du kan visa status för trådlösa enheter genom att klicka på ikonen Visa dolda ikoner, pilen längst till
vänster i meddelandefältet, och sedan låta muspekaren vila över ikonen för trådlöst.
Om ikonen för trådlös anslutning inte visas i meddelandefältet:
1. Välj Start > Kontrollpanelen > Maskinvara och ljud > Windows Mobilitetscenter.
2. Klicka på ikonen för trådlös anslutning i rutan för Wireless Assistant som du hittar längst ned i
Windows Mobilitetscenter. Wireless Assistant öppnas.
3. Klicka på Egenskaper.
4. Markera kryssrutan intill ikonen HP Wireless Assistant i meddelandefältet.
5. Klicka på Apply (Verkställ).
6. Klicka på Stäng.
Mer information finns i hjälpen för programvaran Wireless Assistant. Så här öppnar du hjälpen:
1. Öppna Wireless Assistant genom att klicka på ikonen för trådlös anslutning i Windows
Mobilitetscenter.
2. Klicka på knappen Hjälp.
Använda operativsystemkontroller
I vissa operativsystem finns metoder för att hantera inbyggda trådlösa enheter och trådlösa
anslutningar. I Windows finns till exempel Nätverks- och delningscenter där du kan skapa en
anslutning eller ett nätverk, ansluta till ett nätverk, hantera trådlösa nätverk och diagnostisera och
reparera nätverksproblem.
Du når Nätverks- och delningscenter genom att välja Start > Kontrollpanelen > Nätverk och
Internet > Nätverks- och delningscenter.
Mer information får du om du väljer Start > Hjälp och support.
16 Kapitel 2 Trådlösa och lokala nätverk och modem
Page 27
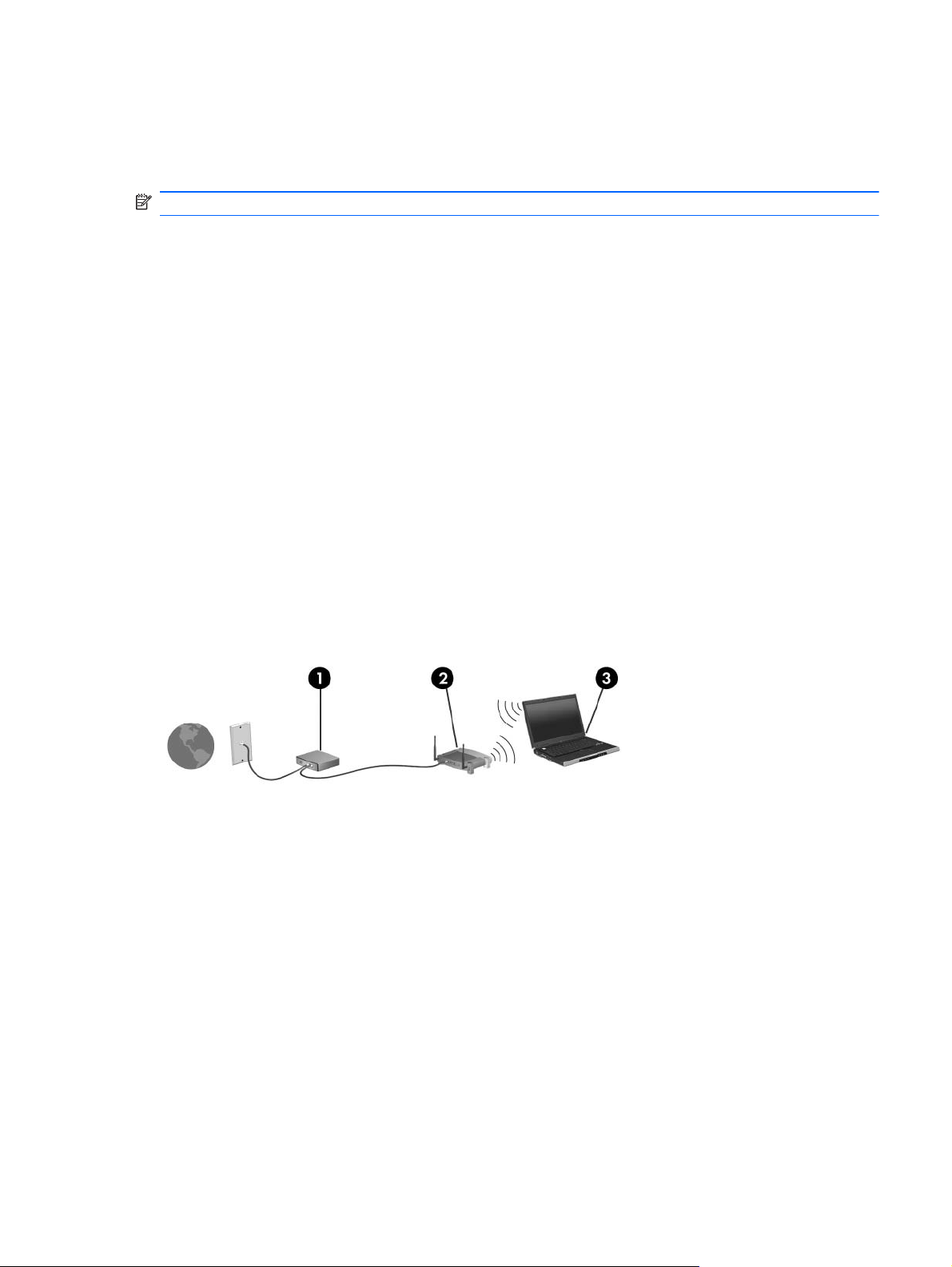
Använda WLAN
Med en WLAN-enhet kan du få tillgång till ett trådlöst lokalt nätverk (WLAN) som består av andra
datorer och tillbehör länkade via en trådlös router eller en trådlös åtkomstpunkt.
OBS! Termerna trådlös åtkomstpunkt och trådlös router används ofta omväxlande.
● Ett större trådlöst nätverk, som ett WLAN i ett företag eller en offentlig WLAN-hotspot, använder
vanligtvis trådlösa åtkomstpunkter som rymmer ett stort antal datorer och tillbehör och som kan
separera kritiska nätverksfunktioner.
I ett trådlöst nätverk i hemmet eller på ett mindre kontor används en trådlös router som tillåter
●
flera trådlösa och kabelanslutna datorer att dela en Internetanslutning, en skrivare och filer utan
att det behövs ytterligare maskin- eller programvara.
Anslut till en WLAN-infrastruktur (via en tjänsteleverantör, ett offentligt nätverk eller företagsnätverk)
när du vill använda WLAN-enheten i datorn.
Installera ett WLAN
Om du vill ställa in ett trådlöst nätverk och ansluta till Internet behöver du:
Ett bredbandsmodem (antingen DSL eller kabel) (1) och en Internet-tjänst med hög hastighet
●
köpt från en Internet-leverantör (ISP)
En trådlös router (köpt separat) (2)
●
Den trådlösa datorn (3)
●
I nedanstående bild visas ett exempel på en installation av ett trådlöst, Internet-anslutet nätverk.
Allteftersom ditt nätverk växer, kan ytterligare trådlösa och fasta datorer anslutas till nätverket för att
få åtkomst till Internet.
Mer hjälp om hur du ställer in ett trådlöst nätverk finns i informationen från routertillverkaren eller
Internetleverantören.
Använda WLAN 17
Page 28
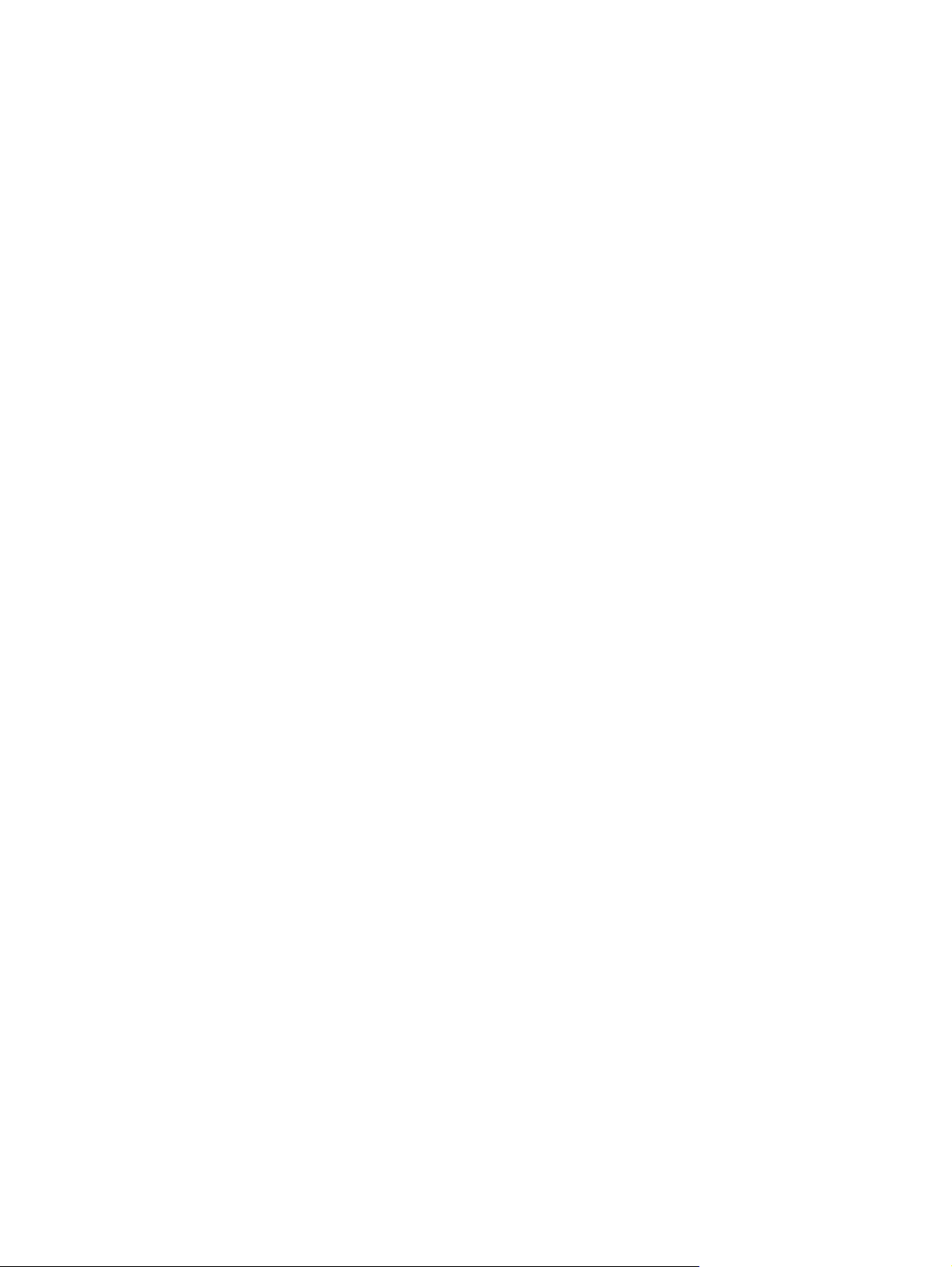
Skydda ditt WLAN
Eftersom WLAN-standarden utformades med begränsade säkerhetsfunktioner (i stort sett endast för
att förhindra tillfällig tjuvlyssning och inte mer kraftfulla attacker än så) är det viktigt att förstå att
WLAN-nätverk är sårbara för välkända och väldokumenterade säkerhetsrisker.
I trådlösa nätverk på offentliga platser eller hotspots, som kaféer och flygplatser, kanske det inte finns
någon säkerhet alls. Nya tekniker som gör offentliga miljöer säkrare och mer anonyma utvecklas av
tillverkare av trådlösa produkter och Internetleverantörer. Om du oroar dig för datorns säkerhet på en
hotspot bör du begränsa dina nätverksaktiviteter till icke-kritisk e-post och grundläggande
Internetanvändning.
När du ställer in ett trådlöst nätverk eller använder ett befintligt trådlöst nätverk måste du alltid se till
att säkerhetsfunktionerna är aktiverade, så att ditt nätverk skyddas mot obehörig åtkomst. De vanliga
säkerhetsnivåerna är Wi-Fi Protected Access (WPA)-Personal and Wired Equivalent Privacy (WEP).
Eftersom trådlösa radiosignaler skickas utanför nätverket, kan andra WLAN-enheter ta upp
oskyddade signaler och antingen ansluta till ditt nätverk (oinbjudna) eller fånga upp information som
sänds inom nätverket. Så här skyddar du det trådlösa nätverket:
Använd en trådlös sändare med inbyggd säkerhet
●
Många trådlösa basstationer, gateways eller routrar har inbyggda säkerhetsfunktioner, till
exempel trådlösa säkerhetsprotokoll och brandväggar. Med rätt trådlös sändare kan du skydda
ditt nätverk från de vanligaste trådlösa säkerhetsriskerna.
Arbeta bakom en brandvägg
●
En brandvägg är en barriär som kontrollerar både data och förfrågningar som skickas till ditt
nätverk och stoppar eventuella misstänkta objekt. Det finns olika sorters brandväggar, både som
programvara och maskinvara. För vissa nätverk används en kombination av de båda typerna.
● Använd trådlös kryptering
Det finns olika typer av sofistikerade krypteringsprotokoll för WLAN. Hitta den lösning som
fungerar bäst för säkerheten på ditt nätverk:
◦ Wired Equivalent Privacy (WEP) är ett trådlöst säkerhetsprotokoll som kodar eller krypterar
alla nätverksdata innan de sänds med en WEP-nyckel. Nätverket tilldelas en WEP-nyckel,
men du kan ställa in en egen nyckel, skapa en annan nyckel eller välja andra alternativ.
Andra kommer inte att kunna använda ditt nätverk utan rätt nyckel.
WPA (Wi-Fi Protected Access) använder, liksom WEP, säkerhetsinställningar för att
◦
kryptera och dekryptera data som sänds över nätverket. Men istället för att använda en
statisk säkerhetsnyckel för kryptering som WEP, använder WPA krypteringsprotokollet
TKIP (temporal key integrity protocol) för att dynamiskt skapa en ny nyckel för varje paket.
Det skapar också olika uppsättningar av nycklar för varje dator på nätverket.
18 Kapitel 2 Trådlösa och lokala nätverk och modem
Page 29
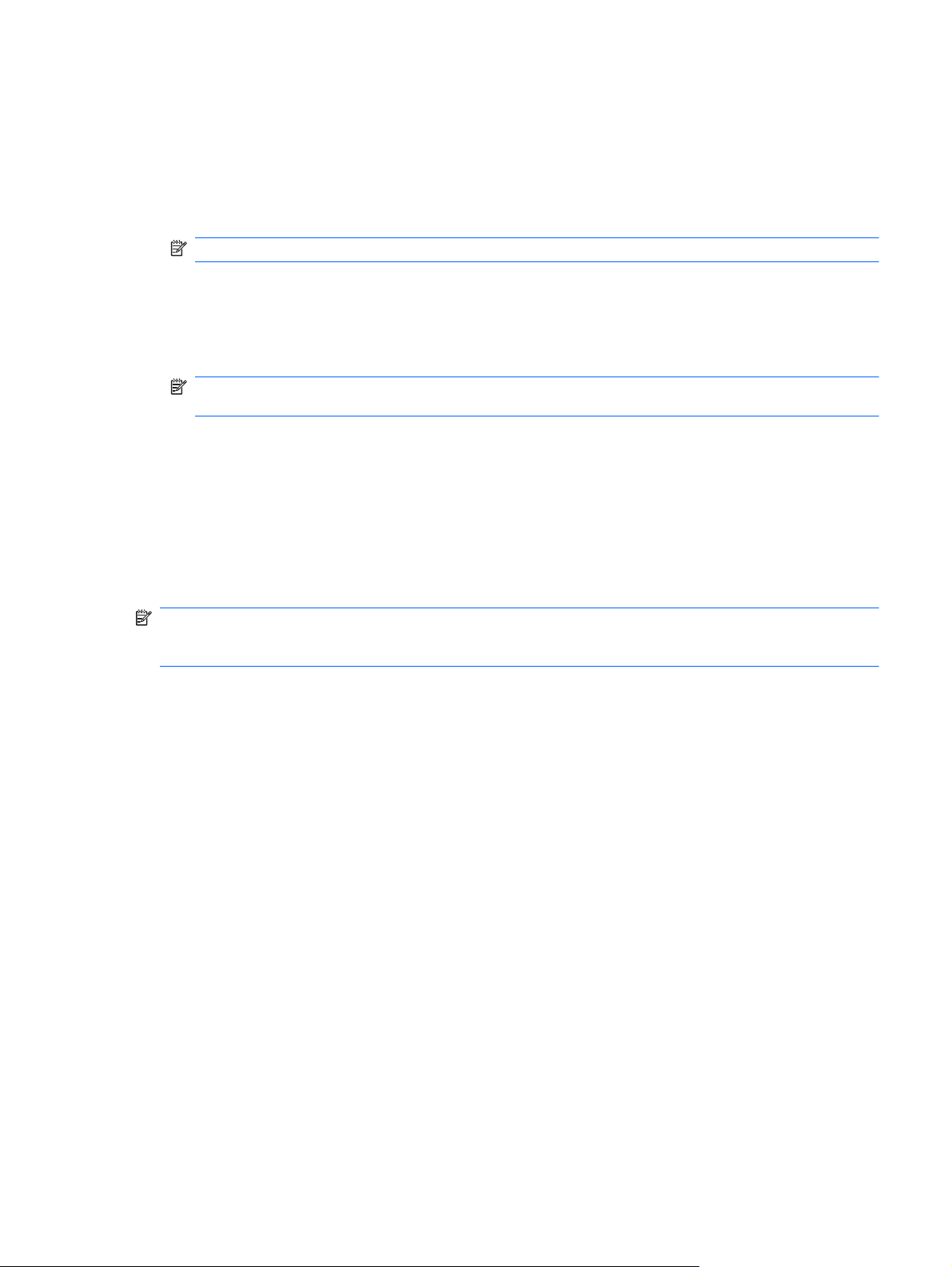
Ansluta till ett WLAN
Så här ansluter du till ett trådlöst nätverk:
1. Kontrollera att den trådlösa enheten är påslagen. Om enheten är påslagen lyser lampan för
trådlös anslutning vitt. Om lampan för trådlös anslutning är släckt trycker du på tangenten för
trådlös anslutning.
OBS! På vissa modeller är lampan för trådlöst gul när alla trådlösa enheter är avstängda.
2. Klicka på nätverksikonen i meddelandefältet längst till höger i Aktivitetsfältet.
3. Välj önskat WLAN från listan.
4. Klicka på Anslut.
OBS! Om det inte finns några WLAN på listan befinner du dig för långt ifrån en trådlös router
eller åtkomstpunkt.
Om nätverket är ett skyddat trådlöst nätverk anger du en nätverkssäkerhetsnyckel, d.v.s.
●
en säkerhetskod, och sedan slutför du anslutningen genom att klicka på OK.
Om du inte kan se önskat nätverk klickar du på Öppna Nätverks- och delningscenter och
●
klickar sedan på Skapa en ny anslutning eller ett nytt nätverk. En lista med alternativ
visas. Sök efter och anslut till ett nätverk manuellt eller skapa en ny nätverksanslutning.
När anslutningen har upprättats placerar du muspekaren på nätverksikonen i meddelandefältet och
kontrollerar anslutningens namn och status.
OBS! Räckvidden (d.v.s. hur långt dina trådlösa signaler når) beror på WLAN-implementeringen för
datorn, routertillverkaren och störningar från andra elektroniska enheter eller strukturella hinder som
väggar och golv.
Mer information om hur du använder ett trådlöst nätverk får du via:
● Din Internetleverantör samt användarhandböckerna som följer med din trådlösa router och
annan trådlös nätverksutrustning
Hjälp och support och länkar på webbplatsen
●
Kontakta din Internetleverantör eller sök på webben om du vill se en lista över offentliga trådlösa
nätverk som finns nära dig. Webbplatser med listor över offentliga trådlösa nätverk är bl.a. Cisco
Internet Mobile Office Wireless Locations, Hotspotlist och Geektools. Information om kostnads- och
anslutningskrav för varje offentligt trådlöst nätverk lämnas av respektive ägare.
Roaming till ett annat nätverk
När du flyttar datorn så att den hamnar i ett annat trådlöst nätverk försöker Windows att ansluta till det
nätverket. Om försöket lyckas ansluts datorn automatiskt. Om Windows inte känner igen det nya
nätverket följer du instruktionerna i ”Ansluta till ett trådlöst nätverk”.
Använda WLAN 19
Page 30
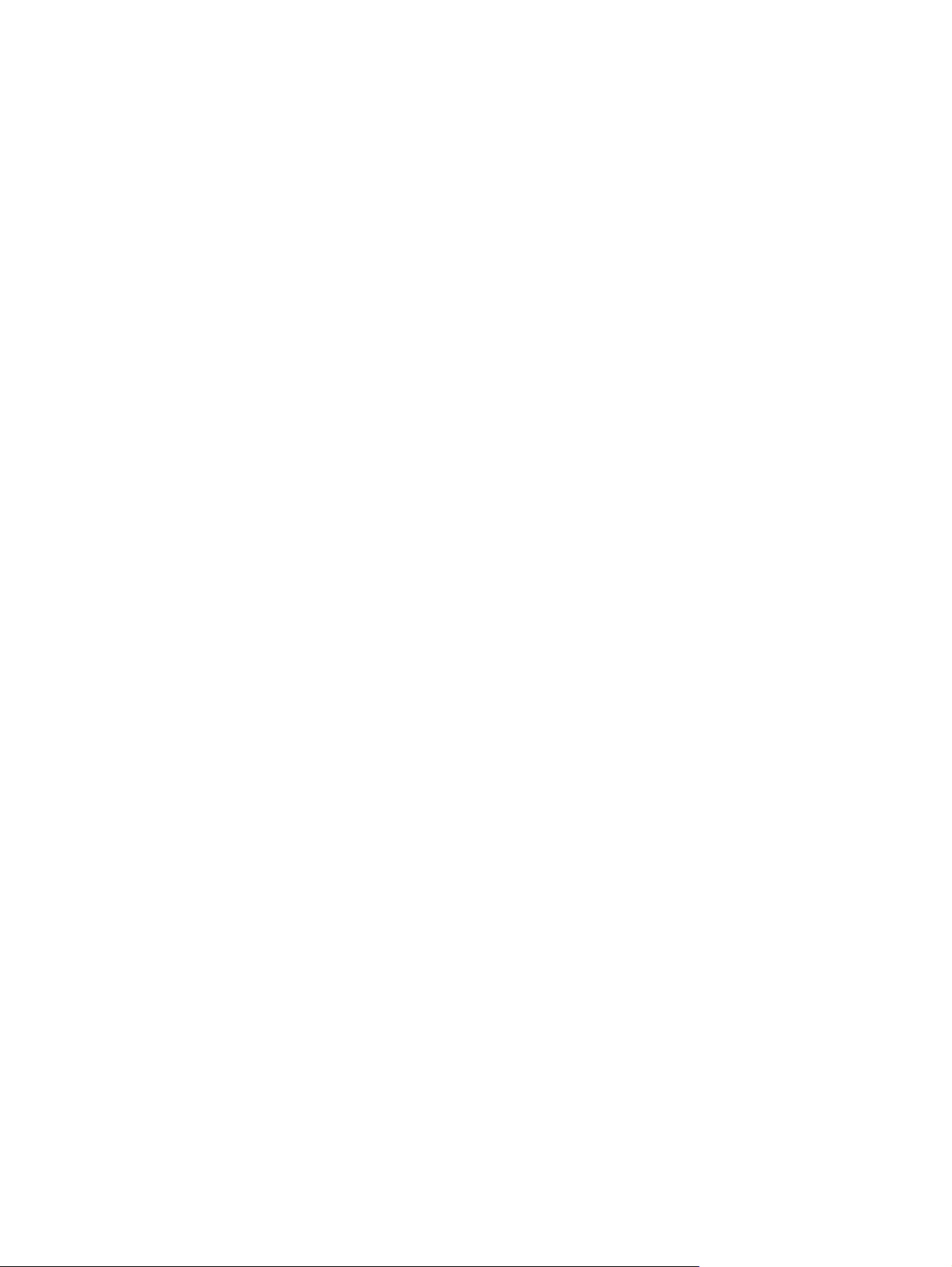
Använda trådlösa Bluetooth-enheter (endast vissa modeller)
En Bluetooth-enhet möjliggör trådlös kommunikation på korta avstånd och ersätter de fysiska
kabelanslutningar som vanligtvis länkar samman elektroniska enheter, exempelvis:
datorer (stationära, bärbara, handhållna)
●
telefoner (mobila, trådlösa, smarta telefoner)
●
bildhanteringsenheter (skrivare, kamera)
●
ljudenheter (headset, högtalare)
●
Bluetooth-enheter tillhandahåller direktkommunikation med andra enheter vilket gör att du kan
installera ett PAN (personal area network) av Bluetooth-enheter. Information om hur du konfigurerar
och använder Bluetooth-enheter finns i hjälpen för Bluetooth-programvaran.
Bluetooth och Internet-anslutningsdelning
HP rekommenderar inte att du ställer in en Bluetooth-dator som värddator och använder den som
gateway för att ansluta andra datorer till Internet. När två eller fler datorer är anslutna med Bluetooth
och ICS (Internet Connection Sharing – Internetanslutningsdelning) är aktiverat på en av datorerna,
kan inte de andra datorerna ansluta till Internet med Bluetooth-nätverket.
Bluetooths styrka ligger i att synkronisera informationsöverföringar mellan datorn och trådlösa
enheter som mobiltelefoner, skrivare, kameror och handhållna enheter. Det faktum att det inte är
möjligt att hålla två eller flera datorer anslutna för att dela Internetuppkopplingen via Bluetooth, är en
begränsning som beror på Bluetooth och operativsystemet Windows.
20 Kapitel 2 Trådlösa och lokala nätverk och modem
Page 31

Ansluta till ett lokalt nätverk
För att du ska kunna ansluta till ett lokalt nätverk behöver du en RJ-45-nätverkskabel med 8 stift
(köps separat). Om nätverkskabeln har ett störningsskydd (1) som förhindrar störningar från TV- och
radiomottagning, riktar du in kabeln så att änden med störningsskyddet (2) är vänd mot datorn.
VARNING: Minska risken för elstötar, brand eller skada på utrustningen genom att inte ansluta en
modem- eller telefonkabel till RJ-45-jacket (nätverk).
Så här ansluter du nätverkskabeln:
1. Anslut nätverkskabeln till nätverksjacket (1) på datorn.
2. Anslut den andra änden av kabeln till ett nätverksuttag i väggen (2).
Ansluta till ett lokalt nätverk 21
Page 32

3 Pekdon och tangentbord
Använda pekdonen
Göra inställningar för pekdon
Använd Egenskaper för mus på Kontrollpanelen i Windows om du vill anpassa inställningar för
pekdon, t.ex. knappkonfigurationer, klickhastighet och pekaralternativ.
Så här öppnar du Egenskaper för mus:
1. Välj Start > Enheter och skrivare.
2. Högerklicka på enheten som representerar datorn.
3. Välj Musinställningar.
Använda styrplattan
Följande bild och tabell beskriver datorns styrplatta.
Komponent Beskrivning
(1) styrplattans av-indikator Sätt på eller stäng av styrplattans zon genom att dubbelklicka på
styrplattans av-indikator.
22 Kapitel 3 Pekdon och tangentbord
OBS! Lampan släcks när styrplattans zon är aktiv.
Page 33

Komponent Beskrivning
(2) styrplattans zon Flyttar pekaren och väljer eller aktiverar objekt på skärmen.
(3) Vänster knapp på styrplattan Fungerar som vänsterknappen på en extern mus.
(4) Höger knapp på styrplattan Fungerar som högerknappen på en extern mus.
Sätter på och stänger av styrplattan.
Styrplattan är inaktiverad som standard. Lampan släcks när styrplattans zon är aktiv. Sätt på eller
stäng av styrplattan genom att dubbelklicka på styrplattans av-indikator.
Använda rörelser för styrplattan
Styrplattan stöder flera olika rörelser. Du aktiverar funktionen för gester genom att placera två fingrar
på styrplattan enligt beskrivningen i följande avsnitt.
Aktivera eller inaktivera rörelser genom att på ikonen Synaptics i meddelandefältet, längst till höger i
Aktivitetsfältet och markera eller avmarkera sedan Inaktivera rörelser. Du kan aktivera eller inaktivera
en specifik rörelse genom att välja Kontrollpanelen > Maskinvara och ljud > Mus >
Enhetsinställningar > Inställningar och sedan markera eller avmarkera kryssrutan intill den rörelse
som du vill aktivera eller inaktivera.
Rullning
Du kan använda rullning när du vill flytta uppåt eller nedåt på en sida eller i en bild. När du vill rulla
sätter du två fingrar lite isär på styrplattan och drar dem sedan uppåt, nedåt, åt höger eller åt vänster
på styrplattan.
OBS! Rullningshastigheten avgörs av hur fort du drar fingrarna.
Använda pekdonen 23
Page 34

Nypa
Genom att nypa kan du zooma in eller ut i objekt som PDF-filer och foton.
Så här nyper du:
Zooma in genom att hålla två fingrar intill varandra på styrplattan och sedan dra isär fingrarna för
●
att öka objektets storlek.
Zooma ut genom att hålla två fingrar ifrån varandra på styrplattan och sedan dra ihop fingrarna
●
för att minska objektets storlek.
Rotera
Med roteringsfunktionen kan du rotera objekt som foton och sidor. När du vill rotera flyttar du tummen
och pekfingret i en cirkelrörelse på styrplattan.
24 Kapitel 3 Pekdon och tangentbord
Page 35

Använda pekskärmen (endast vissa modeller)
Pekskärmen gör att du kan välja och aktivera objekt på skärmen genom att peka på objekten.
Pekskärmen går att använda med standardkalibreringen eller med en kalibrering som har angetts av
en annan användare. HP rekommenderar dock att du kalibrerar skärmen. Kalibreringen optimerar
resultatet för alla användare och i synnerhet för vänsterhänta.
Kalibrera pekskärmen
Så här kalibrerar du pekskärmen:
1. Dubbelklicka på skrivbordsikonen för kalibreringen.
– eller –
Välj Start > Kontrollpanelen > Tablet Properties (Egenskaper för Tablet PC) och sedan fliken
Calibrate Touch (Kalibrera pekskärm).
2. Följ instruktionerna på skärmen.
Vidrör varje kalibreringsmarkering i mitten med fingret. Kalibreringsmarkeringarna visas på
●
skärmen som plustecken (+). Det gör att själva pekningen kalibreras.
Kalibrera pekningen i alla fyra orienteringarna på skärmen. Rotera skärmen med hjälp av
●
skärmens roteringsknapp.
Byt inte orientering förrän du har slutfört kalibreringen.
●
Använda pekdonen 25
Page 36

Utföra åtgärder på pekskärmen
Klicka eller snärta med hjälp av en plastdatorpenna eller naglarna.
Anvisningarna i det här avsnittet baseras på de inställningar som gjorts vid fabriken. Du kan ändra
inställningar för de klickningar och rörelser som känns igen genom att välja Start >
Kontrollpanelen > Maskinvara och ljud > Penna och pekskärm.
Utföra klick
Så här klickar du på pekskärmen:
Knacka en gång på ett objekt när du vill markera det – som om du klickade med vänster
●
musknapp.
Tryck med fingret på ett objekt när du vill markera det – som om du högerklickade med en mus.
●
Knacka två gånger på ett objekt när du vill välja det – som om du dubbelklickade med vänster
●
musknapp.
Utföra snärtningar
OBS! Snärtningar går inte att använda i alla program.
Så här snärtar du på pekskärmen:
Snärta uppåt när du vill bläddra uppåt.
●
Snärta nedåt när du vill bläddra nedåt.
●
Snärta åt vänster när du vill gå en sida eller skärm bakåt.
●
● Snärta åt höger när du vill gå en sida eller skärm framtåt.
Ändra och testa klickinställningar
Så här ändrar och testar du klickinställningarna:
1. Välj Start > Kontrollpanelen > Maskinvara och ljud > Penna och pekskärm > fliken
Penninställningar.
2. Välj åtgärd under Pennaktiviteter och klicka sedan på Inställningar.
3. Ändra eller testa inställningarna och klicka på OK.
OBS! Alternativ för pennknappar går inte att använda.
Ändra och skapa snärtinställningar
Så här ändrar och skapar du snärtinställningar:
1. Välj Start > Kontrollpanelen > Maskinvara och ljud > Penna och pekskärm > fliken
Snärtningar.
2. Klicka på Snärtningar för navigering och redigering, och sedan på Anpassa.
3. Följ instruktionerna på skärmen för att ändra eller skapa en snärttilldelning.
4. Klicka på OK.
26 Kapitel 3 Pekdon och tangentbord
Page 37

Ställa in pekskärmens inställningar
Så här ställer du in pekskärmen:
För klickningar, snärtningar och visuell återkoppling väljer du Start > Kontrollpanelen >
●
Maskinvara och ljud > Penna och pekskärm. Dessa inställningar är specifika för pekskärmen
och datorn.
Du kan göra inställningar för vänster- och högerhänta användare genom att välja Start >
●
Kontrollpanelen > Maskinvara och ljud > Inställningar för Tablet PC > fliken Allmänt. Dessa
inställningar är specifika för pekskärmen och datorn.
För pekarhastigheten, klickningshastigheten och musspår väljer du Start > Kontrollpanelen >
●
Maskinvara och ljud > Mus. De här inställningarna gäller för alla pekdon i systemet.
Ansluta en extern mus
Anslut en extern USB-mus till datorn med hjälp av en av datorns USB-portar. Det går också att
ansluta en USB-mus till datorn via dockningsenhetsportar och expansionsprodukter (båda
alternativen är tillval).
Använda åtgärdstangenterna
Åtgärdstangenter är anpassade åtgärder som tilldelas till specifika tangenter överst på tangentbordet.
Du använder en åtgärdstangent genom att trycka in och hålla ned tangenten så att tilldelad funktion
aktiveras.
OBS! Åtgärdsknappfunktionen aktiveras på fabriken. Du kan inaktivera funktionen i
hjälpprogrammet Setup. Om du inaktiverar funktionen i hjälpprogrammet Setup trycker du på fn och
en åtgärdsknapp om du vill aktivera den tilldelade funktionen. Mer information finns i
Hjälpprogrammet Setup (BIOS) på sidan 97.
Ikon Beskrivning
Öppnar Hjälp och support som innehåller information om Windows-operativsystemet och datorn, ger svar på frågor
och handledningar samt uppdateringar till datorn.
Hjälp och support innehåller också automatisk felsökning och länkar till supportspecialister.
Sänker bildskärmens ljusstyrka stegvis när du håller ned den här tangenten.
Ökar bildskärmens ljusstyrka stegvis när du håller ned den här tangenten.
Använda åtgärdstangenterna 27
Page 38

Ikon Beskrivning
Växlar skärmbilden mellan bildskärmsenheter som är anslutna till systemet. Om du till exempel ansluter en extern
bildskärm till datorn kan du växla mellan visning på datorns bildskärm, visning på den externa bildskärmen och
samtidig visning på både dator och bildskärm genom att trycka på den här tangenten.
De flesta externa bildskärmar tar emot videoinformation från datorn enligt standarden för extern VGA-video. Med
tangenten för bildskärmsväxling kan du även växla visningen mellan andra enheter som tar emot videoinformation
från datorn.
Spelar föregående spår på en ljud-CD eller det tidigare avsnittet på en DVD eller en BD.
Spelar upp, pausar eller återupptar uppspelning av en ljud-CD-skiva, en DVD eller en BD.
Stoppar ljud- eller videouppspelning av en CD-skiva, en DVD eller en BD.
Spelar nästa spår eller på en ljud-cd-skiva eller nästa avsnitt på en DVD eller en BD.
Minskar högtalarljudet stegvis när du håller ned den här tangenten.
Ökar högtalarljudet stegvis när du håller ned den här tangenten.
Stänger av eller återställer högtalarljudet.
Sätter på och stänger av den trådlösa funktionen.
OBS! Den här tangenten upprättar inte en trådlös anslutning. Innan du kan upprätta en trådlös anslutning måste
ett trådlöst nätverk vara installerat.
Initierar QuickLock.
prt sc Tar en bild av datorskärmen och kopierar den till Urklipp.
Tänder eller släcker bakgrundsbelysningen på tangentbordet.
28 Kapitel 3 Pekdon och tangentbord
Page 39

Använda snabbtangenterna
Snabbtangenter är kombinationer av fn-tangenten (1) och antingen esc-tangenten (2) eller en
åtgärdstangent (3).
Tryck på fn+esc om du vill visa information om datorns maskinvarukomponenter och BIOS-systemets
versionsnummer. En snabbmeny öppnas i det program du använder när du trycker på fn och en
åtgärdstangent.
Så här använder snabbtangentskommandon:
Tryck på fn och sedan på den andra tangenten i snabbtangentkommandot.
●
– eller –
Tryck och håll ned fn-tangenten, tryck på den andra tangenten i snabbtangentkommandot och
●
släpp sedan upp båda tangenterna samtidigt.
Använda snabbtangenterna 29
Page 40

Rengöra styrplatta och tangentbord
Fett och smuts på styrplattan gör att pekaren hoppar runt på skärmen. Du undviker detta genom att
tvätta händerna ofta när du använder datorn och rengöra styrplattan med en fuktig duk.
VARNING: Rengör aldrig tangentbordet med en vanlig dammsugare. Du kan få en elstöt och de
interna komponenterna kan skadas. En dammsugare lämnar efter sig smuts på tangentbordsytan.
Rengör tangentbordet regelbundet. På så vis förhindrar du att tangenter fastnar och du tar också bort
damm, ludd och partiklar som har fastnat under tangenterna. Det bästa är att använda en behållare
med komprimerad luft och blåsa på och runt tangenterna.
30 Kapitel 3 Pekdon och tangentbord
Page 41

4 Multimedia
Multimediefunktioner
I datorn finns multimediefunktioner som gör att du kan lyssna på musik, se på film och visa bilder.
Datorn kan ha följande multimediekomponenter:
Optisk enhet för uppspelning av ljud- och videoskivor
●
Inbyggda högtalare när du vill lyssna på musik
●
Inbyggd mikrofon när du vill spela in eget ljud
●
Inbyggd webbkamera som du kan använda för att spela in och dela med dig av videofilmer
●
Förinstallerad multimedieprogramvara när du vill spela in och hantera musik, filmer och bilder
●
Multimedietangenter som ger snabb åtkomst till multimedieuppgifter
●
OBS! Dator har eventuellt inte alla uppräknade komponenter.
Multimediefunktioner 31
Page 42

Identifiera multimediekomponenterna
Element Beskrivning Funktion
1 Intern digital mikrofon med dubbel array (2) Spelar in ljud.
2 Webbkameralampa Tänds när videoprogramvaran aktiverar webbkameran.
3 Webbkamera Spelar in video och tar stillbilder.
4 Knapp för volymsänkning Sänker volymen.
5 Knapp för volymhöjning Höjer volymen.
6 Tangent för avstängning av ljudet Stänger av och återställer högtalarljudet.
7 Högtalare (2) Producerar ljud.
8 Jack för ljudutgång (hörlurar) Producerar ljud när du ansluter extra stereohögtalare
med egen strömförsörjning, hörlurar, öronsnäckor, ett
headset eller en TV-ljudingång.
VARNING: Minska risken för hörselskador genom att
sänka volymen innan du sätter på dig hörlurarna,
hörsnäckorna eller ett headset. Mer information om
säkerhet finns i
OBS! När en enhet är ansluten till hörlursjacket
inaktiveras datorns högtalare.
9 Jack för ljudingång (mikrofon) Ansluter en datorheadsetmikrofon, stereoljudmikrofon
eller en monoljudmikrofon (extra tillbehör).
Säkerhet, föreskrifter och miljö
.
32 Kapitel 4 Multimedia
Page 43

Justera volymen
Justera volymen med datorns volymtangenter.
● Tryck på knappen Volym ned (1) om du vill sänka volymen.
Tryck på knappen Volym upp (2) om du vill öka volymen.
●
Om du vill stänga av eller återställa volymen trycker du på knappen Stäng av ljud (3).
●
OBS! Reglera volymnivån via operativsystemet Windows och vissa programvaror.
Multimediefunktioner 33
Page 44

Använda tangenterna för medieaktivitet
Tangenterna för medieaktivitet kontrollerar hur en ljud-cd-skiva eller en DVD eller BD som sätts in i
en extern optisk enhet (köps separat) spelas upp.
När en ljud-cd-skiva eller DVD inte spelas upp kan du spela skivan genom att trycka på spela
●
upp/pausa-knappen (2).
Använd följande tangenter när en ljud-cd-skiva eller en DVD spelas:
●
Tryck på föregående spår-knappen (1) om du vill spela upp föregående spår på en ljud-cd-
◦
skiva eller föregående kapitel på en DVD.
Du kan pausa respektive fortsätta att spela skivan genom att trycka på spela upp/pausa-
◦
knappen (2).
Tryck på Stopp (3) om du vill stoppa skivan.
◦
Med nästa spår-knappen (4) spelas nästa spår på en ljud-cd-skiva eller nästa kapitel på en
◦
DVD.
34 Kapitel 4 Multimedia
Page 45

Multimedieprogramvara
Förinstallerad multimedieprogramvara gör att du kan spela musik och titta på film och bilder.
Använda programvaran HP MediaSmart
HP MediaSmart förvandlar datorn till en mobil underhållningscentral. Lyssna på musik och titta på
DVD- och BD-filmer, titta på Internet-TV och direktsänd TV och hantera och redigera dina
fotosamlingar.
OBS! Använd en inbyggd TV-mottagare (endast vissa modeller), eller en extra, extern TV-
mottagare (som köps separat) när du vill se på, spela in och göra pauser i direktsänd TV på datorn.
MediaSmart innehåller:
Internet-TV – Spela gamla klassiker, välj mellan massor med TV-program och TV-kanaler samt
●
titta på HP:s TV-kanal med direktuppspelning i helskärmsformat på datorer med Internetanslutning.
Stöd för överföring av foto och video
●
Överför MediaSmart-foton till fotoalbum på Internet, t.ex. Snapfish.
◦
Överför hemvideofilmer (t.ex. roliga videofilmer skapade med den inbyggda webbkameran)
◦
till YouTube.
Pandora Internet-radio (endast Nordamerika) – Lyssna på musik som valts ut särskilt för dig,
●
direktuppspelad från Internet.
När du vill starta MediaSmart dubbelklickar du på MediaSmart-ikonen på datorns skrivbord.
Mer information om hur du använder MediaSmart får du om du väljer Start > Hjälp och support och
skriver MediaSmart i sökrutan.
Använda annan förinstallerad multimedieprogramvara
OBS! En del program kan vara placerade i undermappar.
Så här hittar du annan förinstallerad multimedieprogramvara:
1. Välj Start > Program
2. Öppna multimedieprogrammet du vill använda. Om du exempelvis vill använda Windows Media
Player när du ska spela upp en ljud-CD, klickar du på Windows Media Player.
Installera multimedieprogramvara från en skiva
Så här installerar du multimedieprogramvara från en CD eller DVD:
1. Sätt skivan i den optiska läsaren.
2. När installationsguiden öppnas följer du instruktionerna på skärmen.
3. Starta om datorn om du uppmanas till det.
OBS! Mer information om hur du använder den programvara som medföljer datorn finns i
anvisningarna från tillverkaren. Instruktionerna kan finnas i programvaran, på skivan med
programvaran eller på tillverkarens webbplats.
Multimedieprogramvara 35
Page 46

Ljud
Datorn har många olika ljudfunktioner som gör att du kan:
Spela musik via datorns högtalare och/eller anslutna externa högtalare.
●
Spela in ljud med den inbyggda mikrofonen eller en ansluten extern mikrofon.
●
Ladda ned musik från Internet.
●
Skapa multimediepresentationer med ljud och bilder.
●
Överföra ljud och bilder med program för snabbmeddelanden.
●
Direktuppspela radioprogram (endast vissa modeller) eller ta emot FM-radiosignaler.
●
Skapa eller bränna ljud-cd-skivor.
●
Ansluta externa ljudenheter
VARNING: Minska risken för hörselskador genom att sänka volymen innan du sätter på dig
hörlurarna, hörsnäckorna eller ett headset. Mer information om säkerhet finns i
och miljö
Innan du ansluter externa enheter som externa högtalare, hörlurar eller en mikrofon, bör du läsa
informationen som medföljer enheten. Du får bäst resultat om du kontrollerar att:
.
Säkerhet, föreskrifter
Enhetens kabel sitter ordentligt i rätt jack i datorn. Kabelkontakter är för det mesta färgkodade
●
med samma färg som motsvarande jack i datorn.
Alla drivrutiner som behövs till den externa enheten har installerats.
●
OBS! En drivrutin är ett nödvändigt program som fungerar som översättare mellan enheten
och de program som använder enheten.
Kontrollera ljudfunktionerna
Så här kontrollerar du datorns systemljud:
1. Välj Start > Kontrollpanelen.
2. Klicka på Maskinvara och ljud.
3. Klicka på Ljud.
4. Klicka på fliken Ljud i fönstret Ljud.
5. Välj en ljudhändelse, t.ex. en pip- eller larmsignal, under Programhändelser.
6. Klicka på knappen Testa. Ljud ska nu höras genom högtalarna eller anslutna hörlurar.
Så här kontrollerar du inspelningsfunktionen:
1. Välj Start > Program > Tillbehör > Ljudinspelaren.
2. Klicka på Starta inspelning och tala i mikrofonen. För bästa inspelningsresultat bör du tala
direkt i mikrofonen och spela in ljudet i en tyst miljö.
36 Kapitel 4 Multimedia
Page 47

3. Spara filen på skrivbordet.
4. Öppna Windows Media Player eller MediaSmart och spela upp ljudet.
Kontrollera eller ändra datorns ljudinställningar genom att klicka på Start > Kontrollpanelen >
Maskinvara och ljud > Ljud.
Video
Datorn har många olika videofunktioner som gör att du kan:
Se på film.
●
Spela spel på Internet.
●
Redigera bilder och videor som ska ingå i presentationer.
●
Ansluta externa videoenheter.
●
Se på TV, även HDTV (endast vissa modeller).
●
Ansluta en extern bildskärm eller projektor
Med porten för extern bildskärm kan du ansluta en extern visningsenhet, t.ex. en extra bildskärm eller
projektor, till datorn.
Anslut visningsenheten genom att ansluta enhetens kabel till den externa bildskärmsporten.
OBS! Om en extern visningsenhet som har anslutits korrekt inte visar någon bild trycker du på
knappen för bildskärmsväxling för att överföra bilden till enheten. Om du trycker upprepade gånger på
bildskärmsväxlingsknappen växlar bilden fram och tillbaka mellan datorns bildskärm och enheten.
Video 37
Page 48

Ansluta en HDMI-enhet
Datorn har en HDMI-port (High Definition Multimedia Interface). HDMI-porten ansluter datorn till ett
tillval i form av en extra video- eller ljudenhet såsom HDTV eller någon annan kompatibel digital- eller
ljudkomponent.
Det går att använda en HDMI-enhet i datorns HDMI-port. Då går det att samtidigt visa en bild på
datorns bildskärm och på en annan extern bildskärm.
OBS! Om du vill överföra videosignaler via HDMI-porten behöver du en HDMI-kabel (köps separat)
som du hittar i de flesta butiker som säljer elektronisk utrustning.
Så här ansluter du en video- eller ljudenhet till HDMI-porten:
1. Anslut den ena änden av HDMI-kabeln till HDMI-porten på datorn.
2. Anslut den andra änden av kabeln till videoenheten enligt instruktionerna från enhetens
tillverkare.
3. Tryck på knappen för bildskärmsväxling på datorn när du vill växla datorbilden mellan
visningsenheter som är anslutna till datorn.
Konfigurera ljudet för HDMI (endast vissa modeller)
Så här ställer du in HDMI-ljud:
1. Anslut en ljud- eller videoenhet, t.ex. en HDTV, till HDMI-porten.
2. Konfigurera standardenheten för ljuduppspelning:
a. Högerklicka på ikonen Högtalare i meddelandefältet längst till höger i Aktivitetsfältet.
b. Klicka på Uppspelningsenheter.
c. Klicka på Digital utgång eller Digital Output Device (HDMI) på uppspelningsfliken.
d. Klicka på Standard.
e. Klicka på OK.
38 Kapitel 4 Multimedia
Page 49

Så här växlar du tillbaka ljudet till datorns högtalare:
1. Högerklicka på ikonen Högtalare i meddelandefältet längst till höger i Aktivitetsfältet.
2. Klicka på Uppspelningsenheter.
3. Klicka på Högtalare på uppspelningsfliken.
4. Klicka på Standard.
5. Klicka på OK.
Webbkamera
Datorn har en inbyggd webbkamera högst upp på bildskärmen. Webbkameran är en inmatningsenhet
som gör att du kan spela in och dela med dig av videoklipp.
Så här använder du webbkameran:
1. Klicka på ikonen HP MediaSmart på skrivbordet.
2. Välj videoikonen på MediaSmart SmartMenu.
3. Klicka på Webbkamera.
Mer information om hur du använder HP MediaSmart får du om du väljer Start > Hjälp och support
och skriver MediaSmart i sökrutan.
Bäst resultat får du om du följer nedanstående tips:
● Om du har problem med att visa eller skicka multimediefiler till någon inom ett annat LAN eller
utanför brandväggen för ditt nätverk kan du tillfälligt inaktivera brandväggen. Utför sedan den
åtgärd du fick problem med, och aktivera sedan brandväggen igen. Utför sedan den åtgärd du
fick problem med och aktivera sedan brandväggen igen. Om du vill lösa problemet permanent
konfigurerar du om brandväggen och ändrar sedan inställningarna i andra system som
motverkar intrång.
Om det är möjligt bör du placera starka ljuskällor bakom kameran och utanför bildområdet.
●
Webbkamera 39
Page 50

5 Energisparfunktioner
Ställa in energialternativ
Använda energisparlägen
Datorn har två förkonfigurerade energisparlägen: sömnläge och viloläge.
När sömnläget initieras blinkar strömlampan och sedan släcks skärmen. Ditt arbete sparas i minnet,
vilket innebär att det går snabbare att avsluta sömnläget än att avsluta viloläget. Om datorns
sömnläge har varit aktiverat länge, eller om en kritisk batterinivå nås när sömnläget är aktiverat,
initieras viloläget.
När viloläget initieras sparas ditt arbete i en vilolägesfil på hårddisken och sedan stängs datorn av.
VIKTIGT: Förhindra eventuell informationsförlust och försämrad ljud- och videokvalitet samt
problem med ljud- och videofunktionerna genom att inte initiera viloläget eller vänteläget när
information läses till eller från en skiva eller ett externt mediekort.
OBS! Det går inte att initiera någon typ av nätverksanslutning eller utföra datorfunktioner när datorn
är försatt i vilo- eller vänteläge.
Initiera och avsluta strömsparläget
Datorn är förinställd på så sätt att strömsparläget initieras efter 15 minuters inaktivitet om datorn körs
med batteri och efter 30 minuters inaktivitet om elnätet används.
Du ändrar energi- och timeoutinställningarna under Energialternativ på Kontrollpanelen i Windows.
Så här initierar du strömsparläget när datorn är påslagen:
● Tryck på strömknappen.
Stäng skärmen.
●
Klicka på Start, på pilen vid knappen Stäng av och sedan på Strömspar.
●
Så här avslutar du sömnläget:
Tryck på strömknappen.
●
Fäll upp skärmen om den är nedfälld.
●
● Tryck på en tangent på tangentbordet eller på en knapp på fjärrkontrollen (endast vissa
modeller).
Aktivera styrplattan.
●
40 Kapitel 5 Energisparfunktioner
Page 51

När strömsparläget avslutas tänds strömlampan och därefter visas skärmen med de program som var
öppna när strömsparläget initierades.
OBS! Om du måste ange ett lösenord när strömsparläget avslutas anger du Windows-lösenordet.
Initiera och avsluta viloläget
Viloläget initieras efter 1 080 minuter (18 timmar) minuters inaktivitet vid både batteri- och nätdrift och
när batteriet når en kritisk laddningsnivå.
Du ändrar energi- och timeoutinställningarna under Energialternativ på Kontrollpanelen i Windows.
Initiera viloläget genom att klicka på Start, på pilen invid avstängningsknappen och sedan på
Viloläge.
Avsluta viloläget genom att trycka på strömknappen. Strömknappen tänds och skärmen med de
program som var öppna när viloläget initierades visas.
OBS! Om du måste ange ett lösenord när viloläget avslutas anger du Windows-lösenordet.
Använda batterimätaren
Batterimätaren visas i meddelandefältet längst till höger i Aktivitetsfältet. Via batterimätaren kan du
snabbt öppna energiinställningarna, visa återstående batteriladdning och välja ett nytt energischema.
För pekaren över batterimätarikonen om du vill visa ett procentvärde för återstående
●
batteriladdning och det aktuella energischemat.
Klicka på batterimätarikonen och välj ett alternativ i listan om du vill visa energialternativen eller
●
byta energischema.
Olika batterimätarikoner visar om datorn körs på batteri eller på extern ström. Dessutom visas ett
meddelande vid ikonerna om batteriet har nått en låg eller kritisk laddningsnivå eller reservbatterinivå.
Så här döljer eller visar du batterimätarikonen:
1. Högerklicka på ikonen Visa dolda ikoner, d.v.s. pilen till vänster i meddelandefältet.
2. Klicka på Anpassa meddelandeikoner.
3. Välj Visa ikon och meddelanden för strömikonen i beteendekolumnen.
4. Klicka på OK.
Använda energischeman
Ett energischema är en uppsättning av systeminställningar som styr datorns energiförbrukning. Med
energischeman kan du spara energi och optimera datorns prestanda.
Du kan ändra energischemans inställningar och skapa egna energischeman.
Ställa in energialternativ 41
Page 52

Visa aktuellt energischema
Så här visar du det gällande energischemat:
Klicka på batterimätarikonen i meddelandefältet längst till höger i Aktivitetsfältet.
●
– eller –
Välj Start > Kontrollpanelen > System och säkerhet > Energialternativ > energischemat
●
Energisparläge.
Välja ett annat energischema
Så här väljer du ett annat energischema:
Klicka på batterimätarikonen i meddelandefältet längst till höger i Aktivitetsfältet och välj sedan
●
ett energischema i listan.
– eller –
Välj Start > Kontrollpanelen > System och säkerhet > Alternativ och välj sedan ett
●
energischema i listan.
Anpassa energischeman
Så här anpassar du ett energischema:
1. Klicka på batterimätarikonen i meddelandefältet längst till höger i Aktivitetsfältet och klicka sedan
på Fler energialternativ.
– eller –
Välj Start > Kontrollpanelen > System och säkerhet > Energialternativ.
2. Markera ett energischema och klicka sedan på Ändra schemainställningar.
3. Ändra inställningarna efter behov.
4. Ändra fler inställningar genom att först klicka på Ändra avancerade inställningar och sedan
göra ändringarna.
Ställa in lösenordsskydd för återaktivering
Så här anger du att ett lösenord måste anges när datorns strömsparläge eller viloläge avslutas:
1. Välj Start > Kontrollpanelen > System och säkerhet > Energialternativ.
2. Klicka på Kräv lösenord vid återaktivering i vänster ruta.
3. Klicka på Ändra inställningar som för tillfället inte är tillgängliga.
4. Klicka på Kräv ett lösenord (rekommenderas).
5. Klicka på Spara ändringar.
42 Kapitel 5 Energisparfunktioner
Page 53

Använda extern nätström
VARNING: Minska risken för säkerhetsproblem genom att bara använda den nätadapter som
medföljer datorn, en reservnätadapter från HP eller en kompatibel nätadapter från HP.
VARNING: Ladda inte datorns batteri när du är ombord på ett flygplan.
Extern nätström tillförs via:
En godkänd nätadapter
●
En extra dockningsenhet eller expansionsprodukt
●
Anslut datorn till extern ström:
När du laddar eller kalibrerar ett batteri.
●
● När du installerar eller ändrar systemprogramvaran.
När du skriver information på en CD- eller DVD-skiva.
●
När datorn ansluts till extern ström:
Batteriet börjar laddas.
●
Om datorn är på ändras batterimätarikonens utseende i meddelandefältet.
●
När datorn kopplas bort från extern ström:
● Datorn drivs med batteriet.
Skärmens ljusstyrka sänks automatiskt, så att batteriladdningen räcker längre. Om du vill höja
●
skärmens ljusstyrka trycker du på knappen Öka bildskärmens ljusstyrka eller ansluter datorn till
nätström.
Använda extern nätström 43
Page 54

Ansluta nätadaptern
VARNING: Så här minskar du risken för elstötar eller skada på utrustningen:
Anslut strömkabeln till ett eluttag som alltid är enkelt att komma åt.
Koppla bort strömmen från datorn genom att dra ut strömkabeln ur vägguttaget (inte genom att dra ut
strömkabeln ur datorn).
Om strömkabeln har tre stift i stickkontakten ansluter du den till ett jordat trestiftsuttag. Inaktivera inte
strömkabelns jordningsstift genom att till exempel ansluta en 2-stiftsadapter. Jordningsstiftet har en
viktig säkerhetsfunktion.
Så här ansluter du datorn till elnätet:
1. Anslut nätadaptern till datorns strömingång.
2. Anslut strömkabeln till nätadaptern.
3. Anslut den andra änden av nätsladden till ett eluttag.
44 Kapitel 5 Energisparfunktioner
Page 55

Använda batteridrift
Datorn drivs med batteri om den inte är ansluten till elnätet och om det finns ett laddat batteri i datorn.
När datorn är ansluten till elnätet via nätadaptern drivs den med nätström.
Om datorn innehåller ett laddat batteri och drivs med extern nätström via nätadaptern, växlar den till
batteriström om nätadaptern kopplas ur.
OBS! När du kopplar ur strömkabeln sänks skärmens ljusstyrka för att spara på batteriet. Om du vill
höja skärmens ljusstyrka trycker du på knappen Öka bildskärmens ljusstyrka eller ansluter datorn till
nätström.
Du kan låta batteriet vara kvar i datorn eller ta ut det för förvaring, beroende på hur du arbetar. Om du
låter batteriet vara kvar i datorn laddas det när datorn är ansluten till nätström. Dessutom skyddas ditt
arbete om det blir strömavbrott. Batteriet i datorn laddas dock ur långsamt om datorn är avstängd och
inte ansluten till elnätet.
VARNING: Minska risken för säkerhetsproblem genom att bara använda det batteri som medföljer
datorn, ett reservbatteri från HP eller ett kompatibelt batteri från HP.
Hitta batteriinformation i Hjälp och support
Under Hjälp och support hittar du följande verktyg och informationsresurser för batteriet:
● Ett batterikontrollverktyg för kontroll av batteriets kapacitet
Information om kalibrering, energihantering och skötsel och förvaring för maximal
●
batterilivslängd
● Information om batterityper, specifikationer, livscykler och kapacitet
Öppna batteriinformationen genom att välja Start > Hjälp och support > Lär > Energischeman:
Vanliga frågor och svar.
Använda Batterikontroll
Via Hjälp och support får du statusinformation om det batteri som sitter i datorn.
OBS! Datorn måste vara ansluten till extern ström för att batterikontrollen ska fungera som den ska.
Så här kör du batterikontrollen:
1. Anslut nätadaptern till datorn.
2. Välj Start > Hjälp och support > Felsökning > Ström, värme och mekaniskt.
3. Klicka på fliken Ström och sedan på Batterikontroll.
Under en batterikontroll undersöks batteriet och battericellerna för att se om de fungerar som de ska
och undersökningsresultaten rapporteras.
Visa återstående batteriladdning
Visa den kvarvarande batteriladdningen genom att flytta pekaren till batterimätarikonen i
meddelandefältet.
Använda batteridrift 45
Page 56

Sätta i eller ta ut ett batteri
VIKTIGT: Om du tar ut ett batteri som är datorns enda tillgängliga strömkälla förloras informationen
du arbetar med. Du kan förhindra att information går förlorad genom att initiera Strömsparläge eller
stänga av datorn via Windows innan du tar ut batteriet.
Så här sätter du i batteriet:
1. Vänd datorn upp och ned på en plan yta.
2. Sätt i batteriet i batteriplatsen (1) och vrid det nedåt tills det sitter ordentligt (2).
Batteriets frigöringsspärr låser automatiskt batteriet på plats.
Så här tar du ut batteriet:
1. Stäng skärmen.
2. Vänd datorn upp och ned på en plan yta.
3. Skjut batterifrigöringsspärren (1) åt sidan för att frigöra batteriet.
4. Sväng upp batteriet (2) och ta ut det ur datorn (3).
46 Kapitel 5 Energisparfunktioner
Page 57

Ladda ett batteri
VARNING: Ladda inte datorns batteri när du är ombord på ett flygplan.
Batteriet laddas när datorn är ansluten till elnätet via en nätadapter, en strömadapter (tillval), en
expansionsprodukt eller en dockningsenhet.
Batteriet laddas oavsett om datorn är avstängd eller används, men det laddas snabbare om datorn är
avstängd.
Laddningen kan ta längre tid om batteriet är nytt, inte har använts på två veckor eller längre eller om
det är varmare eller kallare än normal rumstemperatur.
Så här förlänger du batteriets livslängd och optimerar precisionen för visning av batteriladdning:
Ett nytt batteri bör laddas upp helt innan du startar datorn.
●
Låt batteriet laddas ur till under ca fem procent av full laddning vid normal användning innan du
●
laddar det.
Om batteriet inte har använts på en månad eller mer bör du kalibrera batteriet i stället för att
●
bara ladda det.
Maximera batteriets urladdningstid
Batteriets urladdningstid varierar, beroende på vilka funktioner du använder medan du kör datorn på
batterikraft. Den längsta urladdningstiden minskar gradvis i takt med att batteriets naturliga
lagringskapacitet minskar.
Så här maximerar du batteriets urladdningstid:
Sänk bildskärmens ljusstyrka.
●
Markera alternativet Energisparläge under Energialternativ.
●
Ta ut batteriet ur datorn när det inte används eller laddas.
●
● Förvara batteriet på en sval, torr plats.
Använda batteridrift 47
Page 58

Hantera låg batteriladdningsnivå
I detta avsnitt beskrivs de varningar och systemsvar som har ställts in på fabriken. En del
varningsmeddelanden och systemåtgärder för låga batteriladdningsnivåer kan du ändra i fönstret
Energialternativ på Kontrollpanelen i Windows. De inställningar som har gjorts med Energialternativ
påverkar inte lampor.
Identifiera låg batteriladdningsnivå
Om en låg batteriladdningsnivå inte åtgärdas går datorn in i ett tillstånd av kritiskt låg
batteriladdningsnivå.
Följande åtgärder utförs när en låg batteriladdningsnivå nås:
Om viloläget är aktiverat och datorn är påslagen eller i strömsparläge, initieras viloläget.
●
● Om viloläget är inaktiverat och datorn är påslagen eller i strömsparläge, förblir den i
strömsparläge och stängs sedan av varvid information som inte har sparats går förlorad.
Åtgärda låg batteriladdningsnivå
VIKTIGT: Genom att inte återställa strömmen förrän strömlamporna har släckts minskar du risken
för att förlora information när en kritiskt låg batteriladdningsnivå nås och viloläget aktiveras.
Åtgärda låg batteriladdningsnivå när det finns tillgång till en extern strömkälla
Åtgärda låg batteriladdningsnivå när det finns tillgång till en extern strömkälla genom att ansluta en av
följande enheter:
● Nätadapter
Valfri expansionsprodukt eller dockningsenhet
●
Extra strömadapter
●
Åtgärda låg batteriladdningsnivå när det finns tillgång till ett laddat batteri
Så här åtgärdar du låg batteriladdningsnivå när du har tillgång till ett laddat batteri:
1. Stäng av datorn eller starta viloläget.
2. Ta bort det urladdade batteriet och sätt i det laddade batteriet.
3. Starta datorn.
Åtgärda låg batteriladdningsnivå när det inte finns tillgång till en strömkälla
Åtgärda låg batteriladdningsnivå när du inte har tillgång till ström genom att starta viloläget eller spara
ditt arbete och sedan stänga av datorn.
Åtgärda låg batteriladdningsnivå om det inte går att avsluta viloläget
Så här åtgärdar du låg batteriladdningsnivå om det inte går att avsluta viloläget:
1. Sätt in ett laddat batteri eller anslut datorn till elnätet.
2. Avsluta viloläget genom att trycka på strömknappen.
48 Kapitel 5 Energisparfunktioner
Page 59

Kalibrera ett batteri
Kalibrera batteriet när:
● Visningen av batteriladdningen verkar vara felaktig.
Du märker en betydande förändring av batteriets driftstid.
●
Ett batteri som används mycket bör bara kalibreras en gång i månaden. Kalibrera inte ett nytt batteri.
Så här kalibrerar du batteriet:
1. Ladda batteriet helt.
VARNING: Ladda inte datorns batteri när du är ombord på ett flygplan.
OBS! Batteriet laddas oavsett om datorn är avstängd eller används, men det laddas snabbare
om datorn är avstängd.
Så här laddar du batteriet helt:
a. Sätt in batteriet i datorn.
b. Anslut datorn till en nätadapter, strömadapter (tillval), expansionsenhet (tillval) eller
dockningsenhet (tillval) och anslut sedan adaptern eller enheten till elnätet.
c. Låt datorn vara ansluten till elnätet tills batteriet är helt laddat.
2. Inaktivera viloläget och strömsparläget. Så här inaktiverar du viloläget och strömsparläget:
a. Klicka på batterimätarikonen i meddelandefältet och sedan på Fler energialternativ.
– eller –
Välj Start > Kontrollpanelen > System och säkerhet > Energialternativ.
b. Klicka på Ändra schemainställningar under det aktuella energischemat.
c. Anteckna de skärmavstängningsinställningar i kolumnen På batteri så att du kan återställa
dem efter kalibreringen.
d. Ändra inställningarna för Stäng av skärmen efter till Aldrig.
e. Klicka på Ändra avancerade inställningar.
f. Klicka på plustecknet vid Vila och sedan på plustecknet vid Viloläge efter.
g. Notera inställningen På batteri under Viloläge efter, så att du kan återställa den efter
kalibreringen.
h. Ändra inställningen Vid batteridrift till Aldrig.
i. Klicka på OK.
j. Klicka på Spara ändringar.
3. Ladda ur batteriet. Så här laddar du ur batteriet:
a. Koppla bort datorn från nätströmmen men stäng inte av den.
b. Kör datorn på batteri tills batteriet är urladdat.
Använda batteridrift 49
Page 60

Datorn måste vara på när batteriet laddas ur. Batteriet laddas ur oavsett om du använder datorn
eller inte, men det laddas ur snabbare om datorn används.
Om du vill lämna datorn obevakad under urladdningen bör du spara ditt arbete innan du
●
startar urladdningen.
Om du använder datorn då och då under urladdningen bör du tänka på att viloläget är
●
avstängt, vilket innebär följande:
Bildskärmen stängs inte av automatiskt.
◦
Hårddiskhastigheten sänks inte automatiskt när datorn är overksam.
◦
Systeminitierat viloläge aktiveras inte.
◦
4. Ladda batteriet. Så här laddar du batteriet:
a. Låt datorn vara ansluten till elnätet tills batteriet är helt laddat.
Du kan använda datorn medan batteriet laddas, men batteriet laddas snabbare om datorn
är avstängd.
b. Om datorn är avstängd startar du den när batteriet är helt laddat.
5. Återaktivera viloläget och strömsparläget. Så här återaktiverar du viloläget och strömsparläget:
VIKTIGT: Om du inte aktiverar viloläget efter kalibreringen kan batteriet laddas ur helt och
information gå förlorad om batteriladdningsnivån blir för låg.
a. Klicka på batterimätarikonen i meddelandefältet och sedan på Fler energialternativ.
– eller –
Välj Start > Kontrollpanelen > System och säkerhet > Energialternativ.
b. Klicka på Ändra schemainställningar under det aktuella energischemat.
c. Ange de inställningar du använde tidigare till posterna i kolumnen På batteri.
d. Klicka på Ändra avancerade inställningar.
e. Klicka på plustecknet vid Vila och sedan på plustecknet vid Viloläge efter.
f. Ange den inställning du noterade för På batteri.
g. Klicka på OK.
h. Klicka på Spara ändringar.
Spara på batteriet
Så här sparar du på batteriet:
Välj Kontrollpanelen > System och säkerhet > Energialternativ > Power Saver power plan
●
(Energischema för energisparläge).
Stäng av trådlösa anslutningar och anslutningar för lokalt nätverk när du inte använder dem.
●
Koppla bort externa enheter som inte är anslutna till elnätet när du inte använder dem.
●
Stoppa, inaktivera eller ta ut eventuella externa mediekort som du inte använder.
●
50 Kapitel 5 Energisparfunktioner
Page 61

Justera skärmens ljusstyrka genom att trycka på knapparna Minska bildskärmens ljusstyrka och
●
Öka bildskärmens ljusstyrka.
Initiera strömsparläget eller viloläget eller stäng av datorn om du tar en paus i arbetet.
●
Förvara ett batteri
VIKTIGT: Batterier kan skadas om du utsätter dem för hög temperatur under en längre tid.
Om datorn ska stå oanvänd i mer än två veckor och dessutom vara frånkopplad från elnätet under
den tiden tar du ut batteriet och förvarar det separat.
Ett batteri som förvaras på en sval och torr plats laddas ur långsammare.
OBS! Ett batteri som förvaras bör kontrolleras var sjätte månad. Om kapaciteten understiger 50
procent ska du ladda batteriet innan du lägger undan det igen.
Kalibrera ett batteri som har legat oanvänt i en månad eller mer innan du använder det.
Kassera ett använt batteri
VARNING: Ta inte isär batteriet och krossa eller punktera det inte eftersom det kan börja brinna.
Kortslut inte de yttre kontakterna. Kasta inte batteriet i eld eller vatten.
Mer information finns i
Byta batteriet
Datorbatteriets livslängd beror på energisparinställningarna, de program som körs på datorn,
skärmens ljusstyrka, externa enheter som är anslutna till datorn och andra faktorer.
Batterikontrollen uppmanar dig att byta batteri när en intern cell inte laddas ordentligt eller när
batteriets lagringskapacitet är dålig. Ett meddelande visas där du hänvisas till HP:s webbplats där det
finns mer information om hur du beställer ett nytt batteri. Om batteriet omfattas av en HP-garanti
innehåller instruktionerna ett garanti-id.
OBS! HP rekommenderar att du köper ett nytt batteri så fort indikatorn för lagringskapaciteten lyser
gulgrön.
Säkerhet, föreskrifter och miljö
som medföljer datorn.
Använda batteridrift 51
Page 62

Växla mellan grafiklägen (endast vissa modeller)
Datorn har två lägen för grafikbehandlingen. När du byter från nätström till batteriström växlar datorn
från högprestandaläget till energisparläget för att spara på batteriet. När du byter tillbaka till nätström
återgår datorn till högprestandaläget.
OBS! För att optimera datorns prestanda ändras eventuellt inte lägena automatiskt eller också får
du en fråga varje gång om du vill att läget ska ändras. Det kan vara nödvändigt att stänga alla
program innan läget ändras.
OBS! HDMI fungerar bara i högprestandaläget. Det går inte att använda HDMI i energisparläget.
När du växlar mellan nätström och batteriström visas ett meddelande om att datorns grafikläge
ändras. Om du vill kan du fortsätta att använda samma grafikläge som tidigare. När datorn växlar
mellan grafiklägen blir skärmen svart i några sekunder. När övergången är klar visas ett meddelande
i meddelandefältet och skärmbilden visas igen.
OBS! När vissa datormodeller är i skrivplatteläget återställs skärmorienteringen när grafiklägena
ändras.
Ta reda på vilket grafikläge du använder genom att högerklicka på skrivbordet och sedan klicka på
Configure Switchable Graphics (Konfigurera växlingsbara grafiklägen).
Stänga av datorn
VIKTIGT: Information som inte har sparats går förlorad om datorn stängs av.
OBS! Om strömsparläget eller viloläget är aktiverat avslutar du läget innan du stänger av datorn.
Kommandot Stäng av innebär att alla öppna program avslutas, inklusive operativsystemet. Därefter
stängs skärm och dator av.
Stäng av datorn när:
Du byter batteri eller behöver komma åt komponenter inuti datorn.
●
Du ansluter en extern maskinvaruenhet som inte ansluts till en USB-port.
●
Datorn ska vara bortkopplad från nätström under en längre tid.
●
Även om du kan stänga av datorn med strömbrytaren rekommenderas du att använda kommandot
Stäng av i Windows.
Så här stänger du av datorn:
1. Spara arbetet och avsluta alla öppna program.
2. Klicka på Start.
3. Klicka på Stäng av.
52 Kapitel 5 Energisparfunktioner
Page 63

Om datorn inte svarar och det inte går att använda ovanstående avstängningsmetoder kan du prova
följande nödavstängningsprocedurer:
1. Tryck på ctrl+alt+delete och sedan på strömknappen.
2. Håll ned strömknappen i minst fem sekunder.
3. Koppla bort datorn från elnätet och ta ut batteriet.
Stänga av datorn 53
Page 64

6Enheter
Hantera lagringsenheter
Diskenheter och optiska enheter är ömtåliga datorkomponenter som måste hanteras varligt. Följ
nedanstående försiktighetsråd när du hanterar enheterna.
VIKTIGT: Så här minskar du risken för skador på datorn och enheter samt för att förlora
information:
Innan du flyttar en dator som är ansluten till en extern hårddisk initierar du först strömsparläget och
sedan väntar du tills skärmen är tom. Du kan också koppla bort den externa hårddisken.
Ladda ur all statisk elektricitet genom att röra vid den omålade metallytan på diskenheten innan du
hanterar den.
Rör inte vid kontaktstiften på enheten eller datorn.
Hantera en enhet försiktigt. Tappa den inte och placera inte föremål på den.
Stäng av datorn innan du tar ut eller sätter i en enhet. Om du är osäker på om datorn är avstängd
eller i strömsparläget eller viloläget startar du datorn och stänger sedan av den via operativsystemet.
Använd inte våld när du sätter enheten på plats.
Använd inte datorns tangentbord och flytta inte datorn när den optiska enheten skriver till en skiva.
Vibrationer kan störa skrivfunktionen.
Om batteriet är den enda strömkällan bör du se till att det är tillräckligt laddat innan du skriver till ett
medium.
Utsätt inga lagringsenheter för extrema temperaturer eller fukt.
Utsätt inga lagringsenheter för vätskor. Spreja dem inte med rengöringsmedel.
Ta ut mediet från diskenheten innan du tar bort enheten från enhetsplatsen, eller innan du reser med,
transporterar eller lägger undan den för förvaring.
Om en diskenhet måste skickas som postförsändelse bör du placera den i en varupåse med
bubbelfolie eller annan lämplig skyddande förpackning med etiketten ”FRAGILE” (Ömtåligt).
Undvik att utsätta en enhet för magnetiska fält. Säkerhetsenheter med magnetiska fält inkluderar
säkerhetsutrustning på flygplatser som du passerar gående och handburna metalldetektorer. I
säkerhetsutrustningen på flygplatser som används för att kontrollera kabinbagage, t.ex. vid rullband,
används röntgen i stället för magnetism, vilket inte skadar enheten.
54 Kapitel 6 Enheter
Page 65

Optisk enhet
Datorn har en optisk enhet som utökar dess funktion. Med den optiska enheten kan du läsa
dataskivor, spela musik och se på film. Om datorn har en BD-enhet (Blu-ray Disc) kan du också titta
på HD-video på skiva.
Identifiera den installerade optiska enheten
Så här identifierar du en optisk enhet:
1. Välj Start > Dator.
En lista med alla installerade enheter på datorn visas.
2. Leta reda på den installerade optiska enheten. Optiska enheter som kan vara installerade på
datorn är:
OBS! Vissa enheter går eventuellt inte att använda på datorn.
Kombinerad LightScribe DVD±RW/R- och CD-RW-enhet med stöd för dubbla lager (DL)
●
Blu-ray ROM DVD+/-RW SuperMulti DL-enhet
●
Blu-ray ROM med LightScribe DVD+/-RW med stöd för dubbla lager (DL)
●
Använda optiska skivor
VIKTIGT: Förhindra att ljud- och videokvaliteten försämras, informationsförlust och förlust av ljud-
eller videouppspelningsfunktioner genom att inte initiera strömsparläget eller viloläget medan
information läses till eller från en CD- eller DVD.
En optisk enhet, t ex en DVD-ROM-enhet, stöder optiska skivor (DVD- och/eller CD-skivor). Sådana
skivor lagrar information, t.ex. musik, foton och filmer. Om den optiska enheten är en BD-enhet (Bluray Disc) kan den också läsa Blu-ray-skivor.
OBS! Vissa enheter i listan går eventuellt inte att använda på datorn.
Typ av optisk enhet Skriva till CD-RW Skriva till DVD±RW/RSkriva till DVD+RWDLSkriva etikett på
Kombinerad
SuperMulti LightScribe
DVD±RW- och CDRW-enhet med DLstöd
Blu-ray ROM med
LightScribe DVD+/RW med stöd för
dubbla lager (DL)
Blu-ray ROM DVD+/RW SuperMulti DLenhet
Ja Ja Ja Ja
Ja Ja Ja Ja
Ja Ja Ja Nej
LightScribe CD eller
DVD±RW/R
Optisk enhet 55
Page 66

Välja den rätta skivan (CD, DVD och BD)
CD-skivor, som används för lagring av digitala data, används också för kommersiella ljudinspelningar
och passar bra för personliga lagringsbehov. DVD- och BD-skivor används i första hand till filmer,
programvara och databackup. DVD och BD har samma fysiska storlek som CD-skivor, men mycket
större lagringskapacitet.
OBS! Det går eventuellt inte att använda alla typer av skivor i den optiska enheten.
CD-R-skivor
CD-R-skivor (för engångsskrivning) används ofta för att skapa permanenta datakopior som kan delas
med andra efter behov. Vanliga användningsområden:
Distribuering av stora presentationer
●
Spridning av skannade och digitala foton, videoklipp och skriftlig information
●
Framställning av egna CD-skivor för musik
●
Förvaring av permanenta arkiv med datorfiler och skannade hemregister
●
Flyttning av filer från hårddisken för att frigöra diskutrymme
●
CD-RW-skivor
Använd CD-RW-skivor (återlagringsbar CD-version) när du behöver lagra stora projekt som måste
uppdateras ofta. Vanliga användningsområden:
Framställning och underhåll av stora dokument och projektfiler
●
Transport av arbetsfiler
●
● Veckovisa säkerhetskopior av filer på hårddisken
● Kontinuerlig uppdatering av foton, videor, ljud och data
DVD±R-skivor
Använd DVD±R-skivor när du vill lagra stora mängder information permanent. Data som har lagrats
kan inte raderas eller skrivas över.
DVD±RW-skivor
Använd DVD±RW-skivor när du vill kunna radera eller skriva över data som du tidigare har sparat.
Den här typen av skivor är perfekta när du vill testa ljud- och videoinspelningar innan du bränner dem
på en CD eller DVD som inte kan ändras.
LightScribe DVD+R-skivor
Använd LightScribe DVD+R-skivor när du vill dela med dig av och lagra data, hemmavideor och
foton. Skivorna är läskompatibla med de flesta DVD-ROM-enheter och DVD-spelare. Med en
LightScribe-förberedd enhet och LightScribe-programvara kan du lagra data på skivan och sedan
lägga till en egen etikett på skivan.
56 Kapitel 6 Enheter
Page 67

Blu-ray-skivor (BD)
OBS! Blu-ray är ett nytt teknikformat. Vissa problem kan uppstå med skivan, den digitala
anslutningen, kompatibiliteten och/eller prestanda. Felfri uppspelning på alla system kan inte
garanteras.
BD är ett optiskt skivformat med hög densitet för lagring av digital information som exempelvis HDvideo. På en Blu-ray-skiva med ett lager kan du lagra 25 GB, alltså mer än fem gånger så mycket
som de 4,7 GB som ryms på en DVD-skiva med ett lager. På en Blu-ray Disc-skiva med dubbla lager
kan du lagra 50 GB, d.v.s. nästan sex gånger så mycket lagringskapacitet som de 8,5 GB som ryms
på en DVD med dubbla lager.
Vanliga användningsområden:
Lagra stora mängder data
●
Lagring och uppspelning av HD-video
●
Datorspel
●
Spela en CD, DVD eller BD
Så här spelar du en optisk skiva:
1. Starta datorn.
2. Tryck på frigöringsknappen (1) på enhetens panel så att skivfacket frigörs.
3. Dra försiktigt ut facket (2).
4. Håll skivan i kanterna och undvik att vidröra de plana ytorna. Placera skivan på spindeln i facket
med etikettsidan uppåt.
OBS! Om facket inte är helt åtkomligt lutar du skivan försiktigt så att den ligger över spindeln
och trycker den sedan på plats.
5. Tryck ned skivan (3) försiktigt på spindeln i facket tills den sitter på plats.
6. Stäng skivfacket.
Optisk enhet 57
Page 68

Om du inte har konfigurerat Automatisk uppspelning öppnas en dialogruta för Automatisk
uppspelning. Du uppmanas där att välja hur du vill använda skivans innehåll. Mer information finns i
Konfigurera Automatisk uppspelning.
OBS! Du får bäst resultat om nätadaptern är ansluten till en extern strömkälla medan du spelar upp
en BD.
Konfigurera Automatisk uppspelning
Så här konfigurerar du Automatisk uppspelning:
1. Välj Start > Standardprogram > Ändra inställningarna för Spela upp automatiskt.
2. Kontrollera att kryssrutan Använd Spela upp automatiskt för alla medier och enheter är
markerad.
3. Klicka på Välj ett standardvärde och välj sedan ett av de tillgängliga alternativen för varje
uppräknad medietyp.
OBS! Välj HP MediaSmart för att spela upp DVD-skivor.
4. Klicka på Spara.
Mer information om automatisk uppspelning finns i Hjälp och support.
Ändra regionala inställningar för DVD
VIKTIGT: Regionsinställningen på DVD-enheten kan bara ändras fem gånger.
Regionsinställningen som du väljer den femte gången blir den permanenta inställningen på DVDenheten.
Hur många regionsändringar som återstår visas på fliken DVD-region.
De flesta DVD:er som innehåller upphovsrättsskyddade filer innehåller även regionskoder. Dessa
regionskoder ger copyright-skydd internationellt.
Spela upp en DVD som har en regionskod enbart om regionskoden på DVD:n matchar
regionsinställningen på DVD-enheten.
Så här ändrar du regionsinställningarna via operativsystemet:
1. Välj Start > Kontrollpanelen > System och säkerhet.
2. Klicka på Enhetshanteraren i avsnittet System.
OBS! Windows innehåller säkerhetsfunktionen UAC (User Account Control – kontroll av
användarkonto). Du kan bli ombedd att tillåta eller uppge ditt lösenord för vissa åtgärder, t.ex.
installera programvara, köra verktyg och ändra Windows-inställningar. Mer information finns i
Windows-hjälpen.
3. Öppna listan med DVD/CD-enheter när du vill visa alla installerade enheter.
4. Högerklicka på den DVD-enhet som du vill ändra och klicka sedan på Egenskaper.
5. Klicka på fliken DVD-region och ändra inställningarna.
6. Klicka på OK.
58 Kapitel 6 Enheter
Page 69

Observera upphovsrättsvarningen
Det är ett brott mot gällande upphovsrättslagar att göra otillåtna kopior av upphovsrättsskyddat
material. Till detta hör bland annat datorprogram, filmer, TV- och radioutsändningar samt
ljudupptagningar. Använd inte datorn i sådana syften.
VIKTIGT: Så här förhindrar du att information går förlorad eller att en skiva skadas:
Innan du skriver till en skiva ska du ansluta datorn till en tillförlitlig extern strömkälla. Skriv inte till en
skiva när datorn körs på batteri.
Innan du skriver till en skiva bör du avsluta alla program utom skivans programvara.
Kopiera inte direkt från en källskiva till en målskiva, eller från en nätverksdisk till en målskiva. Spara
informationen på hårddisken och bränn den sedan från hårddisken till målskivan.
Använd inte datorns tangentbord och flytta inte datorn när datorn skriver till en skiva. Vibrationer kan
störa skrivfunktionen.
Mer information om hur du använder programvaran som följer med datorn finns i
programvarutillverkarens instruktioner. Dessa instruktioner kan finnas på skiva, i programvaruhjälpen
eller på tillverkarens webbplats.
Kopiera en CD eller DVD
Så här kopierar du en CD eller DVD:
1. Välj Start > Alla program > Cyberlink DVD Suites > Power2Go.
2. Sätt i skivan du vill kopiera i den optiska enheten.
3. Klicka på Kopiera längst ned till höger på skärmen.
Power2Go läser källskivan och kopierar data på den till en tillfällig mapp på hårddisken.
4. Ta ut källskivan från den optiska enheten när du uppmanas att göra det och sätt in en tom skiva
i enheten.
När informationen har kopierats, matas den nya skivan ut automatiskt.
Optisk enhet 59
Page 70

Skapa (bränna) en CD eller DVD
VIKTIGT: Observera copyright-varningen. Det är ett brott mot gällande copyright-lagar att göra
otillåtna kopior av copyright-skyddat material, inklusive datorprogram, filmer, TV- och
radioutsändningar och ljudupptagningar. Använd inte datorn i sådana syften.
Om datorn har en optisk CD-RW-, DVD-RW- eller DVD±RW-enhet kan du bränna data, video och
ljudfiler, t.ex. MP3- och WAV-musikfiler, med hjälp av programvaror som Windows Media Player och
CyberLink Power2Go.
Observera följande när du bränner en CD eller DVD:
Innan du bränner en skiva, måste du spara och stänga alla öppna filer och avsluta alla program.
●
En CD-R eller DVD-R passar bäst till ljudfiler, eftersom informationen inte kan ändras när den
●
väl har kopierats.
OBS! Det går inte att skapa en ljud-DVD med CyberLink Power2Go.
Använd CD-R-skivor när du bränner musikskivor eftersom vissa hemma- och
●
bilstereoanläggningar inte kan spela CD-RW-skivor.
En CD-RW eller DVD-RW passar oftast bäst till att bränna datafiler eller att testa ljud- och
●
videoinspelningar innan du bränner dem på en icke ändringsbar CD eller DVD.
DVD-spelare som används i hemmasystem kan inte spela upp alla DVD-format. En lista med
●
format som går att använda finns i DVD-spelarens användarhandbok.
En MP3-fil använder mindre utrymme än andra musikfilformat, och man skapar en MP3-skiva på
●
samma sätt som en datafil. MP3-filer spelas på MP3-spelare och datorer med installerad MP3programvara.
Så här bränner du en CD eller DVD:
1. Ladda ned eller kopiera källfilerna till en mapp på hårddisken.
2. Sätt in en tom CD eller DVD i den optiska enheten.
3. Välj Start > Alla program och klicka sedan på namnet på den programvara du vill använda.
OBS! En del program kan vara placerade i undermappar.
4. Välj vilken typ av CD eller DVD du vill skapa – data, ljud eller video.
5. Högerklicka på Start, klicka på Utforska och navigera till mappen med källfilerna.
6. Öppna mappen och dra sedan filerna till enheten med den tomma optiska skivan.
7. Starta brännprocessen enligt anvisningarna i programmet.
Specifika instruktioner finns i tillverkarens anvisningar som kan finnas på skivan, medfölja
programvaran eller finnas på tillverkarens webbplats.
60 Kapitel 6 Enheter
Page 71

Ta bort en CD, DVD eller BD
Så här tar du ut en optisk skiva:
1. Tryck på frigöringsknappen (1) på enhetens panel så att skivfacket frigörs.
2. Dra försiktigt ut facket tills det tar stopp (2).
3. Ta ut skivan ur facket genom att trycka försiktigt nedåt på spindeln medan du lyfter i
ytterkanterna på skivan (3). Håll skivan i kanterna och undvik att röra vid de platta ytorna.
OBS! Om facket inte är helt åtkomligt lutar du på skivan försiktigt när du tar ut den.
4. Stäng skivfacket och placera skivan i ett skyddande fodral.
Optisk enhet 61
Page 72

Använda externa enheter
Flyttbara externa enheter ökar dina möjligheter att lagra och komma åt information. En USB-mus kan
anslutas till datorn med hjälp av portarna på en extra dockningsenhet eller expansionsprodukt.
USB-enheter innefattar:
1,44 MB diskettenhet
●
Hårddiskmodul (en hårddisk med adapter)
●
DVD-ROM-enhet
●
Kombinerad DVD/CD-RW-enhet
●
DVD±RW- och CD-RW-kombinationsenhet
●
Mer information om nödvändig programvara och drivrutiner och om vilken port på datorn som ska
användas finns i tillverkarens instruktioner.
Så här ansluter du en extern enhet till datorn:
VIKTIGT: Minska risken för skador på utrustningen när en elnätsdriven enhet ansluts genom att
först koppla bort strömkabeln.
1. Anslut enheten till datorn.
2. Om du ansluter en eldriven enhet sätter du strömkabeln i ett jordat eluttag.
Så här kopplar du bort en eldriven enhet:
1. Koppla bort enheten från datorn.
2. Koppla bort strömkabeln.
62 Kapitel 6 Enheter
Page 73

Förbättra hårddiskens prestanda
Använda Diskdefragmenteraren
Allteftersom du använder datorn blir filerna på hårddisken fragmenterade. Diskdefragmenteraren
sammanfogar de fragmenterade filerna och mapparna på hårddisken på så sätt att systemet blir
effektivare.
När du har startat Diskdefragmenteraren arbetar den utan övervakning. Beroende på hur stor
hårddisken är och hur många fragmenterade filer som finns kan detta ta över en timme. Det kan vara
bra att köra defragmenteraren på natten eller någon annan gång när du inte behöver datorn.
HP rekommenderar att du defragmenterar hårddisken minst en gång i månaden. Ange att
diskdefragmenteraren ska köras på en bestämd tid en gång i månaden, men du kan också
defragmentera datorn manuellt när som helst.
Så här gör du för att använda Diskdefragmenteraren:
1. Välj Start > Alla program > Tillbehör > Systemverktyg > Diskdefragmenteraren.
2. Klicka på Defragmentera disk.
OBS! Windows innehåller säkerhetsfunktionen UAC (User Account Control – kontroll av
användarkonto). Du kan bli ombedd att tillåta eller uppge ditt lösenord för vissa åtgärder, t.ex.
installera programvara, köra verktyg och ändra Windows-inställningar. Mer information finns i
Hjälp och support.
Mer information finns i hjälpen för diskdefragmenteraren.
Använda Diskrensning
Diskrensning söker igenom hårddisken efter onödiga filer som du tryggt kan ta bort för att frigöra
diskutrymme och hjälpa datorn att arbeta mer effektivt.
Så här gör du för att använda Diskrensning:
1. Välj Start > Alla program > Tillbehör > Systemverktyg > Diskrensning.
2. Följ instruktionerna på skärmen.
Förbättra hårddiskens prestanda 63
Page 74

Använda HP ProtectSmart Hard Drive Protection
HP ProtectSmart Hard Drive Protection skyddar hårddisken genom att parkera enheten och stoppa
I/O-förfrågningar under något av dessa förhållanden:
Du tappar datorn.
●
Du flyttar datorn med nedfälld bildskärm när datorn körs med batteri.
●
Efter en sådan händelse återställer HP ProtectSmart Hard Drive Protection hårddisken till normal
drift.
OBS! Om SmartBay innehåller en hårddisk skyddas hårddisken av HP ProtectSmart Hard Drive
Protection. Hårddiskar som har installerats i dockningsenheter (tillval) eller som är anslutna till en
USB-port skyddas inte av HP ProtectSmart Hard Drive Protection.
Mer information finns i programvaruhjälpen för HP ProtectSmart Hard Drive Protection.
Identifiera status för HP ProtectSmart Hard Drive Protection.
Hårddisklampan på datorn tänds för att visa att en hårddisk är parkerad. Du kan kontrollera om
enheterna är skyddade och om en enhet är parkerad genom att välja Start > Kontrollpanelen >
Maskinvara och ljud > Windows Mobilitetscenter.
I Mobilitetscenter visas statusen för HP ProtectSmart Hard Drive Protection om:
Programvaran är aktiverad. En grön bock visas över hårddiskikonen.
●
Programvaran är inaktiverad. En vit diagonal linje visas över hårddiskikonen.
●
Hårddisken är parkerad. En gul måne visas över hårddiskikonen.
●
OBS! Ikonen i Mobilitetscenter visar eventuellt inte enhetens senaste status. Om du vill att ikonen
ska uppdateras direkt så snart statusen förändras måste du aktivera ikonen i meddelandefältet.
Så här aktiverar du meddelandefältsikonen:
1. Välj Start > Kontrollpanelen > Maskinvara och ljud > HP ProtectSmart Hard Drive
Protection.
OBS! Klicka på Ja om Kontroll av användarkonto uppmanar dig att göra det.
2. Klicka på Visa på ikonen i systemfältet.
3. Klicka på OK.
Hantera ström med en parkerad hårddisk
Om HP ProtectSmart Hard Drive Protection har parkerat en hårddisk:
Datorn går inte att stänga av.
●
Datorn initierar inte strömsparläget eller viloläget.
●
OBS! Om datorn körs på batterikraft och når en kritiskt låg batterinivå kan viloläget initieras av
HP ProtectSmart Hard Drive Protection.
64 Kapitel 6 Enheter
Page 75

Innan du flyttar datorn rekommenderar HP att du stänger av datorn eller initierar strömsparläget eller
viloläget.
Använda programmet HP ProtectSmart Hard Drive Protection
Programvaran HP ProtectSmart Hard Drive Protection:
Aktiverar och inaktiverar HP ProtectSmart Hard Drive Protection.
●
OBS! Beroende på vilka användarbehörigheter du har kan du eventuellt inte aktivera eller
inaktivera HP ProtectSmart Hard Drive Protection. Medlemmar i en administratörsgrupp kan
ändra privilegierna för användare som inte är administratörer.
Avgör om en enhet på datorn stöds.
●
Så här öppnar du programvaran och ändrar inställningarna:
1. I Mobilitetscenter: Klicka på hårddiskikonen. Då öppnas fönstret HP ProtectSmart Hard Drive
Protection.
– eller –
Välj Start > Kontrollpanelen > Maskinvara och ljud > HP ProtectSmart Hard Drive
Protection.
OBS! Klicka på Ja om Kontroll av användarkonto uppmanar dig att göra det.
2. Klicka på en knapp när du vill ändra inställningarna.
3. Klicka på OK.
Använda HP ProtectSmart Hard Drive Protection 65
Page 76

Byta ut en enhet i det primära hårddiskfacket
VIKTIGT: Så här förhindrar du systemlåsning och förlust av information:
Stäng av datorn innan du tar bort hårddisken från hårddiskplatsen. Ta inte ut hårddisken när datorn är
på, i strömsparläget eller viloläget.
Om du är osäker på om datorn är avstängd eller i strömsparläget eller viloläget startar du datorn
genom att trycka på strömknappen. Stäng sedan av datorn via operativsystemet.
OBS! Det primära hårddiskfacket är markerat med ”1” och det sekundära hårddiskfacket är
markerat med ”2”.
Så här tar du bort den primära hårddisken:
1. Spara ditt arbete.
2. Stäng av datorn och stäng bildskärmen.
3. Koppla från alla externa maskinvaruenheter som är anslutna till datorn.
4. Koppla bort strömkabeln från eluttaget.
5. Vänd datorn upp och ner på en plan yta med datorns hårddiskplats mot dig.
6. Ta ut batteriet ur datorn.
7. Skruva bort de fyra skruvarna på hårddiskhöljet (1).
8. Lyft bort hårddisklocket från datorn (2).
9. Dra i plastfliken (1) på hårddiskkabeln med fast hand för att koppla bort den från moderkortet.
66 Kapitel 6 Enheter
Page 77

10. Lyft hårddisken i en 45-gradig vinkel med hjälp av flik nr (2) på hårddiskens högra sida. Ta
sedan bort hårddisken (3) från datorn.
Så här installerar du den primära hårddisken:
1. Sätt i hårddisken på hårddiskplatsen (1).
2. Dra hårddisken åt höger med hjälp av flik nr (2) så att gummibrickorna fästs i öppningarna på
hårddiskfackets högra sida.
3. Anslut hårddiskkabeln (3) till hårddiskuttaget på moderkortet.
4. Rikta in flikarna på hårddiskhöljet mot skårorna på datorn (1).
5. Stäng locket (2).
Byta ut en enhet i det primära hårddiskfacket 67
Page 78

6. Dra åt skruvarna på skyddslocket (3).
7. Sätt tillbaka batteriet.
8. Vänd datorn.
9. Anslut externa enheter till datorn.
10. Anslut datorn till nätström.
11. Starta datorn.
68 Kapitel 6 Enheter
Page 79

7 Externa enheter
Använda en USB-enhet
Via en USB-port ansluts en extra extern USB-enhet, t.ex. tangentbord, mus, diskenhet, skrivare,
skanner eller hubb, till datorn eller till en extra expansionsprodukt
En del USB-enheter kan kräva ytterligare supportprogramvara som vanligtvis medföljer enheten. Mer
information om enhetsspecifik programvara finns i tillverkarens användarhandbok till enheten.
Datorn har 3 USB-portar, vilka stöder USB 1.0-, USB 1.1- och USB 2.0-enheter. Om du vill ha fler
USB-portar kan du ansluta en extra hubb eller expansionsprodukt.
Ansluta en USB-enhet
VIKTIGT: Undvik skador på USB-kontakten genom att använda så lite kraft som möjligt när du
ansluter en USB-enhet.
Du ansluter en USB-enhet till datorn genom att ansluta enhetens USB-kabel till USB-porten.
Ett ljud hörs när USB-enheten har upptäckts.
OBS! Första gången du ansluter en USB-enhet visas meddelandet ”Installerar enhetsdrivrutiner” i
meddelandefältet längst till höger i Aktivitetsfältet.
Använda en USB-enhet 69
Page 80

Ta bort en USB-enhet
VIKTIGT: Undvik att förlora information eller att datorn slutar svara genom att följa nedanstående
instruktioner i ”Ta bort en USB-enhet”.
VIKTIGT: Var försiktig så att inte USB-kontakten skadas när du tar bort USB-enheten. Dra inte i
själva kabeln utan håll i kontakten.
Så här tar du bort en USB-enhet:
1. Klicka på ikonen Säker borttagning av maskinvara och Mata ut media i meddelandefältet
längst till höger i Aktivitetsfältet.
Visa ikonen för säker borttagning av maskinvara och Mata ut media genom att klicka på ikonen
Visa dolda ikoner, d.v.s. pilen till vänster om meddelandefältet.
2. Klicka på enhetens namn i listan.
Du blir nu informerad om att du kan ta bort enheten.
3. Ta bort enheten.
Använda en eSATA-enhet
En eSATA-port ansluter en extra eSATA-komponent med hög prestanda, t ex en extern eSATAhårddisk.
En del eSATA-enheter kan kräva ytterligare supportprogramvara som vanligtvis medföljer enheten.
Mer information om enhetsspecifik programvara finns i instruktionerna från tillverkaren.
Instruktionerna kan finnas i programvaran, på skivan med programvaran, i hjälpen till programvaran
eller på tillverkarens webbplats.
OBS! eSATA-porten har också stöd för en tillvalsenhet av USB-typ.
70 Kapitel 7 Externa enheter
Page 81

Ansluta en eSATA-enhet
VIKTIGT: Förhindra skada på eSATA-portkontakten genom att använda så lite kraft som möjligt vid
anslutning av enheten.
Anslut en eSATA-enhet till datorn genom att ansluta enhetens eSATA-kabel till eSATA-porten.
Ett ljud hörs när enheten har anslutits till datorn.
Använda en eSATA-enhet 71
Page 82

Ta bort en eSATA-enhet
VIKTIGT: Undvik att förlora information eller att datorn slutar svara genom att följa nedanstående
instruktioner i ”Ta bort en eSATA-enhet”.
VIKTIGT: Undvik skada på eSATA-kontakten genom att inte dra i kabeln när du kopplar ur eSATA-
enheten.
Så här tar du bort en eSATA-enhet:
1. Klicka på ikonen Säker borttagning av maskinvara och Mata ut media i meddelandefältet
längst till höger i Aktivitetsfältet.
Visa ikonen för säker borttagning av maskinvara och Mata ut media genom att klicka på ikonen
Visa dolda ikoner, d.v.s. pilen till vänster om meddelandefältet.
2. Klicka på enhetens namn i listan.
Du blir nu informerad om att du kan ta bort enheten.
3. Ta bort enheten.
72 Kapitel 7 Externa enheter
Page 83

8 Externa mediekort
Använda digitala mediekort
Med digitalkort (tillval) kan du lagra data på ett säkert sätt och enkelt dela data med andra. Korten
används i såväl digitalkameror som handdatorer och andra datorer.
Digitalmedieplatsen stöder följande digitala kortformat:
Memory Stick (MS)
●
Memory Stick Pro (MSP)
●
MultiMediaCard (MMC)
●
Secure Digital-minneskort (SD)
●
SDHC-minneskort (Secure Digital High Capacity)
●
xD-Picture-kort (XD)
●
xD-Picture-kort (XD) typ H
●
xD-Picture-kort (XD) typ M
●
Sätta i ett digitalkort
VIKTIGT: Sätt inte i någon adapter på digitalmedieplatsen eftersom det kan skada det digitala kortet
eller datorn.
VIKTIGT: Använd så lite kraft som möjligt när du sätter i ett digitalkort så att inte kortkontakterna
skadas.
1. Håll kortet med etikettsidan uppåt och kontakterna vända mot datorn.
Använda digitala mediekort 73
Page 84

2. För in kortet försiktigt i digitalmedieplatsen tills det sitter på plats.
Ett ljud hörs och en meny öppnas när en enhet har upptäckts.
Ta ut ett digitalkort
VIKTIGT: Undvik att förlora information eller att datorn slutar svara genom att följa nedanstående
instruktioner i ”Ta ut ett digitalkort”.
OBS! Avbryt en dataöverföring genom att klicka på Avbryt i operativsystemets kopieringsfönster.
Så här tar du ut ett digitalkort:
1. Spara all information och stäng alla program som är kopplade till digitalkortet.
2. Klicka på ikonen Säker borttagning av maskinvara och Mata ut media i meddelandefältet
längst till höger i Aktivitetsfältet.
Visa ikonen för säker borttagning av maskinvara och Mata ut media genom att klicka på ikonen
Visa dolda ikoner, d.v.s. pilen till vänster om meddelandefältet.
3. Klicka på digitalkortets namn i listan.
Det visas ett meddelande om att du kan ta bort maskinvaruenheten.
4. Tryck digitalkortet inåt (1) och ta sedan ut det från kortplatsen (2).
74 Kapitel 8 Externa mediekort
Page 85

9 Minnesmoduler
Datorn har ett minnesmodulfack som sitter på undersidan. Du kan uppgradera datorns
minneskapacitet genom att lägga till en minnesmodul i den lediga minnesplatsen eller genom att
uppgradera den befintliga minnesmodulen i den primära minnesplatsen.
VARNING: Minska risken för stötar och att skada utrustningen genom att koppla bort strömsladden
och ta bort alla batterier innan du installerar en minnesmodul.
VIKTIGT: Elektrostatiska urladdningar skadar elektroniska komponenter. Innan du påbörjar
proceduren ser du till att du inte är laddad med statisk elektricitet genom att röra vid ett jordat
metallföremål.
OBS! För att kunna använda en tvåkanalskonfiguration när du lägger till en andra minnesmodul,
måste du se till att båda minnesmodulerna har samma storlek.
Så här lägger du till eller byter ut en minnesmodul:
1. Spara ditt arbete.
2. Stäng av datorn och stäng bildskärmen.
Om du är osäker på om datorn är avstängd eller i strömsparläget eller viloläget startar du datorn
genom att trycka på strömknappen. Stäng sedan av datorn via operativsystemet.
3. Koppla bort alla externa enheter som är anslutna till datorn.
4. Koppla bort strömkabeln från eluttaget.
5. Vänd datorn upp och ned på en plan yta.
6. Ta ut batteriet ur datorn.
7. Lossa de fyra skruvarna till locket över minnesmodulplatsen (1).
75
Page 86

8. Lyft bort minnesmodulfackets lock (2) från datorn.
9. Om du byter ut en minnesmodul tar du bort den befintliga minnesmodulen genom att:
a. Dra platshållarna (1) på minnesmodulens sidor åt sidan.
Minnesmodulen fälls upp.
VIKTIGT: Håll bara i kanterna på minnesmodulen så att den inte skadas. Rör inte vid
komponenterna på minnesmodulen.
b. Fatta tag i kanten på minnesmodulen (2). Dra sedan försiktigt ut den ur
minnesmodulplatsen.
Skydda den borttagna minnesmodulen genom att lägga den i en antistatisk förpackning.
10. Sätt in en ny minnesmodul genom att:
76 Kapitel 9 Minnesmoduler
Page 87

VIKTIGT: Håll bara i kanterna på minnesmodulen så att den inte skadas. Ta inte i
komponenterna på minnesmodulen och böj den inte.
a. Rikta in den skårade kanten (1) på minnesmodulen mot fliken i minnesmodulplatsen.
b. Håll minnesmodulen i 45 graders vinkel mot minnesmodulplatsens yta. Tryck ned modulen
(2) i minnesmodulplatsen tills den sitter fast.
c. Tryck minnesmodulen (3) nedåt med ett jämnt tryck mot både höger och vänster kant tills
platshållarna fastnar.
11. Rikta in fliken (1) på minnesmodulfackets lock mot skåran i datorn.
12. Stäng locket (2).
13. Skruva fast de fyra skruvarna till locket över minnesmodulplatsen (3).
14. Sätt tillbaka batteriet.
15. Vänd datorn.
77
Page 88

16. Anslut externa enheter till datorn.
17. Anslut datorn till nätström.
18. Starta datorn.
78 Kapitel 9 Minnesmoduler
Page 89

10 Säkerhet
Skydda datorn
De standardsäkerhetsfunktioner som finns i operativsystemet Windows och hjälpprogrammet Setup
skyddar dina personliga inställningar och data mot en mängd olika hot.
Följ procedurerna i denna handledning när du vill använda:
Lösenord
●
Antivirusprogramvara
●
Brandväggsprogramvara
●
Viktiga säkerhetsuppdateringar
●
Extra säkerhetskabel
●
Fingeravtrycksläsare (bara vissa modeller)
●
OBS! Säkerhetslösningar är avsedda att användas i avskräckande syfte, men de kan inte alltid
avvärja attacker via programvara eller förhindra att datorn blir skadad eller stulen.
OBS! Innan du skickar in datorn för service ska du ta bort alla lösenords- och
fingeravtrycksinställningar.
Datorrisk Säkerhetsfunktion
Obehörig användning av datorn ● QuickLock
Lösenord vid start
●
Datorvirus Programvaran Norton Internet Security
Obehörig åtkomst av data
Obehörig åtkomst till hjälpprogrammet Setup, BIOSinställningar och annan systemidentifieringsinformation
Pågående eller framtida hot mot datorn Viktiga säkerhetsuppdateringar från Microsoft®
Obehörig tillgång till ett användarkonto i Windows Användarlösenord
Obehörig förflyttning av datorn Plats för säkerhetskabel (används med en extra
Brandväggsprogramvara
●
● Windows-uppdateringar
Administrator password (Administratörslösenord)
säkerhetskabel)
Skydda datorn 79
Page 90

Använda lösenord
Ett lösenord är en grupp tecken som du väljer för att skydda informationen på din dator. Flera typer
av lösenord kan ställas in, beroende på hur du vill kontrollera åtkomst till din information. Lösenord
ställs in i Windows eller i det icke-Windowsbaserade hjälpprogrammet Setup som har förinstallerats
på datorn.
VIKTIGT: Spara alla lösenord på en säker plats för att du inte ska bli utestängd från datorn. Det är
viktigt att skriva upp varje lösenord direkt och förvara det på ett säkert ställe eftersom de flesta
lösenord inte visas när de väl är inställda.
Om du använder samma lösenord till en funktion i hjälpprogrammet Setup och till en
säkerhetsfunktion i Windows går det att använda lösenordet till fler än en funktion i Setup.
Så här ställer du in ett lösenord i hjälpprogrammet Setup:
Använd en kombination av upp till åtta bokstäver och siffror. Lösenord är skiftlägeskänsliga.
●
● Ange lösenordet när du uppmanas att göra det i hjälpprogrammet Setup. Ett lösenord som har
ställts in för Windows måste anges vid förfrågan från Windows.
Så här skapar och sparar du lösenord på ett säkert sätt:
● Följ kraven i programmet.
Skriv ner dina lösenord och förvara dem på en säker plats, skild från datorn.
●
Spara inte lösenord i en fil i datorn.
●
Använd inte namn eller annan personlig information som någon utomstående lätt kan ta reda på.
●
Om du vill veta mer om Windows-lösenord, t.ex. lösenord för skärmsläckaren, väljer du Start > Hjälp
och support.
Ställa in lösenord i Windows
Lösenord Funktion
Administrator password (Administratörslösenord) Skyddar mot åtkomst av datorns innehåll på
Användarlösenord Skyddar mot åtkomst av ett användarkonto i Windows. Det
QuickLock Skyddar datorn genom att ett lösenord måste anges i
administratörsnivå.
OBS! Detta lösenord kan inte användas för åtkomst av
innehållet i Installationsverktyg.
skyddar också åtkomst av datorns innehåll och måste anges
när du avslutar sömn- eller viloläge.
inloggningsdialogrutan i Windows innan det går att logga in.
När du har angett ett användar- eller administratörslösenord
gör du så här:
1. Initiera QuickLock genom att trycka på QuickLock-
tangenten.
80 Kapitel 10 Säkerhet
2. Avsluta QuickLock genom att ange användar- eller
administratörslösenordet för Windows.
Page 91

Ställa in lösenord i hjälpprogrammet Setup
Lösenord Funktion
Administratörslösenord ● Skyddar mot åtkomst av hjälpprogrammet Setup.
●
VIKTIGT: Om du glömmer administratörslösenordet går det
inte att öppna hjälpprogrammet Setup.
Lösenord vid start ● Skyddar åtkomst av datorns innehåll.
●
VIKTIGT: Om du glömmer startlösenordet går det inte att
starta eller starta om datorn eller avsluta viloläget.
Mer information om lösenord finns i Administratörslösenord och Lösenord vid start.
Administrator password (Administratörslösenord)
Ditt administratörslösenord skyddar konfigurationsinställningarna och
systemidentifieringsinformationen i hjälpprogrammet Setup. När lösenordet har ställts in måste du
ange det varje gång du vill ha åtkomst till hjälpprogrammet Setup.
När lösenordet har ställts in måste du ange det varje
gång du vill öppna hjälpprogrammet Setup.
När detta lösenord har ställts in måste det anges varje
gång du slår på eller startar om datorn eller avslutar
viloläget.
Ditt administratörslösenord går inte att byta ut mot ett administratörslösenord som ställts in i
Windows. Det visas inte heller när det är inställt, angivet, ändrat eller borttaget. Var noga med att
skriva upp ditt lösenord och förvara det på ett säkert ställe.
Använda lösenord 81
Page 92

Hantera ett administratörslösenord
Så här anger, ändrar och raderar du lösenordet:
1. Starta hjälpprogrammet Setup genom att slå på eller starta om datorn. Tryck på f10 när
meddelandet Press the ESC key for Startup Menu (Visa startmenyn genom att trycka på ESC)
visas längst ned till vänster på skärmen.
– eller –
Starta hjälpprogrammet Setup genom att slå på eller starta om datorn. Tryck på esc när
meddelandet Press the ESC key for Startup Menu (Visa startmenyn genom att trycka på ESC)
visas längst ned till vänster på skärmen. Tryck på f10 när startmenyn visas.
2. Välj Security (Säkerhet) > Set Administrator Password (Skapa administratörslösenord) med
piltangenterna och tryck sedan på retur.
● Om du vill skapa ett administratörslösenord skriver du lösenordet i fälten Enter New
Password (Ange nytt lösenord) och Confirm New Password (Bekräfta nytt lösenord). Tryck
sedan på retur.
Om du vill ändra ett administratörslösenord skriver du det nuvarande lösenordet i fältet
●
Enter Current Password (Ange aktuellt lösenord) och det nya lösenordet i fälten Enter New
Password (Ange nytt lösenord) och Confirm New Password (Bekräfta nytt lösenord). Tryck
sedan på retur.
Om du vill ta bort ett administratörslösenord skriver du det nuvarande lösenordet i fältet
●
Enter Password (Ange lösenord). Tryck sedan på retur fyra gånger.
3. Spara ändringarna och avsluta hjälpprogrammet Setup genom att använda piltangenterna för att
välja Exit (Avsluta) > Exit Saving Changes (Avsluta och spara ändringar).
Ändringarna börjar gälla när datorn startas om.
Ange ett administratörslösenord
Skriv administratörslösenordet vid Enter Password (Ange lösenord) och tryck på retur. Efter tre
misslyckade försök att ange administratörslösenordet måste du starta om datorn innan du kan
försöka igen.
Lösenord vid start
Startlösenordet förhindrar obehörig användning av datorn. När detta lösenord har ställts in måste det
anges varje gång du slår på eller startar om datorn eller avslutar viloläget. Ett startlösenord visas inte
på skärmen när det skapas, anges, ändras eller tas bort.
82 Kapitel 10 Säkerhet
Page 93

Hantera ett startlösenord
Så här anger, ändrar och raderar du ett startlösenord:
1. Starta hjälpprogrammet Setup genom att slå på eller starta om datorn. Tryck på f10 när
meddelandet Press the ESC key for Startup Menu (Visa startmenyn genom att trycka på ESC)
visas längst ned till vänster på skärmen.
– eller –
Starta hjälpprogrammet Setup genom att slå på eller starta om datorn. Tryck på esc när
meddelandet Press the ESC key for Startup Menu (Visa startmenyn genom att trycka på ESC)
visas längst ned till vänster på skärmen. Tryck på f10 när startmenyn visas.
2. Välj Security (Säkerhet) > Set Power-On Password (Skapa startlösenord) med piltangenterna
och tryck sedan på retur.
● Om du vill skapa ett startlösenord skriver du lösenordet i fälten Enter New Password (Ange
nytt lösenord) och Confirm New Password (Bekräfta nytt lösenord). Tryck sedan på retur.
● Om du vill ändra ett startlösenord skriver du det nuvarande lösenordet i fältet Enter Current
Password (Ange aktuellt lösenord) och det nya lösenordet i fälten Enter New Password
(Ange nytt lösenord) och Confirm New Password (Bekräfta nytt lösenord). Tryck sedan på
retur.
● Om du vill ta bort ett startlösenord skriver du det nuvarande lösenordet i fältet Enter Current
Password (Ange aktuellt lösenord). Tryck sedan på retur fyra gånger.
3. Spara ändringarna och avsluta hjälpprogrammet Setup genom att använda piltangenterna för att
välja Exit (Avsluta) > Exit Saving Changes (Avsluta och spara ändringar).
Ändringarna börjar gälla när datorn startas om.
Ange ett startlösenord
Skriv startlösenordet vid Enter Password (Ange lösenord) och tryck på retur. Efter tre misslyckade
försök att ange startlösenordet måste du starta om datorn innan du kan försöka igen.
Använda lösenord 83
Page 94

Använda antivirusprogramvara
När du använder datorn för att komma åt e-post, nätverk eller Internet exponeras datorn för
datorvirus. Datorvirus kan inaktivera operativsystemet, program, hjälpprogram eller orsaka att de
fungerar konstigt.
Antivirusprogramvara kan identifiera de flesta virus, förstöra dem och, i de flesta fall, reparera skador
som de har orsakat. Upprätthåll ett effektivt skydd av datorn mot nya virus genom att se till att
antivirusprogramvaran alltid är uppdaterad.
Norton Internet Security är ett antivirusprogram som är förinstallerat på datorn. I programmet ingår 60
dagars gratis uppdateringar. HP rekommenderar att du skyddar datorn mot virus även efter dessa 60
dagar genom att köpa en utökad uppdateringstjänst. Instruktioner för hur du använder och uppdaterar
Norton Internet Security och hur du köper förlängd uppdateringstjänst medföljer programmet. Du visar
och öppnar Norton Internet Security genom att välja Start > Program > Norton Internet Security.
Mer information om datorvirus får du om du skriver virus i sökrutan i Hjälp och support.
Använda brandväggsprogramvara
När du använder datorn för att få tillgång till e-post, nätverk eller Internet, kan obehöriga personer få
tillgång till din dator, dina personliga filer och information om dig. Du skyddar din integritet genom att
använda den brandväggsprogramvara som är förinstallerad i datorn.
Brandväggsfunktionerna består bl.a. av registrering och rapportering av nätverksaktivitet och
övervakar automatiskt all inkommande och utgående trafik. Mer information finns i
användarhandboken till brandväggen. Du kan också kontakta tillverkaren för att få mer information.
OBS! I en del fall kan brandväggen spärra tillgången till Internetspel, störa skrivare eller fildelning i
ett nätverk eller blockera tillåtna e-postbilagor. Du löser problemet tillfälligt genom att inaktivera
brandväggen, utföra uppgiften och sedan aktivera brandväggen igen. För att mer permanent lösa
problemet måste du konfigurera om brandväggen.
84 Kapitel 10 Säkerhet
Page 95

Installera viktiga säkerhetsuppdateringar
VIKTIGT: Microsoft skickar information om viktiga uppdateringar. För att skydda datorn från
säkerhetsläckor och datorvirus rekommenderar vi att du installerar alla viktiga uppdateringar så snart
du får meddelande från Microsoft om att de är tillgängliga.
Uppdateringar av operativsystemet och annan programvara kan bli tillgängliga efter det att datorn har
levererats. Så här vet du att alla tillgängliga uppdateringar har installerats på datorn:
Kör Windows Update när du har ställt in datorn. Använd uppdateringslänken via Start >
●
Program > Windows Update.
Kör Windows Update varje månad därefter.
●
Hämta uppdateringar av Windows och andra Microsoft-program allteftersom de lanseras på
●
Microsofts webbplats och via uppdateringslänken i Hjälp och support.
Installera en säkerhetskabel (tillbehör)
OBS! Säkerhetskabeln är avsedd att användas som skydd, men den kan inte alltid förhindra att
datorn blir skadad eller stulen.
OBS! Platsen för säkerhetskabel sitter på olika ställen på olika datormodeller.
Så här fäster du säkerhetskabeln:
1. Dra säkerhetskabeln runt ett fastbyggt föremål.
2. Sätt nyckeln (1) i kabellåset (2).
3. Sätt i kabellåset på platsen för säkerhetskabel (3) och lås sedan kabellåset med nyckeln.
Installera viktiga säkerhetsuppdateringar 85
Page 96

Använda fingeravtrycksläsaren (bara vissa modeller)
OBS! Fingeravtrycksläsaren sitter på olika ställen på olika datormodeller.
Hitta fingeravtrycksläsaren
Fingeravtrycksläsaren är en liten sensor som är placerad:
Intill den nedre delen av styrplattan
●
På höger sida av tangentbordet
●
● På den övre högra sidan av bildskärmen
På vänster sida av bildskärmen
●
Fingeravtrycksläsaren är placerad vågrätt eller lodrätt, beroende på datormodell. Oavsett läge måste
du dra fingret vinkelrätt mot sensorn.
86 Kapitel 10 Säkerhet
Page 97

Registrera fingeravtryck
En fingeravtrycksläsare gör att du kan logga in i Windows utan lösenord. I stället använder du ett
fingeravtryck du tidigare har registrerat i programvaran DigitalPersona Personal.
Så här registrerar du ett eller flera fingeravtryck:
1. Klicka på ikonen DigitalPersona Personal i meddelandefältet till höger i Aktivitetsfältet.
2. Läs välkomsttexten och klicka på Nästa.
Fönstret för identitetsverifiering öppnas.
3. Skriv ditt Windows-lösenord, om du har ställt in ett sådant, och klicka på Nästa.
OBS! Om du inte har ett Windows-lösenord öppnas fönstret för skydd av Windows-kontot.
Skapa ett Windows-lösenord eller hoppa över steget genom att klicka på Nästa. Skyddet av
datorn optimeras om du skapar ett Windows-lösenord.
Övningsfönstret för fingeravtrycksregistrering öppnas.
4. Visa demonstrationen och klicka på Nästa.
Fönstret för fingeravtrycksregistrering öppnas.
5. Klicka på det finger på skärmen som motsvarar det finger du vill registrera.
Nästa fönster öppnas och fingret anges med grön markering.
6. Dra sakta fingret över fingeravtrycksläsaren.
OBS! Om du inte drar fingret på rätt sätt visas ett meddelande som förklarar varför du inte
lyckades.
OBS! Bäst resultat får du om du drar samma finger i samma riktning varje gång du använder
fingeravtrycksläsaren.
7. Dra samma finger över fingeravtrycksläsaren tills du har genomfört fyra lyckade drag.
När fingeravtrycket har registrerats öppnas registreringsfönstret för fingeravtryck där du kan
registrera fler fingeravtryck. Om du vill registrera fler fingeravtryck upprepar du steg 5 till 7.
8. När du är klar med registreringen av fingeravtryck klickar du på Nästa.
Om du bara registrerar ett fingeravtryck visas ett meddelande som rekommenderar att du
registrerar fler. Klicka på Yes (Ja) och registrera fler fingeravtryck. Upprepa sedan steg 1 till 8
för varje registrerat fingeravtryck.
– eller –
Klicka på Nej om du inte vill registrera fler fingeravtryck. Ett meddelande om att registreringen
har slutförts visas.
9. Klicka på Slutför.
OBS! Upprepa steg 1 till 9 för alla ytterligare användare.
Använda fingeravtrycksläsaren (bara vissa modeller) 87
Page 98

Använda det registrerade fingeravtrycket för att logga in i Windows
Så här loggar du in i Windows med hjälp av fingeravtryck:
1. Starta om Windows när du har registrerat fingeravtrycket.
2. Dra någon av de fingrar du registrerat över sensorn för att logga in i Windows.
88 Kapitel 10 Säkerhet
Page 99

11 Felsökning
Det går inte att ansluta till ett trådlöst nätverk
Innan du felsöker ett anslutningsproblem kontrollerar du att drivrutinerna till alla trådlösa enheter har
installerats.
OBS! Enheter för trådlösa enheter ingår bara i vissa datormodeller. Om det inte anges någon
funktion för trådlöst nätverk på datorns originalförpackning måste du köpa en trådlös enhet separat.
Möjliga orsaker som kan ligga bakom problem med trådlös anslutning är bland annat:
Nätverkskonfigurationen har ändrats (SSID eller säkerhet)
●
● Den trådlösa enheten är inte korrekt installerad eller har inaktiverats
Den trådlösa enhetens eller routerns maskinvara fungerar inte
●
Den trådlösa enheten störs av andra enheter
●
Om du har problem med att ansluta till ett trådlöst nätverk kontrollerar du att den inbyggda WLANenheten har installerats korrekt i datorn:
OBS! Windows innehåller säkerhetsfunktionen UAC (User Account Control – kontroll av
användarkonto). Du kan bli ombedd att tillåta eller uppge ditt lösenord för vissa åtgärder, t.ex.
installera programvara, köra verktyg och ändra Windows-inställningar. Mer information finns i Hjälp
och support.
1. Välj Start > Kontrollpanelen > System och säkerhet.
2. Klicka på Enhetshanteraren i avsnittet System.
3. Öppna lista över nätverkskort genom att klicka på plustecknet (+).
4. Identifiera WLAN-enheten i listan med nätverkskort. WLAN-enheten kan betecknas som
trådlöst LAN, WLAN, Wi-Fi
Om ingen trådlös enhet visas har antingen inte datorn en inbyggd WLAN-enhet eller också har
drivrutinen för den trådlösa enheten inte installerats korrekt.
Mer information om hur du felsöker trådlösa nätverk får du via webbplatslänkarna i Hjälp och support.
eller
802.11
.
trådlöst
,
Det går inte att ansluta till ett trådlöst nätverk 89
Page 100

Kan inte ansluta till önskat nätverk
Windows reparerar automatiskt en förstörd WLAN-anslutning:
Om det visas en nätverksikon i meddelandefältet högerklickar du på ikonen och sedan på
●
Felsök problem.
Windows återställer din nätverksenhet och försöker att återansluta till ett av de förvalda
nätverken.
Om det inte finns en nätverksikon i meddelandefältet:
●
1. Välj Start > Kontrollpanelen > Nätverk och Internet > Nätverks- och delningscenter.
2. Klicka på Felsök problem och markera det nätverk som du vill reparera.
Nätverksikonen visas inte
Om nätverksikonen inte visas i meddelandefältet när du har konfigurerat det trådlösa nätverket
saknas drivrutinen eller också är den skadad. Eventuellt visas ett meddelande i Windows om att
enheten inte kan hittas. Installera om drivrutinen.
Hämta den senaste versionen av programvaran för den trådlösa enheten och drivrutiner till datorn
från HP:s webbplats på
tillverkarens webbplats och letar reda på den senaste programvaran.
http://www.hp.com. Om du har köpt den trådlösa enheten separat går du till
Den senaste versionen av programvaran för WLAN-enheten:
1. Öppna webbläsaren och gå till
2. Välj land eller region.
3. Klicka på alternativet för hämtning av program och drivrutiner.
4. Ange datorns modellnummer i sökrutan.
5. Tryck på retur och följ sedan instruktionerna på skärmen.
OBS! Om du har köpt den trådlösa enheten separat går du till tillverkarens webbplats och letar reda
på den senaste programvaran.
http://www.hp.com/support.
Aktuella säkerhetskoder till nätverket är inte tillgängliga
Om du blir ombedd att ange en nätverksnyckel eller ett namn (SSID) när du ansluter till ett trådlöst
nätverk är nätverket skyddat. Ange de gällande koderna för att kunna ansluta till ett skyddat nätverk.
SSID och nätverksnyckeln är alfanumeriska koder som identifierar datorn i nätverket. Så här hittar du
koderna:
När det gäller ett nätverk som är anslutet till din personliga trådlösa router ska du titta i routerns
●
användarhandbok efter anvisningar om hur du installerar samma koder på både routern och
WLAN-enheten.
● När det gäller ett privat nätverk, som t.ex. ett nätverk på ett kontor eller i ett offentligt chattrum,
ska du kontakta nätverksadministratören för att få koderna. Ange sedan dessa koder när du
ombeds att göra det.
90 Kapitel 11 Felsökning
 Loading...
Loading...