Hp PAVILION DV6-3180EA, PAVILION DV6-3123SA, PAVILION DV6-3113SA, PAVILION DV6-3117SA, PAVILION DV6-3150SA User Manual [nl]
...Page 1
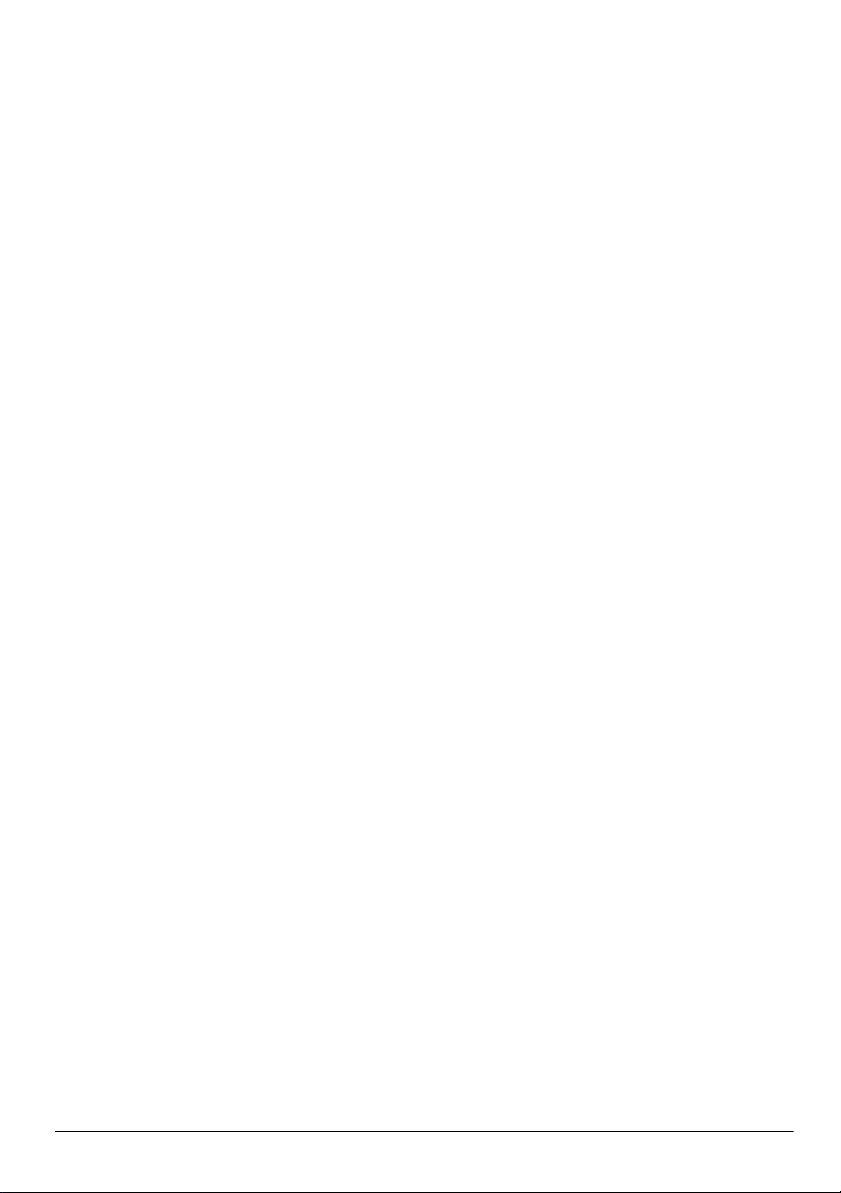
Belangrijke informatie over
de notebookcomputer
Page 2
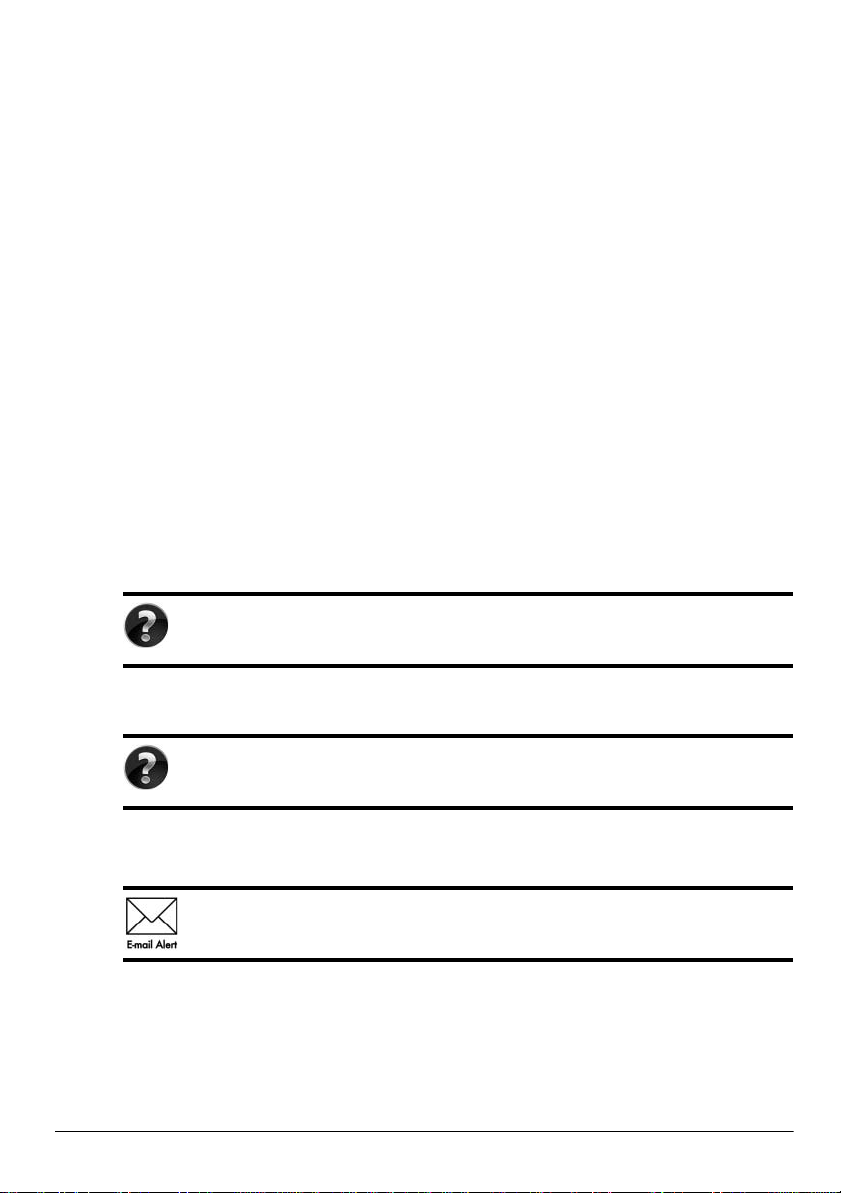
Meer informatie over producten en diensten van HP vindt u op de website van HP
op http://www.hp.com.
© Copyright 2010 Hewlett-Packard Development Company, L.P.
Windows en Windows Vista zijn in de Verenigde Staten gedeponeerde handelsmerken
van Microsoft Corporation.
De informatie in deze documentatie kan zonder kennisgeving worden gewijzigd.
De enige garanties voor producten en diensten van HP staan vermeld in de expliciete
garantievoorwaarden bij de betreffende producten en diensten. Aan de informatie in
deze publicatie kunnen geen aanvullende rechten worden ontleend. HP aanvaardt geen
aansprakelijkheid voor technische fouten, drukfouten of weglatingen in deze publicatie.
Artikelnummer: 605595-331
Gebruikershandleidingen
HP doet er alles aan om de effecten van onze producten op het milieu te beperken.
In het kader hiervan bieden we gebruikershandleidingen en informatiecentra in Help en
ondersteuning op de vaste schijf van uw computer. Aanvullende ondersteuning en updates
van de gebruikershandleidingen zijn beschikbaar op internet.
Windows-gebruikers
Zoekt u meer gebruikershandleidingen? Deze vindt u op de computer. Klik op:
Start > Help en ondersteuning > Gebruikershandleidingen
Linux-gebruikers
Zoekt u meer gebruikershandleidingen? Deze vindt u op de schijf User Guides
(Gebruikershandleidingen) die bij de computer is geleverd.
Subscription Services voor de zakelijke notebookcomputer
Werk dit product regelmatig bij met de nieuwste stuurprogramma’s, patches
en meldingen. Meld u nu aan bij
waarschuwingsmeldingen per e-mail te ontvangen.
www.hp.com/go/alerts om
Page 3
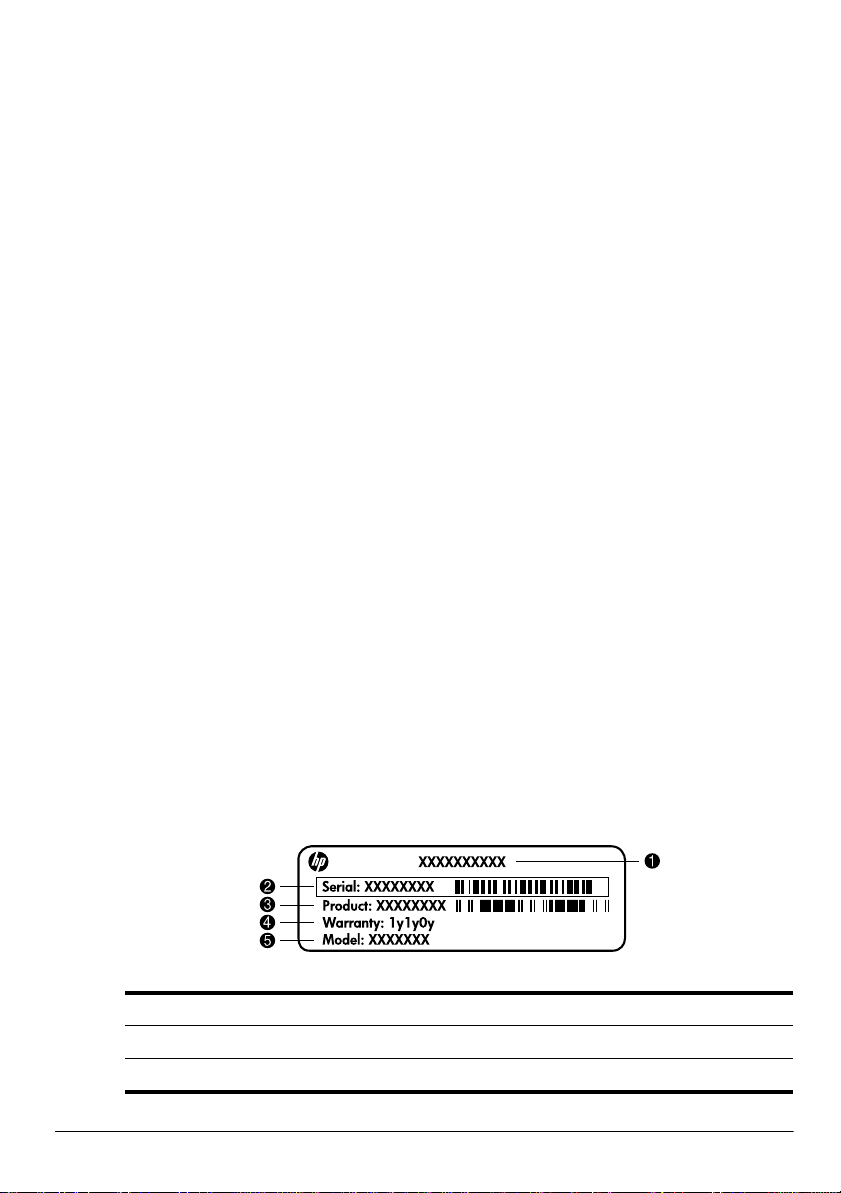
Licentieovereenkomst voor eindgebruikers (EULA)
ALS U DE VOORAF OP DE COMPUTER GEÏNSTALLEERDE SOFTWARE
INSTALLEERT, KOPIEERT, DOWNLOADT OF OP ENIGE ANDERE WIJZE
GEBRUIKT, STEMT U ERMEE IN TE ZIJN GEBONDEN AAN DE VOORWAARDEN
VAN DE EULA VAN HP. ALS U DEZE LICENTIEVOORWAARDEN NIET
ACCEPTEERT, IS DE ENIGE OPLOSSING HET GEHELE, ONGEBRUIKTE PRODUCT
(HARDWARE EN SOFTWARE) BINNEN 14 DAGEN TE RETOURNEREN
VOOR RESTITUTIE CONFORM HET RESTITUTIEBELEID VAN HET
VERKOOPPUNT. Neem voor meer informatie of het aanvragen van een volledige restitutie
van de pc contact op met het plaatselijke verkooppunt (de verkoper).
Contact opnemen met de klantenondersteuning
Als u het probleem niet kunt oplossen aan de hand van de informatie in de
gebruikershandleiding of het Informatiecentrum, neemt u contact op met de
klantenondersteuning van HP op:
www.hp.com/go/contactHP
Hier kunt u het volgende doen:
■ Online chatten met een technicus van HP.
Wanneer technische ondersteuning niet beschikbaar is in een bepaalde taal,
✎
is deze beschikbaar in het Engels.
■ Een e-mail sturen naar de klantenondersteuning van HP.
■ De wereldwijde telefoonnummers van de klantenondersteuning van HP zoeken.
■ Een servicecentrum van HP zoeken.
Informatie over het serienummerlabel
Het serienummerlabel bevindt zich aan de onderkant van de computer en biedt belangrijke
informatie die u nodig kunt hebben wanneer u contact opneemt met de klantenondersteuning.
Productnaam 4 Garantieperiode
1
2 Serienummer 5 Modelbeschrijving (alleen bepaalde modellen)
3 Productnummer
Page 4
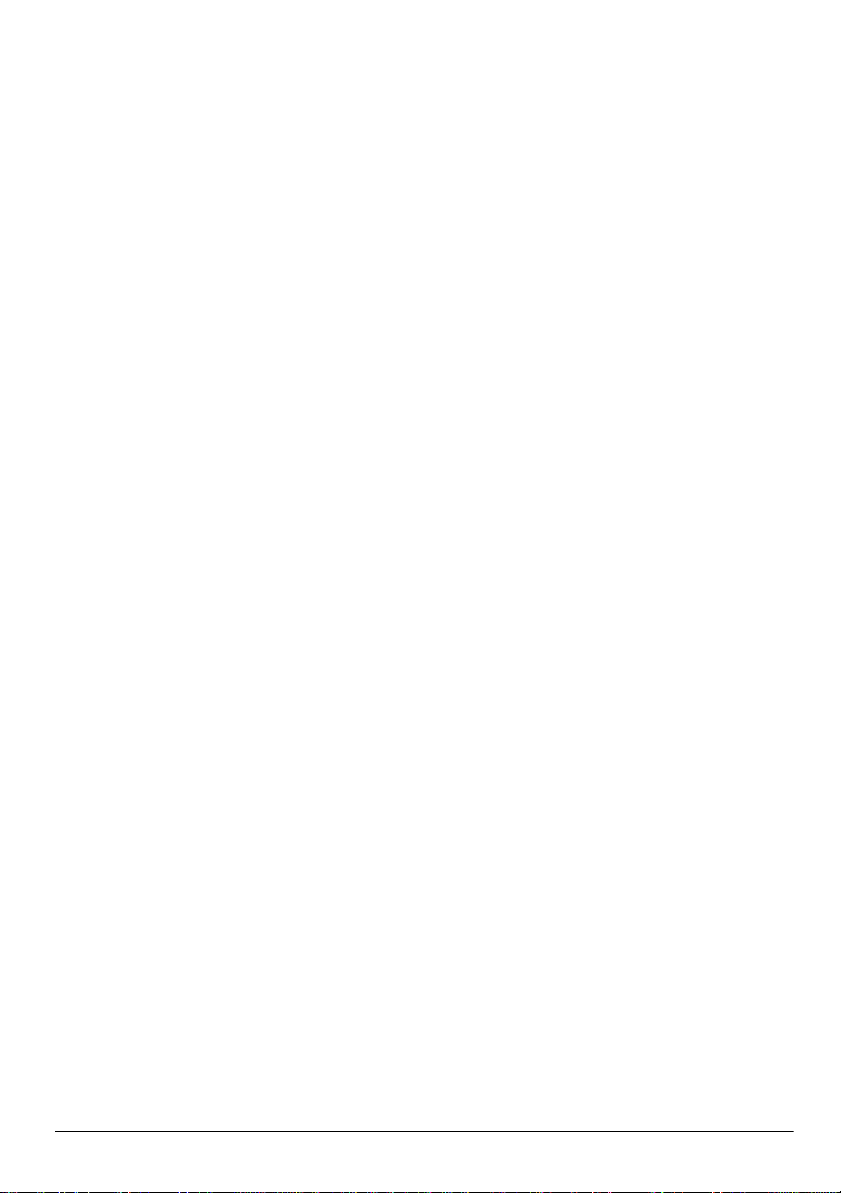
Garantie-informatie
U vindt de meegeleverde beperkte garantie van HP die van toepassing is op uw product,
in het menu Start op de pc en/of op de cd/dvd die bij het product is geleverd. In sommige
landen/regio’s wordt mogelijk een gedrukte versie van de beperkte garantie van HP bij het
product geleverd. Wanneer in uw land/regio de garantie niet in gedrukte vorm wordt
meegeleverd, kunt u een gedrukte versie aanvragen op www.hp.com/go/orderdocuments
of een schriftelijk verzoek sturen naar:
Noord-Amerika:
Hewlett Packard, MS POD, 11311 Chinden Blvd, Boise, ID 83714, Verenigde Staten
Europa, Midden-Oosten en Afrika:
Hewlett-Packard, POD, Via G. Di Vittorio, 9, 20063, Cernusco s/Naviglio (MI), Italië
Azië en de Stille Oceaan:
Hewlett-Packard, POD, P.O. Box 200, Alexandra Post Office, Singapore 911507
Vermeld het productnummer, de garantieperiode (die u vindt op het serienummerlabel),
uw naam en uw postcode.
Page 5
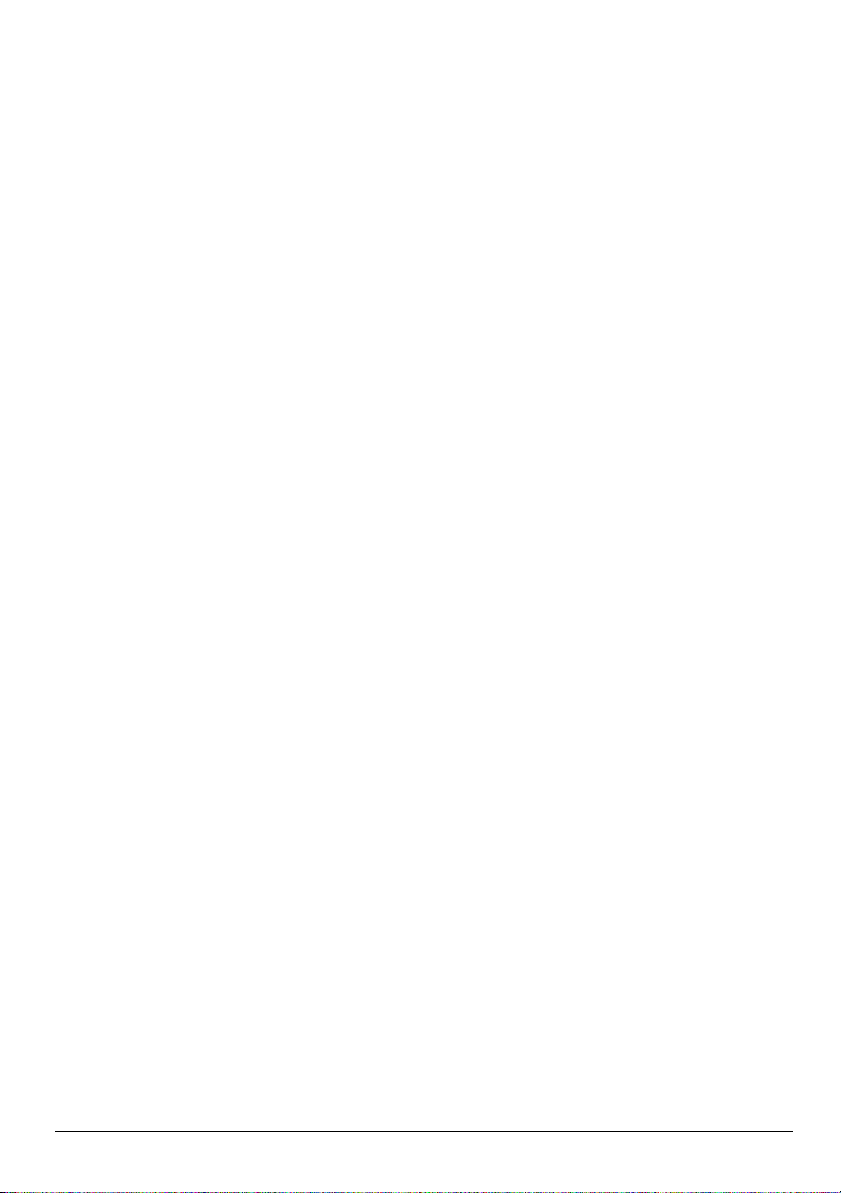
Inhoudsopgave
Hoofdstuk 1: Hoe nu verder?
Inleiding in HP QuickWeb (alleen bepaalde modellen) . . . . . . . . . . . . . . . . . . . . . . . . . . . 1
Herstelschijven maken . . . . . . . . . . . . . . . . . . . . . . . . . . . . . . . . . . . . . . . . . . . . . . . . . . . . 1
Verbinding maken met internet . . . . . . . . . . . . . . . . . . . . . . . . . . . . . . . . . . . . . . . . . . . . . 1
Antivirussoftware bijwerken. . . . . . . . . . . . . . . . . . . . . . . . . . . . . . . . . . . . . . . . . . . . . . . . 1
Vertrouwd raken met de computer . . . . . . . . . . . . . . . . . . . . . . . . . . . . . . . . . . . . . . . . . . . 2
Hoofdstuk 2: Nieuwe functies
Touchpad . . . . . . . . . . . . . . . . . . . . . . . . . . . . . . . . . . . . . . . . . . . . . . . . . . . . . . . . . . . . . . 3
Aanraakscherm (alleen bepaalde modellen) . . . . . . . . . . . . . . . . . . . . . . . . . . . . . . . . . . . . 7
Hoofdstuk 3: HP QuickWeb gebruiken (alleen bepaalde modellen)
HP QuickWeb voor het eerst instellen . . . . . . . . . . . . . . . . . . . . . . . . . . . . . . . . . . . . . . . 12
HP QuickWeb gebruiken . . . . . . . . . . . . . . . . . . . . . . . . . . . . . . . . . . . . . . . . . . . . . . . . . 12
Microsoft Windows starten. . . . . . . . . . . . . . . . . . . . . . . . . . . . . . . . . . . . . . . . . . . . . . . . 13
HP QuickWeb in- en uitschakelen . . . . . . . . . . . . . . . . . . . . . . . . . . . . . . . . . . . . . . . . . . 13
Bedieningsknoppen van HP QuickWeb . . . . . . . . . . . . . . . . . . . . . . . . . . . . . . . . . . . . . . 13
Pictogrammen op de startbalk. . . . . . . . . . . . . . . . . . . . . . . . . . . . . . . . . . . . . . . . . . . . . . 14
Meldingspictogrammen . . . . . . . . . . . . . . . . . . . . . . . . . . . . . . . . . . . . . . . . . . . . . . . . . . 14
Instellingenscherm gebruiken . . . . . . . . . . . . . . . . . . . . . . . . . . . . . . . . . . . . . . . . . . . . . . 16
Netwerk configureren . . . . . . . . . . . . . . . . . . . . . . . . . . . . . . . . . . . . . . . . . . . . . . . . . . . . 16
Muziek afspelen . . . . . . . . . . . . . . . . . . . . . . . . . . . . . . . . . . . . . . . . . . . . . . . . . . . . . . . . 16
Door foto's bladeren . . . . . . . . . . . . . . . . . . . . . . . . . . . . . . . . . . . . . . . . . . . . . . . . . . . . . 17
Expresberichten sturen met Chat . . . . . . . . . . . . . . . . . . . . . . . . . . . . . . . . . . . . . . . . . . . 17
Telefoneren via internet met Skype . . . . . . . . . . . . . . . . . . . . . . . . . . . . . . . . . . . . . . . . . 17
Hoofdstuk 4: Informatie zoeken
Elektronische handleidingen opzoeken . . . . . . . . . . . . . . . . . . . . . . . . . . . . . . . . . . . . . . 19
Meer informatie . . . . . . . . . . . . . . . . . . . . . . . . . . . . . . . . . . . . . . . . . . . . . . . . . . . . . . . . 20
Hoofdstuk 5: Computer beveiligen
Computer beschermen tegen virussen . . . . . . . . . . . . . . . . . . . . . . . . . . . . . . . . . . . . . . . 21
Systeembestanden beschermen. . . . . . . . . . . . . . . . . . . . . . . . . . . . . . . . . . . . . . . . . . . . . 21
Privacy beschermen . . . . . . . . . . . . . . . . . . . . . . . . . . . . . . . . . . . . . . . . . . . . . . . . . . . . . 21
Computer beschermen tegen spanningspieken . . . . . . . . . . . . . . . . . . . . . . . . . . . . . . . . . 22
Computer uitschakelen . . . . . . . . . . . . . . . . . . . . . . . . . . . . . . . . . . . . . . . . . . . . . . . . . . . 22
Computer veilig gebruiken . . . . . . . . . . . . . . . . . . . . . . . . . . . . . . . . . . . . . . . . . . . . . . . . 22
Belangrijke informatie over de notebookcomputer iii
Page 6
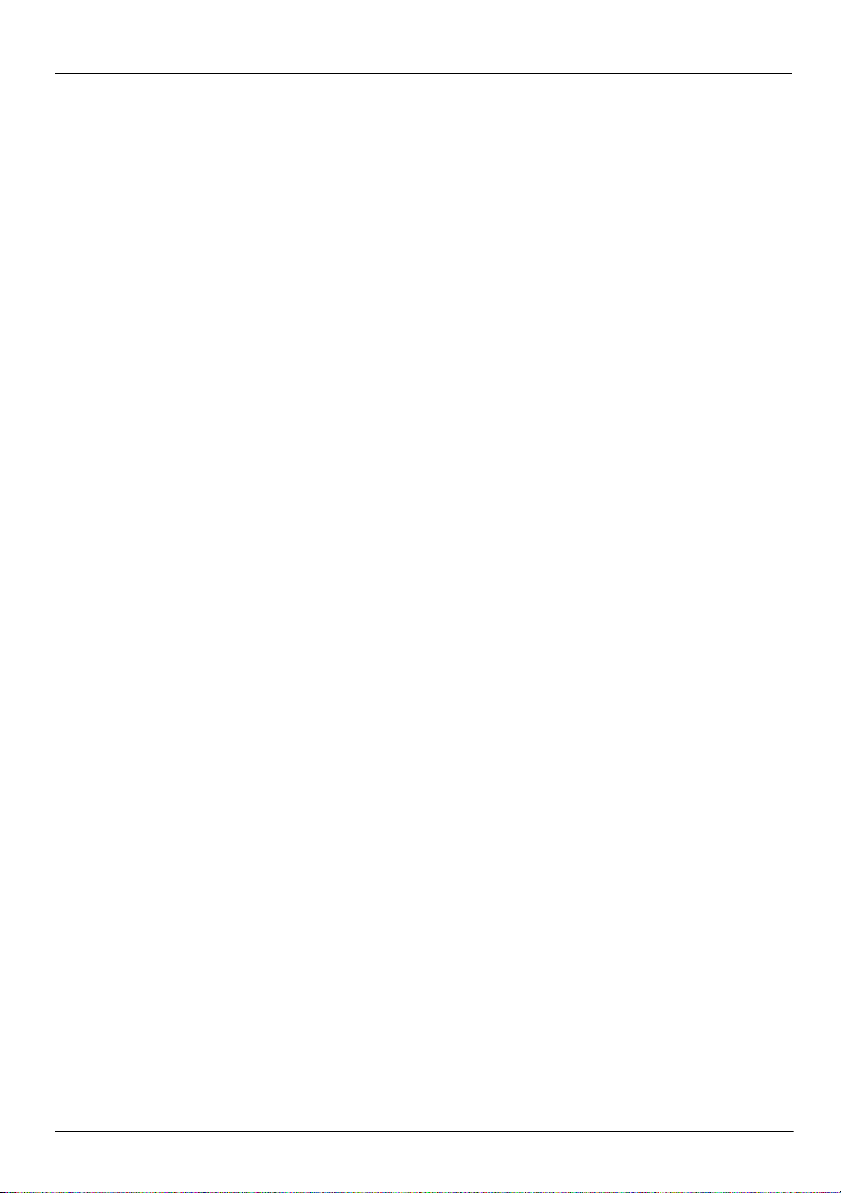
Inhoudsopgave
Hoofdstuk 6: Netwerk
Type internettoegang kiezen. . . . . . . . . . . . . . . . . . . . . . . . . . . . . . . . . . . . . . . . . . . . . . . 25
Internetprovider kiezen . . . . . . . . . . . . . . . . . . . . . . . . . . . . . . . . . . . . . . . . . . . . . . . . . . . 25
Verbinding maken met een bestaand draadloos netwerk . . . . . . . . . . . . . . . . . . . . . . . . . 27
Draadloos netwerk instellen . . . . . . . . . . . . . . . . . . . . . . . . . . . . . . . . . . . . . . . . . . . . . . . 27
Verbinding maken met een bekabeld netwerk . . . . . . . . . . . . . . . . . . . . . . . . . . . . . . . . . 29
Hoofdstuk 7: Software gebruiken
Geïnstalleerde software herkennen. . . . . . . . . . . . . . . . . . . . . . . . . . . . . . . . . . . . . . . . . . 31
HP TouchSmart software of HP MediaSmart software gebruiken. . . . . . . . . . . . . . . . . . 32
Software vanaf een optische schijf installeren . . . . . . . . . . . . . . . . . . . . . . . . . . . . . . . . . 32
Cd of dvd samenstellen (branden) . . . . . . . . . . . . . . . . . . . . . . . . . . . . . . . . . . . . . . . . . . 33
Software op de computer bijwerken . . . . . . . . . . . . . . . . . . . . . . . . . . . . . . . . . . . . . . . . . 34
Hoofdstuk 8: Back-up en herstel
Herstelschijven maken . . . . . . . . . . . . . . . . . . . . . . . . . . . . . . . . . . . . . . . . . . . . . . . . . . . 35
Back-up van gegevens maken. . . . . . . . . . . . . . . . . . . . . . . . . . . . . . . . . . . . . . . . . . . . . . 36
Herstelactie uitvoeren . . . . . . . . . . . . . . . . . . . . . . . . . . . . . . . . . . . . . . . . . . . . . . . . . . . . 38
Hoofdstuk 9: Onderhoud
Beeldscherm reinigen . . . . . . . . . . . . . . . . . . . . . . . . . . . . . . . . . . . . . . . . . . . . . . . . . . . . 41
Touchpad en toetsenbord reinigen . . . . . . . . . . . . . . . . . . . . . . . . . . . . . . . . . . . . . . . . . . 41
Transport. . . . . . . . . . . . . . . . . . . . . . . . . . . . . . . . . . . . . . . . . . . . . . . . . . . . . . . . . . . . . . 41
Bijlage A: Problemen oplossen
Hulpmiddelen voor het oplossen van problemen . . . . . . . . . . . . . . . . . . . . . . . . . . . . . . . 43
Eerste hulp bij problemen . . . . . . . . . . . . . . . . . . . . . . . . . . . . . . . . . . . . . . . . . . . . . . . . . 43
Bijlage B: Specificaties
Vereisten voor de omgeving . . . . . . . . . . . . . . . . . . . . . . . . . . . . . . . . . . . . . . . . . . . . . . . 47
Ingangsvermogen . . . . . . . . . . . . . . . . . . . . . . . . . . . . . . . . . . . . . . . . . . . . . . . . . . . . . . . 47
In- en uitgangssignalen voor dockingpoort 3 (alleen bepaalde modellen) . . . . . . . . . . . . 48
Index
iv Belangrijke informatie over de notebookcomputer
Page 7
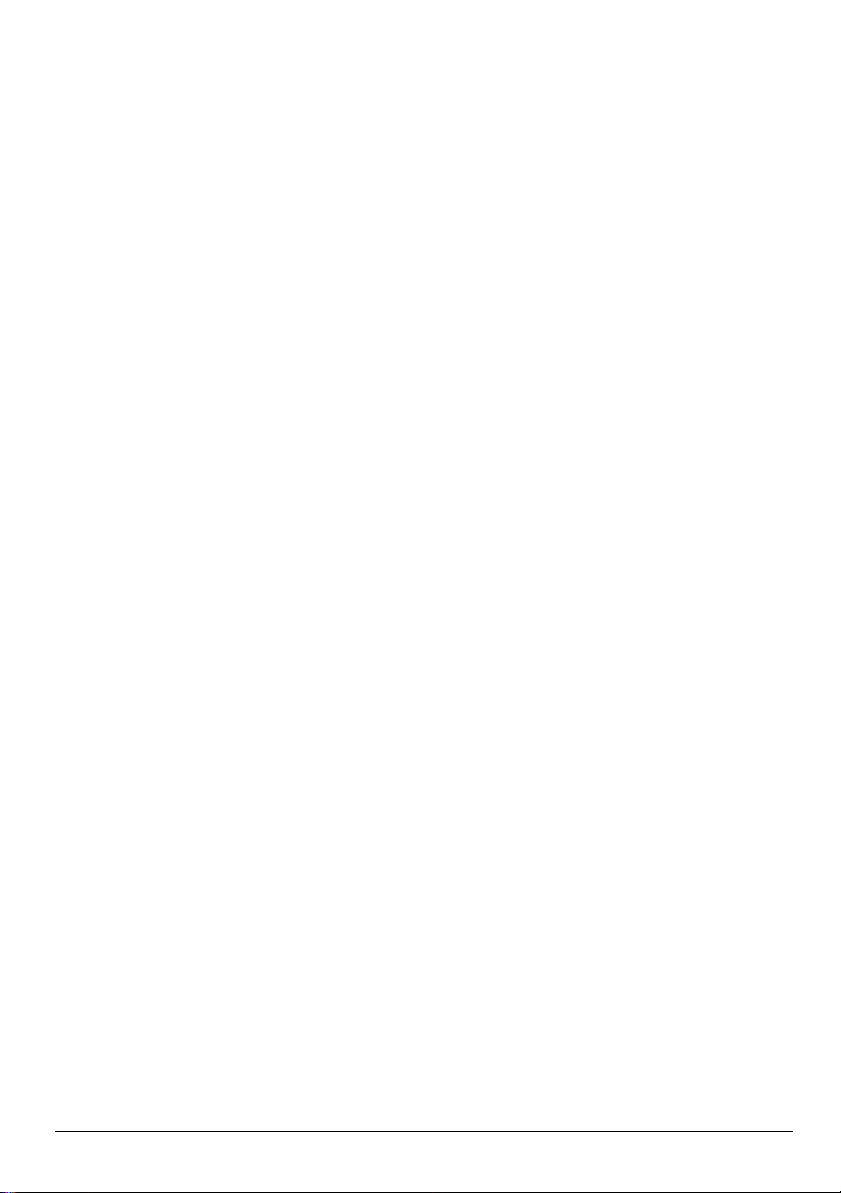
Hoofdstuk 1: Hoe nu verder?
Nadat u de computer hebt ingesteld en geregistreerd, moet u een aantal stappen uitvoeren
voordat u kunt gaan werken met de computer. Deze handleiding biedt handige informatie
die u helpt bij het beschermen en onderhouden van de computer. Lees eerst dit hoofdstuk
volledig door. Het biedt informatie over wat u moet doen en waar u aanvullende informatie
vindt. Lees vervolgens de specifieke hoofdstukken voor aanvullende informatie.
Raadpleeg de Gebruikershandleiding in Help en ondersteuning voor hulp bij het herkennen
van specifieke onderdelen van de computer. Om Help en ondersteuning te openen, selecteert
u Start > Help en ondersteuning > Gebruikershandleidingen.
Inleiding in HP QuickWeb (alleen bepaalde modellen)
Nadat u de computer hebt ingesteld, moet u HP QuickWeb activeren. HP QuickWeb biedt
rechtstreeks toegang tot muziek, digitale foto's en internet zonder dat u het besturingssysteem
Windows® hoeft op te starten. Raadpleeg hoofdstuk 3, “HP QuickWeb gebruiken (alleen
bepaalde modellen)” voor aanvullende informatie.
Herstelschijven maken
Een van de eerste en belangrijkste stappen die u uitvoert nadat u de computer voor het
eerst hebt ingesteld, is het maken van een set herstelschijven van de volledige fabrieksimage.
Met de herstelschijven kunt u de fabrieksinstellingen van het besturingssysteem en de
software herstellen wanneer het systeem instabiel is geworden of niet meer werkt.
Raadpleeg hoofdstuk 8, “Back-up en herstel”, voor instructies.
Verbinding maken met internet
Nadat u herstelschijven hebt gemaakt, configureert u het bekabelde of draadloze netwerk en
maakt u verbinding met internet. Raadpleeg hoofdstuk 6, “Netwerk”, voor meer informatie.
Antivirussoftware bijwerken
Werk de antivirussoftware bij nadat u verbinding hebt gemaakt met internet. De software
is vooraf geïnstalleerd op de computer en bevat een beperkt abonnement voor gratis updates.
Met antivirussoftware kunt u de computer beschermen tegen schade door virussen.
Raadpleeg hoofdstuk 5, “Computer beveiligen”, voor meer informatie.
Belangrijke informatie over de notebookcomputer 1
Page 8
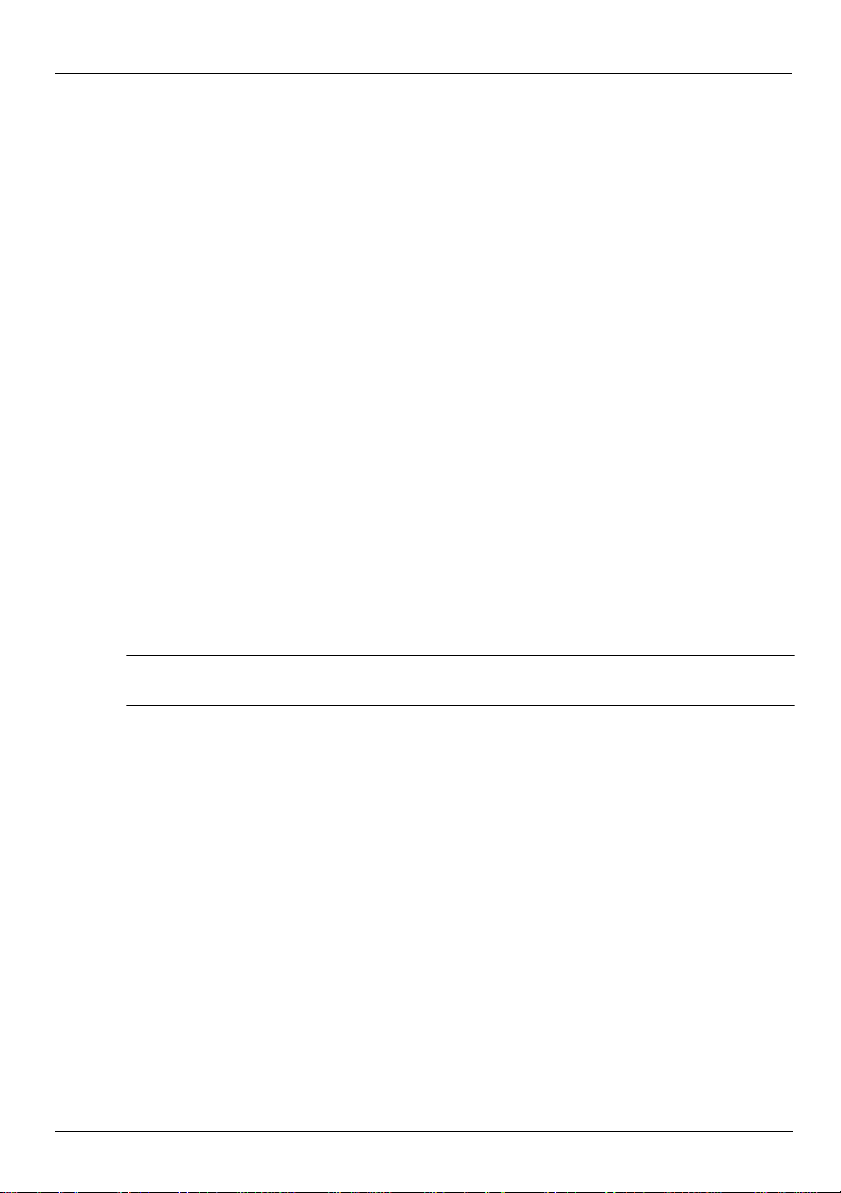
Hoofdstuk 1: Hoe nu verder?
Vertrouwd raken met de computer
Wanneer u de voorgaande stappen hebt uitgevoerd, verkent u de voorzieningen
op de computer en stelt u eventuele aanvullende onderdelen in, zoals optionele
externe audioapparaten.
Neem ook de gebruikershandleiding in Help en ondersteuning door. Hierin vindt
u uitgebreide informatie over het gebruik van de computer. Raadpleeg hoofdstuk 4,
“Informatie zoeken”, voor meer informatie over het openen van de gebruikershandleiding.
Hieronder vindt u een overzicht van de entertainmentvoorzieningen op de computer, met
vermelding van aanvullende informatiebronnen.
■
Multimediasoftware: de computer bevat vooraf geïnstalleerde multimediasoftware,
waaronder HP TouchSmart (alleen bepaalde modellen) of MediaSmart, waarmee
u de computer verandert in een mobiel entertainmentcenter. Raadpleeg hoofdstuk 7,
“Software gebruiken”, voor meer informatie.
■
Audio : de computer is voorzien van geïntegreerde luidsprekers. Raadpleeg de
gebruikershandleiding in Help en ondersteuning voor meer informatie over het
gebruik van de geïntegreerde luidsprekers en het instellen van optionele externe
audioapparatuur.
■
Video: u kunt een optioneel weergaveapparaat of een HDMI-apparaat (High Definition
Multimedia Interface) aansluiten op de computer. Gebruik de optischeschijfeenheid
(alleen bepaalde modellen) om een high-definition film te bekijken. Raadpleeg
de gebruikershandleiding in Help en ondersteuning voor meer informatie over
de videovoorzieningen.
Op bepaalde modellen kunt u films alleen met TouchSmart (alleen bepaalde modellen)
✎
of MediaSmart software bekijken.
■
Web cam: dankzij de aanpasbare camera met technologie voor het maken van
afbeeldingen bij weinig licht en de geïntegreerde microfoons is de webcam een
perfecte aanvulling op uw programma voor expresberichten. Raadpleeg de
gebruikershandleiding in Help en ondersteuning voor meer informatie over de webcam.
2 Belangrijke informatie over de notebookcomputer
Page 9
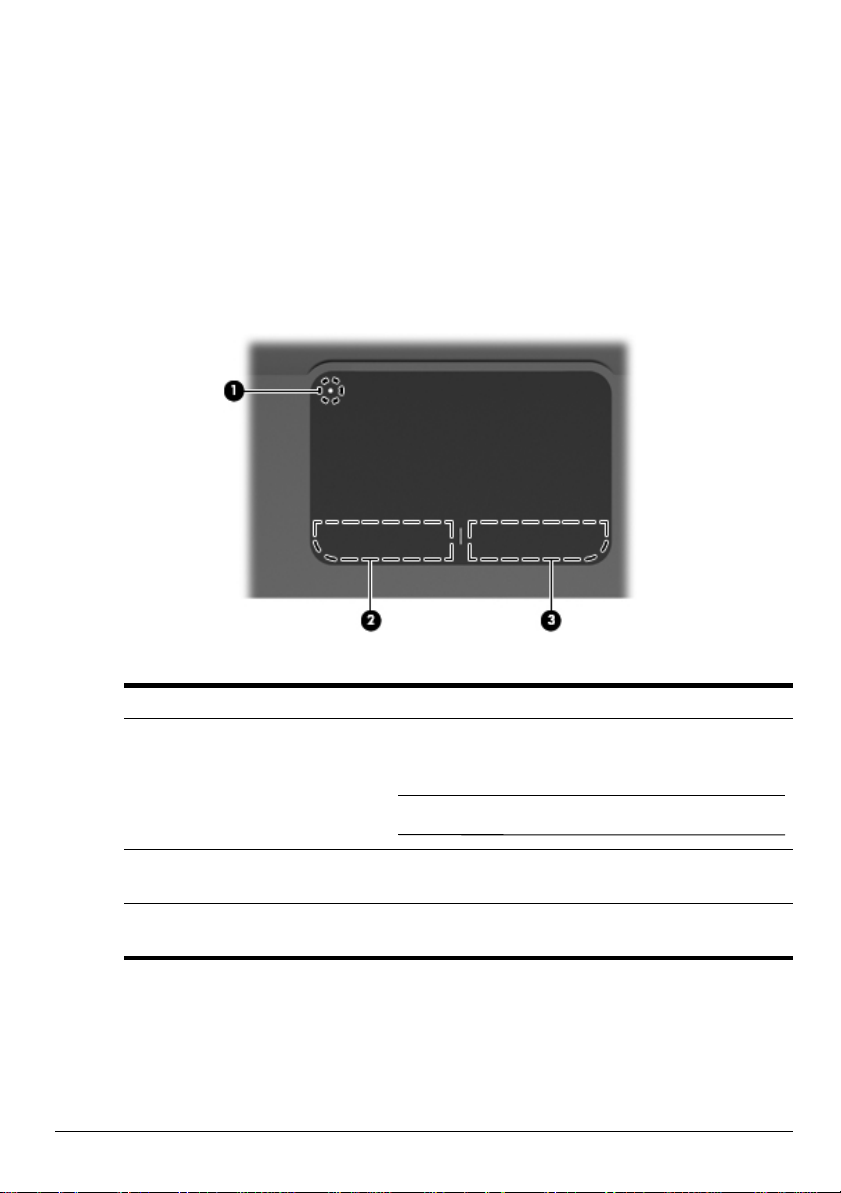
Hoofdstuk 2: Nieuwe functies
Touchpad
Touchpadonderdelen herkennen
Onderdeel Beschrijving
Touchpadlampje Hiermee wordt het touchpad in- en uitgeschakeld.
1
Houd de knop twee seconden ingedrukt om het
touchpad in of uit te schakelen.
Als de touchpadzone actief is, is het lampje uit.
✎
Linkerknop van het
2
touchpad
Rechterknop van het
3
touchpad
Deze knop werkt op dezelfde manier als
de linkerknop van een externe muis.
Deze knop werkt op dezelfde manier als
de rechterknop van een externe muis.
Touchpad in- en uitschakelen
Het touchpad is bij levering standaard ingeschakeld. Als de touchpadzone actief is,
is het lampje uit.
Om het touchpad in en uit te schakelen, houdt u het touchpadlampje twee seconden
ingedrukt.
Belangrijke informatie over de notebookcomputer 3
Page 10
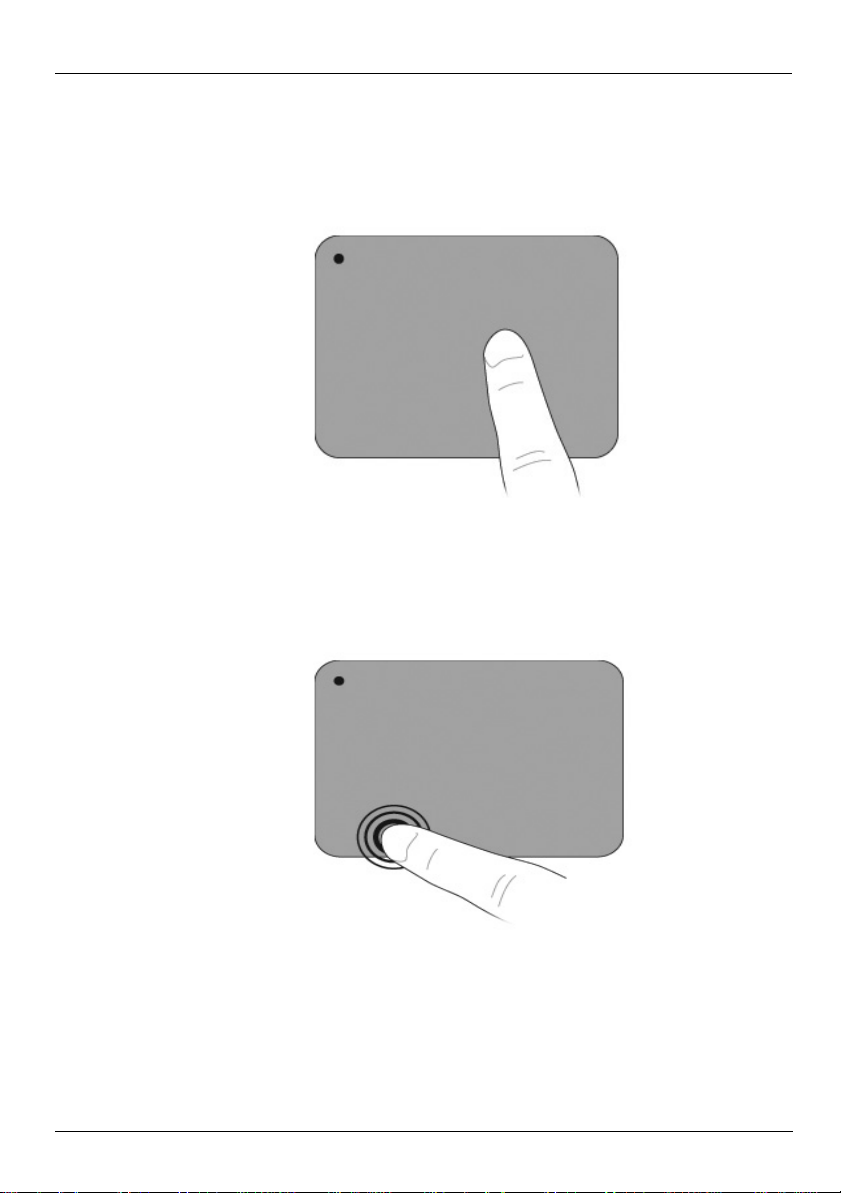
Hoofdstuk 2: Nieuwe functies
Navigeren
Als u de aanwijzer wilt verplaatsen, schuift u een vinger over het oppervlak van het touchpad
in de richting waarin u de aanwijzer wilt bewegen.
Selecteren
Gebruik de linker- en rechterknop van het touchpad zoals u de overeenkomende knoppen
op een externe muis zou gebruiken.
4 Belangrijke informatie over de notebookcomputer
Page 11
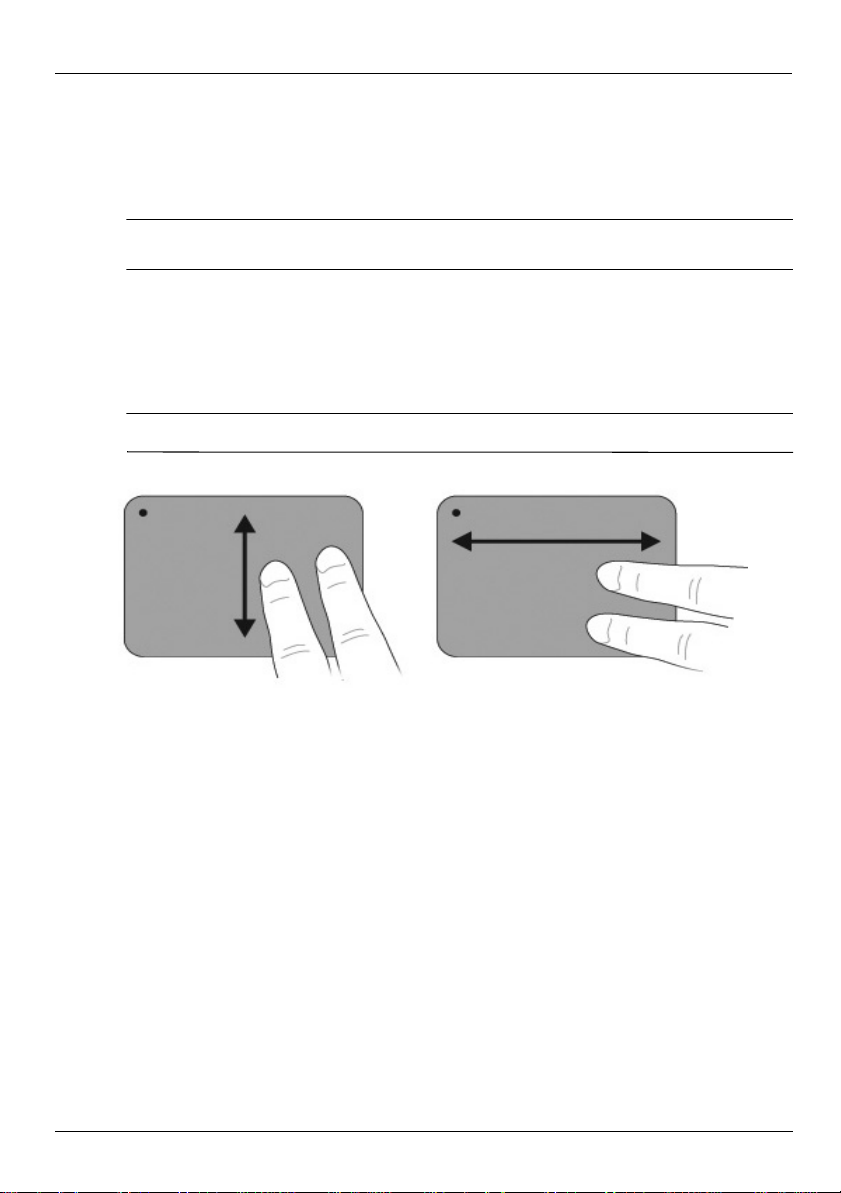
Touchpadbewegingen gebruiken
Het touchpad ondersteunt verschillende bewegingen die het werken met afbeeldingen of
tekstpagina's eenvoudig en plezierig maken. Om de touchpadbewegingen te activeren, plaatst
u twee vingers gelijktijdig op het touchpad, zoals beschreven in de volgende gedeelten.
U kunt overal op het oppervlak van het touchpad schuiven en knijpen.
✎
De draaibeweging moet binnen de touchpadzone worden uitgevoerd.
Schuiven
Schuiven kan worden gebruikt om op een pagina of in een afbeelding te bewegen. U schuift
als volgt: plaats twee vingers iets uit elkaar op het touchpad en schuif ze vervolgens over het
touchpad in een beweging omhoog, omlaag, naar links of naar rechts.
De schuifsnelheid wordt bepaald door de snelheid waarmee u uw vingers beweegt.
✎
Hoofdstuk 2: Nieuwe functies
Belangrijke informatie over de notebookcomputer 5
Page 12
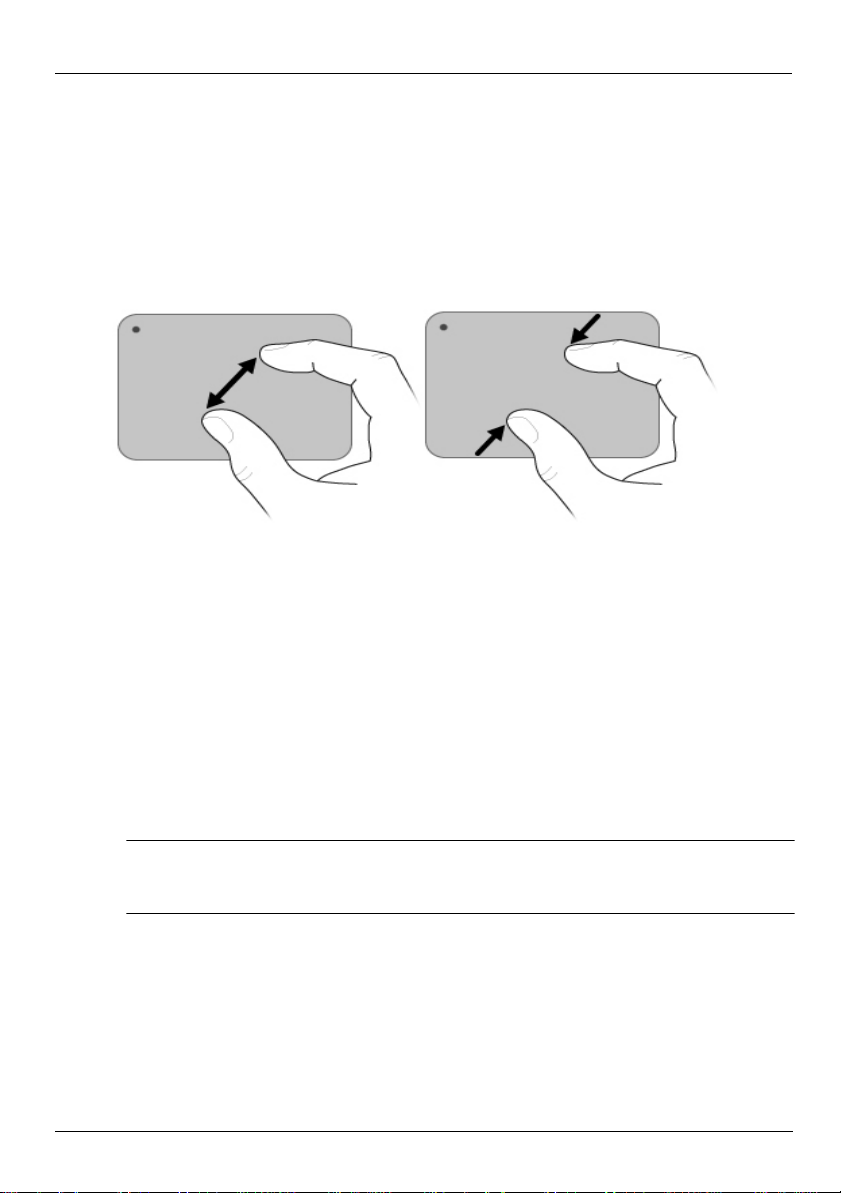
Hoofdstuk 2: Nieuwe functies
Knijpen/zoomen
Door te knijpen kunt u in- of uitzoomen op afbeeldingen of tekst.
■
Zoom in door twee vingers bij elkaar te houden op het touchpad en ze daarna
geleidelijk van elkaar af te bewegen. U vergroot het object.
■
Zoom uit door twee vingers uit elkaar te houden op het touchpad en ze daarna
geleidelijk naar elkaar toe te bewegen. U verkleint het object.
Touchpadvoorkeuren instellen
Schuiven en knijpen zijn standaard ingeschakeld. De computer ondersteunt ook andere
touchpadbewegingen. Deze zijn echter standaard uitgeschakeld.
Ga als volgt te werk om touchpadbewegingen uit of weer in te schakelen of andere
touchpadbewegingen te verkennen:
1. Dubbelklik op het pictogram Synaptics in het systeemvak aan de rechterkant
van de taakbalk en klik op het tabblad Apparaatinstellingen.
2. Selecteer het apparaat en klik op Instellingen.
3. Selecteer de beweging die u wilt uitschakelen of weer wilt inschakelen.
4. Klik op To ep as s en en vervolgens op OK.
Aanvullende informatie over het gebruik van het touchpad vindt u in de
✎
gebruikershandleiding. U krijgt toegang tot deze handleiding door Start > Help
en ondersteuning > Gebruikershandleidingen te selecteren.
6 Belangrijke informatie over de notebookcomputer
Page 13
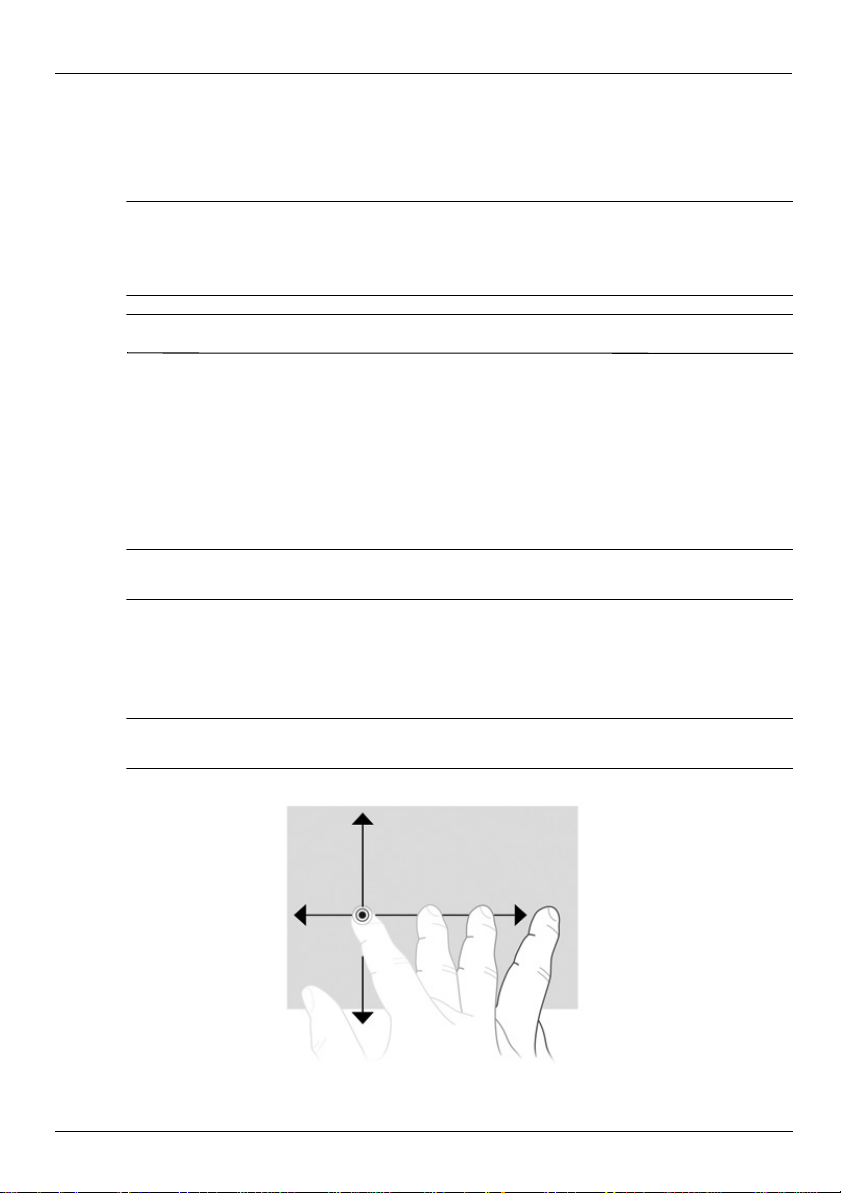
Hoofdstuk 2: Nieuwe functies
Aanraakscherm (alleen bepaalde modellen)
Gebruik uw vingers om bepaalde acties op het aanraakscherm uit te voeren.
De instructies in dit gedeelte zijn gebaseerd op de voorkeuren die standaard zijn
✎
ingeschakeld. Als u de instellingen voor herkende penacties en snelle penbewegingen
wilt wijzigen, selecteert u Start > Configuratiescherm> Hardware en geluiden >
Pen en invoerapparaten.
Sommige bewegingen worden niet in alle programma's ondersteund.
✎
Bewegingen voor het aanraakscherm gebruiken
Tikken (of klikken)
Tik of dubbeltik op een item op het scherm op dezelfde manier als u klikt of dubbelklikt
met het touchpad of met een externe muis. Tik op een item en houd het item vast om het
contextmenu weer te geven, net zoals u met de rechterknop van het touchpad zou doen.
Tik op een item en houd het item met uw vinger vast totdat een cirkel wordt getekend
✎
rondom het gebied dat u aanraakt. Vervolgens wordt het contextmenu weergegeven.
Snelle penbewegingen
Raak het scherm aan met een lichte, snelle penbeweging omhoog, omlaag, naar links
of naar rechts om door schermen te navigeren of snel door documenten te bladeren.
De snelle penbeweging wordt alleen uitgevoerd als in het actieve venster een schuifbalk
✎
wordt weergegeven.
Belangrijke informatie over de notebookcomputer 7
Page 14
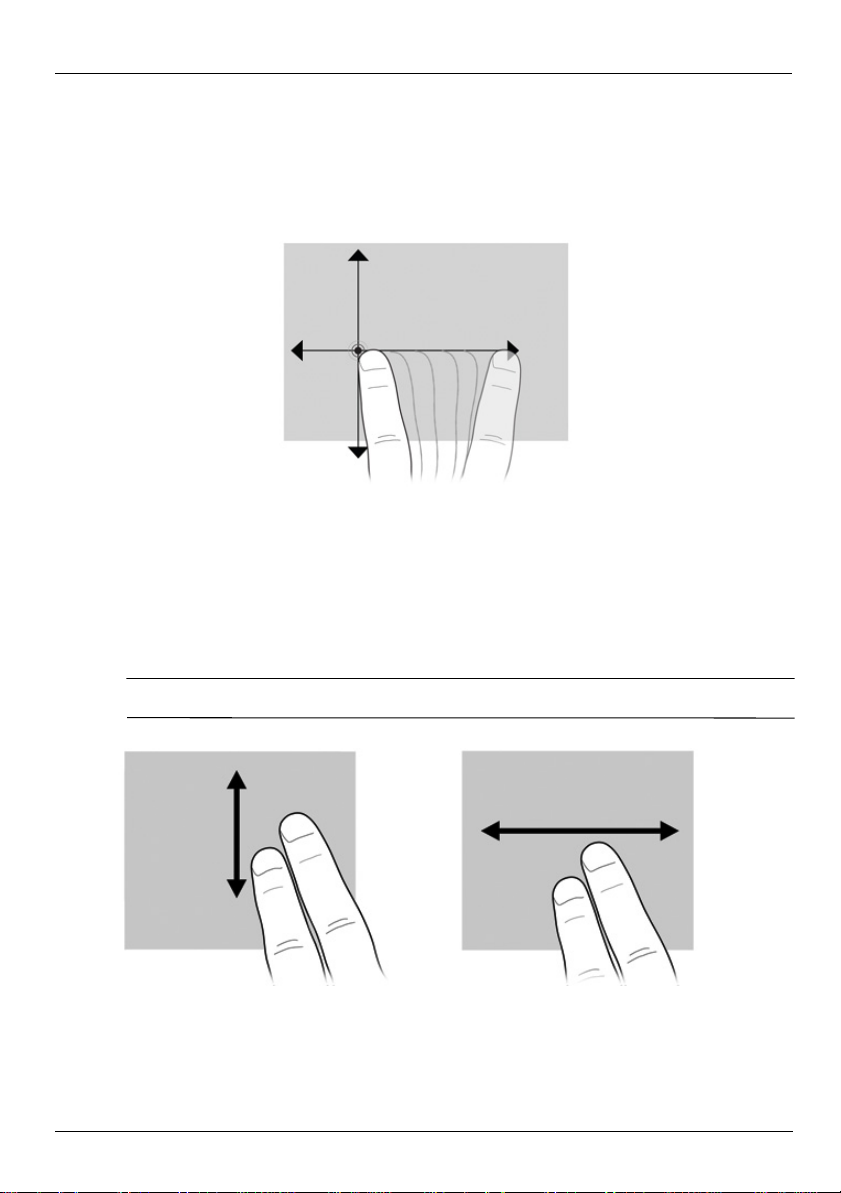
Hoofdstuk 2: Nieuwe functies
Slepen
Druk met uw vinger op een item op het scherm en verplaats uw vinger om het item naar
een nieuwe locatie te slepen. Gebruik deze beweging ook om langzaam door documenten
te bladeren.
Schuiven
Schuiven is handig wanneer u op een pagina of in een afbeelding omhoog of omlaag wilt
bewegen. U schuift door twee vingers op het scherm te plaatsen en de vingers omhoog,
omlaag, naar links of naar rechts in het scherm te slepen.
De schuifsnelheid wordt bepaald door de snelheid waarmee u uw vingers beweegt.
✎
8 Belangrijke informatie over de notebookcomputer
Page 15
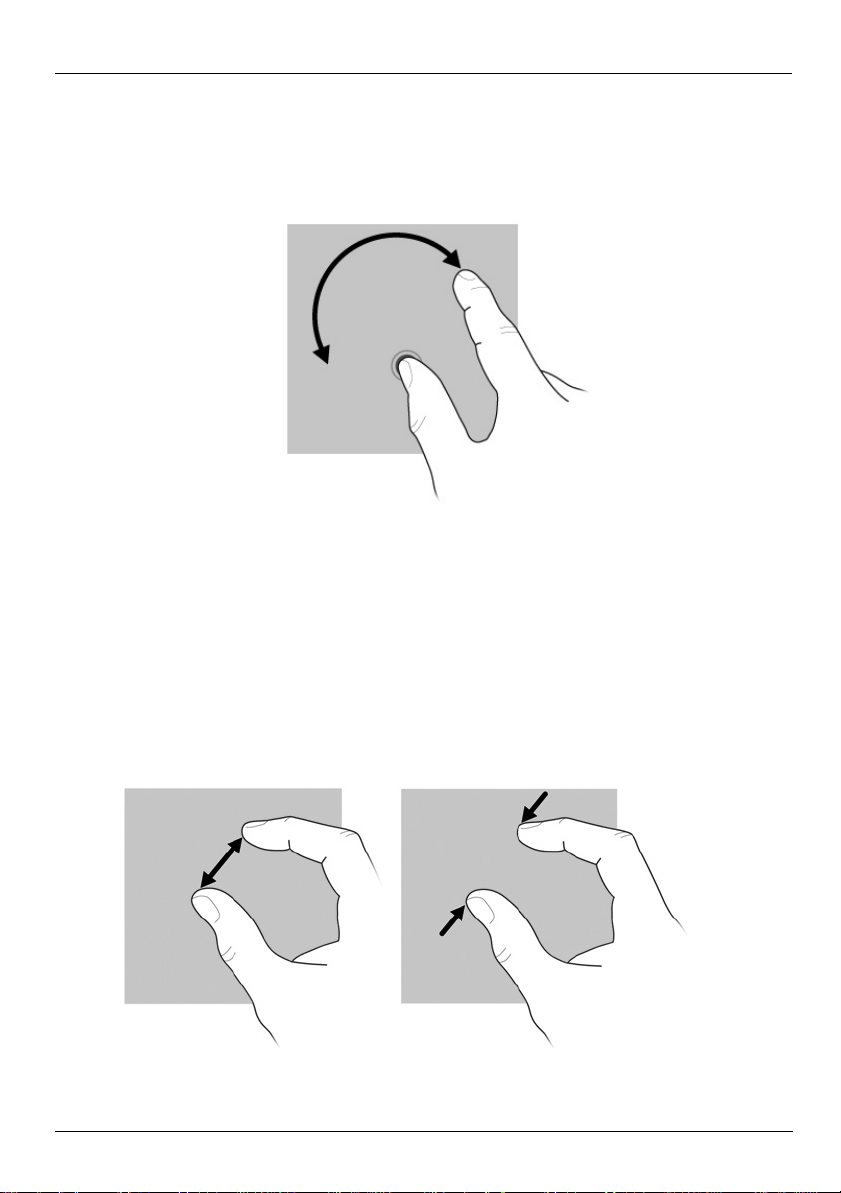
Draaien
Hiermee kunt u items zoals foto’s en pagina’s draaien. Als u wilt draaien, plaatst u uw
duim op het scherm en beweegt u uw wijsvinger in een halve cirkel rond uw duim.
Knijpen/zoomen
Met knijpen kunt u in- en uitzoomen op items zoals PDF-bestanden, afbeeldingen en foto’s.
Ga als volgt te werk om te knijpen:
■
U kunt uitzoomen door twee vingers uit elkaar op het scherm te plaatsen en de vingers
naar elkaar toe te bewegen. Het object wordt dan verkleind.
■
U kunt inzoomen door twee vingers tegen elkaar te houden en de vingers vervolgens
te spreiden. Het object wordt dan vergroot.
Hoofdstuk 2: Nieuwe functies
Belangrijke informatie over de notebookcomputer 9
Page 16
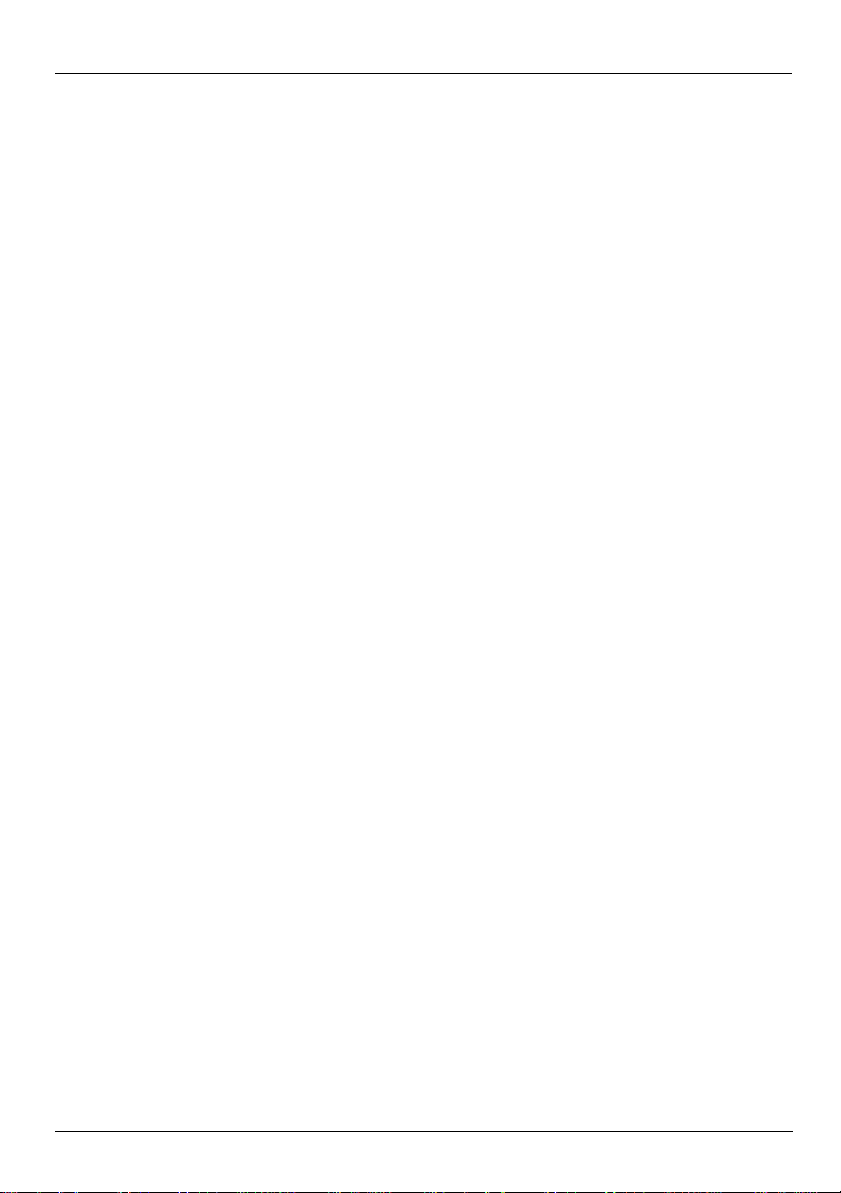
Hoofdstuk 2: Nieuwe functies
Voorkeuren voor het aanraakscherm instellen
U stelt voorkeuren voor het aanraakscherm als volgt in:
■
Selecteer voor penacties, snelle penbewegingen en visuele feedback Start >
Configuratiescherm > Hardware en geluiden > Pen en invoerapparaten.
Deze voorkeuren zijn specifiek van toepassing op het aanraakscherm en de computer.
■
Selecteer voor links- of rechtshandige gebruikers Start > Configuratiescherm >
Hardware en geluiden > Tab le t PC-instellingen > tabblad Algemeen.
Deze voorkeuren zijn specifiek van toepassing op het aanraakscherm en de computer.
■
Selecteer voor de aanwijzersnelheid, de kliksnelheid en het aanwijzerspoor van
de muis Start > Configuratiescherm > Hardware en geluiden > Muis.
Deze voorkeuren zijn van toepassing op alle aanwijsapparaten in het systeem.
Ga als volgt te werk om de instellingen voor klikken te wijzigen of te testen:
1. Selecteer Start > Configuratiescherm > Hardware en geluiden >
Pen en invoerapparaten > tabblad Penopties.
2. Selecteer de gewenste actie onder Penacties en klik op Instellingen.
3. Klik op OK nadat u de gewenste wijzigingen hebt aangebracht of de instellingen
hebt getest.
Ga als volgt te werk om toegewezen snelle penbewegingen te wijzigen of om snelle
penbewegingen toe te wijzen:
1. Selecteer Start > Configuratiescherm > Hardware en geluiden >
Pen en invoerapparaten > tabblad Snelle penbewegingen.
2. Klik op Snelle penbewegingen voor navigeren en bewerken en klik vervolgens op
Aanpassen.
3. Volg de instructies op het scherm om een toegewezen snelle penbeweging
te wijzigen of een snelle penbeweging toe te wijzen.
4. Klik op OK.
10 Belangrijke informatie over de notebookcomputer
Page 17
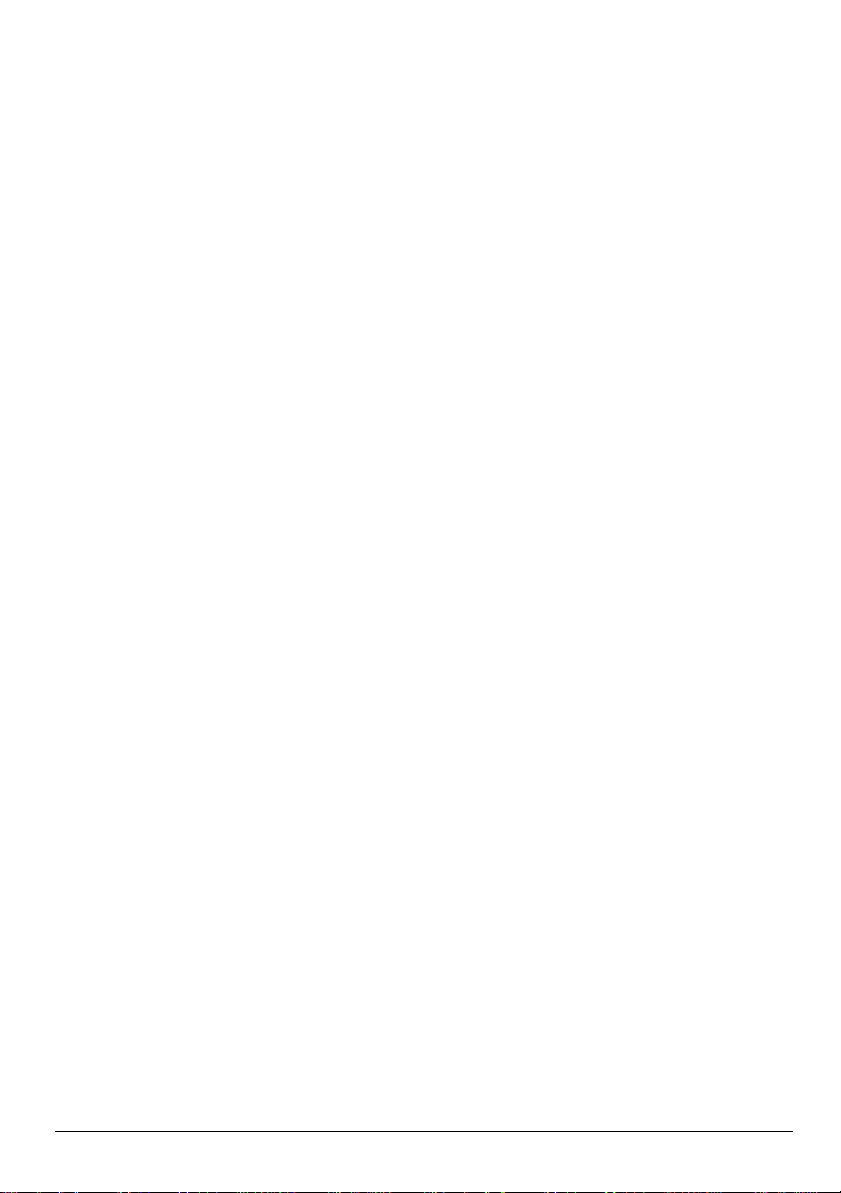
Hoofdstuk 3: HP QuickWeb gebruiken
(alleen bepaalde modellen)
HP QuickWeb is een optionele, direct toegankelijke omgeving die losstaat
van het besturingssysteem Windows. Met HP QuickWeb opent u snel een
webbrowser en andere communicatie- en multimediaprogramma’s zonder
Windows te hoeven opstarten. Binnen enkele seconden nadat u op de aan/uit-knop
drukt, is QuickWeb klaar voor gebruik. QuickWeb biedt de volgende functies:
■
Webbrowser: zoeken en surfen op internet en koppelingen naar uw favoriete
websites maken.
■
Chat: chatten met vrienden in diverse expresberichtenprogramma's,
zoals Google Talk, Windows Live Messenger, Yahoo! Messenger, enzovoort.
■
Skype: Skype is een VoIP-programma (Voice Over Internet Protocol)
waarmee u kosteloos kunt communiceren met andere Skype-gebruikers.
Met Skype kunt u een telefonische vergadering of een videochat houden
en bellen naar vaste nummers (ook in het buitenland).
■
Webmail: e-mail bekijken en verzenden met Yahoo, Gmail en andere
aanbieders van webmail.
■
Webagenda: uw planning weergeven, bewerken en indelen met
uw favoriete online agendaprogramma.
■
Muziekspeler: naar uw favoriete muziek luisteren en afspeellijsten maken.
■
Fotoviewer: door foto's bladeren, albums maken en diavoorstellingen bekijken.
Belangrijke informatie over de notebookcomputer 11
Page 18
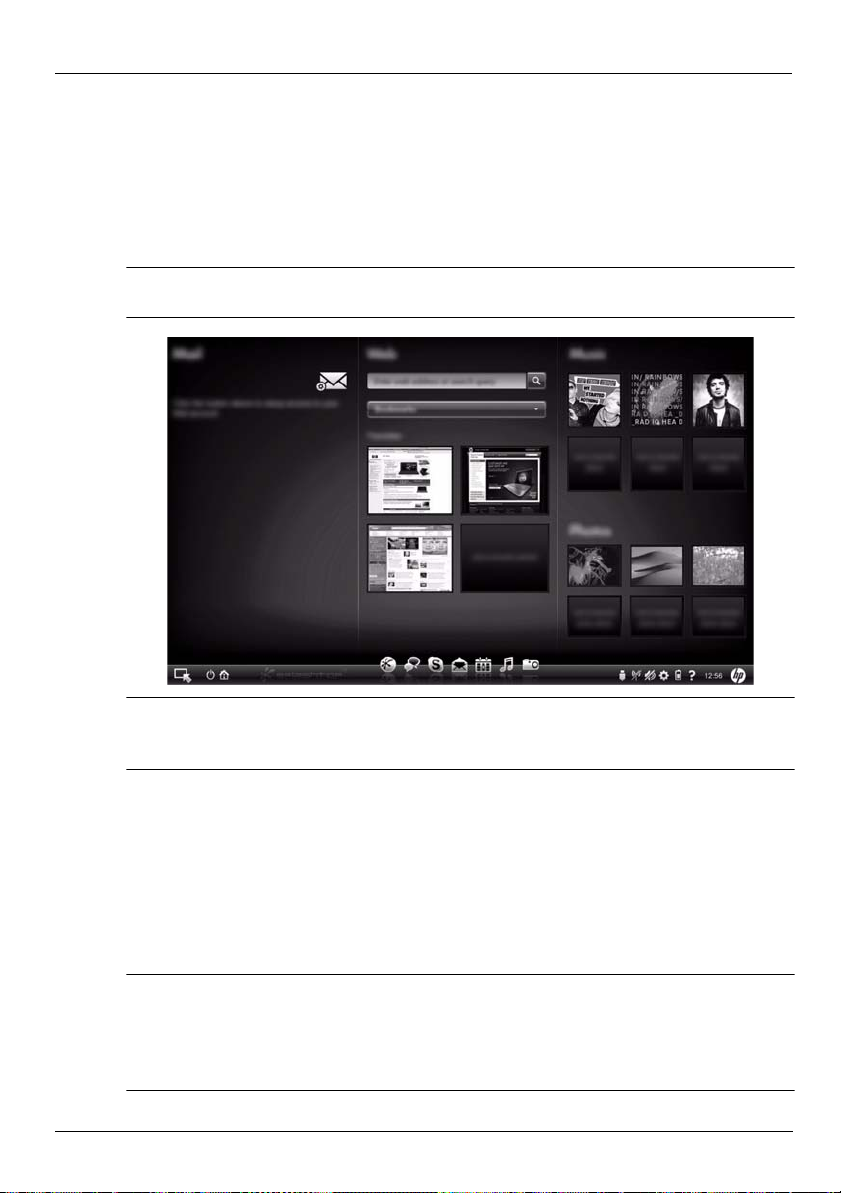
Hoofdstuk 3: HP QuickWeb gebruiken (alleen bepaalde modellen)
HP QuickWeb voor het eerst instellen
De eerste keer dat u de computer opstart nadat de installatie van Windows is voltooid,
worden de installatievensters voor QuickWeb weergegeven. Volg de instructies op het
scherm om QuickWeb te activeren. Klik op een pictogram in het beginscherm van
QuickWeb om een programma te starten.
Het beginscherm van QuickWeb ziet er mogelijk iets anders uit dan
✎
de afbeelding in dit gedeelte.
In de volgende gedeelten wordt ervan uitgegaan dat u de installatie van
✎
HP QuickWeb hebt voltooid en HP QuickWeb hebt ingeschakeld. Raadpleeg
de helpfunctie van de software voor meer informatie over HP QuickWeb.
HP QuickWeb gebruiken
Met HP QuickWeb opent u in een oogwenk een webbrowser en andere
communicatie- en multimediaprogramma’s zonder Windows te hoeven
opstarten. U start QuickWeb als volgt wanneer de computer is uitgeschakeld:
1. Zet de computer aan. Het beginscherm van HP QuickWeb verschijnt.
2. Klik op een pictogram in het beginscherm van QuickWeb om een programma te starten.
Als QuickWeb is geactiveerd, wordt dit altijd gestart wanneer u de computer aanzet.
✎
Het programma geeft dan een automatische teller weer boven het pictogram
Windows starten. Als u niet binnen 15 seconden de muis beweegt of op een toets
drukt, wordt Microsoft Windows® gestart. Raadpleeg de helpfunctie van HP QuickWeb
voor meer informatie over de QuickWeb-teller en het wijzigen hiervan.
12 Belangrijke informatie over de notebookcomputer
Page 19

Hoofdstuk 3: HP QuickWeb gebruiken (alleen bepaalde modellen)
Microsoft Windows starten
Als QuickWeb is geactiveerd, wordt dit altijd gestart wanneer u de computer
✎
aanzet. Raadpleeg de helpfunctie van HP QuickWeb voor meer informatie
over de QuickWeb-teller en het wijzigen hiervan.
U start Microsoft Windows als volgt:
1. Zet de computer aan. Het beginscherm van HP QuickWeb verschijnt.
2. Beweeg gedurende 15 seconden niet met de muis en druk niet op een toets;
Microsoft Windows wordt automatisch gestart. U kunt ook klikken op het
pictogram Windows starten uiterst links in het beginscherm van QuickWeb.
Er verschijnt een dialoogvenster waarin wordt gevraagd of u zeker weet
dat u Windows wilt starten. Klik op Ja.
Als u in dit dialoogvenster klikt op Windows de standaard inschakeloptie maken,
✎
wordt QuickWeb uitgeschakeld. Raadpleeg het volgende gedeelte, “HP QuickWeb
in- en uitschakelen”, om QuickWeb weer in te schakelen.
HP QuickWeb in- en uitschakelen
U schakelt QuickWeb als volgt uit of weer in vanuit het besturingssysteem Windows:
1. Klik achtereenvolgens op Start > Alle programma’s > HP QuickWeb >
HP QuickWeb Configuration Tool.
2. Klik op het tabblad Status en schakel vervolgens het selectievakje
Inschakelen of Uitschakelen in.
3. Klik op OK.
U kunt HP QuickWeb Configuration Tool ook openen door te klikken op Start >
Configuratiescherm en vervolgens op de pijl Weergave. Selecteer Grote
pictogrammen of Kleine pictogrammen en zoek HP QuickWeb Configuration Tool.
Bedieningsknoppen van HP QuickWeb
In de volgende tabel worden de bedieningsknoppen van QuickWeb afgebeeld en beschreven.
Pictogram Beschrijving
Hiermee start u het besturingssysteem Windows.
Hiermee schakelt u de computer uit.
Hiermee keert u terug naar het beginscherm (alleen bepaalde modellen).
Belangrijke informatie over de notebookcomputer 13
Page 20

Hoofdstuk 3: HP QuickWeb gebruiken (alleen bepaalde modellen)
Pictogrammen op de startbalk
In de volgende tabel worden de pictogrammen van QuickWeb afgebeeld en beschreven.
Pictogram Beschrijving
Hiermee start u de webbrowser. U kunt bladwijzers maken
voor uw favoriete websites en webpagina's weergeven.
Hiermee start u het chatprogramma. Dit programma is compatibel
met Google Talk, Windows Live Messenger, Yahoo! Messenger
en andere chatprogramma’s.
Hiermee start u Skype. Dit is een VoIP-programma
(Voice Over Internet Protocol) waarmee u kosteloos
kunt communiceren met andere Skype-gebruikers.
Hiermee start u webmail en kunt u webmailprogramma's zoals Gmail,
Yahoo en programma's van andere aanbieders van webmail bekijken.
Hiermee start u de webagenda, zodat u uw activiteiten kunt
plannen en beheren met uw favoriete online agendaprogramma.
Hiermee start u de muziekspeler. Met de muziekspeler kunt
u muziek selecteren en afspelen die is opgeslagen op de vaste
schijf of op externe schijfeenheden. De muziekspeler ondersteunt
MP3- en AAC-bestanden (MPEG-4) en audio-cd’s.
Hiermee start u de fotoviewer. Met de fotoviewer kunt u door foto's
bladeren die zijn opgeslagen op de vaste schijf of op een externe schijfeenheid.
De fotoviewer ondersteunt JPG-, PNG-, GIF- en TIFF-bestanden en sommige
typen RAW-bestanden.
Meldingspictogrammen
In de volgende tabel worden de meldingspictogrammen afgebeeld en beschreven.
Pictogram Beschrijving
Geeft aan dat een USB-schijfeenheid aanwezig is. Als een USB-schijfeenheid
is geplaatst, verschijnt het venster Bestandsbeheer met een USB-pictogram.
Klik op het USB-pictogram om het venster Bestandsbeheer te openen. Klik met
de rechtermuisknop op het USB-pictogram om een menu voor veilige
verwijdering van het apparaat te openen.
Geeft aan dat het er verbinding is met het netwerk. Klik op het
pictogram Netwerk om het dialoogvenster Netwerk te openen.
(Zie volgende pagina)
14 Belangrijke informatie over de notebookcomputer
Page 21

Hoofdstuk 3: HP QuickWeb gebruiken (alleen bepaalde modellen)
Pictogram Beschrijving
Geeft aan dat er geen verbinding is met het netwerk. Klik op het
pictogram Netwerk om het dialoogvenster Netwerk te openen.
Hiermee regelt u het geluidsvolume voor luidsprekers
en de microfoon. Klik op het pictogram Volumeregeling
om het dialoogvenster Volumeregeling te openen.
Geeft aan dat het geluid is uitgeschakeld. Klik op het pictogram
om het geluid weer in te schakelen.
Hiermee opent u het instellingenscherm. In het instellingenscherm
kunt u QuickWeb-instellingen zoals datum en tijd wijzigen.
Geeft aan dat de computer is aangesloten op een netvoedingsbron.
Als de computer is aangesloten op netvoeding, wordt er een pictogram
weergegeven in de vorm van een accu met een netsnoer. Hiermee
regelt u ook de instellingen voor energiebeheer.
Geeft de ladingstatus van de accu aan. Geeft ook aan dat de accu
niet is aangesloten op een netvoedingsbron. Als de computer
op accuvoeding werkt, wordt een pictogram met een accu weergegeven.
■
Als de computer is aangesloten op netvoeding, wordt het
pictogram afgebeeld met een netsnoer.
■
Als de computer op accuvoeding werkt, bestaat het pictogram
alleen uit een accu.
De ladingstatus wordt aangegeven door de kleur van het accupictogram:
■
Groen: opgeladen
■
Geel: laag
■
Rood: kritiek laag
Klik op het accupictogram om een menu voor energiebeheerinstellingen
weer te geven en om informatie over de accucapaciteit te bekijken.
Hiermee geeft u de helpfunctie van de QuickWeb-software weer.
Belangrijke informatie over de notebookcomputer 15
Page 22

Hoofdstuk 3: HP QuickWeb gebruiken (alleen bepaalde modellen)
Instellingenscherm gebruiken
1. Klik op het pictogram Instellingen nadat u de computer hebt
ingeschakeld. Het selectievenster van het instellingenscherm verschijnt.
2. Klik op het pictogram dat overeenkomt met de systeeminstelling
die u wilt wijzigen. De volgende opties zijn beschikbaar:
❏
Datum en tijd
❏
Invoertaal
❏
Taal en toetsenbord
❏
Netwerk
❏
Omgevingsinstellingen
❏
Scherminstellingen
❏
Volumebeheer
❏
Toepassingen
Raadpleeg de helpfunctie van HP QuickWeb voor meer informatie
✎
over het wijzigen van instellingen in het instellingenscherm.
Netwerk configureren
Voor HP QuickWeb kunt u een draadloze verbinding instellen met HP QuickWeb
Configuration Tool. U opent dit hulpprogramma door te klikken op het pictogram
Instellingen. Klik vervolgens op Netwerk en schakel het selectievakje WiFi inschakelen
in. Raadpleeg hoofdstuk 6, “Netwerken”, en de helpfunctie van HP QuickWeb voor meer
informatie over het instellen van een draadloze verbinding met HP QuickWeb en Windows.
Muziek afspelen
U speelt als volgt muziek af:
1. Klik op het pictogram Muziek op de startbalk. De muziekspeler verschijnt.
2. Navigeer links in het venster van de muziekspeler naar de map met
muziekbestanden. Deze map kan op de vaste schijf of op een externe
schijfeenheid staan.
3. Klik in de lijst rechts in het venster op een muziekbestand dat u wilt afspelen.
4. Nadat u de gewenste muziek hebt geselecteerd, klikt u op het pictogram
Afspelen rechtsonder in het venster.
16 Belangrijke informatie over de notebookcomputer
Page 23

Hoofdstuk 3: HP QuickWeb gebruiken (alleen bepaalde modellen)
Door foto's bladeren
U geeft als volgt foto's weer:
1. Klik op het pictogram Foto's op de startbalk. De fotoviewer verschijnt.
2. Navigeer links in het venster van de fotoviewer naar de map met uw foto's.
Deze map kan op de vaste schijf of op een externe schijfeenheid staan.
Rechts in het venster van de fotoviewer worden miniaturen van alle foto's
in de geselecteerde map weergegeven.
3. Dubbelklik op de miniatuur van de foto die u wilt bekijken.
De miniaturen van de foto's worden rechtsonder in de fotoviewer weergegeven.
Boven de miniaturen verschijnt een grotere weergave van de geselecteerde foto.
4. Navigeer door de miniaturen door op de rechter- of linkerpijltoets te drukken
of door te klikken op de volgende miniatuur die u vergroot wilt weergeven.
Expresberichten sturen met Chat
Chat is een expresberichtenprogramma dat compatibel is met Google Talk,
Windows Live Messenger, Yahoo! Messenger en andere chatprogramma’s.
U start als volgt een expresberichtensessie:
1. Klik op het pictogram Chat op de startbalk. Het venster met
de contactenlijst en een configuratieprogramma verschijnen.
2. Klik in het venster met de contactenlijst op Help voor informatie over de manier waarop
u Chat configureert voor uw expresberichtenprotocol en uw account instelt. U kunt
Chat ook configureren om te werken met een bestaande expresberichtenaccount.
Telefoneren via internet met Skype
Skype is een VoIP-programma (Voice Over Internet Protocol) waarmee u kosteloos
kunt communiceren met andere Skype-gebruikers. Ook internationale gesprekken
naar vaste telefoonlijnen zijn mogelijk tegen lagere kosten dan veel telefoonmaatschappijen
berekenen.
Een telefonische vergadering of een videochat met Skype starten als u al een
Skype-account hebt ingesteld:
1. Klik op het pictogram Skype op de startbalk. Het venster Sign in to Skype
(Aanmelden bij Skype) verschijnt.
2. Voer uw Skype-naam en -wachtwoord in en klik vervolgens op Sign in (Aanmelden).
3. Volg de instructies op het scherm om te beginnen met uw telefonische vergadering
of videochat.
Belangrijke informatie over de notebookcomputer 17
Page 24

Hoofdstuk 3: HP QuickWeb gebruiken (alleen bepaalde modellen)
Een telefonische vergadering of een videochat met Skype starten als u nog geen
Skype-account hebt ingesteld:
1. Klik op het pictogram Skype op de startbalk. Het venster Sign in to Skype
(Aanmelden bij Skype) verschijnt.
2. Klik op de link Don't have a Skype Name yet? (Heb je nog geen Skype-naam?).
3. Lees voordat u doorgaat de informatie die wordt verstrekt via de koppelingen
onderaan in het venster Create Account (Account maken) om er zeker van
te zijn dat u op de hoogte bent van de voorwaarden en de mogelijke kosten
die het gebruik van Skype met zich meebrengt.
Raadpleeg de helpfunctie van de software voor meer informatie over
✎
het gebruik van Skype.
18 Belangrijke informatie over de notebookcomputer
Page 25

Hoofdstuk 4: Informatie zoeken
Gebruikershandleidingen
Help en ondersteuning
Elektronische handleidingen opzoeken
Voor meer informatie over de onderdelen en voorzieningen van de computer, zoals
energiebeheer, schijfeenheden, geheugen, beveiliging en andere voorzieningen, selecteert
u Start > Help en ondersteuning > Gebruikershandleidingen. U hebt geen verbinding met
internet nodig voor toegang tot de gebruikershandleidingen in Help en ondersteuning.
Voor sommige modellen worden de gebruikershandleidingen ook
✎
meegeleverd op de schijf User Guides (Gebruikershandleidingen).
Belangrijke informatie over de notebookcomputer 19
Page 26

Hoofdstuk 4: Informatie zoeken
Meer informatie
Naast de gebruikershandleidingen vindt u in Help en ondersteuning ook informatie over het
besturingssysteem, stuurprogramma's, hulpmiddelen bij het oplossen van problemen en het
verkrijgen van technische ondersteuning. Om Help en ondersteuning te openen, selecteert
u Start > Help en ondersteuning. Ga voor specifieke ondersteuning voor landen/regio’s
naar http://www.hp.com/support. Selecteer uw land/regio en volg de instructies op het scherm.
WAARSCHUWING! Lees de Handleiding voor veiligheid en comfort om het risico van
Å
ernstig letsel te beperken. In de handleiding worden de juiste inrichting van de werkplek
en goede gewoonten met betrekking tot houding, gezondheid en manier van werken
voor computergebruikers beschreven. De Handleiding voor veiligheid en comfort bevat
ook belangrijke informatie over elektrische en mechanische veiligheid. U opent dit
document door Start > Help en ondersteuning > Gebruikershandleidingen te selecteren.
U kunt ook de schijf User Guides (Gebruikershandleidingen) raadplegen die bij sommige
modellen wordt geleverd. De Handleiding voor veiligheid en comfort is ook beschikbaar
op internet, op http://www.hp.com/ergo.
Raadpleeg de Informatie over voorschriften, veiligheid en milieu voor meer informatie
over voorschriften en veiligheid en voor informatie over het afvoeren van accu's.
U krijgt toegang tot deze informatie door Start > Help en ondersteuning >
Gebruikershandleidingen te selecteren. U kunt ook de schijf User Guides
(Gebruikershandleidingen) raadplegen die bij sommige modellen wordt geleverd.
20 Belangrijke informatie over de notebookcomputer
Page 27

Hoofdstuk 5: Computer beveiligen
Computer beschermen tegen virussen
Als u de computer gebruikt voor e-mail of internettoegang, stelt u de computer bloot
aan computervirussen die het besturingssysteem, applicaties of hulpprogramma's buiten
werking kunnen stellen of de werking ervan kunnen verstoren.
Met antivirussoftware worden de meeste virussen opgespoord en vernietigd. In de meeste
gevallen wordt ook schade hersteld die door virussen is aangericht. Het is noodzakelijk
om antivirussoftware regelmatig bij te werken, zodat deze ook bescherming biedt tegen
pas ontdekte virussen.
Norton Internet Security is vooraf geïnstalleerd op de computer.
■
Uw versie van Norton Internet Security biedt gratis updates gedurende 60 dagen.
HP raadt aan om de computer ook na die 60 dagen te beschermen door een verlenging
van de updateservice aan te schaffen.
■
Als u Norton Internet Security wilt openen of er meer informatie over wilt weergeven,
selecteert u Start > Alle programma’s > Norton Internet Security.
Systeembestanden beschermen
Het besturingssysteem en de software voor back-up en herstel bieden verschillende
manieren om een back-up van het systeem te maken en het systeem weer optimaal
te laten functioneren. Raadpleeg hoofdstuk 8, “Back-up en herstel”, voor meer informatie.
Privacy beschermen
Wanneer u de computer gebruikt voor e-mail of voor toegang tot een netwerk of internet,
kunnen onbevoegden informatie verkrijgen over u of de computer.
Ga als volgt te werk als u optimaal wilt profiteren van de privacybeschermingsvoorzieningen
van de computer:
■
Zorg ervoor dat het besturingssysteem en de software actueel blijven.
Veel software-updates bevatten verbeterde beveiligingsfuncties.
■
Gebruik een firewall. Firewallsoftware controleert inkomend gegevensverkeer
op de computer en blokkeert berichten die niet aan specifieke beveiligingscriteria
voldoen. Sommige firewalls controleren ook uitgaand verkeer.
Belangrijke informatie over de notebookcomputer 21
Page 28

Hoofdstuk 5: Computer beveiligen
Computer beschermen tegen spanningspieken
Ga als volgt te werk om de computer te beschermen tegen de spanningspieken die worden
veroorzaakt door een haperende stroomvoorziening of door onweer:
■
Sluit het netsnoer van de computer aan op een optionele overspanningsbeveiliging
van hoge kwaliteit. Overspanningsbeveiligingen zijn verkrijgbaar bij de meeste
computer- en elektronicazaken.
■
Laat de computer tijdens onweer werken op accuvoeding of schakel de computer
uit en haal de stekker van het netsnoer uit het stopcontact.
■
Indien van toepassing: zorg voor een overspanningsbeveiliging voor de modemkabel
waarmee het modem is aangesloten op een telefoonlijn. Overspanningsbeveiligingen
voor telefoonlijnen zijn in veel landen/regio's algemeen verkrijgbaar bij
computer- en elektronicazaken.
Computer uitschakelen
Ga als volgt te werk om de computer uit te schakelen:
1. Sla uw werk op en sluit alle programma's af.
2. Selecteer Start > Afsluiten.
Computer veilig gebruiken
WAARSCHUWING! Ga als volgt te werk om het risico van elektrische schokken of schade
Å
aan de apparatuur te beperken:
■
Sluit het netsnoer aan op een geaard stopcontact dat altijd gemakkelijk te bereiken is.
■
Onderbreek de stroomtoevoer aan de computer door de stekker van het netsnoer uit
het stopcontact te trekken (niet uit de computer).
■
Als bij het product een netsnoer met een geaarde stekker is geleverd, sluit u het netsnoer
aan op een geaard stopcontact. Probeer niet de aarding te omzeilen door bijvoorbeeld
adapters of stekkerdozen zonder aarding te gebruiken. De aarding is een belangrijke
veiligheidsvoorziening.
WAARSCHUWING! Lees de Handleiding voor veiligheid en comfort om het risico van
Å
ernstig letsel te beperken. In de handleiding worden de juiste inrichting van de werkplek
en goede gewoonten met betrekking tot houding, gezondheid en manier van werken voor
computergebruikers beschreven. De Handleiding voor veiligheid en comfort bevat ook
belangrijke informatie over elektrische en mechanische veiligheid. U opent dit document
door Start > Help en ondersteuning > Gebruikershandleidingen te selecteren. U kunt
ook de schijf User Guides (Gebruikershandleidingen) raadplegen die bij sommige
modellen wordt geleverd. De Handleiding voor veiligheid en comfort is ook beschikbaar
op internet, op http://www.hp.com/ergo.
22 Belangrijke informatie over de notebookcomputer
Page 29

Hoofdstuk 5: Computer beveiligen
WAARSCHUWING! U kunt het risico van letsel door verbranding of van oververhitting
Å
van de computer beperken door de computer niet op schoot te nemen en de
ventilatieopeningen van de computer niet te blokkeren. Gebruik de computer alleen op een
stevige, vlakke ondergrond. Zorg dat de luchtcirculatie niet wordt geblokkeerd door een
voorwerp van hard materiaal (zoals een optionele printer naast de computer) of een
voorwerp van zacht materiaal (zoals een kussen, een kleed of kleding). Zorg er ook voor
dat de netvoedingsadapter tijdens het gebruik niet in contact kan komen met de huid of
een voorwerp van zacht materiaal. De temperatuur van de computer
en de netvoedingsadapter blijft binnen de temperatuurlimieten voor oppervlakken die
toegankelijk zijn voor de gebruiker, zoals bepaald in de International Standard for Safety
of Information Technology Equipment (IEC60950).
WAARSCHUWING! Gebruik om veiligheidsredenen alleen de bij de computer geleverde
Å
netvoedingsadapter of accu, een door HP geleverde vervangende netvoedingsadapter
of accu of een compatibele netvoedingsadapter of accu die is aangeschaft bij HP.
Raadpleeg de Informatie over voorschriften, veiligheid en milieu voor meer informatie over
voorschriften en veiligheid en voor informatie over het afvoeren van accu's. U krijgt toegang
tot deze informatie door Start > Help en ondersteuning > Gebruikershandleidingen
te selecteren. U kunt ook de schijf User Guides (Gebruikershandleidingen) raadplegen
die bij sommige modellen wordt geleverd.
Belangrijke informatie over de notebookcomputer 23
Page 30

Page 31

Hoofdstuk 6: Netwerk
De voorzieningen van internethardware en -software variëren afhankelijk van het
✎
computermodel en uw locatie.
Type internettoegang kiezen
De computer ondersteunt twee typen internettoegang:
■
Draadloos: voor mobiele internettoegang kunt u een draadloze verbinding gebruiken.
Raadpleeg het gedeelte “Draadloos netwerk instellen” of “Verbinding maken met een
bestaand draadloos netwerk” voor informatie over het instellen van een draadloos
netwerk of het toevoegen van de notebookcomputer aan een bestaand netwerk.
■
Bekabeld: u krijgt toegang tot internet door in te bellen bij een serviceprovider via een
modemkabel (afzonderlijk aan te schaffen) die is aangesloten op de RJ-11-connector
(modemconnector) (alleen bepaalde modellen). U kunt ook verbinding maken met een
breedbandnetwerk via de RJ-45-connector (netwerkconnector).
Met de netwerkvoorzieningen van de computer hebt u toegang tot aanbieders van
internetservices met hoge snelheid met de volgende typen verbindingen:
■
kabelmodem
■
DSL (Digital Subscriber Line)
■
satelliet
■
andere services
Voor breedbandtoegang is mogelijk extra hardware of software nodig die beschikbaar
wordt gesteld door uw internetprovider.
Internetprovider kiezen
Stel eerst een internetservice in voordat u verbinding maakt met internet. De computer
biedt de volgende softwarevoorzieningen die u kunnen helpen bij het instellen van een
nieuwe internetaccount of bij het configureren van de computer voor gebruik van een
bestaande account:
■
Internet Services & Offers (beschikbaar op sommige locaties)
■
Door de internetprovider beschikbaar gestelde pictogrammen
(beschikbaar op sommige locaties)
■
Windows-wizard Verbinding met internet maken (beschikbaar op alle locaties)
Belangrijke informatie over de notebookcomputer 25
Page 32

Hoofdstuk 6: Netwerk
Internet Services & Offers gebruiken
Als het hulpprogramma Internet Services & Offers wordt ondersteund in het land of de
regio waar u de computer hebt aangeschaft, kunt u toegang krijgen tot dit hulpprogramma
door Start > Alle programma’s > Online Services > Get Online (Verbinding maken met
internet) te selecteren.
Het hulpprogramma Internet Services & Offers biedt assistentie bij de volgende taken:
■
Aanmelden voor een nieuwe internetaccount.
■
De computer configureren voor gebruik van een bestaande account.
Door de internetprovider beschikbaar gestelde
pictogrammen gebruiken
Als door de internetprovider beschikbaar gestelde pictogrammen worden ondersteund in het
land of de regio waar u de computer hebt aangeschaft, worden de pictogrammen mogelijk
afzonderlijk weergegeven op het bureaublad van Windows of gegroepeerd in een map op het
bureaublad met de naam Online Services.
U kunt een nieuwe internetaccount instellen of de computer configureren voor gebruik van
een bestaande account door te dubbelklikken op een pictogram en vervolgens de instructies
op het scherm te volgen.
Windows-wizard Verbinding met internet maken gebruiken
Gebruik de Windows-wizard Verbinding met internet maken om verbinding met internet
te maken als u:
■
al over een account bij een internetprovider beschikt;
■
een schijf van een internetprovider hebt ontvangen;
■
nog geen internetaccount hebt en een internetprovider wilt selecteren in de lijst die
wordt aangeboden in de wizard. (De lijst met internetproviders is niet beschikbaar
in alle landen/regio's);
■
een internetprovider hebt geselecteerd die niet voorkomt in de lijst en de
internetprovider hebt u informatie zoals een specifiek IP-adres en POP3- en
SMTP-instellingen geleverd.
Als u toegang wilt krijgen tot de Windows-wizard Verbinding met internet maken
en instructies voor het gebruik daarvan, selecteert u Start > Help en ondersteuning >
Wizard Verbinding met internet maken.
Als u in de wizard wordt gevraagd om te kiezen tussen het inschakelen of uitschakelen
✎
van Windows Firewall, kiest u voor het inschakelen van de firewall.
26 Belangrijke informatie over de notebookcomputer
Page 33

Hoofdstuk 6: Netwerk
Verbinding maken met een bestaand draadloos netwerk
Ga als volgt te werk om vanaf de computer verbinding te maken met een bestaand
draadloos netwerk:
1. Klik op het netwerkpictogram in het systeemvak aan de rechterkant van de taakbalk.
2. Selecteer een netwerk.
3. Klik op Verbinding maken.
4. Voer de beveiligingscode in, indien vereist.
Draadloos netwerk instellen
In dit gedeelte wordt beschreven hoe u met een computer met voorzieningen voor draadloze
communicatie een draadloos thuisnetwerk of een klein draadloos kantoornetwerk, ook wel
een WLAN (Wireless Local Area Network) genoemd, instelt.
Als u een draadloos netwerk wilt instellen en verbinding wilt maken met internet,
hebt u de volgende apparatuur nodig:
■
een breedbandmodem (DSL- of kabelmodem) en een internetservice met hoge
snelheid via een abonnement bij een internetprovider;
■
een draadloze router (afzonderlijk aan te schaffen);
■
een nieuwe computer met voorzieningen voor draadloze communicatie.
In de afbeelding ziet u een voorbeeld van een geïnstalleerd draadloos netwerk dat
is verbonden met internet en waar ook een computer is aangesloten via een kabel.
Naarmate het netwerk groter wordt, kunnen extra computers met een draadloze verbinding
of kabelverbinding op het netwerk worden aangesloten voor toegang tot internet.
Internet
Stekker
Gegevens-
kabel
Breedband-
modem*
(DSL/kabel)
Ethernet-
kabels
Bekabelde computer
Draadloze
router*
Draadloos
Uw computer
met voorzieningen
voor draadloze
communicatie
netwerk
(WLAN)
(optioneel)
*Installatieprocedure varieert afhankelijk van de fabrikant
Belangrijke informatie over de notebookcomputer 27
Page 34

Hoofdstuk 6: Netwerk
Stap 1: schaf een internetservice met hoge snelheid aan
Als u al beschikt over een internetservice met hoge snelheid (DSL, kabel of satelliet),
kunt u beginnen met “Stap 2: schaf een draadloze router aan”. Als u nog geen
internetservice met hoge snelheid hebt:
1. Neem contact op met een lokale internetprovider voor de aanschaf van een
internetservice met hoge snelheid en een DSL-modem of kabelmodem.
De internetprovider helpt u bij het instellen van het modem, het installeren van
een netwerkkabel waarmee u de computer met voorzieningen voor draadloze
communicatie aansluit op het modem, en het testen van de internetservice.
2. Van de internetprovider ontvangt u een gebruikers-id en -wachtwoord voor
toegang tot internet. Noteer deze gegevens en bewaar ze op een veilige plek.
Stap 2: schaf een draadloze router aan
Lees dit gedeelte zorgvuldig door voordat u de draadloze router installeert met behulp
van de instructies van de routerfabrikant en de computer met draadloze voorzieningen.
Voor technische ondersteuning bij de installatie van de router kunt u contact opnemen
met de fabrikant van de router.
HP adviseert om de nieuwe computer met voorzieningen voor draadloze
✎
communicatie tijdelijk aan te sluiten op de router met behulp van de bij de router
geleverde netwerkkabel. Hierdoor kan de computer verbinding maken met internet.
1. Controleer of het lampje voor draadloze verbinding op de computer uit is. Als het
lampje voor draadloze communicatie is verlicht, drukt u op de knop voor draadloze
communicatie om het lampje uit te schakelen. Raadpleeg de gebruikershandleiding in
Help en ondersteuning als u hulp nodig hebt om de knop of het lampje voor draadloze
communicatie te vinden.
2. Tijdens de installatie van de router biedt de software van de routerfabrikant de
mogelijkheid de netwerknaam (SSID) te wijzigen en beveiliging in te schakelen om
de privacy van het draadloze netwerk te beschermen. Veel routers worden geleverd
met een standaardnaam voor het netwerk en met de beveiliging uitgeschakeld.
Als u tijdens het instellen van de router de standaardnaam van het netwerk wijzigt
of beveiliging inschakelt, noteert u de gegevens en bewaart u deze op een veilige plek.
Deze gegevens zijn nodig wanneer u de computer en eventuele andere bestaande
computers configureert om toegang te krijgen tot de router.
Als u de beveiliging niet inschakelt, kan een onbevoegde persoon via
✎
het draadloze netwerk toegang krijgen tot de gegevens op de computer
en buiten uw medeweten uw internetverbinding gebruiken. Raadpleeg de
gebruikershandleiding in Help en ondersteuning voor meer informatie over
het beveiligen van uw draadloze netwerk.
28 Belangrijke informatie over de notebookcomputer
Page 35

Hoofdstuk 6: Netwerk
Het Windows-besturingssysteem biedt ook hulpmiddelen voor wanneer u uw draadloze
netwerk voor het eerst instelt. Als u het netwerk wilt instellen met behulp van de
Windows-hulpmiddelen, selecteert u Start > Configuratiescherm > Netwerk en internet >
Netwerkcentrum > Een nieuwe verbinding of een nieuw netwerk instellen > Een nieuw
netwerk instellen en volgt u de instructies op het scherm.
Stap 3: configureer de computer om verbinding te maken met het
draadloze netwerk
1. Als de computer met voorzieningen voor draadloze communicatie is uitgeschakeld,
schakelt u deze in.
2. Als het lampje voor draadloze communicatie is uitgeschakeld, drukt u op de knop voor
draadloze communicatie om de voorzieningen voor draadloze communicatie in te
schakelen. Raadpleeg de gebruikershandleiding in Help en ondersteuning als u hulp
nodig hebt om de knop of het lampje voor draadloze communicatie te vinden.
3. Ga als volgt te werk om de computer verbinding te laten maken met het draadloze
netwerk:
a. Klik op het netwerkpictogram in het systeemvak aan de rechterkant van de taakbalk.
b. Selecteer een netwerk.
c. Klik op Verbinding maken.
d. Voer de beveiligingscode in, indien vereist.
e. Test het draadloze netwerk door de webbrowser te openen en naar een website
te gaan.
Verbinding maken met een bekabeld netwerk
Als u verbinding wilt maken met een bekabeld netwerk, heeft u een RJ-11-modemkabel
nodig (niet meegeleverd bij de computer) of een RJ-45-netwerkkabel (niet meegeleverd
bij de computer). Als de kabel is voorzien van een ruisonderdrukkingscircuit 1, waarmee
storing door tv- en radiosignalen wordt voorkomen, sluit u het kabeluiteinde met het
ruisonderdrukkingscircuit 2 aan op de computer.
Belangrijke informatie over de notebookcomputer 29
Page 36

Hoofdstuk 6: Netwerk
Ga als volgt te werk om de kabel aan te sluiten:
WAARSCHUWING! Sluit geen modem- of telefoonkabel aan op een
Å
RJ-45-netwerkconnector, om het risico van een elektrische schok, brand
of schade aan de apparatuur te beperken.
1. Sluit de kabel aan op de connector 1 van de computer.
2. Sluit het andere uiteinde van de kabel aan op een wandaansluiting 2.
30 Belangrijke informatie over de notebookcomputer
Page 37

Hoofdstuk 7: Software gebruiken
De computer bevat vooraf geïnstalleerde software. Sommige modellen worden geleverd
met aanvullende software op een optische schijf.
U kunt de software op de computer onder andere gebruiken voor de volgende taken:
■
Digitale media afspelen, waaronder audio- en video-cd's, audio- en video-dvd's,
en Blu-ray-schijven (bd-schijven)
■
Luisteren naar internetradio
■
Gegevens-cd's samenstellen (branden)
■
Audio-cd’s branden en bewerken
■
Video-dvd’s of video-cd’s branden en bewerken
In dit hoofdstuk wordt uitgelegd hoe u sommige van deze taken uitvoert. Ook wordt
toegelicht hoe u de software op de computer herkent en bijwerkt.
Geïnstalleerde software herkennen
Als u een overzicht wilt weergeven van de software die vooraf op de computer
is geïnstalleerd, selecteert u Start > Alle programma's.
Dubbelklik op de naam van het programma om dat programma te openen.
✎
Voor meer informatie over het gebruik van software die bij de computer is geleverd,
✎
raadpleegt u de instructies van de softwarefabrikant. Deze instructies kunnen worden
geleverd bij de software of op schijf, of zijn beschikbaar op de website van de fabrikant.
Windows biedt de functie Gebruikersaccountbeheer om de beveiliging van de computer
✎
te verbeteren. Mogelijk wordt om uw toestemming of wachtwoord gevraagd bij taken
als het installeren van software, het uitvoeren van hulpprogramma's of het wijzigen
van Windows-instellingen. Raadpleeg Help en ondersteuning voor meer informatie.
Belangrijke informatie over de notebookcomputer 31
Page 38

Hoofdstuk 7: Software gebruiken
HP TouchSmart software of HP MediaSmart software
gebruiken
Afhankelijk van het computermodel is de HP TouchSmart of de HP MediaSmart software
vooraf op de computer geïnstalleerd. TouchSmart en MediaSmart maken van uw computer
een mobiel entertainmentcentrum. U kunt genieten van muziek en dvd- en bd-films. U kunt
ook uw fotoverzamelingen beheren en bewerken.
TouchSmart en MediaSmart bevatten daarnaast de volgende voorzieningen:
■
Internet-tv: een verzameling tv-programma’s en kanalen en het kanaal HP-TV, dat
op computers met een internetverbinding via streaming wordt weergegeven op het
volledige scherm.
■
Ondersteuning voor het uploaden van foto's en video, zoals:
❏
MediaSmart foto's uploaden naar foto-opslagsites op internet, zoals Snapfish.
❏
Uw eigen video's rechtstreeks uploaden naar YouTube (bijvoorbeeld grappige
video's die zijn gemaakt met de geïntegreerde webcam).
■
Pandora-internetradio (alleen Noord-Amerika): speciaal voor u geselecteerde muziek
beluisteren via internetstreaming.
Dubbeltik op het pictogram TouchSmart of op het pictogram MediaSmart op de taakbalk
om TouchSmart of MediaSmart te starten.
Klik voor informatie over het gebruik van MediaSmart op Start, klik op Help
en ondersteuning, en typ vervolgens MediaSmart in het zoekvenster.
Software vanaf een optische schijf installeren
Ga als volgt te werk om software vanaf een optische schijf te installeren:
1. Plaats de schijf in de optischeschijfeenheid.
2. Volg de installatie-instructies die worden gegeven in de installatiewizard.
3. Start de computer opnieuw op als daarom wordt gevraagd.
Raadpleeg de instructies van de softwarefabrikant voor meer informatie over het
✎
gebruik van software die op de computer is geïnstalleerd. De informatie wordt
geleverd bij de software of op schijf, of is beschikbaar op de website van de fabrikant.
32 Belangrijke informatie over de notebookcomputer
Page 39

Cd of dvd samenstellen (branden)
Als de computer een optischeschijfeenheid heeft die ondersteuning biedt voor cd-rw-,
dvd-rw- of dvd+rw-schijven, kunt u met software zoals Cyberlink Power2Go gegevens-,
video- en audiobestanden branden, waaronder MP3- en WAV-muziekbestanden.
U kunt geen audio-dvd maken met Cyberlink Power2Go.
✎
Houd de volgende richtlijnen in acht als u een cd of dvd wilt branden:
■
Sla geopende bestanden op en sluit ze en sluit alle programma's af voordat u een
schijf brandt.
■
Een cd-rw of dvd-rw is over het algemeen het meest geschikt voor het branden
van gegevensbestanden of voor het testen van audio- of video-opnamen voordat
u ze op een cd of dvd brandt die niet kan worden gewijzigd.
■
Een cd-r of dvd-r is gewoonlijk het meest geschikt voor het branden van
audiobestanden, omdat de informatie na het kopiëren niet meer kan worden gewijzigd.
■
Omdat sommige stereo-installaties in huis of in de auto geen cd-rw's kunnen afspelen,
kunt u het beste cd-r's gebruiken om muziek-cd's te branden.
■
Dvd-spelers in huiskamersystemen ondersteunen doorgaans niet alle dvd-indelingen.
Raadpleeg de instructies van de fabrikant die zijn geleverd bij de dvd-speler voor
een overzicht van ondersteunde indelingen.
■
Een MP3-bestand neemt minder ruimte in beslag dan muziekbestanden met andere
indelingen, en het proces voor het maken van een MP3-schijf is gelijk aan het proces
voor het maken van een gegevensbestand. MP3-bestanden kunnen alleen worden
afgespeeld op MP3-spelers of op computers waarop MP3-software is geïnstalleerd.
Ga als volgt te werk om een cd of dvd te branden:
1. Download of kopieer de bronbestanden naar een map op de vaste schijf.
2. Plaats een lege cd of dvd in de optischeschijfeenheid.
3. Selecteer Start > Alle programma's en klik vervolgens op de naam van het programma
dat u wilt gebruiken.
4. Selecteer het type cd of dvd dat u wilt maken: gegevens, audio of video.
5. Klik met de rechtermuisknop op Start, klik op Windows Verkenner openen
en navigeer naar de map waarin de bronbestanden zijn opgeslagen.
6. Open de map en sleep de bestanden naar de schijfeenheid die de lege optische
schijf bevat.
7. Start het brandproces, zoals aangegeven door het programma dat u hebt geselecteerd.
Hoofdstuk 7: Software gebruiken
Belangrijke informatie over de notebookcomputer 33
Page 40

Hoofdstuk 7: Software gebruiken
VOORZICHTIG: Ga als volgt te werk om het risico van verlies van gegevens of schade
Ä
aan een schijf te beperken:
■
Sluit de computer aan op een betrouwbare externe voedingsbron voordat u naar
een schijf schrijft. Schrijf niet naar een schijf als de computer op accuvoeding werkt.
■
Sluit alle programma's voordat u naar de schijf begint te schrijven, behalve de
schrijfsoftware die u gebruikt. Kopieer niet rechtstreeks van een bronschijf naar
een doelschijf of van een netwerkschijf naar een doelschijf. Kopieer eerst van een
bronschijf of netwerkschijf naar uw vaste schijf en kopieer vervolgens van de vaste
schijf naar de doelschijf.
■
Gebruik het toetsenbord van de computer niet en verplaats de computer niet terwijl
de computer naar een schijf schrijft. Het schrijfproces is gevoelig voor trillingen.
VOORZICHTIG: Neem de auteursrechtwaarschuwing in acht. Het illegaal kopiëren
Ä
van auteursrechtelijk beschermd materiaal, waaronder computerprogramma's, films,
uitzendingen en geluidsopnamen, vormt op grond van het van toepassing zijnde
auteursrecht een strafrechtelijke overtreding. Gebruik deze computer niet voor dergelijke
doeleinden.
Software op de computer bijwerken
De meeste software, inclusief het besturingssysteem, wordt regelmatig bijgewerkt door
de fabrikant of leverancier. Mogelijk zijn er belangrijke updates beschikbaar gekomen
voor de software die bij de computer is geleverd sinds de computer de fabriek heeft verlaten.
Sommige updates kunnen van invloed zijn op de manier waarop de computer reageert
op optionele software of externe apparaten. Veel updates bieden verbeterde
beveiligingsfuncties.
Voer een update uit van het besturingssysteem en andere software op de computer zodra
de computer is verbonden met internet. Raadpleeg Help en ondersteuning voor koppelingen
voor het bijwerken van geïnstalleerde software.
34 Belangrijke informatie over de notebookcomputer
Page 41

Hoofdstuk 8: Back-up en herstel
Het besturingssysteem en de HP Recovery Manager software bevatten voorzieningen die zijn
bedoeld om u te helpen bij de volgende taken voor het beveiligen van uw gegevens en het
herstellen ervan als het systeem niet meer werkt:
■
Back-up van gegevens maken
■
Set herstelschijven maken
■
Systeemherstelpunten maken
■
Programma of stuurprogramma herstellen
■
Herstelactie uitvoeren van het volledige systeem
Herstelschijven maken
HP adviseert om herstelschijven te maken zodat u het systeem kunt herstellen naar de
oorspronkelijke fabrieksstatus in geval van een ernstige systeemfout of instabiliteit van
het systeem. Maak deze schijven zodra u de computer voor het eerst hebt ingesteld.
Behandel deze schijven met zorg en bewaar ze op een veilige plek. Met deze software
kunt u slechts één set herstelschijven maken.
Houd bij het maken van herstelschijven rekening met het volgende:
■
Gebruik uitsluitend de volgende media van hoge kwaliteit: dvd-r, dvd+r, bd-r
(beschrijfbare Blu-Ray) of cd-r. Al deze schrijven moeten afzonderlijk worden
aangeschaft. Dvd’s hebben een veel grotere opslagcapaciteit dan cd's. Als u cd's
gebruikt, hebt u mogelijk tot 20 schijven nodig, waar slechts een paar dvd's volstaan.
Dubbellaagse schijven en schijven die zowel gelezen als beschreven kunnen
✎
worden, zoals cd-rw-, dvd±rw- en bd-re-schijven (herschrijfbare Blu-ray),
zijn niet compatibel met Recovery Manager.
■
De computer moet tijdens deze procedure zijn aangesloten op een netvoedingsbron.
■
Per computer kan slechts één set herstelschijven worden gemaakt.
■
Nummer elke schijf voordat u deze in de optischeschijfeenheid van de computer plaatst.
■
U kunt het programma eventueel afsluiten voordat u klaar bent met het maken van
herstelschijven. De volgende keer dat u Recovery Manager opent, wordt u verzocht
door te gaan met het maken van schijven.
Ga als volgt te werk om een set herstelschijven te maken:
1. Selecteer Start > Alle programma’s > Recovery Manager > Recovery Disc Creation
(Herstelschijf maken).
2. Volg de instructies op het scherm.
Belangrijke informatie over de notebookcomputer 35
Page 42

Hoofdstuk 8: Back-up en herstel
Back-up van gegevens maken
Als u software en gegevensbestanden toevoegt, moet u periodiek back-ups van het systeem
maken om altijd een redelijk actuele back-up achter de hand te hebben. Maak in de volgende
situaties een back-up van het systeem:
■
Periodiek op basis van een back-upschema.
Stel herinneringen in om periodiek een back-up te maken van uw gegevens.
✎
■
Voordat de computer wordt hersteld.
■
Voordat u hardware of software toevoegt of wijzigt.
Bij het maken van back-ups:
■
Maak systeemherstelpunten met de voorziening Systeemherstel van Windows
en kopieer ze op gezette tijden naar een schijf.
■
Sla persoonlijke bestanden op in de map Documenten en maak periodiek een back-up
van deze map.
■
Maak een back-up van sjablonen die zijn opgeslagen in de bijbehorende programma's.
■
Sla de aangepaste instellingen op in een venster, werkbalk of menubalk door een
schermafbeelding van de instellingen te maken. Een schermafbeelding bespaart
veel tijd als u uw voorkeuren opnieuw moet instellen.
Ga als volgt te werk om een afbeelding van het scherm te maken en in een
tekstverwerkingsdocument te plakken:
a. Geef de instellingen weer op het scherm.
b. Kopieer het scherm:
Als u alleen het actieve venster wilt kopiëren, drukt u op alt+fn+prt sc.
Als u het volledige scherm wilt kopiëren, drukt u op fn+prt sc.
c. Open een tekstverwerkingsdocument en selecteer Bewerken > Plakken.
d. Sla het document op.
■
U kunt een back-up van uw gegevens maken op een optionele externe vaste schijf,
een netwerkschijf of op schijven.
■
Als u een back-up op schijven maakt, kunt u een van de volgende schijftypen gebruiken
(apart aan te schaffen): cd-r, cd-rw, dvd+r, dvd-r of dvd±rw. Welke schijven u gebruikt,
hangt af van het type optischeschijfeenheid dat is geïnstalleerd in de computer.
Op dvd's kunnen meer gegevens worden opgeslagen dan op cd's,
✎
zodat u minder schijven nodig hebt voor het maken van back-ups.
■
Nummer elke schijf voordat u deze in de optischeschijfeenheid van de computer plaatst.
36 Belangrijke informatie over de notebookcomputer
Page 43

Windows Back-up en terugzetten
Ga als volgt te werk om een back-up te maken met het hulpprogramma Back-up
en terugzetten van Windows:
Zorg dat de computer is aangesloten op een netvoedingsbron voordat u het
✎
back-upproces start.
Dit proces kan ruim een uur duren, afhankelijk van de bestandsgrootte en de snelheid
✎
van de computer.
1. Selecteer Start > Alle programma’s > Onderhoud > Back-up en terugzetten.
2. Volg de instructies op het scherm om een back-up in te stellen en te maken.
Windows biedt de functie Gebruikersaccountbeheer om de beveiliging van de computer
✎
te verbeteren. Mogelijk wordt om uw toestemming of wachtwoord gevraagd bij taken
als het installeren van software, het uitvoeren van hulpprogramma's of het wijzigen van
Windows-instellingen. Raadpleeg Help en ondersteuning voor meer informatie.
Systeemherstelpunten gebruiken
Wanneer u een back-up maakt van het systeem, maakt u een systeemherstelpunt. Met een
systeemherstelpunt kunt u een 'momentopname' van de vaste schijf op een bepaald tijdstip
opslaan onder een specifieke naam. Als u wijzigingen die nadien zijn aangebracht in het
systeem ongedaan wilt maken, kunt u het systeem herstellen zoals het op dat tijdstip was.
Hoofdstuk 8: Back-up en herstel
Als u een eerdere staat van het systeem herstelt, heeft dat geen invloed op
✎
gegevensbestanden die zijn opgeslagen of e-mailberichten die zijn gemaakt
sinds het laatste herstelpunt.
Maak extra herstelpunten om uw systeembestanden en instellingen extra te beschermen.
Wanneer maakt u herstelpunten?
Herstelpunten maken:
■
Voordat u software of hardware toevoegt of ingrijpend wijzigt.
■
Op gezette tijden wanneer het systeem optimaal functioneert.
Als u het systeem hebt hersteld naar een herstelpunt en van gedachten verandert,
✎
kunt u de herstelactie ongedaan maken.
Belangrijke informatie over de notebookcomputer 37
Page 44

Hoofdstuk 8: Back-up en herstel
Systeemherstelpunt maken
Ga als volgt te werk om een systeemherstelpunt te maken:
1. Selecteer Start > Configuratiescherm > Systeem en beveiliging > Systeem.
2. Klik in het linkerdeelvenster op Systeembeveiliging.
3. Klik op het tabblad Systeembeveiliging.
4. Selecteer onder Beveiligingsinstellingen de schijf waarvoor u een herstelpunt
wilt maken.
5. Klik op Maken.
6. Volg de instructies op het scherm.
Terugkeren naar een herstelpunt van een bepaalde datum en tijd
Ga als volgt te werk om terug te gaan naar een herstelpunt (gemaakt op een eerdere
datum en tijd) waarop de computer optimaal werkte:
1. Selecteer Start > Configuratiescherm > Systeem en beveiliging > Systeem.
2. Klik in het linkerdeelvenster op Systeembeveiliging.
3. Klik op het tabblad Systeembeveiliging.
4. Klik op Systeemherstel.
5. Volg de instructies op het scherm.
Herstelactie uitvoeren
Herstel alleen bestanden waarvan u eerder een back-up hebt gemaakt. HP adviseert
✎
om Recovery Manager te gebruiken om meteen een set herstelschijven (een volledige
back-up van de vaste schijf) te maken nadat u de computer hebt ingesteld.
Met de Recovery Manager software kunt u het systeem herstellen wanneer het niet meer
werkt of instabiel is geworden. Recovery Manager wordt uitgevoerd vanaf door u gemaakte
herstelschijven of vanaf een speciale herstelpartitie (alleen op bepaalde modellen) op de vaste
schijf. Als de computer echter een solid-state drive (SSD) hebt, is mogelijk geen speciale
herstelpartitie beschikbaar. In dat geval zijn bij de computer herstelschijven geleverd.
Gebruik deze schijven om het besturingssysteem en de software te herstellen.
Windows heeft eigen ingebouwde reparatievoorzieningen, zoals Systeemherstel. Als
✎
u deze voorzieningen nog niet hebt gebruikt, probeert u deze eerst, voordat u Recovery
Manager gebruikt. Selecteer Start > Help en ondersteuning voor meer informatie over
de eigen herstelvoorzieningen van Windows.
Recovery Manager herstelt alleen software die vooraf in de fabriek is geïnstalleerd.
✎
Software die niet met de computer is meegeleverd, moet worden gedownload van
de website van de fabrikant of opnieuw worden geïnstalleerd vanaf de schijf van
de fabrikant.
38 Belangrijke informatie over de notebookcomputer
Page 45

Hoofdstuk 8: Back-up en herstel
Herstelactie uitvoeren met de herstelschijven
Ga als volgt te werk om het systeem te herstellen vanaf de herstelschijven:
1. Maak een back-up van al uw persoonlijke bestanden.
2. Plaats de eerste herstelschijf in de optischeschijfeenheid en start de computer
opnieuw op.
3. Volg de instructies op het scherm.
Herstellen met de partitie op de vaste schijf (alleen bepaalde modellen)
Voer een herstelbewerking uit vanaf de herstelpartitie op de vaste schijf, die toegankelijk
is via de knop Start of via f11. Hiermee worden de fabrieksinstellingen van de computer
hersteld.
Computers met een SSD (solid-state drive) hebben mogelijk geen herstelpartitie.
✎
Als de computer geen herstelpartitie heeft, kunt u de gegevens niet herstellen met deze
procedure. Er worden herstelschijven geleverd voor computers die geen partitie hebben.
Gebruik deze schijven om het besturingssysteem en de software te herstellen.
Ga als volgt te werk om het systeem te herstellen vanaf de partitie:
1. Open Recovery Manager op een van de volgende manieren:
Selecteer Start > Alle programma’s > Recovery Manager > Recovery Manager.
– of –
a. Zet de computer aan of start deze opnieuw op en druk op de toets esc wanneer
het bericht “Press the ESC key for Startup Menu” (Druk op de ESC-toets om
het startmenu te openen) onder aan het scherm verschijnt.
b. Druk op de toets f11 terwijl “Press <F11> for recovery” (Druk op f11 voor herstel)
op het scherm wordt weergegeven.
Het kan enkele minuten duren voordat Recovery Manager is geladen.
✎
2. In het venster van Recovery Manager klikt u op System Recovery (Systeemherstel).
3. Volg de instructies op het scherm.
Belangrijke informatie over de notebookcomputer 39
Page 46

Page 47

Hoofdstuk 9: Onderhoud
Beeldscherm reinigen
VOORZICHTIG: Voorkom blijvende schade aan de computer: spuit nooit water, vloeibare
Ä
schoonmaakmiddelen of chemische producten op het beeldscherm.
Maak het beeldscherm regelmatig schoon met een zachte, vochtige en pluisvrije doek
om vlekken en stof te verwijderen. Als het beeldscherm nog niet geheel schoon is, gebruikt
u antistatische vochtige doekjes of een antistatisch schoonmaakmiddel voor beeldschermen.
Touchpad en toetsenbord reinigen
Als het touchpad vies of vettig wordt, gaat de aanwijzer onverwachte bewegingen maken.
U kunt dit vermijden door het touchpad te reinigen met een vochtige doek en uw handen
regelmatig te wassen wanneer u met de computer werkt.
WAARSCHUWING! Gebruik geen stofzuigeraccessoires om het toetsenbord te reinigen,
Å
om het risico van een elektrische schok of schade aan interne onderdelen te beperken.
Een stofzuiger laat stofdeeltjes op het oppervlak van het toetsenbord achter.
Reinig het toetsenbord regelmatig om te voorkomen dat toetsen blijven steken en om stof,
pluisjes en kruimels te verwijderen die onder de toetsen terechtkomen. Gebruik een spuitbus
met perslucht en een rietje om lucht om en onder de toetsen te blazen en vuil te verwijderen.
Transport
Houd voor optimale resultaten rekening met het volgende:
■
Maak de computer gereed door:
1. Een back-up van gegevens te maken.
2. Alle optische schijven en alle externe mediakaarten, zoals digitale kaarten
en ExpressCards, te verwijderen.
Verwijder media uit de schijfeenheid voordat u de schijfeenheid uit
Ä
de schijfhouder haalt en voordat u de schijfeenheid vervoert, verstuurt
of opbergt. Zo beperkt u het risico van schade aan de computer of een
schijfeenheid en het risico van gegevensverlies.
3. Alle externe apparaten uit te schakelen en vervolgens los te koppelen.
4. De computer uit te schakelen.
Belangrijke informatie over de notebookcomputer 41
Page 48

Hoofdstuk 9: Onderhoud
■
Een back-up van uw gegevens mee te nemen. Bewaar de back-up niet bij de computer.
■
Wanneer u met het vliegtuig reist, neemt u de computer mee als handbagage en checkt
u de computer niet in met de rest van de bagage.
Stel schijfeenheden niet bloot aan magnetische velden. Voorbeelden
Ä
van beveiligingsapparatuur met magnetische velden zijn detectiepoortjes
op vliegvelden en detectorstaven. In de beveiligingsapparatuur waarmee
handbagage wordt gescand, bijvoorbeeld op een lopende band, worden
röntgenstralen gebruikt in plaats van magnetische velden. Deze
beveiligingsapparatuur brengt geen schade toe aan schijfeenheden.
■
Elke luchtvaartmaatschappij heeft eigen regels voor het gebruik van computers tijdens
vluchten. Overleg vooraf met de luchtvaartmaatschappij als u de computer in het
vliegtuig wilt gebruiken.
■
Als u de computer langer dan twee weken niet gebruikt en loskoppelt van de externe
voedingsbron, verwijdert u de accu en bergt u de accu afzonderlijk op.
■
Verzend een computer of schijfeenheid in goed beschermend verpakkingsmateriaal.
Vermeld op de verpakking dat het om breekbare apparatuur gaat.
■
Als de computer is voorzien van een apparaat voor draadloze communicatie of een
apparaat voor verbinding met mobiele telefoons, bijvoorbeeld via 802.11b/g, GSM
(Global System for Mobile Communications) of GPRS (General Packet Radio Service),
moet u er rekening mee houden dat het gebruik van deze apparaten in bepaalde
omgevingen niet is toegestaan. Dit kan het geval zijn aan boord van een vliegtuig,
in ziekenhuizen, in de buurt van explosieven en op gevaarlijke locaties. Als u niet
zeker weet wat het beleid is voor het gebruik van een bepaald apparaat, kunt u het
beste vooraf toestemming vragen voordat u het apparaat gebruikt.
■
Als u de computer in het buitenland wilt gebruiken:
❏
Vraag de douanebepalingen voor computers op voor de landen/regio's die u gaat
bezoeken.
❏
Controleer de netsnoer- en adaptervereisten voor elke locatie waar u de computer
wilt gebruiken. De netspanning, frequentie en stekkers kunnen verschillen per
land/regio.
Gebruik voor de computer geen adaptersets die voor andere apparaten
Å
zijn bedoeld, om het risico van een elektrische schok, brand of schade
aan de apparatuur te beperken.
42 Belangrijke informatie over de notebookcomputer
Page 49

Bijlage A: Problemen oplossen
Hulpmiddelen voor het oplossen van problemen
Als u problemen hebt met de computer, kunt u de volgende stappen uitvoeren
(in de aangegeven volgorde) om het probleem op te lossen:
■
Raadpleeg het gedeelte “Eerste hulp bij problemen”.
■
Raadpleeg Help en ondersteuning voor aanvullende informatie en koppelingen naar
handige websites. Selecteer Start > Help en ondersteuning.
Hoewel voor veel controle- en herstelgereedschappen een internetverbinding
✎
nodig is, zijn er vele andere voorzieningen beschikbaar, zoals Help
en ondersteuning, waarmee u een probleem kunt verhelpen terwijl de
computer offline is.
Eerste hulp bij problemen
De computer start niet op
Als de computer niet aangaat als u op de aan/uit-knop drukt:
■
Als de computer is aangesloten op een stopcontact, controleert u of het stopcontact
voldoende voeding levert door een ander elektrisch apparaat op het stopcontact aan
te sluiten.
Gebruik alleen de bij de computer geleverde netvoedingsadapter of een
✎
netvoedingsadapter die door HP is goedgekeurd voor deze computer.
■
Als de computer werkt op accuvoeding of is aangesloten op een andere externe
voedingsbron dan een stopcontact, sluit u de netvoedingsadapter van de computer
aan op een stopcontact. Controleer of het netsnoer en de netvoedingsadapter goed
zijn aangesloten.
Het beeldscherm is leeg
Als het scherm leeg is maar de computer wel is ingeschakeld en het aan/uit-lampje
is verlicht, is de computer mogelijk niet ingesteld om het beeld op het scherm weer
te geven. Druk op fn+f4 om de beeldweergave over te schakelen naar het beeldscherm
van de computer.
Belangrijke informatie over de notebookcomputer 43
Page 50

Bijlage A: Problemen oplossen
Software werkt niet goed
Als de software niet reageert of niet naar behoren reageert:
■
Start de computer opnieuw op door achtereenvolgens op Start > Afsluiten >
Opnieuw opstarten te klikken.
Als u de computer niet opnieuw kunt opstarten aan de hand van deze procedure,
raadpleegt u het gedeelte “De computer is ingeschakeld maar reageert niet”.
■
Voer een virusscan uit. Raadpleeg het gedeelte “Computer beschermen tegen virussen”
in hoofdstuk 5 voor meer informatie over het gebruik van antivirushulpmiddelen
op de computer.
De computer is ingeschakeld maar reageert niet
Wanneer de computer is ingeschakeld maar niet reageert op opdrachten van de software
of het toetsenbord, voert u de volgende noodprocedures voor afsluiten uit in de aangegeven
volgorde, totdat de computer uitschakelt:
VOORZICHTIG: Noodprocedures voor afsluiten resulteren in het verlies van niet-opgeslagen
Ä
gegevens.
■
Druk op de aan/uit-knop en houd deze minimaal vijf seconden ingedrukt.
■
Koppel de externe voedingsbron los en verwijder de accu uit de computer.
De computer is ongewoon warm
Als de computer in gebruik is, kan deze warm aanvoelen. Dit is een normaal verschijnsel.
Wanneer de computer echter ongewoon warm aanvoelt, is de computer mogelijk oververhit
als gevolg van een geblokkeerde ventilatieopening.
Als u vermoedt dat de computer oververhit raakt, laat u de computer afkoelen
tot kamertemperatuur. Zorg ook dat alle ventilatieopeningen nergens door worden
geblokkeerd tijdens het gebruik van de computer.
WAARSCHUWING! U kunt het risico van letsel door verbranding of van oververhitting
Å
van de computer beperken door de computer niet op schoot te nemen en de
ventilatieopeningen van de computer niet te blokkeren. Gebruik de computer alleen op een
stevige, vlakke ondergrond. Zorg dat de luchtcirculatie niet wordt geblokkeerd door een
voorwerp van hard materiaal (zoals een optionele printer naast de computer) of een
voorwerp van zacht materiaal (zoals een kussen, een kleed of kleding). Zorg er ook voor
dat de netvoedingsadapter tijdens het gebruik niet in contact kan komen met de huid
of een voorwerp van zacht materiaal. De temperatuur van de computer
en de netvoedingsadapter blijft binnen de temperatuurlimieten voor oppervlakken die
toegankelijk zijn voor de gebruiker, zoals bepaald in de International Standard for
Safety of Information Technology Equipment (IEC 60950).
De ventilator in de computer wordt automatisch gestart voor luchtkoeling van de interne
✎
onderdelen van de computer en om oververhitting te voorkomen. Het is normaal dat
de interne ventilator regelmatig aan- en uitgaat tijdens het gebruik van de computer.
44 Belangrijke informatie over de notebookcomputer
Page 51

Een extern apparaat werkt niet
Probeer de volgende suggesties als een extern apparaat niet goed werkt:
■
Schakel het apparaat in volgens de instructies van de fabrikant.
■
Controleer of het apparaat goed is aangesloten.
■
Controleer of het apparaat elektrische voeding krijgt.
■
Controleer of het apparaat compatibel is met het besturingssysteem
(vooral bij oudere apparaten).
■
Controleer of de juiste stuurprogramma's en de recentste versies hiervan
zijn geïnstalleerd.
De draadloze netwerkverbinding werkt niet
Als een draadloze netwerkverbinding niet goed werkt:
Als het gaat om een verbinding met een bedrijfsnetwerk, neemt u contact op met
✎
de systeembeheerder.
■
Selecteer Start > Configuratiescherm > Network en internet > Netwerkcentrum >
Problemen oplossen en volg daarna de instructies op het scherm.
■
Controleer of het apparaat voor draadloze communicatie is ingeschakeld en of het
lampje voor draadloze communicatie op de computer blauw is verlicht. Als het lampje
oranje is verlicht, schakelt u het apparaat voor draadloze communicatie in.
■
Controleer of de draadloze antennes van de computer nergens door worden
geblokkeerd.
■
Controleer of het kabel- of DSL-modem en het netsnoer daarvan correct zijn
aangesloten en of de aan/uit-lampjes op het modem zijn verlicht.
■
Controleer of de draadloze router of het draadloze toegangspunt correct is aangesloten
op de voedingsadapter en het kabel- of DSL-modem, en of de lampjes zijn verlicht.
■
Koppel alle kabels los en sluit ze opnieuw aan. Schakel vervolgens het apparaat uit
en opnieuw in.
Bijlage A: Problemen oplossen
Raadpleeg de informatie en de koppelingen naar websites in Help en ondersteuning,
✎
als u meer wilt weten over draadloze technologie.
Raadpleeg voor meer informatie over het activeren van een draadloze breedbandservice
✎
de bij de computer geleverde informatie over aanbieders van mobiele netwerkdiensten.
Belangrijke informatie over de notebookcomputer 45
Page 52

Page 53

Bijlage B: Specificaties
Vereisten voor de omgeving
De volgende tabel met informatie over de vereisten waaraan de omgeving moet voldoen,
bevat nuttige informatie voor personen die de computer onder extreme omstandigheden
willen gebruiken of vervoeren.
Factor Metrisch VS
Temperatuur
In bedrijf (schrijven naar optische schijf) 5 °C tot 35 °C 41 °F tot 95 °F
Buiten bedrijf -20 °C tot 60 °C -4 °F tot 140 °F
Relatieve luchtvochtigheid (zonder condensatie)
In bedrijf 10% tot 90% 10% tot 90%
Buiten bedrijf 5% tot 95% 5% tot 95%
Maximale hoogte (zonder drukcabine)
In bedrijf -15 m tot 3.048 m -50 ft tot 10.000 ft
Buiten bedrijf -15 m tot 12.192 m -50 ft tot 40.000 ft
Ingangsvermogen
De gegevens over elektrische voeding in dit gedeelte kunnen van pas komen als
u internationaal wilt reizen met de computer.
De computer werkt op gelijkstroom, die wordt geleverd via netvoeding of via een
voedingsbron voor gelijkstroom. Hoewel de computer kan worden gevoed via een aparte
gelijkstroomvoedingsbron, wordt u ten zeerste aangeraden de computer alleen aan te sluiten
via een netvoedingsadapter of een gelijkstroombron die door HP is geleverd en goedgekeurd
voor gebruik met deze computer.
De computer is geschikt voor gelijkstroom binnen de volgende specificaties.
Ingangsvermogen Capaciteit
Netspanning in bedrijf 18,5 V gelijkstroom of 19,0 V gelijkstroom
Werkstroom 3,5 A, 4,74 A of 6,50 A
Belangrijke informatie over de notebookcomputer 47
Page 54

Bijlage B: Specificaties
Dit product is ontworpen voor IT-elektriciteitsnetten in Noorwegen met een
✎
fase-fasespanning van maximaal 240 V wisselspanning.
Het label met kennisgevingen voor het systeem, dat zich bevindt aan de onderkant van
✎
de computer, bevat informatie over de netspanning en stroom van de computer wanneer
deze in bedrijf is.
In- en uitgangssignalen voor dockingpoort 3
(alleen bepaalde modellen)
De informatie over signalen van de dockingpoort in dit gedeelte kan van pas komen
als u gebruik wilt maken van een optioneel dockingapparaat dat wordt aangesloten
op dockingpoort 3 van de computer. (De computer heeft slechts één dockingpoort.
De “3” in de term dockingpoort 3 heeft betrekking op het type dockingpoort.)
De volgende tabel bevat de ingangs- en uitgangssignalen die worden ondersteund door
dockingpoort 3 van de computer.
Voorziening Ondersteuning
USB 2.0 Ja
Gigabit Ethernet Ja
IEEE 1394 (4-pins poort) Nee
Infraroodlens (alleen voor optionele afstandsbediening) Ja
Ingangsvermogen 65 W tot 90 W maximaal
DVI Ne e
Audio-uitgang voor hoofdtelefoon/luidspreker Ja
Microfoon (audio-ingang) Ja
VGA Ja
Aan/uit-knop Ja
Geluidsvolume (omhoog/omlaag) Ja
Status geluid uit/aan Ja
48 Belangrijke informatie over de notebookcomputer
Page 55

Index
A
Aanraakscherm
draaien 9
gebruiken 7
knijpen 9
schuiven 8
slepen 8
snelle penbewegingen 7
tikken 7
voorkeuren instellen 10
zoomen 9
Antivirussoftware 21
Apparaten, externe,
problemen oplossen 45
B
Beeldscherm reinigen 41
Bekabelde netwerkverbinding 29
C
Chat 17
Computer inschakelen 43
Computer reageert niet,
problemen oplossen 44
Computervirussen 21
D
Dockingpoort, specificaties 48
Documentatie 20
Draadloos netwerk, verbinding 27
Draadloze internettoegang 25
Draaien
aanraakscherm 9
E
Elektrische schokken 22
Externe apparaten, problemen oplossen 45
F
Firewalls 21
G
Gebruikershandleidingen 20
H
Handleiding voor veiligheid en comfort 22
Herkennen, software 31
Herstel, systeem 35
Herstelpunten 37
Herstelschijven 35
Hoogte, specificaties 47
Houding 22
HP 11
HP QuickWeb 1
I
Informatie over voorschriften 20, 22, 23
Informatie over voorschriften,
veiligheid en milieu 20, 22
Ingangsvermogen, specificaties 47
Internet
draadloze toegang 25
internetprovider 25
toegang via inbelverbinding 25
type toegang kiezen 25
Internetprovider 25
Internetservices en aanbiedingen 26
Internettoegang via inbelverbinding 25
K
Kabel, modem 25
Klantenondersteuning,
gebruikershandleidingen 20
Klikken, aanraakscherm 7
Knijpen
aanraakscherm 9
touchpad 6
L
Leeg scherm, problemen oplossen 43
Luchtvochtigheid, specificaties 47
M
MediaSmart gebruiken 32
Meldingspictogrammen 14
Microsoft Windows, starten 13
Belangrijke informatie over de notebookcomputer 49
Page 56

Index
Modem
aansluiten 25
overspanningsbeveiliging 22
N
Naleving IEC 60950 23, 44
Netsnoer 22
Netvoedingsadapter 23
Norton Internet Security 21
O
Omgevingsvereisten 47
Omgevingsvereisten, specificaties 47
Opstartproblemen, problemen oplossen 43
Overspanningsbeveiliging 22
Oververhitting, computer 44
P
Privacy, beschermen 21
Problemen met draadloos
netwerk oplossen 45
Problemen oplossen 43
computer reageert niet 44
hulpmiddelen 43
leeg scherm 43
opstartproblemen 43
problemen door oververhitting 44
problemen met draadloos netwerk 45
problemen met externe apparaten 45
softwareproblemen 44
virusproblemen 44
weergaveproblemen 43
Q
QuickWeb
door foto's bladeren 17
gebruiken 12
herkennen 13
instellen 12
muziek afspelen 16
netwerk configureren 16
uitschakelen of inschakelen 13
QuickWeb, instellingenscherm 16
QuickWeb-pictogrammen 14
R
Reinigen, beeldscherm 41
Reinigen, toetsenbord 41
Reizen met de computer 41, 47
S
Samenstellen, cd of dvd 33
Schuiven
aanraakscherm 8
touchpad 5
Skype 17
Slepen, aanraakscherm 8
Snelle penbewegingen, aanraakscherm 7
Software
antivirus 21
bijwerken 34
herkennen 31
informatie beschermen 35
problemen oplossen 44
Spanningspieken 22
Specificaties
dockingpoort 48
hoogte 47
ingangsvermogen 47
luchtvochtigheid 47
omgevingsvereisten 47
temperatuur 47
Systeemherstel 35
Systeemherstelpunten 37
T
Temperatuur
overwegingen met betrekking
tot veiligheid 23, 44
problemen oplossen 44
specificaties 47
Tikken, aanraakscherm 7
Toetsenbord reinigen 41
Touchpad
herkennen 3
in- en uitschakelen 3
navigeren 4
selecteren 4
Touchpad reinigen 41
Touchpadbewegingen
gebruiken 5
knijpen 6
schuiven 5
Touchpadknoppen, herkennen 3
Touchpadlampje, herkennen 3
Transport van computer 41
50 Belangrijke informatie over de notebookcomputer
Page 57

V
Veilig computergebruik 22
Ventilatieopeningen,
voorzorgsmaatregelen 23, 44
Verbinding maken met
een bekabeld netwerk 29
Verbinding maken met een
bestaand draadloos netwerk 27
Verbinding maken met internet 25, 26
Vermogensspecificaties 47
Virussen 21
Voeding, computer inschakelen 43
W
Werkgewoonten 22
Werkplekinrichting 22
Windows-wizard Verbinding
met internet maken 26
Z
Zoomen
aanraakscherm 9
touchpad 6
Index
Belangrijke informatie over de notebookcomputer 51
 Loading...
Loading...