Hp PAVILION DV6-3143SA, PAVILION DV6-3117SA, PAVILION DV6-3123SA, PAVILION DV6-3110EA, PAVILION DV6-3113SA User Manual [pl]
...Page 1
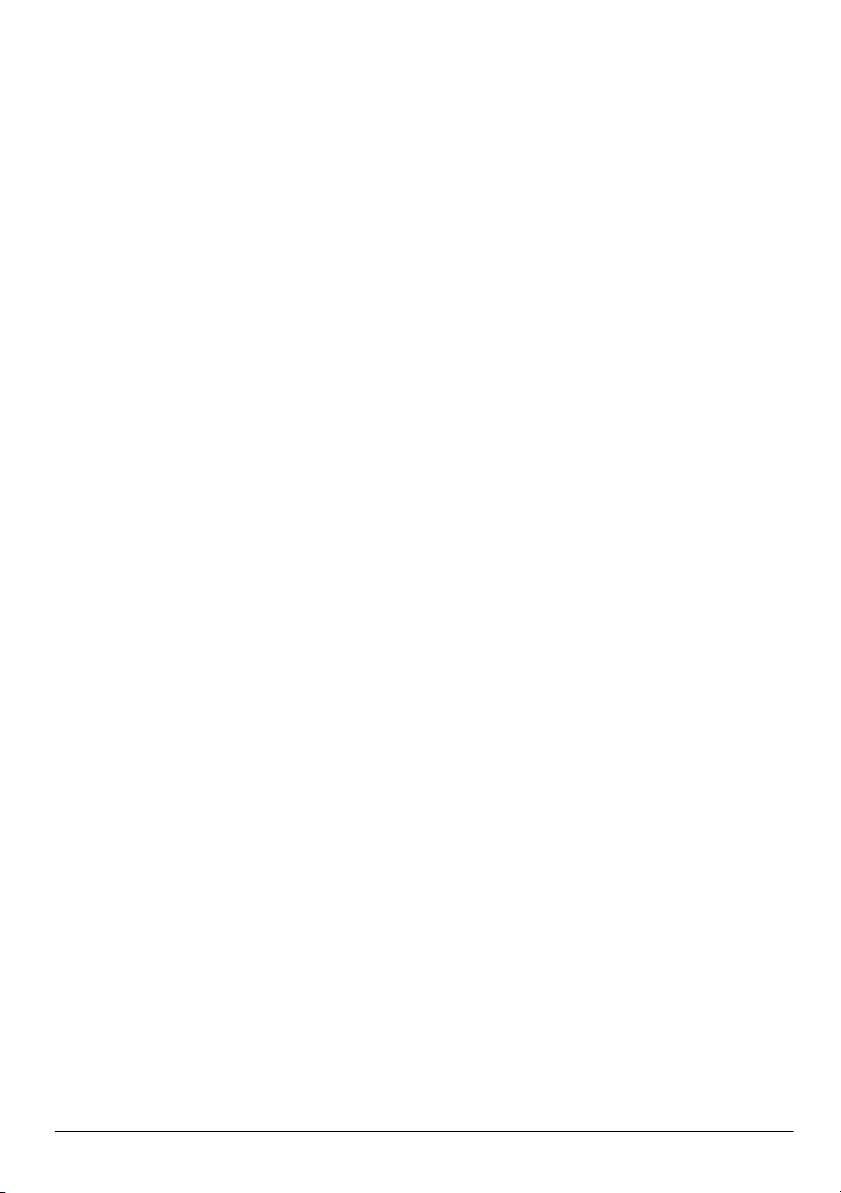
Podstawy komputera notebook
Page 2
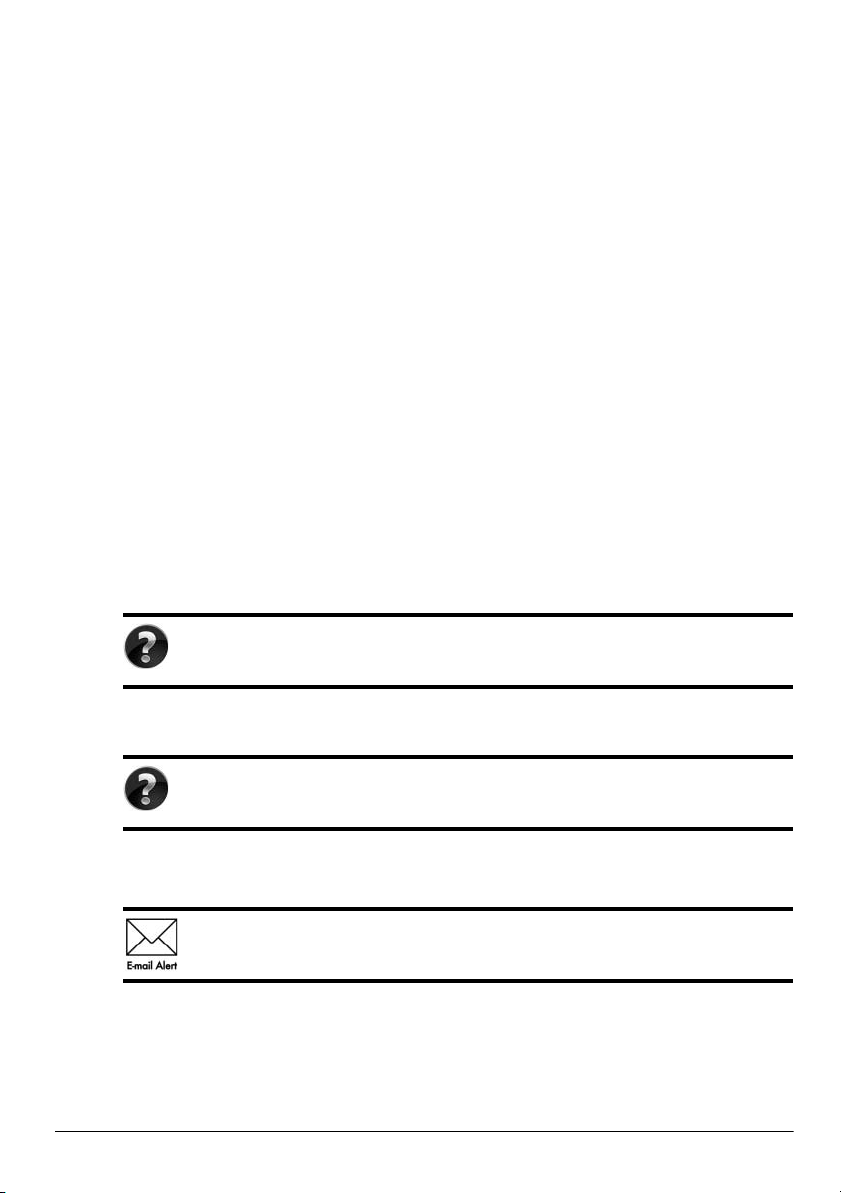
Aby uzyskać więcej informacji o produktach i usługach firmy HP, zobacz witrynę sieci
Web HP pod adresem http://www.hp.com.
© Copyright 2010 Hewlett-Packard Development Company, L.P.
Windows i Windows Vista są zarejestrowanymi znakami towarowymi firmy Microsoft
Corporation w Stanach Zjednoczonych.
Informacje zawarte w niniejszym dokumencie mogą zostać zmienione bez
powiadomienia. Jedyne warunki gwarancji na produkty i usługi firmy HP są ujęte
w odpowiednich oświadczeniach gwarancyjnych towarzyszących tym produktom
iusługom. Żadne z podanych tu informacji nie powinny być uznawane za jakiekolwiek
gwarancje dodatkowe. HP nie ponosi odpowiedzialności za błędy techniczne
i wydawnicze ani za pominięcia, jakie mogą wystąpić w niniejszym dokumencie.
Numer katalogowy: 605595-241
Instrukcje obsługi
Firma HP dba, aby jej produkty miały minimalny wpływ na środowisko naturalne.
Jednym z przejawów tej działalności jest udostępnienie na dysku twardym komputera —
w Pomocy i obsłudze technicznej — instrukcji obsługi i centrów szkoleniowych.
Dodatkową pomoc techniczną i aktualizacje instrukcji obsługi można uzyskać w sieci Web.
Uytkownicy systemu Windows
Szukasz dalszych instrukcji obsługi? Znajdują się na komputerze. Kliknij: Start >
Pomoc i obsługa techniczna > Instrukcje obsługi
Uytkownicy systemu Linux
Szukasz dalszych instrukcji obsługi? Znajdują się na dysku User Guides
(Instrukcje obsługi) dołączonym do komputera.
Usługi subskrypcji dla komputerów przenonych dla firm
Dzięki najnowszym sterownikom, poprawkom i powiadomieniom produkt będzie
zawsze aktualny. Zarejestruj się w witrynie
otrzymywać pocztą elektroniczną powiadomienia o alertach.
www.hp.com/go/alerts, aby
Page 3
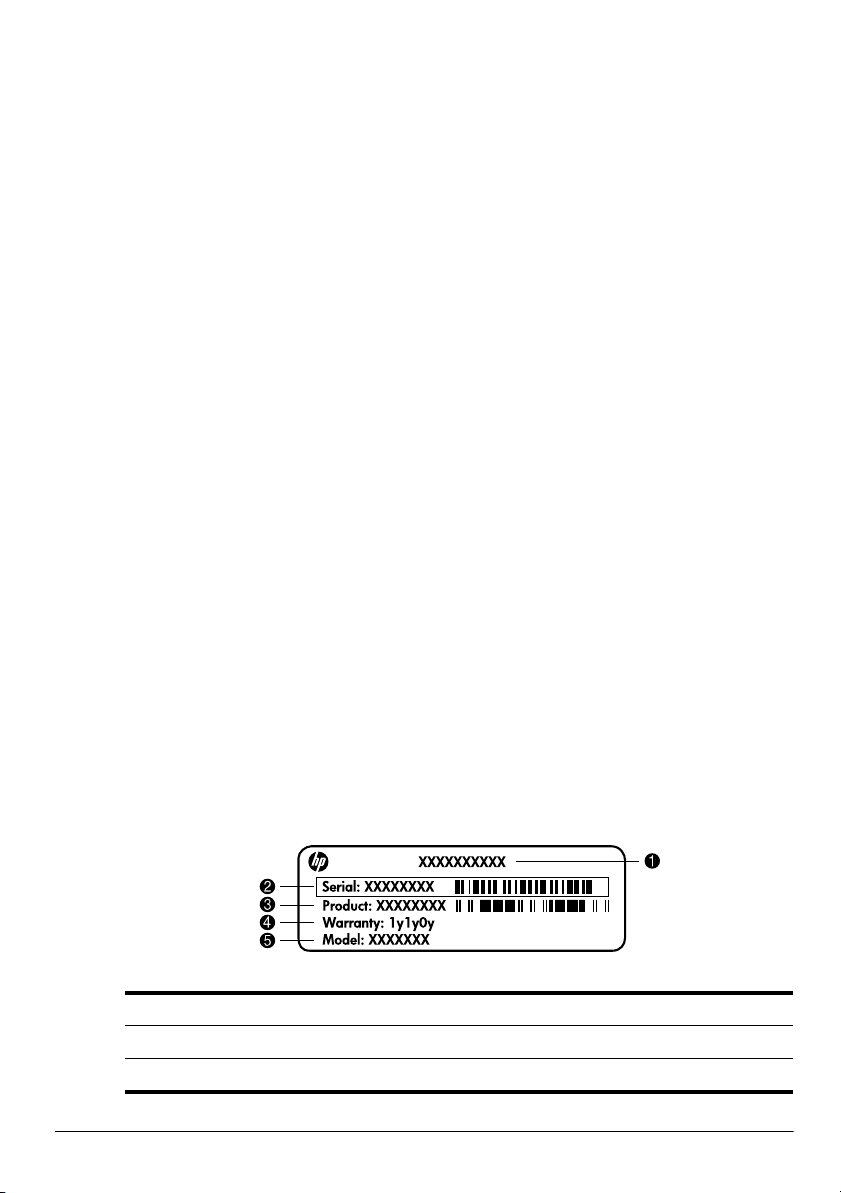
Umowa Licencyjna Uytkownika Oprogramowania (EULA)
ZAINSTALOWANIE, SKOPIOWANIE, POBRANIE LUB JAKIEKOLWIEK INNE
UŻYCIE OPROGRAMOWANIA ZAINSTALOWANEGO NA TYM KOMPUTERZE
JEST TRAKTOWANE JAKO ZAAKCEPTOWANIE WARUNKÓW UMOWY
LICENCYJNEJ UŻYTKOWNIKA OPROGRAMOWANIA HP (EULA). JEŻELI NIE
AKCEPTUJESZ WARUNKÓW TEJ UMOWY, MUSISZ ZWRÓCIĆ KOMPLETNY,
NIEUŻYWANY PRODUKT (SPRZĘT I OPROGRAMOWANIE) W TERMINIE 14 DNI,
ABY UZYSKAĆ ZWROT KOSZTÓW ZGODNIE Z ZASADAMI ZWROTÓW
OBOWIĄZUJĄCYMI W MIEJSCU ZAKUPU. Aby uzyskać dalsze informacje lub zażądać
zwrotu pełnych kosztów zakupu komputera, należy skontaktować się z lokalnym punktem
sprzedaży (ze sprzedawcą).
Kontakt z działem obsługi klienta
Jeśli informacje dostępne w Instrukcji obsługi lub Centrum szkoleniowym nie pomogły
wrozwiązaniu problemów, można skontaktować się z działem obsługi klienta HP na stronie:
www.hp.com/go/contactHP
Można tam:
■ Porozmawiać online ze specjalistą firmy HP.
Jeżeli czat ze specjalistą pomocy technicznej nie jest dostępny w danym języku,
✎
można skorzystać z pomocy w języku angielskim.
■ Wys łać wiadomość e-mail do działu obsługi klienta HP.
■ Znaleźć światowe numery telefoniczne do działu obsługi klienta HP.
■ Odszukać centrum serwisowe HP.
Numer seryjny na etykiecie
Umieszczona na spodzie komputera etykieta z numerem seryjnym zawiera ważne
informacje, które mogą być potrzebne podczas kontaktów z pomocą techniczną.
Nazwa produktu 4 Okres gwarancji
1
2 Numer seryjny 5 Opis modelu (tylko wybrane modele)
3 Numer produktu
Page 4
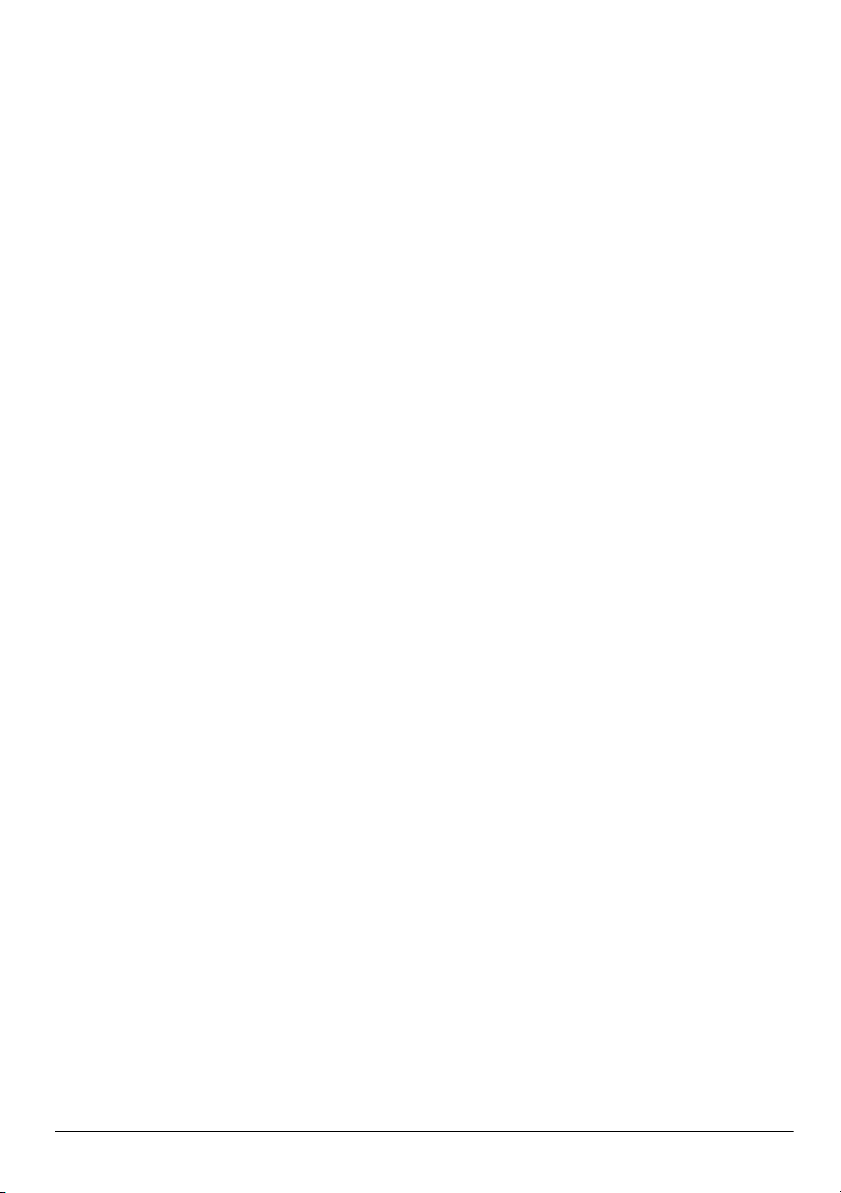
Informacja gwarancyjna
Specjalną ograniczoną gwarancję firmy HP dostępną dla danego produktu można znaleźć
w menu Start lub na dołączonym do opakowania dysku CD/DVD. W niektórych
krajach/regionach do opakowania może być dołączona wydrukowana wersja ograniczonej
gwarancji HP. W krajach/regionach, w których nie załączono drukowanej wersja gwarancji,
można o nią poprosić na stronie www.hp.com/go/orderdocuments lub pisząc na adres:
Ameryka Północna:
Hewlett Packard, MS POD, 11311 Chinden Blvd, Boise, ID 83714, USA
Europa, Bliski Wschód, Afryka:
Hewlett-Packard, POD, Via G. Di Vittorio, 9, 20063, Cernusco s/Naviglio (MI), Italy
Azja i Pacyfik:
Hewlett-Packard, POD, P.O. Box 200, Alexandra Post Office, Singapore 911507
Należy dołączyć numer produktu, informacje na temat okresu gwarancji (znajduje się
na etykiecie z numerem seryjnym), imię i nazwisko oraz adres korespondencyjny.
Page 5
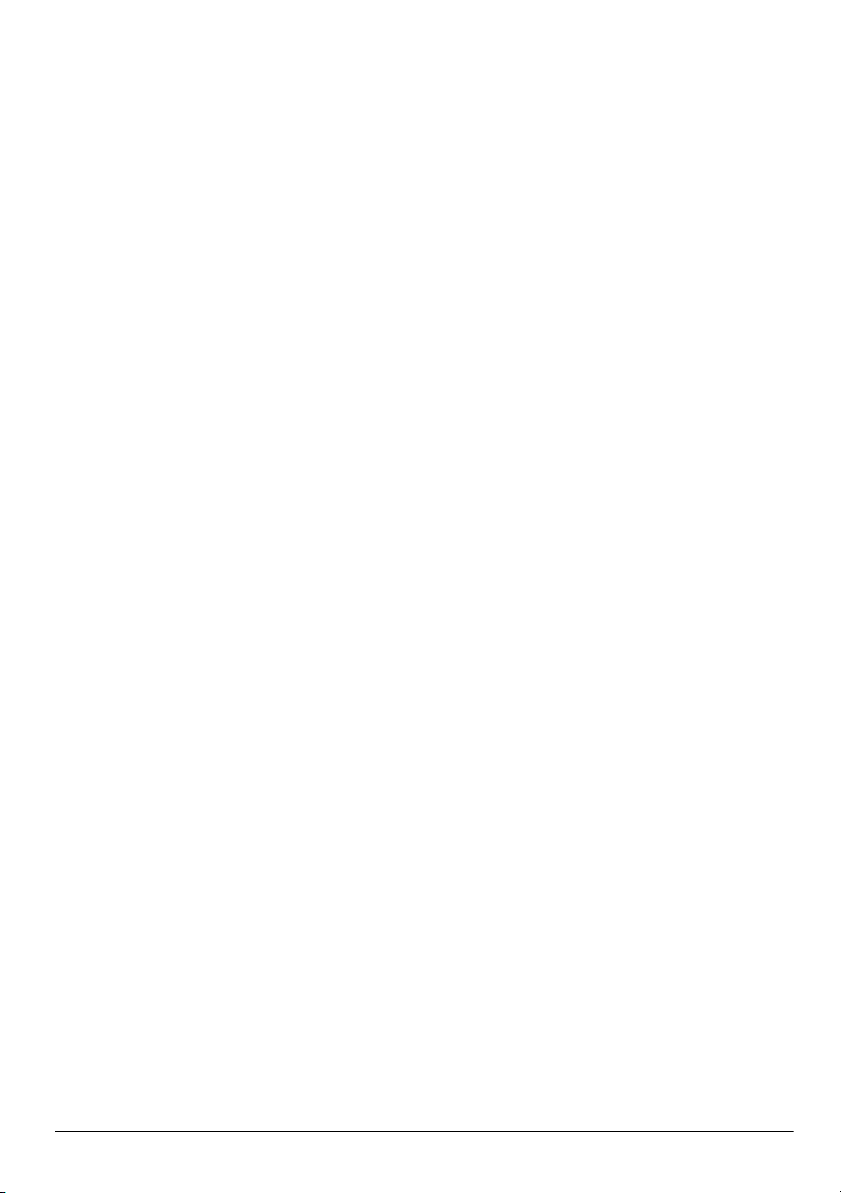
Spis treci
Rozdział 1: Co dalej?
Wprowadzenie do środowiska HP QuickWeb (tylko wybrane modele) . . . . . . . . . . . . . . 1
Tworzenie dysków do odzyskiwania . . . . . . . . . . . . . . . . . . . . . . . . . . . . . . . . . . . . . . . . . 1
Podłączanie do sieci Internet . . . . . . . . . . . . . . . . . . . . . . . . . . . . . . . . . . . . . . . . . . . . . . . 1
Aktualizowanie oprogramowania antywirusowego . . . . . . . . . . . . . . . . . . . . . . . . . . . . . . 2
Poznaj swój komputer. . . . . . . . . . . . . . . . . . . . . . . . . . . . . . . . . . . . . . . . . . . . . . . . . . . . . 2
Rozdział 2: Co nowego?
Płytka dotykowa TouchPad . . . . . . . . . . . . . . . . . . . . . . . . . . . . . . . . . . . . . . . . . . . . . . . . 3
Ekran dotykowy (tylko wybrane modele) . . . . . . . . . . . . . . . . . . . . . . . . . . . . . . . . . . . . . 7
Rozdział 3: Korzystanie ze rodowiska HP QuickWeb (tylko wybrane modele)
Konfigurowanie środowiska HP QuickWeb po raz pierwszy . . . . . . . . . . . . . . . . . . . . . 12
Korzystanie ze środowiska HP QuickWeb. . . . . . . . . . . . . . . . . . . . . . . . . . . . . . . . . . . . 12
Uruchamianie systemu Microsoft Windows. . . . . . . . . . . . . . . . . . . . . . . . . . . . . . . . . . . 13
Włączanie i wyłączanie środowiska HP QuickWeb. . . . . . . . . . . . . . . . . . . . . . . . . . . . . 13
Identyfikowanie przycisków sterujących środowiska QuickWeb . . . . . . . . . . . . . . . . . . 13
Identyfikowanie ikon paska LaunchBar . . . . . . . . . . . . . . . . . . . . . . . . . . . . . . . . . . . . . . 14
Identyfikowanie ikon powiadomienia . . . . . . . . . . . . . . . . . . . . . . . . . . . . . . . . . . . . . . . 14
Korzystanie z panelu ustawień . . . . . . . . . . . . . . . . . . . . . . . . . . . . . . . . . . . . . . . . . . . . . 16
Konfigurowanie sieci . . . . . . . . . . . . . . . . . . . . . . . . . . . . . . . . . . . . . . . . . . . . . . . . . . . . 16
Odtwarzanie muzyki . . . . . . . . . . . . . . . . . . . . . . . . . . . . . . . . . . . . . . . . . . . . . . . . . . . . . 16
Przeglądanie zdjęć . . . . . . . . . . . . . . . . . . . . . . . . . . . . . . . . . . . . . . . . . . . . . . . . . . . . . . 17
Wysyłanie wiadomości błyskawicznych w aplikacji Konferencja. . . . . . . . . . . . . . . . . . 17
Wykonywanie internetowych połączeń telefonicznych przy użyciu usługi Skype . . . . . 17
Rozdział 4: Wyszukiwanie informacji
Lokalizowanie elektronicznych instrukcji obsługi . . . . . . . . . . . . . . . . . . . . . . . . . . . . . . 19
Wyszukiwanie dodatkowych informacji . . . . . . . . . . . . . . . . . . . . . . . . . . . . . . . . . . . . . 20
Rozdział 5: Utrzymywanie bezpieczestwa komputera
Zabezpieczanie komputera przed wirusami . . . . . . . . . . . . . . . . . . . . . . . . . . . . . . . . . . . 21
Ochrona plików systemowych . . . . . . . . . . . . . . . . . . . . . . . . . . . . . . . . . . . . . . . . . . . . . 21
Ochrona prywatności . . . . . . . . . . . . . . . . . . . . . . . . . . . . . . . . . . . . . . . . . . . . . . . . . . . . 21
Zabezpieczenie komputera przed skokami napięcia. . . . . . . . . . . . . . . . . . . . . . . . . . . . . 22
Wyłączanie komputera . . . . . . . . . . . . . . . . . . . . . . . . . . . . . . . . . . . . . . . . . . . . . . . . . . . 22
Bezpieczne korzystanie z komputera . . . . . . . . . . . . . . . . . . . . . . . . . . . . . . . . . . . . . . . . 22
Podstawy komputera notebook iii
Page 6
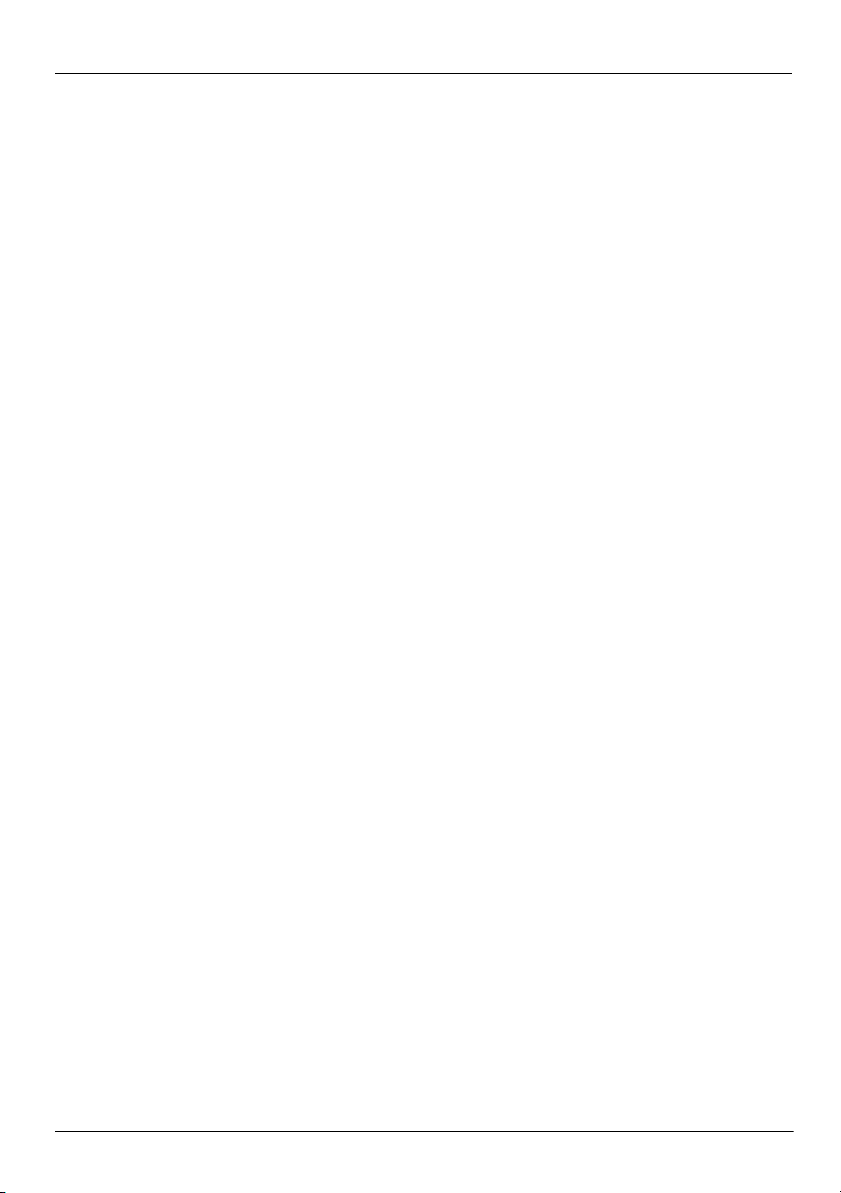
Spis treci
Rozdział 6: Połczenia sieciowe
Wybór typu dostępu do sieci Internet . . . . . . . . . . . . . . . . . . . . . . . . . . . . . . . . . . . . . . . . 25
Wybór usługodawcy internetowego . . . . . . . . . . . . . . . . . . . . . . . . . . . . . . . . . . . . . . . . . 25
Podłączanie do istniejącej sieci bezprzewodowej . . . . . . . . . . . . . . . . . . . . . . . . . . . . . . 26
Konfiguracja sieci bezprzewodowej. . . . . . . . . . . . . . . . . . . . . . . . . . . . . . . . . . . . . . . . . 27
Podłączanie do sieci przewodowej . . . . . . . . . . . . . . . . . . . . . . . . . . . . . . . . . . . . . . . . . . 29
Rozdział 7: Korzystanie z oprogramowania
Odszukiwanie zainstalowanego oprogramowania . . . . . . . . . . . . . . . . . . . . . . . . . . . . . . 31
Korzystanie z oprogramowania HP TouchSmart i HP MediaSmart . . . . . . . . . . . . . . . . 32
Instalowanie oprogramowania z dysku optycznego . . . . . . . . . . . . . . . . . . . . . . . . . . . . . 32
Tworzenie (nagrywanie) dysku CD lub DVD . . . . . . . . . . . . . . . . . . . . . . . . . . . . . . . . . 33
Aktualizacja oprogramowania zainstalowanego na komputerze . . . . . . . . . . . . . . . . . . . 34
Rozdział 8: Wykonywanie kopii zapasowych i odzyskiwanie danych
Tworzenie dysków do odzyskiwania . . . . . . . . . . . . . . . . . . . . . . . . . . . . . . . . . . . . . . . . 35
Tworzenie kopii zapasowej danych . . . . . . . . . . . . . . . . . . . . . . . . . . . . . . . . . . . . . . . . . 36
Przeprowadzanie odzyskiwania . . . . . . . . . . . . . . . . . . . . . . . . . . . . . . . . . . . . . . . . . . . . 38
Rozdział 9: Standardowa konserwacja
Czyszczenie wyświetlacza . . . . . . . . . . . . . . . . . . . . . . . . . . . . . . . . . . . . . . . . . . . . . . . . 41
Czyszczenie płytki dotykowej TouchPad i klawiatury. . . . . . . . . . . . . . . . . . . . . . . . . . . 41
Podróżowanie z komputerem oraz jego transport. . . . . . . . . . . . . . . . . . . . . . . . . . . . . . . 41
Dodatek A: Rozwizywanie problemów
Rozwiązywanie problemów z zasobami. . . . . . . . . . . . . . . . . . . . . . . . . . . . . . . . . . . . . . 43
Szybkie rozwiązywanie problemów . . . . . . . . . . . . . . . . . . . . . . . . . . . . . . . . . . . . . . . . . 43
Dodatek B: Specyfikacje
Środowisko pracy . . . . . . . . . . . . . . . . . . . . . . . . . . . . . . . . . . . . . . . . . . . . . . . . . . . . . . . 47
Moc wejściowa . . . . . . . . . . . . . . . . . . . . . . . . . . . . . . . . . . . . . . . . . . . . . . . . . . . . . . . . . 47
Sygnały wejścia/wyjścia portu rozszerzeń 3 (tylko wybrane modele) . . . . . . . . . . . . . . . 48
Indeks
iv Podstawy komputera notebook
Page 7
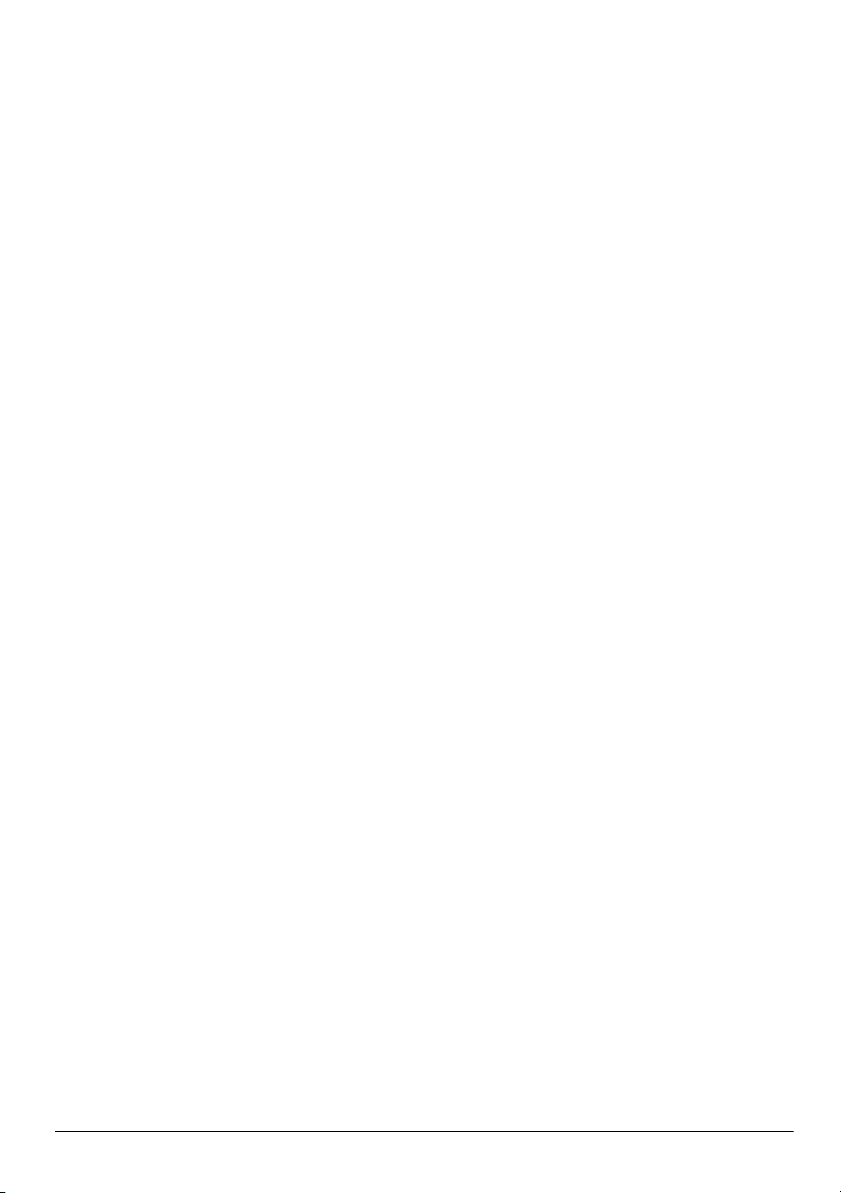
Rozdział 1: Co dalej?
Po skonfigurowaniu i zarejestrowaniu komputera należy wykonać następne ważne czynności
opisane w tej instrukcji, zanim rozpocznie się korzystanie z komputera. W tej instrukcji
znajdują się także praktyczne informacje pomocne przy ochronie i konserwacji komputera.
W pierwszej kolejności należy przeczytać w całości ten rozdział, ponieważ wyjaśnia on,
co należy zrobić i gdzie szukać dodatkowych informacji. Następnie należy przeczytać
określone rozdziały, aby uzyskać dodatkowe informacje.
Informacje przydatne przy rozpoznawaniu określonych elementów komputera
można znaleźć w instrukcji obsługi dostępnej w menu Pomoc i obsługa techniczna.
Aby uzyskać dostęp do modułu Pomoc i obsługa techniczna, wybierz przycisk
Start > Pomoc i obsługa techniczna > Instrukcje obsługi.
Wprowadzenie do rodowiska HP QuickWeb
(tylko wybrane modele)
Po skonfigurowaniu komputera aktywuj środowisko HP QuickWeb. Dzięki niemu można
uzyskać natychmiastowy dostęp do posiadanej muzyki, zdjęć cyfrowych i zasobów sieci
Web bez konieczności uruchamiania systemu operacyjnego Windows®. Dodatkowe
informacje można znaleźć w rozdziale 3, „Korzystanie ze środowiska HP QuickWeb
(tylko wybrane modele)”.
Tworzenie dysków do odzyskiwania
Po konfiguracji komputera jedną z pierwszych i najważniejszych czynności jest
utworzenie zestawu dysków do odzyskiwania zawierających pełny obraz fabryczny.
Dyski do odzyskiwania są niezbędne w przypadku niestabilności lub awarii systemu,
gdyż służą do odzyskania ustawień fabrycznych systemu operacyjnego i oprogramowania.
Aby uzyskać instrukcje, należy zapoznać się z rozdziałem 8, „Wykonywanie kopii
zapasowych i odzyskiwanie danych”.
Podłczanie do sieci Internet
Po utworzeniu dysków do odzyskiwania należy skonfigurować sieć przewodową lub
bezprzewodową, aby możliwe było połączenie z siecią Internet. Więcej informacji
na ten temat znajduje się w rozdziale 6, „Połączenia sieciowe”.
Podstawy komputera notebook 1
Page 8
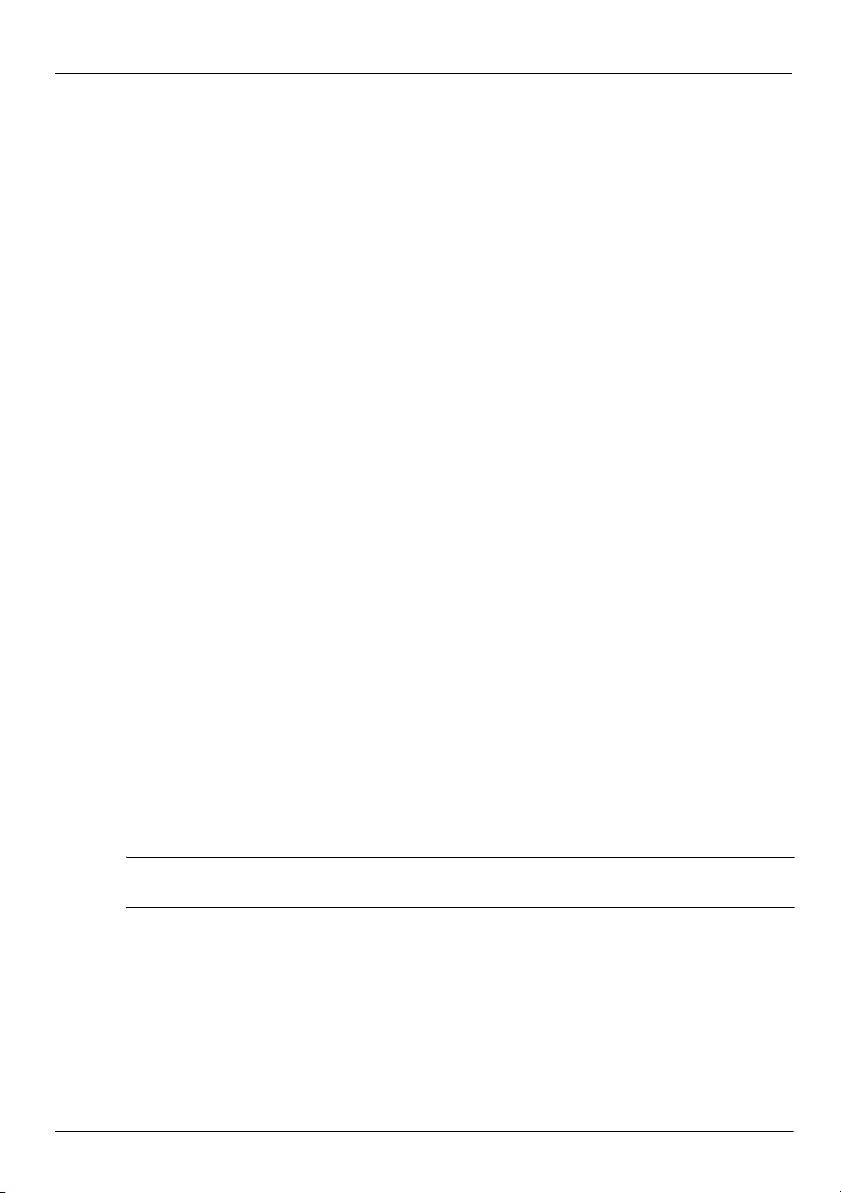
Rozdział 1: Co dalej?
Aktualizowanie oprogramowania antywirusowego
Po połączeniu się z siecią Internet należy zaktualizować oprogramowanie antywirusowe.
Oprogramowanie preinstalowane na komputerze posiada ograniczoną subskrypcję
darmowych aktualizacji. Oprogramowanie antywirusowe pomaga zabezpieczyć
komputer przed uszkodzeniami powodowanymi przez wirusy. Więcej informacji
można znaleźć w rozdziale 5, „Utrzymywanie bezpieczeństwa komputera”.
Poznaj swój komputer
Po wykonaniu poprzednio wymienionych kroków można zapoznać się z funkcjami
komputera i skonfigurować dodatkowe składniki, jak opcjonalne zewnętrzne
urządzenia audio.
Należy przejrzeć instrukcję obsługi na komputerze w module Pomoc i obsługa techniczna.
Zawarto w niej szczegółowe informacje dotyczące korzystania z funkcji komputera.
Więcej informacji na temat dostępu do instrukcji obsługi można znaleźć w rozdziale 4,
„Wyszukiwanie informacji”.
Poniższa lista wyszczególnia funkcje rozrywkowe komputera i wskazuje, gdzie znaleźć
dodatkowe informacje o każdej z funkcji.
■ Oprogramowanie multimedialne – komputer jest dostarczany z preinstalowanym
oprogramowaniem multimedialnym, w tym z programem HP TouchSmart (tylko
wybrane modele) lub HP MediaSmart, który przekształca komputer w przenośne
centrum rozrywki. Szczegółowe informacje znajdują się w rozdziale 7, „Korzystanie
z oprogramowania”.
■ Audio – komputer ma wbudowane głośniki. Więcej informacji na temat korzystania
z wbudowanych głośników i konfigurowania opcjonalnych zewnętrznych urządzeń
audio znajduje się w instrukcji obsługi w module Pomoc i obsługa techniczna.
■ Wideo – można podłączyć opcjonalne urządzenie wyświetlające lub urządzenie HDMI
(High Definition Multimedia Interface) do komputera. Można także oglądać filmy
wysokiej rozdzielczości, korzystając z napędu optycznego (tylko wybrane modele).
Więcej informacji o funkcjach wideo zawiera Instrukcja obsługi w module Pomoc
i obsługa techniczna.
W wybranych modelach podczas oglądania filmów konieczne jest korzystanie
✎
z oprogramowania TouchSmart (tylko wybrane modele) lub MediaSmart.
■ Kamera internetowa – regulowana kamera z techniką obrazu przy słabym
oświetleniu i z wbudowanymi mikrofonami jest doskonałym towarzyszem
w pracy z komunikatorem internetowym. Więcej informacji na temat kamery
internetowej zawiera instrukcja obsługi w module Pomoc i obsługa techniczna.
2 Podstawy komputera notebook
Page 9
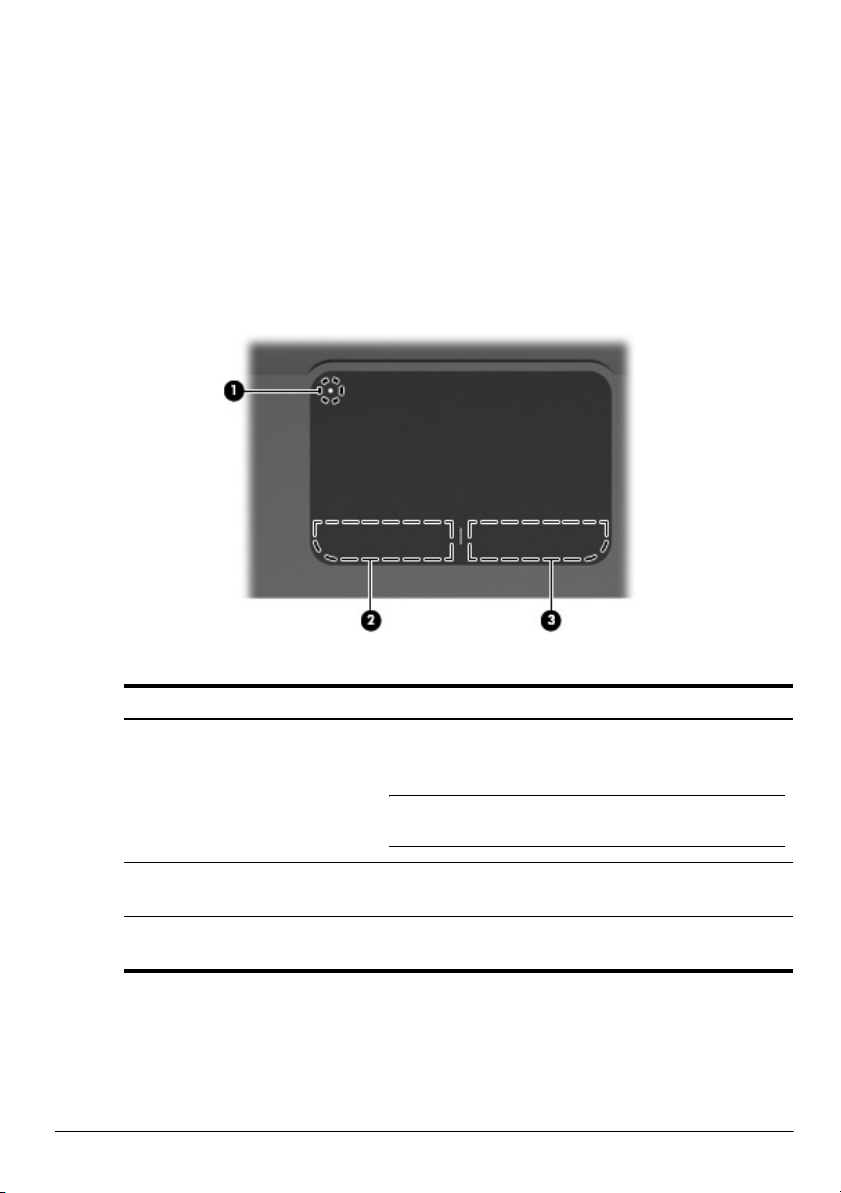
Rozdział 2: Co nowego?
Płytka dotykowa TouchPad
Identyfikowanie elementów płytki dotykowej TouchPad
Element Opis
Wskaźnik wyłączenia płytki
1
dotykowej TouchPad
Włączanie i wyłączanie płytki dotykowej TouchPad.
Wciśnij i przytrzymaj przycisk na dwie sekundy,
aby włączyć i wyłączyć płytkę dotykową TouchPad.
Kiedy strefa płytki dotykowej TouchPad będzie
✎
aktywna, światło nie będzie świecić.
Lewy przycisk płytki
2
dotykowej TouchPad
Prawy przycisk płytki
3
dotykowej TouchPad
Podstawy komputera notebook 3
Funkcje, takie jak lewy przycisk
wzewnętrznej myszy.
Funkcje, takie jak prawy przycisk
wzewnętrznej myszy.
Page 10
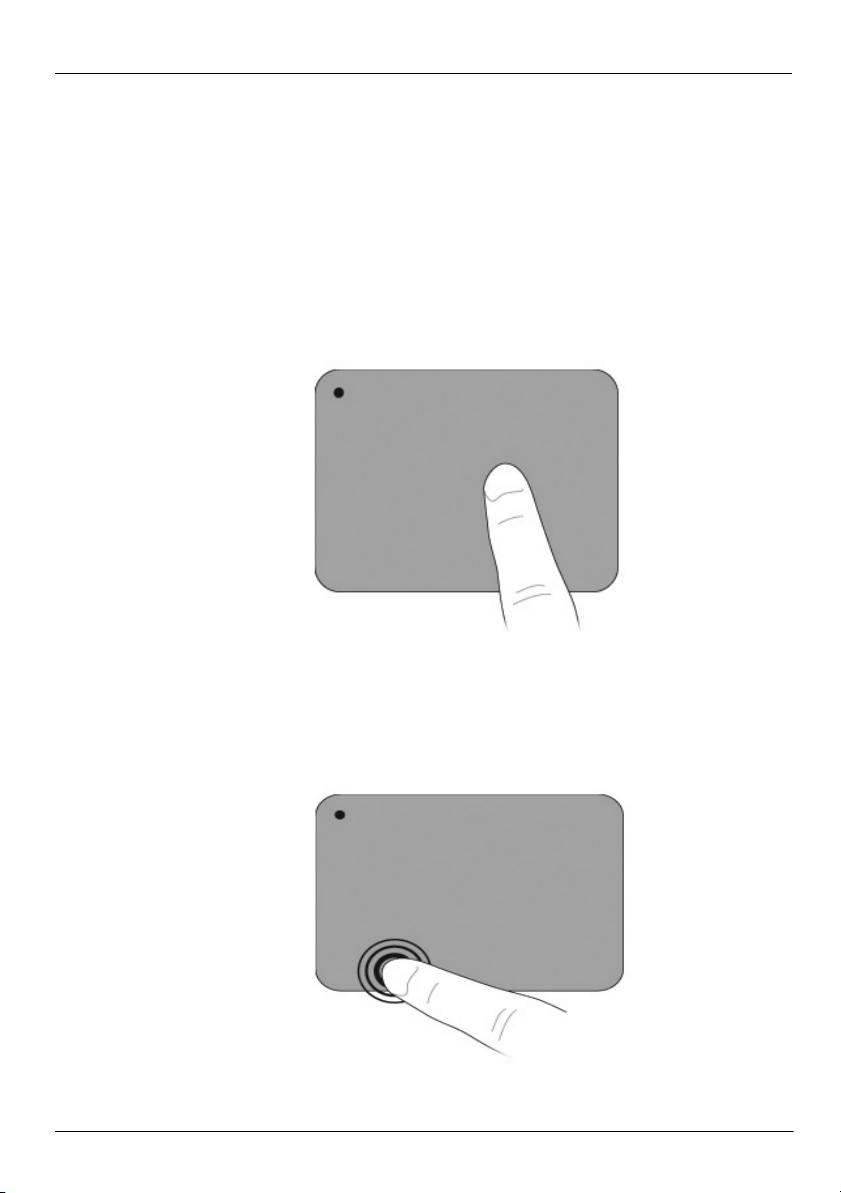
Rozdział 2: Co nowego?
Włczanie i wyłczanie płytki dotykowej TouchPad
Płytka dotykowa TouchPad jest fabrycznie włączona. Kiedy strefa płytki dotykowej
TouchPad będzie aktywna, światło nie będzie świecić.
Aby włączyć lub wyłączyć płytkę dotykową TouchPad, wciśnij i przytrzymaj jej wskaźnik
wyłączenia przez dwie sekundy.
Nawigowanie
Aby przesunąć wskaźnik, dotknij i przesuń jeden palec wzdłuż powierzchni płytki dotykowej
TouchPad w kierunku, w którym ma podążyć wskaźnik.
Wybieranie
Lewy i prawy przycisk płytki dotykowej TouchPad działają tak, jak odpowiadające
im przyciski znajdujące się w zewnętrznej myszy.
4 Podstawy komputera notebook
Page 11
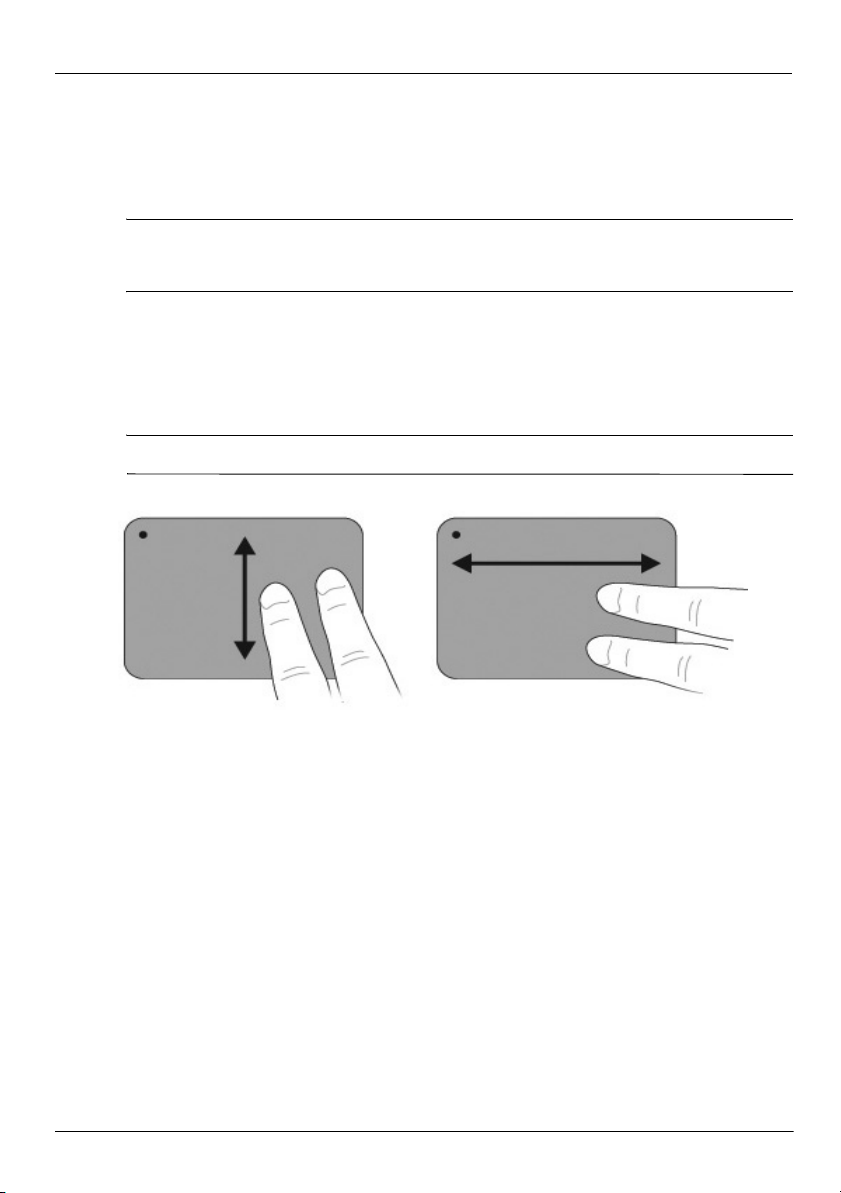
Korzystanie z gestów płytki dotykowej TouchPad
Płytka dotykowa TouchPad obsługuje różne gesty ułatwiające pracę z obrazami lub stronami
tekstu. Aby aktywować gesty płytki dotykowej TouchPad, umieść jednocześnie dwa palce
na płytce, tak jak opisano w kolejnych sekcjach.
Przewijać i wykonywać gest ściskania można w dowolnym miejscu powierzchni
✎
płytki dotykowej TouchPad. Gest obrotu natomiast należy wykonywać w strefie
płytki dotykowej TouchPad.
Przewijanie
Przewijanie to przydatny gest do poruszania się po stronie lub obrazie. Aby wykonać
gest przewijania, umieść dwa palce nieco obok siebie na płytce dotykowej TouchPad,
po czym przeciągnij palce w poprzek płytki ruchem w górę, w dół, w lewo lub w prawo.
Szybkość przewijania zależy od szybkości przesuwania palców.
✎
Rozdział 2: Co nowego?
Podstawy komputera notebook 5
Page 12
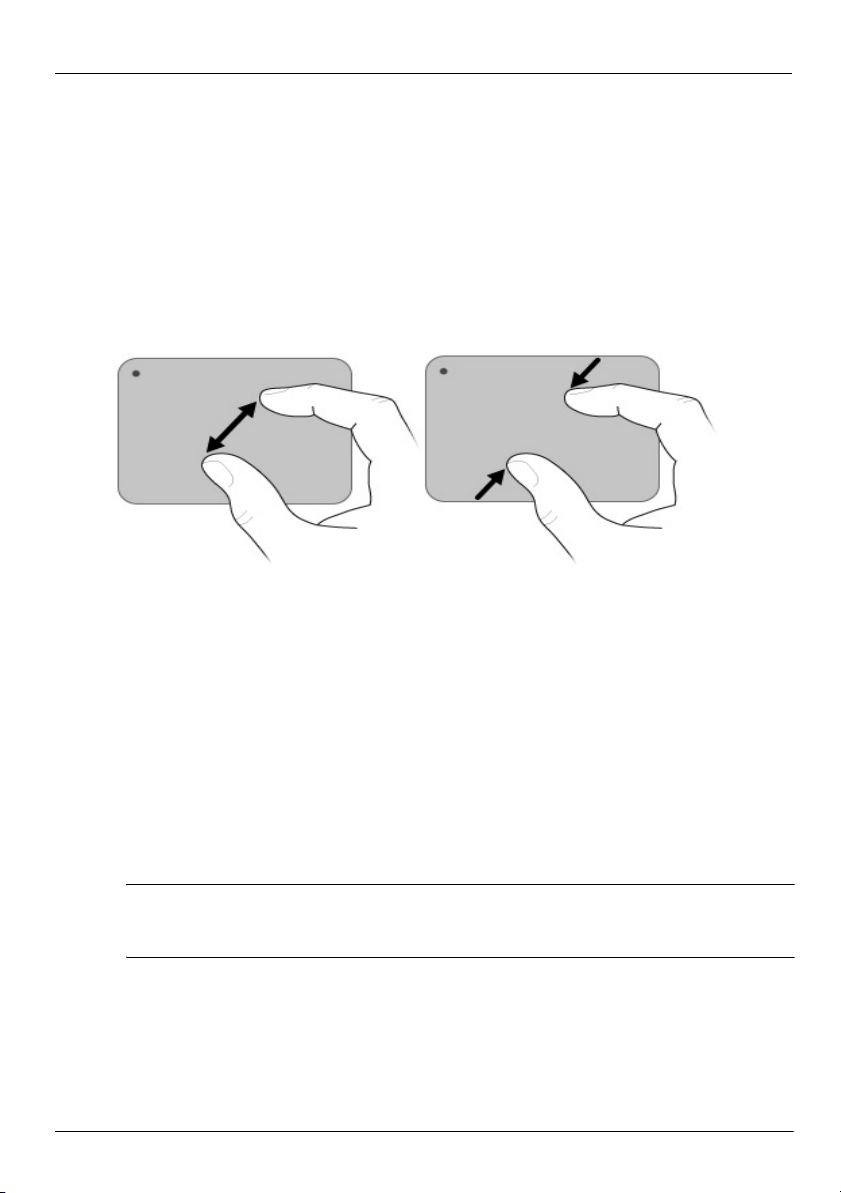
Rozdział 2: Co nowego?
Wykonywanie gestu ciskania/powikszania
Gest ściskania umożliwia powiększanie lub zmniejszanie obrazów czy zdjęć.
■ Aby powiększyć widok, przyłóż dwa złączone palce do płytki dotykowej TouchPad
i stopniowo odsuwaj je od siebie; wraz z ruchem palców będzie następowało
zwiększanie wielkości obiektu.
■ Aby pomniejszyć widok, przyłóż dwa rozłączone palce do płytki dotykowej TouchPad
i stopniowo zbliżaj je do siebie; wraz z ruchem palców będzie następowało
zmniejszanie wielkości obiektu.
Ustawianie preferencji płytki dotykowej TouchPad
Gesty przewijania i ściskania są fabrycznie włączone. Komputer obsługuje również
dodatkowe gesty płytki dotykowej TouchPad, które są fabrycznie wyłączone.
Aby wyłączyć lub włączyć ponownie gesty płytki dotykowej TouchPad lub przejrzeć
inne gesty:
1. Kliknij dwukrotnie ikonę Synaptics w obszarze powiadomień po prawej skrajnej
stronie paska zadań, a następnie kliknij kartę Ustawienia urządzenia.
2. Wybierz urządzenie, a następnie kliknij opcję Ustawienia.
3. Wybierz gest do wyłączenia lub ponownego włączenia.
4. Kliknij opcję Zastosuj, a następnie kliknij przycisk OK.
Więcej dodatkowych informacji o płytce dotykowej TouchPad można znaleźć
✎
w instrukcji obsługi. Aby uzyskać dostęp do tej instrukcji, wybierz przycisk
Start > Pomoc i obsługa techniczna > Instrukcje obsługi.
6 Podstawy komputera notebook
Page 13
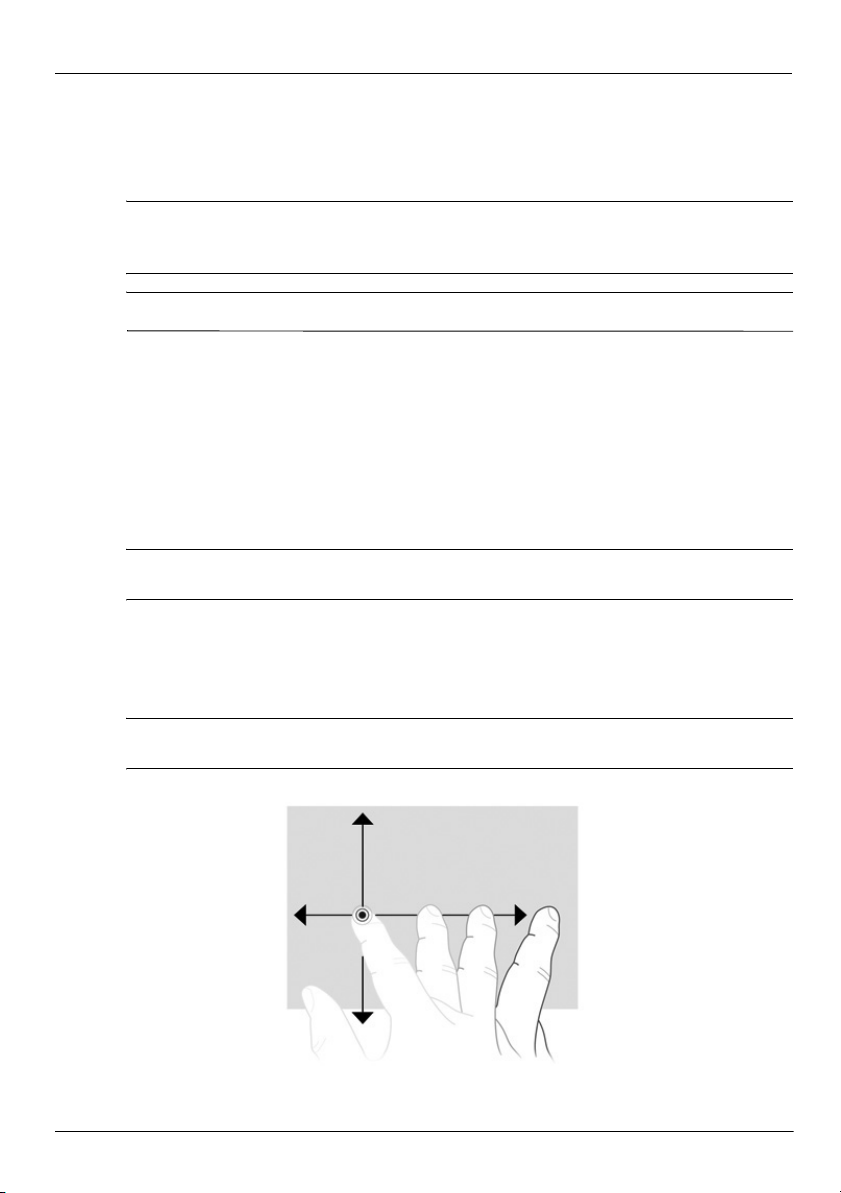
Ekran dotykowy (tylko wybrane modele)
Za pomocą palców można wykonywać na ekranie dotykowym konkretne operacje.
Instrukcje zawarte w tej sekcji oparto na ustawieniach fabrycznych. Aby zmodyfikować
✎
ustawienia związane z rozpoznawaniem klikania i szybkich ruchów, wybierz przycisk
Start > Panel sterowania > Sprzęt i dźwięk > Pióro i płytka dotykowa.
Niektóre gesty nie są obsługiwane we wszystkich programach.
✎
Korzystanie z gestów na ekranie dotykowym
Stukanie (lub klikanie)
Stuknij lub dwukrotnie stuknij obiekt na ekranie, by uzyskać efekt kliknięcia lub
dwukrotnego kliknięcia myszą zewnętrzną lub na płytce dotykowej TouchPad.
Dotknij i przytrzymaj, aby wyświetlić menu kontekstowe (odpowiednik prawego
przycisku płytki dotykowej TouchPad).
Należy stuknąć i przytrzymać palec, aż system operacyjny narysuje okrąg wokół
✎
dotykanego obszaru, a następnie zostanie wyświetlone menu kontekstowe.
Rozdział 2: Co nowego?
Gesty szybkich ruchów
Dotknij ekranu szybkim, delikatnym ruchem przypominającym pstryknięcie w górę,
dół, lewo lub prawo, aby nawigować po ekranach lub szybko przewijać dokumenty.
Aby gest szybkich ruchów zadziałał, w aktywnym oknie musi znajdować się pasek
✎
przewijania.
Podstawy komputera notebook 7
Page 14
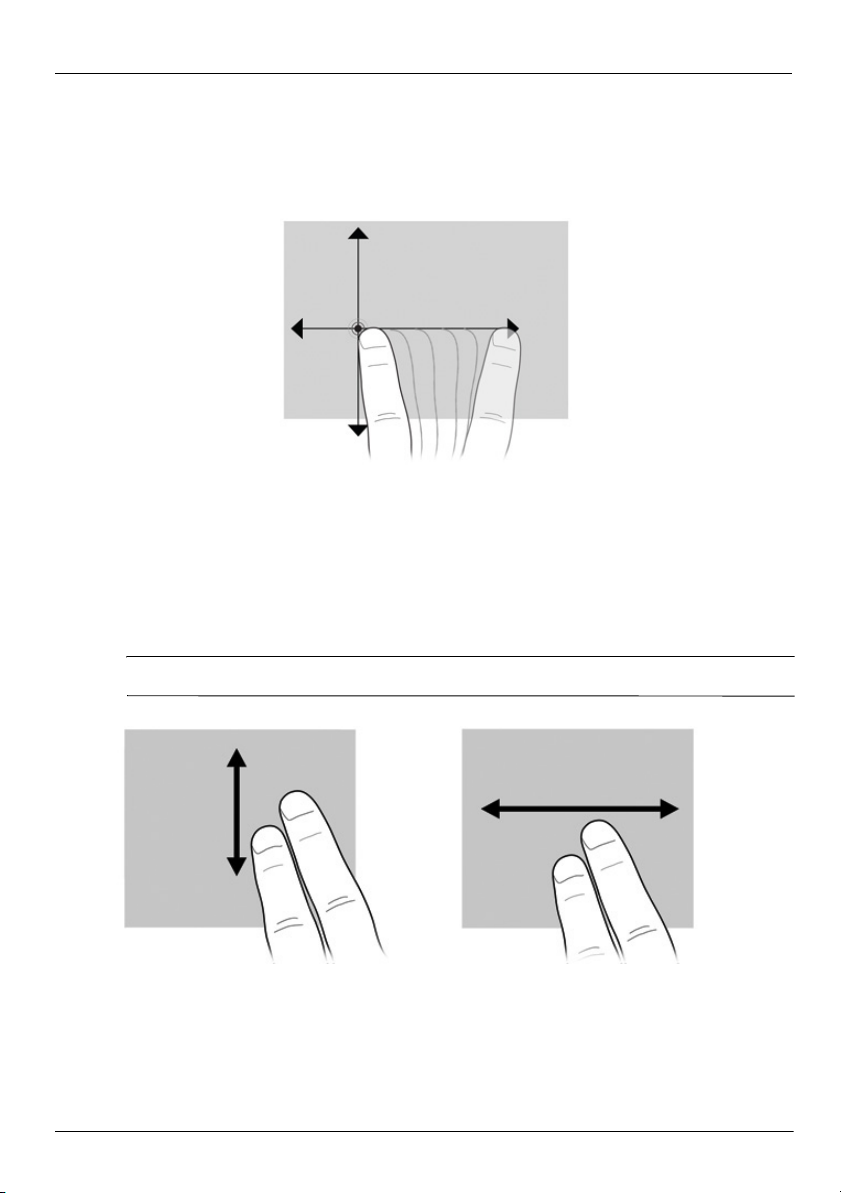
Rozdział 2: Co nowego?
Przeciganie
Dotknij palcem obiektu na ekranie i przesuwaj palec, aby przeciągnąć obiekt w nowe
miejsce. Tym ruchem można również powoli przewijać dokumenty.
Przewijanie
Przewijanie to przydatny gest do przesuwania strony lub obrazu. Aby wykonać gest
przewijania, dotknij ekranu dwoma palcami, a następnie przeciągnij je w poprzek
ekranu ruchem w górę, dół, lewo lub w prawo.
Szybkość przewijania zależy od szybkości przesuwania palców.
✎
8 Podstawy komputera notebook
Page 15
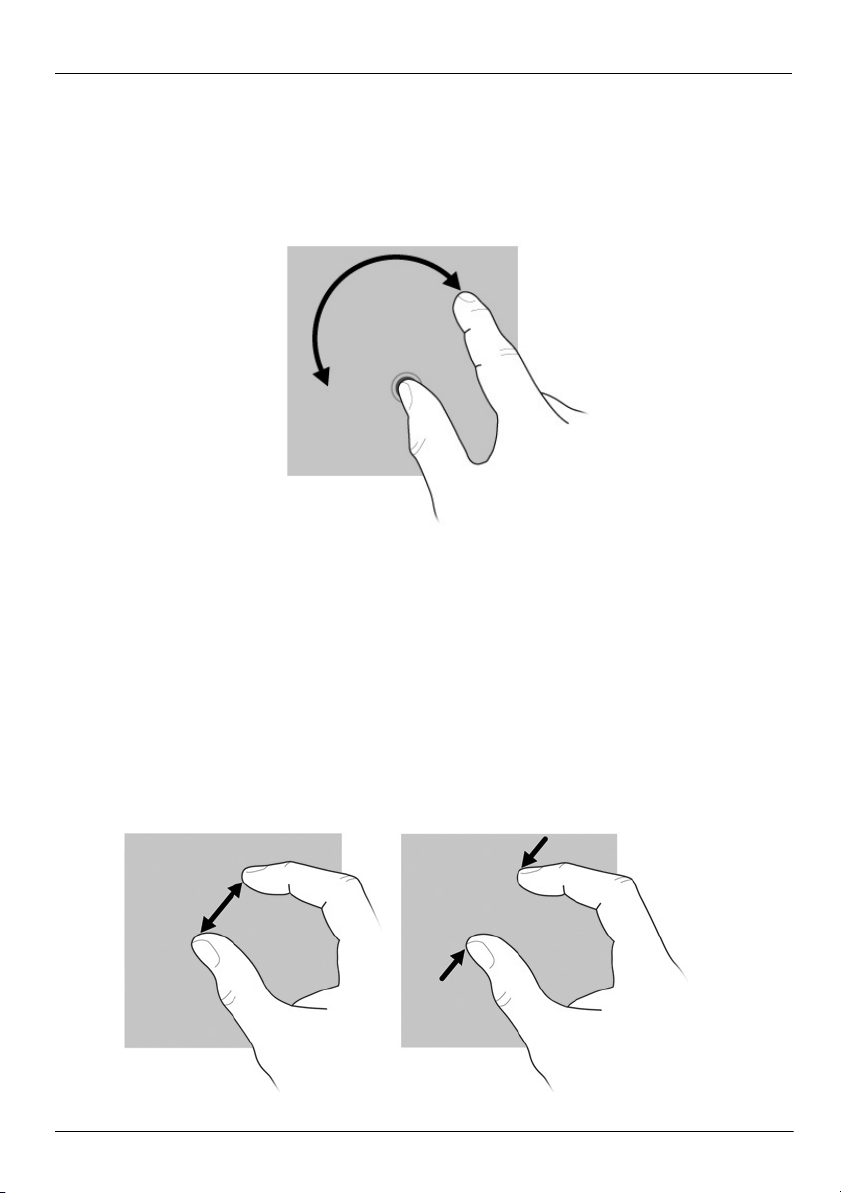
Obracanie
Gest obracania umożliwia obracanie obiektów na ekranie, na przykład zdjęć i stron.
Aby wykonać obrót, oprzyj kciuk na ekranie i przesuń palec wskazujący półkolistym
ruchem wokół kciuka.
Wykonywanie gestu ciskania/powikszania
Rozdział 2: Co nowego?
Gest ściskania umożliwia powiększanie lub pomniejszanie widoku obiektów,
w tym dokumentów PDF, obrazów i zdjęć.
Wykonywanie gestu uszczypnięcia:
■ Aby zmniejszyć widok, przyłóż dwa rozstawione palce do ekranu i zbliżaj je do siebie.
Obiekt zostanie zmniejszony.
■ Aby powiększyć widok, przyłóż dwa złączone palce do ekranu i oddalaj je do siebie.
Obiekt zostanie powiększony.
Podstawy komputera notebook 9
Page 16
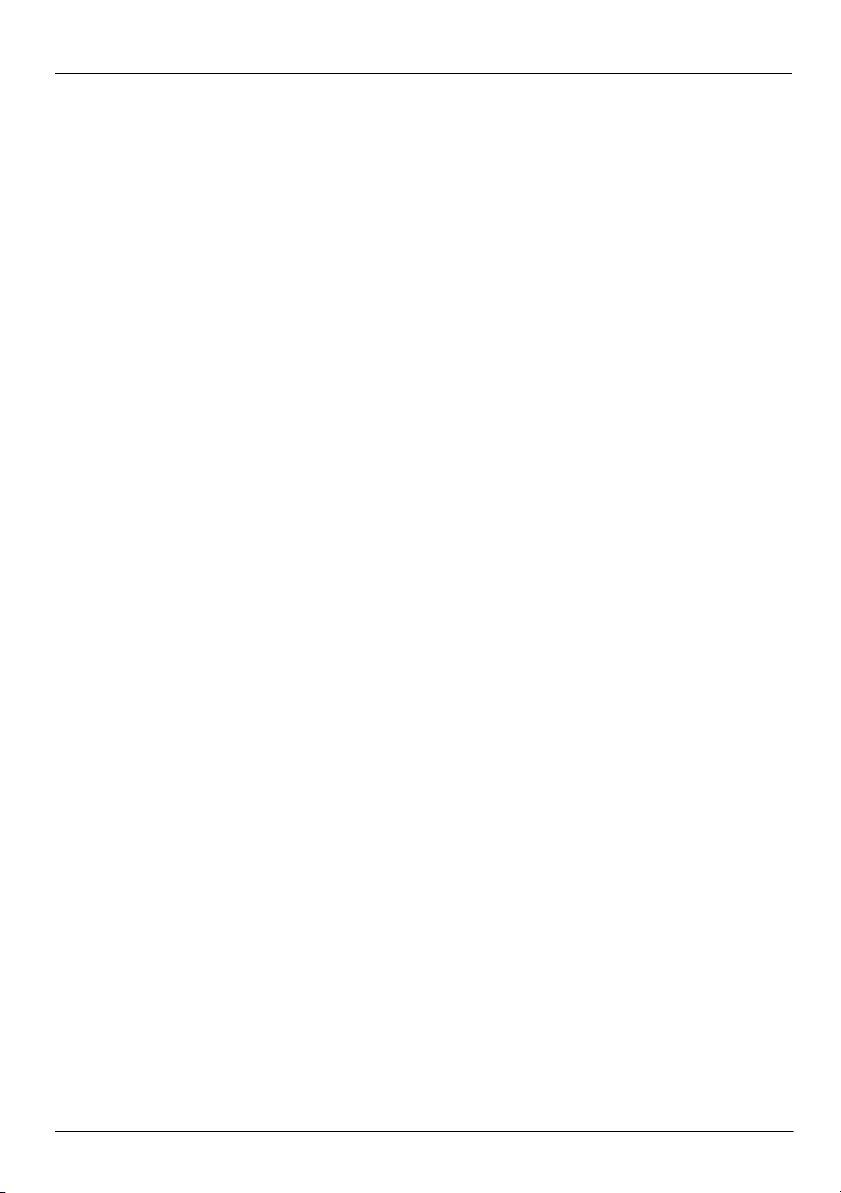
Rozdział 2: Co nowego?
Ustawianie preferencji ekranu dotykowego
Abu ustawić preferencje ekranu dotykowego:
■ Aby ustawić klikanie, szybkie ruchy i reakcję wizualną, wybierz przycisk Start >
Panel sterowania > Sprzęt i dźwięk > Pióro i płytka dotykowa. Te preferencje
są specyficzne dla ekranu dotykowego i komputera.
■ Aby skonfigurować ustawienia dla użytkowników lewo- lub praworęcznych, wybierz
przycisk Start > Panel sterowania > Sprzęt i dźwięk > Ta bl et PC Ustawienia >
Ogólne (karta). Te preferencje są specyficzne dla ekranu dotykowego i komputera.
■ Aby ustawić szybkość wskaźnika, szybkość klikania i ślady wskaźnika, wybierz
przycisk Start > Panel sterowania > Sprzęt i dźwięk > Mysz. Te preferencje
mają zastosowanie do wszystkich urządzeń wskazujących w systemie.
Aby zmienić lub przetestować ustawienia klikania:
1. Wybierz przycisk Start > Panel sterowania > Sprzęt i dźwięk > Pióro i płytka
dotykowa > Opcje pióra (karta).
2. W obszarze Akcje pióra wybierz operację, a następnie kliknij opcję Ustawienia.
3. Wprowadź zmiany lub przetestuj ustawienia, a następnie kliknij przycisk OK.
Aby zmienić lub utworzyć przypisania gestu szybkiego ruchu:
1. Wybierz przycisk Start > Pan
dotykowa > Szybkie ruchy (karta).
2. Kliknij opcję Szybkie ruchy nawigacyjne i edycyjne, a następnie kliknij opcję
Dostosuj.
3. Postępuj zgodnie z instrukcjami wyświetlanymi na ekranie, aby zmienić lub utworzyć
przypisanie szybkich ruchów.
4. Kliknij przycisk OK.
el sterowania > Sprzęt i dźwięk > Pióro i płytka
10 Podstawy komputera notebook
Page 17
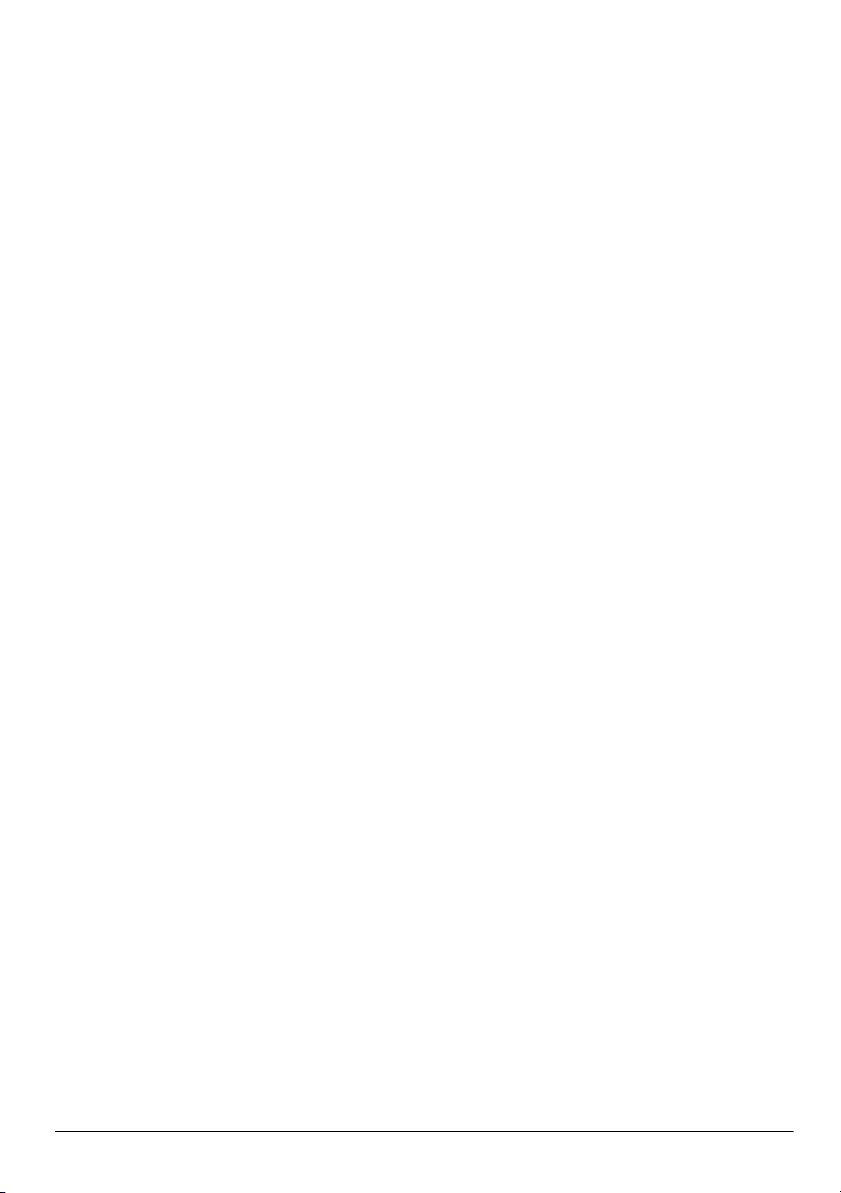
Rozdział 3: Korzystanie ze rodowiska
HP QuickWeb (tylko wybrane modele)
HP QuickWeb to opcjonalne, błyskawicznie uruchamiane środowisko, działające
niezależnie od systemu operacyjnego Windows. Umożliwia ono szybkie uzyskanie
dostępu do przeglądarki internetowej oraz innego oprogramowania komunikacyjnego
i multimedialnego bez potrzeby uruchamiania systemu Windows. Środowisko
QuickWeb jest gotowe do pracy w kilka sekund od naciśnięcia przycisku zasilania,
oferującnastępujące funkcje:
■ Przeglądarka WWW – przeszukuj i przeglądaj Internet, zapisując łącza do
ulubionych witryn.
■ Konferencja – rozmawiaj ze znajomymi za pośrednictwem różnych komunikatorów
internetowych, w tym Google Talk, Windows Live Messenger, Yahoo! Messenger
iinne.
■ Skype – usługa telefonii internetowej (VoIP), która umożliwia bezpłatne rozmowy
z innymi użytkownikami Skype. Skype oferuje połączenia konferencyjne i rozmowy
wideo, jak również połączenia zamiejscowe na telefony stacjonarne.
■ Poczta elektroniczna przez WWW – odbieraj i wysyłaj pocztę Yahoo, Gmail i innych
dostawców oferujących dostęp WWW.
■ Kalendarz WWW – wyświetlaj, edytuj i organizuj swój terminarz za pomocą wybranej
aplikacji internetowej kalendarza.
■ Odtwarzacz muzyki – słuchaj ulubionej muzyki i twórz listy odtwarzania.
■ Przeglądarka zdjęć – oglądaj zdjęcia, twórz albumy i wyświetlaj pokazy slajdów.
Podstawy komputera notebook 11
Page 18
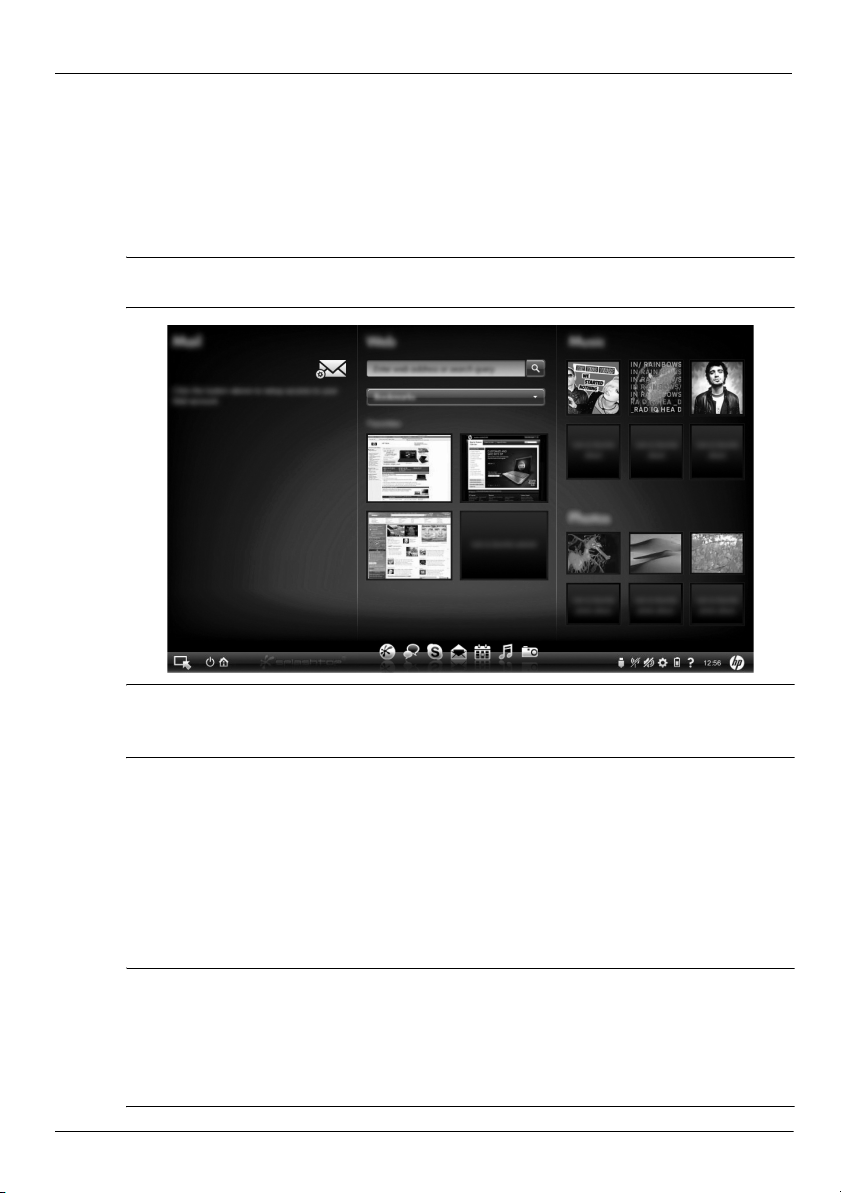
Rozdział 3: Korzystanie ze rodowiska HP QuickWeb (tylko wybrane modele)
Konfigurowanie rodowiska HP QuickWeb po raz pierwszy
Przy pierwszym uruchomieniu nowo zainstalowanego systemu Windows wyświetlane są
ekrany instalacji środowiska HP QuickWeb. Postępuj zgodnie z instrukcjami wyświetlanymi
na ekranie, aby aktywować środowisko QuickWeb. Kliknij jedną z ikon na ekranie głównym,
aby uruchomić wybrany program.
Ekran główny środowiska QuickWeb może się nieznacznie różnić od ilustracji
✎
przedstawionych w tej sekcji.
W poniższych częściach przyjęto, że środowisko QuickWeb zostało skonfigurowane
✎
iwłączone. Więcej informacji na ten temat można znaleźć w pomocy oprogramowania
HP QuickWeb.
Korzystanie ze rodowiska HP QuickWeb
QuickWeb umożliwia uzyskanie dostępu do przeglądarki internetowej oraz innego
oprogramowania komunikacyjnego i multimedialnego w kilka sekund, bez konieczności
uruchamiania systemu Windows. Aby uruchomić środowisko QuickWeb, gdy komputer
jest wyłączony:
1. Włącz komputer. Zostanie wyświetlony ekran główny środowiska HP QuickWeb.
2. Kliknij jedną z ikon na ekranie głównym, aby uruchomić wybrany program.
Jeśli środowisko QuickWeb zostało uaktywnione, będzie uruchamiane przy każdym
✎
włączeniu komputera, a nad ikoną Uruchom system Windows będzie wyświetlany
automatyczny zegar. Brak ruchu myszą i naciśnięcia klawisza przez 15 sekund
spowoduje, że na komputerze zostanie uruchomiony system Microsoft® Windows.
Więcej informacji na temat zegara środowiska QuickWeb i modyfikowania jego
ustawień można znaleźć w pomocy oprogramowania HP QuickWeb.
12 Podstawy komputera notebook
Page 19

Rozdział 3: Korzystanie ze rodowiska HP QuickWeb (tylko wybrane modele)
Uruchamianie systemu Microsoft Windows
Jeśli środowisko QuickWeb zostało uaktywnione, będzie uruchamiane przy każdym
✎
włączeniu komputera. Więcej informacji na temat zegara środowiska QuickWeb
i modyfikowania jego ustawień można znaleźć w pomocy oprogramowania
HP QuickWeb.
Aby uruchomić system Microsoft Windows:
1. Włącz komputer. Zostanie wyświetlony ekran główny środowiska HP QuickWeb.
2. Nie ruszaj myszą ani nie naciskaj klawisza przez 15 sekund. Na komputerze zostanie
uruchomiony system Microsoft Windows. Ewentualnie kliknij ikonę Uruchom
system Windows z lewej strony głównego ekranu środowiska QuickWeb. Zostanie
wyświetlone okno dialogowe z pytaniem, czy chcesz uruchomić Windows. Kliknij
przycisk Ta k.
Kliknięcie w tym oknie opcji Domyślnie uruchamiaj system Windows spowoduje
✎
wyłączenie środowiska QuickWeb. Aby ponownie włączyć środowisko QuickWeb,
zapoznaj się z kolejną częścią, „Włączanie i wyłączanie środowiska HP QuickWeb”.
Włczanie i wyłczanie rodowiska HP QuickWeb
Aby wyłączyć lub ponownie włączyć środowisko QuickWeb z poziomu systemu
operacyjnego Windows:
1. Kliknij kolejno Start > Wszystkie programy > HP QuickWeb > Narzędzie
konfiguracyjne HP QuickWeb.
2. Kliknij kartę Stan, a następnie kliknij pole wyboru Włącz lub Wyłącz.
3. Kliknij przycisk OK.
Dostęp do narzędzia konfiguracyjnego HP QuickWeb można też uzyskać poprzez kliknięcie
kolejno Start > Panel sterowania, a następnie strzałki Wyświetl według. Wybierz opcję
Duże ikony lub Małe ikony, aby znaleźć narzędzie konfiguracji programu HP QuickWeb.
Identyfikowanie przycisków sterujcych rodowiska
QuickWeb
W poniższej tabeli
Ikona Opis
Uruchomienie systemu operacyjnego Windows.
Wyłączenie komputera.
Powrót do ekranu głównego (tylko wybrane modele).
Podstawy komputera notebook 13
opisano przyciski sterujące środowiska QuickWeb.
Page 20

Rozdział 3: Korzystanie ze rodowiska HP QuickWeb (tylko wybrane modele)
Identyfikowanie ikon paska LaunchBar
W poniższej tabeli opisano ikony środowiska HP QuickWeb.
Ikona Opis
Uruchomienie przeglądarki internetowej. Można w niej przeglądać strony
internetowe i zapisywać zakładki do ulubionych witryn.
Uruchomienie komunikatora Konferencja. Jest on zgodny z Google Talk,
Windows Live Messenger, Yahoo! Messenger i innymi usługami komunikacji.
Uruchomienie programu Skype. Skype to usługa telefonii internetowej (VoIP),
która umożliwia bezpłatne rozmowy z innymi jej użytkownikami.
Uruchomienie poczty elektronicznej z dostępem przez WWW. Umożliwia
korzystanie z internetowych serwisów poczty elektronicznej, takich jak Gmail,
Yahoo i inne.
Uruchomienie kalendarza WWW. Umożliwia planowanie i organizowanie
zadań za pomocą wybranej aplikacji internetowej kalendarza.
Uruchomienie odtwarzacza muzyki. Umożliwia przeglądanie i odtwarzanie
utworów muzycznych zapisanych na dysku twardym lub dyskach
zewnętrznych. Obsługuje formaty mp3, aac (MPEG-4) i CD audio.
Uruchomienie przeglądarki zdjęć. Umożliwia przeglądanie zdjęć zapisanych
na dysku twardym lub dyskach zewnętrznych. Obsługuje formaty jpg, png, gif,
tiff i wybrane raw.
Identyfikowanie ikon powiadomienia
W następującej tabeli opisano ikony powiadomienia.
Ikona Opis
Sygnalizuje podłączenie dysku USB. Po podłączeniu dysku USB zostanie
wyświetlone okno Menedżera plików z ikoną USB. Kliknij ikonę USB, aby
otworzyć okno Menedżera plików. Kliknij ikonę USB prawym przyciskiem
myszy, aby otworzyć menu z opcją bezpiecznego odłączenia urządzenia.
Sygnalizuje, że sieć jest podłączona. Kliknij ikonę Sieć, aby otworzyć okno
dialogowe Sieć.
(ciąg dalszy)
14 Podstawy komputera notebook
Page 21

Rozdział 3: Korzystanie ze rodowiska HP QuickWeb (tylko wybrane modele)
Ikona Opis
Sygnalizuje, że sieć jest odłączona. Kliknij ikonę Sieć, aby otworzyć
okno dialogowe Sieć.
Sterowanie głośnością głośników i mikrofonu. Kliknij ikonę Regulacja
głośności, aby otworzyć okno dialogowe Regulacja głośności.
Informacja o wyciszeniu dźwięku. Kliknij ikonę, aby przywrócić dźwięk.
Otwiera panel ustawień. Panel ustawień umożliwia modyfikowanie ustawień
środowiska QuickWeb, takich jak data i czas.
Informacja o podłączeniu komputera do zasilania sieciowego. Gdy komputer
jest podłączony do zasilania sieciowego, wyświetlana jest ikona baterii
z symbolem kabla zasilającego. Za pomocą tej ikony można również
skonfigurować ustawienia zasilania.
Informacja o poziomie naładowania baterii i braku podłączenia do zasilania
sieciowego. Gdy komputer jest zasilany z baterii, wyświetlana jest ikona
baterii.
■ Gdy komputer jest podłączony do zasilania sieciowego, wyświetlana
jest ikona z symbolem kabla zasilającego.
■ Gdy komputer pracuje na baterii, wyświetlana jest tylko ikona baterii.
O poziomie naładowania baterii informuje kolor jej ikony:
■ Zielony – naładowana
■ Żółty – niski poziom baterii
■ Czerwony – krytycznie niski poziom baterii
Kliknij ikonę Bateria, aby wyświetlić menu sterowania ustawieniami zasilania
i zobaczyć informacje o pojemności baterii.
Wyświetlenie pomocy oprogramowania QuickWeb.
Podstawy komputera notebook 15
Page 22

Rozdział 3: Korzystanie ze rodowiska HP QuickWeb (tylko wybrane modele)
Korzystanie z panelu ustawie
1. Po włączeniu komputera kliknij ikonę Ustawienia. Zostanie wyświetlone okno wyboru
panelu ustawień.
2. Kliknij ikonę odpowiadającą modyfikowanemu ustawieniu.
Dostępne są następujące opcje:
❏ Data i czas
❏ Język wprowadzania
❏ Język i klawiatura
❏ Sieć
❏ Ustawienia środowiska
❏ Ustawienia ekranu
❏ Regulacja głośności
❏ Aplikacje
Więcej informacji na temat modyfikowania opcji na panelu ustawień zawiera
✎
pomoc oprogramowania HP QuickWeb.
Konfigurowanie sieci
Konfigurowanie połączenia bezprzewodowego w środowisku HP QuickWeb odbywa
się za pomocą narzędzia konfiguracji programu HP QuickWeb. Aby uzyskać dostęp do
tego narzędzia, kliknij kolejno ikony Ustawienia i Sieć, a następnie zaznacz pole wyboru
Włącz Wi-Fi. Więcej informacji na temat konfigurowania połączenia bezprzewodowego
w środowisku HP QuickWeb i systemie Windows zawiera rozdział 6, „Połączenia sieciowe”
oraz pomoc oprogramowania HP QuickWeb.
Odtwarzanie muzyki
Aby odtwarzać muzykę:
1. Kliknij ikonę Muzyka na pasku LaunchBar. Zostanie wyświetlony odtwarzacz muzyki.
2. W lewej części okna odtwarzacza muzyki przejdź do katalogu, który zawiera
Twoje pliki muzyczne. Katalog może się znajdować na dysku twardym lub
dysku zewnętrznym.
3. Na liście z prawej strony okna kliknij plik muzyczny, który chcesz odtworzyć.
4. Po wybraniu muzyki kliknij ikonę Odtwórz, znajdującą się w prawym dolnym
rogu okna.
16 Podstawy komputera notebook
Page 23

Rozdział 3: Korzystanie ze rodowiska HP QuickWeb (tylko wybrane modele)
Przegldanie zdjć
Aby wyświetlać zdjęcia:
1. Kliknij ikonę Zdjęcia na pasku LaunchBar. Zostanie wyświetlona przeglądarka zdjęć.
2. W lewej części okna przeglądarki zdjęć przejdź do katalogu, który zawiera Twoje
zdjęcia. Katalog może się znajdować na dysku twardym lub na dysku zewnętrznym.
Wprawej części okna przeglądarki zdjęć zostaną wyświetlone miniatury wszystkich
zdjęć w wybranym katalogu.
3. Dwukrotnie kliknij miniaturę zdjęcia, które chcesz wyświetlić.
W prawej dolnej części okna przeglądarki będą wyświetlane miniatury zdjęć.
Powyżej miniatur wyświetlany jest większy widok wybranego zdjęcia.
4. Do nawigacji po miniaturach można używać klawiszy strzałek w lewo i w prawo.
Można też kliknąć wybraną miniaturę, by wyświetlić większą wers
ję obrazu.
Wysyłanie wiadomoci błyskawicznych w aplikacji
Konferencja
Aplikacja Konferencja to komunikator zgodny z Google Talk, Windows Live Messenger,
Yahoo! Messenger i innymi usługami komunikacji.
Aby rozpocząć sesję wiadomości błyskawicznych:
1. Kliknij ikonę Konferencja na pasku LaunchBar. Zostanie wyświetlona lista znajomych
i narzędzie konfiguracji.
2. W oknie listy znajomych kliknij opcję Pomoc, aby uzyskać informacje na temat
konfigurowania aplikacji Konferencja dla wybranej usługi komunikacyjnej i tworzenia
konta. Aplikacja Konferencja umożliwia też korzystanie z istniejącego konta
komunikatora.
Wykonywanie internetowych połcze telefonicznych przy
uyciu usługi Skype
Skype to usługa telefonii internetowej (VoIP), która umożliwia bezpłatne rozmowy
z innymi jej użytkownikami. Można też wykonywać połączenia zamiejscowe do
telefonów stacjonarnych dużo taniej niż w przypadku wielu operatorów telefonicznych.
Nawiązywanie połączenia konferencyjnego lub rozmowy wideo w programie Skype przez
użytkownika mającego skonfigurowane konto w usłudze Skype:
1. Kliknij ikonę Skype na pasku LaunchBar. Zostanie wyświetlone okn
do usługi Skype.
2. Wpisz nazwę i hasło użytkownika usługi Skype, a następnie kliknij przycisk Zaloguj.
3. Postępuj zgodnie z instrukcjami wyświetlanymi na ekranie, aby nawiązać połączenie
konferencyjne lub rozmowę wideo.
Podstawy komputera notebook 17
o Logowanie
Page 24

Rozdział 3: Korzystanie ze rodowiska HP QuickWeb (tylko wybrane modele)
Nawiązywanie połączenia konferencyjnego lub rozmowy wideo w programie Skype przez
użytkownika bez skonfigurowanego konta w usłudze Skype:
1. Kliknij ikonę Skype na pasku LaunchBar. Zostanie wyświetlone okno Logowanie
do usługi Skype.
2. Kliknij łącze Don’t have a Skype Name yet? (Nie masz jeszcze konta Skype?).
3. Przed przejściem dalej zapoznaj się z informacjami dostępnymi po kliknięciu łączy
w dolnej części okna Utwórz konto, aby poznać warunki korzystania z usługi Skype
i ewentualne opłaty.
Więcej informacji na temat korzystania z usługi Skype można znaleźć w pomocy
✎
oprogramowania.
18 Podstawy komputera notebook
Page 25

Rozdział 4: Wyszukiwanie informacji
Lokalizowanie elektronicznych instrukcji obsługi
Aby zapoznać się ze szczegółowymi informacjami na temat funkcji i elementów komputera,
jak np. o zarządzaniu zasilaniem, napędach dysków, pamięci, bezpieczeństwie i innych
funkcjach, wybierz przycisk Start > Pomoc i obsługa techniczna > Instrukcje obsługi.
Połączenie z Internetem nie jest konieczne do korzystania z instrukcji obsługi dostępnych
w module Pomoc i obsługa techniczna.
Pomoc i obsługa
techniczna
Instrukcje obsługi do wybranych modeli mogą być dostarczone także na dysku
✎
User Guides (Instrukcje obsługi).
Podstawy komputera notebook 19
Instrukcje obsługi
Page 26

Rozdział 4: Wyszukiwanie informacji
Wyszukiwanie dodatkowych informacji
Poza instrukcjami obsługi w module Pomoc i obsługa techniczna zawarte są także informacje
na temat systemu operacyjnego, sterowników, narzędzi do rozwiązywania problemów
i dostępu do wsparcia technicznego. Aby uzyskać dostęp do pomocy i obsługi technicznej,
wybierz przycisk Start > Pomoc i obsługa techniczna. Wsparcie dla konkretnego
kraju/regionu można uzyskać po przejściu na stronę http://www.hp.com/support i wybraniu
odpowiedniego kraju/regionu oraz wykonaniu instrukcji wyświetlanych na ekranie.
OSTRZEENIE! Aby zmniejszyć ryzyko odniesienia powanych obrae, naley
Å
zapoznać si si z dokumentem Bezpieczestwo i komfort pracy. Opisano w nim
poprawn konfiguracj stacji roboczej, właciw postaw oraz właciwe nawyki pracy
majce wpływ na zdrowie uytkowników komputerów. Ponadto dokument Bezpieczestwo
i komfort pracy zawiera istotne informacje na temat bezpieczestwa elektrycznego
i mechanicznego. Aby uzyskać dostp do tego dokumentu, wybierz przycisk Start > Pomoc
i obsługa techniczna > Instrukcje obsługi lub skorzystaj z dysku User Guides (Instrukcje
obsługi) dołczonego do niektórych modeli. Dokument Bezpieczestwo i komfort pracy
jest take dostpny w sieci Internet pod adresem http://www.hp.com/ergo.
Więcej informacji na temat przepisów bezpieczeństwa, uregulowań prawnych oraz utylizacji
baterii można znaleźć w podręczniku Uregulowania prawne, przepisy bezpieczeństwa
i wymagania środowiskowe. Aby uzyskać dostęp do tych norm, wybierz przycisk Start >
Pomoc i obsługa techniczna > Instrukcje obsługi lub skorzystaj z dysku User Guides
(Instrukcje obsługi) dołączonego do niektórych modeli.
20 Podstawy komputera notebook
Page 27

Rozdział 5: Utrzymywanie bezpieczestwa
komputera
Zabezpieczanie komputera przed wirusami
W przypadku korzystania z komputera do przesyłania poczty elektronicznej oraz korzystania
z Internetu komputer jest narażony na wirusy, które mogą unieruchomić system operacyjny,
aplikacje lub narzędzia albo spowodować ich nieprawidłowe funkcjonowanie.
Oprogramowanie antywirusowe wykrywa większość wirusów, usuwa je i w większości
przypadków naprawia powodowane przez nie uszkodzenia. Aby oprogramowanie
antywirusowe skutecznie chroniło komputer przed nowo odkrywanymi wirusami,
należy je regularnie aktualizować.
Na komputerze jest wstępnie zainstalowany program Norton Internet Security:
■ Dostarczona wersja oprogramowania Norton Internet Security uprawnia do darmowych
aktualizacji przez okres 60 dni. HP zaleca ochronę komputera przed nowymi wirusami
po upływie 60 dni przez zakupienie przedłużonej licencji na aktualizacje.
■ Aby uzyskać dostęp do oprogramowania Norton Internet Security lub uzyskać
więcej informacji na jego temat, wybierz przycisk Start > Wszystkie programy >
Norton Internet Security.
Ochrona plików systemowych
System operacyjny oraz oprogramowanie do wykonywania kopii zapasowych
i odzyskiwania danych oferują kilka sposobów tworzenia kopii zapasowych systemu
i przywracania jego optymalnego działania. Aby uzyskać więcej informacji, należy
zapoznać się z rozdziałem 8, „Wykonywanie kopii zapasowych i odzyskiwanie danych”.
Ochrona prywatnoci
Jeżeli komputer jest używany do wysyłania i odbierania poczty elektronicznej oraz
uzyskiwania dostępu do sieci lokalnej i Internetu, nieupoważnione osoby mogą
uzyskać informacje o użytkowniku lub komputerze.
Aby zapewnić optymalne działanie systemowych funkcji ochrony prywatności:
■ Aktualizuj system operacyjny i aplikacje. Wiele aktualizacji oprogramowania zawiera
rozszerzenia zabezpieczeń.
■ Korzystaj z zapory. Oprogramowanie zapory monitoruje ruch przychodzący
do komputera i blokuje informacje, które nie spełniają określonych wymagań
bezpieczeństwa. Niektóre zapory monitorują także ruch wychodzący.
Podstawy komputera notebook 21
Page 28
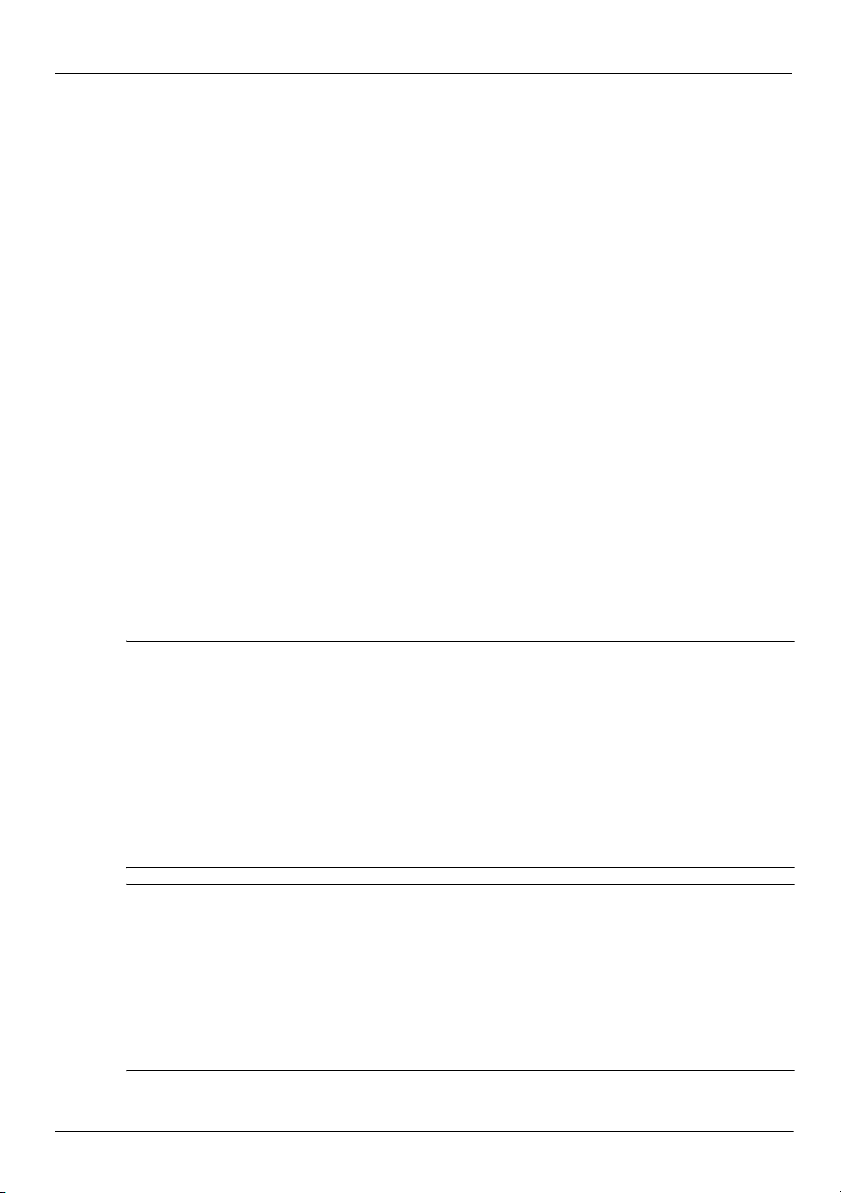
Rozdział 5: Utrzymywanie bezpieczestwa komputera
Zabezpieczenie komputera przed skokami napicia
Aby chronić system przed skokami napięcia spowodowanymi niepewnym źródłem zasilania
lub wyładowaniami elektrycznymi:
■ Podłączaj kabel zasilający komputera do dodatkowego zabezpieczenia przepięciowego
wysokiej jakości. Zabezpieczenia przepięciowe są dostępne w większości sklepów
komputerowych lub elektronicznych.
■ Podczas burzy z wyładowaniami elektrycznymi zasilaj komputer z akumulatora
lub wyłącz go i odłącz kabel zasilający.
■ Jeśli to możliwe w danej lokalizacji, zastosuj zabezpieczenie przeciwprzepięciowe
na przewodzie modemu łączącym modem z linią telefoniczną. Zabezpieczenia
przeciwprzepięciowe linii telefonicznych są powszechnie dostępne w sklepach
komputerowych lub elektronicznych w wielu krajach/regionach.
Wyłczanie komputera
Aby wyłączyć komputer:
1. Zapisz pracę i zamknij wszystkie otwarte programy.
2. Wybierz przycisk Start > Zamknij system.
Bezpieczne korzystanie z komputera
OSTRZEENIE! Aby zmniejszyć ryzyko poraenia prdem i uszkodzenia urzdzenia, naley
Å
zastosować si do nastpujcych zalece:
■ Kabel zasilajcy naley podłczyć do gniazda sieci elektrycznej znajdujcego
si w łatwo dostpnym miejscu.
■ Zasilanie od komputera naley odłczać, wyjmujc kabel zasilajcy z gniazda sieci
elektrycznej (a nie odłczajc kabel zasilajcy od komputera).
■ Jeeli dostarczono kabel zasilajcy wyposaony we wtyczk 3-bolcow, naley go
podłczyć do uziemionego, 3-przewodowego gniazda sieci elektrycznej. Nie wolno
w aden sposób blokować bolca zerujcego we wtyczce kabla zasilajcego (np. przez
podłczenie 2-stykowego adaptera). Bolec uziemiajcy pełni bardzo wan funkcj
zabezpieczajc.
OSTRZEENIE! Aby zmniejszyć ryzyko odniesienia powanych obrae, naley
Å
zapoznać si z dokumentem Bezpieczestwo i komfort pracy. Opisano w nim poprawn
konfiguracj stacji roboczej, właciw postaw oraz właciwe nawyki pracy, majce
wpływ na zdrowie uytkowników komputerów. Ponadto dokument Bezpieczestwo
i komfort pracy zawiera istotne informacje na temat bezpieczestwa elektrycznego
i mechanicznego. Aby uzyskać dostp do tego dokumentu, wybierz przycisk Start > Pomoc
i obsługa techniczna > Instrukcje obsługi lub skorzystaj z dysku User Guides (Instrukcje
obsługi) dołczonego do niektórych modeli. Dokument Bezpieczestwo i komfort pracy
jest take dostpny w sieci Internet pod adresem http://www.hp.com/ergo.
22 Podstawy komputera notebook
Page 29

Rozdział 5: Utrzymywanie bezpieczestwa komputera
OSTRZEENIE! Aby zmniejszyć ryzyko oparze lub przegrzania komputera, nie
Å
naley umieszczać komputera bezporednio na kolanach i nie blokować otworów
wentylacyjnych komputera. Naley uywać komputera tylko na twardej płaskiej
powierzchni. Nie naley dopuszczać, aby przepływ powietrza został zablokowany przez
inn tward powierzchni, na przykład przez znajdujc si obok opcjonaln drukark,
lub mikk powierzchni, jak poduszki, koce czy ubranie. Nie naley take dopuszczać,
aby pracujcy zasilacz dotykał skóry lub mikkiej powierzchni, na przykład poduszki,
koca czy ubrania. Komputer i zasilacz spełniaj ograniczenia dotyczce temperatury
powierzchni dostpnych dla uytkownika, zdefiniowane w normie International Standard
for Safety of Information Technology Equipment (IEC 60950).
OSTRZEENIE! Aby ograniczyć problemy zwizane z bezpieczestwem, naley uywać
Å
wyłcznie zasilacza lub akumulatora dostarczonego wraz z komputerem, zamiennego
zasilacza lub akumulatora dostarczonego przez firm HP albo zgodnego zasilacza lub
akumulatora zakupionych jako akcesoria w firmie HP.
Więcej informacji na temat przepisów bezpieczeństwa, uregulowań prawnych oraz utylizacji
baterii można znaleźć w podręczniku Uregulowania prawne, przepisy bezpieczeństwa i
wymagania środowiskowe. Aby uzyskać dostęp do tych norm, wybierz przycisk Start >
Pomoc i obsługa techniczna > Instrukcje obsługi lub skorzystaj z dysku User Guides
(Instrukcje obsługi) dołączonego do niektórych modeli.
Podstawy komputera notebook 23
Page 30

Page 31

Rozdział 6: Połczenia sieciowe
Internetowe funkcje sprzętu i oprogramowania różnią się w zależności od modelu
✎
komputera i lokalizacji.
Wybór typu dostpu do sieci Internet
Komputer obsługuje dwa typy dostępu do sieci Internet:
■ Bezprzewodowy – do szybkiej łączności z siecią Internet urządzeń mobilnych
można wykorzystywać połączenie bezprzewodowe. Aby uzyskać informacje na temat
dodawania komputera do istniejącej sieci oraz konfigurowania sieci bezprzewodowej,
należy zapoznać się z częścią „Podłączanie do istniejącej sieci bezprzewodowej” lub
„Konfigurowanie sieci bezprzewodowej”.
■ Przewodowy – połączenie z siecią Internet można uzyskiwać, korzystając
z dostępu komutowanego do dostawcy usług internetowych, korzystając z kabla
modemu (zakupionego osobno) podłączonego do gniazda RJ-11 (modemowego)
(tylko wybrane modele) lub przez podłączenie do sieci szerokopasmowej za
pośrednictwem gniazda RJ-45 (sieciowego).
Funkcje sieciowe komputera umożliwiają dostęp do szerokopasmowych usług
internetowych o wysokiej prędkości za pomocą następujących typów połączeń:
■ Modem przewodowy
■ Połączenie DSL (Digital Subscriber Line)
■ Połączenie satelitarne
■ Inne usługi
Dostęp szerokopasmowy może wymagać dodatkowego sprzętu lub oprogramowania
dostarczonego przez usługodawcę internetowego (ISP).
Wybór usługodawcy internetowego
Przed podłączeniem do sieci Internet należy skonfigurować usługę dostępu do Internetu.
Komputer posiada następujące funkcje programowe, ułatwiające skonfigurowanie nowego
konta internetowego lub użycie istniejącego konta:
■ Internet Services & Offers (dostępne w niektórych lokalizacjach)
■ Ikony dostarczane przez usługodawcę internetowego (dostępne w niektórych
lokalizacjach)
■ Kreator systemu Windows Połącz z Internetem (dostępny we wszystkich lokalizacjach)
Podstawy komputera notebook 25
Page 32

Rozdział 6: Połczenia sieciowe
Korzystanie z narzdzia Usługi internetowe i oferty
Jeśli w kraju/regionie, w którym zakupiono komputer, jest obsługiwane narzędzie
Internet Services & Offers, można z niego skorzystać, wybierając kolejno Start >
Wszystkie programy > Usługi elektroniczne > Dostęp do Internetu.
Narzędzie Internet Services & Offers pomaga wykonać zadania takie jak:
■ Subskrypcja nowego konta internetowego
■ Skonfigurowanie komputera do korzystania z istniejącego konta
Korzystanie z ikon dostarczonych przez usługodawc internetowego
Jeśli w kraju/regionie, w którym zakupiono komputer, są wspierane ikony dostarczane
przez usługodawców internetowych, mogą one być wyświetlane pojedynczo na pulpicie
systemu Windows lub jako zgrupowane w folderze o nazwie Usługi online na pulpicie.
Aby skonfigurować nowe konto internetowe lub użyć istniejącego konta, kliknij dwukrotnie
ikonę i postępuj zgodnie z instrukcjami wyświetlanymi na ekranie.
Korzystanie z kreatora systemu Windows Połcz z Internetem
Za pomocą kreatora systemu Windows Połącz z Internetem można nawiązać połączenie
z Internetem, jeśli:
■ Masz już konto u usługodawcy internetowego.
■ Masz już dysk otrzymany od usługodawcy internetowego.
■ Nie masz konta internetowego i chcesz wybrać usługodawcę internetowego z listy
zawartej w kreatorze. (Lista usługodawców internetowych nie jest dostępna we
wszystkich krajach/regionach).
■ Wybrałeś usługodawcę internetowego niewymienionego na liście, który podał
konkretny adres IP oraz ustawienia protokołów POP3 i SMTP.
Aby uzyskać dostęp do kreatora systemu Windows Połącz z Internetem i instrukcji
korzystania z niego, wybierz Start > Pomoc i obsługa techniczna > Kreator połącz
z Internetem.
Jeśli w trakcie pracy z kreatorem pojawi się monit o wybór włączenia lub wyłączenia
✎
zapory systemu Windows, należy wybrać włączenie zapory.
Podłczanie do istniejcej sieci bezprzewodowej
Aby podłączyć komputer do istniejącej sieci bezprzewodowej:
1. Kliknij ikonę sieci w obszarze powiadomień z prawej strony paska zadań.
2. Wybierz sieć.
3. Kliknij Podłącz.
4. Jeśli to wymagane, wprowadź klucz zabezpieczeń.
26 Podstawy komputera notebook
Page 33

Konfiguracja sieci bezprzewodowej
W tej części opisano kroki konieczne do skonfigurowania typowej bezprzewodowej
sieci domowej lub małej sieci biurowej, zwanej bezprzewodową siecią lokalną (WLAN),
korzystając z bezprzewodowego komputera.
Aby skonfigurować sieć bezprzewodową i połączyć się z Internetem, będzie potrzebny
następujący sprzęt:
■ Modem szerokopasmowy (DSL lub kablowy) i usługa internetowa o wysokiej
szybkości, zakupiona u usługodawcy internetowego (ISP)
■ Router bezprzewodowy (zakupiony oddzielnie)
■ Komputer bezprzewodowy
Rysunek przedstawia przykład kompletnej instalacji sieci bezprzewodowej, podłączonej
do Internetu i do komputera przewodowego. Gdy sieć będzie się rozrastać, można będzie
do niej podłączać dalsze komputery przewodowe i bezprzewodowe, aby uzyskiwać dostęp
do Internetu.
Sieć
Gniazdko
Internet
ścienne
Kabel
sygnałowy
Modem
szerokopasmowy*
(DSL/kablowy)
Przewody
Ethernet
Komputer przewodowy
(opcjonalny)
Rozdział 6: Połczenia sieciowe
Router
bezprzewodowy*
Sieć
bezprzewodowa
(WLAN)
Twój
komputer
bezprzewodowy
*Procedura instalacji jest różna, w zależności od producenta.
Krok 1: Zakup usług internetow o wysokiej prdkoci
Jeżeli już masz usługę internetową o dużej prędkości (DSL, kabel lub łącze satelitarne),
to rozpocznij od punktu „Krok 2: Zakup i zainstaluj router bezprzewodowy”. Jeżeli nie
masz usługi internetowej o dużej prędkości:
1. Skontaktuj się z lokalnym usługodawcą internetowym i zakup usługę internetową
o wysokiej prędkości oraz modem DSL lub kablowy. Usługodawca pomoże
skonfigurować modem, zainstalować kabel łączący komputer bezprzewodowy
z modemem i przetestować usługę internetową.
2. Usługodawca internetowy nada identyfikator użytkownika i hasło dostępu do sieci
Internet. Zapisz te informacje i schowaj w bezpiecznym miejscu.
Podstawy komputera notebook 27
Page 34

Rozdział 6: Połczenia sieciowe
Krok 2: Zakup i zainstaluj router bezprzewodowy
Przeczytaj uważnie tę sekcję, zanim zainstalujesz router bezprzewodowy, korzystając
z instrukcji producenta routera i komputera bezprzewodowego. Jeżeli w trakcie instalacji
routera konieczna będzie pomoc techniczna, skontaktuj się z jego producentem.
HP zaleca, aby tymczasowo połączyć nowy komputer bezprzewodowy z routerem
✎
kablem sieciowym, zakupionym wraz z routerem. Zapewni to dostęp komputera
do sieci Internet.
1. Upewnij się, że wskaźnik połączenia bezprzewodowego w komputerze nie świeci.
Jeżeli wskaźnik sieci bezprzewodowej świeci, wyłącz ją, naciskając przycisk
komunikacji bezprzewodowej. Informacje ułatwiające odszukanie przycisku
komunikacji bezprzewodowej lub jej wskaźnika można znaleźć w instrukcji
obsługi dostępnej w module Pomoc i obsługa techniczna.
2. Podczas instalacji routera oprogramowanie producenta routera umożliwia
zmianę nazwy sieci (SSID) i włączenie zabezpieczeń chroniących prywatność
sieci bezprzewodowej. Wiele routerów jest dostarczanych z domyślną nazwą sieci
iwyłączonymi zabezpieczeniami. Jeżeli podczas konfigurowania routera zmienisz
domyślną nazwę sieci lub włączysz zabezpieczenia, zapisz te informacje i schowaj
w bezpiecznym miejscu. Informacje te będą potrzebne do konfiguracji nowego
komputera i innych komputerów, aby uzyskiwać dostęp do routera.
Jeżeli zabezpieczenia nie zostaną włączone, to nieuprawniony użytkownik
✎
bezprzewodowy może uzyskać dostęp do komputera i korzystać z połączenia
internetowego bez wiedzy jego właściciela. Więcej informacji o zabezpieczeniach
sieci bezprzewodowej można znaleźć w instrukcji obsługi dostępnej w menu
Pomoc i obsługa techniczna.
System operacyjny Windows także dostarcza narzędzi do pomocy przy konfigurowaniu
sieci bezprzewodowej po raz pierwszy. Aby skorzystać z narzędzi systemu Windows
do skonfigurowania sieci, wybierz Start > Panel sterowania > Sieć i Internet >
Centrum sieci i udostępniania > Skonfiguruj połączenie lub sieć > Skonfiguruj
nową sieć, a następnie postępuj zgodnie z poleceniami wyświetlanymi na ekranie.
Krok 3: Skonfiguruj komputer do połczenia z sieci bezprzewodow
1. Jeżeli komputer bezprzewodowy jest wyłączony, to włącz go.
2. Jeśli wskaźnik komunikacji bezprzewodowej nie świeci, to włącz funkcje
bezprzewodowe, naciskając przycisk komunikacji bezprzewodowej. Informacje
ułatwiające odszukanie przycisku komunikacji bezprzewodowej lub jej wskaźnika
można znaleźć w instrukcji obsługi dostępnej w module Pomoc i obsługa techniczna.
3. Podłącz komputer do sieci bezprzewodowej:
a. Kliknij ikonę sieci w obszarze powiadomień z prawej strony paska zadań.
b. Wybierz sieć.
c. Kliknij Podłącz.
d. Jeśli to wymagane, wprowadź klucz zabezpieczeń.
e. Przetestuj sieć bezprzewodową, otwierając przeglądarkę internetową i odwiedzając
witrynę w sieci Web.
28 Podstawy komputera notebook
Page 35

Podłczanie do sieci przewodowej
Podłączenie do sieci przewodowej wymaga użycia kabla modemowego RJ-11
(niedołączanego do komputera) lub kabla sieciowego RJ-45 (niedołączanego do komputera).
Jeżeli kabel zawiera układ tłumienia szumów 1, który zapobiega zakłóceniom z transmisji
telewizyjnych lub radiowych, to koniec kabla z tym obwodem 2 należy podłączyć od strony
komputera.
Aby podłączyć przewód:
OSTRZEENIE! Ze wzgldu na ryzyko poraenia prdem, wywołania poaru
Å
lub uszkodzenia sprztu nie wolno podłczać przewodu modemu lub telefonu
do gniazda RJ-45 (sieciowego).
1. Podłącz jeden koniec kabla do gniazda 1 w komputerze.
2. Podłącz drugi koniec kabla do gniazda ściennego 2.
Rozdział 6: Połczenia sieciowe
Podstawy komputera notebook 29
Page 36

Page 37

Rozdział 7: Korzystanie z oprogramowania
Na komputerze znajduje się preinstalowane oprogramowanie. Do niektórych modeli
są dołączane dyski optyczne z dodatkowym oprogramowaniem.
Oprogramowanie na komputerze można wykorzystywać do wykonania zadań niżej
wymienionych, a także wielu innych:
■ Odtwarzanie nośników cyfrowych, w tym dysków CD audio i wideo, dysków DVD
audio i wideo oraz dysków Blu-ray (BD)
■ Słuchanie radia internetowego
■ Tworzenie (nagrywanie) dysków CD z danymi
■ Nagrywanie i edytowanie dysków audio CD
■ Nagrywanie i edytowanie dysków wideo DVD i CD
W tym rozdziale wyjaśniono, jak wykonywać niektóre z tych zadań, a także jak
umiejscawiać i uaktualniać oprogramowanie na komputerze.
Odszukiwanie zainstalowanego oprogramowania
Aby wyświetlić listę oprogramowania preinstalowanego na komputerze, wybierz
Start > Wszystkie programy.
Aby otworzyć program, kliknij dwukrotnie jego nazwę.
✎
Szczegółowe informacje na temat korzystania z oprogramowania dołączonego
✎
do komputera można znaleźć w instrukcjach producenta dostarczonych
z oprogramowaniem, na dysku lub w witrynie internetowej producenta.
W systemie Windows jest dostępna funkcja Kontrola konta użytkownika, która
✎
zwiększa poziom zabezpieczeń komputera. Wykonanie pewnych zadań, takich jak
instalowanie oprogramowania, uruchamianie narzędzi czy zmiana ustawień systemu
Windows, może wymagać specjalnego uprawnienia lub podania hasła. Więcej
informacji na ten temat zawiera Pomoc i obsługa techniczna.
Podstawy komputera notebook 31
Page 38

Rozdział 7: Korzystanie z oprogramowania
Korzystanie z oprogramowania HP TouchSmart
iHPMediaSmart
W zależności od modelu komputera komputer ma wstępnie zainstalowane oprogramowanie
HP TouchSmart lub HP MediaSmart. Programy TouchSmart i MediaSmart zamieniają
komputer w przenośne centrum rozrywki. Użytkownik może się cieszyć muzyką i filmami
DVD oraz BD. Można również zarządzać kolekcjami zdjęć i je edytować.
Programy TouchSmart i MediaSmart zawierają także następujące funkcje:
■ Telewizja internetowa – oglądaj wachlarz programów i kanałów telewizyjnych, jak
również kanał HP-TV, transmitowany strumieniowo w formacie pełnoekranowym
na komputery podłączone do sieci Internet.
■ Wys yłanie zdjęć i nagrań wideo do Internetu, na przykład:
❏ Udostępnianie zdjęć z programu MediaSmart w internetowych witrynach
fotograficznych, jak Snapfish.
❏ Udostępnianie swoich nagrań wideo (np. zabawnych nagrań z wbudowanej kamery
internetowej) w witrynie YouTube.
■ Radio internetowe Pandora (tylko w Ameryce Płn.) – słuchaj muzyki wybranej
specjalnie dla Ciebie, transmitowanej siecią Internet.
Aby uruchomić program TouchSmart lub MediaSmart, stuknij dwukrotnie ikonę
TouchSmart lub ikonę MediaSmart na pasku zadań.
Aby uzyskać więcej informacji na temat programu MediaSmart, kliknij przycisk Start,
anastępnie polecenie Pomoc i obsługa techniczna i wpisz MediaSmart w polu Szukaj.
Instalowanie oprogramowania z dysku optycznego
Aby zainstalować oprogramowanie z dysku optycznego:
1. Włóż dysk do napędu optycznego.
2. Po uruchomieniu kreatora instalacji postępuj zgodnie z instrukcjami wyświetlanymi
na ekranie.
3. Jeśli zostanie wyświetlony odpowiedni monit, uruchom ponownie komputer.
Więcej informacji o korzystaniu z oprogramowania dołączonego do komputera można
✎
znaleźć w instrukcjach producenta oprogramowania. Instrukcje te mogą znajdować się
na dysku dostarczonym z oprogramowaniem lub w witrynie internetowej producenta.
32 Podstawy komputera notebook
Page 39

Rozdział 7: Korzystanie z oprogramowania
Tworzenie (nagrywanie) dysku CD lub DVD
Jeżeli komputer jest wyposażony w napęd optyczny obsługujący dyski CD-RW, DVD-RW
lub DVD+RW, można nagrywać dane, pliki wideo i audio, w tym pliki muzyczne MP3
i WAV, korzystając na przykład z oprogramowania Cyberlink Power2Go.
Dysków DVD audio nie można tworzyć za pomocą programu Cyberlink Power2Go.
✎
Podczas nagrywania dysku CD lub DVD, postępuj zgodnie z następującymi wskazówkami:
■ Przed rozpoczęciem nagrywania dysku należy zamknąć wszystkie otwarte pliki
iprogramy.
■ Dyski CD-RW lub DVD-RW nadają się najlepiej do zapisu plików danych lub
testowania nagrań audio i wideo przed ich wypaleniem na dysku CD lub DVD,
którego nie można zmieniać.
■ Dyski CD-R lub DVD-R nadają się najlepiej do zapisu plików audio, ponieważ
skopiowana na nie informacja nie może zostać zmieniona.
■ Do nagrywania dysków CD z utworami muzycznymi należy stosować dyski CD-R,
ponieważ niektóre domowe i samochodowe urządzenia stereo nie odtwarzają
dysków CD-RW.
■ Odtwarzacze DVD stosowane w systemach domowych nie obsługują wszystkich
formatów DVD. Listę obsługiwanych formatów można znaleźć w instrukcji producenta
dostarczonej z odtwarzaczem DVD.
■ Pliki MP3 zajmują mniej miejsca niż inne formaty plików muzycznych, a proces
tworzenia dysków MP3 jest taki sam, jak tworzenia plików danych. Pliki MP3
można odtwarzać tylko na odtwarzaczach MP3 lub na komputerach z zainstalowanym
oprogramowaniem MP3.
Aby nagrać dysk CD lub DVD:
1. Pobierz kopie plików źródłowych do folderu na dysku twardym.
2. Włóż pusty dysk CD lub DVD do napędu optycznego.
3. Wybierz Start > Wszystkie programy, a następnie kliknij nazwę programu, którego
chcesz użyć.
4. Wybierz rodzaj dysku CD lub DVD, jaki chcesz utworzyć – dane, audio lub wideo.
5. Kliknij prawym przyciskiem myszy przycisk Start, kliknij polecenie Otwórz
Eksploratora Windows, a następnie przejdź do folderu, w którym są
przechowywane pliki źródłowe.
Podstawy komputera notebook 33
Page 40

Rozdział 7: Korzystanie z oprogramowania
6. Otwórz folder i przeciągnij pliki do napędu zawierającego pusty dysk optyczny.
7. Zainicjuj proces nagrywania zgodnie z wymaganiami stosowanego programu.
OSTRONIE: Aby uniknć utraty danych:
Ä
■ Przed rozpoczciem zapisywania na dysku naley podłczyć komputer do
niezawodnego zewntrznego ródła zasilania. Nie naley zapisywać danych
na dysku, gdy komputer jest zasilany za pomoc baterii.
■ Przed rozpoczciem zapisywania na dysku naley zamknć wszystkie uruchomione
programy, z wyjtkiem programu uywanego do obsługi dysku. Nie naley kopiować
bezporednio z dysku ródłowego na dysk docelowy ani z dysku sieciowego na dysk
docelowy. Dane naley skopiować na dysk twardy, a nastpnie skopiować je na dysk
docelowy.
■ W czasie zapisywania na dysku nie naley uywać klawiatury komputera ani
go przesuwać. Wibracje maj wpływ na proces zapisywania.
OSTRONIE: Przestrzegaj ostrzeenia o prawach autorskich. Zgodnie z właciwymi
Ä
prawami autorskimi tworzenie nieautoryzowanych kopii materiału chronionego prawem
autorskim, w tym programów komputerowych, filmów, audycji radiowych oraz nagra
dwikowych, jest przestpstwem. Tego komputera nie wolno uywać w takich celach.
Aktualizacja oprogramowania zainstalowanego
na komputerze
Większość oprogramowania, w tym system operacyjny, jest często aktualizowana przez
producenta lub dostawcę. Od czasu opuszczenia fabryki przez komputer mogły zostać
wydane ważne aktualizacje dołączonego do niego oprogramowania.
Niektóre aktualizacje mogą mieć wpływ na reakcję komputera na opcjonalne
oprogramowanie lub na urządzenia zewnętrzne. Wiele aktualizacji zawiera
rozszerzenia zabezpieczeń.
System operacyjny i inne oprogramowanie zainstalowane na komputerze należy uaktualnić
niezwłocznie po podłączeniu komputera do sieci Internet. Aby uzyskać dostęp do łączy
służących do aktualizacji zainstalowanego oprogramowania, zapoznaj się z Pomocą
i obsługą techniczną.
34 Podstawy komputera notebook
Page 41

Rozdział 8: Wykonywanie kopii zapasowych
i odzyskiwanie danych
Narzędzia zawarte w systemie operacyjnym i oprogramowanie HP Recovery Manager
zaprojektowano, by pomóc w wykonywaniu poniższych zadań, mających na celu
ochronę informacji, i umożliwić przywrócenie ich w przypadku awarii systemu:
■ Tworzenie zapasowej kopii danych
■ Tworzenie zestawu dysków do odzyskiwania
■ Tworzenie punktów przywracania systemu
■ Odzyskiwanie programu lub sterownika
■ Wykonywanie pełnego odzyskiwania systemu
Tworzenie dysków do odzyskiwania
Firma HP zaleca utworzenie dysków do odzyskiwania, aby zapewnić możliwość odzyskania
oryginalnego stanu fabrycznego systemu w przypadku poważnej awarii lub niestabilności
systemu. Dyski te należy utworzyć po pierwszej konfiguracji komputera.
Z dyskami należy obchodzić się ostrożnie i przechowywać je w bezpiecznym miejscu.
Oprogramowanie umożliwia utworzenie tylko jednego zestawu dysków do odzyskiwania.
Przed utworzeniem dysków do odzyskiwania:
■ Należy korzystać z najwyższej jakości dysków DVD-R, DVD+R, BD-R (zapisywalne
Blu-ray) lub CD-R. Wszystkie te dyski są dostępne oddzielnie. Dyski DVD mają dużo
większą pojemność niż dyski CD. W przypadku użycia dysków CD może być
potrzebnych aż 20 sztuk, a w przypadku dysków DVD jedynie kilka.
Dyski dwuwarstwowe i dyski wielokrotnego zapisu, takie jak CD-RW,
✎
DVD±RW i dyski BD-RE (Blu-ray wielokrotnego zapisu), nie są zgodne
z programem Recovery Manager.
■ Podczas tego procesu komputer musi być podłączony do źródła prądu przemiennego.
■ Dla danego komputera można utworzyć tylko jeden zestaw dysków do odzyskiwania.
■ Dyski należy ponumerować przed włożeniem do napędu optycznego komputera.
■ W razie potrzeby można zamknąć program przed zakończeniem procesu tworzenia
dysków do odzyskiwania. Przy kolejnym uruchomieniu programu Recovery Manager
zostanie wyświetlony monit o kontynuowanie procesu tworzenia dysków.
Aby utworzyć zestaw dysków do odzyskiwania:
1. Wybierz Start > Wszystkie programy > Recovery Manager > Recovery Disc
Creation (Tworzenie dysków do odzyskiwania).
2. Postępuj zgodnie z instrukcjami wyświetlanymi na ekranie.
Podstawy komputera notebook 35
Page 42

Rozdział 8: Wykonywanie kopii zapasowych i odzyskiwanie danych
Tworzenie kopii zapasowej danych
W związku z instalacją programów i zapisywaniem plików danych należy regularnie tworzyć
kopie zapasowe systemu, aby zawsze mieć w miarę aktualną kopię danych. Zaleca się
tworzenie kopii zapasowej systemu w następujących przypadkach:
■ Regularnie, według harmonogramu.
Ustaw przypomnienia o okresowym tworzeniu kopii zapasowych.
✎
■ Przed naprawą komputera lub przywracaniem danych.
■ Przed dodaniem albo modyfikacją sprzętu lub oprogramowania.
Kiedy należy tworzyć kopię zapasową:
■ Utwórz punkty przywracania systemu, korzystając z narzędzia Przywracanie systemu
dostępnego w systemie Windows, i okresowo kopiuj je na dysk.
■ Przechowuj pliki osobiste w bibliotece dokumentów i regularnie wykonuj kopię
zapasową tego folderu.
■ Należy tworzyć kopie zapasowe szablonów przechowywanych w powiązanych z nimi
programach.
■ Należy zapisywać dostosowane ustawienia w oknie, paski narzędzi lub paski menu,
wykonując zrzut ekranu zawierający ustawienia. Zrzut ekranu może zaoszczędzić
wiele czasu w przypadku konieczności przywrócenia preferencji.
Aby skopiować zawartość ekranu i wkleić obraz do dokumentu edytora tekstu:
a. Wyświetl ekran.
b. Skopiuj ekran.
Aby skopiować tylko aktywne okno, naciśnij klawisze alt+fn+prt sc.
Aby skopiować cały ekran, naciśnij klawisze fn+prt sc.
c. Otwórz edytor tekstów i wybierz Edycja > Wklej.
d. Zapisz dokument.
■ Kopię zapasową danych można zapisać na opcjonalnym zewnętrznym dysku twardym,
dysku sieciowym lub innych dyskach.
■ W przypadku zapisywania kopii zapasowej na innych dyskach należy używać
dowolnego z wymienionych poniżej rodzajów dysków (zakupionych oddzielnie):
CD-R, CD-RW, DVD+R, DVD-R lub DVD±RW. Rodzaj użytego dysku zależy
od rodzaju napędu optycznego zainstalowanego w komputerze.
Dyski DVD mają większą pojemność niż dyski CD i wykorzystywanie
✎
ich do tworzenia kopii zapasowych pozwala zmniejszyć ogólną liczbę
użytych dysków.
■ Podczas tworzenia kopii zapasowych na dyskach należy je ponumerować przed
włożeniem do napędu optycznego komputera.
36 Podstawy komputera notebook
Page 43

Rozdział 8: Wykonywanie kopii zapasowych i odzyskiwanie danych
Korzystanie z funkcji tworzenia kopii zapasowej i przywracania
systemu Windows
Aby utworzyć kopię zapasową za pomocą funkcji tworzenia kopii zapasowej i przywracania
systemu Windows:
Przed rozpoczęciem procesu tworzenia kopii zapasowej upewnij się, że komputer jest
✎
podłączony do zasilania sieciowego.
Proces ten może trwać ponad godzinę, w zależności od rozmiaru plików i szybkości
✎
komputera.
1. Wybierz Start > Wszystkie programy > Konserwacja > Kopia zapasowa
i przywracanie.
2. Postępuj zgodnie z instrukcjami wyświetlanymi na ekranie, aby skonfigurować
iutworzyć kopię zapasową.
W systemie Windows jest dostępna funkcja Kontrola konta użytkownika, która
✎
zwiększa poziom zabezpieczeń komputera. Wykonanie pewnych zadań, takich jak
instalowanie oprogramowania, uruchamianie narzędzi czy zmiana ustawień systemu
Windows, może wymagać specjalnego uprawnienia lub podania hasła. Więcej
informacji na ten temat zawiera Pomoc i obsługa techniczna.
Wykorzystywanie punktów przywracania systemu
Podczas wykonywania kopii zapasowej systemu tworzony jest punkt przywracania systemu.
Punkt przywracania systemu umożliwia zapisanie i nazwanie „zdjęcia” dysku twardego w
określonym momencie. Istnieje możliwość przywrócenia systemu do tego punktu w celu
cofnięcia późniejszych zmian wprowadzonych w systemie.
Odzyskiwanie systemu z wcześniejszego punktu przywracania nie wpływa
✎
na pliki danych ani wiadomości e-mail zapisane lub utworzone po utworzeniu
ostatniego punktu.
Istnieje możliwość tworzenia dodatkowych punktów przywracania w celu zapewnienia
zwiększonej ochrony plików i ustawień systemowych.
Kiedy naley tworzyć punkty przywracania
Tworzenie punktów przywracania:
■ Przed dodaniem lub rozległą modyfikacją oprogramowania lub sprzętu.
■ Okresowo – gdy komputer działa optymalnie.
W przypadku zmiany decyzji o przywróceniu ustawień z punktu przywracania można
✎
cofnąć tę operację.
Podstawy komputera notebook 37
Page 44

Rozdział 8: Wykonywanie kopii zapasowych i odzyskiwanie danych
Tworzenie punktów przywracania systemu
Aby stworzyć punkt przywracania systemu:
1. Wybierz Start > Panel sterowania > System i zabezpieczenia > System.
2. W lewym okienku kliknij przycisk Ochrona systemu.
3. Kliknij kartę Ochrona systemu.
4. W polu Ustawienia ochrony wybierz dysk, dla którego chcesz utworzyć punkt
przywracania.
5. Kliknij przycisk Utwórz.
6. Postępuj zgodnie z instrukcjami wyświetlanymi na ekranie.
Przywracanie poprzedniego stanu systemu
Aby wrócić do punktu przywracania utworzonego wcześniej, gdy komputer działał
optymalnie:
1. Wybierz Start > Panel sterowania > System i zabezpieczenia > System.
2. W lewym okienku kliknij przycisk Ochrona systemu.
3. Kliknij kartę Ochrona systemu.
4. Kliknij opcję Przywracanie systemu.
5. Postępuj zgodnie z instrukcjami wyświetlanymi na ekranie.
Przeprowadzanie odzyskiwania
Odzyskiwać można te pliki, dla których wcześniej wykonano kopie zapasowe.
✎
Firma HP zaleca, aby za pomocą programu Recovery Manager utworzyć zestaw
dysków do odzyskiwania (kopia zapasowa całego dysku) niezwłocznie po
skonfigurowaniu komputera.
Program Recovery Manager umożliwia naprawienie lub przywrócenie systemu
w przypadku awarii lub niestabilności. Program Recovery Manager działa z utworzonych
dysków do odzyskiwania lub z dedykowanej partycji odzyskiwania na dysku twardym
(tylko w wybranych modelach). Komputery wyposażone w dysk SSD (Solid State Drive)
mogą nie mieć partycji odzyskiwania. W takim przypadku do komputera zostały dołączone
dyski do odzyskiwania. Dyski te służą do odzyskiwania systemu operacyjnego i aplikacji.
System Windows zawiera wbudowane funkcje naprawcze, takie jak Przywracanie
✎
systemu. Z tych funkcji należy korzystać przed skorzystaniem z programu Recovery
Manager. Aby uzyskać więcej informacji o wbudowanych funkcjach naprawczych,
wybierz Start > Pomoc i obsługa techniczna.
Program Recovery Manager umożliwia tylko przywracanie preinstalowanego
✎
oprogramowania. Oprogramowanie niedołączone do tego komputera musi być pobrane
z witryny internetowej producenta lub ponownie zainstalowane z dysku producenta.
38 Podstawy komputera notebook
Page 45

Rozdział 8: Wykonywanie kopii zapasowych i odzyskiwanie danych
Odzyskiwanie z dysków do odzyskiwania
Aby przywrócić system z dysków do odzyskiwania:
1. Wykonaj kopię zapasową wszystkich plików osobistych.
2. Włóż pierwszy dysk do napędu optycznego i uruchom ponownie komputer.
3. Postępuj zgodnie z instrukcjami wyświetlanymi na ekranie.
Odzyskiwanie z partycji na dysku twardym (tylko wybrane modele)
Odzyskiwanie z partycji na dysku twardym można przeprowadzić przy użyciu przycisku
Start lub klawisza f11. Przywraca to komputer do stanu fabrycznego.
Komputery wyposażone w dysk SSD mogą nie mieć partycji odzyskiwania. Jeśli
✎
komputer nie ma partycji odzyskiwania, odzyskiwanie za pomocą tej procedury jest
niemożliwe. Dyski do odzyskiwania są dołączane do komputerów, które nie mają
partycji odzyskiwania. Dyski te służą do odzyskiwania systemu operacyjnego
i aplikacji.
Aby przywrócić system z partycji:
1. Uruchom program Recovery Manager w jeden z poniższych sposobów:
Wybierz Start > Wszystkie programy > Recovery Manager > Recovery Manager.
– lub –
a. Włącz lub ponownie uruchom komputer, a następnie naciśnij klawisz esc, gdy
w dolnej części ekranu zostanie wyświetlony komunikat „Press the ESC key
for Startup Menu” (Naciśnij klawisz ESC, aby wejść do menu rozruchowego).
b. Naciśnij klawisz f11, gdy na ekranie zostanie wyświetlony komunikat „Press <F11>
for recovery” (Naciśnij klawisz w celu rozpoczęcia odzyskiwania).
Wczytywanie programu Recovery Manager może potrwać kilka minut.
✎
2. W oknie programu Recovery Manager kliknij opcję System Recovery
(Odzyskiwanie systemu).
3. Postępuj zgodnie z instrukcjami wyświetlanymi na ekranie.
Podstawy komputera notebook 39
Page 46

Page 47

Rozdział 9: Standardowa konserwacja
Czyszczenie wywietlacza
OSTRONIE: Aby zapobiec nieodwracalnemu uszkodzeniu komputera, nie wolno
Ä
spryskiwać powierzchni ekranu wod ani adnym rodkiem czyszczcym czy chemicznym.
Aby usunąć z wyświetlacza smugi i osady, należy często przecierać go za pomocą
miękkiej, niestrzępiącej się, zwilżonej ściereczki. Jeżeli wyświetlacz wymaga dodatkowego
oczyszczenia, należy użyć antystatycznego środka do czyszczenia ekranu lub nawilżonych
fabrycznie ściereczek antystatycznych.
Czyszczenie płytki dotykowej TouchPad i klawiatury
Brud i tłuszcz na płytce dotykowej TouchPad mogą uniemożliwiać prawidłowe sterowanie
ruchem kursora na ekranie. Aby tego uniknąć, należy czyścić płytkę dotykową TouchPad
zwilżoną ściereczką, a podczas używania komputera często myć ręce.
OSTRZEENIE! Aby zmniejszyć ryzyko poraenia prdem elektrycznym lub uszkodzenia
Å
elementów wewntrznych, do czyszczenia klawiatury nie naley uywać odkurzacza.
Odkurzacz moe pozostawić na powierzchni klawiatury kurz i inne zanieczyszczenia.
Klawiaturę należy czyścić regularnie, aby zapobiegać zacinaniu się klawiszy oraz usuwać
kurz i zanieczyszczenia, które dostały się pod klawisze. Zanieczyszczenia na klawiszach
i pomiędzy nimi najlepiej usuwać za pomocą puszki ze sprężonym powietrzem wyposażonej
w długą i cienką końcówkę.
Podróowanie z komputerem oraz jego transport
Aby osiągnąć najlepsze rezultaty podczas podróżowania z komputerem i jego transportu:
■ Przygotowanie komputera przez:
1. Utworzenie zapasowej kopii danych.
2. Wyjęcie wszystkich dysków optycznych i kart zewnętrznych, takich jak karty
cyfrowe czy karty ExpressCard.
Aby zmniejszyć ryzyko uszkodzenia komputera i napdu lub utraty danych,
Ä
przed wyjciem napdu z wnki, jego transportem lub odłoeniem w celu
przechowywania, naley wyjć z niego nonik.
3. Wyłączenie wszystkich urządzeń zewnętrznych, a następnie odłączenie ich.
4. Wyłączenie komputera.
■ Zabranie ze sobą kopii zapasowej danych. Kopię zapasową i komputer należy
przechowywać oddzielnie.
Podstawy komputera notebook 41
Page 48

Rozdział 9: Standardowa konserwacja
■ Podczas podróży samolotem należy zabrać komputer na pokład jako bagaż podręczny,
a nie jako bagaż transportowany oddzielnie.
Naley unikać umieszczania napdów w pobliu urzdze wytwarzajcych pole
Ä
magnetyczne. Do urzdze wytwarzajcych pole magnetyczne nale bramki
bezpieczestwa znajdujce si na lotniskach oraz rczne wykrywacze metali.
Stosowane na lotniskach urzdzenia sprawdzajce baga podrczny, np. tamy
transportowe, korzystaj z promieni Roentgena, które s nieszkodliwe dla
napdów.
■ Możliwość używania komputera podczas lotu zależy od wewnętrznych przepisów
poszczególnych linii lotniczych. Aby korzystać z komputera podczas lotu, należy
wcześniej upewnić się, czy dane linie lotnicze na to zezwalają.
■ Jeżeli komputer nie będzie używany i zostanie odłączony od zasilania na dłużej, niż
2 tygodnie, należy wyjąć z niego pakiet akumulatora i umieścić go w osobnym miejscu.
■ Jeżeli zaistnieje konieczność przesłania komputera lub napędu pocztą, należy włożyć
go do odpowiedniego opakowania zabezpieczającego i opatrzyć opakowanie napisem
informującym o konieczności delikatnego obchodzenia się z przesyłką: „OSTROŻNIE
– DELIKATNE URZĄDZENIE”.
■ Jeśli komputer jest wyposażony w urządzenie bezprzewodowe lub telefon komórkowy,
na przykład kartę sieciową w standardzie 802.11b/g, urządzenie GSM (Global System
for Mobile Communications) lub GPRS (General Packet Radio Service), możliwości
korzystania z urządzeń tego typu mogą podlegać ograniczeniom. Takie ograniczenia
mogą obowiązywać na pokładzie samolotów, w szpitalach, w pobliżu materiałów
wybuchowych i w niebezpiecznych miejscach. W razie niepewności co do możliwości
używania danego urządzenia przed jego włączeniem należy zapytać o pozwolenie.
■ W przypadku podróży międzynarodowych:
❏ Należy zapoznać się z obowiązującymi w każdym kraju/regionie przepisami
celnymi dotyczącymi komputerów.
❏ Należy sprawdzić wymagania dotyczące kabla zasilającego i adaptera
wkażdej z lokalizacji, w której jest planowane korzystanie z komputera.
Napięcie, częstotliwość i typy wtyczek mogą się różnić.
Ze wzgldu na ryzyko poraenia prdem, wywołania poaru lub uszkodzenia
Å
sprztu nie wolno zasilać komputera za pomoc zestawu konwersji napicia
przeznaczonego do urzdze domowych.
42 Podstawy komputera notebook
Page 49

Dodatek A: Rozwizywanie problemów
Rozwizywanie problemów z zasobami
Jeżeli pojawiły się problemy z komputerem, wykonaj następujące kroki w celu ich
rozwiązania:
■ Sprawdź „Szybkie rozwiązywanie problemów”.
■ Łącza do witryn internetowych oraz dodatkowe informacje o komputerze można
uzyskać poprzez moduł Pomoc i obsługa techniczna. Wybierz Start > Pomoc
iobsługa techniczna.
Chociaż wiele narzędzi do sprawdzania i naprawy wymaga połączenia
✎
internetowego, to inne narzędzia, takie jak Pomoc i obsługa techniczna,
pomogą w rozwiązaniu problemu, gdy komputer jest w trybie offline.
Szybkie rozwizywanie problemów
Nie mona uruchomić komputera
Jeśli po naciśnięciu przycisku zasilania komputer nie zostanie włączony:
■ Jeśli komputer jest podłączony do gniazda sieci elektrycznej, podłącz do niego inne
urządzenie elektryczne, aby upewnić się, czy dostarcza ono odpowiednie zasilanie.
Należy korzystać wyłącznie z zasilacza prądu przemiennego dostarczonego
✎
z komputerem lub zasilacza zatwierdzonego do użytku z tym komputerem
przez firmę HP.
■ Jeżeli komputer jest zasilany za pomocą baterii lub został podłączony do zewnętrznego
źródła zasilania innego niż gniazdo sieci elektrycznej, podłącz komputer do gniazda
sieci elektrycznej za pomocą zasilacza prądu przemiennego. Upewnij się, że kabel
zasilający i zasilacz prądu przemiennego są prawidłowo podłączone.
Ekran komputera jest pusty
Jeżeli ekran jest pusty, ale komputer jest włączony i wskaźnik zasilania świeci, komputer
może nie być skonfigurowany tak, by obraz był wyświetlany na ekranie. Aby przenieść
obraz na ekran komputera, naciśnij klawisze fn+f4.
Podstawy komputera notebook 43
Page 50

Dodatek A: Rozwizywanie problemów
Oprogramowanie działa nieprawidłowo
Jeżeli oprogramowanie nie odpowiada lub nie działa prawidłowo:
■ Uruchom ponownie komputer, wybierając Start > Zamknij > Uruchom ponownie.
Jeżeli nie można uruchomić ponownie komputera przy użyciu tej procedury, zapoznaj
się z informacjami w następnej części: „Komputer jest włączony, ale nie odpowiada”.
■ Uruchom skanowanie w poszukiwaniu wirusów. Informacje dotyczące korzystania
z zasobów antywirusowych na komputerze można znaleźć w części „Zabezpieczanie
komputera przed wirusami” w rozdziale 5.
Komputer jest włczony, ale nie odpowiada
Jeżeli komputer jest włączony, ale nie odpowiada na polecenia oprogramowania lub
klawiatury, spróbuj go wyłączyć, korzystając z awaryjnych procedur wyłączania
w podanej kolejności, dopóki się nie wyłączy:
OSTRONIE: Uycie awaryjnej procedury wyłczania komputera powoduje utrat
Ä
niezapisanych danych.
■ Naciśnij i przytrzymaj przycisk zasilania przez co najmniej 5 sekund.
■ Odłącz komputer od zewnętrznego źródła zasilania i wyjmij z niego baterię.
Komputer jest bardzo ciepły
Nagrzewanie się komputera podczas pracy jest normalnym zjawiskiem. Jeżeli jednak
komputer staje się bardzo ciepły, oznacza to, że mógł ulec przegrzaniu z powodu
zablokowania otworów wentylacyjnych.
W przypadku podejrzenia, że komputer uległ przegrzaniu, poczekaj, aż jego temperatura
obniży się do temperatury pokojowej. Należy pamiętać, aby w trakcie korzystania
z komputera wszystkie jego otwory wentylacyjne były odsłonięte.
OSTRZEENIE! Aby wyeliminować ryzyko oparzenia lub przegrzania komputera, nie
Å
trzymaj go bezporednio na kolanach i nie zasłaniaj otworów wentylacyjnych. Uywaj
komputera tylko na twardej płaskiej powierzchni. Nie naley dopuszczać, aby przepływ
powietrza został zablokowany przez inn tward powierzchni, na przykład przez
znajdujc si obok opcjonaln drukark, lub mikk powierzchni, jak poduszki, koce
czy ubranie. Nie naley take dopuszczać, aby pracujcy zasilacz dotykał skóry lub
mikkiej powierzchni, na przykład poduszki, koca czy ubrania. Komputer i zasilacz
spełniaj ograniczenia dotyczce temperatury powierzchni dostpnych dla uytkownika,
zdefiniowane w normie International Standard for Safety of Information Technology
Equipment (IEC 60950).
Wentylator komputera jest włączany automatycznie w celu chłodzenia elementów
✎
wewnętrznych i ich ochrony przed przegrzaniem. Włączanie się i wyłączanie
wewnętrznego wentylatora podczas pracy jest normalnym zjawiskiem.
44 Podstawy komputera notebook
Page 51

Dodatek A: Rozwizywanie problemów
Nie działa urzdzenie zewntrzne
Spróbuj skorzystać z następujących sugestii, jeżeli urządzenie zewnętrzne nie działa zgodnie
z oczekiwaniami:
■ Włącz urządzenie zgodnie z instrukcjami producenta.
■ Wszystkie urządzenia są prawidłowo podłączone.
■ Do wszystkich urządzeń dociera prąd elektryczny.
■ Urządzenie jest zgodne z systemem operacyjnym (dotyczy to zwłaszcza starszych
urządzeń).
■ Zainstalowano prawidłowe, zaktualizowane sterowniki.
Połczenie sieci bezprzewodowej nie działa
Jeśli połączenie sieci bezprzewodowej nie działa zgodnie z oczekiwaniami
Jeśli komputer jest podłączany do sieci firmowej, skontaktuj się z administratorem
✎
systemów informatycznych.
■ Wybierz Start > Panel sterowania > Sieć i Internet > Centrum sieci
i udostępniania > Rozwiązywanie problemów i postępuj zgodnie z instrukcjami
wyświetlanymi na ekranie.
■ Upewnij się, że urządzenie bezprzewodowe jest włączone, a wskaźnik połączenia
bezprzewodowego w komputerze świeci na niebiesko. Jeśli wskaźnik komunikacji
bezprzewodowej ma bursztynowy kolor, włącz urządzenie bezprzewodowe.
■ Sprawdź, czy anteny bezprzewodowe komputera nie są zasłonięte.
■ Upewnij się, że model kablowy lub modem DSL i jego przewód zasilający
są poprawnie podłączone, a wskaźniki zasilania świecą.
■ Upewnij się, że router bezprzewodowy lub punkt dostępu jest poprawnie podłączony
do zasilacza i modemu przewodowego lub DSL, a wskaźniki świecą.
■ Rozłącz i połącz ponownie wszystkie przewody, a następnie wyłącz i włącz ponownie
zasilanie.
Więcej informacji o technologii bezprzewodowej można uzyskać, korzystając z łączy
✎
do witryn internetowych w Pomocy i obsłudze technicznej.
Informacje na temat aktywacji usługi szerokopasmowego dostępu bezprzewodowego
✎
można znaleźć w materiałach operatora sieci mobilnej dołączonych do komputera.
Podstawy komputera notebook 45
Page 52

Page 53

Dodatek B: Specyfikacje
rodowisko pracy
Informacje o środowisku pracy zawarte w poniższej tabeli mogą być pomocne, jeżeli
planowane jest używanie lub transportowanie komputera w środowisku o skrajnych
parametrach.
Czynnik Jednostki
Tem p erat ura
W trakcie pracy (podczas zapisu
na dysku optycznym)
Przechowywanie i transport od -20°C do 60°C od -4°F do 140°F
Wilgotność względna (bez kondensacji)
W trakcie pracy 10% do 90% 10% do 90%
Przechowywanie i transport 5% do 95% 5% do 95%
Maksymalna wysokość nad poziomem morza
(przy ciśnieniu atmosferycznym)
W trakcie pracy -15 m do 3048 m -50 do 10 000 stóp
Przechowywanie i transport -15 m do 12 192 m -50 do 40 000 stóp
Moc wejciowa
Informacje dotyczące zasilania zawarte w tej części mogą być przydatne w przypadku
podróży zagranicznych.
Komputer jest zasilany prądem stałym, dostarczanym ze źródła prądu przemiennego
lub stałego. Chociaż komputer może być zasilany z niezależnego źródła prądu stałego,
to powinien być zasilany tylko za pomocą zasilacza prądu przemiennego lub źródła prądu
stałego dostarczonego przez firmę HP bądź zatwierdzonego do użytku z tym komputerem.
Komputer może być zasilany prądem stałym o następujących parametrach.
Jednostki
metryczne
od 5°C do 35°C od 41°F do 95°F
imperialne
Moc wejściowa Wartość znamionowa
Napięcie robocze Prąd stały o napięciu 18,5 V lub 19,0 V
Robocze natężenie prądu 3,5 A; 4,74 A lub 6,50 A
Podstawy komputera notebook 47
Page 54

Dodatek B: Specyfikacje
To urządzenie przeznaczone jest do współpracy z systemami zasilania urządzeń IT
✎
stosowanymi w Norwegii, z napięciem międzyfazowym o wartości skutecznej nie
większej niż 240 V.
Napięcie i natężenie robocze komputera jest podane na systemowej etykiecie zgodności
✎
z normami na spodzie komputera.
Sygnały wejcia/wyjcia portu rozszerze 3
(tylko wybrane modele)
Podane w tym podrozdziale informacje dotyczące sygnału mogą być pomocne,
jeśli użytkownik planuje korzystanie z opcjonalnego produktu rozszerzeń, który jest
podłączany do portu rozszerzeń 3 w komputerze. (Komputer ma tylko jeden port
rozszerzeń.Termin port rozszerzeń 3 opisuje typ portu rozszerzeń).
W poniższej tabeli opisano sygnały wejścia i wyjścia obsługiwane przez port
rozszerzeń 3 komputera.
Funkcja Obsługa
USB 2.0 Tak
Gigabit Ethernet Tak
IEEE 1394 (port 4-pinowy) Nie
Podczerwień (tylko do opcjonalnego pilota zdalnego
sterowania)
Moc sygnałów wejściowych Maksymalnie od 65 do 90 W
DVI Nie
Wyjście audio (słuchawkowe/głośnikowe) Tak
Mikrofonowe wejście audio Tak
VGA Tak
Przycisk zasilania Tak
Sterowanie głośnością (góra/dół)Tak
Stan wyciszenia/włączenia dźwięku Tak
Ta k
48 Podstawy komputera notebook
Page 55

Indeks
B
Bezpieczeństwo i komfort pracy 22
bezprzewodowy dostęp
do sieci Internet 25
C
czyszczenie klawiatury 41
czyszczenie wyświetlacza 41
D
dokumentacja 20
dyski do odzyskiwania 35
E
ekran dotykowy
gest ściskania 9
gesty szybkich ruchów 7
korzystanie 7
obracanie 9
powiększanie 9
przeciąganie 8
przewijanie 8
stukanie 7
ustawianie preferencji 10
G
gest ściskania
ekran dotykowy 9
płytka dotykowa TouchPad 6
gesty płytki dotykowej TouchPad
gest ściskania 6
korzystanie 5
przewijanie 5
gesty szybkich ruchów, ekran dotykowy 7
H
HP 11
HP QuickWeb 1
I
ikony QuickWeb, identyfikowanie 14
informacje o zgodności
z normami 20, 22, 23
instrukcje obsługi 20
Internet
dostęp bezprzewodowy 25
dostęp telefoniczny 25
wybór typu dostępu 25
wybór usługodawcy internetowego 25
K
kabel zasilający 22
klawiatura, czyszczenie 41
klikanie, ekran dotykowy 7
komputer nie odpowiada,
rozwiązywanie problemów 44
komputer, włączanie 43
Konferencja 17
konfiguracja stacji roboczej 22
kreator systemu Windows Połącz z
Internetem 26
M
Microsoft Windows, uruchamianie 13
modem
ochrona przed skokami napięcia 22
podłączanie 25
N
nawyki pracy 22
O
obracanie
ekran dotykowy 9
ochrona przed skokami napięcia 22
odszukiwanie oprogramowania 31
oprogramowanie
aktualizowanie 34
antywirusowe 21
identyfikowanie 31
rozwiązywanie problemów 44
zabezpieczanie informacji 35
oprogramowanie antywirusowe 21
oprogramowanie MediaSmart,
korzystanie 32
oprogramowanie
Norton Internet Security 21
otwory wentylacyjne,
środki ostrożności 23, 44
Podstawy komputera notebook 49
Page 56

Indeks
P
płytka dotykowa TouchPad
identyfikowanie 3
nawigowanie 4
włączanie i wyłączanie 4
wybieranie 4
płytka dotykowa TouchPad,
czyszczenie 41
podłączanie do istniejącej sieci
bezprzewodowej 26
podłączanie do sieci bezprzewodowej 26
podłączanie do sieci Internet 25, 26
podłączanie do sieci przewodowej 29
podróżowanie z komputerem 41, 47
porażenie elektryczne 22
port rozszerzeń, specyfikacje 48
postawa 22
powiadomienia, identyfikowanie ikon 14
powiększanie
ekran dotykowy 9
płytka dotykowa TouchPad 6
problemy z siecią bezprzewodową,
rozwiązywanie 45
problemy z uruchomieniem,
rozwiązywanie problemów 43
prywatność, ochrona 21
przeciąganie, ekran dotykowy 8
przegrzanie, komputer 44
przewijanie
ekran dotykowy 8
płytka dotykowa TouchPad 5
przewodowy, modem 25
przyciski płytki dotykowej
TouchPad, identyfikowanie 3
przywracanie systemu 35
punkty przywracania 37
pusty ekran, rozwiązywanie problemów 43
Q
QuickWeb
identyfikowanie 13
konfigurowanie 12
konfigurowanie sieci 16
korzystanie 12
odtwarzanie muzyki 16
przeglądanie zdjęć 17
włączanie lub wyłączanie 13
QuickWeb, Panel ustawień 16
R
rozwiązywanie problemów 43
komputer nie odpowiada 44
problemy dotyczące
oprogramowania 44
problemy z przegrzaniem 44
problemy z siecią bezprzewodową 45
problemy z uruchomieniem 43
problemy z urządzeniem
zewnętrznym 45
problemy z wirusami 44
problemy z wyświetlaczem 43
pusty ekran 43
zasoby 43
S
skoki napięcia 22
Skype 17
specyfikacje
moc wejściowa 47
port rozszerzeń 48
środowisko pracy 47
temperatura 47
wilgotność 47
wysokość 47
specyfikacje dotyczące wilgotności 47
specyfikacje dotyczące wysokości
nad poziomem morza 47
specyfikacje mocy 47
specyfikacje mocy wejściowej 47
specyfikacje środowiska pracy 47
specyfikacje środowiskowe 47
stukanie, ekran dotykowy 7
system, przywracanie 35
system, punkty przywracania 37
50 Podstawy komputera notebook
Page 57

T
telefoniczny dostęp do sieci Internet 25
temperatura
rozwiązywanie problemów 44
specyfikacje 47
względy bezpieczeństwa 23, 44
transport komputera 41
tworzenie dysku CD lub DVD 33
U
Uregulowania prawne,
przepisy bezpieczeństwa
i wymagania środowiskowe 20, 22
urządzenia zewnętrzne,
rozwiązywanie problemów 45
urządzenia, zewnętrzne,
rozwiązywanie problemów 45
Usługi internetowe i oferty 26
usługodawca internetowy (ISP) 25
W
wirusy 21
wirusy komputerowe 21
wskaźnik wyłączenia płytki
dotykowej TouchPad, identyfikowanie 3
wsparcie użytkownika,
instrukcje obsługi 20
wyświetlacz, czyszczenie 41
Z
zapory 21
zasady bezpiecznego
korzystania z komputerów 22
zasilacz prądu przemiennego 23
zasilanie, włączanie komputera 43
zgodność z normą IEC 60950 23, 44
Indeks
Podstawy komputera notebook 51
 Loading...
Loading...