
Začínáme
Notebook HP
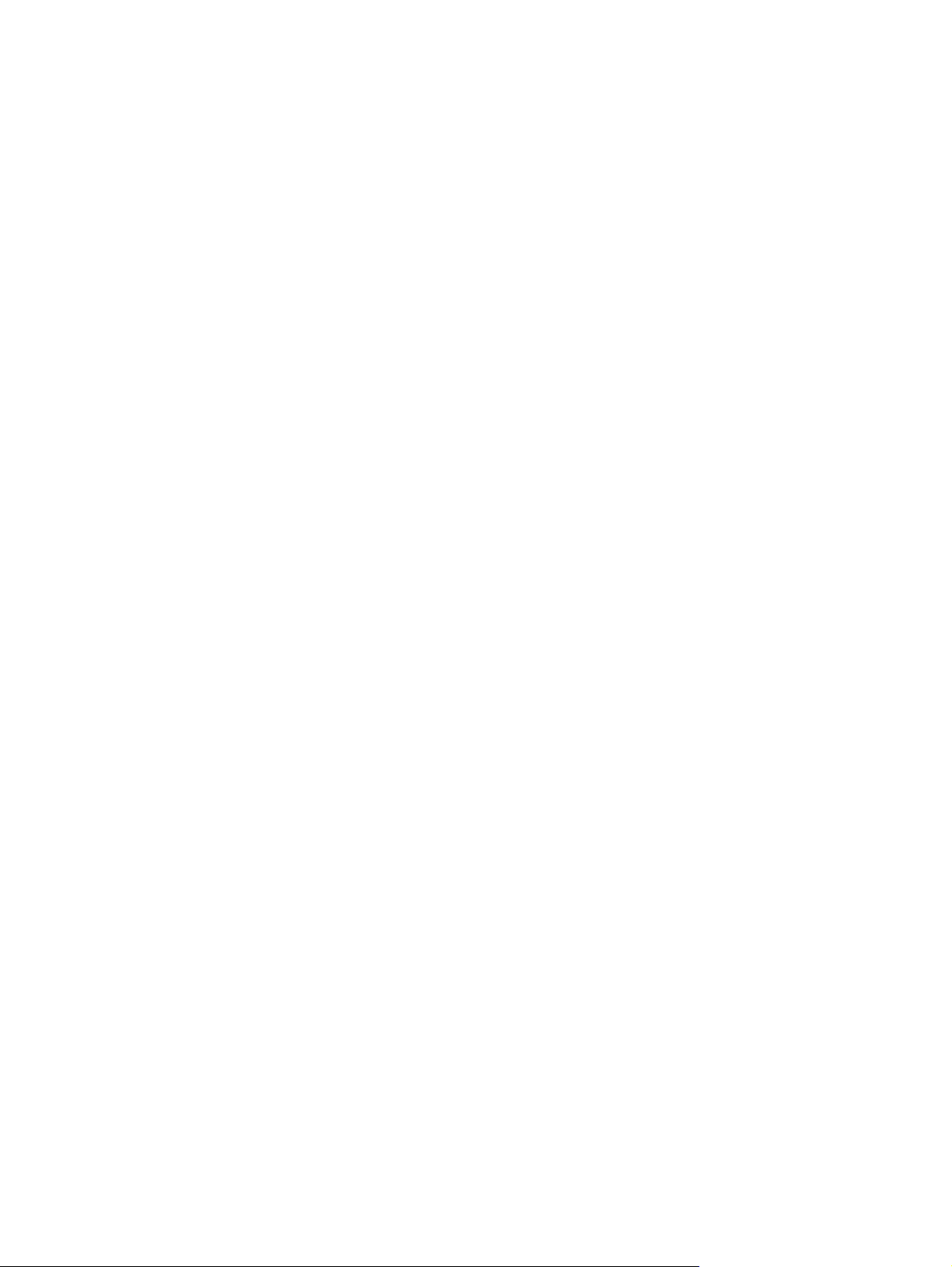
© Copyright 2011 Hewlett-Packard
Development Company, L.P.
Bluetooth je ochranná známka příslušného
vlastníka a je užívaná společností HewlettPackard Company v souladu s licencí.
Microsoft a Windows jsou ochranné známky
společnosti Microsoft Corporation
registrované v USA. Logo SD je obchodní
známka příslušného vlastníka.
Informace uvedené v této příručce se mohou
změnit bez předchozího upozornění. Jediné
záruky na produkty a služby společnosti HP
jsou výslovně uvedeny v prohlášení o
záruce, které je každému z těchto produktů
a služeb přiloženo. Žádná ze zde uvedených
informací nezakládá další záruky.
Společnost HP není zodpovědná za
technické nebo redakční chyby ani za
opomenutí vyskytující se v tomto
dokumentu.
První vydání: leden 2011
Číslo dokumentu: 631538-221
Důležité informace o produktu
Tato příručka popisuje funkce, kterými je
vybavena většina modelů. Může se stát, že
některé funkce nebudou ve vašem počítači
k dispozici.
Podmínky užívání softwaru
Instalací, kopírováním, stažením nebo jiným
použitím softwarového produktu
předinstalovaného v tomto počítači
vyjadřujete souhlas s tím, že budete
dodržovat podmínky licenční smlouvy
s koncovým uživatelem HP (EULA). Pokud
tyto licenční podmínky nepřijmete
a požadujete vrácení peně
základě podmínek pro vracení celý
a nepoužitý produkt (hardware i software) do
14 dní vrátit prodejci, od něhož jste jej
zakoupili.
O další informace a o vrácení celé zaplacené
částky požádejte místního prodejce.
z, musíte na
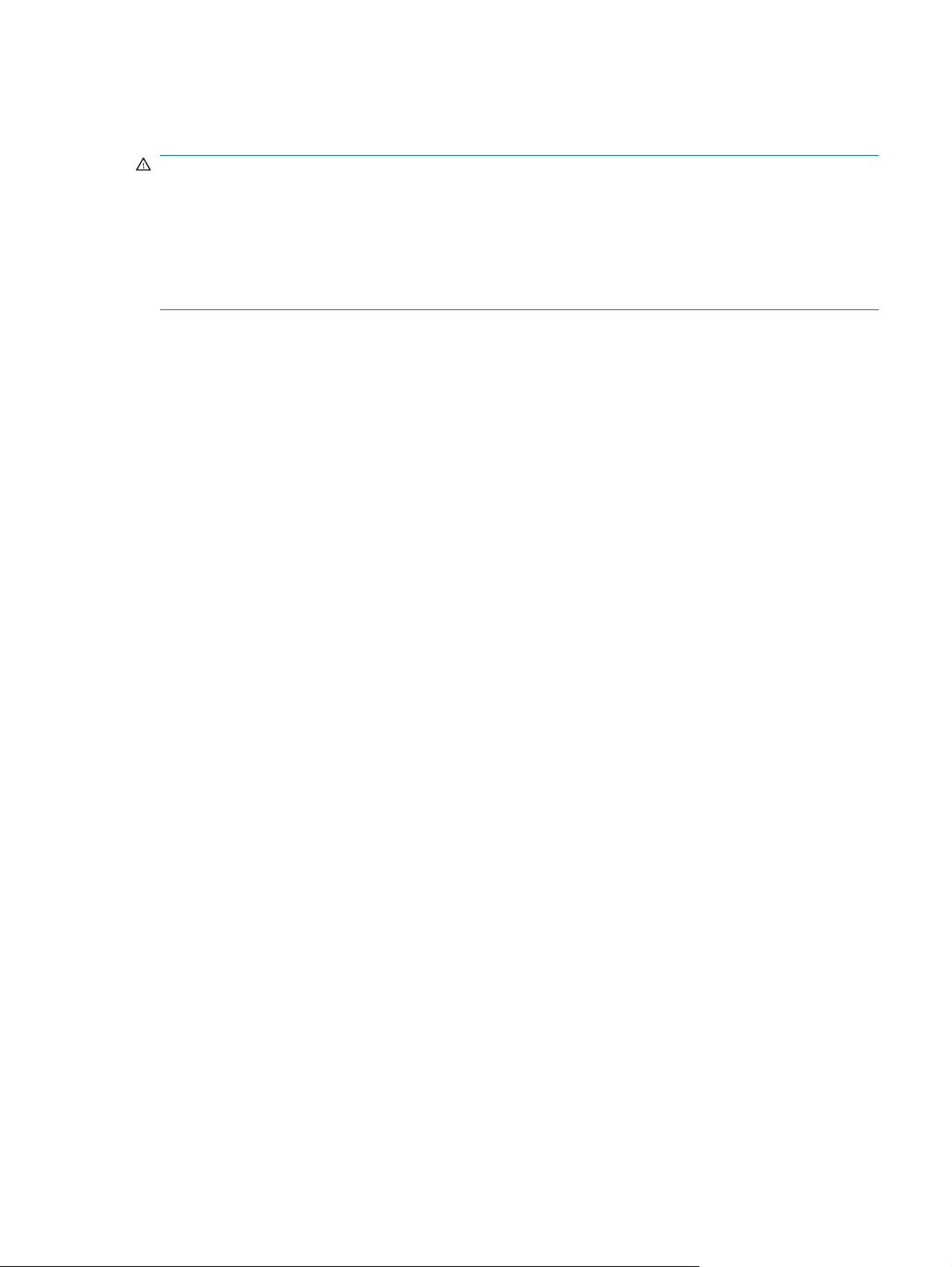
Bezpečnostní upozornění
VAROVÁNÍ! Abyste snížili riziko úrazů způsobených teplem nebo přehřátí počítače, nepokládejte si
počítač na klín a neblokujte větrací otvory. Používejte počítač výhradně na rovném tvrdém povrchu.
Dejte pozor, aby proudění vzduchu nebránil jiný pevný povrch, jako například tiskárna, ani měkký
povrch, například polštáře, silné pokrývky či šaty. Do kontaktu měkkým povrchem, jako jsou polštáře,
silné pokrývky nebo šaty, ani do kontaktu s kůží nesmí za provozu přijít ani adaptér střídavého proudu.
Počítač a adaptér střídavého proudu splňují limity pro teplotu uživatelem přístupných povrchů, které
jsou definovány v mezinárodním standardu pro bezpečnost zařízení informačních technologií
(IEC 60950).
iii
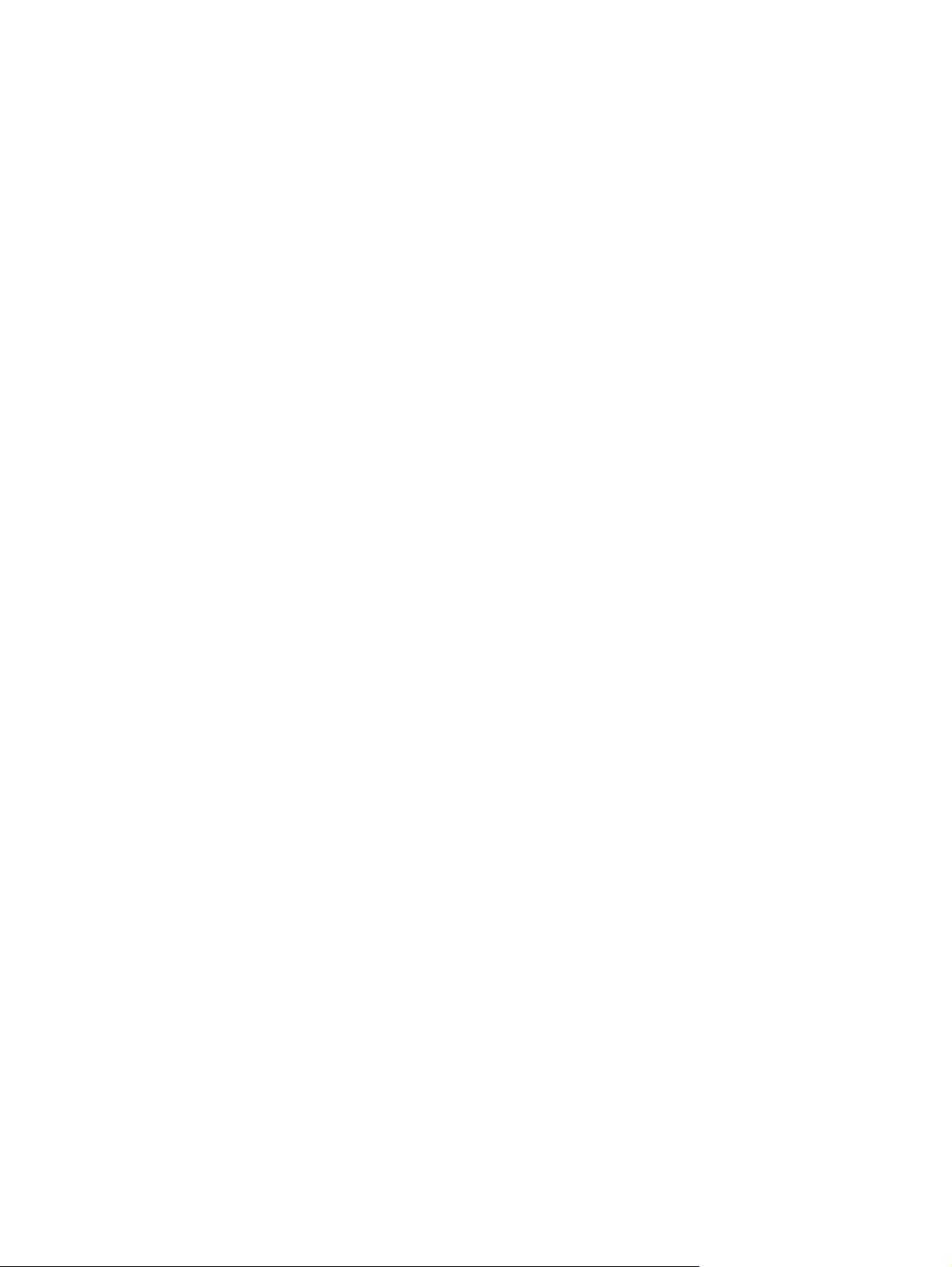
iv Bezpečnostní upozornění
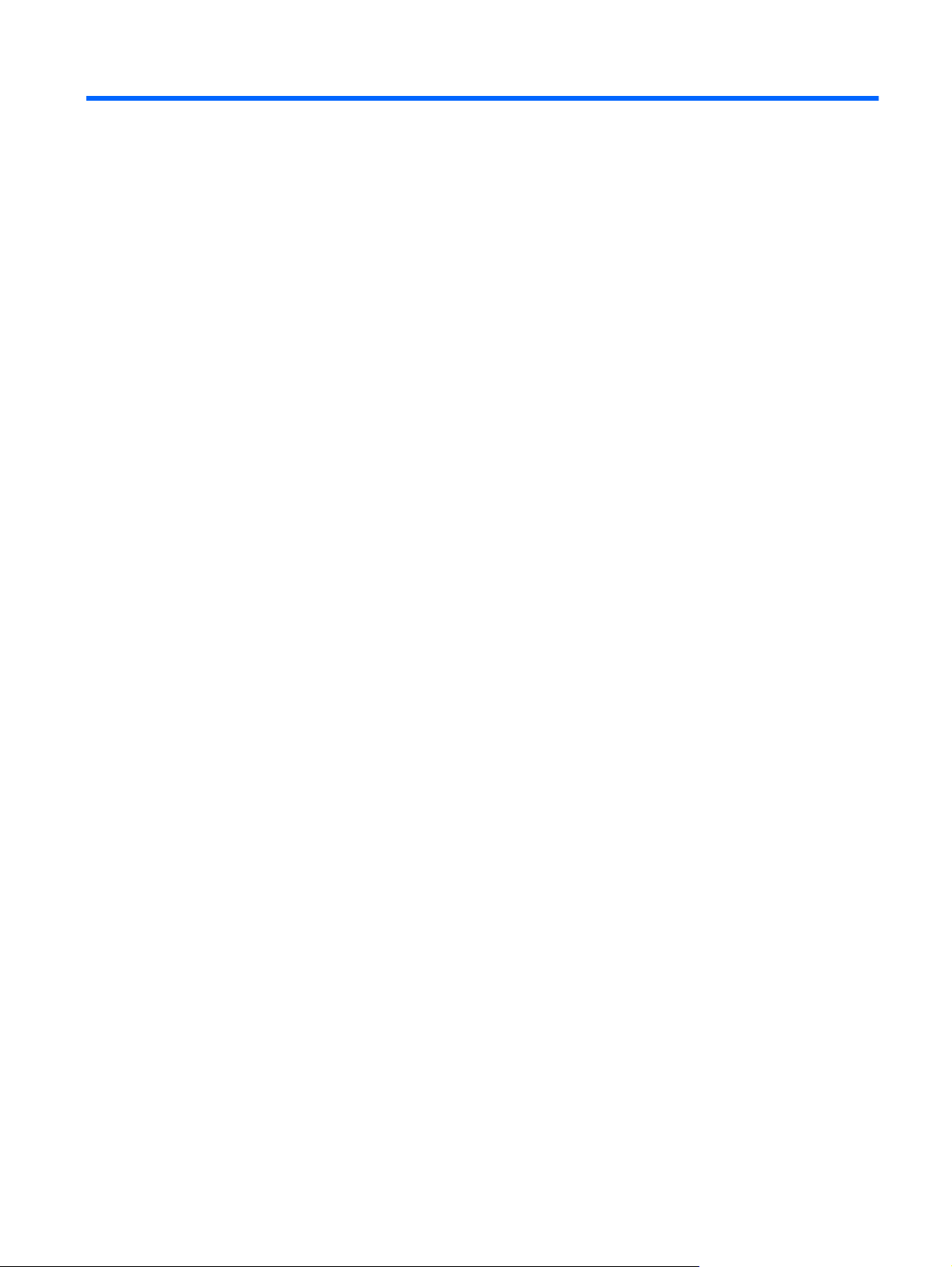
Obsah
1 Vítejte
Co je nového ........................................................................................................................................ 2
Používání Stardock Fences Pro .......................................................................................... 2
Hledání informací ................................................................................................................................. 3
2 Seznámení s prvky počítače
Horní strana .......................................................................................................................................... 5
TouchPad ............................................................................................................................ 5
Kontrolky .............................................................................................................................. 6
Tlačítka ................................................................................................................................ 7
Klávesy ................................................................................................................................ 8
Přední strana ........................................................................................................................................ 9
Pravá strana ....................................................................................................................................... 10
Levá strana ......................................................................................................................................... 11
Displej ................................................................................................................................................. 12
Spodní strana ..................................................................................................................................... 13
3 HP QuickWeb
Povolení softwaru HP QuickWeb ....................................................................................................... 15
Spuštění softwaru HP QuickWeb ....................................................................................................... 16
Identifikace nástroje QuickWeb LaunchBar ....................................................................................... 17
Konfigurace sítě ................................................................................................................................. 20
Spuštění systému Microsoft Windows ................................................................................................ 21
Zakázání a povolení softwaru HP QuickWeb ..................................................................................... 22
4 Síťové připojení
Využití služeb poskytovatele připojení k síti Internet (ISP) ................................................................. 24
Připojení k bezdrátové síti .................................................................................................................. 24
Identifikace ovládacích ikon softwaru QuickWeb ............................................................... 17
Identifikace ikon nástroje QuickWeb LaunchBar ............................................................... 17
Identifikace oznamovacích ikon softwaru QuickWeb ......................................................... 18
Připojení k existující síti WLAN .......................................................................................... 25
Nastavení nové sítě WLAN ................................................................................................ 25
Konfigurace bezdrátového směrovače .............................................................. 26
v

Ochrana WLAN ................................................................................................. 26
5 Klávesnice a ukazovací zařízení
Používání klávesnice .......................................................................................................................... 27
Identifikace klávesových zkratek ....................................................................................... 27
Použití ukazovacích zařízení .............................................................................................................. 28
Nastavení předvoleb ukazovacího zařízení ....................................................................... 28
Použití zařízení TouchPad ................................................................................................. 28
Zapnutí a vypnutí zařízení TouchPad ............................................................... 30
Navigace ........................................................................................................... 30
Výběr ................................................................................................................. 31
Použití gest zařízení TouchPad ........................................................................ 31
6 Údržba
Vložení a vyjmutí baterie .................................................................................................................... 34
Výměna a upgrade pevného disku ..................................................................................................... 36
Odebrání pevného disku .................................................................................................... 36
Instalace pevného disku .................................................................................................... 38
Přidání nebo výměna paměťového modulu ....................................................................................... 40
Sejmutí a instalace krytu RJ-45 .......................................................................................................... 44
Aktualizace programů a ovladačů ...................................................................................................... 45
Běžná péče o počítač ......................................................................................................................... 46
Čištění displeje .................................................................................................................. 46
Čištění zařízení TouchPad a klávesnice ............................................................................ 46
Posouvání ......................................................................................... 32
Stisknutí/přibližování ......................................................................... 32
Otáčení ............................................................................................. 33
7 Zálohování a obnovení
Obnovení ............................................................................................................................................ 48
Vytvoření média pro obnovení ........................................................................................................... 48
Obnovení systému ............................................................................................................................. 49
Obnovení z vyhrazeného oddílu pro obnovení (pouze u vybraných modelů) .................... 49
Obnovení pomocí média pro obnovení .............................................................................. 50
Změna pořadí spoušt
Zálohování .......................................................................................................................................... 51
Zálohování a obnovení dat ................................................................................................................. 51
Použití funkce zálohování a obnovení systému Windows ................................................. 51
Použití bodů obnovení systému Windows ......................................................................... 53
vi
ění .................................................................................................... 50
Kdy vytvářet body obnovení .............................................................................. 53
Vytvoření bodu obnovení systému .................................................................... 53
Obnovení na předchozí datum a čas ................................................................ 53
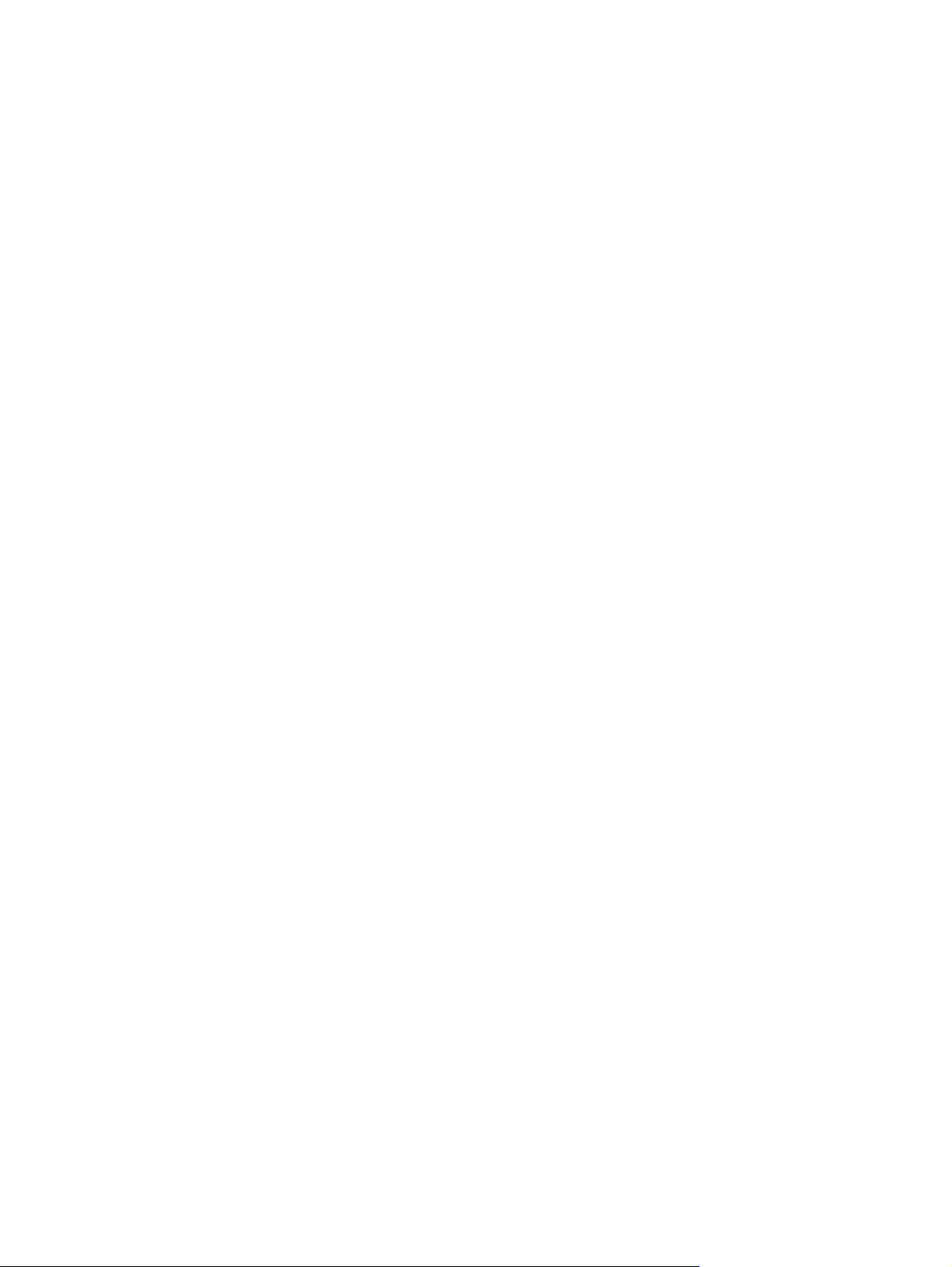
8 Zákaznická podpora
Kontaktování zákaznické podpory ...................................................................................................... 54
Štítky .................................................................................................................................................. 55
9 Technické údaje
Vstupní napájení ................................................................................................................................ 56
Provozní prostředí .............................................................................................................................. 57
Rejstřík ............................................................................................................................................................... 58
vii
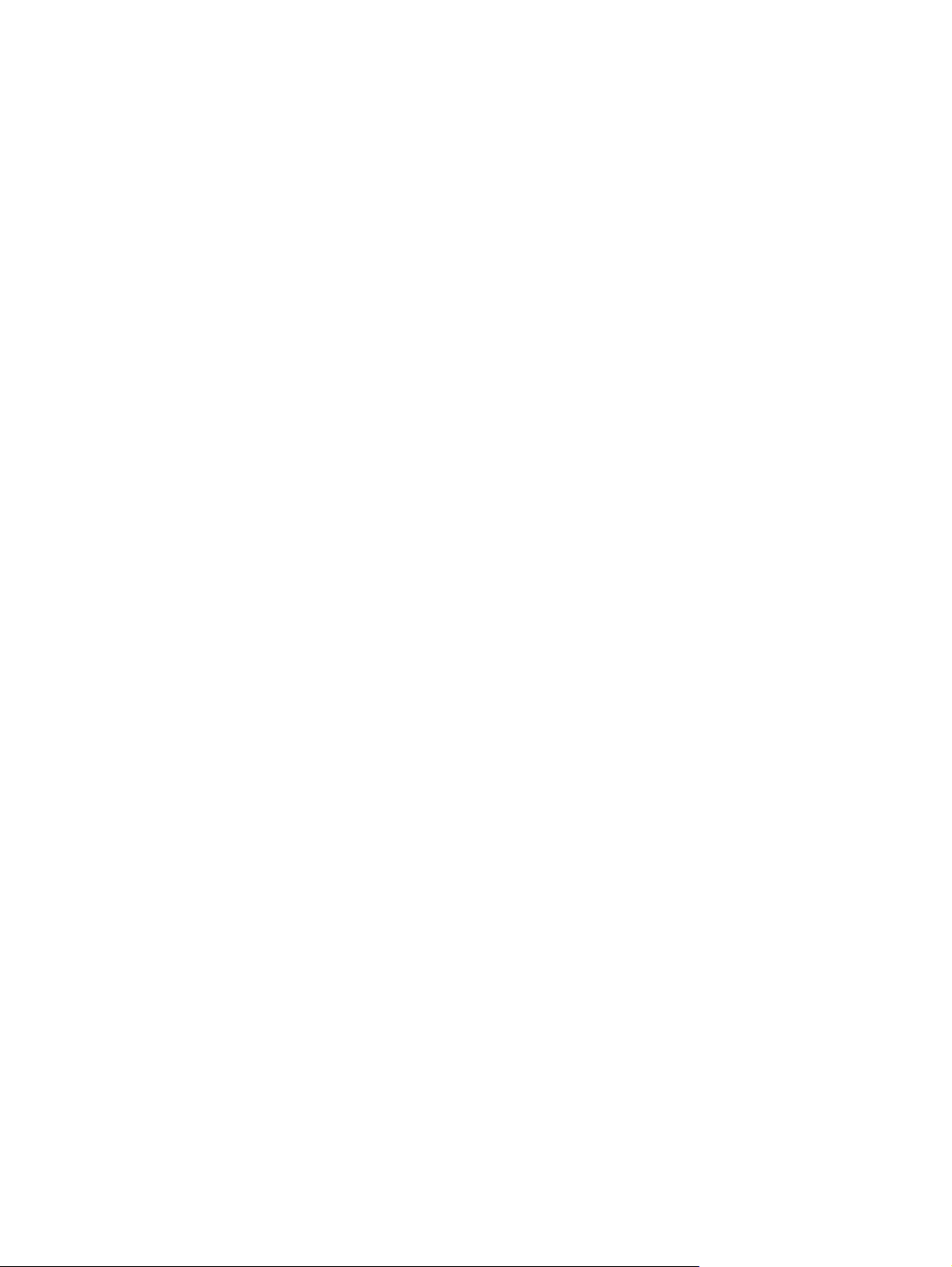
viii
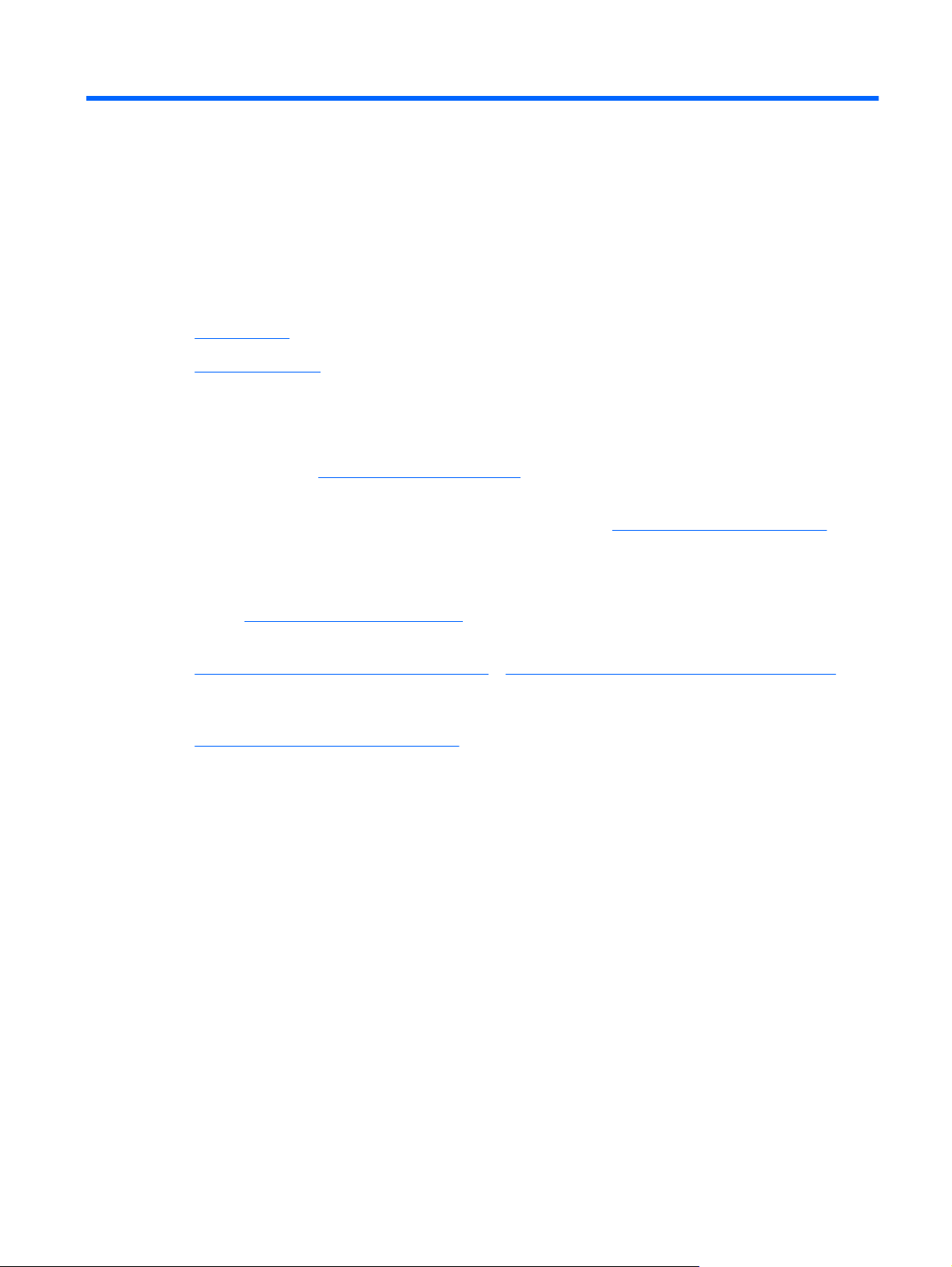
1Vítejte
Co je nového
●
Hledání informací
●
Až počítač nastavíte a zaregistrujete, je třeba provést následující kroky:
Nastavit software HP QuickWeb — Tento software umožňuje okamžitý přístup k hudbě,
●
digitálním fotografiím a webu, aniž by bylo nutné spouštět hlavní operační systém. Další informace
naleznete v části
Zajistit připojení k Internetu — Nastavte připojení k bezdrátové nebo kabelové síti, abyste se
●
mohli připojit k Internetu. Další informace naleznete v části
Aktualizovat antivirový software — Chraňte svůj počítač před poškozením viry. Software je
●
předinstalován v počítači a obsahuje časově omezené předplatné na aktualizace zdarma. Další
informace naleznete v Referenční příručce notebooku HP. Tuto příručku vyhledejte podle pokynů
v části
Hledání informací na stránce 3;
HP QuickWeb na stránce 14;
Síťové připojení na stránce 23;
Seznámit se s počítačem — Seznamte se s funkcemi počítače. Další informace naleznete v části
●
Seznámení s prvky počítače na stránce 5 a Klávesnice a ukazovací zařízení na stránce 27;
Vytvořit disky pro obnovení — Pomocí těchto disků je možné v případě nestability nebo selhání
●
systému obnovit původní nastavení operačního systému a softwaru. Pokyny naleznete v části
Zálohování a obnovení na stránce 47;
Seznámení s nainstalovaným softwarem – Prohlédněte si seznam softwaru předinstalovaného
●
v počítači. Vyberte Start > Všechny programy. Podrobné informace o používání softwaru
přeinstalovaného v počítači naleznete v pokynech výrobce softwaru, které mohou být dodány se
softwarem nebo uveřejněny na webových stránkách výrobce.
1
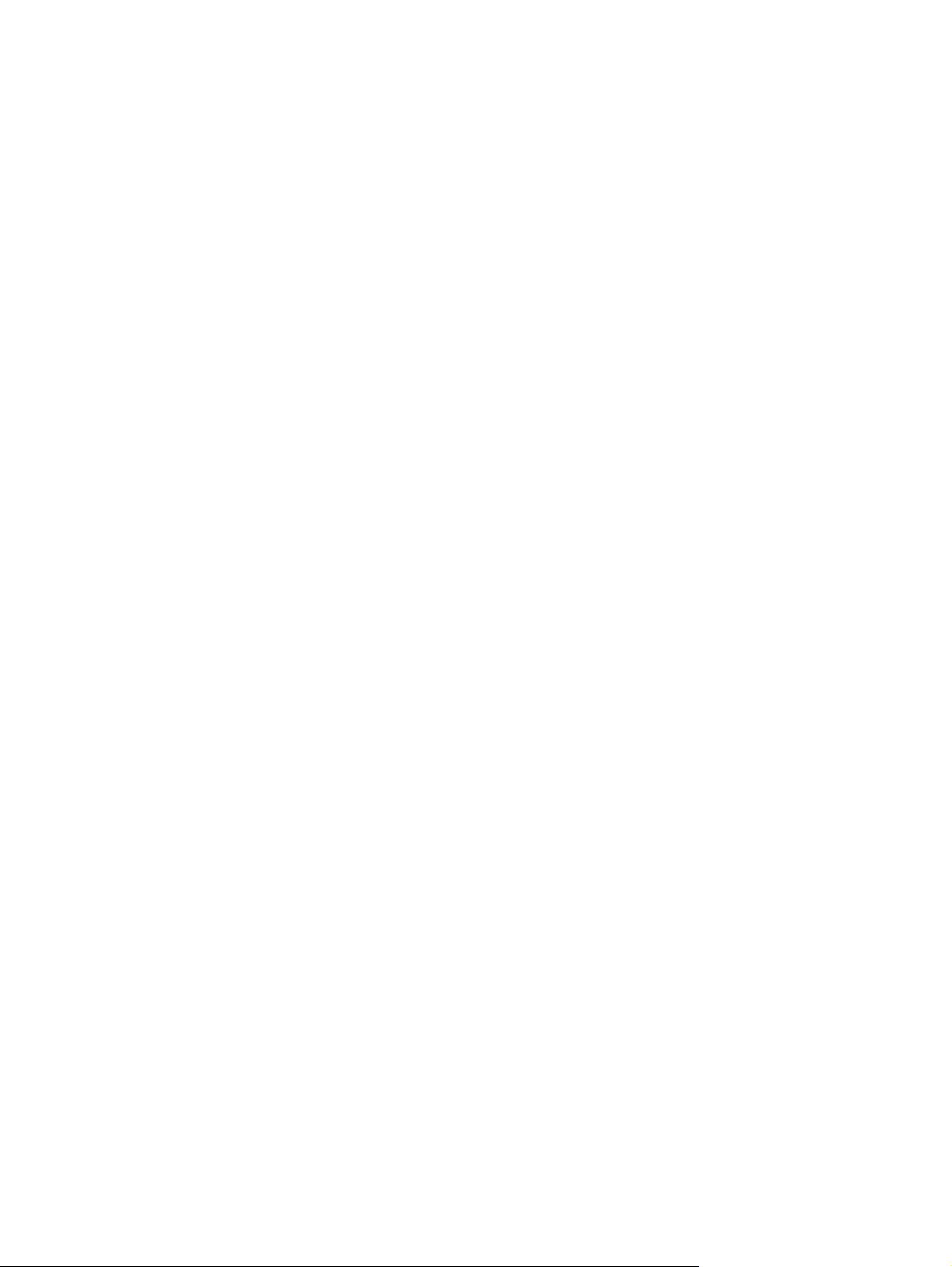
Co je nového
Používání Stardock Fences Pro
Stardock Fences Pro je program, který vám umožňuje přizpůsobit a organizovat ikony na ploše do
stínovaných oblastí. Při prvním spuštění programu Fences se vytvoří stínované oblasti (nazývané
Fences) a ikony na ploše se přesunou do logických skupin. Oblasti Fences a jejich obsah mohou být
pojmenovány a měněny. Pro přizpůsobení funkce Fences nebo pro vyhledání softwarové nápovědy pro
tuto funkci klepněte na Start > Všechny programy > Stardock. Klepněte na položku Fences a poté
na položku Fences.lnk.
Stardock Fences Pro obsahuje následující funkce:
Create a Sorting Rule (Vytvoření pravidla pro třídění) – výchozí stav je takový, že ikony na
●
ploše jsou umístěny mimo oblasti Fences. Můžete vytvořit pravidla, podle kterých budou nové ikony
umístěny do oblastí Fences podle různých kritérií, jako jsou jméno, typ souboru, čas a datum.
Quick Hide (Rychlé skrytí) – poklepání na prázdnou oblast plochy skryje všechny ikony a oblasti
●
Fences na ploše. Opětovné poklepání na prázdnou oblast na ploše zobrazí ikony a oblasti Fences,
které byly skryty.
Create Snapshots (Vytvoření snímků) – program Fences vytvoří snímek rozložení oblastí
●
Fences v době instalace a poté automaticky vytváří snímky každý den. Snímek můžete vytvořit
kdykoliv a obnovit rozložení podle jakéhokoliv uloženého snímku.
2 Kapitola 1 Vítejte

Hledání informací
S počítačem je dodáno několik zdrojů informací, které vám pomohou při provádění různých činností.
Zdroje Další informace o
Leták Rychlá instalace
Referenční příručka notebooku HP
Pokud chcete zobrazit tuto příručku, klepněte na
položky Start > Nápověda a podpora > Uživatelské
příručky.
Nápověda a podpora
Přístup k Nápovědě a podpoře získáte zvolením
položek Start > Nápověda a podpora.
POZNÁMKA: Podporu pro svoji zemi či region
naleznete na adrese
vyberte svou zemi či region a postupujte podle pokynů
na obrazovce.
Poznámky o předpisech, bezpečnosti a životním
prostředí
Pokud chcete zobrazit tyto poznámky, klepněte na
položky Start > Nápověda a podpora > Uživatelské
příručky.
http://www.hp.com/support. Zde
Nastavení počítače,
●
určení komponent počítače.
●
Funkce řízení spotřeby,
●
maximalizace životnosti baterie,
●
použití multimediálních funkcí počítače,
●
ochrana počítače,
●
péče o počítač,
●
aktualizace softwaru.
●
Informace o operačním systému,
●
aktualizace softwaru, ovladačů a systému BIOS,
●
nástroje pro odstraňování potíží,
●
přístup k technické podpoře.
●
Informace o předpisech a bezpečnosti,
●
informace o likvidaci baterií.
●
Příručka pro bezpečné a pohodlné používání počítače
Přístup k příručce:
Vyberte položky Start > Nápověda a podpora >
Uživatelské příručky.
– nebo –
Přejděte na stránku
Brožura Worldwide Telephone Numbers (Celosvětová
telefonní čísla)
Tato brožura je dodávána s počítačem.
Web společnosti HP
Tento web naleznete na adrese
support.
Omezená záruka*
Přístup k informacím o záruce:
http://www.hp.com/ergo.
http://www.hp.com/
Správné nastavení pracovní stanice, správné a zdravé sezení
●
u počítače a pracovní návyky,
informace o elektrické a mechanické bezpečnosti.
●
Telefonní čísla podpory společnosti HP
Informace o podpoře,
●
objednávání součástí a další nápověda,
●
aktualizace softwaru, ovladačů a systému BIOS (Setup Utility),
●
příslušenství, které je pro zařízení k dispozici.
●
Informace o záruce
Hledání informací 3

Zdroje Další informace o
Vyberte položky Start > Nápověda a podpora >
HP Warranty (Záruka HP).
– nebo –
Přejděte na stránku
orderdocuments.
*Informace o omezené záruce společnosti HP vztahující se k produktu naleznete v počítači v nabídce Start nebo na disku CD/
DVD dodaném s produktem. V některých zemích či oblastech jsou informace o omezené záruce společnosti HP dodávány
v balení produktu v tištěné podobě. V zemích a oblastech, kde není záruka dodávána v tištěné formě, můžete požádat o tištěnou
verzi na webu
Severní Amerika: Hewlett Packard, MS POD, 11311 Chinden Blvd, Boise, ID 83714, USA
●
Evropa, Střední východ a Afrika: Hewlett-Packard, POD, Via G. Di Vittorio, 9, 20063, Cernusco s/Naviglio (MI), Itálie
●
Asie a Tichomoří: Hewlett-Packard, POD, P.O. Box 200, Alexandra Post Office, Singapore 911507
●
V žádosti uveďte název produktu, záruční lhůtu (je uvedena na štítku se sériovým číslem), své jméno a poštovní adresu.
http://www.hp.com/go/
http://www.hp.com/go/orderdocuments nebo můžete napsat na adresu:
4 Kapitola 1 Vítejte
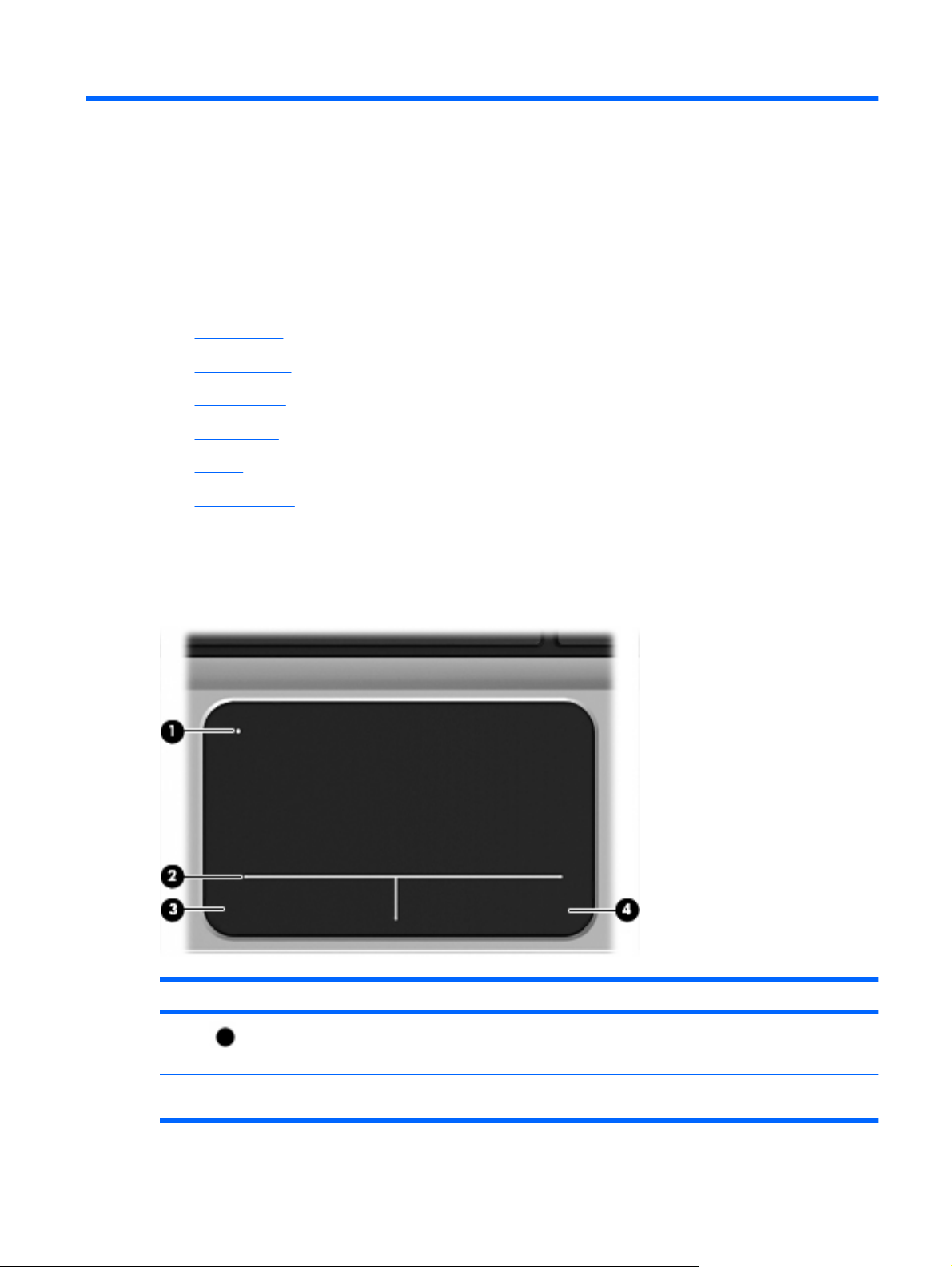
2 Seznámení s prvky počítače
Horní strana
●
Přední strana
●
Pravá strana
●
Levá strana
●
Displej
●
Spodní strana
●
Horní strana
TouchPad
Součást Popis
(1) Indikátor vypnutí zařízení TouchPad Zapíná a vypíná zařízení TouchPad. Chcete-li zařízení
TouchPad zapnout nebo vypnout, dvakrát rychle klepněte na
indikátor vypnutí zařízení TouchPad.
(2) Oblast zařízení TouchPad Slouží k přesunutí ukazatele, výběru nebo aktivaci položek
na obrazovce.
Horní strana 5
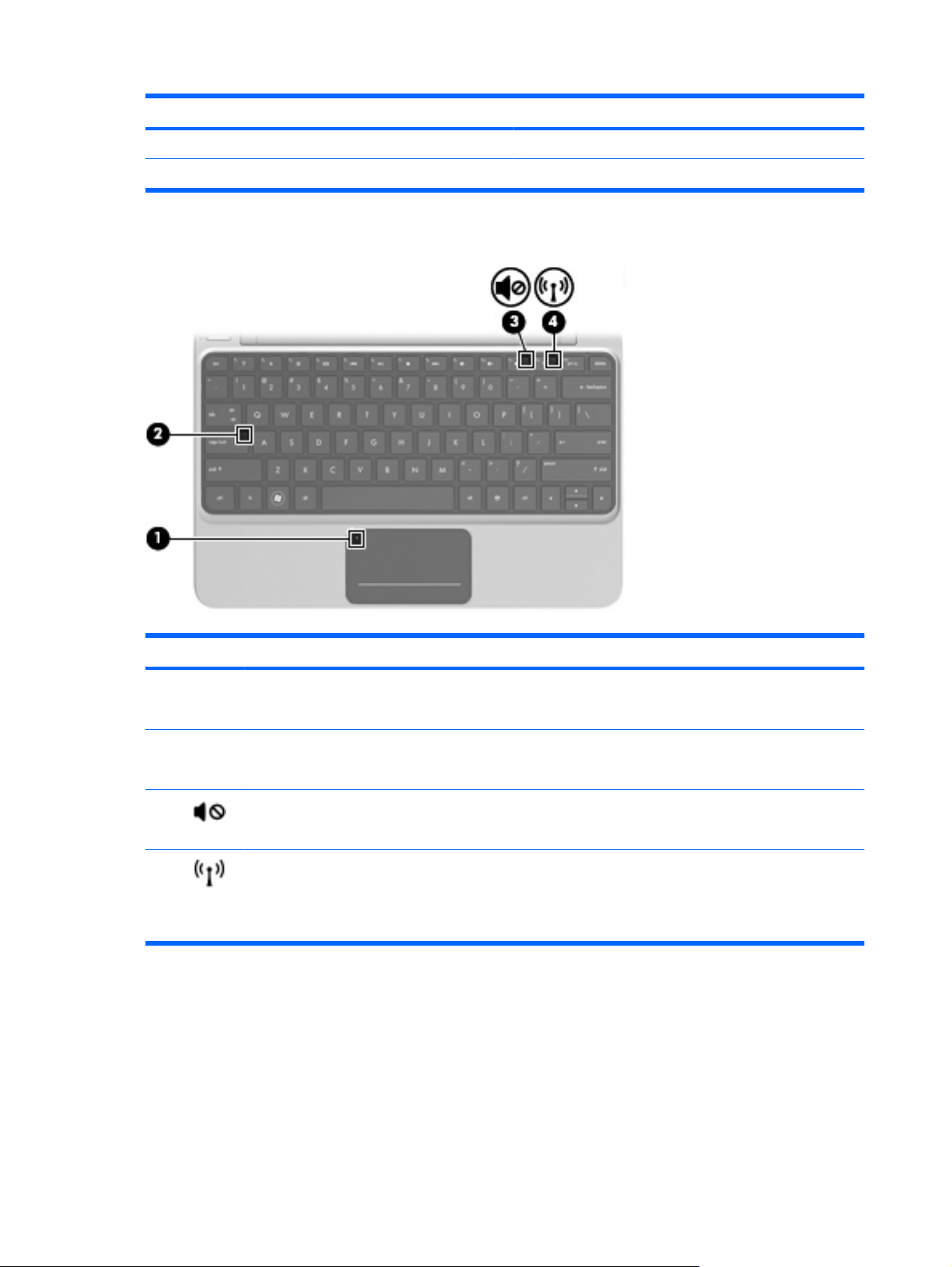
Součást Popis
(3) Levé tlačítko zařízení TouchPad Používá se stejně jako levé tlačítko externí myši.
(4) Pravé tlačítko zařízení TouchPad Používá se stejně jako pravé tlačítko externí myši.
Kontrolky
Součást Popis
(1) Indikátor vypnutí zařízení TouchPad
(2) Kontrolka funkce caps lock
(3) Kontrolka vypnutí zvuku
(4) Kontrolka bezdrátového připojení
●
●
●
●
●
●
●
●
Oranžová: Zařízení TouchPad je vypnuto.
Nesvítí: Zařízení TouchPad je zapnuto.
Bílá: Funkce caps lock je zapnutá.
Nesvítí: Funkce caps lock je vypnutá.
Oranžová: Zvuk počítače je vypnutý.
Nesvítí: Zvuk počítače je zapnutý.
Bílá: Je zapnuto integrované bezdrátové zařízení,
například zařízení pro bezdrátovou síť WLAN nebo
zařízení Bluetooth®.
Oranžová: Všechna bezdrátová zařízení jsou vypnuta.
6 Kapitola 2 Seznámení s prvky počítače

Tlačítka
Součást Popis
(1) Tlačítko napájení
Pokud je počítač vypnutý, stisknutím tlačítka počítač
●
zapnete.
Pokud je počítač zapnutý, zahájíte krátkým stiskem
●
tlačítka přechod na režim spánku.
Pokud je počítač v režimu spánku, krátkým stisknutím
●
tlačítka tento režim ukončíte.
Pokud je počítač v režimu hibernace, krátkým stisknutím
●
tlačítka tento režim ukončíte.
Pokud počítač přestane reagovat a funkce vypnutí systému
Windows® nefungují, vypněte počítač přidržením tlačítka
napájení po dobu alespoň 5 sekund.
Další informace o nastavení napájení získáte po vybrání
položek Start > Ovládací panely > Systém a zabezpečení
> Možnosti napájení nebo v Referenční příručce notebooku
HP.
Horní strana 7

Klávesy
Součást Popis
(1) Klávesa esc Při stisknutí v kombinaci s klávesou fn zobrazí informace
o systému.
(2) Klávesa fn Stisknutím této klávesy v kombinaci s funkční klávesou nebo
klávesou num lk či esc lze provést často používané
systémové funkce.
(3) Logo Windows, klávesa Zobrazí nabídku Start systému Windows.
(4) Windows, klávesa aplikací Zobrazí nabídku položky, na které je umístěn ukazatel.
(5) Funkční klávesy Provádějí často používané systémové funkce.
8 Kapitola 2 Seznámení s prvky počítače
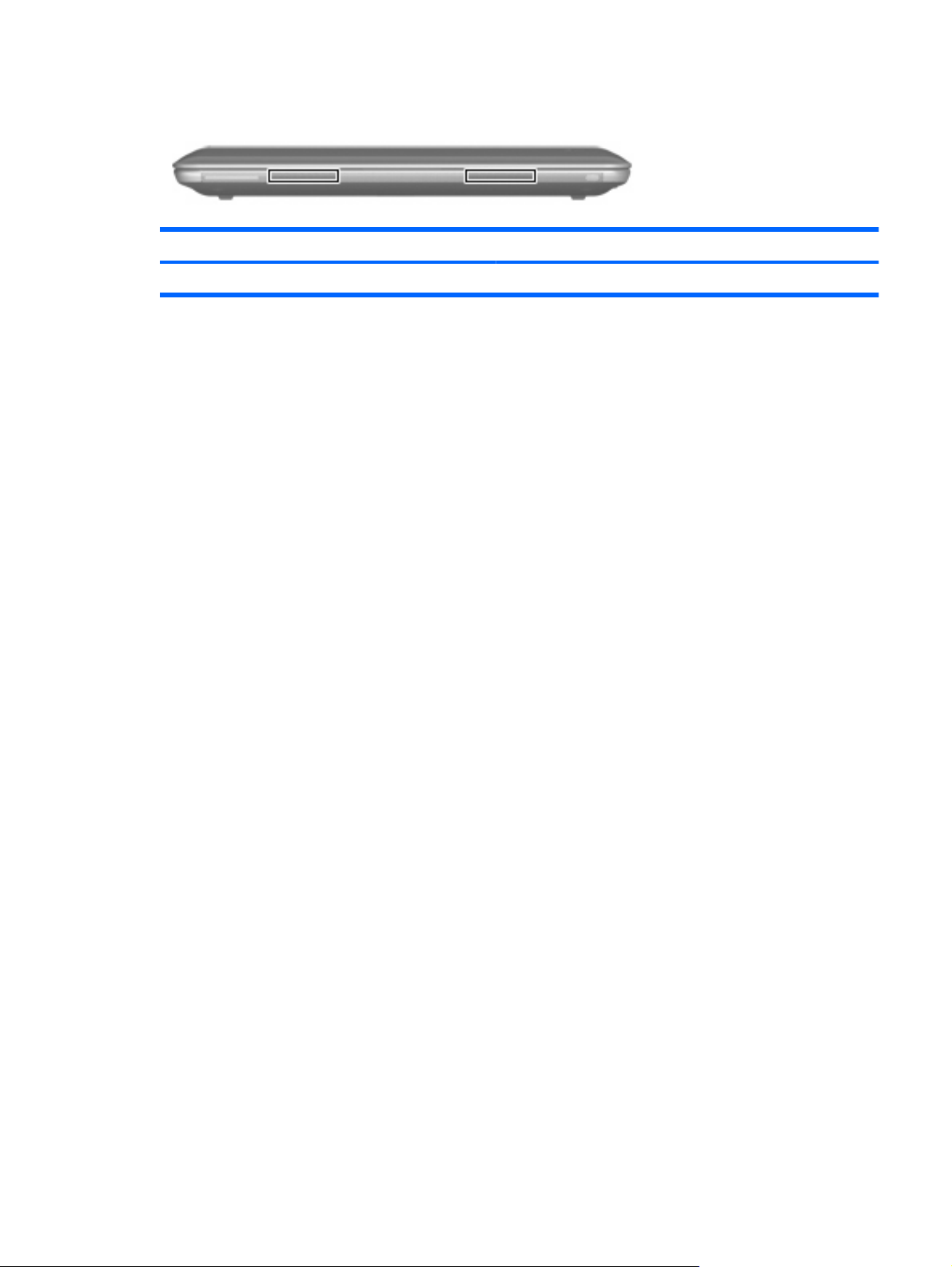
Přední strana
Součást Popis
Reproduktory Reprodukují zvuk.
Přední strana 9
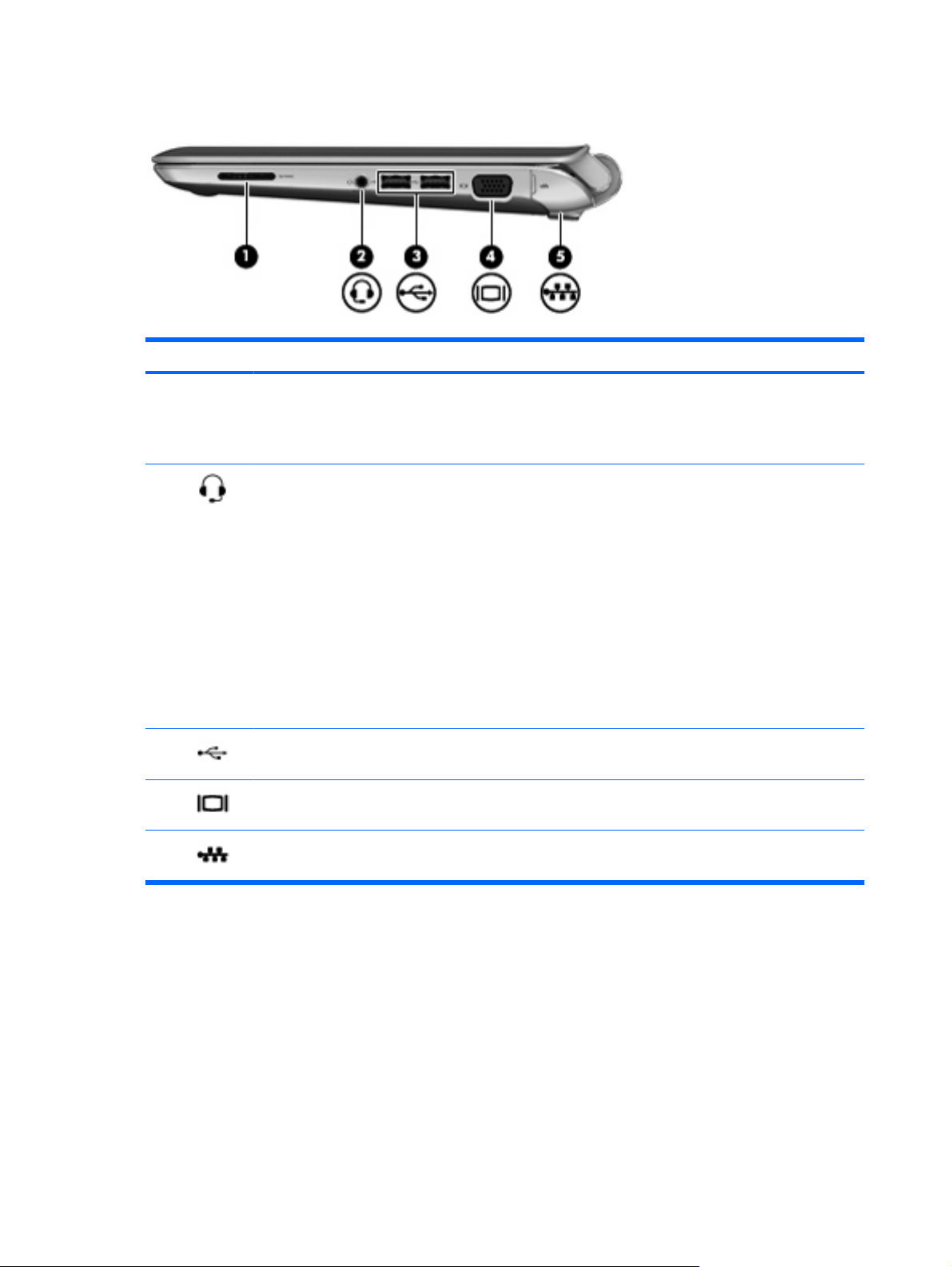
Pravá strana
Součást Popis
(1) Zásuvka pro digitální média Podporuje následující formáty digitálních paměťových karet:
MultiMediaCard,
●
Secure Digital (SD),
●
(2) Zásuvka zvukového výstupu (pro sluchátka)/
zvukového vstupu (mikrofon)
(3) Porty USB (2) Umožňují připojení volitelných zařízení USB.
(4) Port pro externí monitor Slouží k připojení externího monitoru VGA nebo projektoru.
(5) Konektor RJ-45 (síťový) (pod krytem) Slouží k připojení síťového kabelu.
Slouží k připojení volitelných aktivních stereofonních
reproduktorů, sluchátek, špuntů, náhlavní soupravy nebo
zvukového vstupu televizoru. Lze jím připojit i volitelný
mikrofon náhlavní soupravy.
VAROVÁNÍ! Aby nedošlo k poškození sluchu, před
připojením sluchátek nebo náhlavní soupravy snižte
hlasitost. Další informace o bezpečnosti naleznete v části
Poznámky o předpisech, bezpečnosti a životním prostředí.
POZNÁMKA: Pokud se ke konektoru připojí externí
zařízení, reproduktory počítače budou deaktivovány.
POZNÁMKA: Chcete-li použít funkci mikrofonu, musíte
použít sluchátka se zvukovým konektorem se čtyřmi
kontakty.
10 Kapitola 2 Seznámení s prvky počítače
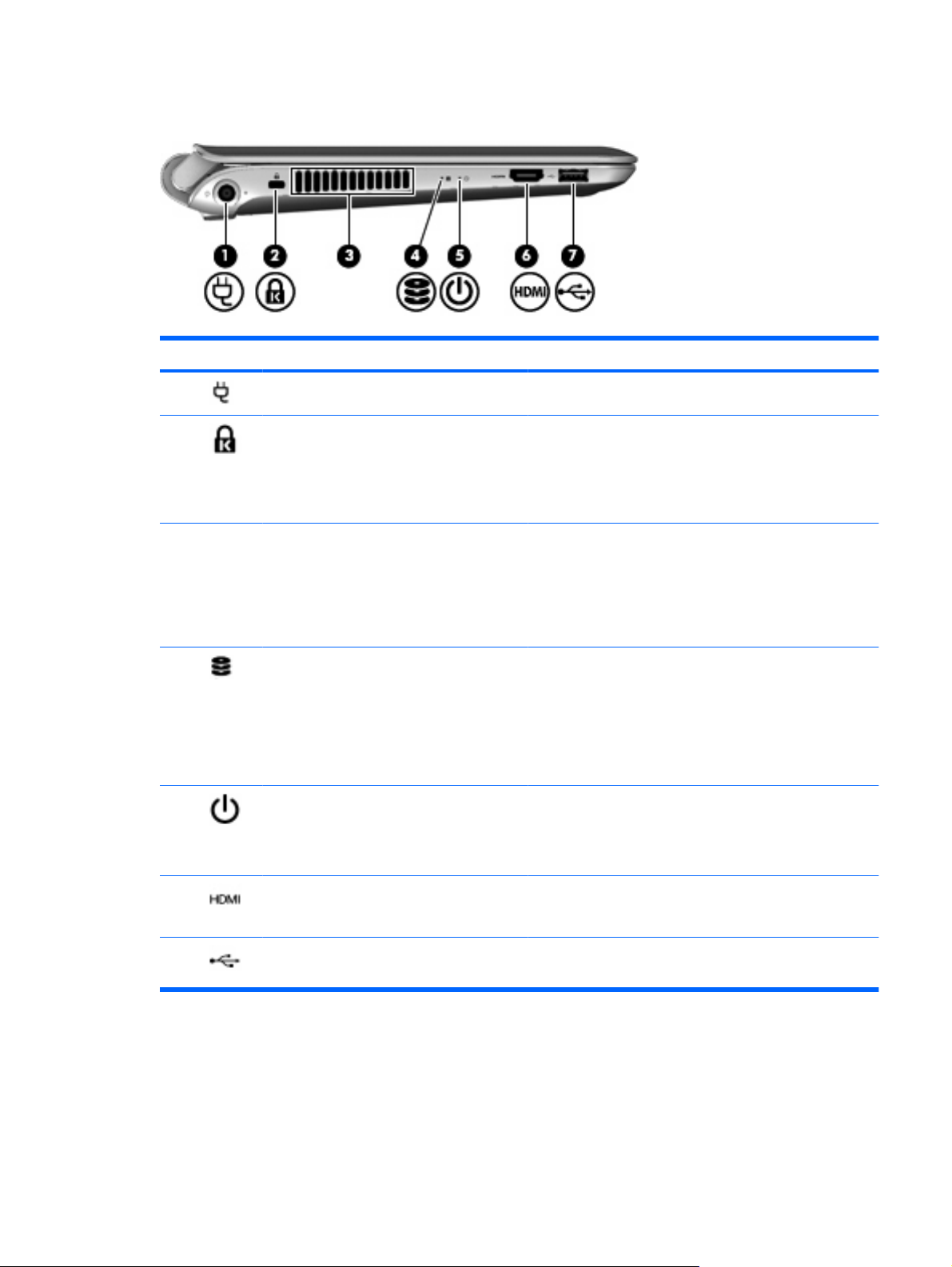
Levá strana
Součást Popis
(1) Konektor napájení Slouží k připojení adaptéru střídavého proudu.
(2) Zásuvka pro bezpečnostní kabel Slouží k připojení doplňkového bezpečnostního kabelu
(3) Větrací otvory Umožňují proudění vzduchu k ochlazení interních
k počítači.
POZNÁMKA: Tento bezpečnostní kabel slouží jako
odrazující prvek; neoprávněnému použití nebo krádeži
počítače však zcela zabránit nedokáže.
komponent.
POZNÁMKA: Z důvodu chlazení interních komponent
a zabránění jejich přehřátí se ventilátor počítače spouští
automaticky. Zapínání a vypínání interního ventilátoru
během normálního používání počítače je tedy normální.
(4) Kontrolka jednotky
(5) Kontrolka napájení
(6) Port HDMI Slouží k připojení počítače k doplňkovému obrazovému nebo
(7) Port USB Slouží k připojení doplňkového zařízení USB.
Blikající bílá: Pevný disk se používá.
●
Oranžová: Systém Zabezpečení pevného disku
●
HP ProtectSmart dočasně zaparkoval pevný disk.
POZNÁMKA: Informace o technologii
HP ProtectSmart Hard Drive Protection naleznete
v Referenční příručce notebooku HP.
Bílá: Počítač je zapnutý.
●
Blikající bílá: Počítač je v režimu spánku.
●
Nesvítí: Počítač je vypnutý nebo v režimu hibernace.
●
zvukovému zařízení, jako je televizor s vysokým rozlišením
nebo jiné kompatibilní digitální či zvukové zařízení.
Levá strana 11
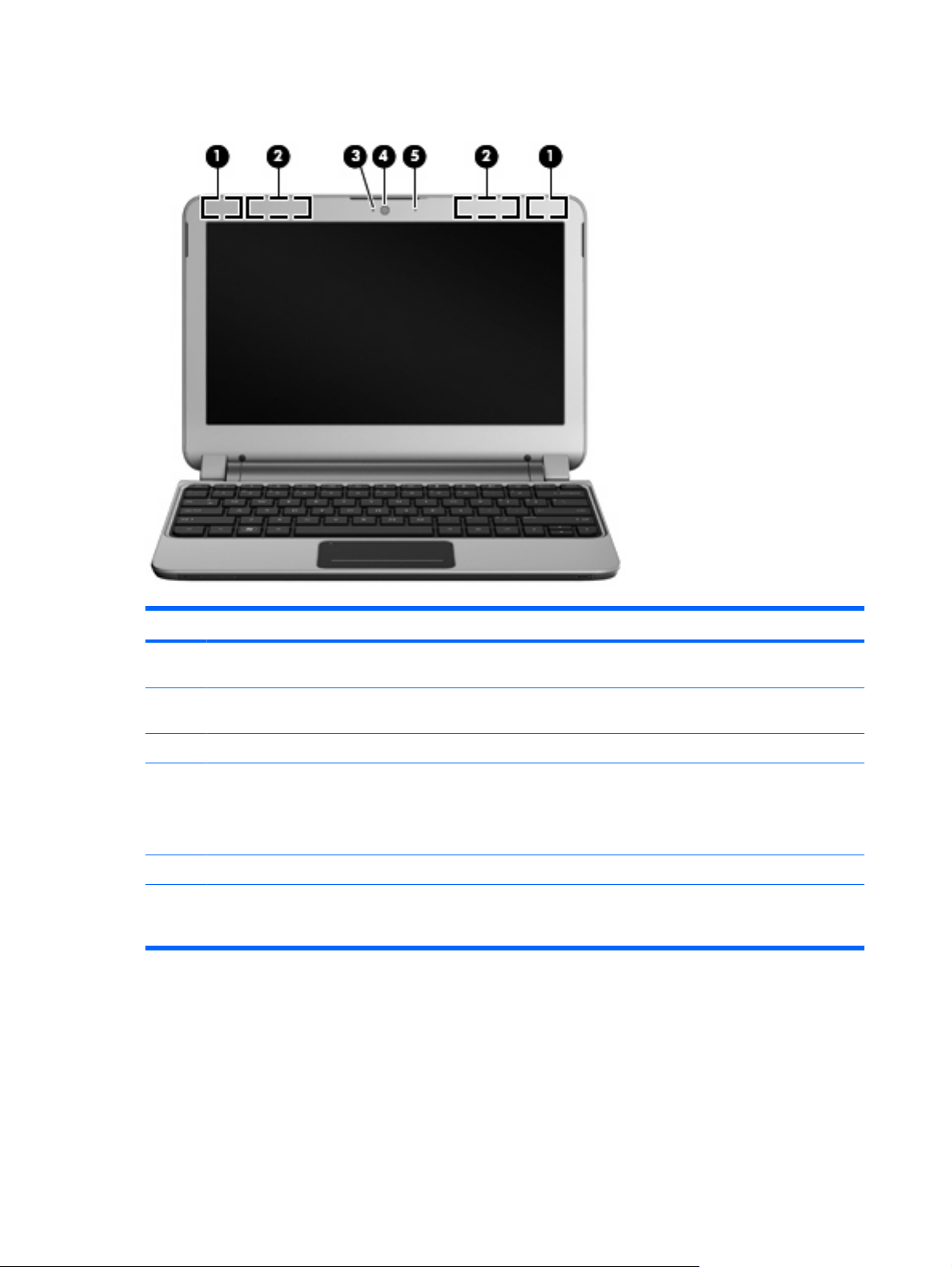
Displej
Součást Popis
(1) Antény sítě WLAN (2)* Odesílají a přijímají signál bezdrátových zařízení na místní
bezdrátové síti (WLAN).
(2) Antény WWAN (2)* (pouze u vybraných
modelů)
(3) Kontrolka webové kamery Svítí: Webová kamera je používána.
(4) Webová kamera Umožňuje záznam videa a pořizování fotografií.
(5) Vestavěný mikrofon Zaznamenává zvuk.
*Antény jsou ukryté v počítači. Z důvodu zajištění optimálního přenosu oblasti antén nezakrývejte. Informace o předpisech pro
bezdrátovou komunikaci naleznete v části kapitoly Poznámky o předpisech, bezpečnosti a životním prostředí, která se týká
vaší země. Tyto poznámky se nacházejí v Nápovědě a podpoře.
Odesílají a přijímají signál bezdrátových zařízení v rozlehlé
bezdrátové síti WWAN.
Chcete-li použít webovou kameru, klepněte na položku Start >
Všechny programy > HP > HP MediaSmart > HP MediaSmart
Webcam.
12 Kapitola 2 Seznámení s prvky počítače
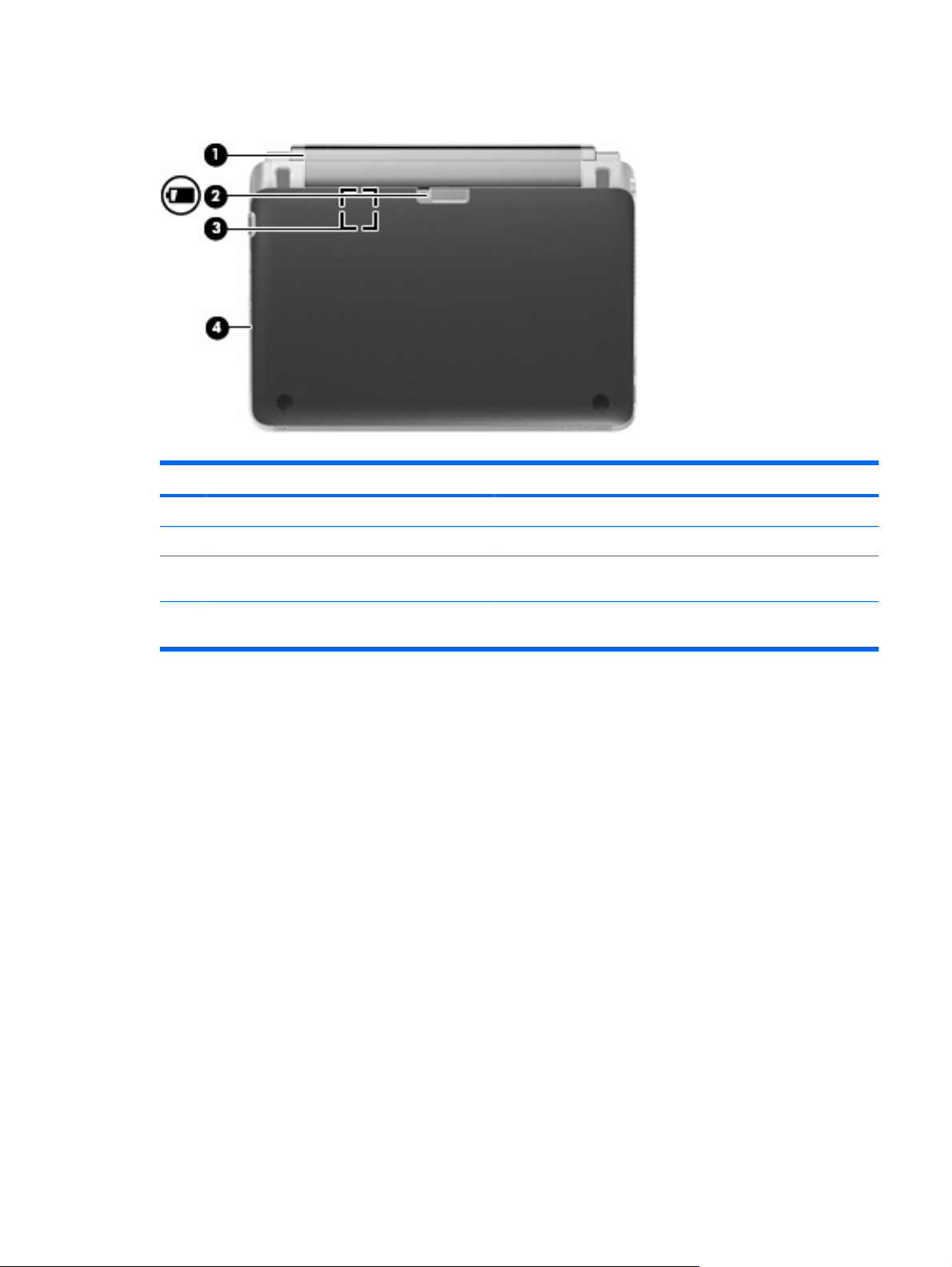
Spodní strana
Součást Popis
(1) Baterie Vyměnitelná baterie.
(2) Uvolňovací západka baterie Uvolňuje baterii, aby bylo možné ji vyjmout.
(3) Zásuvka SIM Obsahuje kartu identifikace účastníka bezdrátové sítě (SIM).
Zásuvka SIM se nachází uvnitř pozice pro baterii.
(4) Servisní kryt Sejměte pro získání přístupu k jednotkám pevných disků a
paměťovým modulům.
Spodní strana 13

3 HP QuickWeb
Povolení softwaru HP QuickWeb
●
Spuštění softwaru HP QuickWeb
●
Identifikace nástroje QuickWeb LaunchBar
●
Konfigurace sítě
●
Spuštění systému Microsoft Windows
●
Zakázání a povolení softwaru HP QuickWeb
●
Po dokončení instalace systému Windows při prvním spuštění počítače se zobrazí instalační obrazovka
softwaru QuickWeb. HP QuickWeb je volitelné prostředí, které se velmi rychle spouští a funguje
nezávisle na hlavním operačním systému. Software QuickWeb umožňuje rychlý přístup k následujícím
aplikacím bez nutnosti spouštění systému Windows:
webový prohlížeč,
●
chat,
●
Skype (pouze u vybraných modelů),
●
webový e-mail,
●
webový kalendář,
●
přehrávač hudby,
●
prohlížeč fotografií.
●
Hry
●
POZNÁMKA: Další informace o používání softwaru QuickWeb naleznete v nápovědě tohoto softwaru.
14 Kapitola 3 HP QuickWeb

Povolení softwaru HP QuickWeb
Chcete-li povolit software QuickWeb, postupujte podle pokynů na obrazovce. Pokud je software
QuickWeb povolen, při každém zapnutí počítače se zobrazí výchozí obrazovka tohoto softwaru.
POZNÁMKA: Pokyny k zapnutí a vypnutí softwaru HP QuickWeb naleznete v části Zakázání a
povolení softwaru HP QuickWeb na stránce 22.
Povolení softwaru HP QuickWeb 15

Spuštění softwaru HP QuickWeb
1. Zapněte počítač.
Zobrazí se výchozí obrazovka softwaru HP QuickWeb.
2. Spusťte aplikaci kliknutím na ikonu na výchozí obrazovce systému QuickWeb.
16 Kapitola 3 HP QuickWeb

Identifikace nástroje QuickWeb LaunchBar
Nástroj QuickWeb LaunchBar obsahuje ovládací ikony softwaru QuickWeb (1), ikony nástroje
LaunchBar (2) a oznamovací ikony (3).
Identifikace ovládacích ikon softwaru QuickWeb
Ikona Funkce
Slouží ke spuštění operačního systému Windows.
Slouží k vypnutí počítače.
Umožňuje přechod zpět na výchozí obrazovku softwaru QuickWeb.
Identifikace ikon nástroje QuickWeb LaunchBar
Ikona Funkce
Slouží ke spuštění webového prohlížeče. Umožňuje procházet webem, prohledávat jej a vytvářet nebo
otevírat záložky oblíbených webů.
Slouží ke spuštění aplikace pro chatování. Chat je program pro rychlé zasílání zpráv, který umožňuje
komunikovat současně s přáteli používajícími různé komunikační programy.
Slouží ke spuštění aplikace Skype (pouze u vybraných modelů). Skype je předinstalovaný software pro hovory
přes Internet, který umožňuje pořádat konferenční hovory a videochaty. Umožňuje také chatovat s více lidmi
současně.
Slouží ke spuštění webového e-mailového rozhraní, kde si můžete přečíst přijaté zprávy a nakonfigurovat
svůj e-mailový účet.
Slouží ke spuštění webového kalendáře, pomocí něhož můžete plánovat a spravovat své aktivity pomocí
oblíbeného programu pro kalendář online.
Identifikace nástroje QuickWeb LaunchBar 17

Ikona Funkce
Slouží ke spuštění přehrávače hudby. Ten umožňuje přehrávat hudbu uloženou na pevném disku, externích
jednotkách a externích médiích. Podporuje formáty .mp3 a .aac (MPEG-4) a zvukové disky CD.
Slouží ke spuštění prohlížeče fotografií. Pomocí toho můžete procházet fotografie uložené na pevném disku
nebo v externí jednotce. Podporuje formáty .jpg, .png, .gif, .tiff a .raw (pouze vybrané formáty .raw).
Spouští hry. Nová funkce sociálních her v softwaru QuickWeb umožňuje hraní her po síti.
Identifikace oznamovacích ikon softwaru QuickWeb
Ikona Funkce
Po připojení jednotky USB se otevře okno Správce souborů obsahující ikonu USB. Kliknutím na ikonu USB
otevřete okno Správce souborů. Kliknutím na ikonu USB otevřete nabídku pro bezpečné odebrání zařízení.
Značí, že je připojena síť. Kliknutím na ikonu sítě otevřete dialogové okno Síť.
Značí, že je síť odpojena.
Slouží k otevření dialogového okna Ovládání hlasitosti.
Označuje, že hlasitost je ztlumena. Klepnutím na ikonu Ovládání hlasitosti otevřete dialogové okno Ovládání
hlasitosti, kde lze nastavit hlasitost reproduktorů a mikrofonu.
Slouží k otevření panelu Nastavení. Pomocí panelu Nastavení lze změnit následující nastavení softwaru
QuickWeb:
nastavení data a času,
●
konfigurace připojení k síti,
●
správa nastavení napájení,
●
správa aplikací v softwaru QuickWeb,
●
obnovení softwaru QuickWeb.
●
Označuje, že je počítač připojen k napájení ze sítě. Klepnutím na tuto ikonu zobrazíte nabídku pro ovládání
nastavení napájení a pro zobrazení informace o kapacitě baterie.
18 Kapitola 3 HP QuickWeb

Ikona Funkce
Označuje, že počítač není připojen k napájení ze sítě. Klepnutím na tuto ikonu zobrazíte nabídku pro ovládání
nastavení napájení a pro zobrazení informace o kapacitě baterie.
Slouží ke spuštění nápovědy softwaru QuickWeb.
Identifikace nástroje QuickWeb LaunchBar 19

Konfigurace sítě
Pomocí nástroje HP QuickWeb Configuration Tool lze v softwaru QuickWeb nastavit bezdrátové
připojení.
Přístup k nástroji:
1. Na hlavním panelu klikněte na ikonu Nastavení.
2. Vyberte položku Síť a poté zaškrtněte pole Povolit Wi-Fi.
Další informace o nastavení bezdrátového připojení pomocí softwaru QuickWeb naleznete v nápovědě
softwaru.
20 Kapitola 3 HP QuickWeb

Spuštění systému Microsoft Windows
POZNÁMKA: Při prvním zobrazení úvodní obrazovky softwaru HP QuickWeb se nad ikonou Spustit
systém Windows zobrazí automatický časovač. Pokud do 15 sekund nepohnete myší nebo nestisknete
klávesu, počítač spustí systém Microsoft® Windows. Další informace o časovači softwaru QuickWeb
a změně nastavení časovače naleznete v nápovědě k softwaru HP QuickWeb.
1. Zapněte počítač.
2. Po dobu 15 sekund nepohněte myší a nestiskněte žádnou klávesu a počítač spustí systém
Microsoft Windows.
– nebo –
Klepněte na ikonu Spustit systém Windows na levé straně úvodní obrazovky softwaru
QuickWeb. Zobrazí se dialogové okno s dotazem, zda skutečně chcete spustit systém Windows.
Klepněte na tlačítko Ano.
POZNÁMKA: Klepnutím na položku Nastavit systém Windows jako výchozí prostředí při
zapínání v tomto dialogovém okně zakážete software QuickWeb. Chcete-li software QuickWeb
zapnout, postupujte podle pokynů v části
na stránce 22.
Zakázání a povolení softwaru HP QuickWeb
Spuštění systému Microsoft Windows 21

Zakázání a povolení softwaru HP QuickWeb
1. Vyberte položky Start > Všechny programy > HP QuickWeb > HP QuickWeb Configuration
Tool.
Zobrazí se dialogové okno softwaru QuickWeb.
2. Vyberte kartu Stav.
3. Zaškrtnutím pole Povolit HP QuickWeb povolíte software QuickWeb. Zrušením zaškrtnutí pole
Povolit HP QuickWeb zakážete software QuickWeb.
4. Klikněte na tlačítko OK.
22 Kapitola 3 HP QuickWeb

4Síťové připojení
Využití služeb poskytovatele připojení k síti Internet (ISP)
●
Připojení k bezdrátové síti
●
POZNÁMKA: Hardwarové a softwarové funkce pro síť Internet se mohou lišit v závislosti na modelu
počítače a regionu.
Váš počítač může podporovat jeden nebo oba následující typy přístupu k Internetu:
Bezdrátové připojení — Pro mobilní přístup k Internetu lze použít bezdrátové připojení. Bližší
●
informace naleznete v částech
sítě WLAN na stránce 25;
Kabelové připojení — Pro přístup k Internetu prostřednictvím kabelové sítě. Podrobnosti o připojení
●
ke kabelové síti naleznete v Referenční příručce notebooku HP.
Připojení k existující síti WLAN na stránce 25 a Nastavení nové
23

Využití služeb poskytovatele připojení k síti Internet (ISP)
Abyste se mohli připojit k Internetu, musíte si zřídit účet u poskytovatele služeb sítě Internet. Zakupte
službu připojení k Internetu a modem u místního poskytovatele služby. Ten vám pomůže s nastavením
modemu, instalací síťového kabelu pro připojení bezdrátového počítače k modemu i s ověřením
funkčnosti služby připojení k Internetu.
POZNÁMKA: Poskytovatel služby sítě Internet vám přidělí ID uživatele a heslo pro přístup k Internetu.
Tyto informace si poznačte a uložte na bezpečném místě.
Nastavení nového účtu pro připojení k Internetu nebo konfiguraci počítače pro použití stávajícího účtu
vám usnadní následující funkce:
Internetové služby a nabídky (k dispozici v některých regionech) — Tento nástroj se používá
●
při registraci nového účtu pro připojení k Internetu a konfiguraci počítače pro použití stávajícího
účtu. Chcete-li tento nástroj otevřít, klikněte na položky Start > Všechny programy > Služby
online > Připojit se.
Ikony poskytované ISP (k dispozici v některých regionech) — Tyto ikony mohou být zobrazeny
●
jednotlivě na pracovní ploše systému Windows nebo ve složce na ploše s názvem Služby online.
Chcete-li nastavit nový účet pro připojení k Internetu nebo počítač nakonfigurovat pro použití
stávajícího účtu, dvakrát klikněte na ikonu a poté postupujte podle pokynů na obrazovce.
Průvodce připojením k Internetu systému Windows — Tento nástroj lze použít pro připojení
●
k Internetu v následujících případech:
Již máte zřízený účet u poskytovatele služby.
◦
Nemáte účet pro připojení k Internetu a chcete si vybrat poskytovatele služeb ze seznamu
◦
v průvodci. (Seznam poskytovatelů služeb není k dispozici ve všech regionech.)
Zvolili jste poskytovatele služeb, který není uveden v seznamu, a který vám poskytl údaje,
◦
jako je adresa IP nebo nastavení serverů POP3 a SMTP.
Chcete-li otevřít Průvodce připojením k Internetu systému Windows a zobrazit pokyny k jeho
použití, klikněte na položky Start > Nápověda a podpora a poté do pole pro vyhledávání zadejte
text Průvodce připojením k Internetu.
POZNÁMKA: V průvodci budete vyzváni, zda chcete povolit, nebo zakázat bránu firewall
systému Windows. Povolte ji.
Připojení k bezdrátové síti
Bezdrátová technologie přenáší data pomocí rádiových vln místo kabelů. Váš počítač může být vybaven
některým z následujících bezdrátových zařízení:
zařízení bezdrátové místní sítě (WLAN),
●
modul HP pro mobilní širokopásmové připojení – zařízení pro rozlehlou bezdrátovou síť (WWAN),
●
zařízení Bluetooth.
●
Další informace o bezdrátové technologii a připojení k bezdrátové síti naleznete v Referenční příručce
notebooku HP a na webových stránkách uvedených v okně Nápověda a podpora.
24 Kapitola 4 Síťové připojení

Připojení k existující síti WLAN
1. Zapněte počítač.
2. Ujistěte se, že zařízení sítě WLAN je zapnuto.
3. Klikněte na ikonu sítě v oznamovací oblasti na pravé straně hlavního panelu.
4. Vyberte síť, ke které se chcete připojit.
5. Klikněte na tlačítko Připojit.
6. V případě potřeby zadejte klíč zabezpečení.
Nastavení nové sítě WLAN
Požadovaná zařízení:
modem pro širokopásmové připojení (DSL nebo kabelový) (1) a vysokorychlostní připojení
●
k Internetu pořízené od poskytovatele služeb sítě Internet,
bezdrátový směrovač (nutno zakoupit samostatně) (2),
●
váš nový počítač s bezdrátovým připojením (3).
●
POZNÁMKA: Některé modemy jsou vybaveny vestavěným bezdrátovým směrovačem. Informace
o typu vašeho modemu vám poskytne poskytovatel služeb sítě Internet.
Na následujícím obrázku vidíte příklad konfigurace sítě WLAN, která je připojena k síti Internet. Síť je
možné postupně rozšiřovat a připojovat do sítě další počítače, které získají přístup k síti Internet.
Připojení k bezdrátové síti 25

Konfigurace bezdrátového směrovače
Při nastavování sítě WLAN se řiďte pokyny od výrobce směrovače nebo poskytovatele služeb sítě
Internet.
Operační systém Windows obsahuje některé nástroje usnadňující nastavení nové bezdrátové sítě.
Chcete-li použít nástroje systému Windows k nastavení bezdrátové sítě, vyberte položky Start >
Ovládací panely > Síť a Internet > Centrum sítí a sdílení > Nastavit nové připojení nebo síť >
Nastavit novou síť. Poté postupujte podle pokynů na obrazovce.
POZNÁMKA: Doporučujeme, abyste svůj nový počítač s možností bezdrátového připojení nejprve
připojili ke směrovači pomocí síťového kabelu dodaného se směrovačem. Jakmile se počítač úspěšně
připojí k Internetu, můžete kabel odpojit a poté se k Internetu připojit pomocí bezdrátové sítě.
Ochrana WLAN
Pokud nastavujete síť WLAN nebo se chystáte připojit k veřejné síti WLAN, vždy zapněte funkce
zabezpečení, abyste svou síť ochránili před neoprávněným přístupem.
Podrobnosti o ochraně sítě WLAN naleznete v Referenční příručce notebooku HP.
26 Kapitola 4 Síťové připojení

5 Klávesnice a ukazovací zařízení
Používání klávesnice
●
Použití ukazovacích zařízení
●
Používání klávesnice
Identifikace klávesových zkratek
Klávesová zkratka je kombinace klávesy fn (1) a jedné z funkčních kláves (2).
Použití klávesové zkratky:
Krátce stiskněte tlačítko fn a potom krátce stiskněte druhou klávesu kombinace klávesové zkratky.
▲
Klávesová zkratka Popis
fn+esc Stisknutím kláves fn+esc (1) a (2) se zobrazí informace o hardwarových komponentách systému a
číslo verze systému BIOS.
fn+f1 Otevře Nápovědu a podporu.
Nápověda a podpora obsahuje návody, odpovědi na otázky a aktualizace produktu.
fn+f2 Snižuje úroveň jasu obrazu obrazovky.
Používání klávesnice 27

Klávesová zkratka Popis
fn+f3 Zvyšuje úroveň jasu obrazovky.
fn+f4 Přepne zobrazení mezi zobrazovacími zařízeními připojenými k systému. Pokud je například k počítači
připojen monitor, stisknutím zkratky fn+f4 se postupně aktivuje displej počítače, monitor a displej
počítače současně s monitorem.
Většina externích monitorů přijímá obrazové informace z počítače pomocí obrazového standardu
VGA. Klávesová zkratka fn+f4 může také přepínat mezi dalšími zařízeními, která přijímají obrazové
informace z počítače.
fn+f5 Otevře webový prohlížeč.
POZNÁMKA: Pokud nemáte nastaveny služby pro připojení k Internetu nebo k síti, tato klávesová
zkratka otevře Průvodce připojením k Internetu.
fn+f6 Přehraje předchozí stopu na zvukovém disku CD nebo předchozí kapitolu disku DVD nebo Blu-ray.
fn+f7 Přehraje, pozastaví nebo obnoví přehrávání zvukového disku CD, disku DVD nebo Blu-ray.
fn+f8 Přehraje další stopu zvukového disku CD nebo další kapitolu disku DVD či Blu-ray.
fn+f9 Sníží hlasitost reproduktoru.
fn+f10 Zvýší hlasitost reproduktoru.
fn+f11 Ztlumí nebo obnoví zvuk reproduktoru.
fn+f12 Vypne nebo zapne funkci bezdrátového připojení.
POZNÁMKA: Tato klávesová zkratka nevytváří bezdrátové připojení. Chcete-li navázat bezdrátové
spojení, musí být nastavena bezdrátová síť.
Použití ukazovacích zařízení
POZNÁMKA: Kromě ukazovacích zařízení dodaných s počítačem můžete použít také externí myš
USB (prodává se samostatně), kterou připojíte k jednomu z portů USB na počítači.
Nastavení předvoleb ukazovacího zařízení
Chcete-li upravit nastavení ukazovacích zařízení, například konfiguraci tlačítka, rychlost klepnutí nebo
možnosti kurzoru, použijte Vlastnosti myši v systému Windows®.
Chcete-li zobrazit dialog Vlastnosti myši, vyberte položku Start > Zařízení a tiskárny. Poté klikněte
pravým tlačítkem na zařízení představující váš počítač a vyberte možnost Nastavení myši.
Použití zařízení TouchPad
Chcete-li posunout ukazatel, přejeďte po zařízení TouchPad jedním prstem v požadovaném směru.
Levé a pravé tlačítko zařízení TouchPad mají stejné funkce jako tlačítka externí myši. Pro rolování
nahoru a dolů pomocí oblasti posouvání zařízení TouchPad posunujte prst nahoru nebo dolů přes čáry.
28 Kapitola 5 Klávesnice a ukazovací zařízení

POZNÁMKA: Používáte-li zařízení TouchPad k přesunutí ukazatele, musíte před přechodem do
oblasti posouvání zvednout prst ze zařízení TouchPad. Pouhé posunutí prstu ze zařízení TouchPad do
zóny posouvání neaktivuje funkci posouvání.
Použití ukazovacích zařízení 29

Zapnutí a vypnutí zařízení TouchPad
Chcete-li zařízení TouchPad zapnout nebo vypnout, dvakrát rychle klikněte na kontrolku vypnutí
zařízení TouchPad. Pokud kontrolka vypnutí zařízení TouchPad svítí oranžově, zařízení TouchPad je
vypnuto.
Navigace
Chcete-li posunout ukazatel, přejeďte po zařízení TouchPad jedním prstem v požadovaném směru.
30 Kapitola 5 Klávesnice a ukazovací zařízení

Výběr
Levé a pravé tlačítko zařízení TouchPad používejte jako odpovídající tlačítka externí myši.
Použití gest zařízení TouchPad
POZNÁMKA: Gesta TouchPad nejsou ve všech programech podporována.
Zobrazení ukázky gesta:
1.
Dvakrát klikněte na ikonu Synaptics
potom klikněte na TouchPad Properties (Vlastnosti zařízení TouchPad).
2. Ukázku vypněte kliknutím na gesto.
Zapnutí nebo vypnutí gest:
1.
Dvakrát klikněte na ikonu Synaptics
potom klikněte na TouchPad Properties (Vlastnosti zařízení TouchPad).
2. Vyberte gesto, které chcete zakázat nebo povolit.
3. Klikněte na tlačítko Použít a potom na tlačítko OK.
v oznamovací oblasti v pravé části hlavního panelu a
v oznamovací oblasti v pravé části hlavního panelu a
Použití ukazovacích zařízení 31

Posouvání
Posouvání je vhodné pro přesun v rámci obrázku nebo stránky směrem nahoru, dolů nebo do stran.
Chcete-li tuto funkci použít, dotkněte se zařízení TouchPad dvěma prsty a pak je posouvejte po zařízení
TouchPad nahoru, dolů, doleva nebo doprava.
POZNÁMKA: Rychlost posouvání je dána rychlostí pohybu prstů.
POZNÁMKA: Posunování pomocí dvou prstů v nastavení od výrobce povoleno.
Stisknutí/přibližování
Roztažení nebo sevření umožňuje zvětšit, resp. zmenšit obrázky či text.
Obraz přiblížíte tak, že položíte dva prsty na zařízení TouchPad a poté je posunete směrem od
●
sebe.
Obraz oddálíte tak, že položíte dva prsty na zařízení TouchPad a poté je posunete k sobě.
●
POZNÁMKA: Možnost Sevření/roztažení je v nastavení od výrobce povolena.
32 Kapitola 5 Klávesnice a ukazovací zařízení

Otáčení
Funkce otáčení umožňuje otáčet různé položky, například fotografie. Chcete-li provést otočení, položte
levý ukazováček do oblasti zařízení TouchPad. Přejeďte pravým ukazováčkem kolem položeného prstu
ve směru hodinových ručiček o čtvrt otočení. Chcete-li položku otočit zpět, posuňte pravý ukazováček
v opačném směru.
POZNÁMKA: Otáčení je třeba provádět uvnitř oblasti zařízení TouchPad.
POZNÁMKA: Otáčení je v nastavení od výrobce zakázáno.
Použití ukazovacích zařízení 33

6Údržba
Vložení a vyjmutí baterie
●
Výměna a upgrade pevného disku
●
Přidání nebo výměna paměťového modulu
●
Sejmutí a instalace krytu RJ-45
●
Aktualizace programů a ovladačů
●
Běžná péče o počítač
●
Vložení a vyjmutí baterie
POZNÁMKA: Další informace o použití baterie naleznete v Referenční příručce notebooku HP.
Vložení baterie:
1. Otočte počítač spodní stranou nahoru a položte jej na rovný povrch bateriovou pozicí směrem k
vám.
2. Zasunujte baterii do bateriové pozice, dokud se nezajistí na místě. Uvolňovací západka baterie
baterii automaticky zajistí.
34 Kapitola 6 Údržba

Vyjmutí baterie:
UPOZORNĚNÍ: Při vyjmutí baterie, která je jediným zdrojem napájení počítače, může dojít ke ztrátě
dat. Chcete-li zabránit ztrátě dat, uložte svou práci a aktivujte před vyjmutím baterie režim spánku nebo
počítač vypněte prostřednictvím nabídky operačního systému Windows.
1. Otočte počítač spodní stranou nahoru a položte jej na rovný povrch.
2. Posunutím západky pro uvolnění baterie (1) uvolněte baterii.
3. Vyjměte baterii z počítače (2).
Vložení a vyjmutí baterie 35

Výměna a upgrade pevného disku
UPOZORNĚNÍ: Zabránění ztráty dat a narušení stability systému:
Před vyjmutím pevného disku z pozice nejprve vypněte počítač. Pevný disk neodebírejte, pokud je
počítač zapnutý, v úsporném režimu nebo v režimu spánku.
Pokud si nejste jisti, zda je počítač vypnutý nebo v režimu hibernace, zapněte jej stisknutím tlačítka
napájení. Potom počítač vypněte prostřednictvím nabídky operačního systému.
Odebrání pevného disku
1. Uložte data a vypněte počítač.
2. Odpojte všechna externí zařízení připojená k počítači.
3. Odpojte napájecí kabel ze zásuvky napájení.
4. Otočte počítač na rovném povrchu spodní stranou nahoru a vyjměte baterii.
5. Uchopte servisní kryt (2) v místě dvou zářezů (1) a sejměte jej.
36 Kapitola 6 Údržba

6. Odpojte konektor pevného disku (1) a demontujte čtyři šrouby pevného disku (2).
7. Zvedněte pevný disk z pozice pevného disku.
Výměna a upgrade pevného disku 37

Instalace pevného disku
1. Vložte pevný disk do pozice pevného disku.
2. Namontujte a utáhněte čtyři šrouby pevného disku (1), a připojte konektor pevného disku (2).
3. Vraťte servisní kryt na místo tak, že jej nasadíte pod úhlem (1).
4. Zarovnejte západky na servisním krytu.
38 Kapitola 6 Údržba

5. Zavřete servisní kryt (2).
6. Zatlačte postupně na pravou stranu, střed a levou stranu servisního krytu, až všechny háčky
zapadnou na svá místa.
7. Vložte zpět baterii.
8. Otočte počítač pravou stranou nahoru a potom znovu připojte externí napájení a externí zařízení.
9. Zapněte počítač.
Výměna a upgrade pevného disku 39

Přidání nebo výměna paměťového modulu
Počítač má dvě pozice paměťového modulu. Kapacitu paměti počítače je možné navýšit přidáním
paměťového modulu do prázdné zásuvky rozšiřujícího paměťového modulu nebo upgradem
existujícího paměťového modulu v zásuvce primárního paměťového modulu.
VAROVÁNÍ! Chcete-li snížit riziko úrazu elektrickým proudem a poškození zařízení, odpojte před
instalací paměťového modulu napájecí kabel a vyjměte všechny baterie.
UPOZORNĚNÍ: Elektronické součástky může poškodit elektrostatický výboj. Než začnete pracovat,
je třeba se zbavit náboje statické elektřiny tak, že se dotknete uzemněného kovového objektu.
POZNÁMKA: Pokud počítač používá jen jediný paměťový modul, vždy instalujte nový paměťový
modul do zásuvky označené SODIMM1.
POZNÁMKA: Chcete-li použít konfiguraci duálního kanálu, je třeba vložit dva stejné paměťové
moduly.
Při přidání nebo výměně paměťového modulu postupujte následujícím způsobem:
UPOZORNĚNÍ: Zabránění ztráty dat a narušení stability systému:
Před přidáváním nebo výměnou paměťových modulů vypněte počítač. Paměťový modul nevyjímejte,
pokud je počítač zapnutý, v úsporném režimu nebo v režimu hibernace.
Pokud si nejste jisti, zda je počítač vypnutý nebo v režimu hibernace, zapněte jej stisknutím tlačítka
napájení. Potom počítač vypněte prostřednictvím nabídky operačního systému.
1. Uložte data a vypněte počítač.
2. Odpojte všechna externí zařízení připojená k počítači.
3. Odpojte napájecí kabel ze zásuvky napájení.
4. Otočte počítač na rovném povrchu spodní stranou nahoru a vyjměte baterii.
5. Uchopte servisní kryt (2) v místě dvou zářezů (1) a sejměte jej.
40 Kapitola 6 Údržba

6. Pro přístup k paměťovým modulům zvedněte štítek s informacemi o předpisech.
7. Pokud vyměňujete paměťový modul, vyjměte stávající modul:
a. Odtáhněte pojistné svorky (1) na obou stranách paměťového modulu.
Paměťový modul se nakloní nahoru.
b. Uchopte paměťový modul za hranu (2) a opatrně jej vytáhněte ze zásuvky paměťového
modulu.
UPOZORNĚNÍ: Aby nedošlo k poškození paměťového modulu, uchopte jej vždy pouze za
hrany. Nedotýkejte se součástí paměťového modulu.
Z důvodu ochrany uložte vyjmutý paměťový modul do obalu zajišťujícího ochranu před
elektrostatickými výboji.
8. Vložení nového paměťového modulu:
Přidání nebo výměna paměťového modulu 41

UPOZORNĚNÍ: Aby nedošlo k poškození paměťového modulu, uchopte jej vždy pouze za hrany.
Nedotýkejte se součástí paměťového modulu.
a. Zarovnejte hranu se zářezem (1) na paměťovém modulu s výstupkem ve slotu paměťového
modulu.
b. Nastavte paměťový modul pod úhlem 45 stupňů k povrchu pozice paměťového modulu a
zatlačte modul (2) do zásuvky paměťového modulu (musí zapadnout na místo).
c. Opatrně zatlačte paměťový modul (3) dolů – tlačte na levou a pravou stranu paměťového
modulu, dokud pojistné svorky nezapadnou na určené místo.
UPOZORNĚNÍ: Aby nedošlo k poškození paměťového modulu, neohýbejte jej.
9. Vraťte servisní kryt na místo tak, že jej nasadíte pod úhlem (1).
10. Zarovnejte západky na servisním krytu.
42 Kapitola 6 Údržba

11. Zavřete servisní kryt (2).
12. Zatlačte postupně na pravou stranu, střed a levou stranu servisního krytu, až všechny háčky
zapadnou na svá místa.
13. Vložte zpět baterii.
14. Otočte počítač horní stranou nahoru a potom znovu připojte externí napájení a externí zařízení.
15. Zapněte počítač.
Přidání nebo výměna paměťového modulu 43

Sejmutí a instalace krytu RJ-45
Sejmutí krytu RJ-45:
1. Zvedněte kryt tak, že uchopíte kryt RJ-45 za výřez na levé straně a posunete jej doprava (1).
2. Lehce zatlačte na spodní stranu gumové koncovky se západkami a tažením sejměte kryt RJ-45 z
počítače (2).
Instalace krytu RJ-45:
1. Lehce stiskněte konec gumové koncovky a nasaďte kryt RJ-45 na počítač (1).
2. Zatlačte na okraj krytu RJ-45, až zapadne na místo (2).
44 Kapitola 6 Údržba

Aktualizace programů a ovladačů
Společnost HP doporučuje pravidelně aktualizovat programy a ovladače. Nejnovější verze programů
a ovladačů naleznete na adrese
byla zasílána automatická upozornění na dostupné aktualizace.
http://www.hp.com/support. Můžete se také zaregistrovat, aby vám
Aktualizace programů a ovladačů 45

Běžná péče o počítač
Čištění displeje
UPOZORNĚNÍ: Aby nedošlo k poškození počítače, nikdy na displej nerozstřikujte vodu, čisticí nebo
chemické prostředky.
Displej pravidelně otírejte měkkým navlhčeným hadříkem, který nepouští vlákna. Pokud je displej stále
znečištěný, použijte navlhčenou antistatickou utěrku nebo soupravu na čištění obrazovky.
Čištění zařízení TouchPad a klávesnice
Nečistoty a mastnota na povrchu zařízení TouchPad mohou způsobit trhaný pohyb ukazatele na
obrazovce. Aby k tomu nedošlo, očistěte zařízení TouchPad navlhčeným hadříkem a během používání
počítače si často myjte ruce.
VAROVÁNÍ! Aby nedošlo k úrazu elektrickým proudem a poškození vnitřních součástí, nepoužívejte
k čištění klávesnice vysavač s nástavcem. Vysavač by mohl znečistit klávesnici smetím z domácnosti.
Klávesnici čistěte pravidelně, aby nedocházelo k zasekávání kláves a pod klávesami se nehromadil
prach, vlákna a částice nečistot. Nečistoty pod klávesami lze odstranit pomocí nádobky se stlačeným
vzduchem vybavené nástavcem.
46 Kapitola 6 Údržba

7 Zálohování a obnovení
Obnovení
●
Vytvoření média pro obnovení
●
Obnovení systému
●
Zálohování
●
Zálohování a obnovení dat
●
Váš notebook obsahuje nástroje dodané s operačním systémem a poskytnuté společností HP, které
pomáhají chránit a v případě potřeby obnovit vaše data.
Tato kapitola obsahuje informace o následujících tématech:
Vytváření sady disků nebo jednotky flash pro obnovení systému (funkce softwaru Recovery
●
Manager)
Úplné obnovení systému (z diskového oddílu, disků pro obnovení nebo jednotky flash)
●
Zálohování dat
●
Obnovení programu nebo ovladače,
●
47

Obnovení
V případě poruchy pevného disku je třeba k obnovení bitové kopie systému od výrobce použít sadu
disků pro obnovení nebo jednotku flash pro obnovení, které lze vytvořit pomocí nástroje HP Recovery
Manager. Společnost HP doporučuje vytvořit pomocí tohoto nástroje sadu disků pro obnovení nebo
jednotku flash pro obnovení ihned po instalaci jakéhokoli softwaru.
Pokud z nějakého důvodu potřebujete obnovit systém, lze to provést pomocí oddílu HP Recovery (pouze
vybrané modely). Tento postup nevyžaduje disky pro obnovení ani jednotku flash pro obnovení.
Existenci oddílu pro obnovení ověříte tak, že klepnete na položku Start, dále pravým tlačítkem myši
klepnete na položku Počítač, poté klepnete na položku Spravovat a nakonec na položku Správa
disků. Pokud oddíl pro obnovení v počítači je, bude v okně uvedena jednotka pro obnovení.
POZNÁMKA: Počítače, které nemají oddíl pro obnovení, obsahují disky pro obnovení.
UPOZORNĚNÍ: Nástroj HP Recovery Manager (z diskového oddílu, z disků nebo z jednotky flash)
obnoví pouze software, který byl předinstalován výrobcem. Software, který nebyl součástí dodávky
počítače, je třeba přeinstalovat manuálně.
Vytvoření média pro obnovení
Společnost HP uživatelům doporučuje vytvořit sadu disků nebo jednotku flash pro obnovení, aby bylo
možné počítač obnovit do stavu od výrobce po selhání pevného disku nebo v případě, kdy z nějakého
důvodu nelze provést obnovení pomocí nástrojů v oddílu pro obnovení. Vytvořte tyto disky nebo
jednotku flash poté, co provedete první nastavení počítače.
POZNÁMKA: Nástroj HP Recovery Manager umožňuje vytvořit pouze jednu sadu disků pro obnovení
nebo jednu jednotku flash pro obnovení. S disky nebo jednotkou flash manipulujte opatrně a uchovávejte
je na bezpečném místě.
POZNÁMKA: Pokud váš počítač není vybaven interní optickou jednotkou, můžete disky pro obnovení
vytvořit pomocí volitelné externí optické jednotky (prodává se samostatně) nebo můžete tyto disky pro
svůj počítač zakoupit na webových stránkách společnosti HP. Používáte-li externí optickou jednotku, je
třeba ji připojit přímo k portu USB v počítači, ne k portu USB na jiném externím zařízení, např. na
rozbočovači.
Pokyny:
Budete potřebovat kvalitní disky DVD-R, DVD+R, DVD-R DL nebo DVD+R DL.
●
POZNÁMKA: Se softwarem Recovery Manager nejsou kompatibilní zapisovatelné disky, jako
jsou disky CD-RW, DVD±RW, dvouvrstvé disky DVD±RW a BD-RE (přepisovatelné disky Blu-ray).
Při vytváření disků pro obnovení musí být počítač připojen ke zdroji střídavého proudu.
●
Pro každý počítač lze vytvořit pouze jednu sadu disků nebo jednu jednotku flash pro obnovení.
●
Před vložením do optické jednotky nebo portu USB označte každý disk, respektive každou jednotku
●
flash, číslem.
V případě potřeby je možné program ukončit ještě před dokončením disků nebo jednotky flash pro
●
obnovení. Při příštím spuštění nástroje Recovery Manager budete vyzváni, abyste ve vytváření
disků pro obnovení pokračovali.
48 Kapitola 7 Zálohování a obnovení

Vytvoření sady disků nebo jednotky flash pro obnovení:
1. Vyberte Start > Všechny programy > Recovery Manager > Vytvoření médií pro obnovu.
2. Postupujte podle pokynů na obrazovce.
Obnovení systému
Nástroj Recovery Manager umožňuje opravu nebo obnovení počítače do stavu z výroby. Nástroj
Recovery Manager pracuje z disků nebo jednotky flash pro obnovení systému nebo z vyhrazeného
oddílu pro obnovení na pevném disku (pouze vybrané modely).
POZNÁMKA: Obnovení systému je třeba provést v situaci, kdy dojde k poruše pevného disku nebo
když selžou všechny pokusy o nápravu potíží s fungováním počítače. Obnovení systému by se mělo
používat jako poslední prostředek nápravy potíží s počítačem.
Při provádění obnovení systému je třeba mít na paměti toto:
Obnovení lze provést pouze u systému, který jste předtím zálohovali. Společnost HP doporučuje
●
vytvořit sadu disků nebo jednotku flash pro obnovení (úplná záloha pevného disku) pomocí nástroje
HP Recovery Manager ihned po instalaci počítače.
Systém Windows má k dispozici integrované funkce pro opravu systému, například funkci
●
Obnovení systému. Pokud jste tyto funkce ještě nepoužili, zkuste je použít, než spustíte nástroj
Recovery Manager.
Software Recovery Manager obnoví pouze software, který byl předinstalován výrobcem. Software,
●
který nebyl dodán s počítačem, je třeba stáhnout z webových stránek výrobce nebo znovu
nainstalovat z disků poskytnutých výrobcem.
Obnovení z vyhrazeného oddílu pro obnovení (pouze u vybraných modelů)
Chcete-li počítač obnovit z oddílu pro obnovení, postupujte takto:
1. Jedním z následujících způsobů spusťte software Recovery Manager:
Vyberte Start > Všechny programy > Recovery Manager > Recovery Manager.
●
– nebo –
Zapněte nebo restartujte počítač a když se v dolní části obrazovky zobrazí zpráva „Press the
●
ESC key for Startup Menu“ (Stisknutím klávesy ESC zobrazíte spouštěcí nabídku), stiskněte
klávesu esc. Poté, když se na obrazovce zobrazí zpráva „F11 (System Recovery)“, stiskněte
klávesu f11.
2. Klepněte na položku Obnovení systému v okně Recovery Manager.
3. Postupujte podle pokynů na obrazovce.
POZNÁMKA: Při použití vyhrazeného oddílu pro obnovení nelze zálohovat obrázky, hudební a jiné
zvukové soubory, videa a filmy, nahrané televizní pořady, dokumenty, tabulky a prezentace, e-maily,
oblíbené položky Internetu a nastavení.
Obnovení systému 49

Obnovení pomocí média pro obnovení
1. Pokud je to možné, zálohujte všechny osobní soubory.
2. Vložte do optické jednotky v počítači nebo volitelné externí optické jednotky první disk pro obnovení
a restartujte počítač.
– nebo –
Vložte jednotku flash pro obnovení do portu USB na počítači a restartujte počítač.
POZNÁMKA: Pokud se po restartu počítače automaticky nespustí nástroj Recovery Manager,
je třeba změnit pořadí spouštění.
3. Postupujte podle pokynů na obrazovce.
Změna pořadí spouštění
Změna pořadí spouštění pro disky pro obnovení:
1. Restartujte počítač.
2. Když se počítač restartuje, stiskněte klávesu esc a poté stiskem klávesy f9 zobrazte možnosti
spouštění.
3. V okně možností spouštění vyberte položku Internal CD/DVD ROM Drive (Interní jednotka CD/
DVD ROM).
Změna pořadí spouštění pro jednotku flash pro obnovení:
1. Vložte jednotku flash do portu USB.
2. Restartujte počítač.
3. Když se počítač restartuje, stiskněte klávesu esc a poté stiskem klávesy f9 zobrazte možnosti
spouštění.
4. V okně možností spouštění vyberte jednotku flash.
50 Kapitola 7 Zálohování a obnovení

Zálohování
Je velmi důležité vytvořit si zálohu souborů a uchovávat nový software na bezpečném místě. Při
přidávání nového softwaru a datových souborů pokračujte v pravidelném zálohování systému.
POZNÁMKA: Úplnost obnovení systému závisí na aktuálnosti zálohy.
Zálohování a obnovení dat
Zálohování dat umožňuje zálohovat jednotlivé soubory i celý obsah počítače. Soubory v počítači je třeba
zálohovat pravidelně, abyste měli k dispozici vždy aktuální zálohu.
POZNÁMKA: Obnovení ze zálohy je třeba provést v případě, že byl počítač napaden virem nebo
pokud dojde k poruše klíčové součásti systému. Pro nápravu potíží s počítačem se nejprve pokuste o
obnovení ze zálohy a až poté o obnovení systému.
Data můžete zálohovat na volitelný externí pevný disk, síťovou jednotku nebo na disky. Proveďte
zálohování systému při těchto příležitostech:
Pravidelně v naplánovaném čase.
●
TIP: Nastavte pravidelná upozornění na zálohování dat.
Před opravou nebo obnovou počítače.
●
Před přidáním nebo úpravou hardwaru nebo softwaru.
●
Pokyny:
Pomocí funkce Obnovení systému Windows® vytvořte body obnovení systému a pravidelně je
●
kopírujte na doplňkový disk nebo externí pevný disk. Další informace o použití bodů obnovení
systému naleznete v části
Ukládejte osobní soubory do složky Dokumenty a tuto složku pravidelně zálohujte.
●
Uložte vlastní nastavení v oknech, panelech nástrojů nebo nabídkách vytvořením snímku
●
obrazovky nastavení. Snímek obrazovky může ušetřit čas, pokud je třeba předvolby opět
nastavit.
Použití bodů obnovení systému Windows na stránce 53.
Použití funkce zálohování a obnovení systému Windows
Pokyny:
Před zahájením procesu zálohování se ujistěte, že je počítač připojen ke zdroji střídavého proudu.
●
Vyhraďte si na zálohování dostatek času. V závislosti na velikosti souborů může trvat více než
●
hodinu.
Vytvoření zálohy:
1. Vyberte položky Start > Ovládací panely > Systém a zabezpečení > Zálohování a obnovení.
2. Podle pokynů na obrazovce naplánujte a vytvořte zálohu.
Zálohování 51

POZNÁMKA: Systém Windows® je za účelem zvýšení bezpečnosti počítače vybaven funkcí Řízení
uživatelských účtů. Můžete být vyzváni k povolení nebo k zadání hesla pro instalování softwaru,
spouštění nástrojů nebo změny nastavení systému Windows. Další informace naleznete v nabídce
Nápověda a podpora.
52 Kapitola 7 Zálohování a obnovení

Použití bodů obnovení systému Windows
Body obnovení systému umožňují uložení a pojmenování snímku pevného disku v určitém čase.
Budete-li později chtít zrušit následně provedené změny, můžete systém obnovit zpět do tohoto bodu.
POZNÁMKA: Obnovení do předchozího bodu obnovení neovlivní datové soubory ani e-maily
vytvořené od zálohování posledního bodu obnovy.
Můžete také vytvořit další body obnovení, které vám poskytnou vyšší ochranu souborů a nastavení.
Kdy vytvářet body obnovení
Před přidáním nebo úpravou softwaru nebo hardwaru
●
pravidelně, kdykoli počítač funguje optimálně.
●
POZNÁMKA: Pokud vrátíte počítač do bodu obnovení a poté změníte názor, můžete obnovení zrušit.
Vytvoření bodu obnovení systému
1. Vyberte Start > Ovládací panely > Systém a zabezpečení > Systém.
2. V levém podokně klikněte na možnost Ochrana systému.
3. Klikněte na kartu Ochrana systému.
4. Postupujte podle pokynů na obrazovce.
Obnovení na předchozí datum a čas
Vrácení do bodu obnovení (vytvořeného v dřívější čas a datum), kdy počítač fungoval optimálně:
1. Vyberte Start > Ovládací panely > Systém a zabezpečení > Systém.
2. V levém podokně klikněte na možnost Ochrana systému.
3. Klikněte na kartu Ochrana systému.
4. Klikněte na tlačítko Obnovení systému.
5. Postupujte podle pokynů na obrazovce.
Zálohování a obnovení dat 53

8 Zákaznická podpora
Kontaktování zákaznické podpory
●
Štítky
●
Kontaktování zákaznické podpory
Pokud v této uživatelské příručce, v Referenční příručce notebooku HP ani v nabídce Nápověda
a podpora nenajdete odpovědi na všechny své dotazy, můžete se obrátit na zákaznickou podporu
společnosti HP na adrese:
http://www.hp.com/go/contactHP
POZNÁMKA: Kontaktní informace pro zákaznickou podporu po celém světě získáte kliknutím na
položku Contact HP worldwide (Kontaktovat společnost HP po celém světě) v levé části stránky nebo
na stránce
http://welcome.hp.com/country/us/en/wwcontact_us.html.
Dostupné možnosti:
chat online s technikem společnosti HP,
●
POZNÁMKA: Není-li chat s technickou podporou dostupný ve vašem jazyce, můžete využít chat
v angličtině.
e-mail zákaznické podpoře,
●
vyhledání telefonních čísel zákaznické podpory společnosti HP po celém světě,
●
vyhledání servisního střediska společnosti HP.
●
54 Kapitola 8 Zákaznická podpora

Štítky
Štítky na počítači poskytují informace, které jsou vhodné pro řešení potíží se systémem nebo k zajištění
kompatibility počítače na cestách do zahraničí:
Štítek se sériovým číslem uvádí důležité informace jako například:
●
Součást
(1)
(2) Sériové číslo (s/n)
(3) Číslo součásti / číslo produktu (p/n)
(4) Záruční doba
(5) Popis modelu
Název produktu
Tyto informace si připravte, pokud chcete kontaktovat technickou podporu. Štítek se sériovým
číslem je upevněn na spodní straně počítače.
Certifikát pravosti produktu Microsoft® obsahuje kód Product Key systému Windows. Toto číslo
●
budete pravděpodobně potřebovat při aktualizaci nebo řešení problémů s operačním systémem.
Certifikát pravosti produktu Microsoft je umístěn na spodní straně počítače.
Štítek s informacemi o předpisech obsahuje informace o předpisech souvisejících s počítačem.
●
Štítek s informacemi o předpisech se nachází pod servisním krytem počítače.
Štítek nebo štítky certifikace bezdrátové komunikace (pouze u vybraných modelů) obsahují
●
informace o volitelných bezdrátových zařízeních a označení schválení některých zemí, pro něž
byla zařízení schválena k použití. Pokud váš model počítače obsahuje jedno či více bezdrátových
zařízení, s počítačem je dodáván jeden či více certifikačních štítků. Tyto informace budete
pravdě
podobně potřebovat při cestách do zahraničí. Štítky certifikace bezdrátové komunikace jsou
připevněny ke spodní části počítače.
Štítek SIM (modul identifikace odběratele) (jen vybrané modely) poskytuje identifikátor ICCID
●
(identifikátor karty s integrovaným obvodem) karty SIM. Tento štítek se nachází uvnitř pozice pro
baterii.
Štítek se sériovým číslem modulu HP pro širokopásmové mobilní připojení (pouze u vybraných
●
modelů) obsahuje sériové číslo modulu HP pro širokopásmové mobilní připojení. Tento štítek se
nachází uvnitř pozice pro baterii.
Štítky 55

9 Technické údaje
Vstupní napájení
●
Provozní prostředí
●
Vstupní napájení
Informace o napájení uvedené v této části mohou být užitečné při plánování cest s počítačem do
zahraničí.
Počítač je napájen stejnosměrným napětím ze zdroje střídavého nebo stejnosměrného proudu. Zdroj
střídavého proudu musí mít napětí 100 – 240 V při frekvenci 50 – 60 Hz. Počítač lze napájet ze
samostatného zdroje stejnosměrného proudu, měl by však být napájen pouze pomocí adaptéru
střídavého proudu nebo zdroje stejnosměrného proudu, které pro použití s počítačem schválila
společnost HP.
Počítač může být napájen stejnosměrným proudem s následujícími technickými údaji.
Vstupní napájení Hodnocení
Provozní napětí a proud 18,5 V ss při 3,5 A – 65 W
POZNÁMKA: Tento produkt je navržen pro napájecí systémy informačních technologií v Norsku
s efektivním napětím mezi fázemi, které nepřekračuje 240 V rms.
POZNÁMKA: Informace o provozním napětí a proudu počítače se nachází na štítku s informacemi o
předpisech, který je umístěn pod servisním krytem počítače.
56 Kapitola 9 Technické údaje

Provozní prostředí
Faktor Metrické jednotky USA
Teplota
Provozní (zápis na optický disk)
Neprovozní -20 až 60 °C -4 až 140 °F
Relativní vlhkost (bez kondenzace)
Provozní
Neprovozní 5 až 95 % 5 až 95 %
Maximální výška (bez přetlaku)
Provozní
Neprovozní -15 m až 12 192 m -50 stop až 40 000 stop
5 až 35 °C 41 až 95 °F
10 až 90 % 10 až 90 %
-15 m až 3 048 m -50 stop až 10 000 stop
Provozní prostředí 57

Rejstřík
A
antény pro bezdrátové připojení,
identifikace 12
antény sítě WLAN,
identifikace 12
antény WWAN, identifikace 12
B
baterie, identifikace 13
baterie, výměna 34
bezdrátová síť, připojení 24
bezdrátová síť (WLAN),
požadovaná zařízení 25
bezdrátový směrovač,
konfigurace 26
body obnovení 53
body obnovení systému 53
C
cestování s počítačem 55
D
disky pro obnovení 48
F
f11 49
funkční klávesy
identifikace 8
G
gesta zařízení TouchPad
otáčení 33
posouvání 32
sevření/roztažení 32
změna měřítka 32
gesto otáčení zařízení
TouchPad 33
gesto posouvání zařízení
TouchPad 32
I
indikátor vypnutí zařízení
TouchPad
identifikace 6
Indikátor vypnutí zařízení
TouchPad 5
informace o předpisech
štítek s informacemi o
předpisech 55
informace o směrnicích
štítky certifikace bezdrátové
komunikace 55
instalace WLAN 25
ISP, využití služeb 24
K
klávesa aplikací systému Windows,
identifikace 8
klávesa bezdrátového připojení,
identifikace 28
klávesa esc, identifikace 8
klávesa fn, identifikace 8, 27
klávesa loga Windows,
identifikace 8
klávesa vypnutí zvuku,
identifikace 28
klávesová zkratka nabídky
Nápověda a podpora 27
klávesové zkratky
bezdrátové připojení 28
Nápověda a podpora 27
ovládání zvukového disku CD,
disku DVD nebo Blu-ray 28
popis 27
použití 27
přepínání obrazu displeje 28
snížení jasu obrazovky 27
úprava hlasitosti 28
vypnutí zvuku
reproduktoru 28
zvýšení jasu obrazu 28
klávesové zkratky, identifikace 27
klávesy
aplikace systému Windows 8
esc 8
fn 8
funkční 8
logo Windows 8
klávesy ovládání hlasitosti,
identifikace 28
klávesy pro nastavení jasu
obrazovky 28
komponenty
displej 12
horní strana 5
levá strana 11
pravá strana 10
přední strana 9
spodní strana 13
konektor, napájení 11
konektor napájení,
identifikace 11
konektor pro mikrofon (zvukový
vstup), identifikace 10
konektory
RJ-45 (síťový) 10
síť 10
zvukový vstup (pro
mikrofon) 10
zvukový výstup (pro
sluchátka) 10
kontrolka bezdrátového
připojení 6
kontrolka funkce caps lock,
identifikace 6
kontrolka integrované webové
kamery, identifikace 12
58 Rejstřík

kontrolka jednotky 11
kontrolka napájení,
identifikace 11
kontrolka vypnutí zvuku,
identifikace 6
kontrolka webové kamery,
identifikace 12
kontrolky
bezdrátové připojení 6
caps lock 6
indikátor vypnutí zařízení
TouchPad 6
jednotka 11
napájení 11
vypnutí zvuku 6
webová kamera 12
M
Myš, externí
Nastavení předvoleb 28
N
nastavení bezdrátového
připojení 25
nastavení připojení
k Internetu 25
název a číslo produktu,
počítač 55
O
oblast zařízení TouchPad,
identifikace 5
obnovení, systém 49
obnovení systému 49
obnovení z disků pro
obnovení 50
obnovení z vyhrazeného oddílu pro
obnovení 49
obraz displeje, přepínání 28
obraz na displeji, přepínání 28
operační systém
Product Key, kód 55
štítek s certifikátem pravosti
produktu Microsoft 55
ovládání médií, klávesy 28
P
paměťový modul
odebrání 41
vložení 41
výměna 40
pevný disk
instalace 38
odebrání 36
podporované disky 48
port pro externí monitor,
identifikace 10
porty
externí monitor 10
HDMI 11
USB 10, 11
porty HDMI, identifikace 11
porty USB, identifikace 10, 11
použití obnovení systému 53
Product Key, kód 55
provozní prostředí 57
Q
QuickWeb
ikony nástroje
LaunchBar 17
konfigurace sítě 20
nastavení 15
ovládací ikony 17
oznamovací ikony 18
povolit 22
ní 16
spuště
spuštění systému
Windows 21
výchozí obrazovka 16
zakázat 22
R
Recovery Manager 49
reproduktory, identifikace 9
RJ-45 (síťový) konektor,
identifikace 10
S
sériové číslo 55
sériové číslo, počítač 55
servisní kryt 55
servisní kryt, identifikace 13
sevření/roztažení, gesto
TouchPad 32
síťový konektor, identifikace 10
software QuickWeb 14
Š
štítek certifikace bezdrátové
komunikace 55
štítek s certifikátem pravosti 55
štítek s certifikátem pravosti
produktu Microsoft 55
štítek WLAN 55
štítek zařízení Bluetooth 55
štítky
Bluetooth 55
certifikace bezdrátové
komunikace 55
certifikát pravosti produktu
Microsoft 55
modul HP pro mobilní
širokopásmové připojení 55
předpisy 55
sériové číslo 55
SIM 55
WLAN 55
T
tlačítka
energie 7
levé tlačítko TouchPad 6
pravé tlačítko zařízení
TouchPad 6
tlačítko napájení, identifikace 7
TouchPad
použití 28
tlačítka 6
U
ukazovací zařízení
nastavení předvoleb 28
uvolňovací západka baterie,
určení 13
V
vestavě
né mikrofony,
identifikace 12
větrací otvory, identifikace 11
vstupní napájení 56
W
webová kamera, identifikace 12
WLAN
ochrana 26
připojení 25
Z
zálohování
osobní soubory 51
vlastní nastavení oken, panelů
nástrojů a nabídek 51
Rejstřík 59

zařízení sítě WLAN 55
zásuvka pro bezpečnostní kabel,
identifikace 11
zásuvka pro digitální média,
identifikace 10
zásuvka pro sluchátka (zvukový
výstup) 10
zásuvka SIM, identifikace 13
zásuvka zvukového vstupu (pro
mikrofon), identifikace 10
zásuvka zvukového výstupu (pro
sluchátka), identifikace 10
zásuvky
digitální média 10
změna měřítka, gesto zařízení
TouchPad 32
60 Rejstřík

 Loading...
Loading...