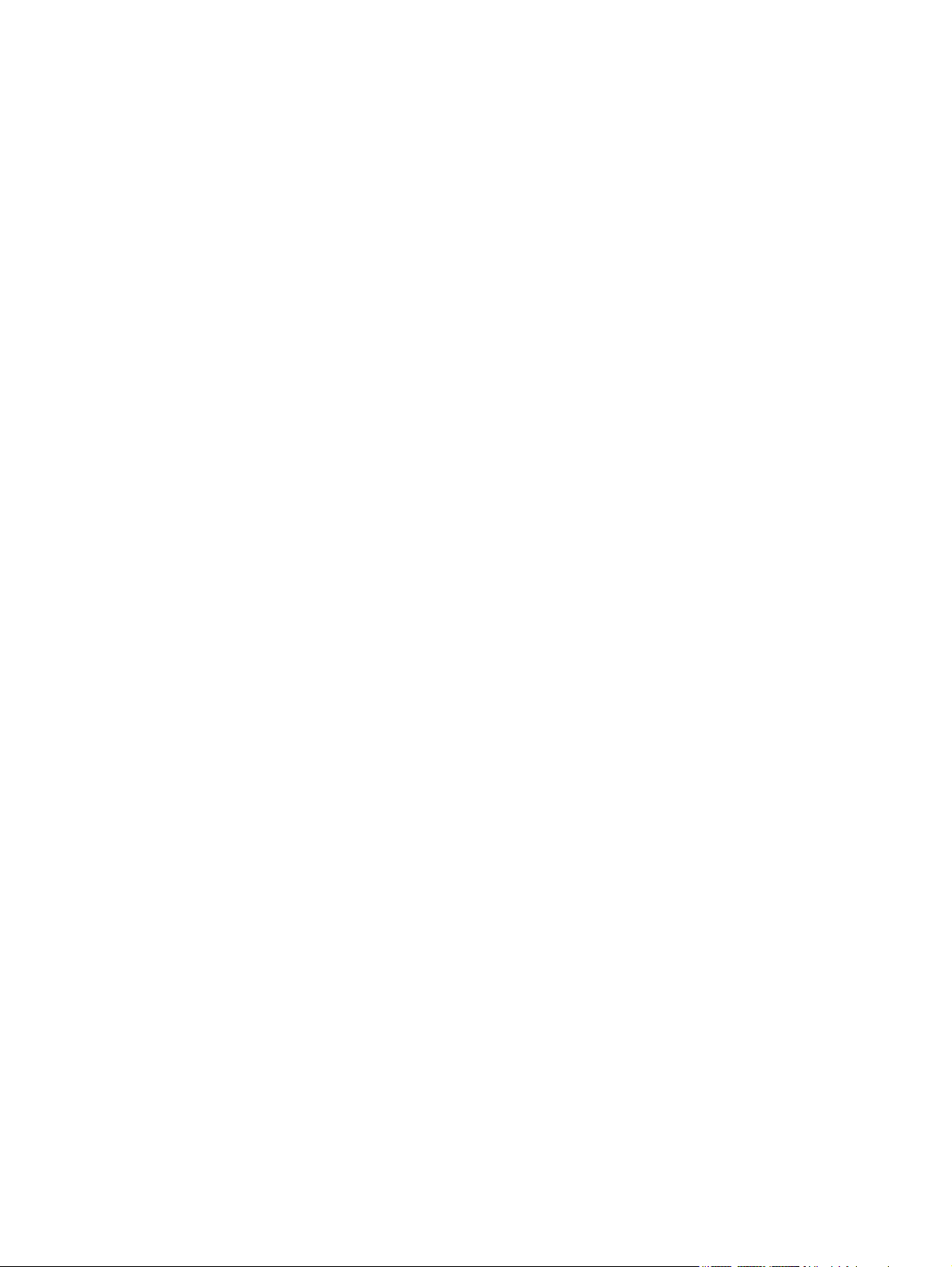
Komma igång
HP Notebook
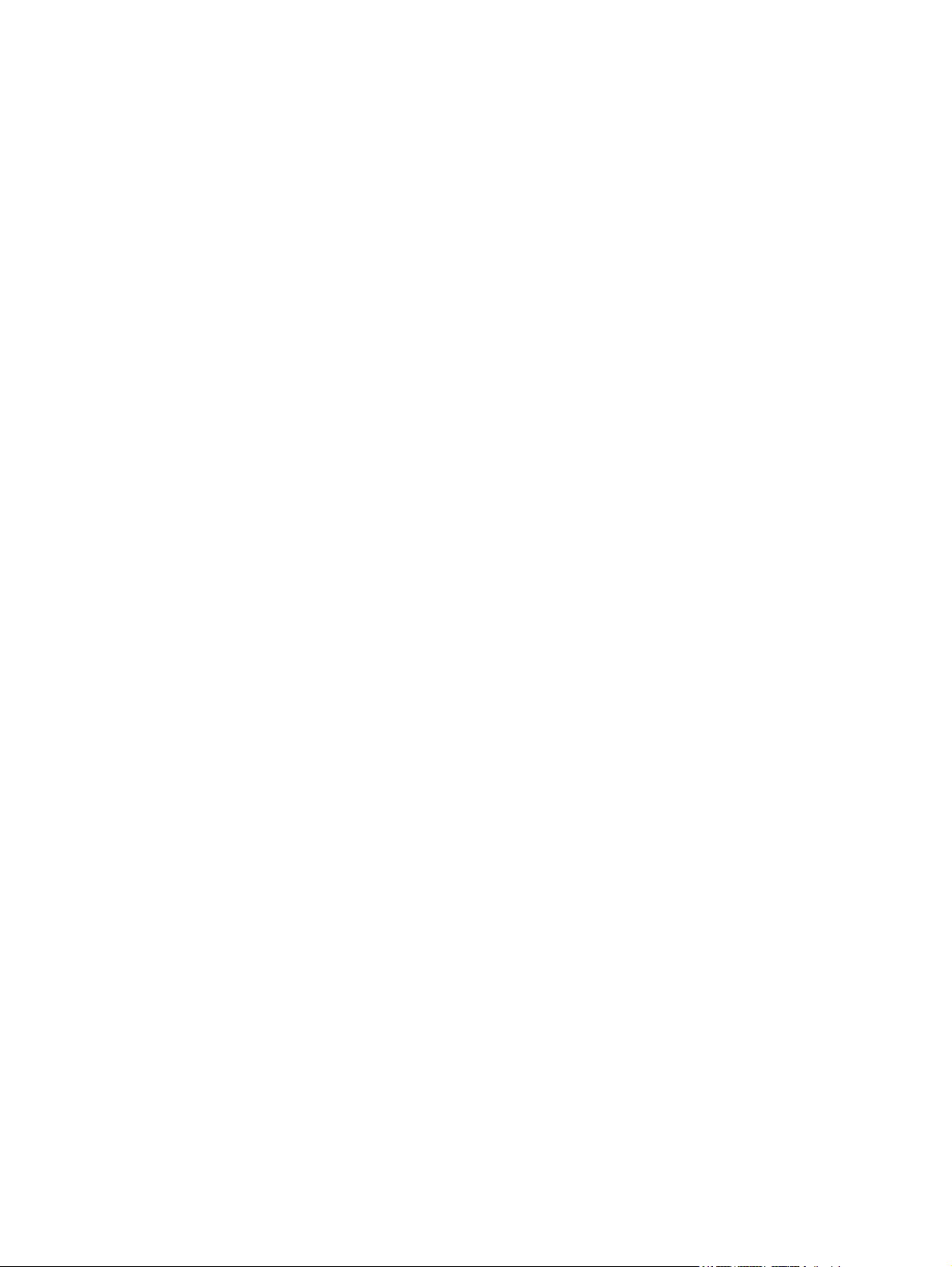
© Copyright 2011 Hewlett-Packard
Development Company, L.P.
Bluetooth är ett varumärke som tillhör ägaren
och som används av Hewlett-Packard
Company under licens. Microsoft och
Windows är USA-registrerade varumärken
som tillhör Microsoft Corporation. SDlogotypen är ett varumärke som tillhör
ägaren.
Informationen i detta dokument kan komma
att bli inaktuell utan föregående
meddelande. De enda garantier som gäller
för HP-produkter och -tjänster beskrivs i de
uttryckliga garantier som medföljer
produkterna och tjänsterna. Ingenting i detta
dokument skall anses utgöra en ytterligare
garanti. HP ansvarar inte för tekniska eller
redaktionella fel i detta dokument.
Första utgåvan: januari 2011
Dokumentartikelnummer: 631538-101
Produktmeddelande
I den här handboken beskrivs funktioner som
är gemensamma för de flesta modeller.
Vissa funktioner kanske inte är tillgängliga på
din dator.
Villkor för programvaran
Genom att installera, kopiera, hämta eller på
annat sätt använda något av de
förinstallerade programmen på den här
datorn samtycker du till villkoren i HP:s
licensavtal för slutanvändare (EULA). Om du
inte godtar dessa licensvillkor ska du
returnera den oanvända produkten i sin
helhet (både maskinvara och programvara)
inom 14 dagar för återbetalning enligt
inköpsställets återbetalningsregler.
Vänd dig till det lokala inköpsstället
(återförsäljaren) om du vill ha ytterligare
information eller om du vill begära full
återbetalning för datorn.

Säkerhetsmeddelande
VARNING: Minska risken för värmerelaterade skador eller överhettning genom att inte ha datorn direkt
i knäet eller blockera datorns luftventiler. Använd bara datorn på en hård, plan yta. Se till att ingen hård
yta som en närliggande skrivare, eller mjuka ytor som kuddar, mattor eller klädesplagg blockerar
luftflödet. Låt inte heller nätadaptern komma i kontakt med huden eller mjuka föremål, till exempel
kuddar, tjocka mattor eller klädesplagg, under drift. Yttemperaturen på de delar av datorn och
nätadaptern som är åtkomliga för användaren följer de temperaturgränser som har definierats av
International Standard for Safety of Information Technology Equipment (IEC 60950).
iii

iv Säkerhetsmeddelande
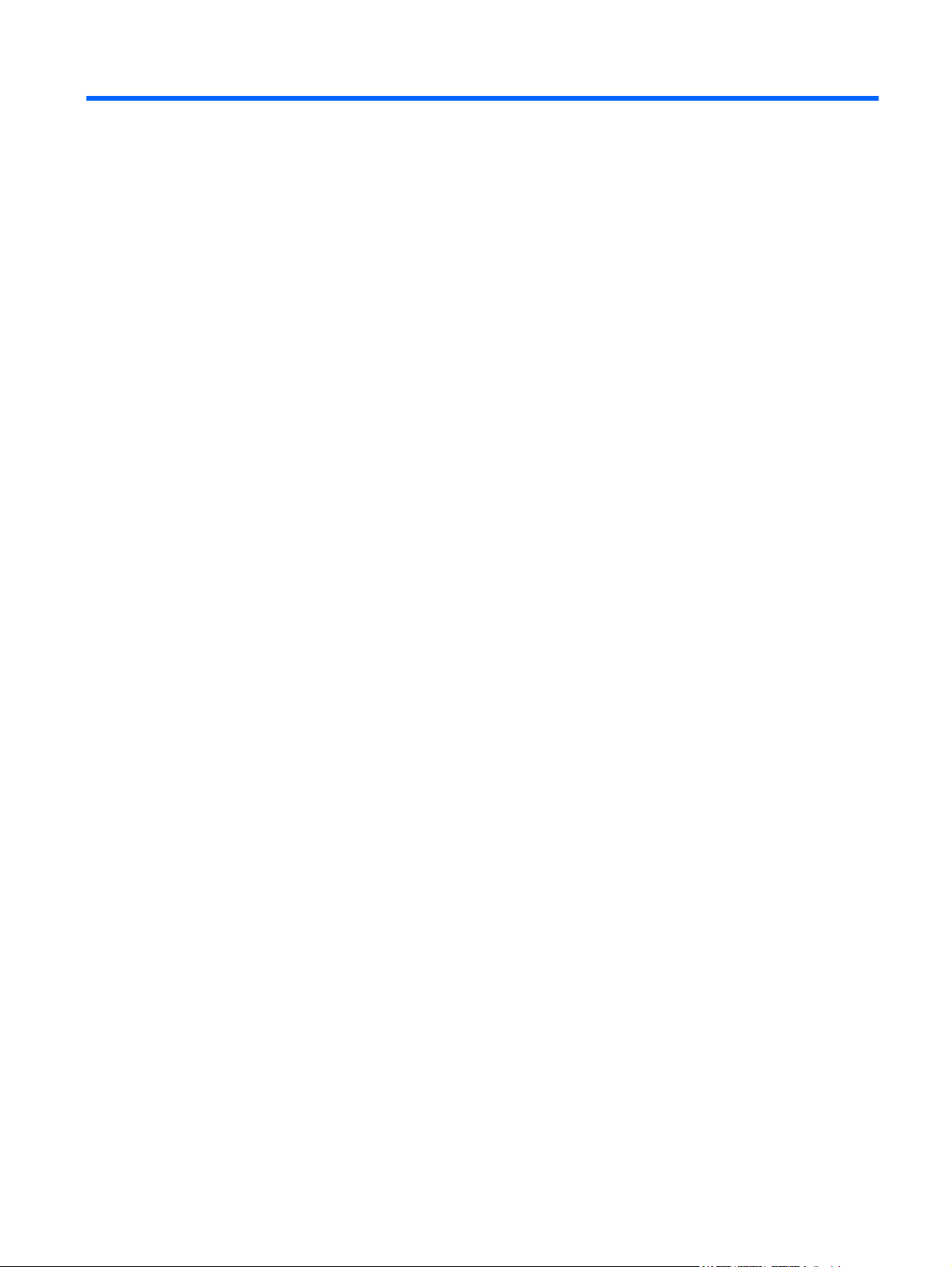
Innehåll
1 Välkommen
Nyheter ................................................................................................................................................. 2
Hitta information ................................................................................................................................... 3
2 Lära känna datorn
Ovansidan ............................................................................................................................................ 5
Framsidan ............................................................................................................................................ 9
Höger sida .......................................................................................................................................... 10
Vänster sida ....................................................................................................................................... 11
Bildskärm ............................................................................................................................................ 12
Undersidan ......................................................................................................................................... 13
Använda Stardock Fences Pro ............................................................................................ 2
styrplatta .............................................................................................................................. 5
Lampor ................................................................................................................................. 6
Knappar ............................................................................................................................... 7
Tangenter ............................................................................................................................ 8
3 HP QuickWeb
Aktivera HP QuickWeb ....................................................................................................................... 15
Starta HP QuickWeb .......................................................................................................................... 16
Identifiera QuickWebs LaunchBar ...................................................................................................... 17
Konfigurera nätverket ......................................................................................................................... 20
Starta Microsoft Windows ................................................................................................................... 21
Aktivera och inaktivera HP QuickWeb ................................................................................................ 22
4 Nätverk
Använda en Internetleverantör ........................................................................................................... 24
Ansluta datorn till ett trådlöst nätverk ................................................................................................. 24
Identifiera kontrollikonerna för QuickWeb .......................................................................... 17
Identifiera ikonerna i QuickWebs LaunchBar ..................................................................... 17
Identifiera meddelandeikonerna i QuickWeb ..................................................................... 18
Ansluta till ett befintligt WLAN ............................................................................................ 25
Installera ett nytt WLAN-nätverk ........................................................................................ 25
Konfigurera en trådlös router ............................................................................ 26
v
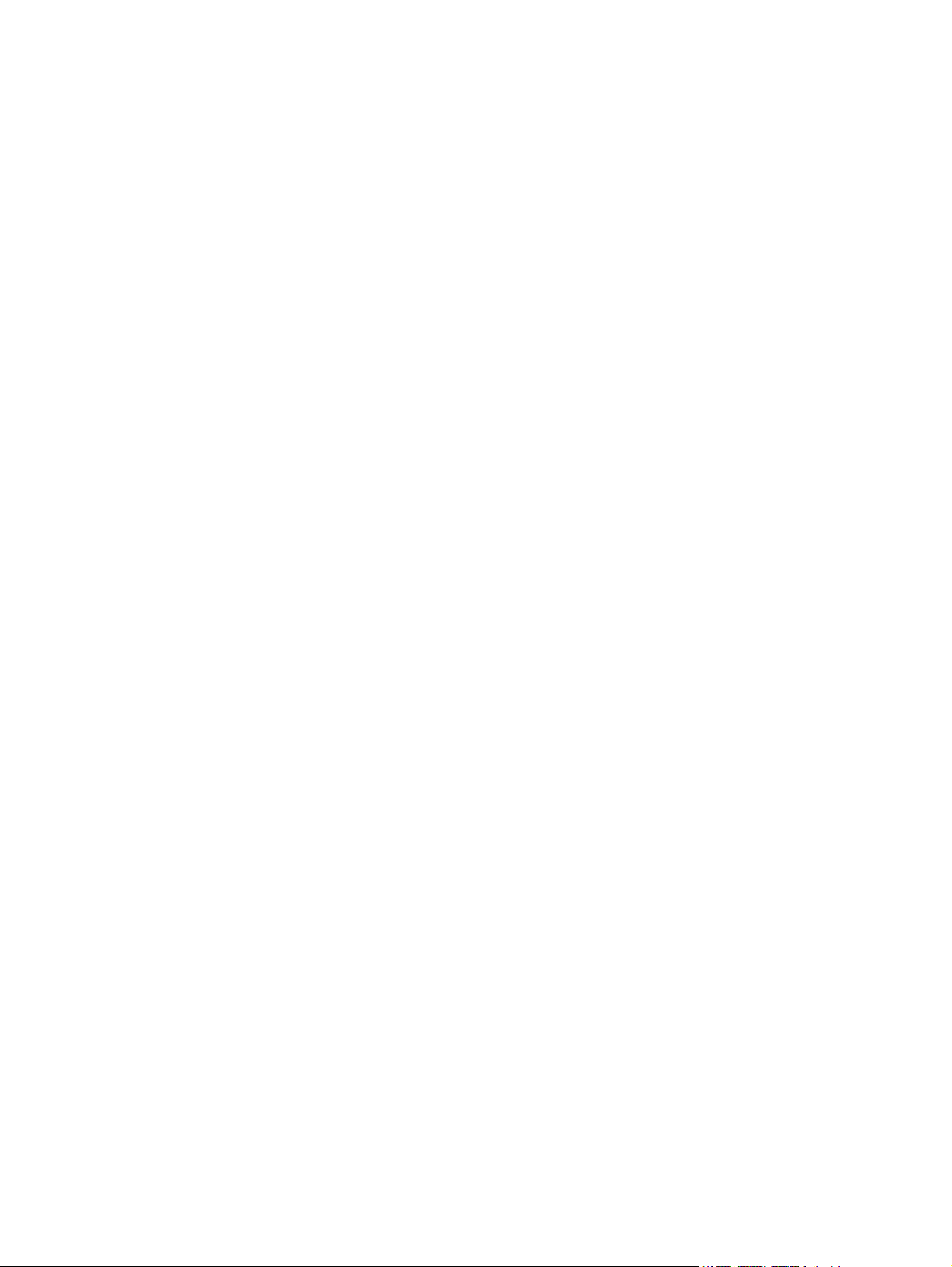
5 Tangentbord och pekdon
Använda tangentbordet ...................................................................................................................... 27
Identifiera snabbtangenterna ............................................................................................. 27
Använda pekdonen ............................................................................................................................ 28
Göra inställningar för pekdon ............................................................................................. 28
Använda styrplattan ........................................................................................................... 29
6 Underhåll
Sätta i eller ta ut batteriet ................................................................................................................... 34
Byta ut eller uppgradera hårddisken .................................................................................................. 36
Ta bort hårddisken ............................................................................................................. 36
Installera en hårddisk ......................................................................................................... 38
Lägga till eller byta ut minnesmoduler ................................................................................................ 40
Ta bort eller installera RJ45-höljet ...................................................................................................... 44
Uppdatera program och drivrutiner .................................................................................................... 45
Rutinmässig skötsel ........................................................................................................................... 46
Rengöra bildskärmen ......................................................................................................... 46
Rengöra styrplattan och tangentbordet ............................................................................. 46
Skydda ditt WLAN ............................................................................................. 26
Slå på och stänga av styrplattan ....................................................................... 30
Navigera ............................................................................................................ 30
Välja .................................................................................................................. 31
Använda styrplattegester .................................................................................. 31
Rulla ................................................................................................. 32
Nypa/zooma ..................................................................................... 32
Rotera ............................................................................................... 33
7 Säkerhetskopiering och återställning
Återställning ........................................................................................................................................ 48
Skapa återställningsmedia ................................................................................................................. 48
Utföra en systemåterställning ............................................................................................................. 49
Återställning från den särskilda återställningspartitionen (endast vissa modeller) ............ 49
Återställa med hjälp av återställningsmedia ...................................................................... 50
Ändra datorns startordning ................................................................................................ 50
Säkerhetskopiering ............................................................................................................................. 51
Säkerhetskopiera och återställa information ...................................................................................... 51
Använda Säkerhetskopiering och återställning i Windows ................................................ 51
Använda Windows systemåterställningspunkter ............................................................... 53
När ska du skapa återställningspunkter ............................................................ 53
Skapa en systemåterställningspunkt ................................................................. 53
Återställa systemet till ett tidigare tillstånd ........................................................ 53
vi
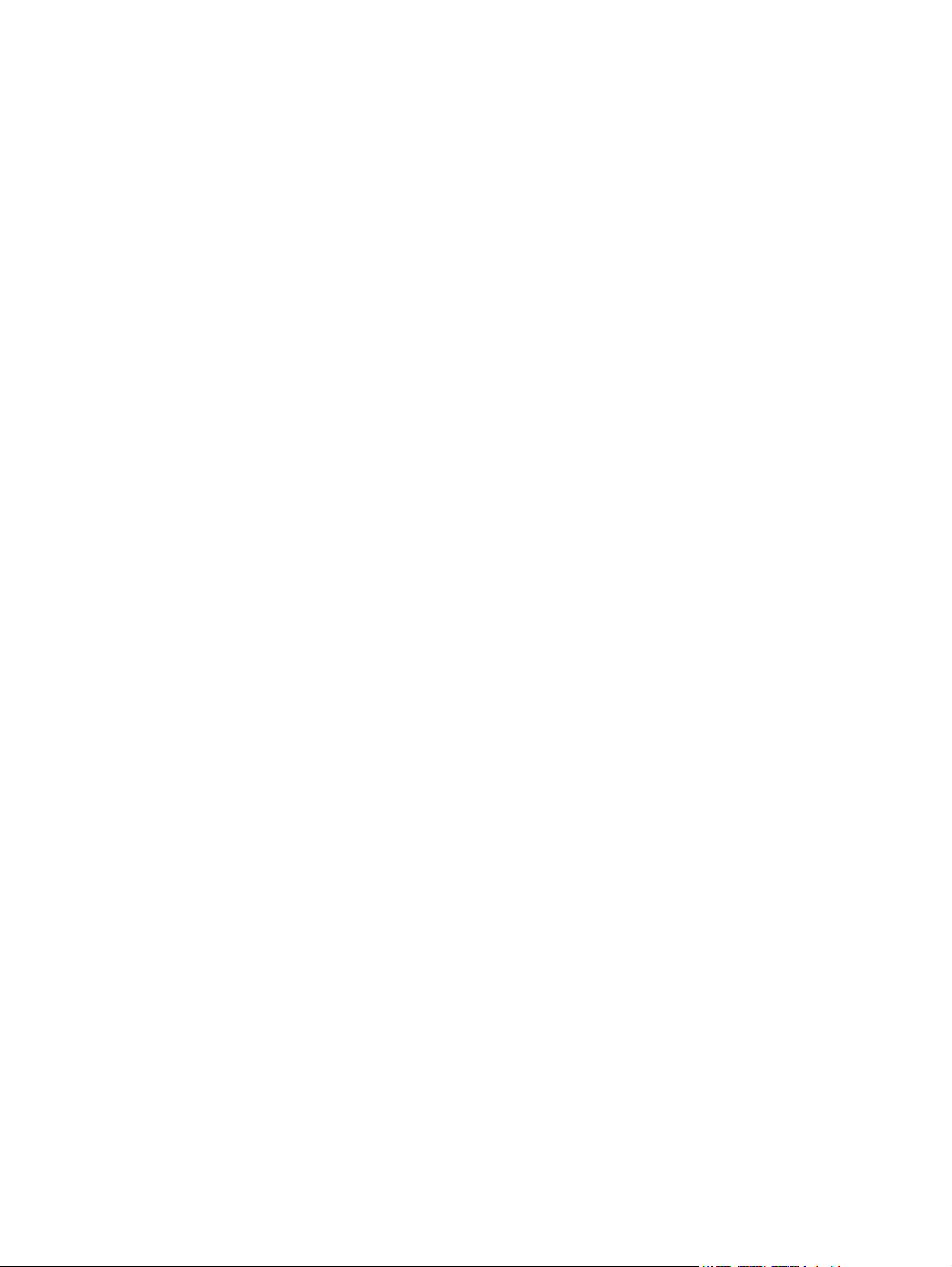
8 Kundsupport
Kontakta kundsupport ........................................................................................................................ 54
Etiketter .............................................................................................................................................. 55
9 Specifikationer
Ineffekt ................................................................................................................................................ 56
Driftsmiljö ............................................................................................................................................ 57
Index ................................................................................................................................................................... 58
vii
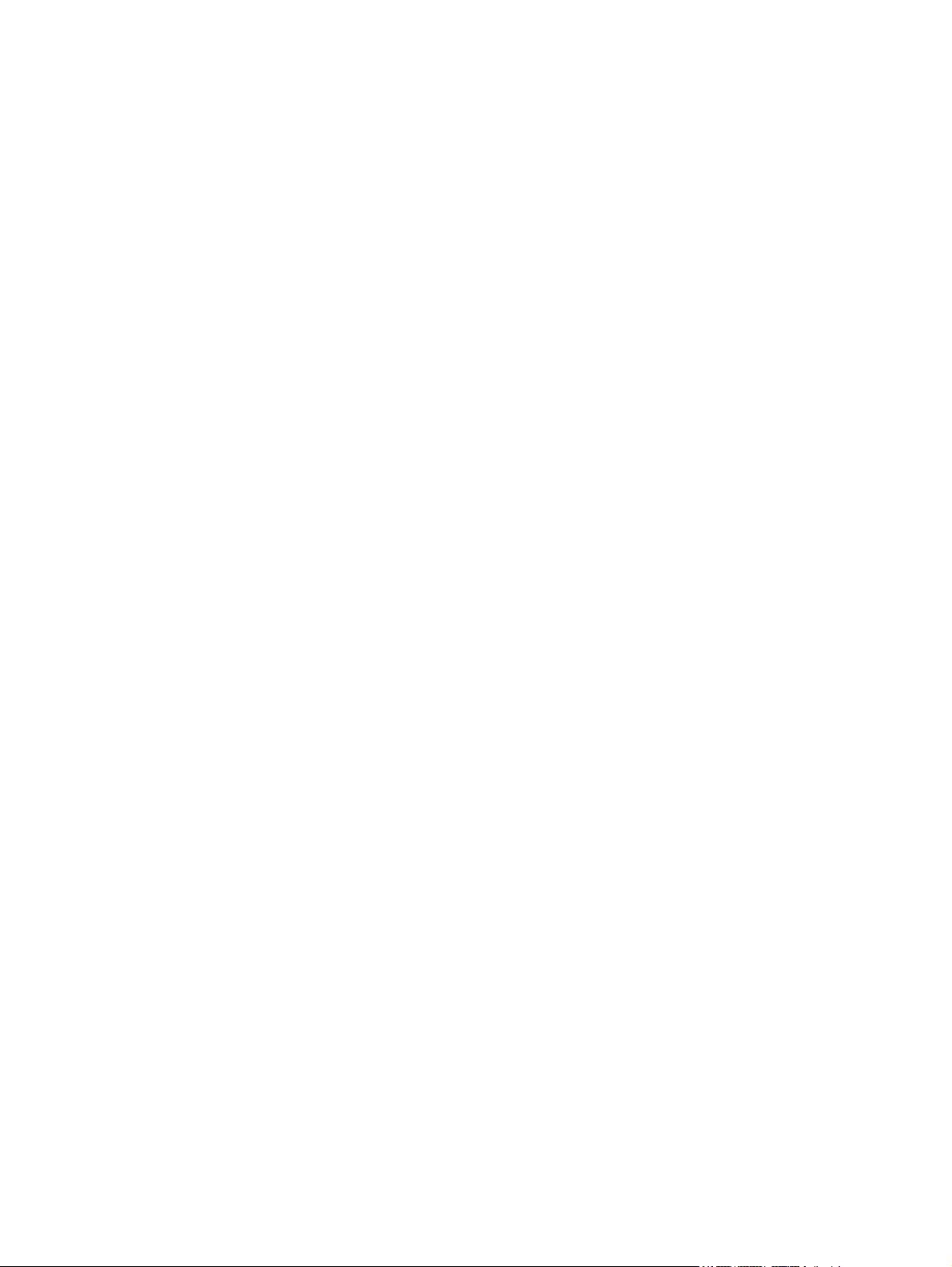
viii
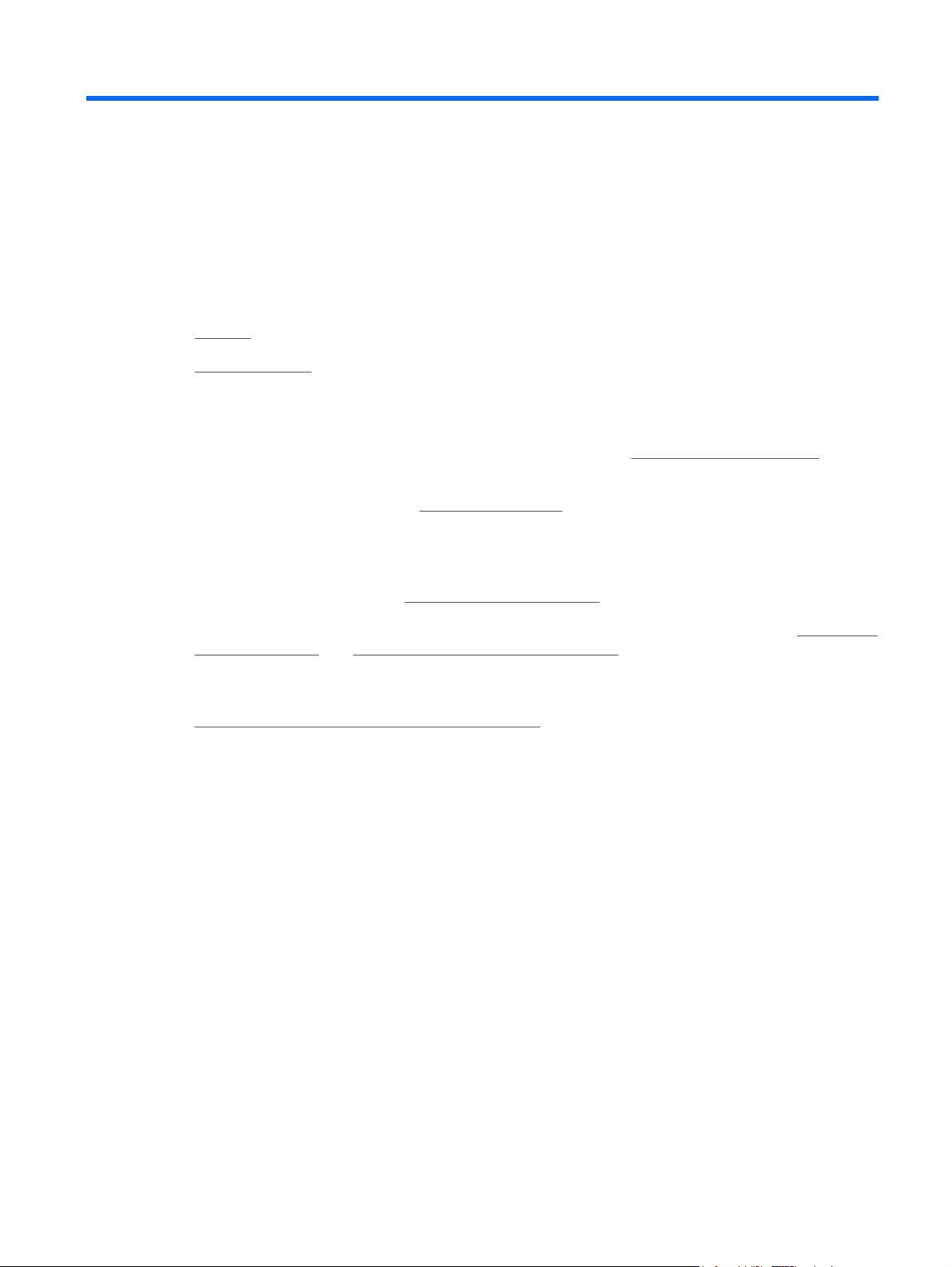
1 Välkommen
Nyheter
●
Hitta information
●
När du har installerat och registrerat datorn är det viktigt att du gör följande:
Konfigurera HP QuickWeb – Du får direkt tillgång till musik, digitalfoton och webben utan att
●
behöva starta huvudoperativsystemet. Mer information finns i
Anslut till Internet – Konfigurera ditt trådbundna eller trådlösa nätverk så att du kan ansluta till
●
Internet. Mer information finns i
Uppdatera antivirusprogramvaran – Skydda datorn mot skador som orsakas av virus.
●
Programvaran är förinstallerad på datorn och inkluderar ett begränsat abonnemang på kostnadsfria
uppdateringar. Mer information finns i Referenshandbok för HP Notebook. Anvisningar om hur du
kommer åt handboken finns i
HP QuickWeb på sidan 14.
Nätverk på sidan 23.
Hitta information på sidan 3.
Lär känna datorn – Bekanta dig med funktionerna på datorn. Mer information finns i
●
datorn på sidan 5 och Tangentbord och pekdon på sidan 27.
Skapa återställningsskivor – Återställ operativsystemet och programvaran till
●
fabriksinställningarna om systemet blir instabilt eller upphör att fungera. Anvisningar finns i
Säkerhetskopiering och återställning på sidan 47.
Hitta installerade program – Gå till en lista över de program som har förinstallerats på datorn.
●
Välj Start > Alla program. Anvisningar om hur du använder de förinstallerade programmen på
datorn finns i tillverkarens instruktioner som kan medfölja programvaran eller finnas på tillverkarens
webbplats.
Lära känna
1

Nyheter
Använda Stardock Fences Pro
Stardock Fences Pro är ett program med vars hjälp du kan anpassa och organisera ikonerna på
skrivbordet i skuggade områden. När Fences-programmet körs första gången skapar det skuggade
områden (inom så kallade staket) och placerar skrivbordsikonerna i logiska grupperingar. Såväl
områdena som deras innehåll kan namnges och ändras efter behov. Om du vill anpassa områdena eller
läsa programvaruhjälpen för Fences-programmet väljer du Start > Alla program > Stardock. Klicka
på Fences och sedan på Fences.lnk.
Stardock Fences Pro har följande funktioner:
Skapa en sorteringsregel – Som standard placeras nya skrivbordsikoner utanför staketen. Du
●
kan skapa regler som automatiskt placerar nya ikoner inom staket grundat på sådana kriterier som
namn, filtyp, tid och datum.
Dölj snabbt – Om du dubbelklickar på en tom yta på skrivbordet döljs alla ikoner och staket så att
●
skrivbordet får ett rent utseende. Om du dubbeklickar en gång till på en tom yta kommer alla dolda
ikoner och staket tillbaka till skrivbordet.
Skapa ögonblicksbilder – Fences-programmet skapar en ögonblicksbild av din staketlayout när
●
det installerats och skapar sedan automatiskt dagliga ögonblicksbilder. Du kan när som helst skapa
nya ögonblicksbilder och återställa din layout till vilken lagrad ögonblicksbild som helst.
2 Kapitel 1 Välkommen
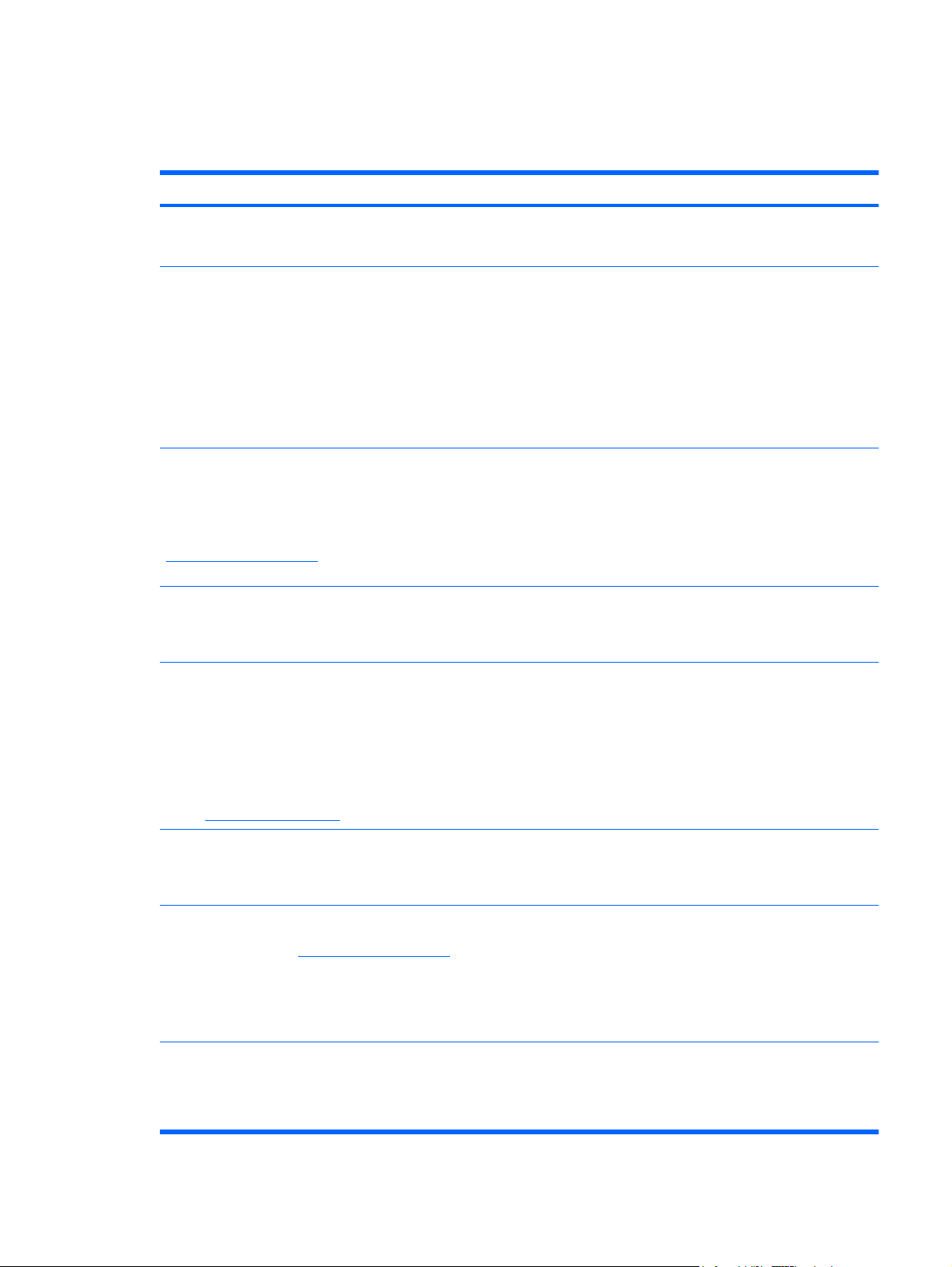
Hitta information
Datorn levereras med flera resurser som underlättar olika typer av uppgifter.
Resurser För information om
Affischen Snabbinstallation
Referenshandbok för HP Notebook
Du når den här handboken genom att välja Start > Hjälp
och support > Användarhandböcker.
Hjälp och support
Gå till Hjälp och support genom att välja Start > Hjälp
och support.
OBS! Land- och regionspecifik support finns på
http://www.hp.com/support. Välj land eller region och
följ instruktionerna på skärmen.
Säkerhet, föreskrifter och miljö
Öppna föreskrifterna genom att välja Start > Hjälp och
support > Användarhandböcker.
Säkerhet och arbetsmiljö
Så här öppnar du handboken:
Välj Start > Hjälp och support >
Användarhandböcker.
Installera datorn
●
Hjälp med att identifiera datorkomponenter
●
Energisparfunktioner
●
Uppnå maximal batterilivslängd
●
Använda datorns multimediefunktioner
●
Skydda datorn
●
Sköta och underhålla datorn
●
Uppdatera programvaran
●
Information om operativsystemet
●
Uppdateringar av programvara, drivrutiner och BIOS
●
Verktyg för felsökning
●
Teknisk support
●
Information om regler och säkerhet
●
Information om kassering av batterier
●
Lämplig inställning av datorn, arbetsställning, hälsa och
●
arbetsvanor
Information om elektrisk och mekanisk säkerhet
●
– eller –
http://www.hp.com/ergo.
Besök
Häftet Worldwide Telephone Numbers
(Telefonnummer)
Det här häftet medföljer datorn.
HP:s webbplats
Besök webbplatsen på
Begränsad garanti*
Så här öppnar du garantin:
Välj Start > Hjälp och support > HP-garanti.
http://www.hp.com/support.
Telefonnummer till HP:s support
Supportinformation
●
Beställa delar och hitta ytterligare hjälp
●
Uppdateringar av programvara, drivrutiner och BIOS (Setup
●
Utility)
Tillgängliga tillbehör till enheten
●
Garantiinformation
Hitta information 3

Resurser För information om
– eller –
Besök
http://www.hp.com/go/orderdocuments.
*Du finner den uttryckliga begränsade garantin från HP på Start-menyn på datorn och/eller på den CD/DVD som medföljer
förpackningen. I vissa länder/regioner medföljer en tryckt version av HP:s begränsade garanti i förpackningen. I de länder/
regioner där garantin inte tillhandahålls i tryckt form kan du rekvirera ett tryckt exemplar från
orderdocuments eller skriva till:
Nordamerika: Hewlett Packard, MS POD, 11311 Chinden Blvd, Boise, ID 83714, USA
●
Europa, Mellanöstern, Afrika: Hewlett Packard, POD, Via G. Di Vittorio, 9, 20063, Cernusco s/Naviglio (MI), Italien
●
Asien/Stillahavsområdet: Hewlett Packard, POD, P.O. Box 200, Alexandra Post Office, Singapore 911507
●
Ange produktnamn, garantitid (står på serienummeretiketten), namn och postadress.
http://www.hp.com/go/
4 Kapitel 1 Välkommen
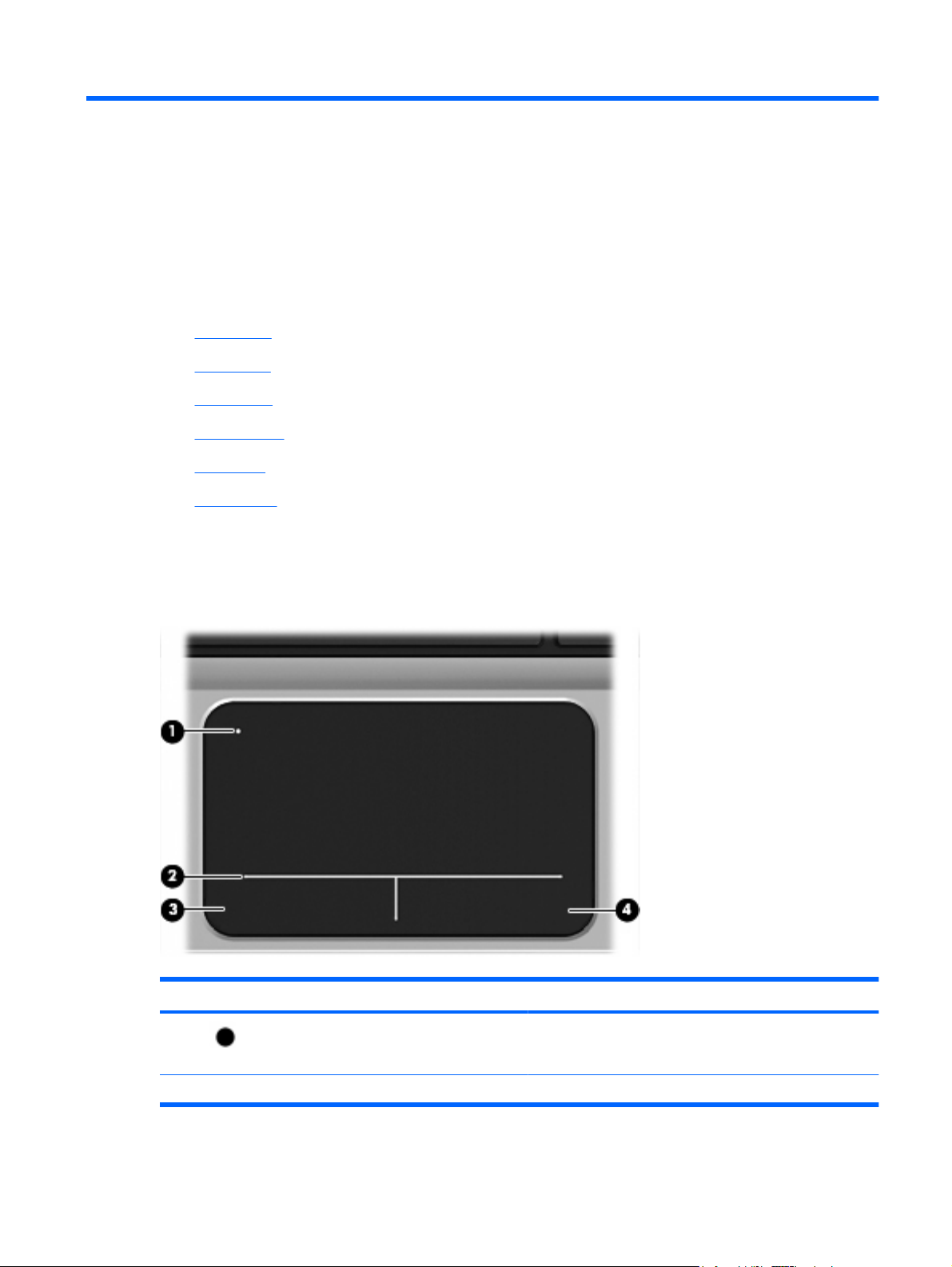
2 Lära känna datorn
Ovansidan
●
Framsidan
●
Höger sida
●
Vänster sida
●
Bildskärm
●
Undersidan
●
Ovansidan
styrplatta
Komponent Beskrivning
(1) Styrplattans av-indikator Slår på och stänger av styrplattan. Du aktiverar och
inaktiverar styrplattan genom att dubbelknacka snabbt på
styrplattans av-indikator.
(2) Styrplattans zon Flyttar pekaren och väljer eller aktiverar objekt på skärmen.
Ovansidan 5

Lampor
Komponent Beskrivning
(3) Vänster knapp på styrplattan Fungerar som vänsterknappen på en extern mus.
(4) Höger knapp på styrplattan Fungerar som högerknappen på en extern mus.
Komponent Beskrivning
(1) Styrplattans av-indikator
(2) Caps lock-lampa
(3) Lampa för avstängt ljud
(4) Lampa för trådlöst
Gulbrun: Styrplattan är avstängd.
●
Släckt: Styrplattan är påslagen.
●
Vit: Caps lock är aktiverat.
●
Släckt: Caps lock är inaktiverat.
●
Gulbrun: Datorljudet är avstängt.
●
Släckt: Datorljudet är påslaget.
●
Vit: En inbyggd trådlös enhet, till exempel en enhet för
●
trådlöst lokalt nätverk (WLAN) och/eller en Bluetooth®enhet, är påslagen.
Gulbrun: Alla trådlösa enheter är avstängda.
●
6 Kapitel 2 Lära känna datorn

Knappar
Komponent Beskrivning
(1) Strömknapp
Slå på datorn genom att trycka på knappen.
●
När datorn är påslagen aktiverar du strömsparläget
●
genom att snabbt trycka på knappen.
När datorn är i strömsparläge avslutar du detta genom
●
att snabbt trycka på knappen.
När datorn är i viloläge avslutar du detta genom att
●
snabbt trycka på knappen.
Om datorn har slutat svara och det inte går att använda
avstängningsprocedurerna i Windows® kan du stänga av
datorn genom att hålla ned strömknappen i minst 5 sekunder.
Om du vill veta mer om datorns energiinställningar väljer du
Start > Kontrollpanelen > System och säkerhet >
Energialternativ, eller går till Referenshandbok för
HP Notebook.
Ovansidan 7

Tangenter
Komponent Beskrivning
(1) esc-tangent Visar systeminformation när du trycker på den i kombination
med fn-tangenten.
(2) fn-tangent Utför vanliga systemfunktioner när den trycks ned i
kombination med en funktionstangent, num lk-tangenten
eller esc-tangenten.
(3) Windows-tangenten Visar Start-menyn i Windows.
(4) Windows-programtangent Visar en genvägsmeny för objekt under pekaren.
(5) Funktionstangenter Utför systemfunktioner som används ofta.
8 Kapitel 2 Lära känna datorn
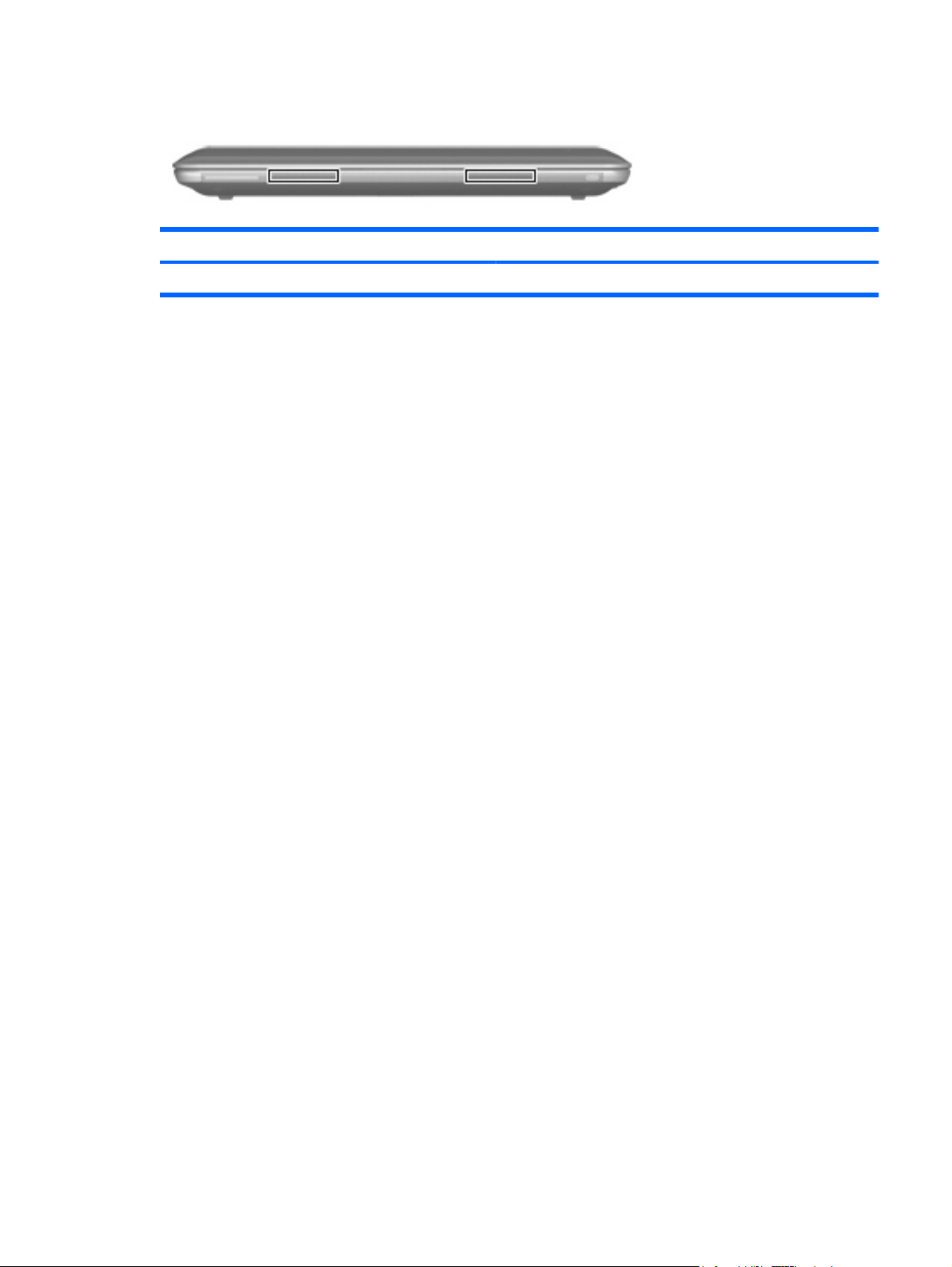
Framsidan
Komponent Beskrivning
Högtalare Producerar ljud.
Framsidan 9
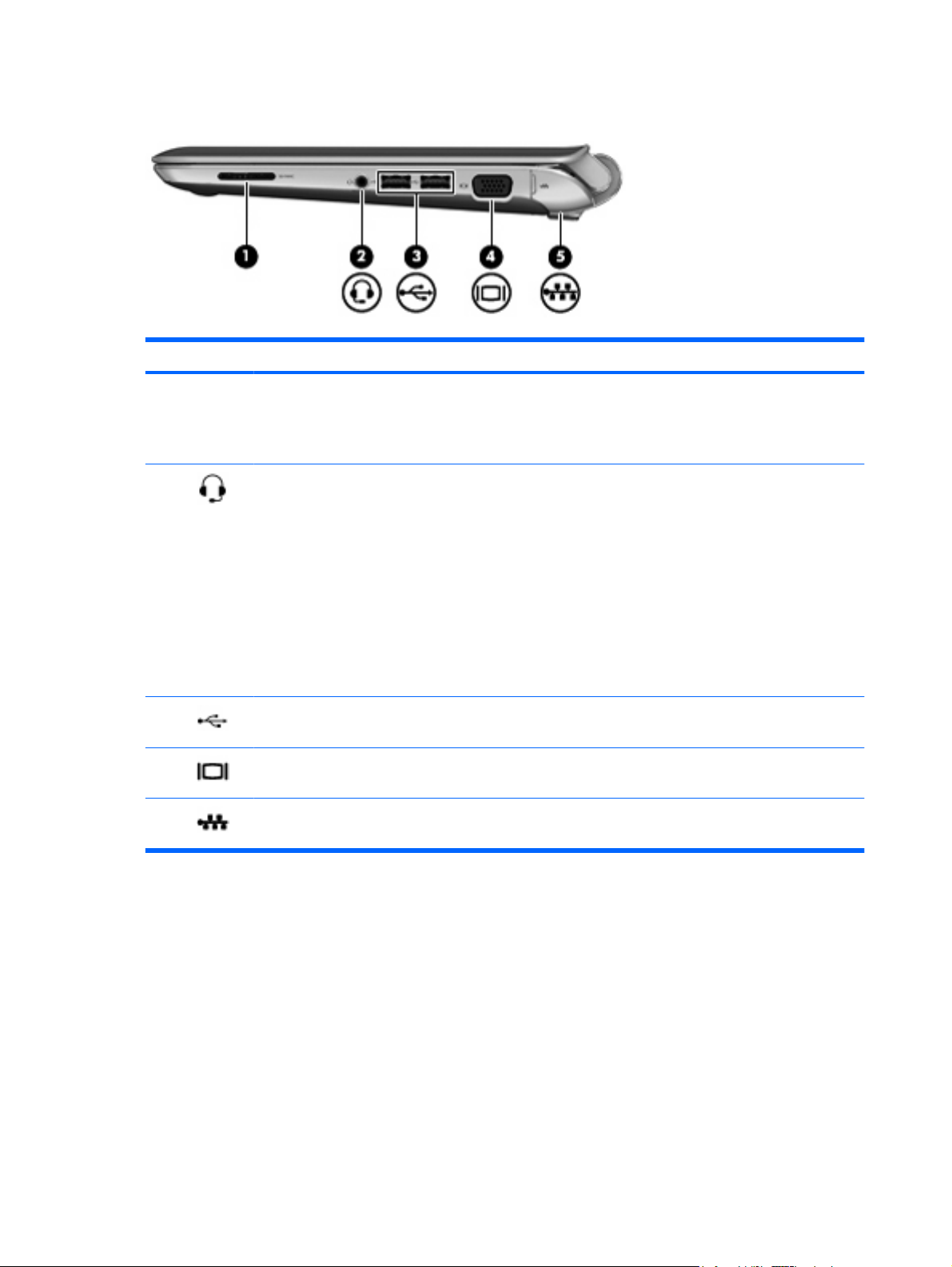
Höger sida
Komponent Beskrivning
(1) Digitalmedieplats Stöder följande format på digitalkort:
MultiMediaCard
●
SD-kort (Secure Digital)
●
(2) Jack för ljudutgång (hörlurar)/ljudingång
(mikrofon)
(3) USB-portar (2) Ansluter extra USB-enheter.
(4) Port för extern bildskärm Ansluter en extern VGA-bildskärm eller projektor.
(5) RJ-45-jack för nätverk (under höljet) Ansluter en nätverkskabel.
Ansluter stereohögtalare, hörlurar, hörsnäckor, headset eller
TV-ljud (tillval). Ansluter även en headsetmikrofon (tillval).
VARNING: Minska risken för hörselskador genom att
sänka volymen innan du sätter på dig hörlurarna,
hörsnäckorna eller ett headset. Mer information om säkerhet
finns i Säkerhet, föreskrifter och miljö.
OBS! När en enhet ansluts till jacket inaktiveras datorns
högtalare.
OBS! För att du ska kunna använda mikrofonfunktionen
behöver du hörlurar med en kontakt med fyra ledare för
ljudjack och mikrofon.
10 Kapitel 2 Lära känna datorn

Vänster sida
Komponent Beskrivning
(1) Strömuttag Ansluter en nätadapter.
(2) Plats för säkerhetskabel Kopplar en säkerhetskabel (tillval) till datorn.
(3) Ventil Aktiverar luftflöde som kyler av interna komponenter.
OBS! Säkerhetskabeln är avsedd att användas i
avvärjande syfte men den kan inte alltid förhindra att datorn
blir skadad eller stulen.
OBS! Datorns fläkt startar automatiskt för att kyla interna
komponenter och skydda mot överhettning. Det är normalt
att den interna fläkten slås på och av under vanlig drift.
(4) Enhetslampa
(5) Strömlampa
(6) HDMI-port Ansluter datorn till en extra ljud- eller videoenhet såsom
(7) USB-port Ansluter en extra USB-enhet.
Blinkar vitt: Hårddisken används.
●
Gulbrun: HP ProtectSmart Hard Drive Protection har
●
temporärt parkerat hårddisken.
OBS! Information om HP ProtectSmart Hard Drive
Protection finns i Referenshandbok för HP Notebook.
Vit: Datorn är påslagen.
●
Blinkar vitt: Datorn är i strömsparläge.
●
Släckt: Datorn är avstängd eller i viloläge.
●
HDTV eller någon annan kompatibel digital- eller
ljudkomponent.
Vänster sida 11

Bildskärm
Komponent Beskrivning
(1) WLAN-antenner (2)* Skickar och tar emot trådlösa signaler över lokala trådlösa nätverk
(WLAN).
(2) WWAN-antenner (2)* (endast vissa modeller) Skickar och tar emot trådlösa signaler över trådlösa WWAN-
nätverk (Wide Area Network).
(3) Webbkameralampa Tänd: Webbkameran används.
(4) Webbkamera Spelar in video och tar stillbilder.
Om du vill använda webbkameran, välj Start > Alla program >
HP > HP MediaSmart > HP MediaSmart-webbkamera.
(5) Interna mikrofoner Spelar in ljud.
*Dessa antenner är inte synliga från datorns utsida. Optimal överföring får du genom att se till att området närmast antennerna
är fritt från hinder. Föreskrifter för trådlösa enheter finns i det avsnitt i Regleringar, säkerhets- och miljöföreskrifter som gäller
ditt land/din region. Dessa föreskrifter finns i Hjälp och support.
12 Kapitel 2 Lära känna datorn
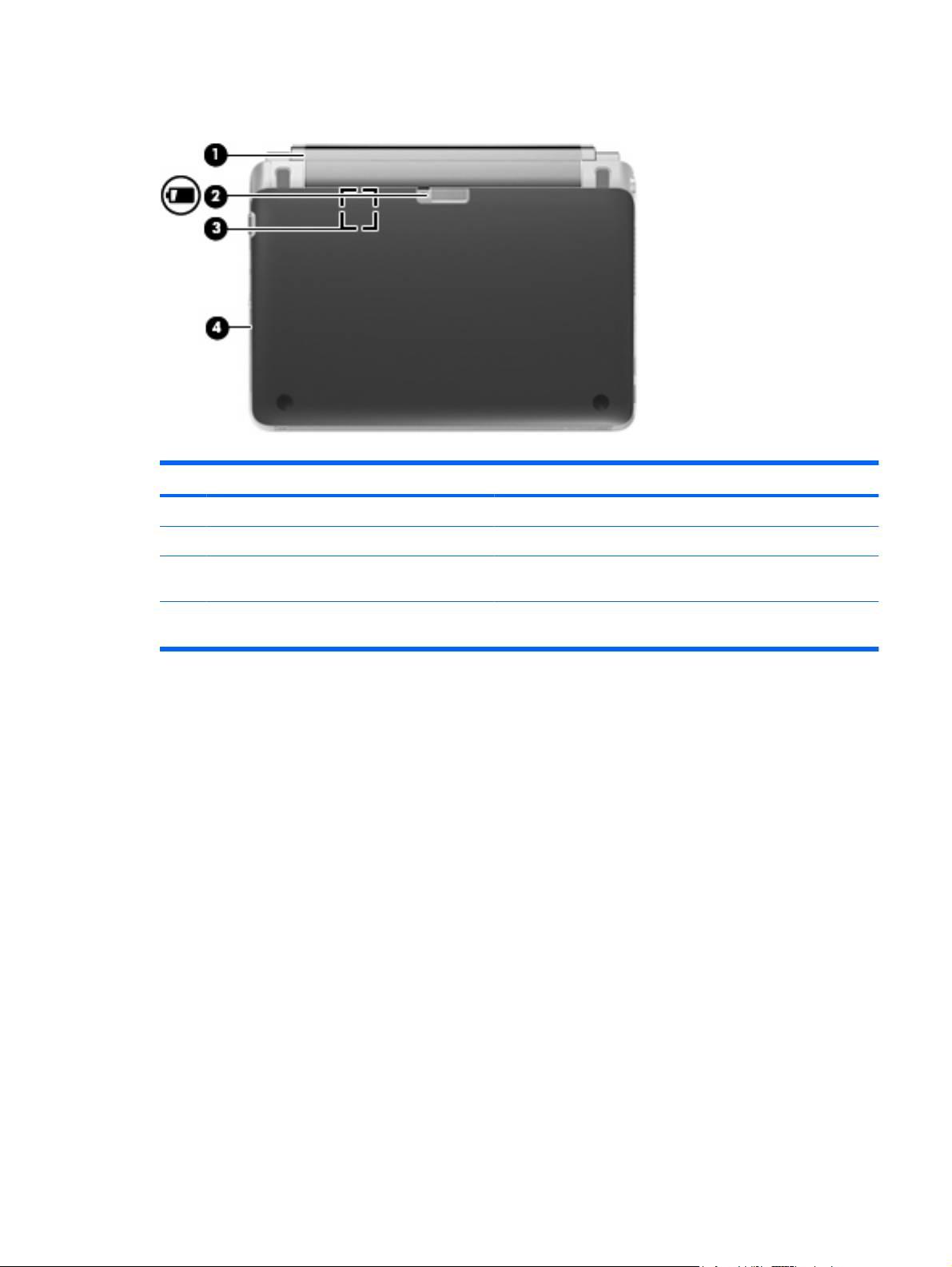
Undersidan
Komponent Beskrivning
(1) Batteri Uttagbart batteri.
(2) Batteriets frigöringsspärr Frigör batteriet så att du kan ta ut det.
(3) SIM-plats Innehåller en trådlös SIM-modul (Subscriber Identity Module). SIM-
facket finns på insidan av batterifacket.
(4) Servicehölje Ta bort höljet för att komma åt hårddisken och
minneskomponenterna.
Undersidan 13

3 HP QuickWeb
Aktivera HP QuickWeb
●
Starta HP QuickWeb
●
Identifiera QuickWebs LaunchBar
●
Konfigurera nätverket
●
Starta Microsoft Windows
●
Aktivera och inaktivera HP QuickWeb
●
Första gången du startar systemet efter installationsprocessen i Windows visas installationsskärmen
för QuickWeb. HP QuickWeb är ett tillvalsprogram som är åtskilt från huvudoperativsystemet. Med
QuickWeb kommer du åt följande program utan att behöva starta Windows:
Webbläsare
●
Chatt
●
Skype (endast vissa modeller)
●
Webbaserad e-post
●
Webbkalender
●
Musikspelaren
●
Fotovisaren
●
Spel
●
OBS! Mer information om hur du använder QuickWeb finns i hjälpen till QuickWeb.
14 Kapitel 3 HP QuickWeb

Aktivera HP QuickWeb
Aktivera QuickWeb genom att följa anvisningarna på skärmen. När du har aktiverat QuickWeb visas
startsidan för QuickWeb varje gång du startar datorn.
OBS! För anvisningar om hur du aktiverar eller inaktiverar HP QuickWeb, gå till avsnittet Aktivera och
inaktivera HP QuickWeb på sidan 22.
Aktivera HP QuickWeb 15

Starta HP QuickWeb
1. Starta datorn.
Startsidan för HP QuickWeb visas.
2. Klicka på en ikon på startsidan för QuickWeb när du vill starta motsvarande program.
16 Kapitel 3 HP QuickWeb

Identifiera QuickWebs LaunchBar
QuickWebs LaunchBar innehåller kontrollikoner för QuickWeb (1), LaunchBar-ikoner (2) och
meddelandeikoner (3).
Identifiera kontrollikonerna för QuickWeb
Ikon Funktion
Startar operativsystemet Windows.
Stänger av datorn.
Återgår till startsidan i QuickWeb.
Identifiera ikonerna i QuickWebs LaunchBar
Ikon Funktion
Startar webbläsaren. Du kan surfa och söka på webben, öppna bokmärken och skapa länkar till dina
favoritwebbplatser.
Startar chattprogrammet. Chattprogrammet är ett snabbmeddelandeprogram (IM-program) med vilket du kan
chatta med vänner i flera snabbmeddelandeprogram samtidigt.
Startar Skype (endast vissa modeller). Skype är det förinstallerade programmet för Internettelefoni med vilket
du kan delta i konferenssamtal och videochatta. Du kan även chatta med flera personer samtidigt.
Startar det webbaserade e-postprogrammet så att du kan läsa dina senaste e-meddelanden, kontrollera om
du har fått ny post och konfigurera ditt e-postkonto.
Startar webbkalendern så att du kan planera och hantera dina aktiviteter med ett kalenderprogram online.
Identifiera QuickWebs LaunchBar 17

Ikon Funktion
Startar Musikspelaren. Välj och spela upp musik från hårddisken, en extern enhet eller externa media.
Formaten .mp3, .aac (MPEG-4) och ljud-CD-format kan användas.
Startar Fotovisaren. Titta på foton på hårddisken eller på en extern enhet. Formaten .jpg, .png, .gif, .tiff
och .raw kan användas (välj endast .raw-format).
Startar spel. Spela online-spel med QuickWebs nya sociala spelfunktion.
Identifiera meddelandeikonerna i QuickWeb
Ikon Funktion
När en USB-enhet är isatt visas filhanterarfönstret med en USB-ikon. Klicka på USB-ikonen när du vill öppna
filhanterarfönstret. När du högerklickar på USB-ikonen öppnas en meny för säker utmatning av enheten.
Indikerar att nätverket är anslutet. Klicka på nätverksikonen när du vill öppna dialogrutan Nätverk.
Indikerar att nätverket är frånkopplat.
Öppnar dialogrutan Volymkontroll.
Anger att volymen är avstängd. Klicka på ikonen för volymkontroll om du vill öppna dialogrutan Volymkontroll
och ställa in volymen för högtalarna och mikrofonen.
Öppnar panelen Inställningar. Använd panelen Inställningar när du vill göra följande QuickWeb-inställningar:
Ställa in datum och tid
●
Konfigurera nätverksanslutningar
●
Hantera energiinställningar
●
Hantera QuickWeb-program
●
Återställa QuickWeb
●
Indikerar att datorn är ansluten till nätström. Klicka på den här ikonen så visas en meny för kontroll av
energiinställningarna och information om batteriets kapacitet.
18 Kapitel 3 HP QuickWeb

Ikon Funktion
Indikerar att datorn inte är ansluten till nätström. Klicka på den här ikonen så visas en meny för kontroll av
energiinställningarna och information om batteriets kapacitet.
Visar hjälpen till QuickWeb.
Identifiera QuickWebs LaunchBar 19

Konfigurera nätverket
Du kan ställa in en trådlös anslutning i QuickWeb med hjälp av HP QuickWebs konfigurationsverktyg.
Så här startar du verktyget:
1. Klicka på ikonen Inställningar i systemfältet.
2. Välj Nätverk och markera kryssrutan Aktivera Wi-Fi.
Mer information om hur du ställer in en trådlös anslutning med QuickWeb finns i hjälpen till QuickWeb.
20 Kapitel 3 HP QuickWeb

Starta Microsoft Windows
OBS! När startskärmen för HP QuickWeb först öppnas, visas en automatisk timer ovanför ikonen
Starta Windows. Om du inte rör musen eller trycker på någon tangent inom 15 sekunder startar datorn
Microsoft® Windows. Om du vill ha mer information om QuickWeb-timern och hur du ändrar
timerinställningar kan du läsa hjälpen till programmet HP QuickWeb.
1. Starta datorn.
2. Om du inte flyttar musen eller trycker på någon tangent inom loppet av 15 sekunder, startar datorn
Microsoft Windows.
-eller-
Klicka på Starta Windows-ikonen längst till vänster på QuickWebs startsida. En dialogruta
öppnas och du blir tillfrågad om du är säker på att du vill starta Windows. Klicka på Ja.
OBS! Om du klickar på Ange Windows som ditt standardalternativ vid start i den här dialogrutan
inaktiveras QuickWeb. Om du vill aktivera QuickWeb, se
på sidan 22.
Aktivera och inaktivera HP QuickWeb
Starta Microsoft Windows 21

Aktivera och inaktivera HP QuickWeb
1. Välj Start > Alla program > HP QuickWeb > HP QuickWebs konfigurationsverktyg.
Dialogrutan för QuickWeb visas.
2. Öppna fliken Status.
3. Aktivera QuickWeb genom att markera kryssrutan Aktivera HP QuickWeb. Inaktivera QuickWeb
genom att avmarkera kryssrutan Aktivera HP QuickWeb.
4. Klicka på OK.
22 Kapitel 3 HP QuickWeb

4 Nätverk
Använda en Internetleverantör
●
Ansluta datorn till ett trådlöst nätverk
●
OBS! Maskin- och programvaran för Internetanslutning varierar beroende på datormodell och på var
du befinner dig.
Datorn kan ha stöd för en eller båda följande typer av Internetåtkomst:
Trådlös – För mobil Internetåtkomst kan du använda en trådlös anslutning. Se
●
befintligt WLAN på sidan 25 eller Installera ett nytt WLAN-nätverk på sidan 25.
Trådbunden – Anslut till Internet via ett trådbundet nätverk. Information om hur du ansluter datorn
●
till ett trådbundet nätverk finns i Referenshandbok för HP Notebook.
Ansluta till ett
23

Använda en Internetleverantör
Innan du kan ansluta datorn till Internet måste du ha ett konto hos en Internetleverantör. Kontakta en
lokal Internetleverantör för att köpa Internettjänst och modem. Internetleverantören hjälper dig att
installera modemet och nätverkskabeln för att ansluta din trådlösa dator till modemet, och testar att
Internettjänsten fungerar.
OBS! Internetleverantören ger dig ett användarnamn och ett lösenord för Internetanslutningen.
Anteckna dessa och förvara dem på en säker plats.
Med följande funktioner kan du upprätta ett nytt Internetkonto eller konfigurera datorn för ett befintligt
konto:
Internettjänster och erbjudanden (finns på vissa platser) – Med det här verktyget kan du
●
registrera dig för ett nytt Internetkonto eller konfigurera datorn för ett befintligt konto. Du når
verktyget genom att välja Start > Alla program > Online-tjänster > Koppla upp dig.
Ikoner från Internetleverantören (tillgängligt på vissa platser) – De här ikonerna kan antingen
●
visas separat på skrivbordet i Windows eller grupperade i en skrivbordsmapp med namnet Onlinetjänster. Skapa ett nytt Internetkonto eller konfigurera datorn för ett befintligt konto genom att
dubbelklicka på en ikon och följa anvisningarna på skärmen.
Windows-guiden Anslut till Internet – Du kan använda Windows-guiden Anslut till Internet för
●
att ansluta datorn till Internet i följande fall:
Du har redan ett konto hos en Internetleverantör.
◦
Du har inget Internetkonto och vill välja en leverantör i listan i guiden. (Listan över
◦
Internetleverantörer är inte tillgänglig i alla regioner.)
Du har valt en Internetleverantör som inte finns i listan och leverantören har försett dig med
◦
information, till exempel en specifik IP-adress och POP3- och SMTP-inställningar.
Du når Windows-guiden Anslut till Internet samt instruktioner om hur du använder guiden genom
att välja Start > Hjälp och support och skriva guiden Anslut till Internet i sökrutan.
OBS! Om du blir ombedd att välja mellan att aktivera och inaktivera Windows-brandväggen ska
du välja att aktivera den.
Ansluta datorn till ett trådlöst nätverk
Med trådlös teknik överförs data via radiovågor istället för via ledningar. Datorn kan vara utrustad med
en eller flera av följande trådlösa enheter:
Enhet för trådlöst lokalt nätverk (WLAN)
●
HP-modul för mobilt bredband, en enhet för trådlöst WWAN-nätverk
●
Bluetooth-enhet
●
Mer information om trådlös teknik och om hur du ansluter till ett trådlöst nätverk finns i Referenshandbok
för HP Notebook och via länkarna till information och webbplatser i Hjälp och support.
24 Kapitel 4 Nätverk

Ansluta till ett befintligt WLAN
1. Starta datorn.
2. Kontrollera att den trådlösa enheten är påslagen.
3. Klicka på nätverksikonen i meddelandefältet, längst till höger i Aktivitetsfältet.
4. Välj det nätverk du vill ansluta till.
5. Klicka på Anslut.
6. Ange säkerhetsnyckeln om så krävs.
Installera ett nytt WLAN-nätverk
Utrustning som krävs:
Ett bredbandsmodem (DSL eller kabel) (1) och en Internettjänst med hög hastighet köpt från en
●
Internetleverantör
En trådlös router (köps separat) (2)
●
Din nya trådlösa dator (3)
●
OBS! Vissa modem är utrustade med inbyggd trådlös router. Vänd dig till din Internetleverantör om
du behöver ta reda på vilken typ av modem du har.
Illustrationen visar en installation av ett WLAN-nätverk som är anslutet till Internet. Allteftersom ditt
nätverk växer, kan ytterligare trådlösa och fasta datorer anslutas till nätverket för att få åtkomst till
Internet.
Ansluta datorn till ett trådlöst nätverk 25

Konfigurera en trådlös router
Läs informationen från routertillverkaren eller Internetleverantören om du behöver hjälp med att
installera ett WLAN.
Operativsystemet Windows innehåller även verktyg för att installera ett nytt trådlöst nätverk. Använd
verktygen i Windows för att installera nätverket genom att välja Start > Kontrollpanelen > Nätverk och
Internet > Nätverks- och delningscenter > Skapa en ny anslutning eller ett nytt nätverk > Skapa
ett nytt nätverk. Följ sedan instruktionerna på skärmen.
OBS! Du rekommenderas att först ansluta den nya trådlösa datorn till routern via den nätverkskabel
som medföljer routern. När datorn är ansluten till Internet kan du koppla loss kabeln och därefter nå
Internet via det trådlösa nätverket.
Skydda ditt WLAN
När du installerar ett WLAN eller använder ett befintligt WLAN ska du alltid aktivera
säkerhetsfunktionerna för att skydda nätverket mot obehörig åtkomst.
Mer information om hur du skyddar WLAN-nätverket finns i Referenshandbok för HP Notebook.
26 Kapitel 4 Nätverk

5 Tangentbord och pekdon
Använda tangentbordet
●
Använda pekdonen
●
Använda tangentbordet
Identifiera snabbtangenterna
En snabbtangent är en kombination av fn-tangenten (1) och en av funktionstangenterna (2).
Så här använder du en snabbtangent:
Tryck hastigt på fn-tangenten och sedan kort på den andra tangenten i tangentkombinationen.
▲
Snabbtangent Beskrivning
fn+esc Tryck på fn+esc (1) och (2) om du vill visa information om systemets maskinvarukomponenter och
BIOS-systemets (basic input-output system) versionsnummer.
fn+f1 Öppnar Hjälp och support.
Hjälp och support innehåller självstudier, svar på frågor och produktuppdateringar.
fn+f2 Minskar skärmens ljusstyrka.
Använda tangentbordet 27

Snabbtangent Beskrivning
fn+f3 Ökar skärmens ljusstyrka.
fn+f4 Växlar mellan att visa bilden på de olika bildskärmsenheter som är anslutna till datorn. Om du till
exempel ansluter en extern bildskärm till datorn kan du växla mellan visning på datorns bildskärm,
visning på den externa bildskärmen och samtidig visning på både dator och bildskärm genom att trycka
på fn+f4.
De flesta externa bildskärmar tar emot videoinformation från datorn enligt standarden för extern VGAvideo. Med snabbtangenten fn+f4 kan du även växla bilderna mellan andra enheter som tar emot
videoinformation från datorn.
fn+f5 Öppnar en webbläsare.
OBS! Om du inte har ställt in några Internet- eller nätverkstjänster öppnas guiden Internetanslutning
när du trycker på den här snabbtangenten.
fn+f6 Spelar föregående spår på en ljud-CD eller det tidigare avsnittet på en DVD eller en BD.
fn+f7 Spelar upp, pausar eller återupptar uppspelning av en ljud-CD, DVD eller BD.
fn+f8 Spelar nästa spår på en ljud-CD eller nästa avsnitt på en DVD eller en BD.
fn+f9 Sänker högtalarvolymen.
fn+f10 Höjer högtalarvolymen.
fn+f11 Stänger av eller återställer högtalarljudet.
fn+f12 Slår på och stänger av den trådlösa funktionen.
OBS! Den här snabbtangenten upprättar inte en trådlös anslutning. Innan du kan upprätta en trådlös
anslutning måste ett trådlöst nätverk vara installerat.
Använda pekdonen
OBS! Utöver de pekdon som medföljer datorn kan du använda en extern USB-mus (köps separat)
genom att ansluta den till en av datorns USB-portar.
Göra inställningar för pekdon
Använd Egenskaper för mus på Kontrollpanelen i Windows® om du vill anpassa inställningar för pekdon,
till exempel knappkonfigurationer, klickhastighet och pekaralternativ.
Om du vill öppna musegenskaperna väljer du Start > Enheter och skrivare. Högerklicka sedan på den
enhet som representerar din dator och välj Musinställningar.
28 Kapitel 5 Tangentbord och pekdon

Använda styrplattan
Flytta pekaren genom att dra ett finger i önskad riktning över styrplattan. Styrplattans vänstra och högra
knapp används på samma sätt som på en extern mus. Du rullar uppåt och nedåt genom att föra fingret
uppåt och nedåt på räfflorna i styrplattans vertikala rullningsområde.
OBS! Om du flyttar pekaren genom att använda styrplattan måste du ta bort fingret från styrplattan
innan du använder rullningsområdet. Rullningsfunktionen aktiveras inte om du bara drar fingret från
styrplattan till rullningsområdet.
Använda pekdonen 29

Slå på och stänga av styrplattan
Slå på eller stäng av styrplattan genom att dubbelknacka på styrplattans av-indikator. När styrplattans
av-indikator lyser gulbrun är styrplattan avstängd.
Navigera
Flytta pekaren genom att dra ett finger i önskad riktning över styrplattan.
30 Kapitel 5 Tangentbord och pekdon

Välja
Styrplattans vänstra och högra knappar används på samma sätt som motsvarande knappar på en extern
mus.
Använda styrplattegester
OBS! Styrplattans gester kan inte användas i alla program.
Gör så när du vill ha en demonstration av en gest:
1.
Dubbelklicka på ikonen Synaptics
klicka sedan på fliken Styrplattans egenskaper.
2. Klicka på en gest när du vill aktivera demonstrationen.
Så här startar du och stänger av gesterna:
1.
Dubbelklicka på ikonen Synaptics
klicka sedan på fliken Styrplattans egenskaper.
2. Välj den gest som du vill aktivera eller inaktivera.
3. Klicka på Verkställ och sedan på OK.
i meddelandefältet längst till höger i Aktivitetsfältet och
i meddelandefältet längst till höger i Aktivitetsfältet och
Använda pekdonen 31

Rulla
Att rulla är ett praktiskt sätt att flytta uppåt, nedåt eller i sidled på en sida eller i en bild. När du vill rulla
sätter du två fingrar lite isär på styrplattan och drar dem sedan uppåt, nedåt, åt höger eller åt vänster
på styrplattan.
OBS! Hastigheten för rullningen styrs av fingrarnas hastighet.
OBS! Tvåfingersrullning aktiveras på fabriken.
Nypa/zooma
Genom att nypa kan du zooma in eller ut i bilder och text.
●
Zooma in genom att placera två fingrar intill varandra på styrplattan och sedan flytta isär dem.
Zooma ut genom att placera två fingrar en bit ifrån varandra på styrplattan och sedan flytta ihop
●
dem.
OBS! Nypning/zoomning aktiveras på fabriken.
32 Kapitel 5 Tangentbord och pekdon

Rotera
Med rotationsfunktionen kan du rotera objekt som exempelvis fotografier. Vila vänster pekfinger mot
styrplattan. Dra med höger pekfinger runt vänster pekfinger i en svepande rörelse från "klockan tolv" till
"klockan tre". Rotera åt andra hållet genom att röra höger pekfinger från "klockan tre" till "klockan tolv".
OBS! Rotationen måste göras inom styrplattans område.
OBS! Rotering inaktiveras på fabriken.
Använda pekdonen 33

6 Underhåll
Sätta i eller ta ut batteriet
●
Byta ut eller uppgradera hårddisken
●
Lägga till eller byta ut minnesmoduler
●
Ta bort eller installera RJ45-höljet
●
Uppdatera program och drivrutiner
●
Rutinmässig skötsel
●
Sätta i eller ta ut batteriet
OBS! Mer information om hur du använder batteriet finns i Referenshandbok för HP Notebook.
Så här sätter du i batteriet:
1. Vänd datorn upp och ned på en plan yta med batterifacket mot dig.
2. Sätt i batteriet i batterifacket så att det sitter ordentligt. Batteriets frigöringsspärr låser automatiskt
batteriet på plats.
Så här tar du ut batteriet:
34 Kapitel 6 Underhåll

VIKTIGT: När du tar ut ett batteri som är datorns enda strömkälla kan information gå förlorad. Om du
vill förhindra att information går förlorad bör du spara arbetet och initiera viloläge eller stänga av datorn
via Windows innan du tar ut batteriet.
1. Vänd datorn upp och ned på en plan yta.
2. Skjut på batteriets frigöringsspärr (1) för att frigöra batteriet.
3. Ta ut batteriet från datorn (2).
Sätta i eller ta ut batteriet 35

Byta ut eller uppgradera hårddisken
VIKTIGT: Så här förhindrar du förlust av information eller att systemet inte svarar:
Stäng av datorn innan du tar bort hårddisken från hårddiskplatsen. Ta inte bort eller sätt i en hårddisk
medan datorn är påslagen, i strömsparläge eller i viloläge.
Om du är osäker på om datorn är avstängd eller i viloläge sätter du på den genom att trycka på
strömknappen. Stäng sedan av datorn via operativsystemet.
Ta bort hårddisken
1. Spara arbetet och stäng av datorn.
2. Koppla från alla externa enheter som är anslutna till datorn.
3. Dra ut nätsladden från eluttaget.
4. Vänd datorn upp och ned på en plan yta och ta ur batteriet.
5. Ta tag i de två fördjupningarna (1) och lyft servicehöljet uppåt för att ta bort det (2).
36 Kapitel 6 Underhåll

6. Koppla ur hårddiskkontakten (1) och skruva loss de fyra hårddiskskruvarna (2).
7. Lyft bort hårddisken från hårddiskplatsen.
Byta ut eller uppgradera hårddisken 37

Installera en hårddisk
1. Sätt in hårddisken i hårddiskplatsen.
2. Sätt i och skruva åt de fyra hårddiskskruvarna (1) och anslut hårddiskkontakten (2).
3. Sätt tillbaka servicehöljet genom att skjuta in det i vinkel (1).
4. Passa in servicehöljets snäppunkter mot rätt ställen.
38 Kapitel 6 Underhåll

5. Stäng servicehöljet (2).
6. Tryck nedåt på servicehöljets högra/mittre/vänstra del tills alla hakar snäppt på plats.
7. Sätt tillbaka batteriet.
8. Vänd datorn åt rätt håll igen och återanslut sedan den externa strömmen och de externa enheterna.
9. Starta datorn.
Byta ut eller uppgradera hårddisken 39

Lägga till eller byta ut minnesmoduler
Datorn har två minnesmodulfack. Du kan uppgradera datorns kapacitet genom att installera en
minnesmodul på den lediga platsen för expansionsminnesmoduler eller genom att uppgradera den
befintliga minnesmodulen på den primära minnesmodulplatsen.
VARNING: Minska risken för elektriska stötar och skador på utrustningen genom att koppla bort
nätsladden och ta ut alla batterier innan du installerar någon minnesmodul.
VIKTIGT: Elektrostatiska urladdningar kan skada elektroniska komponenter. Vidrör ett jordat
metallföremål så att du laddar ur dig innan du påbörjar någon procedur.
OBS! Om datorn bara är konfigurerad med en minnesmodul bör du försäkra dig om att du installerar
den nya minnesmodulen på den plats som är märkt SODIMM1.
OBS! Minnesmodulerna måste vara identiska om du använder dubbel kanal och lägger till en andra
minnesmodul.
Lägga till eller byta ut en minnesmodul:
VIKTIGT: Så här förhindrar du förlust av information eller att systemet inte svarar:
Stäng av datorn innan du lägger till eller byter ut minnesmoduler. Ta inte ut en minnesmodul medan
datorn är påslagen, i strömsparläge eller i viloläge.
Om du är osäker på om datorn är avstängd eller i viloläge sätter du på den genom att trycka på
strömknappen. Stäng sedan av datorn via operativsystemet.
1. Spara arbetet och stäng av datorn.
2. Koppla från alla externa enheter som är anslutna till datorn.
3. Dra ut nätsladden från eluttaget.
4. Vänd datorn upp och ned på en plan yta och ta ur batteriet.
5. Ta tag i de två fördjupningarna (1) och lyft servicehöljet uppåt för att ta bort det (2).
40 Kapitel 6 Underhåll

6. Lyft upp etiketten med föreskrifter så att du kommer åt minnesmodulerna.
7. Ta bort den befintliga minnesmodulen om du tänker byta ut den:
a. Dra platshållarna (1) på minnesmodulens sidor åt sidan.
Minnesmodulen vippar upp.
b. Ta tag i kanten på minnesmodulen (2) och dra försiktigt ut den från minnesmodulplatsen.
VIKTIGT: Håll endast i minnesmodulens kanter för att undvika att skada den. Rör inte vid
komponenterna på minnesmodulen.
Skydda den borttagna minnesmodulen genom att lägga den i en antistatisk förpackning.
8. Sätta i en ny minnesmodul:
Lägga till eller byta ut minnesmoduler 41

VIKTIGT: Håll endast i minnesmodulens kanter för att undvika att skada den. Rör inte vid
komponenterna på minnesmodulen.
a. Rikta in den skårade kanten (1) på minnesmodulen mot fliken på minnesmodulplatsen.
b. Sätt i minnesmodulen så att den lutar 45 grader mot ytan på minnesmodulutrymmet. Tryck
sedan ned modulen (2) på minnesmodulfacket tills den knäpps på plats.
c. Tryck försiktigt minnesmodulen (3). Tryck både på den vänstra och högra änden av
minnesmodulen tills platshållarna knäpps på plats.
VIKTIGT: Minnesmodulen kan skadas om du böjer den.
9. Sätt tillbaka servicehöljet genom att skjuta in det i vinkel (1).
10. Passa in servicehöljets snäppunkter mot rätt ställen.
11. Stäng servicehöljet (2).
42 Kapitel 6 Underhåll

12. Tryck nedåt på servicehöljets högra/mittre/vänstra del tills alla hakar snäppt på plats.
13. Sätt tillbaka batteriet.
14. Vänd datorn åt rätt håll igen och återanslut sedan den externa strömmen och de externa enheterna.
15. Starta datorn.
Lägga till eller byta ut minnesmoduler 43

Ta bort eller installera RJ45-höljet
Så här tar du bort RJ45-höljet:
1. Skjut RJ45-höljet åt höger (ta tag i höljet vid fördjupningen på vänster sida) (1) så att höljet frigörs.
2. Tryck försiktigt på det spärrade nedre partiet av gummidelen och dra bort RJ45-höljet från datorn
(2).
Så här installerar du RJ45-höljet:
1. Tryck försiktigt på änden av gummidelen och sätt in RJ45-höljet i datorn (1).
2. Tryck på kanten av RJ45-höljet tills det snäpper fast på sin plats (2).
44 Kapitel 6 Underhåll

Uppdatera program och drivrutiner
HP rekommenderar att du regelbundet uppdaterar program och drivrutiner till de senaste versionerna.
Besök
dig för att få automatiska meddelanden när uppdateringar finns tillgängliga.
http://www.hp.com/support om du vill hämta de senaste versionerna. Du kan också registrera
Uppdatera program och drivrutiner 45

Rutinmässig skötsel
Rengöra bildskärmen
VIKTIGT: Du kan förhindra bestående skador på datorn genom att aldrig spreja vatten,
rengöringsvätskor eller kemikalier direkt på skärmen.
Avlägsna fläckar och ludd genom att regelbundet rengöra bildskärmen med en mjuk, fuktad och luddfri
duk. Om du behöver rengöra bildskärmen ytterligare använder du antistatiskt skärmrengöringsmedel
eller fuktade antistatiska servetter.
Rengöra styrplattan och tangentbordet
Fett och smuts på styrplattan kan göra att pekaren hoppar runt på skärmen. Du undviker detta genom
att tvätta händerna ofta när du använder datorn och rengöra styrplattan med en fuktig duk.
VARNING: Rengör aldrig tangentbordet med ett dammsugarmunstycke. Du kan få en elektrisk stöt
och de interna komponenterna kan skadas. En dammsugare kan dessutom lämna efter sig smuts på
tangentbordsytan.
Rengör tangentbordet regelbundet. På så vis förhindrar du att tangenter fastnar och du avlägsnar också
damm, ludd och partiklar som kan ha fastnat under tangenterna. Det bästa är att använda en behållare
med komprimerad luft och blåsa på och runt tangenterna.
46 Kapitel 6 Underhåll

7 Säkerhetskopiering och återställning
Återställning
●
Skapa återställningsmedia
●
Utföra en systemåterställning
●
Säkerhetskopiering
●
Säkerhetskopiera och återställa information
●
Din bärbara dator innehåller verktyg som medföljer operativsystemet eller tillhandahålls av HP och som
hjälper dig skydda din information och återställa den om det skulle bli nödvändigt.
Kapitlets innehåll:
Skapa en uppsättning återställningsskivor eller en återställningsflashenhet (funktion i programmet
●
Recovery Manager)
Utföra en fullständig systemåterställning (från partitionen, återställningsskivorna eller
●
återställningsflashenheten)
Säkerhetskopiera information
●
Återställa ett program eller en drivrutin
●
47

Återställning
Om det skulle bli fel på hårddisken och du måste återställa systemet till hårddiskavbildningen behöver
du en uppsättning återställningsskivor eller en återställningsflashenhet som du kan skapa med hjälp av
HP Recovery Manager. HP rekommenderar att du använder denna programvara för att skapa antingen
en uppsättning återställningsskivor eller en återställningsflashenhet direkt efter det att du har
konfigurerat programvaran.
Om du vill återställa systemet av någon annan anledning kan du göra detta med hjälp av HP:s
återställningspartition (endast vissa modeller), utan att behöva några återställningsskivor eller någon
återställningsflashenhet. Om du vill kontrollera om det finns någon återställningspartition, klickar du på
Start, högerklickar på Dator, klickar på Hantera och klickar sedan på Diskhantering. Om
återställningspartitionen finns visas en återställningsenhet i listan.
OBS! Återställningsskivor medföljer datorer som saknar återställningspartition.
VIKTIGT: HP Recovery Manager (partition eller skivor/flashenhet) återställer endast sådan
programvara som var fabriksinstallerad. Programvara som inte medföljde datorn måste installeras om
manuellt.
Skapa återställningsmedia
HP rekommenderar att du antingen skapar återställningsskivor eller en återställningsflashenhet för att
försäkra dig om att du kan återställa datorn till dess ursprungliga fabriksinställning om hårddisken slutar
fungera eller om du av någon anledning inte kan återställa datorn med hjälp av verktygen i
återställningspartitionen. Skapa dessa skivor när du har konfigurerat datorn för första gången.
OBS! HP Recovery Manager tillåter bara att du skapar en uppsättning återställningsskivor eller en
återställningsflashenhet. Var försiktig när du hanterar dessa skivor och förvara dem på ett säkert ställe.
OBS! Om din dator inte har en inbyggd optisk enhet kan du använda en optisk extern enhet (köpt
separat) för att skapa återställningsskivor, eller så kan du köpa återställningsskivor till din dator från
HP:s webbplats. Om du använder en extern optisk enhet måste den vara ansluten direkt till en USBport på datorn, inte till en USB-port på en extern enhet som t.ex. en USB-hubb.
Riktlinjer:
Köp DVD-R-, DVD+R-, DVD-R DL- eller DVD+R DL-skivor av hög kvalitet.
●
OBS! Läs- och skrivbara skivor, t.ex. CD-RW, DVD±RW, DVD±RW med dubbla lager och BD-
RE-skivor (återskrivningsbara Blu-ray), är inte kompatibla med programmet Recovery Manager.
När du skapar återställningsskivor måste datorn vara ansluten till nätström.
●
Det går bara att skapa en uppsättning återställningsskivor eller en återställningsflashenhet per
●
dator.
Numrera varje skiva eller flashenhet innan du sätter in den i den optiska enheten eller USB-porten.
●
Du kan avsluta programmet innan du är klar med att skapa återställningsskivorna eller
●
återställningsflashenheten om det skulle bli nödvändigt. Nästa gång du öppnar Recovery Manager
kommer du att uppmanas att fortsätta med att skapa en säkerhetskopia.
48 Kapitel 7 Säkerhetskopiering och återställning

Så här skapar du återställningsskivor eller en återställningsflashenhet:
1. Välj Start > Alla program > Recovery Manager > Skapa återställningsskiva.
2. Följ instruktionerna på skärmen.
Utföra en systemåterställning
Med programmet Recovery Manager kan du reparera eller återställa datorn till dess fabriksinställning.
Recovery Manager arbetar från återställningsskivor, från en återställningsflashenhet eller från en
särskild återställningspartition på hårddisken (endast vissa modeller).
OBS! En systemåterställning är nödvändig om datorns hårddisk slutar fungera eller om alla försök att
åtgärda eventuella funktionsfel på datorn misslyckas. En systemåterställning kan användas som ett
sista försök att åtgärda problem på datorn.
Tänk på följande när du utför en systemåterställning:
Du kan endast återställa det system som du tidigare har säkerhetskopierat. HP rekommenderar
●
att du använder HP Recovery Manager för att skapa en uppsättning återställningsskivor eller en
återställningsflashenhet (säkerhetskopiering av hela hårddisken) så snart du har installerat datorn.
Det finns inbyggda reparationsfunktioner i Windows, t.ex. Systemåterställning. Om du inte har
●
prövat dessa funktioner redan bör du göra detta innan du använder Recovery Manager.
Recovery Manager återställer endast sådan programvara som var fabriksinstallerad. Programvara
●
som inte medföljer datorn måste laddas ned från tillverkarens webbplats eller installeras om från
den skiva som tillverkaren tillhandahållit.
Återställning från den särskilda återställningspartitionen (endast vissa modeller)
Så här återställer du datorn från återställningspartitionen:
1. Starta Recovery Manager på något av följande sätt:
Välj Start > Alla program > Recovery Manager > Recovery Manager.
●
– eller –
Starta eller starta om datorn och tryck sedan på esc medan meddelandet "Press the ESC key
●
for Startup Menu" (Visa startmenyn genom att trycka på ESC) visas längst ned på skärmen.
Tryck sedan på f11 när meddelandet "F11 (System Recovery)" visas på skärmen.
2. Klicka på Systemåterställning i fönstret Recovery Manager.
3. Följ instruktionerna på skärmen.
OBS! När du använder den särskilda återställningspartitionen finns det ett alternativ för att
säkerhetskopiera bilder, musik och annat ljud, videor och filmer, inspelade TV-program, dokument,
kalkylblad och presentationer, e-postmeddelanden, Internet-favoriter och inställningar under denna
process.
Utföra en systemåterställning 49

Återställa med hjälp av återställningsmedia
1. Säkerhetskopiera om möjligt alla dina personliga filer.
2. Sätt in den första återställningsskivan i den optiska enheten på datorn eller i en extern optisk enhet
och starta om datorn.
– eller –
Sätt in återställningsflashenheten i en USB-port på datorn och starta därefter om datorn.
OBS! Om datorn inte automatiskt startar om i Recovery Manager behöver du ändra datorns
startordning.
3. Följ instruktionerna på skärmen.
Ändra datorns startordning
Så här ändrar du startordningen för återställningsskivorna:
1. Starta om datorn.
2. Tryck på esc medan datorn startas om och tryck sedan på f9 för startalternativ.
3. Välj Internal CD/DVD ROM Drive (Intern CD/DVD ROM-enhet) i fönstret med startalternativ.
Så här ändrar du startordningen för återställningsflashenheten:
1. Sätt i flashenheten i en USB-port.
2. Starta om datorn.
3. Tryck på esc medan datorn startas om och tryck sedan på f9 för startalternativ.
4. Välj flashenheten i fönstret med startalternativ.
50 Kapitel 7 Säkerhetskopiering och återställning

Säkerhetskopiering
Det är mycket viktigt att du säkerhetskopierar dina filer och förvarar all ny programvara på ett säkert
ställe. I takt med att du lägger till ny programvara och nya datafiler bör du fortsätta att skapa
säkerhetskopior regelbundet.
OBS! Hur fullständig en eventuell återställning av systemet blir beror på hur aktuell din säkerhetskopia
är.
Säkerhetskopiera och återställa information
Du kan säkerhetskopiera enskilda filer eller en avbildning av hela datorn. Säkerhetskopiera filerna på
datorn regelbundet så att du alltid har en aktuell säkerhetskopia.
OBS! En återställning av säkerhetskopian blir nödvändig om datorn utsätts för virus eller om viktiga
systemkomponenter upphör att fungera. Om du har problem med datorn bör du först prova att lägga
tillbaka säkerhetskopian innan du gör en systemåterställning.
Du kan säkerhetskopiera din information till en extra extern hårddisk, en nätverksenhet eller till skivor.
Säkerhetskopiera systemet vid följande tillfällen:
Vid regelbundna, schemalagda tider
●
TIPS: Ställ in påminnelser med jämna mellanrum om att säkerhetskopiera din information.
Innan du reparerar eller återställer datorn
●
Innan du lägger till eller ändrar maskinvaran eller programvaran
●
Riktlinjer:
Skapa systemåterställningspunkter med hjälp av funktionen Systemåterställning i Windows® och
●
kopiera dem regelbundet till en optisk skiva eller extern hårddisk. Mer information om hur du
använder systemåterställningspunkter finns i
på sidan 53.
Lagra personliga filer i mappen Dokument och säkerhetskopiera denna mapp med jämna
●
mellanrum.
Spara egna inställningar för ett fönster, ett verktygsfält eller ett menyfält genom att ta en skärmbild
●
av dina inställningar. Du kan använda den här skärmbilden för att spara tid när du måste ange dina
inställningar på nytt.
Använda Windows systemåterställningspunkter
Använda Säkerhetskopiering och återställning i Windows
Riktlinjer:
Kontrollera att datorn är ansluten till elnätet innan du påbörjar säkerhetskopieringen.
●
Avsätt tillräckligt med tid för att fullfölja säkerhetskopieringsprocessen. Den kan ta över en timme
●
beroende på hur stora filerna är.
Säkerhetskopiering 51

Så här skapar du en säkerhetskopia:
1. Välj Start > Kontrollpanelen > System och säkerhet > Säkerhetskopiering och
återställning.
2. Schemalägg och skapa en säkerhetskopia genom att följa instruktionerna på skärmen.
OBS! Windows® innehåller funktionen UAC (User Account Control) som ökar säkerheten på datorn.
Du kan bli ombedd att ge tillåtelse till eller att ange ditt lösenord för åtgärder som att installera
programvara, köra verktyg och ändra Windows-inställningar. Mer information finns i Hjälp och support.
52 Kapitel 7 Säkerhetskopiering och återställning

Använda Windows systemåterställningspunkter
Med en systemåterställningspunkt kan du spara och namnge en ögonblicksbild av hårddisken vid en
särskild tidpunkt. Du kan då återställa systemet till den punkten om du vill ångra efterföljande
ändringar.
OBS! Återställning till en tidigare återställningspunkt påverkar inte datafiler som sparats eller
e-postmeddelanden som skapats efter den återställningspunkten.
Du kan också skapa ytterligare återställningspunkter för att skyddda filer och inställningar ytterligare.
När ska du skapa återställningspunkter
Innan du lägger till eller ändrar programvaran eller maskinvaran
●
Regelbundet när datorn fungerar optimalt
●
OBS! Om du återgår till en återställningspunkt och sedan ändrar dig kan du upphäva återställningen.
Skapa en systemåterställningspunkt
1. Välj Start > Kontrollpanelen > System och säkerhet > System.
2. Klicka på Systemskydd till vänster.
3. Klicka på fliken Systemskydd.
4. Följ instruktionerna på skärmen.
Återställa systemet till ett tidigare tillstånd
Så här återgår du till en återställningspunkt (som skapats vid ett tidigare tillfälle då datorn fungerade
optimalt):
1. Välj Start > Kontrollpanelen > System och säkerhet > System.
2. Klicka på Systemskydd till vänster.
3. Klicka på fliken Systemskydd.
4. Klicka på Systemåterställning.
5. Följ instruktionerna på skärmen.
Säkerhetskopiera och återställa information 53

8 Kundsupport
Kontakta kundsupport
●
Etiketter
●
Kontakta kundsupport
Om du inte finner svar på dina frågor i den här användarhandboken, Referenshandbok för
HP Notebook eller Hjälp och support kan du vända dig till HP:s kundsupport på:
http://www.hp.com/go/contactHP
OBS! Support världen över: Klicka på Contact HP worldwide (Kontakta HP var som helst i världen)
till vänster på sidan eller besök
Här kan du:
http://welcome.hp.com/country/us/en/wwcontact_us.html.
Chatta med en HP-tekniker.
●
OBS! När chatt med teknisk support inte är tillgänglig på ett visst språk, ges den på engelska.
Skicka e-post till HP:s kundsupport.
●
Hitta telefonnummer till HP:s kundsupport över hela världen.
●
Hitta ett HP-servicecenter.
●
54 Kapitel 8 Kundsupport

Etiketter
På etiketterna som sitter på datorn finns information som du kan behöva när du felsöker systemet eller
reser utomlands med datorn:
●
Serienummeretikett – Innehåller viktig information om:
Komponent
(1)
(2) Serienummer (s/n)
(3) Artikelnummer/produktnummer (p/n)
(4) Garantiperiod
(5) Modellbeskrivning
Produktnamn
Ha denna information till hands när du kontaktar teknisk support. Serienummeretiketten sitter på
datorns undersida.
Microsofts® äkthetscertifikat – Innehåller Windows-produktnyckeln. Du kan behöva
●
produktnyckeln om du ska uppdatera eller felsöka operativsystemet. Microsofts äkthetscertifikat
sitter på datorns undersida.
Etikett med föreskrifter – Visar föreskrifter om datorn. Denna etikett är placerad under
●
servicehöljet.
En eller flera certifieringsetiketter för trådlöst (endast vissa modeller) – Visar information om
●
trådlösa enheter och typgodkännanden för några av de länder och regioner där enheterna har
godkänts för användning. Om din datormodell inkluderar en eller flera trådlösa enheter, följer en
eller flera certifieringsetiketter med datorn. Du kan behöva denna information när du reser
utomlands. Certifieringsetiketter för trådlöst sitter på datorns undersida.
SIM-etikett (endast vissa modeller) – Anger SIM-modulens ICCID (Integrated Circuit Card
●
Identifier). Etiketten sitter på insidan av batterifacket.
Serienummeretikett för HP-modulen för mobilt bredband (endast vissa modeller) – Anger
●
serienumret för HP-modulen för mobilt bredband. Etiketten sitter på insidan av batterifacket.
Etiketter 55

9 Specifikationer
Ineffekt
●
Driftsmiljö
●
Ineffekt
I det här avsnittet hittar du information om strömförsörjning, som kan vara till hjälp när du planerar att
resa utomlands med datorn.
Datorn drivs med likström som kan tillföras från elnätet eller en likströmskälla. Likströmskällan måste
vara av typen 100–240 V, 50–60 Hz. Även om datorn kan drivas av en fristående likströmskälla,
rekommenderar vi att den endast drivs med en nätströmsadapter eller en likströmskälla som HP har
levererat och godkänt för användning med datorn.
Datorn kan hantera likström inom följande specifikationer.
Ineffekt Märkvärde
Spänning och ström vid drift 18,5 V DC och 3,5 A – 65 W
OBS! Denna produkt har utformats för IT-strömsystem i Norge med fas-till-fas-spänning som inte
överstiger 240 V rms.
OBS! Datorns driftspänning och -ström anges på systemets etikett med föreskrifter, som sitter under
servicehöljet.
56 Kapitel 9 Specifikationer

Driftsmiljö
Faktor Mått USA
Temperatur
I drift (skriver till optisk skiva)
Ej i drift -20 °C till 60 °C -4 °F till 140 °F
Relativ luftfuktighet (ickekondenserande)
I drift
Ej i drift 5 % till 95 % 5 % till 95 %
Maximal höjd (utan tillfört lufttryck)
I drift
Ej i drift -15 m till 12 192 m -50 till 40 000 fot
5 °C till 35 °C 41 °F till 95 °F
10 % till 90 % 10 % till 90 %
-15 m till 3 048 m -50 till 10 000 fot
Driftsmiljö 57

Index
A
använda systemåterställning 53
B
batteri, byta ut 34
batteri, identifiera 13
batteriets frigöringsspärr,
identifiera 13
bildskärmens ljusstyrka, tangenter
för 28
bildskärmsbild, växla 28
Bluetooth-etikett 55
C
caps lock-lampa, identifiera 6
certifieringsetikett för trådlöst 55
D
digitalmedieplats, identifiera 10
driftsmiljö 57
E
enhetslampa 11
esc-tangent, identifiera 8
etiketter
bestämmelser 55
Bluetooth 55
certifiering för trådlöst 55
HP-modul för mobilt
bredband 55
Microsoft-äkthetscertifikat 55
serienummer 55
SIM 55
WLAN 55
F
f11 49
fn-tangent, identifiera 8, 27
funktionstangenter
identifiera 8
föreskrifter
certifieringsetiketter för
trådlöst 55
myndighetsetikett 55
H
HDMI-port, identifiera 11
Hjälp och support,
snabbtangent 27
hårddisk
installera 38
ta ut 36
högtalare, identifiera 9
hörlurar (jack för ljudutgång) 10
I
ineffekt 56
installera ett trådlöst nätverk
(WLAN) 25
installera Internetanslutning 25
interna mikrofoner, identifiera 12
ISP, använda 24
J
jack
ljudingång (mikrofon) 10
ljudutgång (hörlurar) 10
nätverk 10
RJ-45 (nätverk) 10
jack för ljudingång (mikrofon),
identifiera 10
jack för ljudutgång (hörlurar),
identifiera 10
K
knappar
höger på styrplattan 6
ström 7
vänster på styrplattan 6
komponenter
bildskärm 12
framsidan 9
höger sida 10
ovansidan 5
undersidan 13
vänster sida 11
L
lampa för avstängt ljud,
identifiera 6
lampa för inbyggd webbkamera,
identifiera 12
lampa för trådlöst 6
lampor
caps lock 6
enhet 11
ström 11
styrplattans av-indikator 6
stäng av 6
trådlöst 6
webbkamera 12
ljudavstängningsknapp,
identifiera 28
M
mediekontroller, tangenter 28
mikrofon (jack för ljudingång),
identifiera 10
minnesmodul
byta 40
sätta i 41
ta bort 41
mus, extern
göra inställningar 28
N
nypgest på styrplatta 32
nätverksjack, identifiera 10
58 Index

O
operativsystem
produktnyckel 55
äkthetscertifikat från Microsoft,
etikett 55
P
pekdonsenheter
göra inställningar 28
platser
digitala medier 10
plats för säkerhetskabel,
identifiera 11
portar
extern bildskärm 10
HDMI 11
USB 10, 11
port för extern bildskärm,
identifiera 10
produktnamn och nummer,
dator 55
produktnyckel 55
Q
QuickWeb
aktivera 22
inaktivera 22
installera 15
konfigurera nätverket 20
kontrollikoner 17
LaunchBar-ikoner 17
meddelandeikoner 18
starta 16
starta Windows 21
Startskärm 16
QuickWeb, program 14
R
Recovery Manager 49
resa med datorn 55
RJ-45-jack (nätverk),
identifiera 10
roteringsgest på styrplatta 33
rullningsgest på styrplatta 32
S
serienummer 55
serienummer, dator 55
servicehölje 55
servicehölje, identifiera 13
SIM-plats, identifiera 13
skivor som stöds 48
skärmbild, växla 28
snabbtangenter
använda 27
beskrivning 27
Hjälp och support 27
justerar volym 28
kontroller för CD, DVD eller
BD 28
minska bildskärmens
ljusstyrka 27
stänga av högtalarljudet 28
trådlöst 28
växla bildskärm 28
öka bildskärmens
ljusstyrka 28
strömknapp, identifiera 7
strömlampa, identifiera 11
strömuttag, identifiera 11
styrplatta
använda 29
knappar 6
styrplattans av-indikator
identifiera 6
styrplattans zon, identifiera 5
styrplattegester
nypa 32
rotera 33
rulla 32
zooma 32
systemåterställning 49
systemåterställningspunkter 53
säkerhetskopiera
egna inställningar för fönster,
verktygsfält och menyfält 51
personliga filer 51
T
tangentbordets snabbtangenter,
identifiera 27
tangenter
esc 8
fn 8
funktion 8
Windows 8
Windows-program 8
trådlösa antenner,
identifiera 12
trådlös installation 25
trådlös knapp, identifiera 28
trådlös router, konfigurera 26
trådlöst nätverk, ansluta 24
trådlöst nätverk (WLAN), utrustning
som krävs 25
U
USB-portar, identifiera 10, 11
uttag, ström 11
V
ventiler, identifiera 11
volymtangenter, identifiera 28
W
webbkamera, identifiera 12
webbkameralampa, identifiera 12
Windows programtangent,
identifiera 8
Windows-tangenten, identifiera 8
WLAN
ansluta 25
skydda 26
WLAN-antenner, identifiera 12
WLAN-enhet 55
WLAN-etikett 55
WWAN-antenner, identifiera 12
Z
zoomgest på styrplatta 32
Å
återställa från den särskilda
återställningspartitionen 49
återställa från
återställningsskivorna 50
återställning, av system 49
återställningspunkt 53
återställningsskivor 48
Ä
äkthetsbevisetikett 55
äkthetscertifikat från Microsoft,
etikett 55
Index 59

 Loading...
Loading...