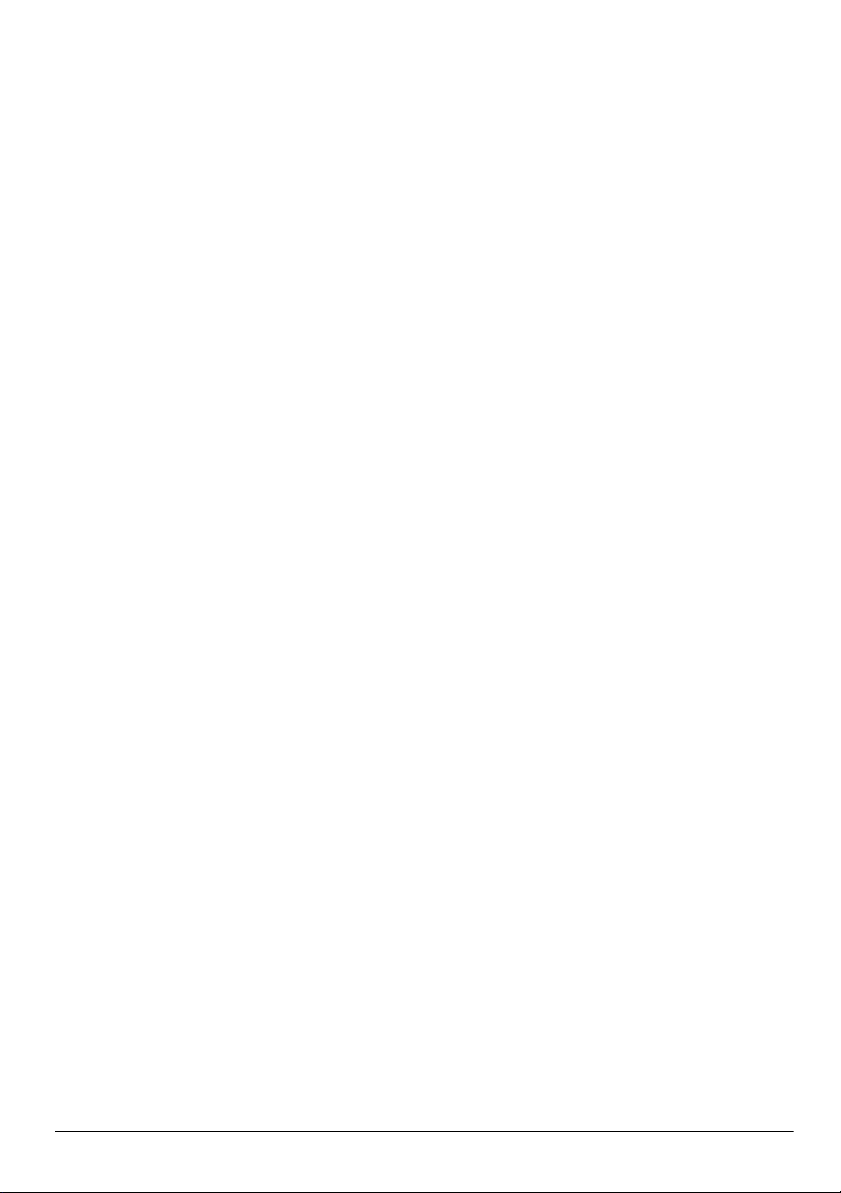
Základy práce s notebookem
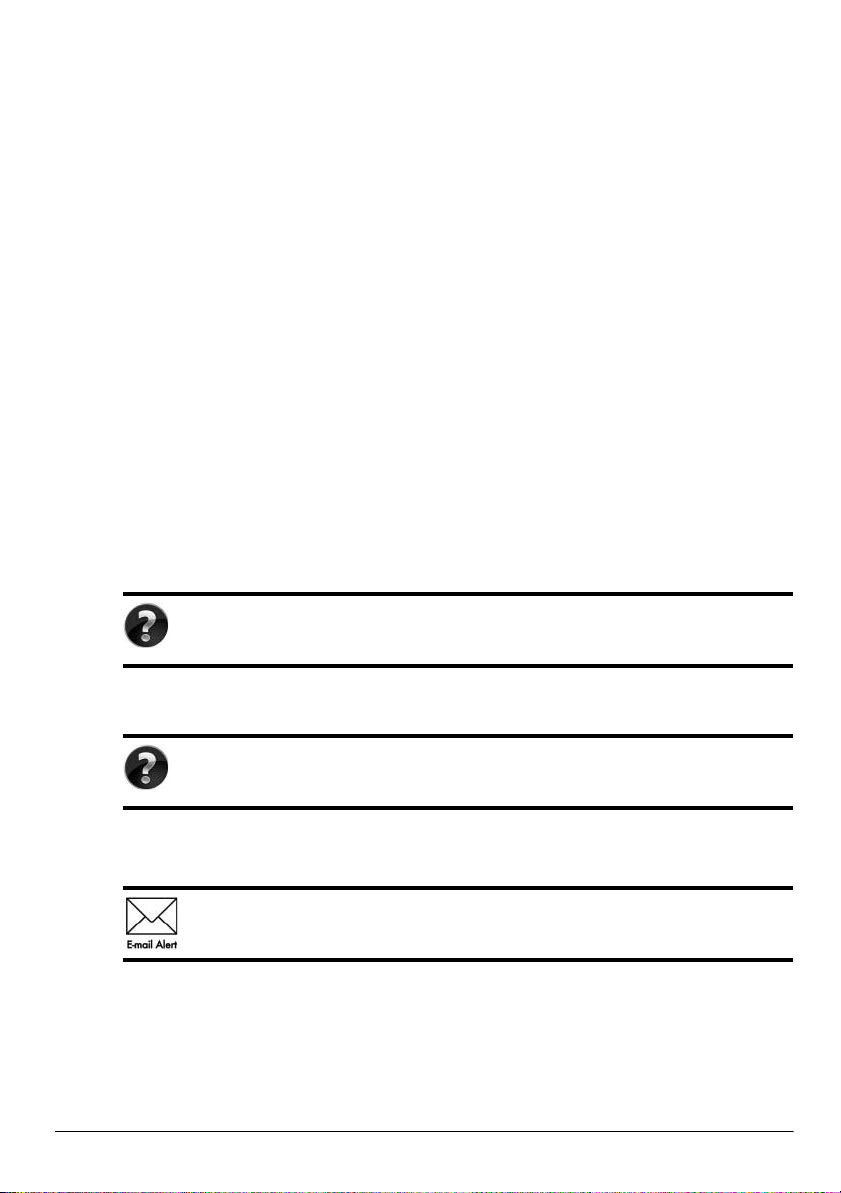
Další informace o produktech a službách společnosti HP naleznete na stránkách
společnosti HP http://www.hp.com.
© Copyright 2010 Hewlett-Packard Development Company, L.P.
Windows a Windows Vista jsou ochranné známky společnosti Microsoft registrované
vUSA.
Informace uvedené v této příručce mohou být bez předchozího upozornění změněny.
Jediné záruky na produkty a služby společnosti HP jsou výslovně uvedeny v prohlášení
o záruce, které je ke každému z těchto produktů a služeb přiloženo. Žádná ze zde
uvedených informací nezakládá další záruky. Společnost HP není zodpovědná za
technické nebo redakční chyby ani za opomenutí v tomto dokumentu.
Číslo dílu: 613088-221
Uživatelské příručky
Společnost HP si klade za cíl snížit dopad výroby svých produktů na životní prostředí.
Součástí plnění tohoto cíle je dodání uživatelských příruček a školicích center na pevném
disku počítače v části Nápověda a podpora. Další podpora a aktualizace uživatelských
příruček jsou dostupné na webových stránkách.
Uživatelé systému Windows
Hledáte další uživatelské příručky? Jsou uloženy v počítači. Klikněte na
položky: Start > Nápověda a podpora > Uživatelské příručky
Uživatelé systému Linux
Hledáte další uživatelské příručky? Naleznete je na disku User Guides
(Uživatelské příručky), který byl dodán společně s počítačem.
Objednání služeb pro notebooky HP Business
Aktualizujte svůj notebook nejnovějšími ovladači, opravami a upozorněními.
Na stránkách
na e-mail.
www.hp.com/go/alerts můžete požádat o zasílání upozornění
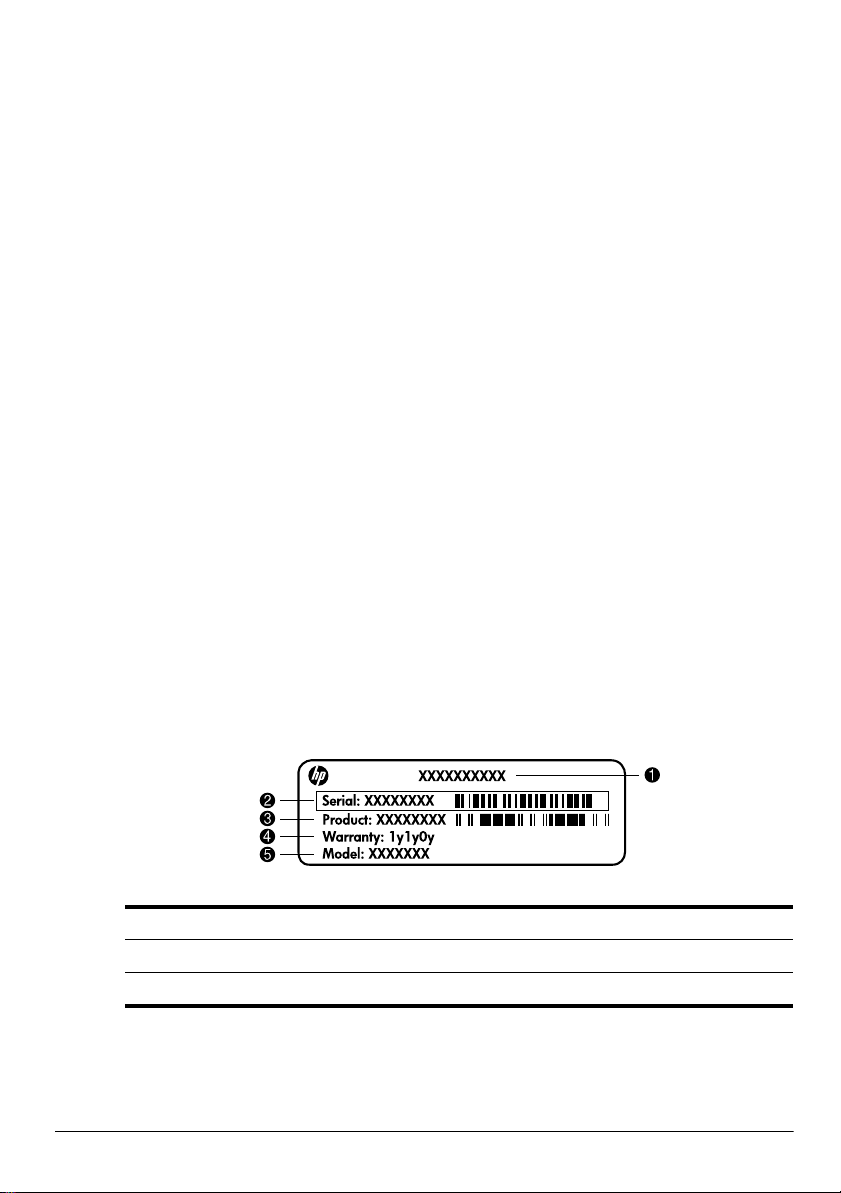
Licenční smlouva koncového uživatele (EULA)
INSTALACÍ, KOPÍROVÁNÍM, STAŽENÍM NEBO JINÝM POUŽITÍM
SOFTWAROVÝCH PRODUKTŮ PŘEDINSTALOVANÝCH NA TOMTO POČÍTAČI
SOUHLASÍTE S PODMÍNKAMI SMLOUVY HP EULA. POKUD S PODMÍNKY TÉTO
LICENCE NESOUHLASÍTE, JE VAŠÍ POVINNOSTÍ VRÁTIT NEPOUŽITÝ PRODUKT
(HARDWARE I SOFTWARE) DO 14 DNŮ V MÍSTĚ ZAKOUPENÍ, PODLE PODMÍNEK
PRO NAVRÁCENÍ PENĚZ. Pokud máte dotazy ohledně žádosti o navrácení peněz za
počítač, kontaktuje nejbližšího prodejce.
Kontaktování zákaznické podpory
Pokud informace uvedené v uživatelské příručce nebo školicím centru nebyly dostatečné,
můžete kontaktovat zákaznickou podporu HP na stránkách:
www.hp.com/go/contactHP
Zde můžete:
■ chatovat online s technikem společnosti HP,
Není-li technická podpora pro určitý jazyk k dispozici, je k dispozici v angličtině.
✎
■ odeslat e-mail zákaznické podpoře společnosti HP,
■ najít telefonní čísla zákaznické podpory společnosti HP po celém světě,
■ najít servisní středisko společnosti HP.
Informace na štítku se sériovým číslem
Štítek se sériovým číslem umístěný na spodní straně počítače obsahuje důležité informace,
které můžete potřebovat v případě kontaktování technické podpory.
Název produktu 4 Záruční lhůta
1
2 Sériové číslo 5 Popis modelu (u vybraných modelu)
3 Číslo produktu

Informace o záruce
Omezenou záruku společnosti HP na produkt naleznete v počítači v nabídce Start nebo
na disku CD/DVD dodaném v balení produktu. V některých zemích nebo oblastech může
být omezená záruka společnosti HP dodávána v balení produktu v tištěné podobě.
V zemích a oblastech, kde záruka není dodávána v tištěné podobě, si můžete její kopii
objednat na stránkách www.hp.com/go/orderdocuments nebo napsat na adresu:
Severní Amerika:
Hewlett Packard, MS POD, 11311 Chinden Blvd, Boise, ID 83714, USA
Evropa, Blízký východ, Afrika:
Hewlett-Packard, POD, Via G. Di Vittorio, 9, 20063, Cernusco s/Naviglio (MI), Italy
Asie a Pacifik:
Hewlett-Packard, POD, P.O. Box 200, Alexandra Post Office, Singapore 911507
Do objednávky uveďte číslo produktu, záruční lhůtu (je uvedena na štítku se sériovým číslem),
jméno a poštovní adresu.

Obsah
Kapitola 1: Co dál?
Představení HP QuickWeb (pouze vybrané modely) . . . . . . . . . . . . . . . . . . . . . . . . . . . . . 1
Vytváření disků pro obnovení . . . . . . . . . . . . . . . . . . . . . . . . . . . . . . . . . . . . . . . . . . . . . . 1
Připojení k Internetu . . . . . . . . . . . . . . . . . . . . . . . . . . . . . . . . . . . . . . . . . . . . . . . . . . . . . . 1
Aktualizace antivirového softwaru . . . . . . . . . . . . . . . . . . . . . . . . . . . . . . . . . . . . . . . . . . . 1
Seznámení s prvky počítače . . . . . . . . . . . . . . . . . . . . . . . . . . . . . . . . . . . . . . . . . . . . . . . . 2
Kapitola 2: Nalezení informací
Vyhledávání elektronických příruček. . . . . . . . . . . . . . . . . . . . . . . . . . . . . . . . . . . . . . . . . 3
Nalezení dalších informací . . . . . . . . . . . . . . . . . . . . . . . . . . . . . . . . . . . . . . . . . . . . . . . . . 4
Kapitola 3: Používání HP QuickWeb (jen vybrané modely)
První nastavení HP QuickWeb . . . . . . . . . . . . . . . . . . . . . . . . . . . . . . . . . . . . . . . . . . . . . . 6
Použití HP QuickWeb. . . . . . . . . . . . . . . . . . . . . . . . . . . . . . . . . . . . . . . . . . . . . . . . . . . . . 6
Spuštění operačního systému Microsoft Windows. . . . . . . . . . . . . . . . . . . . . . . . . . . . . . . 7
Zakázání a povolení HP QuickWeb . . . . . . . . . . . . . . . . . . . . . . . . . . . . . . . . . . . . . . . . . . 7
Určení ovládacích ikon QuickWeb. . . . . . . . . . . . . . . . . . . . . . . . . . . . . . . . . . . . . . . . . . . 7
Určení ikon aplikace LaunchBar . . . . . . . . . . . . . . . . . . . . . . . . . . . . . . . . . . . . . . . . . . . . 8
Určení ikon pro upozornění . . . . . . . . . . . . . . . . . . . . . . . . . . . . . . . . . . . . . . . . . . . . . . . . 8
Použití panelu Nastavení . . . . . . . . . . . . . . . . . . . . . . . . . . . . . . . . . . . . . . . . . . . . . . . . . 10
Konfigurace sítě . . . . . . . . . . . . . . . . . . . . . . . . . . . . . . . . . . . . . . . . . . . . . . . . . . . . . . . . 10
Přehrávání hudby . . . . . . . . . . . . . . . . . . . . . . . . . . . . . . . . . . . . . . . . . . . . . . . . . . . . . . . 10
Procházení fotografiemi . . . . . . . . . . . . . . . . . . . . . . . . . . . . . . . . . . . . . . . . . . . . . . . . . . 11
Vytváření rychlých zpráv pomocí programu Chat . . . . . . . . . . . . . . . . . . . . . . . . . . . . . . 11
Telefonování po Internetu pomocí aplikace Skype . . . . . . . . . . . . . . . . . . . . . . . . . . . . . 11
Kapitola 4: Jak chránit poíta
Ochrana počítače před viry. . . . . . . . . . . . . . . . . . . . . . . . . . . . . . . . . . . . . . . . . . . . . . . . 13
Ochrana systémových souborů . . . . . . . . . . . . . . . . . . . . . . . . . . . . . . . . . . . . . . . . . . . . . 13
Ochrana vašeho soukromí. . . . . . . . . . . . . . . . . . . . . . . . . . . . . . . . . . . . . . . . . . . . . . . . . 13
Ochrana počítače před přepětím . . . . . . . . . . . . . . . . . . . . . . . . . . . . . . . . . . . . . . . . . . . . 14
Vypnutí počítače. . . . . . . . . . . . . . . . . . . . . . . . . . . . . . . . . . . . . . . . . . . . . . . . . . . . . . . . 14
Bezpečné používání počítače . . . . . . . . . . . . . . . . . . . . . . . . . . . . . . . . . . . . . . . . . . . . . . 14
Kapitola 5: Síové pipojení
Výběr typu internetového připojení . . . . . . . . . . . . . . . . . . . . . . . . . . . . . . . . . . . . . . . . . 17
Výběr ISP . . . . . . . . . . . . . . . . . . . . . . . . . . . . . . . . . . . . . . . . . . . . . . . . . . . . . . . . . . . . . 17
Použití nástroje Internet Services & Offers . . . . . . . . . . . . . . . . . . . . . . . . . . . . . . . . . . . 18
Použití ikon poskytovaných ISP. . . . . . . . . . . . . . . . . . . . . . . . . . . . . . . . . . . . . . . . 18
Použití průvodce připojením k Internetu systému Windows . . . . . . . . . . . . . . . . . . 18
Základy práce s notebookem iii
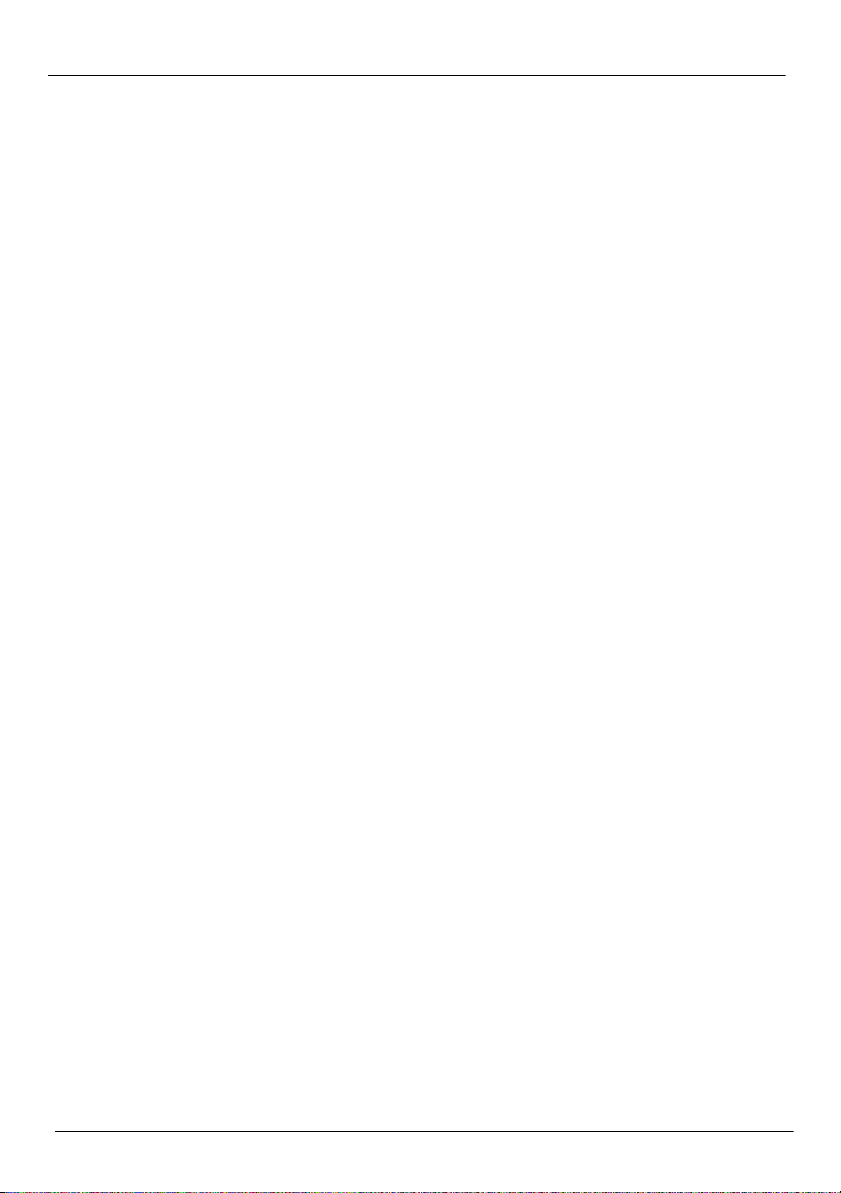
Obsah
Nastavení bezdrátové sítě . . . . . . . . . . . . . . . . . . . . . . . . . . . . . . . . . . . . . . . . . . . . . . . . . 19
Krok 1: Zakoupení služby vysokorychlostního Internetu . . . . . . . . . . . . . . . . . . . . 19
Krok 2: Zakoupení a instalace bezdrátového směrovače . . . . . . . . . . . . . . . . . . . . . 20
Krok 3: Konfigurace počítače pro připojení k bezdrátové síti . . . . . . . . . . . . . . . . . 21
Připojení ke kabelové síti . . . . . . . . . . . . . . . . . . . . . . . . . . . . . . . . . . . . . . . . . . . . . . . . . 22
Připojení k síti WWAN (wireless wide area network) (pouze vybrané modely) . . . . . . . 23
Kapitola 6: Použití softwaru
Určení nainstalovaného softwaru . . . . . . . . . . . . . . . . . . . . . . . . . . . . . . . . . . . . . . . . . . . 25
Použití softwaru MediaSmart . . . . . . . . . . . . . . . . . . . . . . . . . . . . . . . . . . . . . . . . . . . . . . 25
Instalace softwaru z optického disku . . . . . . . . . . . . . . . . . . . . . . . . . . . . . . . . . . . . . . . . 26
Vytváření (vypalování) disků CD či DVD . . . . . . . . . . . . . . . . . . . . . . . . . . . . . . . . . . . . 26
Aktualizace softwaru instalovaného na počítači. . . . . . . . . . . . . . . . . . . . . . . . . . . . . . . . 27
Kapitola 7: Zálohovánía obnovení (pouze systém Windows)
Vytváření disků pro obnovení . . . . . . . . . . . . . . . . . . . . . . . . . . . . . . . . . . . . . . . . . . . . . 29
Zálohování dat . . . . . . . . . . . . . . . . . . . . . . . . . . . . . . . . . . . . . . . . . . . . . . . . . . . . . . . . . 30
Použití zálohování a obnovení systému Windows . . . . . . . . . . . . . . . . . . . . . . . . . . 31
Použití bodů obnovení systému . . . . . . . . . . . . . . . . . . . . . . . . . . . . . . . . . . . . . . . . 31
Provedení obnovení . . . . . . . . . . . . . . . . . . . . . . . . . . . . . . . . . . . . . . . . . . . . . . . . . . . . . 32
Obnovení z disků pro obnovení systému . . . . . . . . . . . . . . . . . . . . . . . . . . . . . . . . . 32
Obnovení pomocí oddílu pro obnovení na jednotce pevného disku
(pouze vybrané modely) . . . . . . . . . . . . . . . . . . . . . . . . . . . . . . . . . . . . . . . . . . . . . . 33
Kapitola 8: Bžná pée o poíta
Čištění displeje . . . . . . . . . . . . . . . . . . . . . . . . . . . . . . . . . . . . . . . . . . . . . . . . . . . . . . . . . 35
Čištění zařízení TouchPad a klávesnice . . . . . . . . . . . . . . . . . . . . . . . . . . . . . . . . . . . . . . 35
Cestování s počítačem a přeprava. . . . . . . . . . . . . . . . . . . . . . . . . . . . . . . . . . . . . . . . . . . 35
Píloha A: Odstraování potíží
Zdroje pro odstraňování potíží . . . . . . . . . . . . . . . . . . . . . . . . . . . . . . . . . . . . . . . . . . . . . 37
Rychlé odstraňování potíží . . . . . . . . . . . . . . . . . . . . . . . . . . . . . . . . . . . . . . . . . . . . . . . . 37
Počítač nelze spustit . . . . . . . . . . . . . . . . . . . . . . . . . . . . . . . . . . . . . . . . . . . . . . . . . 37
Obrazovka počítače je prázdná. . . . . . . . . . . . . . . . . . . . . . . . . . . . . . . . . . . . . . . . . 37
Software se chová nestandardně. . . . . . . . . . . . . . . . . . . . . . . . . . . . . . . . . . . . . . . . 38
Počítač je zapnutý, ale nereaguje . . . . . . . . . . . . . . . . . . . . . . . . . . . . . . . . . . . . . . . 38
Počítač se nadměrně zahřívá. . . . . . . . . . . . . . . . . . . . . . . . . . . . . . . . . . . . . . . . . . . 38
Externí zařízení nefunguje . . . . . . . . . . . . . . . . . . . . . . . . . . . . . . . . . . . . . . . . . . . . 39
Připojení k domácí bezdrátové síti nefunguje . . . . . . . . . . . . . . . . . . . . . . . . . . . . . 39
Píloha B: Technické údaje
Provozní prostředí. . . . . . . . . . . . . . . . . . . . . . . . . . . . . . . . . . . . . . . . . . . . . . . . . . . . . . . 41
Příkon . . . . . . . . . . . . . . . . . . . . . . . . . . . . . . . . . . . . . . . . . . . . . . . . . . . . . . . . . . . . . . . . 41
Rejstrík
iv Základy práce s notebookem

Kapitola 1: Co dál?
Po nastavení a registraci počítače byste měli učinit několik důležitých kroků, než začnete
počítač používat. Tyto kroky zahrnují nastavení funkcí kabelové a bezdrátové sítě. Najdete
zde také praktické informace, které vám pomohou při ochraně a správě počítače. Nejprve
si pozorně pročtěte tuto kapitolu, protože popisuje, co je třeba udělat a kde najít další
informace. Další informace najdete v jednotlivých kapitolách.
Popis jednotlivých komponent počítače najdete v uživatelské příručce nacházející se
v Nápovědě a podpoře. Klepněte na tlačítko Start, položku Nápověda a podpora a poté
na položku Uživatelské příručky.
Pedstavení HP QuickWeb (pouze vybrané modely)
Poté, co nainstalujete počítač, můžete aktivovat HP QuickWeb. Nabízí okamžitý přístup
k vaší hudbě, digitálním fotografiím a webu bez nutnosti spustit operační systém Microsoft®
Windows®. Pro více informací viz kapitola 3, „Použití HP QuickWeb“ (pouze vybrané
modely).
Vytváení disk pro obnovení
Po nastavení počítače je jedním z prvních a nejdůležitějších kroků vytvoření sady disků
obnovy úplné bitové kopie původního systému. Disky obnovení systému lze v případě
nestability nebo selhání systému použít k obnově výchozího nastavení operačního systému
a softwaru. Pokyny naleznete v Kapitole 7 „Zálohování a obnovení (jen Windows)“.
Pipojení k Internetu
Po vytvoření disků obnovení nastavte vaší kabelovou nebo bezdrátovou síť tak, abyste
se mohli připojit k Internetu a odesílat a dostávat el. poštu. Další informace naleznete
v Kapitole 5 „Síť“.
Aktualizace antivirového softwaru
Po připojení k Internetu nezapomeňte aktualizovat antivirový software. Software je již
v počítači předinstalován, a to s omezeným předplatným pro aktualizace zdarma. Antivirový
software chrání počítač před případným poškozením způsobeným viry. Další informace
naleznete v kapitole 4 „Jak chránit počítač“.
Základy práce s notebookem 1
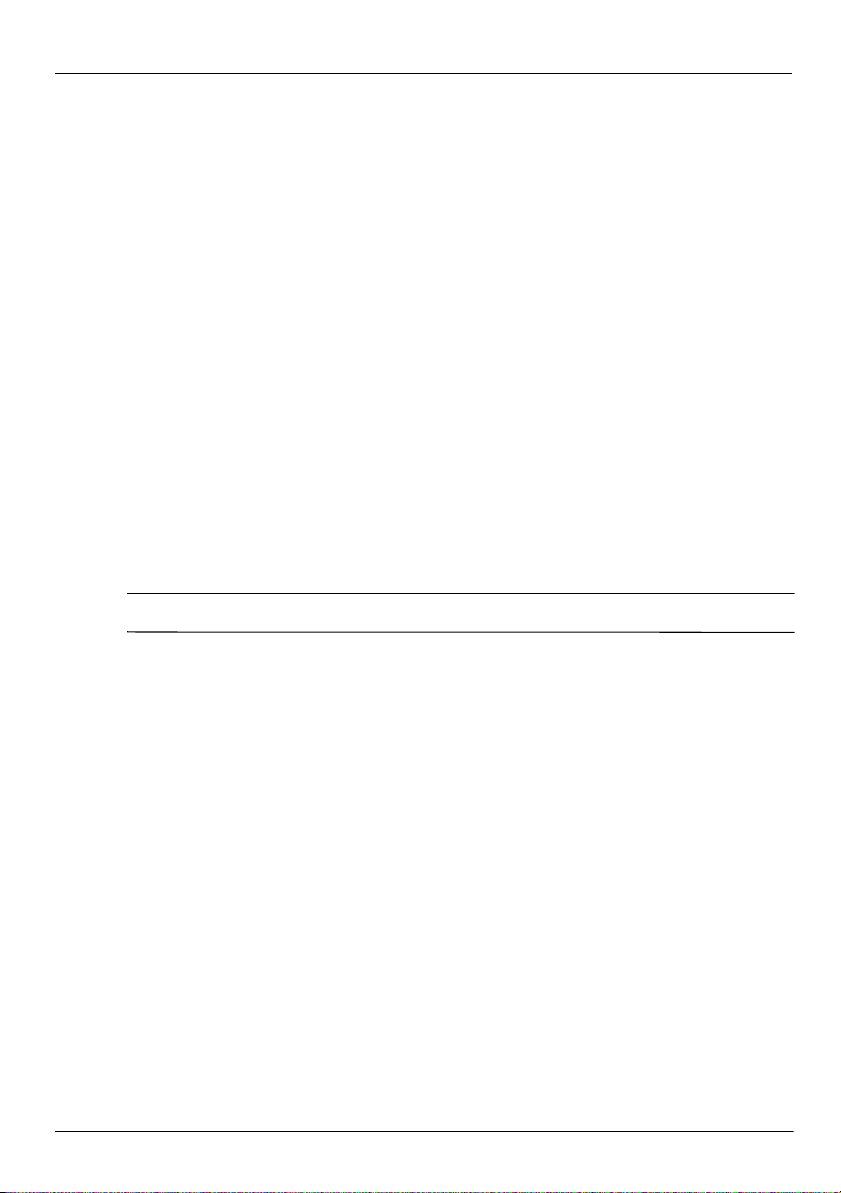
Kapitola 1: Co dál?
Seznámení s prvky poítae
Po dokončení úvodních kroků se seznamte s funkcemi počítače a nastavte dodatečné
komponenty, například integrovanou televizní kartu nebo volitelná externí zvuková zařízení.
Ujistěte se, že jste si zkontrolovali uživatelské příručky umístěné v Nápovědě a podpoře
na počítači. Poskytují podrobné informace o použití počítače. Pokyny pro zpřístupnění
uživatelských příruček viz Kapitola 2 „Nalezení informací“
Následující seznam popisuje funkce počítače se zaměřením na zábavu a postup získání
dalších informací o každé z funkcí.
Q Multimedíální software – Počítač se dodává s nainstalovaným multimediálním
softwarem včetně aplikace HP MediaSmart, který váš počítač změní v mobilní centrum
zábavy. Podrobnosti naleznete v Kapitole 6 „Jak používat software“.
Q Zvuk – Počítač je vybaven vestavěnými reproduktory. Další informace týkající
se použití integrovaných reproduktorů a nastavení volitelných zvukových zařízení
naleznete v Uživatelské příručce v části Nápověda a podpora.
Q Video – K portům počítače lze připojit volitelné zobrazovací zařízení nebo zařízení
HDMI (High Definition Multimedia Interface). Sledování filmů s vysokým rozlišením
je rovněž možné za použití optické jednotky (pouze u vybraných modelů). Další
informace o video funkcích naleznete v Uživatelské příručce v části Nápověda
a podpora.
Ke sledování filmů na vybraných modelech musíte použít aplikaci MediaSmart.
Q Webová kamera – Nastavitelná kamera s technologií umožňující záznam za špatných
světelných podmínek a vestavěnými mikrofony představuje skvělý doplněk programu
pro rychlé zasílaní zpráv. Více informací o webové kameře naleznete v Uživatelské
příručce v části Nápověda a podpora.
2 Základy práce s notebookem
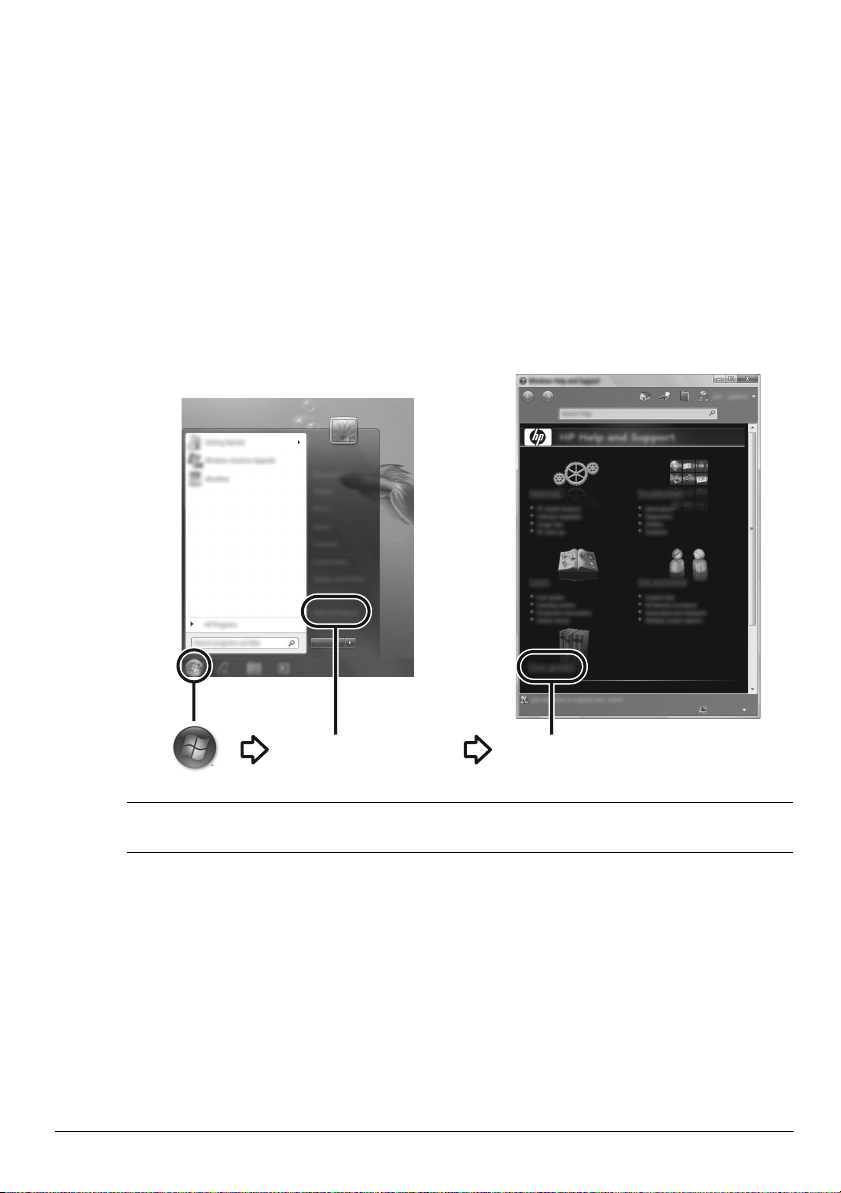
Kapitola 2: Nalezení informací
Vyhledávání elektronických píruek
Podrobné informace o vašem počítači, např. řízení spotřeby, ovladače, paměť, zabezpečení
a další funkce najdete po klepnutí na Start, Nápověda a podpora a poté klepněte na
Uživatelské příručky. Pro přístup k Nápovědě a podpoře a uživatelským příručkám
nepotřebujete připojení k Internetu.
Nápověda a podpora
Uživatelské příručky pro vybrané modely mohou být také k dispozici na disku
User Guides (Uživatelské příručky).
Základy práce s notebookem 3
Uživatelské příručky
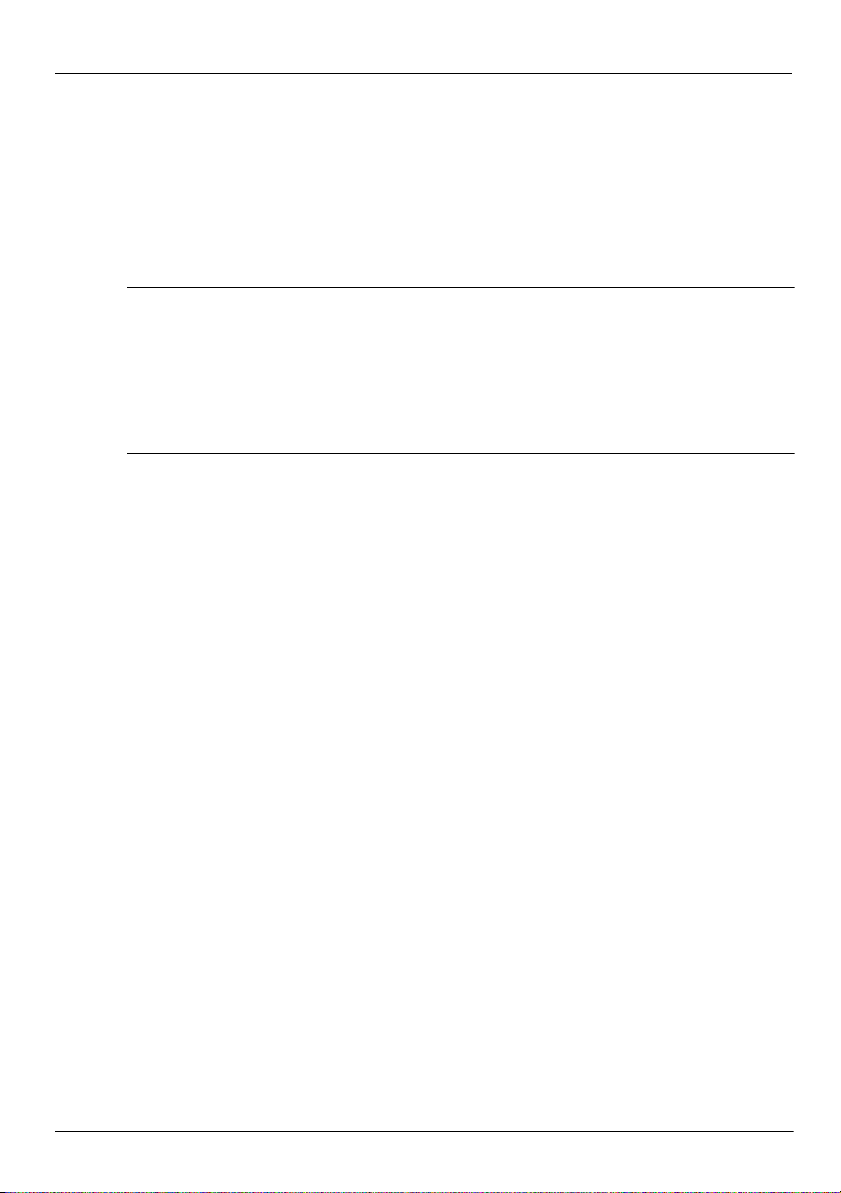
Kapitola 2: Nalezení informací
Nalezení dalších informací
Nápověda a podpora poskytuje kromě uživatelských příruček také informace o operačním
systému, jednotkách, nástrojích pro řešení potíží a získání technické podpory. Přístup
k Nápovědě a podpoře získáte klepnutím na Start a potom na Nápověda a podpora.
Pro pomoc dle země nebo oblasti jděte na http://www.hp.com/support, vyberte zemi nebo
oblast a postupujte dle pokynů na obrazovce.
VAROVÁNÍ: Abyste snížili riziko vážného zranní, pette si Píruku bezpené
Å
a pohodlné obsluhy. Píruka popisuje správnou instalaci pracovní stanice, držení tla
a zdravotní a pracovní návyky pro uživatele poíta. Píruka Bezpené a pohodlné
obsluhy dále poskytuje dležité bezpenostní informace pro práci s elektrickými
a mechanickými souástmi. Pro pístup k tomuto dokumentu klepnte na Start, klepnte
na Nápovda a podpora a poté klepnte na Uživatelské píruky. Píruku najdete i na
disku User Guides (Uživatelské píruky), který je dodáván s nkterými modely. Píruku
Bezpené a pohodlné obsluhy lze také nalézt na Internetu na adrese http://www.hp.com/ergo.
Bližší informace o bezpečnosti a předpisech a informace o likvidaci baterií naleznete
v části Poznámky o předpisech, bezpečnosti a životním prostředí. Tyto poznámky zobrazíte
klepnutím na tlačítko Start, vybráním možnosti Nápověda a podpora a následným
klepnutím na položku Uživatelské příručky. U některých modelů jej naleznete na
přiloženém disku User Guides (Uživatelské příručky).
4 Základy práce s notebookem
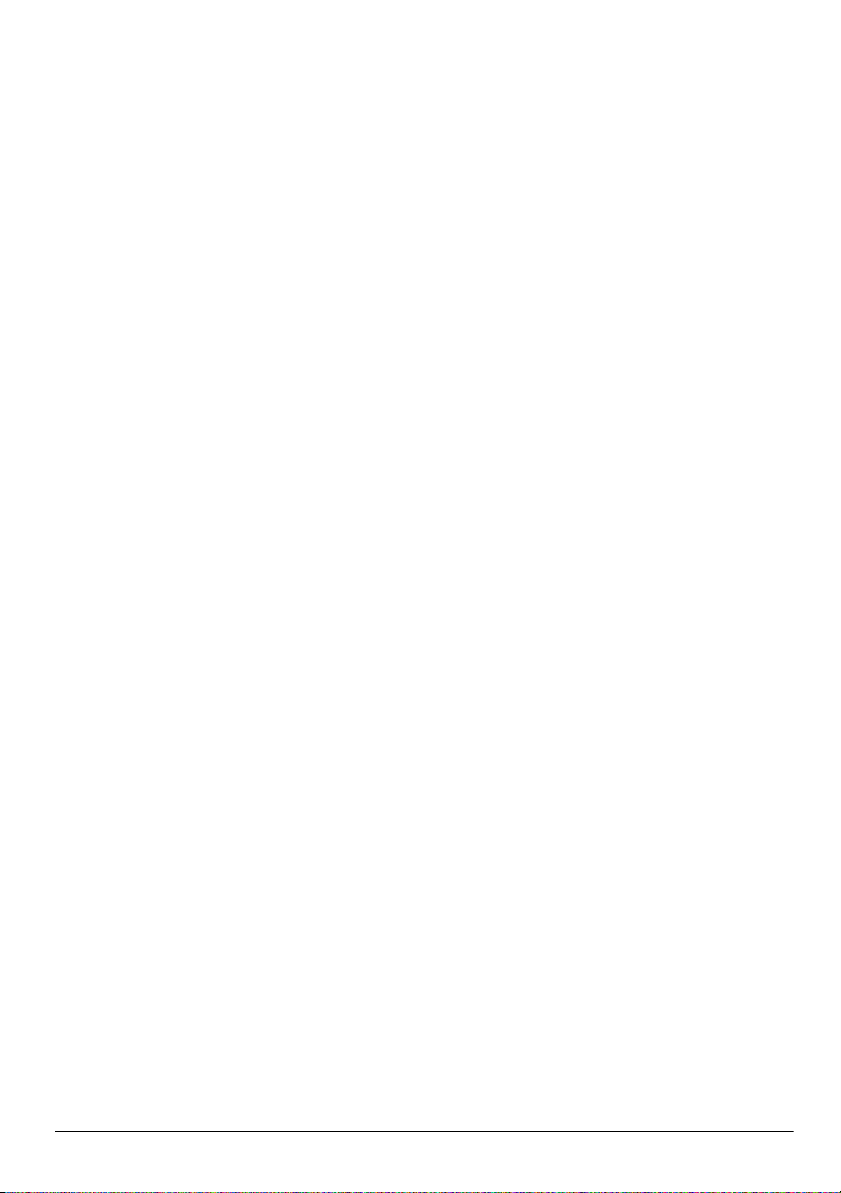
Kapitola 3: Používání HP QuickWeb
(jen vybrané modely)
HP QuickWeb je volitelné prostředí pro okamžité spuštění počítače, nezávislé na operačním
systému Windows. QuickWeb umožňuje rychlé vyvolání webového prohlížeče a dalších
komunikačních a multimediálních programů bez nutnosti spouštět systém Windows.
QuickWeb lze používat již po několika sekundách od stisku tlačítka napájení a k dispozici
jsou následující funkce:
Q Webový prohlížeč – Prohledávejte a surfujte na Internetu, vytvářejte odkazy na své
oblíbené webové stránky.
Q Chat – Chatujte s přáteli prostřednictvím mnoha programů pro zasílání rychlých zpráv,
např. Google Talk, Windows Live Messenger, Yahoo! Messenger nebo od jiných
poskytovatelů.
Q Skype – Skype je protokol pro přenos hlasu po Internetu (VoIP), který vám umožňuje
bezplatně komunikovat s ostatními uživateli Skype. Skype nabízí konferenční hovory
a videochat, stejně jako dálkové telefonáty na pevné linky.
Q Webový e-mail – Prohlížejte a odesílejte e-maily pomocí Yahoo, Gmailu nebo jiných
služeb webového e-mailu.
Q Webový kalendář – Prohlížejte, upravujte a organizujte svůj rozvrh pomocí své oblíbené
internetové kalendářové aplikace.
Q Přehrávač hudby – Poslouchejte svou oblíbenou hudbu a vytvářejte seznamy pro
přehrávání.
Q Prohlížeč fotografií – Procházejte fotografie, vytvářejte alba a prohlížejte prezentace.
Základy práce s notebookem 5
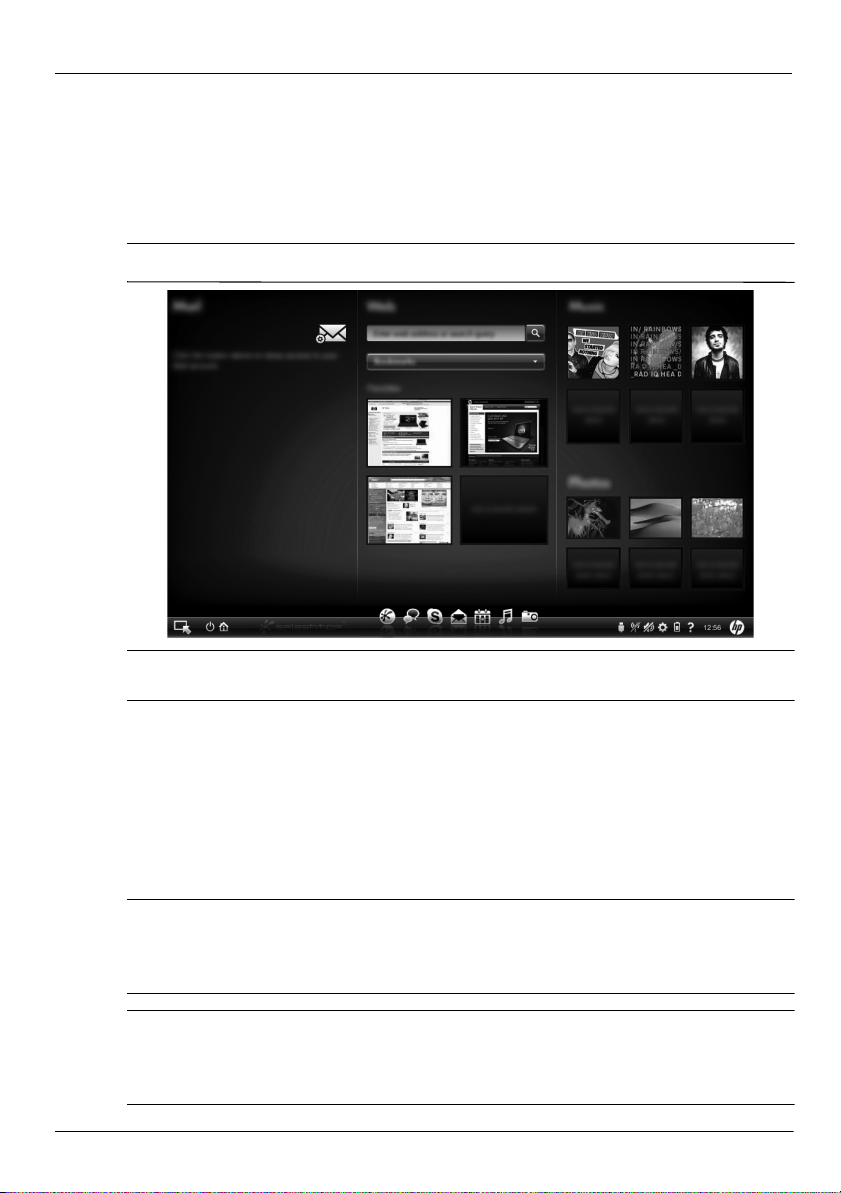
Kapitola 3: Používání HP QuickWeb (jen vybrané modely)
První nastavení HP QuickWeb
Když poprvé spustíte systém po dokončení instalace systému Windows, zobrazí se obrazovka
HP QuickWeb. Při aktivaci softwaru QuickWeb postupuje dle pokynů na obrazovce.
Klepnutím na ikonu na úvodní obrazovce QuickWeb spustíte aplikaci.
Hlavní obrazovka QuickWeb se může mírně lišit od obrázku v této sekci.
Následující sekce předpokládá, že jste dokončili proces nastavení QuickWeb a povolili
QuickWeb. Další informace naleznete v nápovědě softwaru HP QuickWeb.
Použití HP QuickWeb
QuickWeb vám umožňuje přístup k webovému prohlížeči a jiným komunikačním
a multimediálním programům za několik sekund, bez nutnosti spustit systém Windows.
Spuštění QuickWeb v době, kdy je počítač vypnut:
1. Zapněte počítač. Zobrazí se úvodní obrazovka HP QuickWeb.
2. Klepnutím na ikonu na úvodní obrazovce QuickWeb spustíte aplikaci.
Pokud byl QuickWeb aktivován, spustí se pokaždé, když zapnete počítač a zobrazí
automatický časovač nad ikonou Spustit Windows. Pokud do 15 sekund nepohnete
myší nebo nestisknete klávesu, počítač spustí Microsoft Windows. Více informací
o časovači QuickWeb a změně jeho nastavení viz softwarová Nápověda HP QuickWeb.
I když kombinace kláves fn+f12 povolí nebo zakáže zařízení TouchPad,pokud
používáte HP QuickWeb, systém nezobrazí ikony zařízení TouchPad v oznamovací
oblasti hlavního panelu. Další informace povolení a zakázání zařízení TouchPad viz
Uživatelská příručka v části Nápověda a podpora.
6 Základy práce s notebookem
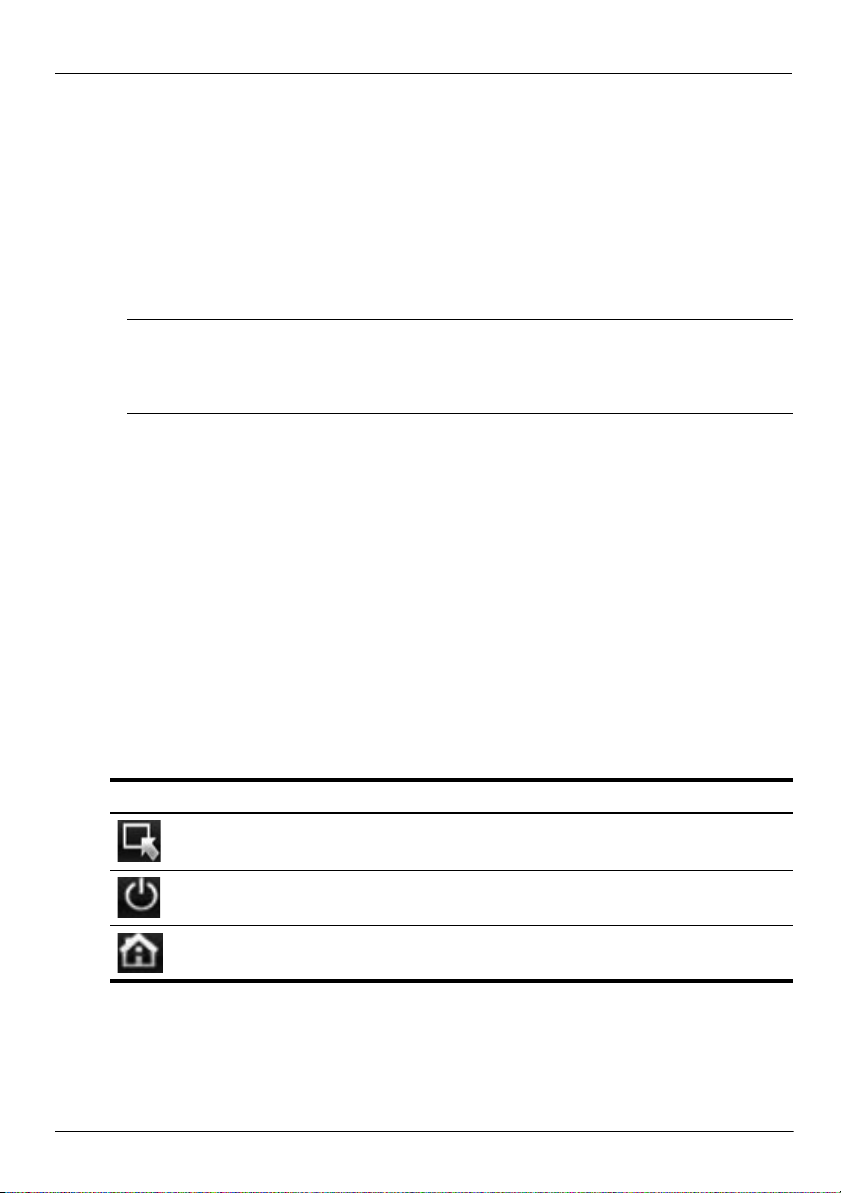
Kapitola 3: Používání HP QuickWeb (jen vybrané modely)
Spuštní operaního systému Microsoft Windows
Postup spuštění operačního systému Microsoft Windows:
1. Zapněte počítač. Zobrazí se úvodní obrazovka HP QuickWeb.
2. Nepohybujte myší a netiskněte klávesu, po uplynutí 15 sekund počítač spustí systém
Microsoft Windows nebo klepněte na ikonu Spustit Windows na levé straně úvodní
obrazovky QuickWeb. Zobrazí se dialogové okno s otázkou, zda jste si jisti, že chcete
spustit operační systém Windows. Klepněte na Yes (Ano).
Klepnutím na Make Windows your default Power On experience (Nastavit operační
systém Windows jako výchozí při spuštění) v tomto dialogovém oknu zakážete
QuickWeb. Pro opětovné povolení QuickWeb viz další část, „Zakázání a povolení
HP QuickWeb“.
Zakázání a povolení HP QuickWeb
Postup deaktivace a aktivace HP QuickWeb z operačního systému Windows:
1. Klepněte na Start, klepněte na Všechny programy a poté klepněte na HP QuickWeb.
Klepněte na Konfigurační nástroj HP QuickWeb.
2. Vyberte kartu Stav a poté označte zaškrtávací pole Povolit nebo Zakázat.
3. Klepněte na OK.
Ke konfiguračnímu nástroji HP QuickWeb můžete také přistoupit tak, že klepnete na Start,
klepnete na Ovládací panely a poté klepnete na šipku Zobrazit podle. Pro vyhledání
konfiguračního nástroje HP QuickWeb klepněte na Velké ikony nebo Malé ikony.
Urení ovládacích ikon QuickWeb
Následující tabulka zobrazuje a popisuje ovládací ikony QuickWeb.
Ikona Popis
Spustí operaní systém Windows.
Vypne poíta.
Vrátí se na úvodní obrazovku (jen vybrané modely).
Základy práce s notebookem 7

Kapitola 3: Používání HP QuickWeb (jen vybrané modely)
Urení ikon aplikace LaunchBar
Následující tabulka zobrazuje a popisuje ikony LaunchBar.
Ikona Popis
Oteve webový prohlíže. Mžete si vytvoit záložky vašich oblíbených
webových stránek a prohlížet si je.
Spustí aplikaci chatu. Je kompatibilní s Google Talk, Windows Live Messenger,
Yahoo! Messenger a aplikacemi od jiných poskytovatel.
Spustí Skype. Jde o protokol pro penos hlasu pes Internet (VoIP), který vám
umožuje komunikaci zdarma s ostatními uživateli Skype.
Spustí elektronickou poštu na webu, takže si budete moci používat programy
elektronické pošty, nap. Gmail, Yahoo a programy od jiných poskytovatel.
Spustí webový kalendá, ve kterém mžete plánovat a spravovat své aktivity
pomocí vašeho oblíbeného kalendáního programu.
Spustí pehráva hudby. Vyberte a pehrávejte hudbu uloženou na vašem
pevném disku nebo externích jednotkách. Podporuje formáty .mp3, .aac
(MPEG-4) a audio CD.
Spustí prohlíže fotografií. Prohlížejte si fotografie uložené na pevném disku
nebo externí jednotce. Podporuje formáty .jpg, .png, .gif, .tiff, a vybrané
formáty .raw.
Urení ikon pro upozornní
Následující tabulka určuje a popisuje ikony pro upozornění.
Ikona Popis
Oznauje, že je pítomna jednotka USB. Pokud je vložena jednotka USB,
objeví se okno správce soubor s ikonou USB. Klepnte na ikonu USB pro
otevení okna Správce soubor. Klepnutím pravým tlaítkem na ikonu USB
otevete nabídku umožující bezpené odebrání zaízení.
Oznauje, že je pipojena sí. Klepnte na ikonu Sí pro otevení dialogového
okna Sí.
(Pokraování)
8 Základy práce s notebookem

Ikona Popis
Oznauje, že je zvuk ztlumený. Pro obnovení zvuku klepnte na ikonu.
Oteve panel Nastavení. Panel Nastavení umožuje úpravu nastavení
QuickWeb, jako je datum a as.
Oznauje, že je poíta pipojen ke zdroji stídavého napájení. Pokud je
poíta pipojen ke zdroji stídavého napájení, ikona má podobu baterie
s napájecím kabelem. Tato ikona též ovládá nastavení napájení.
Oznauje stav nabití baterie a že baterie není pipojena ke zdroji stídavého
napájení. Pokud je poíta napájen z baterie, ikona má podobu baterie.
Pokud je poíta pipojen ke stídavému napájení, zobrazí se ikona
Q
s kabelem stídavého napájení.
Pokud je poíta napájen z baterie, ikona se zobrazí pouze jako
Q
baterie.
Stav nabití je signalizován barvou ikony baterie:
Zelená: nabitá
Q
Žlutá: nízké nabití
Q
ervená: kriticky nízké nabití
Q
Klepnutím na ikonu Baterie zobrazíte nabídku pro ovládání nastavení
napájení a pro zobrazení informace o kapacit baterie.
Zobrazí nápovdu k softwaru QuickWeb.
Kapitola 3: Používání HP QuickWeb (jen vybrané modely)
Základy práce s notebookem 9

Kapitola 3: Používání HP QuickWeb (jen vybrané modely)
Použití panelu Nastavení
1. Po zapnutí počítače klepněte na ikonu Nastavení. Zobrazí se výběrové okno panelu
Nastavení.
2. Klepněte na ikonu, která odpovídá nastavení systému, které chcete změnit. Vyberte
z následujícího:
R Datum a čas
R Jazyk zadávání
R Jazyk a klávesnice
R Síť
R Nastavení prostředí
R Nastavení obrazovky
R Ovladač hlasitosti
R Aplikace
Více informací o změně nastavení v panelu Nastavení naleznete v nápovědě
HP QuickWeb.
Konfigurace sít
HP QuickWeb je konfigurován tak, aby nastavil bezdrátové připojení pomocí Konfiguračního
nástroje HP QuickWeb. Přístup k tomuto nástroji získáte tak, že klepnete na ikonu nastavení,
klepnete na Síť a potom vyberete pole Povolit Wi-Fi. Více informací o nastavení
bezdrátového spojení pomocí HP QuickWeb a Windows naleznete v kapitole 5
„Síťové připojení“ a Nápovědě softwaru HP QuickWeb.
Pehrávání hudby
Přehrávání hudby:
1. Klepněte na ikonu Music (Hudba) v aplikaci LaunchBar. Zobrazí se přehrávač hudby.
2. Na levé straně okna přehrávače hudby nalezněte složku, která obsahuje hudební
soubory. Složka může být buď na vašem pevném disku nebo na externí jednotce.
3. Na pravé straně okna v seznamu klepněte na hudební soubor, který chcete přehrát.
4. Poté, co jste ukončili výběr hudby, klepněte na ikonu Play (Přehrát) v dolní pravé části
okna.
10 Základy práce s notebookem

Kapitola 3: Používání HP QuickWeb (jen vybrané modely)
Procházení fotografiemi
Zobrazení fotografií:
1. Klepněte na ikonu Fotografie v aplikaci LaunchBar. Zobrazí se Photo Viewer
(Prohlížeč fotografií)
2. Na levé straně okna Photo Viewer (Prohlížeč fotografií) přejděte na složku obsahující
fotografie. Složka může být buď na vašem pevném disku nebo na externí jednotce.
Na pravé straně okna Photo Viewer (Prohlížeč fotografií) se zobrazují miniatury všech
fotografií ve vybrané složce.
3. Poklepejte na miniaturu fotografie, kterou chcete zobrazit.
Náhled miniatury fotografie se zobrazí dole vpravo v okně Photo Viewer (Prohlížeč
fotografií). Větší obrázek vybrané fotografie se zobrazí nad miniaturami.
4. Pohybujte se mezi miniaturami pomocí kláves se šipkou vlevo nebo vpravo nebo
klepnutím na další miniaturu, kterou chcete zobrazit zvětšenou.
Vytváení rychlých zpráv pomocí programu Chat
Chat je program pro rychlé zasílání zpráv, kompatibilní s Google Talk, Windows Live
Messenger, Yahoo! Messenger a aplikacemi od jiných poskytovatelů.
Spuštění relace rychlých zpráv:
1. Klepněte na ikonu Chat v aplikaci LaunchBar. Zobrazí se okno seznamu kamarádů
a konfigurační nástroj.
2. Chcete-li získat informace o konfigurování programu Chat pro váš protokol rychlých
zpráv a nastavení vašeho účtu, klepněte v okně seznamu kamarádů na Help (Nápověda).
Můžete též nakonfigurovat program Chat, aby pracovat s existujícím účtem pro zasílání
rychlých zpráv.
Telefonování po Internetu pomocí aplikace Skype
Skype je protokol pro přenos hlasu po Internetu (VoIP), který vám umožňuje bezplatně
komunikovat s ostatními uživateli Skype. Můžete také telefonovat na velké vzdálenosti do
pevné sítě za nižší cenu, než účtují mnohé telefonní firmy.
Spuštění konferenčního hovoru nebo video chatu pomocí aplikace Skype, pokud již máte
nastaven účet Skype:
1. Klepněte na ikonu Skype v aplikaci LaunchBar. Zobrazí se okno pro přihlášení se na
Skype.
2. Zadejte vaše jméno a heslo Skype a poté klepněte na Přihlásit se.
3. Pro spuštění konferenčního hovoru nebo videochatu postupujte dle pokynů na
obrazovce.
Základy práce s notebookem 11

Kapitola 3: Používání HP QuickWeb (jen vybrané modely)
Spuštění konferenčního hovoru nebo video chatu pomocí aplikace Skype, pokud ještě nemáte
nastaven účet Skype:
1. Klepněte na ikonu Skype v aplikaci LaunchBar. Zobrazí se okno pro přihlášení se na
Skype.
2. Klepněte na odkaz Ještě nemáte jméno Skype?
3. Než budete pokračovat, přečtěte si informace v odkazech v tomto poli ve spodní části
okna Vytvořit účet, čímž se ujistíte, že chápete podmínky a možné poplatky, které
mohou z používání Skype vyplynout.
Více informací o použití Skype viz Nápověda softwaru.
12 Základy práce s notebookem

Kapitola 4: Jak chránit poíta
Ochrana poítae ped viry
Používáte-li počítač pro práci s elektronickou poštou nebo pro přístup na Internet,
vystavujete jej riziku napadení počítačovými viry, které mohou poškodit operační systém,
aplikace nebo nástroje, nebo způsobit, že nebudou pracovat správně.
Antivirový software dokáže rozpoznat většinu virů, zneškodnit je a v převážné většině
případů i odstranit jejich následky. Pokud chcete zajistit trvalou ochranu proti nově
objeveným virům, musíte pravidelně provádět aktualizace antivirového softwaru.
V počítači je předinstalován software Norton Internet Security:
Q Vaše verze Norton Internet Security zahrnuje 60 dní bezplatných aktualizací. Důrazně
doporučujeme, abyste si chránili počítač proti novým virům i po těchto 60 dnech, a to
zakoupením prodloužení služby aktualizace.
Q Přístup k aplikaci Norton Internet Security a informace o ní získáte klepnutím na
položky Start,Všechny programy, Norton Internet Security.
Ochrana systémových soubor
Operační systém a software pro zálohování a obnovu poskytují několik nástrojů pro ochranu
systému a obnovení jeho optimální funkčnosti. Informace naleznete v Kapitole 7
„Zálohování a obnovení (jen Windows)“.
Ochrana vašeho soukromí
Pokud používáte počítač pro přístup k elektronické poště, síti nebo Internetu, mohou přístup
k údajům o vás nebo vašem počítači získat neoprávněné osoby.
Aby byly optimalizovány funkce ochrany soukromí na počítači, řiďte se následujícími
zásadami:
Q Udržujte operační systém a software aktualizovaný. Mnoho softwarových aktualizací
obsahuje bezpečnostní zdokonalení.
Q Použijte bránu firewall. Brána firewall je software, který monitoruje příchozí provoz
počítače a blokuje zprávy, které neodpovídají specifickým kritériím zabezpečení.
Některé brány firewall sledují i odchozí síťový provoz.
Základy práce s notebookem 13

Kapitola 4: Jak chránit poíta
Ochrana poítae ped peptím
Abyste ochránili svůj počítač před přepětím, které může být způsobeno nespolehlivou
elektrickou sítí nebo bouří, řiďte se následujícími zásadami:
Q Připojte napájecí kabel počítače ke kvalitní doplňkové přepěťové ochraně. Přepěťovou
ochranu zakoupíte u většiny prodejců počítačů a elektroniky.
Q Během elektrické bouřky počítač napájejte z baterie nebo jej vypněte a odpojte kabel
napájení.
Q Je-li to ve vaší oblasti možné, připojte přepěťový chránič na kabel modemu, který
spojuje modem a telefonní linku. Přepěťové chrániče telefonní linky lze v některých
regionech zakoupit u většiny prodejců počítačů a elektroniky.
Vypnutí poítae
Vypnutí počítače:
1. Uložte práci a ukončete všechny spuštěné programy.
2. Klepněte na nabídku Start a poté klepněte na Vypnout.
Bezpené používání poítae
VAROVÁNÍ: Ochrana ped úrazem elektrickým proudem nebo poškozením zaízení:
Å
Q Pipojujte napájecí kabel do zásuvky napájení, která bude vždy snadno pístupná.
Q Chcete-li poíta odpojit od zdroje napájení, vytáhnte zástrku napájecího kabelu
ze zásuvky (neodpojujte napájecí kabel od poítae).
Q Pokud je na napájecím kabelu zástrka se temi kontakty, pipojte ji k uzemnné zásuvce
se temi kontakty. Nezablokujte zemnicí kolík napájecího kabelu napíklad tím,
že pipojíte dvoukolíkový adaptér. Zemnicí kolík je dležitý bezpenostní prvek.
VAROVÁNÍ: Abyste snížili riziko vážného zranní, pette si Píruku bezpené
Å
a pohodlné obsluhy. Tato píruka popisuje správné uspoádání pracovišt a správnou
polohu tla a zdravotní a pracovní návyky pro uživatele poíta. Píruka Bezpené
a pohodlné obsluhy dále poskytuje dležité bezpenostní informace pro práci
s elektrickými a mechanickými souástmi. Pro pístup k tomuto dokumentu vyberte Start,
klepnte na Nápovda a podpora a poté klepnte na Uživatelské píruky, nebo ji najdte
na disku User Guides (Uživatelské píruky), který je dodáván s nkterými modely. Píruku
Bezpené a pohodlné obsluhy lze také nalézt na Internetu na adrese http://www.hp.com/ergo.
14 Základy práce s notebookem

Kapitola 4: Jak chránit poíta
VAROVÁNÍ: Abyste pedešli možným zranním v dsledku tepla nebo pehátí poítae,
Å
nedávejte si poíta pímo na klín a nezakrývejte vtrací otvory poítae. Poíta
používejte pouze na pevném, rovném povrchu. Proudní vzduchu by neml bránit jiný
pevný povrch, napíklad vedle umístná volitelná tiskárna, ani mkké pedmty, napíklad
polštáe, silné pokrývky i šaty. Do kontaktu s kží nebo mkkým povrchem, jako jsou
polštáe, silné pokrývky nebo šaty, nesmí za provozu pijít ani adaptér stídavého proudu.
Poíta a adaptér stídavého proudu splují limity pro teplotu uživatelem pístupných
povrch, které jsou definovány v mezinárodním standardu pro bezpenost zaízení
informaních technologií (IEC 60950).
VAROVÁNÍ: Za úelem snížení možného rizika používejte s tímto poítaem pouze
Å
adaptér stídavého proudu nebo baterii dodané s produktem, náhradní adaptér stídavého
proudu nebo baterii od spolenosti HP nebo adaptér stídavého proudu nebo baterii
zakoupené jako píslušenství od spolenosti HP.
Bližší informace o bezpečnosti a předpisech a informace o likvidaci baterií naleznete v části
Poznámky o předpisech, bezpečnosti a životním prostředí. Tyto poznámky zobrazíte
klepnutím na Start, klepněte na Nápověda a podpora a poté klepněte na Uživatelské
příručky, nebo použijte disk User Guides (Uživatelské příručky), který je dodáván
s některými modely.
Základy práce s notebookem 15


Kapitola 5: Síové pipojení
Funkce internetového hardwaru a softwaru se liší podle modelu počítače a místa.
Výbr typu internetového pipojení
Počítač podporuje 2 typy připojení k Internetu:
Q Bezdrátové – Pro mobilní přístup k Internetu můžete použít bezdrátové připojení.
Informace o postupu při přidání vašeho počítače do existující sítě nebo instalaci
bezdrátové sítě naleznete v části „Připojení k existující bezdrátové síti“ nebo „Nastavení
bezdrátové sítě“.
Q Kabelové – K Internetu se můžete připojit vytočením poskytovatele služeb Internetu
pomocí modemového kabelu (nutno zakoupit samostatně) připojeného ke konektoru
RJ-11 (modem) (pouze u vybraných modelů), nebo se můžete připojit k širokopásmové
síti pomocí konektoru RJ-45 (síť).
Síťové vybavení vašeho počítače vám umožňuje připojení k poskytovateli
vysokorychlostního širokopásmového připojení k Internetu s následujícími typy připojení:
Q kabelový modem
Q předplacená digitální linka (DSL)
Q další služby
Širokopásmové připojení může vyžadovat další hardware nebo software od
poskytovatele ISP.
Zařízení Bluetooth® (jen vybrané modely) vytváří osobní síť PAN, pomocí které se připojuje
k ostatním zařízením podporujícím rozhraní Bluetooth, jako jsou počítače, telefony, tiskárny,
sluchátka s mikrofonem, reproduktory a kamery. V síti PAN každé zařízení komunikuje
přímo s ostatními zařízeními. Zařízení nesmí být příliš daleko od sebe – obvykle ne více než
10 metrů.
HP QuickWeb nepodporuje technologii Bluetooth. Více informací naleznete
v Uživatelské příručce Mini, v softwarové Nápovědě a podpoře ve Windows nebo
na disku User Guides (Uživatelské příručky) dodaném s některými modely.
Výbr ISP
Než se budete moci připojit k Internetu, musíte internetové služby nastavit. Počítač obsahuje
následující softwarové prvky, které vám pomohou vytvořit nový internetový účet nebo
nastavit počítač tak, aby používal již existující účet:
Q Internet Services & Offers (dostupné v některých oblastech)
Q Ikony poskytované ISP (dostupné v některých oblastech)
Q Průvodce připojením k Internetu systému Windows® (dostupný ve všech oblastech)
Základy práce s notebookem 17

Kapitola 5: Síové pipojení
Použití nástroje Internet Services & Offers
Pokud je v zemi, kde jste počítač zakoupili, podporován nástroj Internet Services & Offers,
můžete tento nástroj spustit následujícím způsobem:
» V nabídce Start klepněte na Všechny programy, Služby online a potom klepněte na
příkaz Připojení.
Nástroj Internet Services & Offers umožňuje:
Q založit nový internetový účet,
Q konfigurovat počítač pro použití existujícího účtu.
Tento nástroj není k dispozici z HP QuickWeb.
Použití ikon poskytovaných ISP
Jsou-li v zemi nebo regionu, kde jste počítač zakoupili, podporovány ikony poskytované ISP,
ikony mohou být zobrazeny jednotlivě na ploše systému Windows nebo ve skupině ve složce
s názvem Služby online.
» Chcete-li založit nový internetový účet nebo konfigurovat počítač k použití existujícího
účtu, poklepejte na ikonu. Dále postupujte podle pokynů na obrazovce.
Tyto ikony nejsou k dispozici v aplikaci HP QuickWeb.
Použití prvodce pipojením k Internetu systému Windows
Průvodce Připojení k Internetu můžete použít k připojení k Internetu v libovolné
z následujících situací:
Q Pokud již máte účet u poskytovatele služeb sítě Internet.
Q Pokud máte disk od poskytovatele služeb sítě Internet.
Q Pokud nemáte internetový účet a chcete si vybrat poskytovatele služeb sítě Internet ze
seznamu, který je obsažen v průvodci. (Seznam poskytovatelů není dostupný ve všech
oblastech.)
Q Pokud jste si vybrali poskytovatele, který není v seznamu, a daný poskytovatel vám dal
specifické informace o adrese IP a nastavení POP3 a SMTP.
Chcete-li spustit Průvodce připojením systému Windows a získat informace jak jej použít,
klepněte na Start, klepněte na Nápověda a podpora a poté vyhledejte Průvodce připojením
k Internetu.
Zeptá-li se vás průvodce, zda chcete povolit nebo zakázat bránu Firewall systému
Windows, zvolte možnost povolit bránu firewall.
Průvodce připojením na Internet Windows není k dispozici v HP QuickWeb.
18 Základy práce s notebookem

Nastavení bezdrátové sít
V této části jsou popsány kroky potřebné k nastavení bezdrátové sítě typické pro domácnost
nebo menší kancelář, nazývané též bezdrátová lokální síť (WLAN), pomocí bezdrátového
počítače.
Pro nastavení bezdrátové sítě a vytvoření připojení k síti Internet je třeba následující
vybavení:
Q modem pro širokopásmové připojení (ADSL nebo kabelový) a vysokorychlostní
připojení k síti Internet pořízené od poskytovatele služeb sítě Internet,
Q bezdrátový směrovač (nutno zakoupit zvlášť),
Q váš nový počítač s bezdrátovým připojením,
Na následujícím obrázku je příklad konfigurace bezdrátové sítě, která je připojena k síti
Internet a pomocí kabelu k počítači. Jak se bude síť rozšiřovat, mohou být do sítě pro přístup
k Internetu připojovány další bezdrátové i kabelové počítače.
Kapitola 5: Síové pipojení
Internet
Zásuvka
*Postup při instalaci se může lišit v závislosti na výrobci
Datový
kabel
Širokopásmový
modem*
(DSL/kabelový)
Ethernetové
kabely
Počítač s kabelovým
připojením (volitelný)
Bezdrátový
směrovač*
Bezdrátová
(WLAN)
Váš počítač
s bezdrátovým
připojením
síť
Krok 1: Zakoupení služby vysokorychlostního Internetu
Máte-li již zakoupenou službu vysokorychlostního Internetu (DSL, kabelové nebo satelitní
připojení), přejděte na část „Krok 2: Zakoupení a instalace bezdrátového směrovače“. Pokud
ještě nemáte vysokorychlostní připojení, postupujte podle následujících kroků:
1. Kontaktujte místního poskytovatele připojení a zakupte vysokorychlostní připojení
k Internetu a DSL kabel nebo kabelový modem. Poskytovatel služeb sítě Internet vám
pomůže s nastavením modemu a instalací kabeláže pro připojení bezdrátového počítače
k modemu a ověří funkčnost internetové služby.
2. Poskytovatel připojení vám předá vaše přihlašovací jméno a heslo pro přístup
k Internetu. Zaznamenejte si tyto informace a uložte je na bezpečném místě.
Základy práce s notebookem 19

Kapitola 5: Síové pipojení
Krok 2: Zakoupení a instalace bezdrátového smrovae
Dříve než začnete s instalací bezdrátového směrovače a jeho připojením k počítači za použití
instrukcí od výrobce směrovače, pozorně si tuto část přečtěte. Pokud budete potřebovat při
instalaci bezdrátového směrovače odbornou pomoc, kontaktujte výrobce směrovače.
Doporučuje se dočasně připojit počítač k novému bezdrátovému směrovači pomocí
síťového kabelu, který je dodáván spolu se směrovačem. Tato akce zajistí, že počítač
bude mít přístup k Internetu.
Pokud byl aktivován QuickWeb, bude spuštěn vždy po zapnutí počítače. Následující
sekce předpokládá, že byl aktivován QuickWeb. Pokud chcete QuickWeb zakázat,
informace naleznete v Kapitole 3 „Použití HP QuickWeb (pouze vybrané modely)“.
1. Je-li počítač vypnutý, zapněte jej. Zobrazí se úvodní obrazovka HP QuickWeb. Spusťte
operační systém Windows tak, že počkáte, až se automatický časovač nad ikonou
Spustit Windows změní na nulu nebo tak, že klepnete na ikonu Spustit Windows
na levé straně úvodní obrazovky QuickWeb.
Více informací o časovači QuickWeb a změně jeho nastavení viz softwarová
Nápověda HP QuickWeb.
2. Ujistěte se, že kontrolka bezdrátového připojení svítí. Pokud je bezdrátové zařízení
zapnuto, vypněte funkci bezdrátového připojení stisknutím tlačítka nebo spínače
bezdrátového připojení v závislosti na modelu vašeho počítače. Návod jak najít tlačítko,
kontrolku nebo spínač bezdrátového připojení sítě naleznete v Uživatelské příručce
v Nápovědě a podpoře.
3. Během instalace směrovače vám software výrobce směrovače nabídne možnost změnit
jméno sítě (SSID) a aktivovat zabezpečení sloužící k ochraně soukromí bezdrátové sítě.
Mnohé směrovače jsou dodávány s nastaveným výchozím jménem sítě a s vypnutým
zabezpečením. Pokud změníte výchozí nastavení názvu sítě a zapnete zabezpečení,
zaznamenejte si tyto informace a uložte je na bezpečném místě. Tuto informaci budete
potřebovat později při konfiguraci počítače či počítačů pro přístup ke směrovači.
Pokud u své sítě WLAN nezapnete funkce zabezpečení, může se neoprávněný
uživatel dostat bez vašeho vědomí do počítače a využívat vaše připojení k síti
Internet.
Operační systém Windows vám také poskytuje nástroje pro první nastavení bezdrátové sítě.
Chcete-li použít nástroje Windows pro nastavení sítě, klepněte na Start, klepněte na
Ovládací panely, klepněte na Síť a Internet, klepněte na Centrum sítí a sdílení, klepněte
na Nastavit nové připojení nebo síť, poté na Nastavit novou síť a poté klepněte na Další.
Postupujte podle pokynů na obrazovce.
20 Základy práce s notebookem

Kapitola 5: Síové pipojení
Krok 3: Konfigurace poítae pro pipojení k bezdrátové síti
1. Je-li počítač vypnutý, zapněte jej.
2. Pokud je bezdrátové zařízení vypnuto, zapněte funkci bezdrátového připojení
stisknutím tlačítka nebo spínače bezdrátového připojení v závislosti na modelu vašeho
počítače. Návod jak najít tlačítko, kontrolku nebo spínač bezdrátového připojení sítě
naleznete v Uživatelské příručce v Nápovědě a podpoře.
Chcete-li připojit počítač k existující bezdrátové síti ve Windows, postupujte následovně:
Pokud byl aktivován QuickWeb, bude spuštěn vždy po zapnutí počítače. Následující
sekce předpokládá, že byl aktivován QuickWeb. Pokud chcete QuickWeb zakázat,
informace naleznete v Kapitole 3 „Použití HP QuickWeb (pouze vybrané modely)“.
1. Je-li počítač vypnutý, zapněte jej. Zobrazí se úvodní obrazovka HP QuickWeb. Spusťte
operační systém Windows buď tak, že počkáte, až se automatický časovač nad ikonou
Spustit Windows změní na nulu nebo tak, že klepnete na ikonu Spustit Windows na
levé straně úvodní obrazovky QuickWeb.
Více informací o časovači QuickWeb a změně jeho nastavení viz softwarová
Nápověda HP QuickWeb.
2. Pro spuštění systému Windows klepněte na ikonu sítě v oznamovací oblasti na pravé
straně hlavního panelu.
3. Vyberte síť, ke které se chcete připojit.
4. Klepněte na tlačítko Připojit.
5. Pokud je to vyžadováno, zadejte bezpečnostní klíč.
Chcete-li připojit počítač k existující bezdrátové síti v HP QuickWeb, postupujte následovně:
1. Je-li počítač vypnutý, zapněte jej. Zobrazí se úvodní obrazovka HP QuickWeb. Spusťte
operační systém Windows buď tak, že počkáte, až se automatický časovač nad ikonou
Spustit Windows změní na nulu nebo tak, že klepnete na ikonu Spustit Windows na levé
straně úvodní obrazovky QuickWeb.
Více informací o povolení QuickWeb naleznete v Kapitole 3 „Použití HP
QuickWeb (pouze vybrané modely)“.
2. Klepněte na ikonu Síť v oznamovací oblasti.
3. Klepněte na zaškrtávací pole Povolit Wi-Fi. Vyberte síť, ke které se chcete připojit.
4. Klepněte na tlačítko Připojit.
5. Pokud je to vyžadováno, zadejte bezpečnostní klíč.
Základy práce s notebookem 21

Kapitola 5: Síové pipojení
Pipojení ke kabelové síti
Připojení ke kabelové síti vyžaduje modemový kabel RJ-11 (není zahrnut v příslušenství
počítače) nebo síťový kabel RJ-45 (není zahrnut v příslušenství počítače). Pokud kabel
obsahuje obvod pro potlačení rušení 1, který zabraňuje rušení příjmu televizního nebo
rozhlasového vysílání, připojte kabel k počítači koncem obsahujícím tento obvod 2.
Postup připojení kabelu:
VAROVÁNÍ: Kvli snížení rizika úrazu elektrickým proudem a poškození zaízení
Å
nepipojujte kabel modemu nebo telefonní kabel k síovému konektoru RJ-45.
1. Připojte kabel ke konektoru 1 počítače.
2. Druhý konec kabelu zapojte do zásuvky rozvodu sítě 2.
22 Základy práce s notebookem

Kapitola 5: Síové pipojení
Pipojení k síti WWAN (wireless wide area network)
(pouze vybrané modely)
WWAN je bezdrátová technologie, která poskytuje přístup k informacím všude, kde je
dostupná služba operátora bezdrátové sítě. V síti WWAN každé mobilní zařízení
komunikuje se základnovou stanicí operátora mobilní sítě. Operátoři mobilních sítí instalují
sítě datových základnových stanic (podobně jako základnové stanice pro mobilní telefony)
v rámci velkých geografických celků a nabízejí efektivní pokrytí celých států a jiných
rozlehlých oblastí.
Služba WWAN musí být aktivována v systému Windows ještě před jejím
zpřístupněním v HP QuickWeb.
Než použijete modul HP pro mobilní širokopásmové připojení, musíte aktivovat služby
mobilního širokopásmového přenosu dat (zakoupíte zvlášť u vašeho mobilního operátora).
V některých případech pro vás může tyto služby aktivovat HP Connection Manager.
V závislosti na vašem poskytovateli budete možná také potřebovat aktivovanou SIM kartu
(subscriber identity module). Více informací viz informace o modulu HP pro mobilní
širokopásmové připojení, které byly dodány s vaším počítačem.
» Pro aktivaci služby WWAN v systému Windows pomocí HP Connection Manager
klepněte na Start, poté na Všechny programy, poté na HP Connection Manager
a poté na HP Connection Manager.
Více podrobností o použití HP Connection Manager viz softwarová Nápověda
HP Connection Manager.
Pro zapnutí služby WWAN v HP QuickWeb poté, co byla tato služba konfigurována
v systému Windows, postupujte dle těchto kroků:
Služba WWAN musí být konfigurována v systému Windows ještě před jejím
zpřístupněním v HP QuickWeb.
1. Je-li počítač vypnutý, zapněte jej. Zobrazí se úvodní obrazovka HP QuickWeb.
2. Poklepejte na ikonu Síť v oznamovací oblasti.
3. Klepněte na panel WWAN (3G) na levé straně dialogového okna Konfigurace sítě.
4. Klepněte na tlačítko Připojit.
Více informací viz softwarová nápověda Connection Manager nebo softwarová
nápověda poskytovatele WWAN.
Základy práce s notebookem 23


Kapitola 6: Použití softwaru
V počítači je předinstalován software. U některých modelů může být další software přiložen
na optickém disku.
Software v počítači lze využít mimo jiné k následujícím úkonům.
Q Přehrávání digitálních médií, včetně zvukových a obrazových disků CD, zvukových
a obrazových disků DVD a disků Blu-Ray (BD)
Q Poslouchání internetového rádia
Q Vytváření (vypalování) datových disků CD
Q Vypalování a upravování audio disků CD
Q Vypalování a úprava video disků DVD a video disků CD
Tato kapitola popisuje, jak postupovat při některých z výše uvedených činností, a rovněž
pomáhá při určení a aktualizaci softwaru.
Urení nainstalovaného softwaru
Seznam softwaru předinstalovaného na počítači zobrazíte klepnutím na Start a poté na
Všechny Programy.
Poklepáním na název program spustíte.
Podrobné informace o používání softwaru dodaného s počítačem naleznete v pokynech
výrobce softwaru, které mohou být poskytnuty se softwarem, na disku nebo na webové
stránce výrobce.
Za účelem zvýšení bezpečnosti obsahuje systém Windows® funkci Řízení
uživatelských účtů. Při instalaci aplikací, spouštění nástrojů nebo změně nastavení
Windows se může zobrazit dialog požadující vaše oprávnění nebo heslo. Další
informace naleznete v okně Nápověda a podpora.
Použití softwaru MediaSmart
MediaSmart přemění váš počítač na mobilní centrum zábavy. S MediaSmart si můžete užívat
hudby a filmů. Můžete také spravovat a upravovat sbírky fotografií. MediaSmart také
obsahuje následující funkce:
Q Internetová televize – Dívejte se na řadu televizních programů a kanálů včetně kanálu
HP přenášených na celou obrazovku v podobě datových proudů do počítačů
s internetovým připojením.
Základy práce s notebookem 25

Kapitola 6: Použití softwaru
Q Podpora nahrávání fotografií a videa, například:
R Nahrajte si fotografie MediaSmart na uložené stránky na Internetu, jako je Snapfish.
R Nahrajte vaše domácí videa (například legrační videa vytvořená vestavěnou
webovou kamerou) přímo na YouTube.
Q Internetové rádio Pandora (pouze v Severní Americe) – Poslouchejte hudbu vybranou
přímo pro vás na Internetu.
Pro spuštění MediaSmart klepněte na ikonu MediaSmart na hlavním panelu.
Instalace softwaru z optického disku
Pro instalaci softwaru z optického disku postupujte dle těchto kroků:
1. Vložte disk do optické jednotky.
2. Po spuštění průvodce instalací postupujte podle pokynů na obrazovce.
3. Je-li to vyžadováno, restartujte počítač.
Informace o použití softwaru dodaného s počítačem najdete v uživatelských příručkách
od výrobce softwaru. Tyto pokyny mohou být k dispozici se softwarem, na disku nebo
na webových stránkách výrobce.
Vytváení (vypalování) disk CD i DVD
Pokud je počítač vybaven optickou jednotkou podporující disky CD-RW, DVD-RW nebo
DVD+RW, můžete pomocí softwaru, například Cyberlink Power2Go, vypalovat data, video
a audio soubory, včetně hudebních souborů MP3 a WAV.
Pomocí Cyberlink Power2Go nemůžete vytvářet audio DVD.
Při vypalování disků CD nebo DVD postupujte následovně:
Q Před vypálením disku uložte a zavřete jakékoliv otevřené soubory a zavřete všechny
programy.
Q Všeobecně jsou pro vypalování datových souborů nebo testování audio nebo video
záznamů nejlepší disky CD-RW nebo DVD-RW, protože na discích CD nebo DVD
nemůžou být záznamy měněny.
Q Disky CD-R nebo DVD-R jsou obvykle pro vypalování audio souborů nejlepší, protože
informace po zkopírování nemohou být změněny.
Q Protože některá domácí a auto sterea nepřehrávají disky CD-RW, použijte pro vypálení
hudby disky CD-R.
Q DVD přehrávače používané v domácích systémech obvykle nepodporují všechny
formáty DVD. Seznam podporovaných formátů naleznete v dokumentaci výrobce
dodané spolu s DVD přehrávačem.
Q Soubor MP3 vyžaduje méně prostoru než jiné formáty hudebních souborů a proces
tvorby disku MP3 je stejný jako při vytváření datového souboru. Soubory MP3 mohou
být přehrávány pouze na přehrávačích MP3 nebo na počítačích se softwarem MP3.
26 Základy práce s notebookem

Kapitola 6: Použití softwaru
Při vypálení disku CD nebo DVD postupujte následovně:
1. Stáhněte nebo zkopírujte zdrojové soubory do složky na vašem pevném disku.
2. Vložte prázdný disk CD nebo DVD do optické jednotky.
3. Klepněte na nabídku Start, poté na možnost Všechny programy a vyberte program,
který chcete pro vypalování použít.
4. Vyberte druh disku CD nebo DVD, který chcete vytvořit – datový, audio nebo video.
5. Klepněte pravým tlačítkem na Start, klepněte na Otevřít Průzkumníka Windows
a přejděte na složku, kde jsou uloženy zdrojové soubory.
6. Otevřete složku a přetáhněte soubory do jednotky, ve které je prázdný optický disk.
7. Zahajte proces vypalování podle pokynů vámi vybraného programu.
UPOZORNNÍ: Ztrát informací nebo poškození disku zabráníte dodržováním následujících
Ä
pravidel:
Q Ped zápisem na disk pipojte poíta ke spolehlivému externímu zdroji napájení.
Nezapisujte na disk v poítai napájeném z baterie.
Q Ped zápisem na disk ukonete všechny programy (krom programu pro zápis na disk).
Nekopírujte pímo ze zdrojového disku nebo síové jednotky na cílový disk. Místo toho
kopírujte obsah zdrojového disku nebo síové jednotky na pevný disk a poté kopírujte
z pevného disku na cílový disk.
Q Bhem zápisu na disk nepoužívejte klávesnici poítae ani s poítaem nijak
nemanipulujte. Proces zápisu je citlivý na vibrace.
UPOZORNNÍ: Upozornní na autorská práva. Vytváení neautorizovaných kopií materiálu
Ä
chránného autorskými právy, vetn poítaových program, film, vysílání a zvukových
záznam, je podle platných zákon o autorských právech trestným inem. Nepoužívejte
poíta pro tyto úely.
Aktualizace softwaru instalovaného na poítai
Většina softwaru, včetně operačního systému, je výrobcem nebo poskytovatelem často
aktualizována. Důležité aktualizace softwaru dodaného s počítačem mohly být vydány poté,
co počítač opustil továrnu, kde byl vyroben.
Některé aktualizace mohou ovlivnit způsob, jakým počítač komunikuje s doplňkovým
softwarem nebo externími zařízeními. Mnohé aktualizace přinášejí bezpečnostní rozšíření.
Jakmile bude počítač připojen k Internetu, aktualizujte operační systém a další software
nainstalovaný na počítači. Informace o přístupu k odkazům pro aktualizaci nainstalovaného
softwaru naleznete v Nápovědě a podpoře.
Základy práce s notebookem 27


Kapitola 7: Zálohovánía obnovení
(pouze systém Windows)
Nástroje poskytované operačním systémem a softwarem HP Recovery Manager jsou určeny
k ochraně informací a jejich obnově v případě selhání systému v následujících situacích:
Q Zálohování dat
Q Vytvoření sady disků pro obnovení
Q Vytváření bodů obnovení systému
Q Obnovení programu nebo ovladače
Q Kompletní obnovení systému
Vytváení disk pro obnovení
Společnost HP doporučuje vytvořit disky pro obnovení. Jedině tak bude možné zajistit,
aby byl systém v případě závažné chyby nebo nestability obnoven do původního stavu.
Tyto disky vytvářejte po první instalaci počítače.
U některých modelů počítače tato úloha vyžaduje dodatkovou externí optickou
jednotku. Externí optická jednotka musí být připojena k portu USB na počítači, nikoli
k portu USB na jiném externím zařízení, jako je rozbočovač nebo stolní jednotka.
S disky manipulujte opatrně a uchovávejte je na bezpečném místě. Software umožňuje
vytvoření pouze jedné sady disků pro obnovení systému.
Než vytvoříte disky pro obnovení systému, zvažte následující informace:
Q Budete potřebovat vysoce kvalitní disky DVD-R, DVD+R, BD-R (zapisovatelné
Blu-ray) nebo CD-R. Všechny disky je nutné zakoupit zvlášť. Disky DVD mají
mnohem větší kapacitu pro ukládání než disky CD. Pokud použijete disky CD, může
být zapotřebí až 20 disků, zatímco při použití disků DVD bude tento počet nižší.
Dvouvrstvé disky na čtení-zapisování, jako například CD-RW, DVD±RW
a BD-RE (přepisovatelné Blu-ray), nejsou kompatibilní se softwarem Recovery
Manager.
Q Během tohoto procesu musí být počítač napájen z elektrické sítě.
Q Pro daný počítač lze vytvořit jen jednu sadu disků pro obnovení systému.
Q Očíslujte jednotlivé disky předtím, než je vložíte do optické jednotky počítače.
Q V případě nutnosti je možné před vytvořením disků pro obnovení systému program
ukončit. Při dalším spuštění nástroje Recovery Manager se zobrazí dialog nabízející
možnost pokračovat v přerušeném procesu vytváření disků.
Základy práce s notebookem 29

Kapitola 7: Zálohovánía obnovení (pouze systém Windows)
Vytvoření sady disků pro obnovení systému:
1. Klepněte na Start, Všechny programy, Recovery Manager a poté klepněte na
Vytvoření disku pro obnovení.
2. Postupujte podle pokynů na obrazovce.
Zálohování dat
Jakmile přidáte software a datové soubory, měli byste pravidelně zálohovat váš systém,
aby byla záloha stále aktuální. Zálohujte systém v následujících případech:
Q V pravidelně naplánovaných intervalech
Nastavte si upozorňování na pravidelné zálohování dat.
Q Před opravou nebo obnovením počítače
Q Před přidáním nebo změnami softwaru či hardwaru
Při zálohování si dejte pozor na následující:
Q Vytvořte body obnovení systému pomocí funkce Windows® System Restore
a pravidelně je kopírujte na disk.
Q Ukládejte osobní soubory do složky Dokumenty a pravidelně provádějte zálohy této
složky.
Q Zálohujte šablony uložené v souvisejících programech.
Q Uložte vlastní nastavení okna, panelu nástrojů nebo nabídky sejmutím obrázku
příslušného nastavení. Obrázek nastavení může ušetřit čas v případě, že potřebujete
znovu nastavit hodnoty předvoleb.
Vytvoření kopie obrazovky a vložení do dokumentu aplikace Word:
a. Zobrazte obrazovku.
b. Vytvořte kopii obrazovky:
Chcete-li vytvořit pouze kopii aktivního okna, stiskněte klávesy alt+fn+prt sc.
Chcete-li vytvořit kopii celé obrazovky, stiskněte klávesy fn+prt sc.
c. Otevřete dokument textového editoru, klepněte na Upravit a poté na Vložit.
d. Uložte dokument.
Q Můžete zálohovat vaše informace na volitelný externí pevný disk, síťový disk nebo
na disky.
Q Při zálohování na disky použijte jakýkoliv z dále uvedených typů disků (nutno zakoupit
zvlášť): CD-R, CD-RW, DVD+R, DVD-R nebo DVD±RW. Používané disky závisí na
typu optické jednotky instalované v počítači.
Na disky DVD lze uložit více informací než na CD. Pokud je použijete pro
zálohování, požadovaný počet disků pro obnovení se zmenší.
Q Při zálohování na disky každý z nich očíslujte dříve, než jej vložíte do optické jednotky
počítače.
30 Základy práce s notebookem

Kapitola 7: Zálohovánía obnovení (pouze systém Windows)
Použití zálohování a obnovení systému Windows
Pro vytvoření zálohy pomocí funkce Zálohování a obnovení Windows postupujte
následovně:
Před spuštěním zálohovacího procesu se ujistěte, že je počítač připojen ke zdroji
střídavého napájení.
Proces zálohování může trvat přes hodinu, záleží na velikosti souboru a rychlosti
počítače.
1. Klepněte na Start, Všechny programy, Údržba a poté na Centrum zálohování
a obnovení.
2. Postupujte podle pokynů na obrazovce a vytvořte zálohu.
Windows® má funkci Řízení uživatelských účtů, která zlepšuje zabezpečení vašeho
počítače. Při instalaci aplikací, spouštění nástrojů nebo změně nastavení Windows se
může zobrazit dialog požadující vaše oprávnění nebo heslo. Další informace naleznete
v okně Nápověda a podpora.
Použití bod obnovení systému
Při zálohování systému se vytváří bod obnovení systému. To umožňuje uložit a pojmenovat
snímek pevného disku vytvořený v daný okamžik. Pokud potom budete chtít vrátit změny,
které byly provedeny v systému, je možné obnovit systém od určitého bodu obnovení.
Obnovení k předcházejícímu bodu obnovení neovlivní uložené soubory dat a zpráv
elektronické pošty, které byly vytvořeny po uložení daného bodu pro obnovení.
Je možné vytvořit také dodatečné body obnovení systému, a tak zajistit zvýšenou ochranu
systémových souborů a nastavení.
Kdy vytváet body obnovení
Q Před přidáním nebo výraznými změnami softwaru či hardwaru.
Q Pravidelně, kdykoli systém funguje optimálně.
Pokud provedete obnovu k bodu obnovení a potom změníte rozhodnutí, je možné
proces obnovení vrátit zpět.
Vytvoení bodu pro obnovení systému
1. Klepněte na Start, Ovládací panely, na Systém a zabezpečení a poté na Systém.
2. V levém panelu klepněte na Ochrana systému.
3. Klepněte na kartu Ochrana systému.
4. Pod Nastavení ochrany systému vyberte disk, pro který chcete bod obnovení vytvořit.
Základy práce s notebookem 31

Kapitola 7: Zálohovánía obnovení (pouze systém Windows)
5. Klepněte na Vytvořit.
6. Postupujte podle pokynů na obrazovce.
Obnovení k pedcházejícímu datu a hodin
Chcete-li obnovit systém k bodu obnovení (vytvořenému k přecházejícímu datu a hodině),
kdy počítač pracoval optimálně, postupujte dle následujících kroků:
1. Klepněte na Start, Ovládací panely, na Systém a zabezpečení a poté na Systém.
2. V levém panelu klepněte na Ochrana systému.
3. Klepněte na kartu Ochrana systému.
4. Klepněte na Obnovení systému.
5. Postupujte podle pokynů na obrazovce.
Provedení obnovení
Obnovit můžete pouze ty soubory, které jste předtím zálohovali. Společnost HP
doporučuje, abyste pomocí nástroje Recovery Manager vytvořili disky obnovení
(zálohu celé jednotky) ihned po nastavení počítače.
Pomocí softwaru Recovery Manager lze opravit nebo obnovit obraz systému v případě
selhání nebo nestability systému. Tato aplikace se spouští z vytvořených disků obnovení
systému nebo z vyhrazeného oddílu pro obnovení na pevném disku (pouze vybrané modely).
Pokud je však váš počítač vybaven jednotkou SSD (solid-state drive), může vyhrazený oddíl
pro obnovení chybět. V tom případě byly s vaším počítačem dodány disky obnovení.
Použijte tyto disky k obnovení operačního systému a softwaru.
Systém Windows má vestavěné funkce opravy, jako je Obnovení systému. Pokud jste
s těmito funkcemi dosud nepracovali, vyzkoušejte je dříve, než začnete používat
software Recovery Manager. Pro informace o použití vestavěných funkcích opravy
klepněte na Start a poté na Nápověda a podpora.
Software Recovery Manager umožňuje obnovit pouze software, který byl
předinstalován u výrobce počítače. Software, který nebyl dodán s tímto počítačem,
musí být přeinstalován z disku, dodaného výrobcem nebo stažen z jeho webové stránky.
Obnovení z disk pro obnovení systému
Obnovení systému z disků pro obnovení systému:
1. Zálohujte všechny osobní soubory.
2. Vložte první disk obnovy systému do optické jednotky a restartujte počítač.
3. Postupujte podle pokynů na obrazovce.
32 Základy práce s notebookem

Kapitola 7: Zálohovánía obnovení (pouze systém Windows)
Obnovení pomocí oddílu pro obnovení na jednotce pevného disku
(pouze vybrané modely)
U některých modelů je možné provést obnovení z vyhrazeného oddílu pro obnovení na
pevném disku pomocí zpřístupnění Recovery manager z nabídky Start nebo stisknutím f11.
Tímto se obnoví výchozí stav počítače od výrobce.
Počítače vybavené diskem SSD nemusí mít oddíl pro obnovení. Pokud počítač
nemá oddíl pro obnovení, nebudete moci provést obnovení pomocí tohoto postupu.
U počítačů, které nemají tento oddíl, jsou dodávány disky pro obnovení. Použijte tyto
disky k obnovení operačního systému a softwaru.
Pro obnovení systému z oddílu pro obnovení postupujte dle následujících kroků:
1. Spusťte nástroj Recovery Manager jedním z následujících způsobů:
R Klepněte na Start, Všechny programy, Recovery Manager a poté klepněte
na Recovery Manager.
– nebo –
a. Zapněte nebo restartujte počítač a stiskněte esc ve chvíli, kdy je ve spodní části
obrazovky zobrazena zpráva „Press ESC key for Startup Menu“ (Stiskněte klávesu
ESC pro zobrazení Nabídky při spuštění).
b. Pro vstup do HP Recovery stiskněte f11.
Načtení Recovery Manager může trvat několik minut.
2. V okně Recovery Manager klepněte na Obnovení systému.
3. Postupujte podle pokynů na obrazovce.
Základy práce s notebookem 33


Kapitola 8: Bžná pée o poíta
ištní displeje
UPOZORNNÍ: Aby nedošlo k poškození poítae, nikdy na displej nerozstikujte vodu,
Ä
isticí nebo chemické prostedky.
Aby byl displej stále čistý, pravidelně jej otírejte měkkým navlhčeným hadříkem, který
nepouští vlákna. Pokud je displej stále znečištěný, použijte navlhčenou antistatickou utěrku
nebo soupravu na čištění obrazovky.
ištní zaízení TouchPad a klávesnice
Nečistoty a mastnota na povrchu zařízení TouchPad mohou způsobit trhaný pohyb ukazatele
na obrazovce. Aby k tomu nedošlo, očistěte zařízení TouchPad navlhčeným hadříkem
a během používání počítače si často myjte ruce.
VAROVÁNÍ: Aby nedošlo k úrazu elektrickým proudem a poškození vnitních souástí,
Å
nepoužívejte k ištní klávesnice vysava s nástavcem. Vysava by mohl zneistit klávesnici
smetím z domácnosti.
Čištění klávesnice provádějte pravidelně, abyste zabránili zasekávání kláves a odstranili
prach, vlákna a částice nečistot, jež se usazují pod klávesami. Nečistoty pod klávesami
lze uvolnit a odstranit pomocí nádobky se stlačeným vzduchem vybavené nástavcem.
Cestování s poítaem a peprava
K dosažení nejlepších výsledků postupujte podle pokynů pro přepravu a použití počítače
na cestách:
Q Příprava počítače na cestu nebo na přepravu:
1. Zálohujte data.
2. Vyjměte všechny optické disky a všechny externí karty médií, jako jsou digitální
karty a karty ExpressCard.
Aby nedošlo k poškození poítae, diskové jednotky nebo ke ztrát dat,
Ä
vyjmte média z jednotek pedtím, než vyjmete jednotku z pozice a než ji
budete pepravovat, skladovat nebo s ní cestovat.
3. Vypněte a odpojte všechna externí zařízení.
4. Vypněte počítač.
Q Vezměte si s sebou zálohu dat. Zálohu uchovávejte odděleně od počítače.
Základy práce s notebookem 35

Kapitola 8: Bžná pée o poíta
Q Pokud cestujete letadlem, převážejte počítač v příručním zavazadle a nedávejte jej
odbavit se zbývajícími zavazadly.
Nevystavujte jednotku úinkm magnetického pole. Magnetická pole vyzaují také
Ä
nkterá bezpenostní zaízení, napíklad zaízení pro kontrolu procházejících osob
na letištích a runí detektory. Bezpenostní zaízení, která na letištích kontrolují
zavazadla umístná na pohyblivém pásu, používají místo magnetického pole
rentgenové záení, jež nemže jednotku poškodit.
Q Možnost používat počítač během letu závisí na podmínkách letecké společnosti. Pokud
se chystáte používat počítač během letu, kontaktujte předem leteckou společnost.
Q Pokud počítač nebude používán a bude odpojen od externího zdroje napájení déle než
2 týdny, vyjměte baterii a uložte ji na bezpečné místo.
Q Pokud počítač nebo jednotku přepravujete, použijte vhodný ochranný obal a zásilku
označte jako „FRAGILE“.
Q Počítač může být vybaven bezdrátovým zařízením nebo jiným mobilním zařízením,
které podporuje standard 802.11b/g, GSM nebo GPRS. Na některých místech může být
provoz těchto zařízení zakázán. Zákaz se může vztahovat na letadla, nemocnice, místa
v blízkosti výbušnin a oblasti s nebezpečnými látkami. Pokud si nejste jisti, zda se na
určité zařízení nevztahuje zákaz, požádejte o povolení je používat dříve, než je zapnete.
Q Pokud cestujete do zahraničí, postupujte podle těchto doporučení:
R Zjistěte si celní předpisy vztahující se na provoz počítačů v každé zemi, do které se
chystáte cestovat.
R Zjistěte, jaké napájecí kabely a adaptéry jsou vyžadovány v oblastech, ve kterých
chcete počítač používat. Napětí, frekvence a typ zásuvky se mohou lišit.
Aby nedošlo k úrazu elektrickým proudem a poškození zaízení, nepipojujte
Å
poíta k adaptéru, který je uren pro jiné elektrické spotebie.
36 Základy práce s notebookem

Píloha A: Odstraování potíží
Zdroje pro odstraování potíží
Pokudzaznamenáte potíže s počítačem, proveďte tyto kroky v uvedeném pořadí, dokud je
nevyřešíte:
Q Viz další část této kapitoly zvané „Rychlé odstraňování potíží“.
Q Pro získání odkazů na webové stránky a další informace o počítači použijte Nápovědu
a podporu. Klepněte na nabídku Start a poté klepněte na Nápověda a podpora.
Přestože mnoho kontrolních a opravných nástrojů vyžaduje připojení k Internetu,
potíže lze vyřešit pomocí jiných nástrojů, jako je Nápověda a podpora, které
umožňují pracovat ve stavu offline.
Rychlé odstraování potíží
Poíta nelze spustit
Pokud se počítač nezapne po stisknutí tlačítka napájení, postupujte dle následujících
doporučení, které by vám měly pomoci potíže vyřešit.
Q Pokud je počítač zapojen do zásuvky, ujistěte se, že je zásuvka funkční, tím že do ní
zapojíte jiné elektrické zařízení.
Používejte pouze adaptér střídavého proudu dodaný s tímto počítačem nebo pro něj
schválený společností HP.
Q Jestliže je počítač napájen z baterie nebo je připojen k jinému externímu zdroji napájení,
než je zásuvka střídavého proudu, zapojte jej do elektrické zásuvky střídavého proudu
pomocí adaptéru střídavého proudu. Ujistěte se, že napájecí kabel a adaptér střídavého
proudu jsou řádně připojeny.
Obrazovka poítae je prázdná
Pokud je obrazovka prázdná, ale počítač je zapnutý a kontrolka napájení svítí, počítač možná
není nastaven na zobrazování na monitoru. Na obrazovku počítače se přepnete stisknutím
.
fn+f2
klávesy
U některých modelů může být nutné stisknout klávesu fn v kombinaci s f4.
Základy práce s notebookem 37

Píloha A: Odstraování potíží
Software se chová nestandardn
Pokud software nereaguje nebo se chová nestandardně, postupujte následovně:
Q Restartujte počítač klepnutím na tlačítko Start, na šipku vedle tlačítka Vypnout
a následně na tlačítko Restartovat.
Nepodaří-li se počítač restartovat tímto způsobem, vyhledejte informace v následující
části „Počítač je zapnutý, ale nereaguje“.
Q Spusťte prověřování počítače pomocí antivirového programu. Další informace
o používání antivirových prostředků v počítači najdete v části „Ochrana počítače před
viry“ v kapitole 4.
Poíta je zapnutý, ale nereaguje
Pokud je počítač zapnutý, ale nereaguje na pokyny softwaru nebo klávesnice, zkuste
následující postupy pro pohotovostní vypnutí:
UPOZORNNÍ: Nouzové vypnutí zpsobuje ztrátu neuložených dat.
Ä
Q Přidržte tlačítko napájení alespoň 5 sekund.
Q Odpojte počítač od externího zdroje napájení a vyjměte baterii.
Poíta se nadmrn zahívá
Je normální, že se počítač při běžném provozu zahřívá. Pokud se však počítač nadměrně
zahřívá, je možné, že je zablokován větrací otvor.
Pokud se domníváte, že se počítač přehřívá, nechte jej vychladnout na pokojovou teplotu.
Potom se ujistěte, že během používání počítače není zakrytý žádný větrací otvor.
VAROVÁNÍ: Abyste pedešli možným zranním v dsledku tepla nebo pehátí poítae,
Å
nedávejte si poíta pímo na klín a nezakrývejte vtrací otvory poítae. Poíta
používejte pouze na pevném, rovném povrchu. Proudní vzduchu by neml bránit jiný
pevný povrch, napíklad vedle umístná volitelná tiskárna, ani mkké pedmty, napíklad
polštáe, silné pokrývky i šaty. Do kontaktu s kží nebo mkkým povrchem, jako jsou
polštáe, silné pokrývky nebo šaty, nesmí za provozu pijít ani adaptér stídavého proudu.
Poíta a adaptér stídavého proudu splují limity pro teplotu uživatelem pístupných
povrch, které jsou definovány v mezinárodním standardu pro bezpenost zaízení
informaních technologií (IEC 60950).
Z důvodu chlazení interních komponent a prevence před přehřátím se ventilátor
počítače spouští automaticky. Zapínání a vypínání interního ventilátoru během běžného
používání počítače je tedy normální.
38 Základy práce s notebookem

Externí zaízení nefunguje
Pokud externí zařízení nefunguje, jak by mělo, řiďte se těmito doporučeními:
Q Zařízení zapínejte dle pokynů výrobce zařízení.
Q Zajistěte, aby byla zabezpečena připojení všech zařízení.
Q Zajistěte, aby zařízení byla napájena elektrickou energií.
Q Zajistěte, aby zařízení, především jde-li o zařízení starší, bylo kompatibilní s vaším
operačním systémem.
Q Zajistěte, aby byly nainstalovány správné aktuální ovladače.
Pipojení k domácí bezdrátové síti nefunguje
Pokud připojení k bezdrátové síti nefunguje, jak by mělo, řiďte se těmito doporučeními:
Pokud se připojujete k podnikové síti, kontaktujte správce sítě.
Q Klepněte na Start, klepněte na Ovládací panely, klepněte na Síť a Internet, klepněte
na Centrum sítí a sdílení, klepněte na Odstraňování potíží a postupujte podle pokynů
na obrazovce.
Q Ujistěte se, že je bezdrátové zařízení počítače zapnuto.
Q Ujistěte se, že antény bezdrátového připojení počítače nejsou ničím rušeny.
Q Ujistěte se, že kabel nebo DSL modem a jeho napájecí kabel jsou správně zapojeny a že
kontrolky svítí.
Q Ujistěte se, že bezdrátový směrovač nebo přístupový bod je správně připojen k adaptéru
napájení i kabelu nebo modemu DSL a že kontrolky svítí.
Q Odpojte a znovu připojte všechny kabely a vypněte a znovu zapněte napájení.
Píloha A: Odstraování potíží
Další informace o bezdrátové technologii naleznete v informacích a na webových
stránkách uvedených v části Nápověda a podpora.
Informace o aktivaci služby širokopásmového bezdrátového připojení (pouze vybrané
modely) viz informace od operátora mobilní sítě, které byly dodány s vaším počítačem.
Základy práce s notebookem 39


Píloha B: Technické údaje
Provozní prostedí
Informace o provozním prostředí v následující tabulce mohou být užitečné, pokud plánujete
počítač používat nebo přepravovat za extrémních podmínek.
Faktor Metrické USA
Teplota
Provoz (vetn zápisu na optický disk) 5 až 35 °C 41 až 95 °F
Mimo provoz -20 až 60 °C -4 až 140 °F
Relativní vlhkost (bez kondenzace)
Bhem provozu 10 až 90 % 10 až 90 %
Mimo provoz 5 až 95 % 5 až 95 %
Maximální nadmoská výška (bez petlaku)
Bhem provozu -15 až 3 048 m -50 až 10 000 stop
Mimo provoz -15 až 12 192 m -50 až 40 000 stop
Píkon
Informace o napájení v této části mohou být užitečné, pokud chcete cestovat s počítačem do
zahraničí.
Počítač je napájen stejnosměrným proudem, který lze získat prostřednictvím zdroje napájení
střídavým nebo stejnosměrným proudem.
Zdroj střídavého napájení musí mít hodnotu 100–240 V, 50–60 Hz.
I když lze počítač napájet ze samostatného zdroje napájení stejnosměrným proudem,
doporučujeme jej napájet pouze pomocí adaptéru střídavého proudu nebo zdroje napájení
stejnosměrným proudem, dodaného nebo schváleného pro použití s počítačem společnosti HP.
Počítač může přijímat stejnosměrné napájení následujících hodnot.
Píkon Hodnoty
Provozní naptí a proud 18,5 V ss pi 3,50 A; 19 V ss pi 4,74 A; nebo 19,5 V ss pi 3,33 A
Tento produkt je navržen pro energetické systémy informačních technologií
s efektivním napětím mezi fázemi nepřevyšujícím 240 V.
Informace o provozním napětí a proudu počítače se nachází na štítku se směrnicemi na
spodní straně počítače.
Základy práce s notebookem 41


Rejstrík
A
Adaptér střídavého proudu 15
antivirový software 13
B
bezdrátový přístup k Internetu 17
body obnovení 31
body obnovení systému 31
brány firewall 13
C
cestování s počítačem 35, 41
Chat 11
čištění displeje 35
čištění klávesnice 35
D
disky pro obnovení 29
displej, čištění 35
dokumentace 4
držení těla 14
E
externí zařízení, odstraňování potíží 39
H
HP 5
HP QuickWeb 1, 5
I
Ikony LaunchBar, určení 8
ikony pro upozornění, určení 8
informace o předpisech 4, 14, 15
Internet
bezdrátový přístup 17
vytáčený přístup 17
výběr ISP 17
výběr typu připojení 17
K
kabel, modem 17
klávesnice, čištění 35
M
MediaSmart, použití 25
modem
ochrana před přepětím 14
připojení 17
N
napájecí kabel 14
napájení, zapnutí počítače 37
Nástroj Internet Services & Offers 18
Norton Internet Security 13
O
obnovení systému 29
obnovení, systém 29
ochrana před přepětím 14
odstraňování potíží 37
počítač nereaguje 38
potíže s bezdrátovou sítí 39
potíže s displejem 37
potíže s externími zařízeními 39
potíže s přehříváním 38
potíže s viry 38
potíže se softwarem 38
potíže se spouštěním 37
prázdná obrazovka 37
zdroje 37
Operační systém Microsoft Windows,
spuštění 7
P
počítač nereaguje, odstraňování potíží 38
počítač, zapnutí 37
počítačové viry 13
Poskytovatel služeb sítě Internet (ISP) 17
potíže s bezdrátovou sítí, odstraňování
potíží 39
potíže se spouštěním, odstraňování
potíží 37
použití MediaSmart 25
Poznámky o předpisech, bezpečnosti
a životním prostředí 4, 14
Základy práce s notebookem 43

Rejstrík
pracovní návyky 14
prázdná obrazovka, odstraňování potíží 37
provozní parametry prostředí 41
Průvodce Připojením k Internetu systému
Windows 18
přehřívání, počítač 38
přepětí 14
přeprava počítače 35
připojení k bezdrátové síti 21
připojení k existující bezdrátové síti 23
připojení k Internetu 17, 18
připojení ke kabelové síti 22
připojte ke kabelové síti 22
Příručka bezpečné a pohodlné obsluhy 14
Q
QuickWeb
ikony, určení 7
konfigurace sítě 10
nastavení 6
Panel Nastavení 10
použití 6
povolení nebo zakázání 7
procházení fotografiemi 11
přehrávání hudby 10
určení 7
S
Skype 11
software
aktualizace 27
antivirový 13
ochrana informací 29
odstraňování potíží 38
určení 25
soukromí, ochrana 13
soulad s normou IEC 60950 15, 38
specifikace napájení 41
T
technické údaje
nadmořská výška 41
provozní prostředí 41
příkon 41
teplota 41
vlhkost 41
technické údaje nadmořské výšky 41
technické údaje prostředí 41
technické údaje vlhkosti 41
teplota
bezpečnostní informace 15, 38
odstraňování potíží 38
technické údaje 41
TouchPad
čištění 35
povolení a zakázání 6
U
určení softwaru 25
uspořádání pracoviště 14
uživatelské příručky 4
Ú
úraz elektrickým proudem 14
V
ventilátory, bezpečnostní opatření 15, 38
viry 13
vytáčený přístup na Internet 17
vytváření disků CD či DVD 26
Z
zařízení, externí, odstraňování potíží 39
zákaznická podpora, uživatelské
příručky 4
zásady bezpečné práce s počítačem 14
44 Základy práce s notebookem
 Loading...
Loading...