Hp PAVILION DM1-2010SA, PAVILION DM1-2050EA User Manual [uk]
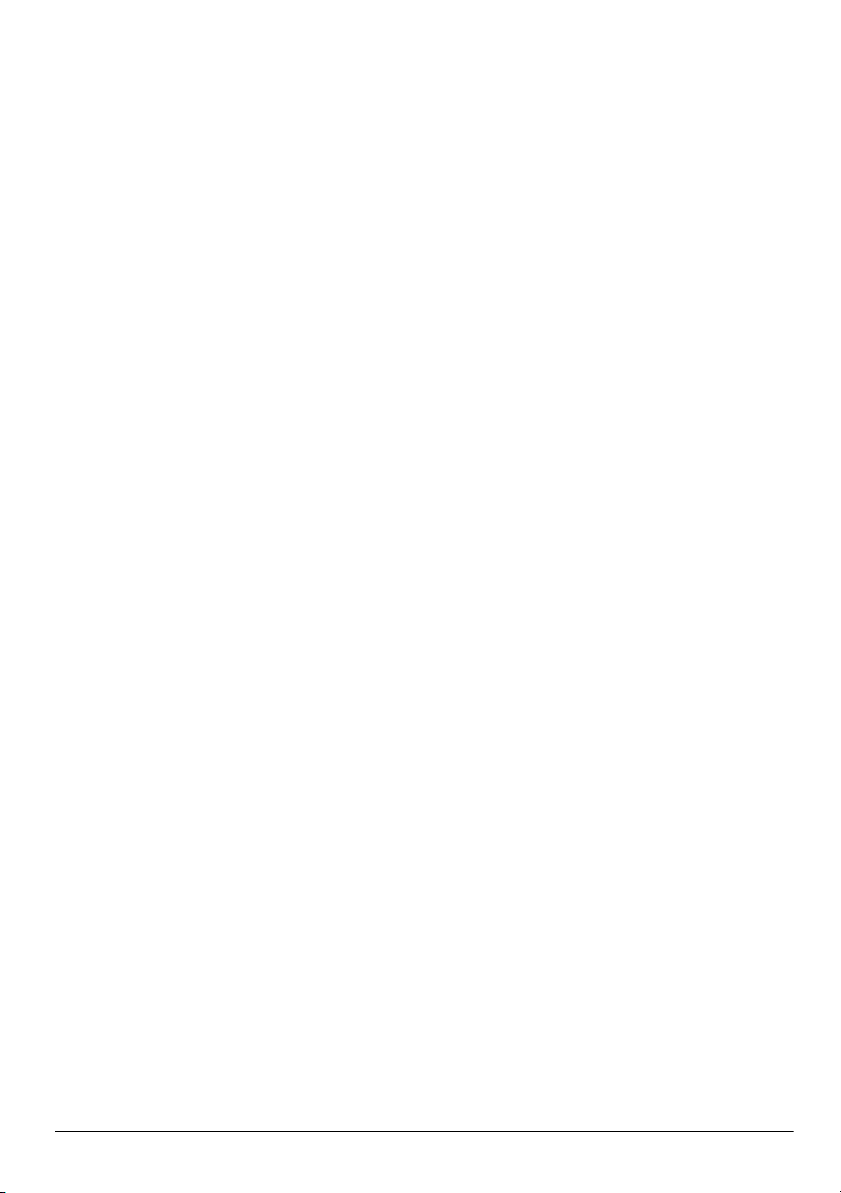
Основні елементи
портативного комп’ютера
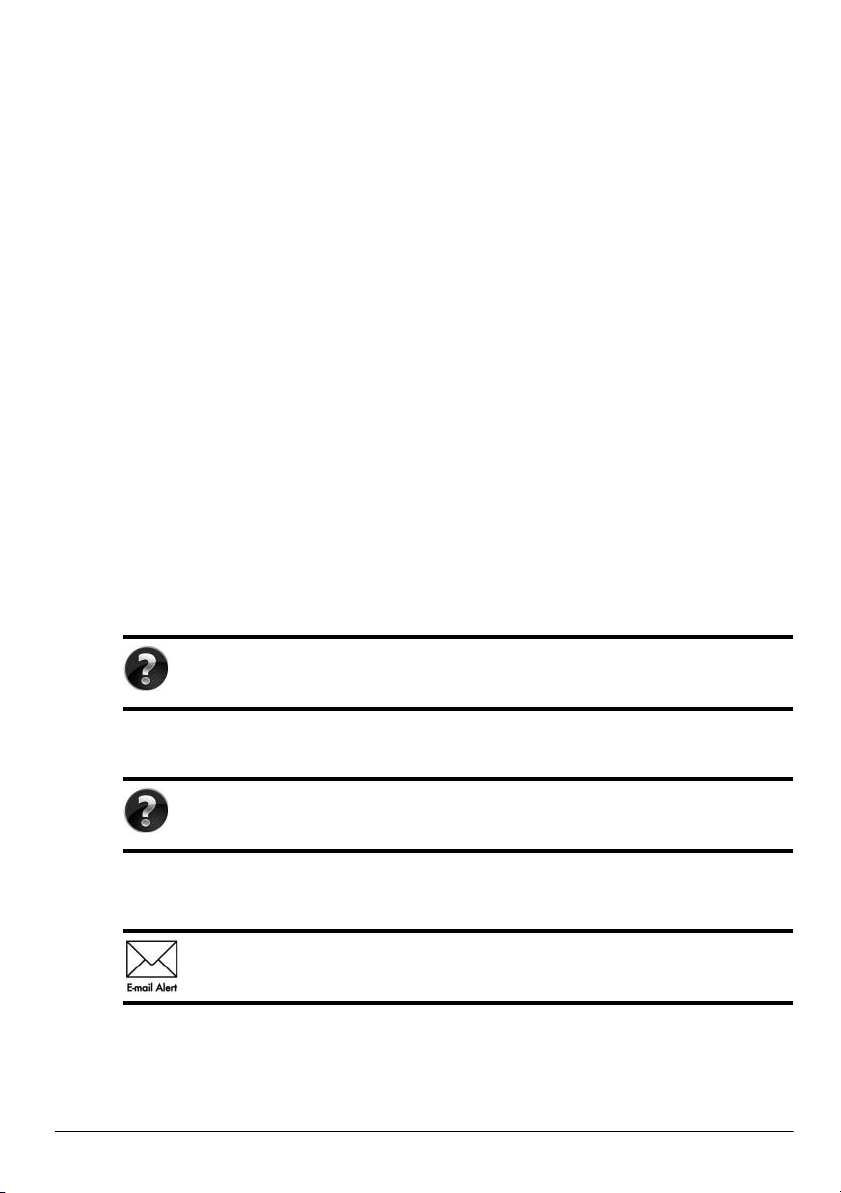
Для отримання додаткової інформації про продукти та послуги HP відвідайте
веб-сайт компанії HP за адресою http://www.hp.com.
© Hewlett-Packard Development Company, L.P., 2010
Windows і Windows Vista є зареєстрованими в США торговими марками
корпорації Майкрософт (Microsoft Corporation).
Відомості, які містяться в цьому документі, можуть змінюватися без
попередження. Єдиними гарантіями на вироби та послуги HP є ті, що викладено
в недвозначних гарантійних заявах, які супроводжують такі вироби та по
Жодна інформація, що тут міститься, не може тлумачитися як предмет додаткової
гарантії. Компанія HP не несе жодної відповідальності за технічні або редакційні
помилки або пропуски, що тут містяться.
Номер компонента: 613088-BD1
Посібники користувача
Компанія HP зобов'язана скорочувати вплив своїх продуктів на довкілля. З метою
дотримання цього зобов'язання посібники користувача та навчальні центри
розташовані на жорсткому диску комп'ютера в засобі “Довідка та підтримка”.
Додаткову підтримку та оновлення для посібників користувача можна отримати через
Інтернет.
Користувачі Windows
Потрібні інші посібники користувача? Вони на вашому комп’ютері. Натисніть
кнопку Пуск > Справка и поддержка (Довідка і підтримка) > Руководства
пользователя (Посібники користувача)
слуги.
Користувачі Linux
Потрібні інші посібники користувача? Вони розташовані на диску User Guides
(Посібники користувача), що входить до комплекту постачання комп’ютера.
Служби передплати для портативного комп'ютера Business
Актуальний вміст для вашого продукту – останні драйвери, виправлення
та сповіщення. Зареєструйтеся за
щоб отримувати сповіщення електронною поштою.
раз за адресою www.hp.com/go/alerts,
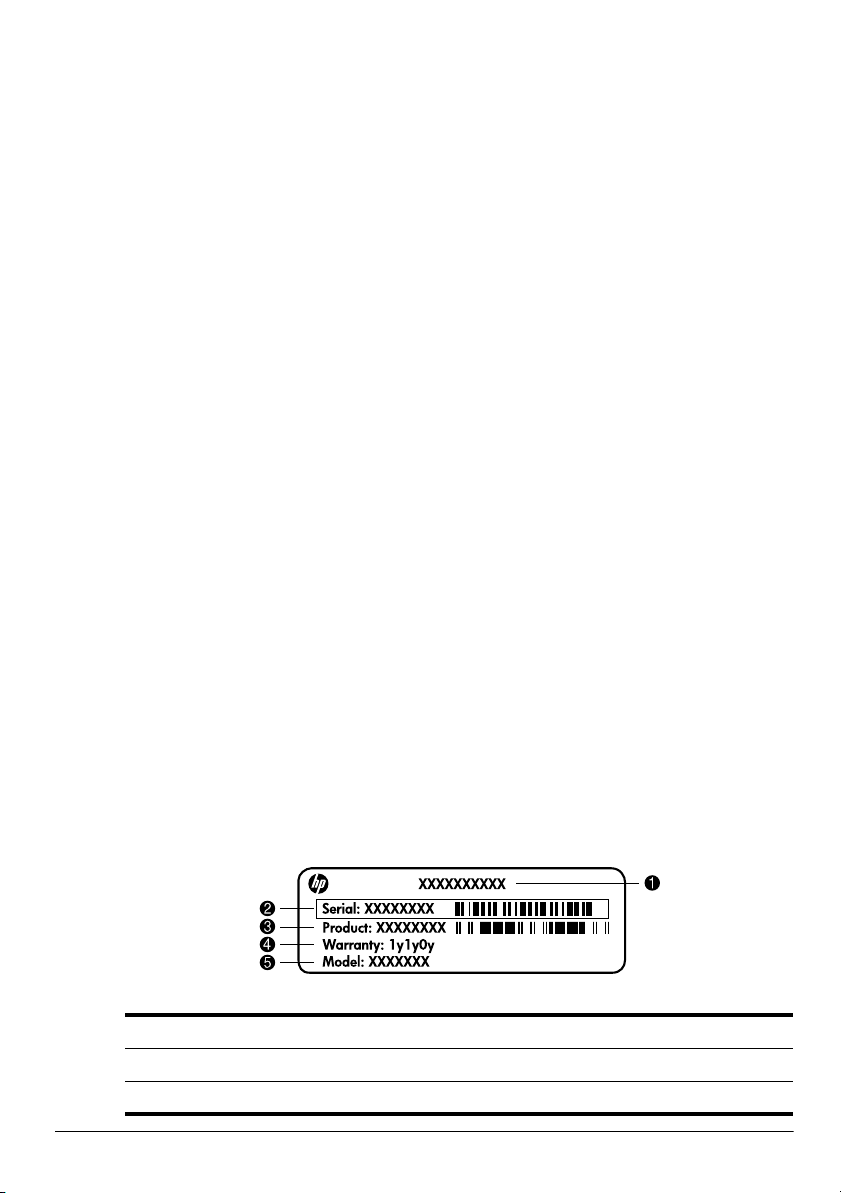
Ліцензійна угода з кінцевим користувачем (EULA)
ВСТАНОВЛЮЮЧИ, КОПІЮЮЧИ, ЗАВАНТАЖУЮЧИ АБО В ІНШИЙ СПОСІБ
ВИКОРИСТОВУЮЧИ БУДЬ-ЯКИЙ ПРОГРАМНИЙ ПРОДУКТ, ПОПЕРЕДНЬО
ВСТАНОВЛЕНИЙ НА ПК, ВИ ПОГОДЖУЄТЕСЯ ДОТРИМУВАТИСЯ УМОВ
ЛІЦЕНЗІЙНОЇ УГОДИ З КІНЦЕВИМ КОРИСТУВАЧЕМ (EULA) КОМПАНІЇ HP.
ЯКЩО ВИ НЕ ПРИЙМАЄТЕ УМОВИ ЛІЦЕНЗІЙНОЇ УГОДИ, ТО ВИ ЗОБОВ'ЯЗАНІ
ПОВЕРНУТИ НЕВИКОРИСТАНИЙ ПРОДУКТ (АПАРАТНЕ ТА ПРОГРАМНЕ
ЗАБЕЗПЕЧЕННЯ) ПРОТЯГОМ 14 ДНІВ ДЛЯ ПОВЕРНЕННЯ КОШТІВ
ВІДПОВІДНО ДО ПОР
ПРИДБАННЯ. Для отримання додаткової інформації чи надсилання запиту на повне
відшкодування вартості ПК, зверніться до місцевої точки продажу (чи продавця).
ЯДКУ ВІДШКОДУВАННЯ, УСТАНОВЛЕНОГО В МІСЦІ
Звернення до служби підтримки користувачів
Якщо інформація, надана в посібнику користувача чи навчальному центрі,
не допомогла, можна звернутися до служби підтримки користувачів HP на сторінці:
www.hp.com/go/contactHP
Доступні такі можливості.
■ Інтерактивний чат зі спеціалістом компанії HP.
Якщо чат зі службою технічної підтримки недоступний певною мовою,
✎
він доступний англійською.
■ Надсилання листа електронною поштою до служби підтримки користувачів HP.
■ Звернення за телефоном до служби підтримки користувачів HP.
■ Звернення до центру обслуговування HP.
Інформація на ярлику із серійним номером
На ярлику із серійним номером, що розташований на нижній панелі комп'ютера,
наведено важливу інформацію, яка може вам знадобитися під час звернення до
служби технічної підтримки.
Назва продукту 4 Гарантійний термін
1
2 Серійний номер 5 Опис моделі (лише вибрані моделі)
3 Номер продукту
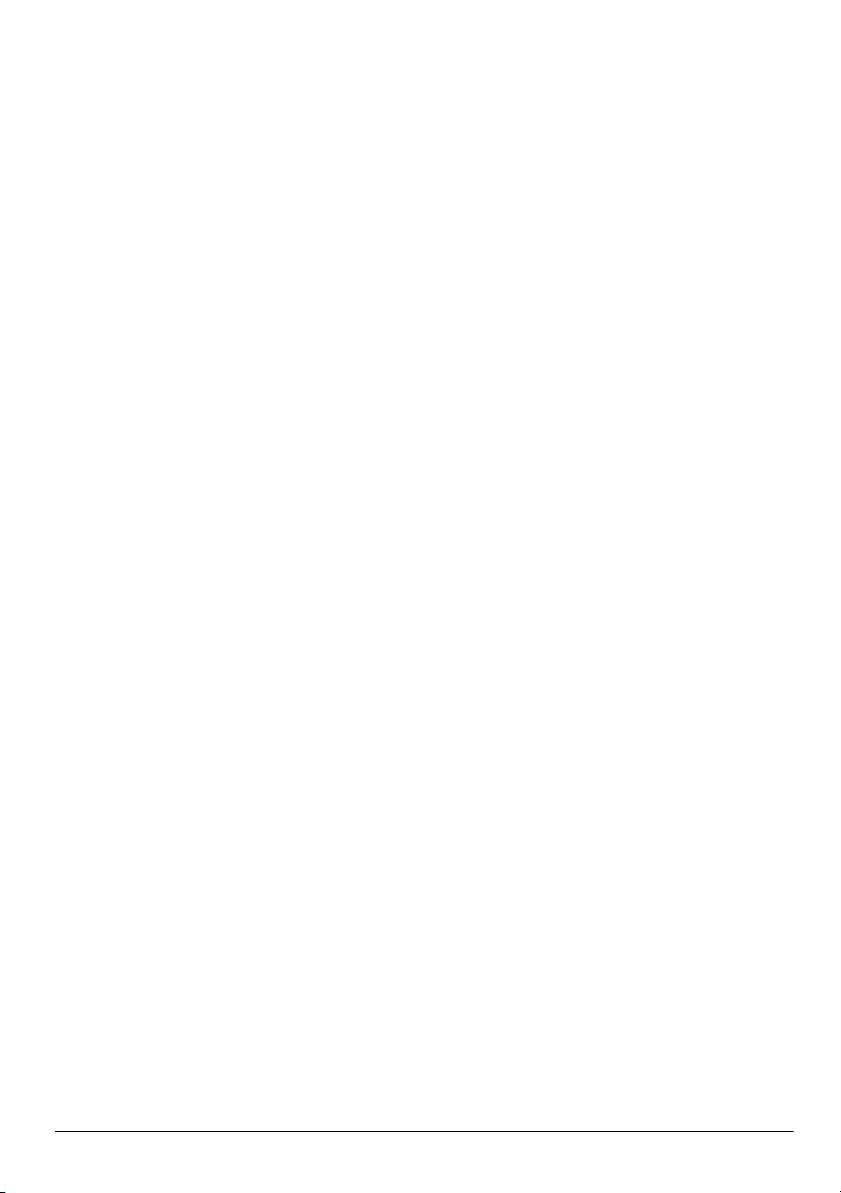
Інформація про гарантію
Текст наданої обмеженої гарантії HP, застосовної до Вашого продукту, можна
переглянути з меню "Пуск" на комп'ютері та/або на компакт- чи DVD-диску, що
входить до комплекту постачання. У певних країнах/регіонах також може постачатися
друкована копія обмеженої гарантії HP. Для інших країн/регіонів можна замовити
друковану копію на сторінці www.hp.com/go/orderdocuments або написати за адре
Північна Америка:
Hewlett Packard, MS POD, 11311 Chinden Blvd, Boise, ID 83714, USA
Європа, Близький Схід, Африка:
Hewlett-Packard, POD, Via G. Di Vittorio, 9, 20063, Cernusco s/Naviglio (MI), Italy
Азія та Тихоокеанський регіон:
Hewlett-Packard, POD, P.O. Box 200, Alexandra Post Office, Singapore 911507
У запиті вкажіть номер продукту, гарантійний термін (указаний на ярлику із серійним
номером), ім’я та поштову адресу.
сами:

Зміст
Розділ 1. Що далі?
Знайомство з програмою HP QuickWeb (лише в деяких моделях) . . . . . . . . . . . . . . . 1
Створення дисків відновлення . . . . . . . . . . . . . . . . . . . . . . . . . . . . . . . . . . . . . . . . . . . . 1
Підключення до Інтернету. . . . . . . . . . . . . . . . . . . . . . . . . . . . . . . . . . . . . . . . . . . . . . . . 1
Оновлення антивірусного програмного забезпечення . . . . . . . . . . . . . . . . . . . . . . . . . 1
Знайомство з комп’ютером . . . . . . . . . . . . . . . . . . . . . . . . . . . . . . . . . . . . . . . . . . . . . . . 2
Розділ 2. Пошук інформації
Визначення місця, де зберігаються електронні посібники. . . . . . . . . . . . . . . . . . . . . . 3
Пошук додаткової інформації . . . . . . . . . . . . . . . . . . . . . . . . . . . . . . . . . . . . . . . . . . . . . 4
Розділ 3. Використання програми HP QuickWeb
(лише в деяких моделях)
Налаштування програми HP QuickWeb уперше . . . . . . . . . . . . . . . . . . . . . . . . . . . . . . 6
Використання HP QuickWeb . . . . . . . . . . . . . . . . . . . . . . . . . . . . . . . . . . . . . . . . . . . . . . 6
Запуск Microsoft Windows . . . . . . . . . . . . . . . . . . . . . . . . . . . . . . . . . . . . . . . . . . . . . . . . 7
Вимкнення та ввімкнення програми HP QuickWeb . . . . . . . . . . . . . . . . . . . . . . . . . . . 7
Визначення піктограм керування програми QuickWeb . . . . . . . . . . . . . . . . . . . . . . . . 8
Визначення піктограм панелі запуску . . . . . . . . . . . . . . . . . . . . . . . . . . . . . . . . . . . . . . 8
Визначення піктограм області повідомлень . . . . . . . . . . . . . . . . . . . . . . . . . . . . . . . . . 9
Використання панелі "Параметри" . . . . . . . . . . . . . . . . . . . . . . . . . . . . . . . . . . . . . . . . 10
Налаштування мережі . . . . . . . . . . . . . . . . . . . . . . . . . . . . . . . . . . . . . . . . . . . . . . . . . . 10
Відтворення музики . . . . . . . . . . . . . . . . . . . . . . . . . . . . . . . . . . . . . . . . . . . . . . . . . . . . 10
Перегляд фотографій . . . . . . . . . . . . . . . . . . . . . . . . . . . . . . . . . . . . . . . . . . . . . . . . . . . 11
Створення миттєвих повідомлень за допомогою чату . . . . . . . . . . . . . . . . . . . . . . . . 11
Здійснення телефонних дзвінків через Інтернет за допомогою програми Skype . . 12
Розділ 4. Захист комп’ютера
Захист комп’ютера від вірусів. . . . . . . . . . . . . . . . . . . . . . . . . . . . . . . . . . . . . . . . . . . . 13
Захист системних файлів . . . . . . . . . . . . . . . . . . . . . . . . . . . . . . . . . . . . . . . . . . . . . . . . 13
Захист конфіденційної інформації . . . . . . . . . . . . . . . . . . . . . . . . . . . . . . . . . . . . . . . . 13
Захист комп’ютера від перепадів напруги . . . . . . . . . . . . . . . . . . . . . . . . . . . . . . . . . . 14
Вимкнення комп’ютера . . . . . . . . . . . . . . . . . . . . . . . . . . . . . . . . . . . . . . . . . . . . . . . . . 14
Техніка безпеки під час роботи з комп’ютером . . . . . . . . . . . . . . . . . . . . . . . . . . . . . 14
Розділ 5. Робота в мережі
Вибір типу доступу до Інтернету . . . . . . . . . . . . . . . . . . . . . . . . . . . . . . . . . . . . . . . . . 17
Вибір постачальника інтернет-послуг . . . . . . . . . . . . . . . . . . . . . . . . . . . . . . . . . . . . . 18
Використання інтернет-послуг і пропозицій . . . . . . . . . . . . . . . . . . . . . . . . . . . . . . . . 18
Використання піктограм постачальників інтернет-послуг. . . . . . . . . . . . . . . . . 18
Використання майстра підключення до Інтернету Windows . . . . . . . . . . . . . . . 18
Основні елементи портативного комп’ютера iii
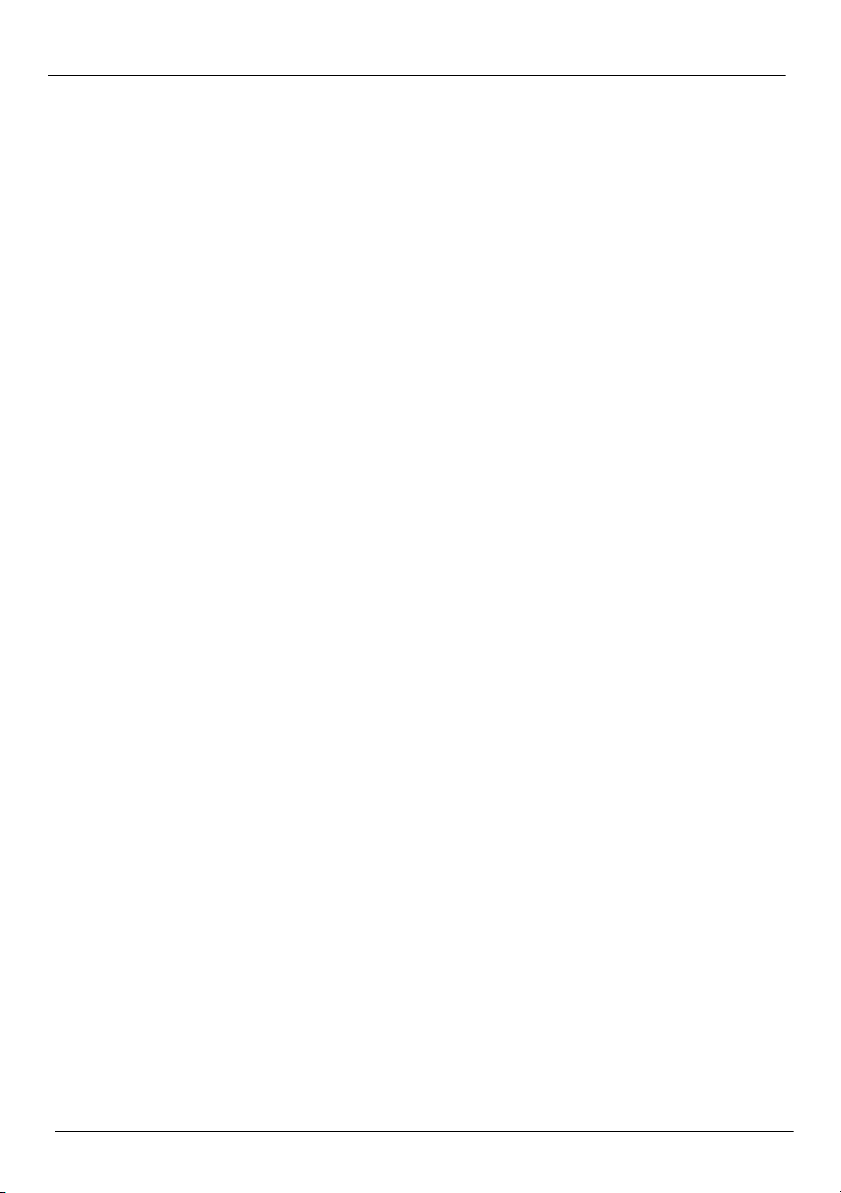
Зміст
Налаштування бездротової мережі . . . . . . . . . . . . . . . . . . . . . . . . . . . . . . . . . . . . . . . . 19
Крок 1. Придбання послуги високошвидкісного Інтернету. . . . . . . . . . . . . . . . 20
Крок 2. Придбання та встановлення бездротового маршрутизатора . . . . . . . . 20
Крок 3. Налаштування комп’ютера для підключення до бездротової мережі . 22
Підключення до дротової мережі . . . . . . . . . . . . . . . . . . . . . . . . . . . . . . . . . . . . . . . . . 23
Підключення до мережі WWAN (лише в деяких моделях) . . . . . . . . . . . . . . . . . . . . 24
Розділ 6. Використання програмного забезпечення
Визначення встановленого програмного забезпечення . . . . . . . . . . . . . . . . . . . . . . . 25
Використання програмного забезпечення MediaSmart. . . . . . . . . . . . . . . . . . . . . . . . 25
Установка програмного забезпечення з оптичного диска . . . . . . . . . . . . . . . . . . . . . 26
Створення (запис) компакт- або DVD-диска . . . . . . . . . . . . . . . . . . . . . . . . . . . . . . . . 26
Оновлення встановленого програмного забезпечення . . . . . . . . . . . . . . . . . . . . . . . . 28
Розділ 7. Резервне копіюваннята відновлення (лише для Windows)
Створення дисків відновлення . . . . . . . . . . . . . . . . . . . . . . . . . . . . . . . . . . . . . . . . . . . 29
Створення резервних копій інформації . . . . . . . . . . . . . . . . . . . . . . . . . . . . . . . . . . . . 30
Використання центру резервного копіювання та відновлення Windows . . . . . 31
Використання точок відновлення системи . . . . . . . . . . . . . . . . . . . . . . . . . . . . . 31
Виконання відновлення . . . . . . . . . . . . . . . . . . . . . . . . . . . . . . . . . . . . . . . . . . . . . . . . . 32
Відновлення за допомогою дисків відновлення . . . . . . . . . . . . . . . . . . . . . . . . . 33
Відновлення з окремого розділу жорсткого диска (лише в деяких моделях) . 33
Розділ 8. Стандартне обслуговування
Очищення дисплея . . . . . . . . . . . . . . . . . . . . . . . . . . . . . . . . . . . . . . . . . . . . . . . . . . . . . 35
Очищення сенсорної панелі та клавіатури . . . . . . . . . . . . . . . . . . . . . . . . . . . . . . . . . 35
Перевезення та транспортування . . . . . . . . . . . . . . . . . . . . . . . . . . . . . . . . . . . . . . . . . 35
Додаток А. Усунення несправностей
Ресурси з усунення несправностей . . . . . . . . . . . . . . . . . . . . . . . . . . . . . . . . . . . . . . . . 37
Швидке усунення несправностей . . . . . . . . . . . . . . . . . . . . . . . . . . . . . . . . . . . . . . . . . 37
Комп’ютер не завантажується. . . . . . . . . . . . . . . . . . . . . . . . . . . . . . . . . . . . . . . . 37
Екран комп’ютера пустий . . . . . . . . . . . . . . . . . . . . . . . . . . . . . . . . . . . . . . . . . . . 37
Неправильна робота програмного забезпечення. . . . . . . . . . . . . . . . . . . . . . . . . 38
Комп’ютер увімкнений, але не відповідає . . . . . . . . . . . . . . . . . . . . . . . . . . . . . . 38
Комп’ютер надзвичайно перегрівається. . . . . . . . . . . . . . . . . . . . . . . . . . . . . . . . 38
Зовнішній пристрій не працює . . . . . . . . . . . . . . . . . . . . . . . . . . . . . . . . . . . . . . . 39
Під’єднання до бездротової мережі не працює . . . . . . . . . . . . . . . . . . . . . . . . . . 39
Appendix B: Технічні характеристики
Умови експлуатації. . . . . . . . . . . . . . . . . . . . . . . . . . . . . . . . . . . . . . . . . . . . . . . . . . . . . 41
Вхідне живлення. . . . . . . . . . . . . . . . . . . . . . . . . . . . . . . . . . . . . . . . . . . . . . . . . . . . . . . 41
Індекс
iv Основні елементи портативного комп’ютера
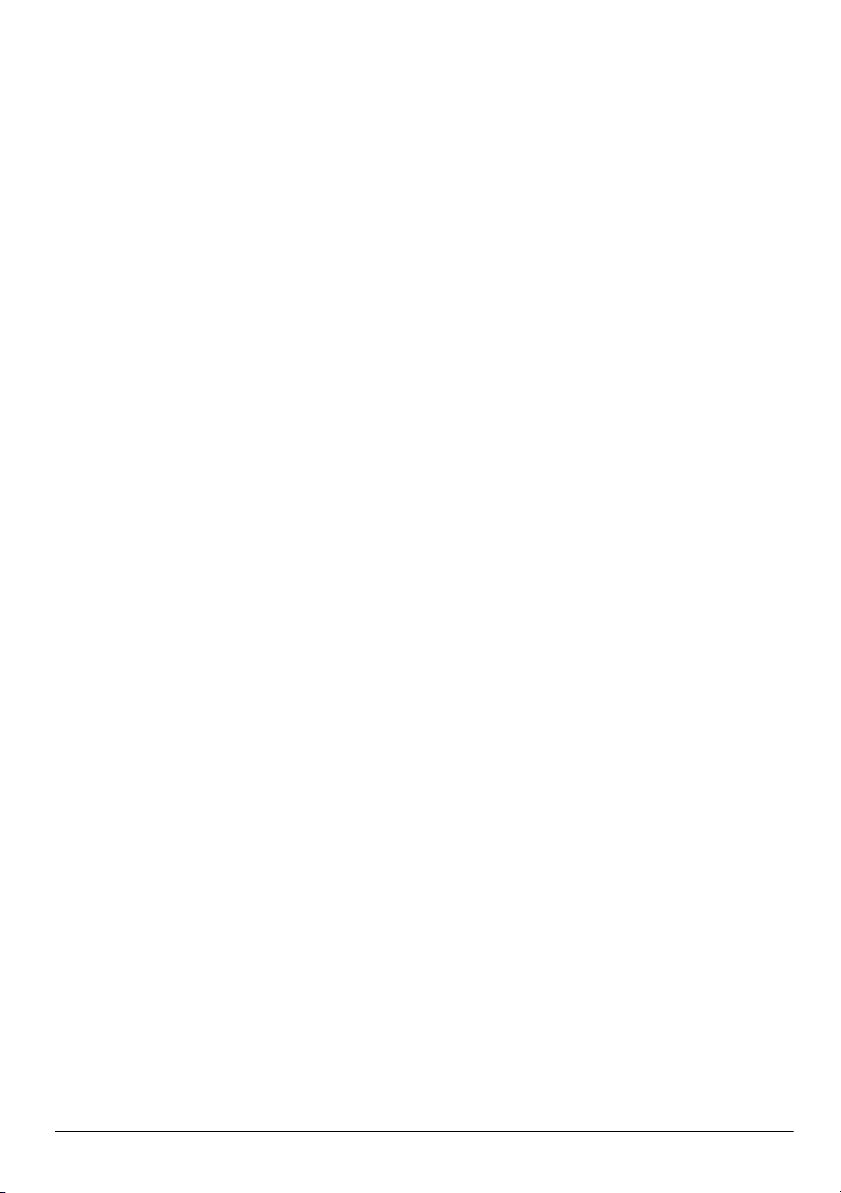
Розділ 1. Що далі?
Перед початком експлуатації комп’ютера, після його налаштування та реєстрації,
необхідно виконати дії, описані в цьому посібнику. До цих дій відноситься
налаштування функцій дротового та бездротового мережного зв’язку. Окрім того,
уцьому розділі надано практичні рекомендації щодо захисту й обслуговування
комп’ютера. Спершу уважно прочитайте цей розділ, оскільки в ньому містяться
вк
азівки щодо дій і пошуку додаткової інформації. Потім ознайомтеся з додатковою
інформацією у відповідних розділах.
Отримати визначення окремих компонентів комп’ютера можна з посібника
користувача з розділу довідки й технічної підтримки. Натисніть Пуск, Справка
иподдержка (Довідка й технічна підтримка), Руководства пользователя (Посібники
користувача).
Знайомство з програмою HP QuickWeb (лише в деяких
моделях)
Завершивши налаштування комп’ютера можна активувати програму HP QuickWeb.
За допомогою цієї програми мо
фотографій та Інтернету, не запускаючи операційну систему Microsoft® Windows®.
Додаткову інформацію див. у розділі 3 "Використання програми НР QuickWeb (лише
вдеяких моделях)".
Створення дисків відновлення
Після початкового налаштування комп’ютера один із перших і найважливіших кроків
– створення комплекту дисків відновлення повного робочого образу. Диски
відновлення критично важливі у випадк
та використовуються для відновлення операційної системи та програмного
забезпечення до заводських параметрів. Додаткову інформацію див. у розділі
7"Резервне копіювання та відновлення" (лише для Windows).
жна отримати доступ до музичних файлів, цифрових
у нестабільної роботи системи чи збою
Підключення до Інтернету
Після створення дисків відновлення налаштуйте дротову або бездротову мережу, щоб
установити підключення до Інтернету і мати можливість надсилати та приймати
електронну пошту. Додаткову інфор
мацію див. у розділі 5, "Робота в мережі".
Оновлення антивірусного програмного забезпечення
Після підключення до Інтернету оновіть антивірусне програмне забезпечення.
Це програмне забезпечення вже встановлено на вашому комп’ютері та включає
обмежену підписку на безкоштовні оновлення. Антивірусне програмне забезпечення
допомагає захистити комп’ютер від вірусів і спричинених ними проблем. Додаткову
інформацію див. у розділі 4, "Захист комп’ютера".
Основні елементи портативного комп’ютера 1
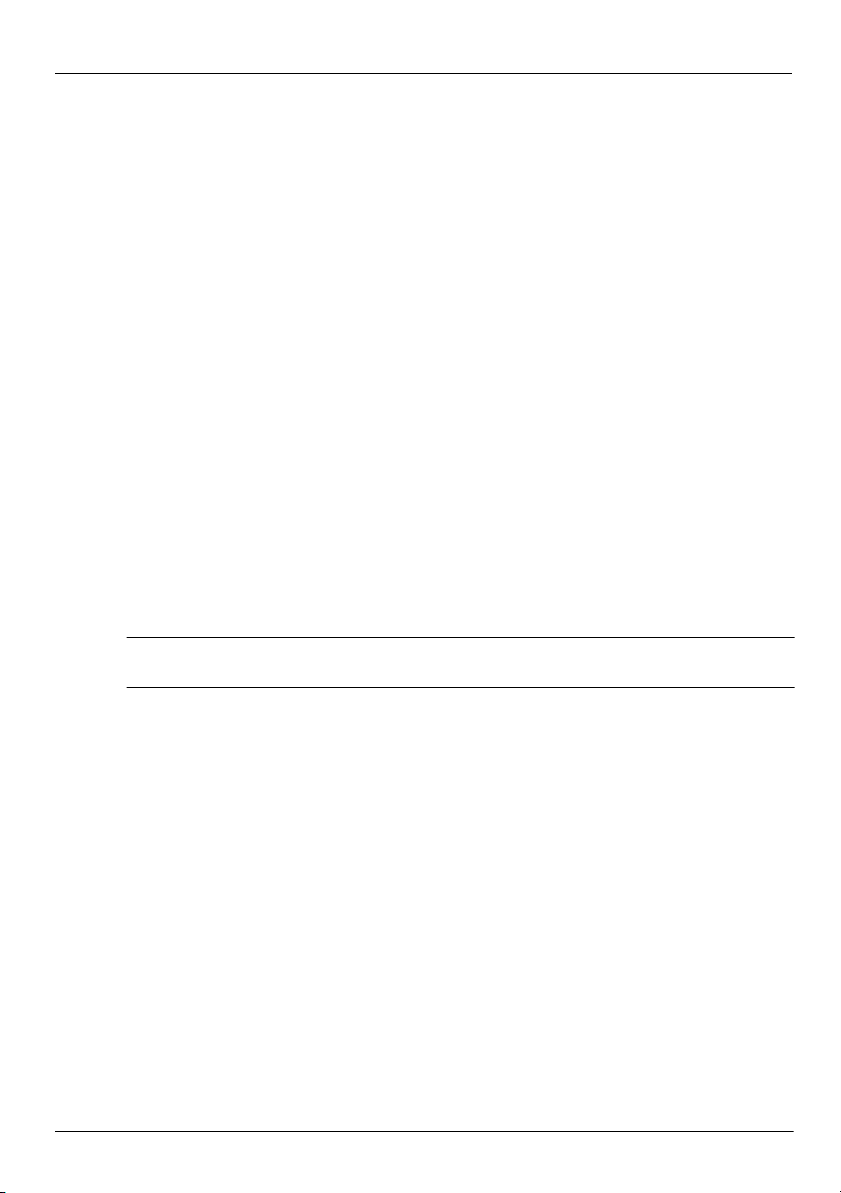
Розділ 1. Що далі?
Знайомство з комп’ютером
Після виконання описаних вище кроків ознайомтеся з функціями комп’ютера
та налаштуйте додаткові компоненти, наприклад, додаткові зовнішні аудіопристрої.
Перегляньте посібники користувача в розділі довідки та технічної підтримки. У них
наводиться детальна інформація щодо використання комп’ютера. Інструкції про те,
як отримати доступ до посібників користувача, див. у розділі 2 "Пошук інформації".
деному нижче списку подано розважальні функції комп’ютера та розділи, які
У наве
містять додаткову інформацію про кожну з них.
■ Мультимедійне програмне забезпечення – на цьому комп’ютері вже
встановлено мультимедійне програмне забезпечення, зокрема, програма
HP MediaSmart, яка перетворює комп’ютер на мобільний центр розваг. Додаткові
відомості див. у розділі 6 "Використання програмного забезпечення".
■ Аудіо – цей комп’ютер обладнано вбудованими динаміками. Додаткові відомості
щодо використання вбудованих динаміків і налаштування додаткових зовнішніх
аудіопристроїв див. у посібнику користувача в розділі довідки й технічної
підтримки.
■ Відео – до комп’ютера можна під’єднати додатковий пристрій відображення або
пристрій HDMI (з високою чіткістю зображення). Крім того, ви можете
використовувати пристрій для читання оптичних дисків для перегляду фільмів
з високою чіткістю зображення (лише в деяких моделях). Інформацію про функції
відео див. у посібнику користувача в розділі довідки й технічної підтримки.
У деяких моделях для перегляду фільмів необхідно використовувати програму
✎
MediaSmart.
■ Веб-камера – завдяки регульованій камері з технологією зображення, отриманого
при незначному освітленні, та вбудованим мікрофонам веб-камера стане
важливим доповненням до програми обміну миттєвими повідомленнями.
Додаткові відомості про веб-камеру див. у посібнику користувача в розділі
довідки й технічної підтримки.
2 Основні елементи портативного комп’ютера
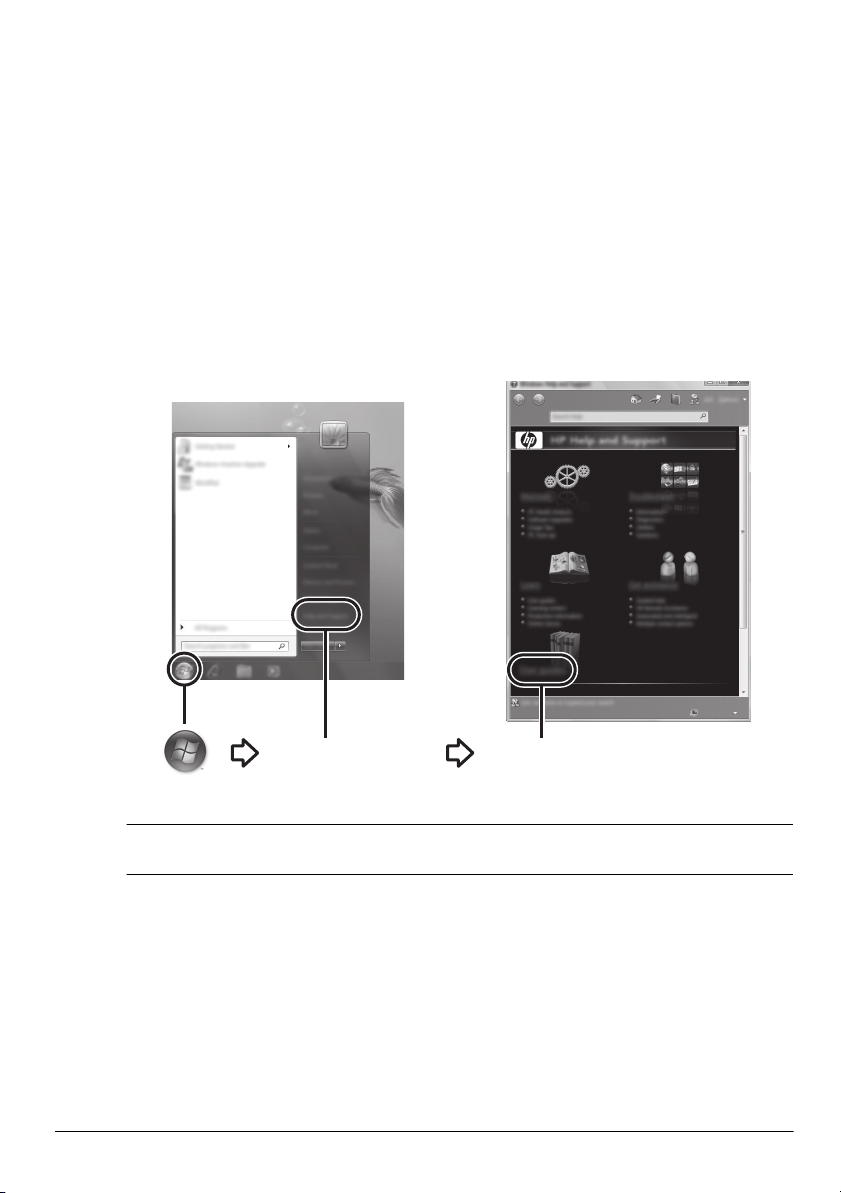
Розділ 2. Пошук інформації
(Посiбники користувача)
(Довiдка та технiчна
пiдтримка)
Справка и поддержка
Руководства пользователя
Визначення місця, де зберігаються електронні посібники
Додаткову інформацію про функції комп’ютера, зокрема, про керування живленням,
драйвери, пам’ять, безпеку та інші функції див. у меню Пуск, Справка
иподдержка(Довідка та технічна підтримка), Руководства пользователя (Посібники
користувача). Щоб переглянути посібники користувача в розділі довідки й технічної
підтримки, підключення до Інтернету непотрібне.
Посібники користувача для вибраних моделей також є на диску User Guides
✎
(Посібники користувача).
Основні елементи портативного комп’ютера 3
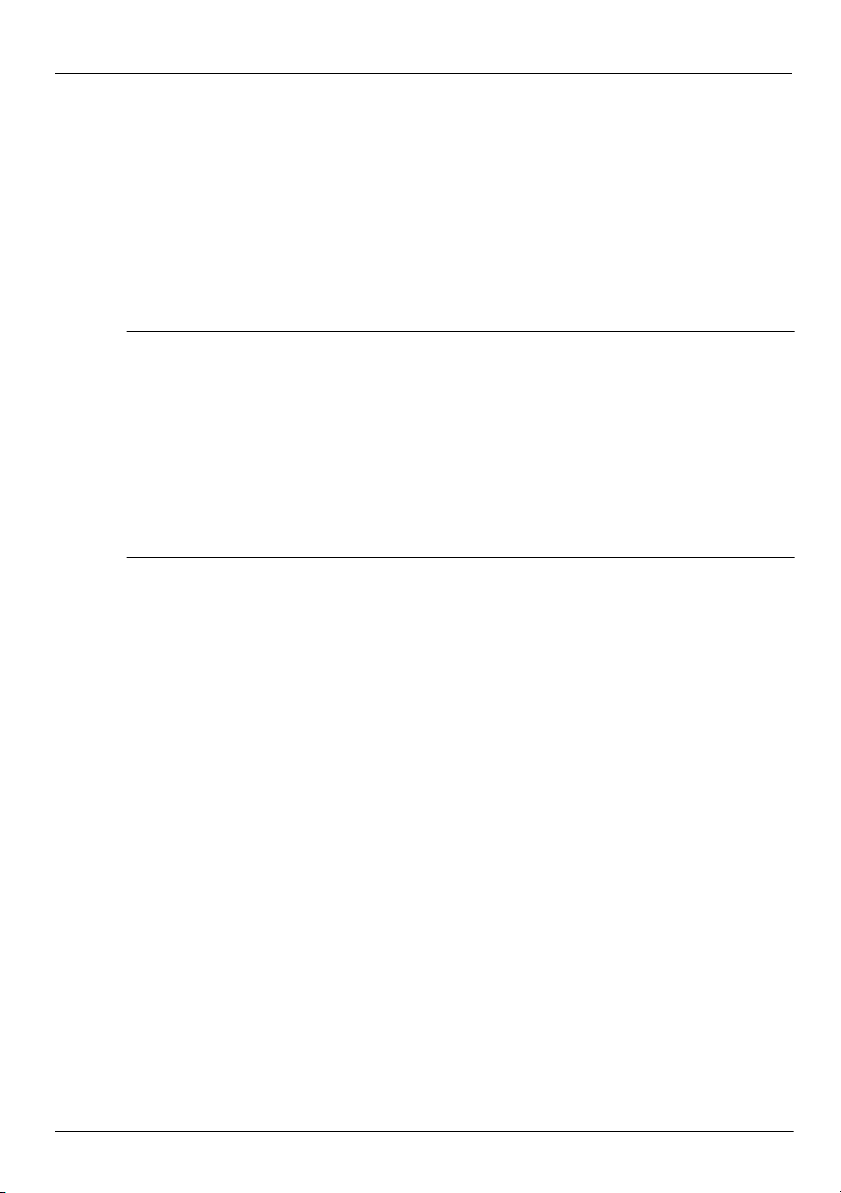
Розділ 2. Пошук інформації
Пошук додаткової інформації
Окрім посібників користувача, у розділі довідки та технічної підтримки міститься
інформація про операційну систему, драйвери, інструменти з виявлення та усунення
несправностей, а також інформація про технічну підтримку. Щоб відкрити розділ
довідки й технічної підтримки, натисніть кнопку Пуск і виберіть Справка
иподдержка (Довідка й технічна підтримка). Щоб отримати підтримку, яка
відрізняється для різних країн або регіонів, перейдіть на веб-са
http://www.hp.com/support. Виберіть країну чи регіон і дотримуйтеся вказівок на екрані.
УВАГА! Щоб зменшити ризик серйозних ушкоджень, ознайомтеся з інформацією,
Å
наданою в Посібнику з техніки безпеки та забезпечення зручності користування. У ньому
наведено інформацію щодо правильного налаштування робочої станції, положення тіла під
час роботи, впливу на здоров’я й відповідного стилю користування комп’ютером. Окрім
того, у Посібнику з техніки безпеки та забе
важливу інформацію про технічну безпеку й безпечну роботу з електроприладами. Щоб
переглянути цей документ, натисніть Пуск, виберіть Справка и поддержка (Довідка
йтехнічна підтримка), після чого натисніть Руководства пользователя (Посібники
користувача), або див. диск User Guides (Посібники користувача), який постачається
здеякими моделями. Посібник із техніки безпеки та забезпечення зр
також доступний на веб-сайті http://www.hp.com/ergo.
Більш детальну інформацію щодо техніки безпеки й нормативних документів, а також
утилізації акумулятора див. у документі Зауваження щодо дотримання
законодавства, правил техніки безпеки й охорони довкілля. Ці зауваження доступні
вменю Пуск, Справка и поддержка (Довідка й технічна підтримка), Руководства
пользователя (Посібники користувача) або на диску User Guides (Посібники
користувача), що постачається з деякими мо
йт
зпечення зручності користування надано
учності користування
делями.
4 Основні елементи портативного комп’ютера

Розділ 3. Використання програми HP
QuickWeb (лише вдеякихмоделях)
Програмне забезпечення HP QuickWeb – це додаткове середовище, окреме від
операційної системи Windows, яке миттєво вмикається. Програма QuickWeb дозволяє
швидко отримувати доступ до веб-браузера, а також до інших мультимедійних
програм і програм для спілкування, не запускаючи ОС Windows. Програма QuickWeb
готова до використання вже через декілька секунд після натискання кнопки живлення.
Ця програма містить наведені нижче функції.
■ Браузер – виконуйте пошук в Інтернеті та переглядайте веб-сторінки, а також
створюйте посилання на улюблені веб- сайти.
■ Чат – спілкуйтеся з друзями за допомогою різноманітних програм обміну
миттєвими повідомленнями, наприклад Google Talk, Windows Live Messenger,
Yahoo! Messenger, а також за допомогою програм інших постачальників.
■ Skype – це програма IP-телефонії (VoIP), яка дозволяє безкоштовно спілкуватися
з іншими користувачами Skype. Skype дозволяє здійснювати конференц-дзвінки
та брати участь у відеочаті, а також здійснювати міжміські телефонні дзвінки
на наземні лінії.
■ Веб-пошта – переглядайте й надсилайте повідомлення електронної пошти
за допомогою Yahoo, Gmail і програм інших постачальників послуг електронної
пошти.
■ Веб-календар – відображайте, редагуйте та впорядковуйте свій розклад
за допомогою улюбленої програми онлайн-календаря.
■ Музичний програвач – прослуховуйте улюблену музику та створюйте списки
відтворення.
■ Програма перегляду фотографій – переглядайте фотографії та слайд-шоу, а також
створюйте альбоми.
Основні елементи портативного комп’ютера 5

Розділ 3. Використання програми HP QuickWeb (лише вдеякихмоделях)
Налаштування програми HP QuickWeb уперше
Після того як налаштування Windows завершено, під час першого запуску системи
з’являється екран налаштування програми QuickWeb. Щоб активувати програму
QuickWeb, дотримуйтеся вказівок на екрані. Натисніть піктограму на початковому
екрані QuickWeb, щоб запустити програму.
Початковий екран програми QuickWeb може відрізнятися від ілюстрації,
✎
наведеної в цьому розділі.
Наведена нижче інформація передбачає, що процес налаштування QuickWeb уже
✎
завершено, а саму програму активовано. Додаткову інформацію див. у довідці
програмного забезпечення HP QuickWeb.
Використання HP QuickWeb
QuickWeb дозволяє швидко отримати доступ до веб-браузера, а також до інших
мультимедійних програм і програм для спілкування, не запускаючи ОС Windows.
Запуск програми QuickWeb, коли комп’ютер вимкнуто.
1. Ув ім к ні т ь комп’ютер. Відобразиться початковий екран програми HP QuickWeb.
2. Натисніть піктограму на початковому екрані QuickWeb, щоб запустити програму.
Якщо програму QuickWeb активовано, вона запускатиметься кожного разу під час
✎
увімкнення комп’ютера, а над піктограмою Запуск Windows відображатиметься
автоматичний таймер. Якщо протягом 15 секунд не порухати мишею або
не натиснути будь-яку кнопку, Microsoft Windows запуститься автоматично.
Додаткову інформацію про таймер QuickWeb і зміну його параметрів див.
удовідці програмного забезпечення HP QuickWeb.
6 Основні елементи портативного комп’ютера
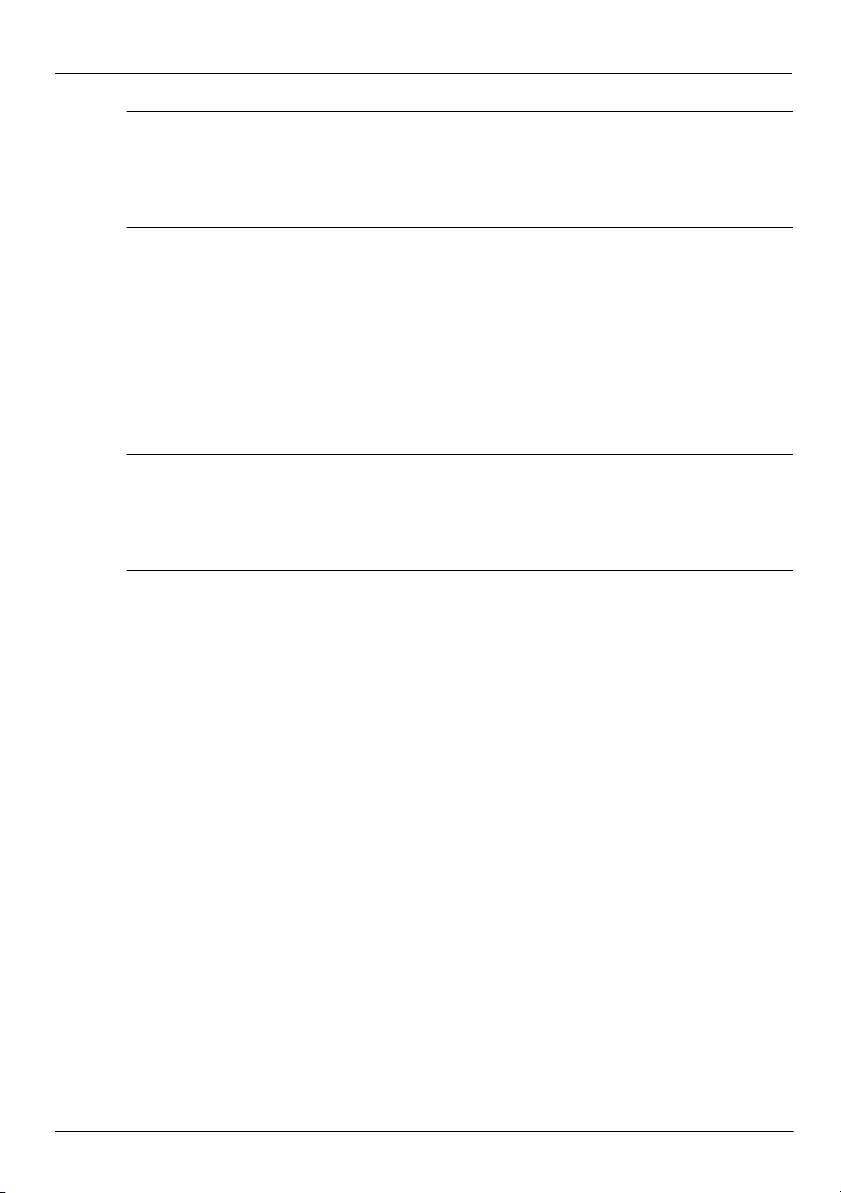
Розділ 3. Використання програми HP QuickWeb (лише вдеякихмоделях)
Хоча комбінація клавіш fn+f12 вмикає та вимикає сенсорну панель, під час
✎
використання програми HP QuickWeb в області повідомлень на панелі завдань не
відображаються піктограми сенсорної панелі. Інформацію про ввімкнення та
вимкнення сенсорної панелі див. у посібнику користувача в розділі довідки й
технічної підтримки.
Запуск Microsoft Windows
Запуск Microsoft Windows.
1. Ув ім к ні т ь комп’ютер. Відобразиться початковий екран програми HP QuickWeb.
2. Не рухайте мишею й не натискайте жодну кнопку протягом 15 секунд, і Microsoft
Windows запуститься автоматично, або натисніть піктограму Пуск Windows
унизу зліва на початковому екрані програми QuickWeb. Відобразиться діалогове
вікно із запитом про те, чи потрібно запустити ОС Windows. Натисніть Да (Так).
Якщо натиснути в цьому діалоговому вікні Сделать Windows операционной
✎
системой по умолчанию во время включения компьютера (Зробити Windows
операційною системою за замовчуванням під час увімкнення комп’ютера),
програму QuickWeb буде вимкнено. Щоб знову ввімкнути програму QuickWeb,
див. наступний розділ "Вимкнення та ввімкнення програми HP QuickWeb".
Вимкнення та ввімкнення програми HP QuickWeb
Щоб вимкнути або ввімкнути програму HP QuickWeb в операційній системі Windows,
виконайте наведені нижче дії.
1. Натисніть Пуск, Все программы (Усі програми), а потім натисніть HP
QuickWeb. Натисніть Средство настройки программы HP QuickWeb (Засіб
настроювання програми HP QuickWeb).
2. На вкладці Статус установіть прапорець Включить (Увімкнути) або
Выключить (Вимкнути).
3. Натисніть кнопку OK.
Окрім того, можна отримати доступ до засобу настроювання програми HP QuickWeb,
натиснувши Пуск, Панель управления (Панель керування), а потім натиснувши
стрілку Просмотр (Перегляд). Виберіть Большие значки (Великі піктограми) або
Маленькие значки (Маленькі піктограми), щоб знайти засіб настроювання програми
HP QuickWeb.
Основні елементи портативного комп’ютера 7

Розділ 3. Використання програми HP QuickWeb (лише вдеякихмоделях)
Визначення піктограм керування програми QuickWeb
У наведеній нижче таблиці описуються піктограми керування програми QuickWeb.
Піктограма Опис
Запуск операційної системи Windows.
Завершення роботи комп’ютера.
Повернення до початкового екрана (лише в деяких моделях).
Визначення піктограм панелі запуску
У наведеній нижче таблиці описуються піктограми панелі запуску.
Піктограма Опис
Запуск веб-браузера. Можна додати до закладок улюблені веб-сайти
й переглядати веб-сторінки.
Запуск програми чату. Програма сумісна з Google Talk, Windows Live
Messenger, Yahoo! Messenger, а також із програмами інших
постачальників.
Запуск Skype. Це програма IP-телефонії (VoIP), яка дозволяє безкоштовно
спілкуватися з іншими користувачами Skype.
Запуск веб-пошти – дає змогу переглядати веб-програми електронної
пошти, наприклад Gmail, Yahoo та програми інших по
електронної пошти.
Запуск веб-календаря. Дозволяє планувати й організовувати свою
діяльність за допомогою улюбленої програми онлайн-календаря.
Запуск музичного програвача. Вибирайте й відтворюйте музичні файли,
які зберігаються на жорсткому чи зовнішньому диску. Підтримуються
формати .mp3, .aac (MPEG-4) і аудіокомпакт-дисків.
Запуск програми перегляду фотографій. Переглядайте фотографії, які
зберігаються на жорсткому або зовнішньому ди
формати .jpg, .png, .gif, .tiff і деякі формати .raw.
стачальників послуг
ску. Підтримуються
8 Основні елементи портативного комп’ютера

Розділ 3. Використання програми HP QuickWeb (лише вдеякихмоделях)
Визначення піктограм області повідомлень
У наведеній нижче таблиці описуються піктограми області повідомлень.
Піктограма Опис
Ука зує на наявність диска USB. Якщо вставлено диск USB, з’явиться
вікно диспетчера файлів із піктограмою USB. Натисніть піктограму USB,
щоб відкрити вікно диспетчера файлів. Натисніть піктограму USB правою
кнопкою миші, щоб відкрити меню безпечного виймання пристрою.
Ука зує на те, що встановлено підключення до мережі. Натисніть
піктограму Сеть (Мережа), щоб відкрити діалогове вікно мережі.
азу є на те, що звук вимкнено. Натисніть піктограму, щоб увімкнути
Ук
звук.
Запуск панелі "Параметри". Використовуйте панель "Параметри", щоб
змінити налаштування програми QuickWeb (наприклад, дату й час).
Ука зує на те, що комп’ютер підключено до джерела змінного струму.
Якщо комп’ютер підключено до джерела змінного струму, піктограма має
вигляд батареї з кабелем жив
отримати доступ до параметрів живлення.
Ука зує на стан заряду батареї й на те, що її не підключено до джерела
живлення змінного струму. Якщо комп’ютер отримує живлення від
батареї, піктограма має вигляд батареї.
■ Коли комп’ютер підключено до адаптера змінного струму,
піктограма має вигляд кабелю живлення змінного струму.
■ Якщо комп’ютер отримує живлення від батареї, піктограма має
вигляд батареї.
Колір піктограми батареї вказує на стан заряду.
■ Зелений: батарея заряджена
■ Жовтий: низький рівень заряду батареї
■ Червоний: дуже низький рівень заряду батареї
Натисніть піктограму батареї, щоб відобразити меню, за допомогою
якого можна керувати параметрами живлення й переглянути інформацію
про ємність батареї.
Відображення довідки програмного забезпечення QuickWeb.
лення. Натискаючи цю піктограму, можна
Основні елементи портативного комп’ютера 9
 Loading...
Loading...