Hp PAVILION DM1-1030SA, PAVILION DM1-1010SA, PAVILION DM1-1111EA, PAVILION DM1-1020EA, PAVILION DM1-1020SA User Manual [nl]
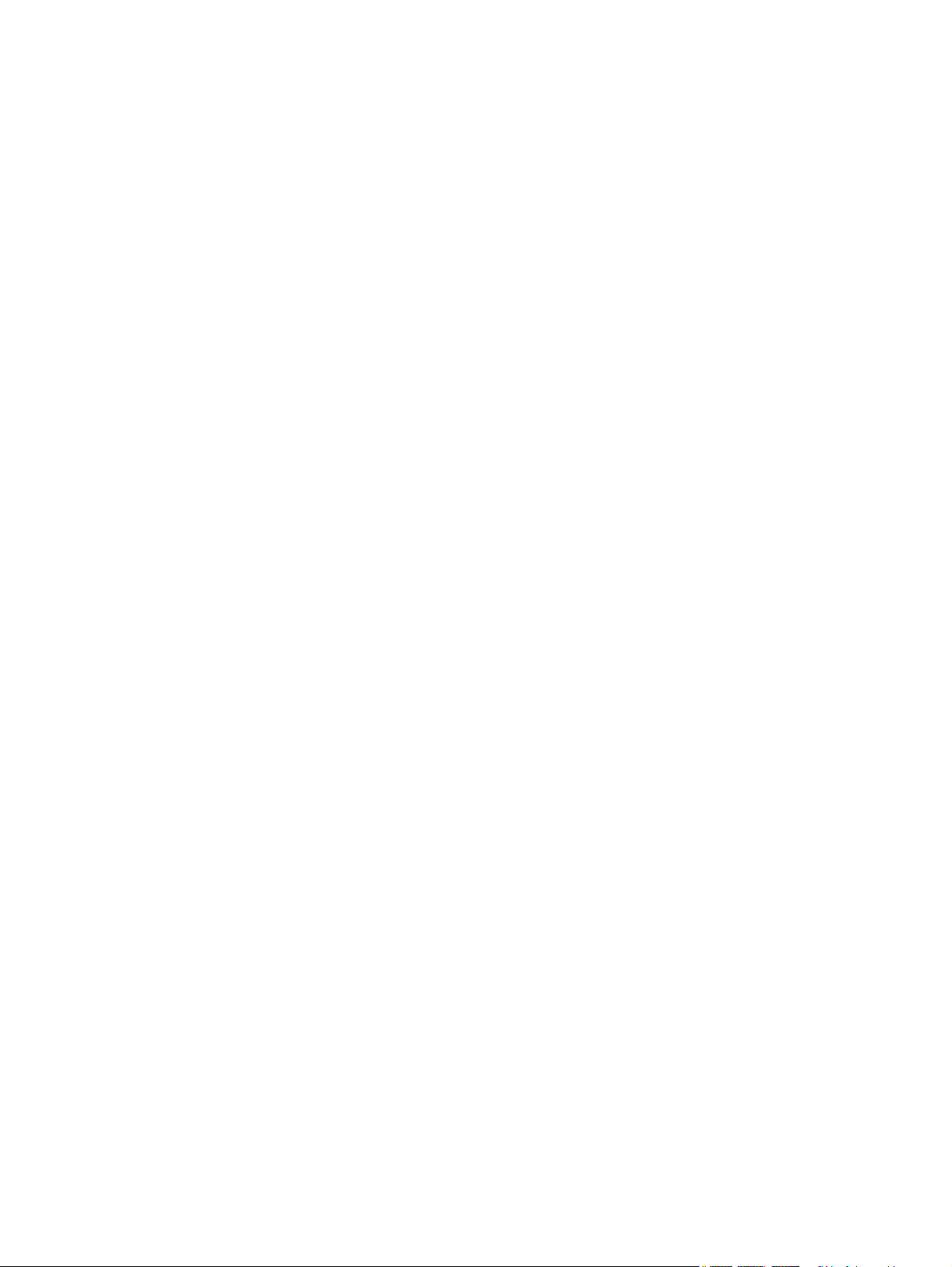
HP notebookcomputer - Gebruikershandleiding
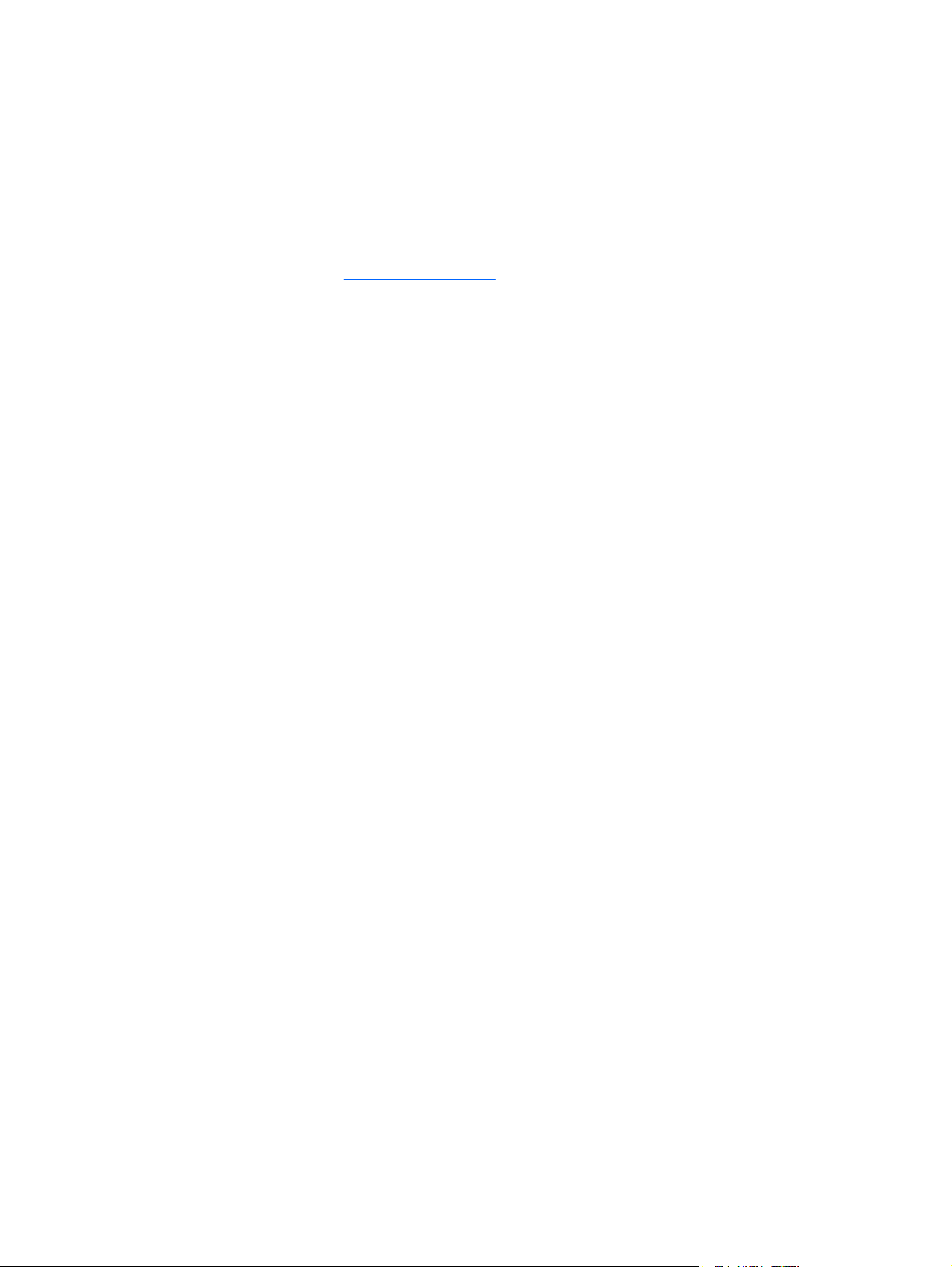
© Copyright 2009 Hewlett-Packard
Development Company, L.P.
Bluetooth is een handelsmerk van de
desbetreffende houder en wordt door
Hewlett-Packard Company onder licentie
gebruikt. Microsoft en Windows zijn in de
Verenigde Staten gedeponeerde
handelsmerken van Microsoft Corporation.
Het SD-logo is een handelsmerk van de
desbetreffende houder.
De informatie in deze documentatie kan
zonder kennisgeving worden gewijzigd. De
enige garanties voor HP producten en
diensten staan vermeld in de expliciete
garantievoorwaarden bij de betreffende
producten en diensten. Aan de informatie in
deze handleiding kunnen geen aanvullende
rechten worden ontleend. HP aanvaardt
geen aansprakelijkheid voor technische
fouten, drukfouten of weglatingen in deze
publicatie.
Tweede editie, december 2009
Eerste editie, september 2009
Artikelnummer: 586038-332
Kennisgeving over het product
In deze handleiding worden de
voorzieningen beschreven die op de meeste
modellen beschikbaar zijn. Mogelijk zijn niet
alle voorzieningen op uw computer
beschikbaar.
Voor de recentste informatie in de HP
notebookcomputer - gebruikershandleiding
gaat u naar de website van HP op
http://www.hp.com/support.

Kennisgeving aangaande de veiligheid
WAARSCHUWING! Zet de computer niet op schoot en zorg ervoor dat u de ventilatieopeningen van
de computer niet blokkeert, om de kans op letsel door verbranding of oververhitting van de computer
te verkleinen. Gebruik de computer alleen op een stevige, vlakke ondergrond. Zorg dat de luchtcirculatie
niet wordt geblokkeerd door een voorwerp van hard materiaal (zoals een optionele printer naast de
computer) of een voorwerp van zacht materiaal (zoals een kussen, een kleed of kleding). Zorg er ook
voor dat de netvoedingsadapter tijdens het gebruik niet in contact kan komen met de huid of een
voorwerp van zacht materiaal. De temperatuur van de computer en de netvoedingsadapter blijft binnen
de temperatuurlimieten voor de oppervlakken die toegankelijk zijn voor de gebruiker, zoals bepaald in
de International Standard for Safety of Information Technology Equipment (IEC 60950).
iii
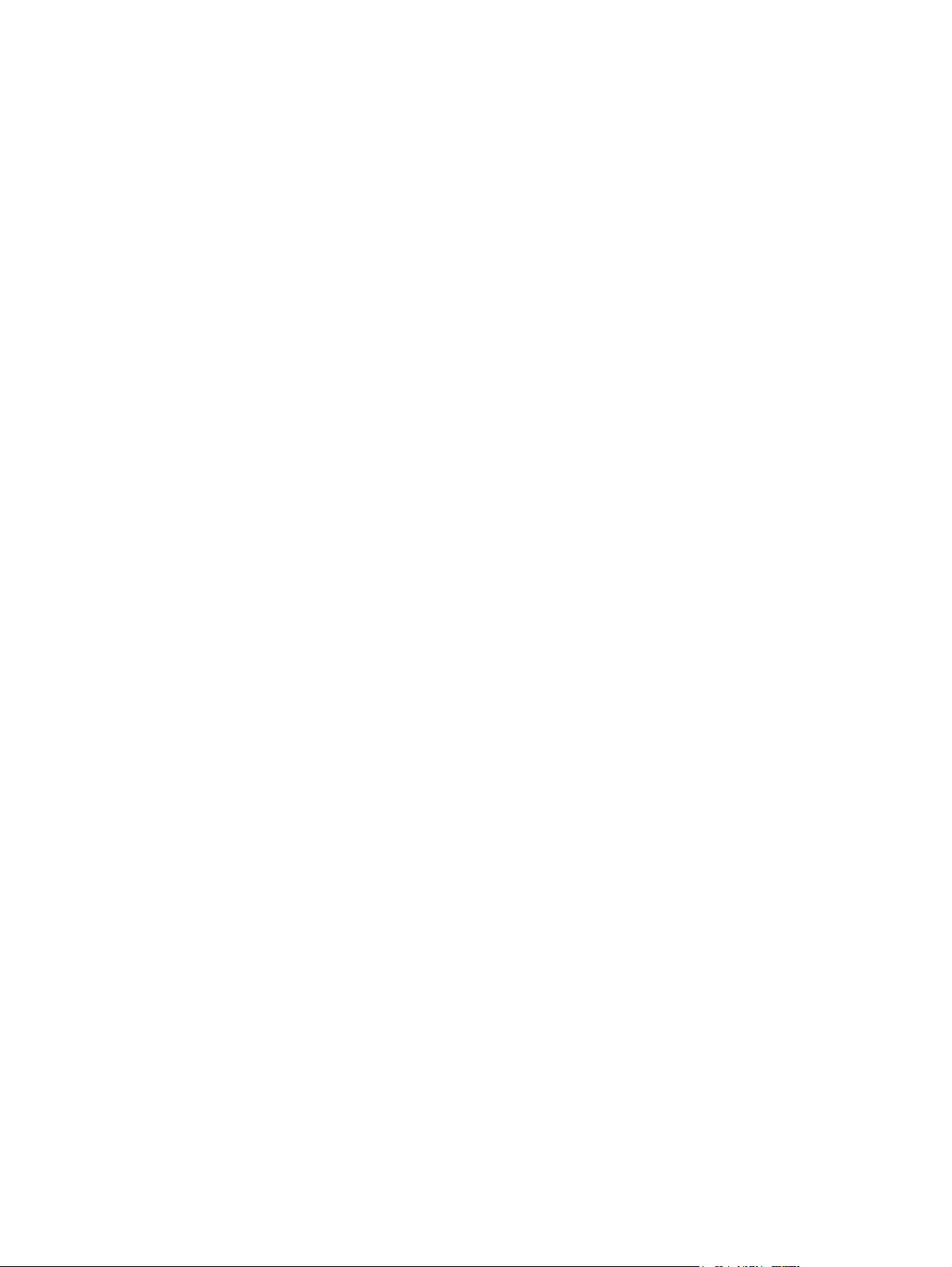
iv Kennisgeving aangaande de veiligheid
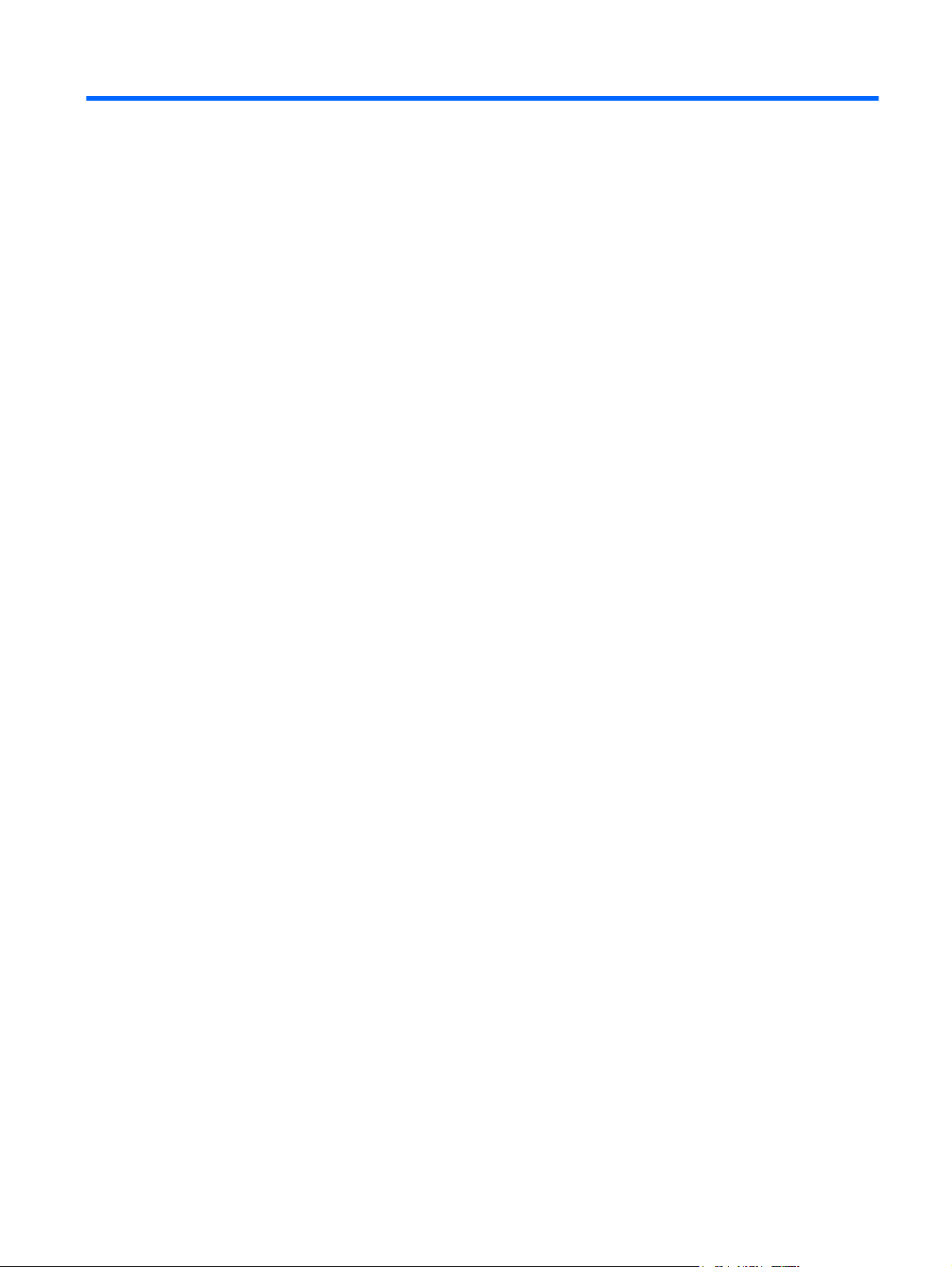
Inhoudsopgave
1 HP QuickWeb gebruiken (alleen bepaalde modellen)
HP QuickWeb starten ........................................................................................................................... 2
HP QuickWeb in- en uitschakelen ........................................................................................................ 2
2 Hardwarevoorzieningen
Hardware herkennen ............................................................................................................................ 3
Onderdelen aan de bovenkant ............................................................................................ 4
Touchpad ............................................................................................................ 4
Lampjes ............................................................................................................... 5
Knoppen .............................................................................................................. 6
Toetsen ............................................................................................................... 7
Onderdelen aan de voorkant ............................................................................................... 8
Onderdelen aan de rechterkant ........................................................................................... 9
Onderdelen aan de linkerkant ............................................................................................ 10
Beeldschermonderdelen .................................................................................................... 11
Onderdelen aan de onderkant ........................................................................................... 12
Antennes voor draadloze communicatie ............................................................................ 13
Aanvullende hardwareonderdelen ..................................................................................... 14
Labels herkennen ............................................................................................................................... 15
3 Draadloos en lokaal netwerk
Apparaten voor draadloze communicatie gebruiken .......................................................................... 16
Pictogrammen voor draadloze communicatie en netwerkstatus ....................................... 17
Bedieningselementen voor draadloze communicatie gebruiken ....................................... 17
Knop voor draadloze communicatie gebruiken .................................................................. 18
Wireless Assistant-software gebruiken (alleen bepaalde modellen) ................................. 18
HP Connection Manager gebruiken (alleen bepaalde modellen) ...................................... 19
Voorzieningen van het besturingssysteem gebruiken ....................................................... 19
WLAN gebruiken ................................................................................................................................ 20
Draadloos netwerk installeren ........................................................................................... 20
Draadloos netwerk beveiligen ............................................................................................ 21
Verbinding maken met een WLAN .................................................................................... 22
Naar een ander netwerk roamen ....................................................................................... 22
HP mobiel breedband gebruiken (alleen bepaalde modellen) ........................................................... 23
v
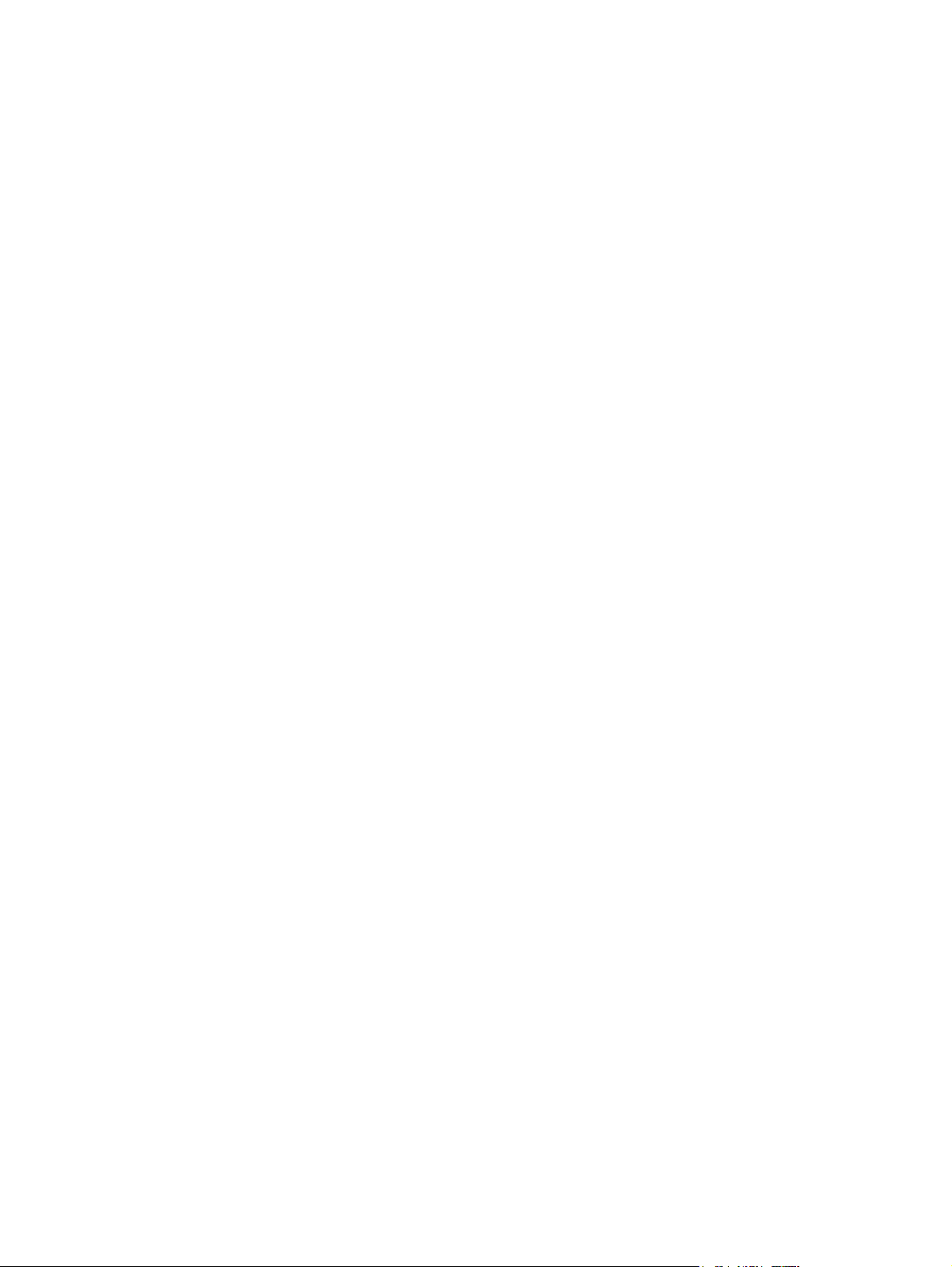
Bluetooth-apparaten voor draadloze communicatie gebruiken .......................................................... 26
Problemen met draadloze verbindingen oplossen ............................................................................. 27
Verbinding met een lokaal netwerk (LAN) .......................................................................................... 30
4 Multimedia
Multimediavoorzieningen .................................................................................................................... 31
Multimediasoftware ............................................................................................................................ 35
Audio .................................................................................................................................................. 36
Video .................................................................................................................................................. 37
Webcam ............................................................................................................................................. 39
SIM-kaart plaatsen ............................................................................................................. 24
SIM-kaart verwijderen ........................................................................................................ 25
Bluetooth en Internet Connection Sharing (ICS) ............................................................... 26
Kan geen verbinding maken met een draadloos netwerk (WLAN) .................................... 27
Kan geen verbinding maken met een WLAN-voorkeursnetwerk ....................................... 28
Netwerkpictogram voor WLAN wordt niet weergegeven ................................................... 28
Actuele WLAN-netwerkbeveiligingscodes zijn niet beschikbaar ........................................ 28
WLAN-verbinding is zeer zwak .......................................................................................... 29
Kan geen verbinding maken met de draadloze router ....................................................... 29
Multimediacomponenten herkennen .................................................................................. 32
Geluidsvolume aanpassen ................................................................................................ 33
Vooraf geïnstalleerde multimediasoftware gebruiken ........................................................ 35
Multimediasoftware installeren vanaf internet .................................................................... 35
Externe audioapparatuur aansluiten .................................................................................. 36
Audiofuncties controleren .................................................................................................. 36
Externe monitor of projector aansluiten ............................................................................. 37
HDMI-apparaat aansluiten ................................................................................................. 38
Audio configureren voor HDMI (alleen bepaalde modellen) ............................. 38
5 Schijfeenheden en externe apparaten
Schijfeenheden ................................................................................................................................... 40
Geïnstalleerde schijfeenheden herkennen ........................................................................ 40
Schijfeenheden hanteren ................................................................................................... 41
Prestaties van de vaste schijf verbeteren .......................................................................... 42
Schijfdefragmentatie gebruiken ......................................................................... 42
Schijfopruiming gebruiken ................................................................................. 42
Vaste schijf in de vasteschijfruimte vervangen .................................................................. 43
Externe schijfeenheden gebruiken .................................................................................... 46
Optionele externe schijfeenheden aansluiten ................................................... 47
Optischeschijfeenheden delen ........................................................................................... 47
Externe apparatuur ............................................................................................................................. 48
USB-apparaat gebruiken ................................................................................................... 48
USB-apparaat aansluiten .................................................................................. 48
vi

USB-apparaat verwijderen ................................................................................ 49
Digitale kaarten gebruiken ................................................................................................. 49
Digitale kaart plaatsen ....................................................................................... 49
Digitale kaart verwijderen .................................................................................. 50
6 Geheugenmodules
7 Cursorbesturing en toetsenbord
Voorkeuren voor cursorbesturingsapparaten instellen ....................................................................... 56
Cursorbesturing gebruiken ................................................................................................................. 56
Touchpad gebruiken .......................................................................................................... 56
Externe muis aansluiten .................................................................................................... 56
Toetsenbord gebruiken ...................................................................................................................... 57
Hotkeys gebruiken ............................................................................................................. 57
Slaapstand activeren ......................................................................................... 58
Schakelen tussen beeldschermen .................................................................... 58
Helderheid van het beeldscherm verlagen ........................................................ 60
Helderheid van het beeldscherm verhogen ...................................................... 60
QuickLock activeren .......................................................................................... 60
Geluid uit- en weer inschakelen ........................................................................ 60
Geluidsvolume verlagen .................................................................................... 60
Geluidsvolume verhogen .................................................................................. 60
8 Energiebeheer
Opties voor energiebeheer instellen ................................................................................................... 61
Externe netvoeding gebruiken ............................................................................................................ 65
Accuvoeding gebruiken ...................................................................................................................... 68
Standen voor energiebesparing gebruiken ........................................................................ 61
Slaapstand activeren of beëindigen .................................................................. 61
Hibernationstand activeren of beëindigen ......................................................... 62
Accumeter gebruiken ......................................................................................................... 62
Energiebeheerschema's gebruiken ................................................................................... 63
Huidig energiebeheerschema weergeven ......................................................... 63
Ander energiebeheerschema selecteren .......................................................... 63
Energiebeheerschema's aanpassen ................................................................. 63
Wachtwoordbeveiliging instellen voor beëindigen slaapstand ........................................... 64
Netvoedingsadapter aansluiten ......................................................................................... 66
Netvoedingsadapter testen ................................................................................................ 66
Accu-informatie vinden in Help en ondersteuning ............................................................. 68
Accucontrole gebruiken ..................................................................................................... 68
Acculading weergeven ....................................................................................................... 70
Accu plaatsen of verwijderen ............................................................................................. 70
Accu opladen ..................................................................................................................... 71
vii
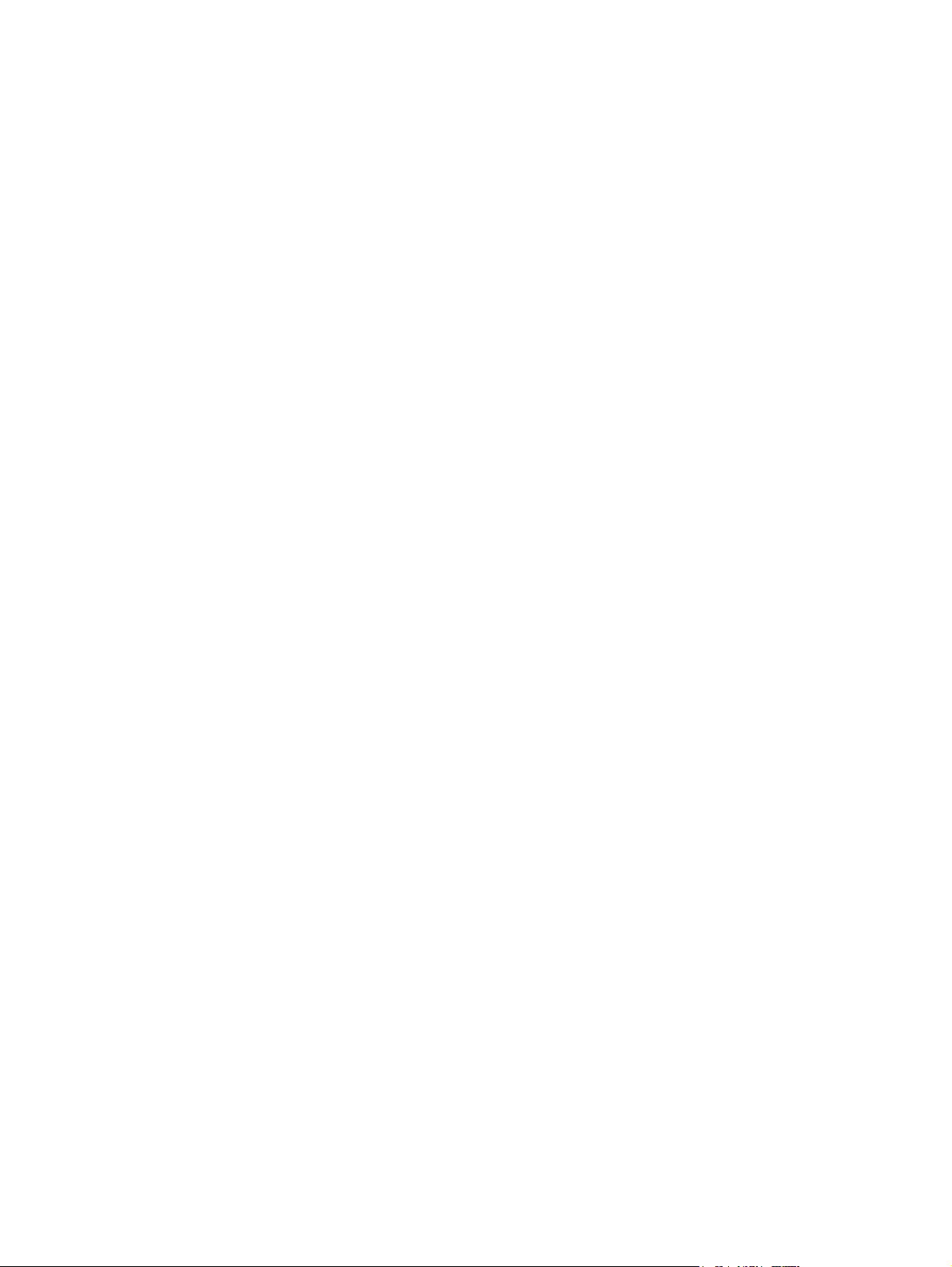
Ontlaadtijd van de accu maximaliseren ............................................................................. 72
Omgaan met een lage acculading ..................................................................................... 72
Lage acculading herkennen .............................................................................. 72
Problemen met lage acculading verhelpen ....................................................... 73
Lage acculading verhelpen wanneer een externe voedingsbron
beschikbaar is ................................................................................... 73
Lage acculading verhelpen wanneer een opgeladen accu
beschikbaar is ................................................................................... 73
Lage acculading verhelpen wanneer geen voedingsbron
beschikbaar is ................................................................................... 73
Lage acculading verhelpen wanneer de computer de
hibernationstand niet kan beëindigen ............................................... 73
Accu kalibreren .................................................................................................................. 74
Stap 1: Laad de accu volledig op ...................................................................... 74
Stap 2: Schakel de energiebesparende voorzieningen uit ................................ 74
Stap 3: Ontlaad de accu .................................................................................... 75
Stap 4: Laad de accu volledig op ...................................................................... 75
Stap 5: Schakel de energiebesparende voorzieningen weer in ........................ 76
Accuvoeding besparen ...................................................................................................... 77
Accu opbergen ................................................................................................................... 77
Afvoeren van afgedankte accu's ........................................................................................ 77
Computer afsluiten ............................................................................................................................. 78
9 Beveiliging
Computer beveiligen .......................................................................................................................... 79
Wachtwoorden gebruiken ................................................................................................................... 80
Wachtwoorden instellen in Windows ................................................................................. 80
Wachtwoorden instellen in het setupprogramma ............................................................... 82
Antivirussoftware gebruiken ............................................................................................................... 85
Firewallsoftware gebruiken ................................................................................................................. 85
Essentiële updates installeren ............................................................................................................ 86
10 Software-updates
BIOS updaten ..................................................................................................................................... 88
BIOS-versie vaststellen ..................................................................................................... 88
BIOS-update downloaden .................................................................................................. 88
Programma's en stuurprogramma's updaten ..................................................................................... 90
Beheerderswachtwoord .................................................................................... 82
Beheerderswachtwoord beheren ...................................................... 83
Beheerderswachwoord invoeren ...................................................... 83
Opstartwachtwoord ........................................................................................... 83
Opstartwachtwoord beheren ............................................................ 84
Opstartwachtwoord invoeren ............................................................ 84
viii
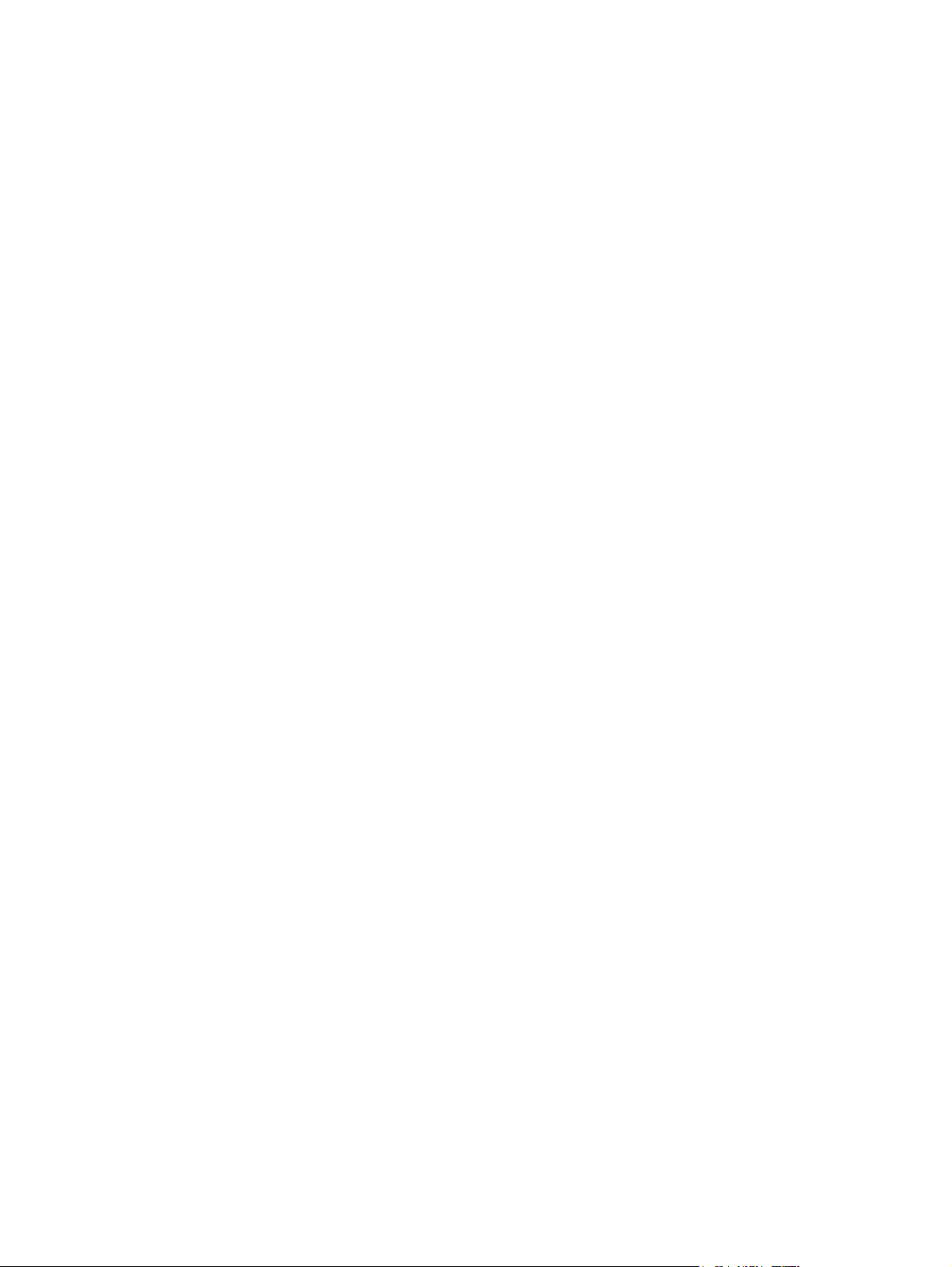
11 Setupprogramma (BIOS)
Setupprogramma starten .................................................................................................................... 91
Setupprogramma gebruiken ............................................................................................................... 92
Taal van het setupprogramma wijzigen ............................................................................. 92
Navigeren en selecteren in het setupprogramma .............................................................. 92
Systeeminformatie weergeven .......................................................................................... 92
Standaardinstellingen herstellen in het setupprogramma .................................................. 93
Setupprogramma afsluiten ................................................................................................. 94
Menu's van het setupprogramma ....................................................................................................... 94
Main (Hoofdmenu) ............................................................................................................. 94
Menu Security (Beveiliging) ............................................................................................... 94
Menu System Configuration (Systeemconfiguratie) .......................................................... 95
Menu Diagnostics (Diagnostische gegevens) .................................................................... 96
Index ................................................................................................................................................................... 97
ix

x
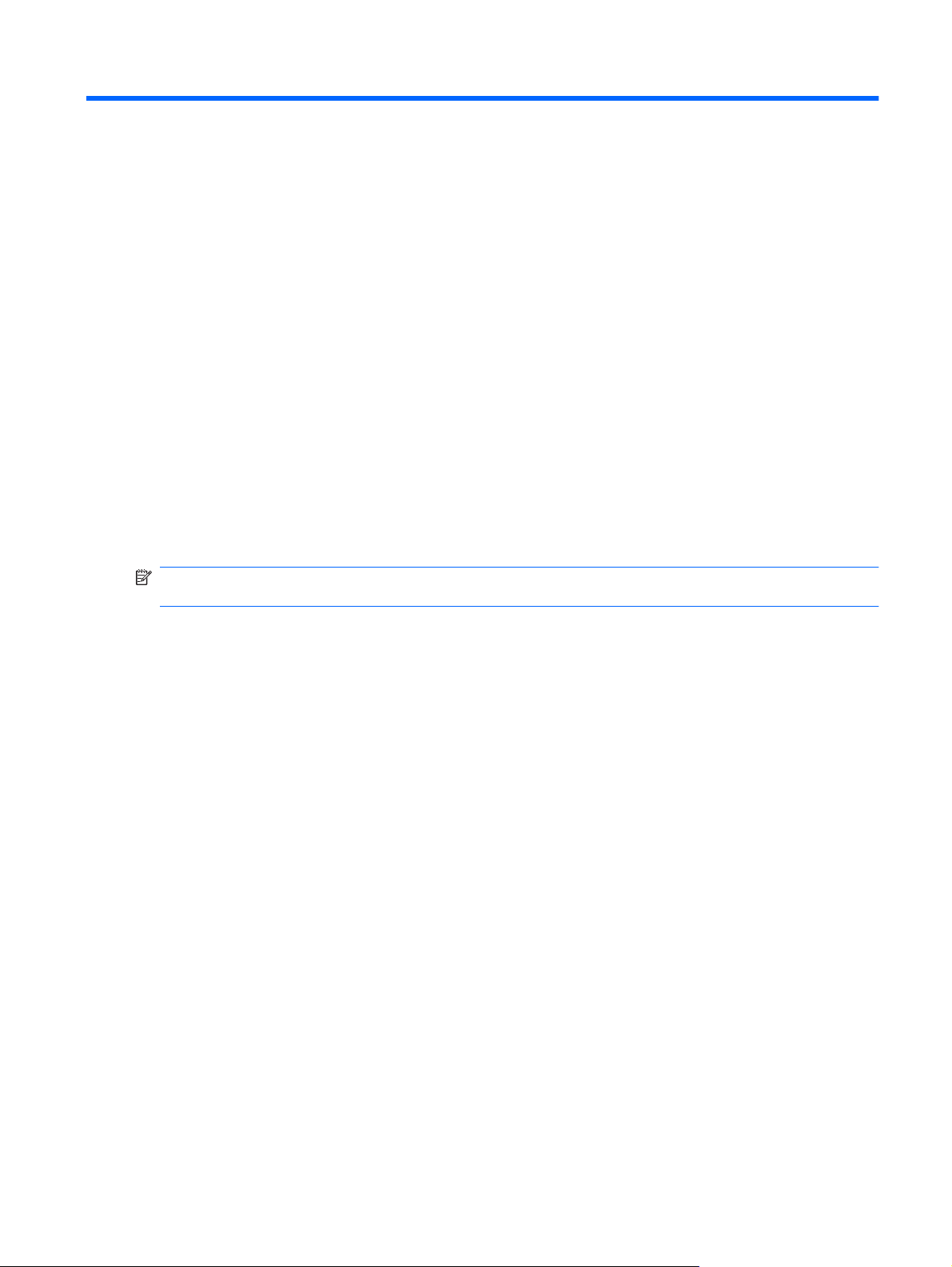
1 HP QuickWeb gebruiken (alleen
bepaalde modellen)
Het hoofdbesturingssysteem van de computer is Windows®. Uw computer kan ook zijn uitgerust met
HP QuickWeb (alleen bepaalde modellen).
®
Het besturingssysteem Microsoft
●
bestuurt de hardware, randapparatuur en software van uw computer.
Als uw computer is uitgerust met HP QuickWeb, kunt u snel door internet bladeren, digitale foto's
●
bekijken, naar muziek luisteren of contact onderhouden (via e-mail, expresberichten of - op
bepaalde modellen - Skype), zonder dat u het hoofdbesturingssysteem hoeft op te starten. HP
QuickWeb wordt ook wel Instant-On Software (IOS) genoemd.
OPMERKING: Als u in HP QuickWeb de helpfunctie wilt openen, klikt u op het pictogram Help in het
systeemvak.
Windows geeft het bureaublad weer op het beeldscherm en
1
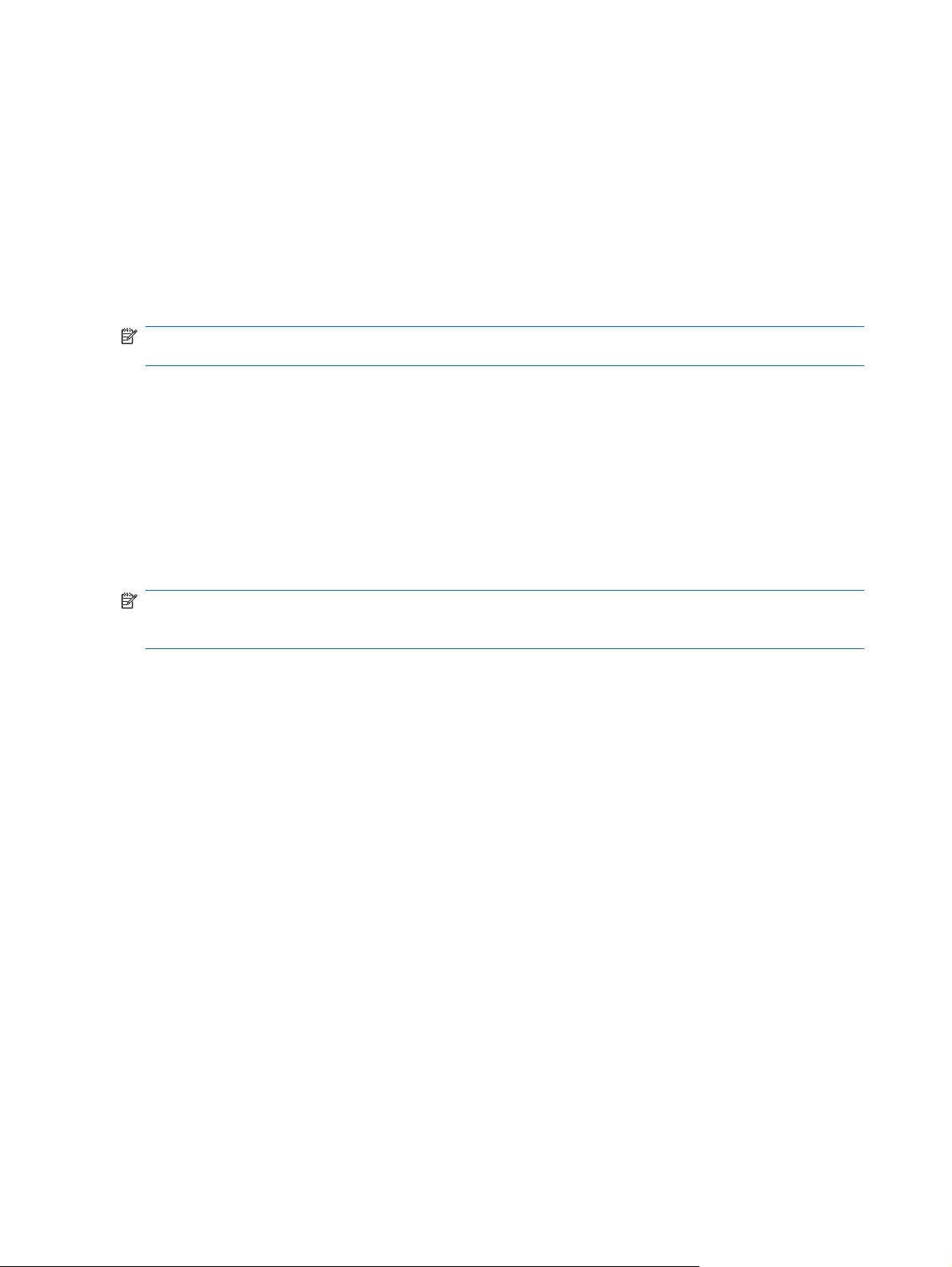
HP QuickWeb starten
U start HP QuickWeb als volgt:
1. Zet de computer aan. Het scherm HP QuickWeb verschijnt.
2. Klik op een pictogram op het HP QuickWeb-scherm om een programma te starten.
Ga als volgt te werk om HP QuickWeb te starten vanuit Microsoft Windows:
Selecteer Start, klik op de pijl naast de knop Afsluiten en klik vervolgens op Opnieuw
▲
opstarten. De computer start opnieuw op en de startpagina van HP QuickWeb verschijnt.
OPMERKING: Voor meer informatie over HP QuickWeb raadpleegt u de helpfunctie van de HP
QuickWeb-software.
HP QuickWeb in- en uitschakelen
U schakelt HP QuickWeb als volgt uit of weer via in het besturingssysteem Windows:
1. Klik achtereenvolgens op Start, Alle programma's en HP QuickWeb. De map HP QuickWeb
Installer verschijnt. Klik op HP QuickWeb Configuration Tool.
2. Schakel het selectievakje Enable QuickWeb (QuickWeb inschakelen) in.
3. Klik op OK.
OPMERKING: U kunt HP QuickWeb Configuration Tool ook als volgt openen: selecteer Start, klik op
Configuratiescherm en klik op de pijl View by (Weergeven op). Selecteer Grote pictogrammen of
Kleine pictogrammen om HP QuickWeb Configuration Tool op te zoeken.
2 Hoofdstuk 1 HP QuickWeb gebruiken (alleen bepaalde modellen)

2 Hardwarevoorzieningen
Hardware herkennen
De onderdelen van de computer kunnen per land/regio en model verschillen. De afbeeldingen in dit
hoofdstuk geven de standaardvoorzieningen van de meeste computermodellen weer.
U geeft als volgt een overzicht weer van de hardware die in de computer is geïnstalleerd:
1. Selecteer Start > Configuratiescherm > System and Security (Systeem en beveiliging).
2. Klik bij Systeem op Apparaatbeheer.
Met Apparaatbeheer kunt u ook hardware toevoegen of apparaatconfiguraties wijzigen.
Hardware herkennen 3
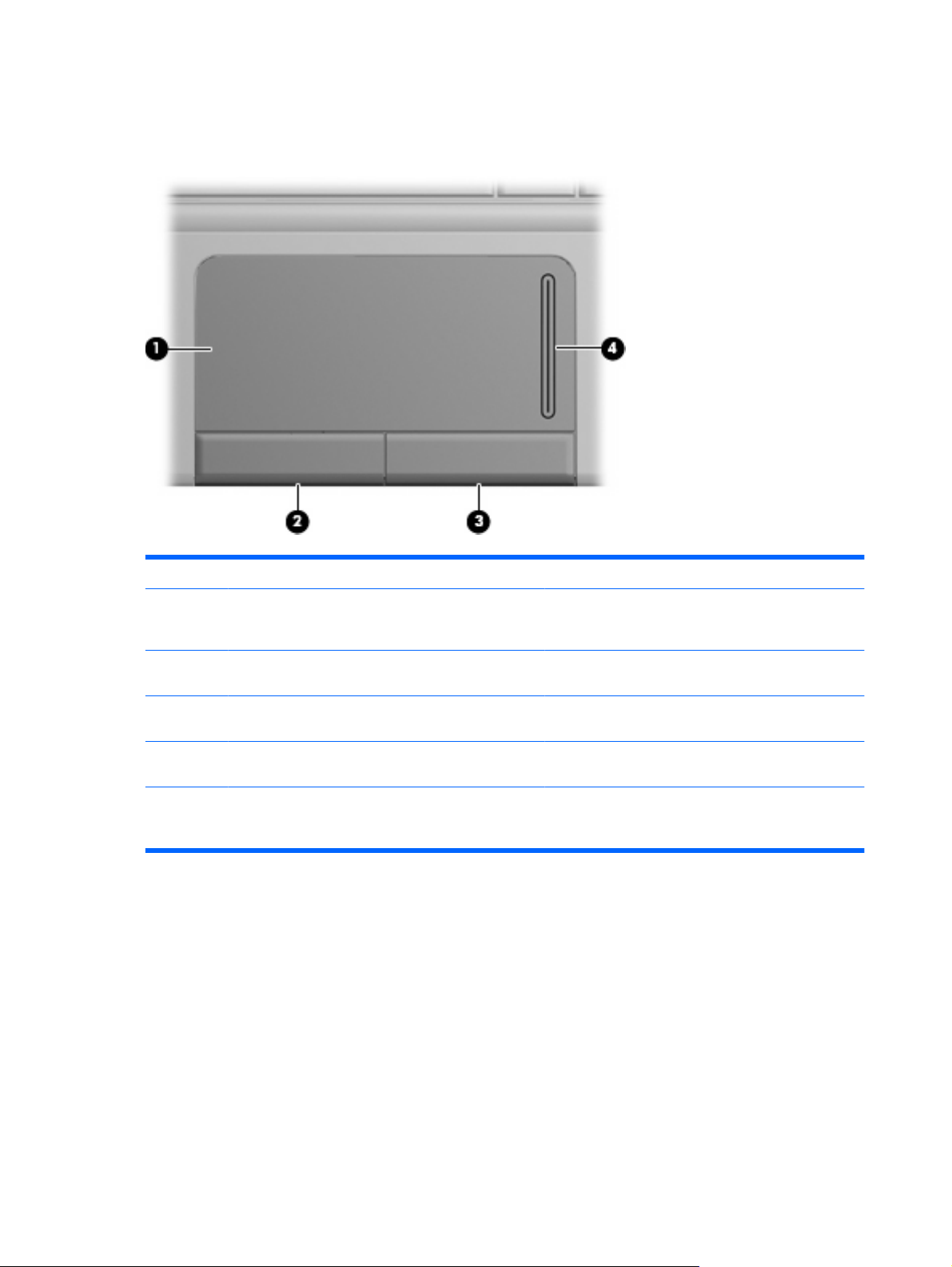
Onderdelen aan de bovenkant
Touchpad
Onderdeel Beschrijving
(1) Touchpad* Hiermee kunt u de aanwijzer (ook wel "cursor"
genoemd) verplaatsen en onderdelen op het scherm
selecteren of activeren.
(2) Linkerknop van het touchpad* Deze knop heeft dezelfde functie als de linkerknop op
een externe muis.
(3) Rechterknop van het touchpad* Deze knop heeft dezelfde functie als de rechterknop op
een externe muis.
(4) Schuifzone van het touchpad Hiermee schuift u de weergave in het actieve venster
op het beeldscherm omhoog of omlaag.
*In deze tabel worden de fabrieksinstellingen beschreven. Als u de voorkeuren voor cursorbesturing wilt weergeven of wijzigen,
selecteert u Start > Devices and Printers (Apparaten en printers). Klik daarna met de rechtermuisknop op het apparaat dat
uw computer vertegenwoordigt en selecteer Muis.
4 Hoofdstuk 2 Hardwarevoorzieningen
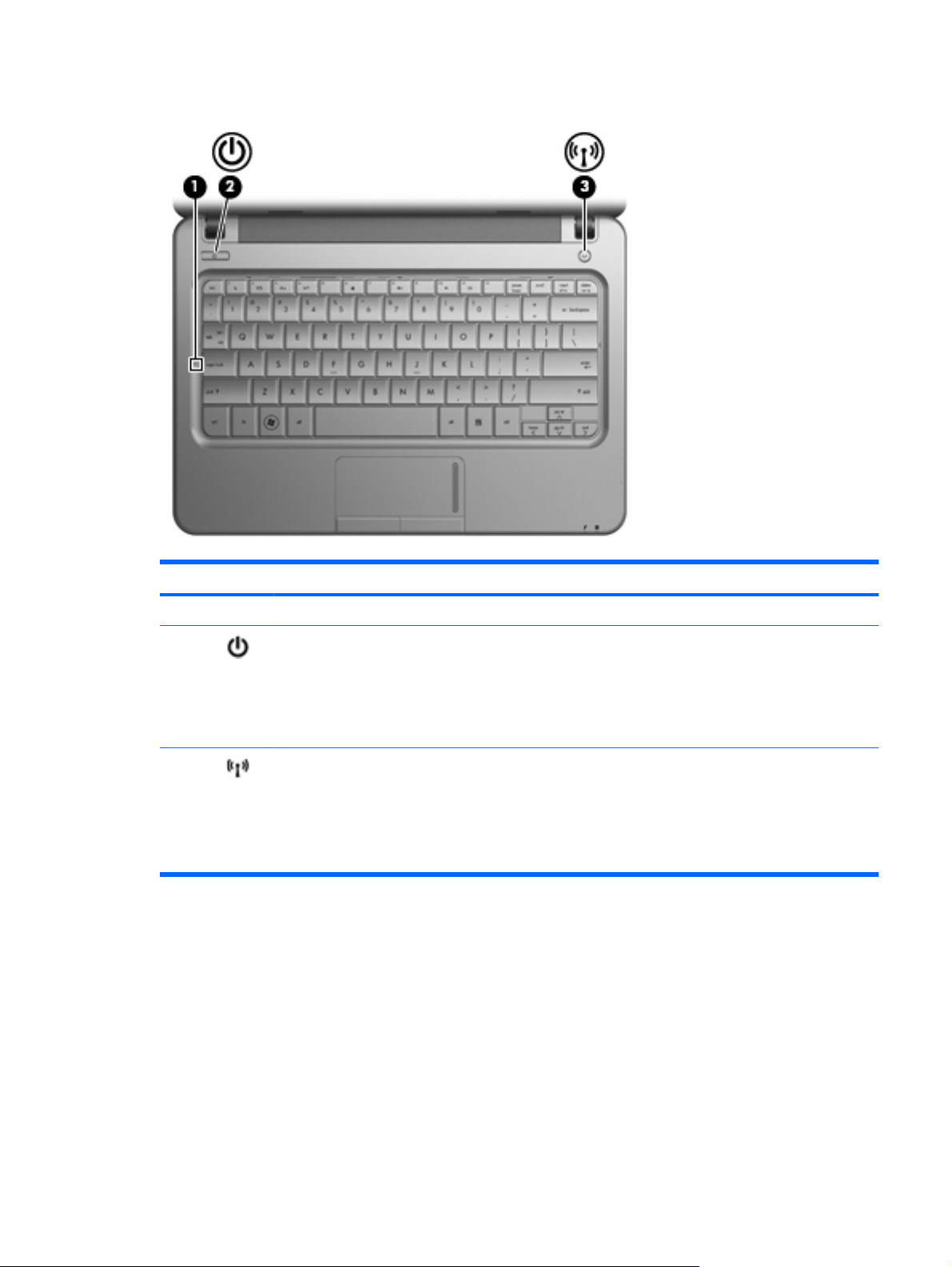
Lampjes
Onderdeel Beschrijving
(1) Caps Lock-lampje Aan: Caps Lock is ingeschakeld.
(2) Aan/uit-lampje
(3) Lampje voor draadloze communicatie
Aan: de computer staat aan.
●
Knipperend: de computer staat in de
●
slaapstand.
Uit: de computer is uitgeschakeld of staat in de
●
hibernationstand.
Aan: een geïntegreerd apparaat voor
●
draadloze communicatie, zoals een
draadloosnetwerkadapter en/of een
Bluetooth
Uit: alle apparaten voor draadloze
●
communicatie zijn uitgeschakeld.
®
-apparaat, is ingeschakeld.
Hardware herkennen 5
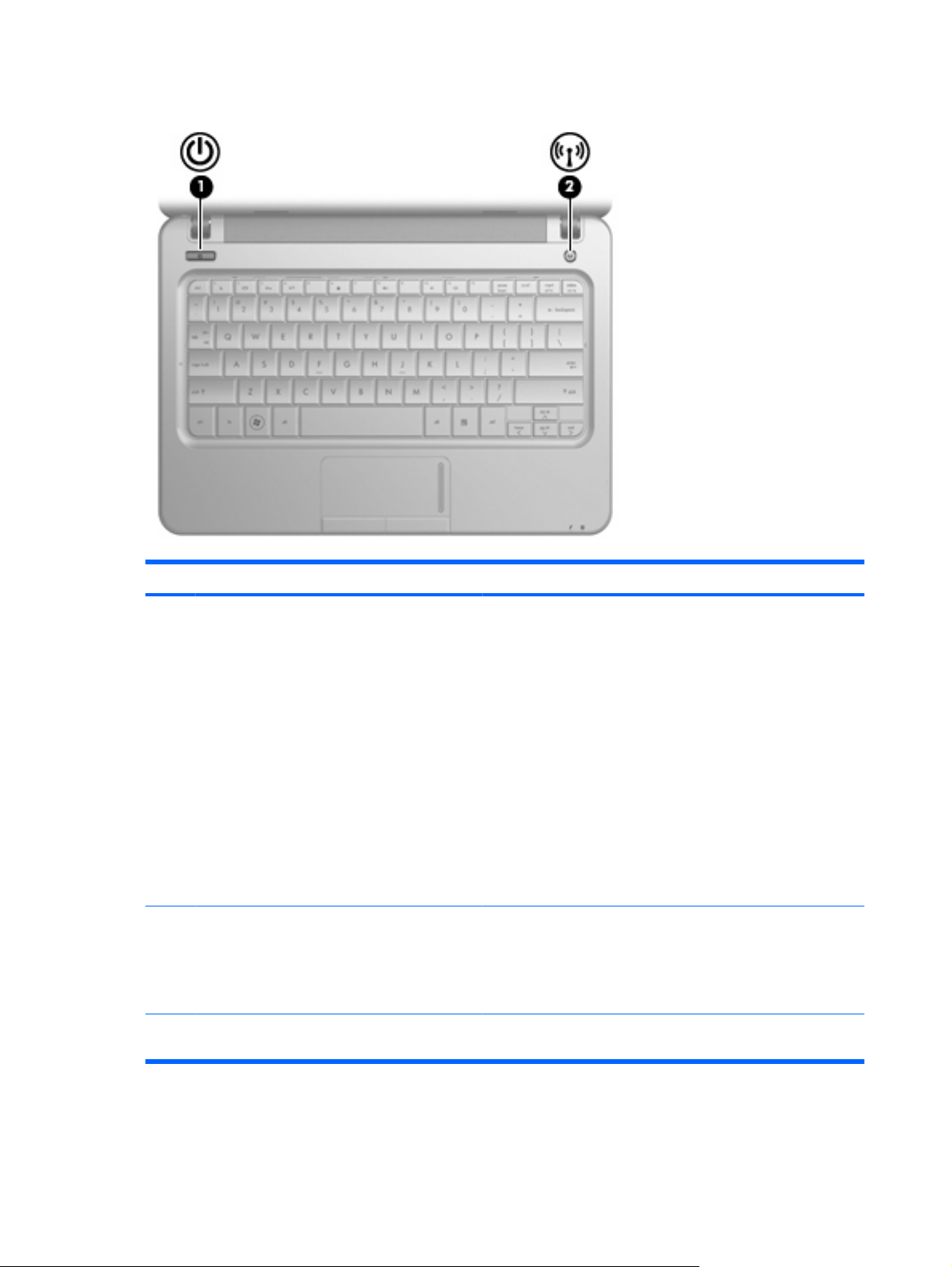
Knoppen
Onderdeel Beschrijving
(1) Aan/uit-knop*
(2) Knop voor draadloze communicatie Hiermee kunt u de voorziening voor draadloze communicatie in-
*In deze tabel worden de fabrieksinstellingen beschreven. Raadpleeg de gebruikershandleidingen in Help en ondersteuning
voor informatie over het wijzigen van de fabrieksinstellingen.
Als de computer is uitgeschakeld, drukt u op de aan/uit-knop
●
om de computer in te schakelen.
Als de computer is ingeschakeld, drukt u kort op de aan/uit-
●
knop om de slaapstand te activeren.
Als de computer in de slaapstand staat, drukt u kort op de
●
aan/uit-knop om de slaapstand te beëindigen.
Als de computer in de hibernationstand staat, drukt u kort op
●
de aan/uit-knop om de hibernationstand te beëindigen.
Als de computer niet meer reageert en de afsluitprocedures van
Windows
vijf seconden ingedrukt om de computer uit te schakelen.
Selecteer Start > Configuratiescherm > System and Security
(Systeem en beveiliging) > Energiebeheer als u meer wilt weten
over de instellingen voor energiebeheer.
en uitschakelen maar geen draadloze verbinding tot stand
brengen.
OPMERKING: Als u een draadloze verbinding tot stand wilt
brengen, moet er al een draadloos netwerk zijn ingesteld.
®
geen effect hebben, houdt u de aan/uit-knop minstens
6 Hoofdstuk 2 Hardwarevoorzieningen
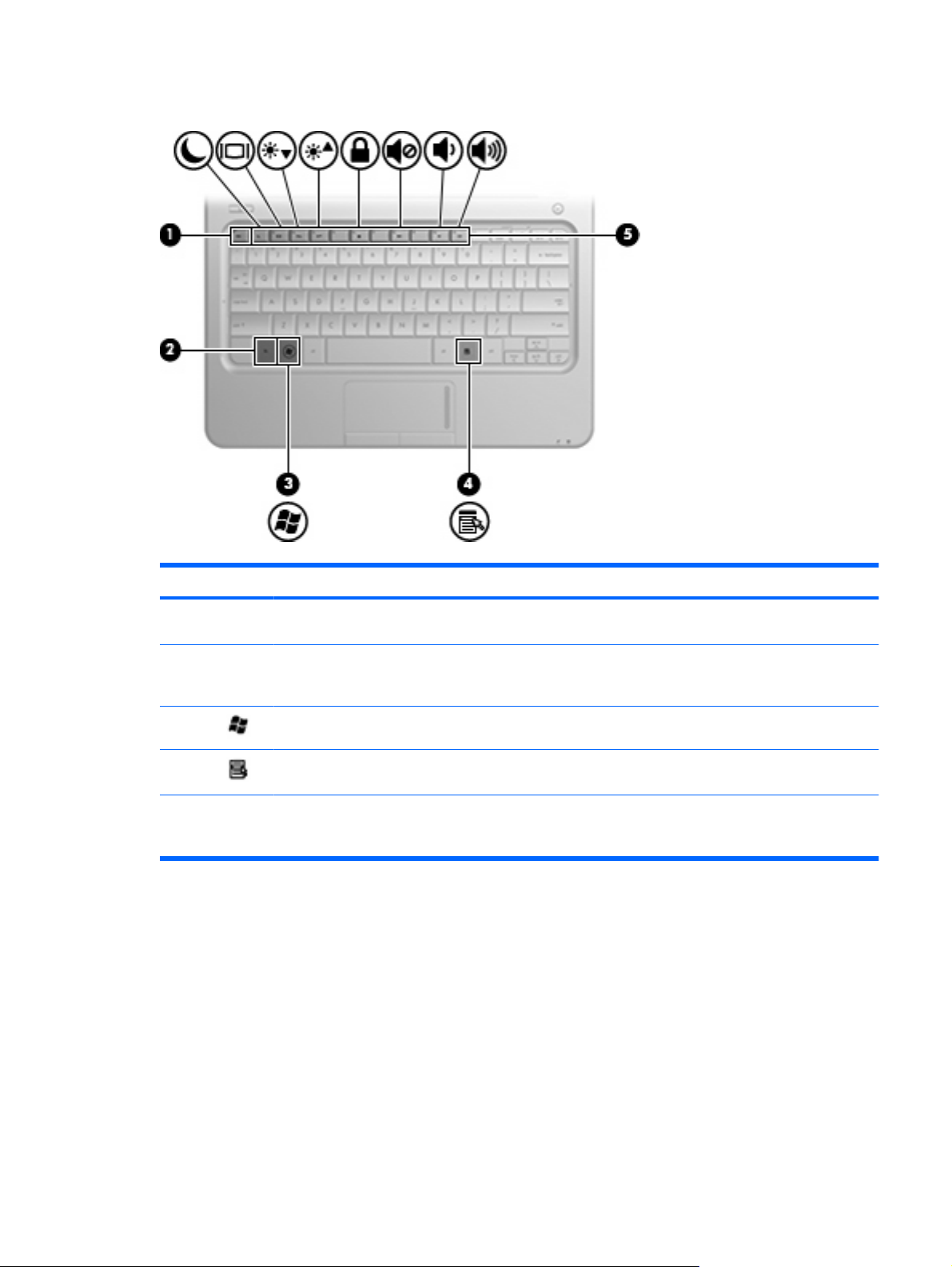
Toetsen
Onderdeel Beschrijving
(1) esc-toets Druk op deze toets in combinatie met de fn-toets om
systeeminformatie weer te geven.
(2) fn-toets Door deze toets in combinatie met een functietoets
in te drukken, kunt u veelgebruikte systeemfuncties
uitvoeren.
(3)
(4) Windows-applicatietoets Hiermee opent u een snelmenu voor items waarbij
(5) Functietoetsen Druk op een van deze toetsen in combinatie met de
Windows®-logotoets
Hiermee geeft u het menu Start van Windows weer.
de aanwijzer staat.
fn-toets om veelgebruikte systeemfuncties uit te
voeren.
Hardware herkennen 7
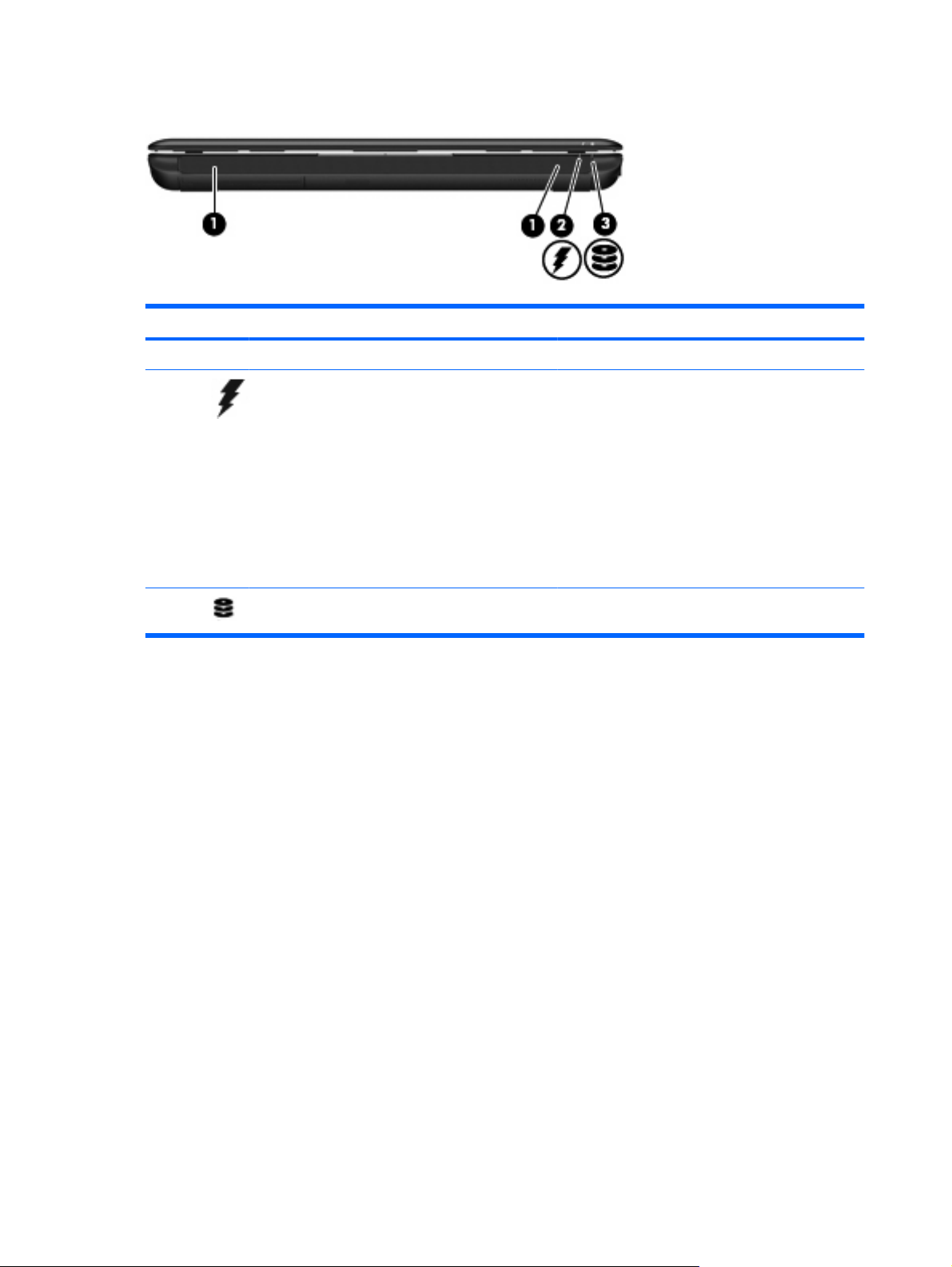
Onderdelen aan de voorkant
Onderdeel Beschrijving
(1) Luidsprekers (2) Hiermee wordt het computergeluid weergegeven.
(2) Acculampje
(3) Schijfeenheidlampje Knipperend: er wordt geschreven naar of gelezen
Aan: er wordt een accu opgeladen.
●
Knipperend: een accu die de enige beschikbare
●
voedingsbron is, is bijna leeg. Wanneer de accu
een kritiek laag ladingsniveau bereikt, begint het
acculampje snel te knipperen.
Uit: als de computer is aangesloten op een
●
externe voedingsbron, gaat het lampje uit
wanneer alle accu's in de computer volledig zijn
opgeladen. Als de computer niet is aangesloten
op een externe voedingsbron, blijft het lampje
uit tot de accu in de computer bijna leeg is.
van de vaste schijf of de flash-drive.
8 Hoofdstuk 2 Hardwarevoorzieningen
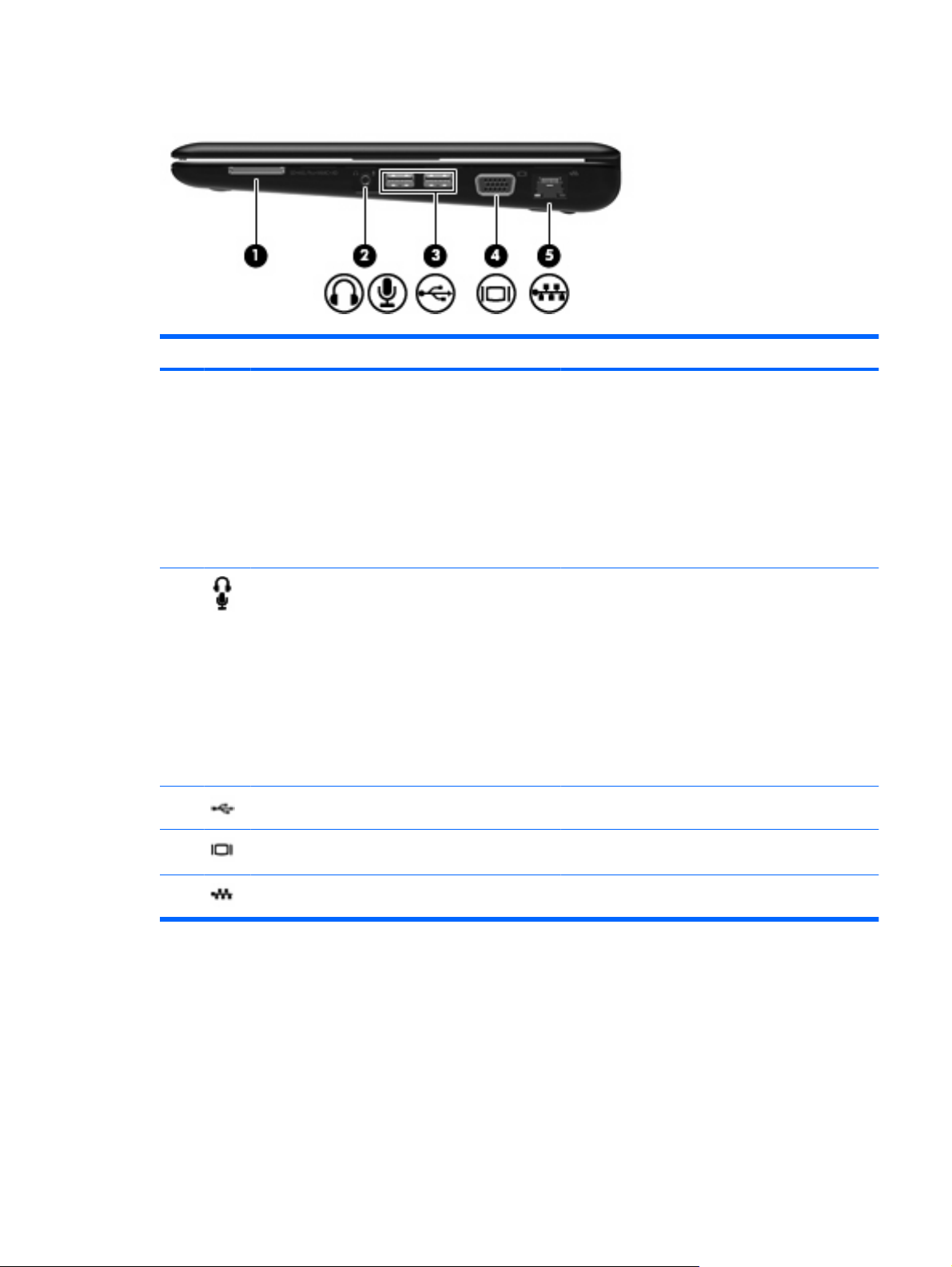
Onderdelen aan de rechterkant
Onderdeel Beschrijving
(1) Digitalemediaslot Ondersteunt de volgende typen optionele digitale
kaarten:
Memory Stick (MS)
●
Memory Stick Pro (MS/Pro)
●
MultiMediaCard (MMC)
●
Secure Digital-geheugenkaart (SD)
●
xD-Picture Card
●
(2) Audio-uitgang (hoofdtelefoon)/Audio-ingang
(microfoon)
(3) USB-poorten (2) Hierop kunt u optionele USB-apparatuur aansluiten.
(4) Externemonitorpoort Hierop kunt u een optionele VGA-monitor of projector
(5) RJ-45-netwerkconnector Hierop kunt u een netwerkkabel aansluiten.
Hierop kunt u optionele stereoluidsprekers met eigen
voeding, een hoofdtelefoon, een oortelefoon, een
headset of een televisietoestel aansluiten, om het
geluid via dat apparaat weer te geven. Ook kunt u
hierop de microfoon van een optionele headset
aansluiten.
OPMERKING: Wanneer u een extern audioapparaat
aansluit op de hoofdtelefoonuitgang, worden de
computerluidsprekers uitgeschakeld.
De kabel van de audiocomponent moet een connector
met vier pinnen hebben.
aansluiten.
Hardware herkennen 9

Onderdelen aan de linkerkant
Onderdeel Beschrijving
(1) Bevestigingspunt voor een beveiligingskabel Hiermee kunt u de computer aan een optioneel
(2) Netvoedingsconnector Hierop sluit u een netvoedingsadapter aan.
(3) Ventilatieopening Deze opening zorgt voor luchtkoeling van de interne
(4) USB-poort Hierop sluit u een optioneel USB-apparaat aan.
(5) HDMI-poort Hiermee kunt u de computer aansluiten op een
kabelslot bevestigen.
OPMERKING: Van de beveiligingskabel moet op de
eerste plaats een ontmoedigend effect uitgaan. Deze
voorziening kan echter niet voorkomen dat de
computer verkeerd wordt gebruikt of wordt gestolen.
onderdelen.
OPMERKING: De ventilator van de computer start
automatisch om interne onderdelen te koelen en
oververhitting te voorkomen. Het is normaal dat de
interne ventilator automatisch aan- en uitgaat terwijl u
met de computer werkt.
optioneel video- of audioapparaat, zoals een highdefinitiontelevisietoestel of andere compatibele
digitale apparatuur of audioapparatuur.
OPMERKING: Al naar gelang uw computermodel
kan de computer op deze plaats een HDMI-poort of
een USB-poort hebben.
10 Hoofdstuk 2 Hardwarevoorzieningen
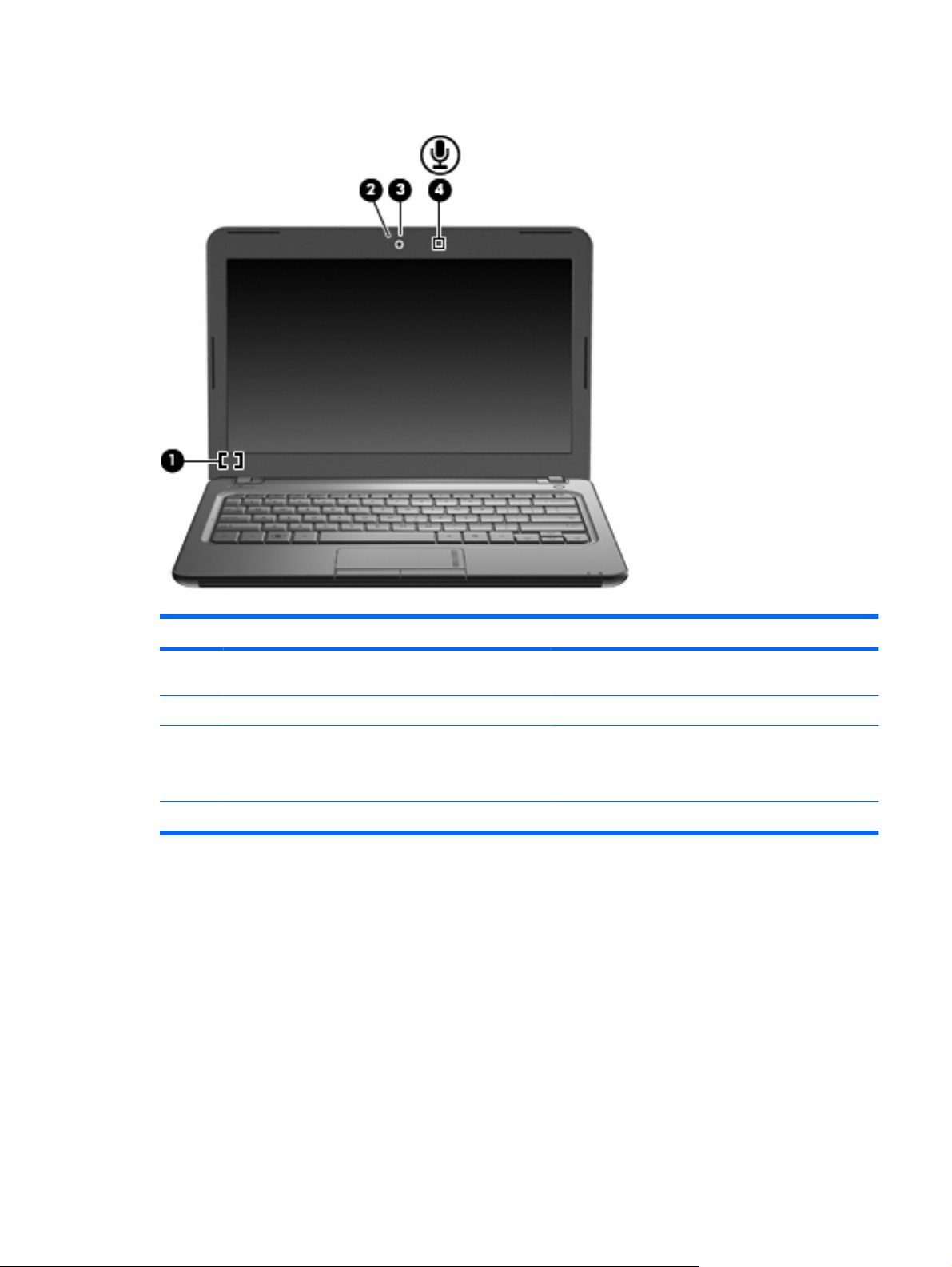
Beeldschermonderdelen
Onderdeel Beschrijving
(1) Interne beeldschermschakelaar Hiermee schakelt u het beeldscherm uit wanneer het
apparaat wordt gesloten terwijl het is ingeschakeld.
(2) Webcamlampje Aan: de webcam is in gebruik.
(3) Webcam Hiermee legt u foto's en video's vast.
OPMERKING: Om video's op te kunnen nemen, moet
u speciale webcamsoftware installeren.
(4) Interne microfoon Hiermee kunt u geluid opnemen.
Hardware herkennen 11

Onderdelen aan de onderkant
Onderdeel Beschrijving
(1) Accuontgrendelingen (2) Hiermee ontgrendelt u de accu uit de accuruimte.
(2) Accuruimte Hierin bevindt zich de accu.
(3) Ventilatieopeningen (4) Deze openingen zorgen voor luchtkoeling van de interne
onderdelen.
OPMERKING: De ventilator van de computer start
automatisch om interne onderdelen te koelen en
oververhitting te voorkomen. Het is normaal dat de interne
ventilator automatisch aan- en uitgaat terwijl u met de
computer werkt.
(4) Vasteschijfruimte Bevat de vaste schijf, het slot voor de WLAN-module en
het slot voor de geheugenmodule.
12 Hoofdstuk 2 Hardwarevoorzieningen

Onderdeel Beschrijving
Antennes voor draadloze communicatie
VOORZICHTIG: Vervang de module voor draadloze
communicatie alleen door een module die is goedgekeurd
voor gebruik in de computer door de overheidsinstantie die
verantwoordelijk is voor de regelgeving met betrekking tot
apparatuur voor draadloze communicatie in uw land. Zo
voorkomt u dat het systeem niet meer reageert en er een
waarschuwing verschijnt. Als er na het vervangen van de
module een waarschuwing verschijnt, verwijdert u de
module om de functionaliteit van de computer te herstellen.
Neem vervolgens via Help en ondersteuning contact op
met de technische ondersteuningsdienst.
Onderdeel Beschrijving
(1) WLAN-antennes (2)* Via deze antennes worden draadloze signalen verzonden en
ontvangen om te communiceren met draadloze LAN's (WLAN's,
wireless local area networks).
(2) WWAN-antennes (2) (alleen bepaalde modellen)*Via deze antennes worden draadloze signalen verzonden en
ontvangen om te communiceren met draadloze WAN's (WWAN's,
wireless wide area networks).
*Deze antennes zijn niet zichtbaar aan de buitenkant van de computer. Voor optimale communicatie houdt u de directe
omgeving van de antennes vrij.
Hardware herkennen 13
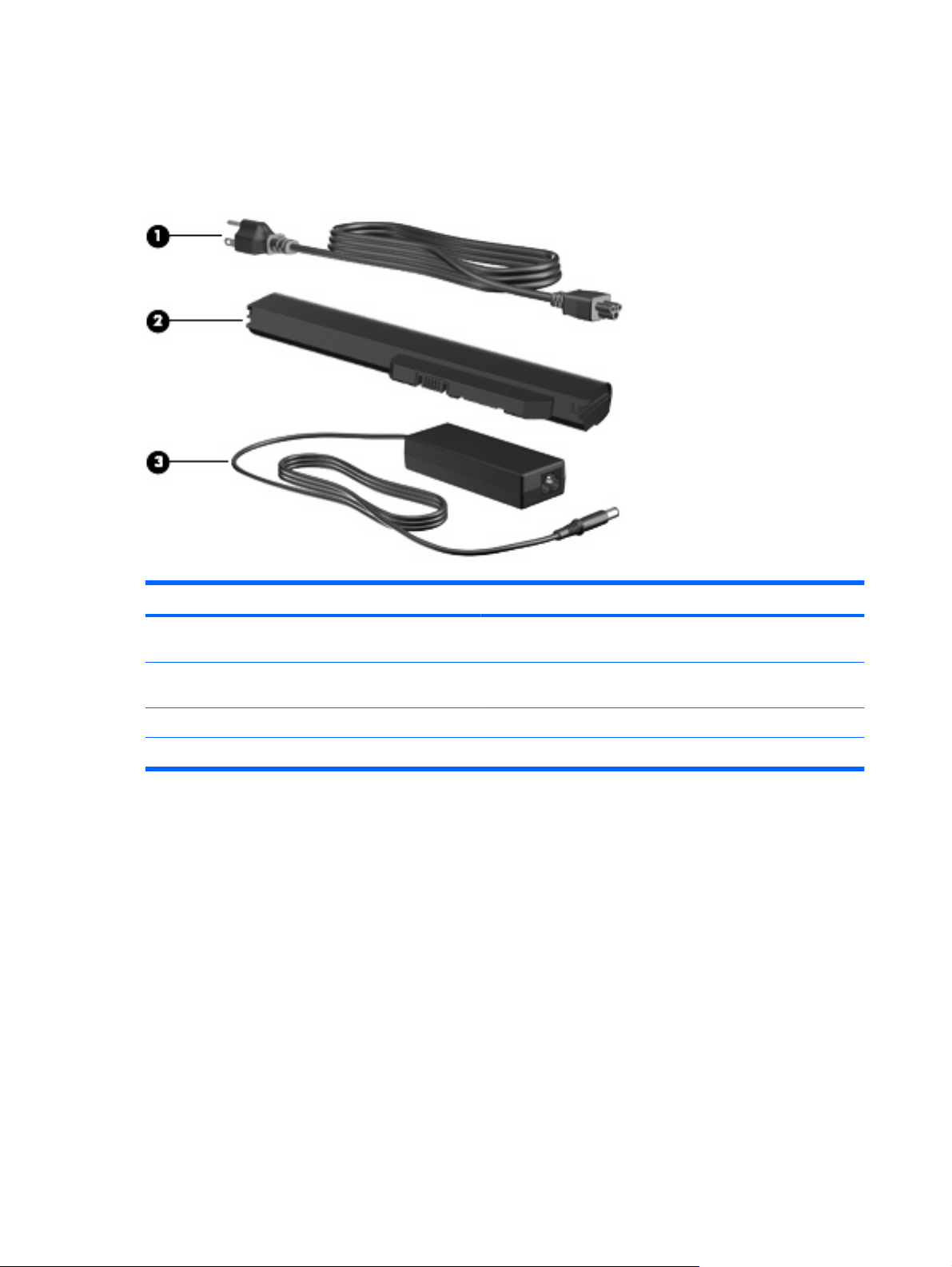
Voor informatie over de voorschriften voor draadloze communicatie raadpleegt u de sectie over uw land
of regio in Informatie over voorschriften, veiligheid en milieu. Deze informatie vindt u in Help en
ondersteuning.
Aanvullende hardwareonderdelen
Onderdeel Beschrijving
(1) Netsnoer* Hiermee kunt u een netvoedingsadapter aansluiten op een
stopcontact.
(2) Accu* Hiermee kunt u de computer op accuvoeding laten werken als de
computer niet is aangesloten op een externe voedingsbron.
(3) Netvoedingsadapter Hiermee wordt netvoeding omgezet in gelijkstroom.
*Het uiterlijk van accu's en netsnoeren verschilt per land of regio.
14 Hoofdstuk 2 Hardwarevoorzieningen
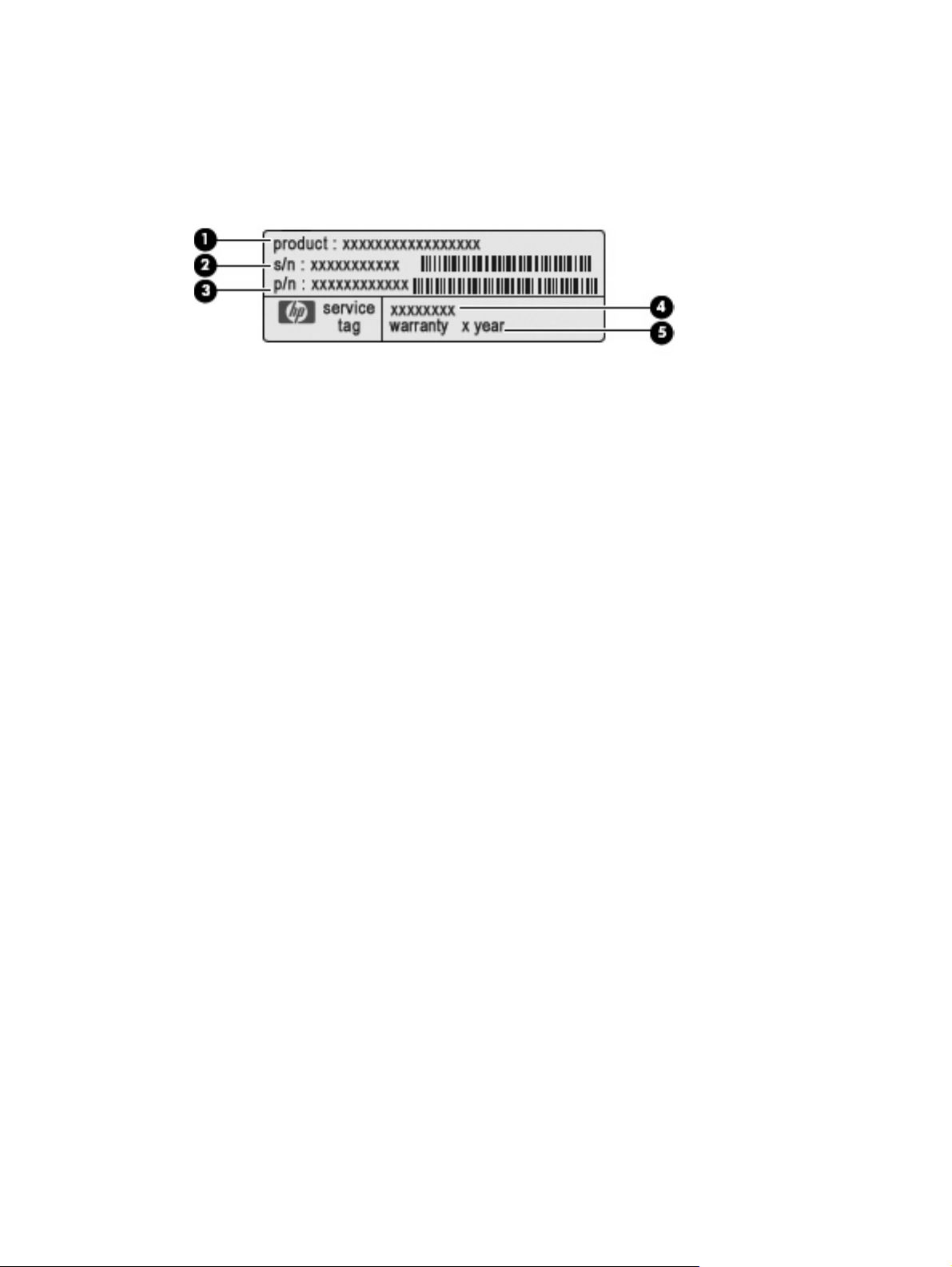
Labels herkennen
De labels die zijn aangebracht op de computer, bieden informatie die u nodig kunt hebben wanneer u
problemen met het systeem probeert op te lossen of wanneer u de computer in het buitenland gebruikt.
Servicelabel: bevat belangrijke informatie, zoals:
●
Productnaam (1). Dit is de productnaam die aan de voorkant van de computer zichtbaar is.
◦
Serienummer (s/n) (2). Dit is een alfanumerieke code die voor elk product uniek is.
◦
Productnummer (p/n) (3). Dit nummer geeft specifieke informatie over de
◦
hardwareonderdelen van het product. Aan de hand van het productnummer kan een
servicemonteur bepalen welke onderdelen er nodig zijn.
Modelbeschrijving (4). Dit is de alfanumerieke identificatiecode die u gebruikt om
◦
documenten, stuurprogramma's en ondersteuning voor de computer op te zoeken.
Garantieperiode (5). Dit getal beschrijft de duur (in jaren) van de garantieperiode voor deze
◦
computer.
Houd deze gegevens bij de hand wanneer u contact opneemt met de technische ondersteuning.
Het servicelabel bevindt zich aan de onderkant van de computer.
®
Certificaat van echtheid van Microsoft
●
nodig hebben wanneer u een update van het besturingssysteem wilt uitvoeren of problemen met
het systeem wilt oplossen. Dit certificaat bevindt zich aan de onderkant van de computer.
Label met kennisgevingen: bevat kennisgevingen over de computer, waaronder de volgende:
●
Informatie over optionele apparaten voor draadloze communicatie en de keurmerken van een
◦
aantal landen of regio's waarin deze apparaten zijn goedgekeurd voor gebruik. Een optioneel
apparaat kan een WLAN-apparaat zijn. U kunt deze informatie nodig hebben als u het
apparaat in het buitenland wilt gebruiken.
Het serienummer van uw HP module voor mobiel breedband.
◦
Het label met kennisgevingen bevindt zich in de accuruimte.
: bevat de Windows®-productcode. U kunt de productcode
Labels herkennen 15
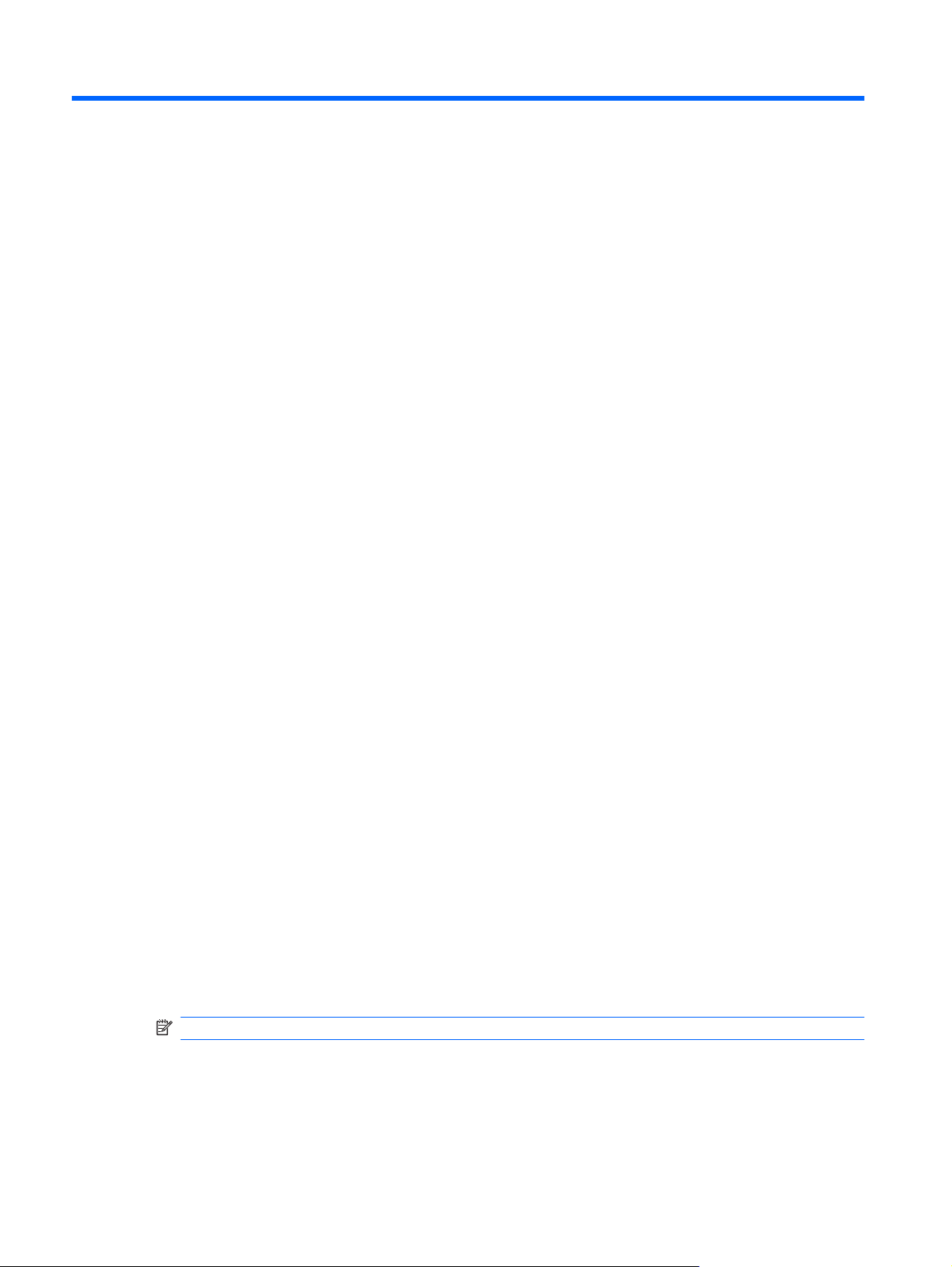
3 Draadloos en lokaal netwerk
Apparaten voor draadloze communicatie gebruiken
Met technologie voor draadloze communicatie worden gegevens niet via kabels maar via radiogolven
doorgegeven. De computer kan zijn voorzien van een of meer van de volgende apparaten voor
draadloze communicatie:
WLAN-apparaat (wireless local area network): hiermee kunt u verbinding maken met draadloze
●
lokale netwerken (ook wel Wi-Fi netwerk, draadloos LAN of WLAN genoemd) in bedrijfsruimtes,
bij u thuis en in openbare ruimtes, zoals vliegvelden, restaurants, café's, hotels en universiteiten.
In een WLAN communiceert elk mobiel apparaat voor draadloze communicatie met een draadloze
router of een draadloos toegangspunt.
HP draadloosbreedbandmodule: een draadloos WWAN-apparaat (Wide Area Network) dat
●
toegang biedt tot informatie overal waar mobiele netwerkservices beschikbaar zijn. In een WWAN
communiceert elk mobiel apparaat met het basisstation van een aanbieder van mobiele
netwerkdiensten. Aanbieders van mobiele netwerkdiensten installeren netwerken van
basisstations (vergelijkbaar met masten voor mobiele telefonie) die grote gebieden beslaan,
waardoor ze dekking kunnen bieden in hele provincies, regio's of zelfs landen.
®
Bluetooth
●
brengen, zodat u verbinding kunt maken met andere apparaten die draadloze communicatie via
Bluetooth ondersteunen, zoals computers, telefoons, printers, headsets, luidsprekers en camera's.
In een PAN communiceert elk apparaat rechtstreeks met andere apparaten en moeten de
apparaten zich relatief dicht bij elkaar bevinden, normaal gesproken binnen een straal van 10 meter
van elkaar.
Computers met WLAN-apparaten kunnen een of meer van de volgende IEEE-standaarden
ondersteunen:
802.11b, de eerste populaire standaard, ondersteunt overdrachtssnelheden tot 11 Mbps en werkt
●
met een frequentie van 2,4 GHz.
802.11g ondersteunt overdrachtssnelheden tot 54 Mbps en werkt met een frequentie van 2,4 GHz.
●
Een 802.11g WLAN-apparaat is achterwaarts compatibel met 802.11b-apparaten, waardoor ze in
hetzelfde netwerk kunnen functioneren.
802.11a ondersteunt overdrachtssnelheden tot 54 Mbps en werkt met een frequentie van 5 GHz.
●
OPMERKING: 802.11a is niet compatibel met 802.11b en 802.11g.
802.11n ondersteunt overdrachtssnelheden tot 450 Mbps en werkt met een frequentie van 2,4 GHz
●
of 5 GHz, waardoor het achterwaarts compatibel is met 802.11a, b en g.
Raadpleeg de informatie en de koppelingen naar websites in Help en ondersteuning als u meer wilt
weten over draadloze technologie.
-apparaat: een apparaat waarmee u een PAN (personal area network) tot stand kunt
16 Hoofdstuk 3 Draadloos en lokaal netwerk
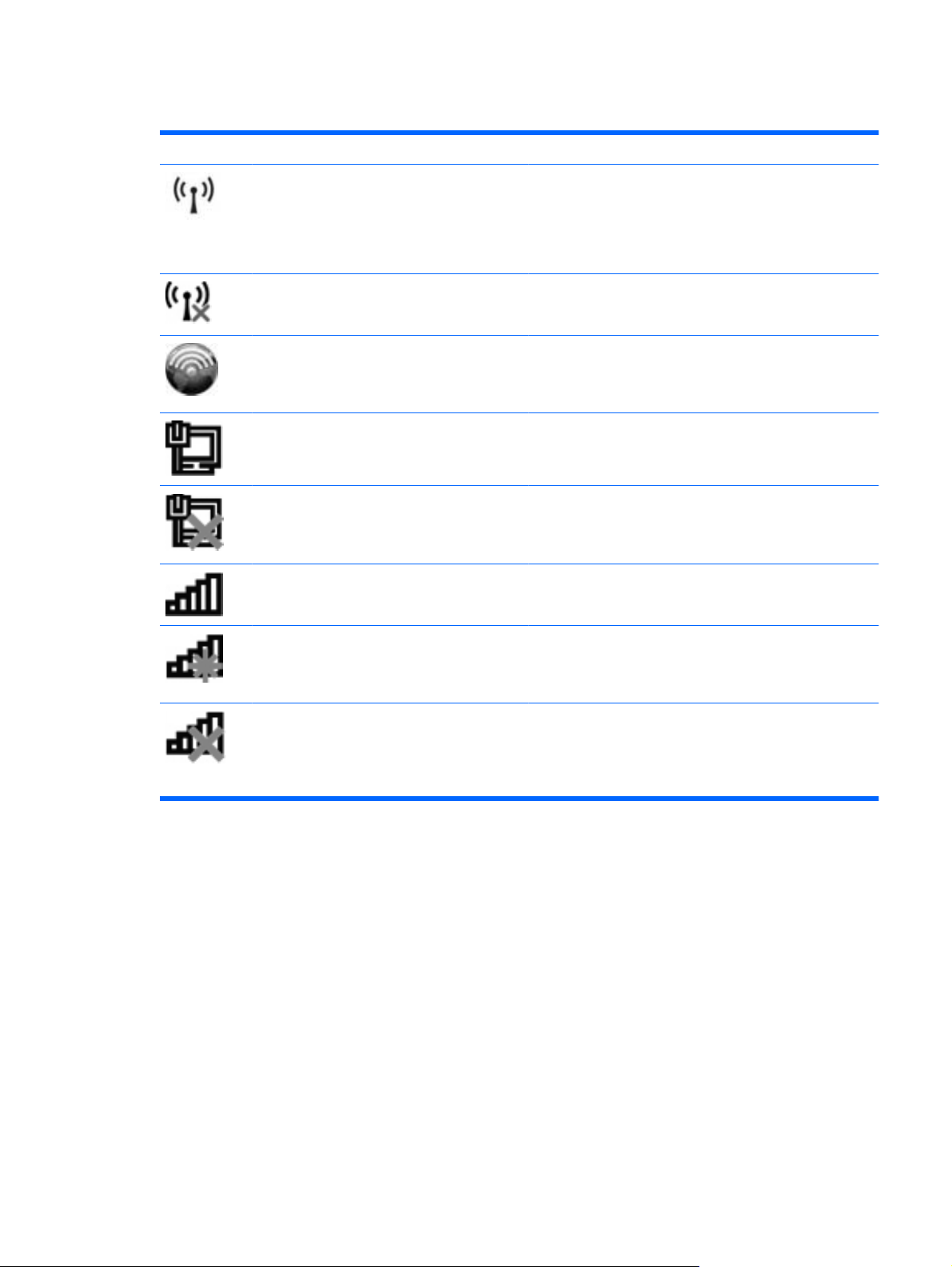
Pictogrammen voor draadloze communicatie en netwerkstatus
Pictogram Naam Beschrijving
Draadloos (ingeschakeld) Geeft de locatie van de lampjes en knoppen voor draadloze
communicatie op de computer aan. Wordt ook weergegeven
bij de HP Wireless Assistant software (Assistent voor
draadloze communicatie) op de computer en geeft aan dat
een of meer apparaten voor draadloze communicatie zijn
ingeschakeld.
Draadloos (uitgeschakeld) Wordt weergegeven bij de HP Wireless Assistant software
op de computer en geeft aan dat alle apparaten voor
draadloze communicatie zijn uitgeschakeld.
HP Connection Manager (Verbindingsbeheer) Hiermee opent u HP Connection Manager
(Verbindingsbeheer), waarmee u een verbinding tot stand
kunt brengen met een HP apparaat voor mobiel breedband
(alleen bepaalde modellen).
Bekabeld netwerk (verbonden) Geeft aan dat een of meer netwerkstuurprogramma's zijn
geïnstalleerd en dat een of meer netwerkapparaten
verbinding hebben met een bekabeld netwerk.
Bekabeld netwerk (uitgeschakeld/niet
verbonden)
Netwerk (verbonden) Geeft aan dat een of meer netwerkstuurprogramma's zijn
Netwerk (niet verbonden) Geeft aan dat een of meer netwerkstuurprogramma's zijn
Netwerk (uitgeschakeld/niet verbonden) Geeft aan dat een of meer netwerkstuurprogramma's zijn
Geeft aan dat een of meer netwerkstuurprogramma's zijn
geïnstalleerd maar dat er geen netwerkapparaten verbinding
hebben met het netwerk (of dat alle netwerkapparaten zijn
uitgeschakeld in Windows
geïnstalleerd en dat een of meer netwerkapparaten
verbinding hebben met een draadloos netwerk.
geïnstalleerd en dat er netwerkverbindingen beschikbaar
zijn, maar dat er geen netwerkapparaten verbinding hebben
met een draadloos netwerk.
geïnstalleerd maar dat er geen netwerkverbindingen
beschikbaar zijn (of dat alle netwerkapparaten zijn
uitgeschakeld via de knop voor draadloze communicatie of
HP Wireless Assistant).
®
Configuratiescherm).
Bedieningselementen voor draadloze communicatie gebruiken
U kunt de apparaten voor draadloze communicatie op de computer met een van de volgende
voorzieningen in- of uitschakelen:
Knop of schakelaar voor draadloze communicatie
●
Wireless Assistant-software (alleen bepaalde modellen)
●
HP Connection Manager software (alleen bepaalde modellen)
●
Voorzieningen van het besturingssysteem.
●
Apparaten voor draadloze communicatie gebruiken 17
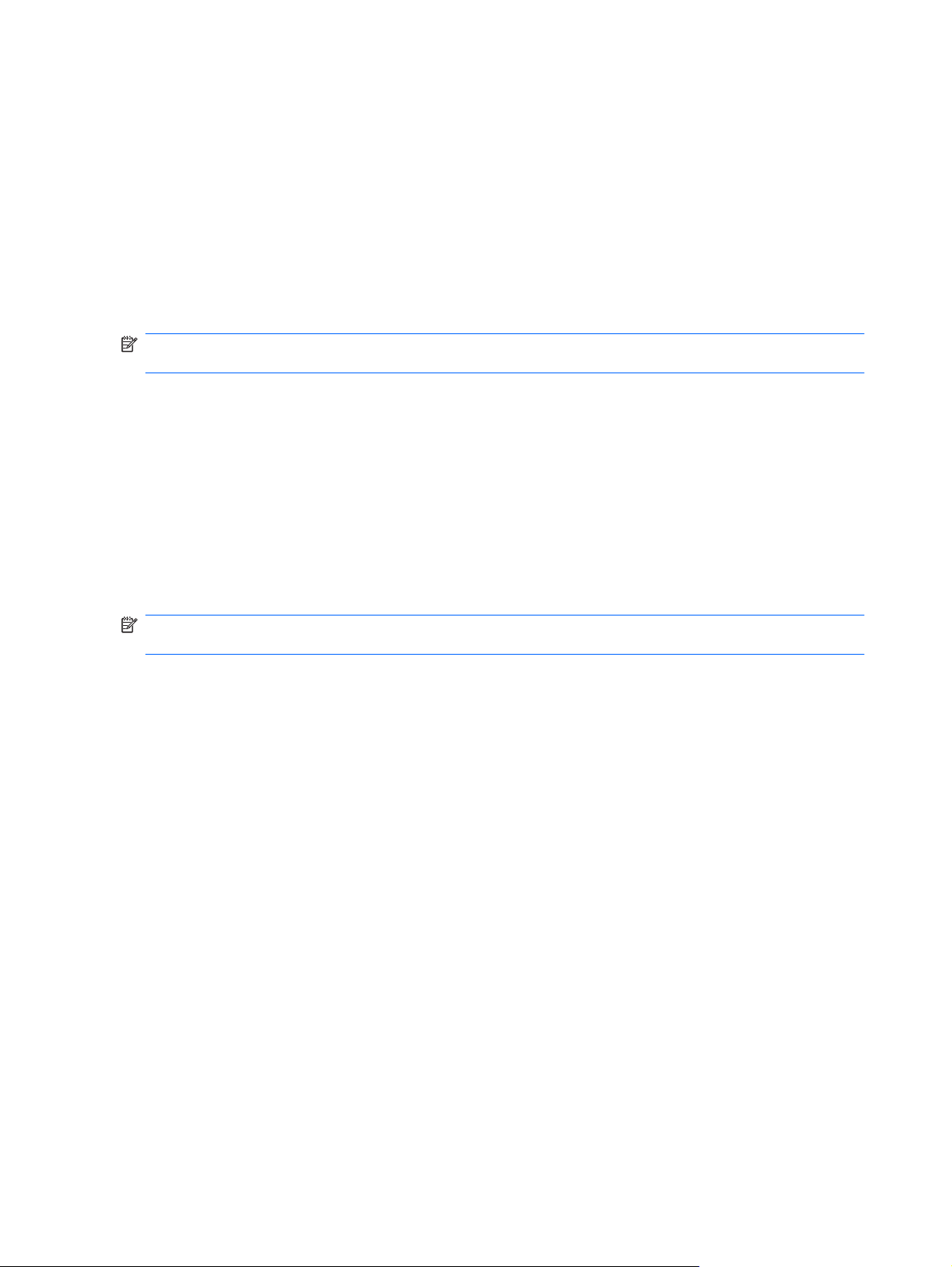
Knop voor draadloze communicatie gebruiken
De computer heeft een knop voor draadloze communicatie, een of meer apparaten voor draadloze
communicatie en een of twee lampjes voor draadloze communicatie, afhankelijk van het model.
Standaard zijn alle apparaten voor draadloze communicatie geactiveerd en brandt het lampje voor
draadloze communicatie blauw wanneer u de computer aanzet.
Het lampje voor draadloze communicatie geeft niet niet de status van afzonderlijke apparaten voor
draadloze communicatie aan, maar de status van deze apparaten als groep. Wanneer het lampje voor
draadloze communicatie blauw brandt, zijn een of meer apparaten voor draadloze communicatie
ingeschakeld. Wanneer het lampje voor draadloze communicatie uit is, zijn alle apparaten voor
draadloze communicatie uitgeschakeld.
OPMERKING: Bij sommige modellen brandt het lampje voor draadloze communicatie oranje wanneer
alle apparaten voor draadloze communicatie zijn uitgeschakeld.
Omdat alle apparaten voor draadloze communicatie standaard zijn geactiveerd, kunt u de knop voor
draadloze communicatie gebruiken om alle draadloze apparatuur tegelijk in of uit te schakelen. U kunt
de apparaten voor draadloze communicatie afzonderlijk besturen via de Wireless Assistant-software
(alleen bepaalde modellen).
Wireless Assistant-software gebruiken (alleen bepaalde modellen)
Een apparaat voor draadloze communicatie kan worden in- of uitgeschakeld via Wireless Assistant
(Assistent voor draadloze communicatie). Wanneer een apparaat voor draadloze communicatie is
gedeactiveerd in het setupprogramma, moet het eerst opnieuw worden geactiveerd in het
setupprogramma voordat het kan worden in- of uitgeschakeld via Wireless Assistant.
OPMERKING: Als u een apparaat voor draadloze communicatie activeert of inschakelt, betekent dit
niet dat de computer automatisch verbinding maakt met een netwerk of Bluetooth-apparaat.
Om de status van de apparaten voor draadloze communicatie te bekijken, klikt u op het pictogram
Verborgen pictogrammen weergeven (de pijl aan de linkerkant van het systeemvak) en plaatst u de
aanwijzer op het pictogram voor draadloze communicatie.
Als het pictogram Draadloos niet in het systeemvak staat, gaat u als volgt te werk om de eigenschappen
van Wireless Assistant te wijzigen:
1. Selecteer Start > Configuratiescherm > Hardware en geluiden > Windows
Mobiliteitscentrum.
2. Klik op het pictogram voor draadloze communicatie in het deelvenster Wireless Assistant, in het
onderste gedeelte van Windows
3. Klik op Eigenschappen.
4. Selecteer het selectievakje naast Pictogram van HP Wireless Assistant in systeemvak.
5. Klik op Toepassen.
6. Klik op Sluiten.
Raadpleeg de online Help van de Wireless Assistant-software voor meer informatie.
1. Open Wireless Assistant door te klikken op het pictogram voor draadloze communicatie in
Windows Mobiliteitscentrum.
®
Mobiliteitscentrum.
2. Klik op de knop Help.
18 Hoofdstuk 3 Draadloos en lokaal netwerk
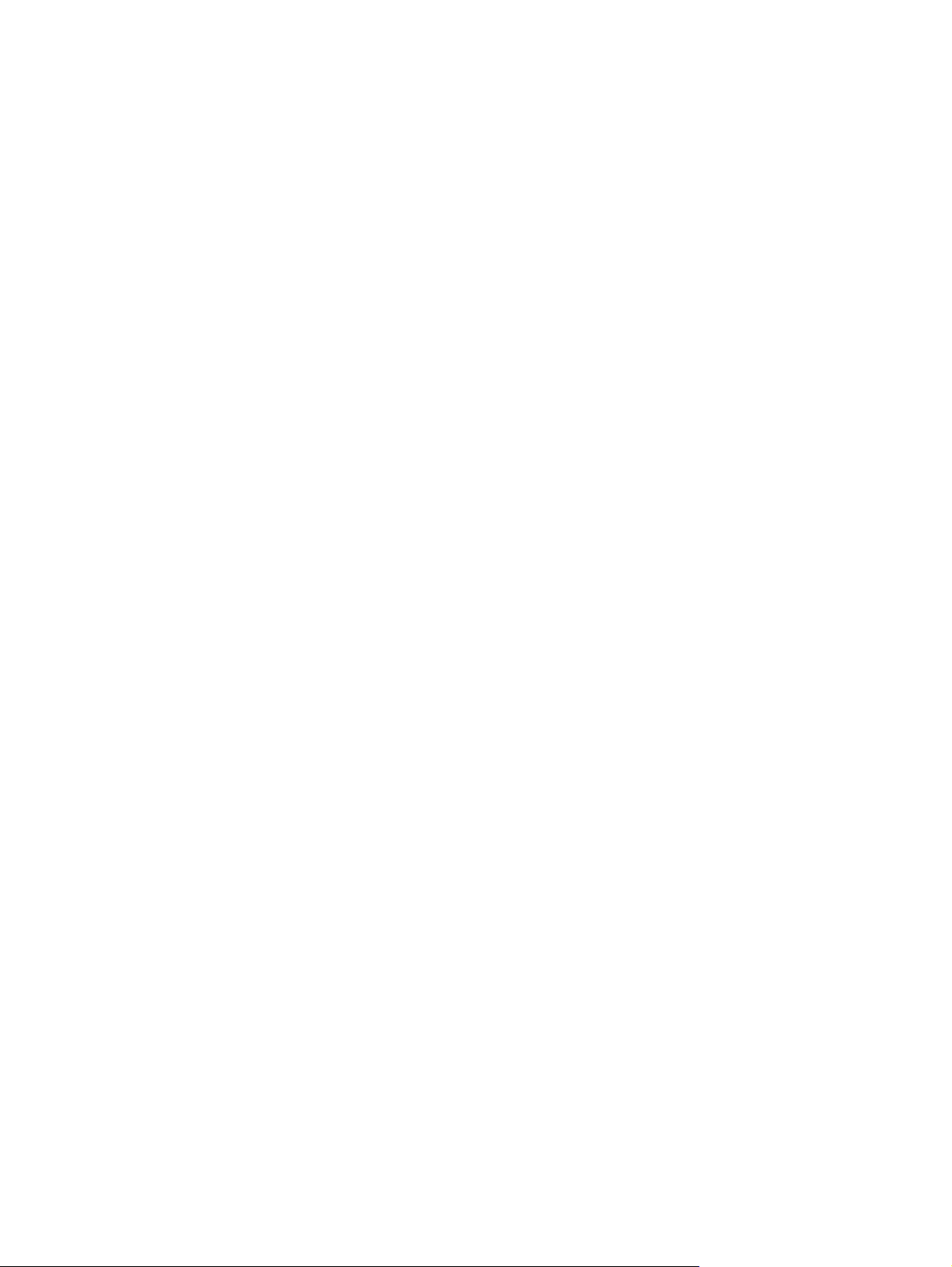
HP Connection Manager gebruiken (alleen bepaalde modellen)
U kunt HP Connection Manager gebruiken om verbinding te maken met WWAN's via de HP module
voor mobiel breedband in de computer (alleen bepaalde modellen).
Om Connection Manager te starten, klikt u op het pictogram Connection Manager in het systeemvak
aan de rechterkant van de taakbalk.
– of –
Selecteer Start > Alle programma's > HP Connection Manager > HP Connection Manager.
Raadpleeg de helpfunctie van de Connection Manager-software voor meer informatie.
Voorzieningen van het besturingssysteem gebruiken
Ook sommige besturingssystemen bieden de mogelijkheid om de geïntegreerde apparaten voor
draadloze communicatie en de draadloze verbinding te beheren. Windows kent bijvoorbeeld de
voorziening Netwerkcentrum, waarmee u de volgende taken kunt uitvoeren: een verbinding of een
netwerk instellen, verbinding maken met een netwerk, draadloze netwerken beheren, een diagnose
stellen van netwerkproblemen en netwerkproblemen oplossen.
Om Netwerkcentrum te openen, klikt u op Start > Configuratiescherm > Netwerk en internet >
Netwerkcentrum.
Selecteer Start > Help en ondersteuning voor meer informatie.
Apparaten voor draadloze communicatie gebruiken 19

WLAN gebruiken
Met een WLAN-apparaat kunt u toegang krijgen tot een draadloos netwerk (WLAN), dat bestaat uit
andere apparaten en accessoires die met elkaar zijn verbonden door een draadloze router of een
draadloos toegangspunt.
OPMERKING: De termen draadloze router en draadloos toegangspunt worden vaak door elkaar
gebruikt.
Grote draadloze netwerken, zoals draadloze bedrijfsnetwerken en openbare draadloze netwerken,
●
werken meestal met draadloze toegangspunten, die een groot aantal apparaten en accessoires
ondersteunen en kritieke netwerkfuncties kunnen afschermen.
Een draadloos thuisnetwerk of een klein draadloos kantoornetwerk werkt meestal met een
●
draadloze router, die ervoor zorgt dat meerdere draadloze en bekabelde computers een
internetverbinding, een printer en bestanden kunnen delen zonder dat daar extra hardware of
software aan te pas komt.
Als u het WLAN-apparaat in de computer wilt gebruiken, moet u verbinding maken met een WLANinfrastructuur (aangeboden door een aanbieder van netwerkdiensten of een openbaar netwerk of
bedrijfsnetwerk).
Draadloos netwerk installeren
Als u thuis een draadloos lokaal netwerk wilt installeren en verbinding wilt maken met internet, heeft u
de volgende apparatuur nodig:
een breedbandmodem (DSL- of kabelmodem) (1) en een internetservice met hoge snelheid via
●
een abonnement bij een internetprovider;
een draadloze router (afzonderlijk aan te schaffen) (2);
●
de computer, voorzien van een apparaat voor draadloze communicatie (3).
●
De volgende afbeelding laat een voorbeeld zien van een installatie van een draadloos netwerk dat is
verbonden met internet.
Naarmate uw netwerk groter wordt, kunnen extra draadloze en bekabelde computers op het netwerk
worden aangesloten voor toegang tot internet.
Als u meer hulp nodig heeft bij de installatie van een draadloos lokaal netwerk, neemt u contact op met
de fabrikant van de router of met uw internetprovider.
20 Hoofdstuk 3 Draadloos en lokaal netwerk
 Loading...
Loading...