Hp PAVILION DM1-1010SA, PAVILION DM1-1111EA, PAVILION DM1-1020EA, PAVILION DM1-1020SA, PAVILION DM1-1030SA User Manual [es]
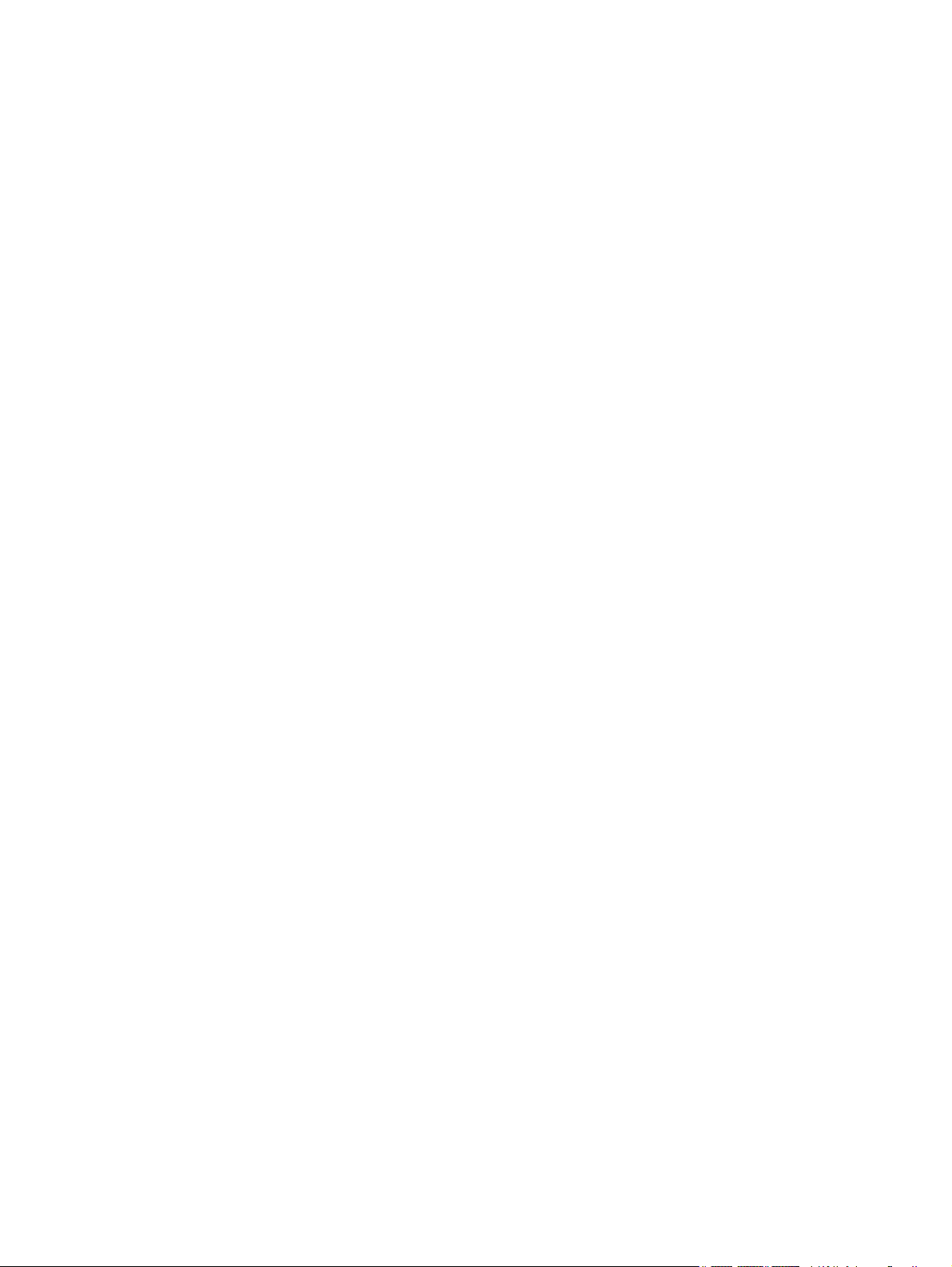
Guía del usuario del PC portátil HP
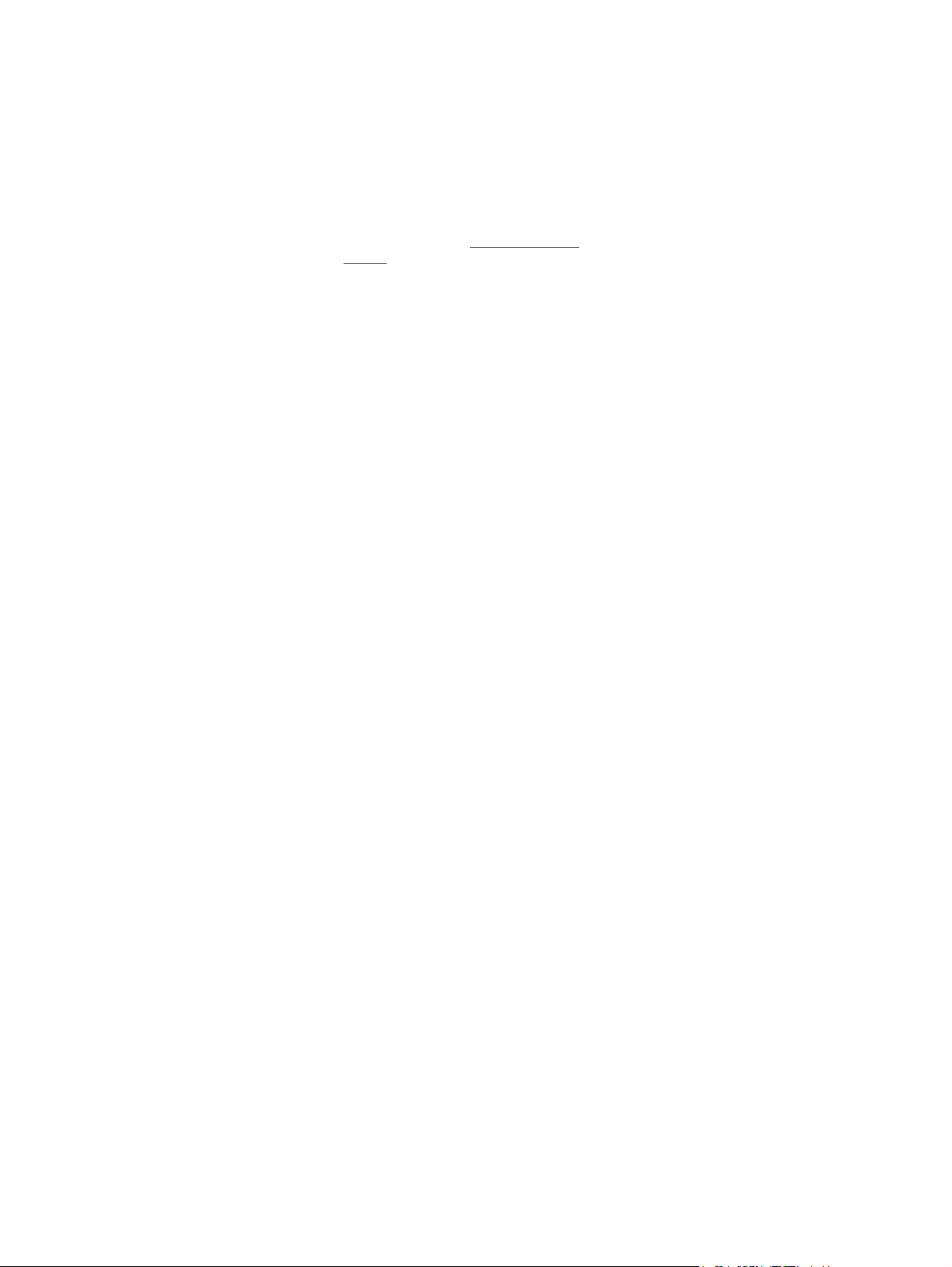
© Copyright 2009 Hewlett-Packard
Development Company, L.P.
Bluetooth es una marca comercial de su
propietario utilizada por Hewlett-Packard
Company bajo licencia. Microsoft y Windows
son marcas comerciales registradas de
Microsoft Corporation en EE. UU. El logotipo
de SD es una marca comercial de su
propietario.
La información contenida en el presente
documento está sujeta a cambios sin previo
aviso. Las únicas garantías para los
productos y servicios de HP están
estipuladas en las declaraciones expresas
de garantía que acompañan a dichos
productos y servicios. La información
contenida en este documento no debe
interpretarse como una garantía adicional.
HP no se responsabilizará por errores
técnicos o de edición ni por omisiones
contenidas en el presente documento.
Segunda edición: diciembre de 2009
Primera edición: septiembre de 2009
Número de referencia del documento:
586038-E52
Aviso del producto
Esta guía del usuario describe los recursos
comunes a la mayoría de los modelos. Es
posible que algunos recursos no estén
disponibles en su equipo.
Para obtener la información más reciente en
la Guía del usuario del PC portátil HP, visite
el sitio Web de HP en
support.
http://www.hp.com/
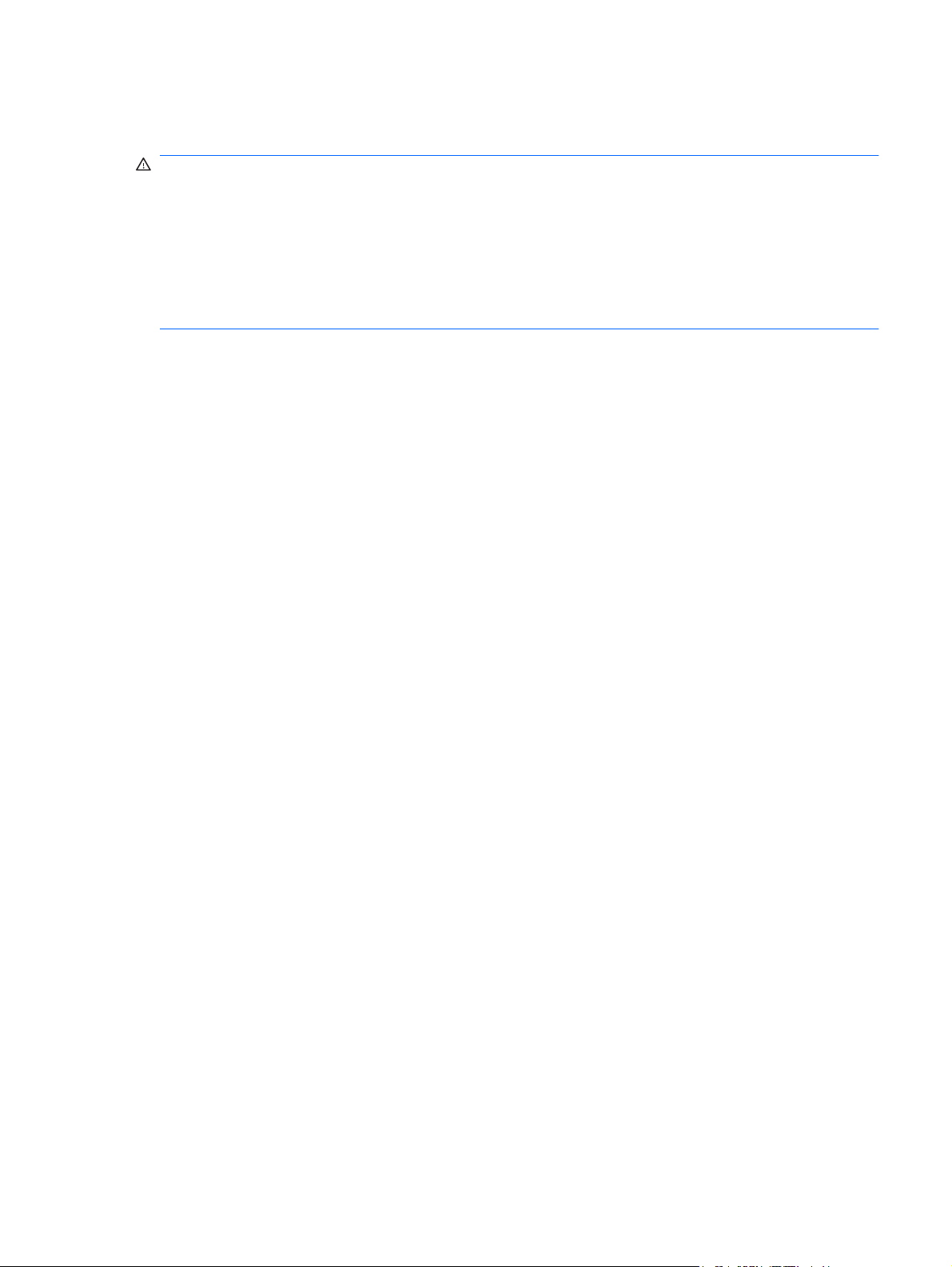
Advertencias de seguridad
¡ADVERTENCIA! Para reducir la posibilidad de lesiones producidas por el calor o de
sobrecalentamiento del equipo, no coloque el equipo directamente sobre las piernas ni obstruya los
orificios de ventilación. Use el equipo sólo sobre una superficie plana y firme. No permita que ninguna
superficie dura, como una impresora opcional adyacente, o una superficie blanda, como cojines,
alfombras o ropa, bloqueen el flujo de aire. Tampoco permita que el adaptador de CA entre en contacto
con la piel o con una superficie blanda como cojines, alfombras o ropa durante el funcionamiento. El
equipo y el adaptador de CA cumplen con los límites de temperatura de superficie accesible por el
usuario definidos por el Estándar Internacional para la Seguridad de Tecnología de la Información (IEC
60950).
iii
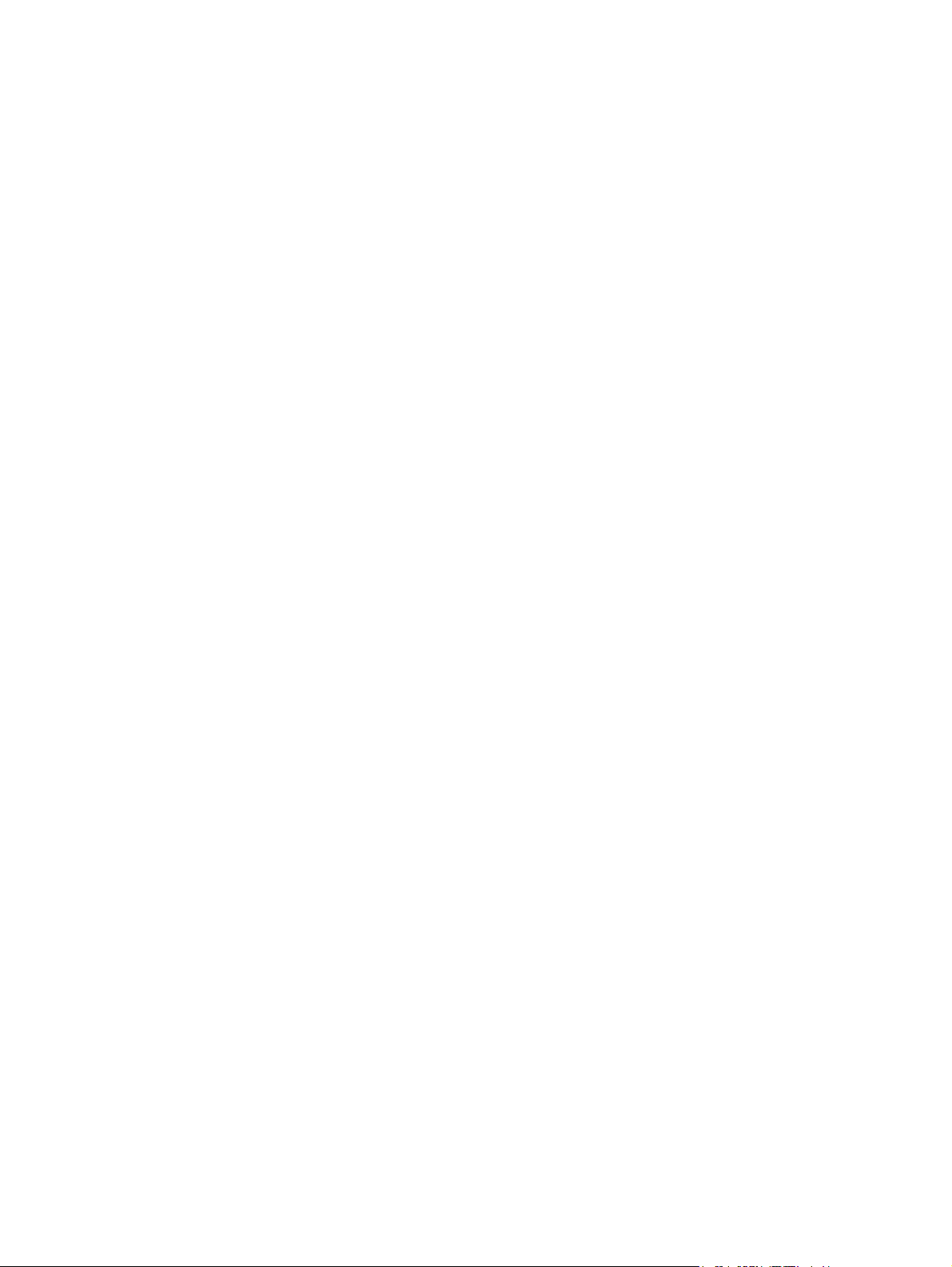
iv Advertencias de seguridad
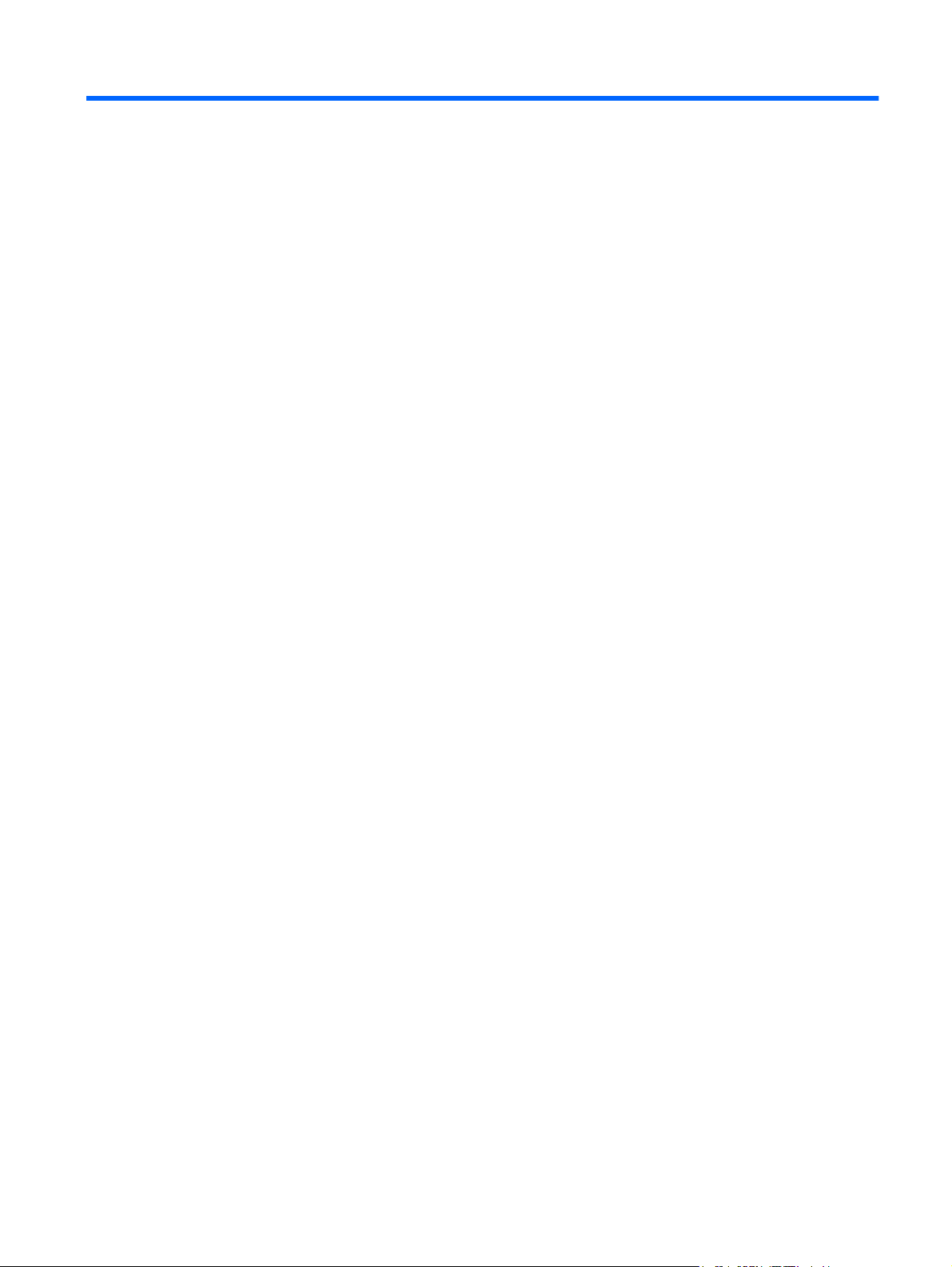
Tabla de contenido
1 Uso de HP QuickWeb (sólo en algunos modelos)
Inicio de HP QuickWeb ........................................................................................................................ 2
Desactivación y activación de HP QuickWeb ....................................................................................... 2
2 Recursos de hardware
Identificación del hardware ................................................................................................................... 3
Componentes de la parte superior ...................................................................................... 4
TouchPad ............................................................................................................ 4
Indicadores luminosos ........................................................................................ 5
Botones ............................................................................................................... 6
Teclas .................................................................................................................. 7
Componentes de la parte frontal ......................................................................................... 8
Componentes de la parte lateral derecha ............................................................................ 9
Componentes de la parte lateral izquierda ........................................................................ 10
Componentes de la pantalla .............................................................................................. 11
Componentes de la parte inferior ...................................................................................... 12
Antenas inalámbricas ........................................................................................................ 13
Componentes adicionales de hardware ............................................................................ 14
Identificación de las etiquetas ............................................................................................................ 15
3 Red de área local e inalámbrica
Uso de dispositivos inalámbricos ....................................................................................................... 16
Identificación de los iconos del estado de la red y de las conexiones inalámbricas ......... 17
Uso de los controles inalámbricos ..................................................................................... 17
Uso del botón de conexiones inalámbricas ....................................................................... 18
Uso del software HP Wireless Assistant (sólo en algunos modelos) ................................ 18
Uso de HP Connection Manager (sólo en algunos modelos) ............................................ 19
Uso de los controles del sistema operativo ....................................................................... 19
Uso de una WLAN .............................................................................................................................. 20
Configuración de una WLAN ............................................................................................. 20
Protección de su WLAN ..................................................................................................... 21
Conexión a una WLAN ...................................................................................................... 22
Roaming a otra red ............................................................................................................ 22
Uso de HP Mobile Broadband (sólo en algunos modelos) ................................................................. 23
v
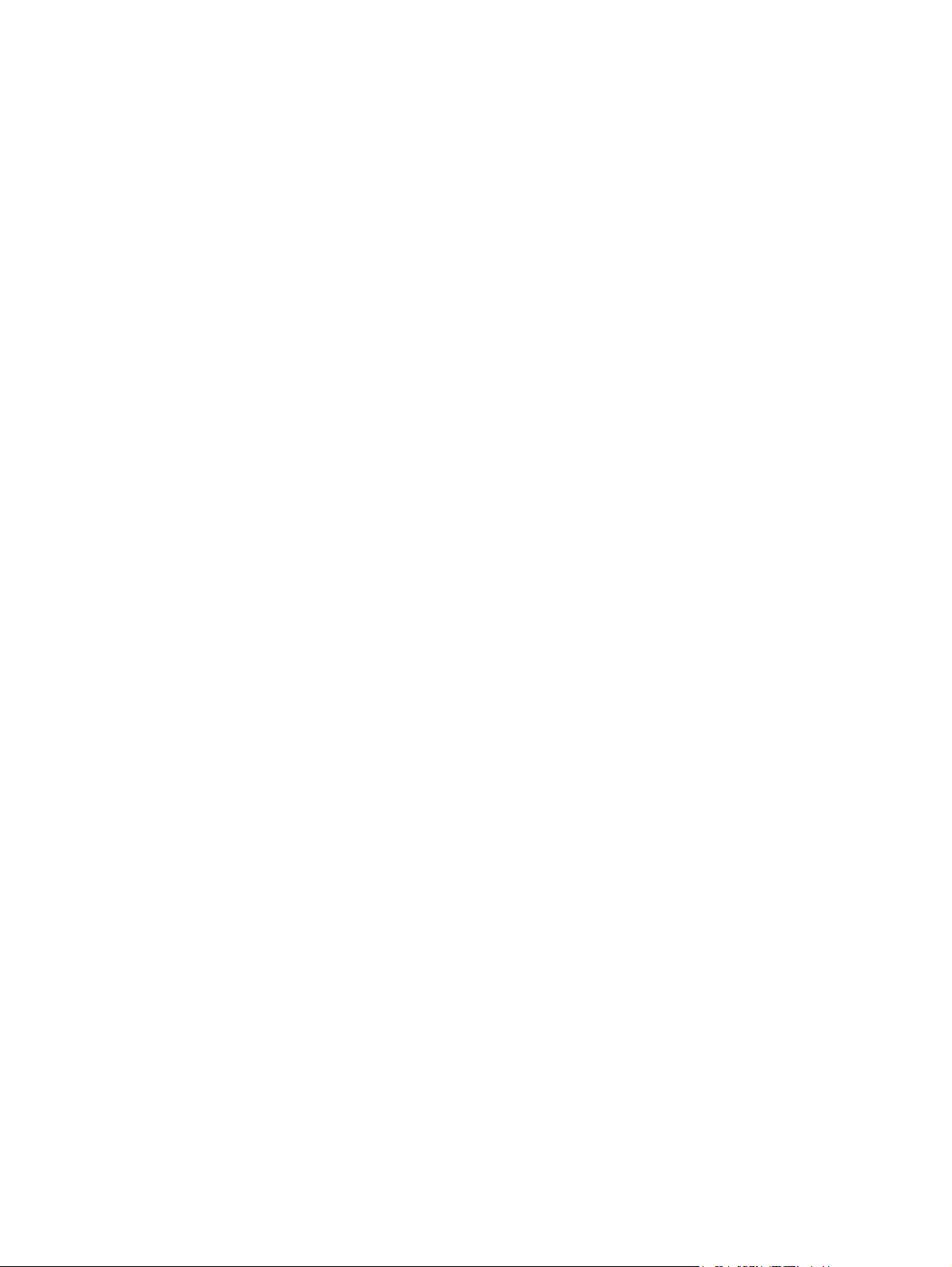
Uso de dispositivos Bluetooth ............................................................................................................ 26
Solución de problemas de conexiones inalámbricas ......................................................................... 27
Conexión a una red de área local (LAN) ............................................................................................ 30
4 Multimedia
Recursos multimedia .......................................................................................................................... 31
Software multimedia ........................................................................................................................... 35
Audio .................................................................................................................................................. 36
Vídeo .................................................................................................................................................. 37
Cámara web ....................................................................................................................................... 39
Inserción de un SIM ........................................................................................................... 24
Extracción de un SIM ......................................................................................................... 25
Bluetooth e Internet Connection Sharing (ICS) ................................................................. 26
No se puede conectar a una WLAN .................................................................................. 27
No es posible conectarse a una red WLAN preferida ........................................................ 28
No se muestra el icono de red de WLAN .......................................................................... 28
Los códigos de seguridad de red actuales de la WLAN no están disponibles .................. 28
La conexión a la WLAN es muy débil ................................................................................ 29
No se puede conectar con el enrutador inalámbrico ......................................................... 29
Identificación de sus componentes multimedia ................................................................. 32
Ajuste del volumen ............................................................................................................ 33
Uso del software multimedia preinstalado ......................................................................... 35
Instalación de software multimedia desde Internet ............................................................ 35
Conexión de dispositivos de audio externos ..................................................................... 36
Verificación de sus funciones de audio ............................................................................. 36
Conexión de un monitor externo o un proyector ................................................................ 37
Conexión de un dispositivo HDMI ...................................................................................... 38
Configuración del audio para HDMI (sólo en algunos modelos) ....................... 38
5 Unidades y dispositivos externos
Unidades ............................................................................................................................................ 40
Identificación de las unidades instaladas .......................................................................... 40
Manipulación de las unidades ........................................................................................... 41
Mejoría del rendimiento de la unidad de disco duro .......................................................... 42
Utilización del Desfragmentador de disco ......................................................... 42
Utilización del Liberador de espacio en disco ................................................... 42
Colocación de la unidad de disco duro en el compartimiento del disco duro .................... 43
Uso de unidades externas ................................................................................................. 46
Conexión de unidades externas opcionales ..................................................... 47
Compartir unidades ópticas ............................................................................................... 47
Dispositivos externos ......................................................................................................................... 48
Uso de un dispositivo USB ................................................................................................ 48
Conexión de un dispositivo USB ....................................................................... 48
vi
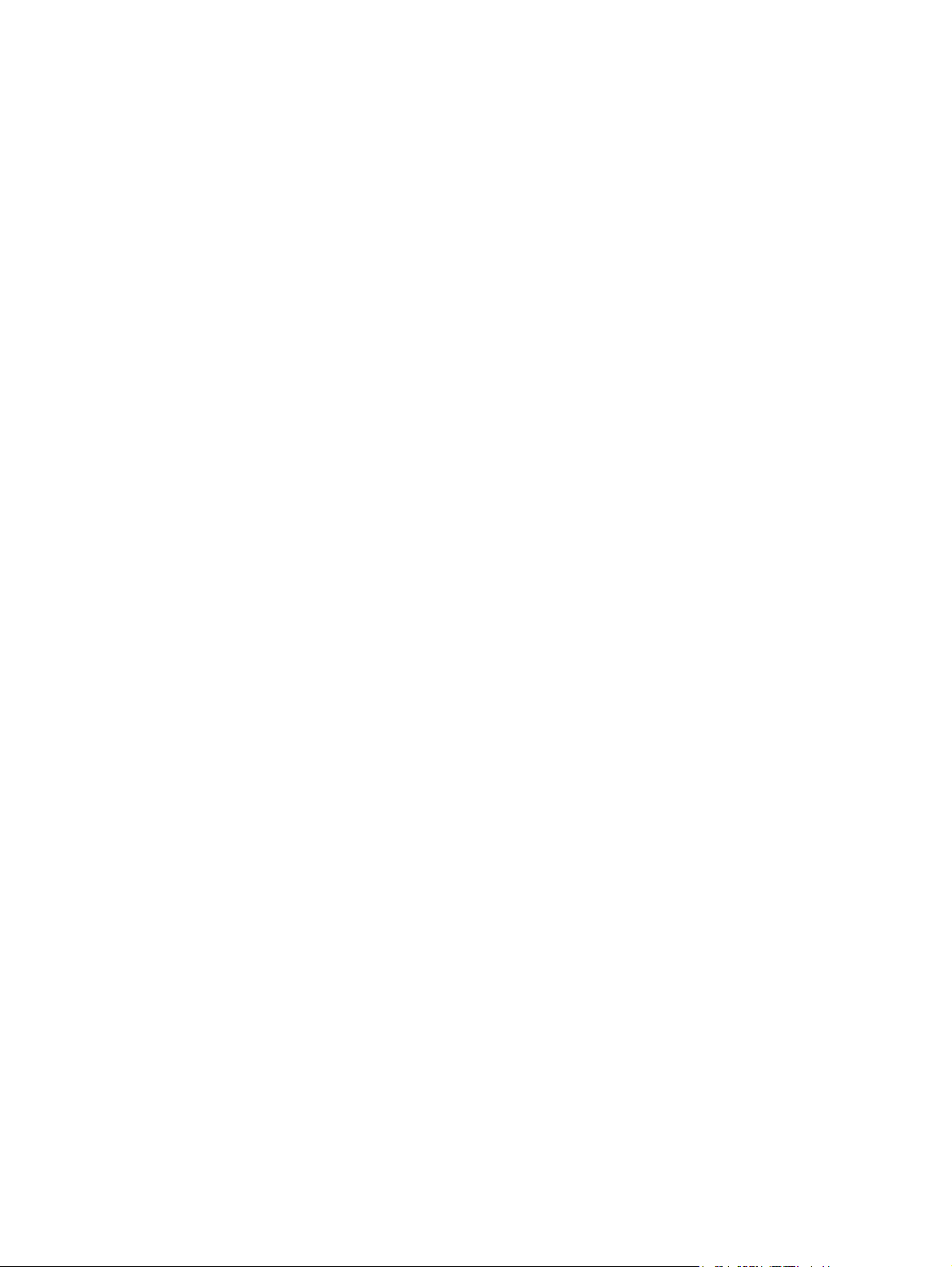
Extracción de un dispositivo USB ..................................................................... 49
Uso de tarjetas en la ranura para dispositivos multimedia digitales .................................. 49
Inserción de una tarjeta digital .......................................................................... 49
Extracción de una tarjeta digital ........................................................................ 50
6 Módulos de memoria
7 Dispositivos señaladores y teclado
Configuración de las preferencias de dispositivo señalador .............................................................. 56
Uso de los dispositivos señaladores .................................................................................................. 56
Uso del TouchPad ............................................................................................................. 56
Conexión de un mouse externo ......................................................................................... 56
Uso del teclado ................................................................................................................................... 57
Uso de teclas de acceso rápido ......................................................................................... 57
Inicio de la suspensión ...................................................................................... 58
Alternancia de la imagen de la pantalla ............................................................ 58
Disminución del brillo de la pantalla .................................................................. 60
Aumento del brillo de la pantalla ....................................................................... 60
Inicio de QuickLock ........................................................................................... 60
Silencio del sonido del equipo ........................................................................... 60
Disminución del volumen del altavoz ................................................................ 60
Aumento del volumen del altavoz ..................................................................... 60
8 Administración de energía
Configuración de opciones de energía ............................................................................................... 61
Uso de estados de ahorro de energía ............................................................................... 61
Uso del medidor de batería ............................................................................................... 62
Uso de planes de energía .................................................................................................. 63
Configuración de protección con contraseña en la reactivación ....................................... 64
Uso de alimentación de CA externa ................................................................................................... 65
Conexión del adaptador de CA .......................................................................................... 66
Prueba de un adaptador de CA ......................................................................................... 66
Uso de alimentación por batería ........................................................................................................ 68
Información sobre la batería en Ayuda y soporte técnico .................................................. 68
Uso de Verificación de la batería HP ................................................................................. 68
Exhibición de la carga restante de la batería ..................................................................... 70
Inserción o extracción de la batería ................................................................................... 70
Carga de una batería ......................................................................................................... 71
Inicio y salida de la suspensión ......................................................................... 61
Inicio y salida de la hibernación ........................................................................ 62
Visualización del plan de energía actual ........................................................... 63
Selección de un plan de energía diferente ........................................................ 63
Personalización de planes de energía .............................................................. 63
vii
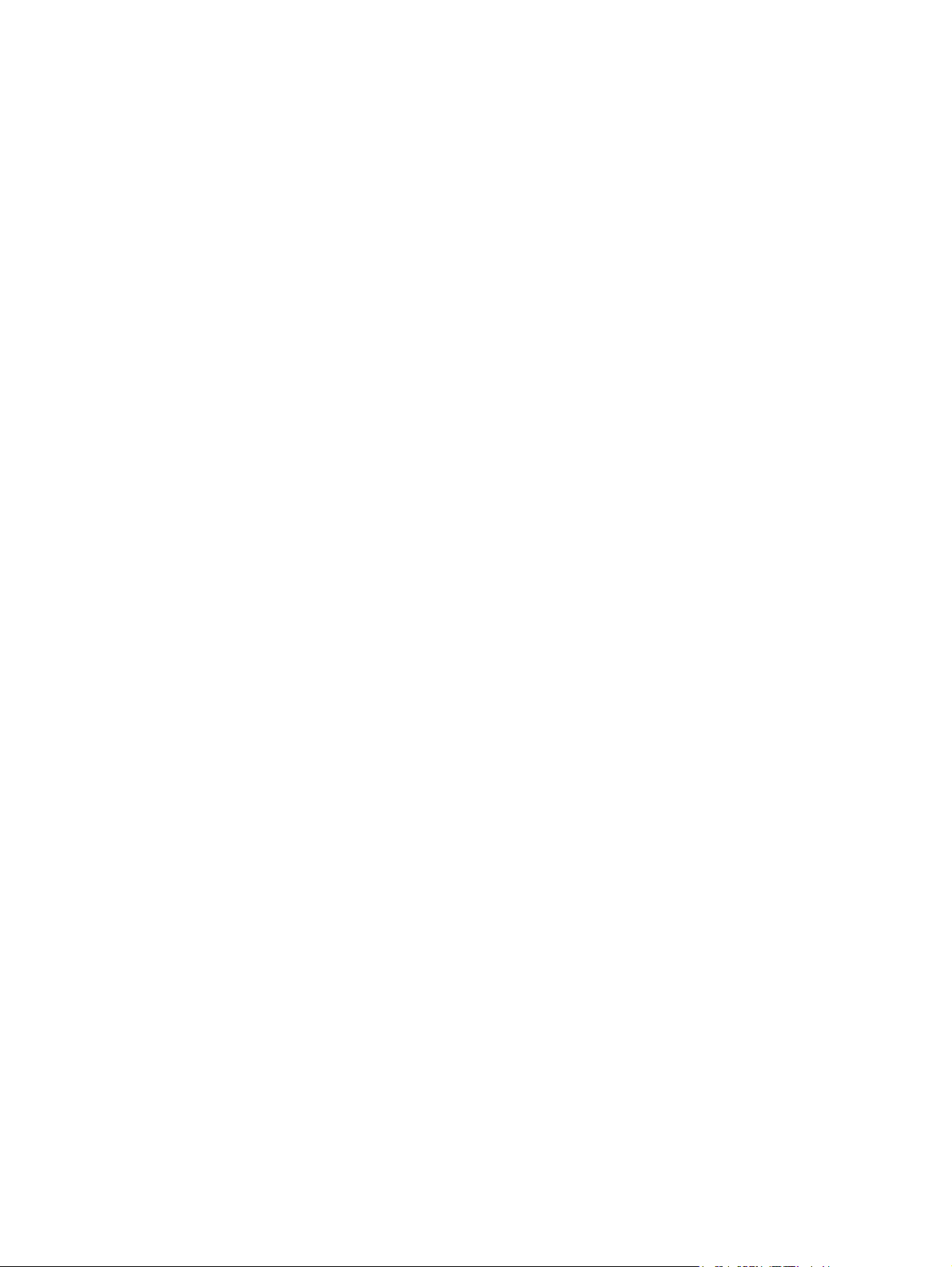
Maximización del tiempo de descarga de la batería .......................................................... 72
Administración de los niveles de batería baja ................................................................... 72
Identificación de niveles de batería bajos ......................................................... 72
Resolución de nivel de batería bajo .................................................................. 73
Para solucionar un nivel de batería bajo cuando se dispone de
alimentación externa ........................................................................ 73
Para resolver un nivel de batería bajo cuando una batería cargada
esté disponible .................................................................................. 73
Para resolver un nivel de batería bajo cuando no disponga de una
fuente de energía ............................................................................. 73
Para resolver un nivel de batería bajo cuando su equipo no puede
salir de la hibernación ....................................................................... 73
Calibración de una batería ................................................................................................. 74
Paso 1: Cargue la batería totalmente ............................................................... 74
Paso 2: Desactive la hibernación y la suspensión ............................................ 74
Paso 3: Descargue la batería ............................................................................ 76
Paso 4: Recargue totalmente la batería ............................................................ 76
Paso 5: Vuelva a habilitar la hibernación y la suspensión ................................ 77
Ahorro de energía de la batería ......................................................................................... 78
Almacenamiento de una batería ........................................................................................ 78
Eliminación de una batería usada ..................................................................................... 78
Apagado del equipo ........................................................................................................................... 79
9 Seguridad
Protección del equipo ......................................................................................................................... 80
Uso de contraseñas ........................................................................................................................... 81
Configuración de contraseñas en Windows ...................................................................... 81
Definición de contraseñas en la utilidad de configuración ................................................. 83
Contraseña de administrador ............................................................................ 83
Contraseña de inicio ......................................................................................... 84
Uso de software antivirus ................................................................................................................... 86
Uso de software de firewall ................................................................................................................ 86
Instalación de actualizaciones críticas ............................................................................................... 87
10 Actualizaciones de software
Actualización del BIOS ....................................................................................................................... 89
Determinación de la versión del BIOS ............................................................................... 89
Descarga de una actualización del BIOS .......................................................................... 89
Actualización de programas y controladores ..................................................................................... 91
Administración de una contraseña de administrador ....................... 84
Ingreso de una contraseña de administrador ................................... 84
Administración de una contraseña de inicio ..................................... 85
Introducción de una contraseña de inicio ......................................... 85
viii
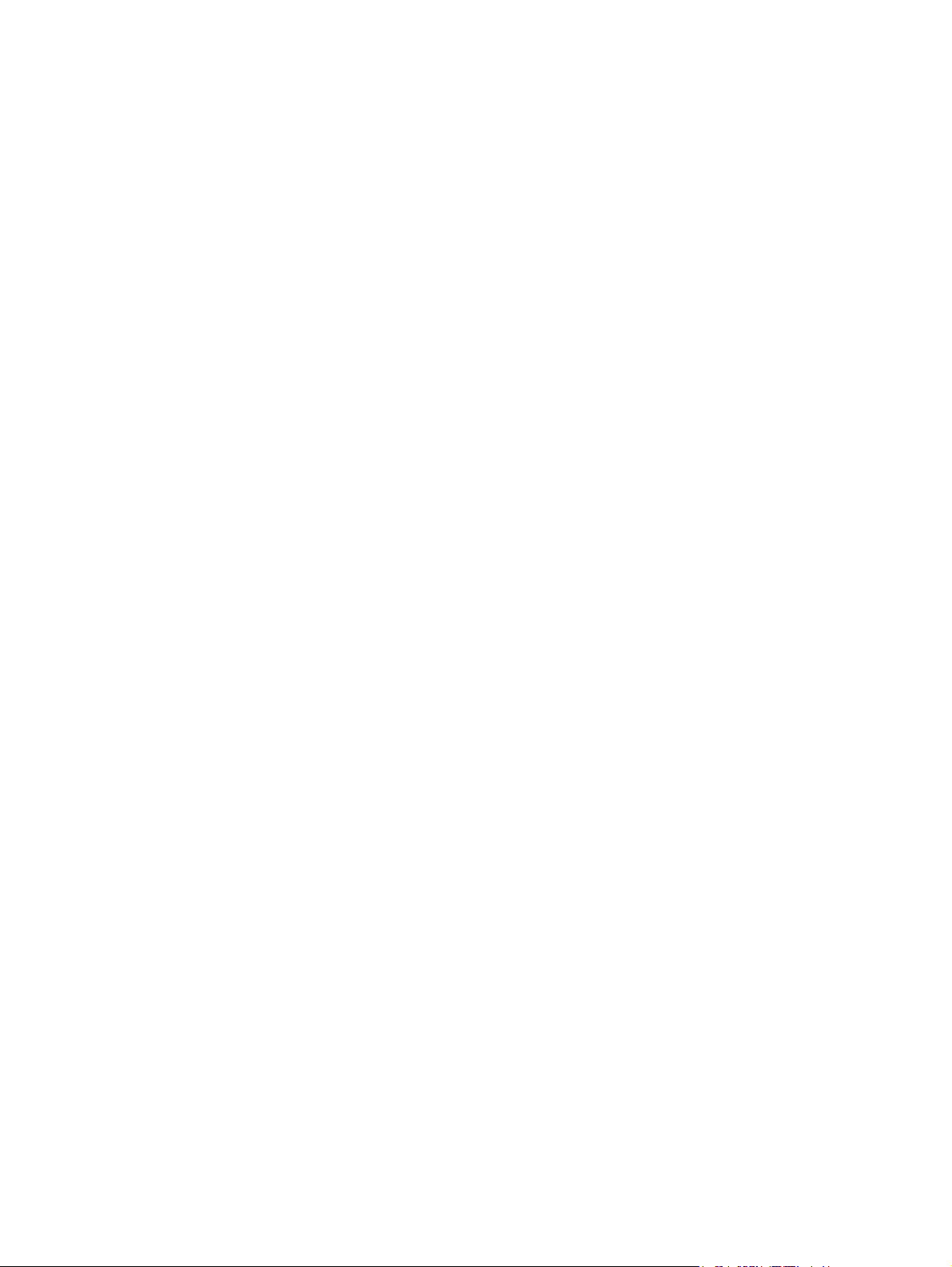
11 Utilidad de configuración (BIOS)
Inicio de la utilidad de configuración .................................................................................................. 92
Uso de la utilidad de configuración .................................................................................................... 93
Cambio del idioma de la utilidad de configuración ............................................................ 93
Exploración y selección en la utilidad de configuración ..................................................... 93
Visualización de información del sistema .......................................................................... 93
Restauración de la configuración predeterminada en la utilidad de configuración ............ 94
Salida de la utilidad de configuración ................................................................................ 95
Menús de la Utilidad de configuración ............................................................................................... 95
Menu Main (Principal) ........................................................................................................ 95
Menú Security (Seguridad) ................................................................................................ 95
Menú System Configuration (Configuración del sistema) .................................................. 96
Menú Diagnostics (Diagnóstico) ........................................................................................ 96
Índice .................................................................................................................................................................. 97
ix
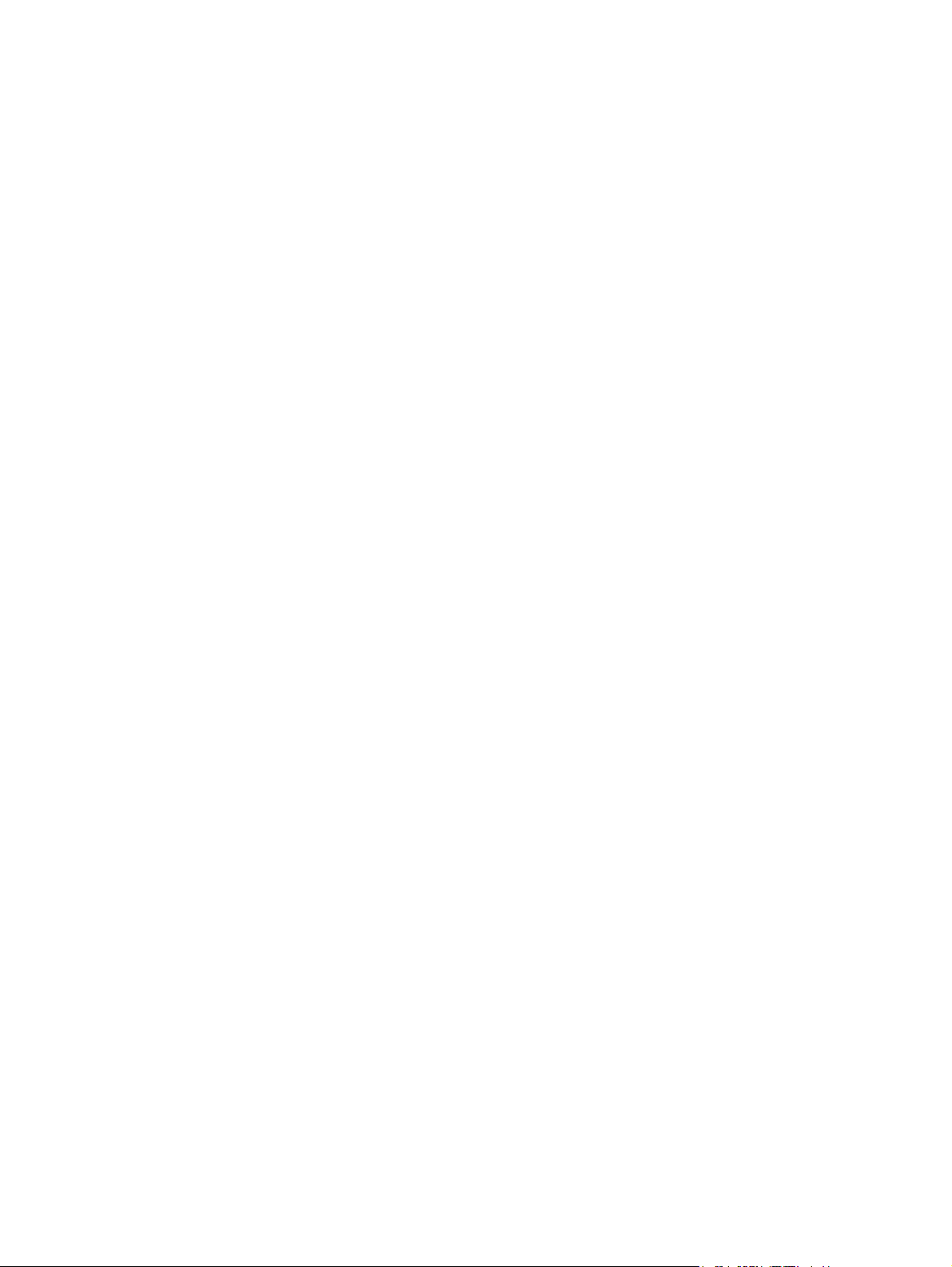
x
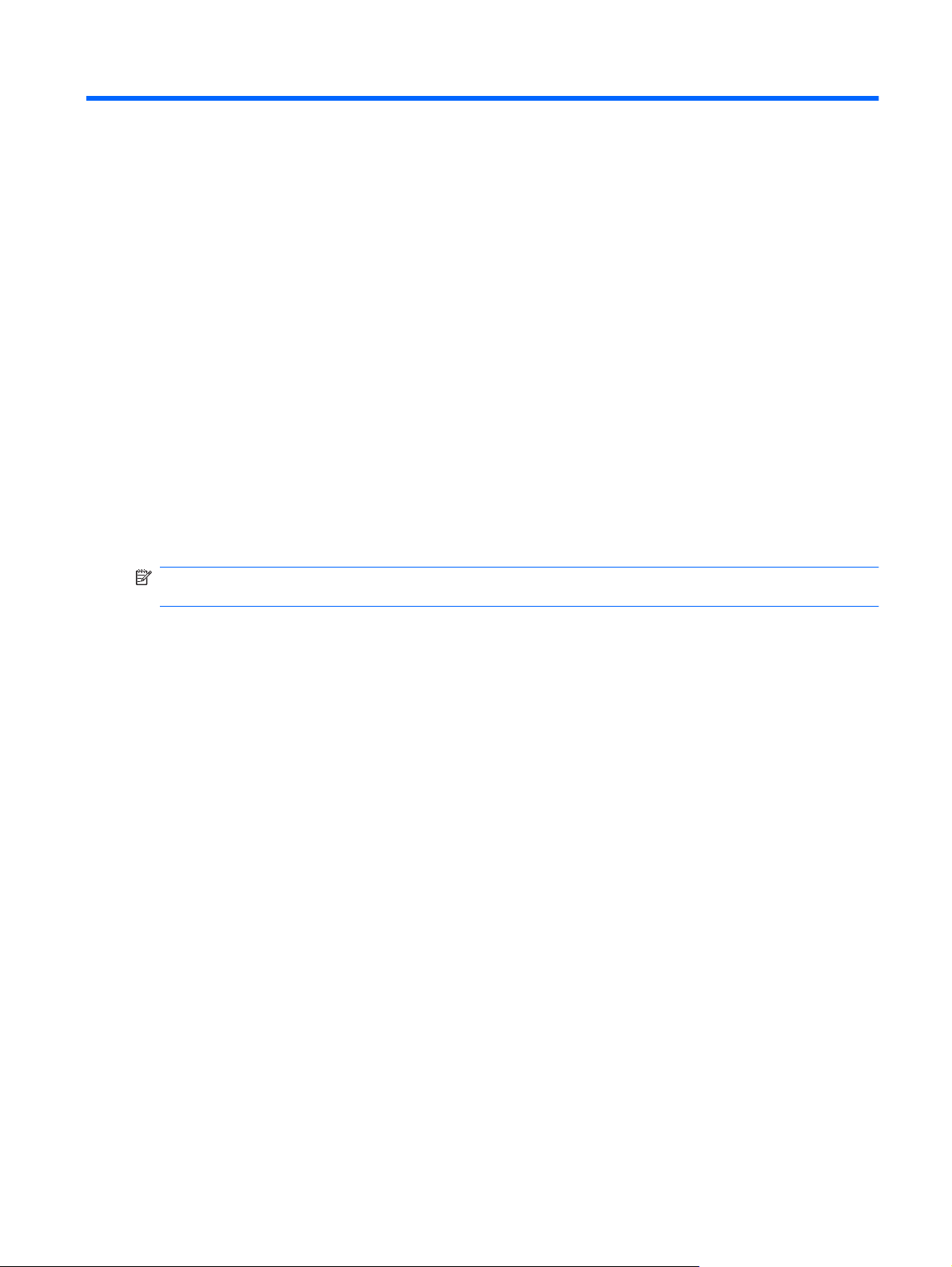
1 Uso de HP QuickWeb (sólo en algunos
modelos)
El sistema operativo principal de su equipo es Windows®. Su equipo también cuenta con HP QuickWeb
(sólo en algunos modelos).
®
El sistema operativo Windows de Microsoft
●
hardware, los periféricos y los programas de software de su equipo.
Si su equipo incluye HP QuickWeb, éste le permite navegar rápidamente en Internet, ver fotos
●
digitales, escuchar música o mantenerse en contacto por medio del correo electrónico, los
mensajes instantáneos o Skype (sólo en algunos modelos), sin tener que iniciar su sistema
operativo principal. HP QuickWeb también se conoce como Instant-On Software (IOS).
NOTA: Cuando esté en HP QuickWeb, puede acceder a la Ayuda del software haciendo clic en el
icono de Ayuda del área de notificación.
muestra el escritorio en la pantalla y controla el
1
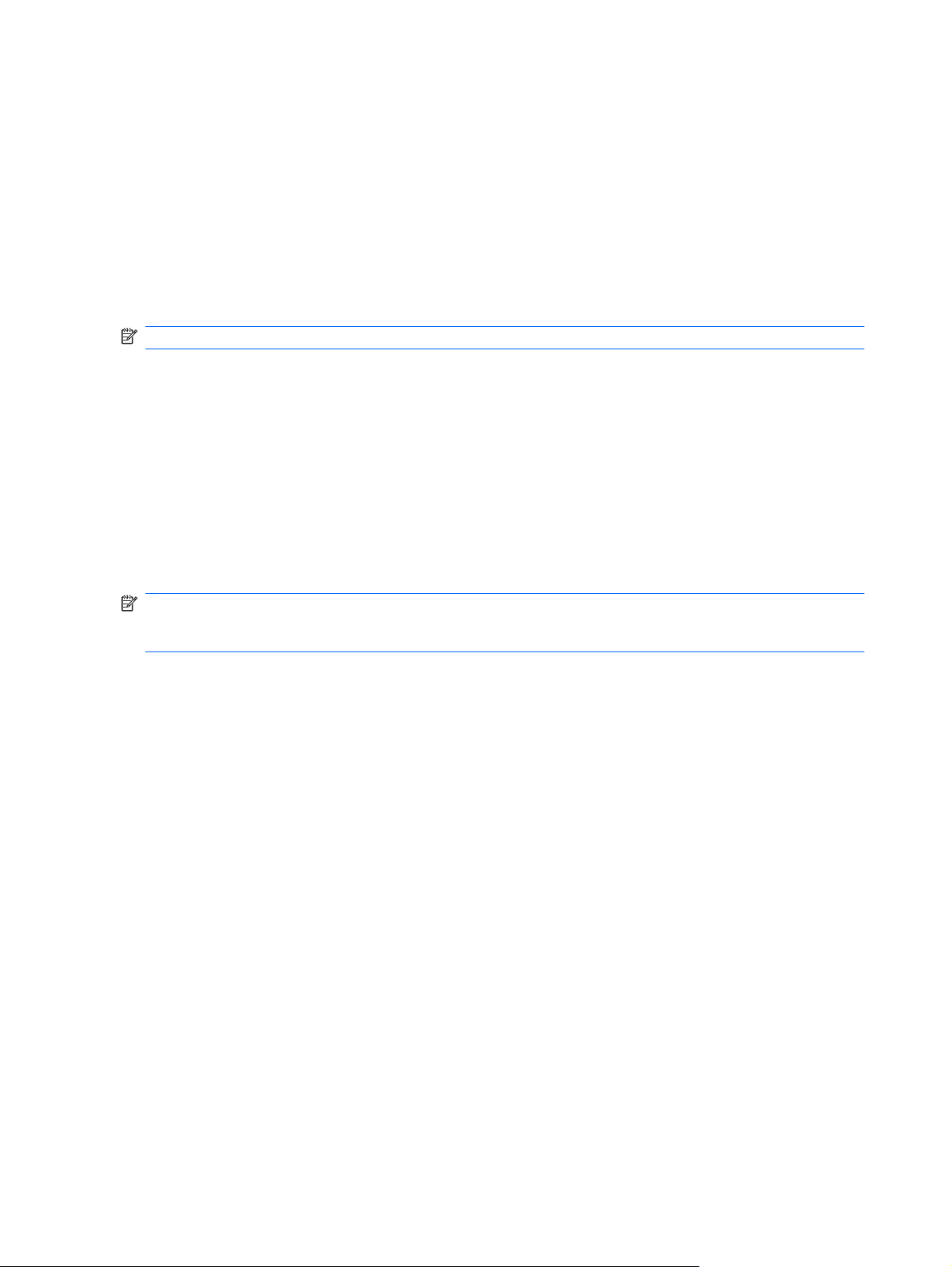
Inicio de HP QuickWeb
Para iniciar HP QuickWeb:
1. Encienda su equipo. Se abre la pantalla de HP QuickWeb.
2. Haga clic en un icono de la pantalla de HP QuickWeb para iniciar un programa.
Para iniciar HP QuickWeb desde Windows de Microsoft:
Haga clic en Inicio, a continuación en la flecha próxima al botón Apagar y, finalmente, haga clic
▲
en Reiniciar. Su equipo se reinicia y muestra la página inicial de HP QuickWeb.
NOTA: Para saber más sobre HP QuickWeb, consulte la Ayuda del software HP QuickWeb.
Desactivación y activación de HP QuickWeb
Para desactivar o reactivar HP QuickWeb desde el sistema operativo Windows:
1. Haga clic en Inicio, Todos los programas y luego en HP QuickWeb. Aparece la carpeta
Instalador de HP QuickWeb. Haga clic en la Herramienta de configuración de HP
QuickWeb.
2. Seleccione la casilla de verificación Activar HP QuickWeb.
3. Haga clic en Aceptar.
NOTA: También puede acceder a la Herramienta de configuración de HP QuickWeb haciendo clic en
Inicio, Panel de control y luego en la flecha Ver por. Seleccione Iconos grandes o Iconos
pequeños para ubicar la Herramienta de configuración de HP QuickWeb.
2 Capítulo 1 Uso de HP QuickWeb (sólo en algunos modelos)
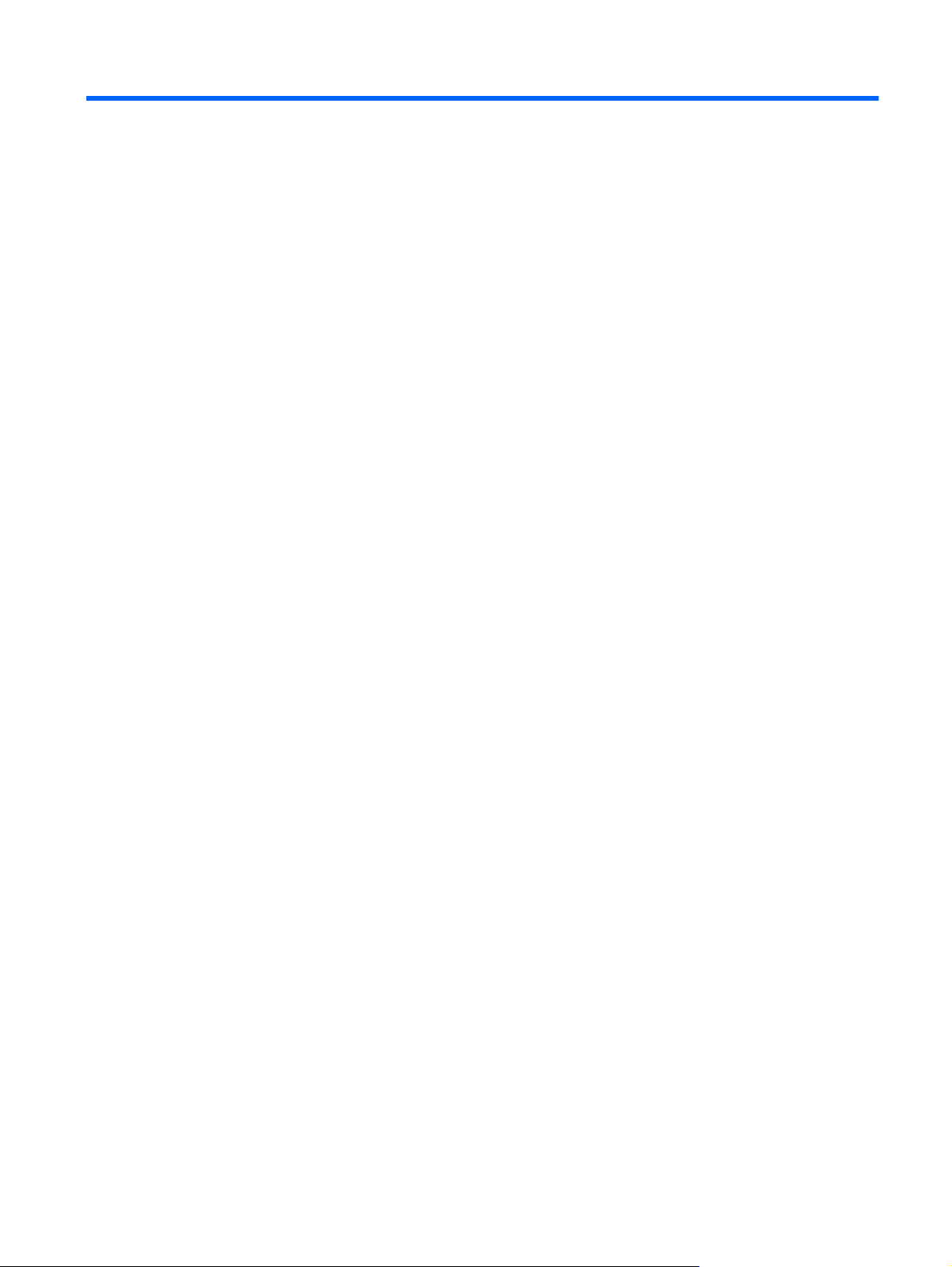
2 Recursos de hardware
Identificación del hardware
Los componentes incluidos con el equipo varían según la región y el modelo. Las ilustraciones que
aparecen en este capítulo identifican los recursos estándar incluidos en la mayoría de los modelos de
equipo.
Para ver una lista del hardware instalado en el equipo:
1. Seleccione Inicio > Panel de control > Sistema y seguridad.
2. En el área Sistema, haga clic en Administrador de dispositivos.
También puede agregar hardware o modificar configuraciones de dispositivos con el Administrador de
dispositivos.
Identificación del hardware 3
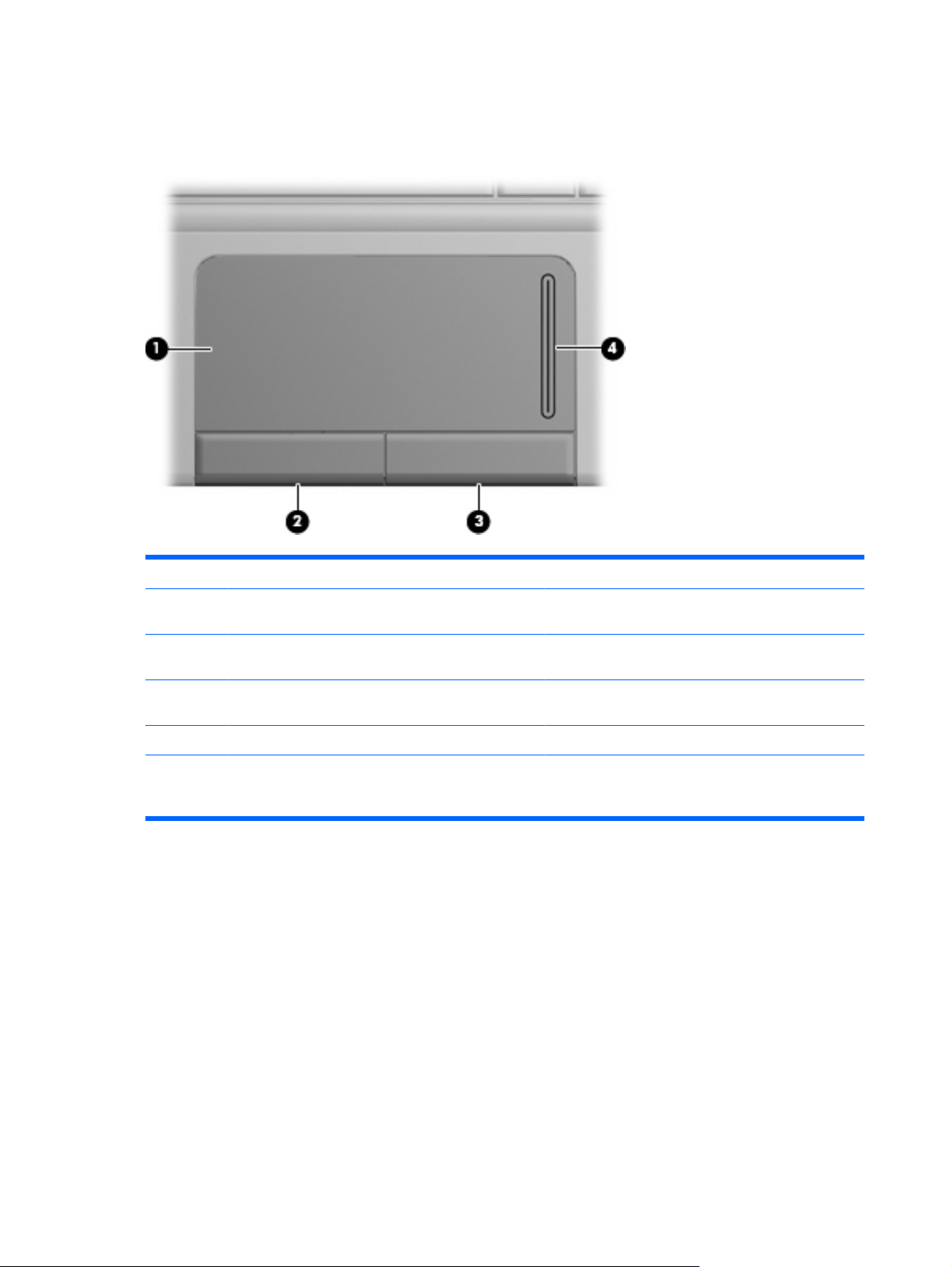
Componentes de la parte superior
TouchPad
Componente Descripción
(1) TouchPad* Permite mover el puntero y seleccionar o activar
elementos en la pantalla.
(2) Botón izquierdo del TouchPad* Funciona igual que el botón izquierdo de un mouse
(3) Botón derecho del TouchPad* Funciona igual que el botón derecho de un mouse
(4) Área de desplazamiento del Touchpad Permite desplazarse hacia arriba y hacia abajo.
*Esta tabla describe las configuraciones de fábrica. Para visualizar o cambiar las preferencias del dispositivo señalador,
seleccione Inicio > Dispositivos e impresoras. Luego, haga clic con el botón derecho del mouse en el dispositivo que
representa a su equipo y seleccione Mouse.
externo.
externo.
4 Capítulo 2 Recursos de hardware
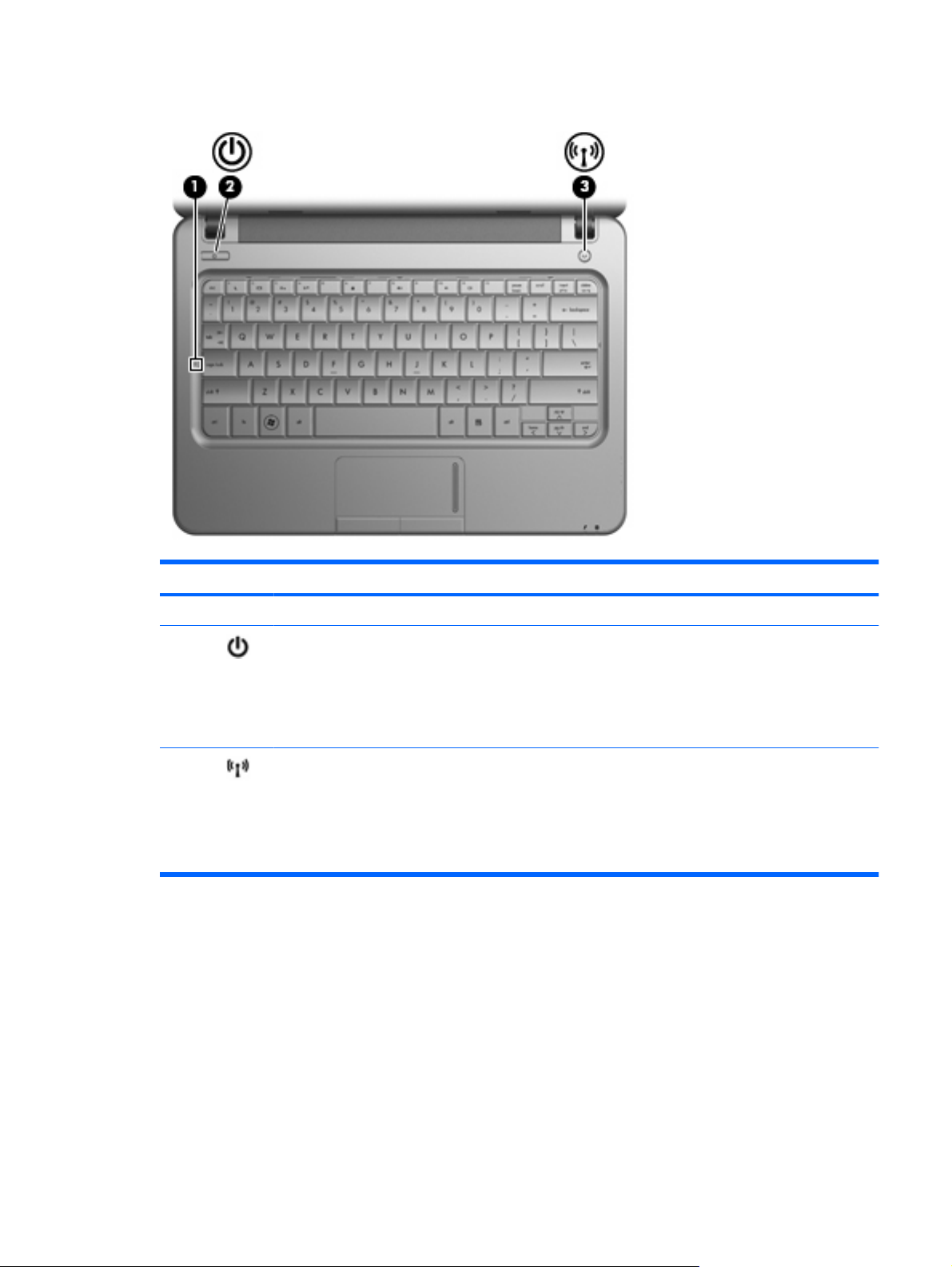
Indicadores luminosos
Componente Descripción
(1) Indicador luminoso de bloq mayús Encendido: Bloq Mayús está activado.
(2) Indicador luminoso de alimentación
(3) Indicador luminoso de conexiones inalámbricas
Encendido: El equipo está encendido.
●
Intermitente: El equipo está en estado de
●
suspensión.
Apagado: El equipo está apagado o en
●
hibernación.
Encendido: Un dispositivo inalámbrico
●
integrado, como un dispositivo de red de área
local inalámbrica (WLAN) y/o un dispositivo
Bluetooth
Apagado: Todos los dispositivos inalámbricos
●
están apagados.
®
, está encendido.
Identificación del hardware 5
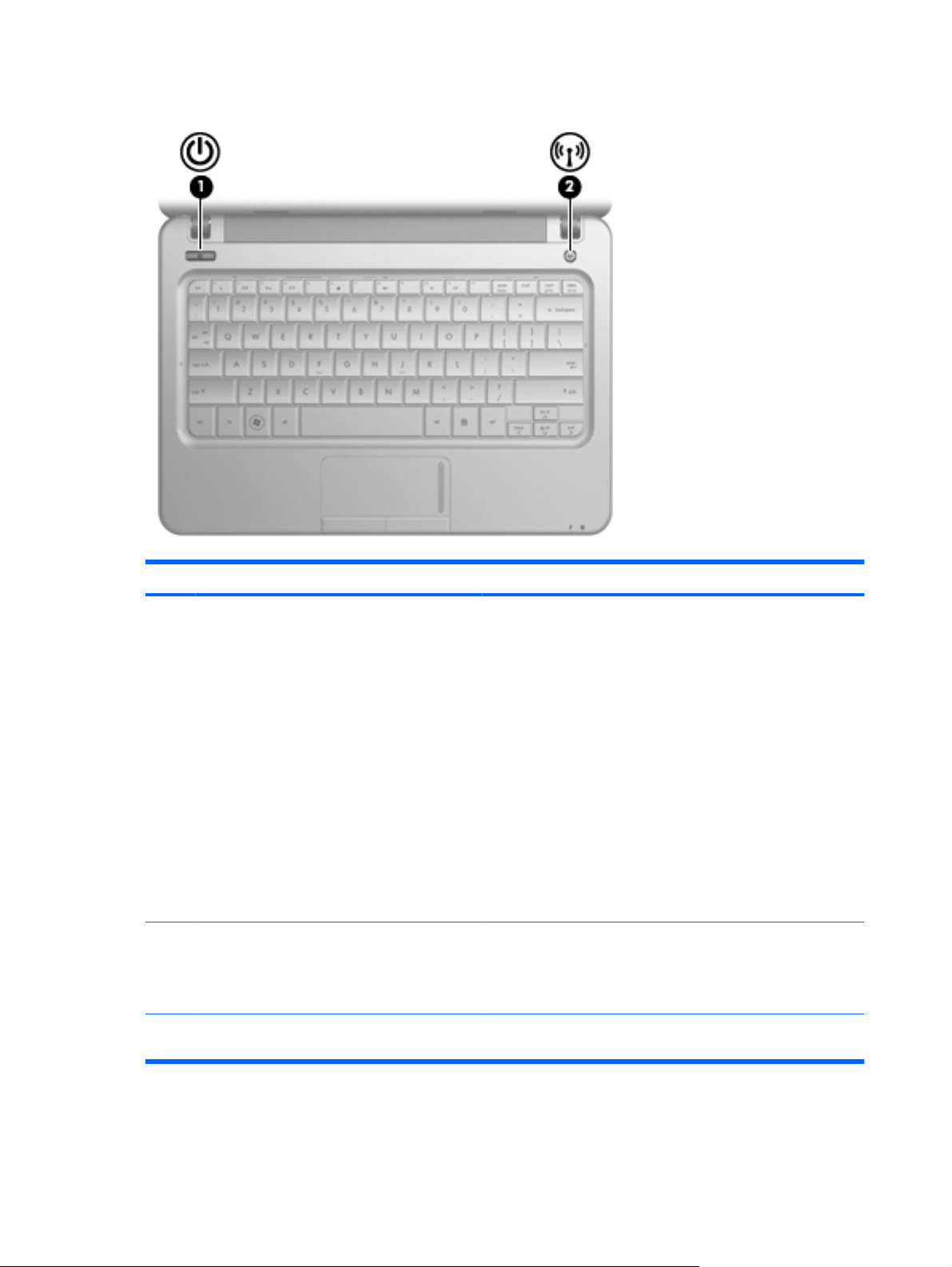
Botones
Componente Descripción
(1) Botón de alimentación*
(2) Botón de conexiones inalámbricas Enciende o apaga la función inalámbrica, pero no crea ninguna
*Esta tabla describe las configuraciones de fábrica. Para obtener información sobre cómo cambiar la configuración de fábrica,
consulte las guías del usuario que encontrará en Ayuda y soporte técnico.
Cuando el equipo esté apagado, presione el botón para
●
encenderlo.
Cuando el equipo esté encendido, presione brevemente el
●
botón para iniciar la suspensión.
Cuando el equipo esté en estado de suspensión, presione
●
brevemente el botón para salir de la suspensión.
Cuando el equipo esté en hibernación, presione brevemente
●
el botón para salir de la hibernación.
Si el equipo ha dejado de responder y los procedimientos de
apagado de Windows
botón de alimentación durante al menos 5 segundos para apagar
el equipo.
Para saber más sobre sus configuraciones de energía, seleccione
Inicio > Panel de control > Sistema y seguridad > Opciones de
energía.
conexión inalámbrica.
NOTA: Para establecer una conexión inalámbrica, primero debe
configurar una red inalámbrica.
®
no funcionan, mantenga presionado el
6 Capítulo 2 Recursos de hardware
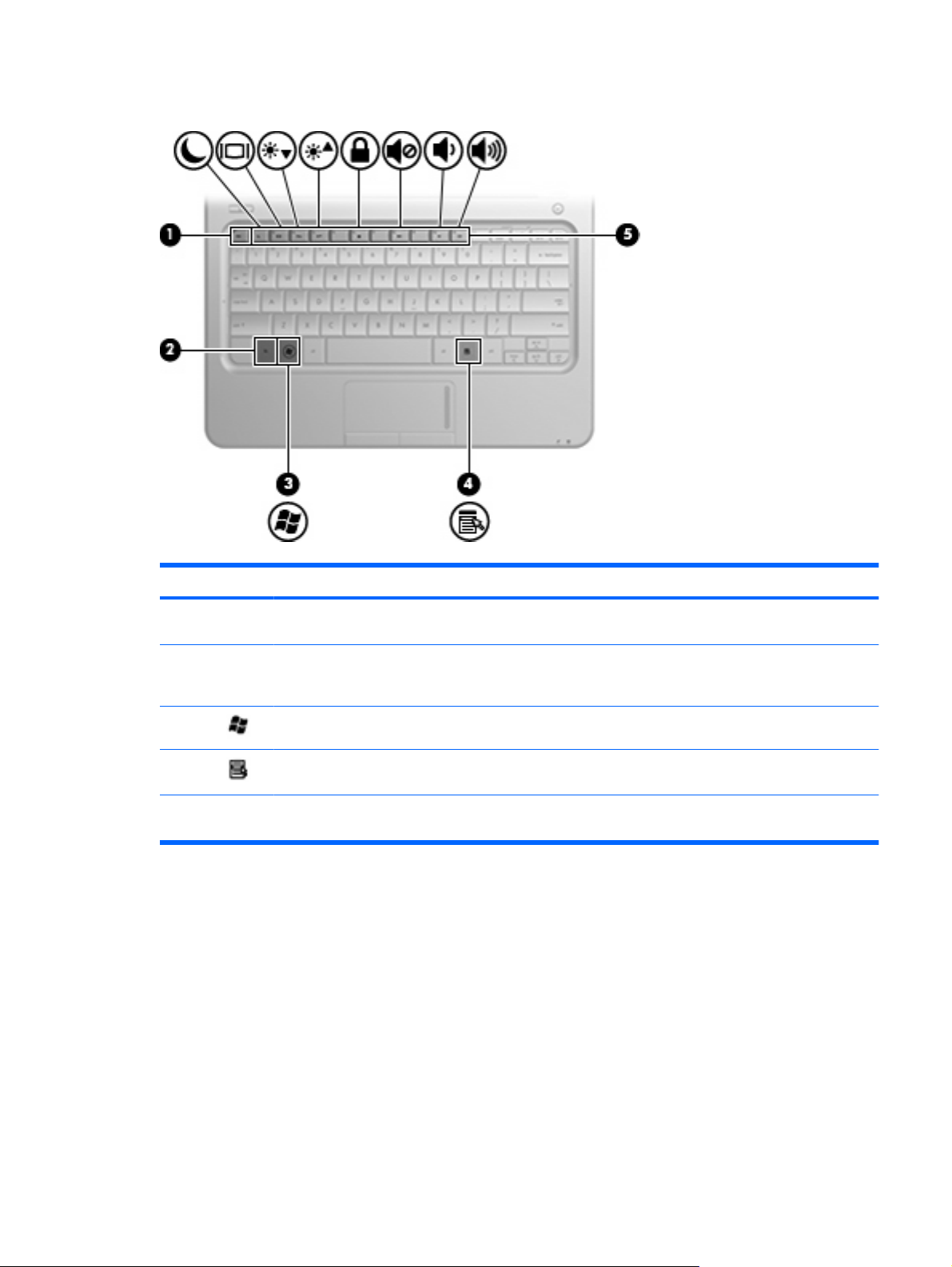
Teclas
Componente Descripción
(1) Tecla esc Muestra la información del sistema al presionarla
junto con la tecla fn.
(2) Tecla fn Ejecuta las funciones del sistema frecuentemente
utilizadas cuando se presiona en combinación con
una tecla de función.
(3)
(4) Tecla de aplicaciones de Windows Muestra un menú de acceso directo referente a los
(5) Teclas de función Ejecutan funciones del sistema frecuentemente
Tecla del logotipo de Windows
®
Muestra el menú Inicio de Windows.
elementos que se encuentran debajo del puntero.
utilizadas al presionarlas junto con la tecla fn.
Identificación del hardware 7
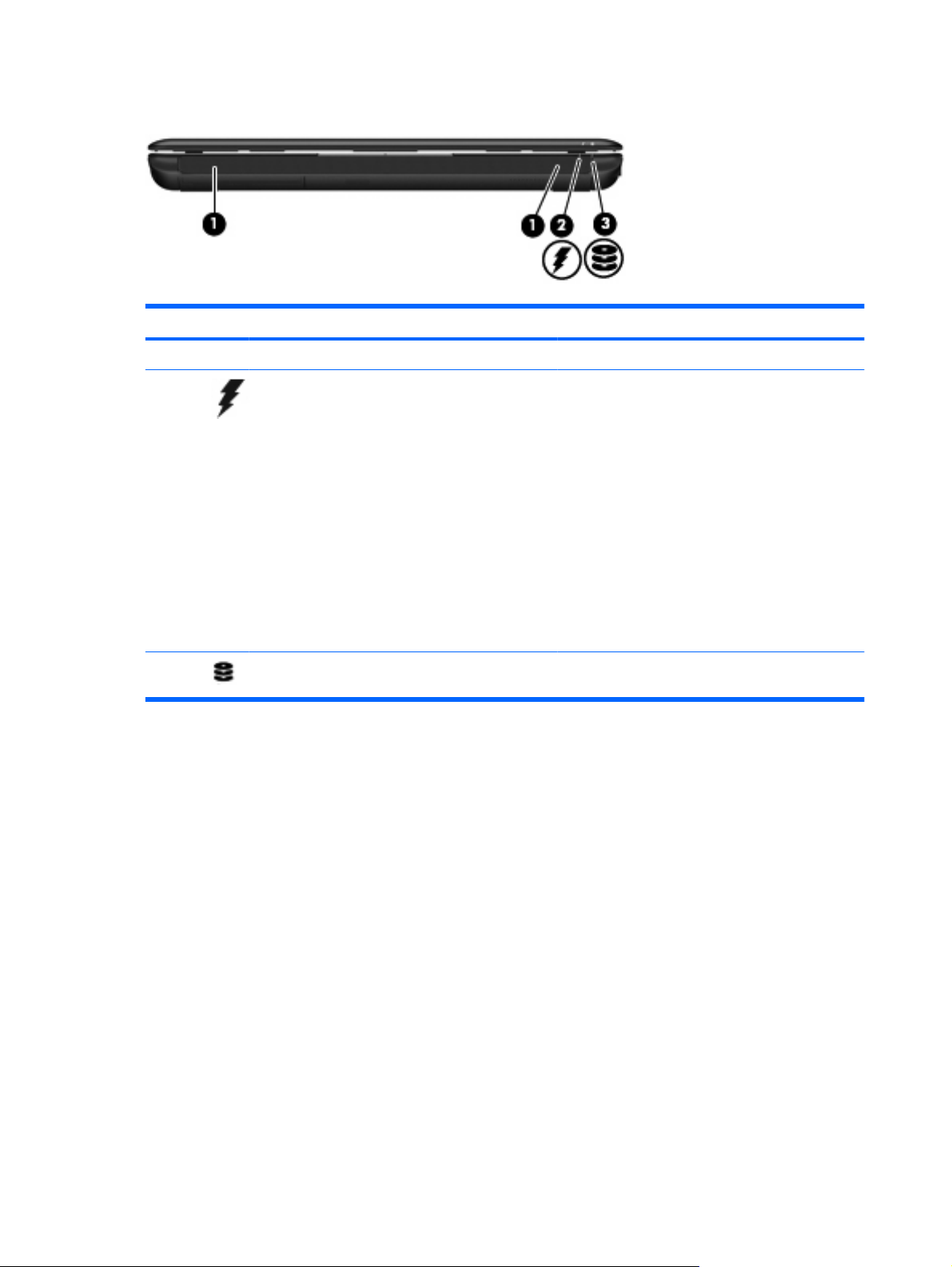
Componentes de la parte frontal
Componente Descripción
(1) Altavoces (2) Producen sonido.
(2) Indicador luminoso de la batería
(3) Indicador luminoso de la unidad Intermitente: Se está accediendo a la unidad de disco
Encendido: Se está cargando una batería.
●
Intermitente: Una batería, que es la única fuente
●
de alimentación disponible, ha alcanzado un
nivel de batería bajo. Cuando la batería alcance
un nivel crítico de batería, el indicador luminoso
de la batería comenzará a parpadear
rápidamente.
Apagado: Si el equipo está enchufado a una
●
fuente de alimentación externa, el indicador
luminoso se apagará cuando todas las baterías
del equipo se hayan cargado completamente.
Si el equipo no está conectado a una fuente de
alimentación externa, el indicador luminoso
continuará apagado hasta que la batería
alcance un nivel de batería baja.
duro o a la unidad flash.
8 Capítulo 2 Recursos de hardware
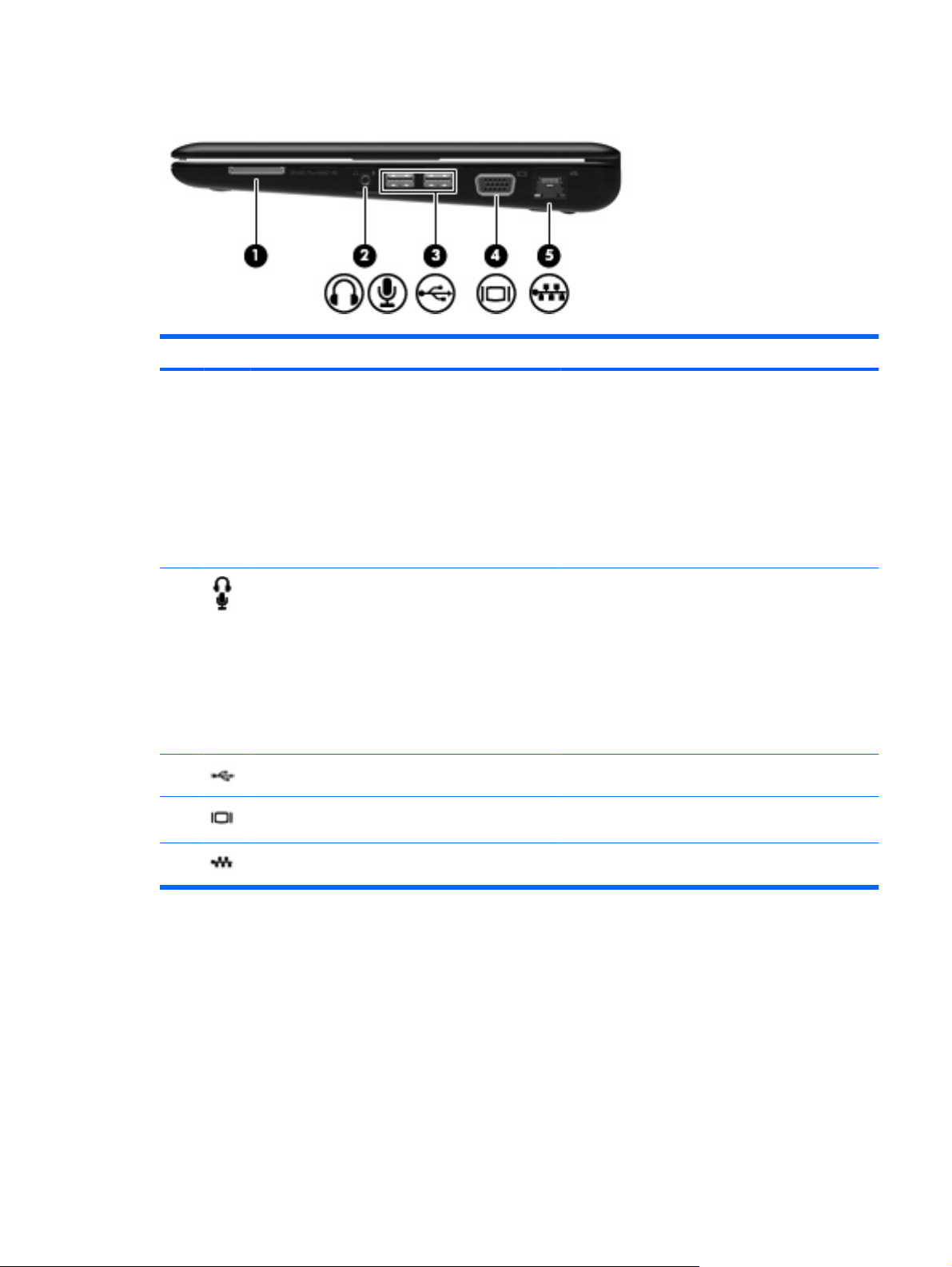
Componentes de la parte lateral derecha
Componente Descripción
(1) Ranura para dispositivos multimedia digitales Admite los siguientes formatos de tarjeta digital
opcionales:
Memory Stick (MS)
●
Memory Stick Pro (MS/Pro)
●
MultiMediaCard (MMC)
●
Tarjeta de memoria Secure Digital (SD)
●
xD-Picture Card
●
(2) Conector de salida (auriculares)/entrada (micrófono)
de audio
(3) Puertos USB (2) Permiten conectar dispositivos USB opcionales.
(4) Puerto de monitor externo Permite conectar un monitor VGA externo o un
(5) Conector RJ-45 (red) Permite conectar un cable de red.
Produce el sonido del sistema cuando se conecta a
altavoces estéreo con alimentación, auriculares,
auriculares de botón, un set de auriculares y micrófono
opcionales o audio de televisión. También permite
conectar un set de auriculares y micrófono opcional.
NOTA: Cuando se conecta un dispositivo al
conector, se desactivan los altavoces del equipo.
El cable del componente de audio debe tener un
conector de cuatro conductores.
proyector.
Identificación del hardware 9
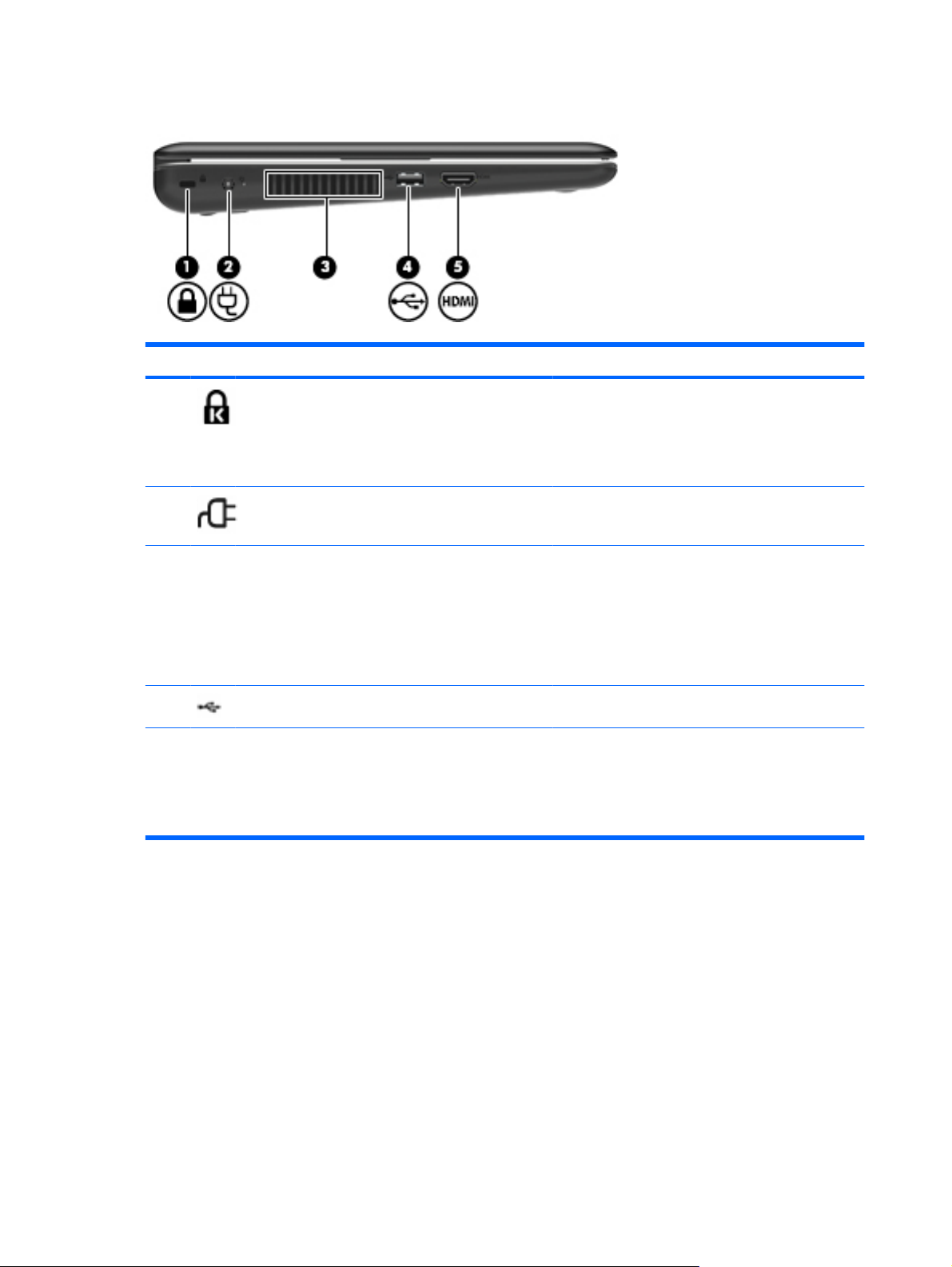
Componentes de la parte lateral izquierda
Componente Descripción
(1) Ranura para cable de seguridad Conecta un cable de seguridad opcional al equipo.
(2) Conector de alimentación Permite conectar un adaptador de CA.
(3) Orificio de ventilación Permite que una corriente de aire enfríe los
NOTA: El cable de seguridad actúa como una
medida disuasoria, pero es posible que no pueda
evitar el robo o la manipulación no deseada del
equipo.
componentes internos.
NOTA: El ventilador del equipo se enciende
automáticamente para enfriar los componentes
internos y evitar el sobrecalentamiento. Es normal
que el ventilador interno se encienda y apague
reiteradamente durante la operación de rutina.
(4) Puerto USB Permite conectar un dispositivo USB opcional.
(5) Puerto HDMI Conecta un dispositivo opcional de vídeo o audio,
como una televisión de alta definición o cualquier
componente digital o de audio compatible.
NOTA: Según el modelo de su equipo, puede incluir
un puerto HDMI o USB en esta ubicación.
10 Capítulo 2 Recursos de hardware
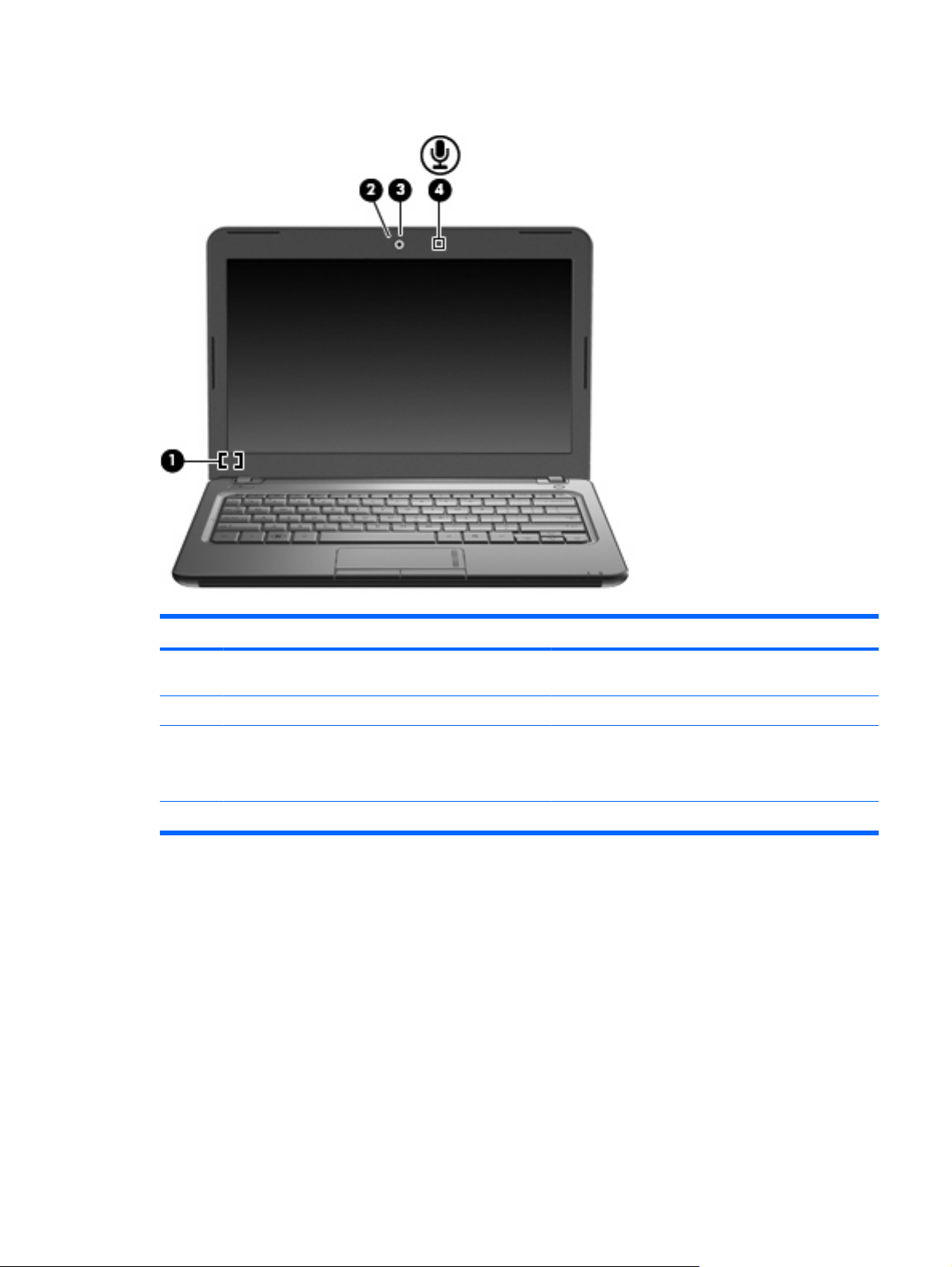
Componentes de la pantalla
Componente Descripción
(1) Interruptor de pantalla interno Apaga la pantalla si ésta se cierra cuando la alimentación
está encendida.
(2) Indicador luminoso de la cámara web Encendido: La cámara web está en uso.
(3) Cámara web Captura fotos y videos.
NOTA: Para capturar vídeos, tendrá que instalar
software adicional de la cámara web.
(4) Micrófono interno Graba sonido.
Identificación del hardware 11
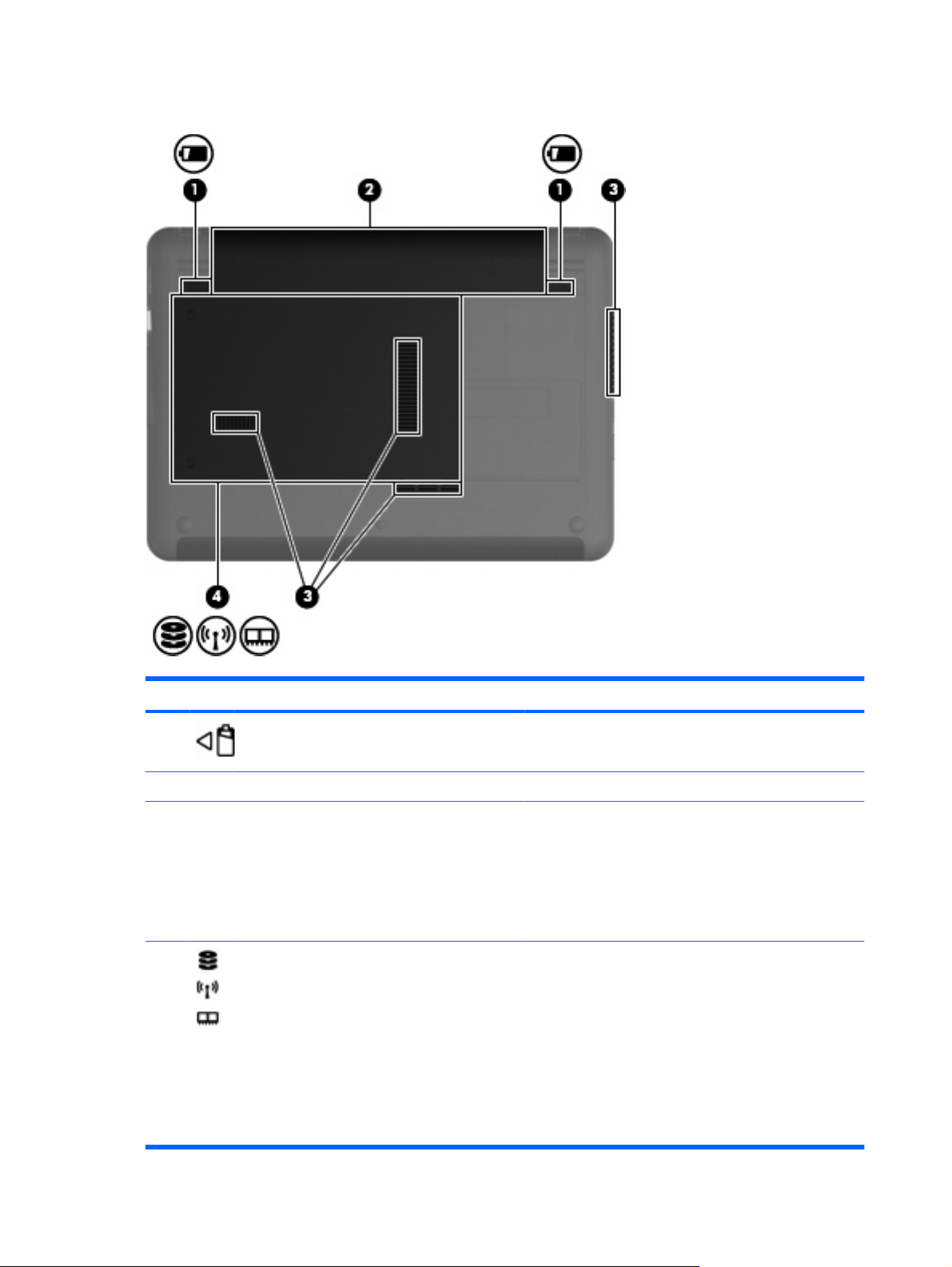
Componentes de la parte inferior
Componente Descripción
(1) Pestillos de liberación de la batería (2) Liberan la batería de su compartimento.
(2) Compartimento de la batería Contiene la batería.
(3) Orificios de ventilación (4) Permiten que el flujo de aire enfríe los componentes
internos.
NOTA: El ventilador del equipo se enciende
automáticamente para enfriar los componentes internos y
evitar el sobrecalentamiento. Es normal que el ventilador
interno se encienda y apague reiteradamente durante la
operación de rutina.
(4) Compartimento de la unidad de disco duro Contiene la unidad de disco duro, la ranura del módulo de
LAN inalámbrica y la ranura del módulo de memoria.
PRECAUCIÓN: Para evitar que el sistema deje de
responder, sustituya el módulo inalámbrico sólo por un
módulo inalámbrico autorizado para el uso en el equipo por
la agencia gubernamental que controla los dispositivos
inalámbricos en su país o región. Si sustituye el módulo y
recibe un mensaje de advertencia, retire el módulo para
restaurar la funcionalidad del equipo y póngase en
contacto con el soporte técnico a través de Ayuda y soporte
técnico.
12 Capítulo 2 Recursos de hardware
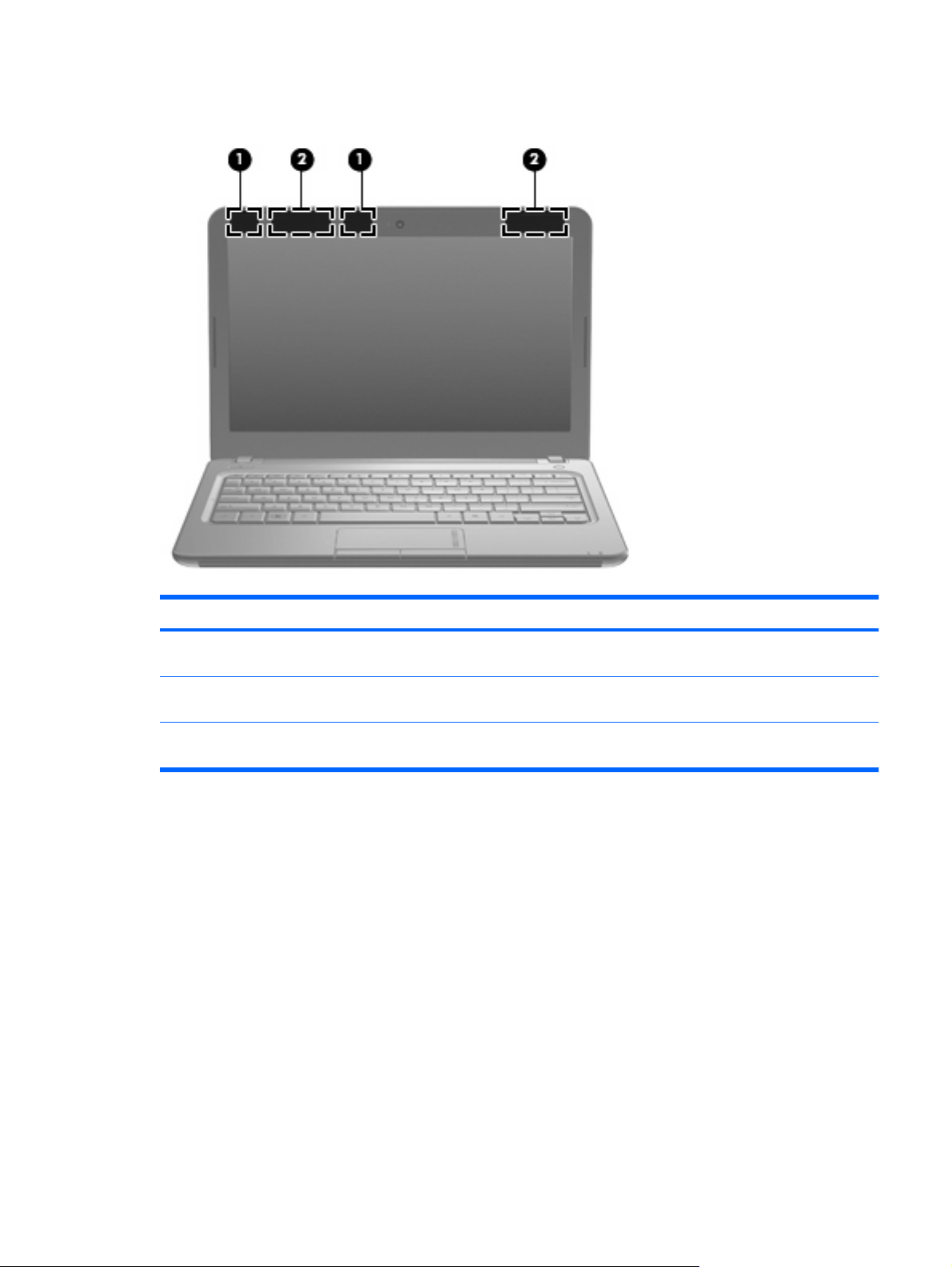
Antenas inalámbricas
Componente Descripción
(1) Antenas WLAN (2)* Envían y reciben señales inalámbricas para comunicarse con
redes de área local inalámbricas (WLAN).
(2) Antenas WWAN (2) (sólo en algunos modelos)* Envían y reciben señales inalámbricas para comunicarse con
redes de área amplia inalámbricas (WWAN).
*Las antenas no son visibles desde el exterior del equipo. Para lograr una transmisión óptima, mantenga el entorno de la antena
libre de obstrucciones.
Para ver información sobre reglamentación de dispositivos inalámbricos, consulte la sección de Avisos
normativos, de seguridad y medioambientales que se aplica a su país o región. Estos avisos se
encuentran en Ayuda y soporte técnico.
Identificación del hardware 13

Componentes adicionales de hardware
Componente Descripción
(1) Cable de alimentación* Conecta un adaptador de CA a una toma eléctrica.
(2) Batería* Suministra alimentación al equipo cuando éste no está conectado
a la alimentación externa.
(3) Adaptador de CA Convierte la alimentación de CA en alimentación de CC.
*El aspecto de las baterías y los cables de alimentación varía según el país o la región.
14 Capítulo 2 Recursos de hardware
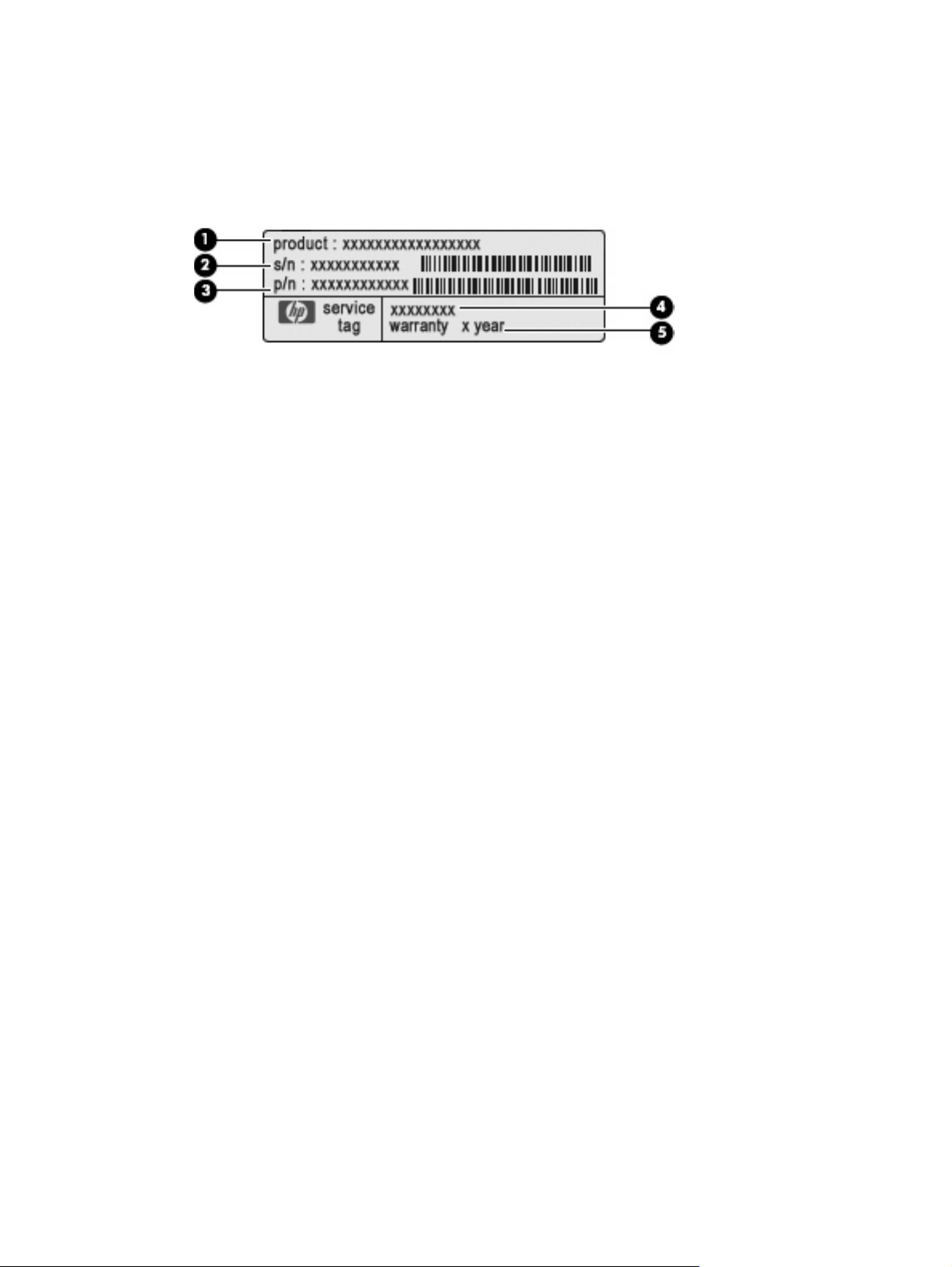
Identificación de las etiquetas
Las etiquetas adheridas al equipo proporcionan información que podría ser necesaria para solucionar
problemas del sistema o al realizar viajes al exterior con el equipo.
Etiqueta de servicio técnico — proporciona información importante, como:
●
Nombre del producto (1). Es el nombre del producto adherido a la parte frontal de su equipo.
◦
Número de serie (s/n) (2). Es un código alfanumérico específico de cada producto.
◦
Número de pieza/Número de producto (p/n) (3). Este número brinda información específica
◦
sobre los componentes de hardware del producto. El número de pieza ayuda a un técnico de
servicio a determinar qué componentes y piezas se necesitan.
Descripción del modelo (4). Es el identificador alfanumérico que usa para encontrar
◦
documentos, controladores y soporte para su equipo.
Período de garantía (5). Este número describe la duración (en años) del período de garantía
◦
para este equipo.
Tenga esta información disponible cuando se comunique con el soporte técnico. La etiqueta de
servicio técnico está adherida a la parte inferior del equipo.
®
Certificado de autenticidad de Microsoft
●
que necesite la clave del producto para solucionar problemas del sistema operativo o actualizarlo.
Este certificado está adherido a la parte inferior del equipo.
Etiqueta reglamentaria — suministra información normativa acerca del equipo, incluyendo:
●
Información sobre los dispositivos inalámbricos opcionales y las marcas de aprobación de
◦
algunos de los países en los que se aprobó su uso. Un dispositivo opcional puede ser un
dispositivo de red inalámbrica local (WLAN). Es posible que necesite esta información cuando
viaje al exterior.
El número de serie de su módulo HP Mobile Broadband.
◦
La etiqueta reglamentaria está adherida dentro del compartimento de la batería.
: contiene la clave del producto Windows®. Es posible
Identificación de las etiquetas 15
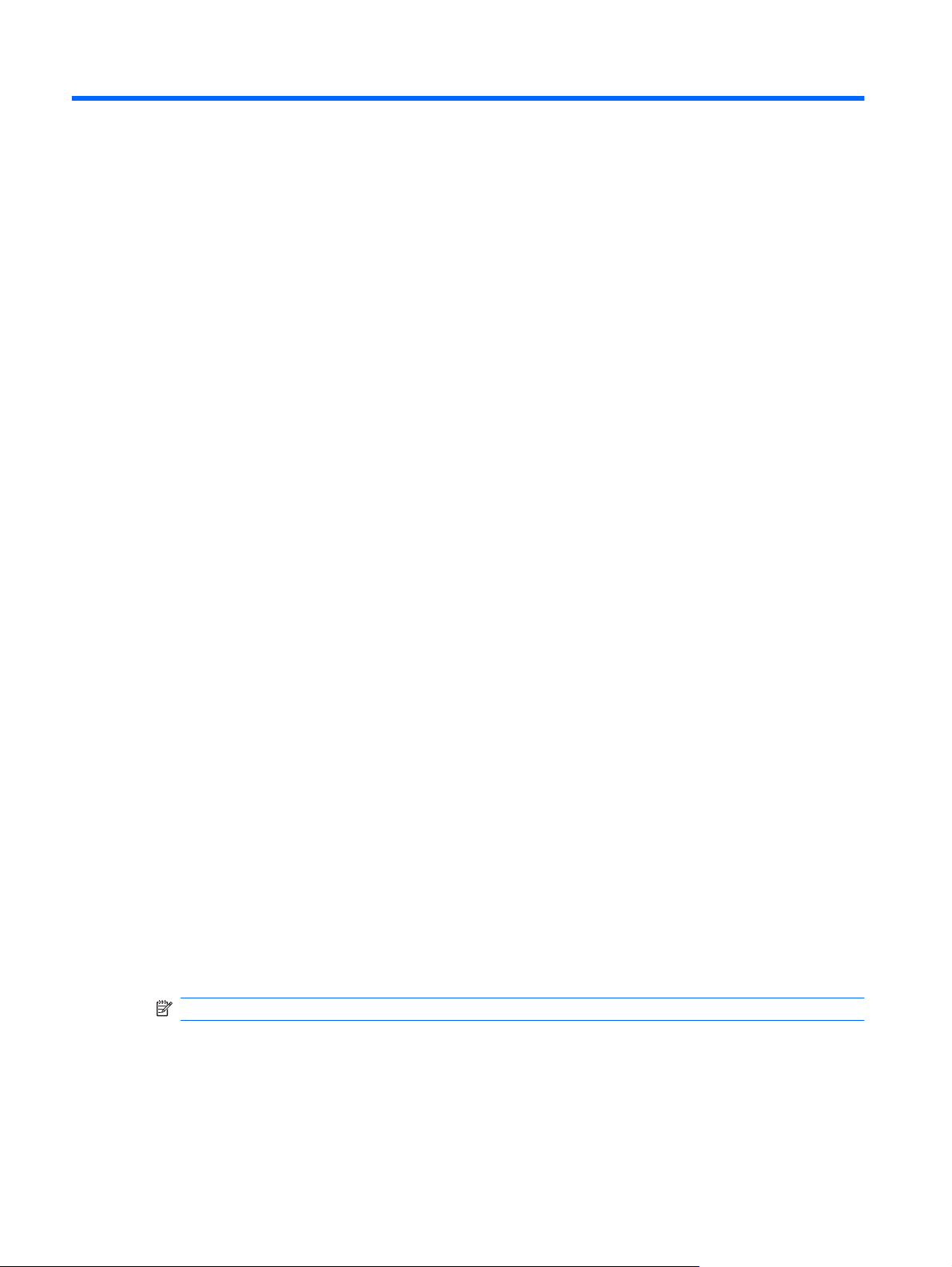
3 Red de área local e inalámbrica
Uso de dispositivos inalámbricos
La tecnología inalámbrica transmite datos a través de ondas de radio, en vez de cables. El equipo puede
estar equipado con uno o más de los siguientes dispositivos inalámbricos:
Dispositivo de red de área local inalámbrica (WLAN): conecta el equipo a redes de área local
●
inalámbricas (generalmente denominadas redes Wi-Fi, LAN inalámbricas o WLAN) en empresas,
domicilios y lugares públicos como aeropuertos, restaurantes, cafeterías, hoteles y universidades.
En una WLAN, cada dispositivo inalámbrico móvil se comunica con un enrutador inalámbrico o un
punto de acceso inalámbrico.
Módulo HP Mobile Broadband (Conexión de banda ancha de HP): un dispositivo de red de área
●
amplia (WWAN) que brinda acceso a la información dondequiera que esté disponible el servicio
de operador de red móvil. En una WWAN, cada dispositivo móvil se comunica con una estación
base de un operador de red móvil. Los operadores de red móvil instalan redes de estaciones base
(similares a las torres de telefonía móvil) en grandes áreas geográficas, ofreciendo cobertura
efectiva en varios estados, regiones o incluso países.
®
Dispositivo Bluetooth
●
compatibles con Bluetooth, por ejemplo, equipos, teléfonos, impresoras, set de auriculares y
micrófono, altavoces y cámaras. En una PAN, cada dispositivo se comunica directamente con
otros dispositivos que deben estar relativamente cerca, por lo general a una distancia de no más
de 10 metros (aproximadamente 33 pies) entre sí.
Los equipos con dispositivos para WLAN son compatibles con uno o más de los siguientes estándares
IEEE del sector:
El dispositivo 802.11b es el primer estándar común que admite velocidades de transferencia de
●
datos de hasta 11 Mbps y funciona a una frecuencia de 2,4 GHz.
El dispositivo 802.11g admite velocidades de transmisión de datos de hasta 54 Mbps y funciona
●
a una frecuencia de 2,4 GHz. Un dispositivo WLAN 802.11g es retroactivamente compatible con
dispositivos 802.11b, de modo que puede operar en la misma red.
El dispositivo 802.11a admite velocidades de transmisión de datos de hasta 54 Mbps y funciona
●
a una frecuencia de 5 GHz.
NOTA: 802.11a no es compatible con 802.11b ni con 802.11g.
802.11n es compatible con velocidades de datos de hasta 450 Mbps y puede funcionar a 2,4 GHz
●
ó 5 GHz, lo que lo hace compatible retroactivamente con 802.11a, b y g.
Para obtener más información sobre tecnología inalámbrica, consulte la información y los enlaces a
sitios web que aparecen en Ayuda y soporte técnico.
: crea una red de área personal (PAN) para conectarse a otros dispositivos
16 Capítulo 3 Red de área local e inalámbrica
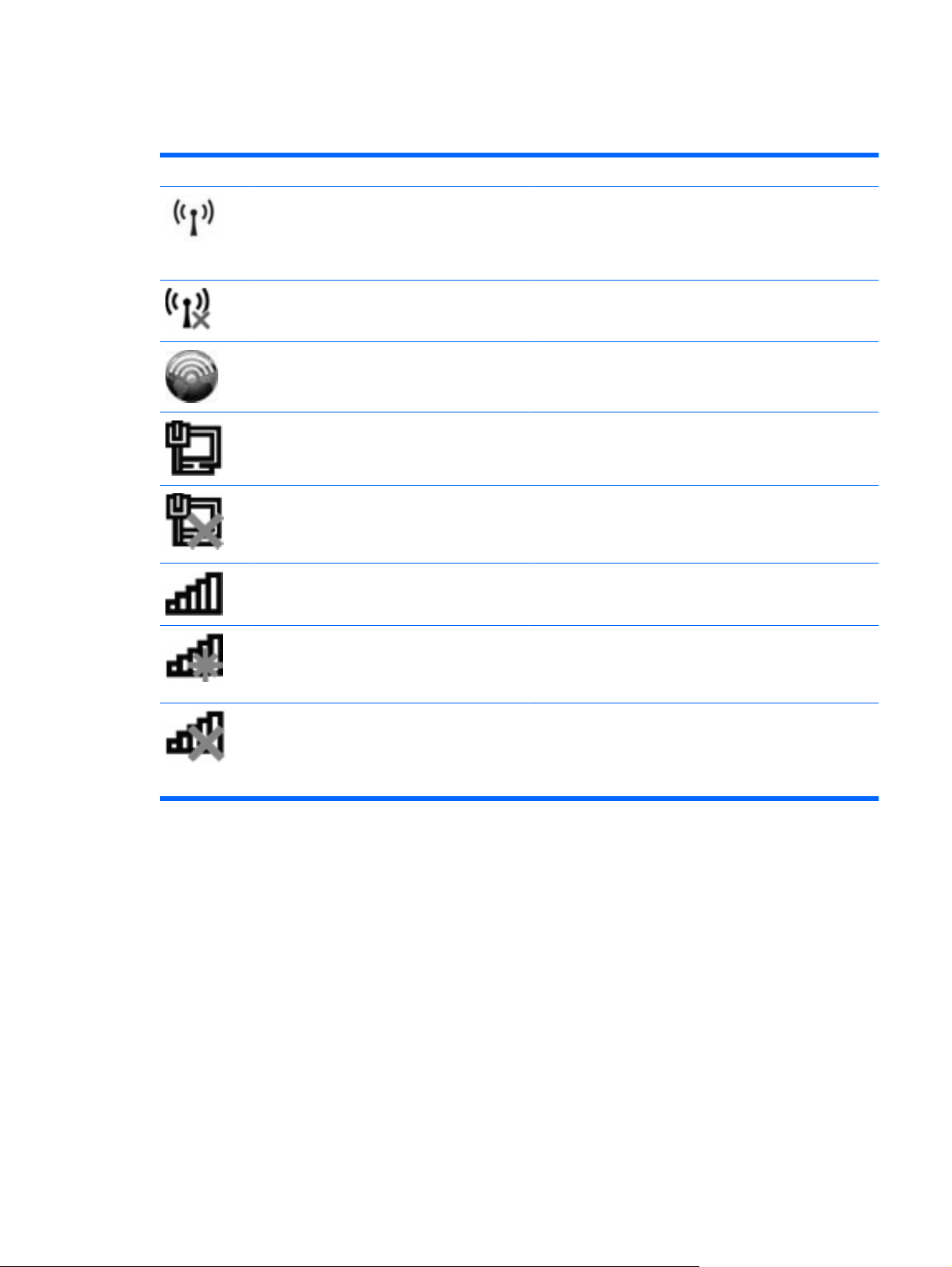
Identificación de los iconos del estado de la red y de las conexiones inalámbricas
Ícono Nombre Descripción
Conexiones inalámbricas (conectado) Identifica la ubicación de los indicadores luminosos y los
botones de conexiones inalámbricas en el equipo. También
identifica el software HP Wireless Assistant en el equipo e
indica que uno o más dispositivos inalámbricos están
encendidos.
Conexiones inalámbricas (desconectado) Identifica el software HP Wireless Assistant en el equipo e
indica que todos los dispositivos inalámbricos están
apagados.
HP Connection Manager Abre HP Connection Manager, que le permite crear una
conexión con un dispositivo HP Mobile Broadband (sólo en
algunos modelos).
Red cableada (conectada) Indica que uno o más de los controladores de red están
instalados y que uno o más de los dispositivos de red están
conectados a una red cableada.
Red cableada (desactivada/desconectada) Indica que uno o más de los controladores de red están
instalados, pero no hay ningún dispositivo de red conectado
(o todos los dispositivos de red están desactivados en el
panel de control de Windows
®
).
Red (conectada) Indica que uno o más de los controladores de red están
Red (desconectada) Indica que uno o más de los controladores de red están
Red (desactivada/desconectada) Indica que uno o más de los controladores de red están
Uso de los controles inalámbricos
Puede controlar los dispositivos inalámbricos de su equipo usando estos recursos:
Botón de conexión inalámbrica o interruptor de conexión inalámbrica
●
Software Wireless Assistant (sólo en algunos modelos)
●
Software HP Connection Manager (sólo en algunos modelos)
●
Controles del sistema operativo
●
instalados y que uno o más de los dispositivos de red están
conectados a una red inalámbrica.
instalados y las conexiones inalámbricas están disponibles,
pero no hay ningún dispositivo de red conectado a una red
inalámbrica.
instalados, pero no hay conexiones inalámbricas disponibles
(o todos los dispositivos de red inalámbrica están
desactivados por medio del botón de conexiones
inalámbricas o de HP Wireless Assistant).
Uso de dispositivos inalámbricos 17
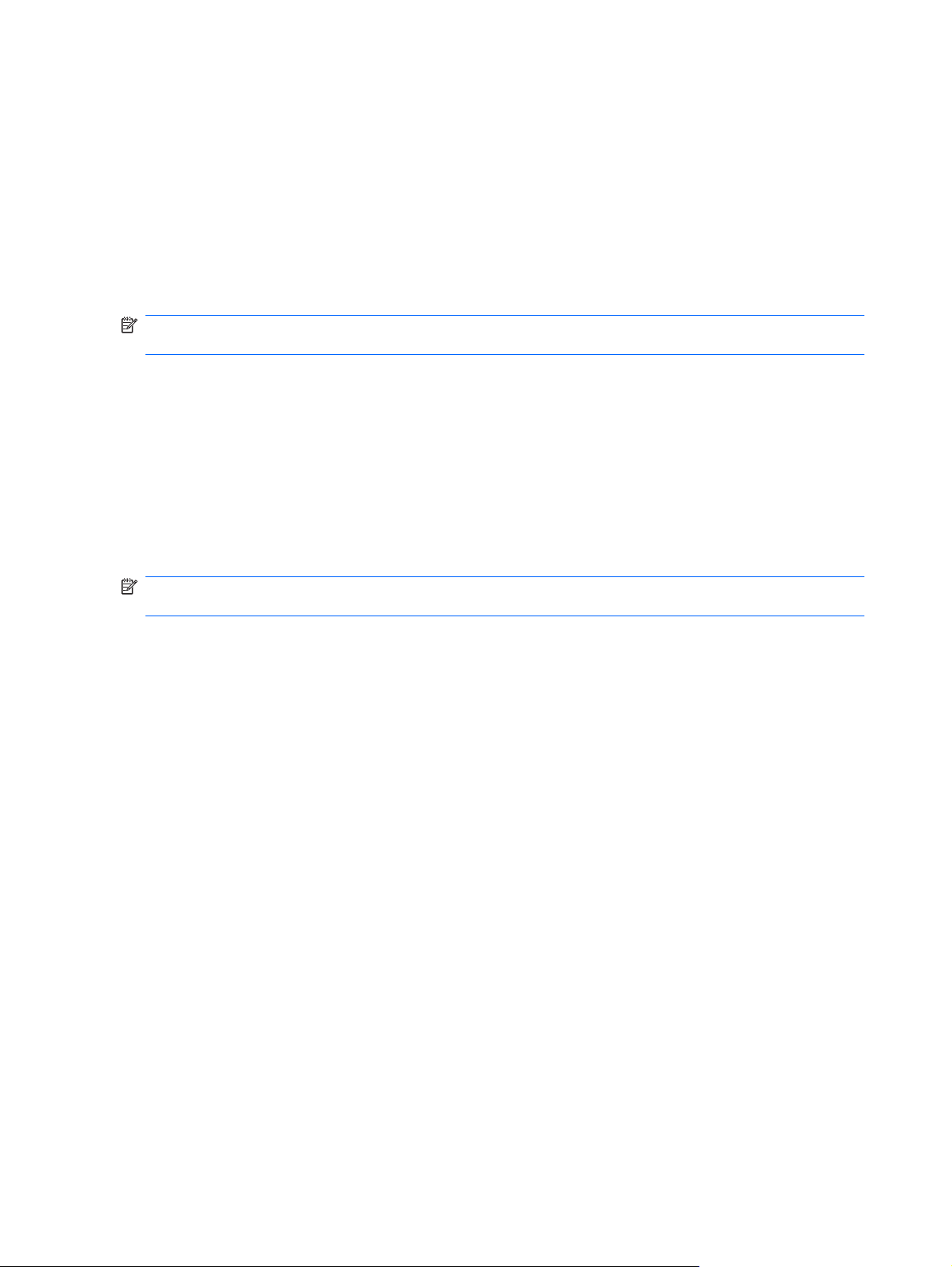
Uso del botón de conexiones inalámbricas
El equipo posee un botón de conexiones inalámbricas, uno o más dispositivos inalámbricos y uno o
dos indicadores luminosos de conexiones inalámbricas, dependiendo del modelo. Todos los
dispositivos inalámbricos del equipo vienen activados de fábrica, de manera que el indicador luminoso
de conexiones inalámbricas se enciende (en azul) cuando se inicia el equipo.
El indicador luminoso de conexiones inalámbricas indica el estado general de la energía de sus
dispositivos inalámbricos, no el estado de cada dispositivo en forma individual. Si este indicador
luminoso está azul, al menos un dispositivo inalámbrico está encendido. Si este indicador luminoso
está apagado, todos los dispositivos inalámbricos están apagados.
NOTA: En algunos modelos, el indicador luminoso de conexiones inalámbricas está de color ámbar
cuando todos los dispositivos inalámbricos están apagados.
Como los dispositivos inalámbricos vienen activados de fábrica, puede usar el botón de conexiones
inalámbricas para encender o apagar los dispositivos inalámbricos simultáneamente. Los dispositivos
inalámbricos pueden controlarse individualmente a través del software HP Wireless Assistant (sólo en
algunos modelos).
Uso del software HP Wireless Assistant (sólo en algunos modelos)
Un dispositivo inalámbrico puede encenderse o apagarse usando el software HP Wireless Assistant.
Si un dispositivo inalámbrico está desactivado en la utilidad de configuración del equipo, debe volver a
activarse en esta utilidad antes de que pueda encenderlo o apagarlo usando HP Wireless Assistant.
NOTA: La activación o encendido de un dispositivo inalámbrico no conecta automáticamente el
equipo a una red o a un dispositivo compatible con Bluetooth.
Para visualizar el estado de los dispositivos inalámbricos, haga clic en el icono Mostrar iconos
ocultos, la flecha a la izquierda del área de notificación, y ubique el cursor arriba del icono de
conexiones inalámbricas.
Si el icono de conexiones inalámbricas no aparece en el área de notificación, realice los siguientes
pasos para cambiar las propiedades de HP Wireless Assistant:
1. Seleccione Inicio > Panel de control > Hardware y sonido > Centro de movilidad de
Windows.
2. Haga clic en el icono de conexiones inalámbricas en el mosaico de HP Wireless Assistant, que se
encuentra en la hilera inferior del Centro de movilidad de Windows
3. Haga clic en Propiedades.
4. Seleccione la casilla de verificación al lado del icono de HP Wireless Assistant en el área de
notificación.
5. Haga clic en Aplicar.
6. Haga clic en Cerrar.
Para obtener más información, consulte la ayuda del software HP Wireless Assistant:
®
.
1. Abra HP Wireless Assistant haciendo clic en el ícono de conexiones inalámbricas del Centro de
movilidad de Windows.
2. Haga clic en el botón Ayuda.
18 Capítulo 3 Red de área local e inalámbrica
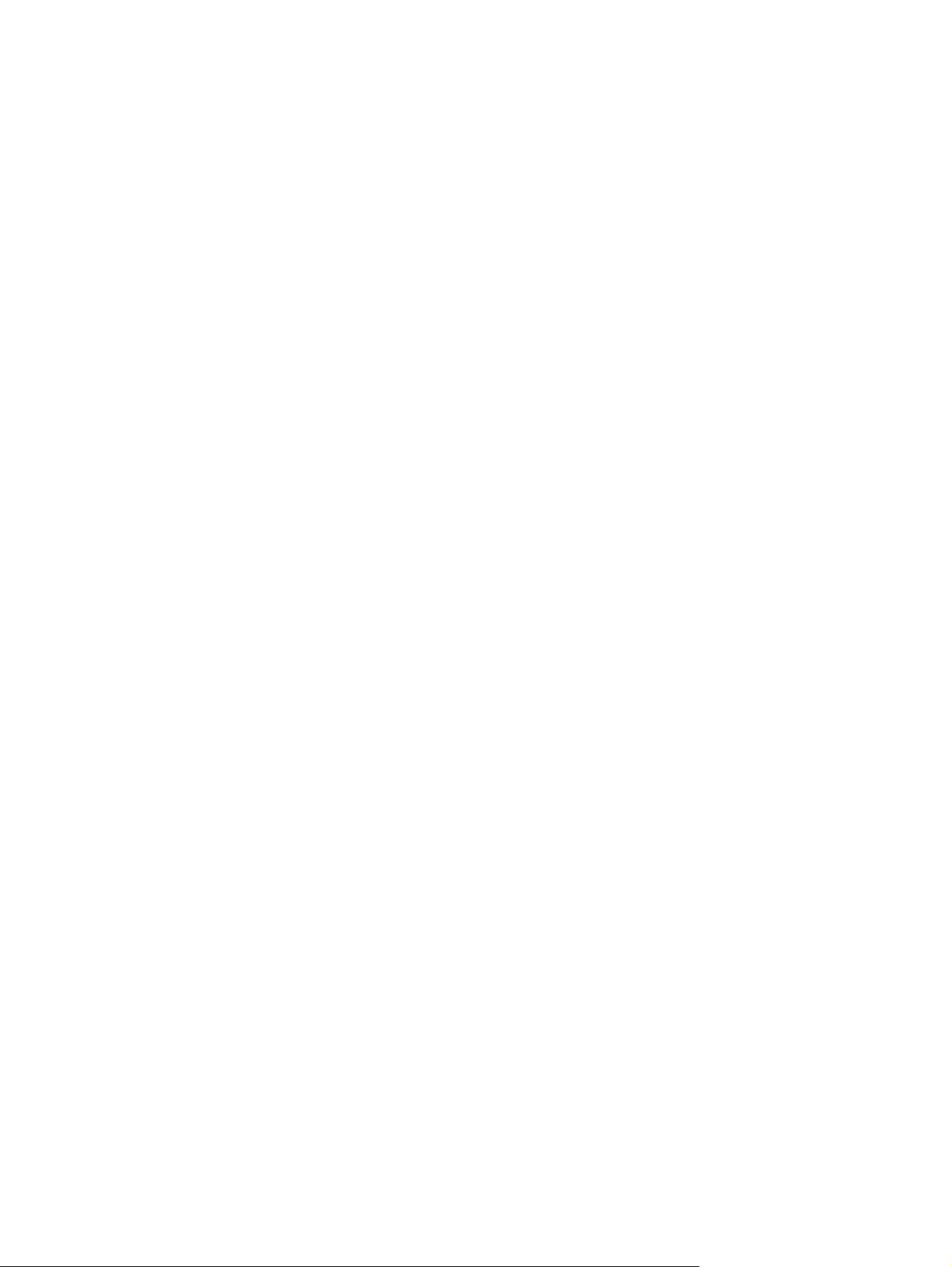
Uso de HP Connection Manager (sólo en algunos modelos)
Puede usar HP Connection Manager para conectarse a una WWAN usando el dispositivo HP Mobile
Broadband en su equipo (sólo en algunos modelos).
Para iniciar HP Connection Manager, haga clic en el icono de HP Connection Manager que aparece
en el área de notificación, en el extremo derecho de la barra de tareas.
– o –
Seleccione Inicio > Todos los programas > HP Connection Manager > HP Connection Manager.
Para obtener más detalles sobre el uso de HP Connection Manager, consulte la ayuda del software.
Uso de los controles del sistema operativo
Algunos sistemas operativos también ofrecen una forma de administrar los dispositivos inalámbricos
integrados y las conexiones inalámbricas. Por ejemplo, Windows proporciona el Centro de redes y
recursos compartidos que le permite configurar una conexión o una red, conectarse a una red,
administrar redes inalámbricas y diagnosticar y reparar problemas de red.
Para acceder al Centro de redes y recursos compartidos, seleccione Inicio > Panel de control > Redes
e Internet > Centro de redes y recursos compartidos.
Para obtener más información, seleccione Inicio > Ayuda y soporte técnico.
Uso de dispositivos inalámbricos 19
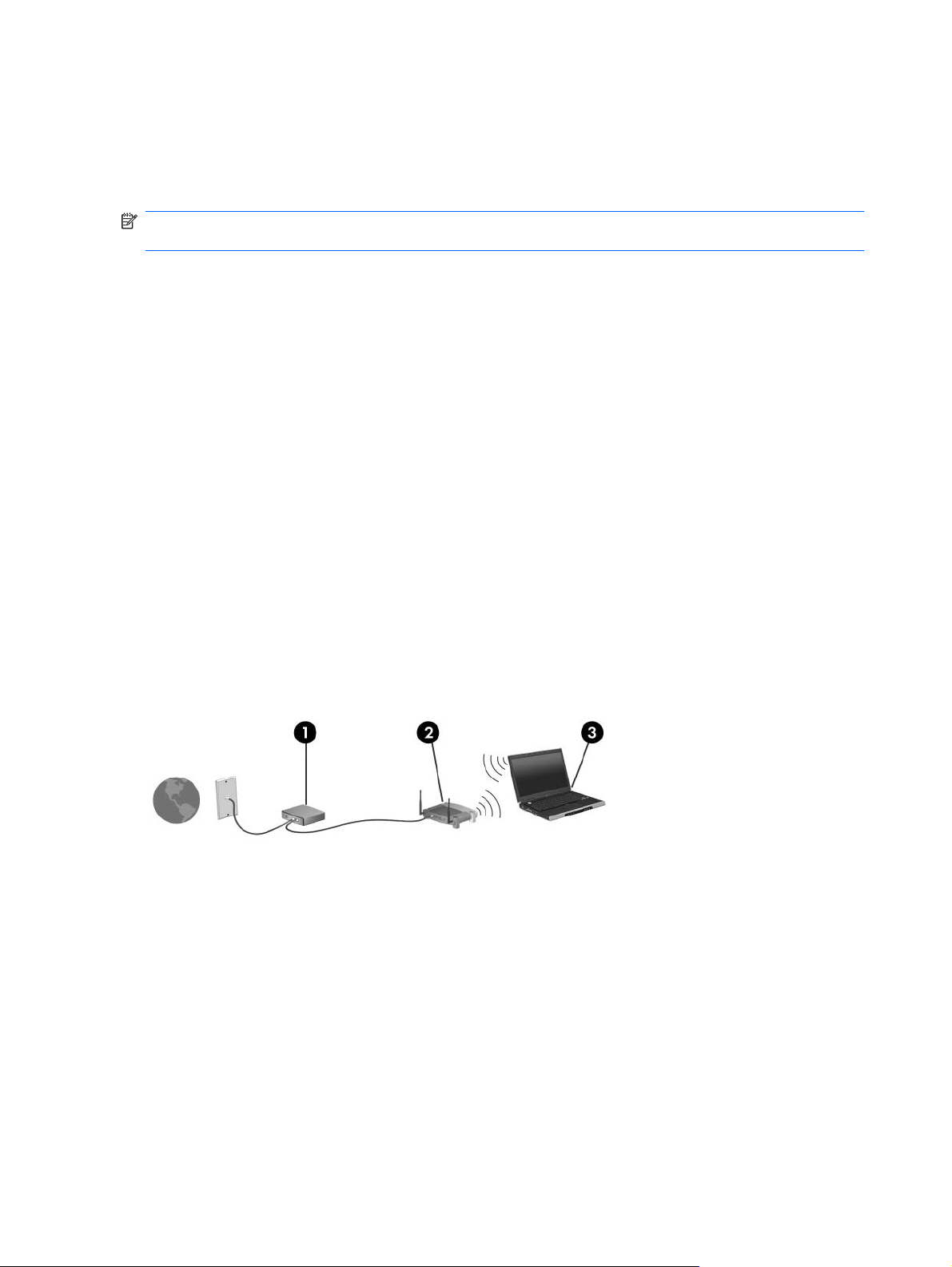
Uso de una WLAN
Un dispositivo WLAN le permite acceder a una red de área local inalámbrica (WLAN), que está integrada
por otros dispositivos y accesorios conectados mediante un enrutador inalámbrico o un punto de acceso
inalámbrico.
NOTA: Los términos enrutador inalámbrico y punto de acceso inalámbrico suelen utilizarse
indistintamente.
Una WLAN de gran escala, como una WLAN corporativa o pública, por lo general emplea puntos
●
de acceso inalámbricos capaces de admitir una gran cantidad de dispositivos y accesorios y puede
separar las funciones de red importantes.
Una WLAN doméstica o para pequeñas oficinas, por lo general emplea un enrutador inalámbrico
●
que permite que varios equipos inalámbricos y cableados compartan una conexión a Internet, una
impresora y archivos sin necesidad de utilizar recursos de hardware o software adicionales.
Para usar un dispositivo WLAN en su equipo, debe conectarse a una infraestructura de WLAN
(suministrada a través de un proveedor de servicios o una red pública o corporativa).
Configuración de una WLAN
Para instalar una WLAN y conectarla a Internet, necesita el equipo que se describe a continuación:
Un módem de banda ancha (DSL o cable) (1) y un servicio de Internet de alta velocidad contratado
●
a un proveedor de servicios de Internet (ISP)
Un enrutador inalámbrico (se adquiere por separado) (2)
●
El equipo, equipado con un dispositivo inalámbrico (3)
●
En la ilustración siguiente se muestra un ejemplo de una instalación de red inalámbrica conectada a
Internet.
A medida que su red se expande, es posible conectar a ella equipos inalámbricos y cableados
adicionales para acceder a Internet.
Para obtener ayuda para configurar su WLAN, consulte la información provista por el fabricante del
enrutador o su proveedor de servicios de Internet (ISP).
20 Capítulo 3 Red de área local e inalámbrica
 Loading...
Loading...