Page 1

www.hp.com/go/monitorsupport
hp 21-inch color
monitor
p4819a
user’s guide
Page 2

Full scan screen
that gives an
edge-to-edge
image
0.24 mm Aperture Grill Pitch
F D Trinitron®,
anti-reflective and
anti-static screen
coating
Power: On/Off
switch & LED
Status Indicator
Input Switch lets you
connect two computers
through Input 1 and
Input 2
Brightness and
Contrast controls
for easy image
adjustment
User’s Guide
hp p1130
P4819A
21-inch Color Monitor
(19.8-inch Viewable Image)
Page 3

HP 21” Color Monitor User’s Guide
Notice
Notice
The information contained in the documents accompanying this
product is subject to change without notice.
Hewlett-Packard makes no warranty of any kind with regard to
this material, including, but not limited to, the implied warranties
of merchantability and fitness for a particular purpose.
HP shall not be liable for errors contained herein or for incidental
or consequential damages in connection with the furnishing,
performance, or use of this material.
HP assumes no responsibility for the use or reliability of its software
on equipment that is not furnished by HP.
These documents contain proprietary information that is protected
by copyright. All rights are reserved. No part of these documents may
be photocopied, reproduced, or translated to another language
without the prior written consent of HP.
F D Trinitron
© Copyright Hewlett-Packard Company, 2001. All rights reserved.
® is a registered trademark of Sony Corporation.
2 EnglishEnglish
Page 4

Important Safety Instructions
HP 21” Color Monitor User’s Guide
Important Safety Instructions
WARNING For your safety always connect equipment to a grounded wall outlet.
Working in
Comfort
CAUTION The monitor is quite heavy (the weight is shown in the technical
Always use a power cord with a properly grounded plug, such as the
one provided with the equipment, or one in compliance with your
national safety standards. This equipment can be disconnected from
the power by removing the power cord from the power outlet. This
means the equipment must be located close to an easily accessible
power outlet.
To avoid electrical shock, do not open the monitor's cover. There are
no user-serviceable parts inside. Only qualified service personnel
should service these parts.
Make sure your PC is powered off before connecting or
disconnecting a display peripheral.
Thank you for selecting HP monitor equipment.
To optimize your comfort and productivity, it's important that you
set up your work area correctly and use your HP equipment properly.
With that in mind, we have developed some setup and use
recommendations for you to follow based on established ergonomic
principles.
You can consult the online version of Working in Comfort preloaded
on the hard disk of HP computers, or visit HP's Working in Comfort
web site at:
http://www.hp.com/ergo/
specifications). We recommend you ask the assistance of a second
person when lifting or moving it.
The lightning flash with arrowhead symbol, situated within an
equilateral triangle, is intended to alert the user to the presence of
uninsulated dangerous voltage which may be of sufficient magnitude
to constitute a risk of electric shock.
The exclamation point within an equilateral triangle is intended to
alert the user to the presence of important operating and servicing
instructions in the literature accompanying the appliance.
EnglishEnglish 3
Page 5

HP 21” Color Monitor User’s Guide
Important Safety Instructions
Minimizing Eye Strain
To avoid screen flicker and minimize eye strain, use the highest
supported image refresh rate for the chosen resolution. It is
recommended that you use a refresh rate of 85 Hz. The image refresh
rate is the number of times per second that the image is refreshed.
Minimizing Energy Consumption
If your computer supports VESA monitor power management
(available on many HP computers), you can minimize the power
consumed by the monitor. There is one power saving mode:
• Active off mode
monitor's front panel indicator light is amber.
To set these power saving modes, refer to the manual that came with
your computer. If your screen is not displaying an image, check the
front panel indicator light first as your monitor may be in a power
saving mode.
1
(uses less than or equal to 3W). In this mode, the
1. Unique power saving mode which is activated if SYNC, H SYNC or V SYNC inactive.
4 EnglishEnglish
Page 6

HP 21” Color Monitor User’s Guide
What Your New Monitor Offers
What Your New Monitor Offers
Your HP monitor is an FD Trinitron 21-inch (19.8-inch viewable
image), high resolution, multi-synchronous color monitor. Multisynchronous means that the monitor supports a range of video
modes. It is optimized for use with all Hewlett-Packard computers.
Your HP color monitor has the following features:
• A 21-inch FD Trinitron tube with a 19.8-inch viewable image, 0.24
mm aperture grill pitch for excellent graphics and an anti-glare
coating to minimize reflection
• Support of video modes up to 2048 x 1536 at 75 Hz refresh rates
• Image adjustment using on-screen display menus. Includes color
temperature adjustment and image manipulation controls to
optimize the quality and position of the image
• Monitor power management system (VESA
from suitably equipped HP computers to automatically reduce the
power consumption of the monitor. As an ENERGY
has determined that this product meets the ENERGY STAR
guidelines for energy efficiency
• Monitor Plug and Play capability (VESA DDC1/2B standard) that
enables the monitor to identify itself to suitably equipped HP
computers
• Two video inputs to connect to two PCs
• Compliance with ISO 9241-3/-7/-8 ergonomic standards
• Complies with MPRII guidelines for upper limits of electrostatic
and magnetic field emissions, from the Swedish National Board for
Measurement and Testing
• Your HP monitor complies with TCO99 requirements. (Refer to
“TCO99 Ecology Energy Emissions Ergonomics” on page 40).
1
standard) controlled
2
partner, HP
1. VESA is the Video Electronics Standards Association
2. ENERGY STAR is a trademark of United States Environmental Protection Agency (EPA)
EnglishEnglish 5
Page 7

HP 21” Color Monitor User’s Guide
Setting Up Your Monitor
Setting Up Your Monitor
Where to Place the Monitor
Place your monitor on a flat sturdy surface. Ensure the operating site
is free from excessive heat, moisture, and sources of electromagnetic
fields. Sources of electromagnetic fields include transformers, motors
and other monitors.
Connecting the Cables
1 Before you connect any cables, refer to the safety instructions at
the beginning of this manual. Make sure your computer and
monitor are switched off.
2 Connect the video input cable (it has a 15-pin plug) to one of the
video outlets on your computer. You can use both outlets to
connect two computers.
3 Tighten the thumbscrews on the plug.
4 Connect the power cord to the monitor.
5 Plug the power cord into the power outlet.
Video Cables
Video Cable
Power Cords
NOTE The location of your computer's video cable connector may be
different to the one shown. Refer to the manual that came with your
computer, if necessary.
6 EnglishEnglish
Page 8

HP 21” Color Monitor User’s Guide
How To Install The Drivers
How To Install The Drivers
Windows 2000:
To install the driver:
1 Click Start, select Settings, then click Control Panel.
2 Double-click Display and select the Settings tab.
3 Click Advanced Properties or Advanced, and select the Monitor
tab.
4 Click Properties.
5 Select the Driver tab.
6 Click Update Driver and click Next.
7 Select the recommended option and click Next.
8 Select the Specify a Location box.
9 Find and open the *.inf file.
10 Click Next to install the selected monitor driver.
Windows XP:
To install the driver:
1 Click Start, then click Control Panel.
2 Click Appearance and Themes.
3 Select Display and then Settings.
4 Click Advanced and select the Monitor tab.
5 Click Properties and select the Drivers tab.
6 Click update Driver.
7 Insert the Windows CD-ROM.
8 Select ‘Install from a list’ option for automatic selection or
manually specify the path yourself.
9 Click Next.
10 If you are using a CD-ROM, select the ‘Search removable media’
option. If you are not using a CD-ROM, select the ‘Include this
location in the search’ option to browse.
EnglishEnglish 7
Page 9
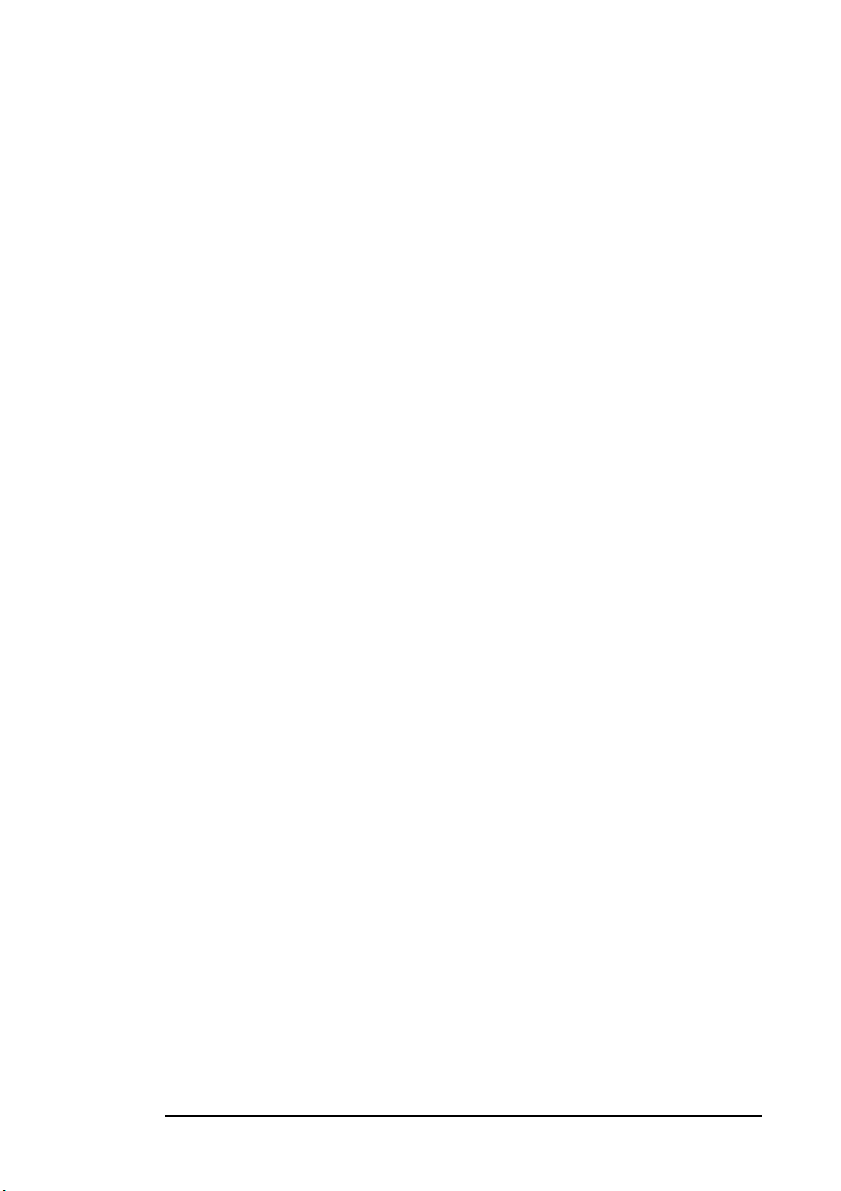
HP 21” Color Monitor User’s Guide
How To Install The Drivers
Windows 95 or Windows 98:
In order to take advantage of the Plug & Play functionality of your
Windows 95/98 operating system, HP Monitors come with a driver
that lets you gain full optimization of your monitor.
To install this driver follow these steps:
1 Click the Start button, select Settings, then click Control Panel.
2 Double-click the Display icon and select the Settings tab.
3 Click Advanced Properties or Advanced, and select the Monitor
tab.
4 Click the Change button in order to select the model of HP Monitor
you are using.
5 Click the Have Disk... button.
6 Click the Browse... button.
7 Find and select the *.inf file.
8 Press the OK button and select your monitor type in the Models
box.
Your operating system and your HP Monitor are now set up to work
in optimum conditions.
If your Windows 95/98 version is different or you need more detailed
installation information, please refer to Windows 95/98 user's
manual.
HP regularly updates the driver each time a new monitor is released.
To download the latest up-to-date version, visit our HP Monitors
Support web site at:
http://www.hp.com/go/monitorsupport
8 EnglishEnglish
Page 10

HP 21” Color Monitor User’s Guide
Using Your Monitor
Using Your Monitor
The illustration below shows the location of the function keys which
operate the monitor.
&
'
Power Switch
!
This button switches the monitor on and off.
Adjustment Button +
"
This button increases the level of the selected function.
"#$%
!
Adjustment Button -
#
This button decreases the level of the selected function.
Menu Button
$
Use this button to select the menu and select the highlighted
function.
EnglishEnglish 9
Page 11

HP 21” Color Monitor User’s Guide
Using Your Monitor
Brightness and Scroll Up Button
%
This button selects the Brightness menu and scrolls up in
menus.
Contrast and Scroll Down Button
'
This button selects the Contrast menu and scrolls down in
menus.
Input Switch
&
This button selects INPUT 1 (video input 1 connector) or
INPUT 2 (video input 2 connector).
NOTE If the power management function of your computer is working
properly, you do not need to switch the monitor off or on. This occurs
automatically.
10 EnglishEnglish
Page 12

HP 21” Color Monitor User’s Guide
Using the On-Screen Menu
Using the On-Screen Menu
The following is an overview showing how to use the On-Screen
Menu facility using the
buttons.
, / and /
To display the MENU.
Press the button to display the MENU on your screen.
To select the menu you want to adjust.
Press the / buttons to highlight the desired menu. Press
the button to select the menu item.
To adjust the menu.
1 Press / the buttons to select the item you want to
adjust.
2 Press the / buttons to make the adjustment.
To close the menu.
Use the / buttons to select EXIT. If no buttons are
pressed, the menu closes automatically after about 30 seconds.
EnglishEnglish 11
Page 13

HP 21” Color Monitor User’s Guide
Selecting the On-Screen Menu Language
Selecting the On-Screen Menu Language
English, French, German, Spanish, Italian, Dutch, Swedish, Russian
and Japanese versions of the on-screen menus are available. The
default setting is English.
To select a language of your choice
1 Press the button.
2 Press the
the button again.
3 Press the / buttons to select LANGUAGE and press
the button.
4 Press / the buttons to select the language you want
and press the button once more to confirm your selection.
5 To close the menu use the / buttons to select
EXIT. If no buttons are pressed, the menu closes automatically
after about 30 seconds.
/ buttons to select OPTION and press
To reset to English
Repeat steps 1-5 and select English as the chosen language.
12 EnglishEnglish
Page 14

HP 21” Color Monitor User’s Guide
Selecting the Input Signal
Selecting the Input Signal
You can connect two computers to this monitor using the video input
1 and video input 2 connectors. To select one of the two
computers:
1 Move the switch on the front of the monitor to either
1 or 2
2 The selected input (INPUT 1 or INPUT 2) appears on the screen
for 3 seconds.
NOTE If no signal is input to the selected connector, the message NO
SIGNAL appears on the screen. After a few seconds, the monitor
enters power saving mode. If this happens, switch to the other
connector.
Displaying the Current Input Signal
Pressing the button displays the horizontal and vertical
frequencies of the current input signal. If the signal matches one of
the monitor’s factory preset modes, the resolution is displayed.
EnglishEnglish 13
Page 15

HP 21” Color Monitor User’s Guide
Navigating the menu
Navigating the menu
1 Press the button to display the MENU on your screen.
2 Use the / and buttons to select one of the
following menus. The icons on the left of the MENU show the
currently selected function.
3 Select EXIT to close the menu.
1. Exit Select to exit the on-screen menu
2. Contrast/Brightness Adjusts the picture’s contrast and
brightness
3. Size/Center Adjusts the picture’s size,
centering or zoom
4. Geometry Adjusts the picture’s rotation and
shape
14 EnglishEnglish
Page 16

HP 21” Color Monitor User’s Guide
Navigating the menu
5. Convergence Adjusts the picture’s horizontal
and vertical convergence
6. Screen Adjusts the landing (the color
purity in the 4 corners), moire
cancellation effect and manually
degausses the monitor.
7. Color Adjusts the picture’s color
temperature. You can use this to
match the colors of a printed
picture.
8. Option Selects the chosen language, locks
the OSD and changes the menu’s
on-screen position
9. Reset Resets the settings of your
monitor
10. Resolution Displays the current resolution of
your monitor
11. Refresh Displays the current refresh rate
EnglishEnglish 15
Page 17
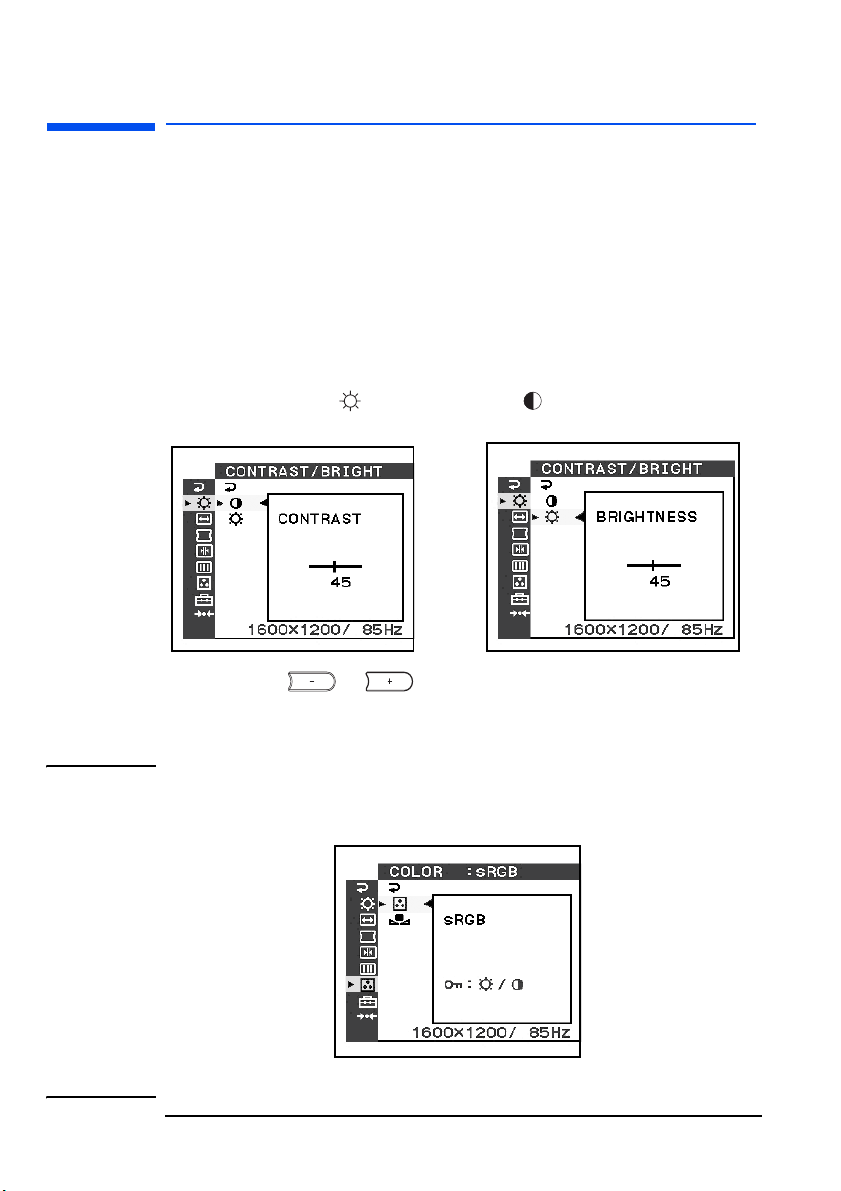
HP 21” Color Monitor User’s Guide
Customizing Your Monitor
Customizing Your Monitor
You can make numerous adjustments to your monitor using the OnScreen Menu.
Adjusting the brightness and contrast
Brightness and contrast adjustments are made using a separate
BRIGHTNESS/CONTRAST menu.
These settings are stored in memory for the signals from the
currently selected input connector.
1 Press either the BRIGHTNESS or CONTRAST button. The
CONTRAST/BRIGHT menu appears on the screen.
2 Press the / buttons to adjust the brightness or
contrast.
If you are using the sRGB mode
NOTE If you selected the sRGB mode in the COLOR MODE of the OPTIONS
menu, the following BRIGHTNESS/CONTRAST menu appears on the
screen.
For more information about using the sRGB mode, see page 24.
16 EnglishEnglish
Page 18

HP 21” Color Monitor User’s Guide
Adjusting the picture (SIZE/CENTER)
Adjusting the picture (SIZE/CENTER)
Adjusting the size of the picture (SIZE/CENTER)
This setting is stored in memory for the current input signal.
1 Press the button. The MENU appears on the screen.
2 Press the / buttons to highlight SIZE/CENTER
and press the button again. The SIZE/CENTER menu
appears on the screen.
3 Press the / buttons to select for horizontal
adjustment, or for vertical adjustment and then press the
button.
4 Press the / buttons to adjust the size.
Adjusting the centering of the picture (SIZE/CENTER)
This setting is stored in memory for the current input signal.
1 Press the button. The MENU appears on the screen.
2 Press the / buttons to highlight SIZE/CENTER
and press the button again. The SIZE/CENTER menu
appears on the screen.
3 Press the / buttons to select for horizontal
adjustment, or for vertical adjustment and then press the
button.
4 Press the / buttons to adjust the centering.
Automatically sizing and centering the picture (AUTO)
This setting is stored in memory for the current input signal.
1 Press the button. The MENU appears on the screen.
2 Press the / buttons to highlight SIZE/CENTER
and press the button again. The SIZE/CENTER menu
appears on the screen.
3 Press the / buttons to select AUTO and then
press the button. The adjustment window appears on the
screen.
4 Press the / buttons to select OK. The picture will
automatically fill the screen.
EnglishEnglish 17
Page 19

HP 21” Color Monitor User’s Guide
Adjusting the shape of the picture (GEOMETRY)
Adjusting the shape of the picture (GEOMETRY)
The GEOMETRY settings allow you to adjust the rotation and shape
of the picture.
The (rotation) setting is stored in memory for all input signals. All
other settings are stored in memory for the current input signal.
1 Press the button. The MENU appears on the screen.
2 Press the / buttons to highlight GEOMETRY and
press the button again. The GEOMETRY menu appears on
the screen.
3 Press the / buttons to select the desired adjustment
item and press the button. The adjustment bar appears on
the screen.
4 Press the / buttons to make the adjustment.
Select To
rotate the picture
expand or contract the picture sides
shift the picture sides to the left or right
adjust the picture width at the top of the screen
shift the picture to the left or right at the top of the screen
reset all the GEOMETRY settings
18 EnglishEnglish
Page 20

HP 21” Color Monitor User’s Guide
Adjusting the convergence (CONVERGENCE)
Adjusting the convergence (CONVERGENCE)
The CONVERGENCE settings allow you to adjust the quality of the
picture by controlling the convergence. The convergence refers to
the alignment of the red, green, and blue color signals.
If you see red or blue shadows around letters or lines, adjust the
convergence.
These settings are stored in memory for all input signals.
1 Press the button. The MENU appears on the screen.
2 Press the / buttons to highlight
CONVERGENCE and press the button again. The
CONVERGENCE menu appears on the screen.
3 Press the / buttons to select the desired adjustment
item and press the button. The adjustment bar appears on
the screen.
4 Press the / buttons to make the adjustment.
Select To
T
horizontally shift red or blue shadows
vertically shift red or blue shadows
vertically shift red or blue shadows at the top of the screen
TO P
BOTTOM
B
vertically shift red or blue shadows at the bottom of the screen
reset all the CONVERGENCE settings
EnglishEnglish 19
Page 21

HP 21” Color Monitor User’s Guide
Adjusting the quality of the picture (SCREEN)
Adjusting the quality of the picture (SCREEN)
The SCREEN settings allow you to adjust the quality of the picture
by controlling the moire and the landing.
• If the color is irregular at the corners of the screen, adjust the
landing.
• If elliptical or wavy patterns appear on the screen, cancel the
moire.
The CANCEL MOIRE and MOIRE ADJUST settings are stored in
memory for the current input signal. All other settings are stored in
memory for all input signals.
1 Press the button. The MENU appears on the screen.
2 Press the / buttons to highlight SCREEN and
press the button. The SCREEN menu appears on the
screen.
3 Press the
item. Then press the button.
4 Press the / buttons to make the adjustment.
/ buttons to select the desired adjustment
Select To
LANDING
LANDING
LANDING
LANDING
CANCEL MOIRE
reduce any color irregularities in the screen’s top left corner to a
minimum.
reduce any color irregularities in the screen’s top right corner to a
minimum.
reduce any color irregularities in the screen’s bottom left corner to a
minimum.
reduce any color irregularities in the screen’s bottom right corner to a
minimum.
adjust the level of moire cancellation until it is at minimum.
degauss the monitor.
reset all SCREEN settings.
20 EnglishEnglish
Page 22

HP 21” Color Monitor User’s Guide
Adjusting the quality of the picture (SCREEN)
NOTE Moire is a type of natural interference which produces soft, wavy lines
on your screen. It may appear due to interference between the pattern
of the picture on the screen and the phosphor pitch pattern of the
monitor.
Example of moire
NOTE The picture may become fuzzy when CANCEL MOIRE is set to
activated.
EnglishEnglish 21
Page 23

HP 21” Color Monitor User’s Guide
Adjusting the color of the picture (COLOR)
Adjusting the color of the picture (COLOR)
The COLOR settings allow you to adjust the picture’s color
temperature by changing the color level of the white color field.
Colors appear reddish if the temperature is low, and bluish if the
temperature is high. This adjustment is useful for matching the
monitor’s color to a printed picture’s colors.
Selecting the color mode
There are four color adjustment modes: PRESET, VARIABLE,
EXPERT and sRGB. To select one of the four modes:
1 Press the button. The MENU appears on the screen.
2 Press the / buttons to highlight OPTION and
press the button again. The OPTION menu appears on the
screen.
3 Press the / buttons to select COLOR MODE
and press the button again.
4 Press the / buttons to select the COLOR MODE.
PRESET mode
1 Press the button. The MENU appears on the screen.
2 Press the / buttons to highlight COLOR and
press the button again. The COLOR menu appears on the
screen.
3 Press the / buttons to highlight and press the
button again. The adjustment bar appears.
4 Use the / buttons to select the desired temperature.
22 EnglishEnglish
Page 24

HP 21” Color Monitor User’s Guide
Adjusting the color of the picture (COLOR)
NOTE Lowering the temperature below 9300K may cause the whites to
change from a bluish hue to red.
VARIABLE mode
1 Press the button. The MENU appears on the screen.
2 Press the / buttons to highlight COLOR and
press the button again. The COLOR menu appears on the
screen.
3 Press the / buttons to highlight and press the
button again. The adjustment bar appears.
4 Use the / buttons to adjust the color temperature.
The new setting will be stored in memory.
EXPERT mode
You can make additional adjustments to the color in greater detail by
selecting the EXPERT mode.
1 Press the button. The MENU appears on the screen.
2 Press the / buttons to highlight COLOR and
press the button again. The COLOR menu appears on the
screen.
EnglishEnglish 23
Page 25
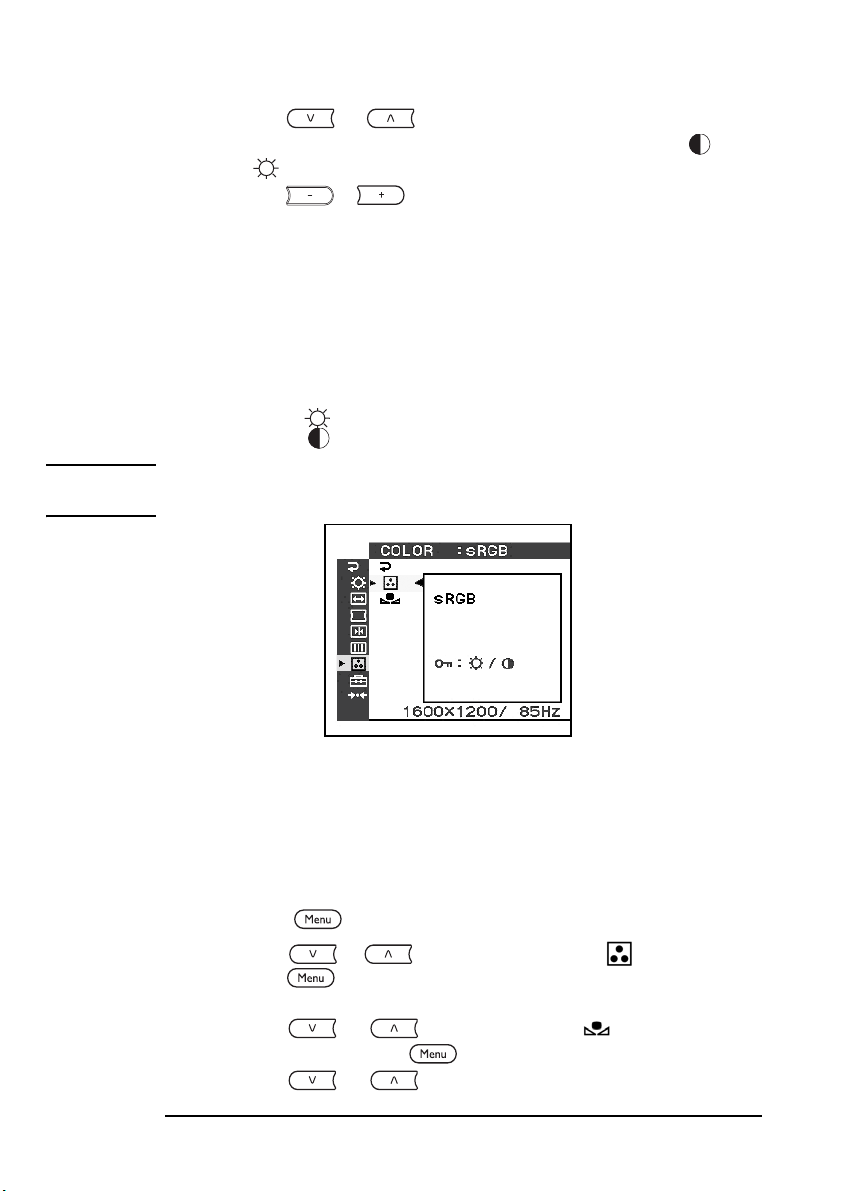
HP 21” Color Monitor User’s Guide
Adjusting the color of the picture (COLOR)
3 Press the / buttons to select the R (red), G (green)
or B (blue) component of the input signal for both GAIN ( ) and
BIAS ( ).
4 Press the / buttons to make the adjustment.
sRGB mode
The sRGB color setting is an industry standard color space protocol
designed to correlate the displayed and printed colors of sRGB
compliant computer products. To adjust the colors to the sRGB
profile, simply select sRGB mode in the COLOR menu of the OPTION
menu.
However, in order to display the sRGB colors correctly (γ=2.2,
6500K), you must set your computer to the sRGB profile and adjust
the brightness ( ) and contrast. For information on how to change
the brightness ( ) and contrast, see page 16.
NOTE Your computer and other connected products (such as a printer),
must be sRGB compliant.
Restoring the color from the EASY or sRGB menus
The colors of most display monitors tend to gradually lose brilliance
over several years of service. The COLOR RETURN feature found in
the PRESET, VARIABLE and sRGB modes allows you to restore the
color to the original factory quality levels. The explanation below
explains how to restore the monitor’s color from the PRESET menu.
1 Press the button. The MENU appears on the screen.
2 Press the / buttons to highlight COLOR and
press the button again. The COLOR menu appears on the
screen.
3 Press the / buttons to select COLOR
RETURN and press the button again.
4 Press the / buttons to select OK.
24 EnglishEnglish
Page 26

HP 21” Color Monitor User’s Guide
Adjusting the color of the picture (COLOR)
NOTE Before using this feature, the monitor must be in normal operation
mode (green power indicator on) for at least 30 minutes. If the
monitor goes into power saving mode, you must return the monitor to
normal operation mode and wait for 30 minutes for the monitor to be
ready. You may need to adjust your computer’s power saving settings
to keep the monitor in normal operation mode for the full 30 minutes.
If the monitor is not ready, the following message will appear:
The monitor may gradually lose its ability to perform this function due
to the natural aging of the picture tube.
EnglishEnglish 25
Page 27

HP 21” Color Monitor User’s Guide
Additional settings (OPTION)
Additional settings (OPTION)
You can manually degauss the monitor, change the menu position,
and lock the controls. To adjust one of the OPTION menu adjustment
items:
1 Press the button. The MENU appears on the screen.
2 Press the / buttons to highlight OPTION and
press the button again. The OPTION menu appears on the
screen.
3 Press the / buttons to select the desired
adjustment item. Adjust the selected item according to the
following instructions.
Degaussing the screen
The monitor is automatically degaussed when the power is turned
on.
Changing the menu position
Change the menu position if it is blocking an image on the screen.
To change the menu on-screen position:
Press the / buttons to select OSD POSITION for
horizontal adjustment, or OSD POSITION for vertical
adjustment. Then press the / buttons to shift the onscreen menu.
Locking the controls
To protect adjustment data by locking the controls
Press the / buttons to select CONTROL LOCK
and press the button. Then press the / buttons
to select ON.
NOTE Only the POWER switch, MENU button, INPUT switch, and
CONTROL LOCK of the OPTION menu will operate. If any other items
are selected, the mark appears on the screen.
To cancel the control lock
Repeat the procedure above and set CONTROL LOCK to OFF.
26 EnglishEnglish
Page 28
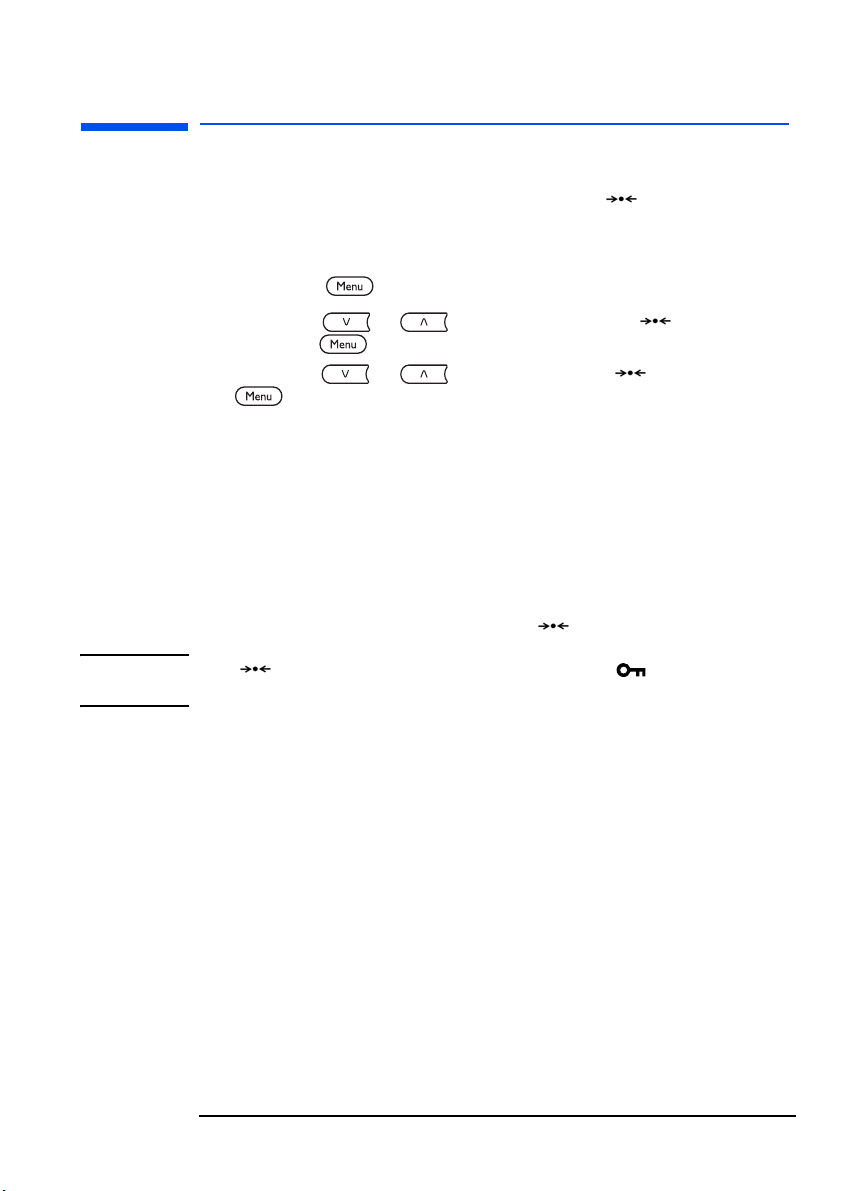
HP 21” Color Monitor User’s Guide
Resetting the adjustments
Resetting the adjustments
This monitor has three reset methods. Use the RESET button to
reset the adjustments.
Resetting all the adjustment data for the current input signal
1 Press the button. The MENU appears on the screen.
2 Press the / buttons to highlight RESET and
press the button again.
3 Press the / buttons to select 1 and press the
button again.
The following items are not reset by this method:
• on-screen menu language
• adjustment mode in the COLOR menu (PRESET, VARIABLE,
EXPERT, sRGB)
• on-screen menu position
• color temperature setting in the PRESET mode.
Resetting all of the adjustment data for all input signals
Follow the above procedure but select 2 during step 3.
NOTE The (reset) button does not function when CONTROL LOCK
is set to ON.
EnglishEnglish 27
Page 29
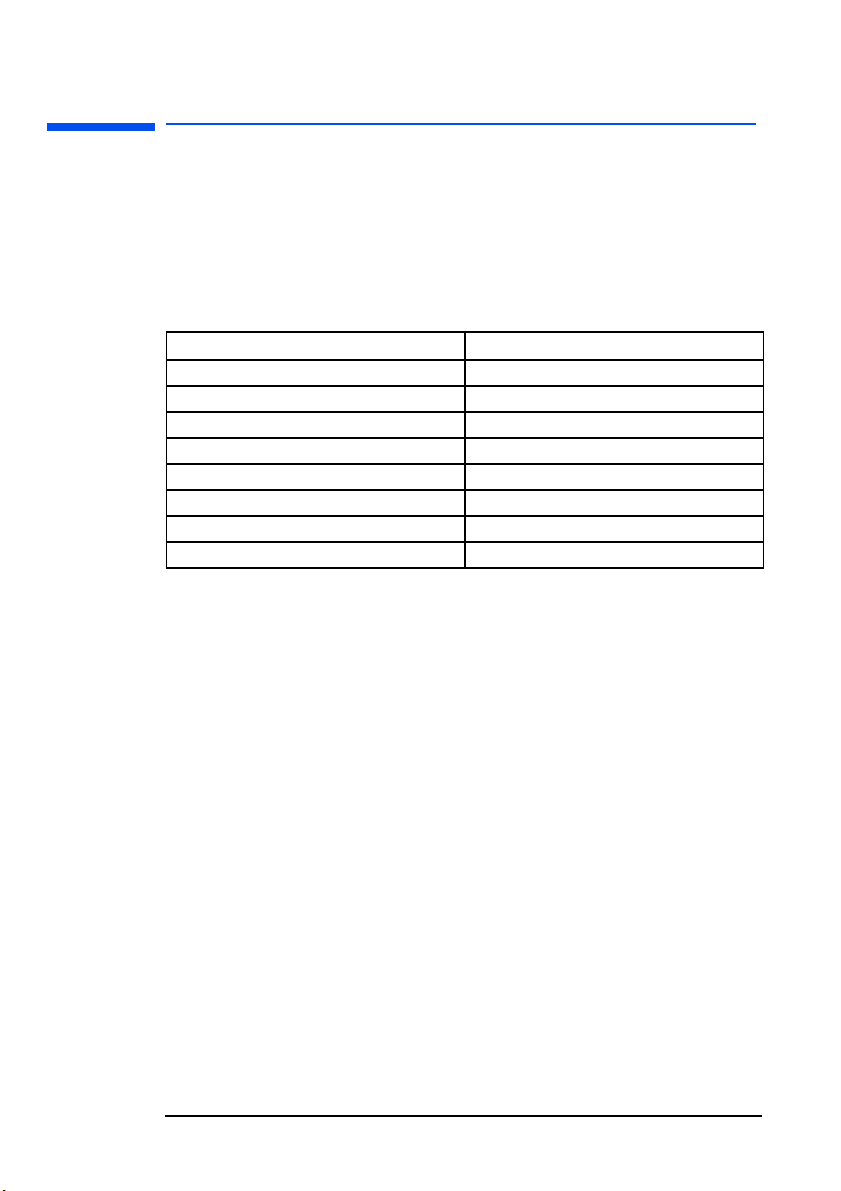
HP 21” Color Monitor User’s Guide
Supported Video Modes
Supported Video Modes
Your monitor comes with the standard modes shown in the table
below. It also supports intermediate video modes. With the
intermediate modes, the displayed image may need to be optimized
using the buttons on the front panel. All modes are non-interlaced.
Your monitor is GTF
1
compatible.
Factory Optimized Modes:
Resolution Refresh Rate/Hz
640 x 400 70
640 x 480 60, 75, 85
800 x 600 75, 85
1024 x 768 75, 85
1280 x 1024 75, 85
1600 x 1200 75, 85, 85GTF*
1800 x 1440 80GTF*
1920 x 1440 85
1. GTF - General Timing Formula.
28 EnglishEnglish
Page 30

HP 21” Color Monitor User’s Guide
Troubleshooting
Troubleshooting
Refer to this section, before contacting technical support.
If thin lines appear on your screen (damper wires)
The lines you are experiencing on your screen are normal for the
Trinitron monitor and are not a malfunction. These are shadows from
the damper wires used to stabilize the aperture grille and are most
noticeable when the screen’s background is light (usually white). The
aperture grille is the essential element that makes a Trinitron picture
tube unique by allowing more light to reach the screen, resulting in a
brighter, more detailed picture.
Damper wires
On-screen messages
If there is something wrong with the input signal, one of the following
messages appears on the screen.
If NO INPUT SIGNAL appears on the screen
This message shows the currently selected INPUT.
NO INPUT SIGNAL. This indicates that no signal is input
from the selected connector.
EnglishEnglish 29
Page 31

HP 21” Color Monitor User’s Guide
Troubleshooting
The Remedies
One or more of the following messages may appear on the
screen.
If ACTIVATE USING PC appears on the screen, try pressing
any key on the computer, and confirm that your computer’s
graphic board is completely seated in the correct bus slot.
If CHECK INPUT SELECTOR appears on the screen, try
changing the input signal.
If CHECK SIGNAL CABLE appears on the screen, check that
the monitor is correctly connected to the computer.
If OUT OF SCAN RANGE appears on the screen
This message shows the currently selected connector
(INPUT 1 or INPUT 2). If the monitor recognizes the
frequencies of the current input signal, the horizontal and
vertical frequencies are also displayed.
This indicates that the input signal is not supported by the
monitor’s specifications.
If you are replacing an old monitor with this monitor,
reconnect the old monitor. Then adjust the computer’s
graphics card so that the horizontal frequency is between 30 130 kHz, and the vertical frequency is between 48 - 170 Hz.
30 EnglishEnglish
Page 32

HP 21” Color Monitor User’s Guide
Troubleshooting
No picture and LED is off
• Check if monitor is switched ON
• Check if power cord is properly connected
• Check if electrical outlet is connected
• Test if monitor works on another PC previously set to monitor’s
supported resolution
No picture and LED is on
• Check if monitor is not in power saving mode
• Try changing the video input selection
• Adjust contrast and brightness through Menu using the control
buttons
• Check if PC is switched on
• Check if video cable has no bent pins
• Test if monitor works
Colors are not pure
• Degauss your monitor
• Shut down your monitor and switch it on after 30 minutes
Picture is not centered
• Adjust picture through Menu using the control buttons
Picture is fuzzy
• Use the Recall function
• Reduce contrast through Menu using the control buttons
• Adjust moire reduction to zero
EnglishEnglish 31
Page 33

HP 21” Color Monitor User’s Guide
Technical Specifications
Technical Specifications
PICTURE TUBE
INTERFACE
SCANNING FREQUENCY
MAX. RESOLUTION
RECOMMENDED
RESOLUTION:
WARM-UP TIME
Max PIXEL CLOCK
IMAGE SIZE
POWER MANAGEMENT
POWER SOURCE
OPERATING
ENVIRONMENT
STORAGE ENVIRONMENT
SHIPPING ENVIRONMENT
PACKAGING
with
CABINET DIMENSIONS
WEIGHT
TILT/SWIVEL STAND
Size 21-inch,
Aperture Grill Pitch 0.24 mm (0, 24 mm)
Face Plate wide anti-reflective
Detachable Video Cable with 15-pin mini D-SUB Connector
Horizontal 30 to 130 kHz
Vertical 50 to 170 Hz
2048 x 1536 (75 Hz)
From 1280 x 1024 (85 Hz) to 1920 x 1440 (85 Hz)
30 minutes to reach optimum performance level
<370 MHz
Standard: 388 (W) × 291 (H) mm or 15.2 (W) x 11.4 (H) in
Max: 404 (W) × 302 (H) mm or 15.9 (W) x 11.9 (H) in
On 135W (max) Constant green LED
Active Off 3W (max) Constant Amber LED
Power Off 0W LED is Off
AC 90 to 264 V, 50/60 Hz (max current) 2A
Temperature
Humidity 10% RH through 80% RH (without
Temperature 0 °C to 60 °C
Humidity 5% RH through 90% RH (without
Temperature: - 40° to +60°
Humidity 5% RH through 95%° RH (without
502 (H) 497 (W) 490 (D) mm or 19.7 (H) x 19.6 (W) x 19.3 (D) in
30.5 kg (30, 5 kg) or 67.2 lbs (67, 2 lbs)
Tilt Angle - 5° to 15°
Swivel Angle - 90° to 90°
19.8-inch viewable image
anti static-coating
10°C to 40 °C
condensation)
condensation)
condensation)
32 EnglishEnglish
Page 34

HP 21” Color Monitor User’s Guide
Care and Cleaning
Care and Cleaning
Do not place anything on top of the monitor. Doing so may block the
monitor vents and cause damage to the monitor due to overheating.
Do not let liquid get on or into the monitor. To maximize screen life
and prevent damage to the picture tube (such as burned phosphor
due to leaving the same image on the screen for a long time), it is
recommended that you:
• Use the monitor power management system (on HP computers) or
a screen saver program.
• Avoid setting contrast and brightness to their maximum levels for
prolonged periods.
• If you do not have a power management system or a screen saver
program, switch the monitor off or reduce the brightness and
contrast to minimum levels when the monitor is not in use.
Your monitor has an anti-glare, anti-static screen coating. To prevent
damage to the monitor screen's coating, use a regular household
glass cleaner when cleaning the screen. To clean the screen:
1 Switch the monitor off and remove the power plug (pull the plug,
not the cable).
2 Wet a soft cotton cloth with the cleaning solution and gently wipe
the screen. Do not spray cleaner onto the screen because the
cleaner may drip inside the monitor.
3 Dry with a clean, soft cotton cloth. Do not use any type of abrasive
pad, alkaline cleaner, scouring powder or solvents such as alcohol
or benzine as they might damage the anti-reflective coating.
Environmental Information
HP has a strong commitment toward the environment. Your HP
monitor has been designed to respect the environment as much as
possible.
HP can also take back your old monitor for recycling when it reaches
the end of its useful life. In fact, HP has a product take-back program
in several countries. The collected equipment is sent to one of HP's
recycling facilities in Europe or the USA. As many parts as possible
are reused. The remainder is recycled. Special care is taken for
batteries and other potentially toxic substances, which are reduced
to non-harmful components through a special chemical process. If
you require more details about HP's product take-back program,
contact your dealer or your nearest HP Sales Office.
EnglishEnglish 33
Page 35

HP 21” Color Monitor User’s Guide
Hardware Warranty
Hardware Warranty
PART I - HP General Hardware Warranty
General
This HP Monitor Hardware Warranty Statement gives you, the customer,
express warranty rights from HP, the manufacturer.
FOR CONSUMER TRANSACTIONS IN AUSTRALIA AND NEW ZEALAND:
THE WARRANTY TERMS CONTAINED IN THIS STATEMENT, EXCEPT TO
THE EXTENT LAWFULLY PERMITTED, DO NOT EXCLUDE, RESTRICT
OR MODIFY AND ARE IN ADDITION TO THE MANDATORY STATUTORY
RIGHTS APPLICABLE TO THE SALE OF THIS PRODUCT TO YOU.
THE LAWS OF YOUR COUNTRY MAY PROVIDE FOR DIFFERENT
WARRANTY RIGHTS. IF SO, YOUR AUTHORIZED HP DEALER OR HP
SALES AND SERVICE OFFICE CAN PROVIDE YOU WITH DETAILS.
Warranty repair or replacement.
Model Warranty Period Service Provided
P4819A 3 years international limited
Hardware Warranty
1 yearJapan: 1 year parts and labor return to
Rest of Asia Pacific: 3 years parts and
labor on-site service for first year, and
return to HP repair or authorized service
center for the following 2 years
USA and Canada: 3 years on-site next
second business day exchange
Europe: 3 years parts and labor next
business day exchange
bench
A
F
E
D
Hewlett-Packard (HP) warrants this monitor hardware product, or accessory
against defects in materials and workmanship for the applicable warranty
period stated above, commencing from the date of delivery of the product to
the end-user customer.
HP does not warrant that the HP hardware will operate uninterrupted or
error free.
If, during the product warranty period, HP is unable, within a reasonable
time, to repair or replace your product to the condition as warranted, you
will be entitled to a refund (in the amount of the product purchase price)
upon prompt return of the product to your authorized HP dealer or other HP
designate. Unless otherwise stated or agreed upon in writing with HP, all
hardware components must be returned for refund with the entire system
process unit. HP software is covered by the HP Software Product Limited
Warranty located in your HP product manual. Unless otherwise stated, and
to the extent permitted by local law, hardware products may contain
remanufactured parts (equivalent to new in performance) or parts which
may have been subject to prior incidental use. HP may repair or replace
34 EnglishEnglish
Page 36

HP 21” Color Monitor User’s Guide
Hardware Warranty
hardware products (i) with products which are equivalent in performance to
the products being repaired or replaced but which may have been subject to
prior use, or (ii) with products which may contain remanufactured parts
equivalent to new in performance or parts which may have been subject to
prior incidental use.
Proof of Purchase and Warranty Period
In order to receive service or support for your hardware product for the
warranty period, proof of the original purchase date of the product may be
required in order to establish the delivery date of your product. If the
delivery date is not available, either the purchase date or the manufacturer's
date (located on the product) becomes the beginning of the warranty period.
Limitation of Warranty
Warranty does not apply to defects resulting from: (a) improper or
inadequate maintenance or calibration; (b) software, interfacing, parts or
supplies not supplied by HP; (c) unauthorized repair, maintenance,
modification or misuse; (d) operation outside of the published operating
specifications for the product; (e) improper site preparation or maintenance;
or (f) such other exclusions as may be expressly set forth in this Warranty
Statement.
HP MAKES NO OTHER EXPRESS WARRANTY, WHETHER WRITTEN OR
ORAL, WITH RESPECT TO THIS PRODUCT.
TO THE EXTENT ALLOWED BY APPLICABLE LOCAL LAW, ANY IMPLIED
WARRANTY OF MERCHANTABILITY OR FITNESS FOR A PARTICULAR
PURPOSE IS LIMITED TO THE DURATION OF THE EXPRESS WARRANTY
SET FORTH ABOVE.
Limitation of Liability and Remedies
TO THE EXTENT ALLOWED BY APPLICABLE LOCAL LAW, THE
REMEDIES IN THIS WARRANTY STATEMENT ARE YOUR SOLE AND
EXCLUSIVE REMEDIES. IN NO EVENT SHALL HP BE LIABLE FOR LOSS
OF DATA OR FOR DIRECT, INDIRECT, SPECIAL, INCIDENTAL, OR
CONSEQUENTIAL DAMAGE, WHETHER BASED ON WARRANTY
CONTRACT, TORT, OR ANY OTHER LEGAL THEORY.
The foregoing limitation of liability shall not apply in the event that any HP
product sold hereunder is determined by a court of competent jurisdiction to
be defective and to have directly caused bodily injury, death, or property
damage. To the extent allowed by applicable local law, HP's liability for
property damage does not exceed the greater of $50,000 or the purchase
price of the specific product that caused such damage.
EnglishEnglish 35
Page 37

HP 21” Color Monitor User’s Guide
Hardware Warranty
PART II - Year 2001 Warranty
Subject to all of the terms and limitations of the HP Limited Warranty
Statement provided with this HP Product, HP warrants that this HP Product
will be able to accurately process date data (including, but not limited to,
calculating, comparing, and sequencing) from, into, and between the
twentieth and twenty-first centuries, and the years 1999 and 2000, including
leap year calculations, when used in accordance with the Product
documentation provided by HP (including any instructions for installing
patches or upgrades), provided that all other products (e.g. hardware,
software, firmware) used in combination with such HP Product(s) properly
exchange date data with it. The duration of the Year 2000 warranty extends
through January 31, 2001.
36 EnglishEnglish
Page 38
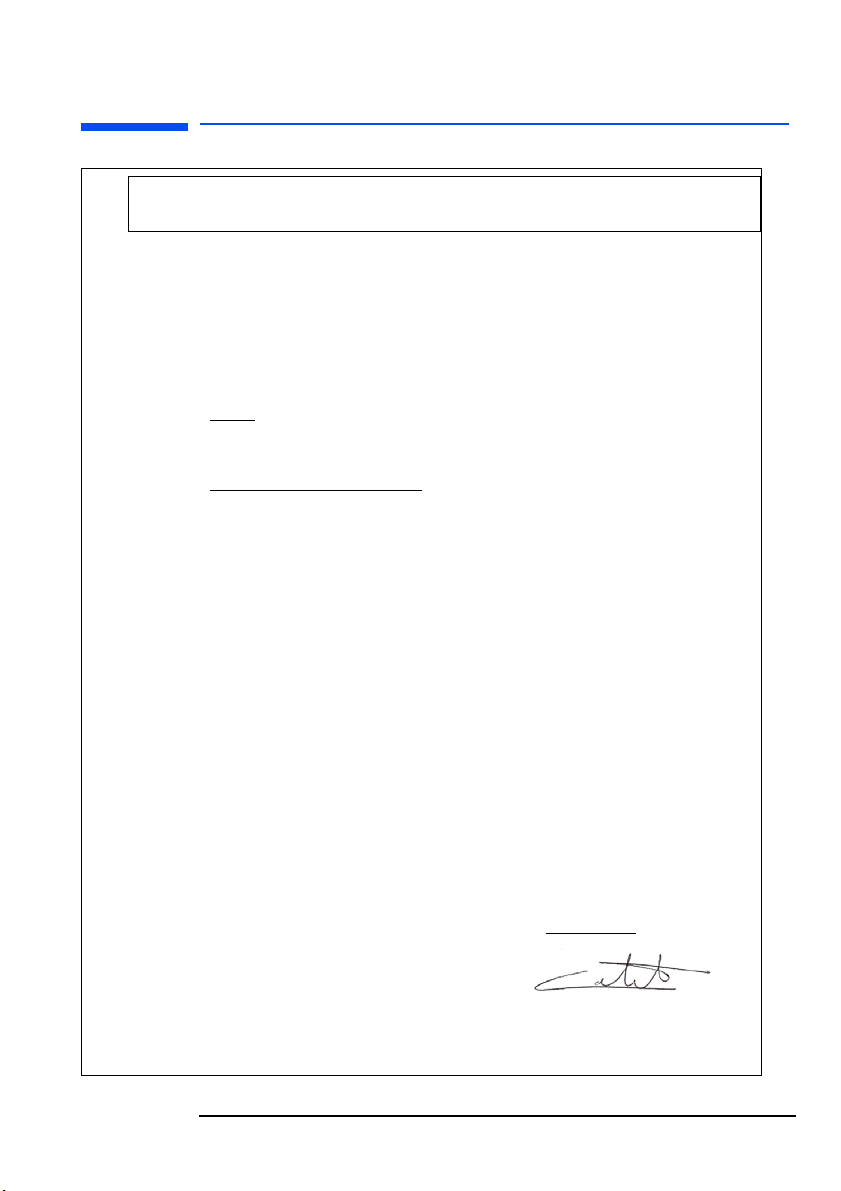
HP 21” Color Monitor User’s Guide
Regulatory Information
Regulatory Information
DECLARATION OF CONFORMITY
According to ISO/IEC Guide 22 and CEN/CENELEC EN 45014
Manufacturer's Name: HEWLETT-PACKARD France
Manufacturer's Address: 5, Avenue Raymond Chanas - EYBENS
Declares, that the products:
Product Name: HP 21” CRT color Monitor P4819**
Conform(s) to the following Product Specifications:
SAFETY
-International: IEC 60950:1991 +A1 +A2 +A3 +A4 / GB4943-1995.
-Europe: EN 60950:1992 +A1 +A2 +A3 +A4 +A11.
LECTRO MAGNETIC COMPATIBILITY
E
- CISPR22:1997 / EN55022:1998 Class B
- CISPR24:1997 / EN55024:1998
- IEC 61000-3-3:1994 / EN61000-3-3:1995
- GB9254-1998
- FCC Title 47 CFR, Part 15 Class B
- ICES-003, Issue 3
- VCCI-B
- AS/NZ 3548:1995
Products bearing the CE marking
IEC 61000-3-2:1995 / EN 61000-3-2:1995. + A14
Those products comply with the requirements of the following Directives and carry the CE-marking accordingly:
EMC Directive 89/336/EEC and Low Voltage Directive 73/23/EEC, both amended by the Directive 93/68/EEC.
(1)
This device complies with Part 15 of the FCC rules. Operation is subject to the following two conditions:
a- This device may not cause harmful interference, and
b- This device must accept any interference received, including interference that may cause
undesired operation.
(2)
All products sold in the European Economic Area (EEA) bear the CE marking.
38053 GRENOBLE CEDEX 09 -FRANCE
(* can be any alphanumerical character)
(1)
(2)
also comply with:
Grenoble
August 2001
USA contact: Hewlett Packard Company,
Corporate Product Regulations Manager,
3000 Hanover Street,
Palo Alto, CA 94304.
(Phone (+1) (650) 857-1501)
Didier CABARET
Quality Manager
EnglishEnglish 37
Page 39

HP 21” Color Monitor User’s Guide
Regulatory Information
Notice for the USA: FCC Class B Statement
Federal Communications Commission Radio Frequency Interference Statement Warning:
This equipment has been tested and found to comply with the limits for a Class B
digital device, pursuant to Part 15 of the FCC Rules. These limits are designed to
provide reasonable protection against harmful interference in a residential installation.
This equipment generates, uses, and can radiate radio frequency energy and, if not
installed and used in accordance with the instructions, may cause harmful interference
to radio communications. However, there is no guarantee that interference will not
occur in a particular installation. If this equipment does cause harmful interference to
radio or television reception, which can be determined by turning the equipment off
and on, the user is encouraged to correct the interference by one or more of the
following measures:
• Reorient or relocate the receiving antenna.
• Increase the distance between the equipment and the receiver.
• Connect the equipment to an outlet on a different circuit to the one the receiver is
connected to.
• Consult your dealer or an experienced radio/TV technician for help.
Safety Warning for USA
If the power cord is not supplied with your monitor, select the proper power cord
according to your national electric specifications.
• USA: use a UL listed type SVT detachable power cord
Notice for Canada
This Class "B" digital apparatus complies with all requirements of the Canadian
Interference-Causing Equipment Regulations (ICES.003).
Cet appareil numérique de la Classe B est conforme à la norme NMB-003 du Canada.
X-Ray Radiation Notice
When operating, this product emits x-rays; however, it is well shielded and meets the
safety and health requirements of various countries, such as the Radiation Act of
Germany and the Radiation Control for Health and Safety Act of the United States.
Radiation emitted by this product is less than 0.1 mR/hr (1uSv/hr) at a distance of 10
centimeters from the surface of the cathode ray tube. The x-ray radiation primarily
depends on the characteristics of the cathode ray tube and its associated low voltage
and high voltage circuitry. Internal controls have been adjusted to ensure safe
operation. Only qualified personnel should perform any internal adjustments as
specified in the service manual for this product. Replace the cathode ray tube with an
identical CRT only.
38 EnglishEnglish
Page 40
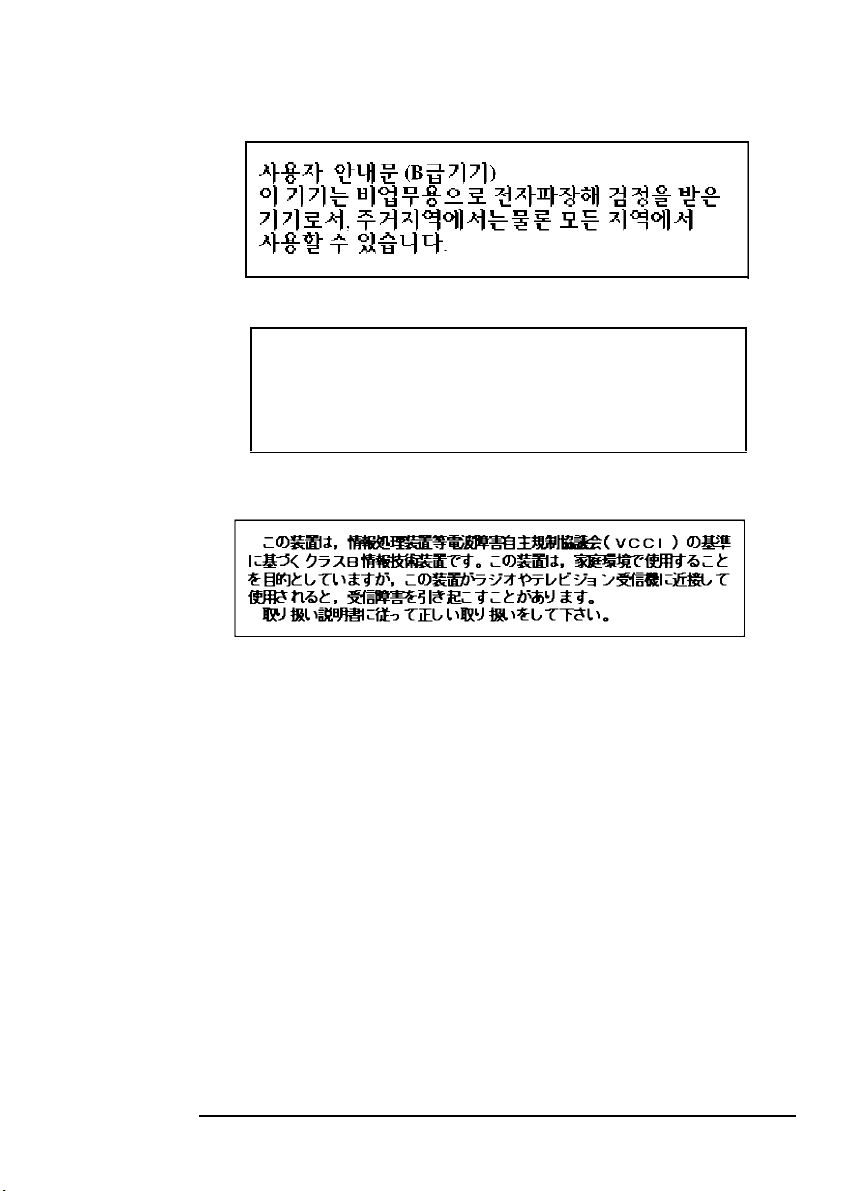
HP 21” Color Monitor User’s Guide
Notice for Korea
Notice for Germany
Hinweis für Deutschland: Geräuschemission
Lärmangabe nach Maschinenlärmverordnung - 3 GSGV
(Deutschland)
LpA < 70db am Arbeitsplattz normaler Betrieb nach EN27779:
11.92
Notice for Japan (Class B)
Regulatory Information
EnglishEnglish 39
Page 41

TCO 99
Congratulations! You have just purchased a TCO'99 approved and labelled product!
Your choice has provided you with a product developed for professional use. Your
purchase has also contributed to reducing the burden on the environment and also to
the further development of environmentally adapted electronics products.
Why do we have environmentally labelled computers?
In many countries, environmental labelling has become an established method for
encouraging the adaptation of goods and services to the environment. The main
problem, as far as computers and other electronics equipment are concerned, is that
environmentally harmful substances are used both in the products and during their
manufacture. Since it is not so far possible to satisfactorily recycle the majority of
electronics equipment, most of these potentially damaging substances sooner or later
enter nature.
There are also other characteristics of a computer, such as energy consumption levels,
that are important from the viewpoints of both the work (internal) and natural
(external) environments. Since all methods of electricity generation have a negative
effect on the environment (e.g. acidic and climate-influencing emissions, radioactive
waste), it is vital to save energy. Electronics equipment in offices is often left running
continuously and thereby consumes a lot of energy.
What does labelling involve?
This product meets the requirements for the TCO'99 scheme which provides for
international and environmental labelling of personal computers. The labelling scheme
was developed as a joint effort by the TCO (The Swedish Confederation of
Professional Employees), Svenska Naturskyddsforeningen (The Swedish Society for
Nature Conservation) and Statens Energimyndighet (The Swedish National Energy
Administration).
Approval requirements cover a wide range of issues: environment, ergonomics,
usability, emission of electric and magnetic fields, energy consumption and electrical
and fire safety.
The environmental demands impose restrictions on the presence and use of heavy
metals, brominated and chlorinated flame retardants, CFCs (freons) and chlorinated
solvents, among other things. The product must be prepared for recycling and the
manufacturer is obliged to have an environmental policy which must be adhered to in
each country where the company implements its operational policy.
The energy requirements include a demand that the computer and/or display, after a
certain period of inactivity, shall reduce its power consumption to a lower level in one
or more stages. The length of time to reactivate the computer shall be reasonable for
the user.
Labelled products must meet strict environmental demands, for example, in respect of
the reduction of electric and magnetic fields, physical and visual ergonomics and good
usability.
Page 42

HP 21” Color Monitor User’s Guide
Regulatory Information
Below you will find a brief summary of the environmental requirements met by this
product. The complete environmental criteria document may be ordered from:
TCO Development
SE-114 94 Stockholm, Sweden
Fax: +46 8 782 92 07
Email (Internet): development@tco.se
Current information regarding TCO'99 approved and labelled products may also be
obtained via the Internet, using the address: http://www.tco-info.com/
Environmental requirements
Flame retardants
Flame retardants are present in printed circuit boards, cables, wires, casings and
housings. Their purpose is to prevent, or at least to delay the spread of fire. Up to 30%
of the plastic in a computer casing can consist of flame retardant substances. Most
flame retardants contain bromine or chloride, and those flame retardants are
chemically related to another group of environmental toxins, PCBs. Both the flame
retardants containing bromine or chloride and the PCBs are suspected of giving rise to
severe health effects, including reproductive damage in fish-eating birds and
mammals, due to the bio-accumulative
in human blood and researchers fear that disturbances in foetus development may
occur.
The relevant TCO'99 demand requires that plastic components weighing more than 25
grams must not contain flame retardants with organically bound bromine or chlorine.
Flame retardants are allowed in the printed circuit boards since no substitutes are
available.
2
Cadmium
Cadmium is present in rechargeable batteries and in the colour-generating layers of
certain computer displays. Cadmium damages the nervous system and is toxic in high
doses. The relevant TCO'99 requirement states that batteries, the colour-generating
layers of display screens and the electrical or electronics components must not contain
any cadmium.
2
Mercury
Mercury is sometimes found in batteries, relays and switches. It damages the nervous
system and is toxic in high doses. The relevant TCO'99 requirement states that
batteries may not contain any mercury. It also demands that mercury is not present in
any of the electrical or electronics components associated with the labelled unit.
CFCs (freons)
The relevant TCO'99 requirement states that neither CFCs nor HCFCs may be used
during the manufacture and assembly of the product. CFCs (freons) are sometimes
used for washing printed circuit boards. CFCs break down ozone and thereby damage
the ozone layer in the stratosphere, causing increased reception on earth of ultraviolet
light with e.g. increased risks of skin cancer (malignant melanoma) as a consequence.
2
Lead
Lead can be found in picture tubes, display screens, solders and capacitors. Lead
damages the nervous system and in higher doses, causes lead poisoning. The relevant
TCO´99 requirement permits the inclusion of lead since no replacement has yet been
developed.
1
processes. Flame retardants have been found
1. Bio-accumulative is defined as substances which accumulate within living organisms
2. Lead, Cadmium and Mercury are heavy metals which are Bio-accumulative.
EnglishEnglish 41
Page 43
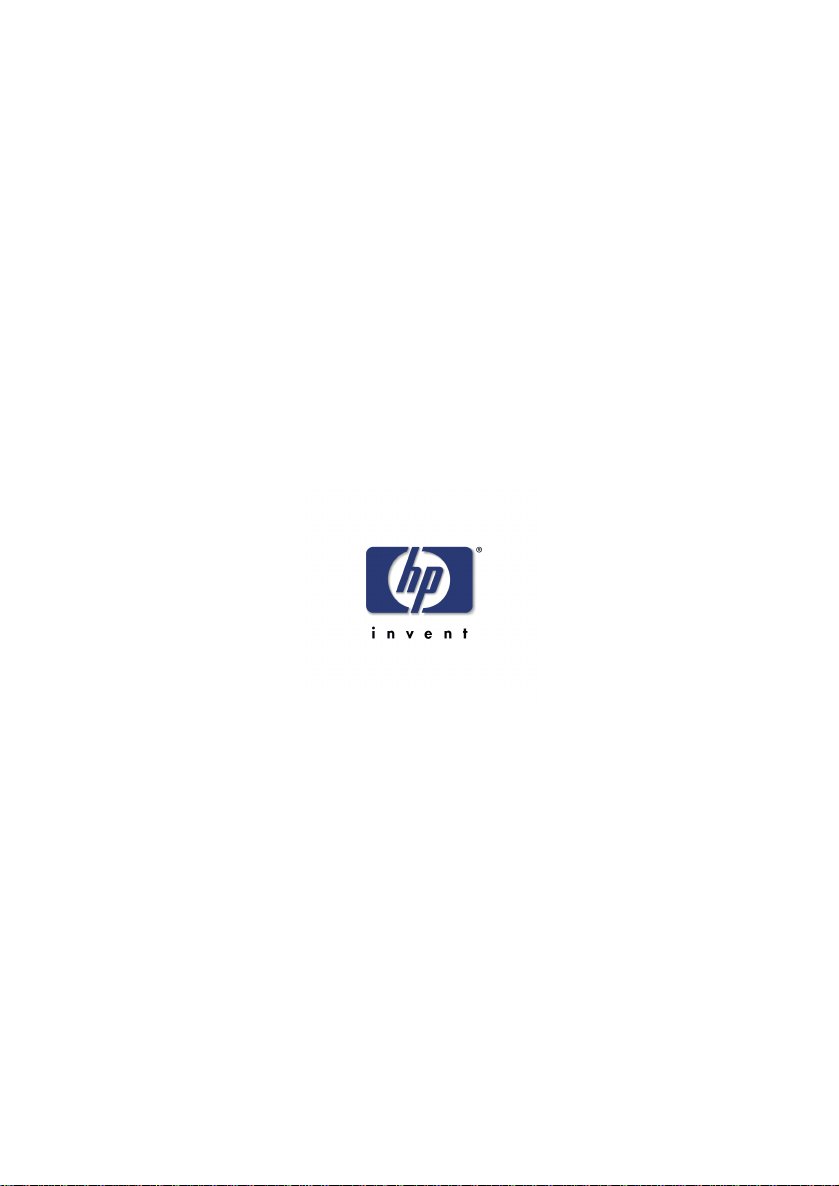
 Loading...
Loading...