Page 1

OFFICEJET PRO X476 AND X576
MFP SERIES
User Guide
Page 2
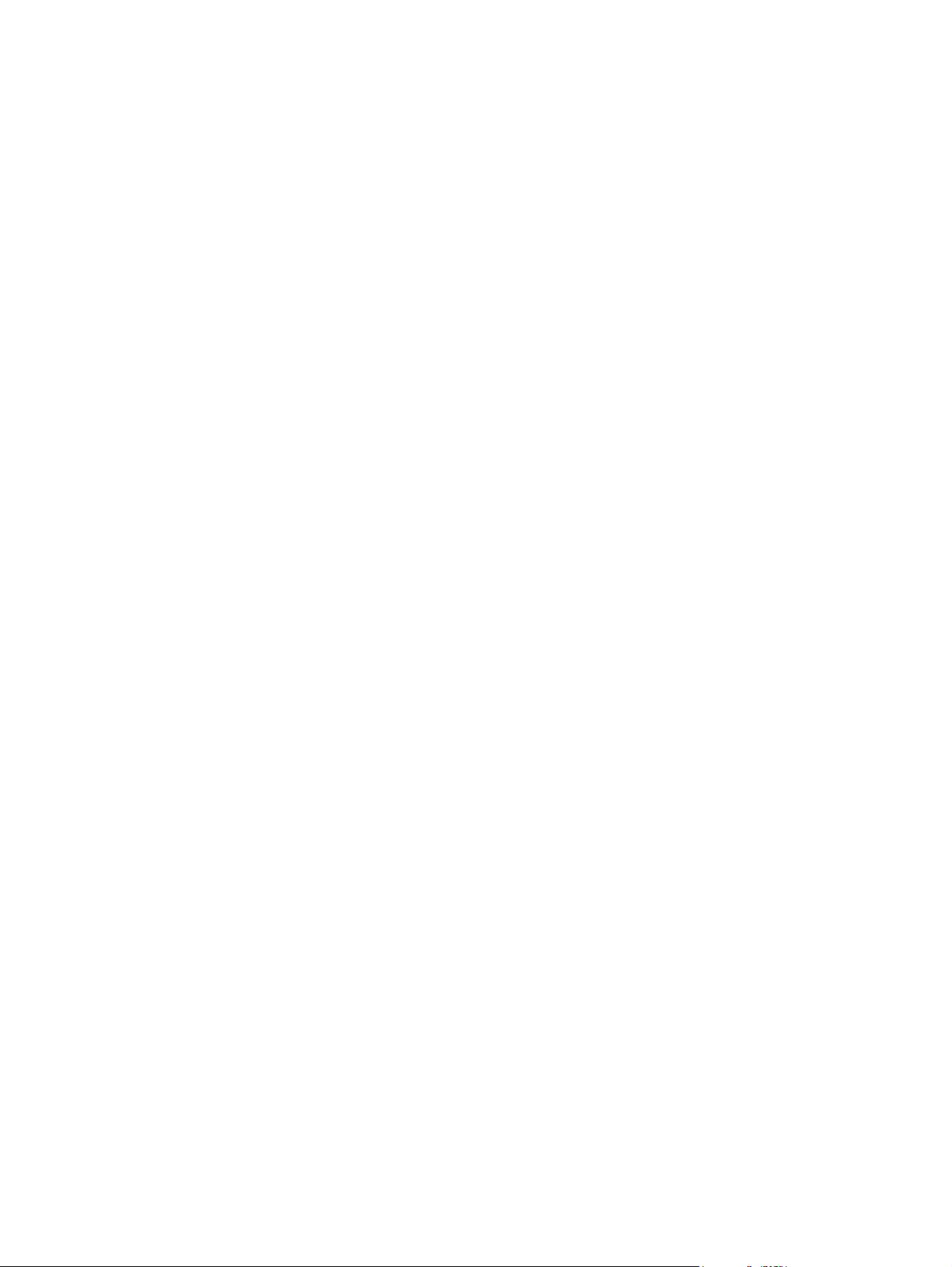
Page 3
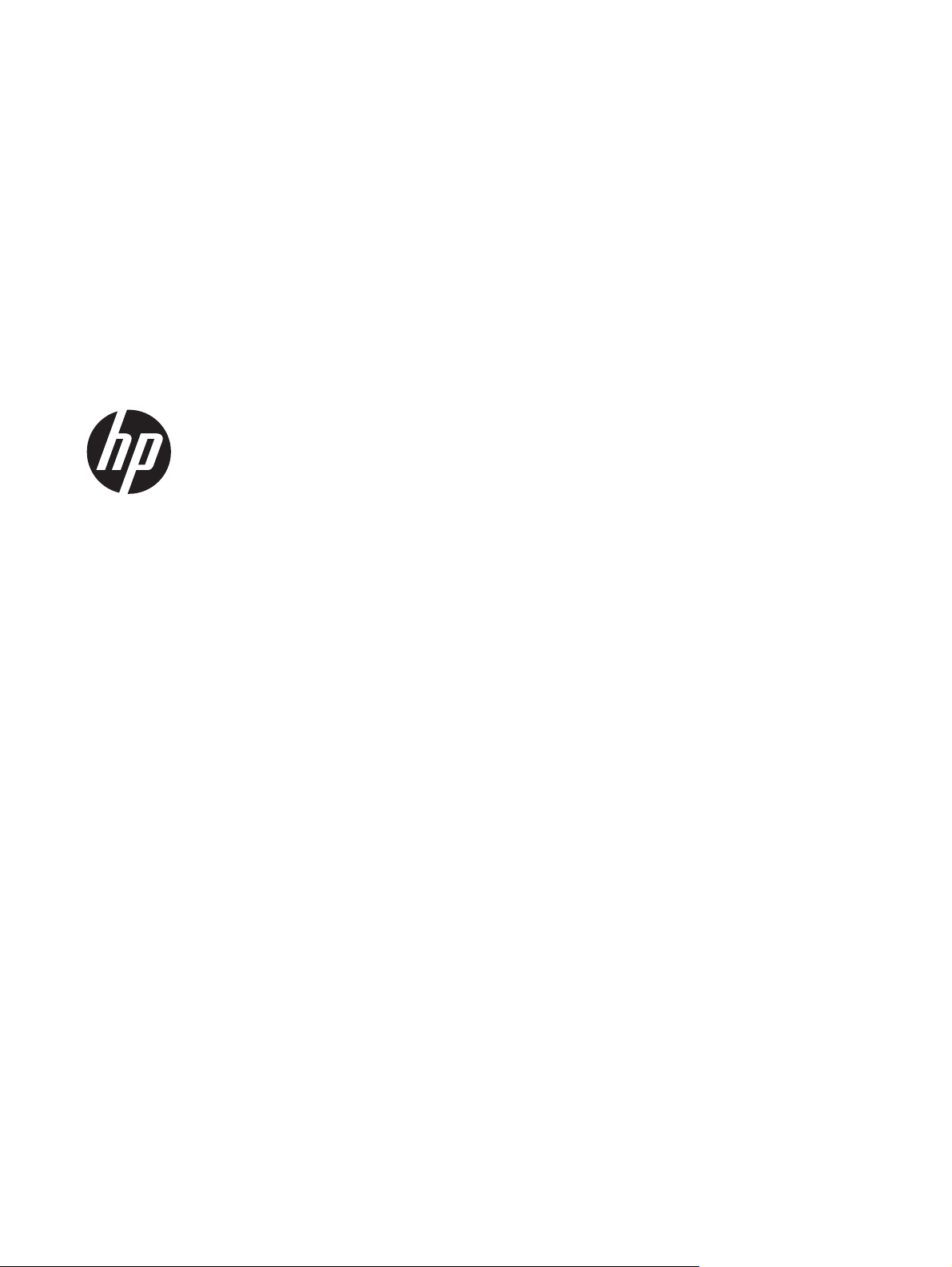
HP Officejet Pro X476 и X576 MFP
Series
Ръководство за потребителя
Page 4
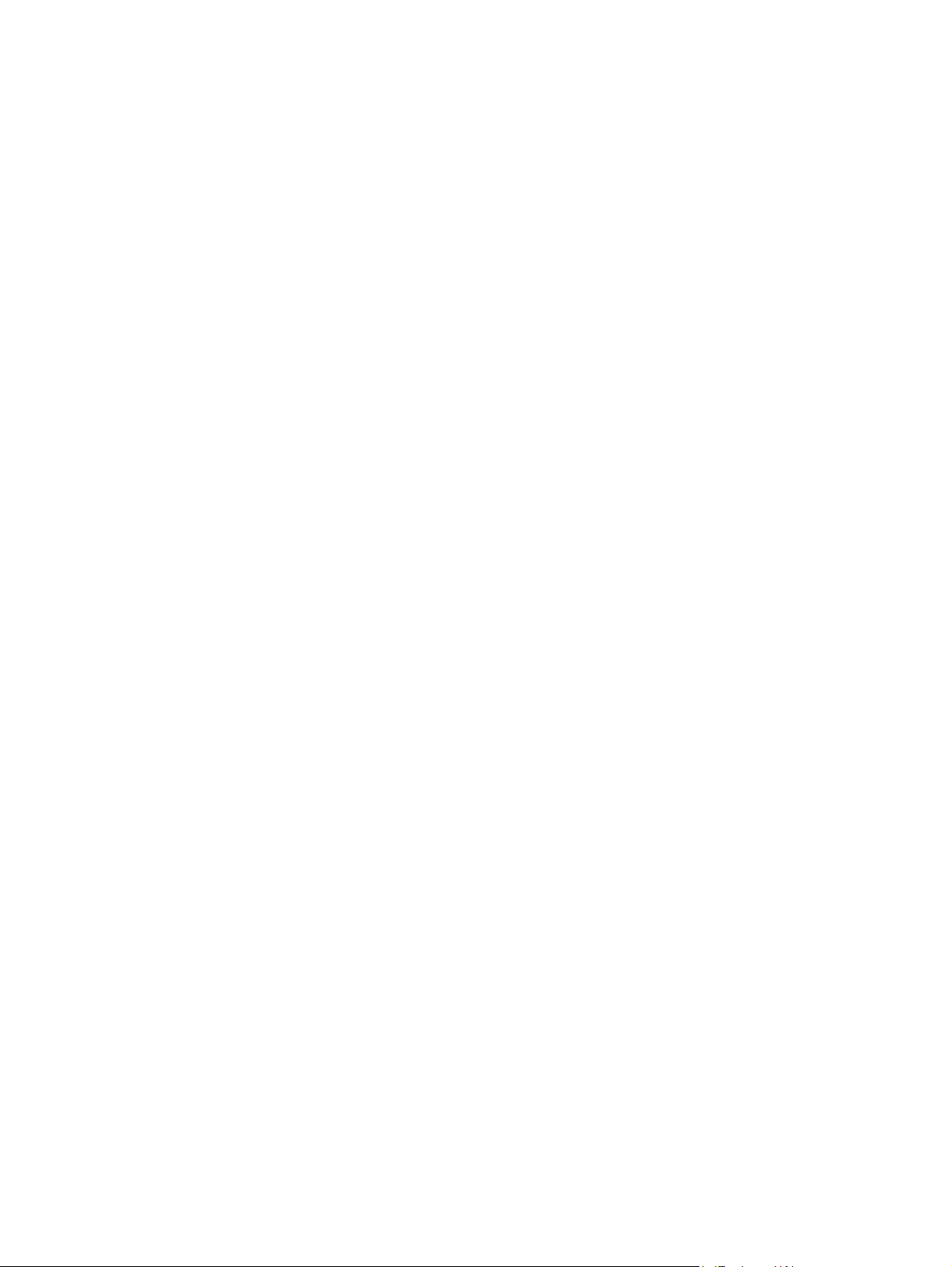
Авторски права и лиценз
© 2012 Copyright Hewlett-Packard
Development Company, L.P.
Възпроизвеждане, адаптация или
превод без предварително писмено
разрешение е забранено, освен каквото
е разрешено според авторските права.
Търговски марки
®
Adobe
, Acrobat® и PostScript® са
търговски марки на Adobe Systems
Incorporated.
Intel® Core™ е търговска марка на Intel
Corporation в САЩ и други страни/
региони.
Информацията, която се съдържа вътре
е обект на промяна без забележка.
Единствените гаранции на продуктите
HP и услуги са посочени в дадените
декларации за гаранция, придружаващи
такива продукти и услуги. Нищо в тях
не
трябва да бъде тълкувано като съставна
част на допълнителна гаранция. HP не
носят отговорност за технически или
редакторски грешки или съдържащи се
вътре пропуски.
Edition 3, 4/2014
Java™ е търговска марка на Sun
Microsystems, Inc. в САЩ
Microsoft®, Windows®, Windows® XP и
Windows Vista® са регистрирани в САЩ
търговски марки на Microsoft Corporation.
®
UNIX
е регистрирана търговска марка
на The Open Group.
ENERGY STAR и марката ENERGY
STAR са регистрирани в САЩ марки.
Page 5
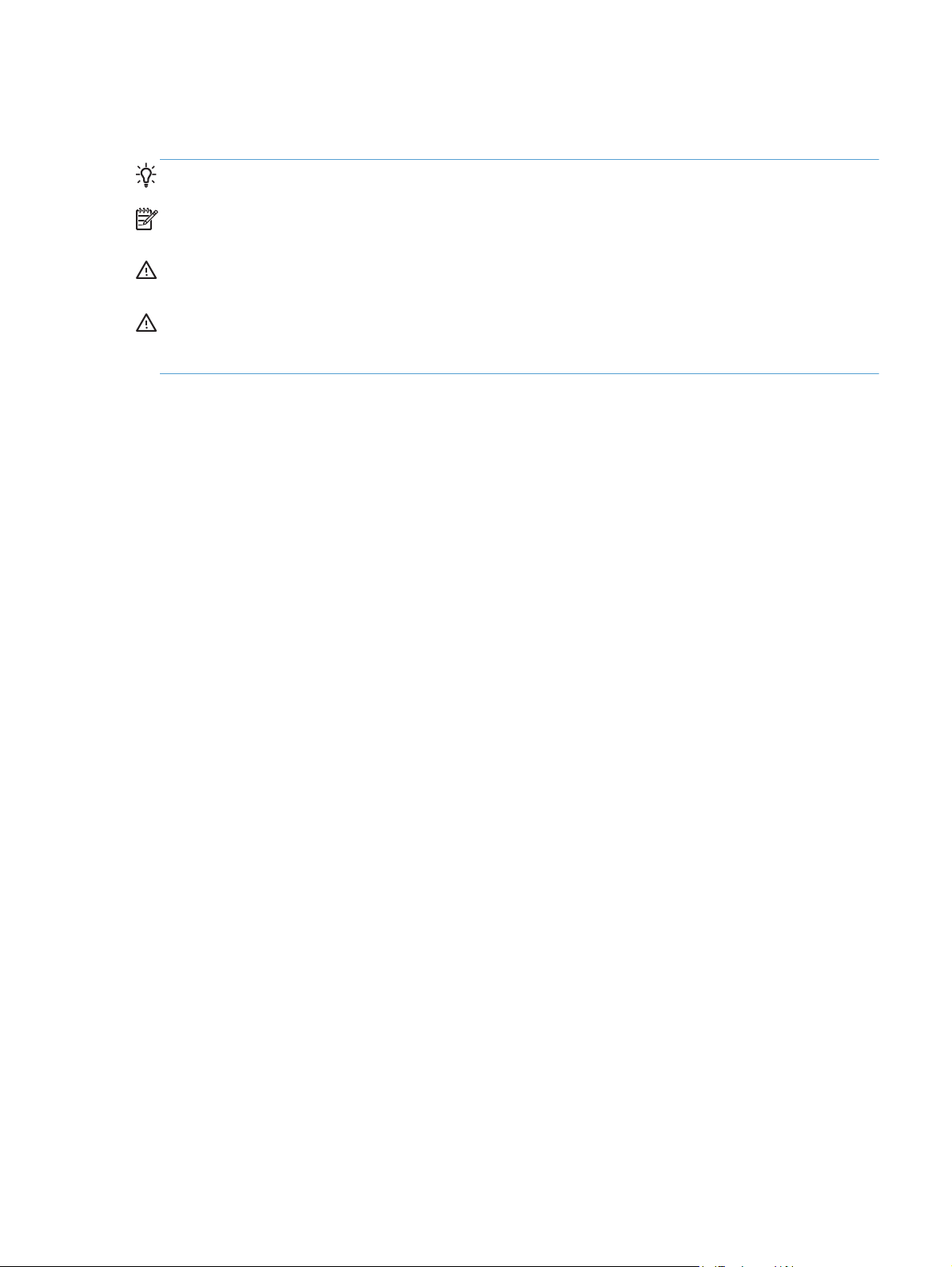
Конвенции, използвани в това ръководство
СЪВЕТ: Съветите предоставят полезни напътствия или клавишни комбинации.
ЗАБЕЛЕЖКА: Бележките предоставят важна информация, обясняваща някакво понятие, или
за завършване на задача.
ВНИМАНИЕ: Предупрежденията за внимание показват процедури, които трябва да следвате,
за да избегнете загуба на данни или повреждане на устройството.
ПРЕДУПРЕЖДЕНИЕ! Предупрежденията ви информират за конкретни процедури, които
трябва да следвате, за да избегнете лични наранявания, катастрофална загуба на данни или
сериозна повреда на устройството.
BGWW iii
Page 6
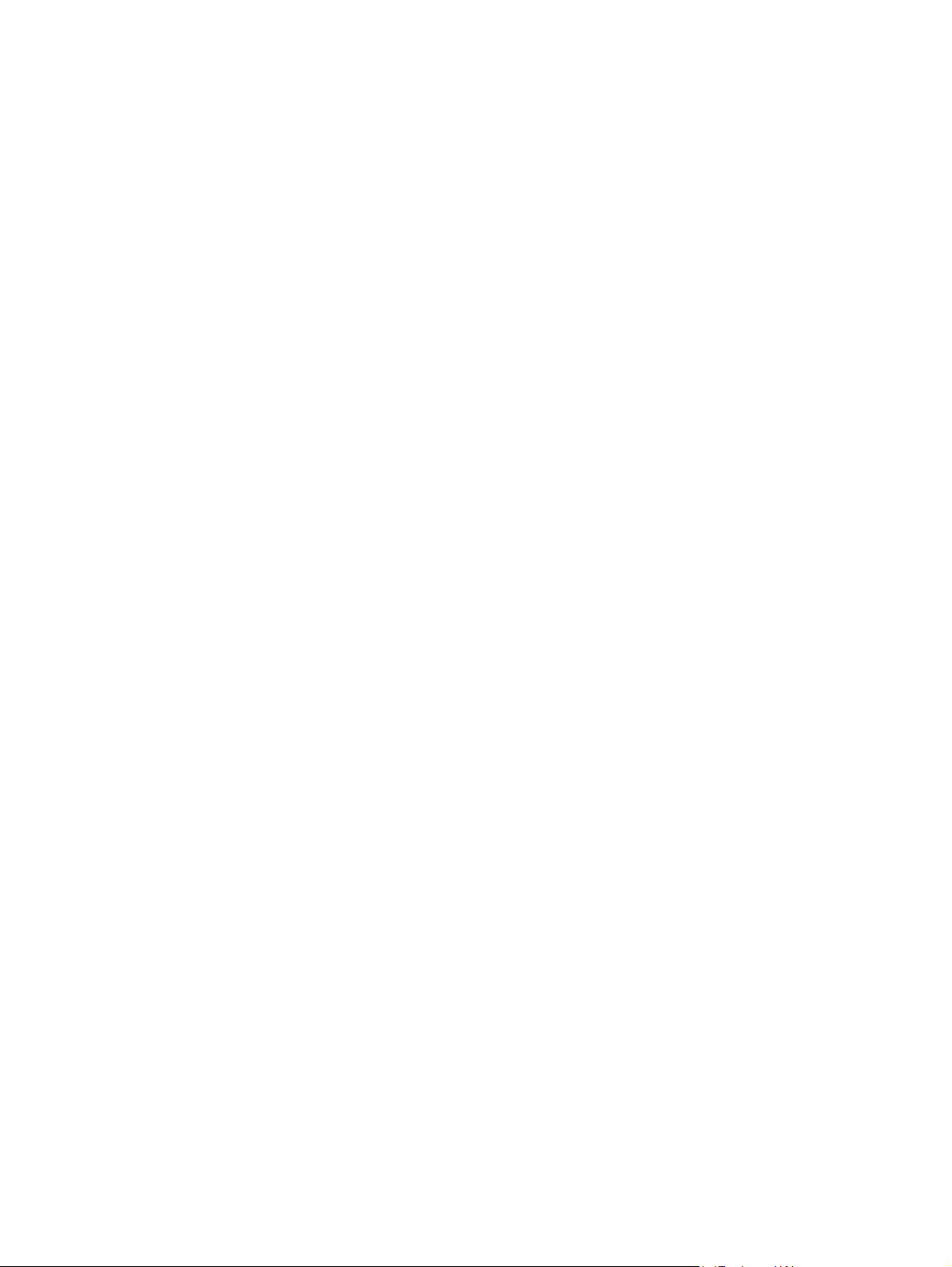
iv Конвенции, използвани в това ръководство BGWW
Page 7
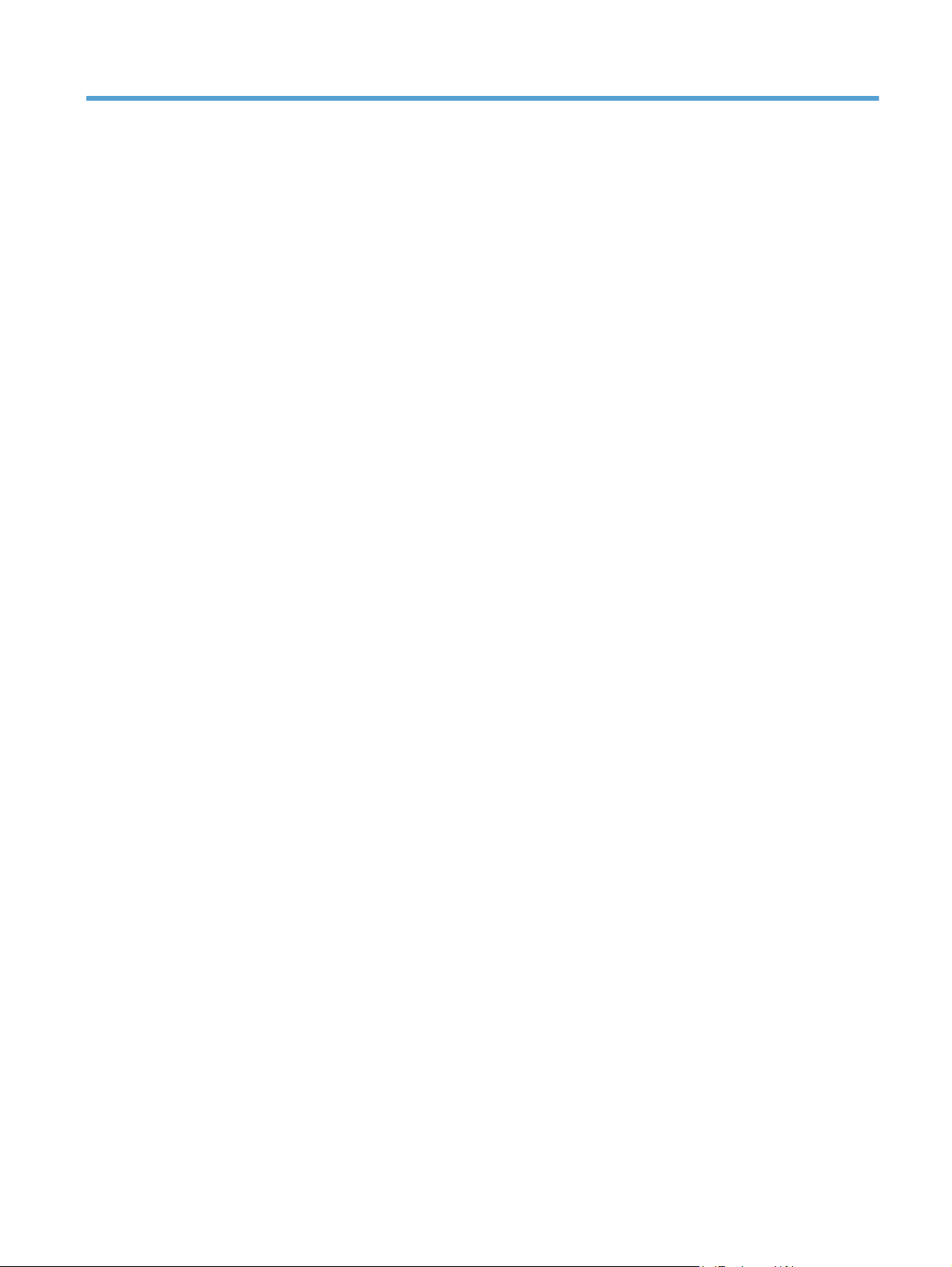
Съдържание
1 Основни сведения за продукта .................................................................................................................. 1
Преглед на продукта .......................................................................................................................... 2
Модели HP Officejet Pro X476 MFP Series ........................................................................ 2
Модели HP Officejet Pro X576 MFP Series ........................................................................ 3
Екологични характеристики ............................................................................................................... 4
Функции за достъпност ...................................................................................................................... 4
Изгледи на продукта ........................................................................................................................... 5
Изглед отпред .................................................................................................................... 5
Изглед отзад ....................................................................................................................... 6
Интерфейсни портове ....................................................................................................... 7
Местоположение на серийния номер и номера на модела ............................................ 7
Подредба на контролния панел ........................................................................................ 8
2 Менюта на контролния панел ................................................................................................................... 11
Меню Copy (Копиране) ..................................................................................................................... 11
Fax (Факс) менюта ............................................................................................................................ 13
Scan (Сканиране) менюта ................................................................................................................ 14
Приложения ...................................................................................................................................... 15
Включв
Setup Menu (Меню за настройка) .................................................................................................... 15
. и печат ................................................................................................................................ 15
Меню Fax Setup (Настройване на факса) ...................................................................... 15
Меню Network Setup (Мрежова настройка) .................................................................... 19
Меню Настр. на „Цифр. Реш. на HP" .............................................................................. 21
Меню Настройка на устройството .................................................................................. 21
Меню Инструменти .......................................................................................................... 27
Print Reports (Печат на отчети) меню ............................................................................. 28
3 Свързване на продукта .............................................................................................................................. 29
Свързване на продукта с помощта на USB кабел ......................................................................... 29
Инсталиране от компактдиск .......................................................................................... 29
Свързване на продукта към мрежа ................................................................................................. 30
Поддържани мрежови
Инсталиране на устройството в кабелна мрежа ........................................................... 30
Конфигуриране на настройките на IP мрежа ................................................................. 32
HP ePrint ........................................................................................................................... 34
Инсталиране на продукта в безжична мрежа (само за безжичните модели) .............................. 34
BGWW v
протоколи ................................................................................... 30
Page 8
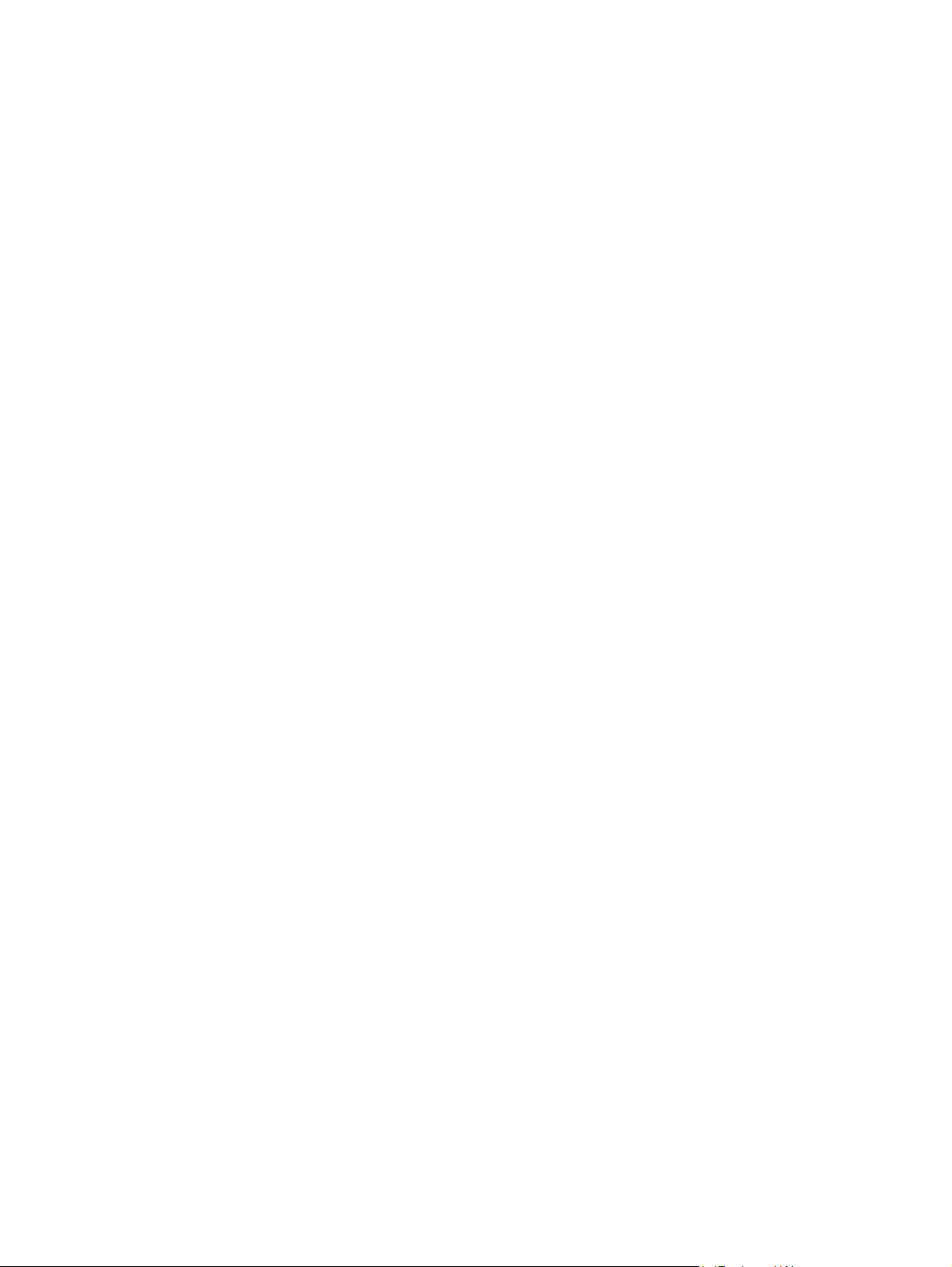
Свързване на принтера към безжична мрежа чрез съветника за безжична връзка .. 35
Свързване на принтера към безжична мрежа чрез WPS ............................................. 35
Инсталиране на софтуера за безжичен продукт, който в момента е свързан в
мрежата ............................................................................................................................ 36
Ръчно свържете продукта към безжична мрежа ........................................................... 36
4 Използване на продукта с Windows ........................................................................................................ 37
Поддържани операционни системи и драйвери на принтера за Windows .................................. 37
Избор
Смяна на настройките за задание за печат за Windows ............................................................... 39
Изтриване на драйвера на принтера от Windows .......................................................................... 41
Поддържани помощни програми за Windows ................................................................................. 42
на подходящия драйвер на принтер за Windows ............................................................... 38
Универсален драйвер за печат на HP (УДП) ................................................................. 39
Приоритет на настройките за печат ............................................................................... 39
Промяна на настройките за всички задания за печат, докато не се затвори
софтуерната програма .................................................................................................... 40
Промяна на настройките по подразбиране за всички задания за печат ..................... 41
Промяна на
Други компоненти на Windows и помощни програми .................................................... 42
настройките за конфигуриране на устройството ...................................... 41
5 Използване на продукта с Mac ................................................................................................................. 43
Поддържани операционни системи и драйвери на принтера за Mac .......................................... 43
Софтуер за компютри Mac ............................................................................................................... 43
HP Utility за Mac ................................................................................................................ 43
Приоритет за настройки за печат за Mac ....................................................................................... 44
Промяна на настройките на драйвера на принтера
Промяна на настройките за всички задания за печат, докато софтуерната
програма не бъде затворена .......................................................................................... 45
Промяна на настройките по подразбиране за всички задания за печат ..................... 45
Промяна на конфигурационните настройки на устройството ...................................... 45
Изтриване на драйвера на принтера от операционни системи Mac ............................................ 45
Поддържани помощни програми за Mac ........................................................................................ 46
вграден уеб сървър на HP .............................................................................................. 46
Факс с Mac ......................................................................................................................................... 46
Сканиране
Решаване на проблеми с Mac ......................................................................................................... 48
с Mac ............................................................................................................................... 47
Използвайте софтуера HP Scan, за да сканирате изображения в компютър Mac ..... 47
Сканиране с помощта на приложенията Apple Preview и Image Capture (Mac OS
X v10,6 и по-нови версии) ................................................................................................ 48
за Mac .......................................................... 45
vi BGWW
Page 9
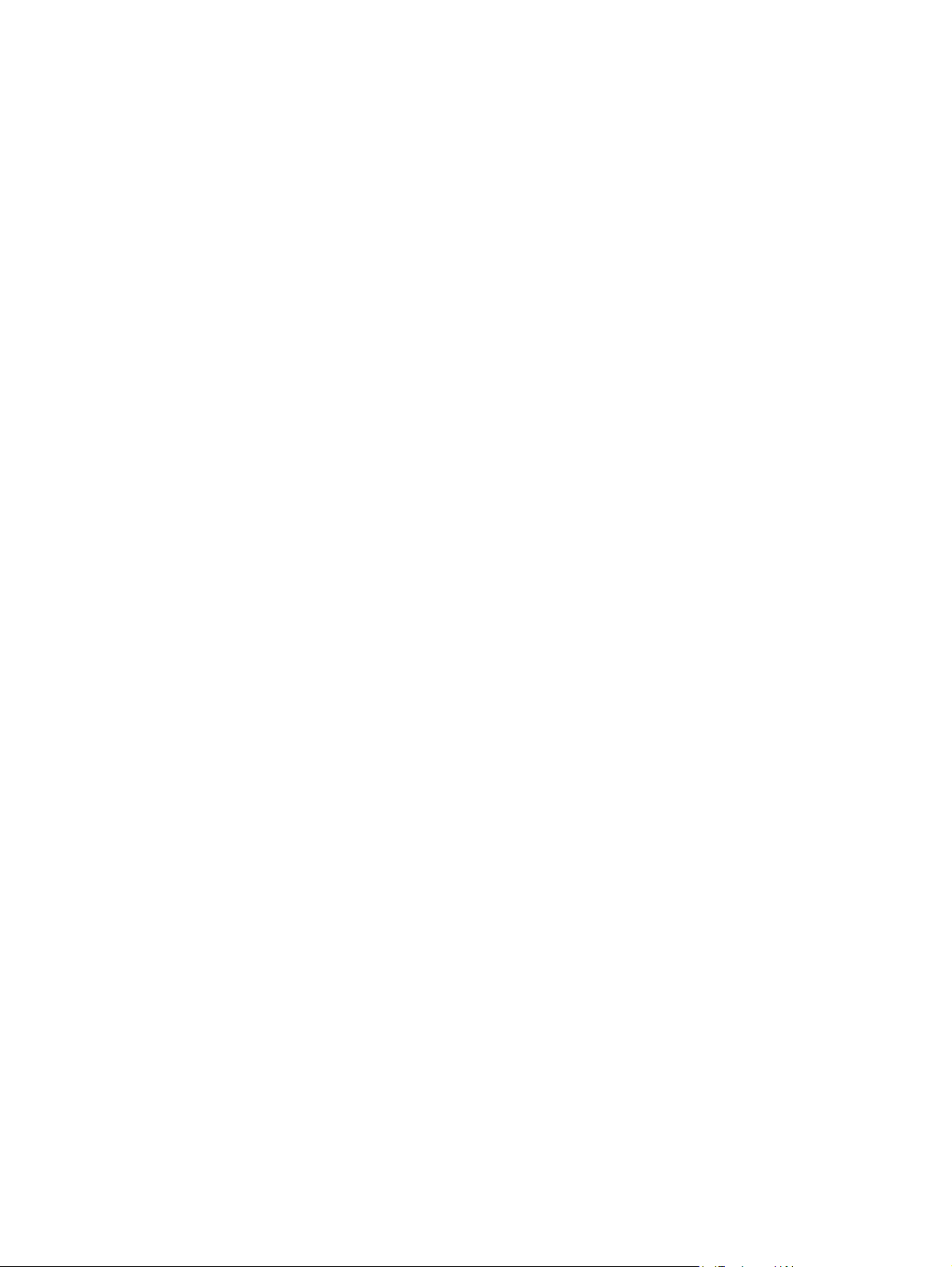
6 Хартия и печатни носители ....................................................................................................................... 49
Как да се използва хартията ........................................................................................................... 49
Промяна на съответния тип и размер на хартията в драйвера в Windows ................................. 51
Поддържани размери на хартията .................................................................................................. 51
Поддържани типове хартия и капацитет на тавата ....................................................................... 54
Зареждане на тавите за хартия ...................................................................................................... 56
Заредете Тава 1 (многоцелева тава в лявата част на продукта) ................................ 56
Заредете Тава 2 или допълнителната Тава 3 ............................................................... 57
Зареждане на подаващото устройството ...................................................................... 58
Конфигуриране на тавите ................................................................................................................ 59
7 Касети с мастило ......................................................................................................................................... 61
Информация за касетата с мастило ............................................................................................... 61
Изгледи за консумативите ............................................................................................................... 62
Преглед на касетата с мастило ...................................................................................... 62
Управление на касетите с мастило ................................................................................................. 62
Промяна на настройките за касетите с мастило ........................................................... 62
Съхраняване и рециклиране на консумативи ............................................................... 63
Уеб сайт на HP срещу фалшификати ............................................................................ 64
Инструкции за смяна ........................................................................................................................ 64
Смяна на
Решаване на проблеми с консумативите ....................................................................................... 67
Проверка на касетите с мастило .................................................................................... 67
Тълкуване на съобщенията на контролния панел за консумативите .......................... 68
касетите с мастило ......................................................................................... 64
8 Печат ............................................................................................................................................................. 71
Задания за печат (Windows) ............................................................................................................ 71
Отваряне на драйвера на принтера на Windows .......................................................... 71
Помощ за произволна опция за печат с Windows ......................................................... 72
Промяна на броя на копията за печат с Windows ......................................................... 72
Запишете настройките за
Подобряване на качеството на печат с Windows .......................................................... 75
Двустранен печат с Windows .......................................................................................... 76
Отпечатване: няколко страници на лист с Windows ..................................................... 77
Избор на ориентация на страницата с Windows ........................................................... 78
Задаване на разширени опции за цвят в Windows ....................................................... 79
Задания за печат (Mac) .................................................................................................................... 80
Създаване и използване на предварителни настройки за печат в Mac ..................... 80
Отпечатване на титулна страница
Печатане на няколко страници на един лист хартия в Mac ......................................... 81
BGWW vii
печат по избор за повторно използване с Windows .......... 72
с Mac ....................................................................... 80
Page 10
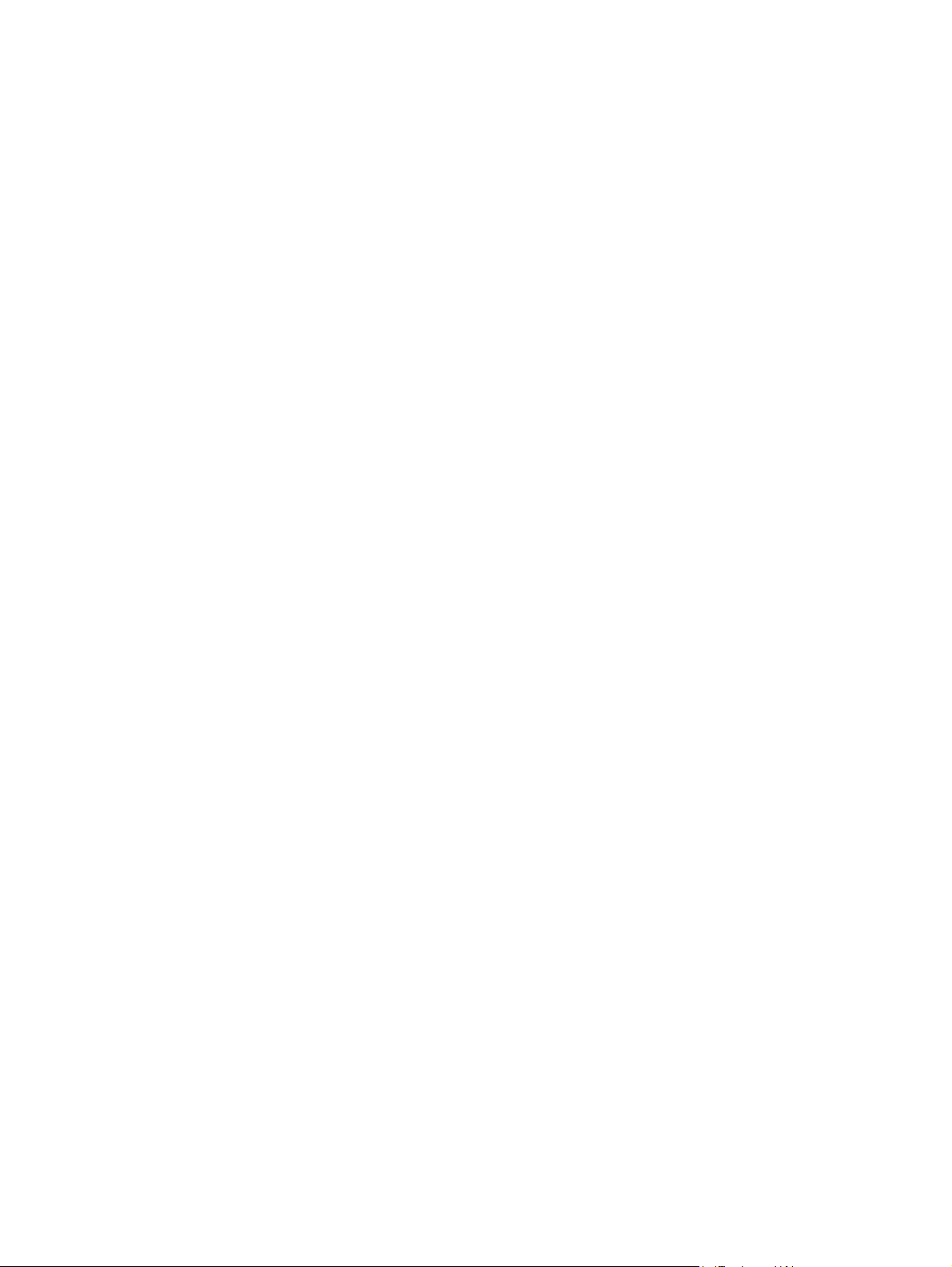
Печат върху двете страни на страницата (двустранно разпечатване) при Mac ........ 81
Задаване на опциите за цвят с Mac ............................................................................... 81
Допълнителни задания за печат (Windows) ................................................................................... 83
Отмяна на задание за печат при Windows ..................................................................... 83
Отпечатване на цветен текст като черен (нива на сивото) в Windows ....................... 83
Печат на специална хартия или етикети с Windows ..................................................... 84
Отпечатване на първа или последна страница на различна хартия
Мащабиране на документ до размер за побиране на страницата с Windows ............ 87
Добавяне на воден знак към документ с Windows ........................................................ 88
Създаване на брошура с Windows ................................................................................. 88
Допълнителни задания за печат (Mac OS X) ................................................................................. 90
Отмяна на задание за печат при Mac ............................................................................ 90
Промяна на размера и типа на хартията с Mac ............................................................ 90
Преоразмеряване на документите или печат на размер хартия по избор
Използване на водни знаци с Mac .................................................................................. 91
Използване на HP ePrint .................................................................................................................. 91
Използване на HP ePrint Mobile Driver ............................................................................................ 92
AirPrint ................................................................................................................................................ 93
Свързване на принтера с Wireless Direct на HP ............................................................................ 93
Свързване и печат от мобилно устройство с възможност за WiFi .............................. 94
Свържете и отпечатайте от компютър с възможност за WiFi през безжичен
маршрутизатор и Wireless Direct .................................................................................... 95
Свържете и отпечатайте от компютър с възможност за WiFi само през Wireless
Direct ................................................................................................................................. 95
Променете от печат
Печат с Вкл. и печат от USB устр. ................................................................................................... 96
през USB на Wireless Direct връзка ............................................. 96
с Windows ........ 85
с Mac ....... 90
9 Цвят ............................................................................................................................................................... 99
Настройка на цвета .......................................................................................................................... 99
Промяна на цветовата тема в задание за печат ........................................................... 99
Промяна на опциите за цвят ......................................................................................... 100
Използване на опцията HP EasyColor .......................................................................................... 101
Съответствие на цветовете с екрана на вашия компютър ......................................................... 102
Разпечатки, устойчиви към вода и избледняване на цветовете ................................................ 103
10 Копиране ................................................................................................................................................... 105
Използване
viii BGWW
на функциите за копиране ........................................................................................ 105
Копиране ......................................................................................................................... 105
Няколко копия ................................................................................................................. 106
Копиране на оригинал, съдържащ няколко страници ................................................. 106
Копиране на документи за самоличност ...................................................................... 107
Page 11

Отменяне на задание за копиране ............................................................................... 108
Намаляване или увеличаване на копие ....................................................................... 109
Комплектоване на задание за копиране ...................................................................... 109
Настройки за копиране ................................................................................................................... 110
Проверете стъклото на скенера за замърсяване и петна. ......................................... 110
Регулиране на изсветляването или потъмняването на копията ................................ 111
Дефиниране на потребителски настройки за копиране ............................................. 111
Задаване на размера и типа на хартията при копиране върху специална хартия
Копиране на снимки ....................................................................................................................... 113
Копиране на оригинали със смесени размери ............................................................................. 113
Двустранно копиране ..................................................................................................................... 114
Автоматично двустранно копиране .............................................................................. 114
11 Сканиране ................................................................................................................................................. 117
Използване на функциите за сканиране ...................................................................................... 117
Методи за сканиране ..................................................................................................... 117
Отменяне на сканиране ................................................................................................. 119
Настройки за сканиране ................................................................................................................. 120
Разделителна способност и цвят при сканиране ........................................................ 120
Качество на сканиране .................................................................................................. 121
Сканиране на снимка към USB ...................................................................................................... 122
. . 112
12 Факс ........................................................................................................................................................... 125
Настройка на факса ....................................................................................................................... 125
Инсталиране и
Конфигуриране на настройките на факса .................................................................... 125
Използване на Съв. за настр. на факс на HP (Windows) ............................................ 126
Използване на телефонния указател ........................................................................................... 126
Използване на бързо набиране .................................................................................... 127
Управление на записи за групово набиране ............................................................... 128
Задаване на настройките на факса .............................................................................................. 128
Настройки за изпращане на факс ................................................................................. 128
Настройки за получаване на факс ................................................................................ 132
Настройка на запитване за факсове ............................................................................ 136
Използване
на факс ....................................................................................................................... 136
Факс софтуер ................................................................................................................. 136
Отменяне на факс .......................................................................................................... 136
Използване на факс с DSL, PBX или ISDN системи ................................................... 137
Използване на факс с услугата VoIP ............................................................................ 138
Памет за факсове .......................................................................................................... 138
Изтриване на факсове от паметта ............................................................................... 138
свързване на хардуера ....................................................................... 125
BGWW ix
Page 12
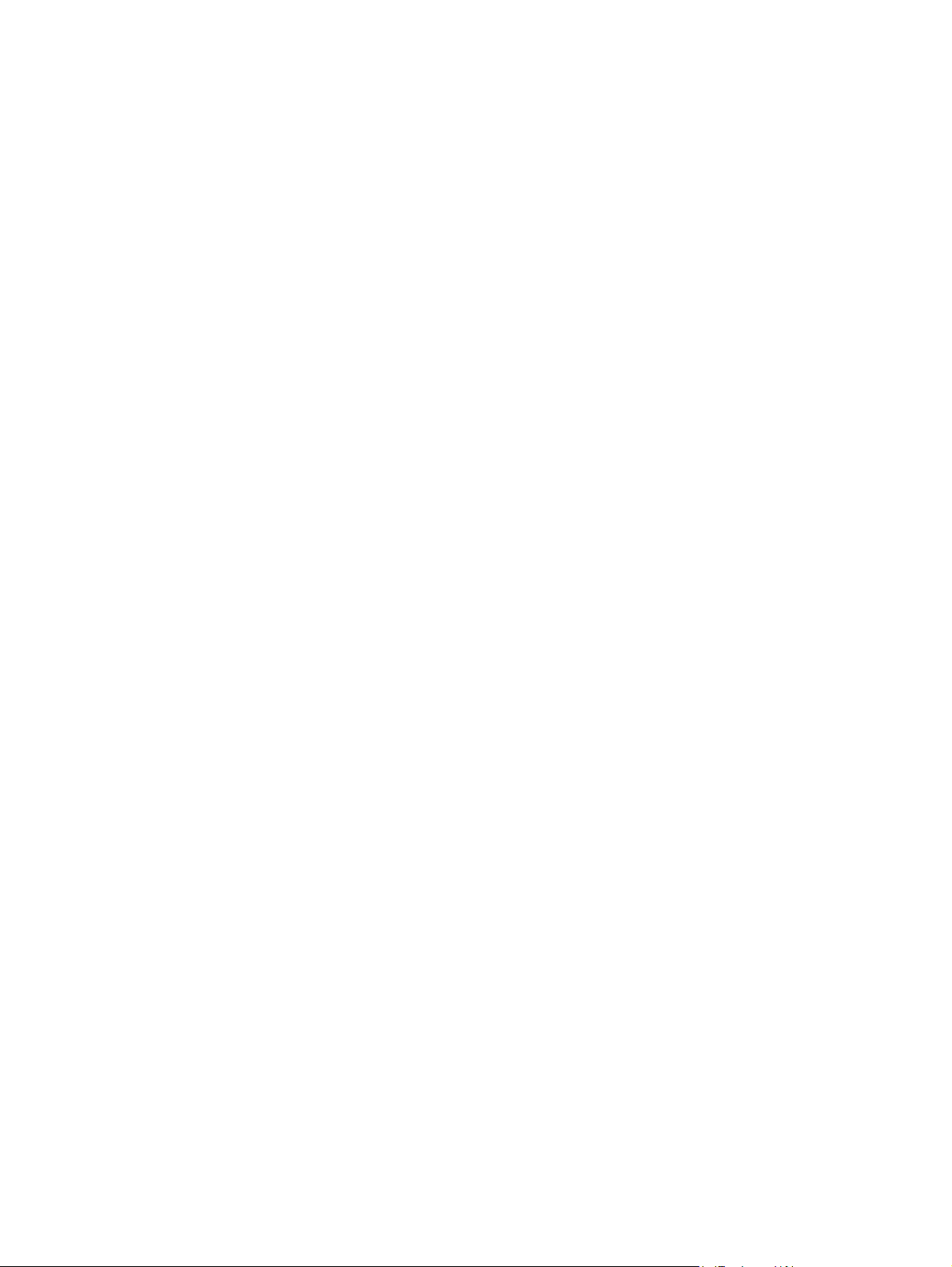
Изпращане на факс ....................................................................................................... 139
Получаване на факс ...................................................................................................... 145
Решаване на проблеми с факса ................................................................................................... 147
Контролен списък за отстраняване на неизправности ............................................... 147
Съобщения за факс грешка .......................................................................................... 148
Факс регистри и отчети .................................................................................................. 153
Промяна на корекцията на грешки и скоростта на факса .......................................... 155
Разрешаване на проблеми при изпращане на факсове ............................................. 156
Разрешаване на проблеми при получаване на факсове ............................................ 162
Решаване на общи
Нормативна информация и гаранции ........................................................................................... 168
13 Управление и поддръжка ...................................................................................................................... 169
Отпечатване на страниците с информация ................................................................................. 169
Използване на вградения уеб сървър на НР ............................................................................... 170
Относно бисквитките ..................................................................................................... 171
Отваряне на вградения уеб сървър на НР .................................................................. 171
Характеристики .............................................................................................................. 172
Използване на софтуера HP Web Jetadmin ................................................................................. 175
Защитни функции на устройството ............................................................................................... 176
Декларации за защитата ............................................................................................... 176
Присвояване на администраторска парола във Вградения уеб сървър
Заключв.контр. панел .................................................................................................... 176
Забраняване на неизползвани протоколи и услуги .................................................... 176
Настройки на администратор ....................................................................................... 177
Color Access Control (Управление на достъпа до цветен печат) ............................... 178
Защитени протоколи – HTTPS ...................................................................................... 178
Защитна стена ................................................................................................................ 178
Удостоверяване на папката Scan-to and Fax-to (Сканиране и изпращане на факс
към) ................................................................................................................................. 178
Syslog .............................................................................................................................. 178
Сертификати .................................................................................................................. 178
Подписан фърмуер ........................................................................................................ 179
Wireless Authentication (Удостоверяване на безж. мрежа) ......................................... 179
Настройки за икономична работа ................................................................................................. 179
Режим Print with General Office (Печат с Офис общи
Power handling (Боравене със захранването) ............................................................. 179
Почистване на продукта ................................................................................................................ 180
Почистете печ. глава ..................................................................................................... 180
Почистете лентата на стъклото и поставката на скенера .......................................... 181
проблеми с факса ......................................................................... 165
на HP ........ 176
) ................................................. 179
x BGWW
Page 13
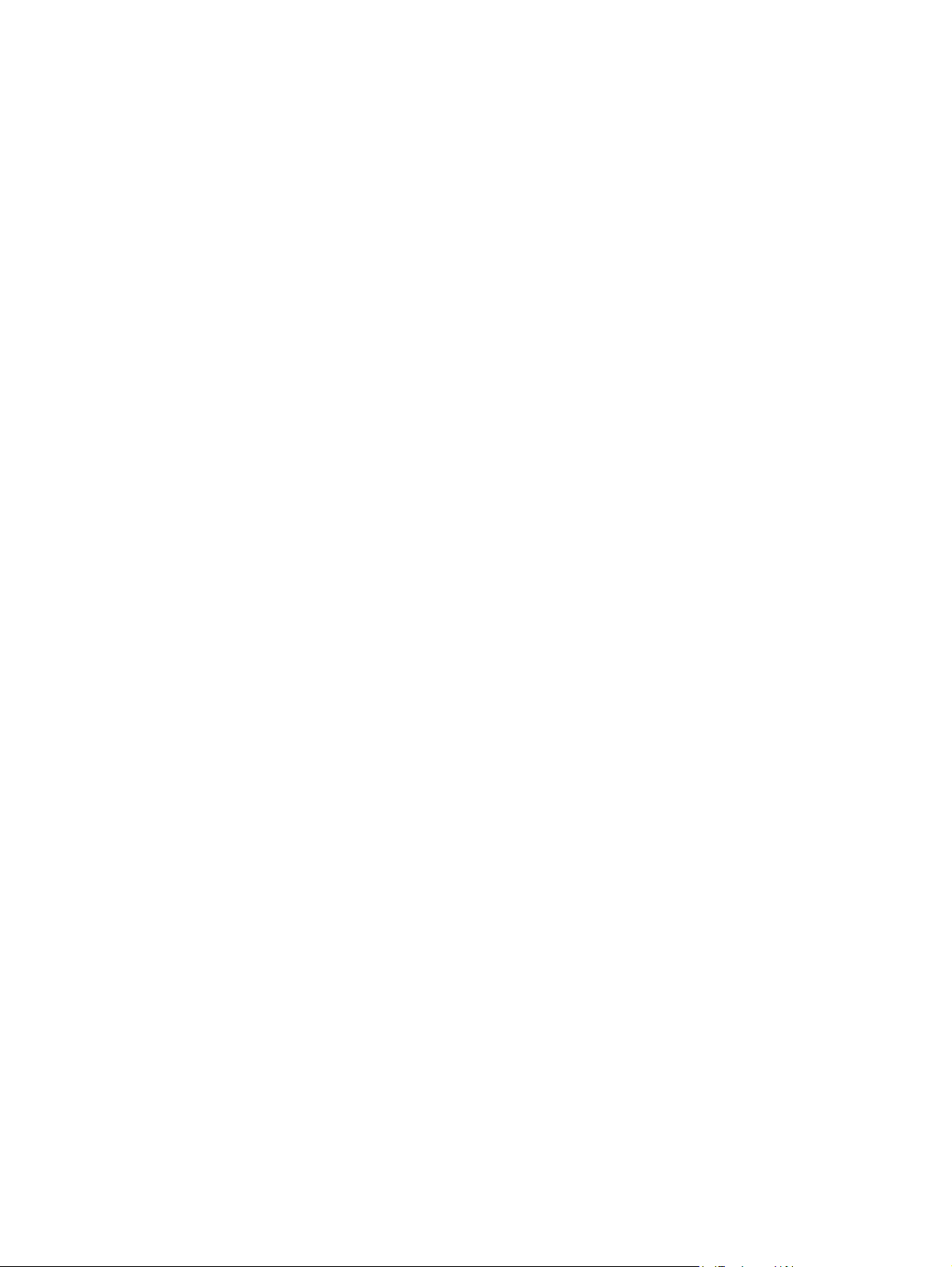
Почистване на придърпващите ролки и разделителната подложка на
подаващото устройство ................................................................................................. 182
Почистване на чувствителния на допир екран ............................................................ 183
Актуализации за устройството ...................................................................................................... 183
14 Разрешаване на проблеми .................................................................................................................... 185
Поддръжка на клиенти ................................................................................................................... 185
Списък за отстраняване на неизправности .................................................................................. 185
Стъпка 1: Проверка дали устройството е включено ................................................... 186
Стъпка 2: Проверка на контролния панел за съобщения за грешки ......................... 186
Стъпка 3: Проверка на функционалността за печат
Стъпка 4: Проверка на функционалността за копиране ............................................. 187
Стъпка 5: Проверка на функционалността за изпращане на факс ............................ 187
Стъпка 6: Проверка на функционалността за получаване на факс ........................... 187
Стъпка 7: Опит за изпращане на задание за печат от компютър .............................. 187
Стъпка 8: Тестване на функционалността за печат Вкл. и печат от USB устр. ........ 187
Фактори, които се отразяват на работата на
Възстановете фабричните стойности ........................................................................................... 188
Хартията се подава неправилно или засяда ............................................................................... 188
Принтерът не поема хартия .......................................................................................... 188
Принтерът поема няколко листа хартия ...................................................................... 189
Избягване на засяданията на хартия ........................................................................... 189
Почистване на заседнала хартия ................................................................................................. 189
Местоположение на засядането ................................................................................... 189
Изчистване на задръствания от подаващото устройство .......................................... 190
Изчистване на засядания в Тава 1 (многоцелева тава) ............................................. 192
Почистване на засядания в Тава 2 ............................................................................... 195
Почистване на
Изчистване на засядания в лявата вратичка .............................................................. 198
Изчистване на засядания в изходната касета ............................................................. 199
Изчистване на засядания в дуплекса ........................................................................... 200
Подобряване на качеството на печат ........................................................................................... 202
Използване на правилните настройки за тип на хартията в драйвера за принтера 203
Настройка на цвета ........................................................................................................ 203
Използване на хартия, която отговаря на спецификациите на HP ........................... 206
Проверка
Почистване на зац. с маст. ............................................................................................ 209
Почистете печ. глава ..................................................................................................... 210
Използване на най-добрия за нуждите ви драйвер за принтер ................................. 210
Подобряване на качеството на печат за копия ........................................................... 211
Принтерът не печата или печата бавно ....................................................................................... 212
засядане в допълнителна Тава 3 ....................................................... 196
на касетите с мастило .................................................................................. 207
................................................... 186
принтера .............................................. 188
BGWW xi
Page 14
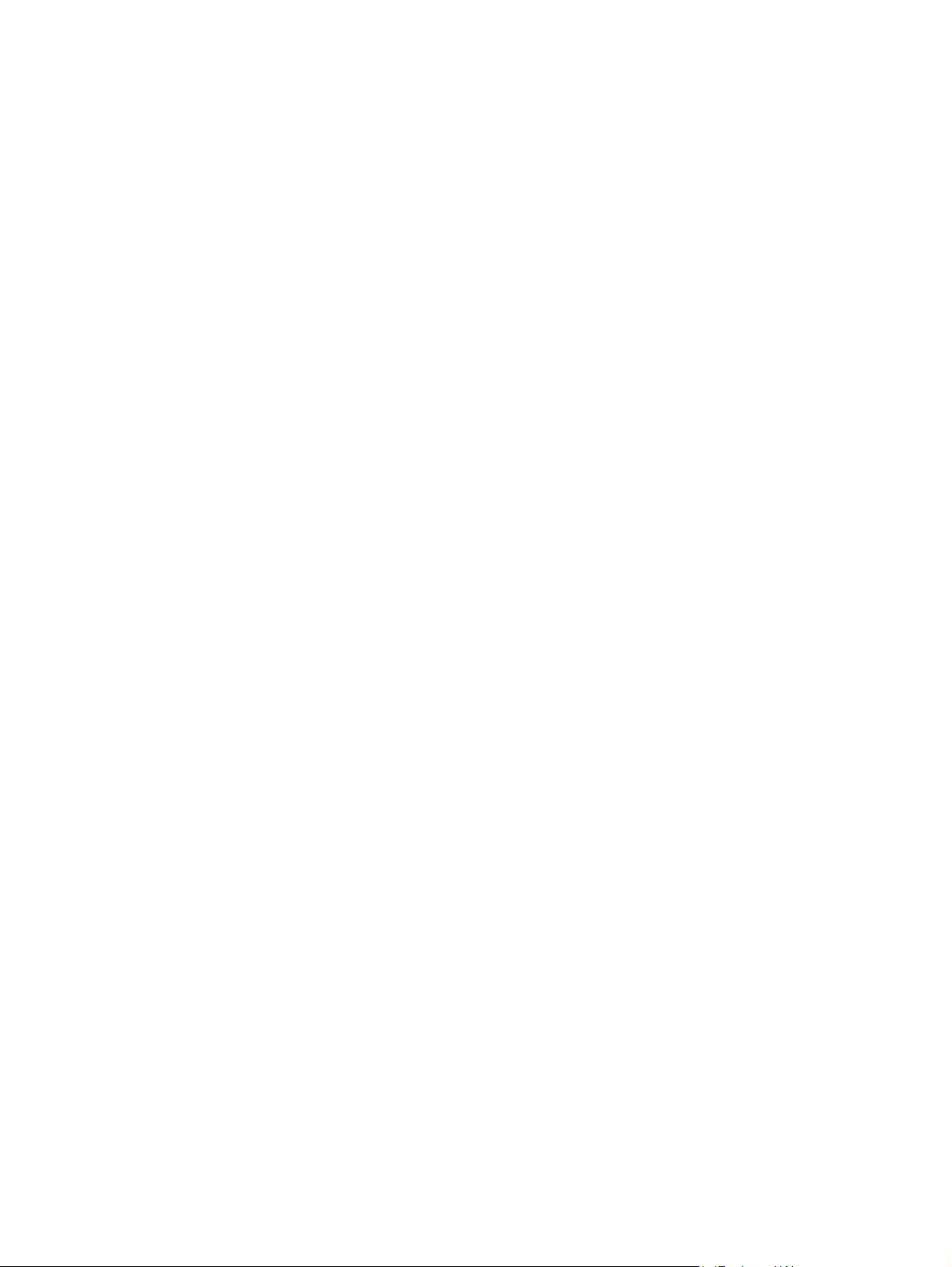
Принтерът не печата. .................................................................................................... 212
Принтерът печата бавно ............................................................................................... 213
Разрешаване на проблеми с печат с Вкл. и печат от USB устр. ................................................ 213
Менюто USB печат не се отваря, когато поставите USB устройството. ................... 214
Файлът не се отпечатва от USB устройството за съхр. ............................................. 214
Файлът, който искате да отпечатате, не излиза в менюто USB печат ...................... 214
Решаване на проблеми с възможността за свързване на
Решаване на проблеми при директно свързване с USB ............................................ 215
Разрешаване на проблеми с мрежата ......................................................................... 215
Разрешаване на проблеми с безжичната мрежа ......................................................................... 217
Контролен списък за безжично свързване .................................................................. 217
На контролния панел се показва съобщението: The wireless feature on this
product has been turned off (Безжичната функция на принтера е изключена) ........... 218
Принтерът не печата след завършване на конфигурирането на безжичната
връзка ............................................................................................................................. 218
Принтерът не печата, а
производител ................................................................................................................. 219
Безжичната връзка не работи след преместване на безжичния маршрутизатор
или принтера .................................................................................................................. 219
Към безжичния принтер не може да се свържат повече компютри ........................... 220
Безжичният принтер губи комуникация при свързване към VPN .............................. 220
Мрежата не се показва в списъка на безжичните мрежи ........................................... 221
Безжичната мрежа не работи ....................................................................................... 221
Решаване
Решаване на софтуерни проблеми в устройството с Mac .......................................................... 223
на софтуерни проблеми с устройството в Windows .................................................. 221
Драйверът на принтера не е посочен в списъка "Печат и сканиране" ...................... 223
Името на продукта не се появява в списъка с принтери в списъка "Печат и
сканиране" ...................................................................................................................... 224
Драйверът на принтера не задава автоматично избрания от вас принтер в
списъка "Печат
Заданието за печат не е изпратено до желаното устройство .................................... 224
Когато се свързвате чрез USB кабел, продуктът не се появява в списъка "Печат
и сканиране", след като изберете драйвера. ............................................................... 224
Вие използвате драйвер за принтер с общо предназначение, когато използвате
USB връзка ..................................................................................................................... 225
и сканиране". ....................................................................................... 224
на компютъра е инсталирана защитна стена на друг
продукта .......................................... 215
Приложение а Консумативи и аксесоари ................................................................................................ 227
Поръчка на части, принадлежности и консумативи
Номера на части ............................................................................................................................. 227
Приложение б Обслужване и поддръжка ................................................................................................ 229
Декларация за ограничена гаранция на Hewlett-Packard ............................................................ 229
xii BGWW
..................................................................... 227
Page 15
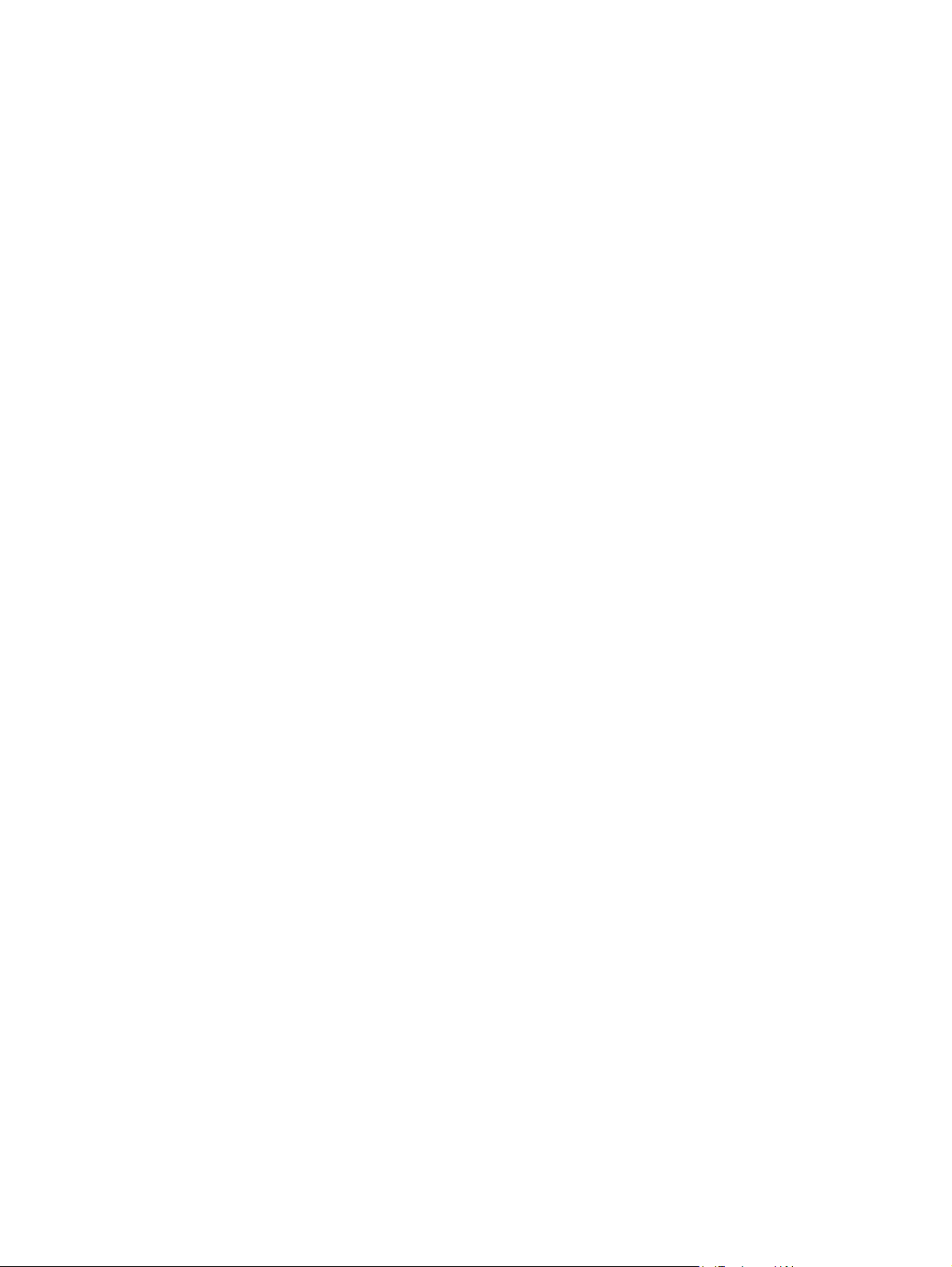
Лицензно споразумение с краен потребител ............................................................................... 230
OpenSSL .......................................................................................................................................... 233
Поддръжка на клиенти ................................................................................................................... 234
Приложение в Спецификации на устройството ..................................................................................... 235
Физически спецификации .............................................................................................................. 235
Консумирана мощност, електрически спецификации и акустично излъчване .......................... 235
Звукови емисии ............................................................................................................................... 235
Спецификации на околната среда ................................................................................................ 236
Приложение г Програма за екологично стопанисване на устройството ........................................... 237
Опазване на околната среда ......................................................................................................... 237
Отделяне на озон ........................................................................................................................... 237
Потребление на енергия ................................................................................................................ 238
Използване на хартия
Пластмаси ....................................................................................................................................... 238
Консумативи за печат за HP Officejet ............................................................................................ 238
Указания за връщане и рециклиране ........................................................................................... 239
Съединени щати и Пуерто Рико ................................................................................... 239
Връщане извън САЩ ..................................................................................................... 240
Изхвърляне на батериите ............................................................................................. 240
Рециклиране на принтера ............................................................................................. 240
Хартия ............................................................................................................................................. 240
Ограничения за използвани материали ....................................................................................... 240
Изхвърляне на отпадъчно оборудване от потребителите .......................................................... 241
Рециклиране на електронен хардуер ........................................................................................... 241
Химически вещества ...................................................................................................................... 242
Данни за безопасността на материалите (ДБМ) .......................................................................... 242
За още
Таблица с вещества (Китай) .......................................................................................................... 243
Декларация за ограничение на опасните вещества (Турция) .................................................... 243
Ограничение по Декларацията за опасните вещества (Украйна) .............................................. 243
Ограничение по Декларацията за опасните вещества (Виетнам) ............................................. 244
информация ....................................................................................................................... 242
.................................................................................................................... 238
Приложение д Нормативна информация ................................................................................................ 245
Нормативни бележки ...................................................................................................................... 245
Нормативен идентификационен номер на модела ..................................................... 245
Декларация FCC ............................................................................................................ 245
VCCI декларация (Япония) ............................................................................................................ 246
Инструкции за захранващия кабел ............................................................................................... 246
BGWW xiii
Page 16
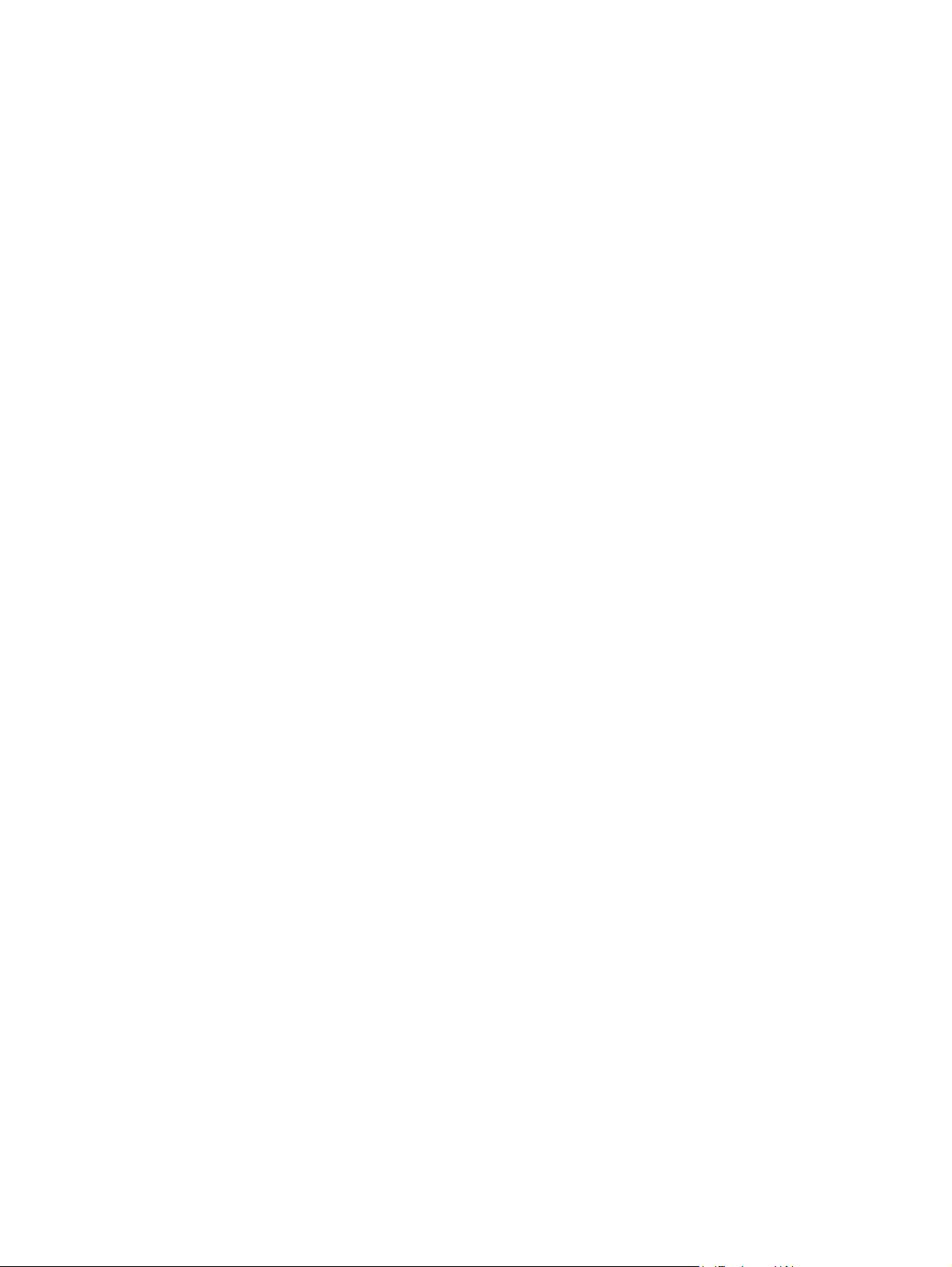
Декларация за захранващия кабел (Япония) ............................................................................... 246
Декларация за електромагнитна съвместимост (Корея) ............................................................. 247
Декларация за GS (Германия) ....................................................................................................... 247
Нормативна бележка за Европейския съюз ................................................................................. 247
Допълнителни декларации за телекомуникационни изделия (факс) ......................................... 248
Декларация на ЕС за Telecom опериране ................................................................... 248
New Zealand Telecom Statements .................................................................................. 249
Additional FCC statement for telecom products (US) ...................................................... 249
Telephone Consumer Protection Act (US) ...................................................................... 250
Industry Canada CS-03 requirements ............................................................................. 250
Note à l’attention des utilisateurs du réseau téléphonique Canadien/notice to users of
the Canadian telephone network ..................................................................................... 251
Декларация за факс по кабелна мрежа за Австралия ................................................ 251
Известие до потребителите на германската телефонна мрежа ................................ 251
Знак на виетнамския кабелен
телеком за одобрени продукти тип ICTQC ............... 252
Допълнителни декларации за продуктите с безжична връзка ................................................... 252
FCC Декларация за съответствие – САЩ .................................................................... 252
Съобщение до потребителите в САЩ и Канада ......................................................... 252
Декларация за Австралия ............................................................................................. 252
Декларация на ANATEL, Бразилия ............................................................................... 252
Декларации за Канада ................................................................................................... 253
Декларация за Япония ................................................................................................... 253
Декларация за Корея ..................................................................................................... 253
Декларация за Тайван ................................................................................................... 253
Декларация за Мексико ................................................................................................. 254
Съхранение на анонимна информация за използване
............................................................... 254
Приложение е How Do I? (Как да...) ........................................................................................................... 257
Азбучен указател .......................................................................................................................................... 259
xiv BGWW
Page 17
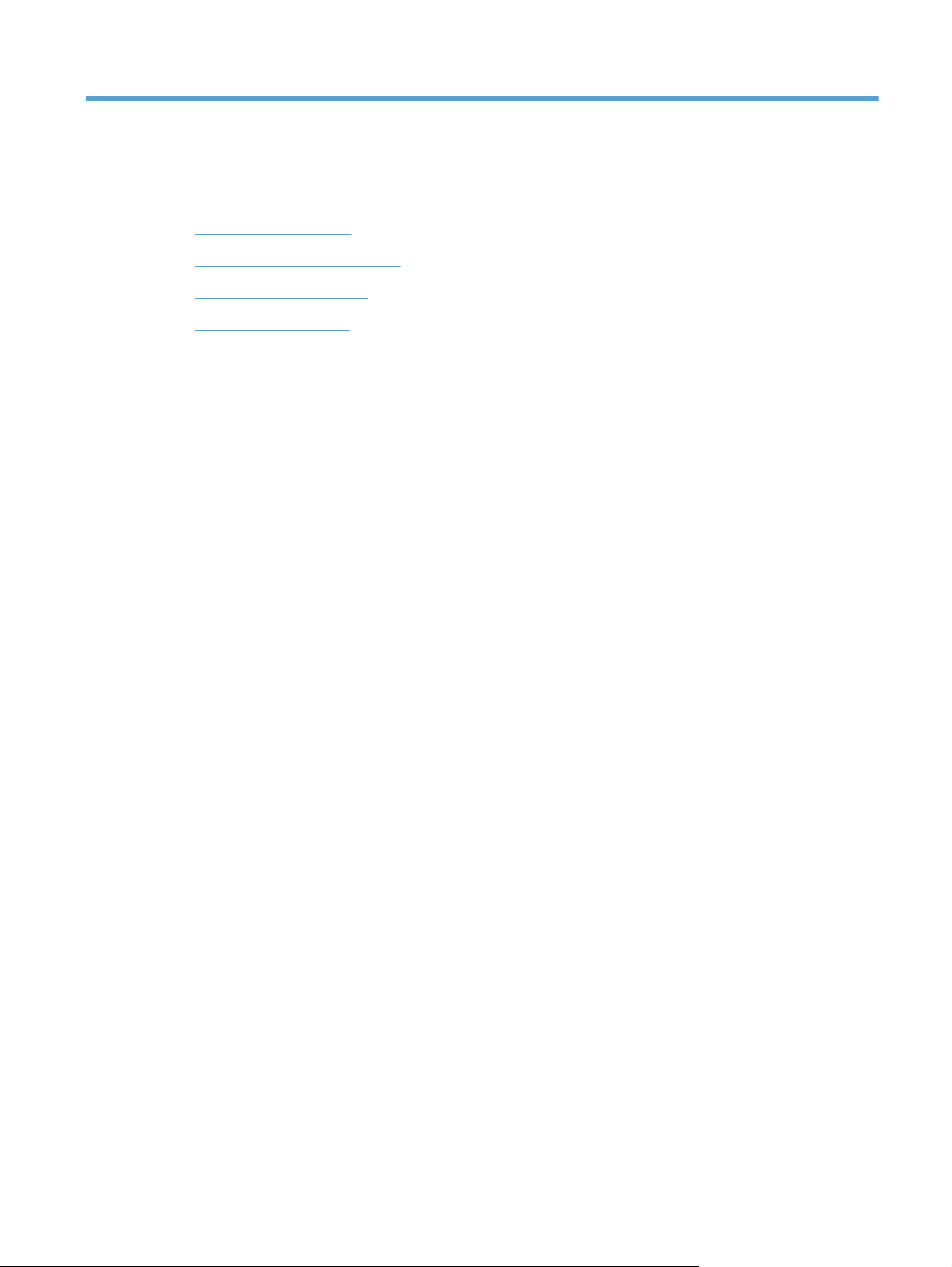
1 Основни сведения за продукта
Преглед на продукта
●
Екологични характеристики
●
Функции за достъпност
●
Изгледи на продукта
●
BGWW 1
Page 18
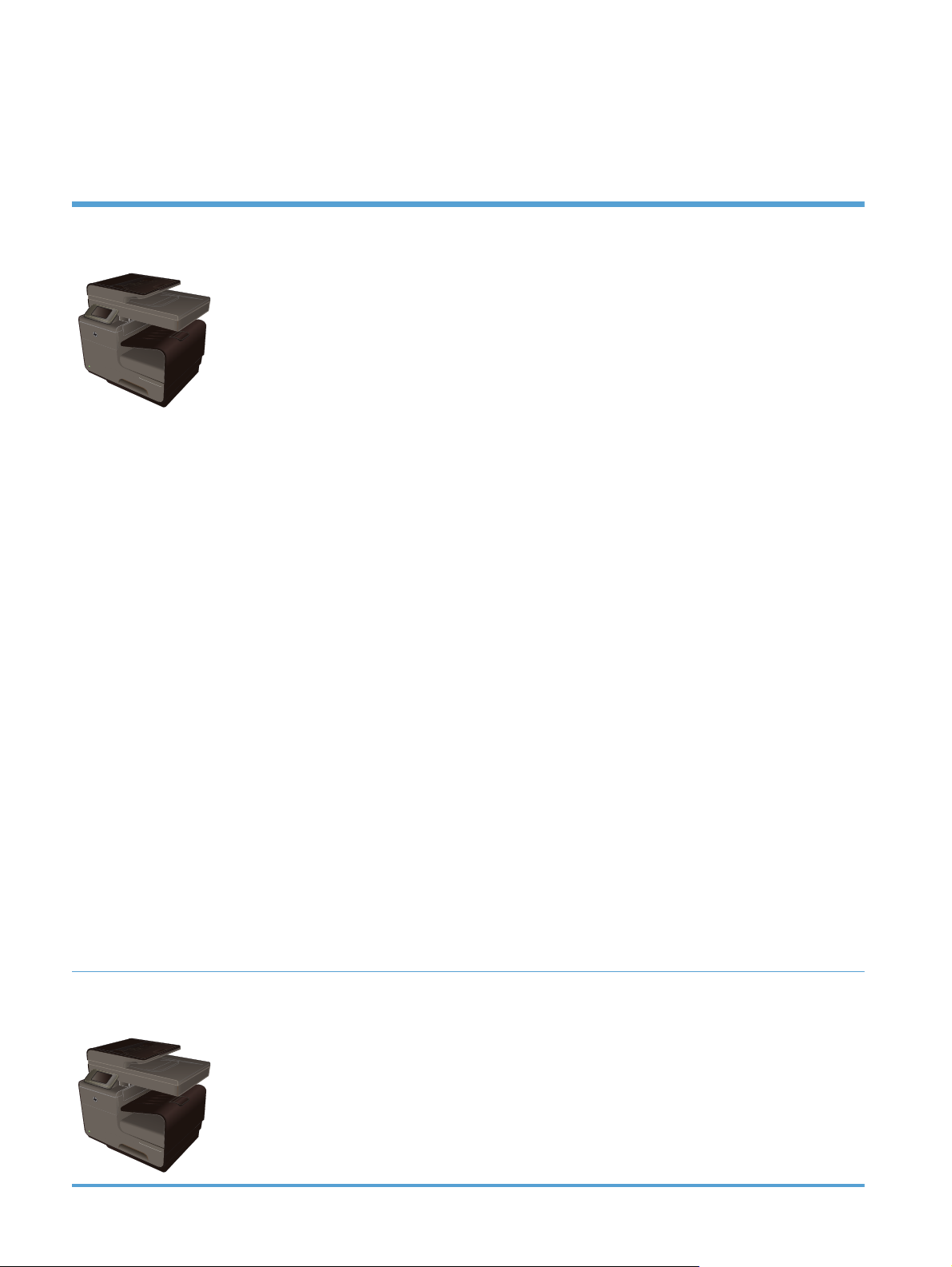
Преглед на продукта
Модели HP Officejet Pro X476 MFP Series
Модели Officejet Pro X476dn
CN460A
Боравене с хартията:
Тава 1 (капацитет 50 листа със 75 гр./
●
кв. м или 20 фунта плътност)
Тава 2 (капацитет 500 листа със 75 гр./
●
кв. м или 20 фунта плътност)
● Допълнителна Тава 3 (капацитет 500
листа със 75 гр./кв. м или 20 фунта
плътност)
● Тава на автоматичното
документоподаващо устройство
(капацитет 50 листа със 75 гр./кв. м
или 20 фунта плътност)
● Стандартна изходна
250 листа със 75 гр./кв. м или 20 фунта
плътност)
Автоматичен двустранен печат
●
Поддържани операционни системи:
Windows XP, 32-битова версия (Service
●
Pack 2 или по-висока версия)
Windows Vista, 32-битова и 64-битова
●
Windows 7, 32-битова и 64-битова
●
Windows 8, 32-битова и 64-битова
●
Windows 8 Pro, 32-битова и 64-битова
●
Mac OS X v10.6 и по-нова
●
ЗАБЕЛЕЖКА: За допълнителна
информация относно поддръжката на
операционни система вж. "Поддържани
операционни системи и драйвери на
принтера за Windows".
Свързване:
касета (капацитет
Печат:
Едностранно отпечатва до 30 страници в
●
минута (стр./мин.), както за цветен, така и за
черно-бял печат, с размер на хартията Letter
и с професионално качество на печата
(Professional)
● Двустранно отпечатва до 15 страници в
минута (стр./мин.), както за цветен, така
черно-бял печат, с размер на хартията Letter
и с професионално качество на печата
(Professional)
● Печат с Включв. и печат от USB устройство
(не се изисква компютър)
Копиране:
Черно-бели копия до 20 стр./мин. и цветни
●
до 15 стр./мин.
Подаващо устройство за 50 страници,
●
поддържащо размери на страницата от 127
до 356 мм (от
до 216 мм (от 5 до 8,5 инча) ширина
Плосък скенер (с документно стъкло),
●
поддържащ размери на страницата до 297
мм (11,7 инча) дължина и до 215 мм (8,5
инча) ширина
Автоматично двустранно копиране
●
Сканиране:
Автоматично двустранно сканиране
●
Сканиране в устр. с памет (не се изисква
●
компютър)
Факс:
V.34 с порт за факс
●
5 до 14 инча) дължина и от 127
RJ-11
и за
Високоскоростно USB 2.0
●
10/100 Ethernet (кабелна) LAN връзка
●
Модели Officejet Pro X476dw
CN461A
Има същите характеристики като принтер модел Officejet Pro X476dn, но включва следните:
802,11 B/G/N безжичен адаптер с единична връзка
●
Печат чрез Wireless Direct на HP
●
2 Глава 1 Основни сведения за продукта BGWW
Page 19
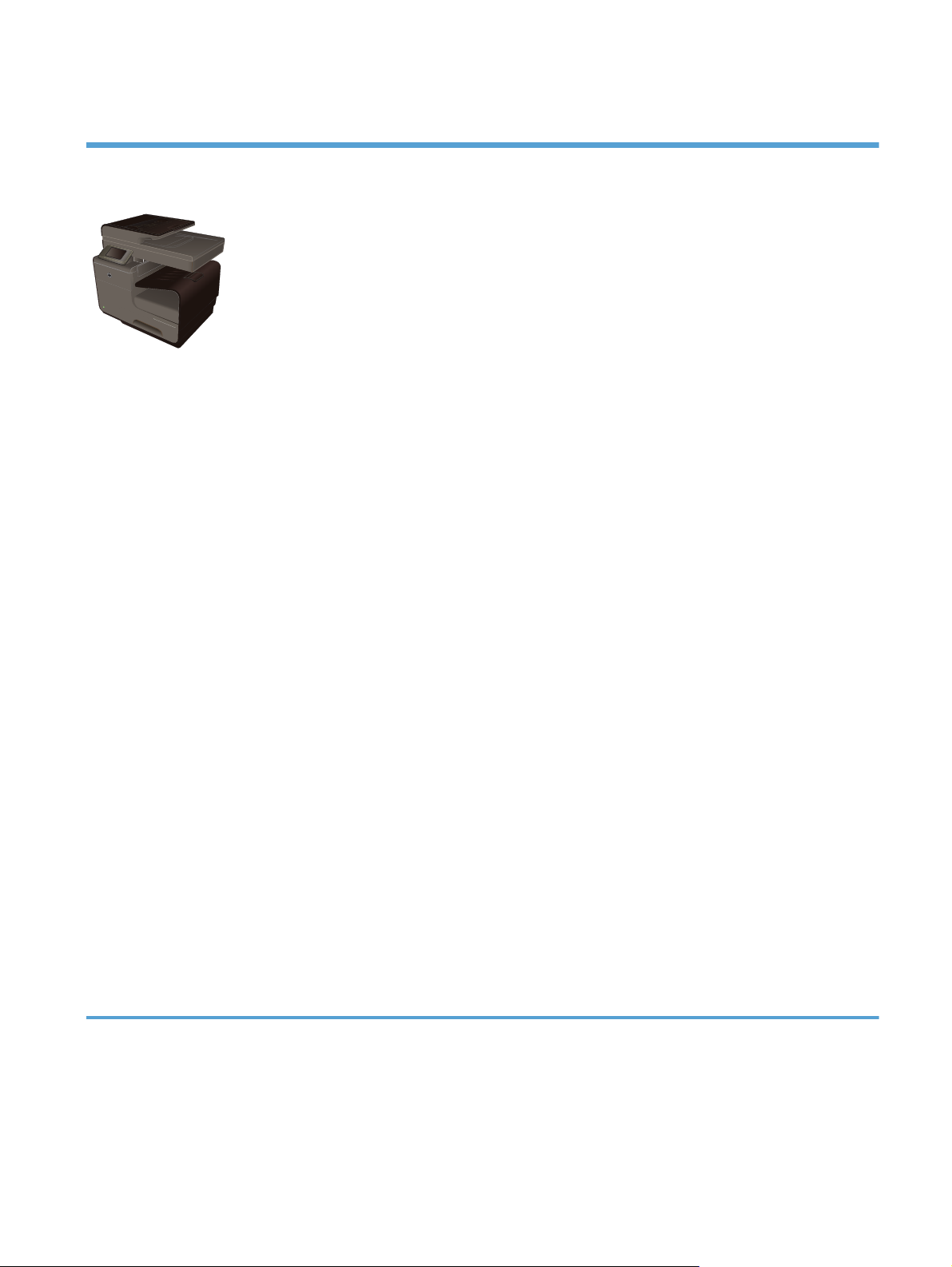
Модели HP Officejet Pro X576 MFP Series
Модели Officejet Pro X576dw
CN462A
Боравене с хартията:
Тава 1 (капацитет 50 листа със 75 гр./
●
кв. м или 20 фунта плътност)
● Тава 2 (капацитет 500 листа със 75 гр./
кв. м или 20 фунта плътност)
Допълнителна Тава 3 (капацитет 500
●
листа със 75 гр./кв. м или 20 фунта
плътност)
● Тава на автоматичното
документоподаващо устройство
(капацитет 50 листа със 75 гр./кв. м или
20 фунта плътност)
● Стандартна
250 листа със 75 гр./кв. м или 20 фунта
плътност)
Автоматичен двустранен печат
●
Поддържани операционни системи:
Windows XP, 32-битова версия (Service
●
Pack 2 или по-висока версия)
● Windows Vista, 32-битова и 64-битова
● Windows 7, 32-битова и 64-битова
● Windows 8, 32-битова и 64-битова
● Windows 8 Pro, 32-битова и 64-битова
● Mac OS X v10.6 и по-нова
ЗАБЕЛЕЖКА: За допълнителна
информация относно поддръжката на
операционни система вж. "
операционни системи и драйвери на
принтера за Windows".
Свързване:
изходна касета (капацитет
Поддържани
Печат:
Едностранно отпечатва до 40 страници в
●
минута (стр./мин.), както за цветен, така и за
черно-бял печат, с размер на хартията Letter
и с професионално качество на печата
(Professional)
● Двустранно
минута (стр./мин.), както за цветен, така и за
черно-бял печат, с размер на хартията Letter
и с професионално качество на печата
(Professional)
Печат с Вкл. и печат от USB устройство (не
●
се изисква компютър
Копиране:
Черно-бели копия до 20 стр./мин. и цветни
●
до 15 стр./мин.
● Подаващо устройство за
поддържащо размери на страницата от 127
до 356 мм (от 5 до 14 инча) дължина и от
127 до 216 мм (от 5 до 8,5 инча) ширина
Плосък скенер (с документно стъкло),
●
поддържащ размери на страницата до 297
мм (11,7 инча) дължина и до 215 мм (8,5
инча) ширина
Автоматично двустранно копиране
●
Сканиране:
Автоматично двустранно сканиране
●
Сканиране в устр. с памет (
●
компютър)
Факс:
V.34 с порт за факс RJ-11
●
отпечатва до 20 страници в
50 страници,
не се изисква
BGWW
Високоскоростно USB 2.0
●
802,11 B/G/N безжичен адаптер с
●
единична връзка
● 10/100 Ethernet (кабелна) LAN връзка
● HP ePrint
● Печат чрез Wireless Direct на HP
Преглед на продукта
3
Page 20
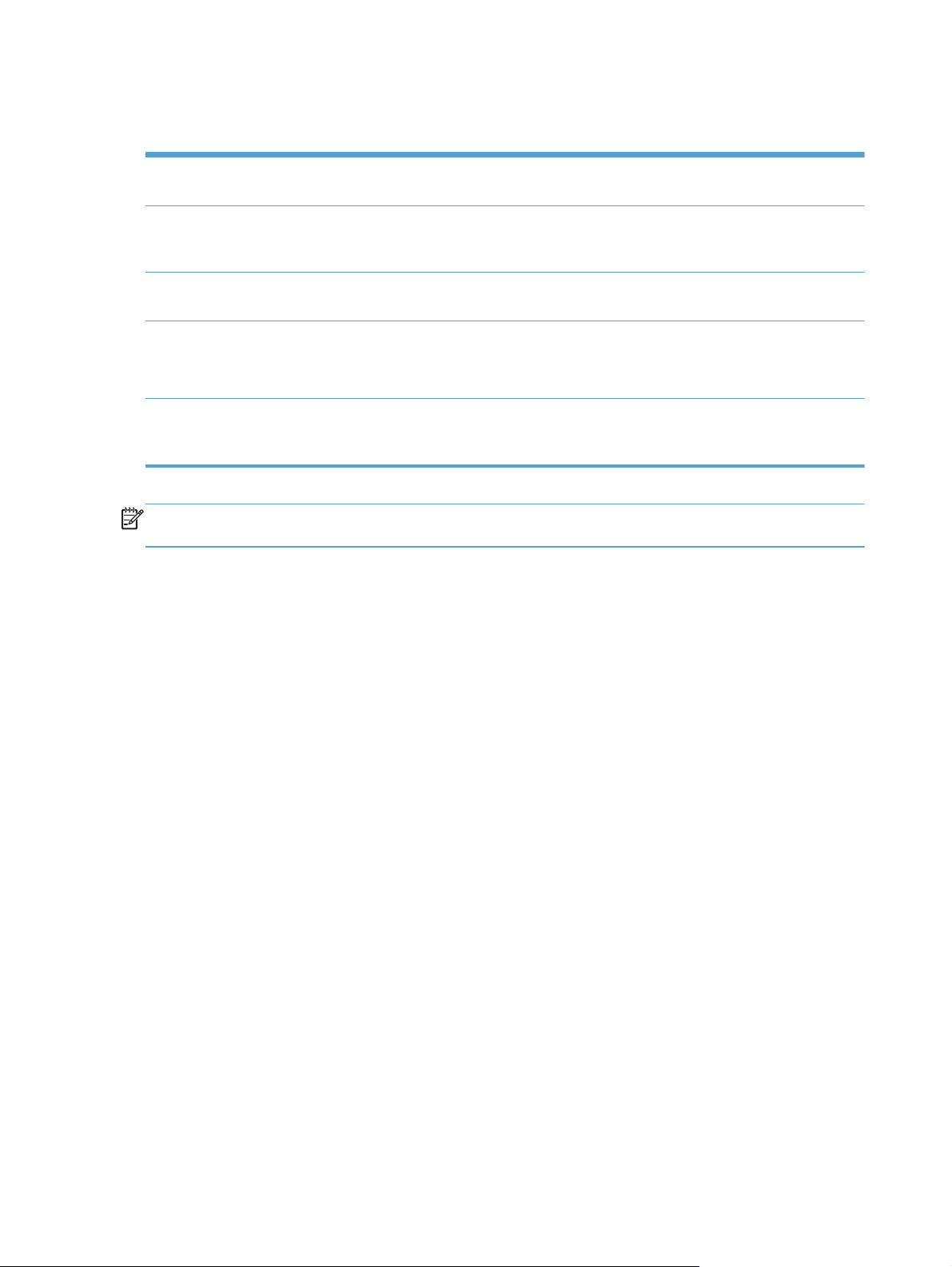
Екологични характеристики
Двустранно печатане Автоматично двустранно печатане е налично с Officejet Pro X476 и Officejet Pro X576.
Двустранното печатане опазва околната среда и ви спестява пари.
Отпечатване на няколко
страници на лист
Копиране на
страници върху един лист
Рециклиране Намалете отпадъците, като използвате рециклирана хартия.
Икономия на енергия Режимите „заспиване“ и опциите на таймера позволяват на продукта да преминава
няколко
Спестява хартия, като отпечатва две или повече страници от даден документ една до
друга на един лист хартия. Достъпът до тази функция се извършва чрез драйвера за
принтера.
Спестява хартия, като копира две страници от даден оригинален документ една до
друга на един лист хартия.
Рециклирайте касетите с мастило, като използвате процеса за връщане на HP Planet
Partners.
бързо
в състояния на намалена консумация на електроенергия, когато не е в режим на
отпечатване, като по този начин се спестява енергия.
ЗАБЕЛЕЖКА: Допълнително спестяване на енергия може да се реализира чрез изключване
на принтера, ако няма да се използва в продължение за повече от четири часа.
Функции за достъпност
Продуктът включва няколко функции, които помагат на потребителите с намелено зрение,
слух, ловкост или сила.
Ръководство за потребителя онлайн, което е съвместимо с екранните четци на текст.
●
● Касетите с мастило могат да се поставят и свалят с една ръка.
Всички вратички и капаци могат да се отворят с една
●
ръка.
4 Глава 1 Основни сведения за продукта BGWW
Page 21
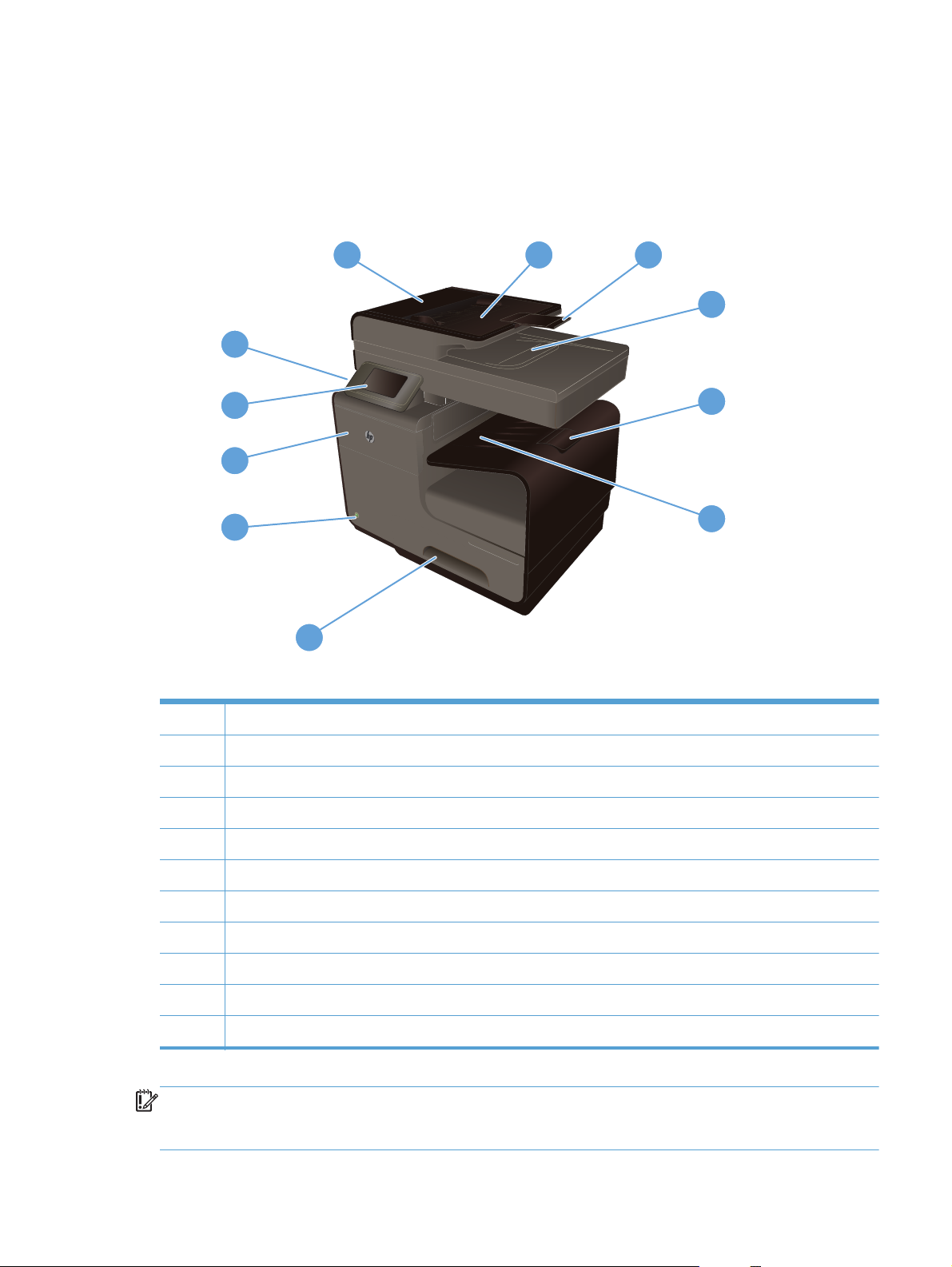
Изгледи на продукта
Изглед отпред
1
2
3
4
11
10
5
9
8
6
7
1 Капак на подаващото устр., предоставя достъп за изчистване на засядания на хартия
BGWW
2 Входна тава на подаващото устройство
3 Разширение на входна тава на подаващото устройство
4 Изходна касета на подаващото устройство
5 Разширение на изходна касета
6 Изходна касета
7 Тава 2 – основна тава за хартията
8 Бутон On/Off
9 Вратичка на касетата с мастило
10 Цветен чувствителен на допир
11 USB порт 2.0
ВАЖНО: Трябва да сте предпазливи при преместване на принтера, тъй като накланянето му
под ъгъл >15 градуса може да доведе до изтичане на мастило, особено скоро след включване
на принтера.
екран на контролния панел
Изгледи на продукта
5
Page 22
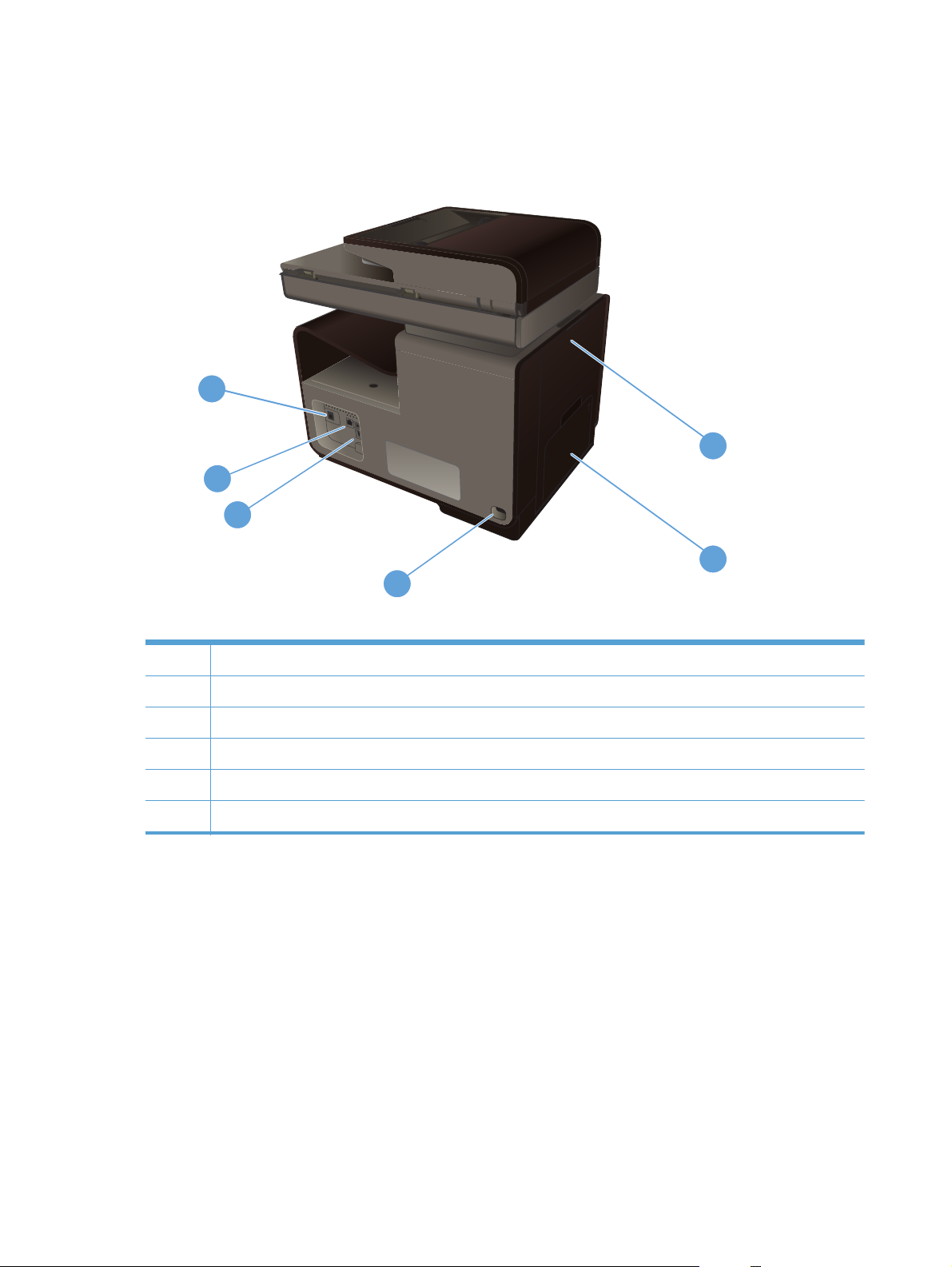
Изглед отзад
6
1
5
4
2
3
1 Лява вратичка (достъп за изчистване на засядания)
2 Тава 1 (многоцелева тава)
3 Свързване на захранването
4 Високоскоростни USB 2.0 портове
5 Ethernet порт
6 Порт за факс линия
6 Глава 1 Основни сведения за продукта BGWW
Page 23
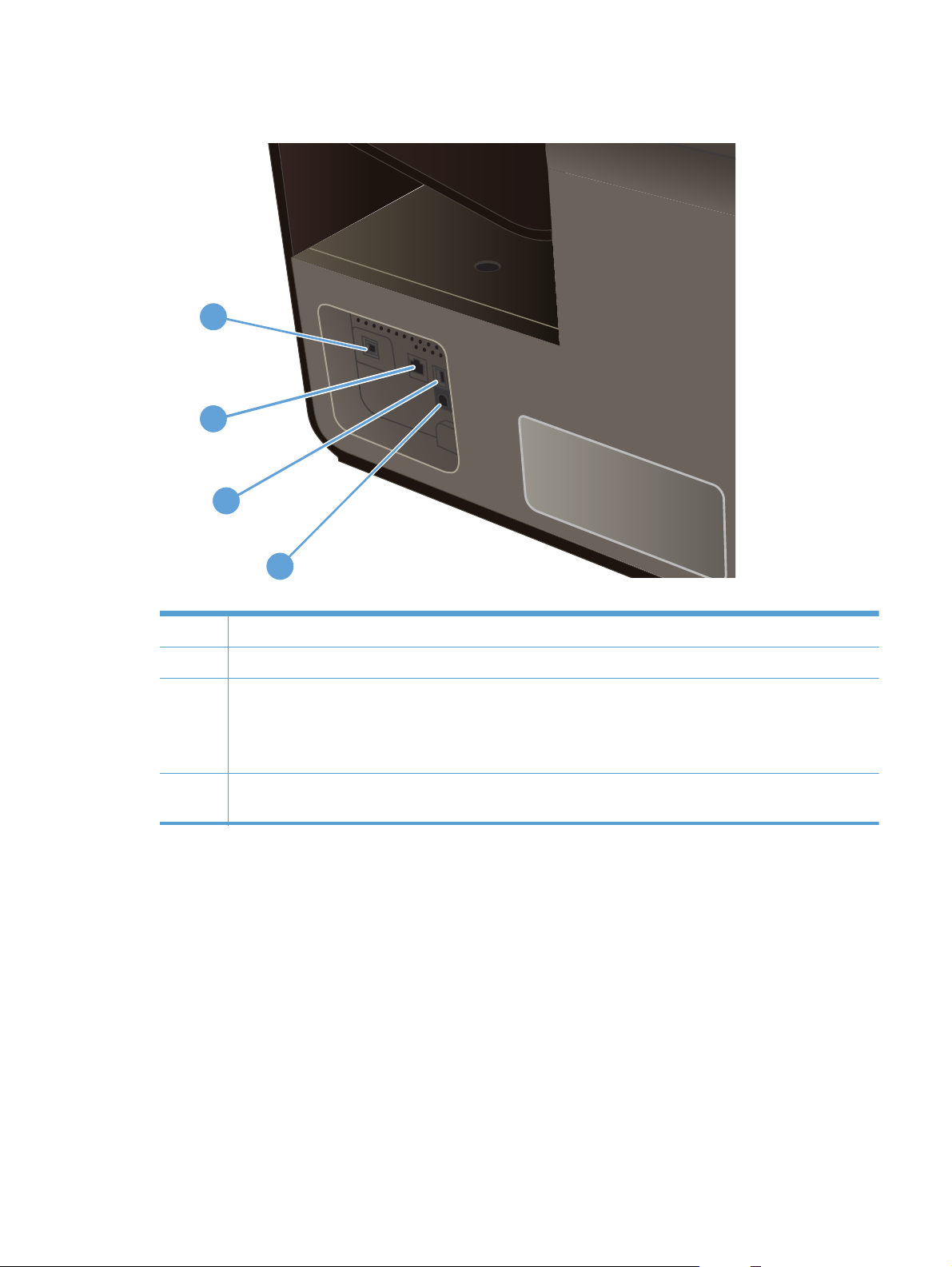
Интерфейсни портове
1
2
3
4
1 Порт за факс линия
2 Ethernet порт
3 Портът за USB хост приема USB устройства за съхранение за Scan-to-USB (Сканиране към USB
устройство) и Включв. и печат.
ЗАБЕЛЕЖКА: Порт за USB хост също така е разположен на предната част на продукта зад контролния
панел.
4 Портът за USB устройство приема USB кабел от компютър (алтернативно на мрежовите и кабелните
връзки).
Местоположение на серийния номер и номера на модела
Отворете вратичката на касетата с мастило, за да видите етикета със серийния номер и
номера на модела на продукта.
BGWW
Изгледи на продукта
7
Page 24
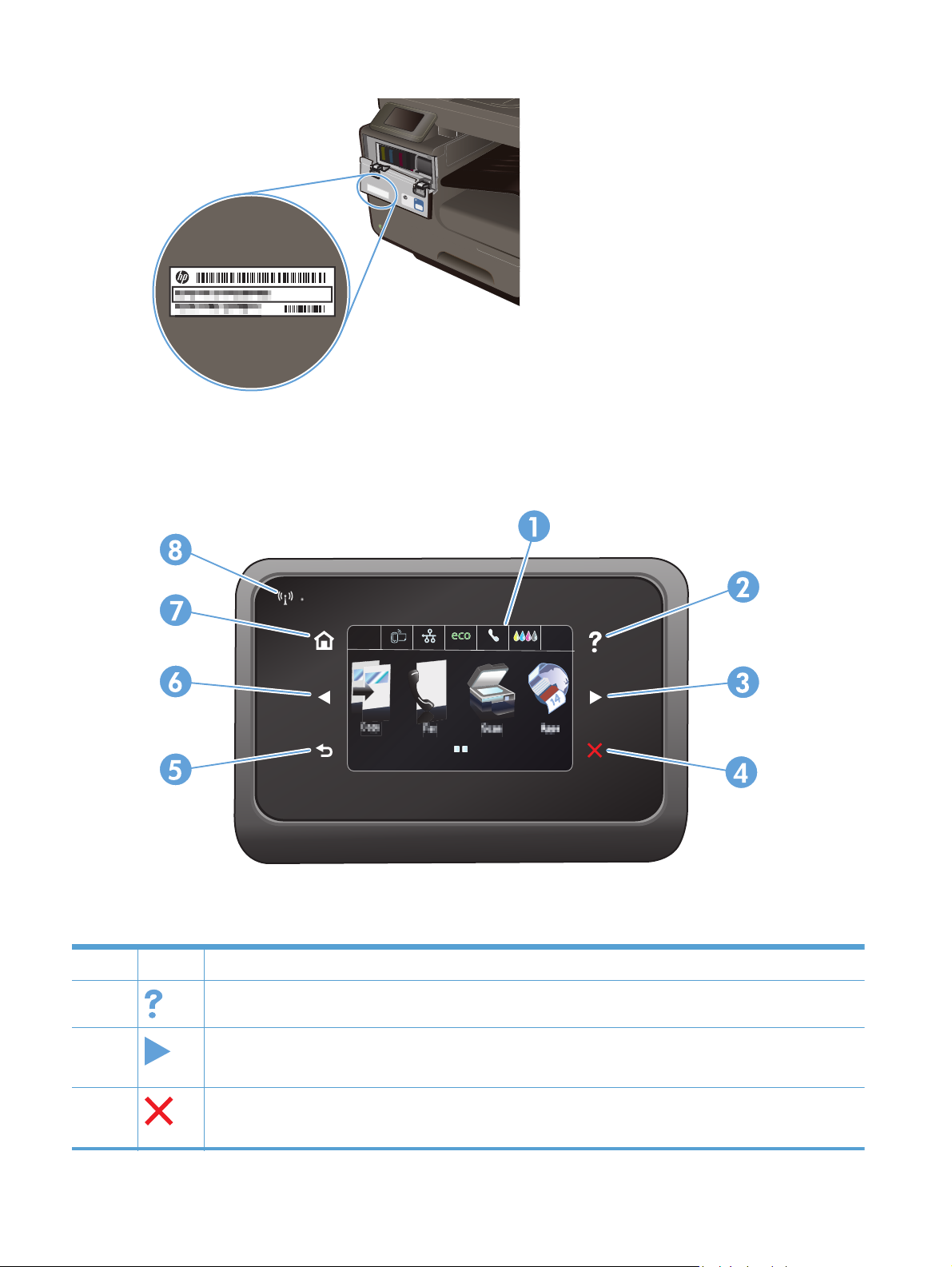
Подредба на контролния панел
Jan 00 00 00:00a
1 Дисплей и зона на сензорния екран
2
3
4
Бутон „Помощ“: дава достъп до системата за помощ на продукта
Бутон стрелка надясно: премества курсора надясно или преминава на следващия екран на дисплея
ЗАБЕЛЕЖКА: Този бутон свети само когато текущият екран може да използва тази функция.
Бутон „Отказ": отменя текущото задание или излиза от текущия екран.
ЗАБЕЛЕЖКА: Този бутон свети само когато текущият екран може да използва тази функция.
8 Глава 1 Основни сведения за продукта BGWW
Page 25
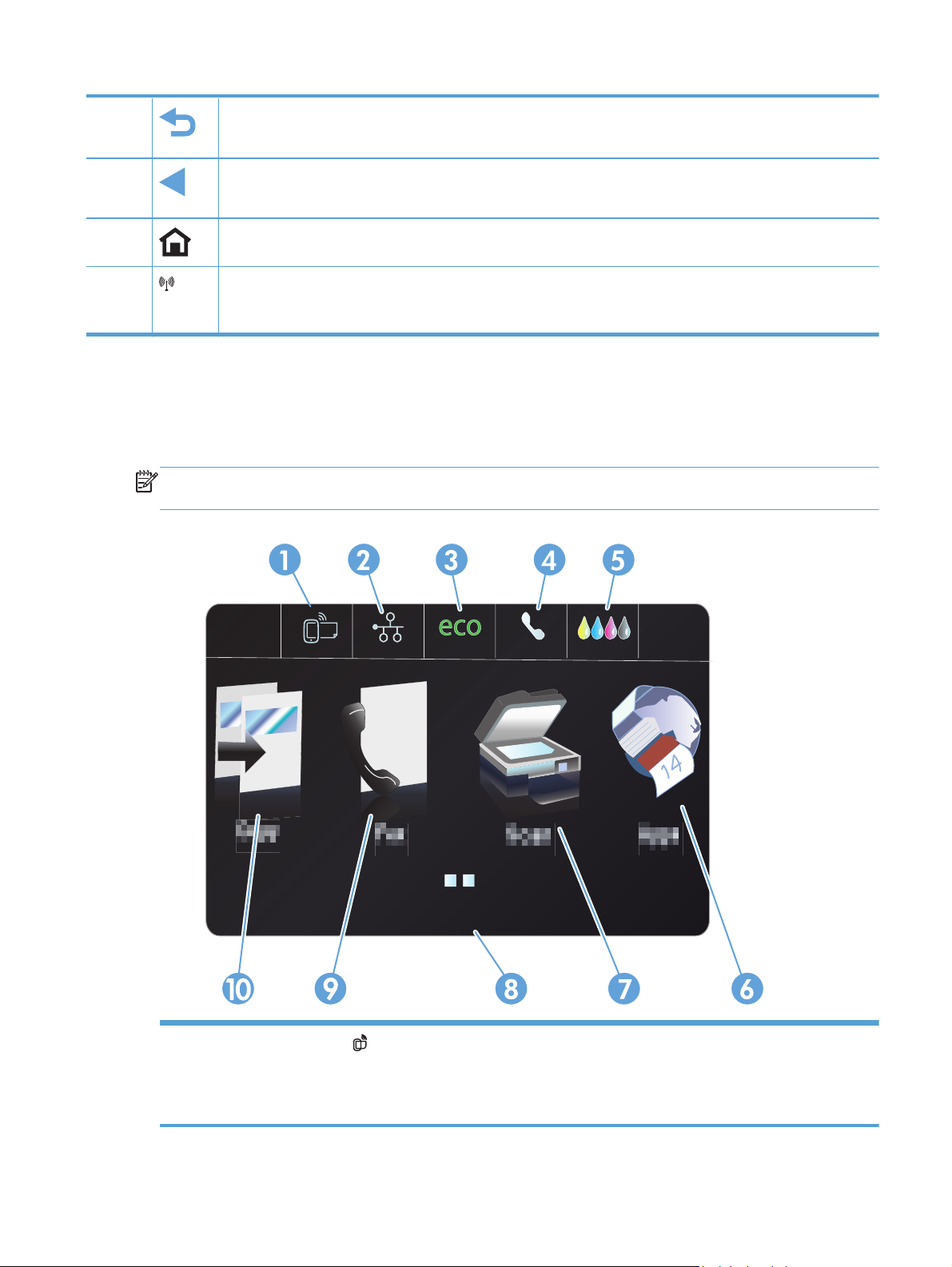
5 Бутон „Назад“: връща към предишния екран
ЗАБЕЛЕЖКА: Този бутон свети само когато текущият екран може да използва тази функция.
6
7
8
Бутон стрелка наляво: премества курсора наляво
ЗАБЕЛЕЖКА: Този бутон свети само когато текущият екран може да използва тази функция.
Бутон „Начало“: дава бърз достъп до екрана „Начало“. Този бутон свети само когато текущият екран може
да използва тази функция.
Лампичка за безжична мрежа: сигнализира, че безжичната мрежа е активирана. Лампичката мига, докато
устройството установява връзка с безжичната мрежа. Когато връзката бъде установена, лампичката
престава да мига и остава да свети.
Бутони на екрана "Начало"
Екранът "Начало" предлага достъп до функциите на устройството и показва неговото
състояние.
ЗАБЕЛЕЖКА: Функциите, които може да се използват от екрана "Начало", зависят от
конфигурацията на принтера. При някои езици те може да се разположени в обратен ред.
BGWW
Jan 00 00 00:00a
1
Бутон за уеб услуги
HP ePrint.
HP ePrint е инструмент за отпечатване на документи чрез устройство, поддържащо имейл, което ги
изпраща до имейл адреса на продукта.
: осигурява бърз достъп до функциите на Уеб услугите на HP, включително
Изгледи на продукта
9
Page 26
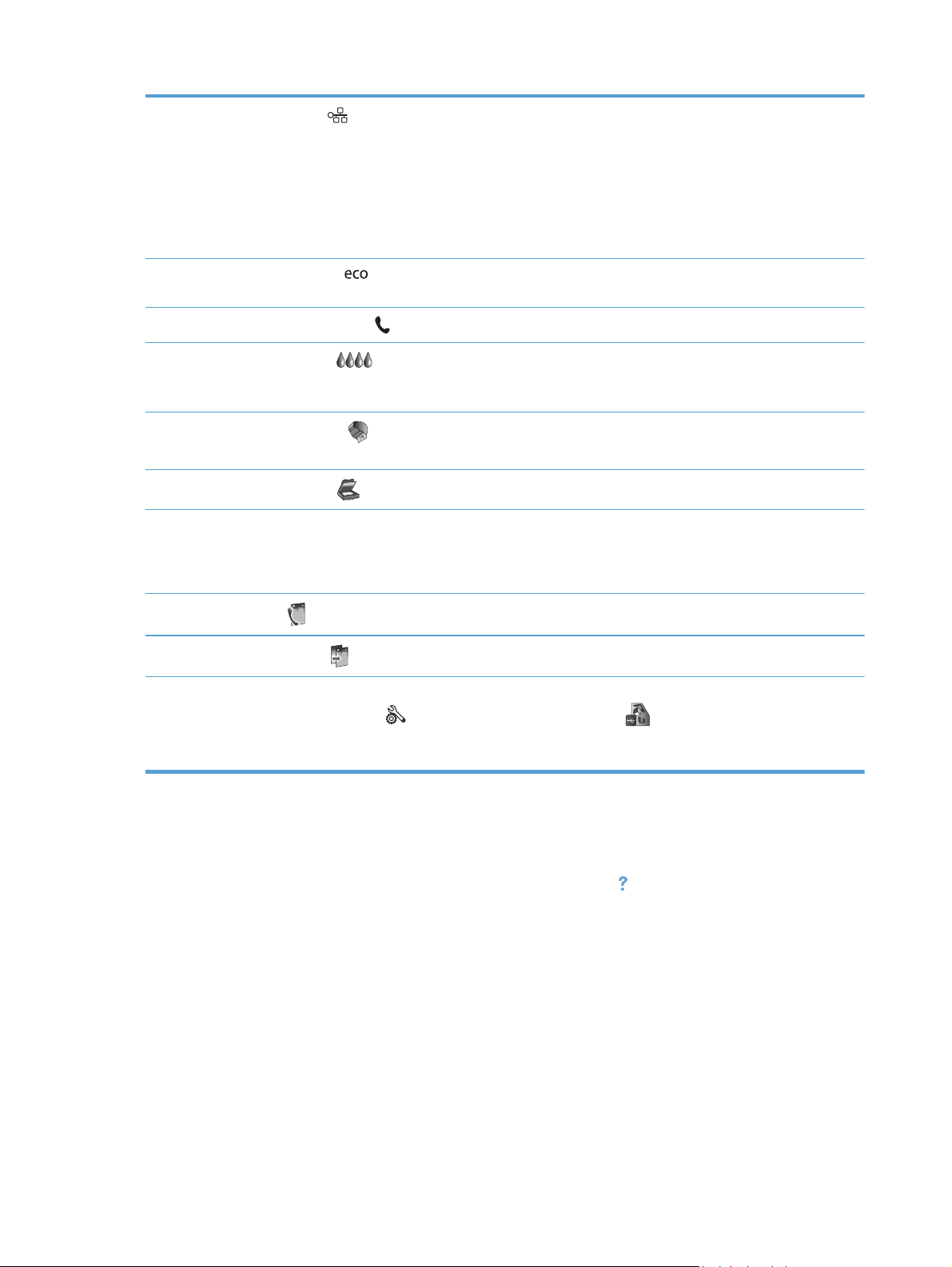
2
Бутон за мрежата
мрежови настройки можете да отпечатвате Network Summary (Мрежово резюме) страница, да
настройвате връзка на безжична мрежа и да осъществявате достъп до разширените настройки на
мрежата.
ЗАБЕЛЕЖКА: Функцията на безжичната мрежа е налична само при определени модели.
ЗАБЕЛЕЖКА: Когато сте свързани към
на сигнала.
: дава достъп до мрежовите настройки и информация за мрежата. От екрана за
безжична мрежа, тази икона се променя в индикатор за силата
3 Бутон Еко настройки
на енергия и хартия.
4
5
6
7
8 Показване на състоянието. Когато продуктът е в режим на неактивност, тази област на контролния панел
9
10
От началния екран можете да докоснете бутона дясна стрелка на Контролния панел, за да осъществите
Бутон Състояние на факс
Бутон Консумативи
състояние на консумативите можете да отпечатате страницата Supplies Status (Състояние на
консумативите).
Бутон за приложения
определени уеб приложения.
Бутон за сканиране
показва часа и датата и позволява достъп до настройките на часа и датата чрез докосване на тази зона.
Когато продуктът обработва задание, информацията за състоянието на заданието замества показването
часа и датата.
на
Факс бутон
Бутон за копиране
достъп до бутоните и Setup
USB) предоставя достъп до функцията за печат и сканиране „Включв. и печат от USB устройство“ (не се
изисква компютър), а бутонът Setup (Настройка) осигурява достъп до настройките на продукта.
: дава достъп до факс функцията.
: предоставя списък с опции за подпомагане на намаляването на консумацията
: предоставя списък с наличните факс отчети и настройки..
: дава информация за състоянието на консумативите От екрана за обобщено
: предоставя достъп до Приложения менюто за отпечатване директно от
: дава достъп до функцията за сканиране.
: дава достъп до функцията за копиране.
(Настройка). Бутонът USB Doc Print button (Печат на документи от
Система за помощ от контролния панел
Устройството има вградена система за помощ, която обяснява как да се използва всеки екран.
За да отворите системата за помощ, натиснете бутона Помощ
контролния панел.
За някои екрани помощта отваря глобално меню, от което можете да търсите конкретни теми.
Можете да обхождате структурата на менюто чрез докосване на бутоните в менюто.
Някои екрани за помощ включват анимация, която ви води из процедурите, напр. при
отстраняване на засядания на хартия.
При екрани, съдържащи настройки за отделни задачи, помощта отваря тема, в която се
обясняват опциите за тази задача.
10 Глава 1 Основни сведения за продукта BGWW
в горния десен ъгъл на
Page 27
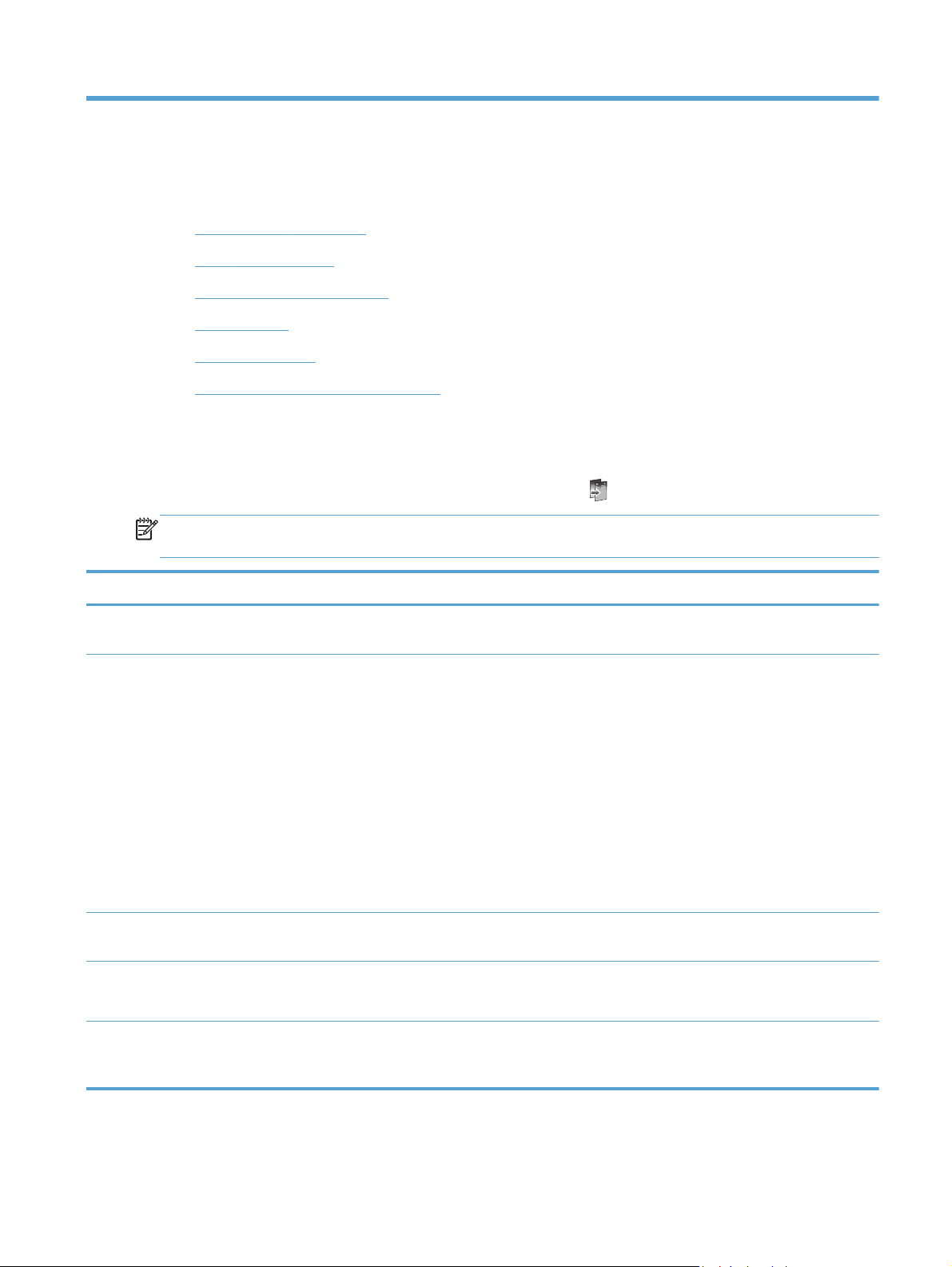
2 Менюта на контролния панел
Меню Copy (Копиране)
●
Fax (Факс) менюта
●
Scan (Сканиране) менюта
●
Приложения
●
Включв. и печат
●
Setup Menu (Меню за настройка)
●
Меню Copy (Копиране)
За достъп до тези функции докоснете Бутон за копиране от Контролния панел.
ЗАБЕЛЕЖКА: Настройките, които променяте през това меню, стават невалидни 2 минути
след завършване на последното копиране.
Елемент от меню Елемент от подменю Елемент от подменю Описание
Number of Copies (Броя на
копията)
Two-Sided (Двустранно) 1-Sided to 1-Sided (1-странен
Lighter/Darker (По-светло/по-
тъмно)
Start (Старт) Black (Черно-бяло)
Preview (Преглед) Предоставя екранна
(1–99) Задава броя на копията
Указва настройката за
към 1-странен) Copy
(Копиране)*
1-Sided to 2-Sided (1-странен
към 2-странен) Copy
(Копиране)
2-Sided to 1-Sided (2-странен
към 1-странен) Copy
(Копиране)
2-Sided to 2-Sided (2-странен
към 2-странен) Copy
(Копиране)
Указва колко светло
Указва направата на черно-
Color (Цветно)
двустранно копиране.
тъмно желаете копието.
бяло или цветно копие.
визуализация на
предстоящото копие.
или
BGWW
Меню Copy (Копиране)
11
Page 28
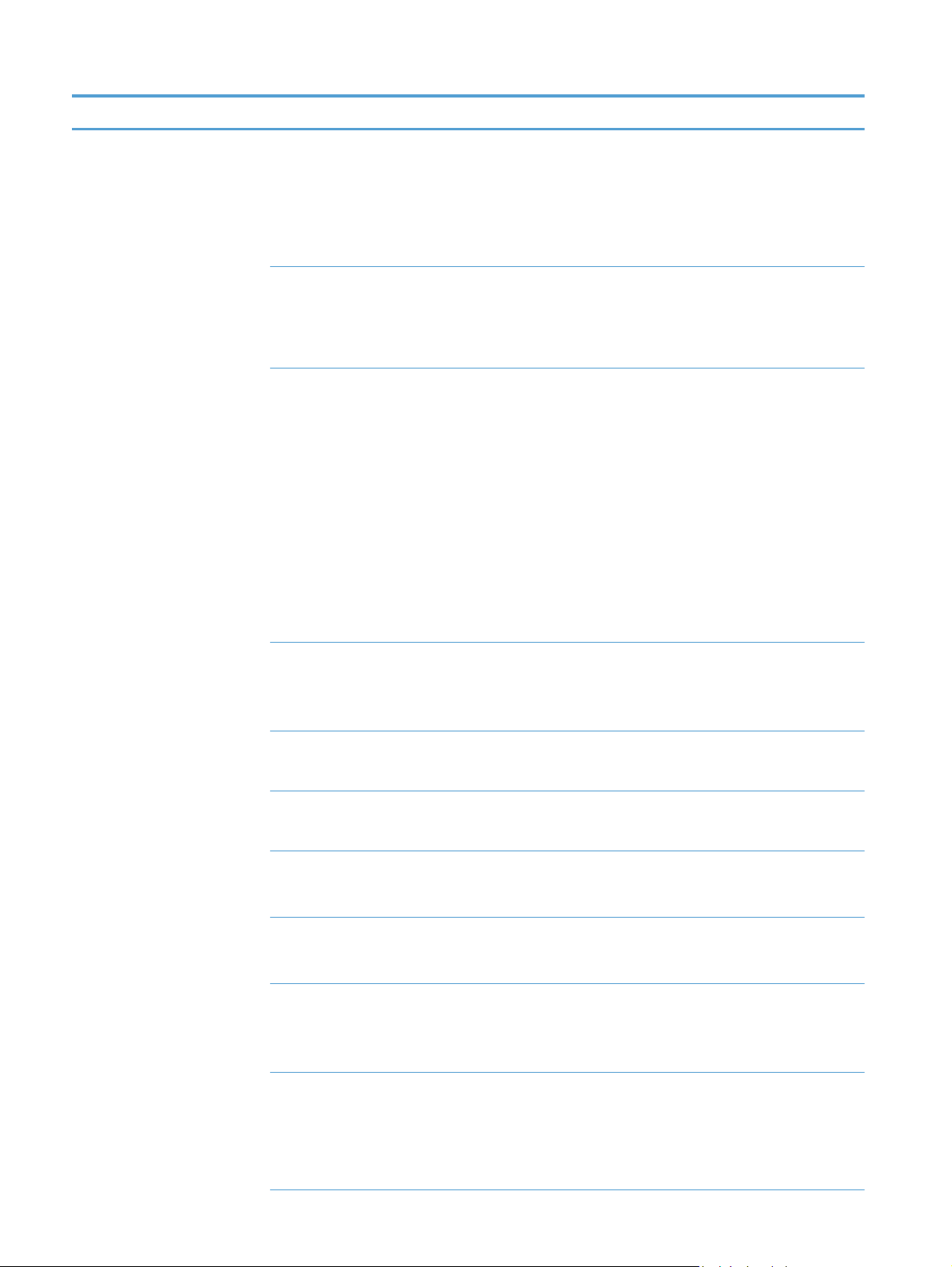
Елемент от меню Елемент от подменю Елемент от подменю Описание
Settings (Настройки) Фиксир. на копие на HP On (Вкл.)
Off (Изкл.)*
ID Copy (Копиране на
документи за самоличност)
Resize (Преоразм.) Actual (Действит.)*
On (Вкл.)
Off (Изкл.)*
Full Page=91% (Пълна
страница=91%)
Fit to Page (Побиране в
страницата)
Legal to Letter=72% (от Legal в
Letter=72%)
A4 to Letter=91% (A4 към Letter
= 91%)
Разм по изб
Подобрява качеството на
разпечатките чрез премахване
на тъмните ръбове и
коригиране на проблеми,
свързани с изкривяване на
страница, за черно-бели
копия.
Копирайте двете страни на
лични карти или други
документи
върху едната страна на един
лист хартия.
Преоразмерява копието.
с малки размери
2 на 1
Quality (Качество) Презентация
Professional (Професионално)*
Офис общи
Комплектуване On (Вкл.)
Off (Изкл.)*
Преместване на поле On (
Crop (Изрязване) Позволява ви да копирате
Преглед на копието Предоставя екранна
Избор на тава Tray 1 (Тава 1)
Подобрения Text (Текст)
Вкл.)
Off (Изкл.)*
Тава 2*
Тава 3
Photo (Фото)
Задава качеството на копието.
Задава дали копираните
страници ще се комплектоват
Премества лявото поле за
подвързване.
определена част от
страницата.
визуализация на
предстоящото копие.
Указва коя това и какъв
размер и тип хартия ще се
използват за копията.
Подобрява
аспекти на копието ви
определени
Mixed (Комбинирано)*
Няма
12 Глава 2 Менюта на контролния панел BGWW
Set as New Defaults (Задаване
на нови настройки по
подразбиране)
Съхранява промените,
направени през това меню,
като нови стойности по
подразбиране
Page 29
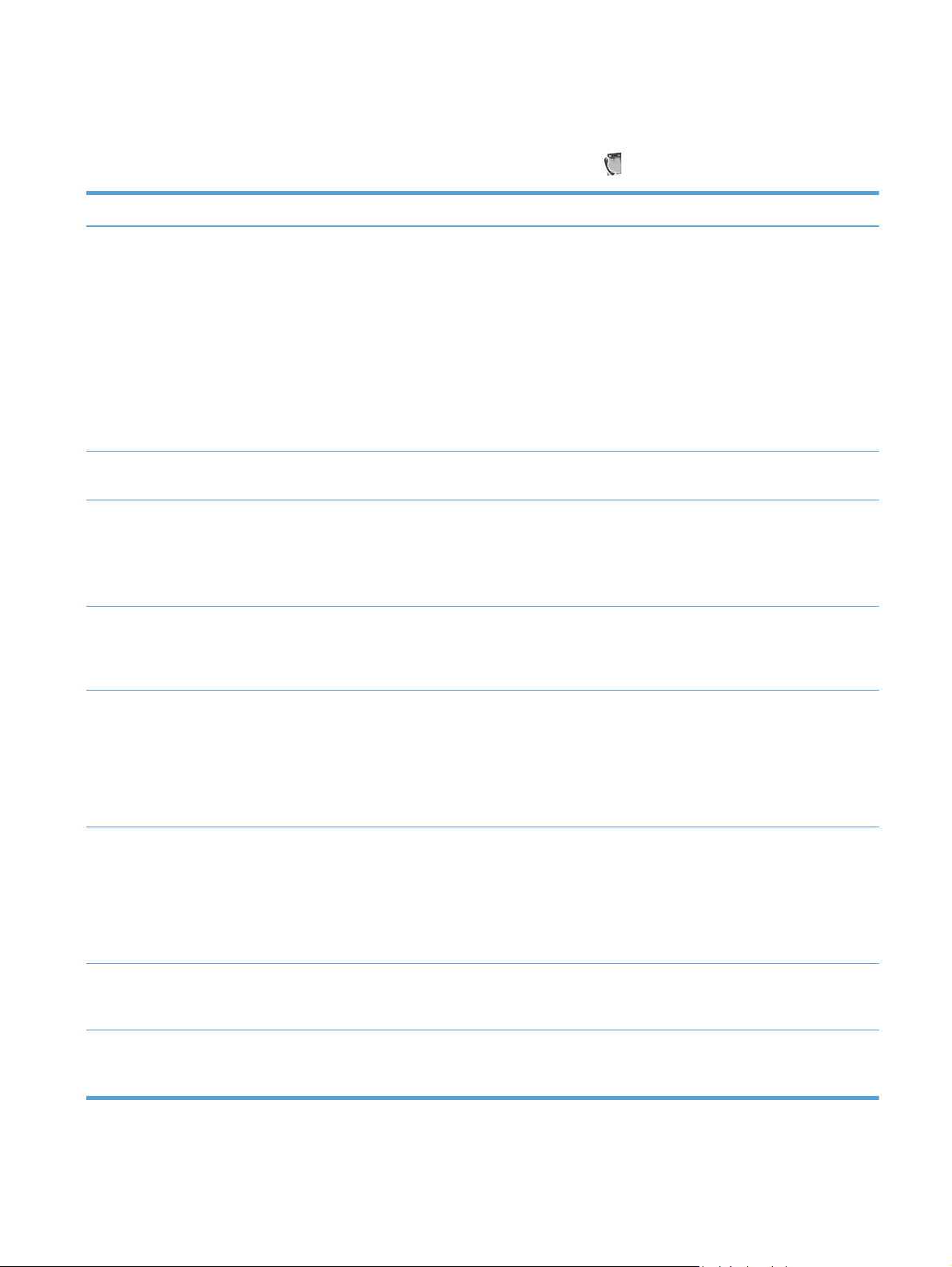
Fax (Факс) менюта
За да отворите тези менюта, докоснете бутона Факс бутон .
Елемент от меню Елемент от подменю Елемент от подменю Описание
Settings (Настройки) Resolution (Разделителна
способност)
Lighter/Darker (По-светло/по-
тъмно)
Fax Send Original (Изпр. по
факс на ориг.)
Set as New Defaults (Задаване
на нови настройки по
подразбиране)
Standard (Стандартно)
Fine (Фино)*
Много фино
Photo (Фото)
Задава нивото на яркост на
Едностранен оригинал
Двустранен оригинал
2–странен оригинал със
заглавна стр.
Записва всички коригирани
Задава разделителна
способност за изпращаните
документи. Изображенията с
по-голяма разделителна
способност имат повече точки
на инч (dpi), затова са подетайлни. Изображенията с
по-малка разделителна
способност имат по-малко
точки на инч и не са толкова
детайлни, но
файла е по-малък.
факса.
Задава начина на изпращане
на факсове на хартия.
настройки като новите
настройки по
продукта.
размерът на
подразб. за
Факс начини Сканиране и факс Позволява на продукта да
сканира целия документ
преди избиране на номера и
разпечатва изображение на
първата изпратена по факс
страница на страницата за
потвърждение.
Broadcast Fax (Разпращане на
факс)
Send Fax Later (Отложено
изпращане на факс)
Запитване за получаване Позволява на продукта да
Функцията за изпращане може
да се използва за изпращане
на факс до списък за
разпространение. Списък за
разпространение трябва да се
създаде преди изпращането
на даден факс.
Позволява даден факс да
бъде изпратен в по-късен час
и на друга дата.
изпраща факс от друг апарат
отдалечено.
BGWW
Fax (Факс) менюта
13
Page 30
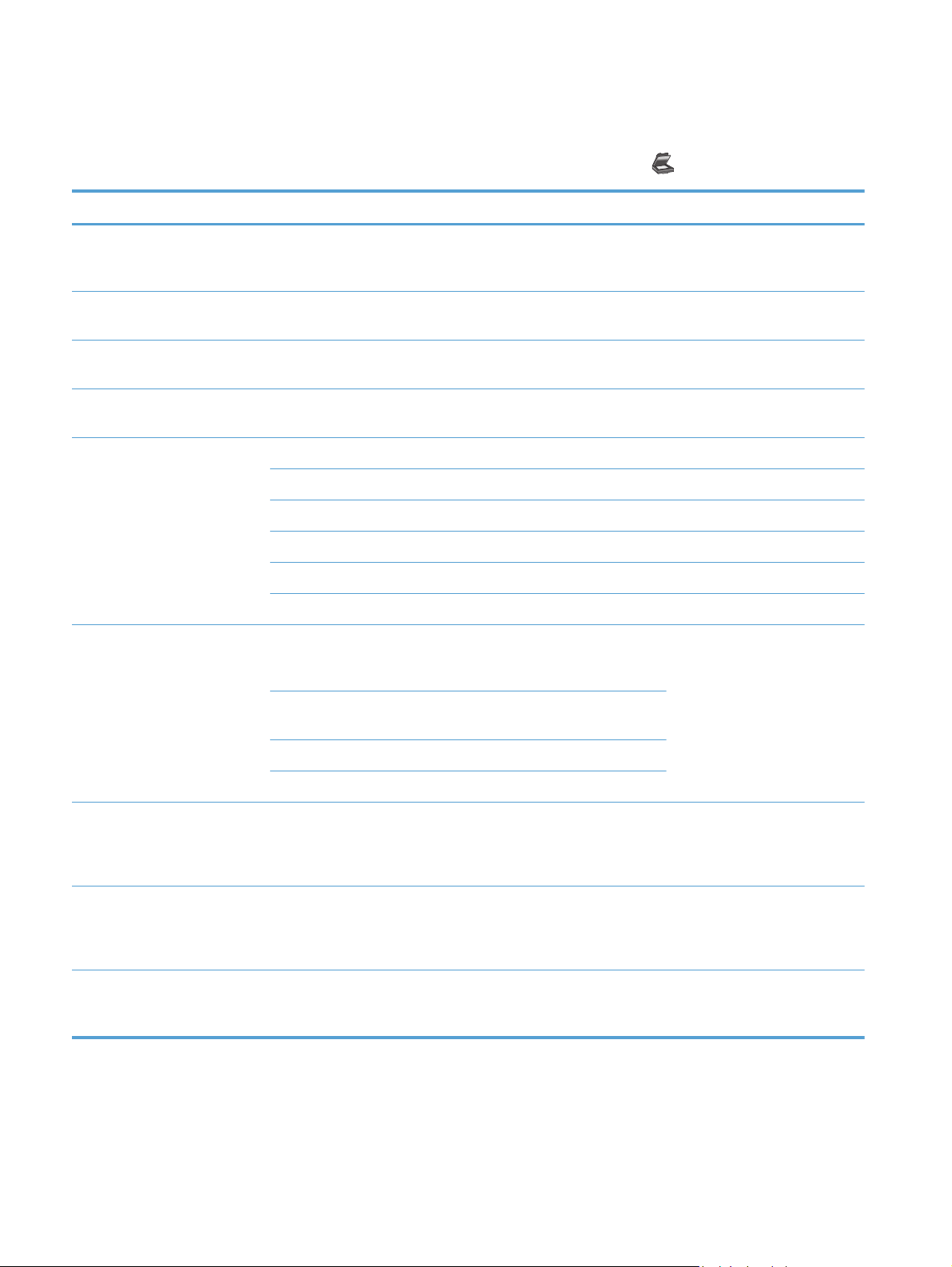
Scan (Сканиране) менюта
За да отворите тези менюта, докоснете бутона Бутон за сканиране .
Елемент от меню Елемент от подменю Елемент от подменю Описание
Компютър Сканира към компютър, който
е в същата мрежа или е
свързан към продукта
Memory Device (Устройство с
памет)
Network Folder (Мржова папка) Сканира към папка или
Имейл Изпраща сканирането към
Тип документ PDF цветен (компр.)
Resolution (Разделителна
способност)
Сканира към USB устройство,
свързано към продукта.
директория в мрежата.
конкретен имейл адрес.
PDF цвят
PDF черно-бяло
JPEG цвят
JPEG нива на сивото
TIFF черно-бяло
600 dpi* (разделителна
способност по подразб. за
сканиране от стъкло)
300 dpi* (разделит. способност
по подразб. за „от ADF“)
200 dpi
75 dpi
Указва разделителната
способност, която да се
използва за сканираното
изображение.
Качеството на сканирането се
увеличава с разделителната
способност, но размерът на
файла нараства също.
Име на файла Предоставя начин за
задаване на стандартен
префикс на име за файлове
на задание за сканиране.
Settings (Настройки)
(Настройките може да се
коригират, след като изберете
метода на сканиране)
Lighter/Darker (По-светло/по-
Оригинал Едностранен оригинал*
Двустранен оригинал
Позволява сканирането да
тъмно)
Указва броя на страните на
оригиналния документ, който
ще се сканира.
се
затъмни или просветли на
базата на избора на плъзгача.
14 Глава 2 Менюта на контролния панел BGWW
Page 31

Елемент от меню Елемент от подменю Елемент от подменю Описание
Paper Size (Размер на
хартията)
Set as New Defaults (Задаване
на нови настройки по
подразбиране)
Приложения
Използвайте менюто Прил., за да разрешите Уеб услугите на продукта и да използвате HP
ePrint и Прил. за печат.
Включв. и печат
Използвайте менюто Включв. и печат, за да печатате директно от USB флаш устр. или
устройство с твърд диск.
Automatic (Автоматично)*
Letter (8,5 x 11 ин)
Legal (8,5 x 14 ин)
4x6
5x7
Съхранява промените,
Указва размера на
страницата, който ще се
използва за сканирания файл.
Размерът на страницата по
подразб. варира в зависимост
от вашата държава.
направени в това меню, като
нови стойности
подразбиране.
по
Setup Menu (Меню за настройка)
За да отворите това меню, докоснете бутона Setup (Настройка). Достъпни са следните
подменюта:
Меню Fax Setup (Настройване на факса)
●
Меню Network Setup (Мрежова настройка)
●
Меню Настр. на „Цифр. Реш. на HP"
●
Меню Настройка на устройството
●
Меню Инструменти
●
Print Reports (Печат на отчети) меню
●
Меню Fax Setup (Настройване на факса)
В следната таблица, елементите, отбелязани със звездичка (*), са фабричните настройки по
подразбиране.
BGWW
Приложения
15
Page 32

Елемент от меню Елемент от
подменю
Елемент от
подменю
Описание
Съв. за настр. на
факс
Конфигуриране с
Speed-Dial
Basic Fax Setup
(Основна настр. на
факса)
Двустр. отпеч. на
Това е инструмент за конфигуриране на настройките за
Бутон за добавяне
или редактиране на
бързо набиране
Group Speed-Dial
(Групирай бързо
набиране)
Delete Speed-Dial
(Изтрий бързо
набиране)
Print Speed-Dial
(Печат на SpeedDial)
Fax Header
(Заглавна част на
факс)
факсове
работа с факса. Следвайте указанията на екрана и изберете
подходящ отговор на всеки въпрос.
Конфигурира съхранена факс информация за контакт с
отделно лице или група.
Enter your name.
(Въведете името
си).
Enter your fax
number (Въведете
номера на факса).
1-странен печат*
2-странен печат
Задава информация за идентификация, която се изпраща на
получаващата машина.
Печат на входящите факсове за
улеснение или икономия.
Авто отговор On (Вкл.)*
Off (Изкл.)
Rings to Answer
(Брой позвънявания
за отговор)
Fax Paper Size
(Размер на хартия за
факс)
Сила на звука на
факс
Тип набиране Тонално набиране*
Dial Prefix (Префикс
за набиране)
Задава броя на позвъняванията, преди факс-модемът да
Letter (8,5 x 11 ин)
A4 (297 x 210 мм)
Legal (8,5 x 14
Soft (Слабо)*
Loud (Силно)
Off (Изкл.)
Импулсно набиране
On (Вкл.)
Off (Изкл.)*
ин)
Получаване на факсове автоматично (вкл.) или ръчно
(изкл.). Настройките по подразб. варират според държавата.
отговори. Настройката по подразбиране е 5.
Задава размера на хартията по подразб. за изходящи
факсове.
Задава силата на звука за сигналите за първоначално
свързване с факса.
Задава продуктът да използва тонално или импулсно
набиране.
Посочва номер
при изпращане на факсове от продукта. Ако активирате тази
функция, устройството ще ви подкани да въведете номера и
после автоматично ще включва този номер всеки път, когато
изпращате факс.
за префикс, който трябва да бъде набран
16 Глава 2 Менюта на контролния панел BGWW
Page 33
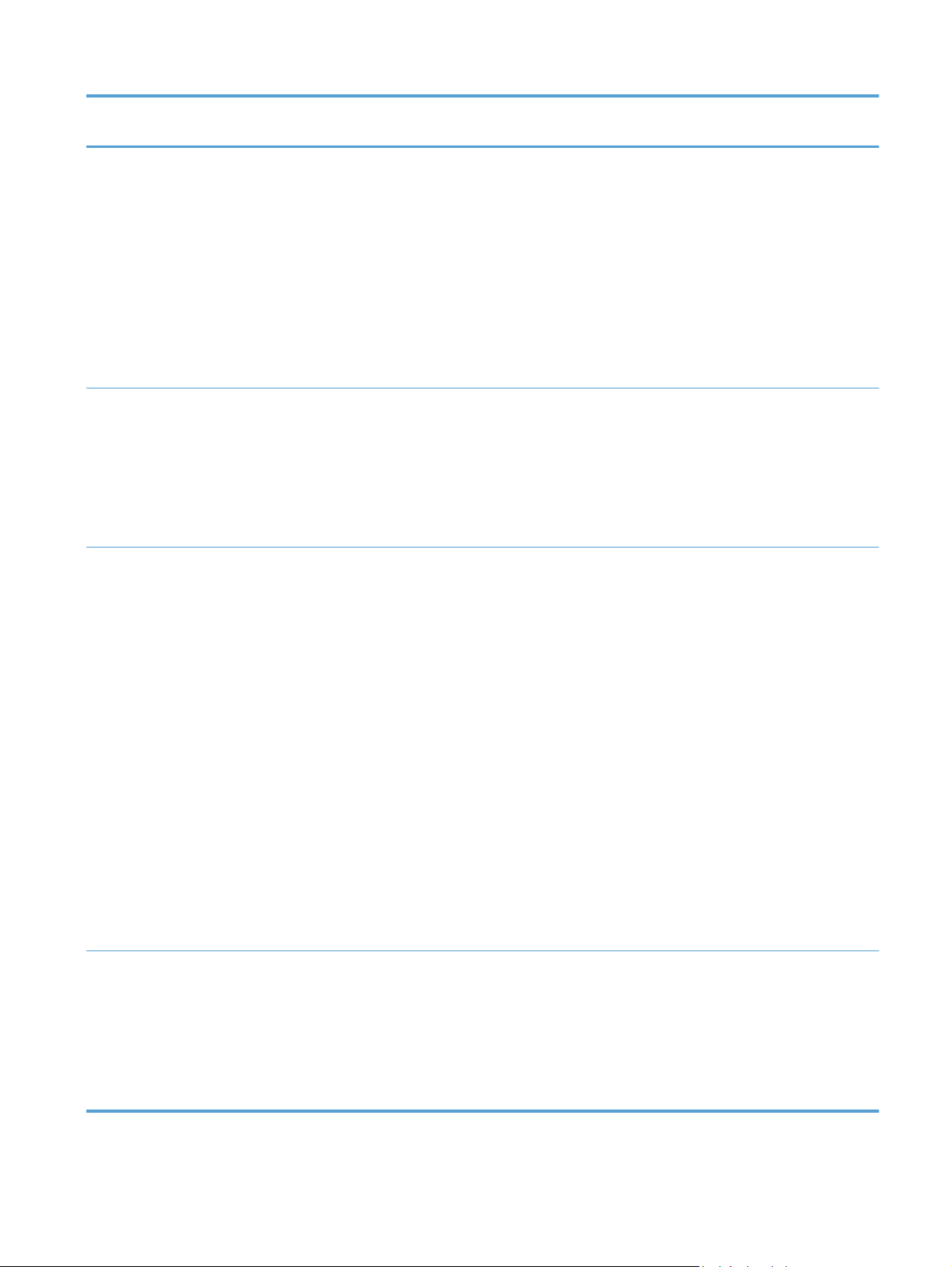
Елемент от меню Елемент от
подменю
Елемент от
подменю
Описание
Block Junk Faxes
(Блокиране на
нежелани факсове)
Цифров факс на HP Преглед на
Advanced Fax Setup
(Разширена настр.
факс)
Distinctive Ring
(Отличително
позвъняване)
Block Junk Faxes
(Блокиране на
нежелани факсове)
Add Numbers
(Добавяне на
номера)
Remove All Numbers
(Премахни всички
номера)
Print Reports (Печат
на отчети)
настройките
Печат на факс
Disable HP Digital
Fax (Забраняване
на цифровия факс
HP)
Открив. обр. на зв.
All Rings (Всички
позвънявания)*
Single (Единично)
Double (Двойно)
Triple (Тройно)
Double and Triple
(Двойно и тройно)
Променя списъка на блокираните факсове. Списъкът на
блокираните факсове може да съдържа до 100 номера.
Когато устройството получи повикване от един от
блокираните факс номера, той изтрива
Освен това то записва блокирания факс в регистъра за
дейността с друга информация за отчитане на заданието.
Печатът на отчети ви позволява да избирате от печат на
Списък с нежелани номера на факсове, Хронология с
повиквания и Регистър на факса.
ЗАБЕЛЕЖКА: Тази функция изисква абонаментни услуги
или такива, свързани с
телефонната ви компания.
За да използвате функцията Цифров факс на HP, я
настройте, използвайки софтуера, придружаващ продукта, и
компютър, свързан към същата мрежа като продукта.
Ако използвате услуга за различаване на входящите
повиквания чрез тона на звънене, използвайте този елемент,
за да конфигурирате начина, по който устройството реагира
на входящи повиквания.
All Rings (Всички позвънявания): Апаратът отговаря на
●
всички повиквания постъпващи чрез телефонната
линия.
● Single (Единично): Апаратът
повиквания, които генерират модел с единично
позвъняване.
номер на пов., предоставени от
входящия факс.
отговаря на всички
Redial Setup
(Настройка на
пренабирането)
BGWW
Повторно набир.
при заето
Пренабиране без
отговор
Повт. набиране,
грешка в
комуникацията
● Double (Двойно): Продуктът отговаря на всички
повиквания, които генерират модел с двойно
позвъняване.
Triple (Тройно): Продуктът отговаря на всички
●
повиквания, които генерират модел с тройно
позвъняване.
● Double and Triple (Двойно и тройно): Продуктът отговаря
на всички повиквания, които генерират модел с двойно
или тройно позвъняване
Задава дали продуктът трябва да направи опит за повторно
набиране, ако линията е заета, няма отговор или има грешка
в комуникацията.
.
Setup Menu (Меню за настройка)
17
Page 34
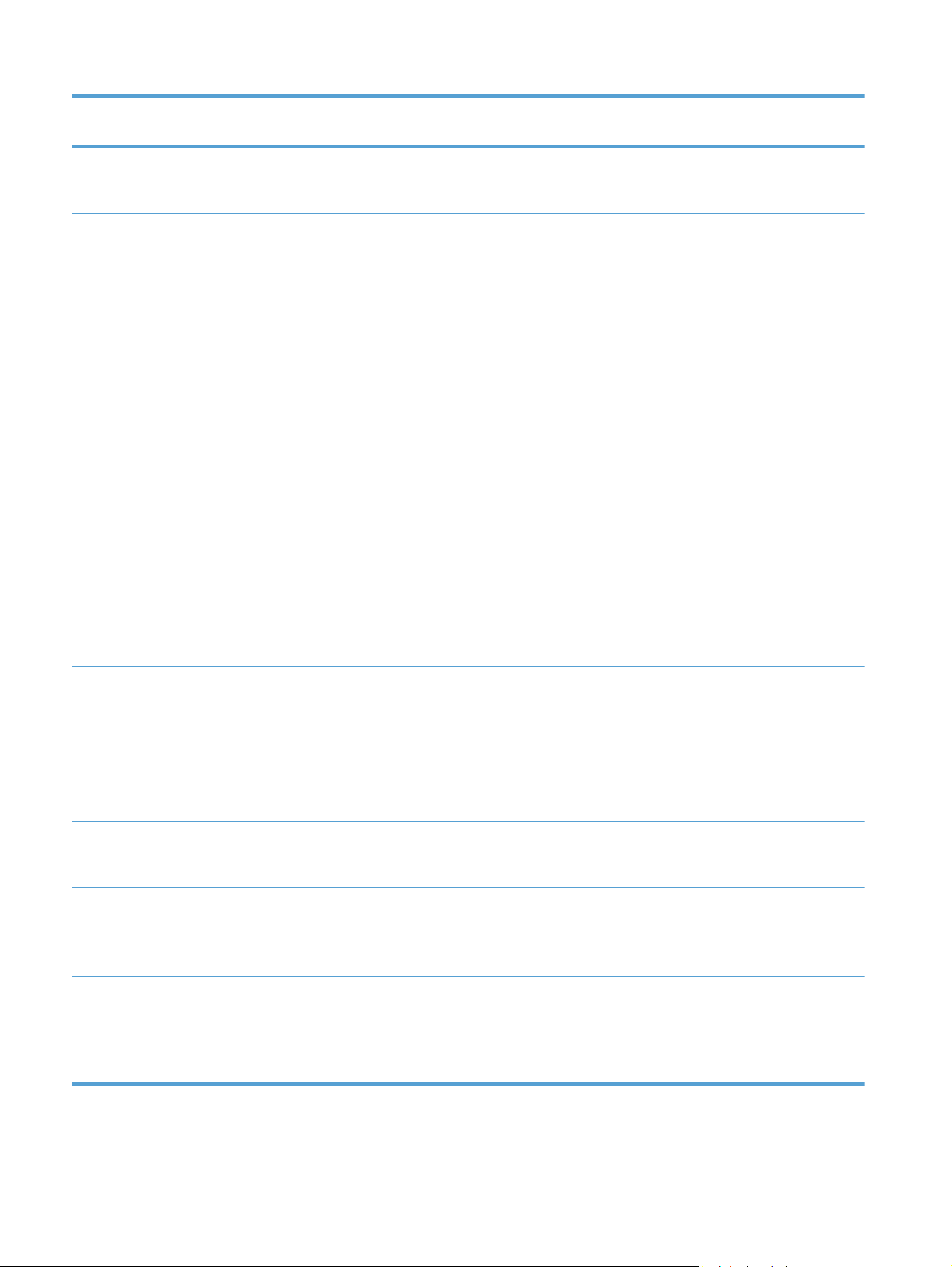
Елемент от меню Елемент от
подменю
Елемент от
подменю
Описание
Fax Stamping
(Подпечатване на
факс)
Fax Confirmation
(Потвърждение на
факс)
Автоматично
намаление
On (Вкл.)
Off (Изкл.)*
Вкл. (Изпращане на
факс)*
Вкл. (Получаване на
факс)
Вкл. (Изпращ. и
получ.)
Off (Изкл.)
On (Вкл.)*
Off (Изкл.)
Задава на устройството да добавя дата, час, телефонен
номер на подателя и номер на всяка страница на
получаваните факсове.
Отпечатва изображение
страницата за потвърждение на факса, ако е разрешено.
Ако опцията за побиране на страница е включена, апаратът
автоматично намалява дълги факсове с до 75%, за да
побере информацията на хартия с размер по подразбиране
(например, факсът се намалява от размер legal на размер
letter).
Ако
опцията за побиране на страница е изключена, дългите
факсове се отпечатват в пълен размер на няколко страници.
Фабричната настройка по подразбиране за автоматично
намаляване на входящ факс е Вкл.
Ако опцията за маркиране на получени факсове е включена,
може би ще искате да включите и автоматичното
намаляване. Това намалява малко размера на
факсове, и не позволява принудителното маркиране на факс
на две страници.
с миниатюра на факса на
входящите
Архив. приемане
факс
Error Correction
(Режим корекция на
грешки)
Confirm Fax Number
(Потвърждаване на
факс номер)
Fax Speed (Скорост
на факса)
Fax forwarding
(Препращане на
факс)
On (Вкл.)*
Само при грешка
Off (Изкл.)
On (Вкл.)*
Off (Изкл.)
On (Вкл.)
Off (Изкл.)*
Бързо (33 600 bps)*
Средно (14 400 bps)
Бавно (9 600 bps)
Вкл. (Печат и
препращане)
Вкл. (Препращане)
Off (Изкл.)*
Съхранява електронно архивно копие на получените
факсове
Режимът на корекция на грешките позволява на
изпращащото устройство да изпрати данните пак, ако открие
сигнал за грешка
Задава дали продуктът да потвърждава номера на факса
преди изпращане.
Задава скоростта за обмен на факсове.
Препраща факса на друг факс апарат. Избор на
опция за препращане за печат на твърдо копие.
.
принтер и
18 Глава 2 Менюта на контролния панел BGWW
Page 35

Елемент от меню Елемент от
подменю
Елемент от
подменю
Описание
Факс отчети Вкл. (Изпращане на
факс)*
Вкл. (Получаване на
факс)
Вкл. (Изпращ. и
получ.)
Off (Изкл.)
Restore Fax Defaults
(Възст. на
настройките по
подразб. на факса)
Инструменти на
факса
Run Fax Test
Изчистване
Fax Reports (Отчети
за факс)
Печат факсове от
памет
(Изпълни факс тест)
регистъра на факса
Последна
транзакция
Възстановява всички настройки за конфигуриране на факса
Продуктът отпечатва повторно всички съхранени факсове.
Изпълнява факс тест, за да се провери дали телефонният
Изтрива всички факсове в паметта.
Разпечатва подробен отчет за последната факс операция,
Отпечатва страница с информация за факса на базата на
избраните настройки.
към фабричните настройки по подразбиране.
кабел е вкаран в правилния контакт и дали телефонната
линия подава сигнал. Отпечатва се отчет за факс теста, в
който се описва резултата.
било то за изпратен или получен факс.
Регистър на факса Печата последните 30 записа в регистъра на факса.
Speed-Dial List
(Списък за бързо
набиране)
Отчет с ном. на
повикванията
Отчет за нежелани
факсове
Разпечатва списък на бързото набиране, настроено за този
продукт. Списъкът за
Печата списък на всички телефонни номера на входящи
факсове до максималния брой от 30 номера.
Разпечатва списък на телефонни номера, които са
блокирани за изпращане на факсове от този продукт.
бързо набиране запазва до 99 номера.
Меню Network Setup (Мрежова настройка)
В следната таблица, елементите, отбелязани със звездичка (*), са фабричните настройки по
подразбиране.
ЗАБЕЛЕЖКА: Опциите на менюто на безж. мрежа са налични само при продукти, които
поддържат възможност за безжично свързване. За повече информация вж. главата „Основна
информация за продукта“ на настоящото ръководство на потребителя.
BGWW
Setup Menu (Меню за настройка)
19
Page 36
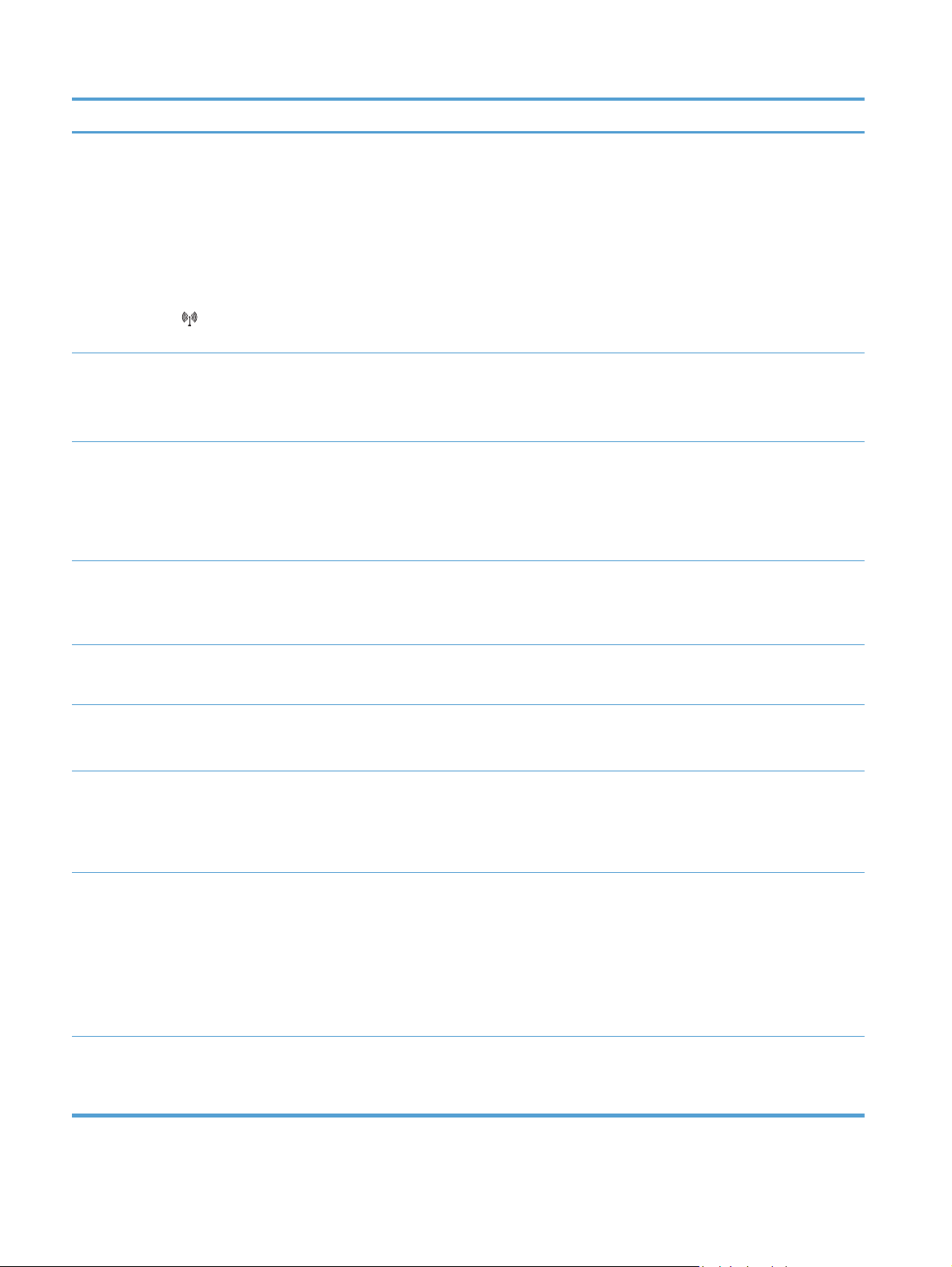
Елемент от меню Елемент от подменю Елемент от подменю Описание
Wireless Menu (Меню
"Безжична връзка")
(само за безжични
продукти)
ЗАБЕЛЕЖКА:
Можете също да
осъществите достъп
до това меню, като
докоснете бутона
Безжична мрежа
на контролния панел.
Откриване на
безжична мрежа
(само за безжични
продукти)
Wireless Setup Wizard
(Съветник за
настройка на
безжична връзка)
(само за безжични
продукти)
Wi-Fi Protected Setup
(Защитено безжично
конфигуриране) (само
за безжични продукти)
On (Вкл.)
Off (Изкл.)
On (Вкл.)
Вкл. със защита
Off (Изкл.)
Ръководство за печат
Continue (Продължи)
Continue (Продължи) Натис бутона
Активира или деактивира функцията за безжична
Конфигуриране на настройките на Wireless Direct за
Превежда ви през стъпките
ПИН код
мрежова връзка.
продукта.
за конфигуриране на
устройството за работа в безжична мрежа.
Ако безжичният ви маршрутизатор подържа защитено
безжично конфигуриране (WPS), използвайте този
метод за конфигуриране на устройството в безжична
мрежа. Това е най-простият начин.
Прег. на резюме на
мр.
Печат безжичен тест
отчет (само за
безжични продукти)
Print Network
Configuration Page
(Отпечатване на стр.
за конфиг. на
мрежата)
Advanced Setup
(Разширено
конфигуриране)
IP Settings (Настройки
Прегл. на каб. мрежа
Прегл. на безж. мрежа
Печата отчет на тест на безжичната мрежа.
Печата отчет на настройките на конфигурацията на
Link Speed (Скорост на
връзката)
за IP)
Печата резюме на вашите мрежови настройки.
вашата мрежа.
Automatic
(Автоматично)*
10T Full (Пълна
10T Half (Половина)
100TX Full (Пълна)
100TX Half (Половина)
Автоматично (DHCP)*
Manual (Static) (Ръчно
(статично)
)
Задава скоростта на връзката. След като бъде
зададена скорост на връзката, продуктът автоматично
се рестартира.
Задава дали IP настройката на продукта се
конфигурира автоматично с DHCP, или се задава
ръчно.
20 Глава 2 Менюта на контролния панел BGWW
Page 37
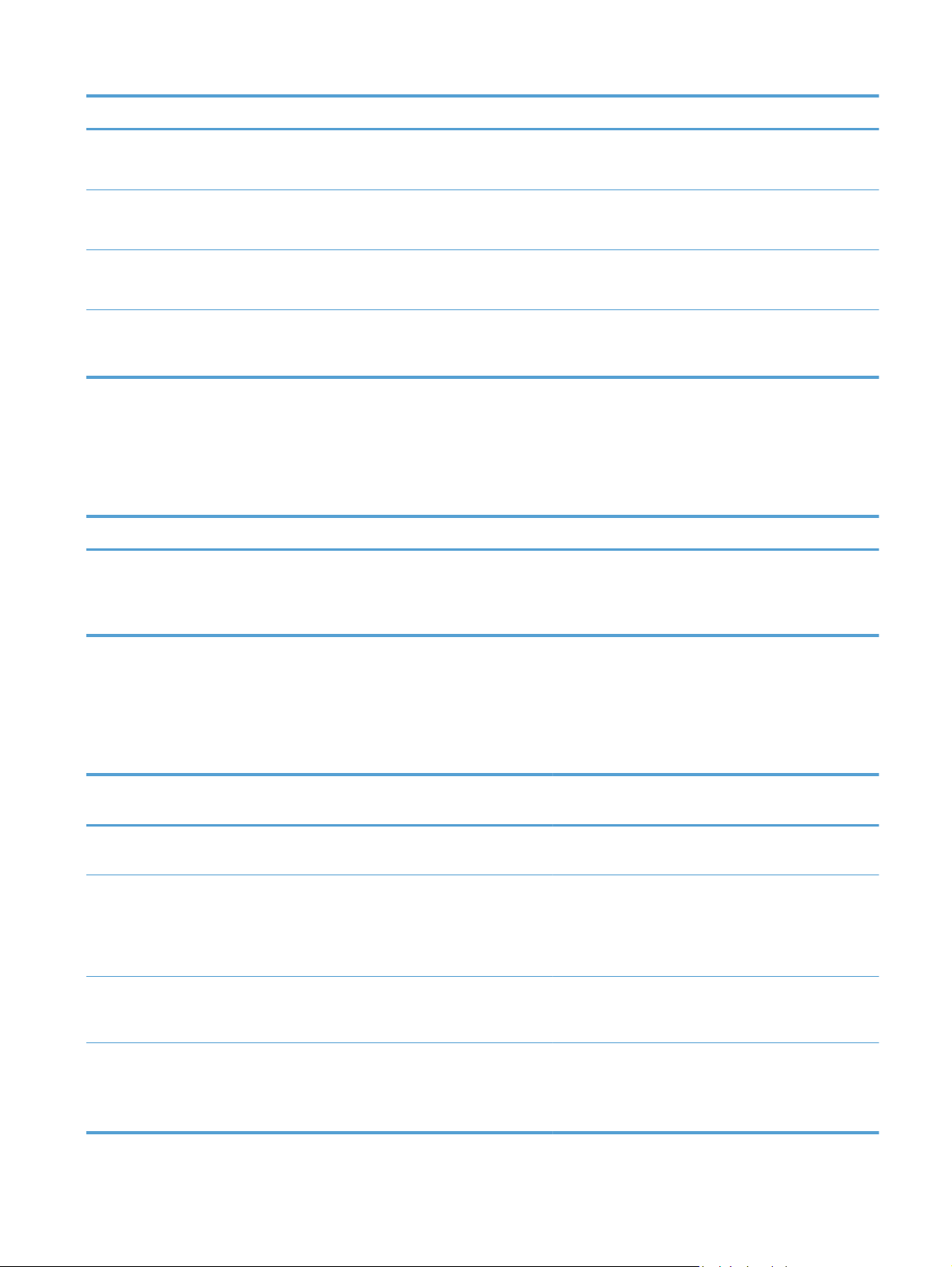
Елемент от меню Елемент от подменю Елемент от подменю Описание
IPv6 On (Вкл.)*
Off (Изкл.)
Hostname (Име на
хост)
Старо IP по
подразбиране
Възст. мреж. настр. по
подразб.
Възстановяване на всички настройки за
OK
Смяна
On (Вкл.)
Off (Изкл.)
Меню Настр. на „Цифр. Реш. на HP"
В следната таблица, елементите, отбелязани със звездичка (*), са фабричните настройки по
подразбиране.
Елемент от меню Елемент от подменю Описание
Digital Solution Setup
Wizard (Съветник за
настройка на цифрово
решение)
Превежда ви през стъпките за задаване на Цифр. Реш. на HP
Разрешава или забранява протокола IPv6 на
продукта.
Използването на тази настройка променя начина на
идентификация на продукта в мрежата.
конфигуриране на мрежата
настройки по подразбиране.
към фабричните
Меню Настройка на устройството
В следната таблица, елементите, отбелязани със звездичка (*), са фабричните настройки по
подразбиране.
Елемент от
меню
Предпочитания Date and Time
Language (Език) Списък на
Country/Region
Клавиатура QWERTY*
Елемент от
подменю
(Дата и час)
(Страна/
регион)
Елемент от
подменю
Задава формата на часа, текущия час, формата на
предлагани
езици за
контролния
панел.
Списък на
наличните
държави/региони
AZERTY
OWERTZ
Елемент от
подменю
Задава езика, на който ще се показват
Избира кое оформление на клавиатура да се
Описание
датата и текущата дата за продукта.
съобщенията на контролния панел и отчетите на
продукта.
използва на Контролния панел.
BGWW
Setup Menu (Меню за настройка)
21
Page 38
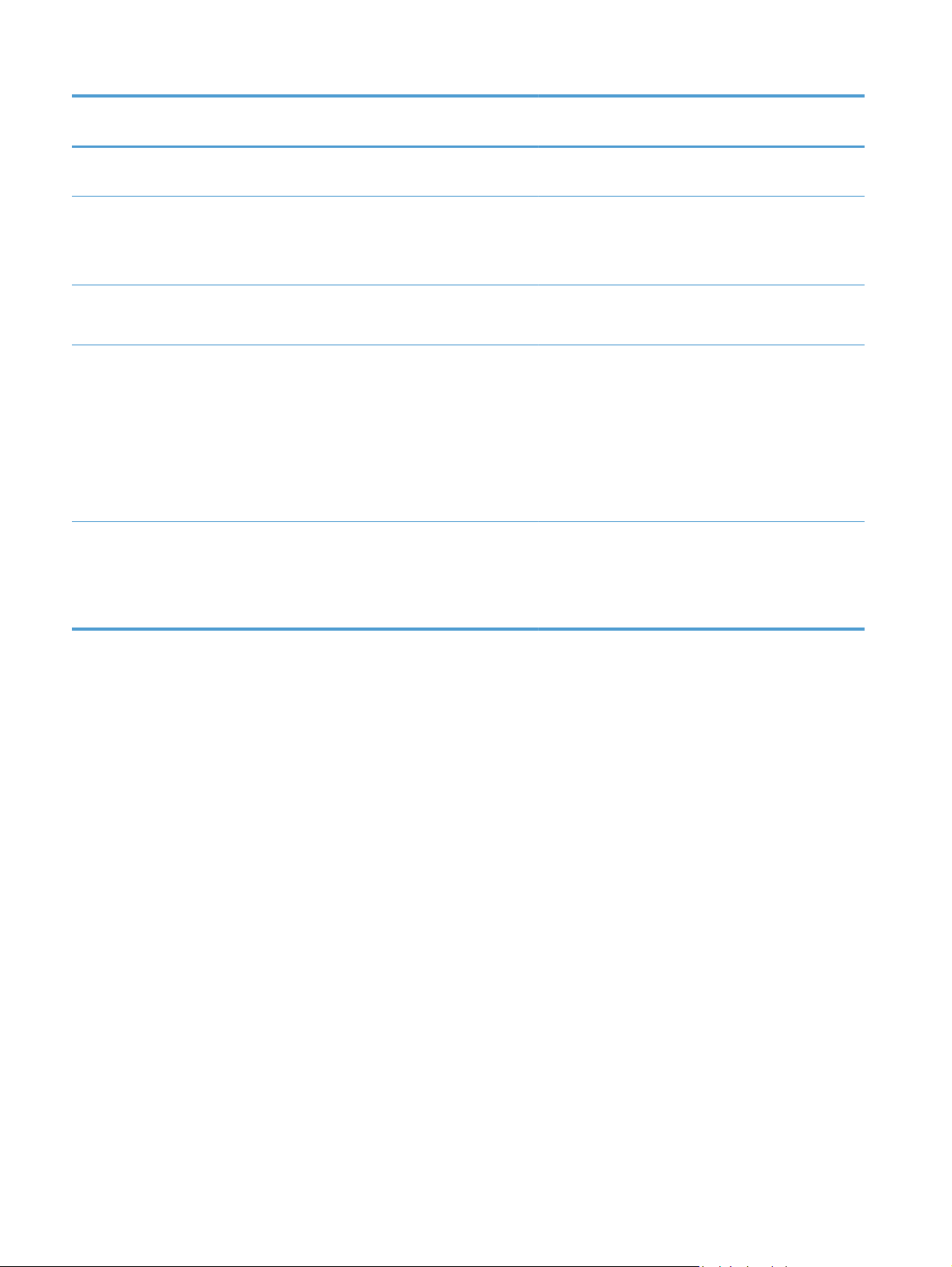
Елемент от
меню
Яркост на екрана Коригира лентата на плъзгача, за да управлява
Елемент от
подменю
Елемент от
подменю
Елемент от
подменю
Описание
яркостта на екрана на Контролния панел.
Sound Effects
Volume (Сила на
звуковите
ефекти)
По-бърз преглед On (Вкл.)
Paper Handling
(Боравене с
хартията)
Избор на тава За копиране
Тава по
подразбиране
Soft (Слабо)*
Loud (Силно)
Off (Изкл.)
Off (Изкл.)*
Тава 1
(Многоцелева)
Тава 2
(основна)*
Тава 3
(аксесоар) само
ако е
инсталирана
За поставяне и
печат
За печат на факс
Коригира нивото на звуковите ефекти на продукта.
Задава скоростта на
подразбр.
Задава тавата по подразб., от която да се печата,
за копиране на документи.
Задава тавата
Включв. и печат и за печат на факс.
преглед на по-бърза от тази по
по подразб. за копиране, за печат на
22 Глава 2 Менюта на контролния панел BGWW
Page 39

Елемент от
меню
Елемент от
подменю
Елемент от
подменю
Елемент от
подменю
Описание
Paper Selection
(Избор на хартия)
Tray 1 (Тава 1)
Тава 2
Тава 3
Размер хартия
по подразбиране
Letter (8,5 x 11
ин)
A4 (297 x 210
мм)
...
За пълен списък
на размерите на
хартията вж.
Поддържани
размери на
хартията.
Тип хартия по
подразбиране
Обикновена
хартия
Premium за
маст.стр. печат
...
За пълен списък
на размерите на
хартията вж.
Поддържани
размери на
хартията и
капацитет
тавата.
на
Задава размера и типа на носителя по
подразбиране за всяка тава.
Default Paper in
Tray (Хартия по
подразб. в
тавата)
BGWW
Tray 1 (Тава 1) Default Paper
Size (Размер на
хартията по
подразбиране)
Letter (8,5 x 11
ин)
A4 (297 x 210
мм)
...
За пълен списък
на размерите на
хартията вж.
Поддържани
размери на
хартията.
Избира размера на хартията по подразбиране за
Тава 1 (многоцелева тава).
Setup Menu (Меню за настройка)
23
Page 40
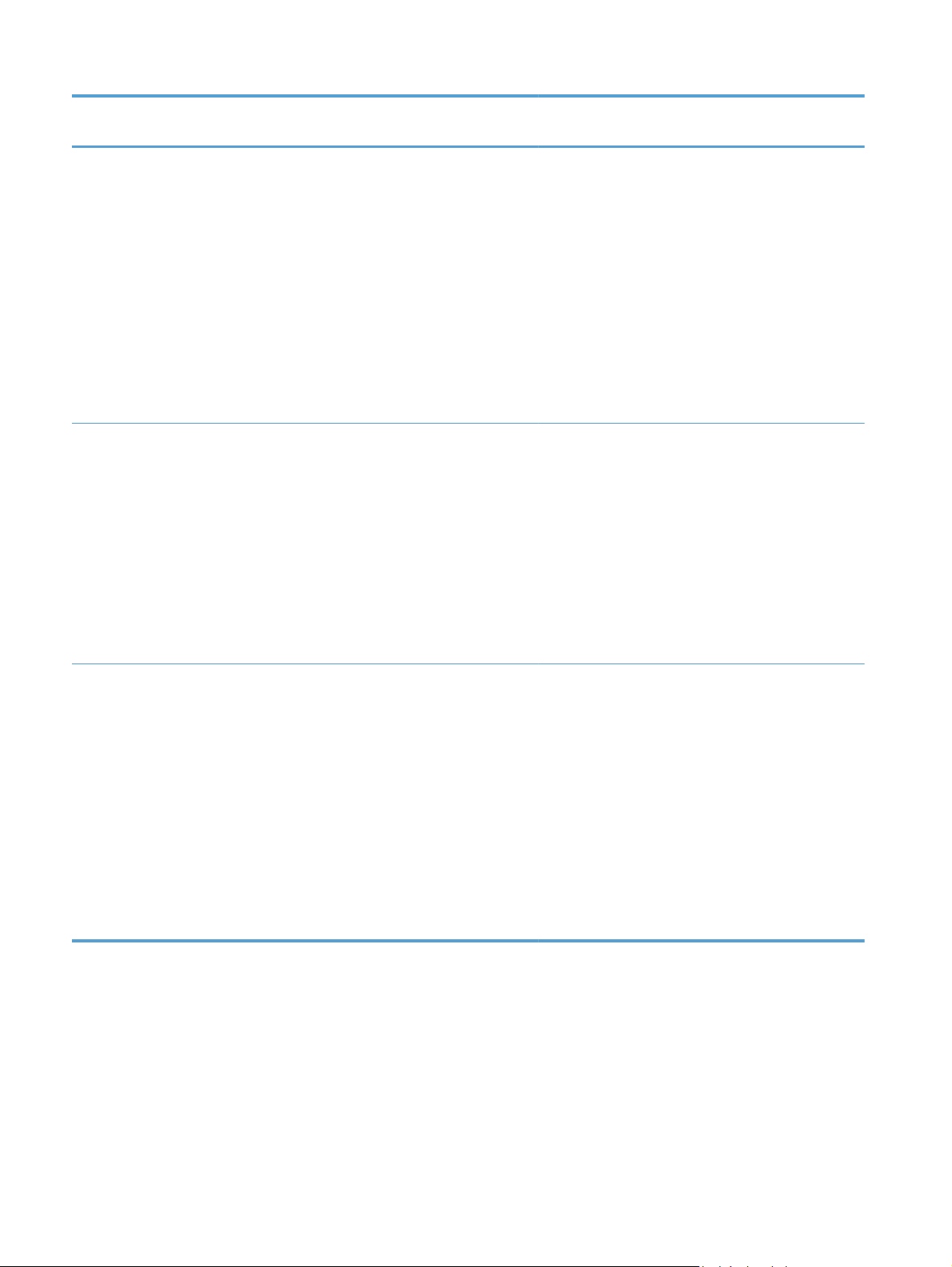
Елемент от
меню
Елемент от
подменю
Елемент от
подменю
Елемент от
подменю
Описание
Default Paper
Type (Тип на
хартията по
подразбиране)
Тава
2 Default Paper
Size (Размер на
хартията по
подразбиране)
Обикновена
хартия
Premium за
маст.стр. печат
...
За пълен списък
на размерите на
хартията вж.
Поддържани
размери на
хартията и
капацитет на
тавата.
Letter (8,5 x 11
ин)
A4 (297 x 210
мм)
...
За пълен списък
на размерите на
хартията вж.
Поддържани
размери на
хартията.
Задава типа хартия за отпечатване на вътрешните
отчети, факсове или задание за печат, при което не
е посочен тип.
Избира размера на хартията по подразбиране за
Тава 2 (основна тава за хартията).
Default Paper
Type (Тип на
хартията по
подразбиране)
Обикновена
хартия
Premium за
маст.стр. печат
...
За пълен списък
на размерите на
хартията вж.
Поддържани
размери на
хартията и
капацитет
тавата.
на
Задава типа хартия за отпечатване на вътрешните
отчети, факсове или задание за печат, при което не
е посочен тип.
24 Глава 2 Менюта на контролния панел BGWW
Page 41

Елемент от
меню
Елемент от
подменю
Елемент от
подменю
Елемент от
подменю
Описание
Тава 3 Default Paper
Size (Размер на
хартията по
подразбиране)
Default Paper
Type (Тип на
хартията по
подразбиране)
Letter (8,5 x 11
ин)
A4 (297 x 210
мм)
...
За пълен списък
на размерите на
хартията вж.
Поддържани
размери на
хартията.
Обикновена
хартия
Premium за
маст.стр. печат
...
За пълен списък
на размерите
хартията вж.
Поддържани
размери на
хартията и
капацитет на
тавата.
на
Задава размера на хартията по подразбиране за
допълнителната Тава 3.
Задава типа хартия за отпечатване на вътрешните
отчети, факсове или задание за печат, при което не
е посочен тип.
Заключване на
тавата
Пред. н. ниво на
маст.
Tray 1 (Тава 1)
Тава 2
Тава 3
Няма*
Automatic
(Автоматично)
По избор
Заключване на тавата е функция, която „заключва“
дадена тава, така че принтерът ще изтегля хартия
от тази тава
е полезно при поставяне на специална хартия в
дадена тава, като напр. бланка. Ако се използва
„Автоматично избиране“ за източник на хартията и
Тава 1 е заключена, принтерът ще изтегля хартия
само от оставащите тави, Тава 2 или
допълнителната Тава 3, ако е инсталирана. Печат
все пак може да
тава, но източникът трябва да се укаже.
Заключването на Тава 1 може да се отмени при
определени условия.
Определя кога да се появява предупр. съобщение
„Ниско ниво на мастилото“ на контролния панел.
Изберете По избор, за да изберете цвят на
касетката
до 99.
само при изрична заявка за това. Това
се осъществява от заключената
и стойност на нивото на мастилото от 1
BGWW
Setup Menu (Меню за настройка)
25
Page 42

Елемент от
меню
Елемент от
подменю
Елемент от
подменю
Елемент от
подменю
Описание
Power Handling
(Боравене със
захранването)
Sleep after
График вкл/изкл График Вкл.
Standby
(Готовност)
Standby
(Запиване след
„Готовност“)
5 minutes (5
минути)
10 minutes (10
минути)*
15 Minutes (15
минути)
30 Minutes (30
минути)
1 Hour (1 час)
15 минути след
„Готовност“
30 минути след
„Готовност“
1 час след
„Готовност“
2 часа след
„Готовност“*
График Изкл.
Определя кога да се постави продуктът в режим
„Готовност“.
Определя кога да се постави продуктът в спящ
режим, след като е бил поставен в режим
„Готовност“.
Планира час за автоматично вкл. или изкл. на
продукта.
Print Settings
(Настройки за
печат)
Copies (Копия) Задава броя копия (0–99), които да се направят при
Quality (Качество) Офис общи
Двустранно On (Вкл.)
Personality
(Принтерен език)
Automatic
(Автоматично)*
Само за PCL5
Само за PCL6
Само за PS
Professional
(Професионално
)
Презентация
Off (Изкл.)
Задава езика на
автоматично избира кой език да използва.
докосването на бутона за копиране. Стойността по
подразбиране е 1.
Задава качеството на хартията по подразбиране.
Задава функцията за автоматично двустранно
печатане
принтера. По подр. продуктът
на продукта.
26 Глава 2 Менюта на контролния панел BGWW
Page 43

Елемент от
меню
Елемент от
подменю
Елемент от
подменю
Елемент от
подменю
Описание
Конфигуриране
на PCL
Гр. при п. на
PostScript
Form Length
(Дължина на
формуляра)
Ориентация
Font Number
(Номер на
шрифта)
Font Pitch
(Стъпка на
шрифта)
Font Point Size
(Размер на
шрифта в
пунктове)
Symbol Set
(Кодова
таблица)
Append CR to LF
(Добавяне на CR
към LF)
On (
Вкл.)
Off (Изкл.)
Задава атрибутите на текста за езика за
управление на принтера, който се използва.
Настройва продукта да печата всички PostScript
грешки, които възникват.
Меню Инструменти
Използвайте менюто Инструменти, за да подобрите качеството на печат на продукта и да
прегледате очакваните нива на мастилото.
Елемент от меню Описание
Показв. приблиз. нива на
мастилото
Почист. печ. глава Използвайте тази функция за почистване, коригиране и подравняване на печ. глави. Следвайте
Информация за чипа на
касетата
Заключв.контр. панел Използвайте тази функция за заключване на контролния панел на продукта и за предотвратяване
Поч. зац с маст Използвайте тази функция за разрешаване на проблеми с качеството на хартията, причинени от
Restore Factory Defaults
(Възст. на
настройки по подразб.)
фабр.
Показва графика на количеството използвано мастило за всяка касетка.
екранните инструкции, за да подобрите по правилен начин качеството на печат на продукта.
Чипът на касетката съхранява
на неупълномощено използване на последния.
размазване на мастило на отпечатаните страници.
Възстановява за всички настройки фабричните стойности по подразбиране.
анонимна информация относно използването на продукта.
BGWW
Setup Menu (Меню за настройка)
27
Page 44

Print Reports (Печат на отчети) меню
Използвайте менютоPrint Reports (Печат на отчети), за да разпечатате отчети, които
предоставят информация за принтера.
Елемент от меню Елемент от
подменю
Отчет състояние принтер Печата текущата информация за продукта, състояние на
Отчет качество на печат Печата тест за качество, който ще ви помогне да
Usage Page (Страница за
използването)
Стр. за конфиг. на мрежата Печата полезна информация за свързването с кабелна или
Event Log (Регистър на
събитията)
Fax Reports (Отчети за факс) Последна
Показва броя на листата хартия с всички размери на
транзакция
Регистър на факса
Speed-Dial List
(Списък за бързо
набиране)
Описание
касетката и предоставя още съдействие.
диагностицирате дребни проблеми с принтирането
хартията, преминали през
отпечатани едностранно или двустранно, в монохромен или в
цветен режим, а също и отчита броя на страниците. Този
отчет е полезен за съгласуване на договорни платежни
нареждания.
безжична мрежа на продукта.
Печата списък на грешки и временни неизправности с цел да
ви помогне при отстраняването на проблеми.
Предоставя списък с опциите за отчет, които ще ви помогнат
да управлявате функциите за факс на продукта.
продукта; дали те са били
PCL Font List (Списък на PCL
шрифтове)
PCL6 Font List (Списък на
PCL6 шрифтове)
PS Font List (Списък на PS
шрифтове)
Отчет с ном. на
повикванията
Отчет за нежелани
факсове
Отпечатва списък на всички инсталирани PCL шрифтове.
Отпечатва списък на всички инсталирани PCL6 шрифтове.
Отпечатва списък на всички инсталирани PS шрифтове.
28 Глава 2 Менюта на контролния панел BGWW
Page 45

3 Свързване на продукта
Свързване на продукта с помощта на USB кабел
●
Свързване на продукта към мрежа
●
Инсталиране на продукта в безжична мрежа (само за безжичните модели)
●
Свързване на продукта с помощта на USB кабел
Това устройство поддържа връзка USB 2.0. Използвайте USB кабел, тип A-to-B. HP препоръчва
да използвате кабел не по-дълъг от 2 метра.
ВНИМАНИЕ: Не свързвайте USB кабела, преди да ви подкани инсталиращата програма.
Инсталиране от компактдиск
1. Затворете всички отворени програми на компютъра.
2. Инсталирайте софтуера от компактдиска и следвайте екранните инструкции.
ЗАБЕЛЕЖКА: Ако инсталирате на Mac, щракнете върху иконата на инсталиращата
програма на HP, за да инсталирате софтуера.
3. Когато сте подканени, изберете опцията USB-Connect the printer to the computer using a
USB cable (USB свързване на принтера към компютъра с помощта на USB кабел), след
което щракнете върху бутона Напред.
ЗАБЕЛЕЖКА: Диалогов прозорец показва предупреждение, че Уеб услугите (HP ePrint и
Apps за печат) няма да са налични с USB инсталация. Щракнете върху бутона Yes (Да), за
да продължите с USB инсталацията, или щракнете върху бутона No (Не), за да отмените
USB инсталацията.
BGWW
Свързване на продукта с помощта на USB кабел
29
Page 46

4. Когато софтуерът ви подкани, свържете USB кабела към продукта и компютъра.
5. Когато инсталацията завърши, отпечатайте страница от някоя програма, за да се уверите,
че софтуерът е инсталиран правилно.
Свързване на продукта към мрежа
Поддържани мрежови протоколи
За да свържете продукт с мрежови възможности към мрежата, ще имате нужда от мрежа,
която използва един или повече от следните протоколи:
● TCP/IP (IPv4 или IPv6)
ЗАБЕЛЕЖКА: Докато този продукт може да се използва през IPv6 мрежи, инсталирането
на софтуера на продукта от компактдиска не се поддържа през Pv6 мрежи.
LPD печат
●
● SLP
Откриване на WS
●
Wireless Direct на HP
●
Инсталиране на устройството в кабелна мрежа
Използвайте тази процедура за инсталиране на продукта към кабелна мрежа с помощта на
Windows.
30 Глава 3 Свързване на продукта BGWW
Page 47

Научете IP адреса.
1. Свържете ethernet кабела към продукта и мрежата. Включете отново устройството.
2. Изчакайте 60 секунди, преди да продължите. През това време мрежата ще разпознае
принтера и ще му присвои IP адрес или име на хост.
3. Докоснете Бутон за мрежата
, за да се визуализира IP адресът.
За повече информация относно мрежовата връзка отпечатайте стр. за конфиг. на мрежата:
1. Докоснете менюто Print Reports (Печат на отчети).
2. Докоснете елемента от менюто Стр. за конфиг. на мрежата, за да отпечатате отчета за
конфиг. на мрежата.
3. Намерете IP адреса в отчета за конфиг. на мрежата.
Printer Status Report
[[[
[
[
[
[
[
[
[
Инсталиране на софтуера
1. Затворете всички програми на компютъра.
2. Инсталирайте софтуера от компактдиска.
BGWW
Свързване на продукта към мрежа
31
Page 48

3. Следвайте инструкциите на екрана.
4. Когато бъдете подканени, изберете опцията Кабелна мрежа - Свържете принтера към
мрежата си с помощта на Ethernet кабел. и след това натиснете бутона Напред.
5. Изберете от списъка с наличните принтери онзи принтер, който има правилния IP адрес.
6. Когато инсталацията завърши, отпечатайте страница от някоя програма, за да се
че софтуерът е инсталиран правилно.
Конфигуриране на настройките на IP мрежа
Преглед или промяна на мрежови настройки
Може да използвате вградения уеб сървър (EWS), за да прегледате или смените настройките
на IP конфигурацията.
1. Отпечатайте страница с конфигурацията и намерете IP адреса.
Ако използвате IPv4, IP адресът съдържа само цифри. Той има следния формат:
●
xxx.xxx.xxx.xxx
Ако използвате IPv6, IP адресът е шестнадесетична комбинация от знаци и цифри.
●
Той има формат от вида:
xxxx::xxx:xxxx:xxxx:xxxx
2. За да
3. Щракнете върху раздела Networking (Работа в мрежа), за да получите информация за
отворите вградения уеб сървър на HP, въведете IP адреса (IPv4) на принтера в
адресния ред на уеб браузър. При IPv6 използвайте протокола, установен от уеб
браузъра, за въвеждане на IPv6 адреси.
мрежата. При необходимост може да промените настройките.
уверите,
Задаване или смяна на паролата на принтера
Използвайте вградения уеб сървър на HP, за да зададете парола или за да промените
съществуваща парола за принтер, включен в мрежата, така че неупълномощени потребители
да не могат да променят настройките на продукта.
1. Въведете IP адреса на устройството в реда за адрес на браузъра. Щракнете върху
раздела Settings (Настройки), след това върху Security (Защита)
връзката Password Settings (Настройки на паролата).
ЗАБЕЛЕЖКА: Ако преди това е била зададена парола, получавате подкана да въведете
паролата. Въведете “admin” за потребителско име заедно с паролата, след което
щракнете върху бутона Apply (Приложи).
2. Въведете новата парола в полето Password (Парола) и в полето Confirm Password
(Потвърждение на парола).
3. В долната част на прозореца щракнете върху бутона Apply (Приложи), за да запишете
паролата.
32 Глава 3 Свързване на продукта BGWW
, а накрая и върху
Page 49
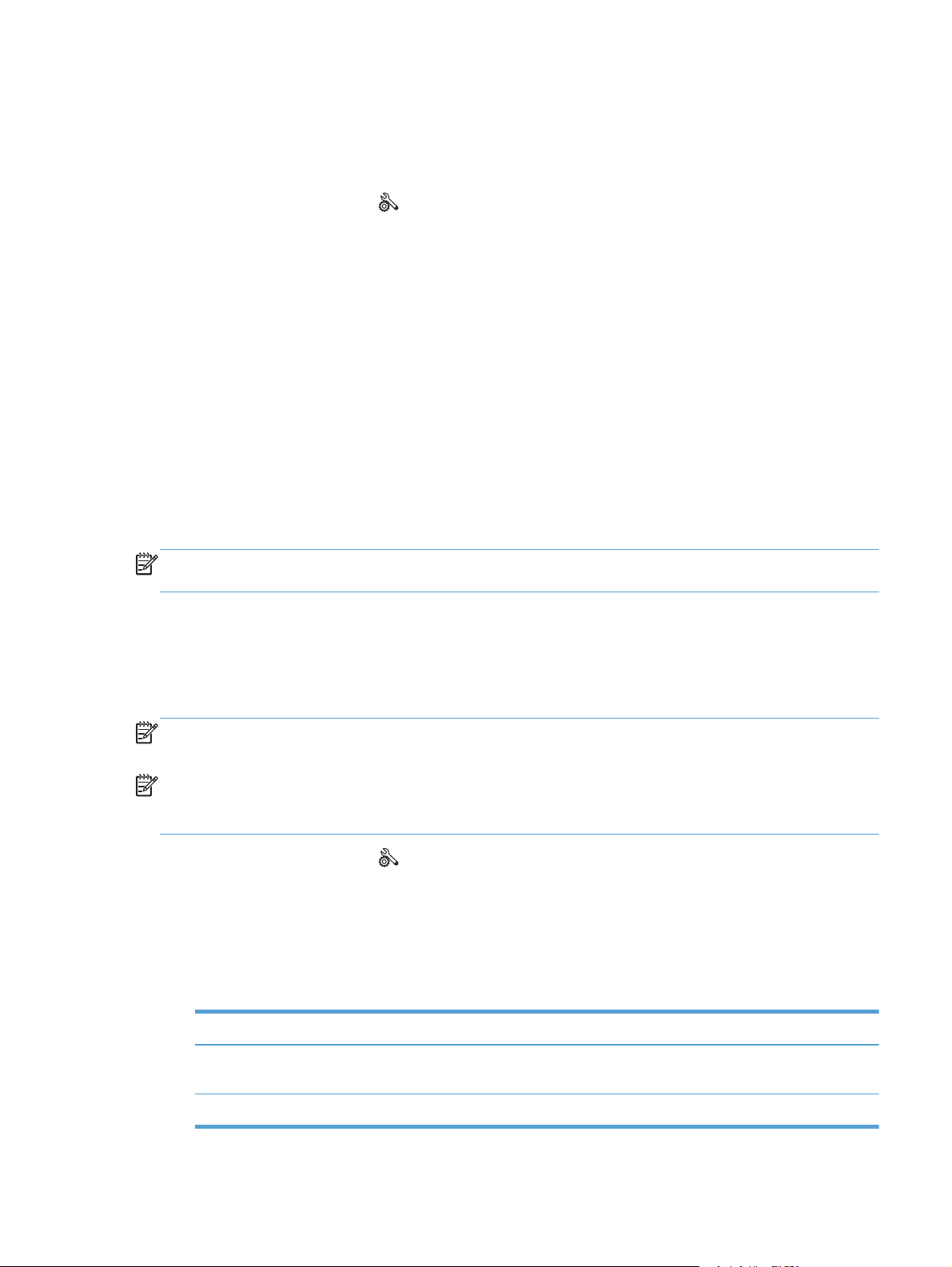
Конфигурирайте на ръка IPv4 TCP/IP параметрите от контролния панел
Използвайте менютата на контролния панел за ръчно задаване на IPv4 адреса, маската на
подмрежата и шлюза по подразбиране.
1.
Докоснете бутона Setup
(Настройка).
2. Превъртете до менюто Network Setup (Мрежова настройка) и го докоснете.
3. Докоснете менюто Advanced Setup (Разширено конфигуриране) и после докоснете бутона
IPv4 Settings (Настройки за IPv4).
4. Докоснете бутона Manual IP Address (Ръчно въвеждане на IP адрес)
5. Използвайте цифровата клавиатура, за да въведете IP адреса, и след това докоснете
бутона OK. Докоснете бутона Yes (Да), за да продължите.
Използвайте цифровата клавиатура, за да въведете маската на подмрежа, и след това
6.
докоснете бутона OK. Докоснете бутона Yes (Да), за да продължите.
7. Използвайте цифровата клавиатура, за да въведете шлюза по подразбиране, и след това
докоснете бутона OK. Докоснете бутона Yes (Да), за да продължите.
Настройки на скоростта на връзката и режим дуплекс
ЗАБЕЛЕЖКА: Тази информация се отнася само за Ethernet (кабелни) мрежи. Тя не може да
се приложи към безжични мрежи.
Скоростта на връзката и комуникационният режим на сървъра за печат трябва да съответстват
на мрежовия концентратор. В повечето случаи може да оставите принтера в автоматичен
режим. Неправилните промени в настройката на скоростта на връзката могат да попречат на
комуникацията на принтера с други мрежови устройства. Ако трябва да направите промени,
използвайте контролния
панел на принтера.
ЗАБЕЛЕЖКА: Настройката трябва да съответства на мрежовия продукт, към който се
свързвате (мрежов концентратор, превключвател, шлюз, маршрутизатор или компютър).
ЗАБЕЛЕЖКА: Извършването на промени на тези настройки води до изключване и
последващо включване на принтера. Правете промените само когато принтерът е в състояние
на бездействие.
1.
Докоснете бутона Setup
(Настройка).
2. Превъртете до менюто Network Setup (Мрежова настройка) и го докоснете.
3. Докоснете елемента Advanced Setup (Разширено конфигуриране) от менюто.
4. Докоснете менюто Link Speed (Скорост на връзката).
5. Изберете една от следните опции.
Настройка Описание
Automatic (Автоматично) Сървърът за печат се конфигурира автоматично за най-високите
допустими за мрежата скорост на връзката и комуникационен режим.
10T Half (Половина) 10 мегабайта в секунда (Mbps), полудуплексен режим
BGWW
Свързване на продукта към мрежа
33
Page 50
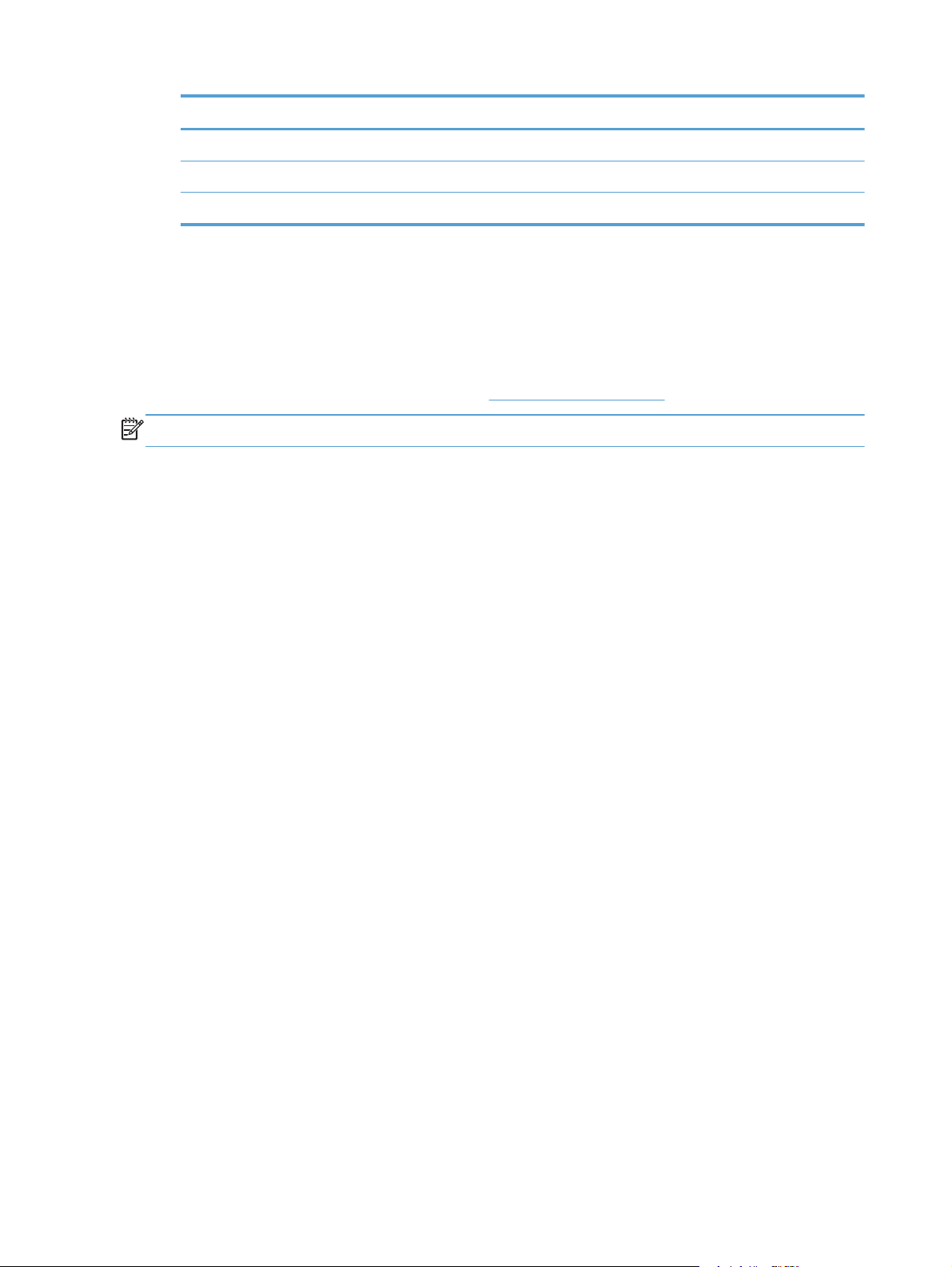
6. Докоснете бутона OK. Устройството се изключва и после отново се включва.
HP ePrint
С HP ePrint можете да печатате навсякъде, по всяко време, от мобилен телефон, преносим
компютър или друго мобилно устройство. HP ePrint работи с всяко устройство, което поддържа
имейл. Ако можете да изпращате имейл, можете да печатате на принтер, който поддържа
HP ePrint. За повече подробности отидете на
ЗАБЕЛЕЖКА: Принтерът трябва да има достъп до интернет, за да използва HP ePrint.
HP ePrint е изключен като настройка по подразбиране в принтера. Използвайте тази
процедура, за да го включите.
1. Въведете IP адреса на принтера в реда за адрес на уеб браузър, за да отворите
2. Щракнете върху раздела Уеб услуги на HP.
Настройка Описание
10T Full (Пълна) 10 Mbps, режим пълен дуплекс.
100TX Half (Половина) 100 Mbps, полудуплексен режим.
100TX Full (Пълна) 100 Mbps, режим пълен дуплекс.
www.hpeprintcenter.com.
вградения уеб сървър на HP.
3. Изберете опцията за разрешаване на уеб услугите.
Инсталиране на продукта в безжична мрежа (само за безжичните модели)
Преди да инсталирате софтуера на принтера, се уверете, че устройството не е свързано с
мрежата посредством ehternet кабел.
Ако безжичният ви маршрутизатор не поддържа защитено безжично конфигуриране (Wi-Fi
Protected Setup или WPS), вземете от системния ви администратор мрежовите настройки на
безжичния маршрутизатор или изпълнете следното:
Получете името на безжичната мрежа или мрежовото име (т.н. SSID).
●
Определете паролата за защита или ключа за шифроване за безжичната мрежа.
●
34 Глава 3 Свързване на продукта BGWW
Page 51
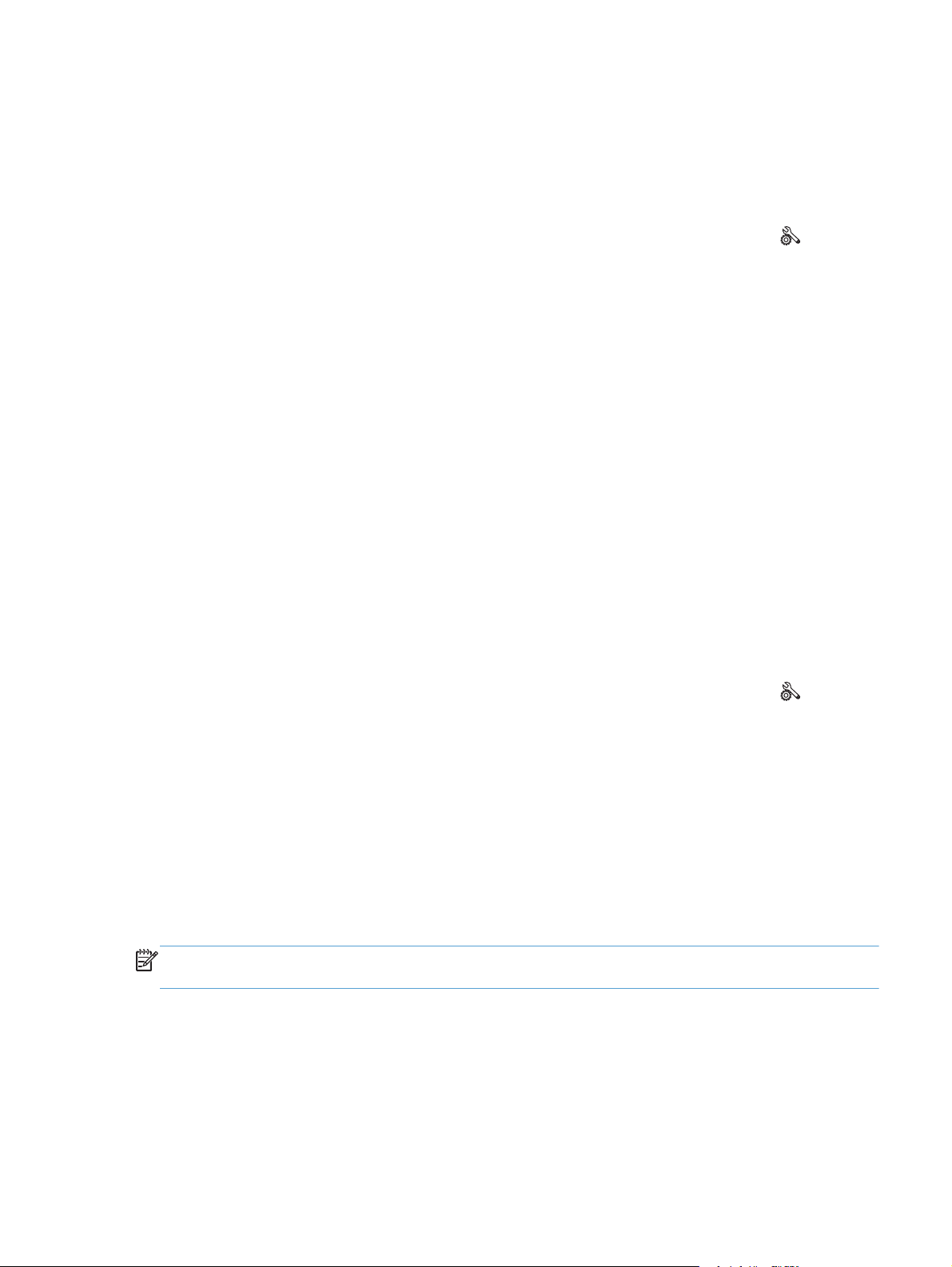
Свързване на принтера към безжична мрежа чрез съветника за безжична връзка
Съветникът за безжична настройка е най-добрият начин за инсталиране на продукта в
безжична мрежа.
1.
От началния екран на контролния панел на принтера докоснете бутона Setup
(Настройка).
2. Докоснете бутона Мрежа и след това бутона Wireless Setup Wizard (Съветник за настройка
на безжична връзка).
3. Принтерът сканира за налични безжични мрежи и връща списък с имена на мрежите (т.н.
SSID). Изберете от списъка онзи SSID, който отговаря на безжичния ви маршрутизатор,
ако фигурира в него. Ако отговарящият на вашия безжичен
списъка, докоснете бутона Enter SSID (Въведете SSID). Когато бъдете подканени за типа
на мрежовата защита, изберете опцията, използвана от вашия безжичен маршрутизатор.
На екрана на контролния панел се отваря цифрова клавиатура.
4. Ако безжичният ви маршрутизатор използва WPA защита, въведете фразата за достъп
чрез цифровата клавиатура.
маршрутизатор SSID не е в
Ако безжичният ви маршрутизатор използва WEP защита
цифровата клавиатура.
5. Докоснете бутона OK и изчакайте докато принтерът установи мрежова връзка с безжичния
ви маршрутизатор. Установяването на безжична връзка може да отнеме няколко минути.
, въведете ключа чрез
Свързване на принтера към безжична мрежа чрез WPS
1.
От началния екран на контролния панел на принтера докоснете бутона Setup
(Настройка).
2. Докоснете бутона от менюто Мрежа и след това Continue (Продължи).
3. Използвайте един от тези методи, за да завършите конфигурирането:
Чрез бутон: Изберете опцията Натис бутона и следвайте указанията на контролния
●
панел. Установяването на безжична връзка може да отнеме няколко минути.
PIN: Изберете опцията Generate PIN (Генериране на PIN) и следвайте
●
контролния панел. Принтерът генерира уникален PIN, който трябва да въведете в
екрана за настройка на безжичния ви маршрутизатор. Установяването на безжична
връзка може да отнеме няколко минути.
ЗАБЕЛЕЖКА: Ако този метод е неуспешен, опитайте чрез съветника за безжична връзка от
контролния панел на принтера или опитайте метода за свързване посредством USB кабел.
указанията на
BGWW
Инсталиране на продукта в безжична мрежа (само за безжичните модели)
35
Page 52
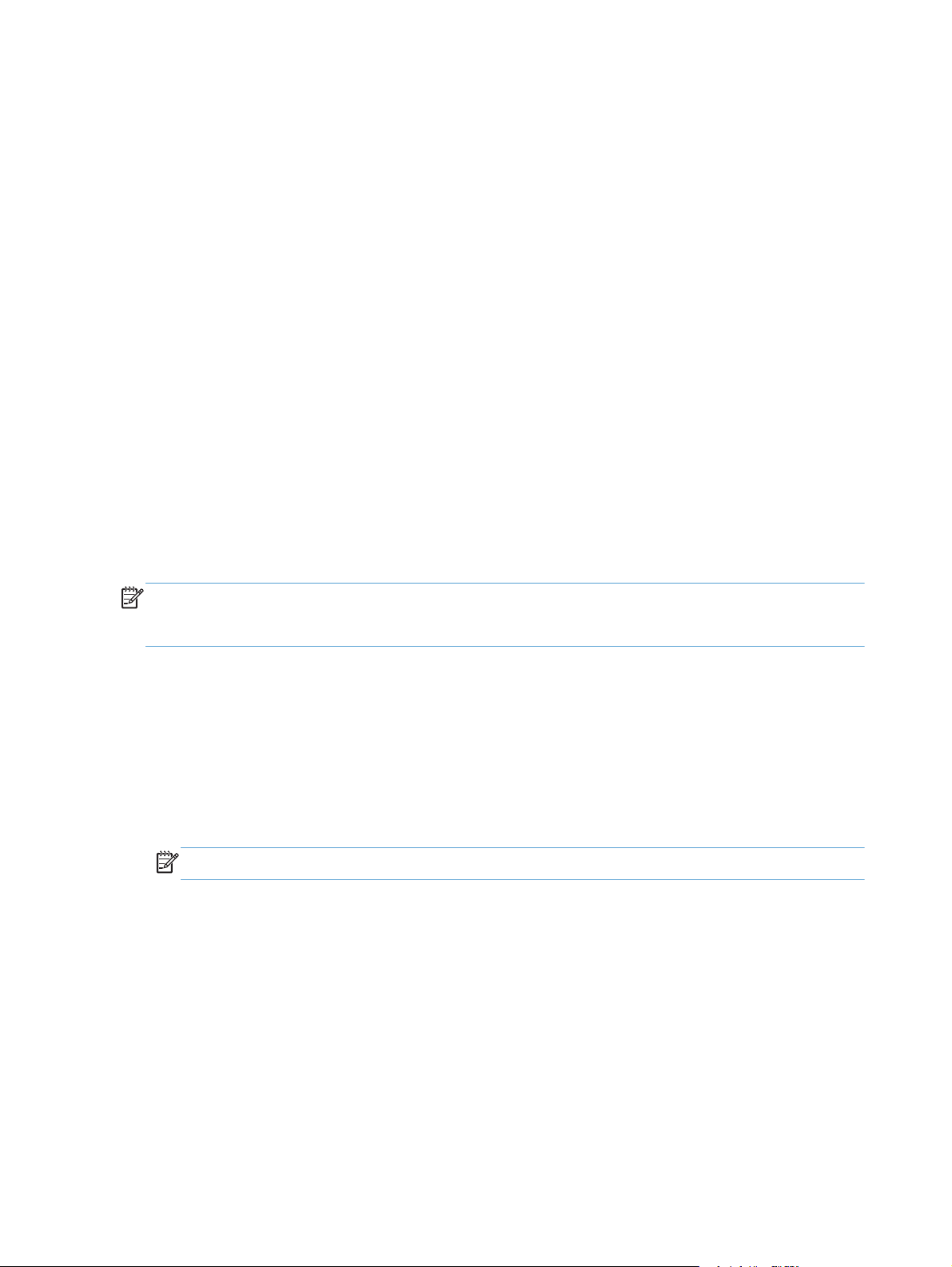
Инсталиране на софтуера за безжичен продукт, който в момента е свързан в мрежата
Ако принтерът има IP адрес в безжична мрежа и искате да инсталирате софтуера за него на
компютър, следвайте следните стъпки.
1. От контролния панел на принтера отпечатайте конфигурационната страница, за да
научите от нея IP адреса на принтера.
2. Инсталирайте софтуера от компактдиска.
3. Следвайте инструкциите на екрана.
4. Когато бъдете подканени, изберете опцията Безжична мрежа
безжичната си мрежа и интернет. и след това натиснете бутона Напред.
5. Изберете от списъка с наличните принтери онзи принтер, който има правилния IP адрес.
Ръчно свържете продукта към безжична мрежа
По време на първите 120 минути на настройката на продукта или след нулирането на
мрежовите настройки по подр. на продукта (и без мрежов кабел, свързан към продукта)
безжичният радио сигнал на апарата ще предава безж. мрежа за настройка за продукта.
Името на тази мрежа е “HP-Setup-xx-[име на продукт]”.
ЗАБЕЛЕЖКА: “xx” в името на мрежата са последните два знака от MAC адреса на продукта.
Името на продукта ще е или HP Officejet Pro X476 MFP Series, или HP Officejet Pro X576 MFP
Series.
1. От продукт с разрешена възм. за безж. свързване се свържете към мрежата за настройка
за устройството.
2. Отворете уеб браузър, докато сте свързани към тази мрежа за настройка, и отворете
Вградения уеб сървър на HP (HP EWS), използвайки следния IP адрес:
● 192.168.223.1
3. Намерете Съветника за безжична настройка в EWS на продукта и следвайте екранните
инструкции, за да
свържете ръчно продукта.
- Свържете принтера към
ЗАБЕЛЕЖКА: Продуктът използва Автоматично DHCP по подр.
36 Глава 3 Свързване на продукта BGWW
Page 53
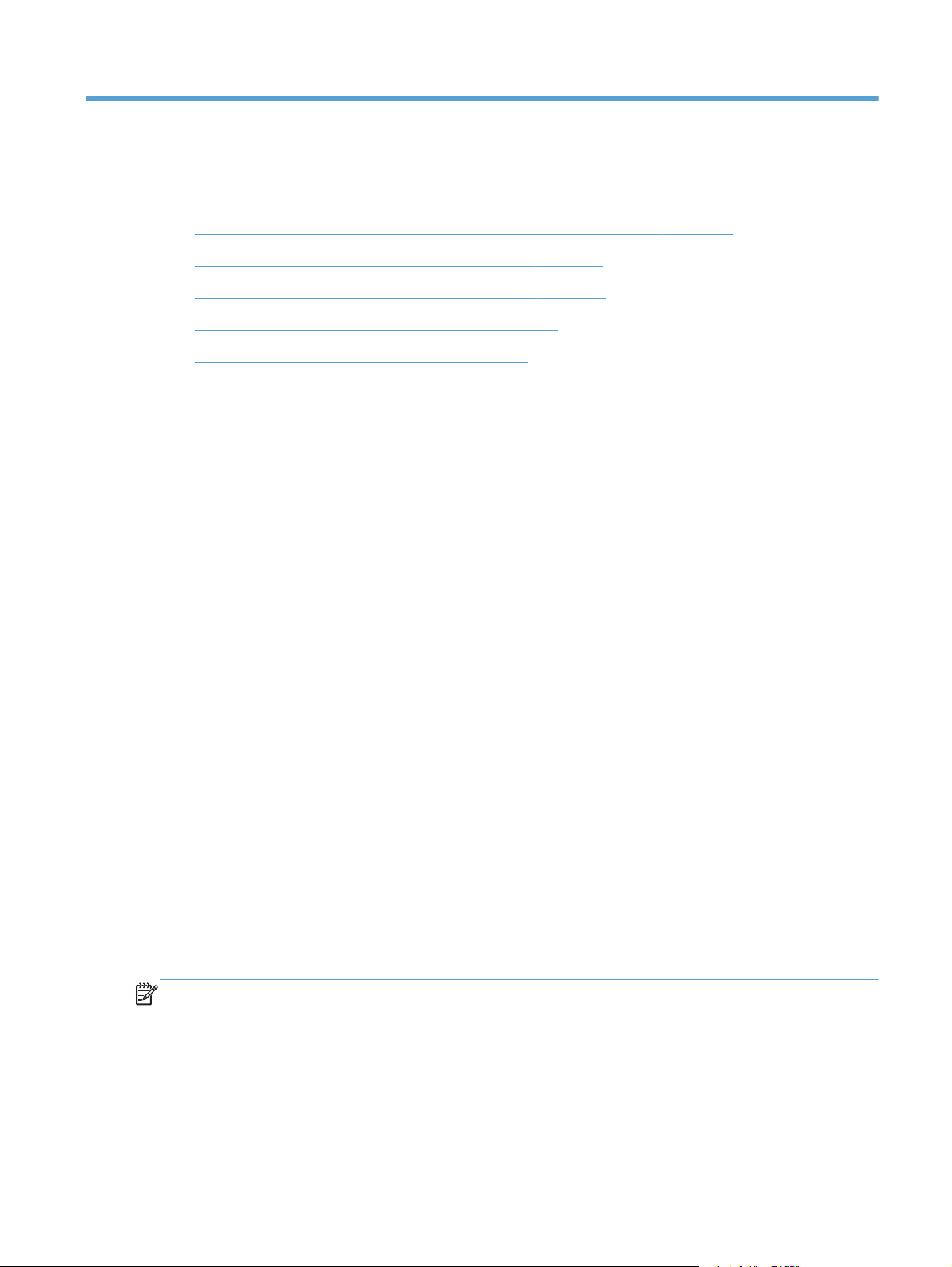
4 Използване на продукта с Windows
Поддържани операционни системи и драйвери на принтера за Windows
●
Избор на подходящия драйвер на принтер за Windows
●
Смяна на настройките за задание за печат за Windows
●
Изтриване на драйвера на принтера от Windows
●
Поддържани помощни програми за Windows
●
Поддържани операционни системи и драйвери на
принтера за Windows
Продуктът поддържа следните операционни системи Windows:
Препоръчителна инсталация на софтуер
● Windows XP (32-битова версия, Service Pack 2 или
по-висока версия)
Windows Vista (32-битова и 64-битова)
●
Windows 7 (32-битова и 64-битова)
●
Windows 8 (32-битова и 64-битова версия)
●
Устройството поддържа следните драйвери на принтера за Windows:
HP PCL 6 (това е драйверът на принтера по подразбиране и е включен в компактдиска)
●
Универсален драйвер за печат на HP за Windows – Postscript
●
Универсален драйвер за печат на HP за PCL 5
●
Универсален драйвер за печат на HP за PCL 6
●
Драйверите на принтера включват онлайн помощ, в която има инструкции за
задания за печат, а също и описание на бутони, отметки и падащи списъци, които се съдържат
в драйвера за принтера.
ЗАБЕЛЕЖКА: За изтегляния и повече информация за драйвери за HP UPD Postscript, PCL 5
и PCL 6 вж.
www.hp.com/go/upd.
Само драйвери за печат и сканиране
● Windows Server 2003 (32-битова, Service Pack 3)
● Windows 2008 Server
● Windows 2008 Server R2
ЗАБЕЛЕЖКА: Поддръжка за инсталиране на Windows
Server е налична само чрез метода за инсталиране на
Enterprise (команден ред).
стандартни
BGWW
Поддържани операционни системи и драйвери на принтера за Windows
37
Page 54
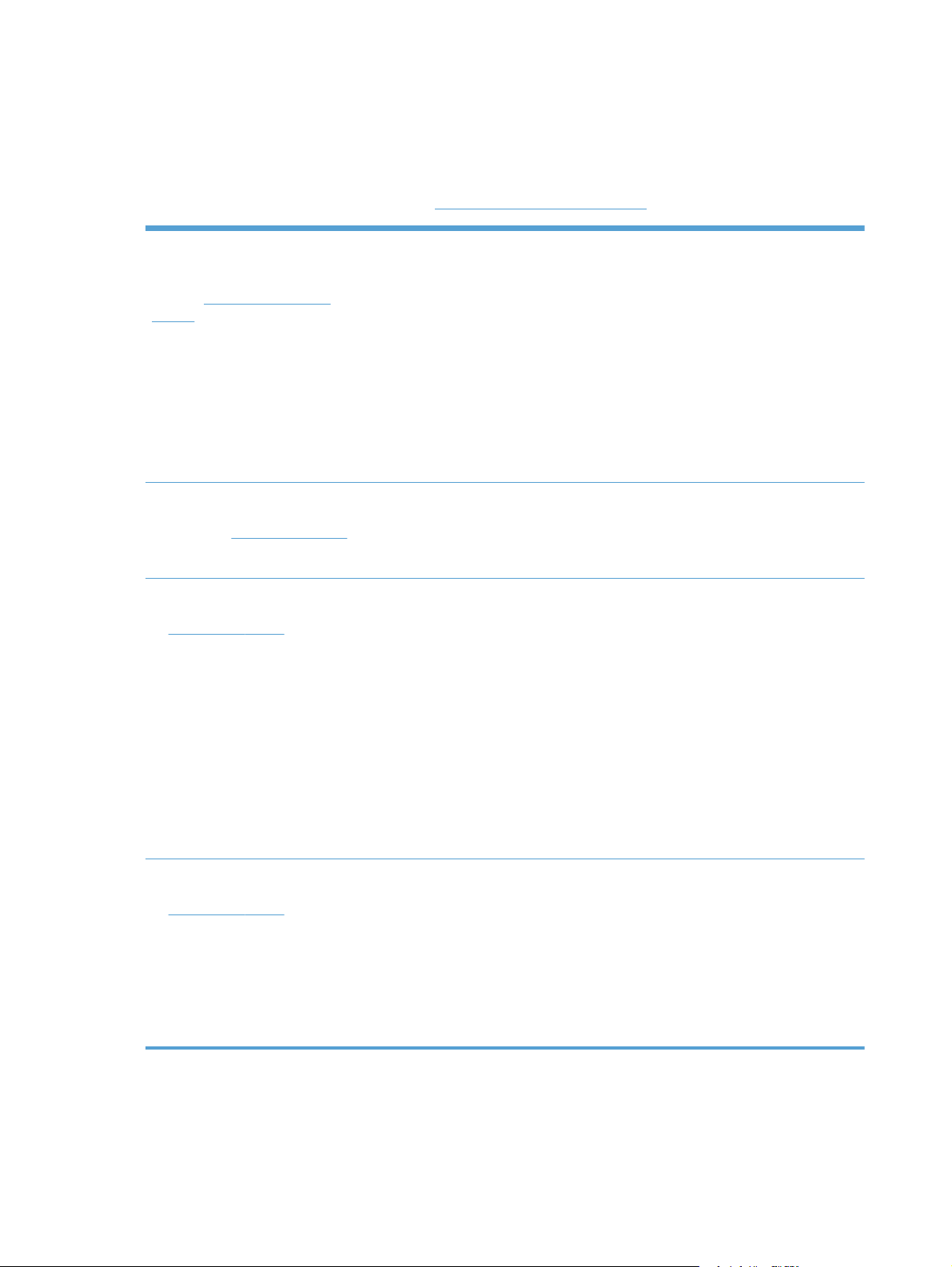
Избор на подходящия драйвер на принтер за Windows
Драйверите за принтер осигуряват достъп до функциите на устройството и позволяват на
компютъра да комуникира с устройството (на езика на принтера). Изброените по-долу
драйвери на принтера са достъпни на
http://www.hp.com/go/support.
HP PCL 6 драйвер (Този драйвер за
принтиране се предоставя на
компактдиска в кутията и е наличен
също от
support.)
HP UPD PS драйвер (Този драйвер
за принтиране е наличен за
изтегляне от
HP UPD PCL 5 (Този драйвер за
принтиране е наличен за изтегляне
от
http://www.hp.com/go/
www.hp.com/go/upd)
www.hp.com/go/upd)
Предлага се като драйвер по подразбиране. Този драйвер се инсталира
●
автоматично, ако не изберете различен.
Препоръчва се за печат при всички приложения под Windows
●
Осигурява най-добра обща скорост, качество на печат и поддръжка на
●
функциите на устройството за повечето потребители
● Разработен за съответствие с Windows Graphic Device Interface (GDI)
(Интерфейс за графични устройства под Windows) с цел постигане на
максимална скорост в среди под Windows
● Възможно е да не бъде напълно съвместим с приложни програми на
трети производители и потребителски приложни програми, базирани на
PCL 5
●
Препоръчва се за печат от програми на Adobe
основно предназначени за работа с графика
Осигурява поддръжка на печат чрез емулация на PostScript или
●
поддръжка на PostScript флаш шрифтове
Препоръчва се за офис печат от общ характер в среди под Windows
●
Съвместим с предишните версии на PCL и по-старите устройства
●
HP Officejet
● Най-добрият избор при печат от някои софтуерни програми на трети
лица или потребители
®
или от други програми,
HP UPD PCL 6 (Този драйвер за
принтиране е наличен за изтегляне
от
www.hp.com/go/upd)
Най-добрият избор при работа в смесени среди, които изискват
●
устройството да бъде настроено на PCL 5 (UNIX, Linux,
компютри)
● Предназначен за употреба в корпоративни среди под Windows, като
предоставя единствен драйвер за работа с различни модели принтери
Предпочита се, когато се печата на различни модели принтери от
●
мобилен компютър с Windows
Препоръчва се за печат във всички среди под Windows
●
Като цяло осигурява най-добрата скорост, качество на печат и
●
поддръжка на функциите на принтера за повечето потребители
● Разработен за съответствие с Windows Graphic Device Interface (GDI)
(Интерфейс за графични устройства под Windows) с цел постигане на
максимална скорост в среди под Windows
Възможно е да не е
●
трети страни или други потребителски решения, базирани на PCL5
напълно съвместим със софтуерни програми на
големи
38 Глава 4 Използване на продукта с Windows BGWW
Page 55

Универсален драйвер за печат на HP (УДП)
Универсалният драйвер за печат на HP (УДП) за Windows е един-единствен драйвер, които ви
позволява незабавен достъп до практически всяко Officejet устройство на HP от произволно
местоположение, без да е необходимо да изтегляте отделни драйвери. Той е изграден въз
основа на утвърдената технология на HP за драйвери за печат, тестван е изцяло и се използва
с много
времето.
Универсалният драйвер за печат на HP (УДП) комуникира директно с всяко устройство на HP,
събира информация за конфигурацията и след това персонализира потребителския
интерфейс, така че да показва само наличните за устройството функции. Той автоматично
активира наличните за продукта функции, като
активирате ръчно.
софтуерни програми. Това е мощно решение, което е показало стабилна работа във
напр. двустр. печат, за да не ви се налага да ги
За повече информация вижте
www.hp.com/go/upd.
Режими на инсталиране на УДП
Традиционен режим
Динамичен режим
Използвайте този режим, ако инсталирате драйвера за единичен
●
компютър. Вижте
Когато е инсталиран в Традиционен режим, УДП работи като дискретен
●
драйвер за принтер. Той работи с конкретно устройство.
● Ако използвате този режим, трябва да инсталирате UPD поотделно на
всеки компютър и за всяко устройство.
За да използвате този режим, изтеглете УДП от Интернет. Вижте
●
www.hp.com/go/upd.
Динамичният режим ви позволява да използвате единствена
●
инсталация на драйвера, така че може да откривате и печатате на
устройствата на HP от всяко място.
Използвайте този режим, ако инсталирате УДП за работна група или за
●
да разполагате с удобен достъп до набор от принтери за отделни
потребители.
www.hp.com/go/upd.
Смяна на настройките за задание за печат за Windows
Приоритет на настройките за печат
Промените в настройките за печат са с различен приоритет в зависимост от това къде са
направени промените:
BGWW
Смяна на настройките за задание за печат за Windows
39
Page 56
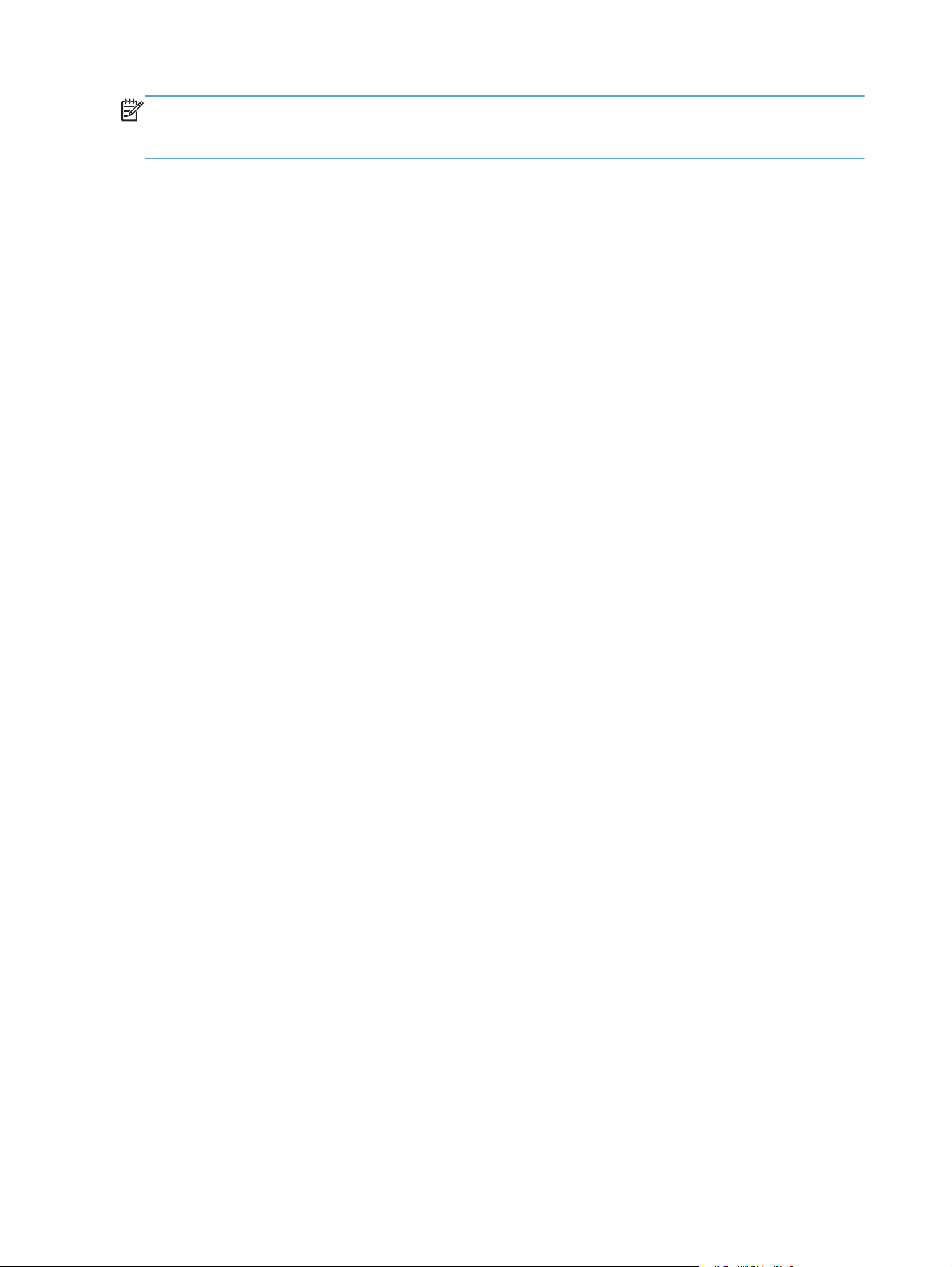
ЗАБЕЛЕЖКА: Имената на командите и диалоговите прозорци може да варират в зависимост
от софтуерната програма. В управлявани среди администраторите могат да наложат правила
за печат и ограничения в тази насока.
Диалогов прозорец Page Setup (Настройка на страница): Щракнете върху Page Setup
●
(Настройка на страница) или подобна команда от менюто File (Файл) на програмата, в
която работите, за да отворите този диалогов прозорец. Променените тук настройки имат
приоритет пред настройките, направени където и да било другаде.
Диалогов прозорец Print (Печат): Щракнете върху Print (Печат),
●
на печат) или подобна команда от менюто File (Файл) на програмата, в която работите, за
да отворите този диалогов прозорец. Настройките, променени в диалоговия прозорец
Print (Печат) имат по-нисък приоритет спрямо промените, направени в диалоговия
прозорец Page Setup (Настройка на страницата).
Диалогов прозорец Printer Properties (Свойства на принтера) (драйвер на принтера):
●
Щракнете
отворите драйвера на принтера. Настройки, променени в диалоговия прозорец Printer
Properties (Свойства на принтера), обикновено не заместват настройки някъде другаде в
софтуера на принтера, но ще се приложат, ако не се изпрати противоречаща команда със
заданието за печат. Тук може да промените
Настройки по подразбиране на драйверите на принтера: Настройките по
●
подразбиране на драйвера на принтера определят настройките, използвани във всички
задания за печат освен ако настройките не са променени в диалоговите прозорци Page
Setup (Настройка на страница), Print (Печатане) или Printer Properties (Свойства на
принтера).
Настройки на контролния панел
●
панел на принтера, имат по-нисък приоритет от настройките, направени където и да било
другаде.
върху Properties (Свойства) в диалоговия прозорец Print (Печатане), за да
повечето от настройките за печат.
на принтера: Настройките, променени от контролния
Print Setup (Настройки
Промяна на настройките за всички задания за печат, докато не се затвори софтуерната програма
1. В менюто Файл на софтуерната програма щракнете върху Печат.
2. Изберете драйвера, след което щракнете върху Свойства или Предпочитания.
Стъпките могат да се различават, но тази процедура е най-често прилаганата.
40 Глава 4 Използване на продукта с Windows BGWW
Page 57
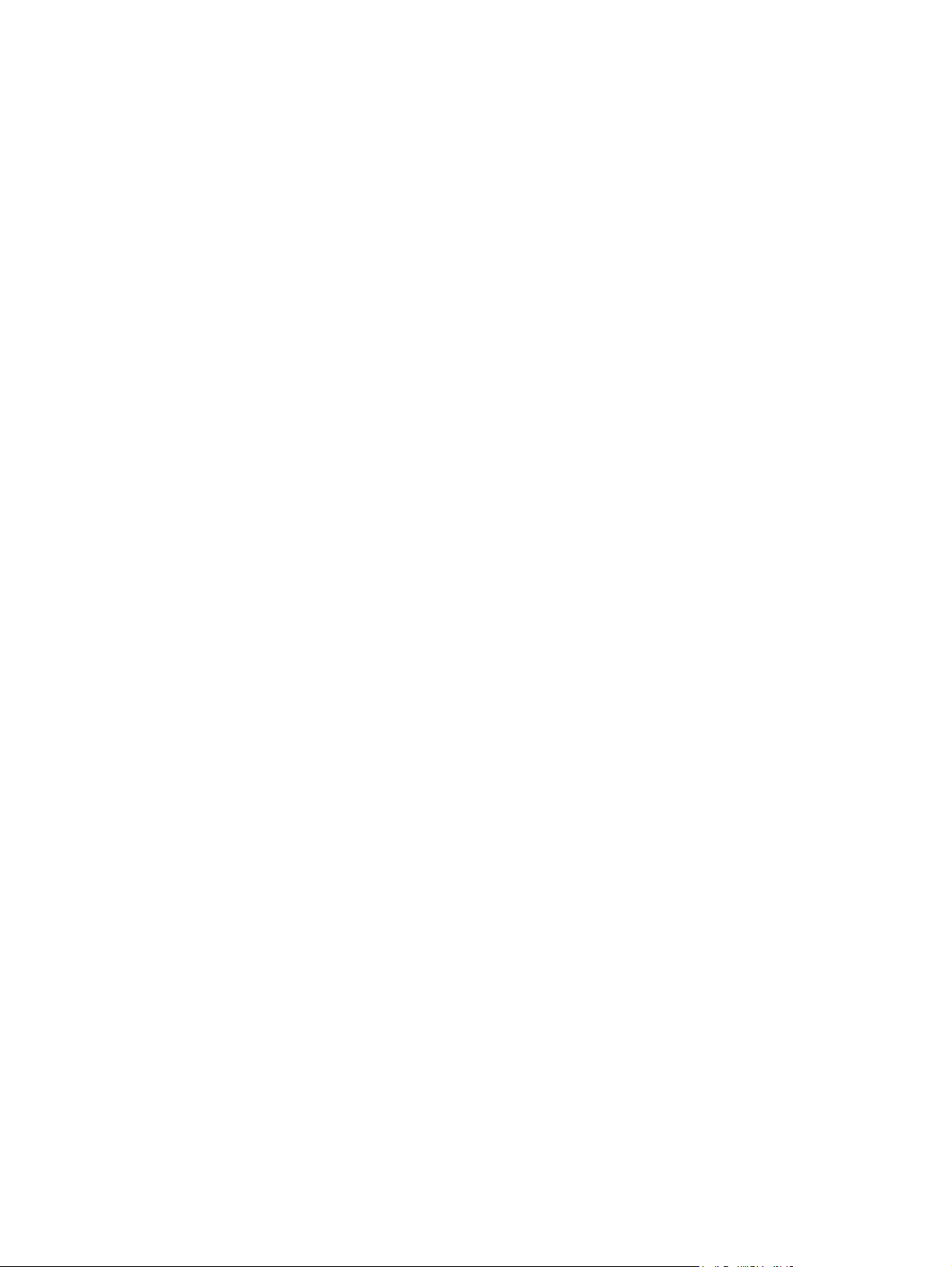
Промяна на настройките по подразбиране за всички задания за печат
1. Windows XP, Windows Server 2003 и Windows Server 2008 (при изглед по
подразбиране на менюто Старт): Щракнете върху Старт, а след това върху Принтери и
факсове.
Windows XP, Windows Server 2003 и Windows Server 2008 (при класически изглед на
менюто Старт): Щракнете върху Старт, Настройки и след това върху Принтери.
Windows Vista: Щракнете върху Старт, Контролен панел и след това от Хардуер и звук
изберете Принтер.
Windows 7:
2. Щракнете с десния бутон върху иконата на драйвера и след това изберете
Предпочитания за печат.
Щракнете върху Старт, след което изберете Устройства и принтери.
Промяна на настройките за конфигуриране на устройството
1. Windows XP, Windows Server 2003 и Windows Server 2008 (при изглед по
подразбиране на менюто Старт): Щракнете върху Старт, а след това върху Принтери и
факсове.
Windows XP, Windows Server 2003 и Windows Server 2008 (при класически изглед на
менюто Старт): Щракнете върху Старт, Настройки и след това върху Принтери.
Windows Vista: Щракнете върху Старт, Контролен панел и след това от Хардуер и звук
изберете Принтер.
Windows 7:
2. Щракнете с десния бутон върху иконата на драйвера и след това изберете Свойства или
Свойства на принтера.
3. Щракнете върху раздела Настройки на устройството.
Щракнете върху Старт, след което изберете Устройства и принтери.
Изтриване на драйвера на принтера от Windows
Windows XP
1. Щракнете върху Start (Старт), Control Panel (Контролен панел) и накрая върху Add or
2. Намерете и изберете устройството от списъка.
3. Щракнете върху бутона Change/Remove (Промени/премахни), за да премахнете
Windows Vista
1. Щракнете върху Start (Старт), Control Panel (Контролен панел) и накрая върху Programs
2. Намерете
3. Изберете опцията Деинсталиране/промяна.
BGWW
Remove Programs (Добавяне или премахване на програми).
софтуера.
and Features (Програми и функции).
и изберете устройството от списъка.
Изтриване на драйвера на принтера от Windows
41
Page 58

Windows 7
1. Щракнете върху Старт, Контролен панел и след това под заглавието Програми
щракнете върху Деинсталиране на програма.
2. Намерете и изберете устройството от списъка.
3. Изберете опцията Деинсталиране.
Поддържани помощни програми за Windows
HP Web Jetadmin
●
вграден уеб сървър на HP
●
HP ePrint
●
Wireless Direct на HP
●
Други компоненти на Windows и помощни програми
HP OfficeJet Scan
●
Цифров факс на HP
●
Помощник на принтера на HP (наличен, когато софтуерът на продукта е инсталиран от
●
компактдиск)
42 Глава 4 Използване на продукта с Windows BGWW
Page 59

5 Използване на продукта с Mac
Поддържани операционни системи и драйвери на принтера за Mac
●
Софтуер за компютри Mac
●
Приоритет за настройки за печат за Mac
●
Промяна на настройките на драйвера на принтера за Mac
●
Изтриване на драйвера на принтера от операционни системи Mac
●
Поддържани помощни програми за Mac
●
Факс с Mac
●
Сканиране с Mac
●
Решаване на проблеми с Mac
●
Поддържани операционни системи и драйвери на
принтера за Mac
Продуктът поддържа следните операционни системи за Mac:
Mac OS X 10.6 и по-нова
●
ЗАБЕЛЕЖКА: Вж. www.hp.com/support за най-новите драйвери за Mac.
ЗАБЕЛЕЖКА: За Mac OS X 10.6 и по-нови се поддържат Intel Core Processor Macs.
Инсталиращата програма на софтуера на HP Officejet предоставя PostScript® Printer Description
(PPD) файлове, Printer Dialog Extensions (PDE файлове) и HP Utility за използване с компютри с
Mac OS X. PPD и PDE файловете за принтер на HP в комбинация с вградените драйвери за
Apple PostScript осигуряват пълни функционални възможности за печат и достъп до
специфичните възможности на принтера на HP.
Софтуер за компютри Mac
HP Utility за Mac
Използвайте HP Utility (Помощна програма на HP) за настройване на функциите на
устройството, които не са налични в драйвера на принтера.
Можете да се възползвате от HP Utility (Помощна програма на HP), когато устройството
използва USB кабел или е свързано към мрежа, базирана на TCP/IP.
BGWW
Поддържани операционни системи и драйвери на принтера за Mac
43
Page 60

Отваряне на помощната програма HP Utility
Използвайте който и да е от следните методи, за да отворите HP Utility:
На екрана щракнете върху HP Utility.
●
От Applications (Приложения) отворете папката на Hewlett Packard и после щракнете
●
върху HP Utility.
Щракнете върху раздела Utility (Помощна програма) в панела Options and Supplies
●
(Опции и консумативи) от Print and Fax (Печат и факс).
Функции на HP Utility
Използвайте програмата HP Utility за извършване на следните задачи:
Получаване на информация за състоянието на консумативите.
●
Получаване на информация за принтера, напр. версията на фърмуера и серийния номер.
●
Отпечатайте конфигурационна страница.
●
За устройства, свързани в IP-базирана мрежа, получаване информация за мрежата и
●
отваряне на HP Embedded Web Server (вградения уеб сървър на HP).
● Конфигуриране на типа
Конфигуриране на основните настройки за факса.
●
и размера на хартията за тавата.
Приоритет за настройки за печат за Mac
Промените в настройките за печат са с различен приоритет в зависимост от това, къде са
направени промените:
ЗАБЕЛЕЖКА: Имената на командите и диалоговите прозорци може да варират в зависимост
от софтуерната програма.
Диалогов прозорец Page Setup (Настройка на страница): Щракнете върху Page Setup
●
(Настройка на страница) или подобна команда от менюто File (Файл) на програмата, в
която работите, за да отворите този диалогов прозорец. Променените тук настройки имат
приоритет пред промените на настройки, направени където и да било другаде.
Диалогов прозорец Print (Печатане): Щракнете върху
●
(Настройки на печат) или подобна команда от менюто File (Файл) на програмата, в която
работите, за да отворите този диалогов прозорец. Настройките, променени в диалоговия
прозорец Print (Печатане), имат по-нисък приоритет и не получават предпочитание
спрямо промените, направени в диалоговия прозорец Page Setup (Настройки за печат).
Настройки по
●
подразбиране на драйвера на принтера определят настройките, използвани във всички
задания за печат освен ако настройките не са променени в диалоговите прозорци Page
подразбиране на драйверите на принтера: Настройките по
Print (Печатане), Print Setup
44 Глава 5 Използване на продукта с Mac BGWW
Page 61

Setup (Настройка на страница), Print (Печатане) или Printer Properties (Свойства на
принтера).
Настройки на контролния панел на принтера: Настройките, променени от контролния
●
панел на принтера, имат по-нисък приоритет от настройките, направени където и да било
другаде.
Промяна на настройките на драйвера на принтера за Mac
Промяна на настройките за всички задания за печат, докато софтуерната програма не бъде затворена
1. На менюто File (Файл) щракнете върху бутона Print (Печат).
2. Променете настройките, които искате, на различните менюта.
Промяна на настройките по подразбиране за всички задания за печат
1. На менюто File (Файл) щракнете върху бутона Print (Печат).
2. Променете настройките, които искате, на различните менюта.
3. На менюто Presets (Запаметени настройки) щракнете върху опцията Save As... (Запис
като...) и въведете име за запаметения набор от настройки.
Тези настройки се запаметяват в менюто Presets (Запаметени настройки). За да използвате
новите настройки, трябва
когато отворите програма и печатате.
да изберете опцията за запаметения набор от настройки всеки път,
Промяна на конфигурационните настройки на устройството
1. От менюто Apple щракнете върху System Preferences (Системни предпочитания)
меню и след това щракнете върху иконата Print & Scan (Печат и сканиране).
2. Изберете устройството в лявата страна на прозореца.
3. Щракнете върху бутона Options & Supplies (Опции и консумативи).
4. Щракнете върху раздела Driver (Драйвер).
5. Конфигурирайте инсталираните опции.
Изтриване на драйвера на принтера от операционни системи Mac
BGWW
Трябва да имате права на администратор, за да премахнете софтуера.
1. Отворете System Preferences (Системни предпочитания).
2. Изберете Print & Scan (Печат и сканиране).
Промяна на настройките на драйвера на принтера за Mac
45
Page 62

3. Маркирайте устройството.
4. Щракнете върху символа с минус (-), за да изтриете опашката за печат.
Поддържани помощни програми за Mac
вграден уеб сървър на HP
Устройството е снабдено с вграден уеб сървър на HP, който предоставя достъп до
информация за устройството и за мрежовите дейности. Отворете вградения уеб сървър на HP
от HP Utility. Отворете менюто Printer Settings (Настройки на принтера) и изберете опцията
Additional Settings (Допълнителни настройки).
Можете да осъществите достъп до вградения уеб сървър на HP също и като въведете IP
адреса на
1. Изберете иконата за страница в лявата страна на лентата с инструменти на Safari.
2. Щракнете върху емблемата на Bonjour.
3. В списъка с принтери щракнете два пъти върху това устройство. Вграденият уеб сървър
принтера в уеб браузъра Safari.
на HP се отваря.
За да осъществите достъп до вградения уеб сървър на HP от други уеб браузъри,
адреса на продукта в полето за адрес на браузъра.
До вградения уеб сървър на HP може да се осъществява достъп и чрез менюто System
Preferences (Системни предпочитания). Щракнете върху System Preferences (Системни
предпочитания), след това върху Print and Scan (Печат и сканиране), изберете името на
продукта, щракнете върху Options and Supplies (Опции и консумативи), след това върху
General
на принтера).
(Обща информация) и накрая върху Show Printer Webpage (Покажи уеб страницата
Факс с Mac
За да изпратите факс, като печатате към драйвер за факс, изпълнете следните стъпки:
1. Отворете документа, който искате да изпратите като факс.
2. Щракнете върху File (Файл) и след това върху Print (Печат).
3. В изскачащото меню Принтер изберете опашката за печат на факсове, която искате да
използвате.
4. В полето Копия при
5. В изскачащото меню Размери на хартията при необходимост задайте размера на
хартията.
въведете IP
необходимост задайте броя на копията.
6. В областта Информация за факса въведете номера на факс на един или повече
получатели. Други опции за факс може също да са налични, вкл. настройките Preview
46 Глава 5 Използване на продукта с Mac BGWW
Page 63

(Визуализация), Color (Цветно) или Black & White (Черно-бяло), Layout (Оформление),
Paper Handling (Боравене с хартията) и Scheduler (Диспечер).
ЗАБЕЛЕЖКА: Ако трябва да включите префикс за набиране, въведете го в полето
Префикс за набиране.
7. Щракнете върху Fax (Факс).
Сканиране с Mac
Използвайте софтуера HP Scan, за да сканирате изображения в компютър Mac
Ако сте инсталирали HP драйвер за вашия продукт, който поддържа сканиране, използвайте
стъпките по-долу, за да сканирате:
1. Поставете документа върху стъклото на скенера или в подаващото устройство.
2. Отворете папката Applications (Приложения) и след това щракнете върху Hewlett-
Packard. Изберете HP Scan.
3. Отворете менюто на HP Scan и щракнете върху Preferences (Предпочитания). От
изскачащото
меню Scanner (Скенер) изберете този продукт от списъка.
4. За да използвате стандартните предварително зададени настройки, които дават
приемливи резултати за изображения и текст, щракнете върху бутона Continue
(Продължи).
За да използвате предварително зададени настройки, които са оптимизирани за
документи с картини или текст, изберете предварително зададена настройка от
изскачащото меню Scanning Presets (
Когато сте готови за сканиране, щракнете върху бутона Continue (Продължи).
5. За да сканирате още страници, заредете следващата страница и щракнете върху бутона
+. Коригирайте скенера и предварително зададените настройки, ако е необходимо, след
което щракнете върху бутона Continue (Продължи). Ако използвате плосък скенер, ще
получите подкана Scan Next Item
приключи. Повторете, докато сканирате всички страници. Използвайте бутона -, за да
изтриете нежелани сканирани елементи.
6. Щракнете върху бутона Send (Изпрати), след което преминете към папката на компютъра,
където искате да запишете файла, или изберете принтер, за да отпечатате сканираните
елементи.
ЗАБЕЛЕЖКА: Използвайте инструментите за редактиране, за да промените
сканираните елементи. За да промените всички сканирани елементи наведнъж,
използвайте менюто Batch (Папка).
Предварително зададени настройки за сканиране).
(Сканирай следващ елемент), когато сканирането
BGWW
Сканиране с Mac
47
Page 64

Сканиране с помощта на приложенията Apple Preview и Image Capture (Mac OS X v10,6 и по-нови версии)
Използвайте приложенията Apple Preview или Image Capture с Mac OS X v10,6 или по-нови
версии при наличие на някое от следващите условия:
Наскоро сте извършили надстройка към Mac OS X v10,6 или по-нова версия и не можете
●
да осъществите достъп до приложението HP Scan.
Актуализация с всички функции на драйвера не е налична за вашия продукт или
●
последният е пуснат на пазара преди HP
продукт.
Още не сте инсталирали наличния софтуер на HP, който включва сканиране.
●
Отстранявате проблем със сканирането и се опитвате да определите източника на този
●
проблем.
Сканиране с помощта на Apple Preview
1. Щракнете върху иконата Apple Preview в лентата за стартиране или отворете Preview
(Визуализация) от папката Applications (Приложения).
драйверите, които поддържат сканиране за този
2. От менюто
(Импортиране от скенера).
ЗАБЕЛЕЖКА: Ако вашият продукт се свързва към мрежа, изберете опцията Include
Networked Devices (Включване на мрежови устройства), след което изберете опцията
Import from Scanner (Импортиране от скенера) от менюто Preview File (Визуализация на
файл), за да визуализирате мрежовите си продукти в списъка.
3. Изберете продукта, който притежавате, от списъка. Интерфейсът на сканирането се
отваря.
ЗАБЕЛЕЖКА: Можете да щракнете върху бутона Show Details (Покажи подробни
данни), за да прегледате настройките и опциите.
Сканиране с Image Capture
1. Щракнете върху иконата Apple Image Capture в лентата за стартиране или отворете Image
Capture от папката Applications (Приложения).
2. Изберете продукта, който притежавате, от списъка или, ако продуктът се свързва към
мрежа, го изберете от списъка Shared (Споделени). Интерфейсът на сканирането се
отваря.
ЗАБЕЛЕЖКА: Можете да щракнете върху бутона Show Details (Покажи подробни
данни), за да прегледате настройките и опциите.
Preview File (Визуализация на файл) изберете опцията Import from Scanner
Решаване на проблеми с Mac
За информация относно решаване на проблеми с Mac вижте Решаване на софтуерни
проблеми в устройството с Mac на страница 223.
48 Глава 5 Използване на продукта с Mac BGWW
Page 65
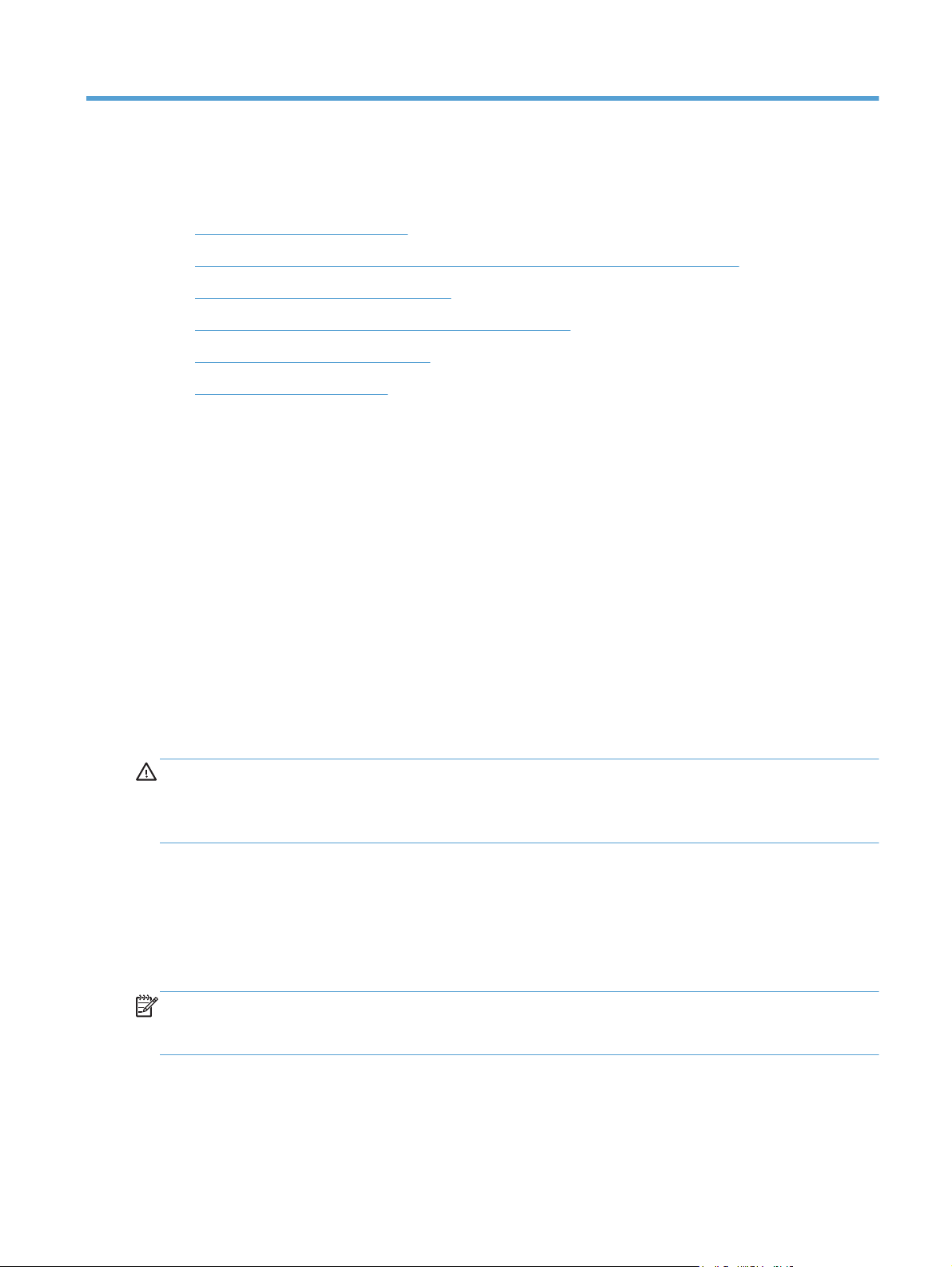
6 Хартия и печатни носители
Как да се използва хартията
●
Промяна на съответния тип и размер на хартията в драйвера в Windows
●
Поддържани размери на хартията
●
Поддържани типове хартия и капацитет на тавата
●
Зареждане на тавите за хартия
●
Конфигуриране на тавите
●
Как да се използва хартията
Мастилата на HP Officejet за бизнес цели са специално разработени за използване с печатащи
глави на HP. Уникалните формули на мастилото помагат за удължаването на живота на
печатащите глави и подобряват надеждността. Когато се използват с ColorLok® хартия, тези
мастила предоставят подобна на лазер цветна разпечатка, която изсъхва бързо и е готова за
разпространение.
Този продукт поддържа
носители, които не отговарят на следващите указания, може да доведат до лошо качество на
печата, повече засядания и преждевременно износване на устройството.
Възможни са случаи, когато хартията отговаря на всички тези изисквания, но въпреки това
резултатите не са задоволителни. Това може да
недопустими температури и/или нива на влажност или други променливи, върху които
компанията Hewlett-Packard няма контрол.
ВНИМАНИЕ: Използването на хартия или печатни носители, които не отговарят на
спецификациите на компанията Hewlett-Packard, може да причини проблеми на продукта,
изискващи ремонт. Такъв ремонт не се покрива от гаранцията на Hewlett-Packard или от
договорите за обслужване.
За най-добри резултати използвайте само хартия и печатни носители с марка HP,
●
предназначени за мастилено-струйни принтери или за универсална употреба.
● Използвайте хартия и печатни носители за мастилено-струйни принтери.
Hewlett-Packard Company не препоръчва използването на други марки носители, тъй като
●
HP не може да контролира тяхното качество.
ЗАБЕЛЕЖКА: На базата на вътрешните тестове на HP, използващи разновидности на
обикновена хартия, HP горещо препоръчва използването на хартия с емблемата на ColorLok®
за този продукт. За подробни данни посетете www.hp.com/go/printpermanence.
различни видове хартия и други печатни носители. Хартия или печатни
е в резултат от неправилно боравене,
BGWW
Как да се използва хартията
49
Page 66

Използвайте следващите указания, за да получите задоволителни резултати, когато
използвате специална хартия или печатен носител. Задайте типа и размера на хартията в
драйвера на принтера, за да получите най-добри резултати.
Тип на носителя Правилно Неправилно
Пликове
Етикети
Бланка или предварително
отпечатани формуляри
Тежка хартия
Съхранявайте пликовете в
●
хоризонтално положение.
Използвайте пликове, при които
●
шевът продължава до края на
ръба на плика.
Използвайте само етикети,
●
които нямат
помежду си.
Използвайте етикети, които не
●
са огънати.
Използвайте само цели листа с
●
етикети.
Използвайте само бланки или
●
формуляри, одобрени за
използване в мастилено-струйни
принтери
Използвайте само тежка хартия,
●
която е одобрена за използване
в мастилено-струйни принтери и
която отговаря на
спецификациите за тегло за
този продукт.
открита основа
.
Не използвайте пликовете,
●
които са набръчкани, белязани,
залепени един за друг, или
повредени по някакъв начин.
Не използвайте пликове
●
съдържат клипсове, закопчалки,
прозорчета или покритие
отвътре.
Не използвайте етикети, които
●
са набръчкани, с балончета или
са повредени.
Не печатайте листове с етикети,
●
които не са цели.
Не използвайте релефни или
●
метализирани бланки.
Не използвайте хартия, която е
●
по-тежка от препоръчвания
носител в спецификацията за
това устройство, освен ако не
става въпрос за хартия на
която е одобрена за използване
в този продукт.
HP,
Гланцова хартия или хартия с
покритие
Използвайте само гланцова
●
хартия или хартия с покритие,
която е одобрена за използване
в мастилено-струйни принтери.
Не използвайте гланцова хартия
●
или хартия с покритие,
предназначена за лазерни
принтери.
50 Глава 6 Хартия и печатни носители BGWW
Page 67

Промяна на съответния тип и размер на хартията в драйвера в Windows
1. В менюто File (Файл) на софтуерната програма щракнете върху Print (Печат).
2. Изберете продукта, след което натиснете бутона Свойства или Предпочитания.
3. Щракнете върху раздела Качество на хартията.
4. Изберете размер от падащия списък Размер на хартията.
5. Изберете тип на хартията от падащия списък Тип хартия.
6. Щракнете върху бутона OK.
Поддържани размери на хартията
ЗАБЕЛЕЖКА: За да получите най-добри резултати при печат, изберете съответния размер
хартия и го въведете в драйвера ви за печат преди печатането.
Таблица 6-1 Поддържани размери на хартия и носители за печат
Размер Размери Тава 1 Тава 2 Тава 3 Автоматичен
двустранен печат
Letter 216 x 279 мм
Oficio 8,5 x 13 8,5 x 13 инча
Oficio
216x340 мм
Legal 216 x 356 мм
A4 210 x 297 мм
Executive 184 x 267 мм
Statement 140 x 216 мм
A5 148 x 210 мм
A6 105 x 148,5 мм
B5 (JIS) 182 x 257 мм
B6 (JIS) 128 x 182 мм
216 x 340 мм
BGWW
Промяна на съответния тип и размер на хартията в драйвера в Windows
51
Page 68
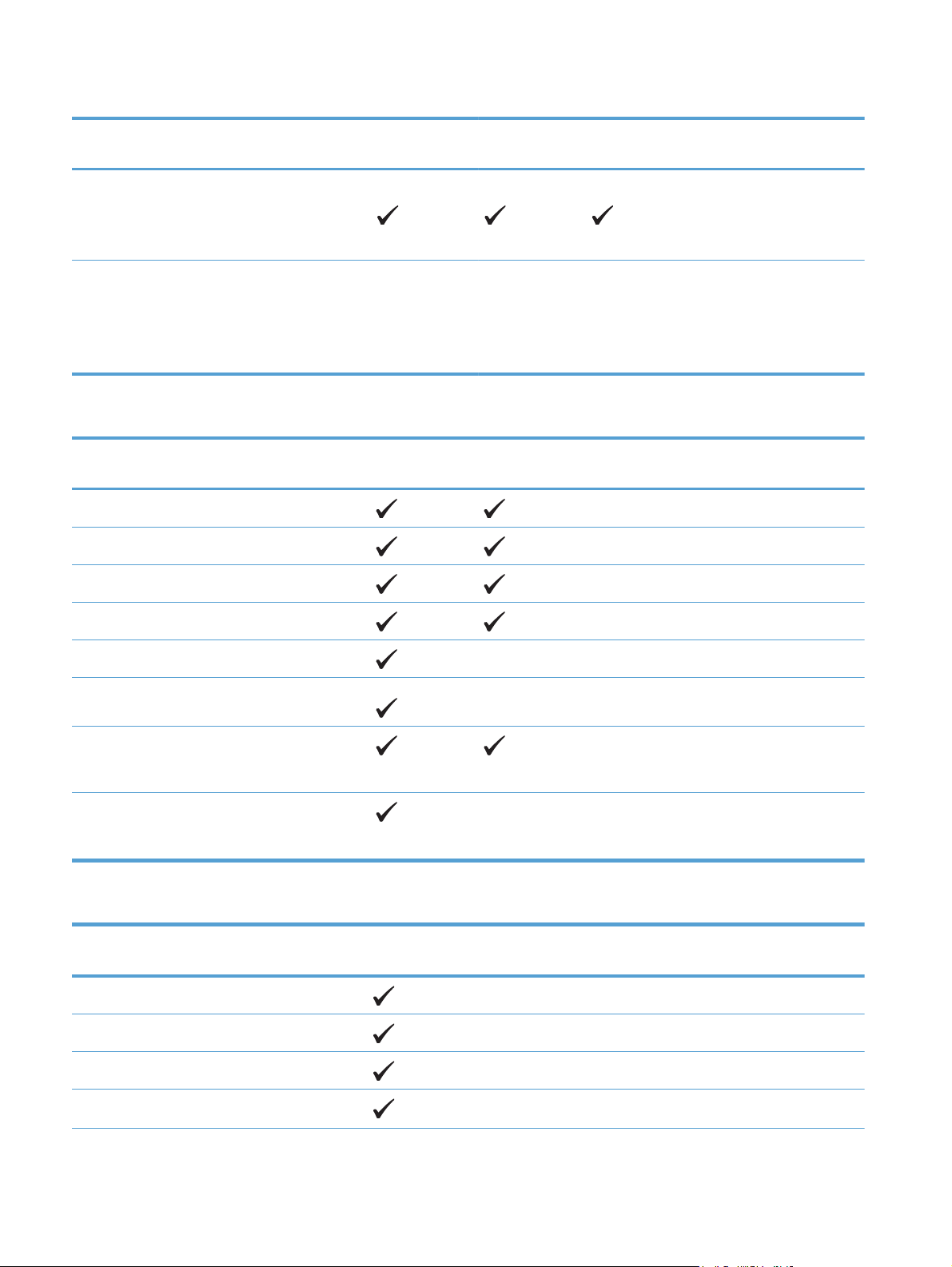
Таблица 6-1 Поддържани размери на хартия и носители за печат (продължение)
Размер Размери Тава 1 Тава 2 Тава 3 Автоматичен
двустранен печат
16k 184 x 260 мм
Персонализи
рано
195 x 270 мм
197 x 273 мм
Минимална дебелина: 3 x 5
инча
Максимална дебелина: от 8,5
до 14 инча
Ширина: от 3
до 8,5 инча
Дължина: от 5
до 14 инча
Ширина: от 4
до 8,5 инча
Дължина: от
8,27 до 11,7
инча
Ширина: от 4 до
8,5 инча
Дължина: от 8,27
до 14 инча
Таблица 6-2 Поддържани пликове
Размер Размери Тава 1 Тава 2 Тава 3 Автоматичен
двустранен печат
Плик #10 105 x 241 мм
Плик DL 110 x 220 мм
Плик C5 162 x 229 мм
Плик B5 176 x 250 мм
Плик C6 114 x 162 мм
Плик
Monarch
Японски
плик Chou
#3
Японски
плик Chou
#4
98 x 191 мм
120 x 235 мм
90 x 205 мм
Таблица 6-3 Поддържани картички
Размер Размери Тава 1 Тава 2 Тава 3 Автоматичен
двустранен печат
3x5 76,2 x 127 мм
4x6 102 x 152 мм
5x8 127 x 203 мм
A6 105 x 148,5 мм
52 Глава 6 Хартия и печатни носители BGWW
Page 69
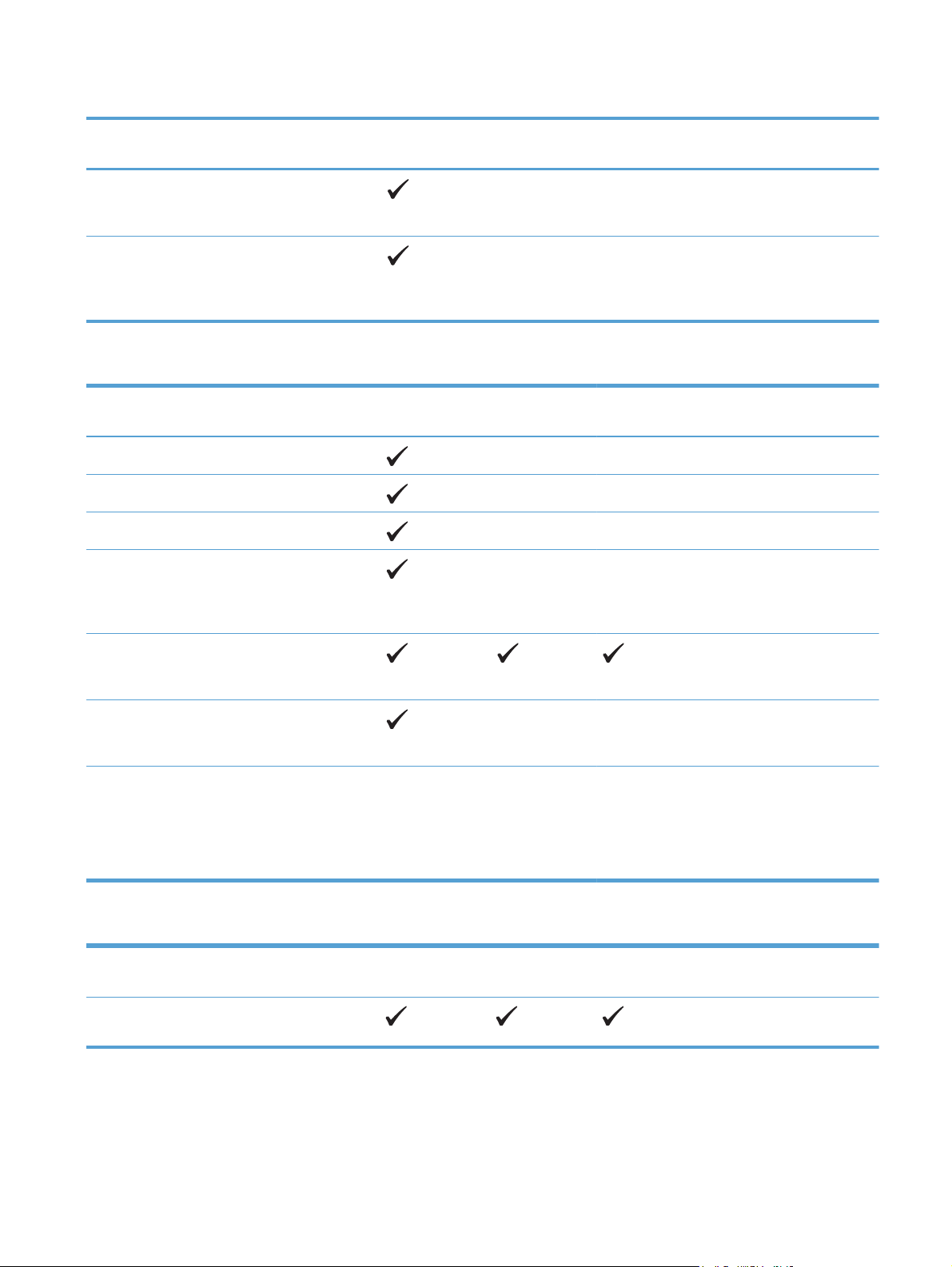
Таблица 6-3 Поддържани картички (продължение)
Размер Размери Тава 1 Тава 2 Тава 3 Автоматичен
двустранен печат
Японска
пощенска
картичка
Двойна
японска
картичка
завъртяна
100 x 148 мм
148 x 200 мм
Таблица 6-4 Поддържани фото носители
Размер Размери Тава 1 Тава 2 Тава 3 Автоматичен
двустранен печат
4x6 102 x 152 мм
10x15 см 100 x 150 мм
L 89 x 127 мм
5x7 фото
носител (5
x 7 без
раздели)
127 x 178 мм
Фото
носител
(Letter &A4)
Японска
пощенска
картичка
По избор Минимална дебелина: от 3 до 5
100 x 148 мм
инча
Максимална дебелина: от 8,5 до
14 инча
Ширина: от 3 до
8,5 инча
Дължина: от 5
до 14 инча
Ширина: от 4
до 8,5 инча
Дължина: от
8,27 до 11,7
инча
Ширина: от 4 до
8,5 инча
Дължина: от 8,27
до 14 инча
Таблица 6-5 Други поддържани носители
Размер Размери Тава 1 Тава 2 Тава 3 Автоматичен двустранен
печат
Етикети
(Letter и A4)
BGWW
Поддържани размери на хартията
53
Page 70
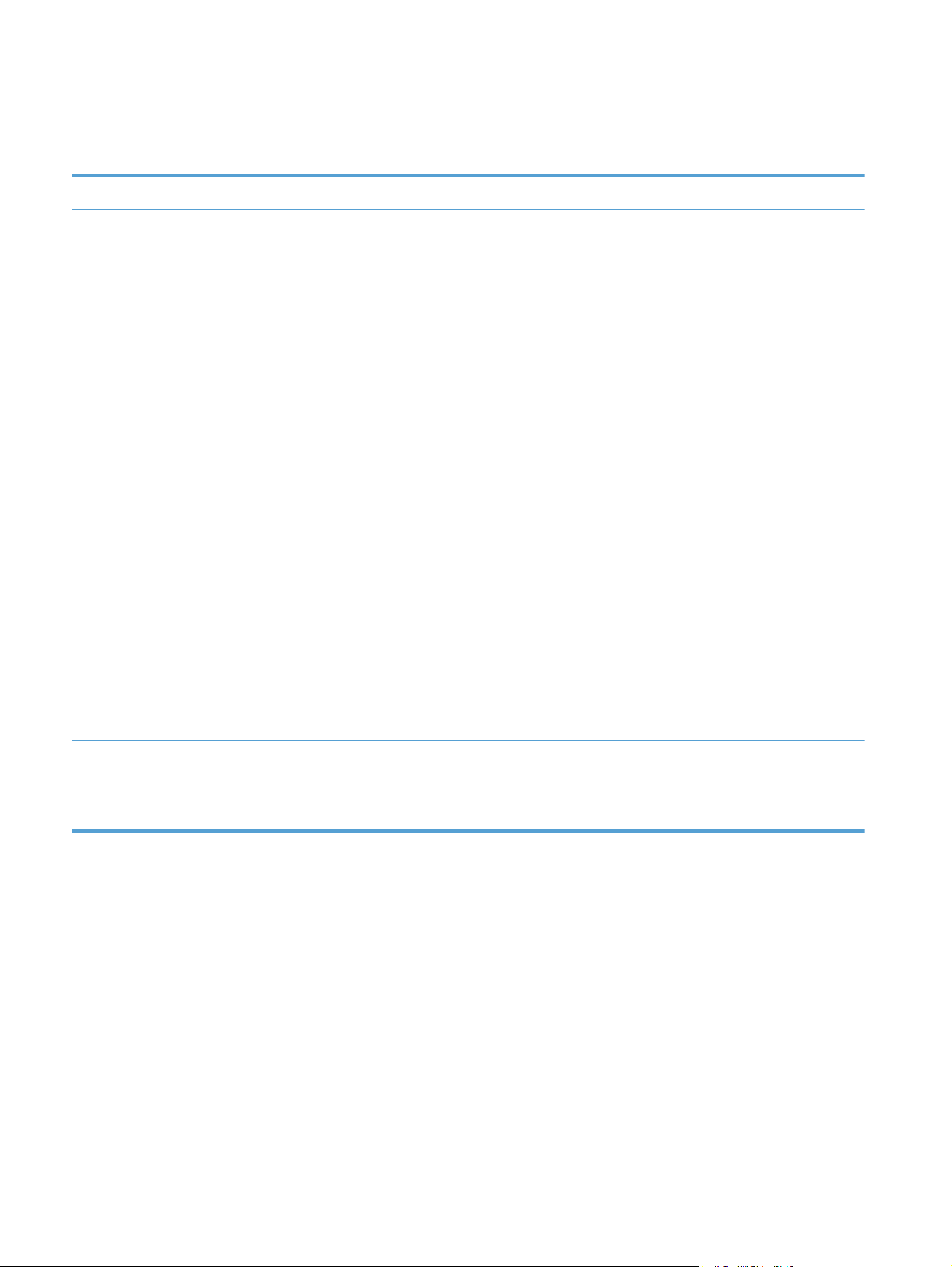
Поддържани типове хартия и капацитет на тавата
Таблица 6-6 Тава 1 (многоцелева) в лявата част на продукта
Тип хартия Тегло
Капацитет
1
Ориентация на хартията
За ежедневна употреба:
Неуказана и обикновена
●
HP EcoSMART Lite
●
Лека 60-74 г
●
Средна 85-95 г
●
Mid-Weight 96-110 г
●
Heavy 111–130g (Тежка
●
111–130 г)
Луксозна матова хартия
●
за презентации на HP 120
г
Много тежка 131–175 г
●
Матова хартия за
●
брошури на HP 180 г
Гланцова хартия за
●
брошури на HP 180 г
Картон 176-220 г
●
Хартия с матово покритие
●
на HP 200 г
от 60 до 175 г/м
16 до 47 фунта
2
До 220 g/m
(58 фунта)
2
До 50 листа Страната за печат трябва да
гледа надолу, като горният
ръб се намира в предната
част на тавата
1
До 25 листа Страната за печат трябва да
гледа надолу, като горният
ръб се намира в дъното на
тавата
Хартии HP Advanced
●
Photo
Плик
●
Тежък плик
●
Етикети
●
1
До 7 плика или етиката Страната за печат трябва да
гледа надолу, като горният
ръб да е насочен към
продукта
Капацитетът може да варира в зависимост от теглото и дебелината на хартията и условията на околната среда.
54 Глава 6 Хартия и печатни носители BGWW
Page 71
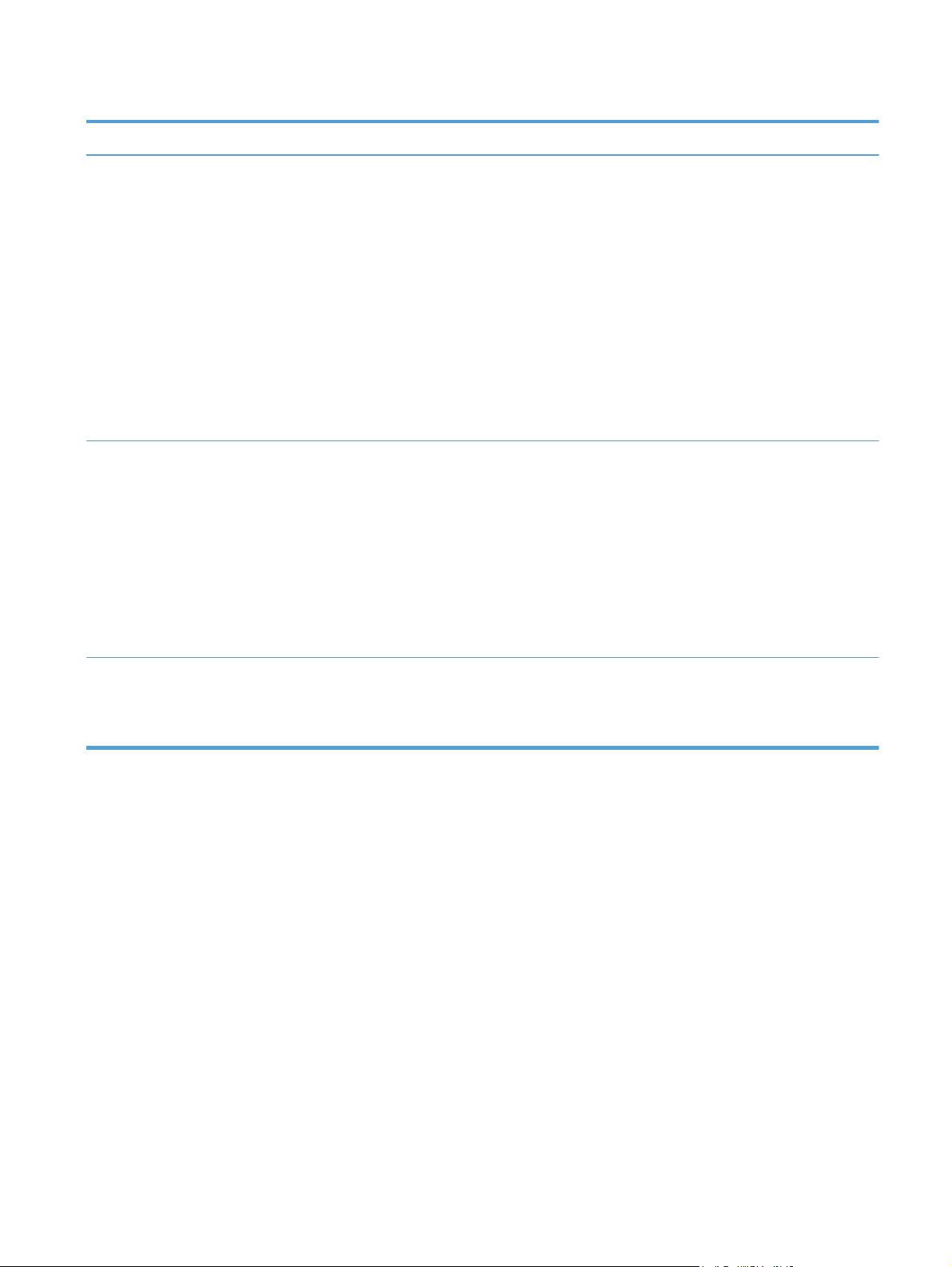
Таблица 6-7 Тава 2 (осн. тава) и Тава 3 (допълнит. тава)
Тип хартия Тегло
Капацитет
1
Ориентация на хартията
Неуказана и обикновена
●
HP EcoSMART Lite
●
Лека 60-74 г
●
Средна 85-95 г
●
Mid-Weight 96-110 г
●
Heavy 111–130g (Тежка
●
111–130 г)
Луксозна матова хартия
●
за презентации на HP 120
г
Много тежка 131–175 г
●
Матова хартия за
●
брошури на HP 180 г
Гланцова хартия за
●
брошури на HP 180 г
Картон 176-220 г
●
Хартия с матово покритие
●
на HP 200 г
Хартии HP Advanced
●
Photo
от 60 до 175 г/м
16 до 47 фунта
2
До 220 g/m
(58 фунта)
2
До 500 листа Страната за печат трябва да
гледа нагоре, като горният
ръб се намира в предната
част на тавата
1
До 100 листа Страната, на която ще се
печата при лицето нагоре,
като горният ръб е отзад на
тавата
●
●
●
Плик
Тежък плик
Етикети
1
До 30 плика или етиката.
ЗАБЕЛЕЖКА: Тава 3 не
поддържа печат на пликове.
Страната за печат трябва да
гледа нагоре, като горният
ръб сочи към продукта
Капацитетът може да варира в зависимост от теглото и дебелината на хартията и условията на околната среда.
BGWW
Поддържани типове хартия и капацитет на тавата
55
Page 72

Зареждане на тавите за хартия
Заредете Тава 1 (многоцелева тава в лявата част на продукта)
1. Отворете тава 1.
2. Изтеглете навън тавата с разширението.
3. Разтеглете водачите на хартията напълно
и заредете тестето хартия в Тава 1.
Регулирайте водачите на хартията спрямо
размера на хартията.
ЗАБЕЛЕЖКА: Поставете хартията в тава
1 със страната, върху която трябва да
бъде печатано, сочеща надолу, като
горната част на страницата сочи към
предната част на тавата.
56 Глава 6 Хартия и печатни носители BGWW
Page 73
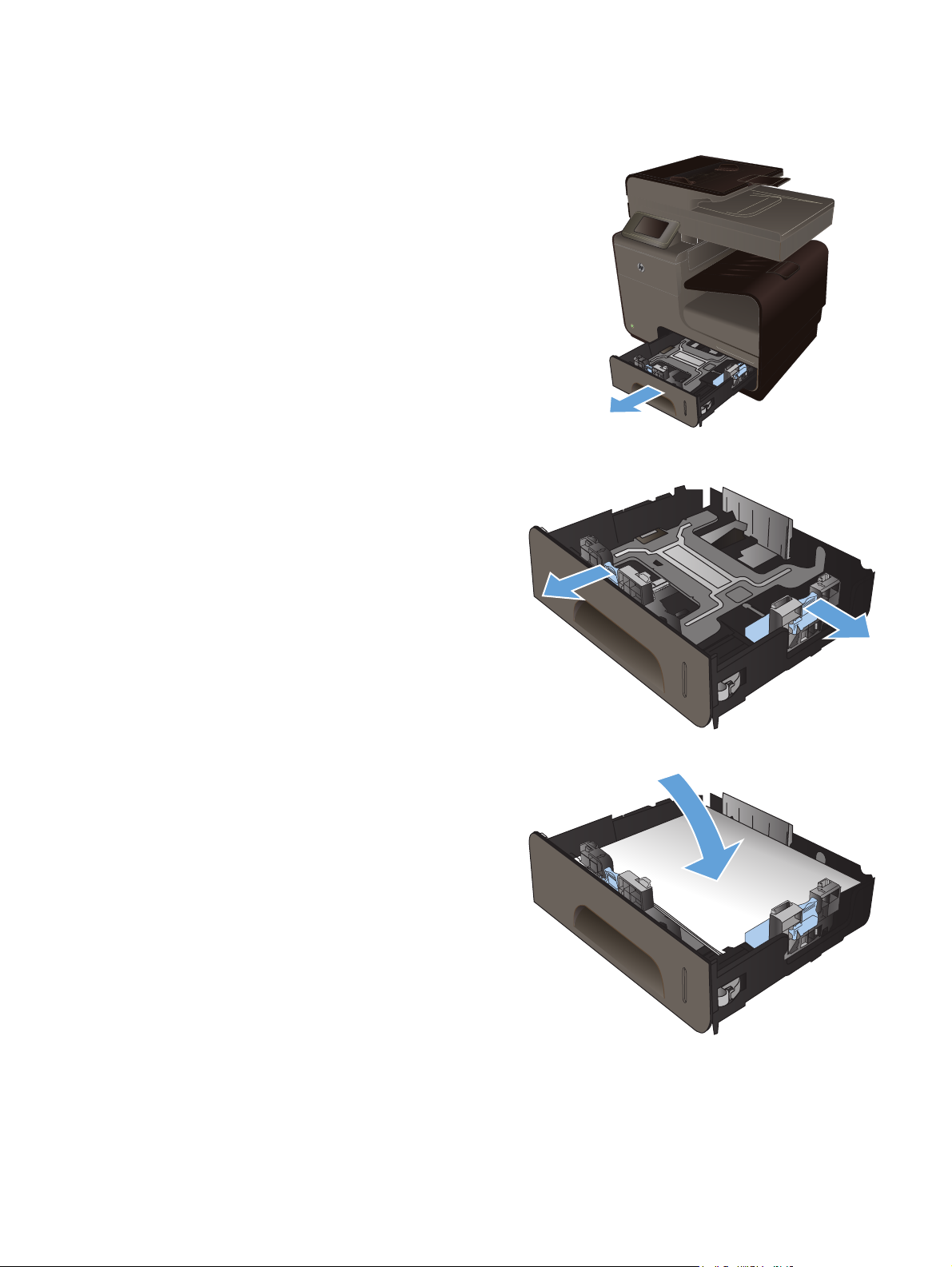
Заредете Тава 2 или допълнителната Тава 3
1. Издърпайте тавата навън от принтера.
2. Отворете с плъзгане водачите за дължина
и ширина на хартията.
3. Поставете хартията в тавата и я натиснете
да влезе във всичките четири ъгъла.
Плъзнете страничните водачи за ширина
на хартията, така че да съответстват на
маркировката за размер на хартията на
дъното на тавата. Плъзнете предния водач
на дължината на хартията, така че да
притиска тестето с хартията спрямо
задната част на тавата.
ЗАБЕЛЕЖКА
тавата със страната, върху която ще се
печата, сочеща нагоре.
BGWW
: Поставете хартията в
Зареждане на тавите за хартия
57
Page 74

4. Натиснете хартията, за да се уверите, че
тестето хартия е под ограничителните
пластинки отстрани на тавата.
5. Плъзнете тавата в уреда.
Зареждане на подаващото устройството
Капацитетът на подаващото устройство е до 50 листа хартия с плътност 75 г/м2 20 фунта.
ВНИМАНИЕ: За да избегнете повреда на устройството, не използвайте оригинали, в които
има коригираща лента, течен коректор, кламери или са скрепени с телбод. Също така, не
зареждайте в подаващото устройство снимки, малки или чупливи оригинали.
58 Глава 6 Хартия и печатни носители BGWW
Page 75

1. Поставяйте оригиналите в подаващото
устройство с лицевата страна нагоре.
2. Регулирайте водачите, докато опрат
плътно до хартията.
Конфигуриране на тавите
По подразбиране принтерът тегли хартия от тава 2. Ако Тава 2 е празна, продуктът изтегля
хартия от Тава 1 или Тава 3, ако е инсталирана. Конфигурирането на тава при този принтер
променя настройките за скорост, за да се получи най-добро качество на печат за използваната
от вас хартия. Ако използвате специална хартия за всички или
променете настройката за тава по подразбиране за принтера.
повечето задания за печат,
BGWW
Следващата таблица изброява възможните начини, по които да използвате настройките за
тава, с цел да удовлетворите конкретните си нужди за печат.
Използване на хартия Конфигуриране на принтера Печат
Заредете Тава 1 и една от
останалите тави с еднаква хартия и
принтерът ще тегли хартия от едната
тава, ако другата е празна.
Заредете хартия в тава 1. Не е нужно
конфигуриране, ако настройките по
подразбиране за тип и размер на
хартията не са били променяни.
Отпечатайте заданието от
приложната програма.
Конфигуриране на тавите
59
Page 76

Използване на хартия Конфигуриране на принтера Печат
Епизодично използване на
специална хартия, напр. тежка
хартия или бланка, от тава, която
нормално съдържа обикновена
хартия.
Често използване на специална
хартия, напр. тежка или бланка, от
една тава.
Конфигуриране на тавите
1. Уверете се, че продуктът е включен.
Заредете специалната хартия в тава1.В диалоговия прозорец за печат на
програмата изберете типа хартия,
съответстващ на специалната
хартия, която сте заредили в тавата,
преди да пуснете заданието за
печат. Изберете Тава 1 като
Източник на хартията от раздела
Качество на хартията (Windows) или
от менюто Paper Feed (Подаване на
хартия) (Mac).
Заредете специалната хартия в тава
1 и конфигурирайте тавата за типа на
хартията.
В диалоговия прозорец за печат на
програмата изберете типа хартия,
съответстващ на специалната
хартия, която сте
преди да пуснете заданието за
печат. Изберете Тава 1 като
Източник на хартията от раздела
Качество на хартията (Windows) или
от менюто Paper Feed (Подаване на
хартия) (Mac).
заредили в тавата,
2. Изпълнете една от следните процедури:
●
Контролен панел: Докоснете бутона Setup
(Настройка), след това бутона Paper
Handling (Боравене с хартията) и накрая докоснете Paper Selection (Избор на хартия).
Изберете тавата, която искате да конфигурирате.
Вграден уеб сървър: Щракнете върху раздела Settings (Настройки) и после върху
●
Paper Settings (Настройки на хартията) в левия панел. Изберете Default Media Size
(Размер на носител по подр.) и Default Media Type (Тип на
тава.
3. Натиснете OK или щракнете върху Apply (Приложи).
носител по подр.) за всяка
60 Глава 6 Хартия и печатни носители BGWW
Page 77

7 Касети с мастило
Информацията в настоящия документ подлежи на промяна без предизвестие. Най-новата
информация от ръководството за потребителя ще намерите на
Информация за касетата с мастило
●
Изгледи за консумативите
●
Управление на касетите с мастило
●
Инструкции за смяна
●
Решаване на проблеми с консумативите
●
Информация за касетата с мастило
Цвят Номер на касета Номер на част
www.hp.com/support.
Черна касета с мастило със
стандартен капацитет за смяна
Черна касета с мастило с голям
капацитет за смяна
Циан касета с мастило със
стандартен капацитет за смяна
Циан касета с мастило с голям
капацитет за смяна
Жълта касета с мастило със
стандартен капацитет за смяна
Жълта касета с мастило
капацитет за смяна
Магента касета с мастило със
стандартен капацитет за смяна
Магента касета с мастило с голям
капацитет за смяна
с голям
HP 970 CN621A
HP 970XL CN625A
HP 971 CN622A
HP 971XL CN626A
HP 971 CN624A
HP 971XL CN628A
HP 971 CN623A
HP 971XL CN627A
Достъпност: Касетата с мастило може да се постави и свали с една ръка.
Околна среда: Рециклирайте касетите с мастило, като използвате процеса за връщане и
рециклиране на HP Planet Partners.
BGWW
За повече информация относно консумативите вижте
www.hp.com/go/learnaboutsupplies.
Информация за касетата с мастило
61
Page 78

Изгледи за консумативите
Преглед на касетата с мастило
1
1 Метален конектор и мастилен накрайник. Не докосвайте. Пръстовите отпечатъци може да предизвикат
съобщения за грешка в консуматива. Попадането на прах може също да предизвика такива съобщения за
грешка в консуматива, не оставяйте касетките с мастило извън продукта за продължителни периоди от време.
Управление на касетите с мастило
Правилното използване, съхранение и следене на касетата с мастило могат да помогнат да се
осигури висококачествено отпечатване.
Промяна на настройките за касетите с мастило
Печат, когато касетата с мастило наближи края на експлоатационния си срок
Известия, свързани с консуматив, се появяват на контролния панел на продукта.
Съобщение <Supply> Low (Ниско ниво на <консуматив>), където <консуматив> е
●
касетата, се показва, когато една касета с мастило наближи края на полезния си живот.
Печатането може да продължи, но обмислете запасяване с резервни консумативи.
Съобщение <Supply> Very Low (Много ниско ниво на <
●
касета с мастило достигне близо до края на полезния си живот. Би било добре да
разполагате със заместваща касета с мастило под ръка.
Съобщение <Supply> Out of Ink (Няма мастило в <консуматива>) се появява, когато
●
касетата с мастило е празна.
ЗАБЕЛЕЖКА: Въпреки че използването на настройката Continue (Продължи) позволява
печат и след съобщението Very Low (Много ниско ниво на мастилото), без да се сменя
касетата, продуктът ще се изключи, преди да се появят каквито и да е проблеми с печата.
консуматив>) се показва, когато
62 Глава 7 Касети с мастило BGWW
Page 79

Променете настройките на нивото на предупреждението Low on Ink (Ниско ниво
на мастилото) от контролния панел
Можете да активирате или дезактивирате настройките по подразбиране във всеки момент и не
е необходимо да ги активирате отново, когато инсталирате нова касета с мастило.
1.
От началния екран на контролния панел докоснете бутона Setup
2. Докоснете елемента Настройка на устройството от менюто.
3. Докоснете елемента Пред. н. ниво на маст..
4. Изберете от следните опции:
● Изберете Automatic (Автоматично), за да запазите предупреждението за ниско ниво
на мастилото по подразбиране
Изберете По избор, за да изберете какво ниво на мастилото да подканва
●
предупреждение за ниско ниво
на мастилото.
Режим Print with General Office (Печат с Офис общи)
Режимът за печат с Офис общи използва по-малко мастило, което може да увеличи живота на
касетата.
1. В менюто Файл на приложната програмата щракнете върху Печат.
2. Изберете устройството, след което натиснете бутона Свойства или Предпочитания.
3. Щракнете върху раздела Качество на хартията.
4. Изберете General Office (Офис общи) от падащото поле Print Quality (
(Настройка).
Качество на печат).
Съхраняване и рециклиране на консумативи
Рециклиране на консумативи
Отидете на hp.com/recycle за пълна информация за рециклирането и за да поръчате етикети,
пликове и кутии със заплатени пощ. разх. за рециклиране.
Съхранение на касета с мастило
Не отстранявайте касетата с мастило от опаковката й, докато не сте готови да я използвате.
Правила на HP за непроизведени от HP касети с мастило
Hewlett-Packard не препоръчва използването на касети с мастило, непроизведени от HP,
независимо дали са нови, или възстановени.
ЗАБЕЛЕЖКА: Повреди, причинени от непроизведени от HP печатащи касети, не се покриват
от гаранцията на HP , както и от договорите за обслужване.
BGWW
Управление на касетите с мастило
63
Page 80
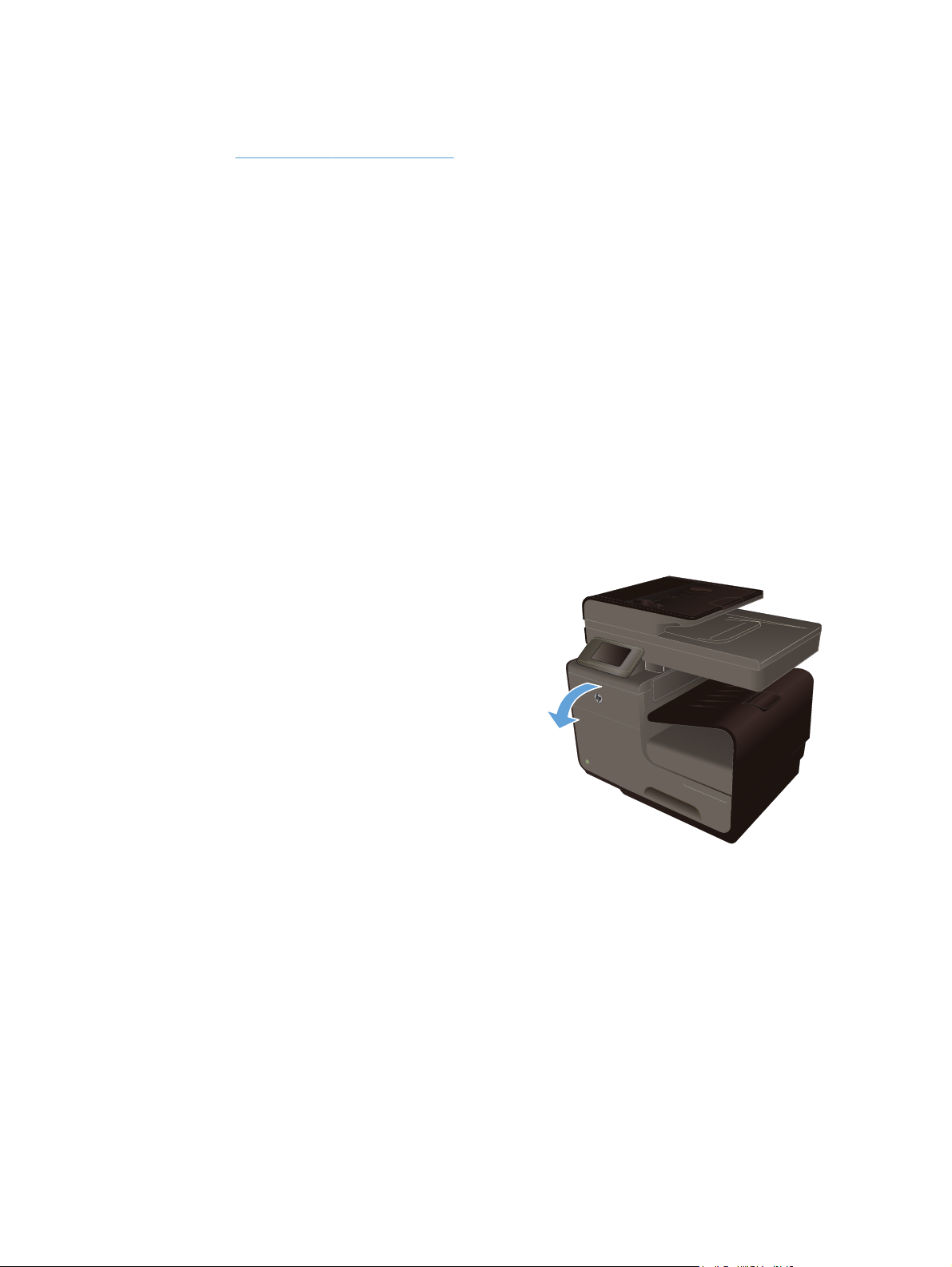
Уеб сайт на HP срещу фалшификати
Отидете на www.hp.com/go/anticounterfeit, когато инсталирате печатаща касета на HP и на
контролния панел се покаже съобщение, че касетата е използвана или фалшива. HP ще ви
помогне да предприемете стъпки за разрешаване на проблема.
Вашата касета с мастило може да не оригинална касета на HP, ако забележите следното:
Страницата за състояние на консумативите показва, че е инсталиран
●
използван или фалшив.
Възникват много проблеми с касетата с мастило.
●
Касетата не изглежда, както изглежда обикновено (например опаковката се различава от
●
HP опаковка).
Инструкции за смяна
Смяна на касетите с мастило
Устройството използва четири цвята и има отделна касета с мастило за всеки цвят: жълто (Y),
циан (C), магента (M) и черно (K).
1. Отворете вратичката за касетата с
мастило.
консуматив, който е
64 Глава 7 Касети с мастило BGWW
Page 81

2. Натиснете старата касета с мастило
навътре, за да я отблокирате.
3. Хванете ръба на старата касета с мастило,
а след това издърпайте право навън
касетата, за да я извадите.
4. Извадете новата касета с мастило от
опаковката.
BGWW
Инструкции за смяна
65
Page 82

5. Не докосвайте металния конектор на
касетата с мастило. Отпечатъците от
пръсти върху конектора може да причинят
проблеми с качеството на печат.
6. Поставете новата касета с мастило в
продукта.
7. Затворете вратичката на касетата с
мастило.
8. Поставете старата касета с мастило в
кутията и направете справка с указанията
на HP за рециклиране на адрес:
http://wwww.hp.com/recycle.
66 Глава 7 Касети с мастило BGWW
Page 83
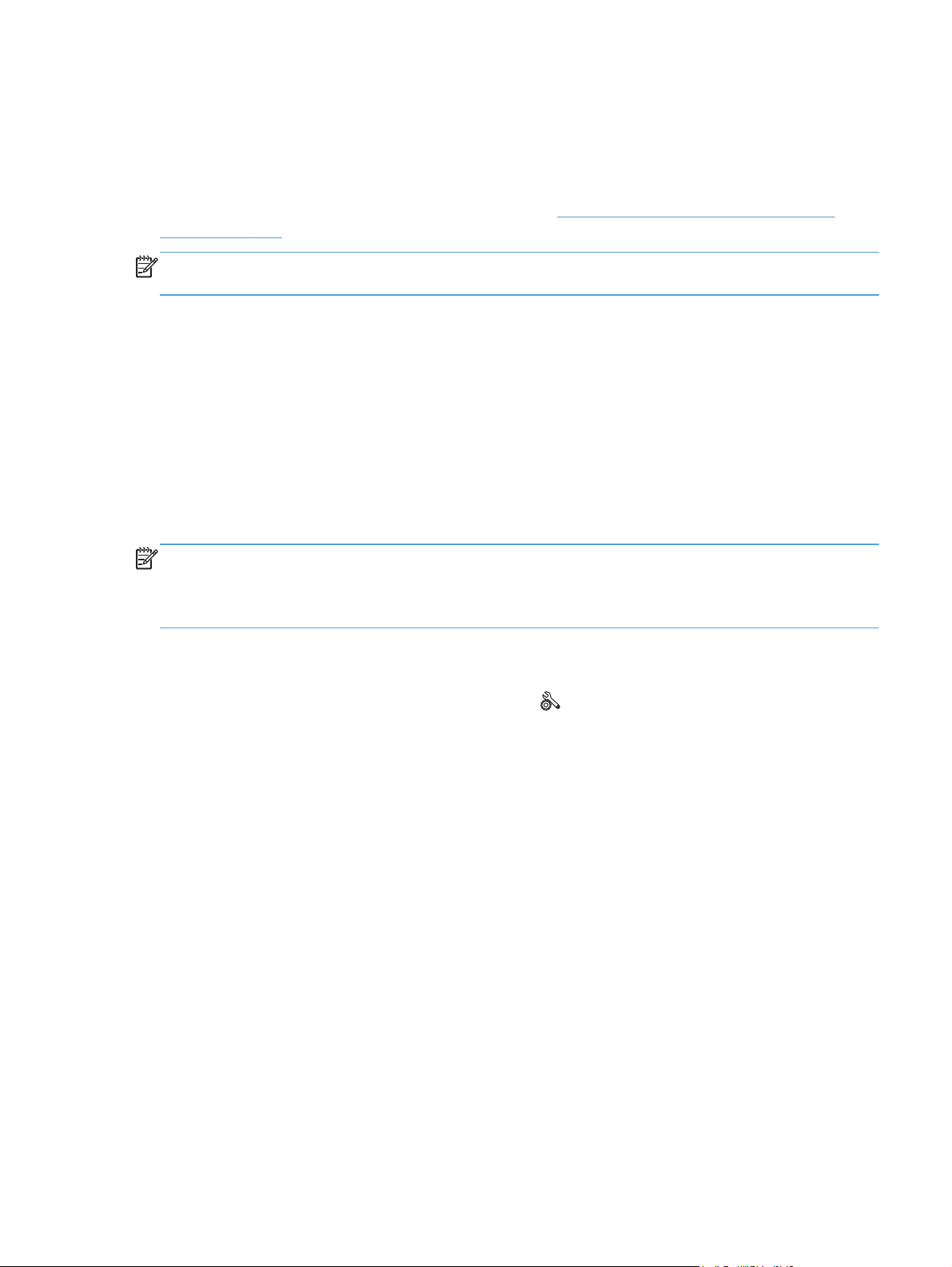
Решаване на проблеми с консумативите
Проверка на касетите с мастило
Ако изпитвате проблеми с качеството на печата, вж. Подобряване на качеството на печат
на страница 202.
ЗАБЕЛЕЖКА: Ако използвате настройки за печат на Офис общи, отпечатаното може да
изглежда бледо.
Ако прецените, че трябва да смените касета с мастило, погледнете касетата или отпечатайте
страницата за състояние на консумативите, за да намерите номера за поръчка на правилната
оригинална касета с мастило на HP.
Напълнени повторно или възстановени касети с мастило
Hewlett-Packard не препоръчва използването на консумативи, непроизведени от HP – нови или
възстановени. Тъй като това не са продукти на HP, HP не е в състояние да влияе върху
тяхната конструкция и да контролира качеството им. Ако използвате повторно напълнена или
фабрично преработена касета с мастило и не сте доволни от качеството на печат, сменете я с
оригинална касета на HP.
ЗАБЕЛЕЖКА: Ако замените касета с мастило, която не е на HP, с оригинална касета с
мастило на HP, печатащата глава може все пак да съдържа мастило, което не е на HP, докато
главата се прочисти от това мастило и започне да се снабдява с мастило от инсталираната
оригинална касета на HP.
Тълкуване на страницата за качество на печат
1.
От контролния панел докоснете бутона Setup
2. Докоснете менюто Print Reports (Печат на отчети).
3. Изберете страницата Отчет качество на печат, за да я отпечатате.
4. Следвайте указанията на страницата, която се отпечатва.
Страницата съдържа четири цветни ленти, разделени на групите по илюстрирания по-долу
начин. С анализиране на всяка група можете да локализирате проблема до конкретна касета
мастило.
(Настройка).
с
BGWW
Решаване на проблеми с консумативите
67
Page 84
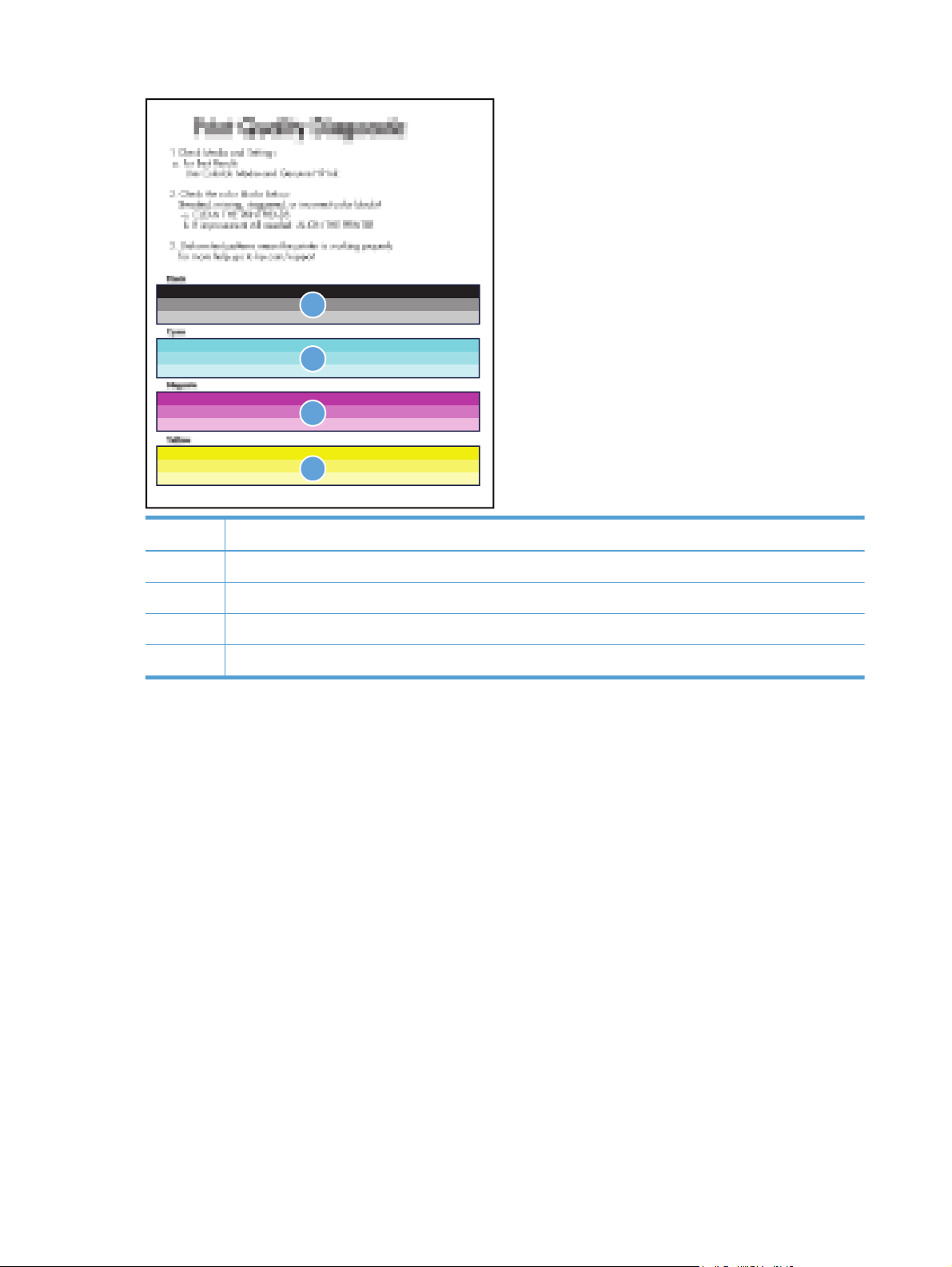
1
2
3
4
Раздел Касета с мастило
1 Черна
2 Синя
3 Магента
4 Жълта
Ако точки или черти се появят в една или повече от групите, почистете печатащата глава.
●
Ако това не разреши проблема, се свържете с HP.
● Ако се появяват черти в няколко от цветните ленти, вж. дали проблемът продължава да
съществува след допълнително почистване на печатащата глава, след което се свържете
с HP. Възможно е
проблемът да се дължи на компонент, различен от касетата с мастило.
Тълкуване на съобщенията на контролния панел за консумативите
Използ. ИНСТАЛ. Касети
Описание
Касетите за НАСТРОЙКА са премахнати преди приключването на инициализацията на
продукта.
Препоръчително действие
Използвайте касетите за НАСТРОЙКА, които съпровождат продукта с цел инициализацията
му.
68 Глава 7 Касети с мастило BGWW
Page 85
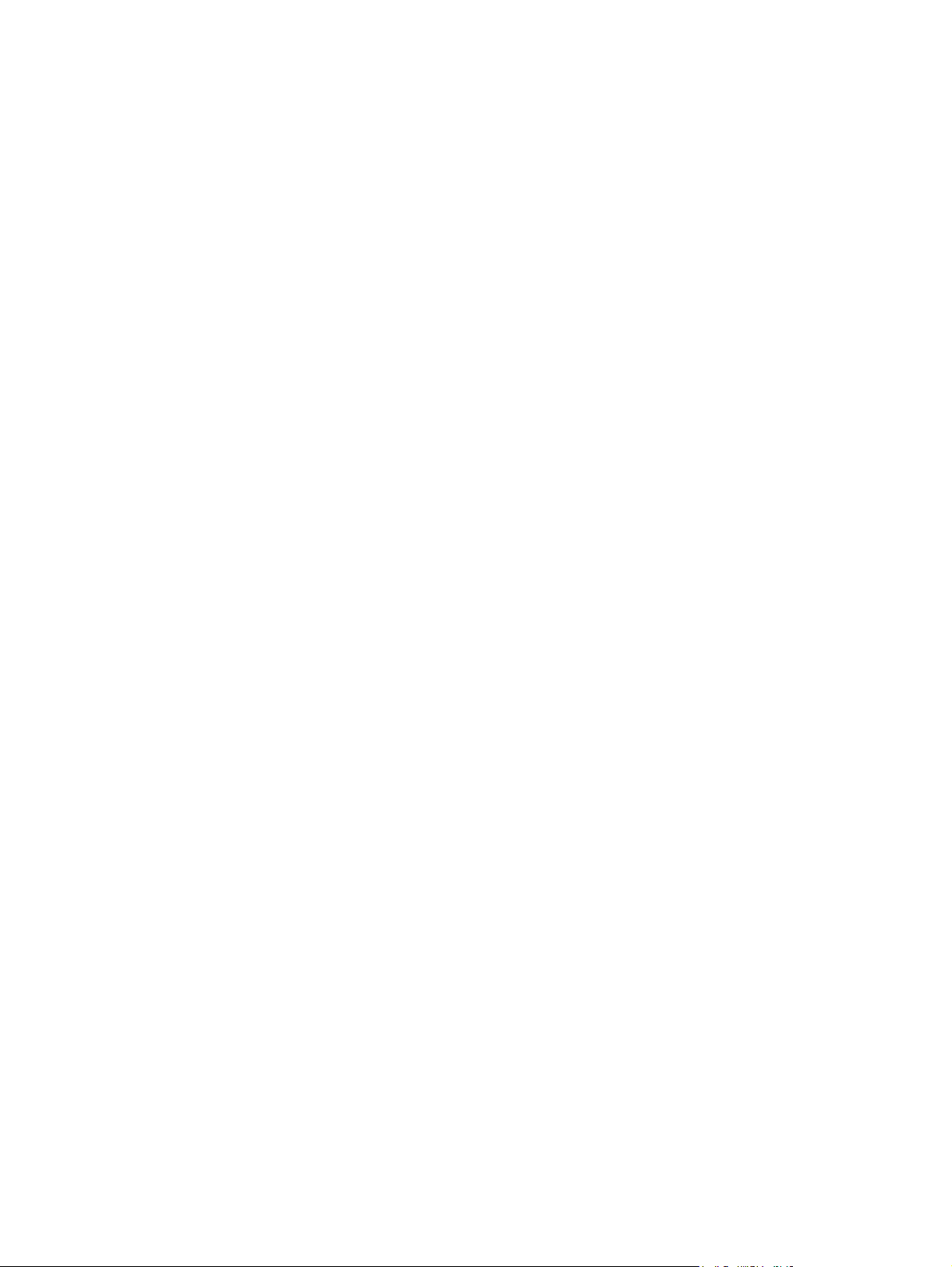
Не използвайте касети за НАСТРОЙКА
Описание
Касетите за НАСТРОЙКА не може да се използват след инициализацията на устройството.
Препоръчително действие
Премахнете и инсталирайте касети, които не са за НАСТРОЙКА.
<Color>Cartridge Low (ниско ниво в <цвят> касетата)
Описание
Касетата с мастило наближава края на полезния си живот.
Препоръчително действие
Печатането може да продължи, но обмислете запасяване с резервни консумативи.
<Color>Cartridge Very Low (много ниско ниво в <цвят> касета)
Описание
Касетата с мастило е близо до края на полезния си живот.
Препоръчително действие
Би било добре да разполагате със заместваща касета с мастило под ръка.
Counterfeit or used <color> cartridge installed (Инсталирана е фалшива или използвана <цвят> касета)
Описание
Оригиналното HP мастило в касетата е изразходвано.
Препоръчително действие
Щракнете върху OK, за да продължите печата, или заменете с оригинална HP касета.
Genuine HP supply installed (Инсталиран е оригинален консуматив на HP).
Описание
Инсталиран е оригинален консуматив на HP.
Препоръчително действие
Не е необходимо да се прави нищо.
Install [color] cartridge (Сложете касета [цвят])
BGWW
Описание
Това съобщение може да се появи по време на първоначалната настройка на продукта или
след нейното приключване.
Решаване на проблеми с консумативите
69
Page 86
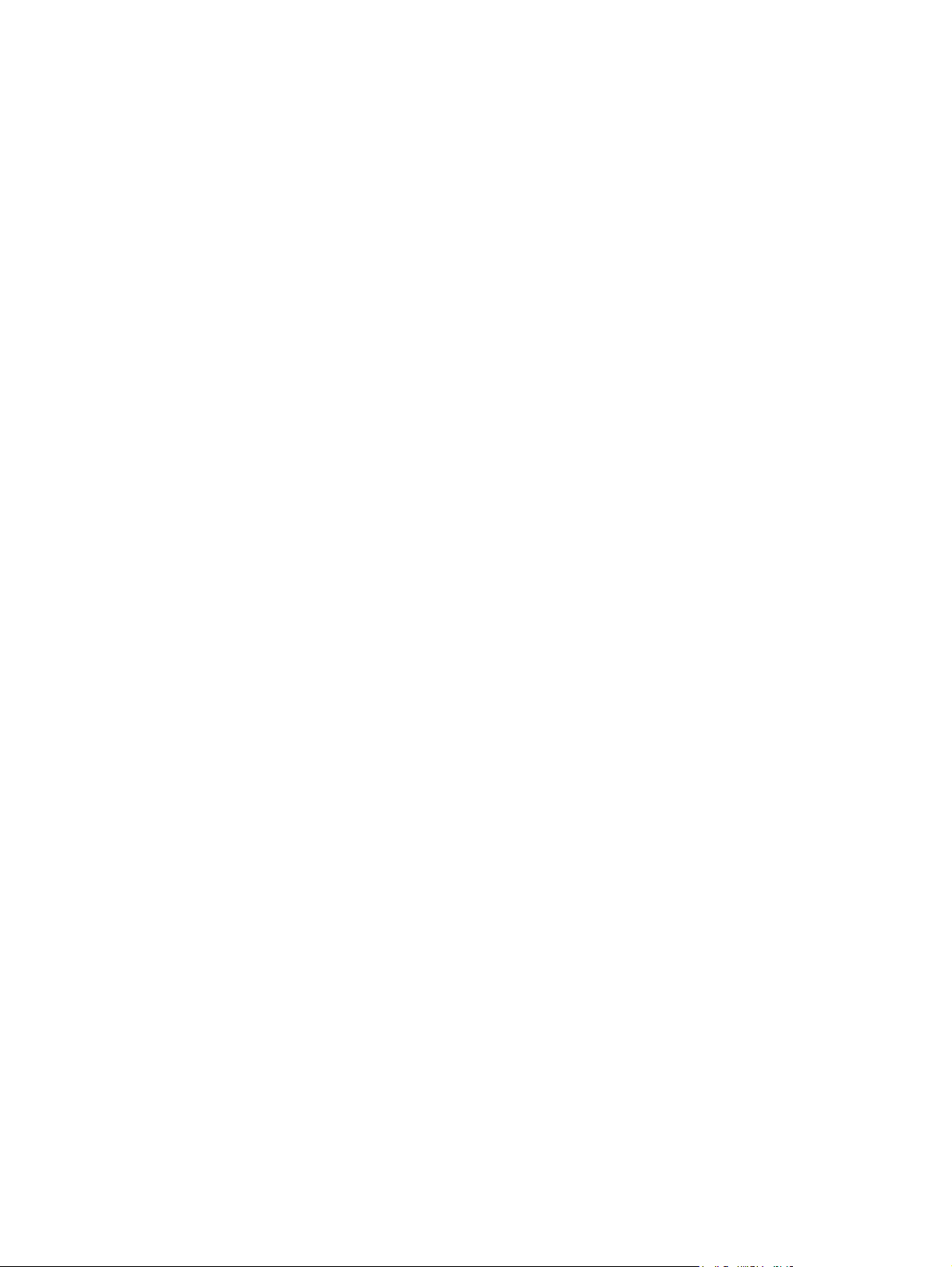
Ако съобщението се появи по време на първоначалната настройка, това означава, че една от
цветните касети не е инсталирана със затворена вратичка. Продуктът няма да отпечатва, ако
касетата липсва.
Ако това съобщение се появи след първоначалната настройка на продукта, това означава, че
касетата липсва или е инсталирана, но е повредена.
Препоръчително действие
Инсталирайте
или заменете обозначената цветна касета.
Out of Ink <Color> (Няма мастило за <цвят>)
Описание
Касетата с мастило е в края на полезния си живот и продуктът ще спре да печата.
Препоръчително действие
Сменете касетата с мастило.
Инсталирана използвана [color] касета
Описание
Използвана, но все пак оригинална касета с цветно мастило на HP е инсталирана или
преместена.
Препоръчително действие
Инсталирали сте използвана, но все пак оригинална касета на HP. Не е необходимо никакво
действие.
Инсталирани са касети с мастило, които не са на HP
Описание
Не са необходими действия, това е само известяване.
Препоръчително действие
Не са необходими действия, това е само известяване.
Несъвместим <цвят>
Описание
Инсталирали сте касета с мастило, която е предназначена за използване в различен модел на
продукт на HP. Този продукт НЯМА да функционира, ако е инсталирана тази печатаща касета.
Препоръчително действие
Инсталирайте правилната касета с мастило за този продукт.
70 Глава 7 Касети с мастило BGWW
Page 87
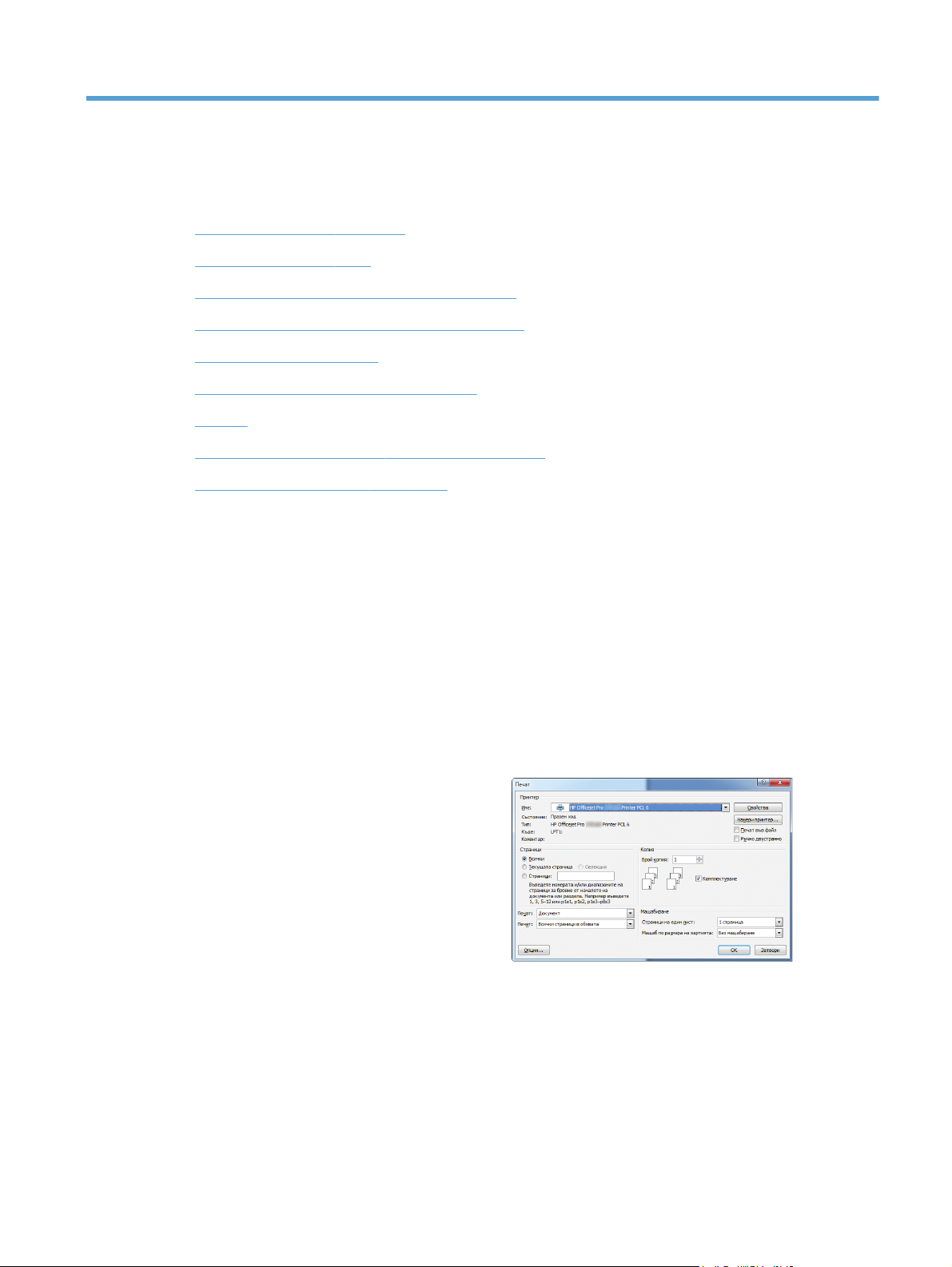
8 Печат
Задания за печат (Windows)
●
Задания за печат (Mac)
●
Допълнителни задания за печат (Windows)
●
Допълнителни задания за печат (Mac OS X)
●
Използване на HP ePrint
●
Използване на HP ePrint Mobile Driver
●
AirPrint
●
Свързване на принтера с Wireless Direct на HP
●
Печат с Вкл. и печат от USB устр.
●
Задания за печат (Windows)
Начините за отваряне на диалоговия прозорец за печат в различните приложни програми може
да се различават. Описваните по-нататък процедури включват типичния метод. Някои
приложни програми не притежават менюто Файл. Вижте документацията към конкретната
програма, за да научите как се отваря диалоговият прозорец за печат.
Отваряне на драйвера на принтера на Windows
1. В менюто Файл в софтуерната програма
щракнете върху Печат.
2. Изберете устройството, след което
натиснете бутона Свойства или
Предпочитания.
BGWW
Задания за печат (Windows)
71
Page 88
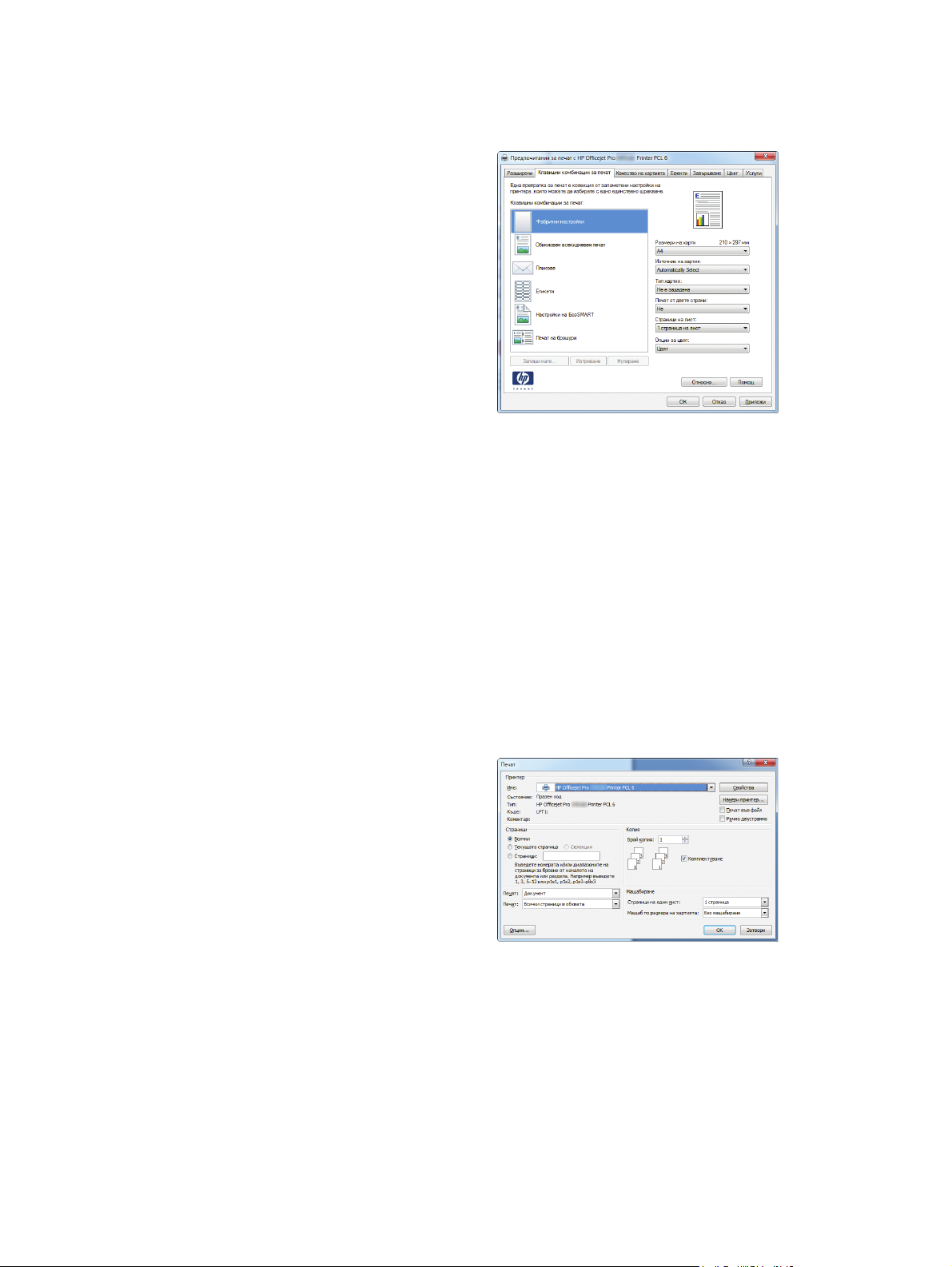
Помощ за произволна опция за печат с Windows
1. Щракнете върху бутона Помощ, за да
отворите онлайн помощта.
Промяна на броя на копията за печат с Windows
1. В менюто Файл на софтуерната програма щракнете върху Печат.
2. Изберете устройството, след което изберете броя копия.
Запишете настройките за печат по избор за повторно използване с Windows
Използване на клавишна комбинация за печат в Windows
1. В менюто Файл на софтуерната програма
щракнете върху Печат.
2. Изберете продукта, след което натиснете
бутона Свойства или Предпочитания.
72 Глава 8 Печат BGWW
Page 89
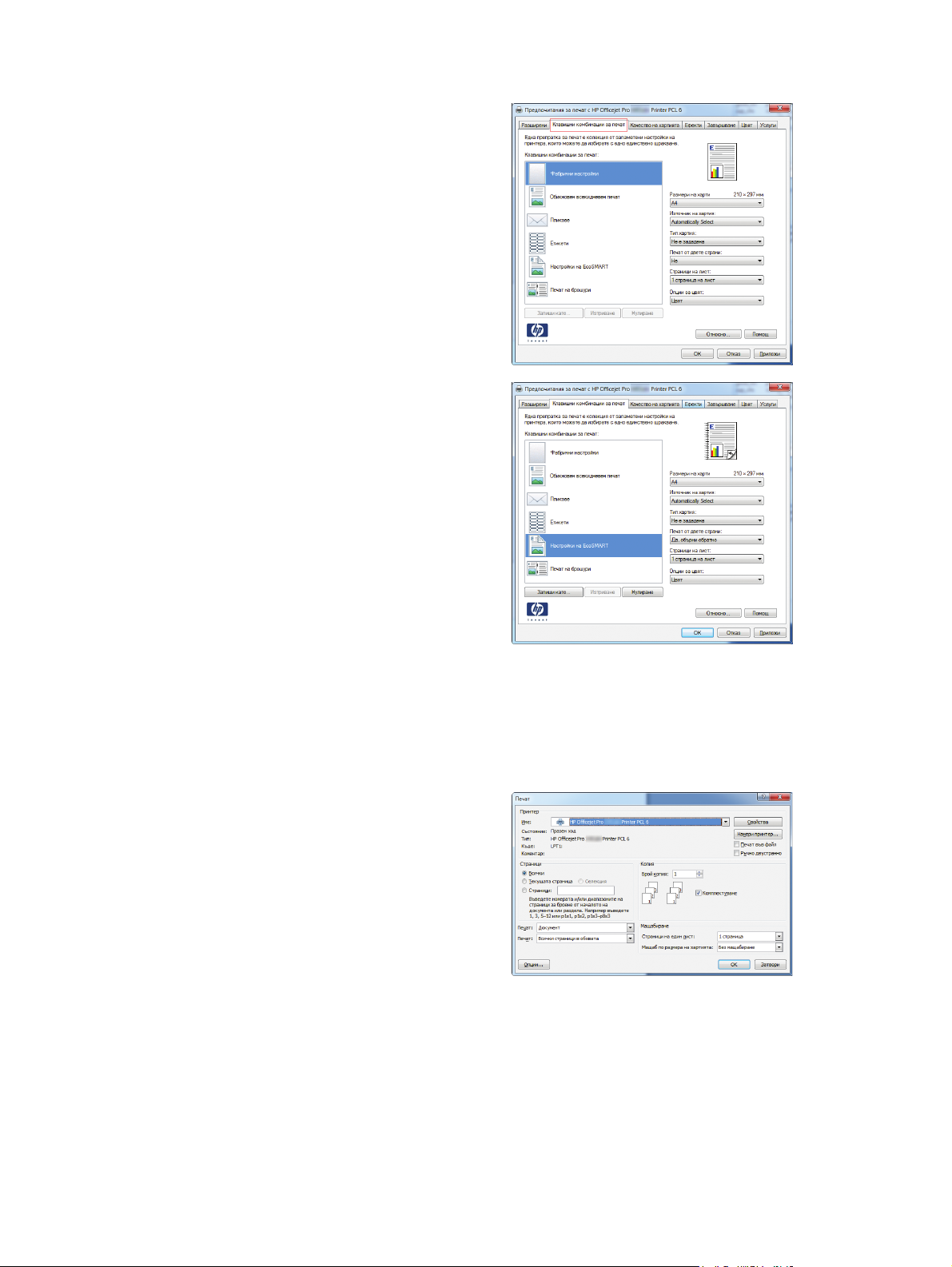
3. Щракнете върху раздела Клавишни
комбинации за печат.
4. Изберете клавишна комбинация, след
което натиснете бутона OK.
ЗАБЕЛЕЖКА: Когато изберете клавишна
комбинация, съответните настройки в
другите раздели на драйвера на принтера
ще се променят.
Създаване на клавишна комбинация за печат
1. В менюто Файл на софтуерната програма
щракнете върху Печат.
2. Изберете продукта, след което натиснете
бутона Свойства или Предпочитания.
BGWW
Задания за печат (Windows)
73
Page 90

3. Щракнете върху раздела Клавишни
комбинации за печат.
4. Изберете за основа съществуващ пряк
път.
ЗАБЕЛЕЖКА: Винаги избирайте
клавишна комбинация, преди да
променяте някоя от настройките от
дясната страна на екрана. Ако променяте
настройките и избирате клавишни
комбинации след това, всички ваши
промени се губят.
5. Изберете опциите за печат за новата
клавишна комбинация.
74 Глава 8 Печат BGWW
Page 91

6. Щракнете върху бутона Запиши като.
7. Въведете име за новата клавишна
комбинация и щракнете върху бутона OK.
Подобряване на качеството на печат с Windows
Избор на размера на страницата в Windows
1. В менюто Файл на софтуерната програма щракнете върху Печат.
2. Изберете устройството, след което натиснете бутона Свойства или Предпочитания.
3. Щракнете върху раздела Качество на хартията.
4. Изберете размер от падащия списък Размер на хартията.
Изберете размер на страницата по избор в Windows
1. В менюто Файл на софтуерната програма щракнете върху Печат.
BGWW
2. Изберете устройството, след което натиснете бутона Свойства или Предпочитания.
3. Щракнете върху раздела Качество на хартията.
4. Щракнете върху бутона По избор.
5. Въведете име за размера по избор и задайте размерите.
● Ширината се измерва по късия ръб на хартията.
Дължината
●
се измерва по дългия ръб на хартията.
Задания за печат (Windows)
75
Page 92

ЗАБЕЛЕЖКА: Винаги зареждайте хартията в тавите с късия ръб напред.
6. Натиснете бутона OK и после натиснете бутона OK в раздела Качество на хартията.
Размерът на страница по избор ще се покаже в списъка на наличните размери на
страница при следващото отваряне на драйвера на принтера.
Избор на типа на хартията в Windows
1. В менюто Файл на софтуерната програма щракнете върху Печат.
2. Изберете устройството, след което натиснете бутона Свойства или Предпочитания.
3. Щракнете върху раздела Качество на хартията.
4. От падащия списък Тип хартия изберете опцията Още....
5. Разширете списъка с опцииТипът е:.
6. Разширете категорията на типовете хартия, която най-добре описва
после щракнете върху използвания от вас тип хартия.
Избор на тавата с хартия в Windows
1. В менюто Файл на софтуерната програма щракнете върху Печат.
2. Изберете устройството, след което натиснете бутона Свойства или Предпочитания.
3. Щракнете върху раздела Качество на хартията.
4. Изберете тава от падащия списък Източник на хартия.
Двустранен печат с Windows
Автоматичен двустранен печат с Windows
1. В менюто Файл на софтуерната програма
щракнете върху Печат.
2. Изберете устройството, след което
натиснете бутона Свойства или
Предпочитания.
вашата хартия и
76 Глава 8 Печат BGWW
Page 93

3. Щракнете върху раздела Завършване.
4. Отметнете квадратчето Печат от двете
страни. Щракнете върху бутона OK, за да
отпечатате заданието.
Отпечатване: няколко страници на лист с Windows
1. В менюто Файл в софтуерната програма
щракнете върху Печат.
2. Изберете устройството, след което
натиснете бутона Свойства или
Предпочитания.
BGWW
Задания за печат (Windows)
77
Page 94

3. Щракнете върху раздела Завършване.
4. Изберете броя на страниците на един лист
от падащия списък Страници на лист.
5. Изберете правилните опции за
Отпечатване на рамки, Ред на
страниците и Ориентация.
Избор на ориентация на страницата с Windows
1. В менюто Файл на софтуерната програма
щракнете върху Печат.
78 Глава 8 Печат BGWW
Page 95

2. Изберете устройството, след което
натиснете бутона Свойства или
Предпочитания.
3. Щракнете върху раздела Завършване.
4. В областта Ориентация изберете опцията
Портретна или Пейзажна.
Може да отпечатате изображението на
страницата с горната част надолу, като
изберете опцията Завъртане на 180
градуса.
Задаване на разширени опции за цвят в Windows
1. В менюто Файл на софтуерната програма щракнете върху Печат.
2. Изберете устройството, след което натиснете бутона Свойства или Предпочитания.
3. Щракнете върху раздела Цвят.
4. Щракнете върху квадратчето за избор HP EasyColor, за да изчистите отметката в него.
BGWW
5. В областта Опции за цвета натиснете бутона Настройки на мастилото.
6. Използвайте плъзгачите, за да
регулирате настройките, след което щракнете върху OK.
Задания за печат (Windows)
79
Page 96
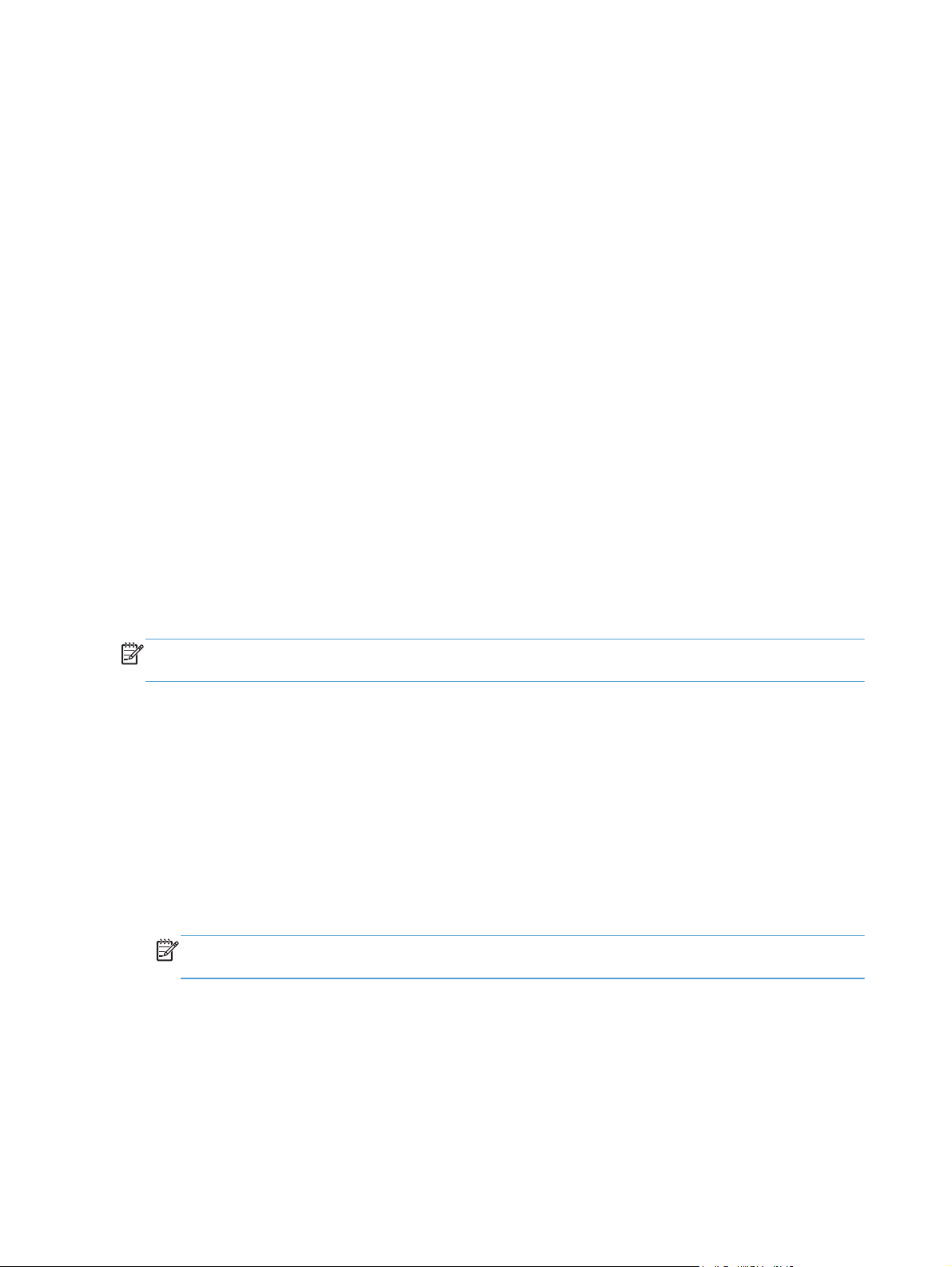
Задания за печат (Mac)
Създаване и използване на предварителни настройки за печат в Mac
Използвайте предварителни настройки за печат, за да запаметите текущите настройки на
драйвера за принтера за повторна употреба.
Създаване на предварителни настройки за печат
1. В менюто File (Файл) щракнете върху опцията Print (Печат).
2. Изберете продукта от списъка с принтери.
3. Изберете настройките за печат, които искате да запишете за повторно използване.
менюто Presets (Запаметени настройки) щракнете върху опцията Save As... (Запис
4. В
като...) и въведете името на предварителната настройка.
5. Щракнете върху бутона OK.
Използване на готови типове за печат
1. В менюто File (Файл) щракнете върху опцията Print (Печат).
2. Изберете продукта от списъка с принтери.
3. В менюто Presets (Запаметени настройки) изберете предварителната настройка
печат.
ЗАБЕЛЕЖКА: За да използвате настройките по подразбиране на драйвера за принтера,
изберете опцията standard (стандартно) или Default Settings (Настройки по подразбиране).
Отпечатване на титулна страница с Mac
1. В менюто File (Файл) щракнете върху опцията Print (Печат).
2. Изберете продукта от списъка с принтери.
3. Отворете менюто Cover Page (Титулна страница) и после изберете къде да отпечатате
титулната страница. Натиснете или бутона Before Document (Преди документа), или
бутона After Document (След документа).
4. В менюто Cover Page Type (Вид титулна страница) изберете съобщението, което искате
отпечатате на титулната страница.
да
ЗАБЕЛЕЖКА: Може да отпечатате празна титулна страница, като изберете опцията
standard (стандартно) от менюто Cover Page Type (Вид титулна страница).
за
80 Глава 8 Печат BGWW
Page 97
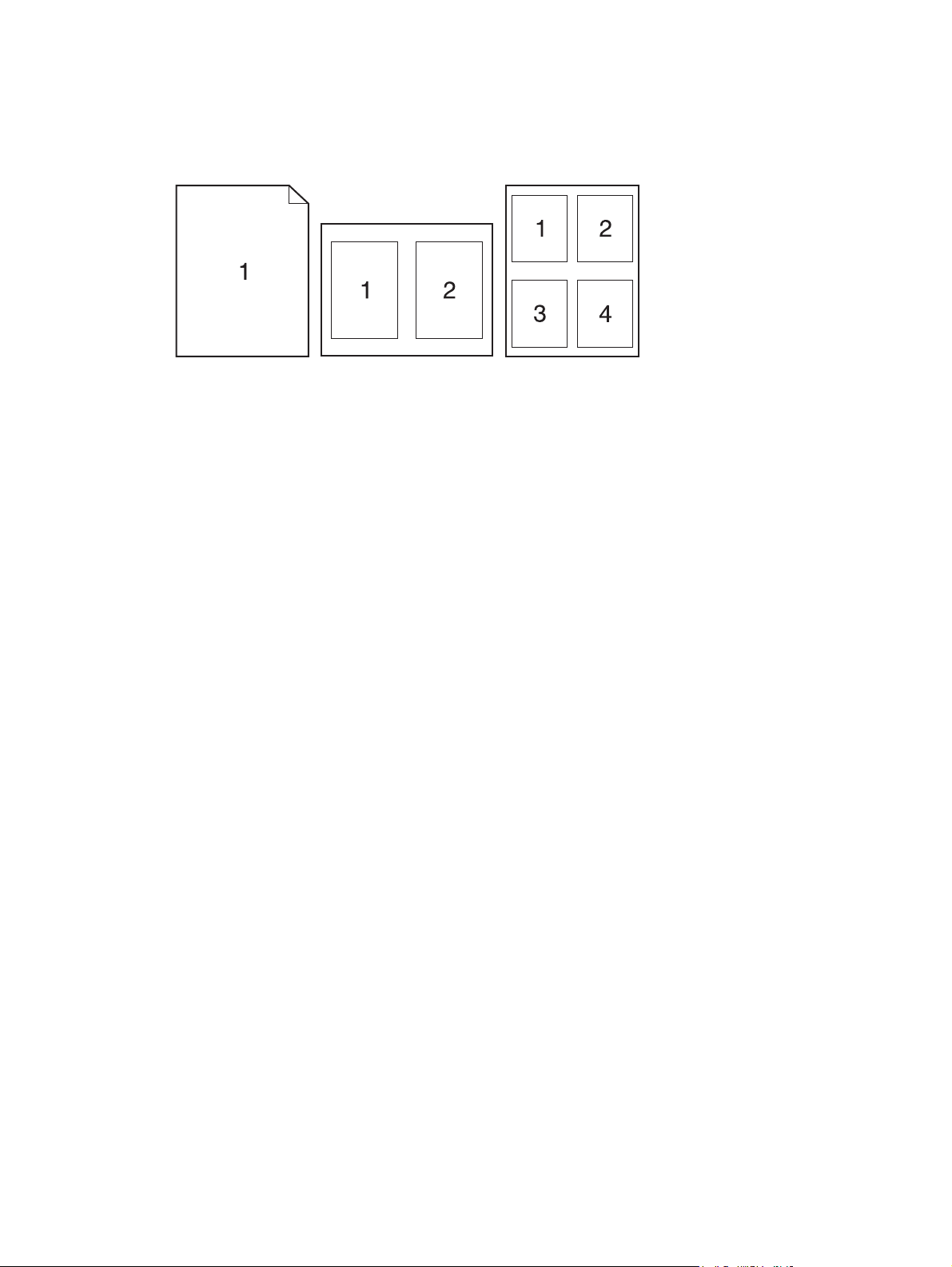
Печатане на няколко страници на един лист хартия в Mac
1. В менюто File (Файл) щракнете върху опцията Print (Печат).
2. Изберете продукта от списъка Printer (Принтери).
3. Отворете менюто Layout (Оформление).
4. От менюто Pages per sheet (Страници на лист) изберете броя на страниците, които
искате да отпечатате на всеки лист (1, 2, 4, 6, 9 или 16).
5. В областта Layout Direction (Посока на оформлението) изберете реда и разполагането
на страниците
6. От менюто Borders (Полета) изберете типа на рамката, в която да отпечатате всяка
страница на листа.
върху листа.
Печат върху двете страни на страницата (двустранно разпечатване) при Mac
Използване на автоматично двустранно печатане
1. Поставете достатъчно хартия в една от тавите за поемане на заданието за печат.
2. В менюто File (Файл) щракнете върху опцията Print (Печат).
3. Отворете менюто Layout (Оформление).
4. От менюто Two-Sided (Двустранно) изберете опция за подвързване. Това задава
подвързване по подр.; последващи задания за двустр. печат може
просто се щракне върху квадратчето за отметка Two-Sided (Двустранно), разположено
до полето Copies (Копия).
да се печатат, като
Задаване на опциите за цвят с Mac
BGWW
Ако използвате драйвера за принтер HP Postscript за Mac, технологията HP EasyColor сканира
документите и автоматично коригира всички фотографски изображения за постигане на
същите подобрени фотографски резултати.
Задания за печат (Mac)
81
Page 98
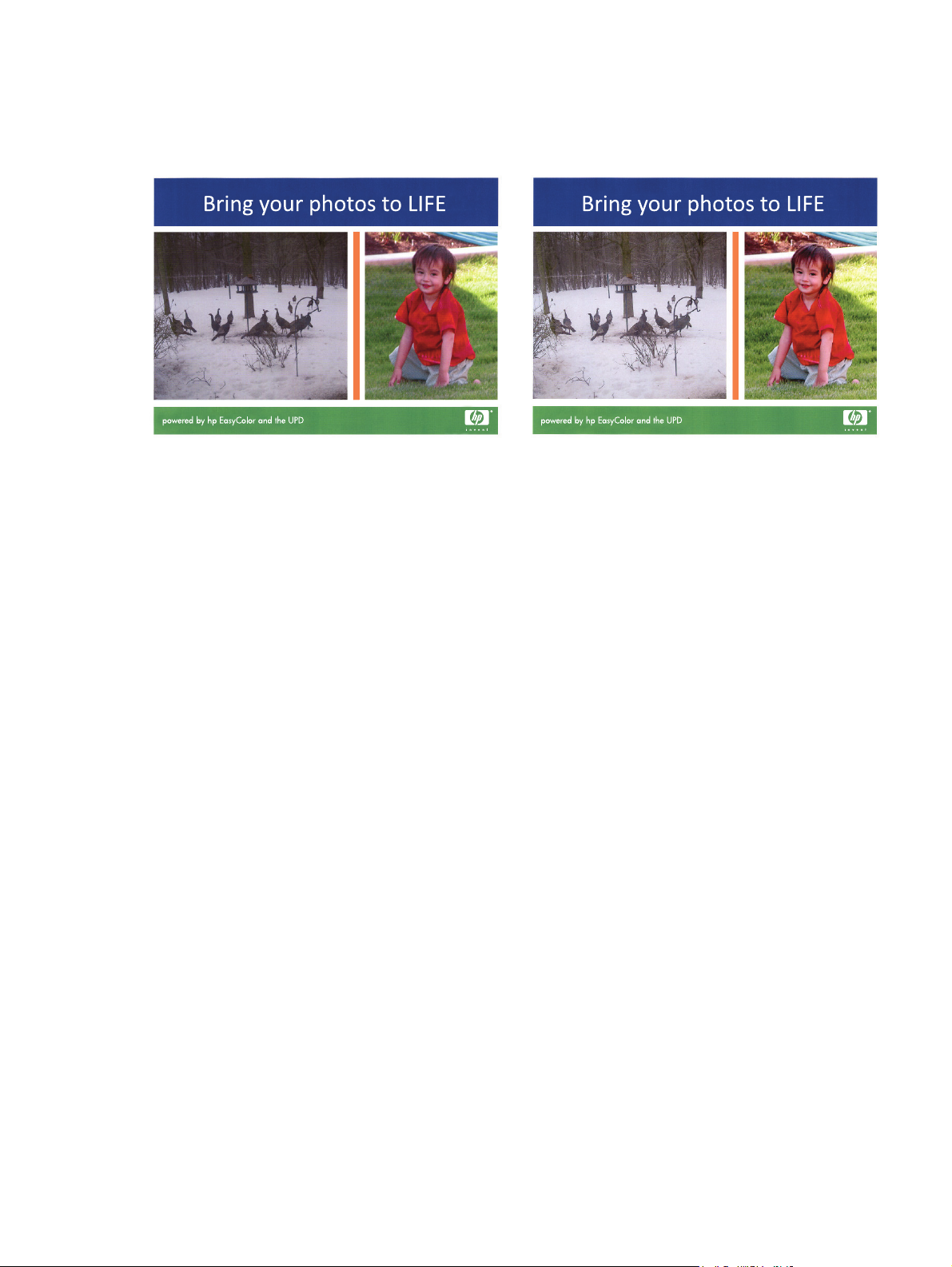
В следващия пример изображенията отляво са създадени без използване на опцията
HP EasyColor. Изображенията отдясно демонстрират подобренията вследствие използване на
опцията HP EasyColor.
Опцията HP EasyColor е активирана по подразбиране в драйвера за принтер HP Postscript за
Mac, така че не се налага ръчно да коригирате цветовете. За да дезактивирате опцията, така
че да можете ръчно да коригирате настройките на цветовете, използвайте следната
процедура.
1. От менюто File (Файл) щракнете върху опцията Print (Печат).
2. Изберете продукта от списъка Printers
(Принтери).
3. Отворете менюто Color Options (Опции за цвят) и след това щракнете върху квадратчето
за отметка HP EasyColor, за да го отмаркирате.
4. Коригирайте RGB Color Settings (Настройки за RGB цв.), като изберете настройка от
падащото меню RGB Color (RGB цв.).
82 Глава 8 Печат BGWW
Page 99
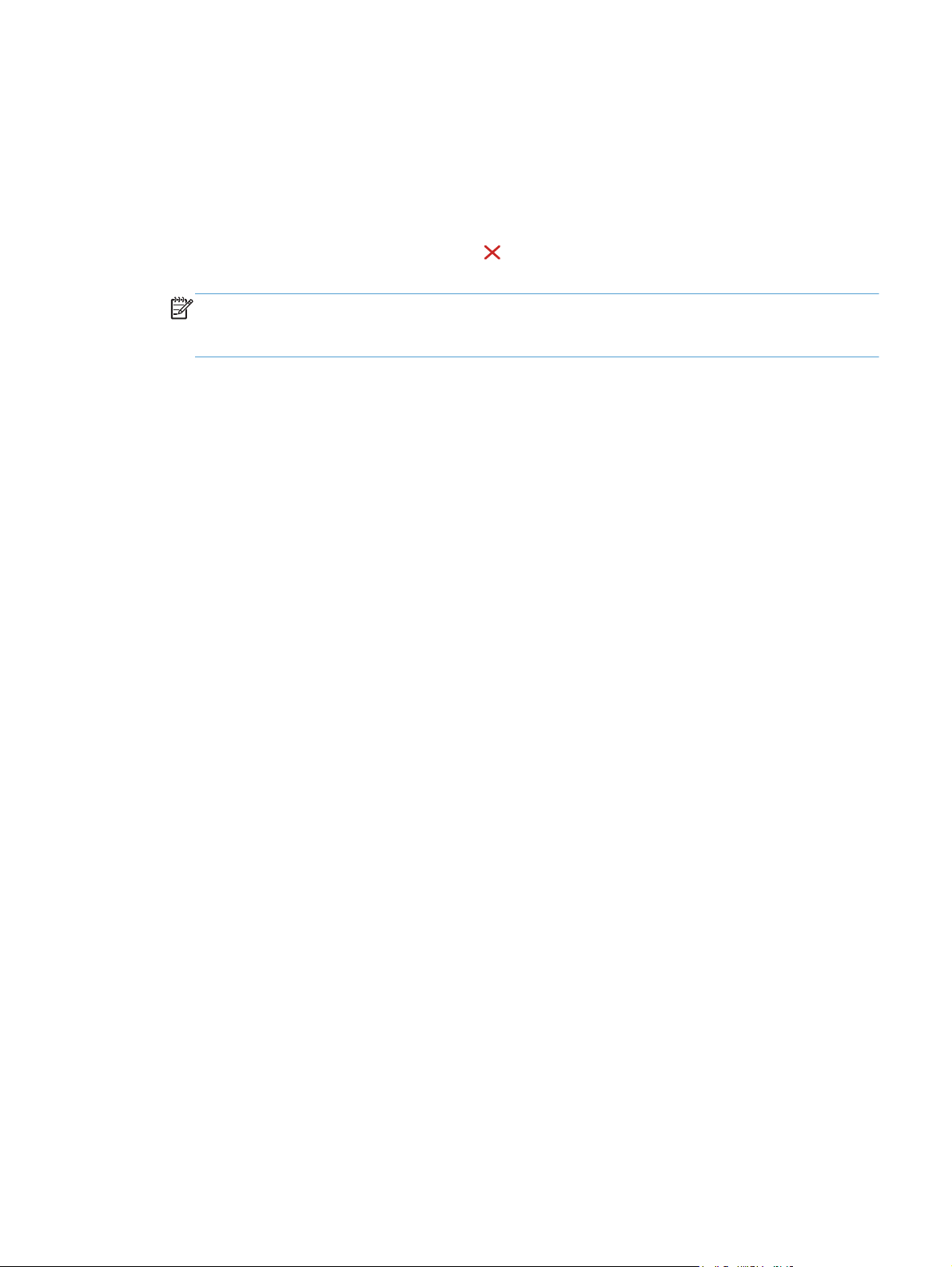
Допълнителни задания за печат (Windows)
Отмяна на задание за печат при Windows
1. Ако заданието за печат в момента отпечатва, отменете го чрез докосване на дисплея
Printing <име файла> (Печат (име на файла)) в близост до дъното на контролния панел на
продукта, след което докоснете Отказ
контролния панел.
ЗАБЕЛЕЖКА: Отмяната на задание изчиства заданието, което се обработва в момента
от продукта. Ако се изпълняват няколко процеса, повторете стъпка едно, за да отмените
другите задания.
2. Можете да отмените задание за печат и от софтуерна програма или опашка за печат.
Софтуерна програма: Обикновено за кратко на екрана на компютъра се появява
●
диалогов прозорец, който ви позволява да отмените заданието за печат.
● Опашка за печат в Windows: Ако дадено задание за печат чака на опашка за печат
(паметта на компютъра) или в принтерен спулер, изтрийте го оттам.
◦ Windows XP, Server 2003 или Server 2008 Щракнете върху Старт, после върху
Настройки, след което щракнете върху Принтери и факсове. Щракнете два
пъти върху иконата на продукта, за да отворите прозореца, след това щракнете с
десния бутон на мишката върху заданието за печат, което искате да
след това щракнете върху Отказ.
, който става наличен в дясната част на
отмените, и
◦ Windows Vista: Щракнете върху Start (Старт), Control Panel (Контролен панел)
и след това от Hardware and Sound (Хардуер и звук) изберете Printer (Принтер).
Щракнете два пъти върху иконата на продукта, за да отворите прозореца, след
това щракнете с десния бутон на мишката върху заданието за печат, което
искате да
◦ Windows 7: Щракнете върху Старт, след което изберете Устройства и
принтери. Щракнете два пъти върху иконата на продукта, за да отворите
прозореца, след това щракнете с десния бутон на мишката върху заданието за
печат, което искате да отмените, и след това щракнете върху Отказ.
отмените, и след това щракнете върху Cancel (Отказ).
Отпечатване на цветен текст като черен (нива на сивото) в Windows
1. В менюто Файл на софтуерната програма щракнете върху Печат.
2. Изберете устройството, след което натиснете бутона Свойства или Предпочитания.
3. Щракнете върху раздела Разширени.
4. Разширете раздела Опции за документа.
5. Разширете раздела Функции на принтера.
6. От падащия списък Отпечатай целия текст в черно изберете опцията Разрешено.
BGWW
Допълнителни задания за печат (Windows)
83
Page 100

Печат на специална хартия или етикети с Windows
1. В менюто Файл на софтуерната програма
щракнете върху Печат.
2. Изберете устройството, след което
натиснете бутона Свойства или
Предпочитания.
3. Щракнете върху раздела Качество на
хартията.
4. От падащия списък Тип хартия изберете
опцията Още....
84 Глава 8 Печат BGWW
 Loading...
Loading...