Page 1

OFFICEJET PRO X476 AND X576
MFP SERIES
User Guide
Page 2

Page 3
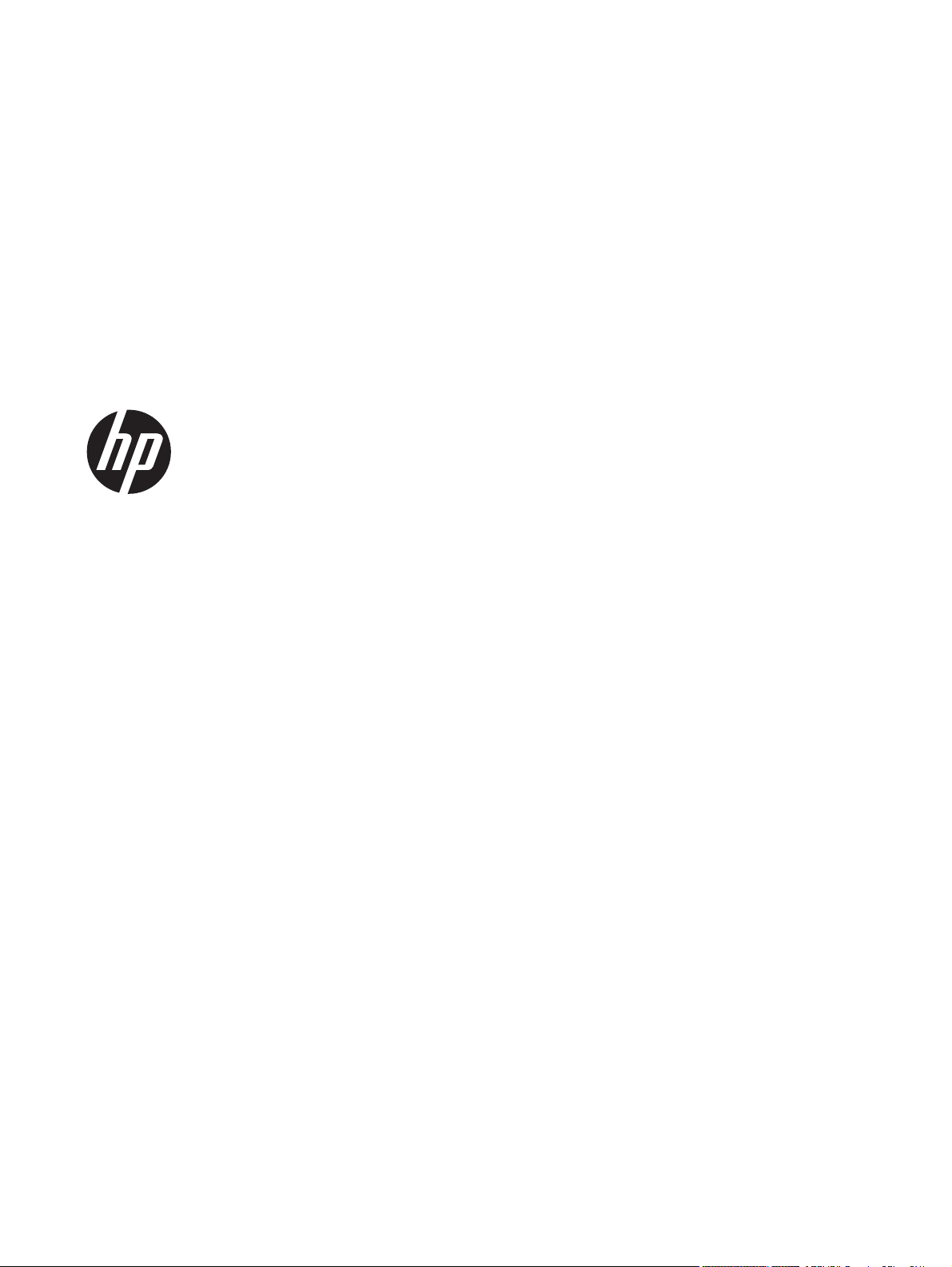
Multifuncionais HP Officejet Pro Series
X476 e X576
Guia do usuário
Page 4
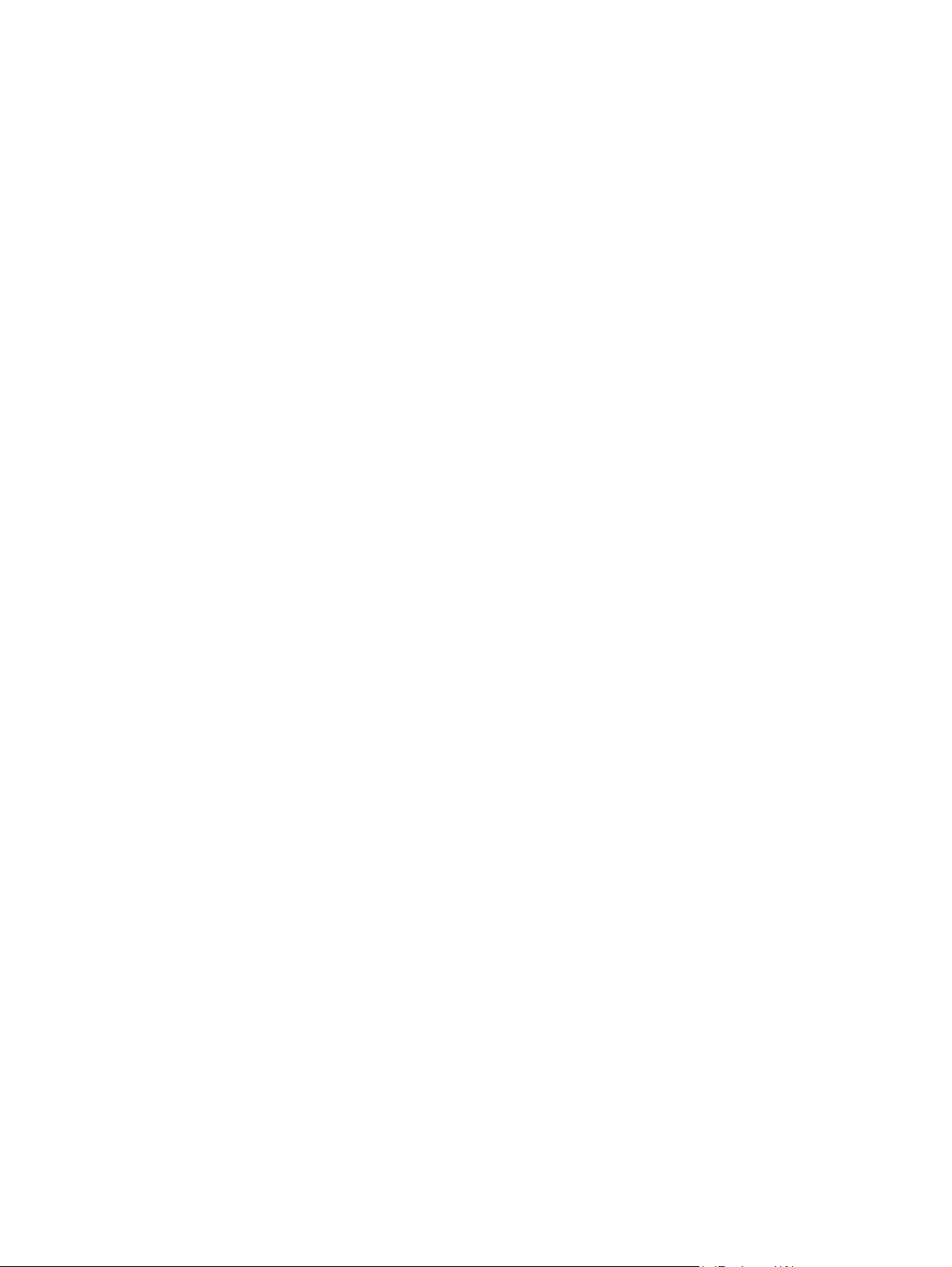
Copyright e licença
© 2012 Copyright Hewlett-Packard
Development Company, L.P.
A reprodução, adaptação ou tradução sem
permissão prévia por escrito é proibida,
exceto quando permitido de acordo com as
leis de copyright.
Créditos de marca comercial
®
Adobe
, Acrobat®, e PostScript® são
marcas comerciais da Adobe Systems
Incorporated.
Intel® Core™ é uma marca comercial
registrada da Intel Corporation nos Estados
Unidos e em outros países/regiões.
As informações aqui contidas estão sujeitas
a alterações sem aviso prévio.
As únicas garantias para produtos e
serviços HP estão estabelecidas na
declaração de garantia expressa que
acompanha esses produtos e serviços.
Nenhuma informação contida neste
documento deve ser considerada garantia
adicional. A HP não se responsabilizará por
erros técnicos ou editoriais, nem por
omissões contidas neste documento.
Edition 3, 4/2014
Java™ é uma marca comercial registrada
nos EUA da Sun Microsystems, Inc.
Microsoft®, Windows®, Windows® XP e
Windows Vista® são marcas comerciais
registradas da Microsoft Corporation nos
EUA.
®
UNIX
é uma marca comercial registrada
da The Open Group.
ENERGY STAR e a marca ENERGY STAR
são marcas registradas nos Estados
Unidos.
Page 5
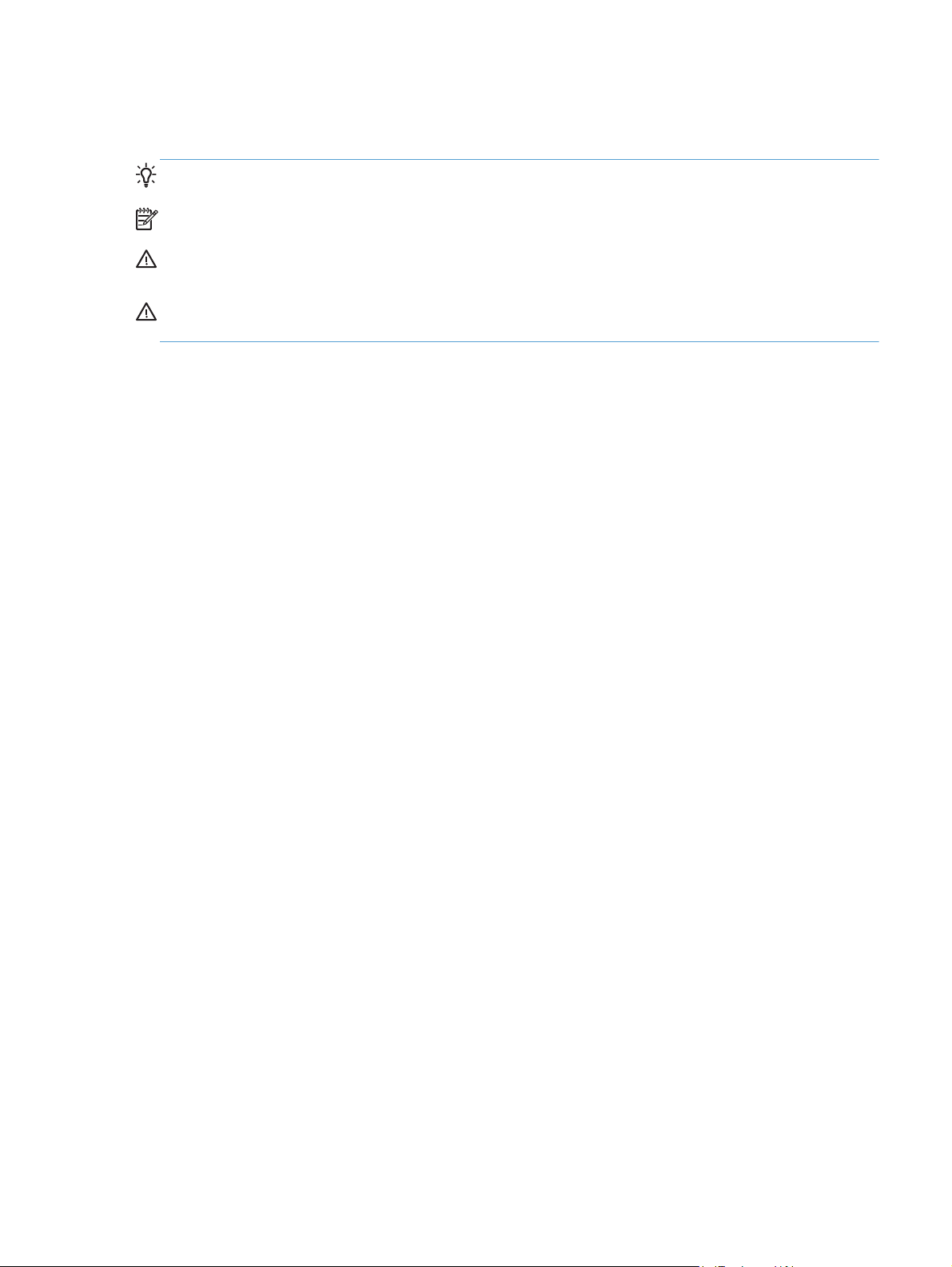
Convenções usadas neste guia
DICA: Dicas fornecem sugestões úteis ou atalhos.
NOTA: Notas fornecem informações importantes para explicar um conceito ou concluir uma tarefa.
CUIDADO: Cuidados indicam procedimentos que você deve seguir para evitar perder dados ou
danificar o produto.
AVISO! Avisos alertam você sobre procedimentos específicos que você deve seguir para evitar
ferimentos pessoais, perdas catastróficas de dados ou extensos danos ao produto.
PTWW iii
Page 6
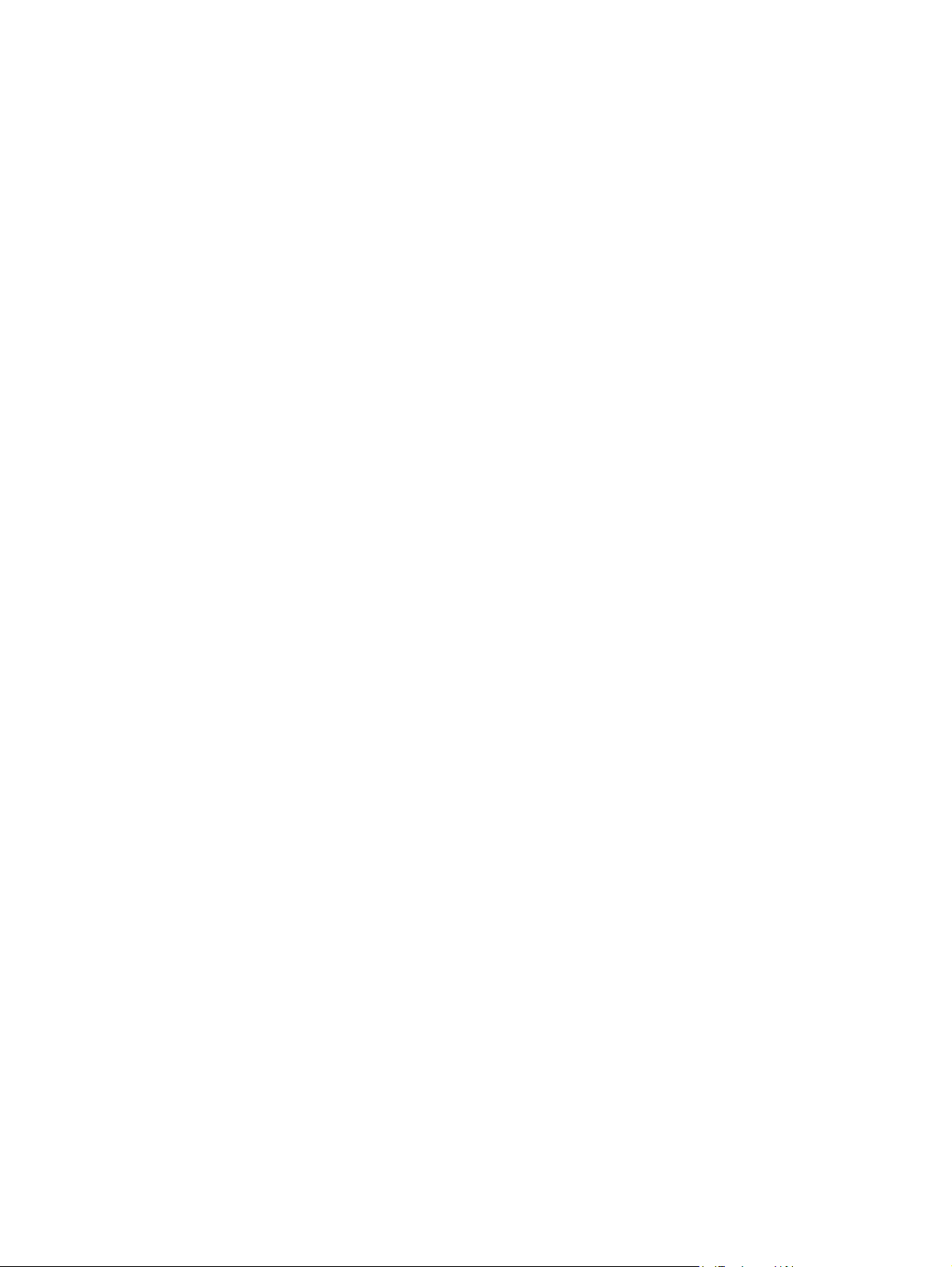
iv Convenções usadas neste guia PTWW
Page 7
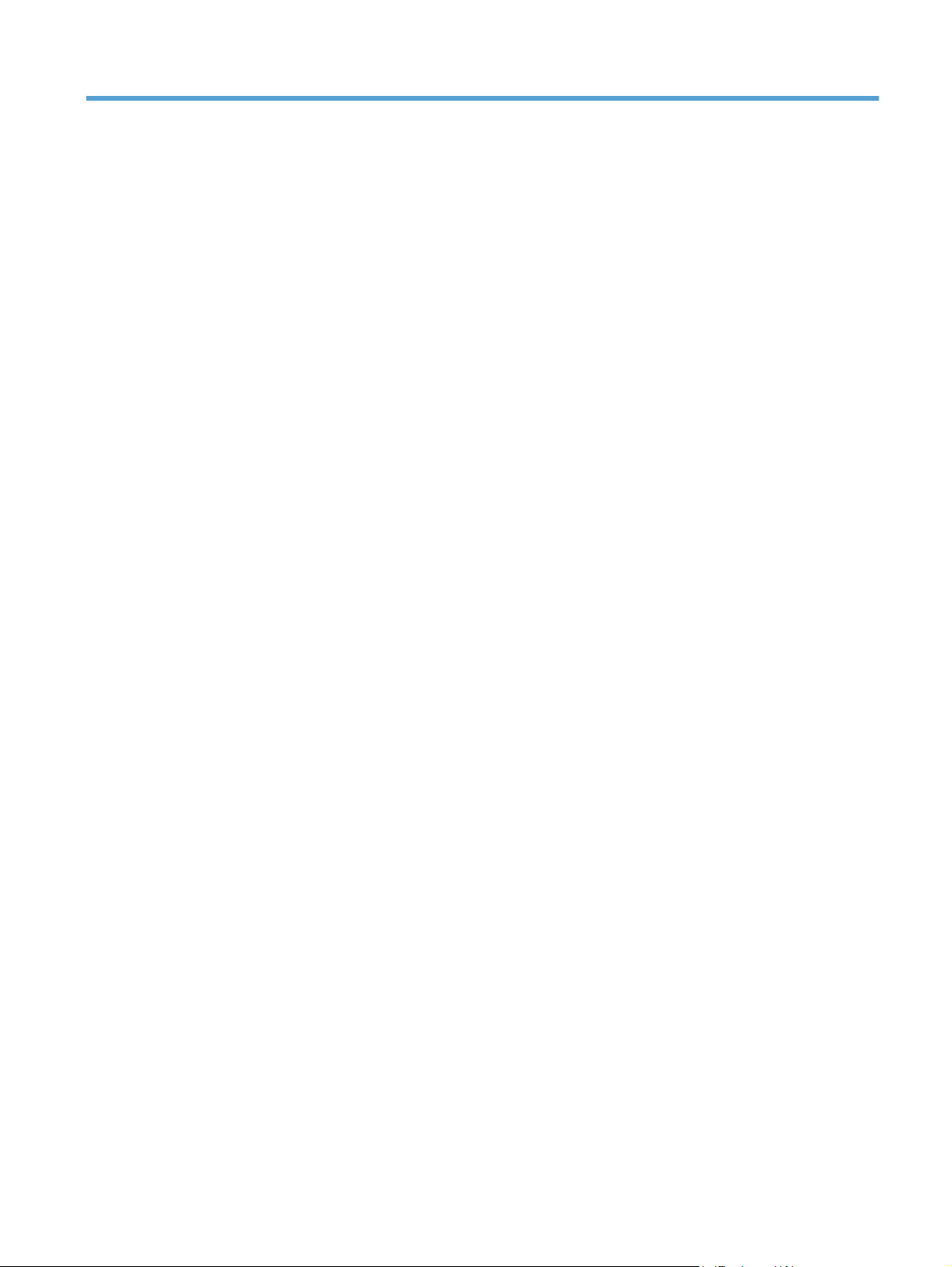
Conteúdo
1 Informações básicas do produto .................................................................................................................. 1
Visão geral do produto ......................................................................................................................... 2
Modelos HP Officejet Pro X476 MFP Series ....................................................................... 2
Modelos HP Officejet Pro X576 MFP Series ....................................................................... 3
Recursos para preservação ambiental ................................................................................................. 3
Recursos de acessibilidade .................................................................................................................. 4
Exibições do produto ............................................................................................................................ 5
Vista frontal .......................................................................................................................... 5
Vista posterior ...................................................................................................................... 6
Portas de interface ............................................................................................................... 7
Localização do número de série e número do modelo ........................................................ 7
Layout do painel de controle ................................................................................................ 8
2 Menus do painel de controle ....................................................................................................................... 13
Menu Copiar ....................................................................................................................................... 13
Fax menus .......................................................................................................................................... 15
Digitalizar menus ................................................................................................................................ 15
Apps ................................................................................................................................................... 17
Conectar e imprimir ............................................................................................................................ 17
Menu Configuração ............................................................................................................................ 17
Menu Configuração de fax ................................................................................................. 17
Menu Configuração de rede .............................................................................................. 21
Menu Instalação do HP Digital Solutions ........................................................................... 22
Menu Instalação do dispositivo .......................................................................................... 22
Menu Ferramentas ............................................................................................................ 27
Menu Relatórios de impressão .......................................................................................... 27
3 Conectar o produto ....................................................................................................................................... 29
Conectar usando um cabo USB ......................................................................................................... 29
Instalação com CD ............................................................................................................ 29
Conectar o produto à rede ................................................................................................................. 30
Protocolos de rede suportados .......................................................................................... 30
Instalar o produto em uma rede com fio ............................................................................ 30
Definir configurações de rede IP ....................................................................................... 32
HP ePrint ........................................................................................................................... 34
Instalar o produto a uma rede sem fio (somente modelos sem fio) ................................................... 34
PTWW v
Page 8
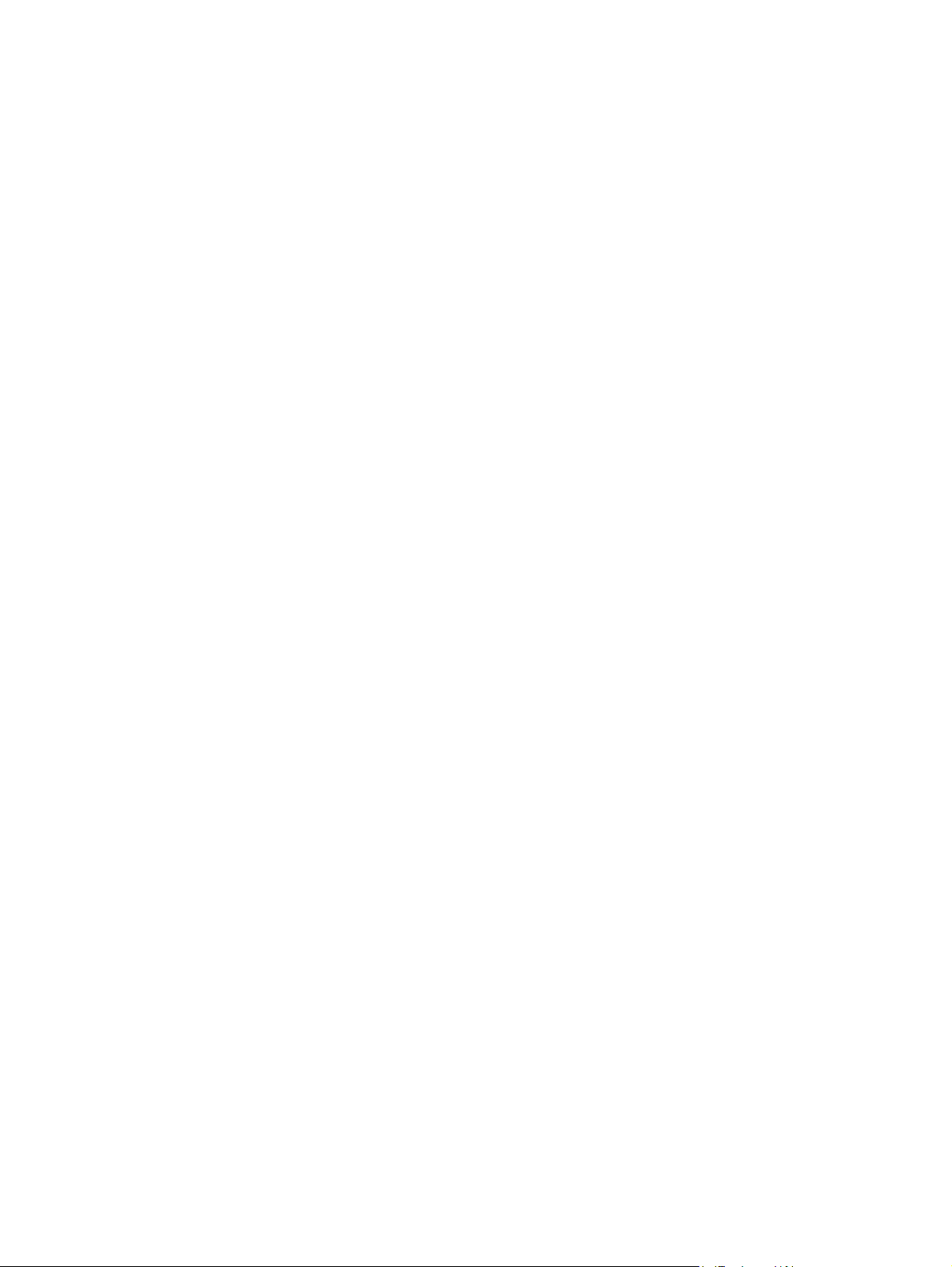
Conectar o produto a uma rede sem fio utilizando o Assistente de Configuração Sem
Fio ...................................................................................................................................... 34
Conectar o produto a uma rede sem fio usando WPS ...................................................... 35
Instalar o software de um produto sem fio que está na rede ............................................. 35
Conecte manualmente o produto a uma rede sem fio ....................................................... 35
4 Usar o produto com Windows ..................................................................................................................... 37
Sistemas operacionais e drivers de impressoras para Windows ....................................................... 37
Selecione o driver de impressão adequado para Windows ............................................................... 38
HP Universal Print Driver (UPD) ........................................................................................ 38
Alterar as configurações de trabalho de impressão para Windows ................................................... 39
Prioridade para configurações de impressão .................................................................... 39
Alterar as configurações de todos os trabalhos de impressão até o encerramento do
programa de software ........................................................................................................ 40
Alterar as configurações padrão de todos os trabalhos de impressão .............................. 40
Alterar as configurações padrão do produto ...................................................................... 41
Remover o driver da impressora do Windows ................................................................................... 41
Utilitários suportados para Windows .................................................................................................. 41
Outros componentes e utilitários do Windows ................................................................... 42
5 Usar o produto com Mac .............................................................................................................................. 43
Sistemas operacionais e drivers de impressoras para Mac ............................................................... 43
Software para computadores Mac ..................................................................................................... 43
HP Utility para Mac ............................................................................................................ 43
Prioridade das configurações de impressão para Mac ...................................................................... 44
Alterar as configurações do driver de impressora para Mac .............................................................. 45
Alterar as configurações de todos os trabalhos de impressão até o encerramento do
programa de software ........................................................................................................ 45
Alterar as configurações padrão de todos os trabalhos de impressão .............................. 45
Alterar as definições de configuração do produto ............................................................. 45
Remover o driver da impressora de sistemas operacionais Mac ....................................................... 45
Utilitários compatíveis com Mac ......................................................................................................... 46
Servidor da Web Incorporado HP ...................................................................................... 46
Fax com Mac ...................................................................................................................................... 46
Digitalizar com o Mac ......................................................................................................................... 47
Use o software HP Scan para digitalizar imagens para um computador Mac ................... 47
Digitalize usando os aplicativos Apple Preview e Image Capture (Mac OS X v10.6 e
posterior) ............................................................................................................................ 47
Resolver problemas com o Mac ......................................................................................................... 48
vi PTWW
Page 9
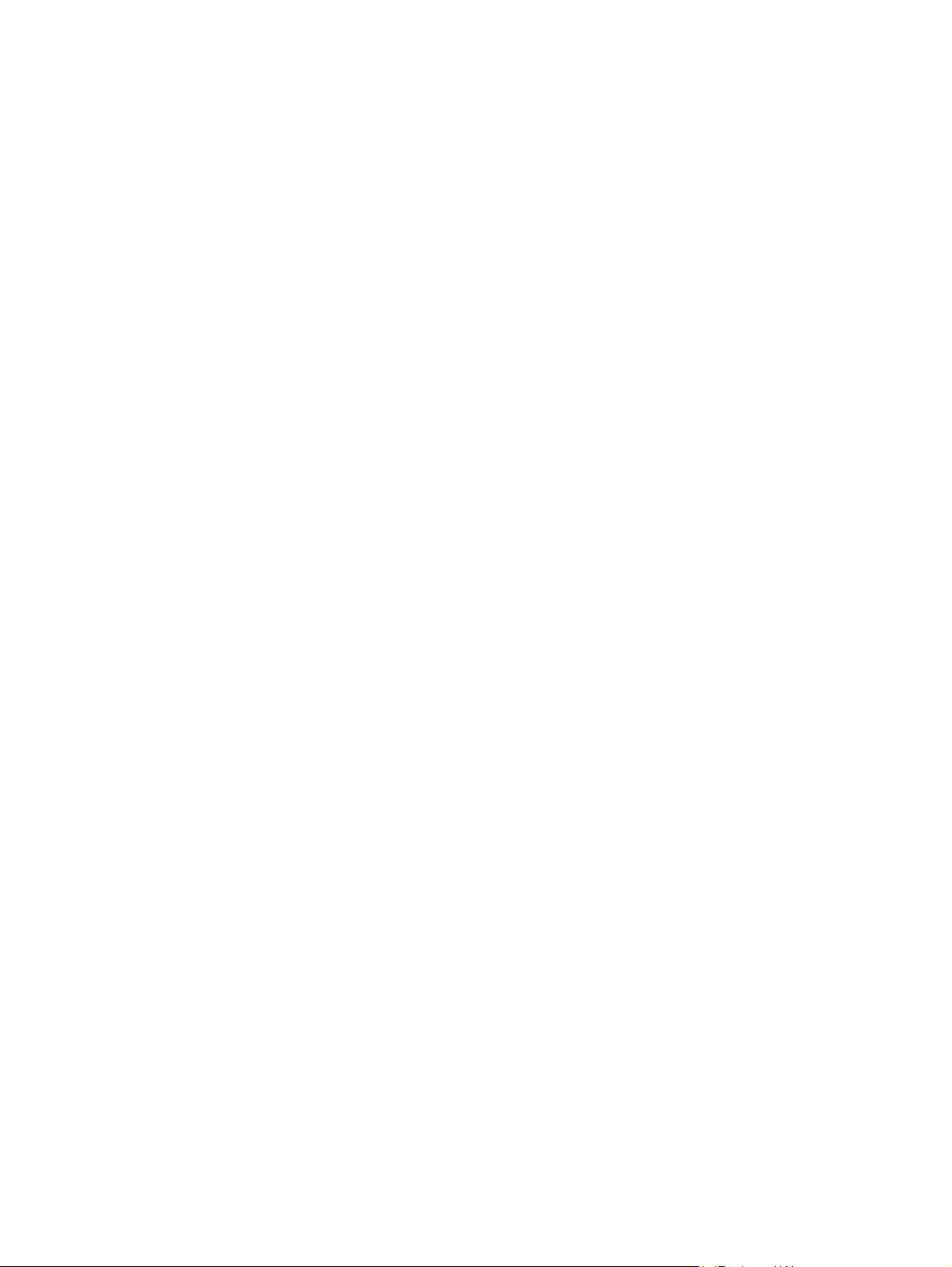
6 Papel e mídia de impressão ......................................................................................................................... 49
Entenda a utilização do papel ............................................................................................................ 49
Alterar o driver da impressora para que corresponda ao tipo e ao tamanho do papel no
Windows ............................................................................................................................................. 50
Tamanhos de papel suportados ......................................................................................................... 51
Tipos de papel suportados e capacidade da bandeja ........................................................................ 54
Carregar as bandejas de papel .......................................................................................................... 55
Coloque papel na Bandeja 1 (bandeja de uso geral, no lado esquerdo do produto) ........ 55
Carregamento da bandeja 2 ou da bandeja 3 opcional ..................................................... 56
Carregar o alimentador de documentos ............................................................................ 58
Configuração das bandejas ................................................................................................................ 59
7 Cartuchos de tinta ........................................................................................................................................ 61
Informações do cartucho de tinta ....................................................................................................... 61
Visualização dos suprimentos ............................................................................................................ 62
Visualização do cartucho de tinta ...................................................................................... 62
Gerenciar cartuchos de tinta .............................................................................................................. 62
Alterar configurações dos cartuchos de tinta ..................................................................... 62
Armazenar e reciclar suprimentos ..................................................................................... 63
Site antifalsificações HP .................................................................................................... 63
Instruções de substituição .................................................................................................................. 64
Substituir os cartuchos de tinta .......................................................................................... 64
Resolver problemas com suprimentos ............................................................................................... 66
Verificar os cartuchos de tinta ........................................................................................... 66
Interpretar as mensagens do painel de controle sobre suprimentos ................................. 68
8 Impressão ...................................................................................................................................................... 71
Tarefas de impressão (Windows) ....................................................................................................... 71
Abrir o driver da impressora com o Windows .................................................................... 71
Obter ajuda para qualquer opção de impressão com o Windows ..................................... 72
Alterar o número de cópias de impressão com o Windows ............................................... 72
Salvar as configurações personalizadas de impressão para reutilização com o
Windows ............................................................................................................................ 72
Melhorar a qualidade de impressão com o Windows ........................................................ 75
Imprimir nos dois lados (dúplex) com o Windows ............................................................. 76
Imprimir múltiplas páginas por folha com o Windows ........................................................ 77
Selecionar a orientação de página com o Windows .......................................................... 78
Definir opções de cores avançadas no Windows .............................................................. 79
Tarefas de impressão (Mac) .............................................................................................................. 80
Criar e usar predefinições de impressão no Mac .............................................................. 80
Imprimir uma capa no Mac ................................................................................................ 80
PTWW vii
Page 10
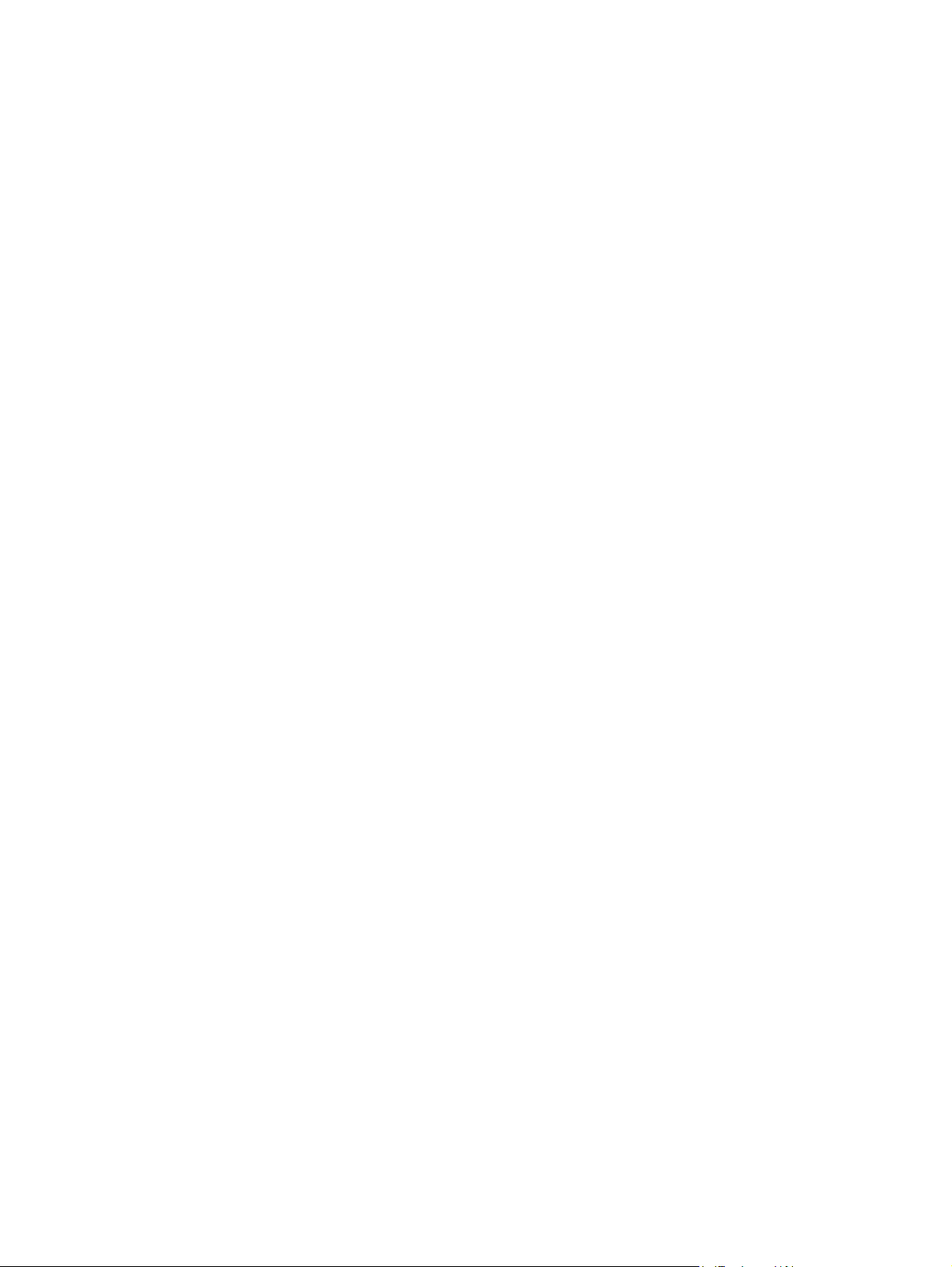
Imprimir várias páginas em uma folha de papel no Mac ................................................... 81
Imprimir nos dois lados da página (impressão dúplex) no Mac ......................................... 81
Definir as opções de cores no Mac ................................................................................... 81
Tarefas de impressão adicionais (Windows) ...................................................................................... 83
Cancelar um trabalho de impressão do Windows ............................................................. 83
Imprimir texto colorido em preto (escala de cinza) com o Windows .................................. 83
Imprima em papel especial ou em etiquetas com o Windows ........................................... 83
Imprimir a primeira ou a última página em papel diferente com o Windows ..................... 85
Como dimensionar um documento para ajustá-lo ao tamanho da página no Windows .... 87
Adicionar uma marca d'água a um documento no Windows ............................................. 88
Criar um folheto com o Windows ....................................................................................... 88
Trabalhos adicionais de impressão (Mac OS X) ................................................................................ 90
Cancelar um trabalho de impressão com Mac .................................................................. 90
Alterar o tipo e o tamanho do papel com Mac ................................................................... 90
Redimensionar documentos ou imprimir em um papel de tamanho personalizado no
Mac .................................................................................................................................... 90
Usar marcas d'água no Mac .............................................................................................. 90
Usar o HP ePrint ................................................................................................................................ 91
Usar o HP ePrint Mobile Driver .......................................................................................................... 92
AirPrint ................................................................................................................................................ 93
Conectar a impressora com o HP Wireless Direct ............................................................................. 93
Conectar-se e imprimir a partir de um dispositivo móvel habilitado com WiFi .................. 94
Conectar e imprimir usando um computador com WiFi em um roteador sem fio ou
Wireless Direct ................................................................................................................... 94
Conectar e imprimir de um computador com WiFi usando apenas o Wireless Direct ....... 95
Mudar de imprimir por USB para conexão Wireless Direct ............................................... 95
Imprimir com unidade USB do tipo conectar e imprimir ..................................................................... 96
9 Cor .................................................................................................................................................................. 99
Ajustar a cor ....................................................................................................................................... 99
Alterar o tema de cores de um trabalho de impressão ...................................................... 99
Alterar as opções de cor .................................................................................................. 100
Use a opção HP EasyColor .............................................................................................................. 101
Correspondência de cores com a tela do computador ..................................................................... 102
Impressões resistentes a desbotamento e a água ........................................................................... 103
10 Cópia .......................................................................................................................................................... 105
Usar as funções de cópia. ................................................................................................................ 105
Cópia ............................................................................................................................... 105
Várias cópias ................................................................................................................... 106
Copie um original com várias páginas ............................................................................. 106
viii PTWW
Page 11
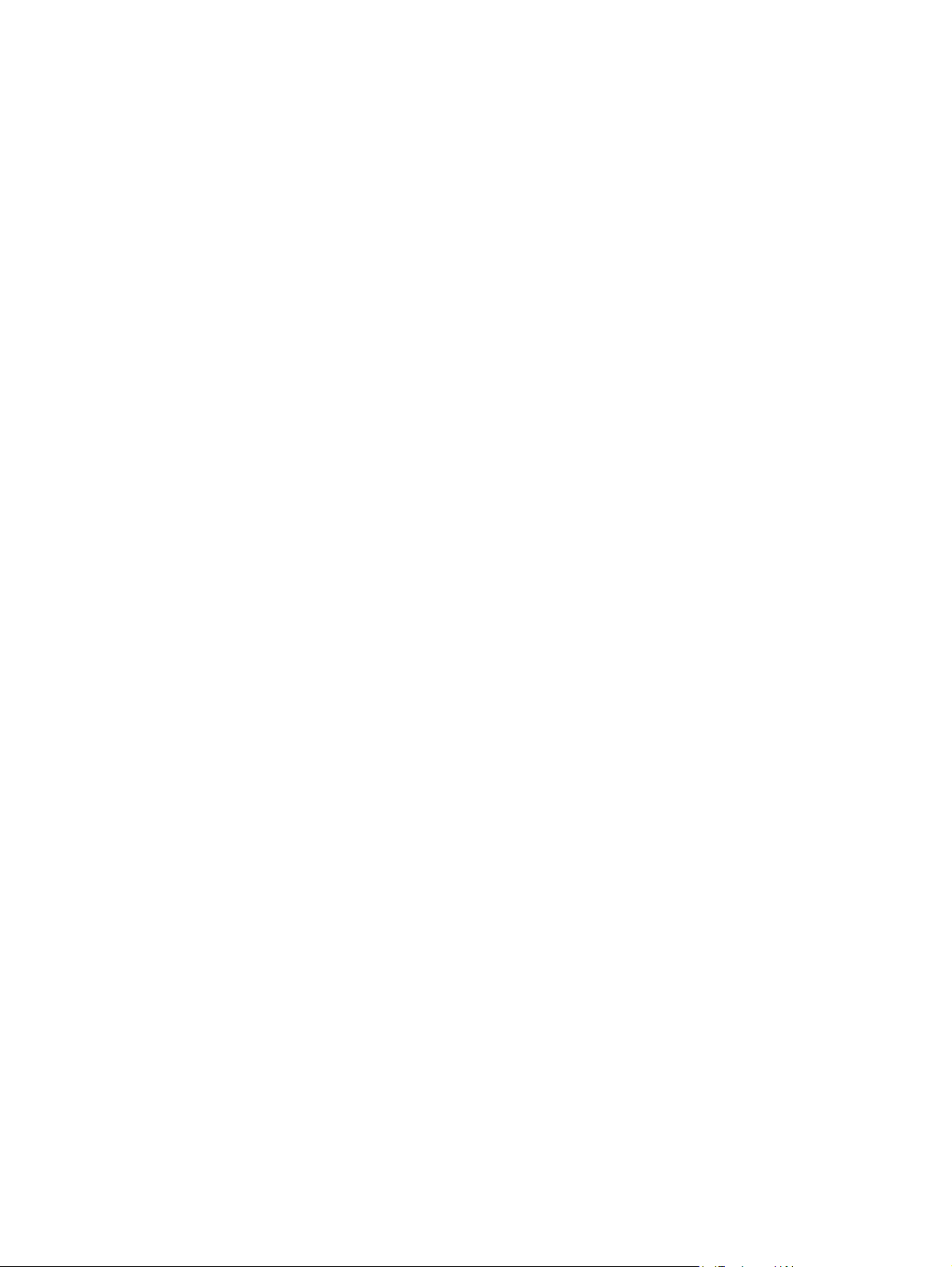
Copiar cartões de identificação ....................................................................................... 107
Cancelar um trabalho de cópia ........................................................................................ 108
Reduzir ou ampliar uma cópia ......................................................................................... 108
Agrupar um trabalho de cópia ......................................................................................... 109
Configurações de cópia .................................................................................................................... 109
Verifique a existência de sujeira ou manchas no vidro do scanner ................................. 109
Ajuste a claridade ou escuro das cópias ......................................................................... 111
Definição das configurações de cópia padrão ................................................................. 111
Definir o tamanho e o tipo de papel para cópia em papel especial ................................. 112
Cópia de fotos .................................................................................................................................. 112
Copiar originais de diferentes tamanhos .......................................................................................... 113
Copiar em frente e verso .................................................................................................................. 114
Copiar em frente e verso automaticamente ..................................................................... 114
11 Digitalizar ................................................................................................................................................... 115
Use as funções de digitalização. ...................................................................................................... 115
Métodos de digitalização ................................................................................................. 115
Cancelar uma digitalização .............................................................................................. 117
Configurações de digitalização ........................................................................................................ 118
Resolução e cor do scanner ............................................................................................ 118
Qualidade da digitalização ............................................................................................... 119
Digitalizar uma foto para USB .......................................................................................................... 120
12 Enviar fax ................................................................................................................................................... 123
Configurar fax ................................................................................................................................... 123
Instalar e conectar o hardware ........................................................................................ 123
Definir configurações de fax ............................................................................................ 123
Usar o Assistente de configuração de fax HP (Windows) ............................................... 124
Usar o catálogo telefônico ................................................................................................................ 124
Utilizar discagens rápidas ................................................................................................ 125
Gerenciar entradas de discagem em grupo .................................................................... 126
Definir configurações de fax ............................................................................................................. 126
Configurações de envio de fax ........................................................................................ 126
Configurações de recebimento de fax ............................................................................. 129
Definir solicitação de fax .................................................................................................. 133
Usar fax ............................................................................................................................................ 133
Software do fax ................................................................................................................ 133
Cancelar um fax ............................................................................................................... 133
Usar fax em um sistema DSL, PBX ou ISDN .................................................................. 134
Usar fax em um serviço VoIP .......................................................................................... 135
Memória do fax ................................................................................................................ 135
PTWW ix
Page 12
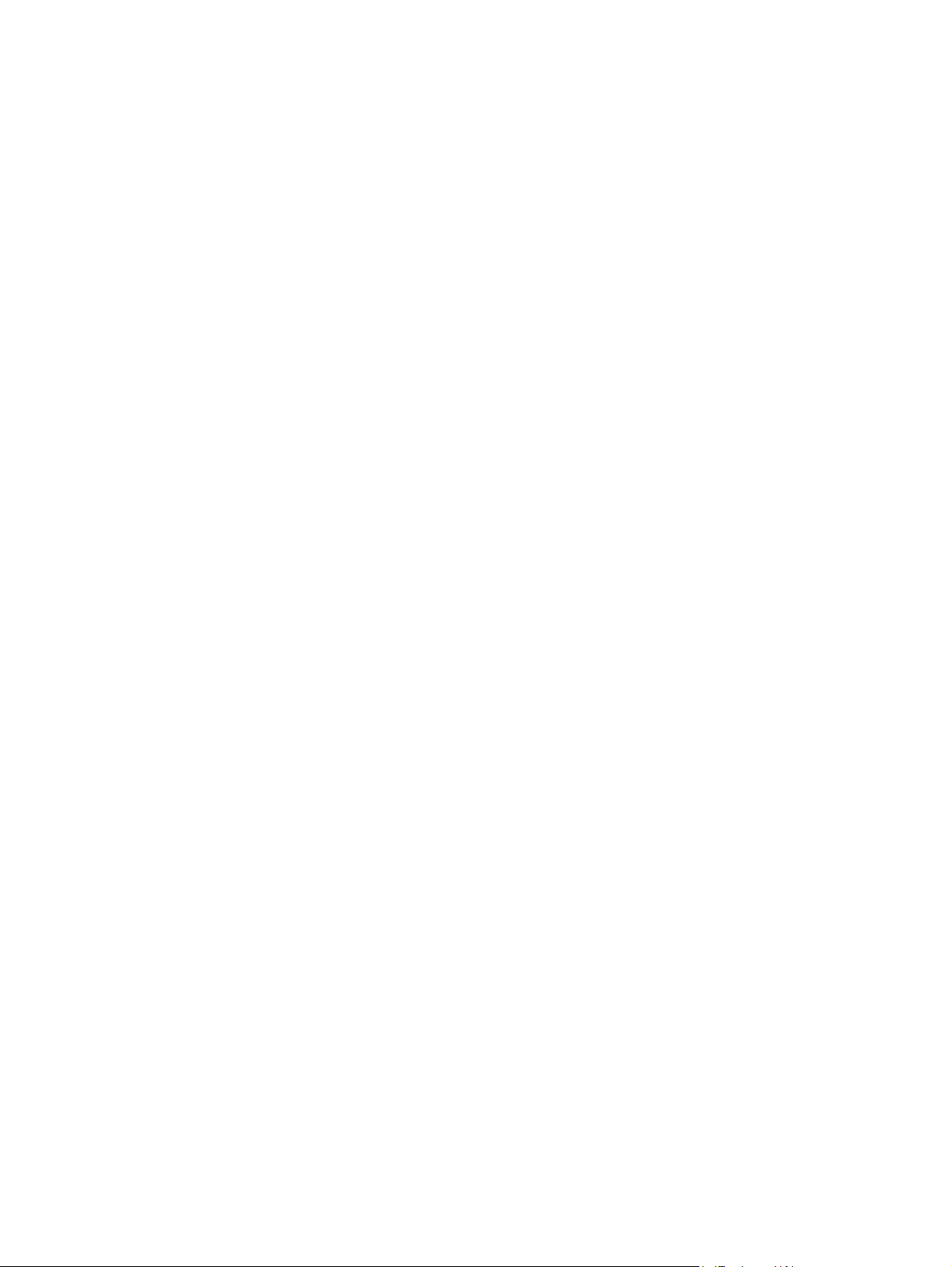
Excluir fax da memória .................................................................................................... 135
Enviar fax ......................................................................................................................... 136
Receber um fax ............................................................................................................... 142
Solucionar problemas de fax ............................................................................................................ 143
Lista de verificação de solução de problemas de fax ...................................................... 143
Mensagens de erro de fax ............................................................................................... 144
Registros e relatórios de fax ............................................................................................ 149
Alterar correção de erro e da velocidade do fax .............................................................. 151
Solucionar problemas de envio de fax ............................................................................. 151
Solucionar problemas de recebimento de fax ................................................................. 157
Solução de problemas gerais de fax ............................................................................... 161
Informações sobre normas e garantias ............................................................................................ 163
13 Administração e manutenção .................................................................................................................. 165
Imprimir páginas de informações ..................................................................................................... 165
Utilização do Servidor da Web incorporado HP ............................................................................... 166
Sobre cookies .................................................................................................................. 167
Abrir o Servidor da Web incorporado HP ........................................................................ 167
Recursos .......................................................................................................................... 168
Usar o software HP Web Jetadmin .................................................................................................. 171
Recursos de segurança do produto ................................................................................................. 171
Declarações de segurança .............................................................................................. 171
Atribuir senha de administrador no Servidor da Web incorporado da HP ....................... 171
Bloqueio do painel de controle ........................................................................................ 171
Desativar serviços e protocolos não utilizados ................................................................ 172
Configurações do administrador ...................................................................................... 173
Controle de acesso às cores ........................................................................................... 173
Protocolos protegidos – HTTPS ...................................................................................... 173
Firewall ............................................................................................................................ 173
Autenticação da pasta Digitalizar para e Enviar fax para ................................................ 173
Syslog .............................................................................................................................. 174
Certificados ...................................................................................................................... 174
Firmware com assinatura ................................................................................................ 174
Autenticação sem fio ....................................................................................................... 174
Configurações de economia ............................................................................................................. 174
Imprimir no modo Escritório geral .................................................................................... 174
Gerenciamento de energia .............................................................................................. 174
Limpar o produto .............................................................................................................................. 175
Limpar a cabeça de impressão ........................................................................................ 175
Limpar a faixa de vidro do scanner e o carretel ............................................................... 176
Limpar os cilindros do alimentador de documentos e o bloco de separação .................. 177
x PTWW
Page 13
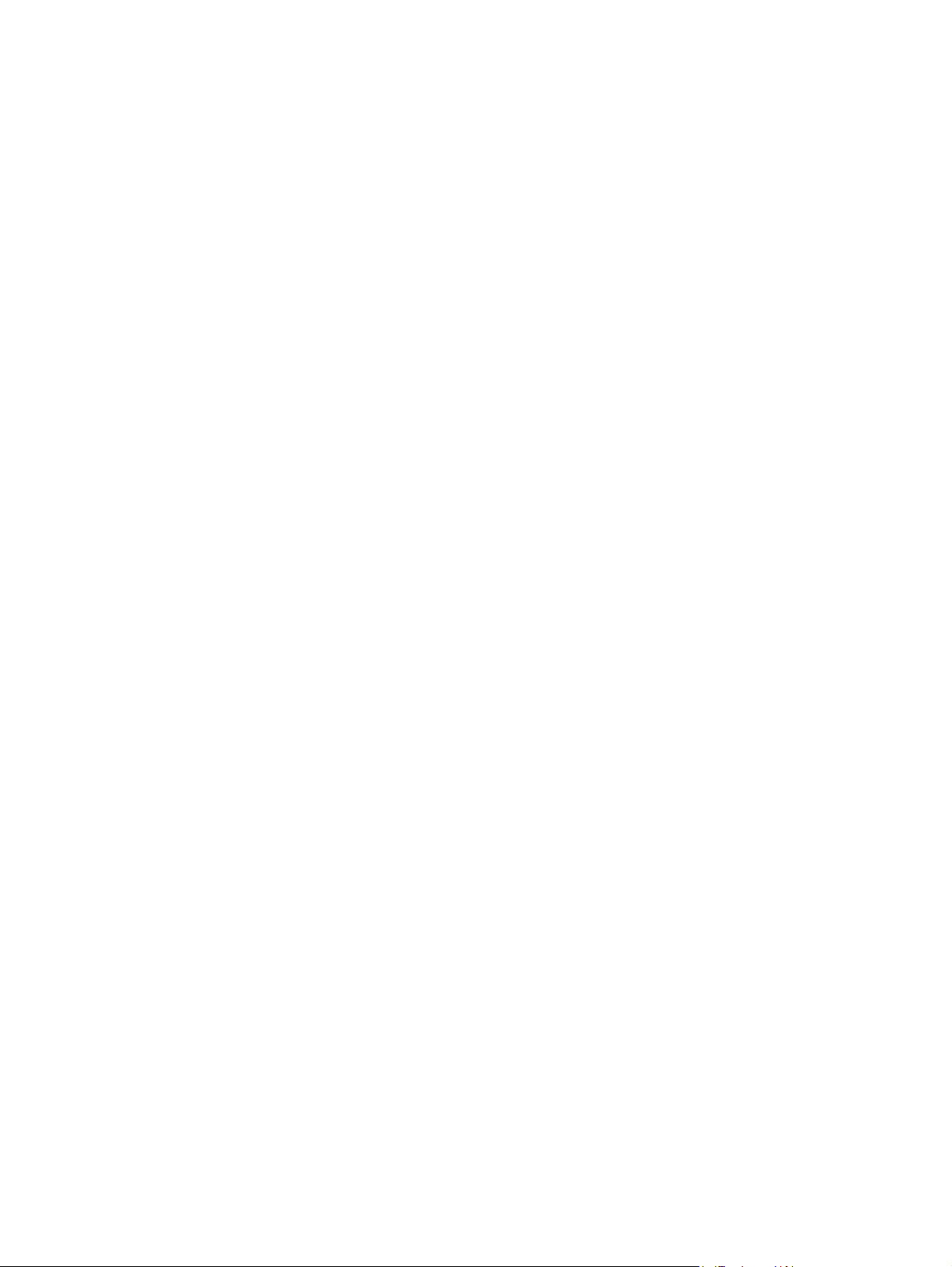
Limpar a tela sensível ao toque ....................................................................................... 178
Atualizações de produto ................................................................................................................... 178
14 Solucionar problemas .............................................................................................................................. 179
Suporte ao cliente ............................................................................................................................ 179
Lista de verificação de solução de problemas ................................................................................. 179
Etapa 1: Verifique se o produto está ligado ..................................................................... 180
Etapa 2: Verifique se há alguma mensagem de erro no painel de controle .................... 180
Etapa 3: Teste a funcionalidade de impressão ................................................................ 180
Etapa 4: Teste a funcionalidade de cópia ........................................................................ 181
Etapa 5: Teste a funcionalidade de envio de fax ............................................................. 181
Etapa 6: Teste a funcionalidade de recebimento de fax .................................................. 181
Etapa 7: Tente enviar um trabalho de impressão de um computador ............................. 181
Etapa 8: Teste a funcionalidade de impressão usando uma unidade USB do tipo
conectar e imprimir .......................................................................................................... 181
Fatores que afetam o desempenho do produto ............................................................... 182
Restaurar os padrões de fábrica ...................................................................................................... 182
O papel é alimentado de modo incorreto ou fica atolado ................................................................. 182
O produto não coleta papel ............................................................................................. 182
O produto coleta várias folhas de papel .......................................................................... 183
Evitar congestionamentos de papel ................................................................................. 183
Eliminar atolamentos ........................................................................................................................ 183
Locais de atolamento ....................................................................................................... 184
Remover congestionamentos da alimentação de documentos ....................................... 184
Limpar congestionamentos na Bandeja 1 (de uso geral) ................................................ 186
Eliminar atolamentos na bandeja 2 ................................................................................. 189
Eliminar congestionamentos na Bandeja 3 opcional ....................................................... 190
Eliminar congestionamentos na porta esquerda ............................................................. 192
Eliminar atolamentos do compartimento de saída ........................................................... 193
Elimine os congestionamentos do módulo de impressão em frente e verso ................... 194
Melhorar a qualidade da impressão ................................................................................................. 196
Usar a configuração correta de tipo de papel no driver da impressora ........................... 197
Ajustar a cor ..................................................................................................................... 197
Use papel que atenda às especificações da HP ............................................................. 200
Verificar os cartuchos de tinta ......................................................................................... 201
Limpar manchas .............................................................................................................. 203
Limpar a cabeça de impressão ........................................................................................ 203
Usar o driver de impressora mais adequado para suas necessidades de impressão .... 204
Melhorar a qualidade de impressão das cópias .............................................................. 205
O produto não imprime ou imprime lentamente ............................................................................... 206
O produto não imprime .................................................................................................... 206
PTWW xi
Page 14
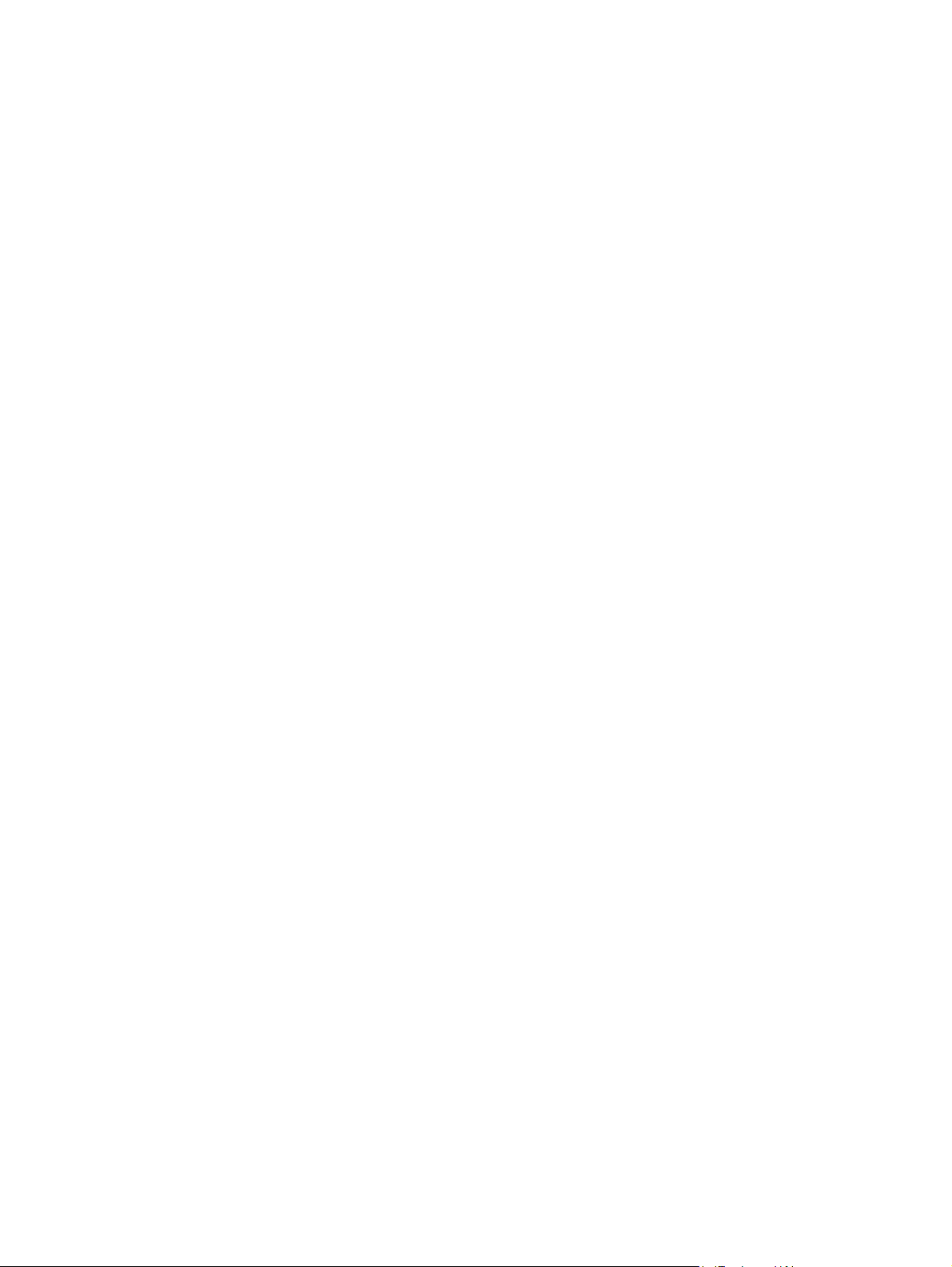
O produto imprime lentamente ........................................................................................ 207
Resolver problemas de impressão com unidade USB do tipo conectar e imprimir ......................... 207
O menu Impressão USB não abre quando você insere o acessório USB ...................... 208
O arquivo não imprime a partir do dispositivo de armazenamento USB ......................... 208
O arquivo que você deseja imprimir não está listado no menu Impressão USB. ............ 208
Solucionar problemas de conectividade do produto ........................................................................ 209
Resolver problemas de conexão direta USB ................................................................... 209
Resolver problemas de rede ............................................................................................ 209
Solucionar problemas de rede sem fio ............................................................................................. 211
Lista de verificação de conectividade sem fio ................................................................. 211
O painel de controle exibe a mensagem: O recurso sem fio desse produto foi
desativado ....................................................................................................................... 212
O produto não imprime depois da conclusão da configuração sem fio ........................... 212
O produto não imprime e o computador tem um firewall de terceiros instalado .............. 213
A conexão sem fio não funciona depois que o roteador sem fio ou o produto foi
movido ............................................................................................................................. 213
Não é possível conectar mais computadores ao produto sem fio ................................... 213
O produto sem fio perde a comunicação quando conectado a uma VPN ....................... 214
A rede não aparece na lista de redes sem fio ................................................................. 214
A rede sem fio não está funcionando .............................................................................. 214
Resolva problemas de software do produto no Windows ................................................................ 215
Resolva problemas de software do produto no Mac ........................................................................ 216
O driver da impressora não aparece na lista Impressão e digitalização ......................... 216
O nome do produto não aparece na lista de produtos em Impressão e digitalização ..... 217
O driver da impressora não configura automaticamente o produto selecionado na
lista Impressão e digitalização ......................................................................................... 217
Um trabalho de impressão não foi enviado ao produto desejado ................................... 217
Quando conectado através de um cabo USB, o produto não aparece na lista
Impressão e digitalização depois que o driver é selecionado ......................................... 217
Você está usando um driver de impressora genérico ao utilizar uma conexão USB ...... 218
Apêndice A Suprimentos e acessórios ....................................................................................................... 219
Solicitar peças, acessórios e suprimentos ....................................................................................... 219
Números de peça ............................................................................................................................. 219
Apêndice B Serviço e assistência ................................................................................................................ 221
Declaração de garantia limitada Hewlett-Packard ........................................................................... 221
Acordo de licença de usuário final ................................................................................................... 222
OpenSSL .......................................................................................................................................... 225
Suporte ao cliente ............................................................................................................................ 225
xii PTWW
Page 15
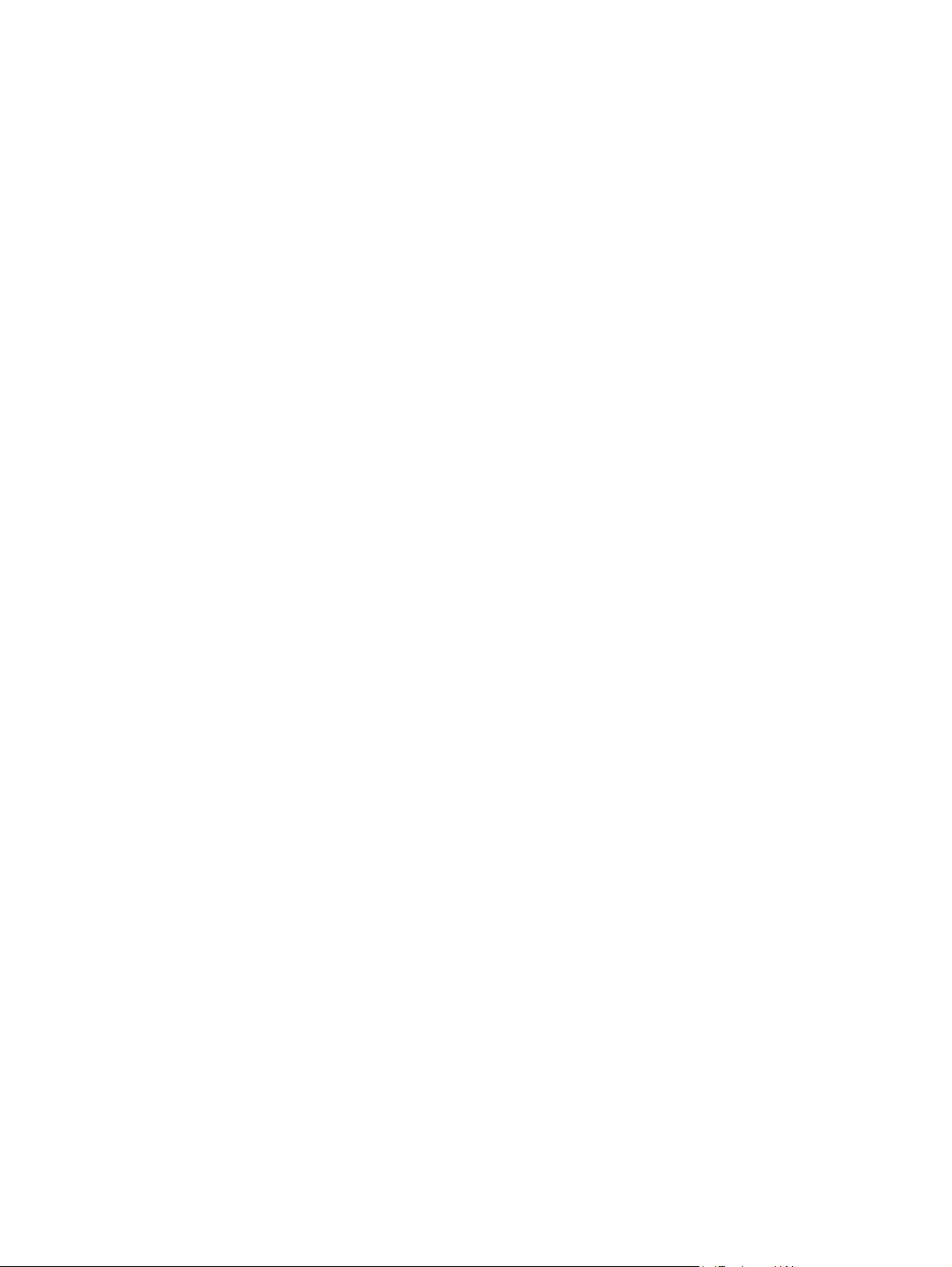
Apêndice C Especificações do produto ...................................................................................................... 227
Especificações físicas ...................................................................................................................... 228
Consumo de energia, especificações elétricas e emissões acústicas ............................................. 228
Emissões acústicas .......................................................................................................................... 229
Especificações ambientais ............................................................................................................... 229
Apêndice D Programa de proteção ambiental ............................................................................................ 231
Proteção ambiental .......................................................................................................................... 231
Produção de ozônio ......................................................................................................................... 231
Consumo de energia ........................................................................................................................ 231
Uso do papel .................................................................................................................................... 232
Plástico ............................................................................................................................................. 232
Suprimentos para impressão da HP Officejet .................................................................................. 232
Instruções de reciclagem e devolução ............................................................................................. 233
Estados Unidos e Porto Rico ........................................................................................... 233
Devoluções fora dos EUA ................................................................................................ 234
Descarte de baterias ........................................................................................................ 234
Reciclagem da impressora .............................................................................................. 234
Papel ................................................................................................................................................ 234
Restrições de materiais .................................................................................................................... 234
Descarte de equipamento não usado pelos usuários ...................................................................... 235
Reciclagem de hardware eletrônico ................................................................................................. 235
Substâncias químicas ...................................................................................................................... 236
Folha de dados de segurança de materiais ..................................................................................... 236
Para obter mais informações ........................................................................................................... 236
Tabela de conteúdo (China) ............................................................................................................. 237
Restrição na declaração de substâncias perigosas (Turquia) ......................................................... 237
Restrição na declaração de substâncias perigosas (Ucrânia) ......................................................... 237
Declaração de restrição de substâncias perigosas (Vietnã) ............................................................ 238
Apêndice E Informações reguladoras ......................................................................................................... 239
Avisos de regulamentação ............................................................................................................... 239
Número de identificação regulamentar do modelo .......................................................... 239
Declaração FCC .............................................................................................................. 239
Declaração VCCI (Japão) ................................................................................................................ 240
Instruções para cabo de energia ...................................................................................................... 240
Declaração para o cabo de alimentação (Japão) ............................................................................. 240
Declaração da EMC (Coreia) ........................................................................................................... 240
Declaração de GS (Alemanha) ........................................................................................................ 241
Aviso regulatório da União Europeia ................................................................................................ 241
PTWW xiii
Page 16

Declarações adicionais para produtos de telecomunicação (fax) .................................................... 242
Declarações para operações de telecomunicações da UE ............................................. 242
New Zealand Telecom Statements .................................................................................. 242
Additional FCC statement for telecom products (US) ...................................................... 243
Lei de proteção ao usuário de serviços de telefonia (EUA) ............................................. 244
Industry Canada CS-03 requirements ............................................................................. 244
Note à l’attention des utilisateurs du réseau téléphonique Canadien/notice to users of
the Canadian telephone network ..................................................................................... 245
Declaração de fax com fio na Austrália ........................................................................... 245
Aviso a usuários da rede de telefonia na Alemanha ....................................................... 245
Marcação dos fios da Vietnam Telecom para produtos aprovados do tipo ICTQC ......... 245
Declarações adicionais para produtos sem fio ................................................................................. 246
Declaração de conformidade FCC (Estados Unidos) ...................................................... 246
Aviso aos usuários dos EUA e do Canadá ...................................................................... 246
Declaração australiana .................................................................................................... 246
Declaração brasileira da ANATEL ................................................................................... 246
Declarações canadenses ................................................................................................ 246
Aviso para o Japão .......................................................................................................... 247
Declaração da Coréia ...................................................................................................... 247
Declaração para Taiwan .................................................................................................. 247
Aviso para o México ........................................................................................................ 247
Armazenamento de informações anônimas para uso ...................................................................... 248
Apêndice F Como fazer para? ...................................................................................................................... 249
Índice ................................................................................................................................................................ 251
xiv PTWW
Page 17
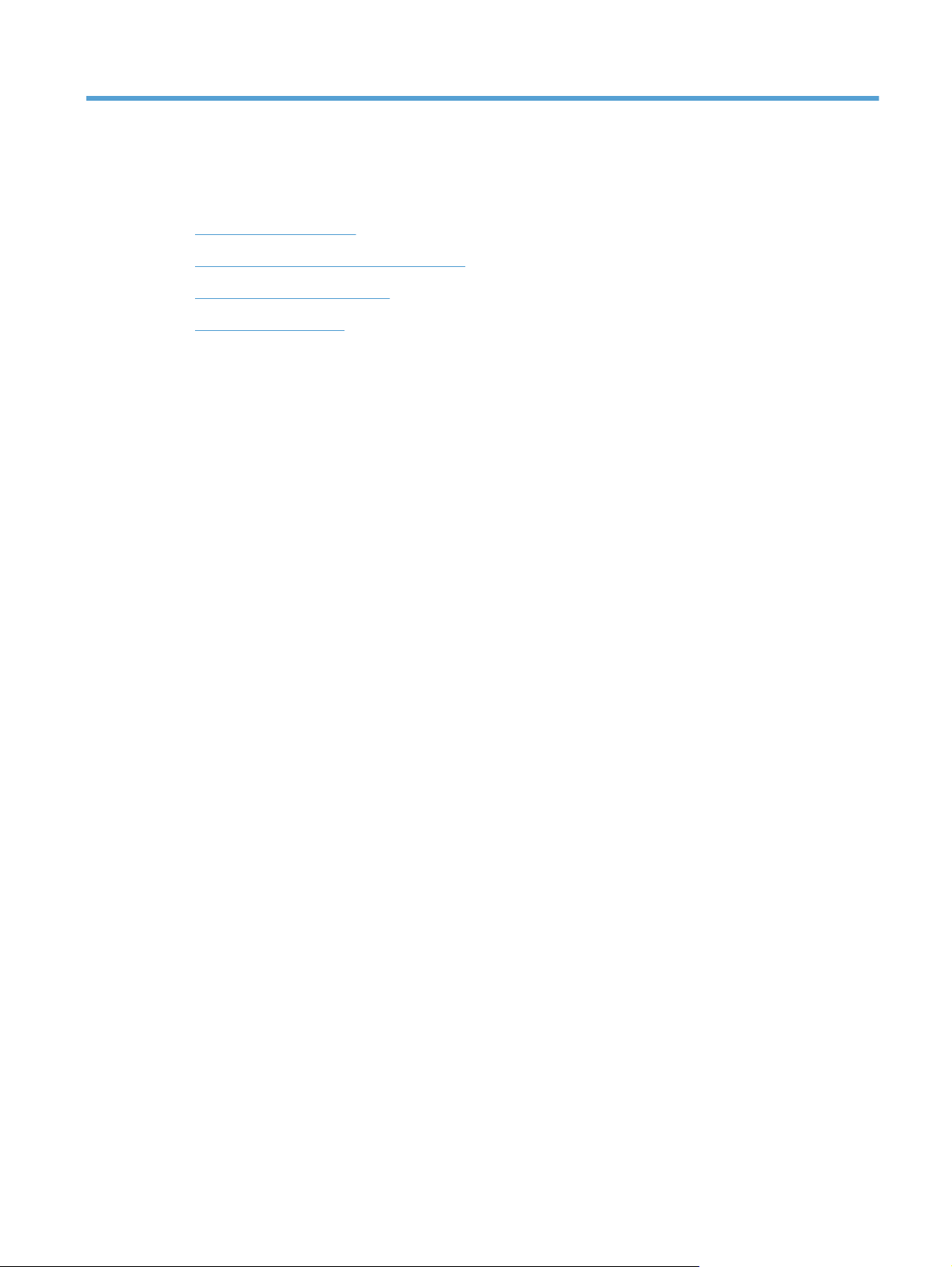
1 Informações básicas do produto
Visão geral do produto
●
Recursos para preservação ambiental
●
Recursos de acessibilidade
●
Exibições do produto
●
PTWW 1
Page 18
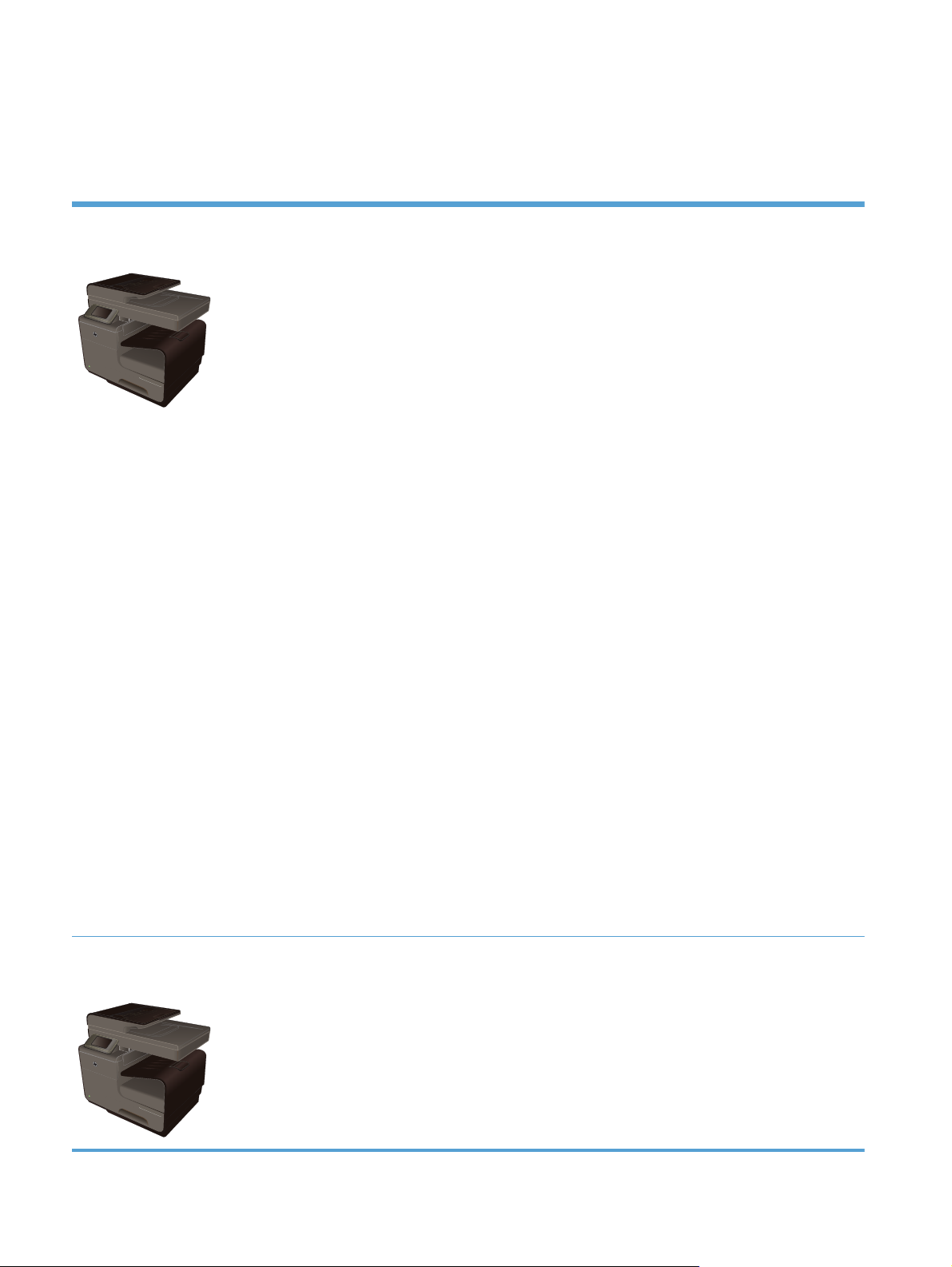
Visão geral do produto
Modelos HP Officejet Pro X476 MFP Series
Officejet Pro X476dn modelos
CN460A
Manuseio de papel:
Bandeja 1 (capacidade para 50 folhas de
●
GSM ou 20 lb, papel comum)
Bandeja 2 (capacidade para 500 folhas
●
de GSM ou 20 lb, papel comum)
● Bandeja 3 opcional (capacidade para 500
folhas de GSM ou 20 lb, papel comum)
Bandeja do alimentador do ADF
●
(capacidade para 50 folhas de GSM ou
20 lb, papel comum)
● Compartimento de saída padrão
(capacidade para 250 folhas de GSM ou
20 lb, papel comum)
● Impressão automática em frente e verso
Sistemas operacionais compatíveis:
● Windows XP de 32 bits (Service Pack 2
ou superior)
● Windows Vista de 32 bits e 64 bits
● Windows 7 de 32 bits e 64 bits
● Windows 8 de 32 bits e 64 bits
● Windows 8 Pro de 32 e 64 bits
● Mac OS X v10.6 e posterior
NOTA: Para obter mais informações sobre
compatibilidade com o sistema operacional,
consulte a seção sobre sistemas operacionais
compatíveis e drivers de impressão para
Windows.
Conectividade:
● USB 2.0 de alta velocidade
Impressão:
Velocidade de impressão só frente de 30
●
páginas por minuto (ppm) tanto em cores
quanto em preto e branco, em papel de
tamanho Carta, com qualidade profissional
Velocidade de impressão em frente e verso de
●
15 páginas por minuto (ppm) tanto em cores
quanto em preto e branco, em papel de
tamanho Carta, com qualidade profissional
Impressão com unidade USB do tipo conectar e
●
imprimir (sem necessidade de usar
computador)
Cópia
● Cópias em até 20 ppm em preto e branco, e 15
ppm em cores
Alimentador de documentos de 50 páginas que
●
aceita tamanhos de página de 127 a 356 mm (5
a 14 pol.) de comprimento e de 127 a 216 mm
(5 a 8,5 pol.) de largura.
O scanner de mesa suporta tamanhos de
●
página de até 297 mm (11,7 pol.) de
comprimento e até 215 mm (8,5 pol.) de
largura.
Cópia automática em frente e verso
●
Digitalização:
Digitalização automática em frente e verso
●
Dispositivo de digitalização para memória (sem
●
necessidade de computador)
Fax:
V.34 com porta de fax RJ-11
●
● Conexão Ethernet LAN 10/100 (com fio)
Officejet Pro X476dw modelos
CN461A
Tem os mesmos recursos da impressora Officejet Pro X476dn, além de:
Adaptador de rede sem fio 802.11 B/G/N com uma única banda
●
Impressão com o HP Wireless Direct
●
2 Capítulo 1 Informações básicas do produto PTWW
Page 19
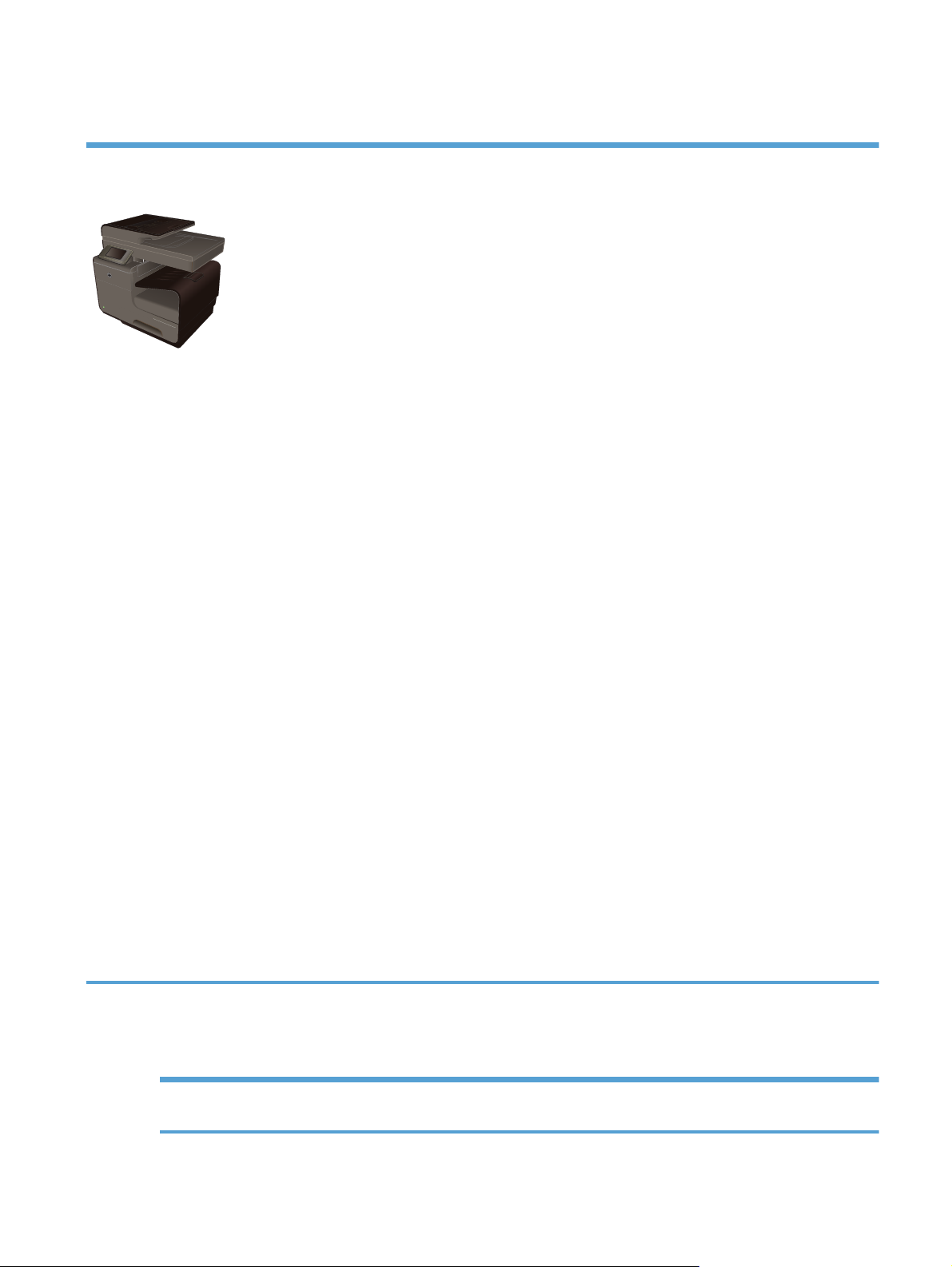
Modelos HP Officejet Pro X576 MFP Series
Officejet Pro X576dw modelos
CN462A
Manuseio de papel:
Bandeja 1 (capacidade para 50 folhas de
●
GSM ou 20 lb, papel comum)
● Bandeja 2 (capacidade para 500 folhas
de GSM ou 20 lb, papel comum)
Bandeja 3 opcional (capacidade para 500
●
folhas de GSM ou 20 lb, papel comum)
Bandeja do alimentador do ADF
●
(capacidade para 50 folhas de GSM ou
20 lb, papel comum)
Compartimento de saída padrão
●
(capacidade para 250 folhas de GSM ou
20 lb, papel comum)
● Impressão automática em frente e verso
Sistemas operacionais compatíveis:
● Windows XP de 32 bits (Service Pack 2
ou superior)
Windows Vista de 32 bits e 64 bits
●
Windows 7 de 32 bits e 64 bits
●
Windows 8 de 32 bits e 64 bits
●
Windows 8 Pro de 32 e 64 bits
●
Mac OS X v10.6 e posterior
●
NOTA: Para obter mais informações sobre
compatibilidade com o sistema operacional,
consulte a seção sobre sistemas operacionais
compatíveis e drivers de impressão para
Windows.
Conectividade:
● USB 2.0 de alta velocidade
Impressão:
Velocidade de impressão só frente de 40
●
páginas por minuto (ppm) tanto em cores
quanto em preto e branco, em papel de
tamanho Carta, com qualidade profissional
Velocidade de impressão em frente e verso de
●
20 páginas por minuto (ppm) tanto em cores
quanto em preto e branco, em papel de
tamanho Carta, com qualidade profissional
● Impressão com unidade USB do tipo conectar
e imprimir (sem necessidade de usar
computador)
Cópia
Cópias em até 20 ppm em preto e branco, e 15
●
ppm em cores
Alimentador de documentos de 50 páginas que
●
aceita tamanhos de página de 127 a 356 mm
(5 a 14 pol.) de comprimento e de 127 a 216
mm (5 a 8,5 pol.) de largura.
O scanner de mesa suporta tamanhos de
●
página de até 297 mm (11,7 pol.) de
comprimento e até 215 mm (8,5 pol.) de
largura.
Cópia automática em frente e verso
●
Digitalização:
Digitalização automática em frente e verso
●
Dispositivo de digitalização para memória (sem
●
necessidade de computador)
Fax:
V.34 com porta de fax RJ-11
●
● Adaptador de rede sem fio 802.11 B/G/N
com uma única banda
Conexão Ethernet LAN 10/100 (com fio)
●
HP ePrint
●
Impressão com o HP Wireless Direct
●
Recursos para preservação ambiental
Impressão em frente e verso A impressão automática em frente e verso está disponível na Officejet Pro X476 e na
Officejet Pro X576. A impressão em frente e verso poupa o meio ambiente e o seu dinheiro.
PTWW
Recursos para preservação ambiental
3
Page 20

Impressão de várias páginas
por folha
Economize papel imprimindo duas ou mais páginas de um documento lado-a-lado em uma
única folha de papel. Acesse esse recurso através do driver da impressora.
Copia várias páginas por
folha
Reciclagem Reduza o desperdício utilizando papel reciclado.
Economia de energia As opções de modo de inatividade e temporizador permitem que esse produto entre
Economize papel, copiando duas páginas de um documento original lado a lado em uma
única folha de papel.
Recicle os cartuchos de tinta usando o programa de devolução HP Planet Partners.
rapidamente em estados de energia reduzida quando não está imprimindo, o que
economiza energia.
NOTA: Podem ser conseguidas economias de energia adicionais desligando-se a impressora caso
não haja intenção de usá-la por um período de mais de quatro horas.
Recursos de acessibilidade
O produto inclui diversos recursos que ajudam usuários com limitações de visão, audição, destreza
ou força.
Guia do usuário on-line compatível com leitores de tela para texto.
●
Os cartuchos de tinta podem ser instalados e removidos utilizando apenas uma mão.
●
Todas as portas e tampas podem ser abertas utilizando apenas uma mão.
●
4 Capítulo 1 Informações básicas do produto PTWW
Page 21
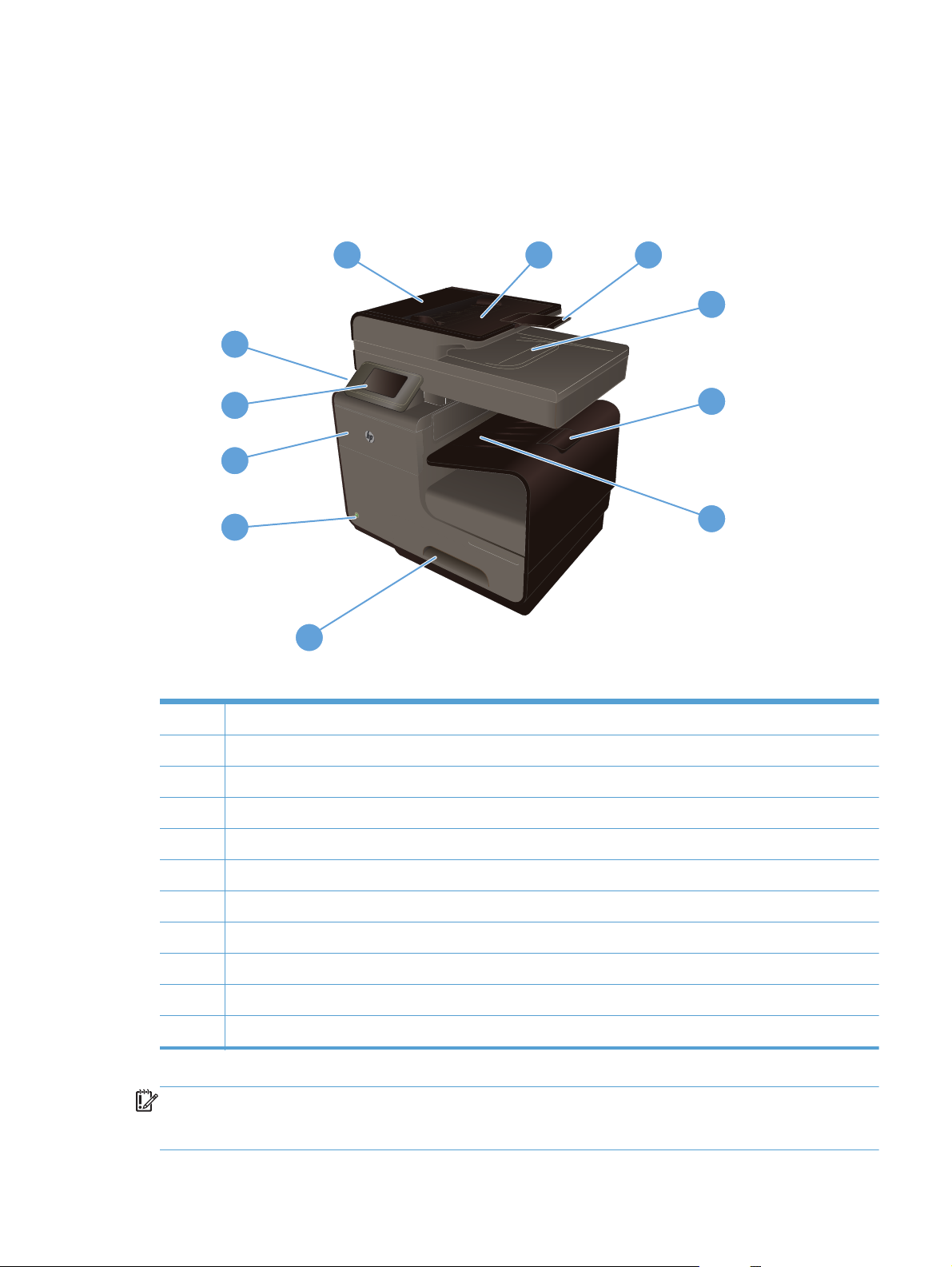
Exibições do produto
Vista frontal
1
2
3
4
11
10
5
9
8
6
7
1 Tampa do alimentador de documentos, oferece acesso para desobstruir congestionamentos
PTWW
2 Bandeja de entrada do alimentador de documentos
3 Extensão de bandeja de entrada do alimentador de documentos
4 Compartimento de saída do alimentador de documentos
5 Extensão do compartimento de saída
6 Compartimento de saída
7 Bandeja 2 (principal)
8 Botão liga/desliga
9 Porta do cartucho de tinta
10 Painel de controle da tela de toque colorida
11 Porta USB 2.0
IMPORTANTE: Deve-se tomar cuidado quando for tirar a impressora do lugar, pois qualquer
inclinação a um ângulo maior que 15 graus pode causar vazamento de tinta, em especial logo após
a inicialização.
Exibições do produto
5
Page 22
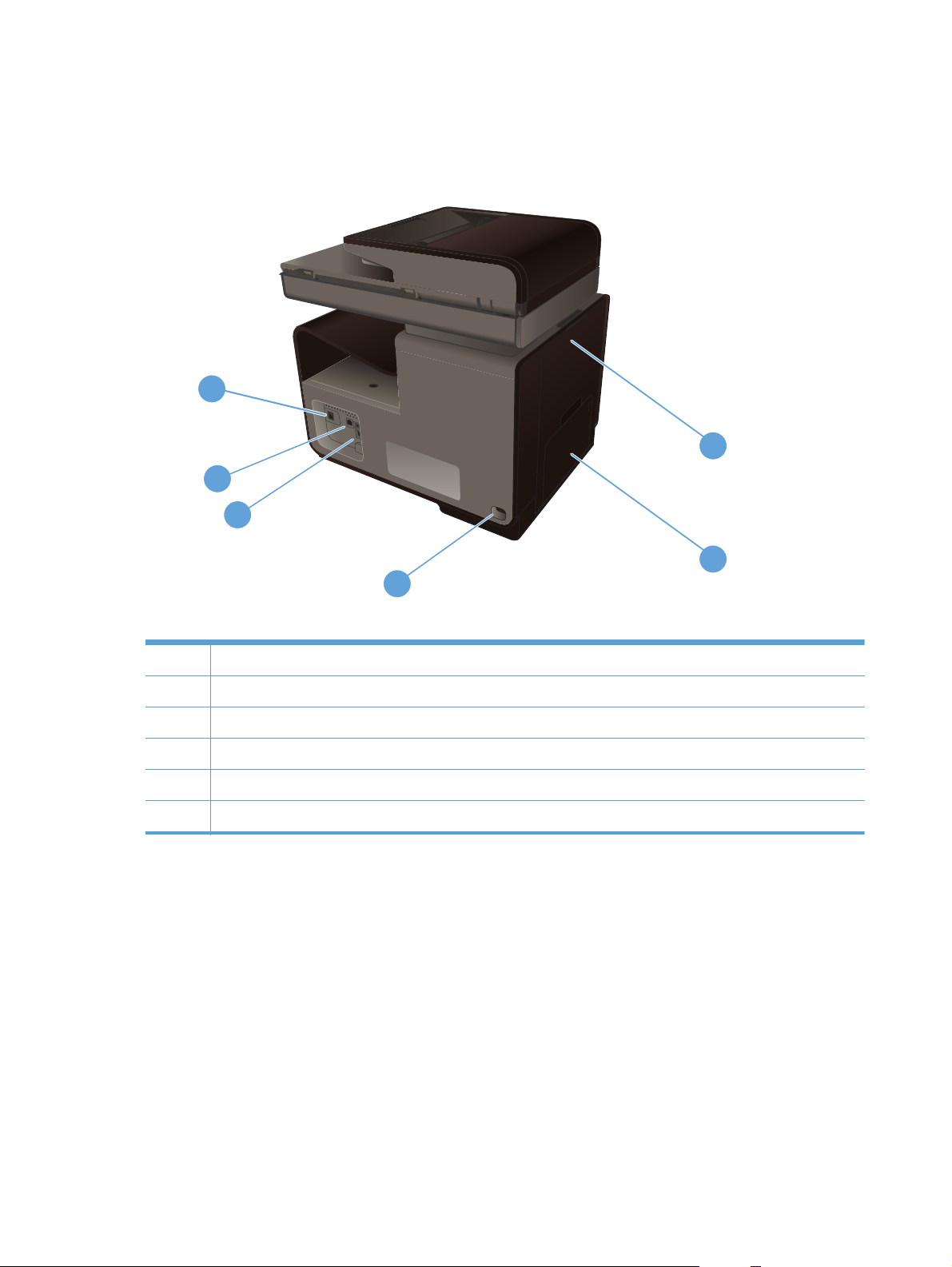
Vista posterior
6
5
1
4
2
3
1 Porta esquerda (acesso para eliminação de congestionamentos)
2 Bandeja 1 (para uso geral)
3 Conexão da alimentação
4 Porta USB 2.0 de alta velocidade
5 Porta Ethernet
6 Porta da linha de fax
6 Capítulo 1 Informações básicas do produto PTWW
Page 23
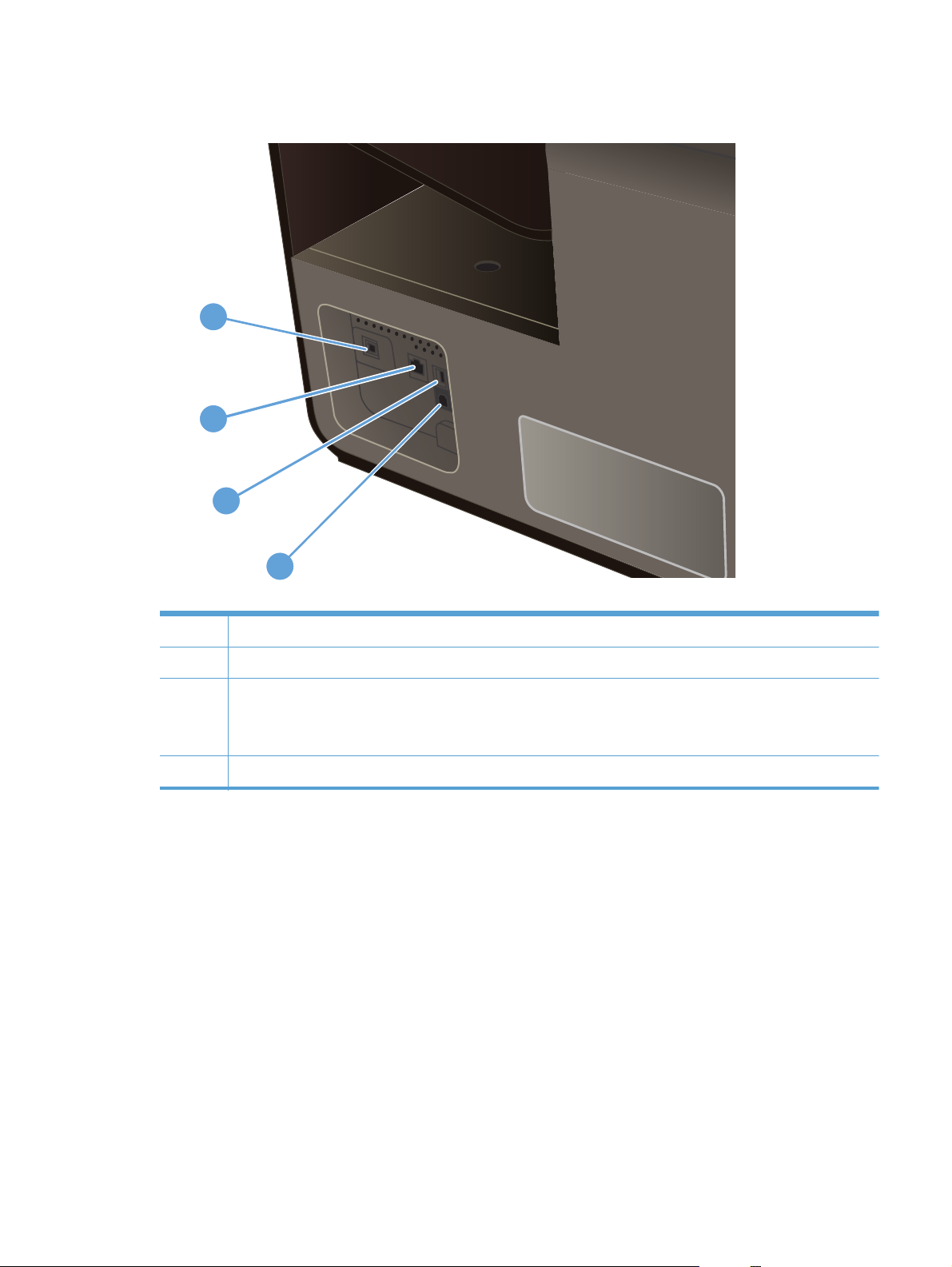
Portas de interface
1
2
3
4
1 Porta da linha de fax
2 Porta Ethernet
3 A porta host USB aceita dispositivos de armazenamento USB para Digitalização para USB e Conectar e
imprimir.
NOTA: Uma porta host USB também fica localizada na frente do produto, atrás do painel de controle.
4 A porta do dispositivo USB aceita um cabo USB do PC (como alternativa a conexões de rede e sem fio).
Localização do número de série e número do modelo
Abra a porta do cartucho de tinta para ver o número de série e o número do modelo do produto.
PTWW
Exibições do produto
7
Page 24
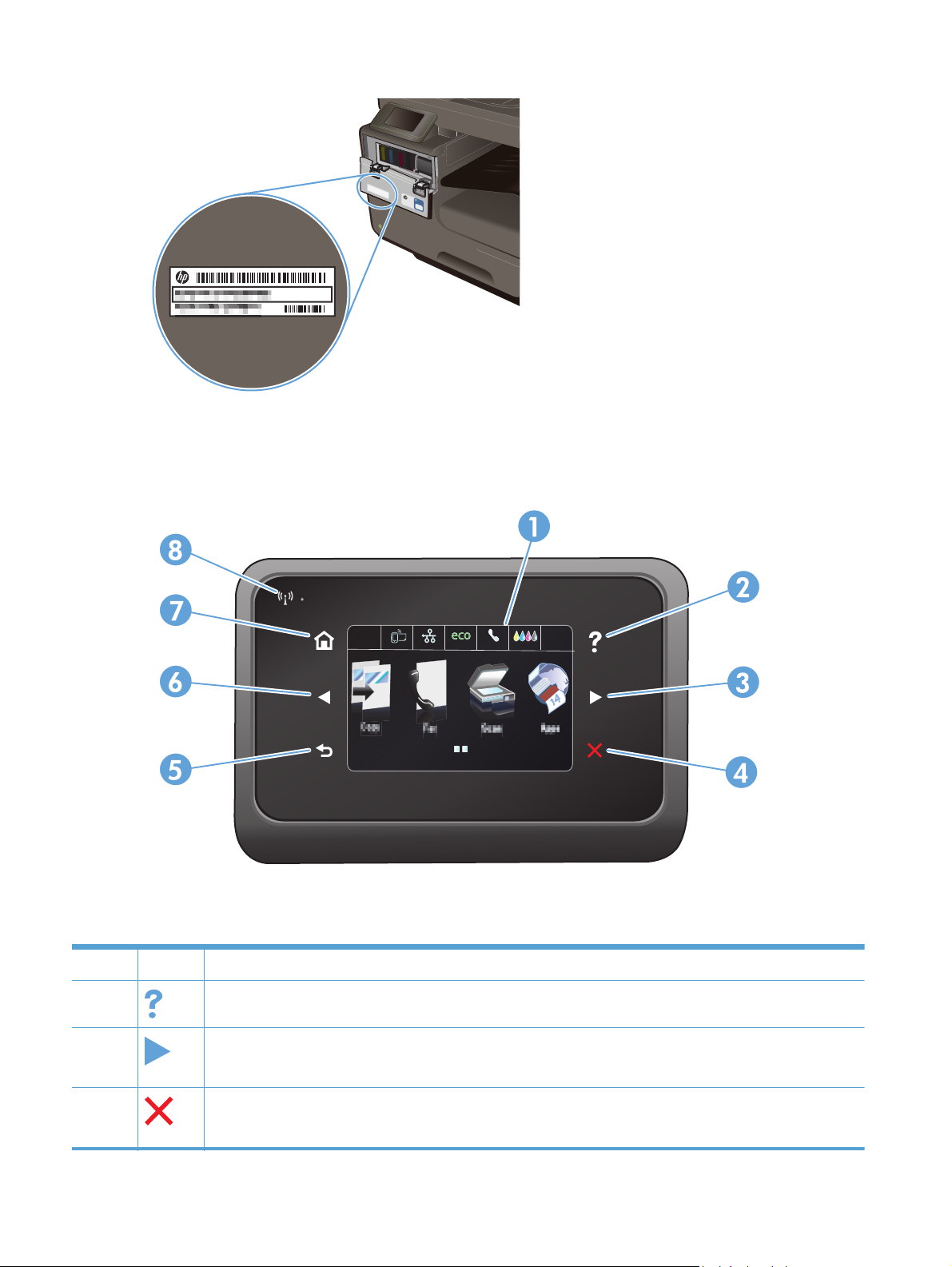
Layout do painel de controle
Jan 00 00 00:00a
1 Visor e área da tela de toque
2
3
4
Botão Ajuda: oferece acesso ao sistema de ajuda do produto.
Botão de seta para a direita: move o cursor para a direita ou move a imagem de exibição para a próxima tela
NOTA: Esse botão só fica aceso quando a tela atual pode usar esse recurso.
Botão Cancelar: cancela o trabalho atual ou sai da tela atual.
NOTA: Esse botão só fica aceso quando a tela atual pode usar esse recurso.
8 Capítulo 1 Informações básicas do produto PTWW
Page 25
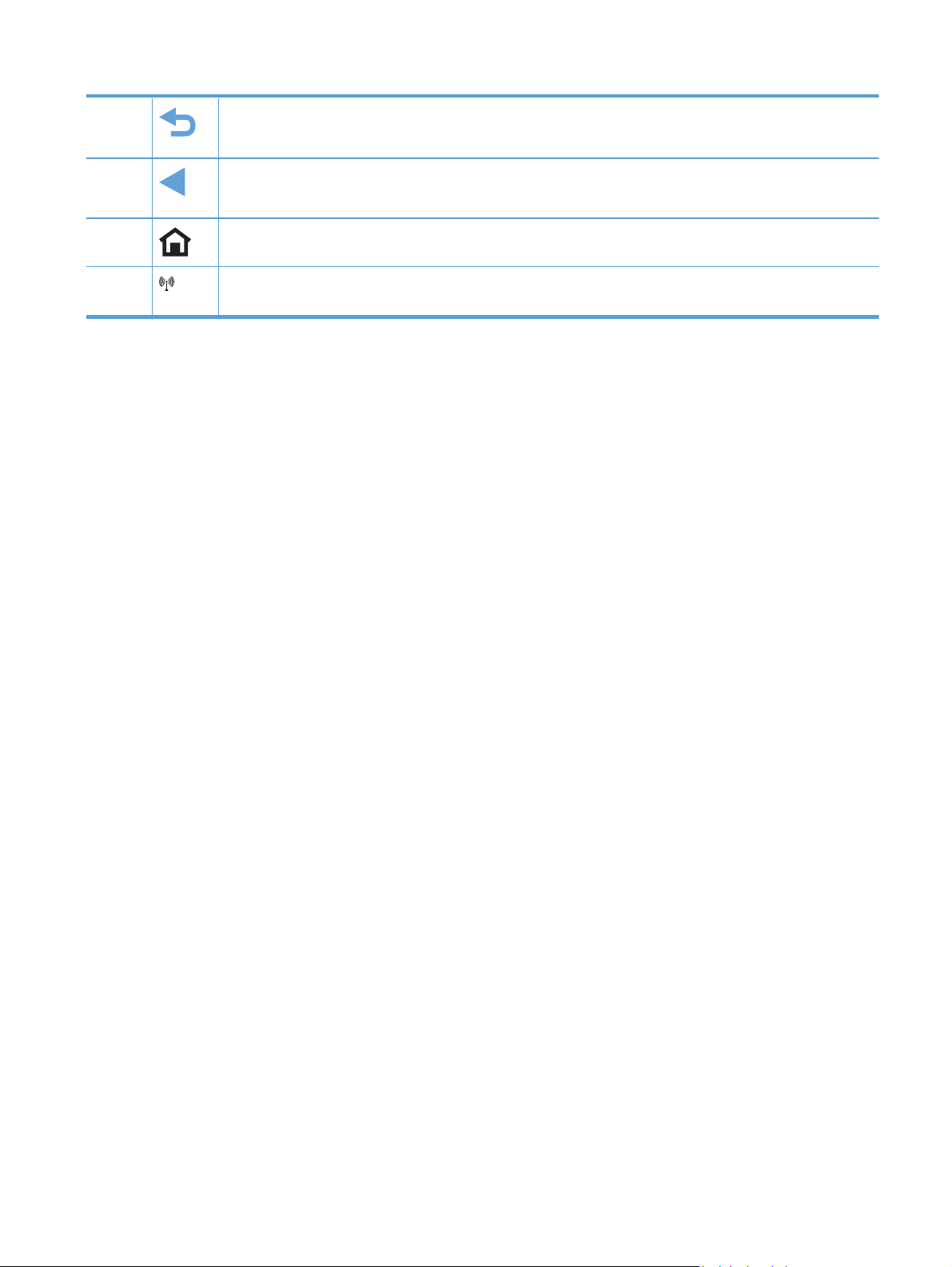
5 Botão Voltar: retorna à tela anterior
NOTA: Esse botão só fica aceso quando a tela atual pode usar esse recurso.
6
7
8
Botão de seta para a esquerda: move o cursor para a esquerda
NOTA: Esse botão só fica aceso quando a tela atual pode usar esse recurso.
Botão Início: fornece acesso rápido à tela inicial. Esse botão só fica aceso quando a tela atual pode usar esse
recurso.
Luz de rede sem fio: indica se a rede sem fio está ativada. A luz pisca quando o produto está estabelecendo uma
conexão com a rede sem fio. Estabelecida a conexão, a luz para de piscar e permanece acesa.
PTWW
Exibições do produto
9
Page 26
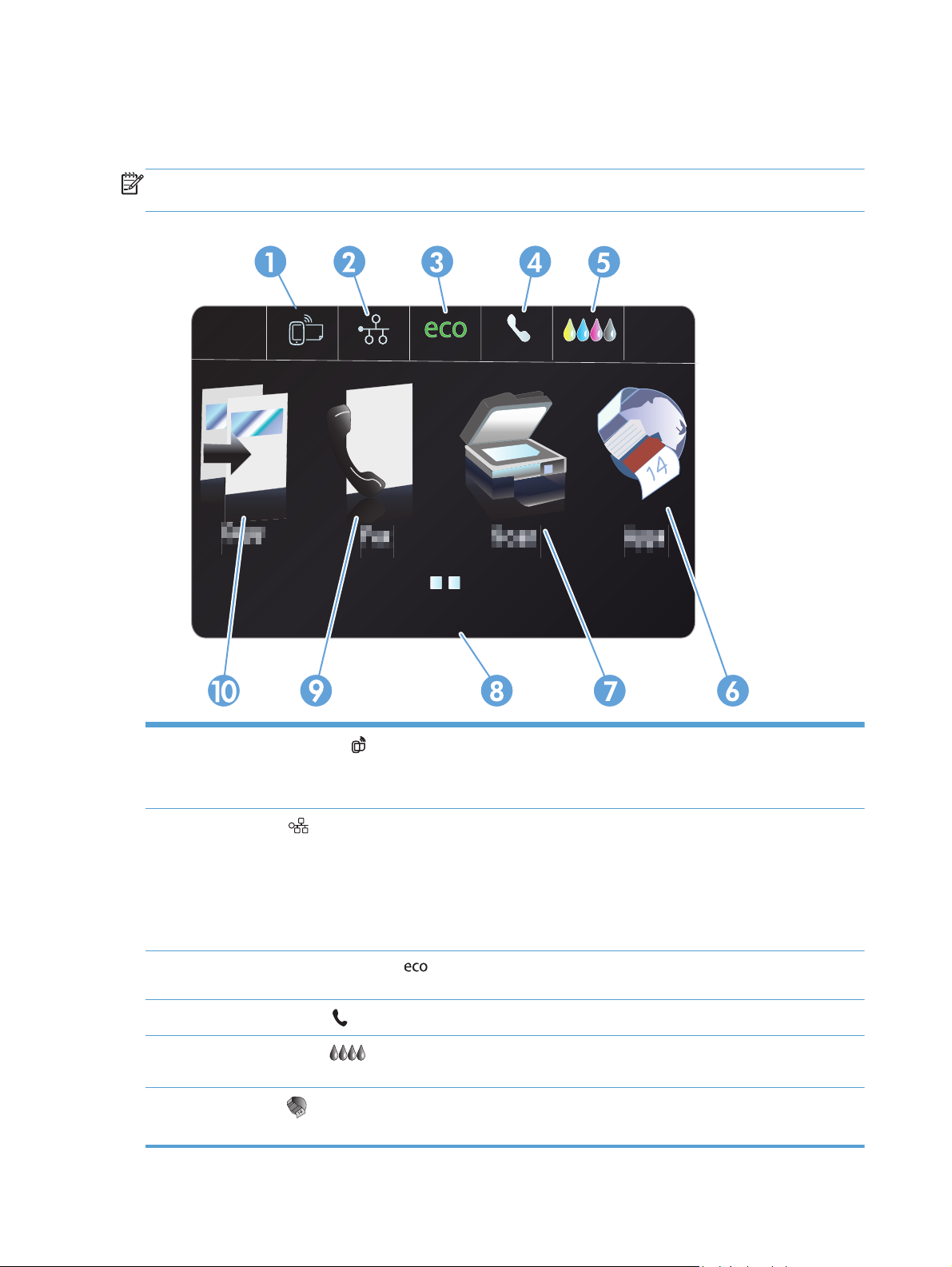
Botões na tela inicial
A tela inicial oferece acesso aos recursos do produto e indica o status do produto.
NOTA: Dependendo da configuração do produto, os recursos na tela inicial podem variar. Em
alguns idiomas, o layout também pode ser invertido.
Jan 00 00 00:00a
1
2
3 Botão Configurações ecológicas
4
5
Botão Serviços da web
O HP ePrint é uma ferramenta que imprime documentos usando qualquer dispositivo que use e-mail para enviá-
-los ao endereço de e-mail do produto.
Botão Rede
rede, é possível imprimir a página Resumo da rede, configurar uma conexão de rede sem fio e acessar as
configurações avançadas de rede.
NOTA: O recurso de rede sem fio só está disponível em determinados modelos.
NOTA: Quando você está conectado a uma rede sem fio, esse ícone é alterado para um conjunto de barras de
intensidade de sinal.
de energia.
Botão Status do fax
Botão Suprimentos
suprimentos, você pode imprimir a página Status dos suprimentos.
: fornece acesso a configurações e informações de rede. A partir da tela de configurações da
: fornece acesso rápido aos recursos de Serviços da Web HP, incluindo o HP ePrint.
: oferece uma lista de configurações e relatórios de fax disponíveis.
: fornece informações sobre o status dos suprimentos. Na tela de resumo de
: oferece uma lista de opções para ajudar a diminuir o consumo de papel e
6
Botão Apps
selecionados.
: fornece acesso ao menu Apps para imprimir diretamente a partir dos aplicativos da web
10 Capítulo 1 Informações básicas do produto PTWW
Page 27
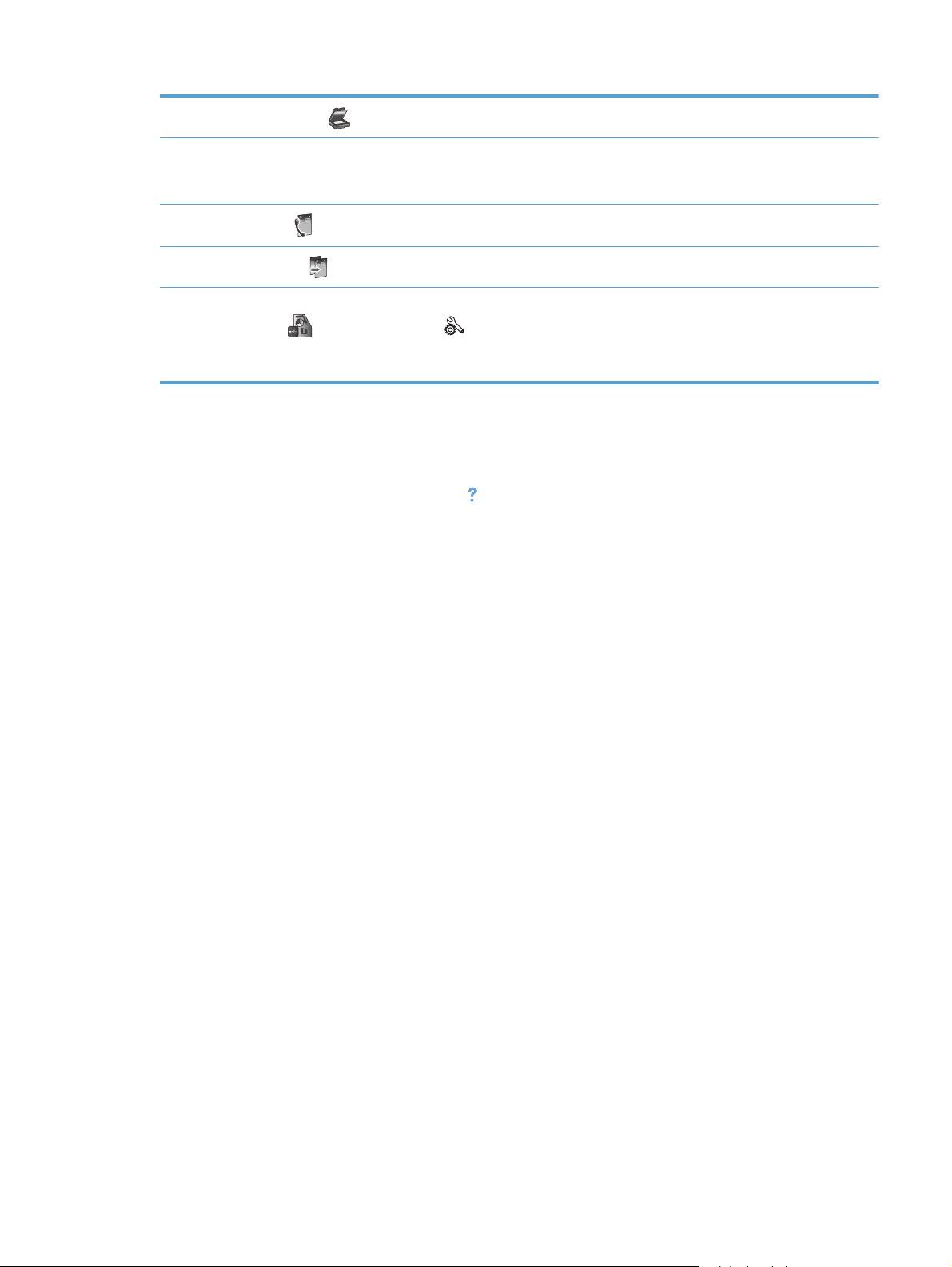
7
8 Visor de status. Quando o produto está ocioso, essa área do painel de controle exibe a hora e a data, e permite
Botão Digitalizar
acesso às configurações de hora e data, bastando tocar nessa área. Quando o produto está processando um
trabalho, as informações de status do trabalho aparecem no lugar da data e da hora.
: fornece acesso ao recurso de digitalização.
9
10
Na tela inicial, você pode tocar no botão de seta para a direita do painel de controle para acessar o botão USB
Botão Fax
Botão Copiar
Doc Print
e impressão pela unidade USB do tipo conectar e imprimir (sem necessidade de computador), e o botão
Configurar oferece acesso às configurações do produto.
: fornece acesso ao recurso de fax.
: fornece acesso ao recurso de cópia.
button e Configuração . O botão Imprimir doc USB oferece acesso ao recurso de digitalização
Sistema de ajuda do painel de controle
O produto tem um sistema de Ajuda incorporado que explica como usar cada tela. Para abrir o
sistema de Ajuda, pressione o botão Ajuda
Em algumas telas, a Ajuda abre um menu global onde você pode procurar tópicos específicos. Você
pode percorrer a estrutura de menus tocando nos botões no menu.
Algumas telas de Ajuda contêm animações para orientá-lo nos procedimentos, tais como eliminação
de congestionamentos.
Para telas que contêm configurações de trabalhos individuais, a Ajuda abre um tópico que explica as
opções da tela em questão.
no canto superior direito do painel de controle.
PTWW
Exibições do produto
11
Page 28
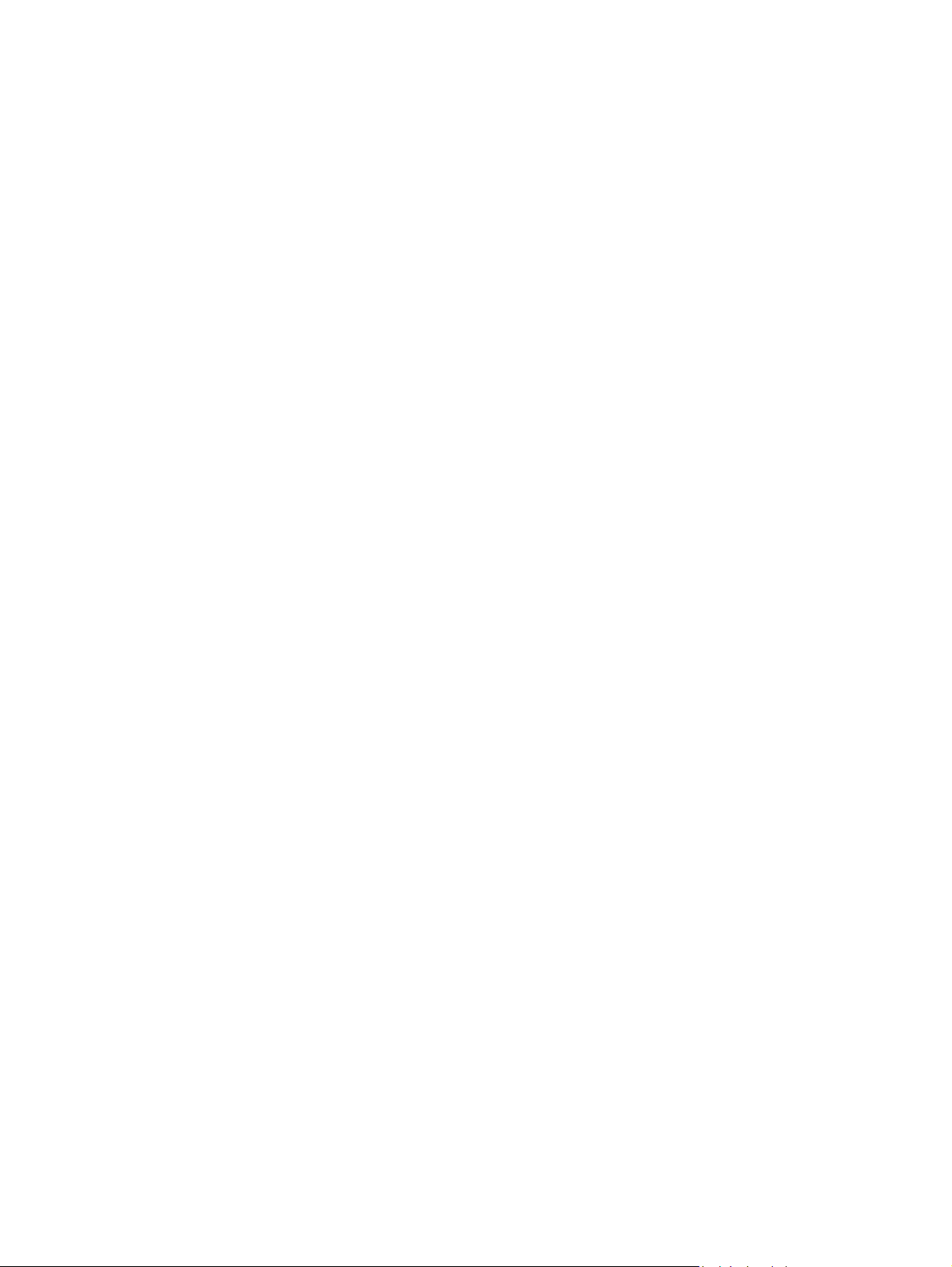
12 Capítulo 1 Informações básicas do produto PTWW
Page 29
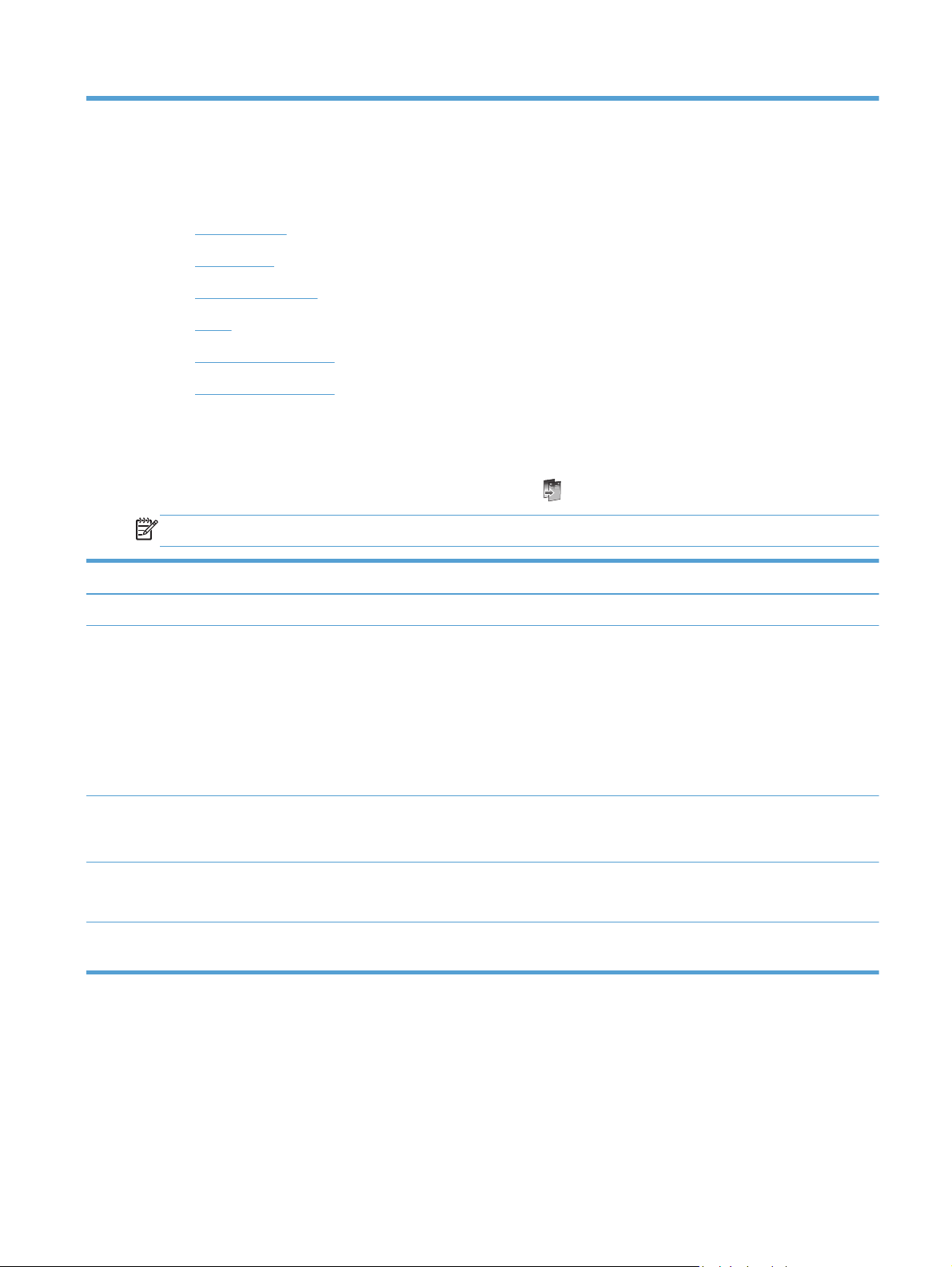
2 Menus do painel de controle
Menu Copiar
●
Fax menus
●
Digitalizar menus
●
Apps
●
Conectar e imprimir
●
Menu Configuração
●
Menu Copiar
Para acessar esses recursos, toque em Botão Copiar , no painel de controle.
NOTA: As configurações alteradas neste menu expiram 2 minutos após concluída a última cópia.
Item de menu Item do submenu Item do submenu Descrição
Número de cópias (1–99) Especificar o número de cópias.
Frente e verso 1 lado para 1 lado Copiar*
1 lado para Frente e verso
Copiar
Frente e verso para 1 lado
Copiar
Frente e verso para Frente e
verso Copiar
Mais claro/Mais escuro Especificar se as cópias devem
Iniciar Preto
Cor
Visualizar Oferecer uma visualização na
Especificar a configuração
frente e verso para cópias.
ficar mais claras ou mais
escuras.
Especificar se a cópia deve ser
em preto e branco ou em cores.
tela do que está sendo copiado.
PTWW
Menu Copiar
13
Page 30
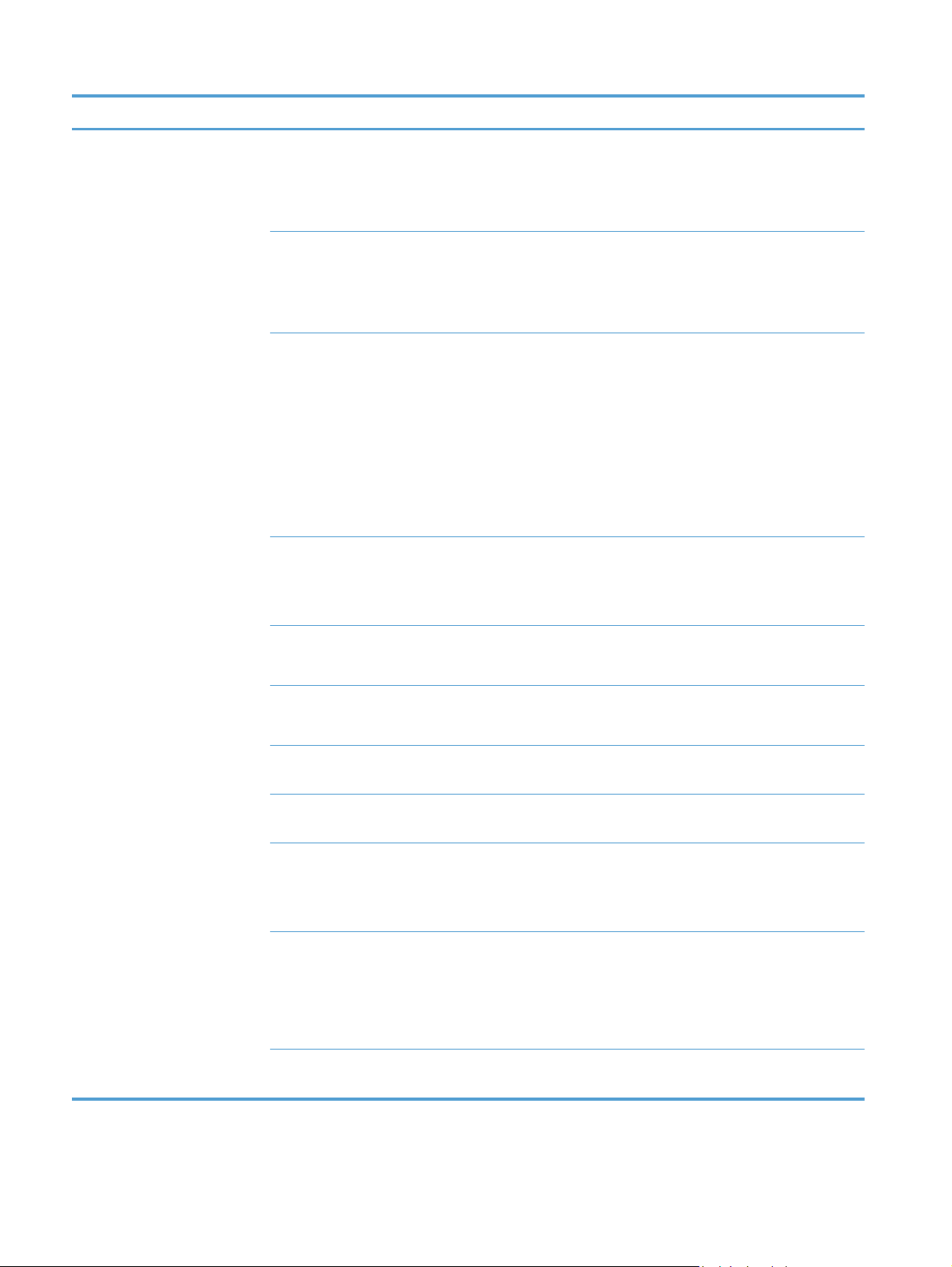
Item de menu Item do submenu Item do submenu Descrição
Configurações Correção cópia HP Ativada
Desativada*
Cópia ID Ativada
Desativada*
Redimensionar Real*
Página inteira=91%
Ajustar à página
Ofício para Carta = 72%
A4 para Carta = 91%
Tamanho personalizado
2 em 1
Qualidade Apresentação
Profissional*
Melhorar a cópia, eliminando
bordas escuras e corrigindo
problemas de enviesamento da
página em cópias em preto e
branco.
Copiar ambos os lados dos
cartões de identificação ou
outros documentos de tamanho
pequeno no mesmo lado de
uma única folha de papel.
Redimensionar a cópia.
Ajustar a qualidade da cópia.
Escritório geral
Agrupar Ativada
Desativada*
Deslocamento de margem Ativada
Desativada*
Cortar Permitir a cópia de uma parte
Visualizar cópia Oferecer uma visualização na
Seleção da bandeja Bandeja 1
Bandeja 2*
Bandeja 3
Aprimoramentos Texto
Foto
Mista*
Nenhum
Definir como novos padrões Salva as alterações feitas neste
Especificar se os trabalhos de
cópia serão agrupados.
Deslocar a margem esquerda
para encadernação.
específica da página.
tela do que está sendo copiado.
Especificar a bandeja, o
tamanho e o tipo de papel a
serem usados para cópias.
Melhorar aspectos específicos
da cópia
menu como os novos padrões.
14 Capítulo 2 Menus do painel de controle PTWW
Page 31

Fax menus
Para abrir esses menus, toque em Botão Fax .
Item de menu Item do submenu Item do submenu Descrição
Configurações Resolução Padrão
Fina*
Muito superior
Foto
Mais claro/Mais escuro Definir o nível de brilho do fax.
Enviar fax original Original frente
Original nos 2 lados
Frente e verso com folha de
rosto
Definir como novos padrões Salvar as configurações
Métodos de fax: Digitalizar e enviar fax Permitir que o produto digitalize
Definir a resolução para
documentos enviados. Imagens
com resoluções mais altas têm
mais pontos por polegada (dpi),
portanto, exibem mais detalhes.
Imagens com resoluções mais
baixas têm menos pontos por
polegada e exibem menos
detalhes, mas o tamanho do
arquivo é menor.
Definir como o fax será enviado
em papel.
ajustadas como o novo padrão
para o produto.
o documento inteiro antes de
discar, e imprima uma imagem
da primeira página enviada por
fax na página de confirmação.
Transmitir fax O recurso de propagação pode
ser usado para enviar um fax
para uma lista de distribuição. É
preciso primeiro criar uma lista
de propagação para depois
enviar um fax propagado.
Enviar fax depois Permitir que um fax seja
enviado em data e hora
posteriores.
Poll para receber Permitir que o produto envie um
fax de outra máquina,
remotamente .
Digitalizar menus
Para abrir esses menus, toque em Botão Digitalizar .
PTWW
Fax menus
15
Page 32

Item de menu Item de submenu Item de submenu Descrição
Computador Digitalizar para um computador
que esteja na mesma rede ou
conectado ao produto
Dispositivo de memória Digitalizar para uma unidade
USB conectada ao produto.
Pasta de rede Digitalizar para uma pasta ou
diretório na rede.
E-mail Enviar a digitalização para um
endereço de e-mail
especificado.
Tipo de documento PDF colorido (compactado)
PDF Cor
PDF Preto
Cor JPEG
JPEG em tons de cinza
TIFF Preto
Resolução 600 dpi* (resolução padrão para
digitalizar usando o vidro de
originais)
300 dpi* (resolução padrão para
digitalizar usando o ADF)
200 dpi
75 dpi
Nome do arquivo Proporcionar uma forma de
Configurações (As
configurações podem ser
ajustadas depois que você
selecionar o método de
digitalização)
Mais claro/Mais escuro Permitir que a digitalização fique
Original Original frente*
Especificar a resolução para
usar na imagem digitalizada.
A qualidade da digitalização
Original nos 2 lados
aumenta com maior resolução,
assim como o tamanho do
arquivo.
definir um prefixo de nome
padrão para arquivos de
trabalho de digitalização.
Especificar o número de faces
do documento original a ser
digitalizado.
mais escura ou mais clara,
conforme a seleção no controle
deslizante.
16 Capítulo 2 Menus do painel de controle PTWW
Page 33

Item de menu Item de submenu Item de submenu Descrição
Tamanho do papel Automático*
Carta (8,5 x 11 pol.)
Ofício (8,5 x 14 pol.)
4 x 6
5 x 7
Definir como novos padrões Salvar quaisquer alterações
Especificar o tamanho da
página a ser usado no arquivo
digitalizado. O tamanho de
página padrão varia conforme o
país.
feitas nesse menu como os
novos padrões.
Apps
Use o menu Apps para ativar os serviços da web no produto e usar aplicativos de impressão e o HP
ePrint.
Conectar e imprimir
Use o menu Conectar e imprimir para imprimir diretamente de um dispositivo USB ou de um disco
rígido.
Menu Configuração
Para abrir esse menu, toque no botão Configuração . Os seguintes submenus estão disponíveis:
Menu Configuração de fax
●
Menu Configuração de rede
●
Menu Instalação do HP Digital Solutions
●
Menu Instalação do dispositivo
●
Menu Ferramentas
●
Menu Relatórios de impressão
●
Menu Configuração de fax
Na tabela a seguir, os itens com um asterisco (*) indicam a configuração padrão de fábrica.
Item de menu Item do submenu Item do submenu Descrição
Assistente de
configuração do fax
Esta é uma ferramenta para definir as configurações de fax.
Siga as solicitações exibidas na tela e selecione a resposta
adequada para cada pergunta.
PTWW
Apps
17
Page 34

Item de menu Item do submenu Item do submenu Descrição
Configuração de
discagem rápida
Configuração básica
de fax
Impressão de fax em
Resposta automática Ativada*
Toques para atender Definir o número de toques que devem ocorrer até a resposta do
Tamanho do papel de
Adicionar/Editar
discagem rápida
Discagem rápida de
grupo
Excluir discagem
rápida
Imprimir discagem
rápida
Cabeçalho de fax Digite seu nome.
frente e verso
fax
Configurar informações de contato de fax armazenadas em
Inserir número do
fax.
Imprimir frente*
Imprimir frente e
verso
Desativada
Carta (8,5 x 11 pol.)
A4 (297 x 210 mm)
grupo ou separadamente.
Definir as informações de identificação enviadas ao receptor.
Imprimir os faxes recebidos com mais facilidade ou economia.
Receber faxes automaticamente (ativar) ou manualmente
(desativar). A configuração padrão varia conforme o país.
fax modem. A configuração padrão é 5.
Definir o tamanho de papel padrão para fax de saída.
Ofício (8,5 x 14 pol.)
Volume do som do fax Suave*
Alto
Desativada
Tipo de discagem Discagem por tom*
Discagem por pulso
Prefixo de discagem Ativada
Desativada*
Bloquear fax
indesejado
Bloquear fax
indesejado
Adicionar números
Remover todos os
números
Relatórios de
impressão
Definir o volume para ouvir sinais iniciais de conexão de fax.
Definir se o produto deverá usar discagem por tom ou pulso.
Especificar um prefixo a ser discado no envio de fax a partir do
produto. Se este recurso for ativado, o produto solicitará que
você insira o número e incluirá automaticamente esse número
sempre que um fax for enviado.
Modificar a lista de faxes indesejados. A lista de faxes
indesejados pode ter até 100 números. Quando o produto
recebe uma chamada de um dos números de faxes indesejados,
ele exclui o fax recebido. Ele também registra o fax indesejado
no log de atividades, junto com informações de contabilidade
dos trabalhos. Os relatórios de impressão permitem escolher
entre a impressão da Lista de faxes indesejados, Histórico do ID
do chamador, e Registro de fax.
NOTA: Esse recurso requer a assinatura de serviço de
identificação de chamadas junto a uma empresa de telefonia.
18 Capítulo 2 Menus do painel de controle PTWW
Page 35

Item de menu Item do submenu Item do submenu Descrição
Fax digital HP Exibir configurações
Impressão de fax
Desativar fax digital
HP
Configuração
avançada de fax
Config. rediscagem Rediscagem
Toque diferenciado Detecção de padrão
de toque
Todos os toques*
Simples
Duplo
Triplo
Duplo e Triplo
ocupada
Rediscar se não
atender
Para usar o recurso Fax digital HP, configure-o usando o
software fornecido com o produto e um computador que esteja
conectado à mesma rede do produto.
Caso possua um serviço telefônico de toque diferente, utilize
este item para configurar a forma como o produto atende as
chamadas recebidas.
Todos os toques: O produto atende qualquer chamada que
●
venha pela linha telefônica.
Simples: O produto atende qualquer chamada que produza
●
um padrão de toque único.
● Duplo: O produto atende qualquer chamada que produza
um padrão de toque duplo.
Triplo: O produto atende qualquer chamada que produza
●
um padrão de toque triplo.
● Duplo e Triplo: O produto atende qualquer chamada que
produza um padrão de toque duplo ou triplo.
Definir se o produto deve tentar rediscar se a linha estiver
ocupada, se não houver nenhuma resposta, ou se houver algum
erro de comunicação.
Rediscagem erro
comunicação
Data e hora do fax Ativada
Desativada*
Confirmação de fax Ativar (envio de fax)*
Ativar (recebimento
de fax)
Ativar (envio e
recebimento)
Desativada
Redução automática Ativada*
Desativada
Configurar o produto para imprimir a data, a hora, o número do
telefone do remetente e o número de página em cada página de
fax recebida.
Imprimir uma imagem miniatura do fax na página de
Confirmação de fax, se o recurso estiver ativado.
Se a opção ajustar à página estiver ativada, o produto reduzirá
automaticamente os faxes longos em até 75% para ajustar as
informações ao tamanho padrão do papel (por exemplo, o fax
será reduzido do tamanho Ofício para Carta).
Se a opção ajustar à página estiver desativada, os faxes longos
serão impressos em várias páginas, no tamanho original. A
configuração padrão de fábrica para a redução automática de
fax recebido é Ativada.
Se a opção Carimbar faxes recebidos estiver ativada, você
também pode ativar a redução automática. Isto reduz
ligeiramente o tamanho dos faxes recebidos e impede que o
carimbo de página force a impressão em duas páginas.
PTWW
Menu Configuração
19
Page 36

Item de menu Item do submenu Item do submenu Descrição
Backup recepção fax Ativada*
Apenas em caso de
erro
Desativada
Modo de correção de
erros
Confirmar nº de fax Ativada
Velocidade do fax Rápido (33600 bps)*
Encaminhamento do
fax
Relatórios de fax Ativar (envio de fax)*
Ativada*
Desativada
Desativada*
Médio (14400 bps)
Lento (9600 bps)
Ativar (imprimir e
encaminhar)
Ativar (encaminhar)
Desativada*
Ativar (recebimento
de fax)
Armazenar um backup eletrônico dos faxes recebidos
O modo de correção de erro permite que o dispositivo de envio
retransmita os dados, caso um sinal de erro seja detectado.
Definir se o produto deve confirmar o número de fax antes do
envio.
Definir a velocidade de comunicação de fax.
Encaminhar o fax a outro aparelho de fax. Selecione a opção
Imprimir e encaminhar para imprimir uma cópia.
Imprimir uma página de informações de fax com base nas
configurações selecionadas.
Ativar (envio e
recebimento)
Desativada
Restaurar padrões de
fax
Ferramentas de fax Reimprimir fax na
memória
Executar teste de fax Executar um teste de fax para verificar se o cabo telefônico está
Limpar registro de fax Limpar todos os faxes existentes na memória.
Relatórios de fax Última transação Imprimir um relatório detalhado da última operação de fax,
Registro de fax Imprimir as últimas 30 entradas do registro de fax.
Lista de discagem
rápida
Relatório de ID do
chamador
Redefinir todas as configurações de fax aos seus valores padrão
de fábrica.
O produto reimprime todos os faxes armazenados.
conectado na tomada correta e se há sinal na linha telefônica.
Um relatório do teste de fax será impresso indicando os
resultados.
enviado ou recebido.
Imprimir uma lista das discagens rápidas configuradas para este
produto. A lista de discagem rápida comporta até 99 números.
Imprimir uma lista de todos os números de telefone de fax
recebidos, até no máximo 30.
Relatório de fax
indesejado
Imprimir a lista de números de telefone cujo recebimento de
faxes está bloqueado neste produto.
20 Capítulo 2 Menus do painel de controle PTWW
Page 37

Menu Configuração de rede
Na tabela a seguir, os itens com um asterisco (*) indicam a configuração padrão de fábrica.
NOTA: As opções de menu com conexão sem fio só estão disponíveis em produtos compatíveis
com conexão sem fio. Para obter mais informações, consulte o capítulo sobre noções básicas do
produto, neste guia do usuário.
Item de menu Item do submenu Item de submenu Descrição
Menu sem fio (somente
para produtos com
conexão sem fio)
NOTA: Você também
pode acessar esse
menu pressionando o
botão Sem fio
painel de controle.
Wireless Direct
(somente para produtos
com conexão sem fio)
Assistente de
Configuração Sem Fio
(somente para produtos
com conexão sem fio)
Wi-Fi Protected Setup
(somente para produtos
com conexão sem fio)
Exibir resumo de rede Visualizar rede com fio
no
Ativada
Desativada
Ativada
Ativar (com segurança)
Desativada
Imprimir guia
Continuar
Continuar Pressionar botão
Visualizar rede sem fio
Ativa ou desativa o recurso de rede sem fio.
Configurar o Wireless Direct para o produto.
Orienta você através das etapas para configurar o
produto em uma rede sem fio.
Se o seu roteador sem fio for compatível com WPS, use
PIN
Imprimir um resumo das suas configurações de rede.
esse método para configurar o produto em uma rede sem
fio. Este é o método mais simples.
Imprimir relatório de
teste sem fio (somente
para produtos com
conexão sem fio)
Imprimir página de
configuração de rede
Configuração avançada Velocidade do link Automático*
Configurações de IP Automático (DHCP)*
IPv6 Ativada*
Imprimir um relatório de teste da conexão sem fio.
Imprimir um relatório das suas configurações de rede.
10T-Full
10T-Half
100TX-Full
100TX-Half
Manual (estático)
Desativada
PTWW
Definir a velocidade do link. Após a definição da
velocidade da conexão, o produto será reiniciado
automaticamente.
Verificar se o IP do produto está configurado
automaticamente com DHCP ou manualmente.
Ativar ou desativar o protocolo IPv6 no produto.
Menu Configuração
21
Page 38

Item de menu Item do submenu Item de submenu Descrição
Nome do host OK
Alterar
IP padrão legado Ativada
Desativada
Restaurar padrões de
rede
Redefine todas as configurações de rede aos seus
Menu Instalação do HP Digital Solutions
Na tabela a seguir, os itens com um asterisco (*) indicam a configuração padrão de fábrica.
Item de menu Item do submenu Descrição
Assistente de instalação
do Digital Solution
Orientar você pelas etapas de instalação do HP Digital Solutions
Menu Instalação do dispositivo
Na tabela a seguir, os itens com um asterisco (*) indicam a configuração padrão de fábrica.
Usar essa configuração para mudar a forma como o
produto é identificado na rede.
valores padrão de fábrica.
Item de menu Item do submenu Item do
submenu
Preferências Data e hora Definir o formato da hora, a hora atual, o formato da
Idioma Lista dos idiomas
de exibição
disponíveis no
painel de
controle.
País/Região Lista dos países/
regiões
disponíveis
Teclado QWERTY*
AZERTY
OWERTZ
Brilho da tela Ajustar a barra deslizante para controlar o brilho da
Volume dos
efeitos de som
Suave*
Alto
Desativada
Item de
submenu
Definir o idioma em que o painel de controle exibe
Selecionar o layout do teclado a ser usado no painel
Ajustar o nível do efeito sonoro do produto.
Descrição
data, e a data atual para o produto.
mensagens e relatórios do produto.
de controle.
tela no painel de controle
22 Capítulo 2 Menus do painel de controle PTWW
Page 39

Item de menu Item do submenu Item do
submenu
Item de
submenu
Descrição
Navegação mais
rápida
Manuseio de
papel
Seleção da
Seleção de papel Bandeja 1
Bandeja padrão Bandeja 1 (uso
bandeja
Ativada
Desativada*
geral)
Bandeja 2
(principal)*
Bandeja 3
(acessório) só se
instalado
Para cópia
Para conectar e
imprimir
Para impressão
de fax
Bandeja 2
Bandeja 3
Definir a velocidade de navegação mais alta do que o
padrão.
Definir a bandeja de impressão padrão para copiar
documentos.
Definir a bandeja padrão para cópia, impressão do tipo
conectar e imprimir, e impressão de fax.
Tamanho de
papel padrão
Carta (8,5 x 11
pol.)
A4 (297 x 210
mm)
Definir o tamanho e o tipo padrão de mídia para cada
bandeja.
...
Para ver a lista
completa de
tamanhos de
papel, consulte a
seção sobre
tamanhos de
papel aceitos.
Tipo de papel
padrão
Papel comum
Premium Inkjet
...
Para ver a lista
completa de
tamanhos de
papel, consulte a
seção sobre tipos
de papel aceitos
e capacidade da
bandeja.
PTWW
Menu Configuração
23
Page 40

Item de menu Item do submenu Item do
submenu
Item de
submenu
Descrição
Band. papel
padrão
Tipo de papel
Bandeja 1 Tamanho padrão
do papel
padrão
Carta (8,5 x 11
pol.)
A4 (297 x 210
mm)
...
Para ver a lista
completa de
tamanhos de
papel, consulte a
seção sobre
tamanhos de
papel aceitos.
Papel comum
Premium Inkjet
...
Para ver a lista
completa de
tamanhos de
papel, consulte a
seção sobre tipos
de papel aceitos
e capacidade da
bandeja.
Configurar o tamanho do papel padrão para a bandeja
1 (de uso geral).
Definir o tipo de papel para a impressão de relatórios
internos, faxes ou de qualquer trabalho de impressão
sem tipo especificado.
Bandeja 2 Tamanho padrão
do papel
Tipo de papel
padrão
Carta (8,5 x 11
pol.)
A4 (297 x 210
mm)
...
Para ver a lista
completa de
tamanhos de
papel, consulte a
seção sobre
tamanhos de
papel aceitos.
Papel comum
Premium Inkjet
...
Para ver a lista
completa de
tamanhos de
papel, consulte a
seção sobre tipos
de papel aceitos
e capacidade da
bandeja.
Configurar o tamanho do papel padrão para a bandeja
2 (principal).
Definir o tipo de papel para a impressão de relatórios
internos, faxes ou de qualquer trabalho de impressão
sem tipo especificado.
24 Capítulo 2 Menus do painel de controle PTWW
Page 41

Item de menu Item do submenu Item do
submenu
Item de
submenu
Descrição
Bandeja 3 Tamanho padrão
do papel
Tipo de papel
padrão
Carta (8,5 x 11
pol.)
A4 (297 x 210
mm)
...
Para ver a lista
completa de
tamanhos de
papel, consulte a
seção sobre
tamanhos de
papel aceitos.
Papel comum
Premium Inkjet
...
Para ver a lista
completa de
tamanhos de
papel, consulte a
seção sobre tipos
de papel aceitos
e capacidade da
bandeja.
Selecionar o tipo de papel padrão para a Bandeja 3
opcional.
Selecionar o tipo de papel para a impressão de
relatórios internos, faxes ou de qualquer trabalho de
impressão sem tipo especificado.
Bloqueio da
bandeja
Aviso de pouca
tinta
Ger. energia Standby 5 minutos
Bandeja 1
Bandeja 2
Bandeja 3
Nenhum*
Automático
Person.
O Bloqueio de bandeja é um recurso que “bloqueia" a
Determinar quando a mensagem de aviso de pouca
10 minutos*
15 minutos
30 minutos
1 hora
bandeja, de modo que a impressora só a utilize
quando ela for especificamente solicitada. Essa função
é útil quando há um tipo de papel especial na bandeja,
como o papel timbrado. Caso a opção “Selecionar
automaticamente" seja usada como origem do papel e
a Bandeja 1 esteja bloqueada, a impressora só vai
utilizar papel das demais bandejas, ou seja, da
Bandeja 2 ou da Bandeja 3 opcional, caso esteja
instalada. A impressão pode ser feita usando a
bandeja bloqueada, mas nesse caso a origem do
papel precisa ser especificada. O bloqueio da Bandeja
1 pode ser ignorado em determinadas circunstâncias.
tinta deve aparecer no painel de controle. Selecione
Person. para escolher a cor do cartucho e um valor de
nível de tinta de 1 a 99.
Definir quando colocar o produto em modo Standby.
PTWW
Menu Configuração
25
Page 42

Item de menu Item do submenu Item do
submenu
Item de
submenu
Descrição
Suspender após
standby
Programação
ativa/inativa
Configurações de
impressão
Cópias Definir o número de cópias (0–99) a serem tiradas
Personalidade Automático*
15 minutos após
standby
30 minutos após
standby
1 hora após
standby
2 horas após
standby*
Programação
ativa
Programação
inativa
Somente PCL5
Somente PCL6
Somente PS
Definir quando colocar o produto em modo de
suspensão depois que ele entrar em modo Standby.
Agendar uma hora para ligar ou desligar o produto
automaticamente.
Definir o idioma da impressora. Por padrão, o produto
seleciona automaticamente qual idioma usar.
quando alguém toca no botão Copiar. O valor padrão é
1.
Qualidade Escritório geral
Profissional
Apresentação
Frente e verso Ativada
Desativada
Configuração PCL Comprimento de
formulário
Orientação
Número da fonte
Espaçamento da
fonte
Tamanho em
pontos da fonte
Conjunto de
símbolos
Anexar CR a LF
Erro PostScript
impressão
Ativada
Desativada
Definir a qualidade de impressão padrão.
Configurar o recurso de impressão em frente e verso.
Definir os atributos de texto para a linguagem de
controle da impressora que está sendo usada.
Configurar o produto para imprimir erros de postscript.
26 Capítulo 2 Menus do painel de controle PTWW
Page 43

Menu Ferramentas
Use o menu Ferramentas para melhorar a qualidade de impressão do produto e ver os níveis de tinta
estimados.
Item de menu Descrição
Exibir níveis estimados de
tinta
Limpar cabeça de
impressão
Info do chip do cartucho O chip do cartucho armazena informações anônimas sobre o uso do produto.
Bloqueio do painel de
controle
Limpar mancha Use esse recurso para resolver problemas de qualidade de impressão causados por manchas de tinta nas
Restaurar padrões de
fábrica
Exibir um gráfico mostrando quanta tinta foi consumida em cada cartucho.
Use esse recurso para limpar, ajustar e alinhar as cabeças de impressão. Siga as instruções na tela para
melhorar a qualidade de impressão do produto.
Use esse recurso para bloquear o painel de controle do produto e evitar o uso não autorizado.
páginas impressas.
Definir todas as configurações para os valores padrão de fábrica.
Menu Relatórios de impressão
Use o menu Relatórios de impressão para imprimir relatórios que fornecem informações sobre o
produto.
Item de menu Item de submenu Descrição
Relatório de status da
impressora
Imprimir informações atuais sobre o produto, status do cartucho e
mais assistência.
PTWW
Relatório de qualidade da
impressão
Página de uso Mostrar uma contagem de todos os tamanhos de papel usados
Página de configuração de rede Imprimir informações úteis sobre a conexão com fio ou sem fio do
Log de eventos Imprimir uma lista de erros e falhas intermitentes destinada a
Imprimir um teste de qualidade para ajudar você a diagnosticar
pequenos problemas de impressão.
pelo produto, indicando se eram em preto e branco ou em cores,
só frente ou frente e verso, e fornecer um relatório da contagem
de páginas. Esse relatório é útil para comparar com faturas de
cobrança contratual.
produto.
ajudar na solução de problemas.
Menu Configuração
27
Page 44
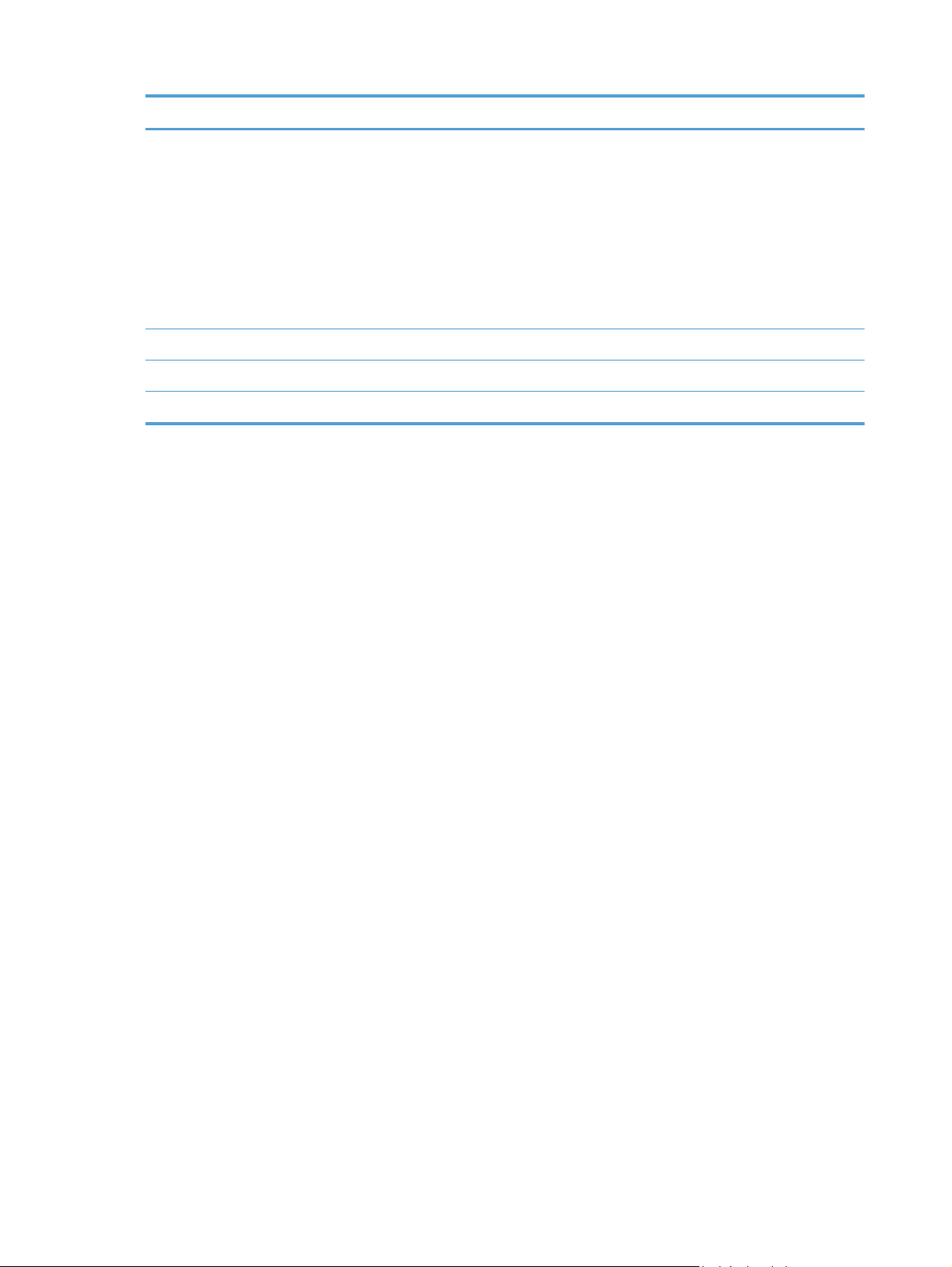
Item de menu Item de submenu Descrição
Relatórios de fax Última transação
Registro de fax
Lista de discagem
rápida
Relatório de ID do
chamador
Relatório de fax
indesejado
Lista de fontes PCL Imprimir uma lista de todas as fontes PCL instaladas.
Lista de fontes PCL6 Imprimir uma lista de todas as fontes PCL6 instaladas.
Lista de fontes PS Imprimir uma lista de todas as fontes PS instaladas.
Oferecer uma lista de opções de relatórios que irão ajudar você a
gerenciar os recursos de fax do produto.
28 Capítulo 2 Menus do painel de controle PTWW
Page 45

3 Conectar o produto
Conectar usando um cabo USB
●
Conectar o produto à rede
●
Instalar o produto a uma rede sem fio (somente modelos sem fio)
●
Conectar usando um cabo USB
Este produto suporta uma conexão USB 2.0. É necessário utilizar um cabo USB do tipo A a B. A HP
recomenda usar um cabo que não seja maior do que 2 metros.
CUIDADO: Não conecte o cabo USB até ser solicitado pelo software de instalação.
Instalação com CD
1. Saia de todos os programas abertos no computador.
2. Instale o software pelo CD e siga as instruções na tela.
NOTA: Se você estiver fazendo a instalação em um Mac, clique no ícone do instalador da HP
para instalar o software.
3. Quando solicitado, selecione a opção USB - Conectar a impressora ao computador usando
um cabo USB, depois clique no botão Avançar.
NOTA: Aparece uma caixa de diálogo avisando que os serviços da web (HP ePrint e
aplicativos de impressão) não ficarão disponíveis com uma instalação USB. Clique no botão
Sim para continuar com a instalação USB, ou clique no botão Não para cancelar a instalação
USB.
PTWW
Conectar usando um cabo USB
29
Page 46

4. Quando for solicitado pelo software, conecte o cabo USB ao produto e ao computador.
5. Imprima uma Página de teste ou uma página de qualquer programa de software para verificar
se o software está instalado corretamente.
Conectar o produto à rede
Protocolos de rede suportados
Para conectar uma rede a um produto com sistema de rede, é preciso ter uma rede que utilize um ou
mais dos seguintes protocolos:
● TCP/IP (IPv4 ou IPv6)
NOTA: Embora esse produto possa ser usado com redes IPv6, não é possível fazer a
instalação do software do produto em redes iPv6 usando o CD.
Impressão LPD
●
● SLP
WS-Bulma
●
HP Wireless Direct
●
Instalar o produto em uma rede com fio
Use esse procedimento para instalar o produto em uma rede com fio usando o Windows.
30 Capítulo 3 Conectar o produto PTWW
Page 47

Obter o endereço de IP
1. Conecte o cabo de Ethernet ao produto e à rede. Ligue o produto.
2. Aguarde 60 segundos antes de continuar. Durante este período, a rede reconhece o produto e
atribui um endereço IP ou nome do host ao produto.
3. Toque em Botão Rede
para exibir o endereço de IP.
Para obter mais informações sobre conexão de rede, imprima uma página de configuração da rede:
1. Toque no menu Relatórios de impressão.
2. Toque no item de menu Página de configuração de rede para imprimir o relatório de
configuração da rede.
3. Localize o endereço de IP no relatório de configuração da rede.
Printer Status Report
[[[
[
[
[
[
[
[
[
Instalar o software
1. Saia de todos os programas no computador.
2. Instale o software pelo CD.
PTWW
Conectar o produto à rede
31
Page 48

3. Siga as instruções na tela.
4. Quando solicitado, selecione a opção Rede com fio - Conecte a impressora à rede usando
um cabo Ethernet. e, em seguida, clique no botão Avançar.
5. Na lista de impressoras disponíveis, selecione a impressora que possui o endereço IP correto.
6. Quando a instalação estiver completa, imprima uma página de qualquer programa para verificar
se o software de impressão está instalado corretamente.
Definir configurações de rede IP
Exibição ou alteração das configurações de rede
Use o servidor da Web incorporado para exibir ou alterar as configurações de IP.
1. Imprima uma página de configuração e localize o endereço IP.
Caso esteja usando IPv4, o endereço IP conterá somente dígitos. Ele tem o seguinte
●
formato:
xxx.xxx.xxx.xxx
Se você estiver usando IPv6, o endereço IP será uma combinação hexadecimal de
●
caracteres e dígitos. Ele tem um formato semelhante a este:
xxxx::xxxx:xxxx:xxxx:xxxx
2. Para abrir o servidor da Web incorporado, digite o endereço IP (IPv4) na linha de endereço do
navegador da Web. Para IPv6, utilize o protocolo estabelecido pelo navegador da Web para
inserir o endereço IPv6.
3. Clique na guia Rede para obter informações sobre a rede. Você pode alterar essas
configurações, se necessário.
Definição ou alteração da senha do produto
Use o Servidor da Web incorporado da HP para definir ou alterar uma senha existente para um
produto em uma rede para que usuários sem autorização não troquem as configurações do produto.
1. Digite o endereço IP do produto na linha de endereços de um navegador. Clique na guia
Configurações, clique no link Segurança, e no link Configurações de senha.
NOTA: Se já houver uma senha definida, você será solicitado a digitá-la. Digite “admin” como
nome de usuário junto com a senha, depois clique no botão Aplicar.
2. Digite a nova senha nas caixas Senha e Confirmar senha.
3. Na parte inferior da janela, clique no botão Aplicar para salvar a senha.
32 Capítulo 3 Conectar o produto PTWW
Page 49

Configurar manualmente os parâmetros de TCP/IP IPv4 no painel de controle
Use os menus do painel de controle para configurar manualmente um endereço IPv4, uma máscara
de sub-rede e o gateway padrão.
1.
Toque no botão Configuração
.
2. Role até o menu Configuração de rede e toque nele.
3. Toque no menu Configuração avançada e, em seguida, toque no botão Configurações de IPv4.
4. Toque no botão Endereço IP manual.
5. Utilize o teclado numérico para digitar o endereço IP e, em seguida, toque no botão OK. Toque
no botão Sim para confirmar.
6. Utilize o teclado numérico para digitar a máscara de sub-rede e, em seguida, toque no botão
OK. Toque no botão Sim para confirmar.
7. Utilize o teclado numérico para digitar o gateway padrão e, em seguida, toque no botão OK.
Toque no botão Sim para confirmar.
Configurações de velocidade de conexão e dúplex
NOTA: Essas informações se aplicam somente às redes Ethernet (com fio). Elas não se aplicam a
redes sem fio.
A velocidade do link e o modo de comunicação do servidor de impressão devem corresponder ao
hub da rede. Na maioria das situações, deixe o produto no modo automático. Alterações incorretas
nas configurações de velocidade da conexão e de dúplex podem prejudicar a comunicação com
outros dispositivos de rede. Caso precise fazer alterações, use o painel de controle do produto.
NOTA: Essa configuração deve corresponder ao produto de rede ao qual você está se conectando
(hub de rede, comutador, gateway, roteador ou computador).
NOTA: O fato de alterar essas configurações pode fazer com que o produto seja desligado e
depois ligado. Faça alterações somente quando o produto estiver ocioso.
1.
Toque no botão Configuração
.
2. Role até o menu Configuração de rede e toque nele.
3. Toque no item do menu Configuração avançada.
4. Toque no menu Velocidade do link.
5. Selecione uma das opções a seguir.
Configuração Descrição
Automático O servidor de impressão se configura automaticamente para a maior
velocidade de conexão e para o modo de comunicação permitido na rede.
10T-Half 10 megabytes por segundo (Mbps), operação half-duplex
10T-Full 10 Mbps, operação full-duplex
PTWW
Conectar o produto à rede
33
Page 50

6. Toque no botão OK. O produto é desligado e ligado novamente.
HP ePrint
Com o HP ePrint, você pode imprimir de qualquer lugar, em qualquer momento, a partir de um
celular, laptop ou qualquer dispositivo móvel. O HP ePrint funciona com qualquer dispositivo
habilitado para e-mail. Se for possível enviar e-mail, você poderá imprimir para um produto habilitado
para o HP ePrint. Para obter mais detalhes, vá para
NOTA: O produto deve estar conectado a uma rede e ter acesso à Internet para usar o HP ePrint.
O HP ePrint é desativado como uma configuração padrão no produto. Use este procedimento ativá-
-lo.
1. Digite o endereço IP do produto na linha de endereço de um navegador para abrir o Servidor da
2. Clique na guia Serviços da Web HP.
3. Selecione a opção para ativar os Serviços da Web.
Configuração Descrição
100TX-Half 100 Mbps, operação half-duplex
100TX-Full 100 Mbps, operação full-duplex
www.hpeprintcenter.com.
Web incorporado HP.
Instalar o produto a uma rede sem fio (somente modelos sem fio)
Antes de instalar o software do produto, verifique se o produto não está conectado à rede com um
cabo ethernet.
Se o seu roteador sem fio não for compatível com WPS (Wi-Fi Protected Setup), obtenha as
configurações de rede do roteador sem fio com o administrador do sistema ou realize estas tarefas:
Obtenha o nome da rede sem fio ou o identificador do conjunto de serviços (SSID).
●
Determine a senha de segurança ou a chave de criptografia da rede sem fio.
●
Conectar o produto a uma rede sem fio utilizando o Assistente de Configuração Sem Fio
O Assistente de Configuração Sem Fio é o melhor método para instalar o produto em uma rede sem
fio.
1.
Na tela inicial do painel de controle do produto, toque no botão Configuração
2. Toque no botão Rede e depois em Assistente de Configuração Sem Fio.
3. O produto localiza as redes sem fio disponíveis e retorna uma lista de nomes de redes (SSIDs).
Selecione o SSID do seu roteador sem fio na lista, se disponível. Se o SSID do seu roteador
sem fio não estiver na lista, toque no botão Inserir SSID. Quando for solicitado a informar o tipo
.
34 Capítulo 3 Conectar o produto PTWW
Page 51

de segurança de rede, selecione a opção utilizada por seu roteador sem fio. Um teclado
numérico é exibido no visor do painel de controle.
4. Se o seu roteador sem fio utiliza segurança WPA, digite a frase secreta no teclado numérico.
Se o seu roteador sem fio utiliza segurança WEP, digite a frase secreta no teclado numérico.
5. Toque no botão OK e aguarde o produto estabelecer uma conexão com o roteador sem fio. O
estabelecimento da conexão sem fio pode demorar alguns minutos.
Conectar o produto a uma rede sem fio usando WPS
1.
Na tela inicial do painel de controle do produto, toque no botão Configuração
2. Toque no botão do menu Rede, depois toque em Continuar.
3. Use um dos seguintes métodos para concluir a configuração:
Botão de ação: Selecione a opção Pressionar botão e siga as instruções no painel de
●
controle. O estabelecimento da conexão sem fio pode demorar alguns minutos.
PIN: Selecione a opção Gerar PIN e siga as instruções no painel de controle. O produto
●
gera um PIN exclusivo, que você deve inserir na tela de configuração do roteador sem fio.
O estabelecimento da conexão sem fio pode demorar alguns minutos.
NOTA: Se este método não for bem-sucedido, tente utilizar o Assistente de Configuração Sem Fio
no painel de controle do produto ou tente utilizar o método de conexão via cabo USB.
Instalar o software de um produto sem fio que está na rede
Se o produto já tiver um endereço IP em uma rede sem fio e você desejar instalar o software do
produto em um computador, realize as etapas a seguir.
1. No painel de controle do produto, imprima uma página de configuração para obter o endereço
IP do produto.
2. Instale o software a partir do CD.
.
3. Siga as instruções na tela.
4. Quando solicitado, selecione a opção Sem fio - Conecte a impressora à rede sem fio e à
internet. e, em seguida, clique no botão Avançar.
5. Na lista de impressoras disponíveis, selecione a impressora que possui o endereço IP correto.
Conecte manualmente o produto a uma rede sem fio
Durante os primeiros 120 minutos após a configuração do produto, ou depois de redefinir os padrões
de rede do produto (e sem um cabo de rede conectado ao produto), o rádio sem fio do produto irá
transmitir uma rede sem fio configurada para o produto.
O nome dessa rede é “HP-Setup-xx-[nome do produto]”.
PTWW
Instalar o produto a uma rede sem fio (somente modelos sem fio)
35
Page 52

NOTA: O “xx” no nome da rede corresponde aos dois últimos caracteres do endereço MAC do
produto. O nome do produto será HP Officejet Pro X476 MFP Series ou HP Officejet Pro X576 MFP
Series.
1. Usando um produto habilitado para rede sem fio, conecte a rede configurada para o dispositivo.
2. Abra um navegador de internet enquanto estiver conectado a essa rede configurada e abra o
Servidor da Web incorporado da HP (HP EWS) usando o seguinte endereço de IP:
192.168.223.1
●
3. Localize o Assistente de Configuração Sem Fio no EWS do produto e siga as instruções da tela
para conectar manualmente o produto.
NOTA: O produto usa DHCP automático por padrão.
36 Capítulo 3 Conectar o produto PTWW
Page 53

4 Usar o produto com Windows
Sistemas operacionais e drivers de impressoras para Windows
●
Selecione o driver de impressão adequado para Windows
●
Alterar as configurações de trabalho de impressão para Windows
●
Remover o driver da impressora do Windows
●
Utilitários suportados para Windows
●
Sistemas operacionais e drivers de impressoras para
Windows
O produto suporta os seguintes sistemas operacionais:
Instalação de software recomendada
● Windows XP (32 bits, Service Pack 2 e superior)
● Windows Vista (32 bits e 64 bits)
● Windows 7 (32 bits e 64 bits)
● Windows 8 (32 bits e 64 bits)
O produto suporta os seguintes drivers de impressoras do Windows:
HP PCL 6 (é o driver de impressão padrão e vem incluído no CD)
●
HP Universal Print Driver para Windows Postcript
●
HP Universal Print Driver para PCL 5
●
HP Universal Print Driver para PCL 6
●
Os drivers de impressora incluem uma Ajuda on-line, que contém instruções sobre como realizar
tarefas de impressão comuns e também descreve os botões, as caixas de seleção e as listas
suspensas existentes no driver da impressora.
NOTA: Para downloads e mais informações sobre os drivers HP UPD Postscript, PCL 5 e PCL 6,
acesse
www.hp.com/go/upd.
Apenas drivers de impressão e digitalização
● Windows Server 2003 (32 bits, Service Pack 3)
● Windows 2008 Server
● Windows 2008 Server R2
NOTA: A compatibilidade com a instalação no Windows
Server só está disponível através do método de instalação
Enterprise (linha de comando).
PTWW
Sistemas operacionais e drivers de impressoras para Windows
37
Page 54

Selecione o driver de impressão adequado para Windows
Os drivers de impressora oferecem acesso aos recursos do produto e permitem que o computador
estabeleça comunicação com o produto (usando uma linguagem da impressora). Os drivers de
impressora a seguir estão disponíveis no site
http://www.hp.com/go/support.
Driver HP PCL 6 (Esse driver de
impressão vem incluído no CD e
também se encontra disponível em
http://www.hp.com/go/support.)
Driver HP UPD PS (Esse driver de
impressão está disponível para
download em
HP UPD PCL 5 (Esse driver de
impressão está disponível para
download em
www.hp.com/go/upd)
www.hp.com/go/upd)
Fornecido como o driver padrão. Esse driver é instalado automaticamente, a
●
menos que um outro seja selecionado
Recomendado para todos os ambientes Windows
●
Fornece a melhor velocidade, qualidade de impressão e suporte a recursos
●
do produto para a maioria dos usuários
● Desenvolvido para associar-se à Interface gráfica de dispositivo (GDI) do
Windows para uma melhor velocidade em ambientes Windows
Pode não ser totalmente compatível com programas de software
●
personalizados e de terceiros baseados em PCL 5
●
Recomendado para impressão com programas de software Adobe
outros programas de software que utilizam muitos gráficos
● Fornece suporte para impressão a partir de necessidades de emulação de
postscript ou suporte a fonte flash postscript
● Recomendado para impressões gerais de escritório em ambientes Windows
● Compatível com versões anteriores do PCL e produtos HP Officejet mais
antigos
A melhor opção para impressão com programas de software personalizados
●
ou de terceiros
A melhor opção na operação com ambientes mistos, que requerem que o
●
produto seja definido para PCL 5 (UNIX, Linux, mainframe)
®
ou com
●
● Preferencial na impressão em vários modelos de impressora a partir de um
HP UPD PCL 6 (Esse driver de
impressão está disponível para
download em
www.hp.com/go/upd)
● Recomendado para impressão em todos os ambientes Windows
● Propicia no geral a melhor velocidade, qualidade de impressão e suporte a
●
●
HP Universal Print Driver (UPD)
O HP Universal Print Driver (UPD) para Windows é um driver único que oferece acesso instantâneo
a praticamente qualquer produto HP Officejet, de qualquer local, sem precisar fazer download de
drivers separados. Ele foi criado sob a tecnologia comprovada dos drivers de impressora HP e foi
Desenvolvido para uso em ambientes Windows corporativos com o objetivo
de fornecer um único driver para ser utilizado com vários modelos de
impressora
computador Windows móvel
recursos de impressoras para a maioria dos usuários
Desenvolvido para uso em linha com a Graphic Device Interface (GDI) do
Windows para a melhor velocidade em ambientes Windows
Pode não ser inteiramente compatível com as soluções de outros fabricantes
e personalizadas que forem baseadas em PCL5
38 Capítulo 4 Usar o produto com Windows PTWW
Page 55

testado e usado em muitos programas de software. É uma poderosa solução com desempenho
consistente ao longo do tempo.
O HP UPD comunica-se diretamente com cada produto HP, reúne informações sobre configuração
e, em seguida, personaliza a interface do usuário para mostrar os recursos disponíveis exclusivos do
produto. Habilita automaticamente recursos que estão disponíveis para o produto, como impressão
frente e verso, para que você não precise habilitá-los manualmente.
Para obter mais informações, acesse
www.hp.com/go/upd.
Modos de instalação do UPD
Modo tradicional
Modo dinâmico
Utilize esse modo se você estiver instalando o driver para um único
●
computador. Consulte
Ao ser instalado no modo Tradicional, o UPD funciona como um driver de
●
impressora separado. Funciona com um produto específico.
● Caso use esse modo, você deverá instalar o UPD separadamente em cada
computador e para cada produto.
Para usar este modo, faça o download do UPD pela Internet. Consulte
●
www.hp.com/go/upd.
O modo dinâmico permite a você usar uma só instalação de driver, para
●
poder descobrir e imprimir em produtos HP em qualquer local.
● Use esse modo se estiver instalando o UPD para um grupo de trabalho ou
para ter acesso conveniente a um conjunto de impressoras para usuários
individuais.
www.hp.com/go/upd.
Alterar as configurações de trabalho de impressão para Windows
Prioridade para configurações de impressão
As alterações feitas nas configurações de impressão são priorizadas, dependendo de onde as
alterações são feitas:
NOTA: Os nomes de comandos e caixas de diálogo podem variar, dependendo do software
aplicativo utilizado. Em ambientes gerenciados, os administradores podem fazer valer restrições e
políticas de impressão.
● Caixa de diálogo Configurar página: Clique em Configurar página ou use um comando
semelhante do menu Arquivo do programa no qual você está trabalhando para abrir essa caixa
de diálogo. As configurações alteradas aqui substituem as configurações alteradas em qualquer
outro local.
Caixa de diálogo Imprimir: Clique em Imprimir, Configurações de impressão ou em um
●
comando semelhante no menu Arquivo do programa onde está, para abrir essa caixa de
diálogo. As configurações alteradas na caixa de diálogo Imprimir têm menor prioridade e
geralmente não ignoram as alterações feitas na caixa de diálogo Configurar página.
PTWW
Alterar as configurações de trabalho de impressão para Windows
39
Page 56

Caixa de diálogo Propriedades da impressora (driver da impressora): Clique em
●
Propriedades na caixa de diálogo Imprimir para abrir o driver de impressora. As configurações
modificadas na caixa de diálogo Propriedades da impressora não se sobrepõem a nenhuma
outra configuração do software de impressão, mas serão aplicadas se nenhum comando
conflitante for enviado com um trabalho de impressão. É possível alterar aqui a maioria das
configurações de impressão.
Configurações padrão do driver da impressora: As configurações padrão do driver da
●
impressora determinam as configurações utilizadas em todos os trabalhos de impressão, a não
ser que haja alteração nas configurações das caixas de diálogo Configurar página, Imprimir
ou Propriedades da impressora.
Configurações do painel de controle da impressora: As configurações alteradas no painel
●
de controle da impressora têm uma prioridade menor do que aquelas feitas em qualquer outro
lugar.
Alterar as configurações de todos os trabalhos de impressão até o
encerramento do programa de software
1. No menu Arquivo do programa de software, clique em Imprimir.
2. Selecione o driver e, em seguida, clique em Propriedades ou em Preferências.
As etapas podem variar, mas esse procedimento é o mais comum.
Alterar as configurações padrão de todos os trabalhos de impressão
1. Windows XP, Windows Server 2003 e Windows Server 2008 (usando a visualização do
menu Iniciar padrão): Clique em Iniciar e, em seguida, clique em Impressoras e aparelhos
de fax.
Windows XP, Windows Server 2003 e Windows Server 2008 (usando a visualização do
menu Iniciar Clássico): Clique em Iniciar, clique em Configurações, e depois clique em
Impressoras.
Windows Vista: Clique em Iniciar, clique em Painel de controle e depois, na categoria para
Hardware e Sons, clique em Impressora.
Windows 7: Clique em Iniciar e clique em Dispositivos e impressoras.
2. Com o botão direito do mouse, clique no ícone e, em seguida, selecione Preferências de
impressão.
40 Capítulo 4 Usar o produto com Windows PTWW
Page 57

Alterar as configurações padrão do produto
1. Windows XP, Windows Server 2003 e Windows Server 2008 (usando a visualização do
menu Iniciar padrão): Clique em Iniciar e, em seguida, clique em Impressoras e aparelhos
de fax.
Windows XP, Windows Server 2003 e Windows Server 2008 (usando a visualização do
menu Iniciar Clássico): Clique em Iniciar, clique em Configurações, e depois clique em
Impressoras.
Windows Vista: Clique em Iniciar, clique em Painel de controle e depois, na categoria para
Hardware e Sons, clique em Impressora.
Windows 7: Clique em Iniciar e clique em Dispositivos e impressoras.
2. Clique com o botão direito do mouse no ícone do driver e selecione Propriedades ou
Propriedades da impressora.
3. Clique na guia Configurações do dispositivo.
Remover o driver da impressora do Windows
Windows XP
1. Clique em Iniciar, Painel de controle e, em seguida, Adicionar ou remover programas.
2. Localize e selecione o produto na lista.
3. Clique no botão Alterar/Remover para desinstalar o software.
Windows Vista
1. Clique em Iniciar, Painel de controle e, em seguida, Programas e Recursos.
2. Localize e selecione o produto na lista.
3. Selecione a opção Desinstalar/Alterar.
Windows 7
1. Clique em Iniciar, Painel de controle e sob o cabeçalho Programas, clique em Desinstalar
um programa.
2. Localize e selecione o produto na lista.
3. Selecione a opção Desinstalar.
Utilitários suportados para Windows
HP Web Jetadmin
●
PTWW
Servidor da Web incorporado HP
●
HP ePrint
●
HP Wireless Direct
●
Remover o driver da impressora do Windows
41
Page 58

Outros componentes e utilitários do Windows
HP OfficeJet Scan
●
Fax digital HP
●
HP Printer Assistant (disponível quando o software do produto é instalado pelo CD)
●
42 Capítulo 4 Usar o produto com Windows PTWW
Page 59

5 Usar o produto com Mac
Sistemas operacionais e drivers de impressoras para Mac
●
Software para computadores Mac
●
Prioridade das configurações de impressão para Mac
●
Alterar as configurações do driver de impressora para Mac
●
Remover o driver da impressora de sistemas operacionais Mac
●
Utilitários compatíveis com Mac
●
Fax com Mac
●
Digitalizar com o Mac
●
Resolver problemas com o Mac
●
Sistemas operacionais e drivers de impressoras para
Mac
O produto é compatível com os seguintes sistemas operacionais para Mac:
Mac OS X 10.6 e posterior
●
NOTA: Visite www.hp.com/support para obter informações atualizadas para os drivers de
Mac.
NOTA: Para Mac OS X 10.6 e posterior, há suporte para Macs com processador Intel Core.
O programa de instalação do software da HP Officejet contém arquivos de descrição da impressora
®
PostScript
uso em computadores com Mac OS X. Os arquivos PPD e PDE da impressora HP, aliados aos
drivers da impressora Apple PostScript, garantem total funcionalidade da impressão e acesso a
recursos específicos da impressora HP.
(PPD), extensões das caixas de diálogo da impressora (PDEs) e o Utilitário da HP para
Software para computadores Mac
HP Utility para Mac
Use o HP Utility para configurar os recursos do dispositivo que não estão disponíveis no driver de
impressora.
Você pode usar o HP Utility se o dispositivo usar um cabo USB ou se estiver conectado a uma rede
TCP/IP.
PTWW
Sistemas operacionais e drivers de impressoras para Mac
43
Page 60

Abrir o HP Utility
Use um dos seguintes métodos para abrir o Utilitário da HP:
No dock, clique em HP Utility.
●
Em Aplicativos, abra a pasta Hewlett-Packard e clique em Utilitário da HP.
●
Clique na guia Utilitário do painel Opções e suprimentos, em Impressão e fax.
●
Recursos do HP Utility
Utilize o software HP Utility para executar as seguintes tarefas:
Obter informações sobre o status dos suprimentos.
●
Obter informações sobre o produto, como a versão do firmware e o número de série.
●
Imprimir uma página de configuração.
●
Para os produtos conectados a uma rede baseada em IP, obter informações de rede e abrir o
●
Servidor da Web incorporado HP.
Configurar o tipo e o tamanho do papel para a bandeja.
●
Definir as configurações básicas de fax.
●
Prioridade das configurações de impressão para Mac
As alterações feitas nas configurações de impressão são priorizadas, dependendo de onde as
alterações são feitas:
NOTA: Os nomes de comandos e caixas de diálogo podem variar, dependendo do software
aplicativo utilizado.
Caixa de diálogo Configurar página: Clique em Configurar página ou use um comando
●
semelhante do menu Arquivo do programa no qual você está trabalhando para abrir essa caixa
de diálogo. As configurações alteradas aqui podem sobrepor as configurações alteradas em
algum outro lugar.
● Caixa de diálogo Imprimir: Clique em Imprimir, Configurações de impressão ou em um
comando semelhante no menu Arquivo do programa onde está, para abrir essa caixa de
diálogo. As configurações alteradas na caixa de diálogo Imprimir têm uma prioridade menor e
não substituem as alterações feitas na caixa de diálogo Configurar página.
Configurações padrão do driver da impressora: As configurações padrão do driver da
●
impressora determinam as configurações utilizadas em todos os trabalhos de impressão, a não
ser que haja alteração nas configurações das caixas de diálogo Configurar página, Imprimir
ou Propriedades da impressora.
Configurações do painel de controle da impressora: As configurações alteradas no painel
●
de controle da impressora têm uma prioridade menor do que aquelas feitas em qualquer outro
lugar.
44 Capítulo 5 Usar o produto com Mac PTWW
Page 61

Alterar as configurações do driver de impressora para Mac
Alterar as configurações de todos os trabalhos de impressão até o
encerramento do programa de software
1. No menu Arquivo, clique no botão Imprimir.
2. Altere as configurações desejadas nos diversos menus.
Alterar as configurações padrão de todos os trabalhos de impressão
1. No menu Arquivo, clique no botão Imprimir.
2. Altere as configurações desejadas nos diversos menus.
3. No menu Predefinições, clique na opção Salvar como... e digite um nome para atribuir à
predefinição.
Essas configurações são salvas no menu Predefinições. Para utilizar as novas configurações,
selecione a opção de predefinição salva sempre que abrir um programa e imprimir.
Alterar as definições de configuração do produto
1. A partir do menu Apple , clique no menu Preferências do sistema e, em seguida, no ícone
Impressão e digitalização.
2. Selecione o produto na parte esquerda da janela.
3. Clique no botão Opções e Suprimentos.
4. Clique na guia Driver.
5. Configure as opções instaladas.
Remover o driver da impressora de sistemas operacionais Mac
É necessário ter privilégios de administrador para remover o software.
1. Abra Preferências do sistema.
2. Selecione Impressão e digitalização.
3. Selecione o produto.
4. Clique no sinal de menos (-) para apagar a fila de impressão.
PTWW
Alterar as configurações do driver de impressora para Mac
45
Page 62

Utilitários compatíveis com Mac
Servidor da Web Incorporado HP
O produto está equipado com o servidor da Web incorporado da HP, que permite o acesso a
informações sobre as atividades do produto e da rede. Acesse o servidor da Web incorporado da HP
a partir do Utilitário da HP. Abra o menu Configurações da impressora e selecione a opção
Configurações adicionais.
Você também pode acessar o Servidor da Web Incorporado da HP inserindo o endereço de IP do
produto no navegador Safari.
1. Selecione o ícone da página no lado esquerdo da barra de ferramentas do Safari.
2. Clique no logo Bonjour.
3. Na lista de impressoras, clique duas vezes nesse produto. O servidor da Web incorporado da
HP é aberto.
Para acessar o servidor da Web incorporado da HP usando outros navegadores, digite o endereço
de IP do produto no campo de endereço do navegador.
O servidor da Web incorporado da HP também pode ser acessado pelo menu Preferências do
sistema. Clique em Preferências do sistema, clique em Imprimir e digitalizar, selecione o nome
do produto, clique em Opções e suprimentos, clique em Geral, e clique em Mostrar página da
impressora na web.
Fax com Mac
Para enviar um fax imprimindo para um driver de fax, conclua as etapas a seguir:
1. Abra o documento a ser enviado por fax.
2. Clique em File (Arquivo) e selecione Print (Imprimir).
3. No menu suspenso Impressora, selecione a fila de impressão de fax que deseja utilizar.
4. No campo Cópias, ajuste o número de cópias, se necessário.
5. No menu suspenso Tamanho do papel, ajuste o tamanho do papel, se necessário.
6. Na área Informações do fax, insira o número do fax de um ou mais destinatários. Outras
opções de fax também podem estar disponíveis, incluindo Visualizar, Cor ou Preto e branco,
Layout, Manuseio de papel e Agenda.
NOTA: Se for necessário incluir um prefixo de discagem, insira-o no campo Prefixo de
discagem.
7. Clique em Fax.
46 Capítulo 5 Usar o produto com Mac PTWW
Page 63

Digitalizar com o Mac
Use o software HP Scan para digitalizar imagens para um computador Mac
Se você tiver instalado um driver da HP para um produto compatível com digitalização, siga estas
etapas para digitalizar:
1. Coloque o documento no vidro do scanner ou no alimentador de documentos.
2. Abra a pasta Aplicativos e clique em Hewlett-Packard. Selecione HP Scan.
3. Abra o menu HP Scan e clique em Preferências. No menu suspenso Scanner, selecione o
produto na lista.
4. Para utilizar as configurações padrão predefinidas, que produzem resultados aceitáveis em
relação a imagens e texto, clique no botão Continuar.
Para utilizar pré-configurações otimizadas para imagens ou documentos de texto, selecione
uma pré-configuração no menu suspenso Pré-configurações de digitalização. Quando estiver
pronto para digitalizar, clique no botão Continuar.
5. Para digitalizar mais páginas, carregue a próxima página e clique no botão +. Ajuste o scanner
e as pré-configurações conforme necessário, depois clique no botão Continuar. Se estiver
usando o scanner de mesa, você será solicitado a Digitalizar próximo item quando a
digitalização estiver concluída. Repita até digitalizar todas as páginas. Use o botão - para excluir
itens digitalizados não desejados.
6. Clique no botão Enviar, depois vá até a pasta do seu computador onde deseja armazenar o
arquivo, ou escolha uma impressora para imprimir os itens digitalizados.
NOTA: Use as ferramentas de edição para modificar os itens digitalizados. Para modificar de
uma só vez todos os itens digitalizados, use o menu Lote.
Digitalize usando os aplicativos Apple Preview e Image Capture (Mac OS X v10.6 e posterior)
Use os aplicativos Apple Preview ou Image Capture com o Mac OS X v10.6 e posterior para
digitalizar durante qualquer uma das seguintes situações:
Se você recentemente tiver feito um upgrade para o Mac OS X v10.6 ou posterior e não estiver
●
conseguindo acessar o aplicativo HP Scan.
● Se uma atualização com a versão completa do driver não estiver disponível para o produto, ou
se o produto tiver sido lançado antes dos drivers da HP que são compatíveis com digitalização
em seu produto.
Se você ainda não tiver instalado o software da HP disponível que inclui digitalização.
●
Se você estiver tentando resolver um problema de digitalização para identificar o motivo do
●
problema.
PTWW
Digitalizar com o Mac
47
Page 64

Digitalizar usando o Apple Preview
1. Clique no ícone do Apple Preview no dock, ou abra Preview na pasta Applications.
2. No menu Visualizar arquivo, selecione a opção Importar do scanner.
NOTA: Se o produto tiver conexão com uma rede, selecione a opção Incluir dispositivos em
rede, e selecione a opção Importar do scanner no menu Visualizar arquivo para exibir na
lista seu produto em rede.
3. Selecione o produto na lista. A interface de digitalização aparecerá.
NOTA: Você pode clicar no botão Mostrar detalhes para ver configurações e opções.
Digitalizar usando o Image Capture
1. Clique no ícone do Apple Preview no dock, ou abra Image Capture na pasta Applications.
2. Selecione o produto na lista ou, se o produto estiver conectado a uma rede, selecione-o na lista
Compartilhado. A interface de digitalização aparecerá.
NOTA: Você pode clicar no botão Mostrar detalhes para ver configurações e opções.
Resolver problemas com o Mac
Para obter informações sobre solução de problemas em um Mac, consulte Resolva problemas de
software do produto no Mac na página 216.
48 Capítulo 5 Usar o produto com Mac PTWW
Page 65

6 Papel e mídia de impressão
Entenda a utilização do papel
●
Alterar o driver da impressora para que corresponda ao tipo e ao tamanho do papel no Windows
●
Tamanhos de papel suportados
●
Tipos de papel suportados e capacidade da bandeja
●
Carregar as bandejas de papel
●
Configuração das bandejas
●
Entenda a utilização do papel
As tintas HP Officejet para empresas foram desenvolvidas especificamente para uso com cabeças
de impressão HP. As fórmulas exclusivas das tintas ajudam a prolongar a vida útil das cabeças de
impressão e a aumentar a confiabilidade. Quando usadas com papel ColorLok®, essas tintas
oferecem resultado em cores comparável ao da impressão a laser, secam rápido e logo estão
prontas para distribuição.
Este produto suporta vários tipos de papel e outras mídias de impressão. Os papéis ou mídias de
impressão que não atenderem às diretrizes a seguir poderão reduzir a qualidade de impressão,
aumentar atolamentos e desgastar o produto rapidamente.
É possível que o papel atenda a todas essas diretrizes e ainda assim não produza resultados
satisfatórios. Isso pode ser o resultado da manipulação incorreta, níveis inaceitáveis de temperatura
ou de umidade ou de outras variáveis sobre as quais a Hewlett-Packard não tem controle.
CUIDADO: O uso de papel ou de mídia de impressão que não atenda às especificações da
Hewlett-Packard pode causar problemas no produto, exigindo reparos. Nesse caso, os reparos não
serão cobertos pela garantia nem pelos acordos de serviço da Hewlett-Packard.
Para obter melhores resultados, use apenas papel da marca HP e mídia de impressão
●
projetados para impressoras a jato de tinta ou multiuso.
Use papel ou mídia de impressão feitos para impressoras a jato de tinta.
●
A Hewlett-Packard Company não recomenda o uso de outras marcas de mídia de impressão
●
porque a HP não pode controlar a qualidade delas.
NOTA: Com base em testes internos da HP usando vários papéis comuns, a HP recomenda
enfaticamente o uso de papéis com o logotipo ColorLok® para esse produto. Para obter mais
detalhes, acesse www.hp.com/go/printpermanence.
PTWW
Entenda a utilização do papel
49
Page 66

Use as diretrizes a seguir para obter resultados satisfatórios ao usar papel ou mídia de impressão
especial. Defina o tipo e tamanho de papel no driver da impressora para obter os melhores
resultados.
Tipo de mídia Fazer Não fazer
Envelopes
Etiquetas
Papéis timbrados ou formulários pré-
-impressos
Papel pesado
Armazene os envelopes de forma
●
nivelada.
Utilize-os onde a costura se
●
estende por toda a extensão até o
canto do envelope.
Use somente etiquetas cujas
●
folhas de suporte não fiquem
expostas entre elas.
Use etiquetas planas.
●
Use somente folhas completas de
●
etiquetas.
Use apenas formulários ou papel
●
timbrado aprovado para uso em
impressoras a jato de tinta.
Use somente papel pesado que
●
seja aprovado para uso em
impressoras a jato de tinta e que
atenda às especificações de peso
para este produto.
Não use envelopes que estejam
●
enrugados, cortados, colados uns
nos outros ou de alguma forma
danificados.
Não use envelopes que tenham
●
fechos, botões de pressão, janelas
ou revestimentos.
Não use etiquetas com rugas,
●
bolhas ou que estejam
danificadas.
Não imprima folhas de etiqueta
●
pela metade.
Não use papéis com timbre em
●
alto relevo ou metálico.
Não use um papel mais pesado do
●
que a especificação de mídia
recomendada para este produto, a
menos que seja um papel da HP
aprovado para o uso com este
produto.
Papel brilhante ou revestido
Use somente papel brilhante ou
●
com revestimento que é aprovado
para uso em impressoras a jato de
tinta.
Não use papel brilhante ou com
●
revestimento desenvolvido para
uso em produtos a laser.
Alterar o driver da impressora para que corresponda ao tipo e ao tamanho do papel no Windows
1. No menu Arquivo do programa de software, clique em Imprimir.
2. Selecione o produto e, em seguida, clique no botão Propriedades ou Preferências.
3. Clique na guia Papel/Qualidade.
50 Capítulo 6 Papel e mídia de impressão PTWW
Page 67

4. Selecione um tamanho na lista suspensa Tamanho papel.
5. Selecione um tipo de papel na lista suspensa Tipo de papel.
6. Clique no botão OK.
Tamanhos de papel suportados
NOTA: para obter os melhores resultados de impressão, selecione o tipo e o tamanho de papel
adequado no driver da impressora antes de imprimir.
Tabela 6-1 Tamanhos de papel e de mídia de impressão suportados
Tamanho Dimensões Bandeja 1 Bandeja 2 Bandeja 3 Impressão automática
em frente e verso
Carta 216 x 279 mm
Ofício 8,5 x138,5 x 13 pol.
Ofício 216 x
340 mm
Ofício 216 x 356 mm
A4 210 x 297 mm
Executivo 184 x 267 mm
Meio Carta 140 x 216 mm
A5 148 x 210 mm
A6 105 x 148,5 mm
B5 (JIS) 182 x 257 mm
B6 (JIS) 128 x 182 mm
16k 184 x 260 mm
Person. Mínimo: 3 x 5 pol.
216 x 340 mm
195 x 270 mm
197 x 273 mm
Largura: 3 a 8,5
Máximo: 8,5 x 14 pol.
pol.
Comprimento: 5
x 14 pol.
Largura: 4 a 8,5
pol.
Comprimento:
8,27 x 11,7 pol.
Largura: 4 a 8,5
pol.
Comprimento:
8.27 x 14 pol.
PTWW
Tamanhos de papel suportados
51
Page 68

Tabela 6-2 Envelopes aceitos
Tamanho Dimensões Bandeja 1 Bandeja 2 Bandeja 3 Impressão automática
em frente e verso
Envelope
#10
Envelope DL 110 x 220 mm
Envelope C5 162 x 229 mm
Envelope B5 176 x 250 mm
Envelope C6 114 x 162 mm
Monarch
Envelope
Envelope
japonês
Chou Nº 3
Envelope
japonês
Chou Nº 4
105 x 241 mm
98 x 191 mm
120 x 235 mm
90 x 205 mm
Tabela 6-3 Cartões aceitos
Tamanho Dimensões Bandeja 1 Bandeja 2 Bandeja 3 Impressão automática
em frente e verso
3 x 5 76,2 x 127 mm
4 x 6 102 x 152 mm
5 x 8 127 x 203 mm
A6 105 x 148,5 mm
Cartão
postal
japonês
Cartão
postal
japonês
girado
100 x 148 mm
148 x 200 mm
Tabela 6-4 Mídia de foto aceita
Tamanho Dimensões Bandeja 1 Bandeja 2 Bandeja 3 Impressão automática
em frente e verso
4 x 6 102 x 152 mm
52 Capítulo 6 Papel e mídia de impressão PTWW
Page 69

Tabela 6-4 Mídia de foto aceita (continuação)
Tamanho Dimensões Bandeja 1 Bandeja 2 Bandeja 3 Impressão automática
em frente e verso
10 x 15 cm 100 x 150 mm
L 89 x 127 mm
Mídia de
foto 5 x 7 (5
x 7 pol. sem
abas)
Mídia de
foto (Carta e
A4)
Cartão
postal
japonês
Person. Mínimo: 3 x 5 pol.
127 x 178 mm
100 x 148 mm
Máximo: 8,5 x 14 pol.
Largura: 3 a 8,5
pol.
Comprimento: 5
x 14 pol.
Largura: 4 a 8,5
pol.
Comprimento:
8,27 x 11,7 pol.
Largura: 4 a 8,5
pol.
Comprimento:
8,27 x 14 pol.
Tabela 6-5 Outras mídias aceitas
Tamanho Dimensões Bandeja 1 Bandeja 2 Bandeja 3 Impressão automática em
frente e verso
Etiquetas
(Carta e A4)
PTWW
Tamanhos de papel suportados
53
Page 70

Tipos de papel suportados e capacidade da bandeja
Tabela 6-6 Bandeja 1 (de uso geral), no lado esquerdo do produto
Tipo de papel Peso
Capacidade
1
Orientação de papel
Uso diário:
Não especificado e sulfite
●
HP EcoSMART Lite
●
Leve 60-74g
●
Intermediário 85-95g
●
Peso médio 96-110g
●
Pesado 111-130g
●
HP Premium para
●
apresentação fosco 120g
Extra pesado 131-175g
●
HP Brochura Fosco 180g
●
HP Brochura Brilhante
●
180g
Cartolina 176-220g
●
Fosco em formato capa da
●
HP 200g
Papéis Fotográficos HP
●
Avançados
60 a 175 g/m
Até 220 g/m
2
16 a 47 lb
2
(58 lb)
Até 50 folhas Lado a ser impresso voltado
para baixo, com a margem
superior na frente da bandeja
1
Até 25 folhas Lado a ser impresso voltado
para baixo, com a margem
superior na parte posterior da
bandeja
Envelope
●
Envelope pesado
●
Etiquetas
●
1
A capacidade pode variar de acordo com a gramatura e a espessura do papel e com as condições do ambiente.
Até sete envelopes ou etiquetas Coloque o papel com o lado a
Tabela 6-7 Bandeja 2 (principal) e Bandeja 3 (acessório)
Tipo de papel Peso
● Não especificado e sulfite
● HP EcoSMART Lite
● Leve 60-74g
● Intermediário 85-95g
● Peso médio 96-110g
● Pesado 111-130g
● HP Premium para
apresentação fosco 120g
Extra pesado 131-175g
●
60 a 175 g/m
2
16 a 47 lb
ser impresso voltado para baixo
e a margem superior voltada
para o produto.
Capacidade
1
Orientação de papel
Até 500 folhas Lado a ser impresso voltado
para cima, com a margem
superior na frente da bandeja
54 Capítulo 6 Papel e mídia de impressão PTWW
Page 71

Tabela 6-7 Bandeja 2 (principal) e Bandeja 3 (acessório) (continuação)
Tipo de papel Peso
HP Brochura Fosco 180g
●
HP Brochura Brilhante
●
180g
Cartolina 176-220g
●
Fosco em formato capa da
●
HP 200g
Papéis Fotográficos HP
●
Avançados
Até 220 g/m
2
(58 lb)
1
Capacidade
Até 100 folhas Lado a ser impresso voltado
1
Orientação de papel
para cima, com a margem
superior voltada para a parte de
trás da bandeja
Envelope
●
Envelope pesado
●
Etiquetas
●
1
A capacidade pode variar de acordo com a gramatura e a espessura do papel e com as condições do ambiente.
Até 30 envelopes ou etiquetas.
NOTA: Não é possível
imprimir envelopes na Bandeja
3.
Coloque o papel com o lado a
ser impresso voltado para cima
e a margem superior voltada
para o produto.
Carregar as bandejas de papel
Coloque papel na Bandeja 1 (bandeja de uso geral, no lado esquerdo do produto)
1. Abra a bandeja 1.
PTWW
Carregar as bandejas de papel
55
Page 72

2. Puxe a bandeja de extensão.
3. Estenda ao máximo as guias de papel e
coloque a pilha de papel na Bandeja 1. Ajuste
as guias de papel de acordo com o tamanho
do papel.
NOTA: Coloque o papel na Bandeja 1 com
o lado a ser impresso voltado para baixo e o
topo da página voltado para a frente da
bandeja.
Carregamento da bandeja 2 ou da bandeja 3 opcional
1. Retire a bandeja do produto.
56 Capítulo 6 Papel e mídia de impressão PTWW
Page 73

2. Abra as guias de comprimento e largura do
papel.
3. Coloque o papel na bandeja e certifique-se
de que ele esteja nivelado em suas quatro
extremidades. Deslize as guias laterais de
largura do papel para que elas se alinhem à
marca de tamanho do papel na parte inferior
da bandeja. Deslize a guia frontal de
comprimento do papel para que ela empurre
a pilha de papel até a parte traseira da
bandeja.
NOTA: Coloque o papel na bandeja com o
lado a ser impresso voltado para cima.
PTWW
Carregar as bandejas de papel
57
Page 74

4. Empurre o papel para baixo para garantir que
a pilha esteja abaixo das guias de limite de
papel na lateral da bandeja.
5. Deslize a bandeja para dentro do produto.
Carregar o alimentador de documentos
O alimentador de documentos suporta até 50 folhas de papel de 75 g/m2 comum de 20 lb.
CUIDADO: Para evitar danos ao produto, não carregue documentos originais que contenham fita
corretiva, líquido corretivo, clipes de papel ou grampos. Além disso, não carregue fotografias,
originais pequenos ou frágeis no alimentador de documentos.
58 Capítulo 6 Papel e mídia de impressão PTWW
Page 75

1. Insira os originais no alimentador de
documentos voltados para cima.
2. Ajuste as guias até estarem firmes contra o
papel.
Configuração das bandejas
Por padrão, o produto puxa o papel da Bandeja 2. Se a Bandeja 2 estiver vazia, o produto puxará
papel da Bandeja 1 ou da Bandeja 3, se instalada. Configurar a bandeja nesse produto altera as
configurações de velocidade para obter a melhor qualidade de impressão para o tipo de papel
usado. Se estiver usando papel especial para todos ou a maioria dos trabalhos de impressão no
produto, altere essa configuração padrão de bandeja no produto.
PTWW
A tabela a seguir lista as maneiras possíveis de usar as configurações da bandeja para satisfazer
suas necessidades de impressão.
Uso do papel Configurar o produto Imprimir
Coloque o mesmo papel na Bandeja 1
e em outra bandeja, e faça com que o
produto retire papel de uma bandeja se
a outra estiver vazia.
Coloque papel na Bandeja 1. Nenhuma
configuração é necessária se as
configurações padrão de tipo e
tamanho não tiverem sido alteradas.
No programa de software, imprima o
trabalho.
Configuração das bandejas
59
Page 76
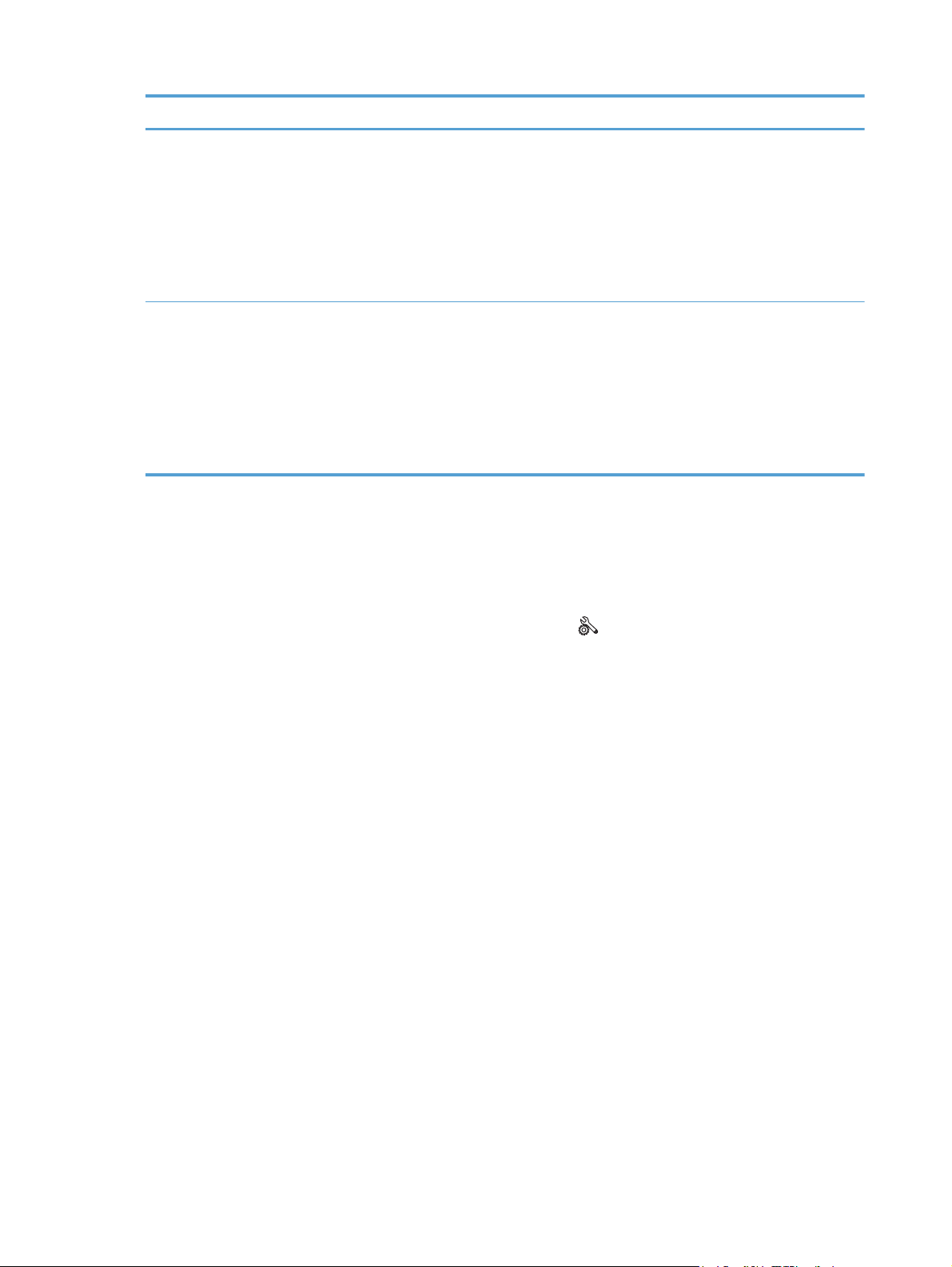
Uso do papel Configurar o produto Imprimir
Ocasionalmente, use papel especial,
como papel de alta gramatura ou
timbrado, em uma bandeja que
costuma conter papel comum.
Use com freqüência papel especial,
como papel de alta gramatura ou
timbrado, em uma bandeja.
Configuração das bandejas
1. Verifique se o produto está ligado.
2. Realize qualquer uma das tarefas a seguir:
Coloque papel especial na Bandeja 1. Na caixa de diálogo de impressão do
programa de software, escolha o tipo
de papel que corresponde ao papel
especial colocado na bandeja antes de
enviar o trabalho de impressão.
Selecione Bandeja 1 como Origem do
papel na guia Papel/Qualidade
(Windows) ou o menu Alimentação de
papel (Mac).
Coloque papel especial na Bandeja 1 e
configure a bandeja para o tipo de
papel.
Na caixa de diálogo de impressão do
programa de software, escolha o tipo
de papel que corresponde ao papel
especial colocado na bandeja antes de
enviar o trabalho de impressão.
Selecione Bandeja 1 como Origem do
papel na guia Papel/Qualidade
(Windows) ou o menu Alimentação de
papel (Mac).
●
Painel de controle: Toque no botão Configuração
depois em Seleção de papel. Selecione a bandeja que deseja configurar.
Servidor da Web incorporado: Clique na guia Configurações e clique em
●
Configurações do papel no painel esquerdo. Selecione o Tamanho de mídia padrão e o
Tipo de mídia padrão para cada bandeja.
3. Pressione OK ou clique em Aplicar.
, toque em Manuseio de papel e
60 Capítulo 6 Papel e mídia de impressão PTWW
Page 77

7 Cartuchos de tinta
As informações contidas neste documento estão sujeitas a alterações sem aviso. Para ver as
informações mais recentes sobre o Guia do usuário, acesse
Informações do cartucho de tinta
●
Visualização dos suprimentos
●
Gerenciar cartuchos de tinta
●
Instruções de substituição
●
Resolver problemas com suprimentos
●
Informações do cartucho de tinta
Cor Número do cartucho Número da peça
www.hp.com/support.
Cartucho de tinta preta de capacidade
padrão para substituição
Cartucho de tinta preta de alta
capacidade para substituição
Cartucho de tinta ciano de capacidade
padrão para substituição
Cartucho de tinta ciano de alta
capacidade para substituição
Cartucho de tinta amarela de
capacidade padrão para substituição
Cartucho de tinta amarela de alta
capacidade para substituição
Cartucho de tinta magenta de
capacidade padrão para substituição
Cartucho de tinta preta de alta
capacidade para substituição
HP 970 CN621A
HP 970XL CN625A
HP 971 CN622A
HP 971XL CN626A
HP 971 CN624A
HP 971XL CN628A
HP 971 CN623A
HP 971XL CN627A
Acessibilidade: O cartucho de tinta pode ser instalado e removido utilizando apenas uma das mãos.
Recursos para preservação ambiental: Recicle os cartuchos de tinta usando o programa de
devolução e reciclagem HP Planet Partners.
PTWW
Para obter mais informações sobre suprimentos, acesse
www.hp.com/go/learnaboutsupplies.
Informações do cartucho de tinta
61
Page 78

Visualização dos suprimentos
Visualização do cartucho de tinta
1
1 Conector de metal e bico de tinta. Não toque. Impressões digitais podem provocar mensagens de erro relacionadas a
suprimentos. A poeira também pode provocar mensagens de erro relacionadas a suprimentos; não deixe os
cartuchos de tinta fora do produto por períodos prolongados.
Gerenciar cartuchos de tinta
O uso, o armazenamento e o monitoramento corretos do cartucho de tinta podem garantir uma
impressão de alta qualidade.
Alterar configurações dos cartuchos de tinta
Impressão quando um cartucho de tinta está no fim de sua vida útil estimada
As notificações relacionadas aos suprimentos são exibidas no painel de controle do produto.
Aparece uma mensagem de Pouco <suprimento>, onde <suprimento> é o cartucho, quando
●
um cartucho de tinta está próximo do fim de sua vida útil estimada. A impressão pode continuar,
mas avalie a possibilidade de ter um suprimento de substituição de reserva.
Aparece uma mensagem de Muito pouco <suprimento> quando o cartucho de tinta chega ao
●
fim de sua vida útil estimada. Providencie um cartucho de reposição.
Aparece a mensagem <Suprimento> sem tinta quando o cartucho de tinta está vazio.
●
NOTA: Embora a utilização da configuração Continuar permita a impressão depois de aparecer a
mensagem de Pouquíssima tinta sem substituir o cartucho, o produto irá parar de funcionar antes
que ocorram problemas de impressão.
62 Capítulo 7 Cartuchos de tinta PTWW
Page 79

Modifique as configurações do Aviso de pouca tinta usando o painel de controle
Você pode ativar ou desativar as configurações padrão a qualquer momento e não precisa reativá-
-las ao instalar um novo cartucho de tinta.
1.
Na tela inicial do painel de controle, toque no botão Configuração
2. Toque no item do menu Instalação do dispositivo.
3. Toque no item Aviso de pouca tinta.
4. Selecione uma destas opções:
Selecione Automático para manter o aviso padrão de pouca tinta.
●
Selecione Person. para escolher qual nível de tinta deve disparar um aviso de pouca tinta.
●
Imprimir no modo Escritório geral
O modo de impressão Escritório geral usa menos tinta, o que pode aumentar a vida útil do cartucho
de impressão.
1. No menu Arquivo do programa de software, clique em Imprimir.
2. Selecione o produto e, em seguida, clique no botão Propriedades.
3. Clique na guia Papel/Qualidade.
4. Selecione Escritório geral na caixa de seleção Qualidade de impressão.
Armazenar e reciclar suprimentos
.
Reciclar suprimentos
Acesse hp.com/recycle para obter informações completas sobre reciclagem e para solicitar etiquetas
com porte pago, envelopes ou caixas para reciclagem.
Armazenamento de cartuchos de tinta
Não retire o cartucho de tinta da embalagem até o momento de usá-lo.
Política HP sobre cartuchos de tinta de outros fabricantes
A Hewlett-Packard Company não pode recomendar o uso de cartuchos de tinta de outros
fabricantes, sejam eles novos ou recondicionados.
NOTA: Qualquer dano causado por um cartucho de impressão não HP não será coberto pela
garantia HP nem pelos contratos de serviço.
Site antifalsificações HP
Acesse www.hp.com/go/anticounterfeit quando instalar um cartucho de tinta HP e for exibida uma
mensagem no painel de controle dizendo que o cartucho é usado ou falsificado. A HP ajudará a
tomar providências para resolver o problema.
PTWW
Gerenciar cartuchos de tinta
63
Page 80

O cartucho de tinta pode não ser uma peça original HP se você perceber o seguinte:
A página de status dos suprimentos indica que foi instalado um suprimento usado ou falsificado;
●
Muitos problemas com o cartucho de tinta.
●
● O cartucho não apresenta a aparência normal (por exemplo, a embalagem é diferente das
embalagens HP).
Instruções de substituição
Substituir os cartuchos de tinta
O produto utiliza quatro cores, com um cartucho de tinta para cada cor: amarelo (Y), ciano (C),
magenta (M) e preto (K).
1. Abra a porta do cartucho de tinta.
2. Empurre o cartucho usado para dentro, para
destravá-lo.
64 Capítulo 7 Cartuchos de tinta PTWW
Page 81

3. Segure a borda do cartucho de tinta e puxe o
cartucho para removê-lo.
4. Retire o novo cartucho de tinta da
embalagem.
5. Não toque no conector de metal do cartucho
de tinta. Impressões digitais no conector
podem causar problemas na qualidade de
impressão.
PTWW
Instruções de substituição
65
Page 82

6. Insira o novo cartucho de tinta no produto.
7. Feche a porta do cartucho de tinta.
8. Coloque o cartucho de tinta usado na caixa e
consulte as instruções de reciclagem da HP
em
http://wwww.hp.com/recycle.
Resolver problemas com suprimentos
Verificar os cartuchos de tinta
Se ocorrerem problemas de qualidade de impressão, consulte Melhorar a qualidade da impressão
na página 196.
NOTA: Se estiver utilizando uma configuração Escritório geral, a impressão poderá ter um aspecto
desbotado.
Se precisar substituir um cartucho de tinta, procure no cartucho ou imprima a página de status do
suprimento para encontrar o código correto do cartucho de tinta original da HP.
66 Capítulo 7 Cartuchos de tinta PTWW
Page 83

Cartuchos de tinta recarregados ou recondicionados
A Hewlett-Packard Company não pode recomendar o uso de suprimentos de outros fabricantes,
novos ou recondicionados. Como não são produtos fabricados pela HP, a HP não pode influenciar
no projeto nem controlar a qualidade deles. Se você estiver usando um cartucho de impressão
recarregado ou remanufaturado e não estiver satisfeito com a qualidade de impressão, substitua-o
por um cartucho original da HP.
NOTA: Se você substituir um cartucho de tinta de outro fabricante por um cartucho original da HP,
a cabeça de impressão pode continuar contendo tinta do outro fabricante até que essa tinta se acabe
e ela receba a tinta do cartucho original da HP recém-instalado.
Interpretar a página de qualidade de impressão
1.
No painel de controle, toque no botão Configuração
2. Toque no menu Relatórios de impressão.
3. Selecione o item Relatório de qualidade da impressão para imprimi-lo.
4. Siga as instruções nas páginas impressas.
Essa página contém quatro faixas de cor, que são divididas nos grupos como mostra a ilustração a
seguir. Examinando cada grupo, é possível isolar o problema para um cartucho de tinta em especial.
.
1
2
PTWW
3
4
Seção Cartucho de tinta
1Preto
2Ciano
Resolver problemas com suprimentos
67
Page 84

Seção Cartucho de tinta
3 Magenta
4Amarelo
Se aparecerem pontos ou faixas em um ou mais grupos, limpe a cabeça de impressão. Se isso
●
não funcionar, fale com a HP.
Se aparecerem faixas em várias cores, veja se o problema continua depois de fazer mais uma
●
limpeza da cabeça de impressão; se continuar, fale com a HP. Outro componente, sem ser o
cartucho de tinta, provavelmente está causando o problema.
Interpretar as mensagens do painel de controle sobre suprimentos
Use cartuchos INSTAL.
Descrição
Os cartuchos de INSTALAÇÃO foram retirados antes de concluída a inicialização do produto.
Ação recomendada
Use os cartuchos de INSTALAÇÃO que vieram com o produto para a inicialização.
Não use cartuchos de INSTALAÇÃO
Descrição
Os cartuchos de INSTALAÇÃO não podem ser usados depois da inicialização do dispositivo.
Ação recomendada
Retire e instale cartuchos que não sejam de INSTALAÇÃO.
[Cor] usado instalado
Descrição
Um cartucho de tinta colorido original da HP, mas já usado, foi instalado ou movido.
Ação recomendada
Você está com um cartucho usado instalado, embora seja um cartucho original da HP. Nenhuma
ação necessária.
<Cor> incompatível
Descrição
Você instalou um cartucho de tinta com uso destinado a um modelo diferente de produto HP. O
produto NÃO funciona com esse cartucho de impressão instalado.
Ação recomendada
Instale o cartucho de tinta correto para este produto.
68 Capítulo 7 Cartuchos de tinta PTWW
Page 85

<Cor> sem tinta
Descrição
O cartucho de tinta está próximo do fim de sua vida útil e a produto não irá mais imprimir.
Ação recomendada
Substitua o cartucho de tinta.
Cartucho <cor> com pouca tinta
Descrição
A vida útil do cartucho de tinta está próxima do fim.
Ação recomendada
A impressão pode continuar, mas avalie a possibilidade de ter um suprimento de substituição de
reserva.
Cartucho <cor> com pouquíssima tinta
Descrição
A vida útil do cartucho de tinta está muito próxima do fim.
Ação recomendada
Providencie um cartucho de reposição.
Cartucho <cor> usado ou falsificado instalado
Descrição
A tinta original da HP nesse cartucho já acabou.
Ação recomendada
Clique em OK para continuar imprimindo ou substitua por um cartucho original da HP.
Cartucho não-HP instalado
Descrição
Não é preciso tomar nenhuma providência; trata-se apenas de uma notificação.
Ação recomendada
Não é preciso tomar nenhuma providência; trata-se apenas de uma notificação.
Instale cartucho [cor]
PTWW
Descrição
Essa mensagem pode aparecer durante a instalação inicial do produto e também pode aparecer
depois que a instalação já estiver pronta.
Resolver problemas com suprimentos
69
Page 86

Se essa mensagem aparecer durante a instalação inicial, significa que um dos cartuchos de cor não
está instalado com a porta fechada. O produto não imprime se estiver faltando algum cartucho.
Se essa mensagem aparecer durante a instalação inicial do produto, significa que está faltando um
cartucho ou que o cartucho está instalado mas está com problema.
Ação recomendada
Instale ou substitua o cartucho colorido indicado.
Suprimento original HP instalado
Descrição
Um suprimento original da foi instalado.
Ação recomendada
Nenhuma ação necessária.
70 Capítulo 7 Cartuchos de tinta PTWW
Page 87

8 Impressão
Tarefas de impressão (Windows)
●
Tarefas de impressão (Mac)
●
Tarefas de impressão adicionais (Windows)
●
Trabalhos adicionais de impressão (Mac OS X)
●
Usar o HP ePrint
●
Usar o HP ePrint Mobile Driver
●
AirPrint
●
Conectar a impressora com o HP Wireless Direct
●
Imprimir com unidade USB do tipo conectar e imprimir
●
Tarefas de impressão (Windows)
Os métodos para abrir a caixa de diálogo de impressão nos programas de software podem variar. Os
procedimentos a seguir incluem um método típico. Alguns programas de software não têm um menu
Arquivo. Consulte a documentação do seu programa de software para saber como abrir a caixa de
diálogo de impressão.
Abrir o driver da impressora com o Windows
1. No menu Arquivo do programa de software,
clique em Imprimir.
2. Selecione o produto e, em seguida, clique no
botão Propriedades ou Preferências.
PTWW
Tarefas de impressão (Windows)
71
Page 88

Obter ajuda para qualquer opção de impressão com o Windows
1. Clique no botão Ajuda para abrir a Ajuda on-
-line.
Alterar o número de cópias de impressão com o Windows
1. No menu Arquivo do programa de software, clique em Imprimir.
2. Selecione o produto e, em seguida, selecione o número de cópias.
Salvar as configurações personalizadas de impressão para reutilização com o Windows
Usar um atalho de impressão com o Windows
1. No menu Arquivo do programa de software,
clique em Imprimir.
2. Selecione o produto e, em seguida, clique no
botão Propriedades ou Preferências.
72 Capítulo 8 Impressão PTWW
Page 89

3. Clique na guia Atalhos de impressão.
4. Selecione um dos atalhos e, em seguida,
clique no botão OK.
NOTA: Ao selecionar um atalho, as
configurações correspondentes serão
alteradas em outras guias do driver de
impressão.
Criar atalhos de impressão
1. No menu Arquivo do programa de software,
clique em Imprimir.
2. Selecione o produto e, em seguida, clique no
botão Propriedades ou Preferências.
PTWW
Tarefas de impressão (Windows)
73
Page 90

3. Clique na guia Atalhos de impressão.
4. Selecione um atalho existente como base.
NOTA: Selecione sempre um atalho antes
de ajustar qualquer configuração no lado
direito da tela. Se você ajustar as
configurações e depois selecionar um atalho,
todos os ajustes serão perdidos.
5. Selecione as opções de impressão para o
novo atalho.
74 Capítulo 8 Impressão PTWW
Page 91

6. Clique no botão Salvar como.
7. Digite um nome para o atalho e clique no
botão OK.
Melhorar a qualidade de impressão com o Windows
Selecionar o tamanho de página com o Windows
1. No menu Arquivo do programa de software, clique em Imprimir.
2. Selecione o produto e, em seguida, clique no botão Propriedades ou Preferências.
3. Clique na guia Papel/Qualidade.
4. Selecione um tamanho na lista suspensa Tamanho papel.
Selecionar um tamanho de página personalizado com o Windows
1. No menu Arquivo do programa de software, clique em Imprimir.
PTWW
2. Selecione o produto e, em seguida, clique no botão Propriedades ou Preferências.
3. Clique na guia Papel/Qualidade.
4. Clique no botão Personalizado.
5. Digite um nome para o tamanho personalizado e especifique as dimensões.
A largura da margem curta do papel.
●
O comprimento da margem longa do papel.
●
Tarefas de impressão (Windows)
75
Page 92

NOTA: Sempre coloque papel com a borda curta nas bandejas primeiro.
6. Clique no botão OK e, em seguida, clique no botão OK na guia Papel/Qualidade. O tamanho
de página personalizado aparecerá na lista de tamanhos de papel na próxima vez em que o
driver da impressora for aberto.
Selecionar o tipo de papel com o Windows
1. No menu Arquivo do programa de software, clique em Imprimir.
2. Selecione o produto e, em seguida, clique no botão Propriedades ou Preferências.
3. Clique na guia Papel/Qualidade.
4. Na lista suspensa Tipo de papel, clique na opção Mais....
5. Expanda a lista de opções Tipo é:.
6. Expanda a categoria de tipos de papel que melhor descreva seu papel e, em seguida, clique no
tipo de papel que está usando.
Selecionar a bandeja de papel com o Windows
1. No menu Arquivo do programa de software, clique em Imprimir.
2. Selecione o produto e, em seguida, clique no botão Propriedades ou Preferências.
3. Clique na guia Papel/Qualidade.
4. Selecione uma bandeja na lista suspensa Origem do papel.
Imprimir nos dois lados (dúplex) com o Windows
Imprimir automaticamente nos dois lados com o Windows
1. No menu Arquivo do programa de software,
clique em Imprimir.
2. Selecione o produto e, em seguida, clique no
botão Propriedades.
76 Capítulo 8 Impressão PTWW
Page 93

3. Clique na guia Conclusão.
4. Marque a caixa de seleção Imprimir em
ambos os lados. Clique no botãoOK para
imprimir o trabalho.
Imprimir múltiplas páginas por folha com o Windows
1. No menu Arquivo do programa de software,
clique em Imprimir.
2. Selecione o produto e, em seguida, clique no
botão Propriedades ou Preferências.
PTWW
Tarefas de impressão (Windows)
77
Page 94

3. Clique na guia Conclusão.
4. Selecione o número de páginas por folha na
lista suspensa Páginas por folha.
5. Selecione as opções Imprimir margens da
página, Ordem das páginas e Orientação
corretas.
Selecionar a orientação de página com o Windows
1. No menu Arquivo do programa de software,
clique em Imprimir.
78 Capítulo 8 Impressão PTWW
Page 95
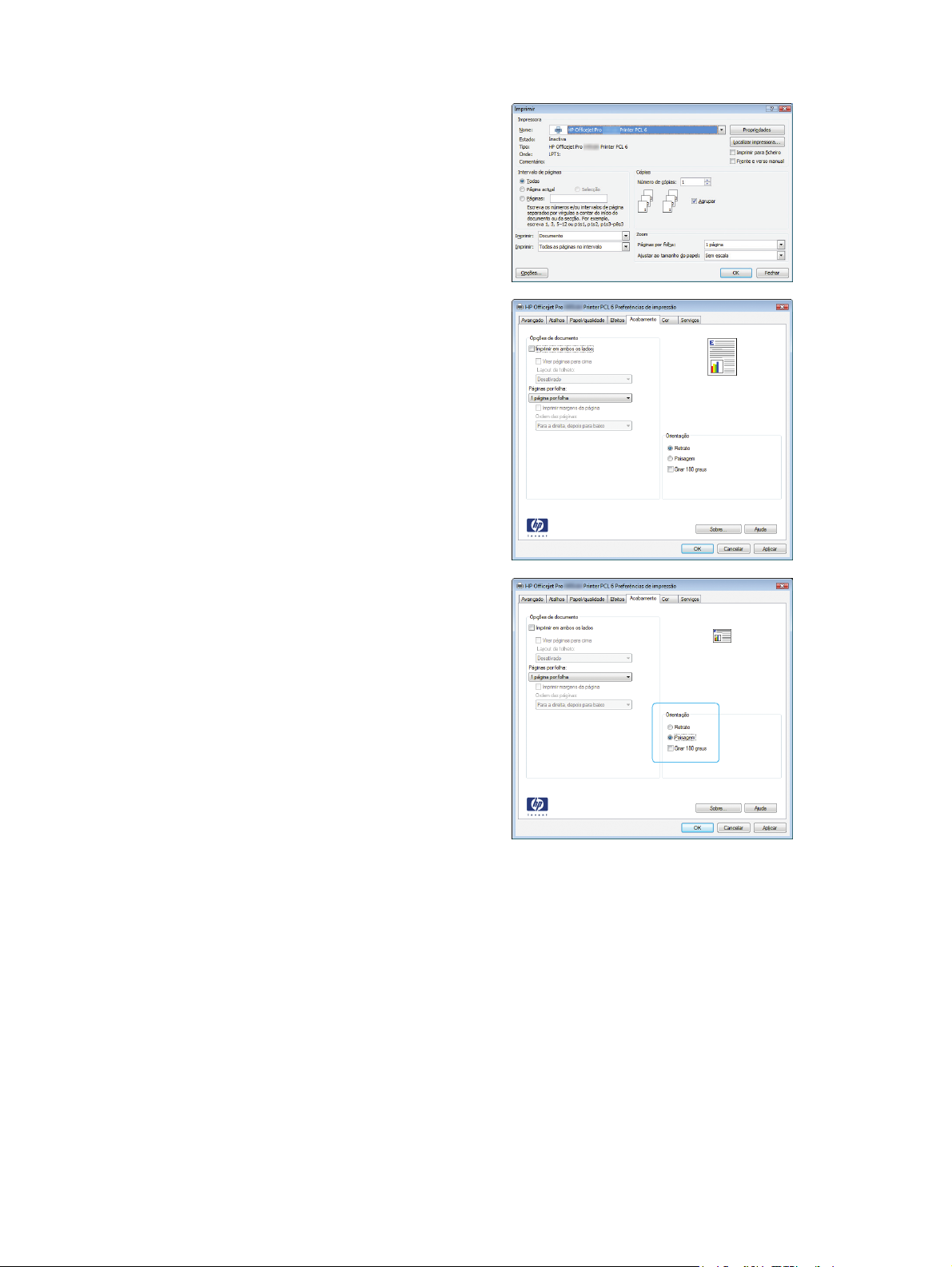
2. Selecione o produto e, em seguida, clique no
botão Propriedades ou Preferências.
3. Clique na guia Conclusão.
4. Na área Orientação, selecione a opção
Retrato ou Paisagem.
Para imprimir a imagem de cabeça para
baixo, selecione a opção Girar 180 graus.
Definir opções de cores avançadas no Windows
1. No menu Arquivo do programa de software, clique em Imprimir.
2. Selecione o produto e, em seguida, clique no botão Propriedades ou Preferências.
3. Clique na guia Cor.
4. Clique na caixa de seleção HP EasyColor para desmarcá-la.
PTWW
5. Na área Opções de cor, clique no botão Configurações da tinta.
6. Use as barras deslizantes para ajustar as configurações, depois clique em OK.
Tarefas de impressão (Windows)
79
Page 96

Tarefas de impressão (Mac)
Criar e usar predefinições de impressão no Mac
Use predefinições de impressão para salvar as configurações atuais do driver de impressão para
reutilização.
Criar uma predefinição de impressão
1. No menu Arquivo, clique na opção Imprimir.
2. Selecione o produto na lista de impressoras.
3. Selecione as configurações de impressão que você deseja salvar para reutilizar posteriormente.
4. No menu Predefinições, clique na opção Salvar como... e digite um nome para atribuir à
predefinição.
5. Clique no botão OK.
Usar predefinições de impressão
1. No menu Arquivo, clique na opção Imprimir.
2. Selecione o produto na lista de impressoras.
3. No menu Predefinições, selecione a predefinição de impressão.
NOTA: Para usar as configurações padrão do driver de impressora, selecione a opção padrão ou
Configurações padrão.
Imprimir uma capa no Mac
1. No menu Arquivo, clique na opção Imprimir.
2. Selecione o produto na lista de impressoras.
3. Abra o menu Folha de rosto e selecione onde você deseja imprimir a capa. Clique no botão
Antes do documento ou no botão Após o documento.
4. No menu Tipo de página de rosto, selecione a mensagem que você deseja imprimir na capa.
NOTA: Para imprimir uma capa em branco, selecione a opção padrão no menu Tipo de
página de rosto.
80 Capítulo 8 Impressão PTWW
Page 97

Imprimir várias páginas em uma folha de papel no Mac
1. No menu Arquivo, clique na opção Imprimir.
2. Selecione o produto na lista Impressora.
3. Abra o menu Layout.
4. No menu Páginas por folha, selecione o número de páginas a serem impressas em cada folha
(1, 2, 4, 6, 9 ou 16).
5. Na área Direção do layout, selecione a ordem e posicionamento das páginas na folha.
6. No menu Margens, selecione o tipo de borda que você deseja imprimir em cada página da
folha.
Imprimir nos dois lados da página (impressão dúplex) no Mac
Usar a impressão em frente e verso automática
1. Insira uma quantidade de papel suficiente em uma das bandejas para acomodar o trabalho de
impressão.
2. No menu Arquivo, clique na opção Imprimir.
3. Abra o menu Layout.
4. No menu Frente e verso, selecione uma opção de encadernação. Assim fica configurada a
encadernação padrão; para imprimir os trabalhos subsequentes em frente e verso, basta
marcar a caixa de seleção Frente e verso ao lado do campo Cópias.
Definir as opções de cores no Mac
Se você estiver usando o driver de impressora Postscript da HP para Mac, a tecnologia
HP EasyColor digitalizará todos os documentos e automaticamente ajustará todas as imagens
fotográficas com os mesmos resultados fotográficos aprimorados.
PTWW
No exemplo a seguir, as imagens à esquerda foram criadas sem que a opção HP EasyColor fosse
usada. As imagens à direita demonstram algumas das melhorias geradas quando a opção
HP EasyColor é usada.
Tarefas de impressão (Mac)
81
Page 98

A opção HP EasyColor é habilitada por padrão no driver da impressora HP Mac Postscript, de modo
que você não precisa efetuar ajustes manuais nas cores. Para desabilitar a opção e poder ajustar
manualmente as configurações de cor, execute o procedimento a seguir.
1. No menu Arquivo, clique na opção Imprimir.
2. Selecione o produto na lista Impressoras.
3. Abra o menu Opções de cor e clique na caixa de seleção HP EasyColor para desmarcá-la.
4. Ajuste as Configurações de cor RGB selecionando uma opção no menu suspenso Cor RGB.
82 Capítulo 8 Impressão PTWW
Page 99
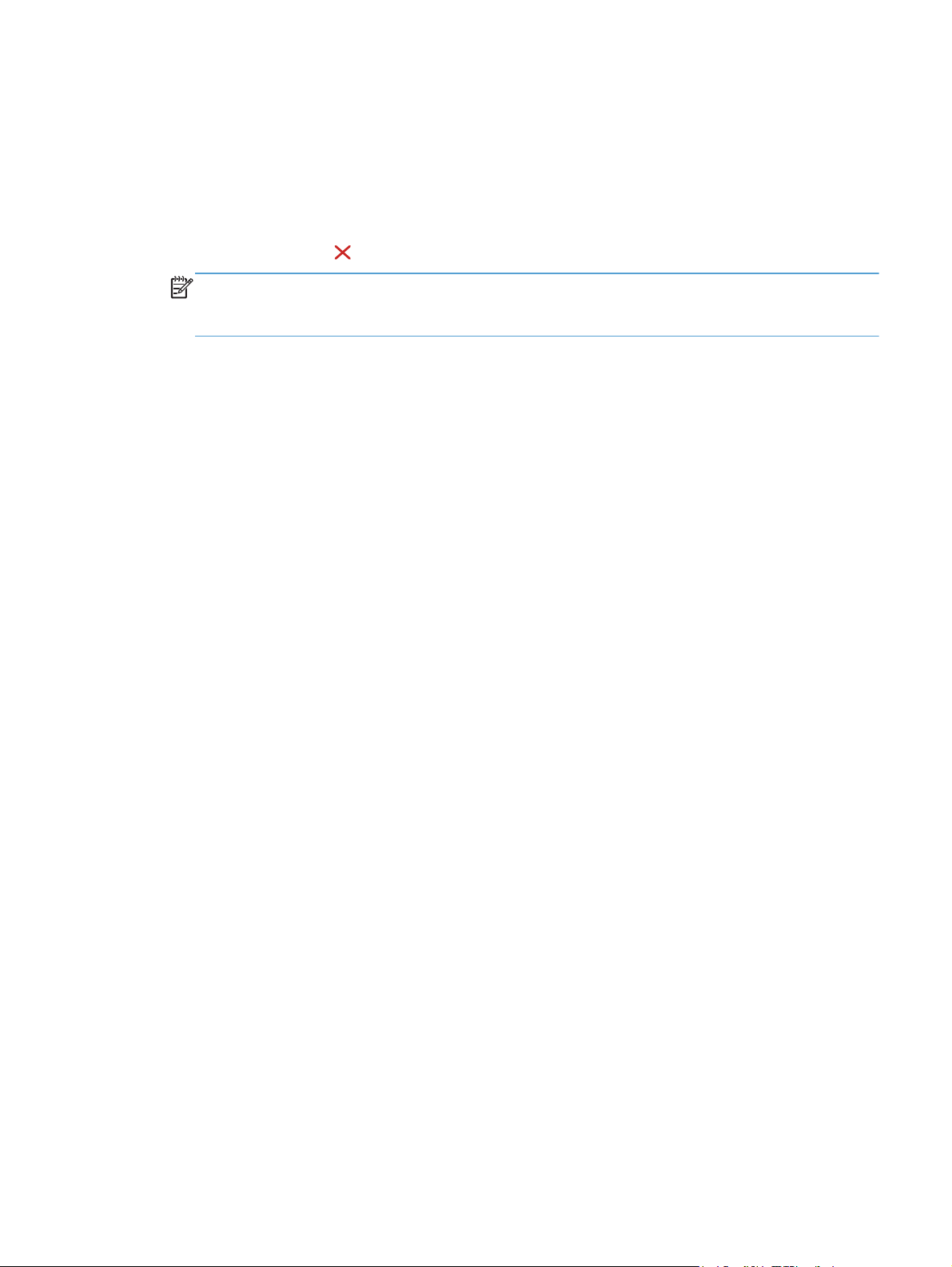
Tarefas de impressão adicionais (Windows)
Cancelar um trabalho de impressão do Windows
1. Se o trabalho de impressão já estiver sendo impresso, cancele-o tocando na exibição
Imprimindo <nome do arquivo> perto da parte inferior do painel de controle do produto, depois
toque em Cancelar
NOTA: Cancelar o trabalho apaga o trabalho que o produto está processando no momento.
Se mais de um processo estiver em andamento, repita a primeira etapa para cancelar os outros
trabalhos.
2. Também é possível cancelar um trabalho de impressão de um programa de software ou uma
fila de impressão.
Programa de software: Normalmente, uma caixa de diálogo aparece rapidamente na tela
●
do computador, permitindo cancelar o trabalho de impressão.
● Fila de impressão do Windows: Se um trabalho de impressão estiver aguardando em
uma fila de impressão (memória do computador) ou em um spooler de impressão, exclua o
trabalho ali.
Windows XP, Windows Server 2003 e Windows Server 2008: Clique em Iniciar,
◦
Configurações e em Impressoras e aparelhos de fax. Clique duas vezes no ícone
do produto para abrir a janela, clique com o botão direito do mouse no trabalho de
impressão que você deseja cancelar e selecione Cancelar.
que ficará disponível no lado direito do painel de controle.
◦ Windows Vista: Clique em Iniciar, Painel de Controle e, em Hardware e Sons,
clique em Impressora. Clique duas vezes no ícone do produto para abrir a janela,
clique com o botão direito do mouse no trabalho de impressão que você deseja
cancelar e selecione Cancelar.
Windows 7: Clique em Iniciar e clique em Dispositivos e impressoras. Clique duas
◦
vezes no ícone do produto para abrir a janela, clique com o botão direito do mouse no
trabalho de impressão que você deseja cancelar e selecione Cancelar.
Imprimir texto colorido em preto (escala de cinza) com o Windows
1. No menu Arquivo do programa de software, clique em Imprimir.
2. Selecione o produto e, em seguida, clique no botão Propriedades ou Preferências.
3. Clique na guia Avançado.
4. Expanda a seção Opções do documento.
5. Expanda a seção Recursos da impressora.
6. Na Imprimir todo texto em preto lista suspensa, selecione a opção Ativado.
Imprima em papel especial ou em etiquetas com o Windows
1. No menu Arquivo do programa de software,
clique em Imprimir.
PTWW
Tarefas de impressão adicionais (Windows)
83
Page 100

2. Selecione o produto e, em seguida, clique no
botão Propriedades ou Preferências.
3. Clique na guia Papel/Qualidade.
4. Na lista suspensa Tipo de papel, clique na
opção Mais....
5. Expanda a lista de opções Tipo é:.
84 Capítulo 8 Impressão PTWW
 Loading...
Loading...