Hp OfficeJet R80 Owner’s Information
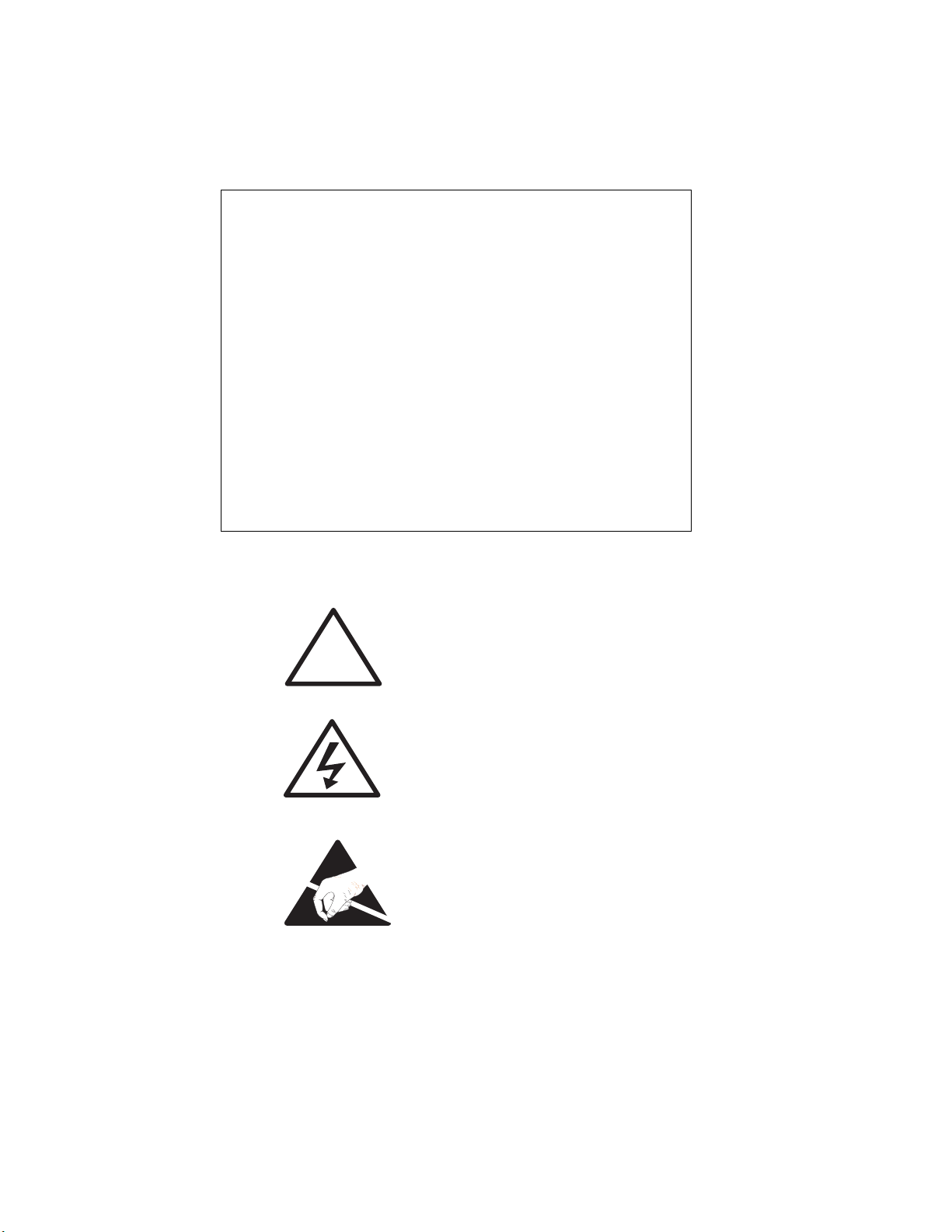
Please complete the following for future reference.
HP OfficeJet R Series:
Serial Number:
Date of Purchase:
Place of Purchase:
Address:
Phone Number:
Service Contract Number:
Date of Contract Expiration:
Adobe PhotoDeluxe Business Edition Serial Number:
Safety Symbols
Owner’s Information
If present, this symbol is placed on the
HP OfficeJet where it is necessary for
you to refer to the manual to
understand a hazard.
!
If present, this symbol is placed on the
HP OfficeJet within the area where
hazardous voltage is present. Only
trained service persons should perform
work in this area.
If present, this symbol is placed on the
HP OfficeJet within the area where
electrostatic discharge (ESD) may
occur. ESD can damage the
HP OfficeJet’s electronic components.
Avoid touching electronic components
or circuit paths. Use proper grounding
devices when circuits are open to
outside areas.

HP OfficeJet R80 Setup Guide and
Faxing Operation
HP OfficeJet R Series

©Copyright Hewlett-Packard Company 1999
g
y
guag
y
y
g
y
j
g
g
j
y
y
y
g
g
g
g
g
g
g
g
g
g
All ri
hts are reserved. No part of the
document ma
or translated to another lan
be photocopied, reproduced,
e without the
prior written consent of Hewlett-Packard
Compan
.
Publication number: C6680-90177
First edition: March 1999
Printed in U.S.A., German
, or Singapore
Acknowledgments
AGaramond, Garamond, Adobe™ and
Adobe PhotoDeluxe Business Edition are
re
istered trademarks of Adobe Systems,
Incorporated, which ma
certain
urisdictions.
be registered in
MS-DOS®, Windows®, and Internet
Explorer are re
istered trademarks of
Microsoft Corporation.
Intel® and Pentium® are re
istered
trademarks of Intel Corporation.
Notice
The information contained in this document
ect to change without notice and
is sub
should not be construed as a commitment b
the Hewlett-Packard Compan
.
Hewlett-Packard assumes no
responsibility for any errors that may
appear in this document, nor does it
make expressed or implied warranty
of any kind with regard to this
material, including, but not limited to,
the implied warranties of
merchantability and fitness for a
particular purpose.
Compan
consequential dama
arisin
use of this document and the pro
material which it describes.
shall not be liable for incidental or
out of the furnishing, performance, or
The Hewlett-Packard
es in connection with, or
ram
Note
: Regulatory information can be found in
Chapter 3 of this
uide and Chapter 6 of the
OfficeJet R Series Customer Care Guide
It is not lawful in many places to make copies
of the followin
with a le
◆
Governmental paper or documents:
- Passports
- Immi
- Selective service papers
- Identification bad
◆
Governmental stamps:
-Posta
- Food stamps
◆
Checks or drafts drawn on Governmental
encies
a
◆
Paper currency, traveler’s checks, or money
orders
◆
Certificates of deposit
◆
Copyrighted works
items. When in doubt, check
al representative first.
ration papers
es, cards, or insignias
e stamps
HP
.

contents
HP OfficeJet R80 Setup Guide and Faxing Operation
iii
About This Guide . . . . . . . . . . . . . . . . . . . . . . . . . . . . . . . . . . . . . . . . . . . . . . . . . . . . . . . . . . . . v
Conventions Used . . . . . . . . . . . . . . . . . . . . . . . . . . . . . . . . . . . . . . . . . . . . . . . . . . . . . . . v
Chapter 1 — Setting Up Your New HP OfficeJet R Series
Determining Your Computer’s Parallel Port Mode . . . . . . . . . . . . . . . . . . . . . . . . . . . . . . . . 1-1
Setting Up Your HP OfficeJet . . . . . . . . . . . . . . . . . . . . . . . . . . . . . . . . . . . . . . . . . . . . . . . . 1-2
Step 1 — Unpack Your HP OfficeJet . . . . . . . . . . . . . . . . . . . . . . . . . . . . . . . . . . . . . . . . . . 1-2
Step 2 — Attach the Front-Panel Overlay . . . . . . . . . . . . . . . . . . . . . . . . . . . . . . . . . . . . . . . 1-4
Step 3 — Load Paper in Your HP OfficeJet . . . . . . . . . . . . . . . . . . . . . . . . . . . . . . . . . . . . . 1-5
Step 4 — Install Print Cartridges . . . . . . . . . . . . . . . . . . . . . . . . . . . . . . . . . . . . . . . . . . . . . . 1-6
Step 5 — Connect the Printer Cable and Power Cord . . . . . . . . . . . . . . . . . . . . . . . . . . . . . . 1-9
Connecting the Printer Cable . . . . . . . . . . . . . . . . . . . . . . . . . . . . . . . . . . . . . . . . . . . . . 1-9
Connecting the Power Cord . . . . . . . . . . . . . . . . . . . . . . . . . . . . . . . . . . . . . . . . . . . . . . 1-9
Step 6 — Install the HP OfficeJet Software . . . . . . . . . . . . . . . . . . . . . . . . . . . . . . . . . . . . 1-11
Installing the HP OfficeJet R Series Software . . . . . . . . . . . . . . . . . . . . . . . . . . . . . . . 1-12
Registering Your HP OfficeJet . . . . . . . . . . . . . . . . . . . . . . . . . . . . . . . . . . . . . . . . . . 1-15
Installing Third-Party Programs . . . . . . . . . . . . . . . . . . . . . . . . . . . . . . . . . . . . . . . . . 1-16
Step 7 — Align Your Print Cartridges . . . . . . . . . . . . . . . . . . . . . . . . . . . . . . . . . . . . . . . . . 1-16
Step 8 — Set Up for Faxing . . . . . . . . . . . . . . . . . . . . . . . . . . . . . . . . . . . . . . . . . . . . . . . . . 1-17
Installing Adobe PhotoDeluxe Business Edition . . . . . . . . . . . . . . . . . . . . . . . . . 1-16
Changing the Front-Panel Language . . . . . . . . . . . . . . . . . . . . . . . . . . . . . . . . . . . . . . 1-17
Reviewing the Fax Panel . . . . . . . . . . . . . . . . . . . . . . . . . . . . . . . . . . . . . . . . . . . . . . . 1-17
Checking the Line Connector . . . . . . . . . . . . . . . . . . . . . . . . . . . . . . . . . . . . . . . . . . . 1-18
Connecting Your Office Equipment . . . . . . . . . . . . . . . . . . . . . . . . . . . . . . . . . . . . . . 1-18
Are you using the same phone line to receive voice and fax calls? . . . . . . . . . . . 1-18
Do you have distinctive ringing? . . . . . . . . . . . . . . . . . . . . . . . . . . . . . . . . . . . . . 1-19
Do you have an answering machine or other
device that takes messages for you when you cannot answer the phone? . . . . . . 1-20
Do you use voice mail from the phone company? . . . . . . . . . . . . . . . . . . . . . . . . 1-20
Is your answering machine or PC modem
located in the same room as your HP OfficeJet? . . . . . . . . . . . . . . . . . . . . . . . . . 1-21
My answering machine or PC modem is not
available for connection through my HP OfficeJet. . . . . . . . . . . . . . . . . . . . . . . 1-22
Setting Your Basic Fax Settings . . . . . . . . . . . . . . . . . . . . . . . . . . . . . . . . . . . . . . . . . 1-22
Setting the Date and Time . . . . . . . . . . . . . . . . . . . . . . . . . . . . . . . . . . . . . . . . . . 1-22
Setting the Fax Header . . . . . . . . . . . . . . . . . . . . . . . . . . . . . . . . . . . . . . . . . . . . . 1-23
Setting the Dial Mode . . . . . . . . . . . . . . . . . . . . . . . . . . . . . . . . . . . . . . . . . . . . . 1-24
Setting the Rings to Answer Setting . . . . . . . . . . . . . . . . . . . . . . . . . . . . . . . . . . 1-24
Testing Your Fax Features . . . . . . . . . . . . . . . . . . . . . . . . . . . . . . . . . . . . . . . . . . . . . . 1-24
Chapter 2 — Using the Fax and Legal-Size Copy Features
Sending Faxes . . . . . . . . . . . . . . . . . . . . . . . . . . . . . . . . . . . . . . . . . . . . . . . . . . . . . . . . . . . . 2-1
Processing Letter-Size Originals Exclusively . . . . . . . . . . . . . . . . . . . . . . . . . . . . . . . . 2-2
Processing Legal-Size or Legal- and Letter-Size Originals . . . . . . . . . . . . . . . . . . . . . . 2-3
Sending a Fax to One Number or Speed Dial . . . . . . . . . . . . . . . . . . . . . . . . . . . . . . . . 2-4
Broadcasting a Fax to One Group or Ten Numbers . . . . . . . . . . . . . . . . . . . . . . . . . . . 2-4
Sending a Fax Later Using Scheduled Send . . . . . . . . . . . . . . . . . . . . . . . . . . . . . . . . . 2-5
Cancelling a Scheduled-Send Fax . . . . . . . . . . . . . . . . . . . . . . . . . . . . . . . . . . . . . 2-5
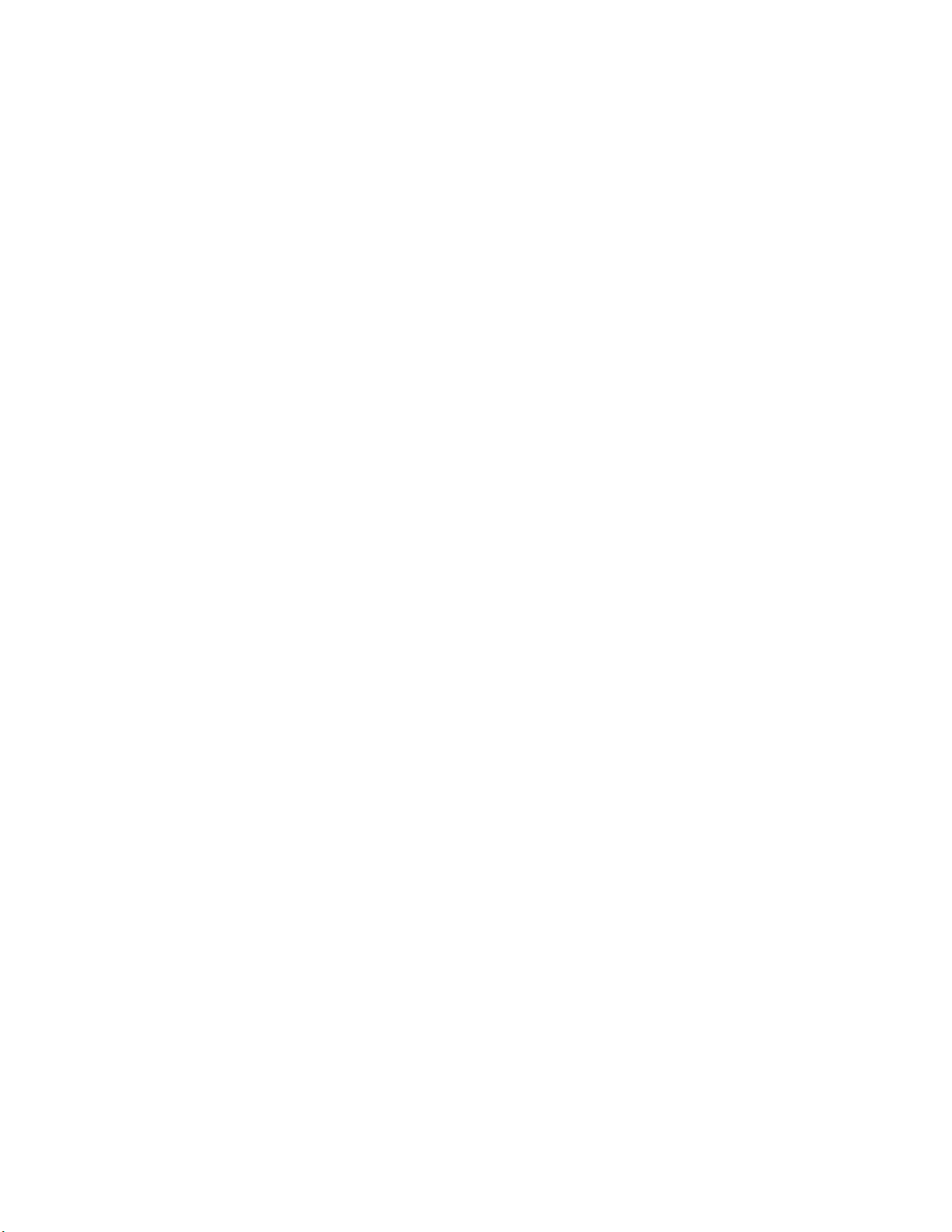
iv Contents
Receiving Faxes . . . . . . . . . . . . . . . . . . . . . . . . . . . . . . . . . . . . . . . . . . . . . . . . . . . . . . . . . . . 2-5
Setting Automatic Reduction . . . . . . . . . . . . . . . . . . . . . . . . . . . . . . . . . . . . . . . . . . . . . 2-6
Using Fax-Back Features . . . . . . . . . . . . . . . . . . . . . . . . . . . . . . . . . . . . . . . . . . . . . . . . 2-6
Controlling How Faxes Look When Sent to a Recipient . . . . . . . . . . . . . . . . . . . . . . . . . . . . 2-6
Changing Resolution . . . . . . . . . . . . . . . . . . . . . . . . . . . . . . . . . . . . . . . . . . . . . . . . . . . 2-6
Changing Contrast . . . . . . . . . . . . . . . . . . . . . . . . . . . . . . . . . . . . . . . . . . . . . . . . . . . . . 2-7
Using the Advanced Send Settings . . . . . . . . . . . . . . . . . . . . . . . . . . . . . . . . . . . . . . . . . . . . 2-7
Faxing an Image from the Glass . . . . . . . . . . . . . . . . . . . . . . . . . . . . . . . . . . . . . . . . . . 2-7
Using Off-Hook Dialing to Use a Credit or Calling Card . . . . . . . . . . . . . . . . . . . . . . . 2-7
Redialing a Busy Number Automatically . . . . . . . . . . . . . . . . . . . . . . . . . . . . . . . . . . . 2-8
Redialing an Unanswered Number Automatically . . . . . . . . . . . . . . . . . . . . . . . . . . . . 2-8
Setting Up Speed Dialing . . . . . . . . . . . . . . . . . . . . . . . . . . . . . . . . . . . . . . . . . . . . . . . 2-8
Creating Individual Speed-Dial Settings . . . . . . . . . . . . . . . . . . . . . . . . . . . . . . . . 2-9
Creating Group Speed-Dial Settings . . . . . . . . . . . . . . . . . . . . . . . . . . . . . . . . . . . 2-9
Editing Existing Groups . . . . . . . . . . . . . . . . . . . . . . . . . . . . . . . . . . . . . . . . . . . . 2-10
Deleting Speed-Dial Settings . . . . . . . . . . . . . . . . . . . . . . . . . . . . . . . . . . . . . . . . 2-10
Using Error Correction Mode (ECM) . . . . . . . . . . . . . . . . . . . . . . . . . . . . . . . . . . . . . 2-11
Using the Advanced Receive Settings . . . . . . . . . . . . . . . . . . . . . . . . . . . . . . . . . . . . . . . . . 2-11
Enabling Silent Detection . . . . . . . . . . . . . . . . . . . . . . . . . . . . . . . . . . . . . . . . . . . . . . 2-11
Using Remote Reception . . . . . . . . . . . . . . . . . . . . . . . . . . . . . . . . . . . . . . . . . . . . . . . 2-12
Using Backup Receive . . . . . . . . . . . . . . . . . . . . . . . . . . . . . . . . . . . . . . . . . . . . . . . . . 2-12
Printing Fax Reports . . . . . . . . . . . . . . . . . . . . . . . . . . . . . . . . . . . . . . . . . . . . . . . . . . . . . . 2-12
Generating Automated Reports . . . . . . . . . . . . . . . . . . . . . . . . . . . . . . . . . . . . . . . . . . 2-12
Generating Manual Reports . . . . . . . . . . . . . . . . . . . . . . . . . . . . . . . . . . . . . . . . . . . . . 2-13
Adjusting Sound Volumes . . . . . . . . . . . . . . . . . . . . . . . . . . . . . . . . . . . . . . . . . . . . . . . . . . 2-13
Entering Text . . . . . . . . . . . . . . . . . . . . . . . . . . . . . . . . . . . . . . . . . . . . . . . . . . . . . . . . . . . . 2-14
Returning the Fax Settings to the Default Factory Settings . . . . . . . . . . . . . . . . . . . . . . . . . 2-14
Using the Copy Features for Legal-Size Paper . . . . . . . . . . . . . . . . . . . . . . . . . . . . . . . . . . 2-15
Copying Legal-Size Originals . . . . . . . . . . . . . . . . . . . . . . . . . . . . . . . . . . . . . . . . . . . 2-15
Changing the Paper Size . . . . . . . . . . . . . . . . . . . . . . . . . . . . . . . . . . . . . . . . . . . . . . . 2-15
Chapter 3 — Fax Customer-Care Information
Fax-Specific Troubleshooting . . . . . . . . . . . . . . . . . . . . . . . . . . . . . . . . . . . . . . . . . . . . . . . . 3-1
Cleaning the ADF Document-Lid Backing . . . . . . . . . . . . . . . . . . . . . . . . . . . . . . . . . . 3-1
A Blank Page Came Out or Output is Faded . . . . . . . . . . . . . . . . . . . . . . . . . . . . . . . . . 3-2
Fax-Specific Front-Panel Messages . . . . . . . . . . . . . . . . . . . . . . . . . . . . . . . . . . . . . . . 3-2
Other Fax-Specific Information . . . . . . . . . . . . . . . . . . . . . . . . . . . . . . . . . . . . . . . . . . . . . . . 3-4
Faxing Specifications . . . . . . . . . . . . . . . . . . . . . . . . . . . . . . . . . . . . . . . . . . . . . . . . . . . 3-4
Fax Resolution . . . . . . . . . . . . . . . . . . . . . . . . . . . . . . . . . . . . . . . . . . . . . . . . . . . . . . . . 3-5
Copy Margins . . . . . . . . . . . . . . . . . . . . . . . . . . . . . . . . . . . . . . . . . . . . . . . . . . . . . . . . 3-5
Regulatory Information . . . . . . . . . . . . . . . . . . . . . . . . . . . . . . . . . . . . . . . . . . . . . . . . . . . . . 3-5
Notice to Users of the U.S. Telephone Network: FCC Requirements . . . . . . . . . . . . . 3-5
Electromagnetic or Radio Frequency Interference: FCC Requirements . . . . . . . . . . . . 3-6
Declaration of Conformity . . . . . . . . . . . . . . . . . . . . . . . . . . . . . . . . . . . . . . . . . . . . . . . . . . . 3-6
Manufacturer’s Declaration for Class B Certified PC Peripherals . . . . . . . . . . . . . . . . 3-6
Chapter 4 — Sharing HP OfficeJet on a Network
Understanding Point-and-Print and Peer-to-Peer Networks . . . . . . . . . . . . . . . . . . . . . . . . . 4-1
Local Area Network (LAN) Access . . . . . . . . . . . . . . . . . . . . . . . . . . . . . . . . . . . . . . . 4-1
Minimum System Requirements . . . . . . . . . . . . . . . . . . . . . . . . . . . . . . . . . . . . . . . . . . 4-1
Setting Up the Server . . . . . . . . . . . . . . . . . . . . . . . . . . . . . . . . . . . . . . . . . . . . . . . . . . . . . . . 4-2
Setting Up a Point-and-Print Client . . . . . . . . . . . . . . . . . . . . . . . . . . . . . . . . . . . . . . . . . . . . 4-3
Setting Up a Peer-to-Peer Client (95/98 server to NT 4.0 client) . . . . . . . . . . . . . . . . . . . . . 4-3

HP OfficeJet R80 Setup Guide and Faxing Operation
v
About This Guide
This guide will help you get started and show you how to perform the most
y
g
y
y
y
Conventions Used
y
y
y
y
g
y
y
y
IMPORTANT
NOTE
y
TIP
y
jury
y
common tasks with
versions within the HP OfficeJet R Series product line, some of the
information provided and
product that
ou need additional information, use the HP OfficeJet R Series Toolbox on
If
our desktop. For late-breaking updates, visit our Web site at:
http://www.hp.com/go/all-in-one
Throughout this guide, we use specific conventions to help you quickly
identif
information:
our HP OfficeJet. Because it supports several product
raphics shown may or may not apply to the
ou purchased.
boldface Bold t
CAUTION
WARNING
command
This label calls attention to an operating procedure,
practice, or the like, which, if not correctl
performed or adhered to, could result in dama
destruction of part or all of the product or
Do not proceed be
full
conditions.
This label identifies significant information.
This label identifies information you should know
before
This label precedes helpful hints.
This label calls attention to a procedure, practice, or
the like, which, if not correctl
to, could result in personal in
ond a Warning label until you fully understand
be
and have met the indicated conditions.
peface identifies a specific button name or
ou need to enter.
e to or
our data.
ond a Caution label until you
understand and have met the indicated
ou continue.
performed or adhered
. Do not proceed

vi

HP OfficeJet R80 Setup Guide and Faxing Operation
1-1
Setting Up Your New
HP OfficeJet R Series
1
Determining Your Computer’s Parallel Port Mode
g
NOTE
HP recommends using ECP mode if your computer has this capability.
g
g
y
g
g
y
g
Before you start, review the following important information about your
computer’s parallel port mode. After that, do the steps in the order listed.
To scan using your HP OfficeJet, you must set your computer’s parallel port
to one of the followin
modes:
ECP (Extended Capabilities Port)
Bi-Directional
Most computers have a setup, CMOS, hardware configuration, or other
screen that can be accessed durin
computer’s current settin
If
ou need more information about changing parallel port mode in your
computer, see the user
refer to the Read about ECP document located on the HP OfficeJet R Series
CD-ROM or in the HP OfficeJet R Series pro
after
ou install your software.
s, including parallel port mode.
uide that came with your computer. You can also
Available in recently manufactured
computers. This mode ensures the fastest
scannin
Allows communication between your
computer and the HP OfficeJet. Scanning
is slower than with ECP mode.
the boot process. This screen shows your
speed.
ram folder, which is available

1-2
Setting Up Your New HP OfficeJet R Series
Setting Up Your HP OfficeJet
Follow the steps in the order shown.
IMPORTANT
Do not turn on your HP OfficeJet until you are instructed to do so
.
Step 1 —
Unpack Your HP OfficeJet
1
2
3
a
b
c
d
e
f
g
h
i
y
y
Remove the cardboard tray containing the accessory items.
Rest the box on its side, and pull out your HP OfficeJet.
Verify that the following items are included with your HP OfficeJet:
Fax/phone line connector (attached to the back of the HP OfficeJet)
Legal-size paper-tray extension
Bi-directional parallel, IEEE 1284-compliant printer cable with
1284-C connector
Power supply (AC/DC adapter) with attached cord
(HP part number 0950-2880)
Power cord
Front-panel overlay with text on it
One black and one color print cartridge
CD-ROM disks
Three manuals: HP OfficeJet R80 Setup Guide and Faxing
Operation (this guide), HP OfficeJet R Series Basic Operations
Guide, and HP OfficeJet R Series Customer Care Guide
In addition to the above items, a sticker with the HP Web site address is
included. Put this sticker some place where
ou need support services.
ou can quickly refer to it if

HP OfficeJet R80 Setup Guide and Faxing Operation
1-3
If any of the items are missing or damaged, contact the dealer from whom
y
4
y
g
g
y
g
ou purchased your HP OfficeJet.
a
1
2
4
3
Menu
5
7
Speed Dial
6
8
#
0
b
FAX
9
ABC
1
DEF
Redial/
Answer Mode
2
Pause
GHI
3
*
4
JKL
Stop
MNO
Copy
5
PQRS
6
TUV
7
Start
WXYZ
8
Symbols
9
*
Space
0
#
c
d
e
f
h
i
Choose a location and environment for your HP OfficeJet.
Use your HP OfficeJet only within normal office temperature and
◆
humidit
Specifications” in Chapter 6 of the HP OfficeJet R Series Customer
Care Guide.
Avoid direct sunlight or locations where a quick change in
◆
temperature mi
Make sure the location is well ventilated. Dust, gases, or fumes
◆
(such as ammonia or paint thinner) can dama
Choose a site that is level, flat, and stable. The HP OfficeJet vibrates
◆
and needs to be on a sturd
Be sure a grounded outlet is nearby and easily accessible.
◆
Make sure that you can open the lid all the way by placing your
◆
HP OfficeJet at least 9 inches (230 mm) from the wall.
ranges. For recommended ranges, see “Environmental
ht cause condensation inside the unit.
e the unit.
surface.

1-4
Setting Up Your New HP OfficeJet R Series
5
Remove the packaging materials (plastic wrap, cardboard insert, and
g
6
Step 2 — Attach the Front-Panel Overlay
1
2
y
packin
Remove the packaging materials from the ADF lid.
tape) from the outside of the unit.
Align the front-panel overlay with the front panel buttons.
Push straight down firmly on both ends and the middle to snap the
overla
into place.

HP OfficeJet R80 Setup Guide and Faxing Operation
1-5
Step 3 —
Load Paper in Your HP OfficeJet
1
Remove the packaging materials from the HP OfficeJet, if you have not
y
2
y
3
4
5
y
alread
done so.
Slide the paper width and length adjusters to their outermost positions.
As
ou pull the paper length adjuster out, the bottom (IN) tray also slides
out.
Insert paper into the IN tray, print side down, until it stops.
Slide the paper width and length adjusters in until they stop at the edges
of the paper.
Push the IN tray back toward the unit until it stops, and lower the top
(OUT) tra
if you raised it before inserting paper.

1-6
Setting Up Your New HP OfficeJet R Series
For information about loading specific paper types, see Chapter 2, “All
y
Step 4 — Install Print Cartridges
1
j
2
y
3
TIP
g
g
g
4
5
g
g
CAUTION
Do not touch the gold-colored contacts.
About Paper,” of the HP OfficeJet R Series Basic Operations Guide.
For information about paper tra
Information,” of the HP OfficeJet R Series Customer Care Guide.
Locate the print-cartridge access door on the front of the HP OfficeJet,
ust above the OUT tray.
Pull the latch on the print-cartridge access door toward you and raise it
up until it is full
Remove the cardboard insert from the inside of the unit.
Save the packaging materials in case you ever need to move or
ship your HP OfficeJet.
The print-cartrid
carria
e contains two slots designed to hold one color print cartridge and
one black print cartrid
cartridge with your new HP OfficeJet.
Raise both latches on the carriage.
Remove the color print cartridge (the thicker one) from its packaging
and, bein
reen pull tab and blue tape covering the nozzles.
extended.
e carriage will be in the middle of the access area. The
e. You should have received one of each type of
careful to touch only the black plastic, gently remove both the
capacities, see Chapter 6, “Technical

HP OfficeJet R80 Setup Guide and Faxing Operation
1-7
6
Push the color print cartridge firmly down into the slot on the left.
NOTE
The print-cartridge label should be facing you after the cartridge is inserted.
7
g
g
8
Remove the black print cartridge (the thinner one) from its packaging
and, bein
reen pull tab and blue tape covering the nozzles.
careful to touch only the black plastic, gently remove both the
Push the black print cartridge firmly down into the slot on the right.

1-8
Setting Up Your New HP OfficeJet R Series
9
Lower each print-cartridge latch down onto the top of the cartridge, and
y
10
NOTE
Both print cartridges must be correctly installed (with the green tab and blue tape
removed) for your HP OfficeJet to work.
Make sure that the following things are done
before continuing:
•
Cartridges are pushed firmly into their slots.
•
Cartridge labels are facing toward you.
•
Both print-cartridge latches are down and locked.
•
Print-cartridge access door is closed and latched.
•
IN tray is pushed in completely.
•
Paper length adjuster is pushed firmly against the paper stack.
•
OUT tray is fully down.
push down until the latch locks firml
Close the print-cartridge access door.
into place.

HP OfficeJet R80 Setup Guide and Faxing Operation
1-9
Step 5 — Connect the
Printer Cable and
Power Cord
NOTE
Use the printer cable that was shipped with your unit. It is a special bi-directional
parallel, IEEE 1284-compliant printer cable with a 1284-C connector that is necessary
for the proper functioning of your HP OfficeJet. If you choose to buy a longer cable,
make sure it is an IEEE 1284-compliant parallel cable with a 1284-C connector.
Connecting the Printer Cable
1
Connect the printer cable to the HP OfficeJet.
2
CAUTION
Do not connect your HP OfficeJet to a switch box or the pass-through port of another
parallel product, such as a scanner, tape drive, or CD-ROM drive. Doing so can cause
erratic behavior of both products and the possible loss of information.
Connecting the Power Cord
WARNING
Choose a power outlet that is easy to access. This allows you to shut off power
quickly.
Power is present in the product even if the white power button on the left side of the
unit’s front panel was used to turn the unit off. To shut off power completely,
disconnect the power cord.
For safe operation, use the power cord with a properly grounded outlet.
Use only the power supply (HP part number 0950-2880) that came with your
HP OfficeJet.
Using another adapter may be hazardous.
y
g
y
The cable connector is located on the back of the unit, in the middle.
Plug the other end of the cable into your computer’s parallel port.
The HP OfficeJet comes with a power supply adapter, to which an output
cord is permanentl
it is shipped. If the plu
contact
our dealer or local HP Sales and Support Office.
attached, and a main power cord for the country to which
on the main power cord does not look familiar,

1-10
Setting Up Your New HP OfficeJet R Series
1
Plug the power supply output cord into the back of the HP OfficeJet.
y
2
3
IMPORTANT
Do not turn on your HP OfficeJet until you are instructed to do so
.
The power suppl
of the printer-cable connector.
Plug the adapter end of the main power cord into the power supply
adapter.
connector is located on the back of the unit, to the left
Plug the power outlet end of the separate power cord into the power
outlet.

HP OfficeJet R80 Setup Guide and Faxing Operation
1-11
4
If the ADF lid cord is not already attached, connect the cord securely to
g
NOTE
Make sure that the cord is securely attached; otherwise, it may not work.
Step 6 — Install the HP OfficeJet Software
g
NOTE
You must install both the printing and scanning software to use the scan feature.
If you are installing the software on a Windows NT 4.0 computer, you must have
Service Pack 3 or higher installed.
If you are using a dual-boot Windows 95/98 and NT 4.0 computer, see the Readme
file on the HP OfficeJet R Series CD-ROM for important information.
the back of the HP OfficeJet.
The lid cord is located on the back of the unit, to the ri
cable connector.
ADF lid cord
Now you need to install software so that the HP OfficeJet can work with your
computer for printin
and scanning.
ht of the printer-

1-12
Setting Up Your New HP OfficeJet R Series
Installing the HP OfficeJet RSeries Software
1
Turn on your computer, but do not turn on your HP OfficeJet.
2
y
CAUTION
HP strongly recommends using only the installation procedures in this setup guide to
install the HP OfficeJet software for the first time. For more installation information,
see the readme file.
3
y
g
a
b
If you are a Windows 95/98 user and one of the following windows
appears on
Insert the HP OfficeJet R Series CD-ROM into your computer’s
CD-ROM drive.
The HP OfficeJet R Series software installation menu should appear
automaticall
followin
On the Windows taskbar, click Start, and then choose Run.
In the Run dialog box, type z:\setup.exe (substitute your CD-ROM
drive letter for the “z”).
An HP OfficeJet R Series software installation menu similar to the one
below appears.
our screen, click Cancel or press Esc on your keyboard.
(in less than a minute). If the menu does not appear, do the
:
 Loading...
Loading...