HP Officejet r40, Officejet r45, Officejet r65 Setup Guide
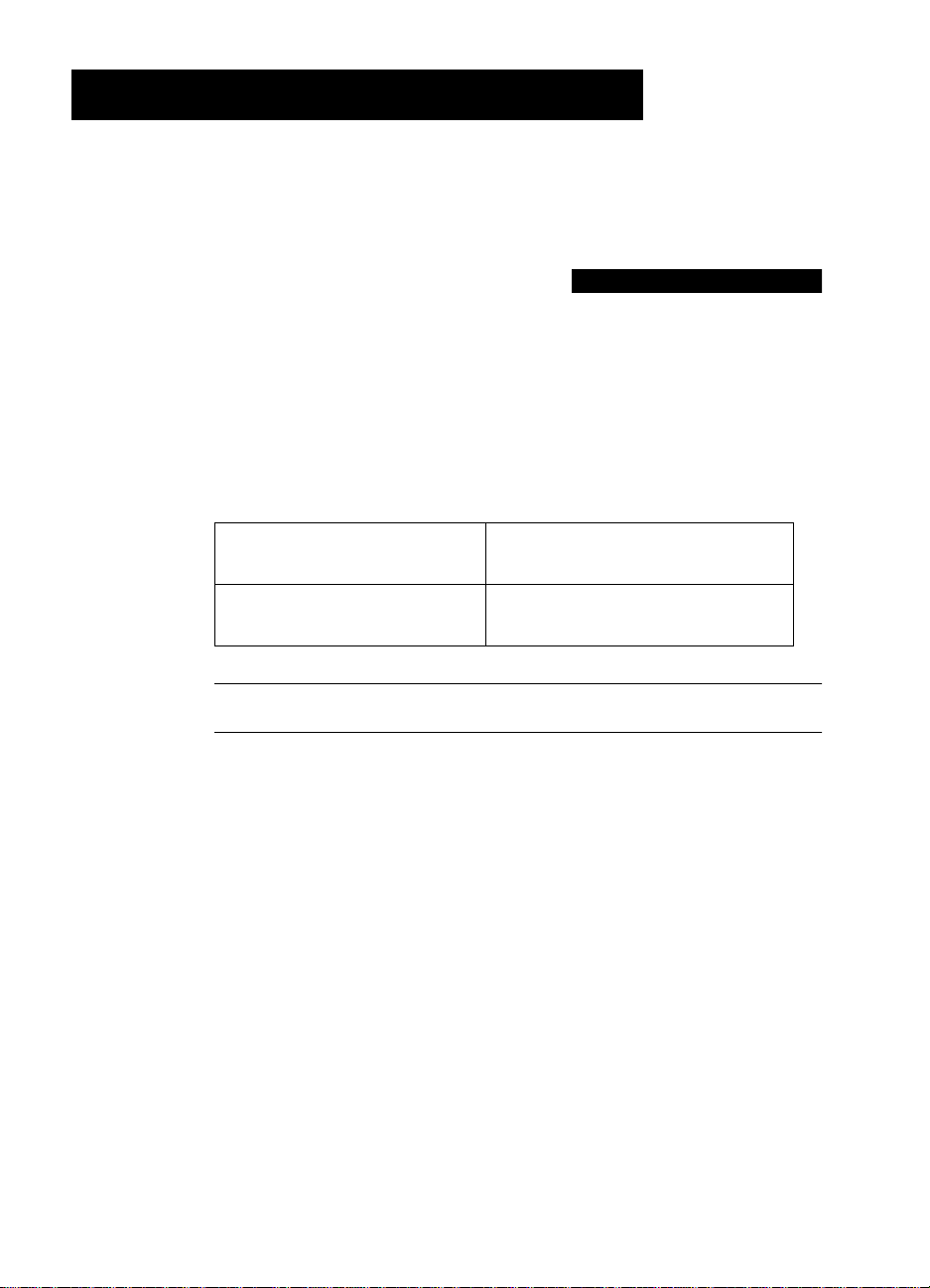
Setting Up Your New
HP OfficeJet R Series
Before you start, review the following important inform ation about your
computer’s parallel port mode. After that, do the steps in the order listed.
Determining Your Computer’s Parallel Port Mode
To scan using your HP OfficeJet, you must set your computer’s para llel port
to one of the following modes:
Available in recently manufactured
computers. This mode ensures the fastest
scanning speed.
Allows communication between your
computer and the HP OfficeJ et. Sca nni ng
is slowe r th an w ith EC P m od e .
NOTE
ECP (Extended Capabilities Port)
Bi-Directional
HP recommends using ECP mode if your computer has this capability.
Most computers have a setup, CMOS, hardware configuration, or other
screen that can be a ccessed during the boo t process. This screen shows your
computer’s current settings, including parallel port mode.
If you need more information about changing parallel port mode in your
computer, see the user guide that came with your computer. You can also
refer to the Read about ECP document located on the HP OfficeJet R Series
CD-ROM or in the HP OfficeJet R Series program folder, which is available
after you install your software.
1
HP OfficeJet R Series Setup Guide 1-1
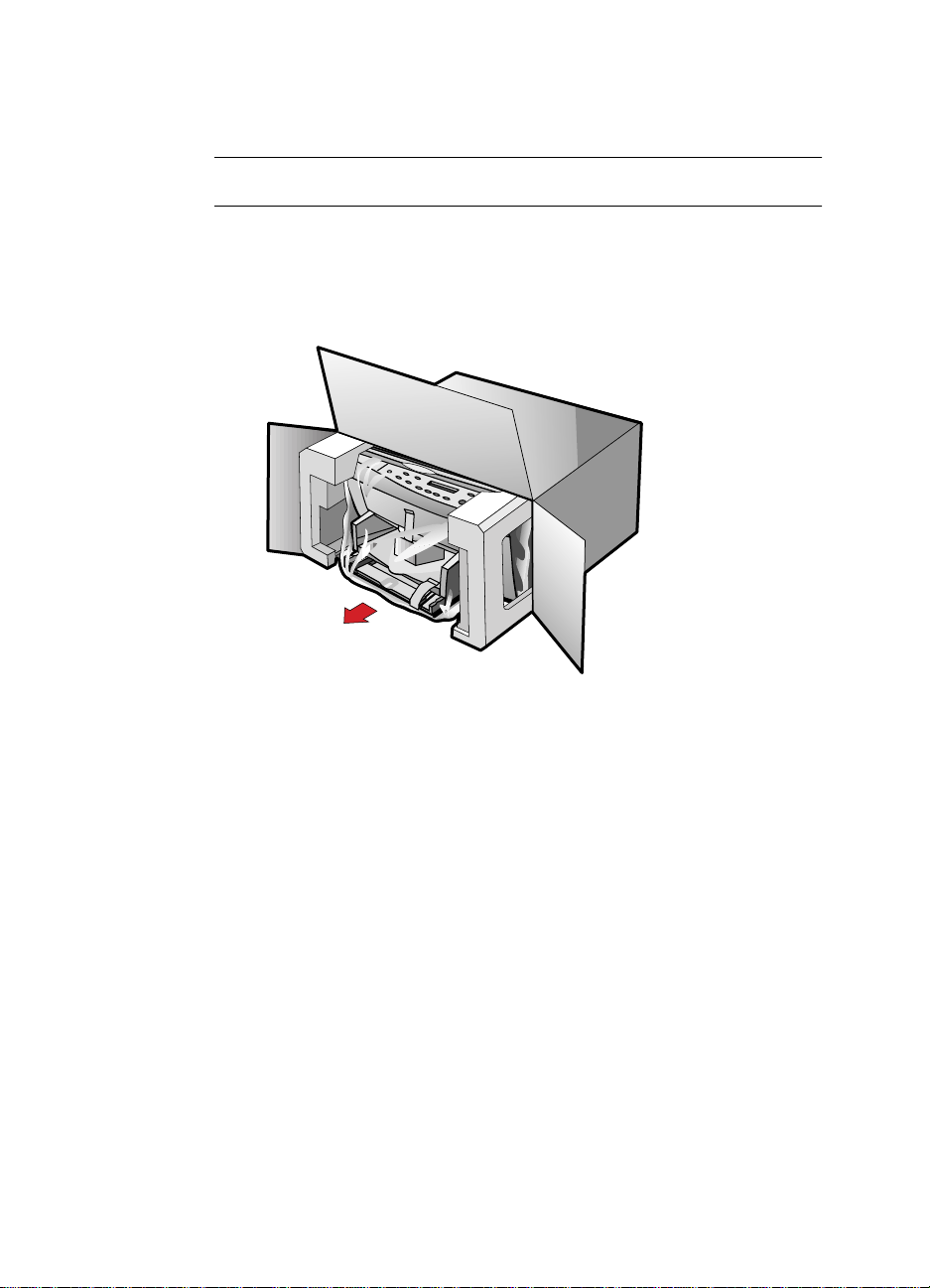
Setting Up Your HP OfficeJet
Follow the steps in the order shown.
IMPORTANT
Do not turn on your HP OfficeJet until you are instructed to do so.
Step 1 — Unpack Your HP OfficeJet
Remove the cardboard tray containing the acc essory items.
1
Rest the box on its side, and pull out your HP OfficeJet.
2
3
Verify that the fo llowing items are included with your HP OfficeJet:
a
Bi-directional parallel, IEEE 1284-compliant printer cable with
1284-C connecto r
b
Power supply ( A C/DC adapter) wi th attached cord
(HP part number 0950-2880)
Power cord
c
d
Front-panel o verlay with text on it
e
One black and one color prin t cartridge
f
CD-ROM disks
1-2 Setting Up Your New HP OfficeJet R Series
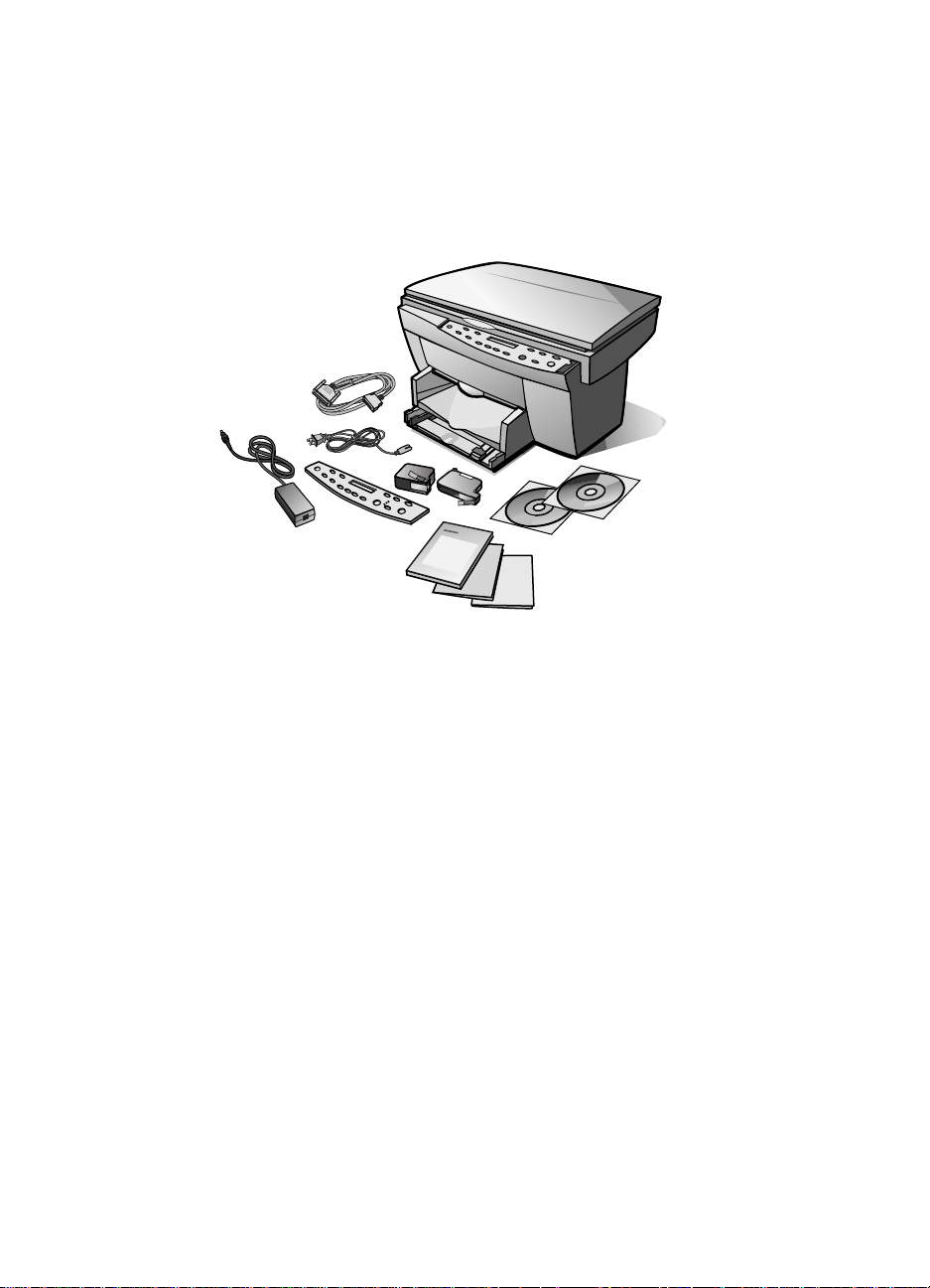
Three manuals: HP OfficeJet R Series Setup Guide, HP OfficeJet
g
R Series Basic Operations Guide, and HP OfficeJet R Series
Customer Care Guide
In addition to the above items, a sticker with the HP Web site address is
included. Pu t this stick er some place where you can quickl y refer to it if
you need support services.
If any of the items are missing or da maged, contact the deal er from whom
you purchased your HP OfficeJet.
a
b
c
e
d
f
g
Choose a location and environment for your HP OfficeJet.
4
◆ Use your HP OfficeJet only within normal office temperature and
humidity ranges . For rec om mended ranges, see “Environmenta l
Specifications” in Chapter 6 of the HP OfficeJet R Series Customer
Care Guide.
◆ Avoid direct sunlight or locations wher e a qui ck change in
temperature might cause condensation inside the unit.
◆ Make sure the location is well ventilat ed. Dust , gase s, or fumes
(such as ammonia or paint thinner) can damage the unit.
◆ Choose a site th at is level , fla t, and stabl e. Th e HP OfficeJet vi brat es
and needs to be on a sturdy sur face.
◆ Be sure a grounded outlet is nearby and easi ly accessible.
◆ If your unit has an automatic document feeder (ADF), make sure
that you c an op en th e lid all t he way by plac ing your HPOfficeJet at
least 9 inche s (2 3 0 mm) fr o m th e wall.
HP OfficeJet R Series Setup Guide 1-3
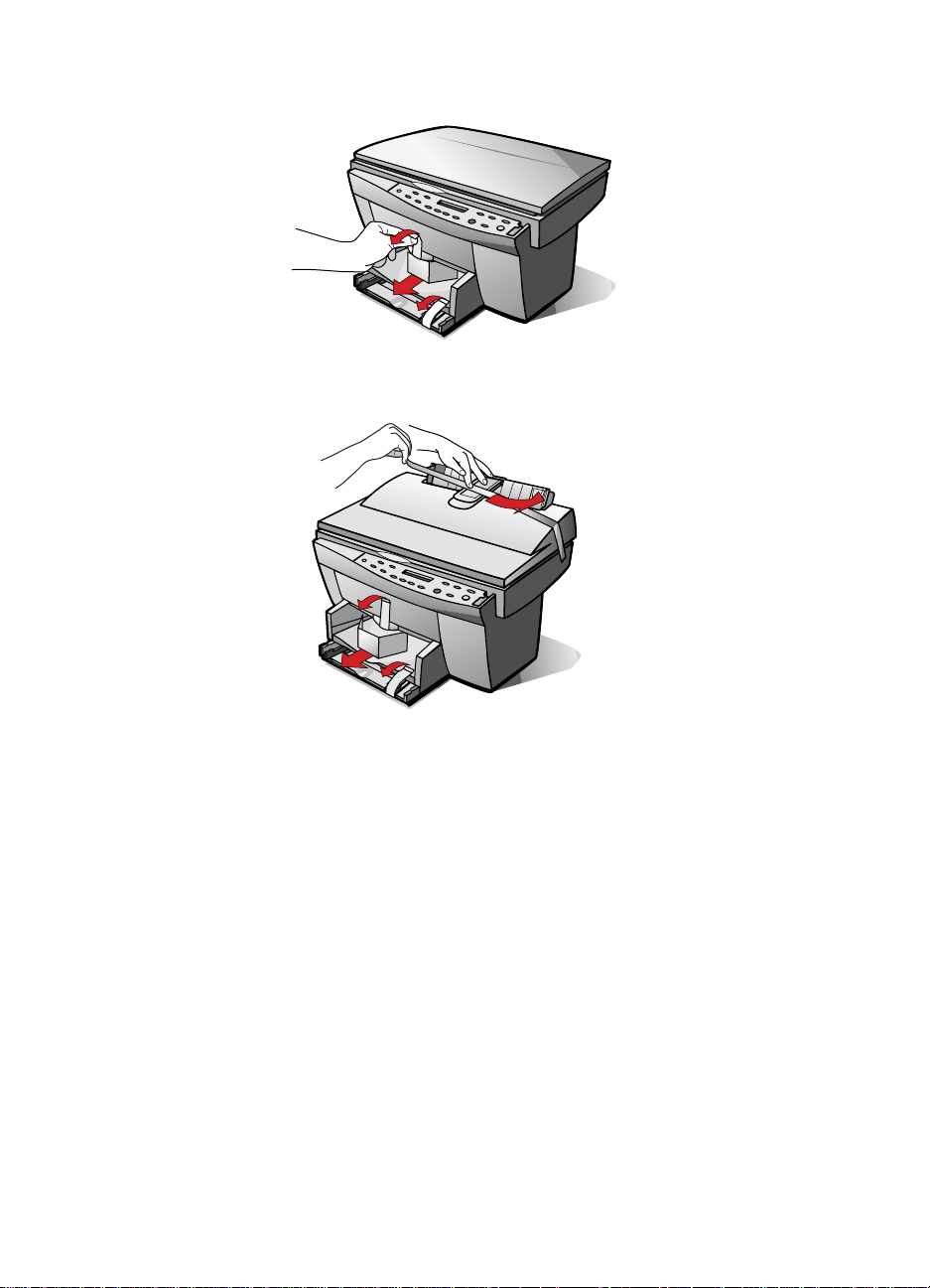
Remove the packaging materials (plastic wrap, cardboard insert, and
5
packing tape ) from the outside of the unit.
If your HP OfficeJet has an automatic document feeder (ADF), remove
6
the packaging materials from the ADF lid.
1-4 Setting Up Your New HP OfficeJet R Series
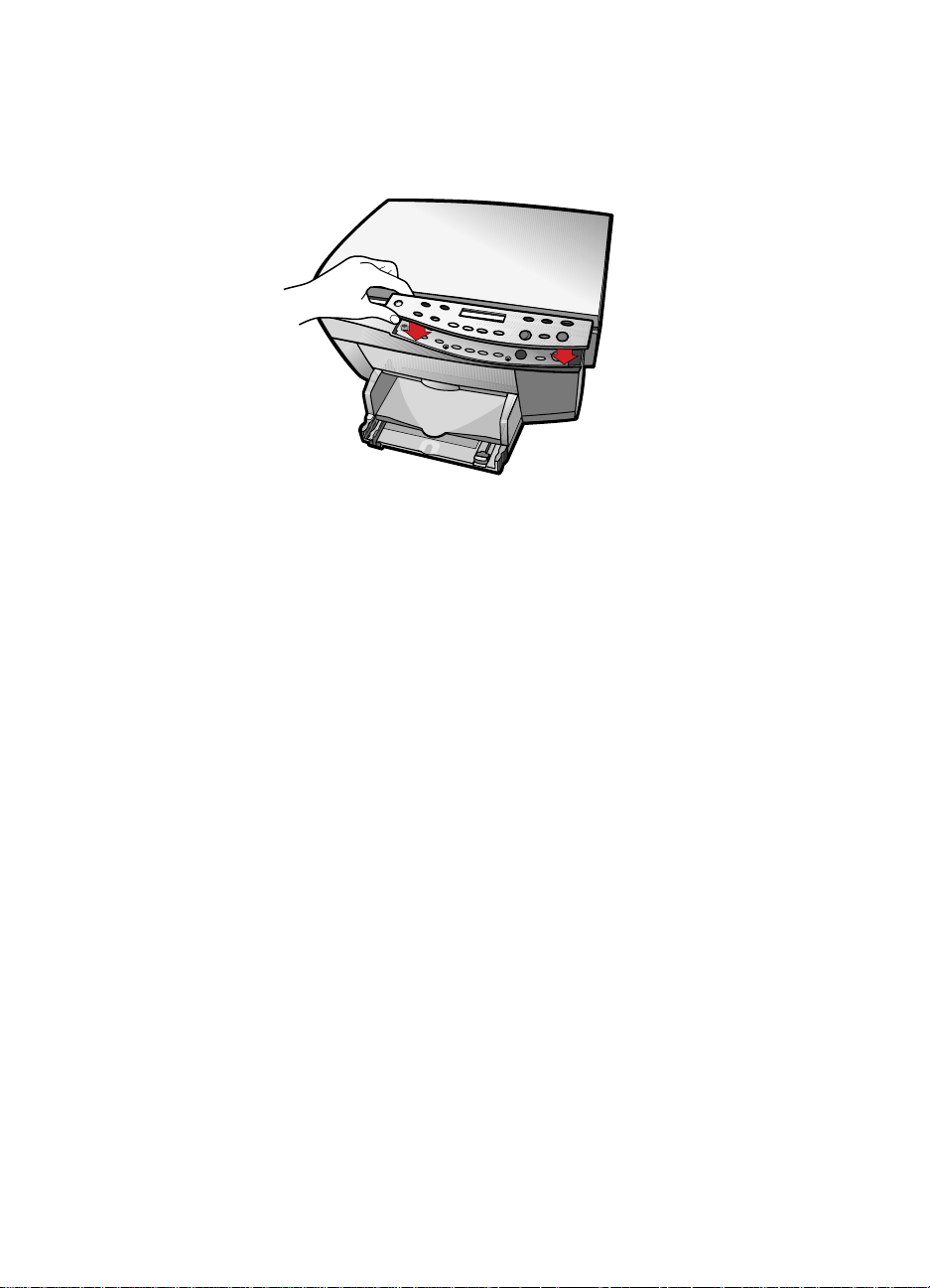
Step 2 — Attach the Front-Panel Overlay
Align the front-panel overlay with the front panel buttons.
1
2
Push straight down firmly on both ends and the middle to snap the overlay into place.
HP OfficeJet R Series Setup Guide 1-5
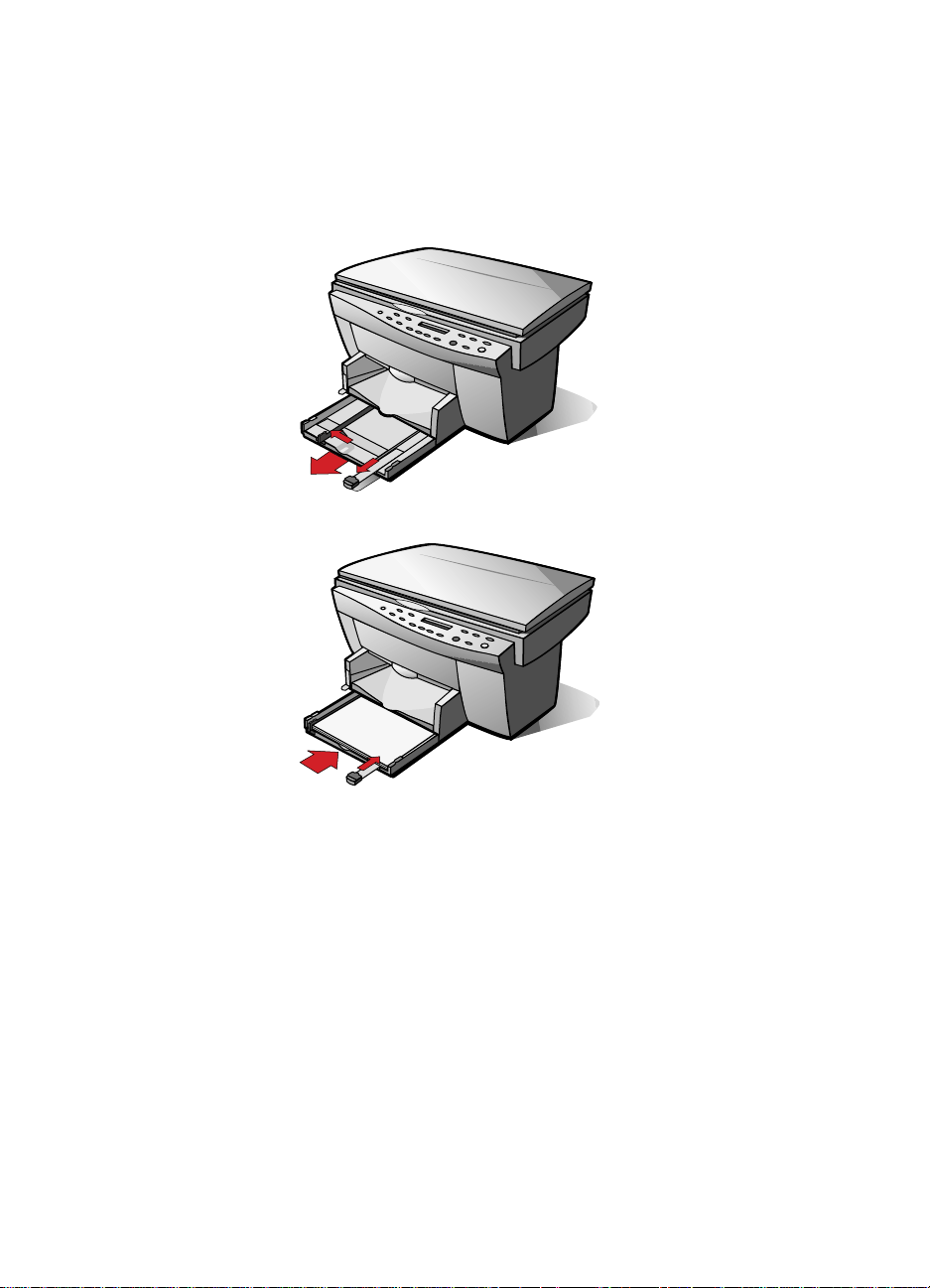
Step 3 — Load Paper in Your HP OfficeJet
Remove the packaging materia ls from the HP OfficeJet, if you have not
1
already done so.
Slide the paper wid th and length adjusters to their outermost posit ions.
2
As you pull the paper le ngth adjust er out, the bottom (IN) tray also sl ides
out.
3
Insert paper into the IN tray, print side down, until it stops.
Slide the paper width and le ngth adjusters in until the y s top at the edges
4
of the paper.
1-6 Setting Up Your New HP OfficeJet R Series
 Loading...
Loading...