HP Officejet r40, Officejet r45, Officejet r65 Operation Manual
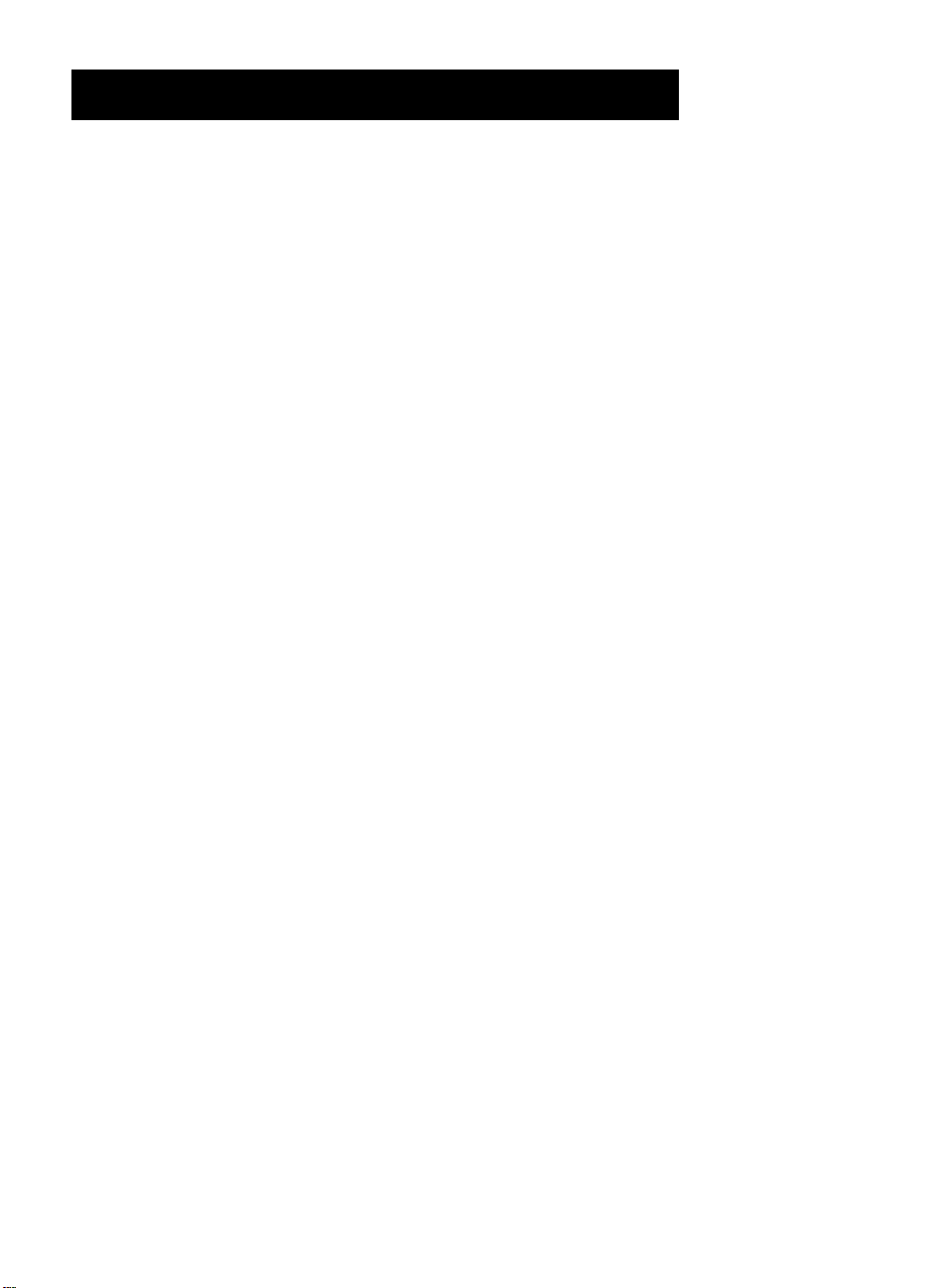
contents
Basic Operations Guide
HP OfficeJet R Series
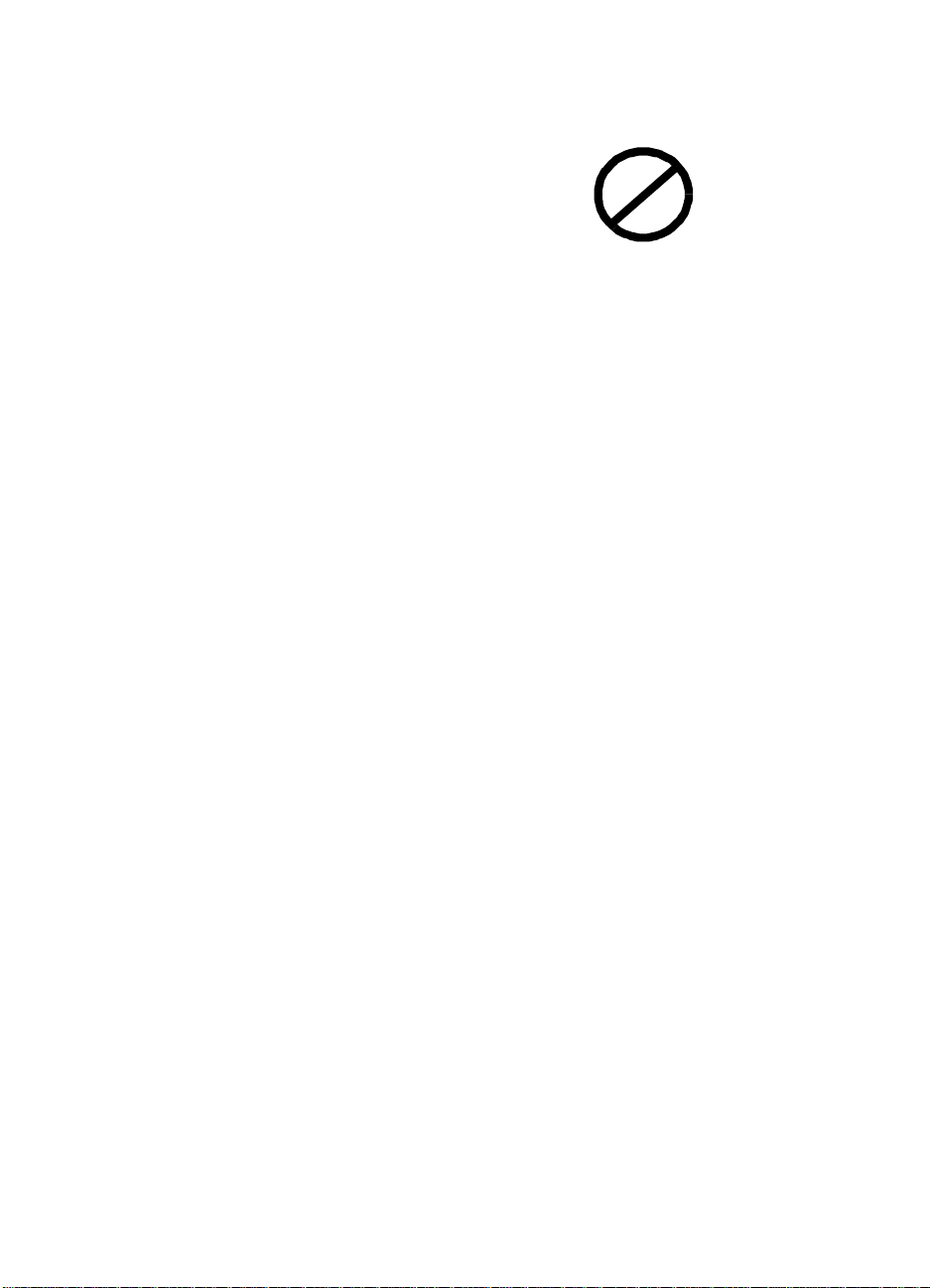
©Copyright He wlett -Pac kard C ompany 1 999
All rights are reserve d. No part of the
document may be photocopied, reproduced,
or translated to anoth er langua ge without the
prior written consent of Hewlett-Packard
Company.
Publication num ber: C6680-90174
First edition: January 1999
Printed in U.S.A., Germany, or Singapore
Acknowledgments
AGaramond, Garamond, Adobe™, and
PhotoDeluxe are registered trademarks of
Adobe Systems, Inc orpor ated, which may b e
registere d in certain jurisdictions.
MS-DOS®, Windows®, and Internet
Explo rer are registe red trademarks o f
Microsoft Corporation.
Office in Color™ is a trademark of KMT
Software Inc.
Intel® and Pen t iu m® are reg i s t er ed
trademarks of Inte l Corporation.
Notice
The information co ntained in this document
is subject to cha nge without notice and
should not be construed as a commitment by
the Hewlett-Packard Company.
Hewlett-Packard assumes no
responsibility for any errors that may
appear in this document, nor does it
make expressed or implied warranty
of any kind with regard to this
material, including, b ut not limited to,
the implied warranties of
merchantability and fitne ss for a
particular purpose.
Company shall not be liable f or incidenta l or
consequentia l damages in c onnection wit h, or
arising out of the fu rnishi ng, perform ance , or
use of this document and the program
mate r ial which it de scrib es.
The Hewlett-Packard
Note
: Regulatory information can be found in
Chapter 6 of the
Customer Care Guide
HP OfficeJet R Series
.
It is not la wful in man y places to make copi es
of the followin g i tems. When i n d oubt , che ck
with a legal representative first.
◆
Governmental paper or documents:
- Passports
- Immigration papers
- Selective service papers
- Identification badges, car ds, or insignias
◆
Governmental stamps:
- Postage stamps
- Food stamps
◆
Checks or dr afts draw n on G overnmental
agencies
◆
Paper currency, traveler’s checks, or money
orders
◆
Certificates of deposit
◆
Copyrigh ted works
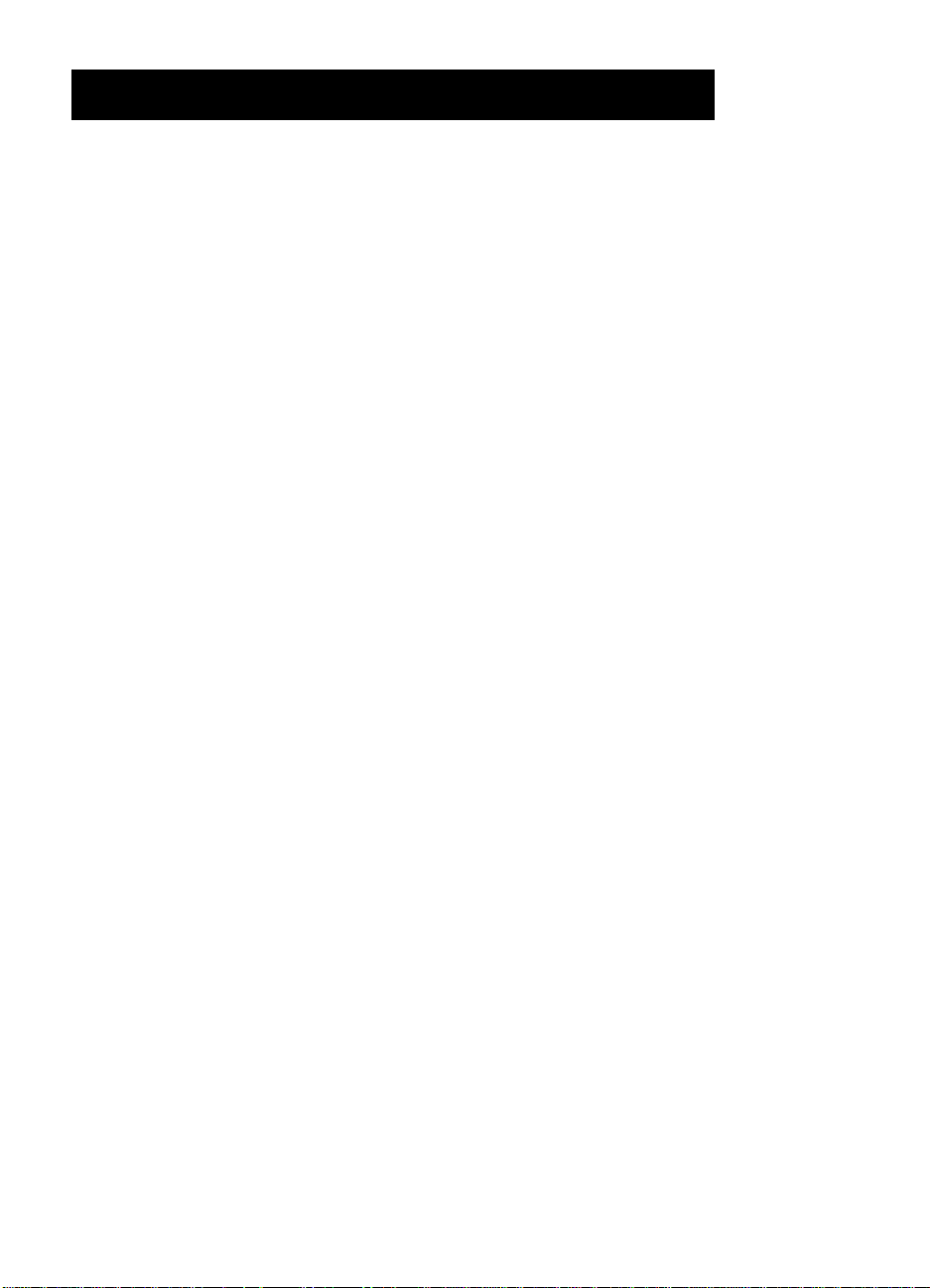
contents
Chapter 1 — Welcome!
Printing Features . . . . . . . . . . . . . . . . . . . . . . . . . . . . . . . . . . . . . . . . . . . . . . . . . . . . . . . . . . 1-1
Scanning Features . . . . . . . . . . . . . . . . . . . . . . . . . . . . . . . . . . . . . . . . . . . . . . . . . . . . . . . . . 1-1
Copying Features . . . . . . . . . . . . . . . . . . . . . . . . . . . . . . . . . . . . . . . . . . . . . . . . . . . . . . . . . . 1-1
Chapter 2 — All About Paper
HP Papers . . . . . . . . . . . . . . . . . . . . . . . . . . . . . . . . . . . . . . . . . . . . . . . . . . . . . . . . . . . . . . . . 2-1
Paper Choices When Copying . . . . . . . . . . . . . . . . . . . . . . . . . . . . . . . . . . . . . . . . . . . . . . . . 2-2
Using the Right Front-Panel Paper Type When Copying . . . . . . . . . . . . . . . . . . . . . . . 2-2
Paper Choices When Printing . . . . . . . . . . . . . . . . . . . . . . . . . . . . . . . . . . . . . . . . . . . . . . . . 2-3
Using the Right Print Settings . . . . . . . . . . . . . . . . . . . . . . . . . . . . . . . . . . . . . . . . . . . . 2-3
Tips on Loading Paper in the IN Tray . . . . . . . . . . . . . . . . . . . . . . . . . . . . . . . . . . . . . . . . . . 2-4
All Papers . . . . . . . . . . . . . . . . . . . . . . . . . . . . . . . . . . . . . . . . . . . . . . . . . . . . . . . . . . . . 2-4
HP Papers . . . . . . . . . . . . . . . . . . . . . . . . . . . . . . . . . . . . . . . . . . . . . . . . . . . . . . . . . . . . 2-4
Special Considerations When Using Transparency Film . . . . . . . . . . . . . . . . . . . . . . . 2-5
Other Paper Tray Considerations . . . . . . . . . . . . . . . . . . . . . . . . . . . . . . . . . . . . . . . . . . . . . . 2-6
Automatic Document Feeder (ADF) Requirements . . . . . . . . . . . . . . . . . . . . . . . . . . . . . . . 2-6
Chapter 3 — Printing
Start Printing . . . . . . . . . . . . . . . . . . . . . . . . . . . . . . . . . . . . . . . . . . . . . . . . . . . . . . . . . . . . . 3-2
Stop Printing . . . . . . . . . . . . . . . . . . . . . . . . . . . . . . . . . . . . . . . . . . . . . . . . . . . . . . . . . . . . . 3-4
Chapter 4 — Scanning
Introduction . . . . . . . . . . . . . . . . . . . . . . . . . . . . . . . . . . . . . . . . . . . . . . . . . . . . . . . . . . . . . . 4-2
Beginning a Scan . . . . . . . . . . . . . . . . . . . . . . . . . . . . . . . . . . . . . . . . . . . . . . . . . . . . . . . . . . 4-3
Editing Your Scan . . . . . . . . . . . . . . . . . . . . . . . . . . . . . . . . . . . . . . . . . . . . . . . . . . . . . . . . . 4-4
Chapter 5 — Copying
How to Make Copies . . . . . . . . . . . . . . . . . . . . . . . . . . . . . . . . . . . . . . . . . . . . . . . . . . . . . . . 5-2
Controlling How Copies Look . . . . . . . . . . . . . . . . . . . . . . . . . . . . . . . . . . . . . . . . . . . . . . . . 5-3
Changing Copy Settings Using the Front-Panel Buttons . . . . . . . . . . . . . . . . . . . . . . . . 5-3
Clear/Stop . . . . . . . . . . . . . . . . . . . . . . . . . . . . . . . . . . . . . . . . . . . . . . . . . . . . . . . 5-3
Select/Resume . . . . . . . . . . . . . . . . . . . . . . . . . . . . . . . . . . . . . . . . . . . . . . . . . . . . 5-4
Copy Quality (Best/Normal/Fast) . . . . . . . . . . . . . . . . . . . . . . . . . . . . . . . . . . . . . 5-4
Reduce/Enlarge . . . . . . . . . . . . . . . . . . . . . . . . . . . . . . . . . . . . . . . . . . . . . . . . . . . 5-4
Paper Type . . . . . . . . . . . . . . . . . . . . . . . . . . . . . . . . . . . . . . . . . . . . . . . . . . . . . . . 5-6
Lighter/Darker . . . . . . . . . . . . . . . . . . . . . . . . . . . . . . . . . . . . . . . . . . . . . . . . . . . . 5-6
Color Intensity . . . . . . . . . . . . . . . . . . . . . . . . . . . . . . . . . . . . . . . . . . . . . . . . . . . . 5-6
Menu . . . . . . . . . . . . . . . . . . . . . . . . . . . . . . . . . . . . . . . . . . . . . . . . . . . . . . . . . . . 5-6
Changing Copy Settings Using the Menu Commands . . . . . . . . . . . . . . . . . . . . . . . . . 5-7
Photo Mode . . . . . . . . . . . . . . . . . . . . . . . . . . . . . . . . . . . . . . . . . . . . . . . . . . . . . . 5-7
Copy Paper Size . . . . . . . . . . . . . . . . . . . . . . . . . . . . . . . . . . . . . . . . . . . . . . . . . . . 5-7
TE (Text Enhancement) . . . . . . . . . . . . . . . . . . . . . . . . . . . . . . . . . . . . . . . . . . . . . 5-7
ELC (Enhance Light Colors) . . . . . . . . . . . . . . . . . . . . . . . . . . . . . . . . . . . . . . . . . 5-8
Changing Default Settings . . . . . . . . . . . . . . . . . . . . . . . . . . . . . . . . . . . . . . . . . . . . . . . . . . . 5-8
HP OfficeJet R Series Basic Operations Guid e
iii

Creating Your Own Default Settings . . . . . . . . . . . . . . . . . . . . . . . . . . . . . . . . . . . . . . . 5-8
Restoring the Factory Default Settings . . . . . . . . . . . . . . . . . . . . . . . . . . . . . . . . . . . . . 5-8
iv Contents
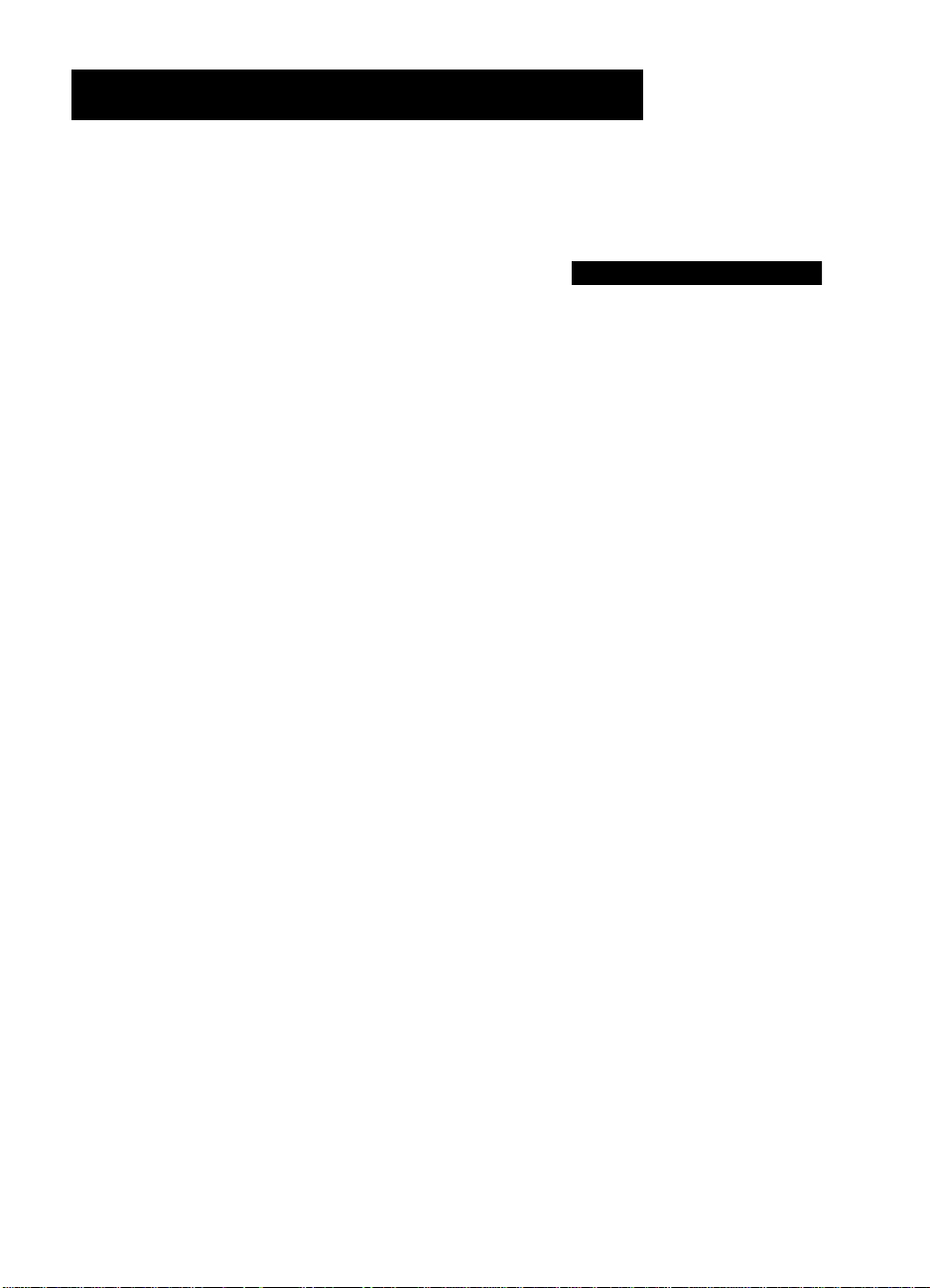
Welcome!
1
Congratulations! You have purchased the one system that handle s
crucial office func tions efficiently — th e HP OfficeJet R Series. With your
HP OfficeJet, you c an print , sc an, or c opy d ocuments in full co lor o r in blac k
and white.
Printing Features
You can print in color or in black and white on a variety of paper ty pes and
sizes, including letter (A)- and A4-size paper, envelopes, labels, cards,
banner paper — and even custom -sized letterhead or stationery.
Scanning Features
You can scan pictures (photos and graphics) and text up to 8.5-by-11.69
inches (210-by-297mm) for use in all your documents. The scanner has the
ability to di stinguis h between photos , graphics, and text. You can c hoose part
or all of an item to scan to a file, or you can choose to scan to a destination
such as a word processing program.
Copying Fea ture s
You can produce high-quality color and black-and-white copies using a
variety of paper types and sizes, includi ng iron-on transfer s.
You can enlarge or re duce the siz e of the copies you make from 25% to 400%
of the image’s original size. (Percentages may vary between models.) You
can make the image lighter or darker, adjust the color intensity, and specify
the quality of the copies you make. You can also use special digital copying
features to help you create business cards, brochures, name badges — and
even posters.
all
your
HP OfficeJet R Series Basic Operations Guide 1-1
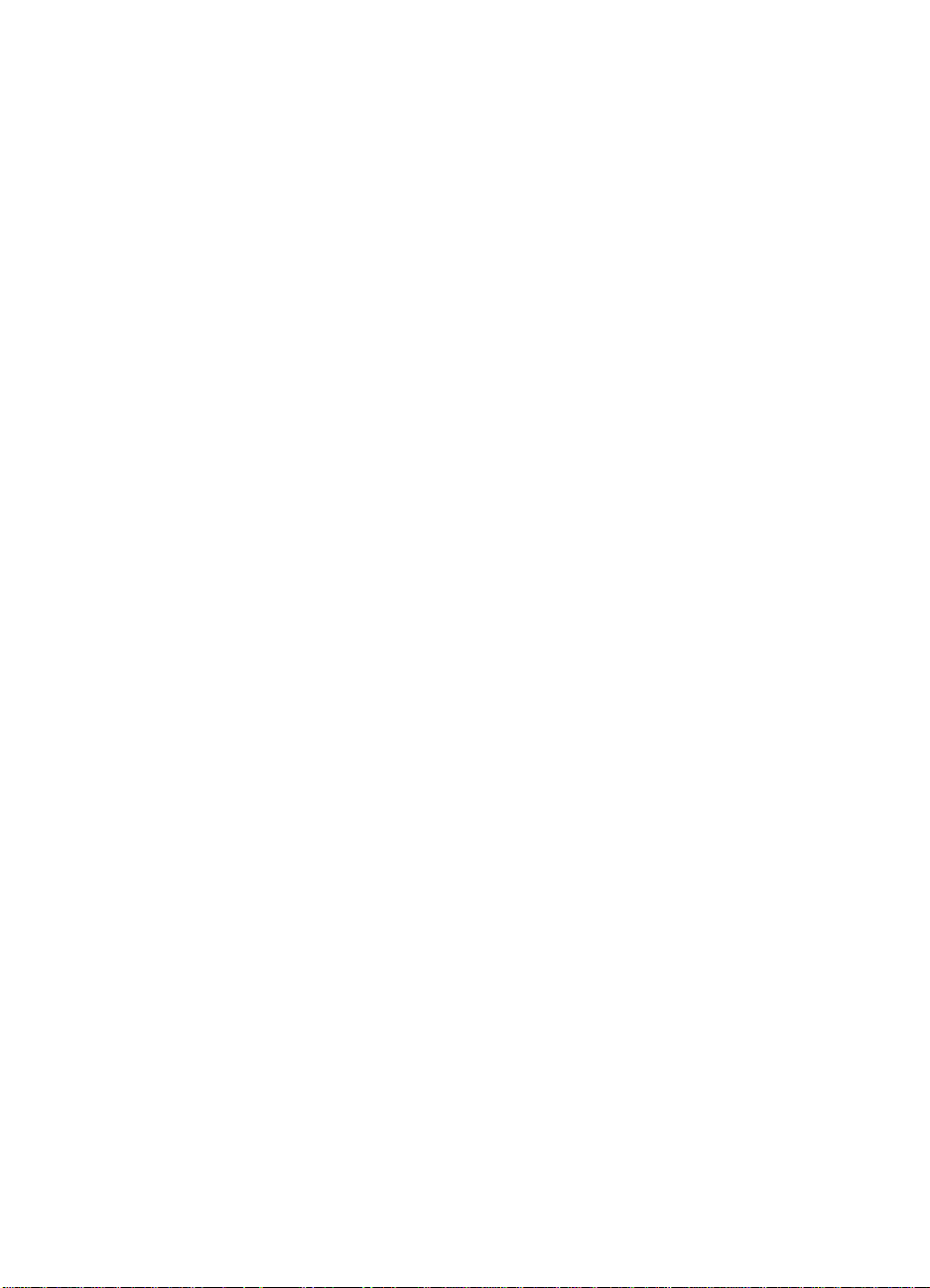
1-2 Welcome!
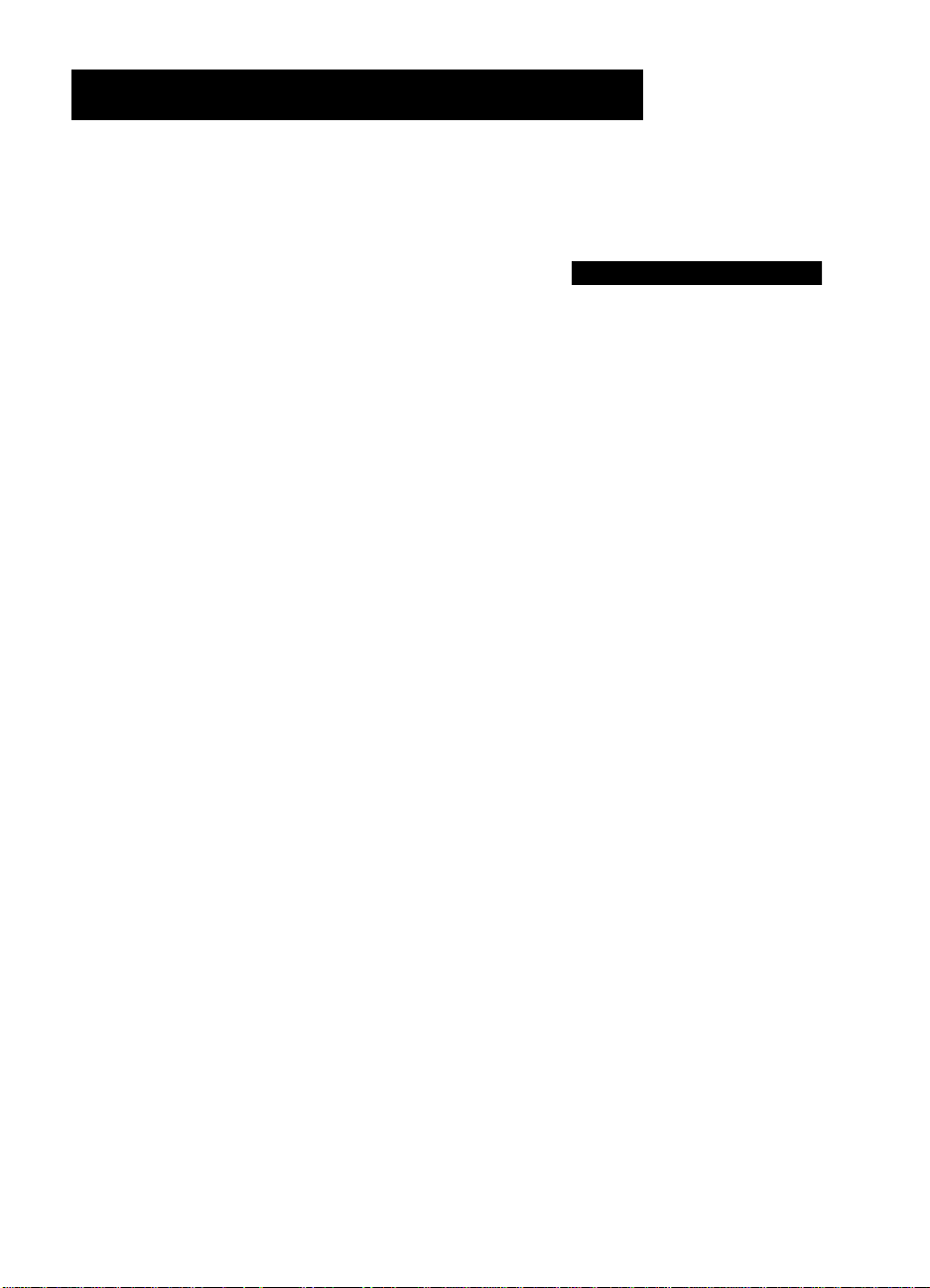
HP Papers
All About P aper
2
This chapter expl ains the paper types you c an use when copyi ng and printin g.
It also presents som e tips on loading paper and trans parency film and
specifies paper requirements for originals used in the automatic document
feeder (ADF).
For a current list of HP papers, visit our Web site:
http://www.hp.com/ go/all-in-one
The HP OfficeJet is de si gned to copy and print onto a variety of paper type s
and weights, inc luding pl ain paper. Be su re that a ll paper is free of rips, dust,
wrinkles, and curled or bent edges.
For highest quality results, use the following HP papers:
◆ HP Bright WhiteInkjet Paper delivers high-contrast colors and sharp
text. It is opaque enough for two-sided color printing, with no
show-through. It is id ea l for news letters, repor ts, proposals, and flyers.
◆ HP Premium Photo Paper is a high-quality, glossy-finish, photo-based
inkjet paper. It looks and feels like a phot ograph and can be mounted
under glass or in an album. HP Photo paper dries rapidly and resists
fingerprints and smudges.
◆ HP Iron-On T-Shirt Transfers can be used to transfer your designs or
photos (either by copying or printing) onto T-shirts, sweats hirts, and
fabric crafts.
◆ HP Premium Inkjet Ra pid-Dry Transparency Film is designed to make
your color presentations vivid and even more impressive. Thi s fi lm is
easy to use and handle and dries quickly without smudging.
◆ HP Premium Heavyweight Inkjet Paper is m atte-coated on both si des for
two-sided copying. It is the perfect choice for near-photographic
reproductions and business graphics for report covers, special
presentations, brochures, mailers, and calendars.
◆ HP Premium Inkjet Paper is the ultimate coated paper for
high-resolution printing. A smooth-matte finish mak es it ideal for your
specia l d ocume n ts.
◆ HP Banner Paper allows you to print banners easily on perforated,
continuously connected sheets.
HP OfficeJet R Series Basic Operations Guide 2-1
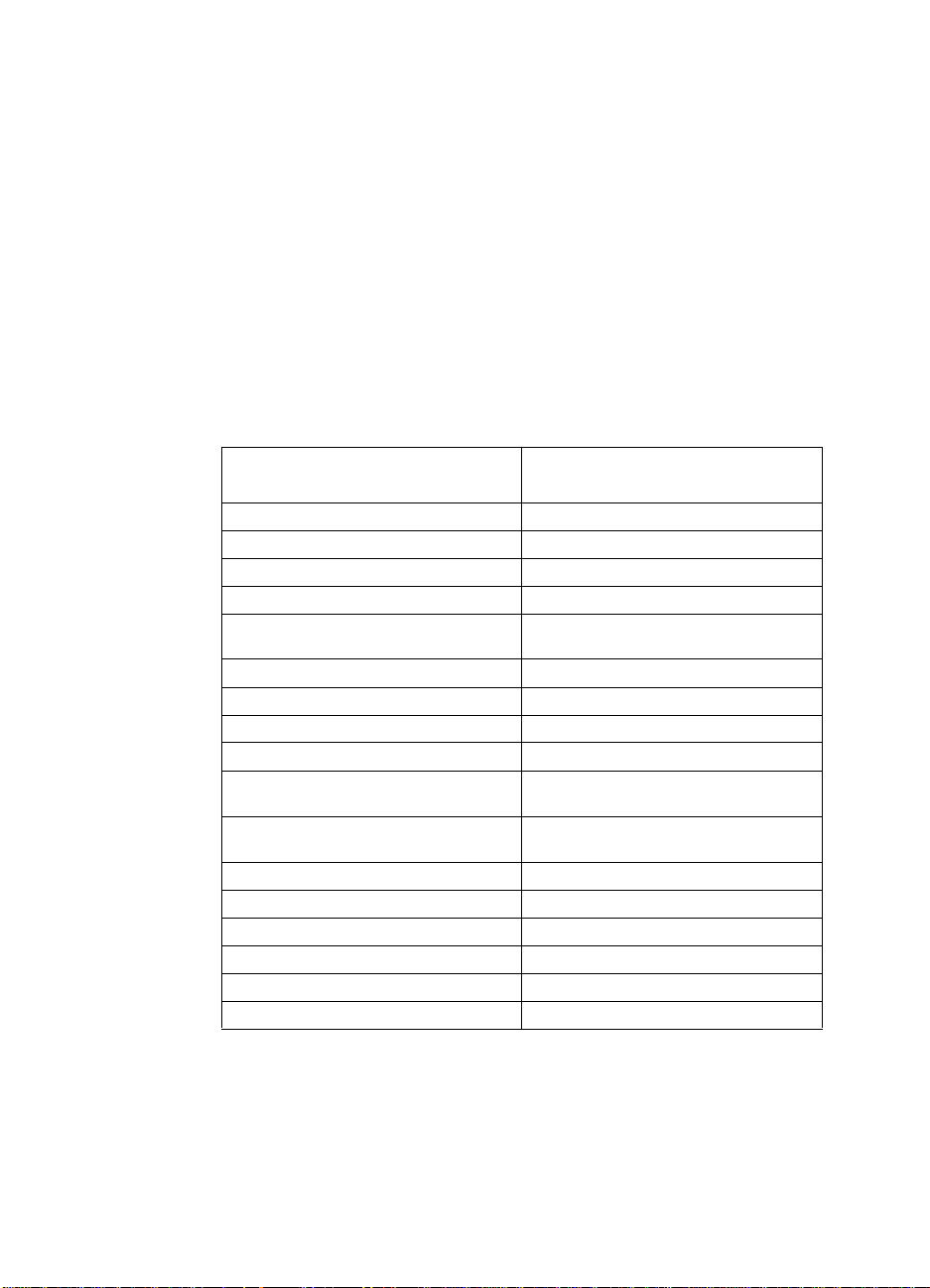
◆ HP Photo Paper uses Kodak Image Enhancements technology to give
you excellent skin tones and true-to-life landscape colors.
◆ HP Premium Inkjet Transparency Film is specifically designed for us e
with your HP OfficeJet to give you the best results with your overh ead
transparency presentations.
◆ HP Greeting Card Paper and HP Glossy Greeting Card Paper allow you
to make your own greeting cards and invitations.
Paper Choices When Copying
You should copy only onto letter (A)- and A4-sized papers.
Using the Right Front-Panel Paper Type When Copying
The paper type you sel ect dete rmines how you r HP OfficeJet copies onto the
paper you are using. Each time you load a different type of paper in the IN
tray or document feeder, set the c orresponding pape r type on the front pane l.
To Copy on this Paper Select this Paper Type
Copier Paper Plain Paper
Letterhead Plain Paper
HP Bright White Inkjet Paper Plain Paper
HP Premium Inkjet Paper Premium Inkjet
HP Prem iu m I n kj et H eav y weight
Paper
Other inkjet papers Premium Inkjet
HP Photo Paper Premium Photo
HP Premium Photo Paper Premium Photo
Other photo papers Premium Photo
HP Prem iu m I n kj et Tr an sp arency
Film
HP Premium Inkjet Rapid-Dry
Transp arency Film
Other transparency films Transparency
HP Greeting Card Paper Plain Paper
HP Glossy Greeting Card Paper Plain Paper
HP Iron On T-Shirt Transfers Iron-On (see following note)
Other specialty papers Plain Paper
Labels (see following note) Plain Paper
(from the Front Panel)
Premiu m In k jet
Transparency
RapidDry Trans
2-2 All About Paper
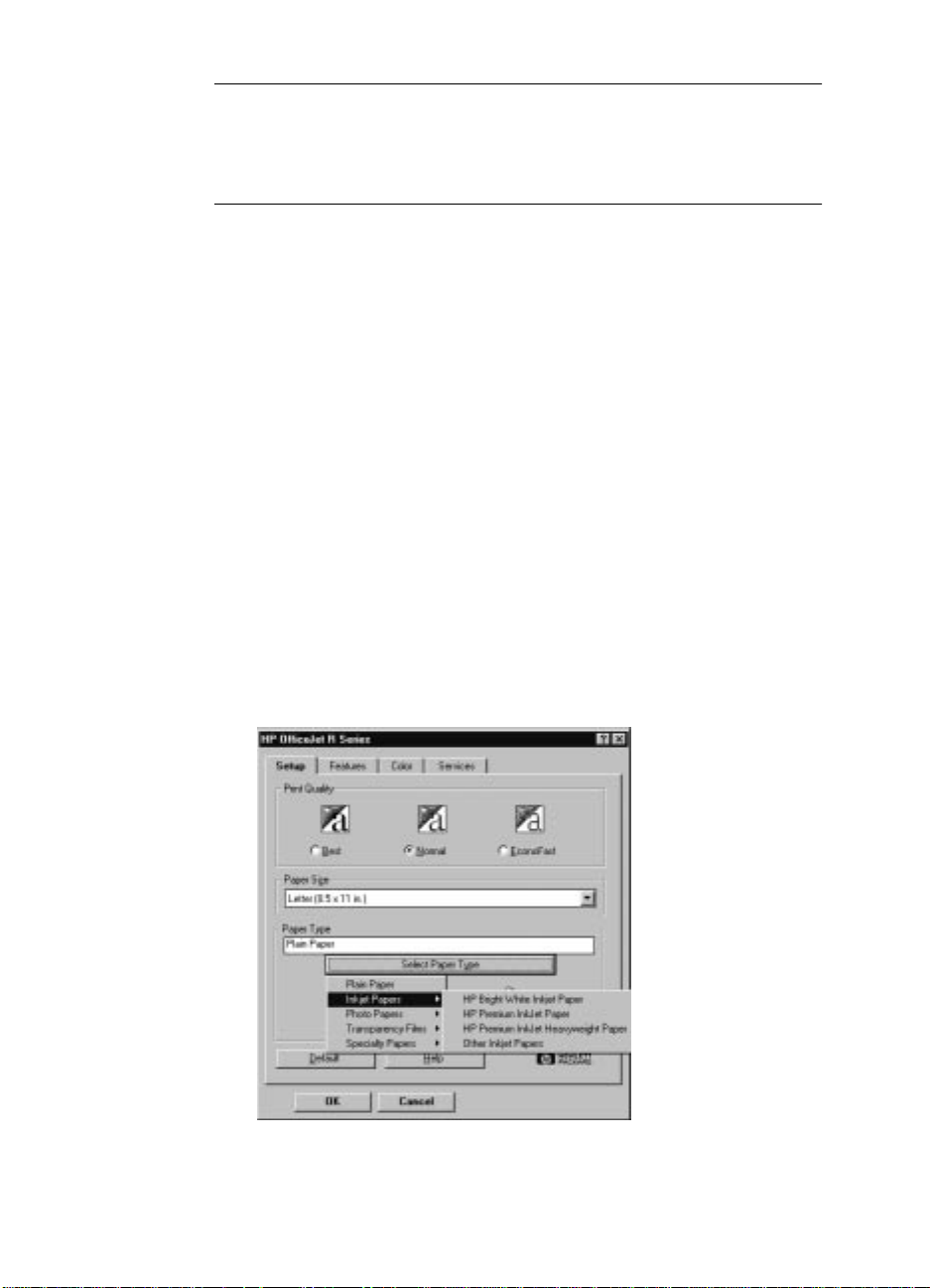
NOTE
If you select Iron-On, the HP OfficeJet automatically copies using the Mirror digital
copying feature.
If you print labels, be sure to use only letter (A)- or A4-sized labels designed for use
with HP Inkjet products, such as AveryTMInkjet labels.
Paper Choices When Printing
HP OfficeJet is designed to print on many sizes and types of paper, such as
letter-, A4-, and le gal-sized paper . You ca n also print on envelopes, labe ls,
cards, custom-si ze d letterhead or station ery, banner paper, iron-on transfer
sheets, greeting card stock, and photo paper.
Using the Right Print Settings
The settings you choose in the HP OfficeJet R Series Properties dialog box
tell the printer how to work with the specific paper you are using. It is
import ant that yo u sp ec if y th e co r r ect settings.
To select the paper type for printing, do the following:
From the File menu of your program, choose Print, and th en click
1
Properties.
The HP OfficeJet R Se ries Pro pert ies dia log box appe ars, with the Set up
tab visible .
2
Click the Select Paper Type button.
The Select Paper Type menu appears showing the available paper type
categories. An arrow to the right of a paper type category indicates that
additional paper type options are available within that category.
HP OfficeJet R Series Basic Operations Guide 2-3
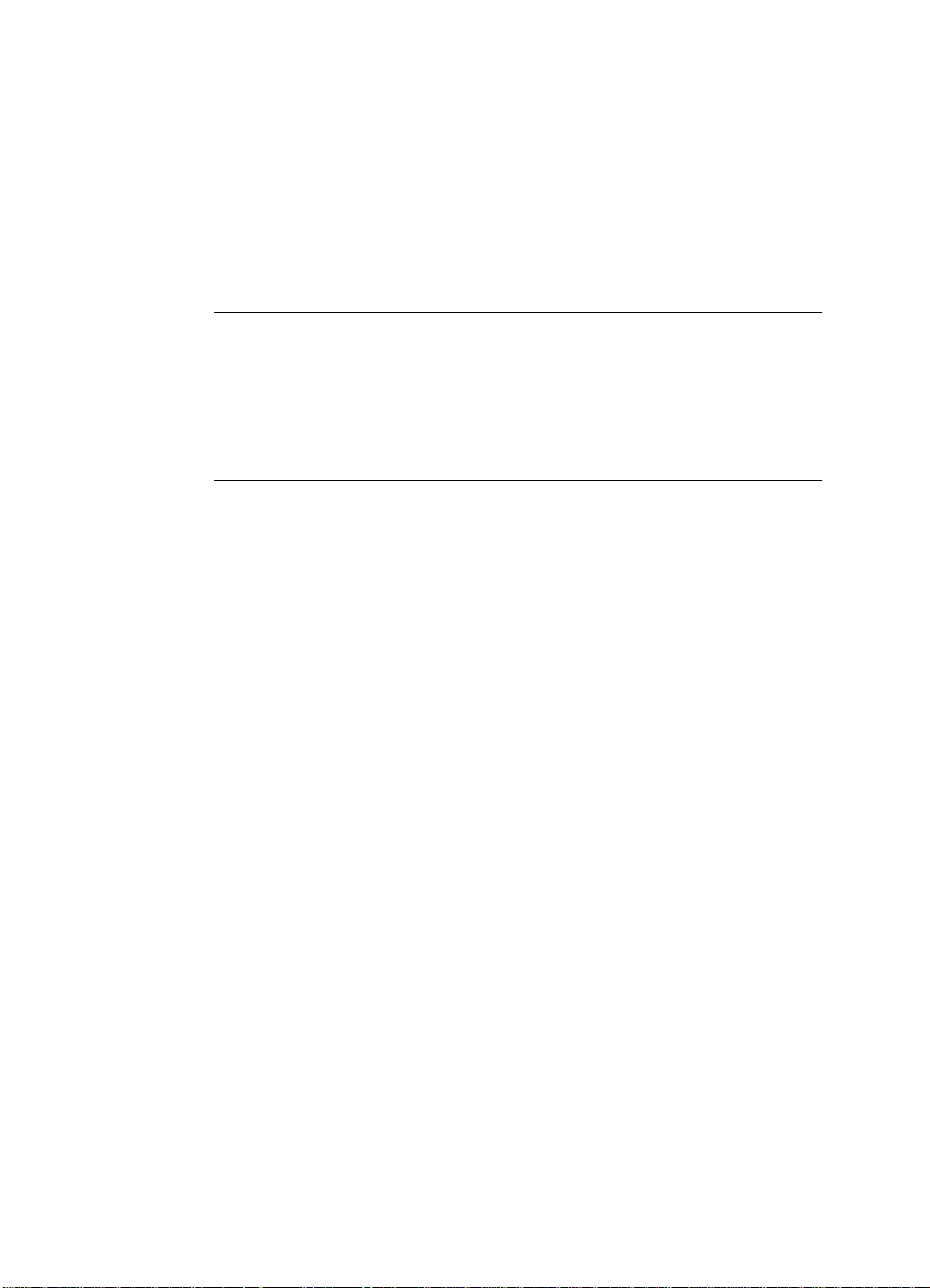
Choose the appropriate paper type category.
3
For copier paper and letterhead, select Plain Paper.
If you are using non-HP paper, ch oose the category tha t best match es the
type of paper you are using.
4
Choose the appropriate paper type option, if available.
If you are using non-HP paper, choose the Other paper type option
within each paper type category. For example, if you are using non-HP
transparency film, in the
Other Transparency Films
Transparency Films
.
paper type category, select
NOTE
If you are printing on special HP papers, HP OfficeJet automatically chooses the
appropriate print quality setting to ensure the clearest, crispest results.
If you select HP Iron-On T-shirt Transfers, HP O fficeJet automatically prints using
Flip Horizontal orientat ion.
If you print labels, be sure to use only letter (A)- or A4-sized labels designed for use
with HP Inkjet products, such as AveryTMInkjet labels.
Tips on Loading Paper in the IN Tray
All Papers
◆ Be sure tha t p aper i s free of rips, dust , wrink les, and curled or bent e dges.
◆ Make sure all the paper in the stack is the same size and type.
◆ Tap the stack on a flat surface to even the e dges of the paper.
◆ Put the paper into the IN tray with the print side down and with th e
letterhead (top of the page) forward.
◆ Push the pape r f o r w ard into the IN tr ay until it stops.
◆ Slide the pape r width and l ength ad juste rs to fi t snugl y agains t the e dges
of the paper sta ck. Be sure t hat the paper st ac k lies fl at i n the IN t ray and
fits under the tab of the paper-length adj us ter.
HP Papers
◆ HP Premium Inkjet Paper: Locate the gray arrow on the nonpr inting si de
of the paper, and insert paper with the arrow side facing up.
◆ HP Premium Photo Paper: Load the shiny side facing down. Alwa ys
load at least 5–10 sheets in the IN tray. You can place the photo paper
sheets on top of plai n paper.
◆ HP P remium Transparency Film: Insert the film so that the white
transpare ncy strip , wi th arrows and t he HP l ogo, is on top and goin g into
the tray first.
◆ HP Iron-On T-Shirt Transfers: For best results, manually feed one sheet
at a time, wi th the unprinte d side facing down. Flatten the transfer sheet
completely bef ore using it; do not load curled sh eets. To preve nt curling,
keep tra nsf er s he ets seal ed in the or ig inal pa cka ge until jus t be for e us ing .
2-4 All About Paper
 Loading...
Loading...