Page 1
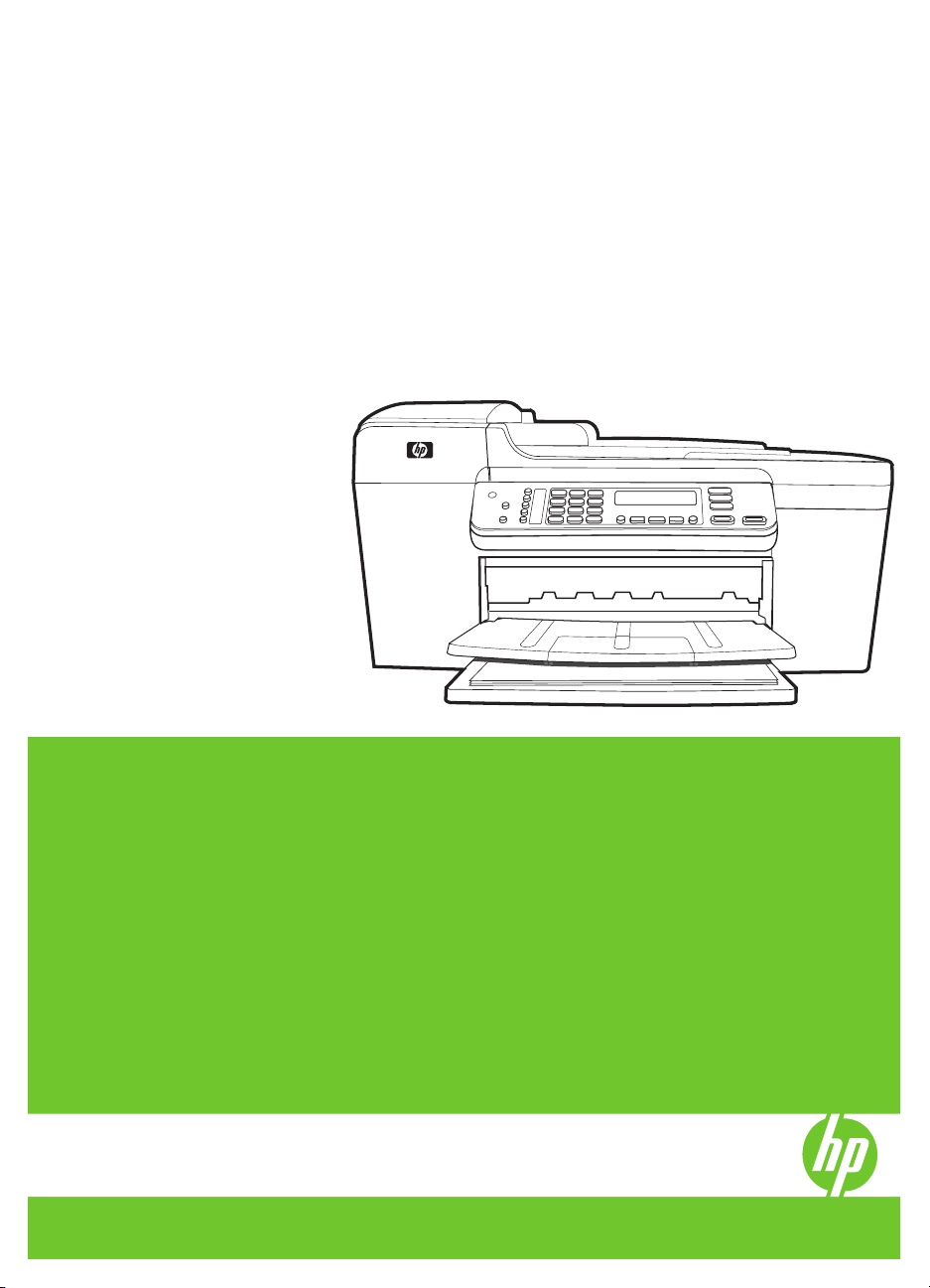
HP Officejet J5500
Guide de l'utilisateur
Page 2
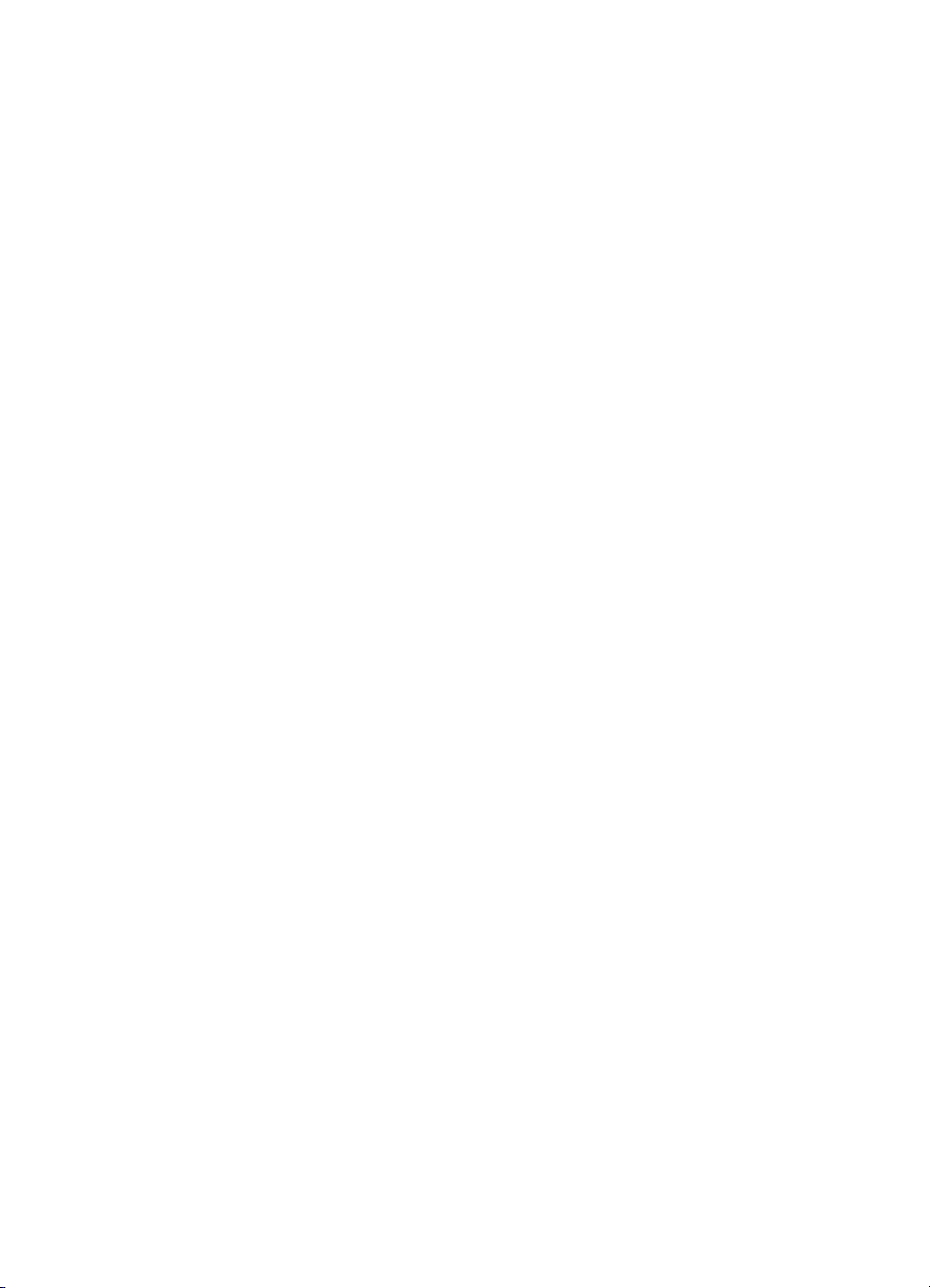
Page 3
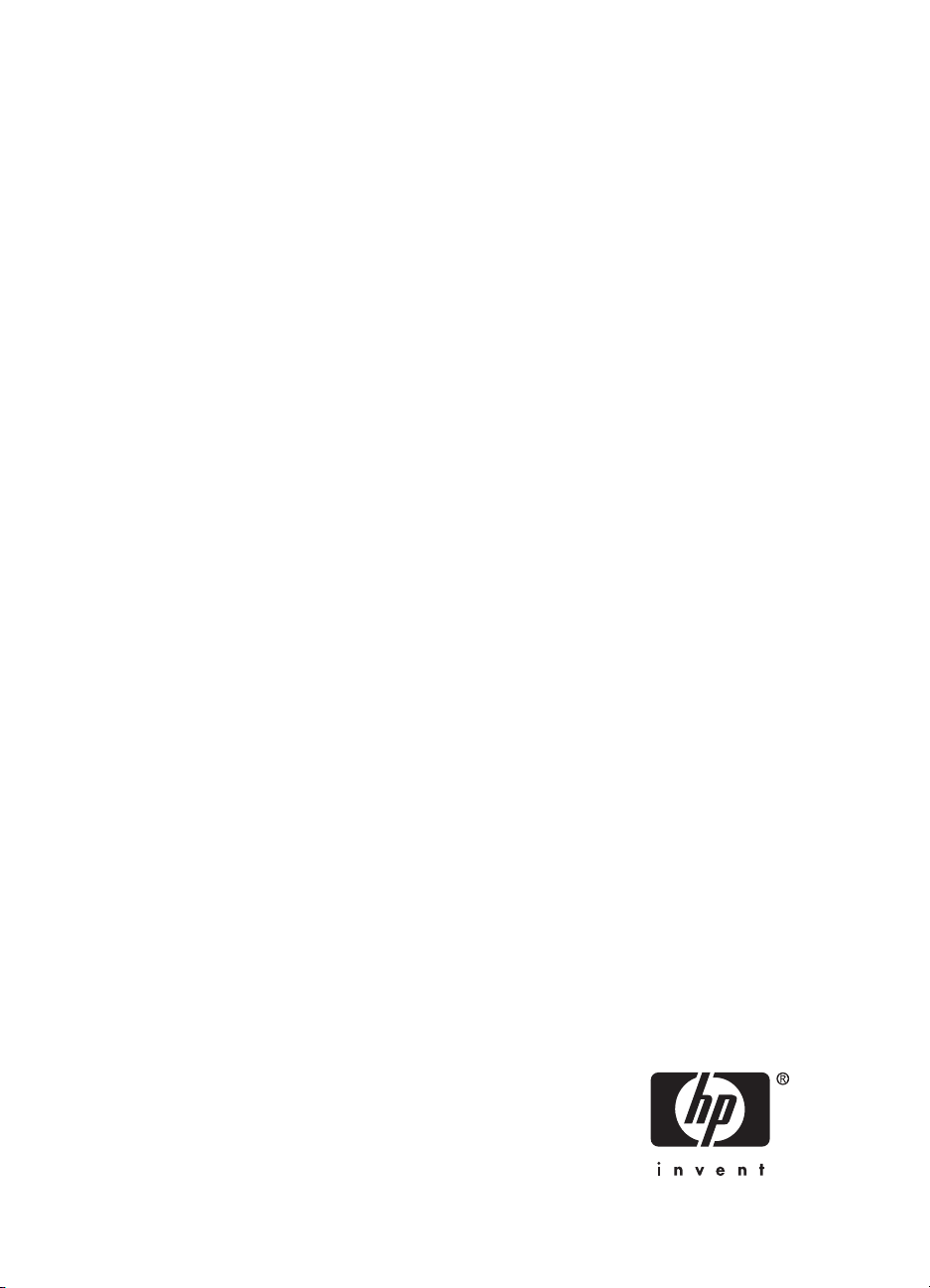
Tout-en-un HP Officejet série J5500
Guide de l'utilisateur
Page 4
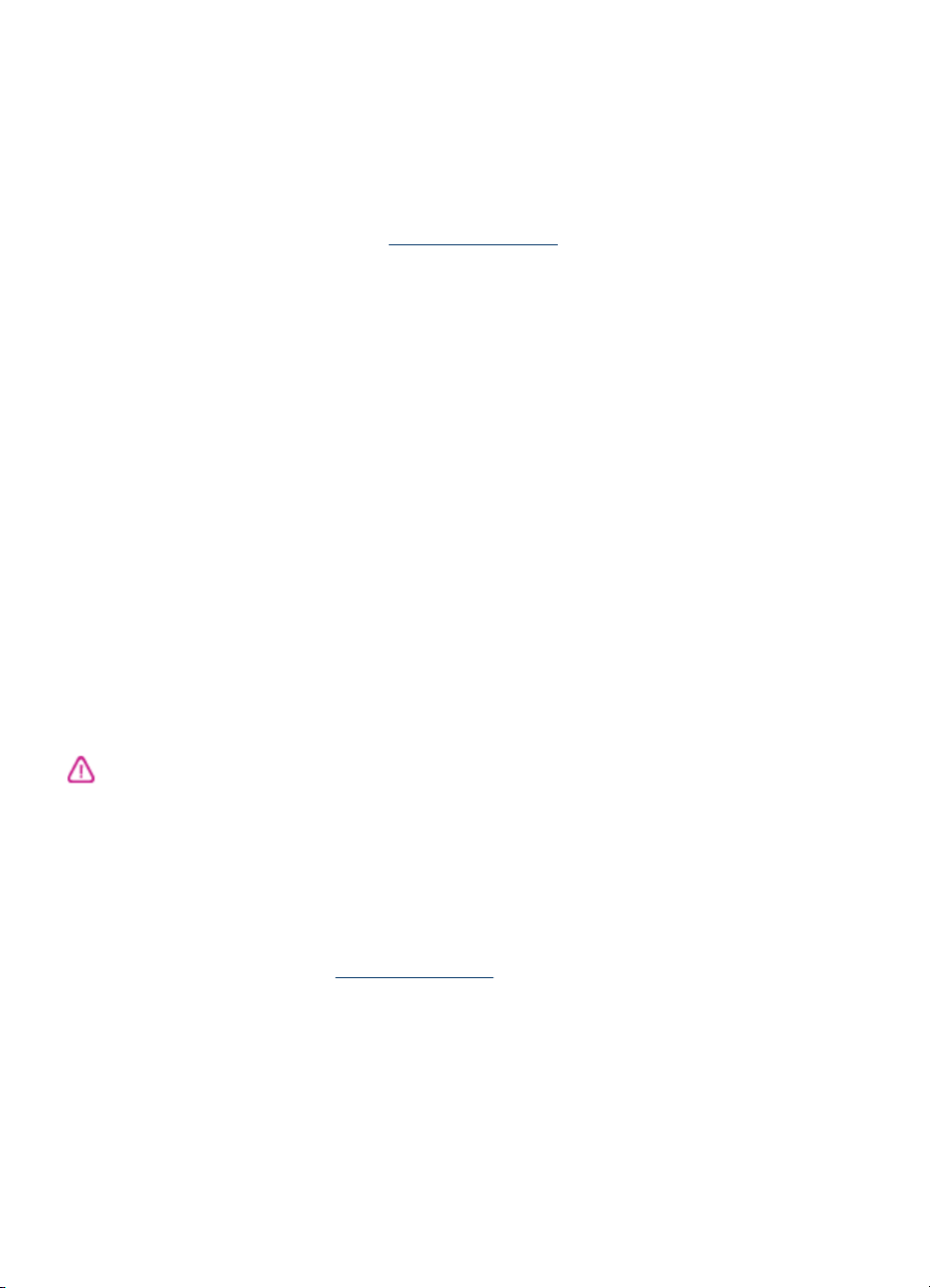
Informations sur le
copyright
© 2007 Copyright Hewlett-Packard
Development Company, L.P.
Avis publiés par la société
Hewlett-Packard
Informations sujettes à modifications
sans préavis.
Tous droits réservés. Toute
reproduction, adaptation ou traduction
de ce matériel est interdite sans
l’accord écrit préalable de HewlettPackard, sauf dans les cas permis par
la législation relative aux droits
d’auteur.
Les seules garanties relatives aux
produits et services HP sont énoncées
dans les déclarations de garantie
expresse accompagnant ces produits
et services. Aucune partie du présent
document ne saurait être interprétée
comme une garantie supplémentaire.
HP ne sera pas responsable des
erreurs techniques ou typographiques
ci-incluses.
Marques déposées
Windows et Windows XP sont des
marques déposées aux États-Unis de
Microsoft Corporation. Windows Vista
est une marque ou une marque
déposée de Microsoft Corporation aux
États-Unis et/ou dans d'autres pays.
Adobe® and Acrobat® sont des
marques déposées d'Adobe Systems
Incorporated.
Informations de sécurité
Respectez toujours les mesures de
sécurité élémentaires lorsque vous
utilisez ce produit afin de réduire les
risques de blessures dues au feu ou à
un choc électrique.
1. Lisez attentivement toutes les
instructions contenues dans la
documentation livrée avec le
périphérique.
2. Utilisez toujours une prise de courant
mise à la terre lors du branchement de
ce produit à une source d'alimentation.
Si vous ne savez pas si une prise de
courant est mise à la terre, consultez un
électricien qualifié.
3. Respectez toutes les instructions et
tous les avertissements indiqués sur le
produit.
4. Débranchez cet appareil des prises
murales avant de procéder à son
nettoyage.
5. N'installez jamais cet appareil près
d'une source d'eau, ni si vous êtes
mouillé.
6. Installez l'appareil en toute sécurité
sur une surface stable.
7. Installez l'appareil en un lieu protégé
où personne ne puisse marcher sur le
cordon ou trébucher sur celui-ci, et où
le cordon ne puisse pas être
endommagé.
8. Si l'appareil ne fonctionne pas
normalement, reportez-vous au
Maintenance et dépannage.
chapitre
9. L'appareil ne contient aucune pièce
dont l'entretien doive être réalisé par
l'utilisateur. Confiez l'entretien à du
personnel qualifié.
Accessibilité
Le périphérique est doté de fonctions le
rendant accessible aux personnes
présentant des handicaps.
Vision
Le logiciel du périphérique est
accessible aux personnes malvoyantes
et non voyantes grâce aux options et
fonctions d'accessibilité de votre
système d'exploitation. Il prend
également en charge les principales
technologies d'assistance tels que les
lecteurs d'écran, les lecteurs Braille et
les applications voix à texte. Pour les
utilisateurs daltoniens, les boutons et
onglets colorés utilisés dans le logiciel
et sur le panneau de commande
comportent un texte simple ou des
étiquettes à icônes qui expliquent
l'action appropriée.
Mobilité
Pour les utilisateurs à mobilité réduite,
les fonctions logicielles du périphérique
peuvent être exécutées via des
commandes clavier. Le logiciel prend
également en charge les options
d'accessibilité Windows telles que
StickyKeys, ToggleKeys, FilterKeys et
MouseKeys. Les portes, les boutons,
les bacs papier et les guide-papier du
périphérique ne requièrent aucun effort
pour être manipulés et sont disposés
dans un rayon d'accès restreint.
Assistance
Pour plus de détails sur l'accessibilité
de ce produit et les engagements de HP
en matière d'accessibilité au produit,
consultez le site Web de HP à l'adresse
www.hp.com/accessibility.
Page 5
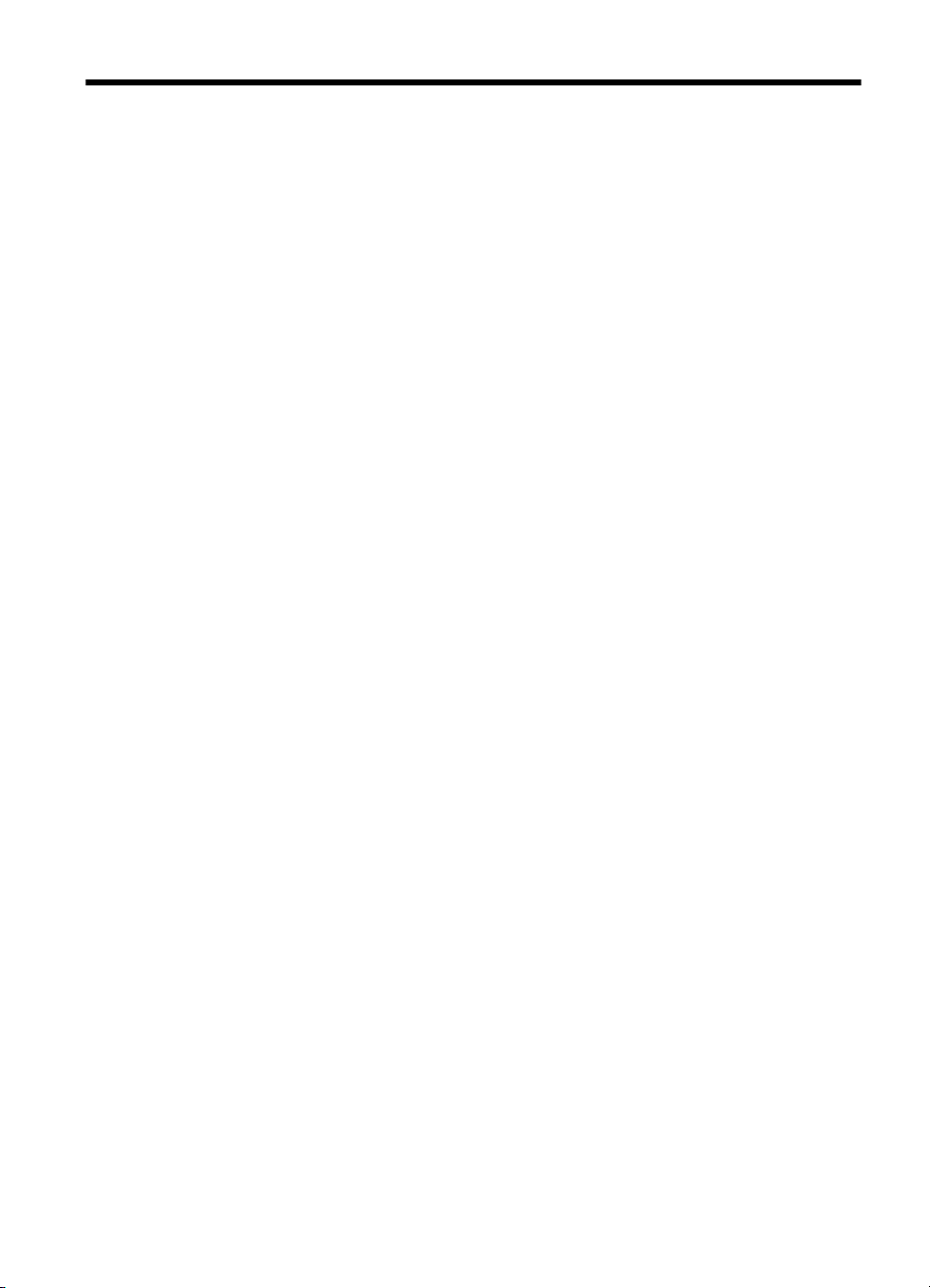
Sommaire
1 Démarrage
Recherche d'autres ressources liées à la du produit..................................................................8
Présentation des pièces du périphérique...................................................................................9
Vue de face..........................................................................................................................9
Zone d'approvisionnement pour l'impression.....................................................................10
Vue arrière..........................................................................................................................10
Boutons et voyants du panneau de commande.................................................................10
Informations de connexion.................................................................................................12
2 Utilisation du périphérique
Utilisation des menus du panneau de commande....................................................................13
Types de messages du panneau de commande......................................................................13
Messages d'état..................................................................................................................14
Messages d'avertissement.................................................................................................14
Messages d'erreur..............................................................................................................14
Messages d'erreur critique.................................................................................................14
Modification des paramètres du périphérique..........................................................................14
Utilisation du Centre de solutions HP.......................................................................................15
Utilisation du logiciel de photo et d'imagerie HP.......................................................................15
Texte et symboles.....................................................................................................................16
Saisie de numéros et de texte sur le clavier du panneau de commande...........................16
Pour saisir du texte.......................................................................................................17
Pour saisir un espace, une pause ou un symbole........................................................17
Pour supprimer une lettre, un chiffre ou un symbole....................................................17
Symboles disponibles pour la composition de numéros de télécopieur.............................17
Chargement d'originaux............................................................................................................18
Chargement d'un original dans le bac d'alimentation automatique (BAA)..........................18
Chargement d'un original sur la vitre du scanner...............................................................19
Sélection des supports d'impression........................................................................................20
Astuces pour la sélection et l'utilisation des supports d'impression....................................20
Spécifications des supports pris en charge........................................................................21
Formats pris en charge.................................................................................................22
Types et grammages des supports pris en charge......................................................22
Réglage des marges minimales.........................................................................................23
Chargement des supports........................................................................................................23
Chargement du papier au format standard.........................................................................23
Chargement de papier photo de format 10 x 15 cm (4 x 6 pouces)...................................26
Chargement de fiches Bristol.............................................................................................27
Chargement d'enveloppes..................................................................................................28
Chargement d'autres types de papier.................................................................................28
Impression sur des supports spéciaux et à format personnalisé..............................................30
Impression sans bordure..........................................................................................................30
1
Page 6
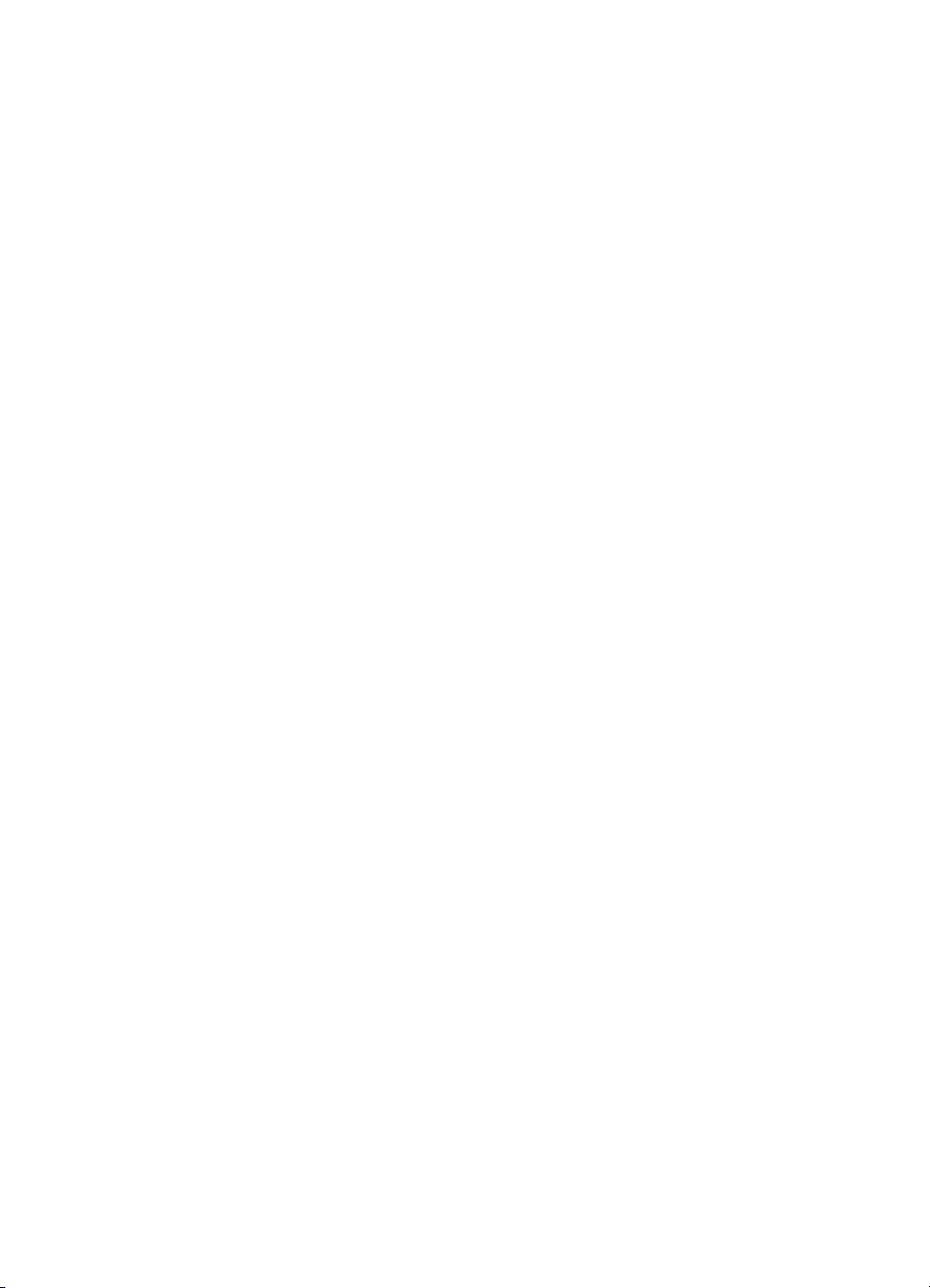
Configuration d'entrées de numérotation rapide.......................................................................31
Configuration de numéros de télécopieur en tant qu'entrées ou groupes de
numérotation rapide............................................................................................................31
Configuration d'entrées de numérotation rapide...........................................................32
Configuration d'un groupe de numérotation rapide......................................................32
Impression ou affichage d'une liste d'entrées de numérotation rapide...............................33
Affichage de la liste des entrées de numérotation rapide.............................................33
3 Impression
Modification des paramètres d'impression...............................................................................34
Modification des paramètres à partir d'une application pour les tâches en cours..............34
Modification des paramètres par défaut pour tous les futurs travaux.................................34
Impression sur les deux faces (recto verso).............................................................................35
Recommandations relatives à l'impression recto verso......................................................35
Impression recto verso.......................................................................................................35
Annulation d'une tâche d'impression........................................................................................36
4Copie
Copie à partir du panneau de commande................................................................................37
Modification des paramètres de copie......................................................................................37
Définition du nombre de copies................................................................................................38
Définition du format de papier de copie....................................................................................38
Définition du papier à partir du panneau de commande...........................................................38
Modification de la vitesse ou de la qualité de copie à partir du panneau de commande.........39
Redimensionnement d'un original pour le faire tenir sur du papier Lettre ou A4......................40
Copie d'un document au format Légal sur du papier au format Lettre.....................................40
Réglage du contraste de la copie.............................................................................................41
Amélioration des zones floues de la copie...............................................................................42
Amélioration des zones claires de la copie à partir du panneau de commande......................42
Annulation d'une tâche de copie...............................................................................................43
5Numérisation
Numérisation d'un original........................................................................................................44
Numérisation d'un original vers un programme installé sur un ordinateur..........................44
Numérisation à partir d'un programme compatible TWAIN ou WIA.........................................45
Numérisation à partir d'un programme compatible TWAIN................................................45
Numérisation à partir d'un programme compatible WIA.....................................................45
Modification d'un original numérisé..........................................................................................46
Modification d'une photo ou d'une image numérisée.........................................................46
Modification d'un document numérisé au moyen d'un logiciel de reconnaissance
optique des caractères (OCR)............................................................................................46
Modification des paramètres de numérisation..........................................................................46
Annulation d'une tâche de numérisation...................................................................................47
2
Page 7
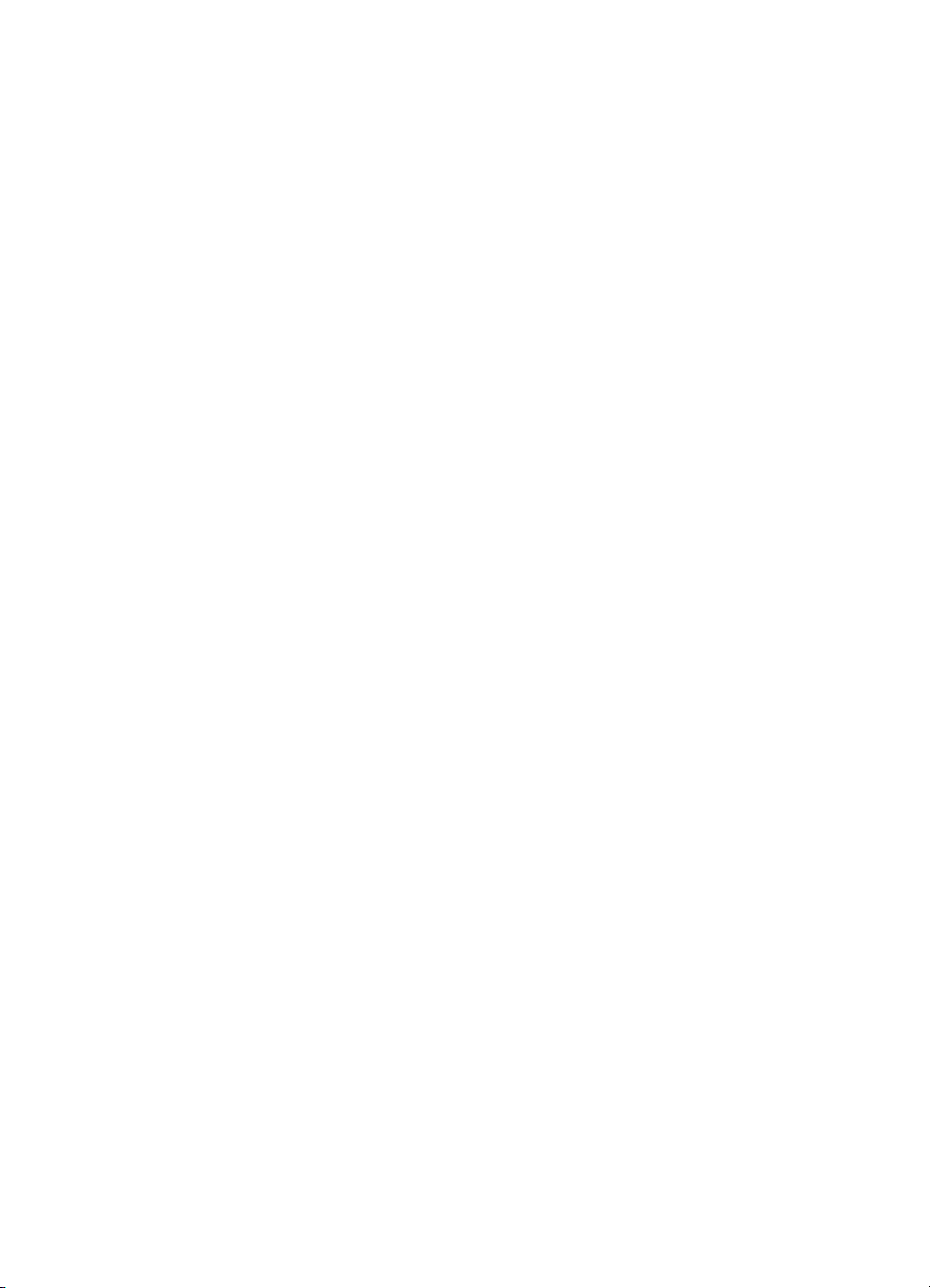
Sommaire
6 Télécopieur
Envoi d'une télécopie................................................................................................................48
Envoi d'une télécopie simple..............................................................................................49
Envoi d'une télécopie en mode manuel à partir d'un téléphone.........................................49
Envoi de télécopies à l'aide de la numérotation supervisée...............................................50
Envoi d'une télécopie à partir de la mémoire......................................................................51
Programmation de l'envoi différé d'une télécopie...............................................................52
Envoi d'une télécopie à plusieurs destinataires à partir du panneau de commande..........53
Envoi d'une télécopie couleur ou photo..............................................................................54
Modification de la résolution de télécopie et des paramètres Plus clair/Plus foncé........55
Modification de la résolution de la télécopie.................................................................55
Modifier le paramètre Plus clair/Plus foncé...............................................................57
Définition de nouveaux paramètres par défaut.............................................................57
Envoi d'une télécopie en mode de correction d'erreurs......................................................58
Réception d'une télécopie........................................................................................................58
Réception d'une télécopie en mode manuel.......................................................................59
Réglage de la sauvegarde des télécopies reçues..............................................................59
Réimpression des télécopies reçues en mémoire..............................................................60
Invitation à recevoir une télécopie......................................................................................61
Transfert de télécopies vers un autre numéro....................................................................62
Définition du format de papier pour les télécopies reçues..................................................63
Définition de la réduction automatique pour les télécopies reçues....................................63
Blocage des numéros de télécopieurs indésirables...........................................................64
Définition du mode de télécopies indésirables.............................................................64
Ajout de numéros à la liste des télécopies indésirables...............................................64
Suppression de numéros de la liste des télécopies indésirables.................................65
Modification des paramètres de télécopie................................................................................66
Configuration de l'en-tête de télécopie...............................................................................66
Définition du mode de réponse...........................................................................................66
Définition du nombre de sonneries avant réponse.............................................................67
Modification du type de sonnerie pour la sonnerie distincte...............................................67
Définition du mode de correction d'erreur...........................................................................68
Sélection du type de numérotation.....................................................................................68
Définition des options de rappel.........................................................................................68
Définition de la vitesse de télécopie...................................................................................69
Télécopie sur Internet...............................................................................................................69
Test de la configuration du télécopieur.....................................................................................70
Impression de rapports.............................................................................................................71
Impression de rapports de confirmation de télécopie.........................................................71
Impression de rapports d'erreur de télécopie.....................................................................72
Impression et affichage du journal de télécopies...............................................................72
Annulation d'une télécopie........................................................................................................73
7 Configuration et gestion
Gestion du périphérique...........................................................................................................74
Surveillance du périphérique..............................................................................................74
Gestion du périphérique.....................................................................................................75
Utilisation des outils de gestion du périphérique......................................................................75
Boîte à outils.......................................................................................................................75
Onglets de la Boîte à outils ................................................................................................76
3
Page 8
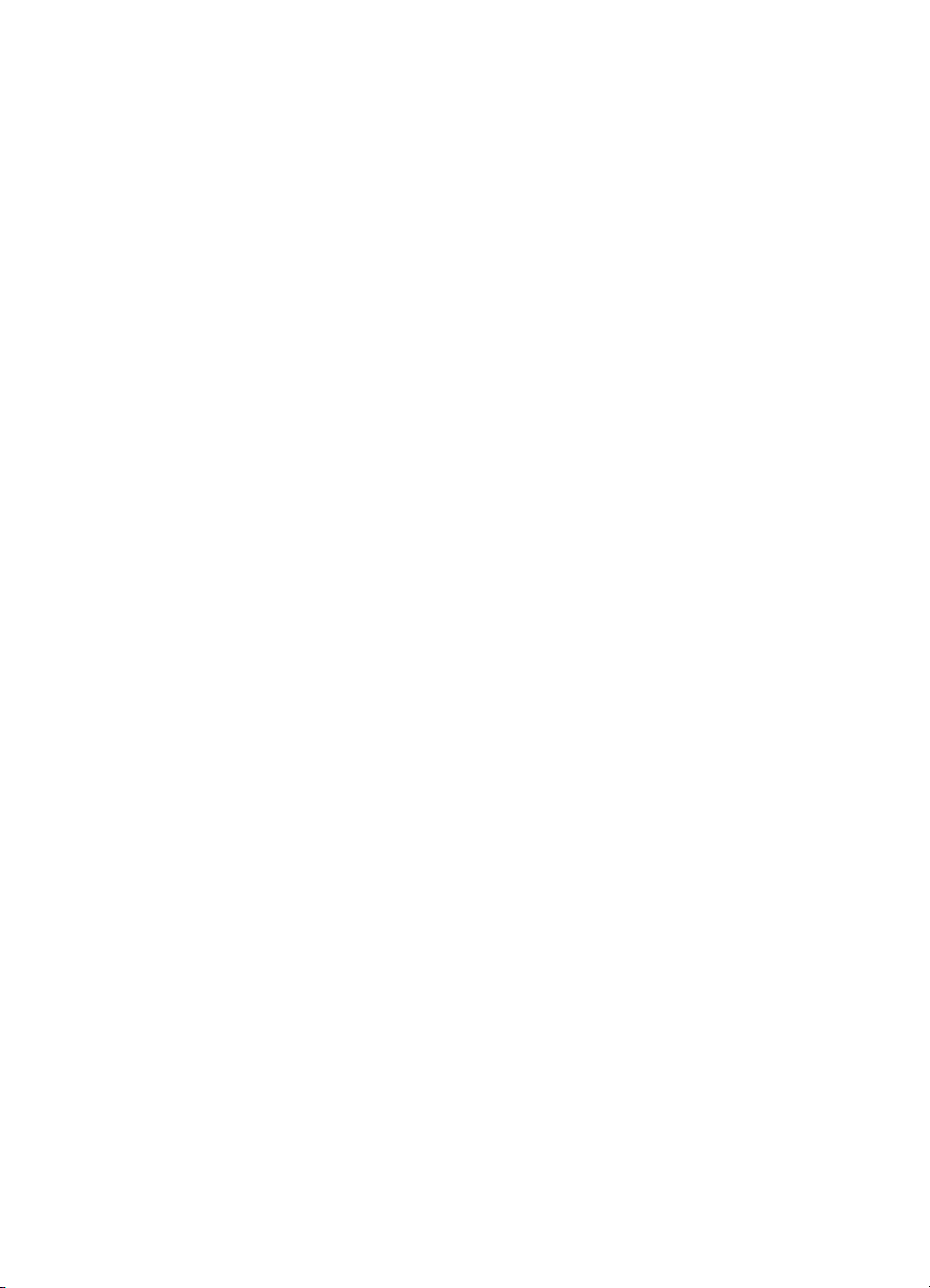
Configuration de la télécopie pour le périphérique...................................................................76
Configuration de la télécopie (systèmes téléphoniques en parallèle)................................77
Choix de la configuration du télécopieur appropriée pour la maison ou le
bureau...........................................................................................................................78
Sélection de votre configuration de télécopie...............................................................79
Cas A : Ligne de télécopie distincte (aucun appel vocal reçu).....................................81
Cas B : Configuration du périphérique avec DSL.........................................................81
Cas C : Configuration du périphérique avec un système téléphonique PBX ou une
ligne RNIS.....................................................................................................................83
Cas D : Télécopieur avec service de sonnerie différenciée sur la même ligne............83
Cas E : Ligne voix/télécopie partagée..........................................................................85
Cas F : Ligne voix/télécopie partagée avec une messagerie vocale............................86
Cas G : Ligne de télécopie partagée avec un modem d'ordinateur (aucun appel
vocal reçu)....................................................................................................................87
Cas H : Ligne voix/télécopie partagée avec un modem d'ordinateur...........................90
Cas I : Ligne voix/télécopie partagée avec un répondeur............................................94
Cas J : Ligne voix/télécopie partagée avec un modem et un répondeur......................96
Cas K : Ligne voix/télécopie partagée avec un modem et une messagerie
vocale.........................................................................................................................100
Configuration pour une télécopie de type série................................................................102
Configuration du périphérique................................................................................................103
Connexion directe.............................................................................................................103
Installez le logiciel avant d'effectuer la connexion du périphérique
(recommandé)............................................................................................................104
Connectez le périphérique avant d'installer le logiciel................................................104
Définissez le partage du périphérique sur un réseau localement partagé.................105
Désinstallation et réinstallation du logiciel..............................................................................105
8 Maintenance et dépannage
Utilisation des cartouches d'impression..................................................................................108
Cartouches d'impression prises en charge.......................................................................108
Manipulation des cartouches d'impression.......................................................................109
Remplacement des cartouches d'impression...................................................................109
Alignement des cartouches d'impression.........................................................................113
Etalonnage de la couleur..................................................................................................114
Nettoyage des cartouches d'impression...........................................................................115
Nettoyage des contacts des cartouches d'impression......................................................116
Nettoyage de la zone des buses d'encre..........................................................................117
Utilisation d'une cartouche d'impression photo.................................................................119
Stockage des fournitures d'impression.............................................................................119
Stockage des cartouches d’impression......................................................................120
Utilisation des étuis de protection des cartouches d'impression................................120
Nettoyage du périphérique.....................................................................................................121
Nettoyage de la vitre.........................................................................................................121
Nettoyage du capot..........................................................................................................121
Nettoyage de l'extérieur....................................................................................................122
Nettoyage du bac d'alimentation automatique (BAA).......................................................122
Conseils et ressources de dépannage...................................................................................125
4
Page 9
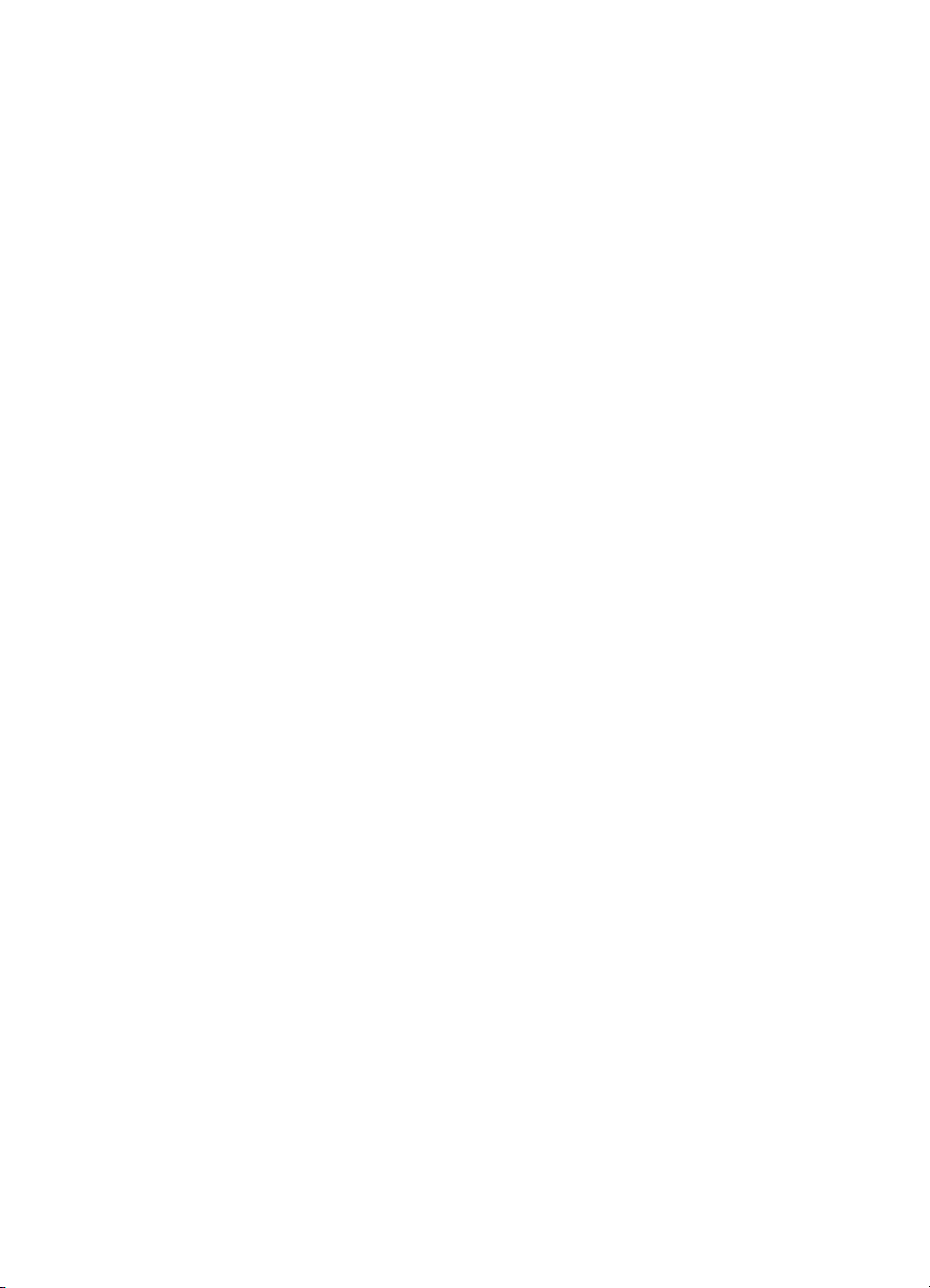
Sommaire
Résolution des problèmes d'impression.................................................................................126
Le périphérique s'arrête de façon inattendue...................................................................126
Un message d'erreur apparaît sur l'écran du panneau de commande.............................126
Le périphérique ne répond pas (rien ne s'imprime)..........................................................126
L'impression s'effectue très lentement..............................................................................127
Impression d'une page vierge ou impression partielle......................................................127
Quelque chose manque sur la page ou est incorrect.......................................................128
La disposition des graphiques ou du texte sur la page est incorrecte..............................128
Impression de mauvaise qualité et résultats inattendus.........................................................129
Mauvaise qualité d'impression..........................................................................................129
Impression de caractères incohérents..............................................................................130
L'encre fait des traînées...................................................................................................130
L'impression des caractères du texte ou des éléments graphiques est incomplète.........131
Les documents imprimés sont pâles ou leurs couleurs sont ternes.................................131
Les couleurs sont imprimées en noir et blanc..................................................................131
Les couleurs imprimées sont incorrectes.........................................................................131
Les documents présentent des bavures de couleurs.......................................................132
Les couleurs ne sont pas alignées correctement.............................................................132
Des lignes ou des points ne figurent pas dans le texte ou l'image...................................132
Résolution des problèmes d'alimentation papier....................................................................132
Le support d'impression n'est pas pris en charge par l'imprimante ou le bac..................132
Le support n'est pas prélevé dans le bac.........................................................................132
Le support ne sort pas correctement................................................................................133
Les pages sortent de travers............................................................................................133
L'imprimante prend plusieurs pages à la fois...................................................................133
Résolution des problèmes de copie.......................................................................................133
Aucune copie n'est sortie..................................................................................................134
Les copies sont vierges....................................................................................................134
L'original n'a pas été correctement copié.........................................................................134
Documents absents ou fades...........................................................................................135
La taille est réduite...........................................................................................................135
La qualité de la copie est médiocre..................................................................................135
Des défauts de copie sont visibles...................................................................................136
Des messages d'erreur apparaissent...............................................................................136
Résolution des problèmes de numérisation...........................................................................137
Le scanner n'a rien fait.....................................................................................................137
La numérisation est lente.................................................................................................137
Une partie du document n'a pas été numérisée ou il y manque du texte.........................138
Le texte ne peut pas être modifié.....................................................................................138
Des messages d'erreur apparaissent...............................................................................139
La qualité de l'image numérisée est médiocre.................................................................139
Des défauts de numérisation sont visibles.......................................................................140
Résolution des problèmes de télécopie..................................................................................141
Le test de télécopie a échoué...........................................................................................141
Dépannage des problèmes d'installation................................................................................154
Suggestions pour l'installation du matériel.......................................................................154
Suggestions pour l'installation du logiciel.........................................................................155
Elimination de bourrages papier.............................................................................................156
Prévention des bourrages papier...........................................................................................157
5
Page 10
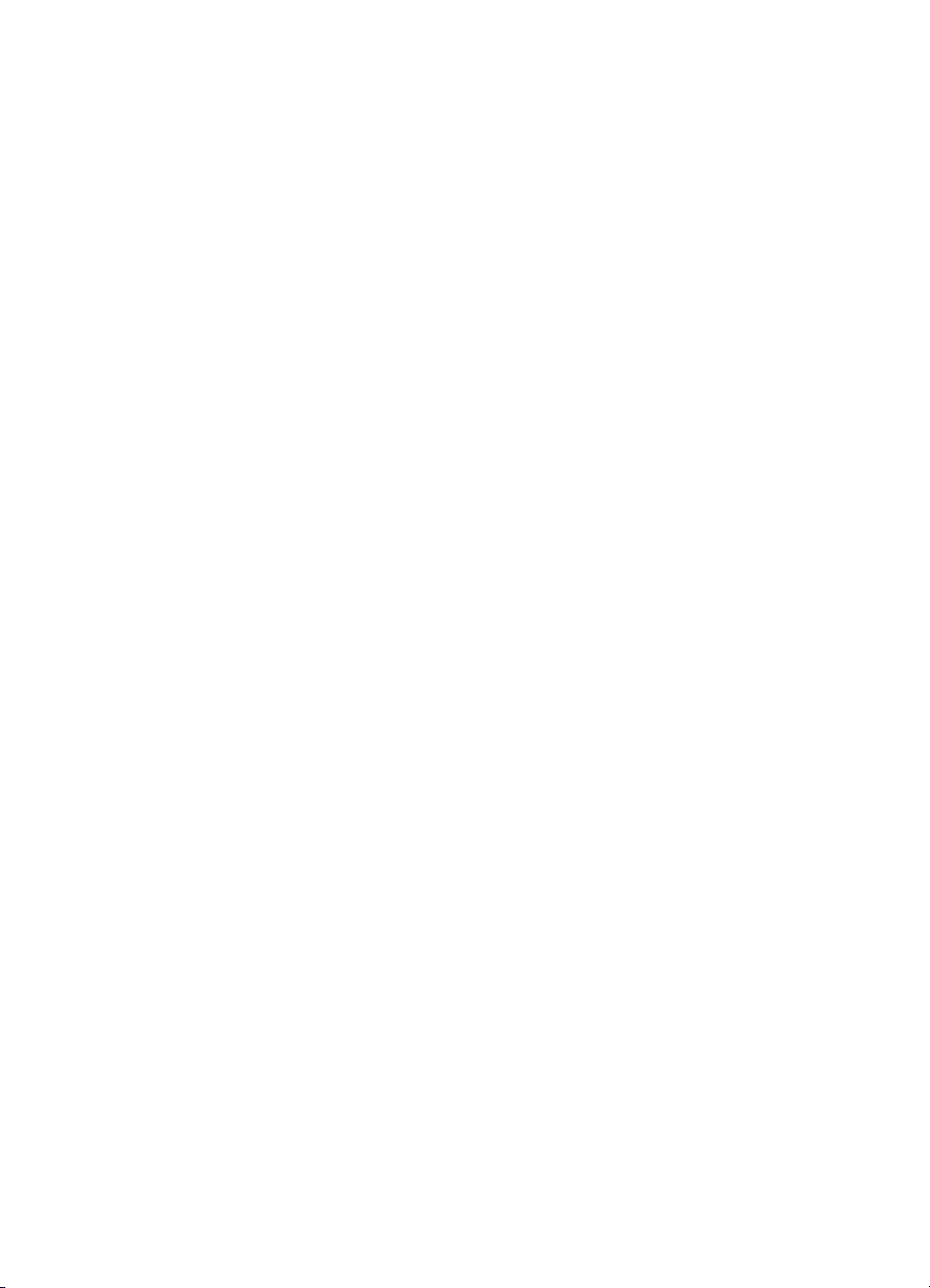
A Fournitures HP
Commande en ligne de fournitures d'impression...................................................................159
Fournitures..............................................................................................................................159
Cartouches d'impression..................................................................................................159
Supports HP.....................................................................................................................159
B Assistance technique et garantie
Déclaration de garantie limitée Hewlett-Packard....................................................................161
Assistance électronique..........................................................................................................162
Assistance téléphonique HP...................................................................................................162
Avant d'appeler.................................................................................................................162
Procédure d’assistance....................................................................................................162
Assistance téléphonique HP.............................................................................................163
Période d'assistance téléphonique.............................................................................163
Numéros de l'assistance téléphonique.......................................................................163
Contact de l'assistance téléphonique.........................................................................164
Au-delà de la période d'assistance téléphonique.......................................................165
Options supplémentaires de garantie...............................................................................165
Conditionnement du périphérique avant expédition...............................................................165
Retrait des cartouches d'impression avant expédition.....................................................165
Retrait du cache du panneau de commande....................................................................167
Conditionnement du périphérique..........................................................................................168
C Caractéristiques du périphérique
Spécifications physiques........................................................................................................169
Caractéristiques et fonctions du produit.................................................................................169
Spécifications supplémentaires..............................................................................................170
Configuration système requise...............................................................................................170
Caractéristiques d'impression.................................................................................................170
Caractéristiques de la copie...................................................................................................170
Caractéristiques de télécopie.................................................................................................171
Spécifications relatives à la numérisation...............................................................................171
Caractéristiques en matière d'environnement........................................................................172
Caractéristiques électriques...................................................................................................172
Caractéristiques des émissions acoustiques (niveaux sonores en fonction de la norme
ISO 7779)...............................................................................................................................172
D Informations sur la réglementation
FCC statement........................................................................................................................174
Notice to users in Korea.........................................................................................................174
VCCI (Class B) compliance statement for users in Japan......................................................174
Notice to users in Japan about the power cord......................................................................175
Noise emission statement for Germany.................................................................................175
RoHS notices (China only).....................................................................................................175
Notice to users of the U.S. telephone network: FCC requirements........................................176
Déclaration à l'attention des utilisateurs du réseau téléphonique canadien...........................176
Notice to users in the European Economic Area....................................................................178
Australia wired fax statement.................................................................................................178
Warning for Australia and New Zealand with phone handset.................................................178
Declaration of conformity........................................................................................................179
Numéro de modèle réglementaire..........................................................................................179
6
Page 11
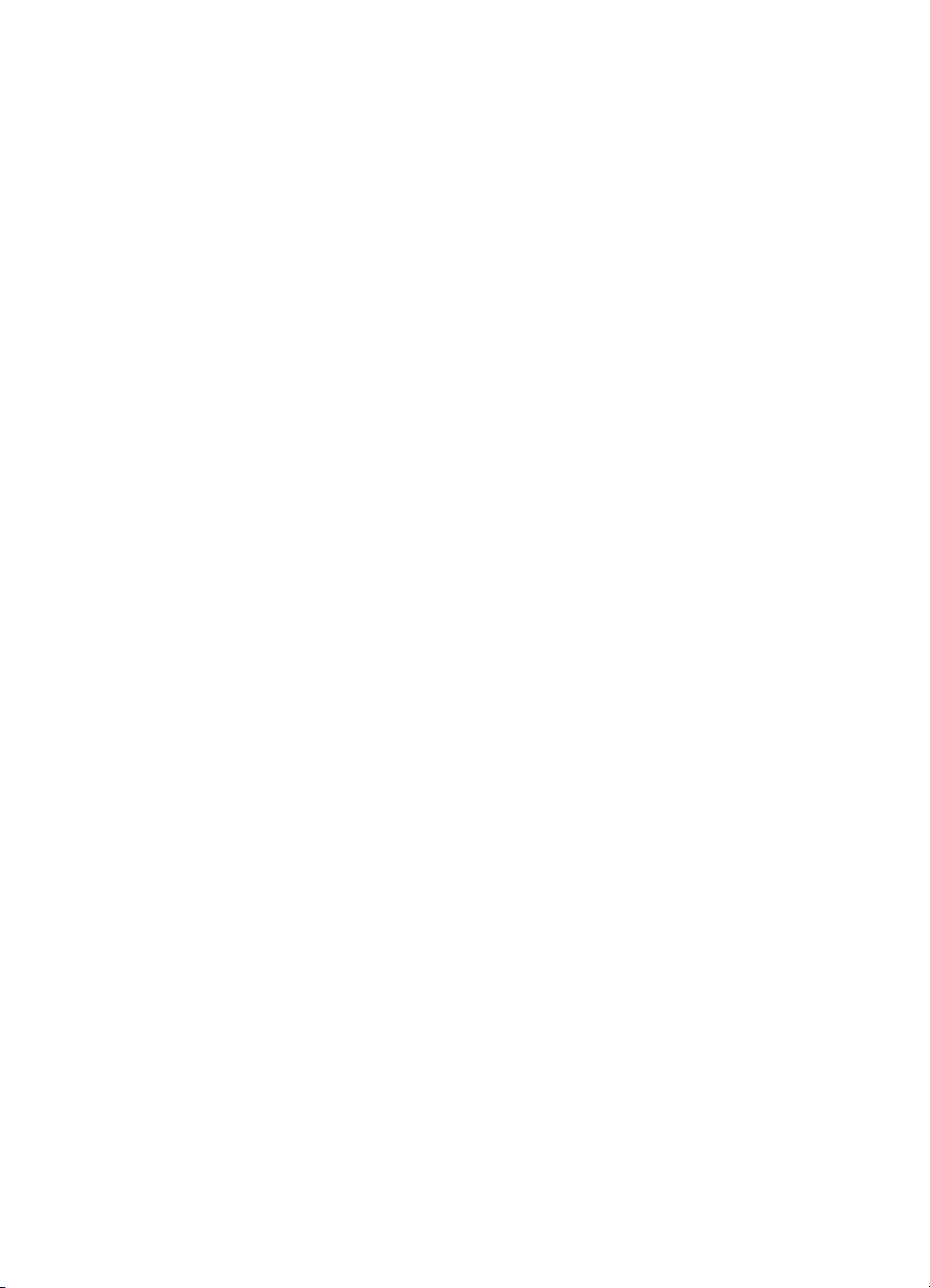
Sommaire
Programme de gestion écologique des produits....................................................................180
Utilisation du papier..........................................................................................................180
Matières plastiques...........................................................................................................180
Fiches techniques de sécurité du matériel (MSDS).........................................................180
Programme de recyclage.................................................................................................180
Programme de reprise et de recyclage des consommables HP......................................180
Mise au rebut des équipements usagés par les utilisateurs dans les foyers de l'Union
européenne......................................................................................................................181
Consommation d'énergie..................................................................................................182
Index............................................................................................................................................183
7
Page 12
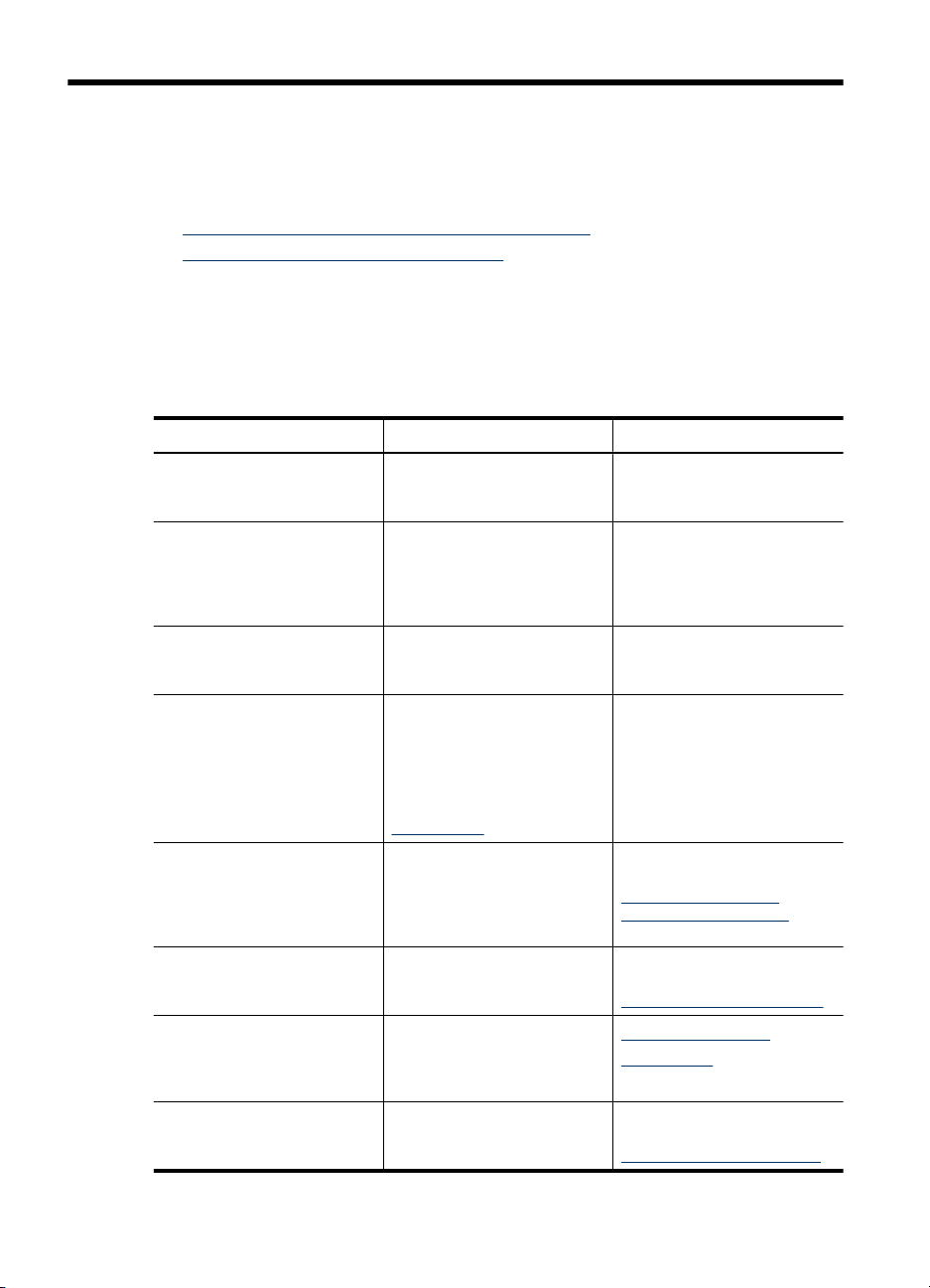
1Démarrage
Ce manuel fournit des informations détaillées sur l'utilisation du périphérique et sur la
résolution des éventuels problèmes.
•
Recherche d'autres ressources liées à la du produit
Présentation des pièces du périphérique
•
Recherche d'autres ressources liées à la du produit
Vous pouvez obtenir des informations sur ce produit et d'autres documents sur la
résolution des problèmes, qui ne sont pas inclus dans ce guide, en consultant les
ressources suivantes :
Ressource Description Emplacement
Poster d'installation Fournit des informations
Guide de mise en route du
télécopieur
Fichier Lisezmoi et notes de
version
Boîte à outils Fournit des informations sur
Panneau de commande Fournit des informations sur
Journaux et rapports Fournissent des informations
Sites Web HP Proposent les dernières
Assistance téléphonique HP Fournit des informations
illustrées sur l'installation.
Fournit des instructions sur la
configuration du périphérique,
ainsi que des informations sur
la garantie et les problèmes de
sécurité.
Proposent des informations de
dernière minute et des
conseils de dépannage.
les cartouches d'impression et
l'accès aux services de
maintenance.
Pour plus d'informations,
reportez-vous à la section
Boîte à outils.
l'état, les erreurs et les
avertissements liés aux
diverses opérations
d'utilisation.
sur les événements qui se sont
produits.
informations en date sur le
logiciel de l'imprimante, le
produit et l'assistance.
permettant de contacter HP.
Pendant la période de
Une version imprimée du
document est fournie avec le
périphérique.
Une version imprimée du
document est fournie avec le
périphérique.
Inclus sur le CD de démarrage.
La boîte à outils est une option
d'installation disponible
généralement installée avec le
logiciel du périphérique.
Pour plus d'informations,
reportez-vous à la section
Boutons et voyants du
panneau de commande.
Pour plus d'informations,
reportez-vous à la section
Surveillance du périphérique.
www.hp.com/support
www.hp.com
Pour plus d'informations,
reportez-vous à la section
Assistance téléphonique HP.
8 Démarrage
Page 13
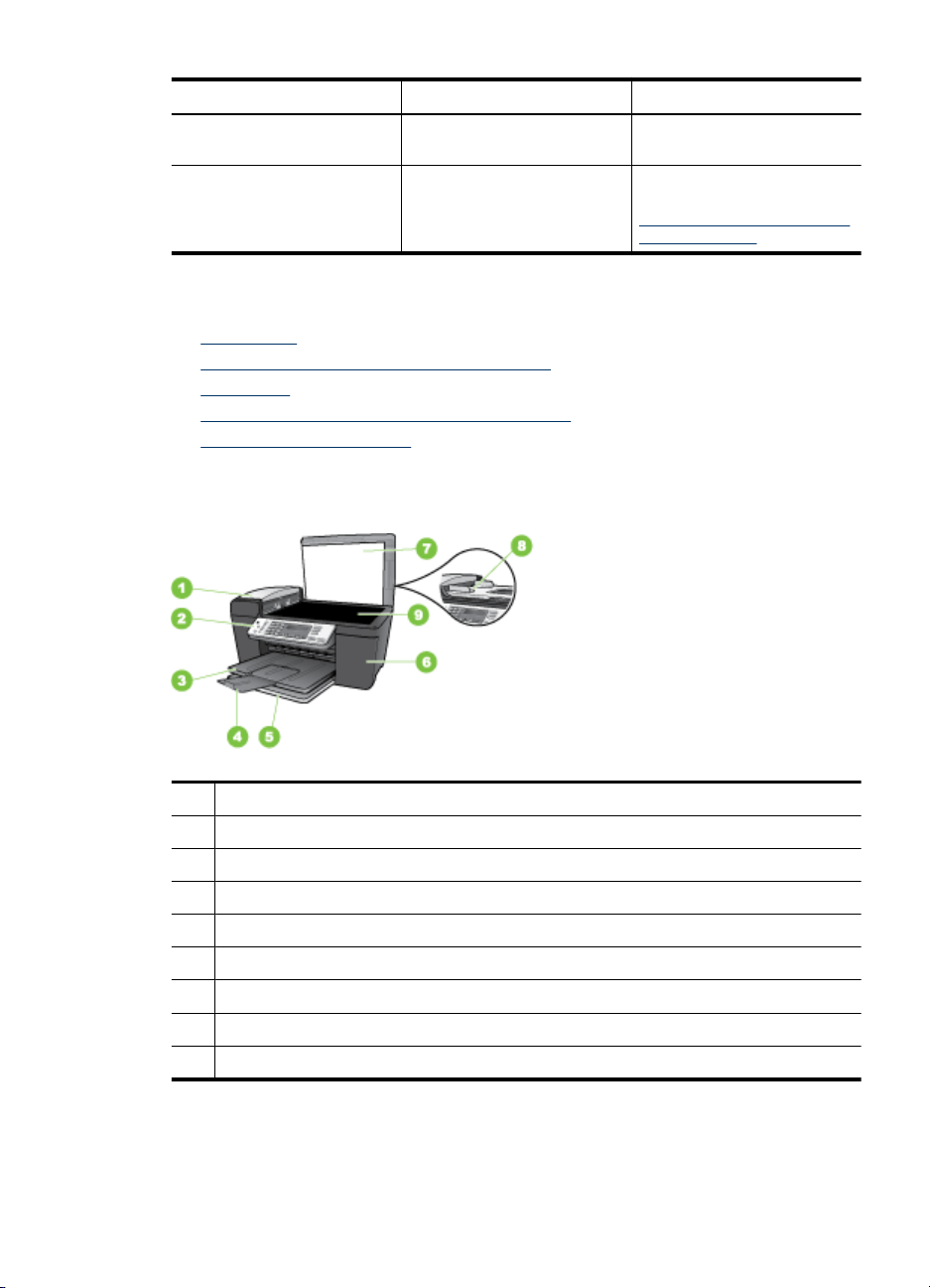
(suite)
Ressource Description Emplacement
garantie, cette assistance est
souvent gratuite.
Aide du logiciel de photo et
d'imagerie HP
Fournit des informations sur
l'utilisation du logiciel.
Présentation des pièces du périphérique
• Vue de face
Zone d'approvisionnement pour l'impression
•
Vue arrière
•
Boutons et voyants du panneau de commande
•
Informations de connexion
•
Vue de face
Pour plus d'informations,
reportez-vous à la section
Utilisation du logiciel de photo
et d'imagerie HP.
1 Bac d'alimentation automatique (BAA)
2 Panneau de commande
3 Bac de sortie
4 Rallonge du bac de sortie
5 Bac d'entrée
6 Capot d'accès aux cartouches d'impression
7 Couvercle du scanner
8 Bac d'alimentation
9 Vitre du scanner
Présentation des pièces du périphérique 9
Page 14
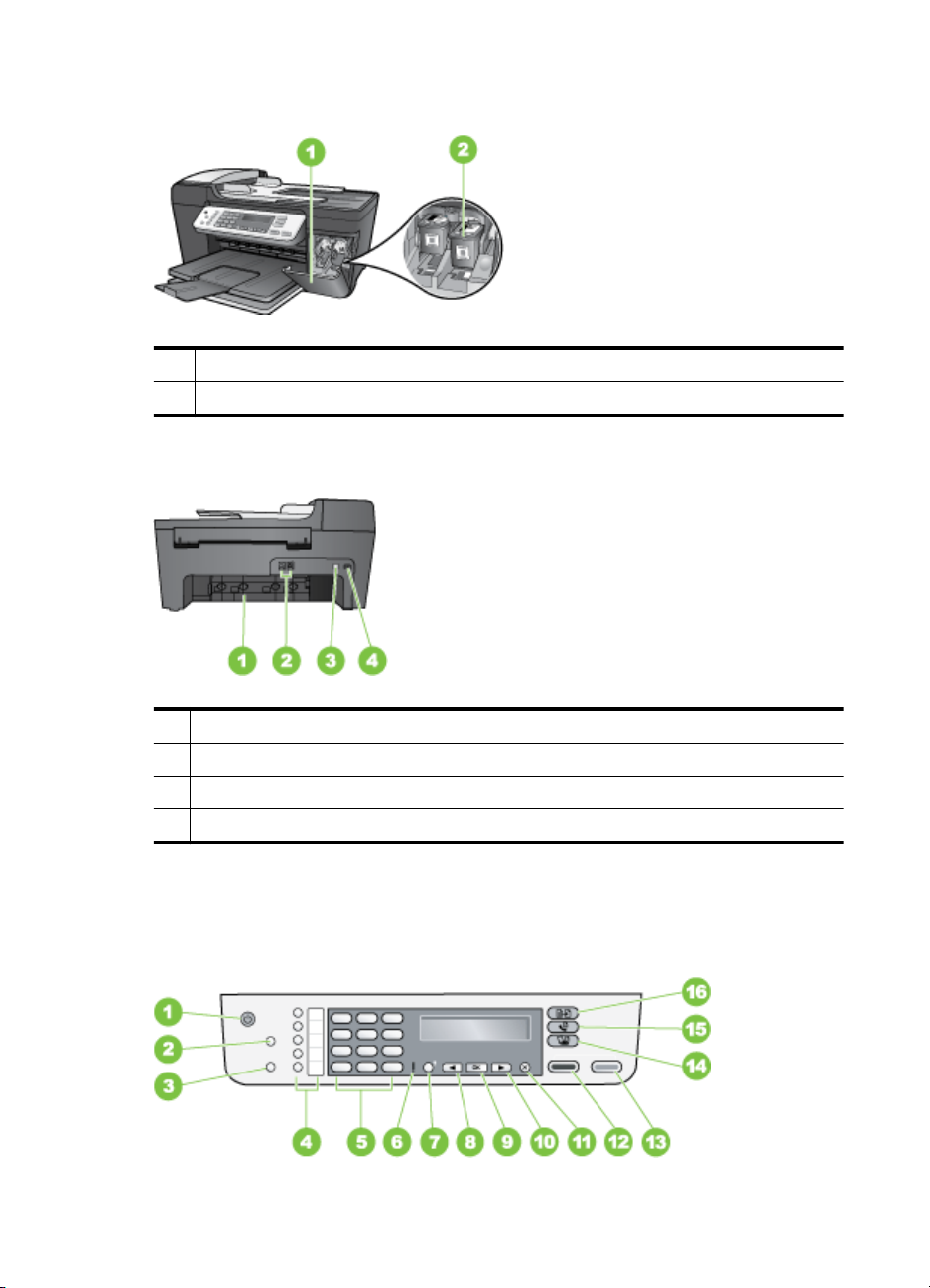
Chapitre 1
Zone d'approvisionnement pour l'impression
1 Capot d'accès aux cartouches d'impression
2 Cartouches d'impression
Vue arrière
1 Porte arrière
2 Ports de télécopie (1-LINE et 2-EXT)
3 Connecteur d'alimentation
4 Port USB arrière
Boutons et voyants du panneau de commande
Le schéma et le tableau associé suivants décrivent brièvement les fonctionnalités du
panneau de commande.
10 Démarrage
Page 15
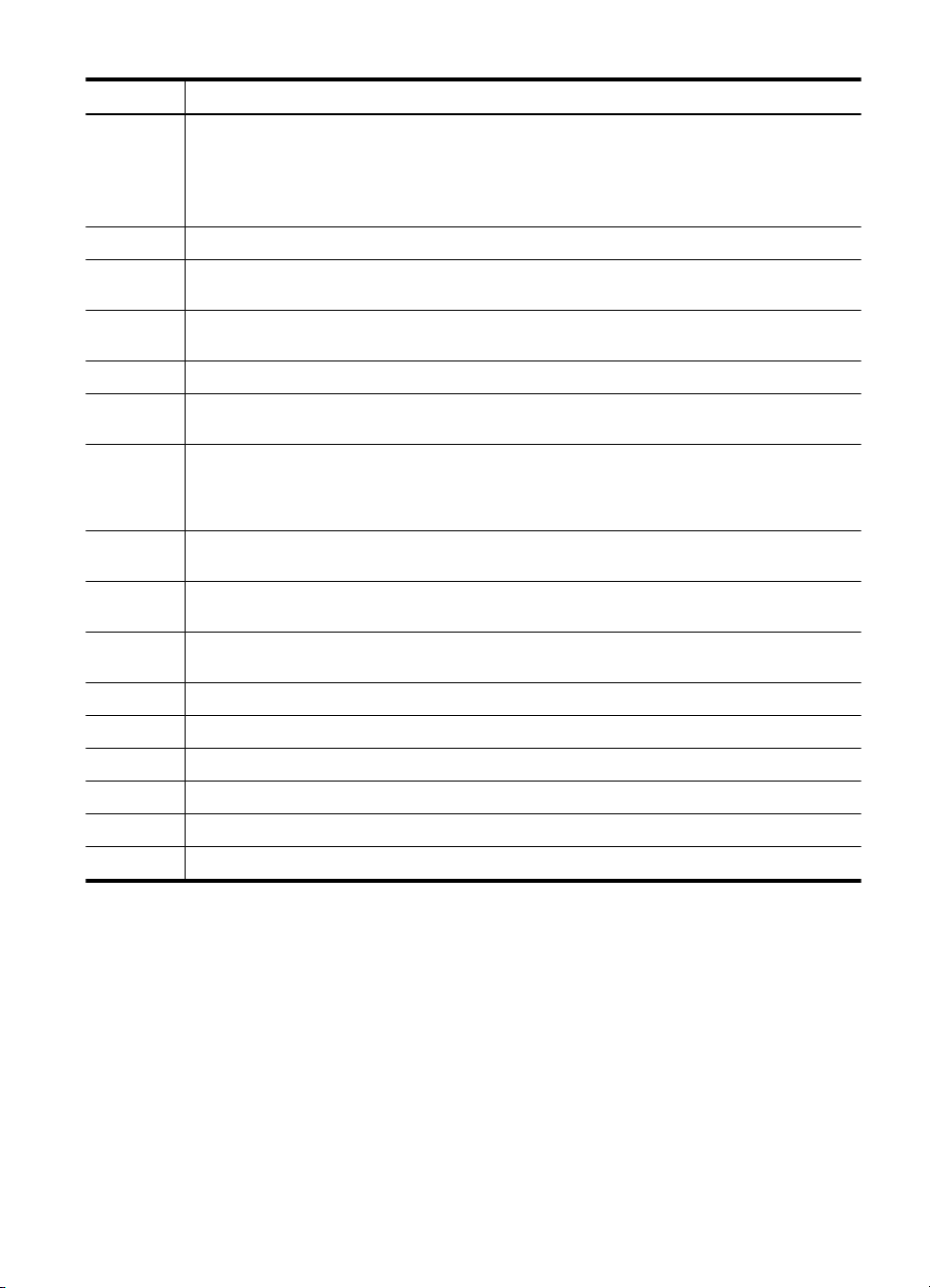
Numéro Nom et description
1 Activé : Met l'appareil HP Tout-en-un sous tension ou hors tension. Lorsque l'appareil est sous
2 Numérotation rapide : Permet de sélectionner une entrée de numérotation rapide.
3 BIS/Pause : Permet de rappeler le dernier numéro composé ou d'insérer une pause de
4 Boutons de numérotation rapide individuelle : Permettent d'accéder aux cinq premiers
5 Clavier numérique : Permet de saisir des numéros de télécopieur, des valeurs ou du texte.
6 Voyant d'avertissement : Lorsque ce voyant clignote, cela signifie qu'une erreur s'est produite
7 Configuration/?: Affiche ou efface le Menu Configuration permettant de générer des rapports,
8 Flèche vers la gauche : Permet de diminuer des valeurs sur l'écran du panneau de
9 OK : Permet de sélectionner un menu ou un paramètre sur l'écran du panneau de
10 Flèche vers la droite : Permet d'augmenter des valeurs sur l'écran du panneau de
11 Annuler : Arrête une tâche, vous permet de quitter un menu ou d'annuler des paramètres.
12 Copier, Noir : Permet de lancer une copie en noir et blanc.
13 Copier, Couleur : Permet de lancer une copie en couleur.
14 Numérisation vers : Permet de sélectionner une destination de numérisation.
15 Télécopie : Affiche le Menu Télécopie permettant de sélectionner des options.
16 Copie : Affiche le Menu Copie permettant de sélectionner des options.
tension, le bouton Activé est allumé. Le voyant clignote lors de l'exécution d'une tâche.
Lorsque l'appareil Tout-en-un HP est hors tension, il continue à recevoir une quantité minimale
de courant. Mettez l'appareil HP Tout-en-un hors tension et débranchez le cordon d'alimentation
pour couper entièrement l'alimentation électrique du périphérique.
3 secondes dans un numéro de télécopieur.
numéros de numérotation rapide.
et requiert votre attention.
modifier les paramètres de télécopie et autres réglages de maintenance et d'accéder au menu
d'Aide. La rubrique sélectionnée à partir du menu Aide ouvre une fenêtre d'aide sur l'écran de
votre ordinateur.
configuration.
configuration.
configuration.
Présentation des pièces du périphérique 11
Page 16
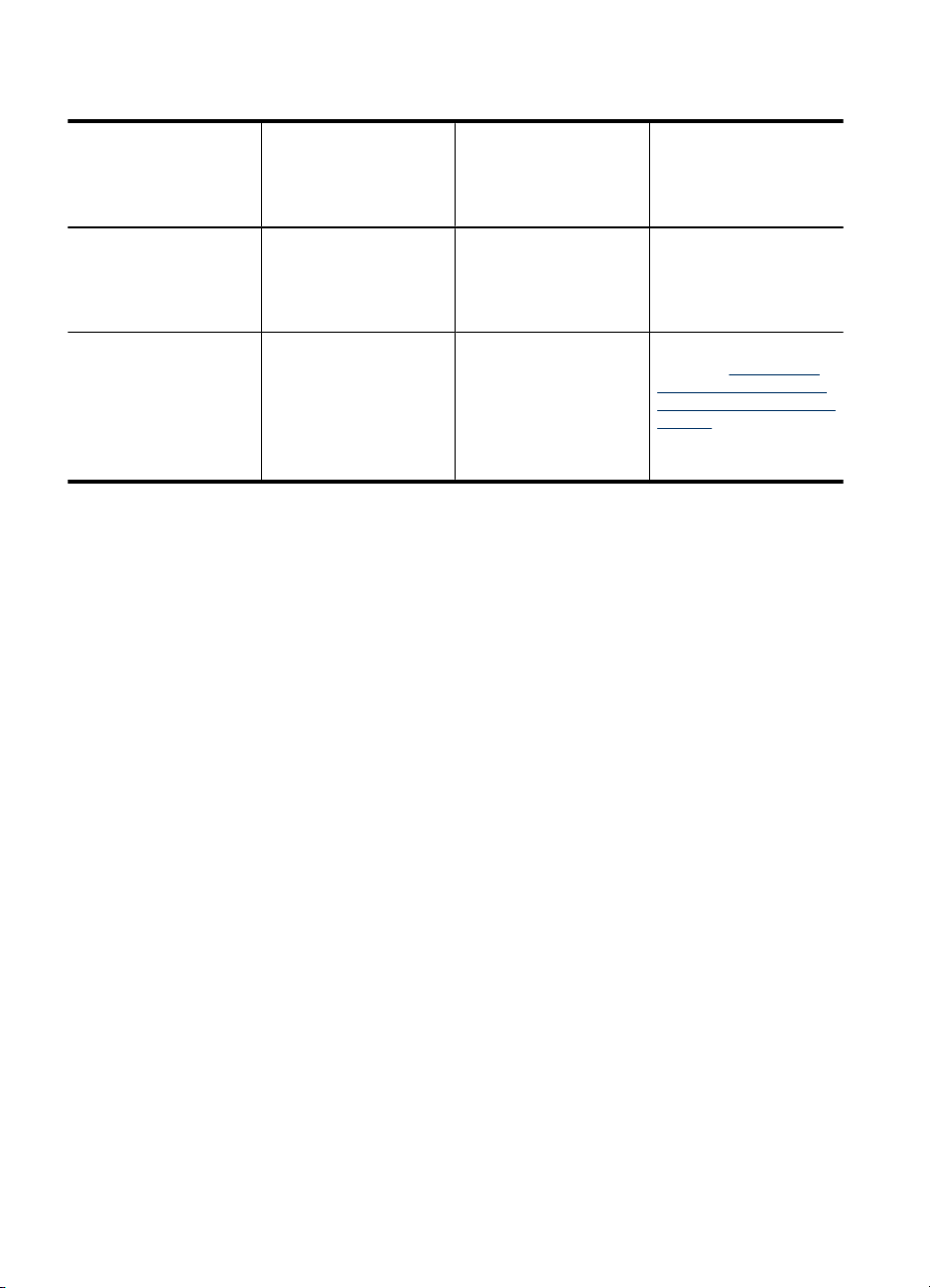
Chapitre 1
Informations de connexion
Description Nombre d'ordinateurs
connectés
recommandé pour des
performances
optimales
Connexion USB Un ordinateur connecté
au port USB 2.0 haute
vitesse à l'arrière du
périphérique avec un
câble USB.
Partage d'imprimante Jusqu'à cinq ordinateurs.
L'ordinateur hôte doit être
maintenu sous tension en
permanence, sinon les
autres ordinateurs ne
peuvent pas imprimer sur
le périphérique.
Fonctions logicielles
prises en charge
Toutes les fonctions sont
prises en charge.
Toutes les fonctions de
l'ordinateur hôte sont
prises en charge. Seule
l'impression est prise en
charge à partir des autres
ordinateurs.
Instructions de
configuration
Reportez-vous au
schéma de configuration
pour obtenir des
instructions détaillées.
Suivez les instructions de
la section Définissez le
partage du périphérique
sur un réseau localement
partagé.
12 Démarrage
Page 17
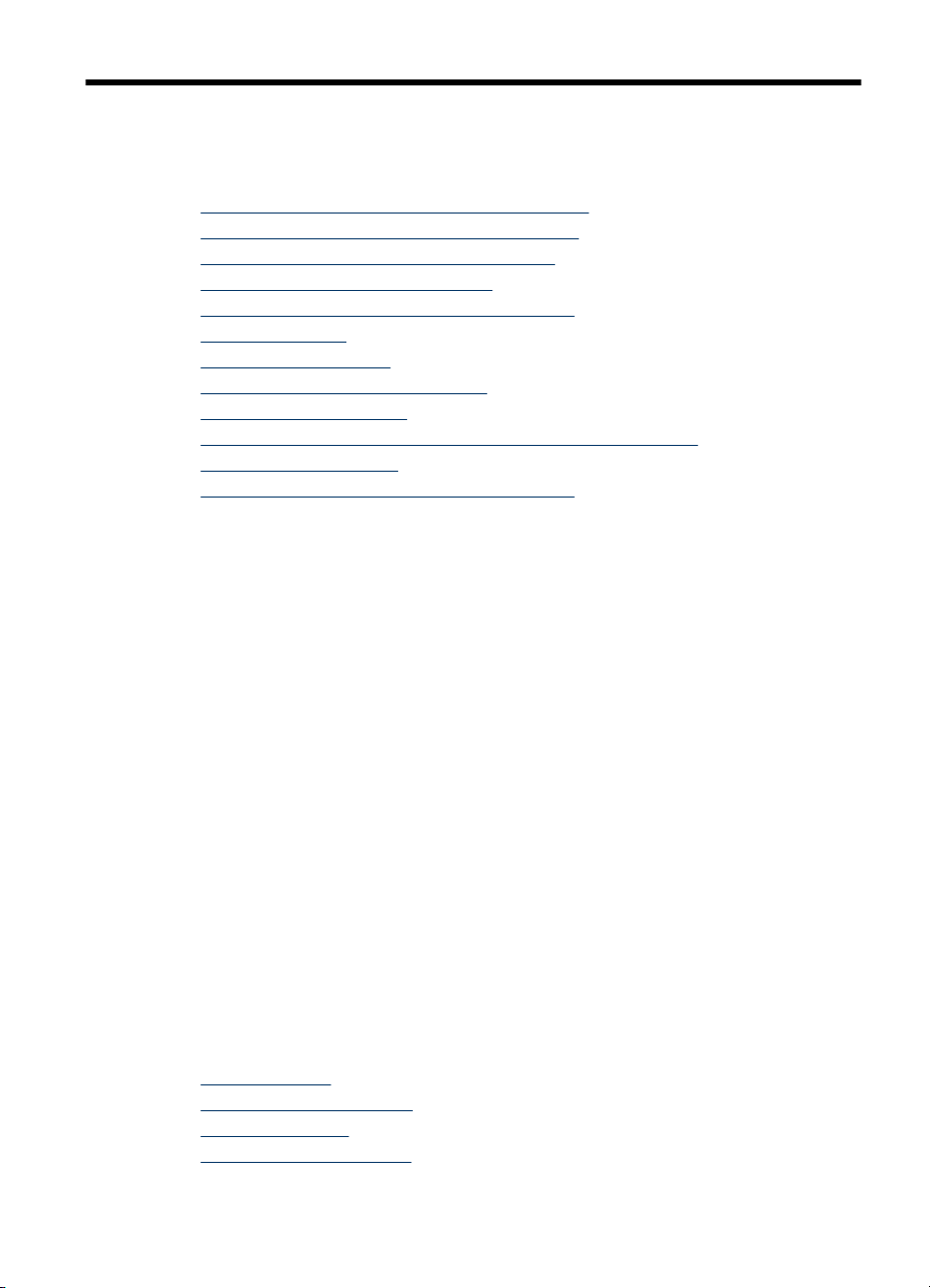
2 Utilisation du périphérique
Cette section contient les rubriques suivantes :
Utilisation des menus du panneau de commande
•
Types de messages du panneau de commande
•
Modification des paramètres du périphérique
•
Utilisation du Centre de solutions HP
•
Utilisation du logiciel de photo et d'imagerie HP
•
Texte et symboles
•
Chargement d'originaux
•
Sélection des supports d'impression
•
Chargement des supports
•
Impression sur des supports spéciaux et à format personnalisé
•
Impression sans bordure
•
Configuration d'entrées de numérotation rapide
•
Utilisation des menus du panneau de commande
La section suivante décrit brièvement les menus principaux qui apparaissent sur l'écran
du panneau de commande. Pour afficher un menu, appuyez sur le bouton de la fonction
souhaitée.
• Menu Numérisation : Présente une liste de destinations ; par exemple, logiciel de
photo et d'imagerie HP.
• Menu Télécopie : Permet d'entrer un numéro de télécopieur ou une entrée de
numérotation rapide, ou d'afficher le menu Télécopie. Les options du menu
permettent notamment les opérations suivantes :
• Modification de la résolution
• Éclaircissement/assombrissement
• Envoi de télécopies différées
• Définition de nouvelles valeurs par défaut
• Menu Copie : Les options du menu permettent notamment les opérations suivantes :
• Sélection du nombre de copies
• Réduction/agrandissement
• Sélection du type et du format du support
Types de messages du panneau de commande
Cette section contient les rubriques suivantes :
Messages d'état
•
Messages d'avertissement
•
Messages d'erreur
•
Messages d'erreur critique
•
Utilisation du périphérique 13
Page 18
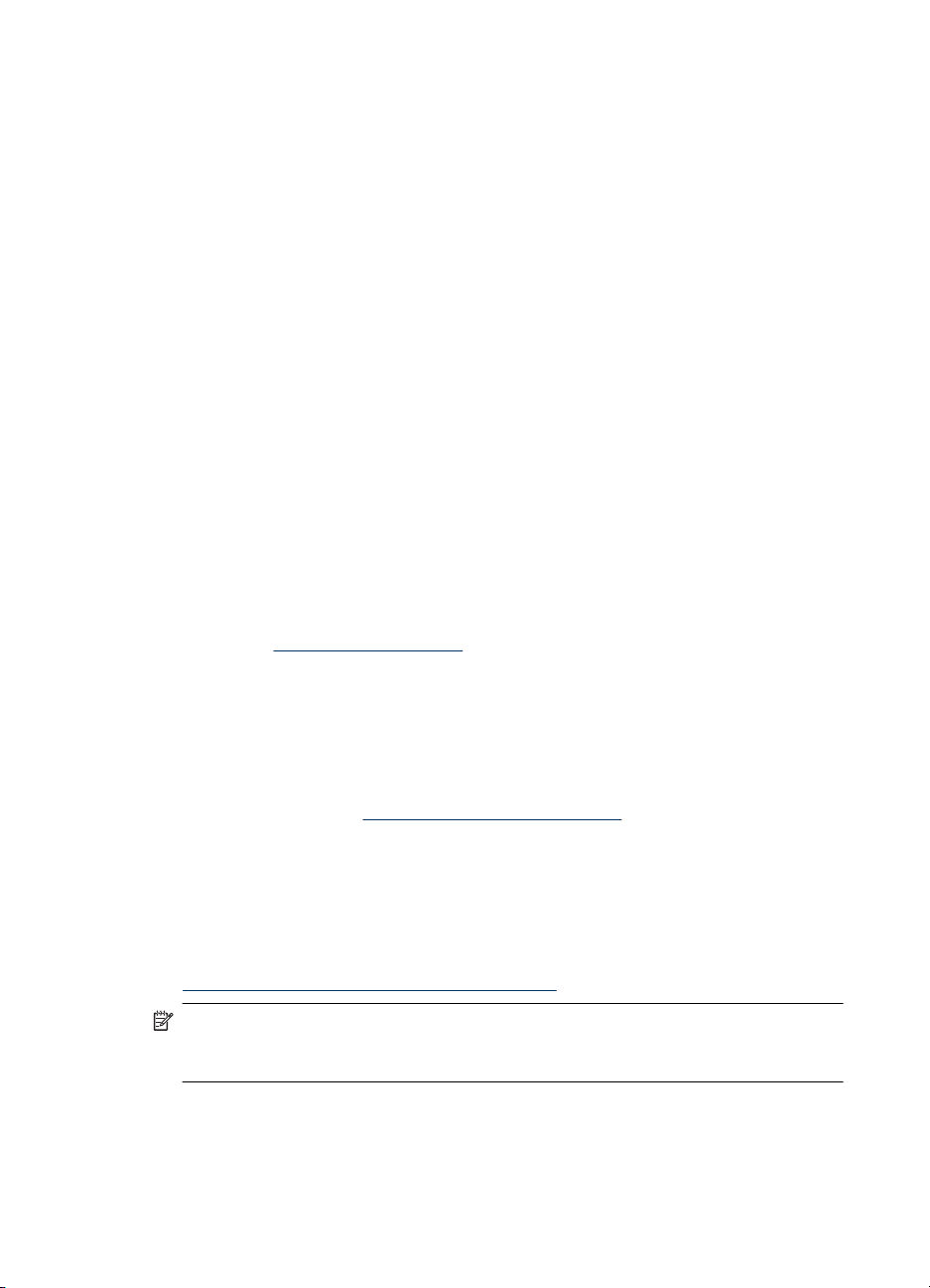
Chapitre 2
Messages d'état
Les messages d'état indiquent l'état actuel du périphérique. Ils confirment un
fonctionnement normal et ne nécessitent aucune intervention particulière. Ils varient
selon l'état du périphérique. Lorsque le périphérique est prêt, n'est pas occupé et ne
présente aucun message d'avertissement en suspens, le message d'état PRET apparaît
si le périphérique est sous tension.
Messages d'avertissement
Les messages d'avertissement signalent des événements nécessitant une intervention,
mais n'empêchent pas le périphérique de fonctionner. Exemple de message
d'avertissement : niveau d'encre bas. Ces messages apparaissent jusqu'à ce que vous
corrigiez l'incident correspondant.
Messages d'erreur
Les messages d'erreur indiquent qu'une action doit être effectuée, par exemple l'ajout
d'un support ou l'élimination d'un bourrage. Ces messages sont généralement
accompagnés d'un clignotement de voyant rouge. Prenez la mesure appropriée pour
relancer l'impression.
Si le message d'erreur comporte un code d'erreur, appuyez sur l'interrupteur marche/
arrêt pour mettre le périphérique hors tension, puis remettez-le sous tension. Dans la
plupart des cas, cette opération résout le problème. Si ce message persiste, le
périphérique requiert une opération de maintenance. Notez le code d'erreur, puis
consultez l'assistance HP pour connaître les causes probables de ce message. Pour plus
de détails, voir
Assistance électronique.
Messages d'erreur critique
Les messages d'erreur critique signalent une défaillance du périphérique. Certains de
ces messages peuvent être supprimés en appuyant sur l'interrupteur marche/arrêt afin
de mettre le périphérique hors tension, puis en remettant celui-ci sous tension. Si l'erreur
critique persiste, une intervention de maintenance est requise. Pour plus d'informations,
reportez-vous à la section
Assistance technique et garantie.
Modification des paramètres du périphérique
Vous pouvez modifier les paramètres du périphérique à ces endroits :
• Dans le panneau de commande.
• Depuis le Centre de solutions HP. Pour plus d'informations, reportez-vous à la section
Utilisation du logiciel de photo et d'imagerie HP.
Remarque Lorsque vous configurez des paramètres dans le Centre de solutions
HP, vous ne pouvez pas voir les paramètres que vous avez configurés à partir du
panneau de commande (par exemple les paramètres de numérisation).
14 Utilisation du périphérique
Page 19
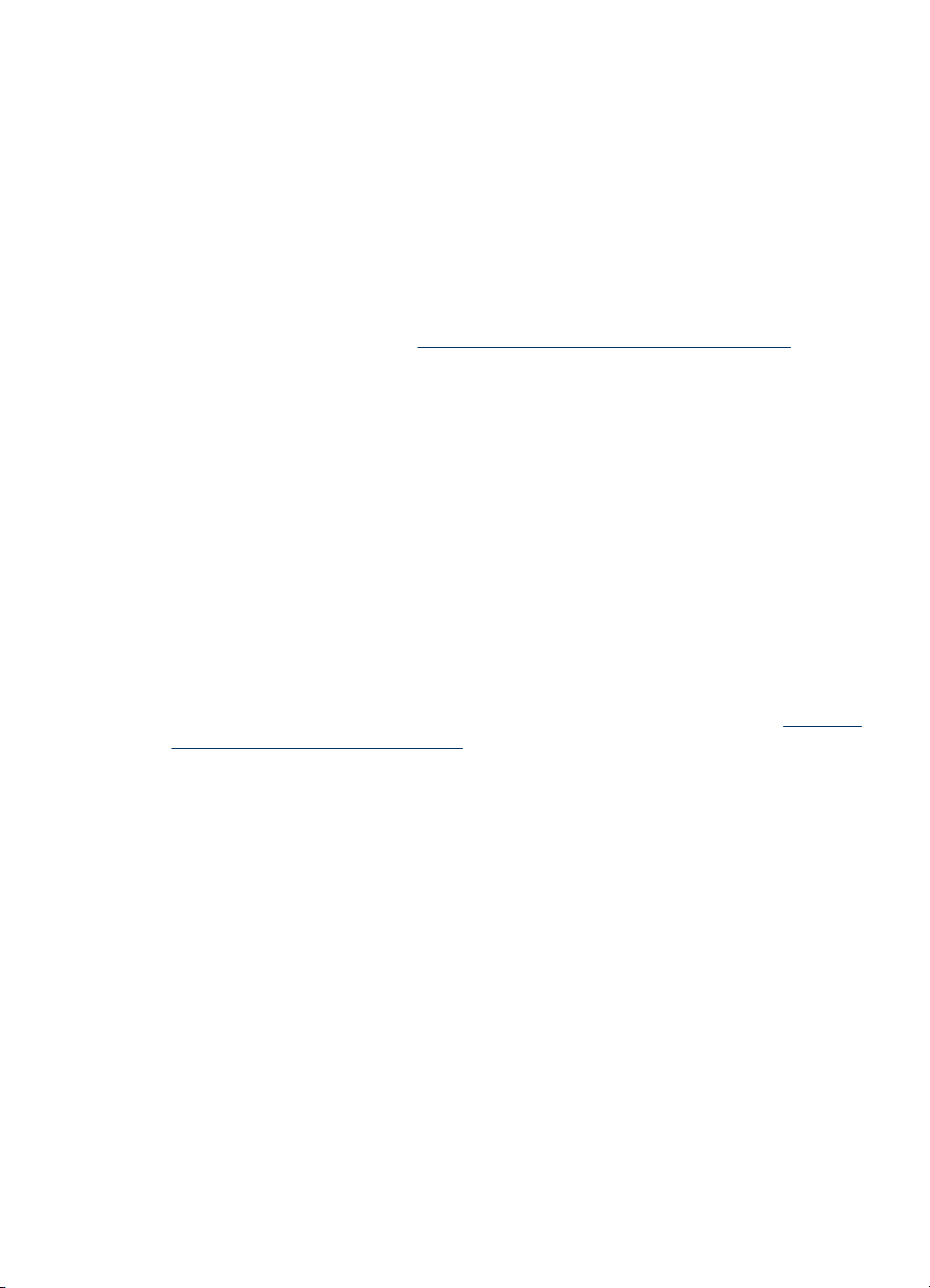
Pour modifier les paramètres à partir du panneau de commande
1. Sur le panneau de commande, appuyez sur le bouton de menu de la fonction utilisée
(par exemple, Menu Copie).
2. Pour atteindre l'option à modifier, utilisez l'une des méthodes suivantes :
• Appuyez sur un bouton du panneau de commande, puis utilisez les touches
fléchées gauche ou droite pour régler la valeur.
• Sélectionnez l'option du menu sur l'écran du panneau de commande.
3. Sélectionnez la valeur désirée, puis appuyez sur OK.
Pour modifier les paramètres à partir du Centre de solutions HP
▲ Reportez-vous à la section
Utilisation du logiciel de photo et d'imagerie HP.
Utilisation du Centre de solutions HP
Le Centre de solutions HP constitue le point d'entrée du Logiciel HP Photosmart. Utilisez
le Centre de solutions HP pour changer les paramètres d'impression, démarrer l'assistant
d'installation du télécopieur, commander des fournitures et accéder à l'aide en ligne.
Les fonctions disponibles dans le Centre de solutions HP varient selon les périphériques
installés. Le Centre de solutions HP est personnalisé afin d'afficher les icônes associées
au périphérique sélectionné. Si celui-ci ne dispose pas d'une fonction particulière, l'icône
de cette fonction ne figure pas dans le Centre de solutions HP.
Si aucune icône n'est visible dans le Centre de solutions HP installé sur votre ordinateur,
il se peut qu'une erreur se soit produite pendant l'installation du logiciel. Pour y remédier,
utilisez le Panneau de configuration Windows pour désinstaller complètement le Logiciel
HP Photosmart, puis réinstallez le logiciel. Pour plus d'informations, consultez l'aide en
ligne fournie avec le périphérique.
Pour obtenir des informations sur Centre de solutions HP, consultez la section
du logiciel de photo et d'imagerie HP.
Utilisation
Utilisation du logiciel de photo et d'imagerie HP
Vous pouvez utiliser le logiciel de photo et d'imagerie HP pour accéder à de nombreuses
fonctions non disponibles dans le panneau de commande.
Le logiciel est installé sur votre ordinateur pendant l'installation. Pour plus d'informations,
reportez-vous à la documentation de configuration fournie avec le périphérique.
Utilisation du Centre de solutions HP 15
Page 20
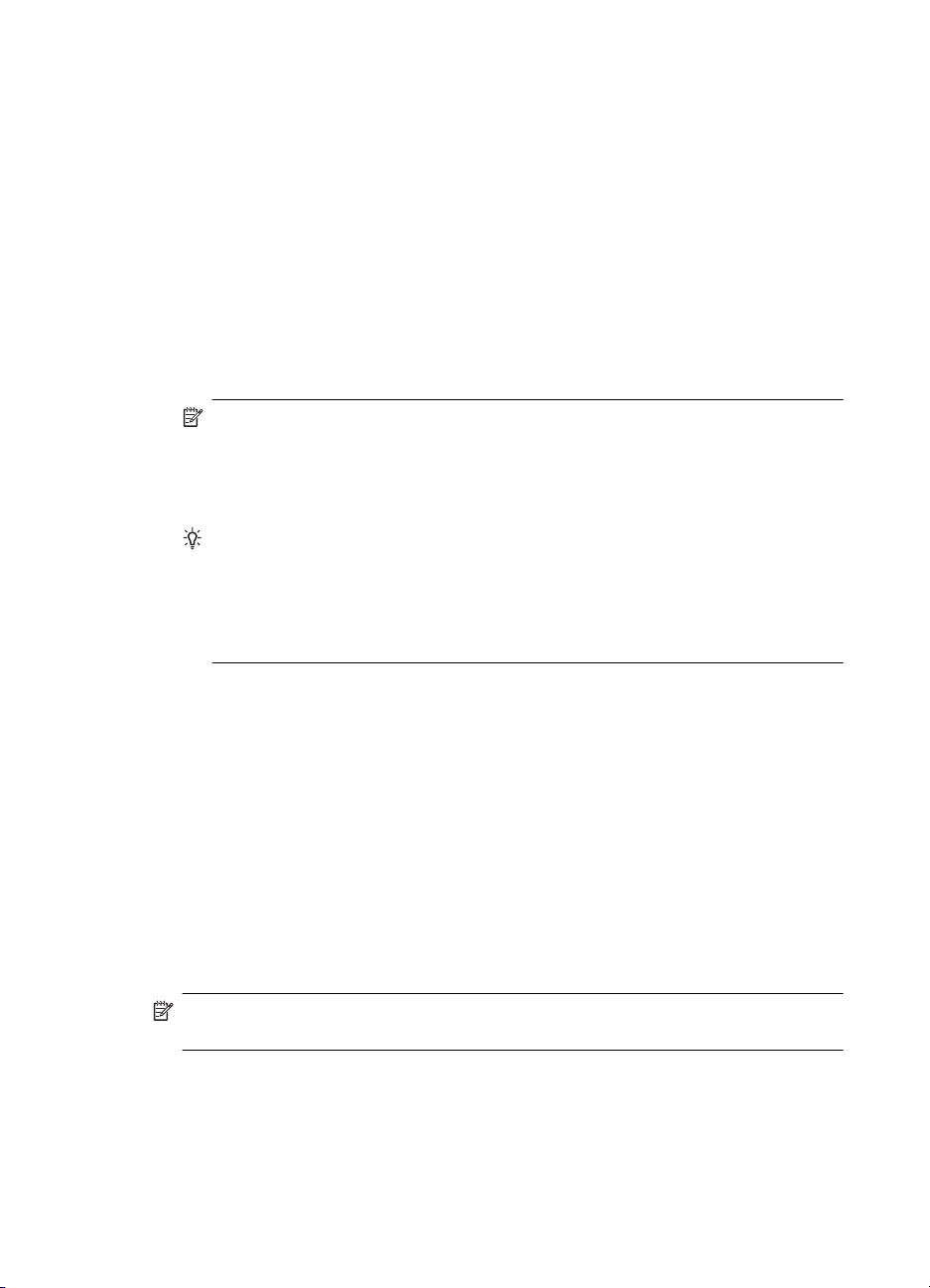
Chapitre 2
Le point d'entrée du logiciel de photo et d'imagerie HP est la fenêtre du logiciel HP
Photosmart.
Ouverture du Logiciel HP Photosmart
1. Procédez de l'une des manières suivantes :
• Sur le bureau de Windows, double-cliquez sur l'icône du logiciel HP Photosmart.
• Dans la barre d'état système située à droite de la barre des tâches Windows,
cliquez deux fois sur l'icône HP Digital Imaging Monitor.
• Dans la barre des tâches, cliquez sur Démarrer, placez le curseur sur
Programmes ou Tous les programmes, sélectionnez HP, puis cliquez sur HP
Photosmart Software.
2. Si plusieurs périphériques HP sont installés, sélectionnez l'onglet correspondant au
nom de votre produit.
Remarque Sur un ordinateur sous Windows, les fonctionnalités disponibles
dans le logiciel HP Photosmart dépendent des périphériques installés. Le logiciel
est personnalisé afin d'afficher les icônes associées au périphérique sélectionné.
Si celui-ci ne dispose pas d'une fonction particulière, l'icône de cette fonction ne
figure pas dans le logiciel.
Conseil Si aucune icône n'est visible dans logiciel HP Photosmart installé sur
votre ordinateur, il se peut qu'une erreur se soit produite pendant l'installation du
logiciel. Pour y remédier, utilisez le panneau de configuration Windows pour
désinstaller complètement le Logiciel HP Photosmart, puis réinstallez le logiciel.
Pour plus d'informations, reportez-vous au Guide de démarrage fourni avec votre
périphérique.
Texte et symboles
Vous pouvez utiliser le clavier numérique du panneau de commande pour saisir du texte
et des symboles. Vous pouvez également saisir du texte et des symboles à partir du
panneau de commande, en utilisant le clavier visuel. Le clavier visuel apparaît
automatiquement sur l'écran couleur lors de la définition de l'en-tête de télécopie ou des
entrées de numérotation rapide.
Vous pouvez aussi entrer des symboles à partir du clavier numérique lorsque vous
composez un numéro de téléphone ou de télécopie. Lorsque le périphérique compose
le numéro, les symboles sont interprétés et traités en conséquence. Par exemple, si vous
entrez un tiret dans le numéro de télécopie, le périphérique observe une pause avant de
composer le reste du numéro. Une pause peut être utile si vous devez accéder à une
ligne externe avant de composer le numéro du télécopieur.
Remarque Pour saisir un symbole dans un numéro de télécopie (par exemple, un
tiret), vous devez utiliser le clavier numérique.
Saisie de numéros et de texte sur le clavier du panneau de commande
Vous pouvez également saisir du texte et des symboles en utilisant le clavier du panneau
de commande.
Après avoir saisi le texte, appuyez sur OK pour enregistrer votre entrée.
16 Utilisation du périphérique
Page 21
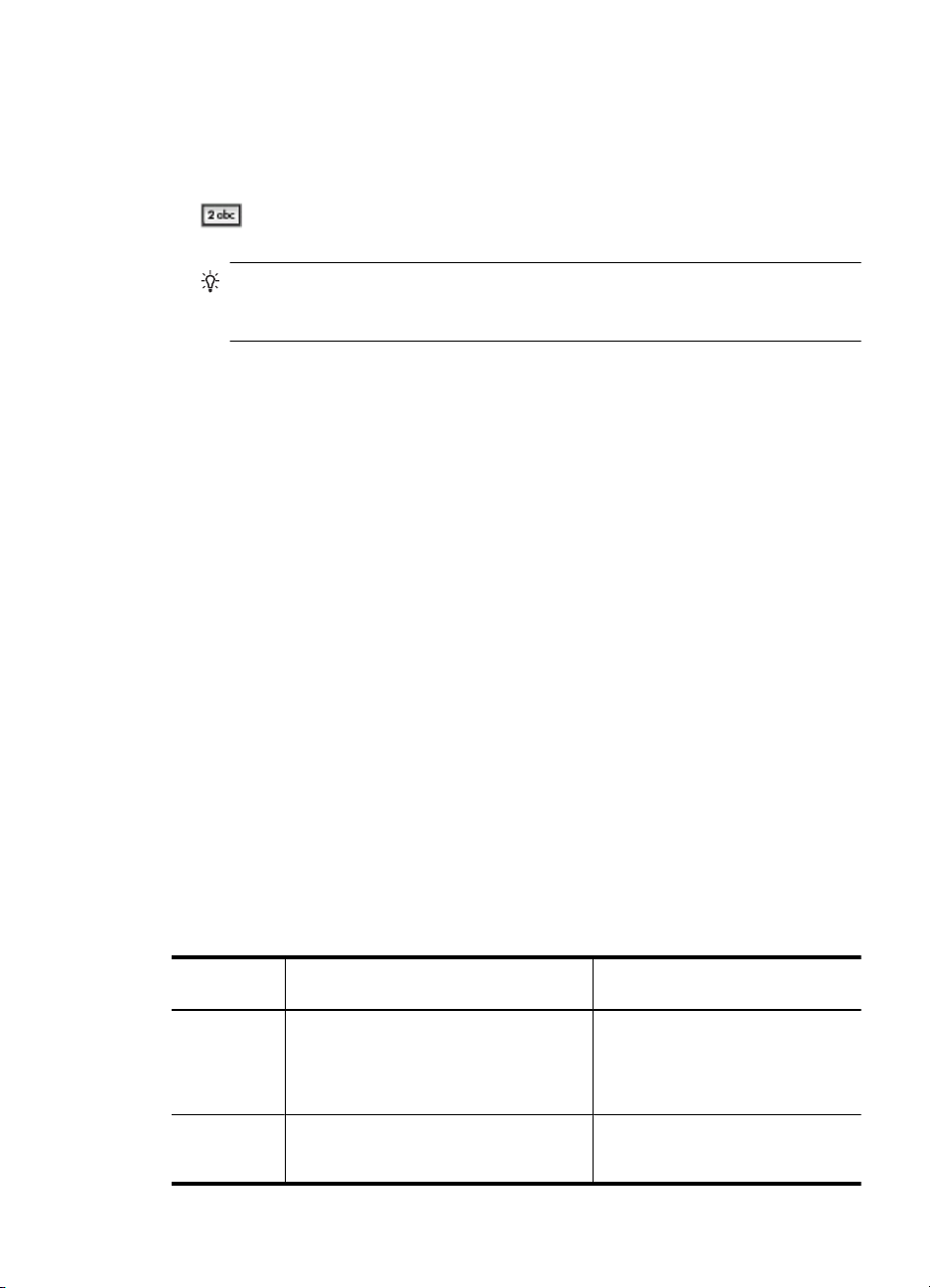
Pour saisir du texte
1. Appuyez sur les touches numérotées du clavier correspondant aux lettres à
introduire. Par exemple, les lettres a, b et c correspondent au chiffre 2, comme indiqué
sur le bouton représenté ci-dessous.
Conseil Appuyez plusieurs fois sur un bouton pour afficher les caractères
disponibles. Selon vos paramètres de langue et de pays/région, d'autres
caractères peuvent être disponibles outre ceux présents sur le clavier numérique.
2. Lorsque la lettre appropriée apparaît, attendez que le curseur progresse
automatiquement vers la droite ou appuyez sur la touche de direction de droite.
Appuyez sur la touche correspondant à la lettre suivante du nom. Tapez sur la touche
autant de fois que nécessaire pour obtenir le caractère souhaité. La première lettre
d'un mot est automatiquement mise en majuscules.
Pour saisir un espace, une pause ou un symbole
• Pour insérer un espace, appuyez sur Espace.
• Pour entrer une pause, appuyez sur BIS/Pause. Un tiret s'affiche dans le numéro.
• Pour insérer un symbole tel que @, appuyez à plusieurs reprises sur le bouton
Symboles pour faire défiler la liste des symboles disponibles : astérisque (*), tiret
(-), esperluette (&), point (.), barre oblique (/), parenthèses ( ), apostrophe ('), égal
(=), dièse (#), arobase (@), tiret bas (_), plus (+), point d'exclamation (!), point-virgule
(;), point d'interrogation (?), virgule (,), deux-points (:), pourcentage (%) et
approximation (~).
Pour supprimer une lettre, un chiffre ou un symbole
▲ Si vous faites une erreur, appuyez sur la touche de direction de gauche pour l'effacer
et saisissez l'entrée appropriée.
Symboles disponibles pour la composition de numéros de télécopieur
Pour entrer un symbole tel que *, appuyez plusieurs fois sur le bouton Symboles pour
faire défiler la liste des symboles. Le tableau suivant répertorie les symboles que vous
pouvez utiliser dans les numéros de télécopieur ou de téléphone, ainsi que les
informations d'en-tête et de numérotation rapide.
Symboles
disponibles
* Affiche une astérisque si nécessaire lors
- Pendant la numérotation automatique, le
Description Disponible pour la saisie des
de la composition du numéro.
périphérique insère une pause dans la
séquence composée.
éléments suivants
En-tête de télécopie, noms de
numérotation rapide, numéros de
numérotation rapides, numéros de
téléphone ou de télécopieur et
numérotation supervisée
Nom d'en-tête de télécopie, numéro
d'en-tête de télécopie, noms et
numéros de numérotation rapide et
Texte et symboles 17
Page 22
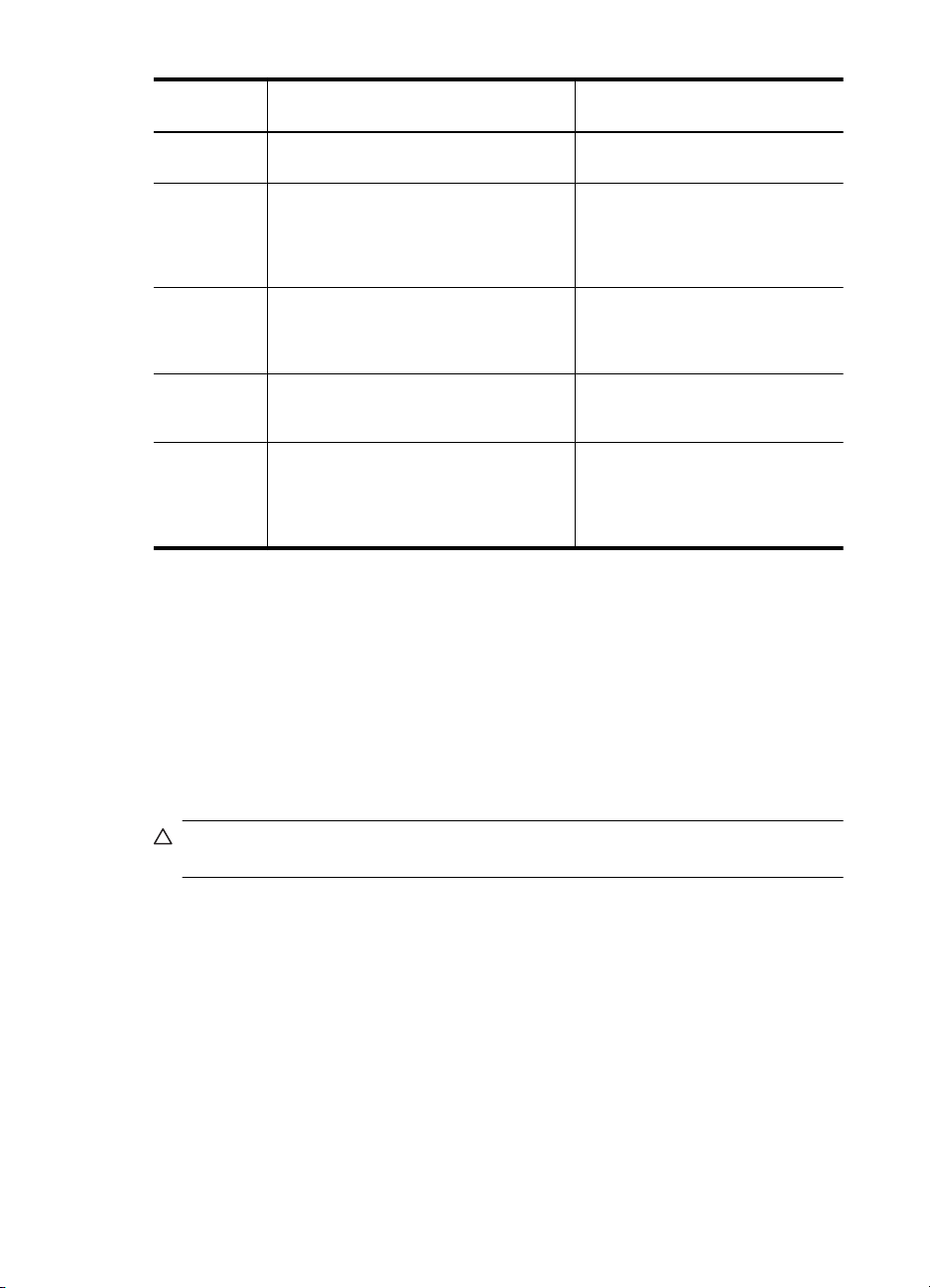
Chapitre 2
(suite)
Symboles
disponibles
( ) Affiche une parenthèse (gauche ou droite)
W Pendant la numérotation automatique, W
R Pendant la numérotation automatique, la
+ Affiche un symbole plus. Ce symbole
Description Disponible pour la saisie des
pour séparer des chiffres, par exemple
des préfixes, afin d'en faciliter la lecture.
Ces symboles n'ont aucun effet sur la
numérotation.
indique que le périphérique doit attendre
la tonalité avant de poursuivre la
numérotation.
fonction R correspond au bouton Flash de
votre téléphone.
n'affecte pas la composition du numéro.
Chargement d'originaux
éléments suivants
numéros de téléphone ou de
télécopieur
Nom d'en-tête de télécopie, numéro
d'en-tête de télécopie, noms et
numéros de numérotation rapide et
numéros de téléphone ou de
télécopieur
Numéros de numérotation rapide et
numéros de télécopieur et de
téléphone
Numéros de numérotation rapide et
numéros de télécopieur et de
téléphone
Nom d'en-tête de télécopie, numéro
d'en-tête de télécopie, noms et
numéros de numérotation rapide et
numéros de téléphone ou de
télécopieur
Vous pouvez charger un original pour une tâche de copie, de télécopie ou de
numérisation dans le bac d'alimentation automatique ou sur la vitre du scanner. Les
originaux qui sont chargés dans le bac d'alimentation automatique sont automatiquement
introduits dans le périphérique.
Chargement d'un original dans le bac d'alimentation automatique (BAA)
Vous pouvez copier, numériser ou télécopier un document d'une ou plusieurs pages de
format A4, Letter ou Legal en le plaçant dans le bac d'alimentation automatique.
Attention Ne chargez pas de photos dans le bac d'alimentation automatique, vous
pourriez les endommager.
Le bac d'alimentation peut contenir jusqu'à 25 feuilles de papier ordinaire.
Pour charger un original dans le bac d'alimentation
1. Chargez votre original, face imprimée vers le haut, dans le bac d'alimentation. Placez
les pages de façon à ce que le bord supérieur du document soit introduit en premier.
Faites glisser le papier dans le bac d'alimentation automatique jusqu'à ce que
retentisse un signal sonore ou qu'apparaisse un message sur l'écran indiquant que
le périphérique a détecté les pages que vous avez chargées.
18 Utilisation du périphérique
Page 23
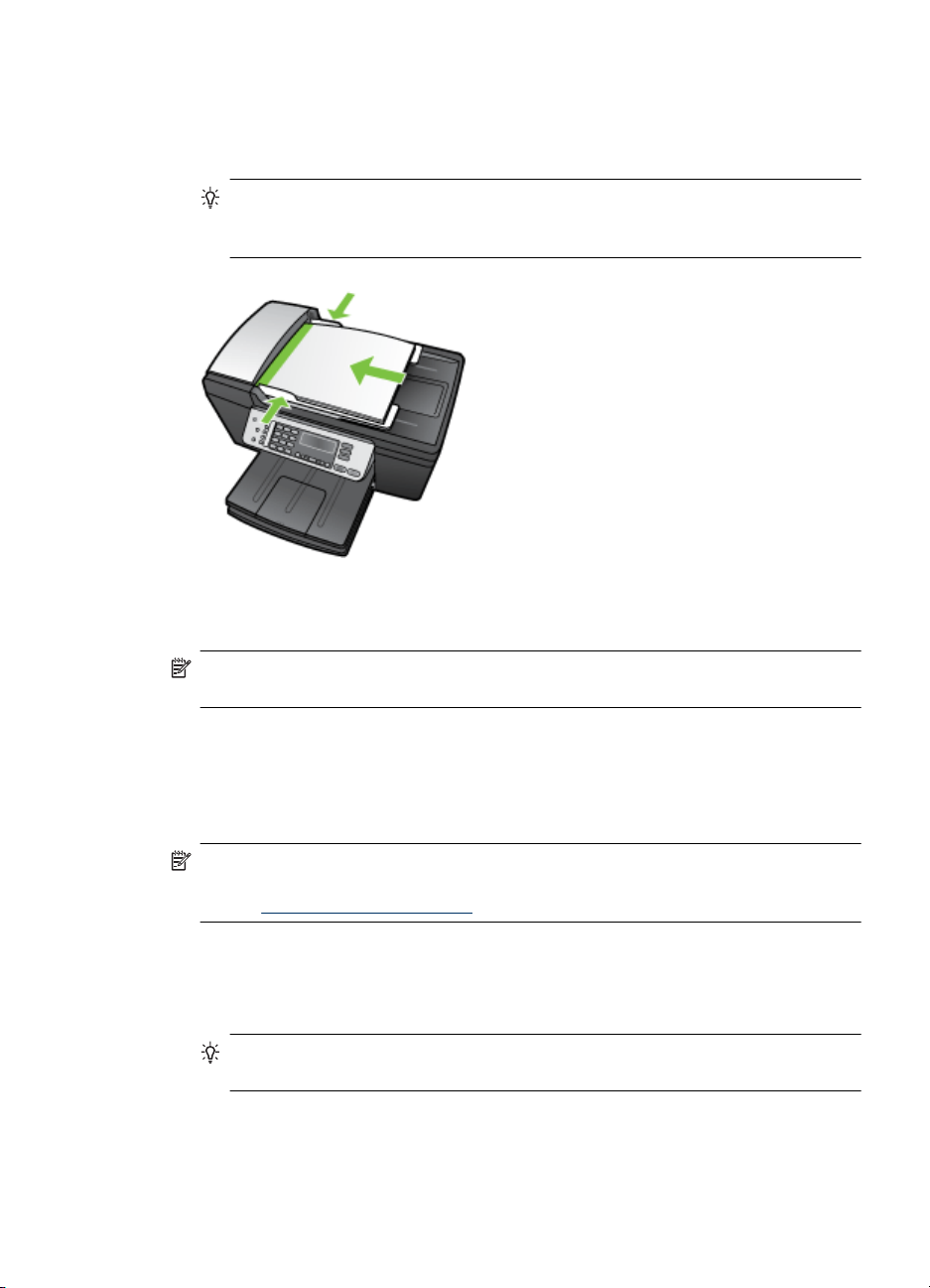
Le bac d'alimentation automatique peut contenir jusqu'à 25 feuilles de papier
ordinaire.
Conseil Pour une aide supplémentaire au chargement des originaux dans le
bac d'alimentation automatique, reportez-vous au schéma gravé dans le bac
d'alimentation.
2. Faites glisser les guides de largeur jusqu'à ce qu'ils touchent les bords gauche et
droit du support.
Remarque Retirez tous les originaux du bac d'alimentation avant de soulever le
capot du périphérique.
Chargement d'un original sur la vitre du scanner
Vous pouvez copier, numériser ou télécopier des originaux jusqu'au format Legal en les
plaçant sur la vitre. Si votre original contient plusieurs pages, utilisez le bac d'alimentation
automatique.
Remarque La plupart des fonctions spéciales ne donnent pas de bons résultats si
la vitre et le capot ne sont pas propres. Pour plus d'informations, reportez-vous à la
section
Pour charger un original sur la vitre du scanner
1. Retirez tous les originaux du bac d'alimentation et soulevez le capot du périphérique.
2. Chargez l'original, face à imprimer vers le bas, dans l'angle avant droit de la vitre.
Nettoyage du périphérique.
Conseil Des guides sont gravés sur le bord de la vitre pour vous aider à
positionner correctement votre original.
Chargement d'originaux 19
Page 24
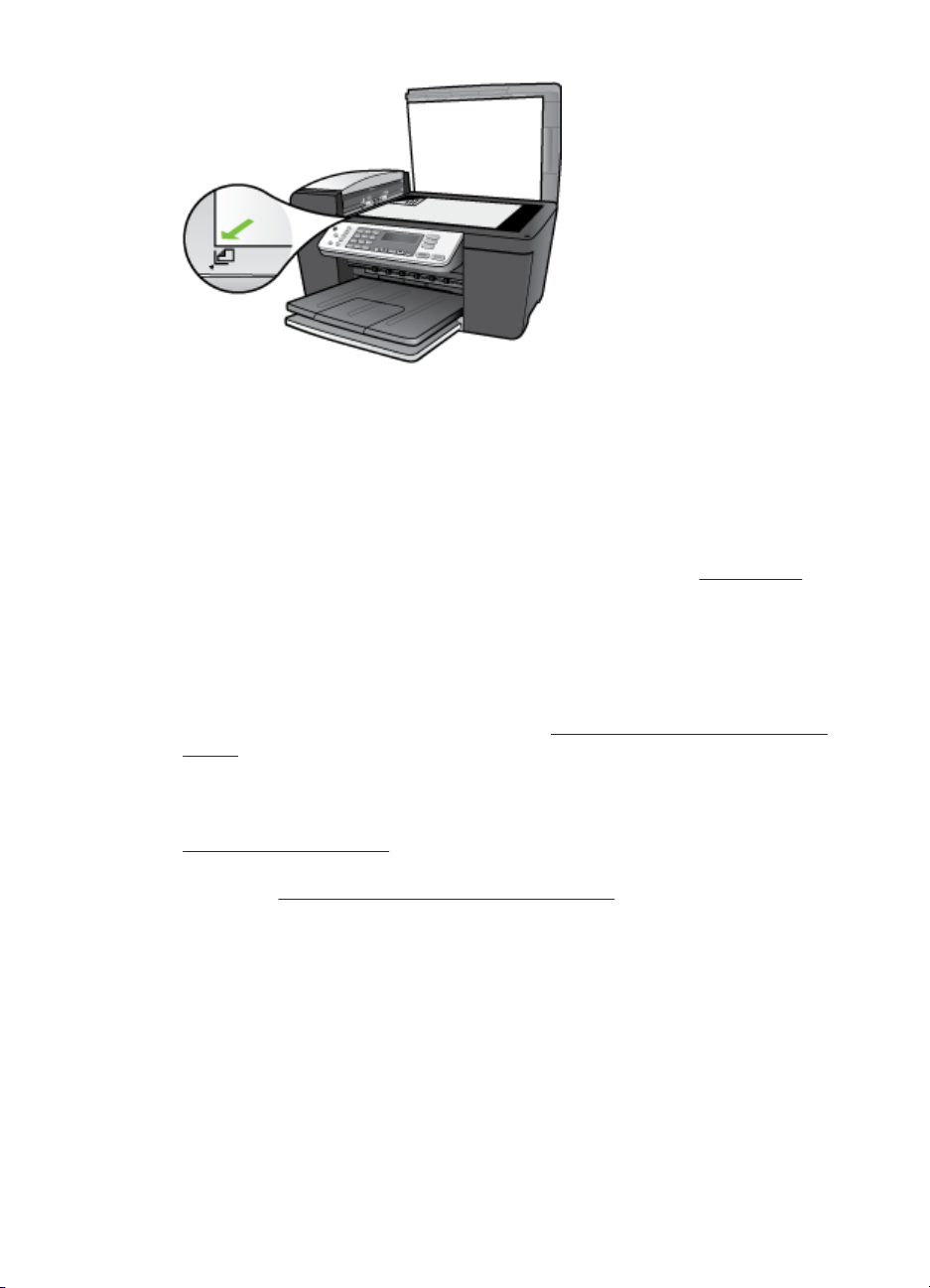
Chapitre 2
3. Fermez le capot.
Sélection des supports d'impression
Le périphérique est conçu pour fonctionner correctement avec la plupart des types de
supports courants. Il est recommandé de faire des essais avec toute une gamme de
supports avant d'en acheter en grandes quantités. Utilisez des supports HP pour obtenir
une qualité d'impression optimale. Visitez le site Web HP à l'adresse
obtenir plus d'informations sur les supports HP.
www.hp.com pour
Astuces pour la sélection et l'utilisation des supports d'impression
Pour obtenir les meilleurs résultats, veuillez suivre les conseils ci-après :
• Utilisez toujours des supports conformes aux caractéristiques du périphérique. Pour
plus d'informations, reportez-vous à la section
charge.
• Ne chargez qu'un seul type de support à la fois dans le bac d'entrée.
• Chargez le support, face à imprimer vers le bas, en l'alignant sur les bords droit et
arrière du bac d'entrée. Pour plus d'informations, reportez-vous à la section
Chargement des supports.
• Veillez à ne pas surcharger le bac d'entrée. Pour plus d'informations, reportez-vous
à la section
• Pour éviter les bourrages, une impression de mauvaise qualité et d'autres problèmes
d'imprimante, évitez d'utiliser les supports suivants :
• Formulaires en plusieurs parties
• Supports endommagés, ondulés ou froissés
• Supports présentant des perforations ou des découpes
• Supports à gros grains ou gaufrés ou qui n'absorbent pas bien l'encre
• Supports trop fins ou qui se déforment facilement
Spécifications des supports pris en charge.
Spécifications des supports pris en
20 Utilisation du périphérique
Page 25
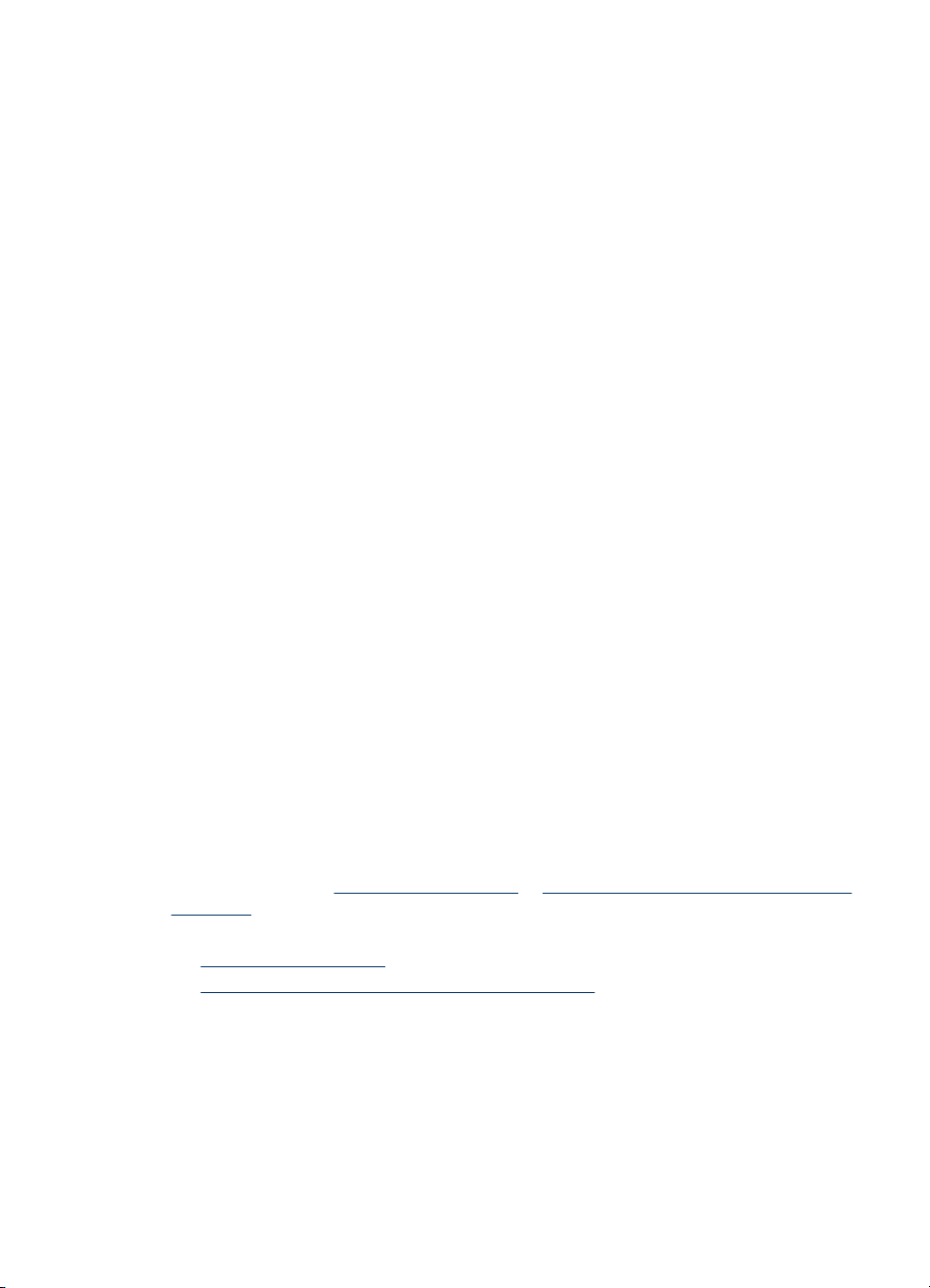
Cartes et enveloppes
• Évitez les enveloppes très lisses, les enveloppes auto-adhésives, à agrafe ou à
fenêtre. Évitez également d'utiliser des cartes et enveloppes présentant des bords
épais, irréguliers ou déformés, ou des zones froissées ou endommagées.
• Utilisez des enveloppes bien construites et assurez-vous que les plis sont bien
aplatis.
• Chargez les enveloppes le rabat orienté vers le haut.
Support photo
• Utilisez le mode Supérieur pour imprimer des photographies. Veuillez noter que, si
vous choisissez ce mode, l'impression peut être plus longue et demander plus de
mémoire à votre ordinateur.
• Retirez chaque feuille dès la fin de l'impression et laissez sécher. La superposition
de supports humides peut provoquer un maculage.
Transparents
• Insérez les transparents en plaçant la face rugueuse vers le bas et la bande adhésive
vers l'arrière du périphérique.
• Utilisez le mode Normale pour imprimer des transparents. Ce mode demande un
temps de séchage plus long et permet de s'assurer que l'encre est tout à fait sèche
avant d'envoyer la page suivante dans le bac de sortie.
• Retirez chaque feuille dès la fin de l'impression et laissez sécher. La superposition
de supports humides peut provoquer un maculage.
Supports personnalisés
• Utilisez uniquement des supports personnalisés pris en charge par le périphérique.
• Si votre application prend en charge des supports personnalisés, réglez d'abord le
format du support dans l'application avant d'imprimer le document. Si ce n'est pas
possible, réglez le format dans le pilote d'impression. Vous devrez peut-être modifier
le format des documents existants pour pouvoir les imprimer correctement sur des
supports personnalisés.
Spécifications des supports pris en charge
Utilisez les tableaux Formats pris en charge et Types et grammages des supports pris
en charge pour déterminer le support à utiliser avec le périphérique et déterminer les
fonctions disponibles avec votre support.
•
Formats pris en charge
Types et grammages des supports pris en charge
•
Sélection des supports d'impression 21
Page 26
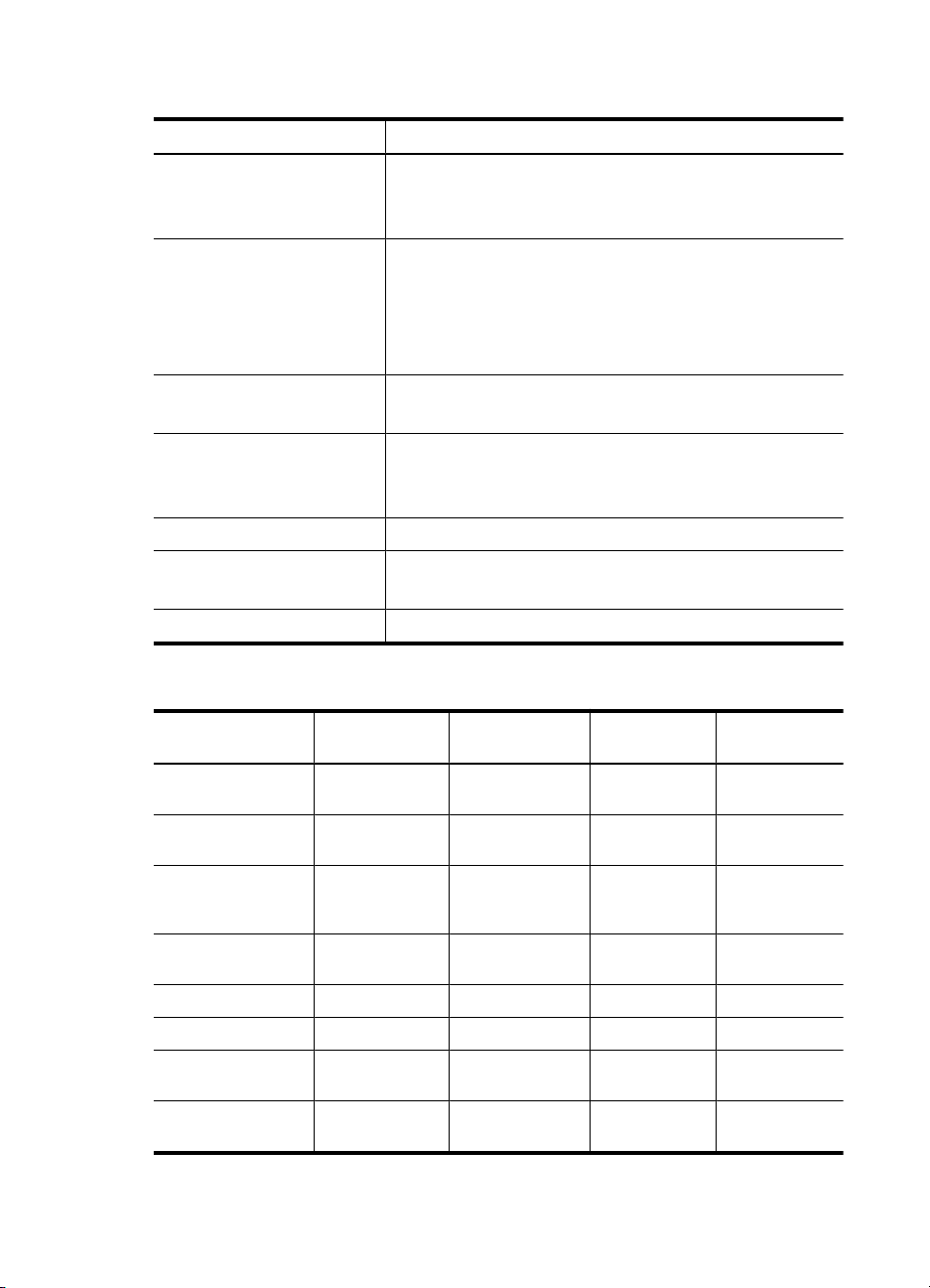
Chapitre 2
Formats pris en charge
Type Format
Papier Lettre : 216 x 280 mm
A4 : 210 x 297 mm
Legal US : 216 x 356 mm
Enveloppes U.S. n° 10 : 105 x 241 mm
U.S. n° 9 : 98 x 225 mm
A2 : 111 x 146 mm
DL : 110 x 220 mm
C6 : 114 x 162 mm
Films transparents Lettre : 216 x 279 mm
A4 : 210 x 297 mm
Papier photo Premium 102 x 152 mm
Lettre : 216 x 280 mm
A4 : 210 x 297 mm
Cartes Fiche Bristol : 101 x 152 mm
Etiquettes Lettre : 216 x 279 mm
A4 : 210 x 297 mm
Format personnalisé 102 x 152 mm jusqu'à 216 x 356 mm
Types et grammages des supports pris en charge
Type Grammage Bac d'entrée* Bac de sortie** Bac
Papier ordinaire 75 à 90 g/m² (20
Papier Légal 75 à 90 g/m² (20
Cartes Fiches Bristol
Enveloppes 75 à 90 g/m² (20
Films transparents ND jusqu'à 30 jusqu'à 15 S.O.
Etiquettes ND jusqu'à 20 jusqu'à 10 S.O.
Papier photo 4 x 6
pouces
Papier photo 8,5 x
11 pouces
22 Utilisation du périphérique
d'alimentation
à 24 lb.)
à 24 lb.)
jusqu'à 110 lb
(200 g/m²)
à 24 lb)
Jusqu'à 280 g/m²
(75 lb.)
ND jusqu'à 30 jusqu'à 15 S.O.
jusqu'à 100 jusqu'à 50 jusqu'à 25
jusqu'à 100 jusqu'à 50 jusqu'à 25
jusqu'à 20 jusqu'à 10 S.O.
jusqu'à 10 jusqu'à 5 S.O.
jusqu'à 30 jusqu'à 15 S.O.
Page 27
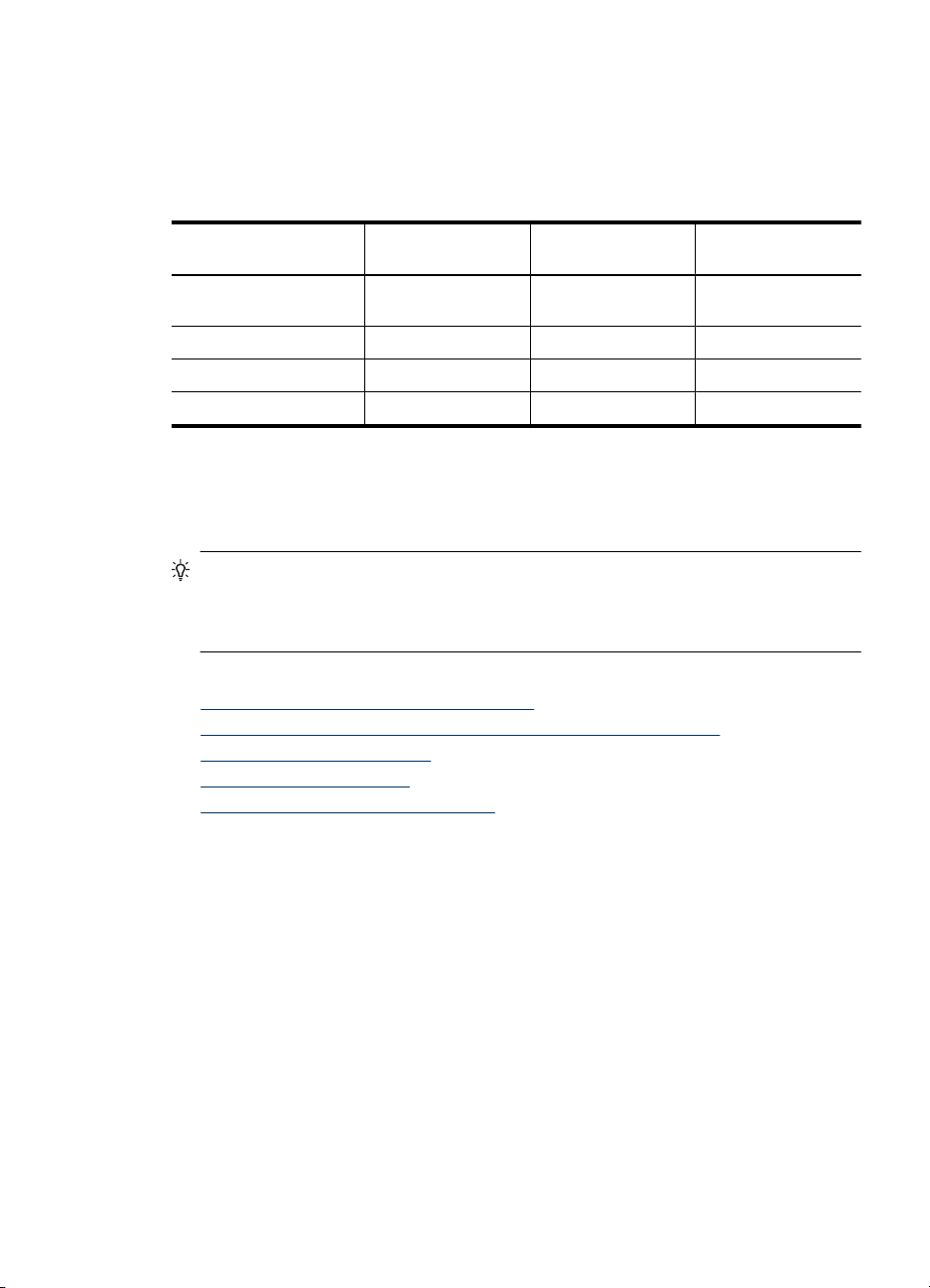
* Capacité maximale.
** La capacité du bac de sortie varie en fonction du type de papier et de la quantité d'encre
utilisée. HP recommande de vider régulièrement le bac de sortie.
Réglage des marges minimales
Haut (bord
U.S. (Lettre, Légal,
Exécutif)
ISO (A4, A5) et JIS (B5) 1,8 mm 6,7 mm 1,5 mm
Enveloppes 1,8 mm 6,7 mm 1,5 mm
Cartes 1,8 mm 6,7 mm 1,5 mm
supérieur)
1,8 mm 6,7 mm 1,5 mm
Chargement des supports
Cette rubrique décrit la procédure de chargement des différents formats et types de
papier dans le périphérique pour vos copies, impressions ou télécopies.
Conseil Pour éviter que le papier ne se froisse, n'ondule, ne se chiffonne ou ne se
plie, stockez-le bien à plat dans un sachet étanche. Si le papier n'est pas stocké
correctement, des changements extrêmes de température et d'humidité risquent de
le déformer et de poser des problèmes dans le périphérique.
Cette section contient les rubriques suivantes :
•
Chargement du papier au format standard
Chargement de papier photo de format 10 x 15 cm (4 x 6 pouces)
•
Chargement de fiches Bristol
•
Chargement d'enveloppes
•
Chargement d'autres types de papier
•
Bas (bord inférieur) Marges de gauche
et de droite
Chargement du papier au format standard
Vous pouvez charger de nombreux types de papier au format Lettre, A4 ou Légal dans
le bac d'alimentation du périphérique.
Chargement des supports 23
Page 28
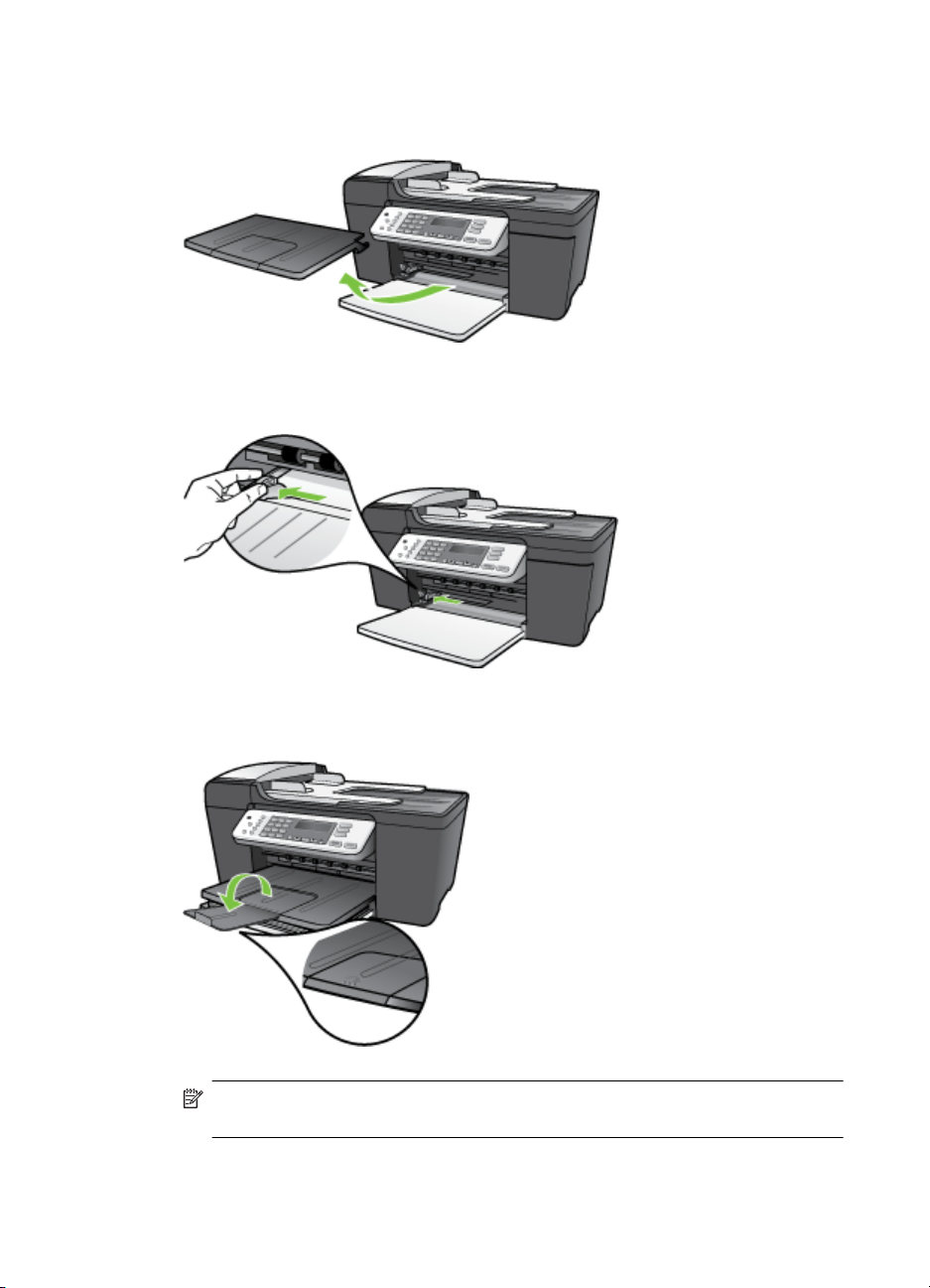
Chapitre 2
Pour charger du papier au format standard
1. Retirez le bac de sortie.
2. Faites glisser le guide de largeur jusqu'à sa position extrême.
3. Ouvrez la rallonge du bac en la tirant vers vous.
Remarque Si vous utilisez du papier au format Légal, laissez l'extension du bac
fermée.
24 Utilisation du périphérique
Page 29
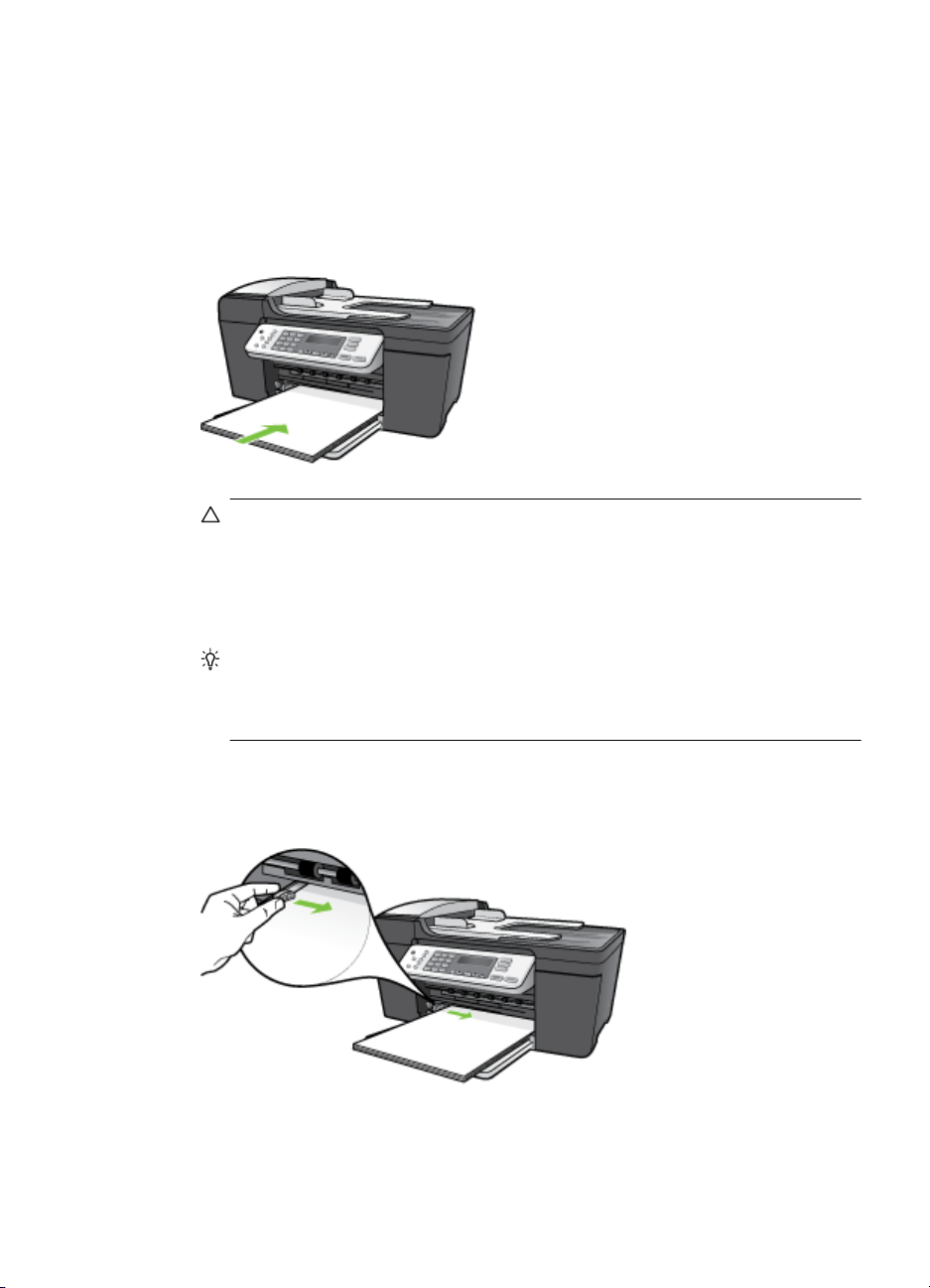
4. Taquez la pile de papier sur une surface plane pour aligner les bords des feuilles,
puis procédez aux vérifications suivantes :
• Vérifiez que le papier n'est pas froissé ou ondulé, qu'il n'est pas couvert de
poussière et que les bords ne sont pas cornés.
• Vérifiez que toutes les feuilles sont du même format et du même type.
5. Insérez la pile de papier dans le bac d'alimentation dans le sens de la longueur et
face à imprimer vers le bas. Faites-la glisser jusqu'à ce qu'elle soit calée.
Attention Assurez-vous que le périphérique est inactif et silencieux quand vous
chargez du papier dans le bac d'alimentation. Si le périphérique est en cours
d'entretien des cartouches d'impression ou s'il effectue une autre tâche, le
dispositif d'arrêt de papier à l'intérieur du périphérique risque de ne pas être en
place. Vous risquez d'enfoncer le papier trop profondément et le périphérique
éjecterait des pages vierges.
Conseil Si vous utilisez du papier à en-tête, insérez le haut de la page en
premier, face à imprimer vers le bas. Pour plus d'informations sur le chargement
de papier de format standard et de papier à en-tête, reportez-vous au diagramme
gravé au fond du bac d'alimentation.
6. Faites glisser le guide de largeur de façon à ce qu'il touche le bord du papier.
Ne surchargez pas le bac d'alimentation ; assurez-vous que la pile de papier tient
dans le bac d'alimentation et ne dépasse pas le haut du guide de largeur.
Chargement des supports 25
Page 30
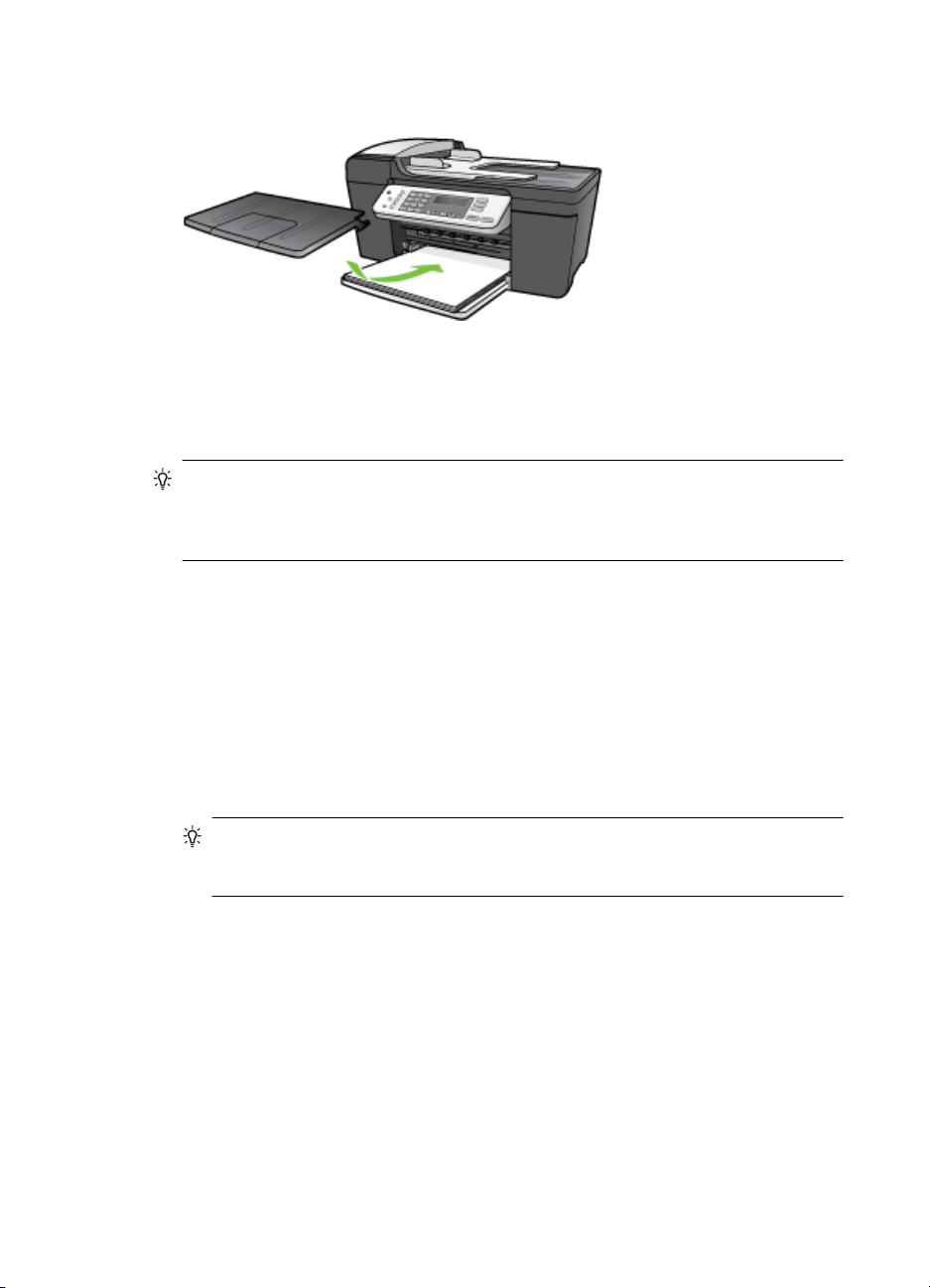
Chapitre 2
7. Replacez le bac de sortie.
Chargement de papier photo de format 10 x 15 cm (4 x 6 pouces)
Vous pouvez charger du papier photo 10 x 15 cm dans le bac d'alimentation du
périphérique. Pour de meilleurs résultats, utilisez du papier photo HP Premium Plus ou
du papier photo HP Premium de format 10 x 15 cm.
Conseil Pour éviter que le papier ne se froisse, n'ondule, ne se chiffonne ou ne se
plie, stockez-le bien à plat dans un sachet étanche. Si le papier n'est pas stocké
correctement, des changements extrêmes de température et d'humidité risquent de
le déformer et de poser des problèmes dans le périphérique.
Pour de meilleurs résultats, réglez le type et le format de papier avant de copier ou
d'imprimer.
Pour charger du papier photo 10 x 15 cm avec languette dans le bac d'alimentation
1. Retirez le bac de sortie.
2. Retirez tout le papier du bac d'alimentation.
3. Insérez la pile de papier photo à l'extrême droite du bac d'alimentation, le bord court
vers l'avant et la face à imprimer vers le bas. Faites-la glisser jusqu'à ce qu'elle soit
calée.
Chargez le papier photo de telle sorte que les languettes se trouvent de votre côté.
Conseil Pour plus d'informations sur le chargement de papier photo de petit
format, reportez-vous aux guides gravés à la base du bac d'alimentation pour le
chargement de papier photo.
26 Utilisation du périphérique
Page 31

4. Faites glisser le guide de largeur vers l'intérieur jusqu'à ce qu'il soit calé contre la pile
de papier photo.
Ne surchargez pas le bac d'alimentation ; assurez-vous que la pile de papier tient
dans le bac d'alimentation et ne dépasse pas le haut du guide de largeur.
5. Replacez le bac de sortie.
Chargement de fiches Bristol
Vous pouvez charger des fiches Bristol dans le bac d'alimentation du périphérique pour
imprimer des notes, des recettes ou tout autre type de texte.
Pour de meilleurs résultats, réglez le type et le format de papier avant de copier ou
d'imprimer.
Pour charger des fiches Bristol dans le bac d'alimentation
1. Retirez le bac de sortie.
2. Retirez tout le papier du bac d'alimentation.
3. Insérez la pile de cartes, face à imprimer vers le bas, à l'extrême droite du bac
d'alimentation. Faites-la glisser jusqu'à ce qu'elle soit calée.
4. Faites glisser le guide de largeur vers l'intérieur jusqu'à ce qu'il soit calé contre la pile
de cartes.
Ne surchargez pas le bac d'alimentation ; assurez-vous que la pile de cartes tient
dans le bac d'alimentation et ne dépasse pas le haut du guide de réglage de largeur.
Chargement des supports 27
Page 32

Chapitre 2
5. Replacez le bac de sortie.
Chargement d'enveloppes
Vous pouvez charger une ou plusieurs enveloppes dans le bac d'alimentation du
périphérique. N'utilisez pas d'enveloppes brillantes ou avec des motifs en relief ni
d'enveloppes à fermoir ou à fenêtre.
Remarque Reportez-vous aux fichiers d'aide de votre logiciel de traitement de texte
pour obtenir des détails sur la mise en forme du texte à imprimer sur des enveloppes.
Pour des résultats optimaux, utilisez des étiquettes pour indiquer l'adresse de
l'expéditeur.
Pour charger des enveloppes
1. Retirez le bac de sortie.
2. Retirez tout le papier du bac d'alimentation.
3. Insérez une ou plusieurs enveloppes contre le côté droit du bac d'alimentation avec
le rabat déployé vers la gauche. Faites glisser la pile d'enveloppes jusqu'à ce qu'elle
soit calée.
Conseil Pour plus d'informations sur le positionnement des enveloppes,
reportez-vous au diagramme gravé au fond du bac d'alimentation.
4. Faites glisser le guide de largeur vers l'intérieur jusqu'à ce qu'il soit calé contre la pile
d'enveloppes.
Ne remplissez pas trop le bac d'alimentation. Assurez-vous que la pile d'enveloppes
tient dans le bac d'alimentation et ne dépasse pas le haut du guide de largeur.
5. Replacez le bac de sortie.
Chargement d'autres types de papier
Les papiers suivants nécessitent une attention particulière pour être chargés
correctement.
28 Utilisation du périphérique
Page 33

Remarque Tous les formats et types de papier ne sont pas disponibles pour chaque
fonction du périphérique. Certains types et formats de papier peuvent uniquement
être utilisés lorsque vous lancez une tâche d'impression depuis la boîte de dialogue
Impression d'une application. Ils ne sont pas disponibles pour la copie ou la
télécopie. Les papiers uniquement disponibles pour des impressions lancées depuis
une application sont indiqués comme tels.
Film transparent jet d'encre HP Premium et Film transparent jet
d'encre HP Premium Plus
▲ Placez le film de sorte que la bande blanche (avec les flèches et le logo HP) soit
orientée vers le haut et introduite en premier dans le bac d'alimentation.
Remarque Le périphérique ne détecte pas automatiquement le format ni le type
de papier. Pour obtenir des résultats optimaux, définissez le film transparent en
tant que type de papier avant de démarrer l'impression ou la copie.
Support pour transfert sur tissu HP (pour tissus couleur)
1. Aplanissez complètement la feuille de transfert avant de l'utiliser. Ne chargez pas de
feuilles froissées.
Conseil Pour éviter que les feuilles de transfert ne se froissent, conservez-les
dans leur emballage d'origine jusqu'à leur utilisation.
2. Trouvez la rayure bleue sur le côté non imprimable du support pour transfert et
insérez une feuille à la fois dans le bac d'alimentation, rayure bleue vers le haut.
Cartes de vœux HP, papier photo pour carte de vœux HP ou cartes de vœux à
texture feutrée HP (pour impression uniquement)
▲ Insérez une petite pile de papier pour carte de vœux HP dans le bac d'alimentation,
face à imprimer vers le bas. Faites-la glisser jusqu'à ce qu'elle soit calée.
Conseil Assurez-vous que la zone sur laquelle vous désirez imprimer est
insérée en premier, côté impression vers le bas, dans le bac d'entrée.
Etiquettes HP Inkjet (pour impression uniquement)
1. Utilisez toujours des planches d'étiquettes au format Lettre ou A4 destinées aux
appareils à jet d'encre HP (comme les étiquettes HP pour imprimantes à jet d'encre)
et assurez-vous que les étiquettes n'ont pas plus de deux ans. Les étiquettes sur des
planches plus anciennes peuvent se détacher lorsque le papier est entraîné dans le
périphérique, ce qui peut créer des bourrages papier.
2. Aérez la pile de planches d'étiquettes pour séparer les feuilles qui pourraient être
collées ensemble.
3. Dans le bac d'alimentation, placez une pile de planches d'étiquettes sur du papier
ordinaire au format standard, étiquettes vers le bas. N'insérez pas les planches
d'étiquettes une par une.
Pour de meilleurs résultats, réglez le type et le format de papier avant de copier ou
d'imprimer.
Chargement des supports 29
Page 34

Chapitre 2
Rubriques associées
Astuces pour la sélection et l'utilisation des supports d'impression
•
Spécifications des supports pris en charge
•
Impression sur des supports spéciaux et à format personnalisé
Pour imprimer sur des supports spéciaux ou au format personnalisé
1. Chargez le support approprié. Pour plus d'informations, reportez-vous à la section
Chargement des supports.
2. Ouvrez un document, cliquez sur le menu Fichier, puis sur Imprimer et enfin sur
Mise en page, Propriétés ou Préférences.
3. Cliquez sur l'onglet Papier/Caractéristiques.
4. Sélectionnez le format de support dans la liste déroulante Format.
Pour définir un format de support personnalisé :
a. Cliquez sur le bouton Personnalisé.
b. Attribuez un nom au nouveau format personnalisé.
c. Tapez les dimensions dans les zones Largeur et Hauteur, puis cliquez sur
Enregistrer.
d. Cliquez deux fois sur OK pour fermer la boîte de dialogue des propriétés ou des
préférences. Ouvrez de nouveau la boîte de dialogue.
e. Sélectionnez le nouveau format spécial.
5. Pour sélectionner le type de support :
a. Sélectionnez Plus dans la liste déroulante Type.
b. Choisissez le type de support souhaité, puis cliquez sur OK.
6. Procédez à d'autres éventuelles modifications, puis cliquez sur OK.
7. Imprimez le document.
Impression sans bordure
L'impression sans bordure vous permet d'imprimer jusqu'aux bords de certains types de
support et sur divers formats de supports standard.
Remarque Ouvrez le fichier dans une application logicielle et déterminez la taille de
l'image. Vérifiez que la taille correspond au format du support d'impression de l'image.
Vous pouvez également accéder à cette fonction dans l'onglet Raccourcis
impression. Ouvrez le pilote d'imprimante, sélectionnez l'onglet Raccourcis
impression, puis sélectionnez le raccourci d'impression de cette tâche d'impression
dans la liste déroulante.
1. Chargez le support approprié. Pour plus d'informations, reportez-vous à la section
Chargement des supports.
2. Ouvrez le fichier que vous souhaitez imprimer.
30 Utilisation du périphérique
Page 35

3. Dans l'application, ouvrez le pilote d'imprimante :
a. Cliquez sur Fichier, puis sur Imprimer.
b. Cliquez sur Propriétés ou Configuration.
4. Cliquez sur l'onglet Papier/Qualité.
5. Sélectionnez le format de support dans la liste déroulante Format.
6. Cochez la case Impression sans bordures.
7. Sélectionnez la source du support dans la liste déroulante Source.
8. Sélectionnez le type de support dans la liste déroulante Type.
9. Si vous imprimez des photos, sélectionnez Optimale dans la liste déroulante Qualité
d'impression. Vous pouvez également sélectionner dpi maximal, qui fournit jusqu'à
4800 x 1200 dpi optimisés* pour une qualité d'impression optimale.
*Jusqu'à 4800 x 1200 dpi optimisés pour l'impression couleur et 1200 dpi en entrée.
Ce réglage pourrait temporairement utiliser une grande quantité d'espace disque
(400 Mo au plus) et ralentir l'impression.
10. Modifiez éventuellement d'autres paramètres d'impression, puis cliquez sur OK.
11. Imprimez le document.
12. Si vous imprimez sur un support photo avec une languette déchirable, retirez cette
dernière pour que le document soit entièrement sans bordure.
Configuration d'entrées de numérotation rapide
Vous pouvez configurer des numéros de télécopieur fréquemment utilisés en tant
qu'entrées de numérotation rapide. Cela vous permet de composer rapidement ces
numéros à partir du panneau de commande. Les cinq premières entrées de chaque
destination sont associées aux cinq boutons de numérotation rapide sur le panneau de
commande.
Configuration de numéros de télécopieur en tant qu'entrées ou groupes de numérotation rapide
Vous pouvez enregistrer des numéros de télécopieur ou des groupes de numéros de
télécopieur comme entrées de numérotation rapide. Les entrées de numérotation rapide
1 à 5 sont associées aux cinq boutons de numérotation rapide correspondants du
panneau de commande.
Pour plus d'informations sur l'impression d'une liste d'entrées de numérotation rapide
définies, consultez
rapide.
Impression ou affichage d'une liste d'entrées de numérotation
Configuration d'entrées de numérotation rapide 31
Page 36

Chapitre 2
Configuration d'entrées de numérotation rapide
• Logiciel HP Photosmart : Ouvrez le Logiciel HP Photosmart et suivez les
instructions de l'aide en ligne.
• Panneau de commande : Appuyez sur Configurer, puis sélectionnez l'option Conf.
de la numér. rapide.
• Pour ajouter ou modifier une entrée : Sélectionnez Numérotation rapide
individuelle ou Numéro abrégé de groupe et appuyez sur les touches fléchées
pour accéder à un numéro d'entrée inutilisé, ou saisissez un numéro au clavier.
Saisissez le numéro de télécopieur, puis appuyez sur OK. Vous pouvez inclure
des espaces ou d'autres chiffres, tels qu'un code de zone, un code d'accès pour
les numéros externes à un système PBX (habituellement 9 ou 0) ou un préfixe
longue distance. Saisissez le nom et appuyez sur OK.
• Pour supprimer une entrée ou toutes les entrées : Sélectionnez Suppression de
la numérotation rapide, appuyez sur les touches fléchées pour sélectionner
l'entrée de numérotation rapide à supprimer, puis appuyez sur OK.
Configuration d'un groupe de numérotation rapide
Si vous envoyez régulièrement des informations au même groupe de numéros de
télécopieurs, vous pouvez définir une entrée de numérotation rapide pour un groupe afin
de simplifier la tâche. L'entrée de numérotation rapide pour un groupe peut être associée
à un bouton de numérotation rapide sur le panneau de commande.
Un membre doit figurer dans la liste de numérotation rapide avant de pouvoir être ajouté
à un groupe de numérotation rapide. Vous pouvez ajouter jusqu'à 20 numéros de
télécopieurs à chaque groupe (jusqu'à 50 caractères pour chaque numéro de
télécopieur).
• Logiciel HP Photosmart : Ouvrez le Logiciel HP Photosmart et suivez les
instructions de l'aide en ligne.
• Panneau de commande : Appuyez sur le bouton Configurer, puis sélectionnez
l'option Conf. de la numér. rapide.
• Pour ajouter un groupe : Sélectionnez un groupe de numérotation rapide,
choisissez une entrée de numérotation rapide non attribuée, puis appuyez sur
OK. Utilisez les touches fléchées pour sélectionner une entrée de numérotation
rapide, puis appuyez sur OK pour l'activer (une coche apparaît en regard de
l'entrée de numérotation rapide). Répétez cette étape pour ajouter d'autres
entrées de numérotation rapide à ce groupe. Une fois l'opération terminée,
sélectionnez l'option Sélection terminée, puis appuyez sur OK. Utilisez le clavier
à l'écran pour entrer le nom d'un groupe de numérotation rapide, puis
sélectionnez Terminé.
• Pour ajouter des entrées à un groupe : Sélectionnez un groupe de numérotation
rapide, choisissez l'entrée de numérotation à modifier, puis appuyez sur OK.
Utilisez les touches fléchées pour sélectionner une entrée de numérotation
rapide, puis appuyez sur OK pour l'activer (une coche apparaît en regard de
l'entrée de numérotation rapide). Répétez cette étape pour ajouter d'autres
entrées de numérotation rapide à ce groupe. Une fois l'opération terminée,
sélectionnez l'option Sélection terminée, puis appuyez sur OK. Sélectionnez
Terminé dans l'écran Nom du groupe.
32 Utilisation du périphérique
Page 37

• Pour supprimer une entrée d'un groupe : Sélectionnez un groupe de
numérotation rapide, choisissez l'entrée de numérotation à modifier, puis
appuyez sur OK. Utilisez les touches fléchées pour sélectionner une entrée de
numérotation rapide, puis appuyez sur OK pour l'activer (la coche n'apparaît plus
en regard de l'entrée de numérotation rapide). Répétez cette étape pour
supprimer d'autres entrées de numérotation rapide de ce groupe. Une fois
l'opération terminée, sélectionnez l'option Sélection terminée, puis appuyez sur
OK. Sélectionnez Terminé dans l'écran Nom du groupe.
• Pour supprimer un groupe : Sélectionnez Suppression de la numérotation
rapide, appuyez sur les touches fléchées pour sélectionner l'entrée de
numérotation rapide à supprimer, puis appuyez sur OK.
Impression ou affichage d'une liste d'entrées de numérotation rapide
Vous pouvez imprimer ou afficher la liste des entrées de numérotation rapide que vous
avez définies. Chaque entrée de la liste contient les informations suivantes :
• Entrée de numérotation rapide (les cinq premières entrées correspondent aux
cinq boutons de numérotation rapide du panneau de commande)
• Nom associé au numéro de télécopieur ou au groupe de numéros de télécopieurs
• Pour la liste de numérotation rapide de télécopieur, le numéro de télécopieur (ou tous
les numéros de télécopieur pour un groupe)
Affichage de la liste des entrées de numérotation rapide
Logiciel HP Photosmart : Ouvrez le Logiciel HP Photosmart et suivez les instructions
de l'aide en ligne.
Configuration d'entrées de numérotation rapide 33
Page 38

3 Impression
Cette section contient les rubriques suivantes :
Modification des paramètres d'impression
•
Impression sur les deux faces (recto verso)
•
Annulation d'une tâche d'impression
•
Modification des paramètres d'impression
Vous pouvez modifier les paramètres d'impression (format ou type de support, par
exemple) à partir d'une application ou du pilote de l'imprimante. Les modifications
effectuées depuis une application sont prioritaires sur celles apportées au niveau du
pilote. Cependant, lorsque l'application est fermée, les paramètres prennent les valeurs
par défaut configurées dans le pilote.
Remarque Pour configurer les paramètres d'impression de toutes les tâches
d'impression, effectuez les changements dans le pilote de l'imprimante.
Pour plus d'informations sur les fonctionnalités du pilote d'imprimante Windows,
reportez-vous à l'aide en ligne du pilote. Pour obtenir des informations concernant
l'impression à partir d'une application spécifique, reportez-vous à la documentation
fournie avec cette application.
Modification des paramètres à partir d'une application pour les tâches en cours
Pour modifier les paramètres
1. Ouvrez le document à imprimer.
2. Ouvrez le menu Fichier, cliquez sur Imprimer, puis sur Mise en page, Propriétés
ou Préférences (certaines options peuvent varier en fonction de l'application
utilisée).
3. Procédez aux modifications souhaitées, puis cliquez sur OK, Imprimer ou une
commande similaire.
Modification des paramètres par défaut pour tous les futurs travaux
Pour modifier les paramètres
1. Cliquez sur Démarrer, Panneau de configuration, Imprimantes ou Imprimantes
et télécopieurs.
-OUCliquez sur Démarrer, sur Panneau de configuration, puis double-cliquez sur
Imprimantes.
2. Cliquez avec le bouton droit sur l'icône de l'imprimante, puis sélectionnez
Propriétés, Valeurs par défaut du document ou Préférences d'impression.
3. Procédez aux modifications des paramètres souhaités, puis cliquez sur OK.
34 Impression
Page 39

Impression sur les deux faces (recto verso)
Vous pouvez imprimer les deux côtés d'un support en retournant celui-ci dans l'autre sens
et en le réintroduisant dans l'imprimante.
•
Recommandations relatives à l'impression recto verso
Impression recto verso
•
Recommandations relatives à l'impression recto verso
• Utilisez toujours des supports conformes aux caractéristiques du périphérique. Pour
plus d'informations, reportez-vous à la section
charge.
• N'imprimez pas sur les deux faces des transparents, des enveloppes, du papier
photo, du papier brillant ou du papier d'un grammage inférieur à 60 g/m
à 105 g/m
2
. Ces types de supports risquent en effet de provoquer des bourrages.
• Certains types de supports imposent une orientation spécifique lors de l'impression
sur deux côtés, en particulier le papier à en-tête, le papier préimprimé, le papier
perforé ou portant un filigrane. Le périphérique imprime d'abord le premier côté du
support. Chargez le support côté recto vers le bas.
Impression recto verso
Pour imprimer en recto verso
1. Chargez le support approprié. Pour plus d'informations, reportez-vous aux sections
Recommandations relatives à l'impression recto verso et Chargement des
supports.
2. Ouvrez un document, cliquez sur le menu Fichier, puis sur Imprimer et enfin sur
Mise en page, Propriétés ou Préférences.
3. Cliquez sur l'onglet Fonctionnalités.
4. Sélectionnez la liste déroulante Impression recto verso.
5. Pour redimensionner automatiquement chaque page en fonction de la mise en page
à l'écran du document, assurez-vous que l'option Conserver la mise en page est
sélectionnée. La désactivation de cette option pourrait entraîner des sauts de page
indésirables.
6. Activez ou désactivez la case à cocher Retourner les pages, selon la manière dont
vous souhaitez réaliser la reliure. Consultez le graphisme présenté par le pilote de
l'imprimante pour trouver des exemples.
7. Choisissez une disposition de type brochure dans la liste déroulante Disposition, si
vous le souhaitez.
8. Procédez à d'autres éventuelles modifications, puis cliquez sur OK.
9. Imprimez le document.
Spécifications des supports pris en
2
ou supérieur
Impression sur les deux faces (recto verso) 35
Page 40

Chapitre 3
Annulation d'une tâche d'impression
Vous pouvez annuler une tâche d'impression à l'aide d'une des méthodes suivantes.
• Panneau de commande : Appuyez sur
la tâche que l'imprimante est en train de traiter. Cette pression sur la touche n'affecte
pas les tâches en attente de traitement.
• Windows : Double-cliquez sur l'icône de l'imprimante qui apparaît dans le coin
inférieur droit de l'écran de l'ordinateur. Sélectionnez la tâche d'impression, puis
appuyez sur la touche Suppr du clavier.
(bouton Annuler). Cette opération annule
36 Impression
Page 41

4Copie
Vous pouvez produire des copies en couleur de haute qualité et en noir et blanc sur divers
types et formats de papier.
Cette section contient les rubriques suivantes :
•
Copie à partir du panneau de commande
Modification des paramètres de copie
•
Définition du nombre de copies
•
Définition du format de papier de copie
•
Définition du papier à partir du panneau de commande
•
Modification de la vitesse ou de la qualité de copie à partir du panneau de commande
•
Redimensionnement d'un original pour le faire tenir sur du papier Lettre ou A4
•
Copie d'un document au format Légal sur du papier au format Lettre
•
Réglage du contraste de la copie
•
Amélioration des zones floues de la copie
•
Amélioration des zones claires de la copie à partir du panneau de commande
•
Annulation d'une tâche de copie
•
Copie à partir du panneau de commande
Vous pouvez réaliser des copies de qualité à partir du panneau de commande.
Pour créer une copie à partir du panneau de commande
1. Assurez-vous que le bac d'alimentation contient du papier.
2. Chargez votre original sur la vitre du scanner ou dans le bac d'alimentation
automatique. Pour plus de détails, voir
3. Procédez de l'une des manières suivantes :
• Appuyez sur COPIER, Noir pour lancer une copie en noir et blanc.
• Appuyez sur COPIER, Couleur pour lancer une copie en couleur.
Chargement d'originaux.
Remarque Si votre original est en couleur, appuyez sur COPIER, Noir pour en
réaliser une copie en noir et blanc. Appuyez sur COPIER, Couleur pour en
réaliser une copie en couleur.
Modification des paramètres de copie
Vous pouvez personnaliser les paramètres de copie pour traiter presque toutes les
tâches.
Copie 37
Page 42

Chapitre 4
Lorsque vous modifiez les paramètres de copie, ces changements ne concernent que le
travail de copie en cours. Vous devez définir ces valeurs comme paramètres par défaut
pour qu'elles s'appliquent à tous les travaux de copie à venir.
Pour enregistrer les paramètres actuels comme valeurs par défaut pour de futures
tâches
1. Effectuez toutes les modifications de paramètres nécessaires dans le Menu Copie.
2. Appuyez sur Menu Copie, puis sur les touches fléchées jusqu'à ce que Nvx param.
par déf. apparaisse.
3. Appuyez sur les touches fléchées pour sélectionner Oui, puis appuyez sur OK.
Définition du nombre de copies
Vous pouvez définir le nombre de copies à imprimer à l'aide de l'option Nombre de
copies.
Pour définir le nombre de copies à partir du panneau de commande
1. Assurez-vous que le bac d'alimentation contient du papier.
2. Placez l'original dans l'angle avant droit de la vitre (face à imprimer orientée vers le
bas) ou dans le bac d'alimentation (face à imprimer orientée vers le haut).
Si vous utilisez le bac d'alimentation, placez le document de telle sorte que le haut
de la page soit chargé en premier.
3. Dans la zone Copie, appuyez plusieurs fois sur Menu Copie jusqu'à ce que l'option
Nombre de copies s'affiche.
4. Appuyez sur
dépasser le maximum).
ou utilisez le clavier numérique pour entrer le nombre de copies (sans
Conseil Maintenez l'un des boutons fléchés enfoncé si vous devez entrer un
nombre élevé de copies : le nombre de copies augmente ou diminue alors par
incréments de 5.
5. Appuyez sur COPIER, Noir ou COPIER, Couleur.
Définition du format de papier de copie
Vous pouvez définir le format de papier sur le périphérique. Le format de papier
sélectionné doit correspondre au papier chargé dans le bac d'alimentation.
Pour définir le format de papier à partir du panneau de commande
1. Dans la zone Copie, appuyez plusieurs fois sur Menu Copie jusqu'à ce que l'option
Format papier copie s'affiche.
2. Appuyez sur
3. Appuyez sur COPIER, Noir ou COPIER, Couleur.
jusqu'à ce que le format de papier souhaité apparaisse.
Définition du papier à partir du panneau de commande
Vous pouvez définir le type de papier sur le périphérique.
38 Copie
Page 43

Pour définir le type de papier pour les copies
1. Dans la zone Copie, appuyez plusieurs fois sur Menu Copie jusqu'à ce que Type de
papier s'affiche.
2. Appuyez sur
jusqu'à ce que le type de papier souhaité s'affiche.
3. Appuyez sur COPIER, Couleur ou sur COPIER, Noir.
Consultez le tableau suivant pour déterminer le paramètre à sélectionner en fonction du
papier chargé dans le bac d'alimentation.
Type de papier Paramètre du panneau de
Papier de copie ou à en-tête Papier ordinaire
Papier blanc brillant HP Papier ordinaire
Papier photo HP Premium Plus, brillant Photo Premium
Papier photo à finition mate HP Premium Plus Photo Premium
Papier photo HP Premium Plus 10 x 15 cm (4 x 6 pouces) Photo Premium
Film transparent jet d'encre HP Premium ou Premium
Plus
Autre film transparent Transparent
configuration
Transparent
Modification de la vitesse ou de la qualité de copie à partir du panneau de commande
Le périphérique propose trois options qui affectent la vitesse et la qualité de la copie :
• L'option Optimale permet d'obtenir une copie de qualité optimale sur tous les types
de papier et élimine l'effet de traîne se produisant parfois dans les zones unies.
L'option Optimale copie plus lentement que les autres paramètres de qualité.
• L'option Normale permet de sortir une production de haute qualité et est le paramètre
recommandé pour vos copies. L'option Normale copie plus vite que l'option
Optimale et est le paramètre par défaut.
• Le paramètre Rapide copie plus vite que le paramètre Normale. La qualité du texte
est comparable à celle obtenue avec le paramètre Normale mais celle des
graphiques peut être médiocre. Le paramètre Rapide utilise moins d'encre et accroît
la durée de vie des cartouches d'impression.
Pour modifier la qualité de la copie
1. Assurez-vous que le bac d'alimentation contient du papier.
2. Placez l'original dans l'angle avant droit de la vitre (face à imprimer orientée vers le
bas) ou dans le bac d'alimentation (face à imprimer orientée vers le haut).
Si vous utilisez le bac d'alimentation, placez le document de telle sorte que le haut
de la page soit chargé en premier.
3. Dans la zone Copie, appuyez sur Qualité jusqu'à ce que le paramètre de qualité
adéquat s'allume.
4. Appuyez sur COPIER, Couleur ou sur COPIER, Noir.
Modification de la vitesse ou de la qualité de copie à partir du panneau de commande 39
Page 44

Chapitre 4
Redimensionnement d'un original pour le faire tenir sur du papier Lettre ou A4
Si l'image ou le texte de votre document original remplit entièrement la feuille sans
marges, l'option Page entière ou Page entière 91 % vous permet de réduire l'original
afin d'éviter que le texte ou les images ne soient rognés involontairement sur les bords
de la feuille.
Conseil Vous pouvez aussi utiliser la fonction Page entière pour agrandir une petite
photo à la taille de la zone imprimable d'une page. Pour réaliser cette opération sans
changer les proportions de l'original ni couper les bords, il se peut que le périphérique
laisse une marge non uniforme sur les bords du papier.
Pour redimensionner un document à partir du panneau de commande
1. Assurez-vous que le bac d'alimentation contient du papier.
2. Placez l'original dans l'angle avant droit de la vitre (face à imprimer orientée vers le
bas) ou dans le bac d'alimentation (face à imprimer orientée vers le haut).
Si vous utilisez le bac d'alimentation, placez le document de telle sorte que le haut
de la page soit chargé en premier.
3. Dans la zone Copie, appuyez sur le bouton Réduire/Agrandir.
4. Procédez de l'une des manières suivantes :
• Si vous avez placé l'original dans le bac d'alimentation ou sur la vitre, appuyez
jusqu'à ce que l'option Page entière 91 % s'affiche.
sur
• Si vous avez placé un original de taille normale ou de petit format sur la vitre,
appuyez sur
5. Appuyez sur COPIER, Noir ou sur COPIER, Couleur.
jusqu'à ce que l'option Page entière s'affiche.
Copie d'un document au format Légal sur du papier au format Lettre
Vous pouvez utiliser le paramètre Légal>Ltr 72% pour réduire une copie d'un document
au format Légal au format Lettre.
40 Copie
Page 45

Remarque Dans l'exemple, le pourcentage Légal>Ltr 72% peut ne pas
correspondre à celui qui figure sur l'écran du panneau de commande.
Pour copier un document au format Légal sur du papier au format Lettre
1. Assurez-vous que le bac d'alimentation contient du papier.
2. Placez le document au format Légal, face imprimée vers le haut, dans le bac
d'alimentation.
Placez le document de telle sorte que le haut de la page soit chargé en premier.
3. Dans la zone Copie, appuyez sur le bouton Réduire/Agrandir.
4. Appuyez sur
5. Appuyez sur COPIER, Couleur ou sur COPIER, Noir.
jusqu’à ce que Légal>Ltr 72% s’affiche.
Réglage du contraste de la copie
L'option Plus clair/Plus foncé permet de régler le contraste des copies.
Pour régler le contraste des copies à partir du panneau de commande
1. Assurez-vous que le bac d'alimentation contient du papier.
2. Placez l'original dans l'angle avant droit de la vitre (face à imprimer orientée vers le
bas) ou dans le bac d'alimentation (face à imprimer orientée vers le haut).
Si vous utilisez le bac d'alimentation, placez le document de telle sorte que le haut
de la page soit chargé en premier.
3. Dans la zone Copie, appuyez sur Menu Copie à plusieurs reprises jusqu'à ce que
Plus clair/Plus foncé s'affiche.
4. Procédez de l'une des manières suivantes :
• Appuyez sur
• Appuyez sur
5. Appuyez sur COPIER, Noir ou COPIER, Couleur.
pour rendre la copie plus foncée.
pour rendre la copie plus claire.
Réglage du contraste de la copie 41
Page 46

Chapitre 4
Amélioration des zones floues de la copie
La fonction Améliorations permet d'améliorer la qualité du texte en accentuant le bord
des caractères noirs ou celle des photos en améliorant les couleurs claires qui
risqueraient d'apparaître blanches.
Le paramètre d'amélioration Texte et Photo est l'option par défaut. Utilisez le paramètre
d'amélioration Texte et Photo pour rendre les contours des originaux plus nets.
Pour copier un document flou à partir du panneau de configuration
1. Assurez-vous que le bac d'alimentation contient du papier.
2. Disposez la photo sur la vitre en veillant à ce que sa longueur se situe le long du bord
avant de la vitre.
Placez l'original dans l'angle avant droit de la vitre (face à imprimer orientée vers le
bas) ou dans le bac d'alimentation (face à imprimer orientée vers le haut).
3. Dans la zone Copie, appuyez sur Menu Copie à plusieurs reprises jusqu'à ce que
Améliorations s'affiche.
4. Appuyez sur
5. Appuyez sur COPIER, Noir ou COPIER, Couleur.
Si l'un des cas suivants se produit, désactivez l'amélioration Texte en sélectionnant
Photo ou Aucun :
• Des points de couleur apparaissent autour du texte de vos copies.
• Les caractères noirs de grande taille ne sont pas correctement rendus.
• Les petits objets ou lignes en couleur présentent des parties noires.
• Des bandes horizontales granuleuses ou blanches apparaissent dans les zones de
gris clair à gris moyen.
jusqu'à ce que le paramètre Texte s'affiche.
Amélioration des zones claires de la copie à partir du panneau de commande
Utilisez les améliorations Photo pour enrichir les couleurs claires qui risqueraient
d'apparaître blanches. Vous pouvez aussi utiliser les améliorations Photo pour éliminer
ou réduire l'un des problèmes suivants susceptibles de se produire lors d'une copie avec
les améliorations Texte :
• Des points de couleur apparaissent autour du texte de vos copies.
• Les caractères noirs de grande taille ne sont pas correctement rendus.
• Les petits objets ou lignes en couleur présentent des parties noires.
• Des bandes horizontales granuleuses ou blanches apparaissent dans les zones de
gris clair à gris moyen.
Pour copier une photo surexposée
1. Assurez-vous que le bac d'alimentation contient du papier.
2. Chargez l'original, face à imprimer vers le bas, dans l'angle avant droit de la vitre.
Disposez la photo sur la vitre en veillant à ce que sa longueur se situe le long du bord
avant de la vitre.
42 Copie
Page 47

3. Dans la zone Copie, appuyez sur Menu Copie à plusieurs reprises jusqu'à ce que
Améliorations s'affiche.
4. Appuyez sur
5. Appuyez sur COPIER, Couleur.
jusqu'à ce que le paramètre Photo s'affiche.
Annulation d'une tâche de copie
▲ Pour arrêter la copie, appuyez sur Annuler sur le panneau de commande.
Annulation d'une tâche de copie 43
Page 48

5 Numérisation
Vous pouvez numériser des originaux et les envoyer à diverses destinations, par exemple
envoyer un dossier sur un réseau ou un programme sur un ordinateur. Vous pouvez
utiliser le panneau de commande, le logiciel de photo et d'imagerie HP et des
programmes compatibles TWAIN ou WIA sur un ordinateur.
Cette section contient les rubriques suivantes :
•
Numérisation d'un original
Numérisation à partir d'un programme compatible TWAIN ou WIA
•
Modification d'un original numérisé
•
Modification des paramètres de numérisation
•
Annulation d'une tâche de numérisation
•
Numérisation d'un original
Vous pouvez lancer une numérisation à partir de l'ordinateur ou du panneau de
commande.
Remarque Vous pouvez également utiliser le Logiciel HP Photosmart pour
numériser une image, notamment les images panoramiques. Ce logiciel vous permet
de modifier une image numérisée et de créer des projets spéciaux à partir d'une image
numérisée. Pour obtenir des informations sur les numérisations réalisées depuis
l'ordinateur et sur la façon de régler, redimensionner, faire pivoter, recadrer et
améliorer la netteté de vos numérisations, consultez l'Aide du logiciel HP Photosmart
en ligne fournie avec le logiciel.
Pour pouvoir utiliser les fonctions de numérisation, le périphérique et l'ordinateur doivent
être connectés et sous tension. Le logiciel de l'imprimante doit également être installé et
en service sur l'ordinateur avant de procéder à une numérisation. Pour vérifier que le
logiciel de l'imprimante fonctionne sur un ordinateur utilisant Windows, contrôlez la
présence de l'icône de l'appareil dans la barre d'état du système située dans le coin
inférieur droit de l'écran, près de l'horloge. Si un scanner est disponible, il lance
l'application HP ScanPro. Dans le cas contraire, un message apparaît indiquant que le
système n'a pas trouvé de scanner.
Remarque Si l'icône du Moniteur d'imagerie numérique HP ne figure pas dans la
barre d'état du système sous Windows, certaines fonctionnalités de numérisation du
périphérique ne seront peut-être pas disponibles et le message d'erreur Pas de
connexion risque de s'afficher. Pour remédier au problème, redémarrez votre
ordinateur ou lancez le Logiciel HP Photosmart.
Numérisation d'un original vers un programme installé sur un ordinateur
Procédez comme suit si votre appareil est directement connecté à un ordinateur au
moyen d'un câble USB.
Une fois la numérisation terminée, le programme que vous avez sélectionné s'ouvre et
affiche le document que vous avez numérisé.
44 Numérisation
Page 49

Pour envoyer une numérisation vers un programme sur un ordinateur à partir du
logiciel de photo et d'imagerie HP
1. Sur l'ordinateur, ouvrez le logiciel de photo et d'imagerie HP. Pour plus d'informations,
reportez-vous à la section
2. Pour obtenir des instructions plus détaillées, reportez-vous à l'aide en ligne.
Pour envoyer une numérisation vers un programme sur un ordinateur à partir du
panneau de commande
1. Placez l'original face vers le bas sur la vitre du scanner ou dans le BAA. Pour plus
d'informations, reportez-vous à la section
2. Appuyez sur le bouton Menu Numérisation ou Numérisation vers.
3. Appuyez sur les touches fléchées pour sélectionner le programme à utiliser (par
exemple le logiciel de photo et d'imagerie HP), puis appuyez sur OK.
4. Appuyez sur NUMERISER.
Utilisation du logiciel de photo et d'imagerie HP.
Chargement d'originaux.
Numérisation à partir d'un programme compatible TWAIN ou WIA
Le périphérique est compatible TWAIN et WIA et fonctionne avec des programmes qui
prennent en charge les périphériques de numérisation compatibles TWAIN et WIA. Lors
de l'utilisation d'un programme compatible TWAIN ou WIA, vous pouvez accéder à la
fonction de numérisation et numériser une image directement dans le programme.
TWAIN est pris en charge par tous les systèmes d'exploitation Windows.
WIA est pris en charge uniquement pour les connexions directes sous Windows XP et
Windows Vista.
Numérisation à partir d'un programme compatible TWAIN
Généralement, un programme est compatible TWAIN s'il comporte une commande de
type Acquérir, Acquérir un fichier, Numériser, Importer un nouvel objet, Insérer à
partir de ou Scanner. En cas de doute sur la compatibilité du programme, ou si vous ne
connaissez pas le nom de la commande, consultez l'aide ou la documentation du
programme.
Commencez la numérisation dans le programme compatible TWAIN. Consultez l'aide du
programme ou sa documentation pour obtenir des informations sur les commandes et
leurs procédures d'utilisation.
Remarque Si vous commencez une numérisation TWAIN pendant la réception
d'une télécopie, un message d'erreur s'affiche et la numérisation n'est pas effectuée.
Attendez la fin de la réception de la télécopie, puis relancez la numérisation.
Numérisation à partir d'un programme compatible WIA
Généralement, un programme logiciel est compatible WIA s'il comporte une commande
du type Image/Depuis scanner ou appareil photo dans le menu Insertion ou
Fichier. En cas de doute sur la compatibilité du programme, ou si vous ne connaissez
pas le nom de la commande, consultez l'aide ou la documentation du programme.
Numérisation à partir d'un programme compatible TWAIN ou WIA 45
Page 50

Chapitre 5
Lancez la numérisation dans le programme compatible WIA. Consultez l'aide du
programme ou sa documentation pour obtenir des informations sur les commandes et
leurs procédures d'utilisation.
Modification d'un original numérisé
Vous pouvez modifier une image numérisée à l'aide du Logiciel HP Photosmart. Vous
pouvez également modifier un document numérisé en utilisant le logiciel de
reconnaissance optique de caractères (OCR).
Modification d'une photo ou d'une image numérisée
Vous pouvez modifier une photo ou une image numérisée à l'aide du Logiciel
HP Photosmart. Ce logiciel vous permet de régler la luminosité, le contraste, la saturation
des couleurs, etc. Vous pouvez également faire pivoter l'image à l'aide du Logiciel
HP Photosmart.
Pour plus d'informations, reportez-vous à l'Aide du logiciel HP Photosmart en ligne.
Modification d'un document numérisé au moyen d'un logiciel de reconnaissance
optique des caractères (OCR)
Vous pouvez utiliser le logiciel OCR pour importer du texte numérisé dans votre
programme de traitement de texte préféré afin de le modifier. Cela vous permet de
modifier des télécopies, des lettres, des extraits de journaux et de nombreux autres
documents.
Vous pouvez spécifier le programme de traitement de texte à utiliser pour la modification.
Si l'icône associée au traitement de texte est inactive ou ne s'affiche pas, il se peut que
vous ne disposiez pas d'une telle application sur l'ordinateur ou que le logiciel du scanner
n'ait pas réussi à la reconnaître à l'installation. Consultez l'aide en ligne du logiciel de
photo et d'imagerie HP pour obtenir des informations sur la création d'un lien vers le
programme de traitement de texte.
Le logiciel OCR ne prend pas en charge la numérisation du texte couleur. Le texte couleur
est toujours converti en texte noir et blanc avant d'être envoyé au logiciel OCR. Par
conséquent, tout le texte du document final est en noir et blanc, quelle que soit la couleur
de l'original.
En raison de la complexité de certains programmes de traitement de texte et de leur
interaction avec le périphérique, il est parfois préférable de numériser vers Wordpad
(accessoire de Windows), puis de couper et coller le texte dans le programme de
traitement de texte préféré.
Modification des paramètres de numérisation
Pour modifier les paramètres de numérisation
Windows : Ouvrez le logiciel du périphérique, sélectionnez Paramètres, puis
Paramètres et préférences de numérisation, puis sélectionnez une option disponible.
46 Numérisation
Page 51

Annulation d'une tâche de numérisation
▲ Appuyez sur Annuler dans le panneau de commande.
Remarque Pour annuler la numérisation d'un document, vous pouvez
également appuyer sur Annuler dans la barre de progression de numérisation.
Annulation d'une tâche de numérisation 47
Page 52

6 Télécopieur
Vous pouvez utiliser le périphérique pour envoyer et recevoir des télécopies, y compris
des télécopies en couleur. Vous pouvez planifier l'envoi différé de télécopies et définir
des numéros de numérotation rapide afin d'envoyer rapidement et facilement des
télécopies à vos correspondants les plus fréquents. À partir du panneau de commande,
vous pouvez définir un certain nombre d'options de télécopie, telles que la résolution et
la luminosité des télécopies que vous envoyez.
Si le périphérique est directement connecté à un ordinateur, vous pouvez utiliser le
logiciel de photo et d'imagerie HP pour effectuer des procédures de télécopie non
accessibles à partir du panneau de commande. Pour plus d'informations sur l'utilisation
du logiciel de photo et d'imagerie HP, consultez la section
et d'imagerie HP.
Remarque Avant de commencer à utiliser le télécopieur, assurez-vous que vous
avez correctement configuré le périphérique pour la télécopie. Vous pouvez l'avoir
déjà fait lors de la configuration initiale, via le panneau de commande ou au moyen
du logiciel fourni avec l'appareil. Vous pouvez vérifier si le télécopieur est configuré
correctement en effectuant un test à partir du panneau de commande. Pour exécuter
le test de télécopie, appuyez sur Configuration, sélectionnez Outils, sélectionnez
Exécuter un test de télécopie, puis appuyez sur OK.
Cette section contient les rubriques suivantes :
•
Envoi d'une télécopie
Réception d'une télécopie
•
Modification des paramètres de télécopie
•
Télécopie sur Internet
•
Test de la configuration du télécopieur
•
Impression de rapports
•
Annulation d'une télécopie
•
Utilisation du logiciel de photo
Envoi d'une télécopie
Vous pouvez utiliser le panneau de commande pour envoyer une télécopie noir et blanc
ou couleur.
•
Envoi d'une télécopie simple
Envoi d'une télécopie en mode manuel à partir d'un téléphone
•
Envoi de télécopies à l'aide de la numérotation supervisée
•
Envoi d'une télécopie à partir de la mémoire
•
Programmation de l'envoi différé d'une télécopie
•
Envoi d'une télécopie à plusieurs destinataires à partir du panneau de commande
•
Envoi d'une télécopie couleur ou photo
•
Modification de la résolution de télécopie et des paramètres Plus clair/Plus foncé
•
Envoi d'une télécopie en mode de correction d'erreurs
•
48 Télécopieur
Page 53

Envoi d'une télécopie simple
Vous pouvez facilement envoyer une télécopie noir et blanc d'une ou plusieurs pages à
partir du panneau de commande.
Remarque Si vous avez besoin d'une confirmation imprimée de l'envoi de vos
télécopies, activez la confirmation de télécopie avant d'envoyer une télécopie.
Conseil Vous pouvez également envoyer une télécopie en mode manuel à partir
d'un téléphone ou à l'aide de la numérotation supervisée. Ces fonctions vous
permettent de contrôler la vitesse de numérotation. Elles s'avèrent également utiles
si vous souhaitez utiliser une carte téléphonique pour la facturation de l'appel et que
vous devez effectuer certaines actions lors d'une tonalité donnée pendant la
composition du numéro.
Pour envoyer une télécopie simple à partir du panneau de commande
1. Chargez vos originaux. Pour plus d'informations, consultez la section
d'originaux.
Remarque Si vous envoyez une télécopie de plusieurs pages, vous devez
charger les originaux dans le bac d'alimentation. Vous ne pouvez pas envoyer un
document de plusieurs pages à partir de la vitre du scanner.
2. Entrez le numéro de télécopieur à l'aide du clavier, appuyez sur Numérotation
rapide ou sur l'un des boutons de numérotation rapide pour sélectionner une
numérotation rapide ou appuyez sur BIS/Pause pour rappeler le dernier numéro
composé.
Conseil Pour ajouter une pause au numéro de télécopieur que vous entrez,
appuyez sur BIS/Pause ou appuyez plusieurs fois sur le bouton Symboles (*),
jusqu'à ce qu'un tiret (-) s'affiche sur l'écran.
Chargement
3. Appuyez sur TELECOPIER, Noir ou TELECOPIER, Couleur.
• Si le périphérique détecte un original chargé dans le bac d'alimentation
automatique, il envoie le document au numéro que vous avez saisi.
• Si l'appareil ne détecte pas d'original chargé dans le bac d'alimentation
automatique, l'invite Télécopie à partir d'une vitre ? s'affiche. Assurez-vous
que l'original est chargé sur la vitre, face imprimée vers le bas, puis sélectionnez
Oui.
Conseil Si le destinataire vous informe que la qualité de la télécopie envoyée
n'est pas satisfaisante, essayez de modifier la résolution ou le contraste sur votre
télécopieur.
Envoi d'une télécopie en mode manuel à partir d'un téléphone
Vous pouvez envoyer une télécopie à partir d'un téléphone sur la même ligne
téléphonique si vous préférez utiliser le clavier numérique de votre téléphone, au lieu du
clavier numérique du panneau de commande du périphérique. Pour cela, connectez un
téléphone au port 2–EXT à l'arrière du périphérique. Lorsque vous envoyez une télécopie
manuellement, vous pouvez entendre la tonalité, les invites téléphoniques et autres sons
à travers le combiné de votre téléphone. Cela facilite l'utilisation d'une carte téléphonique
pour envoyer une télécopie.
Envoi d'une télécopie 49
Page 54

Chapitre 6
Selon la configuration du télécopieur du destinataire, celui-ci peut décrocher le téléphone
ou laisser le télécopieur recevoir l'appel. Si une personne décroche le téléphone, vous
pouvez lui parler avant d'envoyer la télécopie. Si le télécopieur reçoit l'appel, vous pouvez
envoyer la télécopie directement dès que vous entendez la tonalité de télécopie du
télécopieur du destinataire.
Pour envoyer une télécopie manuellement depuis un téléphone
1. Chargez vos originaux. Pour plus d'informations, consultez la section
Chargement
d'originaux.
Remarque Cette fonction n'est pas prise en charge si vous chargez les originaux
sur la vitre du scanner. Vous devez charger les originaux dans le bac
d'alimentation.
2. Composez le numéro sur le clavier du téléphone connecté au périphérique.
Remarque N'utilisez pas le clavier du panneau de commande du périphérique
lors d'un envoi manuel d'une télécopie. Vous devez utiliser le clavier du téléphone
pour composer le numéro du destinataire.
3. Si le destinataire répond au téléphone, vous pouvez lui parler avant d'envoyer votre
télécopie.
Remarque Si le télécopieur reçoit l'appel, vous entendez la tonalité de télécopie
émise par le télécopieur du destinataire. Passez à l'étape suivante pour
transmettre la télécopie.
4. Lorsque vous êtes prêt à envoyer la télécopie, appuyez sur TELECOPIER, Noir ou
TELECOPIER, Couleur.
Remarque Si un message vous y invite, sélectionnez Envoi de télécopie, puis
appuyez de nouveau sur TELECOPIER, Noir ou sur TELECOPIER, Couleur.
Si vous conversiez avec le destinataire avant l'envoi de la télécopie, informez-le qu'il
est nécessaire d'appuyer sur la touche Démarrer du télécopieur après la tonalité.
La ligne vocale est coupée durant la transmission de la télécopie. Vous pouvez
raccrocher le téléphone. Si vous souhaitez poursuivre votre conversation, restez en
ligne jusqu'à la fin de la transmission de la télécopie.
Envoi de télécopies à l'aide de la numérotation supervisée
La numérotation supervisée vous permet de composer un numéro sur le panneau de
commande comme vous le feriez sur un téléphone classique. Lorsque vous envoyez une
télécopie à l'aide de la fonction de numérotation supervisée, vous pouvez entendre la
tonalité, les invites téléphoniques et d'autres sons à travers les haut-parleurs du
périphérique. Cette fonction vous permet de répondre aux invites durant la numérotation
et de contrôler la vitesse de numérotation.
Conseil Si vous ne saisissez pas le code PIN de la carte d'appel assez rapidement,
le périphérique pourrait envoyer une tonalité de télécopie trop tôt et entraîner la nonreconnaissance du code PIN par le service des cartes téléphoniques. Si ce cas se
présente, vous pouvez créer une entrée de numérotation rapide pour enregistrer le
code PIN de votre carte d'appel.
50 Télécopieur
Page 55

Remarque Assurez-vous que le volume est activé. Dans le cas contraire, vous
n'entendrez pas de tonalité.
Pour envoyer une télécopie à l'aide de la numérotation supervisée depuis le
panneau de commande
1. Chargez vos originaux. Pour plus d'informations, consultez la section
d'originaux.
Remarque Si vous envoyez une télécopie de plusieurs pages, vous devez
charger les originaux face imprimée vers le haut dans le bac d'alimentation. Vous
ne pouvez pas envoyer un document de plusieurs pages à partir de la vitre du
scanner. Pour plus d'informations, consultez la section
2. Appuyez sur TELECOPIER, Noir ou TELECOPIER, Couleur.
• Si l'appareil détecte un original chargé dans le bac d'alimentation
automatique, vous entendez une tonalité.
• Si l'appareil ne détecte pas d'original chargé dans le bac d'alimentation
automatique, l'invite Télécopie à partir d'une vitre ? s'affiche. Assurez-vous
que l'original est chargé sur la vitre, puis sélectionnez Oui.
3. Une fois que vous entendez la tonalité, entrez le numéro voulu à l'aide du clavier du
panneau de commande.
4. Suivez les invites.
Conseil Si vous utilisez une carte téléphonique pour envoyer une télécopie et
que la carte PIN est placée sous numérotation rapide, lorsque vous êtes invité à
entrer la carte PIN, appuyez sur Numérotation rapide ou sur un bouton de
numérotation rapide à une touche pour sélectionner l'entrée à numérotation
rapide où vous avez placé la carte PIN.
Votre télécopie est envoyée lorsque le télécopieur destinataire répond.
Chargement d'originaux.
Chargement
Envoi d'une télécopie à partir de la mémoire
Vous pouvez numériser une télécopie noir et blanc, la stocker en mémoire et l'envoyer
à partir de cette mémoire. Cette fonction est utile si le numéro de télécopieur que vous
tentez d'appeler est occupé ou temporairement indisponible. Le périphérique numérise
les originaux, les place en mémoire et les envoie lorsqu'il peut se connecter au télécopieur
destinataire. Une fois que le périphérique a numérisé les pages et les a placées en
mémoire, vous pouvez retirer les originaux du bac d'alimentation.
Remarque En raison de limitations au niveau de la mémoire, vous ne pouvez pas
envoyer de télécopie couleur depuis la mémoire.
Envoi d'une télécopie 51
Page 56

Chapitre 6
Pour envoyer une télécopie depuis la mémoire
1. Chargez les originaux, côté imprimé vers le haut, dans le bac d'alimentation.
Remarque Cette fonction n'est pas prise en charge si vous chargez les originaux
sur la vitre. Vous devez charger vos originaux dans le bac d'alimentation.
2. Appuyez sur Menu Télécopie dans la zone Télécopieur.
L'invite Entrer numéro s'affiche.
3. Entrez le numéro de télécopieur à l'aide du clavier, appuyez sur Numérotation
rapide ou sur l'un des boutons de numérotation rapide pour sélectionner une
numérotation rapide ou appuyez sur BIS/Pause pour rappeler le dernier numéro
composé.
4. Dans la zone Télécopieur, appuyez plusieurs fois sur Menu Télécopie jusqu'à ce
que Comment envoyer des télécopies s'affiche.
5. Appuyez sur
jusqu'à ce que Numériser & Télécopie s'affiche et appuyez ensuite
sur OK.
6. Appuyez sur TELECOPIER, Noir.
Remarque Si vous appuyez sur TELECOPIER, Couleur, la télécopie est
envoyée en noir et blanc et un message s'affiche sur l'écran du panneau de
commande.
Le périphérique numérise les originaux, les place en mémoire, puis envoie la
télécopie lorsque le télécopieur destinataire est disponible.
Programmation de l'envoi différé d'une télécopie
Vous pouvez programmer l'envoi différé d'une télécopie en noir et blanc à un moment
spécifié. Cela vous permet par exemple d'envoyer une télécopie noir et blanc tard le soir,
lorsque les lignes téléphoniques ne sont pas trop saturées et que les prix sont réduits.
Lors de la planification d'une télécopie, les originaux doivent être chargés dans le bac
d'alimentation et non sur la vitre. Le périphérique envoie automatiquement votre télécopie
à l'heure spécifiée.
Vous pouvez planifier l'envoi d'une seule télécopie à la fois. Vous pouvez toutefois
continuer à envoyer des télécopies normalement lorsqu'une télécopie est planifiée.
Remarque En raison de limites au niveau de la mémoire, vous ne pouvez pas
programmer de télécopie couleur.
Pour programmer une télécopie à partir du panneau de commande
1. Chargez les originaux, côté imprimé vers le haut, dans le bac d'alimentation.
Remarque Placez les originaux dans le bac d'alimentation et non sur la vitre.
Cette fonction n'est pas prise en charge si vous placez les originaux sur la vitre.
2. Dans la zone Télécopieur, appuyez plusieurs fois sur Menu Télécopie jusqu'à
l'affichage de Comment envoyer des télécopies.
3. Appuyez sur
4. Entrez l'heure d'envoi à l'aide du clavier numérique, puis appuyez sur OK. Lorsque
vous y êtes invité, appuyez sur 1 pour Matin ou sur 2 pour Après-midi.
jusqu'à l'affichage de Envoi différé et appuyez ensuite sur OK.
52 Télécopieur
Page 57

5. Entrez le numéro de télécopieur à l'aide du clavier, appuyez sur Numérotation
rapide ou sur l'un des boutons de numérotation rapide pour sélectionner une
numérotation rapide ou appuyez sur BIS/Pause pour rappeler le dernier numéro
composé.
6. Appuyez sur TELECOPIER, Noir.
Le périphérique numérise toutes les pages et l'heure programmée s'affiche à l'écran.
La télécopie est envoyée à l'heure spécifiée.
Pour annuler l'envoi différé d'une télécopie
1. Dans la zone Télécopieur, appuyez plusieurs fois sur Menu Télécopie jusqu'à ce
que Comment envoyer des télécopies s'affiche.
2. Appuyez sur
Si une télécopie est déjà programmée, l'invite Annuler s'affiche sur l'écran.
3. Appuyez sur 1 pour sélectionner Oui.
Remarque Vous pouvez également annuler la télécopie programmée en
appuyant sur Annuler sur le panneau de commande, lorsque l'heure
programmée est visible sur l'écran du panneau de commande.
jusqu'à ce que Envoi différé s'affiche et appuyez ensuite sur OK.
Envoi d'une télécopie à plusieurs destinataires à partir du panneau de commande
Vous pouvez envoyer une télécopie à plusieurs destinataires sans devoir définir au
préalable une numérotation rapide de groupe.
Remarque La liste des destinataires que vous indiquez pour cette télécopie n'est
pas sauvegardée et ne fonctionne que pour les envois de télécopies en noir et blanc.
Si vous avez l'intention d'envoyer d'autres télécopies à cette même liste de
destinataires, il convient de créer une liste de groupes de numérotation rapide. Pour
plus de détails, voir
groupes de numérotation rapide.
Configuration de numéros de télécopieur en tant qu'entrées ou
Envoi d'une télécopie à plusieurs destinataires sans utiliser le groupe de
numérotation rapide
1. Appuyez sur Menu Télécopie et sélectionnez Transmission de télécopies.
2. Saisissez un numéro de télécopie à l'aide du clavier ou utilisez les touches fléchées
pour accéder à la numérotation rapide.
Remarque Vous pouvez ajouter jusqu'à 20 numéros de télécopie individuels.
3. Appuyez sur TELECOPIER, Noir.
4. Lorsqu'un message vous y invite, chargez les originaux face imprimée vers le haut
et bord supérieur en premier au centre du bac d'alimentation. Pour plus
d'informations, consultez la section
5. Appuyez de nouveau sur TELECOPIER, Noir.
Chargement d'originaux.
Envoi d'une télécopie 53
Page 58

Chapitre 6
Vous pouvez envoyer une télécopie à plusieurs destinataires à la fois en regroupant les
entrées de numérotation rapide individuelles dans des entrées de numérotation rapide
de groupe.
Envoi d'une télécopie à plusieurs destinataires à l'aide du groupe de numérotation
rapide
1. Chargez les originaux, côté imprimé vers le haut, dans le bac d'alimentation. Si vous
envoyez une télécopie d'une seule page, par exemple une photographie, vous
pouvez également placer l'original côté imprimé contre la vitre.
Remarque Si vous envoyez une télécopie de plusieurs pages, vous devez
charger les originaux dans le bac d'alimentation. Vous ne pouvez pas télécopier
un document de plusieurs pages depuis la vitre.
2. Appuyez sur Numérotation rapide jusqu'à ce que l'entrée de numérotation rapide
souhaitée apparaisse.
Conseil Vous pouvez également faire défiler les entrées de numérotation rapide
en appuyant sur
ou sur ou encore sélectionner une entrée de numérotation
rapide en composant son code à l'aide du clavier du panneau de commande.
3. Appuyez sur TELECOPIER, Noir.
• Si le périphérique détecte un original chargé dans le bac d'alimentation
automatique, il envoie le document à chaque numéro du groupe de numérotation
rapide.
• Si l'appareil ne détecte pas d'original chargé dans le bac d'alimentation
automatique, l'invite Télécopie à partir d'une vitre ? s'affiche. Assurez-vous
que l'original est chargé sur la vitre, puis appuyez sur 1 pour sélectionner Oui.
Remarque En raison de limites au niveau de la mémoire, vous ne pouvez utiliser
les entrées de numérotation rapide de groupe que pour envoyer des télécopies
en noir et blanc. Le périphérique numérise la télécopie en mémoire puis compose
le premier numéro. Lorsqu'une connexion est établie, il envoie la télécopie et
compose le numéro suivant. Si un numéro est occupé ou ne répond pas, le
périphérique prend en compte les paramètres définis pour les options Rappel si
occupé et Rappel si pas de réponse. S'il est impossible d'établir une connexion,
le numéro suivant est composé et un rapport d'erreur est généré.
Rubriques associées
Configuration d'entrées de numérotation rapide
•
Impression de rapports de confirmation de télécopie
•
Envoi d'une télécopie couleur ou photo
Vous pouvez aussi télécopier un original en couleur ou une photo à partir du périphérique.
Si le périphérique détermine que le télécopieur du destinataire prend uniquement en
charge les télécopies en noir et blanc, il envoie la télécopie en noir et blanc.
HP vous recommande de n'utiliser que des originaux en couleur lors de l'envoi de
télécopies couleur.
54 Télécopieur
Page 59

Pour envoyer une télécopie couleur ou photo à partir du panneau de commande
1. Chargez les originaux, côté imprimé vers le haut, dans le bac d'alimentation. Si vous
envoyez une télécopie d'une seule page, par exemple une photographie, vous
pouvez également placer l'original côté imprimé contre la vitre.
Remarque Si vous envoyez une télécopie de plusieurs pages, vous devez
charger les originaux dans le bac d'alimentation. Vous ne pouvez pas télécopier
un document de plusieurs pages depuis la vitre.
Conseil Pour centrer une photo 10 x 15 cm, placez la photo au centre d'une
feuille de papier vierge de format Lettre ou A4, puis placez l'original sur la vitre.
2. Appuyez sur Menu Télécopie dans la zone Télécopieur.
L'invite Entrer numéro s'affiche.
3. Entrez le numéro de télécopieur à l'aide du clavier, appuyez sur Numérotation
rapide ou sur l'un des boutons de numérotation rapide pour sélectionner une
numérotation rapide ou appuyez sur BIS/Pause pour rappeler le dernier numéro
composé.
4. Appuyez sur TELECOPIER, Couleur.
• Si le périphérique détecte un original chargé dans le bac d'alimentation
automatique, il envoie le document au numéro que vous avez saisi.
• Si l'appareil ne détecte pas d'original chargé dans le bac d'alimentation
automatique, l'invite Télécopie à partir d'une vitre ? s'affiche. Assurez-vous
que l'original est chargé sur la vitre, puis appuyez sur 1 pour sélectionner Oui.
Remarque Si le télécopieur du destinataire prend uniquement en charge les
télécopies en noir et blanc, le périphérique envoie automatiquement la télécopie
en noir et blanc. Un message s'affiche après l'envoi de la télécopie pour indiquer
que cette dernière a été envoyée en noir et blanc. Appuyez sur OK pour effacer
le message.
Modification de la résolution de télécopie et des paramètres Plus clair/Plus foncé
Vous pouvez modifier les paramètres de Résolution et de Plus clair/Plus foncé pour
les documents que vous envoyez par télécopie.
Remarque Ces paramètres n'affectent pas les paramètres de copie. La résolution
et la luminosité de la copie sont paramétrées indépendamment de celles de la
télécopie. De même, les paramètres modifiés à partir du panneau de commande
n'affectent pas les télécopies que vous envoyez à partir de l'ordinateur.
Cette section contient les rubriques suivantes :
•
Modification de la résolution de la télécopie
Modifier le paramètre Plus clair/Plus foncé
•
Définition de nouveaux paramètres par défaut
•
Modification de la résolution de la télécopie
Le paramètre Résolution affecte la vitesse et la qualité de la transmission des
documents envoyés en noir et blanc. Si le télécopieur destinataire ne prend pas en charge
Envoi d'une télécopie 55
Page 60

Chapitre 6
la résolution que vous avez choisie, le périphérique envoie des télécopies à la résolution
maximale prise en charge par le télécopieur destinataire.
Remarque Vous ne pouvez modifier la résolution que pour les télécopies envoyées
en noir et blanc. Le périphérique envoie toutes les télécopies en couleur avec la
résolution Précision.
Les paramètres de résolution suivants sont disponibles pour l'envoi de télécopies :
Précision, Très élevée, Photo, et Standard.
• Précision : produit un texte de haute qualité convenant pour la télécopie de la plupart
des documents. C'est le réglage par défaut. Lors de l'envoi de télécopies couleur, le
périphérique utilise toujours le paramètre Précision.
• Très élevée : fournit une télécopie de qualité maximale lorsque vous télécopiez des
documents comportant des détails très fins. Si vous choisissez Très élevée, sachez
que le processus de télécopie est plus long et que seules les télécopies en noir et
blanc peuvent être envoyées avec cette résolution. Si vous envoyez une télécopie
couleur, la résolution Précision est utilisée.
• Photo : fournit une télécopie de qualité maximale lors de l'envoi de photos en noir et
blanc. Si vous choisissez l'option Photo, notez que le traitement de la télécopie est
plus long. Lorsque vous télécopiez des photos en noir et blanc, HP vous recommande
de choisir le paramètre Photo.
• Standard : offre la transmission de télécopie la plus rapide avec une qualité minimale.
Lorsque vous quittez le menu Télécopie, cette option reprend ses paramètres par défaut
sauf si vous enregistrez vos modifications par défaut.
Pour modifier la résolution à partir du panneau de commande
1. Chargez les originaux, côté imprimé vers le haut, dans le bac d'alimentation. Si vous
envoyez une télécopie d'une seule page, par exemple une photographie, vous
pouvez également placer l'original côté imprimé contre la vitre.
Remarque Si vous envoyez une télécopie de plusieurs pages, vous devez
charger les originaux dans le bac d'alimentation. Vous ne pouvez pas télécopier
un document de plusieurs pages depuis la vitre.
2. Appuyez sur Menu Télécopie dans la zone Télécopieur.
L'invite Entrer numéro s'affiche.
3. Entrez le numéro de télécopieur à l'aide du clavier, appuyez sur Numérotation
rapide ou sur l'un des boutons de numérotation rapide pour sélectionner une
numérotation rapide, ou appuyez sur BIS/Pause pour rappeler le dernier numéro
composé.
4. Dans la zone Télécopieur, appuyez plusieurs fois sur Menu Télécopie jusqu'à ce
que Résolution s'affiche.
5. Appuyez sur
pour sélectionner un paramètre de résolution, puis sur OK.
6. Appuyez sur TELECOPIER, Noir.
• Si le périphérique détecte un original chargé dans le bac d'alimentation
automatique, il envoie le document au numéro que vous avez saisi.
• Si l'appareil ne détecte pas d'original chargé dans le bac d'alimentation
automatique, l'invite Télécopie à partir d'une vitre ? s'affiche. Assurez-vous
que l'original est chargé sur la vitre, puis appuyez sur 1 pour sélectionner Oui.
56 Télécopieur
Page 61

Rubriques associées
Définition de nouveaux paramètres par défaut
Modifier le paramètre Plus clair/Plus foncé
Vous pouvez modifier le contraste d'une télécopie afin de l'éclaircir ou de l'assombrir.
Cette fonction est utile pour télécopier un document pâle, délavé ou manuscrit. Vous
pouvez assombrir la télécopie en réglant le contraste.
Remarque Le paramètre Plus clair/Plus foncé s'applique uniquement aux
télécopies en noir et blanc et non aux télécopies couleur.
Lorsque vous quittez le menu Télécopie, cette option retourne au paramètre par défaut
sauf si vous définissez vos modifications comme valeur par défaut.
Pour modifier le paramètre Plus clair/Plus foncé à partir du panneau de commande
1. Chargez les originaux, côté imprimé vers le haut, dans le bac d'alimentation. Si vous
envoyez une télécopie d'une seule page, par exemple une photographie, vous
pouvez également placer l'original côté imprimé contre la vitre.
Remarque Si vous envoyez une télécopie de plusieurs pages, vous devez
charger les originaux dans le bac d'alimentation. Vous ne pouvez pas télécopier
un document de plusieurs pages depuis la vitre.
2. Dans la zone Télécopieur, appuyez sur Menu Télécopie.
L'invite Entrer numéro s'affiche.
3. Entrez le numéro de télécopieur à l'aide du clavier, appuyez sur Numérotation
rapide ou sur l'un des boutons de numérotation rapide pour sélectionner une
numérotation rapide, ou appuyez sur BIS/Pause pour rappeler le dernier numéro
composé.
4. Dans la zone Télécopieur, appuyez plusieurs fois sur Menu Télécopie jusqu'à ce
que Plus clair/Plus foncé s'affiche.
5. Appuyez sur
pour éclaircir la télécopie ou sur pour l'assombrir, puis appuyez sur
OK.
L'indicateur se déplace vers la gauche ou vers la droite lorsque vous appuyez sur un
bouton fléché.
6. Appuyez sur TELECOPIER, Noir.
• Si le périphérique détecte un original chargé dans le bac d'alimentation
automatique, il envoie le document au numéro que vous avez saisi.
• Si l'appareil ne détecte pas d'original chargé dans le bac d'alimentation
automatique, l'invite Télécopie à partir d'une vitre ? s'affiche. Assurez-vous
que l'original est chargé sur la vitre, puis appuyez sur 1 pour sélectionner Oui.
Rubriques associées
Définition de nouveaux paramètres par défaut
Définition de nouveaux paramètres par défaut
Vous pouvez modifier la valeur par défaut des paramètres Résolution et Plus clair/Plus
foncé à l'aide du panneau de commande.
Envoi d'une télécopie 57
Page 62

Chapitre 6
Pour définir des nouveaux paramètres par défaut à partir du panneau de
commande
1. Modifiez les paramètres Résolution et Plus clair/Plus foncé.
2. Dans la zone Télécopieur, appuyez plusieurs fois sur Menu Télécopie jusqu'à
l'affichage de Nouveaux paramètres par défaut.
3. Appuyez sur
jusqu'à l'affichage de Oui et appuyez ensuite sur OK.
Envoi d'une télécopie en mode de correction d'erreurs
L'ECM (Mode de correction des erreurs) permet d'éviter une perte de données due à
de mauvaises connexions téléphoniques grâce à la détection d'erreurs de transmission,
suivie automatiquement par une demande de retransmission des parties erronées. Les
frais téléphoniques ne sont pas affectés et peuvent même être réduits sur des lignes
téléphoniques de bonne qualité. Sur des lignes téléphoniques de mauvaise qualité, l'ECM
augmente la durée de transmission et, par conséquent, les frais de téléphone, mais il
améliore nettement la fiabilité des données envoyées. Le paramètre par défaut est
Activé. Désactivez le mode ECM uniquement s'il entraîne une augmentation importante
des frais de téléphone et que vous pouvez accepter une qualité inférieure afin de réduire
ces frais.
Avant de désactiver le paramètre ECM, tenez compte de ce qui suit. Si vous désactivez
le mode de correction d'erreurs :
• La qualité et la vitesse de transmission des télécopies que vous envoyez et recevez
sont affectées.
•La Vitesse de télécopie est réglée automatiquement sur Moyenne.
• Vous ne pouvez plus envoyer ou recevoir de télécopies couleur.
Pour modifier le paramètre ECM à partir du panneau de commande
1. Appuyez sur Configurer.
2. Appuyez sur 5, puis sur 6.
Configuration avancée des télécopies est sélectionné, puis Mode de correction
des erreurs est sélectionné.
3. Appuyez sur
4. Appuyez sur OK.
pour sélectionner Activé ou Désactivé.
Réception d'une télécopie
Le périphérique peut recevoir des télécopies automatiquement ou manuellement. Si vous
désactivez l'option Réponse automatique, vous devez recevoir les télécopies
manuellement. Si vous activez l'option Réponse automatique (option par défaut), le
périphérique répond automatiquement aux appels entrants et reçoit les télécopies après
le nombre de sonneries spécifié par le paramètre Nombre de sonneries avant prise de
ligne (l'option par défaut Nombre de sonneries avant prise de ligne est de cinq
sonneries).
Si vous recevez une télécopie au format Légal et que le périphérique n'est pas configuré
pour utiliser ce format, il réduit le format de la télécopie de façon à l'ajuster au format de
58 Télécopieur
Page 63

papier chargé. Si vous avez désactivé la fonction Réduction automatique, le
périphérique imprime la télécopie sur deux pages.
•
Réception d'une télécopie en mode manuel
Réglage de la sauvegarde des télécopies reçues
•
Réimpression des télécopies reçues en mémoire
•
Invitation à recevoir une télécopie
•
Transfert de télécopies vers un autre numéro
•
Définition du format de papier pour les télécopies reçues
•
Définition de la réduction automatique pour les télécopies reçues
•
Blocage des numéros de télécopieurs indésirables
•
Réception d'une télécopie en mode manuel
Lorsque vous téléphonez, la personne à qui vous parlez peut vous envoyer une télécopie
pendant que vous êtes en ligne. On appelle cela la télécopie manuelle. Suivez les
instructions de cette rubrique pour recevoir une télécopie manuelle.
Vous pouvez recevoir manuellement des télécopies à partir d'un téléphone lorsque celuici est :
• Directement relié au périphérique (sur le port 2-EXT)
• Installé sur la même ligne téléphonique, mais sans être directement connecté au
périphérique.
Pour recevoir une télécopie manuellement
1. Vérifiez que le périphérique est sous tension et que du papier est chargé dans le bac
d'entrée.
2. Retirez les originaux du bac d'alimentation.
3. Réglez le paramètre Nombre de sonneries avant prise de ligne à une valeur élevée
si vous souhaitez pouvoir répondre à l'appel entrant avant que le périphérique ne
prenne l'appel. Ou désactivez le paramètre Réponse automatique afin que le
périphérique ne réponde pas automatiquement aux appels entrants.
4. Si vous êtes au téléphone avec l'expéditeur, demandez-lui d'appuyer sur la touche
Démarrer du télécopieur.
5. Lorsque vous entendez les tonalités d'un télécopieur expéditeur, procédez comme
suit :
a. Appuyez sur TELECOPIER, Noir ou TELECOPIER, Couleur sur le panneau de
commande.
b. Lorsqu'un message vous y invite, sélectionnez Télécopie (réception).
c. Dès que l'appareil commence à recevoir la télécopie, vous pouvez raccrocher ou
rester en ligne. La ligne téléphonique est silencieuse durant la transmission de la
télécopie.
Réglage de la sauvegarde des télécopies reçues
Selon vos préférences et vos exigences en matière de sécurité, vous pouvez paramétrer
le périphérique afin qu'il enregistre toutes les télécopies reçues, uniquement les
télécopies reçues pendant une condition d'erreur ou aucune des télécopies reçues.
Réception d'une télécopie 59
Page 64

Chapitre 6
Les modes Réception sauvegarde télécopies suivants sont disponibles :
Activé Paramètre par défaut. Lorsque le paramètre Réception sauvegarde
En cas d'erreur
seulement
Désactivé Les télécopies ne sont jamais stockées en mémoire. Par exemple, il se peut
télécopies est Activé, le périphérique stocke toutes les télécopies reçues
dans sa mémoire. Vous pouvez ainsi réimprimer jusqu'à huit des dernières
télécopies imprimées si elles sont toujours en mémoire.
Remarque Lorsque la mémoire du périphérique est saturée, celui-ci
écrase les télécopies les plus anciennes à mesure qu'il en reçoit de
nouvelles. Lorsque des télécopies non-imprimées saturent la mémoire, le
périphérique cesse de prendre les appels de télécopie entrants.
Remarque Si vous recevez une télécopie trop volumineuse, comme par
exemple une photo couleur très détaillée, elle risque de ne pas être stockée
en mémoire en raison des limites de cette dernière.
Le périphérique ne stocke les télécopies en mémoire que si une condition
d'erreur survient, l'empêchant d'imprimer les télécopies (manque de papier,
par exemple). Le périphérique continue d'enregistrer les télécopies
entrantes tant que de la mémoire est disponible (lorsque la mémoire est
saturée, le périphérique cesse de répondre aux appels de télécopie
entrants). Lorsque la condition d'erreur est corrigée, les télécopies
enregistrées dans la mémoire s'impriment automatiquement et sont
supprimées de la mémoire.
que vous souhaitiez désactiver le paramètre Réception sauvegarde
télécopies pour des raisons de sécurité. Si une condition d'erreur empêche
le périphérique d'imprimer (manque de papier, par exemple), celui-ci cesse
de répondre aux appels de télécopie entrants.
Remarque Si le paramètre Réception sauvegarde télécopies est activé et que
vous mettez le périphérique hors tension, toutes les télécopies stockées en mémoire
sont supprimées, y compris les télécopies non-imprimées reçues pendant que le
périphérique connaissait une condition d'erreur. Il vous faudra alors contacter les
expéditeurs des télécopies pour leur demander de les renvoyer. Pour obtenir la liste
des télécopies reçues, imprimez le Journal de télécopies. Le Journal de
télécopies n'est pas supprimé lorsque le périphérique est éteint.
Pour définir la sauvegarde des télécopies reçues à partir du panneau de commande
1. Appuyez sur Configurer.
2. Sélectionnez Paramètres avancés de télécopie, puis sélectionnez Réception de
télécopie avec sauvegarde.
3. Appuyez sur la flèche de direction de droite pour sélectionner Activé, En cas d'erreur
seulement ou Désactivé.
4. Appuyez sur OK.
Réimpression des télécopies reçues en mémoire
Si vous avez défini le mode Réception sauvegarde télécopies sur Activé, les
télécopies reçues sont stockées en mémoire, que le périphérique présente ou non une
condition d'erreur.
60 Télécopieur
Page 65

Remarque Une fois la mémoire saturée, les plus anciennes télécopies imprimées
sont remplacées lors de la réception de nouvelles télécopies. Si aucune des
télécopies sauvegardées n'est imprimée, le périphérique ne recevra plus aucune
télécopie tant que vous n'imprimerez pas celles qui se trouvent en mémoire. Il se peut
également que vous souhaitiez supprimer les télécopies en mémoire à des fins de
sécurité ou de confidentialité.
Selon la taille des télécopies présentes dans la mémoire, vous pouvez réimprimer jusqu'à
huit télécopies parmi celles qui ont été imprimées récemment, à condition qu'elles soient
toujours dans la mémoire. Par exemple, il se peut que vous ayez besoin de réimprimer
vos télécopies si vous avez égaré la copie de vos dernières impressions.
Pour réimprimer des télécopies en mémoire à partir du panneau de commande
1. Assurez-vous que le bac d'alimentation contient du papier.
2. Appuyez sur Configurer.
3. Sélectionnez Outils, puis Réimprimer télécopies en mémoire.
Les télécopies sont imprimées dans l'ordre inverse de la réception, c'est-à-dire, les
plus récentes en premier lieu.
4. Pour arrêter la réimpression des télécopies en mémoire, appuyez sur Annuler.
Pour supprimer toutes les télécopies en mémoire à partir du panneau de
commande
▲ Mettez le périphérique hors tension à l'aide du bouton Alimentation.
Toutes les télécopies stockées en mémoire sont effacées lorsque vous mettez le
périphérique hors tension.
Invitation à recevoir une télécopie
L'invitation à émettre permet à l'appareil HP Tout-en-un de demander à un autre
télécopieur d'envoyer une télécopie placée dans sa file d'attente. Lorsque vous utilisez
la fonction Relevé pour réception, l'appareil HP Tout-en-un appelle le télécopieur
désigné et lui demande la télécopie. Ce télécopieur doit être configuré pour l'invitation à
émettre et une télécopie doit y être prête pour l'envoi.
Remarque L'appareil HP Tout-en-un ne prend pas en charge les codes
d'identification pour l'interrogation. Les codes d'identification pour l'interrogation sont
une fonction de sécurité : ils exigent que le télécopieur du destinataire fournisse un
code d'identification à l'appareil qu'ils interrogent afin de recevoir la télécopie.
Assurez-vous qu'aucun code d'identification n'est configuré sur l'appareil que vous
interrogez (ou que le code d'identification par défaut n'a pas changé), sinon l'appareil
HP Tout-en-un ne pourra pas recevoir la télécopie.
Pour configurer l'interrogation afin de recevoir une télécopie à partir du panneau
de commande
1. Dans la zone Télécopieur, appuyez plusieurs fois sur Menu Télécopie jusqu'à ce
que Comment envoyer des télécopies s'affiche.
2. Appuyez sur
sur OK.
jusqu'à ce que Relevé pour réception s'affiche et appuyez ensuite
Réception d'une télécopie 61
Page 66

Chapitre 6
3. Entrez le numéro de l'autre télécopieur.
4. Appuyez sur TELECOPIER, Noir ou TELECOPIER, Couleur.
Remarque Si vous appuyez sur TELECOPIER, Couleur alors que l'expéditeur
a envoyé la télécopie en noir et blanc, le périphérique imprime la télécopie en noir
et blanc.
Transfert de télécopies vers un autre numéro
Vous pouvez configurer le périphérique pour que vos télécopies soient transmises vers
un autre numéro de télécopieur. Une télécopie reçue en couleur est transmise en noir et
blanc.
HP vous recommande de vérifier que le numéro vers lequel vous effectuez un transfert
est une ligne de télécopie valide. Pour cela, envoyez une télécopie de test afin de vous
assurer que le télécopieur peut recevoir vos télécopies.
Pour retransmettre des télécopies à partir du panneau de commande
1. Appuyez sur Configurer.
2. Sélectionnez Paramètres avancés de télécopie, puis sélectionnez Transfert de
télécopie en noir et blanc uniquement.
3. Appuyez sur la flèche de direction de droite jusqu'à ce que Activé-Transmission ou
Activé - Imprimer et avancer s'affiche, puis appuyez sur OK.
• Choisissez Activé-Transmission si vous désirez transférer la télécopie vers un
autre numéro sans imprimer de copie de sauvegarde sur le périphérique.
• Choisissez Activé - Imprimer et avancer pour imprimer une copie de
4. A l'invite, entrez le numéro du télécopieur auquel vous souhaitez retransmettre les
télécopies envoyées.
62 Télécopieur
Remarque Si le périphérique ne parvient pas à transférer la télécopie au
télécopieur désigné (si, par exemple, celui-ci n'est pas sous tension), le
périphérique imprime la télécopie. Si vous configurez le périphérique pour qu'il
imprime des rapports d'erreur pour les télécopies reçues, il imprimera
également un rapport d'erreur.
sauvegarde des télécopies reçues lors du transfert de la télécopie vers un autre
numéro.
Page 67

5. Lorsque vous y êtes invité, entrez une heure et une date de départ ainsi qu'une heure
et une date d'arrêt.
6. Appuyez sur OK.
Transmission de télécopies apparaît sur l'écran du panneau de commande.
Si l'alimentation électrique du périphérique est coupée lors de la configuration du
Transmission de télécopies, le périphérique sauvegarde le paramètre
Transmission de télécopies ainsi que le numéro de téléphone. Lorsque
l'alimentation est rétablie, le paramètre Transmission de télécopies est toujours
Activé.
Remarque Vous pouvez annuler la retransmission d'une télécopie en appuyant
sur Annuler sur le panneau de commande lorsque le message Transmission
de télécopies s'affiche sur l'écran, ou vous pouvez sélectionner Désactivé dans
le menu Transfert de télécopie en noir et blanc uniquement.
Définition du format de papier pour les télécopies reçues
Vous pouvez sélectionner le format de papier pour les télécopies reçues. Le format de
papier sélectionné doit correspondre au papier chargé dans le bac d'alimentation. Les
télécopies peuvent être imprimées sur du papier au format Lettre, A4 ou Légal
uniquement.
Remarque Si un format de papier incorrect est chargé dans le bac d'alimentation
lorsque vous recevez une télécopie, celle-ci ne s'imprime pas et un message d'erreur
apparaît à l'écran. Chargez du papier Lettre, A4 ou Légal, puis appuyez sur OK pour
imprimer la télécopie.
Pour définir le format du papier des télécopies reçues à partir du panneau de
commande
1. Appuyez sur Configurer.
2. Appuyez sur 4, puis sur 4.
Configuration de base des télécopies est sélectionné, puis Format papier
télécopieur est sélectionné.
3. Appuyez sur
pour sélectionner une option, puis sur OK.
Définition de la réduction automatique pour les télécopies reçues
Le paramètre Réduction automatique détermine le comportement du périphérique
lorsqu'il reçoit une télécopie trop grande pour le format de papier par défaut. Ce
paramètre est activé par défaut ; l'image de la télécopie entrante est donc réduite de
façon à tenir sur une page, si possible. Si ce paramètre est désactivé, les informations
qui ne tiennent pas sur la première page sont imprimées sur une seconde. L'option
Réduction automatique est utile lorsque vous recevez une télécopie au format Légal et
que du papier au format Lettre est chargé dans le bac d'entrée.
Réception d'une télécopie 63
Page 68

Chapitre 6
Pour définir la réduction automatique à partir du panneau de commande
1. Appuyez sur Configurer.
2. Appuyez sur 5, puis sur 4.
Configuration avancée des télécopies est sélectionné, puis Réduction
automatique est sélectionné.
3. Appuyez sur
pour sélectionner Désactivé ou Activé.
4. Appuyez sur OK.
Blocage des numéros de télécopieurs indésirables
Si vous souscrivez à un service d'identification de l'appelant par le biais de votre
opérateur téléphonique, vous pouvez bloquer certains numéros de télécopie afin que le
périphérique n'imprime plus les télécopies envoyées par les numéros en question. À la
réception d'un appel de télécopie, le périphérique compare le numéro à la liste des
numéros indésirables définis afin de déterminer si l'appel doit être bloqué. S'il s'agit d'un
numéro indésirable, la télécopie n'est pas imprimée (le nombre maximal de numéros de
télécopieur que vous pouvez bloquer varie en fonction des modèles).
Remarque Cette fonctionnalité n'est pas disponible dans tous les pays/toutes les
régions. Si elle n'est pas disponible dans votre pays/région, l'option Configuration
de blocage indésirable du télécopieur n'apparaît pas dans le menu Configuration
de base des télécopies.
Remarque Si aucun numéro de téléphone n'est ajouté à la liste des ID d'appelant,
il est supposé que l'utilisateur n'a pas souscrit au service d'identification d'appel
auprès de son fournisseur téléphonique.
Définition du mode de télécopies indésirables.
Par défaut, le mode Bloquer télécopies indésirables est réglé sur Activé. Si vous ne
souscrivez pas à un service d'identification de l'appelant par le biais de votre opérateur
téléphonique ou ne souhaitez pas utiliser ce paramètre, vous pouvez le désactiver.
Pour définir le mode de télécopies indésirables.
▲ Appuyez sur le bouton Bloquer les télécopies indésirables, sélectionnez l'option
Bloquer télécopies indésirables, puis sélectionnez Activer ou Désactiver.
Ajout de numéros à la liste des télécopies indésirables
Vous pouvez ajouter un numéro à la liste de numéros indésirables de deux manières.
Vous pouvez sélectionner des numéros de votre historique d'appels ou entrer de
nouveaux numéros. Les numéros de votre liste de numéros indésirables sont bloqués si
le mode Bloquer télécopies indésirables est réglé sur Activé.
Pour sélectionner un numéro à partir de la liste des numéros d'appel
1. Appuyez sur Configurer.
2. Appuyez sur Conf. de base des télécopies, puis sur Configuration de blocage
indésirable du télécopieur.
3. Appuyez sur Ajouter numéro à la liste des indésirables, puis appuyez sur
Sélectionner numéro.
64 Télécopieur
Page 69

4. Appuyez sur la flèche de direction de droite pour faire défiler tous les numéros depuis
lesquels vous avez reçu des télécopies. Lorsque le numéro que vous souhaitez
bloquer s'affiche, appuyez sur OK pour le sélectionner.
5. Lorsque l'invite Supprimer un autre ? s'affiche, effectuez l'une des opérations
suivantes :
• Si vous souhaitez ajouter un autre numéro à la liste des numéros de
télécopieurs indésirables, appuyez sur Oui, puis répétez l'étape 4 pour chacun
des numéros que vous souhaitez bloquer.
• Si vous avez terminé, appuyez sur Non.
Pour entrer manuellement un numéro à bloquer
1. Appuyez sur Configurer.
2. Appuyez sur Conf. de base des télécopies, puis sur Configuration de blocage
indésirable du télécopieur.
3. Appuyez sur Ajouter numéro à la liste des indésirables, puis appuyez sur Entrer
numéro.
4. Utilisez le clavier pour saisir un numéro de télécopieur à bloquer, puis appuyez sur
OK.
Vérifiez que vous avez entré le numéro de télécopieur comme il s'affiche à l'écran du
panneau de commande et non le numéro de télécopieur qui s'affiche sur l'en-tête de
télécopie de la télécopie reçue, ces numéros pouvant être différents.
5. Lorsque l'invite Entrer un autre ? s'affiche, effectuez l'une des opérations suivantes :
• Si vous souhaitez ajouter un autre numéro à la liste des numéros de
télécopieurs indésirables, appuyez sur Oui, puis répétez l'étape 4 pour chacun
des numéros que vous souhaitez bloquer.
• Si vous avez terminé, appuyez sur Non.
Suppression de numéros de la liste des télécopies indésirables
Si vous ne souhaitez plus bloquer un numéro de télécopieur, vous pouvez supprimer ce
numéro de votre liste de numéros indésirables.
Pour supprimer des numéros de la liste des numéros indésirables
1. Appuyez sur Configurer.
2. Appuyez sur Conf. de base des télécopies, puis sur Configuration de blocage
indésirable du télécopieur.
3. Appuyez sur Enlever numéro de la liste des indésirables.
4. Appuyez sur la flèche de direction de droite pour faire défiler les numéros que vous
avez bloqués. Lorsque le numéro que vous souhaitez supprimer s'affiche, appuyez
sur OK pour le sélectionner.
5. Lorsque l'invite Supprimer un autre ? s'affiche, effectuez l'une des opérations
suivantes :
• Si vous souhaitez supprimer un autre numéro de la liste des numéros de
télécopieurs indésirables, appuyez sur Oui, puis répétez l'étape 4 pour chacun
des numéros que vous souhaitez bloquer.
• Si vous avez terminé, appuyez sur Non.
Réception d'une télécopie 65
Page 70

Chapitre 6
Modification des paramètres de télécopie
Après exécution des étapes du guide de démarrage fourni avec l'appareil, procédez
comme suit pour modifier les paramètres initiaux ou pour configurer d'autres options pour
la télécopie.
•
Configuration de l'en-tête de télécopie
Définition du mode de réponse
•
Définition du nombre de sonneries avant réponse
•
Modification du type de sonnerie pour la sonnerie distincte
•
Définition du mode de correction d'erreur
•
Sélection du type de numérotation
•
Définition des options de rappel
•
Définition de la vitesse de télécopie
•
Configuration de l'en-tête de télécopie
L'en-tête de télécopie imprime votre nom et votre numéro de télécopieur en haut de
chaque télécopie que vous envoyez. HP recommande de définir l'en-tête de télécopie au
moyen du logiciel que vous avez installé avec le périphérique. Vous pouvez également
définir l'en-tête de télécopie à partir du panneau de commande, comme décrit ici.
Remarque Dans certains pays/certaines régions, l'en-tête de télécopie est une
obligation légale.
Pour définir ou changer l'en-tête de télécopie
1. Appuyez sur Configurer.
2. Appuyez sur Conf. de base des télécopies, puis sur En-tête de télécopie.
3. Saisissez votre nom ou le nom de votre entreprise avec le pavé numérique, puis
appuyez sur OK.
4. Saisissez votre numéro de télécopie au moyen du clavier numérique, puis appuyez
sur OK.
Définition du mode de réponse
Le mode de réponse détermine si le périphérique répond aux appels entrants.
• Activez le paramètre Réponse automatique si vous souhaitez que le périphérique
réponde automatiquement aux télécopies. Le périphérique répond à tous les appels
entrants et à toutes les télécopies.
• Désactivez le paramètre Réponse automatique si vous souhaitez recevoir des
télécopies en mode manuel. Vous devez être présent pour répondre vous-même à
l'appel de télécopie entrant ; dans le cas contraire, le périphérique ne reçoit pas les
télécopies.
66 Télécopieur
Page 71

Pour régler le mode de réponse sur manuel ou automatique au moyen du panneau
de commande
▲ Appuyez sur Réponse automatique pour allumer ou éteindre le voyant, suivant votre
configuration.
Lorsque le voyant Réponse automatique est allumé, le périphérique répond
automatiquement aux appels. Lorsque le voyant est éteint, le périphérique ne répond
pas aux appels.
Définition du nombre de sonneries avant réponse
Si vous activez le paramètre Réponse automatique, vous pouvez spécifier le nombre
de sonneries avant que le périphérique ne réponde automatiquement aux appels
entrants.
Le paramètre Nombre de sonneries avant prise de ligne est important si un répondeur
est installé sur la même ligne téléphonique que le périphérique car le répondeur doit
décrocher le téléphone avant le périphérique. Le nombre de sonneries avant réponse du
périphérique doit être supérieur à celui du répondeur.
Par exemple, réglez le répondeur sur un petit nombre de sonneries et le périphérique sur
le nombre maximal de sonneries. Le nombre maximal de sonneries varie en fonction des
pays et des régions. Avec cette configuration, le répondeur prend l'appel et le
périphérique surveille la ligne. Si le périphérique détecte qu'il s'agit d'une télécopie, il la
reçoit. S'il s'agit d'une communication vocale, le répondeur enregistre le message.
Pour définir le nombre de sonneries avant réponse sur le panneau de commande
1. Appuyez sur Configurer.
2. Appuyez sur Conf. de base des télécopies, puis sur Sonneries avant réponse.
3. Entrez le nombre de sonneries approprié sur le clavier ou appuyez sur la flèche de
direction de gauche ou de droite pour modifier le nombre de sonneries.
4. Appuyez sur OK pour valider le paramètre.
Modification du type de sonnerie pour la sonnerie distincte
De nombreux opérateurs téléphoniques proposent une fonction de sonnerie distincte
permettant d'avoir plusieurs numéros de téléphone sur une même ligne téléphonique.
Lorsque vous vous abonnez à ce service, chaque numéro est associé à une sonnerie
différente. Vous pouvez configurer le périphérique pour qu'il réponde à une sonnerie
spécifique.
Si vous connectez le périphérique à une ligne dotée d'une sonnerie distincte, demandez
à votre opérateur téléphonique de définir une sonnerie pour les appels vocaux et une
autre pour les télécopies. HP recommande de demander une sonnerie double ou triple
pour les télécopies. Lorsque le périphérique détecte la sonnerie spécifiée, il prend la ligne
et reçoit la télécopie.
Modification des paramètres de télécopie 67
Page 72

Chapitre 6
Si vous ne disposez pas du service de sonnerie distincte, conservez l'option par défaut
Toutes sonneries.
Pour modifier le type de sonnerie en sonnerie distincte sur le panneau de
commande
1. Vérifiez que le périphérique est configuré pour répondre automatiquement aux appels
de télécopie.
2. Appuyez sur Configurer.
3. Appuyez sur Paramètres avancés de télécopie, puis sur Sonnerie différenciée.
4. Appuyez sur la flèche de direction de droite pour sélectionner une option, puis sur
OK.
Quand le téléphone sonne et que la sonnerie est celle que vous avez attribuée à votre
ligne de télécopie, l'appareil répond à l'appel et reçoit la télécopie.
Définition du mode de correction d'erreur
En règle générale, le périphérique contrôle les signaux émis sur la ligne téléphonique au
cours de l'envoi ou de la réception d'une télécopie. S'il détecte un signal erroné lors de
la transmission et que le paramètre de correction des erreurs est activé, il peut demander
qu'une partie de la télécopie soit renvoyée.
Ne désactivez la correction des erreurs que si l'envoi ou la réception des télécopies vous
pose problème et que vous souhaitez passer outre aux erreurs de transmission. La
désactivation de ce paramètre peut être utile si vous tentez d'envoyer une télécopie à un
(e) autre pays/région, ou recevez une télécopie d'un(e) autre pays/région, ou que vous
utilisez une connexion téléphonique par satellite.
Pour définir le mode de correction des erreurs
▲ Panneau de commande : Appuyez sur Menu Télécopie, ouvrez le menu
Paramètres avancés de télécopie, puis utilisez l'option Mode de correction
d'erreur.
Sélection du type de numérotation
Utilisez cette procédure pour choisir la numérotation par tonalité ou par impulsions. La
valeur par défaut est Tonalité. Ne modifiez ce réglage que si vous savez que votre ligne
téléphonique ne peut pas utiliser la numérotation par tonalité.
Remarque L'option de numérotation par impulsions n'est pas disponible dans
certain(e)s pays/régions.
Pour définir le type de numérotation
▲ Panneau de commande : Appuyez sur Configurer, sur Paramètres de télécopie
de base, puis utilisez l'option Numérotation par tonalités ou impulsions.
Définition des options de rappel
Si le périphérique n'a pas pu envoyer une télécopie car le télécopieur de destination ne
répondait pas ou était occupé, il essaye de rappeler le numéro en fonction des options
68 Télécopieur
Page 73

Rappel automatique du numéro occupé et Rappel automatique en cas de non-réponse.
Pour activer ou désactiver les options.
• Rappel automatique du numéro occupé : Si cette option est activée, le
périphérique rappelle automatiquement s'il reçoit un signal d'occupation. La valeur
par défaut de cette option est ACTIVE.
• Rappel automatique en cas de non-réponse : Si cette option est activée, l'appareil
rappelle automatiquement si le télécopieur de destination ne répond pas. La valeur
par défaut de cette option est DESACTIVE.
Pour définir les options de rappel automatique
▲ Panneau de commande : Appuyez sur Configurer, sur Paramètres avancés de
télécopie, puis utilisez les options Rappel automatique du numéro occupé ou
Rappel automatique en cas de non-réponse.
Définition de la vitesse de télécopie
Vous pouvez définir la vitesse de télécopie utilisée entre le périphérique et les autres
télécopieurs pour l'envoi et la réception de télécopies. La vitesse paramétrée par défaut
est Rapide.
Si vous utilisez l'un des éléments suivants, il est conseillé de réduire la vitesse de
télécopie :
• Un service téléphonique via Internet
• Un système PBX
• Un protocole FoIP (télécopie sur Internet)
• Service RNIS (réseau numérique à intégration de services)
Si vous rencontrez des problèmes d'envoi ou de réception de télécopies, essayez de
définir la Vitesse téléc. à Moyenne ou Lente. Le tableau suivant fournit les paramètres
de vitesse de télécopie disponibles.
Paramètre de vitesse de télécopie Vitesse de télécopie
Rapide v.34 (33 600 baud)
Moyenne v.17 (14 400 baud)
Lent v.29 (9 600 baud)
Pour définir la vitesse de télécopie à partir du panneau de commande
1. Appuyez sur Configurer.
2. Sélectionnez Paramètres avancés de télécopie, puis appuyez sur Vitesse de
télécopie.
3. Sélectionnez l'option au moyen des touches fléchées, puis appuyez sur OK.
Télécopie sur Internet
Vous pouvez vous abonner à un service téléphonique à faible coût qui vous permet
d'envoyer et de recevoir des télécopies sur votre périphérique via Internet. Cette méthode
Télécopie sur Internet 69
Page 74

Chapitre 6
s'appelle FoIP (Fax over Internet Protocol). Vous utilisez probablement un service FoIP
(fourni par votre opérateur téléphonique) si vous :
• composez un code d'accès spécial avec le numéro de télécopieur ou si vous
• disposez d'un convertisseur IP qui se connecte à Internet et fournit des ports
téléphoniques analogiques pour la connexion du télécopieur.
Remarque Vous ne pouvez envoyer et recevoir des télécopies qu'en connectant un
câble téléphonique au port "1-LINE" du périphérique. En d'autres termes, vous devez
établir votre connexion à Internet via un convertisseur (qui fournit des prises
téléphoniques analogiques standard pour les connexions de télécopieur) ou par le
biais de votre opérateur téléphonique.
Certains services de télécopie par Internet ne fonctionnent pas correctement lorsque le
périphérique envoie et reçoit des télécopies à grande vitesse (33 600 bits/s). Si vous
rencontrez des problèmes d'envoi et de réception des télécopies lorsque vous utilisez un
service de télécopie sur Internet, réduisez la vitesse de télécopie. Pour cela, faites passer
le paramètre Vitesse de télécopie de Rapide (valeur par défaut) à Moyenne. Pour plus
d'informations sur la modification de ce paramètre, reportez-vous à la rubrique
de la vitesse de télécopie.
Pour plus d'informations sur l'envoi de télécopies par Internet, veuillez vous adresser à
votre fournisseur d'accès.
Test de la configuration du télécopieur
Définition
Vous pouvez tester la configuration du télécopieur pour vérifier l'état du périphérique et
vous assurer qu'il est configuré correctement. Effectuez ce test après avoir configuré le
périphérique pour la télécopie. Le test effectue les opérations suivantes :
• Teste le matériel du télécopieur
• Vérifie que le type de cordon téléphonique approprié est connecté au périphérique
• Vérifie que le cordon téléphonique est connecté au port approprié
• Recherche une tonalité
• Recherche une ligne téléphonique active
• Teste l'état de la connexion à la ligne téléphonique
Le périphérique imprime un rapport avec les résultats du test. Si le test échoue, examinez
le rapport pour obtenir des informations sur la procédure à suivre pour corriger les
problèmes et relancer le test.
Pour tester la configuration du télécopieur
1. Configurez l'appareil pour télécopier selon vos instructions spécifiques de
configuration de domicile ou de lieu de travail.
2. Avant de lancer le test, assurez-vous que les cartouches d'impression sont installées
et que du papier plein format est chargé dans le bac d'entrée.
3. Sur le panneau de commande, appuyez sur Configurer.
70 Télécopieur
Page 75

4. Sélectionnez Outils, puis Exéc. test tél.
Le périphérique affiche l'état du test sur l'écran et imprime un rapport.
5. Consultez le rapport.
• Si le test est satisfaisant et que vous avez toujours des problèmes de télécopie,
vérifiez que les paramètres du télécopieur indiqués dans le rapport sont corrects.
Un paramètre de télécopie vide ou incorrect peut provoquer des problèmes de
télécopie.
• En cas d'échec du test, consultez le rapport pour obtenir des informations de
résolution du problème.
Impression de rapports
Vous pouvez configurer le périphérique pour qu'il imprime automatiquement des rapports
d'erreur et de confirmation pour chaque télécopie envoyée ou reçue. Vous pouvez
également imprimer manuellement des rapports système en fonction des besoins ; ces
rapports fournissent des informations système utiles concernant le périphérique.
Par défaut, le périphérique est configuré pour imprimer un rapport uniquement en cas de
problème lors de l'envoi ou de la réception d'une télécopie. Un message confirmant que
la télécopie a été correctement envoyée s'affiche brièvement sur l'écran du panneau de
commande après chaque transaction.
•
Impression de rapports de confirmation de télécopie
Impression de rapports d'erreur de télécopie
•
Impression et affichage du journal de télécopies
•
Impression de rapports de confirmation de télécopie
Si vous avez besoin d'une confirmation imprimée de l'envoi de vos télécopies, suivez les
instructions ci-dessous pour activer la confirmation de télécopie avant d'envoyer une
télécopie. Choisissez Après l'envoi d'une télécopie ou Envoyer & Recevoir.
Le paramètre de confirmation de télécopie par défaut est Désactivé. Cela signifie qu'un
rapport de confirmation n'est pas imprimé pour chaque télécopie envoyée ou reçue. Un
message de confirmation indiquant que l'envoi de la télécopie s'est effectué correctement
apparaît brièvement sur l'écran après chaque opération.
Pour activer la confirmation de télécopie
1. Appuyez sur Configurer.
2. Appuyez sur Imprimer rapport, puis sur Confirmation télécopie.
3. Appuyez sur la flèche de direction de droite pour sélectionner l'une des options
suivantes, puis appuyez sur OK.
Désactivé N'imprime pas de rapport de confirmation de télécopie lorsque vous
Après l'envoi
d'une télécopie
Après réception
d'une télécopie
réussissez à envoyer ou recevoir des télécopies. C'est le réglage par
défaut.
Imprime un rapport de confirmation de télécopie à chaque télécopie
envoyée.
Imprime un rapport de confirmation de télécopie à chaque télécopie
reçue.
Impression de rapports 71
Page 76

Chapitre 6
Envoyer &
Recevoir
Imprime un rapport de confirmation de télécopie à chaque télécopie
envoyée et reçue.
Conseil Si vous choisissez Après l'envoi d'une télécopie ou Envoyer &
Recevoir et que vous numérisez la télécopie pour l'envoyer à partir de la
mémoire, vous pouvez inclure une image de la première page de la télécopie sur
le rapport Confirmation d'envoi de télécopies. Appuyez sur Configurer,
appuyez sur Confirmation télécopie, puis de nouveau sur Lors de l'envoi d'un
fax. Sélectionnez Activé dans le menu Image sur rapport d'envoi de
télécopies.
Impression de rapports d'erreur de télécopie
Vous pouvez configurer le périphérique pour qu'il imprime automatiquement un rapport
lorsqu'une erreur se produit pendant la transmission d'une télécopie.
Pour configurer le périphérique de sorte qu'il imprime des rapports d'erreur de
télécopie
1. Appuyez sur Configurer.
2. Appuyez sur Imprimer rapport, puis sur Rapport d'erreur de télécopie.
3. Appuyez sur la flèche de direction de droite pour sélectionner l'une des options
suivantes, puis appuyez sur OK.
Envoyer &
Recevoir
Désactivé N'imprime pas de rapports d'erreur de télécopie.
Après l'envoi
d'une télécopie
Après réception
d'une télécopie
S'imprime lorsqu'une erreur de télécopie se produit. C'est le réglage par
défaut.
S'imprime lorsqu'une erreur de transmission se produit.
S'imprime lorsqu'une erreur de réception se produit.
Impression et affichage du journal de télécopies
Les journaux répertorie les télécopies qui ont été envoyées à partir du panneau de
commande et toutes les télécopies qui ont été reçues.
Vous pouvez imprimer un journal des télécopies qui ont été reçues et envoyées par le
périphérique. Chaque entrée du journal contient les informations suivantes :
• Date et heure de transmission
• Type (réception ou envoi)
• Numéro de télécopie
•Durée
• Nombre de pages
• Résultat (état) de la transmission
72 Télécopieur
Page 77

Pour afficher le journal de télécopies à partir du logiciel de photo et d'imagerie HP
1. Sur l'ordinateur, ouvrez le logiciel de photo et d'imagerie HP. Pour plus d'informations,
reportez-vous à la section
2. Pour plus d'informations, reportez-vous à l'aide en ligne du logiciel de photo et
d'imagerie HP.
Le journal répertorie les télécopies qui ont été envoyées à partir du panneau de
commande et du logiciel de photo et d'imagerie HP, ainsi que toutes les télécopies
qui ont été reçues.
Pour imprimer le journal de télécopies à partir du panneau de commande
1. Sur le tableau de commande, appuyez sur Configurer.
2. Appuyez sur la touche fléchée pour descendre et passer à Imprimer rapport, puis
appuyez sur OK.
3. Appuyez sur la touche fléchée pour descendre et passer à Journal de télécopies,
puis appuyez sur OK.
4. Appuyez de nouveau sur OK pour imprimer le journal.
Utilisation du logiciel de photo et d'imagerie HP.
Annulation d'une télécopie
Vous pouvez annuler l'envoi ou la réception d'une télécopie à tout moment.
Pour annuler une télécopie
▲ Appuyez sur Annuler sur le panneau de commande pour interrompre l'envoi ou la
réception de la télécopie en cours. Si le périphérique n'arrête pas l'impression,
appuyez à nouveau sur Annuler.
Le périphérique imprime toute page dont l'impression a commencé, puis annule le
reste de la télécopie. Cette opération peut prendre quelques instants.
Pour annuler un numéro pendant la composition
▲ Appuyez sur Annuler pour annuler le numéro que vous êtes en train de composer.
Annulation d'une télécopie 73
Page 78

7 Configuration et gestion
Cette section est destinée à l'administrateur ou à la personne responsable de la gestion
du périphérique. Elle contient des informations sur les sujets suivants :
•
Gestion du périphérique
Utilisation des outils de gestion du périphérique
•
Configuration de la télécopie pour le périphérique
•
Configuration du périphérique
•
Désinstallation et réinstallation du logiciel
•
Gestion du périphérique
Les outils communs suivants peuvent être utilisés pour gérer le périphérique. Pour plus
d'informations sur l'accès à ces outils et leur utilisation, reportez-vous à la section
Utilisation des outils de gestion du périphérique.
Remarque Certaines procédures spécifiques peuvent inclure d'autres méthodes.
Windows
• Panneau de commande du périphérique
• Pilote d'impression
• Boîte à outils
Surveillance du périphérique
•
Gestion du périphérique
•
Surveillance du périphérique
Cette section propose des instructions liées à la surveillance du périphérique.
Remarque Les niveaux d'encre affichés ne sont que des estimations. Les volumes
d'encre réels peuvent être différents.
Utilisez cet outil... pour obtenir les informations suivantes....
Panneau de commande Obtenir des informations sur l'état des tâches
Boîte à outils Informations sur la cartouche
74 Configuration et gestion
en cours de traitement, l'état de fonctionnement
du périphérique et l'état des cartouches
d'impression.
d'impression : Cliquez sur l'onglet Niveaux
d'encre estimés pour afficher les informations
relatives au niveau d'encre, puis faites défiler
l'écran pour afficher le bouton Détails sur la
cartouche. Cliquez sur le bouton Détails sur la
cartouche pour afficher des informations sur
les cartouches d'encre de remplacement et les
dates d'expiration.
Page 79

Gestion du périphérique
Cette section propose des informations sur la gestion du périphérique et la modification
des paramètres.
Utilisez cet outil... pour effectuer l'opération suivante...
Panneau de commande
Boîte à outils Effectuer des tâches de maintenance du
Langue et pays/région : Appuyez sur
•
Configurer, puis ouvrez le menu Préférences.
Si vous ne voyez pas votre pays/région, appuyez
sur 99 et recherchez votre pays/région dans la
liste.
Volume du panneau de commande : Appuyez
•
sur Configurer, puis ouvrez le menu
Préférences.
Volume sonore de fax : Appuyez sur
•
Configurer, puis sélectionnez Volume sonore
de fax.
Impression automatique du rapport : Appuyez
•
sur Configurer, puis ouvrez le menu
Paramètres avancés de télécopie.
Définir le type de numérotation : Appuyez sur
•
Configurer, puis ouvrez le menu Paramètres de
télécopie de base.
Définir des options de rappel : Appuyez sur
•
Configurer, puis ouvrez le menu Paramètres
avancés de télécopie.
Définition de la date et de l'heure : Appuyez
•
sur Configurer, appuyez sur Outils, puis sur
Date et heure.
périphérique : Cliquez sur l'onglet Services.
Utilisation des outils de gestion du périphérique
• Boîte à outils
Onglets de la Boîte à outils
•
Boîte à outils
La Boîte à outils fournit des informations sur la maintenance du périphérique.
Pour ouvrir la Boîte à outils
1. Dans le Centre de solutions HP, cliquez sur Paramètres, placez votre curseur sur
2. Cliquez avec le bouton droit sur HP Digital Imaging Monitor dans la barre d'état
Remarque Vous pouvez installer la Boîte à outils à partir du CD de démarrage en
sélectionnant l'option d'installation complète, à condition que l'ordinateur remplisse
les conditions système requises.
Paramètres d'impression, puis cliquez sur Boîte à outils de l'imprimante.
système, pointez sur Nom du modèle d'imprimante, puis cliquez sur Afficher boîte
à outils imprimante.
Utilisation des outils de gestion du périphérique 75
Page 80

Chapitre 7
Onglets de la Boîte à outils
La Boîte à outils contient les onglets suivants.
Onglets Sommaire
Niveau d'encre estimé
Services du périphérique
Niveaux d'encre : Affiche une estimation du
•
niveau d'encre de chaque cartouche.
Remarque Les niveaux d'encre affichés ne
sont que des estimations. Les volumes d'encre
réels peuvent être différents.
Acheter en ligne : Permet d'accéder à un site
•
Web sur lequel vous pouvez commander des
consommables pour le périphérique.
Commander par téléphone : Affiche les
•
numéros de téléphone que vous pouvez
composer pour commander des fournitures pour
le périphérique. Des numéros de téléphone ne
sont pas disponibles pour tous les pays/toutes
les régions.
Détails sur la cartouche : Affiche les références
•
et dates d'expiration des cartouches
d'impression installées.
Aligner les cartouches dimpression : Vous
•
guide tout au long de la procédure d'alignement
des cartouches d'impression. Pour plus
d'informations, reportez-vous à la section
Alignement des cartouches d'impression.
Nettoyer les cartouches d'impression : Vous
•
guide tout au long de la procédure de nettoyage
des cartouches d'impression. Pour plus
d'informations, reportez-vous à la section
Nettoyage des cartouches d'impression.
Étalonner les couleurs : Permet de procéder à
•
l'étalonnage du saut de ligne. Pour plus
d'informations, reportez-vous à la section
Etalonnage de la couleur.
Configuration de la télécopie pour le périphérique
Après avoir effectué toutes les étapes énoncées dans le Guide de démarrage, suivez les
instructions de cette section pour procéder à la configuration de votre télécopieur.
Conservez précieusement le guide de démarrage en vue d'une utilisation ultérieure.
Dans cette section, vous apprendrez à configurer le périphérique pour que la télécopie
fonctionne correctement avec l'équipement et les services dont vous disposez peut-être
déjà sur la même ligne téléphonique que celle utilisée par le périphérique.
76 Configuration et gestion
Page 81

Conseil Vous pouvez aussi utiliser l'Assistant de configuration du télécopieur pour
configurer rapidement certains paramètres de télécopie importants tels que le mode
de réponse et les informations d'en-tête de la télécopie. Vous pouvez accéder à
l'Assistant de configuration du télécopieur via le logiciel que vous avez installé avec
le périphérique. Après avoir exécuté l'Assistant de configuration du télécopieur,
suivez les procédures décrites dans cette section pour terminer la configuration de
votre télécopieur.
Configuration de la télécopie (systèmes téléphoniques en parallèle)
Avant de configurer le périphérique pour la télécopie, indiquez le système téléphonique
utilisé dans votre pays/région. Les instructions relatives à la configuration de votre
périphérique pour la télécopie diffèrent selon que vous disposez d'un système
téléphonique en parallèle ou en série.
• Si votre pays/région n'apparaît pas dans le tableau ci-après, vous disposez
probablement d'un système téléphonique en série. Dans un système téléphonique
série, le type de connecteur présent sur vos équipements téléphoniques partagés
(modems, téléphones et répondeurs) ne permet pas une connexion physique au port
« 2-EXT » du périphérique. Tous les équipements doivent par conséquent être reliés
à la prise téléphonique murale.
Remarque Dans certain(e)s pays/régions utilisant les systèmes téléphoniques
série, le cordon téléphonique fourni avec le périphérique peut comporter une prise
murale supplémentaire. Ceci vous permet de connecter d'autres périphériques
de télécommunications à la prise murale sur laquelle vous branchez le
périphérique.
• Si votre pays/région figure dans le tableau ci-dessous, vous disposez probablement
d'un système téléphonique en parallèle. Dans ce cas, vous pouvez connecter
l'équipement téléphonique partagé à la ligne téléphonique via le port « 2-EXT » à
l'arrière du périphérique.
Remarque Si vous disposez d'un système téléphonique en parallèle, HP
recommande d'utiliser le cordon téléphonique à 2 fils fourni avec le périphérique
pour connecter ce dernier à la prise téléphonique murale.
Tableau 7-1 Pays/régions équipés d'un système téléphonique parallèle
Argentine Australie Brésil
Canada Chili Chine
Colombie Grèce Inde
Indonésie Irlande Japon
Corée du Sud Amérique Latine Malaisie
Mexique Philippines Pologne
Portugal Russie Arabie saoudite
Singapour Espagne Taïwan
Configuration de la télécopie pour le périphérique 77
Page 82

Chapitre 7
Pays/régions équipés d'un système téléphonique parallèle (suite)
Thaïlande Etats-Unis Venezuela
Viêtnam
Si vous ignorez le type de système téléphonique dont vous disposez (en parallèle ou en
série), contactez votre opérateur téléphonique.
Choix de la configuration du télécopieur appropriée pour la maison ou le bureau
Pour utiliser votre système de télécopie correctement, vous devez savoir quels types
d'équipements et de services partagent éventuellement la même ligne téléphonique que
le périphérique. C'est là un point important car vous devrez peut-être connecter certains
de vos équipements de bureau existants directement sur le périphérique. Il vous faudra
peut-être également modifier certains des paramètres du télécopieur avant d'être en
mesure d'envoyer des télécopies.
Pour déterminer la meilleure manière de configurer le périphérique à la maison ou au
bureau, lisez d'abord les questions de cette section et enregistrez vos réponses. Ensuite,
reportez-vous au tableau de la section suivante et choisissez le cas de configuration
recommandé en fonction de vos réponses.
Veillez à répondre dans l'ordre aux questions suivantes.
1. Votre opérateur téléphonique vous fournit-il une ligne DSL (Digital Subscriber Line) ?
(DSL est également appelé ADSL dans certain(e)s pays/régions).
Si vous avez répondu Oui, passez directement à
Cas B : Configuration du
périphérique avec DSL. Vous n'avez pas besoin de répondre aux questions
suivantes.
Si votre réponse est Non, passez à la question suivante.
2. Utilisez-vous un système téléphonique avec autocommutateur (PBX) ou un système
RNIS (réseau numérique à intégration de services) ?
Si vous avez répondu Oui, passez directement à
Cas C : Configuration du
périphérique avec un système téléphonique PBX ou une ligne RNIS. Vous n'avez
pas besoin de répondre aux questions suivantes.
Si votre réponse est Non, passez à la question suivante.
3. Etes-vous abonné à un service de sonnerie distincte auprès de votre opérateur
téléphonique qui offre plusieurs numéros de téléphone avec différentes sonneries ?
Si vous avez répondu Oui, passez directement à
Cas D : Télécopieur avec service
de sonnerie différenciée sur la même ligne. Vous n'avez pas besoin de répondre aux
questions suivantes.
Si votre réponse est Non, passez à la question suivante.
Avez-vous un doute quant à la présence d'une sonnerie distincte ? De nombreux
opérateurs téléphoniques proposent une fonction de sonnerie distincte permettant
d'avoir plusieurs numéros de téléphone sur une même ligne téléphonique.
Lorsque vous vous abonnez à ce service, chaque numéro de téléphone est associé
à une sonnerie différente. Par exemple, vous pouvez avoir des sonneries simple,
double et triple pour les numéros différents. Vous pourriez affecter un numéro à
sonnerie simple pour les appels vocaux et un autre numéro à double sonnerie pour
vos appels de télécopie. Cela vous permet de différencier les appels vocaux et de
télécopie lorsque le téléphone sonne.
78 Configuration et gestion
Page 83

4. Recevez-vous des appels vocaux sur le même numéro de téléphone que celui que
vous utiliserez pour vos appels de télécopie sur le périphérique ?
Passez à la question suivante.
5. Un modem d'ordinateur est-il installé sur la même ligne téléphonique que le
périphérique ?
Avez-vous un doute quant à la présence d'un modem d'ordinateur sur votre système ?
Si vous répondez Oui à l'une des questions suivantes, vous utilisez un modem
d'ordinateur :
• Envoyez-vous et recevez-vous directement des télécopies depuis vos
applications logicielles via une ligne commutée ?
• Envoyez-vous et recevez-vous les messages électroniques sur votre ordinateur
à l'aide d'une connexion par ligne commutée ?
• Avez-vous accès à Internet à partir de votre ordinateur via une connexion par
ligne commutée ?
Passez à la question suivante.
6. Disposez-vous d'un répondeur réceptionnant les appels vocaux sur le même numéro
de téléphone que celui que vous utiliserez pour vos appels de télécopie sur le
périphérique ?
Passez à la question suivante.
7. Avez-vous souscrit un service de messagerie vocale auprès de votre opérateur
téléphonique sur le même numéro de téléphone que celui que vous utiliserez pour
vos appels de télécopie sur le périphérique ?
Après avoir répondu à ces questions, passez à la section suivante pour sélectionner
votre configuration de télécopie.
Sélection de votre configuration de télécopie
À présent que vous avez répondu à toutes les questions sur les équipements et services
qui partagent la ligne téléphonique avec le périphérique, vous êtes en mesure de choisir
la configuration la mieux adaptée à votre environnement domestique ou professionnel.
Dans la première colonne du tableau suivant, sélectionnez la combinaison
d'équipements et de services correspondant à votre environnement (domicile ou bureau).
Recherchez ensuite la configuration appropriée dans la deuxième ou la troisième colonne
en fonction de votre système téléphonique. Des instructions détaillées sont fournies pour
chaque configuration décrite dans les sections suivantes.
Si vous avez répondu à toutes les questions de la section précédente et que vous ne
possédez aucun des équipements ou services décrits, choisissez Aucun dans la
première colonne du tableau.
Remarque Si aucune configuration décrite dans cette section ne correspond à celle
de votre maison ou de votre bureau, configurez votre périphérique comme vous le
feriez pour un téléphone analogique normale. Veillez à utiliser le cordon téléphonique
fourni avec votre périphérique pour connecter l'une des extrémités à votre prise
téléphonique murale et l'autre au port 1-LINE situé à l'arrière du périphérique. Si vous
utilisez un autre cordon, il se peut que vous rencontriez des problèmes lors de l'envoi
ou la réception de télécopies.
Configuration de la télécopie pour le périphérique 79
Page 84

Chapitre 7
Autres équipements et
services partageant votre
ligne de télécopie
Aucun
Vous avez répondu Non à
toutes les questions.
Service DSL
(vous n'avez répondu Oui qu'à
la question 1)
Système PBX ou RNIS
(vous n'avez répondu Oui qu'à
la question 2)
Service de sonnerie distincte
(vous n'avez répondu Oui qu'à
la question 3)
Appels vocaux
(vous n'avez répondu Oui qu'à
la question 4)
Appels vocaux et service de
messagerie vocale
Vous avez répondu Oui aux
questions 4 et 7 uniquement.
Modem d'ordinateur
(vous n'avez répondu Oui qu'à
la question 5)
Appels vocaux et modem
d'ordinateur
Vous avez répondu Oui aux
questions 4 et 5 uniquement.
Appels vocaux et répondeur
Vous avez répondu Oui aux
questions 4 et 6 uniquement.
Appels vocaux, modem
d'ordinateur et répondeur
téléphonique
Vous avez répondu Oui aux
questions 4, 5 et 6 uniquement.
Appels vocaux, modem
d'ordinateur et messagerie
vocale
Vous avez répondu Oui aux
questions 4, 5 et 7 uniquement.
Configuration du télécopieur
recommandée pour les
systèmes téléphoniques en
parallèle
Cas A : Ligne de télécopie
distincte (aucun appel vocal
reçu)
Cas B : Configuration du
périphérique avec DSL
Cas C : Configuration du
périphérique avec un système
téléphonique PBX ou une ligne
RNIS
Cas D : Télécopieur avec
service de sonnerie
différenciée sur la même ligne
Cas E : Ligne voix/télécopie
partagée
Cas F : Ligne voix/télécopie
partagée avec une messagerie
vocale
Cas G : Ligne de télécopie
partagée avec un modem
d'ordinateur (aucun appel
vocal reçu)
Cas H : Ligne voix/télécopie
partagée avec un modem
d'ordinateur
Cas I : Ligne voix/télécopie
partagée avec un répondeur
Cas J : Ligne voix/télécopie
partagée avec un modem et un
répondeur
Cas K : Ligne voix/télécopie
partagée avec un modem et
une messagerie vocale
Configuration du
télécopieur recommandée
pour les systèmes
téléphoniques en série
Reportez-vous à votre pays
dans Configuration pour une
télécopie de type série
Reportez-vous à votre pays
dans Configuration pour une
télécopie de type série
Reportez-vous à votre pays
dans Configuration pour une
télécopie de type série
Reportez-vous à votre pays
dans Configuration pour une
télécopie de type série
Reportez-vous à votre pays
Configuration pour une
dans
télécopie de type série
Reportez-vous à votre pays
dans Configuration pour une
télécopie de type série
Non applicable.
Non applicable.
Non applicable.
Non applicable.
Non applicable.
80 Configuration et gestion
Page 85

Cas A : Ligne de télécopie distincte (aucun appel vocal reçu)
Si vous disposez d'une ligne téléphonique distincte sur laquelle vous ne recevez aucun
appel vocal et que vous ne connectez aucun autre équipement à cette ligne, configurez
le périphérique comme décrit dans cette section.
Figure 7-1 Vue arrière du périphérique
1 Prise téléphonique murale
2 Utilisez le cordon téléphonique fourni avec le périphérique pour la
connexion au port 1-LINE
Pour configurer le périphérique avec une ligne de télécopie distincte
1. Utilisez le cordon téléphonique fourni avec le périphérique : branchez l'une des
extrémités sur la prise téléphonique murale et l'autre sur le port 1-LINE situé à l'arrière
du périphérique.
Remarque Si vous n'utilisez pas le cordon fourni pour la connexion entre la prise
téléphonique murale et le périphérique, vous ne pourrez peut-être pas envoyer
de télécopies. Ce cordon spécial est différent des autres cordons téléphoniques
que vous possédez éventuellement chez vous ou au bureau.
2. Activez le paramètre Réponse automatique.
3. (Facultatif) Réglez le paramètre Nombre de sonneries avant prise de ligne sur la
plus petite valeur (deux sonneries).
4. Exécutez un test de télécopie. Pour plus d'informations, reportez-vous à la section
Test de la configuration du télécopieur.
Quand le téléphone sonnera, le périphérique répondra automatiquement après le nombre
de sonneries que vous avez défini dans le paramètre Nombre de sonneries avant prise
de ligne. Il enverra ensuite une tonalité de réception de télécopie au télécopieur d'origine
et commencera à recevoir la télécopie.
Cas B : Configuration du périphérique avec DSL
Si votre opérateur téléphonique vous fournit une ligne DSL et que vous ne connectez
aucun équipement au périphérique, suivez les instructions de cette rubrique pour
connecter un filtre DSL entre la prise téléphonique murale et le périphérique. Le filtre DSL
neutralise le signal numérique qui peut perturber le périphérique, permettant ainsi au
périphérique de communiquer correctement avec votre ligne téléphonique (DSL est
également appelé ADSL dans certain(e)s pays/régions).
Configuration de la télécopie pour le périphérique 81
Page 86

Chapitre 7
Remarque Si vous utilisez une ligne DSL et que vous omettez de connecter le filtre
DSL, vous ne serez pas en mesure d'envoyer ni de recevoir de télécopies avec le
périphérique.
Figure 7-2 Vue arrière du périphérique
1 Prise téléphonique murale
2 Cordon et filtre DSL (ou ADSL) fournis par votre fournisseur DSL
3 Utilisez le cordon téléphonique fourni avec le périphérique pour la
connexion au port 1-LINE
Pour configurer le périphérique avec une ligne DSL
1. Obtention d'un filtre DSL auprès de votre fournisseur DSL.
2. Utilisez le cordon téléphonique fourni avec le périphérique : connectez une extrémité
au port ouvert sur le filtre DSL, l'autre au port 1-LINE situé à l'arrière du périphérique.
Remarque Si vous n'utilisez pas le cordon fourni pour la connexion entre le filtre
DSL et le périphérique, vous ne pourrez peut-être pas envoyer de télécopies. Ce
cordon spécial est différent des autres cordons téléphoniques que vous possédez
éventuellement chez vous ou au bureau.
Un seul cordon téléphonique étant fourni, vous devrez éventuellement vous
procurer d'autres cordons téléphoniques pour cette configuration.
3. Branchez un cordon téléphonique supplémentaire du filtre DSL à la prise
téléphonique murale.
4. Exécutez un test de télécopie. Pour plus d'informations, reportez-vous à la section
Test de la configuration du télécopieur.
82 Configuration et gestion
Page 87

Cas C : Configuration du périphérique avec un système téléphonique PBX ou une ligne RNIS
Si vous utilisez un système téléphonique PBX ou un adaptateur de terminal/convertisseur
RNIS, assurez-vous d'effectuer les opérations suivantes :
• Si vous utilisez un PBX ou un convertisseur/adaptateur de terminal RNIS, connectez
le périphérique au port désigné pour l'utilisation d'un télécopieur et d'un téléphone.
Si possible, vérifiez également que l'adaptateur de terminal est défini sur le type de
commutateur approprié pour votre pays/région.
Remarque Certains systèmes RNIS vous permettent de configurer des ports
pour des équipements téléphoniques spécifiques. Par exemple, vous pouvez
affecter un port au téléphone et à la télécopie Groupe 3 et un autre port à d'autres
fonctions. En cas de difficulté lors d'une connexion au port de télécopie/téléphone
du convertisseur RNIS, essayez d'utiliser le port à usages multiples ; il pourrait
se nommer « multi-combi » ou porter un nom similaire.
• Si vous utilisez un autocommutateur, désactivez la tonalité d'appel en attente.
Remarque De nombreux autocommutateurs numériques comportent une
tonalité d'appel en attente qui est activée par défaut. Or, cette fonction perturbera
vos transmissions par télécopie et vous ne pourrez pas envoyer ni recevoir de
télécopies à l'aide du périphérique. Reportez-vous à la documentation fournie
avec votre autocommutateur pour obtenir des instructions sur la façon de
désactiver le signal d'appel en attente.
• Si vous utilisez un système téléphonique PBX, composez le numéro de ligne
extérieure avant de composer le numéro du télécopieur.
• Veillez à utiliser le cordon fourni pour raccorder le périphérique à la prise téléphonique
murale. Si vous ne le faites pas, la télécopie risque de ne pas fonctionner. Ce cordon
spécial est différent des autres cordons téléphoniques que vous possédez
éventuellement chez vous ou au bureau. Si le cordon téléphonique fourni est trop
court, vous pouvez acheter un coupleur dans votre magasin d'articles électroniques
et prolonger ainsi le cordon.
Cas D : Télécopieur avec service de sonnerie différenciée sur la même ligne
Si vous êtes abonné à un service de sonnerie différenciée (fourni par votre opérateur
téléphonique) permettant d'avoir plusieurs numéros de téléphone sur une même ligne
téléphonique, chaque numéro étant associé à une sonnerie différente, configurez le
périphérique comme décrit dans cette section.
Configuration de la télécopie pour le périphérique 83
Page 88

Chapitre 7
Figure 7-3 Vue arrière du périphérique
1 Prise téléphonique murale
2 Utilisez le cordon téléphonique fourni avec le périphérique pour la
connexion au port 1-LINE
Pour configurer le périphérique avec un service de sonnerie différenciée, procédez
comme suit
1. Utilisez le cordon téléphonique fourni avec le périphérique : branchez l'une des
extrémités sur la prise téléphonique murale et l'autre sur le port 1-LINE situé à l'arrière
du périphérique.
Remarque Si vous n'utilisez pas le cordon fourni pour la connexion entre la prise
téléphonique murale et le périphérique, vous ne pourrez peut-être pas envoyer
de télécopies. Ce cordon spécial est différent des autres cordons téléphoniques
que vous possédez éventuellement chez vous ou au bureau.
2. Activez le paramètre Réponse automatique.
3. Modifiez le paramètre Sonneries distinctes conformément au paramètre attribué à
votre numéro de télécopieur par l'opérateur téléphonique.
Remarque Par défaut, le périphérique est configuré pour répondre à toutes les
sonneries. Si vous ne définissez pas le paramètre Sonneries distinctes en
fonction du mode de sonnerie associé à votre numéro de télécopieur par votre
opérateur téléphonique, il se peut que le périphérique réponde à la fois aux appels
vocaux et aux appels de télécopie ou qu'il ne réponde pas du tout.
4. (Facultatif) Réglez le paramètre Nombre de sonneries avant prise de ligne sur la
plus petite valeur (deux sonneries).
5. Exécutez un test de télécopie. Pour plus d'informations, reportez-vous à la section
Test de la configuration du télécopieur.
Le périphérique répond automatiquement aux appels entrants sonnant de la manière
sélectionnée (paramètre Sonneries distinctes) après le nombre de sonneries que vous
avez défini (paramètre Nombre de sonneries avant prise de ligne). Il enverra ensuite
une tonalité de réception de télécopie au télécopieur d'origine et commencera à recevoir
la télécopie.
84 Configuration et gestion
Page 89

Cas E : Ligne voix/télécopie partagée
Si vous recevez à la fois des appels vocaux et de télécopie au même numéro de
téléphone et que vous ne disposez d'aucun autre équipement de bureau (ou messagerie
vocale) sur cette ligne téléphonique, configurez le périphérique comme décrit dans cette
section.
Figure 7-4 Vue arrière du périphérique
1 Prise téléphonique murale
2 Utilisez le cordon téléphonique fourni avec le périphérique pour la
3 Téléphone (facultatif)
connexion au port 1-LINE
Pour configurer le périphérique avec une ligne vocale/télécopie partagée
1. Utilisez le cordon téléphonique fourni avec le périphérique : branchez l'une des
extrémités sur la prise téléphonique murale et l'autre sur le port 1-LINE situé à l'arrière
du périphérique.
Remarque Si vous n'utilisez pas le cordon fourni pour la connexion entre la prise
téléphonique murale et le périphérique, vous ne pourrez peut-être pas envoyer
de télécopies. Ce cordon spécial est différent des autres cordons téléphoniques
que vous possédez éventuellement chez vous ou au bureau.
2. Procédez de l'une des manières suivantes :
• Si vous disposez d'un système téléphonique en parallèle, ôtez la prise blanche
du port 2-EXT à l'arrière du périphérique, puis branchez un téléphone sur ce port.
• Si vous utilisez un système téléphonique en série, vous pouvez connecter
directement le téléphone au câble du périphérique auquel est rattachée une prise
murale.
Configuration de la télécopie pour le périphérique 85
Page 90

Chapitre 7
3. À présent, vous devez décider comment votre périphérique répond aux appels,
automatiquement ou manuellement :
• Si vous configurez le périphérique pour qu'il réponde automatiquement aux
appels, il prendra tous les appels entrants et recevra les télécopies. Dans ce cas,
le périphérique ne pourra pas faire la distinction entre les appels de télécopie et
les appels vocaux ; si vous pensez qu'il s'agit d'un appel vocal, vous devez y
répondre avant que le périphérique ne prenne l'appel. Pour paramétrer le
périphérique afin qu'il réponde automatiquement aux appels, activez le paramètre
Réponse automatique.
• Si vous configurez le périphérique pour qu'il réponde manuellement aux
télécopies, vous devez prendre les appels entrants en personne ; sinon, le
périphérique ne peut pas recevoir de télécopies. Pour paramétrer le périphérique
afin de répondre aux appels manuellement, désactivez le paramètre Réponse
automatique.
4. Exécutez un test de télécopie. Pour plus d'informations, reportez-vous à la section
Test de la configuration du télécopieur.
Si vous décrochez le téléphone avant le périphérique et que vous entendez les tonalités
d'un télécopieur en mode d'émission, vous devez répondre manuellement à l'appel de
télécopie.
Cas F : Ligne voix/télécopie partagée avec une messagerie vocale
Si vous recevez à la fois des appels vocaux et des appels de télécopie au même numéro
de téléphone et que vous êtes également abonné à un service de messagerie vocale
offert par votre opérateur téléphonique, configurez le périphérique comme décrit dans
cette section.
Remarque Vous ne pouvez pas recevoir de télécopies automatiquement si un
service de messagerie vocale est actif sur le même numéro de téléphone que celui
utilisé pour les appels de télécopie. Cela signifie que vous devez pouvoir répondre
personnellement aux appels entrants de télécopie. Si vous souhaitez plutôt recevoir
les télécopies automatiquement, contactez votre opérateur téléphonique pour vous
abonner à un service de sonnerie différenciée ou pour obtenir une ligne téléphonique
distincte pour la télécopie.
Figure 7-5 Vue arrière du périphérique
86 Configuration et gestion
Page 91

1 Prise téléphonique murale
2 Utilisez le cordon téléphonique fourni avec le périphérique pour la
connexion au port « 1-LINE »
Configuration du périphérique avec une messagerie vocale
1. Utilisez le cordon téléphonique fourni avec le périphérique : branchez l'une des
extrémités sur la prise téléphonique murale et l'autre sur le port 1-LINE situé à l'arrière
du périphérique.
Remarque Si vous n'utilisez pas le cordon fourni pour la connexion entre la prise
téléphonique murale et le périphérique, vous ne pourrez peut-être pas envoyer
de télécopies. Ce cordon spécial est différent des autres cordons téléphoniques
que vous possédez éventuellement chez vous ou au bureau.
2. Désactivez le paramètre Réponse automatique.
3. Exécutez un test de télécopie. Pour plus d'informations, reportez-vous à la section
Test de la configuration du télécopieur.
Vous devez être disponible pour répondre en personne aux télécopies entrantes avant
que la messagerie vocale ne décroche. Dans le cas contraire, le périphérique ne pourra
pas recevoir de télécopies.
Cas G : Ligne de télécopie partagée avec un modem d'ordinateur (aucun appel vocal reçu)
Si vous disposez d'une ligne de télécopie sur laquelle vous ne recevez pas d'appels
vocaux et que vous avez connecté un modem d'ordinateur sur cette ligne, configurez
votre périphérique comme décrit dans cette section.
Remarque Si vous possédez un modem d'ordinateur d'accès distant, ce dernier
partage la ligne téléphonique avec le périphérique. Vous ne pourrez pas utiliser le
modem et le périphérique simultanément. Par exemple, vous ne pouvez pas utiliser
le périphérique pour une télécopie si vous êtes déjà en train d'utiliser le modem pour
envoyer un courrier électronique ou accéder à Internet.
• Configurer le périphérique avec un modem d'ordinateur d'accès distant
Configurer le périphérique avec un modem d'ordinateur DSL/ADSL
•
Configuration de la télécopie pour le périphérique 87
Page 92

Chapitre 7
Configurer le périphérique avec un modem d'ordinateur d'accès distant
Si vous utilisez la même ligne téléphonique pour l'envoi de télécopies et pour un modem
d'ordinateur d'accès distant, suivez ces instructions pour configurer le périphérique.
Figure 7-6 Vue arrière du périphérique
1 Prise téléphonique murale
2 Utilisez le cordon téléphonique fourni avec le périphérique pour la
connexion au port « 1-LINE »
3 Ordinateur avec modem
Pour configurer le périphérique avec un modem d'ordinateur
1. Ôtez la prise blanche du port 2-EXT à l'arrière de votre périphérique.
2. Localisez le cordon téléphonique qui relie l'arrière de votre ordinateur (votre modem)
à une prise murale. Débranchez le cordon de la prise téléphonique murale et
branchez-le sur le port 2-EXT à l'arrière de votre périphérique.
3. Utilisez le cordon téléphonique fourni avec le périphérique : branchez l'une des
extrémités sur la prise téléphonique murale et l'autre sur le port 1-LINE situé à l'arrière
du périphérique.
Remarque Si vous n'utilisez pas le cordon fourni pour la connexion entre la prise
téléphonique murale et le périphérique, vous ne pourrez peut-être pas envoyer
de télécopies. Ce cordon spécial est différent des autres cordons téléphoniques
que vous possédez éventuellement chez vous ou au bureau.
4. Si le logiciel du modem de votre ordinateur est défini pour recevoir des télécopies
automatiquement, désactivez ce paramètre.
Remarque Si vous ne désactivez pas l'option de réception automatique de
télécopies dans le logiciel de votre modem, le périphérique HP ne pourra pas
recevoir de télécopies.
5. Activez le paramètre Réponse automatique.
6. (Facultatif) Réglez le paramètre Nombre de sonneries avant prise de ligne sur la
plus petite valeur (deux sonneries).
7. Exécutez un test de télécopie. Pour plus d'informations, reportez-vous à la section
Test de la configuration du télécopieur.
88 Configuration et gestion
Page 93

Quand le téléphone sonne, le périphérique répond automatiquement après le nombre de
sonneries défini dans le paramètre Nombre de sonneries avant prise de ligne. Il
enverra ensuite une tonalité de réception de télécopie au télécopieur d'origine et
commencera à recevoir la télécopie.
Configurer le périphérique avec un modem d'ordinateur DSL/ADSL
Si vous possédez une ligne DSL et utiliser cette ligne téléphonique pour envoyer des
télécopies, suivez ces instructions pour configurer votre télécopieur.
1 Prise téléphonique murale
2 Séparateur parallèle
3 Filtre DSL/ADSL
Branchez une extrémité du cordon téléphonique fourni avec le
périphérique sur le port 1-LINE à l'arrière du périphérique. Branchez
l'autre extrémité du cordon sur le filtre DSL/ADSL.
4 Ordinateur
5 Modem d'ordinateur DSL/ADSL
Remarque Vous devrez acheter un séparateur parallèle (également appelé
coupleur). Un séparateur parallèle dispose d'un port RJ-11 à l'avant et de deux ports
RJ-11 à l'arrière. N'utilisez pas un séparateur téléphonique à 2 lignes, un séparateur
en série ou un séparateur parallèle qui dispose de deux ports RJ-11 à l'avant et d'une
prise à l'arrière.
Configuration de la télécopie pour le périphérique 89
Page 94

Chapitre 7
Pour configurer le périphérique avec un modem d'ordinateur DSL/ADSL
1. Obtention d'un filtre DSL auprès de votre fournisseur DSL.
2. Utilisez le cordon téléphonique fourni avec le périphérique : branchez l'une des
extrémités au filtre DSL et l'autre au port 1-LINE situé à l'arrière du périphérique.
Remarque Si vous n'utilisez pas le cordon fourni pour la connexion entre le filtre
DSL et l'arrière du périphérique, vous ne pourrez peut-être pas envoyer de
télécopies. Ce cordon spécial est différent des autres cordons téléphoniques que
vous possédez éventuellement chez vous ou au bureau.
3. Connectez le filtre DSL au séparateur parallèle.
4. Connectez le modem DSL au séparateur parallèle.
5. Connectez le séparateur parallèle à la prise murale.
6. Exécutez un test de télécopie. Pour plus d'informations, reportez-vous à la section
Test de la configuration du télécopieur.
Quand le téléphone sonne, le périphérique répond automatiquement après le nombre de
sonneries défini dans le paramètre Nombre de sonneries avant prise de ligne. Il
enverra ensuite une tonalité de réception de télécopie au télécopieur d'origine et
commencera à recevoir la télécopie.
Cas H : Ligne voix/télécopie partagée avec un modem d'ordinateur
Si vous recevez à la fois des appels vocaux et des appels de télécopie au même numéro
de téléphone et que vous avec connecté un modem sur cette ligne téléphonique,
configurez le périphérique comme décrit dans cette section.
Remarque Votre modem d'ordinateur partageant la ligne téléphonique avec le
périphérique, vous ne pourrez pas utiliser simultanément le modem et le périphérique.
Par exemple, vous ne pouvez pas utiliser le périphérique pour la télécopie si vous
êtes déjà en train d'utiliser le modem d'ordinateur pour envoyer un courrier
électronique ou accéder à Internet.
• Ligne voix/télécopie partagée avec un modem d'accès distant d'ordinateur
Ligne voix/télécopie partagée avec un modem d'ordinateur DSL/ADSL
•
Ligne voix/télécopie partagée avec un modem d'accès distant d'ordinateur
Si vous utilisez votre ligne téléphonique pour la télécopie et les appels téléphoniques,
procédez comme suit pour configurer votre télécopieur.
Vous pouvez configurer le périphérique de deux manières différentes avec votre
ordinateur, selon le nombre de ports téléphoniques dont dispose ce dernier. Avant de
commencer, vérifiez si votre ordinateur dispose d'un ou de deux ports téléphoniques :
• Si votre ordinateur ne dispose que d'un port téléphonique, vous devrez faire
l'acquisition d'un séparateur parallèle (ou coupleur), comme indiqué ci-dessous. Un
séparateur parallèle dispose d'un port RJ-11 à l'avant et de deux ports RJ-11 à
l'arrière. N'utilisez pas un séparateur téléphonique à 2 lignes, un séparateur série ou
90 Configuration et gestion
Page 95

un séparateur parallèle qui dispose de deux ports RJ-11 à l'avant et d'une prise à
l'arrière.
Figure 7-7 Exemple de séparateur parallèle
• Si votre ordinateur est équipé d'un port téléphonique, configurez le périphérique
comme décrit ci-dessous.
Figure 7-8 Vue arrière du périphérique
1 Prise téléphonique murale
2 Cordon téléphonique fourni avec le périphérique branché sur le port 1-
3 Séparateur parallèle
4 Ordinateur
5 Téléphone
LINE situé à l'arrière du périphérique
Pour configurer le périphérique sur la même ligne téléphonique qu'un ordinateur
doté d'un port téléphonique
1. Ôtez la prise blanche du port 2-EXT à l'arrière de votre périphérique.
2. Localisez le cordon téléphonique qui relie l'arrière de votre ordinateur (votre modem)
à une prise murale. Débranchez le cordon de la prise téléphonique murale et
branchez-le dans le séparateur parallèle.
3. Branchez un cordon téléphonique entre le séparateur parallèle et le port 2-EXT à
l'arrière du périphérique.
4. Connectez un téléphone au séparateur parallèle.
Configuration de la télécopie pour le périphérique 91
Page 96

Chapitre 7
5. Utilisez le cordon téléphonique fourni avec le périphérique : branchez l'une des
extrémités sur la prise téléphonique murale et l'autre sur le port 1-LINE situé à l'arrière
du périphérique.
Remarque Si vous n'utilisez pas le cordon fourni pour la connexion entre la prise
téléphonique murale et le périphérique, vous ne pourrez peut-être pas envoyer
de télécopies. Ce cordon spécial est différent des autres cordons téléphoniques
que vous possédez éventuellement chez vous ou au bureau.
6. Si le logiciel du modem de votre ordinateur est défini pour recevoir des télécopies
automatiquement, désactivez ce paramètre.
Remarque Si vous ne désactivez pas l'option de réception automatique de
télécopies du logiciel de votre modem, le périphérique ne pourra pas recevoir de
télécopies.
7. À présent, vous devez décider comment votre périphérique répond aux appels,
automatiquement ou manuellement :
• Si vous configurez le périphérique pour qu'il réponde automatiquement aux
appels, il prendra tous les appels entrants et recevra les télécopies. Dans ce cas,
le périphérique ne pourra pas faire la distinction entre les appels de télécopie et
les appels vocaux ; si vous pensez qu'il s'agit d'un appel vocal, vous devez y
répondre avant que le périphérique ne prenne l'appel. Pour paramétrer le
périphérique afin qu'il réponde automatiquement aux appels, activez le paramètre
Réponse automatique.
• Si vous configurez le périphérique pour qu'il réponde manuellement aux
télécopies, vous devez prendre les appels entrants en personne ; sinon, le
périphérique ne peut pas recevoir de télécopies. Pour paramétrer le périphérique
afin de répondre aux appels manuellement, désactivez le paramètre Réponse
automatique.
8. Exécutez un test de télécopie. Pour plus d'informations, reportez-vous à la section
Test de la configuration du télécopieur.
Remarque Si l'ordinateur comporte deux ports téléphoniques à l'arrière, vous n'avez
pas besoin d'utiliser un séparateur parallèle. Vous pouvez connecter le téléphone sur
le port « OUT » du modem d'accès distant d'ordinateur.
Si vous décrochez le téléphone avant le périphérique et que vous entendez les tonalités
d'un télécopieur en mode d'émission, vous devez répondre manuellement à l'appel de
télécopie.
Si vous utilisez la ligne téléphonique pour la voix, la télécopie et un modem d'accès distant
d'ordinateur, procédez comme suit pour configurer votre télécopieur.
92 Configuration et gestion
Page 97

Ligne voix/télécopie partagée avec un modem d'ordinateur DSL/ADSL
Si votre ordinateur est équipé d'un modem ADSL/DSL, consultez ces instructions.
1 Prise téléphonique murale
2 Séparateur parallèle
3 Filtre DSL/ADSL
4 Cordon téléphonique fourni avec le périphérique
5 Modem DSL/ADSL
6 Ordinateur
7 Téléphone
Remarque Vous devrez acheter un séparateur parallèle (également appelé
coupleur). Un séparateur parallèle dispose d'un port RJ-11 à l'avant et de deux ports
RJ-11 à l'arrière. N'utilisez pas un séparateur téléphonique à 2 lignes, un séparateur
en série ou un séparateur parallèle qui dispose de deux ports RJ-11 à l'avant et d'une
prise à l'arrière.
Configuration de la télécopie pour le périphérique 93
Page 98

Chapitre 7
Pour configurer le périphérique avec un modem d'ordinateur DSL/ADSL
1. Obtention d'un filtre DSL auprès de votre fournisseur DSL.
Remarque Les téléphones utilisés ailleurs dans la maison ou le bureau et
partageant le même numéro de téléphone avec le service DSL doivent être
connectés à des filtres DSL supplémentaires, sinon vous subirez des
interférences lors des appels vocaux.
2. Utilisez le cordon téléphonique fourni avec les appareils : connectez l'une des
extrémités au filtre DSL et l'autre au port 1-LINE situé à l'arrière du périphérique.
Remarque Si vous n'utilisez pas le cordon fourni pour la connexion entre le filtre
DSL et le périphérique, vous ne pourrez peut-être pas envoyer de télécopies. Ce
cordon spécial est différent des autres cordons téléphoniques que vous possédez
éventuellement chez vous ou au bureau.
3. Si vous disposez d'un système téléphonique en parallèle, ôtez la prise blanche du
port 2-EXT à l'arrière du périphérique, puis branchez un téléphone sur ce port.
4. Connectez le filtre DSL au séparateur parallèle.
5. Connectez le modem DSL au séparateur parallèle.
6. Connectez le séparateur parallèle à la prise murale.
7. Exécutez un test de télécopie. Pour plus d'informations, reportez-vous à la section
Test de la configuration du télécopieur.
Quand le téléphone sonne, le périphérique répond automatiquement après le nombre de
sonneries défini dans le paramètre Nombre de sonneries avant prise de ligne. Il
enverra ensuite une tonalité de réception de télécopie au télécopieur d'origine et
commencera à recevoir la télécopie.
Cas I : Ligne voix/télécopie partagée avec un répondeur
Si vous recevez à la fois des appels vocaux et des appels de télécopie au même numéro
de téléphone et que vous disposez également d'un répondeur qui répond aux appels
vocaux à ce numéro de téléphone, configurez le périphérique comme décrit dans cette
section.
Figure 7-9 Vue arrière du périphérique
94 Configuration et gestion
Page 99

1 Prise téléphonique murale
2 Utilisez le cordon téléphonique fourni pour la connexion au port 1-LINE à
3 Répondeur
4 Téléphone (facultatif)
l'arrière du périphérique
Pour configurer le périphérique avec une ligne vocale et de télécopie partagée et
un répondeur
1. Ôtez la prise blanche du port 2-EXT à l'arrière de votre périphérique.
2. Débranchez votre répondeur de la prise téléphonique murale et connectez-le au port
2-EXT situé à l'arrière du périphérique.
Remarque Si vous ne connectez pas directement votre répondeur au
périphérique, il se peut que des tonalités propres à un télécopieur en train
d'émettre s'enregistrent sur votre répondeur et que vous ne puissiez pas recevoir
de télécopies avec le périphérique.
3. Utilisez le cordon téléphonique fourni avec le périphérique : branchez l'une des
extrémités sur la prise téléphonique murale et l'autre sur le port 1-LINE situé à l'arrière
du périphérique.
Remarque Si vous n'utilisez pas le cordon fourni pour la connexion entre la prise
téléphonique murale et le périphérique, vous ne pourrez peut-être pas envoyer
de télécopies. Ce cordon spécial est différent des autres cordons téléphoniques
que vous possédez éventuellement chez vous ou au bureau.
4. Si votre répondeur ne possède pas de téléphone intégré, vous souhaiterez peut-être,
pour plus de commodité, connecter un téléphone à l'arrière de votre répondeur au
port « OUT ». Cette opération est facultative.
Remarque Si votre répondeur ne permet pas de connecter un téléphone
externe, utilisez un séparateur parallèle (également appelé coupleur) pour
connecter le répondeur et le téléphone au périphérique. Vous pouvez utiliser des
cordons téléphoniques standard pour ces branchements.
5. Activez le paramètre Réponse automatique.
6. Paramétrez le répondeur pour qu'il se déclenche après seulement quelques
sonneries.
7. Définissez le paramètre Nombre de sonneries avant prise de ligne du périphérique
au nombre maximal de sonneries pris en charge par le périphérique. Le nombre
maximal de sonneries varie en fonction des pays et des régions.
8. Exécutez un test de télécopie. Pour plus d'informations, reportez-vous à la section
Test de la configuration du télécopieur.
Lorsque le téléphone sonne, votre répondeur répond après le nombre de sonneries choisi
et diffuse votre message enregistré. Le périphérique HP surveille l'appel au cours de
cette période en étant à l'écoute d'éventuelles tonalités de télécopie. Si une tonalité de
télécopie entrante est détectée, le périphérique HP émet une tonalité de réception de
télécopie et reçoit la télécopie. En l'absence de tonalités de télécopie, le périphérique HP
arrête la surveillance de la ligne et le répondeur enregistre un message.
Configuration de la télécopie pour le périphérique 95
Page 100

Chapitre 7
Cas J : Ligne voix/télécopie partagée avec un modem et un répondeur
Si vous recevez à la fois des appels vocaux et des appels de télécopie au même numéro
de téléphone et que vous utilisez également un modem et un répondeur connectés à
cette ligne téléphonique, configurez le périphérique HP comme décrit dans cette rubrique.
Remarque Du fait que le modem de votre ordinateur partage la ligne téléphonique
avec le périphérique HP, vous ne pouvez pas utiliser simultanément ces deux
appareils. Par exemple, vous ne pouvez pas utiliser le périphérique HP pour envoyer
une télécopie lorsque vous êtes déjà en train d'utiliser le modem pour envoyer un
courrier électronique ou accéder à Internet.
• Ligne vocale et de télécopie partagée avec un modem et un répondeur
Ligne voix/télécopie partagée avec un modem d'ordinateur DSL/ADSL et un
•
répondeur
Ligne vocale et de télécopie partagée avec un modem et un répondeur
Vous pouvez configurer le périphérique de deux manières différentes avec votre
ordinateur, selon le nombre de ports téléphoniques dont dispose ce dernier. Avant de
commencer, vérifiez si votre ordinateur dispose d'un ou de deux ports téléphoniques.
• Si votre ordinateur ne dispose que d'un port téléphonique, vous devrez faire
l'acquisition d'un séparateur parallèle (ou coupleur), comme indiqué ci-dessous. Un
séparateur parallèle dispose d'un port RJ-11 à l'avant et de deux ports RJ-11 à
l'arrière. N'utilisez pas un séparateur téléphonique à 2 lignes, un séparateur série ou
un séparateur parallèle qui dispose de deux ports RJ-11 à l'avant et d'une prise à
l'arrière.
Figure 7-10 Exemple de séparateur parallèle
96 Configuration et gestion
 Loading...
Loading...