Page 1
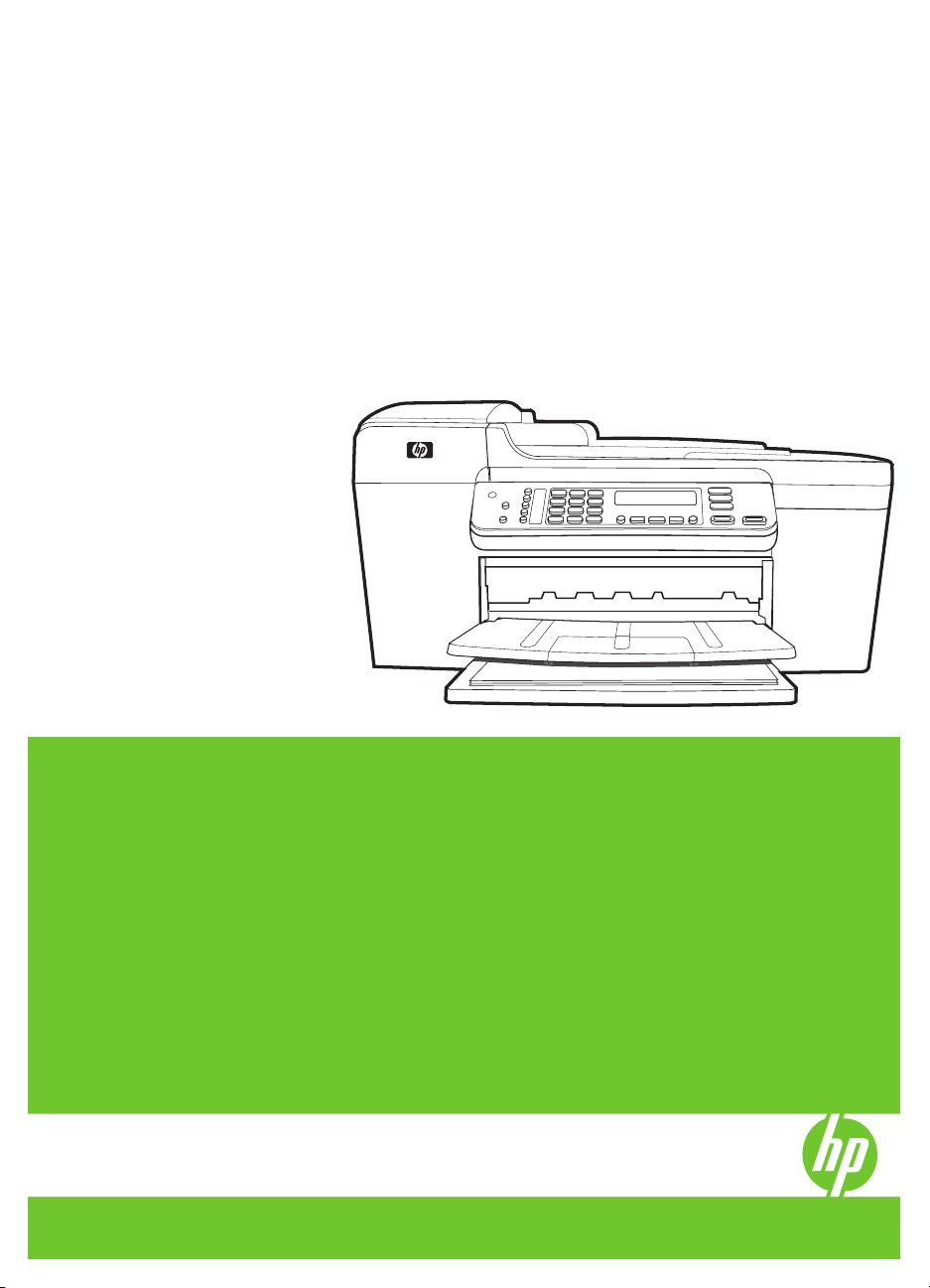
HP Officejet J5500
Guía del usuario
Page 2
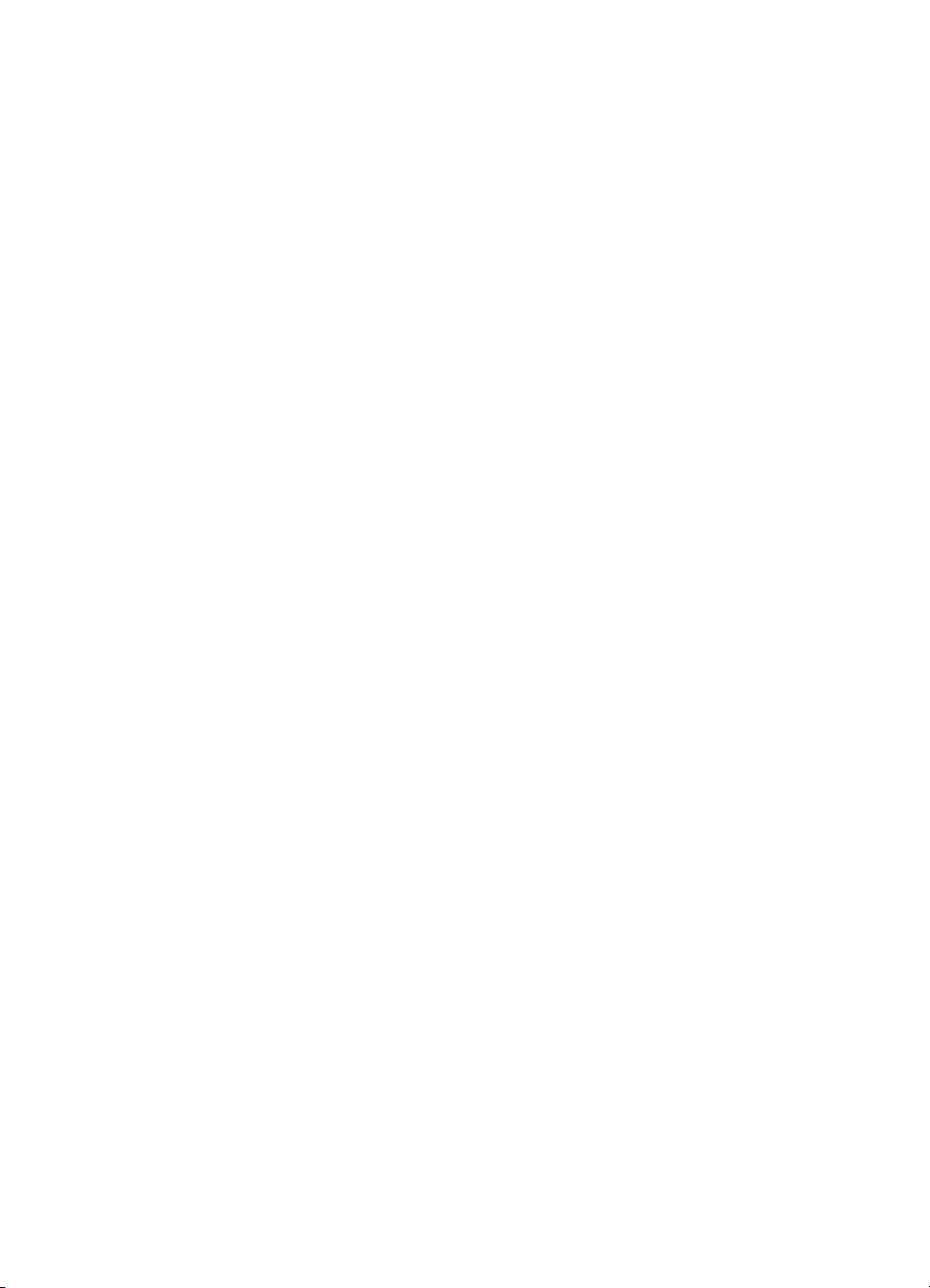
Page 3

Serie HP Officejet J5500 All-in-One
Guía del usuario
Page 4
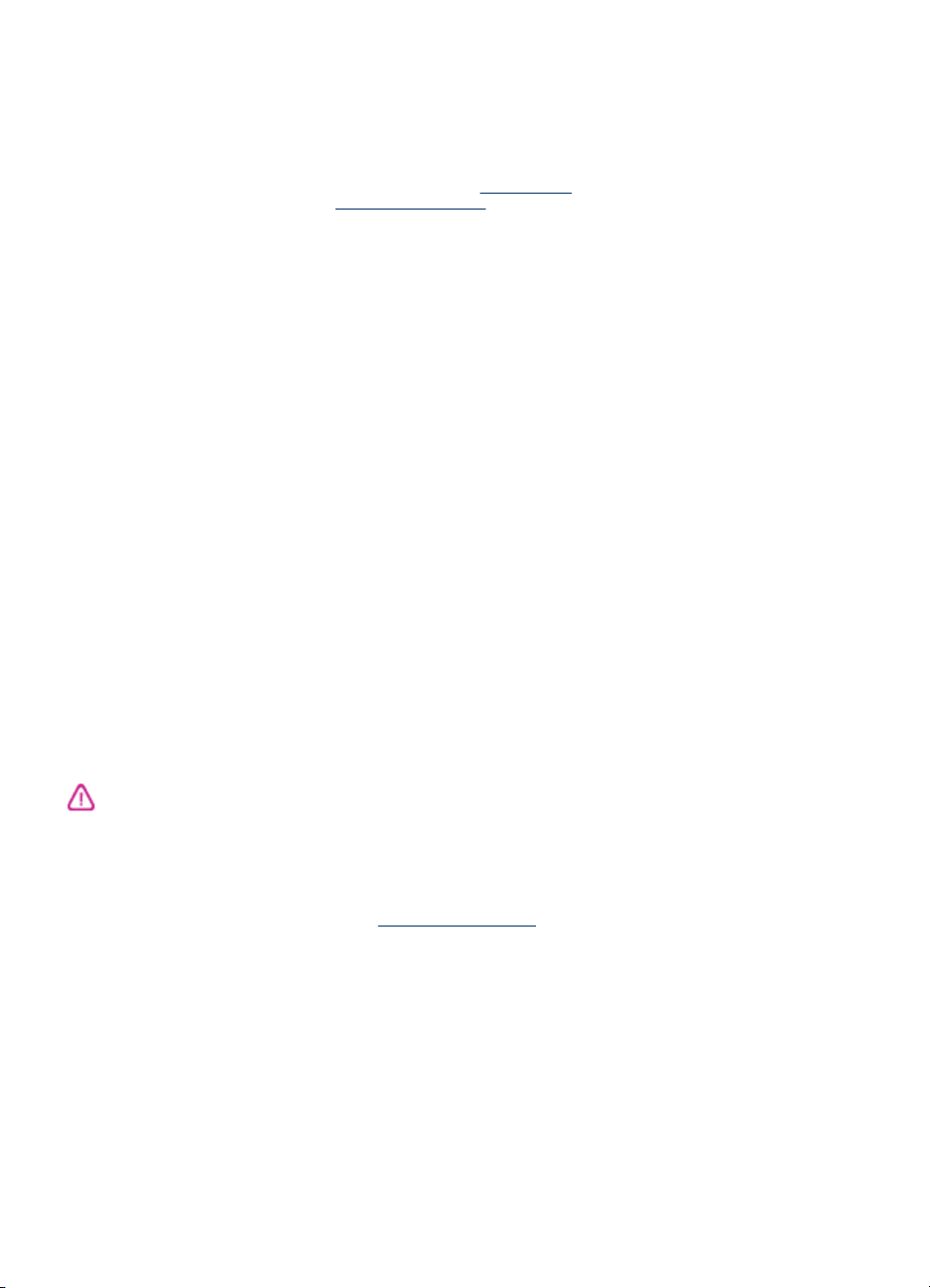
Información sobre
Copyright
© 2007 Copyright Hewlett-Packard
Development Company, L.P.
Hewlett-Packard Company,
avisos
La información contenida en este
documento está sujeta a cambios sin
previo aviso.
Todos los derechos reservados. Queda
prohibida la reproducción, adaptación o
traducción de este material sin el
permiso previo por escrito de HewlettPackard, excepto en los casos
permitidos por las leyes de propiedad
intelectual.
Las únicas garantías de los productos
y los servicios de HP quedan
estipuladas en la declaración expresa
de garantía que acompaña a dichos
productos y servicios. Nada de lo aquí
expuesto debe interpretarse como una
garantía adicional. HP no se
responsabiliza de los posibles errores
técnicos o editoriales ni de las
omisiones que pudieran haberse
producido en este documento.
Marcas registradas
Microsoft y Windows XP son marcas
comerciales registradas de Microsoft
Corporation en EE. UU. Windows Vista
es una marca registrada de Microsoft
Corporation en EE. UU. y/o en otros
países.
Adobe® and Acrobat® son marcas
comerciales de Adobe Systems
Incorporated.
Información de seguridad
Tome las precauciones básicas de
seguridad siempre que vaya a usar este
producto para reducir el riesgo de
daños por fuego o descarga eléctrica.
1. Lea y comprenda todas las
instrucciones de la documentación
suministrada con el dispositivo.
2. Al conectar este producto a una
fuente de poder, utilice solamente una
toma de corriente con conexión a tierra.
Si no sabe si la toma tiene conexión a
tierra, verifíquelo con un electricista
calificado.
3. Tenga presente todos los avisos y las
instrucciones indicadas en el producto.
4. Antes de proceder a su limpieza,
desenchufe este producto de las tomas
mural.
5. No instale ni utilice este producto
cerca de agua o cuando esté mojado.
6. Instale el dispositivo de manera
segura sobre una superficie estable.
7. Instale el producto en un lugar
protegido donde nadie pueda pisar el
cable de alimentación eléctrica ni
tropezar con él, y donde dicho cable no
sufra daños.
8. Si el producto no funciona
normalmente, consulte
y solución de problemas.
9. Dentro del producto no hay piezas
que el usuario pueda reparar. Confíe
las tareas de servicio a personal de
servicio calificado.
Mantenimiento
Accesibilidad
El dispositivo incluye una serie de
funciones que lo hacen accesible para
personas con discapacidades.
Visual
Los usuarios con impedimentos
visuales o baja visión pueden acceder
al software del dispositivo usando las
opciones y funciones de accesibilidad
del sistema operativo. También es
compatible con la mayor parte de la
tecnología de apoyo, tal como lectores
de pantalla, lectores Braille y
aplicaciones voz a texto. Para usuarios
daltónicos, los botones y fichas de
colores utilizados en el software y en el
panel de control tienen texto simple o
etiquetas de iconos que informan la
acción correspondiente.
Movilidad
Para usuarios con impedimentos de
movilidad, las funciones del software
del dispositivo se pueden ejecutar
mediante comandos del teclado. El
software también es compatible con
opciones de accesibilidad de Windows
tales como StickyKeys, ToggleKeys,
FilterKeys y MouseKeys. Los usuarios
pueden utilizar las puertas, botones,
bandejas de papel y guías del papel del
dispositivo con fuerza y alcance
limitados.
Asistencia
Para obtener más detalles acerca de la
accesibilidad de este producto y del
compromiso de HP con la accesibilidad
a los productos, visite el sitio Web de
www.hp.com/accessibility.
HP en
Page 5
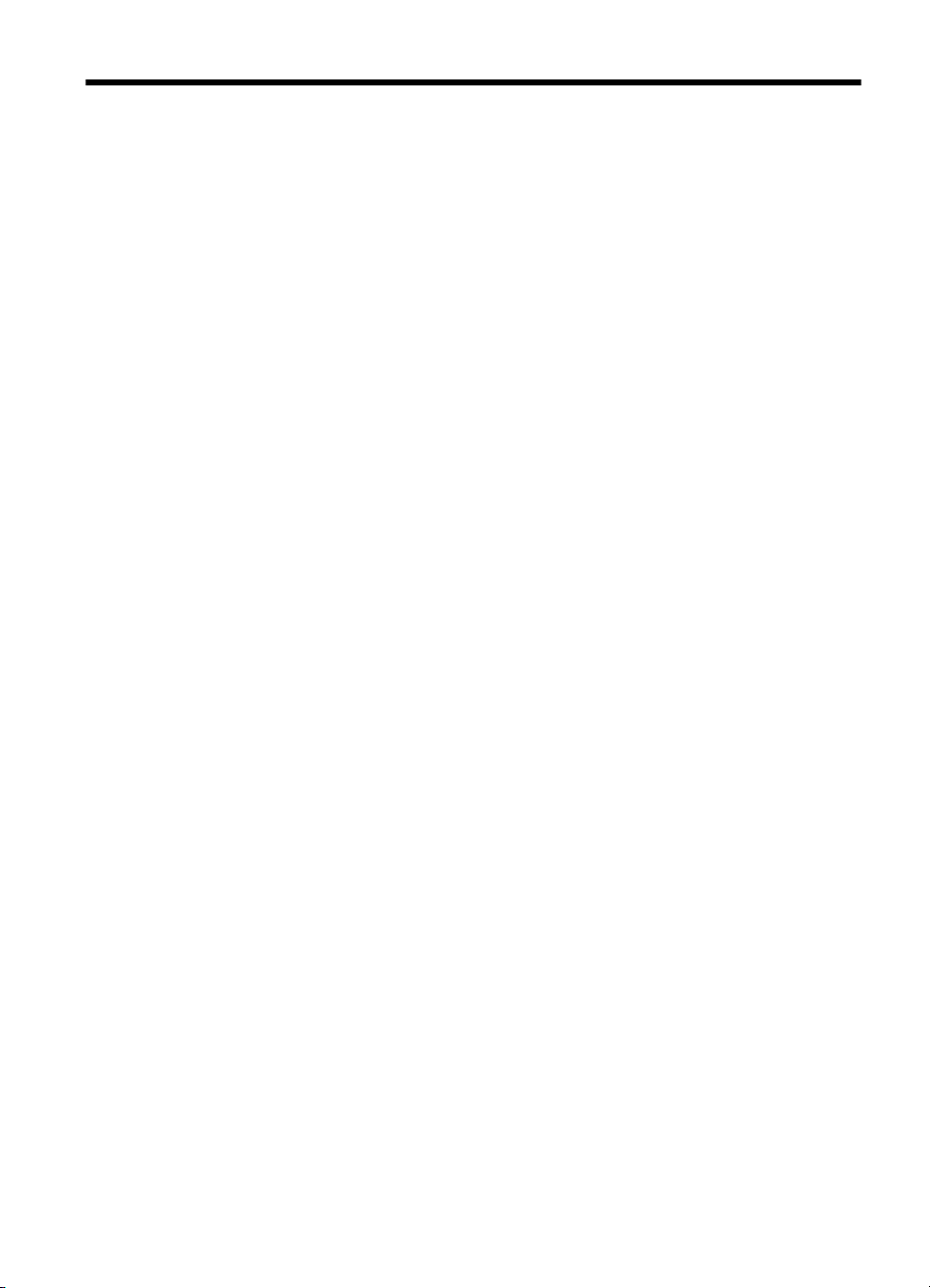
Contenido
1 Primeros pasos
Búsqueda de otras fuentes para el producto .............................................................................8
Conocimiento de las piezas del dispositivo................................................................................9
Vista frontal...........................................................................................................................9
Área de suministros de impresión......................................................................................10
Vista posterior.....................................................................................................................10
Botones e indicadores luminosos del panel de control......................................................10
Información de conexión....................................................................................................11
2 Uso del dispositivo
Usar los menús del panel de control........................................................................................13
Tipos de mensajes del panel de control...................................................................................13
Mensajes de estado...........................................................................................................14
Mensajes de advertencia....................................................................................................14
Mensajes de error...............................................................................................................14
Mensajes de error crítico....................................................................................................14
Cambio de la configuración del dispositivo..............................................................................14
Usar el Centro de soluciones HP ............................................................................................15
Usar el software de imágenes fotográficas de HP...................................................................15
Texto y símbolos.......................................................................................................................16
Ingreso de números y texto en el teclado numérico del panel de control..........................16
Para introducir texto......................................................................................................17
Para introducir un espacio, pausa o símbolo...............................................................17
Para borrar una letra, número o símbolo......................................................................17
Símbolos disponibles para marcar números de fax...........................................................17
Cargar originales......................................................................................................................18
Carga de un original en el alimentador automático de documentos (ADF)........................18
Carga de un original en el cristal del escáner....................................................................19
Selección de sustratos de impresión........................................................................................20
Consejos para seleccionar y utilizar sustratos de impresión..............................................20
Comprensión de las especificaciones de los sustratos admitidos......................................21
Conocer los tamaños admitidos...................................................................................22
Conocer los tipos de soporte de impresión y los pesos admitidos...............................22
Configuración de márgenes mínimos.................................................................................23
Carga de sustratos...................................................................................................................23
Carga de papel a tamaño completo...................................................................................23
Carga de papel fotográfico de 10 x 15 cm (4 x 6 pulg.)......................................................26
Carga de fichas..................................................................................................................27
Carga de sobres.................................................................................................................28
Carga de otros tipos de papel............................................................................................28
Impresión en sustratos especiales y de tamaño personalizado...............................................30
Impresión sin bordes................................................................................................................30
1
Page 6
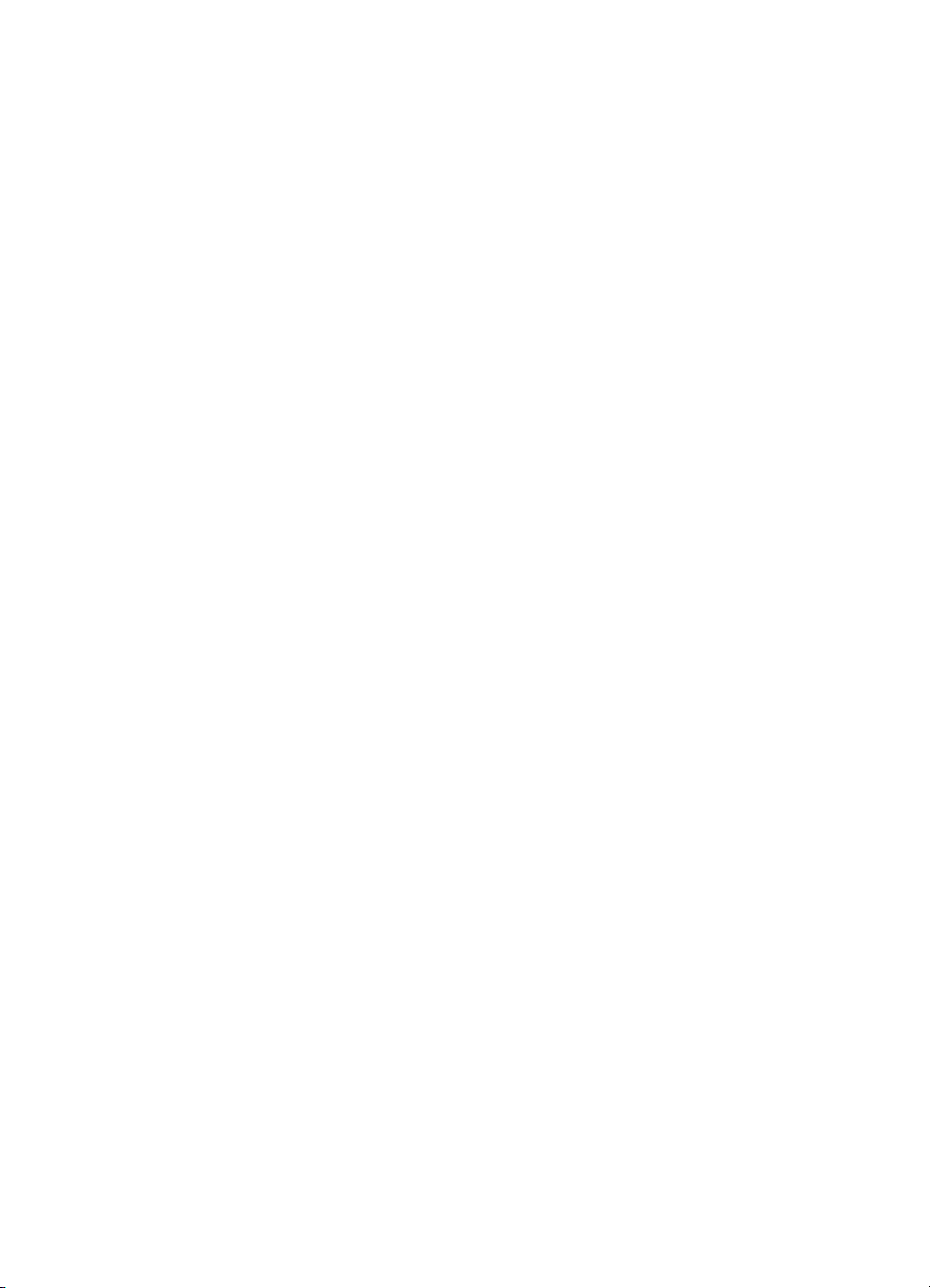
Configuración de entradas de marcación rápida......................................................................31
Configuración de números de fax como entradas o grupos de marcación rápida.............31
Configuración de entradas de marcación rápida..........................................................31
Configurar un grupo de marcación rápida....................................................................32
Impresión y visualización de una lista de entradas de marcación rápida...........................33
Ver una lista de entradas de marcación rápida............................................................33
3Impresión
Cambio de ajustes de impresión..............................................................................................34
Cambiar la configuración de los trabajos actuales desde una aplicación..........................34
Cambiar la configuración predeterminada para todos los trabajos futuros........................34
Imprimir por las dos caras (dúplex)..........................................................................................35
Pautas para imprimir en ambas caras de una página........................................................35
Realizar la impresión a dos caras......................................................................................35
Cancelación de un trabajo de impresión..................................................................................36
4Copias
Hacer copias desde el panel de control...................................................................................37
Cambio de la configuración de copia.......................................................................................37
Configuración del número de copias........................................................................................38
Ajuste del tamaño del papel de copia.......................................................................................38
Establezca el tipo de papel de copia desde el panel de control...............................................38
Cambie la velocidad y la calidad de copia desde el panel de control......................................39
Cambio de tamaño de un original para ajustarlo a papel de tamaño carta o A4......................40
Copia de un documento de tamaño legal en papel de tamaño carta.......................................41
Ajuste de la claridad y la oscuridad de las copias....................................................................41
Mejora de áreas difuminadas de la copia.................................................................................42
Mejore las zonas de luz de la copia desde el panel de control................................................42
Cancelación de un trabajo de copia.........................................................................................43
5 Escaneo
Escaneo de un original.............................................................................................................44
Escanear un original a un programa o a un equipo............................................................44
Escaneo desde un programa compatible con TWAIN o WIA...................................................45
Escanear desde un programa compatible con TWAIN......................................................45
Escanear desde un programa compatible con WIA...........................................................45
Edición de un original escaneado.............................................................................................46
Edición de una fotografía o gráfico escaneados................................................................46
Edición de un documento escaneado con el software de reconocimiento óptico de
caracteres (OCR)................................................................................................................46
Cambio de la configuración de escaneo..................................................................................46
Cancelación de un trabajo de escaneo....................................................................................46
2
Page 7
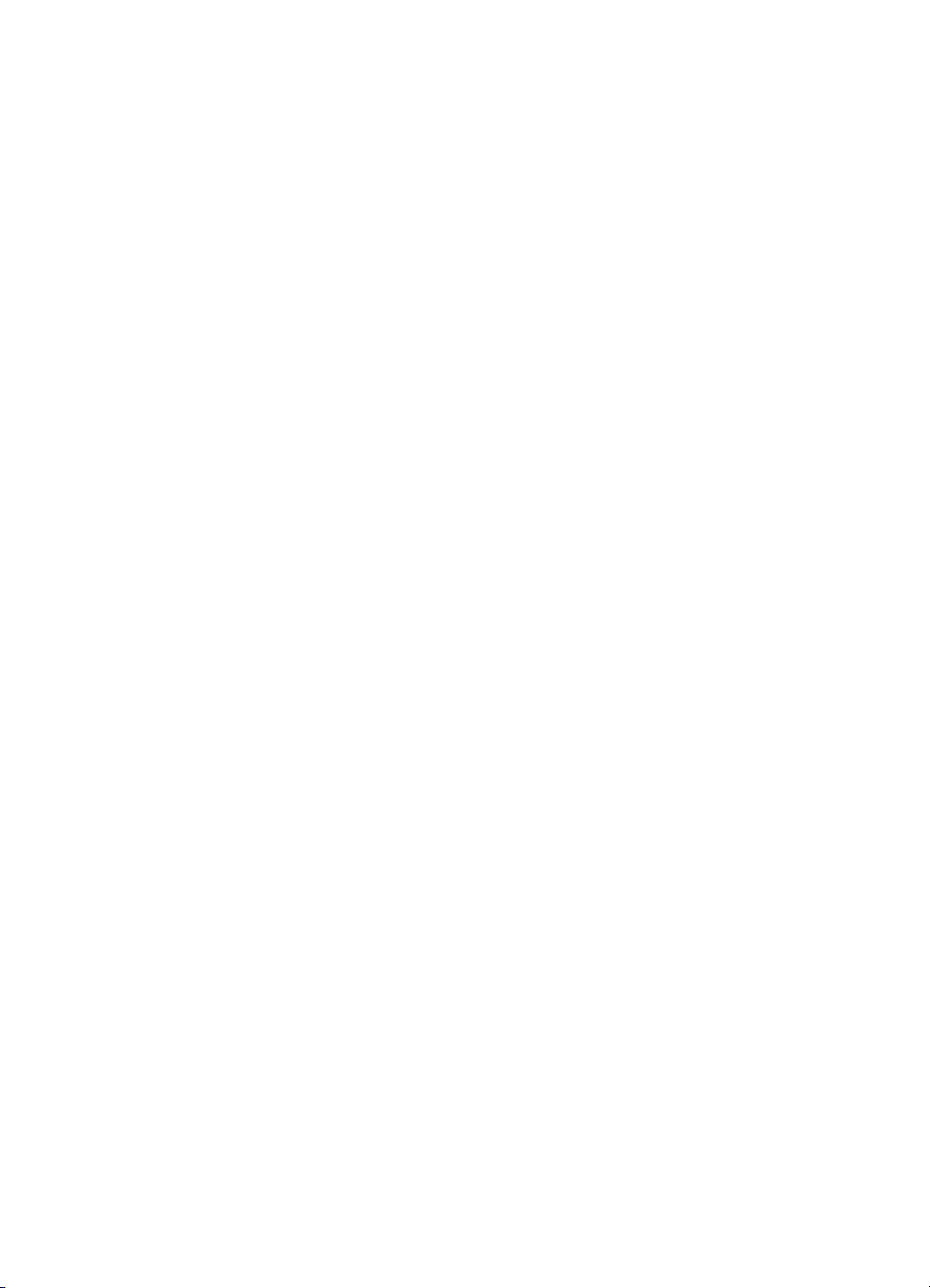
Contenido
6Fax
Envío de un fax.........................................................................................................................47
Envío de un fax básico.......................................................................................................48
Envío de un fax manualmente desde un teléfono..............................................................48
Envío de un fax mediante control de llamadas...................................................................49
Enviar un fax desde la memoria.........................................................................................50
Programación de un fax para enviarlo más tarde...............................................................51
Enviar un fax a varios destinatarios desde el panel de control..........................................52
Envío de un original en color o fotografías por fax.............................................................53
Cambio de la resolución de fax y ajustes de Más claro/Más oscuro...............................54
Cambio de la resolución de fax....................................................................................54
Cambio del ajuste Más claro/Más oscuro..................................................................56
Establecimiento de nuevos ajustes predeterminados..................................................56
Envío de un fax en modo de corrección de errores............................................................57
Recepción de un fax.................................................................................................................57
Recepción manual de un fax..............................................................................................58
Establecimiento de recepción de fax de respaldo..............................................................58
Reimpresión de faxes recibidos desde la memoria............................................................59
Sondeo para recibir un fax.................................................................................................60
Reenvío de faxes a otro número........................................................................................60
Establecimiento del tamaño de papel para los faxes recibidos..........................................61
Establecimiento de reducción automática para faxes entrantes........................................61
Bloqueo de números de fax no deseados..........................................................................62
Configuración del modo de números de fax no deseados...........................................62
Agregue números a la lista de números de fax no deseados......................................62
Cómo quitar números de la lista de números de fax no deseados..............................63
Cambio de la configuración de fax...........................................................................................64
Configuración de la cabecera de fax..................................................................................64
Definición del modo de respuesta (respuesta automática)................................................64
Establecimiento del número de timbres antes de contestar...............................................65
Cambio del patrón de timbre de respuesta por un timbre especial....................................65
Establecimiento del modo de corrección de errores de fax................................................66
Configuración del tipo de marcación..................................................................................66
Configuración de las opciones de rellamada......................................................................66
Establecimiento de la velocidad de fax..............................................................................67
Envío y recepción de faxes a través de Internet......................................................................67
Comprobación de la configuración de fax................................................................................68
Uso de informes........................................................................................................................68
Impresión de informes de confirmación del fax..................................................................69
Impresión de informes de error de fax................................................................................70
Impresión y visualización del registro de faxes..................................................................70
Cancelar un fax........................................................................................................................71
7 Configuración y administración
Administración del dispositivo..................................................................................................72
Supervisar el dispositivo.....................................................................................................72
Administración del dispositivo............................................................................................73
Uso de herramientas de administración de dispositivos..........................................................73
Caja de herramientas.........................................................................................................73
Fichas de la Caja de herramientas ....................................................................................74
3
Page 8
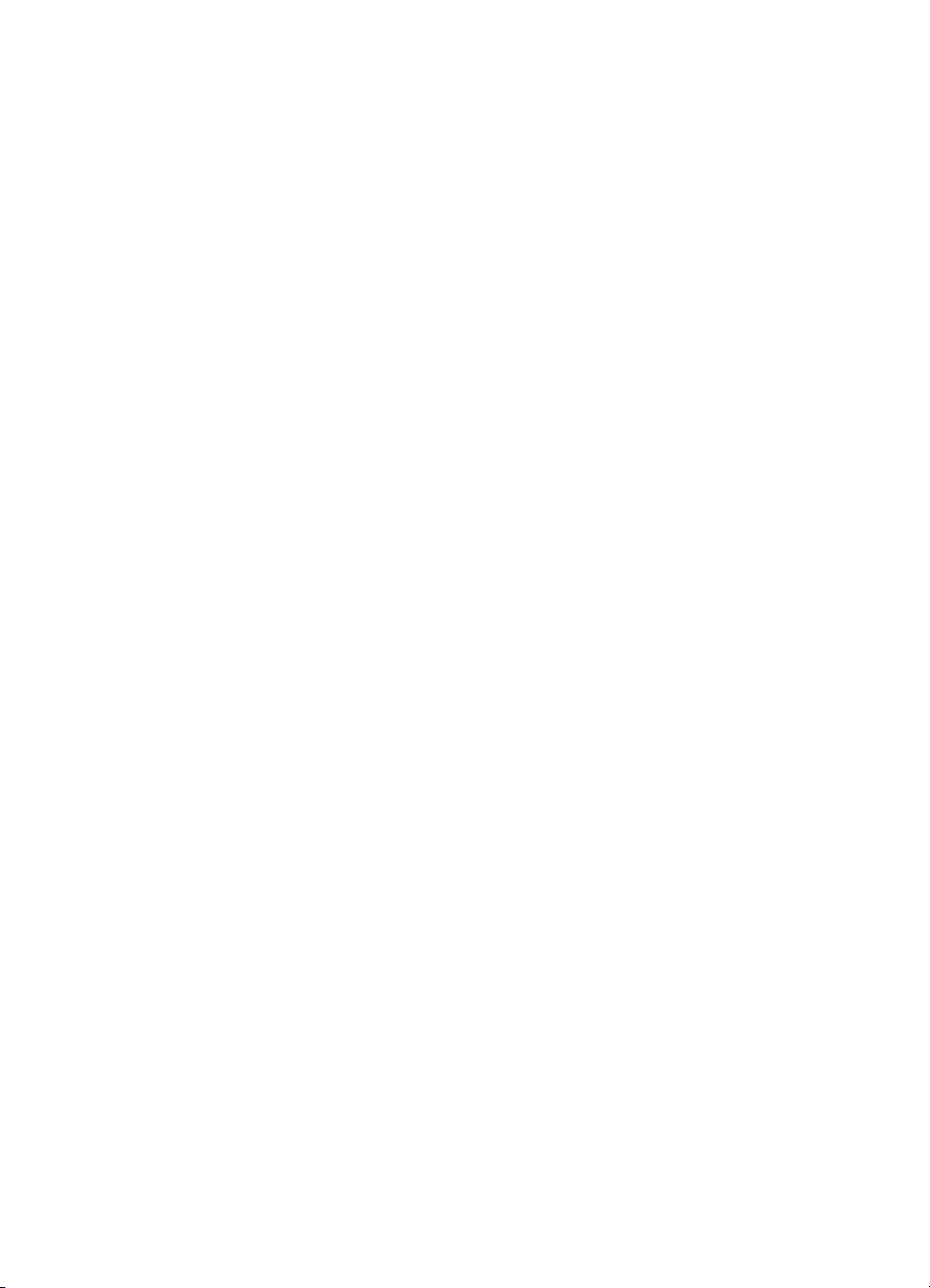
Configurar el envío de fax para el dispositivo...........................................................................74
Configuración de envío y recepción de faxes (sistemas telefónicos en paralelo)..............75
Elección de la configuración de fax adecuada para su hogar u oficina........................76
Selección de la configuración de fax............................................................................77
Caso A: Línea de fax independiente (no se reciben llamadas de voz)........................79
Caso B: Configuración del dispositivo con DSL...........................................................79
Caso C: Configuración del dispositivo con un sistema telefónico PBX o una línea
RDSI.............................................................................................................................81
Caso D: Fax con servicio de timbre especial en la misma línea..................................82
Caso E: Línea compartida de voz/fax...........................................................................83
Caso F: Línea compartida de voz/fax con correo de voz.............................................84
Caso G: Línea de fax compartida con módem de equipo (no se reciben llamadas
de voz)..........................................................................................................................85
Caso H: Línea compartida de voz/fax con módem de equipo......................................88
Caso I: Línea compartida de voz/fax con contestador automático...............................92
Caso J: Línea compartida de voz/fax con módem de equipo y contestador
automático....................................................................................................................94
Caso K: Línea compartida de voz/fax con módem de acceso telefónico de equipo
y correo de voz.............................................................................................................98
Configuración de fax de tipo serie....................................................................................100
Configurar el dispositivo.........................................................................................................101
Conexión directa...............................................................................................................101
Instalar el software antes de conectar el dispositivo (recomendado).........................102
Conectar el dispositivo antes de instalar el software..................................................102
Compartir el dispositivo en una red local....................................................................103
Instalación y desinstalación del software...............................................................................103
8 Mantenimiento y solución de problemas
Utilizar los cartuchos de impresión.........................................................................................106
Cartuchos de impresión compatibles...............................................................................106
Manipulación de los cartuchos de impresión....................................................................107
Sustitución de los cartuchos de impresión.......................................................................107
Alineación de los cartuchos de impresión........................................................................111
Calibrar el color.................................................................................................................112
Limpieza de los cartuchos de impresión..........................................................................112
Limpieza de los contactos del cartucho de impresión......................................................113
Limpieza del área alrededor de las boquillas de tinta......................................................115
Uso de un cartucho de impresión fotográfica...................................................................117
Almacenar los suministros de impresión..........................................................................117
Almacenar cartuchos de impresión............................................................................117
Uso del protector del cartucho de impresión..............................................................118
Limpieza del dispositivo..........................................................................................................118
Limpieza del cristal...........................................................................................................119
Limpieza del respaldo de la tapa......................................................................................119
Limpieza del exterior........................................................................................................120
Limpiar el alimentador automático de documentos..........................................................120
Consejos y recursos para la solución de problemas..............................................................122
4
Page 9
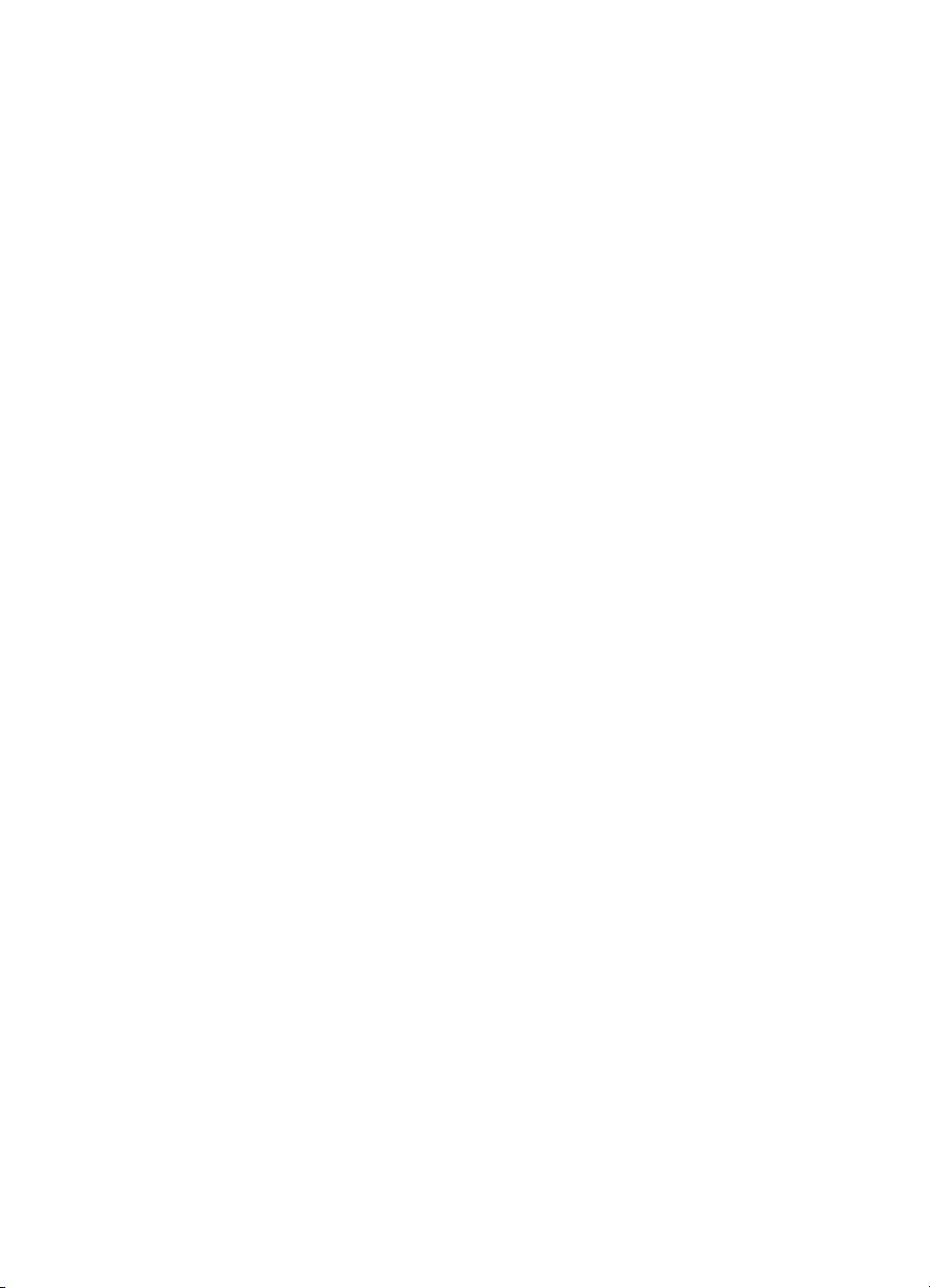
Contenido
Solución de problemas de impresión.....................................................................................123
El dispositivo se apaga inesperadamente........................................................................123
Aparece un mensaje de error en la pantalla del panel de control....................................123
El dispositivo no está respondiendo (no se imprime nada)..............................................123
El dispositivo se demora mucho en imprimir....................................................................124
Páginas en blanco o parcialmente impresas....................................................................124
Algo falta en la página o no está correcto........................................................................125
La ubicación del texto o de los gráficos es incorrecta......................................................125
Calidad de impresión deficiente o impresiones inesperadas.................................................126
Impresiones de mala calidad............................................................................................126
Impresión de caracteres ilegibles.....................................................................................127
La tinta deja manchas......................................................................................................127
La tinta no rellena completamente el texto o los gráficos.................................................128
Las impresiones tienen colores tenues o apagados........................................................128
Los colores se imprimen como blanco y negro................................................................128
Se imprimen colores incorrectos......................................................................................128
La impresión muestra colores corridos.............................................................................129
Los colores no se alinean correctamente.........................................................................129
Se han omitido líneas o puntos del texto o de los gráficos..............................................129
Solución de problemas relacionados con la alimentación del papel......................................129
La bandeja o la impresora no admiten el tipo de sustrato................................................129
El sustrato no se toma desde una bandeja......................................................................129
El sustrato no está saliendo correctamente.....................................................................130
Las páginas no están alineadas.......................................................................................130
La impresora toma varias páginas...................................................................................130
Solución de problemas de copia............................................................................................130
No salió ninguna copia.....................................................................................................131
Las copias están en blanco..............................................................................................131
Se copió un original erróneo.............................................................................................131
Hay documentos que faltan o de color tenue...................................................................132
El tamaño se ha reducido.................................................................................................132
La calidad de la copia es deficiente..................................................................................132
Los defectos de la copia son evidentes............................................................................132
Aparición de mensajes de error........................................................................................133
Solución de problemas de escaneo.......................................................................................133
El escáner no ha realizado ninguna acción......................................................................134
El escaneo tarda demasiado en realizarse......................................................................134
Una parte del documento no se escaneó o falta texto.....................................................134
El texto no se puede editar...............................................................................................135
Aparición de mensajes de error........................................................................................135
La calidad de la imagen escaneada es deficiente............................................................135
Los defectos del escaneo son evidentes..........................................................................137
Solución de problemas de fax................................................................................................137
La prueba de fax falló.......................................................................................................138
Solución de problemas de instalación....................................................................................151
Sugerencias para la instalación de hardware...................................................................151
Sugerencias para la instalación de software....................................................................152
Cómo eliminar atascos de papel............................................................................................152
Evitar atascos de papel..........................................................................................................154
5
Page 10
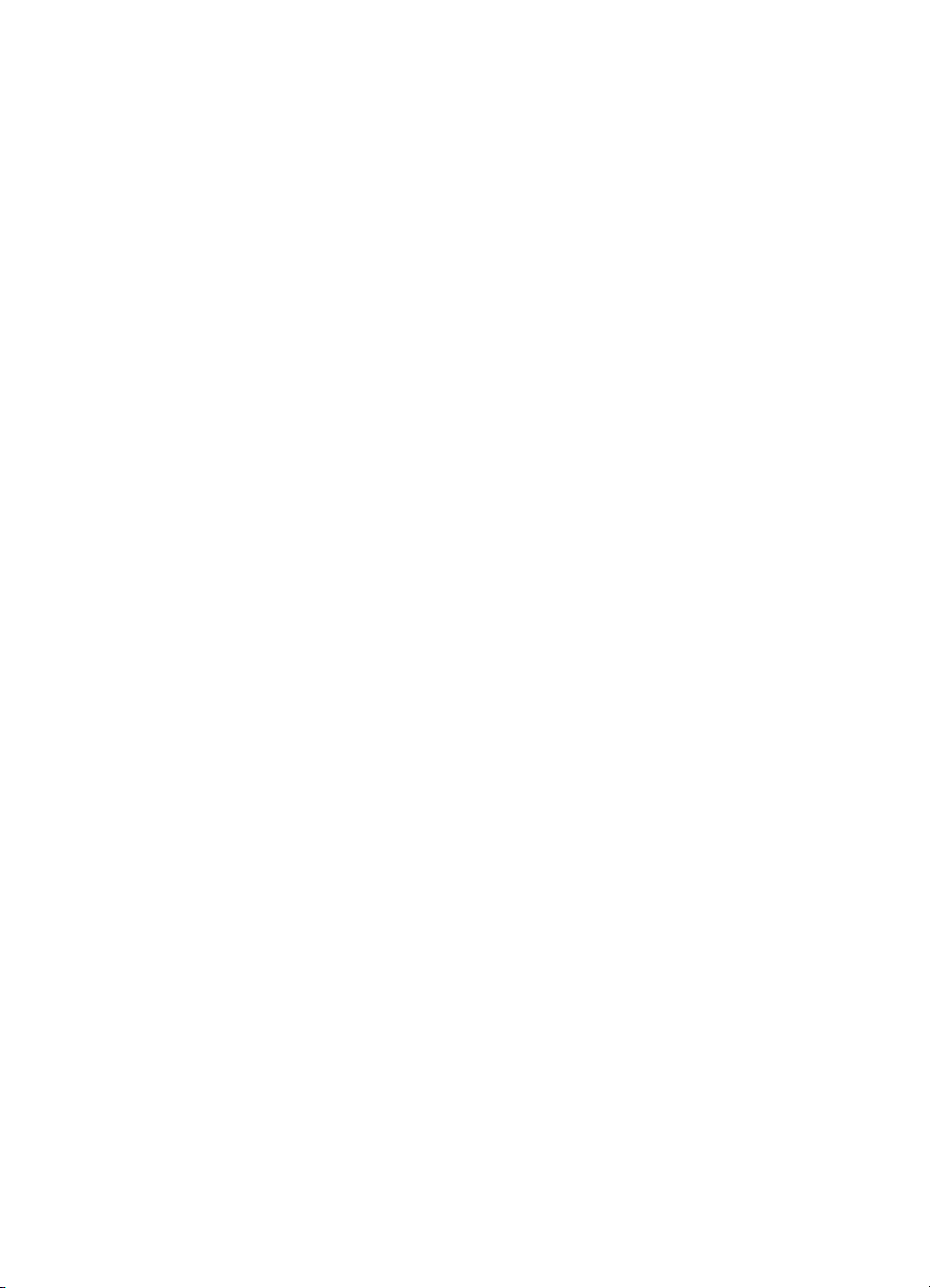
A Suministros de HP
Pedir suministros de impresión en línea.................................................................................155
Suministros.............................................................................................................................155
Cartuchos de impresión....................................................................................................155
Sustratos HP.....................................................................................................................155
B Asistencia técnica y garantía
Declaración de garantía limitada de Hewlett-Packard............................................................157
Asistencia técnica por medios electrónicos............................................................................157
Asistencia telefónica de HP....................................................................................................158
Antes de llamar.................................................................................................................158
Proceso de asistencia......................................................................................................158
Asistencia telefónica de HP..............................................................................................159
Periodo de asistencia telefónica.................................................................................159
Números de asistencia telefónica...............................................................................159
Realizar una llamada..................................................................................................160
Después del periodo de asistencia telefónica ...........................................................161
Opciones de garantía adicional........................................................................................161
Preparación del dispositivo para su envío..............................................................................161
Desinstale los cartuchos de impresión antes del envío....................................................161
Retiro de la plantilla del panel de control..........................................................................163
Embalar el dispositivo.............................................................................................................164
C Especificaciones del dispositivo
Especificaciones físicas..........................................................................................................165
Características y capacidades del producto...........................................................................165
Especificaciones adicionales..................................................................................................166
Requisitos del sistema............................................................................................................166
Especificaciones de impresión...............................................................................................166
Especificaciones de copiado..................................................................................................166
Especificaciones del fax.........................................................................................................167
Especificaciones de escaneo.................................................................................................167
Especificaciones medioambientales.......................................................................................167
Especificaciones eléctricas.....................................................................................................168
Especificaciones sobre emisiones acústicas (niveles de ruido según ISO 7779)..................168
D Información regulatoria
FCC statement........................................................................................................................170
Notice to users in Korea.........................................................................................................170
VCCI (Class B) compliance statement for users in Japan......................................................170
Notice to users in Japan about the power cord......................................................................171
Noise emission statement for Germany.................................................................................171
RoHS notices (China only).....................................................................................................171
Notice to users of the U.S. telephone network: FCC requirements........................................172
Notice to users of the Canadian telephone network...............................................................172
Aviso para los usuarios del Espacio económico europeo......................................................174
Australia wired fax statement.................................................................................................174
Warning for Australia and New Zealand with phone handset.................................................174
Declaration of conformity........................................................................................................175
Número de modelo normativo................................................................................................175
6
Page 11
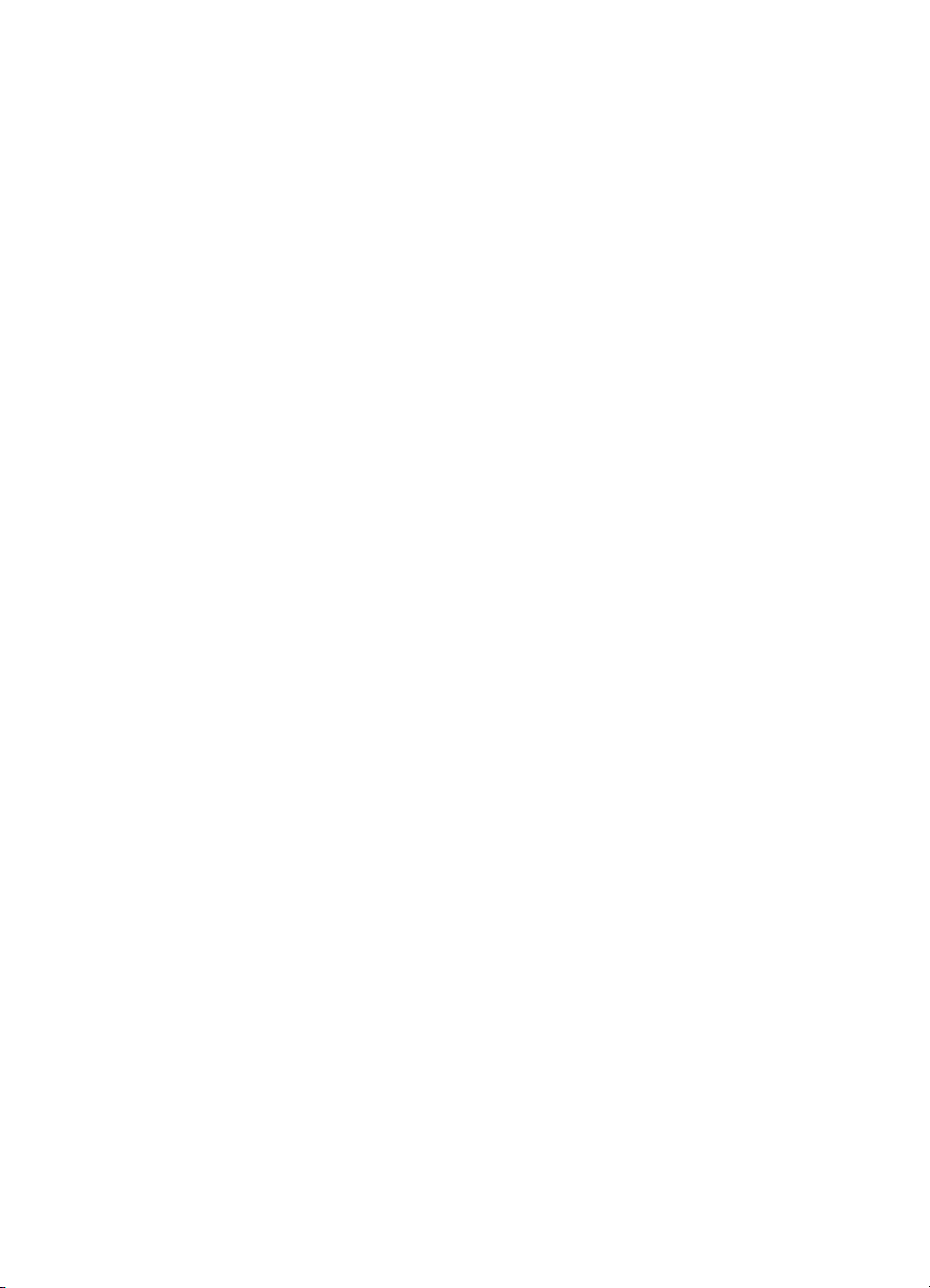
Contenido
Programa de administración medioambiental de productos..................................................176
Uso del papel....................................................................................................................176
Plástico.............................................................................................................................176
Especificaciones de seguridad de los materiales.............................................................176
Programa de reciclaje.......................................................................................................176
Programa de reciclaje de suministros de HP para inyección de tinta..............................176
Eliminación de equipos para desecho por parte de los usuarios domésticos de la Unión
Europea............................................................................................................................177
Consumo de energía........................................................................................................178
Índice...........................................................................................................................................179
7
Page 12
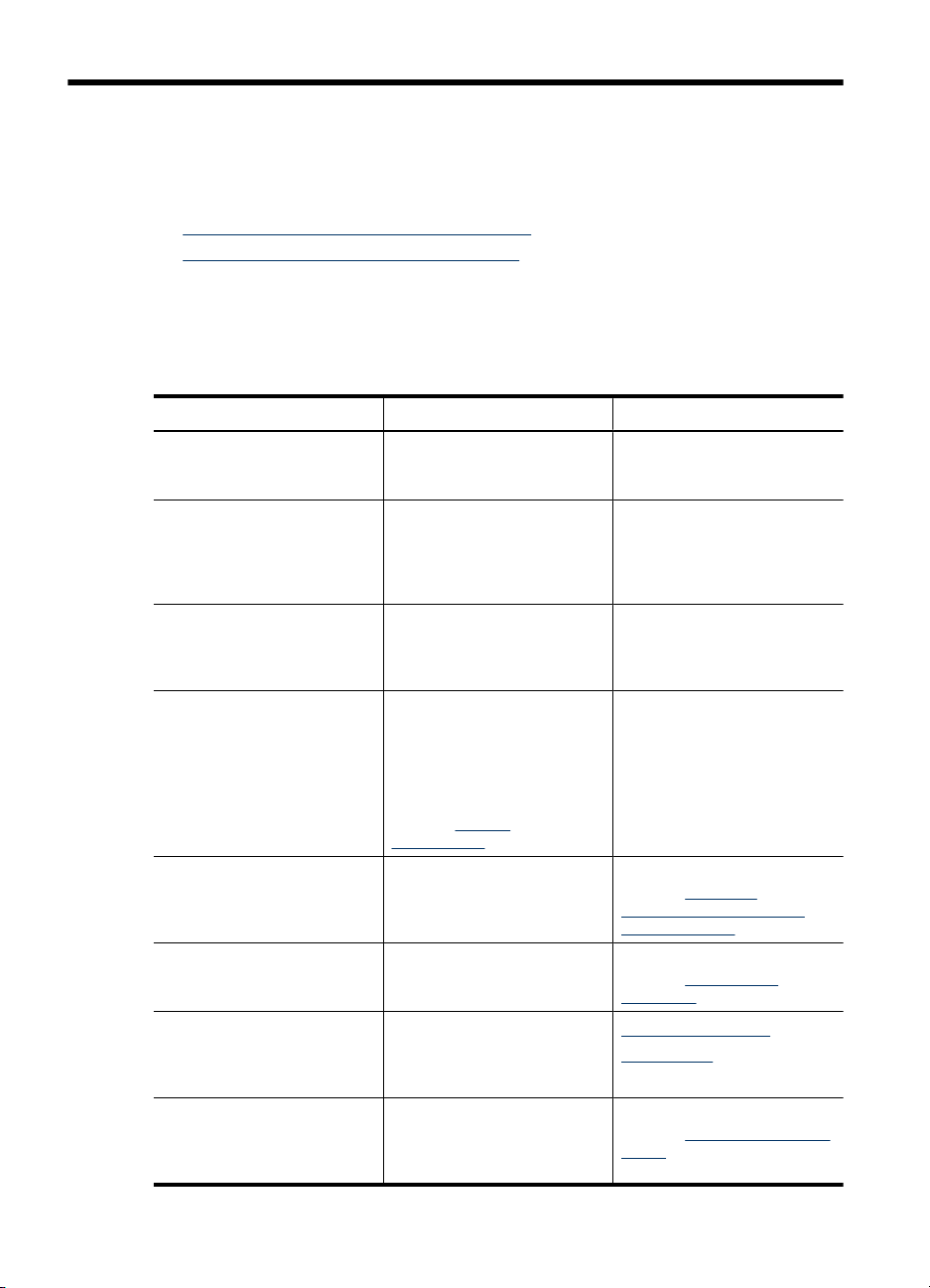
1 Primeros pasos
Esta guía entrega detalles acerca de cómo usar el dispositivo y cómo solucionar
problemas.
•
Búsqueda de otras fuentes para el producto
Conocimiento de las piezas del dispositivo
•
Búsqueda de otras fuentes para el producto
Puede obtener información del producto y recursos adicionales para solucionar
problemas que no aparecen en esta guía, desde las siguientes fuentes:
Fuente Descripción Ubicación
Póster de configuración Proporciona información
Guía de introducción del fax Proporciona instrucciones
Archivo léame y notas de la
versión
Caja de herramientas Proporciona información
Panel de control Proporciona información de
Registros e informes Proporcionan información
Sitios Web de HP Proporcionan el software más
Asistencia telefónica de HP Ofrece información para
ilustrada de la instalación.
para configurar el dispositivo,
además de información acerca
de la garantía y temas de
seguridad.
Proporcionan información
técnica de última hora y
sugerencias para solucionar
problemas.
sobre el estado de los
cartuchos de impresión y el
acceso a los servicios de
mantenimiento.
Para obtener más información,
consulte
herramientas.
estado, error y advertencia
acerca del funcionamiento.
acerca de eventos que se han
producido.
reciente para la impresora e
información acerca de
productos y asistencia técnica.
ponerse en contacto con HP.
Durante el período de
garantía, a menudo esta
Caja de
Junto con el dispositivo se
entrega una versión impresa
del documento.
Junto con el dispositivo se
entrega una versión impresa
del documento.
Se incluyen en el Starter CD.
En general, la Caja de
herramientas se instala con el
software del dispositivo como
una opción de instalación
disponible.
Para obtener más información,
consulte Botones e
indicadores luminosos del
panel de control.
Para obtener más información,
consulte Supervisar el
dispositivo.
www.hp.com/support
www.hp.com
Para obtener más información,
consulte Asistencia telefónica
de HP.
8Primeros pasos
Page 13
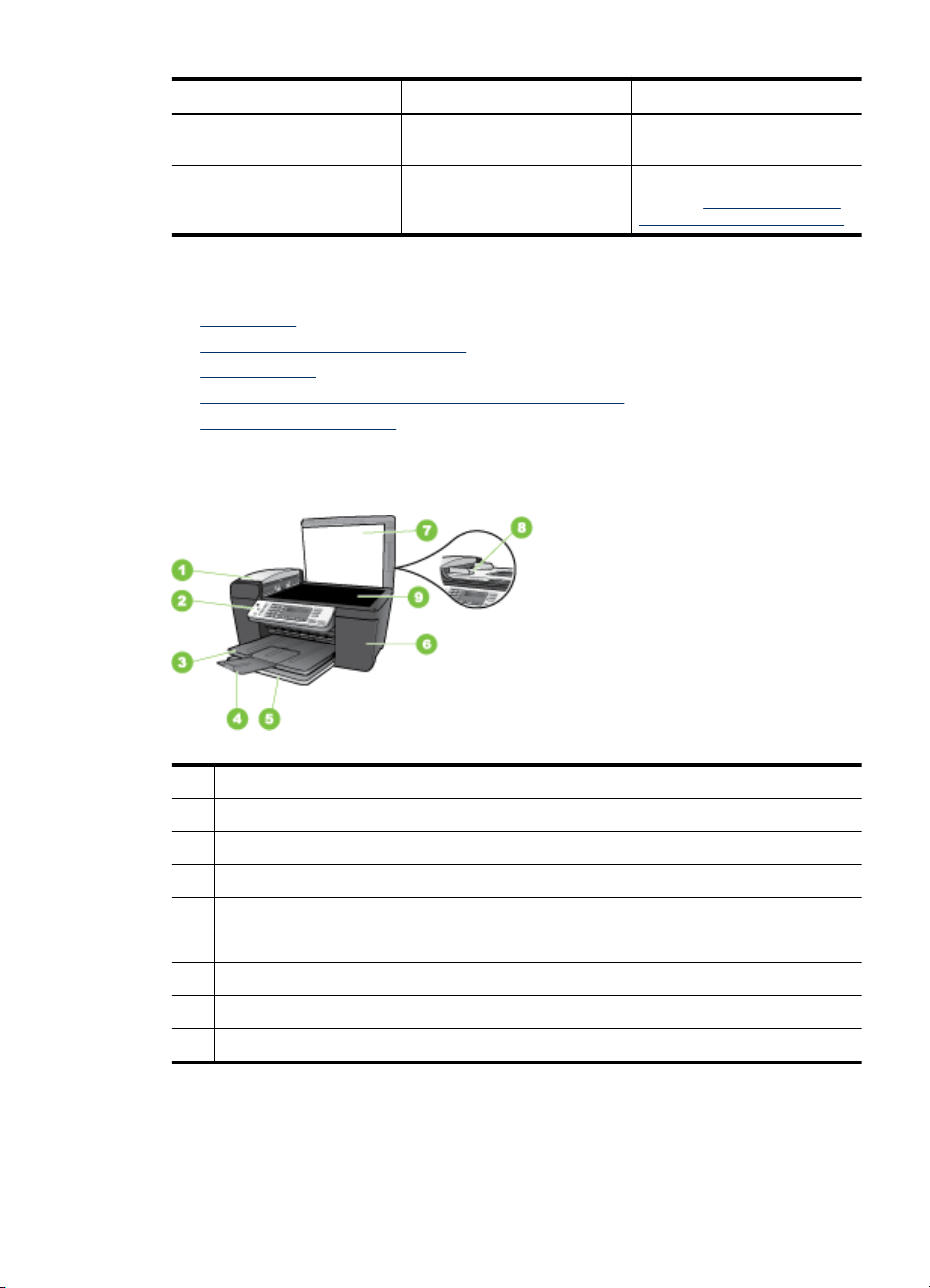
(continúa)
Fuente Descripción Ubicación
asistencia técnica es sin cobro
alguno.
Ayuda del software de
imágenes fotográficas de HP
Proporciona información
sobre cómo utilizar el software.
Conocimiento de las piezas del dispositivo
• Vista frontal
Área de suministros de impresión
•
Vista posterior
•
Botones e indicadores luminosos del panel de control
•
Información de conexión
•
Vista frontal
Para obtener más información,
consulte Usar el software de
imágenes fotográficas de HP.
1 Alimentador automático de documentos (ADF)
2 Panel de control
3 Bandeja de salida
4 Extensor de la bandeja de salida
5 Bandeja de entrada
6 Puerta del cartucho de impresión
7 Tapa del escáner
8 Bandeja del alimentador de documentos
9 Cristal del escáner
Conocimiento de las piezas del dispositivo 9
Page 14
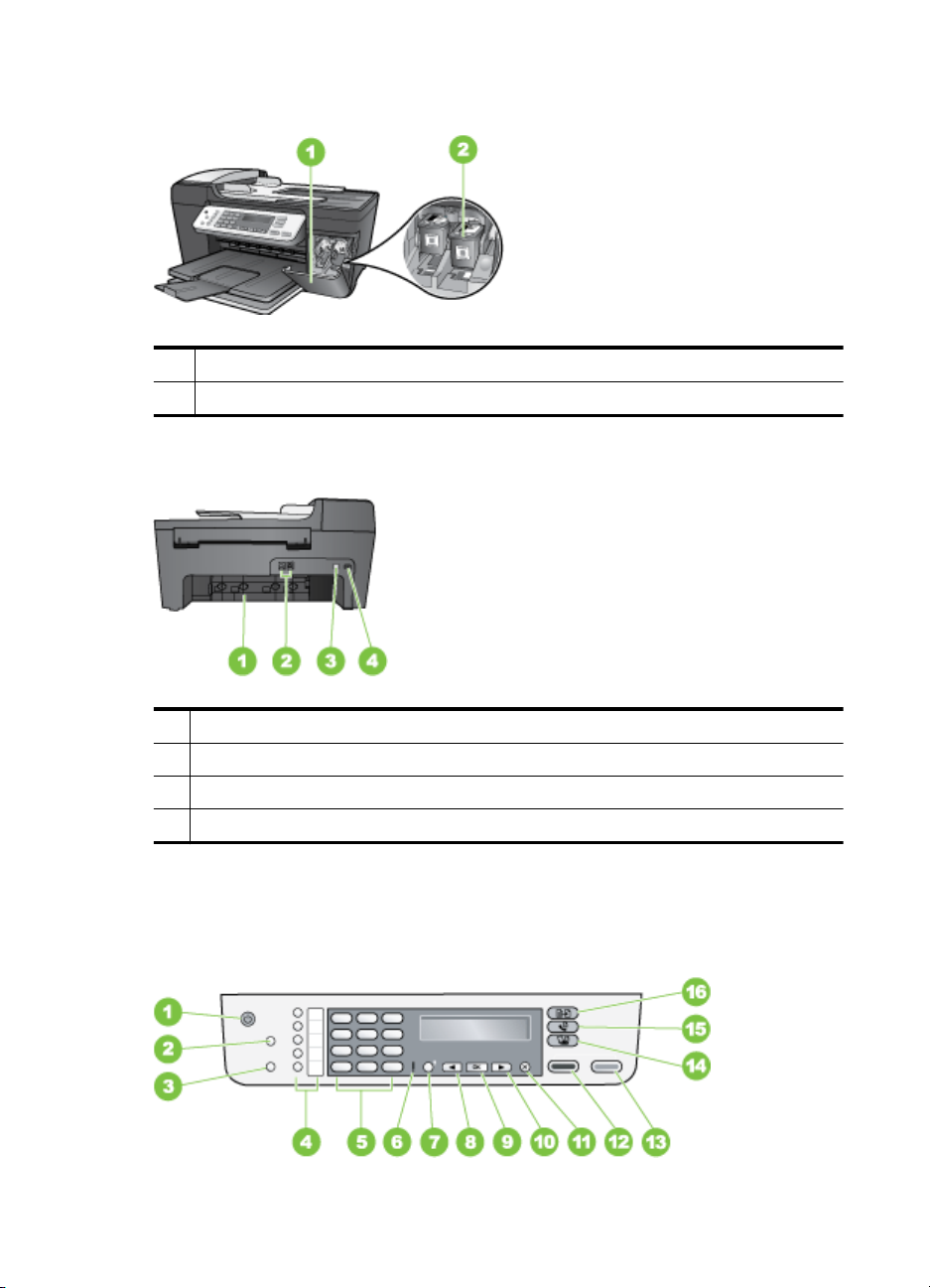
Capítulo 1
Área de suministros de impresión
1 Puerta del cartucho de impresión
2 Cartuchos de impresión
Vista posterior
1 Puerta trasera
2 Puertos para fax (1-LINE y 2-EXT)
3 Conexión de alimentación
4 Puerto de bus serie universal (USB) posterior
Botones e indicadores luminosos del panel de control
El diagrama y la respectiva tabla a continuación proporcionan una referencia rápida de
las funciones del panel de control.
10 Primeros pasos
Page 15
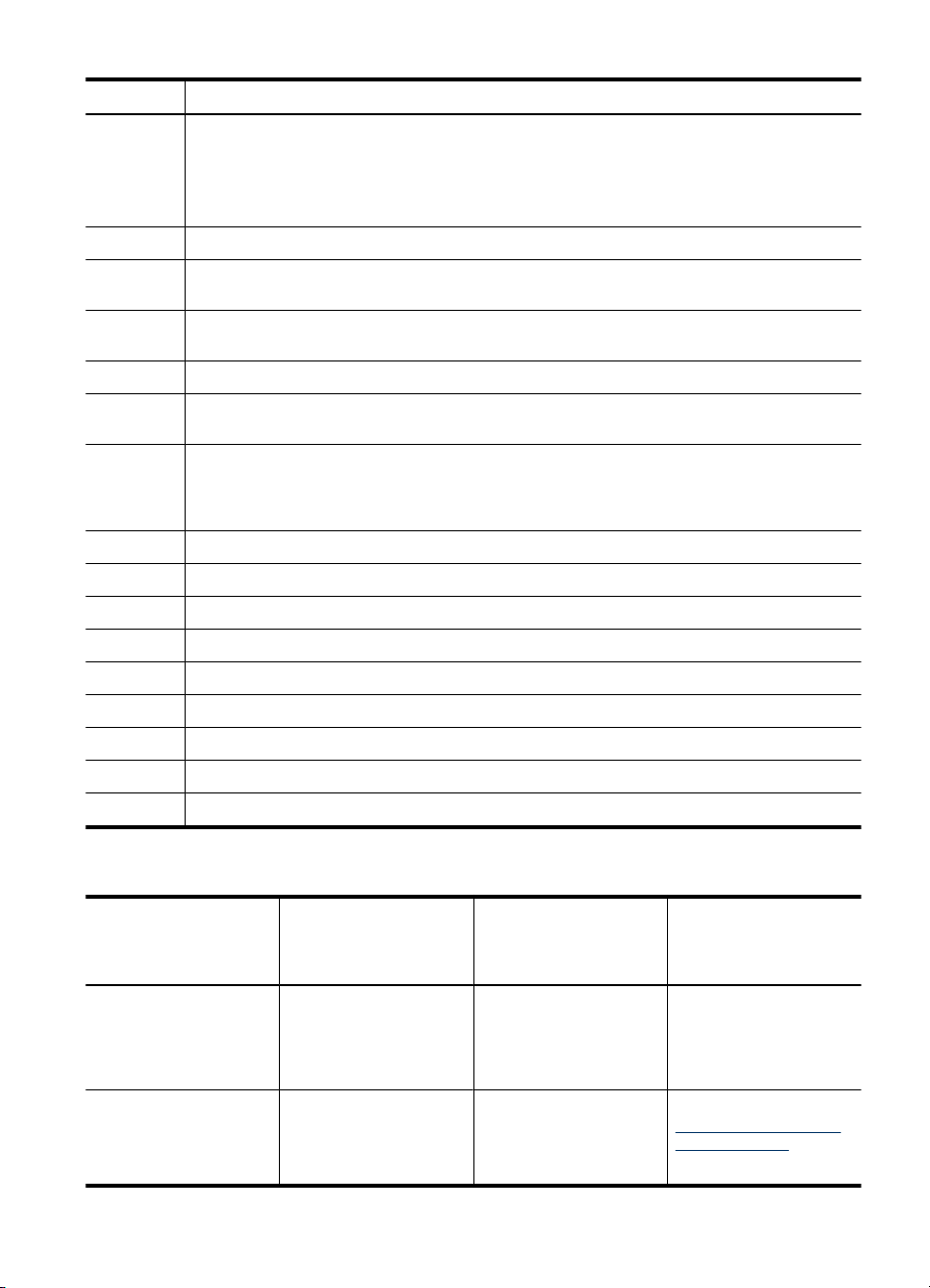
Etiqueta Nombre y descripción
1 Encendida: Apague el HP All-in-One. El botón Encender se ilumina cuando el dispositivo está
2 Llamada rápida: permite seleccionar un número de llamada rápida.
3 Rellamar/Pausa: permite rellamar al último número marcado o insertar una pausa de 3
4 Botones de llamada rápida con una sola pulsación: permiten acceder a los cinco primeros
5 Teclado numérico: permite escribir números de fax, valores o texto.
6 Luz de atención: cuando parpadea, la luz de atención indica que se ha producido un error que
7 Configuración/?: Presenta o suprime el Menú Configuración para la generación de informes,
8 Flecha izquierda: permite disminuir los valores en la pantalla del panel de control.
9 OK: permite seleccionar un menú o ajuste en la pantalla del panel de control.
10 Flecha derecha: permite aumentar los valores en la pantalla del panel de control.
11 Cancelar: permite detener un trabajo, salir de un menú o de los ajustes.
12 Iniciar copia Negro: permite iniciar un trabajo de copia en blanco y negro.
13 Iniciar copia Color: permite iniciar un trabajo de copia en color.
14 Escanear para: permite seleccionar un destino de escaneo.
15 Fax: presenta el menú Fax, que permite seleccionar opciones.
16 Copiar: presenta el menú Copiar, que permite seleccionar opciones.
encendido. La luz parpadea cuando se está realizando un trabajo.
Cuando el producto multifuncional HP está apagado, éste sigue recibiendo una pequeña
cantidad de energía. Para interrumpir completamente la alimentación de la impresora HP Allin-One, apague el dispositivo y desenchufe el cable de alimentación.
segundos en un número de fax.
números de llamada rápida.
necesita su intervención.
cambio de ajustes de fax y otras operaciones de mantenimiento, y acceso al menú Ayuda. El
tema que seleccione desde el menú menú Ayuda abre una ventana de ayuda en la pantalla de
su equipo.
Información de conexión
Descripción Número recomendado
Conexión USB Hay un equipo conectado
Uso compartido de
impresora
de equipos conectados
para un rendimiento
óptimo
con un cable USB al
puerto de alta velocidad
USB 2.0 HS posterior del
dispositivo.
Hasta cinco equipos.
El equipo host debe estar
siempre encendido, de lo
contrario, los otros
Funciones de software
admitidas
Se admiten todas las
funciones.
Se admiten todas las
funciones residentes en
el equipo host. Sólo se
Conocimiento de las piezas del dispositivo 11
Instrucciones de
configuración
Consulte el póster de
configuración para
obtener instrucciones
detalladas.
Siga las instrucciones de
Compartir el dispositivo
en una red local.
Page 16
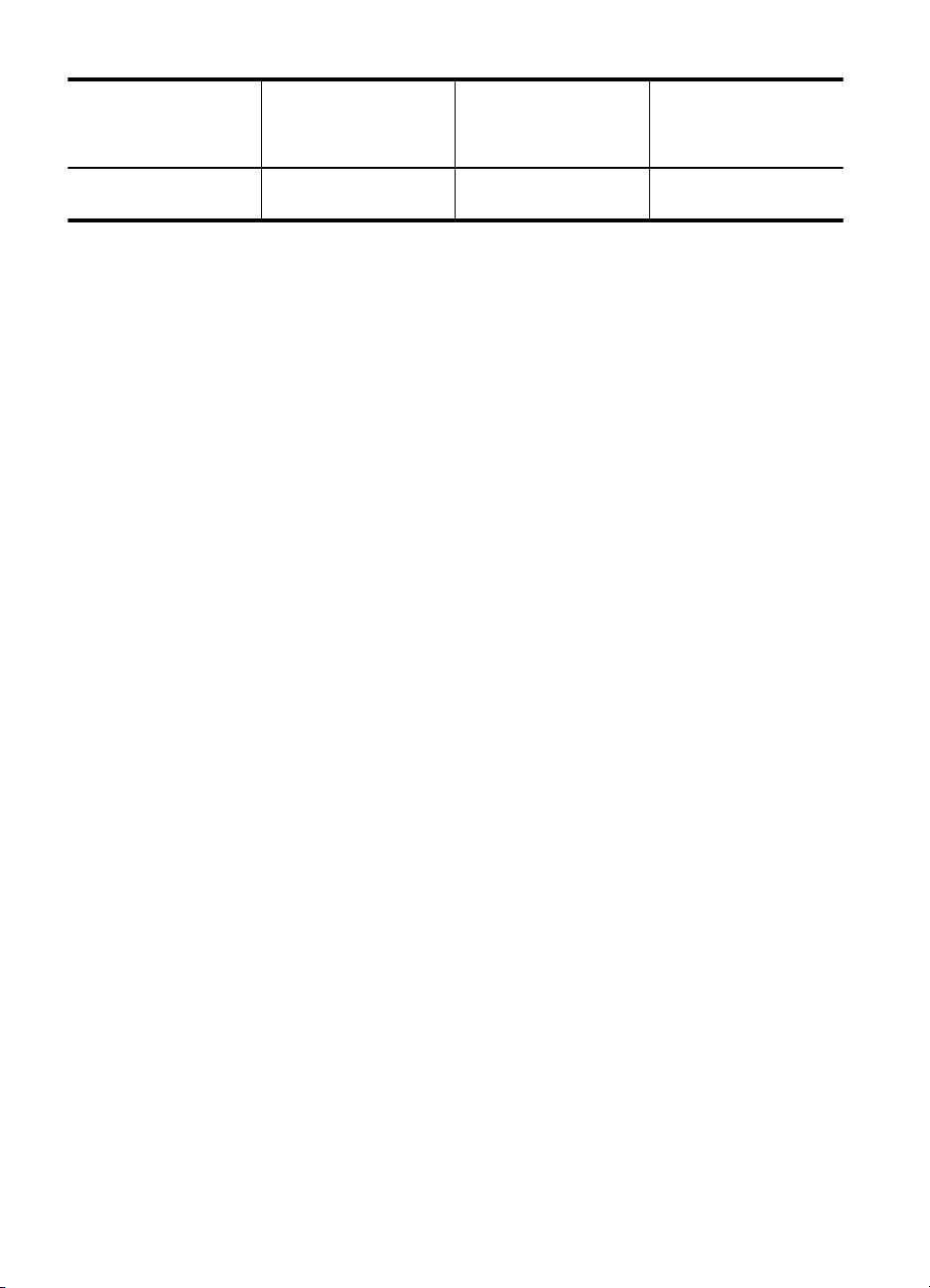
Capítulo 1
(continúa)
Descripción Número recomendado
de equipos conectados
para un rendimiento
óptimo
Funciones de software
admitidas
Instrucciones de
configuración
equipos no pueden
imprimir en el dispositivo.
admite la impresión
desde otros equipos.
12 Primeros pasos
Page 17
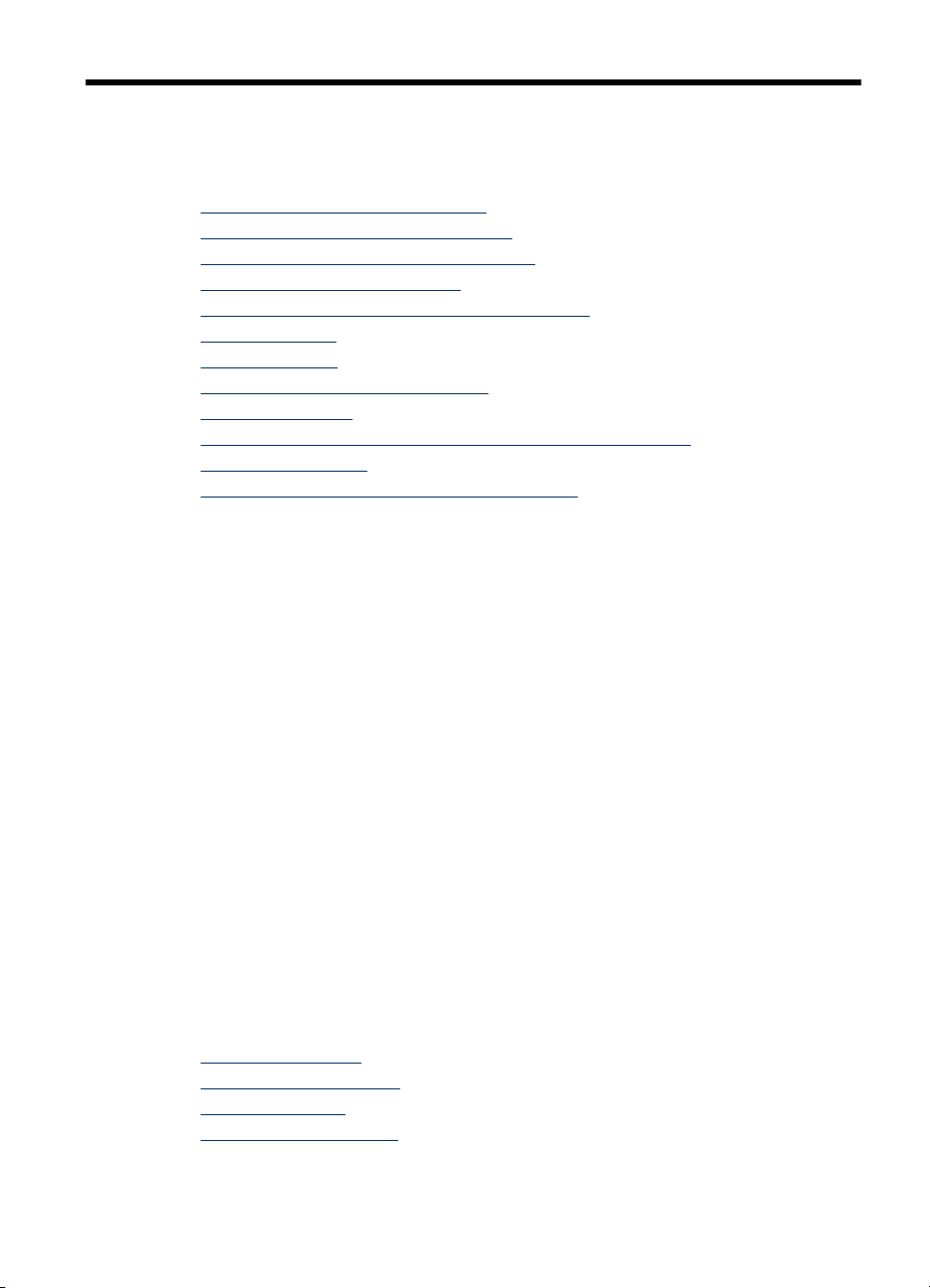
2 Uso del dispositivo
En esta sección se tratan los siguientes temas:
Usar los menús del panel de control
•
Tipos de mensajes del panel de control
•
Cambio de la configuración del dispositivo
•
Usar el Centro de soluciones HP
•
Usar el software de imágenes fotográficas de HP
•
Texto y símbolos
•
Cargar originales
•
Selección de sustratos de impresión
•
Carga de sustratos
•
Impresión en sustratos especiales y de tamaño personalizado
•
Impresión sin bordes
•
Configuración de entradas de marcación rápida
•
Usar los menús del panel de control
En la siguiente sección, se ofrece una referencia rápida de los menús de nivel superior
que aparecen en la pantalla del panel de control. Para mostrar un menú, pulse el botón
de menú de la función que desea usar.
• Menú Escanear: presenta una lista de destinos, por ejemplo, software de imágenes
fotográficas de HP.
• Menú Fax: le permite introducir un número de fax o de marcación rápida o mostrar
el menú Fax. Las opciones de menú incluyen:
• Modificación de resolución
• Capacidad de aclarar/oscurecer
• Envío de faxes pospuestos
• Configuración de nuevos valores predeterminados
• Menú Copiar: Las opciones del menú incluyen:
• Selección de cantidades de copias
• Capacidad de reducir/ampliar
• Selección de tipo y tamaño de sustrato
Tipos de mensajes del panel de control
En esta sección se tratan los siguientes temas:
•
Mensajes de estado
Mensajes de advertencia
•
Mensajes de error
•
Mensajes de error crítico
•
Uso del dispositivo 13
Page 18
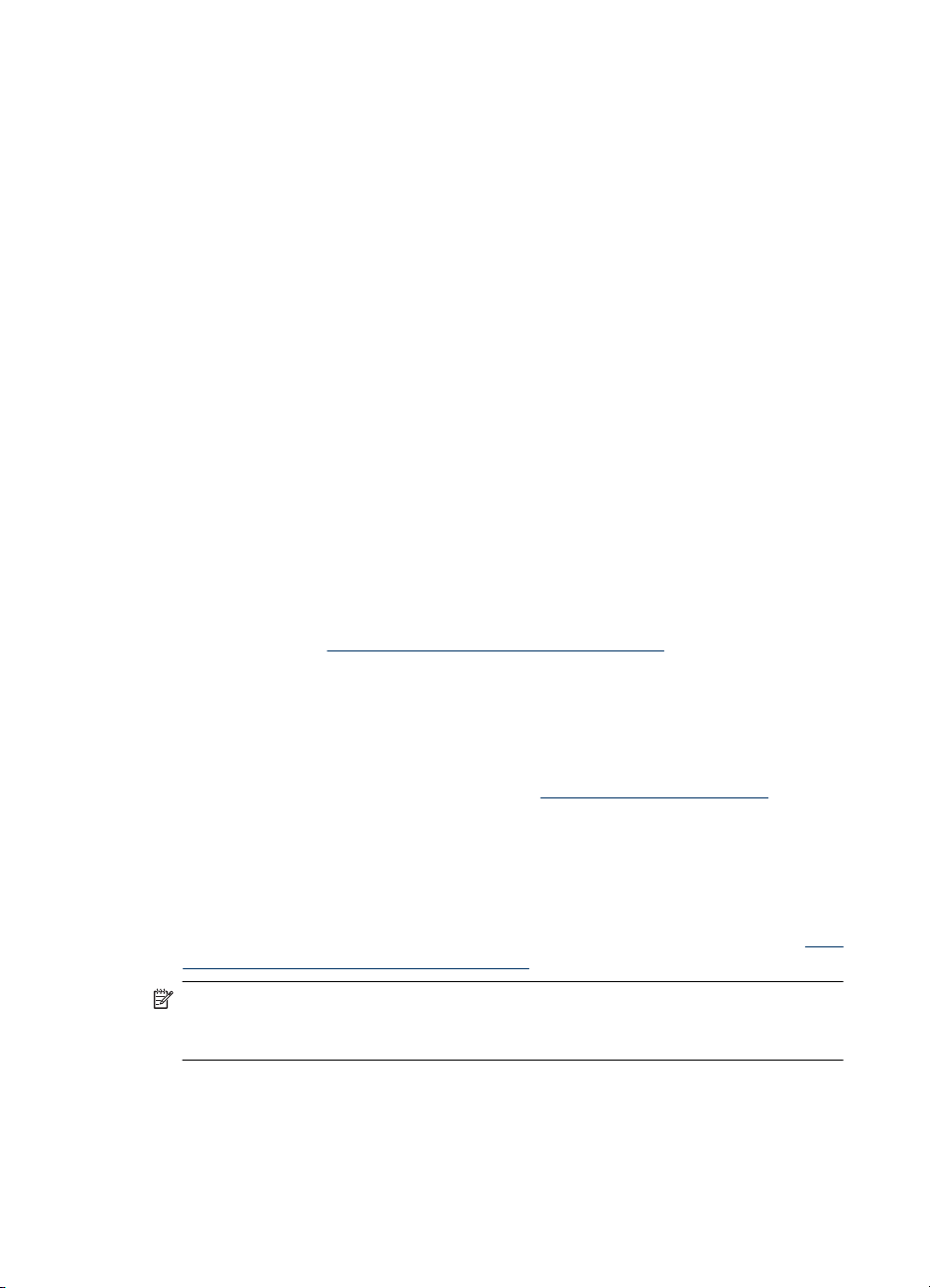
Capítulo 2
Mensajes de estado
Los mensajes de estado reflejan el estado actual del dispositivo. Le informan de la
operación normal y no es necesario tomar una acción para eliminarlos. Estos mensajes
cambian a medida que cambia el estado del dispositivo. Cuando el dispositivo está
preparado, no está ocupado y no tiene mensajes de advertencia pendientes, aparece el
mensaje de estado PREPARAD. si el dispositivo está encendido.
Mensajes de advertencia
Los mensajes de advertencia le informan sobre eventos en los que debe poner atención,
pero que no impiden el funcionamiento del dispositivo. Un ejemplo de mensaje de
advertencia es "nivel de tinta bajo". Estos mensajes aparecen hasta que soluciona el
problema.
Mensajes de error
Los mensajes de error comunican que se debe realizar una acción, por ejemplo, agregar
un sustrato o eliminar un atasco de sustrato. En general, estos mensajes van
acompañados por una luz de Atención roja que parpadea. Realice la acción adecuada
para seguir imprimiendo.
Si el error de mensaje muestra un código de error, pulse el botón Encendido para apagar
el dispositivo y, luego, vuelva a encenderlo. En la mayoría de las situaciones, con esta
acción se resuelve el problema. Si el mensaje persiste, es posible que el dispositivo
requiera servicio técnico. Anote el código de error y, luego, vaya a HP Support para
obtener más información acerca de las posibles causas del mensaje. Para obtener más
información, consulte
Asistencia técnica por medios electrónicos.
Mensajes de error crítico
Los mensajes de error crítico le indican una falla en el dispositivo. Algunos de estos
mensajes se pueden eliminar al pulsar el botón Encendido para apagar el dispositivo y,
luego, volver a encenderlo. Si persiste un error crítico, es necesario llamar al servicio
técnico. Para obtener más información, consulte
Asistencia técnica y garantía.
Cambio de la configuración del dispositivo
Puede cambiar la configuración del dispositivo desde:
• Desde el panel de control.
• Desde el Centro de soluciones HP . Si desea obtener más información, consulte
el software de imágenes fotográficas de HP.
Nota Cuando ajusta una configuración en Centro de soluciones HP , no puede ver
la configuración que se ha determinado desde el panel de control (por ejemplo, la
configuración de escaneo).
14 Uso del dispositivo
Usar
Page 19
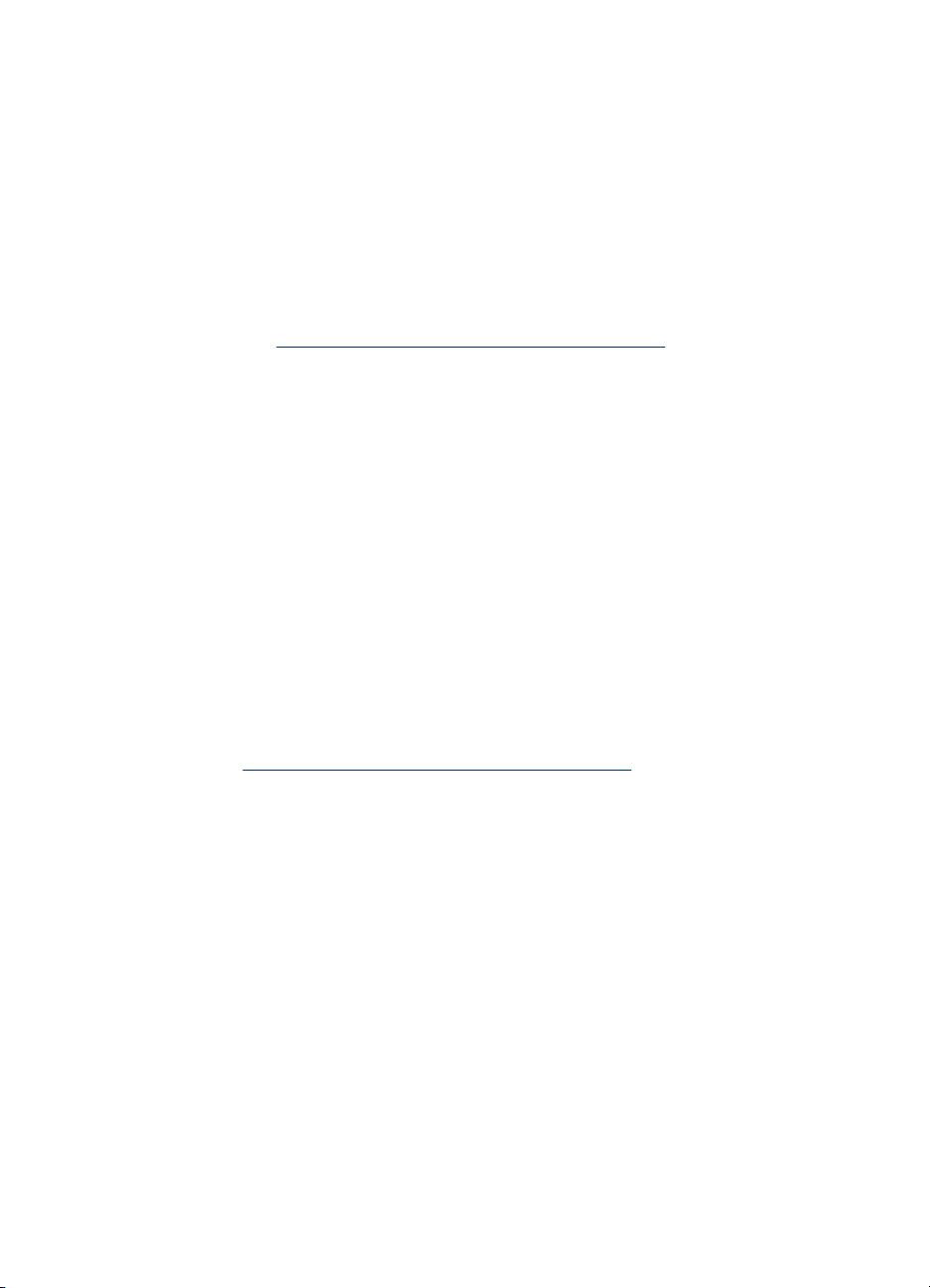
Para cambiar la configuración desde el panel de control
1. En el panel de control, pulse el botón de menú de la función que está usando (por
ejemplo, el menú Copias).
2. Para llegar a la opción que desea cambiar, use uno de los siguientes métodos:
• Pulse un botón del panel de control y, luego, use las teclas de flecha izquierda o
derecha para ajustar el valor.
• Seleccione la opción desde el menú en la pantalla del panel de control.
3. Seleccione el valor que desea y, luego, pulse Aceptar.
Para cambiar la configuración desde el Centro de soluciones HP
▲ Consulte
Usar el software de imágenes fotográficas de HP.
Usar el Centro de soluciones HP
Centro de soluciones HP es el punto de acceso para Software HP Photosmart. Use el
Centro de soluciones HP para cambiar la configuración de impresión, iniciar el Asistente
para la instalación del fax, pedir suministros y acceder a la Ayuda en pantalla.
Las funciones disponibles en el Centro de soluciones HP varían dependiendo de los
dispositivos que estén instalados. El Centro de soluciones HP está personalizado para
mostrar los iconos asociados con el dispositivo seleccionado. Si el dispositivo
seleccionado no cuenta con una función específica, el icono de dicha función no aparece
en el Centro de soluciones HP .
Si el Centro de soluciones HP no muestra ningún icono en su equipo, es posible que se
haya producido algún error durante la instalación del software. Para corregirlo, utilice el
panel de control de Windows para desinstalar por completo el Software HP Photosmart
y, luego, vuelva a instalar el software. Para obtener más información, consulte la Ayuda
en pantalla que se incluye con el dispositivo.
Para obtener más información acerca de cómo abrir el Centro de soluciones HP ,
consulte
Usar el software de imágenes fotográficas de HP.
Usar el software de imágenes fotográficas de HP
Puede usar el software de imágenes fotográficas de HP para acceder a muchas
funciones que no están disponibles desde el panel de control.
El software está instalado en su equipo durante la configuración. Para obtener más
información, consulte la documentación de configuración que se incluye en el dispositivo.
Usar el Centro de soluciones HP 15
Page 20
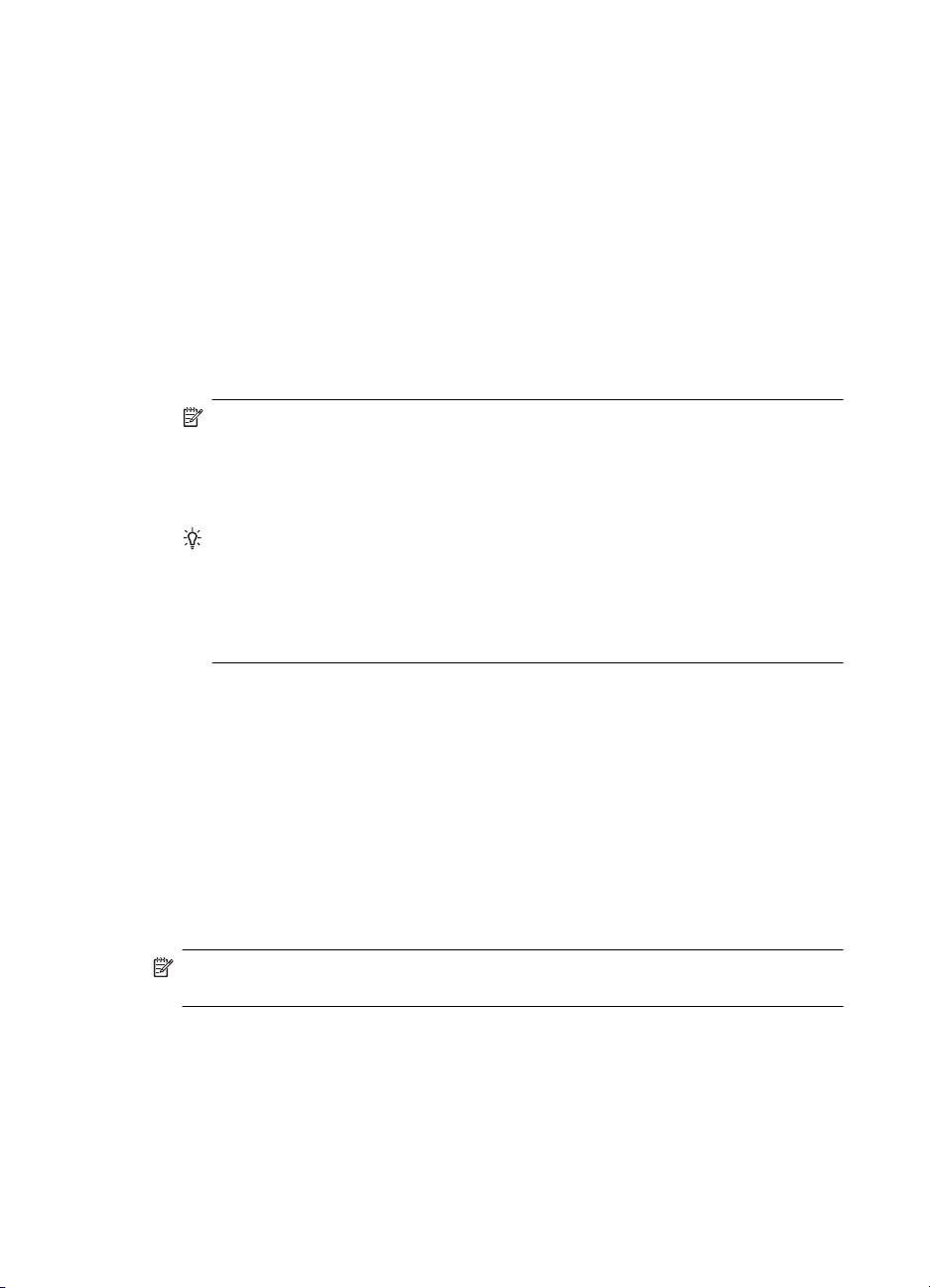
Capítulo 2
El punto de acceso al software de imágenes fotográficas de HP es la ventana de HP
Photosmart Software.
Para abrir el Software HP Photosmart
1. Seleccione una de las siguientes opciones:
• En el escritorio de Windows, haga doble clic en el icono HP Photosmart Software.
• En la bandeja del sistema, situada en el extremo derecho de la barra de tareas
de Windows, haga doble clic en el icono del Monitor de procesamiento de
imágenes digitales HP.
• En la barra de tareas, haga clic en Inicio, Programas o Todos los
programas, seleccione HP y luego haga clic en HP Photosmart Software.
2. Si tiene varios dispositivos HP instalados, seleccione la ficha con el nombre del
producto.
Nota En un equipo Windows, las funciones disponibles en HP Photosmart
Software varían dependiendo de los dispositivos que estén instalados. El
software está personalizado para mostrar los iconos asociados con el dispositivo
seleccionado. Si el dispositivo seleccionado no cuenta con una función
específica, el icono de dicha función no aparece en el software.
Sugerencia Si HP Photosmart Software no muestra ningún icono en su equipo,
es posible que se haya producido algún error durante la instalación del software.
Para corregir este problema, utilice el Panel de control de Windows para
desinstalar por completo el Software HP Photosmart y vuelva a instalar el
software. Para obtener más información, consulte la Guía de instalación inicial
que viene con el dispositivo.
Texto y símbolos
Puede utilizar el teclado numérico del panel de control para introducir texto y símbolos.
También puede introducir texto y símbolos desde el panel de control utilizando el teclado
visual. El teclado visual aparece automáticamente en la pantalla en color al configurar la
cabecera de fax o las entradas de marcación rápida.
De igual modo, puede introducir símbolos desde el teclado al llamar a un número de
teléfono o fax. Cuando el dispositivo marca el número, éste interpreta el símbolo y
responde en consecuencia. Por ejemplo, si introduce un guión en el número de fax, el
dispositivo realizará una pausa antes de marcar el resto del número. Una pausa resulta
útil si necesita acceder a una línea externa antes de marcar el número de fax.
Nota Si desea introducir un símbolo en el número de fax, como un guión, tendrá
que introducirlo con el teclado.
Ingreso de números y texto en el teclado numérico del panel de control
Puede introducir texto o símbolos con el teclado numérico del panel de control.
Cuando haya finalizado de introducir el texto, pulse Aceptar para almacenar la entrada.
16 Uso del dispositivo
Page 21
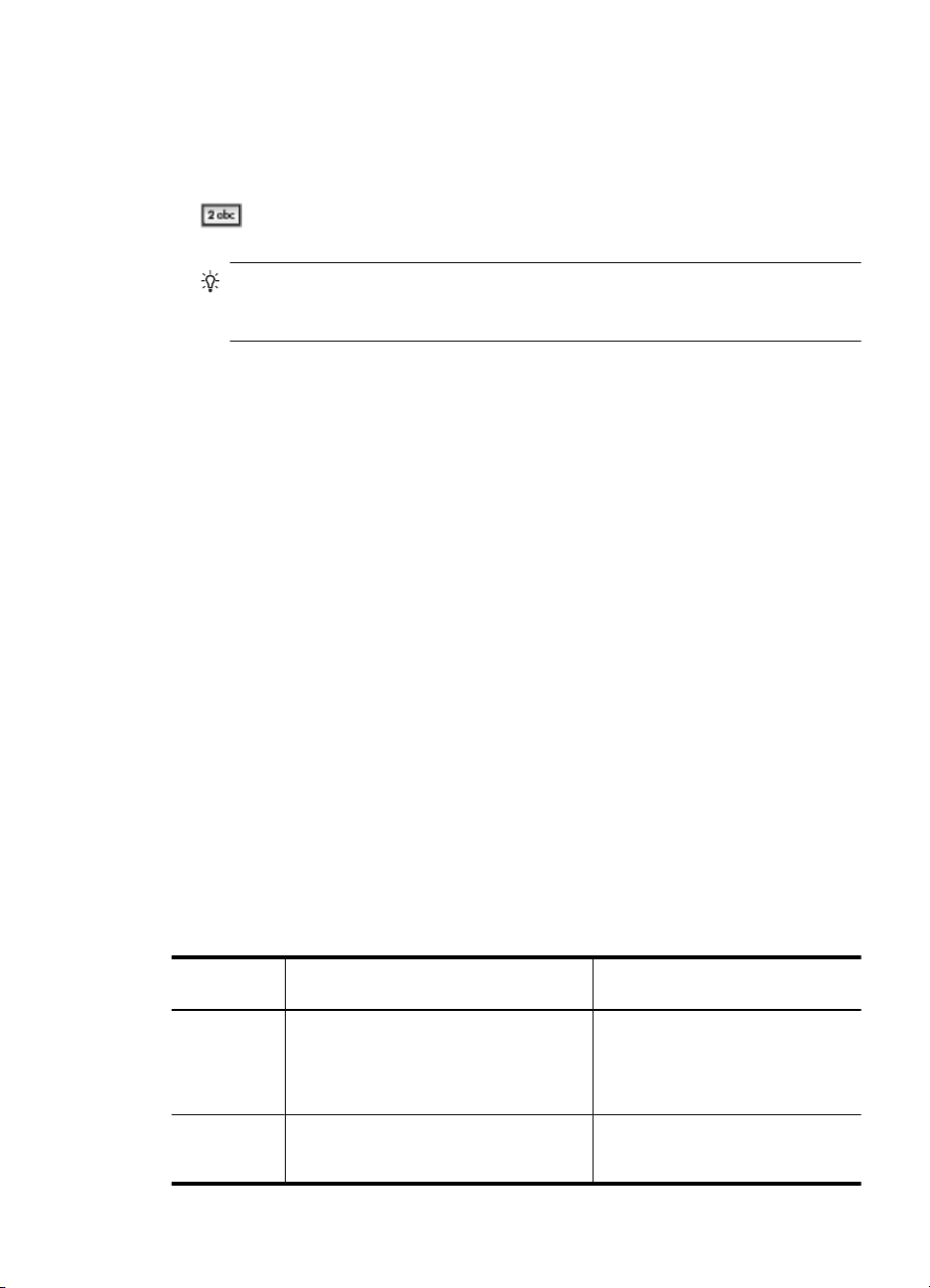
Para introducir texto
1. Pulse los números del teclado que corresponden a las letras del nombre. Por
ejemplo, las letras a, b y c corresponden al número 2, como se muestra en el siguiente
botón.
Sugerencia Pulse el botón varias veces para ver los caracteres disponibles. En
función del idioma y del ajuste de país/región, puede haber otros caracteres
disponibles distintos a los que aparecen en el teclado numérico.
2. Cuando aparezca la letra correcta, espere a que el cursor avance automáticamente
hacia la derecha o pulse el botón de flecha hacia la derecha. Pulse el número que
corresponda a la letra siguiente del nombre. Pulse el botón varias veces hasta que
aparezca la letra correcta. La primera letra de una palabra aparece en mayúscula de
forma automática.
Para introducir un espacio, pausa o símbolo
• Para insertar un espacio, pulse Barra espaciadora.
• Para introducir una pausa, pulse Rellamar/Pausa. Aparece un guión en la secuencia
de números.
• Para introducir un símbolo, como @, pulse el botón Símbolos varias veces para
desplazarse por la lista de símbolos disponibles: asterisco (*), guión (-), ampersand
(&), punto (.), barra (/), paréntesis ( ), apóstrofe ('), igual (=), almohadilla (#), arroba
(@), subrayado (_), más (+), exclamación (!), punto y coma (;), interrogación (?),
coma (,), dos puntos (:), porcentaje (%) y aproximación (~).
Para borrar una letra, número o símbolo
▲ Si comete un error, pulse el botón de flecha hacia la izquierda para borrarlo y, a
continuación, realice la entrada correcta.
Símbolos disponibles para marcar números de fax
Para introducir un símbolo, como por ejemplo *, pulse Símbolos varias veces para
desplazarse por la lista de símbolos. En la siguiente tabla se muestran los símbolos que
puede utilizar en una secuencia de números de fax o de teléfono, información de
cabecera de fax y entradas de marcación rápida.
Símbolos
disponibles
* Aparece un asterisco cuando es
- Cuando se realiza una llamada
Descripción Disponible al introducir
necesario para marcar.
automática, el dispositivo introduce una
pausa en la secuencia de números.
Nombre de cabecera de fax,
nombres de marcación rápida,
números de marcación rápida,
números de fax o de teléfono y
entradas de control de llamadas
Nombre de cabecera de fax, número
de cabecera de fax, nombres de
marcación rápida, números de
Texto y símbolos 17
Page 22
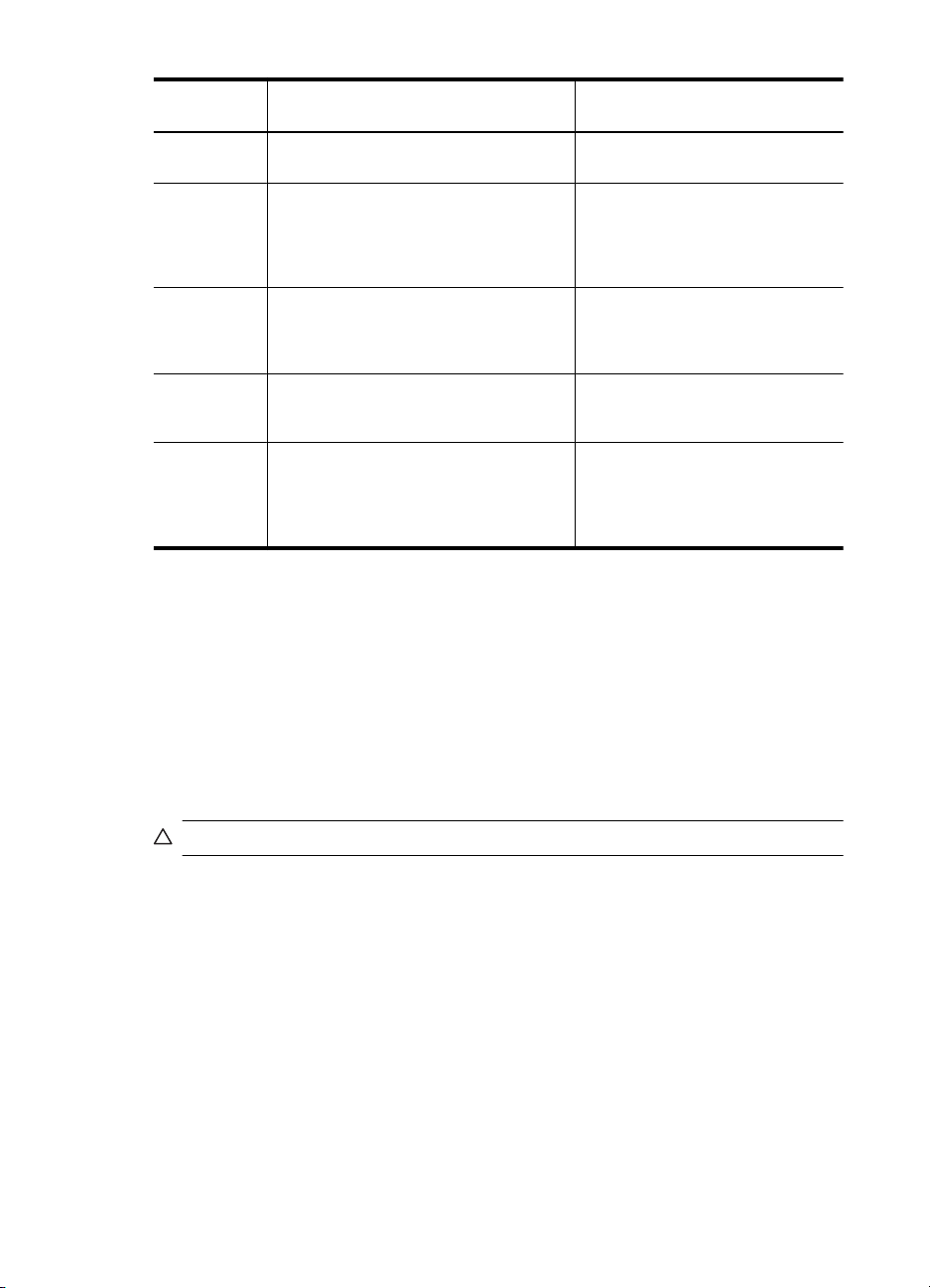
Capítulo 2
(continúa)
Símbolos
disponibles
( ) Muestra un paréntesis de apertura o cierre
W Cuando se realiza una llamada
R Durante el marcado automático, R
+ Muestra un signo más (+). Este símbolo
Descripción Disponible al introducir
para separar números visualmente, como
prefijos, con el fin de facilitar la lectura.
Estos símbolos no afectan al marcado.
automática, W hace que el dispositivo
espere un tono de marcación antes de
seguir marcando.
funciona igual que un botón Flash en el
teléfono.
no afecta al marcado.
Cargar originales
marcación rápida y números de fax
o de teléfono
Nombre de cabecera de fax, número
de cabecera de fax, nombres de
marcación rápida, números de
marcación rápida y números de fax
o de teléfono
Números de marcación rápida y
números de fax o de teléfono
Números de marcación rápida y
números de fax o de teléfono
Nombre de cabecera de fax, número
de cabecera de fax, nombres de
marcación rápida, números de
marcación rápida y números de fax
o de teléfono
Puede cargar un original para un trabajo de copia, fax o escaneo en el alimentador
automático de documentos o en el cristal del escáner. Los originales que se cargan en
el alimentador automático de documentos se introducen automáticamente en el
dispositivo.
Carga de un original en el alimentador automático de documentos (ADF)
Puede copiar, escanear o enviar y recibir un fax de una o varias páginas de tamaño A4
o carta colocándolo en la bandeja del alimentador de documentos.
Precaución No cargue fotografías en el ADF, ya que se podrían dañar.
La bandeja del alimentador de documentos tiene una capacidad máxima de 25 hojas de
papel normal.
Para cargar un original en la bandeja del alimentador de documentos
1. Cargue el original con la cara de impresión hacia arriba en la bandeja del alimentador
de documentos. Coloque las páginas de modo que el borde superior del documento
se introduzca en primer lugar. Deslice el sustrato en el alimentador automático de
18 Uso del dispositivo
Page 23
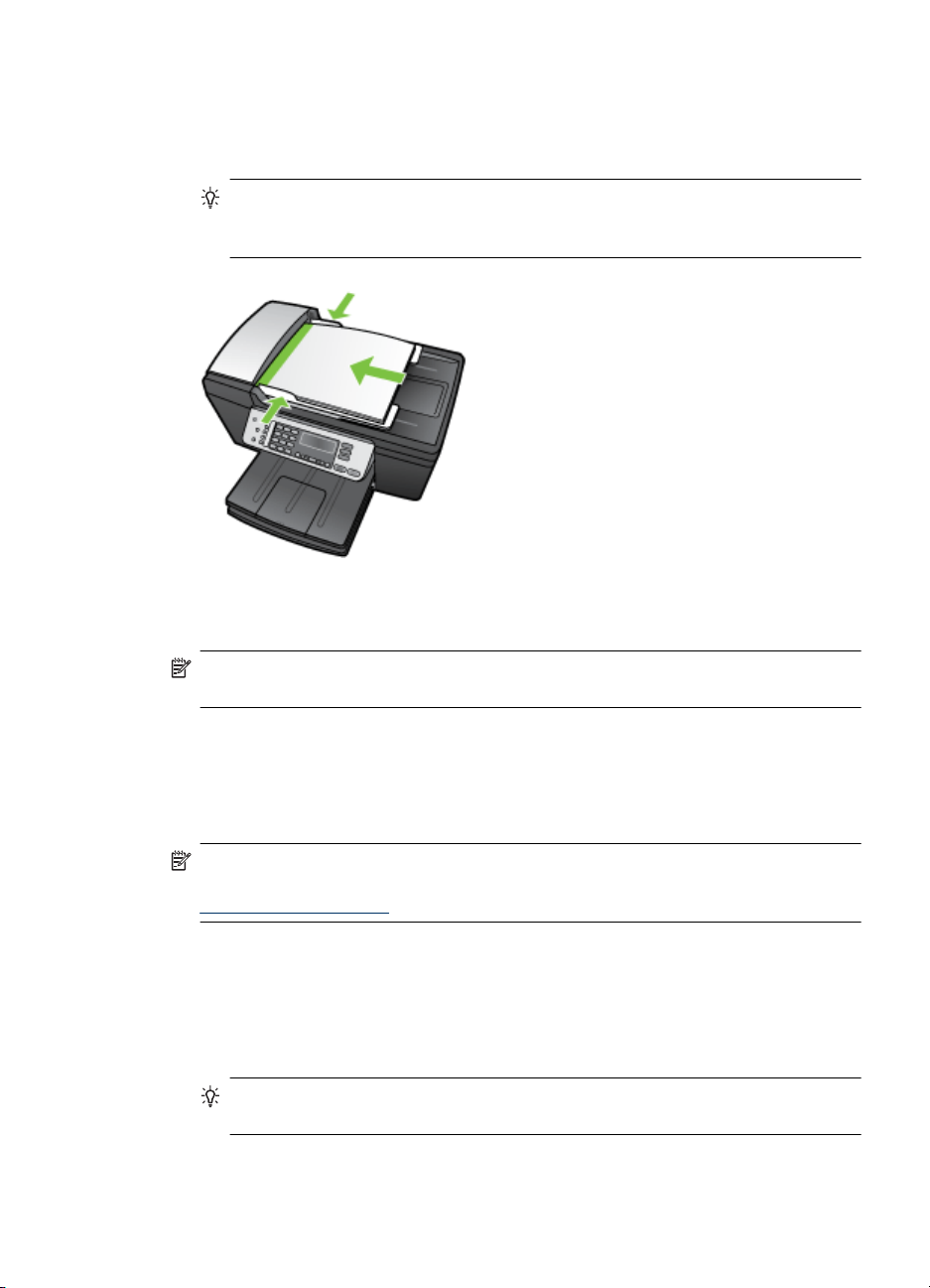
documentos hasta que escuche un pitido o vea un mensaje en pantalla que indique
que se detectaron las páginas cargadas.
El alimentador automático de documentos puede albergar un máximo de 25 hojas
de papel normal.
Sugerencia Para obtener más ayuda sobre la carga de originales en el
alimentador automático de documentos, consulte el diagrama grabado en la
bandeja del alimentador.
2. Deslice las guías de anchura hacia adentro hasta que se detengan en los bordes
izquierdo y derecho del sustrato.
Nota Retire todos los originales de la bandeja del alimentador de documentos antes
de levantar la tapa del dispositivo.
Carga de un original en el cristal del escáner
Puede copiar, escanear o enviar por fax originales de tamaño legal cargándolos en el
cristal. Si el original contiene varias páginas de tamaño completo, utilice el alimentador
automático de documentos.
Nota Muchas de las funciones especiales no funcionarán correctamente si el cristal
y el respaldo de la tapa no están limpios. Para obtener más información, consulte
Limpieza del dispositivo.
Para cargar un original en el cristal del escáner
1. Retire todos los originales de la bandeja del alimentador de documentos y luego
levante la tapa.
2. Cargue el original con la cara de impresión hacia abajo en la esquina frontal derecha
del cristal.
Sugerencia Para obtener más ayuda sobre la carga de originales, consulte las
guías grabadas en el borde del cristal.
Cargar originales 19
Page 24
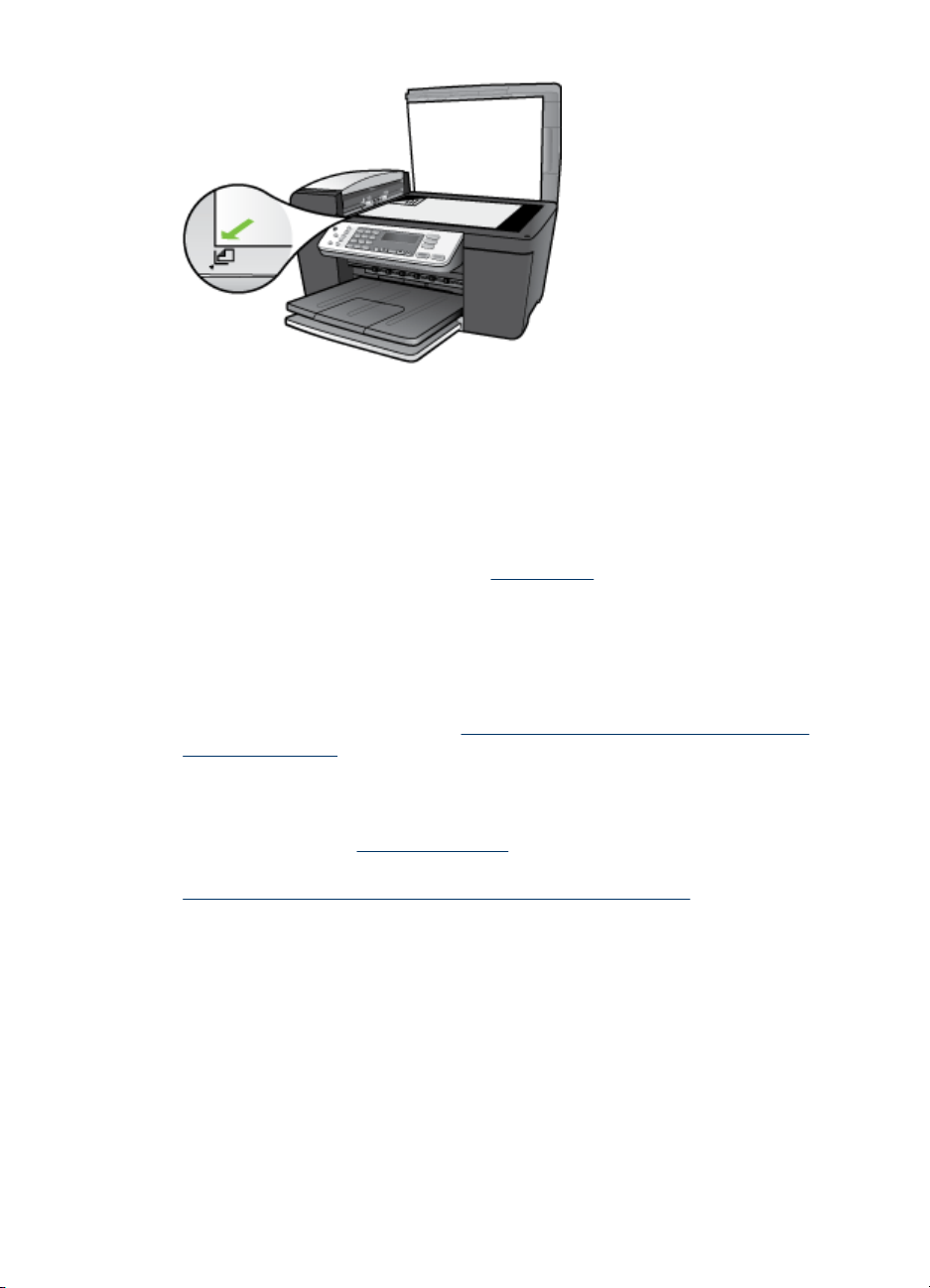
Capítulo 2
3. Cierre la tapa.
Selección de sustratos de impresión
El dispositivo está diseñado para que funcione bien con la mayoría de tipos de sustratos
de oficina. Se recomienda probar distintos tipos de sustratos de impresión antes de
comprar grandes cantidades. Para obtener una calidad de impresión óptima, utilice
sustratos HP. Visite el sitio Web de HP en
sobre los sustratos de HP.
www.hp.com para obtener más información
Consejos para seleccionar y utilizar sustratos de impresión
Para obtener los mejores resultados, siga estas pautas.
• Utilice siempre sustratos que cumplan con las especificaciones del dispositivo. Para
obtener más información, consulte
sustratos admitidos.
• No cargue más de un tipo de soporte de impresión al mismo tiempo en la bandeja.
• Cargue el soporte de impresión con la cara de impresión hacia abajo y alineado con
los bordes derecho y posterior de la bandeja de entrada. Si desea obtener más
información, consulte
• No sobrecargue la bandeja de entrada. Si desea obtener más información, consulte
Comprensión de las especificaciones de los sustratos admitidos.
• Para evitar atascos, mala calidad de impresión y otros problemas relacionados, evite
los siguientes sustratos:
• Formularios de varias partes
• Sustratos dañados, curvados o arrugados
• Sustratos con cortes o perforaciones
• Sustratos con mucha textura, relieve o que no aceptan bien la tinta
• Sustratos demasiado livianos o que se estiren fácilmente
Carga de sustratos.
Comprensión de las especificaciones de los
20 Uso del dispositivo
Page 25

Tarjetas y sobres
• Evite sobres que tengan un acabado muy liso, adhesivos autoadherentes, grapas o
ventanas. También evite cartas y sobres con bordes gruesos, irregulares o
enroscados o que tengan áreas arrugadas, rasgadas o con otro tipo de daños.
• Use sobres de construcción compacta y asegúrese de que los dobleces estén
marcados firmemente.
• Cargue sobres con las solapas hacia arriba.
Sustratos fotográficos
• Utilice el modo de calidad Óptima para imprimir fotografías. Observe que en este
modo, la impresión demora más y se requiere más memoria en su equipo.
• Retire cada hoja a medida que se imprima y déjela a un lado para que se seque. Si
permite que los sustratos húmedos se apilen, se pueden producir manchas.
Transparencias
• Inserte las transparencias con la cara rugosa hacia abajo y la cinta adhesiva
apuntando hacia la parte posterior del dispositivo.
•Use el modo Normal para imprimir transparencias. Este modo proporciona un mayor
tiempo de secado y asegura que la tinta esté completamente seca antes de que se
entregue la siguiente página a la bandeja de salida.
• Retire cada hoja a medida que se imprima y déjela a un lado para que se seque. Si
permite que los sustratos húmedos se apilen, se pueden producir manchas.
Sustratos de tamaño personalizado
• Utilice sólo sustratos de tamaño personalizado admitidos por el dispositivo.
• Si su aplicación admite sustratos de tamaño personalizado, configure el tamaño del
sustrato en la aplicación antes de imprimir el documento. De no ser así, configure el
tamaño en el controlador de impresión. Es posible que deba reformatear documentos
que ya existen para imprimirlos de manera correcta en sustratos de tamaño
personalizado.
Comprensión de las especificaciones de los sustratos admitidos
Utilice las tablas Conocer los tamaños admitidos y Conocer los tipos de soporte de
impresión y los pesos admitidos para determinar los sustratos correctos que debe utilizar
con el dispositivo y las funciones que estarán disponibles.
•
Conocer los tamaños admitidos
Conocer los tipos de soporte de impresión y los pesos admitidos
•
Selección de sustratos de impresión 21
Page 26
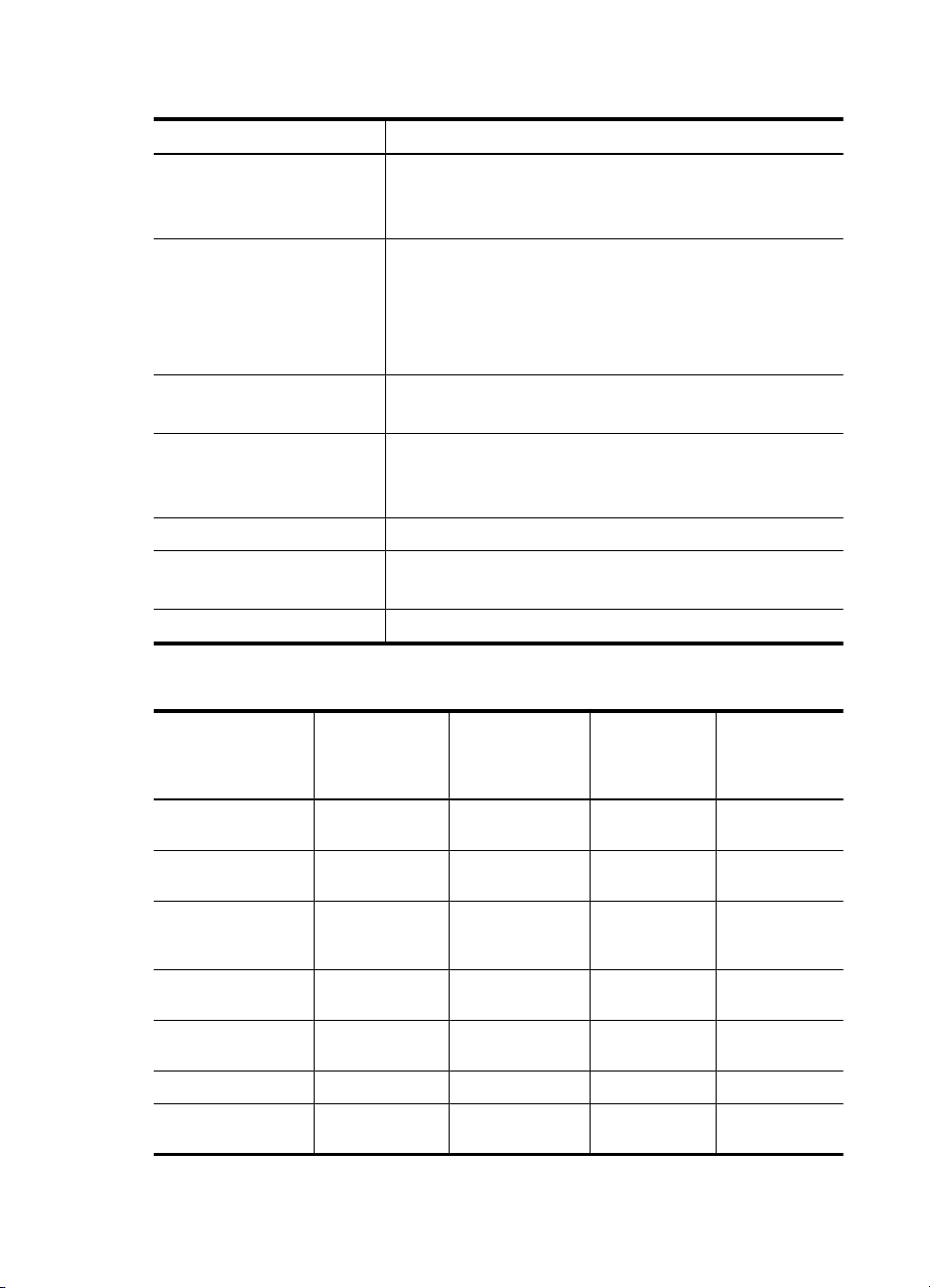
Capítulo 2
Conocer los tamaños admitidos
Tipo Tamaño
Papel Carta: 216 x 280 mm
A4: 210 x 297 mm
Legal: 216 x 356 mm
Sobres EE.UU. número 10: 105 x 241 mm
EE.UU. número 9: 98 x 225 mm
A2: 111 x 146 mm
DL: 110 x 220 mm
C6: 114 x 162 mm
Película de transparencias Carta: 216 x 279 mm
A4: 210 x 297 mm
Papel fotográfico Premium 102 x 152 mm
Carta: 216 x 280 mm
A4: 210 x 297 mm
Tarjetas Fichas: 101 x 152 mm
Etiquetas Carta: 216 x 279 mm
A4: 210 x 297 mm
Personalizad. desde 102 x 152 mm hasta 216 x 356 mm
Conocer los tipos de soporte de impresión y los pesos admitidos
Tipo Peso del papel Bandeja de
Papel normal 20 a 24 lb. (75 a
Papel tamaño legal 20 a 24 libras (75
Tarjetas hasta 110 lb (200
Sobres 20 a 24 libras (75
Película de
transparencias
Etiquetas N/D hasta 20 hasta 10 N/A
papel fotográfico de
4 x 6 pulg.
22 Uso del dispositivo
entrada*
Bandeja de
salida**
Bandeja del
alimentador
de
documentos
90 g/m
a 90 g/m
2
) en tamaño
g/m
2
)
2
)
hasta 100 hasta 50 hasta 25
hasta 100 hasta 50 hasta 25
hasta 20 hasta 10 N/A
ficha
a 90 g/m
2
)
hasta 10 hasta 5 N/A
N/D hasta 30 hasta 15 N/A
hasta 75 libras
(280 g/m
2
hasta 30 hasta 15 N/A
Page 27
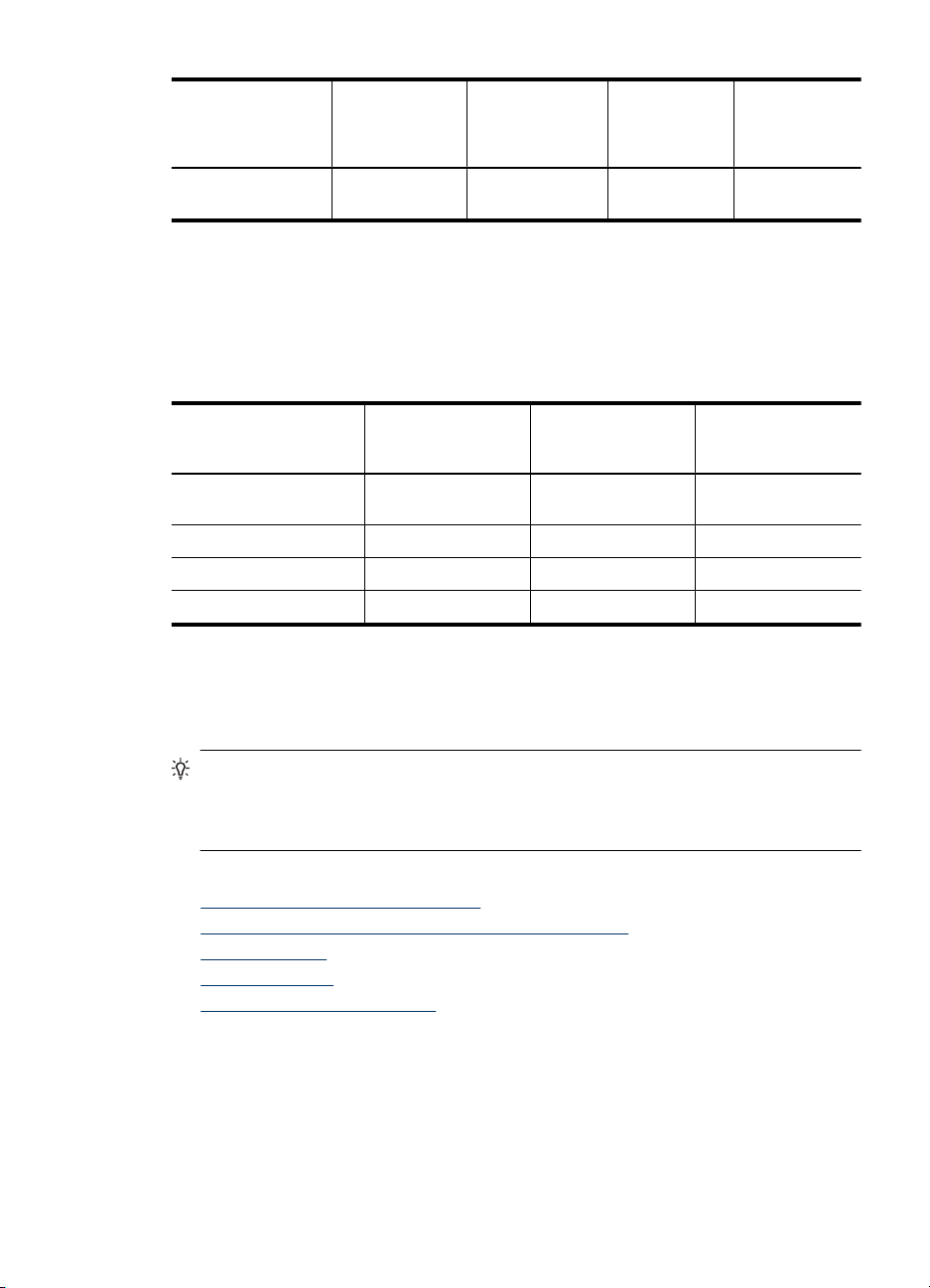
(continúa)
Tipo Peso del papel Bandeja de
entrada*
Bandeja de
salida**
Bandeja del
alimentador
de
documentos
Papel fotográfico de
8,5 x 11 pulg.
N/D hasta 30 hasta 15 N/A
* Capacidad máxima.
** La capacidad de la bandeja de salida viene determinada por el tipo de papel y la
cantidad de tinta que usted utilice. HP recomienda vaciar la bandeja de salida con
frecuencia.
Configuración de márgenes mínimos
Superior (extremo
EE.UU. (Carta, Legal,
Ejecutivo)
ISO (A4, A5) y JIS (B5) 1,8 mm 6,7 mm 1,5 mm
Sobres 1,8 mm 6,7 mm 1,5 mm
Tarjetas 1,8 mm 6,7 mm 1,5 mm
que entra en primer
lugar)
1,8 mm 6,7 mm 1,5 mm
Carga de sustratos
En esta sección se describe el procedimiento para cargar distintos tipos y tamaños de
papel en el dispositivo para sus copias, impresiones o faxes.
Inferior (extremo
que entra en último
lugar)
Márgenes izquierdo
y derecho
Sugerencia Para evitar que los bordes del papel se rasguen, arruguen, curven o
doblen, almacénelo en una bolsa con cierre. Si el papel no se almacena
correctamente, los cambios bruscos de temperatura y humedad pueden hacer que
se curve y que el dispositivo no funcione correctamente.
En esta sección se tratan los siguientes temas:
•
Carga de papel a tamaño completo
Carga de papel fotográfico de 10 x 15 cm (4 x 6 pulg.)
•
Carga de fichas
•
Carga de sobres
•
Carga de otros tipos de papel
•
Carga de papel a tamaño completo
Puede cargar numerosos tipos de papel de tamaño carta, A4 o legal en la bandeja de
entrada del dispositivo.
Carga de sustratos 23
Page 28
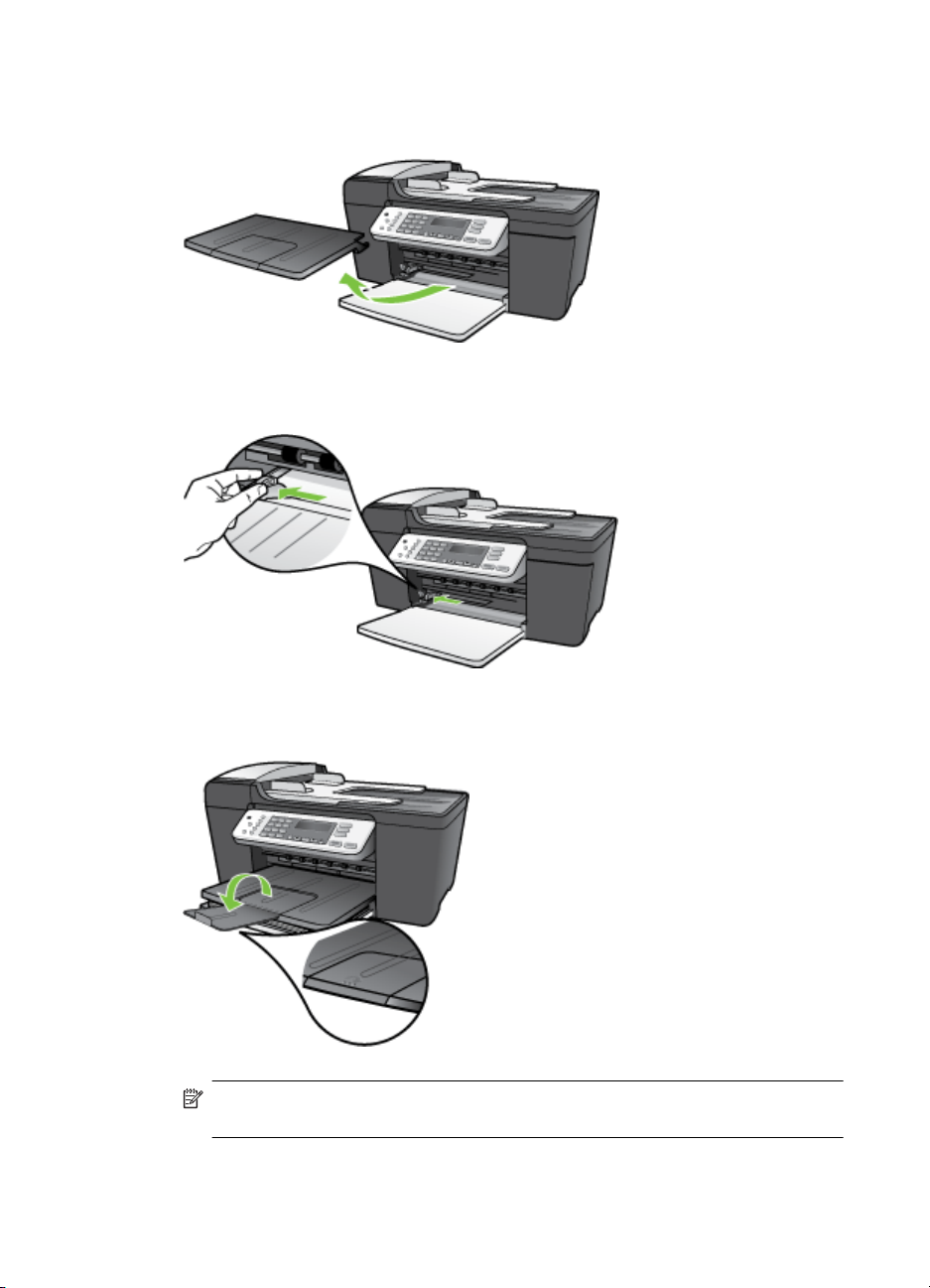
Capítulo 2
Para cargar papel en tamaño completo
1. Retire la bandeja de salida.
2. Deslice la guía de anchura del papel hasta que no se pueda desplazar más.
3. Dé la vuelta al extensor de la bandeja hacia usted.
Nota Deje el extensor de la bandeja cerrado cuando utilice papel de tamaño
legal.
24 Uso del dispositivo
Page 29
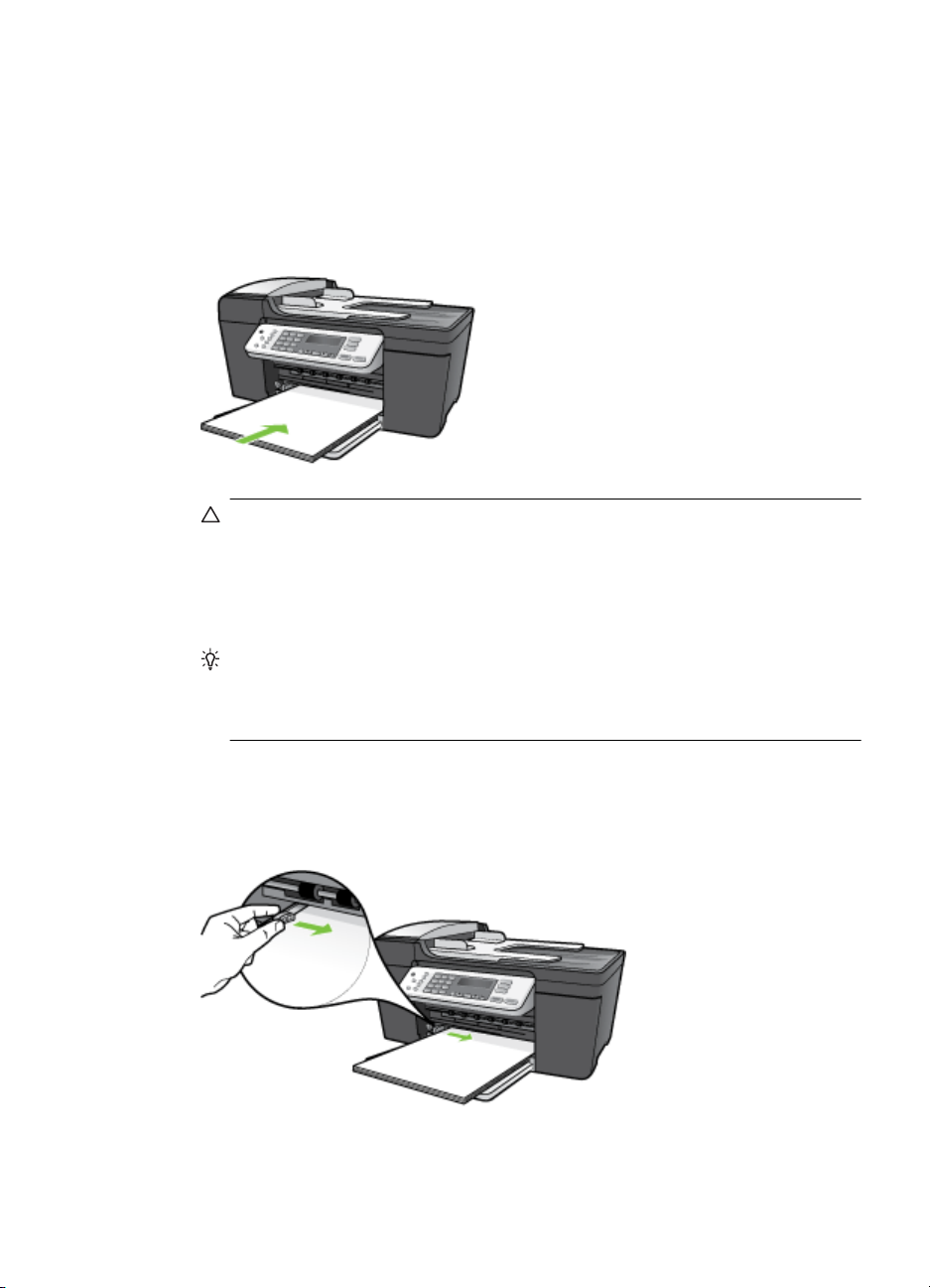
4. Golpee la pila de papel sobre una superficie plana para alinear los bordes y
compruebe lo siguiente:
• Asegúrese de que el papel no tiene polvo, no está rasgado, arrugado ni sus
bordes están doblados.
• Asegúrese de que todo el papel de la pila es del mismo tipo y tamaño.
5. Inserte la pila de papel en la bandeja de entrada con el borde corto primero y la cara
de impresión hacia abajo. Deslice la pila de papel hasta que se detenga.
Precaución Asegúrese de que el dispositivo está en reposo y en silencio
cuando cargue el papel en la bandeja de entrada. Si está realizando tareas de
mantenimiento de los cartuchos de impresión o alguna otra tarea, es posible que
el tope del papel que se encuentra dentro del dispositivo no esté bien colocado.
Puede que usted haya empujado el papel demasiado hacia adelante y por eso el
dispositivo expulse páginas en blanco.
Sugerencia Si utiliza papel con membrete, inserte primero la parte superior de
la página con la cara de impresión hacia abajo. Para obtener más ayuda sobre
la carga de papel con membrete y papel a tamaño completo, consulte el diagrama
grabado en la base de la bandeja de entrada.
6. Mueva la guía de anchura del papel hacia dentro hasta que entre en contacto con el
borde del papel.
No sobrecargue la bandeja de entrada. Asegúrese de que la pila de papel encaja en
la misma y de que su altura no supera la de la guía de anchura del papel.
Carga de sustratos 25
Page 30

Capítulo 2
7. Vuelva a colocar la bandeja de salida.
Carga de papel fotográfico de 10 x 15 cm (4 x 6 pulg.)
Puede cargar papel fotográfico de 10 x 15 cm en la bandeja de entrada del dispositivo.
Para obtener los mejores resultados, utilice papel fotográfico HP Premium Plus o HP
Premium de tamaño 10 x 15 cm.
Sugerencia Para evitar que los bordes del papel se rasguen, arruguen, curven o
doblen, almacénelo en una bolsa con cierre. Si el papel no se almacena
correctamente, los cambios bruscos de temperatura y humedad pueden hacer que
se curve y que el dispositivo no funcione correctamente.
Para obtener los mejores resultados, establezca el tipo y el tamaño del papel antes de
realizar copias o imprimir.
Para cargar papel fotográfico de 10 x 15 cm con pestaña en la bandeja de entrada
1. Retire la bandeja de salida.
2. Retire todo el papel de la bandeja de entrada.
3. Inserte la pila de papel fotográfico en la parte situada más a la derecha de la bandeja
de entrada con el borde corto hacia delante y la cara de impresión hacia abajo.
Deslice la pila de papel fotográfico hasta que se detenga.
Cargue el papel fotográfico de modo que el lado de las pestañas sea el que quede
más cerca de usted.
Sugerencia Para obtener más ayuda sobre la carga de papel fotográfico de
tamaño pequeño, consulte las guías grabadas en la base de la bandeja de
entrada para la carga de papel fotográfico.
26 Uso del dispositivo
Page 31

4. Deslice la guía de anchura del papel hacia dentro hasta que se detenga en el papel
fotográfico.
No sobrecargue la bandeja de entrada. Asegúrese de que la pila de papel encaja en
la misma y de que su altura no supera la de la guía de anchura del papel.
5. Vuelva a colocar la bandeja de salida.
Carga de fichas
Puede cargar fichas en la bandeja de entrada del dispositivo para imprimir notas, recetas
y otros textos.
Para obtener los mejores resultados, establezca el tipo y el tamaño del papel antes de
realizar copias o imprimir.
Para cargar fichas en la bandeja de entrada
1. Retire la bandeja de salida.
2. Retire todo el papel de la bandeja de entrada.
3. Inserte la pila de tarjetas con la cara de impresión hacia abajo en la parte situada
más a la derecha de la bandeja de entrada. Deslice la pila de tarjetas hacia delante
hasta que se detenga.
4. Deslice la guía de anchura del papel hacia dentro hasta que se detenga en la pila de
tarjetas.
No sobrecargue la bandeja de entrada. Asegúrese de que la pila de tarjetas encaja
en la misma y de que su altura no supera la de la guía de anchura del papel.
Carga de sustratos 27
Page 32

Capítulo 2
5. Vuelva a colocar la bandeja de salida.
Carga de sobres
Es posible cargar uno o varios sobres en la bandeja de entrada del dispositivo. No utilice
sobres brillantes ni con relieve, cierres o ventanillas.
Nota Para obtener más detalles sobre cómo formatear el texto que se va a imprimir
en sobres, consulte los archivos de ayuda del software de procesamiento de textos.
Para obtener los mejores resultados, tenga en cuenta la posibilidad de utilizar una
etiqueta para el remitente en los sobres.
Para cargar sobres
1. Retire la bandeja de salida.
2. Retire todo el papel de la bandeja de entrada.
3. Introduzca uno o más sobres en el extremo derecho de la bandeja de entrada con
las solapas hacia arriba y a la izquierda. Deslice la pila de sobres hasta que se
detenga.
4. Deslice la guía de anchura del papel hacia dentro hasta que se detenga en la pila de
sobres.
No sobrecargue la bandeja de entrada; asegúrese de que la pila de sobres encaja
en la bandeja y no supera el tope de la guía de anchura del papel.
Sugerencia Para obtener más ayuda sobre la carga de sobres, consulte el
diagrama grabado en la base de la bandeja de entrada.
5. Vuelva a colocar la bandeja de salida.
Carga de otros tipos de papel
Los siguientes tipos de papel requieren especial atención para que su carga sea correcta.
Nota No todos los tamaños y tipos de papel están disponibles con todas las
funciones del dispositivo. Algunos tamaños y tipos de papel solo se pueden utilizar
si inicia el trabajo de impresión desde el cuadro de diálogo Imprimir en una aplicación
de software. No admite la realización de copias ni el envío de faxes. Los papeles con
los que sólo se puede imprimir desde una aplicación de software se indican como
tales.
28 Uso del dispositivo
Page 33

Transparencias inyección de tinta HP Premium y Transparencias inyección de tinta
HP Premium Plus
▲ Inserte la trasparencia de manera que la tira blanca de la misma (con flechas y el
logotipo de HP) se encuentre en la parte superior y entre en la bandeja de entrada
en primer lugar.
Nota El dispositivo no detecta automáticamente el tamaño ni el tipo de papel.
Para obtener un resultado óptimo, establezca el tipo de papel en transparencia
antes de imprimir o copiar en transparencias.
Transferencia térmica HP (sólo para impresión)
1. Alise la hoja de la transferencia completamente antes de utilizarla; no cargue papel
ondulado.
Sugerencia Para evitar que se ondulen, mantenga las hojas cerradas en el
paquete original hasta el momento de utilizarlas.
2. Coloque la tira azul de la cara no imprimible del papel de transferencia e introduzca
de forma manual las hojas de una en una en la bandeja de entrada con la tira azul
hacia arriba.
Tarjetas de felicitación HP, tarjetas de felicitación fotográficas HP o tarjetas de
felicitación con textura HP:
▲ Inserte una pequeña pila de papel para tarjetas de felicitación HP en la bandeja de
entrada con la cara de impresión hacia abajo y deslícela hacia delante hasta que se
detenga.
Sugerencia Asegúrese de insertar primero en la bandeja de entrada el área
sobre la cual desea imprimir, de cara hacia abajo.
Etiquetas para inyección de tinta HP (sólo para impresión)
1. Utilice siempre hojas de etiquetas de tamaño carta o A4 diseñadas para su uso con
dispositivos de inyección de tinta HP (como etiquetas para inyección de tinta HP) y
asegúrese de que no tengan más de dos años. Las etiquetas en hojas más antiguas
pueden despegarse cuando el papel pasa a través del dispositivo, provocando
atascos de papel.
2. Airee la pila de etiquetas para asegurarse de que ninguna de las páginas se pega a
otra.
3. Coloque una pila de hojas de etiquetas encima de papel normal a tamaño completo
en la bandeja de entrada, con la cara de la etiqueta hacia abajo. No introduzca las
etiquetas de una en una.
Para obtener los mejores resultados, establezca el tipo y el tamaño del papel antes de
realizar copias o imprimir.
Temas relacionados
•
Consejos para seleccionar y utilizar sustratos de impresión
Comprensión de las especificaciones de los sustratos admitidos
•
Carga de sustratos 29
Page 34

Capítulo 2
Impresión en sustratos especiales y de tamaño personalizado
Para imprimir en soportes de impresión especiales o personalizados
1. Cargue el sustrato adecuado. Para obtener más información, consulte
sustratos.
2. Con un documento abierto, haga clic en Imprimir en el menú Archivo y luego en
Configurar, en Propiedades o en Preferencias.
3. Seleccione la ficha Papel/funciones.
4. Seleccione el tamaño del sustrato desde la lista desplegable Tamaño es.
Para configurar un tamaño de sustrato personalizado:
a. Haga clic en el botón Personalizar.
b. Escriba un nombre para el nuevo tamaño personalizado.
c. En los cuadros Ancho y Alto, escriba las dimensiones y, a continuación, haga
clic en Guardar.
d. Haga doble clic en Aceptar para cerrar el cuadro de diálogo de propiedades o
preferencias. Vuelva a abrir el cuadro de diálogo.
e. Seleccione el nuevo tamaño personalizado.
5. Para seleccionar el tipo de sustrato:
a. Haga clic en Más en la lista desplegable Tipo es.
b. Haga clic en el tipo de sustrato que desee y luego en Aceptar.
6. Cambie cualquier otra configuración y haga clic en Aceptar.
7. Imprima el documento.
Carga de
Impresión sin bordes
La impresión sin bordes le permite imprimir en los bordes de algunos tipos de sustratos
y en una gran variedad de tamaños de sustratos estándar.
Nota Abra el archivo en una aplicación de software y asigne el tamaño de imagen.
Asegúrese de que el tamaño corresponda al tamaño de sustrato en que está
imprimiendo la imagen.
También puede acceder a esta función desde la ficha Atajos de impresión. Abra el
controlador de la impresora, seleccione la ficha Atajos de impresión y seleccione
el atajo de impresión para esta lista desplegable de trabajo de impresión.
1. Cargue el sustrato adecuado. Para obtener más información, consulte Carga de
sustratos.
2. Abra el archivo que desea imprimir.
3. Desde la aplicación, abra el controlador de impresión:
a. Seleccione Archivo y después Imprimir.
b. Haga clic en Propiedades o Configuración.
4. Haga clic en la ficha Papel/Calidad.
5. Seleccione el tamaño del sustrato desde la lista desplegable Tamaño es.
30 Uso del dispositivo
Page 35

6. Active la casilla de verificación Impresión sin bordes.
7. Seleccione la fuente del sustrato desde la lista desplegable Fuente es.
8. Seleccione el tipo de sustrato desde la lista desplegable Tipo es.
9. Si está imprimiendo fotografías, seleccione Óptimo desde la lista desplegable de
Calidad de impresión. Alternativamente, seleccione Máximo de ppp, que
proporciona hasta 4800 x 1200 ppp* optimizados para calidad de impresión óptima.
*Hasta 4800 x 1200 ppp optimizados para impresión en color y 1200 ppp de entrada.
En forma transitoria, esta configuración puede usar una gran cantidad de espacio en
el disco duro (400 MB o más) e imprimirá a menor velocidad.
10. Cambie cualquier otra configuración de impresión y haga clic en Aceptar.
11. Imprima el documento.
12. Si imprimió en sustratos fotográficos con una pestaña separada, retire la pestaña
para hacer que el documento quede completamente sin bordes.
Configuración de entradas de marcación rápida
Puede configurar los números de fax utilizados con frecuencia como entradas de
marcación rápida. De este modo, puede marcar dichos números rápidamente desde el
panel de control. Las cinco primeras entradas de cada uno de estos destinos están
asociadas a los cinco botones de marcación rápida del panel de control.
Configuración de números de fax como entradas o grupos de marcación rápida
Puede almacenar números de fax o grupos de números de fax como entradas de
marcación rápida. Las entradas de marcación rápida 1 a la 5 están asociadas a los cinco
botones de marcación rápida correspondientes del panel de control.
Para obtener información acerca de cómo imprimir una lista de las entradas de marcación
rápida configuradas, consulte
marcación rápida.
Impresión y visualización de una lista de entradas de
Configuración de entradas de marcación rápida
• HP Photosmart Software: Abra el Software HP Photosmart y siga las instrucciones
de la Ayuda en pantalla.
• Panel de control: pulse Configurar y seleccione la opción Configuración de
marcación rápida.
• Para agregar o cambiar una entrada: seleccione Marcación rápida individual o
Marcación rápida grupal y pulse las teclas de flecha para desplazarse a un
número de entrada no utilizado o escriba un número en el teclado. Escriba el
número de fax y pulse Aceptar. Incluya las pausas o los demás números que
necesite, como por ejemplo, un código de área, un código de acceso para
números que se encuentran fuera de un sistema de PBX (generalmente 9 ó 0) o
un prefijo de llamada de larga distancia. Escriba el nombre y pulse Aceptar.
• Para eliminar una entrada o todas la entradas: seleccione Eliminar marcado
rápido, pulse las teclas de flecha para resaltar la entrada de marcado rápido que
desea eliminar y luego pulse Aceptar.
Configuración de entradas de marcación rápida 31
Page 36

Capítulo 2
Configurar un grupo de marcación rápida
Si, regularmente, envía información al mismo grupo de números de fax, puede configurar
una entrada de marcación rápida para un grupo y, de este modo, simplificar la tarea. La
entrada de marcación rápida de un grupo puede estar asociada a un botón de marcación
rápida del panel de control.
El miembro de un grupo debe ser miembro de la lista de marcación rápida antes de que
se pueda agregar a un grupo de marcación rápida. Puede agregar hasta 20 números de
fax en cada grupo (con un máximo de 50 caracteres para cada número de fax).
• HP Photosmart Software: Abra el Software HP Photosmart y siga las instrucciones
de la Ayuda en pantalla.
• Panel de control: pulse el botón Configurar y seleccione la opciónMarcación
rápida.
• Para agregar un grupo: seleccione Marcado rápido de grupo, seleccione una
entrada de marcado rápido no asignada y luego pulse Aceptar. Utilice las teclas
de flecha para resaltar una entrada de marcado rápido y luego pulse Aceptar
para seleccionarla (la entrada de marcado rápido mostrará una marca de
selección). Repita este paso para agregar entradas de marcado rápido
adicionales a este grupo. Cuando finalice, seleccione la opción Selección
realizada y luego pulse Aceptar. Utilice el teclado en pantalla para ingresar un
nombre de marcado rápido de grupo y luego seleccioneTerminado.
• Para agregar entradas a un grupo: seleccione Marcado rápido de grupo,
seleccione la entrada de marcado rápido de grupo que desea cambiar y luego
pulse Aceptar. Utilice las teclas de flecha para resaltar una entrada de marcado
rápido y luego pulse Aceptar para seleccionarla (la entrada de marcado rápido
mostrará una marca de selección). Repita este paso para agregar entradas de
marcado rápido adicionales a este grupo. Cuando finalice, seleccione la opción
Selección realizada y luego pulse Aceptar. Seleccione Terminado en la
pantalla Nombre de grupo.
• Para eliminar una entrada de un grupo: seleccione Marcado rápido de grupo,
seleccione la entrada de marcado rápido de grupo que desea cambiar y luego
pulse Aceptar. Utilice las teclas de flecha para resaltar una entrada de marcado
rápido y luego pulseAceptar para seleccionarla (la marca de selección
desaparece de la entrada de marcado rápido). Repita este paso para eliminar
entradas de marcado rápido adicionales de este grupo. Cuando finalice,
seleccione la opción Selección realizada y luego pulse Aceptar. Seleccione
Terminado en la pantalla Nombre de grupo.
• Para eliminar un grupo: seleccione Eliminar marcado rápido, pulse las teclas
de flecha para resaltar la entrada de marcado rápido que desea eliminar y luego
pulse Aceptar.
32 Uso del dispositivo
Page 37

Impresión y visualización de una lista de entradas de marcación rápida
Puede imprimir o ver una lista de todas las entradas de marcación rápida que se han
configurado. Cada entrada de la lista incluye la siguiente información:
• Número de marcación rápida (las cinco primeras entradas corresponden a los cinco
botones de marcación rápida del panel de control)
• Nombre asociado al número de fax o grupo de números de fax
• Para la lista de marcación rápida de fax, el número de fax (o todos los números de
fax de un grupo)
Ver una lista de entradas de marcación rápida
HP Photosmart Software: Abra el Software HP Photosmart y siga las instrucciones de
la Ayuda en pantalla.
Configuración de entradas de marcación rápida 33
Page 38

3Impresión
En esta sección se tratan los siguientes temas:
Cambio de ajustes de impresión
•
Imprimir por las dos caras (dúplex)
•
Cancelación de un trabajo de impresión
•
Cambio de ajustes de impresión
Puede cambiar los parámetros de impresión (como el tamaño o el tipo de papel) desde
una aplicación o desde el controlador de la impresora. Los cambios efectuados desde
una aplicación siempre tienen prioridad sobre los cambios hechos desde el controlador
de la impresora. Sin embargo, después de cerrar la aplicación, la configuración vuelve
a los valores predeterminados establecidos en el controlador.
Nota Para configurar los parámetros de impresión para todos los trabajos de
impresión, realice los cambios en el controlador de la impresora.
Para obtener más información acerca de las funciones del controlador de la
impresora de Windows, consulte la ayuda en línea del controlador. Para obtener más
información acerca de la impresión desde una aplicación específica, consulte la
documentación que viene con la aplicación.
Cambiar la configuración de los trabajos actuales desde una aplicación
Para cambiar la configuración
1. Abra el documento que desea imprimir.
2. En el menú Archivo, haga clic en Imprimir y luego en Configuración, en
Propiedades o en Preferencias. (Las opciones específicas pueden variar
dependiendo de la aplicación que utiliza.)
3. Cambie la configuración que desee y haga clic en Aceptar, en Imprimir o en un
comando similar.
Cambiar la configuración predeterminada para todos los trabajos futuros
Para cambiar la configuración
1. Haga clic en Inicio, seleccione Configuración y haga clic en Impresoras o en
Impresoras y faxes.
O
Haga clic en Inicio, luego en Panel de control y luego haga doble clic en
Impresoras.
2. Haga clic con el botón derecho en el icono de la impresora y seleccione
Propiedades, Valores predeterminados del documento o Preferencias de
impresión.
3. Cambie la configuración que desee y haga clic en Aceptar.
34 Impresión
Page 39

Imprimir por las dos caras (dúplex)
Puede imprimir por ambas caras del soporte de impresión dándole la vuelta
manualmente y volviéndolo a colocar en el dispositivo.
•
Pautas para imprimir en ambas caras de una página
Realizar la impresión a dos caras
•
Pautas para imprimir en ambas caras de una página
• Utilice siempre sustratos que cumplan con las especificaciones del dispositivo. Para
obtener más información, consulte
sustratos admitidos.
• No imprima ambas caras de transparencias, sobres, papel fotográfico, sustratos
satinados ni papel que pese menos de 16 lb bond (60 g/m
2
g/m
). Es posible que se produzcan atascos con estos tipos de sustratos.
• Varios tipos de soporte necesitan una orientación específica al imprimir en ambas
caras de una página (por ejemplo, los membretes, los papeles preimpresos y los
papeles con filigranas o con agujeros perforados). El dispositivo imprimirá en primer
lugar la primera cara del soporte de impresión. Cargue el soporte con la cara
delantera boca abajo.
Realizar la impresión a dos caras
Para imprimir en ambas caras de la página
1. Cargue el sustrato adecuado. Para obtener más información, consulte
imprimir en ambas caras de una página y Carga de sustratos.
2. Con un documento abierto, haga clic en Imprimir en el menú Archivo y luego en
Configurar, en Propiedades o en Preferencias.
3. Seleccione la ficha Características.
4. Seleccionar la lista desplegable Impresión a doble cara.
5. Para cambiar automáticamente el tamaño de cada página de manera que coincida
con el diseño en pantalla del documento, asegúrese de que esté seleccionada la
opción Mantener diseño. Si cancela esta opción se pueden producir saltos de página
no deseados.
6. Seleccione o desactive la casilla de verificación Orientación vertical de las
páginas, dependiendo de la dirección que elija para la encuadernación. Consulte los
gráficos del controlador de la impresora para ver ejemplos.
7. Si lo desea, seleccione un diseño de folleto desde la lista desplegable Diseño de
folleto.
8. Cambie cualquier otra configuración y haga clic en Aceptar.
9. Imprima el documento.
Comprensión de las especificaciones de los
2
) o más de 28 lb bond (105
Pautas para
Imprimir por las dos caras (dúplex) 35
Page 40

Capítulo 3
Cancelación de un trabajo de impresión
Puede cancelar un trabajo de impresión mediante uno de los siguientes métodos.
• Panel de control: pulse el botón
de impresión que el dispositivo está procesando actualmente. Este comando no
afecta a los trabajos que están esperando para ser procesados.
• Windows: haga doble clic en el icono de la impresora que aparece en la esquina
inferior derecha de la pantalla del equipo. Seleccione el trabajo de impresión y
presione la tecla Supr del teclado.
(Cancelar). De esta forma, se cancela el trabajo
36 Impresión
Page 41

4Copias
Puede producir copias en color y en escala de grises de alta calidad en una gran variedad
de tipos y tamaños de papel.
En esta sección se tratan los siguientes temas:
•
Hacer copias desde el panel de control
Cambio de la configuración de copia
•
Configuración del número de copias
•
Ajuste del tamaño del papel de copia
•
Establezca el tipo de papel de copia desde el panel de control
•
Cambie la velocidad y la calidad de copia desde el panel de control
•
Cambio de tamaño de un original para ajustarlo a papel de tamaño carta o A4
•
Copia de un documento de tamaño legal en papel de tamaño carta
•
Ajuste de la claridad y la oscuridad de las copias
•
Mejora de áreas difuminadas de la copia
•
Mejore las zonas de luz de la copia desde el panel de control
•
Cancelación de un trabajo de copia
•
Hacer copias desde el panel de control
Puede hacer copias de calidad desde el panel de control.
Para realizar una copia desde el panel de control
1. Asegúrese de que hay papel cargado en la bandeja de entrada.
2. Cargue el original mediante el cristal del escáner o el ADF. Para obtener más
información, consulte
3. Seleccione una de las siguientes opciones:
•Pulse INICIAR COPIA negro para iniciar un trabajo de copia en blanco y negro.
•Pulse INICIAR COPIA color para iniciar un trabajo de copia en color.
Cargar originales.
Nota Si tiene un original en color, INICIAR COPIA negro produce una copia en
blanco y negro del original mientras que INICIAR COPIA color produce una copia
en color.
Cambio de la configuración de copia
Puede personalizar las configuraciones de copia para realizar prácticamente cualquier
tarea.
Copias 37
Page 42

Capítulo 4
Cuando cambie la configuración de copiado, los cambios afectarán únicamente al trabajo
de copia actual. Para que la configuración afecte a todos los trabajos de copia que se
hagan en el futuro, deberá configurar los cambios como predeterminados.
Para guardar la configuración actual como predeterminada para trabajos futuros
1. Haga los cambios necesarios en la configuración del Menú Copiar.
2. Pulse Menú Copiar y luego pulse la teclas de flecha hasta que aparezca Est. nuev.
val. pred..
3. Pulse las teclas de flecha para seleccionar Sí y pulse Aceptar.
Configuración del número de copias
Puede establecer el número de copias que desea imprimir mediante la opción Número
de copias.
Para establecer el número de copias desde el panel de control
1. Asegúrese de que hay papel cargado en la bandeja de entrada.
2. Cargue el original con la cara de impresión hacia abajo en la esquina frontal derecha
del cristal o con la cara de impresión hacia arriba en la bandeja del alimentador de
documentos.
Si utiliza la bandeja del alimentador de documentos, coloque las hojas de forma que
el borde superior del documento se introduzca en primer lugar.
3. En el área Copias, pulse Menú Copiar varias veces hasta que aparezca Número de
copias.
4. Pulse
máximo permitido.
o utilice el teclado numérico para escribir el número de copias, hasta el
Sugerencia Si mantiene pulsadas las teclas de flechas, el número de copias
cambiará en incrementos de 5 para que sea más sencillo establecer un número
alto de copias.
5. Pulse INICIAR COPIA negro o INICIAR COPIA color.
Ajuste del tamaño del papel de copia
Puede establecer el tamaño de papel en el dispositivo. El tamaño seleccionado debe
coincidir con el papel cargado en la bandeja de entrada.
Para establecer el tamaño de papel desde el panel de control
1. En el área Copias, pulse Menú Copiar varias veces hasta que aparezca Tam papel
copia.
2. Pulse
3. Pulse INICIAR COPIA negro o INICIAR COPIA color.
hasta que aparezca el tamaño de papel adecuado.
Establezca el tipo de papel de copia desde el panel de control
Puede establecer el tipo de papel en el dispositivo.
38 Copias
Page 43

Para establecer el tipo de papel para las copias
1. En el área Copias, pulse Menú Copiar varias veces hasta que aparezca Tipo de
papel.
2. Pulse
hasta que aparezca el tipo de papel adecuado.
3. Pulse INICIAR COPIA negro o INICIAR COPIA color.
Consulte la siguiente tabla para determinar qué ajuste de tipo de papel desea seleccionar
en función del papel cargado en la bandeja de entrada.
Tipo de papel Ajuste del panel de control
Papel para copiadora o con membrete Papel normal
Papel blanco intenso HP Papel normal
Papel fotográfico HP Premium Plus, satinado Fotográfico Premium
Papel fotográfico HP Premium Plus, mate Fotográfico Premium
Papel fotográfico HP Premium de 10 x 15 cm (4 x 6
pulgadas)
Película de transparencias para inyección de tinta HP
Premium o HP Premium Plus
Otra película de transparencias Transparencia
Fotográfico Premium
Transparencia
Cambie la velocidad y la calidad de copia desde el panel de control
El dispositivo cuenta con tres opciones que afectan a la velocidad y a la calidad de la
copia:
• Óptima produce la mejor calidad para todo tipo de papel y elimina el efecto de
franjeado que a veces se produce en áreas sólidas. Óptima copia más lentamente
que los demás ajustes de calidad.
• Normal ofrece un producto de alta calidad y es el ajuste recomendado para la
mayoría de las copias. Normal copia más rápido que Óptima y es el ajuste
predeterminado.
• Rápida copia más rápido que Normal. La calidad del texto es comparable a la que
se consigue con lel ajuste Normal, pero es posible que los gráficos presenten menor
calidad. El ajuste Rápida utiliza menos tinta y alarga la duración de los cartuchos de
impresión.
Para cambiar la calidad de copia
1. Asegúrese de que hay papel cargado en la bandeja de entrada.
2. Cargue el original con la cara de impresión hacia abajo en la esquina frontal derecha
del cristal o con la cara de impresión hacia arriba en la bandeja del alimentador de
documentos.
Si utiliza la bandeja del alimentador de documentos, coloque las hojas de forma que
el borde superior del documento se introduzca en primer lugar.
Cambie la velocidad y la calidad de copia desde el panel de control 39
Page 44

Capítulo 4
3. En el área Copias, pulse Calidad hasta que se ilumine el valor de calidad adecuado.
4. Pulse INICIAR COPIA negro o INICIAR COPIA color.
Cambio de tamaño de un original para ajustarlo a papel de tamaño carta o A4
Si la imagen o el texto del original ocupa toda la hoja sin márgenes, utilice la función
Ajustar a la página o Página completa 91% para reducir el original y evitar un recorte
no deseado del texto o de las imágenes en los bordes de la hoja.
Sugerencia También puede usar Ajustar a la página para ampliar fotografías
pequeñas para que se ajusten al área de impresión de una página a tamaño
completo. Para conseguirlo sin cambiar las proporciones del original ni recortar los
bordes, puede que el dispositivo deje una cantidad irregular de espacio en blanco en
los márgenes del papel.
Para cambiar el tamaño de un documento desde el panel de control
1. Asegúrese de que hay papel cargado en la bandeja de entrada.
2. Cargue el original con la cara de impresión hacia abajo en la esquina frontal derecha
del cristal o con la cara de impresión hacia arriba en la bandeja del alimentador de
documentos.
Si utiliza la bandeja del alimentador de documentos, coloque las hojas de forma que
el borde superior del documento se introduzca en primer lugar.
3. En el área Copias, pulse el botón Reducir/Ampliar.
4. Seleccione una de las siguientes opciones:
• Si ha cargado el original en la bandeja del alimentador de documentos o en el
cristal, pulse
• Si ha cargado un original de tamaño pequeño o completo en el cristal, pulse
hasta que aparezca Ajustar a la página.
5. Pulse INICIAR COPIA negro o INICIAR COPIA color.
hasta que aparezca Página completa 91%.
40 Copias
Page 45

Copia de un documento de tamaño legal en papel de tamaño carta
Puede utilizar el ajuste Legal y Carta 72% para reducir una copia de un documento de
tamaño legal a un tamaño que quepa en papel de tamaño carta.
Nota Puede que el porcentaje en el ejemplo, Legal y Carta 72%, no coincida con
el porcentaje que aparece en pantalla.
Para copiar un documento con tamaño legal en un papel con tamaño carta
1. Asegúrese de que hay papel cargado en la bandeja de entrada.
2. Cargue el documento de tamaño legal con la cara de impresión hacia arriba en la
bandeja del alimentador de documentos.
Coloque la página en la bandeja del alimentador de documentos de tal manera que
entre en primer lugar el borde superior del documento.
3. En el área Copias, pulse el botón Reducir/Ampliar.
4. Pulse
5. Pulse INICIAR COPIA negro o INICIAR COPIA color.
hasta que aparezca Legal y Carta 72%.
Ajuste de la claridad y la oscuridad de las copias
Puede utilizar la opción Más claro/Más oscuro para ajustar la claridad y la oscuridad
de las copias que haga.
Para ajustar el contraste de las copias desde el panel de control
1. Asegúrese de que hay papel cargado en la bandeja de entrada.
2. Cargue el original con la cara de impresión hacia abajo en la esquina frontal derecha
del cristal o con la cara de impresión hacia arriba en la bandeja del alimentador de
documentos.
Si utiliza la bandeja del alimentador de documentos, coloque las hojas de forma que
el borde superior del documento se introduzca en primer lugar.
3. En el área Copias, pulse Menú Copiar varias veces hasta que aparezca Más claro/
Más oscuro.
Copia de un documento de tamaño legal en papel de tamaño carta 41
Page 46

Capítulo 4
4. Seleccione una de las siguientes opciones:
•Pulse
•Pulse
5. Pulse INICIAR COPIA negro o INICIAR COPIA color.
para oscurecer la copia.
para aclarar la copia.
Mejora de áreas difuminadas de la copia
Puede utilizar la función Mejoras para ajustar la calidad de los documentos de texto.
Para ello, se aumenta la nitidez de los bordes del texto negro o de las fotografías
mejorando los colores claros que, de lo contrario, podrían parecer blancos.
La opción Modo Mixto es la predeterminada. Utilice Modo Mixto para dar nitidez a los
bordes de la mayoría de originales.
Para copiar un documento difuminado desde el panel de control
1. Asegúrese de que hay papel cargado en la bandeja de entrada.
2. Sitúe la fotografía en el cristal de modo que el borde más largo de la misma esté
alineado con el borde frontal del cristal.
Cargue el original con la cara de impresión hacia abajo en la esquina frontal derecha
del cristal o con la cara de impresión hacia arriba en la bandeja del alimentador de
documentos.
3. En el área Copias, pulse Menú Copiar varias veces hasta que aparezca Mejoras.
4. Pulse
5. Pulse INICIAR COPIA negro o INICIAR COPIA color.
Si se da alguno de los siguientes casos, desactive la mejora de Texto seleccionando
Foto o Ninguno:
• Aparecen puntos de color alrededor del texto en las copias.
• Los bordes de las letras grandes en negro son desiguales (no son lisos).
• Los objetos y las líneas finas de color contienen secciones en negro.
• Aparecen franjas horizontales blancas o de aspecto granulado en áreas de gris claro
a gris medio.
hasta que aparezcan los ajustes de Texto.
Mejore las zonas de luz de la copia desde el panel de control
Puede utilizar las opciones de Foto para mejorar los colores claros que, de lo contrario,
podrían parecer blancos. Asimismo, puede utilizar las opciones de Foto para eliminar o
reducir los siguientes efectos que pueden producirse al copiar con mejoras de Texto:
• Aparecen puntos de color alrededor del texto en las copias.
• Los bordes de las letras grandes en negro son desiguales (no son lisos).
• Los objetos y las líneas finas de color contienen secciones en negro.
• Aparecen franjas horizontales blancas o de aspecto granulado en áreas de gris claro
a gris medio.
42 Copias
Page 47

Para copiar una fotografía sobreexpuesta
1. Asegúrese de que hay papel cargado en la bandeja de entrada.
2. Cargue la fotografía original con la cara de impresión hacia abajo en la esquina frontal
derecha del cristal.
Sitúe la fotografía en el cristal de modo que el borde más largo de la misma esté
alineado con el borde frontal del cristal.
3. En el área Copias, pulse Menú Copiar varias veces hasta que aparezca Mejoras.
4. Pulse
5. Pulse INICIAR COPIA color.
hasta que aparezcan los ajustes de mejora de Foto.
Cancelación de un trabajo de copia
▲ Para detener la copia, pulse Cancelar en el panel de control.
Cancelación de un trabajo de copia 43
Page 48

5 Escaneo
Puede escanear originales y enviarlos a distintos destinos, como una carpeta en la red
o un programa en un equipo. Puede utilizar el panel de control, el software de imágenes
fotográficas de HP y los programas compatibles con TWAIN o WIA en un equipo.
En esta sección se tratan los siguientes temas:
•
Escaneo de un original
Escaneo desde un programa compatible con TWAIN o WIA
•
Edición de un original escaneado
•
Cambio de la configuración de escaneo
•
Cancelación de un trabajo de escaneo
•
Escaneo de un original
Puede empezar a escanear desde un equipo o desde el panel de control.
Nota También puede utilizar Software HP Photosmart para escanear una imagen,
incluso imágenes panorámicas. Con este software, puede editar una imagen
escaneada y crear proyectos especiales a partir de una imagen escaneada. Para
obtener información sobre cómo escanear desde un equipo y ajustar, cambiar de
tamaño, rotar, recortar y dar nitidez a los escaneos, consulte la Ayuda de software
HP Photosmart en pantalla que acompaña al software.
Para utilizar las funciones de escaneo, el dispositivo y el equipo deben estar conectados
y encendidos. El software de la impresora debe estar instalado y en ejecución en el
equipo antes de comenzar el escaneo. Para comprobar que el software de la impresora
se está ejecutando en un equipo con Windows, asegúrese de que el icono del dispositivo
aparezca en la bandeja de sistema, en la esquina inferior derecha de la pantalla, junto
al reloj. Si hay un escáner disponible, se iniciará la aplicación HP ScanPro. En caso
contrario, aparecerá un mensaje indicando que no se encontró el escáner.
Nota Si cierra el icono Monitor de procesamiento de imágenes digitales HP en
Windows, puede provocar que el dispositivo pierda algunas de sus funciones de
escaneo y se muestre el mensaje de error Sin conexión. Si así sucede, puede
restaurar todas las funciones reiniciando el equipo o iniciando Software
HP Photosmart.
Escanear un original a un programa o a un equipo
Siga los pasos que se indican a continuación en caso de que el dispositivo esté
directamente conectado a un equipo mediante un cable USB.
Cuando se completa el escaneo, se abre el programa seleccionado y aparece el
documento escaneado.
44 Escaneo
Page 49

Para enviar un trabajo de escaneo al programa de un ordenador desde el software
de imágenes fotográficas de HP
1. En el equipo, abra el software de imágenes fotográficas de HP. Para obtener más
información, consulte
2. Consulte la Ayuda en pantalla para obtener más instrucciones.
Para enviar una copia escaneada a un programa o un equipo desde el panel de
control
1. Cargue el original en el cristal del escáner o en el ADF. Para obtener más información,
consulte
2. Pulse el botón Menú Escanear o Escanear para.
3. Pulse las teclas de flecha para seleccionar el programa que desea utilizar (como el
software de imágenes fotográficas de HP), luego pulse Aceptar.
4. Pulse INI ESCANEO.
Cargar originales.
Usar el software de imágenes fotográficas de HP.
Escaneo desde un programa compatible con TWAIN o WIA
El dispositivo es compatible con TWAIN y WIA y funciona con programas que admiten
dispositivos de escaneo compatibles con TWAIN y WIA. Mientras utiliza un programa
compatible con TWAIN o WIA, puede acceder a la función de escaneo y escanear una
imagen directamente en el programa.
TWAIN es compatible con todos los sistemas operativos de Windows.
WIA solo es compatible con conexiones directas a Windows XP y Vista.
Escanear desde un programa compatible con TWAIN
Generalmente, un programa de software es compatible con TWAIN si cuenta con un
comando como Adquirir, Adquirir archivo, Escanear, Importar nuevo objeto,
Insertar desde o Escáner. Si no está seguro si el programa es compatible o no conoce
el nombre del comando, consulte la Ayuda o la documentación del programa de software.
Comience a escanear en el programa compatible con TWAIN. Consulte la Ayuda o la
documentación del programa de software para obtener información sobre los comandos
y los pasos a seguir.
Nota Si comienza a escanear con TWAIN mientras está recibiendo un fax,
aparecerá un mensaje de error y no podrá continuar con el escaneo. Espere hasta
recibir el fax para luego reiniciar el escaneo.
Escanear desde un programa compatible con WIA
Generalmente, un programa de software es compatible con WIA si cuenta con un
comando como Imagen/Desde escáner o cámara en el menú Insertar o Archivo. Si
no está seguro si el programa es compatible o no conoce el nombre del comando,
consulte la Ayuda o la documentación del programa de software.
Comience a escanear en el programa compatible con WIA. Consulte la Ayuda o la
documentación del programa de software para obtener información sobre los comandos
y los pasos a seguir.
Escaneo desde un programa compatible con TWAIN o WIA 45
Page 50

Capítulo 5
Edición de un original escaneado
Puede editar una imagen escaneada con Software HP Photosmart. También puede
editar un documento escaneado con el software de reconocimiento óptico de caracteres
(OCR).
Edición de una fotografía o gráfico escaneados
Puede editar una fotografía o gráfico escaneado con Software HP Photosmart. Utilice
este software para ajustar el brillo, contraste, saturación y mucho más. También puede
girar la imagen con Software HP Photosmart.
Para obtener más información, consulte la Ayuda de software HP Photosmart en pantalla.
Edición de un documento escaneado con el software de reconocimiento óptico de caracteres (OCR)
Puede utilizar el software OCR para importar texto escaneado al procesador de texto de
su preferencia para editarlo. Esto le permite editar faxes, cartas, recortes de prensa y
muchos otros documentos.
Puede especificar el procesador de textos que desee utilizar para la edición. Si el icono
del procesador de textos no está presente o activo, significa que no tiene ningún
procesador de textos instalado en su equipo o que el software del escáner no reconoció
el programa durante la instalación. Consulte la Ayuda en pantalla para el software de
imágenes fotográficas de HP para obtener información sobre cómo crear un enlace al
procesador de texto.
El software OCR no permite escanear texto en color. El texto en color siempre se
convierte a texto en blanco y negro antes de enviarlo al OCR. De esta forma, todo el
texto del documento final está en blanco y negro, sin importar el color del original.
Debido a la complejidad de algunos procesadores de texto y sus interacciones con el
dispositivo, en ocasiones es preferible escanear al Bloc de notas (un accesorio de
Windows) y luego cortar y pegar el texto en el procesador de texto de su preferencia.
Cambio de la configuración de escaneo
Para cambiar la configuración de escaneo
Windows: Abra el software del dispositivo, seleccione Configuración, luego
Configuración de escaneo y preferencias y, a continuación, seleccione de las
opciones disponibles y elija sus preferencias.
Cancelación de un trabajo de escaneo
▲ Pulse Cancelar en el panel de control.
Nota También puede pulsar el botón Cancelar el cuadro de diálogo de progreso
del trabajo de escaneo para anular la operación.
46 Escaneo
Page 51

6Fax
Puede utilizar el dispositivo para enviar y recibir faxes, incluso en color. Puede programar
que los faxes se envíen más tarde y configurar llamadas rápidas y enviar faxes de forma
sencilla y rápida a números que utilice con frecuencia. En el panel de control, también
puede configurar varias opciones de fax, como la resolución y el contraste entre claridad
y oscuridad de los faxes que envía.
Si el dispositivo está directamente conectado a un equipo, puede utilizar el software de
imágenes fotográficas de HP para seguir procedimientos de fax que no están disponibles
en el panel de control. Para obtener más información sobre el uso del software de
imágenes fotográficas de HP, consulte
HP.
Nota Antes de iniciar el envío de faxes, asegúrese de que ha configurado el
dispositivo correctamente para dicha función. Es posible que ya haya completado
esta parte de la configuración inicial, ya sea por medio del panel de control o del
software que se incluye con el dispositivo. Puede verificar que la configuración del
fax sea la correcta ejecutando la prueba de configuración del fax desde el panel de
control. Para ejecutar la prueba de fax, pulse Configuración, seleccione
Herramientas, Ejecutar prueba de fax y, a continuación, pulse Aceptar.
En esta sección se tratan los siguientes temas:
•
Envío de un fax
Recepción de un fax
•
Cambio de la configuración de fax
•
Envío y recepción de faxes a través de Internet
•
Comprobación de la configuración de fax
•
Uso de informes
•
Cancelar un fax
•
Usar el software de imágenes fotográficas de
Envío de un fax
El panel de control le permite enviar un fax en blanco y negro o en color.
•
Envío de un fax básico
Envío de un fax manualmente desde un teléfono
•
Envío de un fax mediante control de llamadas
•
Enviar un fax desde la memoria
•
Programación de un fax para enviarlo más tarde
•
Enviar un fax a varios destinatarios desde el panel de control
•
Envío de un original en color o fotografías por fax
•
Cambio de la resolución de fax y ajustes de Más claro/Más oscuro
•
Envío de un fax en modo de corrección de errores
•
Fax 47
Page 52

Capítulo 6
Envío de un fax básico
Puede enviar fácilmente un fax en blanco y negro de una o varias hojas desde el panel
de control.
Nota Si necesita una confirmación impresa del envío correcto de los faxes, active
la confirmación de faxes antes de enviar un fax.
Sugerencia También puede enviar faxes de forma manual desde un teléfono o
mediante el control de llamadas. Estas funciones le permiten controlar el ritmo de
marcación. También resultan útiles si desea utilizar una tarjeta telefónica para cargar
la llamada y debe responder a solicitudes de tono al llamar.
Para enviar un fax básico desde el panel de control
1. Cargue los originales. Para obtener información adicional, consulte
originales.
Nota Si está enviando un fax de varias hojas, debe cargar los originales en la
bandeja del alimentador de documentos. No puede enviar por fax un documento
de varias hojas desde el cristal.
2. Introduzca el número de fax utilizando el teclado o pulse Llam. rápida o un botón de
llamada rápida de una sola pulsación. También puede pulsar Rellamar/Pausa para
volver a marcar el último número marcado.
Sugerencia Para agregar una pausa en el número de fax que desea introducir,
pulse Rellamar/Pausa o el botón Símbolos (*) varias veces, hasta que aparezca
un guión (-) en la pantalla.
Cargar
3. Pulse INICIAR FAX negro o INICIAR FAX color.
• Si el dispositivo detecta un original cargado en el alimentador automático
de documentos, envía el documento al número especificado.
• Si el dispositivo no detecta ningún original cargado en el alimentador
automático de documentos, aparece el mensaje ¿Enviar fax desde cristal?.
Asegúrese de que el original esté cargado en el cristal con la cara de impresión
hacia abajo y, a continuación, seleccione Sí.
Sugerencia Si el destinatario tiene problemas con la calidad del fax enviado,
puede intentar cambiar la resolución o el contraste del fax.
Envío de un fax manualmente desde un teléfono
Puede enviar un fax desde un teléfono en la misma línea telefónica en caso de que desee
utilizar el teclado del teléfono y no el teclado del panel de control del dispositivo. Para
hacerlo, conecte el teléfono en el puerto 2–EXT en la parte posterior del dispositivo. Al
enviar un fax de forma manual, puede oír los tonos de llamada, las indicaciones del
teléfono u otros sonidos en el auricular del teléfono. Esto facilita el uso de una tarjeta
telefónica para enviar el fax.
Dependiendo de la configuración del fax que tenga el destinatario, éste podrá responder
el teléfono o permitir que lo haga la máquina de fax. Si es una persona quien responde
48 Fax
Page 53

al teléfono, podrá hablar con el destinatario antes de enviar el fax. Si la máquina de fax
responde a la llamada, podrá enviar el fax directamente cuando oiga los tonos del fax.
Para enviar un fax manualmente desde un teléfono
1. Cargue los originales. Para obtener información adicional, consulte
originales.
Nota Esta función no está disponible si carga los originales en el cristal. Los
originales debe cargarlos en la bandeja del alimentador de documentos.
2. Marque el número utilizando el teclado telefónico que está conectado al dispositivo.
Nota No utilice el teclado numérico del panel de control del dispositivo cuando
envíe un fax manualmente. Debe utilizar el teclado numérico del teléfono para
marcar el número del destinatario.
3. Si el destinatario responde al teléfono, puede entablar una conversación antes de
enviar el fax.
Nota Si una máquina de fax responde a la llamada, oirá los tonos del fax.
Continúe con el paso siguiente para transmitir el fax.
4. Cuando esté preparado para enviar el fax, pulse INICIAR FAX negro o INICIAR FAX
color.
Nota Si se le solicita, seleccione Enviar fax y, a continuación, pulse
nuevamente INICIAR FAX negro o INICIAR FAX color.
Si habla con el destinatario antes de enviar el fax, infórmele que debe pulsar
Iniciar en su equipo de fax tras oír los tonos de fax.
La línea de teléfono quedará en silencio mientras el fax esté transmitiendo. En este
momento, puede colgar el teléfono. Si desea continuar hablando con el destinatario,
permanezca en la línea hasta que se complete la transmisión del fax.
Cargar
Envío de un fax mediante control de llamadas
El control de llamadas permite marcar un número desde el panel de control tal como lo
haría con un teléfono normal. Cuando envíe un fax mediante control de llamadas, podrá
oír los tonos de marcación, los mensajes del teléfono y demás sonidos a través del
altavoz del dispositivo. Esto le permite responder a las indicaciones a medida que marca,
así como controlar el ritmo de marcación.
Sugerencia Si no introduce el PIN de su tarjeta de llamada lo suficientemente
rápido, el dispositivo puede comenzar a enviar tonos de fax antes de tiempo y
provocar que el servicio de tarjeta de llamada no reconozca su PIN. Si éste es el
caso, puede crear una entrada de llamada rápida para almacenar el PIN de su tarjeta
de llamada.
Nota Si ha desactivado el volumen, no oirá el tono de llamada.
Envío de un fax 49
Page 54

Capítulo 6
Para enviar un fax mediante el control de llamadas desde el panel de control
1. Cargue los originales. Para obtener información adicional, consulte
Cargar
originales.
Nota Si está enviando un fax de varias hojas, debe cargar los originales con la
cara de impresión hacia arriba en la bandeja del alimentador de documentos. No
puede enviar por fax un documento de varias hojas desde el cristal. Para obtener
información adicional, consulte
Cargar originales.
2. Pulse INICIAR FAX negro o INICIAR FAX color.
• Si el dispositivo detecta un original cargado en el alimentador automático
de documentos, oirá el tono de llamada.
• Si el dispositivo no detecta ningún original cargado en el alimentador
automático de documentos, aparece el mensaje ¿Enviar fax desde cristal?.
Asegúrese de que el original esté cargado en el cristal y, a continuación,
seleccione Sí.
3. Cuando escuche el tono de llamada, introduzca el número con el teclado numérico
del panel de control.
4. Siga las indicaciones que puedan surgir.
Sugerencia Si utiliza una tarjeta de llamada para enviar un fax y el PIN de la
tarjeta se encuentra almacenado como llamada rápida, al escuchar la indicación
de ingresar el PIN, pulse Llam. rápida o un botón de marcación rápida con una
sola pulsación para seleccionar la entrada de llamada rápida en la cual está
almacenado su PIN.
El fax se envía cuando el equipo de fax receptor responde.
Enviar un fax desde la memoria
Puede escanear un fax en blanco y negro en la memoria y enviarlo desde la memoria.
Esta característica es útil si el número de fax está ocupado o no está disponible
temporalmente. El dispositivo escanea los originales en la memoria y los envía cuando
puede conectar al equipo de fax receptor. Una vez que el dispositivo escanee las páginas
en la memoria, usted puede retirarlos inmediatamente de la bandeja del alimentador de
documentos.
Nota Los faxes en color no se pueden enviar desde la memoria debido a
limitaciones de espacio en la memoria.
Para enviar un fax desde la memoria
1. Cargue el original con la cara de impresión hacia arriba en la bandeja del alimentador
de documentos.
Nota Esta función no está admitida si carga los originales en el cristal. Debe
cargar los originales en la bandeja del alimentador de documentos.
2. En el área Fax, pulse Menú Fax.
Aparece el mensaje Introducir número.
50 Fax
Page 55

3. Introduzca el número de fax utilizando el teclado o pulse Llam. rápida o un botón de
llamada rápida de una sola pulsación. También puede pulsar Rellamar/Pausa para
volver a marcar el último número marcado.
4. En el área Fax, pulse Menú Fax varias veces hasta que aparezca Cómo enviar
fax.
5. Pulse
Aceptar.
6. Pulse INICIAR FAX negro.
El dispositivo escanea los originales, los guarda en la memoria y envía el fax cuando
el aparato de fax receptor está disponible.
hasta que aparezca Escanear y enviar fax y, a continuación, pulse
Nota Si pulsa INICIAR FAX color, el fax se enviará en blanco y negro y
aparecerá un mensaje en la pantalla.
Programación de un fax para enviarlo más tarde
Puede programar el envío de un fax en blanco y negro con 24 horas de antelación. Esto
le permite enviar faxes en blanco y negro por la noche, cuando las líneas no están tan
ocupadas y las tarifas son más bajas, por ejemplo. Al programar un fax, los originales se
deben cargar en la bandeja del alimentador de documentos y no en el cristal. El
dispositivo envía el fax automáticamente a la hora especificada.
Sólo puede programar el envío de un fax a la vez. Puede continuar enviando faxes con
normalidad, aunque se haya programado un fax.
Nota Los faxes en color no se pueden programar porque ocupan mucho espacio
en la memoria.
Para programar un fax desde el panel de control
1. Cargue el original con la cara de impresión hacia arriba en la bandeja del alimentador
de documentos.
Nota Cargue los originales en la bandeja del alimentador de documentos y no
en el cristal. Esta función no está admitida si carga los originales en el cristal.
2. En el área Fax, pulse Menú Fax varias veces hasta que aparezca Cómo enviar
fax.
3. Pulse
Aceptar.
4. Introduzca la hora de envío mediante el teclado numérico y, a continuación, pulse
Aceptar. Si se le solicita, pulse 1 para AM o 2 para PM.
5. Introduzca el número de fax utilizando el teclado o pulse Llam. rápida o un botón de
llamada rápida de una sola pulsación. También puede pulsar Rellamar/Pausa para
volver a marcar el último número marcado.
6. Pulse INICIAR FAX negro.
El dispositivo escanea todas las páginas y la hora programada aparece en la pantalla.
El fax se envía a la hora programada.
hasta que aparezca Enviar fax más tarde y, a continuación, pulse
Envío de un fax 51
Page 56

Capítulo 6
Para cancelar un fax programado
1. En el área Fax, pulse Menú Fax varias veces hasta que aparezca Cómo enviar
fax.
2. Pulse
hasta que aparezca Enviar fax más tarde y, a continuación, pulse
Aceptar.
Si ya hay un fax programado, en la pantalla aparece el mensaje Cancelar.
3. Pulse 1 para seleccionar Sí.
Nota También puede cancelar el fax programado pulsando Cancelar en el
panel de control cuando aparezca el tiempo programado en la pantalla.
Enviar un fax a varios destinatarios desde el panel de control
Puede enviar un fax a varios destinatarios sin tener que configurar una llamada rápida
múltiple.
Nota La lista de destinatarios que especifique para este fax no se almacena y sólo
sirve para enviar faxes en blanco y negro. Si tiene previsto enviar otros faxes a la
misma lista de destinatarios, se recomienda crear un grupo de llamada rápida. Para
obtener más información, consulte
o grupos de marcación rápida.
Para enviar un fax a varios destinatarios sin usar un grupo de marcación rápida
1. Pulse Menú Fax y seleccione Transmitir fax.
2. Introduzca un número de fax con el teclado numérico o utilice las teclas de flecha
para acceder a marcación rápida.
Configuración de números de fax como entradas
52 Fax
Nota Puede agregar hasta 20 números de fax individuales.
3. Pulse INICIAR FAX negro.
4. Cuando se le solicite, cargue los originales con la cara de impresión hacia arriba y
la parte superior en el centro de la bandeja del alimentador de documentos. Para
obtener información adicional, consulte
Cargar originales.
5. Pulse nuevamente INICIAR FAX negro.
Page 57

Puede enviar un fax a varios destinatarios al mismo tiempo agrupando entradas de
llamada rápida individuales en un grupo de entradas de llamada rápida.
Para enviar un fax a varios destinatarios usando un grupo de marcación rápida
1. Cargue el original con la cara de impresión hacia arriba en la bandeja del alimentador
de documentos. Si va a enviar un fax de una sola página, como una fotografía,
también puede cargar el original con la cara de impresión hacia abajo en el cristal.
Nota Si se envía un fax con varias hojas, se deben colocar los originales en la
bandeja del alimentador automático de documentos. No puede enviar por fax un
documento de varias páginas desde el cristal.
2. Pulse Llam. rápida varias veces hasta que aparezca la entrada de llamada rápida
múltiple apropiada.
Sugerencia También puede desplazarse por las entradas de llamada rápida
con
o , o puede seleccionar una entrada de llamada rápida introduciendo su
código de llamada rápida mediante el teclado numérico del panel de control.
3. Pulse INICIAR FAX negro.
• Si el dispositivo detecta que hay un original cargado en el alimentador
automático de documentos, envía el documento a cada número incluido en la
entrada del grupo de marcación rápida.
• Si el dispositivo no detecta ningún original cargado en el alimentador
automático de documentos, aparece el mensaje ¿Enviar fax desde cristal?.
Asegúrese de que el original está cargado en el cristal y, a continuación, pulse
1 para seleccionar Sí.
Nota Sólo puede utilizar grupos de entradas de llamada rápida para enviar faxes
en blanco y negro debido a las limitaciones de memoria. El dispositivo escanea
el fax en la memoria y, a continuación, marca el primer número. Una vez realizada
la conexión, el dispositivo envía el fax y marca el número siguiente. Si un número
está ocupado o no responde, el dispositivo sigue la configuración de Ocupado
Rellamada y No contesta Rellamada. Si no se puede establecer la conexión,
se marca el siguiente número y se genera un informe de errores.
Temas relacionados
Configuración de entradas de marcación rápida
•
Impresión de informes de confirmación del fax
•
Envío de un original en color o fotografías por fax
Puede enviar por fax desde el dispositivo un original en color o una fotografía. Si el
dispositivo determina que el aparato de fax del destinatario solo admite faxes en blanco
y negro, envía el fax en blanco y negro automáticamente.
HP recomienda utilizar sólo originales en color para enviar faxes en color.
Envío de un fax 53
Page 58

Capítulo 6
Para enviar un original en color o una fotografía por fax desde el panel de control
1. Cargue el original con la cara de impresión hacia arriba en la bandeja del alimentador
de documentos. Si va a enviar un fax de una sola página, como una fotografía,
también puede cargar el original con la cara de impresión hacia abajo en el cristal.
Nota Si se envía un fax con varias hojas, se deben colocar los originales en la
bandeja del alimentador automático de documentos. No puede enviar por fax un
documento de varias páginas desde el cristal.
Sugerencia Para centrar una fotografía de 10 x 15 cm, sitúela en el centro de
un papel en blanco de tamaño carta o A4 y coloque el original sobre el cristal.
2. En el área Fax, pulse Menú Fax.
Aparece el mensaje Introducir número.
3. Introduzca el número de fax utilizando el teclado o pulse Llam. rápida o un botón de
llamada rápida de una sola pulsación. También puede pulsar Rellamar/Pausa para
volver a marcar el último número marcado.
4. Pulse INICIAR FAX color.
• Si el dispositivo detecta un original cargado en el alimentador automático
de documentos, envía el documento al número especificado.
• Si el dispositivo no detecta ningún original cargado en el alimentador
automático de documentos, aparece el mensaje ¿Enviar fax desde cristal?.
Asegúrese de que el original está cargado en el cristal y, a continuación, pulse
1 para seleccionar Sí.
Nota Si el aparato de fax del destinatario sólo admite faxes en blanco y negro,
el dispositivo enviará automáticamente el fax en blanco y negro. Una vez enviado
el fax, aparece un mensaje que indica que se ha enviado en blanco y negro.
Presione Aceptar para borrar el mensaje.
Cambio de la resolución de fax y ajustes de Más claro/Más oscuro
Es posible cambiar la configuración de Solución y Más claro/Más oscuro para los
documentos que envía por fax.
Nota Estos ajustes no afectan a los ajustes de copia. La resolución y el ajuste de
claridad/oscuridad de las copias son independientes de la configuración del fax.
Además, los ajustes que modifique desde el panel de control no afectan a los faxes
enviados desde el equipo.
En esta sección se tratan los siguientes temas:
•
Cambio de la resolución de fax
Cambio del ajuste Más claro/Más oscuro
•
Establecimiento de nuevos ajustes predeterminados
•
Cambio de la resolución de fax
El ajuste Solución afecta a la calidad y velocidad de transmisión de documentos en
blanco y negro enviados por fax. Si la máquina de fax receptora no es compatible con la
resolución que ha elegido, el dispositivo envía faxes en la resolución máxima compatible
con la máquina de fax receptora.
54 Fax
Page 59

Nota Sólo puede cambiar la resolución de los faxes que envía en blanco y negro.
El dispositivo envía todos los faxes de color utilizando la resolución de Fina.
Puede utilizar los siguientes ajustes de resolución para enviar faxes: Fina, Muy fina,
Foto y Estándar.
• Fina: proporciona una alta calidad de texto, adecuada para enviar la mayoría de
documentos por fax. Es el valor predeterminado. Cuando envía faxes en color, el
dispositivo siempre utiliza la configuración del Fina.
• Muy fina: proporciona la mejor calidad de fax al enviar documentos con detalles muy
finos por fax. Si selecciona Muy fina, tenga en cuenta que el proceso de envío será
más largo y sólo podrá enviar faxes en blanco y negro con esta resolución. Si envía
un fax en color, se enviará con la resolución Fina.
• Foto: ofrece la mejor calidad de imagen al enviar fotografías en blanco y negro. Si
selecciona Foto, tenga en cuenta que el proceso de envío será más largo. Cuando
envíe faxes en blanco y negro, HP recomienda la opción Foto.
• Estándar: ofrece la transmisión más rápida posible con la menor calidad de fax.
Al salir del menú Fax, esta opción regresa al ajuste predeterminado salvo que establezca
los cambios como valores predeterminados.
Para cambiar la resolución desde el panel de control
1. Cargue el original con la cara de impresión hacia arriba en la bandeja del alimentador
de documentos. Si va a enviar un fax de una sola página, como una fotografía,
también puede cargar el original con la cara de impresión hacia abajo en el cristal.
Nota Si se envía un fax con varias hojas, se deben colocar los originales en la
bandeja del alimentador automático de documentos. No puede enviar por fax un
documento de varias páginas desde el cristal.
2. En el área Fax, pulse Menú Fax.
Aparece el mensaje Introducir número.
3. Introduzca el número de fax utilizando el teclado o pulse Llam. rápida o un botón de
llamada rápida de una sola pulsación. También puede pulsar Rellamar/Pausa para
volver a marcar el último número marcado.
4. En el área Fax, pulse Menú Fax varias veces hasta que aparezca Solución.
5. Pulse
para seleccionar la resolución y, a continuación, pulse Aceptar.
6. Pulse INICIAR FAX negro.
• Si el dispositivo detecta un original cargado en el alimentador automático
de documentos, envía el documento al número especificado.
• Si el dispositivo no detecta ningún original cargado en el alimentador
automático de documentos, aparece el mensaje ¿Enviar fax desde cristal?.
Asegúrese de que el original está cargado en el cristal y, a continuación, pulse
1 para seleccionar Sí.
Temas relacionados
Establecimiento de nuevos ajustes predeterminados
Envío de un fax 55
Page 60

Capítulo 6
Cambio del ajuste Más claro/Más oscuro
Puede cambiar el contraste de un fax y hacerlo más claro u oscuro que el original. Esta
función resulta útil si va a enviar un documento tenue, descolorido o escrito a mano.
Puede ajustar el contraste para oscurecer el original.
Nota El ajuste Más claro/Más oscuro se aplica sólo a faxes en blanco y negro, no
a faxes en color.
Al salir del menú Fax, esta opción regresa al ajuste predeterminado salvo que establezca
los cambios como valores predeterminados.
Para cambiar la configuración de Más claro/Más oscuro desde el panel de control
1. Cargue el original con la cara de impresión hacia arriba en la bandeja del alimentador
de documentos. Si va a enviar un fax de una sola página, como una fotografía,
también puede cargar el original con la cara de impresión hacia abajo en el cristal.
Nota Si se envía un fax con varias hojas, se deben colocar los originales en la
bandeja del alimentador automático de documentos. No puede enviar por fax un
documento de varias páginas desde el cristal.
2. En el área Fax, pulse Menú Fax.
Aparece el mensaje Introducir número.
3. Introduzca el número de fax utilizando el teclado o pulse Llam. rápida o un botón de
llamada rápida de una sola pulsación. También puede pulsar Rellamar/Pausa para
volver a marcar el último número marcado.
4. En el área Fax, pulse Menú Fax varias veces hasta que aparezca Más claro/Más
oscuro.
5. Pulse
para aclarar el fax o para oscurecerlo y, a continuación, pulse Aceptar.
El indicador se desplaza hacia la izquierda o hacia la derecha al pulsar un botón de
flecha.
6. Pulse INICIAR FAX negro.
• Si el dispositivo detecta un original cargado en el alimentador automático
de documentos, envía el documento al número especificado.
• Si el dispositivo no detecta ningún original cargado en el alimentador
automático de documentos, aparece el mensaje ¿Enviar fax desde cristal?.
Asegúrese de que el original está cargado en el cristal y, a continuación, pulse
1 para seleccionar Sí.
56 Fax
Temas relacionados
Establecimiento de nuevos ajustes predeterminados
Establecimiento de nuevos ajustes predeterminados
Puede cambiar el valor predeterminado de los ajustes Solución y Más claro/Más
oscuro mediante el panel de control.
Page 61

Para establecer nuevos ajustes predeterminados desde el panel de control
1. Modifique la configuración de Solución y Más claro/Más oscuro.
2. En el área Fax, pulse Menú Fax varias veces hasta que aparezca Est. nuev. val.
pred..
3. Pulse
hasta que aparezca Sí y, a continuación, pulse Aceptar.
Envío de un fax en modo de corrección de errores
El Modo de corrección de errores (ECM) previene la pérdida de datos a causa de la
mala calidad de las líneas telefónicas, ya que detecta errores que tienen lugar durante
la transmisión y solicita de forma automática la retransmisión de las partes defectuosas.
Esto no afecta a los costes telefónicos. Si la línea telefónica es buena, incluso se pueden
ver reducidos. Si la calidad de la línea telefónica es deficiente, ECM aumenta el tiempo
de envío y los costes telefónicos, pero el envío de datos es mucho más fiable. El ajuste
predeterminado es Activado. Desactive ECM sólo si los costes telefónicos aumentan
considerablemente y desea aceptar una calidad más baja a cambio de reducir los costes.
Antes de desactivar el ECM, tenga en cuenta lo siguiente. Si desactiva el ECM:
• La calidad y velocidad de la transmisión y el envío de faxes se ve afectada.
•La Velocidad de fax se establece automáticamente en Media.
• No podrá enviar ni recibir faxes en color.
Para cambiar el ajuste de ECM desde el panel de control
1. Pulse Configurar.
2. Pulse 5 y, a continuación, 6.
Se selecciona Config. avanzada fax y, a continuación, Modo de corrección de
errores.
3. Pulse
4. Pulse Aceptar.
para seleccionar Activado o Desactivado.
Recepción de un fax
Puede recibir faxes de forma automática o manual. Si desactiva la opción Respuesta
automática, recibirá faxes de forma manual. Si activa la opción Respuesta
automática (la configuración predeterminada), el dispositivo responderá
automáticamente las llamadas entrantes y recibirá faxes después del número de timbres
que se especifican en la configuración Timbres antes de responder. (La configuración
Timbres antes de responder predeterminada es cinco timbres.)
Si recibe un fax de tamaño legal y el dispositivo no está configurado para utilizar papel
de dicho tamaño, el dispositivo reduce el tamaño del fax para que se ajuste al papel que
se cargó. Si ha desactivado la función Reducción automática, el dispositivo imprimirá
el fax en dos páginas.
•
Recepción manual de un fax
Establecimiento de recepción de fax de respaldo
•
Reimpresión de faxes recibidos desde la memoria
•
Sondeo para recibir un fax
•
Reenvío de faxes a otro número
•
Recepción de un fax 57
Page 62

Capítulo 6
• Establecimiento del tamaño de papel para los faxes recibidos
Establecimiento de reducción automática para faxes entrantes
•
Bloqueo de números de fax no deseados
•
Recepción manual de un fax
Cuando habla por teléfono, la persona con quien lo hace puede enviarle un fax mientras
está conectado. A esto se lo llama envío manual de faxes. Siga las instrucciones de esta
sección para recibir un fax manual.
Puede recibir faxes manualmente desde un teléfono que esté:
• Conectado directamente al dispositivo (en el puerto 2-EXT)
• En la misma línea telefónica, pero que no esté conectado directamente al dispositivo
Para recibir un fax manualmente
1. Asegúrese de que el dispositivo esté encendido y que cargó papel en la bandeja de
entrada.
2. Retire los originales de la bandeja del alimentador de documentos.
3. Establezca la configuración Timbres antes de responder en un número alto para
que pueda responder la llamada entrante antes que el dispositivo. También puede
desactivar la configuración Respuesta automática para que el dispositivo no
responda automáticamente las llamadas entrantes.
4. Si está hablando por teléfono con el remitente, indíquele que pulse Iniciar en su
equipo de fax.
5. Al oír los tonos de fax del equipo que lo envía, siga estos pasos:
a.Pulse INICIAR FAX negro o INICIAR FAX color en el panel de control.
b. Cuando se le solicite, seleccione Recepción de fax.
c. Cuando el dispositivo haya comenzado a recibir el fax, puede colgar el teléfono
o seguir en la línea. Durante la transmisión del fax la línea telefónica permanece
en silencio.
Establecimiento de recepción de fax de respaldo
En función de sus preferencias y de los requisitos de seguridad, puede configurar el
dispositivo para almacenar todos los faxes que reciba, sólo los que reciba cuando se
produce algún error o ninguno de los faxes que reciba.
Se encuentran disponibles los siguientes modos de Recepción fax seguridad:
Activado Esta es la configuración predeterminada. Cuando Recepción fax
58 Fax
seguridad está Activado, el dispositivo almacena todos los faxes
recibidos en la memoria. Esto le permite reimprimir los faxes imprimidos
más recientemente (hasta un máximo de 8) si siguen almacenados en la
memoria.
Nota Cuando la memoria del dispositivo se llena, sobrescribe los faxes
impresos más antiguos a medida que recibe faxes nuevos. Si la memoria
está llena con faxes no impresos, el dispositivo deja de responder las
llamadas de fax entrantes.
Page 63

(continúa)
Nota Si recibe un fax muy extenso, como una fotografía en color muy
detallada, puede que no se almacene debido a las limitaciones de memoria.
Sólo al prod. error Esto hace que el dispositivo almacene los faxes en memoria sólo si se
Desactivado Los faxes no se almacenan en la memoria. Por ejemplo, puede que desee
producen errores que eviten que el dispositivo los imprima (por ejemplo, si
el dispositivo se queda sin papel). El dispositivo sigue almacenando faxes
entrantes mientras haya memoria disponible. (Si la memoria se llena, el
dispositivo deja de responder las llamadas de fax entrantes.) Al
solucionarse el error, los faxes almacenados en la memoria se imprimen
de forma automática y se eliminan de ésta.
desactivar Recepción fax seguridad por motivos de seguridad. Si se
produce un error que impide que el dispositivo imprima (por ejemplo, no
hay papel), el dispositivo deja de responder las llamadas de fax entrantes.
Nota Si apaga el dispositivo cuando Recepción fax seguridad está activado, se
borrarán todos los faxes que estén almacenados en la memoria, incluidos los faxes
no impresos que pudiera haber recibido mientras el dispositivo estaba en una
situación de error. Deberá ponerse en contacto con los remitentes para que vuelvan
a enviar los faxes no impresos. Para obtener una lista de los faxes recibidos, imprima
el Registro de fax. El Registro de fax no se borra cuando el dispositivo está
apagado.
Para establecer la recepción de fax de seguridad desde el panel de control
1. Pulse Configurar.
2. Seleccione Configuración avanzada de fax y, a continuación, Recepción de Fax
de Respaldo.
3. Pulse el botón de flecha hacia la derecha para seleccionar Activado, Sólo al prod.
error o Desactivado.
4. Pulse Aceptar.
Reimpresión de faxes recibidos desde la memoria
Si establece el modo Recepción fax seguridad en Activado, los faxes recibidos se
almacenan en la memoria, independientemente de si se ha producido un error.
Nota Después de que se llena la memoria, los faxes impresos más antiguos se
sobrescriben cuando se reciben los nuevos. Si todos los faxes almacenados están
sin imprimir, el dispositivo no recibirá faxes hasta que imprima o elimine los faxes de
la memoria. Puede que desee eliminar todos los faxes de la memoria por motivos de
seguridad o privacidad.
Dependiendo de los tamaños de los faxes que están en la memoria, puede volver a
imprimir los ocho últimos faxes que se imprimieron, si todavía siguen guardados en la
memoria. Por ejemplo, puede necesitar reimprimir los faxes si pierde la copia impresa.
Para reimprimir faxes en memoria desde el panel de control
1. Asegúrese de que hay papel cargado en la bandeja de entrada.
2. Pulse Configurar.
Recepción de un fax 59
Page 64

Capítulo 6
3. Seleccione Herramientas y, a continuación, Reimpr. faxes en memoria.
Los faxes se imprimen en orden inverso al que se recibieron comenzando por la
impresión del fax recibido más recientemente, y así sucesivamente.
4. Si desea detener la reimpresión de los faxes de la memoria, pulse Cancelar.
Para eliminar todos los faxes en la memoria desde el panel de control
▲ apague el dispositivo pulsando el botón Encendido.
Todos los faxes almacenados en la memoria se eliminan cuando desconecta la
alimentación.
Sondeo para recibir un fax
El sondeo permite al HP All-in-One solicitar a otro equipo de fax que envíe un fax que
tenga en cola. Cuando se utiliza la función Sondeo por recibir, el HP All-in-One llama
al equipo de fax designado y le solicita el fax. El equipo de fax designado debe estar
configurado para el sondeo y debe tener un fax preparado para enviarlo.
Nota El HP All-in-One no admite códigos de aprobación de sondeo. Los códigos de
acceso de sondeo son una función de seguridad que requieren que el aparato de fax
receptor proporcione un código de acceso al dispositivo que está sondeando para
recibir el fax. Asegúrese de que el dispositivo que está sondeando no tiene
establecido un código de acceso (o no ha cambiado el código de acceso
predeterminado) o el HP All-in-One no podrá recibir el fax.
Para establecer el sondeo para recibir un fax desde el panel de control
1. En el área Fax, pulse Menú Fax varias veces hasta que aparezca Cómo enviar
fax.
2. Pulse
3. Introduzca el número de fax del otro equipo.
4. Pulse INICIAR FAX negro o INICIAR FAX color.
hasta que aparezca Sondeo por recibir y, a continuación, pulse Aceptar.
Nota Si pulsa INICIAR FAX color, pero el remitente envió el fax en blanco y
negro, el dispositivo imprimirá el fax en blanco y negro.
Reenvío de faxes a otro número
Puede configurar el dispositivo para reenviar los faxes a otro número. Un fax recibido en
color se reenvía en blanco y negro.
HP recomienda comprobar que el número al que lo envía es una línea de fax operativa.
Envíe un fax de prueba para asegurarse de que el equipo de fax puede recibir los faxes
reenviados.
Para reenviar faxes desde el panel de control
1. Pulse Configurar.
2. Seleccione Configuración avanzada de fax y, a continuación, Reenvío de fax sólo
en blanco y negro.
60 Fax
Page 65

3. Pulse el botón de flecha hacia la derecha hasta que aparezca Encender: reenviar
o Encender: imprimir y reenviar y, a continuación, pulse Aceptar.
• Si desea reenviar el fax a otro número sin imprimir una copia de seguridad en el
dispositivo, seleccione Encender: reenviar.
Nota Si el dispositivo no puede reenviar el fax al equipo de fax designado
(por ejemplo, si éste no está encendido), el dispositivo imprime el fax. Si
configura el dispositivo para que imprima informes de error de los faxes
recibidos, también imprimirá un informe de error.
• Para imprimir una copia de seguridad del fax recibido cuando lo reenvía a otro
número, seleccione Encender: imprimir y reenviar.
4. Cuando se lo indique el sistema, introduzca el número del equipo de fax que recibirá
los faxes reenviados.
5. Cuando aparezca la solicitud, especifique la fecha y hora de inicio y de finalización.
6. Pulse Aceptar.
Reenvío de faxes aparece en la pantalla del panel de control.
Si se interrumpe la alimentación del dispositivo durante la configuración de Reenvío
de faxes, el dispositivo guarda la configuración de Reenvío de faxes y el número
de teléfono. Cuando vuelve a encenderse el dispositivo, la configuración de Reenvío
de faxes sigue siendo Activado.
Nota Puede cancelar el reenvío de fax pulsando Cancelar en el panel de control
cuando aparezca el mensaje Reenvío de faxes en la pantalla o puede
seleccionar Desactivado del menú Reenvío de fax sólo en blanco y negro.
Establecimiento del tamaño de papel para los faxes recibidos
Puede seleccionar el tamaño de papel de los faxes que reciba. El tamaño seleccionado
debe coincidir con el papel cargado en la bandeja de entrada. Los faxes sólo se pueden
imprimir en papel de tamaño carta, A4 o legal.
Nota Si la bandeja de entrada tiene un papel de tamaño incorrecto en el momento
de la recepción, el fax no se imprime y aparece un mensaje de error en la pantalla.
Cargue papel de tamaño carta, A4 o legal y pulse Aceptar para imprimir el fax.
Para establecer el tamaño del papel para los faxes recibidos desde el panel de
control
1. Pulse Configurar.
2. Pulse 4 y, a continuación, 4.
Se selecciona Configuración básica del fax y, a continuación, Tam. papel fax.
3. Pulse
para seleccionar una opción y, a continuación, pulse Aceptar.
Establecimiento de reducción automática para faxes entrantes
El ajuste Reducción automática determina lo que hará el dispositivo si recibe un fax
que sea demasiado grande para el tamaño de papel predeterminado. Este ajuste está
activado de forma predeterminada para que la imagen del fax entrante se reduzca de
forma que quepa en una hoja si es posible. Si se desactiva esta función, la información
que no entre en la primera página se imprime en una segunda página. Reducción
Recepción de un fax 61
Page 66

Capítulo 6
automática resulta útil cuando usted recibe un fax de tamaño legal y tiene papel tamaño
carta cargado en la bandeja de entrada.
Para establecer la reducción automática desde el panel de control
1. Pulse Configurar.
2. Pulse 5 y, a continuación, 4.
Se selecciona Config. avanzada fax y, a continuación, Reducción automática.
3. Pulse
para seleccionar Desactivado o Activado.
4. Pulse Aceptar.
Bloqueo de números de fax no deseados
Si suscribe un servicio de identificación de llamadas con su proveedor, puede bloquear
números de fax específicos para que el dispositivo no imprima faxes de esos números.
Cuando se recibe una llamada de fax, el dispositivo compara el número con la lista de
números no deseados para determinar si se debe bloquear la llamada. Si el número
coincide con un número de la lista de números bloqueados, el fax no se imprime. (El
número máximo de números de fax que puede bloquear depende del modelo.)
Nota Esta función no está disponible en todos los países/regiones. Si no está
disponible en su país/región, el Config. bloqueador fax no deseado no aparecerá
en el menú Configuración básica del fax.
Nota Si no se añade ningún número de teléfono en la lista de Id. de llamada, se
asume que el usuario no ha solicitado este servicio al proveedor telefónico.
62 Fax
Configuración del modo de números de fax no deseados
De forma predeterminada, el modo Bloquear fax no deseado está Activado. Si no se
suscribe al servicio de identificación de llamada de su proveedor telefónico, o si no desea
utilizar esta función, puede desactivar este ajuste.
Para configurar el modo de números de fax no deseados
▲ Pulse el botón Bloqueador de fax no deseado, seleccione la opción Bloquear fax
no deseado y, a continuación, seleccione Activar o Desactivar.
Agregue números a la lista de números de fax no deseados
Puede agregar un número a la lista de números no deseados de dos maneras. Puede
seleccionar números del historial de su identificador de llamada, o ingresar números
nuevos. Los números de la lista de números no deseados se bloquea si el modo
Bloquear fax no deseado está establecido en Activado.
Para seleccionar un número de la lista de ID de llamada
1. Pulse Configurar.
2. Pulse Configuración básica de fax y, a continuación, Config. bloqueador fax no
deseado.
3. Pulse Agregar número a lista de fax no deseado y, a continuación, pulse
Seleccionar número.
Page 67

4. Pulse el botón de flecha hacia la derecha para desplazarse por los números de los
que ha recibido faxes. Cuando aparezca el número que desea bloquear, pulse
Aceptar para seleccionarlo.
5. Cuando aparezca la indicación ¿Seleccionar otro?, realice una de las siguientes
acciones:
• Si desea añadir otro número a la lista de números de fax no deseados, pulse
Sí y, a continuación, repita el paso 4 para cada número que desee bloquear.
• Cuando termine, pulse No.
Para ingresar manualmente un número que se desee bloquear
1. Pulse Configurar.
2. Pulse Configuración básica de fax y, a continuación, Config. bloqueador fax no
deseado.
3. Pulse Agregar número a lista de fax no deseado y, a continuación, pulse Ingresar
número.
4. Utilice el teclado numérico para ingresar un número de fax que desee bloquear y
pulse Aceptar.
Asegúrese de ingresar el número de fax tal como aparece en la pantalla del panel
de control, y no el que aparece en el encabezado del fax recibido ya que es posible
que estos números no coincidan.
5. Cuando aparezca la indicación ¿Ingresar otro?, realice una de las siguientes
acciones:
• Si desea añadir otro número a la lista de números de fax no deseados, pulse
Sí y, a continuación, repita el paso 4 para cada número que desee bloquear.
• Cuando termine, pulse No.
Cómo quitar números de la lista de números de fax no deseados
Si ya no desea bloquear un número de fax, puede quitarlo de la lista de números de fax
no deseados
Para eliminar números de la lista de números de fax no deseados
1. Pulse Configurar.
2. Pulse Configuración básica de fax y, a continuación, Config. bloqueador fax no
deseado.
3. Pulse Quitar número de lista de fax no deseado.
4. Pulse el botón de flecha hacia la derecha para desplazarse por los números
bloqueados. Cuando aparezca el número que desea eliminar, pulse Aceptar para
seleccionarlo.
5. Cuando aparezca la indicación ¿Eliminar otro?, realice una de las siguientes
acciones:
• Si desea eliminar otro número de la lista de números de fax no deseados,
pulse Sí y, a continuación, repita el paso 4 para cada número que desee bloquear.
• Cuando termine, pulse No
.
Recepción de un fax 63
Page 68

Capítulo 6
Cambio de la configuración de fax
Después de seguir los pasos de la guía de instalación inicial que se incluye con el
dispositivo, sigas estos pasos para cambiar la configuración inicial o para configurar otras
opciones para enviar y recibir faxes.
•
Configuración de la cabecera de fax
Definición del modo de respuesta (respuesta automática)
•
Establecimiento del número de timbres antes de contestar
•
Cambio del patrón de timbre de respuesta por un timbre especial
•
Establecimiento del modo de corrección de errores de fax
•
Configuración del tipo de marcación
•
Configuración de las opciones de rellamada
•
Establecimiento de la velocidad de fax
•
Configuración de la cabecera de fax
En la parte superior de la cabecera de todos los faxes que envíe se imprimirán su nombre
y número de fax. HP recomienda que configure la cabecera del fax utilizando el software
que instaló junto con el dispositivo. También puede configurar la cabecera de fax desde
el panel de control, según se describe aquí.
Nota En algunos países/regiones, la información de cabecera de fax es un requisito
legal.
Para configurar o cambiar la cabecera de fax
1. Pulse Configurar.
2. Pulse Configuración básica de fax y, a continuación, Cabecera de fax.
3. Introduzca su nombre o el de su empresa con el teclado numérico y, a continuación,
pulse Aceptar.
4. Introduzca su número de fax con el teclado numérico y pulse Aceptar.
Definición del modo de respuesta (respuesta automática)
El modo de respuesta determina si el dispositivo responde las llamadas entrantes.
• Active el ajuste Respuesta automática si desea que el dispositivo responda faxes
automáticamente. El dispositivo responde todas las llamadas y faxes entrantes.
• Desactive el ajuste Respuesta automática si desea recibir faxes manualmente.
Debe estar preparado para responder en persona las llamadas de fax entrantes o el
dispositivo no recibirá faxes.
Para establecer el modo de respuesta como manual o automático mediante el
panel de control
▲ Pulse Respuesta automática para encender o apagar la luz, según sea necesario
para la configuración.
Cuando la luz Respuesta automática esté encendida, el dispositivo contesta
automáticamente las llamadas. Cuando esté apagada, no responderá a las llamadas.
64 Fax
Page 69

Establecimiento del número de timbres antes de contestar
Si activa la configuración Respuesta automática, podrá especificar el número de
timbres que deben sonar antes de que las llamadas entrantes se respondan
automáticamente.
La configuración Timbres antes de responder es importante si tiene un contestador
automático en la misma línea telefónica que el dispositivo, porque seguramente desea
que el contestador responda las llamadas antes que el dispositivo. El número de timbres
que deben sonar antes de que el dispositivo responda debe ser mayor que el establecido
en el contestador automático.
Por ejemplo, configure el contestador en un número bajo de timbres y el dispositivo en
un número mayor. (El número máximo de timbres varía en función del país/región.) Con
esta configuración, el contestador automático responderá la llamada y el dispositivo
supervisará la línea. Si el dispositivo detecta tonos de fax, recibirá el fax. Si se trata de
una llamada de voz, el contestador automático registra el mensaje entrante.
Para establecer el número de timbres antes de responder mediante el panel de
control
1. Pulse Configurar.
2. Pulse Configuración básica de fax y, a continuación, Timbres para responder.
3. Escriba el número correspondiente de timbres con el teclado numérico o pulse el
botón de flecha hacia la izquierda o derecha para cambiarlo.
4. Pulse Aceptar para aceptar el ajuste.
Cambio del patrón de timbre de respuesta por un timbre especial
Muchas compañías telefónicas ofrecen una función de timbre especial que le permite
disponer de varios números de teléfono en la misma línea. Al contratar este servicio,
cada número tiene asignado un patrón de timbre distinto. Puede configurar el dispositivo
para que responda las llamadas entrantes que tengan un patrón de timbre específico.
Si conecta el dispositivo a una línea con timbre especial, solicite a la compañía que
asigne un patrón de timbre a las llamadas de voz y otro, a las llamadas de fax. HP
recomienda solicitar que los números de fax tengan dos o tres timbres. Cuando el
dispositivo detecta el patrón de timbre especificado, responde la llamada y recibe el fax.
Si no dispone de este servicio, utilice el patrón de timbre predeterminado, Todos los
timbres.
Para cambiar el patrón de timbre de respuesta por un timbre especial mediante el
panel de control
1. Compruebe que el dispositivo esté configurado para responder automáticamente las
llamadas de fax.
2. Pulse Configurar.
3. Pulse Configuración avanzada de fax y, a continuación, Timbre especial.
4. Pulse el botón de flecha hacia la derecha para seleccionar una opción y, a
continuación, pulse Aceptar.
Cuando el teléfono suena con el patrón de timbre asignado a la línea de fax, el
dispositivo responde la llamada y recibe el fax.
Cambio de la configuración de fax 65
Page 70

Capítulo 6
Establecimiento del modo de corrección de errores de fax
Generalmente, el dispositivo supervisa las señales de la línea telefónica mientras envía
o recibe un fax. Si detecta una señal de error durante la transmisión y el valor de
corrección de errores está activado, el dispositivo podrá solicitar que parte del fax se
vuelva a enviar.
Desactive la corrección de errores sólo si tiene problemas para enviar o recibir un fax y
desea aceptar los errores en la transmisión. Desactivar esta función puede ser útil
cuando intenta enviar o recibir un fax desde o hacia otro país/región o si está utilizando
una conexión telefónica por satélite.
Para definir el modo de corrección de errores de fax
▲ Panel de control: pulse Menú Fax, abra el menú Configuración avanzada de
fax y, a continuación, utilice la opción Modo de corrección de errores.
Configuración del tipo de marcación
Utilice este procedimiento para establecer un modo de marcación por tonos o marcación
por pulsos. El valor predeterminado es Tono. No cambie la configuración a menos que
sepa que la línea telefónica no puede utilizar marcación por tonos.
Nota La opción de marcación por pulsos no está disponible en todos los países/
regiones.
Para configurar el tipo de marcación
▲ Panel de control: pulse Configurar, luego pulse Configuración básica de fax y, a
continuación, utilice la opción Marcación por tonos o pulsos.
Configuración de las opciones de rellamada
Si el dispositivo no ha podido enviar un fax debido a que el equipo de fax receptor no
respondía o estaba ocupado, el dispositivo intentará realizar una rellamada según las
configuraciones de las opciones de rellamada si comunica o de rellamada sin respuesta.
Siga este procedimiento para activar o desactivar las opciones.
• Rellamada si comunica: si esta opción está activada, el dispositivo rellama
automáticamente si recibe una señal de ocupado. El valor predeterminado para esta
opción es Activado.
• Rellamada sin respuesta: si esta opción está activada, el dispositivo rellama
automáticamente si el equipo de fax receptor no responde. El valor predeterminado
para esta opción es Desactivado.
Para configurar las opciones de rellamada
▲ Panel de control: pulse Configurar, luego pulse Configuración avanzada de fax
y, a continuación, utilice las opciones Rellamada si comunica o Rellamada sin
respuesta.
66 Fax
Page 71

Establecimiento de la velocidad de fax
Puede establecer la velocidad de fax utilizada para la comunicación entre el dispositivo
y otros equipos de fax al enviar y recibir faxes. La velocidad de fax predeterminada es
Rápida.
Si utiliza una de las siguientes posibilidades, puede que sea necesario establecer una
velocidad de fax más baja:
• Un servicio telefónico por Internet
• Sistema PBX
• Fax sobre protocolo de Internet (FoIP)
• Un servicio de red digital de servicios integrados (RDSI)
Si experimenta problemas al enviar y recibir faxes, puede que desee intentar establecer
el ajuste Velocidad de fax en Media o Lenta. En la siguiente tabla se muestran las
configuraciones de velocidad de fax disponibles.
Ajuste de velocidad de fax Velocidad de fax
Rápida v.34 (33600 baudios)
Medio v.17 (14400 baudios)
Lenta v.29 (9600 baudios)
Para establecer la velocidad de fax desde el panel de control
1. Presione Setup (Configuración).
2. Seleccione Configuración avanzada de fax y, a continuación, pulse Velocidad de
fax.
3. Seleccione una opción utilizando las teclas de flecha y, a continuación, pulse
Aceptar.
Envío y recepción de faxes a través de Internet
Puede suscribir un servicio telefónico de bajo costo que le permita enviar y recibir faxes
con el dispositivo a través de Internet. Este método se llama Fax sobre protocolo de
Internet (FoIP). Probablemente esté utilizando un servicio FoIP (prestado por la
compañía telefónica) si:
• Marca un código de acceso especial junto con el número de fax, o
• tiene un convertidor IP que conecta a Internet y proporciona puertos telefónicos
analógicos para la conexión de fax.
Nota Sólo puede enviar y recibir faxes si conecta un cable telefónico al puerto "1-
LINE" del dispositivo. Esto significa que la conexión a Internet debe realizarse a
través de un convertidor (que proporciona conectores telefónicos analógicos
normales para conexiones de fax) o a través de la compañía telefónica.
Algunos servicios de fax por Internet no funcionan correctamente cuando el dispositivo
está enviando y recibiendo faxes a gran velocidad (33.600 bps). Si se producen
problemas al enviar y recibir faxes mientras utiliza un servicio de fax por Internet, utilice
una velocidad de fax inferior. Puede hacerlo cambiando el ajuste Velocidad de fax de
Envío y recepción de faxes a través de Internet 67
Page 72

Capítulo 6
Alta (ajuste predeterminado) a Media. Para obtener información sobre cómo cambiar
esta configuración, consulte
Si tiene más preguntas relacionadas con fax por Internet, hable con su proveedor de
servicios de Internet
Establecimiento de la velocidad de fax.
Comprobación de la configuración de fax
Puede probar la configuración del fax para comprobar el estado del dispositivo y
asegurarse de que se ha configurado adecuadamente para el envío y recepción de faxes.
Realice esta prueba tras configurar el dispositivo para dichas tareas. La prueba consiste
en lo siguiente:
• Prueba de la máquina de fax
• Comprueba que el tipo de cable telefónico correcto está conectado al dispositivo
• Revisa que el cable telefónico esté conectado en el puerto correcto
• Revisa si hay tono de marcación
• Revisa si hay una línea de teléfono activa
• Prueba el estado de la conexión de la línea telefónica
El dispositivo imprime un informe con los resultados de la prueba. Si se produce alguna
falla en la prueba, revise el informe para saber cómo corregir los problemas y volver a
realizar la prueba.
Probar la configuración de fax
1. Configure el dispositivo para enviar faxes de acuerdo con las instrucciones de
configuración de su hogar u oficina.
2. Asegúrese de que los cartuchos impresión estén instalados y de haber cargado papel
de tamaño completo en la bandeja de entrada antes de iniciar la prueba.
3. Desde el panel de control, pulse Configuración.
4. Seleccione Herramientas y, a continuación, Ejecutar prueba de fax.
El dispositivo muestra el estado de la prueba en la pantalla e imprime un informe.
5. Revise el informe.
• Si el resultado de la prueba es favorable y aún tiene problemas con el fax, revise
las configuraciones de fax que aparecen en el informe para verificar que sean las
correctas. Una configuración de fax en blanco o incorrecta puede ocasionar
problemas en su funcionamiento.
• Si la prueba falla, revise el informe para saber cómo arreglar cualquier problema
que haya encontrado.
Uso de informes
Puede configurar el dispositivo para que imprima informes de error e informes de
confirmación automáticamente para cada fax que envía y recibe. También puede
imprimir manualmente los informes del sistema cuando los necesite; estos informes
incluyen información útil acerca del dispositivo.
El dispositivo está configurado de forma predeterminada para imprimir un informe sólo
si existen problemas al enviar o recibir faxes. Después de cada transacción, aparece
68 Fax
Page 73

brevemente un mensaje de confirmación en la pantalla del panel de control que indica
si el fax se ha enviado correctamente.
•
Impresión de informes de confirmación del fax
Impresión de informes de error de fax
•
Impresión y visualización del registro de faxes
•
Impresión de informes de confirmación del fax
Si necesita una confirmación impresa del envío correcto de los faxes, siga estas
instrucciones para activar la confirmación de faxes antes de enviar un fax. Seleccione
Al enviar fax o Enviar y recibir.
La configuración de confirmación de faxes predeterminada es Desactivado. Esto
significa que no se imprime un informe de confirmación para cada fax enviado ni recibido.
Después de cada transacción, aparece brevemente un mensaje de confirmación en la
pantalla que indica si el fax se ha enviado correctamente.
Para activar la confirmación de fax
1. Pulse Configurar.
2. Pulse Imprimir informe y, a continuación, Confirmación de fax.
3. Pulse el botón de flecha hacia la derecha para seleccionar una de las siguientes
opciones y, a continuación, pulse Aceptar.
Desactivado No imprime un informe de confirmación de fax al enviar faxes
Al enviar fax Imprime un informe de confirmación para cada fax que envíe.
Al recibir fax Imprime un informe de confirmación de fax para cada fax que reciba.
Enviar y recibir Imprime un informe de confirmación de fax para cada fax que envíe y
correctamente. Es el valor predeterminado.
reciba.
Sugerencia Si elige Al enviar fax o Enviar y recibir, y luego escanea su fax
para enviarlo desde la memoria, puede incluir una imagen de la primera página
del fax en el informe Confirmación de envío de fax. Pulse Configurar,
Confirmación de fax y, a continuación, vuelva a pulsar Envío en fax. Seleccione
Activado del menú Imagen de informe de envío de faxes.
Uso de informes 69
Page 74

Capítulo 6
Impresión de informes de error de fax
Puede configurar el dispositivo para que imprima automáticamente un informe cuando
se produzca un error durante la transmisión o recepción del fax.
Para configurar el dispositivo para imprimir informes de error de fax
automáticamente
1. Pulse Configurar.
2. Pulse Imprimir informe y, a continuación, Informe de error de fax.
3. Pulse el botón de flecha hacia la derecha para seleccionar una de las siguientes
opciones y, a continuación, pulse Aceptar.
Enviar y recibir Se imprime cada vez que se presenta un error en el fax. Es el valor
Desactivado No se imprimen informes de error de fax.
Al enviar fax Se imprime cada vez que se presenta un error de transmisión.
Al recibir fax Se imprime cada vez que se presenta un error de recepción.
predeterminado.
Impresión y visualización del registro de faxes
Los registros muestran los faxes enviados desde el panel de control y todos los faxes
recibidos.
Puede imprimir un registro de los faxes recibidos y enviados por el dispositivo. Cada
entrada del registro incluye la siguiente información:
• Fecha y hora de transmisión
• Tipo (recibido o enviado)
• Número de fax
•Duración
• Número de páginas
• Resultado (estado) de la transmisión
Para ver el registro de fax desde el software de imágenes fotográficas de HP
1. En el equipo, abra el software de imágenes fotográficas de HP. Para obtener más
información, consulte
2. Para obtener información adicional, consulte la ayuda en pantalla para el software
de imágenes fotográficas de HP.
El registro muestra los faxes enviados desde el panel de control y del software de
imágenes fotográficas de HP y todos los faxes recibidos.
Usar el software de imágenes fotográficas de HP.
70 Fax
Para imprimir el registro de faxes desde el panel de control
1. En el panel de control, pulse Configurar.
2. Pulse las teclas de flecha para desplazarse a Imprimir informe y luego pulse
Aceptar.
Page 75

3. Pulse las teclas de flecha para desplazarse a Registro de fax y luego pulse
Aceptar.
4. Vuelva a pulsar Aceptar para imprimir el registro.
Cancelar un fax
Puede cancelar un fax que esté enviando o recibiendo en cualquier momento.
Para cancelar un fax
▲ Pulse Cancelar en el panel de control para detener el envío o recepción de un fax.
Si el dispositivo no se detiene, vuelva a pulsar Cancelar.
El dispositivo imprime las páginas que ya ha empezado y cancela el resto del fax.
Esto puede tardar algunos minutos.
Para cancelar un número que está marcando
▲ Pulse Cancelar para cancelar el número que está marcando actualmente.
Cancelar un fax 71
Page 76

7 Configuración y administración
Esta sección está destinada a los administradores o personas responsables de
administrar el dispositivo. En esta sección se proporciona información sobre los
siguientes temas.
•
Administración del dispositivo
Uso de herramientas de administración de dispositivos
•
Configurar el envío de fax para el dispositivo
•
Configurar el dispositivo
•
Instalación y desinstalación del software
•
Administración del dispositivo
La siguiente herramientas comunes se pueden utilizar para administrar el dispositivo.
Para obtener información acerca del acceso a las herramientas y de su uso, consulte
Uso de herramientas de administración de dispositivos.
Nota Es posible que los procedimientos específicos incluyan otros métodos.
Windows
• Panel de control del dispositivo
• Controlador de impresora
• Caja de herramientas
Supervisar el dispositivo
•
Administración del dispositivo
•
Supervisar el dispositivo
Esta sección proporciona instrucciones para supervisar el dispositivo.
Nota Los niveles de tinta mostrados son sólo una estimación. Los volúmenes reales
de tinta pueden variar.
Use esta herramienta... para obtener la siguiente información...
Panel de control Obtenga información sobre el estado de los
Caja de herramientas Información sobre el cartucho de
72 Configuración y administración
trabajos en procesamiento, el estado de
operación del dispositivo y el estado de los
cartuchos de impresión.
impresión: Haga clic en la ficha Niveles de
tinta estimados para ver la información del
nivel de tinta y, a continuación, desplácese para
mostrar el botón Detalles del cartucho. Haga
clic en el botón Detalles del cartucho para
mostrar información sobre los cartuchos de
Page 77

(continúa)
Use esta herramienta... para obtener la siguiente información...
Administración del dispositivo
Esta sección proporciona información acerca de la administración del dispositivo y la
modificación de su configuración.
Use esta herramienta... para realizar lo siguiente...
impresión de repuesto y las fechas de
caducidad.
Panel de control
Caja de herramientas Efectuar tareas de mantenimiento de dispositivo:
Idioma y país/región: pulse Configurar y, a
•
continuación, abra el menú Preferencias. Si no
encuentra su país o su zona, pulse 99 y
búsquelos en la lista.
Volumen de panel de control: pulse
•
Configurar y, a continuación, abra el menú
Preferencias.
Volumen de sonido de fax: pulse Configurar
•
y, a continuación, seleccione Volumen de
sonido de fax.
Impresión automática de informes: pulse
•
Configurar y, a continuación, abra el menú
Configuración avanzada de fax.
Configurar el tipo de marcación: pulse
•
Configurar y, a continuación, abra el menú
Configuración básica de fax.
Configurar opciones de rellamada: pulse
•
Configurar y, a continuación, abra el menú
Configuración avanzada de fax.
Establecer la fecha y hora: pulse Configurar,
•
Herramientas y, a continuación, pulse Fecha y
hora.
Haga clic en la ficha Servicios.
Uso de herramientas de administración de dispositivos
• Caja de herramientas
Fichas de la Caja de herramientas
•
Caja de herramientas
La Caja de herramientas proporciona información de mantenimiento del dispositivo.
Nota La Caja de herramientas se puede instalar desde el Starter CD al seleccionar
la opción de instalación completa, en caso de que el equipo cumpla con los requisitos
del sistema.
Uso de herramientas de administración de dispositivos 73
Page 78

Capítulo 7
Para abrir la Caja de herramientas
1. En Centro de soluciones HP , haga clic en el menú Configuración, luego en Ajustes
de impresión y, a continuación, en Caja de herramientas de impresora.
2. Con el botón derecho, seleccione Monitor de procesamiento de imágenes digitales
HP en la bandeja, luego seleccione Nombre del modelo de la impresora y, a
continuación, haga clic en Ver caja de herramientas de la impresora.
Fichas de la Caja de herramientas
La Caja de herramientas contiene las siguientes fichas.
Fichas Contenido
Nivel de tinta estimado
Servicios de dispositivo
Información sobre el nivel de tinta: Muestra el
•
nivel de tinta estimado para cada cartucho.
Nota Los niveles de tinta mostrados son sólo
una estimación. Los volúmenes reales de tinta
pueden variar.
Comprar en línea: proporciona acceso a un sitio
•
Web donde puede solicitar suministros de
impresión en línea para el dispositivo.
Pedir por teléfono: muestra los números
•
telefónicos a los que puede llamar para pedir
suministros para el dispositivo. Los números
telefónicos no están disponibles para todos los
países/regiones.
Detalles del cartucho: muestra los números de
•
pedido y las fechas de caducidad de los
cartuchos de impresión instalados.
Alinear los cartuchos de impresión:
•
proporciona instrucciones para alinear los
cartuchos de impresión. Si desea obtener más
información, consulte
cartuchos de impresión.
Limpiar los cartuchos de impresión:
•
proporciona instrucciones para limpiar los
cartuchos de impresión. Si desea obtener más
información, consulte
de impresión.
Calibrar color: Permite calibrar el salto de línea.
•
Si desea obtener más información, consulte
Calibrar el color.
Alineación de los
Limpieza de los cartuchos
Configurar el envío de fax para el dispositivo
Tras concluir todos los pasos de la guía de instalación inicial, utilice las instrucciones de
esta sección para terminar la configuración del fax. Guarde la guía de instalación inicial
para utilizarla más adelante.
En esta sección aprenderá a configurar el dispositivo de modo que la opción de fax
funcione correctamente con los equipos y servicios que ya pudiera tener en la misma
línea telefónica.
74 Configuración y administración
Page 79

Sugerencia Puede utilizar también el Asistente para la instalación del fax como
ayuda para configurar rápidamente algunos ajustes importantes del fax como el modo
de respuesta y la información de cabecera de fax. Puede acceder al Asistente para
la instalación del fax mediante el software que instaló con el dispositivo. Después de
ejecutar el Asistente para la instalación del fax, siga los procedimientos de esta
sección para finalizar la instalación del fax.
Configuración de envío y recepción de faxes (sistemas telefónicos en paralelo)
Antes de empezar a configurar el dispositivo para el envío y recepción de faxes,
determine qué tipo de sistema telefónico se utiliza en su país/región. Las instrucciones
para configurar el envío y recepción de faxes varían en función de si el sistema telefónico
es en serie o tipo paralelo.
• Si su país/región no aparece en la tabla incluida a continuación, es probable que
disponga de un sistema telefónico en serie. En estos sistemas, el tipo de conector
del equipo telefónico compartido (módems, teléfonos y contestadores automáticos)
no permite la conexión física en el puerto "2-EXT" del dispositivo. Debe conectar el
equipo al conector telefónico de pared.
Nota En algunos países/regiones que utilizan sistemas telefónicos en serie, es
posible que el cable telefónico que viene con el dispositivo tenga un conector de
pared incorporado. Esto le permitirá conectar otros dispositivos de
telecomunicaciones al conector de pared donde conectará el dispositivo.
• Si su país/región figura en la tabla siguiente, probablemente disponga de un sistema
telefónico del tipo paralelo. En un sistema telefónico de tipo paralelo puede conectar
el equipo telefónico compartido a la línea telefónica a través del puerto "2-EXT" que
se encuentra en la parte posterior del dispositivo.
Nota Si dispone de un sistema telefónico de tipo paralelo, HP le recomienda
que utilice el cable telefónico de 2 hilos, suministrado con el dispositivo, para
conectarlo al conector telefónico de pared.
Tabla 7-1 Países o regiones con sistema telefónico de tipo paralelo
Argentina Australia Brasil
Canadá Chile China
Colombia Grecia India
Indonesia Irlanda Japón
Corea América Latina Malasia
México Filipinas Polonia
Portugal Rusia Arabia Saudita
Singapur España Taiwán
Tailandia EE.UU. Venezuela
Vietnam
Configurar el envío de fax para el dispositivo 75
Page 80

Capítulo 7
Si no está seguro del tipo de sistema telefónico de que dispone (serie o paralelo),
consulte a la compañía telefónica.
Elección de la configuración de fax adecuada para su hogar u oficina
Para enviar y recibir faxes correctamente, es necesario saber qué tipo de equipos y
servicios (si los hay) comparten la misma línea telefónica que el dispositivo. Esto es
importante ya que podría necesitar conectar algunos de sus equipos de oficina
directamente al dispositivo, así como cambiar algunos ajustes del fax antes de poder
enviar o recibir faxes correctamente.
Para determinar la mejor forma de ajustar el dispositivo en su casa u oficina, primero lea
las preguntas de esta sección y registre sus respuestas. Luego, consulte la tabla de la
siguiente sección y elija el ajuste recomendado según sus respuestas.
Lea y conteste las siguientes preguntas en el orden en que se presentan.
1. ¿Dispone de un servicio de línea de suscriptores digitales (DSL) a través de la
compañía telefónica? (Es posible que DSL se denomine ADSL en su país o región.)
Si ha respondido Sí, pase directamente al
Caso B: Configuración del dispositivo con
DSL. No es necesario que siga respondiendo a las preguntas.
Si la respuesta es No, continúe contestando las preguntas.
2. ¿Dispone de un sistema telefónico de intercambio privado de sucursales (PBX) o un
servicio de red digital de servicios integrados?
Si ha respondido Sí, pase directamente al
Caso C: Configuración del dispositivo con
un sistema telefónico PBX o una línea RDSI. No es necesario que siga respondiendo
a las preguntas.
Si la respuesta es No, continúe contestando las preguntas.
3. ¿Está abonado a un servicio de timbre especial a través de su compañía telefónica
que le proporciona varios números de teléfono con distintos patrones de timbre?
Si ha respondido Sí, pase directamente al
Caso D: Fax con servicio de timbre
especial en la misma línea. No es necesario que siga respondiendo a las preguntas.
Si la respuesta es No, continúe contestando las preguntas.
¿No está seguro de tener un timbre especial? Muchas compañías telefónicas ofrecen
una función de timbre especial que le permite disponer de varios números de teléfono
en la misma línea.
Al contratar este servicio, cada número telefónico tiene un patrón de timbre distinto.
Por ejemplo, puede tener uno, dos o tres timbres para los diferentes números. Puede
asignar un número telefónico con un único timbre a las llamadas de voz y otro número
telefónico con dos timbres a las llamadas de fax. Esto permite que pueda diferenciar
las llamadas de voz de las llamadas de fax cuando suene el teléfono.
4. ¿Recibe llamadas de voz en el mismo teléfono que utilizará para las llamadas de fax
en el dispositivo?
Siga contestando las preguntas.
76 Configuración y administración
Page 81

5. ¿Tiene un equipo con módem de acceso telefónico en la misma línea telefónica que
el dispositivo?
¿No está seguro de si tiene un módem de acceso telefónico? Si responde
afirmativamente a cualquiera de las preguntas siguientes, entonces tiene un módem
de acceso telefónico:
• ¿Envía y recibe faxes directamente en las aplicaciones de software del equipo a
través de una conexión de acceso telefónico?
• ¿Envía y recibe mensajes de correo electrónico en su equipo a través de una
conexión de acceso telefónico?
• ¿Accede a Internet desde su equipo a través de una conexión de acceso
telefónico?
Siga contestando las preguntas.
6. ¿Tiene un contestador automático que responde a las llamadas de voz en el mismo
teléfono que utilizará para las llamadas de fax del dispositivo?
Siga contestando las preguntas.
7. ¿Está abonado a un servicio de correo de voz a través de la compañía telefónica en
el mismo número que utilizará para las llamadas de fax en el dispositivo?
Cuando haya acabado de contestar las preguntas, vaya a la siguiente sección para
seleccionar la configuración de fax.
Selección de la configuración de fax
Ahora que ha contestado todas las preguntas sobre los equipos y servicios que
comparten la línea telefónica con el dispositivo, está en condiciones de elegir la mejor
configuración para su hogar u oficina.
En la primera columna de la siguiente tabla, seleccione la combinación de equipos y
servicios aplicables a la configuración de su oficina o domicilio. A continuación, busque
la configuración adecuada en la segunda o tercera columna en función de su sistema
telefónico. En las secciones siguientes encontrará instrucciones detalladas para cada
uno de los casos.
Si ha respondido a todas las preguntas de la sección anterior y no posee ninguno de los
equipos o servicios descritos, seleccione "Ninguno" en la primera columna de la tabla.
Nota Si la configuración en su hogar u oficina no se describe en esta sección,
configure el dispositivo como lo haría para un teléfono analógico normal. Asegúrese
de utilizar el cable telefónico suministrado en la caja para conectar un extremo al
conector telefónico de pared y el otro al puerto 1-LINE ubicado en la parte posterior
del dispositivo. Si utiliza un cable distinto, puede que surjan problemas al enviar o
recibir faxes.
Configurar el envío de fax para el dispositivo 77
Page 82

Capítulo 7
Otros equipos o servicios
que comparten la línea de fax
Ninguno
(Ha respondido No a todas las
preguntas.)
Servicio DSL
(Ha respondido Sí a la
pregunta 1.)
Sistema PBX o RDSI
(Ha respondido Sí a la
pregunta 2.)
Servicio de timbre especial
(Ha respondido Sí a la
pregunta 3.)
Llamadas de voz
(Ha respondido Sí a la
pregunta 4.)
Llamadas de voz y servicio de
correo de voz.
(Ha respondido Sí a las
preguntas 4 y 7.)
Módem de acceso telefónico
de equipo
(Ha respondido Sí a la
pregunta 5.)
Llamadas de voz y módem de
acceso telefónico de equipo
(Ha respondido Sí a las
preguntas 4 y 5.)
Llamadas de voz y contestador
automático
(Ha respondido Sí a las
preguntas 4 y 6.)
Llamadas de voz, módem de
acceso telefónico de equipo y
contestador automático
(Ha respondido Sí a las
preguntas 4, 5 y 6.)
Llamadas de voz, módem de
acceso telefónico de equipo y
servicio de correo de voz
(Ha respondido Sí a las
preguntas 4, 5 y 7.)
Configuración de fax
recomendada para sistemas
telefónicos de tipo paralelo
Caso A: Línea de fax
independiente (no se reciben
llamadas de voz)
Caso B: Configuración del
dispositivo con DSL
Caso C: Configuración del
dispositivo con un sistema
telefónico PBX o una línea
RDSI
Caso D: Fax con servicio de
timbre especial en la misma
línea
Caso E: Línea compartida de
voz/fax
Caso F: Línea compartida de
voz/fax con correo de voz
Caso G: Línea de fax
compartida con módem de
equipo (no se reciben
llamadas de voz)
Caso H: Línea compartida de
voz/fax con módem de equipo
Caso I: Línea compartida de
voz/fax con contestador
automático
Caso J: Línea compartida de
voz/fax con módem de equipo
y contestador automático
Caso K: Línea compartida de
voz/fax con módem de acceso
telefónico de equipo y correo
de voz
Configuración de fax
recomendada para sistemas
telefónicos de tipo serie
Consulte las especificaciones
para su país en
Configuración
de fax de tipo serie
Consulte las especificaciones
para su país en
Configuración
de fax de tipo serie
Consulte las especificaciones
para su país en Configuración
de fax de tipo serie
Consulte las especificaciones
para su país en Configuración
de fax de tipo serie
Consulte las especificaciones
para su país en Configuración
de fax de tipo serie
Consulte las especificaciones
para su país en
Configuración
de fax de tipo serie
No aplicable
No aplicable
No aplicable
No aplicable
No aplicable
78 Configuración y administración
Page 83

Caso A: Línea de fax independiente (no se reciben llamadas de voz)
Si tiene una línea telefónica independiente en la que no recibe llamadas de voz y no hay
ningún otro equipo conectado a esta línea, configure el dispositivo como se describe en
esta sección.
Figura 7-1 Vista posterior del dispositivo
1 Toma telefónica de pared
2 Utilice el cable telefónico suministrado en la caja con el dispositivo para
conectarlo al puerto 1-LINE
Para configurar el dispositivo con una línea de fax independiente
1. Conecte un extremo del cable telefónico, suministrado en la caja del dispositivo, al
conector telefónico de pared y el otro extremo al puerto 1-LINE ubicado en la parte
posterior del dispositivo.
Nota Si no utiliza el cable telefónico suministrado para realizar la conexión
desde el conector telefónico de pared al dispositivo, es posible que no pueda
enviar ni recibir faxes correctamente. Este cable telefónico especial es distinto a
los cables telefónicos que pueda tener en casa o en la oficina.
2. Encienda el ajuste Respuesta automática.
3. (Opcional) Cambie el ajuste Timbres antes de responder al valor más bajo (dos
timbres).
4. Ejecute una prueba de fax. Si desea obtener más información, consulte
Comprobación de la configuración de fax.
Cuando suene el teléfono, el dispositivo responderá automáticamente después del
número de timbres establecido en el ajuste Timbres antes de responder. El dispositivo
comenzará a emitir tonos de recepción de fax al equipo emisor y recibirá el fax.
Caso B: Configuración del dispositivo con DSL
Si tiene una línea DSL contratada con su compañía telefónica y no tiene ningún equipo
conectado al dispositivo, siga las instrucciones de esta sección para conectar un filtro
DSL entre el conector telefónico de pared y el dispositivo. El filtro DSL elimina la señal
digital que interfiere con el dispositivo para que pueda establecer la comunicación
correctamente con la línea de teléfono. (Es posible que DSL se denomine ADSL en su
país o región.)
Configurar el envío de fax para el dispositivo 79
Page 84

Capítulo 7
Nota Si tiene una línea DSL y no conecta el filtro DSL, no podrá enviar ni recibir
faxes con el dispositivo.
Figura 7-2 Vista posterior del dispositivo
1 Toma telefónica de pared
2 Filtro DSL (o ADSL) y cable suministrados por su proveedor de DSL
3 Utilice el cable telefónico suministrado en la caja con el dispositivo para
conectarlo al puerto 1-LINE
Para configurar el dispositivo con DSL
1. Solicite un filtro DSL a su proveedor de DSL.
2. Con el cable telefónico que se suministra en la caja del dispositivo, conecte uno de
sus extremos al puerto abierto en el filtro DSL y luego conecte el otro extremo al
puerto 1-LINE ubicado en la parte posterior del dispositivo.
Nota si no utiliza el cable telefónico suministrado para realizar la conexión desde
el filtro DSL al dispositivo, es posible que no pueda enviar ni recibir faxes
correctamente. Este cable telefónico especial es distinto a los cables telefónicos
que pueda tener en casa o en la oficina.
Ya que sólo se suministra un cable de teléfono, es posible que tenga que
conseguir otros cables para esta configuración.
3. Conecte un cable telefónico adicional desde el filtro DSL al conector telefónico de
pared.
4. Ejecute una prueba de fax. Si desea obtener más información, consulte
Comprobación de la configuración de fax.
80 Configuración y administración
Page 85

Caso C: Configuración del dispositivo con un sistema telefónico PBX o una línea RDSI
Si utiliza un sistema telefónico PBX o un adaptador RDSI de conversor/terminal, realice
lo siguiente:
• Si utiliza un sistema telefónico PBX o un adaptador RDSI de conversor/terminal,
conecte el dispositivo al puerto designado para uso de fax y teléfono. Si es posible,
compruebe también que el adaptador de terminal se haya configurado para el tipo
de conmutador adecuado en su país/región.
Nota Algunos sistemas RDSI permiten configurar los puertos para equipos
telefónicos específicos. Por ejemplo, es posible asignar un puerto para el teléfono
y un equipo de fax del Grupo 3 y otro para funciones diversas. Si tiene problemas
una vez conectado al puerto de fax/teléfono de su convertidor RDSI, pruebe con
el puerto designado para funciones diversas, que debe tener una etiqueta "multicombi" o similar.
• Si utiliza un sistema telefónico PXB, establezca el tono de llamada en espera en
"desactivado".
Nota Muchos sistemas PBX digitales incluyen un tono de llamada en espera
cuyo valor predeterminado está establecido en "activado". El tono de llamada en
espera interferirá con cualquier transmisión de fax y no podrá enviar ni recibir
faxes con el dispositivo. Consulte la documentación que acompaña al sistema
telefónico PBX para obtener instrucciones sobre cómo se desactiva el tono de
llamada en espera.
• Si utiliza un sistema telefónico PBX, marque el número para línea externa antes de
marcar el número de fax.
• Utilice el cable suministrado para conectar el dispositivo al conector telefónico de
pared. De lo contrario, puede que el fax no funcione correctamente. Este cable
telefónico especial es distinto a los cables telefónicos que pueda tener en casa o en
la oficina. Si el cable telefónico suministrado es demasiado corto, puede adquirir un
acoplador en la tienda de electrónica más cercana y alargarlo.
Configurar el envío de fax para el dispositivo 81
Page 86

Capítulo 7
Caso D: Fax con servicio de timbre especial en la misma línea
Si está abonado a un servicio de timbre especial (a través de su compañía telefónica)
que permite tener varios números de teléfono en una línea telefónica, cada uno con un
patrón de timbre distinto, configure el dispositivo como se describe en esta sección.
Figura 7-3 Vista posterior del dispositivo
1 Toma telefónica de pared
2 Utilice el cable telefónico suministrado en la caja con el dispositivo para
conectarlo al puerto 1-LINE
Para configurar el dispositivo con un servicio de timbre especial
1. Conecte un extremo del cable telefónico, suministrado en la caja del dispositivo, al
conector telefónico de pared y el otro extremo al puerto 1-LINE ubicado en la parte
posterior del dispositivo.
Nota Si no utiliza el cable telefónico suministrado para realizar la conexión
desde el conector telefónico de pared al dispositivo, es posible que no pueda
enviar ni recibir faxes correctamente. Este cable telefónico especial es distinto a
los cables telefónicos que pueda tener en casa o en la oficina.
2. Encienda el ajuste Respuesta automática.
3. Cambie el ajuste Timbre especial para que coincida con el patrón que la compañía
telefónica ha asignado a su número de fax.
Nota De forma predeterminada, el dispositivo responde a todos los patrones de
timbre. Si no configura el Timbre especial para que coincida con el patrón
asignado a su número de fax, el dispositivo puede responder a las llamadas de
voz y de fax o no contestar ninguna.
4. (Opcional) Cambie el ajuste Timbres antes de responder al valor más bajo (dos
timbres).
5. Ejecute una prueba de fax. Si desea obtener más información, consulte
Comprobación de la configuración de fax.
El dispositivo responde automáticamente las llamadas entrantes que tengan el patrón
de timbre que haya seleccionado (ajuste Timbre especial) después del número de
timbres que haya seleccionado (ajuste Timbres antes de responder). El dispositivo
comenzará a emitir tonos de recepción de fax al equipo emisor y recibirá el fax.
82 Configuración y administración
Page 87

Caso E: Línea compartida de voz/fax
Si recibe llamadas de voz y de fax en el mismo número de teléfono y no hay ningún otro
equipo (o correo de voz) conectado a esta línea, configure el dispositivo como se describe
en esta sección.
Figura 7-4 Vista posterior del dispositivo
1 Toma telefónica de pared
2 Utilice el cable telefónico suministrado en la caja con el dispositivo para
3 Teléfono (opcional)
conectarlo al puerto 1-LINE
Para configurar el dispositivo con una línea de voz/fax compartida
1. Conecte un extremo del cable telefónico, suministrado en la caja del dispositivo, al
conector telefónico de pared y el otro extremo al puerto 1-LINE ubicado en la parte
posterior del dispositivo.
Nota Si no utiliza el cable telefónico suministrado para realizar la conexión
desde el conector telefónico de pared al dispositivo, es posible que no pueda
enviar ni recibir faxes correctamente. Este cable telefónico especial es distinto a
los cables telefónicos que pueda tener en casa o en la oficina.
2. Seleccione una de las siguientes opciones:
• Si tiene un sistema telefónico de tipo paralelo, retire el conector blanco del puerto
2-EXT ubicado en la parte posterior del dispositivo y conecte un teléfono a este
puerto.
• Si tiene un sistema telefónico en serie, puede conectar el teléfono directamente
en la parte superior del cable del dispositivo, el cual tiene un conector de pared
incorporado.
Configurar el envío de fax para el dispositivo 83
Page 88

Capítulo 7
3. A continuación, debe decidir cómo desea que el dispositivo responda las llamadas,
automáticamente o manualmente:
• Si configura el dispositivo para responder las llamadas automáticamente,
responderá todas las llamadas entrantes y recibirá faxes. En este caso, el
dispositivo no podrá distinguir entre llamadas de fax y de voz; si cree que la
llamada puede ser de voz, deberá responder antes que el dispositivo responda
la llamada. Para que el dispositivo responda automáticamente las llamadas,
active la configuración Respuesta automática.
• Si configura el dispositivo para recibir faxes manualmente, debe estar disponible
para responder las llamadas de fax entrantes en persona o el dispositivo no podrá
recibir faxes. Para configurar el dispositivo para que responda automáticamente
las llamadas, desactive la configuración Respuesta automática.
4. Ejecute una prueba de fax. Si desea obtener más información, consulte
Comprobación de la configuración de fax.
Si descuelga el teléfono antes de que responda el dispositivo y oye los tonos de un equipo
de fax emisor, deberá responder la llamada de fax manualmente.
Caso F: Línea compartida de voz/fax con correo de voz
Si recibe llamadas de voz y de fax en el mismo número de teléfono y además contrata
un servicio de correo de voz con su compañía telefónica, configure el dispositivo como
se describe en esta sección.
Nota Si dispone de un servicio de correo de voz en el mismo número de teléfono
que utiliza para las llamadas de fax, no puede recibir faxes de forma automática Debe
recibir los faxes manualmente, es decir, debe estar disponible para responder en
persona las llamadas de fax entrantes. Si, por el contrario, desea recibir los faxes
automáticamente, póngase en contacto con su compañía telefónica para contratar
un servicio de timbre especial o para obtener otra línea telefónica para enviar y recibir
faxes.
Figura 7-5 Vista posterior del dispositivo
1 Toma telefónica de pared
2 Utilice el cable telefónico suministrado en la caja con el dispositivo para
84 Configuración y administración
conectarlo al puerto "1-LINE"
Page 89

Para configurar el dispositivo con correo de voz
1. Conecte un extremo del cable telefónico, suministrado en la caja del dispositivo, al
conector telefónico de pared y el otro extremo al puerto 1-LINE ubicado en la parte
posterior del dispositivo.
Nota Si no utiliza el cable telefónico suministrado para realizar la conexión
desde el conector telefónico de pared al dispositivo, es posible que no pueda
enviar ni recibir faxes correctamente. Este cable telefónico especial es distinto a
los cables telefónicos que pueda tener en casa o en la oficina.
2. Apague el ajuste Respuesta automática.
3. Ejecute una prueba de fax. Si desea obtener más información, consulte
Comprobación de la configuración de fax.
Tiene que estar disponible para responder en persona a las llamadas de fax entrantes y
responder al fax antes de que el sistema de mensajes de voz conteste, de lo contrario
el dispositivo no podrá recibir los faxes.
Caso G: Línea de fax compartida con módem de equipo (no se reciben llamadas de voz)
Si dispone de una línea de fax en la que no recibe llamadas de voz y tiene un módem
de equipo conectado a esta línea, configure el dispositivo como se describe en esta
sección.
Nota si tiene un módem de acceso telefónico de equipo, este módem compartirá la
línea telefónica con el dispositivo. No podrá utilizar el módem y el dispositivo
simultáneamente. Por ejemplo, no puede utilizar el dispositivo para enviar y recibir
faxes si está utilizando el módem de acceso telefónico de equipo para enviar un
mensaje de correo electrónico o tener acceso a Internet.
• Configuración del dispositivo con un módem de acceso telefónico de equipo
Configuración del dispositivo con un módem DSL/ADSL de equipo
•
Configuración del dispositivo con un módem de acceso telefónico de equipo
Si está utilizando la misma línea telefónica para enviar faxes y para un módem de acceso
telefónico de equipo, siga estas instrucciones para configurar el dispositivo.
Figura 7-6 Vista posterior del dispositivo
Configurar el envío de fax para el dispositivo 85
Page 90

Capítulo 7
1 Toma telefónica de pared
2 Utilice el cable telefónico suministrado en la caja con el dispositivo para
conectarlo al puerto "1-LINE"
3 Equipo con módem
Para configurar el dispositivo con un módem de acceso telefónico de equipo
1. Retire el enchufe blanco del puerto 2-EXT ubicado en la parte posterior del
dispositivo.
2. Busque el cable telefónico que conecta la parte posterior del equipo (el módem de
acceso telefónico del equipo) con la toma telefónica de pared. Desconecte el cable
del conector telefónico de pared y conéctelo al puerto 2-EXT ubicado en la parte
posterior del dispositivo.
3. Conecte un extremo del cable telefónico, suministrado en la caja del dispositivo, al
conector telefónico de pared y el otro extremo al puerto 1-LINE ubicado en la parte
posterior del dispositivo.
Nota Si no utiliza el cable telefónico suministrado para realizar la conexión
desde el conector telefónico de pared al dispositivo, es posible que no pueda
enviar ni recibir faxes correctamente. Este cable telefónico especial es distinto a
los cables telefónicos que pueda tener en casa o en la oficina.
4. Si el software del módem se ha configurado para recibir faxes automáticamente en
el equipo, desactive este ajuste.
Nota Si no ha desactivado la recepción automática de faxes en el software del
módem, el dispositivo HP no podrá recibir faxes.
5. Encienda el ajuste Respuesta automática.
6. (Opcional) Cambie el ajuste Timbres antes de responder al valor más bajo (dos
timbres).
7. Ejecute una prueba de fax. Si desea obtener más información, consulte
Comprobación de la configuración de fax.
Cuando suene el teléfono, el dispositivo responderá automáticamente después del
número de timbres establecido en el ajuste Timbres antes de responder. El dispositivo
comenzará a emitir tonos de recepción de fax al equipo emisor y recibirá el fax.
86 Configuración y administración
Page 91

Configuración del dispositivo con un módem DSL/ADSL de equipo
Si tiene una línea DSL y utiliza esa línea telefónica para enviar faxes, siga estas
instrucciones para configurar el fax.
1 Toma telefónica de pared
2 Bifurcador paralelo
3 Filtro DSL/ADSL
Conecte un extremo del conector telefónico incluido con el dispositivo
para conectarlo al puerto 1-LINE en la parte posterior del dispositivo.
Conecte el otro extremo al filtro DSL/ADSL.
4 Equipo
5 Módem DSL/ADSL de equipo
Nota Necesitará un bifurcador paralelo (denominado también acoplador). Un
bifurcador paralelo tiene un puerto RJ-11 en la parte delantera y dos puertos RJ-11
en la parte posterior. No utilice un bifurcador telefónico de 2 líneas, un bifurcador en
serie ni un bifurcador paralelo con dos puertos RJ-11 en la parte delantera y un
conector en la parte posterior.
Configurar el envío de fax para el dispositivo 87
Page 92

Capítulo 7
Para configurar el dispositivo con un módem DSL/ADSL de equipo
1. Solicite un filtro DSL a su proveedor de DSL.
2. Con el cable telefónico que se suministra en la caja del dispositivo, conecte uno de
sus extremos al filtro DSL y el otro extremo, al puerto 1-LINE ubicado en la parte
posterior del dispositivo.
Nota si no utiliza el cable suministrado para realizar la conexión desde el filtro
DSL a la parte posterior del dispositivo, es posible que no pueda enviar ni recibir
faxes correctamente. Este cable telefónico especial es distinto a los cables
telefónicos que pueda tener en casa o en la oficina.
3. Conecte el filtro DSL al bifurcador paralelo.
4. Conecte el módem DSL al bifurcador paralelo.
5. Conecte el bifurcador paralelo al conector de pared.
6. Ejecute una prueba de fax. Si desea obtener más información, consulte
Comprobación de la configuración de fax.
Cuando suene el teléfono, el dispositivo responderá automáticamente después del
número de timbres establecido en el ajuste Timbres antes de responder. El dispositivo
comenzará a emitir tonos de recepción de fax al equipo emisor y recibirá el fax.
Caso H: Línea compartida de voz/fax con módem de equipo
Si recibe llamadas de voz y de fax en el mismo número de teléfono y tiene un módem
de equipo conectado a esta línea, configure el dispositivo como se describe en esta
sección.
Nota Puesto que el módem de equipo comparte la línea telefónica con el dispositivo,
no puede utilizar dicho módem y el dispositivo de forma simultánea. Por ejemplo, no
puede utilizar el dispositivo para enviar y recibir faxes si está utilizando el módem de
equipo para enviar un mensaje de correo electrónico o tener acceso a Internet.
• Línea compartida de voz/fax con módem de acceso telefónico de equipo
Línea compartida de voz/fax con módem DSL/ADSL de equipo
•
Línea compartida de voz/fax con módem de acceso telefónico de equipo
Si utiliza la línea telefónica para llamadas de fax y teléfono, siga estas instrucciones para
configurar el fax.
Existen dos modos distintos de configurar el dispositivo con el equipo según el número
de puertos telefónicos del equipo. Antes de empezar, compruebe si su equipo tiene uno
o dos puertos telefónicos.
• Si el equipo sólo tiene un puerto telefónico, sólo tendrá que adquirir un bifurcador
paralelo (denominado también acoplador), como se muestra a continuación. (Un
bifurcador paralelo tiene un puerto RJ-11 en la parte delantera y dos puertos RJ-11
en la parte posterior. No utilice un bifurcador telefónico de 2 líneas, un bifurcador en
88 Configuración y administración
Page 93

serie ni un bifurcador paralelo que tenga dos puertos RJ-11 en la parte delantera y
un conector en la parte posterior.)
Figura 7-7 Ejemplo de un bifurcador paralelo
• Si el equipo tiene un puerto telefónico, configure el dispositivo como se describe a
continuación.
Figura 7-8 Vista posterior del dispositivo
1 Toma telefónica de pared
2 El cable telefónico que se incluye con el dispositivo se conecta al puerto
3 Bifurcador paralelo
4 Equipo
5 Teléfono
1-LINE ubicado en la parte posterior del dispositivo
Para configurar el dispositivo en la misma línea telefónica que un equipo con un
puerto telefónico
1. Retire el enchufe blanco del puerto 2-EXT ubicado en la parte posterior del
dispositivo.
2. Busque el cable telefónico que conecta la parte posterior del equipo (el módem de
acceso telefónico del equipo) con la toma telefónica de pared. Desconecte el cable
del conector telefónico de pared y conéctelo al bifurcador paralelo.
3. Conecte un cable telefónico desde el bifurcador paralelo al puerto 2-EXT ubicado en
la parte posterior del dispositivo.
4. Conecte un teléfono al bifurcador paralelo.
Configurar el envío de fax para el dispositivo 89
Page 94

Capítulo 7
5. Conecte un extremo del cable telefónico, suministrado en la caja del dispositivo, al
conector telefónico de pared y el otro extremo al puerto 1-LINE ubicado en la parte
posterior del dispositivo.
Nota Si no utiliza el cable telefónico suministrado para realizar la conexión
desde el conector telefónico de pared al dispositivo, es posible que no pueda
enviar ni recibir faxes correctamente. Este cable telefónico especial es distinto a
los cables telefónicos que pueda tener en casa o en la oficina.
6. Si el software del módem se ha configurado para recibir faxes automáticamente en
el equipo, desactive este ajuste.
Nota Si no ha desactivado la configuración de recepción automática de fax en
el software del módem, el dispositivo no podrá recibir faxes.
7. A continuación, debe decidir cómo desea que el dispositivo responda las llamadas,
automáticamente o manualmente:
• Si configura el dispositivo para responder las llamadas automáticamente,
responderá todas las llamadas entrantes y recibirá faxes. En este caso, el
dispositivo no podrá distinguir entre llamadas de fax y de voz; si cree que la
llamada puede ser de voz, deberá responder antes que el dispositivo responda
la llamada. Para que el dispositivo responda automáticamente las llamadas,
active la configuración Respuesta automática.
• Si configura el dispositivo para recibir faxes manualmente, debe estar disponible
para responder las llamadas de fax entrantes en persona o el dispositivo no podrá
recibir faxes. Para configurar el dispositivo para que responda automáticamente
las llamadas, desactive la configuración Respuesta automática.
8. Ejecute una prueba de fax. Si desea obtener más información, consulte
Comprobación de la configuración de fax.
Nota si el equipo tiene dos puertos telefónicos en la parte posterior, no es necesario
que utilice un bifurcador paralelo. Puede conectar el teléfono en el puerto "OUT" en
el módem de acceso telefónico de equipo.
Si descuelga el teléfono antes de que responda el dispositivo y oye los tonos de un equipo
de fax emisor, deberá responder la llamada de fax manualmente.
Si utiliza la línea telefónica para llamadas de voz, fax y para el módem de acceso
telefónico, siga estas instrucciones para configurar el fax.
90 Configuración y administración
Page 95

Línea compartida de voz/fax con módem DSL/ADSL de equipo
Utilice estas instrucciones si su ordenador tiene un módem DSL/ADSL.
1 Toma telefónica de pared
2 Bifurcador paralelo
3 Filtro DSL/ADSL
4 Cable telefónico incluido con el dispositivo
5 Módem DSL/ADSL
6 Equipo
7 Teléfono
Nota Necesitará un bifurcador paralelo (denominado también acoplador). Un
bifurcador paralelo tiene un puerto RJ-11 en la parte delantera y dos puertos RJ-11
en la parte posterior. No utilice un bifurcador telefónico de 2 líneas, un bifurcador en
serie ni un bifurcador paralelo con dos puertos RJ-11 en la parte delantera y un
conector en la parte posterior.
Configurar el envío de fax para el dispositivo 91
Page 96

Capítulo 7
Para configurar el dispositivo con un módem DSL/ADSL de equipo
1. Solicite un filtro DSL a su proveedor de DSL.
Nota Los teléfonos que están en otras partes de la casa/oficina que comparten
el mismo número telefónico con el servicio DSL, deberán estar conectados a
filtros DSL adicionales, de lo contrario, usted sentirá ruidos cuando realice
llamadas de voz.
2. Conecte un extremo del cable telefónico incluido en la caja del dispositivo en el filtro
DSL y el otro extremo al puerto 1-LINE ubicado en la parte posterior de dispositivo.
Nota si no utiliza el cable telefónico suministrado para realizar la conexión desde
el filtro DSL al dispositivo, es posible que no pueda enviar ni recibir faxes
correctamente. Este cable telefónico especial es distinto a los cables telefónicos
que pueda tener en casa o en la oficina.
3. Si tiene un sistema telefónico de tipo paralelo, retire el conector blanco del puerto 2-
EXT ubicado en la parte posterior del dispositivo y conecte un teléfono a este puerto.
4. Conecte el filtro DSL al bifurcador paralelo.
5. Conecte el módem DSL al bifurcador paralelo.
6. Conecte el bifurcador paralelo al conector de pared.
7. Ejecute una prueba de fax. Si desea obtener más información, consulte
Comprobación de la configuración de fax.
Cuando suene el teléfono, el dispositivo responderá automáticamente después del
número de timbres establecido en el ajuste Timbres antes de responder. El dispositivo
comenzará a emitir tonos de recepción de fax al equipo emisor y recibirá el fax.
Caso I: Línea compartida de voz/fax con contestador automático
Si recibe llamadas de voz y de fax en el mismo número de teléfono y también tiene un
contestador automático que responde las llamadas de voz que se reciben en este
número de teléfono, configure el dispositivo como se describe en esta sección.
Figura 7-9 Vista posterior del dispositivo
92 Configuración y administración
Page 97

1 Toma telefónica de pared
2 Utilice el cable telefónico incluido para conectarlo al puerto 1-LINE ubicado
3 Máquina contestadora
4 Teléfono (opcional)
en la parte posterior del dispositivo
Para configurar el dispositivo con una línea compartida de voz/fax con contestador
automático
1. Retire el enchufe blanco del puerto 2-EXT ubicado en la parte posterior del
dispositivo.
2. Desconecte el contestador automático del conector telefónico de pared y conéctelo
al puerto 2-EXT ubicado en la parte posterior del dispositivo.
Nota Si no conecta el contestador automático directamente al dispositivo, puede
que los tonos del fax emisor se graben en el contestador automático y no pueda
recibir faxes en el dispositivo.
3. Conecte un extremo del cable telefónico, suministrado en la caja del dispositivo, al
conector telefónico de pared y el otro extremo al puerto 1-LINE ubicado en la parte
posterior del dispositivo.
Nota Si no utiliza el cable telefónico suministrado para realizar la conexión
desde el conector telefónico de pared al dispositivo, es posible que no pueda
enviar ni recibir faxes correctamente. Este cable telefónico especial es distinto a
los cables telefónicos que pueda tener en casa o en la oficina.
4. (Opcional) Si el contestador automático no tiene un teléfono incorporado, quizás
desee conectar un teléfono a la parte posterior del contestador, en el puerto de salida
("OUT"), para mayor comodidad.
Nota Si el contestador automático no le permite conectar un teléfono externo,
puede adquirir y utilizar un bifurcador paralelo (también denominado acoplador)
para conectar el contestador automático y el teléfono al dispositivo. Puede utilizar
cables telefónicos estándar para realizar estas conexiones.
5. Encienda el ajuste Respuesta automática.
6. Configure el contestador automático para que responda después de un número
reducido de timbres.
7. Cambie la configuración Timbres antes de responder del dispositivo al máximo
número de timbres que éste admita. (El número máximo de timbres varía en función
del país/región.)
8. Ejecute una prueba de fax. Si desea obtener más información, consulte
Comprobación de la configuración de fax.
Cuando suene el teléfono, el contestador automático responderá después del número
de timbres que haya establecido y, a continuación, reproducirá su mensaje de saludo.
El dispositivo HP supervisa la llamada durante todo este tiempo, en espera de tonos de
fax. Si se detectan los tonos de un fax entrante, el dispositivo HP emitirá tonos de
recepción de fax y lo recibirá; si no hay tonos de fax, el dispositivo HP dejará de supervisar
la línea y se puede grabar un mensaje de voz en el contestador automático.
Configurar el envío de fax para el dispositivo 93
Page 98

Capítulo 7
Caso J: Línea compartida de voz/fax con módem de equipo y contestador automático
Si recibe llamadas de voz y de fax en el mismo número de teléfono y tiene un módem
de equipo y un contestador automático conectados a esta línea, configure el dispositivo
HP como se describe en esta sección.
Nota Como su módem comparte la línea de teléfono con el dispositivo HP, no puede
usar el módem y el dispositivo HP a la vez. Por ejemplo, no puede utilizar el dispositivo
HP para enviar y recibir faxes mientras utiliza el módem de acceso telefónico de
equipo para enviar un mensaje de correo electrónico o tener acceso a Internet.
• Línea compartida de voz/fax con módem de acceso telefónico de equipo y
contestador automático
Línea compartida de voz/fax con módem DSL/ADSL de equipo y contestador
•
automático
Línea compartida de voz/fax con módem de acceso telefónico de equipo y
contestador automático
Existen dos modos distintos de configurar el dispositivo con el equipo según el número
de puertos telefónicos del equipo. Antes de empezar, compruebe si su equipo tiene uno
o dos puertos telefónicos.
• Si el equipo sólo tiene un puerto telefónico, sólo tendrá que adquirir un bifurcador
paralelo (denominado también acoplador), como se muestra a continuación. (Un
bifurcador paralelo tiene un puerto RJ-11 en la parte delantera y dos puertos RJ-11
en la parte posterior. No utilice un bifurcador telefónico de 2 líneas, un bifurcador en
serie ni un bifurcador paralelo que tenga dos puertos RJ-11 en la parte delantera y
un conector en la parte posterior.)
Figura 7-10 Ejemplo de un bifurcador paralelo
94 Configuración y administración
Page 99

• Si el equipo tiene un puerto telefónico, configure el dispositivo HP como se describe
a continuación.
Figura 7-11 Vista posterior del dispositivo
1 Toma telefónica de pared
2 Cable telefónico conectado al bifurcador paralelo
3 Bifurcador paralelo
4 Teléfono (opcional)
5 Máquina contestadora
6 Equipo con módem
7 Utilice el cable telefónico suministrado en la caja con el dispositivo para
conectarlo al puerto "1-LINE"
Para configurar el dispositivo HP en la misma línea telefónica como un equipo con
un puerto telefónico
1. Retire el enchufe blanco del puerto con el nombre 2-EXT que se encuentra en la
parte posterior del dispositivo HP.
2. Busque el cable telefónico que conecta la parte posterior del equipo (el módem de
acceso telefónico del equipo) con la toma telefónica de pared. Desconecte el cable
del conector telefónico de pared y conéctelo al puerto 2-EXT de la parte posterior del
dispositivo HP.
3. Desconecte el contestador automático del conector telefónico de pared y conéctelo
al puerto con el nombre 2-EXT que se encuentra en la parte posterior del dispositivo
HP.
Nota Si no conecta el contestador automático directamente al dispositivo, los
tonos procedentes de un equipo de fax emisor podrían quedar grabados en el
contestador y probablemente no podrá recibir faxes con el dispositivo.
Configurar el envío de fax para el dispositivo 95
Page 100

Capítulo 7
4. Conecte un extremo del cable telefónico suministrado con el dispositivo HP al
conector telefónico de pared y el otro al puerto con el nombre 1-LINE que se
encuentra en la parte posterior del dispositivo HP.
Nota Si no utiliza el cable telefónico suministrado para realizar la conexión
desde el conector telefónico de pared al dispositivo, es posible que no pueda
enviar ni recibir faxes correctamente. Este cable telefónico especial es distinto a
los cables telefónicos que pueda tener en casa o en la oficina.
5. (Opcional) Si el contestador automático no tiene un teléfono incorporado, quizás
desee conectar un teléfono a la parte posterior del contestador, en el puerto de salida
("OUT"), para mayor comodidad.
Nota Si el contestador automático no le permite conectar un teléfono externo,
puede adquirir y utilizar un bifurcador paralelo (también denominado acoplador)
para conectar el contestador automático y el teléfono al dispositivo. Puede utilizar
cables telefónicos estándar para realizar estas conexiones.
6. Si el software del módem se ha configurado para recibir faxes automáticamente en
el equipo, desactive este ajuste.
Nota Si no ha desactivado la configuración de recepción automática de fax en
el software del módem, el dispositivo no podrá recibir faxes.
7. Encienda el ajuste Respuesta automática.
8. Configure el contestador automático para que responda después de un número
reducido de timbres.
9. Cambie la configuración de Timbres antes de responder del dispositivo HP al
máximo número de tonos que admite el dispositivo HP. (El número máximo de
timbres varía en función del país y la zona).
10. Ejecute una prueba de fax. Si desea obtener más información, consulte
Comprobación de la configuración de fax.
Nota si está utilizando un equipo con dos puertos telefónicos, no necesitará un
bifurcador paralelo. Puede conectar el contestador automático en el puerto "OUT"
en la parte posterior del equipo.
Cuando suene el teléfono, el contestador automático responderá después del número
de timbres establecido y reproducirá el mensaje grabado. El dispositivo supervisa la
llamada durante todo este tiempo, en espera de tono de fax. Si se detectan tonos de fax
entrantes, el dispositivo emitirá tonos de recepción de fax y lo recibirá. Si no se detectan
tonos de fax, el dispositivo dejará de supervisar la línea y el contestador automático podrá
grabar un mensaje de voz.
96 Configuración y administración
 Loading...
Loading...