
„HP Officejet J4500 All-in-One series“
Vartotojo vadovas
1
3 def
4 ghi
7 pqrs 8 tuv
#
*
2 abc
5 jkl
6 mno
9 wxyz
#
0
-
OK
Podręcznik użytkownika
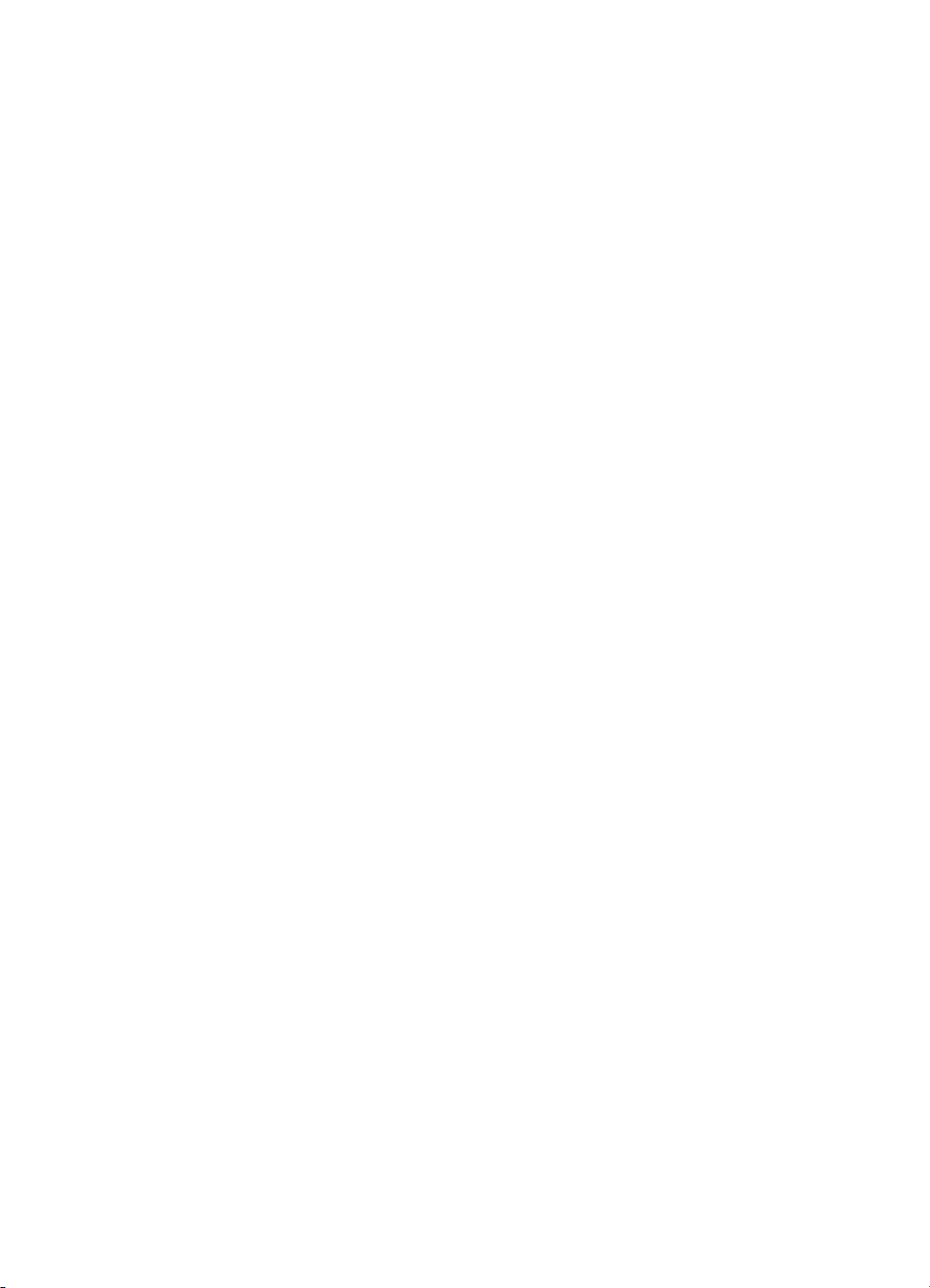
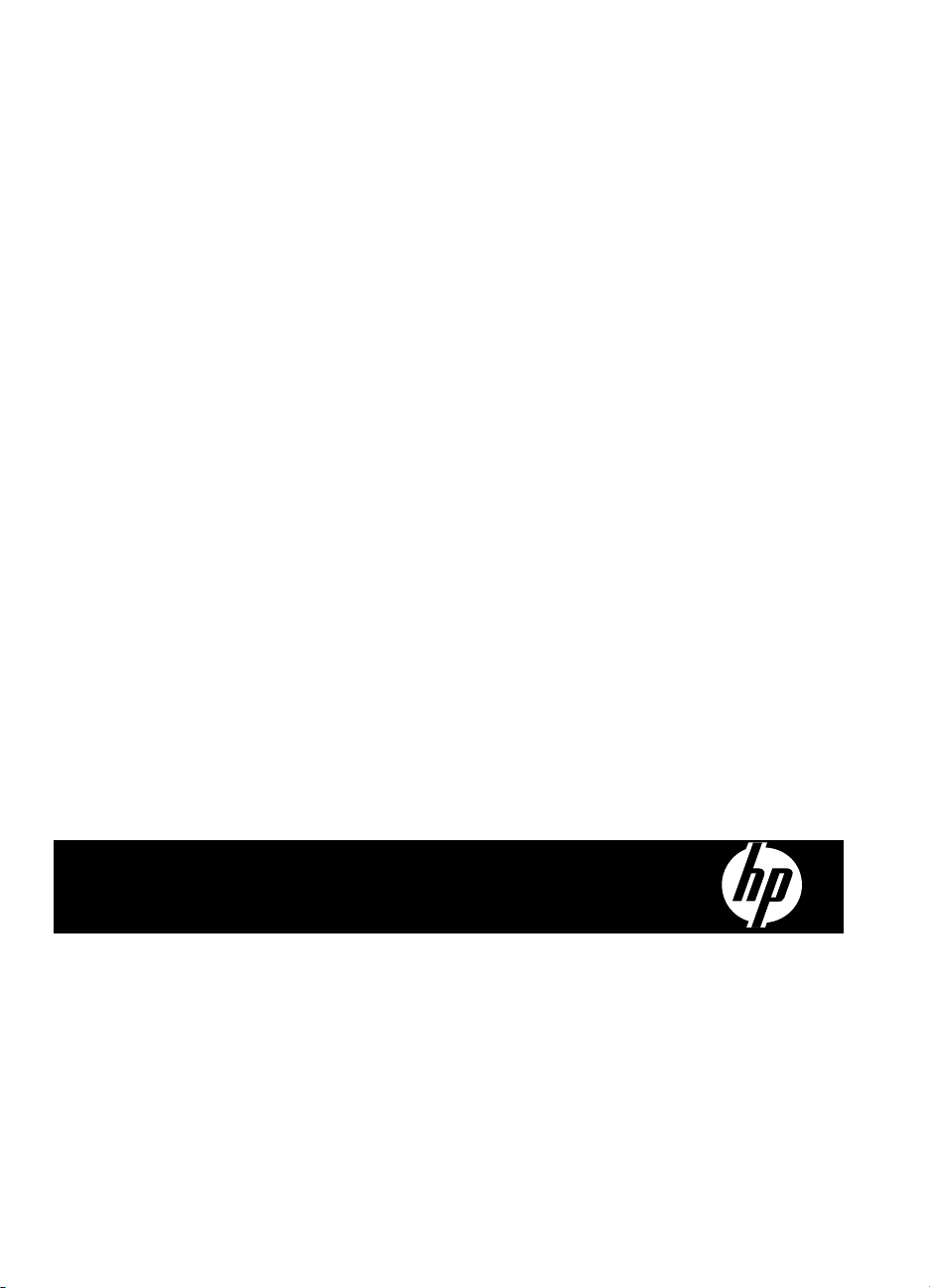
„HP Officejet J4500 All-in-One series“
Vartotojo vadovas
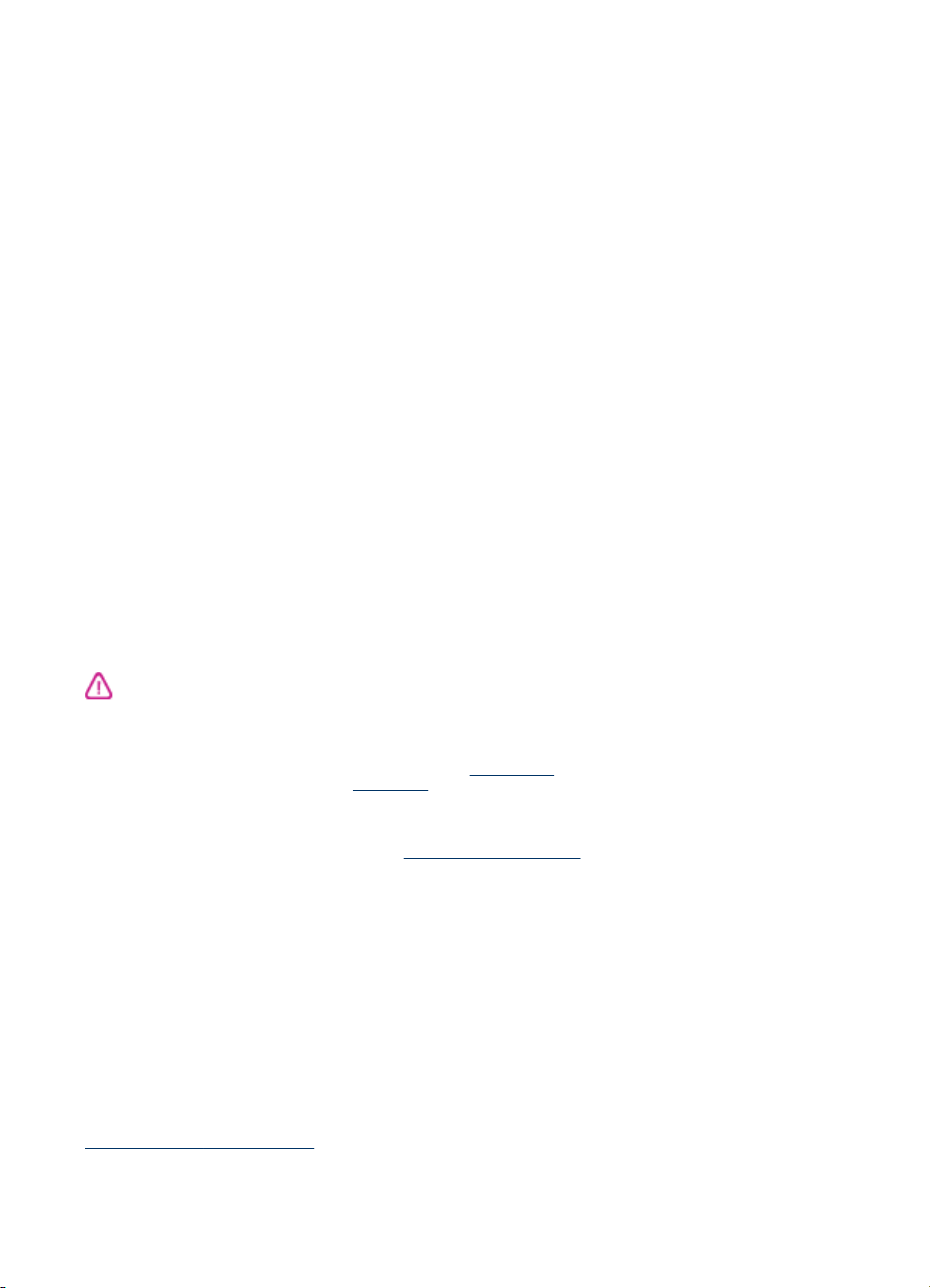
Informacija apie autorių
teises
© Hewlett-Packard Development
Company, L.P., 2008.
„Hewlett-Packard
Company“ pranešimai
Šiame dokumente pateikiama
informacija gali būti pakeista be
perspėjimo.
Visos teisės saugomos. Šią medžiagą
kopijuoti, adaptuoti ar versti į kitą
kalbą be išankstinio raštiško
bendrovės „Hewlett-Packard“ sutikimo
draudžiama, išskyrus atvejus, kai tai
leidžia autoriaus teisės.
HP produktų ir paslaugų garantijos
nustatytos specialiuose garantiniuose
pareiškimuose, kurie pateikiami kartu
su produktais ir paslaugomis. Jokios
čia pateiktos informacijos negalima
interpretuoti kaip papildomos
garantijos. HP neatsako už technines
ar redakcines klaidas šiame leidinyje.
Patvirtinimai
„Windows“, „Windows XP“ ir
„Windows Vista“ yra JAV registruotieji
„Microsoft Corporation“ prekių ženklai.
„ENERGY STAR“ ir „ENERGY STAR“
ženklas yra JAV registruoti prekės
ženklai.
Saugos informacija
Kai naudojatės šiuo gaminiu,
visuomet imkitės elementarių
atsargumo priemonių, kad
išvengtumėte galimo sužeidimo dėl
gaisro ar elektros smūgio.
1. Perskaitykite ir išsiaiškinkite visus
nurodymus, pateiktus dokumentuose,
kuriuos gavote su įrenginiu.
2. Į maitinimo tinklą gaminį junkite tik
per įžemintą elektros lizdą. Jei
nežinote, ar elektros lizdas įžemintas,
pasiteiraukite kvalifikuoto elektriko.
3. Laikykitės visų perspėjimų ir
nurodymų, esančių ant gaminio.
4. Prieš valydami šį gaminį, atjunkite jį
nuo elektros lizdo.
5. Nestatykite ir nenaudokite šio
gaminio prie vandens arba kai esate
sušlapę.
6. Pastatykite gaminį patikimai ant
tvirto paviršiaus.
7. Įrenkite gaminį saugioje vietoje, kad
niekas negalėtų užlipti ant maitinimo
laido, už jo užkliūti ar jį sugadinti.
8. Jei gaminys neveikia kaip turėtų, žr.
Techninė priežiūra ir trikčių šalinimas.
9. Viduje nėra dalių, kurias galėtų
prižiūrėti pats vartotojas. Priežiūrą
patikėkite tik kvalifikuotiems techninės
priežiūros specialistams.
Pritaikymas neįgaliesiems
Šiame įrenginyje numatyta daug
ypatybių, kurios palengvina darbą
žmonėms su negalia.
Vaizdinės
Įrenginio programinė įranga pritaikyta
vartotojams su regos negalia ar
silpnaregiams: tam pasitelkiamos
operacinės sistemo's pritaikymo
neįgaliesiems parinktys ir ypatybės. Ji
taip pat suderinama su didžiąja dalimi
pagalbinių technologijų, pvz., ekrano
skaitytuvų, Brailio skaitytuvų ir balso
vertimo tekstu programomis. Spalvų
neskiriantiems vartotojams
programinėje įrangoje ir įrenginio
valdymo skydelyje naudojami spalvoti
mygtukai ir skirtukai pažymėti įprastu
tekstu ar piktogramomis, kurios
apibūdina konkretų veiksmą.
Judėjimo
Vartotojams su judėjimo negalia skirta
galimybė prietaiso programinės
įrangos funkcijas vykdyti klaviatūros
komandomis. Programinė įranga taip
pat suderinama su „Windows“
pritaikymo neįgaliesiems parinktimis,
pvz., „StickyKeys“, „ToggleKeys“,
„FilterKeys“ ir „MouseKeys“. Įrenginio
dangčiai, mygtukai, popieriaus dėklai
ir popieriaus kreiptuvai gali būti
valdomi vartotojų
ir pasiekiamumo galimybės.
Parama
Daugiau informacijos apie šio gaminio
pritaikymą neįgaliesiems ir HP
įsipareigojimą gaminti tokius
produktus rasite HP interneto
svetainėje adresu:
accessibility.
Pritaikymo neįgaliesiems informaciją
„Mac“ operacinės sistemos aplinkoje
rasite „Apple“ interneto svetainėje
adresu:
, kurių ribotos jėgos
www.hp.com/
www.apple.com/accessibility.
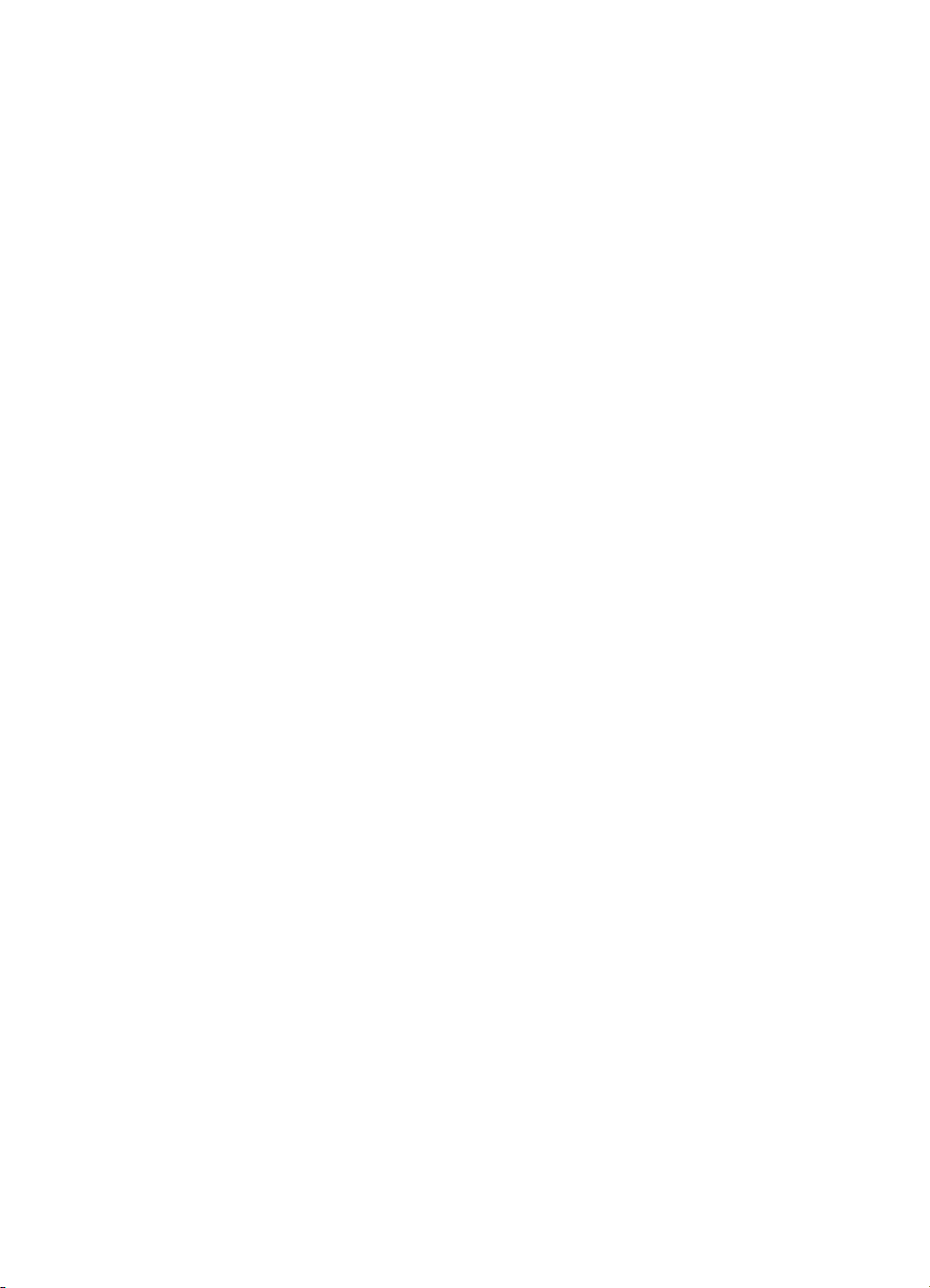
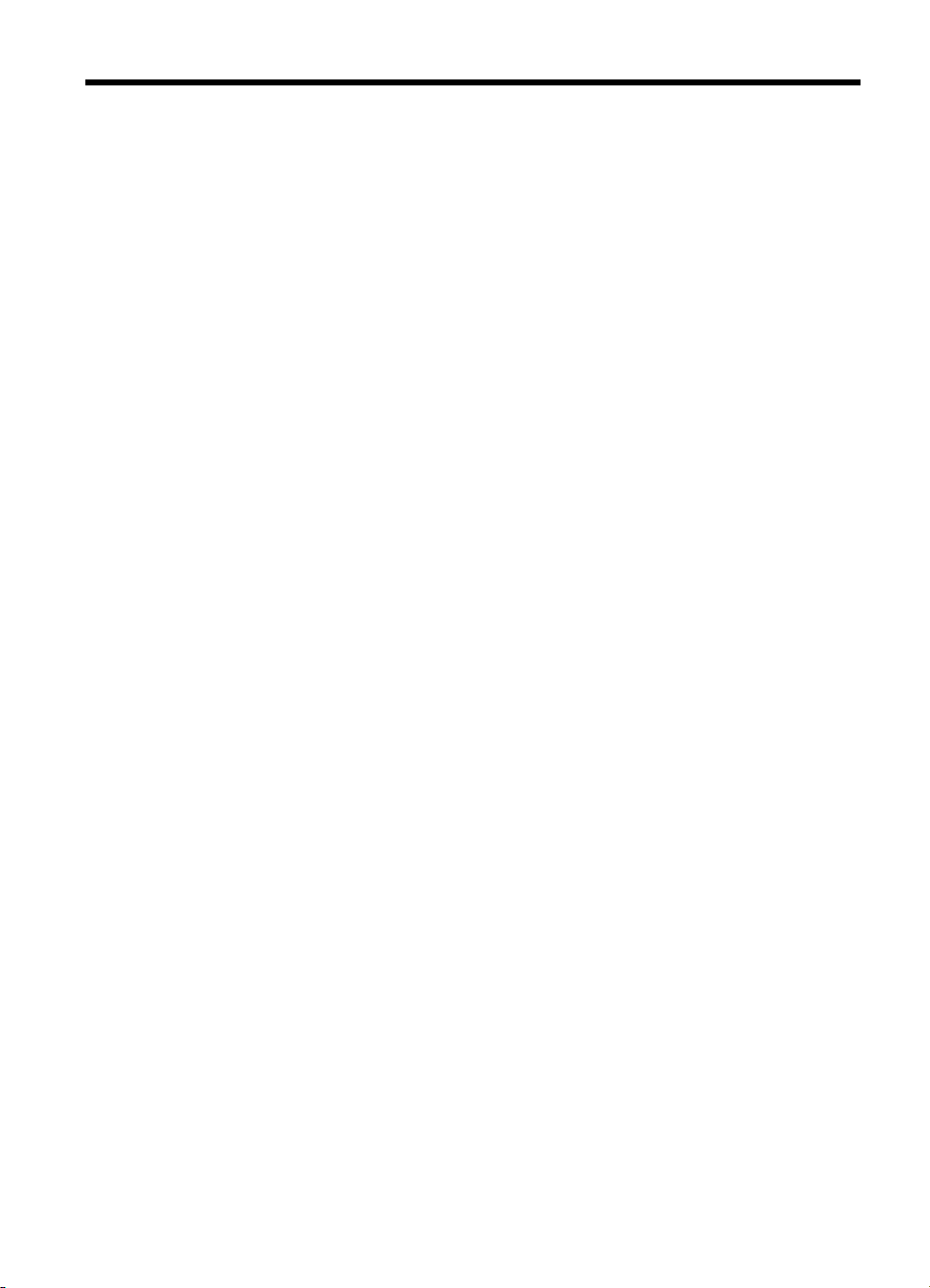
Turinys
1 Pasirengimas darbui
Papildomos informacijos rasite gaminio .................................................................................... 8
Susipažinimas su įrenginio dalimis ...........................................................................................9
Vaizdas iš priekio ..............................................................................................................10
Spausdinimo medžiagų sritis ............................................................................................10
Vaizdas iš galo .................................................................................................................11
Įrenginio valdymo skydelio mygtukai ir lemputės ..............................................................11
Prieigos informacija ..........................................................................................................12
2 Įrenginio naudojimas
Įrenginio valdymo skydelio meniu naudojimas ........................................................................13
Įrenginio valdymo skydelio pranešimų tipai ............................................................................13
Būsenos pranešimai .........................................................................................................14
Įspėjamieji pranešimai ......................................................................................................14
Pranešimai apie klaidas ....................................................................................................14
Pranešimai apie esmines klaidas ...................................................................................... 14
Įrenginio nuostatų keitimas .....................................................................................................14
„HP Solution Center“ (HP sprendimų centras) naudojimas („Windows“ sistemoje) ................15
HP vaizdų pateikimo programinės įrangos naudojimas ..........................................................15
Originalų įdėjimas ...................................................................................................................17
Originalo padėjimas ant skaitytuvo stiklo ..........................................................................17
Originalo įdėjimas į automatinį dokumentų tiektuvą (ADT) ...............................................17
Spausdintinų lapų pasirinkimas ..............................................................................................18
Patarimai dėl spausdintinų lapų pasirinkimo ir naudojimo ................................................19
Tinkamų lapų techninės specifikacijos ..............................................................................20
Tinkami dydžiai ...........................................................................................................20
Galimos lapų rūšys ir svoriai .......................................................................................23
Minimalių paraščių nustatymas .........................................................................................23
Lapų įdėjimas .........................................................................................................................24
Spausdinimas ant specialių ir tinkinto dydžio lapų ..................................................................25
Spausdinimas be apvadų .......................................................................................................26
Sparčiojo rinkimo įrašų nustatymas ........................................................................................28
Fakso numerių kaip sparčiojo rinkimo įrašų ar grupių nustatymas .................................... 28
Sparčiojo rinkimo įrašų nustatymas ............................................................................28
Sparčiojo rinkimo grupės nustatymas .........................................................................28
Sparčiojo rinkimo įrašų sąrašo spausdinimas ir peržiūra ..................................................29
Sparčiojo rinkimo įrašų sąrašo peržiūra ......................................................................30
3 „Print“ (spausdinti)
Spausdinimo nuostatų keitimas ..............................................................................................31
Pakeisti esamų užduočių nuostatas iš programos („Windows“) ........................................31
Pakeisti numatytąsias visų b
Pakeisti nuostatas („Mac OS“) ..........................................................................................32
Spausdinimo užduoties atšaukimas ........................................................................................ 32
ūsimų užduočių nuostatas („Windows“) ...............................31
1
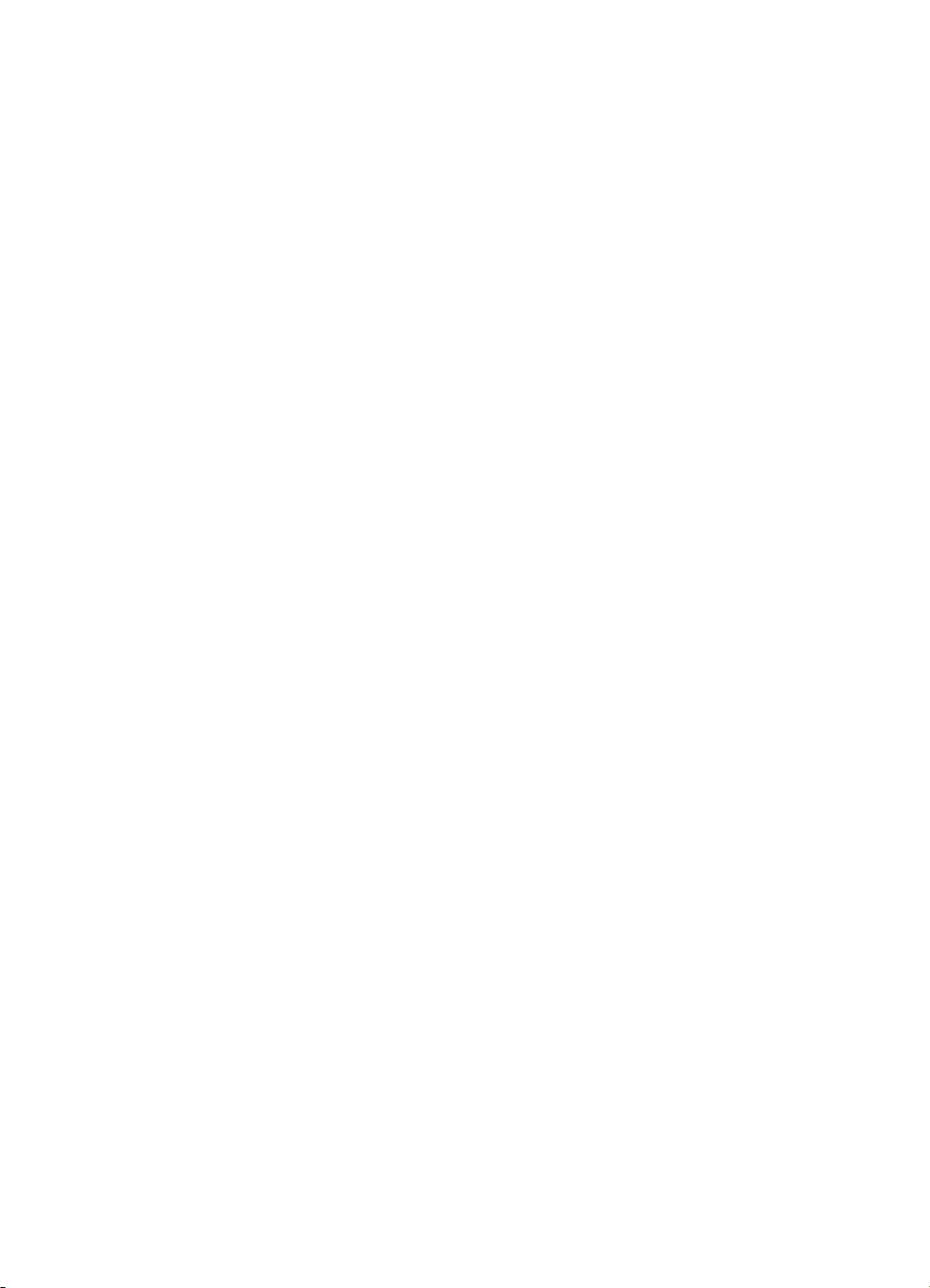
4 „Copy“ (kopijuoti)
Kopijų darymas naudojantis įrenginio valdymo skydeliu .........................................................33
Kopijavimo nuostatų keitimas .................................................................................................34
Nustatyti kopijų skaičių ...........................................................................................................34
Nustatyti kopijos popieriaus dydį ............................................................................................34
Nustatyti kopijavimo popieriaus rūšį ........................................................................................ 35
Pakeisti kopijavimo greitį ar kokybę ........................................................................................36
Pakeisti originalo dydį, kad kopija tilptų „Letter“ arba A4 dydžio lape .....................................37
Kopijuokite „Legal“ dydžio dokumentą ant „Letter“ dydžio popieriaus .....................................38
Pakoreguokite kopijos šviesumą ir tamsumą ..........................................................................38
Paryškinkite neryškias kopijos sritis ........................................................................................39
Paryškinti šviesias kopijos sritis ..............................................................................................39
Kopijavimo užduoties atšaukimas ...........................................................................................40
5 „Scan“ (nuskaityti)
Originalo nuskaitymas ............................................................................................................41
Kaip nuskaityti originalą į kompiuterio programą (tiesioginė jungtis) .................................42
Kaip nuskaityti iš programos, suderinamos su TWAIN ar WIA ...............................................42
Nuskaityti iš programos, suderinamos su TWAIN .............................................................42
Nuskaityti iš programos, suderinamos su WIA .................................................................. 43
Nuskaityto originalo taisymas .................................................................................................43
Nuskaitytos nuotraukos ar grafikos taisymas ....................................................................43
Kaip pataisyti nuskaitytą dokumentą, naudojant optinio simbolių atpažinimo (OCR)
programinę įrangą .............................................................................................................43
Nuskaitymo nuostatų keitimas ................................................................................................44
Nuskaitymo užduoties atšaukimas .........................................................................................44
6 Faksogramų siuntimas
Siųsti faksogramą ...................................................................................................................45
Siųsti paprast
ą faksogramą ..............................................................................................46
Siųskite faksogramą rankiniu būdu iš telefono ..................................................................46
Siųsti faksogramą stebint numerio rinkimą .......................................................................47
Faksogramos siuntimas iš atminties .................................................................................48
Suplanuokite vėlesnį faksogramos siuntimą .....................................................................49
Faksogramos siuntimas keliems adresatams ...................................................................50
Siųsti faksogramą keletui gavėjų naudojantis įrenginio valdymo skydeliu ...................50
Spalvotos dokumento arba nuotraukos faksogramos siuntimas .......................................50
Pakeiskite faksogramos skyrą ir nuostatas „Lighter / Darker“ (šviesesnis /
tamsesnis) .......................................................................................................................51
Pakeisti faksogramos skyrą ........................................................................................51
Pakeiskite nuostatą „Lighter / Darker“ (šviesesnis / tamsesnis) ............................52
Nustatykite naujas numatytąsias nuostatas ................................................................53
Siųskite faksogramą esant klaidų taisymo režimui ............................................................ 53
2
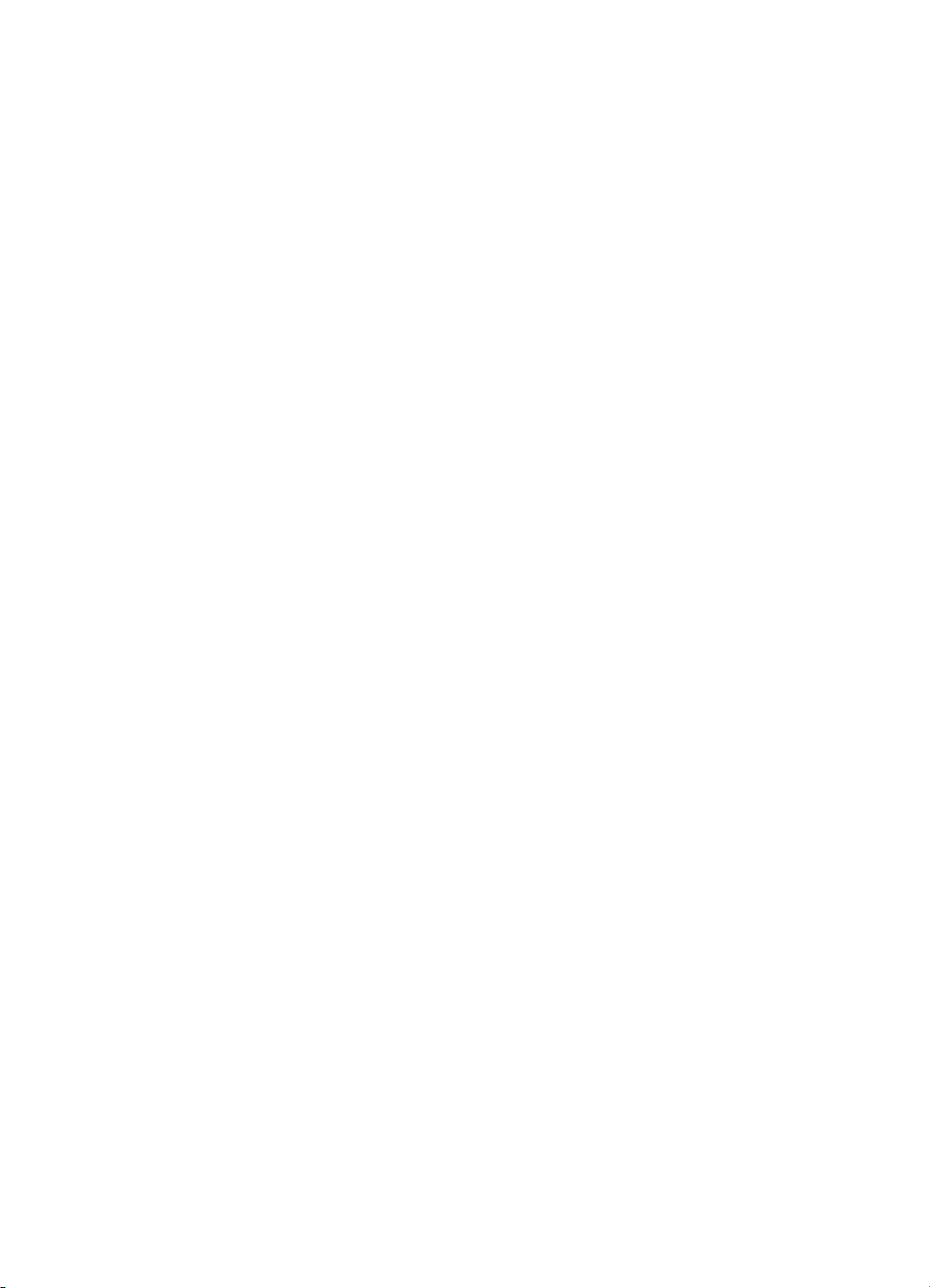
Turinys
Priimti faksogramą ..................................................................................................................54
Priimti faksogramą rankiniu būdu ...................................................................................... 54
Nustatyti faksogramų priėmimą į atmintį ...........................................................................55
Pakartotinai spausdinti gautas faksogramas iš atminties ..................................................56
Susisiekite, kad priimtumėte faksogramą .........................................................................56
Faksogramų persiuntimas kitu numeriu ............................................................................57
Nustatyti priimamų faksogramų popieriaus dydį ...............................................................58
Nustatykite automatinį priimamų faksogramų sumažinimą ...............................................58
Blokuoti nepageidaujamus faksų numerius ......................................................................59
Įtraukite numerius į nepageidaujamų fakso numerių sąrašą .......................................59
Numerių šalinimas iš nepageidaujamų fakso numerių sąrašo ....................................60
Faksogramų priėmimas į kompiuterį .................................................................................60
Suaktyvinkite „Faksograma į kompiuterį“ ....................................................................61
Funkcijos „Faksograma į kompiuterį“ nustatymų keitimas ........................................... 61
Fakso nuostatų keitimas .........................................................................................................62
Nustatykite faksogramos antraštę ..................................................................................... 63
Atsakymo būdo nustatymas (atsiliepti automatiškai) ........................................................63
Skambučių skaičiaus prieš atsakymą nustatymas ............................................................64
Atsakymo skambučio melodijos keitimas esant skiriamųjų skambučių veiksenai .............64
Fakso klaidų taisymo veiksenos nustatymas ....................................................................65
Rinkimo būdo nustatymas ................................................................................................65
Perrinkimo parinkčių nustatymas ......................................................................................65
Faksogramos perdavimo spartos nustatymas ..................................................................66
Faksogramos siuntimas per internetą .....................................................................................67
Fakso sąrankos patikra ...........................................................................................................67
Ataskaitų spausdinimas ..........................................................................................................68
Faksogramų patvirtinimo ataskaitų spausdinimas ............................................................68
Fakso klaidų ataskaitų spausdinimas ...............................................................................69
Faksogramų žurnalo spausdinimas ir peržiūra .................................................................70
Faksogramos atšaukimas .......................................................................................................71
7Sąranka ir tvarkymas
Įrenginio tvarkymas ................................................................................................................72
Įrenginio stebėjimas ..........................................................................................................72
Įrenginio administravimas .................................................................................................73
Įrenginio tvarkymo priemonių naudojimas ..............................................................................73
Parankinė („Windows“) .....................................................................................................73
Parankinės atvėrimas .................................................................................................74
Parankinės skirtukai ....................................................................................................74
HP spausdintuvo paslaug
ų programa („Mac“ operacinė sistema) ....................................75
Atidarykite HP spausdintuvo paslaugų programą. ......................................................75
HP spausdintuvo paslaugų programos skydeliai ........................................................76
Savitikros ataskaitos supratimas ............................................................................................76
3
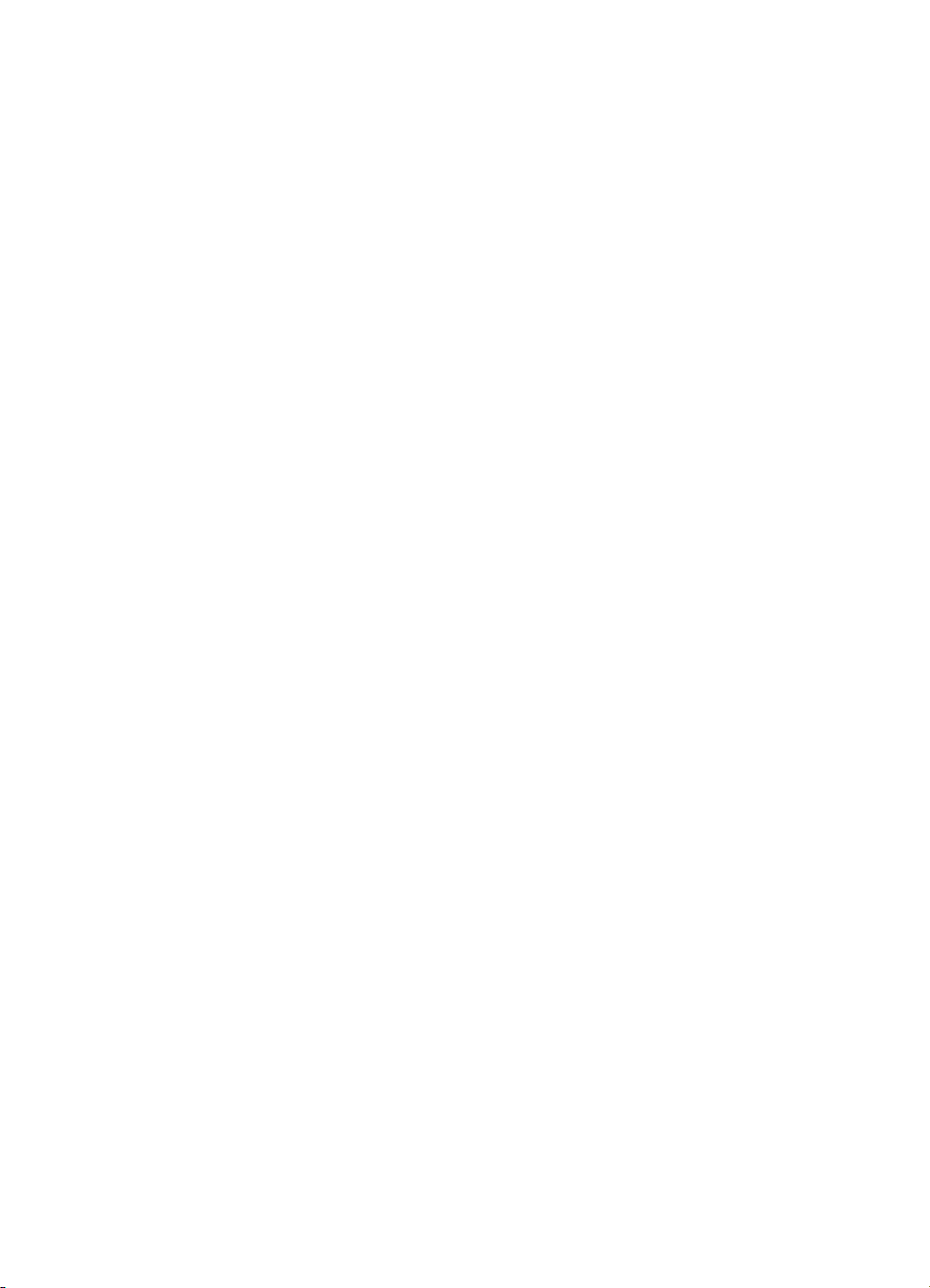
Įrenginio nustatymas faksogramoms siųsti .............................................................................77
Fakso funkcijų nustatymas (lygiagrečiosios telefono sistemos) ........................................78
Tinkamos fakso sąrankos namams ar biurui išrinkimas ..............................................79
Pasirinkite fakso sąrankos variantą ............................................................................80
A variantas: Atskira fakso linija (telefono skambučiai nepriimami) ..............................82
B variantas: Įrenginio sąranka su DSL ........................................................................83
C variantas: Įrenginio nustatymas su PBX telefono sistema arba ISDN linija .............84
D variantas: Faksas su skiriamojo skambėjimo paslauga ta pačia linija .....................84
E variantas: Bendrai naudojama telefono ir fakso linija ..............................................86
F variantas: Bendrai naudojama telefono ir fakso linija su balso pašto paslauga .......87
G variantas: Fakso linija, naudojama bendrai su kompiuterio modemu (telefono
skambučiai nepriimami) ..............................................................................................88
H variantas: Telefono ir fakso linija, naudojama bendrai su kompiuterio modemu .....91
I variantas: Bendrai naudojama telefono ir fakso linija su atsakikliu ...........................95
J variantas: Bendrai naudojama telefono ir fakso linija su kompiuterio modemu ir
atsakikliu .....................................................................................................................96
K variantas: Bendrai naudojama telefono ir fakso linija su kompiuterio modemu
ir balso paštu ............................................................................................................100
Nuosekliai jungiamo fakso sąranka ................................................................................102
Nustatyti įrenginį („Windows“) ...............................................................................................103
Įdiekite programinę įrangą prieš prijungdami įrenginį (rekomenduojama) .......................103
Prieš įdiegdami programinę įrangą, prijunkite įrenginį ....................................................104
Įrenginio bendras naudojimas vietiniame tinkle ..............................................................104
Įrenginio nustatymas („Mac“ operacinė sistema) ..................................................................105
Norint įdiegti programinę įrangą ......................................................................................105
Įrenginio bendras naudojimas vietiniame tinkle ..............................................................105
Programinės įrangos pašalinimas ir diegimas iš naujo .........................................................107
8 Techninė priežiūra ir trikčių šalinimas
Dabar su rašalo kasetėmis ...................................................................................................110
Tinkamos rašalo kasetės ................................................................................................110
Darbas su rašalo kasetėmis ...........................................................................................111
Rašalo kasečių keitimas .................................................................................................112
Rašalo kasečių lygiavimas ..............................................................................................114
Rašalo kasečių valymas .................................................................................................116
Rašalo kasetės kontaktų valymas ................................................................................... 117
Srities aplink rašalo purkštukus valymas ........................................................................119
Eksploatacinių spausdinimo medžiagų laikymas ............................................................121
Įrenginio valymas ..................................................................................................................122
Skaitytuvo stiklo valymas ................................................................................................122
Išorės valymas ................................................................................................................123
Automatinio dokumentų diektuvo valymas ......................................................................123
Bendri trikčių šalinimo patarimai ir ištekliai ...........................................................................126
4
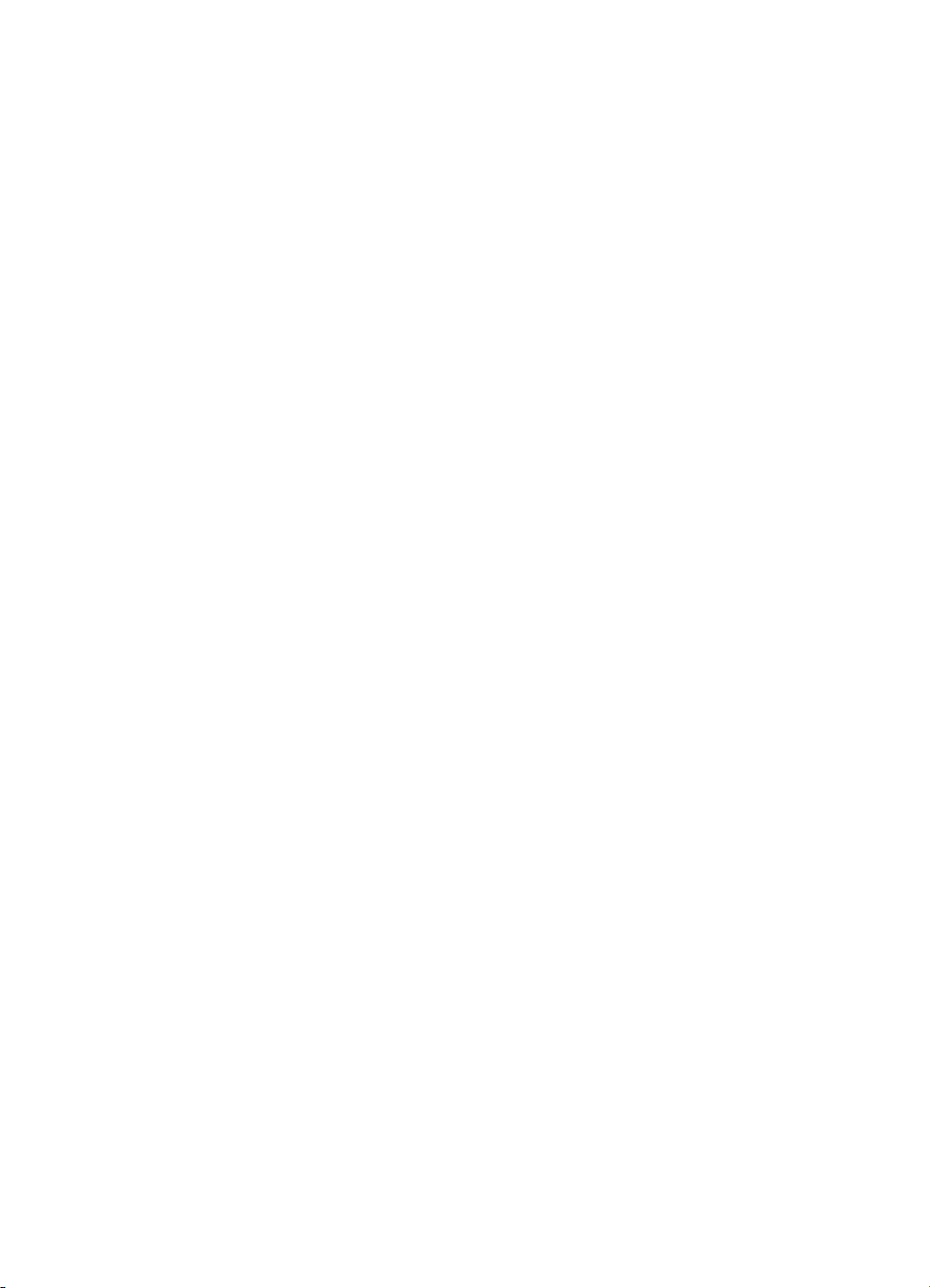
Turinys
Spausdinimo problemų sprendimas ...................................................................................... 127
Įrenginys netikėtai išsijungia ...........................................................................................127
Valdymo skydelio ekrane pasirodo pranešimas apie klaidą ............................................127
Įrenginys nereaguoja (niekas nespausdinama) ..............................................................128
Įrenginys spausdindamas ilgai užtrunka .........................................................................128
Išspausdinamas tuščias arba nebaigtas spausdinti lapas ..............................................128
Kažko puslapyje trūksta arba spausdinama netinkamai .................................................129
Netinkamas teksto ar grafinių elementų išdėstymas .......................................................129
Įrenginys išspausdina pusę puslapio ir tada išleidžia popierių ........................................130
Prasta spausdinimo kokybė ir netikėti spaudiniai .................................................................130
Įprastinės nekokybiško spausdinimo problemos .............................................................131
Išspausdinami beprasmiai simboliai ...............................................................................131
Rašalas tepa ...................................................................................................................132
Rašalas neužpildo teksto ar grafinių objektų iki galo ......................................................132
Spaudiniai išblukę arba neryškios spalvos .....................................................................133
Spalvos spausdinamos nespalvotai ................................................................................133
Išspausdinamos netinkamos spalvos .............................................................................133
Spaudiniuose susilieja spalvos .......................................................................................134
Spalvos tinkamai nesulygiuojamos .................................................................................134
Tekste ar grafiniuose objektuose trūksta linijų ar taškų ..................................................134
Popieriaus tiekimo problemų sprendimas .............................................................................134
Kopijavimo problemų sprendimas .........................................................................................136
Kopija nebuvo padaryta ..................................................................................................136
Tuščios kopijos ...............................................................................................................137
Dokumentų trūksta arba jie išblukę .................................................................................137
Mažesnis dydis ...............................................................................................................137
Prasta kopijavimo kokybė ...............................................................................................138
Akivaizdūs kopijavimo defektai .......................................................................................138
Įrenginys išspausdina pusę puslapio ir tada išleidžia popierių ........................................139
Pateikiami pranešimai apie klaidas .................................................................................139
Popieriaus neatitikimas ...................................................................................................139
Nuskaitymo problemų sprendimas ........................................................................................ 139
Skaitytuvas nieko nedaro ................................................................................................140
Nuskaitymas užtrunka pernelyg ilgai ..............................................................................140
Dalis dokumento nebuvo nuskaityta arba nėra teksto ....................................................140
Teksto negalima taisyti ...................................................................................................141
Pateikiami pranešimai apie klaidas .................................................................................141
Prasta nuskaityto vaizdo kokybė ..................................................................................... 141
Akivaizdūs nuskaitymo defektai ......................................................................................142
Faksogramos siuntimo problemų sprendimas ......................................................................143
Fakso bandymas nepavyko ............................................................................................143
Įdiegties trikčių šalinimas ......................................................................................................157
Techninės įrangos įrengimo patarimai ............................................................................157
Patarimai dėl programinės įrangos diegimo ....................................................................158
Strigčių šalinimas ..................................................................................................................159
Užstrigusio popieriaus išėmimas ....................................................................................159
Venkite popieriaus strigčių ..............................................................................................161
5
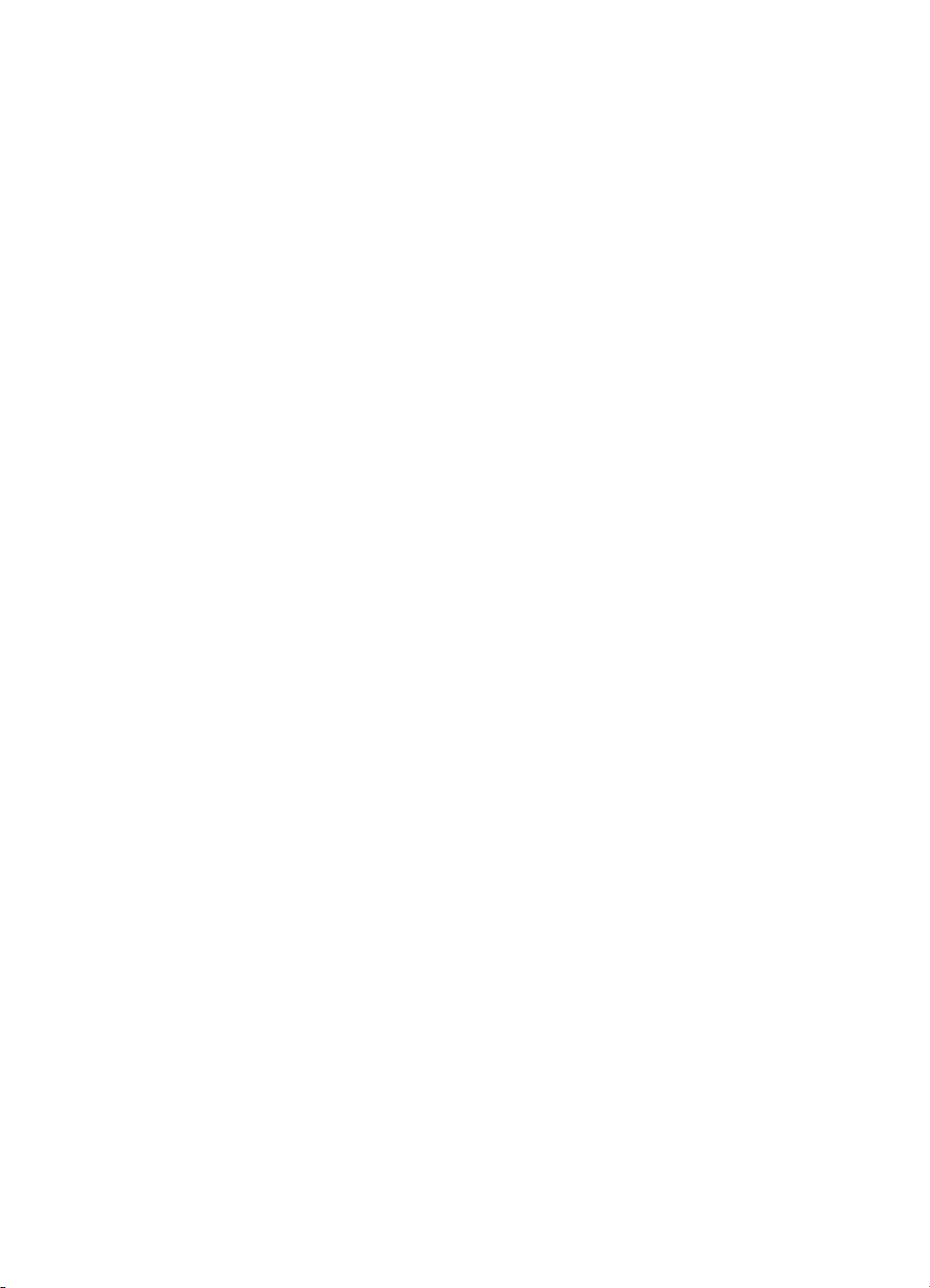
A HP eksploatacinės medžiagos ir priedai
Eksploatacinių spausdinimo medžiagų užsakymas internetu ...............................................162
Eksploatacinės medžiagos ...................................................................................................162
HP laikmenos .................................................................................................................162
B Aptarnavimas ir garantija
„Hewlett-Packard“ ribotos garantijos pareiškimas .................................................................164
Gauti elektroninės pagalbos .................................................................................................165
Gauti HP pagalbos telefonu ..................................................................................................165
Prieš skambindami .........................................................................................................165
Techninės pagalbos procesas ........................................................................................166
HP techninė pagalba telefonu .........................................................................................166
Techninės pagalbos telefonu laikotarpis ...................................................................166
Pagalbos telefonu numeriai ......................................................................................166
Kaip skambinti ..........................................................................................................166
Pasibaigus techninės pagalbos telefonu laikotarpiui .................................................166
Papildomos garantijos pasirinktys ................................................................................... 167
„HP Quick Exchange Service“ (Japonija) ........................................................................167
Skambinti Korėjos HP klientų aptarnavimo tarnybai .......................................................167
Parengti įrenginį siųsti ...........................................................................................................168
Prieš transportavimą išimkite rašalo kasetes ..................................................................168
Supakuoti įrenginį .................................................................................................................169
C Įrenginio specifikacijos
Fizinės specifikacijos ............................................................................................................171
Gaminio savybės ir galingumas ............................................................................................171
Procesoriaus ir atminties specifikacijos ................................................................................172
Sistemos reikalavimai ...........................................................................................................172
Spausdinimo specifikacijos ...................................................................................................173
Kopijavimo specifikacijos ......................................................................................................173
Fakso techninės specifikacijos .............................................................................................173
Nuskaitymo techninės specifikacijos ..................................................................................... 174
Aplinkos specifikacijos ..........................................................................................................174
Elektros techninės specifikacijos ..........................................................................................174
Akustinės emisijos specifikacijos (spausdinimas juodraštine veiksena, triukšmo lygiai
pagal ISO 7779) ...................................................................................................................174
D Reglamentinė informacija
FCC pareiškimas ..................................................................................................................176
Pastaba Korėjos vartotojams ................................................................................................176
VCCI (B klasė) atitikmens pareiškimas, skirtas Japonijos vartotojams .................................177
Pareiškimas Japonijos vartotojams apie maitinimo laidą ......................................................177
RoHS notices (China only) ...................................................................................................177
Triukšmo skleidimo pranešimas Vokietijai ............................................................................177
Notice to users of the U.S. telephone network: FCC requirements ....................................... 178
Pareiškimas Kanados telefonų tinklo vartotojams ................................................................. 179
Pranešimas Europos ekonominės erdvės vartotojams .........................................................180
Notice to users of the German telephone network ................................................................180
Australia wired fax statement ................................................................................................180
Normatyvinis modelio numeris ..............................................................................................180
Declaration of conformity ......................................................................................................181
6
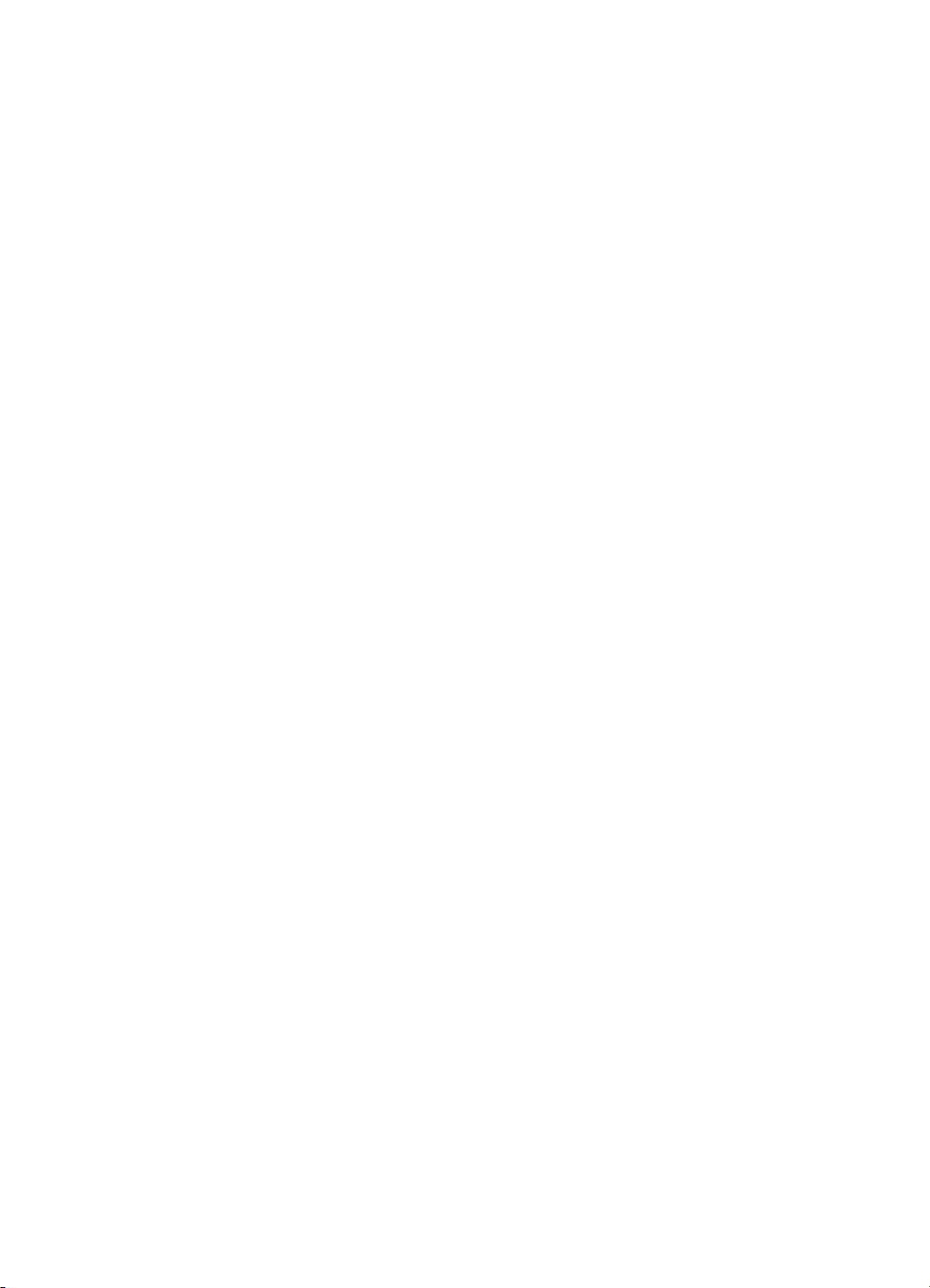
Turinys
Produkto kenksmingumo aplinkai mažinimo programa .........................................................182
Popieriaus naudojimas ...................................................................................................182
Plastikinės dalys .............................................................................................................182
Medžiagų saugos duomenų lapai ...................................................................................182
Perdirbimo programa ......................................................................................................182
HP rašalinių spausdintuvų eksploatacinių medžiagų perdirbimo programa ....................182
Vartotojų įrangos atliekų išmetimas privačiame namų ūkyje Europos Sąjungoje ............183
„Energy Star®“ pranešimas ............................................................................................184
Rodyklė.......................................................................................................................................185
7
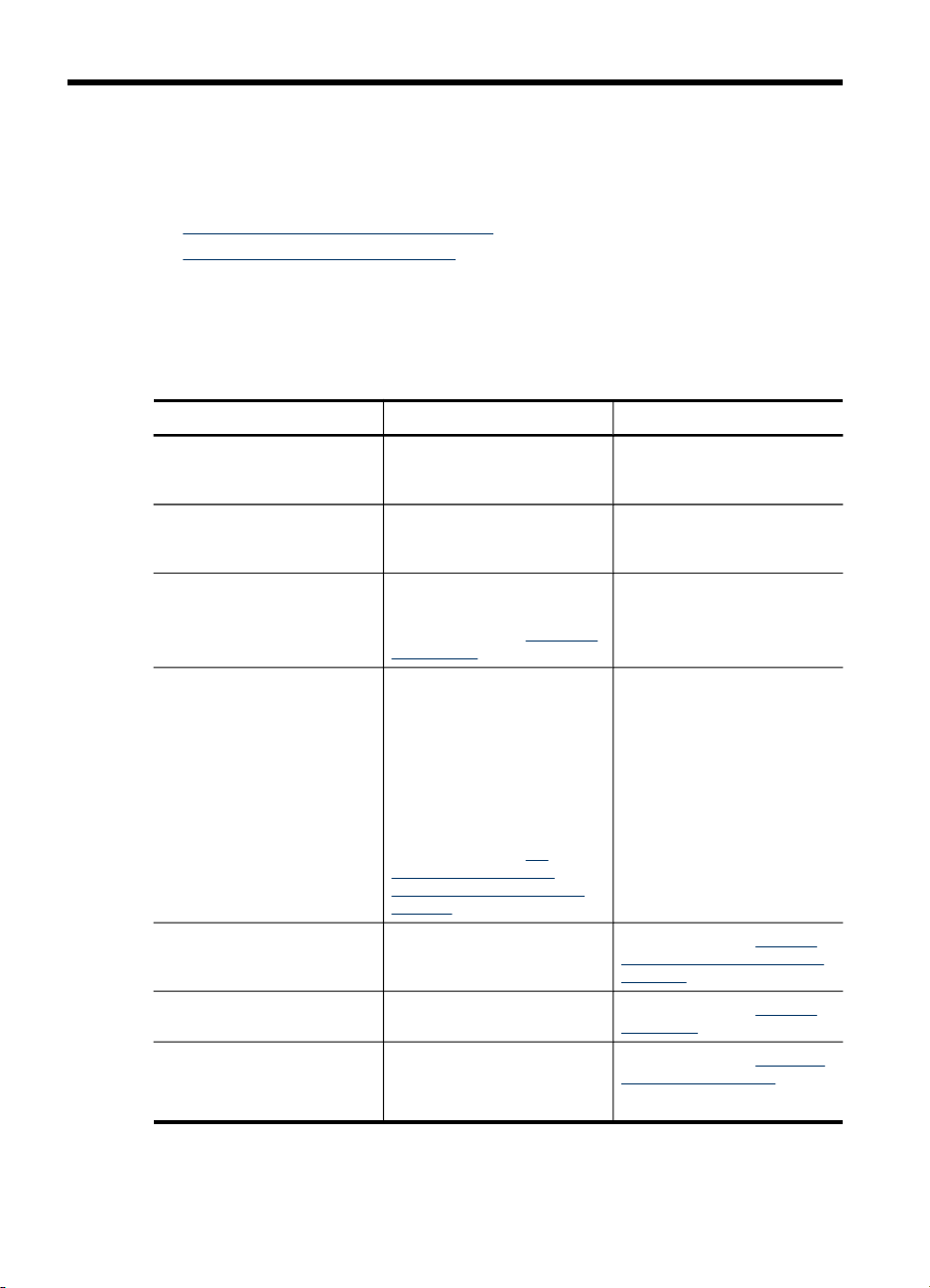
1 Pasirengimas darbui
Šiame vadove pateikiama išsami informacija apie tai, kaip naudotis įrenginiu ir spręsti
iškilusias problemas.
•
Papildomos informacijos rasite gaminio
Susipažinimas su įrenginio dalimis
•
Papildomos informacijos rasite gaminio
Kitą informaciją apie gaminį ir trikčių šalinimą, kurios nerasite šiame vadove, gausite iš
šių šaltinių:
Šaltinis Apibūdinimas Vieta
Sąrankos plakatas
Rinkmena „Readme“ ir
leidimo pastabos
Parankinė („Microsoft
Windows®“)
HP spausdintuvo paslaugų
programa („Mac“ operacinė
sistema)
Įrenginio valdymo skydelis Čia pateikiama būsenos
Žurnalai ir ataskaitos Čia rasite informaciją apie
Savitikros diagnostinis lapas
®
Jame pateikiama iliustruota
sąrankos informacija.
Čia rasite naujausią
informaciją ir patarimus apie
trikčių šalinimą.
Teikia prieigą prie techninės
priežiūros paslaugų.
Plačiau apie tai žr.
(„Windows“).
Joje rasite priemonių, skirtų
spausdinimo nustatymams
konfigūruoti, įrenginiui
kalibruoti,rašalo kasetėms
valyti, sąrankos puslapiui
spausdinti, eksploatacinėms
medžiagoms užsakyti
internetu ir techninei pagalbai
internetu gauti.
Plačiau apie tai žr.
spausdintuvo paslaugų
programa („Mac“ operacinė
sistema).
informacija, klaidos ir
perspėjimai apie veiksmus.
įvykusius įvykius.
Informacija apie įrenginį:
•
Gaminio pavadinimas
◦
Modelio numeris
◦
Parankinė
HP
Su įrenginiu pateikta
spausdintinė dokumento
versija.
Pateikiama pradžios
kompaktiniame diske.
Parankinė paprastai
įdiegiama kartu su įrenginiu,
kaip papildoma įdiegties
parinktis.
„HP Printer Utility“ paprastai
įdiegiama su prietaiso
programine įranga.
Plačiau apie tai žr. Įrenginio
valdymo skydelio mygtukai ir
lemputės.
Plačiau apie tai žr. Įrenginio
stebėjimas.
Plačiau apie tai žr. Savitikros
ataskaitos supratimas.
8 Pasirengimas darbui
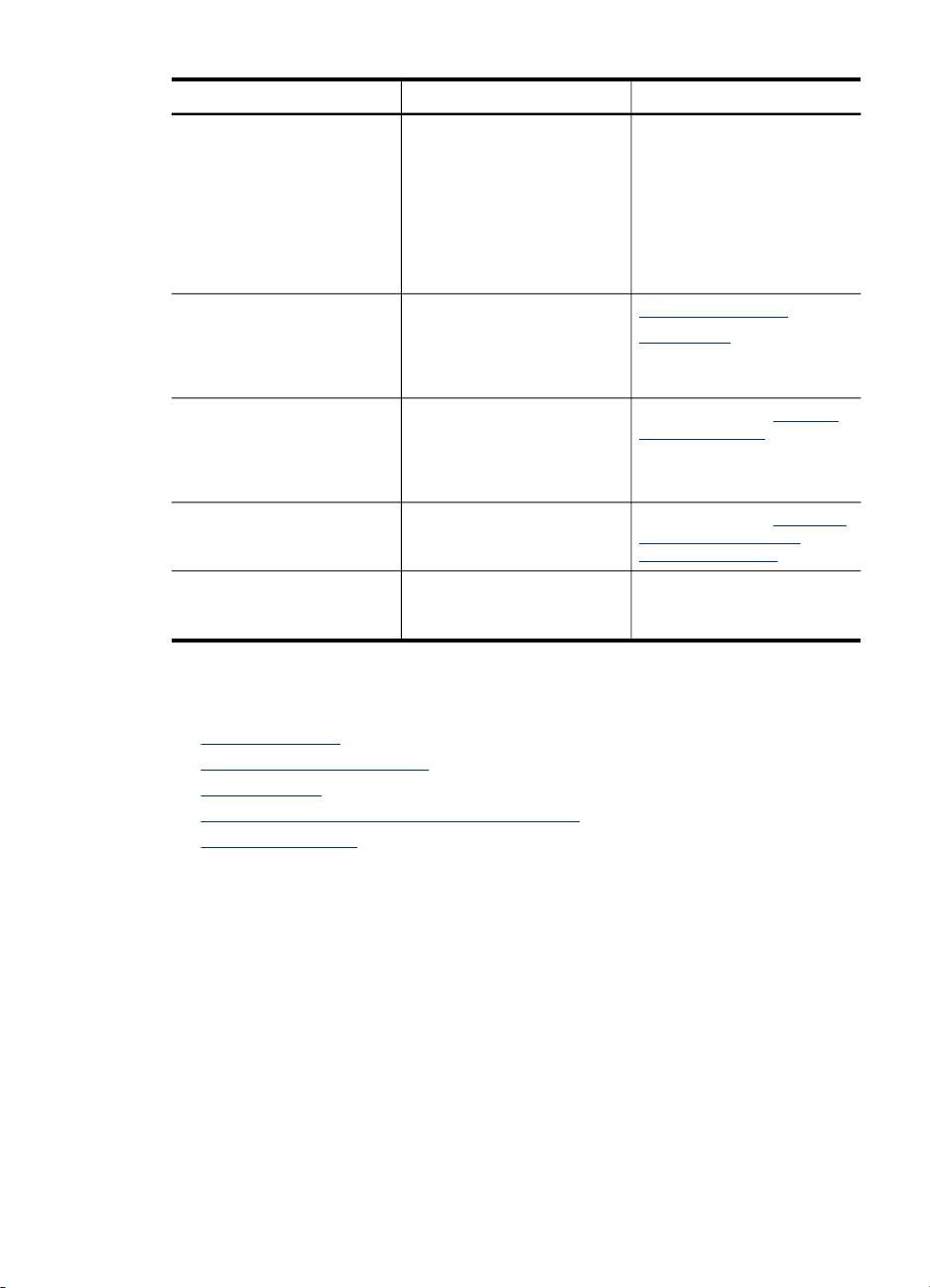
(tęsinys)
Šaltinis Apibūdinimas Vieta
Serijos numeris
◦
Gamintojo
◦
mikroprogramos
versija
Iš dėklų ir priedų
•
išspausdintų lapų skaičius
Rašalo kiekiai
•
Rašalo kasečių būklė
•
HP interneto svetainės Čia pateikiama naujausia
HP techninė pagalba telefonu Pateikiama kontaktinė HP
Techninė pagalba dėl HP foto
ir vaizdavimo programinės
įrangos
Valdymo skydelio vadovas Įrenginio valdymo skydelio
spausdintuvo programinė
įranga ir su gaminiu bei
technine pagalba susijusi
informacija.
informacija. Garantiniu
laikotarpiu ši techninė
pagalba dažnai būna
nemokama.
Čia pateikiama informacija
apie tokios programinės
įrangos naudojimą.
instrukcijos
www.hp.com/support
www.hp.com
Plačiau apie tai žr. Gauti HP
pagalbos telefonu.
Plačiau apie tai žr. HP vaizdų
pateikimo programinės
įrangos naudojimas.
Galima naudoti per
sprendimų centrą ir
parankinę („Windows“).
Susipažinimas su įrenginio dalimis
• Vaizdas iš priekio
Spausdinimo medžiagų sritis
•
Vaizdas iš galo
•
Įrenginio valdymo skydelio mygtukai ir lemputės
•
Prieigos informacija
•
Susipažinimas su įrenginio dalimis 9
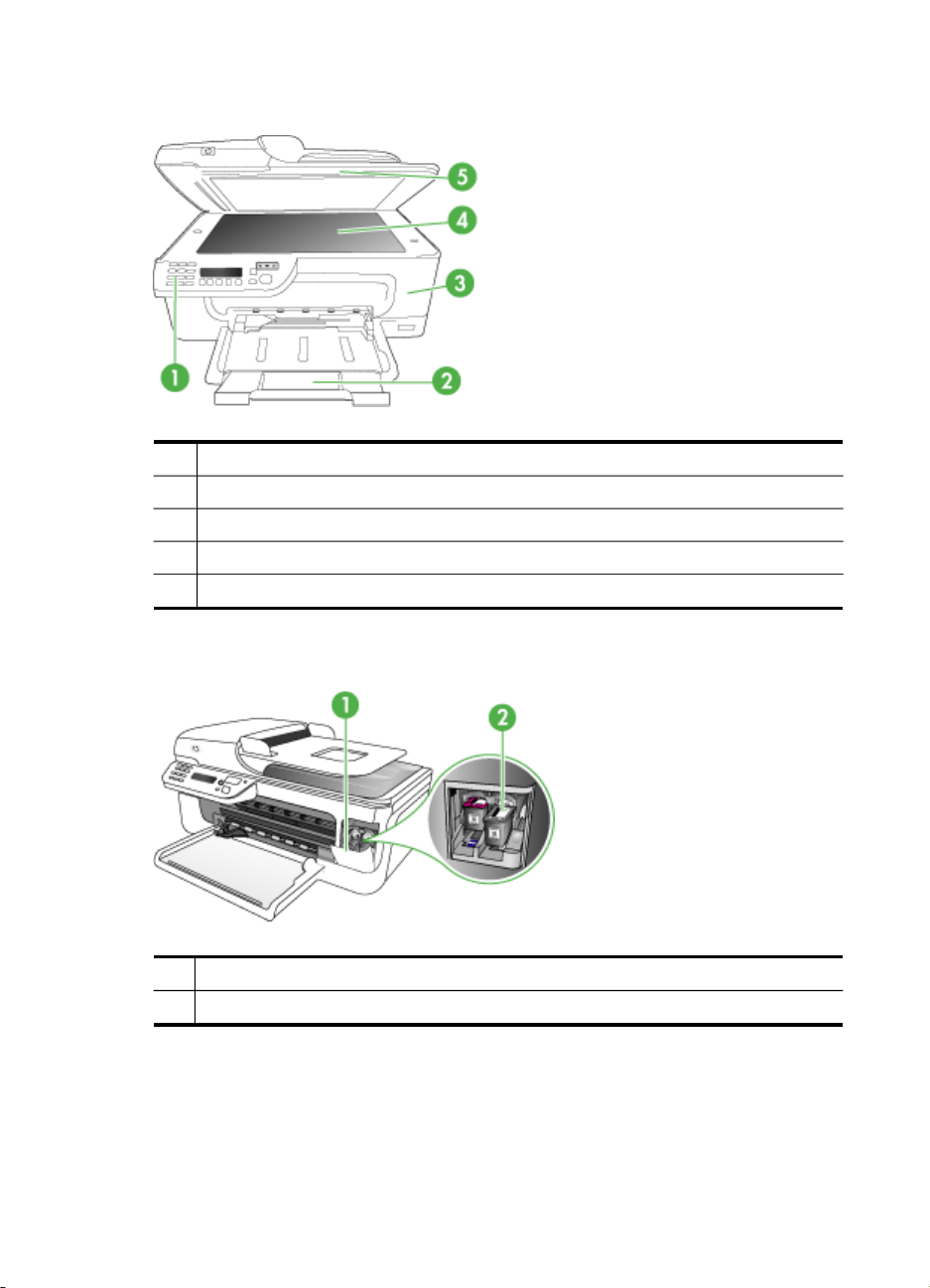
Skyrius 1 skyrius
Vaizdas iš priekio
1 Įrenginio valdymo skydelis
2 Pagrindinis dėklas
3 Priekinis prieigos dangtis
4 Nuskaitymo stiklas
5 Automatinis dokumentų tiektuvas
Spausdinimo medžiagų sritis
1 Priekinis prieigos dangtis
2 Rašalo kasetės
10 Pasirengimas darbui
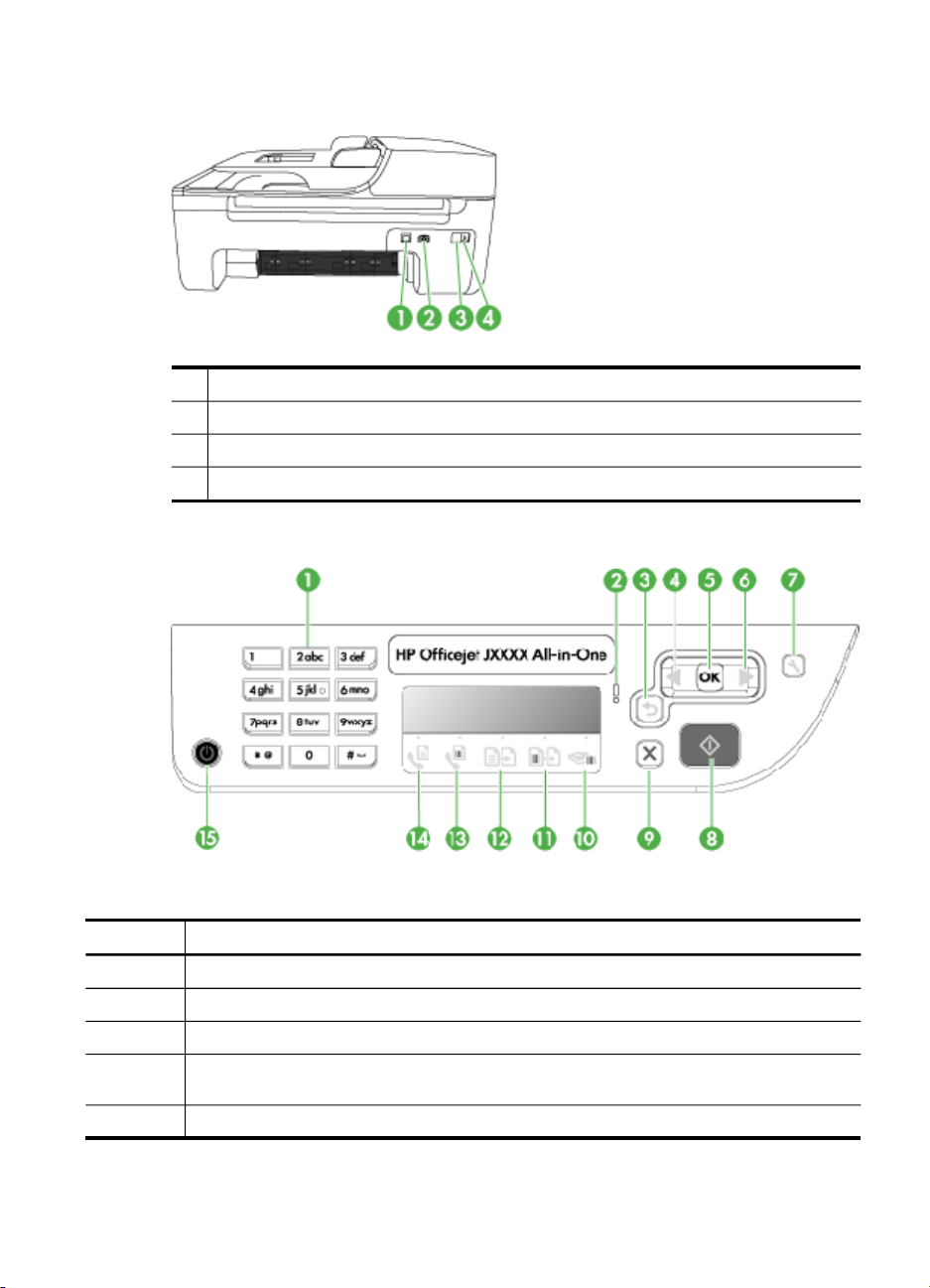
Vaizdas iš galo
1 Užpakalinis USB prievadas
2 Maitinimo įvadas
3 1-LINE (faksas)
4 2-EXT (telefonas)
Įrenginio valdymo skydelio mygtukai ir lemputės
Toliau pateikiamoje schemoje ir susijusioje lentelėje galima rasti trumpą įrenginio
valdymo skydelio ypatybių apžvalgą.
Etiketė Pavadinimas ir aprašymas
1
2 Įspėjimo lemputė: Rodo, kad įvyko klaida.
3
4
5
Klaviatūra: Įvedamos vertės.
Mygtukas „atgal“: Pakeičia atgal į ankstesnę nuostatą arba į aukštesnio lygio meniu.
Rodyklės mygtukas „kairėn“: Pereina pirmyn per meniu nuostatas. (kairysis navigacijos
mygtukas)
Mygtukas OK (gerai): Parenka meniu arba nuostatą.
Susipažinimas su įrenginio dalimis 11
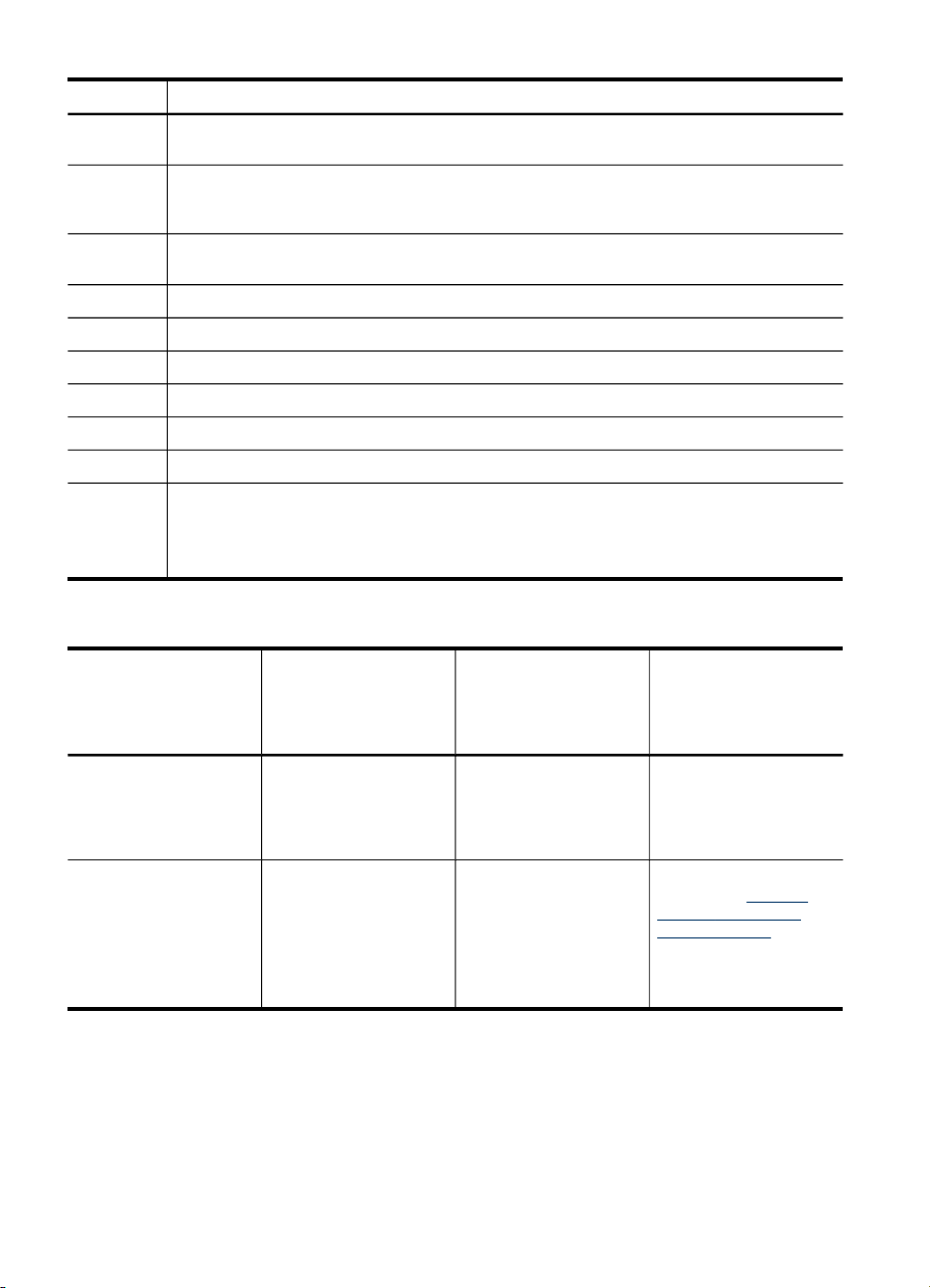
Skyrius 1 skyrius
(tęsinys)
Etiketė Pavadinimas ir aprašymas
6
7 „Setup“ (sąranka): Pateikia sąrankos meniu, iš kurio galima kurti ataskaitas ir kitas
8 Start (pradėti): Pradeda kopijavimo, faksogramos siuntimo ar nuskaitymo užduotį.
9
10
11
12
13
14
15 „Power“ (maitinimas): Įjungia arba išjungia įrenginį. Kai įrenginys įjungtas, švyti maitinimo
Rodyklės mygtukas „dešinėn“: Pereina atgal per meniu nuostatas. (dešinysis navigacijos
mygtukas)
techninės priežiūros nuostatas bei pasiekti žinyno meniu. Tema, kurią pasirenkate iš žinyno
meniu, kompiuterio ekrane atveria žinyno langą.
Paspaudus Start (pradėti) vykdoma užduotis pagal pasirinktą funkciją.
„Cancel“ (atšaukti): Sustabdo užduotį, išeina iš meniu ar nuostatų puslapio.
Nuskaitymo funkcijos indikatorius
Spalvoto kopijavimo funkcijos indikatorius
B&W kopijavimo funkcijos indikatorius
Spalvotos faksogramos funkcijos indikatorius
B&W faksogramos funkcijos indikatorius
mygtukas. Atliekant užduotį, lemputė bliksi.
Kai įrenginys išjungtas, jam vis tiek tiekiamas minimalus maitinimas. Norėdami visiškai
atjungti elektros tiekimą į įrenginį, išjunkite jį ir ištraukite maitinimo kabelį.
Prieigos informacija
Apibūdinimas Geriausiam
USB jungtis
Bendras spausdintuvo
naudojimas
12 Pasirengimas darbui
efektyvumui užtikrinti
rekomenduojamas
sujungtų kompiuterių
skaičius
Vienas kompiuteris,
prijungtas USB kabeliu
prie įrenginio galinio
USB 2.0 didelio
pralaidumo prievado.
Ne daugiau kaip penki
kompiuteriai.
Pagrindinis kompiuteris
turi būti visada įjungtas,
nes antraip kiti
kompiuteriai negalės
spausdinti.
Palaikomos
programinės įrangos
ypatybės
Palaikomos visos
priemonės.
Palaikomos visos
pagrindiniame
kompiuteryje esančios
priemonės. Iš kitų
kompiuterių palaikomas
tik spausdinimas.
Sąrankos instrukcijos
Išsamesnių nurodymų
ieškokite sąrankos
plakato vadove.
Žr. instrukcijas,
pateikiamas Įrenginio
bendras naudojimas
vietiniame tinkle.
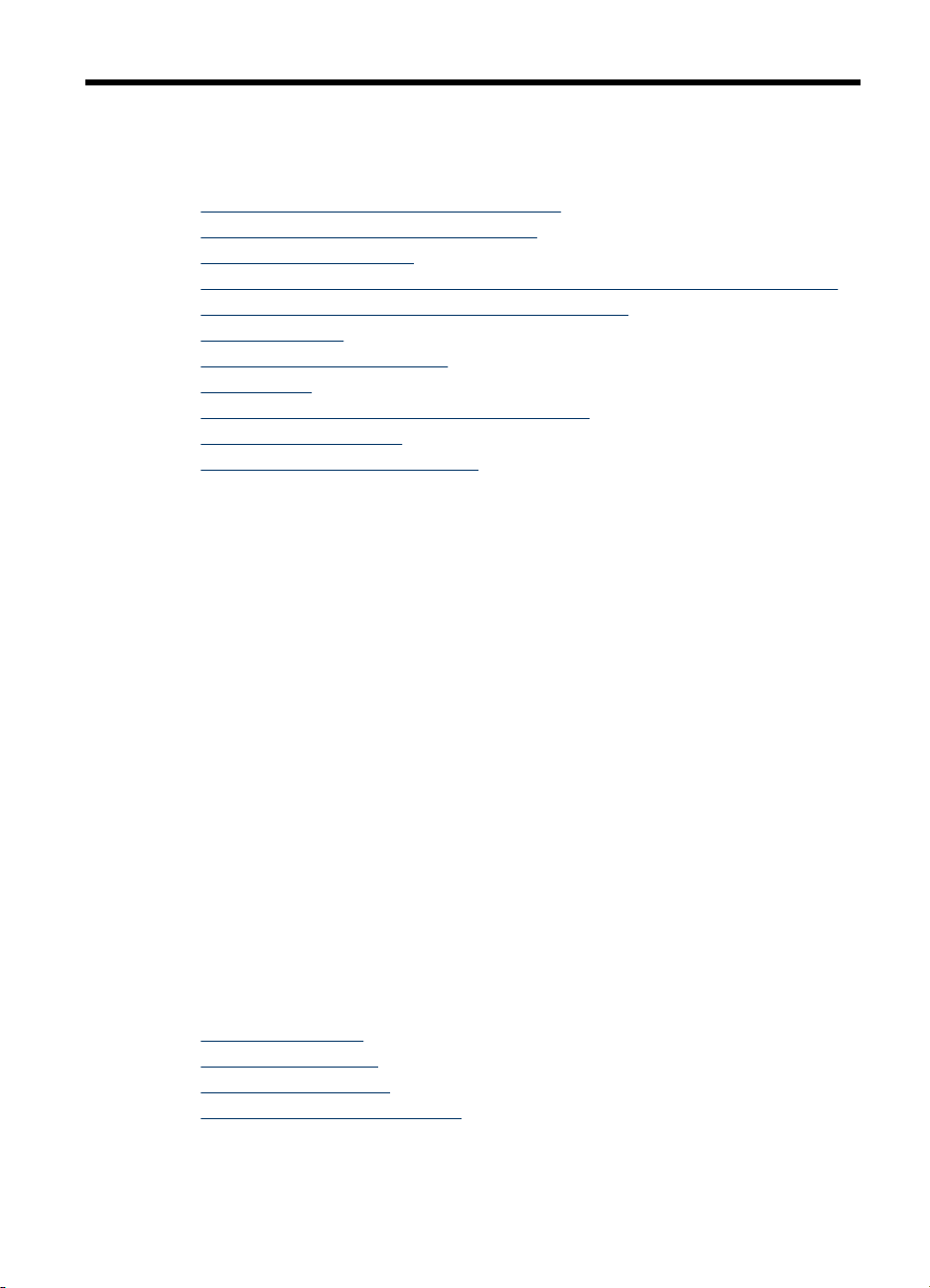
2 Įrenginio naudojimas
Šiame skyriuje aprašomos tokios temos:
•
Įrenginio valdymo skydelio meniu naudojimas
Įrenginio valdymo skydelio pranešimų tipai
•
Įrenginio nuostatų keitimas
•
„HP Solution Center“ (HP sprendimų centras) naudojimas („Windows“ sistemoje)
•
HP vaizdų pateikimo programinės įrangos naudojimas
•
Originalų įdėjimas
•
Spausdintinų lapų pasirinkimas
•
Lapų įdėjimas
•
Spausdinimas ant specialių ir tinkinto dydžio lapų
•
Spausdinimas be apvadų
•
Sparčiojo rinkimo įrašų nustatymas
•
Įrenginio valdymo skydelio meniu naudojimas
Toliau esančiuose skyriuose pateikiama trumpa informacija apie aukščiausio lygmens
meniu, pateikiamus įrenginio valdymo skydelio ekrane. Norint pamatyti meniu, reikia
paspausti norimos naudoti funkcijos meniu mygtuką.
• „Scan Menu“ (nuskaitymo meniu): Pateikiamas paskirties vietų sąrašas. Kai
kurioms paskirties vietoms turi būti įkelta „HP Photosmart“ programinė įranga.
• „Copy Menu“ (kopijavimo meniu): Tarp meniu parinkčių pateikiamos:
◦ „Selecting copy quantities“ (kopijų skaičiaus pasirinkimas)
◦ „Reducing/enlarging“ (mažinimas/didinimas)
◦ „Selecting media type and size“ (lapo rūšies ir dydžio pasirinkimas)
• „Fax Menu“ (fakso meniu): Leidžia įvesti fakso arba sparčiojo rinkimo numerį
arba parodo fakso meniu. Tarp meniu parinkčių pateikiamos:
◦ „Modifying resolution“ (skyros keitimas)
◦ „Lightening/darkening“ (šviesinimas/tamsinimas)
◦ „Sending delayed faxes“ (uždelstų faksogramų siuntimas)
◦ „Setting up new defaults“ (naujų numatytųjų verčių nustatymas)
Įrenginio valdymo skydelio pranešimų tipai
Šiame skyriuje aprašomos tokios temos:
•
Būsenos pranešimai
Įspėjamieji pranešimai
•
Pranešimai apie klaidas
•
Pranešimai apie esmines klaidas
•
Įrenginio naudojimas 13
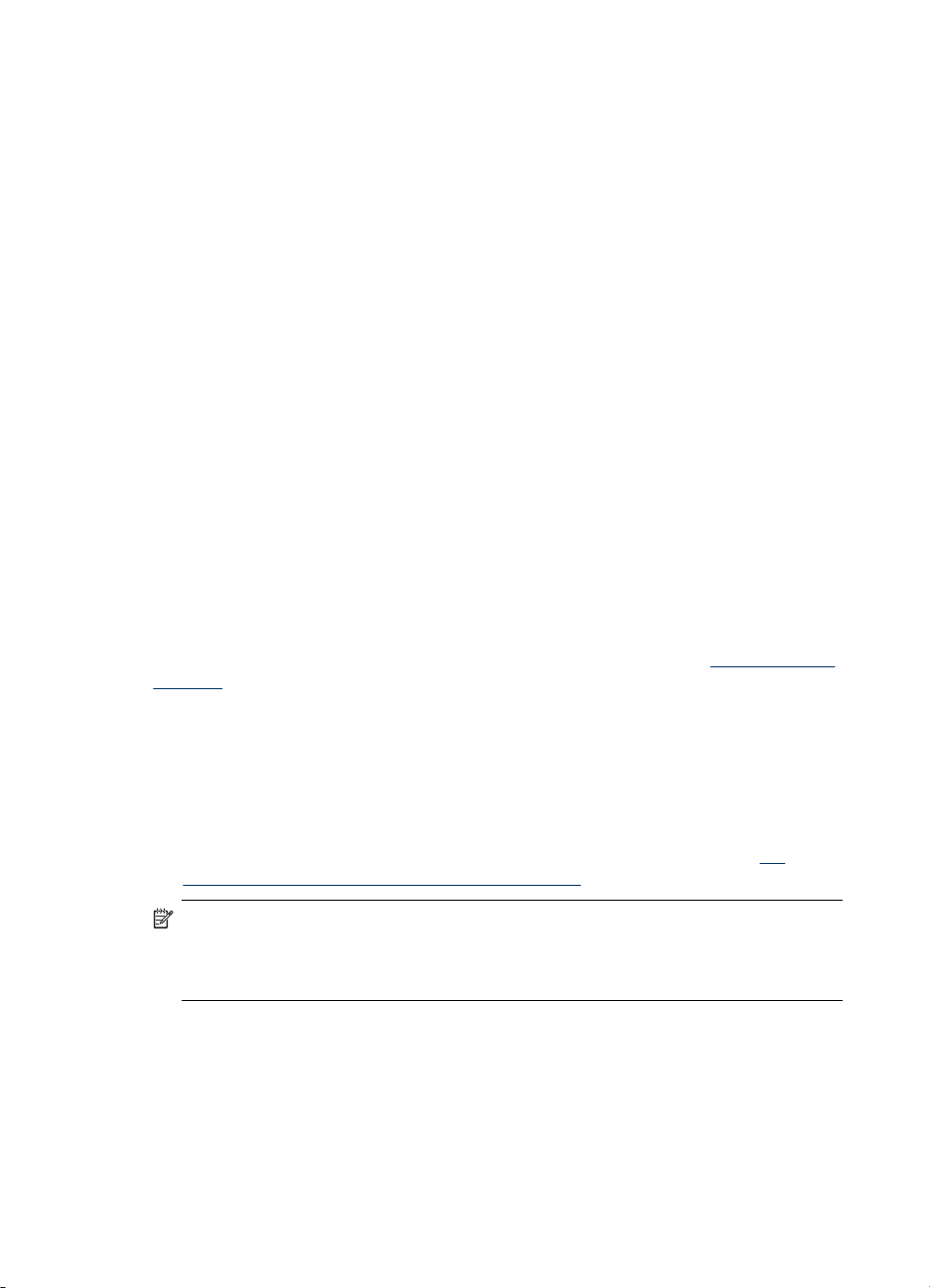
Skyrius 2 skyrius
Būsenos pranešimai
Būsenos pranešimai rodo esamą įrenginio būseną. Jie informuoja apie normalų
įrenginio veikimą ir jų šalinti nereikia. Keičiantis įrenginio būsenai, keičiasi ir
pranešimas. Kai įrenginys parengtas darbui, neužimtas, nelaukia jokie įspėjamieji
pranešimai ir įrenginys įjungtas, rodoma data ir laikas.
Įspėjamieji pranešimai
Įspėjamieji pranešimai informuoja apie įvykius, kuriems reikalingas jūsų dėmesys,
tačiau jie nestabdo įrenginio veikimo. Įspėjamojo pranešimo pavyzdys: Low On Ink
(mažai rašalo).
Pranešimai apie klaidas
Pranešimai apie klaidas informuoja, kad turi būti atliktas tam tikras veiksmas, pvz.,
popieriaus įdėjimas ar lapo strigties pašalinimas. Esant šiems pranešimams
dažniausiai bliksi įspėjamoji lemputė. Norint tęsti spausdinimą, reikia imtis atitinkamų
veiksmų.
Jei pranešime apie klaidą minimas klaidos kodas, paspauskite maitinimo mygtuką ir
išjunkite įrenginį, vėliau įjunkite jį iš naujo. Daugeliu situacijų šis veiksmas problemą
išsprendžia. Jei pranešimas išlieka, įrenginį gali tekti remontuoti.
Pranešimai apie esmines klaidas
Pranešimai apie esmines klaidas informuoja apie įrenginio gedimą. Kai kuriuos šių
pranešimų galima pašalinti maitinimo mygtuku išjungiant įrenginį ir paskui jį įjungiant.
Jei esminė klaida išlieka, įrenginį reikia remontuoti. Plačiau apie tai žr.
garantija.
Aptarnavimas ir
Įrenginio nuostatų keitimas
Įrenginio nuostatas galima keisti šiose vietose:
• Naudojantis įrenginio valdymo skydeliu.
• Iš „HP Solution Center“ (HP sprendimų centras) („Windows“) arba „HP Device
Manager“ (HP įrenginių tvarkytuvė) (OS „Mac“). Daugiau informacijos žr.
vaizdų pateikimo programinės įrangos naudojimas.
Pastaba Konfigūruodami nuostatas „HP Solution Center“ (HP sprendimų centras)
arba „HP Device Manager“ (HP įrenginių tvarkytuvė) negalite matyti nuostatų,
kurios buvo sukonfigūruotos naudojantis įrenginio valdymo skydeliu (pvz.,
kopijavimo nuostatos).
14 Įrenginio naudojimas
HP
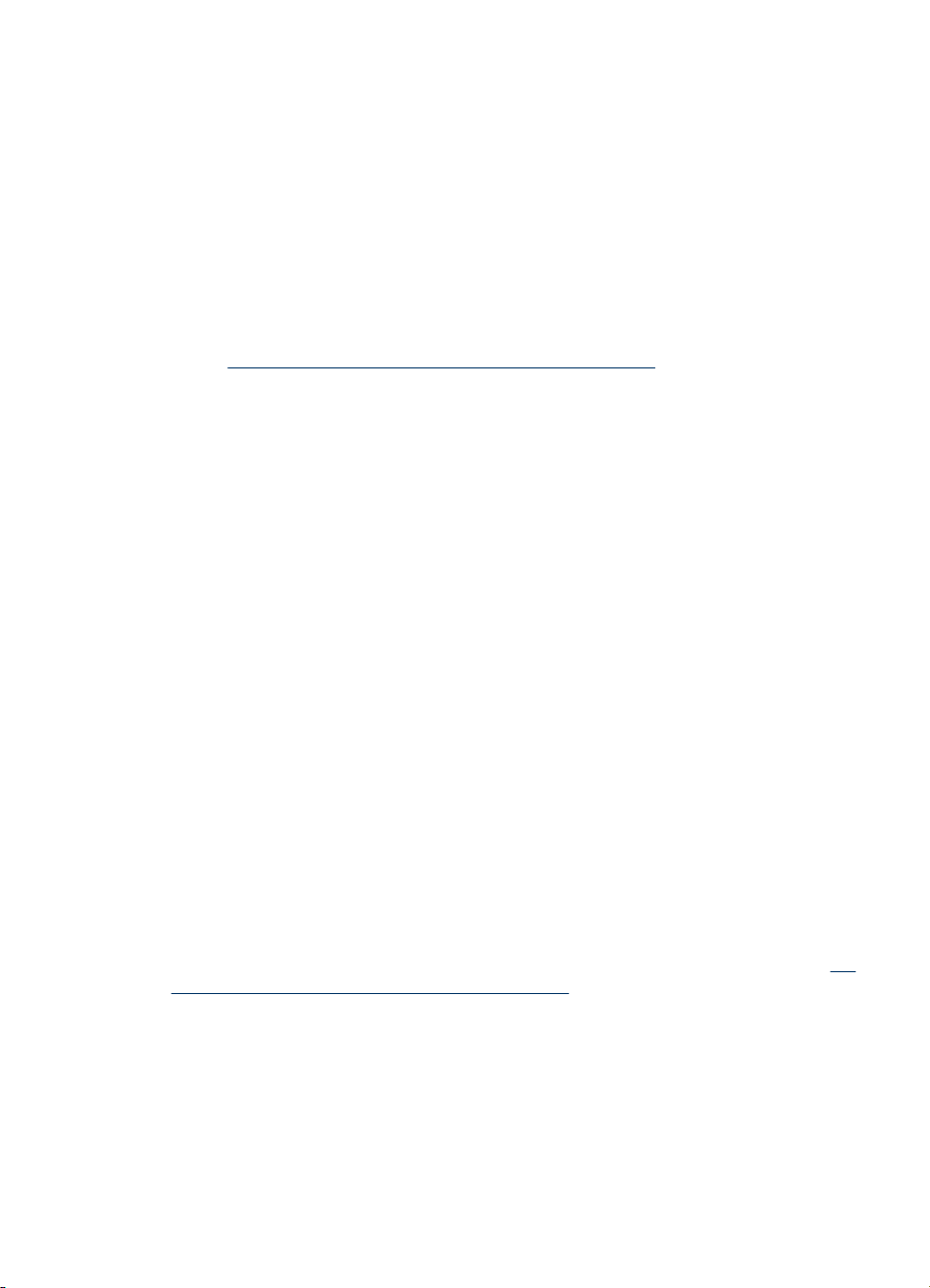
Kaip pakeisti nuostatas naudojantis įrenginio valdymo skydeliu
1. Įrenginio valdymo skydelyje paspaudę kairįjį arba dešinįjį rodyklės klavišus,
pereikite prie naudojamos funkcijos (pvz., Copy Color (kopijavimas spalvotai)).
Paspaudę OK (gerai) pasirinksite šią funkciją.
2. Norint pasiekti pageidaujamą keisti parinktį, reikia pasirinkti vieną iš šių metodų:
• Paspauskite valdymo skydelio mygtuką ir rodyklėmis (į kairę ir į dešinę)
nustatykite vertę.
• Pasirinkite parinktį iš valdymo skydelio ekrano meniu.
3. Pasirinkite norimą vertę ir spustelėkite OK (gerai).
Nuostatom keisti iš „HP Solution Center“ („Windows“)
HP vaizdų pateikimo programinės įrangos naudojimas.
▲ Žr.
Kaip pakeisti nuostatas iš HP vaizdavimo programinės įrangos („Mac“ sistemoje)
1. Stove spustelėkite piktogramą HP Device Manager (HP įrenginių tvarkytuvė).
2. Išsiskleidžiančiame meniu Devices (įrenginiai) pasirinkite įrenginį.
3. Meniu Information and Settings (informacija ir nuostatos) spustelėkite norimą
keisti elementą.
„HP Solution Center“ (HP sprendimų centras) naudojimas („Windows“ sistemoje)
Kompiuteryje su „Windows“ sistema „HP Solution Center“ (HP sprendimų centras) yra
„HP Photosmart Software“ („HP Photosmart“ programinė įranga) pradžios taškas.
Naudokite „HP Solution Center“ (HP sprendimų centras) spausdinimo nuostatoms
keisti, medžiagoms užsakyti ir elektroniniam žinynui iškviesti.
„HP Solution Center“ (HP sprendimų centras) ypatybės priklauso nuo įrengtų prietaisų.
Programa „HP Solution Center“ (HP sprendimų centras) nustatyta taip, kad rodytų su
pasirinktu įrenginiu susietas piktogramas. Jei pasirinktas įrenginys nesuderintas su
konkrečia priemone, ta priemonės piktograma nerodoma „HP Solution Center“ (HP
sprendimų centras).
Jei jūsų kompiuteryje nėra jokių piktogramų, gali būti, kad „HP Solution Center“ (HP
sprendimų centras) programinės įrangos diegimo metu įvyko klaida. Kad tai
pataisytumėte, per „Windows“ valdymo skydelį visiškai pašalinkite „HP Photosmart
Software“ („HP Photosmart“ programinė įranga) ir įdiekite ją iš naujo. Daugiau
informacijos ieškokite elektroniniame žinyne, kuris pateikiamas su įrenginiu.
Informacija apie „HP Solution Center“ (HP sprendimų centras) atvėrimą pateikiama
vaizdų pateikimo programinės įrangos naudojimas.
HP
HP vaizdų pateikimo programinės įrangos naudojimas
Naudojant HP nuotraukų ir vaizdavimo programinę įrangą, galima pasiekti daugybę
ypatybių, kurios neprieinamos per įrenginio valdymo skydelį.
Programinė įranga į kompiuterį įdiegiama sąrankos metu. Išsamesnės informacijos
ieškokite sąrankos dokumentacijoje, kurią gavote su įrenginiu.
HP vaizdų pateikimo programinės įrangos naudojimas
15
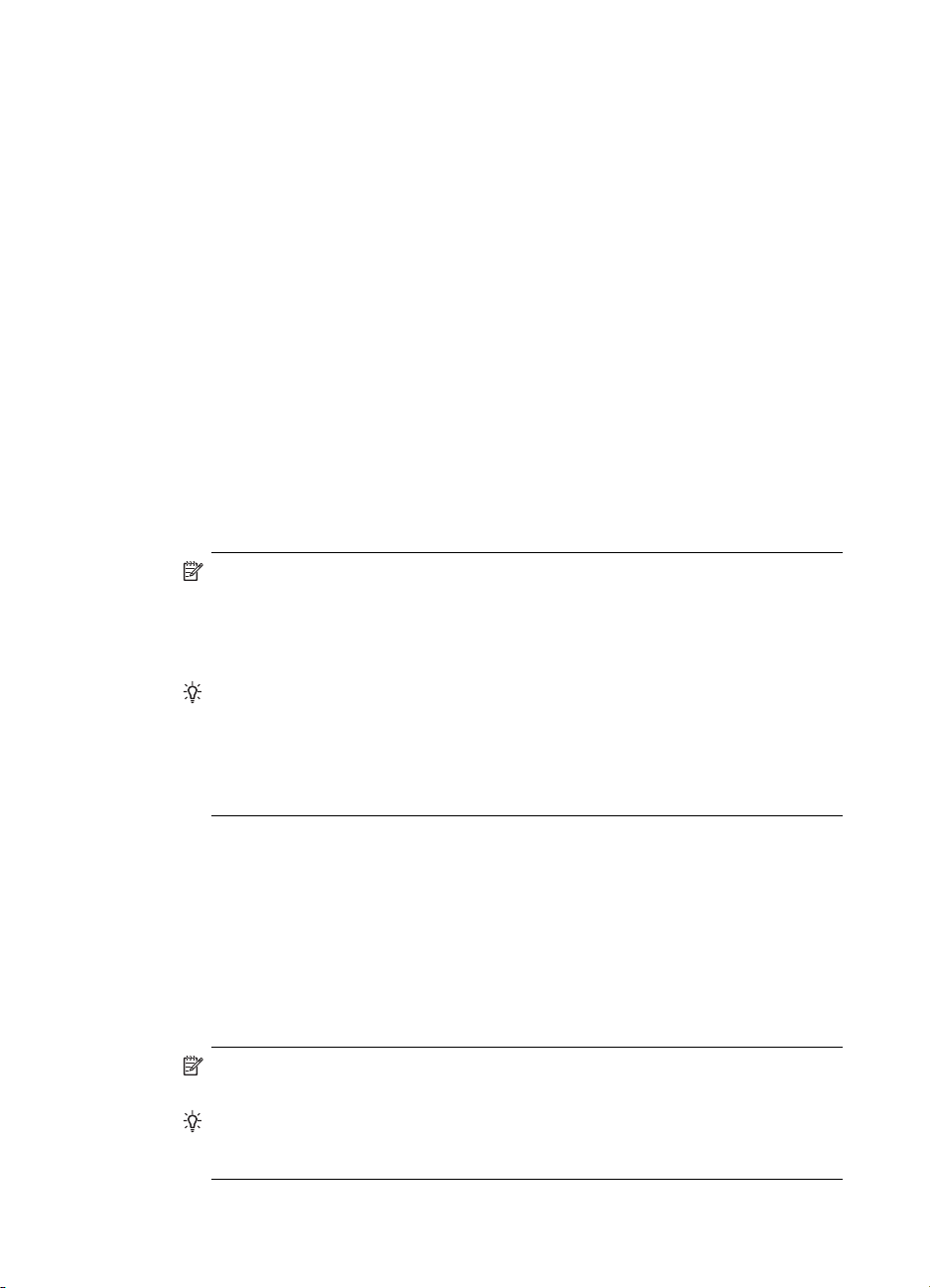
Skyrius 2 skyrius
Prieiga prie HP vaizdavimo programinės įrangos gali būti skirtinga, tai priklauso nuo
operacinės sistemos (toliau – OS). Pavyzdžiui, jei turite kompiuterį su „Windows“ OS,
HP vaizdavimo programinės įrangos pradžios taškas yra „HP Photosmart Software“
(„HP Photosmart“ programinė įranga) langas. Jei turite kompiuterį su „Macintosh“ OS,
HP vaizdavimo programinės įrangos pradžios taškas yra „HP Photosmart Studio“
langas. Tačiau pradinis taškas veikia kaip HP vaizdavimo programinės įrangos ir
paslaugų paleidimo vieta.
Kaip atverti „HP Photosmart Software“ („HP Photosmart“ programinė įranga)
kompiuteryje su „Windows“ sistema
1. Atlikite vieną iš šių veiksmų:
2. Jeigu esate įdiegę kelis HP įrenginius, pasirinkite skirtuką su savo įrenginio
• „Windows“ darbalaukyje du kartus spustelėkite piktogramą „HP Photosmart
Software“ („HP Photosmart“ programinė įranga).
• „Windows“ sisteminėje dėklėje, dešiniajame užduočių juostos kampe, du kartus
spustelėkite piktogramą HP Digital Imaging Monitor.
• Užduočių juostoje spustelėkite Start (pradėti), nurodykite Programs
(programos) arba All Programs (visos programos), išrinkite HP ir spustelėkite
„HP Photosmart Software“ („HP Photosmart“ programin
ė įranga).
pavadinimu.
Pastaba „Windows“ kompiuteryje „HP Photosmart Software“ („HP
Photosmart“ programinė įranga) esančios priemonės priklauso nuo įdiegtos
įrangos. Programinė įranga nustatyta taip, kad rodytų su pasirinktu įrenginiu
susietas piktogramas. Jei pasirinktas įrenginys nesuderintas su konkrečia
priemone, ta priemonės piktograma nerodoma programinėje įrangoje.
Patarimas Jei jūsų kompiuteryje nėra jokių piktogramų, gali būti, kad
„HP Photosmart Software“ („HP Photosmart“ programinė įranga) programinės
įrangos diegimo metu įvyko klaida. Kad tai pataisytumėte, per „Windows“
valdymo skydelį visiškai pašalinkite „HP Photosmart Software“ („HP
Photosmart“ programinė įranga) ir įdiekite ją iš naujo. Išsamesnės informacijos
ieškokite sąrankos plakate, kurį gavote su įrenginiu.
Kaip atverti „HP Photosmart Studio“ programinę įrangą „Macintosh“ kompiuteryje
1. Stove spustelėkite „HP Photosmart Studio“ piktogramą.
Pasirodo „HP Photosmart Studio“ langas.
2. „HP Photosmart Studio“ užduočių juostoje spustelėkite Devices (įrenginiai).
Atsivers langas „HP Device Manager“ (HP įrenginių tvarkytuvė).
3. Išsiskleidžiančiame meniu Device (įrenginys) pasirinkite savo įrenginį.
Iš čia galima nuskaityti, importuoti dokumentus ir atlikti techninės priežiūros
procedūras, pvz., patikrinti rašalo kasetėse likusio rašalo lygį.
Pastaba „Macintosh“ kompiuteryje „HP Photosmart Studio“ programinė įranga
skiriasi savo funkcijomis priklausomai nuo pasirinkto įrenginio.
Patarimas Atvėrę „HP Photosmart Studio“ programinę įrangą, stovo meniu
nuorodas galite pasiekti laikydami nuspaudę pelės mygtuką virš stovo
„HP Photosmart Studio“ piktogramos.
16 Įrenginio naudojimas
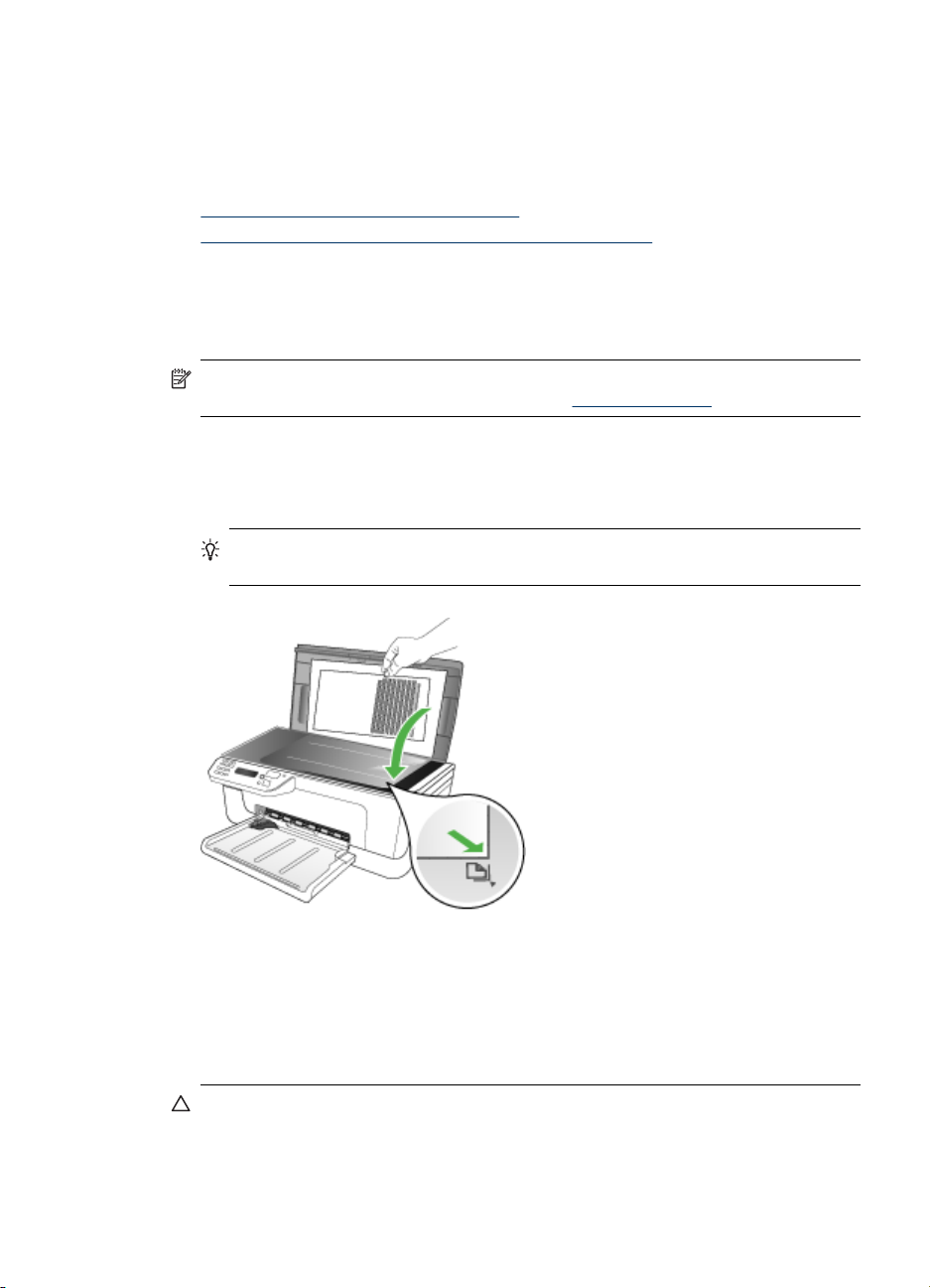
Originalų įdėjimas
Ant skaitytuvo stiklo galite uždėti originalą, norėdami atlikti kopijavimo arba nuskaitymo
užduotį.
•
Originalo padėjimas ant skaitytuvo stiklo
Originalo įdėjimas į automatinį dokumentų tiektuvą (ADT)
•
Originalo padėjimas ant skaitytuvo stiklo
Galite kopijuoti, nuskaityti arba siųsti faksu „letter“ arba A4 dydžio dokumentus,
padėdami juos ant stiklo.
Pastaba Dauguma šių specialiųjų funkcijų tinkamai neveiks, jei stiklas ir dangčio
apatinė dalis bus nešvarūs. Plačiau apie tai žr.
Originalo dėjimas ant skaitytuvo stiklo
1. Pakelkite skaitytuvo dangtį.
2. Originalą dėkite dešiniajame priekiniame stiklo kampe, spausdinamąja puse žemyn.
Patarimas Kaip dėti originalą, žiūrėkite pagal orientyrus, esančius palei stiklo
kraštą.
Įrenginio valymas.
3. Uždarykite dangtį.
Originalo įdėjimas į automatinį dokumentų tiektuvą (ADT)
Vienpusį, vieno ar kelių lapų, A4 arba „Letter“ dydžio dokumentą galite kopijuoti,
nuskaityti ar siųsti faksu įdėję jį į dokumentų tiektuvo dėklą.
Įspėjimas Nedėkite nuotraukų į ADT, nes taip galite nuotraukas sugadinti.
Originalų įdėjimas 17
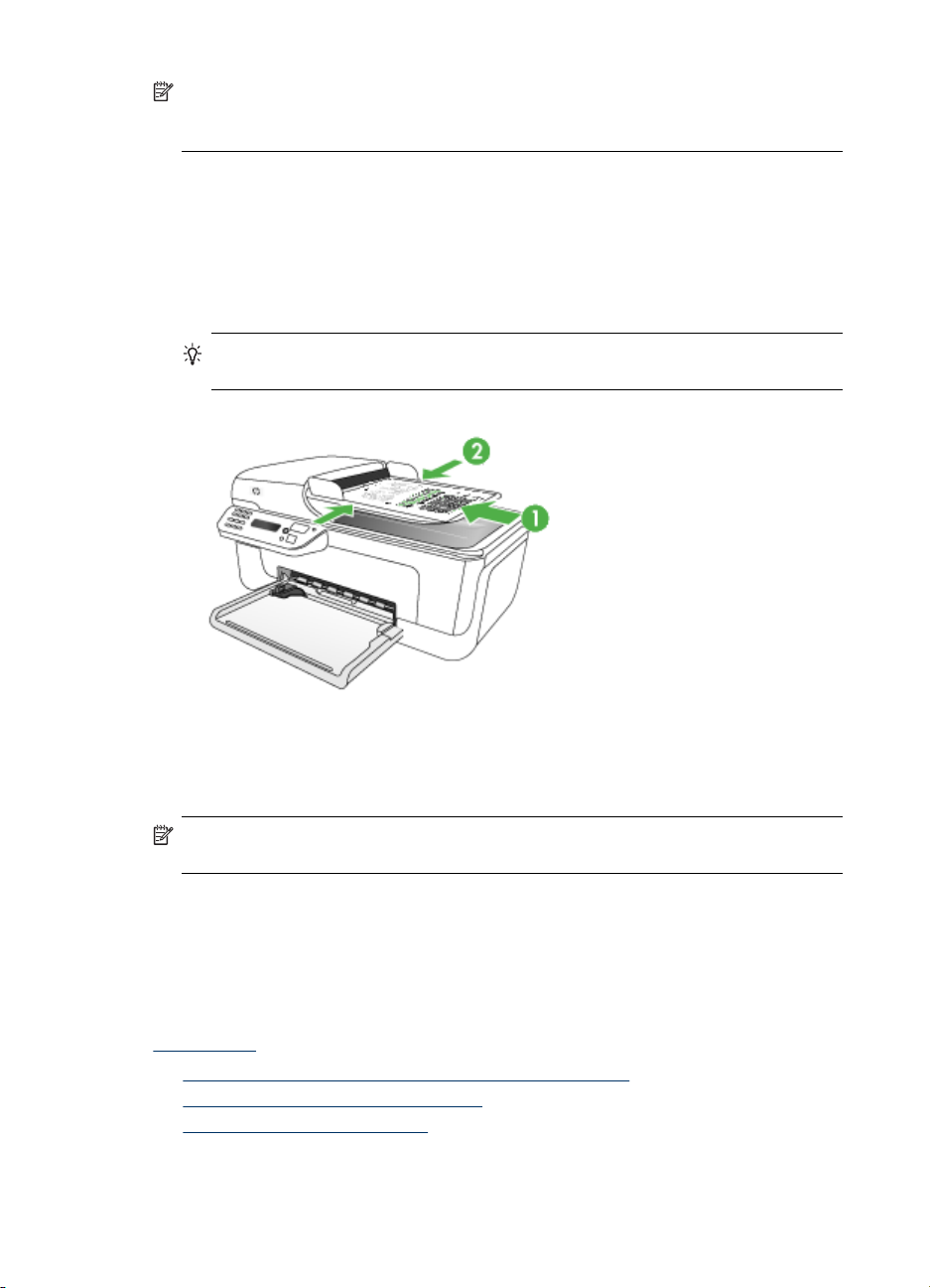
Skyrius 2 skyrius
Dokumentų tiektuvo dėkle gali tilpti ne daugiau kaip 50 paprasto popieriaus lapų.
Kaip į dokumentų tiektuvą įdėti originalą
1. Į dokumentų tiekimo dėklą originalai dedami spausdinamąja puse aukštyn. Lapus
Pastaba Kai kurios funkcijos, pvz., „Fit to Page“ (sutalpinti į puslapį)
kopijavimo funkcija, neveikia, jei originalai sudedami į ADT. Tokiu atveju originalus
reikia sudėti ant stiklo.
dėkite taip, kad viršutinis dokumento kraštas eitų pirmiausia. Lapus į automatinį
dokumentų tiektuvą stumkite tol, kol išgirsite pyptelėjimą arba ekrane pamatysite
pranešimą, informuojantį, kad įrenginys rado sudėtus lapus.
Patarimas Kaip dėti originalus į automatinį dokumentų tiektuvą, žiūrėkite
diagramoje, išgraviruotoje dokumentų tiekimo dėkle.
2. Stumkite pločio kreiptuvus į vidų, kol jie sustos ties lapų rietuvės kairiuoju ir
dešiniuoju kraštais.
Pastaba Prieš pakeldami įrenginio dangtį, iš automatinio dokumentų tiektuvo
išimkite visus originalus.
Spausdintinų lapų pasirinkimas
Įrenginys sukurtas taip, kad gerai veiktų su daugeliu biurui skirto popieriaus rūšių.
Prieš perkant didelį popieriaus kiekį, rekomenduojama išbandyti keletą lapų rūšių.
Siekiant optimalios spausdinimo kokybės, rekomenduojama naudoti HP lapus.
Daugiau informacijos apie HP lapus rasite apsilankę HP interneto svetainėje adresu
www.hp.com.
•
Patarimai dėl spausdintinų lapų pasirinkimo ir naudojimo
Tinkamų lapų techninės specifikacijos
•
Minimalių paraščių nustatymas
•
18 Įrenginio naudojimas
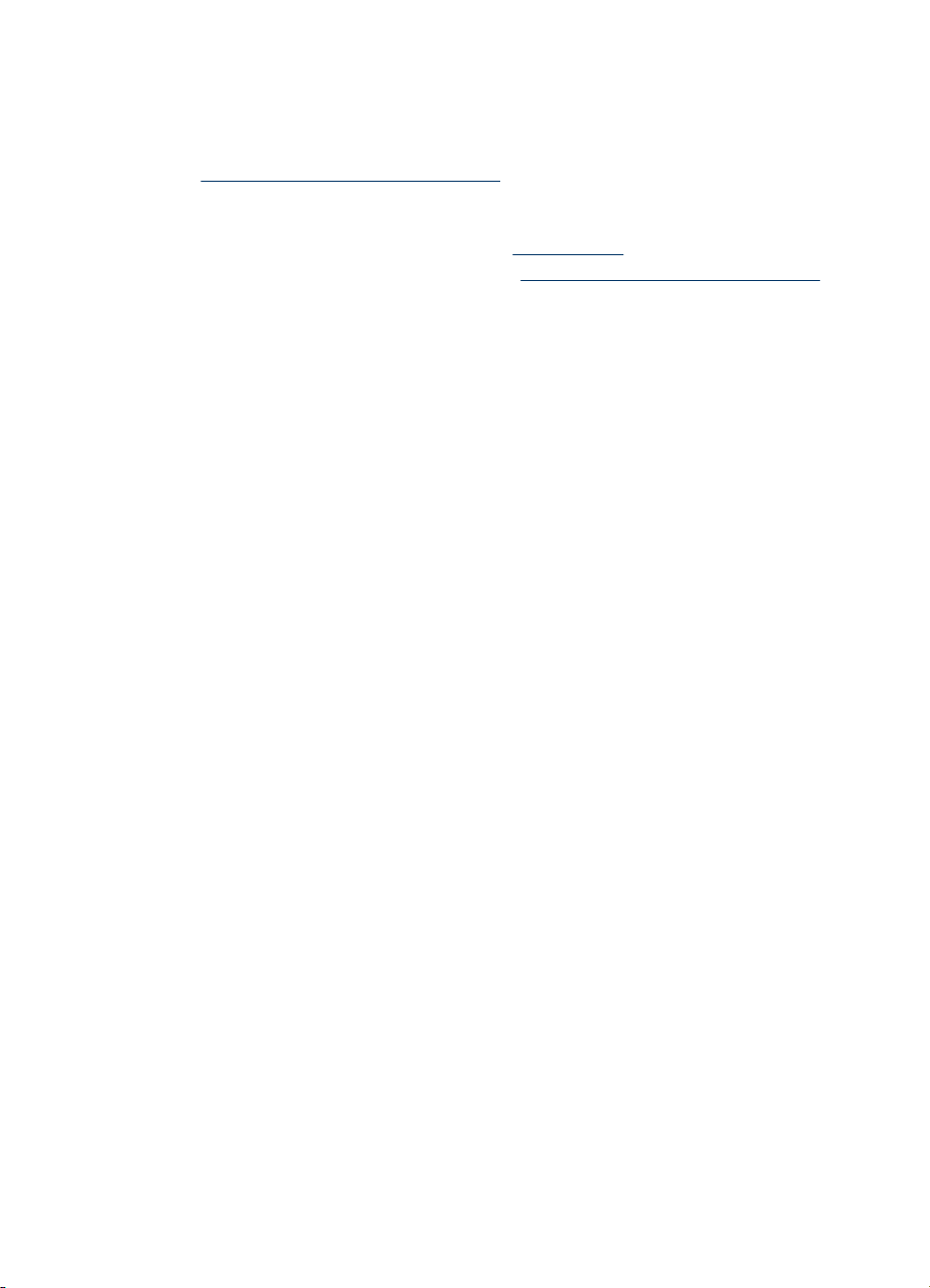
Patarimai dėl spausdintinų lapų pasirinkimo ir naudojimo
Siekiant geriausių rezultatų, rekomenduojama laikytis toliau pateikiamų nurodymų.
• Visada naudokite lapus, atitinkančius įrenginio specifikacijas. Plačiau apie tai žr.
Tinkamų lapų techninės specifikacijos.
• Vienu metu į tą patį dėklą dėkite tik vienos rūšies lapus.
•Dėkite laikmenas spausdinimo puse žemyn ir išlygiuokite pagal dešinį ir galinį
dėklo kraštus. Daugiau informacijos žr.
• Neperkraukite dėklų. Plačiau apie tai žr.
• Siekdami išvengti popieriaus strigčių, prastos spausdinimo kokybės ir kitų
spausdinimo problemų, venkite šių lapų:
◦ Formų iš kelių dalių
◦ Pažeistų, susiglamžiusių ar sulankstytų lapų
◦ Lapų su nuopjovomis ar skylėmis
◦ Itin tekstūrinių lapų, lapų su reljefiniu ornamentu ar lapų, kurie negerai sugeria
rašalą
◦ Pernelyg lengvų ar lengvai ištempiamų lapų
Kortelės ir vokai
• Venkite itin glotnių vokų, vokų su lipniomis juostelėmis, sąsagomis ar langeliais.
Taip pat venkite kortelių ir vokų su storais, netaisyklingais ar užsiraičiusiais
kraštais ir sulankstytų, perplėštų ar kitaip pažeistų sričių.
• Naudokite tvirtos konstrukcijos vokus ir užtikrinkite, kad lenkimo vietos būtų gerai
įspaustos.
• Vokus įdėkite užlankstomis į viršų.
Lapų įdėjimas.
Tinkamų lapų techninės specifikacijos.
Fotopopierius
• Nuotraukoms spausdinti naudokite veikseną Best (geriausia). Atsiminkite, kad šia
veiksena spausdinimas trunka ilgiau ir reikia daugiau kompiuterio atminties.
• Ištraukite kiekvieną išspausdintą lapą ir padėkite į šalį, kad jis išdžiūtų. Jei leisite
lapams kristi į rietuvę, jie gali susitepti.
Skaidrės
• Skaidres reikia dėti šiurkščiąja puse žemyn, kad lipni juosta būtų nukreipta į
įrenginio užpakalinę pusę.
• Skaidrėms spausdinti naudokite veikseną Normal (normali). Esant šiam režimui,
lapams išdžiūti skiriama daugiau laiko ir užtikrinama, kad prieš kitam lapui
įkrentant į pagrindinį dėklą rašalas jau būtų išdžiuvęs.
• Ištraukite kiekvieną išspausdintą lapą ir padėkite į šalį, kad jis išdžiūtų
. Jei leisite
lapams kristi į rietuvę, jie gali susitepti.
Spausdintinų lapų pasirinkimas
19
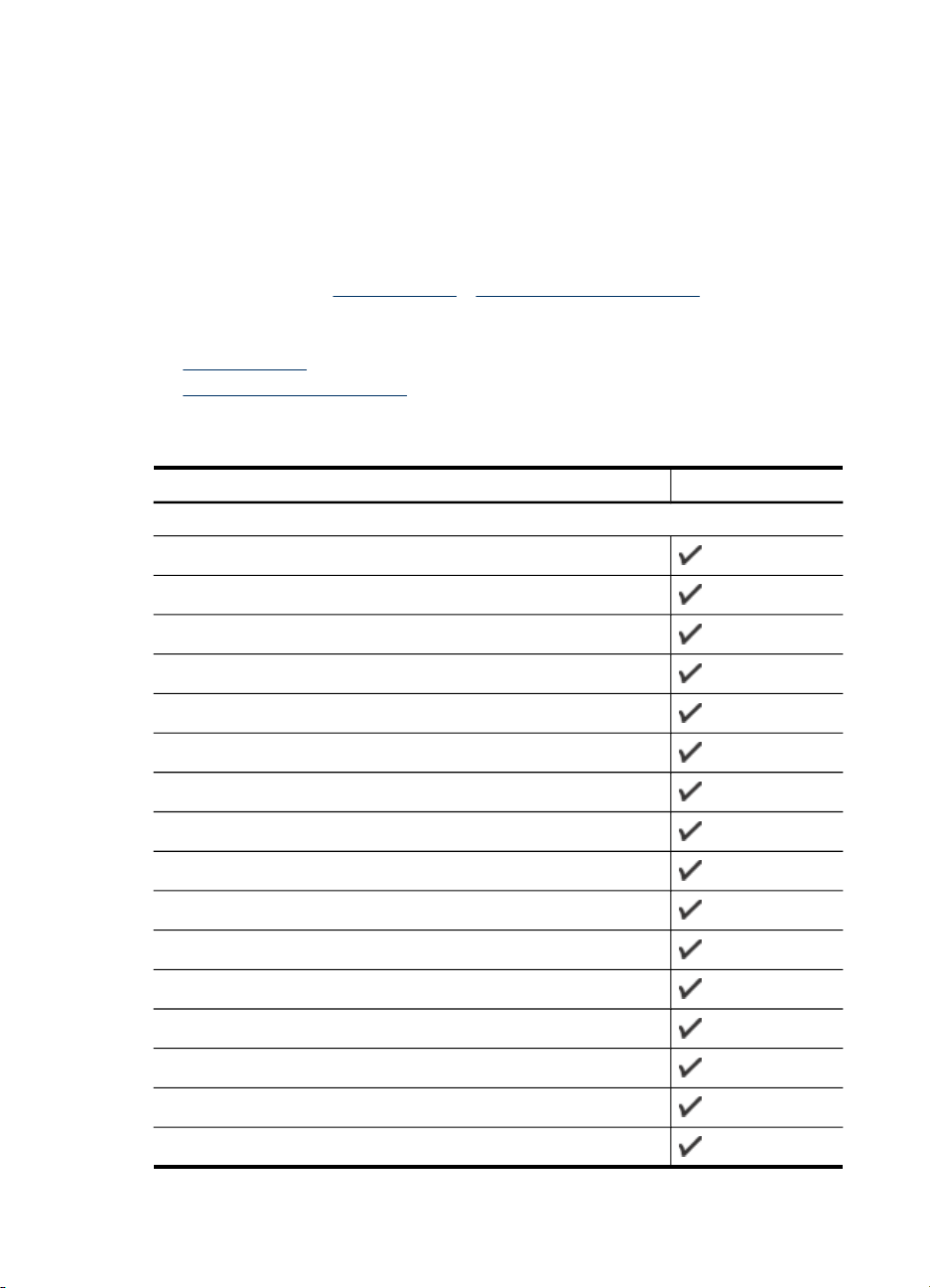
Skyrius 2 skyrius
Tinkinto dydžio lapai
• Naudokite tik su įrenginiu suderinamo tinkinto dydžio lapus.
• Jei jūsų programa suderinama su tinkinto dydžio lapais, prieš spausdindami
dokumentą programoje nustatykite lapų rūšį. Arba galite nustatyti jį spausdinimo
tvarkyklėje. Siekiant, kad esami dokumentai ant tinkinto dydžio lapų būtų tinkamai
išspausdinti, gali tekti juos performuoti.
Tinkamų lapų techninės specifikacijos
Naudokitės lentelėmis Tinkami dydžiai ir Galimos lapų rūšys ir svoriai, kad
nustatytumėte, kokias laikmenas naudoti savo įrenginyje ir kokios funkcijos veiks
naudojant tokias laikmenas.
•
Tinkami dydžiai
Galimos lapų rūšys ir svoriai
•
Tinkami dydžiai
Lapo dydis Pagrindinis dėklas
Standartiniai lapų dydžiai
8,5 x 13 colių (216 x 330 mm)
JAV „Legal“ (216 x 356 mm; 8,5 x 14 colių)
A4 (210 x 297 mm; 8,3 x 11,7 colių)
JAV „Executive“ (184 x 267 mm; 7,25 x 10,5 colių)
B5 (182 x 257 mm; 7,17 x 10,12 colių)
A5 (148 x 210 mm; 5,8 x 8,3 colių)
B7 JIS
„B7 JIS Borderless“ (B7 JIS be apvado)
Be apvado A4 (210 x 297 mm; 8,3 x 11,7 colio)
Be apvado A5 (148 x 210 mm; 5,8 x 8,3 colio)
Be apvado B5 (182 x 257 mm; 7,17 x 10,12 colio)
„Ofuku hagaki“
„B7 ISO Borderless“ (B7 ISO be apvado)
„Hagaki“ be apvado (100 x 148 mm)
Be apvado (10 x 15 cm, skirtukas)
Be apvado (4 x 6 col., skirtukas)
20 Įrenginio naudojimas
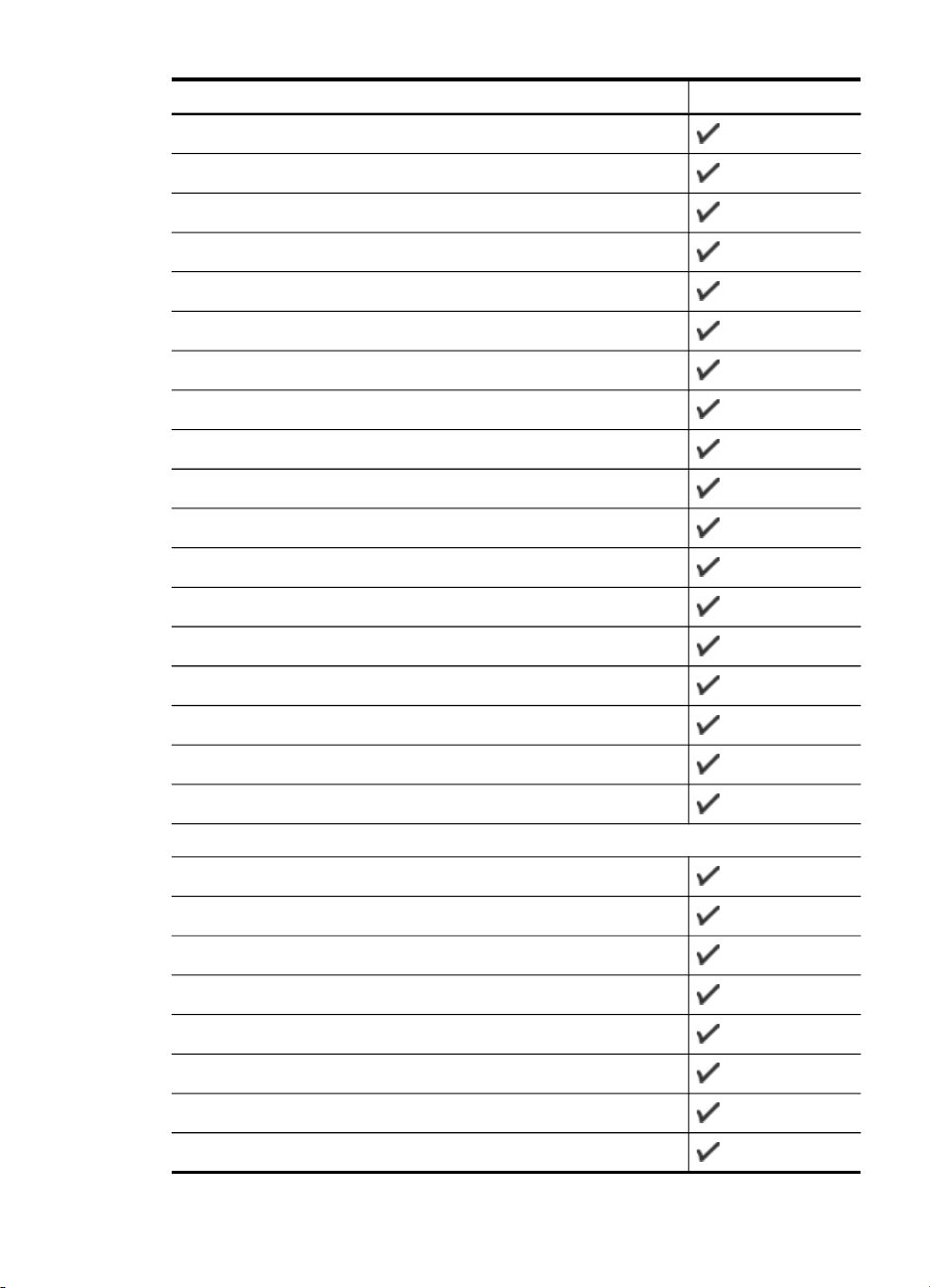
(tęsinys)
Lapo dydis Pagrindinis dėklas
Be apvado (4 x 6 col., skirtukas)
Be apvado (10 x 20 cm, skirtukas)
Be apvado (4 x 8 col., skirtukas)
„HV Borderless“ (HV be apvado)
„A6 Borderless“ (A6 be apvado)
„Borderless cabinet“ („Cabinet“ be apvado)
„Borderless 2L“ (2L be apvado) (tokie pat matmenys kaip 5 x 7 col.)
Be apvado (13 x 18 cm) (tokie pat matmenys kaip 5 x 7 col.)
Be apvado (8,5 x 11 col.)
B7 ISO
10 x 15 cm (skirtukas)
4 x 6 col. (skirtukas)
10 x 20 cm (skirtukas)
4 x 8 col. (skirtukas)
HV
„Cabinet“
2L (tokie pat matmenys kaip 5 x 7 col.)
(13 x 18 cm) (tokie pat matmenys kaip 5 x 7 col.)
Vokai
JAV Nr. 10 vokas (105 x 241 mm; 4,12 x 9,5 colių)
„Monarch“ vokas (98 x 191 mm; 3,88 x 7,5 colio)
Atvirukų vokas (111 x 152 mm; 4,4 x 6 col.)
A2 vokas (111 x 146 mm; 4,37 x 5,75 colio)
DL vokas (110 x 220 mm; 4,3 x 8,7 colio)
C6 vokas (114 x 162 mm; 4,5 x 6,4 colio)
Japonijos vokas „Chou“ Nr. 3 (120 x 235 mm; 4,7 x 9,3 colio)
Japonijos vokas „Chou“ Nr. 4 (90 x 205 mm; 3,5 x 8,1 colio)
Spausdintinų lapų pasirinkimas
21
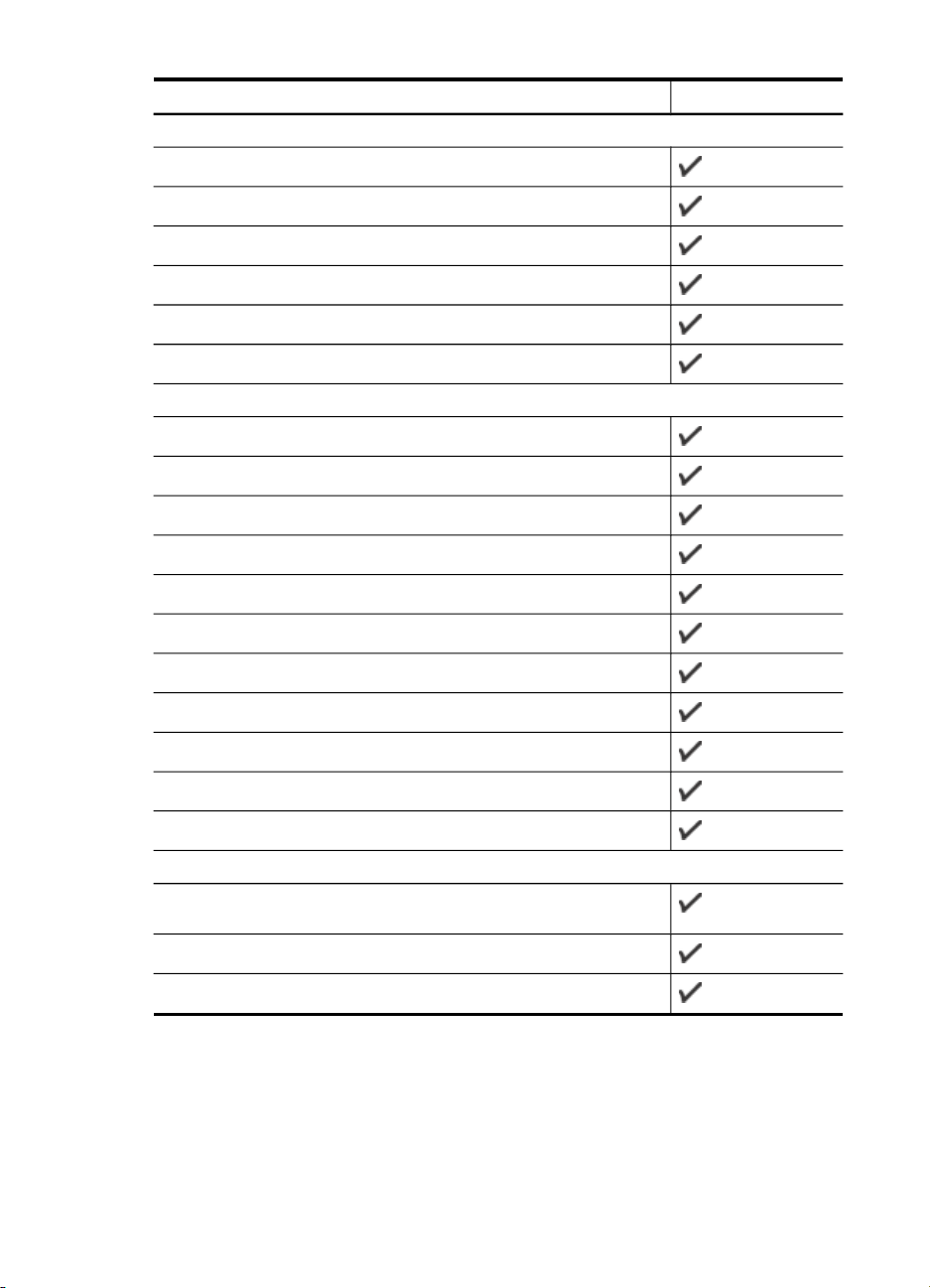
Skyrius 2 skyrius
(tęsinys)
Lapo dydis Pagrindinis dėklas
Kortelės
Kartotekos kortelė (76,2 x 127 mm; 3 x 5 coliai)
Kartotekos kortelė (102 x 152 mm; 4 x 6 coliai)
Kartotekos kortelė (127 x 203 mm; 5 x 8 coliai)
A6 kortelė (105 x 148,5 mm; 4,13 x 5,83 coliai)
A6 kortelė be apvado (105 x 148,5 mm; 4,13 x 5,83 coliai)
„Hagaki“** (100 x 148 mm; 3,9 x 5,8 colio)
Fotopopierius
Fotopopierius (102 x 152 mm; 4 x 6 coliai)
Fotopopierius (5 x 7 coliai)
Fotopopierius (8 x 10 coliai)
Fotopopierius (10 x 15 cm)
Fotopopierius L (89 x 127 mm; 3,5 x 5 coliai)
Fotopopierius be apvado (102 x 152 mm; 4 x 6 coliai)
Fotopopierius be apvado (5 x 7 coliai)
Fotopopierius be apvado (8 x 10 coliai)
Fotopopierius be apvado (8,5 x 11 colių)
Fotopopierius be apvado (10 x 15 colių)
Fotopopierius L be apvado (89 x 127 mm; 3,5 x 5 coliai)
Kiti lapai
Tinkinto dydžio lapai nuo 76,20 iki 210,06 mm pločio ir nuo 101,60 iki
762,00 mm ilgio (nuo 3 iki 8,5 col. pločio ir nuo 4 iki 30 col. ilgio)
„Panorama“ (4 x 12 col.)
„Panorama“ be apvado (4 x 12 col.)
** Įrenginys suderinamas tik su paprastu ir rašaliniams spausdintuvams skirtu „hagaki“
popieriumi iš Japonijos pašto. Jis nesuderinamas su „hagaki“ fotopopieriumi iš
Japonijos pašto.
22 Įrenginio naudojimas
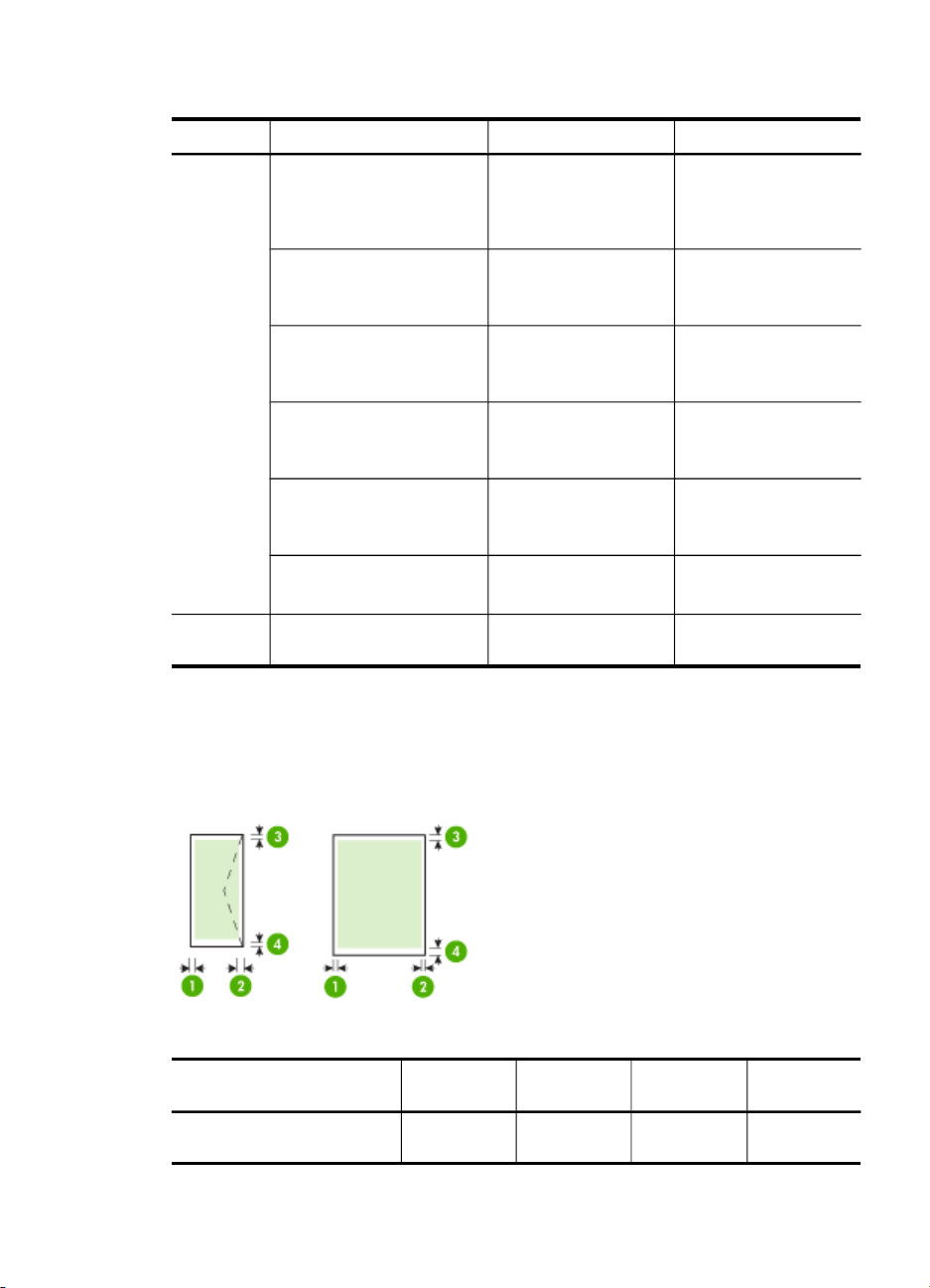
Galimos lapų rūšys ir svoriai
Dėklas Tipas Svoris Talpa
Pagrindinis
dėklas
Pagrindinis
dėklas
Popierius
Nuo 60 iki 105 g/m
(nuo 16 iki 28 svarų)
Skaidrės Iki 70 lapų
Fotopopierius
280 g/m
2
(75 svarai)
Etiketės Iki 100 lapų
Vokai
Nuo 75 iki 90 g/m
(nuo 20 iki 24 svarų
vokas)
Kortelės
Iki 200 g/m
(110 svarų rodyklė)
Visi tinkami lapai Iki 100 paprasto
2
Iki 100 paprasto
popieriaus lapų
(25 mm arba 1 colis
rietuvėje)
(17 mm arba 0,67 colio
rietuvėje)
Iki 100 lapų
(17 mm arba 0,67 colio
rietuvėje)
(17 mm arba 0,67 colio
rietuvėje)
2
Iki 30 lapų
(17 mm arba 0,67 colio
rietuvėje)
2
Iki 80 kortelių
popieriaus lapų (teksto)
Minimalių paraščių nustatymas
Vertikalioje padėtyje dokumento paraštės turi atitikti (arba viršyti) šias paraščių
nuostatas.
Lapas (1) Kairioji
JAV „Letter“ 3,0 mm
paraštė
(0,118 col.)
(2) Dešinioji
paraštė
3,0 mm
(0,118 col.)
(3) Viršutinė
paraštė
3,0 mm
(0,118 col.)
Spausdintinų lapų pasirinkimas
(4) Apatinė
paraštė*
3,0 mm
(0,118 col.)
23
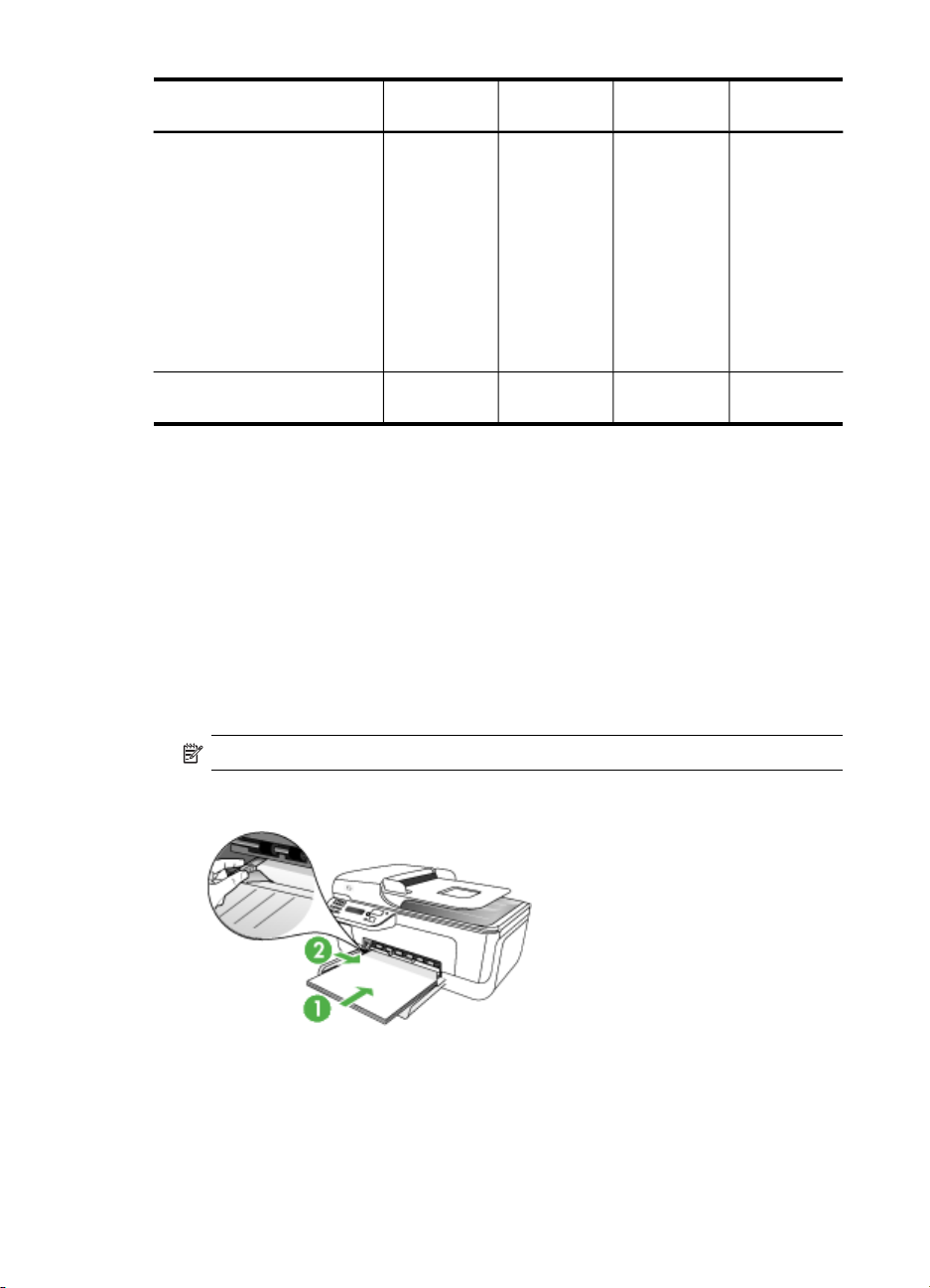
Skyrius 2 skyrius
(tęsinys)
Lapas (1) Kairioji
JAV „Legal“
„A4“ (A4 dydžio)
JAV „Executive“
JAV „Statement“
B5
A5
Kortelės
Tinkinto dydžio lapai
Fotopopierius
Vokai 3,0 mm
* Norint kompiuteryje su „Windows“ sistema išgauti šią paraščių nuostatą,
spausdinimo tvarkyklėje reikia spustelėti skirtuką Advanced (daugiau) ir pasirinkti
Minimize Margins (minimizuoti paraštes).
Lapų įdėjimas
Šiame skyriuje pateikiamos lapų įdėjimo į įrenginį instrukcijos.
paraštė
(0,118 col.)
(2) Dešinioji
paraštė
3,0 mm
(0,118 col.)
(3) Viršutinė
paraštė
3,0 mm
(0,118 col.)
(4) Apatinė
paraštė*
14,3 mm
(0,563 col.)
Popieriaus dėjimas į pagrindinį dėklą
1. Spausdinamąja puse žemyn sudėkite lapus išilgai dešiniojo pagrindinio dėklo
krašto. Užtikrinkite, kad lapų rietuvė būtų išlygiuota pagal dėklo dešinįjį ir galinį
kraštus bei neviršytų dėklo žymos.
Pastaba Nedėkite popieriaus, kai įrenginys spausdina.
2. Stumkite dėklo lapų kreiptuvus, kad jie atitiktų įdėtų lapų dydį.
24 Įrenginio naudojimas
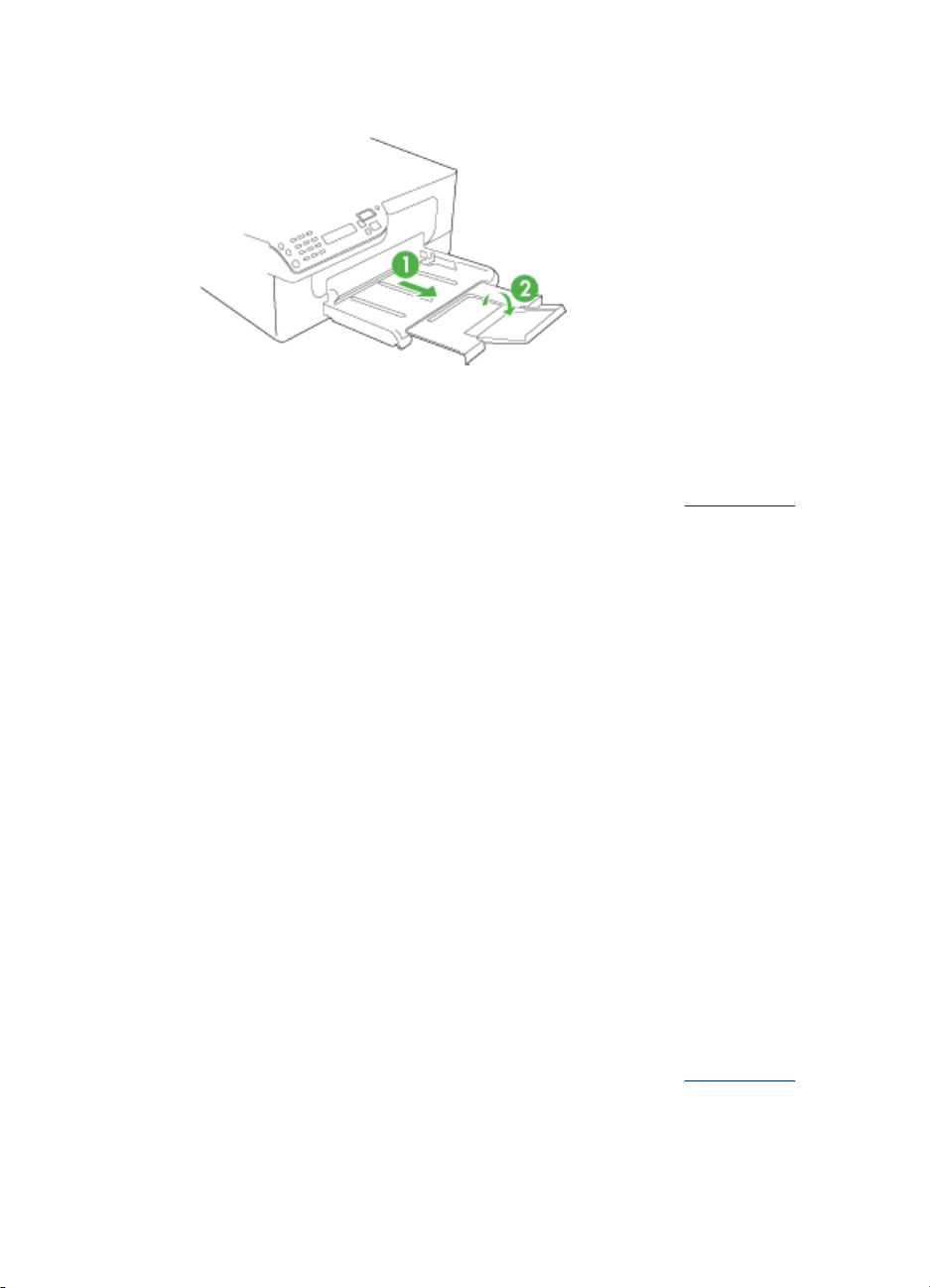
3. Ištraukite dėklo ilgintuvą.
Spausdinimas ant specialių ir tinkinto dydžio lapų
Kaip spausdinti ant specialių arba tinkinto dydžio lapų („Windows“)
1. Įdėkite lapą, ant kurio ketinate spausdinti. Plačiau apie tai žr.
2. Atvėrę dokumentą, meniu File (rinkmena) spustelėkite Print (spausdinti) ir tada
spustelėkite Setup (sąranka), Properties (savybės) arba Preferences (nuostatos).
3. Spustelėkite skirtuką Paper/Features (popierius/ypatybės).
4. Išsiskleidžiančiame meniu Size is (dydis yra) pasirinkite lapo dydį.
Kaip nustatyti tinkinto dydžio lapą:
a. Spustelėkite mygtuką Custom (tinkintas).
b. Įveskite naujo tinkinto dydžio pavadinimą.
c. Laukeliuose Width (plotis) ir Height (aukštis) įveskite matmenis ir spustelėkite
Save (įrašyti).
d. Du kartus spustelėkite OK (gerai) ypatybių ar nuostatų dialogo langui užverti.
Vėl atverkite dialogo langą.
e. Pasirinkite naują tinkintą
5. Kaip pasirinkti lapo rūšį:
a. Spustelėkite punktą More (daugiau), kurį rasite išsiskleidžiančiame meniu
Type is (rūšis yra).
b. Spustelėkite pageidaujamą lapo rūšį, tada spustelėkite OK (gerai).
6. Išsiskleidžiančiame meniu Source is (šaltinis yra) pasirinkite lapų šaltinį.
7. Pakeiskite kitas reikiamas nuostatas ir spustelėkite OK (gerai).
8. Išspausdinkite dokumentą.
dydį.
Lapų įdėjimas.
Kaip spausdinti ant specialių arba tinkinto dydžio lapų („Mac“ sistemoje)
1. Įdėkite lapą, ant kurio ketinate spausdinti. Plačiau apie tai žr.
2. Meniu File (rinkmena) spustelėkite Page Setup (puslapio sąranka).
3. Patikrinkite, ar pasirinktas tinkamas spausdintuvas.
4. Pasirinkite lapų dydį.
Spausdinimas ant specialių ir tinkinto dydžio lapų
Lapų įdėjimas.
25
 Loading...
Loading...